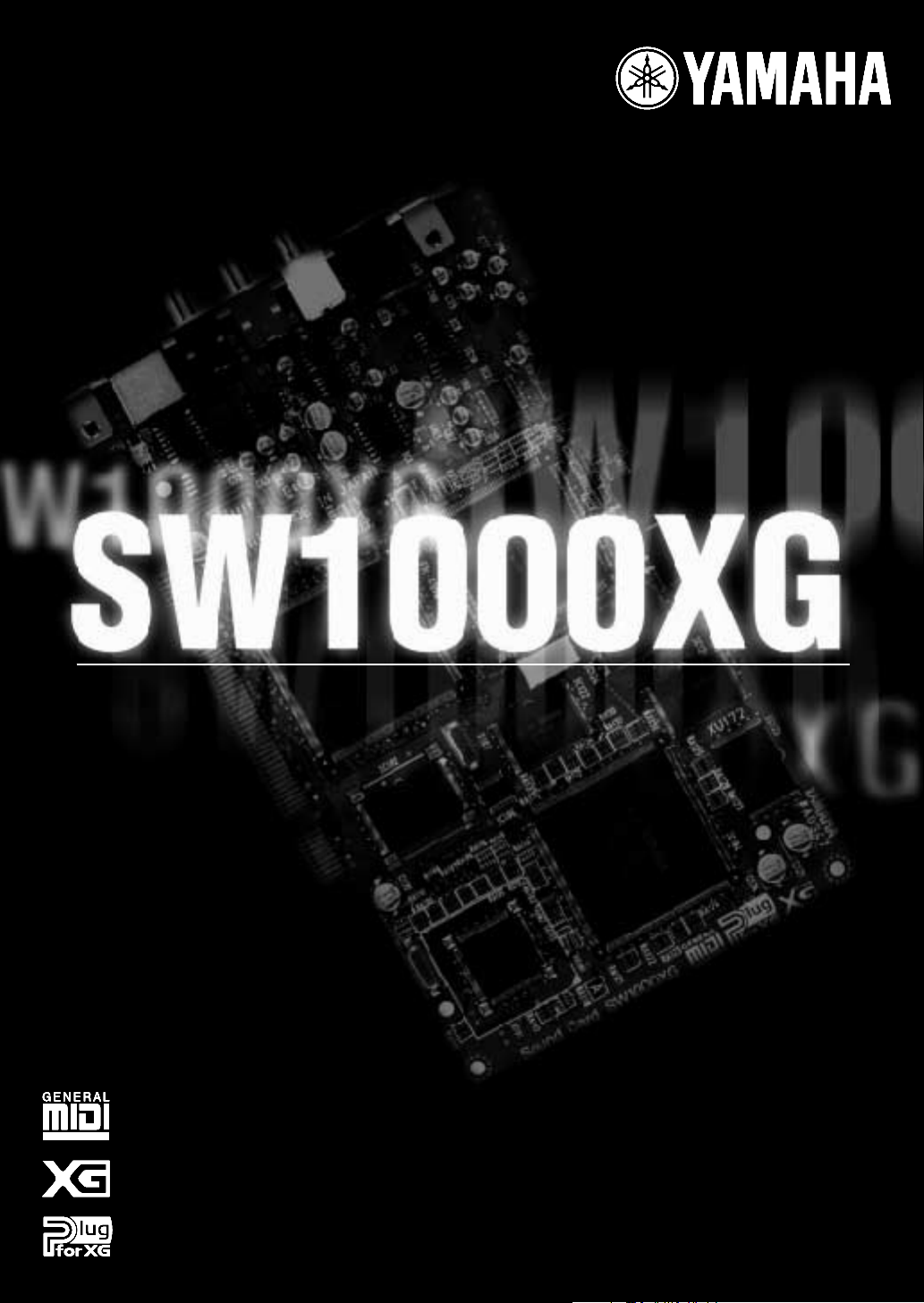
PCI AUDIO MIDI CARD
PCI AUDIO MIDI CARD
PCI AUDIO MIDI CARD
PCI AUDIO MIDI CARD
PCI AUDIO MIDI CARD
PCI AUDIO MIDI CARD
PCI AUDIO MIDI CARD
PCI AUDIO MIDI CARD
OWNER'S MANUAL
OWNER'S MANUAL
OWNER'S MANUAL
OWNER'S MANUAL
OWNER'S MANUAL
OWNER'S MANUAL
OWNER'S MANUAL
OWNER'S MANUAL
BEDIENUNGSANLEITUNG
BEDIENUNGSANLEITUNG
BEDIENUNGSANLEITUNG
BEDIENUNGSANLEITUNG
BEDIENUNGSANLEITUNG
BEDIENUNGSANLEITUNG
BEDIENUNGSANLEITUNG
BEDIENUNGSANLEITUNG
MODE D'EMPLOI
MODE D'EMPLOI
MODE D'EMPLOI
MODE D'EMPLOI
MODE D'EMPLOI
MODE D'EMPLOI
MODE D'EMPLOI
MODE D'EMPLOI
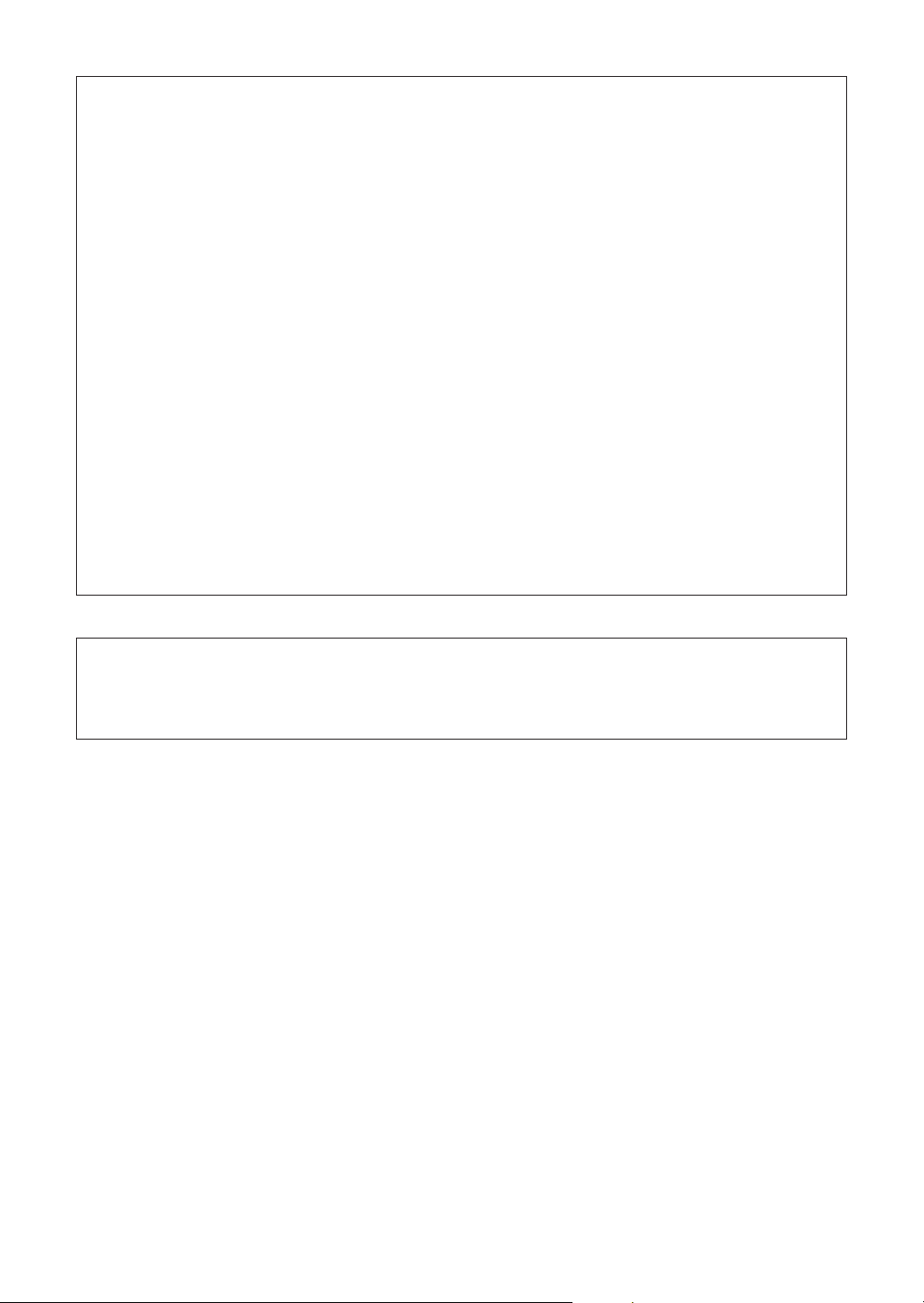
FCC INFORMATION (U.S.A.)
1. IMPORTANT NOTICE: DO NOT MODIFY
THIS UNIT!
This product, when installed as indicated in the
instructions contained in this manual, meets FCC
requirements. Modifications not expressly approved
by Yamaha may void your authority, granted by the
FCC, to use the product.
2. IMPORTANT: When connecting this product to
accessories and/or another product use only high
quality shielded cables. Cable/s supplied with this
product MUST be used. Follow all installation instructions. Failure to follow instructions could void your
FCC authorization to use this product in the USA.
3. NOTE: This product has been tested and found to
comply with the requirements listed in FCC
Regulations, Part 15 for Class “B” digital devices.
Compliance with these requirements provides a reasonable level of assurance that your use of this product in a residential environment will not result in
harmful interference with other electronic devices.
This equipment generates/uses radio frequencies
and, if not installed and used according to the
instructions found in the users manual, may cause
interference harmful to the operation of other elec-
* This applies only to products distributed by YAMAHA CORPORATION OF AMERICA.
tronic devices. Compliance with FCC regulations
does not guarantee that interference will not occur in
all installations. If this product is found to be the
source of interference, which can be determined by
turning the unit “OFF” and “ON”, please try to eliminate the problem by using one of the following measures:
Relocate either this product or the device that is
being affected by the interference.
Utilize power outlets that are on different branch (circuit breaker or fuse) circuits or install AC line filter/s.
In the case of radio or TV interference,
relocate/reorient the antenna. If the antenna lead-in
is 300 ohm ribbon lead, change the lead-in to coaxial type cable.
If these corrective measures do not produce satisfactory results, please contact the local retailer
authorized to distribute this type of product. If you
can not locate the appropriate retailer, please contact Yamaha Corporation of America, Electronic
Service Division, 6600 Orangethorpe Ave, Buena
Park, CA90620
The above statements apply ONLY to those products
distributed by Yamaha Corporation of America or its
subsidiaries.
CANADA
This Class B digital apparatus complies with Canadian ICES-003.
Cet appareil numérique de la classe B est conforme à la norme NMB-003 du Canada.
• This applies only to products distributed by Yamaha Canada Music Ltd.
• Ceci ne s’applique qu’aux produits distribués par Yamaha Canada Musique Ltée.
2
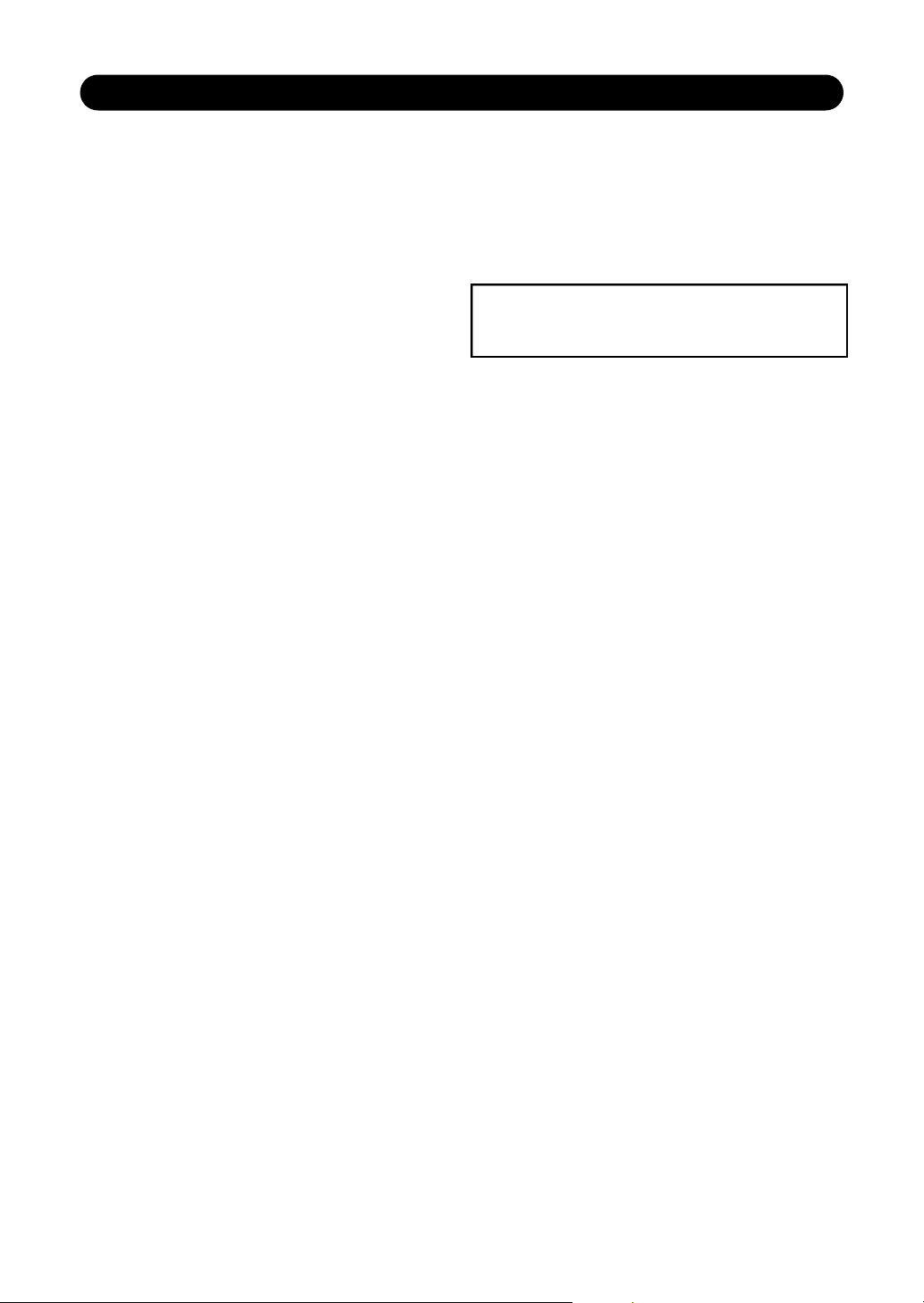
Vorsichtsmaßnahmen
● Legen Sie die Soundkarte niemals in das direkte Sonnenlicht
oder an extrem feuchte, warme oder staubige Orte. Meiden Sie
außerdem starke Vibrationen.
● Vor Berühren der Soundkarte sollten Sie einen Metallgegenstand anfassen, um etwaige statische Elektrizität in Ihrem Körper
abzuleiten.
● Berühren Sie niemals die Lötbahnen und Gegenstände der
Karte. Behandeln Sie sie vorsichtig und vermeiden Sie den
Kontakt mit Flüssigkeiten.
● Lösen Sie vor Einbau der Soundkarte den Netzanschluß Ihres
Computers.
● Schalten Sie sowohl den Computer als auch die übrigen Geräte
aus, bevor Sie sie miteinander verbinden.
● Es ist durchaus denkbar, daß die mit dem Programm erstellten
Daten bei Computerfehlern oder unsachgemäßer Behandlung
unbrauchbar werden.Am besten machen Sie von allen wichtigen
Dateien eine Sicherheitskopie auf Diskette.Yamaha haftet nicht
für Datenverluste, ganz gleich, wie sie entstehen.
● Die Soundkarte enthält keinerlei Teile, die vom Anwender selbst
gewartet werden dürfen.Berühren Sie also niemals die Lötbahnen usw. und modifizieren Sie diese Karte nicht. Das kann
nämlich zu einem Stromschlag bzw.der Beschädigung der Karte
führen.
YAMAHA HAFTET NICHT FÜR SCHÄDEN, DIE SICH
AUS UNSACHGEMÄSSER BEHANDLUNG DER KARTE ODER DESPROGRAMMS ERGEBEN.
Vorweg
Vielen Dank, daß Sie sich für die SW1000XG von Yamaha entschieden haben.
Dieses Paket enthält eine Soundkarte, die sowohl hochwertige XG-Klänge erzeugt als auch
digitale Audio-Anwendungen unterstützt. Damit Sie alle Funktionen Ihrer SW1000XG auch
wirklich einsetzen können, gehören zum Lieferumfang dieser Karte mehrere Programme, mit
denen Sie Ihre musikalischen Ideen umsetzen können. Da die SW1000XG Ihren Computer mit
exzellenten MIDI- und Audiofunktionen versieht, können Sie den Rechner als vollwertiges Studio
verwenden – sogar zum Mastern Ihrer eigenen Audio-CDs.
Bitte lesen Sie sich diese Bedienungsanleitung vollständig durch, um beim Einsatz der SW1000XG
alles richtig zu machen und die beste Klangqualität zu erzielen.
Nach Durchlesen der Anleitung sollten Sie sie an einem sicheren Ort verwahren, weil Sie sie
später bestimmt noch einmal brauchen werden.
Wichtige Hinweise
• Die der SW1000XG beiliegenden Programme sowie diese Bedienungsanleitung unterliegen
dem Copyright der Yamaha Corporation.
• Weder das Programm noch die Bedienungsanleitung dürfen ohne die schriftliche
Genehmigung des Herstellers vollständig oder auch nur auszugsweise vervielfältigt werden.
• Yamaha gibt keinerlei Garantie für die Verwendung dieses Programms und der
Bedienungsanleitung und haftet daher nicht für etwaige Schäden, die sich aus der
Verwendung der Bedienungsanleitung oder des Programms ergeben könnten.
• Die Programme usw. befinden sich auf einer CD-ROM. Spielen Sie diese niemals auf einem
herkömmlichen CD-Spieler ab, weil dieser dadurch unwiederbringlich beschädigt werden
kann.
• Das Kopieren kommerzieller Musik-Sequenzdaten und/oder digitaler Audiodateien ist streng
verboten, es sei denn man tut dies für den persönlichen Gebrauch.
• Die in dieser Bedienungsanleitung erwähnten Firmen- und Produktnamen sind Warenzeichen
oder eingetragene Warenzeichen der betreffenden Firmen.
• Die Abbildungen dienen nur zum Veranschaulichen der Bedienvorgänge und sind daher
nicht immer mit den auf Ihrem Bildschirm angezeigten Informationen identisch.
• Etwaige Aktualisierungen der Programm- und Systemdateien sowie Änderungen der
Spezifikationen und Funktionen werden separat bekanntgegeben.
Verwendung von Windows
In dieser Bedienungsanleitung gehen wir davon aus, daß Sie bereits mit der Verwendung von
Windows vertraut sind. Ist das nicht der Fall, siehe dann die Bedienungsanleitung von Windows,
bevor Sie mit der SW1000XG arbeiten.
3
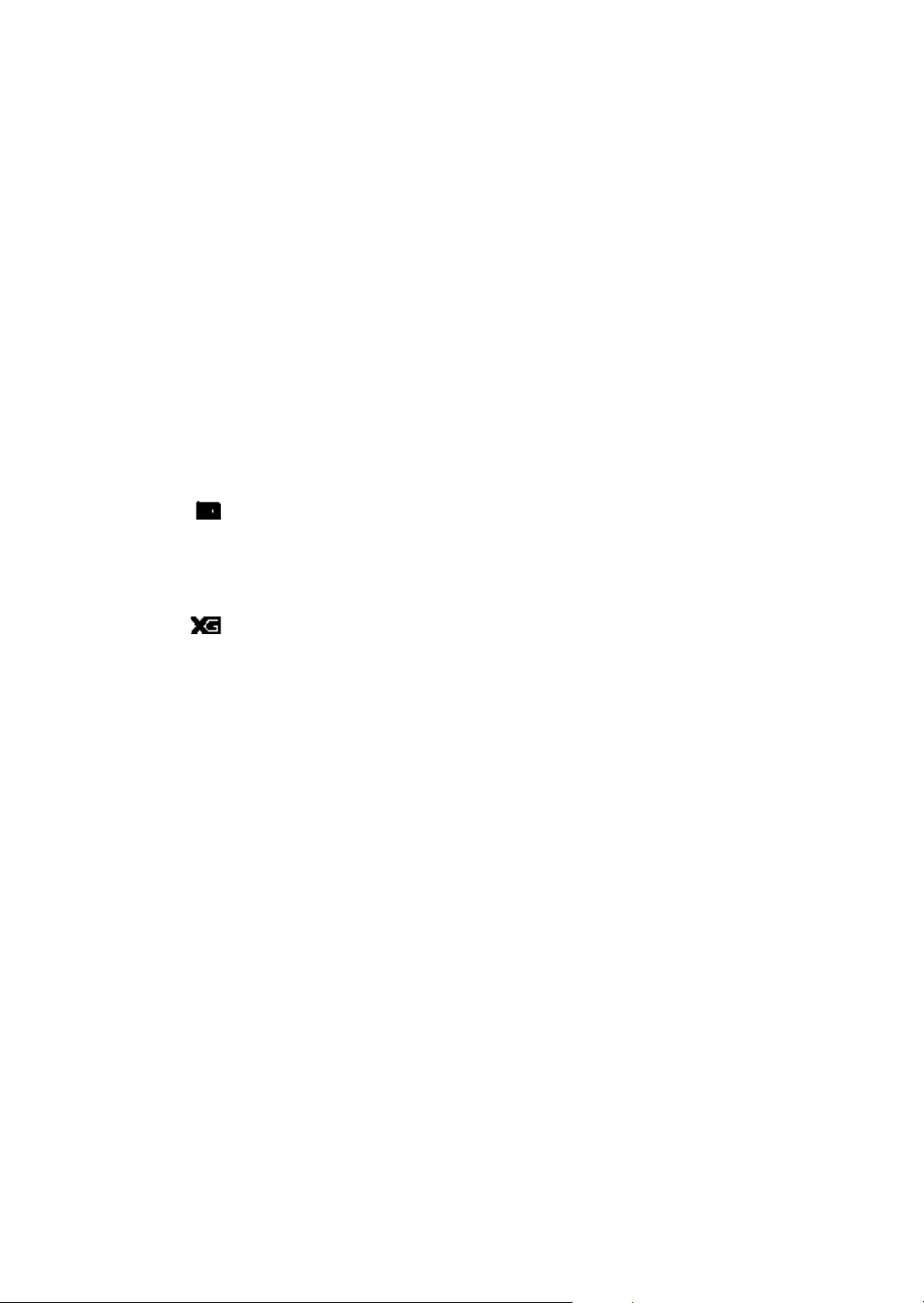
Funktionen der SW1000XG
AWM Wave Table
• Dank des internen AWM2-Klangerzeugers (Advanced Wave Memory 2) bietet die SW1000XG eine
exzellente Klangqualität sowie 1267 normale Voices und 46 Drum Kits, die 32fach multitimbral/64-stimmig
polyphon gespielt werden können (Polyphonie= Anzahl der gleichzeitig spielbaren Stimmen). Die
Qualität entspricht der des MU100 Moduls, das höchsten Ansprüchen genügt, auch wenn es sich bei der
SW1000XG vornehmlich um ein Computer-Musikinstrument handelt.
Zahlreiche Effekte
• Die SW1000XG enthält sechs Effektblöcke Reverb (12 Typen), Chorus (14 Typen), Variation (70
Typen), Insert 1/2 (je 43 Typen) sowie 5-Band-Entzerrer (vier Typen). Somit verfügen Sie bei der
SW1000XG also über mehr als nur global belegte Effekte: jedem Instrumentpart können eigene
Effekteinstellungen zugeordnet werden, so daß sich mühelos professionelle Ergebnisse erzielen lassen.
Außerdem stehen die Effekte nicht nur für die interne Klangerzeugung zur Verfügung, sondern können
auch zum Bearbeiten externer Audiosignale (digitale Wave-Daten, z.B. des Mikrofonsignals) verwendet
werden.
GM/XG-kompatibel
• Die SW1000XG Soundkarte ist kompatibel zur GM-Norm und dem XG-Standard von Yamaha
(Erweiterung der GM-Norm). Mithin kann sie auch zum Abspielen von kommerziellen Musikdateien im
GM- und XG-Format verwendet werden.
GM
GM (General MIDI System Level 1) ist eine Hinzufügung zum MIDI-Standard, die garantiert, daß
GM-kompatible Musikdateien von jedem beliebigen GM-Klangerzeuger erwartungsgemäß
wiedergegeben werden, ganz gleich, um welchen Hersteller es sich handelt. Der GM-Standard
garantiert die Verfügbarkeit von 128 Klängen und eine 16fache Multitimbralität (16 MIDI-Kanäle).
Dabei wird MIDI-Kanal 10 für den Schlagzeugpart verwendet.
XG
XG ist ein neues MIDI-Format von Yamaha, das die General MIDI-Norm noch entscheidend
aufwertet. XG garantiert eine größere Anzahl hochwertiger Klänge sowie eine weitaus verbesserte
Effektbedienung – bleibt aber trotzdem kompatibel zu GM.
MIDI-Schnittstelle
• An diese Soundkarte kann ein externes MIDI-Tasteninstrument oder MIDI-Controller
angeschlossen werden. Verwenden Sie das beiliegende Adapterkabel.
Erweiterung über eine XG Plug-In-Platine
• Wenn Sie möchten, können Sie außer der AWM2-Synthese der SW1000XG auch die VL-Synthese
(Physical Modeling) o.ä verwenden, indem Sie die Soundkarte mit einer XG Plug-In-Platine der
PLG100-Serie nachrüsten.
Aufnahme/Wiedergabe digitaler Audiodaten
• Die SW1000XG ist mit sechs Stereo-Wave-Wiedergabegeräten und zwei Stereo-Wave-Aufnahmegeräten
versehen. Eines der beiden Aufnahmegeräte dient für den Empfang externer Audiosignale
(A/D-Eingang), während der andere externe Audiosignale (A/D) mit dem AWM2-Klangerzeuger und
den Signalen der Wave-Sequenzerspuren mischt.
Wenn Sie die SW1000XG mit dem beiliegenden XGworks-Programm betreiben, können die Daten
mehrerer Spuren zu den Audio-Parts der Karte übertragen (maximal 12) und mit Effekt versehen
werden.
Das angebotene MIC/Line-Signal kann auf Wave-Spuren aufgezeichnet werden (in Stereo oder Mono),
so daß Sie Audio mit MIDI-Daten (der MIDI-Spuren) kombinieren können. Somit kann der
AWM2-Klangerzeuger die Begleitung für Ihren –ebenfalls aufgenommenen– Gesang liefern.
Wenn Sie derartige Songs erstellen, können Sie die MIDI- und Wave-Spuren gemeinsam abspielen und
diese Kombination ihrerseits wieder auf eine Wave-Spur aufzeichnen. Somit lassen sich also innerhalb
XGworks “Master” erstellen, die Sie dann auf eine CD-R brennen können.
Digital-Ausgabe
• Die SW1000XG ist auch mit einem Stereo-Digital-Ausgang (S/PDIF) versehen. Wenn Sie außerdem eine
digitale Mischkarte (DS2416) verwenden, können Sie die Ausgabe der SW1000XG an die DS2416
anlegen (ein Stereo-Ausgangspaar und sechs Einzelausgänge). Selbst wenn Sie kein externes
DigitalMischpult verwenden, können Sie also mit Ihrem Rechner vollständig digitale Musikproduktionen
erstellen.
4
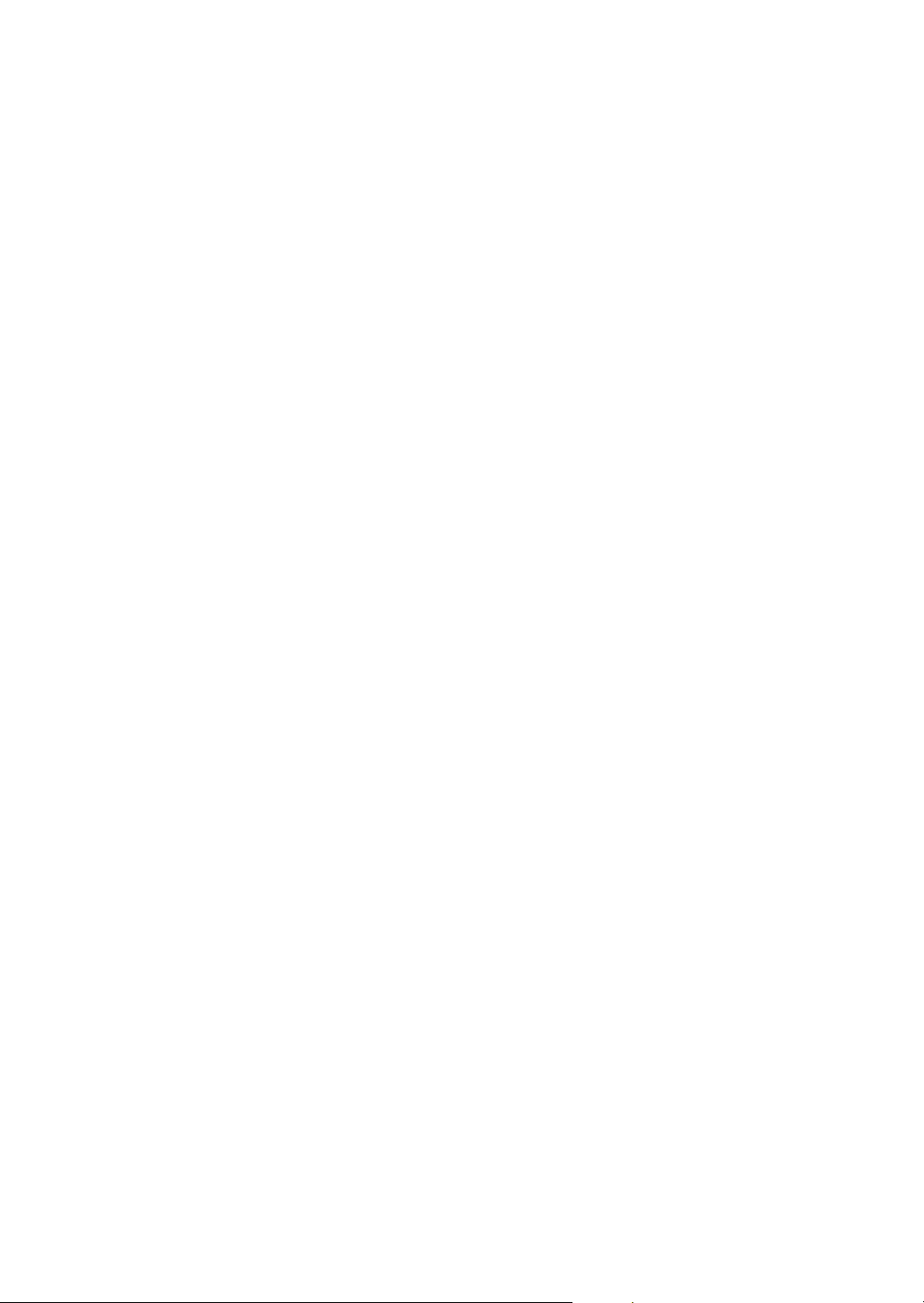
Inhalt
Vorweg ................................................................................................................3
Wichtige Hinweise ........................................................................................................................3
Verwendung von Windows..........................................................................................................3
Funktionen der SW1000XG...............................................................................4
Vor dem Einsatz..................................................................................................6
Lieferumfang..................................................................................................................................6
Außerdem brauchen Sie...............................................................................................................6
Vorstellung der beiliegenden Programme.......................................................7
Einbau der SW1000XG Karte.............................................................................9
Anschlüsse auf der SW1000XG....................................................................................................9
Einbau der Soundkarte...............................................................................................................10
Installieren einer Plug-In-Platine................................................................................................12
Einbau der digitalen Mischkarte.................................................................................................12
Installieren des Treibers..................................................................................13
Installieren des Treibers unter Windows95 OSR2 (4.00.950B).................................................13
Installieren des Treibers unter Windows95 (4.00.950 oder 4.00.950A)...................................15
Installieren der Programme............................................................................16
Installieren vom XGworks for SW1000XG und Wave Editor TWE..........................................16
Installieren der Plug-Ins..............................................................................................................19
Vorstellung der SW1000XG..............................................................................22
Klangerzeugerbetriebsarten........................................................................................................22
Voices...........................................................................................................................................22
Anwahl der Voices ......................................................................................................................23
Effekttypen...................................................................................................................................23
A/D-Eingang................................................................................................................................24
Über das Plug-In System ............................................................................................................24
Erweiterungen von XGworks 2.0....................................................................25
Simultanwiedergabe mehrerer oder teilweise Wiedergabe von Wave-Spuren .......................25
System-Einstellung-Dialog...........................................................................................................25
Spurfenster...................................................................................................................................28
XG-Editor-Fenster........................................................................................................................29
Wave-Daten können auch innerhalb eines Songs gespeichert werden..................................31
Öffnen von Wave Editor TWE....................................................................................................31
SW1000XG Mixer ........................................................................................................................32
MIDI-Implementation......................................................................................40
Spezifikationen der SW1000XG Soundkarte..................................................42
Fehlersuche ......................................................................................................43
* Die Abbildungen dienen nur zum Veranschaulichen der Bedienvorgänge und sind daher nicht immer mit den auf Ihrem
Bildschirm angezeigten Informationen identisch.
5
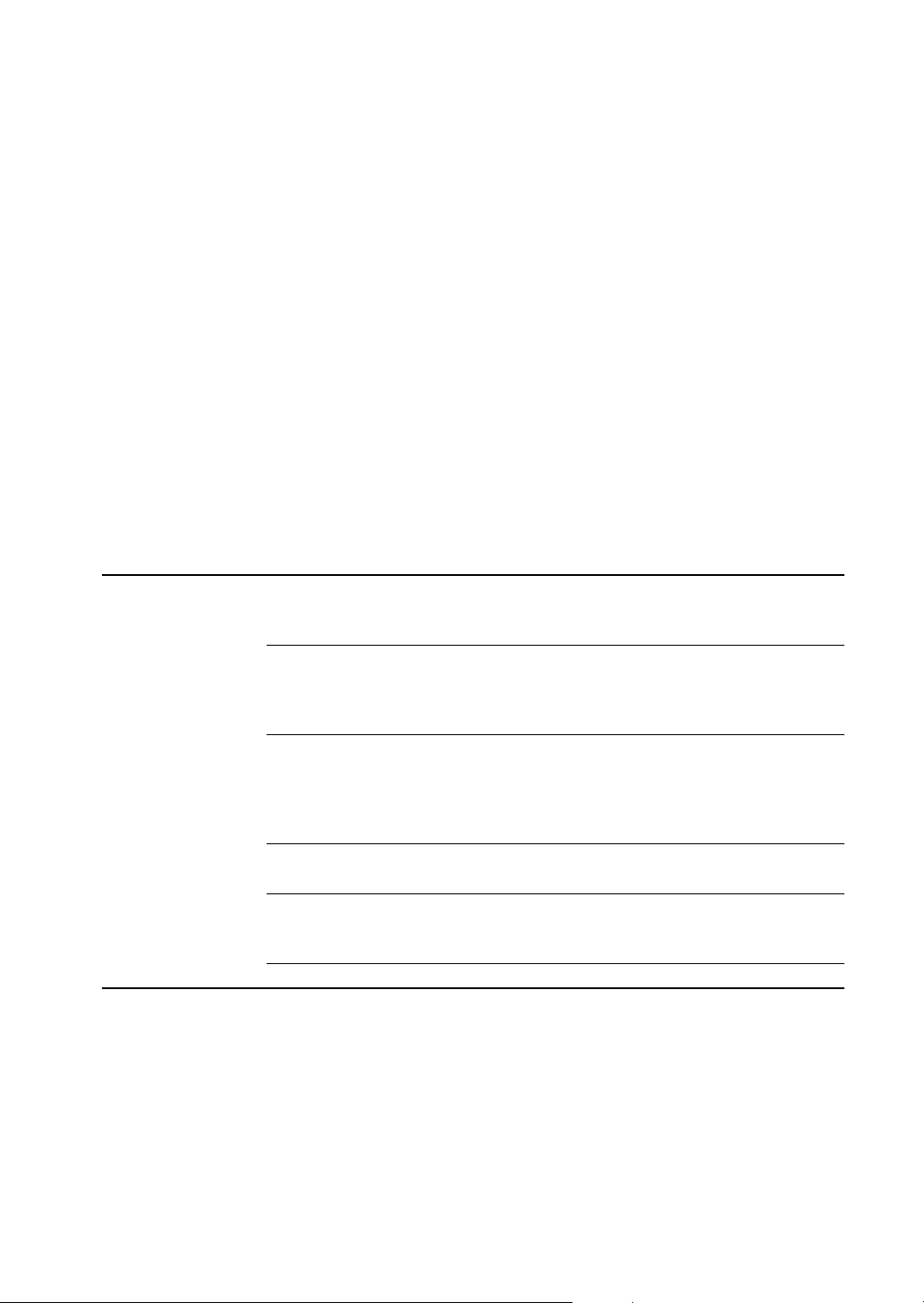
Vor dem Einsatz
Lieferumfang
Kontrollieren Sie nach dem Auspacken der SW1000XG, ob Sie alle zum Lieferumfang gehörigen
Dinge bekommen haben. Ist das nicht der Fall, wenden Sie sich bitte an das Geschäft, wo Sie die
Soundkarte gekauft haben.
SW1000XG Soundkarte
• MIDI-Adapterkabel (1)
• Anschlußkabel für eine Plug-In-Platine (1)
• Abstandringe für die Plug-in-Platine (4)
CD-ROM
Bedienungsanleitung (dieses Buch)
Außerdem brauchen Sie:
Um die SW1000XG Soundkarte erwartungsgemäß verwenden zu können, brauchen Sie folgende
Hard- und Software:
Computer: Prozessor/RAM IBM-kompatibler PC mit einem 166 MHz-
oder schnelleren Pentium-Prozessor und
mindestens 32 MB Arbeitsspeicher.
Festplatte Die mit der SW1000XG gelieferte Software
setzt die Installation der Programme und
Treiber voraus. Hierfür brauchen Sie
ungefähr 20 MB-Festplattenkapazität.
CD-ROM-Laufwerk Alle Programme und Treiber befinden sich
auf der beiliegenden CD-ROM. Ihr Rechner
muß also mit einem CD-ROM-Laufwerk
ausgestattet sein, das Sie auch für die
Wiedergabe der Demosongs brauchen.
Maus Die beiliegenden Programme setzen
voraus, daß Sie mit einer Maus arbeiten.
PCI-Slot Die Soundkarte muß in einem noch freien
PCI-Slot Ihres Rechners angebracht
werden.
Betriebssystem Windows 95.
Wenn Sie Windows 95 OSR2 oder eine neuere Version verwenden, können Sie das “IRQ-Sharing”
aktivieren. Windows 95 und ältere Versionen erlauben dieses IRQ-Sharing nicht, so daß es zu
Konflikten mit anderen installierten Karten kommen kann. Wenn das bei Ihnen der Fall ist,
müssen Sie entweder die IRQ-Einstellungen ändern oder die störende Karte ausbauen.
NOTIZ Um zu kontrollieren, welche Windows-Version auf Ihrem Rechner läuft, klicken Sie auf [Arbeitsplatz], dann auf
[Systemsteuerung] und schließlich auf [System]. Wenn die Nummer auf der [Allgemein]-Seite “4.00.950 B” lautet,
handelt es sich um OSR2. Lautet diese Nummer hingegen “4.00.950” oder “4.00.950 A”, läuft auf Ihrem Rechner
eine ältere Version von Windows 95.
6
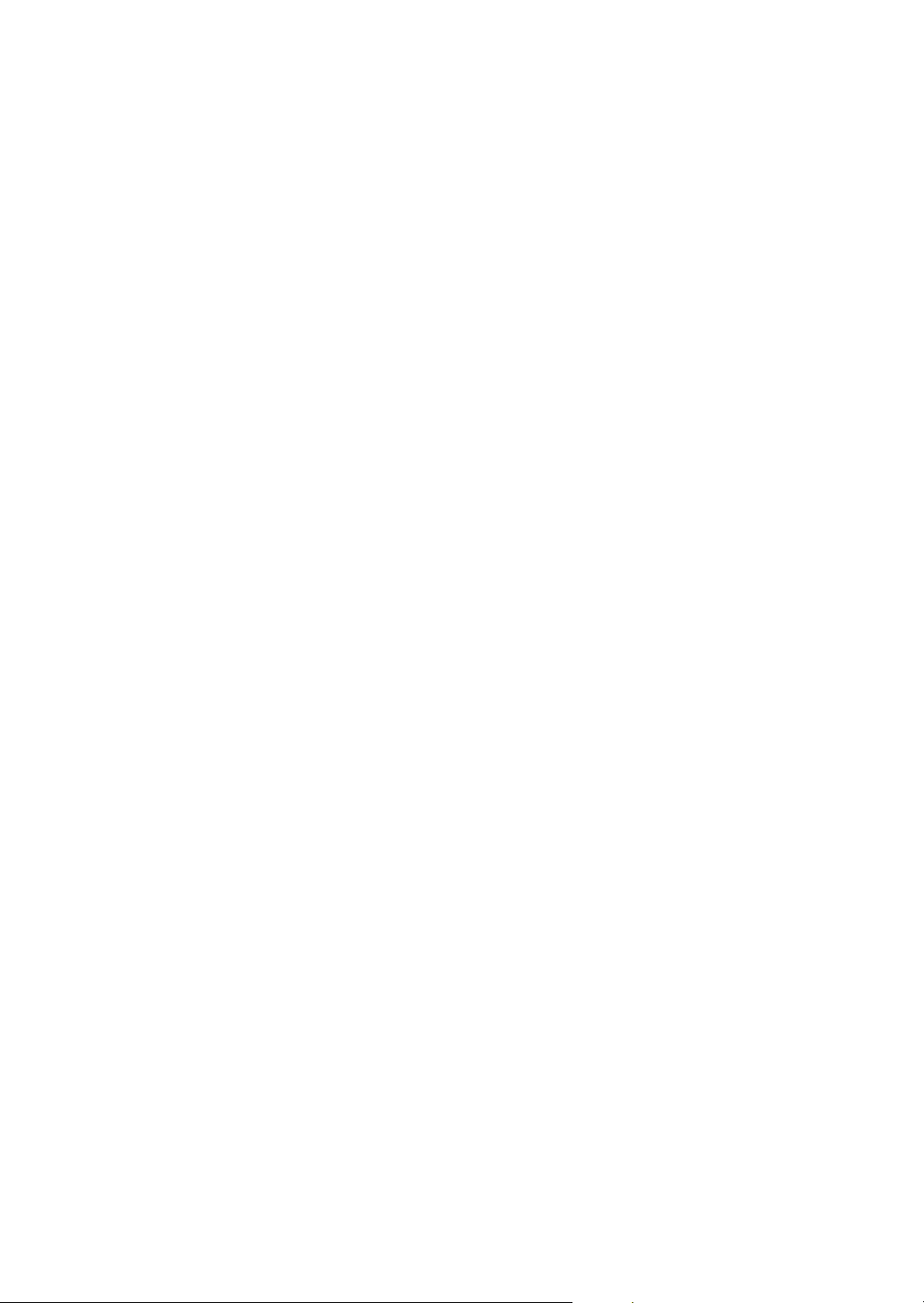
Vorstellung der
beiliegenden
Programme
Nachstehend werden die beiliegenden Programme kurz vorgestellt. Weitere Hinweise zur
Installation der Programme finden Sie unter “Installieren der Programme” auf Seite 16.
• XGworks for SW1000XG
Dies ist ein MIDI-Sequenzerprogramm für Windows 95. Damit können Sie nicht nur MIDI-Daten
aufzeichnen und editieren, sondern auch Digital-Aufnahmen erstellen. Das XG Editor-Modul
von XGworks kann zum schnellen Editieren der XG-Voices verwendet werden. Mehr brauchen
Sie nicht, um hochwertige Musikproduktionen zu fahren (außer den anderen hilfreichen
Funktionen des Programms). Alles Weitere zur Verwendung von XGworks finden Sie in der
XGworks 2.0-Bedienungsanleitung (PDF-Datei im “Document”-Ordner auf der CD-ROM).
NOTIZ Um PDF-Dateien öffnen zu können, müssen Sie Acrobat Reader installieren. Alle hierfür notwendigen Programme
finden Sie im “Acrobat”-Ordner auf der CD-ROM, die zur SW1000XG Soundkarte gehört. Um Acrobat Reader zu
installieren, müssen Sie auf die ar32d301.exe-Datei in diesem Ordner doppelklicken.
Die zum Lieferumfang gehörige XGworks-Version wurde speziell für die SW1000XG
Soundkarte entwickelt. Auf Seite 25ff. finden Sie daher Informationen, die zusätzlich
zur “offiziellen” XGworks-Version gelten.
• Wave Editor TWE
Mit diesem Programm können Sie die Wellenformdaten einer Wave-Datei (mit dem Suffix
“.WAV”) editieren, die Sie auf eine WAVE-Spur von XGworks aufgezeichnet haben. Auch mit
Wave Editor TWE können Audiodaten aufgezeichnet werden. Die Bedienungsanleitung dieses
Programms erreichen Sie, indem Sie auf die [Start]-Schaltfläche von Windows 95 klicken, dann
im [Programme]-Menü [YAMAHA XGworks for SW1000XG] wählen und dort auf [WAVE Editor
TWE Manual] klicken. (Auch dies ist eine PDF-Datei).
NOTIZ Um PDF-Dateien öffnen zu können, müssen Sie Acrobat Reader installieren. Alle hierfür notwendigen Programme
finden Sie im “Acrobat”-Ordner auf der CD-ROM, die zur SW1000XG Soundkarte gehört. Um Acrobat Reader zu
installieren, müssen Sie auf die ar32d301.exe-Datei in diesem Ordner doppelklicken.
NOTIZ Mit Wave Editor TWE können Sie nicht nur Wellenformdateien mit dem .WAV-Suffix sondern auch Dateien im
AIFF-Format aufzeichnen und editieren. XGworks kann allerdings keine AIFF-Dateien lesen.
• VL Visual Editor
VL Visual Editor ist ein Plug-In, mit dem Sie Zugriff haben auf die Parameter einer optionalen
PLG100-VL Plug-In-Platine (Æ S. 24). Weitere Informationen zur Verwendung dieses Programms
bekommen Sie, wenn Sie VL Visual Editor installieren und dann von XGworks aus starten.
Wählen Sie anschließend [Hilfethemen] im [Hilfe]-Menü und lesen Sie sich die dort gegebenen
Hinweise durch.
• VH Effect Editor
VH Effect Editor ist ein Plug-In zum Editieren einer optionalen PLG100-VH Plug-In-Platine
(Æ S. 24). Weitere Informationen zur Verwendung dieses Programms bekommen Sie, wenn Sie
VH Effect Editor installieren und dann von XGworks aus starten. Wählen Sie anschließend
[Hilfethemen] im [Hilfe]-Menü und lesen Sie sich die dort gegebenen Hinweise durch.
• DX Easy Editor
DX Easy Editor ist ein Plug-In zum schnellen und allgemeinen Editieren der optionalen
PLG100-DX Plug-In-Platine (Æ S. 24). Weitere Informationen zur Verwendung dieses Programms
bekommen Sie, wenn Sie DX Easy Editor installieren und dann von XGworks aus starten.
Wählen Sie anschließend [Hilfethemen] im [Hilfe]-Menü und lesen Sie sich die dort gegebenen
Hinweise durch.
7
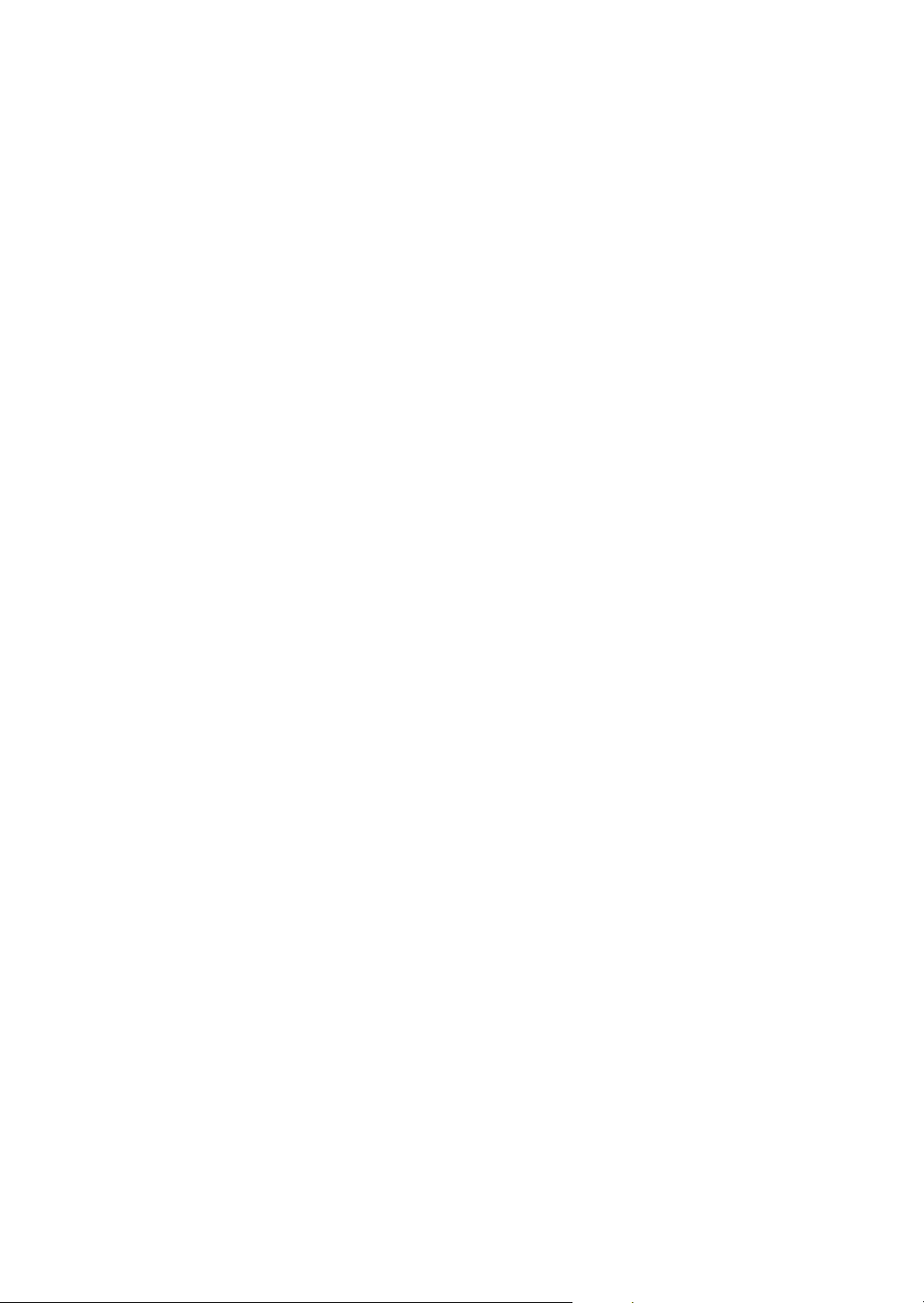
• DX Simulator
DX Simulator ist ein tieferschürfendes Plug-In zum Editieren einer optionalen PLG100-DX
PlugIn-Platine (Æ S. 24). Dank der Benutzerschnittstelle, die an den legendären DX7
Synthesizer von Yamaha erinnert, können Sie FM-mäßig alles aus der Platine kitzeln, was sie zu
bieten hat. Weitere Informationen zur Verwendung dieses Programms bekommen Sie, wenn Sie
DX Simulator installieren und dann von XGworks aus starten. Wählen Sie anschließend
[Hilfethemen] im [Hilfe]-Menü und lesen Sie sich die dort gegebenen Hinweise durch.
• SW1000XG Windows95 Treiber
Diesen Treiber brauchen Sie, um die SW1000XG für die Wiedergabe zu verwenden. Weitere
Hinweise zum Installieren des Treibers finden Sie auf Seite 13.
• SW1000XG Demosongs
Die Demosongs der SW1000XG vermitteln einen Eindruck der Möglichkeiten, über die Sie mit
der SW1000XG verfügen. Da auch die Demosongs sowohl MIDI- als auch Audiospuren
enthalten, können Sie –bei Verwendung von XGworks– sofort überprüfen, ob das
Zusammenspiel von MIDI und Audio reibungslos klappt.
Die Demosongs befinden sich im “Demo”-Ordner der CD-ROM.
NOTIZ Außer den Demosongs für die SW1000XG (mit Audio- und MIDI-Daten) enthält die CD-ROM auch eine Reihe
von Standard MIDI Files, die während der Installation von XGworks automatisch zu Ihrer Festplatte kopiert
werden.
• SW1000XG Datenübersicht
Ein Übersicht der Voices, der Effekte und -parameter sowie das MIDI-Datenformat (MIDI Data
Format) der SW1000XG liegen als PDF-Dateien vor. Diese befinden sich in der “Data_E.PDF”Datei im Document-Ordner der zum Lieferumfang gehörigen CD-ROM.
NOTIZ Um PDF-Dateien öffnen zu können, müssen Sie Acrobat Reader installieren. Alle hierfür notwendigen Programme
finden Sie im “Acrobat”-Ordner auf der CD-ROM, die zur SW1000XG Soundkarte gehört. Um Acrobat Reader zu
installieren, müssen Sie auf die ar32d301.exe-Datei in diesem Ordner doppelklicken.
8
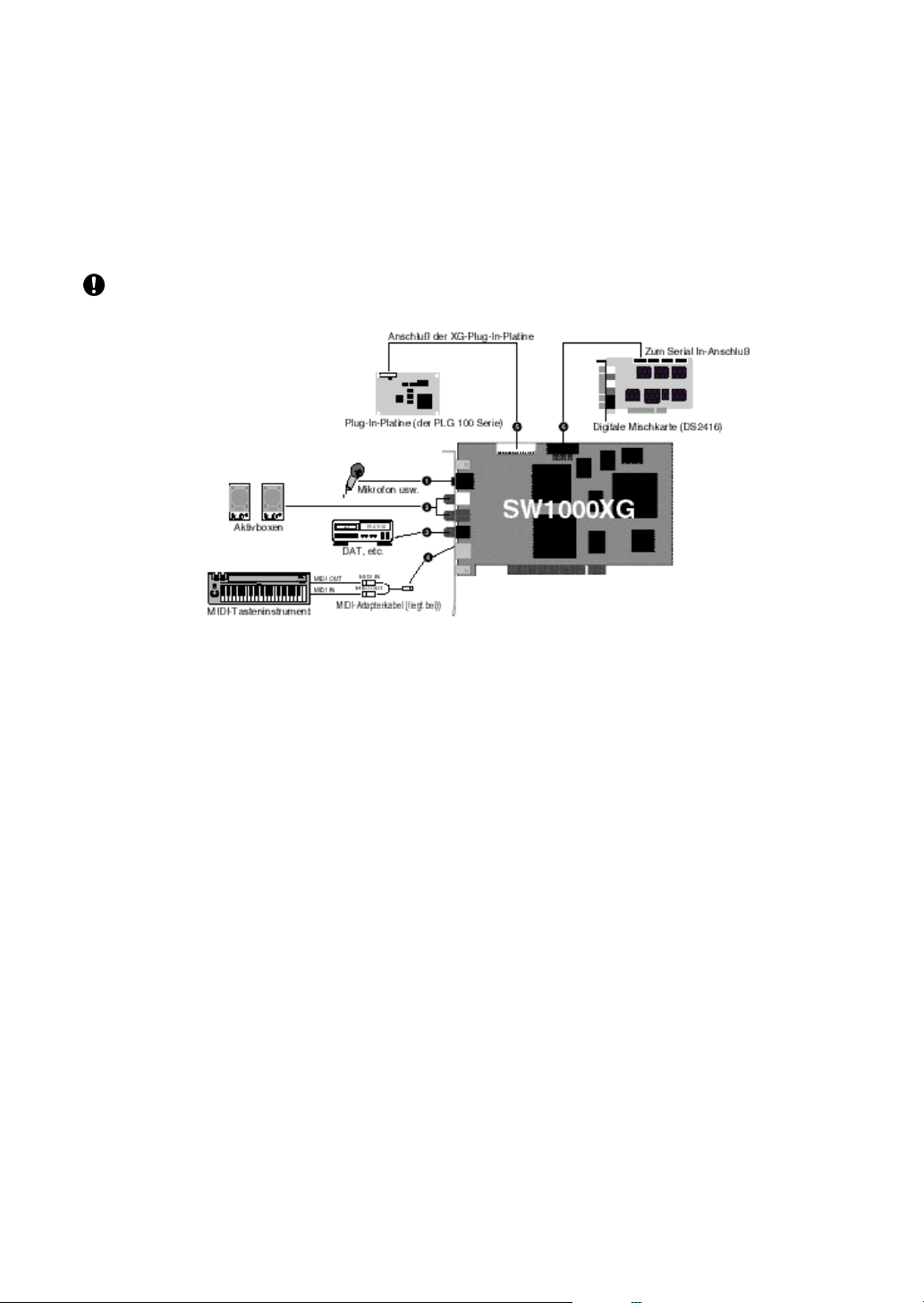
Einbau der
SW1000XG Karte
Anschlüsse auf der SW1000XG
Vor Berühren der Soundkarte sollten Sie alle statische Elektrizität an Ihren Kleidungsstücken und Ihrem Körper
ableiten, indem Sie einen geerdeten Metallgegenstand anfassen. Berühren Sie niemals die Anschlußleiste der Karte
bzw. andere darauf befindliche Teile.
1 Externer Audio-Eingang (A/D-Anschluß)
Dies ist ein Stereo-Line-Eingang für Audiosignale externer Geräte, z.B. eine Mikrofons, einer
Gitarre, einer Baßgitarre oder eines CD-Spielers. Schließen Sie hier eine Stereo-Miniklinke an.
2 Line Out L/R-Anschlüsse
Diese Buchsen fungieren als Stereo-Ausgänge, die Sie mit einem Verstärker oder Mischpult
verbinden können. Hierbei handelt es sich um RCA/Cinch-Buchsen.
Der weiße Anschluß vertritt den linken (L) Kanal, der rote den rechten (R).
3 Digital Out-Buchse
Auch über diese Buchse werden die Signale der Karte in Stereo ausgegeben, diesmal
allerdings im S/PDIF Digital-Format. Verbinden Sie diese Buchse mit dem geeigneten Eingang
des externen Gerätes.
4 MINI DIN 6-Pin-Anschluß
Hier können Sie die MIDI-Buchsen eines externen Instrumentes anschließen. Verwenden Sie
hierfür das beiliegende MIDI-Adapterkabel.
5 Anschlußleiste für eine Plug-In-Platine (der PLG100 Serie)
Schließen Sie hier eine optionale Plug-In-Platine an, die zum XG-Plug-In-System kompatibel ist
(PLG100 Serie). Mit einer solchen Platine können Sie die Möglichkeiten des
XG-Klangerzeugers der SW1000XG noch erweitern.
6 Anschlußleiste für eine digitale Mischkarte (DS2416)
Hier können Sie eine digitale Mischkarte (DS2416, Sonderzubehör) anschließen. Dann wird
die Ausgabe der SW1000XG direkt an die Mischkarte angelegt. Letztere entspricht übrigens
größtenteils dem Digital-Mischpult O2R von Yamaha. Die Verbindung kann entweder über ein
Stereo-Ausgangspaar oder über die sechs Einzelausgänge hergestellt werden. Bei Verwendung
einer DS2416 brauchen Sie kein externes (Digital-)Mischpult mehr – Ihr Rechner wird es
schon richten.
9
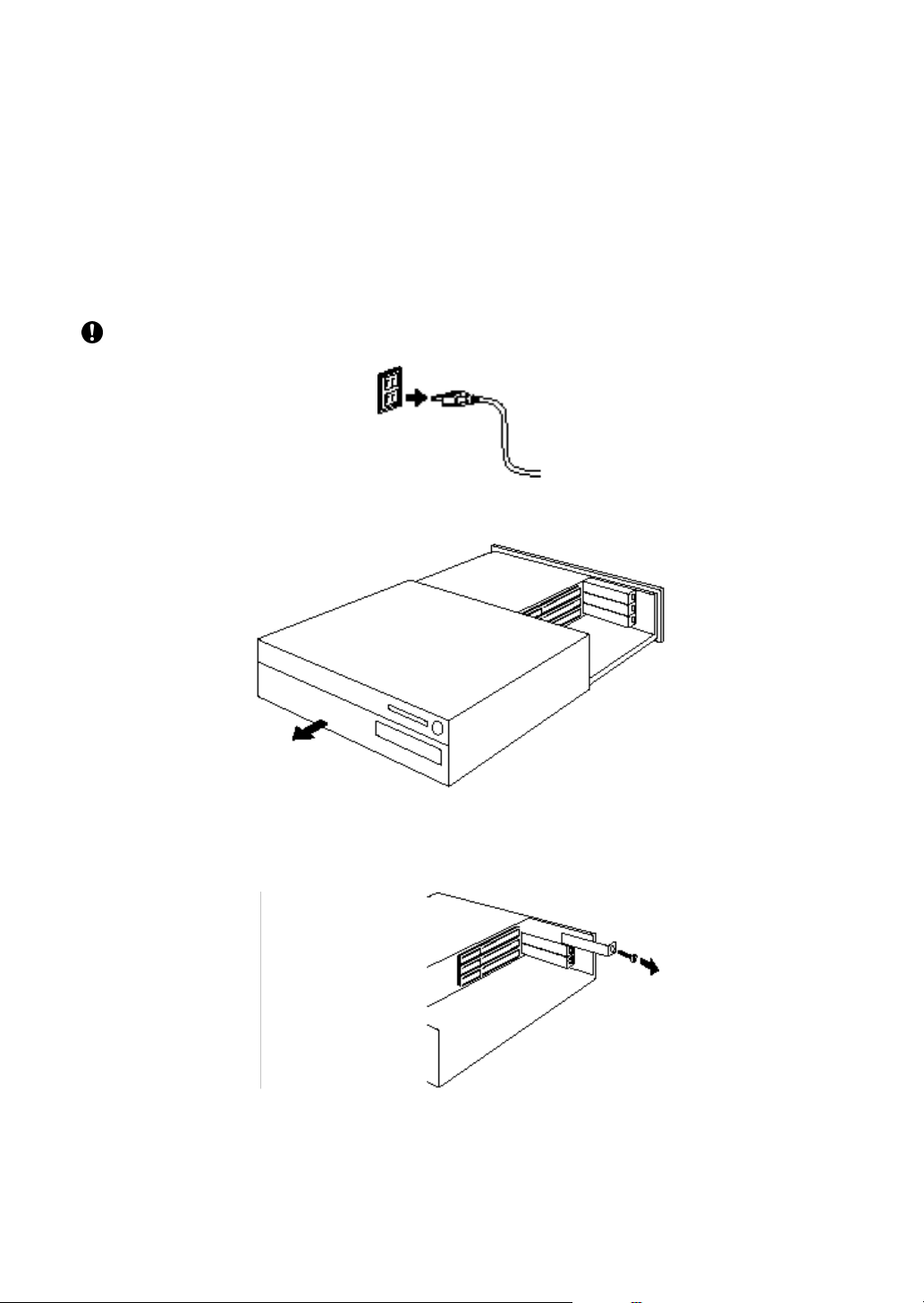
Einbau der Soundkarte
Die SW1000XG Soundkarte muß folgendermaßen in Ihren Rechner eingebaut werden:
NOTIZ Kontrollieren Sie vor dem Einbauen der Soundkarte, ob noch ein PCI-Slot in Ihrem Rechner frei ist. Wenn Sie
möchten, können Sie auch eine nie oder nur selten benötigte PCI-Karte aus dem Rechner entfernen und dort die
SW1000XG installieren. Allerdings müssen Sie dann zuerst den betreffenden Treiber deinstallieren, den Rechner
anschließend ausschalten und dann erst die Karte ausbauen. Starten Sie den Rechner danach wieder, damit
Windows erkennt, daß eine Karte fehlt. Nun können Sie den Rechner erneut ausschalten und die SW1000XG
einbauen. Siehe nachstehende Hinweise.
NOTIZ Wenn Sie auch gleich eine Plug-In-Platine (PLG100 Serie) oder eine digitale Mischkarte (DS2416) an die
SW1000XG anschließen möchten, lesen Sie bitte auch die diesbezüglichen Hinweise (Æ S. 12).
1.Lösen Sie den Netzanschluß des Computers.
Wenn Sie das nicht tun, besteht die Gefahr eines Stromschlages. Prinzipiell sollte der Rechner auf jeden Fall
ausgeschaltet werden, bevor man eine neue Karte einbaut oder eine vorhandene Karte wieder entfernt.
2.Öffnen Sie die Haube des Rechners.
NOTIZ Wie man die Haube entfernen muß und wo sich die PCI-Slots befinden, richtet sich nach dem verwendeten
Rechnertyp. Siehe also die Bedienungsanleitung des Computers.
3.Entfernen Sie die Blende eines freien PCI-Slots.
10
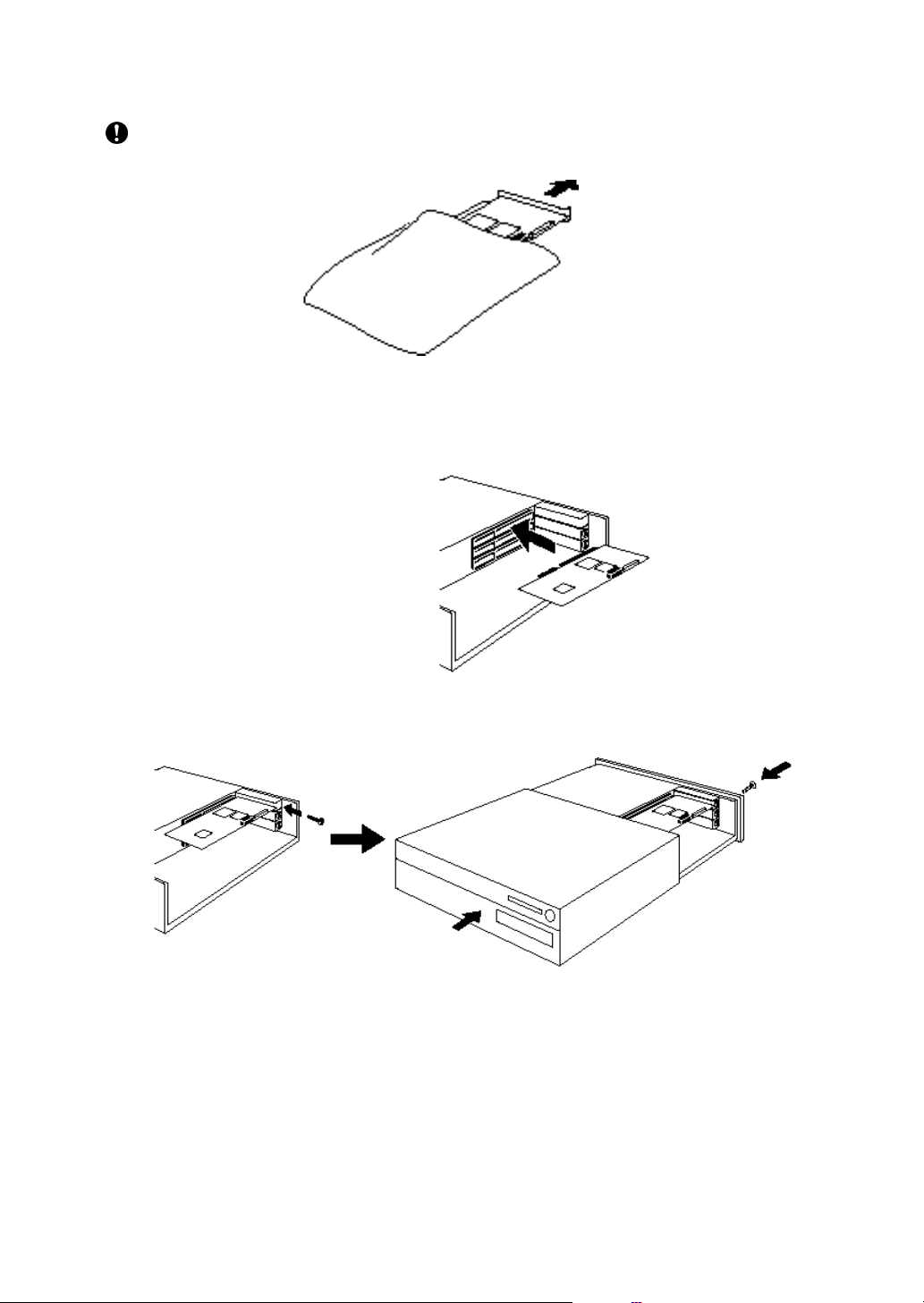
4.Holen Sie die Soundkarte aus der antistatischen Verpackung.
Vor Berühren der Soundkarte sollten Sie alle statische Elektrizität an Ihren Kleidungsstücken und Ihrem Körper
ableiten, indem Sie einen geerdeten Metallgegenstand anfassen. Berühren Sie niemals die Anschlußleiste der
Karte bzw. andere darauf befindliche Teile.
5.Schieben Sie die Steckverbindung der Soundkarte in die Anschlußleiste des Computers.
Halten Sie die Karte an den äußeren Enden fest und drücken Sie sie vorsichtig, aber
bestimmt in die Anschlußleiste. Achten Sie darauf, daß Sie die Karte richtig herum in die
Leiste schieben.
6.Arretieren Sie die Soundkarte mit der Befestigungsschraube der Blende. Bringen Sie
anschließend wieder die Haube des Rechners an.
NOTIZ Die Art, wie man eine PCI-Karte arretiert und die Haube des Rechners wieder anbringt, richtet sich nach dem
verwendeten Rechner. Siehe also dessen Bedienungsanleitung.
7.Schließen Sie alle benötigten Peripheriegeräte an die entsprechenden Buchsen der
SW1000XG Soundkarte an (Boxen, Mischpult, MIDI-Instrument).
NOTIZ Wenn Sie Ihre SW1000XG zu einem späteren Zeitpunkt wieder ausbauen möchten, kehren Sie die oben
beschriebene Reihenfolge bitte um.
11
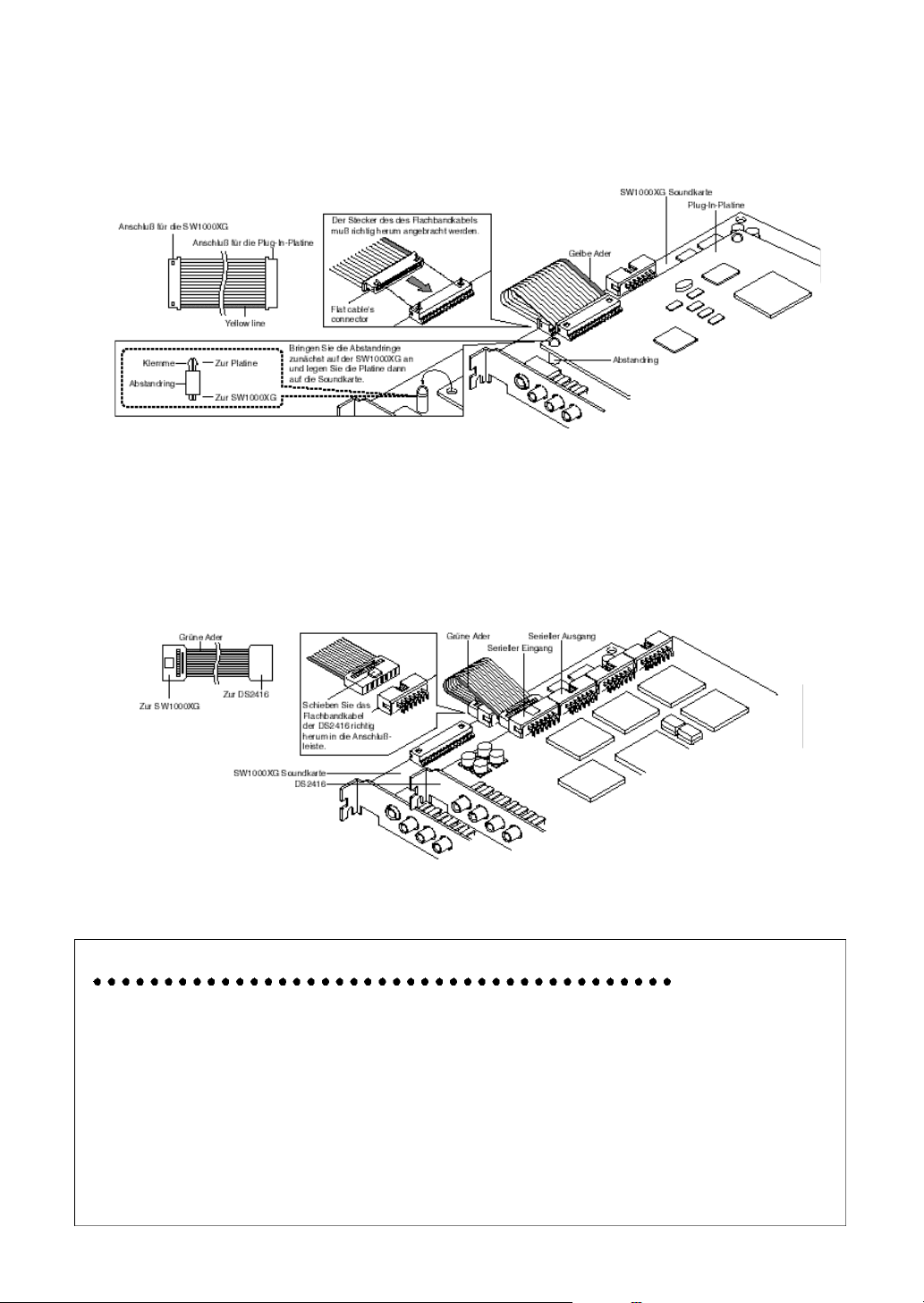
Installieren einer Plug-In-Platine
In nachstehender Abbildung wird gezeigt, wie man eine optionale Plug-In-Platine der PLG100
Serie anschließt. Halten Sie diese Platine richtig herum, während Sie ihr Anschlußkabel auf die
Anschlußleiste der Soundkarte schieben.
NOTIZ Bringen Sie die Plug-In-Platine vor Einbau der SW1000XG an.
NOTIZ Weitere Hinweise zu den Plug-In-Platinen finden Sie auf S. 24 sowie in deren Bedienungsanleitung.
Einbau der digitalen Mischkarte
Nachstehend wird gezeigt, wie man eine optionale Mischkarte (DS2416) an die SW1000XG
anschließt. Das Flachbandkabel der Mischkarte DS2416 muß richtig herum in die betreffende
Anschlußleiste der Soundkarte geschoben werden.
NOTIZ Bringen Sie die Mischkarte vor Einbau der SW1000XG an.
NOTIZ Weitere Hinweise zur digitalen Mischkarte (DS2416) entnehmen Sie bitte deren Bedienungsanleitung.
Ausgabe der SW1000XG zur digitalen Mischkarte DS2416
Ab Werk ist die SW1000XG so eingestellt, daß alle Parts zu einem Stereo-Signal gemischt und
dann zur DS2416 übertragen werden. Wenn Sie möchten, können Sie jedoch auch mehrere
Parts über die Einzelausgänge zur DS2416 übertragen und den Stereo-Ausgang trotzdem
weiterhin verwenden.
Die SW1000XG bietet 6 Einzelausgänge, denen jeder beliebige Part (MIDI oder Audio)
zugeordnet werden kann. Die Kombinationsmöglichkeiten lauten 1~6, 1+2, 3+4 sowie 5+6.
Weitere Hinweise hierzu finden Sie in den Tabellen <1-6> und <1-7> (MIDI Parameter
Change) des MIDI-Datenformats (MIDI Data Format) (unter “Output Select”).
Der Output Select-Parameter kann übrigens auch im XG Editor-Fenster von XGworks
eingestellt werden. (Siehe das Eigenschaften-Dialogfenster, das bei Klicken auf [DETAIL] im
Part-Feld erscheint.) Wenn Sie das Eigenschaften-Fenster eines Multiparts öffnen, befindet sich
Output Select (Ausgangsanwahl) auf der General-Seite des Detail-Fensters.
12
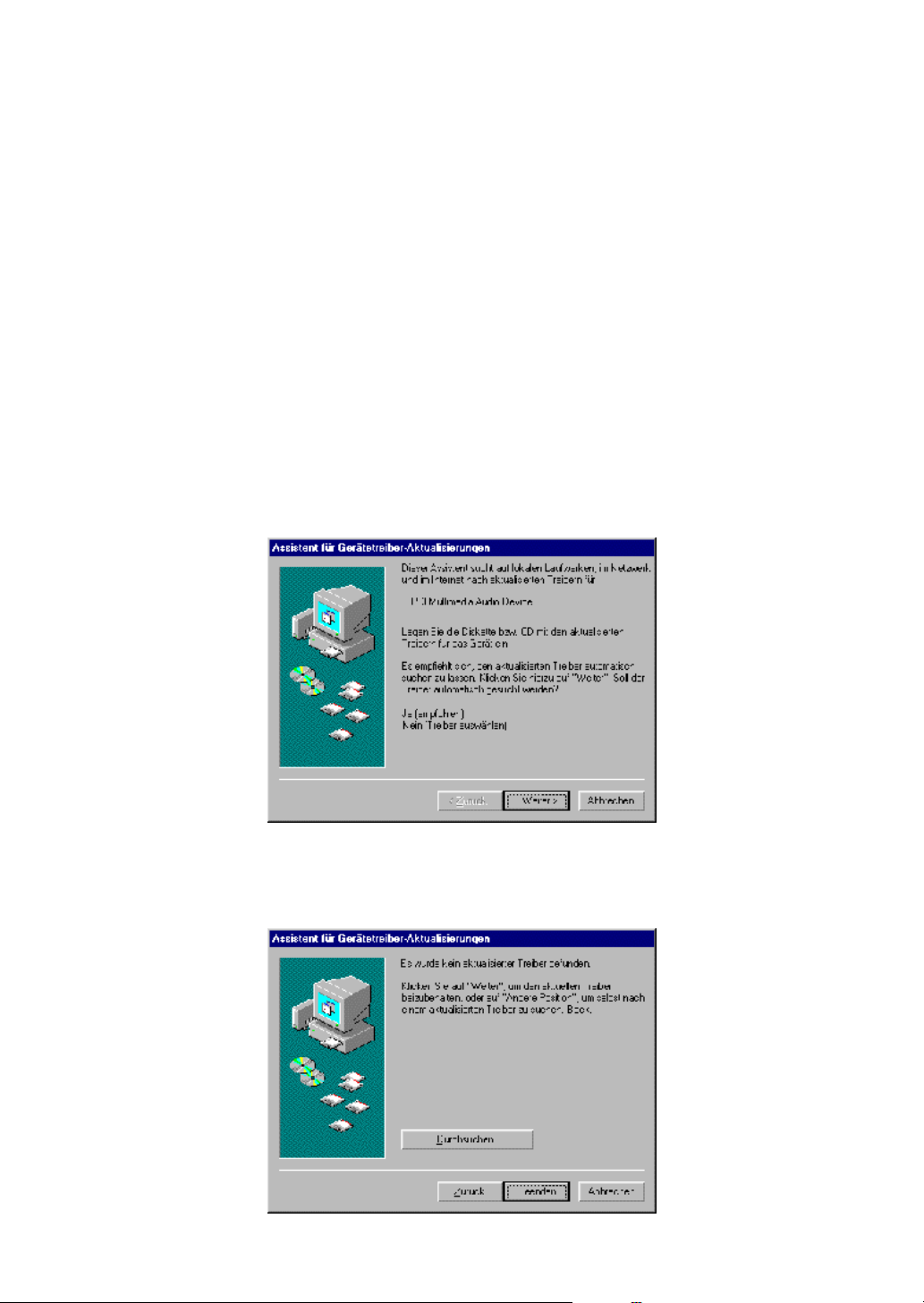
Installieren des
Treibers
Die SW1000XG Soundkarte kann erst nach Installieren des betreffenden Treibers (SW1000XG
Windows95 Driver) ordnungsgemäß angesprochen werden. Dieser Treiber befindet sich auf der
beiliegenden CD-ROM und kann folgendermaßen installiert werden:
NOTIZ Vor Installieren des Treibers müssen Sie die Soundkarte einbauen (Æ S. 10).
NOTIZ Öffnen Sie die “Allgemein”-Seite des [Eigenschaften von System]-Fensters in der Systemsteuerung von Windows.
Wenn dort als “System” “4.00.950B” angegeben wird, siehe “Installieren des Treibers unter Windows95 OSR2
(4.00.950B)”. Lautet Ihre Windows95-Version auf “4.00.950” oder “4.00.950A” siehe “Installieren des Treibers unter
Windows95 (4.00.950 oder 4.00.950A)”.
Installieren des Treibers unter Windows95 OSR2 (4.00.950B)
1.Schalten Sie Ihren Computer ein. Wenn Sie ihn nach Einbau der Soundkarte das erstemal
einschalten, erscheint der Wizard, mit dem neue Geräte installiert werden können.
2.Legen Sie die zum Lieferumfang gehörige CD-ROM in das Laufwerk und klicken Sie auf
[Weiter]. Nun informiert Windows Sie darüber, daß es den benötigten Treiber nicht
gefunden hat.
13
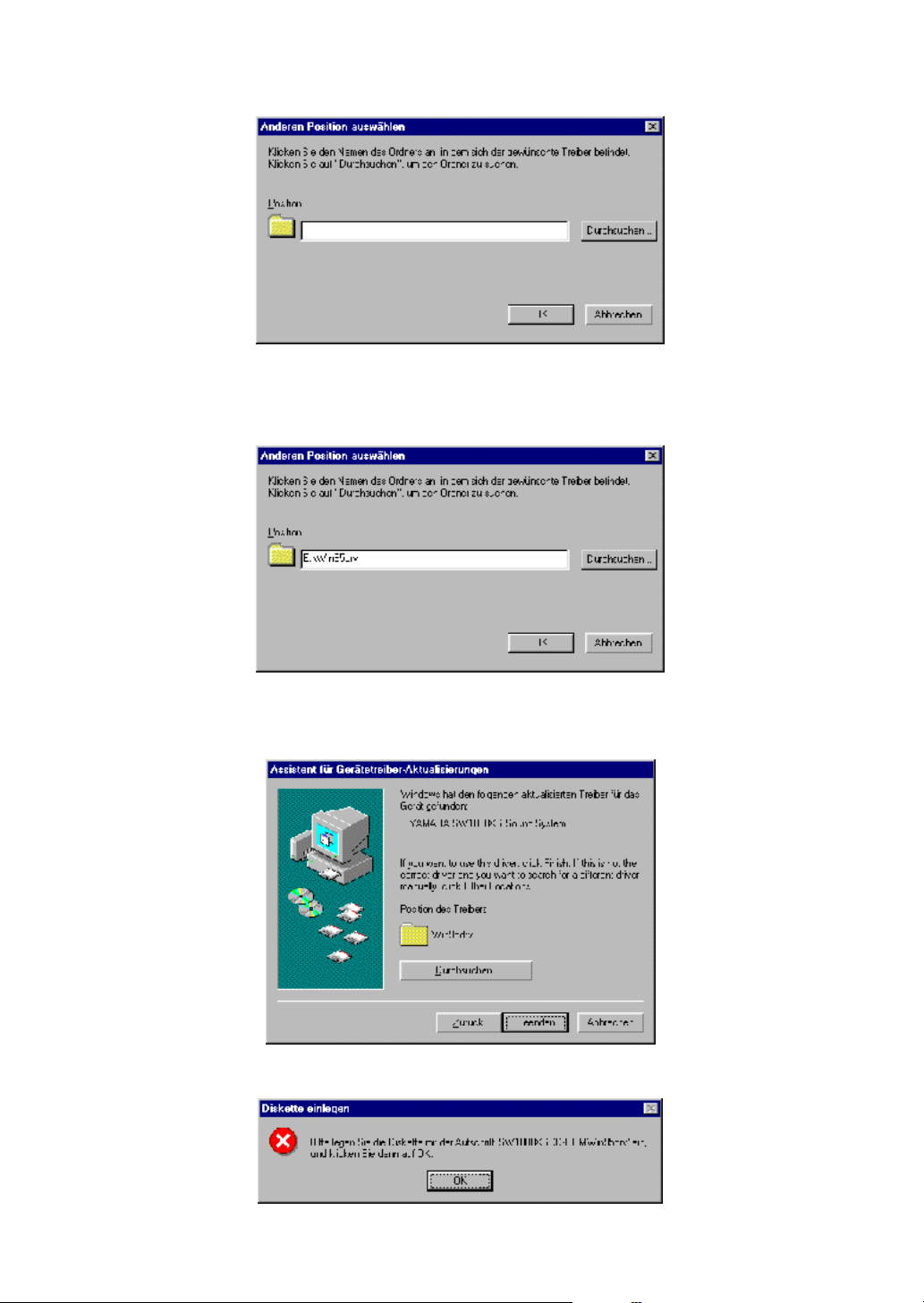
3.Klicken Sie auf [Andere Orte]. Es erscheint nun folgendes Dialogfenster:
4.Geben Sie die Adresse des CD-ROM-Laufwerks (E:\, F:\ usw.) sowie des benötigten Ordners
(Win95drv) in dem weißen Feld ein.
Beispiel: E:\Win95drv, F:\Win95drv
5.Klicken Sie auf [OK]. Nun informiert Windows Sie darüber, daß es einen geeigneten Treiber
gefunden hat.
6.Klicken Sie auf [Beenden], damit nachstehendes Dialogfenster angezeigt wird:
14
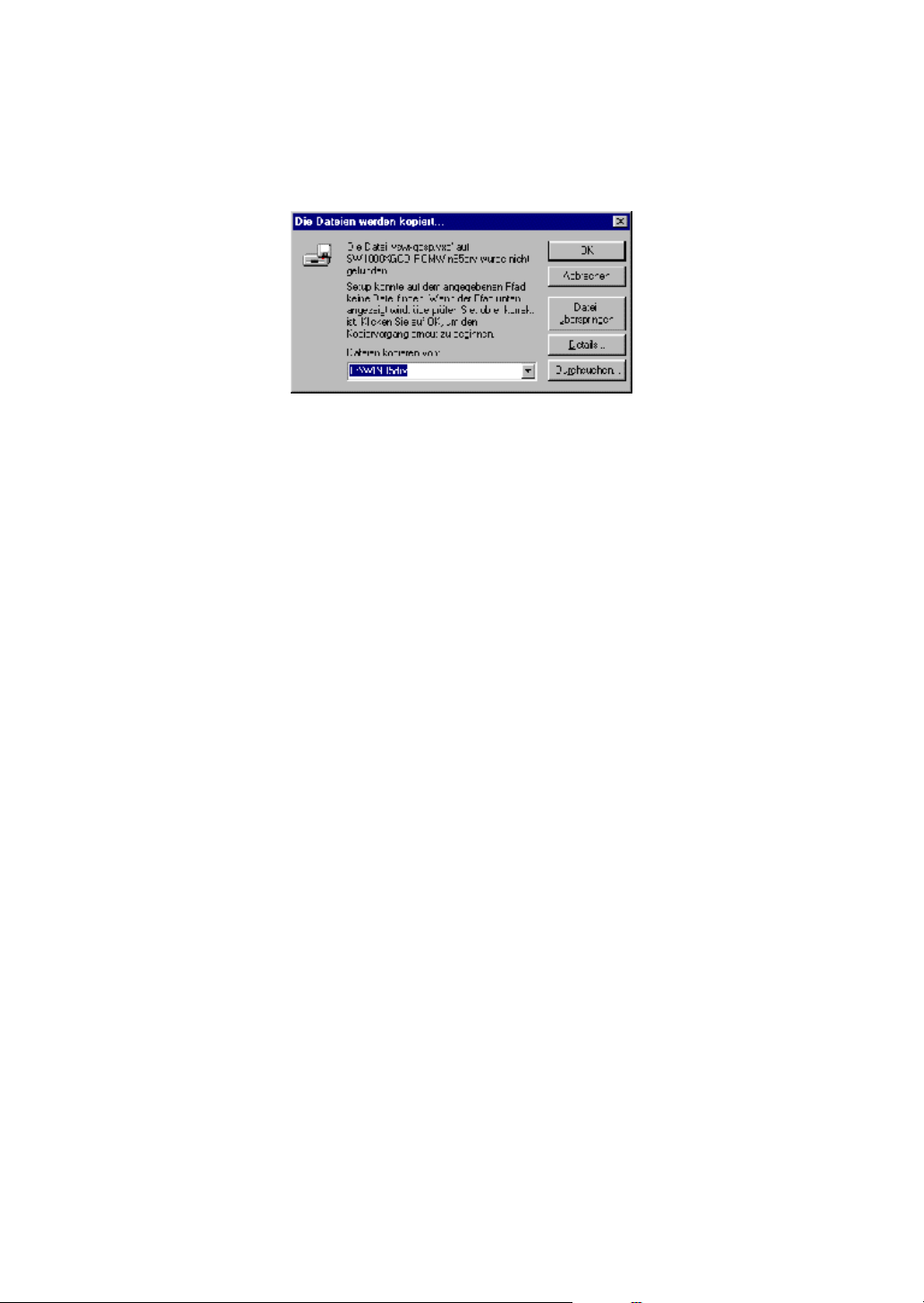
7.Klicken Sie auf [OK]. Es erscheint nun das Kopieren…-Fenster.
8.Geben Sie die Adresse des CD-ROM-Laufwerks sowie des Treiber-Ordner in dem weißen
Feld ein (siehe auch den 4. Schritt).
Beispiel: E:\Win95drv, F:\Win95drv\
9.Klicken Sie auf [OK]. Die Dateien werden nun kopiert.
10.Starten Sie den Computer neu.
Der Treiber ist nun installiert.
Installieren des Treibers unter Windows95 (4.00.950 oder
4 . 0 0 . 9 5 0 A )
1.Schalten Sie Ihren Computer ein. Das erstemal nach Einbauen der Soundkarte erscheint das
“Neue Hardwarekomponente gefunden”-Fenster.
2.Legen Sie die beiliegende CD-ROM in das Laufwerk und wählen Sie “Treiber vom Hersteller
auf Diskette”. Klicken Sie auf [OK]. Nun erscheint das “Von Diskette installieren”-Fenster.
3.Geben Sie die Adresse des CD-ROM-Laufwerks (E:\, F:\ usw.) sowie des benötigten Ordners
(Win95drv) in dem weißen Feld an.
Beispiel: E:\Win95drv, F:\Win95drv
4.Klicken Sie auf [OK]. Nun werden Sie aufgefordert, die Diskette einzulegen.
5.Klicken Sie auf [OK]. Anschließend erscheint das Kopieren…-Dialogfenster.
6.Geben Sie die Adresse des CD-ROM-Laufwerks sowie des benötigten Ordners ein (siehe den
3. Schritt).
Beispiel: E:\Win95drv, F:\Win95drv\
7.Klicken Sie auf [OK]. Die benötigten Dateien werden nun kopiert.
8.Starten Sie den Rechner neu.
Der Treiber ist nun installiert.
15
 Loading...
Loading...