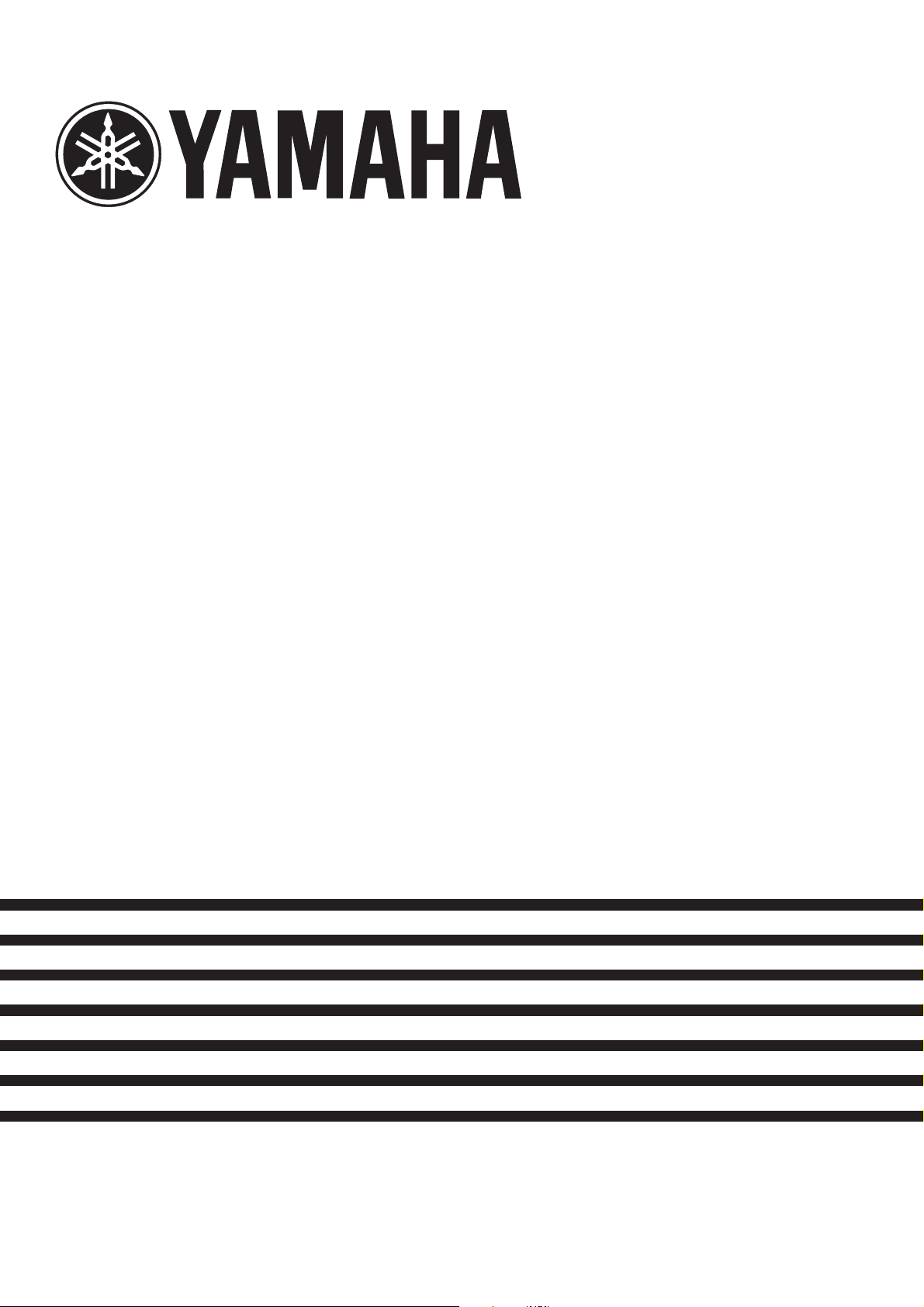
S9900
Sintetizador Musical
MANUAL DEL USUARIO
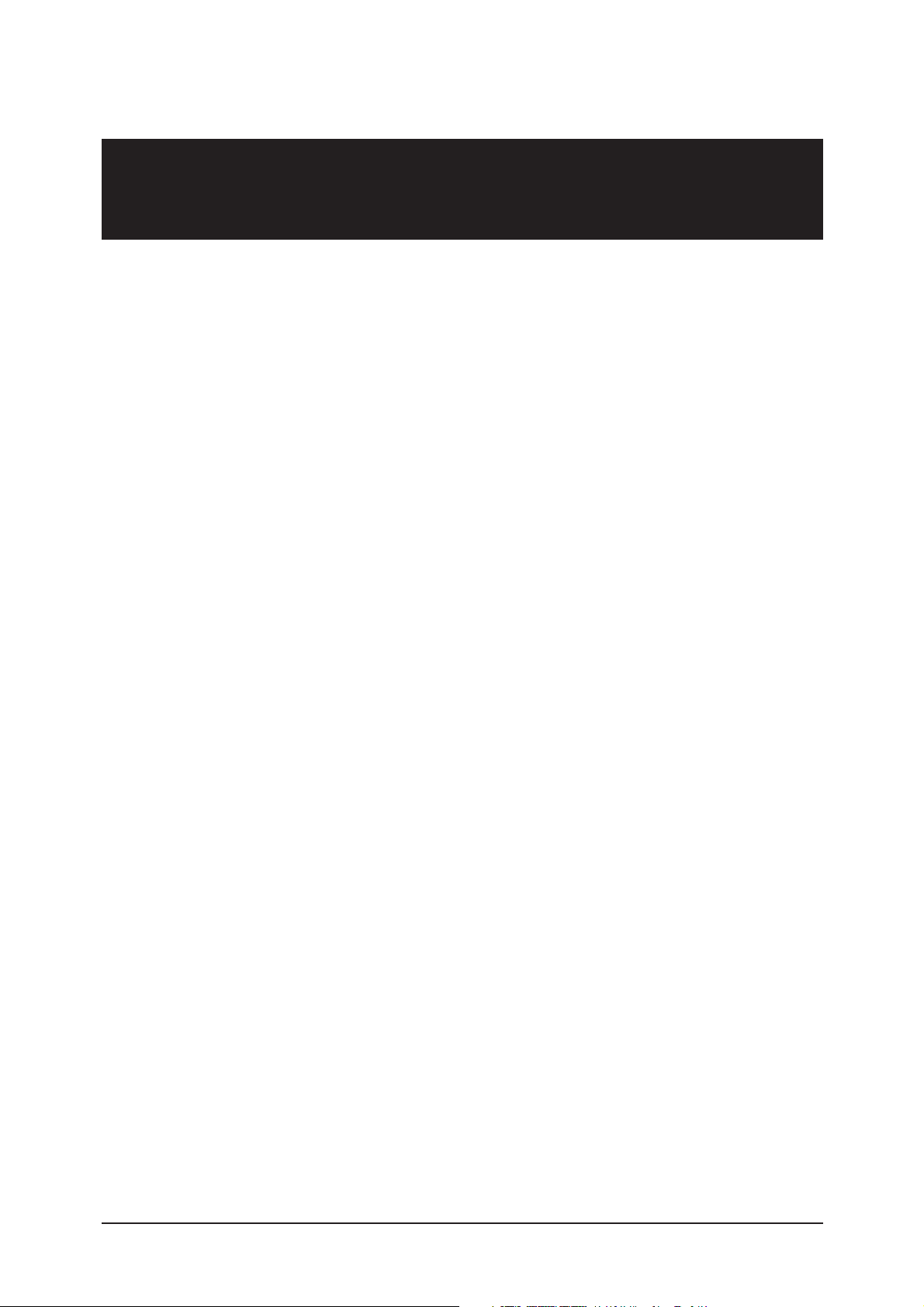
1
AVISOS ESPECIALES
• El software y la Guía de instalación son propiedad exclusiva de Yamaha Corporation.
• El uso del software y de esta guía están sujetos al Acuerdo de licencia de software, que el usuario acepta en su totalidad al abrir el embalaje del
software (lea cuidadosamente el Acuerdo que se halla al final de esta guía antes de proceder a instalar la aplicación).
• Se prohíbe expresamente la copia del software o la reproducción total o parcial de esta guía sin el consentimiento previo por escrito del fabricante.
• Yamaha no admite representaciones o garantías respecto al uso del software y de la documentación, y no puede asumir ninguna responsabilidad por los resultados derivados del uso de esta guía y del software.
• Se prohíbe terminantemente la copia de datos musicales comerciales, excepto para uso personal.
• Los nombres de compañías y de productos de esta Guía de instalación son marcas comerciales o registradas de sus respectivos titulares.
• Las futuras actualizaciones del software de sistema y de aplicación, y cualesquiera cambios de las especificaciones y funciones, se anunciarán
por separado.
GUIA DE INSTALACIÓN
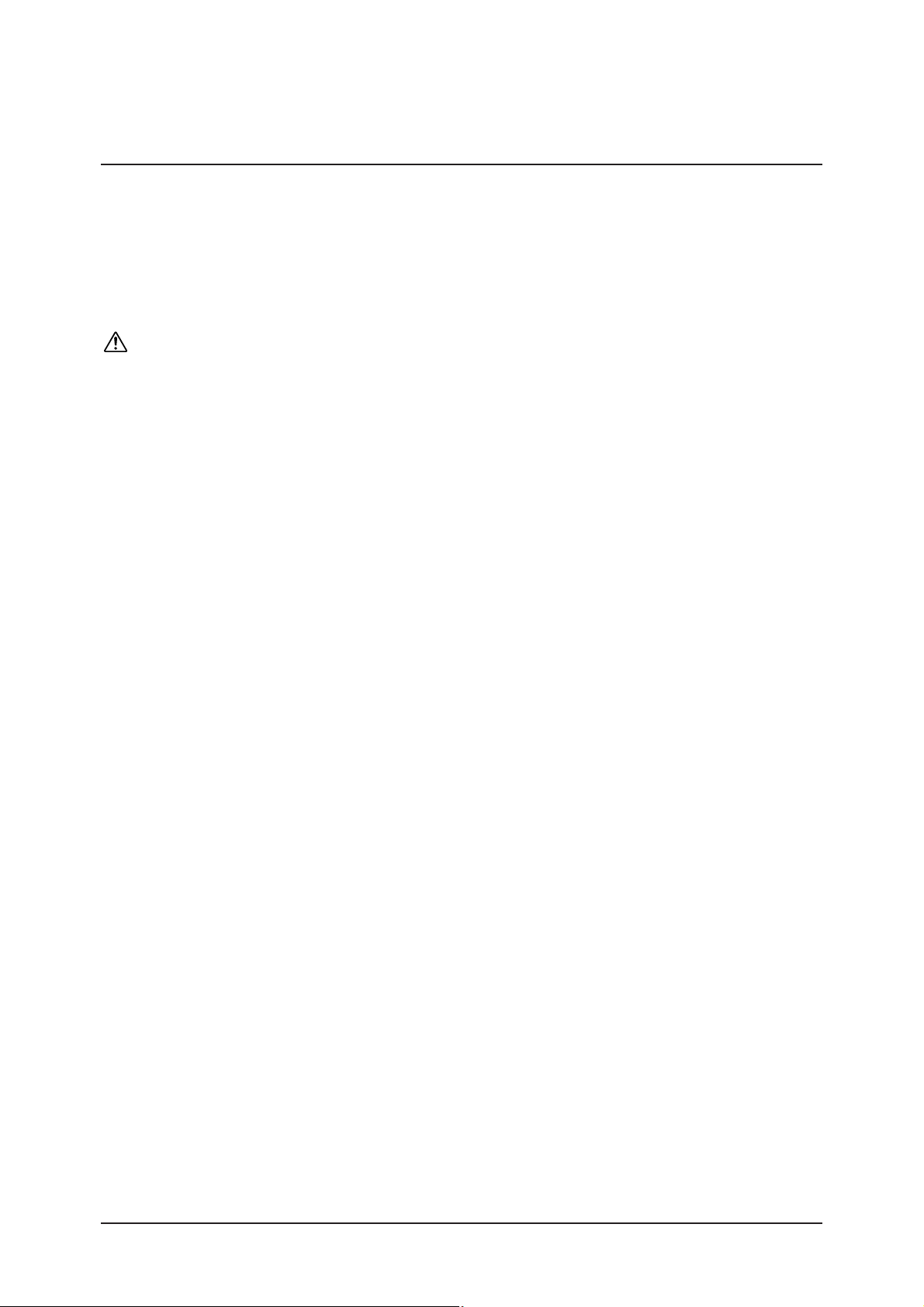
3 Avisos importantes sobre el CD-ROM
Tipo de datos
Este CD-ROM contiene software.
El programa Voice Editor permite editar las voces del S90 con una interfaz gráfica muy intuitiva. Con el software de secuenciación
SQ01, podrá crear y editar sus propias canciones en el ordenador con toda facilidad.
No intente reproducir el CD-ROM en un reproductor de CD audio. Puede dañar los altavoces de audio/reproductor de CD y su sistema
auditivo.
Sistema operativo (OS)
Puede utilizar las aplicaciones de este CD-ROM en los sistema Windows y Macintosh (PowerPC o superior). El procedimiento de
instalación y las aplicaciones son distintas en función del sistema operativo que utilice. Siga las instrucciones de instalación correspondientes.
Windows Páginas 3 a 7
Macintosh Páginas 8 a 10
2
⇒
⇒
⇒
⇒
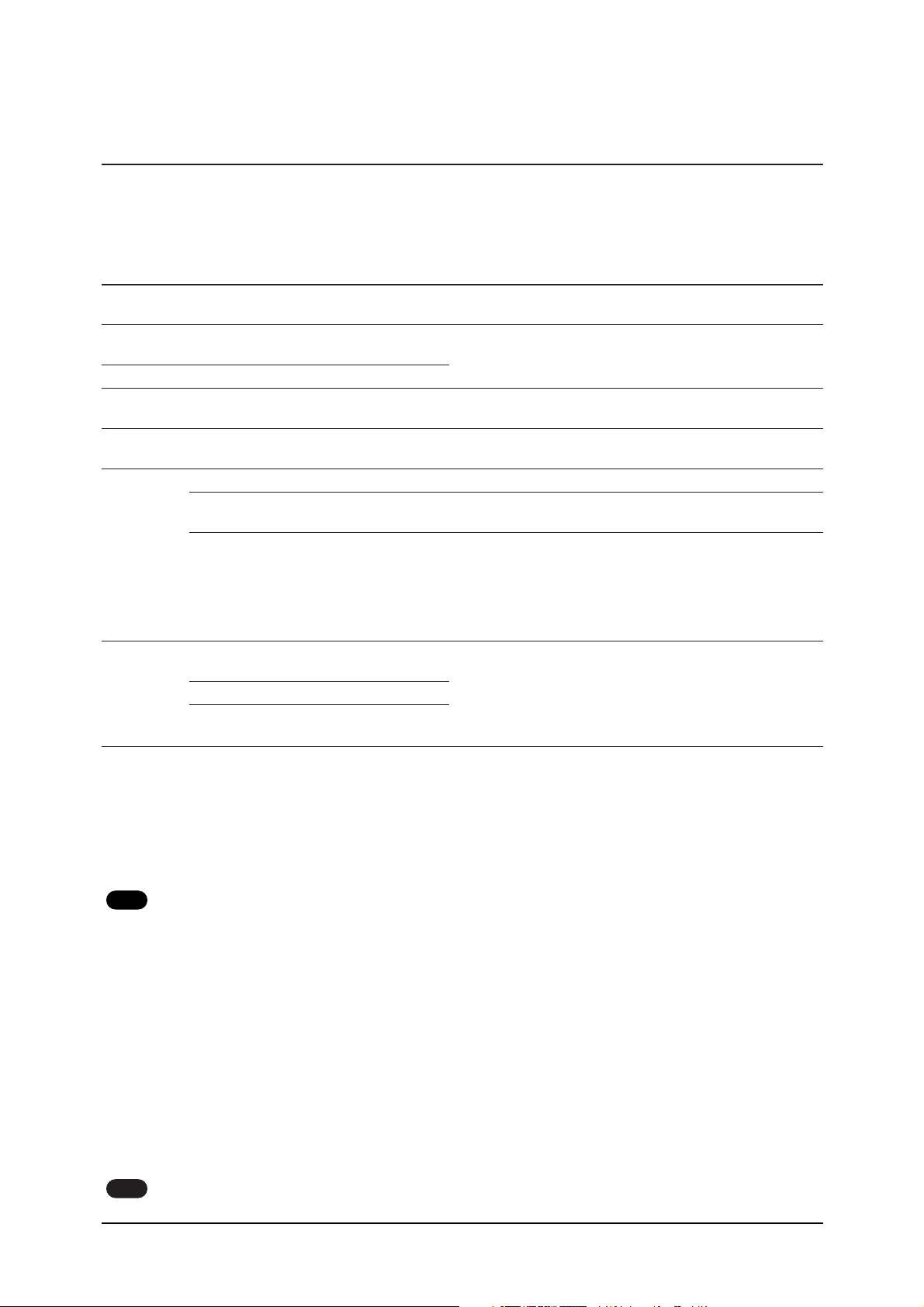
Para usuarios de Windows
Contenido del CD-ROM
El CD-ROM contiene las aplicaciones (y programas de instalación) que se indican a continuación.
Nombre de carpeta Nombre de aplicación Contenido
Acroread_ Acrobat Reader (*1) (*2) El visor PDF (Portable Document Format) permite visualizar los
manuales PDF de las aplicaciones.
USBdrv_ YAMAHA USB MIDI Driver Posibilita la comunicación entre el S90 y su ordenador
(para Windows 98/Me) mediante una conexión USB.
USBdrv2k_ YAMAHA USB MIDI Driver
SQ01_ SQ01 (*1) (*4) Software de secuenciación de escala completa para crear y repro-
ducir fácilmente canciones en el ordenador.
DemoSong S90 Demo Songs Canciones de demostración para el SQ01 cuando se utiliza el S90
como generador de tonos.
Plug_ Ves90_ Voice Editor para S90 (*1) Permite editar las voces del S90 en el ordenador.
Fu_ File Utility (*1) Permite organizar y gestionar los archivos de la tarjeta de memo-
ria del S90.
Aa_ Auto Arranger (*3) Permite crear partes de acompañamiento para las canciones gra-
badas en el secuenciador, simplemente especificando el tipo de
canción (género musical) y el estilo de la actuación. Puede tocar
el S90 junto con las partes de acompañamiento del Auto Arranger
(se recomienda el uso de la tarjeta Plug-in PLG100-XG opcional).
Remote Cubase Setup file for Cubase Contiene ajustes para controlar el software en el ordenador (pági-
na 6).
Logic Setup para Logic
Sonar Setup para SONAR/Cakewalk
ProAudio
(*1) Estas aplicaciones se ofrecen con los manuales en línea/PDF. Para abrir el manual en PDF, seleccione [Manual] en el menú [Help] del programa de que se trate.
(*2) Lamentablemente, Yamaha no puede garantizar la estabilidad de estos programas ni ofrecer apoyo técnico.
(*3) Este software es un programa Plug-in para la aplicación anfitrión (SQ01, etc.).
* Adobe, el logotipo de Adobe, Acrobat y el logotipo de Acrobat son marcas registradas de Adobe Systems Incorporated.
Requisitos mínimos del sistema
Según el sistema operativo que se utilice, los requisitos mínimos pueden ser superiores a los especificados a continuación.
SQ01/Voice Editor for S90/File Utility
S.O.: Windows 98/98SE/Me/2000/XP Home Edition/XP Profesional
CPU: Pentium (o Celeron)/450MHz o más rápido (166 MHz o más rápido si se usa Voice Editor o File Utility como aplicación independiente)
Memoria: 64 MB mínimo (se recomiendan 128 MB o más; 32 MB o más si se usa Voice Editor o File Utility como aplicación independiente)
Espacio libre en disco duro: 300 MB mínimo
Pantalla: 800 x 600, color de alta densidad (16 bits) mínimo
Controlador USB MIDI
Ordenador: IBM/AT o compatible (con interfaz USB)
S.O.: Windows 98/98SE/Me/2000/XP Home Edition/XP Profesional
CPU: Pentium (o Celeron)/166MHz o más rápido
Memoria disponible: 32 MB mínimo
Espacio disponible en disco duro: 2 MB mínimo
Encontrará más información sobre otros requisitos de equipo en los manuales en línea de los programas implicados.
NOTA
NOTA
3
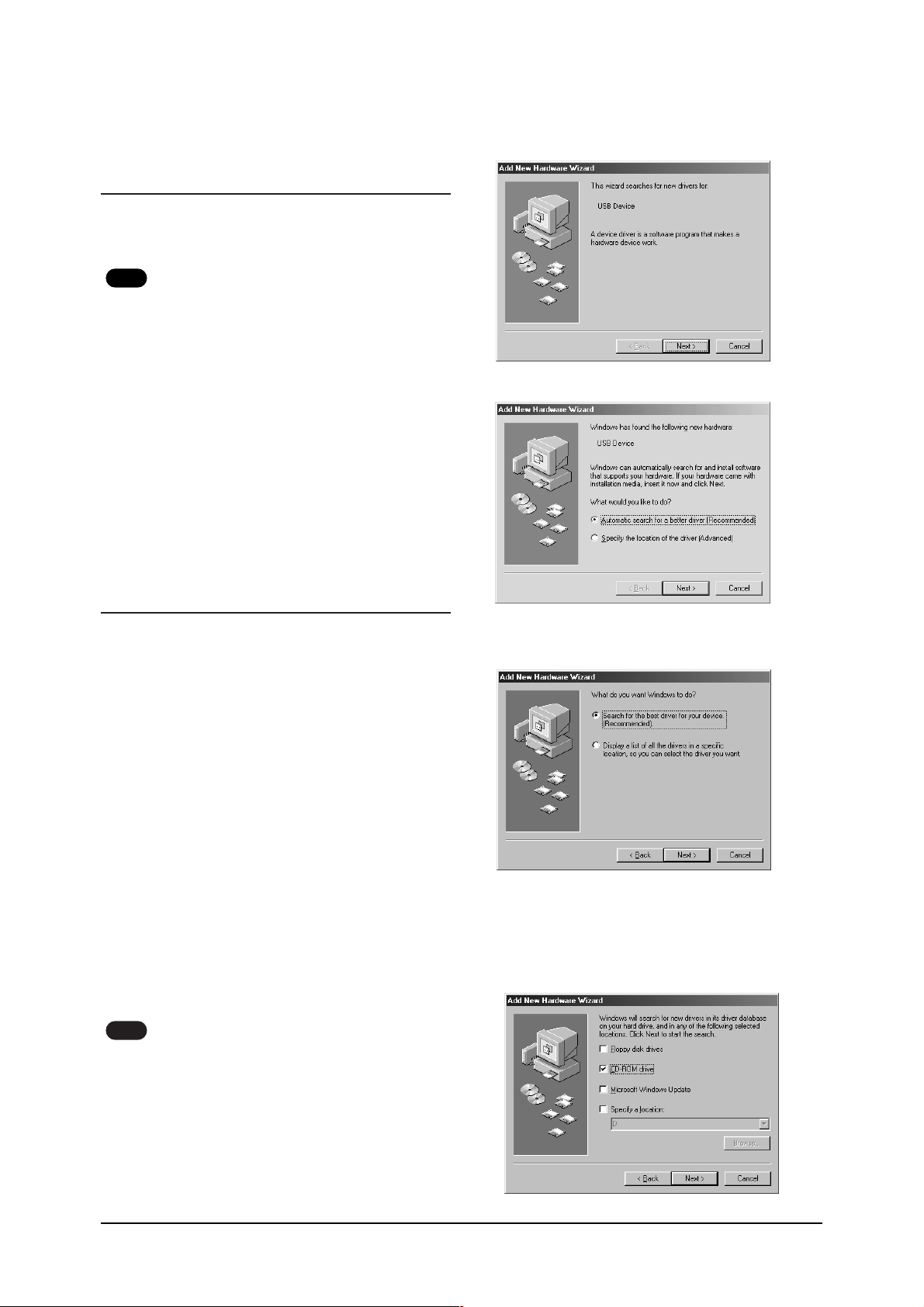
Instalación del software
Acrobat Reader
Es preciso tener instalado Acrobat Reader para poder leer los manuales
PDF que acompañan a cada una de las aplicaciones.
Si tiene instalada en su ordenador una versión anterior de
Acrobat Reader, antes de proseguir tendrá que desinstalarla ejecutando “Uninstall”.
1.
Haga doble clic en la carpeta “Acroread_”.
Aparecerán cuatro carpetas en distintos idiomas.
2.
Pulse dos veces en la carpeta del idioma que desea utilizar.
3.
Pulse dos veces en el archivo “ar***.exe”.
Aparecerá la ventana de diálogo de instalación de Acrobat Reader
(los caracteres del nombre de archivo representados por asteriscos
indican la versión de software y el idioma seleccionado).
4.
Ejecute la instalación siguiendo las instrucciones de pantalla.
Una vez realizada la instalación, verá la carpeta Acrobat en Mi PC
(Archivos de programa, por omisión).
En Guía del lector [Reader Guide], menú de ayuda [Help], encontrará las instrucciones de uso de Acrobat Reader.
USB MIDI Driver
Para manejar el S90 desde el ordenador a través de USB, tendrá
que instalar los controladores adecuados.
El controlador USB-MIDI es un software que transfiere los
datos MIDI entre el software de secuenciación y el S90, y viceversa, a través del cable USB.
Usuarios de Windows 98/Me Véase más abajo.
Usuarios de 2000/XP Véase la página 5.
●
Instalación del controlador en un sistema Windows 98/Me
1.
Arranque el ordenador.
2.
Inserte en la unidad de CD-ROM el CD-ROM suministrado.
3.
Compruebe que el S90 está apagado y conecte el terminal
USB del ordenador (o concentrador USB) al terminal USB
del S90 con el cable USB. Al encender el S90, en el ordena-
dor aparecerá automáticamente el asistente para agregar
nuevo hardware (“Add New Hardware Wizard”); si no es
así, haga clic en “Agregar nuevo hardware” del panel de
control.
Los usuarios de Windows ME deben activar el botón situado
a la izquierda de la búsqueda automática recomendada de
un controlador, y pulsar [Siguiente]. El sistema iniciará automáticamente la búsqueda e instalación del controlador.
Continúe hasta el paso 8. Si el sistema no detecta el controlador, seleccione “Especifique la ubicación del controlador
(Avanzado)” y especifique el directorio raíz de la unidad de
CD-ROM (por ejemplo, D:\) para instalar el controlador.
NOTA
NOTA
4
window below enables you to select the search method.
Windows 98
Windows Me
4.
Pulse [Siguiente].
Esta ventana le permite seleccionar el método de búsqueda.
5.
Active el botón situado a la izquierda de “Búsqueda del
mejor controlador para su dispositivo (recomendado)”.
Pulse [Siguiente].
La ventana siguiente permite seleccionar una ubicación
para instalar el controlador.
⇒
⇒
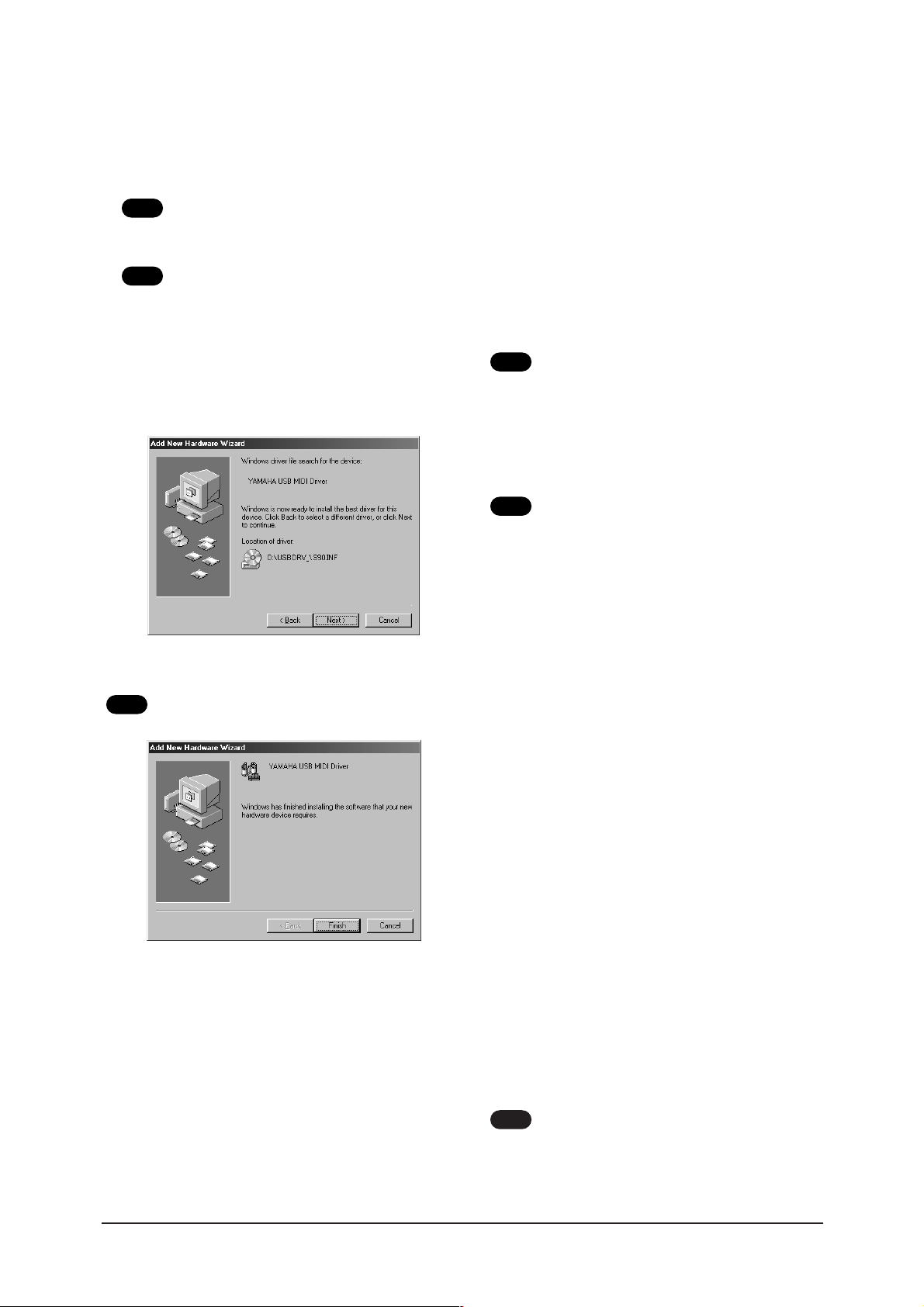
5
6.
Active el recuadro “Unidad de CD-ROM” (CD-ROM drive)
y desactive el resto. Pulse [Siguiente].
El sistema puede pedir que se inserte un CD-ROM de
Windows durante la búsqueda del controlador. Especifique el directorio USBdrv_ de la unidad de CD-ROM (por
ejemplo: D:\USBdrv_\) y prosiga con la instalación.
Si usa Windows 98, especifique el directorio USBdrv_ de
la unidad de CD-ROM (por ejemplo: D:\USBdrv_\) y prosiga con la instalación.
7.
Cuando el sistema detecta el controlador en el CD-ROM y
está listo para su instalación, muestra la siguiente pantalla.
Compruebe que “YAMAHA USB MIDI Driver” se encuentra en la lista, y pulse [Siguiente]. El sistema procederá a realizar la instalación.
8.
Una vez finalizada la instalación, aparecerá la siguiente pan-
talla. Pulse [Finalizar].
En algunos ordenadores, la aparición de esta pantalla una vez
finalizada la instalación puede demorarse unos diez segundos.
El controlador ha sido instalado.
● Instalación del controlador en un sistema con Windows
2000
1.
Arranque el ordenador y utilice la cuenta de administración
(Administrator) para acceder a Windows 2000.
2.
Seleccione [Mi PC | Panel de control | Sistema | Hardware |
Firma del controlador | Verificación de la firma del archivo],
active el botón situado a la izquierda de “Desestimar – Insta-
lar todos los archivos, independientemente de la firma” y
pulse [OK].
3.
Introduzca el CD-ROM suministrado en la unidad de disco.
4.
Compruebe que el interruptor de encendido del S90 está en
OFF y use el cable USB para conectar el terminal USB del
ordenador (o concentrador USB) al terminal USB del S90.
Cuando se enciende el S90, en el ordenador aparecerá automáticamente la indicación de que se ha encontrado un nuevo
asistente de hardware. Pulse [Siguiente].
5.
Active el botón situado a la izquierda de “Búsqueda de un
controlador adecuado para el dispositivo (recomendado)” y
pulse [Siguiente].
En la ventana que aparezca, podrá seleccionar la ubicación
en la que desea instalar el controlador.
6.
Active el recuadro “Unidades de CD-ROM” y desactive el
resto de las opciones. Pulse [Siguiente].
Es posible que durante la búsqueda del controlador el sis-
tema le pida que inserte un CD-ROM de Windows. Seleccione el directorio “USBdrv2k_” de la unidad de CD-ROM
(por ejemplo: D:\USBdrv2k_\) y prosiga con la instalación.
7.
Una vez finalizada la instalación, aparecerá la indicación de
que se ha completado la búsqueda de nuevo hardware. Pulse
[Finalizar].
En algunos ordenadores, la aparición de esta pantalla
una vez finalizada la instalación puede demorarse unos
diez segundos.
8.
Reinicie el ordenador.
El controlador está instalado.
● Instalación del controlador en un sistema Windows XP
1.
Encienda el ordenador.
2.
Vaya a [Inicio | Panel de control].
Si está seleccionado “Ver por categorías”, pulse “Cambiar a
vista clásica” en la parte izquierda de la ventana.
Aparecerán todos los elementos del panel de control (iconos).
3.
[Sistema | Hardware | Firma de controlador | Opción de firma de controlador], active el botón situado a la izquierda de
la indicación de la indicación “Desestimar – Instalar el software y no pedir mi aprobación”, y pulse [OK].
4.
Pulse [OK] para cerrar la ventana de “Propiedades del sistema”, y pulse el botón “x” de la esquina superior derecha para
cerrar el panel de control.
5.
Introduzca en la unidad el CD-ROM suministrado.
6.
Compruebe que el interruptor del S90 está apagado y conecte el terminal USB del ordenador (o concentrador USB) al
terminal USB del S90 con el cable USB. Al encender el S90,
en el ordenador aparecerá automáticamente la indicación de
que se ha encontrado un nuevo asistente de hardware.
7.
Active el botón situado a la izquierda de “Buscar un controlador adecuado para mi dispositivo (recomendado)”. Pulse
[Siguiente]. El sistema empezará con la instalación.
8.
Una vez finalizada la instalación, aparecerá la indicación de
que se ha completado la operación con el asistente. Pulse
[Finalizar].
En algunos ordenadores, la aparición de esta pantalla
una vez finalizada la instalación puede demorarse unos
diez segundos.
9.
Reinicie el ordenador.
El controlador ha quedado instalado.
NOTA
NOTA
NOTA
NOTA
NOTA
NOTA
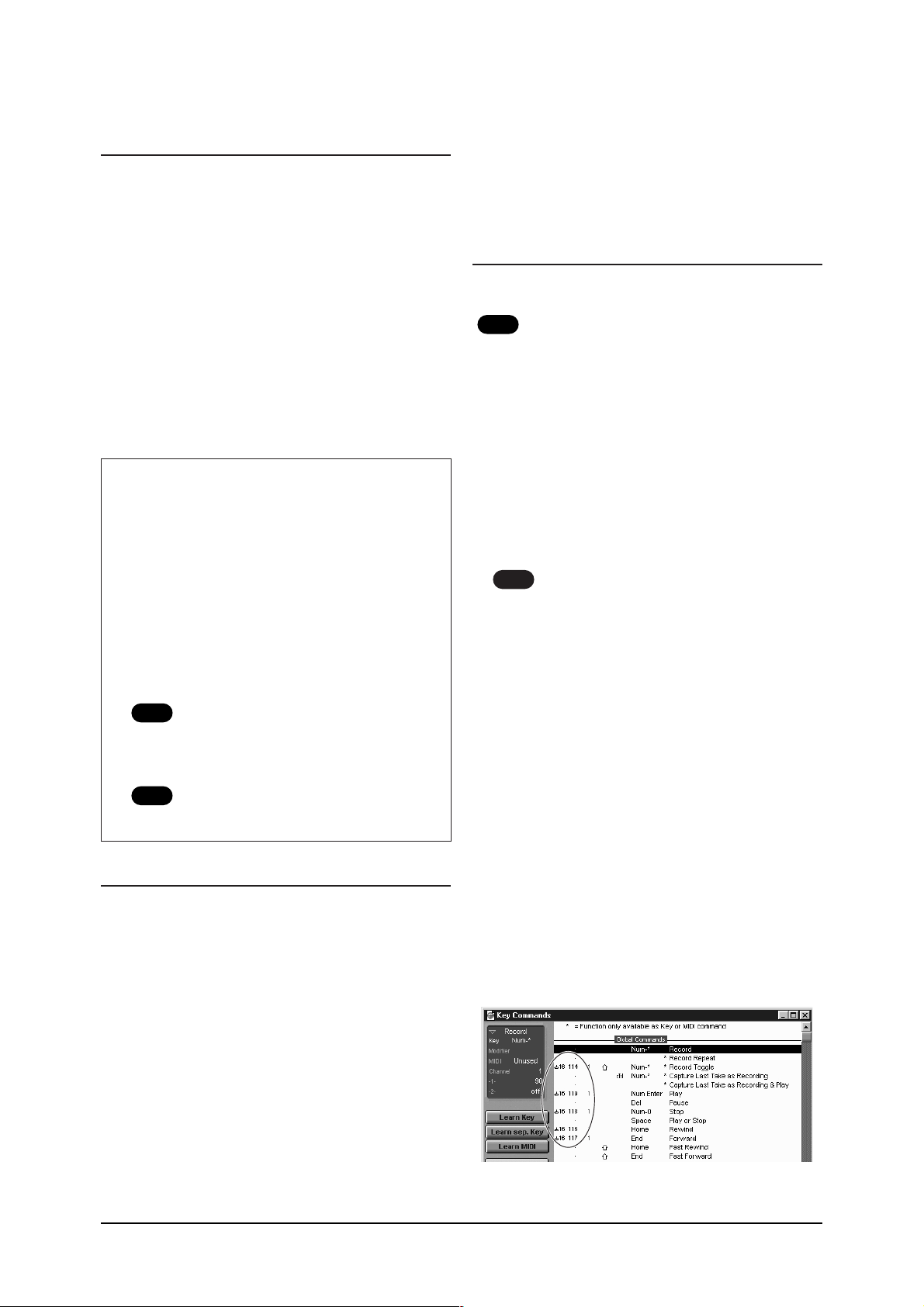
SQ01
Además de su función de secuenciación, el SQ01 puede utilizarse para la edición de voces una vez instalada la aplicación Plugin “Voice Editor para S90”.
1.
Pulse dos veces sobre “SQ01_”. Aparecerán varios archivos
con “setup.exe”.
2.
Pulse dos veces sobre “Setup.exe”.
Aparecerá la ventana de diálogo de configuración del SQ01.
3.
Ejecute la instalación siguiendo las instrucciones que aparecen en pantalla.
Después de la instalación, seleccione <Reinicio>.
Una vez reiniciado Windows, podrá localizar el archivo de
YAMAHA en Mi PC (Archivos de programa, por omisión) y
el archivo del SQ01 en la carpeta YAMAHA.
En los manuales en línea encontrará instrucciones para utili-
zar la aplicación.
Configuración MIDI del SQ01
1.
Arranque el SQ01.
Seleccione [Programas] en el menú de Inicio, y después
[YAMAHA SQ01] ‡[SQ01]
2.
En el menú de Configuración, seleccione [MIDI] ‡ [DEVICE]
para acceder a la página de “dispositivo” del diálogo “MIDI”.
3.
Seleccione el puerto de entrada apropiado (por ejemplo,
“YAMAHA USB OUT 0-1”) en el recuadro [OUT] para uti-
lizar la conexión USB con el S90.
4.
Seleccione el puerto de entrada apropiado (por ejemplo,
“YAMAHA USB IN 0-1”) en el recuadro [IN], y pulse [OK]
para cerrar la ventana de diálogo.
Puede seleccionar el controlador de audio y el dispositivo de entrada/salida de audio si es necesario.
En el menú de Configuración, seleccione [Audio] ‡
[Dispositivo] para acceder a la página “Dispositivo”
(o “Device”) de “Audio”.
La conexión USB al S90 sólo puede utilizarse para
la transferencia de datos MIDI. No pueden enviarse
datos de audio a través de USB.
Voice Editor, File Utility, Auto Arranger
Puede editar las voces del S90, gestionar los archivos de la tarjeta
de memoria o crear una parte de acompañamiento para la melodía
que introduzca. Una vez instalada la base de datos del S90, podrá
visualizar su lista de voces (Voice List) mientras utiliza el SQ01.
1.
Pulse dos veces sobre la carpeta “Plug_”.
Aparecerán tres carpetas: “Ves90_,” “Fu_” y “Aa_”.
2.
Pulse dos veces sobre la carpeta deseada.
• Ves90_ ....Voice Editor for S90, S90 Database
• Fu_..........File Utility
• Aa_ .........Auto Arranger
Aparecerán diversos archivos con los distintos “Setup.exe”.
3.
Pulse dos veces sobre “Setup.exe”.
Se mostrará la ventana de diálogo de configuración del software.
4.
Ejecute la instalación siguiendo las instrucciones que aparecen en la pantalla. Una vez completado el procedimiento de
instalación, encontrará cada software en la carpeta designada
y verá que las aplicaciones se han añadido al menú [Plugin]/[View] del SQ01.
En los manuales en línea encontrará instrucciones para utili-
zar la aplicación.
Archivos de configuración (Setup Files) para el
control a distancia del software de secuenciación
Para usar estos archivos, deberá tener instalado en su ordenador
el software de secuenciación adecuado.
En función de la versión de software que se utilice, las operaciones y pantallas pueden diferir de las aquí descritas. Si
desea una información más detallada, consulte el manual
de uso (o la sección de ayuda) del software utilizado.
● Archivos de configuración (Setup Files) para Cubase
1.
Arranque Cubase.
2.
Seleccione Option en la barra de menús y Setup en Remote
Setup.
3.
Ajuste el valor en la ventana VST Remote seleccionada en el
paso 2, según se ilustra abajo, y pulse el botón [OK].
Remote: Generic Remote
Input: YAMAHA USB IN 0-3
Output: YAMAHA USB OUT 0-3
Si el S90 está conectado al ordenador a través de MIDI,
ajuste el puerto a 1 (por ejemplo, “0-1”).
4.
Pulse el botón [EDIT] en la ventana Generic Remote seleccionada en el paso 3.
5.
Pulse el botón [Import] en Generic Remote Setup seleccionada en el paso 4.
6.
Seleccione el archivo de configuración para el control a distancia de Cubase (Yamaha S90
Remote.xml) en el diálogo abierto en el paso 5, y pulse el
botón [Open].
7.
Cierre la ventana Generic Remote Setup.
● Archivo de preferencias para Logic
1.
Inicie Logic.
2.
Seleccione Key Commands... en Settings desde el menú
Option.
3.
Seleccione Import Key Commands... desde el menú Option
de la ventana “Key Commands” seleccionada en el paso 2.
4.
En la ventana de diálogo activada en el paso 3, seleccione del
CD-ROM suministrado un archivo de preferencias para Logic denominado “Logic32.prf” y pulse [Open].
Una vez importado el archivo, aparecerá la siguiente configuración:
Tenga en cuenta que los ajustes Key Command se sustituirán por
el archivo de preferencia seleccionado.
NOTA
NOTA
NOTA
NOTA
6
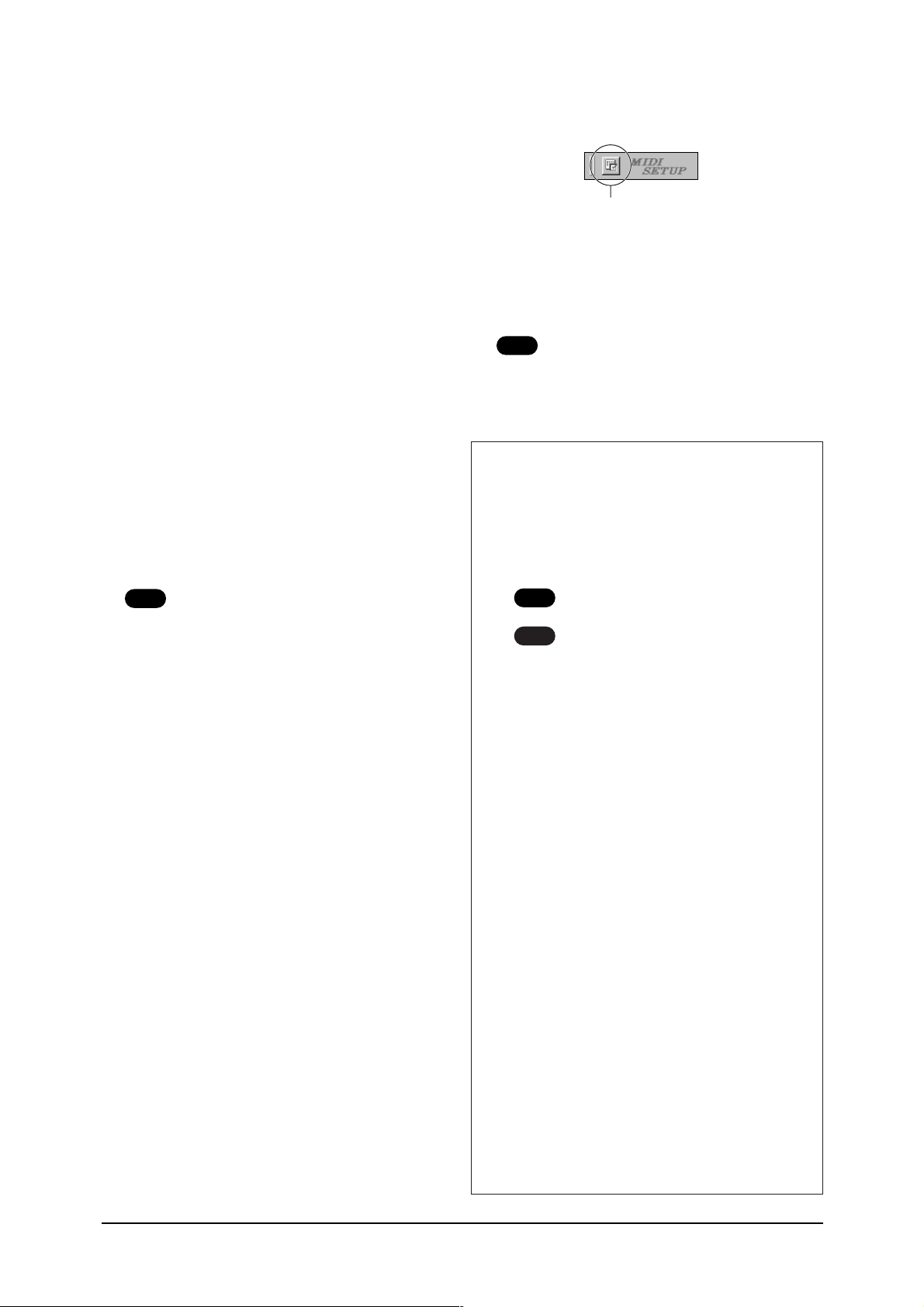
● Plantilla para SONAR/Cakewalk Pro Audio (instalación)
1.
Copie el archivo de plantillas (template) del CD-ROM en la
carpeta donde está instalado SONAR/Cakewalk Pro Audio.
2.
Inicie Start SONAR/Cakewalk Pro Audio.
3.
Seleccione Option en la barra de menú, y después Audio.
Aparecerá el diálogo “Direct
Show Audio (Cakewalk Direct Show Audio)”.
4.
Ajuste el cuadro de texto de buses auxiliares “Number of
Aux Busses” a 3 (el ajuste por omisión es 2) y pulse [OK].
La configuración para cargar una plantilla ha sido instalada.
● Plantilla para SONAR/Cakewalk Pro Audio (importación)
1.
Inicie SONAR/Cakewalk Pro Audio.
2.
Seleccione “Open (SONAR)/New (Cakewalk)” en el menú
File (Archivo).
Aparecerá el diálogo Open/New Project File.
3.
Seleccione “Cakewalk Template” en el menú “Files of type”
(cuando esté utilizando SONAR), y “Yamaha S90 Synthesizer” en la lista de diálogo, y pulse [OK].
La plantilla será importada y aparecerán las tres ventanas (de
pista, control y panel).
La configuración ha sido realizada y ya puede controlar
SONAR/Cakewalk Pro Audio desde el S90.
Seleccione “MIDI Devices..” en el menú Option para abrir la
ventana de puertos MIDI. Desde esta ventana, ajuste los
puertos de entrada (Input Ports) a “YAMAHA USB IN 0-3”.
Si el S90 está conectado al ordenador a través de MIDI,
ajuste los puertos de entrada a 1 (por ejemplo: “0-1”).
■ Si se modifica la estructura de pista desde el ajuste de
plantilla...
1.
Pulse el botón [CONFIG] de la ventana Panel (arriba).
2.
Especifique el número de la primera pista MIDI con el mando [SET MIDI First Track].
• Con esta plantilla, las pistas MIDI se ordenarán numéricamente. Si no, no podrá controlar SONAR/Cakewalk Pro Audio
desde el S90.
• Si para la primera pista especifica un número no utilizado anteriormente, es posible que los mandos, botones y deslizantes de
la ventana se difuminen en gris. Si es el caso, especifique el
número de la primera pista disponible que contenga datos.
● Pro Tools
No se precisa el archivo de configuración especial para utilizar
Pro Tools. Puede controlar Pro Tools desde el S90 cambiando
los ajustes en Pro Tools. El método para realizarlos es el mismo
que el de Macintosh. Véase la página 10.
Ajuste del puerto MIDI (MIDI SETUP)
Antes de ajustar el puerto MIDI de Voice Editor o File Utility,
deberá especificarlo desde la barra de herramientas MIDI
SETUP.
1.
Inicie Voice Editor o File Utility.
2.
Pulse el botón MIDI Setup en la barra de herramientas seleccionada en el paso 1.
3.
En la ventana de configuración MIDI seleccionada en el
paso 2, utilice el cuadro [IN]/[OUT] y especifique el dispositivo apropiado para poder utilizar el S90 conectado al terminal USB (por ejemplo, “YAMAHA USB IN 0-1” y “YAMAHA USB OUT 0-1”).
Para poder disponer de los puertos MIDI, tendrá que
seleccionar el apropiado en cada software de aplicación
(Voice Editor o File Utility). Éste es el puerto que usará
con los distintos software. Encontrará más información
sobre el ajuste del puerto MIDI en los diversos manuales de uso del software.
Reproducción de la canción de demostración con
el software de secuenciación suministrado
● Archivos
Los archivos de la carpeta “DemoSong” son los datos de
demostración del software de secuenciación suministrado. Puede reproducir las canciones de demostración de la
siguiente manera.
Encontrará más información sobre el software en
la ayuda en línea incluida en el mismo software.
Algunas de las canciones demo incluidas pueden
ser las mismas que las de su instrumento (o
todas ellas, dependiendo del instrumento). En
todo caso, puede usar las canciones de demostración para probar y confirmar las operaciones y
funciones del software de secuenciación.
● Procedimiento
1.
Compruebe que su sistema cumple los requisitos operativos del software (página 3).
2.
Conecte el instrumento al ordenador (consulte el
manual de uso para conocer más detalles sobre las
conexiones).
3.
Instale el controlador adecuado a su ordenador y realice los ajustes necesarios (página 4).
4.
Instale el software de secuenciación (página 6).
5.
Arranque el programa y efectúe los ajustes MIDI
necesarios (página 6).
6.
Copie el archivo o archivos de demostración del CDROM en el disco duro.
7.
En el menú [File] seleccione [Open] para acceder al
cuadro de diálogo “Open”. Seleccione la canción
demo copiada en el disco duro y pulse el botón
[Open]. Aparecerá la ventana de visualización de nueva pista (consulte la ayuda en línea del software).
8.
Pulse el botón de reproducción de la barra de transporte (consulte la ayuda en línea del software) para
iniciar la reproducción de la canción de demostración.
Para otras operaciones, consulte la ayuda en línea del
software de secuenciación.
NOTA
NOTA
NOTA
NOTA
7
Botón de configuración MIDI
MIDI Setup button
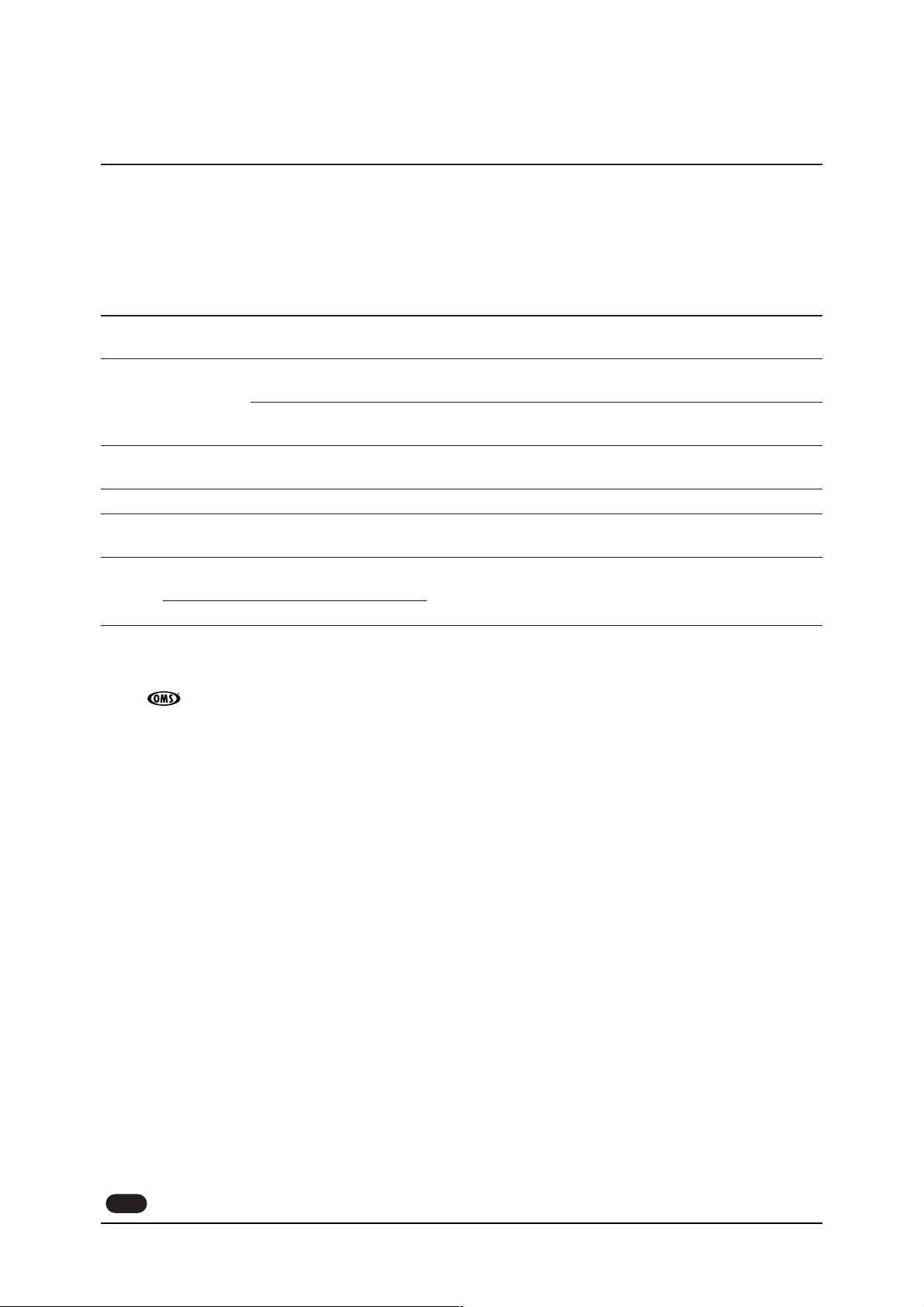
Para usuarios de Macintosh
Contenido del CD-ROM
El CD-ROM incluye dos carpetas: “International” y “Japanese”. Pulse dos veces en la carpeta International para abrirla y acceder a
las aplicaciones (con sus instaladores) que se indican a continuación.
■ Carpeta “International”
Nombre de carpeta Nombre de aplicación Contenido
Acrobat_ Acrobat Reader (*1) (*2) El visor PDF (Portable Document Format) permite visualizar los
manuales PDF de las aplicaciones.
OMS_ Open Music System (OMS) Permite utilizar diversas aplicaciones MIDI en Mac OS.
2.3.8 (*1) (*2)
OMS Setup para YAMAHA Contiene los archivos de configuración OMS para los generadores de .
(carpeta) tonos Yamaha
USBdrv_ YAMAHA USB MIDI Driver Posibilita la comunicación entre el S90 y el ordenador a través de una
conexión USB.
VEditor_ Voice Editor para S90 (*1) (*3) Permite editar en el ordenador las voces del S90.
FileUtil_ File Utility (*1) (*3) Permite organizar y gestionar los archivos de la tarjeta de memoria del
S90.
Remote Cubase Setup file for Cubase Contiene los ajustes para controlar el software del ordenador (page
10).
Logic Setup file for Logic
(*1) Estas aplicaciones se ofrecen con los manuales en línea/PDF.
(*2) Lamentablemente, Yamaha no puede garantizar la estabilidad de estos programas ni ofrecer apoyo técnico.
(*3) Para abrir el manual en PDF, seleccione [Manual] en el menú [Help] del programa de que se trate.
* OMS® y son marcas registradas de Opcode Systems, Inc.
Requisitos mínimos del sistema
Voice Editor para S90
S.O.: Mac OS 8.6 a 9.2.2
CPU: PowerPC o más rápido
Memoria disponible: 8 MB mínimo
Espacio disponible en el disco duro: 16 MB mínimo
Pantalla: 800 x 600, 256 colores mínimo
OMS: OMS 2.3.3 o posterior (incluido)
File Utility
S.O.: Mac OS 8.0 a Mac OS 9.1
CPU: Power PC o más rápido
Memoria disponible: 6 MB mínimo
Espacio disponible en disco duro: 4 MB mínimo
Pantalla: 640 x 480, 256 colores mínimo
OMS: OMS 2.3.3 o posterior (incluido)
USB MIDI Driver
Ordenador: Macintosh con puerto USB
S.O.: Mac OS 8.6 a 9.2.2
CPU: Power PC o más rápido
Memoria: 64 MB mínimo (se recomienda 128 MB o más)
Espacio disponible en disco duro: 2 MB mínimo
OMS: OMS 2.3.3 o posterior (incluido)
Inhabilite la memoria virtual.
NOTA
8
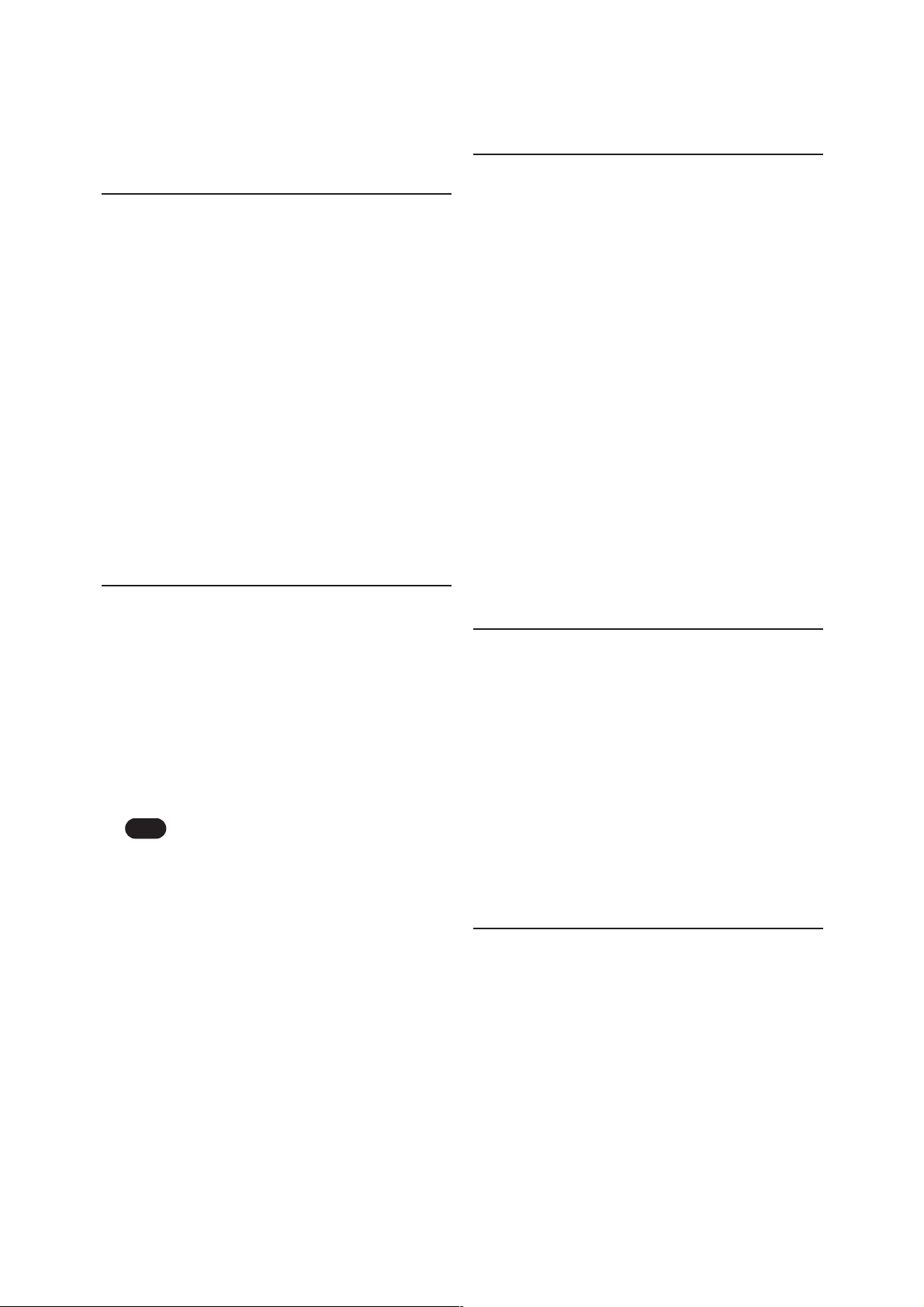
Instalación de software
Acrobat Reader
Necesita tener instalado Acrobat Reader para poder ver los
manuales en PDF que se incluyen con las aplicaciones.
1. Pulse dos veces en la carpeta “Acrobat_”.
Aparecerán tres carpetas por idiomas: inglés, francés y alemán.
2. Seleccione el idioma que desee y pulse dos veces en la car-
peta correspondiente.
Aparecerá “Reader Installer”.
El nombre del instalador puede variar según el idioma seleccionado.
3. Pulse dos veces sobre “Reader Installer”.
Aparecerá el diálogo de configuración de Acrobat Reader.
4. Ejecute la instalación siguiendo las instrucciones que apare-
cen en la pantalla.
Una vez instalado, hallará la carpeta de “Adobe Acrobat” en
su ordenador (en disco duro, por omisión).
Encontrará las instrucciones de uso de Acrobat Reader en
[Reader Guide], en el menú de ayuda [Help].
Open Music System (OMS)
OMS permite utilizar varias aplicaciones MIDI de Mac OS al
mismo tiempo.
1. Pulse dos veces en la carpeta “OMS_” (sólo versión en
inglés).
Aparecerá “Install OMS 2.3.8”.
2. Pulse dos veces sobre “Install OMS 2.3.8”.
Aparecerá el diálogo de configuración OMS.
3. Ejecute la instalación siguiendo las instrucciones de la pantalla.
Una vez completada la instalación, seleccione <Restart>.
Una vez finalizada la instalación, es posible que un
mensaje de error indique que no se ha cerrado el instalador. En este caso, vaya al menú “File” (Archivo) y
seleccione “Quit” (Salir) para cerrar el instalador. Reinicie el ordenador.
Una vez reiniciado Macintosh, tendrá la carpeta “Opcode”/”OMS Applications” en el ordenador (en disco duro, por
omisión).
4. Copie el archivo “OMS 2.3.8 Manual.pdf” del CD-ROM en
la carpeta “OMS
Applications” con una operación de arrastrar y soltar.
Consulte en “OMS 2.3.8 Mac.pdf” (sólo versión en inglés)
cómo usar la aplicación.
5. Copie el archivo “OMS Setup for YAMAHA” del CD-ROM
en la carpeta “OMS Applications” con la función de arrastrar
y soltar. En la carpeta “OMS Setup for YAMAHA” encontrará los archivos para los generadores de tonos de Yamaha, que
puede utilizar como plantilla.
Encontrará más información sobre la configuración de OMS en el manual de
uso de Voice Editor (PDF).
Controlador MIDI USB
Para manejar el S90 desde el ordenador a través de USB, deberá
tener instalado el software controlador apropiado.
El controlador USB-MIDI es software que transfiere los datos
MIDI entre el software de secuenciación y el S90, y viceversa, a
través de un cable USB.
Instale OMS antes de proceder a la instalación del controlador
USB-MIDI. También tendrá que configurarlo después de instalar el controlador.
1. Pulse dos veces el icono “Install USB Driver” en la carpeta
“USBdrv_”.
Aparecerá “Install USB Driver”.
2. Ejecute la instalación siguiendo las instrucciones de pantalla.
3. Una vez finalizada la instalación, aparecerá un mensaje indi-
cando que la instalación se ha llevado a cabo con éxito y que
debe reiniciar el ordenador.
Pulse [Restart] y el ordenador se reiniciará automáticamente.
Puede localizar los archivos instalados en las siguientes ubicaciones (disco duro por omisión):
• System Folder | Control Panels | YAMAHA USB MIDI Patch
• System Folder | Extensions | USB YAMAHA MIDI Driver
• System Folder | OMS Folder | YAMAHA USB MIDI OMS
Driver
File Utility
File Utility permite almacenar los datos del S90 en el ordenador
.
1. Pulse dos veces en la carpeta “FileUtil_”.
Aparecerá el archivo “Install File Utility”.
2. Pulse dos veces en “Install File Utility”.
Aparecerá el diálogo de configuración de File Utility.
3. Ejecute la instalación siguiendo las instrucciones de la pantalla.
Si selecciona “Custom Install” (una opción de instalación)
en el menú desplegable, podrá especificar el idioma del
manual: inglés, francés o alemán.
Cuando termine, la carpeta “YAMAHA Tools” habrá quedado instalada en su ordenador (disco duro, por omisión).
En el archivo “FileUtility.pdf” de la carpeta “help” encontrará las instrucciones sobre cómo utilizar la aplicación.
Voice Editor para S90
Voice Editor permite editar las voces del S90 en el ordenador.
1. Pulse dos veces en la carpeta “VEditor_”.
Aparecerá “Install Voice Editor for S90”.
2. Pulse dos veces en “Install Voice Editor for S90”.
Aparecerá el diálogo de configuración de Voice Editor para S90.
3. Ejecute la instalación siguiendo las instrucciones de la pantalla.
En el menú desplegable “Custom Install” (instalación personalizada, una de las opciones), podrá especificar el idioma
del manual: inglés, francés o alemán.
Cuando termine, la carpeta “YAMAHA Tools” habrá queda-
do instalada en su ordenador (disco duro, por omisión).
En el archivo “S90.pdf” de “VEditor” en la carpeta “Voice
Editor for S90” encontrará las instrucciones sobre cómo utilizar la aplicación.
9
NOTA
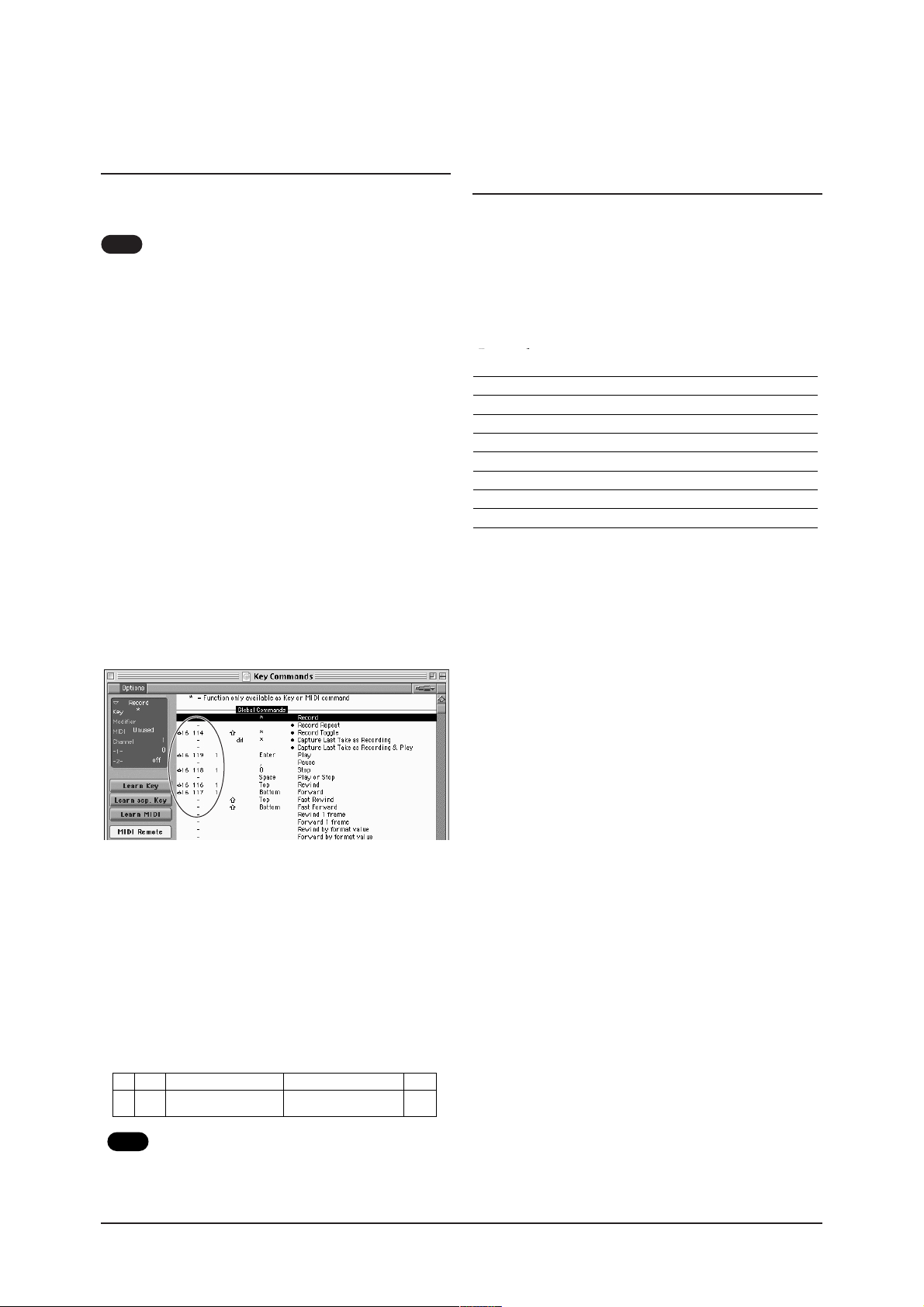
Archivos de configuración para el control
a distancia del software de secuenciación
Para usar estos archivos deberá tener instalado en el ordenador
el software de secuenciación apropiado.
Las operaciones y pantallas aquí descritas pueden variar
según la versión de software que se utilice. Encontrará información más detallada en el manual de uso (o en la sección
de ayuda) del software correspondiente.
I
Archivos de configuración para Cubase
Igual que para Windows. Véase la página 6.
I
Archivo de preferencias para Logic
1. Inicie Logic.
2. Seleccione Key Commands... en Settings desde el menú
Option.
3. Seleccione Import Key Commands... en el menú Option de la
ventana
“Key Commands” seleccionada en el paso 2.
4. En la ventana de diálogo especificada en el paso 3, utilice el
CD-ROM suministrado para seleccionar el archivo de preferencias para Logic, denominado “Logic Preferences”, y pulse
[Open].
Una vez importado el archivo, aparecerá la configuración
siguiente:
Tenga en cuenta que los ajustes Key Command se sustituirán por
el archivo de preferencias.
I
Pro Tools
Para usar Pro Tools no se precisa el archivo de configuración
especial.
1. Seleccione Peripherals... en el menú “Setup”.
2. Pulse el botón [MIDI Controllers] en la ventana “Peripherals”
seleccionada en el paso 1.
La ventana MIDI Controllers aparecerá de la siguiente manera.
Si el S90 está conectado al ordenador a través de MIDI,
ajuste el puerto a 1 (por ejemplo “0 -1”).
La configuración se ha completado y ya puede controlar Pro
Tools desde el S90.
Para usuarios Windows/
Macintosh
Acerca de la ventana de configuración del controlador USB
Desde esta ventana puede modificar el número de puerto MIDI
transmitido al S90 desde el especificado en el software de
secuenciación del ordenador.
Los ajustes por omisión son los siguientes:
* En realidad se trata del número de puerto MIDI ajustado en la pantalla
MIDI/OTHER del modo Utility
.
10
NOTA
NOTA
(dispositivo MIDI utilizado) (dispositivo MIDI utilizado)
Número de puerto
Terminal MIDI OUT
(Número de puerto Thru *)
Terminal MIDI IN
(Número de puerto de pista)
Port number MIDI OUT terminal
(Thru Port number*)
1 MIDI OUT (1) MIDI IN (1)
2 MIDI OUT (2) MIDI IN (2)
3 MIDI OUT (3) MIDI IN (3)
4 MIDI OUT (4) -
5 MIDI OUT (5) -
6 MIDI OUT (6) -
7 MIDI OUT (7) -
8 MIDI OUT (8) -
MIDI IN terminal
(Track Port number)
Type Receive From Send to #ch’s
#1 CS-10 YAMAHA USB IN 0-3
(MIDI device you are using)
YAMAHA USB OUT 0-3
(MIDI device you are using)
16
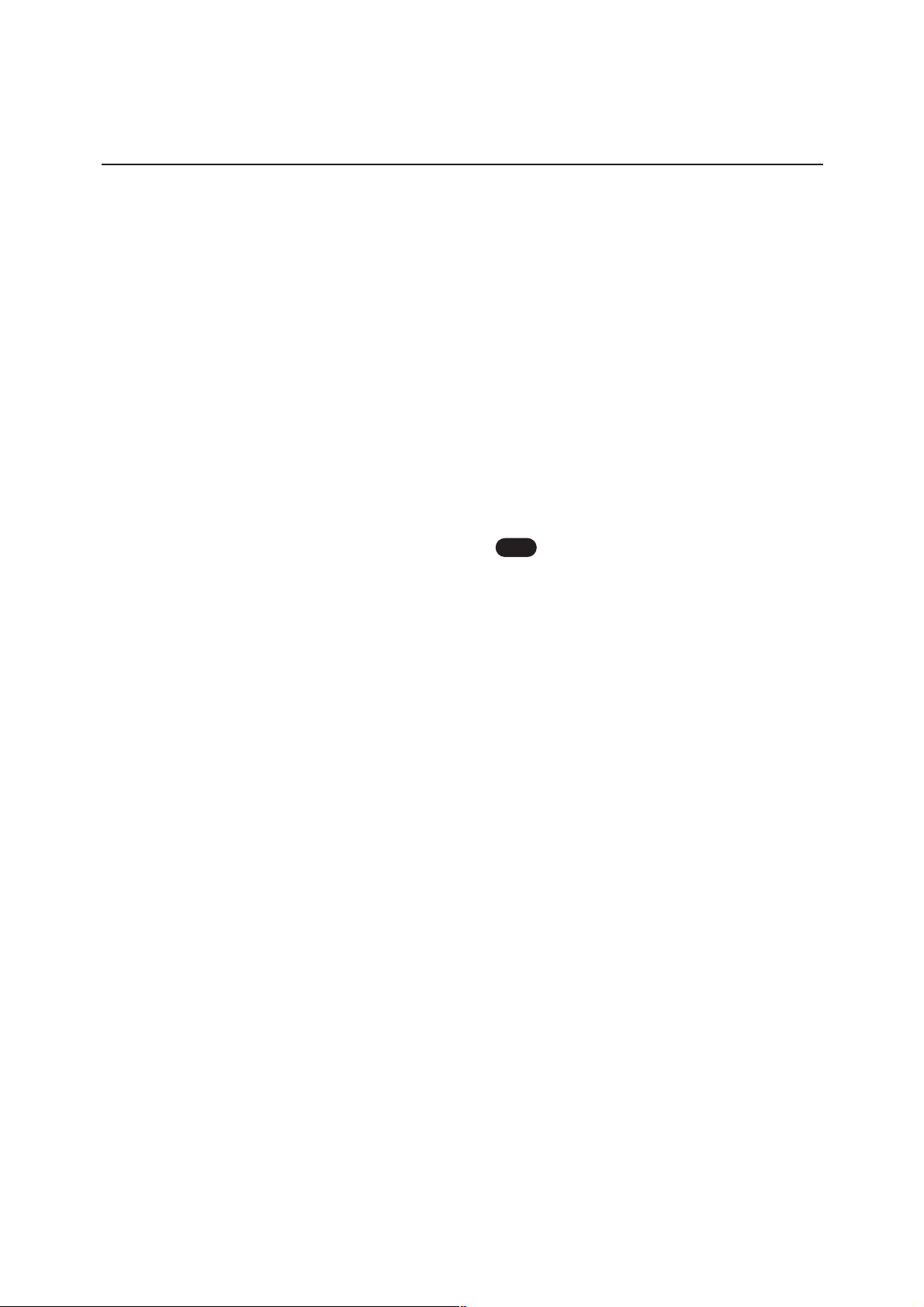
Solución de problemas
No puede instalarse el controlador.
• ¿Está el cable USB correctamente conectado?
--> Compruebe la conexión del cable USB.
--> Desconecte el cable USB y vuelva a conectarlo.
• [Windows] ¿Está habilitada la función USB en el ordenador?
--> Cuando se conecta el S90 al ordenador por primera vez, si
no aparece el asistente para agregar nuevo hardware es
posible que la función USB del ordenador esté inhabilitada. Siga estos pasos:
1
Pulse dos veces “Sistema” en Panel de control para
abrir la ventana Propiedades del sistema.
2
Pulse dos veces la pestaña de gestión de dispositivos
(Device Manager) y compruebe que no aparece ni una
exclamación “!” ni una “x” junto a “Universal serial bus
controller” o “USB Root Hub”. Si ve cualquiera de estos
signos, el controlador USB está desactivado. Encontrará
más información en el manual de uso del ordenador.
• [Windows] ¿Hay registrado algún dispositivo desconocido?
--> Si falla la instalación del controlador, el S90 aparecerá
marcado como dispositivo desconocido (Unknown device)
y no podrá instalar el controlador.
Borre “dispositivo desconocido” siguiendo estos pasos:
1
Pulse dos veces sobre el archivo “Sistema” en el panel de
control para abrir la ventana de propiedades de sistema.
2
Pulse dos veces la pestaña de gestión de dispositivos
(“Device Manager”). Con el recuadro “Ver tipo de dispositivo” (View devices by type) activado, busque
“Otros dispositivos” (Other devices).
3
Si encuentra “Otros dispositivos”, púlselo dos veces
para ampliar el árbol y buscar “dispositivo desconocido”. Si aparece, selecciónelo y pulse el botón de eliminación [Remove].
4
Retire el cable USB del S90 y vuelva a efectuar la conexión.
5
Instale de nuevo el controlador.
Al controlar el S90 desde el ordenador a través de USB,
el S90 no funciona correctamente o no se oye nada.
• ¿Ha instalado el controlador?
• ¿Está correctamente conectado el cable USB?
• ¿Están en sus niveles correctos los ajustes de volumen del
generador de tonos, del dispositivo de reproducción y del programa de la aplicación?
• ¿Ha seleccionado un puerto adecuado en el software de
secuenciación?
• Compruebe si el ajuste MIDI IN/OUT del modo de utilidades (Uti-
lity mode) se corresponde con el cable utilizado (USB o MIDI).
Hay retardo en la respuesta de reproducción.
• ¿Cumple su ordenador los requisitos de sistema?
• ¿Se está utilizando alguna otra aplicación o dispositivo?
[Macintosh]
--> Inhabilite la memoria virtual.
--> Inhabilite AppleTalk.
No puede apagar (suspender) o reanudar el ordenador
correctamente.
• No apague el ordenador mientras la aplicación MIDI esté en
funcionamiento.
• Si utiliza Windows 2000, y en función del entorno (USB Host
Controller, etc.), es posible que no pueda apagar/reanudar el
ordenador normalmente. Si desconecta y vuelve a conectar el
cable USB, podrá volver a utilizar las funciones del S90.
¿Cómo puedo eliminar o reinstalar el controlador?
[Windows Me/98]
1
Si el S90 es reconocido correctamente, pulse dos veces “Sistema” en el panel de control para abrir la ventana de sistema.
2
Pulse dos veces la pestaña de gestión de dispositivos (Device Mana-
ger), seleccione “YAMAHA USB MIDI Driver” y elimínelo.
3
Utilice MS-DOS (línea de órdenes) o Explorer para eliminar
los tres archivos siguientes.
Para eliminar estos archivos con el Explorer, seleccione
“Opciones de carpeta” en el menú de herramientas y
Ver, y después “Mostrar todos los archivos (y carpetas)”.
• \WINDOWS\INF\OTHER\YAMAHAS90.INF
• \WINDOWS\SYSTEM\Xgusb.drv
• \WINDOWS\SYSTEM\Ymidusb.sys
4
Desconecte el cable USB.
5
Reinice el ordenador.
6
Reinstale el controlador.
[Macintosh]
1
Elimine los archivos de las siguientes ubicaciones:
• System Folder | Control Panels | YAMAHA USB MIDI
Patch
• System Folder | Extensions | USB YAMAHA MIDI Driver
• System Folder | OMS Folder | YAMAHA USB MIDI OMS
Driver
2
Reinice el ordenador.
3
Instale el controlador y configure OMS.
11
NOTA
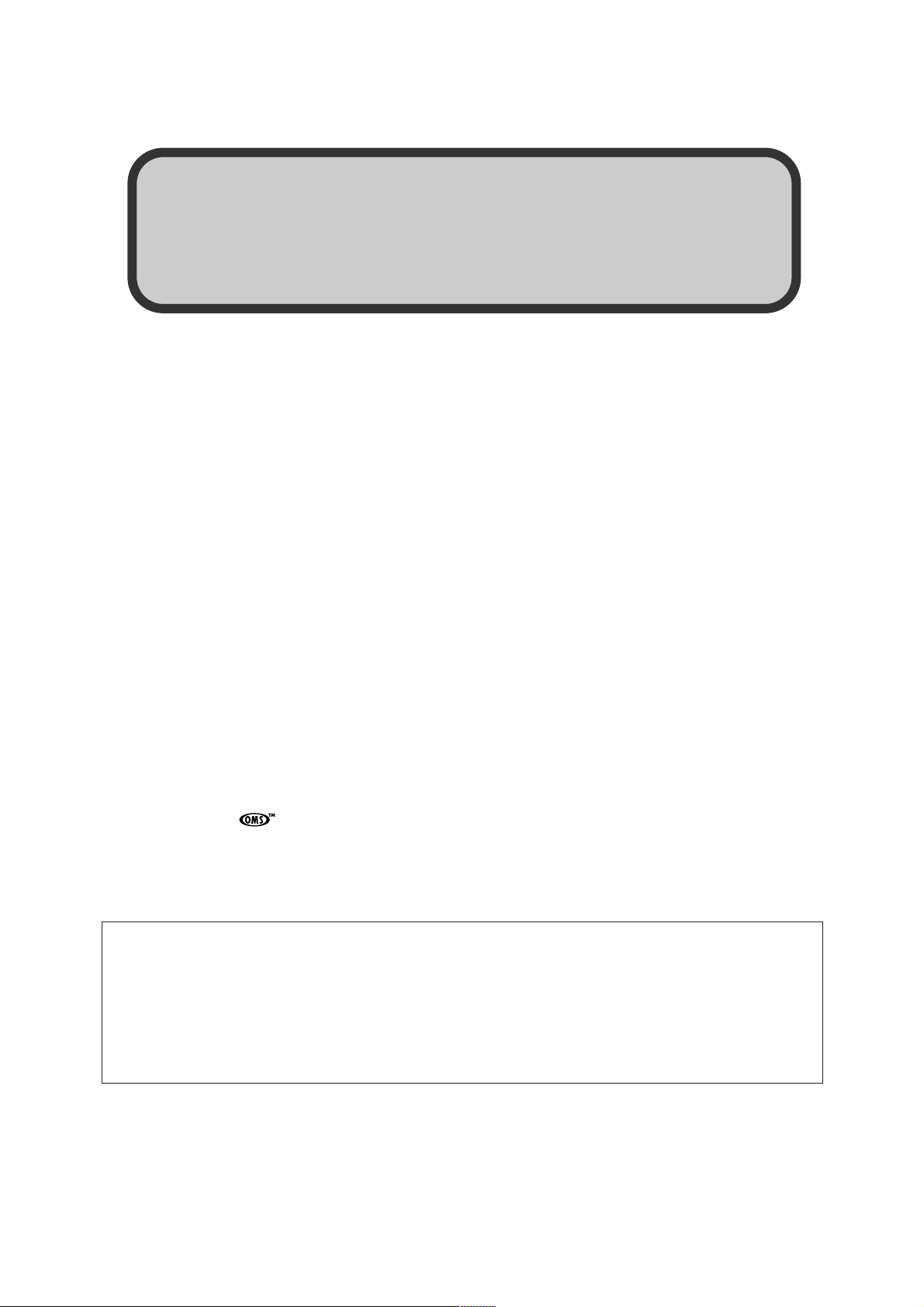
Indice
Descripción de Voice Editor ................................ 2
Puesta en marcha de Voice Editor ...................... 3
Barra de menú ......................................................4
Ventana de librería................................................7
Barra de herramientas de la ventana de librería.........9
Ventana de edición ............................................15
Ejemplo de utilización de Voice Editor ..............29
Ajustes OMS (Macintosh)....................................31
Solución de problemas........................................33
I Se prohíbe estrictamente la copia de datos de secuencias musicales o archivos de audio digital disponibles en comercios, excepto para uso
personal.
I Este software y el manual de uso que le acompaña están protegidos por derechos de autor exclusivos de Yamaha Corporation.
I La copia del software o la reproducción de este manual en todo o en parte por cualquier medio está expresamente prohibida sin el consenti-
miento por escrito del fabricante.
I Yamaha no ofrece ninguna representación ni garantía con respecto al uso del software y de la documentación, y no se considerará respon-
sable por las consecuencias derivadas del uso de este manual y del software.
I Las pantallas que aparecen en este manual poseen exclusivamente un carácter ilustrativo, por lo que pueden diferir de alguna manera de
las visualizadas en la pantalla de su ordenador.
I Haga clic en el texto de color rojo para dirigirse al elemento relacionado del manual.
I Los símbolos OMS
®
y que aparecen en este manual son marcas comerciales o registradas de Opcode Systems, Inc.
I Los nombres de empresas y productos que aparecen en este manual de uso son marcas comerciales o registradas de sus respectivas com-
pañías
Voice Editor para S90
Manual de uso
En el manual de uso se da por sentado que el usuario ya está familiarizado con el funcionamiento básico de Windows/Macintosh. De no
ser así, consulte el manual de uso que se adjunta con el software del SO de Windows/Mac antes de proceder a utilizar Voice Editor.
Si desea más información sobre los requisitos de hardware, interconexión de dispositivos o instalación del software de Voice Editor, consulte el “Manual de instalación” adjunto y el manual de uso del dispositivo MIDI correspondiente.
Las ilustraciones de pantallas de este manual han sido tomadas principalmente de Windows. Las diferencias existentes en la versión para
Macintosh están debidamente indicadas y explicadas.
1
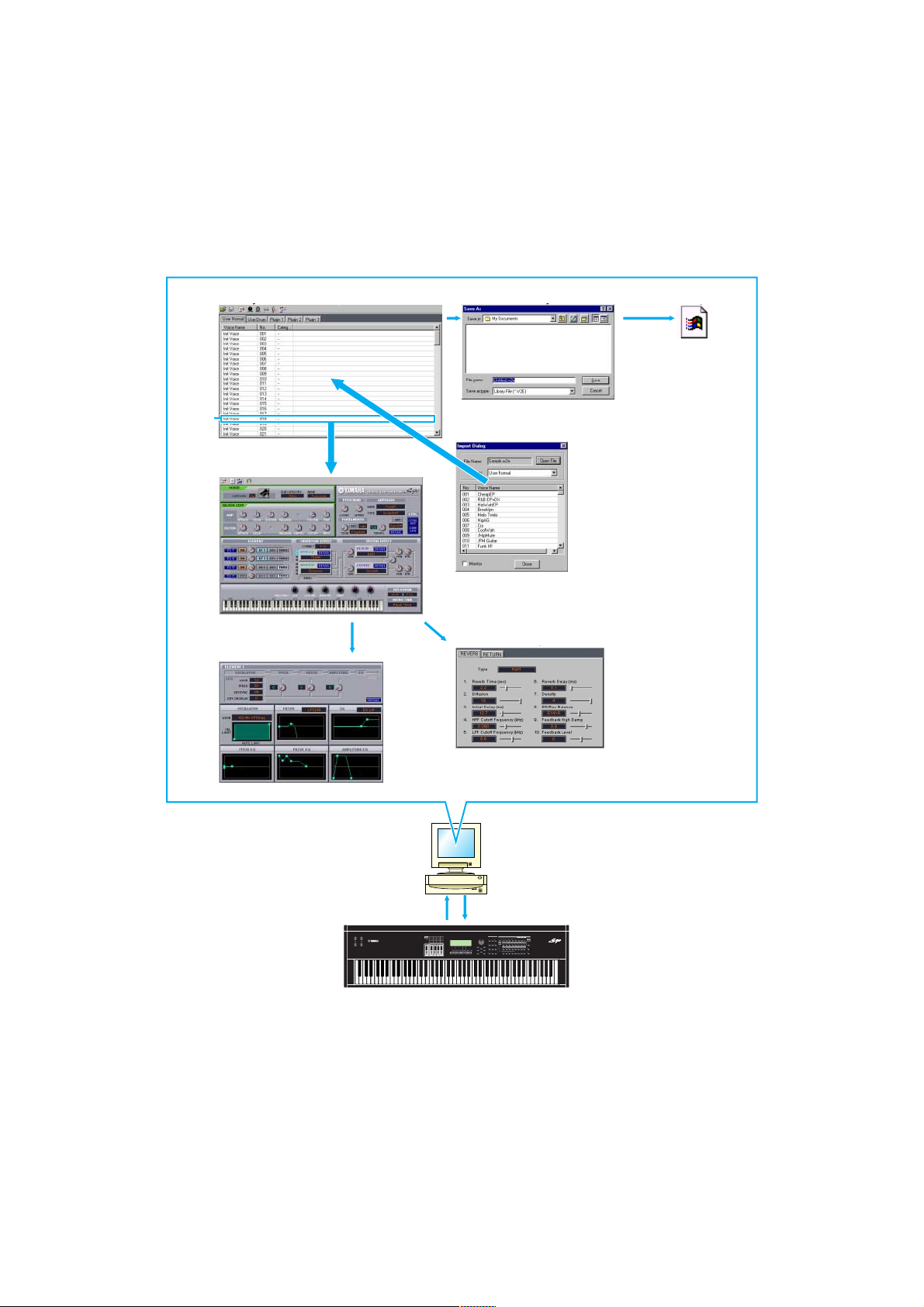
Descripción de Voice Editor
El programa Voice Editor permite editar las voces y los efectos de sintetizador desde un ordenador. Con una interfaz gráfica muy
sencilla de utilizar, podrá editar prácticamente todos los parámetros de voces del S90 desde su ordenador, ajustando los mandos,
deslizadores y botones virtuales con el ratón e introduciendo los valores desde el teclado del ordenador. Por último, todos los cambios realizados en las voces pueden guardarse en el ordenador. Si ha guardado los procesos de edición en una tarjeta de memoria (SmartMedia) con el ordenador, podrá insertar la tarjeta de memoria en el sintetizador y leer su contenido directamente, seleccionando el tipo de archivo “Voice Editor”.
2
Ventana de librería
Guardar el archivo de librería
Ventana de edición
Importar una voz
Cuadro de diálogo de elementos
Ajustar los parámetros de efectos
Su sintetizador (S90)
Transmisión/recepción de datos en bloque
Archivo de librería
Voz
Library Window Save the Library file
Voice
Edit Window
Element dialog
Import a voice
Set the effects parameters
Library file
Transmit / Receive bulk data
Your synthesizer (S90)
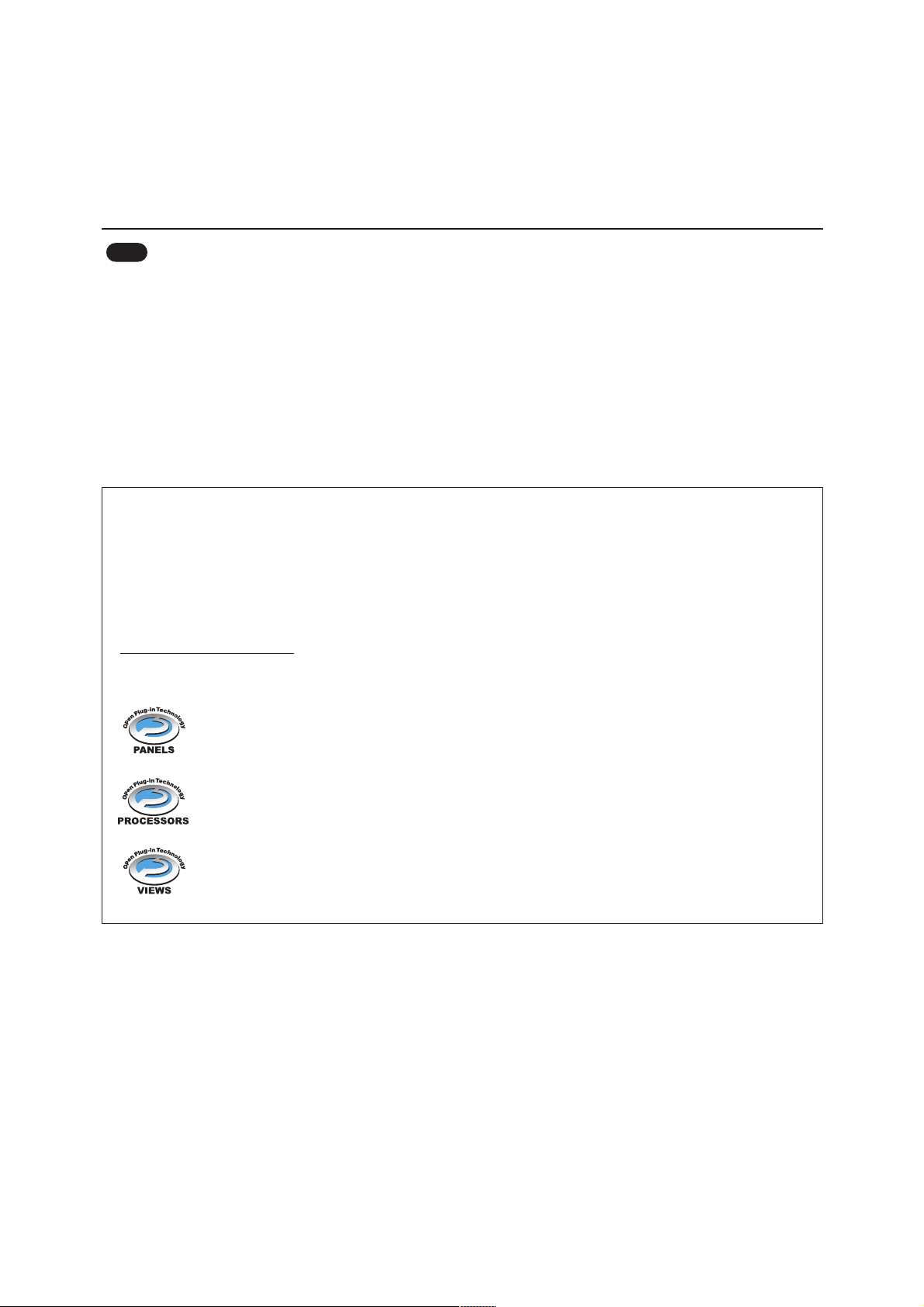
Puesta en marcha de Voice Editor
Después de instalar Voice Editor y de realizar las conexiones necesarias, siga las instrucciones que se ofrecen a continuación para
poner en marcha el editor de voces.
Windows
Para poder utilizar Voice Editor con su sintetizador, deberá instalar el controlador USB MIDI (página 11).
I Puesta en marcha de Voice Editor como aplicación independiente
1 En el menú [Inicio], seleccione [Programas] --> [YAMAHA Opt Tools] --> [Voice Editor for S90] --> [Voice Editor for S90].
2 Haga clic en el botón [MIDI SETUP] seleccionado en el paso 1, y luego ajuste el puerto MIDI correspondiente.
I Puesta en marcha de Voice Editor en la aplicación anfitrión como software Plug-in.
El editor de tarjeta Plug-in puede utilizarse como software Plug-in en cualquier aplicación anfitrión compatible con la tecnología Plug-in abierta (OPT). Consulte el manual de uso de la aplicación anfitrión (secuenciador, etc.) para conocer los detalles de uso del software Plug-in.
NOTA
3
Acerca de la tecnología Plug-in abierta
La tecnología Plug-in abierta (OPT) es un formato de software recientemente desarrollado que se utiliza para el control de
dispositivos MIDI desde un programa de software musical. Por ejemplo, podrá iniciar y controlar diversas partes de su sistema musical, como editores de tarjeta Plug-in y editores de control de mezcla, directamente desde un secuenciador compatible con OPT, sin tener que utilizar cada uno por separado. Además, no será necesario ajustar los controladores MIDI
para cada aplicación, simplificando su sistema de producción musical y haciendo más sencillas y cómodas todas las operaciones.
Acerca de los niveles OPT
La aplicación cliente y su compatibilidad con OPT puede dividirse en tres niveles, como se indica a continuación.
Nivel 1 – Los paneles OPT son el soporte básico para la apertura y visualización de los paneles de control
OPT que pueden transmitir datos por los puertos MIDI externos de la aplicación cliente. De esta manera
podrá conseguir que los paneles de control del editor de hardware funcionen correctamente.
Procesadores
Nivel 2 – Los procesadores OPT son el soporte para la automatización en tiempo real de los procesadores
MIDI y del panel. De esta manera podrá conseguir el funcionamiento correcto de los efectos MIDI, en tiempo real o no, y la automatización de los paneles OPT.
Visualizaciones
Nivel 3 – Las visualizaciones OPT son el soporte para las visualizaciones de edición y de
procesadores/paneles MIDI que requieren acceso directo a las estructuras de almacenamiento del programa cliente. Así podrá conseguir el soporte de sofisticadas visualizaciones de edición MIDI.
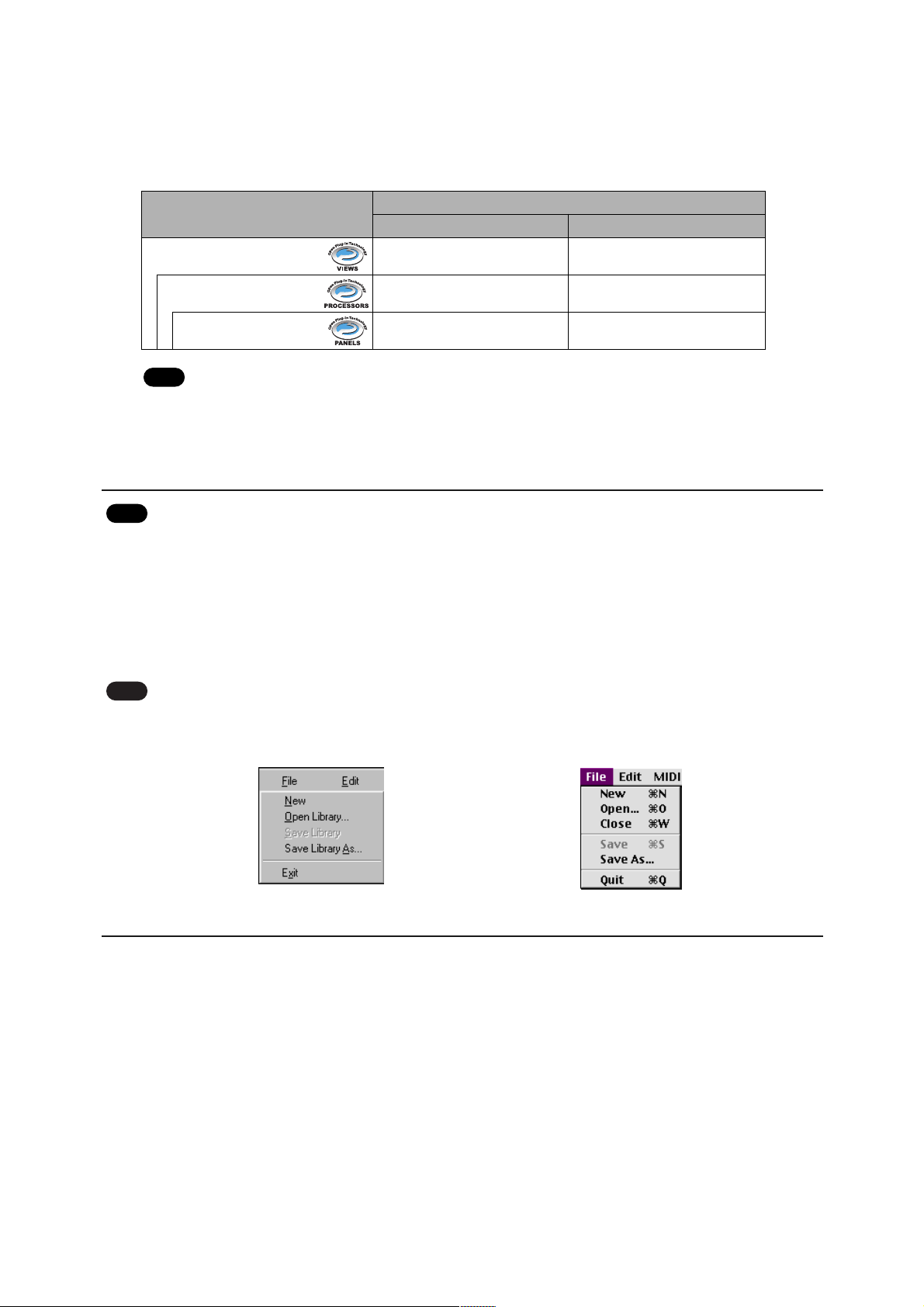
Implantación de los niveles OPT para Voice Editor
La tabla siguiente muestra la compatibilidad OPT de Voice Editor.
Es posible que algunas operaciones no funcionen según lo esperado si no hay una función correspondiente en la
aplicación cliente (secuenciador, etc.). El nivel más alto de implantación de la aplicación cliente viene indicado en
el logotipo OPT (que aparece junto con la información de la versión de la aplicación).
Macintosh
Si utiliza Voice Editor en un ordenador Macintosh, abra “Chooser” en el menú de Apple y desactive “AppleTalk”.
Abra la carpeta “YAMAHA Tools” y haga doble clic en el icono “VoiceEditorforS90” de la carpeta “Voice Editor for S90”.
Barra de menús
La barra de menús contiene diversas funciones/órdenes de edición y configuración. Haga clic en el nombre deseado para abrir el
menú desplegable correspondiente y seleccionar la función/orden que desee aplicar. Las funciones/órdenes no disponibles aparecen en gris apagado.
Los menús más utilizados de la barra aparecen como botones en la barra de herramientas de Voice Editor.
Archivo
Nuevo
Crea y abre un archivo de librería nuevo.
Abrir librería... (Abrir...)
Es igual que el botón “Abrir” de la barra de herramientas (página 9).
Guardar librería (Guardar)
Es igual al botón “Guardar” de la barra de herramientas (página 10).
NOTA
NOTA
NOTA
4
Recepción de datos en bloque
Ninguno
Ninguno
Sí
Sí
Sí
PANELS (Nivel1)
PROCESSOR (Nivel2)
VIEWS (Nivel3)
Niveles OPT de la aplicación cliente
Soporte de operaciones
Operaciones con Voice Editor
Límites de operaciones
OPT levels of the client application
Operation support Operation limits
Voice Editor for operation
VIEWS (Level3) Yes None
PROCESSORS (Level2) Yes None
PANELS (Level1) Yes Bulk reception
Windows Macintosh
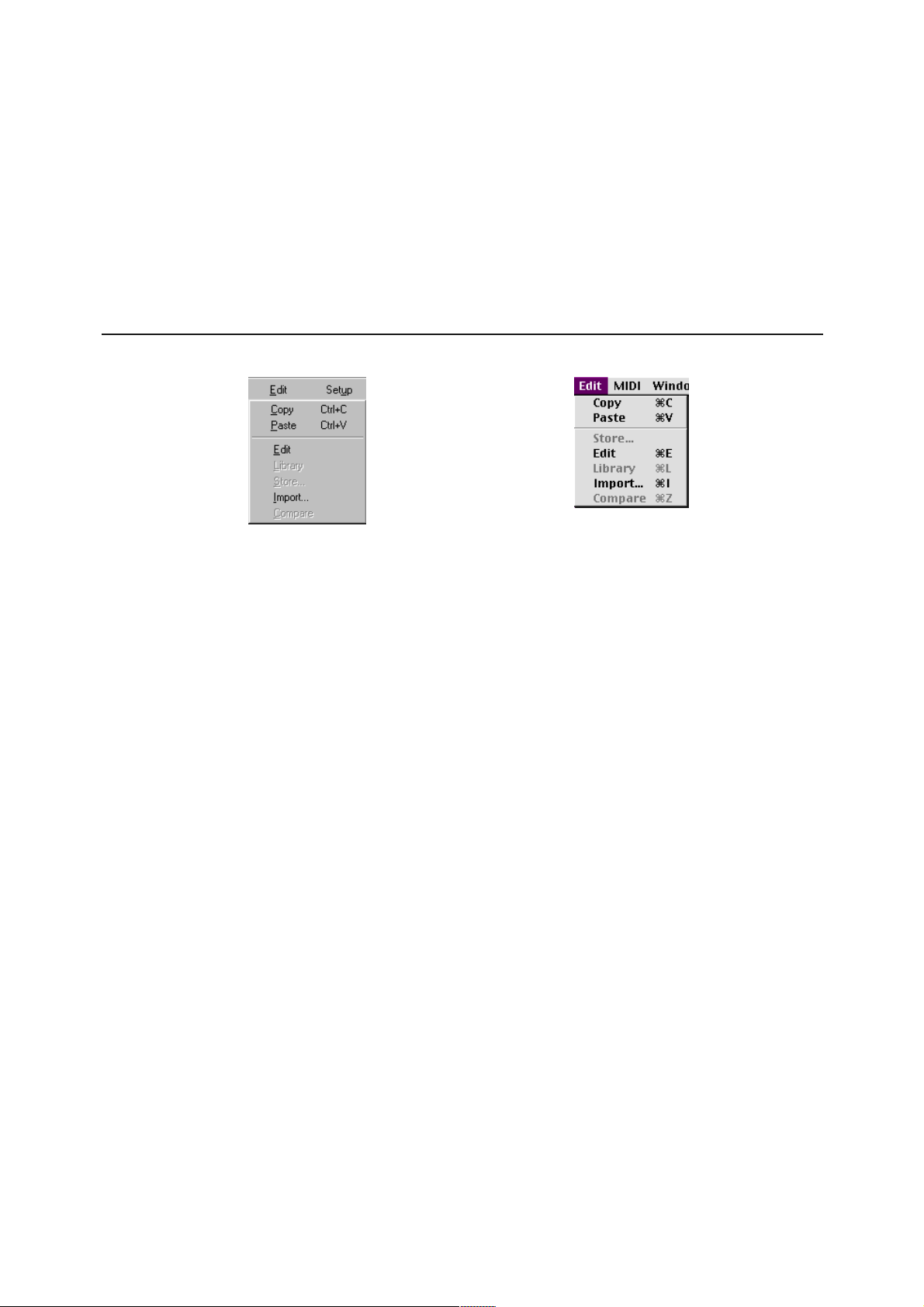
Guardar como... (Guardar como...)
Permite guardar el archivo de librería con un nombre diferente.
Cerrar (sólo Mactintosh)
Cierra la ventana. Es igual que el cuadro “Cerrar” de la barra de títulos
Salir
Para salir de Voice Editor. Este menú sólo está disponible cuando se utiliza Voice Editor como Plug-in de la aplicación anfitrión.
Edición
Copiar
Copia la voz seleccionada en el portapapeles. Si no se selecciona nada, este elemento queda en color gris apagado.
Pegar
Copia la voz del portapapeles en Voice Editor.
Editar
Es igual que el botón “Ventana de edición” de la barra de herramientas (página 14)
Librería
Es igual que el botón “Ventana de librería” de la barra de herramientas (página 16).
Guardar...
Es igual que el botón “Guardar” de la barra de herramientas (página 28).
Importar
Es igual que el botón “Importar” de la barra de herramientas (página 14).
Comparar
Es igual que el botón “Comparar” de la barra de herramientas (página 29).
5
Windows Macintosh
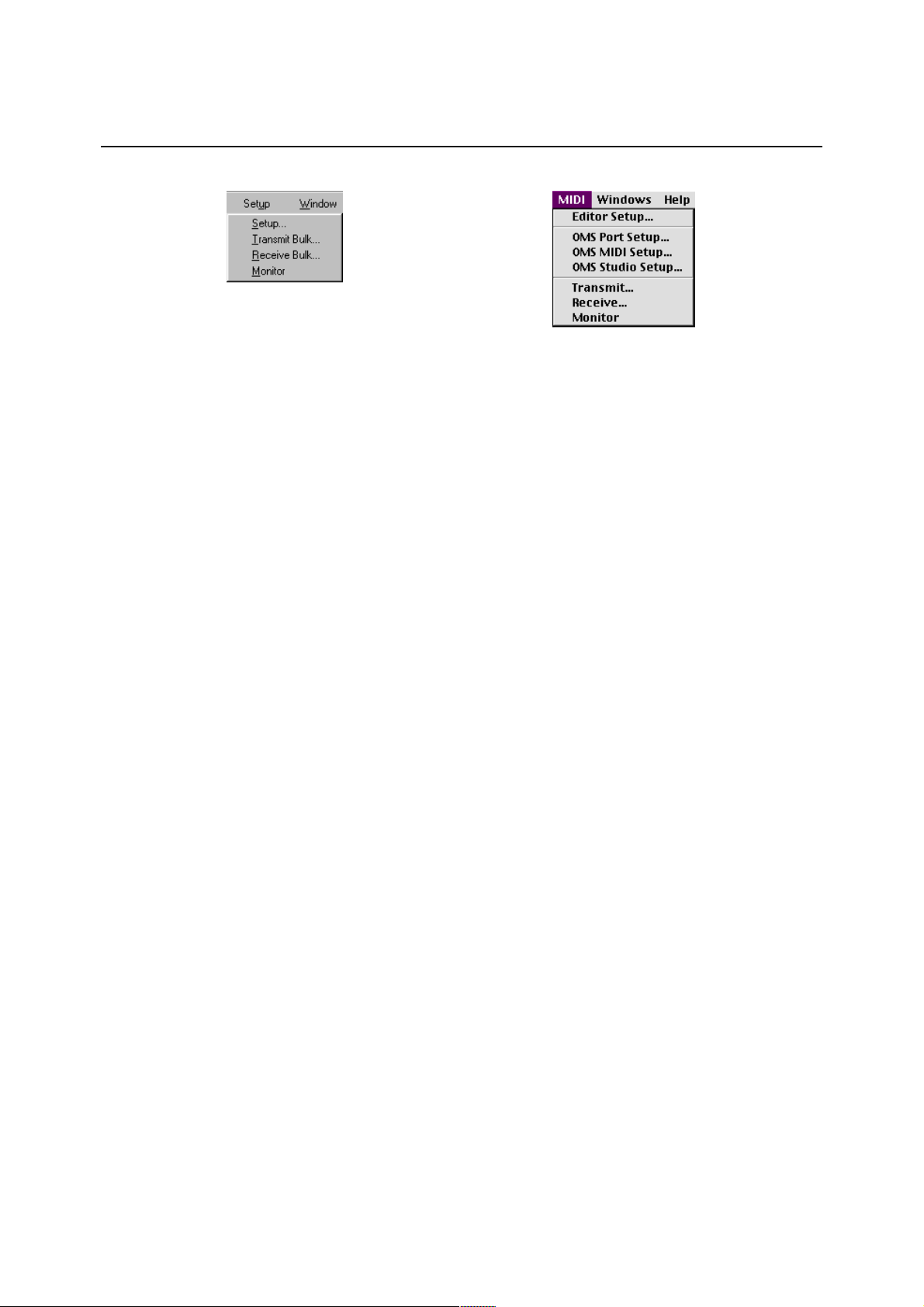
Configuración (Windows) / MIDI (Macintosh)
Configuración... (Configuración del editor...)
Es igual que el botón “Configuración de editor” de la barra de herramientas (página 11).
Transmisión de datos en bloque... (Transmisión...)
Es igual que el botón “Transmisión de datos en bloque” de la barra de herramientas (página 12).
Recepción de datos en bloque... (Recepción...)
Es igual que el botón “Recepción de datos en bloque” de la barra de herramientas (página 13).
Monitor
Es igual que el botón “Monitor” de la barra de herramientas (página 14).
Configuración de puerto OMS... (sólo Macintosh)
Abre la ventana de configuración del puerto OMS para Voice Editor. Más detalles en la sección “Configuración de puerto OMS”
(página 32).
Configuración MIDI OMS... (sólo Macintosh)
Abre la ventana de configuración MIDI OMS. Más detalles en la documentación que acompaña al sistema operativo OMS.
Configuración de estudio OMS... (sólo Macintosh)
Abre la ventana de configuración de estudio OMS. Más detalles en la documentación que acompaña al sistema operativo OMS.
6
Windows Macintosh
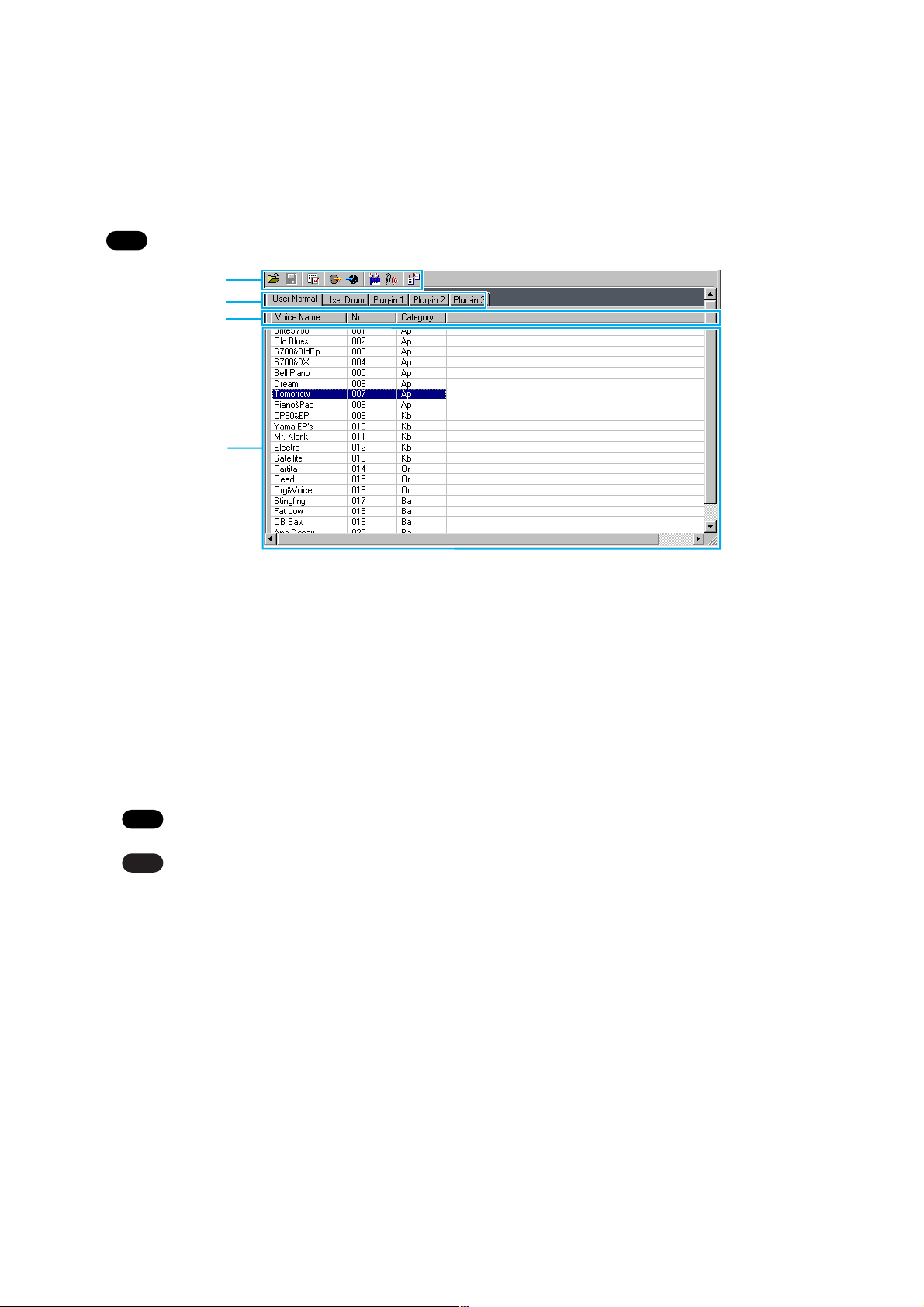
Ventana de librería
Al iniciar Voice Editor, lo primero que verá será la ventana de librería y sus etiquetas, cada una de las cuales representa una
memoria del bloque de generador de tonos. En cada etiqueta figura una lista con todos los nombres, números y categorías de
voces de la memoria seleccionada. Si hace doble clic en el nombre de una ventana de librería, se abrirá la ventana de edición de
la voz.
Puede guardar los ajustes como archivo de librería
1
Barra de herramientas
Esta zona contiene los botones que controlan Voice Editor (página 9)
2
Etiquetas
Haga clic en una de ellas para ver la lista de voces del banco de memoria correspondiente.
3
Lista de voces
Esta zona muestra todas las voces de la memoria seleccionada en forma de lista desplegable. Se indica el nombre, número y
categoría de cada voz. Es posible volver a ordenar las voces arrastrando y soltando sus números en una nueva posición. Puede cambiar el nombre de una voz en Windows seleccionando el nombre de la voz y luego haciendo clic sobre ella otra vez
para introducir un nuevo nombre. En Macintosh, haga clic en el nombre de la voz mientras mantiene pulsado [control]. Seleccione “Editar nombre de voz” en el menú desplegable e introduzca el nuevo nombre en el cuadro de diálogo.
Para seleccionar un bloque continuo de voces, haga clic en el nombre de la primera voz, mantenga pulsada la tecla
[Mayúsculas] y luego haga clic en el último número.
Los nombres de voces pueden contener hasta 10 caracteres.
NOTA
NOTA
NOTA
7
1
2
3
4
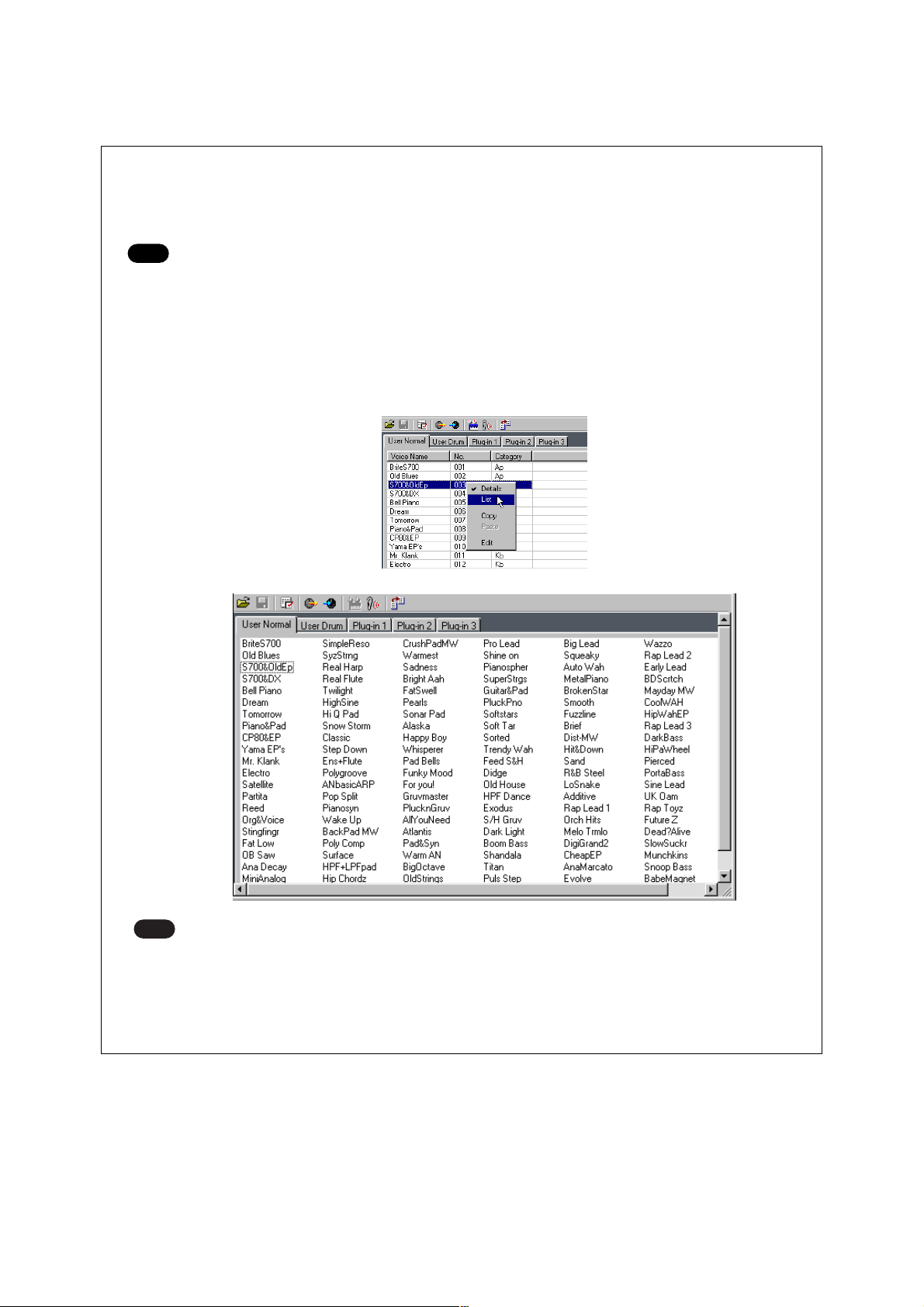
Barra de división (sólo Windows)
Si coloca el puntero del ratón sobre la línea (barra de división) que separa la sección de parámetros de pista de la sección de bloques, el puntero cambiará su forma a una herramienta de división. Con ella podrá arrastrar la barra de división hacia delante y hacia atrás y cambiar el ancho de las dos secciones.
Puede cambiar el tamaño de cualquiera de las ventanas colocando el puntero del ratón en las líneas de límite superior, inferior, izquierdo o derecho de la ventana y luego arrastrando la línea hasta que la ventana tenga el tamaño que
desee.
Visualización de los nombres de voces únicamente (sólo Windows)
Es posible visualizar únicamente los nombres de todas las voces de la memoria sin que aparezca información sobre su
“número” y “categoría”. Haga clic con el botón derecho en cualquier parte de la lista de voces para seleccionar “Lista”.
Resulta muy útil para seleccionar voces rápidamente, ya que disminuye la cantidad de pasos.
Para volver a la lista completa de nombre/número/categoría de voces, haga clic con el botón derecho en cualquier
parte de la lista de voces y seleccione “Detalles”.
NOTA
NOTA
8
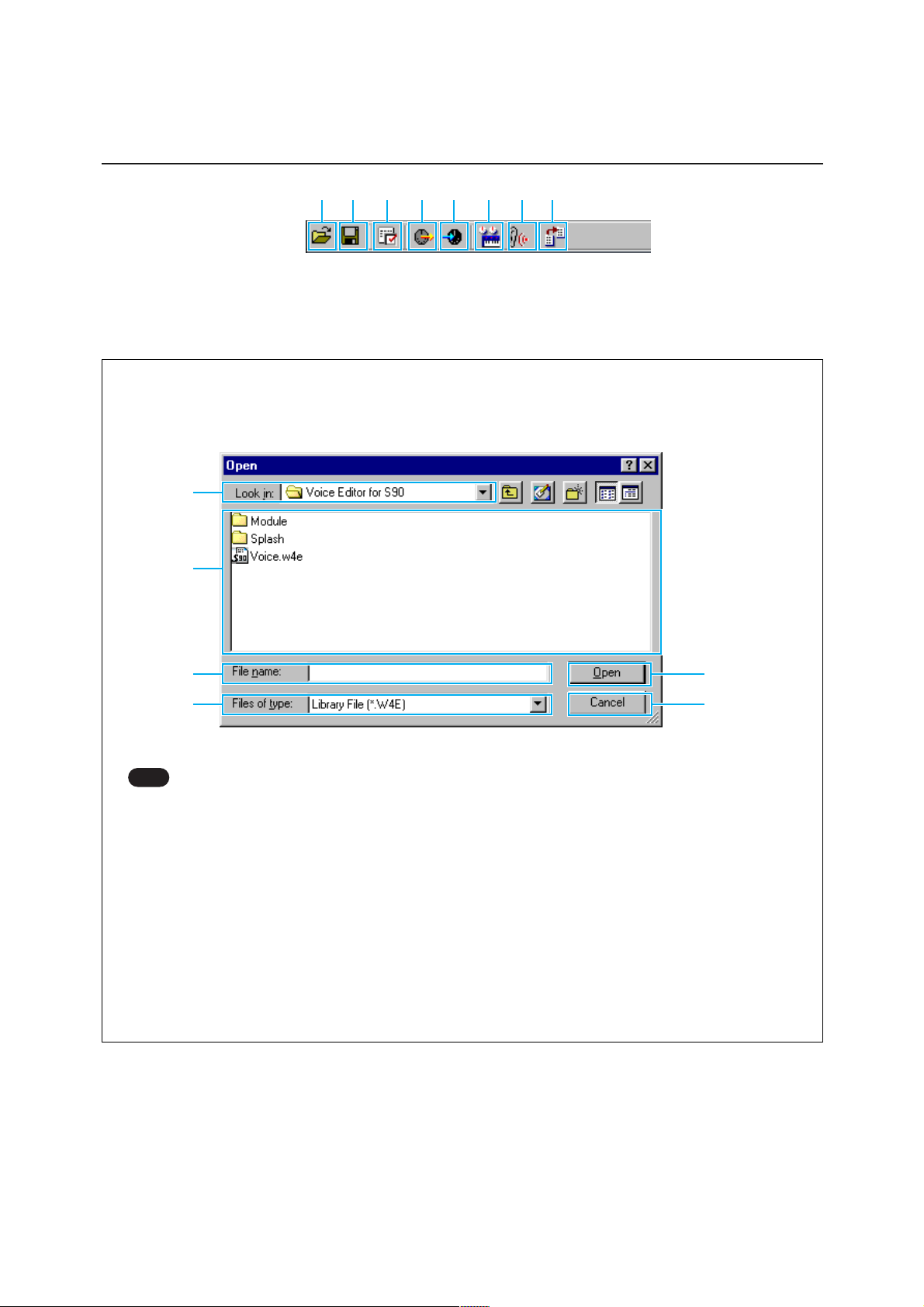
Barra de herramientas de la ventana de librería
1
Botón “Abrir”
Haga clic para abrir el cuadro de diálogo y seleccione el archivo de librería que desee abrir.
9
Cuadro de diálogo “Abrir”
Seleccione el archivo de librería deseado (extensión: .W4E) y haga clic en [Open]. A continuación se indicará el contenido del archivo seleccionado en la ventana de librería.
Si utiliza un ordenador Macintosh, aparecerá el cuadro de diálogo “Abrir” habitual de este sistema operativo.
1
Look in: Haga clic en este elemento para seleccionar la carpeta que contenga los archivos de Voi-
ce Editor.
2
List box: Muestra el contenido de la carpeta actual.
3
File name: Muestra el nombre de los archivos seleccionados en la lista.
4
Files of type: Haga clic en este elemento para seleccionar el tipo de archivo.
5
Botón [Open]: Haga clic en este elemento para abrir el archivo seleccionado en la lista.
6
Botón [Cancel]: Haga clic en este elemento para cancelar la operación.
NOTA
12 3 45 6 78
1
2
3
4
5
6
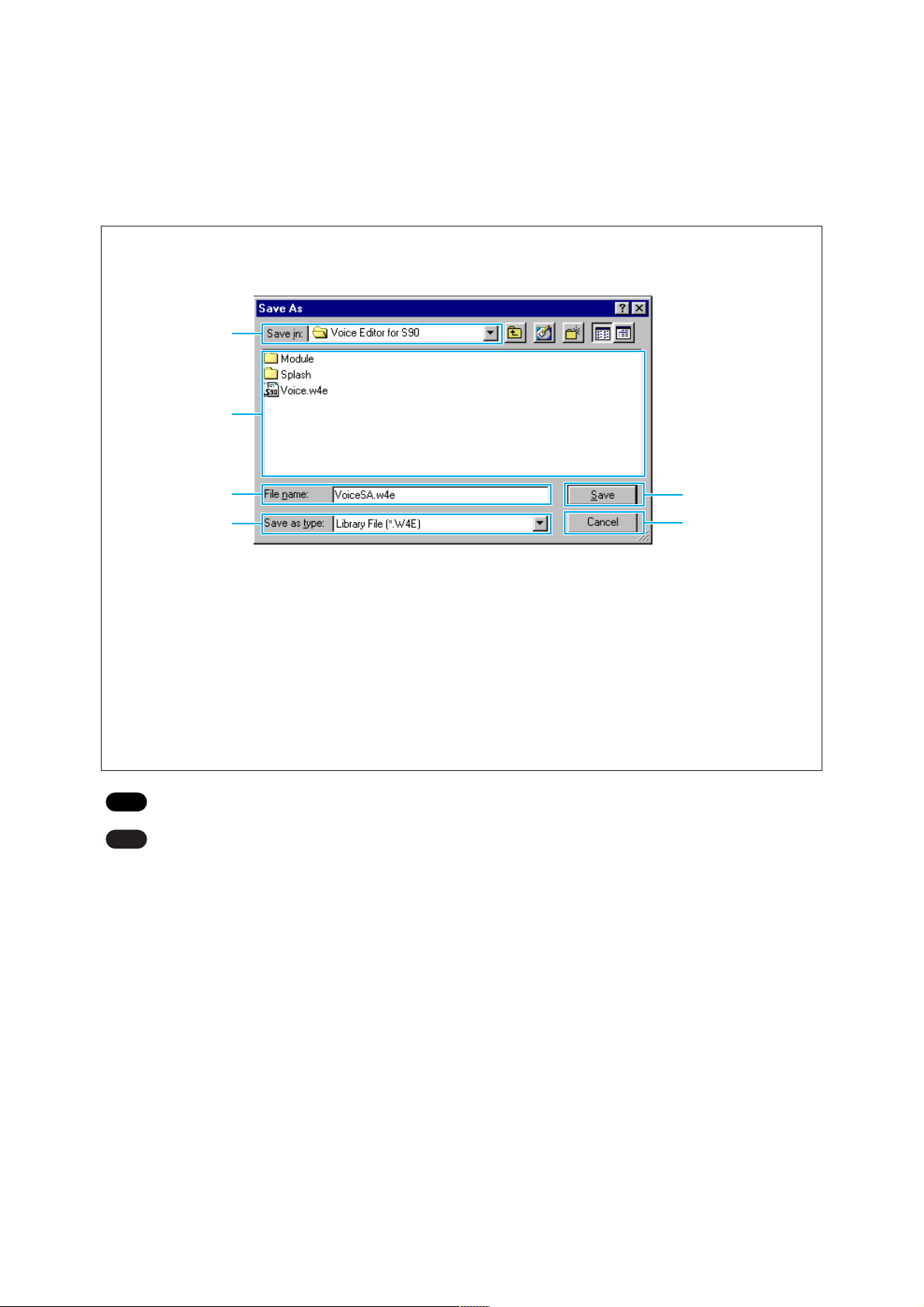
2
Botón “Guardar”
Haga clic en este botón para guardar el archivo de librería existente con los nuevos ajustes. Si está trabajando en un archivo
nuevo, el botón abrirá el cuadro de diálogo “Guardar como”, en el que podrá asignar un nombre y guardar los ajustes como
un nuevo archivo de librería (*.W4E).
)
Cuadro de diálogo “Guardar como”
n Los nombres de archivo de librería pueden contener hasta 8 caracteres más una extensión de 3 caracteres.
n Si utiliza un ordenador Macintosh, aparecerá el cuadro de diálogo “Guardar como” habitual de este sistema opera-
tivo.
1
Save in: ................Haga clic en este elemento para seleccionar la carpeta en la que desee guardar el archivo de
librería.
2
List box: ................Muestra el contenido de la carpeta de destino del archivo.
3
File name: ............Muestra el nombre del archivo de librería que se va a guardar.
4
Save as type: ........Haga clic en este elemento para seleccionar el tipo de archivo.
5
Botón [Save] ..........Haga clic en este elemento para guardar el archivo de librería con el nombre especificado en
el campo “Nombre de archivo”.
6
Botón [Cancel]......Haga clic en este elemento para salir del cuadro de diálogo sin guardar nada.
Cuando guarde un nuevo archivo de librería “.W4E”, se creará automáticamente una archivo con la extensión (.W5E). Este
archivo “.W5E” es necesario para cargar el archivo de librería desde una tarjeta de memoria a un sintetizador.
Si guarda el archivo en un ordenador Macintosh, la extensión “.W4E” no se añadirá automáticamente. Antes de cargar los
archivos en su sintetizador, deberá añadir manualmente la extensión “.W4E” a los nombres de archivo.
NOTA
NOTA
1
2
3
4
5
6
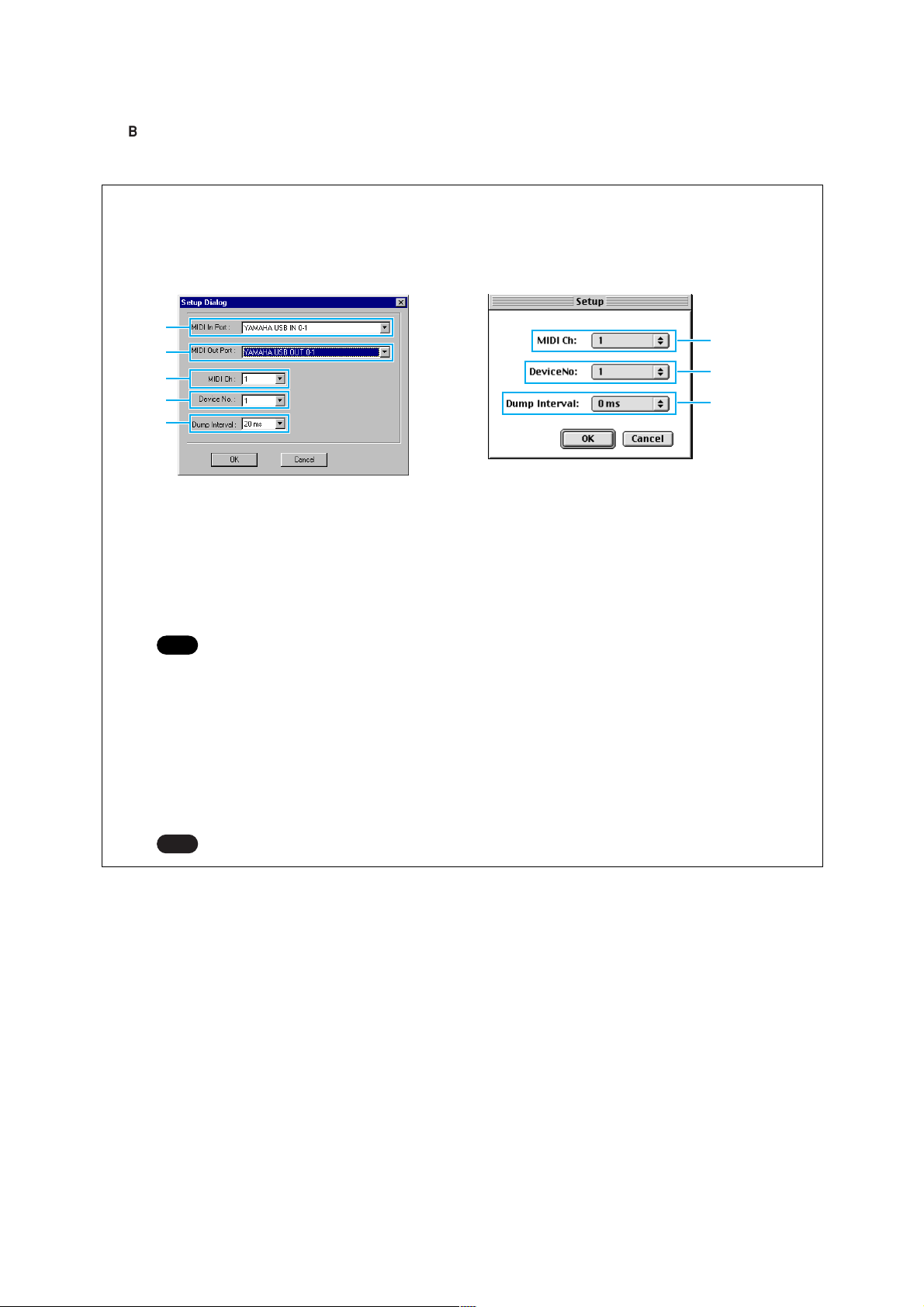
!
Cuadro de diálogo “Configuración del editor”
Aquí se configura Voice Editor para el intercambio de datos de voz con el sintetizador. Haga clic en el botón [OK] para
aplicar los ajustes y salir del cuadro de diálogo. Haga clic en [Cancel] para salir sin aplicar los ajustes.
1
MIDI in Port: (puerto de entrada MIDI).........Haga clic en este botón para seleccionar el puerto de entrada
MIDI. Puede utilizar Voice Editor para recibir los datos de un dispositivo conectado a este puerto.
2
MIDI Out Port: (puerto de salida MIDI).........Haga clic en este botón para seleccionar el puerto de salida MIDI.
Puede utilizar Voice Editor para controlar y editar el dispositivo
conectado a este puerto.
Si utiliza un ordenador Macintosh, el ajuste de puerto de salida MIDI se asigna en la configuración de puerto
OMS. Más detalles en la sección “Ajustes OMS” (página 31).
3
MIDI Ch: (canal MIDI).....................................Haga clic en este botón para seleccionar el canal de salida MIDI.
Se utiliza para monitorizar los sonidos en el teclado gráfico de la
ventana de edición.
4
Device No.: (número de dispositivo)............Haga clic en este botón para seleccionar el número de dispositivo
MIDI de su sintetizador.
5
Dump Interval: (intervalo de trasvase).........Haga clic en este botón para seleccionar el intervalo entre los tras-
vases de datos sucesivos.
Un intervalo demasiado corto producirá errores durante la transmisión de datos MIDI
NOTA
NOTA
33
Botón “Configuración del editor”
Haga clic en este botón para abrir el cuadro de diálogo “Configuración de editor” y efectuar los ajustes del puerto de salida MIDI.
Windows
1
2
3
4
5
Macintosh
3
4
5
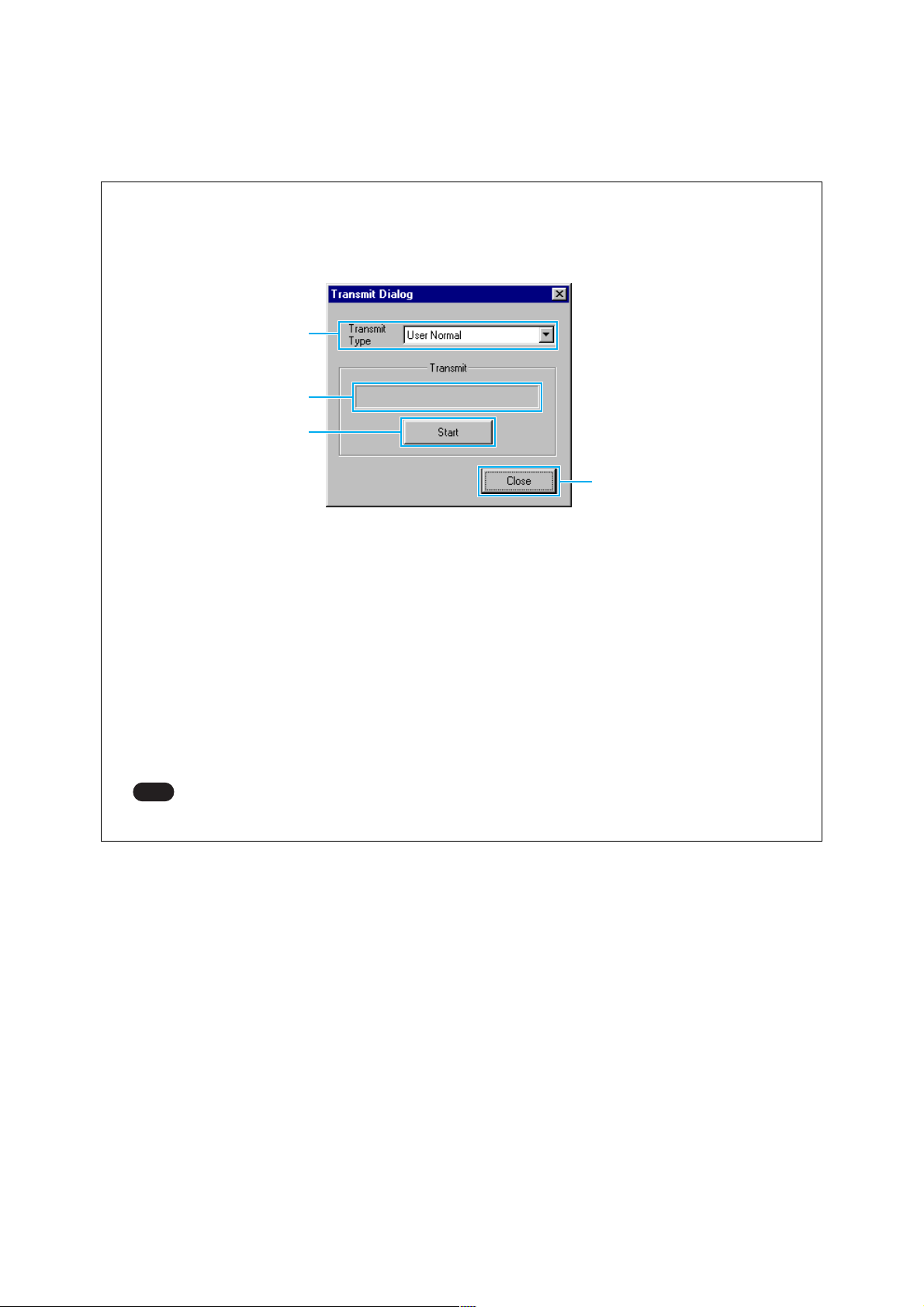
@
4
Botón “Transmisión”
Haga clic en este botón para abrir el cuadro de diálogo y transmitir todos los ajustes a su sintetizador.
Cuadro de diálogo “Transmisión”
Los datos de voz pueden transmitirse en bloque a su sintetizador. Haga clic en el botón [Start] para dar comienzo a la
transmisión de datos. La barra de progreso indica la cantidad de datos que se han transmitido. Por último, haga clic en
el botón [Close] para salir del cuadro de diálogo.
1
Transmit Type (transmitir tipo)............. Indica los datos de voz que se van a transmitir.
User Normal..............................................Todas las voces normales de usuario
User Drum.................................................Todas las voces de batería de usuario
User Normal + Drum.................................Todas las voces de usuario
Plug-in 1....................................................Todas las voces Plug-in 1
Plug-in 2....................................................Todas las voces Plug-in 2
Plug-in 3....................................................Todas las voces Plug-in 3
Plug-in 1+2+3............................................Todas las voces Plug-in
All..............................................................Todas las voces (normales, batería y Plug-in)
2
Progress bar (barra de progreso)......... Indica la cantidad de datos que se han transmitido.
3
Botón [Start] (inicio)................................Haga clic en este botón para transmitir los datos.
4
Botón [Close] (cerrar)..............................Haga clic en este botón para cerrar el cuadro de diálogo.
Para poder transmitir los datos en bloque, deberá estar correctamente ajustado el número de dispositivo MIDI. Más
detalles en la página 11.
NOTA
1
2
3
4
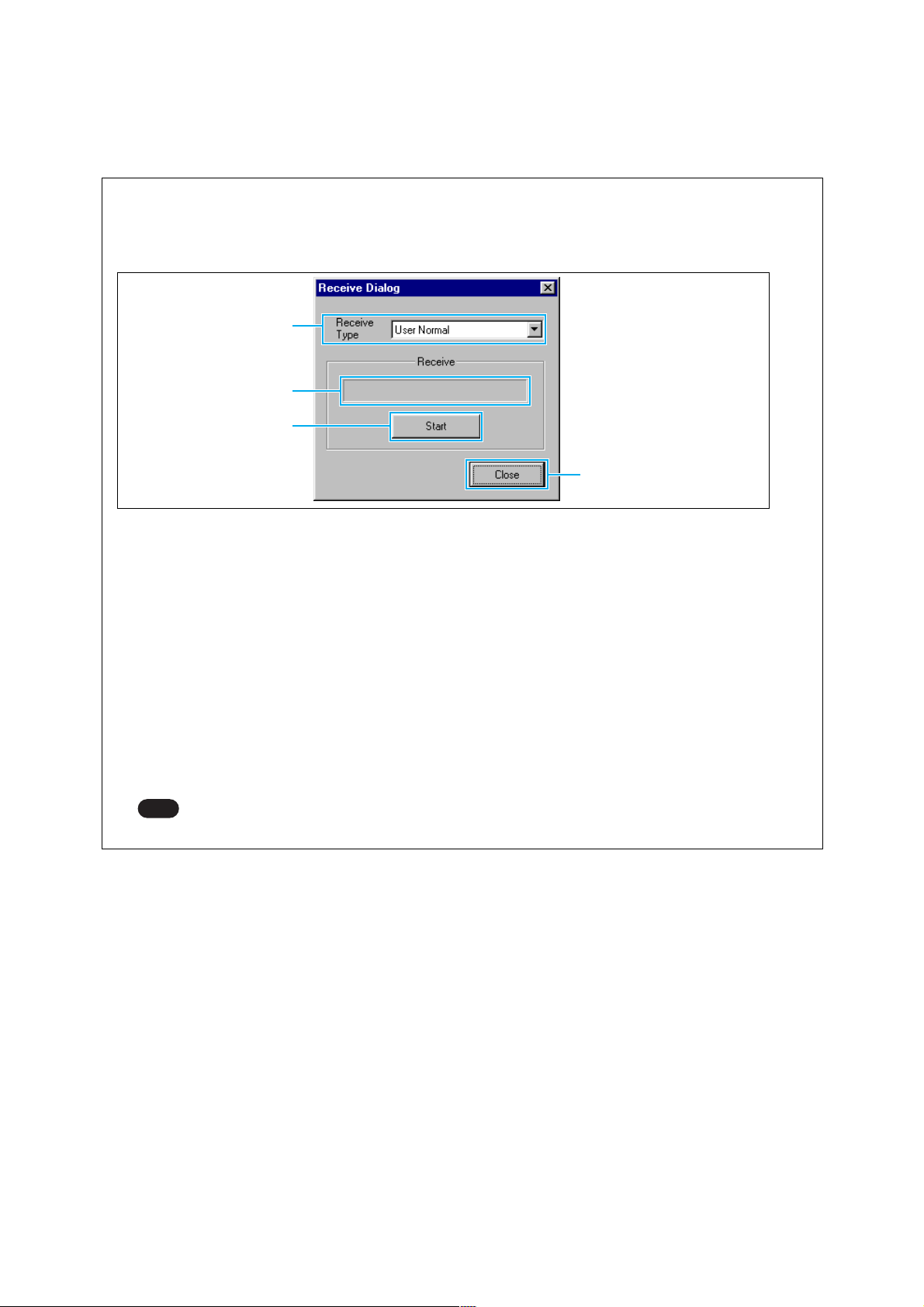
5
Botón “Recepción”
Haga clic en este botón para abrir el cuadro de diálogo y recibir todos los ajustes desde su sintetizador.
#
Cuadro de diálogo “Recepción”
Los datos de voz pueden recibirse en bloque desde su sintetizador. Seleccione los datos de voz que desee recibir en
bloque y luego haga clic en el botón [Start]. La barra de progreso indica la cantidad de datos que se han recibido. Por
último, haga clic en el botón [Close] para salir del cuadro de diálogo
1
“Receive Type” (recibir tipo)....................Haga clic en este botón para seleccionar los datos de voz
(interno/externo/todos) que se van a recibir.
User Normal...................................................Todas las voces normales de usuario
User Drum......................................................Todas las voces de batería de usuario
User Normal + Drum......................................Todas las voces de usuario
Plug-in 1.........................................................Todas las voces Plug-in 1
Plug-in 2.........................................................Todas las voces Plug-in 2
Plug-in 3.........................................................Todas las voces Plug-in 3
Plug-in 1+2+3.................................................Todas las voces Plug-in
All...................................................................Todas las voces (normales, batería y Plug-in)
2
Progress bar (barra de progreso).............Indica la cantidad de datos que se han recibido.
3
Botón [Start] (inicio)...................................Haga clic en este botón para recibir los datos.
4
Botón [Close] (cerrar).................................Haga clic en este botón para cerrar el cuadro de diálogo.
Para poder recibir los datos en bloque, deberá estar correctamente ajustado el número de dispositivo MIDI.
Más detalles en la página 11.
NOTA
1
2
3
4
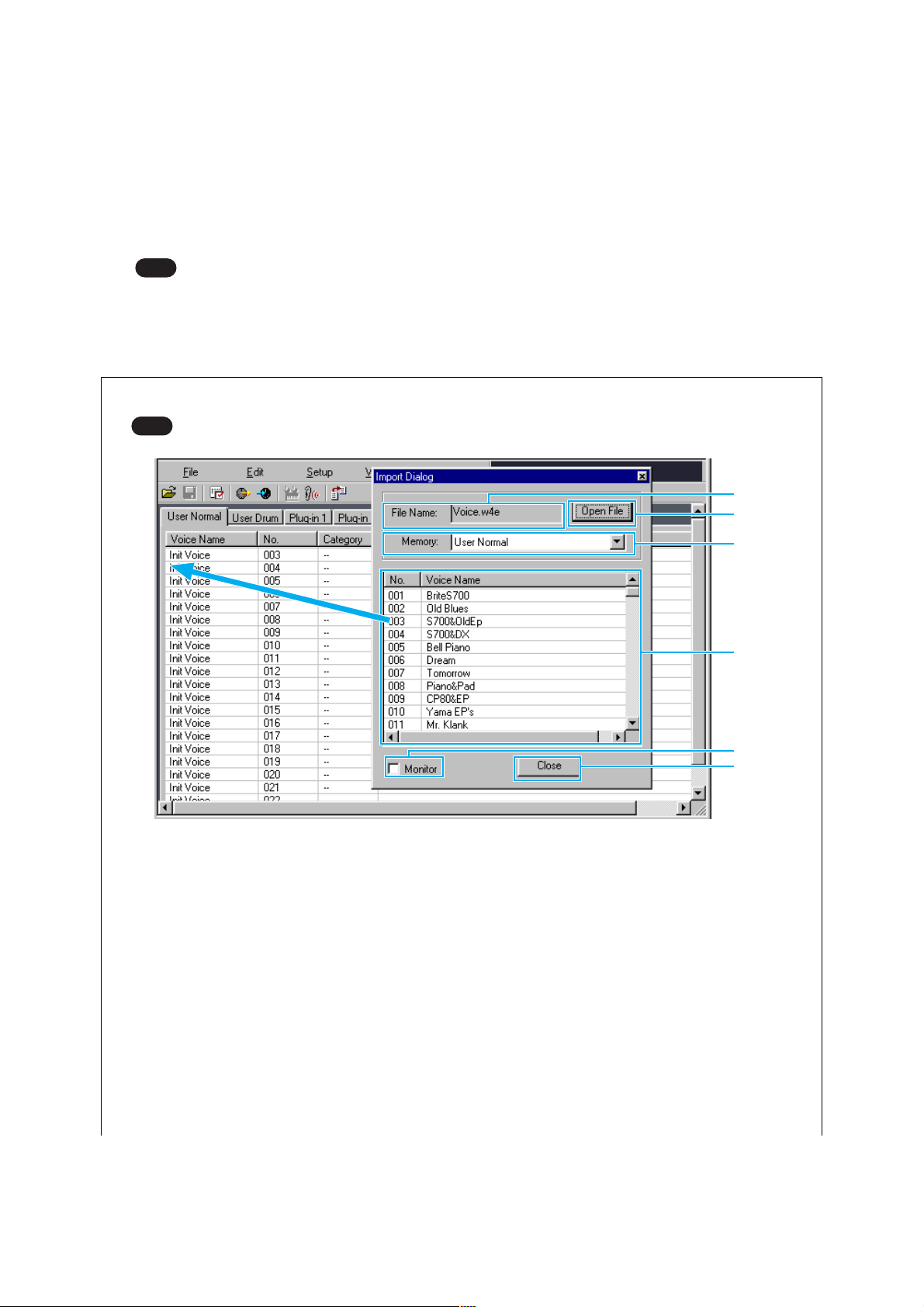
6
Botón “Ventana de edición”
Haga clic en este botón para abrir la ventana de edición (común) de la voz seleccionada de la lista. Más detalles en la
página 15.
7
Botón “Monitor”
Si hace clic en este botón, los datos de voz en bloque serán enviados para ser monitorizados en el sintetizador cada vez que
seleccione una voz. Haga clic otra vez desactivar la monitorización.
Para monitorizar la voz, deberá tocar el teclado del sintetizador o conectado a él.
8
Botón “Importar”
Haga clic en este botón para abrir el cuadro de diálogo e importar las voces de un archivo de librería. Puede arrastrar y soltar las voces en la ventana de librería.
NOTA
$
Cuadro de diálogo “Importar”
Es posible abrir más de un cuadro de diálogo al mismo tiempo.
1
File name: (nombre de archivo)............Indica el nombre del archivo de librería desde el que importará los
datos de voz.
2
Botón [Open File]: (abrir archivo)........Haga clic en este botón para abrir el cuadro de diálogo “Abrir archivo” y
seleccionar un archivo de librería para abrirlo.
3
Memory: (memoria)...............................Haga clic en este botón para seleccionar el banco de memoria desde el
que importará los datos de voz.
4
Voice list (lista de voces).....................Esta área muestra todas las voces de la memoria seleccionada en forma
de lista desplegable ordenada por número de voz. Puede seleccionar
una voz e importarla directamente a la lista de voces de la ventana de
librería arrastrando y soltando (pueden importarse múltiples voces de
esta manera). En Windows, también puede copiar la voz seleccionándola, pulsando [Ctrl]+[C] en el teclado del ordenador y luego cambiando a
la ventana de librería y pulsando [Ctrl]+[V] en la nueva posición para
pegarla (importarla).
NOTA
1
2
3
4
5
6
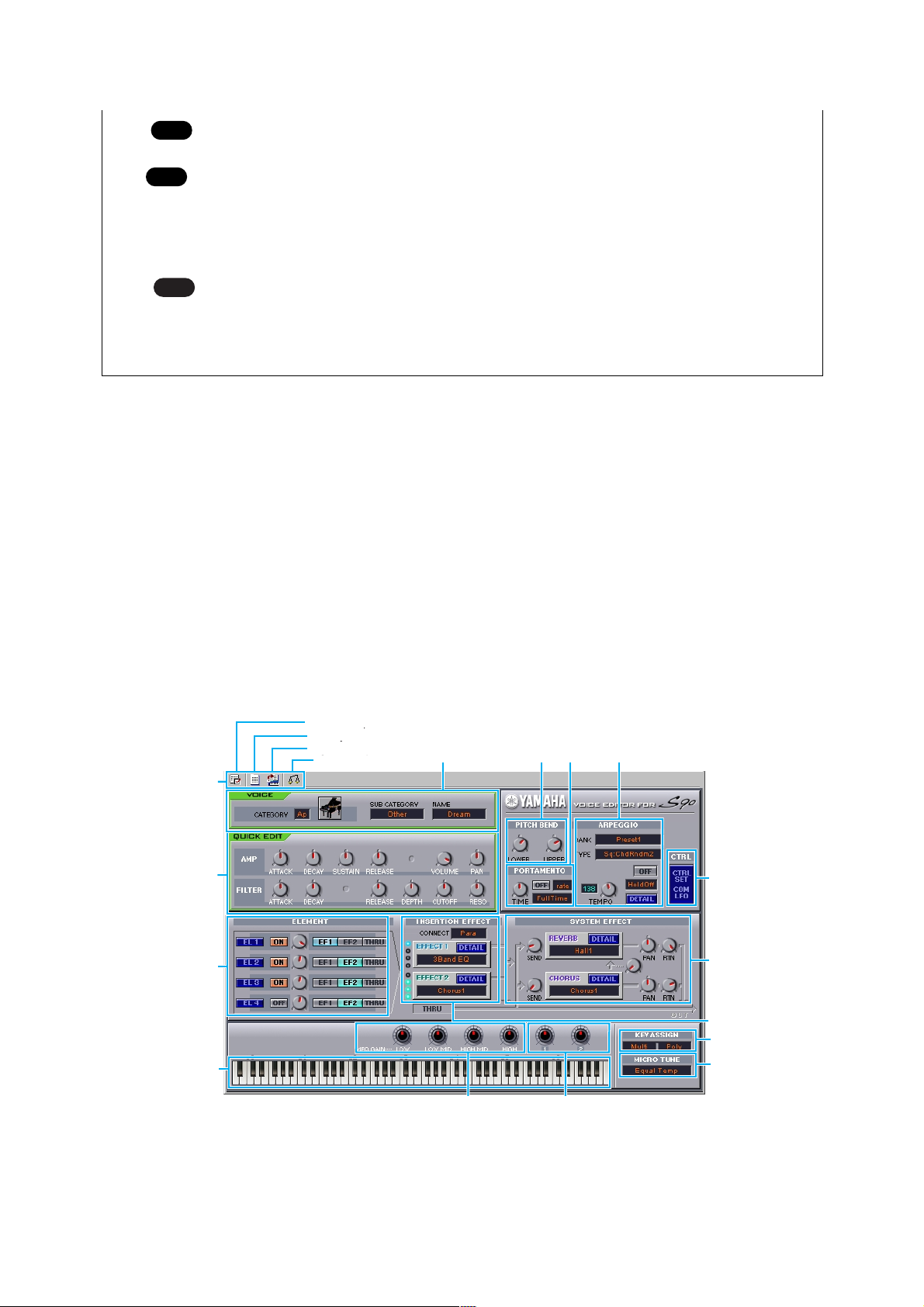
Para seleccionar un bloque de voces, haga clic en el número de la primera voz, mantenga pulsada la tecla [Mayús-
culas] y luego haga clic en la última voz.
Una voz normal no puede importarse a una voz de batería o a una voz Plug-in. Igualmente, una voz de batería no puede importarse a una voz normal o Plug-in.
5
Monitor............................................Si marca este cuadro, los datos en bloque de cada voz seleccionada de la lista se
transferirán al sintetizador para su monitorización. Deberá utilizar el teclado del
sintetizador.
La monitorización no será posible si el puerto de salida MIDI y el resto de parámetros de configuración del
editor no están ajustados correctamente. Más detalles en la página 11.
6
Botón [Close] (cerrar)....................Haga clic en este botón para cerrar el cuadro de diálogo “Importar”.
NOTA
NOTA
NOTA
%
Ventana de edición
Existen tres tipos de voces que pueden editarse con Voice Editor: normales, de batería y Plug-in. En la ventana de librería, haga
clic en la etiqueta que contiene la voz normal, de batería o Plug-in que desee editar. A continuación, haga doble clic en la voz (o
selecciónela y haga clic en el botón “Ventana de edición”) para abrir la ventana de edición.
I Los ajustes de la ventana de edición son transmitidos por MIDI desde el ordenador al sintetizador en tiempo real.
I Los ajustes de la ventana de edición puede guardarse en un archivo de librería.
I Si desea conocer más detalles acerca de los parámetros, consulte el manual de uso y la lista de datos del S90.
Ventana de edición de voces
Cuando edite una voz, se visualizará la siguiente pantalla:
Botón de configuración del editor
Botón de la ventana de librería
Guardar
Comparar
Editor Setup button
Library Window button
Store button
Compare button
1
45 62
3
8
!
%$
7
)
9
@
#
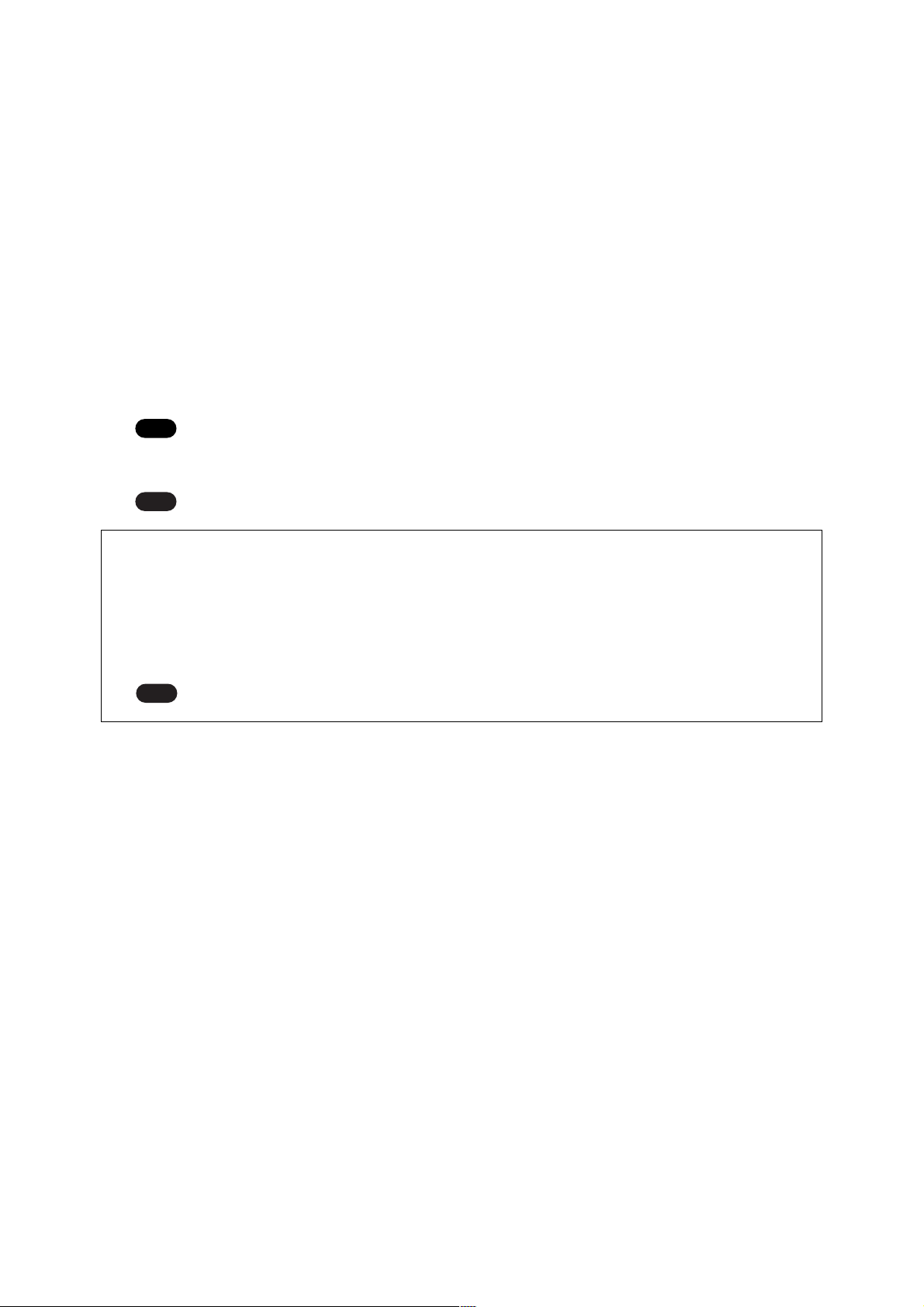
1
Barra de herramientas
Esta barra contiene botones para la ejecución de diversas funciones básicas del programa. Dispone de los cuatro botones
siguientes:
I Botón de configuración del editor.........Véase la página 11.
I Botón de la ventana de librería.............Haga clic en este botón para visualizar la ventana de librería.
I Botón guardar........................................Haga clic en este botón para abrir el cuadro de diálogo “Guardar”, en el que
podrá asignar un nombre a la voz editada y seleccionar un sitio en el que
guardarla.
I Botón comparar.....................................Haga clic en este botón y los datos en bloque de la voz original (antes de su
edición) serán enviados al instrumento conectado. Haga clic otra vez para
enviar los datos en bloque de la voz editada. Este botón resulta útil para realizar comparaciones A/B entre las voces originales y editadas.
2
Panel VOICE (voz)
Este panel muestra el nombre y la categoría o subcategoría de instrumentos de la voz. También puede volver a asignar un
nombre a la voz editada y cambiar la categoría de instrumentos en el menú desplegable “Categoría de voz”.
Los nombres de las voces pueden contener hasta 10 caracteres.
3
Panel QUICK EDIT (edición rápida)
Este panel le permite ajustar los parámetros de edición rápida.
Los parámetros serán diferentes según la voz seleccionada (normal, batería o Plug-in). Durante la edición, estarán disponibles los parámetros para los que aparezcan mandos.
NOTA
NOTA
^
Funcionamiento de los mandos de parámetros
Es posible cambiar el funcionamiento de los mandos de parámetros. Haga clic con el botón derecho en cualquier mando para seleccionar “Girar” o “Arriba/abajo o izquierda/derecha”
Si selecciona “Girar”, los valores de parámetro (de los “mandos” del panel) cambian haciendo clic y arrastrando el ratón
en sentido circular.
Si selecciona “Arriba/abajo o izquierda/derecha”, los valores de parámetro (de los “mandos” del panel) cambian haciendo clic y arrastrando el ratón en sentido vertical u horizontal.
El ajuste realizado aquí afecta a todos los mandos.
NOTA
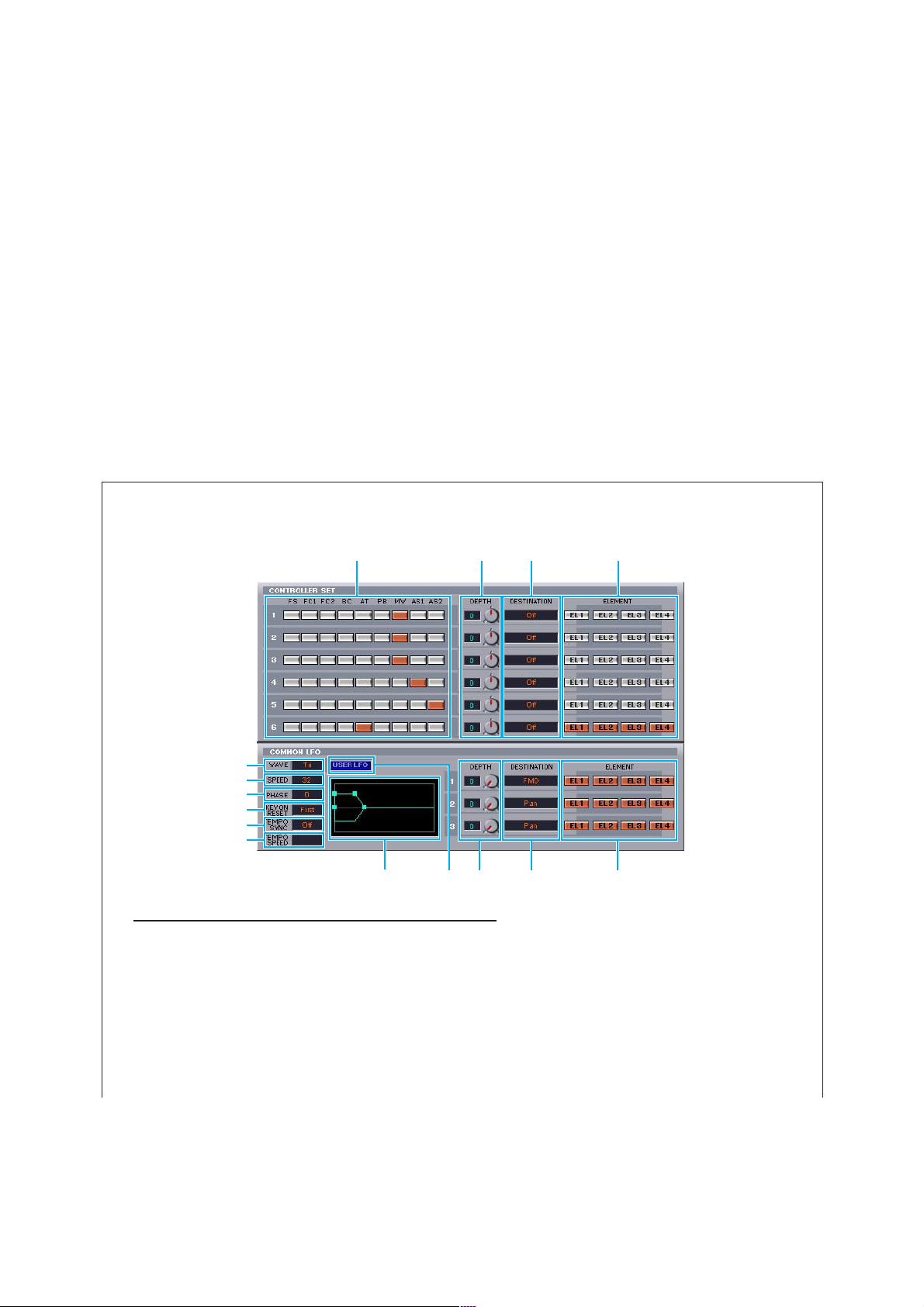
4
Ajustes PITCH BEND (inflexión de tono)
Utilice el mando “LOWER” para especificar el punto más grave del margen de la rueda de inflexión de tono, y el mando
“UPPER” para el punto más agudo.
5
Bloque PORTAMENTO
Utilice el interruptor para activar/desactivar el portamento, y el mando “TIME” para especificar el tiempo de portamento.
Haga clic en el cuadro de texto para seleccionar el modo de portamento.
El bloque “PORTAMENTO” no está disponible para las voces de batería.
6
Bloque ARPEGGIO (arpegio)
Utilice el interruptor para activar/desactivar el arpegiador, y el mando “TEMPO” para especificar la velocidad del arpegiador.
Haga clic en el cuadro de texto situado debajo del interruptor para seleccionar el modo de arpegio. Los parámetros específicos del arpegiador se encuentran en el cuadro de diálogo “ARPEGGIO”, que se abre haciendo clic en el botón [DETAIL].
7
Botón [CTRL SET/COM LFO]
Haga clic en este botón para abrir el cuadro de diálogo “CONTROLLER SET/COMMON LFO”. En el panel superior, puede
especificar los parámetros de todos los controladores, como las ruedas de inflexión de tono y de modulación. El panel inferior permite especificar los parámetros del LFO común.
El panel “COMMON LFO” está disponible sólo para las voces normales.
&
Cuadro de diálogo “CONTROLLER SET/COMMON LFO”
Panel CONTROLLER SET (panel del grupo de controladores)
Los controladores del sintetizador, tales como la rueda de modulación o el aftertouch de teclado, se pueden asignar a
diversos parámetros para su modificación en tiempo real. Por ejemplo, puede asignar la rueda de modulación al pará-
metro de resonancia del filtro cuando seleccione una voz normal. En total, pueden asignarse hasta seis controladores.
1
SOURCE (fuente).................................Seleccione uno de estos controladores: FS (pedal conmutador), “FC1”
(pedal controlador 1), “FC2” (pedal controlador 2), “BC” (controlador de
soplido), “AT” (aftertouch), “PB” (rueda de inflexión de tono), “MW” (rueda
de modulación) o “AS1/2” (asignable 1/2).
1
5
6
7
8
9
)
23 4
!%$@#
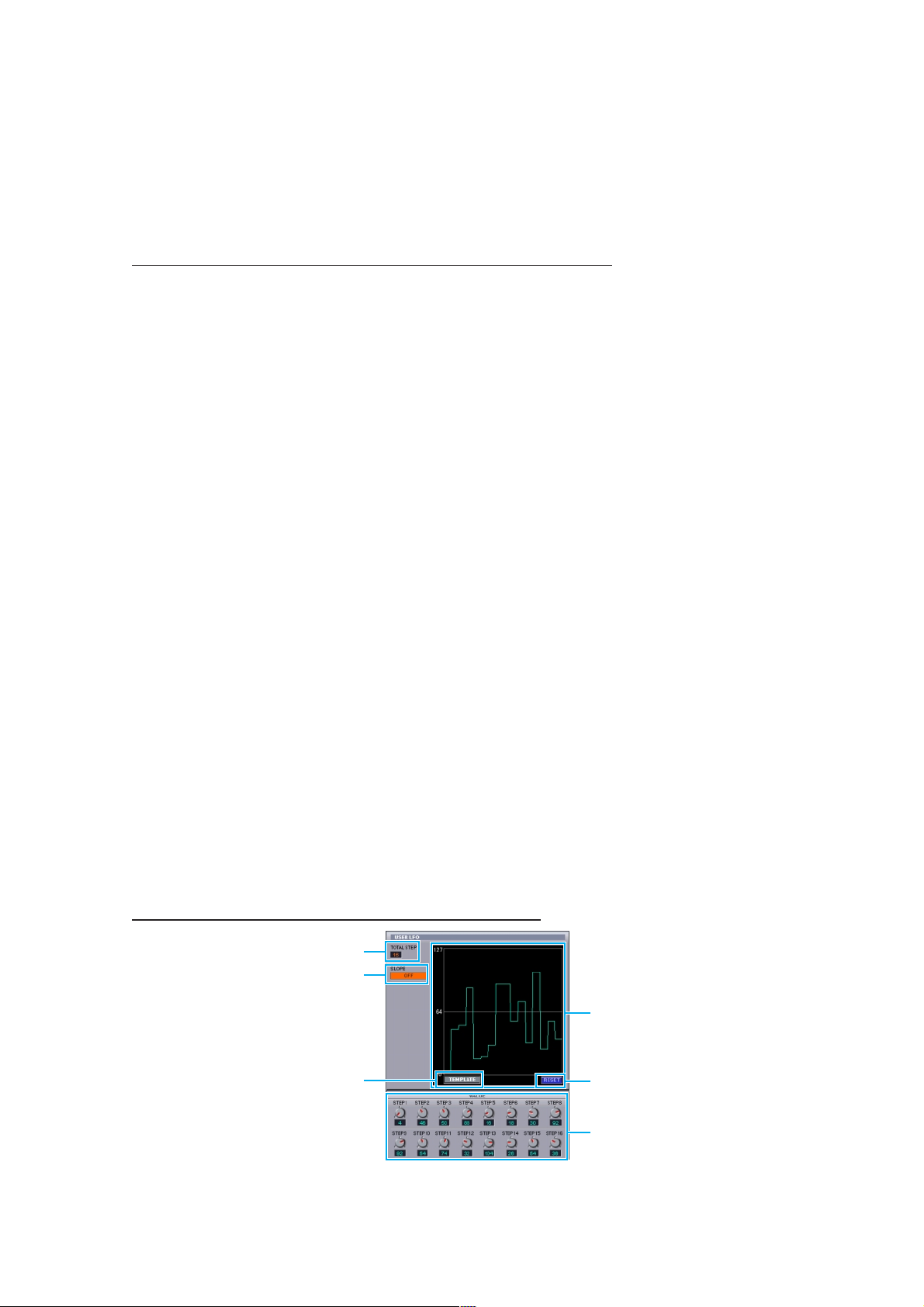
2
Ajustes DEPTH (profundidad).......................................Determina en qué medida afectará el controlador al
pará
metro asignado.
3
Ajustes DESTINATION (destino)...................................Haga clic en el cuadro de texto para seleccionar el pará-
metro que desee controlar.
4
Interruptores ELEMENT (elemento)..............................Haga clic en estos interruptores para activar/desactivar
los elementos a los que afectarán las asignaciones de
controladores.
Panel COMMON LFO (LFO común) (sólo para las voces normales)
5
Ajuste LFO WAVE (onda)..............................................Haga clic en el cuadro de texto para seleccionar la forma
de onda del LFO.
6
Ajuste LFO SPEED (velocidad)....................................Haga clic en el cuadro de texto y ajuste la velocidad del
LFO.
7
Ajuste LFO PHASE (fase).............................................Haga clic en el cuadro de texto para seleccionar la fase
del LFO.
8
Ajuste LFO KEY ON RESET (reajuste del LFO con tecla activada) . . Haga clic en el cuadro de texto para seleccionar el
método de reinicio del LFO cuando se interpreta una
nota.
9
Ajuste TEMPO SYNC (sincronización del tempo)......Haga clic en el cuadro de texto y active o desactive TEM-
PO SYNC.
)
Ajuste TEMPO SPEED (velocidad del tempo).............Haga clic en el cuadro de texto para seleccionar TEMPO
SPEED y determinar que los pulsos del LFO estén sincronizados con el arpegio o el secuenciador.
!
Ajuste DEPTH (profundidad)........................................Determina en qué medida afectará el controlador al pará-
metro asignado.
@
Ajustes DESTINATION (destino)..................................Haga clic en el cuadro de texto para seleccionar el pará-
metro que desee controlar.
#
Interruptores ELEMENT (elemento)............................Haga clic en estos interruptores para activar/desactivar
los elementos a los que afectarán las asignaciones de
controladores.
$
Gráfico del editor...........................................................Haga clic y arrastre las asas (marcas cuadradas) para
ajustar el comportamiento del LFO común en el tiempo.
La primera asa (extremo izquierdo) controla el tiempo de
retardo del LFO, la segunda controla el tiempo de fundido de entrada del LFO, la tercera controla el tiempo de
control del LFO, y la última marca cuadrada (extremo
derecho) controla el tiempo de fundido de salida del
LFO. Arrastre las asas en sentido horizontal para ajustar
los tiempos de transición.
%
Botón USER LFO (LFO de usuario).................................Haga clic para abrir el cuadro de diálogo USER LFO.
Panel de LFO de usuario (sólo para las voces normales)
1
TOTAL STEP (pasos totales).........................................Determina el número de pasos de la onda del LFO editada,
hasta un máximo de dieciséis.
*
1
2
3
4
5
6
 Loading...
Loading...