Page 1
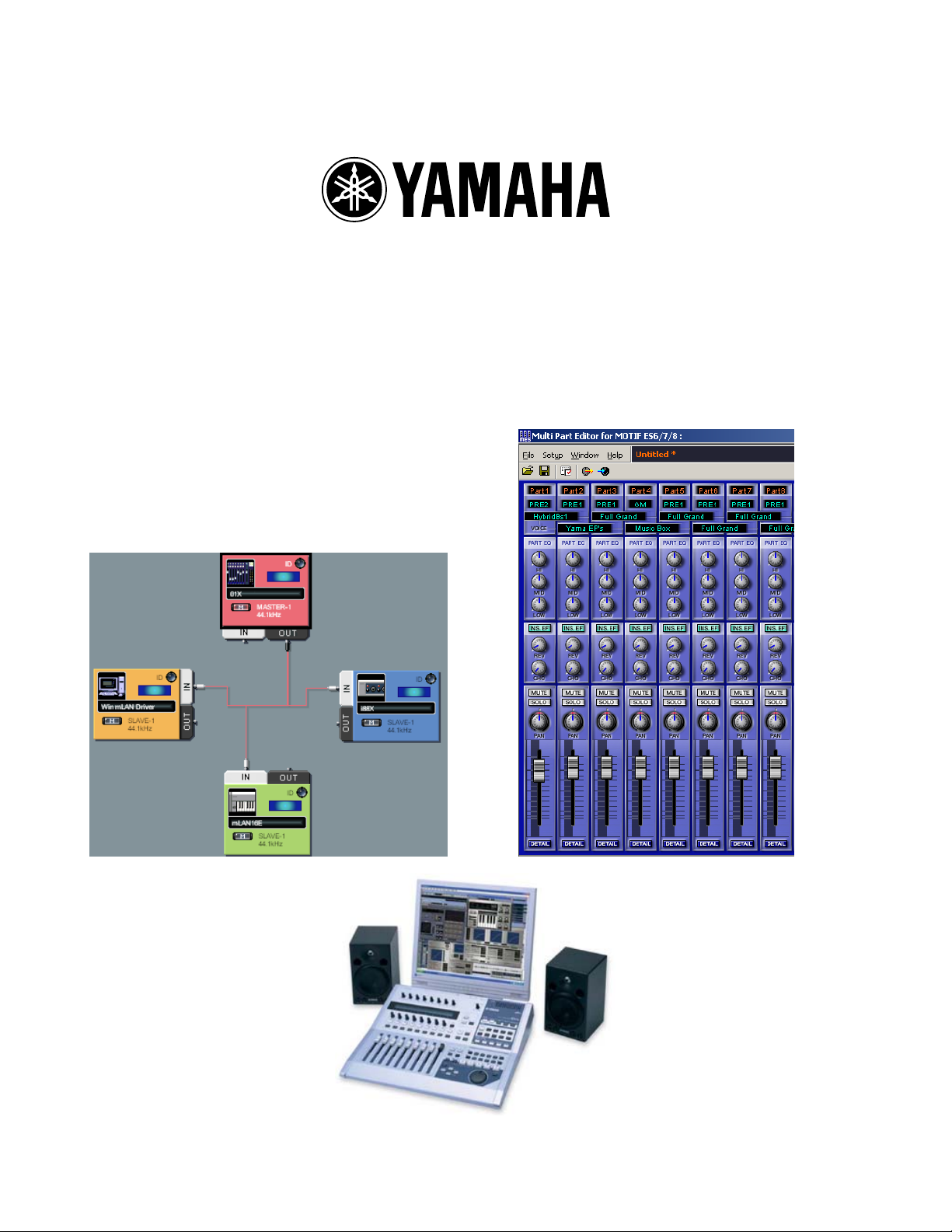
mLAN System Setup
A Getting Started Power User Guide
(Windows)
Senior Product Specialist
©Yamaha Corporation of America
Phil Clendeninn
Technology Products
1
Page 2
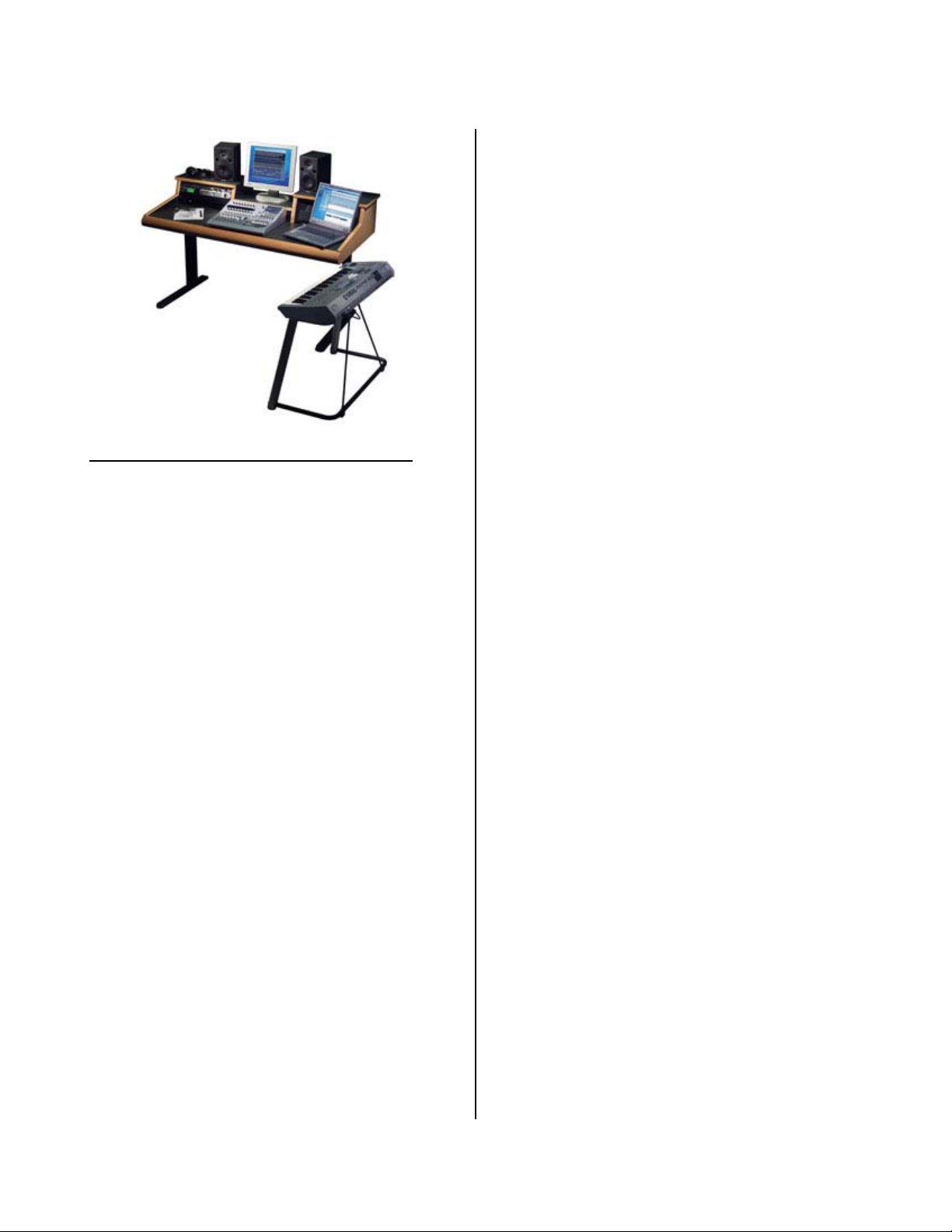
mLAN System: Music Local Area Network
This is an example setup for education purposes
and by no means is the only configuration. For
this article our example mLAN system:
• Motif ES with mLAN16E installed
• i88X – high-quality mLAN I/O expander
• 01X – moving-fader mLAN digital mixer
• Motif Rack (as our non-mLAN module)
• Pair of MSP5 monitors
• Windows XP Computer (Sonar, CubaseSL/SX, SQ01)
• Multi-Part Editor for Motif ES
• Multi-Part Editor for Motif Rack
• Graphic Patchbay Software
• Studio Manager Software
• VST Plug-ins: Pitch Fix, Vocal Rack, Final Master,
(01X Channel Module) – included with 01X
• High quality microphone (not shown)
Four 1/4" cables (2 for the Monitor Outs of the
01X to the MSP5s, 2 for the analog outs of the
Motif Rack); you will need 2 MIDI cables (in/out of
the Motif Rack to the 01X). Connect these in/out
of MIDI “B” on the back of the 01X.
Three Firewire cables (one comes with the i88X,
another with the 01X) you will need a third for the
mLAN16E. Connect the computer to the 01X, the
01X to the mLAN16E, the mLAN16E to the i88X.
The units can be connected in any order, by the
way, but the point is it is just a "daisy chain". The
firewire connections simply need to go from one
device to another. The order is insignificant. When
you see two Firewire Ports on a product (like on
the 01X, mLAN16E, and i88X) these are not IN
and OUT. Each single Port is both IN and OUT.
The order will not matter because all routing
within the Network is done digitally with the
“Graphic Patchbay”.
The Motif ES should be set as follows:
• Press UTILITY
• Press F4 CTL ASN
• Press SF4 REMOTE
• Set Mode A = OFF = Port 4 (not used in this setup
– because we will be using the 01X to remote
control the digital audio workstation sequencer)
• Set Mode B = GENERAL = Port 3 (the Motif ES’s
Port 3 will be used to remote control the Motif Rack)
• Press ENTER to make settings
• Press F5 MIDI
• Press SF2 SWITCH
• Set the Local Ctrl = OFF*
• Press SF4 OTHER
• Set MIDI IN/OUT = mLAN
• Set the Thru Port = 2 (This will make the MIDI OUT
jack of the Motif ES available for routing tracks to
yet another module or synthesizer)
• Press STORE to lock in settings
*In this setup with Local Control OFF you would typically
route signal back to the selected tone generator via
track assignment in your sequencing software.
The Motif Rack should be set as follows:
• Press UTILITY
• PAGE to MIDI screen
• Cursor down to MIDI IN/OUT = MIDI (The Motif
Rack will be connected to the MIDI In and Out of
the 01X…In this setup we will use MIDI-B. Connect
the MIDI Out of the Rack to MIDI-B IN on the 01X
and MIDI-B OUT to the Motif Rack MIDI IN).
• Press MULTI to select Multi mode and write the
settings to Flash ROM
• Connect the audio outputs of the Motif Rack to
inputs 3 and 4 of the 01X with two ¼” cables.
• Audio for the Motif ES will be handled by mLAN.
The 01X should be set as follows:
• Press UTILITY to view the UTILITY SETUP MENU
• Press Knob 1 REMOTE – select your desired
software; press Knob 8 Yes to lock it in
We will discuss the setup of the Wordclock Master
a bit later.
Getting Started
Make sure you have the latest version driver
You will need to have installed:
• The mLAN Driver (this will install mLAN Manager,
Auto Connector and the Graphic Patchbay)
• Studio Manager; VST Plug-ins: Pitch Fix, Vocal
Rack, Final Master, (01X Channel Module)
• Multi-Part Editor for Motif Rack (on the mLAN
CDROM)
• Multi-Part Editor for Motif ES (on the Motif ES Tools
CDROM)
ACTIVATE the mLAN Driver
To activate the mLAN driver you can right click on
the mLAN Manager icon in the computer’s System
Tray - Select ON.
Alternatively, you can use the Windows launch
routine.
2
Page 3
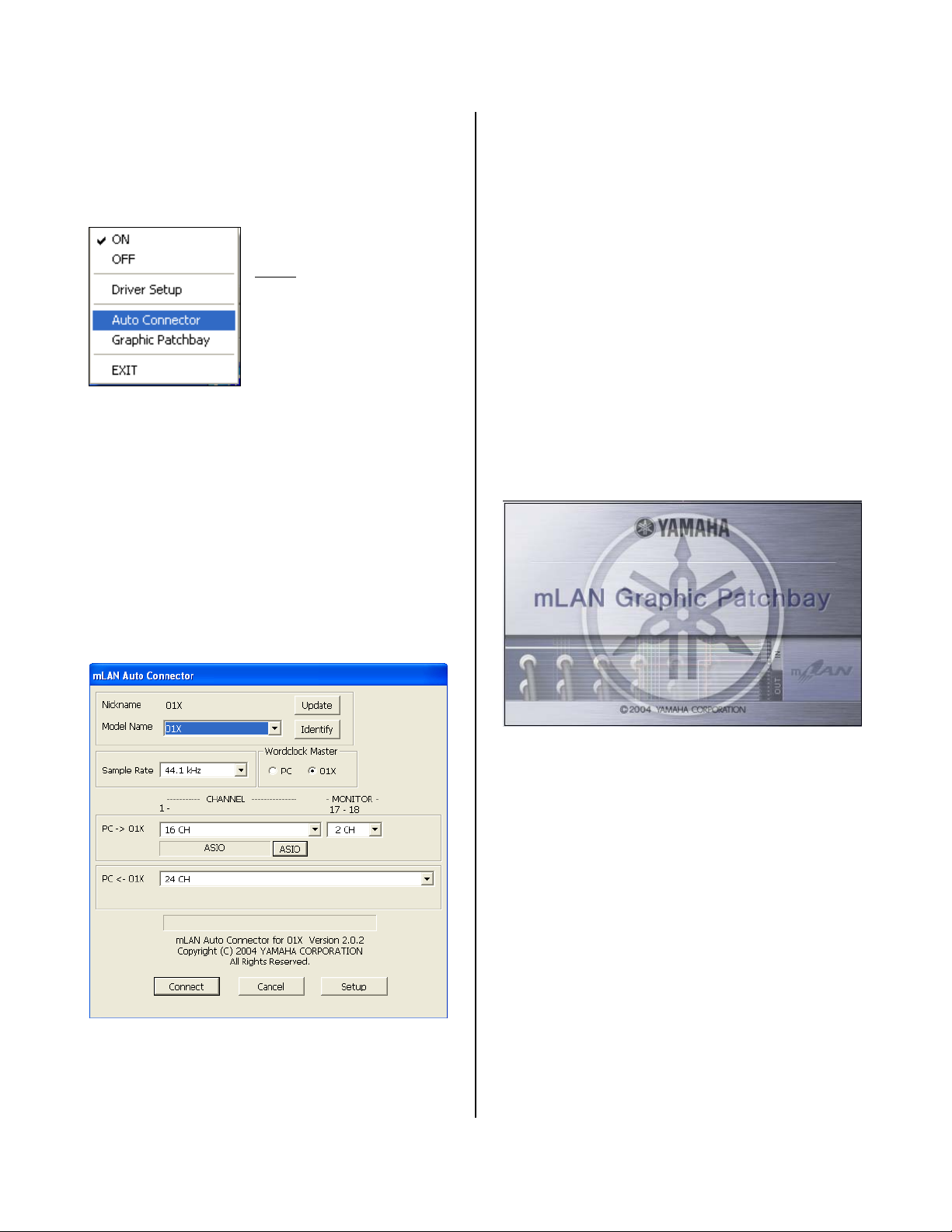
• To start the mLAN Driver:
Press START> mLAN TOOLS> mLAN Start
It will take a few seconds to launch.
AUTO CONNECTOR
AUTO CONNECTOR is used
when you are using a
single connected device in a scenario where you
are using just an 01X <->
computer, for example.
We will open it here just
because we can learn
some interesting things
from it.
Right Click on the mLAN Manager icon in the
System Tray and select “AUTO CONNECTOR”.
Making the initial settings:
• Model Name 01X
• Sampling Rate 44.1kHz
• Master Clock = 01X * *
• PC -> 01X 16 channels + 2 CH Monitor (17&18)
Please note: [There are 16 channels coming from
the computer back to the 01X via the mLAN cable
plus the 17
monitor bus.]
• ASIO ____ ASIO
• PC <- 01X 24 channels [There are 24 channels
going from the 01X to the computer DIRECT OUT]
th
and 18th arrive direct to the STEREO
(see Troubleshooting for details)
up within a network. Or this may happen if the
01X was last running on a different clock setting.
If this happens follow these simple steps:
On the front panel of the 01X –
• Press UTILITY
• Press Knob 3 W.CLK
• Press Knob 1 ENABLE
• Press Knob 8 YES
• If necessary, DISPLAY DOWN to page 2/2 and set
the Clock to “INTERNAL” and “44.1kHz”
• Press [SHIFT] + [BACK UP]
• Click OK on the computer.
This will configure the 01X as the “Master Clock”
running at 44.1kHz.
LAUNCH the DIGITAL PATCHBAY
You would use the DIGITAL PATCHBAY in a
system setup where more than one mLAN device
is being connected.
• Right click on the mLAN Manager icon and select the
Graphic Patchbay
• Click CONNECT
The computer will take a few more seconds to
negotiate the setup. If you get a warning that
says activate WORDCLOCK on the 01X - do so.
This may happen the first time an 01X is powered
3
You may not be familiar with what a patchbay is
or does in an audio studio. In the analog world,
literally the input and output jacks of every piece
of gear is connected to the patch points in the
patchbay – this makes it convenient to re-patch
when necessary to accommodate a specific goal.
Usually filled with spaghetti-like cabling, routing
this input to that output and that output to this
input. In the analog world there was no way to
memorize the connections made during a session
except by attempting to write it down on paper. In
the digital domain the Digital Patchbay will allow
you not only to memorize for instant recall but it
allows you to connect gear within the network
without ever having to pull a physical cable. You
define the connections between NODES (devices)
here in this patchbay.
The Patchbay is not only educational but on a
fundamental level is at the core of what makes
mLAN the powerful innovation that it is. There is
an icon for each mLAN device in the network -
Page 4
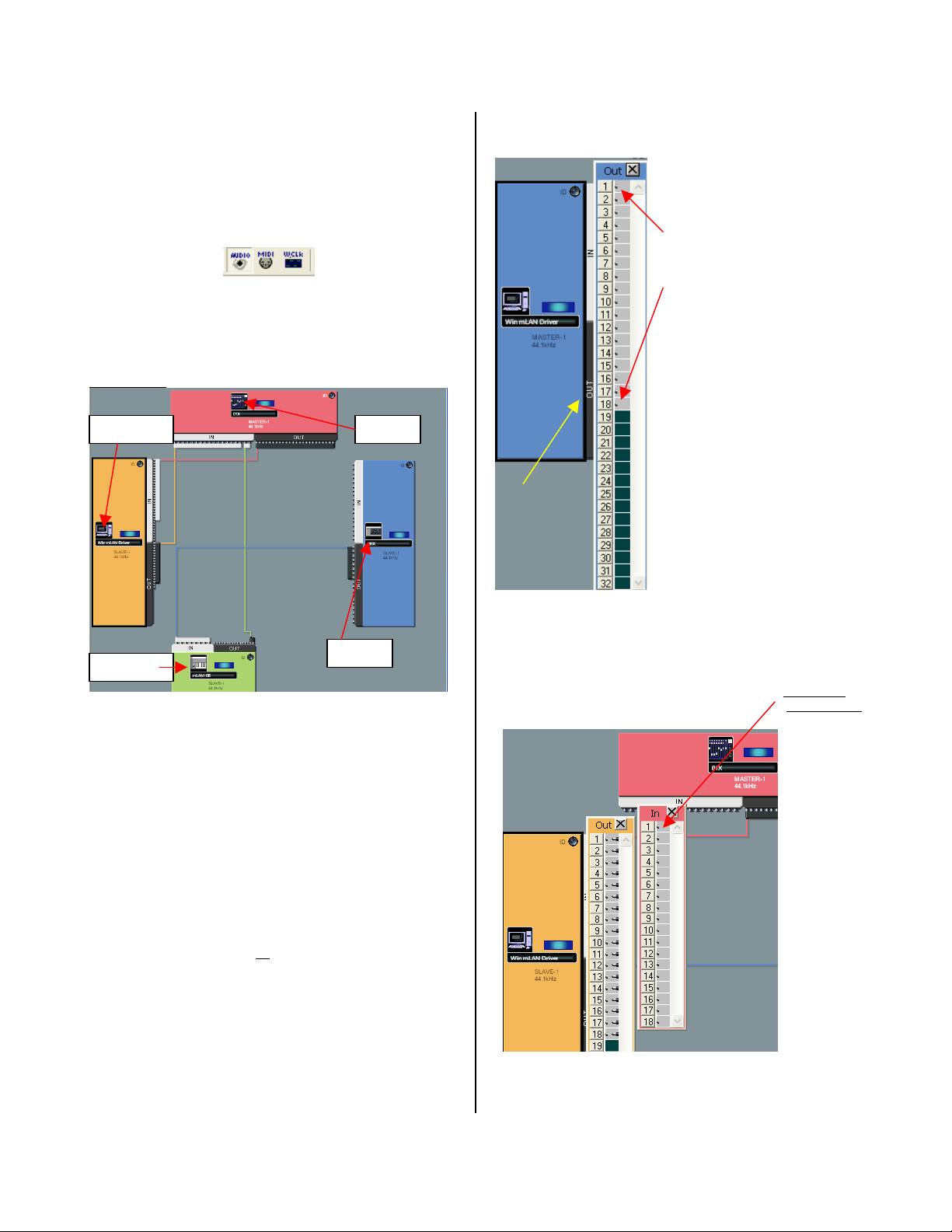
Place the cursor arrow on the icon itself - click on
it and see the NODE INFORMATION dialog box for
that item. Each device in the Network is
technically called a 'Node'. There are three main
graphic views you should become familiar with:
AUDIO, MIDI, and WORDCLOCK. There are icons
for each one on the tool bar.
How connections are made and broken
• Select the AUDIO graphic view…you can click on the
Audio icon in the toolbar or you can use your
QWERTY keyboard: CTRL + 7
Audio view
computer 01X
mLAN16
i88X
Breaking a connection: Place the cursor arrow
on the connecting line that runs from the 01X to
the computer, it will turn into cross hairs... Right
Click and select DISCONNECT ALL or any one of
the connections as necessary. If you break a
single connection the graphic will adjust and
redraw the connections as necessary.
Alternatively, when you need to disconnect all –
you can click on it and press DELETE.
• Break the connection that runs from the computer
to the 01X.
Making a connection: Connections are made by
routing signal OUTPUT
to INPUT (follow the signal
flow). Click on the word OUT on the COMPUTER
node (shown below by the yellow arrow) – a box
showing the potential OUTS will open. There are
18 OUTPUTS from the computer. You can select a
single connector by clicking in the empty space to
the right of the number – a small jack will appear.
Let’s connect 18 outputs to 18 inputs in one
operation by using the SHIFT button on your
QWERTY:
• Click on the word “OUT” of
the NODE you are sending
from (yellow arrow at left)
– the computer. The long
OUT cable list opens
• Click on the empty space
to the right of the first
cable jack to be routed.
(red arrow above)
• Hold SHIFT and click on
the last cable to be routed.
This will prep 18 Cables to
be plugged in. Always route
OUTPUT to INPUT. The
graphic will show 18 cables
ready to be connected.
Next we will connect them:
Click on the word IN on the
01X node. The 18 possible
inputs will be shown. If you
click on the empty space to
the right of cable 1, the
Graphic Patchbay will make
a connection. It is only
necessary to select a single
input – we have selected 18
outputs so it will automatically look for 18 inputs
in to which to connect our selection.
• Simply click next to IN number 1 to make the 18
connections – shown below:
Click here
in the space
Although only a single line appears to connect the
OUT of the computer to the IN of the 01X – it
contains all eighteen audio connectors (much like
4
Page 5

an audio “snake”). You can make and break
individual connections or entire selections as
necessary. Spend some time making group
connections and single connections. The skill of
using the patchbay is an important one in any
studio environment and is extremely powerful in
the world of mLAN. You can configure almost
anything you can dream up. It is basic signal
routing but on a network scale. The Graphic
Patchbay makes routing a much easier task.
Relate the connections to regular analog cables.
We will load Voices, recall sounds by their name
and control our entire studio via mLAN. Notice
also that all of this will be accomplished prior to
opening the Digital Audio Workstation software
sequencer. Once you understand how the Yamaha
components in this particular setup are interacting
it will, theoretically, make clearer how to route
signal to tracks of the software sequencer and
return them back to the hardware. The
applications (Graphic Patchbay, Studio Manager,
and the Multi-Part Editors) are capable of running
in the background of your selected sequencer
software…and eventually will be able to be stored
right within your software. Yamaha, Steinberg and
other manufacturers are currently working on a
new protocol “Studio Connections” – that will
make just such total integration possible – and
give you real “total recall”.
Setting up a Network
When you are going to start configuring your
Graphic Patchbay it is a good idea to establish the
Wordclock connections first. This will eliminate
clocking errors before you connect outputs to
inputs. Next you will want to make your audio
connections and finally your MIDI connections.
•
Network Wordclock Connections
In our setup the 01X is the Master clock. In the
diagram above you see the 01X at the top center
of the screen shot. It is highlighted (black line
outlines the node). You can highlight a node by
clicking any where in the colored background
within it. To set is as the Master Wordclock:
• Click on the “m” or Master box within it
• Click on the “1 Mstr” icon on the toolbar
Network AUDIO Connections
•
In this particular example we will be setting up as
if we are preparing to do a tracking session:
Recording the Motif ES and the Rack through the
01X - sending audio and/or MIDI data to the
computer.
Setup the following Audio view connections:
OUT [channels]Æ IN [channels]
01X Audio Out [1-24]Æ Computer Audio In [1-24]
Computer Audio Out [1-2]Æ 01X Audio In [17-18]
mLAN16E Audio Out [1-16]Æ 01X Audio In [1-16]
i88X Audio Out [1-8]Æ mLAN16E Audio In [1-8]
(Shown above)
Audio connections in this setup will allow the 24
mLAN outputs of the 01X to arrive at the
Computer. This will allow you to connect any
channel of the 01X to your digital audio
workstation’s inputs. These 24 are made up of the
8 AD Inputs plus the 16-mLAN channels. How
many tracks you are able to record simultaneously
will depend on your software and your computer’s
capability.
5
Page 6

There are 18 outputs from the Computer back to
the 01X. These are subdivided into 16 bus
channels plus monitor channels 17&18 - which will
be used for stereo monitoring. How you take
advantage of the 16 bus returns to the 01X will
depend on exactly what you are attempting to do.
In many cases a stereo return will be sufficient.
However, in a situation where you are mixing
down you might find it convenient to combine
tracks in your DAW software into more convenient
groupings (see example at the end of the article).
For example, you may have 6 or 8 tracks of
backing vocals that you want to bus down to a
stereo pair. Or you might have 8 drum tracks that
you want to combine down to kick-snare-left and
right. You can utilize these 16 channel inputs as
you see fit.
There are 16 audio outs from the Motif ES going
to the 01X. These are divided 14+2 – fourteen
individual outputs (assignable in the MIXING area
of the Motif ES: as1 ~ as14) plus the L&R stereo
output. L&R are the 15
th
& 16th outputs.
In the AUDIO routing diagram we have the i88X
with 8 outputs going to the inputs of the
mLAN16E. This can bring in additional analog
audio inputs on to the network and/or it can bring
in SPDIF and/or ADAT inputs. This means it is a
powerful expansion tool. When you are putting
together a studio you must be prepared for all
kinds of inputs and all kinds of scenarios. SPDIF
inputs are digital stereo inputs – this can bring in
a mix from a hardware DAW like the AW16G or
AW4416 running in sync with your computer. The
ADAT input can bring in 8 digital channels via a
myriad of gear that utilizes the ADAT light pipe
standard. The i88X also features 8 analog outputs
– these could be used to feed elaborate
headphone mix setups as necessary for your
session. Having an i88X as a weapon in your
arsenal will mean you have a Swiss-Army knife
type device that can be more than just a worldclass pair of mic preamps and 6 line inputs.
Note on AUDIO CONNECTIONS: Typically at the start of
a session you will plan ahead and target the goal to be
accomplished. This is when you will be working with the
Audio connections in the Graphic Patchbay. Once you
have “cabled” the hardware, you can open the software
and connect the tracks of your Digital Audio
Workstation’s sequencer to the inputs and outputs you
have made available. Since these setups can be named
and stored on your computer, you can easily create
setups that you use often as Templates for quick access.
For example, you might create a Template for
“tracking”, another for “mixing down”, and another for
“live performance” or for “sampling” and so on. Use your
imagination. The Digital Patchbay is used to setup
connections between the hardware items in your
network.
• Network MIDI Connections
Setup the following MIDI view connections:
01X MIDI OUT:
Port 1 > 1 DAW Sequencer Remote
Port 2 > 2 MIDI A (back panel of 01X)
Port 3 > 3 MIDI B (back panel of 01X)
Port 4 > 4 Studio Manager
Port 5 > 5 Remote for Motif ES Editor
mLAN16E MIDI OUT:
Port 1 > computer’s Port 9: Motif ES (Controller)
Port 2 > computer’s Port 10 PLG Boards or ext
Port 3 > computer’s Port 11 Multi-Part (Rack)
Port 4 > not used in this particular setup
Computer MIDI OUT:
Port 1 > 01X: DAW Remote
Port 2 > 01X: MIDI A (back panel of 01X)
Port 3 > 01X: MIDI B (back panel of 01X)
Port 4 > 01X: Studio Manager
Port 5 > 01X: Remote Motif ES Editor
Port 6 > mLAN16E: Internal Motif ES (TG)
Port 7 > mLAN16E: PLG150 Boards
Port 8 > mLAN16E: Remote for Motif Rack
01X MIDI IN:
Port 1 < Computer: DAW Remote
Port 2 < Computer: MIDI A (back panel of 01X)
Port 3 < Computer: MIDI B (back panel of 01X)
Port 4 < Studio Manager
Port 5 < Remote for Motif ES Editor
6
Page 7

mLAN16E MIDI IN:
Port 1 < Computer 9 Internal Motif ES
Port 2 < Computer 10 PLG150 Boards or external device
Port 3 < Computer 11 Remote for Motif Rack
Computer MIDI IN:
Port 1 < 01X: DAW Remote
Port 2 < 01X: MIDI A (back panel of 01X)
Port 3 < 01X: MIDI B (back panel of 01X)
Port 4 < 01X: Studio Manager
Port 5 < 01X: Remote Motif ES Editor
Port 6 (not available)
Port 7 (not available)
Port 8 (not available)
Port 9 < mLAN16E: Motif ES (Controller)
Port 10 < mLAN16E: PLG150 Boards or external device
Port 11 < mLAN16E: Remote for Motif Rack
Port 12 < mLAN16E: not used in this setup example
What we are doing here is setting up so that we
can (via MIDI) …
1) …remote control the 01X via Studio Manager
software. “Studio Manager” can be thought of as
mirror of the internal digital mixer.
2) …remote control the Digital Audio Workstation
(DAW) sequencer from the front panel of the 01X
(when the 01X’s red Remote is lit) – there are an
unlimited number of control channels in Remote
mode in banks of 8 channels.
3) …remote control the Motif ES via the “Multi-Part
Editor for Motif ES” from the 01X (when the red
Remote is flashing [SHIFT] + [REMOTE]). Motif ES
parameters will be shown in the 01X screen.
4) …remote control the Motif Rack via Multi-Part Editor
for Motif Rack from the Motif ES front panel – this
will be using the Motif ES’s ability to act as a
general remote control device.
Studio Manager: Mirror image of the Internal 01X
• Open the STUDIO MANAGER program.
• Find the MIDI SETUP box (“floats” outside the main
program). Click on it to see MIDI Setup.
MIDI SETUP
Above is a screen shot of the MIDI SETUP dialog
box.
We will be using the following MIDI IN and OUT
devices:
mLAN MIDI In (3) Motif Rack to 01X’s MIDI-B
mLAN MIDI In (4) Studio Manager
mLAN MIDI In (5) Remote Motif ES Editor
mLAN MIDI In (9) Motif ES Controller (kbd) to Computer
mLAN MIDI In (11) Remote Motif Rack Editor
mLAN MIDI Out (3) Motif Rack from 01X’s MIDI-B
mLAN MIDI Out (4) Studio Manager
mLAN MIDI Out (5) Remote Motif ES Editor
mLAN MIDI Out (6) Motif ES (TG)
mLAN MIDI Out (8) Remote Motif Rack Editor
STUDIO MANAGER System Setup
• Under the FILE menu find SYSTEM SETUP.
Studio Manager SYSTEM SETUP shown above –
remote control is on mLAN PORT 4. The function
of Studio Manager is to be a bi-directional and
simultaneous control over the internal 01X
digital mixer. This will become clearer as you
begin to work. When you make a change on the
front panel of the 01X it will be immediately
reflected on the Studio Manager software and vice
versa. Studio Manager will also save all your
Libraries: Input/Output Patch library, EQ library,
Dynamics library and Effects library. The beauty
of Studio Manager is it is a representation of
exactly what you are doing on the hardware 01X.
Studio Manager files (.x1x) will contain not only a
snapshot of the initial condition of the 01X for
each session – it can contain all the Library files.
That is, all your Effect setups, EQ library, Dynamic
Processor library, Scenes and Input/Output Patch
library. [See the Power User on “Studio Manager”
for more details].
7
Page 8

Multi Part Editor for Motif ES: MIDI Setup
• Open the “Multi-Part Editor for Motif ES 6/7/8”
• On the toolbar of the Editor you will find SETUP
In the MIDI Setup for the Multi-Part Editor for
Motif ES 6/7/8, Remote Control parameters of the
Motif ES will be shown in the screen of the 01X
(when you press [SHIFT] + [REMOTE]; Red LED
flashes). You will be able to select Voices and
work the Motif ES’ EQ, sends, volumes, pan, etc.,
of the current MIX. While in this GENERAL
REMOTE mode you can use the DISPLAY UP and
DISPLAY DOWN arrows to change to the various
Motif ES Remote screens. When you make a
change here on the 01X it will be reflected in the
Multi-Part Editor and in the Motif ES MIX.
Port 5 is used as both in and out of the 01X – this
is the connection between the 01X and the
computer concerning General Remote (Motif ES
Editor); While regular MIDI communication to and
from the computer sequencer is accomplished on
IN (9) and OUT (6) – this is communication
between the computer and the Motif ES.
Port Explanation:
• You may be puzzled here as to why Port 9 and
Port 6 – let’s clear this up… The Motif ES has
four possible Ports - Port 1, 2, 3 and 4. Port 1
is for the internal Motif ES (the Motif ES
keyboard sending data; the tone generator
receiving data)/ Port 2 could be for any PLG150
Boards or for external modules via the back
panel MIDI OUT jack/ Port 3 would be the
General Remote port/ and Port 4 could be
available as a second control surface to your
DAW mixer. So in this scenario, the computer
‘sees’ the Motif ES coming in on its Ports 9, 10,
11 and 12. So the first port IN to the computer
from the Motif ES is Port 9 (IN). The computer
is sending back out to the Motif ES on its 6th,
7th and 8th Ports. So the first port out is Port 6
(OUT). That’s why Ports 9 IN and 6 OUT.
This
double handshake communication is at the
heart of the interface: you have the 01X and
Computer communicating and you have the
Computer and the Motif ES communicating.
Therefore, when you wish to make a MIDI
recording using the Motif ES keyboard sending to
the computer sequencer, you would set the track
to “IN Port 9” and “OUT Port 6”. When you are
selecting sounds for the Motif ES you can use the
01X front panel or the Multi-Part Editor to dial up
sounds. This type of interface will be very useful
in studio environments where the synthesizer may
not be conveniently located …picture a facility with
multiple rooms networked via mLAN – you can, as
we will see, load Voice data, select sounds and
completely control and setup your Motif ES from
the console of the 01X. True 21
st
century control!
Multi Part Editor for Motif Rack: MIDI Setup
• Open the Multi-Part Editor for Motif Rack
• On the toolbar of the Editor you will find SETUP
You can either use the Setup icon (arrow) or click
on the word “Setup”; Alternatively, press ALT + U
Shown above is the MIDI Setup for the Motif
Rack’s Multi-Part Editor. The REMOTE Control
Ports are IN 11 and OUT 8 (when thinking about
these Ports remember this is what the computer is
‘seeing’ – it is seeing information coming IN on its
PORT 11 and is sending this data out of its PORT
8
Page 9

8) – this allows the Motif ES’s front panel to
control the Motif Rack.
Port Explanation:
• You may be puzzled here as to why Port 11 and
Port 8 – If it were a simpler setup with just the
Motif ES controlling the Motif Rack Editor – the
Motif ES has 4 possible Ports 1, 2, 3 and 4. Port
1 is for the internal Motif ES (the Kbd
sending/TG receiving)/ Port 2 could be for any
PLG150 Boards or external devices/ Port 3
would be the General Remote port/ and Port 4
would be available to control an external DAW
mixer. So in this simpler setup Port 3 out of the
Motif ES and Port 3 back to the Motif ES would
be used to remote control the Rack. The
computer sees the Motif ES coming in on its
Ports 9, 10, 11 and 12. So the
(IN). The computer is sending back out to the
Motif ES on its 6, 7 and 8. So the
is 8. That’s why Ports 11 and 8.
third port is 11
third port out
You will be able to control the Motif Rack when
REMOTE (green) mode is selected on the Motif ES.
This allows you to recall Voices, edit volumes, pan
position, EQ, etc., the current MIX and see all the
pertinent parameters in the screen of the Motif
ES. The MIDI IN and OUT Ports are set to Port 3
(Port 3 is MIDI-B on the back panel of the 01X).
Any track assigned in your computer sequencer to
IN PORT 9 (comes from the Motif ES keyboard)
and OUT PORT 3 will playback on the Motif Rack.
It should be mentioned here that MIDI A, of
course, is available for MIDI communication with
yet another MIDI module/synth and would be
addressed as PORT 2 in this particular setup.
Other MIDI Setup Notes:
Each track of the Digital Audio Workstation
software will be setup to receive (IN) MIDI data
and to echo back (send OUT) the data to the
selected tone engine. For example, if you wanted
to play Part 14 of the Motif Rack Multi, you would
need to set your software sequencer to receive
MIDI input from the Motif ES’s keyboard controller
- that would be coming into the computer via
PORT 9. And you would need to send the signal
OUT by assigning the track to send OUT to PORT
3/ MIDI channel 14. Each software sequencer
will allow you to select a PORT and a MIDI channel
on a per track basis. Spend some time on routing
and getting comfortable with this networking of
data. It is just MIDI data and MIDI routing – but
is at the core of getting the ‘Network’ to work for
you.
A note on working with Local Control OFF: this is
a very typical method to work when working in a
setup with multiple MIDI modules and a computer
sequencer. The sequencer “echoes back”
(sometimes called “Thru” or “Soft Thru”) the
signal and targets a specific module on a per track
basis.
The MIDI THRU Port parameter in the device
setup should remain at “NONE”. The software
sequencer will handle all MIDI Channel re-routing.
If you find that pressing buttons is triggering MIDI
note-on events, this “error” is usually caused by a
MIDI loop. If this happens go over your setup
carefully to track down the problem.
AUDIO Setup between mLAN16E and 01X
Audio setups should be changed as necessary to
accomplish what you want to accomplish at the
time. One setup will not necessarily suffice for
every task.
In the above setup we are set to show how the
mLAN16E can be routed to the 01X on 16 buses
(14 + 2). Notice that to follow signal flow the
output signal is always the same color as the
9
Page 10

node. In the screen shot above the mLAN16E
node is lime green and so is its output snake. It is
a bus carrying 16 cables. What is a bus? If you
need to get across town – you might get on the
bus – a bus moves one or more things from one
place to another. The idea is it can carry more
than just 1 person, and here it can carry more
than just 1 signal. Following OUT to IN…the
mLAN16E is set to send 16 buses to the 01X.
These will arrive as mLAN 1 ~ mLAN16. It is
important to know that the signal is divided like
this: assignable 1-14 and L&R (15-16). Output
assignment is handled in the Motif ES in MIXING
mode:
• Press EDIT
• Touch the Track to be assigned
• Press F2 OUTPUT
• Press SF3 SELECT
Assignable 1-14 – Any PART while in “MIXING”
mode on the Motif ES set to Output Select “as1”
through “as14” will be routed out via mLAN as an
individual output. It will arrive in the 01X on the
corresponding mLAN Input. The assignable
outputs from the Motif ES can be setup as
individuals or as ODD/EVEN pairs. You also will
see an Output Select setting for “DRUM” – (when
a drum kit has been edited in Voice mode,
individual drum sounds can be routed to any of
the assignable outputs, as necessary). In the next
screen shot, a Kick drum on Key C1 is being
routed to ‘as1’. When this Drum kit is saved as a
USER Kit
and then
placed in
a
MIXING
PART, you can select “Drum” as the OUTPUT
SELECT setting. This will allow the assignments
made in Voice mode to be respected in the MIX.
Very cool…
L&R (Stereo Out) 15&16 – Any Motif ES PART
set to Output Select “L&R” (the normal default)
will arrive at the 01X via mLAN Inputs 15&16 (in
this setup).
The Motif ES assignable outputs are the
equivalent to individual outputs. The stereo L&R
mix is sent on mLAN audio channels 15 and 16. At
first you may question why not
outputs instead of 14. But you do not send
everything via an individual output…of course you
need the stereo output as well. The stereo output
is also referred to as the SYSTEM OUTPUT. The
System Effects (Reverb and Chorus) will be
applied as normal to the L&R outputs. Any Part
set to an assignable output will not have the
System Effects, obviously. However, if you have
applied the Dual Insertion Effect to a Part (and its
INSERTION SWITCH is activated), it will
accompany the signal assigned to the individual
output.
So there are 14 individual outputs plus the stereo
output that all travel down the single mLAN
‘patch’ cable that connects the mLAN16E to the
01X in the Graphic Patchbay.
Summary: All of the MIDI and Audio setup data
we create here can be saved in a nice, neat
Graphic Patchbay file. Other setups will
concentrate on mixdown – as mentioned, this
particular setup is for when you are recording
tracks for your Motif ES and Motif Rack. This is a
tracking setup. Later you can setup the Graphic
Patchbay setup for when you have tracks recorded
and wish to send them back through the 01X for
mixdown. The idea (and its very important) is to
be aware that the patchbay is a “living” thing- you
do not have just one setup that works for
everything. You must become comfortable with it
because you will be patching when you decide
what you are going to do at the current session.
The more you know and the more comfortable
you are with the Graphic Patchbay the more you
will be able to be creative in the network.
Remember when you start a particular session is
when you will be configuring your patchbay.
There are 24 OUTPUTS from the 01X that connect
to the computer. This means the 8 analog inputs
and the 16-mLAN inputs can be simultaneously
sent directly to the computer in this particular
setup. Making ideal for both transferring MIDI
tracks to the computer, and for recording audio
from the synthesizers or from the 8 AD inputs.
The computer is set to send OUT its mLAN 1&2
into the 01X to inputs mLAN 17&18 (Monitor).
mLAN 17&18 are returned directly to the 01X
Monitor and is sufficient for you to playback a
stereo mix from the computer to the 01X.
Mentally here you can consider the computer
outputs as those coming from the DAW software
of choice. All you need to know is the concept – if
16 individual
10
Page 11

I send tracks out to mLAN 1&2 of the software, I
can monitor them on the 01X. (Substitute the
“software” for “computer”. You could in other
setups route the return to any mLAN channels.
Eventually, in a mixdown scenario you would
naturally return more channels to the 01X. But
here we are only monitoring the signal in stereo.
Connecting outputs from the hardware to tracks of
the digital audio workstation software can now be
understood. The software (depending on which
one) will see the inputs coming from the 01X as
24 inputs. It will refer to them as mLAN inputs 1
through mLAN inputs 24. Don’t let this throw you.
The computer only ‘knows’ what it can ‘see’. In
other words, you might be addressing a signal in
the 01X on mLAN1 (which is really the 9
th
channel
of to the 01X), well… the DAW might refer to this
as mLAN(9). When you are routing signal to the
DAW via Direct outs (a common situation) where
after you EQ and process through the dynamics
processor you send the signal “direct” to the DAW.
The DAW then naturally sees the AD1 as mLAN1,
AD2 as mLAN2, and therefore, the 01X’s mLAN1
becomes mLAN9 to the DAW. Not a problem if you
understand the routing. Also not a problem
because you can name the tracks – and the
names will be reflected in the screen of the 01X.
This is a good reason to name your tracks – and
use a system that works for you to do this. Once
you have named the tracks it is easy for you to
know what is arriving where.
In our setup the i88X has 8 of its potential 18
outputs connected to the 8-mLAN INPUTS of the
mLAN16E. The Motif ES can receive 4 stereo pairs
of inputs as AUDIO INPUTS – you can monitor
and/or send on to the 01X and on to the computer
any signal plugged into the i88X.
• Plug a microphone into input 1 of the i88X
• It will arrive in the Motif ES as an AUDIO IN: Press
EDIT/ Press COMMON/ Press F5 AUDIO IN/ Use the
SF5 button to toggle between AD, mLAN1, mLAN2,
mLAN3 and mLAN4. The currently selected AUDIO
INPUT will be indicated in the upper left corner of
the screen.
• You can monitor it (as it is returned to the L&R outs
by default)
• You can assign this to any one of the assignable
outputs (as1-as14) – it will arrive in the 01X on that
mLAN input.
• You can add effects (these effects will be routed to
the monitors, only) – the signal that you send to the
DAW will be post 01X EQ, post 01X Dynamics, but
pre the EFFECTS – so you can print the track
without reverb but with EQ and a Compressor…this
is very cool.
Of course you could use the patchbay to send the
i88X input directly to the 01X or directly to the
computer…it is your choice. This is just one
particular setup. In this setup you could use the
i88X to bring signal into the Motif ES for a highend sampling session. Part of what you want to do
is understand what you have and then start to
think about all the possibilities. There is no ‘one
way’ to setup and work. If you have a professional
recording console, a multi-track recorder, a
patchbay with 50 audio patch cables and a couple
of racks full of high quality gear – there are so
many ways to make it all work – trying to
describe every setup would be impossible…and so
it is here – because that is just what you have.
The mLAN system opens the possibilities to the
creative user that never existed before. As you
can see from this setup, not all gear has to be
mLAN to exist in the network – this is a key point.
mLAN is designed to work with gear that connects
via standard XLR, ¼” jacks, and 5-pin DIN MIDI
jacks.
Why use the Multi-Part Editors instead of the
DAW’s mixer map or definition list? The typical
script list or definition in software sequencers will
only memorize the Voice that you used per Part.
They do not memorize the entire Motif ES/Motif
Rack MIX. The Yamaha Multi-Part Editors will
archive all the User Voices currently in the Motif
ES/Motif Rack – so you can select even User
Voices by name, and it will let you access the
entire MIX> Voice, pan, volume, effects, effect
sends, insertion effect assignments, note shift,
pitch bend range, output assignment, etc., etc.
When you recall the Multi-Part Editor for Motif ES
6/7/8 file (.m2e) and the Multi-Part Editor for
Motif Rack file (.m1e), it is an archive of what is
happening in your Motif ES and Motif Rack,
including all the User Voices.
Remote Control: When you want to adjust the
Mix of the Motif ES you can use the 01X General
Remote function to access the synth.
• Press [SHIFT]+[REMOTE] on the 01X (red flashing
Remote)
• DISPLAY UP/DOWN arrows to move between
screens
When you want to adjust the Mix of the Motif
Rack, you can use the Motif ES General Remote
functions to access the synth.
• Press [REMOTE], then [F6]+[REMOTE] to select the
MODE B (green) functions.
• Use the Knob Control Function buttons and the [F]
and [SF] buttons to navigate between screens
When you wish to control the track (audio and/or
MIDI) of your software sequencer of choice you
will need to select it for control on. On the 01X:
11
Page 12

• Press UTILITY
• Press Knob 1 REMOTE and select the software
• Press REMOTE on the 01X to activate control. Use
the Bank [<]/[>] buttons to and the DISPLAY
buttons to navigate screens.
Booting up the software DAW
Digital Audio Workstation or DAW for short, are
software sequencers that will allow the user to
record audio and MIDI to their computer. We have
until now, not been interfacing with it. It is
important to understand the items separately.
Notice we have setup this entire network without
the DAW software. mLAN is all about routing of
MIDI and AUDIO so that it is convenient and
becomes a powerful tool in the arsenal of the
home project studio. One of the main things that
mLAN brings to the table is HARDWARE
ACCELERATED DSP. You can process the signal
prior to recording, or post the recording. You now
have a clear choice. You can process with EQ and
Compression on the way to the recorder, yet add
reverb that does not get recorded (for
monitoring). It is bringing greater flexibility to the
computer-recording environment.
Sonar (PC), Cubase SL/SX (both), Nuendo (both),
Digital Performer (Mac) and Logic (Mac) are the
principal Digital Audio Workstation software that
the mLAN system addresses directly. We are
talking about 'Total Integration' – where
parameters and functions are specifically
controlled by the mLAN hardware. There is no
guesswork necessary because parameters and
functions are identified in the screens of your
controlling products. This kind of integration is
beyond most typical control surfaces that only
allow a minimum of control. We are talking direct
parameter level control. Which includes parameter
level control of any VST plugins. AU plugins or
instruments you may have within your DAW.
That’s correct…the parameters and names will
show up in your mLAN-controlling product. This
means no guesswork about what is controlling
what, when.
Troubleshooting:
01X: How to set the Wordclock to 44.1kHz
and select it as Master Wordclock:
When making the 01X the Master for Wordclock
(there are certain advantages to using it) you can
follow these steps:
• Press UTILITY
• Press Knob 3 W.CLK
• Press ENABLE
• Press YES
• Press the DISPLAY Down arrow to select page 2/2
• Press INTERNAL
• Press 44.1kHz
With mLAN Wordclock you have an extremely
stable source for digital synchronization (i.e.,
extremely low jitter). The advantage to using the
01X as the Master Wordclock is that if you decide
to boot the system up without the computer, you
can still pass audio from the Motif ES to the 01X
via mLAN. (Try that with a USB based system!).
That means you can take the 01X, the Motif
w/mLAN16E and the i88X to the gig and leave the
computer home…the network will be able to
establish and you can work without the computer.
The word on Wordclock
: Wordclock is a necessity
when you are using more than one digital device
in a setup. Basically it allows you to make one of
the devices the Master clock – and although all
your digital devices may be set to run at 44.1kHz
(44,100 cycles per second), 48kHz, 88.2kHZ or
96kHz – you need to have them agree on what is
a “1” and what is a “0” otherwise you will get
these seemingly random clicks and pops (errors).
It wasn’t 10 years ago that a multiple word clock
interface device would have cost you over a
thousand dollars. Clocking multiple devices was
extremely expensive. Wordclock negotiation is
built in to mLAN. Do not confuse Wordclock
Synchronization with MIDI clock or other types of
musical synchronization – word clock is all about
the zeros and ones of digital data. The extremely
tight wordclock of mLAN is one of the best in the
world of professional audio.
01X
: How do you lock-in the settings you
make for the 01X?
• Press [SHIFT] + [BACK UP]
Motif ES: How do you lock-in the settings you
make for the Motif ES?
You can write Motif ES UTILITY mode settings to
its battery-backed Flash ROM if you follow these
steps:
• Make settings as necessary in UTILITY mode
• Press ENTER if instructed in the screen (like when
setting Remote Control functions: F4 CTL ASN/ SF4
REMOTE)
• Press STORE. When any changes are made to
UTILITY settings you should follow this by pressing
STORE. When you make an ALL (.w7a) file these
settings will be backed up. But your UTILITY
settings last stored even after power down and will
be recalled when you boot up next time.
Working with Digital Audio Workstations
Once you have started the mLAN Driver, you will
be preparing the system to work with ASIO
drivers. If you open a sequence that was
previously stored with a different audio setup then
you will not be successful. The software will need
12
Page 13

to be set to expect to receive via ASIO. What is
meant here is the following…if you setup the
mLAN Driver as instructed here, then open an
audio project that was created using “WDM/KS” as
the audio device – it is possible that the computer
will crash. Or at least you will need to make new
settings to the software and then you will have to
restart the DAW.
What to do with a Graphic Patchbay “ERROR”
that will not go away:
From time to time you will discover you have a
red “ERROR” illuminated on one or more of the
Node devices in the Graphic Patchbay (by the
way: make it a habit to check all three graphic
views: Audio, MIDI and Wordclock – because the
error could be in one view and not the others).
First thing to try is the UPDATE icon (it is the next
to the last of the toolbar icons). This has the
Graphic Patchbay go and re-scan the mLAN
devices. You will see a progress bar but give the
system a few seconds after it disappears to sort
itself out. Remember mLAN is working on the
kernel level of your computer. Be patient –
sometimes it can take several seconds for the
system to sort itself out. Give it time and see if
the error disappears on it own.
If there is still no resolution to the error, you can
click on the red error box and have the error
identified. Sometimes it may appear that you
have done everything correctly and still you get
an error. In this case, shut down the software
(saving if necessary), shut down the Editors,
Graphic Patchbay and all other programs running.
Then turn OFF the mLAN Driver and reboot the
computer. Sometimes this is the best strategy and
will most often solve that curious, persistent
“error”.
Final Word: The examples given in this article are
for the purpose of learning about the system and
by no means are meant to suggest you have to
work like this. mLAN is a very flexible system.
Your understanding of the tools will dictate the
way that you will work. Enjoy!
Phil Clendeninn
Senior Product Specialist
Technology Products
Pro Audio & Combo Division
©Yamaha Corporation of America
13
 Loading...
Loading...