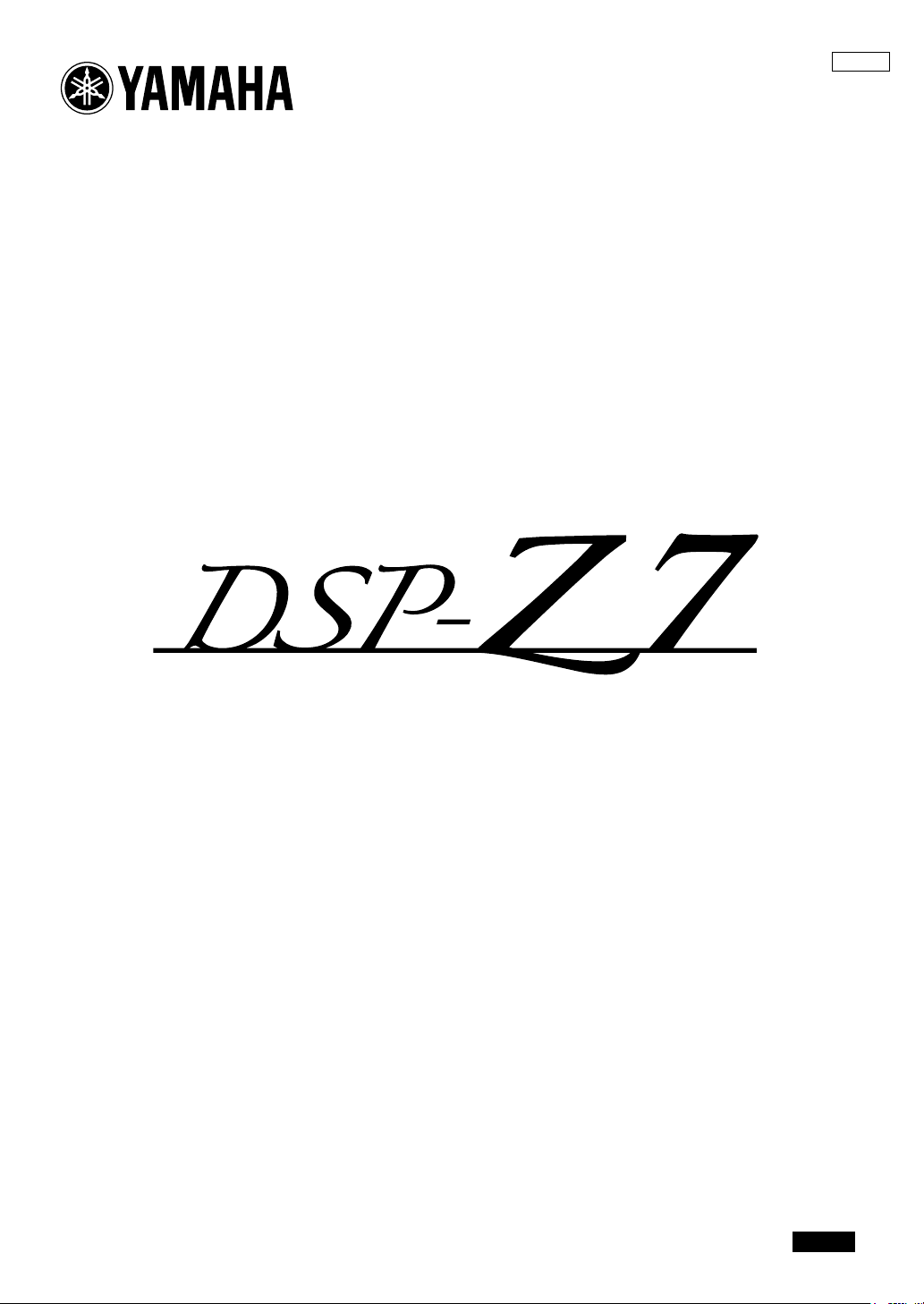
AV Amplifier
RBGLE
OWNER’S MANUAL
English
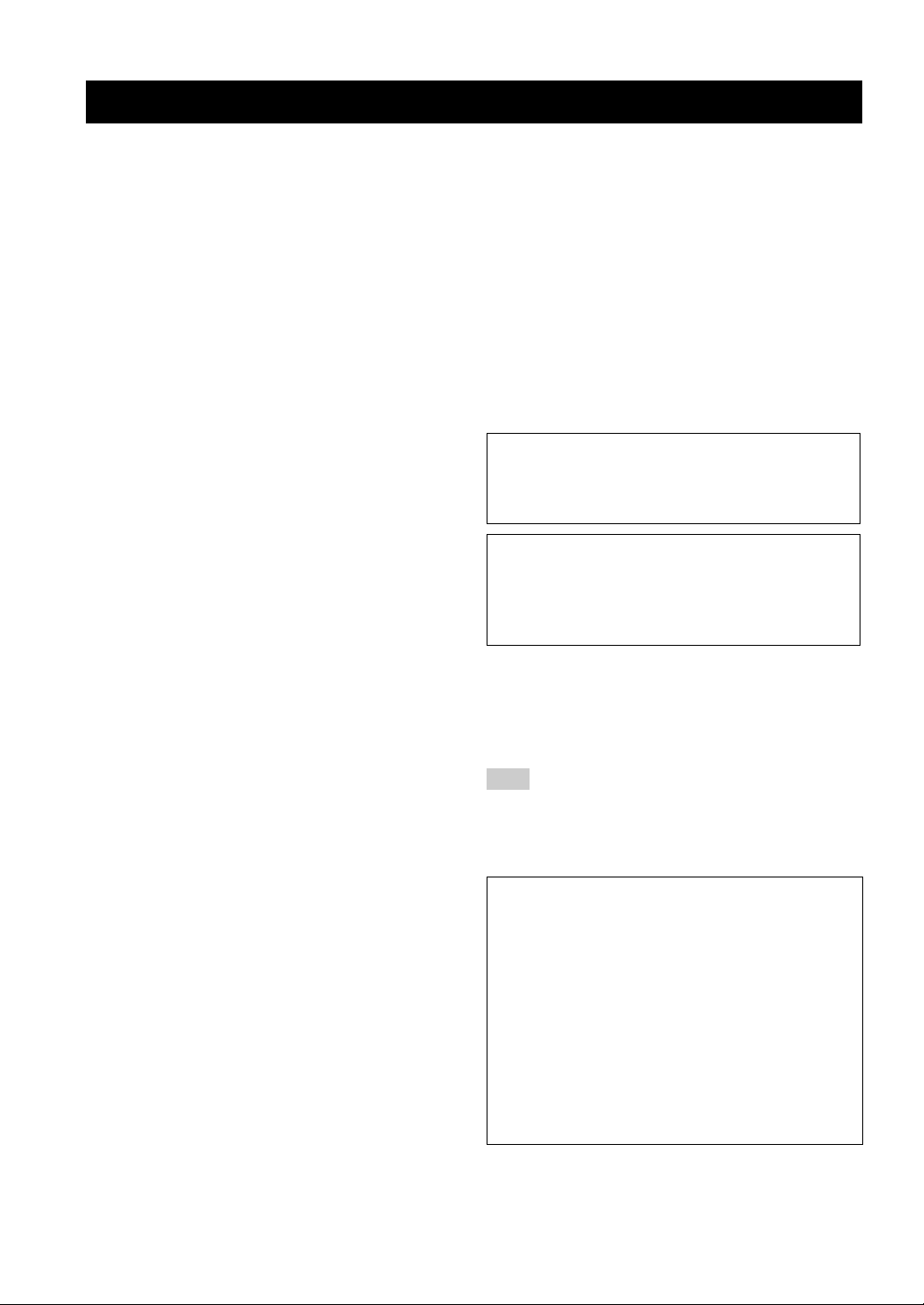
Caution: Read this before operating your unit.
1 To assure the finest performance, please read this manual
carefully. Keep it in a safe place for future reference.
2 Install this sound system in a well ventilated, cool, dry, clean
place – away from direct sunlight, heat sources, vibration,
dust, moisture, and/or cold. Allow ventilation space of at least
30 cm on the top, 20 cm on the left and right, and 20 cm on
the back of this unit.
3 Locate this unit away from other electrical appliances, motors,
or transformers to avoid humming sounds.
4 Do not expose this unit to sudden temperature changes from
cold to hot, and do not locate this unit in an environment with
high humidity (i.e. a room with a humidifier) to prevent
condensation inside this unit, which may cause an electrical
shock, fire, damage to this unit, and/or personal injury.
5 Avoid installing this unit where foreign objects may fall onto
this unit and/or this unit may be exposed to liquid dripping or
splashing. On the top of this unit, do not place:
– Other components, as they may cause damage and/or
discoloration on the surface of this unit.
– Burning objects (i.e. candles), as they may cause fire,
damage to this unit, and/or personal injury.
– Containers with liquid in them, as they may fall and liquid
may cause electrical shock to the user and/or damage to
this unit.
6 Do not cover this unit with a newspaper, tablecloth, curtain,
etc. in order not to obstruct heat radiation. If the temperature
inside this unit rises, it may cause fire, damage to this unit,
and/or personal injury.
7 Do not plug in this unit to a wall outlet until all connections
are complete.
8 Do not operate this unit upside-down. It may overheat,
possibly causing damage.
9 Do not use force on switches, knobs and/or cords.
10 When disconnecting the power cable from the wall outlet,
grasp the plug; do not pull the cable.
11 Do not clean this unit with chemical solvents; this might
damage the finish. Use a clean, dry cloth.
12 Only voltage specified on this unit must be used. Using this
unit with a higher voltage than specified is dangerous and may
cause fire, damage to this unit, and/or personal injury. Yamaha
will not be held responsible for any damage resulting from use
of this unit with a voltage other than specified.
13 To prevent damage by lightning, keep the power cord and
outdoor antennas disconnected from a wall outlet or the unit
during a lightning storm.
14 Do not attempt to modify or fix this unit. Contact qualified
Yamaha service personnel when any service is needed. The
cabinet should never be opened for any reasons.
15 When not planning to use this unit for long periods of time
(i.e. vacation), disconnect the AC power plug from the wall
outlet.
16 Install this unit near the AC outlet and where the AC power
plug can be reached easily.
17 Be sure to read the “Troubleshooting” section on common
operating errors before concluding that this unit is faulty.
18 Before moving this unit, press BMASTER ON/OFF to
release it outward to the OFF position to turn off this unit, the
main room, Zone 2, Zone 3, and Zone 4 and then disconnect
the AC power plug from the AC wall outlet.
19
VOLTAGE SELECTOR (Asia and General models only)
The VOLTAGE SELECTOR on the rear panel of this unit
must be set for your local main voltage BEFORE plugging
into the AC wall outlet. Voltages are:
.................................. AC 110/120/220/230–240 V, 50/60 Hz
20 The batteries shall not be exposed to excessive heat such as
sunshine, fire or like.
21 Excessive sound pressure from earphones and headphones can
cause hearing loss.
22 When replacing the batteries, be sure to use batteries of the
same type. Danger of explosion may happen if batteries are
incorrectly replaced.
WAR NI NG
TO REDUCE THE RISK OF FIRE OR ELECTRIC
SHOCK, DO NOT EXPOSE THIS UNIT TO RAIN
OR MOISTURE.
As long as this unit is connected to the AC wall outlet,
it is not disconnected from the AC power source even
B
if you turn off this unit by
MASTER ON/OFF. In
this state, this unit is designed to consume a very small
quantity of power.
■ For U.K. customers
If the socket outlets in the home are not suitable for the
plug supplied with this appliance, it should be cut off and
an appropriate 3 pin plug fitted. For details, refer to the
instructions described below.
Note
The plug severed from the mains lead must be destroyed, as a
plug with bared flexible cord is hazardous if engaged in a live
socket outlet.
■ Special Instructions for U.K. Model
IMPORTANT
THE WIRES IN MAINS LEAD ARE COLOURED IN
ACCORDANCE WITH THE FOLLOWING CODE:
Blue: NEUTRAL
Brown: LIVE
As the colours of the wires in the mains lead of this apparatus
may not correspond with the coloured markings identifying
the terminals in your plug, proceed as follows:
The wire which is coloured BLUE must be connected to the
terminal which is marked with the letter N or coloured
BLACK. The wire which is coloured BROWN must be
connected to the terminal which is marked with the letter L or
coloured RED.
Making sure that neither core is connected to the earth
terminal of the three pin plug.
2 En
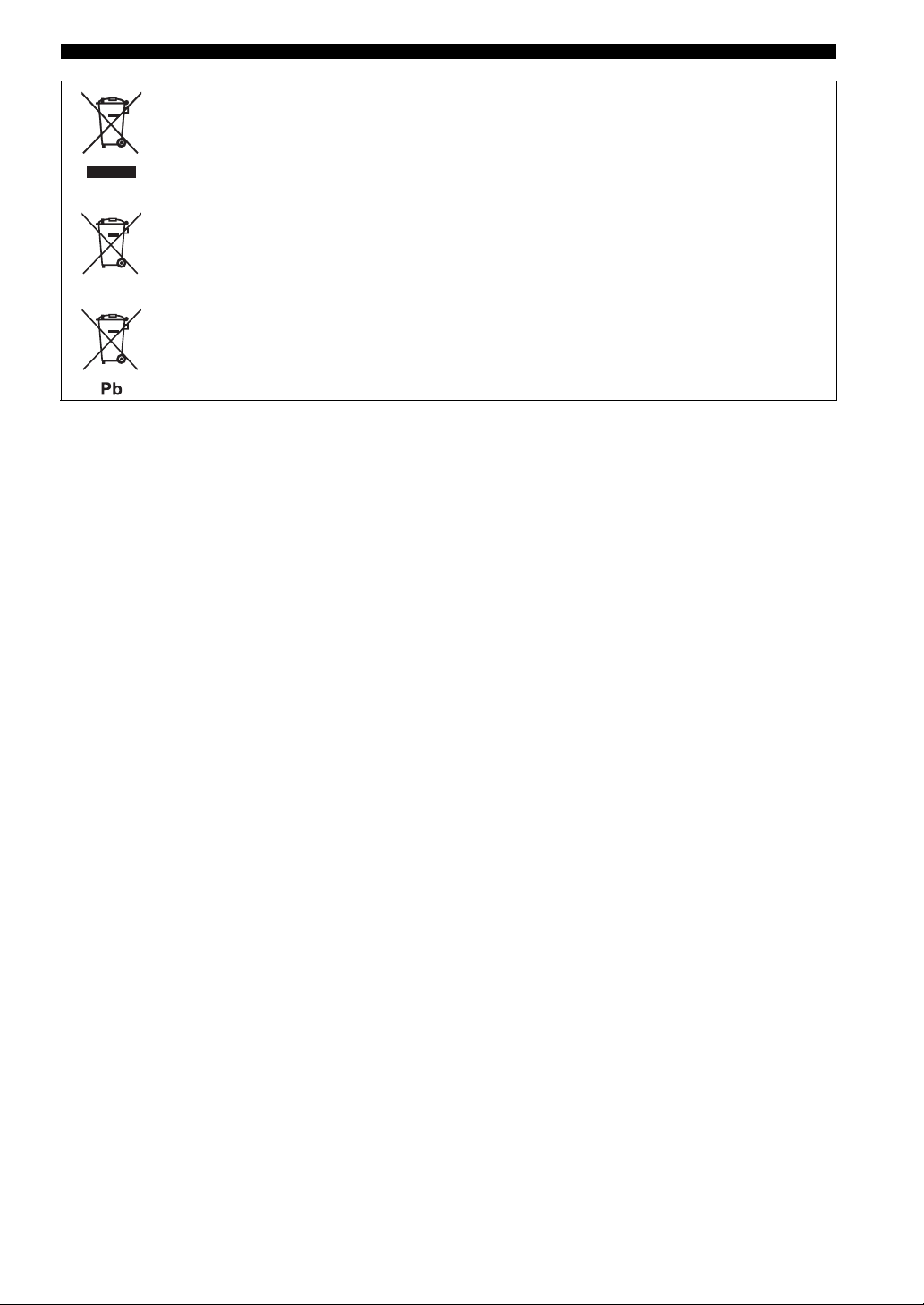
Caution: Read this before operating your unit.
Information for Users on Collection and Disposal of Old Equipment and used Batteries
These symbols on the products, packaging, and/or accompanying documents mean that used electrical
and electronic products and batteries should not be mixed with general household waste.
For proper treatment, recovery and recycling of old products and used batteries, please take them to
applicable collection points, in accordance with your national legislation and the Directives 2002/96/
EC and 2006/66/EC.
By disposing of these products and batteries correctly, you will help to save valuable resources and
prevent any potential negative effects on human health and the environment which could otherwise
arise from inappropriate waste handling.
For more information about collection and recycling of old products and batteries, please contact your
local municipality, your waste disposal service or the point of sale where you purchased the items.
[Information on Disposal in other Countries outside the European Union]
These symbols are only valid in the European Union. If you wish to discard these items, please contact
your local authorities or dealer and ask for the correct method of disposal.
Note for the battery symbol (bottom two symbol examples):
This symbol might be used in combination with a chemical symbol. In this case it complies with the
requirement set by the Directive for the chemical involved.
Limited Guarantee for European Economic Area (EEA) and Switzerland
Thank you for having chosen a Yamaha product. In the unlikely event that your Yamaha product needs guarantee service, please contact the dealer from
whom it was purchased. If you experience any difficulty, please contact Yamaha representative office in your country. You can find full details on our
website (http://www.yamaha-hifi.com/ or http://www.yamaha-uk.com/ for U.K. resident).
The product is guaranteed to be free from defects in workmanship or materials for a period of two years from the date of the original purchase. Yamaha
undertakes, subject to the conditions listed below, to have the faulty product or any part(s) repaired, or replaced at Yamaha’s discretion, without any charge
for parts or labour. Yamaha reserves the right to replace a product with that of a similar kind and/or value and condition, where a model has been
discontinued or is considered uneconomic to repair.
Conditions
1. The original invoice or sales receipt (showing date of purchase, product code and dealer’s name) MUST accompany the defective product, along with a
statement detailing the fault. In the absence of this clear proof of purchase, Yamaha reserves the right to refuse to provide free of charge service and the
product may be returned at the customer’s expense.
2. The product MUST have been purchased from an AUTHORISED Yamaha dealer within the European Economic Area (EEA) or Switzerland.
3. The product must not have been the subject of any modifications or alterations, unless authorised in writing by Yamaha.
4. The following are excluded from this guarantee:
a. Periodic maintenance and repair or replacement of parts due to normal wear and tear.
b. Damage resulting from:
(1) Repairs performed by the customer himself or by an unauthorised third party.
(2) Inadequate packaging or mishandling, when the product is in transit from the customer. Please note that it is the customer’s responsibility to
ensure the product is adequately packaged when returning the product for repair.
(3) Misuse, including but not limited to (a) failure to use the product for its normal purpose or in accordance with Yamaha’s instructions on the proper
use, maintenance and storage, and (b) installation or use of the product in a manner inconsistent with the technical or safety standards in force in
the country where it is used.
(4) Accidents, lightning, water, fire, improper ventilation, battery leakage or any cause beyond Yamaha’s control.
(5) Defects of the system into which this product is incorporated and/or incompatibility with third party products.
(6) Use of a product imported into the EEA and/or Switzerland, not by Yamaha, where that product does not conform to the technical or safety
standards of the country of use and/or to the standard specification of a product sold by Yamaha in the EEA and/or Switzerland.
(7) Non AV (Audio Visual) related products.
(Products subject to “Yamaha AV Guarantee Statement” are defined in our website at http://www.yamaha-hifi.com/ or
http://www.yamaha-uk.com/ for U.K. resident.)
5. Where the guarantee differs between the country of purchase and the country of use of the product, the guarantee of the country of use shall apply.
6. Yamaha may not be held responsible for any losses or damages, whether direct, consequential or otherwise, save for the repair or replacement of the
product.
7. Please backup any custom settings or data, as Yamaha may not be held responsible for any alteration or loss to such settings or data.
8. This guarantee does not affect the consumer’s statutory rights under applicable national laws in force or the consumer’s rights against the dealer arising
from their sales/purchase contract.
3 En
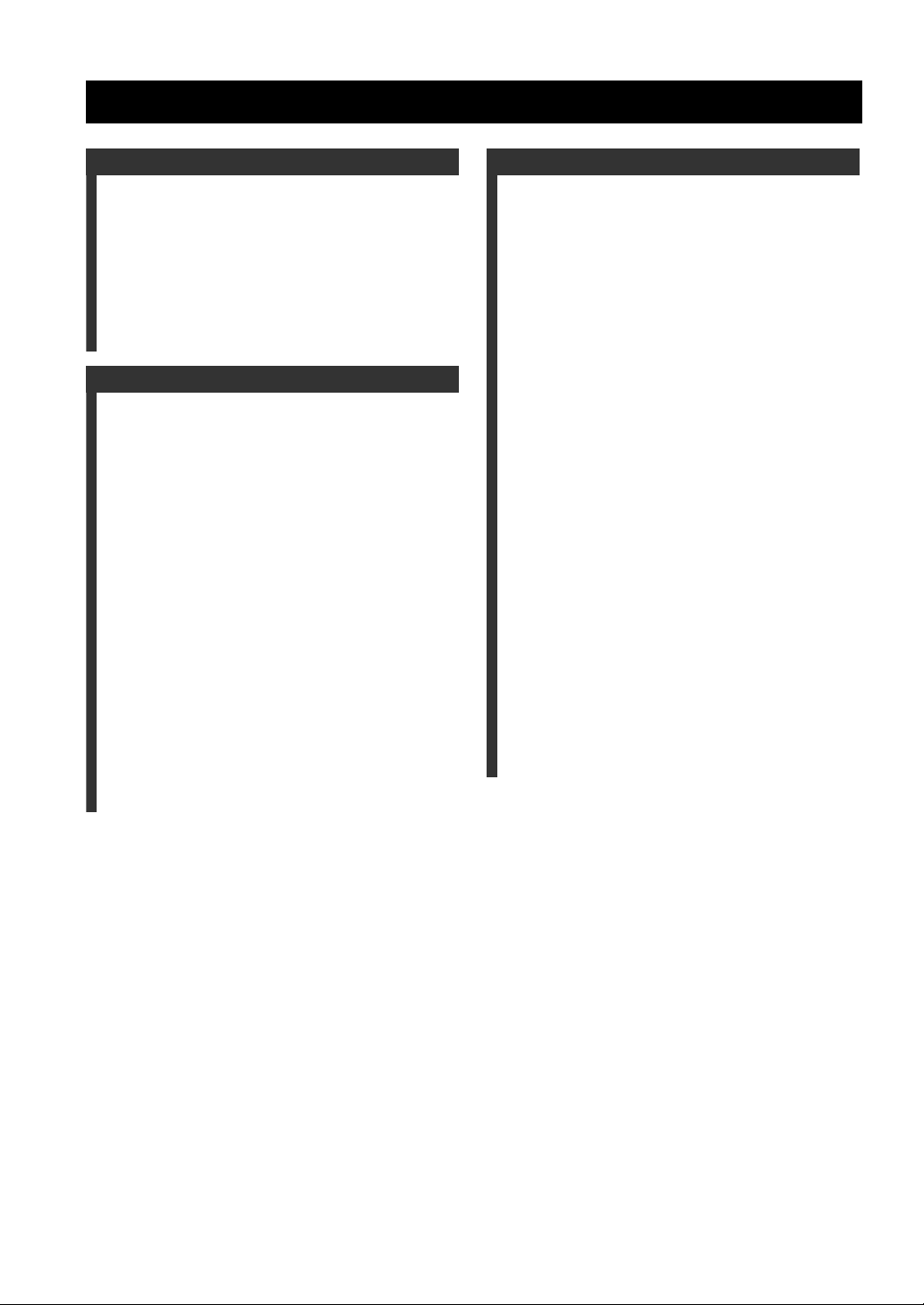
Contents
INTRODUCTION
Features....................................................................7
Supplied accessories .................................................. 7
Logos and trademarks................................................ 8
Getting started.........................................................9
Quick start guide...................................................10
Preparation: Check the items ................................... 10
Step 1: Set up your speakers .................................... 11
Step 2: Connect your DVD player and
other components ........................................ 12
Step 3: Turn on the power and start playback ......... 13
PREPARATION
Connections ........................................................... 14
Rear panel ................................................................ 14
Placing speakers ...................................................... 15
Connecting speakers ................................................ 17
Information on jacks and cable plugs ...................... 20
Information on HDMI™.......................................... 21
Audio and video signal flow.................................... 22
Connecting a TV monitor or projector .................... 23
Connecting other components ................................. 24
Using the VIDEO AUX jacks on the front panel .... 29
Connecting the power cable .................................... 29
Setting the speaker impedance and
display language .................................................. 30
Turning this unit on and off ..................................... 30
Front panel display .................................................. 31
Using the remote control ......................................... 32
Opening and closing the front panel door ............... 33
Optimizing the speaker setting for
your listening room ........................................... 34
Before starting the automatic setup ......................... 34
Quick automatic setup ............................................. 34
Basic automatic setup .............................................. 35
Advanced automatic setup....................................... 37
Reviewing and reloading the automatic setup
parameters ........................................................... 39
BASIC OPERATION
Playback ................................................................ 41
Basic procedure ....................................................... 41
Selecting audio input jacks (AUDIO SELECT)...... 42
Selecting the multi-channel input component ......... 42
Selecting the HDMI OUT jack ................................ 42
Using your headphones ........................................... 43
Muting the audio output .......................................... 43
Displaying the input source information ................. 43
Using the sleep timer ............................................... 44
Sound field programs ........................................... 45
Selecting sound field programs ............................... 45
Using CINEMA DSP 3D mode ............................... 51
Enjoying unprocessed input sources........................ 51
Using audio features ............................................. 52
Selecting decoders ................................................... 52
Enjoying pure hi-fi sound ........................................ 53
Adjusting the tonal quality ...................................... 53
Adjusting the speaker level...................................... 54
Selecting the recording source................................. 54
Using Bluetooth™ components ........................... 55
Pairing the Bluetooth™ receiver and
your Bluetooth component .................................. 55
Playback of the Bluetooth™ component ................. 55
Music Content menu ............................................ 56
Music Content menu operations .............................. 56
Using iPod™.......................................................... 57
iPod menu tree ......................................................... 57
Controlling iPod™ .................................................. 58
Using USB and network features ........................ 59
USB and network menu tree.................................... 59
Navigating USB and network menus ...................... 60
Using a USB storage device or
a USB portable audio player ............................... 61
Using a PC server or Yamaha MCX-2000 .............. 61
Using the Internet Radio.......................................... 62
Using shortcut buttons ............................................. 62
4 En
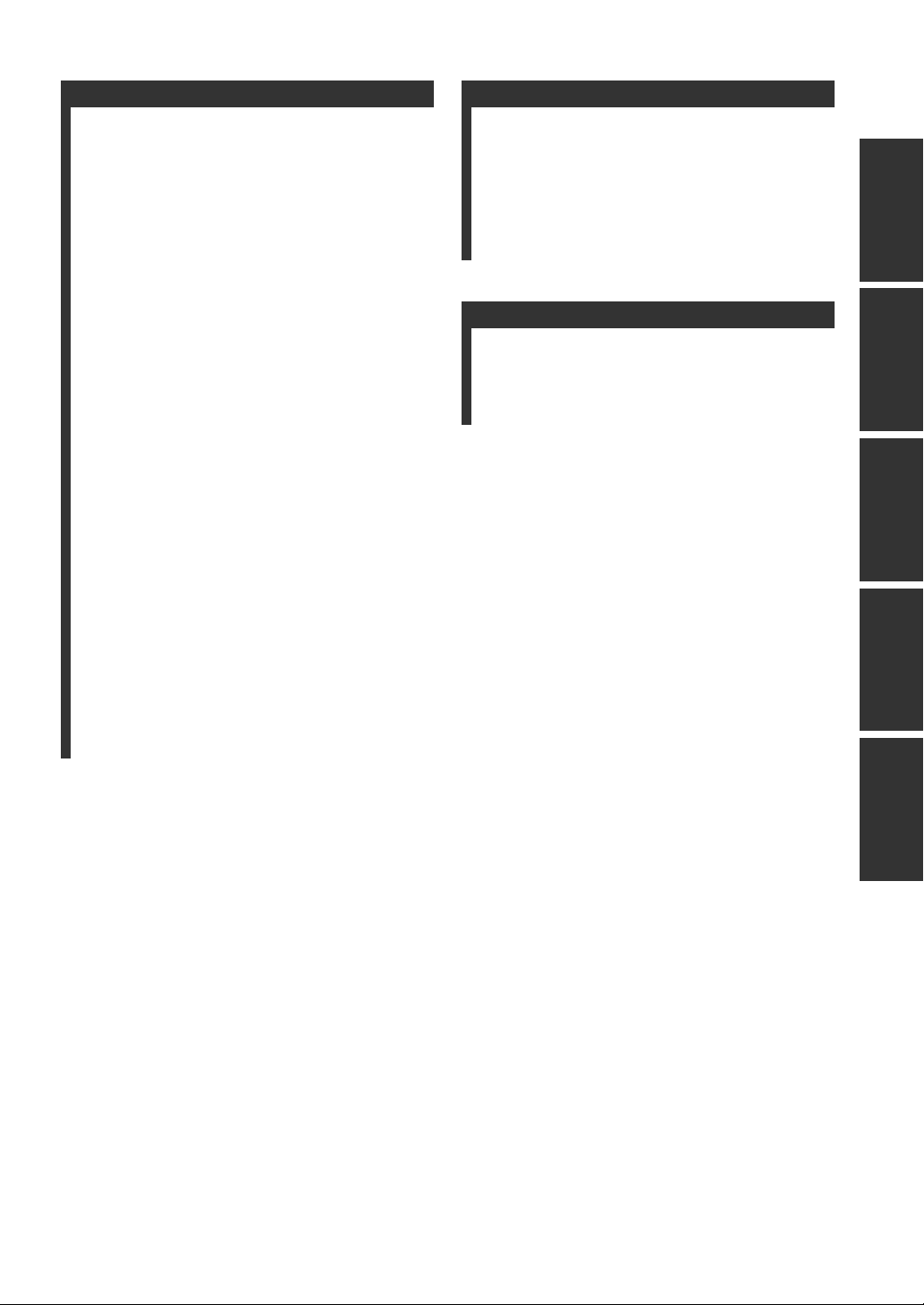
ADVANCED OPERATION ADDITIONAL INFORMATION
Graphical user interface (GUI) menu................. 64
GUI menu overview ................................................ 66
GUI menu operations............................................... 67
Stereo/Surround ....................................................... 68
Input Select .............................................................. 73
Music Content.......................................................... 75
Setup (Speaker)........................................................ 75
Setup (Volume)........................................................ 77
Setup (Sound) .......................................................... 78
Setup (Video)........................................................... 81
Setup (HDMI).......................................................... 83
Setup (Network)....................................................... 84
Setup (Multi Zone) .................................................. 85
Setup (Option) ......................................................... 87
Language.................................................................. 90
Saving and recalling the system settings
(System Memory).............................................. 91
Saving the system settings ....................................... 91
Loading the system settings..................................... 92
Using examples........................................................ 93
Troubleshooting...................................................116
Resetting the system............................................126
Operation modes of front panel controls ..........127
Glossary................................................................128
Sound field program information......................131
Parametric equalizer information .....................132
Specifications .......................................................133
Index .....................................................................134
APPENDIX (separate booklet)
Front panel...............................................................2
Remote control ........................................................3
Sound output in each sound field program...........4
List of remote control codes ...................................6
Information about software .................................11
Controlling this unit by using the Web browser
(Web Control Center) ...................................... 95
Remote control features ....................................... 96
Controlling this unit, a TV, or other components .... 96
Customizing the remote control............................... 98
Setting the backlight mode of the remote control.... 99
Setting remote control codes ................................... 99
Programming codes from other remote controls ... 101
Changing source names in the display window..... 102
Macro programming features ................................ 103
Clearing configurations ......................................... 105
Simplified remote control ...................................... 106
Using multi-zone configuration......................... 107
Connecting the Zone 2,
Zone 3 and Zone 4 components ........................ 107
Controlling Zone 2, Zone 3 or Zone 4................... 110
Using the party mode............................................. 112
Advanced setup ................................................... 113
Using the advanced setup menu ............................ 113
PREPARATIONINTRODUCTION
OPERATION
BASIC
OPERATION
ADVANCED
INFORMATION
ADDITIONAL
5 En
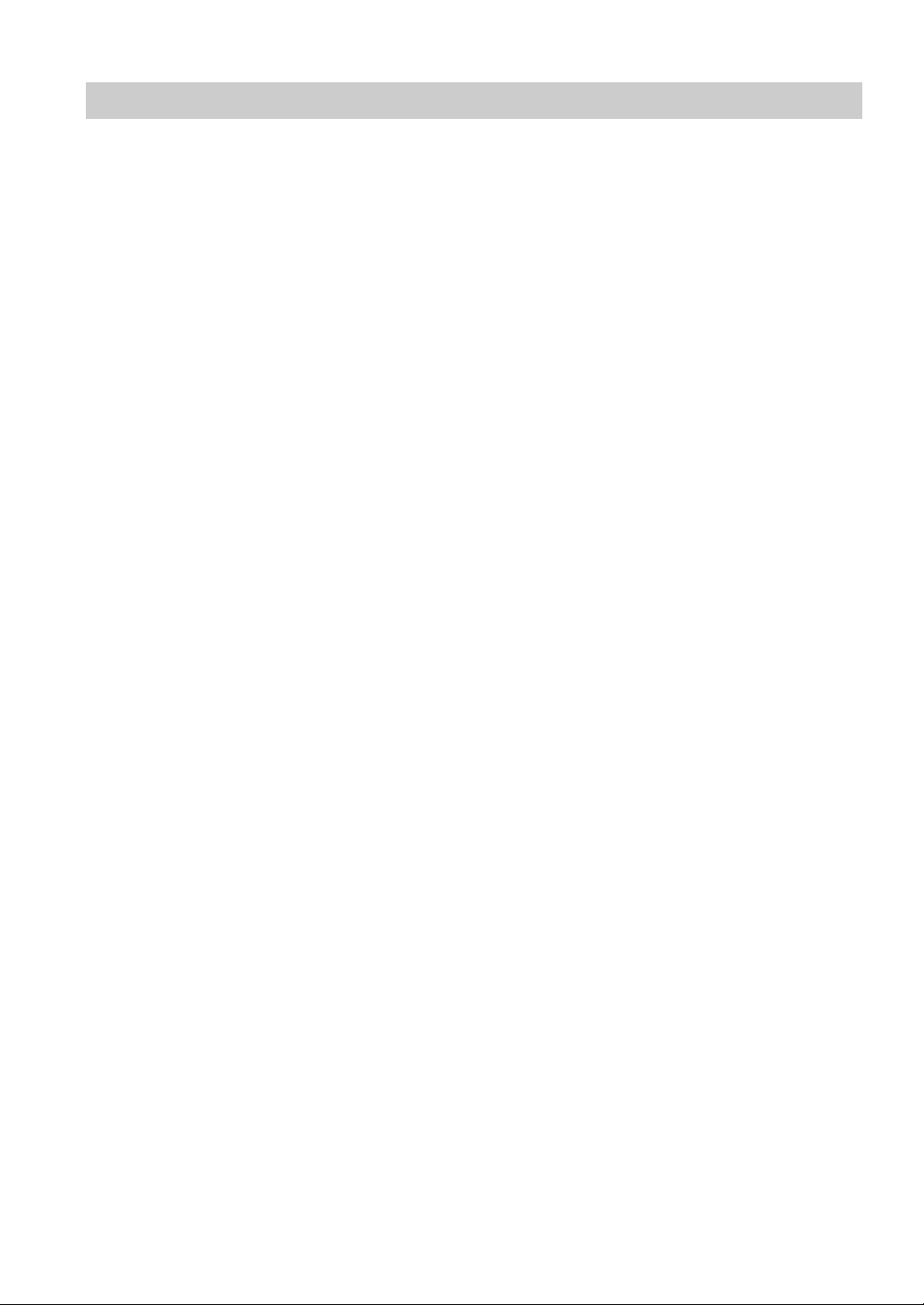
What you can do with the GUI menu
By configuring the parameters in the GUI menu of this unit, you can adjust a variety of system settings suited for your
listening environment. The following is a brief description of some of the useful menus you can configure in the GUI
menu. For more detailed information, see “Graphical user interface (GUI) menu” (page 64).
Fine adjusting the speaker settings
In case speaker settings configured by automatic setup
does not match your listening environment, you can
configure them manually.
Setup → Speaker (page 75)
Specifying the muting type
In case you do not want to fully mute audio when you
receive a call while watching your favorite TV program,
you can use this menu to specify the muting level.
Setup → Vo l u m e → Muting Type (page 78)
Specifying the initial volume level
By adjusting this parameter, you can automatically control
the initial volume level regardless of the recording level of
the audio source.
Setup → Vo l u m e → Initial Volume (page 78)
Adjusting the dynamic range
The dynamic range is the difference between the
minimum and maximum amplitude. The higher the
dynamic range, the more accurate the sound reproduction
for bitstream signals. You can adjust the dynamic range
for speakers and headphones individually. Also, you can
use the adaptive dynamic range control feature to adjust
the dynamic range automatically in conjunction with the
volume level.
Setup → Sound → Dynamic Range (page 78)
Setup → Vo l u m e → Adaptive DRC (page 77)
Adjusting the audio and video synchronization
Sometimes, depending on your video source component,
video is delayed relative to audio due to processing
problems. In this case, you need to manually adjust the
audio delay to keep it synchronized with the video. If you
connect the video source component to this unit using an
HDMI connection and your component supports the
LIPSYNC feature, you can adjust the audio/video
synchronization automatically.
Setup → Sound → Lipsync (page 80)
Changing input/output assignment
In case the initial input/output assignments do not
correspond to your needs, you can rearrange them
according to your component to be connected to this unit.
You can also edit the input name to be displayed in the
front panel or in the GUI screen as necessary.
Setup → Option → I/O Assignment (page 87)
Setup → Option → Input Rename (page 88)
Fixing the volume difference between input
sources
The sound output level may vary depending on the audio
source components connected to this unit. In this case, you
can reduce or increase the output level of each input
source using this feature.
Input Select → (input source) → (submenu) →
Volume Trim (page 73)
Setting the background video for discrete multichannel input
If you want to enjoy video images in combination with
discrete multi-channel audio input, configure this setting
to specify the video input source. For example, to view
DVD video images while listening to the music sources
from a multi-format player or an external decoder, set this
setting to “DVD”.
Input Select → MULTI CH → (submenu) →
BGV (page 74)
Adjusting the brightness of the front panel
display
You can make the front panel display darker or brighter by
configuring this setting.
Setup → Option → Display Set → Front Panel Display →
Dimmer (page 88)
Turning on or off the short message display
Each time you operate this unit using controls on the front
panel or remote control keys, this unit displays short
messages on the video monitor. If you want to turn off the
short message display, select “Off” in this setting (Initial
factory setting is “On”).
Setup → Option → Display Set →
Short Message (page 88)
Setting the amount of time to display GUI screen
information
You can set the amount of time to display playback
information in the GUI screen after you perform a certain
operation.
Setup → Option → Display Set →
Playback Screen (page 88)
Protecting the setup values
After you have configured the sound field program
parameters and other system settings, you can use this
feature to prevent accidental changes to those setup
values.
Setup → Option → Memory Guard (page 87)
6 En
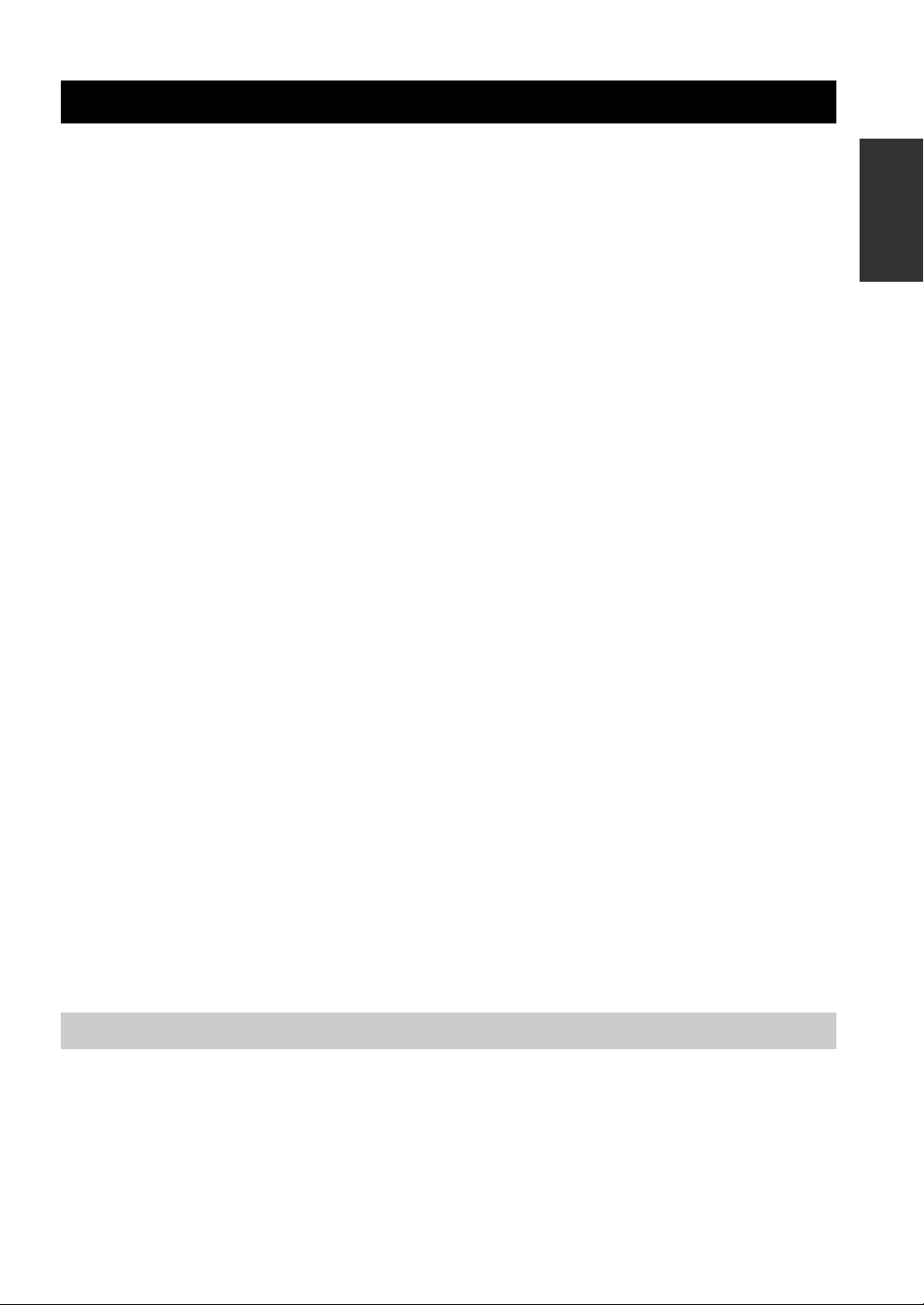
Features
FEATURES
Built-in 7-channel power amplifier
◆ Minimum RMS output power
(20 Hz to 20 kHz, 0.04% THD, 8 Ω)
Front: 140 W + 140 W
Center: 140 W
Surround: 140 W + 140 W
Surround back: 140 W + 140 W
Various input/output connectors
◆
HDMI (IN x 5, OUT x 2), Component video (IN x 3, OUT x 1),
S-video (IN x 6, OUT x 3), Composite video (IN x 6, OUT x 5),
Coaxial digital audio (IN x 3), Optical digital audio
(IN x 5, OUT x 2), Analog audio (IN x 11, OUT x 3)
◆ Speaker out (7-channel), Pre out (7-channel), Subwoofer out,
Presence out, Zone 2/Zone 3/Zone 4 out
◆ Discrete multi-channel input (6 or 8-channel)
Sound field programs
◆ Proprietary Yamaha technology for the creation of sound
fields
◆ CINEMA DSP 3D
◆ Compressed Music Enhancer mode
◆ Vir tual CIN EM A DSP
◆ SILENT CINEMA
Digital audio decoders
◆ Dolby TrueHD, Dolby Digital Plus decoder
◆ DTS-HD Master Audio, DTS-HD High Resolution Audio
decoder
◆ Dolby Digital/Dolby Digital EX decoder
◆ DTS/DTS-ES Matrix 6.1, Discrete 6.1, DTS 96/24 decoder
◆ Dolby Pro Logic/Dolby Pro Logic II/Dolby Pro Logic IIx
decoder
◆ DTS NEO:6 decoder
HDMI™ (High-Definition Multimedia Interface)
◆ HDMI interface for standard, enhanced or
high-definition video as well as multi-channel digital audio
based on HDMI version 1.3a (HDMI is licensed by HDMI
Licensing, LLC.)
– Automatic audio and video synchronization (lip sync)
information capability
– Deep Color video signal (30/36 bit) transmission capability
– “x.v.Color” video signal transmission capability
– High refresh rate and high resolution video signals
capability
– High definition digital audio format signals capability
◆ HDCP (High-bandwidth Digital Content Protection System)
licensed by Digital Content Protection, LLC.
◆ Analog video to HDMI digital video up-conversion
(composite video ↔ S-video ↔ component video → HDMI
digital video) capability for monitor out
◆ Analog and HDMI video up/down: 480i(576i) → 480p(576p)/
720p/1080i/1080p, 480p(576p) → 720p/1080i/1080p, 720p
→ 480p(576p)/1080i/1080p, 1080i → 480p(576p)/720p/
1080p, 1080p → 480p(576p)/720p/1080i
◆ HDMI image quality adjustment feature
DOCK terminal
◆ DOCK terminal to connect a Yamaha iPod universal dock
(such as YDS-11, sold separately) or Bluetooth wireless audio
receiver (such as YBA-10, sold separately)
USB and network features
◆ USB port to connect a USB storage device, USB Hard disc
drive, or USB portable audio player
◆ NETWORK port to connect a PC and Yamaha MCX-2000 or
access the Internet Radio via LAN
◆ DHCP automatic or manual network configuration
◆ Web control capability of this unit by using a Web browser
Automatic speaker setup features
◆ Advanced YPAO (Yamaha Parametric room Acoustic
Optimizer) for automatic speaker setup
◆ Multi-point measurement feature for multiple listening
positions
◆ Speaker angle measurement feature
◆ Parametric equalizer select feature
Other features
◆ 192-kHz/24-bit D/A converter
◆ GUI (graphic user interface) menus that allow you to optimize
this unit to suit your individual audiovisual system
◆ Music Content menu that allows you to easily navigate music
content menus of your iPod, USB component, Internet Radio,
etc.
◆ PURE DIRECT mode for pure hi-fi sound for all sources
◆ Adaptive dynamic range controlling capability
◆ Adaptive DSP effect level controlling capability
◆ Remote control with preset remote control codes, learning and
macro capability
◆ ZONE 2/ZONE 3/ZONE 4 custom installation facility
◆ Zone switching capability between the main zone and
ZONE2/ZONE3/ZONE4 using ZONE CONTROLS
◆ System Memory capability for saving and recalling multiple
system parameter settings
◆ Sleep timer for each zone
INTRODUCTION
Supplied accessories
Check that you received all of the following parts.
❏ Remote control
❏ Simplified remote control
❏ Batteries (4) (AAA, LR03, UM-4)
❏ Power cable (Two for Asia model)
❏ Optimizer microphone
❏ Microphone base
7 En
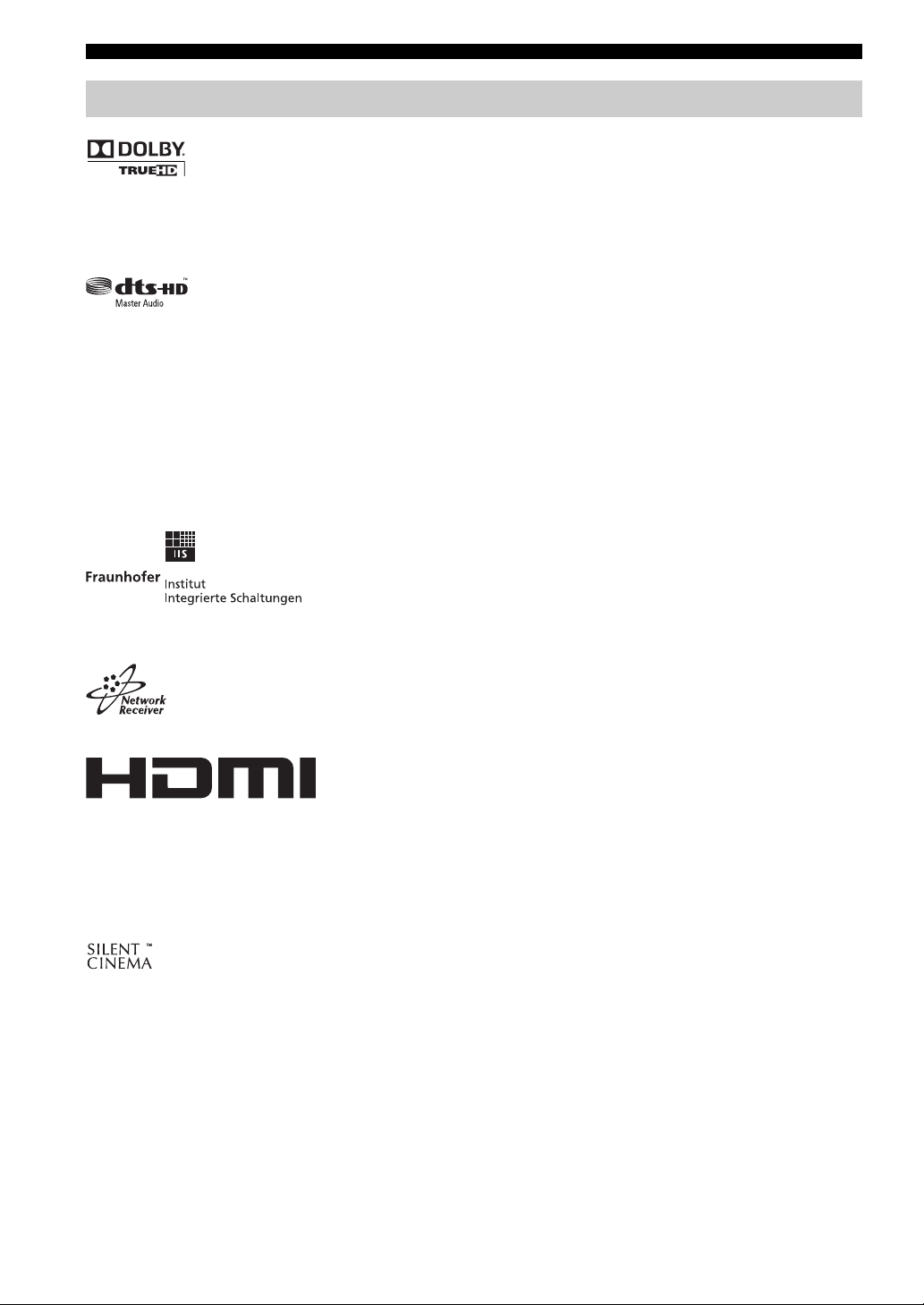
Features
Logos and trademarks
Manufactured under license from Dolby Laboratories.
Dolby, Pro Logic and the double-D symbol are trademarks of
Dolby Laboratories.
Manufactured under license under U.S. Patent No’s:
5,451,942;5,956,674;5,974,380;5,978,762;6,226,616;6,487,535
& other U.S. and worldwide patents issued & pending. DTS is a
registered trademark and the DTS logos, Symbol, DTS-HD and
DTS-HD Master Audio are trademark of DTS, Inc. © 1996-2007
DTS, Inc. All Rights Reserved.
TM
iPod
“iPod” is a trademark of Apple Inc., registered in the U.S. and
other countries.
The Certified For Windows Vista logo, Windows Media and the
Windows logo are trademarks or registered trademarks of
Microsoft Corporation in the United States and/or other countries.
Content providers are using the digital rights management
technology for Windows Media contained in this device
(WMDRM) to protect the integrity of their content (Secure
Content) so that their intellectual property, including copyright, in
such content is not misappropriated.
This device uses WM-DRM software to play Secure Content
(WM-DRM Software).
If the security of the WM-DRM Software in this device has been
compromised, owners of Secure Content (Secure Content
Owners) may request that Microsoft revoke the WM-DRM
Software’s right to acquire new licenses to copy, display and/or
play Secure Content. Revocation does not alter the WM-DRM
Software’s ability to play unprotected content. A list of revoked
WM-DRM Software is sent to your device whenever you
download a license for Secure Content from the Internet or from a
PC. Microsoft may, in conjunction with such license, also
download revocation list onto your device on behalf of Secure
Content Owners.
MPEG Layer-3 audio coding technology licensed from
Fraunhofer IIS and Thomson.
This amplifier supports network connections.
“HDMI”, the “HDMI” logo and “High-Definition Multimedia
Interface” are trademarks, or registered trademarks of HDMI
Licensing LLC.
x.v.Color™
“x.v.Color” is a trademark of Sony Corporation.
“SILENT CINEMA” is a trademark of Yamaha Corporation.
8 En
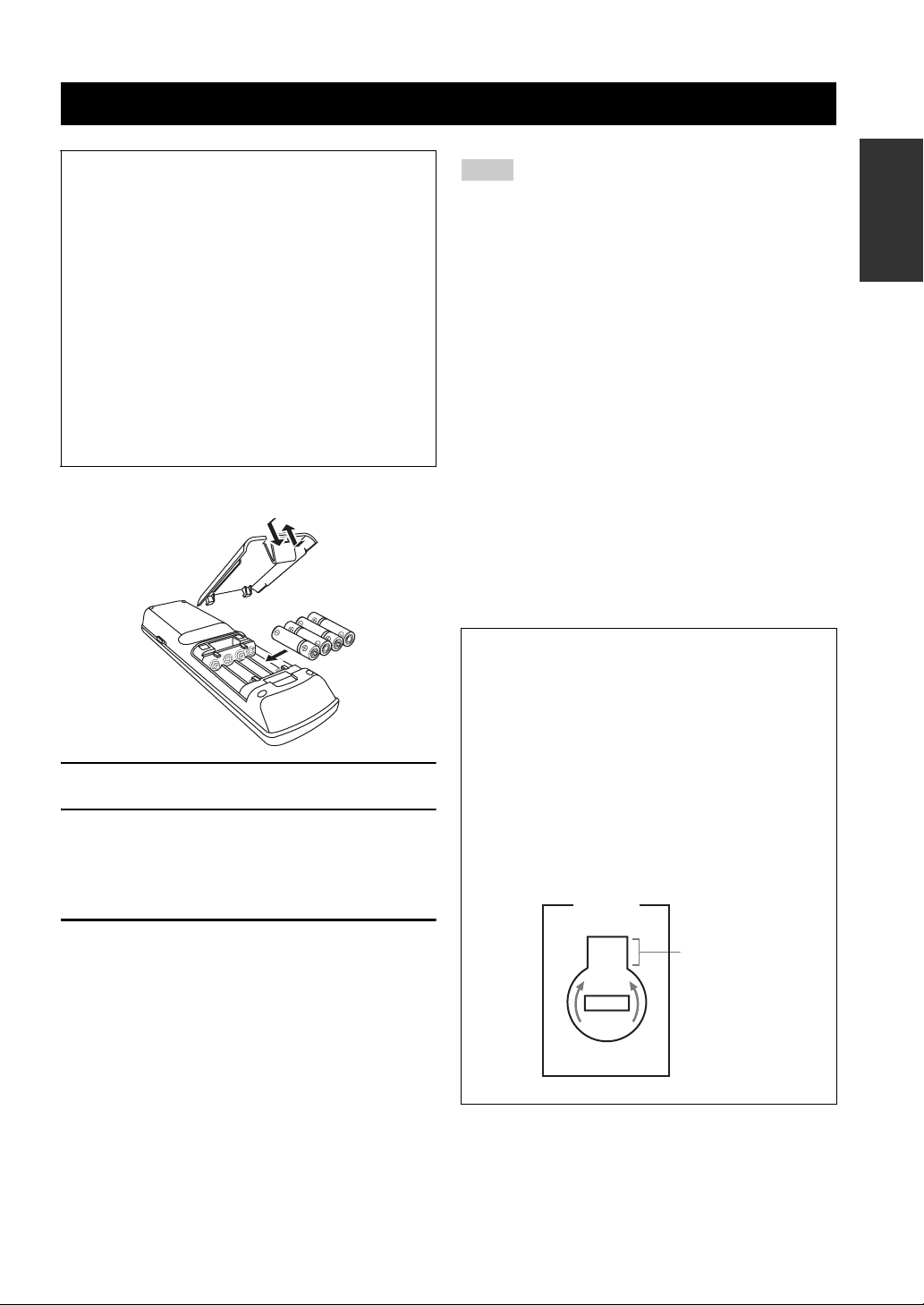
Getting started
About this manual
• y indicates a tip for your operation.
• Some operations can be performed by using either the
buttons on the front panel or the ones on the remote
control. In case the button names differ between the front
panel and the remote control, the button name on the
remote control is given in parentheses.
• This manual is printed prior to production. Design and
specifications are subject to change in part as a result of
improvements, etc. In case of differences between the
manual and product, the product has priority.
•“BMASTER ON/OFF” or “3DVD” (example)
indicates the name of the parts on the front panel or the
remote control. Refer to the attached sheet or “Appendix”
(separate booklet) for the information about each position
of the parts.
■ Installing batteries in the remote control
1
3
GETTING STARTED
INTRODUCTION
Notes
• Change all of the batteries if you notice the following
conditions:
– the operation range of the remote control decreases.
– the transmit indicator does not flash or its light becomes dim.
• Do not use old batteries together with new ones.
• Do not use different types of batteries (such as alkaline and
manganese batteries) together. Read the packaging carefully as
these different types of batteries may have the same shape and
color.
• If the batteries have leaked, dispose of them immediately. Avoid
touching the leaked material or letting it come into contact with
clothing, etc. Clean the battery compartment thoroughly before
installing new batteries.
• Do not throw away batteries with general house waste; dispose
of them correctly in accordance with your local regulations.
• If the remote control is without batteries for more than 2
minutes, or if exhausted batteries remain in the remote control,
the contents of the memory may be cleared. When the memory
is cleared, insert new batteries, set up the remote control code
and program any acquired functions that may have been
cleared.
2
1 Take off the battery compartment cover.
2 Insert the four supplied batteries
(AAA, LR03, UM-4) according to the polarity
markings (+ and –) on the inside of the
battery compartment.
3 Snap the battery compartment cover back
into place.
■ VOLTAGE SELECTOR
(Asia and General models only)
Caution
The VOLTAGE SELECTOR on the rear panel of this
unit must be set for your local voltage BEFORE
plugging the power cable into the AC wall outlet.
Improper setting of the VOLTAGE SELECTOR may
cause damage to this unit and create a potential fire
hazard.
Rotate the VOLTAGE SELECTOR clockwise or
counterclockwise to the correct position using a straight
slot screwdriver.
Voltages are as follows:
..........................AC 110/120/220/230–240 V, 50/60 Hz
VOLTAGE
SELECTOR
230240V
Voltage indication
9 En
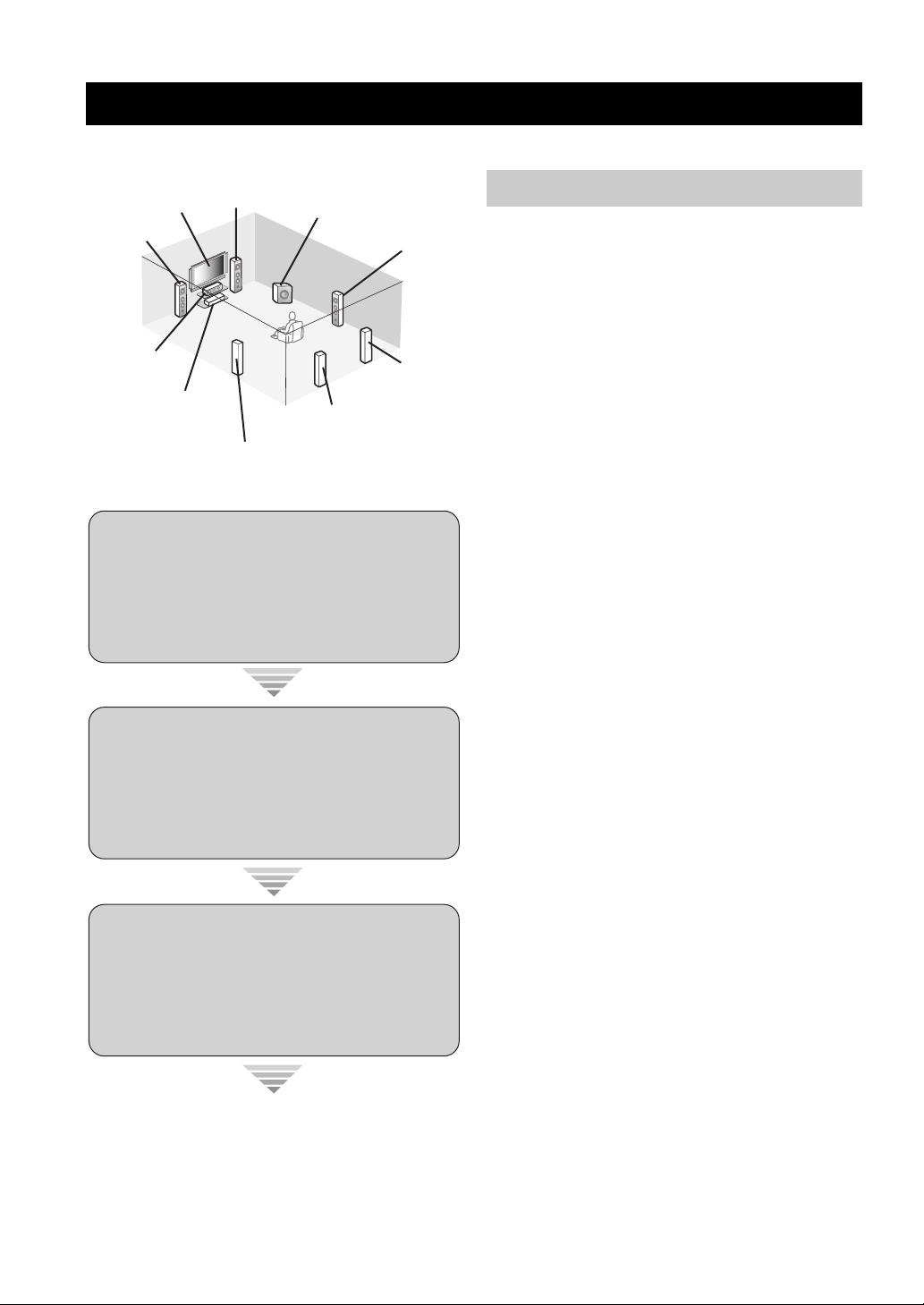
QUICK START GUIDE
Quick start guide
The following steps describe the easiest way to enjoy DVD movie playback in your home theater.
Front right
Video monitor
Front left
speaker
Center
speaker
DVD player
speaker
Surround left
speaker
Subwoofer
Surround right
Surround back left
speaker
Surround back
Step 1: Set up your speakers
☞
speaker
right speaker
P. 11
Preparation: Check the items
In these steps, you need the following supplied
accessories.
❏ Power cable
The following items are not included in the package of this
unit.
❏ Speakers
❏ Front speaker ..................................... x 2
❏ Center speaker ................................... x 1
❏ Surround speaker .............................. x 4
Select magnetically shielded speakers. The
minimum required speakers are two front speakers.
The priority of the requirement of other speakers is
as follows:
1. Two surround speakers
2. One center speaker
3. One (or two) surround back speaker(s)
❏ Active subwoofer ................................... x 1
Select an active subwoofer equipped with an RCA
input jack.
Step 2: Connect your DVD player
and other components
☞
P. 12
Step 3: Turn on the power and
start playback
☞
P. 13
Enjoy DVD playback!
❏ Speaker cable ......................................... x 7
❏ Subwoofer cable ..................................... x 1
Select a monaural RCA cable.
❏ DVD player .............................................. x 1
Select DVD player equipped with coaxial digital
audio output jack and composite video output
jack.
❏ Video monitor .......................................... x 1
Select a TV monitor, video monitor or projector
equipped with a composite video input jack.
❏ Video cable ............................................. x 2
Select RCA composite video cables.
❏ Digital coaxial audio cable .................... x 1
10 En
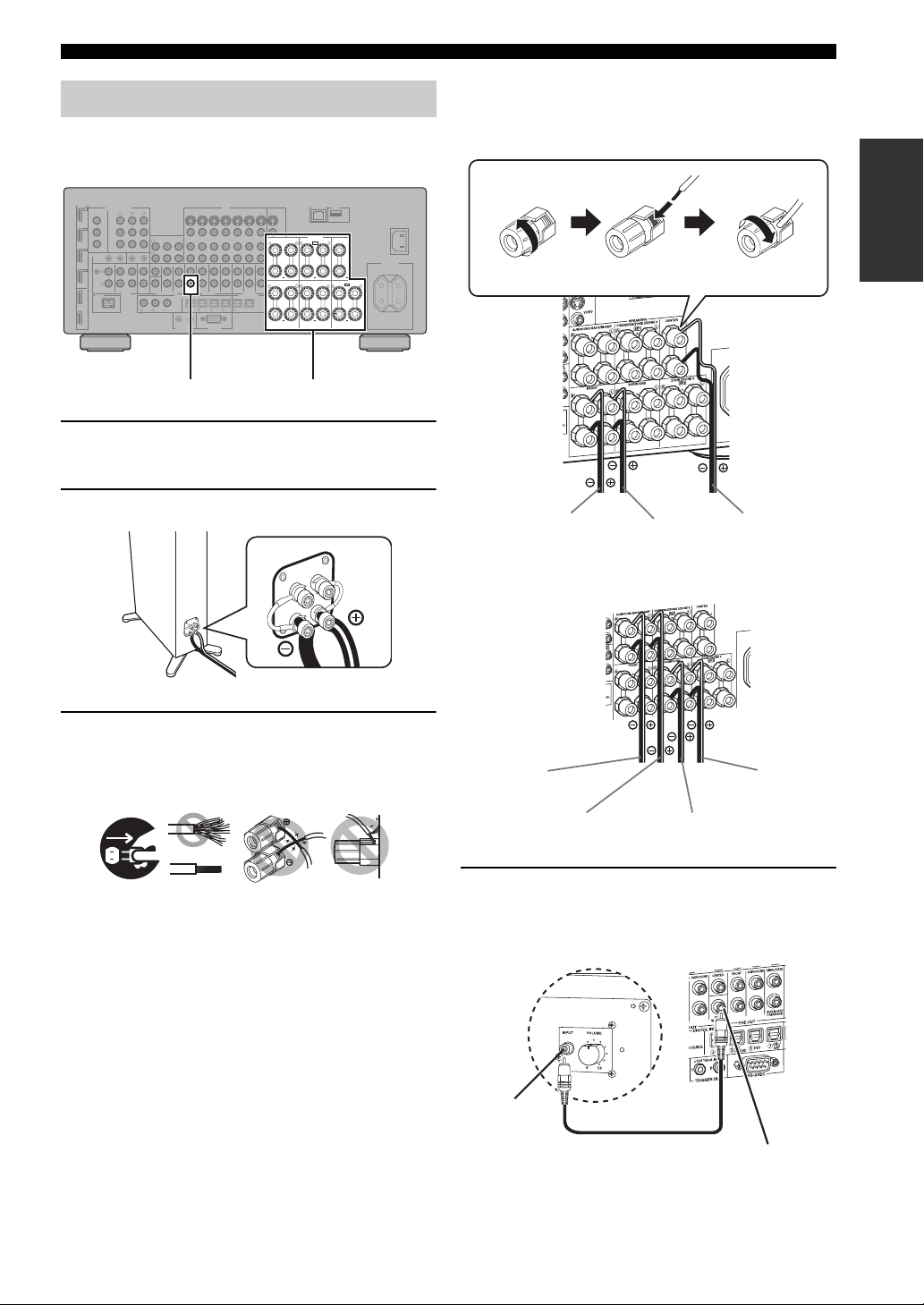
Step 1: Set up your speakers
Place your speakers in the room and connect them to this
unit.
HDMI
COMPONENT VIDEO
IN4
MONITOR OUT/
BD/HD DVD DVD CBL/SAT
ZONE OUT
A B C
Y
Y
DVR
IN3
P
B
P
B
CBL/
SAT
P
R
P
R
IN2
IN 1 2
REMOTE
DVD
PHONO
GND
IN1
L
BD/
R
HD DVD
OUT
2
DOCK
OUT
1
OUT IN OUT
CD TV
AUDIO
MD/CD-RTUNER
IN
L
(PLAY)
R
CENTERZONE 4 OUT
FRONT(6CH)
SUB SUR.BACK
WOOFER
(8CH)
MULTI CH INPUT
D
V
V
D
D
CD
321
SUBWOOFER PRE OUT Speaker terminals
1 Place your speakers and subwoofer in the
room.
VIDEO
DVD
BD/HD DVD
OUT
(REC)
CENTER
SURROUND
SUB
WOOFER
DIGITAL INPUT
COAXIAL
R
TV
4
2
1
TRIGGER OUT
CBL/SAT
FRONT
SURROUND
PRE OUT
BD/
HD DVD
RS-232C
DVR
SINGLE(SB)
SUR.BACK/
PRESENCE
CBL/
DVD ZONE 4
65
SAT
OUT OUT
ZONE 2
ZONE OUT
DIGITAL OUTPUT
MD/
87
CD-R
ININ
ZONE 3 ZONE
VCR
VIDEO
OPTICAL
NETWORK USB
MONITOR OUT
S VIDEO
VIDEO
SPEAKERS
L
SP1
R
R
+
+
SINGLE
FRONT SURROUND ZONE 2/ZONE 3
L
R
R
+
+
AC IN
CENTERSURROUND BACK/BI-AMP PRESENCE/ZONE 2/ZONE 3
L
+
AC OUTLETS
SWITCHED
SP2
L
L
R
+
Quick start guide
Be sure to connect the left channel (L), right channel
(R), “+” (red) and “–” (black) properly.
Front speakers and center speaker
Loosen Insert
Tighten
INTRODUCTION
2 Connect speaker cables to each speaker.
3 Connect each speaker cable to the
corresponding speaker terminal of this unit.
12 3 4
12 3 4
1 Make sure that this unit and the subwoofer are
unplugged from the AC wall outlets.
2 Twist the exposed wires of the speaker cables
together to prevent short circuits.
3 Do not let the bare speaker wires touch each other.
4 Do not let the bare speaker wires touch any metal
part of this unit.
To the front right
speaker
To the front left
speaker
To the center
speaker
Surround and surround back speakers
To the surround
back
right speaker
To the surround back
left speaker
To the surround
right speaker
To the surround left
speaker
4 Connect the subwoofer cable to the
SUBWOOFER PRE OUT jack of this unit and
the input jack of the subwoofer.
AV amplifierSubwoofer
Input jack
Subwoofer cable
SUBWOOFER PRE OUT jack
11 En
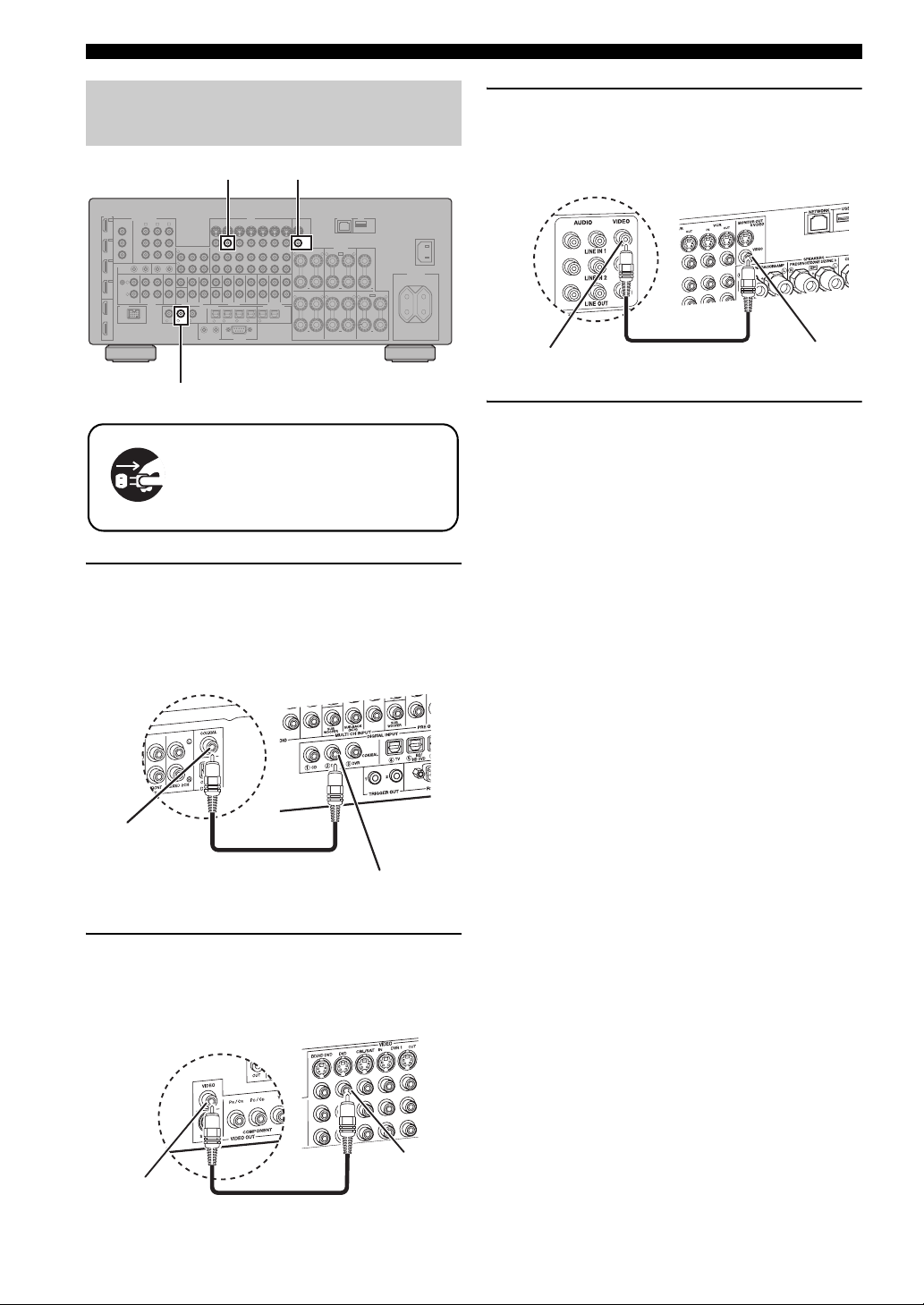
Quick start guide
Step 2: Connect your DVD player
and other components
VIDEO MONITOR OUTDVD VIDEO
HDMI
COMPONENT VIDEO
IN4
MONITOR OUT/
BD/HD DVD DVD CBL/SAT
ZONE OUT
A B C
Y
Y
DVR
IN3
P
B
P
B
CBL/
SAT
P
R
P
R
IN2
IN 1 2
REMOTE
DVD
PHONO
GND
IN1
L
BD/
R
HD DVD
OUT
2
DOCK
OUT
1
DVD DIGITAL INPUT
OUT IN OUT
CD TV
AUDIO
MD/CD-RTUNER
IN
L
(PLAY)
R
CENTERZONE 4 OUT
FRONT(6CH)
SUB SUR.BACK
WOOFER
(8CH)
MULTI CH INPUT
D
V
V
D
D
CD
321
COAXIAL
1 Connect the digital coaxial audio cable to the
digital coaxial audio output jack of your DVD
player and the DVD DIGITAL INPUT COAXIAL
jack of this unit.
DVD player
VIDEO
DVD
BD/HD DVD
OUT
(REC)
CENTER
SURROUND
SUB
WOOFER
DIGITAL INPUT
COAXIAL
R
TV
4
2
1
TRIGGER OUT
CBL/SAT
FRONT
SURROUND
PRE OUT
BD/
65
HD DVD
RS-232C
DVR
OUT OUT
SINGLE(SB)
ZONE 2
SUR.BACK/
PRESENCE
DIGITAL OUTPUT
CBL/
MD/
DVD ZONE 4
87
SAT
CD-R
ZONE OUT
ININ
ZONE 3 ZONE
VCR
VIDEO
OPTICAL
NETWORK USB
MONITOR OUT
S VIDEO
VIDEO
SPEAKERS
L
SP1
R
R
+
+
SINGLE
FRONT SURROUND ZONE 2/ZONE 3
L
R
R
+
+
AC IN
CENTERSURROUND BACK/BI-AMP PRESENCE/ZONE 2/ZONE 3
L
+
AC OUTLETS
SWITCHED
SP2
L
L
R
+
Make sure that this unit and the DVD
player are unplugged from the AC
wall outlets.
AV amplifier
3 Connect the video cable to the VIDEO
MONITOR OUT jack of this unit and the video
input jack of your video monitor.
Video monitor
Video input jack
Video cable
AV amplifier
VIDEO MONITOR
OUT jack
4 Connect the supplied power cable to this unit
and then plug of the power cable and other
components into the AC wall outlet.
y
For details about connecting the power cable, see page 29.
■ For other connections
• Other speaker combinations ☞ P. 17
• Information on jacks and cable plugs ☞ P. 20
• Information on HDMI™ ☞ P. 21
• TV monitor or projector ☞ P. 23
• Other components ☞ P. 24
Digital coaxial
audio output
jack
Digital coaxial audio
cable
DVD DIGITAL INPUT
COAXIAL jack
2 Connect the video cable to the composite
video output jack of your DVD player and
DVD VIDEO jack of this unit.
AV amplifier
DVD VIDEO jack
Composite video
output jack
DVD player
Video cable
• External amplifier ☞ P. 26
• Multi-format player or external decoder ☞ P. 27
• Yamaha iPod universal dock or
Bluetooth wireless audio receiver ☞ P. 27
•Network ☞ P. 28
• USB device ☞ P. 28
12 En
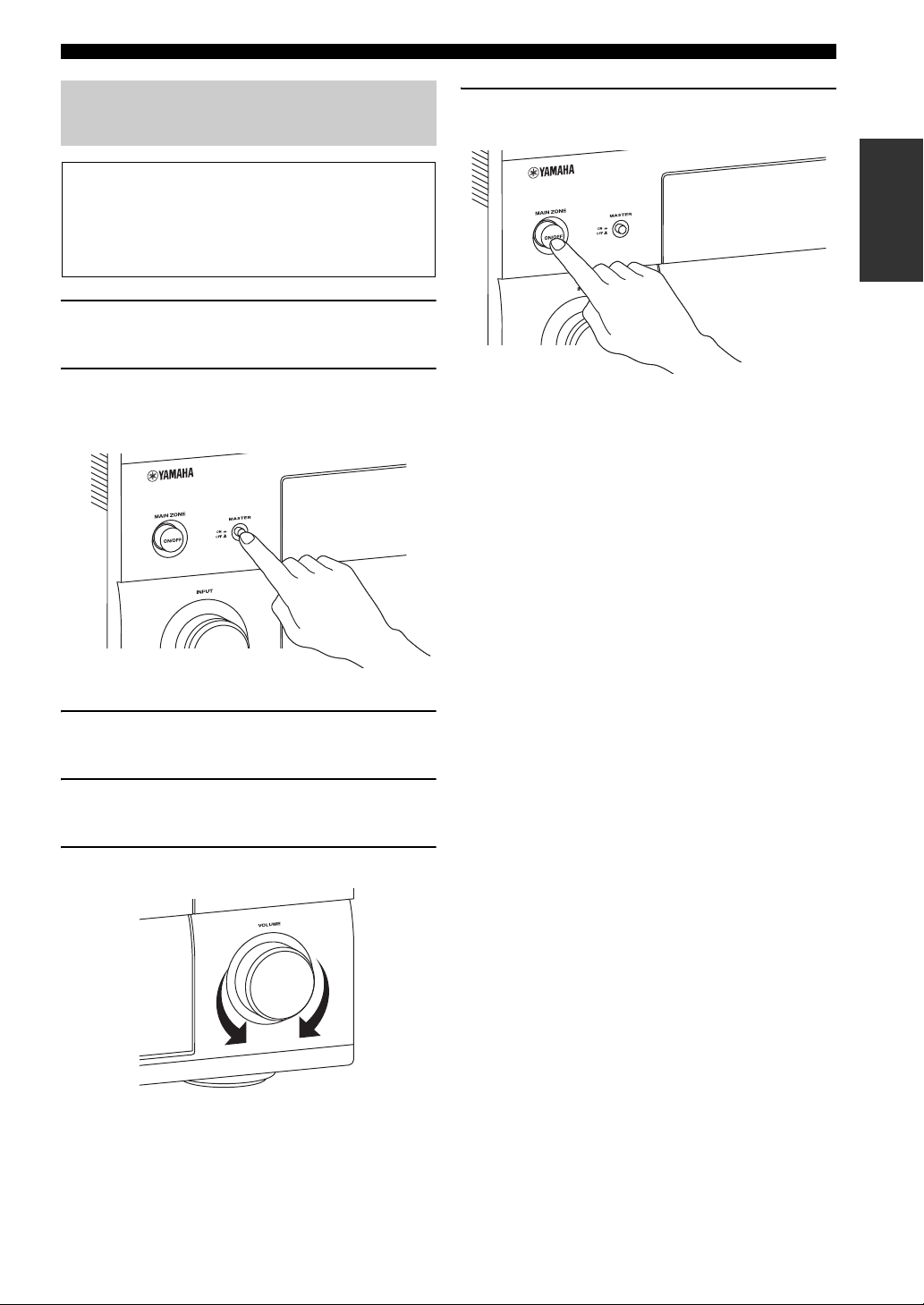
Quick start guide
Step 3: Turn on the power and start
playback
Check the type of the connected speakers.
If the speakers are 6-ohm speakers, set “SPEAKER
IMP.” to “6Ω MIN” before using this unit (page 30).
You can also use 4-ohm speakers as the front speakers
(page 113).
1 Turn on the video monitor connected to this
unit.
2 Press BMASTER ON/OFF inward to the ON
position on the front panel.
6 To set this unit to the standby mode, press
AMAIN ZONE ON/OFF.
INTRODUCTION
y
For details about turning on/off this unit and the standby
mode, see page 30.
■ For other operations
• Optimizing the speaker parameters
automatically ☞ P. 34
• Basic playback operations ☞ P. 41
• Sound field programs ☞ P. 45
• Pure high-fidelity sounds ☞ P. 53
3 Rotate the
source to “DVD”.
I
INPUT selector to set the input
4 Start playback of the desired DVD on your
player.
5 Rotate
M
VOLUME to adjust the volume.
• Bluetooth component playback ☞ P. 55
• iPod playback ☞ P. 57
• Playback via USB or network ☞ P. 59
13 En
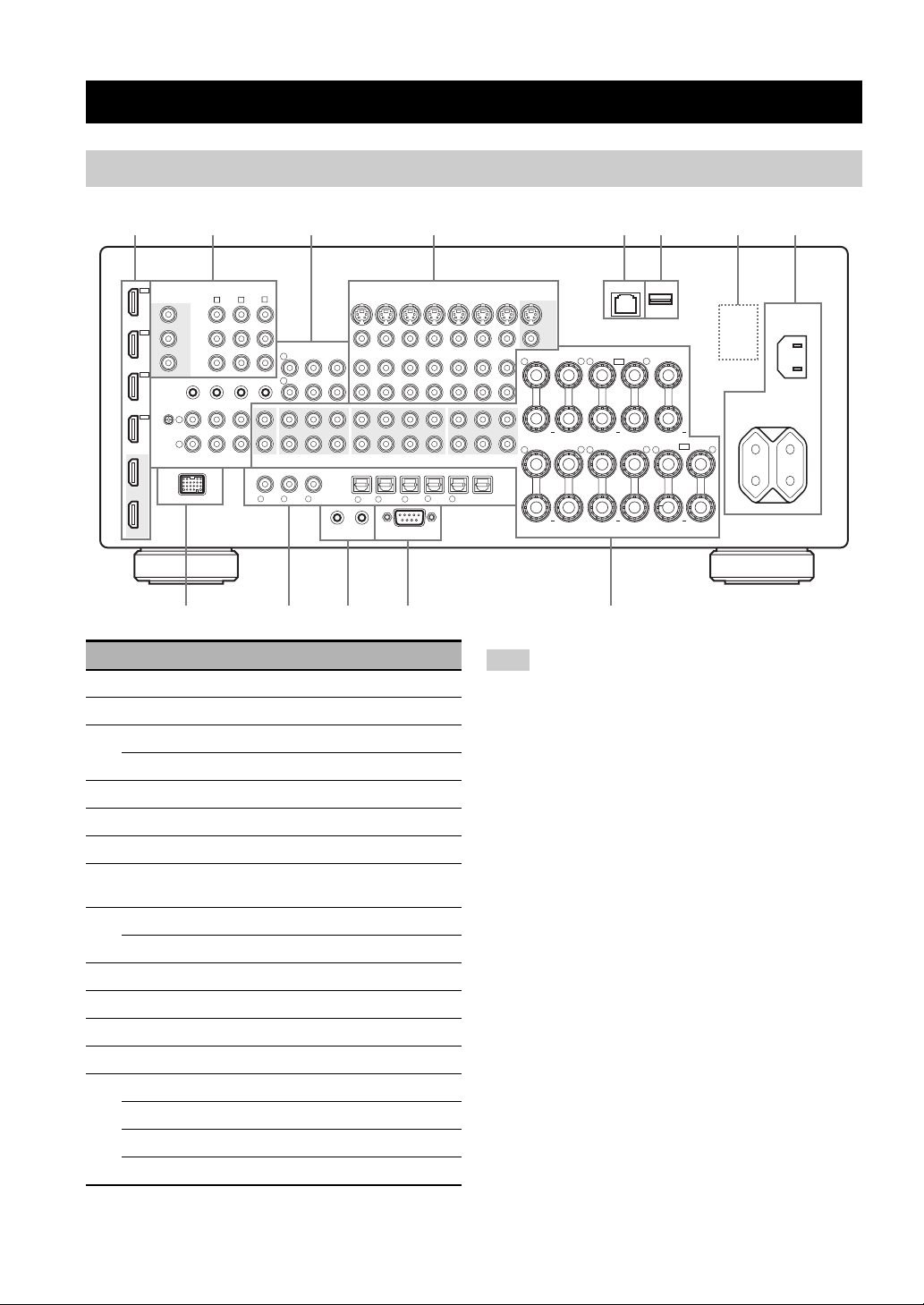
Rear panel
Connections
231458
HDMI
HD DVD
1 HDMI jacks 21
2 COMPONENT VIDEO jacks 20
3 Audio component jacks 20
REMOTE IN/OUT jacks 27, 107
4 Video component jacks 20
5 NETWORK port 28
6 USB port 28
7 VOLTAGE SELECTOR
(Asia and General models only)
8 AC IN 29
AC OUTLET(S) 29
9 DOCK terminal 27
0 DIGITAL INPUT/OUTPUT jacks 20
A TRIGGER OUT jacks 109
B RS-232C terminal —
C MULTI CH INPUT jacks 27
PRE OUT jacks 26
ZONE OUT jacks 107
Speaker terminals 17
IN4
DVR
IN3
CBL/
SAT
IN2
DVD
IN1
BD/
OUT
OUT
2
1
MONITOR OUT/
ZONE OUT
Y
P
B
P
R
REMOTE
GND
DOCK
COMPONENT VIDEO
BD/HD DVD DVD CBL/SAT
Y
P
B
P
R
IN 1 2
PHONO
L
R
9
(PLAY)
FRONT(6CH)
(8CH)
321
IN
D
MD/CD-RTUNER
V
COAXIAL
R
OUT
(REC)
SURROUND
DIGITAL INPUT
1
TRIGGER OUT
BD/HD DVD
CENTER
SUB
WOOFER
4
2
TV
A B C
OUT IN OUT
CD TV
AUDIO
CD
L
R
CENTERZONE 4 OUT
SUB SUR.BACK
WOOFER
MULTI CH INPUT
D
V
D
AB0
Name Page
DVD
CBL/SAT
FRONT
SURROUND
PRE OUT
BD/
DVD ZONE 4
65
HD DVD
RS-232C
VIDEO
SINGLE(SB)
SUR.BACK/
PRESENCE
DVR
CBL/
SAT
9
OUT OUT
ININ
ZONE 2
ZONE 3 ZONE
ZONE OUT
DIGITAL OUTPUT
MD/
87
CD-R
VCR
MONITOR OUT
S VIDEO
VIDEO
R
+
VIDEO
FRONT SURROUND ZONE 2/ZONE 3
R
+
OPTICAL
NETWORK USB
SPEAKERS
L
R
SINGLE
L
R
CENTERSURROUND BACK/BI-AMP PRESENCE/ZONE 2/ZONE 3
L
SP1
+
+
+
SP2
L
R
L
+
C
Note
The RS-232C terminal is a control expansion terminal for
factory use only. Consult your dealer for details.
76
AC IN
AC OUTLETS
SWITCHED
14 En
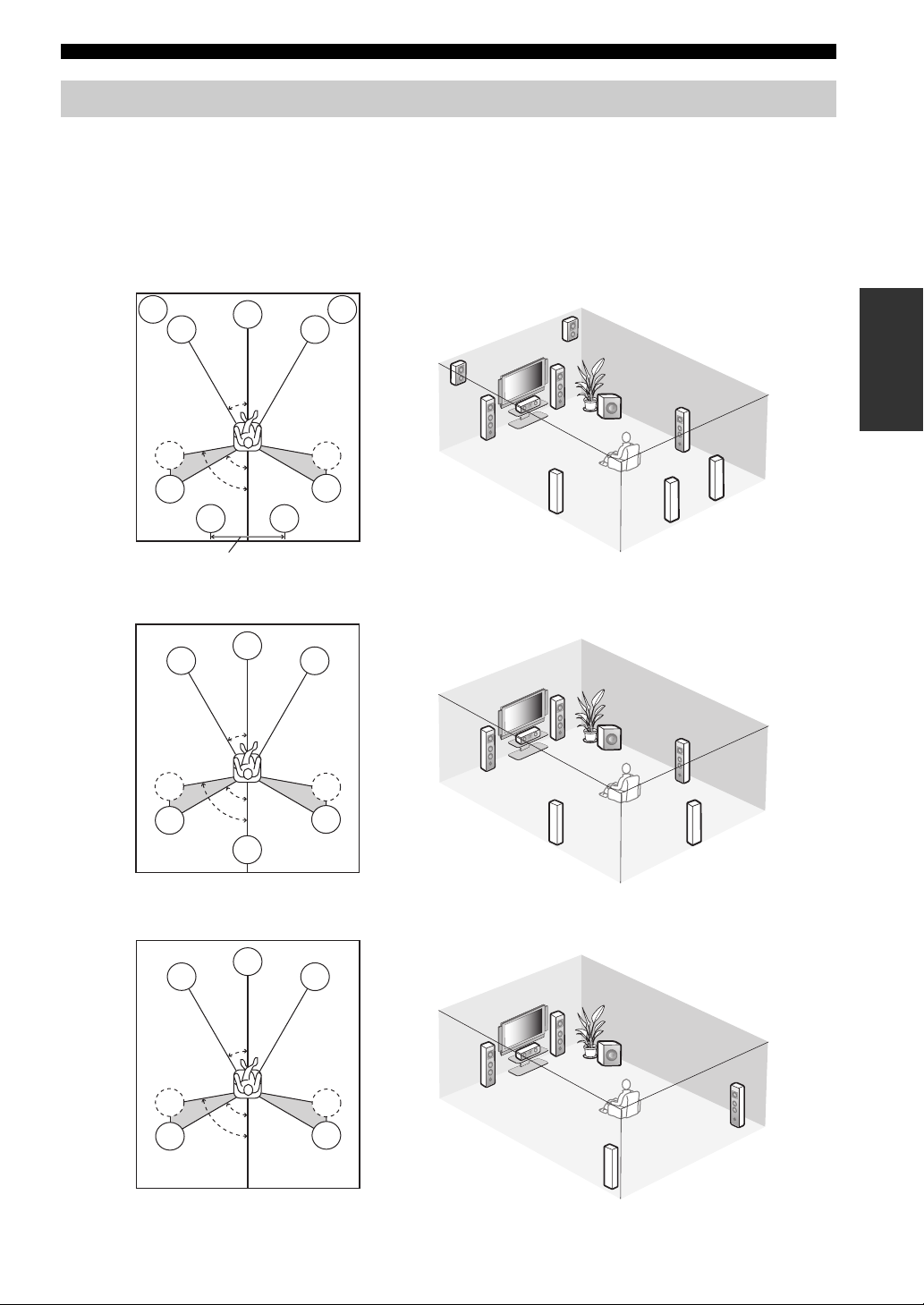
Connections
Placing speakers
The speaker layout below shows the speaker setting we recommend.
y
• 7.1-channel speaker layout is highly recommended for playback of the high definition digital audio sources (Dolby TrueHD, DTS-HD
Master Audio, etc.) with sound field programs.
• We recommend that you add the presence speakers for the effect sounds of the CINEMA DSP sound field program.
• The surround back speakers and presence speakers do not output sound simultaneously.
7.1-channel speaker layout (plus presence speakers)
PL
FL
SL
SL
80˚
SBL
C
30˚
60˚
30 cm (12 in) or more
6.1-channel speaker layout
FL
SL
SL
C
30˚
60˚
80˚
SB
SBR
PR
FR
PL
FL
PR
FR
SW
SR
PREPARATION
C
SR
SR
SL
SBR
SBL
FR
FR
FL
SW
SR
C
SR
SR
SL
SB
5.1-channel speaker layout
FL
SL
SL
C
30˚
60˚
80˚
FR
FR
FL
SW
C
SR
SR
SR
SL
15 En
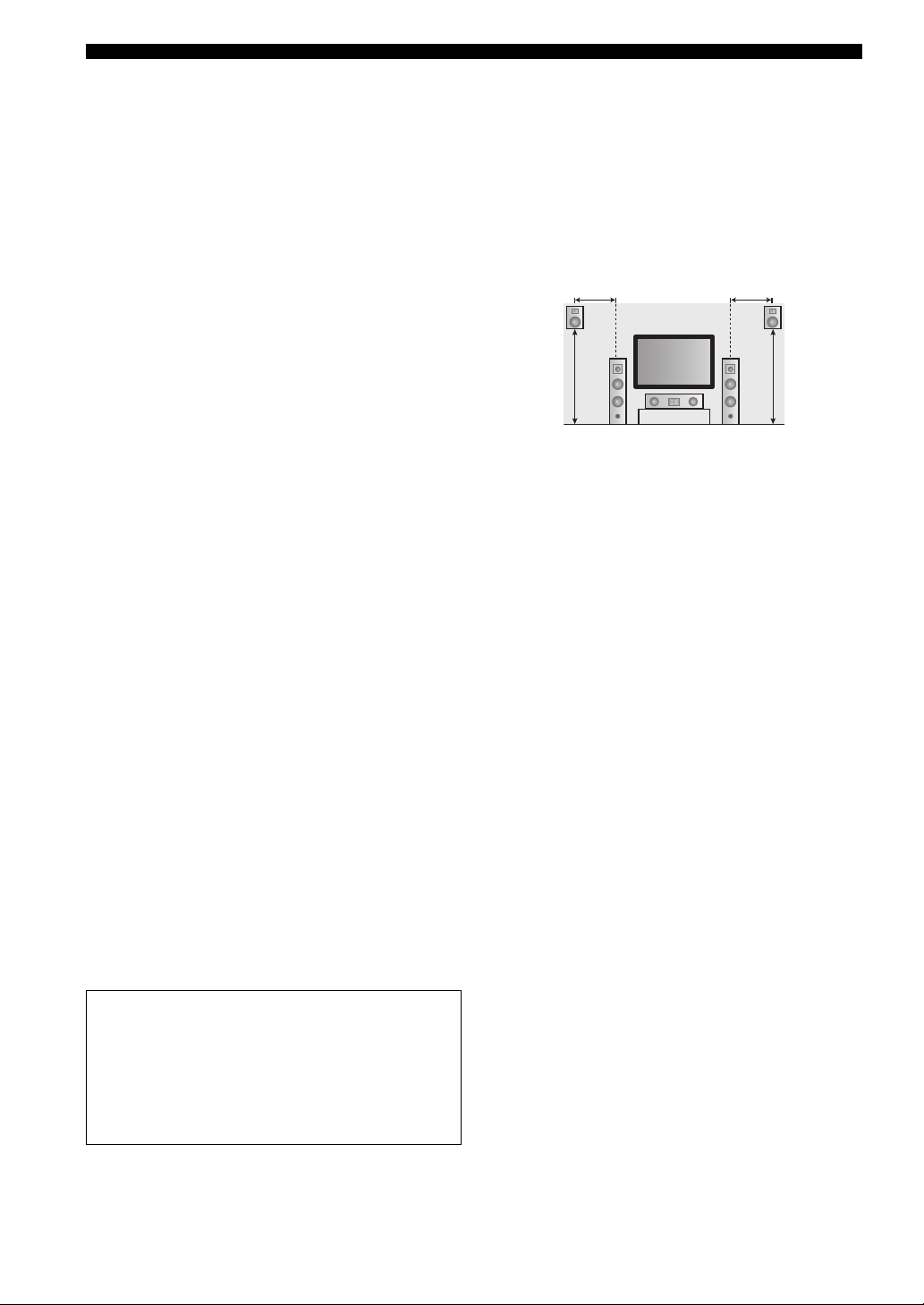
Connections
■ Speaker types
Front left and right speakers (FL and FR)
The front speakers are used for the main source sound plus
effect sounds. Place these speakers at an equal distance
from the ideal listening position. The distance of each
speaker from each side of the video monitor should be the
same.
Center speaker (C)
The center speaker is for the center channel sounds
(dialog, vocals, etc.). If for some reason it is not practical
to use a center speaker, you can do without it. Best results,
however, are obtained with the full system.
Surround left and right speakers (SL and SR)
The surround speakers are used for effect and surround
sounds.
For 5.1-channel speaker layout, place these speakers
farther back compared with the placement in the 7.1channel speaker layout.
Surround back left and right speakers (SBL and
SBR)/Surround back speaker (SB)
The surround back speakers supplement the surround
speakers and provide more realistic front-to-back
transitions.
For 6.1-channel speaker layout, surround back left and
right channel signals are mixed down and output at the
single surround back speaker by configuring the
“Surround Back” setting (page 76).
For 5.1-channel speaker layout, surround back left and
right channel signals are output at the surround left and
right speakers by configuring the “Surround Back” setting
(page 76).
Subwoofer (SW)
The use of a subwoofer with a built-in amplifier, such as
the Yamaha Active Servo Processing Subwoofer System,
is effective not only for reinforcing bass frequencies from
any or all channels, but also for reproducing the high
fidelity sound of the LFE (low-frequency effect) channel
included in bitstreams and multi-channel PCM sources.
The position of the subwoofer is not so critical, because
low bass sounds are not highly directional. But it is better
to place the subwoofer near the front speakers. Turn it
slightly toward the center of the room to reduce wall
reflections.
■ Presence left and right speakers (PL and
PR)
The presence speakers supplement the sound from the
front speakers with extra ambient effects produced by the
sound field programs (page 45). We recommend that you
use the presence speakers especially for the CINEMA
DSP sound field programs. To use the presence speakers,
connect the speakers to SP1 speaker terminals and then set
“Front Presence” to “Yes” (page 76).
0.5 to 1 m (1 to 3 ft) 0.5 to 1 m (1 to 3 ft)
PRPL
1.8 m (6 ft)
FL
C
FR
1.8 m (6 ft)
For other speaker combinations
You can enjoy multi-channel sources with sound field
programs by using a speaker combination other than
the 7.1/6.1/5.1-channel speaker combinations.
Use the automatic setup feature (page 34) or set the
“Speaker” parameters (page 75). to output the surround
sounds at the connected speakers.
16 En
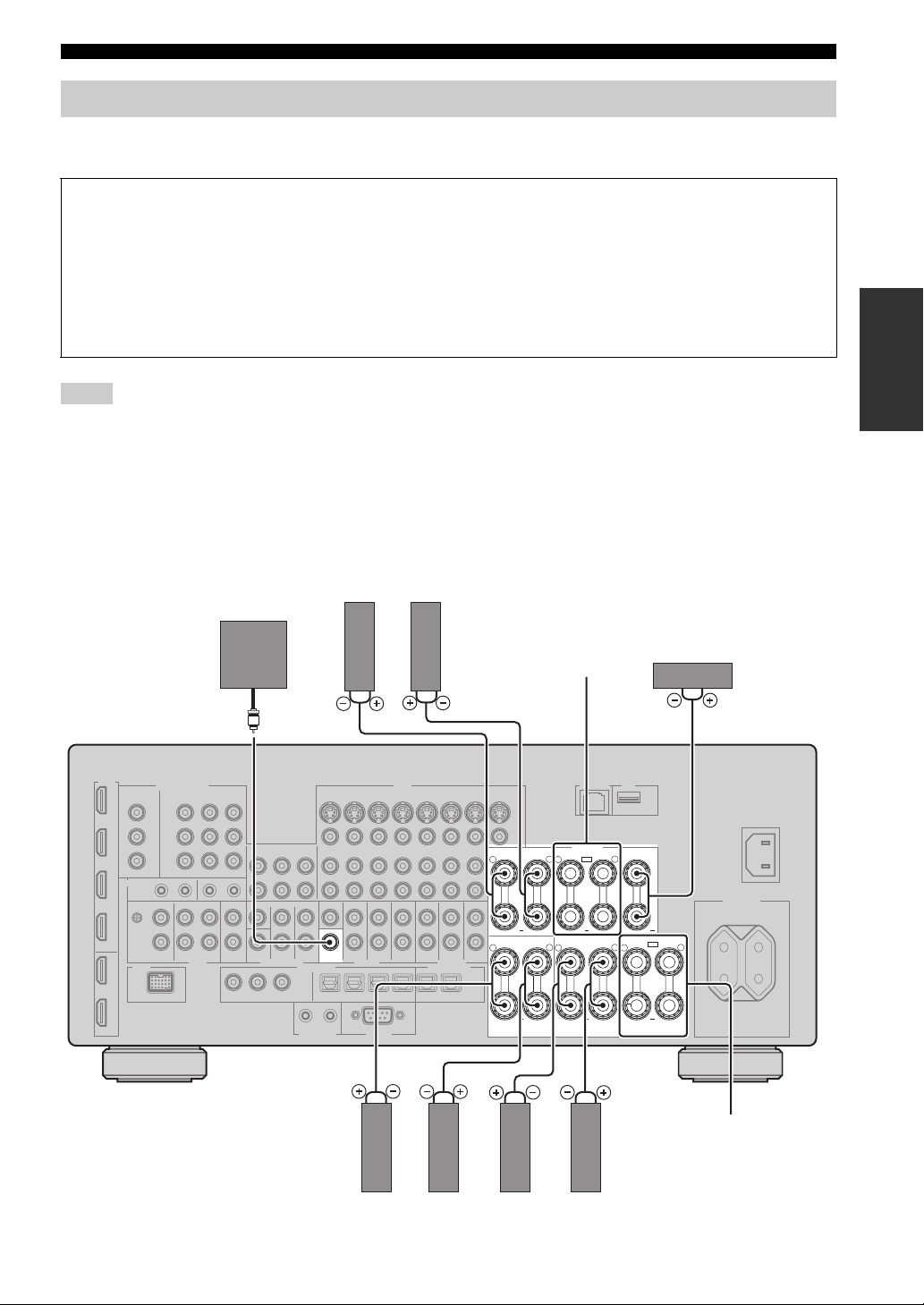
Connections
Connecting speakers
Be sure to connect the left channel (L), right channel (R), “+” (red) and “–” (black) properly. If the connections are faulty,
this unit cannot reproduce the input sources accurately.
Caution
• Before connecting the speakers, make sure that this unit is turned off (page 30).
• Do not let the bare speaker wires touch each other or do not let them touch any metal part of this unit. This could
damage this unit and/or speakers.
• Use magnetically shielded speakers. If this type of speaker still creates interference with the monitor, place the
speakers away from the monitor.
• If you are to use 6-ohm speakers, be sure to set “SPEAKER IMP.” to “6Ω MIN” before using this unit (page 30).
You can also use 4-ohm speakers as the front speakers (page 113).
Notes
• A speaker cord is actually a pair of insulated cables running side by side. Cables are colored or shaped differently, perhaps with a
stripe, groove or ridge. Connect the striped (grooved, etc.) cable to the “+” (red) terminals of this unit and your speaker. Connect the
plain cable to the “–” (black) terminals.
• You can connect both surround back and presence speakers to this unit, however they do not output sound simultaneously. This unit
automatically switches the presence speakers and surround back speakers depending on the input sources and the selected sound field
programs.
■ 7.1-channel speaker connection
Surround back speakers
Right
Subwoofer
Left
Presence speakers
(page 16) or
Zone 2/Zone 3
speakers
(page 107)
Center speaker
PREPARATION
R
WOOFER
SUB
R
Left
Front speakers Surround speakers
SPEAKERS
L
R
+
SINGLE
FRONT SURROUND ZONE 2/ZONE 3
L
R
+
CENTERSURROUND BACK/BI-AMP PRESENCE/ZONE 2/ZONE 3
L
SP1
+
+
+
SP2
L
R
+
Zone 2/Zone 3 speakers
(page 107)
LeftRightRight
L
17 En
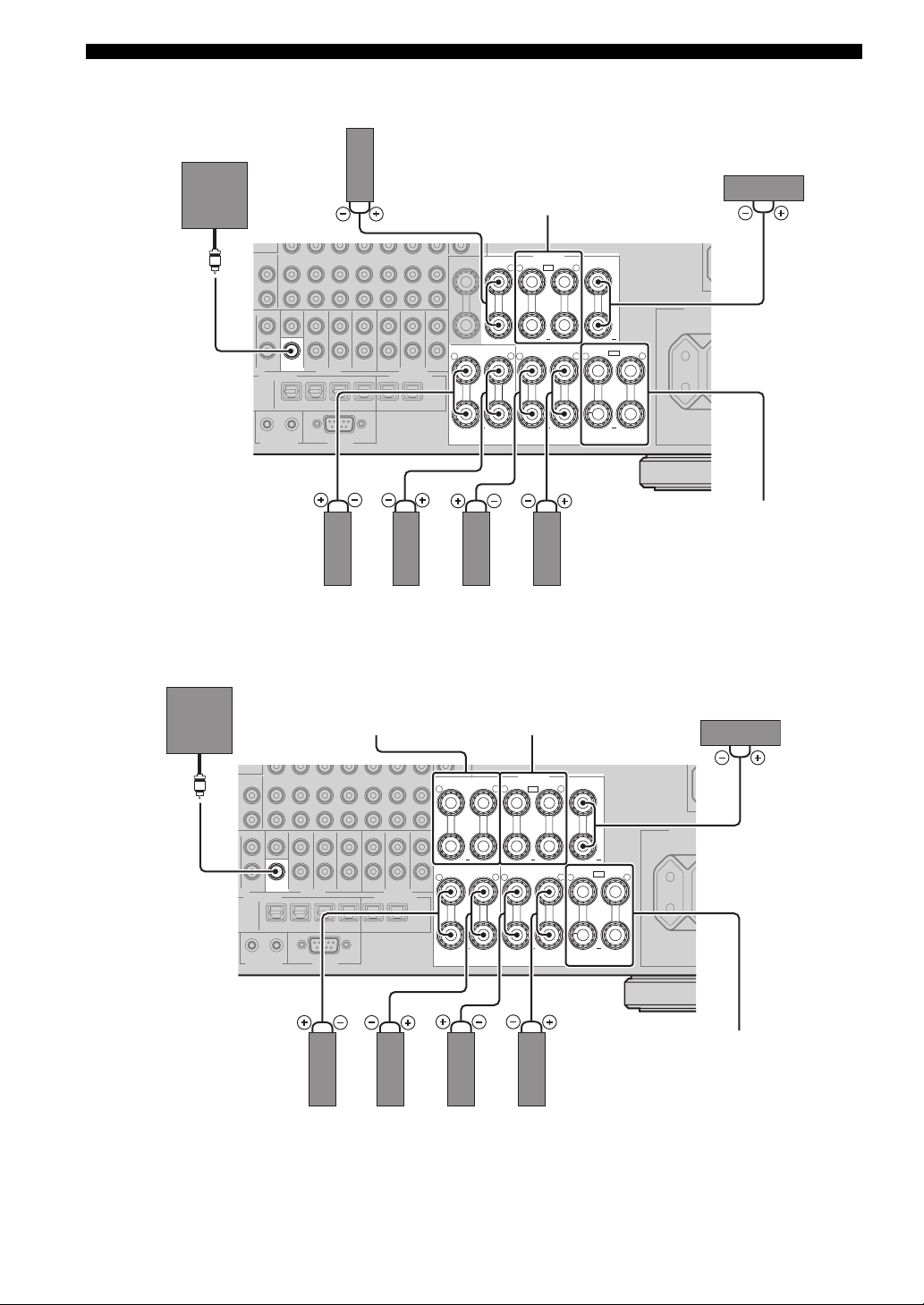
Connections
■ 6.1-channel speaker connection
Surround back speaker
Subwoofer
SUB
WOOFER
Right Right
Front speakers
■ 5.1-channel speaker connection
Left
Presence speakers
(page 16) or
Zone 2/Zone 3 speakers
(page 107)
SPEAKERS
L
SP1
R
+
SINGLE
FRONT SURROUND ZONE 2/ZONE 3
R
L
R
+
+
Left
Surround speakers
Center speaker
CENTERPRESENCE/ZONE 2/ZONE 3
L
+
SP2
L
R
L
+
Zone 2/Zone 3
speakers
(page 107)
Subwoofer
WOOFER
Front speakers for the
bi-amplification
connections
(page 19)
R
SUB
R
Presence speakers
(page 16) or
Zone 2/Zone 3 speakers
(page 107)
SPEAKERS
L
R
+
SINGLE
FRONT SURROUND ZONE 2/ZONE 3
L
R
+
CENTERSURROUND BACK/BI-AMP PRESENCE/ZONE 2/ZONE 3
L
SP1
+
+
+
SP2
L
R
+
Center speaker
L
Zone 2/Zone 3
speakers (page 107)
Right
Right
LeftLeft
Surround speakersFront speakers
18 En
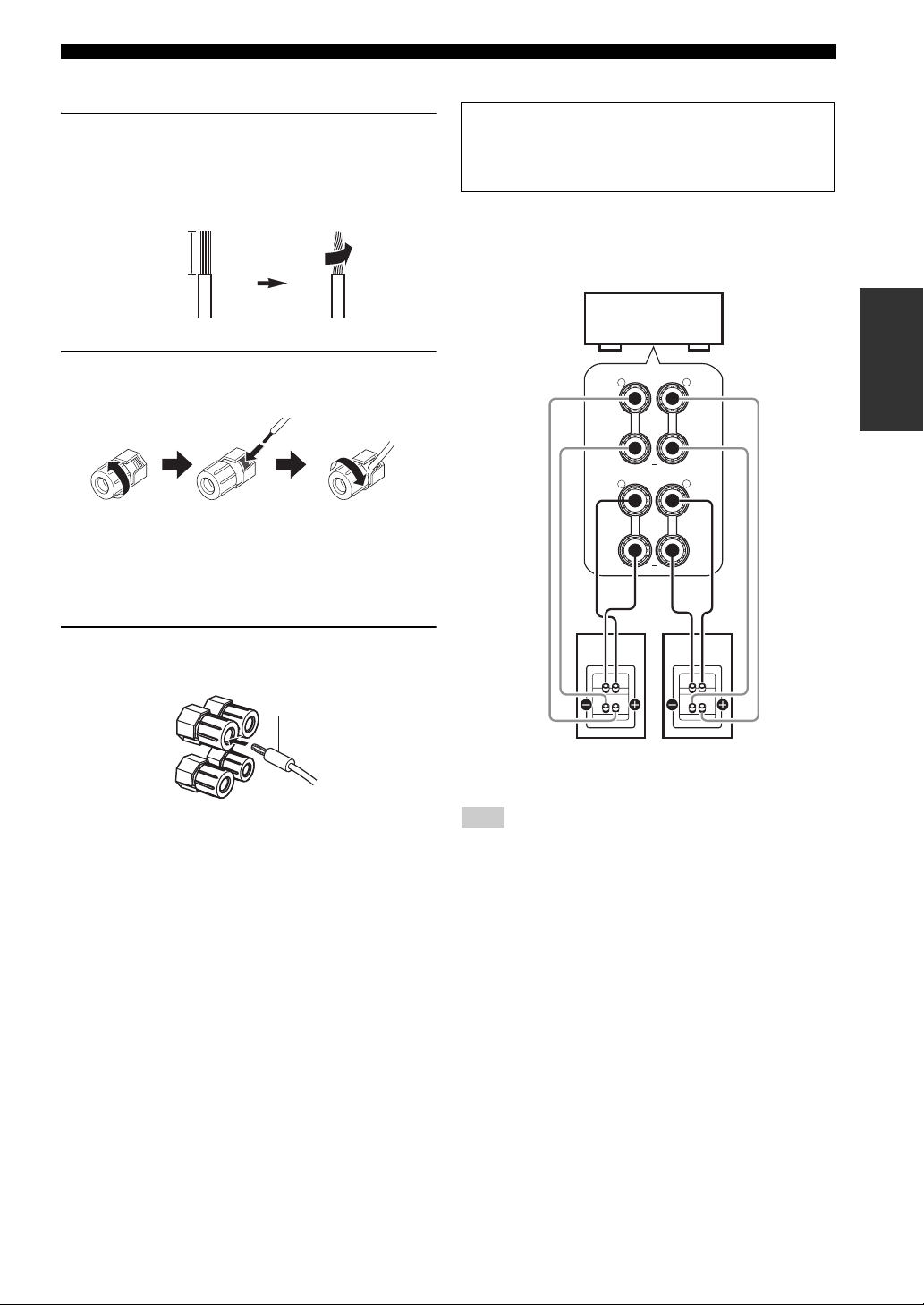
Connections
■ Connecting the speaker cable
1 Remove approximately 10 mm (0.4 in) of
insulation from the end of each speaker
cable and then twist the exposed wires of the
cable together to prevent short circuits.
10 mm (0.4 in)
2 Loosen the knob, insert one bare wire into
the hole and then tighten the knob.
Loosen Insert Tighten
■ Connecting the banana plug
(Except U.K., Europe, Asia and Korea
models)
■ Using bi-amplification connections
Caution
Remove the shorting bars or bridges of your speakers to
separate the LPF (low pass filter) and HPF (high pass filter)
crossovers.
You can make bi-amplification connections to one speaker
system which supports bi-amplification connection as
shown below. To activate the connections, configure the
“BI-AMP” setting (page 114).
This unit
SURROUND BACK/BI-AMP
R
R
FRONT
L
+
SINGLE
L
+
PREPARATION
Tighten the knob and then insert the banana plug
into the end of the terminal.
Banana plug
LeftRight
Front speakers
Note
When you make the conventional connection with the speakers,
make sure that the shorting bars are put into the terminals of the
speakers appropriately. Refer to the instruction manuals of the
speakers for details.
19 En
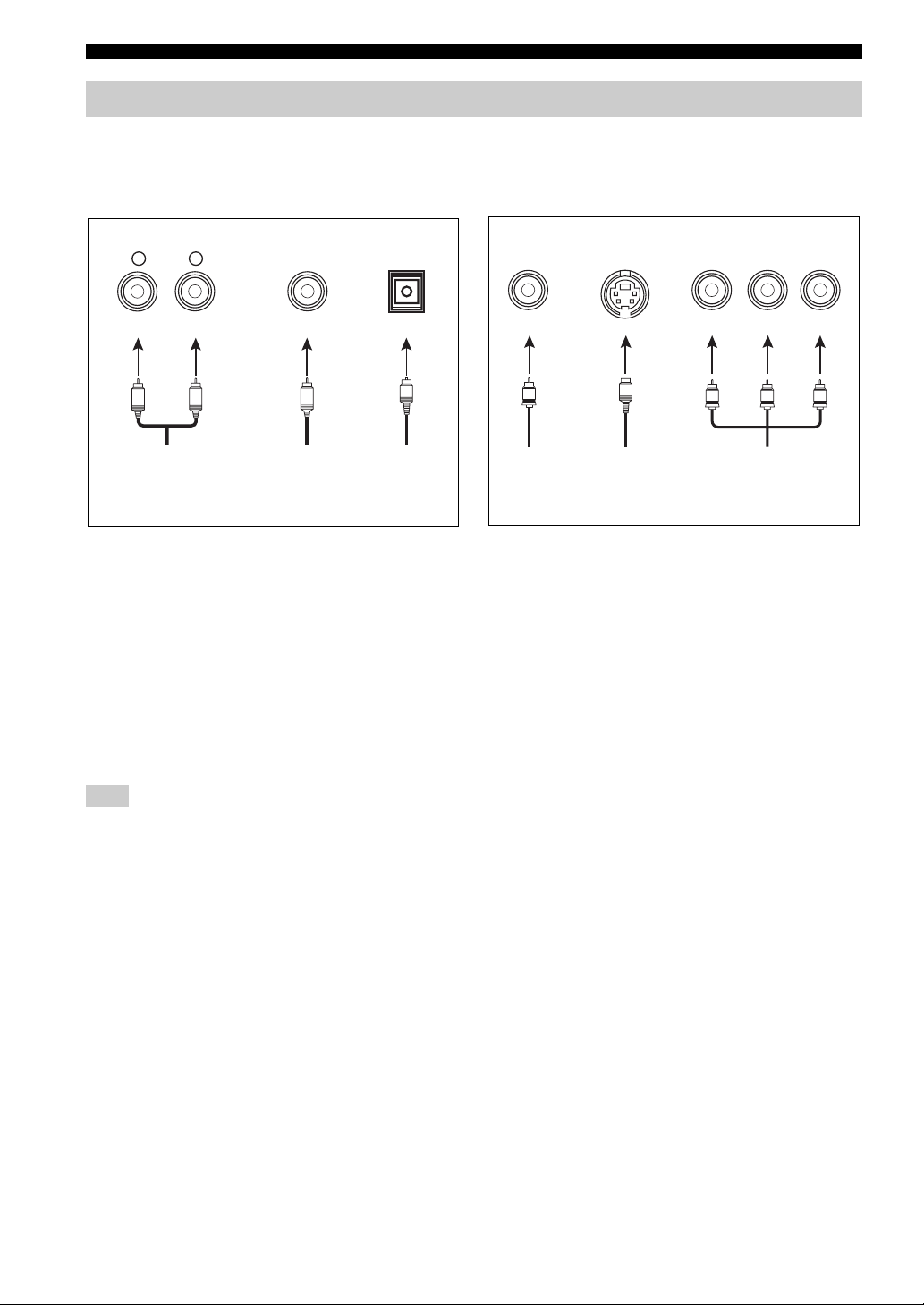
Connections
Information on jacks and cable plugs
This unit has three types of audio jacks, three types of video jacks and HDMI jacks. You can choose the connection
method depending on the component to be connected.
■ Audio jacks
AUDIO
L
L
Left and right
analog audio
cable plugs
R
(Red)(White) (Orange)
R
DIGITAL
COAXIAL
C
Coaxial
digital audio
cable plug
AUDIO jacks
For conventional analog audio signals transmitted via left
and right analog audio cables. Connect red plugs to the
right jacks and white plugs to the left jacks.
COAXIAL jacks
For digital audio signals transmitted via coaxial digital
audio cables.
OPTICAL jacks
For digital audio signals transmitted via optical digital
audio cables.
Note
You can use the digital jacks to input PCM, Dolby Digital and
DTS bitstreams. When you connect components to both the
COAXIAL and OPTICAL jacks, priority is given to the signals
input at the COAXIAL jack. All digital input jacks are
compatible with up to 96-kHz sampling digital signals.
DIGITAL
OPTICAL
O
Optical
digital
audio cable
plug
■ Video jacks
VIDEO S VIDEO
(Yellow) (Green) (Blue) (Red)
V
Composite
video cable
plug
S
S-video
cable plug
VIDEO jacks
For conventional composite video signals transmitted via
composite video cables.
S VIDEO jacks
For S-video signals, separated into the luminance (Y) and
chrominance (C) video signals transmitted on separate
wires of S-video cables.
COMPONENT VIDEO jacks
For component video signals, separated into the
luminance (Y) and chrominance (P
transmitted on separate wires of component video cables.
y
This unit is equipped with the video conversion function.
(page 22)
COMPONENT VIDEO
Y
Y
B, PR) video signals
B
P
PB
Component
video cable
plugs
R
P
P
R
20 En
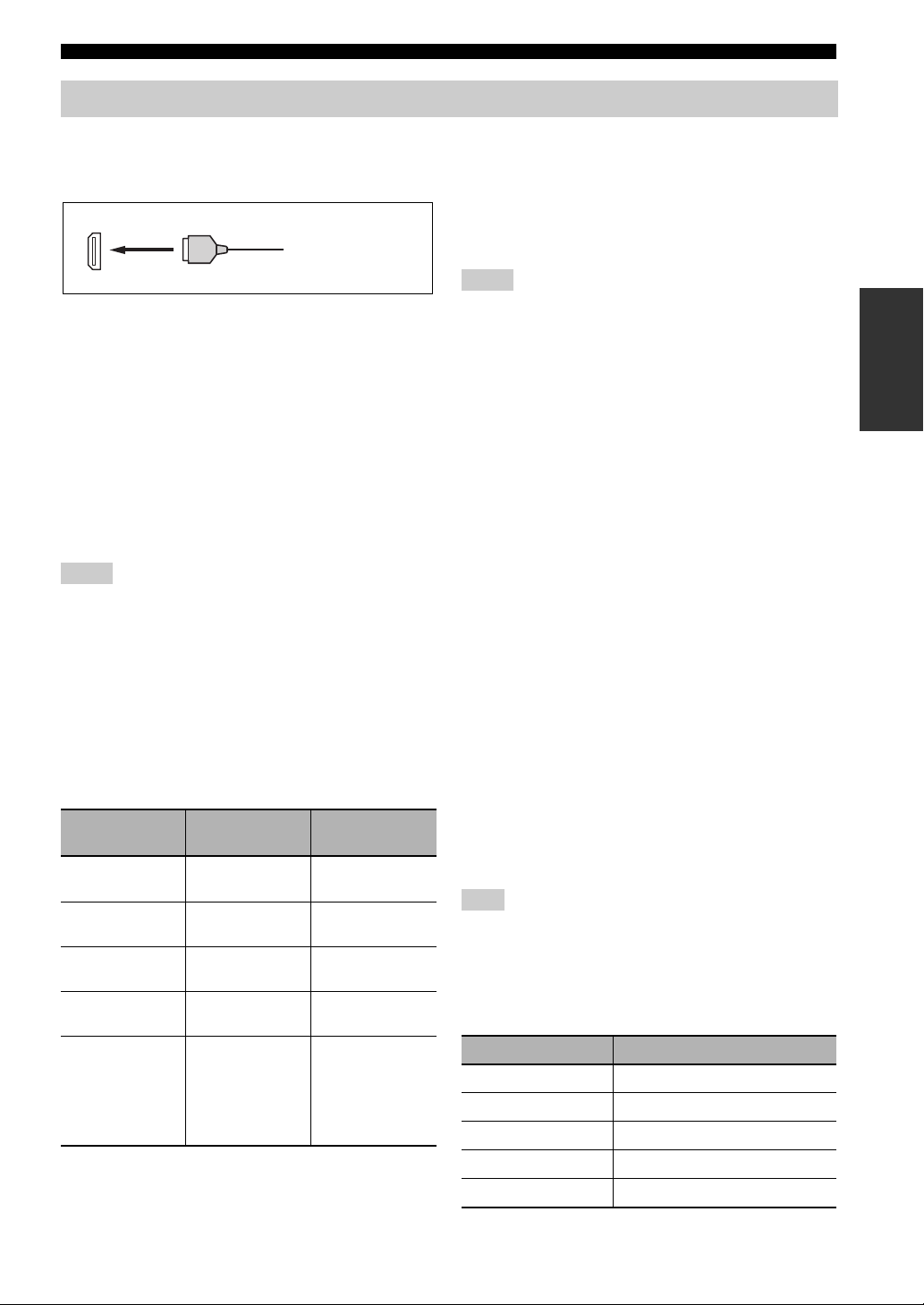
Connections
Information on HDMI™
This unit has four HDMI input jacks and two HDMI output jacks for digital audio and video signal input/output.
■ HDMI jack and cable plug
HDMI
HDMI cable plug
y
• We recommend that you use a commercially available HDMI cable
shorter than 5 meters (16 feet) with the HDMI logo printed on it.
• Use a conversion cable (HDMI jack
unit to other DVI components.
• You can check the potential problem about the HDMI connection
(page 43).
• If you set “Mode” in “Standby Through” to “Last” or “Fix”, this
unit allows the HDMI signals input at an HDMI IN jack to pass
through this unit and output at an HDMI OUT jack (page 83).
• This unit is equipped with two HDMI OUT jacks. You can select
the active HDMI OUT jack(s) (page 42).
• This unit is equipped with the video conversion function (page 22).
↔
DVI-D jack) to connect this
Notes
• Do not disconnect or connect the cable or turn off the power of
the HDMI components connected to the HDMI OUT jacks of
this unit while data is being transferred. Doing so may disrupt
playback or cause noise.
• The HDMI OUT jacks output the audio signals input at the
HDMI input jacks only.
• If you turn off the video monitor connected to the HDMI OUT
jacks via a DVI connection, the connection may fail.
■ HDMI signal compatibility with this unit
Audio signals
Audio signal
types
2ch Linear
PCM
Multi-ch
Linear PCM
DSD 2/5.1ch,
Bitstream Dolby Digital,
Bitstream (High
definition audio)
y
• If the input source component can decode the bitstream audio
signals of audio commentaries, you can play back the audio sources
with the audio commentaries mixed down by using the following
Audio signal
formats
2ch, 32-192 kHz,
16/20/24 bit
8ch, 32-192 kHz,
16/20/24 bit
2.8224 MHz,1 bit
DTS
Dolby TrueHD,
Dolby Digital Plus,
DTS-HD Master
Audio, DTS-HD
High Resolution
Audio
Compatible
media
CD, DVD-Video,
DVD-Audio, etc.
DVD-Audio, etc.
SA-CD, etc.
DVD-Video, etc.
Blu-ray Disc,
HD DVD, etc.
connections:
– multi-channel analog audio input (page 27)
– DIGITAL INPUT OPTICAL (or COAXIAL)
• Refer to the instruction manuals of the input source component,
and set the component appropriately.
Notes
• When CPPM copy-protected DVD audio is played back, video and
audio signals may not be output depending on the type of the DVD
player.
• This unit is not compatible with HDCP-incompatible HDMI or
DVI components.
• To decode the audio bitstream signals on this unit, set the input
source component appropriately so that the component outputs the
audio bitstream signals directly (does not decode the bitstream
signals on the component).
• This unit is not compatible with the audio commentary features (for
example, the special audio contents downloaded via Internet) of
Blu-ray Disc or HD DVD. This unit does not play back the audio
commentaries of the Blu-ray Disc or HD DVD contents.
Video signals
This unit is compatible with the video signals of the
following resolutions:
– 480i/60 Hz
– 576i/50 Hz
– 480p/60 Hz
– 576p/50 Hz
– 720p/60 Hz, 50 Hz
– 1080i/60 Hz, 50 Hz
– 1080p/60 Hz, 50 Hz, 24Hz
Compatibility with Deep Color and x.v.Color
video signals
This unit accepts Deep Color (30 or 36-bit) and x.v.Color
video signals. To output those video signals from the
HDMI OUT jacks without any processing, set “HDMI `
HDMI” (page 82) to “Through”.
Note
If the video monitor is not compatible with Deep Color or
x.v.Color video signals, the video source may not be played
back correctly.
■ Default input assignment of HDMI input
jacks
HDMI input jack Assigned input source
IN1 BD/HD DVD
IN2 DVD
IN3 CBL/SAT
IN4 DVR
Front HDMI IN jack V-AUX
PREPARATION
21 En
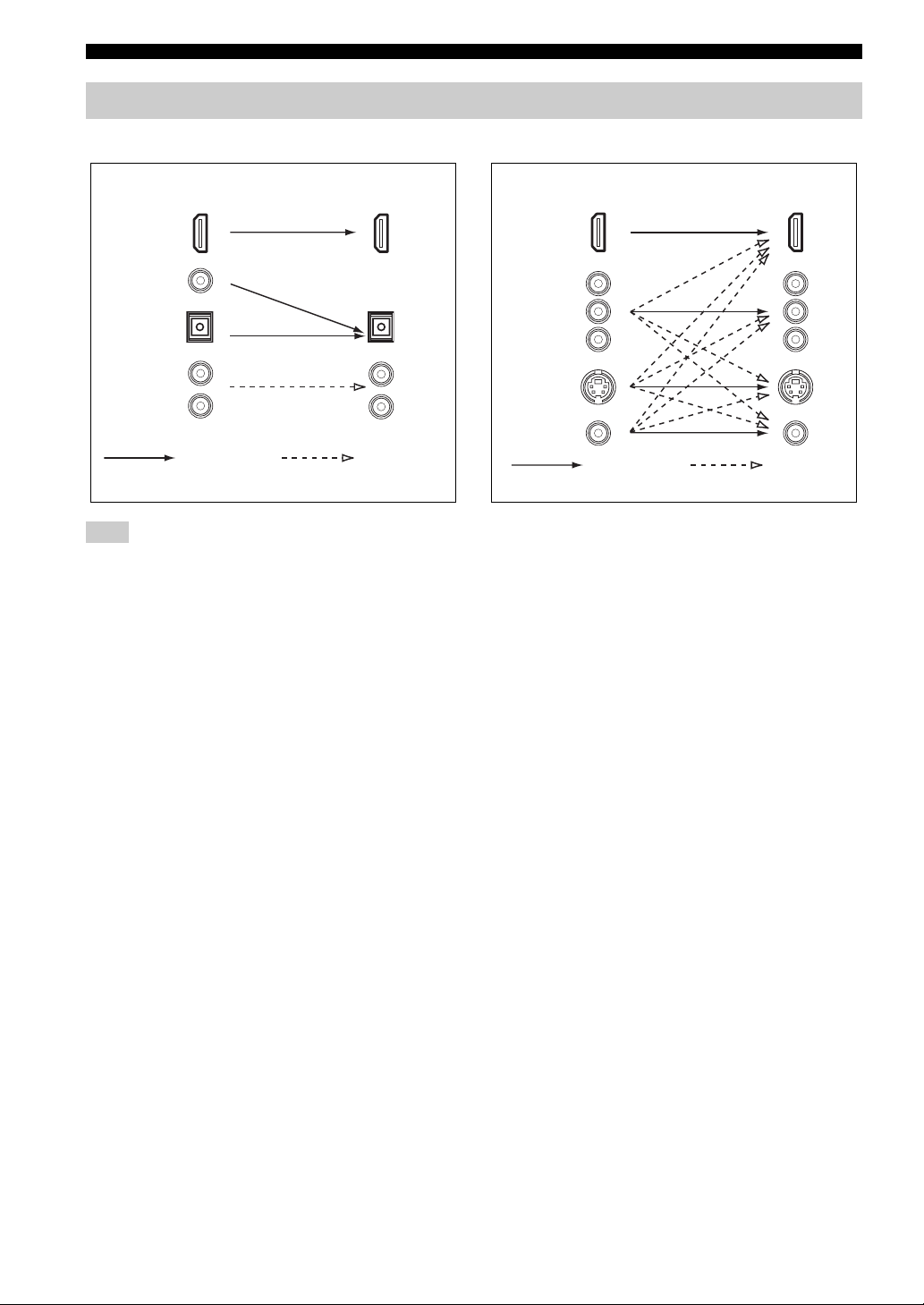
Connections
Audio and video signal flow
■ Audio signal flow
OutputInput
HDMI
DIGITAL AUDIO
(COAXIAL)
DIGITAL AUDIO
(OPTICAL)
AUDI O
Digital
Note
Only the HDMI input jacks support multi-channel PCM, DSD,
Dolby TrueHD, Dolby Digital Plus, DTS-HD Master Audio and
DTS-HD High Resolution Audio signal inputs.
Analog
■ Video signal flow
OutputInput
HDMI
COMPONENT
VIDEO
S VIDEO
VIDEO
Through
y
• Analog-to-HDMI video conversion is always possible unless
video signals are being input at the HDMI input jacks or 1080presolution analog video signals are being input.
• To set the analog-to-analog video conversion or change the
other video settings, configure the “Video” parameters
(page 81).
• If different analog video signals are input concurrently, the
following priority order will be applied:
(1) COMPONENT VIDEO, (2) S VIDEO, (3) VIDEO
Video
conversion
22 En
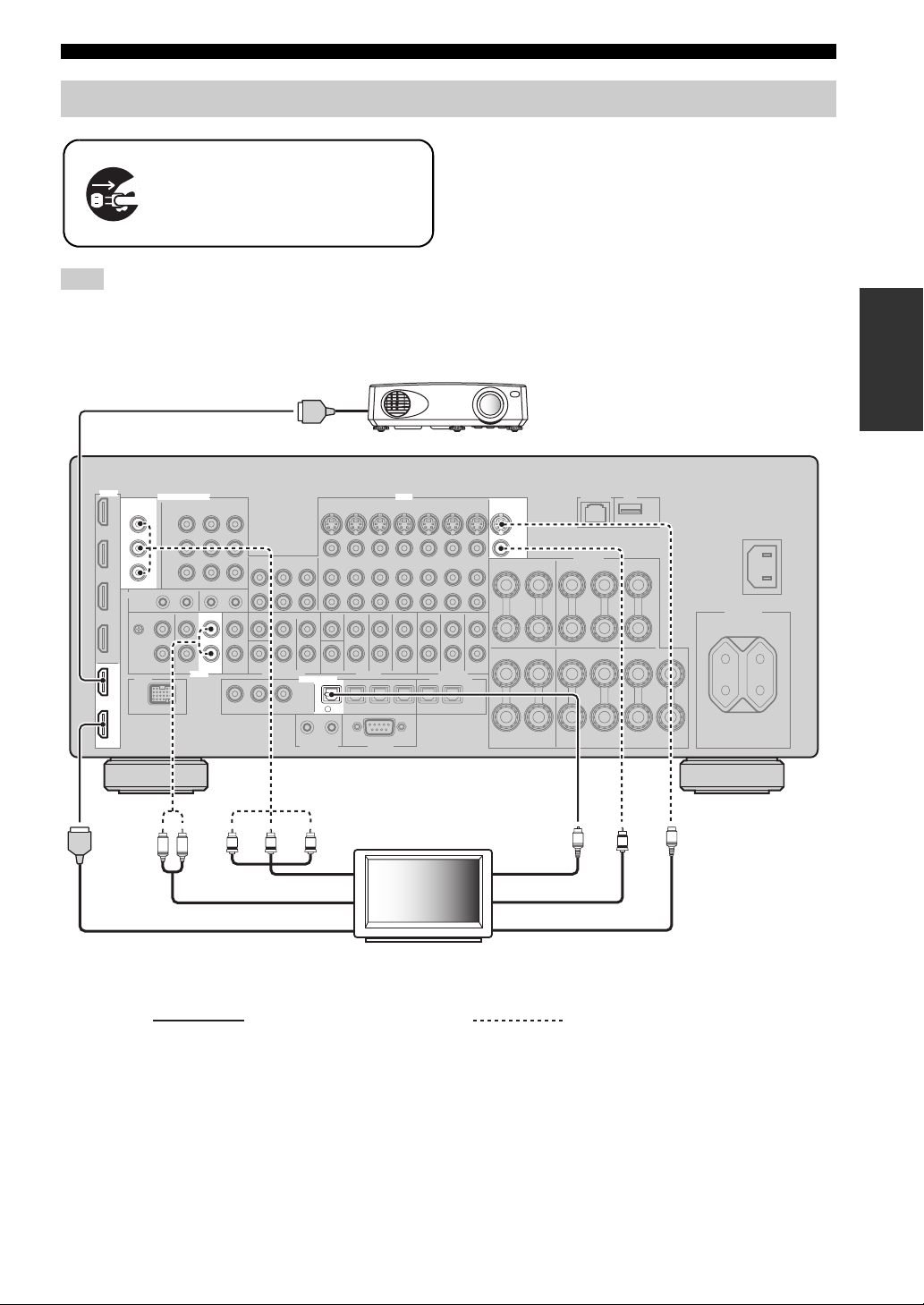
Connecting a TV monitor or projector
Make sure that this unit and other
components are unplugged from the
AC wall outlets.
Note
If you turn off the video monitor connected to the HDMI OUT
jacks via a DVI connection, the connection may fail. In this
case, the HDMI indicator flashes irregularly.
HDMI in
Connections
y
• To select the types of the audio signals output at the HDMI
OUT jacks, configure the “Audio Output” setting (page 84).
• To assign the COMPONENT VIDEO (MONITOR OUT/ZONE
OUT) jacks to the main zone or another zone, configure the
“Component Assign” setting (page 85).
PREPARATION
Projector
HDMI
OUT
2
OUT
1
MONITOR OUT/
ZONE OUT
Y
P
B
P
R
COMPONENT VIDEO
AUDIO
L R
VIDEO
TV
DIGITAL INPUT
TV
4
Y
PRPB
MONITOR OUT
S VIDEO
VIDEO
O
S
V
Optical outComponent video in
Video inAudio out
HDMI in
TV
S-video in
Recommended connections Alternative connections
23 En
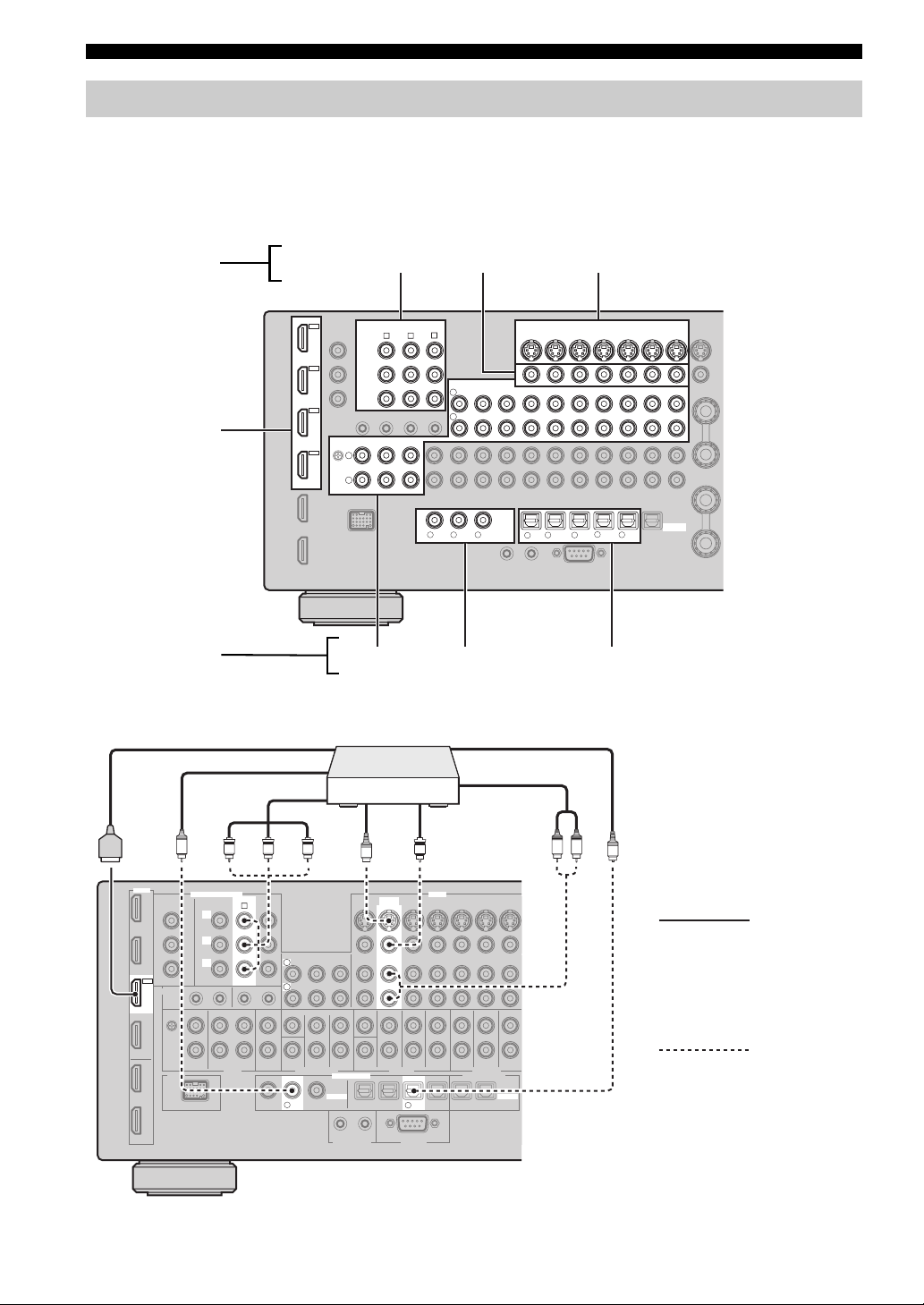
Connections
Connecting other components
■ Connecting audio and video components
This unit has three types of audio jacks, three types of video jacks and HDMI jacks. You can choose the connection
method depending on the component to be connected.
y
HDMI can transmit both digital audio and video over a single HDMI cable.
Video jacks
HDMI jacks
Audio jacks
COMPONENT VIDEO VIDEO S VIDEO
HDMI
HD DVD
COMPONENT VIDEO
IN4
DVR
IN3
CBL/
SAT
IN2
DVD
IN1
BD/
GND
P
P
PHONO
L
R
BD/HD DVD DVD CBL/SAT
A B C
Y
B
R
CD
TV
AUDIO COAXIAL OPTICAL
Connection example (connecting a DVD player)
PRPBY
S-video
out
DVD player
S
Video out
V
HDMI out
Coaxial out
Component out
C
BD/HD DVD
CBL/SAT
MD/CD-RTUNER
OUT
IN
(REC)
L
(PLAY)
R
COAXIAL
R
V
VD
D
D
CD
321
BD/
HD DVD
CBL/
DVD
65
SAT
TV
4
DVR
OUT OUT
MD/
87
CD-R
VCR
ININ
OPTICAL
VIDEO
DVD
Optical out
Audio out
L R
O
24 En
HDMI
COMPONENT VIDEO
DVD
B
Y
P
B
P
IN2
DVD
R
L
R
VIDEO
DVD
Recommended
connections
Alternative
DIGITAL INPUT
COAXIAL
D
V
D
2
DVD
6
OPTICAL
connections
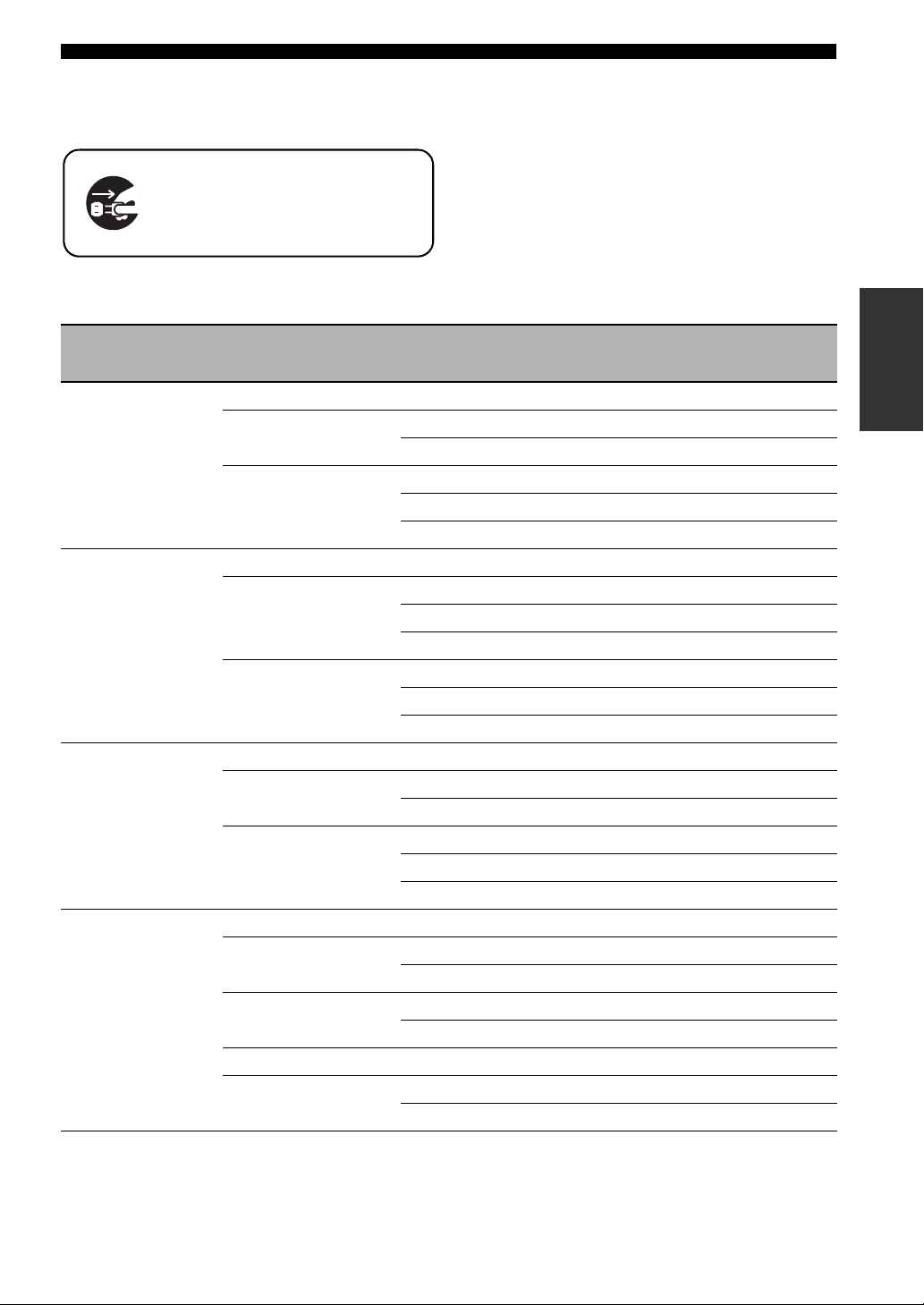
Connections
Jacks used for audio and video connections
Recommended connections are indicated by boldface. When connecting a recording component, you need to make
additional connections for recording (signal transmission from this unit to the recording component).
Make sure that this unit and other
components are unplugged from the
AC wall outlets.
y
You can also use the VIDEO AUX jacks (page 29) on the front panel to connect an additional component.
PREPARATION
Component Signal type
Blu-ray Disc or HD
DVD player
DVD player Audio/Video HDMI out HDMI IN2 (DVD)
Set-top box Audio/Video HDMI out HDMI IN3 (CBL/SAT)
DVD recorder Audio/Video HDMI out HDMI IN4 (DVR)
Audio/Video HDMI out HDMI IN1 (BD/HD DVD)
Audio Optical out OPTICAL (BD/HD DVD)
Video Component out COMPONENT VIDEO (BD/HD DVD)
Audio Optical out OPTICAL (DVD)
Video Component out COMPONENT VIDEO (DVD)
Audio Optical out OPTICAL (CBL/SAT)
Video Component out COMPONENT VIDEO (CBL/SAT)
Audio Coaxial out COAXIAL (DVR)
Video S-video out S VIDEO (DVR IN)
Audio recording Audio in (analog) AUDIO (DVR OUT)
Video recording S-video in S VIDEO (DVR OUT)
On component On this unit
Audio out (analog) AUDIO (BD/HD DVD)
S-video out S VIDEO (BD/HD DVD)
Video out (composite) VIDEO (BD/HD DVD)
Coaxial out COAXIAL (DVD)
Audio out (analog) AUDIO (DVD)
S-video out S VIDEO (DVD)
Video out (composite) VIDEO (DVD)
Audio out (analog) AUDIO (CBL/SAT)
S-video out S VIDEO (CBL/SAT)
Video out (composite) VIDEO (CBL/SAT)
Audio out (analog) AUDIO (DVR IN)
Video out (composite) VIDEO (DVR IN)
Video in (composite) VIDEO (DVR OUT)
Jacks to connect
25 En
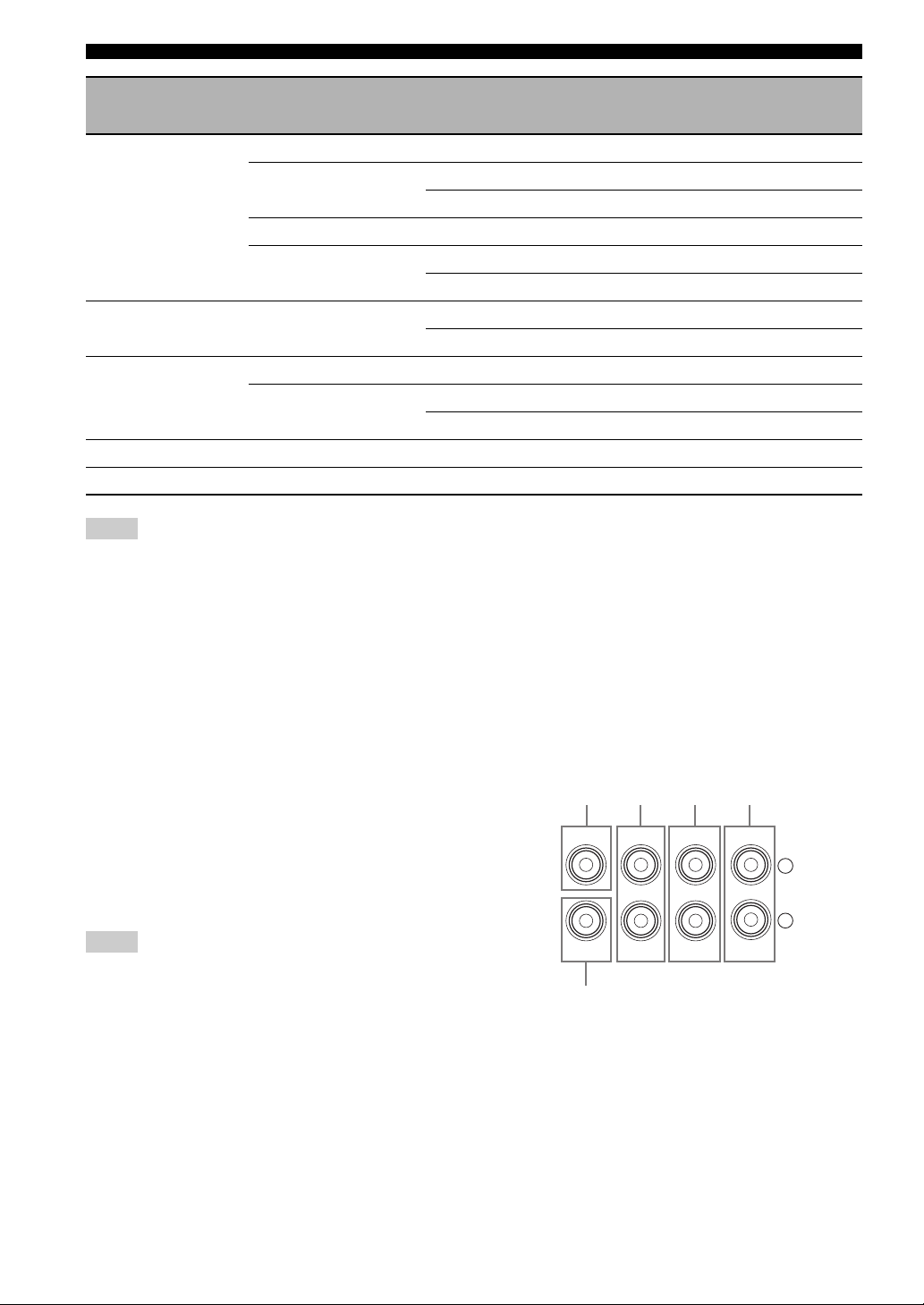
Connections
Component Signal type
Jacks to connect
On component On this unit
VCR Audio Audio out (analog) AUDIO (VCR IN)
Vid eo S-video out S VIDEO (VCR IN)
Video out (composite) VIDEO (VCR IN)
Audio recording Audio in (analog) AUDIO (VCR OUT)
Video recording S-video in S VIDEO (VCR OUT)
Video in (composite) VIDEO (VCR OUT)
CD player Audio Coaxial out COAXIAL (CD)
Audio out (analog) AUDIO (CD)
MD or CD recorder Audio Audio out (analog) AUDIO (MD/CD-R IN)
Audio recording Optical in OPTICAL (MD/CD-R)
Audio in (analog) AUDIO (MD/CD-R OUT)
Tuner Audio Audio out (analog) AUDIO (TUNER)
Tur nt ab le Audio Audio out (analog) AUDIO (PHONO)
Notes
• Be sure to make the same type of video connections as those made for your TV if the video conversion is disabled. For example, if you
connected your TV to the VIDEO MONITOR OUT jack of this unit, connect other components to the VIDEO jacks.
• Check the copyright laws in your country to record from CDs, radio, etc. Recording of copyrighted material may infringe copyright
laws.
• If you connect your DVD player to both the OPTICAL and COAXIAL jacks, priority is given to the signals input at the COAXIAL
jack.
• GUI signals are not output at the DVR OUT and VCR OUT jacks and cannot be recorded.
• To make a digital connection to a component other than the default one assigned to each DIGITAL INPUT or DIGITAL OUTPUT
jack, configure the “I/O Assignment” setting (page 87).
• When connecting a turntable with a low-output MC cartridge to the PHONO jack, use an in-line boosting transformer or MC-head
amplifier.
• Connect your turntable to the GND terminal of this unit to reduce noise in the signal.
■ Connecting an external amplifier
This unit has more than enough power for any home use.
However, if you want to add more power to the speaker
output or if you want to use another amplifier, connect an
external amplifier to the PRE OUT jacks. Each PRE OUT
jack outputs the same channel signals as the
corresponding SPEAKERS terminals.
Notes
• When you make connections to the PRE OUT jacks, do not
make any connections to the SPEAKERS terminals.
• Adjust the volume level of the subwoofer with the control on
the subwoofer.
26 En
[1] [2]
CENTER
SUB
WOOFER
FRONT
[3] [4]
SURROUND
PRE OUT
[5]
[1] CENTER PRE OUT jack
Center channel output jack.
[2] FRONT PRE OUT jacks
Front channel output jacks.
[3] SURROUND PRE OUT jacks
Surround channel output jacks.
SINGLE(SB)
SUR.BACK/
PRESENCE
L
R
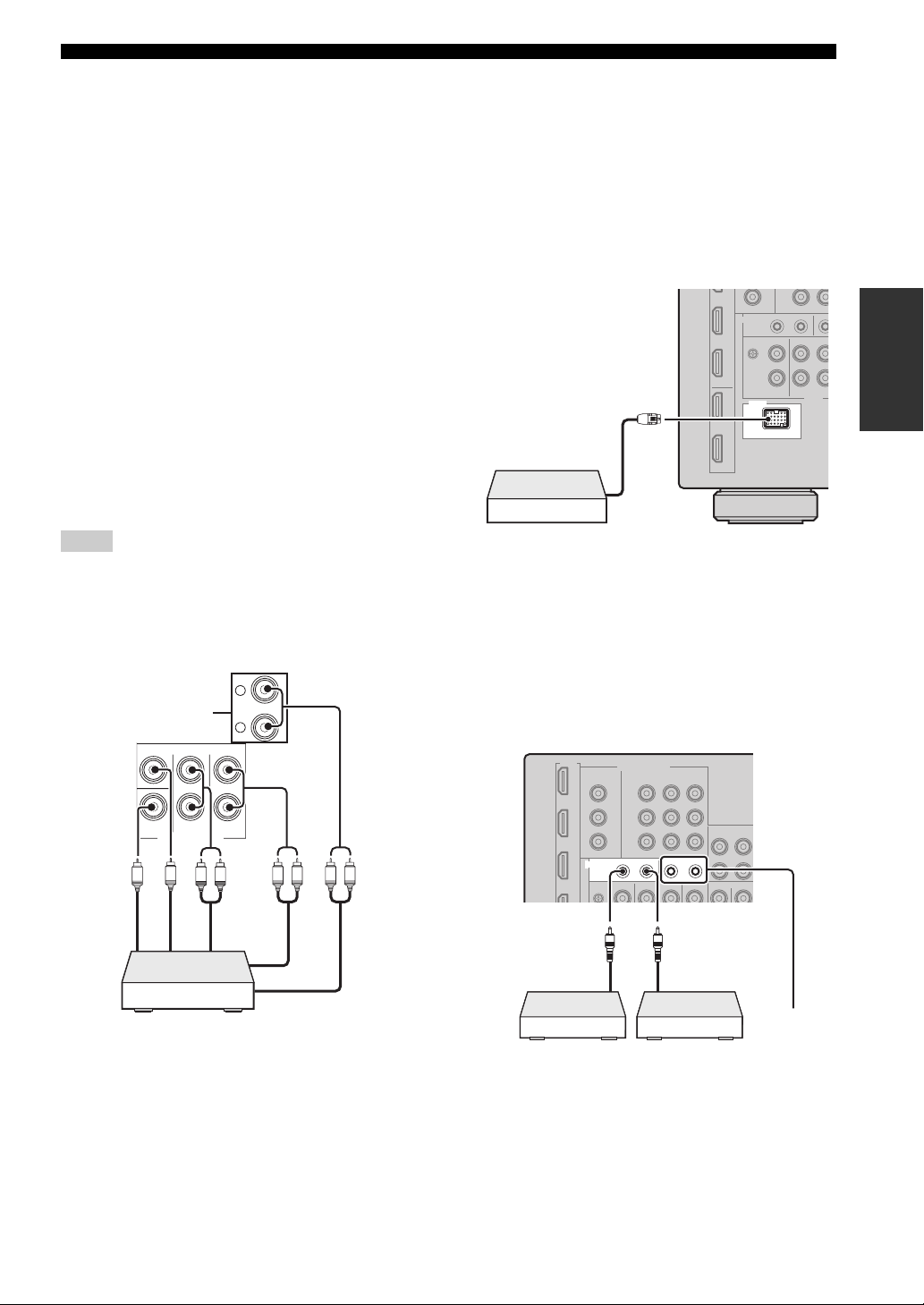
Connections
MULTI CH INPUT
SUB
WOOFER
SUB
CENTER
FRONT(6CH)
SURROUND
SUR.BACK
(8CH)
TAPE
MD/
(C)
()
R
L
[4] SUR.BACK/PRESENCE PRE OUT jacks
Surround back or presence channel output jacks. When
you only connect one external amplifier for the surround
back channel, connect it to the SINGLE (SB) jack.
y
• To output surround back channel signals at these jacks, set
“Front Presence” to “None” and “Surround Back” to any
parameter except “None” (page 76).
• To output presence channel signals at these jacks, set “Front
Presence” to “Yes” and “Surround Back” to “None” (page 76).
[5] SUBWOOFER PRE OUT jack
Connect a subwoofer with a built-in amplifier.
■ Connecting a multi-format player or an
external decoder
This unit is equipped with 6 additional input jacks
(FRONT L/R, CENTER, SURROUND L/R and
SUBWOOFER) for discrete multi-channel input from a
multi-format player, external decoder, etc. If you set
“Input Channels” to “8ch” (page 74), the analog audio
input jacks assigned as “Front Input” can be used as the
front channel input jacks.
Notes
• When you select “MULTI CH” as the input source, the digital
sound field processor is automatically disabled.
• Since this unit does not redirect signals input at the MULTI CH
INPUT jacks to accommodate for missing speakers, connect at
least a 5.1-channel speaker system when using this feature.
*
■ Connecting a Yamaha iPod universal
dock or Bluetooth wireless audio
receiver
This unit is equipped with the DOCK terminal on the rear
panel that allows you to connect a Yamaha iPod universal
dock (such as YDS-11, sold separately) or Bluetooth
wireless audio receiver (such as YBA-10, sold separately).
Connect a Yamaha iPod universal dock or Bluetooth
receiver to the DOCK terminal on the rear panel of this
unit using its dedicated cable.
PREPARATION
DOCK
Yamaha iPod universal dock or
Bluetooth wireless audio
receiver
■ Using REMOTE IN/OUT jacks
When the components are the Yamaha products and have
the capability of the transmission of the remote control
signals, connect the REMOTE IN and REMOTE OUT
jacks to the remote control input and output jack with the
monaural analog mini cable as follows.
Subwoofer out
Center out
LR
Front out (6ch)
Surround back
out (8ch)
Surround out
LRLR
Multi-format player/
External decoder
* The analog audio input jacks assigned as “Front Input” in
“MULTI CH” (page 74).
IN 1 2
Front out (8ch)
REMOTE
Remote
control out
OUT IN OUT
Remote
control in
*
Infrared signal
receiver or
Yam ah a
component
* You can connect another set of infrared signal receiver and
Yamaha component to the REMOTE IN/OUT 2 jacks same as
the REMOTE IN/OUT 1 jacks.
Yama ha
component
(CD or DVD
player, etc.)
27 En
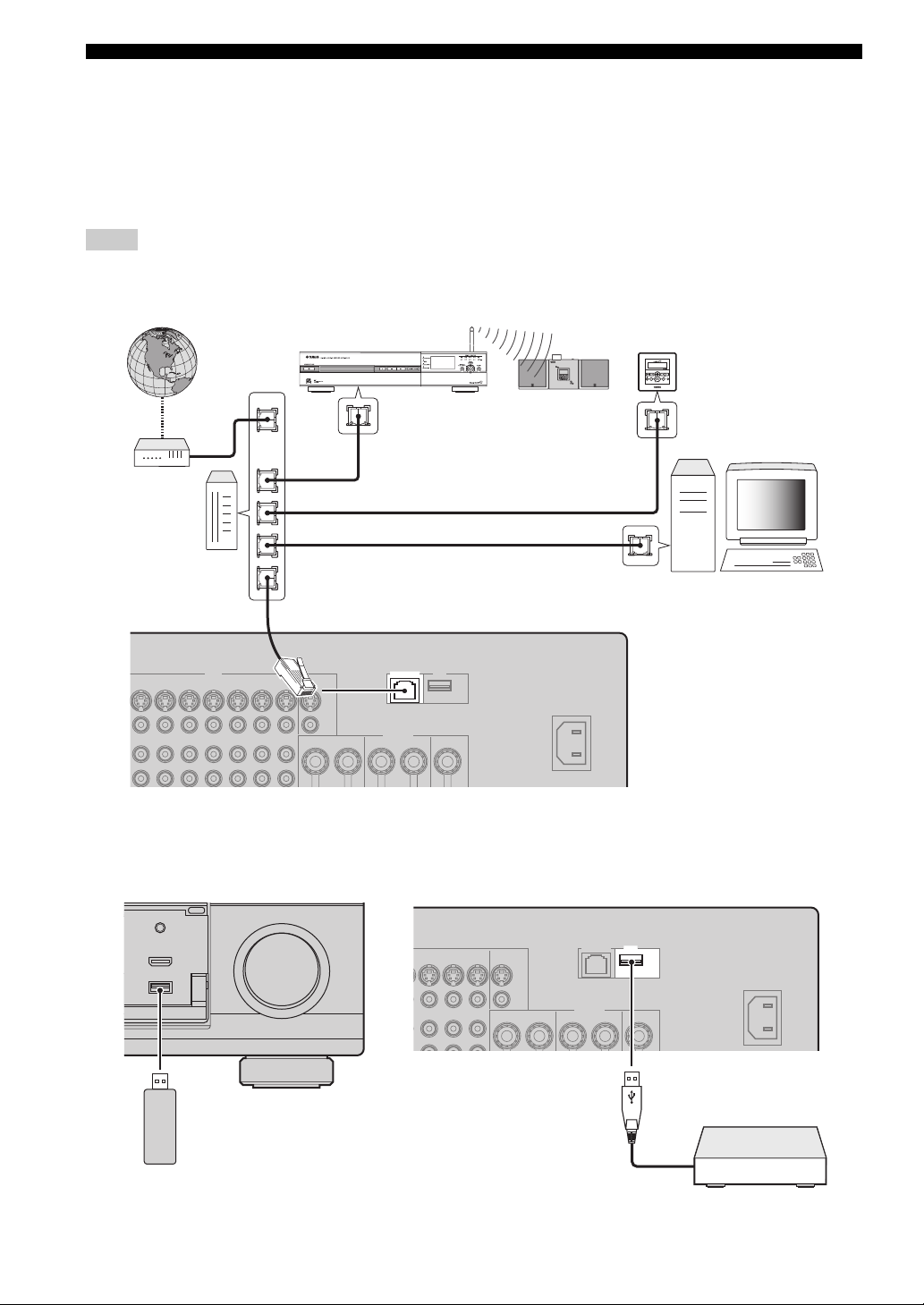
Connections
■ Connecting to the network
To connect this unit to your network, plug one end of a network cable (CAT-5 or higher straight cable) into the
NETWORK port of this unit, and plug the other end into one of the LAN ports on your router that supports the DHCP
(Dynamic Host Configuration Protocol) server function. The following diagram shows a connection example where this
unit is connected to one of the LAN ports on a 4-port router. To enjoy music files saved on your PC and Yamaha MCX2000, access the Internet Radio, or control this unit by using your PC, each device must be connected properly in the
network.
Notes
• You must use an STP (shielded twisted pair) cable (commercially available) to connect a network hub or router and this unit.
• If the DHCP server function on your router is disabled, you need to configure the network settings manually (page 84).
• Yamaha MCX-2000, MCX-A10 and MCX-C15 may not be for sale in some locations.
Internet
Yamaha MCX-2000
Yamaha MCX-C15
WAN
Yamaha MCX-A10
(with optional
speakers)
LAN
PC
Modem
Router
Network cable
NETWORK
■ Connecting USB storage devices
Connect a USB memory device or USB portable audio player to the USB port on the front panel or rear panel of this unit.
Set “USB Select” to “Front” (default) or “Rear” to select the active USB port (page 61).
(Front panel) (Rear panel)
INFO
VIDEO AUX
HDMI IN
USB
VOLUME
USB
USB memory device or USB
portable audio player
28 En
USB storage device
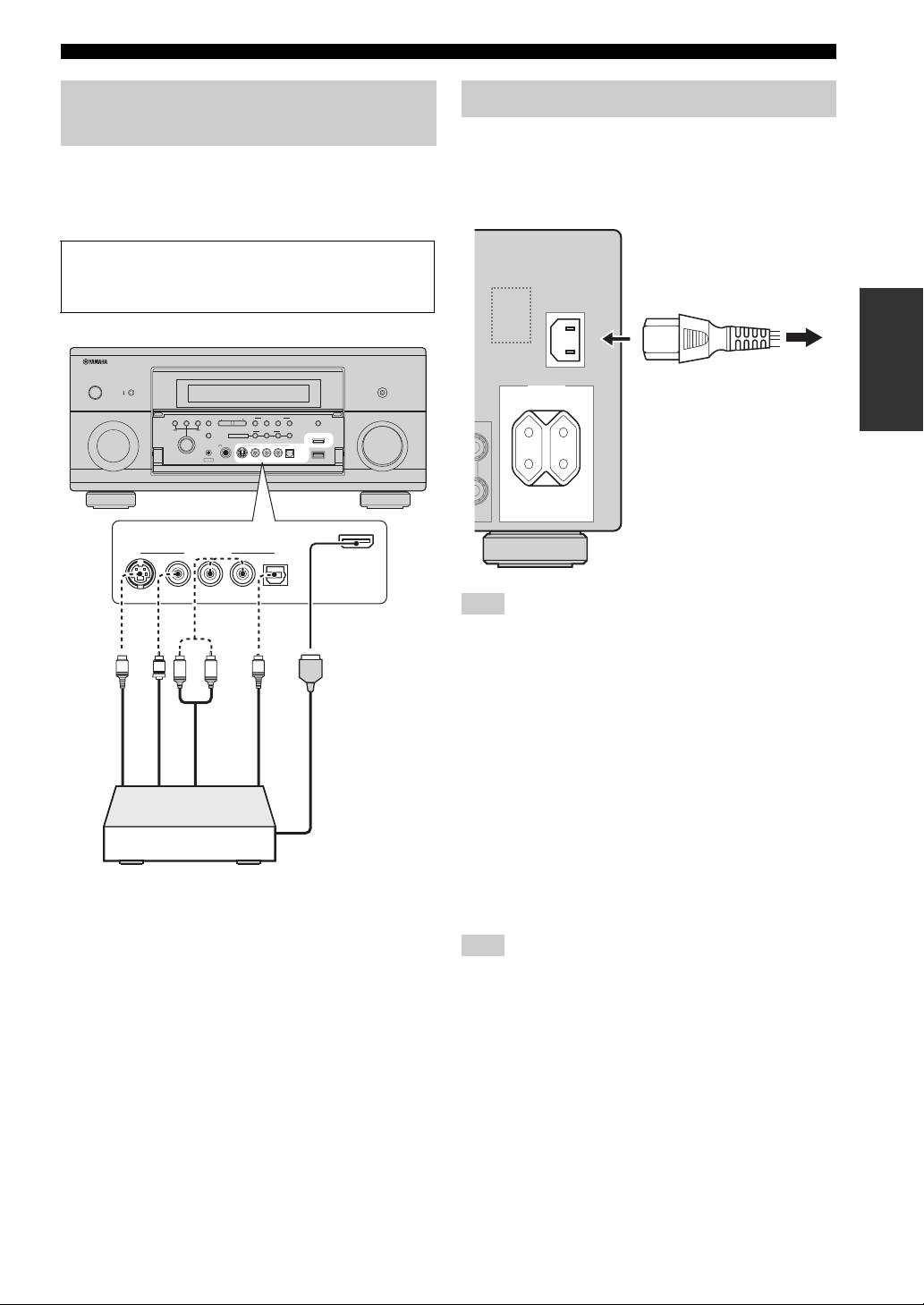
Connections
Using the VIDEO AUX jacks on the front panel
Use the VIDEO AUX jacks on the front panel to connect a
game console or a video camera to this unit. To reproduce
the source signals input at these jacks, select “V-AUX” as
the input source.
Caution
Be sure to turn down the volume of this unit and other
components before making connections.
MAIN ZONE
MASTER
ON
ON/OFF
OFF
INPUT
S VIDEO
S
S-Video output
Game console or
AUDIO SELECT/
TONE
REC OUT
CONTROL
MENU ENTER
NEXT
STRAIGHT
EFFECT
OPTIMIZER
MIC
PROGRAM
YPAO
VIDEO AUX
VIDEO
V
L
R
Audio output
Video output
video camera
SILENT CINEMA
AUDIO
SYSTEM MEMORY
LEVEL
1
2
3
4
INFO
ZONE CONTROLS
ZONE ON/OFF
MULTI ZONE
ZONE 2
PHONES
S VIDEO
VIDEO
RL
VIDEO AUX
ZONE 3
AUDIO
OPTICAL
VIDEO AUX
ZONE 4
HDMI IN
USB
RL
OPTICAL
O
Optical output
HDMI output
PURE DIRECT
VOLUME
VIDEO AUX
HDMI IN
Connecting the power cable
■ Connecting the AC power cable
Plug the supplied AC power cable into the AC inlet after
all other connections are complete, then plug the AC
power cable into an AC wall outlet.
AC IN
AC OUTLETS
SWITCHED
Note
(Asia model only) Select one of the supplied power cables
suitable for the type of AC wall outlet in your location before
plugging this unit into the AC wall outlet.
■ AC OUTLET(S) (SWITCHED)
Korea model ............................................................... None
Other models ......................................................... 2 outlets
Use these outlet(s) to supply power to any connected
components. Connect the power cable of your other
components to these outlet(s). Power to these outlet(s) is
supplied when this unit is turned on. However, power to
these outlet(s) is cut off when this unit is turned off. For
information on the maximum power or the total power
consumption of the components that can be connected to
these outlet(s), see “Specifications” (page 133).
To the AC wall outlet
PREPARATION
Note
The rated power of the component (such as a subwoofer)
connected to these outlet(s) cannot exceed the maximum power
supplied by this unit.
29 En
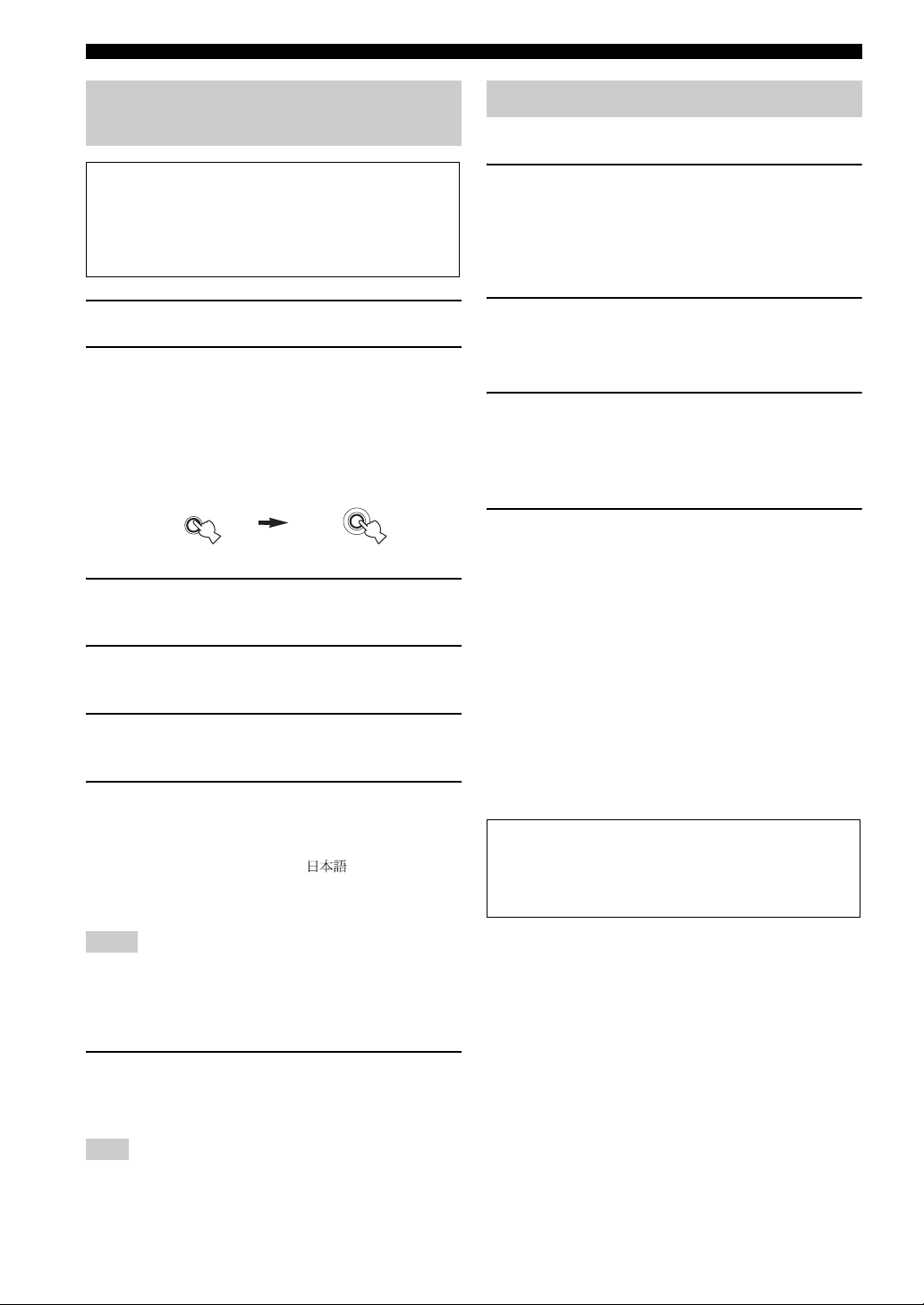
Connections
Setting the speaker impedance and display language
Caution
If you are to use 6 ohm speakers, set “SPEAKER
IMP.” to “6Ω MIN” as follows BEFORE using this
unit. You can also use 4 ohm speakers as the front
speakers (page 113).
1 Make sure this unit is turned off.
2 Press and hold KSTRAIGHT on the front
panel and then press BMASTER ON/OFF
inward to the ON position.
This unit turns on, and the advanced setup menu
appears in the front panel display.
While holding
STRAIGHT
EFFECT
3 Rotate the
“SPEAKER IMP.”.
4 Press
“6Ω MIN”.
5 Rotate the
“LANGUAGE”.
6 Press
language setting for the GUI screen in the
video monitor.
Choices: English (English), (Japanese),
J
K
STRAIGHT repeatedly to select
J
K
STRAIGHT to select desired
Français (French), Deutsch (German),
Español (Spanish), Русский (Russian)
down
PROGRAM selector to select
PROGRAM selector to select
MASTER
Turning this unit on and off
■ Turning on this unit
Press BMASTER ON/OFF on the front panel
inward to the ON position.
When you turn on this unit by pressing BMASTER ON/
OFF, the main zone is turned on.
■ Turning off this unit
Press BMASTER ON/OFF on the front panel
again to release it outward to the OFF position.
■ Set the main zone to the standby mode
A
Press
(or
MAIN ZONE ON/OFF
D
STANDBY
).
■ Turning on the main zone from the
standby mode
Press AMAIN ZONE ON/OFF (or EPOWER).
y
• Basically, we recommend that you use the standby mode to turn
off this unit. In the standby mode, this unit consumes a small
amount of power in order to receive infrared signals from the
remote control.
• Even when this unit is in the standby mode, power consumption
increases if “Standby Through” (page 83) or “Network
Standby” (page 85) is on. If you do not use this unit for long
periods of time, turn off this unit by pressing BMASTER ON/
OFF to minimize power consumption.
• AMAIN ZONE ON/OFF, DSTANDBY and EPOWER are
operational only when BMASTER ON/OFF is pressed
inward to the ON position.
• When you turn on this unit, there will be a delay for a few
seconds before this unit can reproduce sound.
If there are some problems…
• First, turn off and then turn on this unit again.
• If problems persist, initialize the parameters of this
unit (page 126).
Notes
• For details about the display language, see “Language”
(page 115)
• You can also select the display language with the GUI menu
(page 90).
7 Press
Note
The setting you made is reflected next time you turn on this
unit.
B
MASTER ON/OFF to release it
outward to the OFF position to save the new
setting and turn off this unit.
30 En
 Loading...
Loading...