
Network CD Receiver / Ampli-Tuner CD Réseau
OWNE R ’ S MANUAL
MODE D ’EM P LOI
Rea d th e su pp li ed b oo kl et “S af et y Br oc hu re ” be fo re u si ng t he u ni t.
Lis ez l e li vr et f our ni « Br och ur e s ur l a sé cur it é» ava nt d ’u ti li se r l’ un it é.
UC
English Français

Contents
Introduction......4
Supplied accessories......4
About this manual......4
Part name......5
Front panel......5
Rear panel......6
Front panel display......7
Adjusting display brightness......7
Remote control......8
Preparations......9
Connecting the speakers......9
Connecting antenna......10
Connecting to the network......11
Turning on the power......12
Setting the network devices......13
PC......13
NAS......13
Mobile devices......13
Listening to CD......14
Listening to iPod/USB devices......15
Playing iPod......15
Playing USB devices......15
Listening to the songs in the
computer
Setting the media sharing of music files......17
Playing back songs in the PC......18
......17
Listening to external sources......19
More on playback......20
Shuffle playback......20
Repeat playback......20
Playback information......21
Adjusting sound quality......22
Listening to FM radio stations......23
Tuning in FM stations......23
Presetting FM stations......23
Selecting preset FM stations......24
Deleting a preset station......24
Listening to Internet radio......25
Listening to the Music with
AirPlay
Playing iPod......26
Playing iTunes......26
......26
Using the clock......27
Setting the clock......27
Setting the wake-up timer......28
Sleep timer......29
Updating the firmware......30
Option settings......31
Option menu list......32
Troubleshooting......33
General......33
Network......34
iPod......35
Disc......36
USB devices......36
FM reception......37
Messages on the front panel display......38
Supported devices/media and
file formats
......39
Specifications......41
Information about software......i
2 En

Anytime,
anywhere,
music!
Convenient App! My smartphone as a
remote control
......18
Awesome!
Great sound!!
The sound from a PC is
something else!
......17, 18
High-resolution sound is
played back
......22
English
Songs in my iPhone from
speakers wirelessly.
......26
More on music
A variety of external devices (Blu-ray/
DVD/mobile music player etc.) can
be connected
I can listen to the internet radio
from my audio system
...... 19
...... 25
En 3
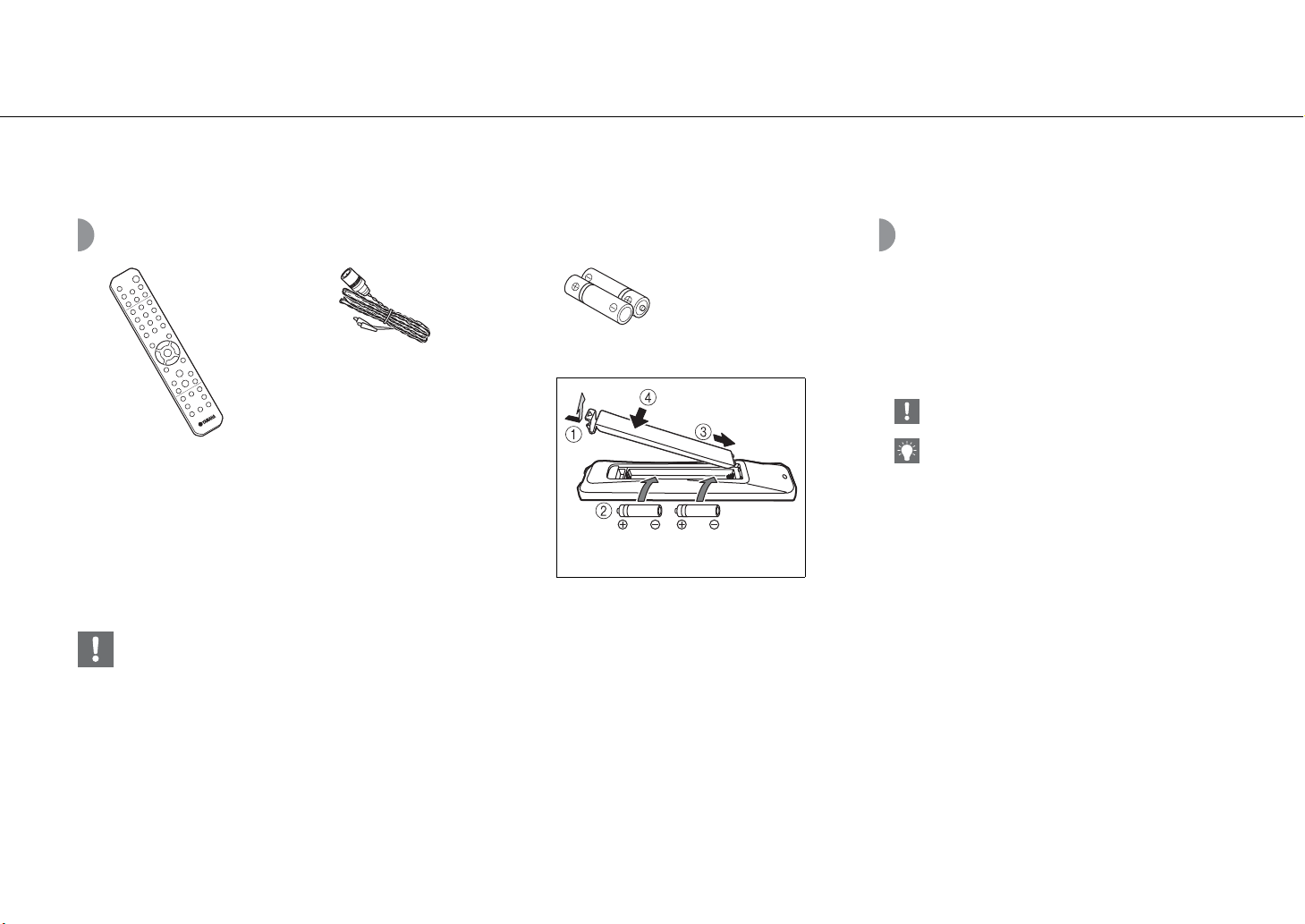
Introduction
Confirm the package contents and useful points of this manual.
Supplied accessories
FM antenna
Remote control
• Change both batteries when the operation range of the remote control decreases.
Batteries (× 2)
(AA, R6, UM-3)
Check the “+” and “-” of the batteries and
inset them the correct way around.
About this manual
• How to operate this unit is described mainly using the
remote control.
• Illustrations may differ from actual item depicted.
• “iPod” described in this manual may also refer to
“iPhone” or “iPad.”
• Symbols:
Indicates precautions for use of the unit and its
feature limitations.
Indicates supplementary explanations for better
use.
Indicates the corresponding reference page(s).
&
4 En
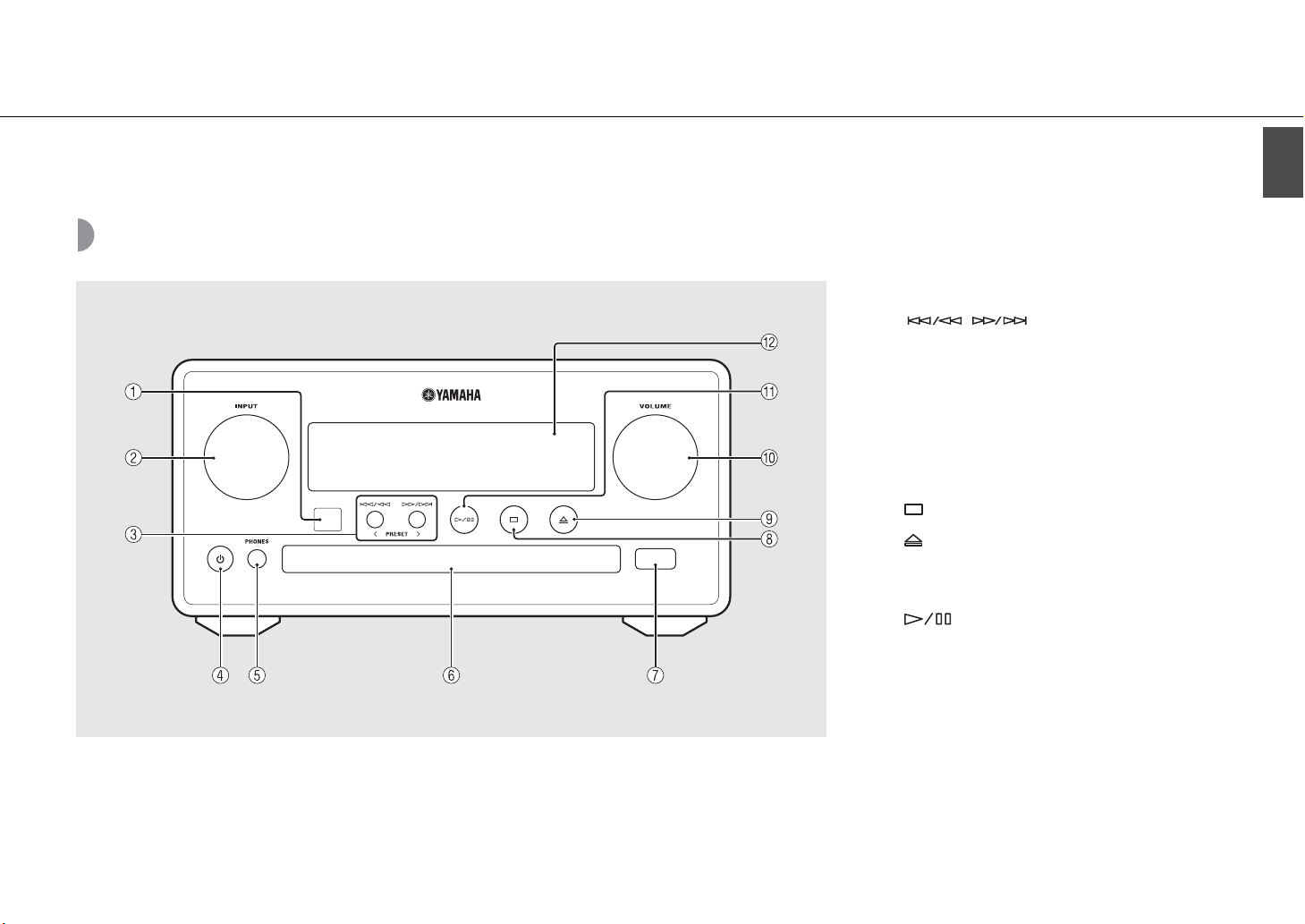
Part name
Familiarize yourself with all parts and these functions.
Front panel
English
1 Remote control receiver
2 INPUT
Turn left or right to change the audio source. (The source
is shown on the front panel display.)
3 (& P.14, 16, 18)
PRESET</> (& P.24)
4 A (Power) (& P.12)
5 PHONES
Connect headphones to this jack.
6 Disc tray (& P.14)
7 USB jack (& P.15)
8 (Stop) (& P.14, 16, 18, 25)
9 (Open/close the disc tray) (& P.14)
0 VOLUME
Controls the volume.
A (Play/pause) (& P.14, 16, 18)
B Front panel display (& P.7)
En 5

Part name
Rear panel
1 Power cable (& P.12)
2 DC OUT terminal
Supplies power to the Yamaha AV accessories from this
terminal. When using this, set [Use Accessory] in [System
Config] from the option setting, to [YES] (& P.31). For
details, refer to the owner’s manual supplied with the
accessory.
3 NETWORK terminal (& P.11)
Connects to a network using a commercially available
network cable.
4 FM antenna terminal (& P.10)
5 DIGITAL IN 1 terminal (optical input) (& P.19)
6 DIGITAL IN 2 terminal (coaxial input) (& P.19)
7 AUX 1 terminal (RCA input) (& P.19)
8 AUX 2 terminal (mini jack input) (& P.19)
9 SUBWOOFER terminal (& P.9)
0 SPEAKERS terminal (& P.9)
6 En

Front panel display
Part name
English
1 Clock
Displays the time when the power is on.
2 TUNED indicator
Lights up when the unit is tuned into a station.
3 Multi information display
Shows various information, such as the clock in standby
mode, music information, or radio frequency
(alphanumerics only).
4 MUTE indicator
Lights up when the sound is muted (& P.8).
5 Wake-up timer indicator
Blinks while setting the wake-up timer and lights up
when the timer is set (& P.28).
6 Sleep timer indicator
Lights up when the sleep timer is set (& P.29).
7 Shuffle/repeat indicator
Lights up when you set your iPod, CD, USB device, or
computer to shuffle or repeat playback (& P.20).
8 STEREO indicator
Lights up when the unit is receiving a strong signal from
an FM stereo broadcast.
9 Operation indicators
Shows available control buttons S/T/ENTER (& P.8) of
the remote control.
Adjusting display brightness
You can adjust the brightness of the front panel
display by pressing the DIMMER button on the
remote control (& P.8).
• Each press of the button changes the brightness:
bright (default), mid dim, or dim.
En 7

Part name
Remote control
1 Infrared signal transmitter
2 (Open/close the disc tray) (& P.14)
3 Source buttons
Switch the audio source to be played.
4 Numeric buttons (& P.14)
5 HOME (& P.16, 18, 25)
6 RETURN (& P.14, 16, 18, 25)
7 Audio control, cursor control buttons
(& P.14, 16, 18, 25)
8 DISPLAY (& P.21)
9 (SHUFFLE) (& P.20)
0 FM control buttons (& P.23, 24)
A DIMMER (& P.7)
B A (Power) (& P.12)
C OPTION (& P.22, 27, 31)
D NOW PLAYING (& P.16, 18, 25)
E VOLUME +/–
Controls the volume.
F MUTE
Turns mute on or off.
G (REPEAT) (& P.20)
H TIMER (& P.28)
I SLEEP (& P.29)
8 En
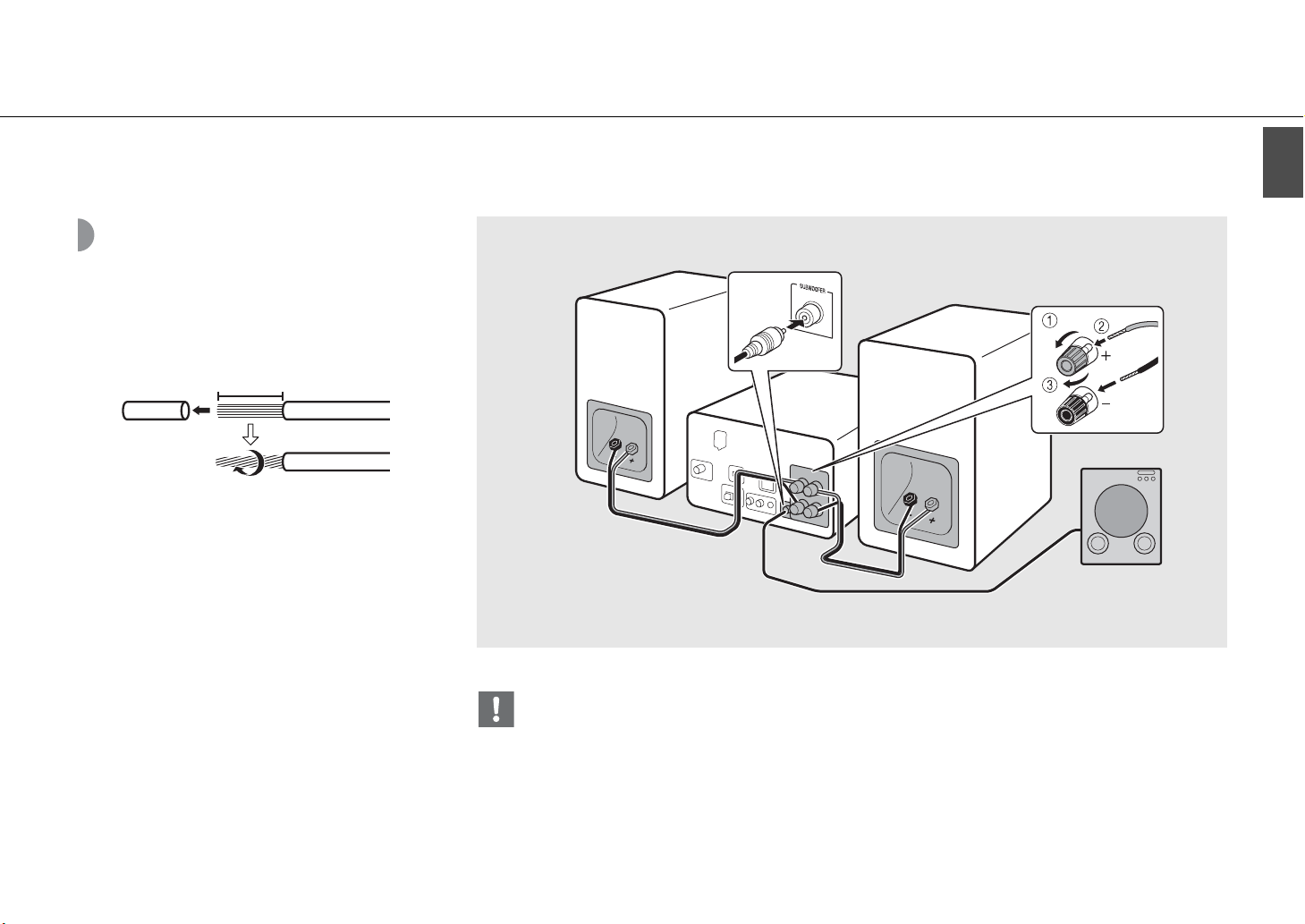
Preparations
Connect speakers or antenna and turn the unit on.
Do not connect the power cable of the unit until you have finished connecting all cables.
Connecting the speakers
Right speaker
1 Remove the insulation from the end of
the speaker cable to expose the bare
wires.
15 mm (5/8 in.)
2 Connect the speaker to the unit, as the
illustration shows.
• Prepare speakers and speaker cables separately.
• For connection of the speakers, refer to the
owner’s manual supplied with them.
Speaker
cable
English
Left speaker
2
Subwoofer
Monaural pin cable
• Take care not to allow the bare speaker wires to touch each other or any metal part of the unit. This could damage the
unit and/or the speakers.
• Make sure that left and right (L, R) connections and polarity (red: +, black: -) are correct. If connections are incorrect, the
sound will be unnatural.
• Use speakers of at least 6 Ω impedance.
• You can also connect a subwoofer with built-in amplifier to the unit.
En 9
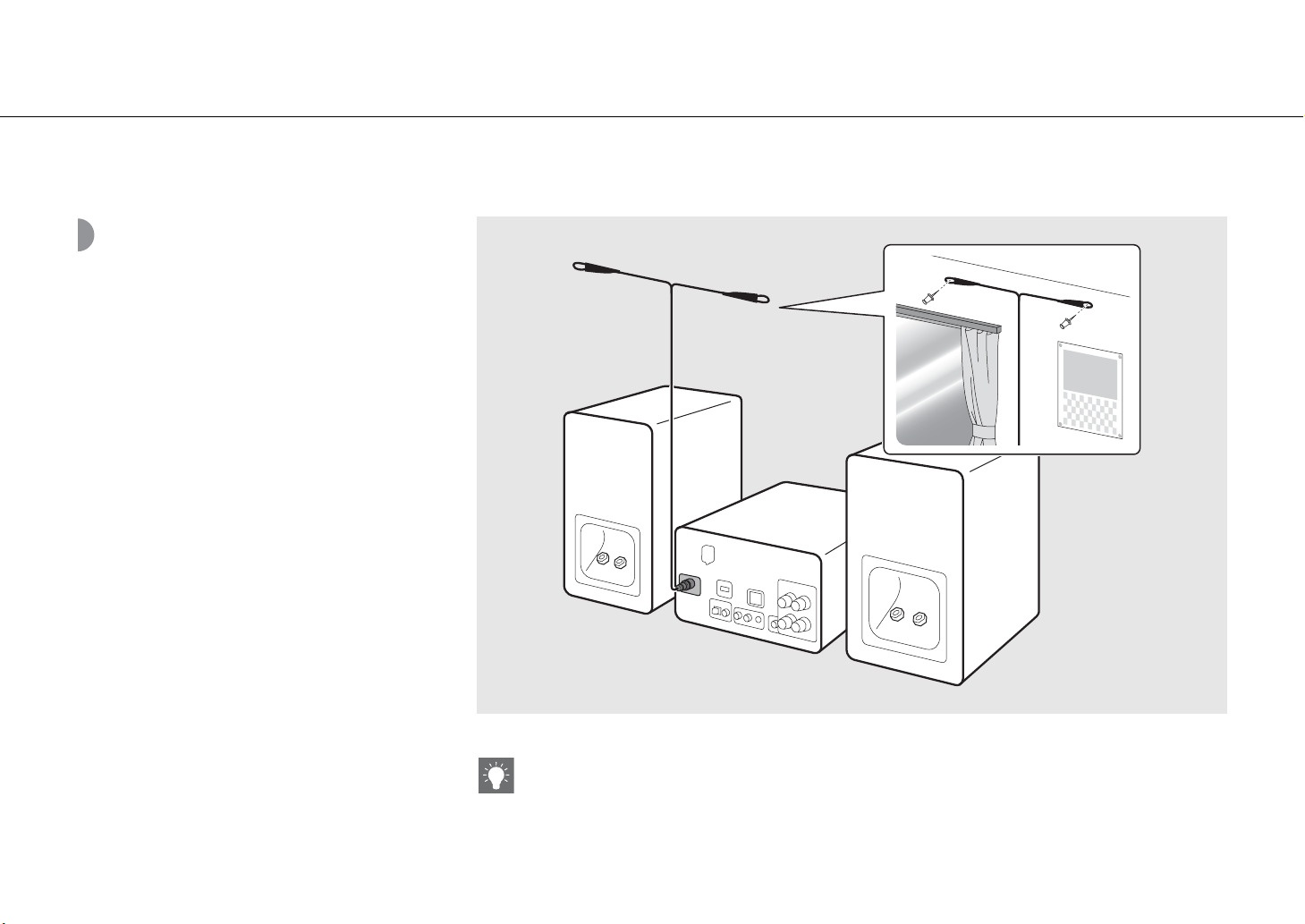
Preparations
Connecting antenna
1 Connect the supplied antenna to the
unit.
2 Install it with pins where the unit can
obtain good reception.
Supplied antenna
2
10 En
1
• Be sure to stretch out the antenna as the illustration shows.
• If radio reception with the supplied antenna is not satisfactory, a commercially available outdoor antenna may improve
reception.

Preparations
English
Connecting to the network
You can play back music files stored on your PC, mobile
devices, DLNA*-compatible NAS, or audio contents on the
Internet, by connecting this unit to the network. You can
also operate the unit with your mobile device.
* Digital Living Network Alliance
Connect the unit to the network as shown
on the right.
• Connect with a commercially available STP (shielded
twisted pair) network cable (CAT-5 or higher, straightthroughcable).
This unit
LAN
Broadband
router
Internet
• For details on Internet connection, refer to the owner’s manuals of your network devices.
• If you are using a router that supports DHCP, you do not need to configure any network settings for the unit. If you are
using a router that does not support DHCP, configure the network setting from [Network Config] in the option setting
(& P.31).
• Wired connections are recommended for devices other than the mobile to ensure high sound quality.
• Some security software installed on your PC or the firewall settings of network devices (such as a router) may block the
access of the unit to the network devices or the Internet. In this case, change the setting of the security software or
network devices.
• When setting the subnet manually, each server must be connected to the same subnet as the unit (& P.32).
Modem
WAN
Network cable
Mobile device
PC
Network attached
storage (NAS)
En 11

Preparations
Turning on the power
Plug the power cable into the wall outlet
and press .
• The unit turns on.
• Press again to turn off (standby mode).
• “Eco standby” (default) reduces power consumption of
the unit while limiting certain features (as shown in the
table on the right).
Canceling the eco standby
Status in standby/eco standby
Standby Eco standby
Charging of iPod/USB devices 3 —
Enable/disable the wake-up
A
Within 6 m
(20 ft)
A
timer*
Operation of the source
buttons*
CD load/eject 33
AirPlay 3 —
Power-on by the application 3 —
Clock display 3 —
* Operation with the remote control only
3 —
33
1 Press .
• Option menu is shown on the front panel display.
2 Cancel the eco standby.
• Set the item in the order of [System Config] [Power Saving] - [Normal].
• Change the item with S/T and press to set.
3 Press to finish the option setting.
12 En
1, 3
OPTION
2
S/T,
ENTER
Option menu regarding power (System Config)
(Setting value. Bold: default)
Power Saving
Configure the power supply settings.
(Normal, Eco)
When you select [Eco], nothing is shown on the front
panel display in the eco standby mode.
Auto Power Off
Set the time at which the unit enters standby mode if no
operation is performed.
(Timer 2H, Timer 4H, Timer 8H, Timer 12H, OFF)

Setting the network devices
Configure your devices connected to the network to play back music files stored on your PC or NAS, or configure your mobile device to control this unit.
PC
Configure the media sharing setting of
your PC (& P.17).
NAS
Configure the settings to access your NAS.
• Enable DHCP setting of your NAS if needed.
• For more detailed settings, refer to the owner’s manual
supplied with your NAS.
Mobile devices
Install the dedicated application
“NETWORK PLAYER CONTROLLER” to your
mobile devices (& P.18).
• The application supports iPhone/iPad/iPod touch and
Android mobile devices.
• The mobile device needs to be connected to the same
router as the unit.
English
En 13

Listening to CD
This unit allows playback of audio CDs and data CDs in which the MP3/WMA files are recorded.
For details on playable CDs, see “Supported devices/medias” (P.39).
1 Turn INPUT to select [CD]. Or, press
on the remote control.
2 Set a CD in a disc tray.
• Press to open/close the disc tray.
3 Playback starts.
• The remote control functions are shown below.
S
T
1 -9, 0 Specify the song number.
RETURN Cancel the song number.
ENTER Apply the song number.
Skip to the first file of the previous or
next folder when playing back MP3/
WMA files.
Play/pause
Stop
Skip to the beginning of the song
being played back or the previous
song.
Skip to the next song.
Starts shuffle playback (& P.20).
Starts repeat playback (& P.20).
1
INPUT
1
CD
3
• Files on a data CD are played back in
alphanumeric order.
2
• When CD playback is stopped, playback will
resume from the beginning of the song last
played. Pressing while playback is stopped will
clear resume playback.
14 En
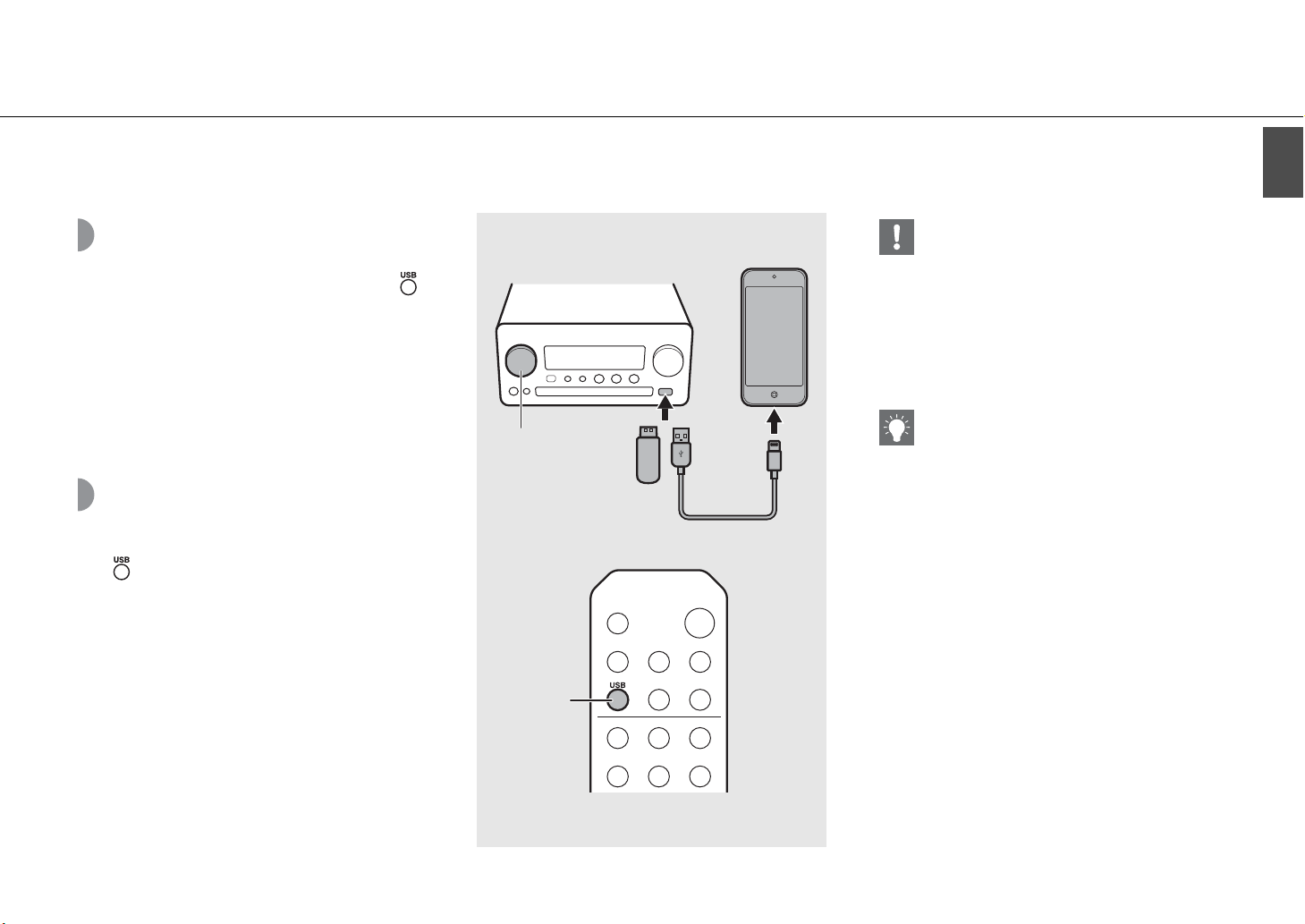
Listening to iPod/USB devices
This unit allows playback of iPod or USB devices which music files are recorded.
For details on playable iPod/USB devices, see “Supported devices/media and file formats” (P.39).
Playing iPod
1 Turn INPUT to select [USB] or press
on the remote control.
2 Connect the iPod to the USB jack.
• Prepare the USB cable supplied with your iPod.
• The source changes to [iPod].
3 Playback starts (& P.16).
Playing USB devices
1
INPUT
2
1 Turn INPUT to select [USB]. Or, press
on the remote control.
2 Connect a USB device to the USB port.
3 Playback starts (& P.16).
English
• Some iPods/USB devices may not work properly
even if they meet the requirements. Playability of
and power supply to all iPods/USB devices are not
guaranteed.
• Yamaha and suppliers do not accept any liability
for the loss of data saved on an iPod or a USB
device connected to the unit. As a precaution, it is
recommended to make backup copies of
important files.
• Stop playback before disconnecting the USB
device.
• An iPod or USB device is automatically charged
when it is connected to the unit, except in the eco
standby mode.
1
USB
En 15

Listening to iPod/USB devices
Remote control operation for iPods/USB
devices
Skip to the beginning of the song being
played back or previous song (for iPod, press
and hold to fast rewind).
Skip to the next song (for iPod, press and
hold to fast forward).
Stop
Play/pause
Shuffle playback (& P.20)
Repeat playback (& P.20)
Switching the information display of iPod
• When operating your iPod with Yamaha’s
application “NETWORK PLAYER CONTROLLER,” the
information display switches to the extended
mode.
To switch the information display mode, press and
hold the DISPLAY button.
- Standard mode (default): Operate your iPod
while viewing the screen of the iPod and select
a song to play back.
- Extended mode: Operate the remote control
while viewing the iPod information shown on
the front panel display (browsing operation)
and select a song to play back. The remote
control functions are as shown below.
S/T Show other item.
Confirm the selected item and
ENTER
HOME Show the top-level item.
RETURN Back to the previous item.
NOW
PLAYING
proceed to the next level or start
playback.
Finish browsing and display the
playback content information.
16 En
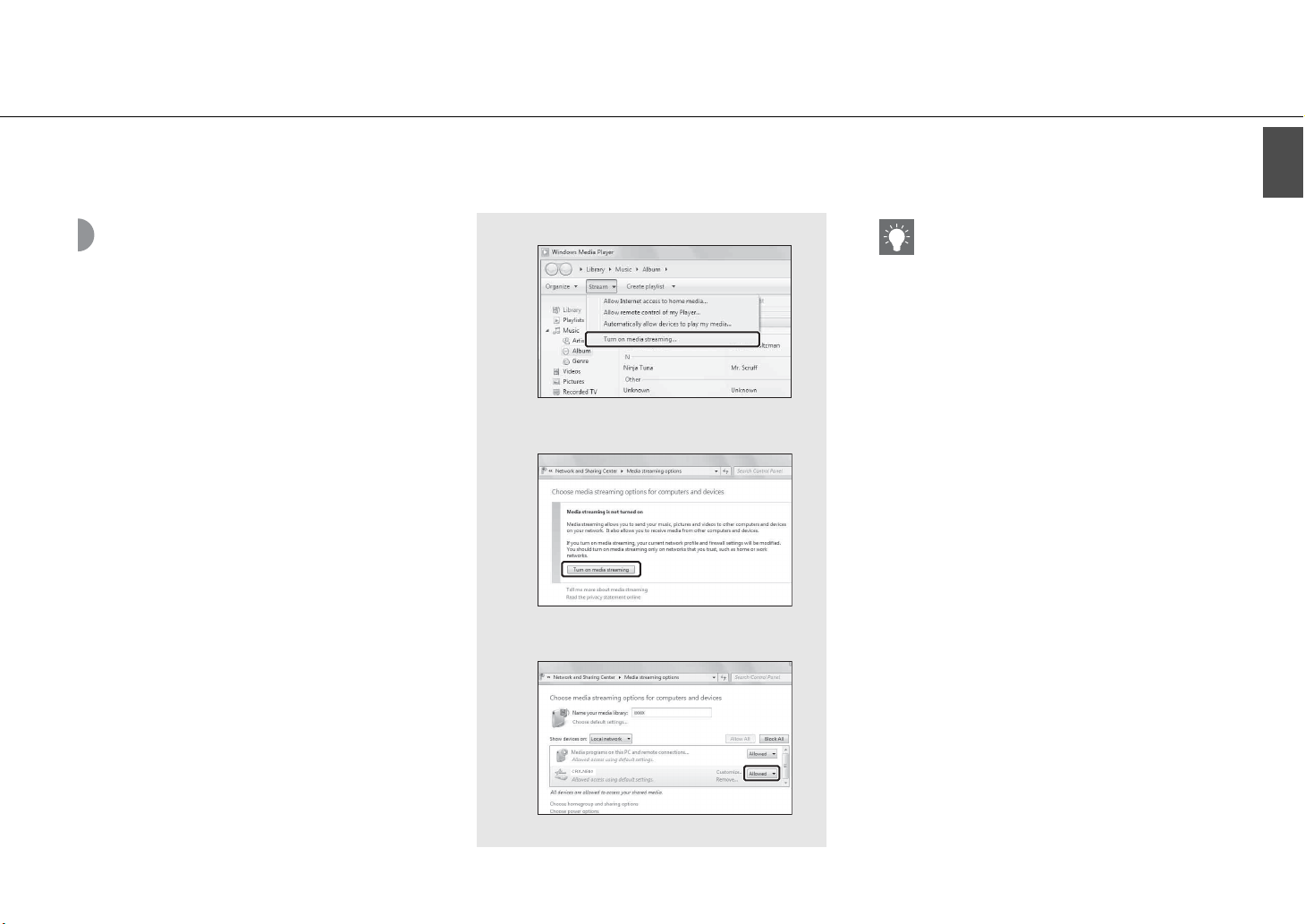
Listening to the songs in the computer
This unit allows you to play back music files such as MP3, WMA, or FLAC (lossless audio data compression format) files stored in the computer (server) connected to
the network or NAS. Brows the front panel display and select your favorite music file.
Setting the media sharing of music files
To play back music files in your computer with this unit,
you need to make the media sharing setting between the
unit and computer (Windows Media Player 11 or later). In
here, setting with Windows Media Player 12 in Windows 7
is taken as an example.
1 Start Windows Media Player 12 on
your PC.
2 Select “Stream”, then “Turn on media
streaming.”
• The control panel window of your PC is shown.
2
3
• For details on media sharing settings, refer to
Windows Media Player help.
For Windows Media Player 11
1 Start the Windows Media Player 11 on your PC.
2 Select “Library” then “Media Sharing.”
3 Check the “Share my media to” box, select the
“CRX-N560” icon, and click “Allow.”
4 Click “OK” to exit.
For a PC or a NAS with other DLNA server
software installed
Refer to the owner’s manual of your device or
software and configure the media sharing settings.
3 Click “Turn on media streaming.”
4 Select “Allowed” from the drop-down
list next to “CRX-N560.”
English
5 Click “OK” to exit.
4
En 17

Listening to the songs in the computer
Playing back songs in the PC
1 Press repeatedly and select
[Server].
2 Browse and select a song.
S/T Show other item.
Confirm the selected item and
ENTER
HOME Show the top-level item.
RETURN Back to the previous item.
NOW
PLAYING
proceed to the next level or start
playback.
Finish browsing and display
playback content information.
3 Start playback.
Play/pause
/ Move to the next or previous song
in the folder.
Stop
Shuffle playback (& P.20)
Repeat playback (& P.20)
1
NET
2, 3
• If playback is not possible, make sure this unit and
the PC (server) are connected to the same router
(& P.11).
Operating from your mobile device
Once you install the app “NETWORK PLAYER
CONTROLLER” in your mobile device, you can
operate the unit with the mobile device.
• Features
- Power-on/off, adjusting volume or other basic
operation
- Changing the music source
- Displaying the information of the radio tuner
- Selecting, playing back, and stopping songs
- Playing back songs stored in devices
For downloading the app or the latest information,
access to the App Store or Google Play and search
“NETWORK PLAYER CONTROLLER.”
18 En

Listening to external sources
This unit allows playback of external devices, such as a DVD player or mobile music player. Use the terminal (DIGITAL IN 1/2 or AUX 1/2) according to the device to
be connected (& P.6). For the connection of each external device, refer to its supplied owner’s manual.
1 Unplug the power cable of the unit
and connect the external device to the
unit.
• Prepare commercially available cables for
connection.
2 Plug the power cable of the unit back
into the wall outlet and press to
turn the unit on.
3 Change the music source.
• Press or according to the connecting
terminal for the external device you wish to play
back.
• Press to change the source to AUX1/AUX2
(analog input), press to change the source
to DIGITAL IN1/DIGITAL IN2 (digital input).
4 Play back the connected external
device.
• For details on playback, refer to the owner’s
manual supplied with the external device.
1
Coaxial digital audio
Optical cable
Blu-ray disc player, etc.
• Decrease the volume of the unit and the external device before connection. Otherwise, playback volume may be
too loud.
cable
3.5 mm stereo
mini-plug cable
RCA stereo
cable
Mobile music
player
DVD disc player, etc.
2
A
3
English
En 19

More on playback
You can enjoy music in varied song order or sound quality, and view music information during playback.
Operations described in this section apply to all devices, such as PC (server), iPod, USB device, or CD.
Shuffle playback
Press during playback.
• The shuffle indicator in the front panel display switches
as shown below each time you press the button.
Perform shuffle playback.*
Not displayed Does not perform shuffle playback.
* The range of shuffle depends on the media being played
back.
Repeat playback
Press during playback.
• The repeat indicator in the front panel display switches
as shown below each time you press the button.
Repeat the song being played back.
Perform repeat playback.*
Not displayed Does not perform repeat playback.
* The range of repeat depends on the playback media.
• Shuffle playback and repeat playback can be
performed at the same time (except ).
20 En
REPEAT SHUFFLE
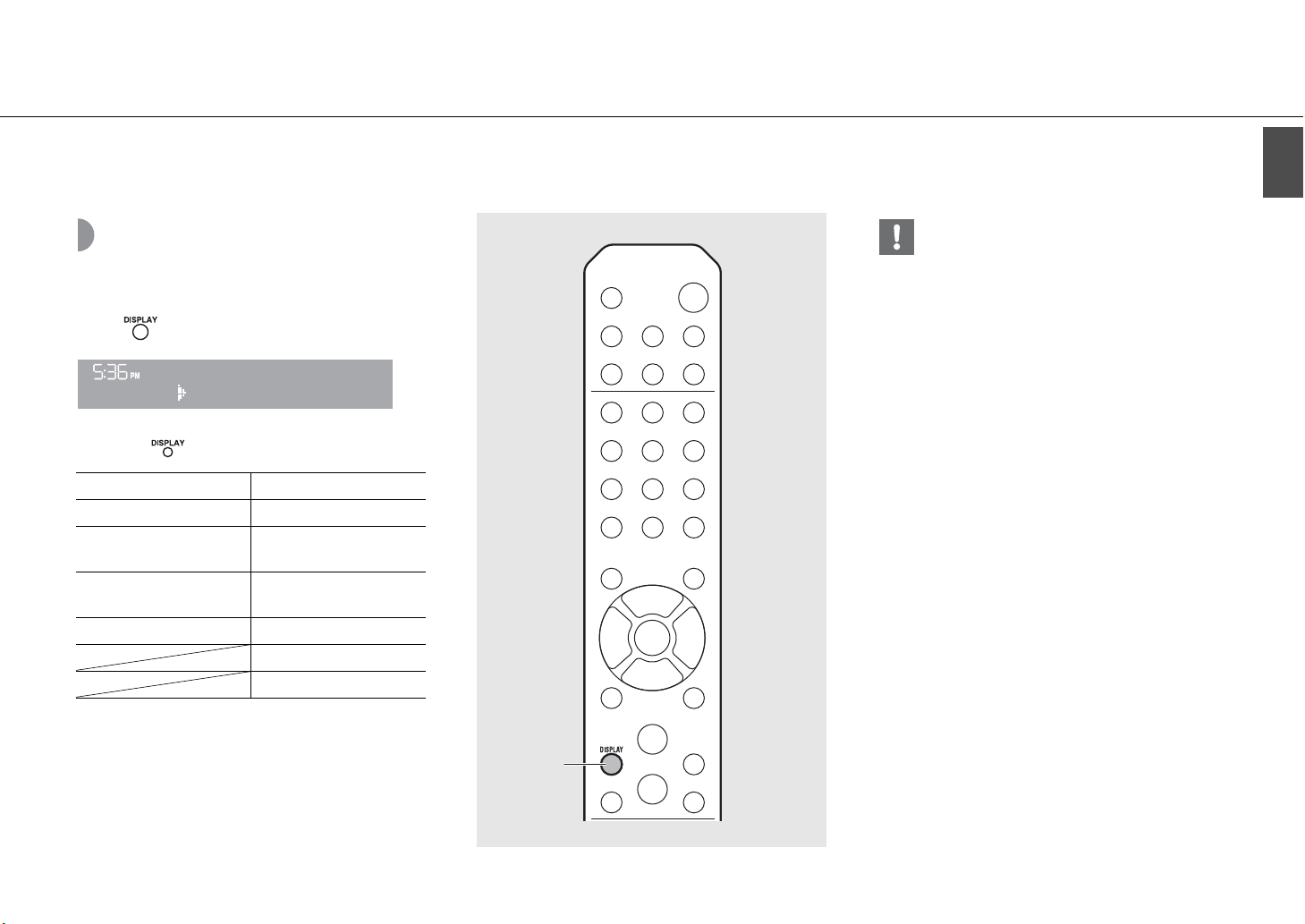
More on playback
English
Playback information
Song title, elapsed time, etc., can be shown on the front
panel display.
Press during playback.
ALMBeUtM
eora
• Display switches in the order as shown below each time
you press .
USB/iPod/AirPlay/Server CD
Song title*
Album tile
Artist name
Playing time Song title*
*1 If the song title cannot be obtained, the file title may be
displayed.
*2 Only when playing an audio CD.
*3 Only when playing an audio CD and when there is
information to display.
1
Playing time
Remaining time of the
Remaining time of the
Artist name*
2
song*
2
disc*
Album tile*
1, 3
3
3
• Characters shown on the front panel display are
alphanumerics only.
• Information is not displayed when the iPod display
mode is the standard mode (& P.16).
DISPLAY
En 21
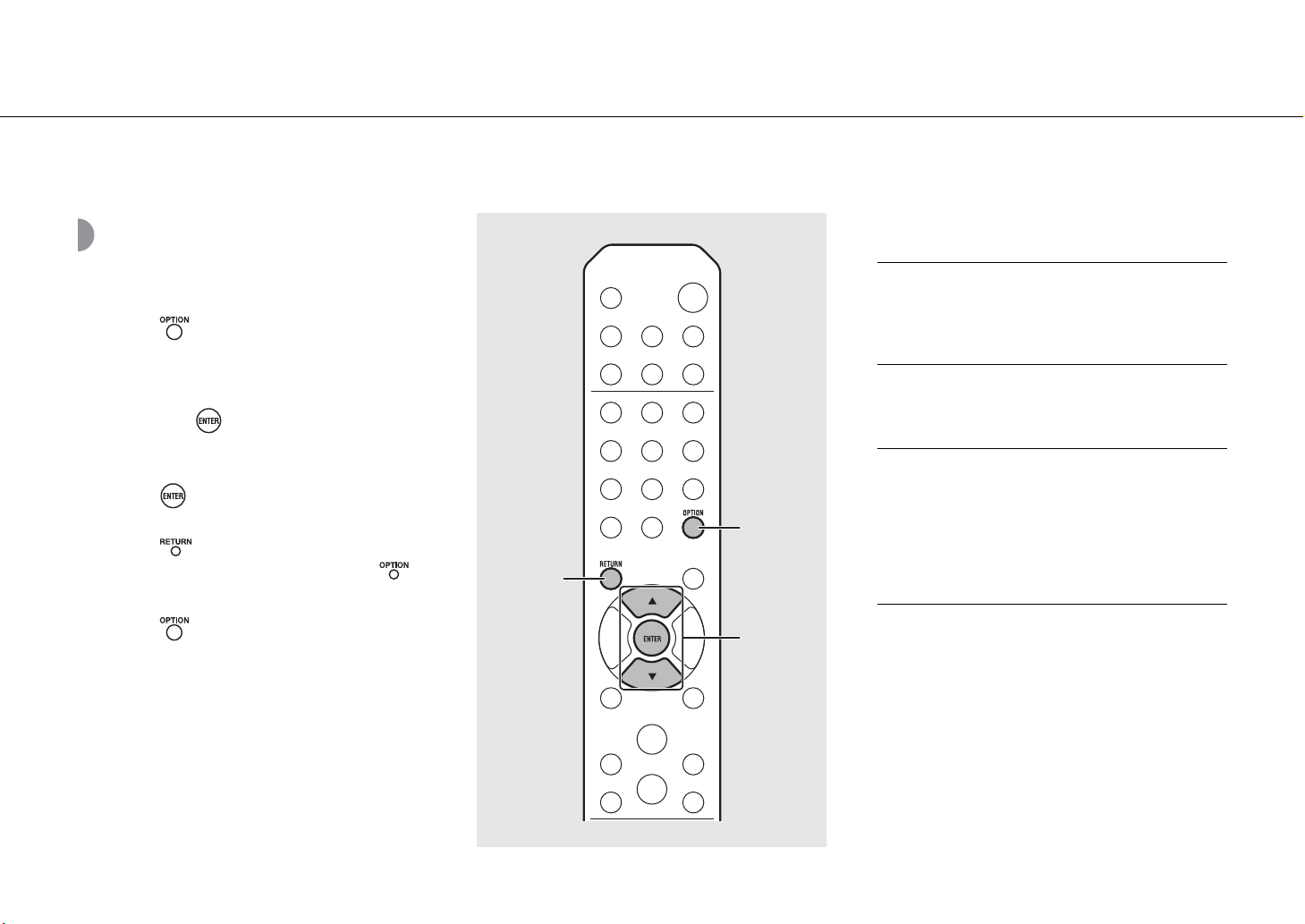
More on playback
Adjusting sound quality
Use the option setting to adjust sound quality.
1 Press .
• Option menu is shown on the front panel display.
2 Press S/T to select the desired item
and press .
3 Press S/T to change the setting and
press .
• The setting is applied.
• Press to return to the previous item.
• To cancel the sound quality setting, press .
• To set other items, repeat steps 2 and 3.
4 Press to finish the option setting.
RETURN
1, 4
OPTION
2, 3
S/T,
ENTER
Option menu regarding sound quality
(Setting value. Bold: default)
Equalizer
Adjusts low frequency [EQ Low], middle frequency [EQ
Mid], and high frequency [EQ High]. The setting is also
applied when using headphones.
(-10 to 0 to +10)
Balance
Adjusts the volume balance of the left and right speakers.
This setting is not applied when using headphones.
(Lch. +10 to --CENTER-- to Rch.+10)
Music Enhancer
Regenerates musical elements that are lost through
compression.
(ON, OFF)
When playing back a high quality music source, such as
FLAC or WAV, it is recommended to set to [OFF]. When
playing back an audio CD that has not been compressed,
this function is not available even if [ON] is set.
22 En

Listening to FM radio stations
To listen to FM radio stations, connect the supplied antenna.
See “Connecting antenna” (P.10) for connecting the antenna to the unit.
Tuning in FM stations
1 Press .
2 Press and hold TUNING / .
• Automatic tuning starts, then stops automatically
when a station is tuned in.
Presetting FM stations
Auto preset
Tunes in stations with good reception and presets them
automatically.
1 Press .
English
• If station reception is weak, you can tune into a
station manually by pressing the TUNING /
button repeatedly.
1
RADIO
2
TUNING
/
• Auto preset replaces all currently-stored stations
with newly-stored stations.
• You can preset up to 30 FM stations.
• To cancel the auto preset, press .
1
RADIO
2 Press and hold for 2 seconds or
more.
3 Press .
• Auto preset starts and when it finishes,
“Completed!” is shown on the front panel display.
2, 3
MEMORY
En 23
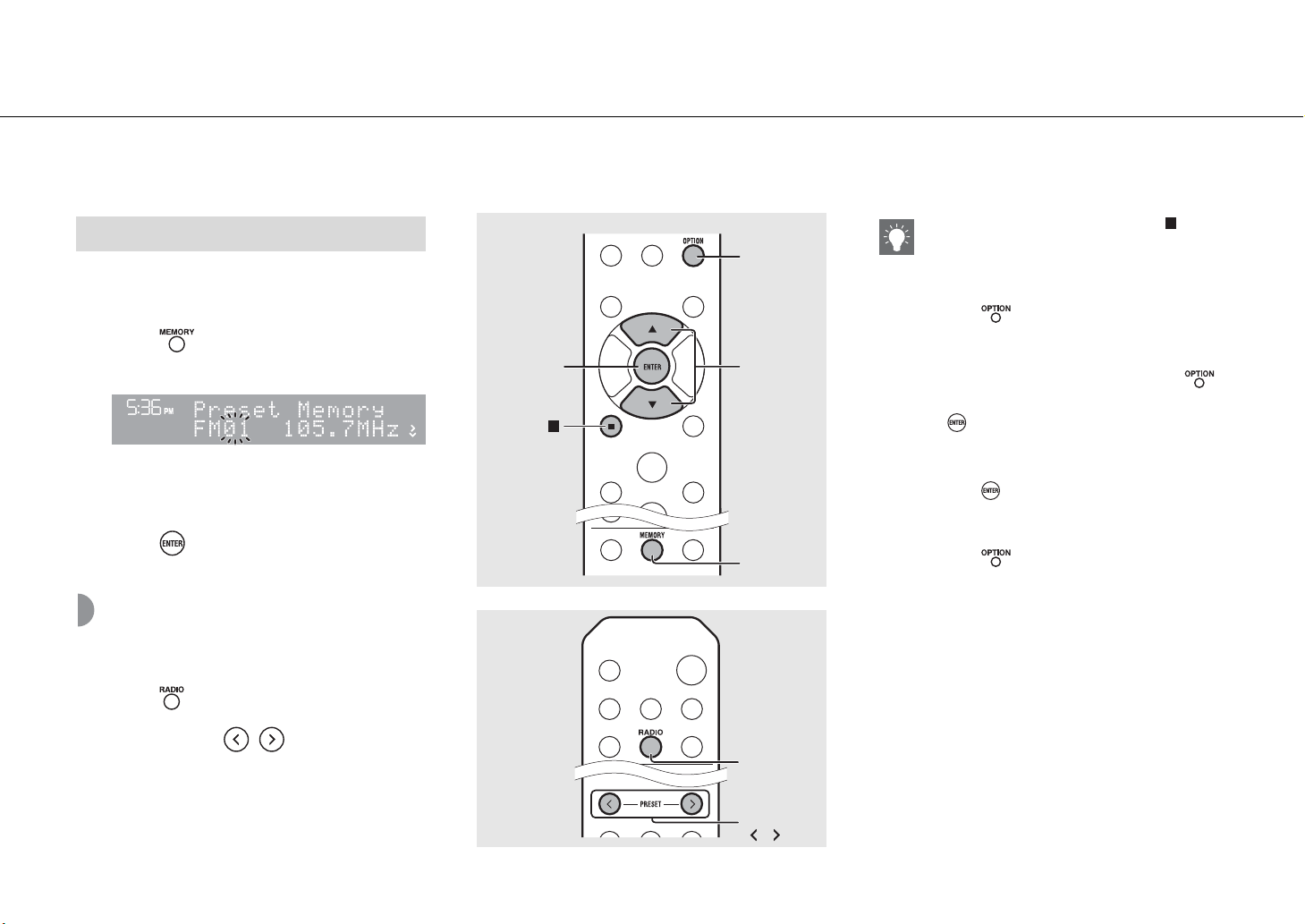
Listening to FM radio stations
Manual preset
1 Tune into a station you want to store
(& P.23).
2 Press .
• Preset number flashes on the front panel display.
3 Press S/T to select the desired preset
number.
4 Press to preset the station.
Selecting preset FM stations
1 Press .
2 Press PRESET / to select a
station.
4
ENTER
OPTION
3
S/T
2
MEMORY
1
RADIO
• To cancel manual preset setting, press .
Deleting a preset station
Use the option setting to delete a preset station.
1 Press when the source is FM.
- Option menu is shown on the front panel
display.
- To cancel deleting preset stations, press .
2 Press S/T to select [Preset Delete] and press
.
3 Press S/T to select the preset number to be
deleted.
4 Press .
- The preset station is deleted and [Deleted!] is
shown on the front panel display.
5 Press to finish the option setting.
24 En
2
PRESET
/
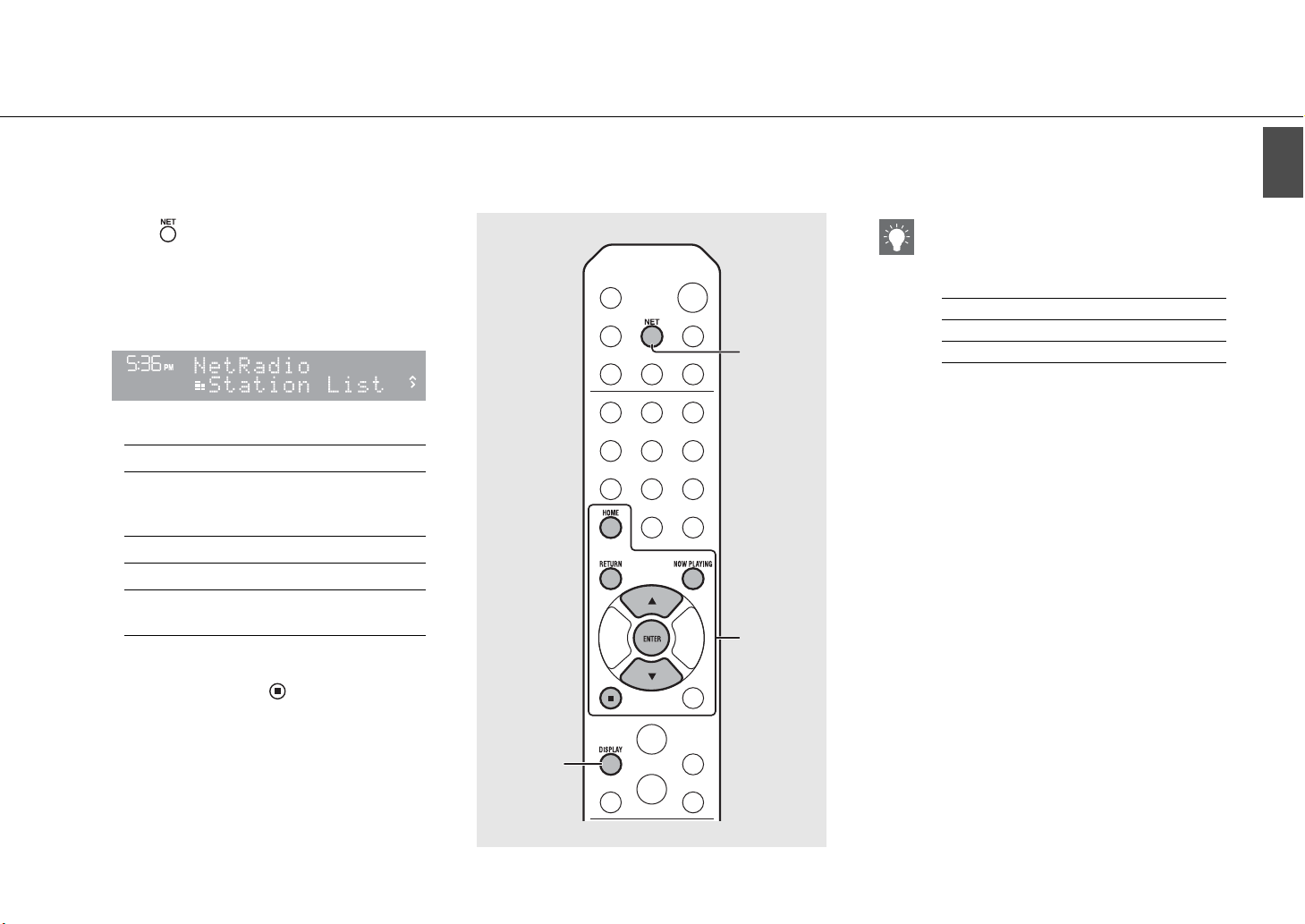
Listening to Internet radio
You can listen to world-wide radio stations via Internet.
Make sure that the unit is connected to the Internet properly (& P.11).
1 Press repeatedly to select [Net
Radio].
2 Browse the Internet and select a radio
station.
• The remote control functions are shown below.
S/T Shows other item.
Confirm the selected item and
ENTER
HOME Show the top-level item.
RETURN Back to the previous item.
NOW
PLAYING
proceed to the next level or start
playback.
Finish browsing and display the
playback content information.
3 Playback starts.
• To stop playback, press .
1
NET
2, 3
English
• Playback information can be shown by pressing
the DISPLAY button while Internet radio is played
back. Information changes as shown below each
time you press it.
Radio station name (default)
Song title
Playing time
• You can register your favorite Internet radio
stations to the “Bookmarks” folder by selecting
[Net Radio] as the source on the unit and then
accessing the following website with the web
browser on your PC.
http://yradio.vtuner.com/
To use this feature, you need the vTuner ID of the
unit and your e-mail address to create your
personal account. You can check the vTuner ID
(MAC address of the unit) in [Network Info]
(& P.32) in the option setting.
DISPLAY
En 25

Listening to the Music with AirPlay
The AirPlay function allows you to play back iTunes/iPod music on the unit wirelessly via a network.
Make sure that the unit and your PC or iPod are connected to the same router (& P.11).
Playing iPod
1 Turn on the unit and display the
playback screen on the iPod.
• If the iPod recognizes the unit, is shown on
the screen of the iPod.
2 Tap and select the unit’s name.
• The source automatically switches to [AirPlay] and
playback starts (except in the eco standby mode).
Playing iTunes
1 Turn on the unit and start iTunes.
• If the iTunes recognizes the unit, is shown on
the screen of iTunes.
2 Click and select the unit’s name.
• The source automatically switches to [AirPlay]
(except in the eco standby mode).
3 Play back songs with iTunes.
Example
1
2
Example
1
2
• When you use iTunes/iPod controls to adjust
volume, the volume may be unexpectedly loud.
This could result in damage to the unit or
speakers. If the volume increases during playback,
stop playback on iPod/iTunes immediately.
• You can also use the unit and remote control to
play back, pause, stop, and skip songs.
• To control iTunes playback with the remote
control, you need to configure the iTunes
preferences to enable iTunes control from remote
speakers in advance.
Clearing AirPlay
• Tap/click on the iPod/iTunes screen and
select a device other than CRX-N560 from the
speaker list. Or, change the source to other than
AirPlay.
26 En

Using the clock
Once you set the clock, you can play your favorite song or radio program as an alarm.
Setting the clock
1 Press .
• Option menu is shown on the front panel display.
2 Select [System Config] with S/T and
press .
3 Select [Clock Setting] with S/T and
press .
4 Set the date and time.
• Change the setting with S/T and press to
confirm it.
• Perform the procedure in the order of year,
month, day, hour, and minute.
• To cancel the setting, press .
• When the setting completes, [Completed!] is
shown.
RETURN
English
• The clock setting will be lost if you disconnect the
power cable from the wall outlet for about a week.
Set the clock again.
• The clock format (12-hour/24-hour) can be
changed if you press the DISPLAY button while
setting the clock.
1, 5
OPTION
2, 3, 4
S/T,
ENTER
5 Press to finish the option setting.
DISPLAY
En 27

Using the clock
Setting the wake-up timer
Music or beep will be started at the time you set.
1 Press and hold .
• [Timer Setting] and time are shown on the front
panel display, and and hour flash.
2 Set the following items, 1 to 3.
• Press S/T to select a setting value and press
to set the item.
• The display switches to the next item.
• To cancel the setting, press .
1
Start-up time
Set the hour and minute.
2
Volume
Can be set between [5] to [59], and [MAX].
3
Repeat
Repeat: Wake-up timer sounds everyday at
the set time.
No Repeat: Wake-up timer sounds once.
A
OPTION
2
S/T,
ENTER
1
TIMER
• Set the clock before setting the wake-up timer.
• Wake-up timer is not available when [Power
saving] is set to [Eco]. Set it to [Normal] (& P.12).
• You can also set the wake-up timer using the
option setting.
1 Press .
- The setting menu is shown on the front panel
display.
2 Press S/T to select [Timer Setting] and press
.
3 Perform step 2 on the left.
4 Press to finish the option setting.
5 Set the music source, play back the source, and
press .
Continue to the next page \
28 En

Using the clock
English
• When the setting completes, [Completed!] is
shown and lights up on the front panel
display.
3 Press .
• The unit enters the standby mode and the beep
sounds at the time you set.
• If you wish to play back music at the time you set,
select an audio source and play it back before
pressing in this step. See (*) at the bottom of
tips on the right for details on audio source
playback.
Sleep timer
You can set the time to elapse which the unit
automatically enters to standby mode.
Press several times to select the time.
• Time can be selected from 30/60/90/120 min., or OFF.
• lights up shortly after the time is selected, and the
sleep timer is set.
• To cancel the sleep timer, press again.
SLEEP
3
A
TIMER
• If the source is removed from the unit after the
wake-up timer is set, the unit will beep at the startup time.
• If any music source is played back at the start-up
time, flashes and playback will continue.
• After setting the wake-up timer, you can enable or
disable it by pressing the TIMER button when the
unit is on.
• To stop the beep, press or A; otherwise, it will
stop after 60 minutes.
* When the music source is set to AUX, Server,
DIGITAL IN, or AirPlay, the unit beeps at the startup time.
En 29

Updating the firmware
When new firmware is released, a message to update your current firmware will be shown on the front panel display (when the unit is connected to the Internet
only). In this page, an updating method via a network using the option setting is shown.
1 Press .
• The option menu is shown on the front panel
display.
2 Select [System Config] with S/T and
press .
3 Select [Firm Update] with S/T and
press .
4 Select [Network] with S/T and press
.
• Update starts.
• When update finishes, messages are shown in the
following order: “Update success.”, “Please…”, and
“power off!.”
5 Unplug the power cable from the wall
outlet and plug it back after about 30
seconds.
• Update is applied.
1
OPTION
2, 3, 4
S/T,
ENTER
• Do not operate the unit or disconnect the power
cable and network cables while updating.
• Once the message prompting update is shown on
the front panel display, it will not be shown again,
even if you do not perform updating. However,
when you turn on the unit after the power cable
has been disconnected from the wall outlet for a
while, the message will be shown.
• When Internet speed is not fast enough or the unit
is connected to the wireless network via a wireless
network adapter, network update may not be
possible depending on the condition of the
wireless connection. In this case, try again or
update the firmware using a USB memory device.
The firmware can be downloaded from the
Yamaha Website.
To update the firmware using a USB memory
device
You can download the firmware to the USB memory
device, and connect that USB memory device to the
USB jack on the unit.
• Select [USB] in step 4 and press the ENTER button
to start the update.
30 En

Option settings
Option settings allow you to configure the unit to suit how you will use it.
1 Press .
• Option menu is shown on the front panel display
(& P.32).
2 Select a desired option menu with S/T
and press .
3 Change the setting with S/T and
press .
• Repeat step 3 if the sub menu is required to be
set.
• Press to cancel the setting and return to the
previous level.
• Repeat steps 2 and 3 if you set another menu
item.
RETURN
4 Press to finish the option setting.
English
• To set [Advanced Setup] in the option menu, press
the OPTION button on the remote control while
pressing and holding (stop button) of the
unit, then proceed to step 3.
1, 4
OPTION
2, 3
S/T,
ENTER
En 31

Option settings
Option menu list
Menu Sub menu Default Function
Preset Delete*1 (& P.24) Deletes preset stations.
Equalizer
(& P.22)
Balance (& P.22) CENTER
Music Enhancer (& P.22) OFF Enables/disables Music Enhancer.
Timer Setting (& P.28) Sets the wake-up timer.
Network
Info
EQ Low 0 Adjusts low frequency.
EQ Mid 0 Adjusts middle frequency.
EQ High 0 Adjusts high frequency.
Adjusts the volume balance of the left and right
speakers.
Network
Status
MAC Address Shows MAC address.
System ID Shows the system ID.
Network
Name
Shows connection status of the unit and network.
Shows the name of the unit that appears on the
network.
Menu Sub menu Default Function
DHCP Enabled YES Enables/disables DHCP.
IP Address 0.0.0.0 Confirms and sets the IP address.
Network
Config
System
Config
Advanced
Setup
(& P.31)
*1 Only when the radio is played back
Subnet Mask 0.0.0.0 Confirms and sets the subnet mask.
Def. Gateway 0.0.0.0 Confirms and sets the default gateway.
DNS Server(P) 0.0.0.0 Confirms and sets the primary DNS server.
DNS Server(S) 0.0.0.0 Confirms and sets the secondary DNS server.
Clock Setting Sets clock of this unit (& P.27).
Power Saving Eco Sets the eco standby (& P.12).
Auto Power
Off
Use Accessory NO
Firm Version
Firm Update
MAC
Add.Filter
Factory Reset Resets the unit’s settings to factory default.
Timer 8H Sets the unit into standby mode automatically (& P.12).
Selects whether or not to supply power to a Yamaha
accessory connected through the DC OUT jack.
Shows the firmware version of the unit.
Network Updates the firmware of the unit (& P.30).
Specifies the MAC address (up to 5) and restricts access
to this unit of network components.
OFF
(Operation with AirPlay is not affected even if [MAC
Add.Filter] is set to [ON].)
32 En

Troubleshooting
Refer to the table below when the unit does not function properly. If your problem is not listed below or if the instruction below does not help, turn off the unit,
disconnect the power cable, and contact the nearest authorized Yamaha dealer or service center.
First, check that the connectors of each cable are securely inserted in to jacks on each device.
General
Problem Cause Solution
The unit enters the standby mode soon
after the power is turned on.
The unit does not operate properly.
The power does not turn off.
No sound.
The power is suddenly turned off.
The clock setting has been cleared. The power cable has been disconnected or there was power outage. Connect the power cable, and set the clock again (& P.27).
Sound is heard from the speaker on one
side only.
There is noise interference from digital or
high-frequency equipment.
The remote control does not work or does
not function properly.
The power cable is not properly connected. Connect the power cable firmly.
The internal microcomputer has frozen, due to an external electric shock
(such as lightning or excessive static electricity) or to a drop in the power
supply voltage.
No appropriate source has been selected.
Speaker connections are not secure. Secure the connections (& P.9).
The volume is minimum or mute. Turn up the volume.
The sleep timer may be set (& P.29).
Auto Power Off is set (& P.12).
Source device or speakers are not connected properly.
This unit is too close to the digital or high-frequency equipment. Place this unit farther away from such equipment.
The remote control may be operated outside its operation range. Operate the remote control within its operation range (& P.12).
The remote control sensor on this unit ma y be exposed to dire ct sunlight or
strong lighting such as an inverter type fluorescent lamp.
The battery may be worn out. Replace the batteries with new ones (& P.4).
There are obstacles between the sensor of this unit and the remote control. Remove the obstacles.
Hold down A on the front panel for more than 10 seconds to initialize and
reboot the unit. (If the problem persists, unplug the power cable from the
wall outlet and plug it again after 30 seconds or more.)
Select an appropriate source with INPUT on the front panel or the source
buttons on the remote control (& P.5, 8).
Turn on the unit and play the source again.
Connect the source device or speaker cables properly (& P.9, 19). If the
problem persists, the cables may be defective.
Change the orientation of lighting or the unit, or location of the unit.
English
En 33

Troubleshooting
Network
Problem Cause Solution
The network feature does not function. The network parameters (IP address) have not been obtained properly.
Playback stops (songs cannot be played
back continuously).
The unit does not detect the PC.
The files in the PC cannot be viewed or
played back.
Some files cannot be played back with the
unit.
The Internet radio cannot be played.
There are unsupported files in the server.
The media sharing setting is not correct.
Some security software installed on your PC is blocking the access of the
unit to your PC.
The unit and PC are not in the same network.
The MAC address filter is enabled on the unit.
Your PC is connected to the secondary SSID of a router supporting multi
SSID.
Multiple routers are connected between your network devices (double
router).
The files are not supported by the unit or the media server.
You are trying to play back files with DRM (Digital Rights Management)
purchased on iTunes Store.
The selected Internet radio station is currently not available.
The selected Internet radio station is currently broadcasting silence.
Access to the network is restricted by the firewall settings of your network
devices (such as the router).
Enable the DHCP server function on your router and set [DHCP Enabled] of
[Network Config] in the option menu to [YES] on the unit. If you want to
configure the network parameters manually, check that you are using an IP
address which is not used by other network devices in your network
(& P.32).
Remove the files (including image files or hidden files) which the unit does
not support, from the folder being played back.
Configure the sharing setting and select the unit as a device to which music
contents are shared (& P.17).
Check the settings of security software installed on your PC.
Check the network connections and your router settings, and then connect
the unit and the PC to the same network.
In [Advanced Setup] in the option menu of the unit, set [MAC Add.Filter] to
[OFF] (& P.32).
When your PC is connected to the secondary SSID, access to the device
connecting to the primary SSID or LAN is restricted (only Internet access is
available). Connect your PC to the primary SSID.
Disconnect Internet temporarily, check the local network, and connect the
network device you wish to use to the same router.
Use the file format supported by both the unit and the media server
(& P.40).
Files with DRM (Digital Rights Management) purchased on iTunes Store
cannot be played back.
There may be a network problem at the radio station, or the service may
have been stopped. Try the station later or select another station.
Some Internet radio stations broadcast silence at certain of times of the day.
Try the station later or select another station.
Check the firewall settings of your network devices. The Internet radio can
be played only when it passes through the port designated by each radio
station. The port number varies depending on the radio station.
34 En

Troubleshooting
Problem Cause Solution
The MAC address filter is enabled on the unit.
The application dedicated to mobile
devices does not detect the unit.
Update of the firmware via network failed. The network connection is unstable.
The unit and mobile devices are not in the same network.
Your mobile device is connected to the secondary SSID of a router
supporting multi SSID.
Multiple routers are connected between your network devices (double
router).
iPod
Problem Cause Solution
The iPod is not connected properly. Reconnect the iPod to the USB jack (& P.15).
No sound.
The iPod cannot be operated by the iPod,
unit, or remote control.
The playback information is not shown on
the front panel display.
The iPod software version is out of date.
The iPod is in the process of connecting with the unit. Please wait for a while.
The iPod is not supported by this unit. Use a supported iPod (& P.39).
The iPod is not connected properly. Reconnect the iPod to the USB jack (& P.15).
The iPod software version is out of date.
When the display mode for iPod is set to the standard mode, the unit or
remote control cannot control an iPod. When in the extended mode, iPod
does not function for controlling itself.
The iPod does not support display of playback information.
The display mode is set to the standard mode. Change the display mode to the extended mode (& P.16).
English
In [Advanced Setup] in the option menu of the unit, set [MAC Add.Filter] to
[OFF] or specify the MAC address of your mobile devices to allow it to
access to the unit (& P.32).
Check the network connections and your router settings, and then connect
the unit and mobile device to the same network.
When your mobile device is connected to the secondary SSID, access to the
device connecting to the primary SSID or LAN is restricted (only Internet
access is available). Connect your mobile device to the primary SSID.
Disconnect Internet temporarily, check the local network, and connect the
network device you wish to use to the same router.
Try updating again after a while. Or update the firmware via USB memory
(& P.30).
Download the latest iTunes software from Apple’s website to update the
iPod software version.
Download the latest iTunes software from Apple’s website to update the
iPod software version. If the problem cannot be solved, even with the latest
software, reset the iPod.
Check the display mode. (& P.16)
This function is only available with an iPod suitably supported by this unit
(& P.39).
En 35

Troubleshooting
Problem Cause Solution
The iPod does not charge up.
Disc
Problem Cause Solution
Playback does not start after a disc is set.
Some button operations do not work.
Playback does not start immediately after
pressing on the unit or on
the remote control (stops immediately).
USB devices
Problem Cause Solution
The unit does not detect the USB device.
Folders and files in the USB device cannot
be viewed.
The iPod is not connected properly. Reconnect the iPod to the USB jack (& P.15).
The iPod is not supported by this unit. Use a supported iPod (& P.39).
The unit is in the eco standby mode. Set [Power Saving] to [Normal] with the option setting (& P.12).
The disc set into the unit may not be compatible. Use a disc supported by the unit (& P.39).
The disc may be dirty. Wipe the disc clean (& P.39).
The disc set in the unit may not be supported. Use the disc supported by the unit (& P.39).
If the unit was moved from a cold to warm place, condensation may have
formed on the disc reading lens.
The USB device is not connected to the USB jack securely.
The file system of the USB device is not FAT16 or FAT32. Use a USB device with FAT16 or FAT32 format.
The data in the USB device is protected by the encryption. Use a USB device without an encryption function.
Wait for an hour or two until the unit adjusts to the room temperature, and
try again.
Turn off the unit, reconnect your USB device, and turn the unit on again
(& P.15).
36 En

FM reception
Problem Cause Solution
The antenna is not connected properly.
FM stereo reception is noisy.
Automatic tuning does not work.
Cannot select a preset radio station. The preset (memory) may have been erased. Preset radio stations again (& P.23, 24).
There is distortion, and clear reception
cannot be obtained even with a good FM
antenna or an outdoor antenna.
The radio station you selected may be far from your area, or the antenna
input is poor.
The radio station you selected may be far from your area, or the antenna
input is poor.
Multipath reflection or other radio interference may have occurred. Change the height, direction, or placement of the antenna.
Make sure the antenna is connected properly and change the position of
the antenna (& P.10).
Use a commercially available outdoor antenna. For details, consult a
specialist store.
Use a commercially available outdoor antenna. For details, consult a
specialist store.
Use the manual tuning method (& P.23).
Troubleshooting
English
En 37

Troubleshooting
Messages on the front panel display
Message Cause Solution
There is a problem with the signal path from your iPod to this unit. Reconnect the iPod.
Unknown
Timer not work The unit is in the eco standby mode. Set [Power Saving] to [Normal] with the option setting (& P.12).
Overcurrent
Unplugged iPod/USB device is not connected firmly. Disconnect the iPod/USB device and reconnect it (& P.15).
No Disc
No Songs The disc does not contain playable files. Set a disc with playable files (& P.39).
Initializing The unit is starting up.
Loading… The unit is loading the specified file/contents. Wait until the unit finishes loading.
No Content Selected folder does not contain playable files. Select a folder with playable files (& P.40).
Not Connected The unit is not connected to the Internet. Check the Internet connection.
Unsupported You are trying to play back a file which the unit does not support Play a file supported by the unit (& P.40).
No Operation You are trying to open the disc tray while setting the option menu. Open the disc tray after the option setting is finished.
Access Denied Access to the PC is denied.
Access Error
Version Error Firmware update is failed. Update the firmware again.
The iPod/USB device being connected is not supported by the unit. Use a supported iPod/USB device (& P.39).
The iPod software is out of date.
The connected iPod/USB device is not supported by the unit.
iPod/USB device is not connected properly.
The disc set in the unit may not be supported by the unit. Use a disc supported by the unit (& P.39).
The disc may be dirty, or foreign objects may be attached to it. Remove the disc and then wipe the disc clean.
Disc is set upside-down. Set the disc with the labeled side facing up.
The unit cannot access the USB device.
The unit cannot access the iPod. Turn off the iPod and turn it on again.
The connected iPod is not supported by the unit. Use an iPod supported by the unit (& P.39).
There is a problem with the signal path from the network to the unit.
Download the latest iTunes software from Apple’s website to update the iPod software
version.
Disconnect the iPod/USB device, turn off the unit, and turn it on again. If this does not
solve the problem for the USB device, it is not playable on the unit.
Wait until the message disappears. If the message stays more than 3 minutes, turn off the
unit and turn it on again.
Configure the sharing settings and select the unit as a device to which music contents are
shared (& P.17).
Turn off the unit and reconnect your USB device. If the problem persists, try another USB
device.
Make sure your router and modem are turned on.
Check the connection between the unit and your router (or hub) (& P.11).
38 En

Supported devices/media and file formats
Supported devices/
medias
PCs
PC with Windows Media Player 11 or Windows Media
Player 12 installed.
NAS
NAS that is compatible with DLNA version 1.5.
USB devices
• This unit supports USB mass storage class devices (e.g., flash
memories or portable audio players) using FAT16 or FAT32
format.
• Do not connect devices other than USB mass storage class
devices (such as USB chargers or USB hubs), PCs, card
readers, an external HDD, etc.
• USB devices with encryption cannot be used.
iPod
iPod touch (1st, 2nd, 3rd, 4th and 5th
iPod
iPhone
iPad
(As of August 2013)
generations), iPod nano (2nd, 3rd, 4th, 5th,
6th and 7th generations)
iPhone 5, iPhone 4S, iPhone 4, iPhone 3GS,
iPhone 3G, iPhone
iPad (4th generation), iPad mini, iPad (3rd
generation), iPad 2, iPad
Note
iPod is licensed on the condition that individuals perform
privately duplication and playback of uncopyrighted
material or material legally approved of duplication and
playback. Infringement of copyright is prohibited by law.
Discs
• This unit is designed for use with audio CD, CD-R/RW (ISO
9660 format) with any of the following logos printed on the
disc or the disc jacket.
Audio CD
CD-R/RW
* Discs which bear one of the following.
• 8-cm discs are playable with this unit.
Set a disc in the inner recessed area of the disc tray.
Notes on discs
• Do not set any other type of disc other than stated above in
this unit. Doing so may damage the unit.
• CD-R/RW cannot be played back unless finalized.
• Some discs cannot be played back depending on the disc
characteristics or recording conditions.
• Do not use any non-standard shaped discs such as a heartshaped disc.
• Do not use discs with many scratches or a crack on their
surface, or warped/glued discs.
*
FOR CONSUMER
FOR CONSUMER USE
FOR MUSIC USE ONLY
Handling discs
• Do not touch the surface of the disc.
Hold a disc by its edge or center hole.
• Use a soft-tipped pen when writing on
the label side of a disc.
• Do not put tape, seal, glue, etc., on a disc.
• Do not use a protective cover to prevent scratches.
• Do not set foreign object on the disc tray.
• Do not set more than one disc in this unit at one time. This
could cause damage to both this unit and the discs.
• If a disc becomes dirty, wipe it with a
clean, dry soft cloth from the center
out to the edge. Do not use record
cleaner or paint thinner.
• Do not use any lens cleaners as they
may cause malfunction.
• Do not expose discs to direct
sunlight, high temperature, high humidity, or dust.
• When a disc is not being used, remove it from this unit and
store in an appropriate case.
English
En 39

Supported devices/media and file formats
File format
File format the unit supporting is as follows.
DLNA/USB
• The unit supports playback of WAV (PCM format only),
MP3, WMA, MPEG-4 AAC and FLAC files (1- or 2-channel
audio only).
• The unit is compatible with sampling rates of up to 192
kHz for WAV and FLAC files, and 48 kHz for other files.
• To play back FLAC files, you need to install server
software that supports sharing of FLAC files via DLNA on
your PC or use a NAS that supports FLAC files.
• Digital Rights Management (DRM) contents cannot be
played back.
Discs
• The unit supports playback of MP3 and WMA files with a
sampling rate of up to 48 kHz.
• The unit is compatible with both constant and variable
bitrates of from 8 to 320 kbps for MP3 files, and from 16
to 320 kbps for WMA files.
• This unit can play back a maximum of 512 files, 255
folders (maximum of 511 files in a folder).
• Digital Rights Management (DRM) files cannot be
played back.
AirPlay works with iPhone, iPad, and iPod touch with iOS
4.3.3 or later, Mac with OS X Mountain Lion, and Mac and PC
with iTunes 10.2.2 or later.
“Made for iPod,” “Made for iPhone,” and “Made for iPad”
mean that an electronic accessory has been designed to
connect specifically to iPod, iPhone, or iPad, respectively,
and has been certified by the developer to meet Apple
performance standards.
Apple is not responsible for the operation of this device or
its compliance with safety and regulatory standards.
Please note that the use of this accessory with iPod, iPhone,
or iPad may affect wireless performance.
AirPlay, iPad, iPhone, iPod, iPod nano, iPod touch and
iTunes are trademarks of Apple Inc., registered in the U.S.
and other countries.
MPEG Layer-3 audio coding technology licensed from
Fraunhofer IIS and Thomson.
This unit supports network connections.
DLNA™ and DLNA CERTIFIED™ are trademarks or registered
trademarks of Digital Living Network Alliance. All rights
reserved. Unauthorized use is strictly prohibited.
Windows™
Windows is a registered trademark of Microsoft Corporation
in the United States and other countries.
Internet Explorer, Windows Media Audio and Windows
Media Player are either registered trademarks or trademarks
of Microsoft Corporation in the United States and/or other
countries.
Android™
Android and Google Play are trademarks of Google, Inc.
40 En

Specifications
Player section
Media CD, CD-R/RW
Audio format Audio CD, MP3, WMA
CD
Laser
iPod
(digital
connection)
USB Supported file format
AUX IN
DIGITAL IN
Network
Supported iPod
Supported iPad
Input
connector
Input
connector
Interface 100Base-TX/10Base-T
Internet radio vTuner service supported
PC client function
Supported file format
AirPlay AirPlay supported
Type Semiconductor laser GaAs/GaAlAs
Wave length 790 nm
Output power 10 mW
See page 39.Supported iPhone
MP3, WMA, MPEG4 AAC, WAV*, FLAC*
* up to 192 kHz/24 bit
AUX1 Stereo L/R: RCA
AUX2 3.5 mm stereo mini jack
DIGITAL IN 1 Optical
DIGITAL IN 2 Coaxial
DLNA Ver. 1.5 (DMP/DMR function)
supported
MP3, WMA, MPEG4 AAC, WAV*, FLAC*
* up to 192 kHz/24 bit
Amplifier section
Maximum output power 32 W + 32 W (6 Ω 1 kHz, 10% THD)
Total harmonic distortion AUX1 1 kHz/12.5 W 0.05% or less
EQ control
Headphones
EQ High (treble)/EQ Mid (middle)/EQ Low
(bass): ±10 dB
Stereo L/R: 3.5mm stereo mini jack
Adapted impedance: 16 Ω - 32 Ω
General
Power supply AC 120 V, 60 Hz
Power consumption 44 W
Power consumption in the standby mode 6 W or less
Power consumption in the eco standby mode 0.5 W or less
Dimensions (W × H × D)
Weight 2.7 kg (6.0 lbs.)
215 × 110 × 288 mm
(8-1/2 × 4-3/8 × 11-3/8 in)
(As of August 2013)
Specifications are subject to change without notice.
English
Tuner section
Tuning range (FM) 87.5 to 107.9 MHz
En 41

Information about software
This product uses the following free software. For information (copyright, etc) about each software, read the original sentences stated below.
z About ASN.1 object dumping code
ASN.1 object dumping code, copyright Peter Gutmann
<pgut001@cs.auckland.ac.nz>, based on ASN.1 dump
program by David Kemp <dpkemp@missi.ncsc.mil>, with
contributions from various people including Matthew
Hamrick <hamrick@rsa.com>, Bruno Couillard
<bcouillard@chrysalis-its.com>, Hallvard Furuseth
<h.b.furuseth@usit.uio.no>, Geoff Thorpe
<geoff@raas.co.nz>, David Boyce <d.boyce@isode.com>,
John Hughes <john.hughes@entegrity.com>, Life is hard, and
then you die <ronald@trustpoint.com>, Hans-Olof
Hermansson <hans-olof.hermansson@postnet.se>, Tor
Rustad <Tor.Rustad@bbs.no>, Kjetil Barvik
<kjetil.barvik@bbs.no>, James Sweeny
<jsweeny@us.ibm.com>, and several other people whose
names I’ve misplaced.
This code grew slowly over time without much design or
planning, with features being tacked on as required.
It’s not representative of my normal coding style.
z About FLAC codec Library
Copyright ©
2000,2001,2002,2003,2004,2005,2006,2007,2008,2009 Josh
Coalson
Redistribution and use in source and binary forms, with or
without modification, are permitted provided that the
following conditions are met:
Redistributions of source code must retain the above
copyright notice, this list of conditions and the following
disclaimer.
Redistributions in binary form must reproduce the above
copyright notice, this list of conditions and the following
disclaimer in the documentation and/or other materials
provided with the distribution.
Neither the name of the Xiph.org Foundation nor the names
of its contributors may be used to endorse or promote
products derived from this software without specific prior
written permission.
THIS SOFTWARE IS PROVIDED BY THE COPYRIGHT HOLDERS
AND CONTRIBUTORS “AS IS” AND ANY EXPRESS OR IMPLIED
WARRANTIES, INCLUDING, BUT NOT LIMITED TO, THE IMPLIED
WARRANTIES OF MERCHANTABILITY AND FITNESS FOR A
PARTICULAR PURPOSE ARE DISCLAIMED. IN NO EVENT SHALL
THE FOUNDATION OR CONTRIBUTORS BE LIABLE FOR ANY
DIRECT, INDIRECT, INCIDENTAL, SPECIAL, EXEMPLARY, OR
CONSEQUENTIAL DAMAGES (INCLUDING, BUT NOT LIMITED
TO, PROCUREMENT OF SUBSTITUTE GOODS OR SERVICES;
LOSS OF USE, DATA, OR PROFITS; OR BUSINESS
INTERRUPTION) HOWEVER CAUSED AND ON ANY THEORY OF
LIABILITY, WHETHER IN CONTRACT, STRICT LIABILITY, OR TORT
(INCLUDING NEGLIGENCE OR OTHERWISE) ARISING IN ANY
WAY OUT OF THE USE OF THIS SOFTWARE, EVEN IF ADVISED
OF THE POSSIBILITY OF SUCH DAMAGE.
z About libexpat
Copyright © 1998, 1999, 2000 Thai Open Source Software
Center Ltd and Clark Cooper
Copyright © 2001, 2002, 2003, 2004, 2005, 2006 Expat
maintainers.
Permission is hereby granted, free of charge, to any person
obtaining a copy of this software and associated
documentation files (the “Software”), to deal in the Software
without restriction, including without limitation the rights to
use, copy, modify, merge, publish, distribute, sublicense, and/
or sell copies of the Software, and to permit persons to whom
the Software is furnished to do so, subject to the following
conditions:
The above copyright notice and this permission notice shall
be included in all copies or substantial portions of the
Software.
THE SOFTWARE IS PROVIDED “AS IS”, WITHOUT WARRANTY
OF ANY KIND, EXPRESS OR IMPLIED, INCLUDING BUT NOT
LIMITED TO THE WARRANTIES OF MERCHANTABILITY, FITNESS
FOR A PARTICULAR PURPOSE AND NONINFRINGEMENT. IN
NO EVENT SHALL THE AUTHORS OR COPYRIGHT HOLDERS BE
LIABLE FOR ANY CLAIM, DAMAGES OR OTHER LIABILITY,
WHETHER IN AN ACTION OF CONTRACT, TORT OR
OTHERWISE, ARISING FROM, OUT OF OR IN CONNECTION
WITH THE SOFTWARE OR THE USE OR OTHER DEALINGS IN
THE SOFTWARE.
z About The Independent JPEG
Group’s JPEG software
The Independent JPEG Group’s JPEG software
Copyright © 1991-2010, Thomas G. Lane, Guido Vollbeding.
All Rights Reserved except as specified below.
The authors make NO WARRANTY or representation, either
express or implied, with respect to this software, its quality,
accuracy, merchantability, or fitness for a particular purpose.
i En

Information about software
This software is provided “AS IS”, and you, its user, assume the
entire risk as to its quality and accuracy.
Permission is hereby granted to use, copy, modify, and
distribute this software (or portions thereof) for any purpose,
without fee, subject to these conditions:
(1) If any part of the source code for this software is
distributed, then this README file must be included, with
this copyright and no-warranty notice unaltered; and any
additions, deletions, or changes to the original files must
be clearly indicated in accompanying documentation.
(2) If only executable code is distributed, then the
accompanying documentation must state that “this
software is based in part on the work of the Independent
JPEG Group”.
(3) Permission for use of this software is granted only if the
user accepts full responsibility for any undesirable
consequences; the authors accept NO LIABILITY for
damages of any kind.
These conditions apply to any software derived from or based
on the IJG code, not just to the unmodified library. If you use
our work, you ought to acknowledge us.
Permission is NOT granted for the use of any IJG author’s
name or company name in advertising or publicity relating to
this software or products derived from it. This software may
be referred to only as “the Independent JPEG Group’s
software”.
We specifically permit and encourage the use of this software
as the basis of commercial products, provided that all
warranty or liability claims are assumed by the product
vendor.
z About JsonCpp
Copyright © 2007-2010 Baptiste Lepilleur
Permission is hereby granted, free of charge, to any person
obtaining a copy of this software and associated
documentation files (the “Software”), to deal in the Software
without restriction, including without limitation the rights to
use, copy, modify, merge, publish, distribute, sublicense, and/
or sell copies of the Software, and to permit persons to whom
the Software is furnished to do so, subject to the following
conditions:
The above copyright notice and this permission notice shall
be included in all copies or substantial portions of the
Software.
THE SOFTWARE IS PROVIDED “AS IS”, WITHOUT WARRANTY
OF ANY KIND, EXPRESS OR IMPLIED, INCLUDING BUT NOT
LIMITED TO THE WARRANTIES OF MERCHANTABILITY, FITNESS
FOR A PARTICULAR PURPOSE AND NONINFRINGEMENT. IN
NO EVENT SHALL THE AUTHORS OR COPYRIGHT HOLDERS BE
LIABLE FOR ANY CLAIM, DAMAGES OR OTHER LIABILITY,
WHETHER IN AN ACTION OF CONTRACT, TORT OR
OTHERWISE, ARISING FROM, OUT OF OR IN CONNECTION
WITH THE SOFTWARE OR THE USE OR OTHER DEALINGS IN
THE SOFTWARE.
z About Network
Copyright © 1988 Stephen Deering.
Copyright © 1992, 1993
The Regents of the University of California. All rights reserved.
Copyright © 1985, 1986, 1993
The Regents of the University of California. All rights reserved.
Redistribution and use in source and binary forms, with or
without modification, are permitted provided that the
following conditions are met:
(1) Redistributions of source code must retain the above
copyright notice, this list of conditions and the following
disclaimer.
(2) Redistributions in binary form must reproduce the above
copyright notice, this list of conditions and the following
disclaimer in the documentation and/or other materials
provided with the distribution.
(3) All advertising materials mentioning features or use of
this software must display the following
acknowledgement:
This product includes software developed by the
University of California, Berkeley and its contributors.
(4) Neither the name of the University nor the names of its
contributors may be used to endorse or promote
products derived from this software without specific
prior written permission.
THIS SOFTWARE IS PROVIDED BY THE REGENTS AND
CONTRIBUTORS “AS IS” AND ANY EXPRESS OR IMPLIED
WARRANTIES, INCLUDING, BUT NOT LIMITED TO, THE IMPLIED
WARRANTIES OF MERCHANTABILITY AND FITNESS FOR A
PARTICULAR PURPOSE ARE DISCLAIMED. IN NO EVENT SHALL
THE REGENTS OR CONTRIBUTORS BE LIABLE FOR ANY DIRECT,
INDIRECT, INCIDENTAL, SPECIAL, EXEMPLARY, OR
CONSEQUENTIAL DAMAGES (INCLUDING, BUT NOT LIMITED
TO, PROCUREMENT OF SUBSTITUTE GOODS OR SERVICES;
LOSS OF USE, DATA, OR PROFITS; OR BUSINESS
INTERRUPTION) HOWEVER CAUSED AND ON ANY THEORY OF
LIABILITY, WHETHER IN CONTRACT, STRICT LIABILITY, OR TORT
(INCLUDING NEGLIGENCE OR OTHERWISE) ARISING IN ANY
WAY OUT OF THE USE OF THIS SOFTWARE, EVEN IF ADVISED
OF THE POSSIBILITY OF SUCH DAMAGE.
English
En ii

Information about software
Copyright © 1982, 1986 Regents of the University of
California.
All rights reserved.
Copyright © 1982, 1986, 1988 Regents of the University of
California.
All rights reserved.
Redistribution and use in source and binary forms are
permitted provided that the above copyright notice and this
paragraph are duplicated in all such forms and that any
documentation, advertising materials, and other materials
related to such distribution and use acknowledge that the
software was developed by the University of California,
Berkeley. The name of the University may not be used to
endorse or promote products derived from this software
without specific prior written permission.
THIS SOFTWARE IS PROVIDED “AS IS” AND WITHOUT ANY
EXPRESS OR IMPLIED WARRANTIES, INCLUDING, WITHOUT
LIMITATION, THE IMPLIED WARRANTIES OF MERCHANTIBILITY
AND FITNESS FOR A PARTICULAR PURPOSE.
z About PNG Reference Library
ibpng versions 1.2.6, August 15, 2004, through 1.4.5,
December 9, 2010, are Copyright © 2004, 2006-2010 Glenn
Randers-Pehrson, and are distributed according to the same
disclaimer and license as libpng-1.2.5 with the following
individual added to the list of Contributing Authors
Cosmin Truta
libpng versions 1.0.7, July 1, 2000, through 1.2.5 - October 3,
2002, are Copyright © 2000-2002 Glenn Randers-Pehrson, and
are distributed according to the same disclaimer and license
as libpng-1.0.6 with the following individuals added to the list
of Contributing Authors
Simon-Pierre Cadieux
Eric S. Raymond
Gilles Vollant
and with the following additions to the disclaimer:
There is no warranty against interference with your
enjoyment of the library or against infringement. There is
no warranty that our efforts or the library will fulfill any of
your particular purposes or needs. This library is provided
with all faults, and the entire risk of satisfactory quality,
performance, accuracy, and effort is with the user.
libpng versions 0.97, January 1998, through 1.0.6, March 20,
2000, are Copyright © 1998, 1999 Glenn Randers-Pehrson,
and are distributed according to the same disclaimer and
license as libpng-0.96, with the following individuals added to
the list of Contributing Authors:
Tom Lane
Glenn Randers-Pehrson
Willem van Schaik
libpng versions 0.89, June 1996, through 0.96, May 1997, are
Copyright © 1996, 1997 Andreas Dilger
Distributed according to the same disclaimer and license as
libpng-0.88, with the following individuals added to the list of
Contributing Authors:
John Bowler
Kevin Bracey
Sam Bushell
Magnus Holmgren
Greg Roelofs
Tom Tanner
libpng versions 0.5, May 1995, through 0.88, January 1996, are
Copyright © 1995, 1996 Guy Eric Schalnat, Group 42, Inc.
For the purposes of this copyright and license, “Contributing
Authors” is defined as the following set of individuals:
Andreas Dilger
Dave Martindale
Guy Eric Schalnat
Paul Schmidt
Tim Wegner
The PNG Reference Library is supplied “AS IS”. The
Contributing Authors and Group 42, Inc. disclaim all
warranties, expressed or implied, including, without
limitation, the warranties of merchantability and of fitness for
any purpose. The Contributing Authors and Group 42, Inc.
assume no liability for direct, indirect, incidental, special,
exemplary, or consequential damages, which may result from
the use of the PNG Reference Library, even if advised of the
possibility of such damage.
Permission is hereby granted to use, copy, modify, and
distribute this source code, or portions hereof, for any
purpose, without fee, subject to the following restrictions:
(1) The origin of this source code must not be
misrepresented.
(2) Altered versions must be plainly marked as such and
must not be misrepresented as being the original source.
(3) This Copyright notice may not be removed or altered
from any source or altered source distribution.
The Contributing Authors and Group 42, Inc. specifically
permit, without fee, and encourage the use of this source
code as a component to supporting the PNG file format in
commercial products. If you use this source code in a
product, acknowledgment is not required but would be
appreciated.
z About RC4 Algorithm
Copyright Mocana Corp 2003-2005. All Rights Reserved.
Proprietary and Confidential Material.
iii En

Information about software
z About WPA Supplicant
Copyright © 2003-2008, Jouni Malinen <j@w1.fi> and
contributors
All Rights Reserved.
Redistribution and use in source and binary forms, with or
without modification, are permitted provided that the
following conditions are met:
(1) Redistributions of source code must retain the above
copyright notice, this list of conditions and the following
disclaimer.
(2) Redistributions in binary form must reproduce the above
copyright notice, this list of conditions and the following
disclaimer in the documentation and/or other materials
provided with the distribution.
(3) Neither the name(s) of the above-listed copyright
holder(s) nor the names of its contributors may be used
to endorse or promote products derived from this
software without specific prior written permission.
THIS SOFTWARE IS PROVIDED BY THE COPYRIGHT HOLDERS
AND CONTRIBUTORS “AS IS” AND ANY EXPRESS OR IMPLIED
WARRANTIES, INCLUDING, BUT NOT LIMITED TO, THE IMPLIED
WARRANTIES OF MERCHANTABILITY AND FITNESS FOR A
PARTICULAR PURPOSE ARE DISCLAIMED. IN NO EVENT SHALL
THE COPYRIGHT OWNER OR CONTRIBUTORS BE LIABLE FOR
ANY DIRECT, INDIRECT, INCIDENTAL, SPECIAL, EXEMPLARY, OR
CONSEQUENTIAL DAMAGES (INCLUDING, BUT NOT LIMITED
TO, PROCUREMENT OF SUBSTITUTE GOODS OR SERVICES;
LOSS OF USE, DATA, OR PROFITS; OR BUSINESS
INTERRUPTION) HOWEVER CAUSED AND ON ANY THEORY OF
LIABILITY, WHETHER IN CONTRACT, STRICT LIABILITY, OR TORT
(INCLUDING NEGLIGENCE OR OTHERWISE) ARISING IN ANY
WAY OUT OF THE USE OF THIS SOFTWARE, EVEN IF ADVISED
OF THE POSSIBILITY OF SUCH DAMAGE.
z About zlib Library
Copyright notice:
© 1995-2010 Jean-loup Gailly and Mark Adler
This software is provided ‘as-is’, without any express or
implied warranty. In no event will the authors be held liable
for any damages arising from the use of this software.
Permission is granted to anyone to use this software for any
purpose, including commercial applications, and to alter it
and redistribute it freely, subject to the following restrictions:
(1) The origin of this software must not be misrepresented;
you must not claim that you wrote the original software.
If you use this software in a product, an acknowledgment
in the product documentation would be appreciated but
is not required.
(2) Altered source versions must be plainly marked as such,
and must not be misrepresented as being the original
software.
(3) This notice may not be removed or altered from any
source distribution.
Do not disassemble, decompile, or reverse engineer the
software included in Yamaha AV products.
English
En iv

Table des matières
Introduction......4
Accessoires fournis......4
Quelques mots sur ce mode d’emploi......4
Nom des pièces......5
Panneau avant......5
Panneau arrière......6
Afficheur du panneau avant......7
Réglage de la luminosité de l’afficheur......7
Télécommande......8
Préparations......9
Raccordement des enceintes......9
Raccordement de l’antenne......10
Connexion au réseau......11
Mise sous tension......12
Réglage des périphériques
réseau
PC......13
NAS......13
Périphériques mobiles......13
......13
Écoute de CD......14
Écoute des iPod/dispositifs
USB
......15
Lecture des iPod......15
Lecture des dispositifs USB......15
Écoute des morceaux de
l’ordinateur
Réglage du partage des fichiers multimédias pour les
fichiers musicaux......17
Lecture de morceaux sur le PC......18
......17
Écoute de sources externes......19
En savoir plus sur la lecture......20
Lecture aléatoire......20
Lecture répétée......20
Informations de lecture......21
Réglage de la qualité sonore......22
Écoute de stations de radio
FM
......23
Syntonisation de stations FM......23
Préréglage de stations FM......23
Sélection des stations FM préréglées......24
Suppression d’une station préréglée......24
Écoute de la webradio......25
Écoute de musique avec
AirPlay
Lecture des iPod......26
Lecture d’iTunes......26
......26
Utilisation de l’horloge......27
Réglage de l’horloge......27
Réglage du réveil......28
Minuterie de mise en veille......29
Mise à jour du
microprogramme
......30
Réglage des options......31
Liste du menu des options......32
Guide de dépannage......33
Généralités......33
Réseau......34
iPod......35
Disque......36
Dispositifs USB......36
Réception FM......37
Messages sur l’afficheur du panneau avant......38
Périphériques/supports et
formats de fichier pris en
charge
......39
Caractéristiques techniques......41
Information sur le logiciel......i
2 Fr

Incroyable !
Un son extraordinaire !
La musique
où je veux, quand
je veux !
Une application super pratique ! Mon
smartphone me sert de télécommande
J’écoute les morceaux de
mon iPhone sans fil sur des
enceintes.
......26
......18
En savoir plus
sur la musique
Le son d’un PC est
radicalement différent !
Une qualité sonore haute
résolution
......22
Français
......17, 18
Je peux raccorder de nombreux
appareils externes (lecteur de musique
portable, Blu-ray/DVD, etc.)
Je peux écouter une webradio
sur mon système audio
...... 19
...... 25
Fr 3

Introduction
Vérifiez le contenu de l’emballage et les points utiles de ce manuel.
Accessoires fournis
Antenne FM
Télécommande
• Remplacez les deux piles lorsque la portée de la télécommande diminue.
Piles (× 2)
(AA, R6, UM-3)
Vérifiez les bornes « + » et « - » des piles et
insérez-les dans le bon sens.
Quelques mots sur ce mode d’emploi
• Le fonctionnement de cet appareil est décrit
principalement en utilisant la télécommande.
• Les illustrations peuvent varier du véritable article
représenté.
• L’« iPod », décrit dans ce manuel peut également faire
référence à un « iPhone » ou à un « iPad ».
• Symboles :
Signale les précautions à prendre concernant
l’utilisation de l’appareil et les limites de ses
fonctions.
Donne des explications supplémentaires
permettant une meilleure utilisation.
Indique la ou les pages de référence
&
correspondantes.
4 Fr

Nom des pièces
Familiarisez-vous avec toutes les pièces et les fonctions suivantes.
Panneau avant
1 Récepteur de télécommande
Français
2 INPUT
À tourner vers la gauche ou vers la droite pour changer
de source audio. (La source apparaît sur l’afficheur du
panneau avant.)
3 (& P.14, 16, 18)
PRESET</> (& P.24)
4 A (Alimentation) (& P.12)
5 PHONES
Prise permettant de brancher un casque.
6 Plateau de chargement du disque (& P.14)
7 Prise USB (& P.15)
8 (Arrêt) (& P.14, 16, 18, 25)
9 (Ouvrir/fermer le tiroir de disque) (& P.14)
0 VOLUME
Pour régler le volume.
A (Lecture/pause) (& P.14, 16, 18)
B Afficheur du panneau avant (& P.7)
Fr 5

Nom des pièces
Panneau arrière
1 Câble d’alimentation (& P.12)
2 Borne DC OUT
Pour alimenter les accessoires AV Yamaha à partir de
cette borne. Lorsque vous l’utilisez, réglez [Use
Accessory] (sous [System Config] dans le réglage des
options) sur [YES] (& P.31). Pour plus d’informations,
consultez le mode d’emploi de l’accessoire.
3 Borne NETWORK (& P.11)
Pour se connecter à un réseau à l’aide d’un câble réseau
disponible dans le commerce.
4 Borne d’antenne FM (& P.10)
5 Borne DIGITAL IN 1 (entrée optique) (& P.19)
6 Borne DIGITAL IN 2 (entrée coaxiale) (& P.19)
7 Borne AUX 1 (entrée RCA) (& P.19)
8 Borne AUX 2 (entrée mini-jack) (& P.19)
9 Borne SUBWOOFER (& P.9)
0 Borne SPEAKERS (& P.9)
6 Fr

Afficheur du panneau avant
Nom des pièces
Français
1 Horloge
Affiche l’heure lorsque l’appareil est sous tension.
2 Témoin TUNED
S’allume lorsqu’une station de radio est syntonisée sur
l’appareil.
3 Afficheur multifonction
Affiche différentes informations, telles que l’horloge en
mode veille, les informations musicales ou la
radiofréquence (caractères alphanumériques
uniquement).
4 Témoin MUTE
S’allume lorsque le son est coupé (& P.8).
5 Témoin du réveil
Clignote pendant le réglage du réveil et s’allume lorsque
la minuterie est réglée (& P.28).
6 Témoin de la minuterie de mise en veille
S’allume lorsque la minuterie de mise en veille est réglée
(& P.29).
7 Témoin de lecture aléatoire/répétée
S’allume lorsque vous réglez votre iPod, CD, dispositif
USB ou ordinateur sur la lecture aléatoire ou répétée
(& P.20).
8 Témoin STEREO
S’allume lorsque l’appareil reçoit un signal puissant
provenant d’une émission FM stéréo.
9 Témoins de fonctionnement
Affiche les touches de commande disponibles S/T/ENTER
(& P.8) de la télécommande.
Réglage de la luminosité de l’afficheur
Vous pouvez régler la luminosité de l’afficheur du
panneau avant en appuyant sur la touche DIMMER
de la télécommande (& P.8).
• Chaque pression sur la touche modifie la
luminosité : luminosité forte (par défaut),
moyenne ou faible.
Fr 7

Nom des pièces
Télécommande
1 Émetteur de signaux infrarouges
2 (Ouvrir/fermer le tiroir de disque) (& P.14)
3 Touches de sélection de la source
Pour commuter la source audio à lire.
4 Touches numériques (& P.14)
5 HOME (& P.16, 18, 25)
6 RETURN (& P.14, 16, 18, 25)
7 Touches de commande du son, du curseur
(& P.14, 16, 18, 25)
8 DISPLAY (& P.21)
9 (SHUFFLE) (& P.20)
0 Touches de commande FM (& P.23, 24)
A DIMMER (& P.7)
B A (Alimentation) (& P.12)
C OPTION (& P.22, 27, 31)
D NOW PLAYING (& P.16, 18, 25)
E VOLUME +/–
Pour régler le volume.
F MUTE
Coupe ou rétablit le son.
G (REPEAT) (& P.20)
H TIMER (& P.28)
I SLEEP (& P.29)
8 Fr

Préparations
Pour raccorder les enceintes ou l’antenne et mettre l’appareil sous tension.
Ne branchez pas le câble d’alimentation de l’appareil avant d’avoir fini de raccorder tous les câbles.
Français
Raccordement des enceintes
1 Retirez l’isolation de l’extrémité du
câble d’enceinte pour révéler les fils
dénudés.
15 mm
2 Branchez l’enceinte à l’appareil,
comme illustré.
• Préparez les enceintes et les câbles d’enceinte
séparément.
• Pour obtenir de plus amples informations sur les
enceintes, consultez le mode d’emploi qui les
accompagne.
Enceinte droite
Enceinte gauche
Câble
d’enceinte
• Veillez à ce que les fils dénudés des enceintes n’entrent pas en contact entre eux ni avec une pièce métallique de
l’appareil, car cela risquerait d’endommager l’appareil et/ou les enceintes.
• Vérifiez que les raccordements (L, R) et la polarité (rouge : +, noir : -) sont corrects à gauche et à droite. Si les
raccordements sont incorrects, le son ne sera pas naturel.
• Utilisez des enceintes dont l’impédance est d’au moins 6 Ω.
• Vous pouvez également raccorder un caisson de graves avec amplificateur intégré à l’appareil.
2
Caisson de graves
Câble de broche mono
Fr 9

Préparations
Raccordement de l’antenne
1 Raccordez l’antenne fournie à
l’appareil.
2 Installez-la avec des broches à un
emplacement où l’appareil peut
obtenir une bonne réception.
Antenne fournie
2
10 Fr
1
• Assurez-vous de déployer l’antenne comme illustré.
• Si la réception de la radio avec l’antenne fournie n’est pas satisfaisante, une antenne extérieure disponible dans le
commerce peut améliorer la réception.

Préparations
Français
Connexion au réseau
Vous pouvez lire des fichiers musicaux mémorisés sur
votre PC, des périphériques mobiles, un NAS compatible
DLNA* ou un contenu audio sur Internet en connectant
cet appareil au réseau. Vous pouvez également utiliser
l’appareil avec votre périphérique mobile.
* Digital Living Network Alliance
Connectez l’appareil au réseau, comme
illustré à droite.
• Effectuez la connexion avec un câble réseau STP (paire
torsadée blindée) disponible dans le commerce (câble
droit, de catégorie CAT-5 ou supérieure).
Cet appareil
LAN
Routeur à
large bande
Internet
• Pour plus d’informations sur la connexion à Internet, consultez les modes d’emploi de vos périphériques réseau.
• Si vous utilisez un routeur prenant en charge le DHCP, il est inutile de configurer tous les paramètres réseau de l’appareil.
Si vous utilisez un routeur ne prenant pas en charge le DHCP, configurez les paramètres réseau sous [Network Config]
dans le réglage des options (& P.31).
• Les connexions filaires sont recommandées pour les périphériques non mobiles, afin d’assurer une qualité sonore élevée.
• Certains logiciels de sécurité installés sur votre PC ou les paramètres de pare-feu de périphériques réseau (tels qu’un
routeur) peuvent bloquer l’accès de l’appareil à ces derniers ou à Internet. Dans ce cas, modifiez le réglage du logiciel de
sécurité ou des périphériques réseau.
• Pour le réglage manuel du sous-réseau, chaque serveur doit être connecté au même sous-réseau que l’appareil (& P.32).
Modem
WAN
Câble réseau
Périphérique mobile
PC
Système de stockage en
réseau (NAS)
Fr 11

Préparations
Mise sous tension
Branchez le câble d’alimentation à la prise
murale et appuyez sur .
• L’appareil se met sous tension.
• Appuyez à nouveau sur pour le mettre hors tension
(mode veille).
• La « veille écologique » (par défaut) réduit la
consommation électrique de l’appareil tout en limitant
certaines fonctionnalités (comme indiqué dans le
tableau à droite).
Annulation de la veille écologique
Statut en veille/veille écologique
Veille
Charge des iPod/dispositifs
USB
A
6 m maximum
A
Activation/désactivation du
réveil*
Fonctionnement des touches
de sélection de la source*
Chargement/éjection de CD 33
AirPlay 3 —
Mise sous tension par
l’application
Affichage de l’horloge 3 —
* Fonctionnement avec la télécommande uniquement
3 —
3 —
33
3 —
Veille
écologique
1 Appuyez sur .
• Le menu des options apparaît sur l’afficheur du
panneau avant.
2 Annulez la veille écologique.
• Réglez l’élément dans l’ordre suivant : [System
Config] - [Power Saving] - [Normal].
• Changez d’élément avec S/T, puis appuyez sur
pour valider la sélection.
3 Appuyez sur pour terminer le
réglage des options.
12 Fr
1, 3
OPTION
2
S/T,
ENTER
Menu des options relatif à l’alimentation (System Config)
(Valeur de réglage. Gras : par défaut)
Power Saving
Configurez les réglages de l’alimentation.
(Normal, Eco)
Lorsque vous sélectionnez [Eco], rien n’apparaît sur
l’afficheur du panneau avant en mode veille écologique.
Auto Power Off
Réglez l’heure à laquelle l’appareil se met en mode veille
si aucune opération n’est effectuée.
(Timer 2H, Timer 4H, Timer 8H, Timer 12H, OFF)

Réglage des périphériques réseau
Configurez vos périphériques connectés au réseau pour lire les fichiers musicaux mémorisés sur votre PC ou NAS, ou configurez votre périphérique mobile pour
commander cet appareil.
Français
PC
Configurez le réglage du partage des
fichiers multimédias (& P.17).
NAS
Configurez les réglages pour accéder à
votre NAS.
• Activez le paramètre DHCP de votre NAS si nécessaire.
• Pour effectuer des réglages plus détaillés, consultez le
mode d’emploi de votre NAS.
Périphériques mobiles
Installez l’application dédiée « NETWORK
PLAYER CONTROLLER » sur vos
périphériques mobiles (& P.18).
• Cette application prend en charge l’iPhone/iPad/iPod
touch et les périphériques mobiles Android.
• Le périphérique mobile doit être connecté au même
routeur que l’appareil.
Fr 13

Écoute de CD
Cet appareil permet de lire des CD audio et des CD de données sur lesquels sont enregistrés des fichiers MP3/WMA.
Pour plus d’informations sur les CD lisibles, reportez-vous à la section « Périphériques/supports pris en charge » (P.39).
1 Pour sélectionner [CD], tournez INPUT
ou appuyez sur la touche de la
télécommande.
2 Placez un CD dans un tiroir de disque.
• Appuyez sur pour ouvrir/fermer le tiroir de
disque.
3 La lecture démarre.
• Les fonctions de la télécommande sont indiquées
ci-dessous.
S
T
1 - 9, 0 Spécifie le numéro du morceau.
RETURN Annule le numéro du morceau.
ENTER Applique le numéro du morceau.
Passe directement au premier fichier du
dossier précédent ou suivant pendant
la lecture de fichiers MP3/WMA.
Lecture/pause
Arrêt
Passe directement au début du
morceau en cours de lecture ou du
morceau précédent.
Passe au morceau suivant.
Démarre la lecture aléatoire (& P.20).
Démarre la lecture répétée (& P.20).
1
INPUT
1
CD
3
• Les fichiers d’un CD de données sont lus dans
l’ordre alphanumérique.
2
• Lorsque la lecture du CD s’arrête, la lecture
reprend au début du dernier morceau lu. Une
pression sur lorsque la lecture du CD s’arrête
annule la reprise de la lecture.
14 Fr

Écoute des iPod/dispositifs USB
Cet appareil permet de lire des iPod ou des dispositifs USB sur lesquels sont enregistrés des fichiers musicaux.
Pour plus d’informations sur les iPod/dispositifs USB lisibles, reportez-vous à la section « Périphériques/supports et formats de fichier pris en charge » (P.39).
Lecture des iPod
1 Pour sélectionner [USB], tournez
INPUT ou appuyez sur la touche de
la télécommande.
2 Raccordez l’iPod avec le câble USB.
• Préparez le câble USB fourni avec votre iPod.
• La source commute sur [iPod].
3 La lecture démarre (& P.16).
Lecture des dispositifs USB
1 Pour sélectionner [USB], tournez
INPUT ou appuyez sur la touche de
la télécommande.
2 Raccordez un dispositif USB au port
USB.
1
INPUT
1
USB
• Certains iPod/dispositifs USB peuvent ne pas
fonctionner correctement, même s’ils répondent
aux conditions requises. Il est possible que tous les
types d’iPod/de dispositifs USB ne soient pas
compatibles.
• Yamaha et ses fournisseurs déclinent toute
responsabilité concernant la perte des données
enregistrées sur un iPod ou un dispositif USB
raccordé à cet appareil. Par mesure de précaution,
il est recommandé d’effectuer des copies de
sauvegarde des fichiers importants.
• Arrêtez la lecture avant de débrancher le dispositif
USB.
2
• Les iPod et les dispositifs USB se chargent
automatiquement lorsqu’ils sont raccordés à
l’appareil, sauf en mode de veille écologique.
Français
3 La lecture démarre (& P.16).
Fr 15

Écoute des iPod/dispositifs USB
Fonctionnement de la télécommande
pour les iPod/dispositifs USB
Passe directement au début du morceau en
cours de lecture ou au morceau précédent
(pour un iPod, maintenez cette touche
enfoncée pour effectuer une recherche
rapide vers l’arrière).
Passe directement au morceau suivant (pour
un iPod, maintenez cette touche enfoncée
pour effectuer une recherche rapide vers
l’avant).
Arrêt
Lecture/pause
Lecture aléatoire (& P.20)
Lecture répétée (& P.20)
Modification de l’affichage des informations de
l’iPod
• Lorsque vous utilisez votre iPod avec l’application
« NETWORK PLAYER CONTROLLER » de Yamaha, le
mode d’affichage des informations cède la place
au mode étendu.
Pour repasser en mode d’affichage des
informations, maintenez enfoncé le bouton
DISPLAY.
- Mode standard (par défaut) : utilisez votre iPod
en visualisant l’écran de l’iPod, puis sélectionnez
un morceau à lire.
- Mode étendu : utilisez la télécommande en
visualisant les informations de l’iPod sur
l’afficheur du panneau avant (opération de
navigation), puis sélectionnez un morceau à lire.
Les fonctions de la télécommande sont
indiquées ci-dessous.
S/T Affiche un autre élément.
Valide l’élément sélectionné et
ENTER
HOME
RETURN Revient à l’élément précédent.
NOW
PLAYING
passe au niveau suivant, ou démarre
la lecture.
Affiche l’élément du niveau
supérieur.
Termine la navigation et affiche les
informations de contenu de la
lecture.
16 Fr

Écoute des morceaux de l’ordinateur
Cet appareil vous permet de lire des fichiers musicaux, par exemple des fichiers MP3, WMA ou FLAC (format de compression de données audio sans perte)
mémorisés sur l’ordinateur (serveur) connecté au réseau ou au NAS. Navigue sur l’afficheur du panneau avant et sélectionne votre fichier musical préféré.
Réglage du partage des fichiers multimédias pour les fichiers musicaux
Pour lire des fichiers musicaux sur votre ordinateur avec
cet appareil, vous devez effectuer le réglage du partage
des fichiers multimédias entre l’appareil et l’ordinateur
(Lecteur Windows Media 11 ou ultérieur). Ici, on cite en
exemple le réglage avec Lecteur Windows Media 12 dans
Windows 7.
1 Lancez le Lecteur Windows Media 12
sur votre PC.
2 Sélectionnez « Diffuser en continu »,
puis « Activer la diffusion multimédia
en continu ».
• La fenêtre du panneau de configuration de votre
PC apparaît.
3 Cliquez sur « Activer la diffusion
multimédia en continu ».
4
Sélectionnez « Autorisé » dans la liste
déroulante située en regard de « CRX-N560 ».
• Pour plus d’informations sur le réglage du partage
des fichiers multimédias, reportez-vous à l’aide du
Lecteur Windows Media.
Pour un Lecteur Windows Media 11
2
3
1 Lancez le Lecteur Windows Media 11 sur votre
PC.
2 Sélectionnez « Bibliothèque », puis « Partage
des fichiers multimédias ».
3 Cochez la case « Partager mes fichiers
multimédias dans », sélectionnez l’icône du
« CRX-N560 », puis cliquez sur « Autorisé ».
4 Cliquez sur « OK » pour quitter.
Pour un PC ou un NAS doté d’un autre logiciel de
serveur DLNA
Consultez le mode d’emploi de votre appareil ou
logiciel et configurez les paramètres du partage des
fichiers multimédias.
Français
4
5 Cliquez sur « OK » pour quitter.
Fr 17

Écoute des morceaux de l’ordinateur
Lecture de morceaux sur le PC
1 Appuyez à plusieurs reprises sur
pour sélectionner [Server].
2 Naviguez et sélectionnez un morceau.
S/T Affiche un autre élément.
Valide l’élément sélectionné et
ENTER
HOME
RETURN Revient à l’élément précédent.
NOW
PLAYING
passe au niveau suivant, ou
démarre la lecture.
Affiche l’élément du niveau
supérieur.
Termine la navigation et affiche les
informations de contenu de la
lecture.
3 Démarrez la lecture.
Lecture/pause
/ Passe au morceau suivant ou
précédent du dossier.
Arrêt
Lecture aléatoire (& P.20)
Lecture répétée (& P.20)
1
NET
2, 3
• Si la lecture n’est pas possible, vérifiez que cet
appareil et le PC (serveur) sont connectés au
même routeur (& P.11).
Utiliser de l’appareil avec votre périphérique
mobile
Une fois que vous avez installé l’application
« NETWORK PLAYER CONTROLLER » sur votre
périphérique mobile, vous pouvez utiliser l’appareil
avec celui-ci.
• Fonctionnalités
- Mise sous/hors tension, réglage du volume ou
autre opération de base
- Modification de la source musicale
- Affichage des informations du tuner radio
- Sélection, lecture et arrêt des morceaux
- Lecture des morceaux mémorisés sur des
périphériques
Pour télécharger l’application ou les dernières
informations, accédez à l’App Store ou à Google Play
et recherchez « NETWORK PLAYER CONTROLLER ».
18 Fr

Écoute de sources externes
Cet appareil permet de lire des périphériques externes, par exemple un lecteur DVD ou un lecteur de musique portable. Utilisez la borne (DIGITAL IN 1/2 ou
AUX 1/2) en fonction du périphérique à raccorder (& P.6). Pour le raccordement de chaque périphérique externe, consultez le mode d’emploi qui l’accompagne.
1 Débranchez le câble d’alimentation de
l’appareil et raccordez le périphérique
externe à l’appareil.
• Préparez les câbles disponibles dans le commerce
pour le raccordement.
2 Rebranchez le câble d’alimentation de
l’appareil à la prise murale et appuyez
sur pour mettre l’appareil sous
tension.
1
Câble audio coaxial
numérique
2
A
3
Français
3 Modifiez la source musicale.
• Appuyez sur ou en fonction de la borne
de connexion pour le périphérique externe que
vous souhaitez lire.
• Appuyez sur pour basculer la source sur
AUX1/AUX2 (entrée analogique), appuyez sur
pour basculer la source sur DIGITAL IN1/
DIGITAL IN2 (entrée numérique).
4 Lisez le périphérique externe raccordé.
• Pour plus d’informations sur la lecture, consultez
le mode d’emploi du périphérique externe.
Câble optique
Câble
Lecteur de disques Blu-ray, etc.
Lecteur de disques DVD, etc.
• Baissez le volume de l’appareil et du périphérique externe avant la connexion. Sinon, le vol ume de lectur e risqu e
d’être trop fort.
stéréo RCA
Câble mini-jack
stéréo de 3,5 mm
Lecteur de
musique
portable
Fr 19

En savoir plus sur la lecture
Vous pouvez écouter de la musique dans différents ordres ou qualités sonores, et afficher les informations de la musique pendant la lecture.
Les opérations décrites dans cette section s’appliquent à tous les périphériques : PC (serveur), iPod, dispositif USB ou CD.
Lecture aléatoire
Appuyez sur pendant la lecture.
• Le témoin de lecture aléatoire de l’afficheur du panneau
avant commute comme suit à chaque pression sur
cette touche.
Démarre la lecture aléatoire.*
Non affiché N’effectue pas la lecture aléatoire.
* La plage de lecture aléatoire dépend du support en cours
de lecture.
Lecture répétée
Appuyez sur pendant la lecture.
• Le témoin de lecture répétée de l’afficheur du panneau
avant commute comme suit à chaque pression sur
cette touche.
Répète le morceau en cours de lecture.
Démarre la lecture répétée.*
Non affiché N’effectue pas la lecture répétée.
* La plage de lecture répétée dépend du support de lecture.
• La lecture aléatoire et la lecture répétée peuvent
être effectuées en même temps (sauf ).
20 Fr
REPEAT SHUFFLE

En savoir plus sur la lecture
Informations de lecture
Le titre du morceau, le temps écoulé, etc. peuvent
apparaître sur l’afficheur du panneau avant.
Appuyez sur pendant la lecture.
ALMBeUtM
eora
• L’affichage commute dans l’ordre indiqué ci-dessous à
chaque pression sur .
USB/iPod/AirPlay/Server CD
Titre du morceau*
Titre de l’album
Nom de l’artiste Temps restant du disque*
Durée de lecture Titre du morceau*
*1 Si le titre du morceau ne peut pas être obtenu, le titre du
fichier peut s’afficher.
*2 Uniquement pendant la lecture d’un CD audio.
*3 Uniquement pendant la lecture d’un CD audio et lorsqu’il
y a des informations à afficher.
1
Durée de lecture
Temps restant du
morceau*
Titre de l’album*
Nom de l’artiste*
2
1, 3
3
3
• Le panneau avant prend en charge uniquement
Français
l’affichage de caractères alphanumériques.
• Les informations ne s’affichent pas lorsque le
mode d’affichage de l’iPod est le mode standard
(& P.16).
2
DISPLAY
Fr 21

En savoir plus sur la lecture
Réglage de la qualité sonore
Utilisez le réglage des options pour ajuster la qualité
sonore.
1 Appuyez sur .
• Le menu des options apparaît sur l’afficheur du
panneau avant.
2 Appuyez sur S/T pour sélectionner
l’élément souhaité, puis appuyez sur
.
3 Appuyez sur S/T pour modifier le
réglage, puis appuyez sur .
• Le réglage est appliqué.
• Appuyez sur pour revenir à l’élément
précédent.
• Pour annuler le réglage de la qualité sonore,
appuyez sur .
• Pour définir d’autres éléments, répétez les étapes
2 et 3.
RETURN
1, 4
OPTION
2, 3
S/T,
ENTER
Menu des options relatif à la qualité sonore
(Valeur de réglage. Gras : par défaut)
Equalizer
Ajuste les basses fréquences [EQ Low], les moyennes
fréquences [EQ Mid] et les hautes fréquences [EQ High].
Le réglage s’applique également lorsque vous utilisez un
casque.
(-10 à 0 à +10)
Balance
Règle l’équilibre du volume des enceintes gauche et
droite. Ce réglage ne s’applique pas lorsque vous utilisez
un casque.
(Lch. +10 à --CENTER-- à Rch.+10)
Music Enhancer
Régénère les éléments musicaux perdus lors de la
compression.
(ON, OFF)
Pendant la lecture d’une source musicale de haute
qualité, par exemple des fichiers FLAC ou WAV, il est
recommandé de sélectionner [OFF]. Pendant la lecture
d’un CD audio n’ayant pas été compressé, cette fonction
n’est pas disponible même si [ON] est sélectionné.
4 Appuyez sur pour terminer le
réglage des options.
22 Fr

Écoute de stations de radio FM
Pour écouter les stations de radio FM, raccordez l’antenne fournie.
Reportez-vous à la section « Raccordement de l’antenne » (P.10) pour raccorder l’antenne à l’appareil.
Syntonisation de stations FM
1 Appuyez sur .
2 Maintenez la touche TUNING /
enfoncée.
•
La syntonisation automatique démarre, puis s’arrête
automatiquement lorsqu’une station est syntonisée.
Préréglage de stations FM
Préréglage automatique
Syntonise des stations bénéficiant d’une bonne réception
et les prérègle automatiquement.
1 Appuyez sur .
2 Maintenez la touche enfoncée
pendant au moins 2 secondes.
1
RADIO
2
TUNING
/
1
RADIO
• Si la réception de la station est faible, vous pouvez
Français
syntoniser une station manuellement en
appuyant à plusieurs reprises sur la touche
TUNING /.
• Le préréglage automatique remplace toutes les
stations actuellement mémorisées par les
nouvelles stations mémorisées.
• Vous pouvez prérégler jusqu’à 30 stations FM.
• Pour annuler le préréglage automatique, appuyez
sur .
3 Appuyez sur .
• Le préréglage automatique démarre, et lorsqu’il
s’achève, « Completed! » apparaît sur l’afficheur
du panneau avant.
2, 3
MEMORY
Fr 23

Écoute de stations de radio FM
Préréglage manuel
1 Syntonisez une station que vous
souhaitez mémoriser (& P.23).
2 Appuyez sur .
• Le numéro de préréglage clignote sur l’afficheur
du panneau avant.
3 Appuyez sur S/T pour sélectionner
le numéro de préréglage souhaité.
4 Appuyez sur pour prérégler la
station.
Sélection des stations FM préréglées
1 Appuyez sur .
2 Appuyez sur PRESET / pour
sélectionner une station.
4
ENTER
OPTION
3
S/T
2
MEMORY
1
RADIO
2
PRESET
/
• Pour annuler le préréglage manuel, appuyez sur
.
Suppression d’une station préréglée
Utilisez le réglage des options pour supprimer une
station préréglée.
1 Appuyez sur lorsque la source est FM.
- Le menu des options apparaît sur l’afficheur du
panneau avant.
- Pour annuler la suppression des stations
préréglées, appuyez sur .
2 Appuyez sur S/T pour sélectionner [Preset
Delete], puis appuyez sur .
3 Appuyez sur S/T pour sélectionner le numéro
de préréglage à supprimer.
4 Appuyez sur .
- La station préréglée est supprimée et [Deleted!]
apparaît sur l’afficheur du panneau avant.
5 Appuyez sur pour terminer le réglage des
options.
24 Fr

Écoute de la webradio
Vous pouvez écouter les stations de radio du monde entier via Internet.
Vérifiez que l’appareil est correctement connecté à Internet (& P.11).
1 Appuyez à plusieurs reprises sur
pour sélectionner [Net Radio].
2 Naviguez sur Internet, puis
sélectionnez une station de radio.
• Les fonctions de la télécommande sont indiquées
ci-dessous.
S/T Affiche un autre élément.
Valide l’élément sélectionné et passe
ENTER
HOME
RETURN Revient à l’élément précédent.
NOW
PLAYING
au niveau suivant, ou démarre la
lecture.
Affiche l’élément du niveau
supérieur.
Termine la navigation et affiche les
informations de contenu de la
lecture.
3 La lecture démarre.
• Pour arrêter la lecture, appuyez sur .
DISPLAY
1
NET
2, 3
• Vous pouvez faire apparaître les informations de
Français
lecture en appuyant sur la touche DISPLAY
pendant la lecture de la webradio. À chaque
pression sur celles-ci, les informations changent
comme suit.
Nom de la station de radio (par défaut)
Titre du morceau
Durée de lecture
• Vous pouvez également enregistrer vos stations
de webradio favorites dans le dossier
« Bookmarks » en sélectionnant [Net Radio]
comme source sur l’appareil, puis en accédant au
site Web suivant à l’aide du navigateur Web de
votre PC.
http://yradio.vtuner.com/
Pour utiliser cette fonction, l’ID du vTuner de
l’appareil et votre adresse de courrier électronique
sont nécessaires à la création de votre compte
personnel. Vous pouvez vérifier l’ID du vTuner
(adresse MAC de l’appareil) sous [Network Info]
(& P.32) dans le réglage des options.
Fr 25

Écoute de musique avec AirPlay
La fonction AirPlay vous permet de lire de la musique issue d’iTunes ou d’un iPod sur l’appareil, sans fil via un réseau.
Vérifiez que l’appareil et votre PC ou iPod sont connectés au même routeur (& P.11).
Lecture des iPod
1 Mettez l’appareil sous tension et
affichez l’écran de lecture de l’iPod.
• Si l’iPod reconnaît l’appareil, s’affiche sur
l’écran de l’iPod.
2 Tapez sur et sélectionnez le nom
de l’appareil.
• La source commute automatiquement sur
[AirPlay] et la lecture démarre (sauf en mode veille
écologique).
Lecture d’iTunes
1 Mettez l’appareil sous tension et
lancez iTunes.
• Si iTunes reconnaît l’appareil, s’affiche sur
l’écran d’iTunes.
Exemple
1
2
Exemple
1
•
Si vous utilisez les commandes d’iTunes ou de l’iPod pour
régler le volume, ce dernier peut être étonnamment
élevé. Cela peut endommager l’appareil ou les enceintes.
Si le volume augmente pendant la lecture, interrompezla immédiatement sur l’iPod ou sur iTunes.
• Vous pouvez également utiliser l’appareil et la
télécommande pour lire, mettre en pause, arrêter
et sauter des morceaux.
• Pour commander la lecture d’iTunes à l’aide de la
télécommande, vous devez configurer les
préférences d’iTunes afin d’activer à l’avance la
commande d’iTunes à partir d’enceintes distantes.
2 Cliquez sur et sélectionnez le nom
de l’appareil.
• La source commute automatiquement sur
[AirPlay] (sauf en mode veille écologique).
3 Lisez des morceaux avec iTunes.
26 Fr
2
Annulation d’AirPlay
• Tapez/cliquez sur sur l’écran de l’iPod ou
d’iTunes, puis sélectionnez un périphérique autre
que le CRX-N560 dans la liste des enceintes. Vous
pouvez également sélectionner une source autre
qu’AirPlay.

Utilisation de l’horloge
Une fois l’horloge réglée, vous pouvez lire votre morceau ou programme de radio favori comme alarme.
Réglage de l’horloge
1 Appuyez sur .
• Le menu des options apparaît sur l’afficheur du
panneau avant.
2 Sélectionnez [System Config] avec
S/T, puis appuyez sur .
3 Sélectionnez [Clock Setting] avec
S/T, puis appuyez sur .
4 Réglez la date et l’heure.
• Changez de réglage avec S/T, puis appuyez sur
pour valider la sélection.
• Effectuez la procédure dans l’ordre suivant :
année, mois, jour, heure et minutes.
• Appuyez sur pour annuler le réglage.
• Une fois le réglage terminé, [Completed!]
s’affiche.
• Le réglage de l’horloge est perdu si vous
Français
débranchez le câble d’alimentation de la prise
murale pendant au moins une semaine. Réglez à
nouveau l’horloge.
• Vous pouvez modifier le format de l’horloge
(12 heures/24 heures) en appuyant sur la touche
DISPLAY tout en réglant l’horloge.
1, 5
OPTION
RETURN
2, 3, 4
S/T,
ENTER
5 Appuyez sur pour terminer le
réglage des options.
DISPLAY
Fr 27

Utilisation de l’horloge
Réglage du réveil
De la musique ou un signal sonore retentit à l’heure que
vous avez programmée.
1 Maintenez la touche enfoncée.
•
[Timer Setting] et l’heure apparaissent sur l’afficheur
du panneau avant, et et l’heure clignotent.
2 Réglez les éléments suivants : 1 à 3.
•
Appuyez sur S/T pour sélectionner une valeur de
réglage et appuyez sur
• L’afficheur commute sur l’élément suivant.
• Appuyez sur pour annuler le réglage.
1
Heure de démarrage
Réglez l’heure et les minutes.
2
Volume
Peut être réglé entre [5] et [59], ainsi que sur
[MAX].
3
Répéter
Repeat : le réveil sonne tous les jours à l’heure
programmée.
No Repeat : le réveil sonne une fois.
pour valider la sélection.
A
OPTION
2
S/T,
ENTER
1
TIMER
• Réglez l’horloge avant de régler le réveil.
• Le réveil n’est pas disponible lorsque vous réglez
[Power saving] sur [Eco]. Réglez-le sur [Normal]
(& P.12).
• Vous pouvez également régler le réveil à l’aide du
réglage des options.
1 Appuyez sur .
- Le menu de réglage apparaît sur l’afficheur du
panneau avant.
2 Appuyez sur S/T pour sélectionner [Timer
Setting], puis appuyez sur .
3 Effectuez l’étape 2 sur la gauche.
4 Appuyez sur pour terminer le réglage des
options.
5 Réglez la source musicale, lisez la source, puis
appuyez sur .
Suite à la page suivante \
28 Fr

Utilisation de l’horloge
• Une fois le réglage terminé, [Completed!] apparaît
et s’allume sur l’afficheur du panneau avant.
3 Appuyez sur .
• L’appareil se met en veille et le signal sonore
retentit à l’heure que vous avez programmée.
• Si vous souhaitez vous réveillez en musique à
l’heure programmée, sélectionnez une source
audio et démarrez la lecture avant d’appuyer sur
à cette étape. Voir (*) dans les conseils ci-contre
pour plus de détails sur la lecture de la source audio.
Minuterie de mise en veille
Vous pouvez régler la durée qui doit s’écouler avant la
mise en veille automatique de l’appareil.
Appuyez à plusieurs reprises sur pour
sélectionner l’heure.
• Vous pouvez sélectionner l’une des durées suivantes :
30/60/90/120 min ou OFF.
• s’allume peu de temps après la sélection de l’heure ;
la minuterie de mise en veille est alors réglée.
• Pour annuler la minuterie de mise en veille, appuyez à
nouveau sur .
SLEEP
3
A
TIMER
• Si vous supprimez la source de l’appareil après le
Français
réglage du réveil, l’appareil émet un signal sonore
à l’heure de démarrage.
• Si une source musicale est lue à l’heure de
démarrage, clignote et la lecture continue.
• Après avoir réglé le réveil, vous pouvez l’activer ou
le désactiver en appuyant sur la touche TIMER
lorsque l’appareil est sous tension.
• Pour arrêter le signal sonore, appuyez sur ou A ;
sinon, celui-ci ne s’arrêtera qu’au bout de 60
minutes.
* Lorsque la source musicale est AUX, Server,
DIGITAL IN ou AirPlay, l’appareil émet un signal
sonore à l’heure de démarrage.
Fr 29

Mise à jour du microprogramme
Une fois le nouveau microprogramme disponible, un message pour mettre à jour votre microprogramme actuel apparaît sur l’afficheur du panneau avant
(uniquement lorsque l’appareil est connecté à Internet). Sur cette page, une méthode de mise à jour via un réseau, à l’aide du réglage des options, s’affiche.
1 Appuyez sur .
• Le menu des options apparaît sur l’afficheur du
panneau avant.
2 Sélectionnez [System Config] avec
S/T, puis appuyez sur .
3 Sélectionnez [Firm Update] avec
S/T, puis appuyez sur .
4 Sélectionnez [Network] avec S/T,
puis appuyez sur .
• La mise à jour démarre.
• Une fois la mise à jour terminée, des messages
s’affichent dans l’ordre suivant : « Update
success. », « Please… » et « power off! ».
5 Débranchez le câble d’alimentation de
la prise murale et rebranchez-le au
bout de 30 secondes.
• La mise à jour est appliquée.
1
OPTION
2, 3, 4
S/T,
ENTER
• N’utilisez pas l’appareil et ne débranchez pas le
câble d’alimentation et les câbles réseau pendant
la mise à jour.
• L’invite de mise à jour apparaît sur l’afficheur du
panneau avant, puis disparaît même si vous
n’effectuez pas la mise à jour. Toutefois, le
message réapparaît si vous mettez l’appareil sous
tension après le débranchement prolongé du
câble d’alimentation de la prise murale.
• Si la vitesse d’Internet n’est pas assez rapide ou si
l’appareil est connecté au réseau sans fil via un
adaptateur de réseau sans fil, il se peut que la mise
à jour réseau ne soit pas possible, en fonction de
l’état de la connexion réseau utilisée. Dans ce cas,
réessayez ou mettez à jour le microprogramme à
l’aide d’un dispositif USB. Vous pouvez télécharger
le microprogramme sur le site Web de Yamaha.
Pour mettre à jour le microprogramme à l’aide
d’un dispositif USB
Vous pouvez télécharger le microprogramme sur le
dispositif USB, puis raccorder ce dispositif USB à la
prise USB de l’appareil.
• Sélectionnez [USB] à l’étape 4 et appuyez sur la
touche ENTER pour démarrer la mise à jour.
30 Fr

Réglage des options
Le réglage des options vous permet de configurer l’appareil pour l’adapter à votre façon de l’utiliser.
1 Appuyez sur .
• Le menu des options apparaît sur l’afficheur du
panneau avant (& P.32).
2 Sélectionnez un menu des options
souhaité avec S/T, puis appuyez sur
.
3 Changez de réglage avec S/T, puis
appuyez sur .
• Recommencez l’étape 3 si le menu secondaire
doit être réglé.
• Appuyez sur pour annuler le réglage et
revenir au niveau précédent.
• Recommencez les étapes 2 et 3 si vous réglez un
autre élément de menu.
4 Appuyez sur pour terminer le
réglage des options.
• Pour régler [Advanced Setup] dans le menu des
Français
options, appuyez sur la touche OPTION de la
télécommande tout en maintenant la touche
enfoncée (touche Arrêt) de l’appareil, puis passez
à l’étape 3.
1, 4
OPTION
RETURN
2, 3
S/T,
ENTER
Fr 31

Réglage des options
Liste du menu des options
Menu
Preset Delete*1 (& P.24) Efface les stations préréglées.
Equalizer
(& P.22)
Balance (& P.22) CENTER
Music Enhancer (& P.22) OFF Active/désactive le mode Music Enhancer.
Timer Setting (& P.28) Règle le réveil.
Network
Info
Menu
secondaire
EQ Low 0 Ajuste les basses fréquences.
EQ Mid 0 Ajuste les moyennes fréquences.
EQ High 0 Ajuste les hautes fréquences.
Network
Status
MAC Address Affiche l’adresse MAC.
System ID Affiche l’ID du système.
Network
Name
Réglage
par
défaut
Fonction
Règle l’équilibre du volume des enceintes gauche et
droite.
Affiche l’état de connexion de l’appareil et du réseau.
Affiche le nom de l’appareil qui apparaît sur le réseau.
Menu
Network
Config
System
Config
Menu
secondaire
DHCP Enabled YES Active/désactive le DHCP.
IP Address 0.0.0.0 Valide et règle l’adresse IP.
Subnet Mask 0.0.0.0 Valide et règle le masque de sous-réseau.
Def. Gateway 0.0.0.0 Valide et règle la passerelle par défaut.
DNS Server(P) 0.0.0.0 Valide et règle le serveur DNS primaire.
DNS Server(S) 0.0.0.0 Valide et règle le serveur DNS secondaire.
Clock Setting Règle l’horloge de cet appareil (& P.27).
Power Saving Eco Règle la veille écologique (& P.12).
Auto Power Off Timer 8H Met automatiquement l’appareil en veille (& P.12).
Use Accessory NO
Firm Version
Firm Update
Advanced
Setup
(& P.31)
*1 Uniquement pendant la lecture de la radio
MAC
Add.Filter
Factory Reset Rétablit les réglages par défaut de l’appareil.
Réglage
par
défaut
Définit s’il faut ou non alimenter l’accessoire Yamaha
branché sur la prise DC OUT.
Affiche la version du microprogramme de l’appareil.
Network Met à jour le microprogramme de l’appareil (& P.30).
Spécifie l’adresse MAC (jusqu’à 5) et limite l’accès à cet
appareil par les composants du réseau.
OFF
(Le fonctionnement avec AirPlay n’est pas affecté,
même si [MAC Add.Filter] est réglé sur [ON].)
Fonction
32 Fr

Guide de dépannage
Reportez-vous au tableau suivant si l’appareil ne fonctionne pas convenablement. Si l’anomalie constatée n’est pas mentionnée ci-dessous, ou encore si l’action corrective
suggérée est sans effet, mettez l’appareil hors tension, débranchez le câble d’alimentation et prenez contact avec le revendeur ou le centre d’entretien Yamaha agréé.
Vérifiez tout d’abord que les connecteurs de chaque câble sont correctement insérés dans les prises de chaque appareil.
Généralités
Anomalies Causes possibles Solution
L’appareil se met en veille peu de temps
après la mise sous tension.
L’appareil ne fonctionne pas correctement.
L’alimentation n’est pas désactivée.
Absence de son.
L’appareil s’éteint soudainement.
Le réglage de l’horloge a été effacé. Le câble d’alimentation a été débranché ou il y a eu une coupure de courant. Branchez le câble d’alimentation, puis réglez à nouveau l’horloge (& P.27).
Le son des enceintes n’est reproduit que
d’un côté.
Un appareil numérique ou un équipement
à haute fréquence génère un brouillage.
La télécommande ne fonctionne pas
correctement, voire pas du tout.
Le câble d’alimentation n’est pas branché correctement. Branchez correctement le câble d’alimentation.
Le microprocesseur interne s’est figé en raison d’une décharge électrique
externe (provoquée par un orage ou une décharge d’électricité statique),
ou d’une baisse importante de la tension d’alimentation.
Aucune source appropriée n’a été sélectionnée.
Les enceintes ne sont pas correctement raccordées. Vérifiez les raccordements (& P.9).
Le volume est réduit au minimum ou est coupé. Augmentez le niveau de volume.
La minuterie de mise en veille est peut-être réglée (& P.29).
Auto Power Off est réglé (& P.12).
Les enceintes ou le périphérique source ne sont pas raccordés
correctement.
Cet appareil est trop proche de l’équipement numérique ou à haute
fréquence.
Vous utilisez peut-être la télécommande en dehors de sa portée. Utilisez la télécommande dans son rayon d’action (& P.12).
Le capteur de télécommande de l’appareil est peut-être exposé à la lumière
directe du soleil ou à une lampe fluorescente à onduleur.
La pile est peut-être usée. Remplacez les piles par des neuves (& P.4).
Il y a des obstacles entre le capteur de l’appareil et la télécommande. Éliminez les obstacles.
Maintenez enfoncée la touche A située sur le panneau avant pendant plus
de 10 secondes pour initialiser et redémarrer l’appareil. (Si l’anomalie
persiste, débranchez le câble d’alimentation de la prise murale, puis
rebranchez-le au bout de 30 secondes.)
Sélectionnez un e source approprié e à l’ai de de la touche INPUT située sur le
panneau avant ou les touches de sélection de la source de la
télécommande (& P.5, 8).
Mettez l’appareil sous tension et relancez la lecture de la source.
Raccordez correctement les câbles d’enceinte ou le périphérique source
(& P.9, 19). Si le problème persiste, il est possible que les câbles soient
défectueux.
Éloignez l’appareil de l’équipement concerné.
Changez l’orientation de l’éclairage ou de l’appareil, ou l’emplacement de
l’appareil.
Français
Fr 33

Guide de dépannage
Réseau
Anomalies Causes possibles Solution
La fonction réseau ne fonctionne pas. Les paramètres réseau (adresse IP) n’ont pas été obtenus correctement.
La lecture s’arrête (la lecture en continu
des morceaux est impossible).
L’appareil ne détecte pas le PC.
Impossible d’afficher ou de lire les fichiers
du PC.
Certains fichiers ne peuvent pas être lus
sur cet appareil.
Impossible de lire la webradio.
Des fichiers non pris en charge se trouvent sur le serveur.
Le réglage du partage de support est incorrect.
Certains logiciels de sécurité installés sur votre PC bloquent l’accès de
l’appareil à votre PC.
L’appareil et le PC ne se trouvent pas sur le même réseau.
Le filtre adresse MAC est activé sur l’appareil.
Votre PC est connecté au SSID secondaire d’un routeur prenant en charge
plusieurs SSID.
Plusieurs routeurs sont connectés entre vos périphériques réseau (double
routeur).
Les fichiers ne sont pas pris en charge par l’appareil ou le serveur
multimédia.
Vous essayez de lire des fichiers protégés par DRM (Digital Rights
Management) achetés à l’iTunes Store.
La station de webradio sélectionnée est actuellement indisponible.
La station de webradio sélectionnée n’émet plus actuellement.
L’accès au réseau est limité par les paramètres de pare-feu de vos
périphériques réseau (tels que le routeur).
Activez la fonction du serveur DHCP sur votre routeur et réglez [DHCP
Enabled] sous [Network Config] dans le menu des options sur [YES] sur
l’appareil. Si vous souhaitez configurer manuellement les paramètres
réseau, vérifiez que vous utilisez une adresse IP qui n’est pas utilisée par
d’autres périphériques réseau (& P.32).
Retirez du dossier en cours de lecture les fichiers que l’appareil ne prend
pas en charge (y compris les fichiers d’image ou les fichiers masqués).
Configurez le paramètre de partage et sélectionnez cet appareil comme un
appareil sur lequel des contenus musicaux sont partagés (& P.17).
Vérifiez les réglages des logiciels de sécurité installés sur votre PC.
Vérifiez les connexions réseau et vos paramètres de routeur avant de
raccorder l’appareil et le PC au même réseau.
Sous [Advanced Setup] dans le menu des options de l’appareil, réglez [MAC
Add.Filter] sur [OFF] (& P.32).
Lorsque votre PC est connecté au SSID secondaire, l’accès au périphérique
se connectant au SSID primaire ou au LAN est limité (seul l’accès à Internet
est disponible). Connectez votre PC au SSID primaire.
Déconnectez Internet momentanément, vérifiez le réseau local, puis connectez
au même routeur le périphérique réseau que vous souhaitez utiliser.
Utilisez le format de fichier pris en charge à la fois par l’appareil et le serveur
multimédia (& P.40).
Fichiers protégés par DRM (Digital Rights Management) achetés à l’iTunes
Store ne peuvent pas être lus.
Il se peut qu’un problème soit survenu au niveau de la station de radio ou
que le service ait été interrompu. Réessayez ultérieurement ou sélectionnez
une autre station.
Certaines stations de webradio n’émettent pas à certaines heures de la
journée. Réessayez ultérieurement ou sélectionnez une autre station.
Vérifiez le réglage pare-feu de vos périphériques réseau. La webradio est
uniquement lisible lorsqu’elle passe par le port désigné par chaque station
de radio. Le numéro de port varie en fonction de la station de radio.
34 Fr

Anomalies Causes possibles Solution
L’application dédiée aux périphériques
mobiles ne détecte pas l’appareil.
La mise à jour du microprogramme via le
réseau a échoué.
iPod
Anomalies Causes possibles Solution
Absence de son.
L’iPod ne peut pas être utilisé via l’iPod,
l’appareil ou la télécommande.
Sous [Advanced Setup] dans le menu des options de l’appareil, réglez [MAC
Le filtre adresse MAC est activé sur l’appareil.
L’appareil et les périphériques mobiles ne se trouvent pas sur le même
réseau.
Votre périphérique mobile est connecté au SSID secondaire d’un routeur
prenant en charge plusieurs SSID.
Plusieurs routeurs sont connectés entre vos périphériques réseau (double
routeur).
La connexion réseau est instable.
L’iPod n’est pas raccordé correctement. Reconnectez l’iPod à la prise USB (& P.15).
La version du logiciel de l’iPod est dépassée.
L’iPod est occupé à établir la connexion avec l’appareil. Patientez quelques instants.
L’iPod n’est pas pris en charge par cet appareil. Utilisez un iPod pris en charge (& P.39).
L’iPod n’est pas raccordé correctement. Reconnectez l’iPod à la prise USB (& P.15).
La version du logiciel de l’iPod est dépassée.
L’appareil ou la télécommande ne peut pas commander un iPod lorsque le
mode d’affichage de l’iPod est réglé sur le mode standard. En mode étendu,
l’iPod ne peut pas se commander lui-même.
Add.Filter] sur [OFF] ou spécifiez l’adresse MAC de votre périphérique
mobile pour lui permettre d’accéder à l’appareil (& P.32).
Vérifiez les connexions réseau et vos paramètres de routeur avant de
raccorder l’appareil et le périphérique mobile au même réseau.
Lorsque votre périphérique mobile est connecté au SSID secondaire, l’accès
au périphérique se connectant au SSID primaire ou au LAN est limité (seul
l’accès à Internet est disponible). Connectez votre périphérique mobile au
SSID primaire.
Déconnectez Internet momentanément, vérifiez le réseau local, puis connectez
au même routeur le périphérique réseau que vous souhaitez utiliser.
Essayez d’effectuer une nouvelle mise à jour après un certain temps. Vous
pouvez également mettre à jour le microprogramme via un dispositif USB
(& P.30).
Téléchargez la dernière version du logiciel d’iTunes sur le site Web d’Apple
pour mettre à jour la version du logiciel de l’iPod.
Téléchargez la dernière version du logiciel d’iTunes sur le site Web d’Apple
pour mettre à jour la version du logiciel de l’iPod. Si l’anomalie ne peut pas
être résolue même avec le logiciel le plus récent, réinitialisez l’iPod.
Vérifiez le mode d’affichage (& P.16).
Guide de dépannage
Français
Fr 35

Guide de dépannage
Anomalies Causes possibles Solution
Les informations de lecture n’apparaissent
pas sur l’afficheur du panneau avant.
L’iPod ne se charge pas.
Disque
Anomalies Causes possibles Solution
La lecture ne commence pas après
l’insertion d’un disque.
Il est impossible d’utiliser certaines
touches.
La lecture ne démarre pas
immédiatement la pression sur la touche
de l’appareil ou sur la touche
de la télécommande (elle s’arrête
immédiatement).
L’iPod ne prend pas en charge l’affichage des informations de lecture.
Le mode d’affichage est réglé sur le mode standard. Commutez le mode d’affichage sur le mode étendu (& P.16).
L’iPod n’est pas raccordé correctement. Reconnectez l’iPod à la prise USB (& P.15).
L’iPod n’est pas pris en charge par cet appareil. Utilisez un iPod pris en charge (& P.39).
L’appareil est en mode veille écologique. Réglez [Power Saving] sur [Normal] avec le réglage des options (& P.12).
Le disque placé dans l’appareil n’est peut-être pas compatible. Utilisez un disque pris en charge par l’appareil (& P.39).
Le disque est peut-être sale. Essuyez le disque (& P.39).
Le disque placé dans l’appareil n’est peut-être pas pris en charge. Utilisez un disque pris en charge par l’appareil (& P.39).
Si l’appareil est passé d’un endroit froid à un endroit chaud, de la
condensation s’être peut-être formée sur la lentille de lecture.
Cette fonction est disponible uniquement avec un iPod convenablement
pris en charge par cet appareil (& P.39).
Attendez une heure ou deux pour que l’appareil s’habitue à la température
ambiante, puis réessayez.
Dispositifs USB
Anomalies Causes possibles Solution
L’appareil ne détecte pas le dispositif USB.
Impossible d’afficher les dossiers et
fichiers du dispositif USB.
36 Fr
Le dispositif USB n’est pas correctement raccordé à la prise USB.
Le système de fichiers du dispositif USB n’est pas au format FAT16 ou
FAT32.
Les données du dispositif USB sont protégées par cryptage. Utilisez un dispositif USB sans fonction de cryptage.
Mettez l’appareil hors tension, reconnectez votre dispositif USB, puis
remettez l’appareil sous tension (& P.15).
Utilisez un dispositif USB au format FAT16 ou FAT32.

Réception FM
Guide de dépannage
Anomalies Causes possibles Solution
La réception FM en stéréophonie est
parasitée.
La syntonisation automatique ne
fonctionne pas.
Impossible de sélectionner une station de
radio préréglée.
La réception est mauvaise, même avec
une antenne FM ou une antenne
extérieure de bonne qualité.
L’antenne n’est pas raccordée correctement.
La station de radio sélectionnée est trop éloignée de votre région ou le
niveau d’entrée sur l’antenne est médiocre.
La station de radio sélectionnée est trop éloignée de votre région ou le
niveau d’entrée sur l’antenne est médiocre.
La station préréglée (mémoire) a peut-être été effacée. Préréglez de nouvelles stations de radio (& P.23, 24).
La réflexion par trajets multiples ou une autre interférence radio peut avoir
eu lieu.
Vérifiez que l’antenne est correctement raccordée et changez la position de
l’antenne (& P.10).
Utilisez une antenne extérieure disponible dans le commerce. Pour plus
d’informations, consultez un magasin spécialisé.
Utilisez une antenne extérieure disponible dans le commerce. Pour plus
d’informations, consultez un magasin spécialisé.
Utilisez la méthode de syntonisation manuelle (& P.23).
Modifiez la hauteur, l’orientation ou l’emplacement de l’antenne.
Français
Fr 37

Guide de dépannage
Messages sur l’afficheur du panneau avant
Message Causes possibles Solution
Il y a un obstacle entre votre iPod et l’appareil. Raccordez à nouveau l’iPod.
Unknown
Timer not work L’appareil est en mode veille écologique. Réglez [Power Saving] sur [Normal] avec le réglage des options (& P.12).
Overcurrent
Unplugged Le dispositif USB ou l’iPod n’est pas raccordé fermement. Déconnectez le dispositif USB ou l’iPod et reconnectez-le (& P.15).
No Disc
No Songs Le disque ne contient pas de fichiers lisibles. Placez un disque contenant des fichiers lisibles (& P.39).
Initializing L’appareil est en cours de démarrage.
Loading… L’appareil est en train de charger le fichier/contenu spécifié. Attendez la fin du chargement de l’appareil.
No Content Le dossier sélectionné ne contient pas de fichiers lisibles. Sélectionnez un dossier contenant des fichiers lisibles (& P.40).
Not Connected L’appareil n’est pas connecté à Internet. Vérifiez la connexion Internet.
Unsupported Vous essayez de lire un fichier que l’appareil ne prend pas en charge. Lisez un fichier pris en charge par l’appareil (& P.40).
No Operation Vous essayez d’ouvrir le tiroir de disque tout en réglant le menu des options. Ouvrez le tiroir de disque une fois le réglage des options terminé.
Access Denied L’accès au PC est refusé.
Access Error
Version Error La mise à jour du microprogramme a échoué. Remettez à jour le microprogramme.
Le dispositif USB ou l’iPod connecté n’est pas pris en charge par l’appareil. Utilisez un dispositif USB ou un iPod pris en charge (& P.39).
La version du logiciel de l’iPod est dépassée.
Le dispositif USB ou l’iPod n’est pas pris en charge par l’appareil. Déconnectez le dispositif USB ou l’iPod, mettez l’appareil hors tension, puis remettez-le sous
Le dispositif USB ou l’iPod n’est pas raccordé correctement.
L’appareil ne prend peut-être pas en charge le disque qu’il contient. Utilisez un disque pris en charge par l’appareil (& P.39).
Il est possible que le disque soit sale ou que des objets étrangers y soient collés. Retirez le disque, puis essuyez-le.
Le disque est placé à l’envers. Placez le disque avec la face imprimée vers le haut.
L’unité ne parvient pas à accéder au dispositif USB.
L’unité ne parvient pas à accéder à l’iPod. Éteignez, puis rallumez l’iPod.
L’unité ne prend pas en charge l’iPod raccordé. Utilisez un iPod pris en charge par l’unité (& P.39).
Un problème est survenu lors de l’acheminement du signal
du réseau vers l’unité.
Téléchargez la dernière version du logiciel d’iTunes sur le site Web d’Apple pour mettre à jour
la version du logiciel de l’iPod.
tension. Si cela ne résout pas le problème pour le dispositif USB, alors celui-ci n’est pas lisible
sur l’appareil.
Attendez que le message disparaisse. Si le message reste affiché plus de 3 minutes, mettez
l’appareil hors tension, puis remettez-le sous tension.
Configurez les paramètres de partage et sélectionnez l’unité comme un appareil sur lequel des
contenus musicaux sont partagés (& P.17).
Mettez l’unité hors tension et rebranchez votre dispositif USB. Si l’anomalie persiste, essayez un
autre dispositif USB.
Assurez-vous que votre routeur et votre modem sont sous tension.
Vérifiez la connexion entre l’unité et le routeur (ou concentrateur) (& P.11).
38 Fr

Périphériques/supports et formats de fichier pris en charge
Périphériques/
supports pris en charge
PC
PC doté de Lecteur Windows Media 11 ou Lecteur
Windows Media 12.
NAS
NAS compatible avec la version 1.5 de DLNA.
Dispositifs USB
• Cet appareil prend en charge des dispositifs de stockage de
masse USB (mémoires flash ou lecteurs audio portables, par
exemple) utilisant le format FAT16 ou FAT32.
• Ne raccordez pas d’autres périphériques que des dispositifs
de stockage de masse USB (comme des chargeurs USB ou
des concentrateurs USB), PC, lecteurs de carte, disques durs
externes, etc.
• Impossible d’utiliser des dispositifs USB avec cryptage.
iPod
iPod touch (1e, 2e, 3e, 4e et
iPod
iPhone
iPad
(À compter d’août 2013)
5e générations), iPod nano (2e, 3e, 4e, 5e,
6e et 7e générations)
iPhone 5, iPhone 4S, iPhone 4, iPhone 3GS,
iPhone 3G, iPhone
iPad (4e génération), iPad mini, iPad
(3e génération), iPad 2, iPad
Remarque
La licence de l’iPod est concédée à la condition que les
individus exécutent en privé la reproduction et la lecture
de matériel non soumis au droit d’auteur ou de matériel
dont la reproduction et la lecture sont légalement
approuvées. Toute violation du droit d’auteur est interdite
par la loi.
Disques
• Cet appareil est conçu pour une utilisation avec des CD
audio, des CD-R/RW (format ISO 9660) pour lesquels l’un
des logos suivants est imprimé sur le disque ou sur sa
pochette.
CD audio
CD-R/RW
* Disques portant l’une des mentions suivantes :
• Disques de 8 cm pouvant être lus avec cet appareil.
Placez le disque sur le cercle intérieur du tiroir de disque.
Remarques concernant les disques
• Ne placez pas dans cet appareil d’autre type de disque que
ceux susmentionnés. Vous risqueriez d’endommager
l’appareil.
• Les CD-R/RW ne peuvent être lus que s’ils ont été finalisés.
• Certains disques ne peuvent pas être lus à cause de leurs
caractéristiques ou de leurs conditions d’enregistrement.
• N’utilisez pas de disques qui ne sont pas ronds (en forme
de cœur, etc.).
*
FOR CONSUMER
FOR CONSUMER USE
FOR MUSIC USE ONLY
• N’utilisez pas de disques comportant de nombreuses
rayures ou une fissure sur leur surface, ou des disques
déformés/collés.
Manipulation des disques
• Ne touchez pas la surface du disque.
Tenez le disque par le bord ou l’orifice
central.
• Utilisez un stylo à pointe arrondie pour
écrire sur l’étiquette d’un disque.
• Ne collez pas de ruban, d’étiquette, d’adhésif ou autre sur
un disque.
• Ne protégez pas le disque d’une enveloppe pour éviter les
rayures.
• Ne placez pas de corps étrangers sur le tiroir de disque.
• Ne placez pas plusieurs disques dans l’appareil en même
temps. L’appareil et les disques risqueraient d’être
endommagés.
• Si le disque est sale, essuyez-le avec
un chiffon sec, du centre vers la
périphérie. N’utilisez pas d’agent de
nettoyage, ni de diluant.
• N’utilisez aucun produit pour
nettoyer la lentille, car vous pourriez
entraîner un dysfonctionnement.
• N’exposez pas les disques à la lumière directe du soleil, à
une température ou à une humidité élevée, ou bien à la
poussière.
• Lorsque vous n’utilisez pas un disque, retirez-le de l’appareil
et rangez-le dans une pochette adéquate.
Français
Fr 39

Périphériques/supports et formats de fichier pris en charge
Format de fichier
L’appareil prend en charge les formats de fichier suivants.
DLNA/USB
• L’appareil prend en charge la lecture des fichiers WAV
(format PCM uniquement), MP3, WMA, MPEG-4 AAC et
FLAC (son à 1 ou 2 canaux uniquement).
• L’appareil est compatible avec des fréquences
d’échantillonnage pouvant atteindre 192 kHz pour les
fichiers WAV et FLAC et 48 kHz pour les autres fichiers.
• Pour lire les fichiers FLAC, vous devez installer le logiciel
serveur qui prend en charge le partage des fichiers
FLAC via DLNA sur votre PC ou utiliser un serveur de
stockage réseau prenant en charge les fichiers FLAC.
• Le contenu Digital Rights Management (DRM) ne peut
pas être lu.
Disques
• L’appareil prend en charge la lecture des fichiers MP3 et
WMA avec une fréquence d’échantillonnage allant
jusqu’à 48 kHz.
• L’appareil est compatible avec les vitesses de
transmission constante et variable de 8 à 320 kbps pour
les fichiers MP3, et de 16 à 320 kbps pour les fichiers
WMA.
• Cet appareil peut lire au maximum 512 fichiers,
255 dossiers (au maximum 511 fichiers dans un dossier).
• Les fichiers Digital Rights Management (DRM) ne
peuvent pas être lus.
AirPlay fonctionne avec l’iPhone, l’iPad et l’iPod touch avec
iOS 4.3.3 ou une version ultérieure, Mac avec OS X Mountain
Lion, et Mac et PC avec iTunes 10.2.2 ou une version
ultérieure.
«Made for iPod,» «Made for iPhone,» et «Made for iPad»
signifient qu’un accessoire électronique a été conçu pour se
raccorder spécifiquement à un iPod, un iPhone ou un iPad
et a été certifié par le développeur pour répondre aux
normes de performance d’Apple.
Apple n’est pas responsable du bon fonctionnement de cet
appareil ou de sa conformité aux normes de sécurité et à la
réglementation en vigueur.
Notez que l’utilisation de cet accessoire avec un iPod, un
iPhone ou un iPad peut avoir un effet néfaste sur ses
fonctions de liaison sans fil.
AirPlay, iPad, iPhone, iPod, iPod nano, iPod touch et iTunes
sont des marques commerciales d’Apple Inc., déposées aux
États-Unis et dans d’autres pays.
Technologie de codage audio MPEG Layer-3 sous licence
de Fraunhofer IIS et Thomson.
Cet appareil prend en charge les connexions réseau.
DLNA™ et DLNA CERTIFIED™ sont des marques
commerciales ou des marques déposées de Digital Living
Network Alliance. Tous droits réservés. Toute utilisation non
autorisée est strictement interdite.
Windows™
Windows est une marque déposée de Microsoft
Corporation aux États-Unis et dans les autres pays.
Internet Explorer, Windows Media Audio et Lecteur
Windows Media sont des marques commerciales ou des
marques déposées de Microsoft Corporation aux États-Unis
et/ou dans d’autres pays.
Android™
Android et Google Play sont des marques de commerce de
Google, Inc.
40 Fr

Caractéristiques techniques
Lecteur
Support CD, CD-R/RW
Format audio CD audio, MP3, WMA
CD
Laser
iPod
(connexion
numérique)
USB Format de fichier pris en charge
AUX IN
DIGITAL IN
Réseau
iPod pris en charge
iPad pris en charge
Connecteur
d’entrée
Connecteur
d’entrée
Interface 100Base-TX/10Base-T
Webradio Service vTuner pris en charge
Fonction PC Client
Format de fichier pris en charge
AirPlay Compatible avec AirPlay
Type Laser semi-conducteur GaAs/GaAlAs
Longueur d’onde 790 nm
Puissance de sortie 10 mW
AUX1 Stéréo G/D : RCA
AUX2 Prise mini-jack stéréo de 3,5 mm
DIGITAL IN 1 Optique
DIGITAL IN 2 Coaxial
Voir page 39.iPhone pris en charge
MP3, WMA, MPEG4 AAC, WAV*, FLAC*
* jusqu’à 192 kHz/24 bits
DLNA Ver. 1.5 (fonction DMP/DMR) pris en
charge
MP3, WMA, MPEG4 AAC, WAV*, FLAC*
* jusqu’à 192 kHz/24 bits
Amplificateur
Puissance de sortie maximale 32 W + 32 W (6 Ω 1 kHz, 10 % THD)
Distorsion harmonique totale AUX1 1 kHz/12,5 W 0,05 % au maximum
Contrôle EQ
Casque
EQ High (aigu)/EQ Mid (moyen)/EQ Low
(grave) : ±10 dB
Stéréo G/D : prise mini-jack stéréo de
3,5 mm
Impédance adaptée : 16 Ω - 32 Ω
Généralités
Alimentation 120 V CA, 60 Hz
Consommation 44 W
Consommation en mode veille 6 W au maximum
Consommation en mode veille écologique 0,5 W au maximum
Dimensions (L × H × P) 215 × 110 × 288 mm
Poids 2,7 kg
(À compter d’août 2013)
Les caractéristiques peuvent être modifiées sans préavis.
Français
Tuner
Plage de syntonisation (FM) 87,5 à 107,9 MHz
Fr 41

Information sur le logiciel
Ce produit utilise les logiciels gratuits ci-après. Pour plus d’informations sur chaque logiciel (droits d’auteur, etc.), lisez les déclarations ci-dessous.
Le texte authentique est en anglais. Cette traduction sert à titre de référence seulement.
z À propos du code de vidage
d’objet en ASN.1
Code de vidage d’objet en ASN.1, copyright Peter Gutmann
<pgut001@cs.auckland.ac.nz>, basé sur le programme de
vidage ASN.1 élaboré par David Kemp
<dpkemp@missi.ncsc.mil>, avec la contribution de diverses
personnes, dont Matthew Hamrick <hamrick@rsa.com>,
Bruno Couillard <bcouillard@chrysalis-its.com>, Hallvard
Furuseth <h.b.furuseth@usit.uio.no>, Geoff Thorpe
<geoff@raas.co.nz>, David Boyce <d.boyce@isode.com>,
John Hughes <john.hughes@entegrity.com>, Life is hard, and
then you die <ronald@trustpoint.com>, Hans-Olof
Hermansson <hans-olof.hermansson@postnet.se>, Tor
Rustad <Tor.Rustad@bbs.no>, Kjetil Barvik
<kjetil.barvik@bbs.no>, James Sweeny
<jsweeny@us.ibm.com> et de plusieurs autres personnes
dont les noms ne figurent pas dans cette liste.
Ce code évolue lentement au fil du temps par l’ajout de
fonctions selon les besoins, sans nécessiter trop de
conception ou de planification.
Il n’est pas représentatif de mon style de codage habituel.
z À propos de la bibliothèque de
codecs FLAC
Copyright © 2000, 2001, 2002, 2003, 2004, 2005, 2006, 2007,
2008, 2009 Josh Coalson
La redistribution et l’utilisation sous des formes sources et
binaires, avec ou sans modification, sont autorisées dans la
mesure où les conditions suivantes sont réunies :
Les redistributions du code source doivent conserver le
présent avis relatif aux droits d’auteur, la présente liste de
conditions et la décharge de responsabilité ci-après.
Les redistributions au format binaire doivent reproduire le
présent avis relatif aux droits d’auteur, la présente liste de
conditions et la décharge de responsabilité ci-après dans la
documentation et/ou dans tout autre document fourni avec
la distribution.
Ni le nom de la Fondation Xiph.org ni les noms de ses
contributeurs ne peuvent être utilisés pour avaliser ni
promouvoir les produits dérivés de ce logiciel sans
autorisation écrite préalable spécifique.
CE LOGICIEL EST FOURNI PAR LES DÉTENTEURS DES DROITS
D’AUTEUR ET LES CONTRIBUTEURS « EN L’ÉTAT » ET CEUX-CI
DÉCLINENT TOUTE GARANTIE, EXPLICITE OU IMPLICITE, Y
COMPRIS, MAIS SANS S’Y LIMITER, LES GARANTIES IMPLICITES
DE VALEUR COMMERCIALE ET DE L’ADÉQUATION À UN
USAGE PARTICULIER. EN AUCUN CAS LA FONDATION NI LES
CONTRIBUTEURS NE SERONT TENUS POUR RESPONSABLES
QUANT À D’VENTUELS DOMMAGES DIRECTS, INDIRECTS,
ACCIDENTELS, SPÉCIAUX, EXEMPLAIRES OU CONSÉCUTIFS (Y
COMPRIS, MAIS SANS S’Y LIMITER, FOURNITURE DE
MARCHANDISES OU SERVICES DE SUBSTITUTION ; PERTE
D’USAGE, DE DONNÉES OU DE BÉNÉFICES ; INTERRUPTION
D’ACTIVITÉ) QUELLES QUE SOIENT LEURS CAUSES ET QUEL
QUE SOIT LE MOTIF JURIDIQUE INVOQUÉ, CONTRACTUEL,
RESPONSABILITÉ CIVILE OU PÉNALE (Y COMPRIS NÉGLIGENCE
OU AUTRE), SURVENANT DE QUELQUE MANIÈRE QUE CE SOIT
SUITE À L’UTILISATION DE CE LOGICIEL, MÊME S’ILS ONT ÉTÉ
AVISÉS DE LA POSSIBILITÉ DE TELS DOMMAGES.
z À propos de libexpat
Copyright (C) 1998, 1999, 2000 Thai Open Source Software
Center Ltd et Clark Cooper
Copyright (C) 2001, 2002, 2003, 2004, 2005, 2006, personnes
en charge de la maintenance de Expat.
Le présent document accorde gratuitement à toute personne
qui obtient une copie du logiciel et des fichiers de
documentation associés (le « Logiciel ») des droits illimités sur
le Logiciel, incluant, sans limitations, les droits d’utiliser, de
copier, de modifier, de fusionner, de publier, de distribuer, de
proposer en sous-licence et/ou de vendre des copies du
Logiciel et d’autoriser les personnes auxquelles le Logiciel est
remis à faire de même, aux conditions suivantes :
La notification de droits d’auteur ci-dessus et la présente
notification d’autorisation doivent être incluses dans toutes
les copies ou dans de larges sections du Logiciel.
LE LOGICIEL EST PROPOSÉ « TEL QUEL », SANS GARANTIE
D’AUCUNE SORTE, EXPLICITE OU IMPLICITE, INCLUANT, SANS
LIMITATIONS, LES GARANTIES DE COMMERCIABILITÉ, DE
CONFORMITÉ À UNE UTILISATION PARTICULIÈRE ET DE NONVIOLATION. EN AUCUN CAS LES AUTEURS OU LES
DÉTENTEURS DE DROITS D’AUTEUR NE POURRONT ÊTRE
TENUS RESPONSABLES DES RÉCLAMATIONS, DES
DOMMAGES OU AUTRES RESPONSABILITÉS, QUE CE SOIT
DANS LE CADRE D’UN CONTRAT, D’UN DLIT OU AUTRE,
RÉSULTANT DE OU EN RAPPORT AVEC LE LOGICIEL OU
L’UTILISATION OU AUTRES TRAITEMENTS DU LOGICIEL.
i Fr

Information sur le logiciel
z À propos du logiciel JPEG
d’Independent JPEG Group
Logiciel JPEG d’Independent JPEG Group
Copyright © 1991-2010, Thomas G. Lane, Guido Vollbeding.
Tous droits réservés sauf indication contraire ci-dessous.
Les auteurs DÉCLINENT TOUTE GARANTIE ou représentation,
explicite ou implicite, relative à ce logiciel, sa qualité, sa
précision, sa valeur commerciale ou son adéquation à un
usage particulier. Ce logiciel est fourni « en l’état », et vous,
son utilisateur, assumez l’entière responsabilité de sa qualité
et de sa précision.
Le présent document vous autorise à utiliser, copier, modifier
et distribuer ce logiciel (ou certaines parties de celui-ci) à
quelque fin que ce soit, sans frais, sous certaines conditions :
(1) Si une partie du code source de ce logiciel est distribuée,
ce fichier README doit être inclus, avec cet avis de
copyright et d’exclusion de garantie non modifié. Tout
ajout, toute suppression ou toute modification apportée
aux fichiers d’origine doit être clairement indiquée dans
la documentation jointe.
(2) Si seul le code exécutable est distribué, la
documentation jointe doit indiquer que « ce logiciel se
base en partie sur le travail d’Independent JPEG Group ».
(3) L’autorisation d’utiliser ce logiciel est accordée
uniquement si l’utilisateur accepte l’entière
responsabilité des conséquences indésirables, les auteurs
DÉCLINANT TOUTE RESPONSABILITÉ en cas de
dommages de ce type.
Ces conditions s’appliquent à tout logiciel dérivé du code IJG
ou basé sur ce dernier, et pas uniquement à la bibliothèque
non modifiée. Si vous utilisez notre produit, vous devez
reconnaître qu’il représente notre propriété.
AUCUNE autorisation N’est accordée pour l’utilisation du nom
d’un auteur IJG ou du nom de la société dans des annonces
ou des publicités relatives à ce logiciel ou à tout produit
dérivé de celui-ci. Ce logiciel peut être appelé sous le seul
nom de « logiciel d’Independent JPEG Group ».
Nous autorisons tout spécialement et encourageons
l’utilisation de ce logiciel comme base de produits
commerciaux, à condition que toutes les réclamations au titre
de la garantie ou de la responsabilité soient assumées par le
fournisseur du produit.
z À propos de JsonCpp
Copyright © 2007-2010 Baptiste Lepilleur
Le présent document accorde gratuitement à toute personne
qui obtient une copie du logiciel et des fichiers de
documentation associés (le « Logiciel ») des droits illimités sur
le Logiciel, incluant, sans limitations, les droits d’utiliser, de
copier, de modifier, de fusionner, de publier, de distribuer, de
proposer en sous-licence et/ou de vendre des copies du
Logiciel et d’autoriser les personnes auxquelles le Logiciel est
remis à faire de même, aux conditions suivantes :
La notification de droits d’auteur ci-dessus et la présente
notification d’autorisation doivent être incluses dans toutes
les copies ou dans de larges sections du Logiciel.
LE LOGICIEL EST PROPOSÉ « TEL QUEL », SANS GARANTIE
D’AUCUNE SORTE, EXPLICITE OU IMPLICITE, INCLUANT, SANS
LIMITATIONS, LES GARANTIES DE COMMERCIABILITÉ, DE
CONFORMITÉ À UNE UTILISATION PARTICULIÈRE ET DE NONVIOLATION. EN AUCUN CAS LES AUTEURS OU LES
DÉTENTEURS DE DROITS D’AUTEUR NE POURRONT ÊTRE
TENUS RESPONSABLES DES RÉCLAMATIONS, DES
DOMMAGES OU AUTRES RESPONSABILITÉS, QUE CE SOIT
DANS LE CADRE D’UN CONTRAT, D’UN DLIT OU AUTRE,
RÉSULTANT DE OU EN RAPPORT AVEC LE LOGICIEL OU
L’UTILISATION OU AUTRES TRAITEMENTS DU LOGICIEL.
z À propos du réseau
Copyright © 1988 Stephen Deering.
Copyright © 1992, 1993
Administrateurs de l’Université de Californie. Tous droits
réservés.
Copyright © 1985, 1986, 1993
Administrateurs de l’Université de Californie. Tous droits
réservés.
La redistribution et l’utilisation sous des formes sources et
binaires, avec ou sans modification, sont autorisées dans la
mesure où les conditions suivantes sont réunies :
(1) Les redistributions du code source doivent conserver le
présent avis relatif aux droits d’auteur, la présente liste de
conditions et la décharge de responsabilité ci-après.
(2) Les redistributions au format binaire doivent reproduire
le présent avis relatif aux droits d’auteur, la présente liste
de conditions et la décharge de responsabilité ci-après
dans la documentation et/ou dans tout autre document
fourni avec la distribution.
(3) Toute publicité mentionnant les caractéristiques ou
l’utilisation de ce logiciel doit comporter la mention
suivante :
Ce produit comprend un logiciel développé par
l’Université de Californie, Berkeley et ses contributeurs.
Français
Fr ii

Information sur le logiciel
(4) Ni le nom de l’Université, ni les noms de ses
contributeurs ne peuvent être utilisés pour avaliser ou
promouvoir les produits dérivés de ce logiciel sans
autorisation écrite préalable spcifique.
CE LOGICIEL EST FOURNI PAR LES ADMINISTRATEURS ET LES
CONTRIBUTEURS « EN L’ÉTAT » ET CEUX-CI DÉCLINENT TOUTE
GARANTIE, EXPLICITE OU IMPLICITE, Y COMPRIS, MAIS SANS
S’Y LIMITER, LES GARANTIES IMPLICITES DE VALEUR
COMMERCIALE ET DE L’ADÉQUATION À UN USAGE
PARTICULIER. EN AUCUN CAS LES ADMINISTRATEURS NI LES
CONTRIBUTEURS NE SERONT TENUS POUR RESPONSABLES
QUANT À D’ÉVENTUELS DOMMAGES DIRECTS, INDIRECTS,
ACCIDENTELS, SPÉCIAUX, EXEMPLAIRES OU CONSÉCUTIFS (Y
COMPRIS, MAIS SANS S’Y LIMITER, FOURNITURE DE
MARCHANDISES OU SERVICES DE SUBSTITUTION ; PERTE
D’USAGE, DE DONNÉES OU DE BÉNÉFICES ; INTERRUPTION
D’ACTIVITÉ) QUELLES QUE SOIENT LEURS CAUSES ET QUEL
QUE SOIT LE MOTIF JURIDIQUE INVOQUÉ, CONTRACTUEL,
RESPONSABILITÉ CIVILE OU PÉNALE (Y COMPRIS NÉGLIGENCE
OU AUTRE), SURVENANT DE QUELQUE MANIÈRE QUE CE SOIT
SUITE À L’UTILISATION DE CE LOGICIEL, MÊME S’ILS ONT ÉTÉ
AVISÉS DE LA POSSIBILITÉ DE TELS DOMMAGES.
Copyright © 1982, 1986 Administrateurs de l’Université de
Californie.
Tous droits réservés.
Copyright © 1982, 1986, 1988 Administrateurs de l’Université
de Californie.
Tous droits réservés.
La redistribution et l’utilisation sous des formes sources et
binaires sont autorisées, à condition que l’intégralité du
présent avis relatif aux droits d’auteur et du présent
paragraphe soit dupliquée dans toutes les copies et que
l’ensemble des documents, publicités et autres supports
ayant trait à cette distribution et utilisation indiquent que le
logiciel a été développé par l’Université de Californie,
Berkeley. Le nom de l’Université ne peut être utilisé pour
avaliser ou promouvoir les produits dérivés de ce logiciel sans
autorisation écrite préalable spécifique.
CE LOGICIEL EST FOURNI « EN L’ÉTAT » SANS AUCUNE
GARANTIE, EXPLICITE OU IMPLICITE, Y COMPRIS, MAIS SANS
S’Y LIMITER, LES GARANTIES IMPLICITES DE VALEUR
COMMERCIALE ET DE L’ADÉQUATION À UN USAGE
PARTICULIER.
z À propos de la bibliothèque de
référence PNG
ibpng versions 1.2.6, 15 août 2004, à 1.4.5, 9 décembre 2010,
Copyright © 2004, 2006-2010 Glenn Randers-Pehrson,
distribué sous les mêmes conditions de licence et de
réfutation que libpng-1.2.5 avec les ajouts suivants à la liste
d’auteurs-contributeurs :
Cosmin Truta
libpng versions 1.0.7, 1er juillet 2000, à 1.2.5, 3 octobre 2002,
Copyright © 2000-2002 Glenn Randers-Pehrson, distribué
sous les mêmes conditions de licence et de réfutation que
libpng-1.0.6 avec les ajouts suivants à la liste d’auteurscontributeurs :
Simon-Pierre Cadieux
Éric S. Raymond
Gilles Vollant
et avec les ajouts suivants à la décharge de responsabilité :
Il n’existe aucune garantie contre d’éventuelles interférences
avec votre jouissance de la bibliothèque ou contre toute
atteinte. Il n’existe aucune garantie au fait que nos efforts ou
que la bibliothèque satisferont vos attentes ou vos besoins
particuliers. Cette bibliothèque est fournie avec tous ses
défauts et l’utilisateur assume tous les risques liés à la qualité,
aux performances, à la précision et aux efforts fournis.
libpng versions 0.97, janvier 1998, à 1.0.6, 20 mars 2000,
Copyright © 1998-1999 Glenn Randers-Pehrson, distribué
sous les mêmes conditions de licence et de réfutation que
libpng-0.96 avec les ajouts suivants à la liste d’auteurscontributeurs :
Tom Lane
Glenn Randers-Pehrson
Willem van Schaik
libpng versions 0.89, juin 1996, à 0.96, mai 1997, Copyright ©
1996, 1997 Andreas Dilger
Distribué sous les mêmes conditions de licence et de
réfutation que libpng-0.88, avec les ajouts suivants à la liste
d’auteurs-contributeurs :
John Bowler
Kevin Bracey
Sam Bushell
Magnus Holmgren
Greg Roelofs
Tom Tanner
libpng versions 0.5, mai 1996, à 0.88, janvier 1996, Copyright
© 1995, 1996 Guy Éric Schalnat, Group 42, Inc.
Dans le cadre de ce copyright et de cette licence, les
« auteurs-contributeurs » sont définis comme l’ensemble des
individus suivants :
Andreas Dilger
Dave Martindale
Guy Eric Schalnat
Paul Schmidt
Tim Wegner
La bibliothèque de référence PNG est fournie « en l’état ». Les
auteurs-contributeurs et Group 42, Inc. déclinent toute
garantie, explicite ou implicite, y compris, mais sans s’y limiter,
les garanties de valeur commerciale
iii Fr

Information sur le logiciel
et de compatibilité pour un usage particulier. Les auteurscontributeurs et Group 42, Inc. rejettent toute responsabilité
quant à d’éventuels dommages directs, indirects, accidentels,
spéciaux, exemplaires ou consécutifs, qui peuvent provenir
de l’utilisation de la bibliothèque de référence PNG, même si
vous avez été avisé de la possibilité de ces dommages.
Le présent document vous autorise à utiliser, copier, modifier
et distribuer ce code source, ou certaines parties de celui-ci, à
quelque fin que ce soit, sans frais, et avec les limitations
suivantes :
(1) L’origine de ce code source ne doit pas être déformé.
(2) Les versions modifiées doivent être clairement indiquées
comme telles et ne doivent pas prétendre représenter la
source d’origine.
(3) Cet avis relatif aux droits d’auteur ne peut pas être retiré
ni modifié d’une source ni de la distribution d’une source
modifiée.
Les auteurs-contributeurs et Group 42, Inc. autorisent
spécifiquement, sans frais, et encouragent l’utilisation de ce
code source comme composant pour la prise en charge du
format PNG dans les produits commerciaux. Si vous utilisez ce
code source dans un produit, aucune identification
spécifique n’est requise mais cette démarche serait
appréciée.
z À propos de l’algorithme RC4
Copyright Mocana Corp 2003-2005. Tous droits réservés.
Document propriétaire et confidentiel.
z À propos de WPA Supplicant
Copyright © 2003-2008, Jouni Malinen <j@w1.fi> et ses
contributeurs
Tous droits réservés.
La redistribution et l’utilisation sous des formes sources et
binaires, avec ou sans modification, sont autorisées dans la
mesure où les conditions suivantes sont réunies :
(1) Les redistributions du code source doivent conserver le
présent avis relatif aux droits d’auteur, la présente liste de
conditions et la décharge de responsabilité ci-après.
(2) Les redistributions au format binaire doivent reproduire
le présent avis relatif aux droits d’auteur, la présente liste
de conditions et la décharge de responsabilité ci-après
dans la documentation et/ou dans tout autre document
fourni avec la distribution.
(3) Ni les noms des détenteurs des droits d’auteur ni les
noms de leurs contributeurs ne peuvent être utilisés
pour avaliser ni promouvoir les produits dérivés de ce
logiciel sans autorisation écrite préalable spécifique.
CE LOGICIEL EST FOURNI PAR LES DÉTENTEURS DES DROITS
D’AUTEUR ET LES CONTRIBUTEURS « EN L’ÉTAT » ET CEUX-CI
DÉCLINENT TOUTE GARANTIE, EXPLICITE OU IMPLICITE, Y
COMPRIS, MAIS SANS S’Y LIMITER, LES GARANTIES IMPLICITES
DE VALEUR COMMERCIALE ET DE L’ADÉQUATION À UN
USAGE PARTICULIER. EN AUCUN CAS LE DÉTENTEUR DES
DROITS D’AUTEUR OU LES CONTRIBUTEURS NE SERONT
TENUS POUR RESPONSABLES QUANT À D’ÉVENTUELS
DOMMAGES DIRECTS, INDIRECTS, ACCIDENTELS, SPÉCIAUX,
EXEMPLAIRES OU CONSÉCUTIFS (Y COMPRIS, MAIS SANS S’Y
LIMITER, FOURNITURE DE MARCHANDISES OU SERVICES DE
SUBSTITUTION ; PERTE D’USAGE, DE DONNÉES OU DE
BÉNÉFICES ; INTERRUPTION D’ACTIVITÉ) QUELLES QUE SOIENT
LEURS CAUSES ET QUEL QUE SOIT LE MOTIF JURIDIQUE
INVOQUÉ, CONTRACTUEL, RESPONSABILITÉ CIVILE OU
PÉNALE (Y COMPRIS NÉGLIGENCE OU AUTRE), SURVENANT
DE QUELQUE MANIÈRE QUE CE SOIT SUITE À L’UTILISATION
DE CE LOGICIEL, MÊME S’ILS ONT ÉTÉ AVISÉS DE LA
POSSIBILITÉ DE TELS DOMMAGES.
z À propos de la bibliothèque zlib
Déclaration concernant les droits d’auteur :
© 1995-2010 Jean-Loup Gailly et Mark Adler
Ce logiciel est fourni « en l’état », sans aucune garantie
explicite ou implicite. En aucun cas les auteurs ne seront
tenus pour responsables des dommages découlant de
l’utilisation de ce logiciel.
Toute personne est autorisée à utiliser ce logiciel pour
quelque raison que ce soit, y compris des applications
commerciales, à le modifier et à le redistribuer gratuitement,
avec les limitations suivantes :
(1) L’origine de ce logiciel ne doit pas être déformée ; vous
ne devez pas prétendre avoir créé le logiciel d’origine. Si
vous utilisez ce logiciel dans un produit, une
identification spécifique dans la documentation de celuici serait appréciée, sans être obligatoire.
(2) Les versions sources modifiées doivent être clairement
indiquées comme telles et ne doivent pas prétendre
représenter le logiciel d’origine.
(3) Cet avis ne peut pas être retiré ni modifié de la
distribution d’une source.
Ne jamais démonter, décompiler ni rétroconcevoir le
logiciel inclus dans les produits Yamaha AV.
Français
Fr iv

© 2013 Yamaha Corporation
Printed in Malaysia ZH10720-1
 Loading...
Loading...