Yamaha BD-A1040 User Manual [de]
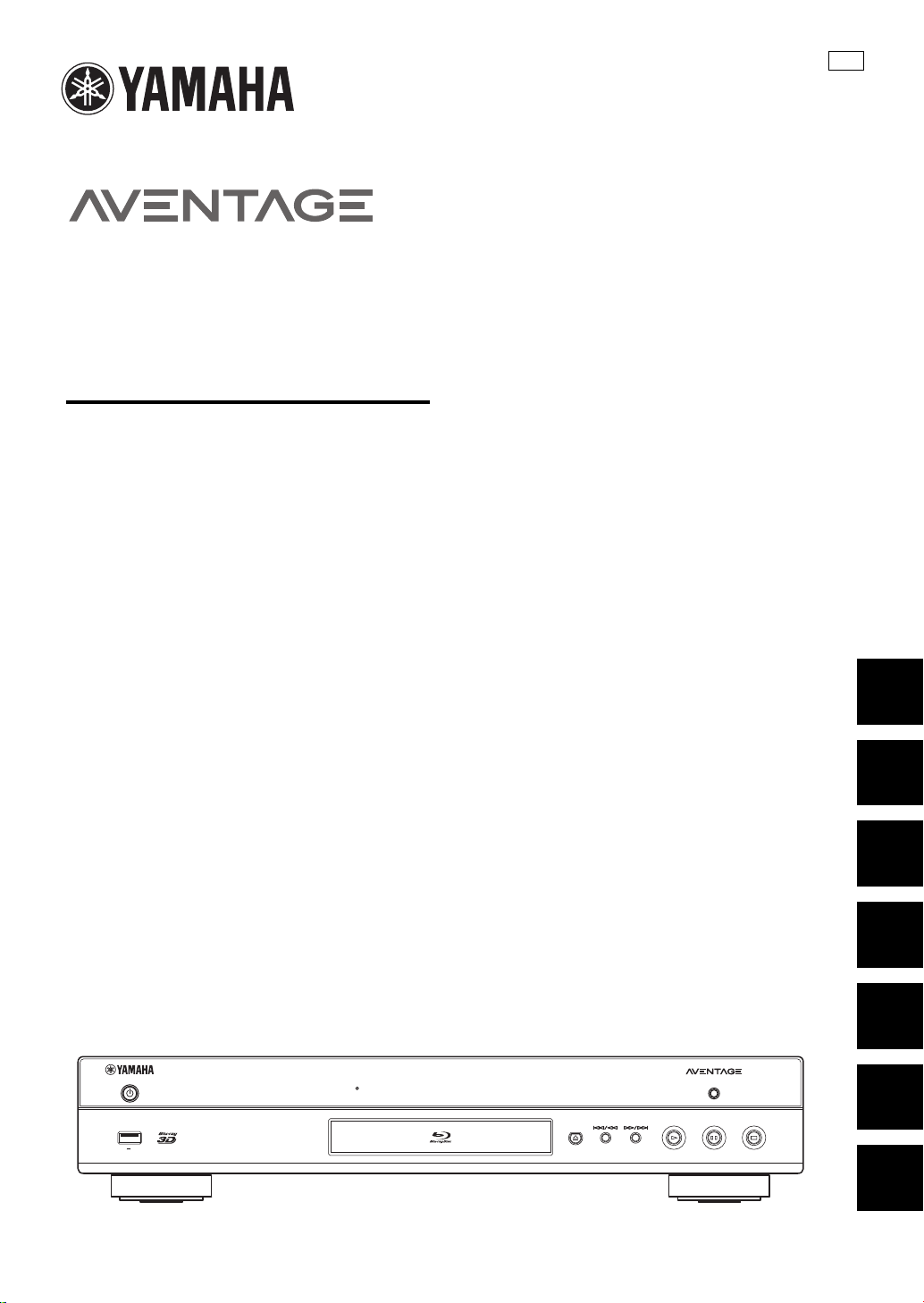
Blu-ray Disc Player
Lecteur Blu-ray Disc
BD-A1040
Owner’s Manual
Mode d’emploi
Bedienungsanleitung
Bruksanvisning
Manuale di istruzioni
Manual de Instrucciones
Gebruiksaanwijzing
G
English Français Deutsch Svenska Italiano Español
Nederlands
SA-CD
PURE DIRECT
USB
5V
0.5A
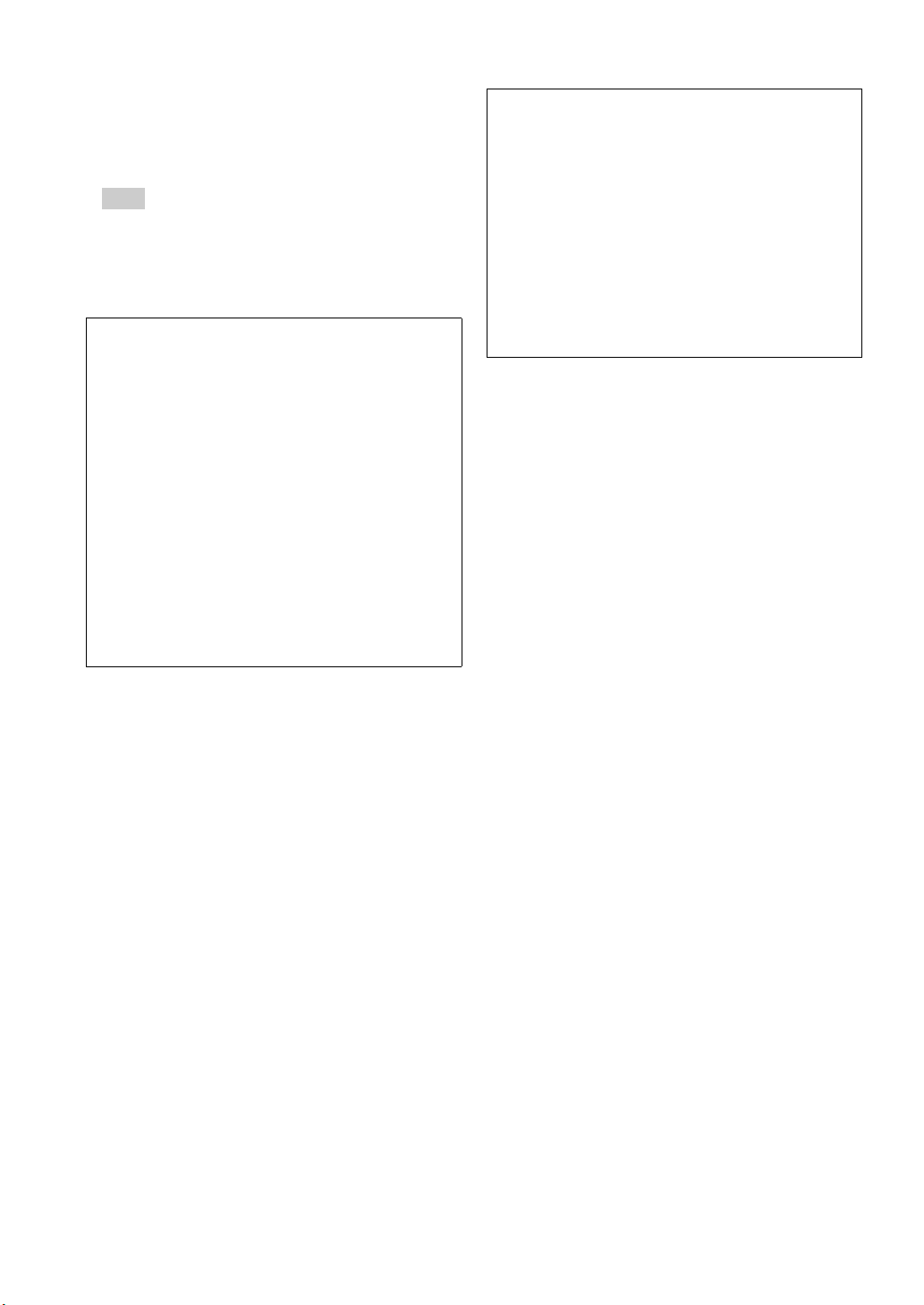
■ For U.K. customers
If the socket outlets in the home are not suitable for the
plug supplied with this appliance, it should be cut off and
an appropriate 3 pin plug fitted. For details, refer to the
instructions described below.
Note
– The plug severed from the mains lead must be
destroyed, as a plug with bared flexible cord is
hazardous if engaged in a live socket outlet.
■ Special Instructions for U.K. Model
IMPORTANT
THE WIRES IN MAINS LEAD ARE COLOURED
IN ACCORDANCE WITH THE FOLLOWING
CODE:
Blue: NEUTRAL
Brown: LIVE
As the colours of the wires in the mains lead of this
apparatus may not correspond with the coloured
markings identifying the terminals in your plug,
proceed as follows:
The wire which is coloured BLUE must be connected
to the terminal which is marked with the letter N or
coloured BLACK. The wire which is coloured
BROWN must be connected to the terminal which is
marked with the letter L or coloured RED.
Make sure that neither core is connected to the earth
terminal of the three pin plug.
OBSERVERA
Apparaten kopplas inte bort från växelströmskällan
(nätet) så länge som den är ansluten till vägguttaget,
även om själva apparaten har stängts av.
ADVARSEL
Netspæendingen til dette apparat er IKKE afbrudt,
sålæenge netledningen siddr i en stikkontakt, som er t
endt - også selvom der or slukket på apparatets
afbryder.
VARO ITUS
Laitteen toisiopiiriin kytketty käyttökytkin ei irroita
koko laitetta verkosta.
Caution-i En
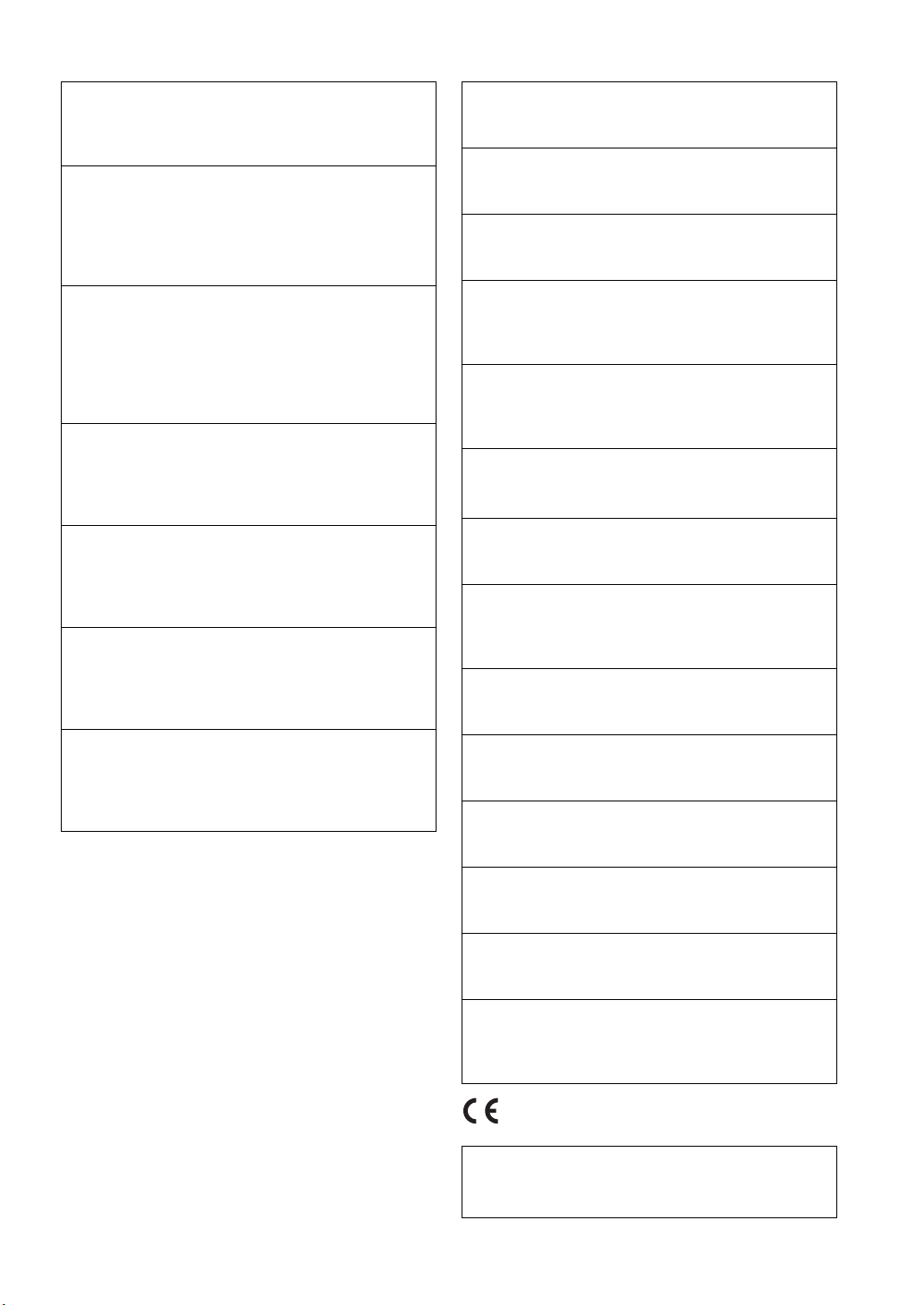
• Hereby, Yamaha Music Europe GmbH, declares that this
BD-A1040 is in compliance with the essential requirements
and other relevant provisions of Directive 1999/5/EC.
• This product is limited to indoor use only.
• Par la présente, Yamaha Music Europe GmbH déclare que
lappareil BD-A1040 est conforme aux exigences
essentielles et aux autres dispositions pertinentes de la
directive 1999/5/CE.
• Ce produit est uniquement destiné à une utilisation en
intérieur.
• Hiermit erklärt Yamaha Music Europe GmbH, dass sich das
Gerät BD-A1040 in Übereinstimmung mit den
grundlegenden Anforderungen und den übrigen
einschlägigen Bestimmungen der Richtlinie 1999/5/EG
befindet.
• Dieses Gerät ist ausschließlich auf den Gebrauch in
geschlossenen Räumen ausgelegt.
• Härmed intygar Yamaha Music Europe GmbH att denna
BD-A1040 står I överensstämmelse med de väsentliga
egenskapskrav och övriga relevanta bestämmelser som
framgår av direktiv 1999/5/EG.
• Den här produkten får bara användas inomhus.
• Con la presente Yamaha Music Europe GmbH dichiara che
questo BD-A1040 è conforme ai requisiti essenziali ed alle
altre disposizioni pertinenti stabilite dalla direttiva 1999/5/
CE.
• Il prodotto è destinato all’utilizzo esclusivo in interni.
• Por la presente, Yamaha Music Europe GmbH, declara que
este BD-A1040 cumple con los requisitos esenciales y otras
exigencias relevantes de la Directiva 1999/5/EC.
• Este producto está limitado para su uso exclusivo en
interiores.
• Hierbij verklaart Yamaha Music Europe GmbH dat het
toestel l BD-A1040 in overeenstemming is met de essentiële
eisen en de andere relevante bepalin-gen van richtlijn 1999/
5/EG.
• Dit product kan alleen binnenshuis gebruikt worden.
С настоящето, Yamaha Music Europe GmbH, декларира, че
BD-A1040 е в съответствие съссъществените изисквания и
другитеприложими разпоредби на Директива 1999/5/EC.
Yamaha Music Europe GmbH tímto prohlašuje, že BDA1040 splňuje základní požadavky a všechna příslušná
ustanoveni Směrnice 1999/5/ES.
Undertegnede Yamaha Music Europe GmbH erklærer herved,
at følgende udstyr BD-A1040 overholder de væsentlige krav
og øvrige relevante krav i direktiv 1999/5/EF.
Käesolevaga kinnitab Yamaha Music Europe GmbH seadme
BD-A1040 vastavust direktiivi 1999/5/EÜ põhinõuetele ja
nimetatud direktiivist tulenevatele teistele asjakohastele
sätetele.
ΜΕ ΤΗΝ ΠΑΡΟΥΣΑ Yamaha Music Europe GmbH
ΔΗΛΩΝΕΙ ΟΤΙ BD-A1040 ΣΥΜΜΟΡΦΩΝΕΤΑΙ ΠΡΟΣ ΤΙΣ
ΟΥΣΙΩΔΕΙΣ ΑΠΑΙΤΗΣΕΙΣ ΚΑΙ ΤΙΣ ΛΟΙΠΕΣ ΣΧΕΤΙΚΕΣ
ΔΙΑΤΑΞΕΙΣ ΤΗΣ ΟΔΗΓΙΑΣ 1999/5/ΕΚ.
šo Yamaha Music Europe GmbH deklarē, ka BD-A1040
Ar
atbilst Direktīvas 1999/5/EK būtiskajām prasībām un citiem
ar to saistītajiem noteikumiem.
Šiuo Yamaha Music Europe GmbH deklaruoja, kad šis BDA1040 atitinka esminius reikalavimus ir kitas 1999/5/EB
Direktyvos nuostatas.
A Yamaha Music Europe GmbH ezzennel kijelenti, hogy a
BD-A1040 típusú beren-dezés teljesíti az alapvető
követelményeket és más 1999/5/EK irányelvben
meghatározott vonatkozó rendelkezéseket.
Niniejszym Yamaha Music Europe GmbH deklaruje że BDA1040 jest zgodny z zasadniczymi wymaganiami i innymi
właściwymi postanowieniami Dyrektywy 1999/5/EC.
Eu, Yamaha Music Europe GmbH, declaro que o BD-A1040
cumpre os requisitos essenciais e outras provisões relevantes
da Directiva 1999/5/EC.
Prin prezenta, Yamaha Music Europe GmbH, declară că
aparatul BD-A1040 este în conformitate cu cerinţele esenţiale
şi cu alte prevederi pertinente ale Directivei 1999/5/CE.
Yamaha Music Europe GmbH týmto vyhlasuje, že BD-A1040
spĺňa základné požiadavky a všetky príslušné ustanovenia
Smernice 1999/5/ES.
Yamaha Music Europe GmbH izjavlja, da je ta BD-A1040 v
skladu z bistvenimi zahtevami in drugimi relevantnimi
določili direktive 1999/5/ES.
Yamaha Music Europe GmbH vakuuttaa täten että BD-A1040
tyyppinen laite on direktiivin 1999/5/EY oleellisten
vaatimusten ja sitä koskevien direktiivin muiden ehtojen
mukainen.
Yamaha Music Europe GmbH
Siemensstr. 22-34 25462 Rellingen, Germany
Tel: +49-4101-303-0
Caution-ii En
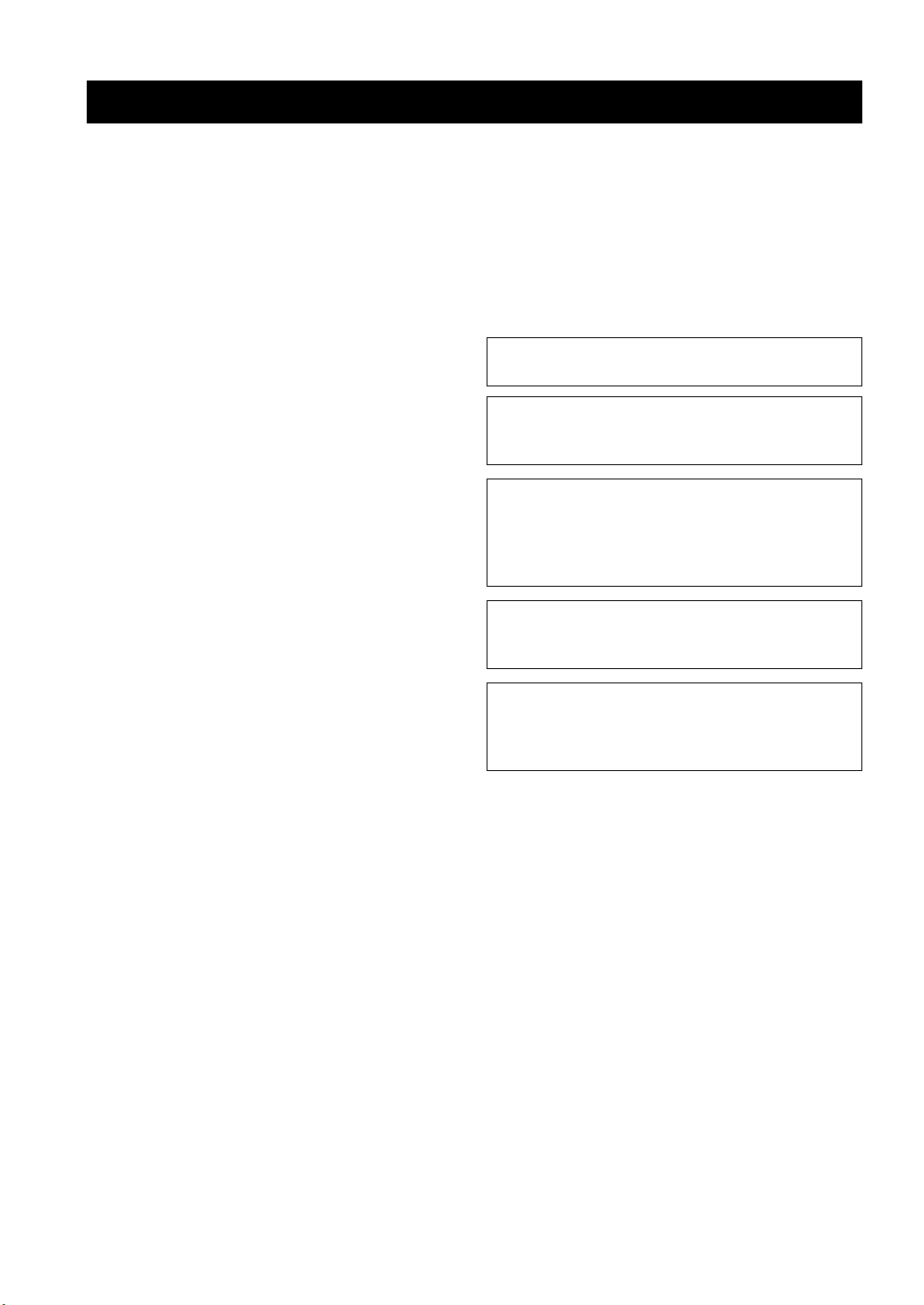
Caution: Read this before operating your unit.
1 To assure the finest performance, please read this manual
carefully. Keep it in a safe place for future reference.
2 Install this sound system in a well ventilated, cool, dry, clean
place-away from direct sunlight, heat sources, vibration, dust,
moisture, and/or cold. For proper ventilation, allow the
following minimum clearances.
Top : 10 cm (4 in)
Rear: 10 cm (4 in)
Side: 10 cm (4 in)
3 Locate this unit away from other electrical appliances,
motors, or transformers to avoid humming sounds.
4 Do not expose this unit to sudden temperature changes from
cold to hot, and do not locate this unit in an environment with
high humidity (i.e. a room with a humidifier) to prevent
condensation inside this unit, which may cause an electrical
shock, fire, damage to this unit, and/or personal injury.
5 Avoid installing this unit where foreign object may fall onto
this unit and/or this unit may be exposed to liquid dripping or
splashing. On the top of this unit, do not place:
– Other components, as they may cause damage and/or
discoloration on the surface of this unit.
– Burning objects (i.e. candles), as they may cause fire,
damage to this unit, and/or personal injury.
– Containers with liquid in them, as they may fall and
liquid may cause electrical shock to the user and/or
damage to this unit.
6 Do not cover this unit with a newspaper, tablecloth, curtain,
etc. in order not to obstruct heat radiation. If the temperature
inside this unit rises, it may cause fire, damage to this unit,
and/or personal injury.
7 Do not plug in this unit to a wall outlet until all connections
are complete.
8 Do not operate this unit upside-down. It may overheat,
possibly causing damage.
9 Do not use force on switches, knobs and/or cords.
10 When disconnecting the power cable from the wall outlet,
grasp the plug; do not pull the cable.
11 Do not clean this unit with chemical solvents; this might
damage the finish. Use a clean, dry cloth.
12 Only voltage specified on this unit must be used. Using this
unit with a higher voltage than specified is dangerous and
may cause fire, damage to this unit, and/or personal injury.
Yamaha will not be held responsible for any damage resulting
from use of this unit with a voltage other than specified.
13 To prevent damage by lightning, keep the power cable
disconnected from a wall outlet or this unit during a lightning
storm.
14 Do not attempt to modify or fix this unit. Contact qualified
Yamaha service personnel when any service is needed. The
cabinet should never be opened for any reasons.
15 When not planning to use this unit for long periods of time
(i.e. vacation), disconnect the AC power plug from the wall
outlet.
16 Be sure to read the “Troubleshooting” section on common
operating errors before concluding that this unit is faulty.
17 Before moving this unit, press p to set this unit to the
standby mode, and disconnect the AC power plug from the
wall outlet.
18 Condensation will form when the surrounding temperature
changes suddenly. Disconnect the power cable from the
outlet, then leave this unit alone.
19 When using this unit for a long time, this unit may become
warm. Turn the power off, then leave this unit alone for
cooling.
20 Install this unit near the AC outlet and where the AC power
plug can be reached easily.
21 The batteries shall not be exposed to excessive heat such as
sunshine, fire or the like.
Do not use this unit within 22 cm (9 inches) of persons
with a heart pacemaker implant or defibrillator implant.
Radio waves may affect electro-medical devices. Do not
use this unit near medical devices or inside medical
facilities.
This unit is not disconnected from the AC power source
as long as it is connected to the wall outlet, even if this
unit itself is turned off by p. This state is called the
standby mode. In this state, this unit is designed to
consume a very small quantity of power.
Where the mains plug or an appliance coupler is used as
the disconnect device, the disconnect device shall
remain readily operable.
WARNING
TO REDUCE THE RISK OF FIRE OR ELECTRIC
SHOCK, DO NOT EXPOSE THIS UNIT TO RAIN OR
MOISTURE.
LASER SAFETY
This unit employs a laser. Due to possible eye injury, only
a qualified service person should remove the cover or
attempt to service this device.
DANGER
This unit emits visible laser radiation when open. Avoid
direct eye exposure to beam. When this unit is plugged
into the wall outlet, do not place your eyes close to the
opening of the disc tray and other openings to look into
inside.
Caution-iii En
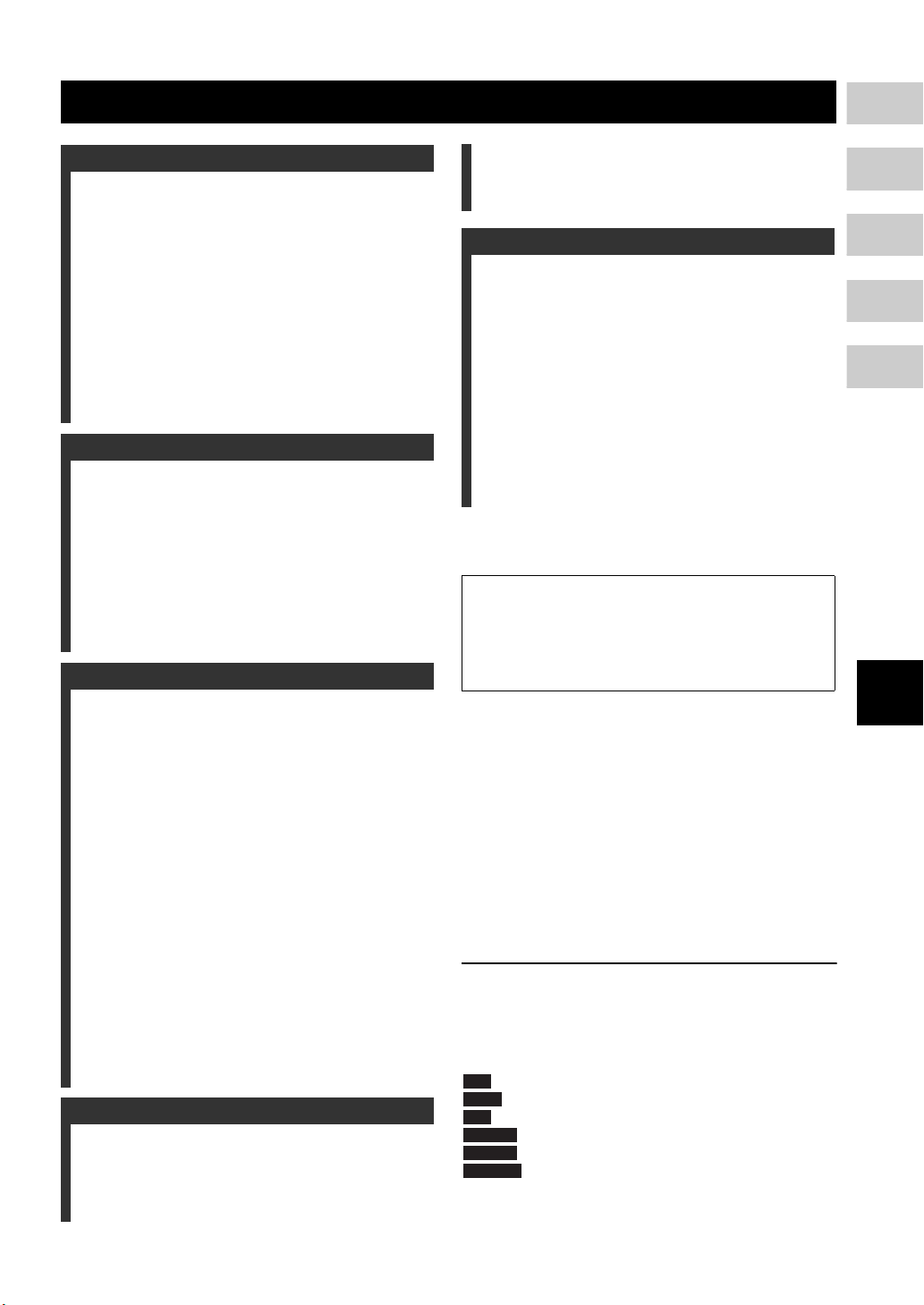
1
2
3
4
5
Contents
DVD
1. Introduction
What you can do with this Player ..................... 2
Wide variety of supported discs and file formats ........... 2
Enhanced network features............................................. 2
Easy setup and operations............................................... 2
High-quality audio features ............................................ 2
Supplied parts .................................................... 2
About discs and files ......................................... 3
Types of discs/files that can be used with this Player .... 3
Loading a disc................................................................. 4
Disc precautions ............................................................. 5
Notice for watching 3D video images ............................ 5
Cinavia technology ......................................................... 5
Controls and functions ...................................... 6
Front panel...................................................................... 6
Rear panel ....................................................................... 7
Remote control ............................................................... 8
2. Connection
Video/audio connections................................. 12
Connecting to a TV via an AV receiver ....................... 13
Connecting to a TV directly ......................................... 13
Connecting to a TV and audio equipment.................... 14
Network connection......................................... 15
Wireless connection...................................................... 15
Wired connection.......................................................... 15
DLNA server setup....................................................... 16
USB connection ............................................... 17
Other connections ........................................... 18
Connecting to the REMOTE CONTROL jacks ........... 18
Connecting the power cable ......................................... 18
3. Playback
Initial settings ................................................... 19
Setting with the Easy Setup .......................................... 19
Wireless connection setting.......................................... 19
HOME menu...................................................... 20
Playing back photo/music/video................................... 20
Using network services ................................... 22
About Dropbox™ ......................................................... 23
About Picasa™ Web Albums....................................... 23
About YouTube™ ........................................................ 23
Enjoying music via Bluetooth® ...................... 24
Pairing a Bluetooth device with this Player.................. 24
Playing back Bluetooth device contents ....................... 25
Enjoying smartphone pictures and videos
on the TV screen (Miracast™)..................... 26
Operating this Player from mobile devices
(AV CONTROLLER) ...................................... 26
Advanced playback operation ........................ 27
On Screen menu............................................................ 27
Status menu................................................................... 28
Program play................................................................. 29
Using Search ................................................................ 29
Enjoying BONUSVIEW™ and BD-Live™................. 29
Using Picture in Picture function
(secondary audio/video playback) ........................... 30
Using the feature of BD-Live™ ................................... 30
4. Settings
SETUP menu..................................................... 31
Example of SETUP menu operation ............................ 33
General Setting ............................................................. 34
Display Setting ............................................................. 37
Audio Setting................................................................ 38
System Information ...................................................... 39
About the audio output formats .................................... 40
About the HDMI video output formats......................... 41
Software upgrade ............................................. 42
Upgrading the software................................................. 42
5. Additional information
Troubleshooting ............................................... 43
Power ............................................................................ 43
Basic operation.............................................................. 43
Disc playback................................................................ 43
Picture ........................................................................... 44
Sound ............................................................................ 44
Network......................................................................... 45
Bluetooth ....................................................................... 46
Messages on the screen ................................................. 46
Glossary ............................................................ 47
Specifications ................................................... 49
General.......................................................................... 49
Audio performance ....................................................... 49
Input/output................................................................... 49
Copyright ...................................................................... 49
Index .................................................................. 51
(at the end of this manual)
Information about third party software licenses...i
New software that provides additional features or
product improvements will be released as needed. We
recommend upgrading the software of this Player to
the latest version periodically. For details, refer to
“Software upgrade” (p. 42).
■ About this manual
– This manual describes how to operate this Player
using a remote control except when it is not
available. Some of these operations are also
available using the front panel buttons.
– Notes contain important information about safety
and operating instructions. Hint(s) indicates a tip for
your operation.
– This manual is printed prior to production. Design
and specifications are subject to change in part as a
result of improvements, etc. In case of differences
between the manual and the product, the product has
priority.
The icons used in this manual
Icons are used to indicate available buttons/functions for a
particular format. For details on playable discs and
formats, see page 3.
: BD-Video
BD
: DVD-Video, DVD-VR, DVD+VR, DVD-Audio
: Audio CD, Super Audio CD
CD
: Video files
VIDEO
: Audio files
MUSIC
PHOTO
: Photo files
English
1 En
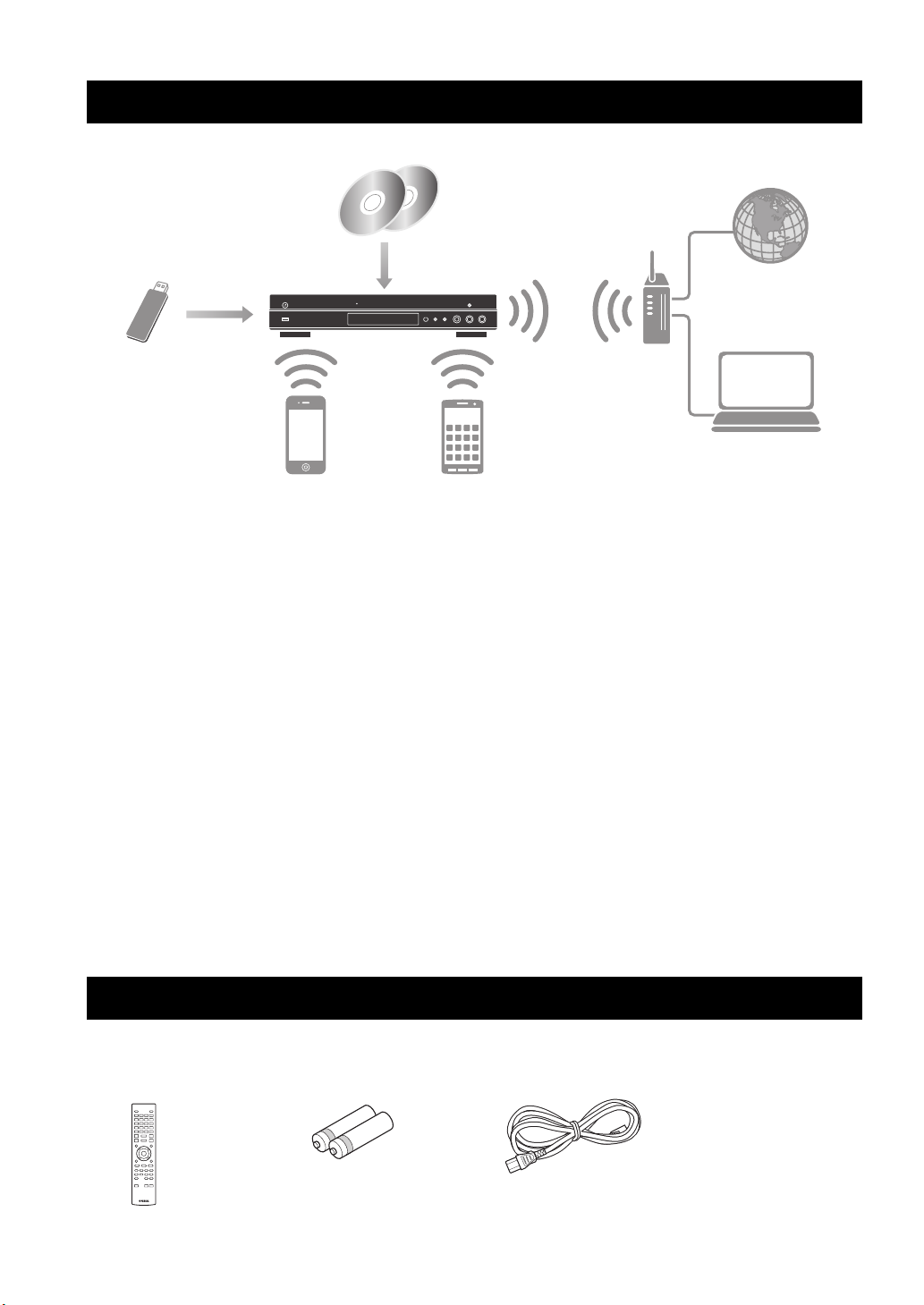
INTRODUCTION
USB contents
Wireless network
(WPS supported)
Various discs
Smartphone contents
(Miracast)
Network streaming
contents
PC/NAS contents
(DLNA)
Bluetooth device
(smartphone, etc.)
Batteries (×2)
(AAA, R03, UM-4)
Remote control Power cable
What you can do with this Player
■ Wide variety of supported discs and file formats
– Blu-ray Disc™, DVDs, SA-CDs and CDs (p. 27)
– Blu-ray 3D™ (p. 12), BONUSVIEW™ and BD-Live™ (p. 29)
– Video, music and photo files on DVD-R/RW discs, CD-R/RW discs and USB memory devices (p. 20)
■ Enhanced network features
– Enjoying DLNA server (PC or NAS) contents (p. 20)
– Enjoying streaming contents on the network services (p. 22)
– Enjoying music via Bluetooth
– Operating this player from mobile devices (AV CONTROLLER) via network (p. 26)
– Enjoying smartphone pictures and videos on the TV screen (Miracast™) (p. 26)
®
(p. 24)
■ Easy setup and operations
– Quick and easy initial setup (p. 19)
– Automatic wireless setup with the WPS (Wi-Fi Protected Setup) (p. 19)
– Software upgrade via network or USB (p. 42)
– Sequential operations of the TV, AV receiver and this Player (HDMI Control) (p. 34)
■ High-quality audio features
– Up to 192-kHz/24-bit audio supported (p. 3)
– DSD and PCM output for SA-CD playback (p. 4)
– DVD-Audio supported (p. 3)
Supplied parts
Make sure the following accessories are provided with the product.
2 En
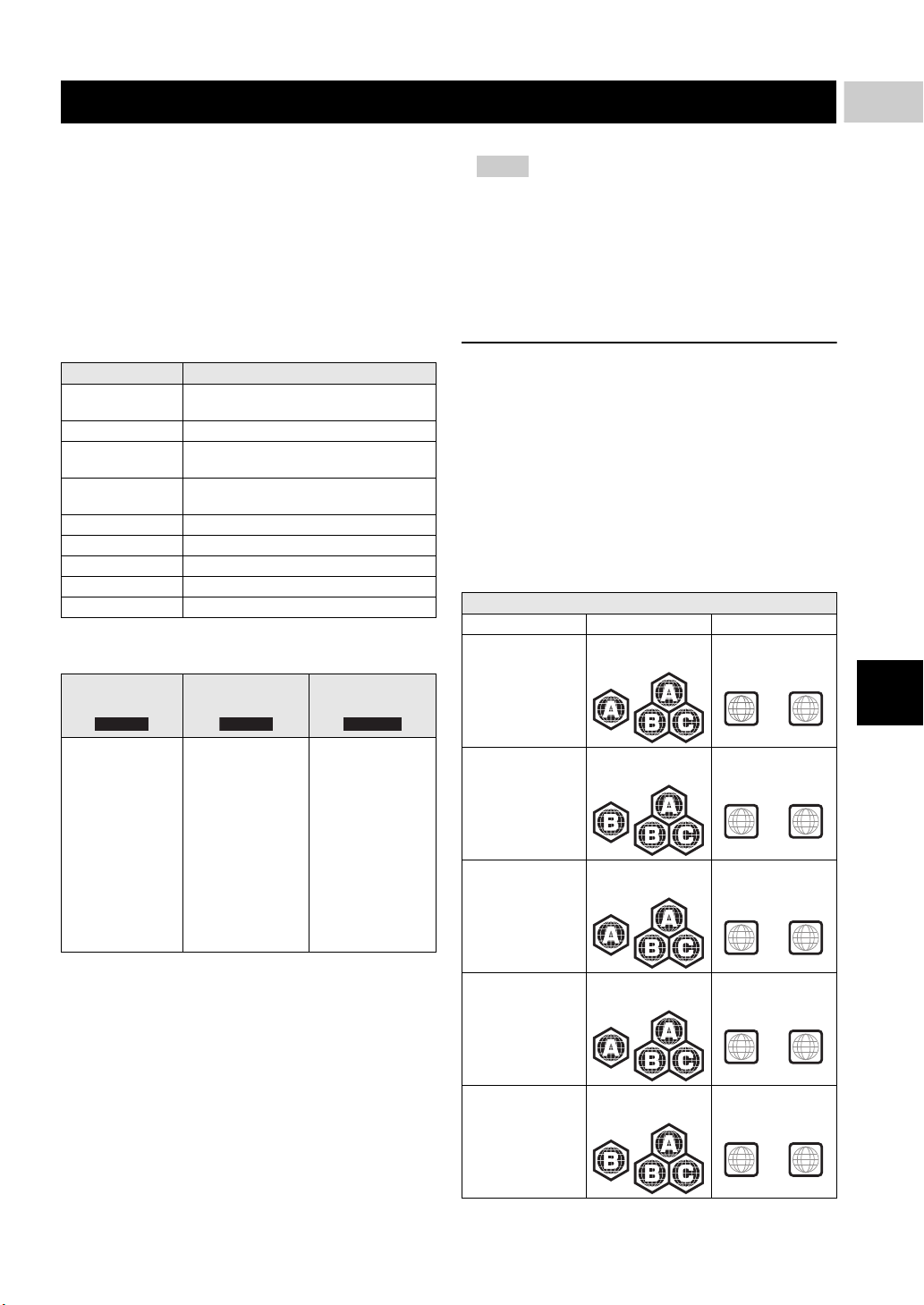
Introduction
1
About discs and files
VIDEO
1
ALL
2
ALL3ALL
4
ALL
4
ALL
■ Types of discs/files that can be used with this Player
– 12 cm (5”) and 8 cm (3”) discs can be played back in
this Player. Do not use an 8 cm (3”) to 12 cm (5”)
adapter.
– Use discs that conform to compatible standards as
indicated by the presence of official logos on the
disc label. Playback of discs not complying with
these standards is not guaranteed. In addition, the
image quality or sound quality is not guaranteed
even if the discs can be played back.
Media Type Recording Format
BD-ROM/BD-R/
BD-RE
DVD-ROM DVD-Video/DVD-Audio
DVD-R/DVD-R
DL/DVD-RW
DVD+R/DVD+R
DL/DVD+RW
CD-ROM CDDA/HDCD
CD-R/CD-RW CDDA/Data files
SA-CD SA-CD
USB* Data files
DLNA Data files
* This Player is compatible with a USB memory device
formatted with FAT 16/32 and NTFS.
Playable audio
file formats
MUSIC
MP3 (.mp3)
WMA (.wma)
AAC (.aac/.m4a)
WAV (.wav)
FLAC (.flac)
ALAC (.m4a)
*1 Sampling frequency within 32-48 kHz (Stereo) and
bitrate within 8-320 kbps
*2 Sampling frequency within 32-48 kHz (Stereo) and
bitrate within 32-192 kbps
*3 Sampling frequency of up to 192 kHz/24 bit (LPCM/
Stereo)
*4 WMV9 (maximum resolution: 1,920 x 1,080)
BD-Video/Data files
DVD-Video/DVD-VR/AVCHD/Data files
DVD-Video/DVD+VR/AVCHD/Data files
Playable video
file formats
*1
DivX (.divx)
*2
MKV with DivX
format (.mkv)
*3
MKV with H.264
(.mkv)
*3
MPEG PS (.mpeg/
*3
.mpg)
MPEG TS (.ts)
MPEG-4 (.mp4)
VOB (.vob)
AVI (.avi)
ASF (.asf)
WMV (.wmv)
*4
Playable photo
file formats
PHOTO
JPEG (.jpeg/.jpg)
GIF (.gif)
PNG (.png)
Notes
– Playback of a file listed in the chart above is not
guaranteed depending on methods of file creation or
codecs used.
– Playback of all files on the disc, USB memory
device and network is not guaranteed.
– A copyright protected file cannot be played back.
– When using DLNA, a file needs to meet the DLNA
sever requirement.
Region management information for
Blu-ray Disc/DVD videos
– Blu-ray Disc/DVD video players and discs have
region codes, which dictate the regions in which a
disc can be played. Verify the region code mark on
the rear panel of this Player.
– For a Blu-ray Disc, the disc can be played back on
this Player with the same region code mark, or the
region code “ABC” mark.
– For a DVD disc, the disc can be played back on this
Player with the same region code mark, or the region
code “ALL” mark.
Region management information
Destination BD-Video DVD-Video
U.S.A. and Canada Region code “A” or
Europe Region code “B” or
Asia and Taiwan Region code “A” or
Central and South
America
Australia Region code “B” or
“ABC”
“ABC”
“ABC”
Region code “A” or
“ABC”
“ABC”
Region number “1”
or “ALL”
Region number “2”
or “ALL”
Region number “3”
or “ALL”
Region number “4”
or “ALL”
Region number “4”
or “ALL”
English
3 En
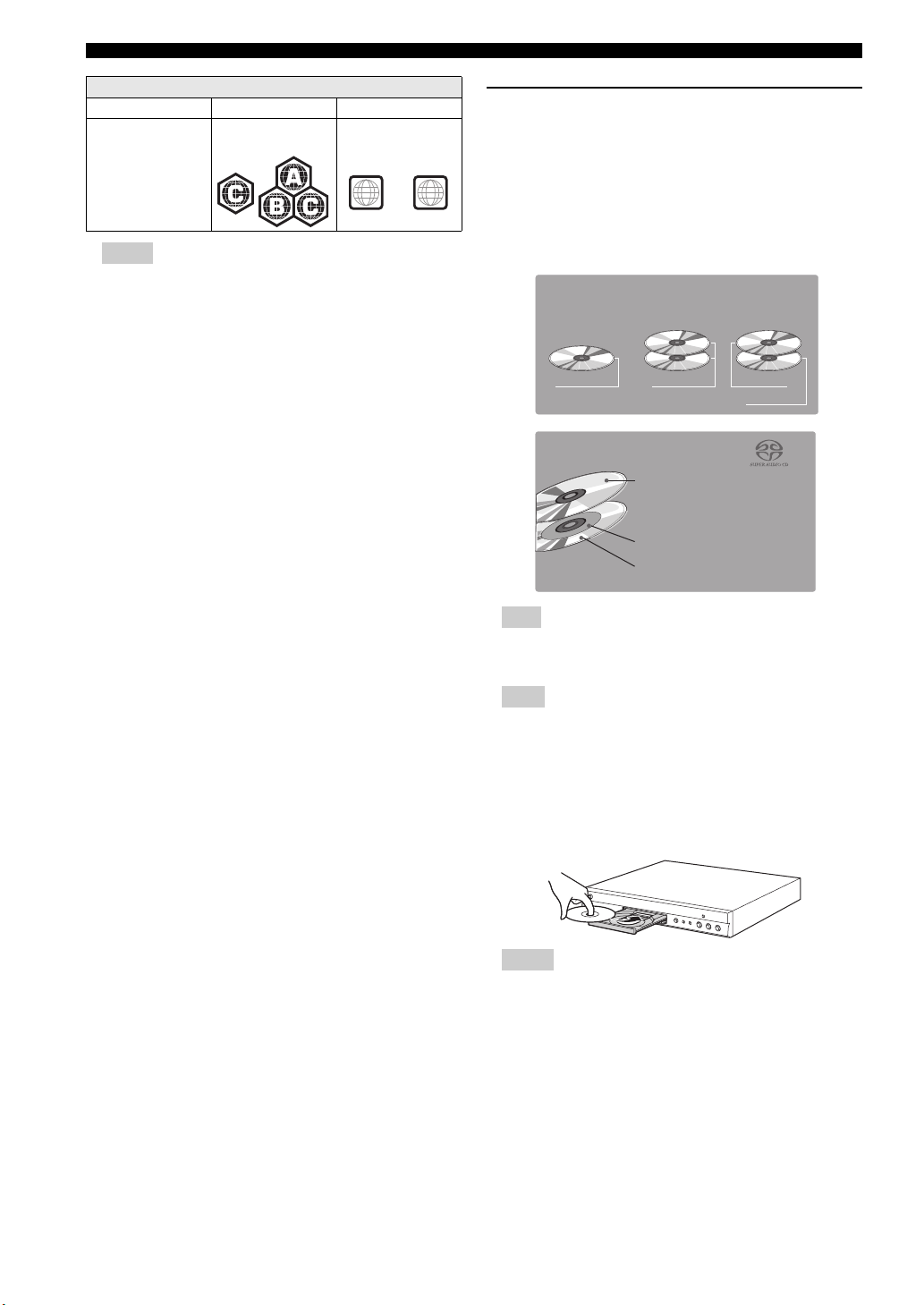
About discs and files
5
1
2
3
Super Audio CD disc type
Single layer disc
HD layer
Dual layer disc
Hybrid layer disc
HD layer
CD layer
HD layer
Hybrid Super Audio CD disc
CD layer that plays on any
CD player
- High Quality DSD Stereo
- High Quality DSD Multi-channel
High Density layer containing:
Region management information
Destination BD-Video DVD-Video
Russia Region code “C” or
“ABC”
Region number “5”
or “ALL”
Notes
– Blu-ray Disc/DVD video operations and functions
may be different from the explanations in this
manual and some operations may be prohibited due
to disc manufacturer’s settings.
– If a menu screen or operating instructions are
displayed during playback of a disc, follow the
operating procedure displayed.
– Playback for some of the discs may not be possible
depending on the disc.
– Finalize all recording media that is played back in
this Player.
– “Finalize” refers to a recorder processing a recorded
disc so that it will play in other players/recorders as
well as this Player. Only finalized discs can be
played back in this Player. (This Player does not
have a function to finalize discs.)
ALL
About Super Audio CD (SA-CD)
– Audio format based upon the current CD standards
but includes a greater amount of information that
provides higher quality sound. There are three types
of discs: single layer, dual layer and hybrid discs.
The hybrid disc can be played on existing CD
players as well as Super Audio CD players since it
contains both standard audio CD and Super Audio
CD information.
Hint
– You can select the output audio signals from DSD or
PCM (p. 39).
Note
– This unit does not show the text data included in the
discs on the front panel display.
■ Loading a disc
– Insert the disc with the label facing up.
– In case of the disc recorded on both sides, face down
the side to play back.
Notes
– Playback may begin automatically, depending on the
disc and setting of this Player.
– The menu may be displayed first, depending on the disc.
– The disc load time may vary depending on the disc.
4 En
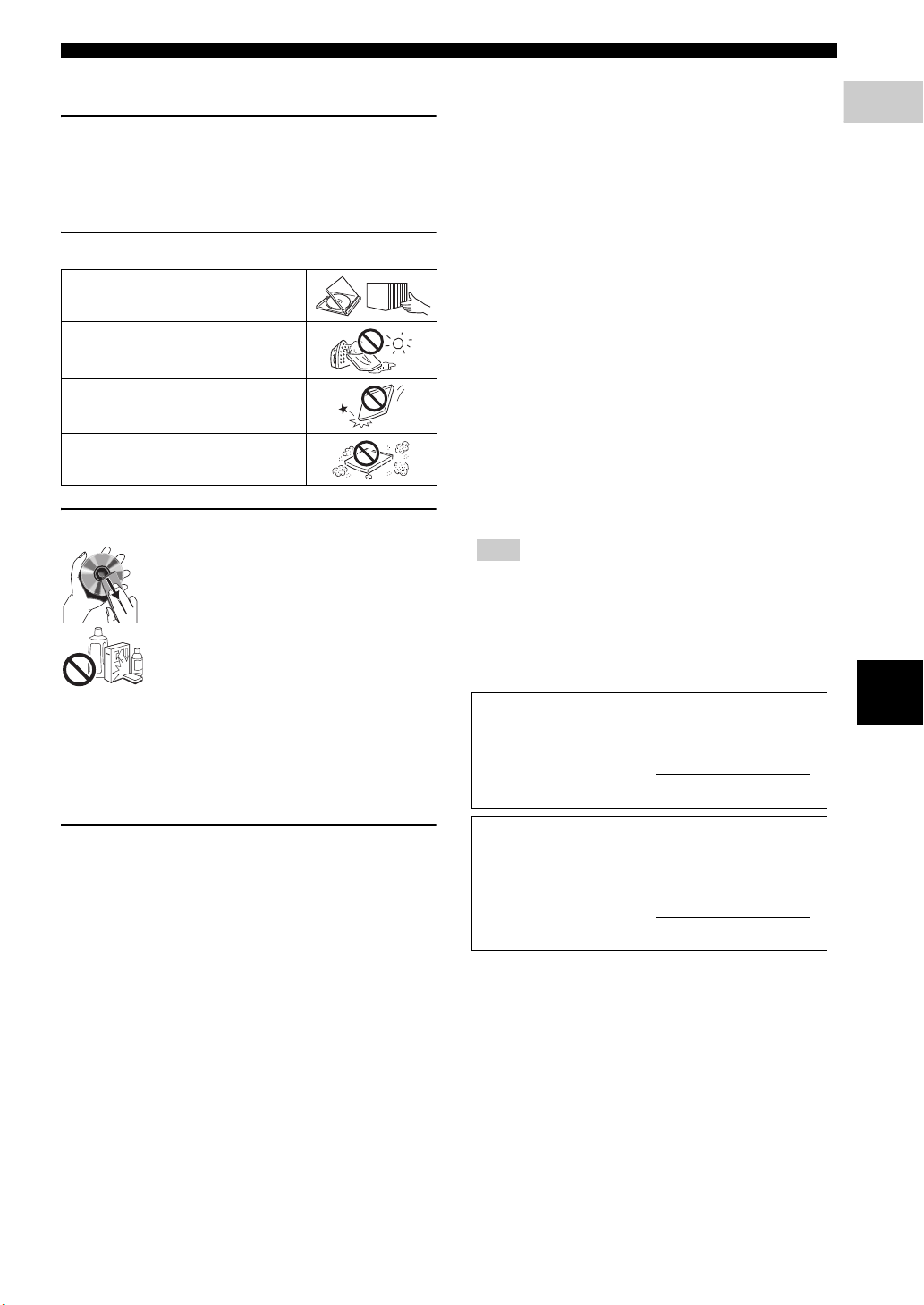
About discs and files
Introduction
1
■ Disc precautions
Be careful of scratches and dust
– Blu-ray Disc, DVD and CD discs are sensitive to dust,
fingerprints and especially scratches. A scratched disc
may not be able to be played back. Handle discs with
care and store them in a safe place.
Proper disc storage
Place the disc in the center of the disc case
and store the case and disc upright.
Avoid storing discs in locations subject to
direct sunlight, close to heating appliances
or in locations of high humidity.
Do not drop discs or subject them to
strong vibrations or impacts.
Avoid storing discs in locations where
there are large amounts of dust or
moisture.
Handling precautions
– If the surface is soiled, wipe gently with a
soft, damp (water only) cloth. When
wiping discs, always move the cloth from
the center hole toward the outer edge.
– Do not use record cleaning sprays,
benzene, thinner, static electricity
prevention liquids or any other solvent.
– Do not touch the surface.
– Do not stick paper or adhesive labels to the disc.
– If the playing surface of a disc is soiled or scratched,
the Player may decide that the disc is incompatible
and eject the disc tray, or it may fail to play the disc
correctly. Wipe any dirt off the playing surface with
a soft cloth.
Cleaning the pick up lens
– Never use commercially available cleaning discs.
The use of these discs can damage the lens.
– Request the nearest service center approved by
Yamaha to clean the lens.
■ Notice for watching 3D video images
– Some people may experience discomfort (such as
eye strain, fatigue, or nausea) while watching 3D
video images. We recommend that all viewers take
regular breaks while watching 3D video images.
– If you experience any discomfort, stop watching the
3D video images until the discomfort subsides.
Consult a doctor if you experience severe
discomfort.
– Read the owner’s manuals (Blu-ray Disc and TV)
and/or the caution messages that appear on the TV
carefully.
– The vision of young children (especially those under
six years old) is still under development. Consult
your doctor (such as a pediatrician or eye doctor)
before allowing young children to watch 3D video
images.
– Adults should supervise young children to ensure
they follow the recommendations described above.
■ Cinavia technology
– Cinavia technology is a part of the content protection
system included in your Blu-ray Disc Player.
Note
– The following messages may be displayed and
playback stopped or audio outputs temporarily
muted by your Blu-ray Disc player if you are playing
an unauthorized copy of content that is protected by
Cinavia technology.
These messages are displayed in English only.
Playback stopped. The content being played is
protected by Cinavia® and is not authorized for
playback on this device.
For more information, see http://www.cinavia.com
Message Code 1.
Audio outputs temporarily muted. Do not adjust
the playback volume. The content being played
is protected by Cinavia® and is not authorized
for playback on this device.
For more information, see http://www.cinavia.com
Message Code 3.
English
.
.
Cinavia Notice
This product uses Cinavia technology to limit the use of
unauthorized copies of some commercially-produced film
and videos and their soundtracks. When a prohibited use
of an unauthorized copy is detected, a message will be
displayed and playback or copying will be interrupted.
More information about Cinavia technology is provided at
the Cinavia Online Consumer Information Center at
http://www.cinavia.com
information about Cinavia by mail, send a postcard with
your mailing address to: Cinavia Consumer Information
Center, P.O. Box 86851, San Diego, CA, 92138, USA.
. To request additional
5 En
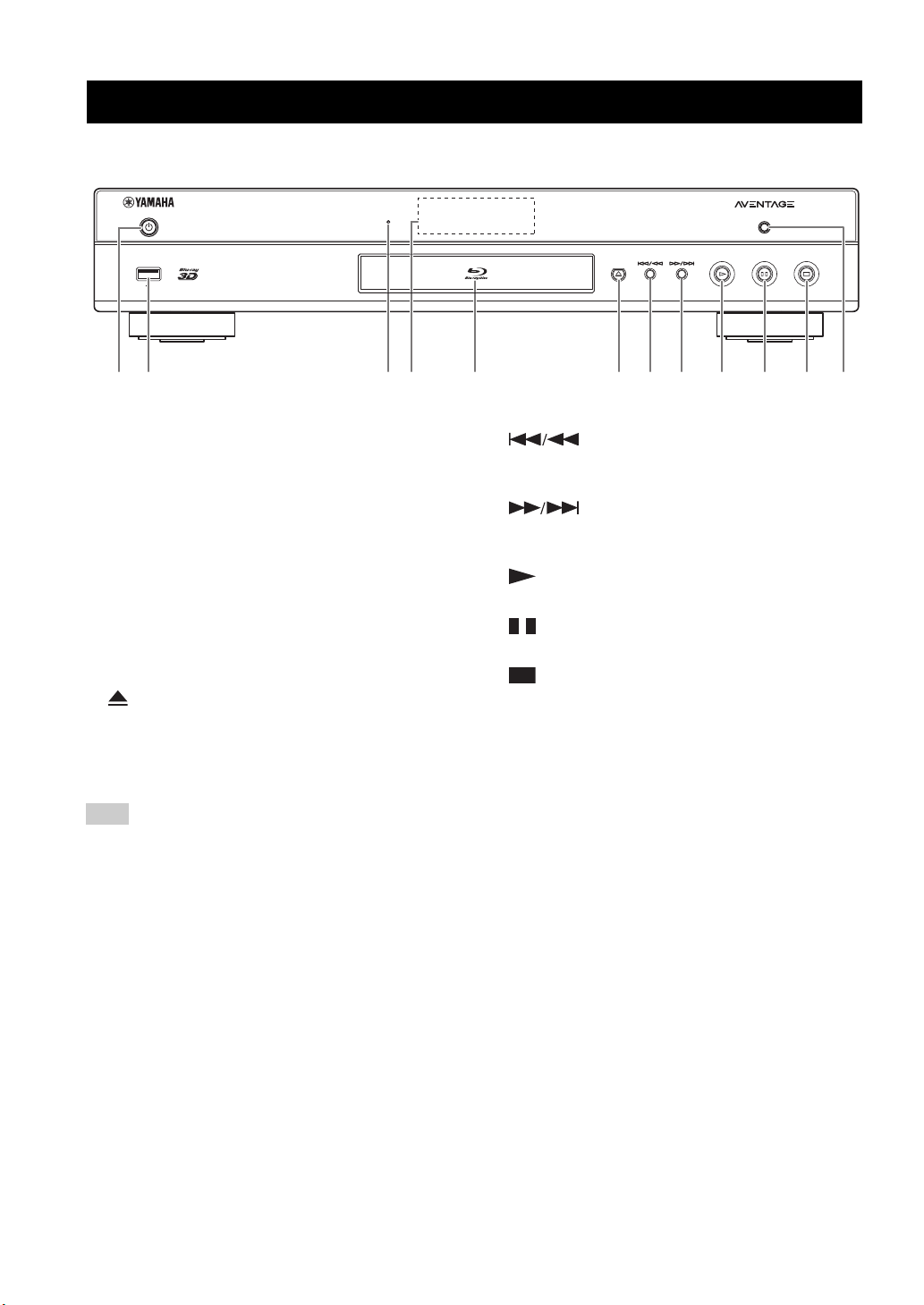
■ Front panel
PURE DIRECT
SA-CD
USB
5V
0.5A
2 5 61 43 7 8 9 0 A B
Controls and functions
1 p (On/Standby)
Turns this Player on/Sets to standby mode.
Press and hold p on the front panel for more than 5
seconds to reset this Player (system reset).
2 USB connector (p. 17)
3 SA-CD indicator
Lights up when an SA-CD is loaded and the SA-CD
layer (p. 4) is selected.
4 Front panel display
Displays various information for operational status.
5 Disc tray door
6 (Eject)
Opens/Closes the disc tray.
7 (Search backward/Skip backward)
Press to skip backward, and press and hold to search
backward.
8 (Search forward/Skip forward)
Press to skip forward, and press and hold to search
forward.
9 (Play)
Starts a playback.
0 (Pause)
Pauses a playback.
A (Stop)
Stops a playback.
B PURE DIRECT
Press to change the Pure Direct mode (p. 10).
This button lights up when Pure Direct is enabled.
Note
– Remove the protective film from the front panel before operating the Player.
6 En
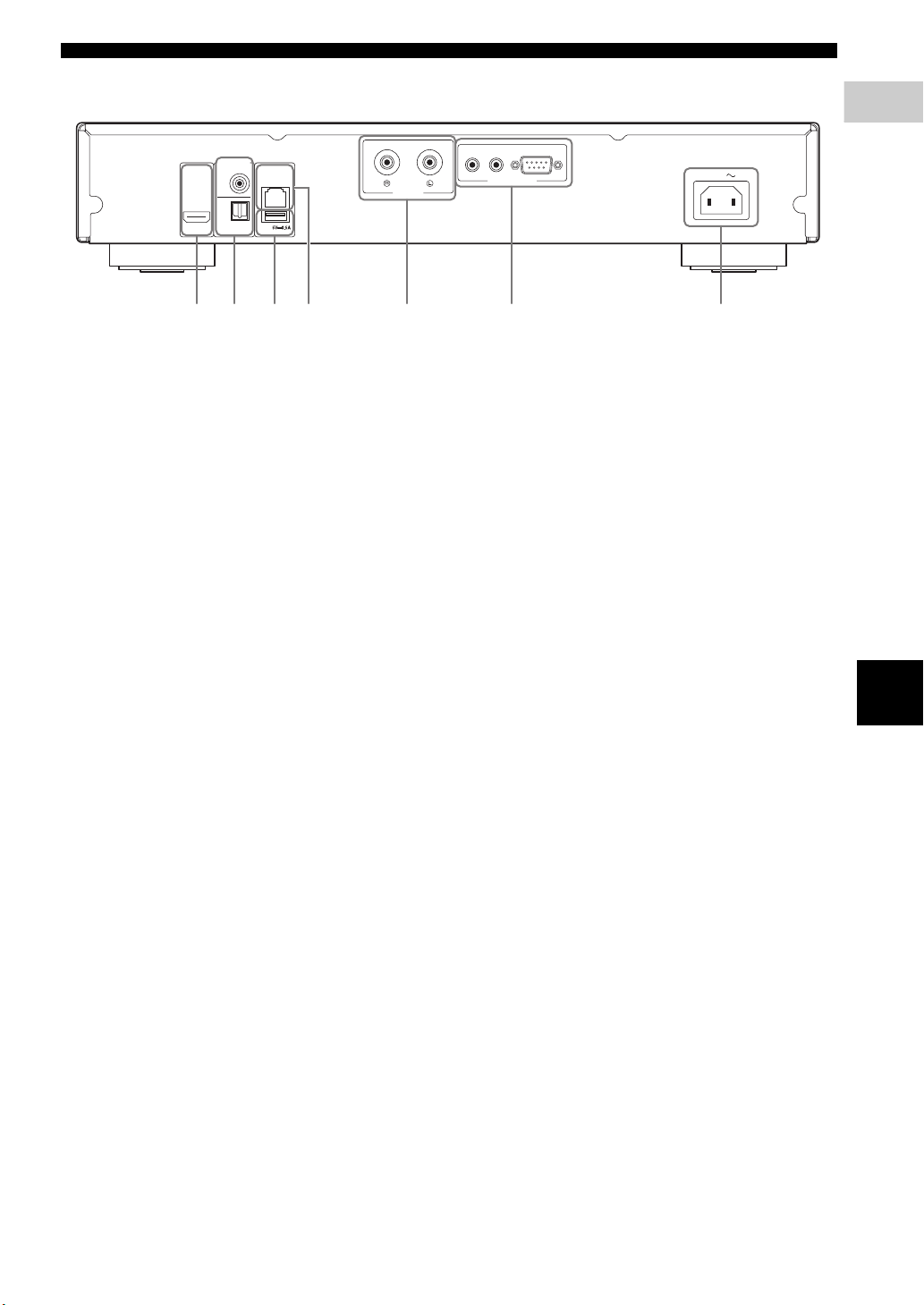
Introduction
1
■ Rear panel
RS-232C
REMOTE CONTROL
OUT
IN
OPTICAL
COAXIAL
HDMI
DIGITAL OUT
USB
NETWORK
AUDIO OUT
AC IN
1 65 72 34
Controls and functions
1 HDMI (p. 12)
2 DIGITAL OUT (COAXIAL/OPTICAL) (p. 14)
3 USB (p. 17)
4 NETWORK (p. 15)
5 AUDIO OUT (L/R) (p. 14)
6 REMOTE CONTROL (OUT/IN/RS-232C) (p. 18)
7 AC IN (p. 18)
English
7 En
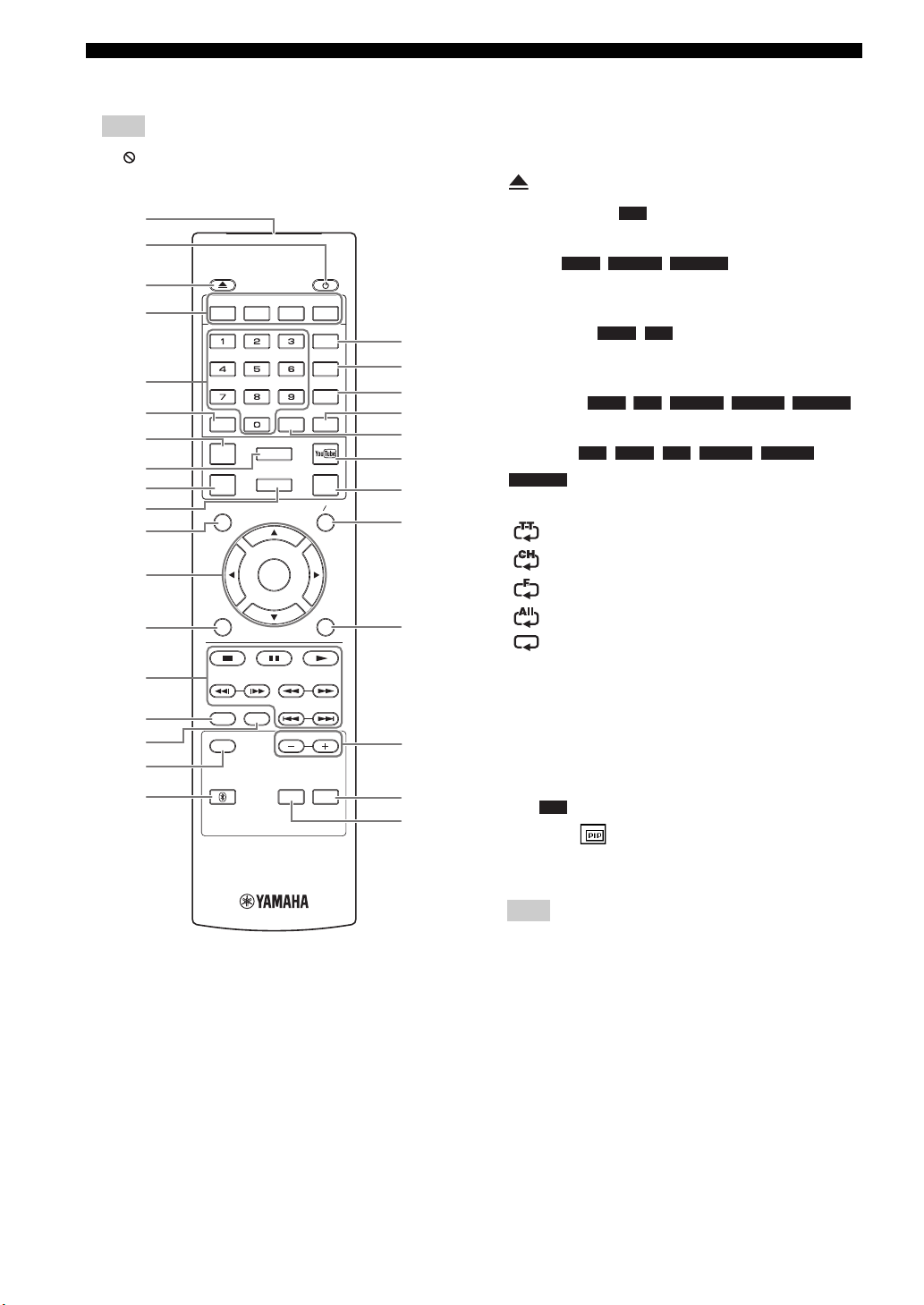
Controls and functions
N
Q
L
M
J
O
P
S
t
K
0
7
6
5
D
4
R
3
8
A
9
C
B
E
H
F
G
2
1
I
BD
PHOTO
DVDCDDVD
CD
MUSIC
DVDCDVIDEO
MUSIC
PHOTO
■ Remote control
Note
– will appear on the top left corner of the screen
when the pressed button is not available.
PROGRAM SHUFFLE REPEAT
ZOOM
RED
GREEN BLUE
YELLOW
REPEAT A/B
SUBTITTLE
ANGLE
STATUSSETUP
MIRACAST
HOME
ENTER
SEARCH
AUDIO
SETUP
POP-UP MENU
PAGE
SA-CD/CD
CLEAR
PIP
2ND
AUDIO
TOP MENU
RETURN ON SCREEN
DIMMER
Bluetooth PURE DIRECT
1 Infrared signal transmitter: Outputs infrared
signal. Aim this window to the remote control sensor
(p. 11).
2 p: Turns this Player on or sets it to standby mode.
3 : Opens/closes the disc tray.
4 Color buttons : Use these buttons according to
on-screen instructions.
ZOOM : Zooms in/out. The
DVD VIDEO
size of the screen will change each time you press the
button (zoom in/out: 3 steps each).
PROGRAM : Sets the order of playback
(p. 29). You can set up to 15 tracks (for an audio disc)
or titles/chapters (DVD-Video).
SHUFFLE :
VIDEO
PHOTO
Selects shuffle play mode (p. 27).
REPEAT
BD
: Changes repeat mode. Repeat mode shown
below will change each time you press the button.
: Repeats the title being played back.
: Repeats the chapter being played back.
: Repeats the folder being played back.
: Repeats all tracks/files on the disc.
: Repeats the track/file being played back.
5 Number buttons: Enters numbers, or during
playback, jumps to the track/chapter corresponding to
the number you input. These buttons may not be
available depending on the disc type and playback
condition.
6 CLEAR: Clears entered number/set item.
7 PIP : Turns on/off the Picture in Picture (p. 30).
BD
PIP Mark ( ) is displayed on the screen when this
function is available. You can also select this item from
On Screen menu (p. 27).
Note
– PIP Mark is displayed only when the PIP Mark is set
to on (p. 35).
8 MIRACAST: Starts Miracast (p. 26).
8 En
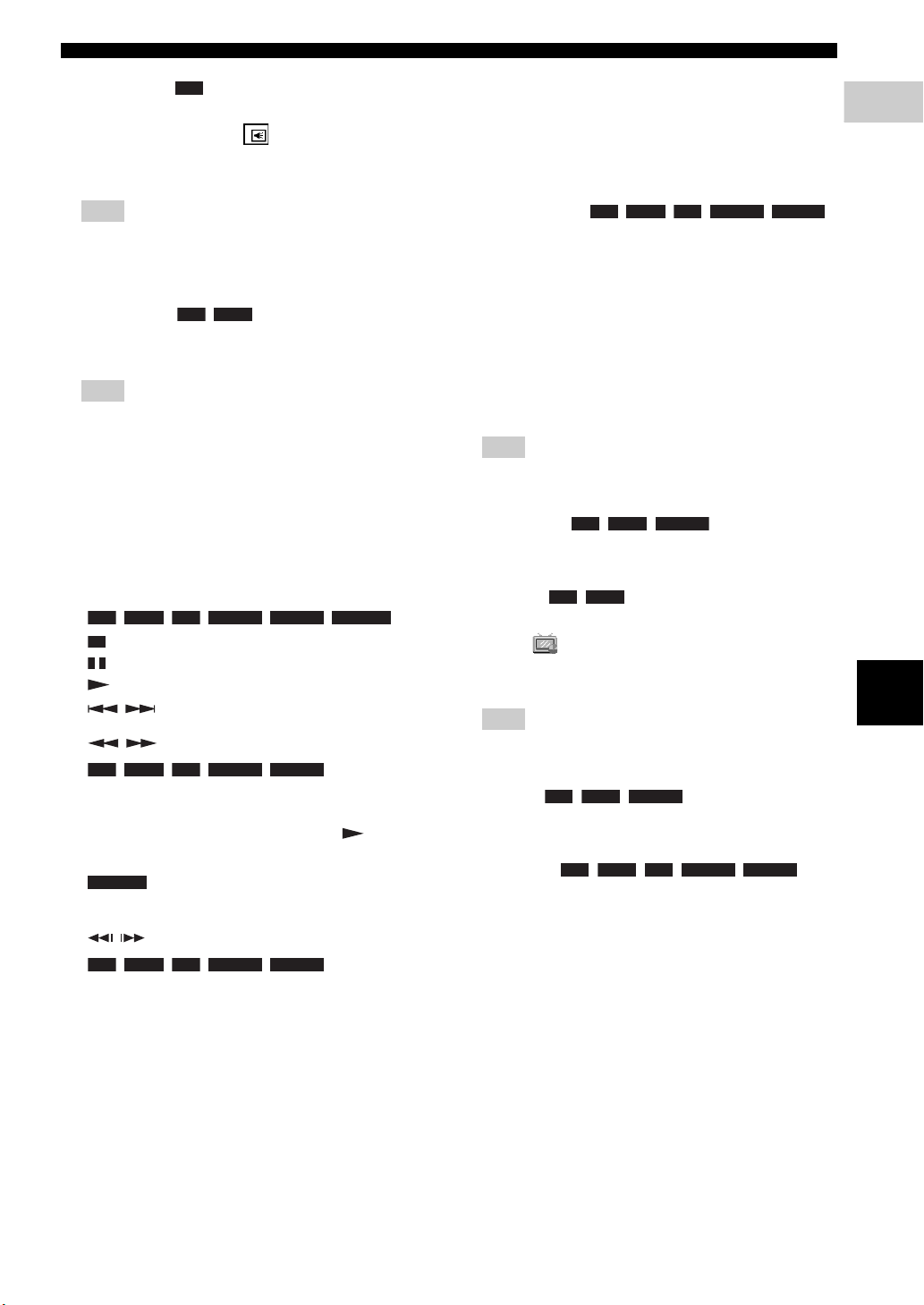
Controls and functions
Introduction
1
BD
BD
BD
CD
BD
CD
BD
CD
CD
MUSIC
VIDEO
BD
DVD
DVDCDVIDEO
MUSIC
Continued to the next page. \
9 2ND AUDIO : Selects the secondary audio of the
Picture in Picture (p. 30) or audio commentaries. The
Secondary Audio Mark ( ) is displayed on the
screen when this function is available (p. 38). You can
also select this item from On Screen menu (p. 27).
Note
– Secondary Audio Mark is displayed only when
Secondary Audio Mark is set to on (p. 35).
0 HOME: Displays the HOME menu screen (p. 20).
A TOP MENU : Displays the top menu
DVD
screen if the disc contains a menu. Select the desired
item using 5/a/2/3 and ENTER.
Note
– Specific operations may be different depending on
the disc. Follow the instructions of each menu
screen.
B Cursor buttons (5/a/2/3): Moves the focus in
the menu screen.
ENTER: Selects the focused menu/item.
C RETURN: Returns to the previous menu or screen,
etc.
D Control buttons
DVD
VIDEO MUSIC PHOTO
: Stops playback.
: Pauses playback.
: Plays back contents.
/: Skips backward/forward.
/
:
DVD
VIDEO MUSIC
Searches backward/forward. The search speed will
change each time you press the button (search
backward/forward: 5 steps each). Press to resume
normal playback.
PHOTO
: Changes the speed of a slide show (slower/
faster: 3 steps).
/
:
DVD
VIDEO MUSIC
Press for instant search/replay. Instant search skips the
content 30 seconds. Instant replay replays the content
from 10 seconds before.
E SETUP: Displays SETUP menu screen (p. 31).
F STATUS: Displays the playback information (p. 28).
G DIMMER: Changes the brightness of the front panel
display in four steps.
H Bluetooth: Starts Bluetooth (p. 24).
I REPEAT A/B :
BD DVD
VIDEO
Plays back a specific part you want to repeat.
1 Press REPEAT A/B at the scene where you want to
set the start
point. “A-” is displayed on the screen.
2 Press REPEAT A/B again at the scene where you
want to set the end point. “A-B” is displayed on the
screen. Repeat playback starts.
To cancel the repeat playback, press
3
REPEAT A/B.
“A-B” disappears and the repeat playback is
finished.
Note
– This function cannot be performed depending on the
specifications of the disc.
J SUBTITLE : Changes subtitle
BD DVD
languages (p. 48) if available. You can also select this
item from On Screen menu (p. 27).
K ANGLE : Changes the camera angle if
BD DVD
video is recorded with multiple angles. The Angle
Mark ( ) is displayed on the screen when this
function is available. You can also select this item
English
from On Screen menu (p. 27).
Note
– Angle Mark is displayed only when the Angle Mark
is set to on (p. 35).
L AUDIO : Changes the audio
VIDEO
language or format. You can also select this item from
On Screen menu (p. 27).
M SEARCH :
BD
Jumps to a specified point during playback. For details
on this function, refer to “Using Search” (p. 29). You
can also select this item from status menu (p. 28).
N YouTube: Starts YouTube (p. 23).
O SETUP: Displays SETUP menu screen (p. 31).
9 En
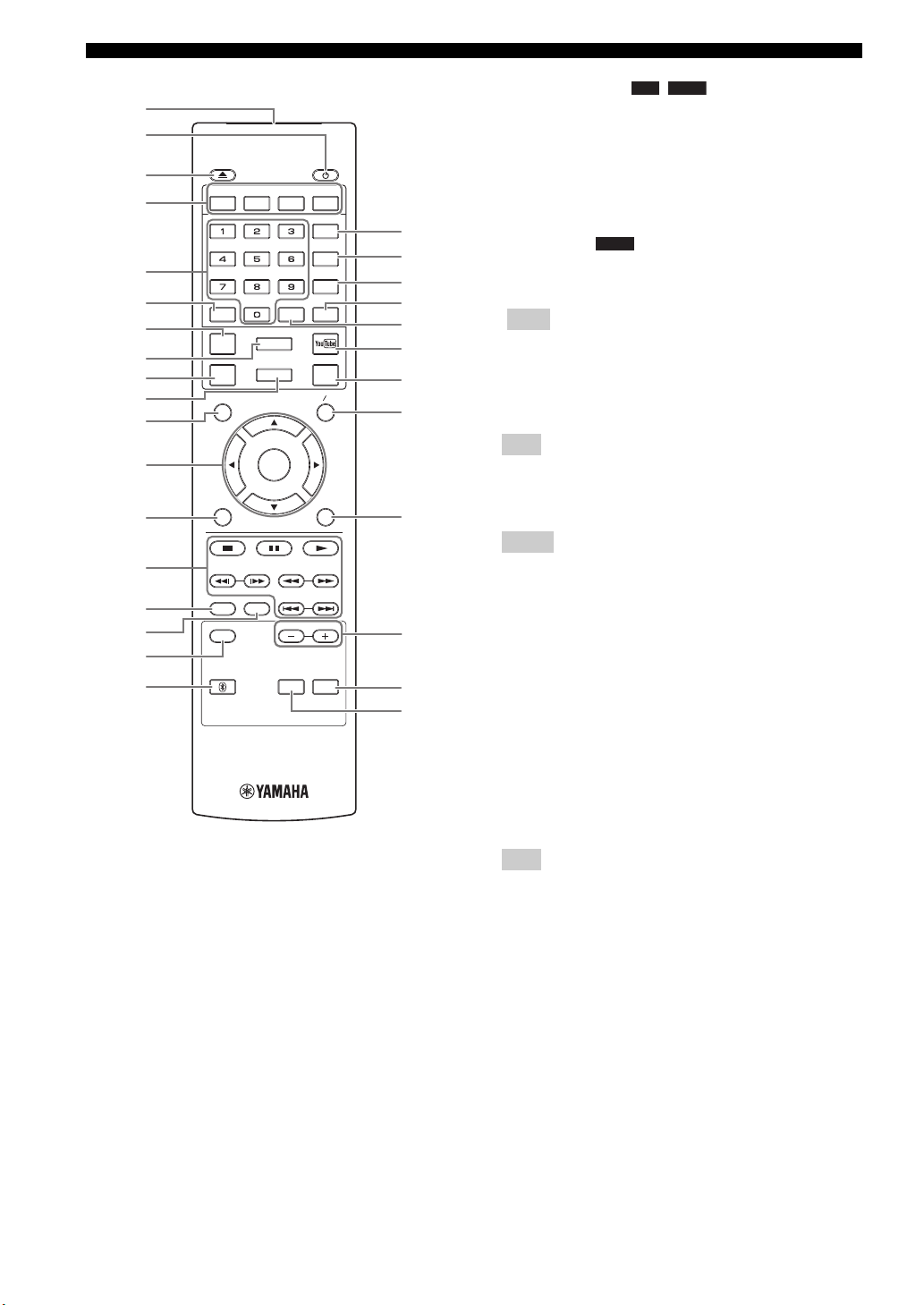
N
Q
L
M
J
O
P
S
t
K
0
7
6
5
D
4
R
3
8
A
9
C
B
E
H
F
G
2
1
I
BD
DVD
DVD
Controls and functions
TOP MENU
RETURN ON SCREEN
DIMMER
Bluetooth PURE DIRECT
PROGRAM SHUFFLE REPEAT
ZOOM
RED
GREEN BLUE
CLEAR
MIRACAST
PIP
2ND
AUDIO
ENTER
STATUSSETUP
HOME
YELLOW
SEARCH
REPEAT A/B
SUBTITTLE
ANGLE
AUDIO
SETUP
POP-UP MENU
PAGE
SA-CD/CD
P POP-UP/MENU : Displays pop-up
menu. The menu contents displayed vary depending
on the disc. For details on how to see and operate the
pop-up menu, refer to the manual for the disc.
The top menu screen may be displayed by pressing
POP-UP/MENU depending on the DVD.
Q ON SCREEN: Displays On Screen menu (p. 27).
R PAGE (+/-) : Moves to a previous/next page
when a DVD-Audio disc including the slide show or
page turn feature is played.
Note
– This function may not be performed depending on
the content of the disc.
S SA-CD/CD: Selects the layer to be played when an
SA-CD/CD hybrid disc (p. 4) is played back.
Hint
– The SA-CD indicator (p. 6) on the front panel lights
up when an SA-CD is loaded and the SA-CD layer is
selected.
Notes
– This operation is available only when no disc is
loaded.
– Audio signals are not output from the COAXIAL or
OPTICAL jack when the SA-CD layer is selected.
T PURE DIRECT: Switches between the following
Pure Direct modes.
Mode 1: Enables Pure Direct with turning off the
front panel display and disabling HDMI video
outputs. This mode is suitable for listening audio with
high quality sound.
Mode 2: Enables Pure Direct with turning off the
front panel display. This mode is suitable for watching
movies with high quality sound.
Off: Disables Pure Direct.
Hint
– The PURE DIRECT button (p. 6) on the front panel
lights up when Pure Direct is enabled.
10 En
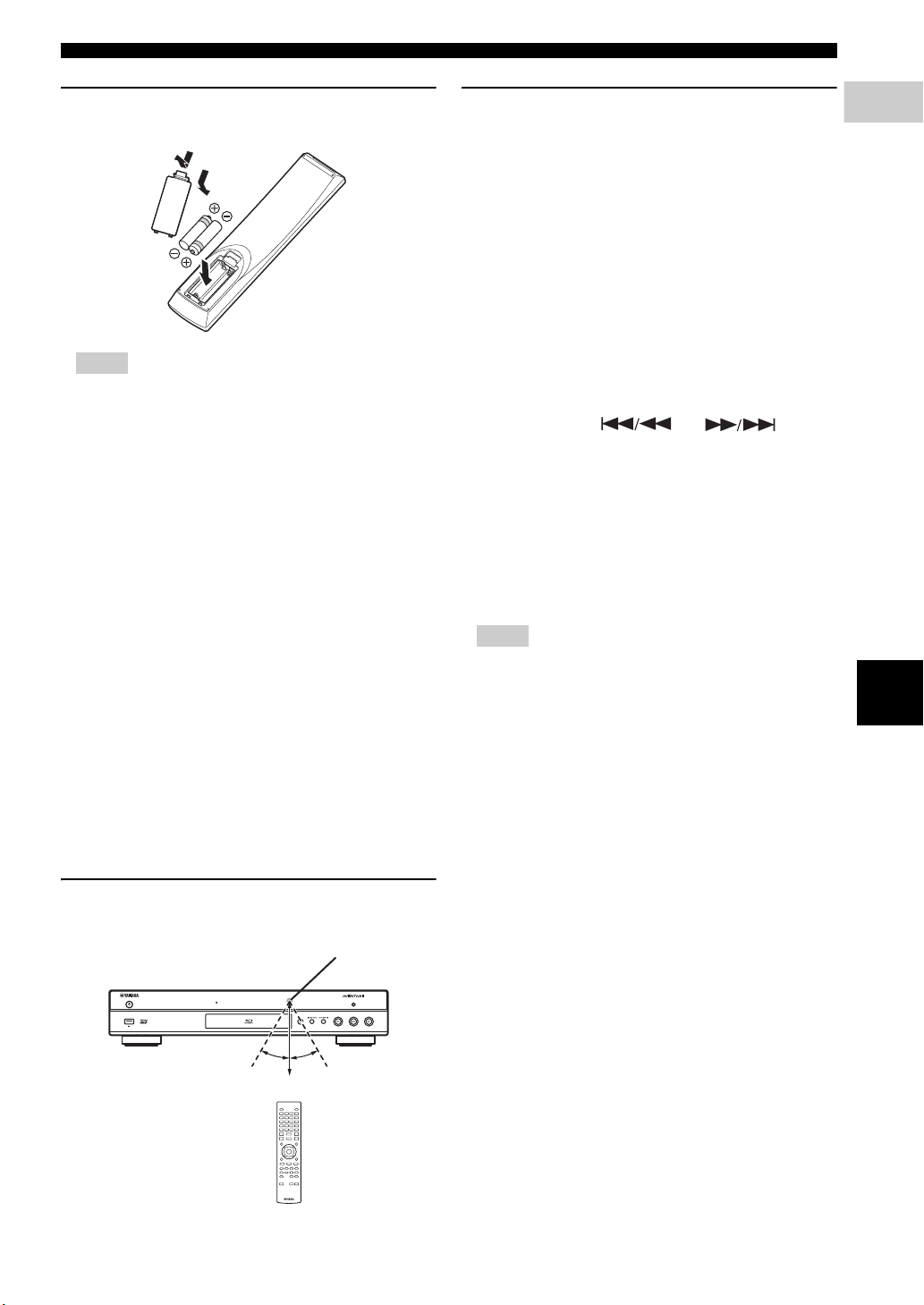
Controls and functions
Introduction
1
1
3
22
PURE DIRECT
SA-CD
USB
5V
0.5A
30°30°
Remote control sensor
6 m (20 ft)
Loading the batteries in the remote
control
Notes
– Change both batteries when the operation range of
the remote control decreases.
– Use AAA, R03, UM-4 batteries.
– Make sure that the polarities are correct. Refer to the
illustration inside the battery compartment.
– Remove the batteries if the remote control is not to
be used for an extended period of time.
– Do not use old batteries together with new ones.
– Do not use different types of batteries (such as
alkaline and manganese batteries) together. Read the
packaging carefully as these different types of
batteries may have the same shape and color.
– If the batteries have leaked, dispose of them
immediately. Avoid touching the leaked material or
letting it come into contact with clothing, etc. Clean
the battery compartment thoroughly before installing
new batteries.
– Do not throw away batteries with general house
waste; dispose of them correctly in accordance with
your local regulations.
– Keep batteries away from children. If a battery is
accidentally swallowed, contact your doctor
immediately.
– When not planning to use the remote control for long
periods of time, remove the batteries from the
remote control.
– Do not charge or disassemble the supplied batteries.
ID function
When using multiple Yamaha products, the remote control
may work on another Yamaha product or another remote
control may work on this Player. In this case, change the
remote control ID to prevent unwanted operation. If you
have changed the remote control ID, make sure that you
select the same ID for the main unit.
The default setting is ID1.
1 Remote control setting
To change the ID from ID1 to ID2, press and hold
the red color button and 2 of number button
simultaneously for 7 seconds. To change the ID
from ID2 to ID1, press and hold the red color button
and 1 of number button simultaneously for 7
seconds.
2 Main unit setting
Press and hold and on the
front panel simultaneously for 2 seconds to display
current ID when:
– No disc is inserted in this Player.
– The disc tray is closed.
– Playback is stopped.
– “NO DISC” is displayed on the front panel
display.
Keep pressing and holding the keys for another 2
seconds to change the ID between ID1 and ID2.
Notes
– If the remote control is without batteries for a few
minutes or if exhausted batteries remain in the
remote control, the remote control ID is
automatically set to ID1. If you want to use the
remote control in ID2 setting, install new batteries
and set the remote control ID again.
– When this Player is reset, its remote control ID will
be ID1.
English
Approximate operating range of
remote control
11 En
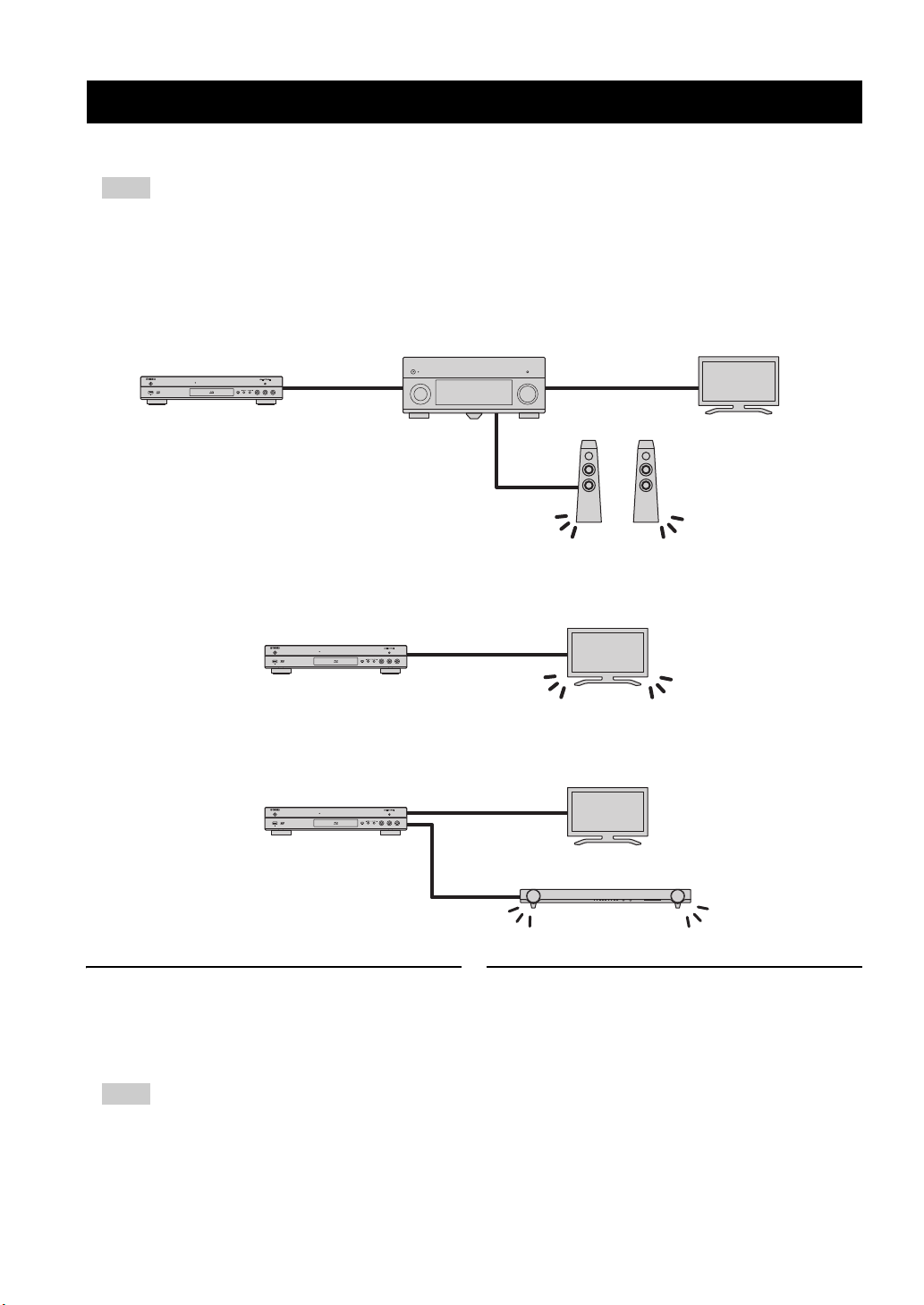
CONNECTION
PURE DIRECT
SA-CD
USB
5V
0.5A
♪
♪
This Player
AV receiver TV
Video (HDMI)Video/audio
(HDMI)
Speakers
Audio
♪
♪
This Player
TV
Video/audio
(HDMI)
♪
♪
This Player
TV
Video (HDMI)
Audio
(coaxial, optical or analog)
Audio equipment
(such as sound bar)
Video/audio connections
Make the corresponding video/audio cable connections depending on the equipment you want to use.
Hints
– See page 40 for information on the audio/video output formats.
– Prepare commercially available cables required for connections. The type and number of cables you need vary
depending on the equipment to be connected.
Enjoying video/audio using a TV and an AV receiver
Refer to “Connecting to a TV via an AV receiver” (p. 13).
Enjoying video/audio using only a TV
Refer to “Connecting to a TV directly” (p. 13).
SA-CD
USB
5V
0.5A
PURE DIRECT
Enjoying video/audio using a TV and audio equipment
Refer to “Connecting to a TV and audio equipment” (p. 14).
SA-CD
USB
5V
0.5A
About HDMI
To enjoy high quality video and digital sound through the
HDMI terminal, use commercially available HIGH
SPEED HDMI cables that have the HDMI logo (as shown
on the back cover).
Hints
– For information on the HDMI Control function, refer
to “HDMI Control” (p. 34).
– To change the output mode of HDMI terminal,
configure “HDMI” (p. 38) in Audio Setting.
12 En
PURE DIRECT
Connection for the playback of Blu-ray
3D Discs
To enjoy Blu-ray 3D Discs on this Player, your system
must meet the following conditions.
– Your TV and AV receiver (if available) must support
the 3D feature.
– 3D Output in Display Setting (p. 37) is set to “Auto”.
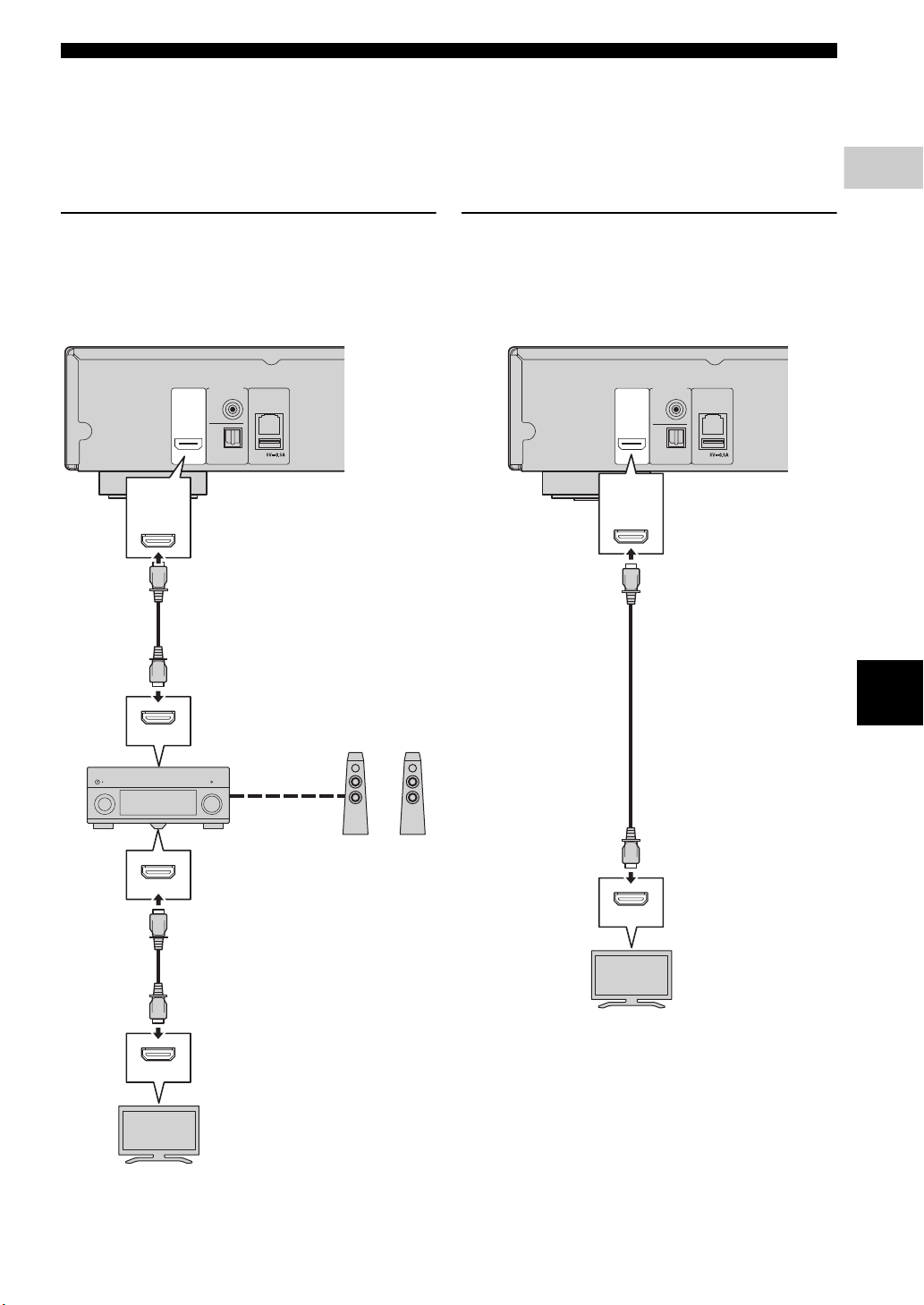
Video/audio connections
Connection
2
OPTICAL
COAXIAL
HDMI
DIGITAL OUT
USB
NETWORK
HDMI IN
HDMI OUT
HDMI IN
HDMI
This Player
AV receiver
TV
HDMI terminal
Speakers
HDMI cable
HDMI input
HDMI cable
HDMI output
HDMI input
Speaker
connections
This Player
TV
HDMI terminal
HDMI cable
HDMI input
■ Connecting to a TV via an AV receiver
Connect this Player to the AV receiver and the AV
receiver to the TV with HDMI cables.
For details on speaker connections, refer to the owner’s
manuals of the AV receiver and speakers.
Caution!
Do not connect the power cable of this
Player until all connections are completed.
■ Connecting to a TV directly
Connect this Player to the TV with an HDMI cable.
Caution!
Do not connect the power cable of this
Player until all connections are completed.
DIGITAL OUT
COAXIAL
HDMI
HDMI
OPTICAL
NETWORK
USB
English
HDMI IN
13 En
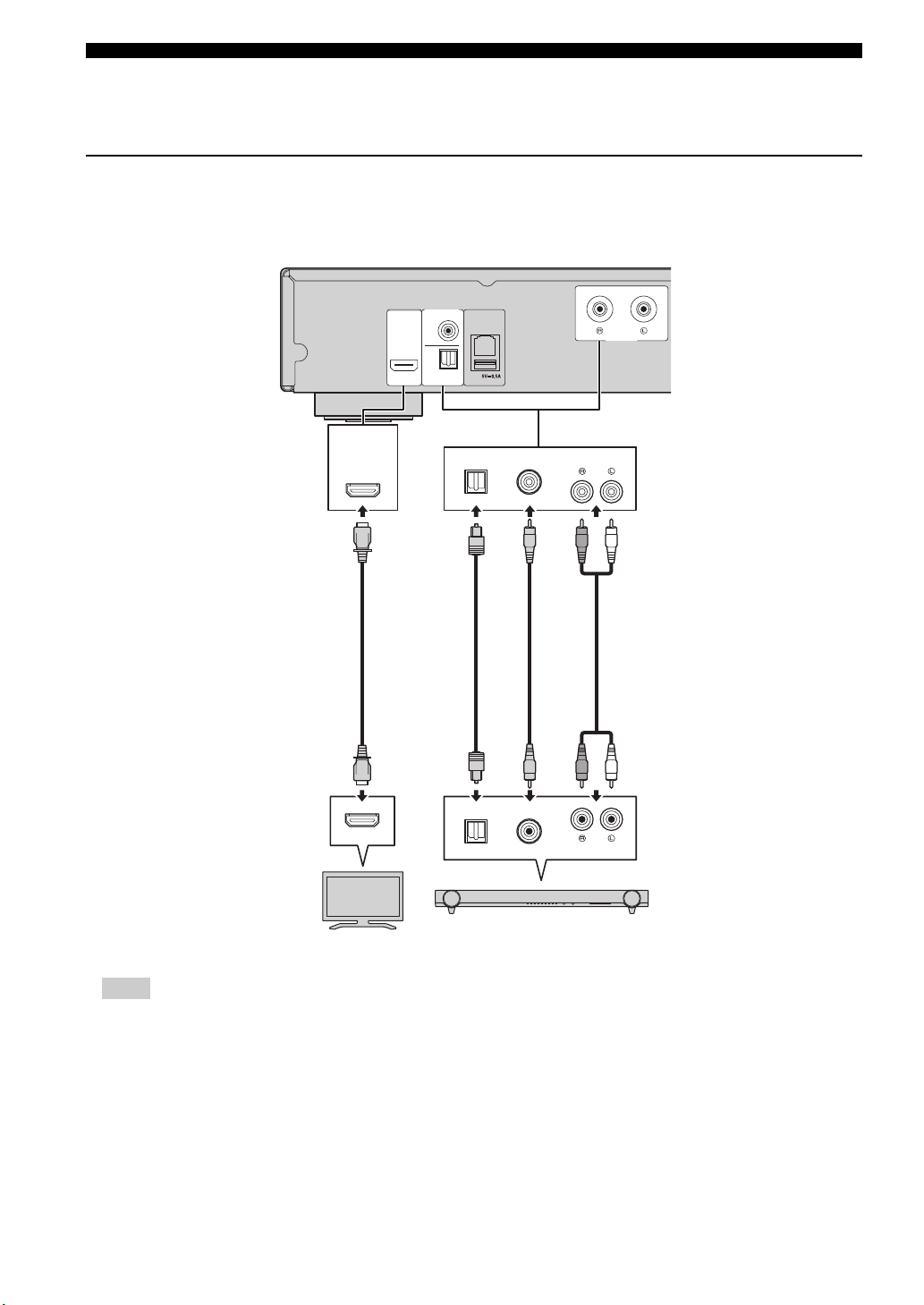
Video/audio connections
This Player
TV
OPTICAL, COAXIAL or
AUDIO OUT L/R jacks
Audio cable
(digital optical, digital coaxial or
stereo pin cable).
Audio input
(digital optical, digital coaxial or
analog stereo)
Audio equipment
(such as sound bar)
HDMI input
HDMI cable
HDMI output
■ Connecting to a TV and audio equipment
Connect this Player to the TV with an HDMI cable, and this Player to the audio equipment with an audio cable (digital
optical, digital coaxial or stereo pin cable).
Caution!
Do not connect the power cable of this Player until all connections are completed.
DIGITAL OUT
COAXIAL
HDMI
HDMI
OPTICAL
NETWORK
USB
OPTICAL
COAXIAL
AUDIO OUT
AUDIO OUT
HDMI IN
Hints
– To change the output mode of COAXIAL/OPTICAL jacks, configure “Coaxial / Optical” (p. 38) in Audio Setting.
COAXIALOPTICAL AUDIO
– If the playback audio is output from both the TV speakers and audio equipment, set HDMI in Audio Setting to Off
to disable the audio output to the TV.
– Audio signals of SACDs cannot be output from the COAXIAL or OPTICAL jack (p. 41).
14 En
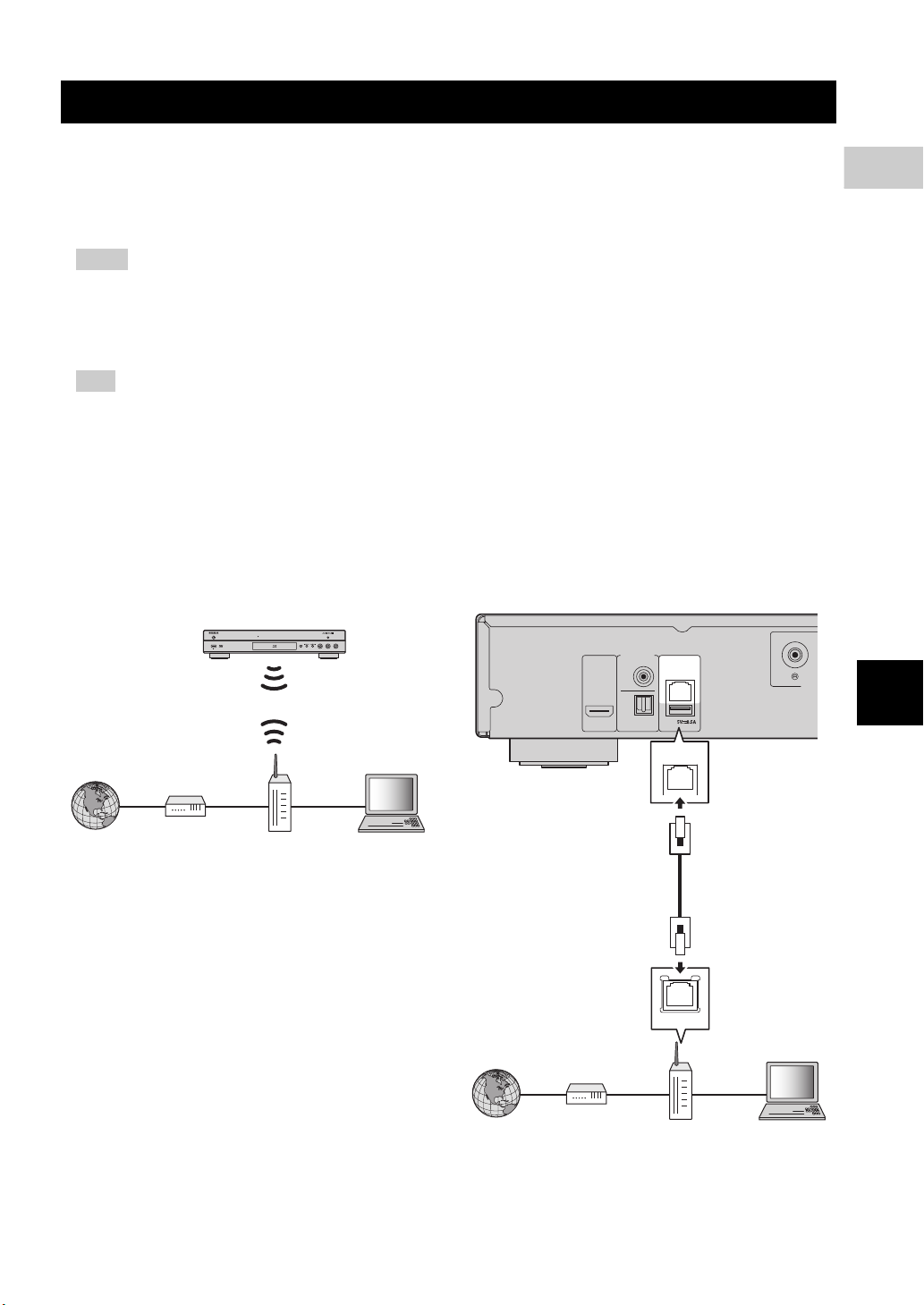
Connection
2
Network connection
This Player
Internet Modem Router PC
O
This Player
Internet Modem Router PC
NETWORK
terminal
Network cable
LAN terminal
By connecting this Player to the network (wireless or wired), you can use the following features.
– Playing back DLNA server (PC or NAS) contents (p. 20)
– Playing back various network service contents (p. 22)
– Playing BD-Live compatible discs (p. 29)
– Operating this Player from mobile devices (AV CONTROLLER) (p. 26)
Notes
– To use the network services or BD-Live feature, a broadband internet connection is required.
– Refer to the operation manual of the equipment you have as the connected equipment and connection method may
differ depending on your network environment.
– Use a network cable/router supporting 10BASE-T/100BASE-TX.
Hint
– If you are using a router that supports DHCP, you do not need to configure any network settings for this Player, as
the network parameters (such as the IP address) will be assigned automatically to it. You only need to configure
the network settings if your router does not support DHCP or if you want to configure the network parameters
manually (p. 36).
■ Wireless connection
By using the Wi-Fi feature of this Player, you can connect
this Player to your network (router) wirelessly. To use the
Wi-Fi feature, refer to “Wireless connection setting”
(p. 19) and configure the wireless connection setting.
SA-CD
USB
5V
0.5A
■ Wired connection
Connect this Player to your network (router) with a
commercially available Shielded Twisted Pair (STP)
network cable.
PURE DIRECT
DIGITAL OUT
COAXIAL
HDMI
OPTICAL
NETWORK
USB
NETWORK
LAN
AUDI
English
15 En
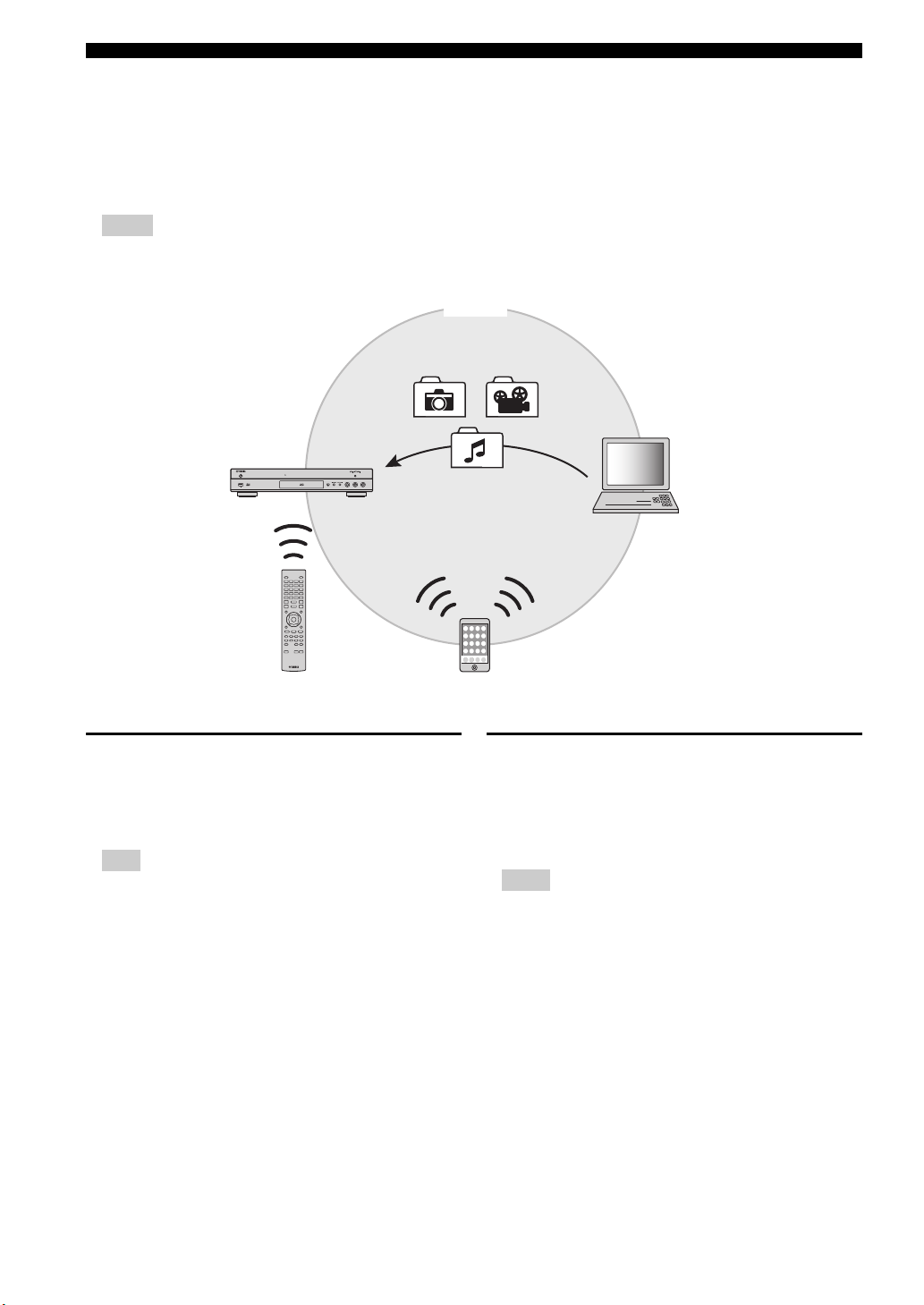
Network connection
This Player
DLNA server
(PC or NAS)
Remote control Controller
(mobile device)
■ DLNA server setup
By using DLNA, you can share multimedia contents (such as videos, music and photos) stored on your DLNA server
(PC or NAS) connected to your network, and enjoy those contents with this Player.
In addition, you can use your mobile device (such as a smartphone and a tablet) as a wireless controller to operate this
Player through the network.
To use the DLNA features, perform the following DLNA server setup after making the network connection (p. 15).
Notes
– To use DLNA features, all the devices must be connected to the same network.
– To use a NAS as a DLNA server, the NAS must be compatible with DLNA.
DLNA
SA-CD
USB
5V
0.5A
PURE DIRECT
Media sharing setting on DLNA server
To play back multimedia contents stored on your DLNA
server (PC or NAS), first you need to configure the media
sharing setting on the DLNA server software installed on
the DLNA server.
Hint
– For information about DLNA server setting or file
formats supported by DLNA server, refer to the
owner’s manuals of your DLNA server and its
software.
1 Turn on your DLNA server (PC or NAS) and this
Player.
2 If you are using a PC as a DLNA server, check that
DLNA server software (such as Windows Media
Player 12) is installed on your PC.
3 On your DLNA server, enable media sharing and allow
media to be shared with this Player.
Now the DLNA server setting is complete. To enjoy
the DLNA server contents on this Player, select a
DLNA server and multimedia file from the HOME
menu (p. 20).
Using a mobile device as a media
controller
If you have a mobile device (such as smartphone and
tablet) that supports the Digital Media Controller (DMC)
feature, you can operate this Player from your smart phone
or tablet through the network.
Hints
– To allow the mobile device to control this Player, set
DMC Control (p. 36) in the SETUP menu to Enable
(default).
– To check that your mobile device supports the DMC
feature, refer to the owner’s manuals of your mobile
device and its software.
16 En

Connection
2
USB connection
OPTICAL
COAXIAL
HDMI
DIGITAL OUT
USB
NETWORK
USB
5V
0.5A
USB
USB
This Player
USB connector (front)
This Player
USB memory device
USB connector (rear)
USB memory device
By connecting a USB memory device to the USB connector on the front or the rear panel of this Player, you can play
multi-media files stored on the USB memory device (p. 20).
Notes
– Yamaha cannot guarantee that all brands’ USB memory devices will operate with this Player.
– Connect a USB memory device to one of the USB connectors (front/rear) of this Player when using BD-Live
feature (p. 30).
English
17 En
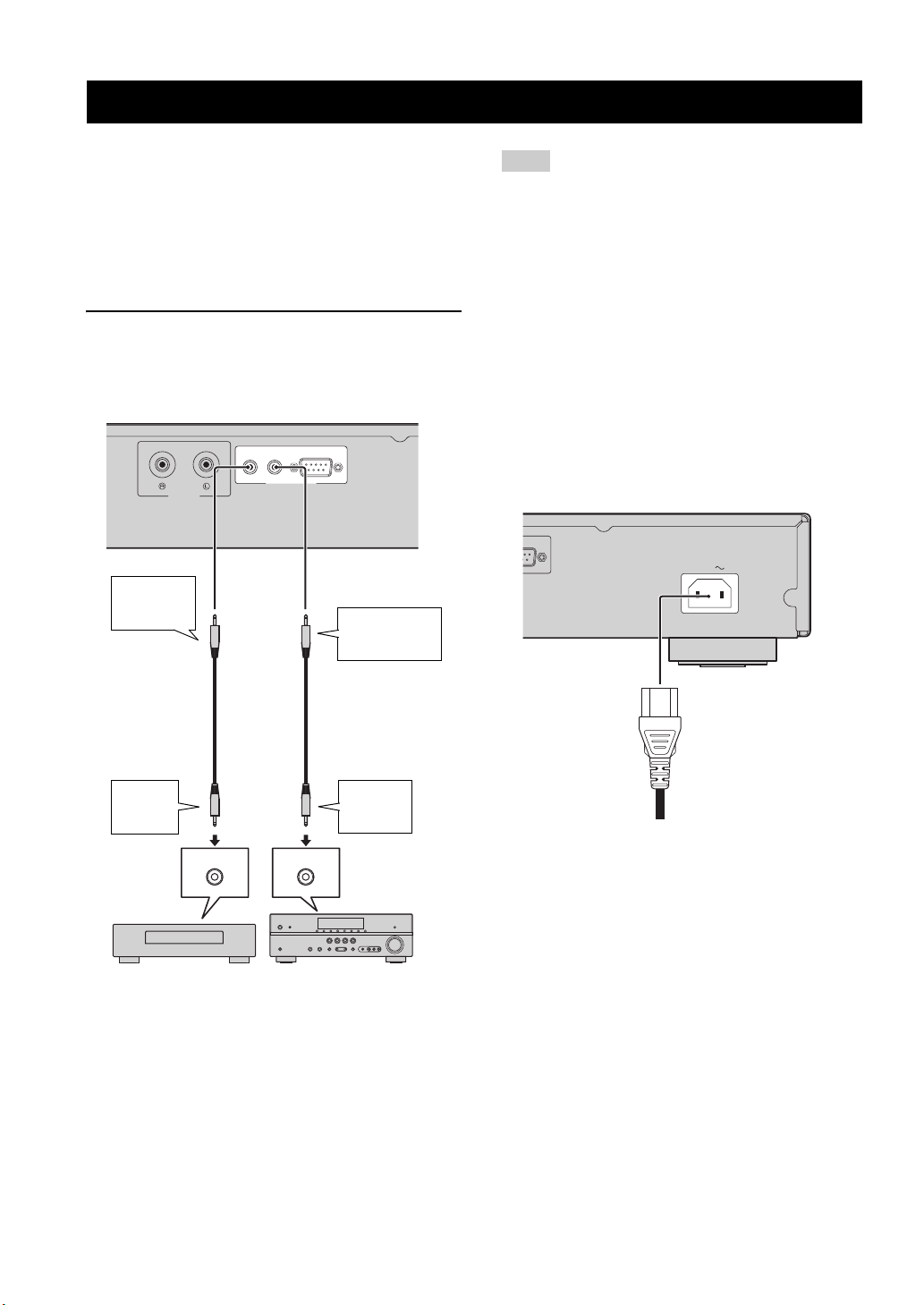
Other connections
RS-232C
REMOTE CONTROL
OUT
IN
AUDIO O UT
REMOTE CONTROL IN
REMOTE CONTROL OUT
This Player
To R E M OTE
CONTROL (IN)
jack
Monaural 3.5 mm mini
plug cable
To r e mote
control out
jack
Yamaha component
To r e mote
control in
jack
Monaural 3.5 mm
mini plug cable
Infrared signal receiver
or Yamaha component
(such as AV receiver)
To R EM OTE
CONTROL
(OUT) jack
AC IN
To AC outlet
■ Connecting to the REMOTE CONTROL jacks
– You can transmit and receive the remote control
signals by connecting to the REMOTE CONTROL
(OUT/IN) jacks.
– Firmly connect monaural 3.5 mm mini plug cables
(commercially available) to the REMOTE
CONTROL (OUT/IN) jacks.
Caution!
Do not connect the power cable of this
Player until all connections are completed.
Hints
– If your AV receiver is a Yamaha product and has the
capability to transmit SCENE control signals from
the REMOTE OUT jack, you can control the Player
with the SCENE function. For details about the
SCENE function, refer to the owner’s manual
supplied with your Yamaha AV receiver.
– You can connect a Yamaha component (such as CD
player) supports the SCENE function to the
REMOTE CONTROL (OUT) jack of this Player.
– The RS-232C terminal is a control expansion
terminal for commercial use. Consult your dealer for
details.
■ Connecting the power cable
– After all connections are completed, plug the
supplied power cable into the AC IN on the rear of
the Player. Then plug into AC outlet.
18 En
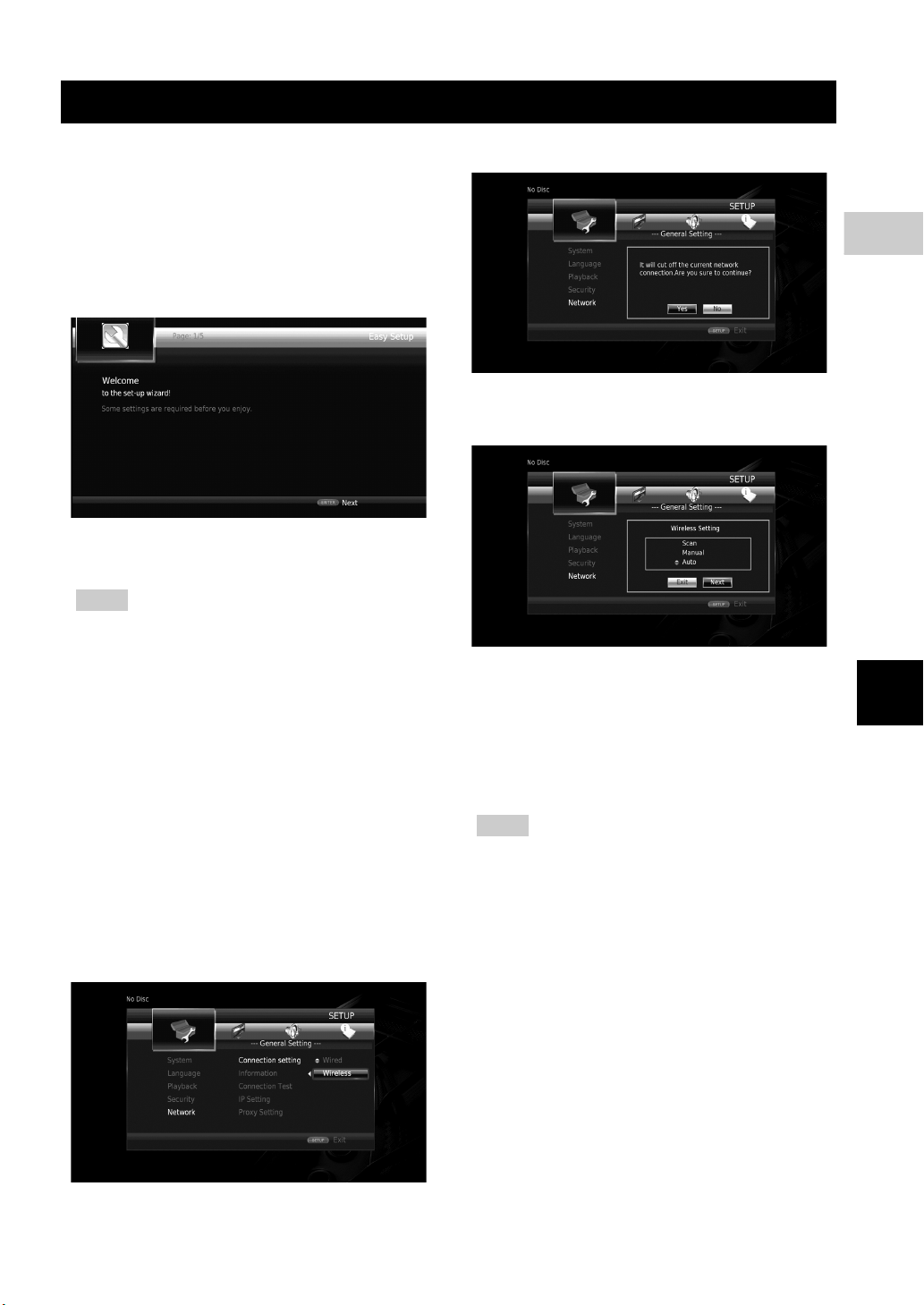
Playback
3
PLAYBACK
Initial settings
■ Setting with the Easy Setup
Easy Setup allows you to set language, resolution, and
screen aspect ratio easily. Easy Setup screen is displayed
when you turn this Player on for the first time after
purchase. Same setting can be performed from SETUP
menu = System = Easy Setup.
1 When Easy Setup screen is displayed, press ENTER to
start Easy Setup.
2 Set the language, resolution, and screen aspect ratio by
following the on-screen messages.
Notes
– When no picture is displayed after Easy Setup is
completed, refer to “Troubleshooting” (p. 44).
– A warning message concerning 3D video playback
appears when this Player is turned on. Press ENTER
to dismiss the message or CLEAR to disable it
(p. 34).
■ Wireless connection setting
To connect this Player to your network (router) wirelessly,
follow the procedure below to configure the wireless
connection setting.
If your router (access point) supports the WPS (Wi-Fi
Protected Setup) function, you can use the auto setup
method to connect this Player to the router without
entering network information (such as SSID) manually.
1 Press SETUP to display the SETUP menu screen.
2 Select General Setting = Network = Connection
setting = Wireless.
3 Press 2/3 to select Yes, then press ENTER.
4 Press 2/3 to select one of the following setup
methods, then press ENTER.
Scan: Select this option to search for available wireless
networks. When the network list is displayed, select the
SSID to be connected and enter the password.
Manual: Select this option to enter the network
information (such as SSID) manually.
Auto: Select this option to use the WPS function. Select
PBC (Push Button Configuration) or PIN code method,
then follow the on-screen messages.
Notes
– For details on operations of your router (access
point), refer to the owner’s manual of it.
– When the WPS function does not work, select
“Scan” or “Manual” to configure the wireless
connection settings.
– Devices that use a 2.4 GHz frequency band, such as
a microwave, Bluetooth, or digital cordless device,
may interrupt the wireless communication. Move
this Player away from such devices, or turn off such
devices.
– The speed of a wireless network connection depends
on your network environment (router type, distance
between the router and this Player, installation
places, etc.). In case the sound or video is interrupted
during playback, move this Player closer to the
router or change the orientation of this Player or the
antenna of the router.
English
19 En
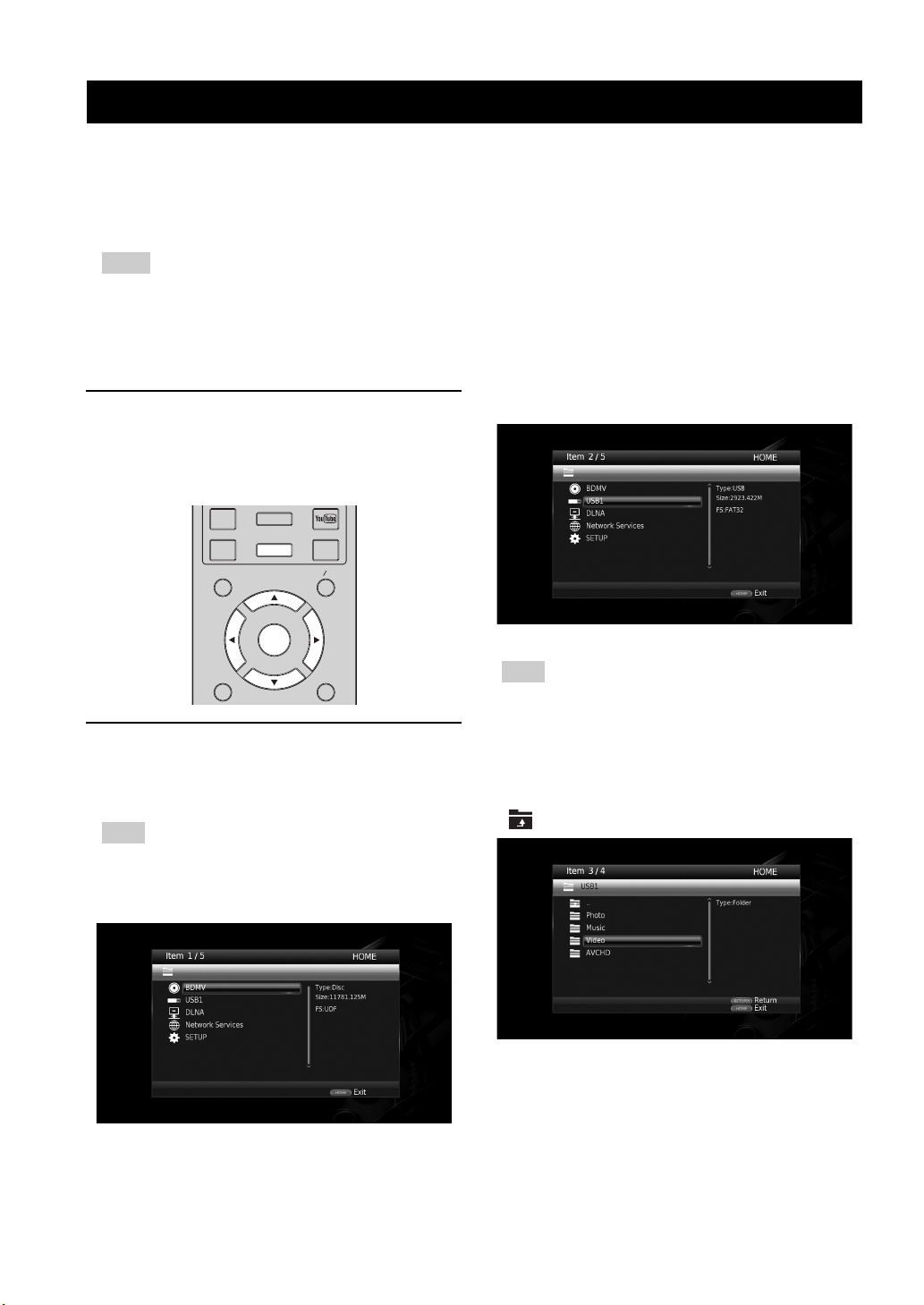
HOME menu
The HOME menu allows you to perform the following basic operations of this Player.
– Browsing and playing multi-media files on various discs, USB memory devices and your DLNA servers (PC or
NAS)
– Accessing to various network services (p. 22)
– Displaying the SETUP menu (p. 31)
Hints
– For details on playable discs and formats, see page 3.
– To play DLNA server contents on this Player, the media sharing setting (p. 16) on the DLNA server should be
configured.
■ Playing back photo/music/video
2 Press 5/a to select the item which contains the file
Basic operation
2/3/5/a: Moves the focus.
2: Returns to the parent folder.
HOME: Moves to/exits HOME menu screen.
ENTER: Confirms the folder/file.
MIRACAST
PIP
2ND
AUDIO
TOP MENU
HOME
SETUP
POP-UP MENU
you want to play back, then press ENTER.
ENTER
RETURN ON SCREEN
Common operations for playing back
files in a selected folder
Example: Selecting a movie file on a USB memory
device
Note
– Stop the playback of the video before you move to
HOME menu screen.
1 Press HOME to move to HOME menu screen.
Note
– If your DLNA server is not listed, check that the
DLNA server is turned on and select DLNA Search
to update the list.
3 Select the Photo, Music, Video or AVCHD folder you
want to play back, then press ENTER.
To return to the parent folder, press RETURN or select
.
20 En
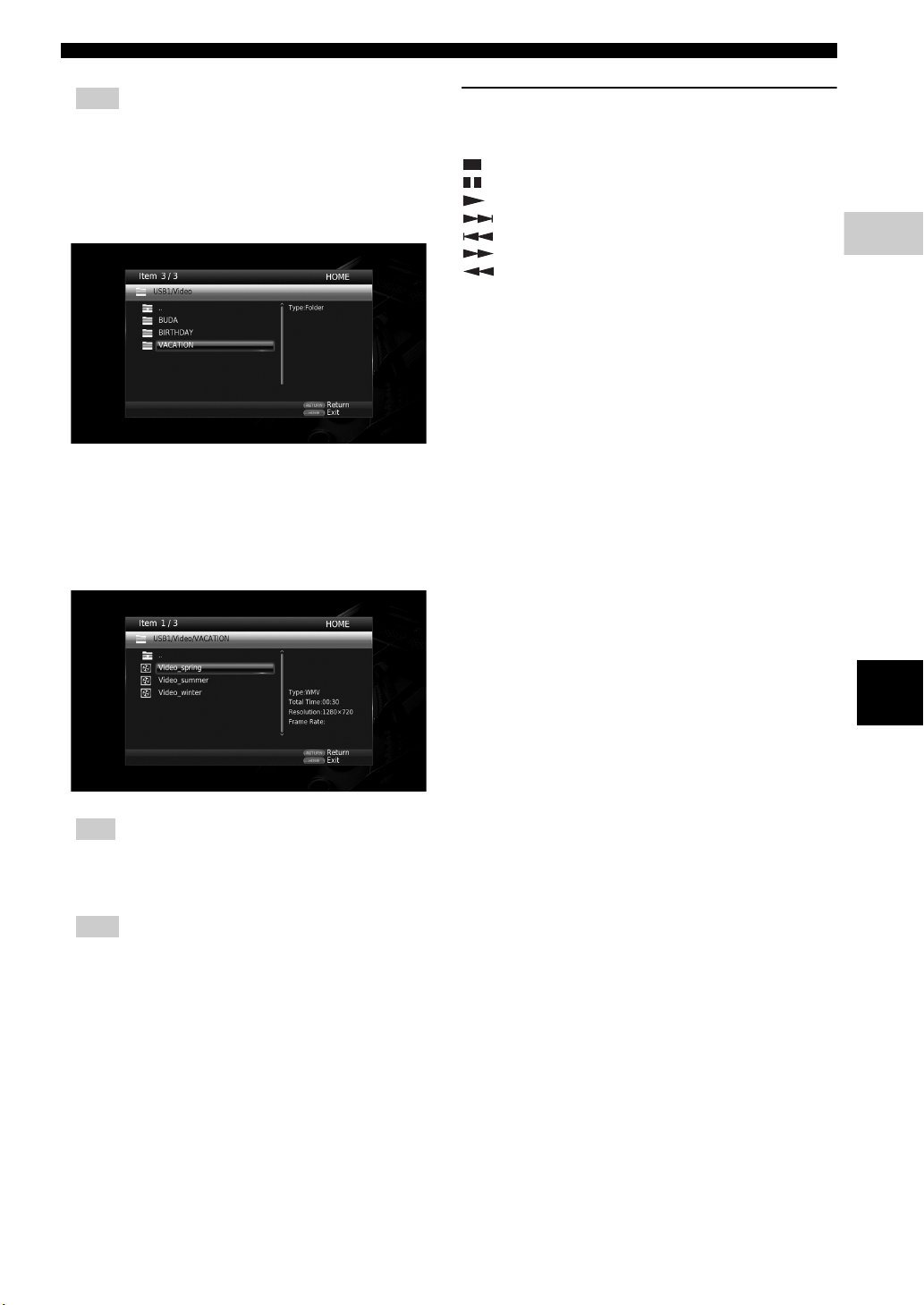
HOME menu
Playback
3
Note
– Note that the only the file type selected on this step
will be displayed in the following step. For example,
if you selected Photo folder in this step, only photo
files are displayed after this step.
4 Select the folder containing the file you want to play
back.
5 Select the file you want to play back, then press
ENTER.
When a video file is selected, playback starts.
When a music file is selected, status screen is displayed
and playback starts.
When a photo file is selected, slide show starts.
Operations for viewing photos
While viewing photos, the buttons on the remote control
work as shown below.
: Stops slide show and returns to the file browser.
: Pauses a slide show.
: Plays a slide show.
: Moves to a next photo.
: Moves to a previous photo.
: Makes a slide show faster in 3 steps.
: Makes a slide show slower in 3 steps.
5: Inverts a photo.
a: Reflects a photo.
2: Rotates a photo counterclockwise.
3: Rotates a photo clockwise.
ZOOM: Zooms in/out a photo (zoom in/out: 3 steps each).
5/a/2/3: Pans in zoom mode when a photo is larger
than the screen.
English
Hint
– To enjoy slide show with music, press HOME to
return to the HOME menu screen while music is
played back, and select photo file.
Note
– The displayed file may not be played back
depending on the content.
21 En
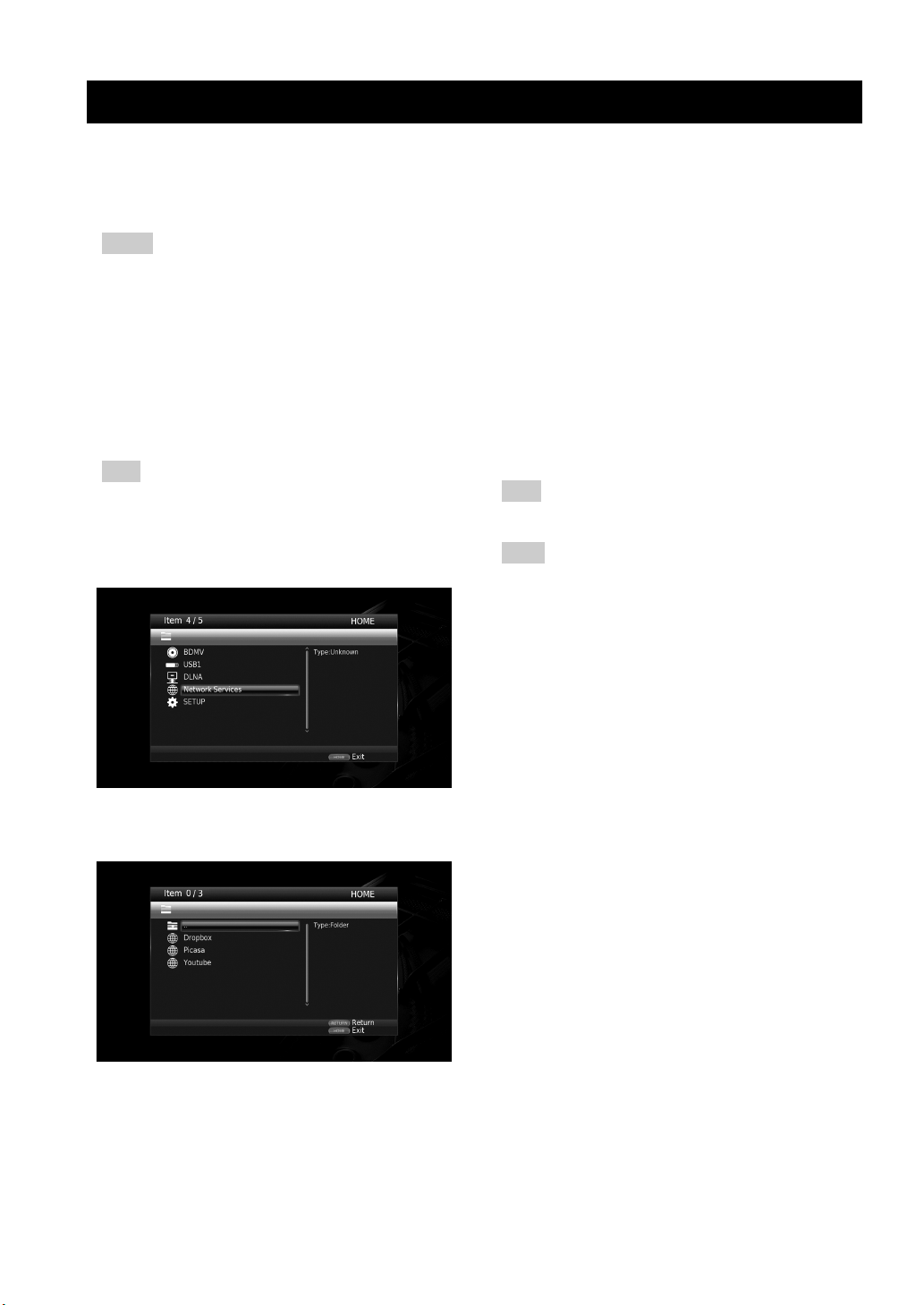
Using network services
You can enjoy multimedia contents (such as photos and videos) using the following network services.
– Dropbox
– Picasa Web Albums
– YouTube
Notes
– Access to content provided by third parties requires a high speed internet connection and may also require account
registration and a paid subscription.
– Third party content services may be changed, suspended, interrupted, or discontinued at any time without notice,
and Yamaha disclaims any liability in connection with such occurrences.
– Some content may only be available for specific countries and may be presented in specific languages.
– Yamaha does not represent or warrant that content services will continue to be provided or available for a
particular period of time, and any such warranty, express or implied, is disclaimed.
1 Press HOME to move to HOME menu screen.
Hint
– To directly move to the YouTube menu screen, press
YouTube.
2 Press 5/a to select Network Services, then press
ENTER.
3 Press 2/3/5/a to select the desired network service,
then press ENTER.
4 Press 2/3/5/a to select an item, then press ENTER
to confirm the selection (or start playback).
Hint
– To exit from each network service, press HOME.
Note
– Operation procedures after step 4 vary depending on
the menu items provided by each service.
22 En
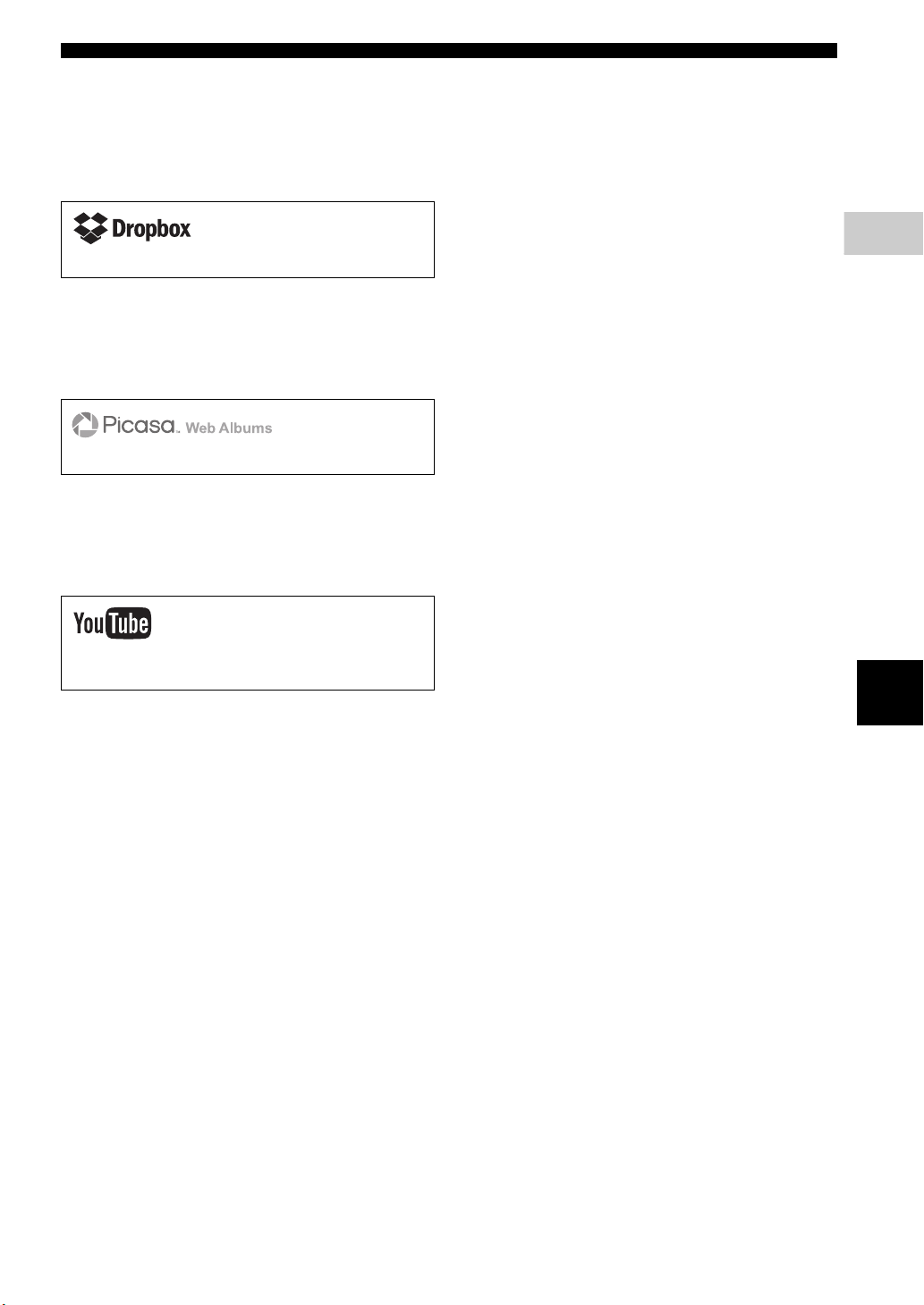
Playback
3
■ About Dropbox™
Dropbox is a network service that allows you to put your
stuff in Dropbox and get it from your computers, phones,
or tablets. Automatically add photos and show off video
from anywhere.
More information at www.dropbox.com
Dropbox is a trademark of Dropbox Inc.
■ About Picasa™ Web Albums
Picasa Web Albums is a network service that allows users
to share photos with friends and family, or explorer public
photos.
More information at picasaweb.google.com
Picasa and the Picasa logo are trademarks of Google. Inc.
■ About YouTube™
YouTube is a network service that allows users to
discover, watch and share originally-created videos over
the Internet.
More information at www.youtube.com
Using network services
YouTube and the YouTube logo are trademarks of
Google. Inc.
English
23 En
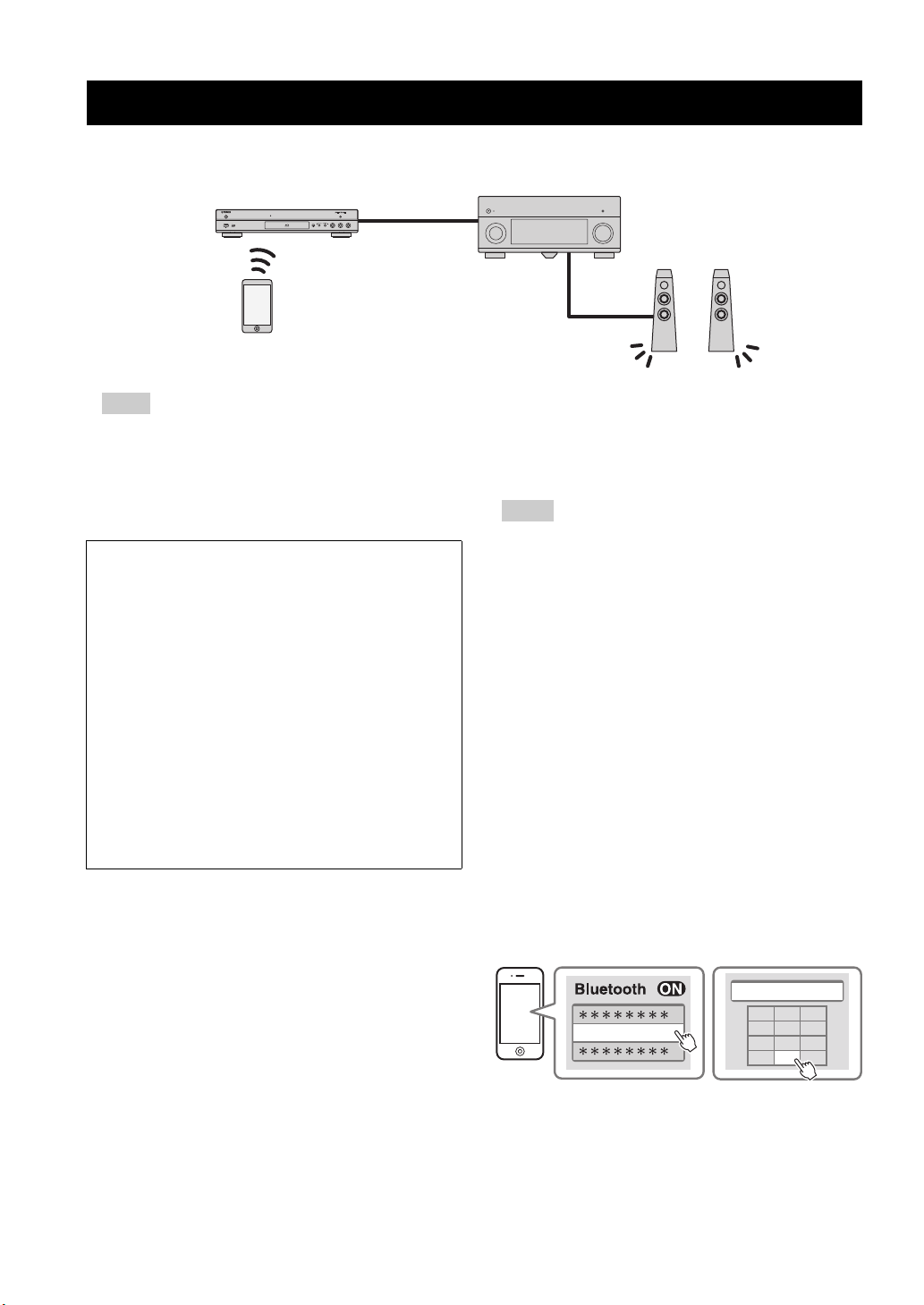
Enjoying music via Bluetooth
PURE DIRECT
SA-CD
USB
5V
0.5A
♪
♪
This Player
AV receiver
Bluetooth device
(smartphone, etc.)
BD-A1040 Yamaha
PIN 0000
123
456
789
0
You can enjoy music played on a Bluetooth device (smartphone, etc.) on this Player.
®
Hints
– “Pairing” is necessary for each Bluetooth device you
use.
–Use a Bluetooth device within 10 meters (33 ft) of
this Player.
– See also the owner’s manual of your Bluetooth
device.
Bluetooth
– Bluetooth is a technology for wireless communication between
devices within an area of about 10 meters (33 ft) employing the
2.4 GHz frequency band, a band which can be used without a
license.
Handling Bluetooth communications
– The 2.4 GHz band used by Bluetooth compatible devices is a
radio band shared by many types of equipment. While
Bluetooth compatible devices use a technology minimizing the
influence of other components using the same radio band, such
influence may reduce the speed or distance of communications
and in some cases interrupt communications.
– The speed of signal transfer and the distance at which
communications is possible differs according to the distance
between the communicating devices, the presence of obstacles,
radio wave conditions and type of equipment.
– Yamaha does not guarantee all wireless connections between
this unit and devices compatible with Bluetooth function.
■ Pairing a Bluetooth device with
this Player
When establishing a connecting between a Bluetooth
device and this Player for the first time, follow the
procedure below to perform “pairing”.
Notes
– Up to eight Bluetooth devices can be pairing with
this Player. If the ninth device is paired, the oldest
pairing information is deleted.
– If any Bluetooth device is already connected to this
Player, terminate the Bluetooth connection before
performing pairing with a new device.
– When using Bluetooth, you cannot operate the disc
tray or playback of other sources.
1 If playback of other source is ongoing, stop the
playback.
2 Press Bluetooth to select Bluetooth as the input
source.
3 Press RED to switch this Player to the pairing mode.
4 Turn on your Bluetooth device to be paired, then
perform the pairing operation.
For details on pairing operation, refer to the owner’s
manual of your Bluetooth device.
5 In the device list on your Bluetooth device, select “BD-
A1040 Yamaha”.
If pass key (PIN) is required, enter the number “0000”.
When pairing is completed successfully, “SUCCESS”
appears on the front panel display (“Pairing Success”
appears on the TV screen).
If pairing failed, “FAILED” appears on the front panel
display (“Pairing Failed” appears on the TV screen).
24 En
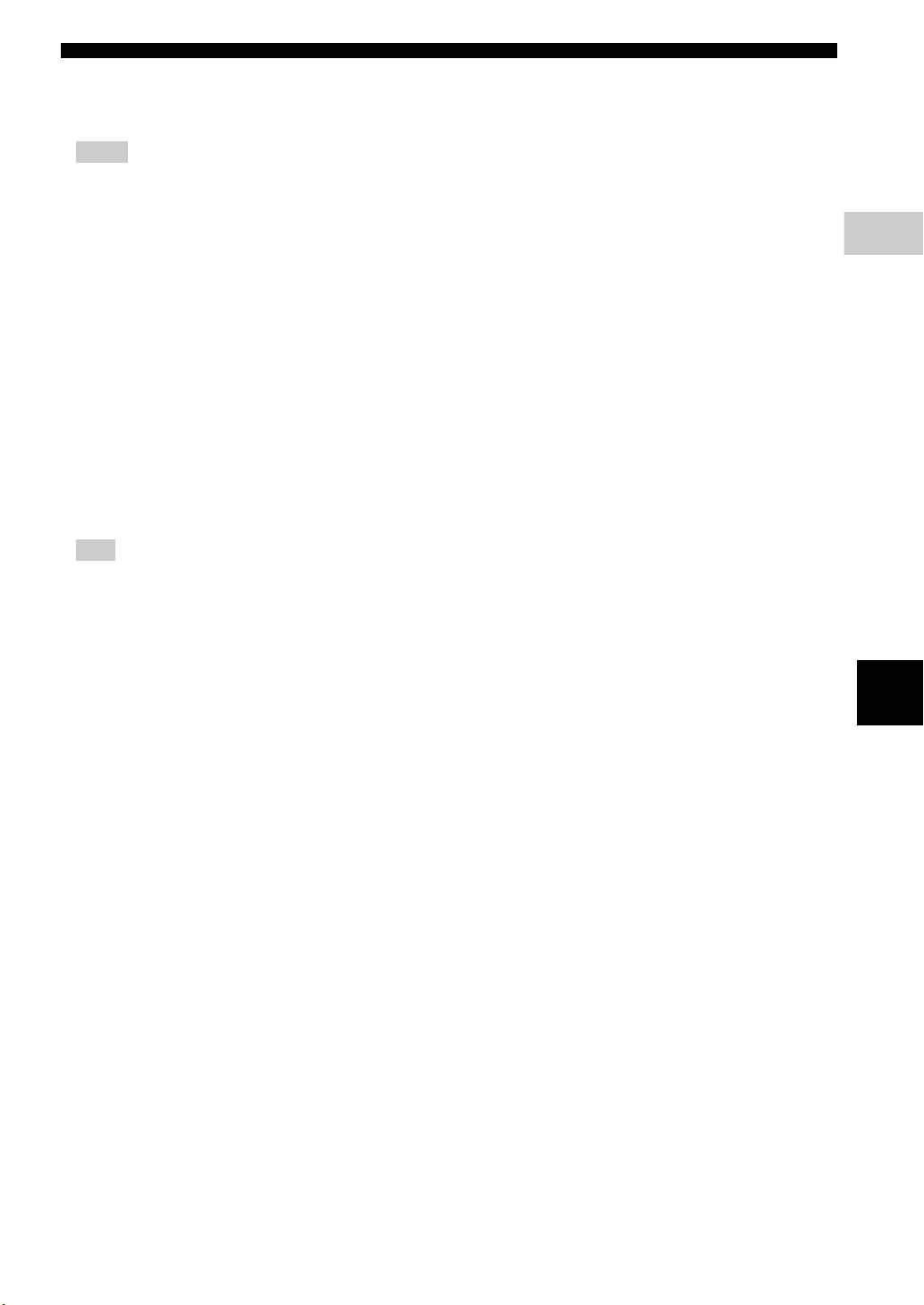
Playback
3
■ Playing back Bluetooth device
contents
Notes
– If any Bluetooth device is already connected to this
Player, terminate the Bluetooth connection before
connecting to another Bluetooth device.
– When using Bluetooth, you cannot operate the disc
tray or playback of other sources.
1 If playback of other source is ongoing, stop the
playback.
2 Press Bluetooth to select Bluetooth as the input
source, then turn on your Bluetooth device.
A connection between the Bluetooth device and this
Player will be made.
3 On the Bluetooth device, start playback of the desired
content.
As necessary, adjust the volume level of the Bluetooth
device.
4 To terminate the Bluetooth connection, press
Bluetooth.
Hint
– You can also exit from Bluetooth by pressing
HOME or RETURN.
– In case a connection between your Bluetooth device
and this Player cannot be made, select “BD-A1040
Yamaha” in the device list on your Bluetooth device.
– The Bluetooth connection is automatically
terminated if the Bluetooth device or this Player is
turned off.
Enjoying music via Bluetooth®
English
25 En
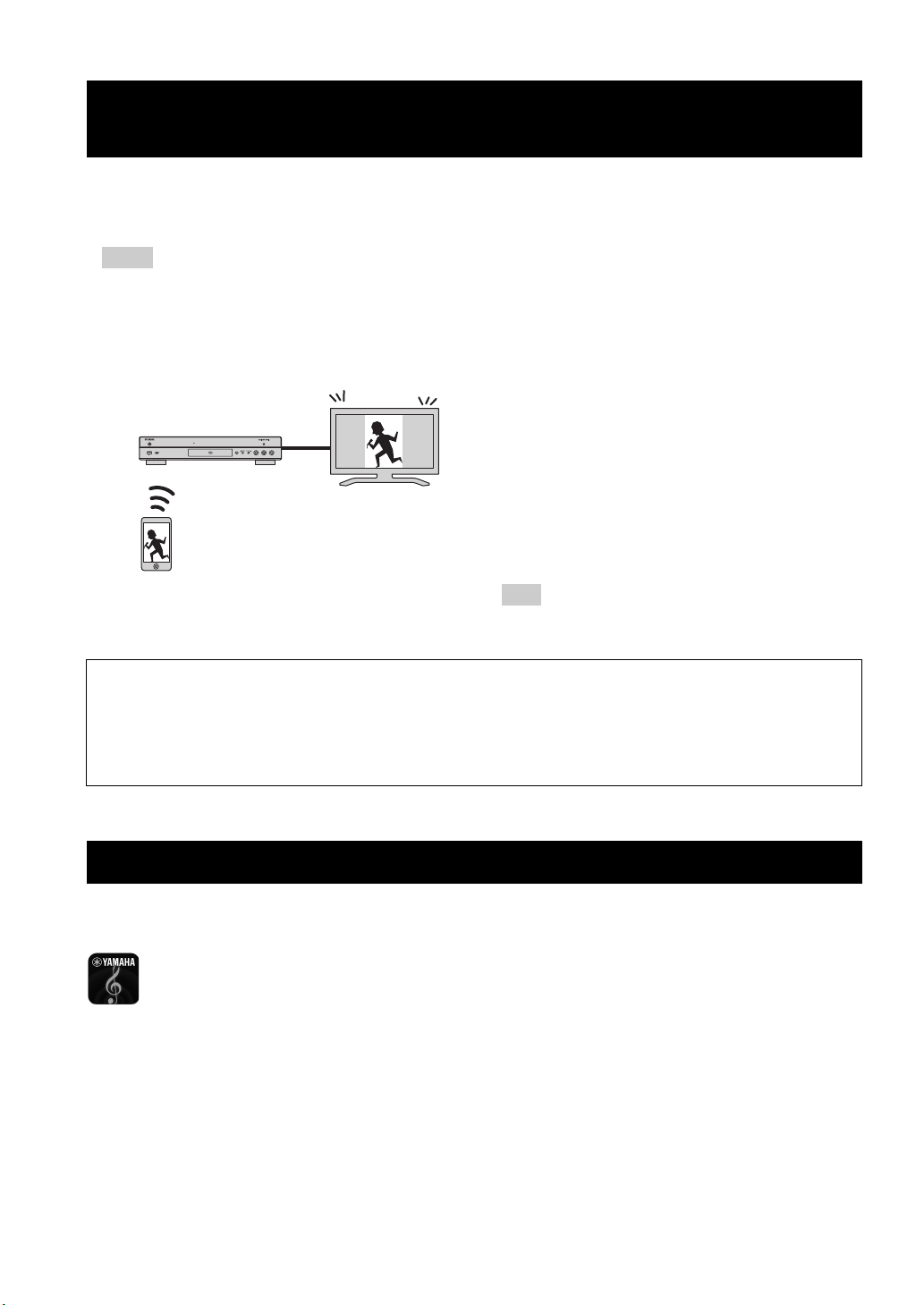
Enjoying smartphone pictures and videos
Miracast-compatible
device
(smartphone, etc.)
This Player
TV
AV CONTROLLER
on the TV screen (Miracast™)
Miracast is a solution for seamlessly displaying video between devices, without cables or a network connection via an
access point (Wi-Fi Direct). You can do things like view pictures from a Miracast-compatible device (smartphone, etc.)
on the screen of the TV connected to this Player.
Notes
– To check if your device is Miracast compliant, refer to the owner’s manual of the device.
– When Miracast is enabled on this Player, other network functions (such as DLNA) are not available.
– When using Miracast, you cannot operate the disc tray or playback of other sources.
♪
SA-CD
USB
5V
0.5A
PURE DIRECT
♪
1 If playback of other source is ongoing, stop the
playback.
2 Press MIRACAST.
3 Within 60 seconds, operate your smartphone to enable
Miracast and select this Player as the device to be
connected.
For details on operations of your smartphone, refer to
the owner’s manual of it.
4 To exit from Miracast, press MIRACAST.
Hint
– You can also exit from Miracast by pressing HOME
or RETURN.
Depending on the environment, audio/video may be interrupted or noise may appear on the TV screen. In this case,
try the following solutions.
– Move the Miracast device closer to this Player.
– Turn off other wireless devices not in use.
– Move the Miracast device and this Player away from microwave ovens, Bluetooth devices or other wireless
devices.
Operating this Player from mobile devices (AV CONTROLLER)
By using the application “AV CONTROLLER” on your mobile device, you can use the mobile device as a remote
control and operate this Player from it.
– You can control the basic functions of Yamaha Blu-ray Disc™ players such as Play, Pause, Skip, Power and
– The application “AV CONTROLLER” is available in many languages.
– For more information about “AV CONTROLLER”, visit the Yamaha website.
26 En
cursor navigations.
 Loading...
Loading...