Page 1
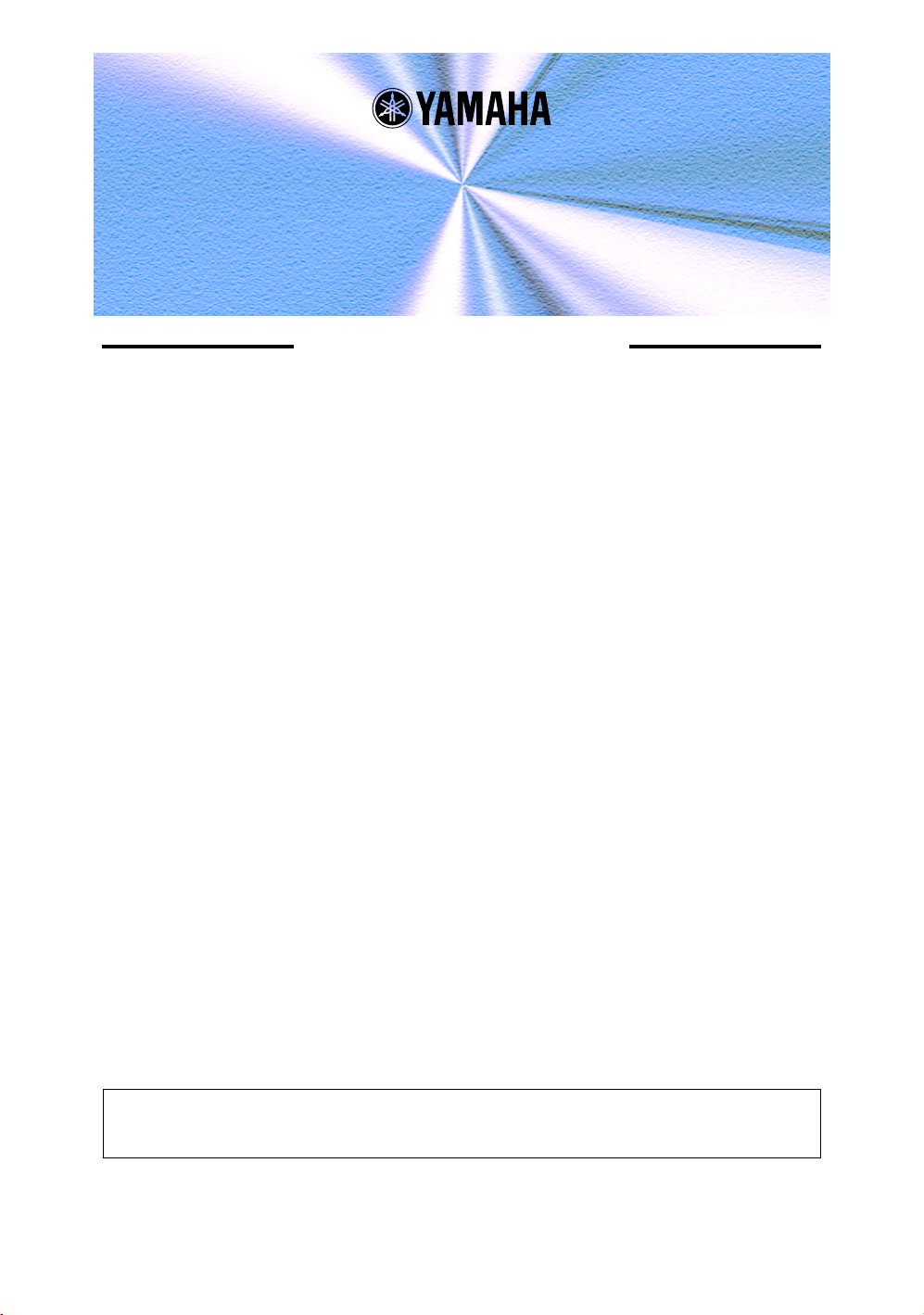
AN Expert Editor
Manual
Important Notices
The AN Expert Editor provides an easy, intuitive way to edit and create your own original
AN voices for the PLG150-AN Plug-in Board.
Do not use any of the panel controls on an external synthesizer while editing the AN
voices with the AN Expert Editor, since this may inadvertently change the settings of the
PLG150-AN.
Copyright Notices
• The software and this owner’s manual are the exclusive copyrights of Yamaha Corporation.
• Copying of the software or reproduction of this manual in whole or in part by any
means is expressly forbidden without the written consent of the manufacturer.
• Copying of the commercially available music sequence data and/or digital audio files is
strictly prohibited except for your personal use.
Trade Marks and Registered Trade Marks
• The company names and product names in this Owner’s Manual are the trademarks or
registered trademarks of their respective companies.
Notices
• Yamaha makes no representations or warranties with regard to the use of the software
and documentation and cannot be held responsible for the results of the use of this
manual and the software.
• The windows and illustrations in this manual are for instructional purposes only, and
may slightly different from the ones shown on your software.
About this manual
• The screens shown in this manual are almost all on Windows systems. Although some
screens may differ for Macintosh systems, the basic operations are the same.
• Keyboard shortcuts referred in this manual are effective for only Windows system.
For Windows users
When you use the AN Expert Editor, set “Font Size” to “Small Fonts” at the “Control Panel | Display | (Settings |)
Advanced” page. If “Large Fonts” is selected, messages in some dialog boxes may not be displayed properly.
Copyright © 2001-2002 Yamaha Corporation. All rights reserved.
Version 1.1, 2002
YAMAHA CORPORATION
Page 2

About the AN Expert Editor
The AN Expert Editor is providing an exceptionally simple, convenient and intuitive way
to edit and control all of the AN parameters on the PLG150-AN Plug-in Board. Virtual
“knobs,” “buttons” and a special “LCD display” let you change parameters just as if you
were operating an actual synthesizer control panel!
The AN Expert Editor lets you save your edits as an original User voice and store up to
128 User voices and User Step Sequencer patterns. Naturally, you can save the data
to floppy disks or your hard disk drive as AN Expert Files. The AN Expert Editor also
features a convenient, easy-to-use AN Librarian that lets you organize your User voices.
Editing on the AN Expert Editor is done from the Main Window.
For general instructions and explanations on how to use the AN Expert Editor, see Set-
ting and Changing Parameter Values and Toolbar. For information on specific, com-
monly used operations, see Operations.
2
Page 3
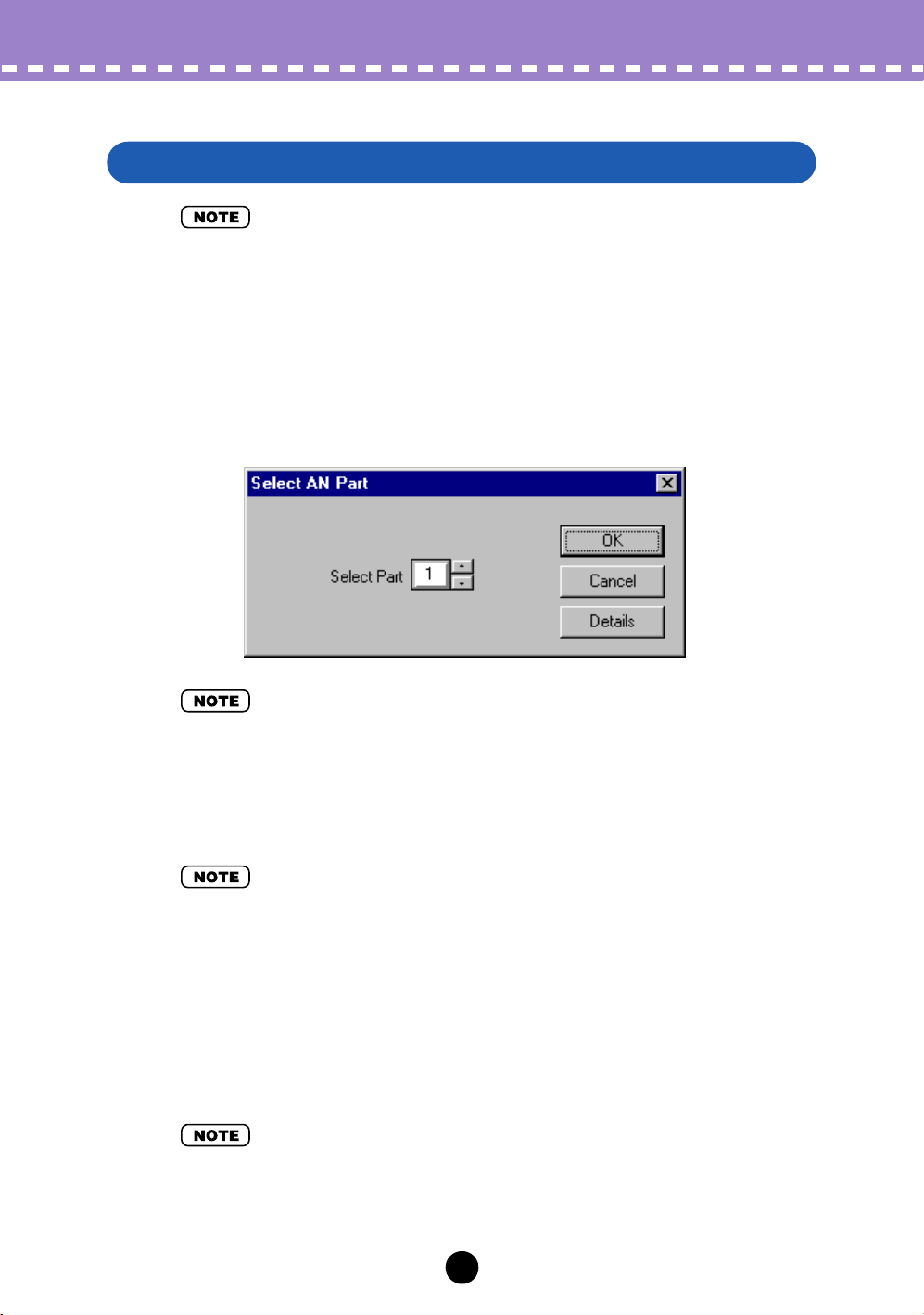
Operations
Assigning the PLG150-AN to a Part
• The following information pertains only to the Plug-in Editor.
In order to play and edit the PLG150-AN, the AN voice must be assigned to a Part on the tone generator/sound card. This can be done from two separate menus on the AN Expert Editor: the initial Select AN Part Pop-up Menu (which appears automatically whenever you start the AN Expert Editor) and AN Expert Editor Setup.
■
Select AN Part Pop-up Menu.......................................
• [Cancel] button may not be available depending on the editor you use.
z
Select the desired Part.
The Select AN Part pop-up menu appears when you first call up the AN Expert Editor. Select the desired Part from the Part combo box.
• When using a Modular Synthesis Plug-in System “mother” device, the Part assignment
depends on which mode is used — Voice or Performance — and also on whether the PLG150AN board is installed/assigned to PLG1 or PLG2, as described below.
When using the Voice mode:
Set the Part to “1” (no matter what the PLG1 or PLG2 assignment is).
When using the Performance (Multi) mode:
If the PLG150-AN board is assigned to PLG1, set the Part to “16.”
If the PLG150-AN board is assigned to PLG2, set the Part to “15.”
x
Click “OK.”
• Click “Details” to call up the AN Expert Editor Setup menu for making more detailed settings.
3
Page 4
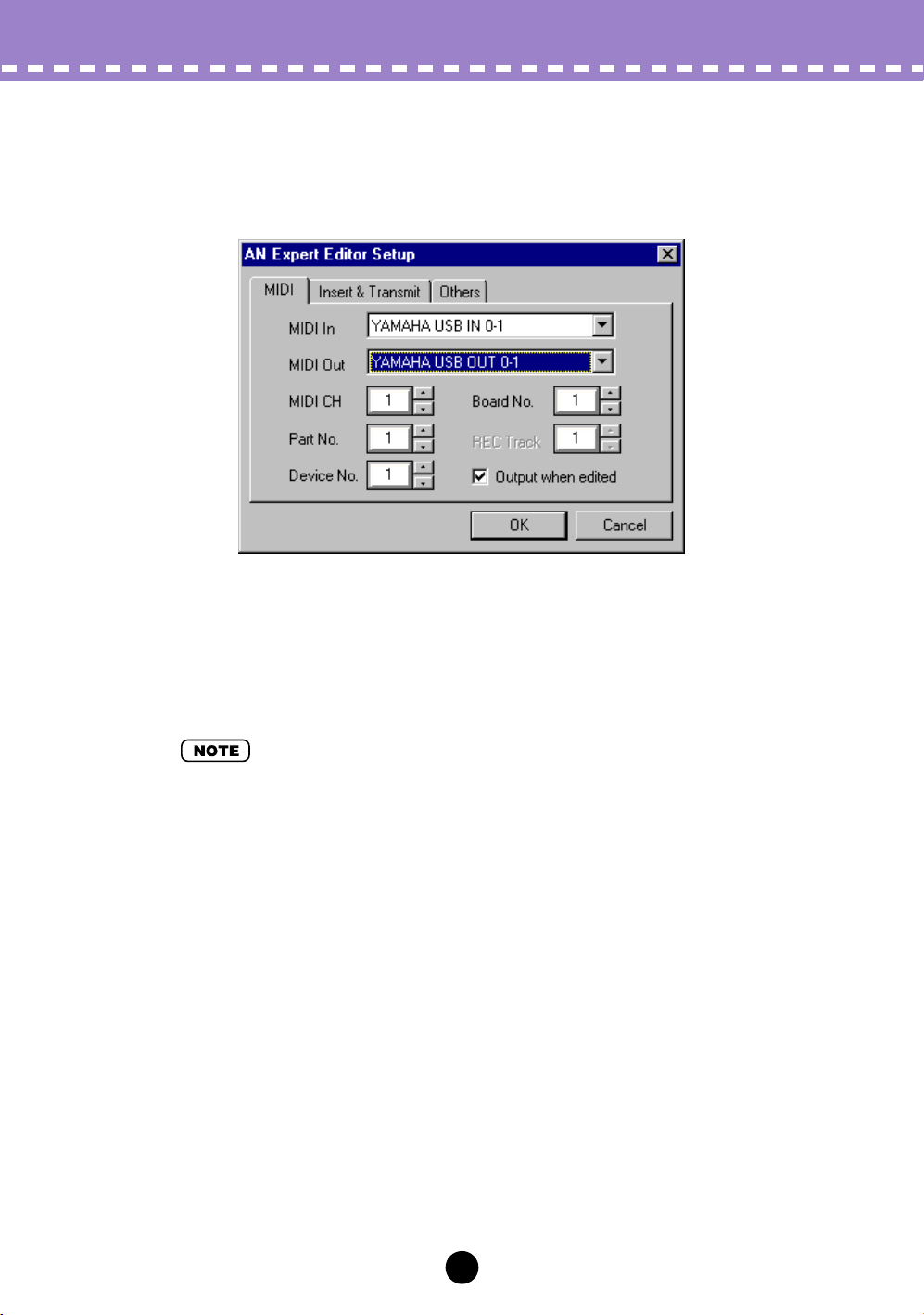
Operations /
■
Using the AN Expert Editor Setup ..............................
Even after you’ve set the AN Part from the pop-up menu, you can change the setting
during an editing session from the AN Expert Editor Setup dialog box.
Assigning the PLG150-AN to a Part
z
Select “AN Expert Editor Setup.”
While the AN Expert Editor is active and selected, click “Setup” on the menu bar,
then select “AN Expert Editor Setup.” (Keyboard shortcut: [Alt], [U], [U], then
[ENTER].)
• “AN Expert Editor Setup” can also be selected from the toolbar.
x
Select the desired Part.
Do this from the Part No. combo box in the MIDI tab. Make other settings if necessary. (See AN Expert Editor Setup.)
c
Click “OK.”
4
Page 5
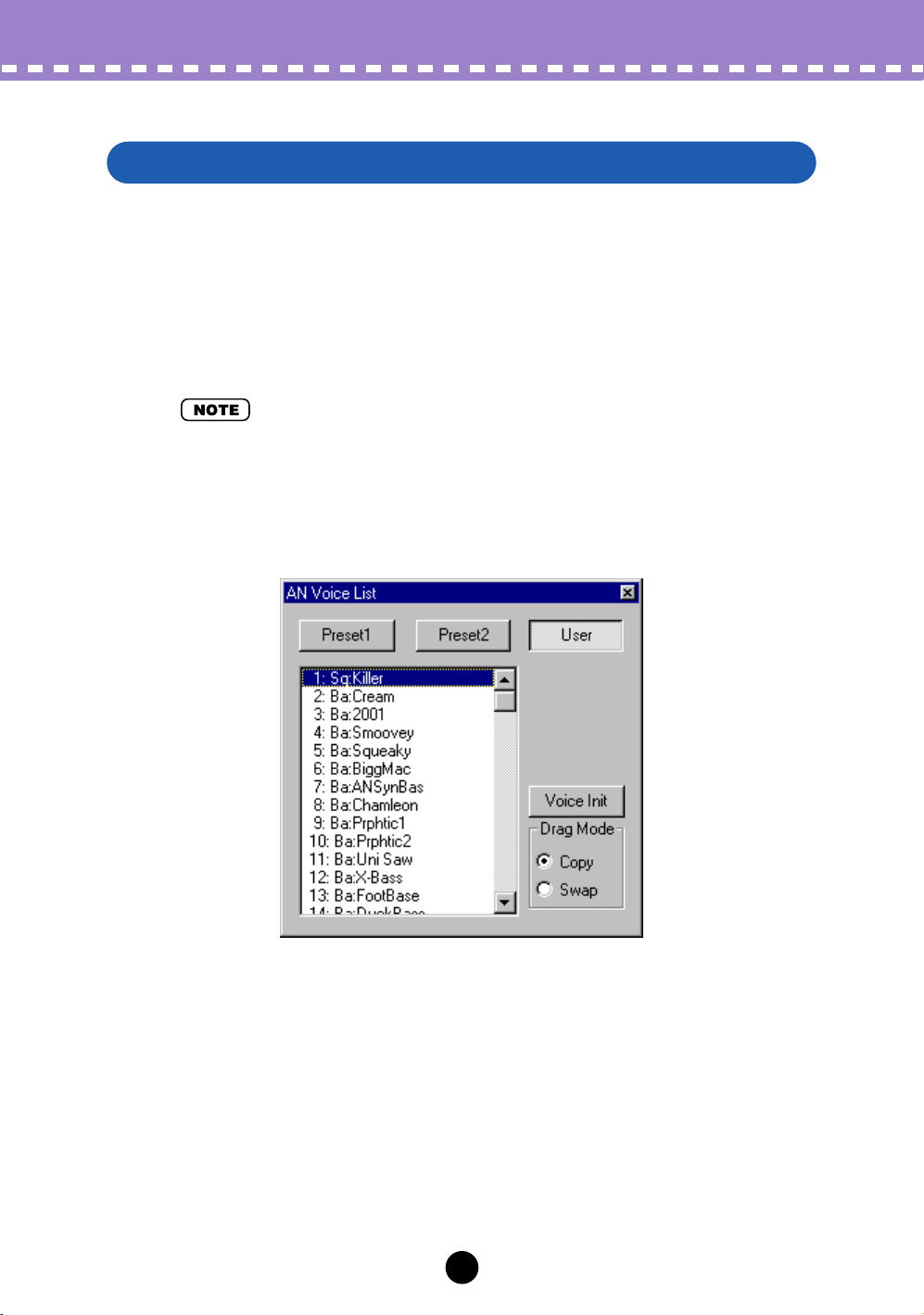
Operations /
Selecting an AN Voice
Selecting an AN Voice
Selecting an AN voice is the important first step in editing. You can select a voice from
Preset 1, Preset 2, or User banks (each of which contains 128 voices). Once you’ve
edited a voice you can store it to the User bank as your original voice and save it to a
floppy disk/hard disk drive with other voices as an AN Expert File.
AN voices can be selected from either the Edit Panel window or the main control panel
window.
• Make sure to store your edits to a voice before selecting another voice. If you’ve edited the
AN Expert Editor parameters and then select a different voice, all your edited parameters will
be initialized to the default values of the newly selected voice.
z
Select “AN Voice List.”
Click the VOICE button at the bottom right of the main control panel.
You can also quickly call up this dialog box by right-clicking any inactive part of the
window (on the Macintosh, click while holding the CONTROL key) and clicking “AN
Voice List” in the pop-up menu. Or, you can click “Edit” on the menu bar, then
select “AN Voice List.” (Keyboard shortcut: [Alt], [E], [V].)
x
Select the desired voice.
Click on the desired voice, then close the dialog box (click the close button) to
return to the main control panel window. (You can also do this by clicking anywhere
on the main control panel.)
5
Page 6
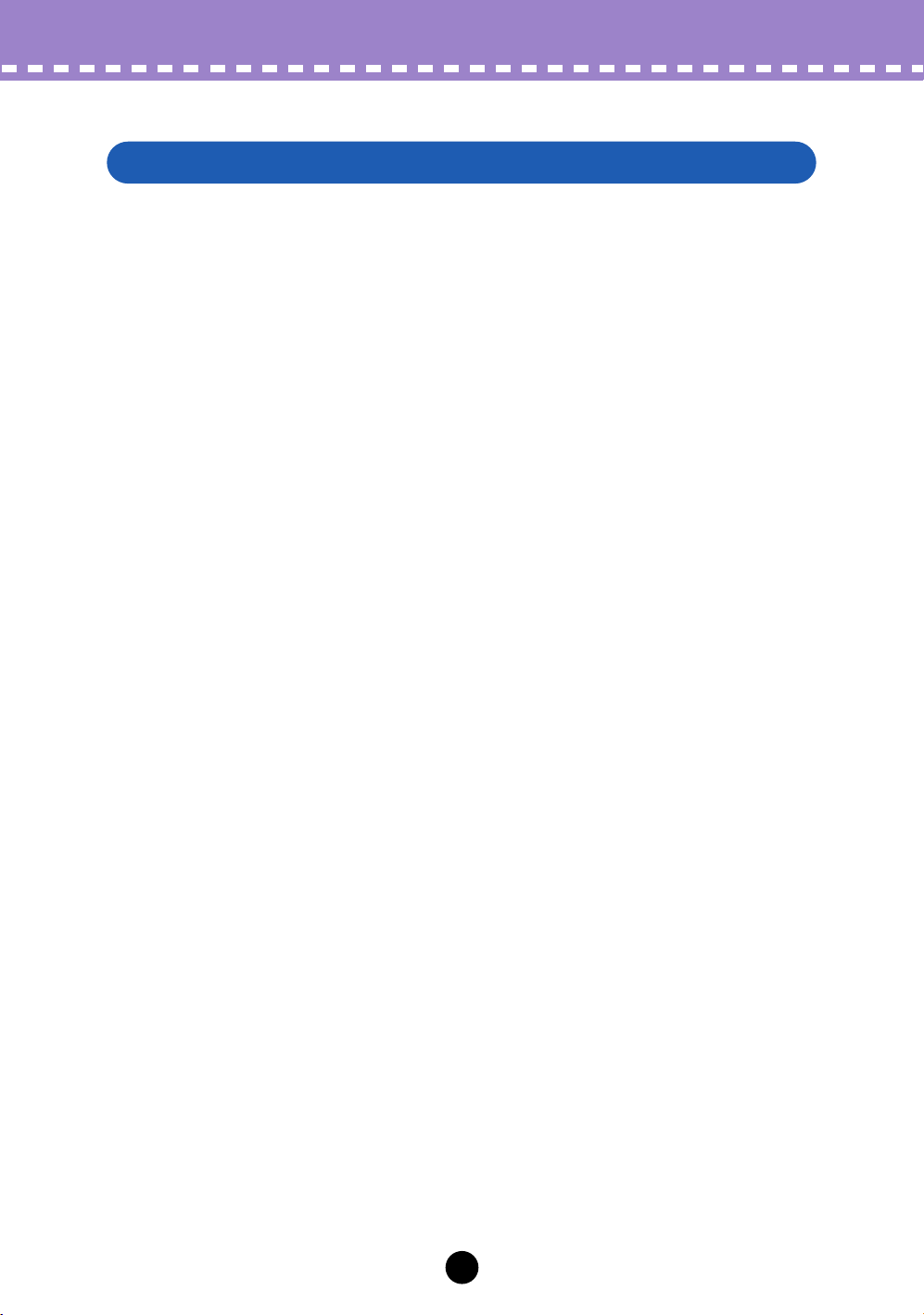
Operations /
Editing an AN Voice
Editing an AN Voice
z
Select the desired voice.
Refer to Selecting an AN Voice.
x
Edit the voice parameters as desired from the main control
panel.
The main window of the AN Expert Editor provides a “virtual” control panel with
knobs and buttons, and lets you edit the voices much as you would if you were
operating an actual hardware synthesizer.
c
Store the edited settings as a User voice, then save it with other
edited voices as an AN Expert File.
Use the Store operation to store your newly edited voice. Then use the Save oper-
ation to save that edited voice with other User voices to an AN Expert File.
Both the Store and Save operations are necessary to ensure that your voice is
saved properly. Failing to do so would be roughly similar to writing a letter but not
putting it in an envelope and sending it. Make sure to execute both operations
when you wish to keep a voice you’ve edited.
6
Page 7
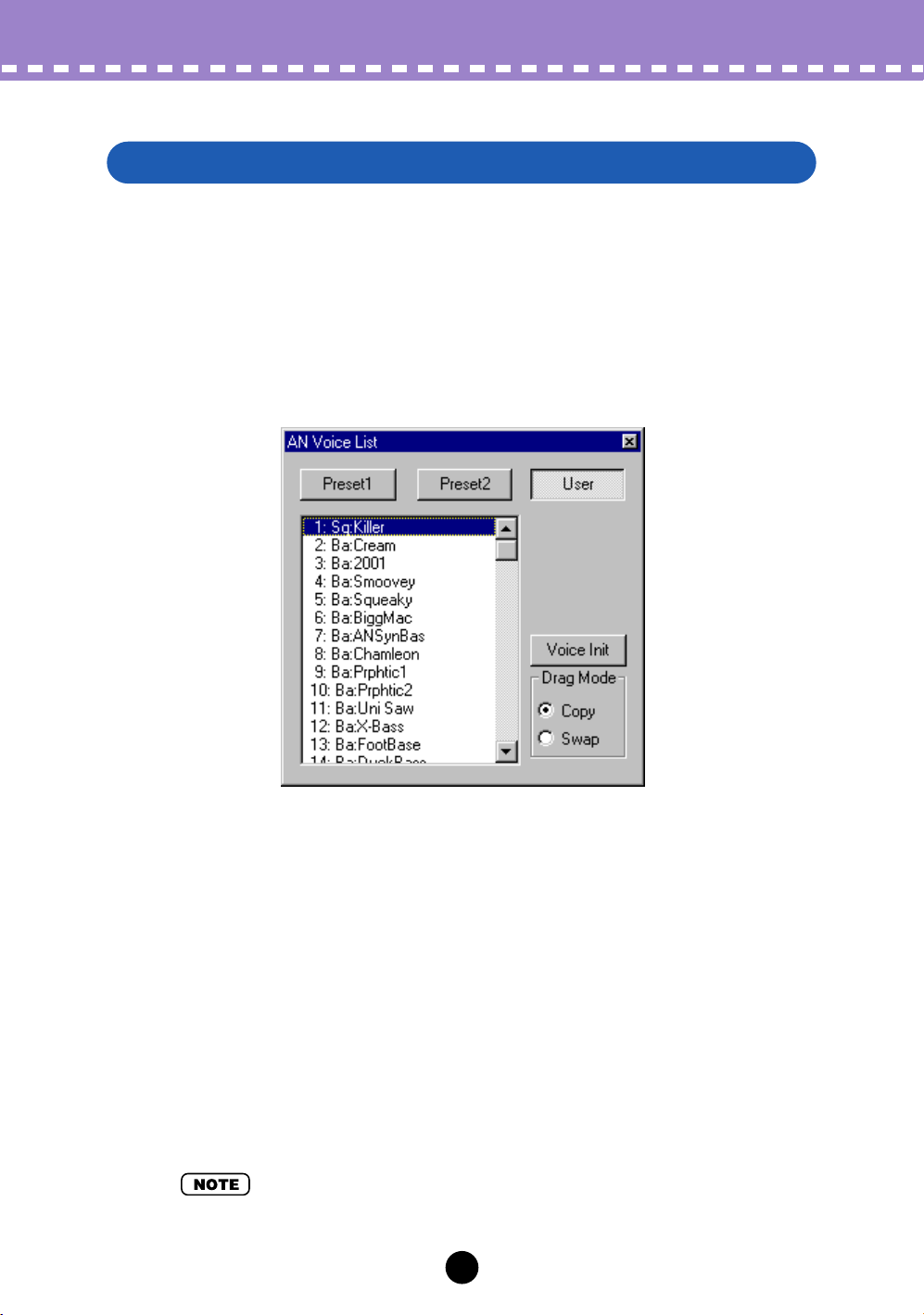
Operations /
Initializing an AN Voice to the Default Settings
Initializing an AN Voice to the Default Settings
This function allows you to reset all the parameters of the selected voice to the factory
“initial voice” default values. This gives you a “blank slate” from which you can create
your own voice.
Keep in mind that this operation automatically erases all the settings of the selected
voice. If you wish to save the voice for future recall, use the Store and Save functions.
z
Select “AN Voice List.”
Click the VOICE button at the bottom right of the main control panel.
You can also quickly call up this dialog box by right-clicking any inactive part of the
window (on the Macintosh, click while holding the CONTROL key) and clicking “AN
Voice List” in the pop-up menu. Or, you can click “Edit” on the menu bar, then
select “AN Voice List.” (Keyboard shortcut: [Alt], [E], [V].)
x
Select the User bank and the desired voice to be initialized.
Click on the User bank button, then click on the desired voice.
c
Initialize the voice.
Click the “Voice Init” button in the dialog box. The specified voice is initialized and
automatically selected for editing.
To return to the main control panel window, close the dialog box (click the close button). (You can also do this by clicking anywhere on the main control panel.)
• If you want to initialize all User voices, then click on the “INIT ALL” button in the AN Librarian
window.
7
Page 8
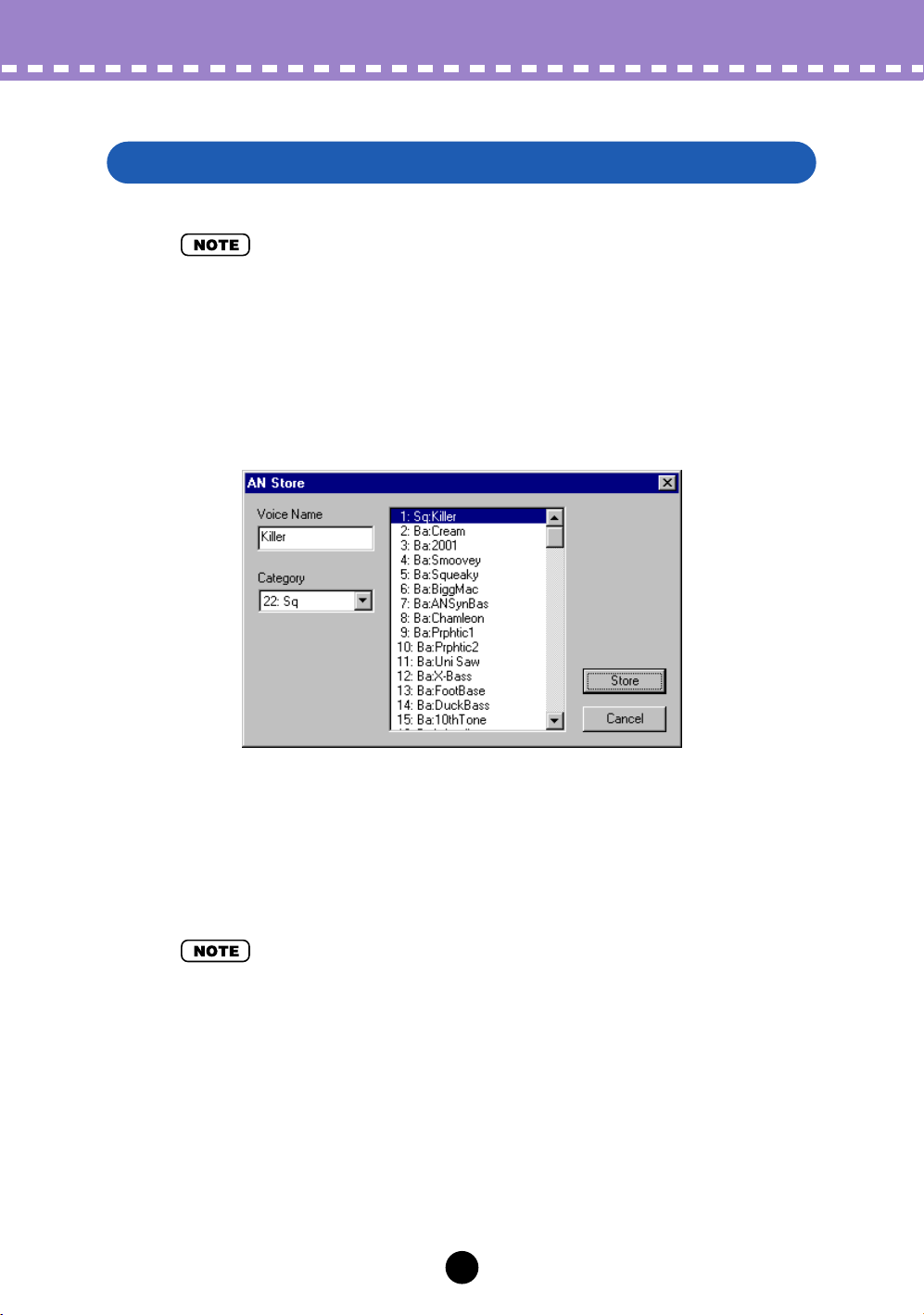
Operations /
Storing an AN Voice
Storing an AN Voice
This operation lets you store your voice edits as a User voice.
• To ensure that your new voice is available for future recall, make sure to also save the voice
(with other voices) to an AN Expert File.
z
Select “AN Store.”
Click the red STORE button at the bottom right of the main control panel.
You can also quickly call up this dialog box by right-clicking any inactive part of the
window (on the Macintosh, click while holding the CONTROL key) and clicking “AN
Store” in the pop-up menu. Or, click “Edit” on the menu bar, then select “AN Store.”
(Keyboard shortcut: [Alt], [E], [S].)
x
Select the destination voice.
Click on the desired voice in the dialog box. Keep in mind that this voice will be
erased and replaced with the newly edited voice.
c
Store the voice.
Click the “Store” button in the dialog box. The newly edited voice is stored to the
selected location.
• This operation deletes the original voice data at the destination.
• Keep in mind that this operation stores your voice data only into the User voice memory of
the AN Expert Editor and sends the current voice’s bulk data to the PLG150-AN. The current
voice bulk data will be lost if you select another voice on the panel of the plug-in “mother”
device. If you want to select a voice on the panel of the “mother” device, you should first
transmit the User Voice. (Refer to Transmit AN Bulk Dump Data in the AN Expert Editor Setup,
Insert & Transmit tab.) There is no need to transmit AN Bulk Dump Data if you select a voice
in the Voice List of the AN Expert Editor, since the current voice bulk data is sent with that
operation.
• The User voice data of the PLG150-AN is lost when the “mother” device is turned off. In order
to store User voices on a Modular Synthesis Plug-in System compatible instrument that have
been edited/created with the computer-based AN Expert Editor (or with the compatible instrument itself), you’ll need to use an external memory device, such as a memory card. For
details on storing voices, refer to the owner’s manual of your Modular Synthesis Plug-in System compatible instrument.
8
Page 9
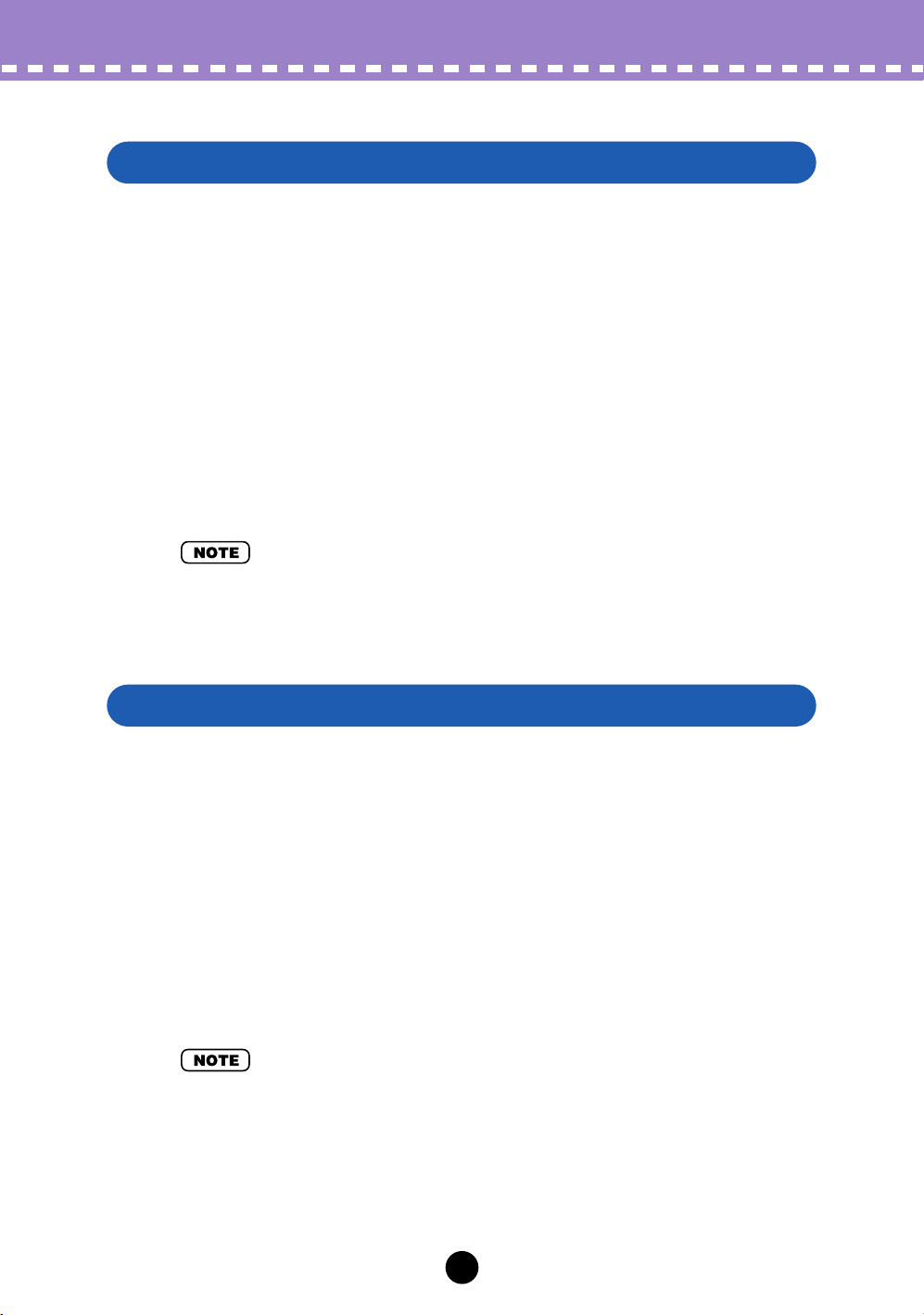
Operations /
Saving data to an AN Expert File
/
Calling Up data from an AN Expert File (Open)
Saving data to an AN Expert File
Once you’ve edited an AN voice and pattern to your satisfaction you can save it to an
AN Expert File. Each AN Expert File can contain up to 128 voices and 128 Step
Sequencer patterns, and these can be called up at any time with the Open function.
(Also see Calling Up data from an AN Expert File.)
Additional AN Expert files (each with 128 User voices and 128 User Step Sequencer
patterns) can be saved to floppy disks or your hard disk drive --- giving you unlimited
storage for your original voices. For organizing the voices in the AN Expert Files, use
the convenient AN Librarian function.
z
Select “Save AN Expert File.”
Click “File” on the menu bar, then select “Save AN Expert File.” (Keyboard shortcut:
[Alt], [F], [W].)
• “Save AN Expert File” can also be selected from the toolbar.
x
Select the desired folder, type in the file name, and click “Save.”
Calling Up data from an AN Expert File (Open)
Once you’ve saved a set of User voices and User Step Sequencer patterns to one or
more AN Expert Files (see Saving Voices), you can instantly call up the desired voices
with this command.
To create a new AN Expert File, use the New AN Expert File command.
z
Select “Open AN Expert File.”
Click “File” on the menu bar, then select “Open AN Expert File.” (Keyboard shortcut: [Alt], [F], [R].) Open AN Expert File is also available on the toolbar.
x
Select the desired folder and file name, then click “Open.”
• Keep in mind that this operation loads the User voice and Step Sequencer pattern data only
into the User voice memory of the AN Expert Editor. After opening a file, if you want to play
with these Voices or Step Sequencer patterns separate from the AN Expert Editor, you should
transmit the User voice or Step Sequencer pattern data. (Refer to Transmit AN Bulk Dump
Data in the AN Expert Editor Setup, Insert & Transmit tab.) There is no need to transmit AN
Bulk Dump Data if you select a voice in the Voice List of the AN Expert Editor, since the current voice bulk data is sent with that operation.
9
Page 10

Operations /
Inserting Edited Voice Data to a Track
Inserting Edited Voice Data to a Track
• The following information pertains only to the Plug-in Editor.
User voice (or User Step Sequencer pattern) data can be inserted to a host application's track (using Insert AN Bulk Dump Data). By inserting appropriate data at appropriate points in the song, you can have the AN voices change automatically as needed.
z
Select “AN Expert Editor Setup.”
Click “Setup” on the menu bar, then select “AN Expert Editor Setup.” (Keyboard
shortcut: [Alt], [U], [U], [ENTER].)
• “AN Expert Editor Setup” can also be selected from the toolbar.
x
Select the “Insert & Transmit” tab.
c
Click on the desired settings.
v
Click “OK.”
b
Select “Insert AN Bulk Dump Data” from the Setup menu (keyboard shortcut: [Alt], [U], [I]), or from the toolbar.
n
Set the location (Track, Measure, Beat, and Clock).
m
Click “OK.”
By using the Insert and Extract functions together, you can record and recall your edits as
needed — giving you an unlimited amount of “undos.” For each major edit, use Insert to save
the edited condition to a section of a track (inserting each edit to subsequent sections of the
same track). Then, to recall any given edit, use the Extract function and select the appropriate
range of measures.
10
Page 11
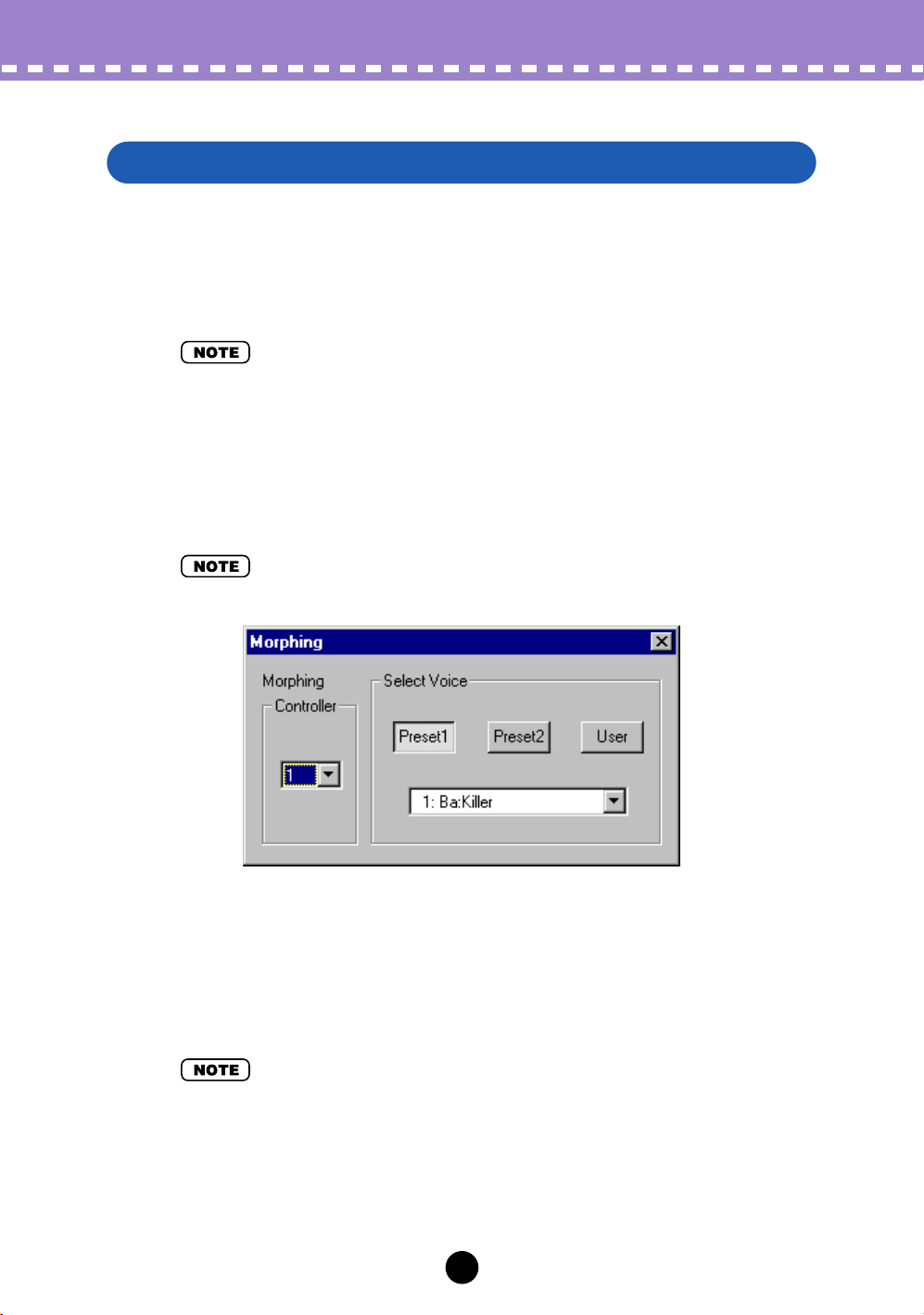
Operations /
Using the Morphing Function
Using the Morphing Function
This exceptionally powerful function allows you to use any MIDI controller (such as a
modulation wheel, foot controller, or after touch) to “morph” or crossfade between two
distinct voices — in real time as you play! Naturally, you can record controller data to a
sequencer for automated morphing within a song as well. This lets you create dramatic
or subtle sonic changes in your performance or song.
• The AN Morphing settings apply to all voices for the AN Expert Editor, and cannot be set independently for each voice (this includes the MORPH switch).
z
Select “AN Morphing.”
Click “Setup” on the menu bar, then select “AN Morphing.” (Keyboard shortcut:
[Alt], [U], [P].)
• “AN Morphing” can also be selected from the toolbar.
x
Select the desired MIDI controller.
Do this from the “Morphing Controller” combo box. After touch (AT) or any one of
the 95 control change numbers can be selected. For example, if controller #1 is
specified here, the modulation wheel on a MIDI keyboard can be used to morph
between the two voices.
• The particular MIDI controller and its actual number assignment may depend on settings
made to the connected MIDI instrument; see the relevant owner’s manual for details. Also,
refer to the list of control change numbers and their commonly used controllers.
c
Select the desired voice for Morphing.
11
Page 12
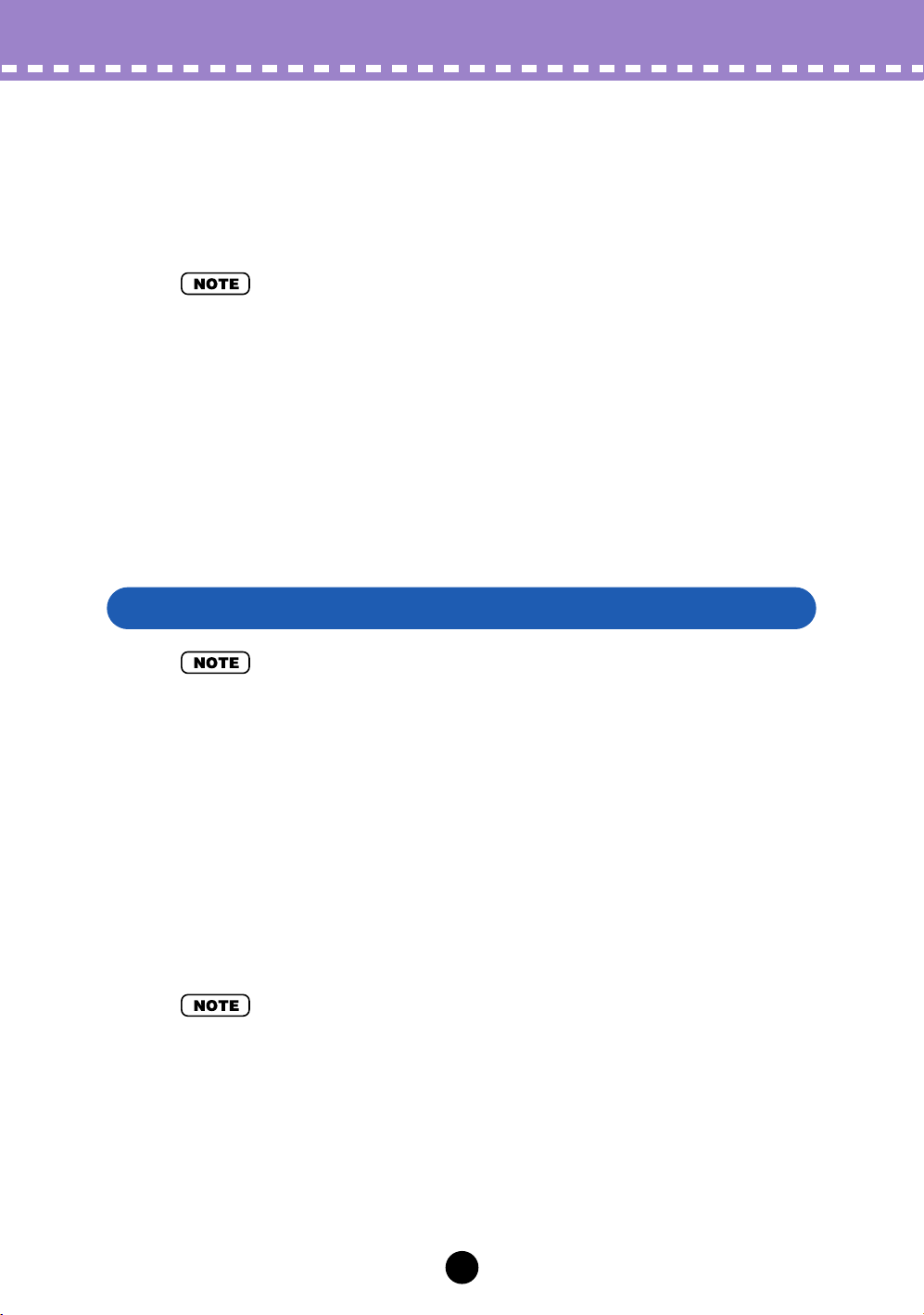
Operations /
To do this:
1) Specify a bank by clicking on the desired bank button: Preset 1, Preset 2, or
User.
2) Click on the voice combo box and select the desired voice. For a complete list
of available voices, see the Voice List in the PLG150-AN Owner’s Manual.
• Each voice name is preceded by a two-letter category abbreviation that indicates the general
instrument group to which the voice belongs. For example, “Ld” indicates “lead,” “Ba” indicates “bass,” “Pd” indicates “pad,” and so on. For details, see the Voice List in the PLG150AN Owner’s Manual.
v
Turn on the MORPH switch on the AN Expert Editor’s control
Recording Within the AN Expert Editor
panel.
b
Use the appropriate controller (modulation wheel, after touch,
foot controller, etc.) while you play, to morph between the two
voices.
Recording Within the AN Expert Editor
• The following information pertains only to the Plug-in Editor.
• Depending on your particular host application, certain operation steps may differ and/or
some functions may not be available.
This powerful and convenient function allows you to record continuous edits to the AN
voice in real time. For example, if you’ve recorded note data to one track in host application, you can use the AN Expert Editor to create gradual, dynamic changes in the
track with any of the AN Expert Editor parameters. These changes can be saved with
the song and can be played back exactly as you recorded them.
z
Select “AN Expert Editor Setup.”
Click “Setup” on the menu bar, then select “AN Expert Editor Setup.” (Keyboard
shortcut: [Alt], [U], [U], [ENTER].)
• “AN Expert Editor Setup” can also be selected from the toolbar.
x
Select the desired track for recording.
Do this from the “REC Track” combo box in the MIDI tab. For most practical purposes, this track should be one to which you have already recorded note data and
intended for use with an AN voice. Note that you can record the track without having to go to the Track View window in host application and enable it.
12
Page 13
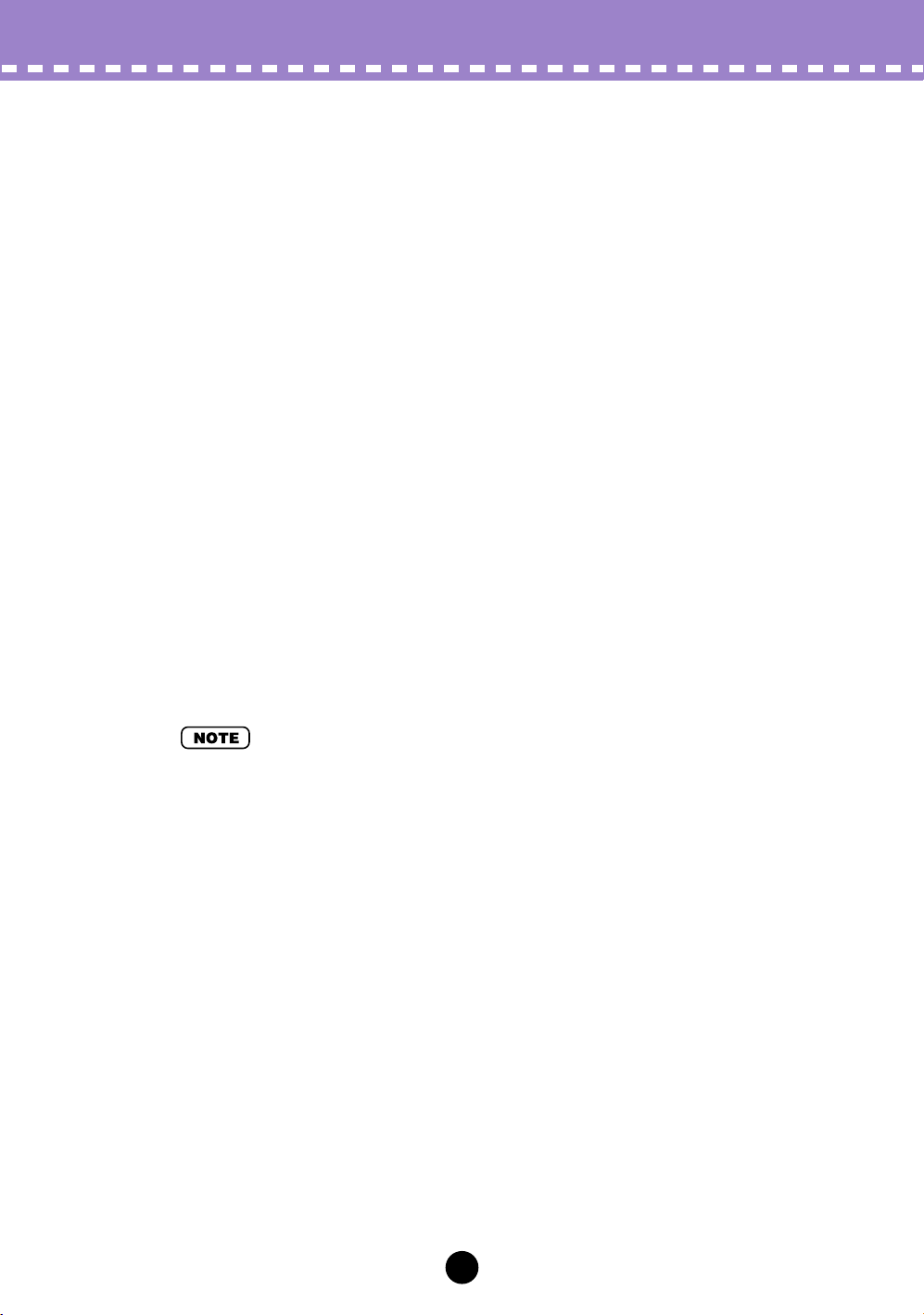
Operations /
c
Click “OK.”
v
Set recording-standby.
Click “Edit” on the menu bar, then select “Record.” Alternately, click on the Record
button in the toolbar.
b
Start recording on the host applications.
n
Edit the AN parameters as desired.
Any edits you make within the AN Expert Editor are recorded in real time, as you
make them. You can even record voice changes in real time.
m
Stop recording on the host applications.
,
Exit from recording-standby.
Click “Edit” on the menu bar, then select “Record.” Alternately, click on the Record
button in the toolbar.
Recording Within the AN Expert Editor
.
Play back the song.
Use the Play Control window to return to the beginning of the track and start playback. Further edits can be recorded (overdubbed) to the same track by re-selecting
the AN Expert Editor window and repeating steps #4 - #8 above.
• If you’re not satisfied with the recorded result, the last recording you’ve done can be canceled
using the Undo function in the Edit menu (keyboard shortcut: Ctrl + Z).
13
Page 14
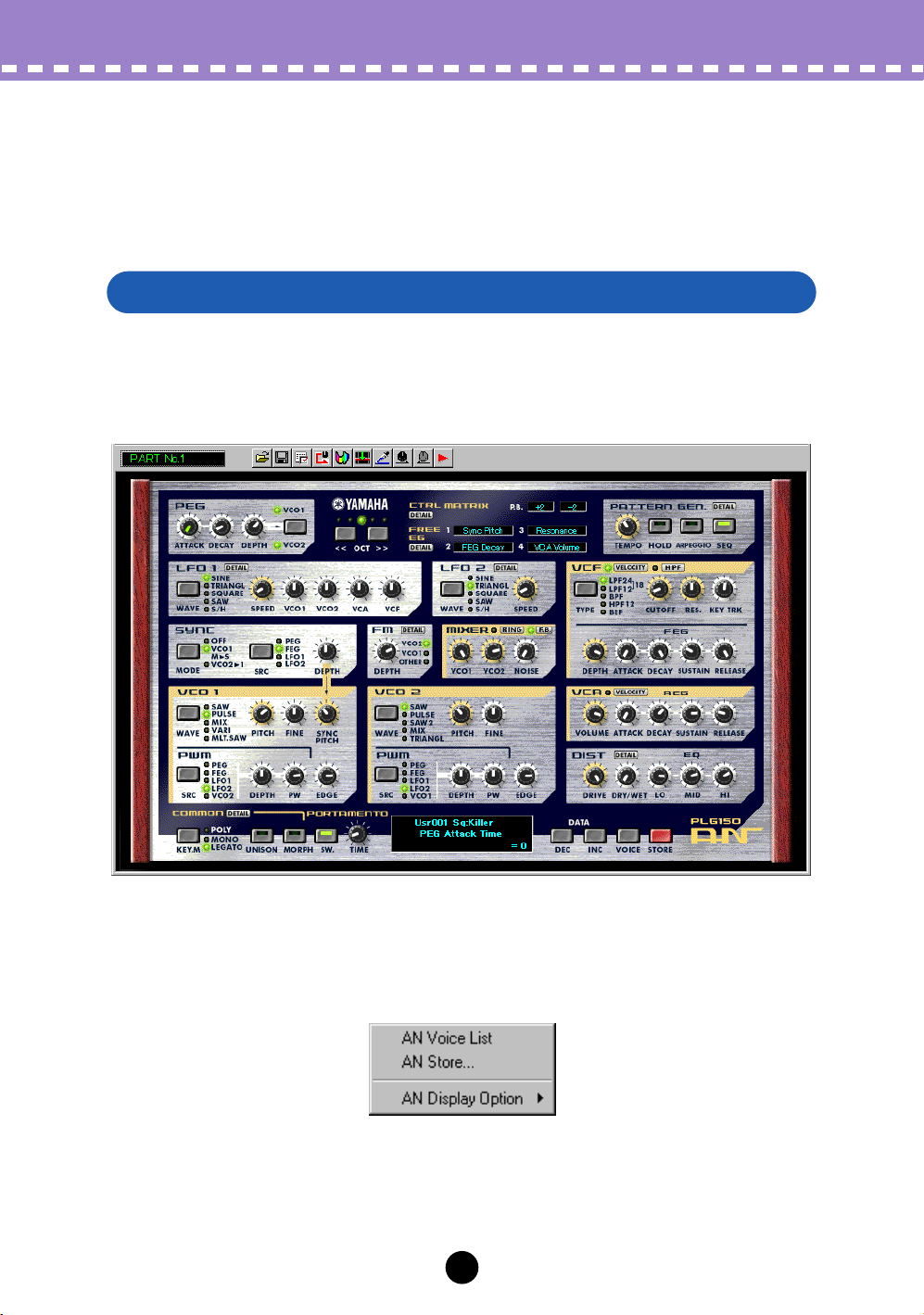
Parameters
Most of the AN Expert Editor parameters for editing the AN voices are contained in the
virtual “main control panel” screen. From this main panel, you can also jump to other
windows for controlling additional PLG150-AN functions (such as the Control Matrix,
Free EG, and Pattern Generator).
AN Expert Editor Main Window
This is the main control panel for the AN Expert Editor, and is comprised of the virtual
“panel” controls, the toolbar (at the top), and the virtual “LCD display” at the bottom.
• Main Screen
• Master Menu
The master menu (which includes AN Voice List, Store, and the Display Option) can be
selected from the main screen by right-clicking any inactive part of the front panel (on
the Macintosh, click while holding the CONTROL key).
14
Page 15
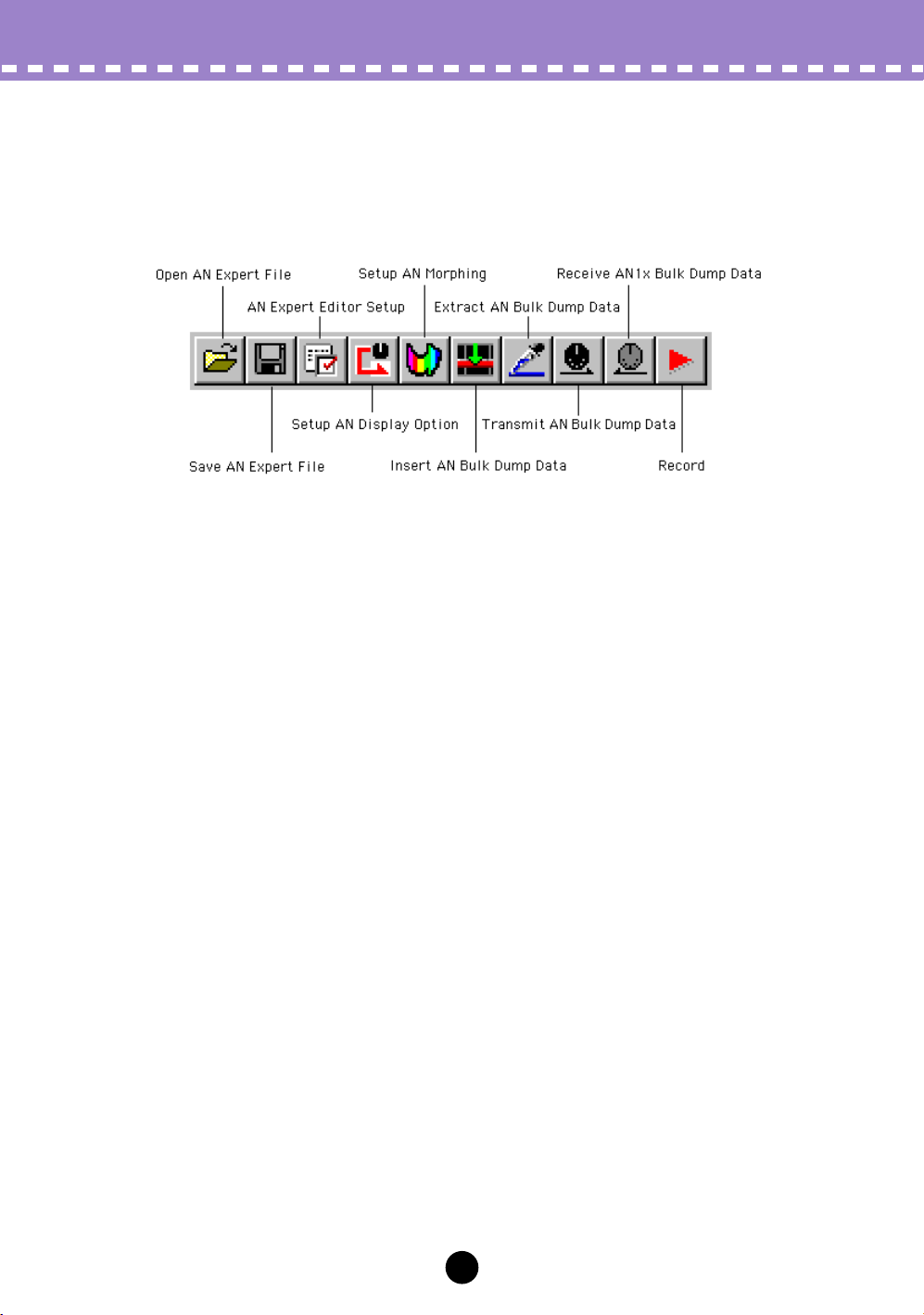
Parameters / AN Expert Editor Main Window
• Toolbar
The toolbar gives you quick access to some important functions and controls. These
buttons let you easily execute the desired function without having to select a menu or
leave the AN Expert Editor window.
Open AN Expert File
This is the same as the corresponding command in the File menu. It lets you select and
open an existing AN Expert File. (See File Menus, Open AN Expert File.)
Save AN Expert File
This is the same as the corresponding command in the File menu. It lets you save the
current AN Expert Editor settings as a parameter file for future recall. (See File Menus,
Save AN Expert File.)
AN Expert Editor Setup
This is the same as the corresponding command in the Setup menu. It lets you make
various important settings for configuring the AN Expert Editor with the PLG150-AN.
(See Setup Menus, AN Expert Editor Setup.)
Setup AN Display Option
This convenient feature lets you change the display of the main control panel to indicate
the current status of certain signal routings within the PLG150-AN. (See Setup Menus,
AN Display Option.)
Setup AN Morphing
This is the same as the corresponding command in the Setup menu. It lets you make the
appropriate settings for the Morphing function (selecting the MIDI controller and the Morphing voice). (See Setup Menus, AN Morphing.)
Insert AN Bulk Dump Data (Plug-in Editor only)
This is the same as the corresponding command in the Setup menu. It lets you insert the
current AN Expert Editor settings to a specified track/position in the host application
song. (See Setup Menus, Insert AN Bulk Dump Data.)
15
Page 16
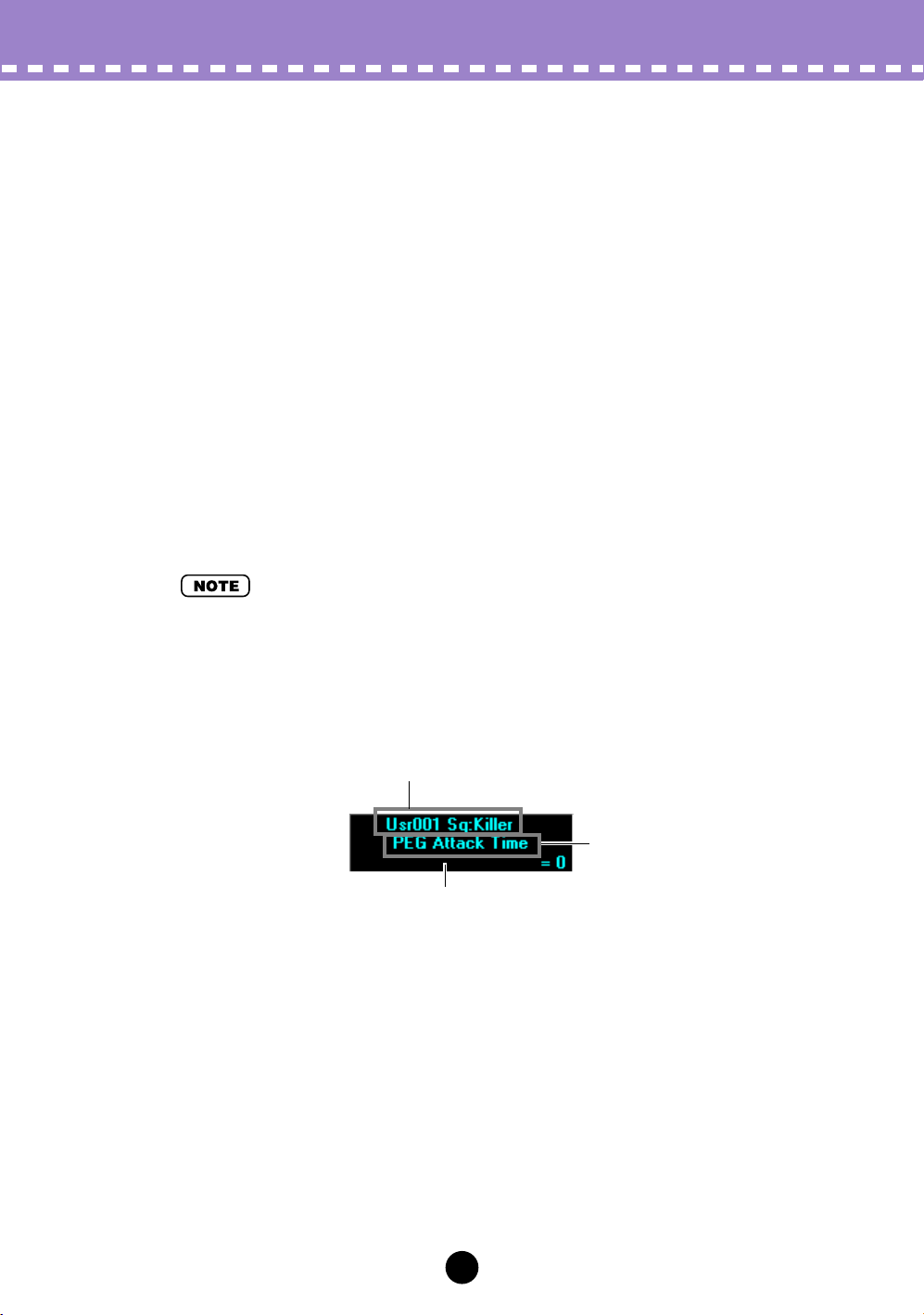
Parameters / AN Expert Editor Main Window
Transmit AN Bulk Dump Data
This is the same as the corresponding command in the Setup menu. It lets you transmit
the current AN Expert Editor settings as MIDI data to the PLG150-AN board. (See Setup
Menus, Transmit AN Bulk Dump Data.)
Extract AN Bulk Dump Data (Plug-in Editor only)
This is the same as the corresponding command in the Setup menu. It lets you import
the bulk data of AN voice or Step Sequencer patterns in the sequenced song data to the
AN Expert Editor. (See Setup Menus, Extract AN Bulk Dump Data.)
Receive AN1x Bulk Dump Data
This is the same as the corresponding command in the Setup menu. It lets you receive
the voice or Step Sequencer settings from a connected AN1x Control Synthesizer as
MIDI data. (See Setup Menus, Receive AN1x Bulk Dump Data.)
Record (Plug-in Editor only)
This allows you to record your edit moves to a track, creating dynamic changes in the AN
voice as the song plays. (See Recording Within the AN Expert Editor.)
• Depending on your particular host application, certain operation steps may differ and/or this
function may not be available.
• LCD Display
This virtual “LCD” functions just like the display on an actual synthesizer’s front panel.
Indicates the current voice’s bank/number
as well as its category and name.
Full name of the currently
selected parameter.
Indicates the currently selected parameter’s value or setting.
By clicking on this third line, you can also directly change the
value by typing it on the computer keyboard. (See Computer
keyboard.)
16
Page 17
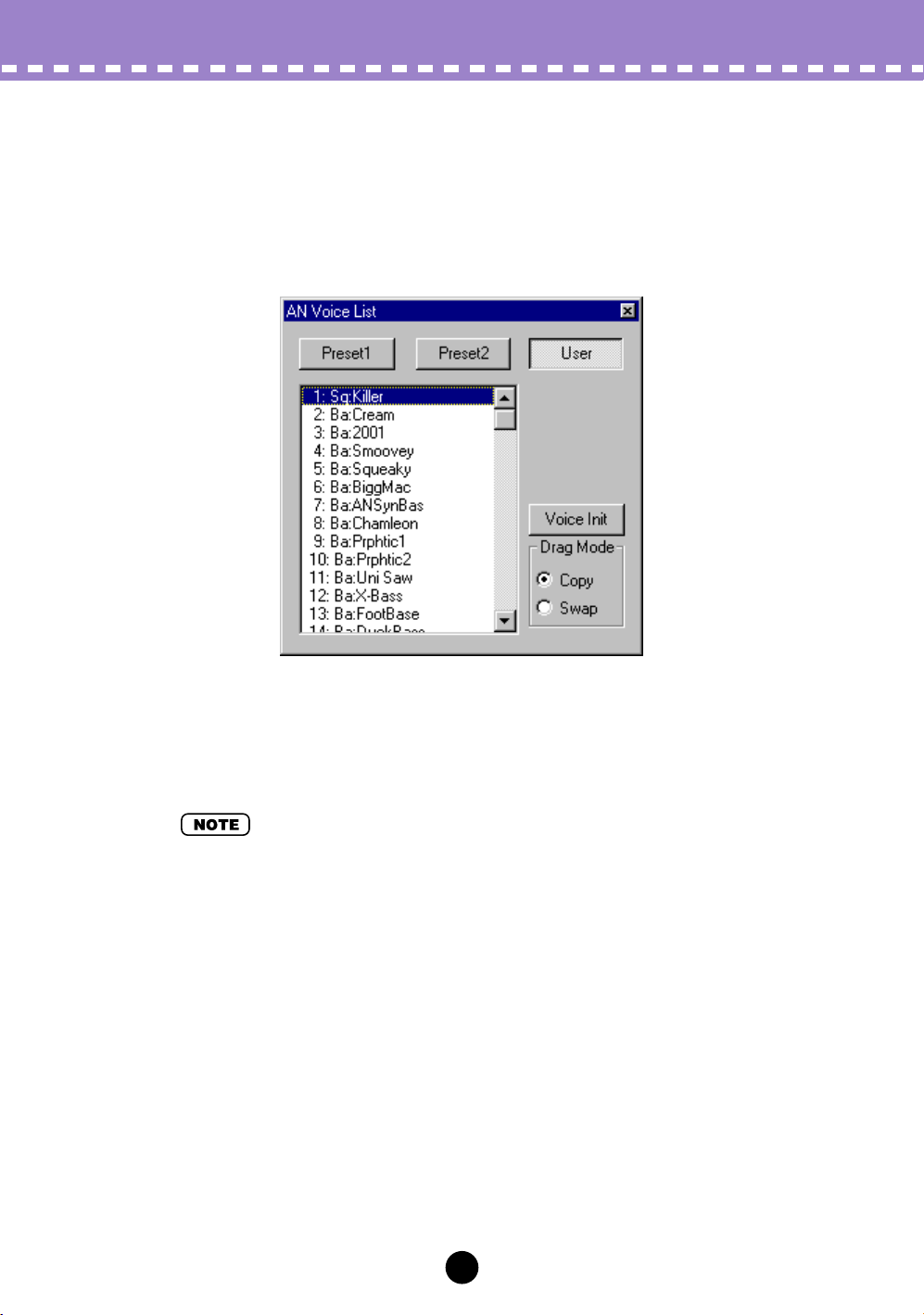
Parameters / AN Expert Editor Main Window
• VOICE Button
Pressing the VOICE button calls up the AN Voice List dialog box, allowing you to select
the desired voice bank and voice. It also allows you to reorganize the voices of a
selected bank, as well as initialize a voice --- in other words, this resets all parameters
to their normal values, giving you a “blank slate” voice to work with.
To select a bank, click on the desired bank button: Preset 1, Preset 2, or User. Each
bank contains 128 voices. To select a voice, click on the desired voice in the box. For
a complete list of available voices, see the Voice List in the PLG150-AN Owner’s Manual.
• Each voice name is preceded by a two-letter category abbreviation that indicates the general
instrument group to which the voice belongs. For example, “Ld” indicates “lead,” “Ba” indicates “bass,” “Pd” indicates “pad,” and so on.
17
Page 18
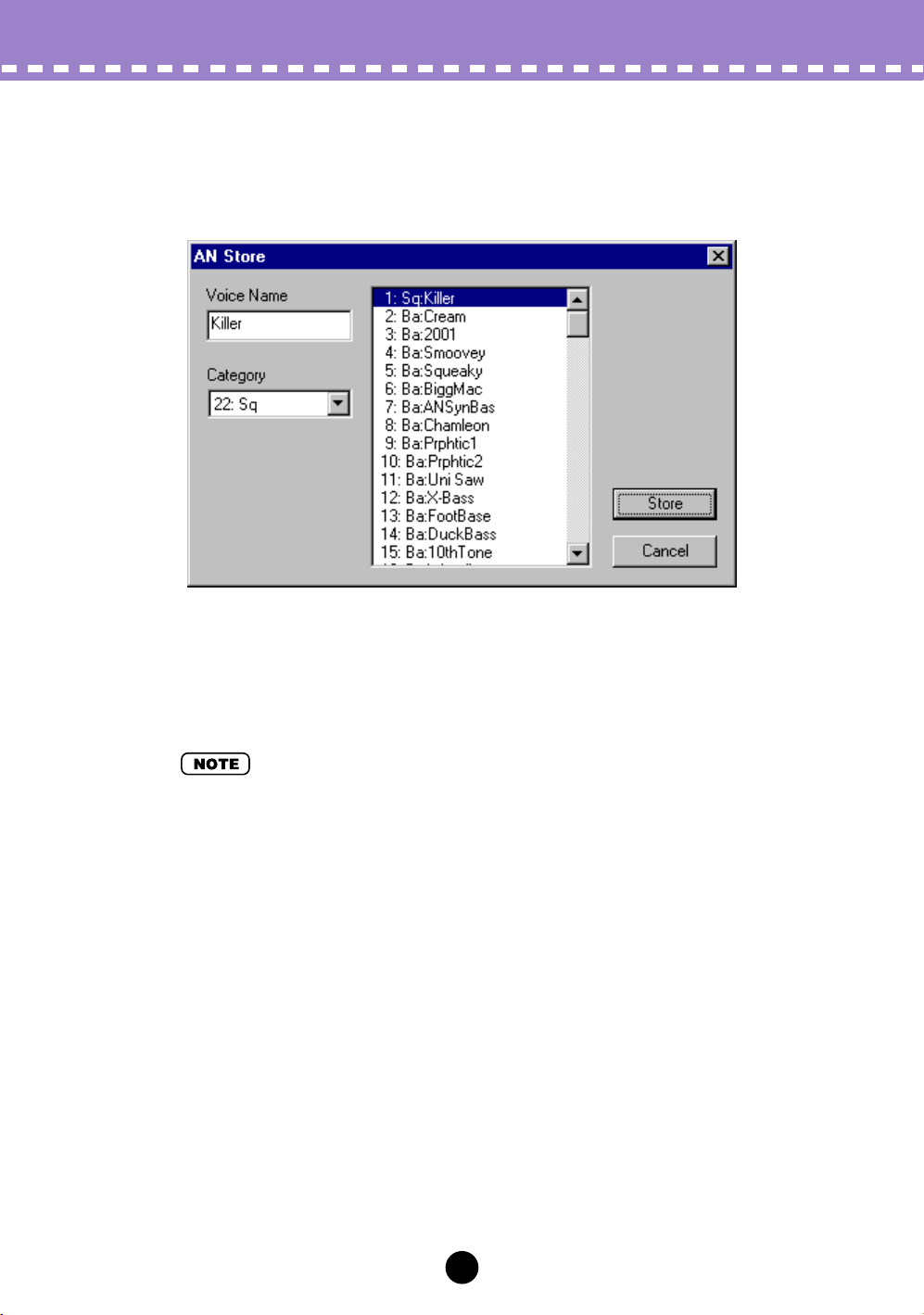
Parameters / AN Expert Editor Main Window
• STORE Button
Pressing the STORE button calls up the AN Store dialog box, allowing you to store the
desired voice to the User bank. It also lets you enter a name and category abbreviation for the voice.
To name the voice, click on the Voice Name box, and type in the desired name. To
specify a category, click the Category combo box, and click the desired category
abbreviation. (The “0: ---” setting indicates no category.) To store the newly named
voice, click “Store.” For a complete list of available voices and descriptions of the category abbreviations, see the Voice List in the PLG150-AN Owner’s Manual.
• Each voice name is preceded by a two-letter category abbreviation that indicates the general
instrument group to which the voice belongs. For example, “Ld” indicates “lead,” “Ba” indicates “bass,” “Pd” indicates “pad,” and so on.
18
Page 19
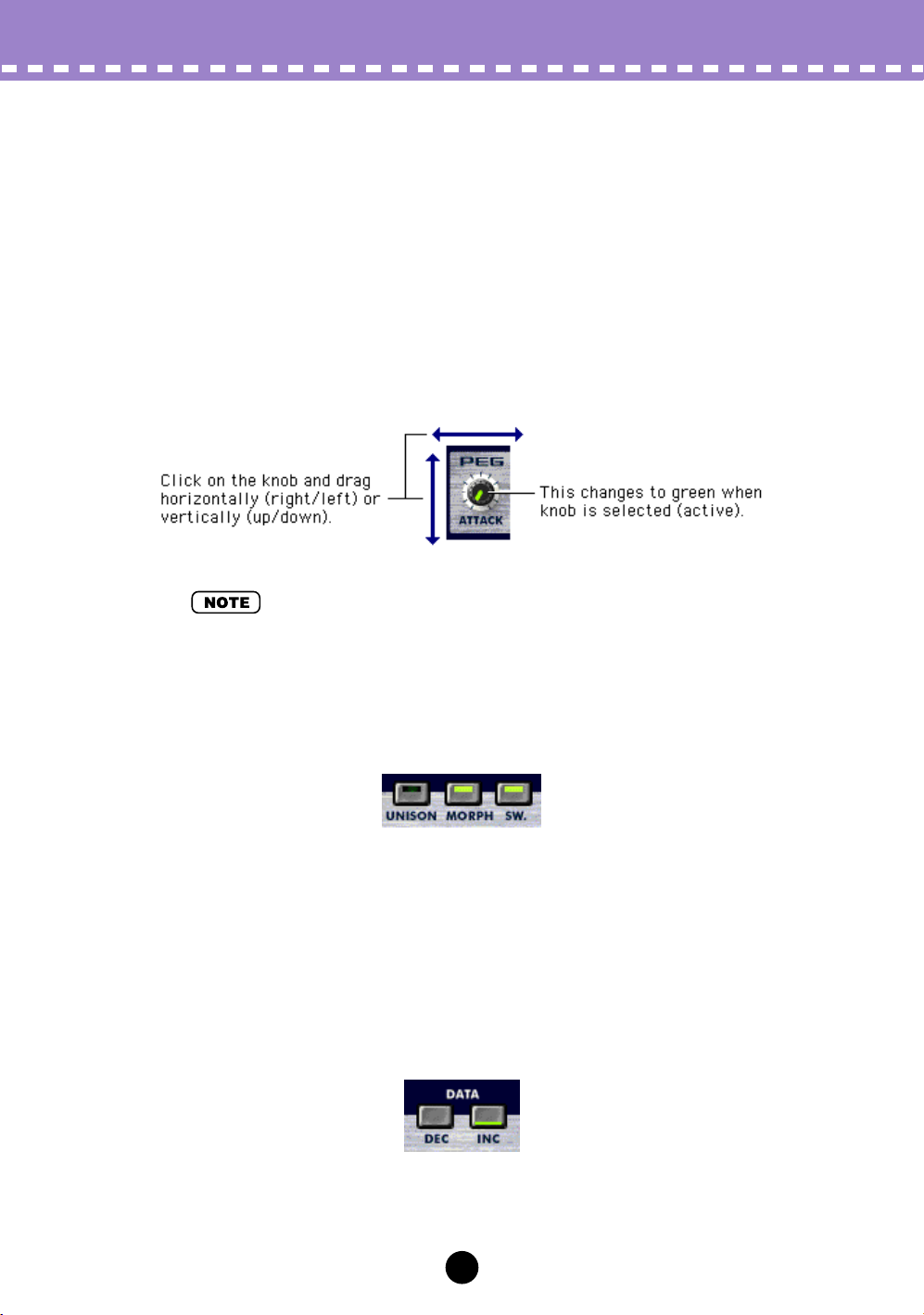
Parameters / AN Expert Editor Main Window
■ Setting and Changing Parameter Values ...................
• For panel knobs:
Left-click on the knob and drag horizontally or vertically as desired. Dragging to the left
or down decreases the value, and dragging right or up increases it. The knob “rotates” as
you drag it, and the parameter value (shown just above each knob) changes accordingly.
Any parameter changes are output as MIDI data, both to the PLG150-AN and the host
application (for recording).
Operation of the knobs can also be set so that moving the mouse in a circular direction
— as if you were actually rotating the knob — changes the parameter value. (See
Parameter Knob Operation.)
• The panel knob operation can be changed to let you “rotate” the knob, instead of moving it
horizontally or vertically. (See the Others tab in AN Expert Editor Setup.)
• For buttons:
Simply left-click on the desired button to turn on/off or to select the appropriate setting.
On/off buttons (such as MORPH) have virtual “lamps” that light when the function is on.
• Combo boxes
For combo boxes (such as Control Source in the Control Matrix Parameter tab), click the
down arrow to expand the box, then highlight the desired setting.
• DATA DEC (Decrease) and INC (Increase) buttons
Click on the desired parameter, then click either of these buttons to decrease the value/
setting (DEC) or increase it (INC). These buttons in some cases (e.g., VCO 1 WAVE) can
be used to select values/settings that are not available otherwise>
19
Page 20
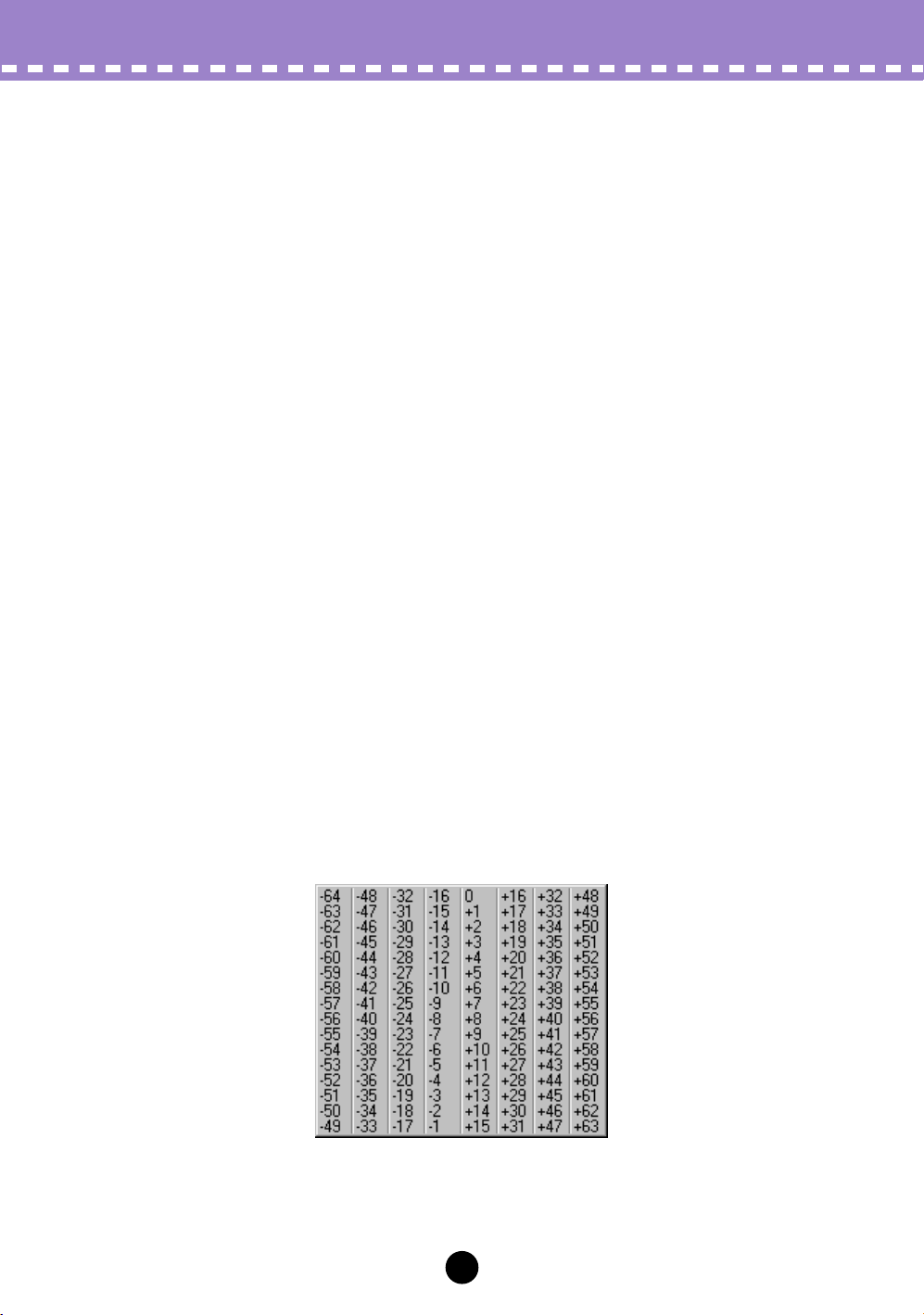
Parameters / AN Expert Editor Main Window
• Mouse buttons
A few parameters (such as Unison Detune and LFO 1 Delay in the Detail Parameters
tab) can be adjusted with the mouse buttons. Click on the desired parameter, then click
the left mouse button to decrease the value or click the right mouse button to increase it.
• Computer keyboard
All of the value parameters can be directly changed by typing in the appropriate numbers
from the computer keyboard. Click on the desired parameter, then click the third (bottom)
line in the virtual LCD and type in the desired value. Press [ENTER] to enter the value.
A few parameters (such as Unison Detune and LFO 1 Delay in the Detail Parameters
tab) can be directly changed by clicking on the desired parameter, then typing in the
desired value.
• Computer keyboard shortcuts:
• Moving around the panel
Pressing the arrow keys by themselves lets you select parameters by moving around
the panel in the respective direction (up, down, left, right).
• Rapidly adjusting values
You can also use the arrow keys to adjust the parameter values. Simultaneously hold
down [SHIFT] and press or hold one of the arrow keys. The up or right keys increase
the value while the down or left keys decrease it. Holding down [SHIFT] and the
appropriate arrow key rapidly increases or decreases the value.
The Page Up and Page Down keys on the computer keyboard can also be used.
Press Page Up to increase the value, and Page Down to decrease it. Hold down the
appropriate button to rapidly increase or decrease the value.
• Value charts
A few parameters (such as VCF Velocity) have pop-up “value charts,” from which you can
select the desired value. Simply left-click on the parameter’s button, highlight the desired
value, then left click on the value.
20
Page 21
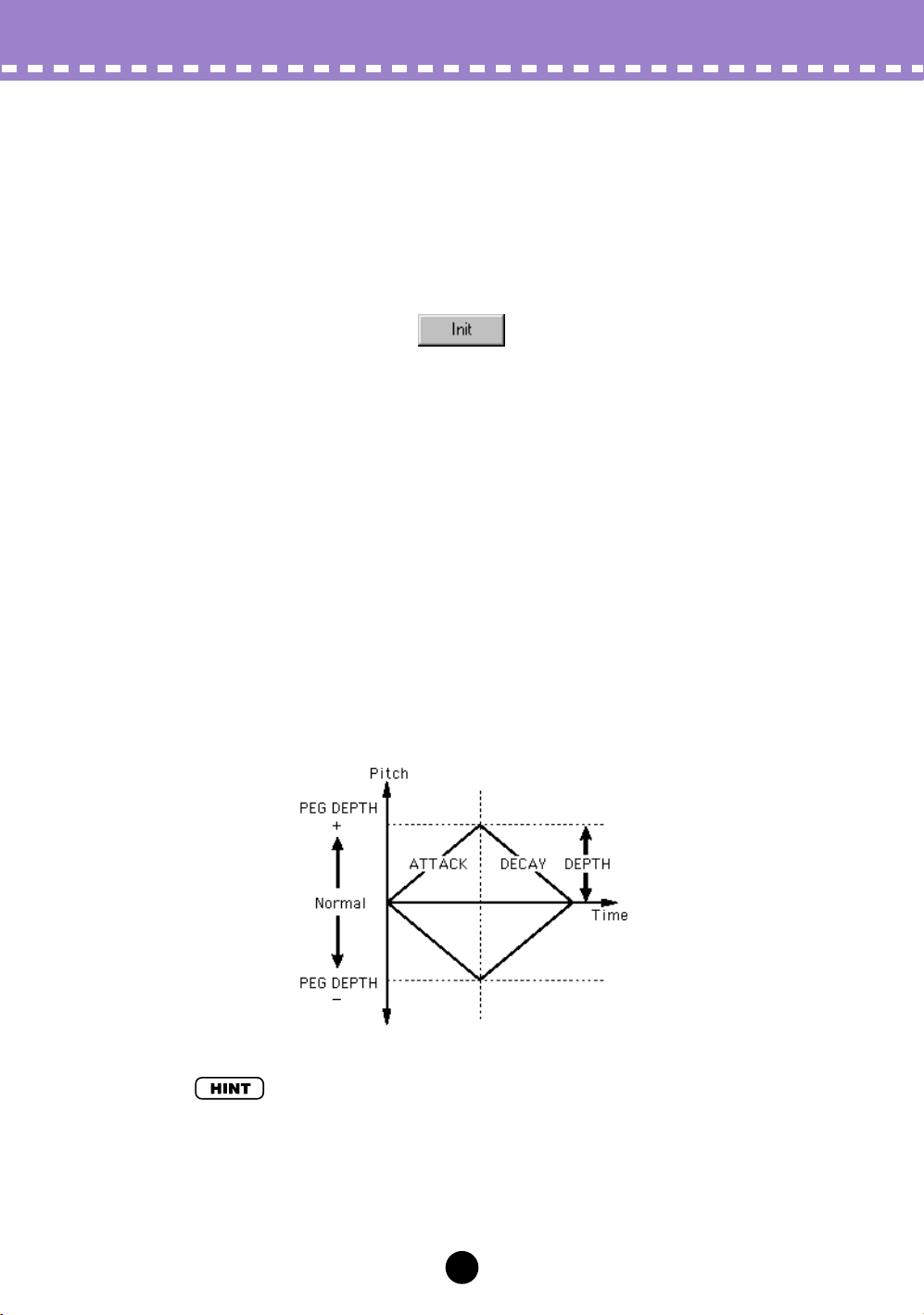
Parameters / AN Expert Editor Main Window
• Initialize
If you need to initialize a specific parameter to its default value, you can quickly call up a
pop-up menu for this by right-clicking on the appropriate parameter control in the display
(on the Macintosh, click while holding the CONTROL key).
For example, if you’ve changed the LFO 1 Speed setting and want to restore the parameter to its original value, move the cursor to the LFO 1 SPEED knob and click the right
mouse button.
Click on “Init” to restore the original setting or value of the parameter.
“Init” will be ghosted and unavailable if no edits have been made to the selected parameter. Initialize is completely independent for each parameter.
■ AN Parameters..............................................................
The various parameters are arranged in “blocks” according to their general functions.
These correspond to the basic modules of sound generation or control in the PLG150AN.
PEG (Pitch EG) Parameter Block
The PEG parameters determine how the pitch of the voice changes over time. This lets
you produce subtle or pronounced pitch changes as a note is played.
The PEG can also be used as a control source (in PWM Source, Sync Pitch Control Source,
FM Source, etc.), giving you even greater editing flexibility.
21
Page 22

Parameters / AN Expert Editor Main Window
• ATTACK (PEG Attack Time)
Range: -64 ... +63
This determines the Attack Time of the PEG, or how long it takes for the pitch to change,
according to the PEG Depth setting. This parameter has no effect (except when the PEG
is used as a control source - for example, in PWM Source, etc.) unless the DEPTH
parameter is set to an appropriate value.
• DECAY (PEG Decay Time)
Range: -64 ... +63
This determines the Decay Time of the PEG, or how long it takes for the pitch to return to
normal. This parameter has no effect (except when the PEG is used as a control source for example, in PWM SourceVCO1PWMSRC, etc.) unless the DEPTH parameter is set
to an appropriate value.
• When the Decay Time is set to the maximum value of 127, the pitch (as set in PEG Depth) is
held indefinitely without changing.
• DEPTH (PEG Depth)
Range: -64 ... +63
This determines the depth of the pitch change for the PEG (in semitones). This can be
set independently for either the VCO 1 or VCO 2, or both (with the PEG Switch parameter). This must be set to an appropriate value for the PEG to have an effect on the sound.
• PEG Switch — VCO 1/ VCO 2
Settings: VCO 1, VCO 2, Both
This switch determines which VCO will be affected by the PEG Depth parameter. When
this is set to “Both,” the VCO 1 and VCO 2 will be affected together (both lamps light).
OCT (Octave Shift)
Range: -2 ... +2
This determines the octave setting of the selected voice. The octave setting is also indicated by the lamps.
CTRL MATRIX (Control Matrix)
The Control Matrix is a highly flexible, complex function that lets you use up to 15 different MIDI controllers to control 15 separate PLG150-AN parameters, in real time. The
source controllers can be a modulation wheel, data entry slider, foot controller, key velocity, key scaling, or any of the controllers in the MIDI specification. These can be used to
control any of 46 different destination parameters, such as VCF Cutoff, Resonance, FEG
Depth, and a wide variety of others.
This gives you the freedom to configure a completely different set of sources and destination parameters for each voice. You can, for example, configure the PLG150-AN to
use After Touch to apply vibrato, or the Modulation Wheel to change the resonance while
you play, determine the range for both Pitch Bend up and down, and much more.
For information on the Control Matrix settings, see the Ctrl Matrix Parameters tab.
• DETAIL Page (Control Matrix Parameters)
22
Page 23
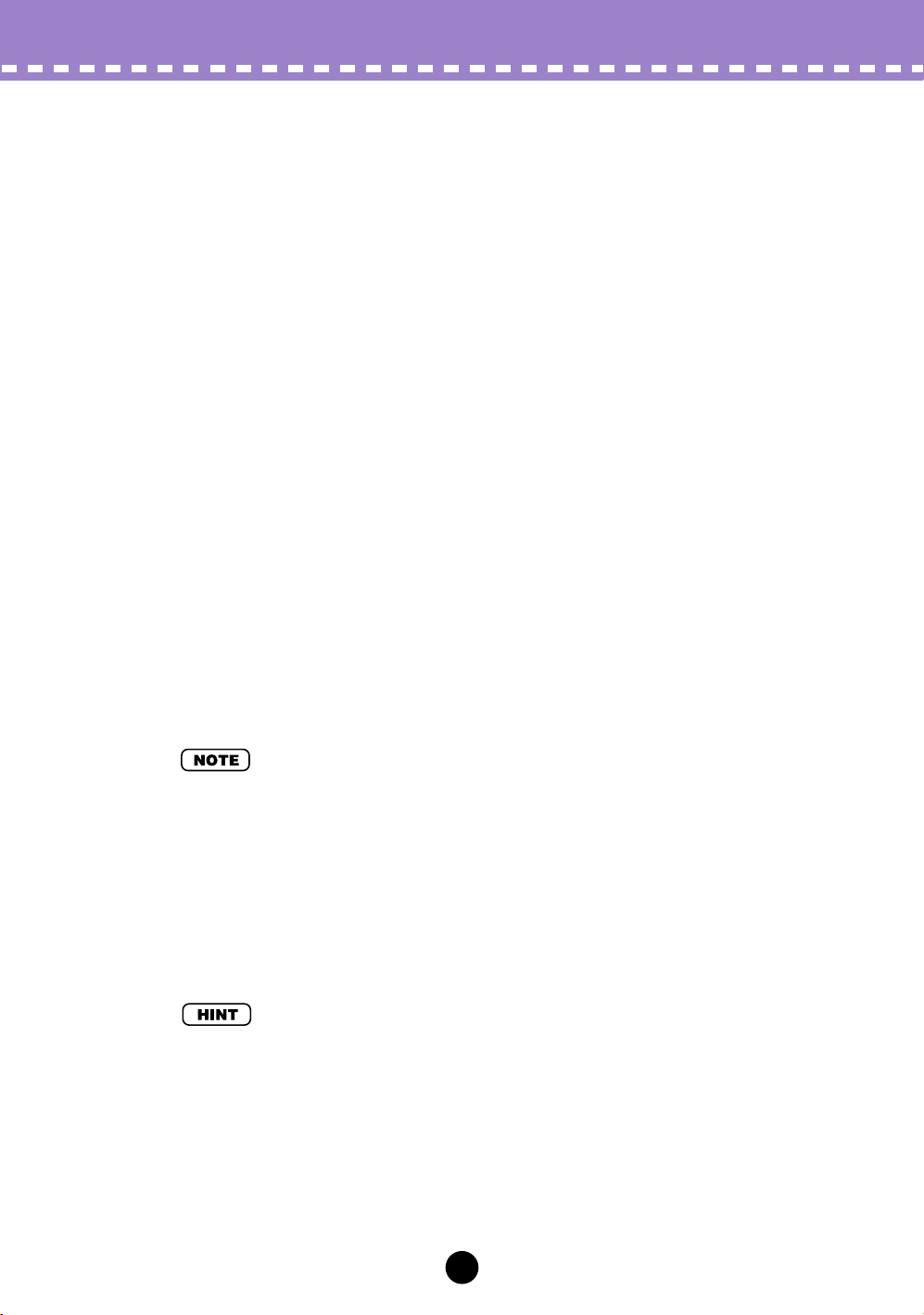
Parameters / AN Expert Editor Main Window
FREE EG
The 4-track Free EG lets you record complex control movements, in order to “hand draw”
filter, resonance, LFO and many other available parameters over time—and have them
play back automatically by simply playing a voice. A variety of drawing and editing tools
are available for creating unique, continuous parameter changes that would be impossible to achieve with conventional EGs.
Up to four different parameters can be controlled independently, each recorded into its
own Free EG track. Ideal for those times when you wish you had an extra couple of pairs
of hands, the Free EG lets you build up an incredibly complex, completely unique voice.
The display windows (1 - 4) indicate the parameters controlled by each Free EG track.
• DETAIL Page (Free EG Parameters)
PATTERN GEN. (Pattern Generator) Block
The Pattern Generator block features four basic controls for the Arpeggio and Step
Sequencer — two powerful functions let you trigger complex patterns in real time, at the
press of a key. For more information, see the Pattern Generator DETAIL Page.
• DETAIL Page (Pattern Generator Parameters)
• TEMPO
Range: MIDI, 40 - 240 bpm (beats per minute)
This determines the speed of the Pattern Generator’s Arpeggio or Step Sequencer. If
you want the clock of an external MIDI sequencer or drum machine to control the tempo
of the PLG150-AN’s Pattern Generator, set the Tempo to “MIDI” so that the two devices
will play in synchronization with each other.
• When the Free EG LENGTH is set so that the Free EG synchronizes with Tempo, this Tempo
setting affects the speed of the Free EG.
• HOLD
Settings: On, Off
This determines how the Pattern Generator responds to the pressing and releasing of
keys. When this is set to “on” (the lamp lights), the Arpeggio or Sequencer pattern continues playing after releasing the keys. When this is set to “off,” the pattern will stop when
you release the keys. For more information on using the Hol function, see HOLD MODE.
Arpeggio Hold is handy when trying out different Arpeggio Types or Subdivide settings, and
is literally indispensable for tweaking the tone generator parameters for your arpeggios with
the Controllers.
• ARPEGGIO / SEQ
These two buttons are used to switch between the Arpeggio and the Step Sequencer.
The selected button’s lamp lights to indicate that the respective function is active. (Both
buttons cannot be selected simultaneously.)
23
Page 24
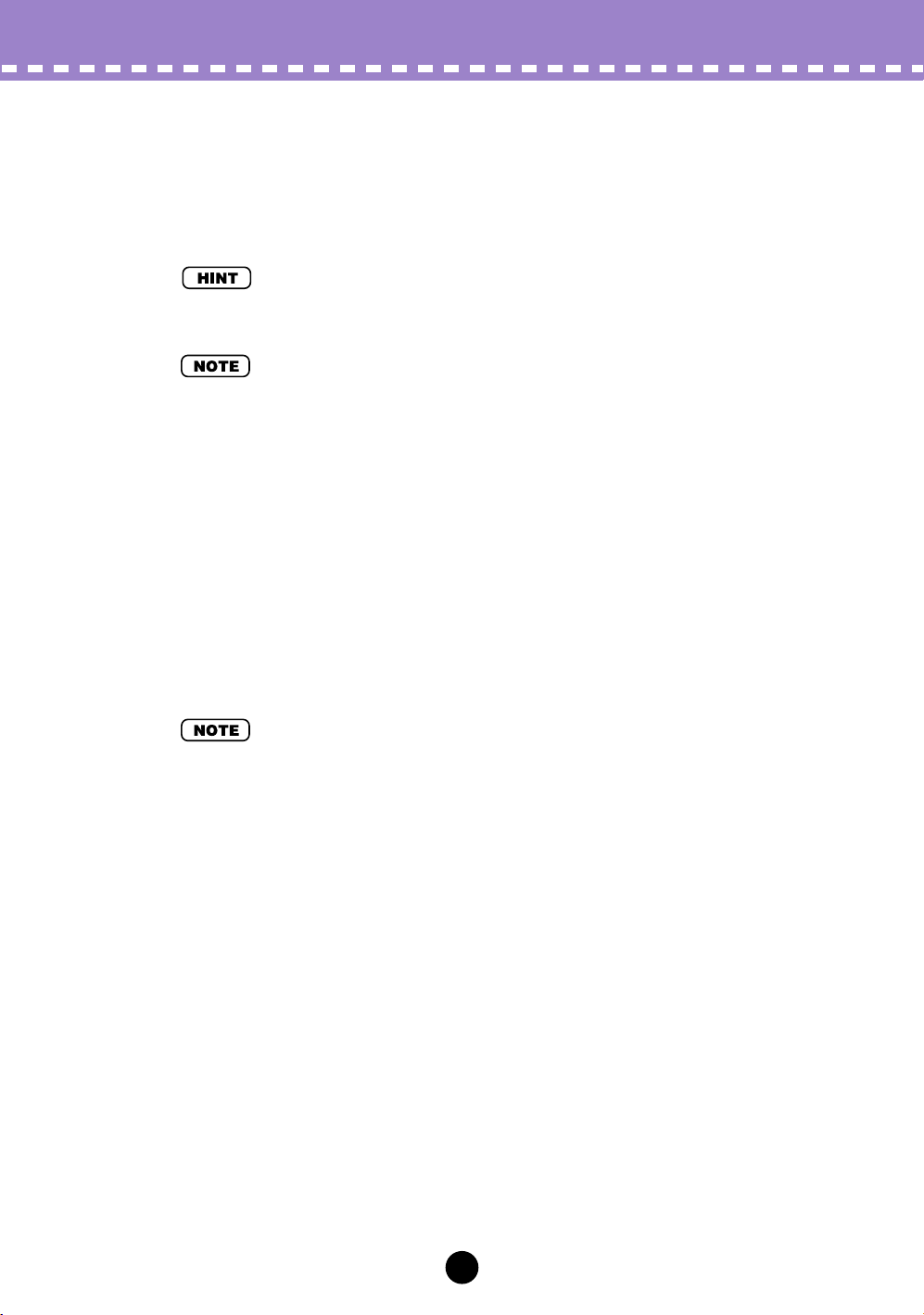
LFO Parameter Blocks
The LFO parameters allow you to create a wide variety of modulation effects, using a low
frequency signal to regularly change the pitch, volume or timbre of the voice. The LFO
can be used to make the sound warmer and more natural, or can be used to produce
wild special effects.
LFO 1 and LFO 2 can also be used as control sources (in PWM Source, Sync Pitch Control
Source, FM Source, etc.), giving you even greater editing flexibility.
• Depending on the setting of the selected voice’s Assign Group parameter, the LFO 1 and LFO
2 blocks in the display may be different, with different sets of parameters. All LFO parameters
below are available on either LFO 1 or LFO 2; however, some parameters will only be available
on one of the LFO blocks, while the other block will have a limited parameter set.
• LFO 1 / LFO 2 DETAIL Page
• LFO 1 / LFO 2 WAVE
Settings:
Sine, Sine Ofst1 (Offset 1), Sine Ofst2, Sine180 Ofst1, Sine180 Ofst2
Triangle, Triangle Ofst1, Triangle Ofst2, Triangle180 Ofst1, Triangle180 Ofst2
Square, Square Ofst2, Square180 Ofst2
Saw Down, Saw Down Ofst2, Saw Up, Saw Up Ofst2
S/H (Sample & Hold), S/H Ofst2, S/H2, S/H2 Ofst2
Parameters / AN Expert Editor Main Window
• Parameter settings in italics above can only be selected by using the DATA DEC/INC buttons.
This determines the type of wave for LFO 1 or LFO 2. (The same settings are available
for both.) The wave set here determines the characteristics of the modulation applied to
the VCO (vibrato), VCF (wah) and VCA (tremolo).
• LFO 1 / LFO 2 SPEED
Range: 1 ... 256
This determines the speed of LFO 1 or LFO 2. (This parameter is the same for both.)
Higher values result in a faster LFO modulation. This is a global control in that it affects
all modulation destinations (VCO 1/2, VCA, VCF) equally.
• LFO 1 / LFO 2 VCO1
(LFO 1 / LFO 2 to VCO 1 — Oscillator 1 Pitch Modulation Depth)
• LFO 1 / LFO 2 VCO2
(LFO 1 / LFO 2 to VCO 2 — Oscillator 2 Pitch Modulation Depth)
Range: -128 ... +127
This determines the degree to which the LFO 1 or LFO 2 affects the selected oscillator’s
pitch. This produces a vibrato effect, or a quavering, vibrating sound in the voice, by regularly modulating the pitch. Higher values result in a stronger, more pronounced vibrato
sound.
24
Page 25
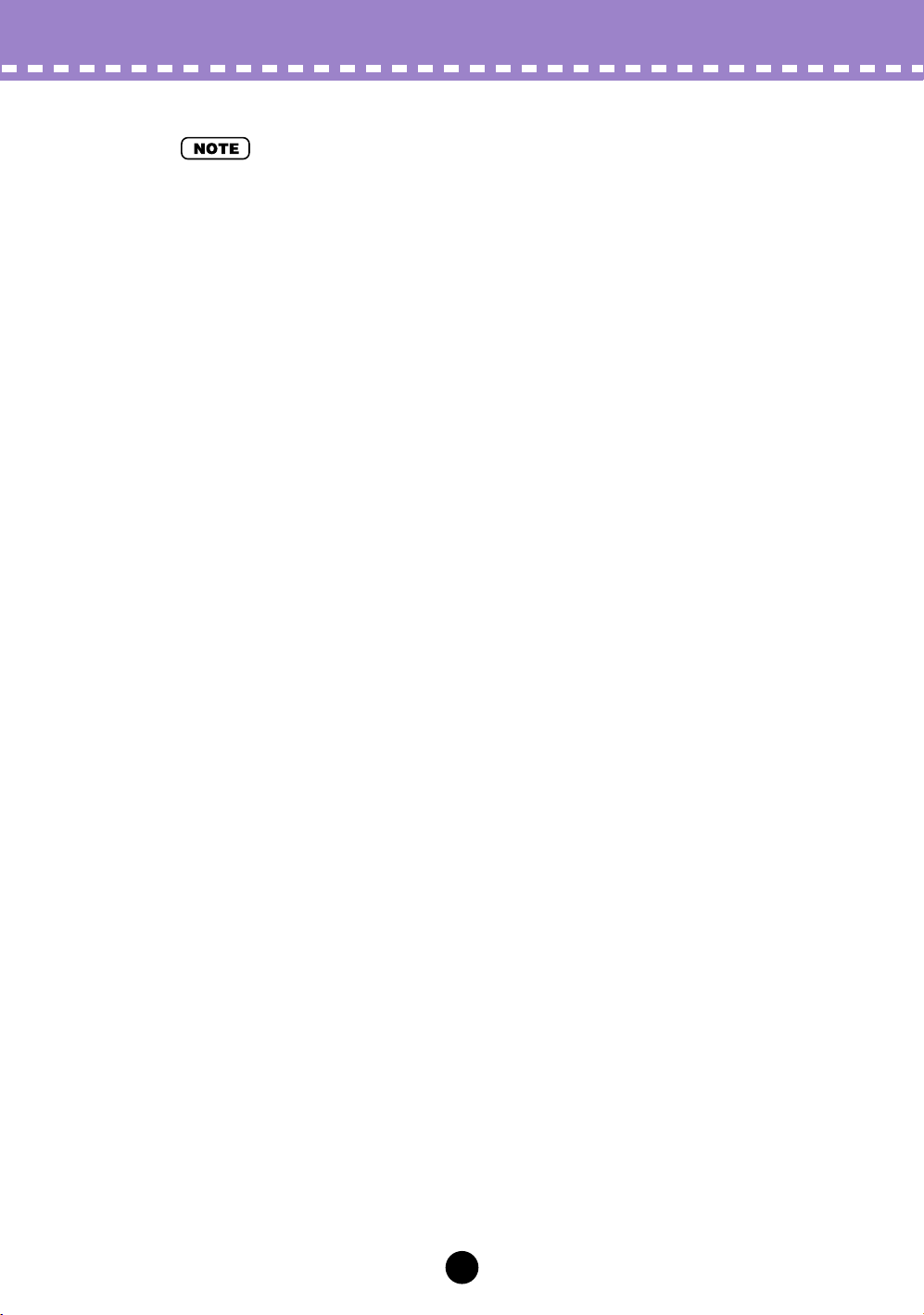
Parameters / AN Expert Editor Main Window
• Depending on the device or software you are using, these two parameters are combined into
a single parameter, with the following different names:
• On a Modular Synthesis Plug-in System “mother” device:
“LFO Pitch Modulation Depth”
• On an XG Plug-in System 1 “mother” device:
“Vibrato Depth”
• On the AN Easy Editor software:
“Vibrato”
• LFO 1 / LFO 2 VCA
(LFO 1 / LFO 2 to VCA — Amplitude Modulation Depth)
Range: -64 ... +63
This determines the depth of the amplitude modulation of the VCA by LFO 1 or LFO 2.
Amplitude Modulation adds a cyclical change to the volume level to create a tremolo
effect. Higher values (in the positive range) widen the range of the volume change. Negative values reverse the phase of the LFO by 180 degrees.
• LFO 1 / LFO 2 VCF (LFO 1 / LFO 2 to VCF — Filter Modulation Depth)
Range: -64 ... +63
This determines the depth of the filter modulation of the VCF by LFO 1 or LFO 2. Filter
Modulation adds a cyclical change to the filter cutoff frequency to create a wah effect.
Higher values (in the positive range) widen the range of the cutoff frequency change.
Negative values reverse the phase of the LFO by 180 degrees.
VCF / FEG Parameter Block
VCF Parameters
The VCF is a filter that allows a specific range of frequencies to pass, while muting all
others. Movement of the filter through various frequencies as well as the use of Resonance allows you to create exceptionally dynamic, dramatic changes in the sound. The
VCF can be controlled by the filter EG (FEG) parameters, allowing you to have the timbre
of the sound change automatically over time.
• VELOCITY (FEG Velocity Sensitivity)
Range: -64 ... +63
This determines how the filter EG responds to key velocity. For positive values, playing
the keys with greater strength results in a wider, more dynamic filter EG (greater filter
changes). For negative values, the relationship is inverse: a softer key touch results in a
wider, more dynamic filter EG. A setting of “0” results in no change of the filter by playing
strength.
To set this, click the VELOCITY button and highlight the desired value in the pop-up
chart. When a value other than “0” is set, the VELOCITY lamp lights.
25
Page 26
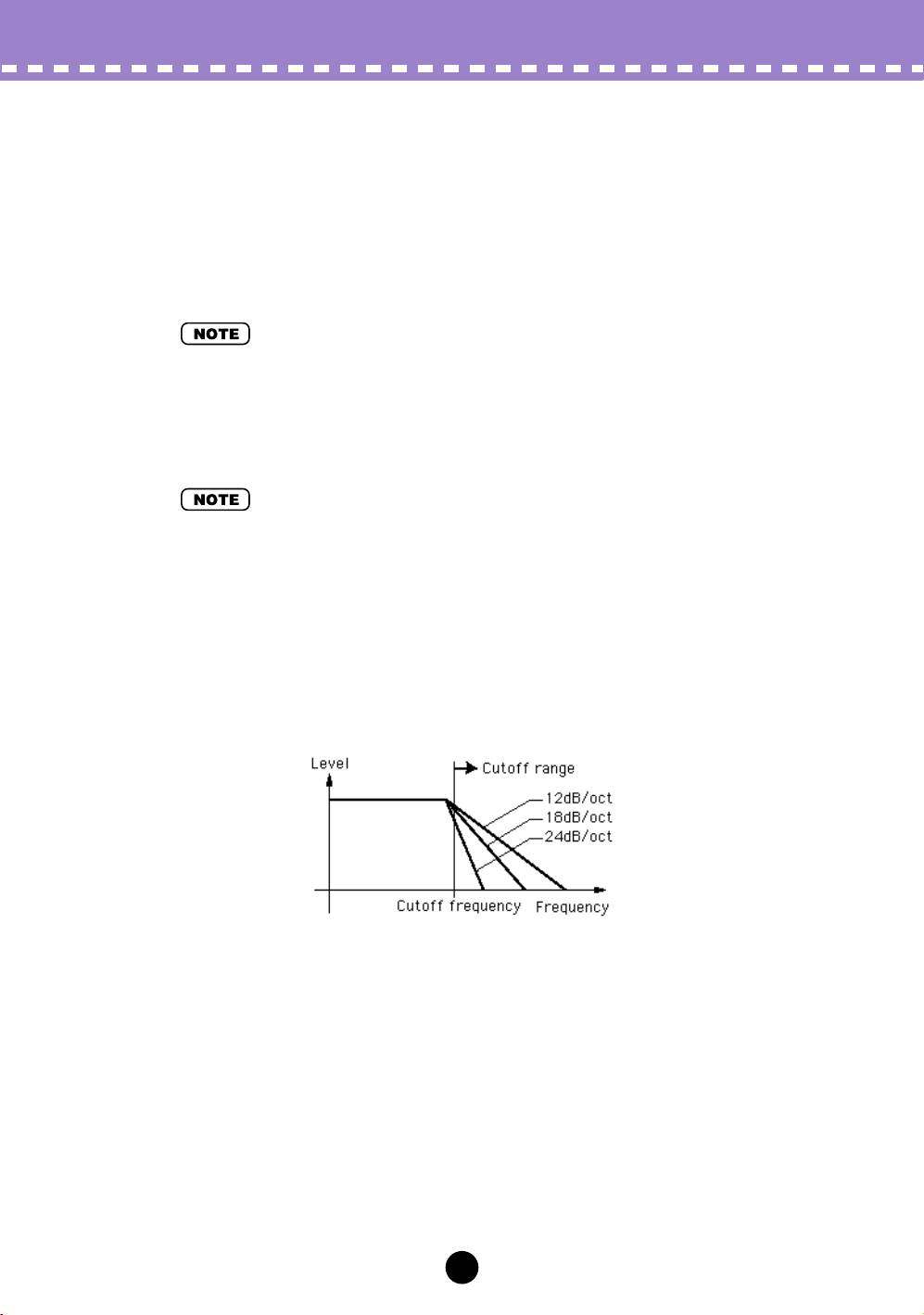
Parameters / AN Expert Editor Main Window
• HPF (HPF Cutoff)
Range: 0 ... 127
This determines the cutoff frequency of the High Pass Filter (-6 dB/Oct). Frequencies
above the setting are passed while those below are cut off. Higher values increase the
HPF Cutoff frequency, resulting in a brighter sound.
To set this, click the HPF button and highlight the desired value in the pop-up chart.
When a value other than “0” is set, the HPF lamp lights.
• This High Pass Filter is applied to the signal after the mixer, and is different than the one
available in the VCF Type parameter.
• TYPE (VCF Filter Type)
Settings: LPF24, LPF18, LPF12, BPF, HPF12, BEF
• When “LPF18” is selected, both the LPF24 and LPF12 lamps light together.
This determines the type of filter used by the VCF. The VCF passes only a specified
range of frequencies while cutting off the rest, to give you versatile control over the timbre. The six filter types are described below.
LPF24, LPF18, LPF12
The Low Pass Filter passes only those frequencies below the specified cutoff point.
Cutoff curves of 24dB/octave (LPF24), 18dB/octave (LPF18) and 12dB/octave (LPF12)
can be selected.
26
Page 27

Parameters / AN Expert Editor Main Window
BPF
The Band Pass Filter passes only those frequencies in the specified range, with a cutoff curve of 12dB/octave.
HPF12
The High Pass Filter passes only those frequencies above the specified cutoff point,
with a cutoff curve of 12dB/octave.
BEF
The Band Eliminate Filter passes only those frequencies outside the specified frequency range. The Resonance setting (below) determines the eliminated range.
• The filters listed above apply to the signal output from the HPF located between the Mixer and
VCA. For more information about the signal path, see AN Display Option.
27
Page 28
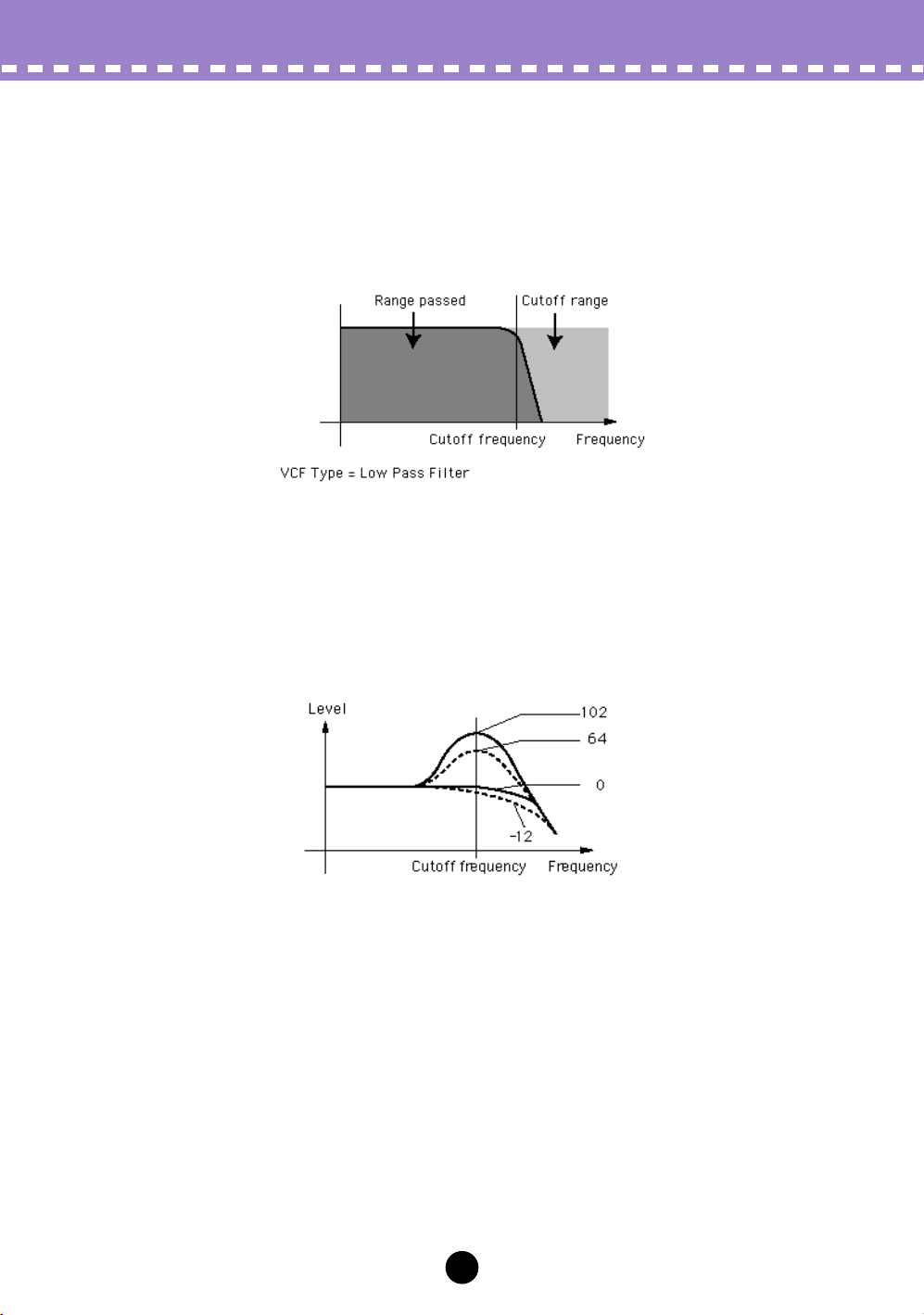
Parameters / AN Expert Editor Main Window
• CUTOFF (VCF Cutoff Frequency)
Range: 0 ... 127
This determines the cutoff frequency of the VCF (filter). For example, when the filter type
is set to Low Pass Filter, the VCF mutes all frequencies higher than the cutoff point and
“passes” the lower frequencies. Lower cutoff values create a deeper, more rounded
tone, while higher values create a brighter tone.
• RES. (VCF Resonance)
Range: -12 ... +102
This determines the amount of resonance boost, or emphasis of harmonics near the cutoff frequency. Higher values produce a higher resonant peak (producing sharper high
tones), while lower values produce a relatively flat response. A setting of “0” applies no
resonance.
28
Page 29

Parameters / AN Expert Editor Main Window
• KEY TRK (VCF Keyboard Tracking)
Range: -32 ... +63
This determines the degree to which the VCF “tracks” or follows the keyboard. In other
words, the higher the notes played on the keyboard, the more the cutoff frequency is
raised (or lowered). When Keyboard Tracking is applied, the cutoff range shifts accordingly at every note, with C3 as the base. Positive values will cause higher notes to have
a higher cutoff point. Negative values cause higher notes to have a lower cutoff frequency. A value setting of “0” results in no key tracking.
• When this is set to “+32,” the change in the cutoff frequency matches (or is directly proportional) with the change in the keyboard notes.
FEG (Filter EG) Parameters
The FEG parameters determine how the timbre of the voice changes over time. This lets
you produce subtle or pronounced filter effects (such as wah, for example).
The EG. DEPTH parameter (in the VCF block) must be set to a proper level for the FEG
parameters to have an effect on the sound.
• The FEG can also be used as a control (in PWM Source, Sync Pitch Control Source, FM
Source, etc.), giving you even greater editing flexibility.
• DEPTH (Filter EG Depth)
Range: -128 ... +127
This determines the range of movement of the cutoff frequency. This must be set to a
proper level for the FEG parameters (Attack, Decay, Sustain, and Release) to have an
effect on the sound. Positive values increase the Filter EG Depth. Negative values
reverse the shape of the envelope.
29
Page 30

Parameters / AN Expert Editor Main Window
• ATTACK (Filter EG Attack Time)
Range: 0 ... 127
This determines the attack time of the FEG, which is the time it takes for the signal to
reach its maximum cutoff frequency level after a key is pressed (key on). Higher values
produce a longer Attack time. (See illustration below.)
• DECAY (Filter EG Decay Time)
Range: 0 ... 127
This determines the decay time of the FEG, which is the time it takes for the signal to
reach its sustain level from the maximum level while a key is held. Higher values produce
a longer Decay time. (See illustration below.)
• SUSTAIN (Filter EG Sustain Level)
Range: 0 ... 127
This determines the level of sustain of the FEG, which is the fixed level of the cutoff frequency maintained as long as the key is held. Higher values increase the Sustain level.
(See illustration below.)
• RELEASE (Filter EG Release Time)
Range: 0 ... 127
This determines the release time of the FEG, which is the time it takes for the filter to
reach its initial level after a key is released (key off). Higher values increase the Release
time. (See illustration below.)
30
Page 31

SYNC Block
The PLG150-AN features two oscillator sections: VCO 1 and VCO 2. As on conventional
analog synthesizers, the Sync block lets you synchronize the two waveforms to create a
more complex sound, with more harmonics. However, the PLG150-AN takes the sonic
possibilities even further. Since the VCO 1 oscillator itself actually contains two separate
oscillators, these two “internal” oscillators can be synchronized and then layered with
VCO 2 to produce sounds of even greater complexity. (For more about the VCOs and
Oscillator Sync, see the PLG150-AN Owner’s Manual.)
To see an indication of the Oscillator Sync path, enable the Oscillator Sync Routing in the
Display Option window.
• MODE
Settings: Off, VCO 1 Master > Slave (VCO 1 master into slave),
VCO 2 > 1 (VCO 2 into VCO 1)
This determines the on/off status of Sync, as well as its mode. When this is set to “VCO
1 Master > Slave,” the two VCO 1 oscillators are separated inside of the VCO1 and synchronized, with one designated as the controlling “master” and the other the “slave.”
When this is set to “VCO 2>1,” the VCO 1 is synchronized to VCO 2, with the VCO 2 designated as the “master.”
Parameters / AN Expert Editor Main Window
• The Master oscillator determines the overall pitch of the sound, and the Slave oscillator controls the tone by adding harmonics.
• SRC (Sync Pitch Control Source)
Settings: Fixed, PEG, FEG, LFO1, LFO2
The Sync Pitch Control Source setting determines the source which applies the modulation over time to the slave oscillator. When this is set to “Fixed,” there is no change in
modulation over time.
• DEPTH (Sync Pitch Control Depth)
Range: -64 ... +63
This determines the amount of depth of control from the Sync Control Pitch Source
(determined by the Sync Pitch Control Source setting above) over time. Higher values
increase the Depth. When Sync Mode is set to Off, this parameter has no effect.
31
Page 32

FM Block
The Frequency Modulation (FM) function gives you additional modulation control over the
sound, letting you apply the FM signal (called the “modulator”) to the VCO 1 (here called
the “carrier”), letting you dramatically change the harmonic complexity of the sound. In
the FM block, the Depth of the modulation can be controlled; however, additional detailed
parameters are available in the Details page. The lamps (VCO 2, VCO 1, OTHER) indicate the modulator (source) for the FM signal, determined in the Src2 parameter. To see
an indication of the FM modulation path, enable the FM Routing in the Display Option
window.
• FM DETAIL Page
• DEPTH
Range: -64 ... +63
This determines the amount of modulation created by the FM function. Higher values
result in greater modulation depth. Although the overall sound depends on the setting of
the FM parameters in the Details page, higher Depth values generally result in a more
clangorous sound.
Parameters / AN Expert Editor Main Window
• This parameter differs from that in FM Synthesis (such as used by DX-series synthesizers).
Too deep of a setting will change the pitch of the voice.
• When the VCO1 Wave is set to “Multi Saw,” the Depth setting has no effect.
MIXER Block
As its name implies, the Mixer module lets you control the levels of the various sound
sources of the PLG150-AN.
• VCO 1 (VCO 1 Level)
Range: 0 ... 127
This determines the balance of the VCO 1 level in relation to the VCO 2, Ring Modulator,
Feedback, and Noise levels. Higher values result in a higher VCO 1 level. When not
using VCO1, set the value to “0.”
• VCO 2 (VCO 2 Level)
Range: 0 ... 127
This determines the balance of the VCO 2 level in relation to the VCO 1, Ring Modulator,
Feedback, and Noise levels. Higher values result in a higher VCO 2 level. When not
using VCO2, set the value to “0.”
32
Page 33

Parameters / AN Expert Editor Main Window
• NOISE (Noise Level)
Range: 0 ... 127
This determines the balance of the Noise signal in relation to the VCO 1, VCO 2, Ring
Modulator, and Feedback levels. The higher the value, the greater the Noise Level.
When not using Noise, set the value to “0.”
• By mixing in Noise and using the AN Expert Editor to select an appropriate Filter Type (such
as VCF, HPF, etc.), you can create a wide variety of unique “special effect” sounds.
• RING MOD (Ring Modulator Level)
Range: 0 ... 127
This determines the balance of the Ring Modulator level in relation to the VCO 1, VCO 2,
Noise, and Feedback levels. The higher the value, the greater the Ring Modulator level.
When not using the Ring Modulator, set this value to “0.”
• The Ring Modulator combines the VCO 1 and VCO 2. It is particularly effective for producing
dissonant interval sounds with a clangorous, or metallic effect.
• F.B. (Feedback Level)
Range: 0 ... 127
This determines the balance of the Feedback level in relation to the VCO 1, VCO 2,
Noise, and Ring Modulator levels. Feedback returns the VCA output signal back to the
input, creating a feedback “loop.” The higher the value, the greater the Feedback level.
When not using Feedback, set this value to “0.”
• Be careful when adjusting this parameter, since the higher settings could result in excessively loud sounds that may inadvertently damage the connected audio equipment (and your
ears!).
33
Page 34

VCO 1 / VCO 2 Blocks
The VCO (voltage controlled oscillator) modules 1 and 2 are where the basic sounds for
the PLG150-AN are generated. In these blocks, you can determine the waveform, its
pitch, and adjust the pulse width settings for the oscillator.
• VCO 1 WAVE
Settings: Available waves depend on the current SYNC status
(on/off).
When SYNC is off:
Saw, Saw 2, Pulse, Mix, Multi Saw
When SYNC is on (set to “VCO 1 Master > Slave” or “VCO 2 > 1”):
Saw, Pulse, Inner1, Inner2, Inner3, Square, Noise
• Parameter settings in italics above can only be selected by using the DATA DEC/INC buttons.
This determines the waveform for the VCO 1 oscillator.
• The difference between saw/pulse Sync on and Sync off is only a slight nuance in sound
which becomes especially distinctive when the Pulse Width is set to a value other than 64.
Parameters / AN Expert Editor Main Window
Saw (Sawtooth)
The Saw (sawtooth) wave derives its name from its shape, and is used to create a
trumpet or violin sound. Since it contains all harmonics in the spectrum, it produces a
full, rich sound. When used with the Pulse Width function, increasing the even harmonics can raise the pitch to a maximum of a full octave.
34
Page 35

Parameters / AN Expert Editor Main Window
Pulse
The Pulse wave is used to make woodwind (clarinet-type) sounds. Its spectrum is similar to a sawtooth wave, but since every second (even-numbered) harmonic is missing,
the waveform contains only odd-numbered harmonics when Pulse Width is set to “64”.
Saw2 (Sawtooth2)
The spectrum of the Saw2 wave is created by a sawtooth wave combined with a pulse
wave, and therefore is slightly different than the Saw wave. When the Pulse Width is
set to 64, the shape of the wave is the same as Saw. Even if you increase the evennumbered harmonics by the Pulse Width, the basic pitch remains the same.
Mix
The mix wave is formed by a combination of saw and pulse waves.
Multi Saw
This wave behaves like multiple saw waves combined together with their pitches
detuned from each other. When Multi Saw is selected, all of the VCO 1 PWM parameters are unavailable, and are replaced with special VCO 1 Detune and Mix parameters.
35
Page 36

Parameters / AN Expert Editor Main Window
Inner1, Inner2, Inner3
When SYNC is set to “on,” three “inner” waves are available. This wave is effective
when used with Pulse Width.
Square
Basically, this is the same as a Pulse wave. Changing the Pulse Width does not alter
the width of the wave (this is maintained at 50%), but instead changes its shape
slightly, making it more complex.
Noise
This produces random fluctuations in sound, equally across the entire spectrum,
resulting in noise, or a “hissing” sound.
• Using Oscillator Sync Pitch to control the Noise wave over time results in a unique non-
pitched sound in which the harmonics are shifted.
• VCO 1 PITCH (Pitch Coarse)
Range: -64 ... +63
This determines the pitch of the VCO 1 in semitones. A value of “0” is normal pitch.
• VCO 1 FINE
Range: -50 ... +50
This determines the pitch of the VCO 1 in 1-cent steps over a range of 100 cents, or one
semitone.
• VCO 1 SYNC PITCH
Range: -64 ... +63
This determines the pitch of the slave oscillator in semitones, available only when Sync
Mode is set to on. This lets you create a difference in pitch between master and slave
oscillators and control the resulting harmonic interval.
At the “0” setting, the pitch is the same as the master oscillator. Higher values increase
the interval, and negative values result in a softer sound.
• To achieve a discernible result, make sure the VCO 1 Level (in the MIXER block) is turned up
high enough.
36
Page 37

Parameters / AN Expert Editor Main Window
• VCO 1 EDGE
Range: 0 ... 127
This determines the sharpness or smoothness of the edge of the VCO1 wave. Higher
values produce a sharper wave, resulting in a harsher sound. Lower values produce a
rounder wave, resulting in a softer sound. A value of “0” results in a sine wave.
VCO 1 PWM (Pulse Width Modulation) Parameters
• The PWM parameters are not available when Sync Mode is set to “off” and the VCO 1 WAVE is
set to “Multi Saw.”
• VCO 1 PWM SRC (Pulse Width Modulation Source)
Settings: Fixed, PEG, FEG, LFO 1, LFO 2, LFO 2 Phase, LFO 2 Fast, VCO 2
This determines the source wave which changes the VCO1’s pulse width over time, thus
determining the behavior of the pulse width. When this is set to “Fixed,” there is no
change in modulation over time.
• VCO 1 PWM DEPTH (Pulse Width Modulation Depth)
Range: -64 ... +63
This determines the amount of depth of the pulse width modulation of the VCO 1, based
on the PWM Source wave parameter (above). Higher (positive) values produce a deeper
modulation.
37
Page 38

Parameters / AN Expert Editor Main Window
• VCO 1 PWM PW (Pulse Width)
Range: 0 ... 64 ... 127
This determines the width of the VCO 1 pulse wave. Higher (positive) values produce
more harmonics, resulting in a fatter sound. In general, pulse width is used to control the
pulse wave; however, the PLG150-AN can use PW with other waves as well, for a wider
possible variety of sounds than usual.
• VCO 1 Detune (Multi Saw wave only)
Range: 0 ... 127
The Multi Saw wave combines multiple saw waves. Each of these individual waves can
be detuned with respect to the others. This parameter determines the amount of pitch
difference among the waves. Higher values produce a greater amount of detuning.
This parameter is available only when SYNC is set to “off” and the VCO 1 WAVE is set to
“Multi Saw.”
• VCO 1 Mix (Multi Saw wave only)
Range: 0 ... 127
The Multi Saw wave combines multiple saw waves. The levels of these individual waves
are mixed together. This parameter determines the difference in volume among the
waves. A value of “0” results in the output of the basic wave (the wave at normal pitch),
while a value of “127” results in all waves having the same volume.
This parameter is available only when SYNC is set to “off” and the VCO 1 WAVE is set to
“Multi Saw.”
• VCO 2 WAVE
Settings: Saw, Pulse, Saw 2, Mix, Triangle, Sine
The Sine wave (in italics above) can only be selected by using the DATA DEC/INC buttons.
This determines the waveform for the VCO 1 oscillator.
38
Page 39

Parameters / AN Expert Editor Main Window
Saw (Sawtooth)
The Saw (sawtooth) wave derives its name from its shape, and is used to create a
trumpet or violin sound. Since it contains all harmonics in the spectrum, it produces a
full, rich sound. When used with the Pulse Width function, increasing the even harmonics can raise the pitch to a maximum of a full octave.
Pulse
The Pulse wave is used to make woodwind (clarinet-type) sounds. Its spectrum is similar to a sawtooth wave, but since every second (even-numbered) harmonic is missing,
the waveform contains only odd-numbered harmonics when Pulse Width is set to “64”.
Saw2 (Sawtooth2)
The spectrum of the Saw2 wave is created by a sawtooth wave combined with a pulse
wave, and therefore is slightly different than the Saw wave. When the Pulse Width is
set to 64, the shape of the wave is the same as Saw. Even if you increase the evennumbered harmonics by the Pulse Width, the basic pitch remains the same.
39
Page 40

Parameters / AN Expert Editor Main Window
Mix
The mix wave is formed by a combination of saw and pulse waves.
Triangle
This is a conventional triangle wave. When Triangle is selected, all of the VCO 2 PWM
parameters are unavailable, and are replaced with the X-MOD parameters.
Sine
This is a conventional sine wave.
When Sine is selected, all of the VCO 2 PWM parameters are unavailable, and are
replaced with the X-MOD parameters.
• VCO 2 PITCH
• VCO 2 FINE
• VCO 2 EDGE
These parameters are the same as those of VCO 1.
• When the VCO 2 Wave is set to “Triangle” or “Sine,” the VCO 2 EDGE parameter has no effect.
40
Page 41

Parameters / AN Expert Editor Main Window
VCO 2 PWM (Pulse Width Modulation) Parameters
• The PWM parameters are not available when the VCO 2 WAVE is set to “Triangle” or “Sine.”
• VCO 2 PWM SRC (Pulse Width Modulation Source)
Settings: Fixed, PEG, FEG, LFO 1, LFO 2, LFO 2 Phase, LFO 2 Fast, VCO 1
• Parameter settings in italics above can only be selected by using the DATA DEC/INC buttons.
With the exception of “VCO 1” (VCO 2 cannot be used to modulate itself!), these settings
are the same as those of VCO 1 PWM SRC.
• VCO 2 PWM DEPTH (Pulse Width Modulation Depth)
• VCO 2 PWM PW (Pulse Width)
These parameters are the same as those of VCO 1.
• When the VCO 2 Wave is set to “Triangle” or “Sine,” the VCO 2 PWM PW parameter has no
effect.
X-MOD Parameters
The X-MOD (cross-modulation) parameters are available only when the VCO 2 WAVE is
set to “Triangle” or “Sine.” Whereas the PWM parameters use a source to modulate the
pulse width of the oscillator, X-MOD is similar to FM in that it modulates the frequency of
the oscillator, generating a complex set of harmonics. The control source for the Depth of
the modulation can be selected from: PEG, FEG, LFO 1, or LFO 2. The actual modulator
for cross-modulation is fixed to VCO1.
• The harmonics that X-MOD generates are different from those of FM because of the method
used: FM modulates in a logarithmic fashion, while X-MOD modulates in a linear fashion.
• X-MOD SRC (Cross-modulation Depth Control Source)
Settings: Fixed, PEG, FEG, LFO 1, LFO 2
This determines the source wave which changes the Cross Modulation Depth over time.
When this is set to “Fixed,” there is no change in modulation depth over time. This
parameter is available only when the VCO 2 WAVE is set to “Triangle” or “Sine.”
• X-MOD DEPTH
Range: -64 ... +63
This determines the amount of depth of the cross-modulation of the VCO 2. Higher (positive) values produce a deeper modulation of the frequency. This parameter is available
only when the VCO 2 WAVEVCO2Wave is set to “Triangle” or “Sine.”
41
Page 42

Parameters / AN Expert Editor Main Window
VCA Block
The VCA parameters give you control the overall volume or level of the AN voice.
• VELOCITY (VCA Velocity Sensitivity)
Range: -64 ... +63
This determines how the VCA (voice level) responds to key velocity. For positive values,
playing the keys with greater strength results in higher volume. For negative values, the
relationship is inverse: a softer key touch results in a higher volume. A setting of “0”
results in no change in volume by playing strength.
To set this, click the VELOCITY button and highlight the desired value in the pop-up
chart. When a value other than “0” is set, the VELOCITY lamp lights.
• VOLUME
Range: 0 ... 127
The VOLUME setting determines the overall output level from the VCA before the signal
passes to the Effect block.
AEG (Amplitude Envelope Generator) Parameters
The AEG parameters allow you to shape the sound of the AN voice. In other words, it
lets you set how the level of the voice changes over time.
• AEG ATTACK (Amplitude EG Attack Time)
Range: 0 ... 127
This determines the Attack Time of the AEG, or how long it takes for the sound to reach
full volume when a note is played. Higher values produce a longer Attack time. (See
illustration below.)
• AEG DECAY (Amplitude EG Decay Time)
Range: 0 ... 127
This determines the Decay Time of the EG, or how rapidly the sound dies out (or goes
down to the Sustain Level) as a note is held. Higher values produce a longer Decay time.
(See illustration below.)
• AEG SUSTAIN (Amplitude EG Sustain Level)
Range: 0 ... 127
This determines the level of sustain of the AEG, which is the level at which the volume
will be maintained as long as the key is held. Higher values increase the Sustain level.
(See illustration below.)
42
Page 43

Parameters / AN Expert Editor Main Window
• AEG RELEASE (Amplitude EG Release Time)
Range: 0 ... 127
This determines the Release Time of the AEG, or how long the sound sustains after a
note is released. Higher values increase the Release time. (See illustration below.)
DIST (Distortion) / EQ Block
The Distortion and EQ parameters give you further sonic control over the AN voice, letting you apply and adjust distortion, and make detailed equalization settings.
• DIST / EQ DETAIL Page
• DIST DRIVE (Distortion Drive)
Range: 0 ... 100
This determines the amount of distortion “drive” for the guitar amplifier simulation effect
block. The higher the value, the greater the degree of distortion in the sound.
• DIST DRY/WET (Distortion Dry/Wet Balance)
Range: D63>W ... D=W ... D<63
This determines the level balance of the unprocessed (dry) original sound of the voice,
and the distortion processed (wet) sound. A setting of D=W results in an equal balance
of dry and wet sound. (In the display, “D” indicates “dry,” and “W” indicates “wet.”)
• EQ LO (Low Frequency Gain)
Range: -12 ... +12 (dB)
This determines the gain or level of the low frequency band. Positive values boost the
level of the frequency and negative values attenuate it. (The specific frequency to be
adjusted can be set with the Low Freq. parameter in the DETAIL page.)
43
Page 44

• EQ MID (Mid Frequency Gain)
Range: -12 ... +12 (dB)
This determines the gain or level of the mid frequency band. Positive values boost the
level of the frequency and negative values attenuate it. (The specific frequency to be
adjusted can be set with the Mid Freq. parameter in the DETAIL page.)
• EQ HI (High Frequency Gain)
Range: -12 ... +12 (dB)
This determines the gain or level of the high frequency band. Positive values boost the
level of the frequency and negative values attenuate it. (The specific frequency to be
adjusted can be set with the High Freq. parameter in the DETAIL page.)
COMMON Parameters
• COMMON DETAIL Page
• KEY.M (Key Assign Mode)
Settings: POLY (polyphonic) , MONO (monophonic), LEGATO
This determines how the tone generator sounds in response to the MIDI input.
Parameters / AN Expert Editor Main Window
POLY
Tone generator is played polyphonically. The maximum simultaneous polyphony is 5
notes.
MONO
Tone generator is played monophonically. The maximum simultaneous polyphony is 1
note. This setting is good for creating fat and powerful bass and lead sounds.
LEGATO
Tone generator is played monophonically. The maximum simultaneous polyphony is 1
note. For this setting, successively played notes do not retrigger the PEG, FEG or
AEG --- resulting in a smoother note-to-note sound.
• This setting overrides the Key Mode setting. Even if it is set to “POLY,” the voice will only play
monophonically (with up to five voices sounding together) when Unison Switch is set to on.
44
Page 45

Parameters / AN Expert Editor Main Window
• UNISON (Unison Switch)
Settings: ON, OFF
This determines whether the Unison mode is on or off. Setting this to on is an instant
way to get a “fat” analog-like lead sound. When Unison is on, the selected voice is layered with slightly detuned copies of itself, and set to play monophonically (one note at a
time). The amount of detuning can be set with the Unison Detune parameter (in the
DETAIL page).
• This setting overrides the Key Mode setting. Even if it is set to “POLY,” the voice will only play
monophonically (with up to five voices sounding together) when Unison Switch is set to on.
• MORPH (Morphing Switch)
Settings: On, Off
This determines whether the Morphing function is on or off. Morphing allows you to
crossfade between two different voices.
When using Morphing, make sure to make the proper setttings in the Morphing window.
The Morphing voice must be different than the currently selected voice for Morphing to
have an effect, and the appropriate MIDI controller must be selected.
Portamento Parameters
Portamento is a pitch change effect commonly employed by singers and instrumentalists
to smoothly “glide” from one pitch to another. Portamento has been a common feature in
synthesizers as well, and can be used subtly for a natural pitch glide, or can be used to
produce wild special effects.
• SW. (Portamento Switch)
Settings: On, Off
This turns the Portamento effect on and off. The button’s lamp lights when Portamento is
on.
• TIME (Portamento Time)
Range: 0 ... 127
This determines the time of the Portamento effect, or how long it takes to glide the pitch
from one note to the next. Higher values result in a longer pitch glide time.
45
Page 46

Parameters / Setup Detail Parameter Window
Setup Detail Parameter Window
This window is called up anytime you click on one of the DETAIL buttons in the main
control panel window. (This includes all but the DETAIL buttons of the FREE EG and
PATTERN GEN. sections, each of which have their own separate windows.)
■ Detail Parameter Tab ....................................................
46
Page 47

Common Parameters
• Category
This is used with Voice Name below to give a custom name to your edited voice. The category is a two-letter code that indicates the basic instrument type of the voice (see chart
below). Specifying the category makes it easier to recognize the application or use of
each particular voice; it also makes it easy to organize your voices according to their
character or application. Set this to “0: --” if you wish to leave the category blank. For a
complete list of the category abbreviations and their descriptions, see the Voice List in
the PLG150-AN Owner’s Manual.
Category List
0: -- No category
1: Pf Piano
2: Cp Chromatic Percussion
3: Or Organ
4: Gt Guitar
5: Ba Bass
6: St Strings/Orchestral
7: En Ensamble
8: Br Brass
9: Rd Reed
10: Pi Pipe
11: Ld Synth Lead
12: Pd Synth Pad
13: Fx Synth Effect
14: Et Ethnic
15: Pc Percussive
16: Se Sound effect
17: Dr Drums
18: Sc Synth Comp
19: Vo Vocal
20: Co Combination
21: Wv Material Wave
22: Sq Sequence
Parameters / Setup Detail Parameter Window
• Voice Name
This is used with Category above to give a custom name to your edited voice. Click on
the box and type in the desired voice name from the computer keyboard.
• Right-clicking on the box (on the Macintosh, click while holding the CONTROL key) calls up a
set of basic text editing functions (Undo, Cut, Copy, Paste, Delete, Select All), along with the
indicated keyboard shortcuts.
47
Page 48

Parameters / Setup Detail Parameter Window
• Unison Detune
Range: 1 ... 32
When the UNISON switch is on, multiple sounds are played, with the pitch of each sound
slightly detuned. Unison Detune adjusts the detuning of the VCO pitch in fine increments, letting you create an even thicker Unison sound by applying higher settings; however, be careful not to apply too much or you’ll change the basic pitch of the voice.
• You can also adjust the value of this parameter with the left and right mouse buttons. Click
on the parameter box, then click the left button to decrease the value, or the right button to
increase it.
• Portamento Mode
Settings:
When Key Mode is set to “POLY”:
Normal: Normal portamento play.
Sustain Key: With this setting, the Hold tone (by a sustain pedal) is specified as
the starting pitch of the portamento.
When Key Mode is set to “MONO” or “LEGATO”:
Full Time: Portamento is always enabled.
Fingered: Portamento is only enabled by legato performance.
This determines the characteristics of the portamento (sometimes called glissando), or
how the tone glides from one tone to the next through all the intermediate pitches, when
the Portamento Time is set to a value other than “0”. Available parameters depend on the
Key Mode setting.
To enable the Portamento function, press the PORTAMENTO switch (SW.) on the main
control panel. If the Portamento Time parameter is set to “0”, Portamento will have no
effect.
Distortion Parameters
The Distortion effect lets you create a wide variety of distortion sounds, from subtle,
warm overdrive-type sounds to very heavy, metallic distortion.
• Keep in mind that many of these parameters (as well as the ones on the main control panel)
are interrelated, and you may not hear any distortion effect unless they are set to appropriate
values. This is especially true of Drive, Dry/Wet Balance, and Output Level.
• Guitar Amp. Type
Settings: Off, Stack, Combo, Tube
This determines the type of guitar amplifier simulated by the Distortion effect. Each produces a slightly different distortion sound, recreating the characteristics of an actual
amplifier. “Stack” simulates a separate amp and speaker setup, “Combo” simulates a
single cabinet transistor amp and speaker, and “Tube” simulates a single cabinet tube
amp and speaker. When this is set to “Off,” some of the guitar amplifier simulation effect
is cancelled (however, Distortion Drive and LPF are still applied to the sound).
48
Page 49

• LPF
Range: 1.0 kHz ... 18.0 kHz, Thru
This determines the frequency of the low pass filter that is applied to the distortion sound.
Depending on the Guitar Amp. Type setting, this parameter can be used to “fatten” the
sound or make it piercing and brittle. When this is set to “Thru,” no filtering is applied to
the distortion sound.
• Output Level
Range: 0 ... 100
This determines the output volume of the distortion sound. Keep in mind that this may
not have any effect unless the Dry/Wet Balance is set to an appropriate value.
LFO Parameters
• Assign Group
Settings:
LFO1 (All)
LFO1 (VCO1, VCO2, VCA) - LFO2 (VCF)
LFO1 (VCO1, VCO2) - LFO2 (VCA, VCF)
LFO1 (VCO1) - LFO2 (VCO2, VCA, VCF)
LFO2 (All)
This determines the destination choices for the LFO 1 and LFO 2 modulation. When one
of the “(All)” settings is selected, all of the available destinations (VCO1, VCO2, VCA, and
VCF) are grouped to the selected LFO, 1 or 2. The LFO blocks in the main panel control
automatically change when this parameter is set. The basic parameters of Wave and
Speed (as well as the Detail page) remain intact for both LFOs, no matter what setting is
made here.
Parameters / Setup Detail Parameter Window
• LFO 1 Delay
Range: 0 ... 127
The LFO 1 Delay setting determines the delay time of the modulation. Lower values
result in shorter LFO 1 Delay times, and higher values result in longer Delay times.
49
Page 50

• Key On Reset
Settings:
Off: LFO 1 and LFO 2 do not reset, but modulate continuously.
On: LFO 1 and LFO 2 reset every time a key is pressed.
This determines the start point of the LFO 1 and LFO 2 cycle.
• Sync Pmod Sw.
Settings: Master, Slave, Both
The Sync Pitch Modulation Switch setting determines which oscillator (master, slave, or
both) is modulated by the LFO 1 or LFO 2. Depth rate is determined by the LFO1/LFO2
VCO1 setting. This parameter is effective when the SYNC MODE is set to “VCO1 Master
> Slave.”
EQ Parameters
• Low Freq. (Low Frequency)
Range: 32 Hz ... 2.0 kHz
This determines the frequency which is boosted or cut with the EQ LO parameter in the
main control panel.
Parameters / Setup Detail Parameter Window
• High Freq. (High Frequency)
Range: 500 Hz ... 16.0 kHz
This determines the frequency which is boosted or cut with the EQ HI parameter in the
main control panel.
• Mid Freq. (Mid Frequency)
Range: 100 Hz ... 10.0 kHz
This determines the frequency which is boosted or cut with the EQ MID parameter in the
main control panel.
• Mid Resonance
Range: 1.0 ... 12.0
This determines the width of the frequency band which is boosted or cut with the EQ MID
parameter in the main panel. The central frequency is set with the Mid Frequency
parameter (above). Higher values result in a narrower band width.
50
Page 51

FM Parameters
• Algorithm
Settings: Both, Master, Slave
This determines how the two VCO1 oscillators (master and slave) are connected in relation to the FM signal. There are three types of connections, or “algorithms,” as shown in
the diagrams below.
Parameters / Setup Detail Parameter Window
Both
FM is applied to both master and Slave oscillators.
Master
FM is applied to the master oscillator.
Slave
FM is applied to the slave oscillator. When this is set to “Slave,” the overall pitch is
determined by the Sync Pitch setting. This allows you to set the correct pitch for the
overall sound, even when the FM Depth is set to extreme values.
This parameter is effective when the SYNC MODE is set to “VCO1 Master > Slave.”
51
Page 52

Parameters / Setup Detail Parameter Window
• Src1 (FM Depth Ctrl)
Settings: Fixed, PEG, FEG, LFO1, LFO2
This determines the modulation source which controls the FM Depth. When this is set to
“Fixed,” there is no change in modulation over time.
• Src2 (Modulator)
Settings: VCO2 Frequency, VCO1, VCO1 Sub Osc. (sub oscillator), PEG,
FEG, LFO1, LFO2, VCO2 Output
This determines the source wave which modulates the VCO1 wave.
• For the most part, the above settings should be self-explanatory. If necessary, refer to the relevant sections (for example, VCO1, PEG, FEG, LFO1/2). The other settings are explained
below.
VCO2 Frequency : This modulation uses a sine wave which is set to the same frequency as
VCO1 Sub Osc. : This modulation uses a wave of either half or double the frequency of the
VCO2 Output : This uses the actual VCO 2 output waveform for modulation, resulting in
that of the VCO 2’s pitch.
VCO 1 (depending on the selected VCO 1 waveform).
an FM synthesis-like sound.
Output Gain
Settings: +0 dB, +6 dB, +12 dB
This determines the overall level gain of the output signal of the selected voice. Use this
parameter together with the hardware VOLUME control on the tone generator to set the
desired voice level.
• Be careful when using the higher settings, since you may inadvertently damage the connected audio equipment (and your ears!) if the voice is too loud.
52
Page 53

Parameters / Setup Detail Parameter Window
■ Ctrl (Control) Matrix Parameter Tab ............................
Many of the PLG150-AN’s parameters can be controlled in real time. The Control Matrix
provides an extraordinarily comprehensive and flexible way to control these parameters.
Up to 15 different controllers can be used simultaneously to control 15 separate parameters. The particular physical controllers used depend on the connected MIDI instrument.
Among the more commonly used controllers are: velocity, modulation wheel, after touch,
and foot controller. Since any of the MIDI Control Change numbers can be used for control sources, you can set up highly complex routings and automated sound changes by
recording these Control Change messages to a host application.
The Control Matrix settings determine which “source” (i.e., MIDI Control Change numbers, Modulation Wheel, Foot Controller, etc.) is used to control which PLG150-AN “destination” parameter (i.e., VCF Cutoff, Resonance, FEG Depth, etc.).
This gives you the freedom to configure a completely different set of sources and destination parameters for each voice. You can, for example, configure the AN1x to use After
Touch to apply vibrato, or the Modulation Wheel to change the resonance while you play,
determine the range for both Pitch Bend up and down, and much more.
The Control Matrix provides 15 sets of control setup parameters. The Depth of the controller effect can also be set independently for each of the 15 sets.
53
Page 54

Parameters / Setup Detail Parameter Window
• Ctrl (Control) Source
Settings: Off, CC No. 1 - 95, After Touch, Pitch Bend, Key Track, Velocity,
Key Random, Mod Wheel, Foot Vol, Foot Ctrl, Foot Sw, Ribbon X, Ribbon Z,
AN AC 1 - 8
This determines which MIDI controller is assigned to control the corresponding Parame-
ter. You can set the source by Control Change number or by controller name, as
described below. Special Key Track and Key Random controllers are included for added
flexibility.
Off
No controller assigned.
CC No. 1 - 95
Selects the Source controller according to Control Change number, when received by
incoming MIDI messages.
After Touch
For controlling with keyboard After Touch.
Pitch Bend
For controlling with a Pitch Bend wheel.
Key Track
For controlling with note number messages generated by pressing the keys. Higher
keys result in higher controller values.
Velocity
For controlling with keyboard velocity, or the strength with which you strike the keys.
Key Random
For this setting, a random note number messages is automatically generated for each
key you press, or for each MIDI note message received.
Mod Wheel
For controlling with the Modulation Wheel, and/or by incoming MIDI messages of Control Change number 1.
Foot Volume
For controlling with a connected Foot Volume controller, and/or by incoming MIDI messages of Control Change number 7.
Foot Control
For controlling with a connected foot controller, and/or by incoming MIDI messages of
Control Change number 4.
Footswitch
For controlling with a connected Footswitch, and/or by incoming MIDI messages of
Control Change number 64.
Ribbon Controller-X (for AN1x data compatibility)
For controlling with X-axis motion on a ribbon controller (left-right), and/or by incoming
MIDI messages of Control Change number 13. When Ribbon Controller-X is used, the
control change (default of 13) is treated as a “Center-Base-Controller” (center = 64).
54
Page 55

Parameters / Setup Detail Parameter Window
Ribbon Controller-Z (for AN1x data compatibility)
For controlling with Z-axis motion on a ribbon controller (push-release), and/or by
incoming MIDI messages of Control Change number 12.
AN AC 1 - 8
For controlling with a specified Assignable Controller. (Refer to the instructions on
using Assignable Controllers in the owner’s manual of your particular tone generator.
• The available Source for assignment may differ, depending on the selected Parameter. For
details of available parameters, see the table of Control Matrix parameters in the PLG150-AN
Owner’s Manual.
• You cannot assign the same Source controller and Parameter to more than one set. If you
attempt to do so, lower-numbered sets will take priority.
• The control change numbers for AN AC 1-4 can be set with the AN Native parameters (on the
panel of the “mother” device). Each Preset Voice has four pre-assigned control change numbers using this function (refer to the AN Voice List in the PLG150-AN Owner’s Manual).
• The Control Change numbers for the Mod Wheel, Foot Volume, Foot Control, Footswitch, Ribbon Controller-X, Ribbon Controller-Z and AN AC 5-8 can be set from the AN1x System
Parameters (refer to the MIDI Data Format section in the PLG150-AN Owner’s Manual).
• Parameter
Settings:
For a complete list of the Control Matrix’s Parameters, see the PLG150-AN Owner’s
Manual.
When this is set to “Off,” the assigned controller has no effect.
• Depth
Settings:
The available settings may differ, depending on the selected Parameter. For details, see
the table of Control Matrix parameters in the PLG150-AN Owner’s Manual.
This determines the control range of the Source controller. When this is set to “Direct,”
you can directly adjust/edit the parameter assigned to the controller within its original
range.
• Pitch Bend Range Up
• Pitch Bend Range Down
Range: -24 ... +24
These two parameters let you set independently set the Pitch Bend Range for up and
down motion of the pitch bend wheel on a connected MIDI keyboard. In other words, this
allows you to set pitch bend so that moving the wheel up can make a greater (or lesser)
pitch change than moving the wheel down.
55
Page 56

Parameters / FREE EG Window
FREE EG Window
The Free EG function gives you four independent tracks to which you can record complex real-time parameter changes, over a specified length of time, either in measures or
seconds.
In this window, you can draw a custom Free EG “curve” for each track that controls a single selectable parameter (such as filter, resonance, LFO, etc.) over time. Four of these
curves — each affecting a different parameter — can be played back automatically by
simply playing the voice. A variety of drawing and editing tools are available for creating
unique, continuous parameter changes that would be impossible to achieve with conventional EGs.
Naturally, Free EG parameters and data are stored as voice data, allowing each voice to
have its own Free EG settings.
Individual Track Parameters
These parameters apply to each individual track (1 - 4) of the Free EG function. Each
track can have its own EG “curve” and parameter. When a voice is played, all Free EG
tracks playback simultaneously, controlling the assigned parameters in real time.
• EDIT SELECT
Settings: Track 1, Track 2, Track 3, Track 4
This determines the particular track for editing.
56
Page 57

Parameters / FREE EG Window
• TRACK PARAMETER Switch
Settings: ON, OFF
This determines whether the specified track is active (ON) or not (OFF). This must be set
to “ON” for the Free EG of the track to have any effect.
When this is set to “ON,” two pink dotted lines appear in the Free EG display. These represent the range over which the selected parameter (set in Track Parameter below) can
be changed by the Free EG curve. The position of these two lines depends on the particular parameter and its current value or setting. A Free EG curve can extend above or
below these lines; however, the portions that extend will have no further effect on the
parameter (beyond the values represented by the lines).
• TRACK PARAMETER
For a complete list of the Control Matrix’s Parameters, see the PLG150-AN Owner’s
Manual.
This determines which PLG150-AN parameter will be played by the EG “curve” in the
selected Free EG track. Only one parameter can be selected for a track.
• VALUE Display
This shows the current value or setting for the selected Track Parameter. Keep in mind
that this is only a display indication; the value/setting cannot be changed here, but must
be changed from the appropriate parameter in the main control panel window (or the
Details page).
• TRACK Display Buttons 1 - 4
Click on each of these to display the Free EG curves of two or more tracks simultaneously. Each track’s curve is shown in a different color, making it easy to distinguish
between the tracks.
TRACK COMMON PARAMETERS
• LENGTH
Settings:
1/2, 1, 3/2, 2, 3, 4, 6, 8 bars (number of measures)
1.0 ... 16.0 sec (seconds)
The Length setting determines the time for recording and play of the Free EG sequence.
There are two Length types, including length determined by number of measures (bars)
or by absolute time (seconds).
• Setting the Length to a number of bars automatically causes the Free EG to be affected by
Tempo.
57
Page 58

Parameters / FREE EG Window
• TRIGGER
Settings: Free, MIDI In Notes, All Notes
This determines how the Free EG track playback is triggered, as described below.
Free
After selecting a voice, the first key pressed on the keyboard triggers the Free EG.
MIDI in Notes
The Free EG is triggered by a note on message from a connected MIDI instrument or
sequencer.
All Notes
The Free EG is triggered by either a Note On message from a connected MIDI instrument or sequencer, or from the Arpeggio or Step Sequencer.
• LOOP TYPE
Settings: Off, Forward, Forward Half, Alternate, Alternate Half
This determines the type of loop for play of the Free EG sequence, as described below.
Off
The Free EG sequence plays once but does not loop. The parameter settings at the
end of the Free EG sequence remain in effect.
Forward
The Free EG sequence loops from start to end.
Forward Half
The Free EG sequence loops from the middle to the end.
Alternate
The Free EG sequence loops from start to end, then end to start.
Alternate Half
The Free EG sequence loops from middle to end, then end to middle.
• KEY TRACK
Settings: -64 ... +63
The Key Track setting determines the length of the Free EG in relation to notes played on
a connected keyboard, using C3 as the basic note length. When set to “0,” the length will
be the same for all notes across the entire keyboard. For negative values, the Free EG
length decreases when you play in the lower register; for positive values, the Free EG
length decreases when you play in the higher register.
58
Page 59

• TEMPO
Range: MIDI, 40 - 240 bpm (beats per minute)
This determines the tempo or speed at which the selected Free EG track plays back.
When this is set to “MIDI,” and Length is set to a number of measures (bars), the EG
playback tempo is synchronized to that of the connected MIDI device.
• The Tempo setting also affects the Arpeggio and Step Sequencer patterns.
Edit Tools
Parameters / FREE EG Window
The toolbar at the left of the Free EG window contains the Edit tools. They are divided
into two basic types: the Drawing tools (which include special wave tools) and the Transform tools.
Using the Drawing Tools
1) Click on the desired Drawing tool.
For details on each tool, refer to the descriptions in step #2 below.
2) Hold down the left mouse button at the desired start point, and simultaneously drag the mouse to draw the curve. Release the button to
stop drawing.
For the pencil tool, the curve is immediately changed. For the other tools, a “ghost”
curve temporarily appears (along with the original one) while you are drawing to
indicate the new curve. Release the mouse button, and after a slight pause, the
newly drawn curve replaces the old one. However, for any area left undrawn, the
original curve remains.
pencil
The “pencil” tool lets you draw the desired curve in freehand.
straight
The “straight” tool lets you draw a perfectly straight line by “pulling” the cursor away
from the starting point.
59
Page 60

Parameters / FREE EG Window
pulse
triangle
sine
These three wave tools let you easily draw the respective waveforms. The example
illustrations below (using the sine wave) show how dragging the mouse affects the
wave.
• Dragging the mouse up or down increases the amplitude of the wave, or the
degree to which the parameter value will change.
• Dragging up creates a waveform of normal phase.
• Dragging down reverses the phase by 180 degrees.
• Dragging to the right decreases the frequency, or makes the parameter value
change slower, while dragging to the left increases the frequency.
60
Page 61

Using the Transform Tools
1) Click on the “cursor” button.
2) Highlight (define) the area you wish to transform.
Move the cursor to the beginning point of the desired area, then hold down the left
mouse button and drag the mouse to the right, highlighting or defining the area to be
changed. Release the button to set the highlight end point.
• The Transform tools are “ghosted” unless an area is defined.
3) Click on the desired Transform tool.
For the “smooth” and “random” tools, clicking on the respective button starts the
operation. After a short pause, the Free EG curve changes according to the transform.
smooth
As its name suggests, this transform “smooths” jagged edges in the curve. Use this
repeatedly to make the edges as round as desired.
Parameters / FREE EG Window
random
This transform randomly assigns different values at successive points in the curve.
To a certain extent, this is the opposite of “smooth” above, since it produces jagged
jumps and edges in the curve.
4) If using “scale” or “move,” use the mouse to adjust the setting as
desired.
For the “scale” and “move” tools, hold down the left mouse button and drag the
mouse in the appropriate direction, releasing it at the desired point.
scale
This useful tool lets you compress or expand the overall “dynamic range” of the
curve. For example, if the changes in the Free EG are too sudden or dramatic, use
this to compress the curve and make the changes more subtle. Dragging away from
the central axis expands the range; dragging toward the axis compresses it. Dragging up maintains the original phase; dragging it down reverses the phase by 180
degrees.
move
This is a combination copy-and-paste operation, allowing you to “grab” a defined
section of the curve and move it to another place. The copied section can be moved
freely in any direction, and it replaces the original curve at the destination.
61
Page 62

Parameters / PATTERN GENERATOR Window
PATTERN GENERATOR Window
The Pattern Generator window contains the controls for the Arpeggio and Step
Sequencer. These two powerful features let you trigger complex patterns in real time, at
the press of a key.
The Arpeggio lets you play perfect arpeggiated chords at the simple press of a key. You
can have the Arpeggio play across the entire keyboard, or set it so that your left hand
triggers the arpeggio patterns, while you play the voice normally with your right hand.
The Arpeggio features 30 different patterns to choose from, including Up, Down, and
Up/Down across one or more octaves, plus various special patterns including Techno,
House, Random, and more.
The Step Sequencer lets you quickly and easily create sophisticated looped patterns.
It’s also highly interactive, since it can be triggered from the keyboard in a variety of
ways, and can be used with the various real-time controls of the PLG150-AN. Each
individual step event (Note, Velocity, Gate Time, and Control Change) can be accessed
and edited by a specific “panel knob,” over a maximum of 16 steps. The Step
Sequencer features extensive memory as well, letting you save one sequence pattern
with each voice (128 total), plus have access to 128 User Patterns.
Both the Arpeggio and the Step Sequencer share a set of “Common” parameters for
added flexibility and control. These include a Hold control that keeps the pattern running, even after you release the keys, plus other global controls that give you detailed
control over the “feel” of the arpeggio or sequence pattern.
62
Page 63

COMMON Block
• ON/OFF
Settings: On, Off
This turns the Pattern Generator on and off. The lamp lights when the Pattern Generator
is on.
• HOLD
Settings: On, Off
This determines how the Pattern Generator responds to the pressing and releasing of
keys. When this is set to “on” (the lamp lights), the Arpeggio or Sequencer pattern continues playing after releasing the keys. When this is set to “off,” the Arpeggio will stop
when you release the keys. For more information on using with the Step Sequencer, see
HOLD MODE. (This control is the same as the HOLD button in the main control panel.)
• Arpeggio Hold is handy when trying out different Arpeggio Types or Subdivide settings, and
is literally indispensable for tweaking the tone generator parameters for your arpeggios with
the Controllers.
Parameters / PATTERN GENERATOR Window
• SPLIT POINT
Range: C-2 ... G8
The Split Point setting effectively “splits” the keyboard into left and right sections for the
Pattern Generator feature, by determining the note that divides the two sections. This
allows you to trigger an arpeggio or sequence pattern with your left hand and play normally with your right hand in real time, while the pattern is playing back. The use of a
“split” keyboard is also affected by the Keyboard Mode setting.
Clicking on the SPLIT POINT value window displays the pop-up note name chart (C-2 ...
C8). Click the desired note name to change the Split Point.
• TEMPO
Settings: MIDI, 40 ... 240
The Tempo setting determines the tempo for the PLG150-AN’s internal clock in beats per
minute (BPM), between a range of 40 and 240 BPM. The Tempo setting controls both
Arpeggio and Step Sequencer playback.
• When Tempo is set to “MIDI,” the PLG150-AN’s clock can be controlled by the clock of an
external MIDI device such as a music sequencer, connected to the MIDI [IN] terminal.
• When the Free EG Length parameter is set to one of the “bar” values, the Free EG sequence
will be synchronized with the Tempo set here.
63
Page 64

Parameters / PATTERN GENERATOR Window
• SWING
Settings: 50 ... 83%
The Swing parameter lets you apply a Swing rate to the Step Sequencer pattern to
slightly shift certain beats in order to create a “swing” feel. (Swing is not available for the
Arpeggio.) A setting of “50%” produces no Swing and “83%” produces maximum Swing.
For information about how the Swing levels affect the rhythm of the pattern, see the illustration below.
• VELOCITY
Settings: R.time (Real-time), 1 ... 200%
This determines the ratio between the lower and higher velocity values of the Arpeggio or
Step Sequencer pattern, over a range between 1% and 200%. A setting of “100%” maintains the original velocity relationship between the notes. Lower values adjust velocities
downward at playback, and higher values adjust velocities upward at playback. A setting
of “R.time” (Real-time) will cause the velocity values of the pattern to be determined by
the velocity at which you play the keyboard, in relation to the VCA Velocity Sensitivity and
FEG Velocity Sensitivity setting.
• GATE TM (Gate Time)
Settings: 1 ... 200%
This is an offset contol and determines the note length of the notes of the Step
Sequencer, making all notes either shorter or longer, as a percentage of the original.
(Gate Time is not available for the Arpeggio.) This lets you, for example, set the note to
play staccato, so that its sound switches off well before its step time is over. Or you can
have the note hold right up to the start of the subsequent step so that it slurs (legato) into
the next note. A setting of “100%” maintains the original relationship between notes.
Lower values decrease the Gate Time, and higher values increase it.
• When the combined value of any individual note’s Gate Time (as set from the Gate Time Bank
knobs) and the offset Gate Time (set here) exceeds 100%, the note is played legato.
64
Page 65

ARPEGGIO Block
The Arpeggio parameters only are in effect when the ARPEGGIO switch (in the main
control panel) is turned on. Also, in the Pattern Generator Window, the ARPEGGIO but-
ton should be clicked so that the Arpeggio is selected. (You should also make sure that
the ON/OFF switch in the COMMON block is on.)
• TYPE
Settings:
A total of 30 types are available. For a complete list of the Arpeggio Types, see the
PLG150-AN Owner’s Manual.
This determines the type of Arpeggio pattern.
• SUBDIVIDE
Settings:
Parameters / PATTERN GENERATOR Window
This determines the timing subdivision (resolution) value for the Arpeggio pattern. This
function supports a wide variety of note values, including triplets.
• KEYBOARD MODE
Settings: Chord, Chord & Normal
The Keyboard Mode setting designates how the Arpeggio patterns respond to notes
played on the MIDI keyboard (as described below).
Chord: Arpeggiated chords can be played across the entire keyboard.
Chord & Normal: Arpeggiated chords can be played by keys to the left of the current
Split Point, and you can play normally to the right.
65
Page 66

Parameters / PATTERN GENERATOR Window
STEP SEQ (Step Sequencer)
The Step Sequencer parameters only are in effect when the SEQ switch (in the main
control panel) is turned on. Also, in the Pattern Generator Window, the STEP SEQ button
should be clicked so that the Step Sequencer is selected.
Pattern Common Parameters (for both Voice Pattern and User Pattern)
• KEYBOARD MODE
Settings: Normal, NoteShift & Normal, PtnSel & Normal,
PtnSel & NoteShift
The Keyboard Mode setting designates how the Step Sequencer patterns respond to
notes played on the MIDI keyboard (as described below).
Normal
For triggering the Voice Pattern of the currently selected voice at its base pitch from
any key on the keyboard, and playing the voice normally across the keyboard. If Hold is
set to “off,” then the pattern will start each time you press a key.
NoteShift & Normal
Playing a key to the left of the Split Point will shift the pitch of the pattern accordingly,
and playing keys to the right of the Split Point will play notes normally, without affecting
the sequence. For example, if the Split Point is set to C3, then you can shift the pitch of
the sequencer pattern with C1 ... B2, with C2 as the base pitch, and play normal notes
to the right.
66
Page 67

Parameters / PATTERN GENERATOR Window
PtnSel & Normal (Pattern Select & Normal)
Playing a key to the left of the Split Point will trigger (“select”) a specific User Pattern,
and playing keys to the right of the Split Point will play notes normally, without affecting
the sequence. For example, if the Split Point is set to C3, then C1 plays the Voice Pattern for the selected voice, and 23 different User Patterns can be selected by playing
keys C#1 ... B2.
PtnSel & NoteShift (Pattern Select & Note Shift)
Playing a key to the left of the Split Point will trigger (“select”) a specific User Pattern,
and playing keys to the right of the Split Point will shift the pitch of the selected pattern
accordingly. For example, if the Split Point is set to C3, then C1 plays the Voice Pattern
for the selected voice, and 23 different User Patterns can be selected by pressing keys
C#1 ... B2.
For information about assigning the User Patterns to the keys, see PATTERN ASSIGN.
67
Page 68

Parameters / PATTERN GENERATOR Window
• HOLD MODE
Settings: Off, Mode 1, Mode 2
This determines the Hold setting for the Step Sequencer. The Pattern Hold function
causes the sequence pattern to continue playing after releasing the keys (as described
below). Selecting “Mode 1” or “Mode 2” automatically sets Hold to on.
Off
The pattern stops after the keys are released.
Mode 1
A pattern will be triggered every time a key is pressed.
Mode 2
A pattern will be triggered after the current sequence finishes, even if you press a key
during the middle of the current sequence.
• PATTERN ASSIGN (C#1)
Settings: User 001 ... User 128
This determines the User pattern number that will be assigned to the C#1 key on the keyboard (or the equivalent MIDI note number).
The key C1 is used to trigger the voice pattern (the pattern stored with the current voice).
Keys C#1 and above are used to select the User patterns. C#1 is always the base note
assignment for the first User Pattern to be selected. As shown in the illustration below, if
“Usr001” (User 001) is assigned to C#1, then pressing C#1 selects User Pattern 001,
pressing D1 selects Pattern 002, pressing D#1 selects Pattern 003, and so on. The User
Patterns are always selected in ascending order according to pattern number (001 -
128).
Pattern Assign lets you “shift” the starting pattern number. For example, if you assign
“Usr025” to C#1, then pressing C#1 selects User Pattern 025, pressing D1 selects Pattern 026, pressing D#1 selects Pattern 027, and so on.
68
Page 69

Parameters / PATTERN GENERATOR Window
Individual Pattern Parameters
• EDIT SELECT
Range: User 001 ... User 128
This lets you select the User Pattern for editing. Clicking this parameter displays the popup value list; click on the desired User number. Once you’ve edited a pattern to your satisfaction, you should store it to memory using the STORE function.
• The User pattern selected here is loaded to a Voice pattern. (Storing the voice, stores the pattern to a User voice.)
• Each time the Pattern Generator window is opened, this is reset to “Voice.”
• STEP LENGTH
Settings: 1 ... 16 (Steps)
This determines the length of the sequence pattern based on number of steps. A single
step is equivalent to one note; using this with the Base Unit setting, you can also select
odd-numbered steps to create odd-numbered beats (such as setting the Length to “3” for
3/4-time, or to “5” for 5/4-time), as well as create completely unconventional rhythms.
• BASE UNIT
Settings:
This determines the timing resolution for the sequence pattern. This, together with the
current Tempo setting, determines the interval between steps.
• LOOP TYPE
Settings: Forward, Backward, Alternate A, Alternate B
The Loop Type parameter lets you determine the type of loop cycle for the sequence pattern. The pattern always loops, and you can designate one of four ways for it to do so (as
described below).
Forward
The pattern loops from first step to last repeatedly.
Backward
The pattern loops from last step to first repeatedly.
Alternate A
The pattern plays from first step to last (forward), then from last step to first (backward),
then loops in this manner repeatedly (e.g., 1-2-3-4-4-3-2-1-1-etc.).
Alternate B
The pattern plays from first step to last (forward), then reverses starting from the next
to last step, then loops in this manner repeatedly (e.g., 1-2-3-4-3-2-1-2-3-4-3- etc.).
69
Page 70

Parameters / PATTERN GENERATOR Window
• STORE
The Store function allows you to store your original Step Sequencer patterns to one of
the User memory locations for future recall. A maximum of 128 User Patterns can be
stored.
• When this operation is executed, the stored User Pattern bulk data is transmitted to the
PLG150-AN.
• User patterns can be stored with User voice data as AN Expert Data file (***.ANS).
• If the pattern is not stored as a User pattern, it will be stored as a Voice pattern to a User voice
(with the Voice Store function in the main control panel).
• The User Pattern data of the PLG150-AN is lost when the “mother” device is turned off. In
order to store User patterns on a Modular Synthesis Plug-in System compatible instrument
that have been edited/created with the computer-based AN Expert Editor (or with the compatible instrument itself), you’ll need to use an external memory device, such as a memory card.
For details, refer to the owner’s manual of your Modular Synthesis Plug-in System compatible
instrument.
1) Click the STORE button.
2) From the Pattern Store dialog box, click the desired User number (001
... 128).
3) Click “OK” to execute the operation.
• NOTE NO. (Note Number) Bank
Range: C-2 ... G8 (MIDI note numbers 0 ... 127)
This bank of 16 virtual “knobs” lets you set the note number for each step of the Step
Sequencer pattern. To set the note, adjust the parameter normally by “turning” the appropriate knob, or click on the value window above the knob to call up the pop-up value list, and
click the desired note number. Keep in mind that if you use one of the “Note Shift” settings (in
Keyboard Mode), the actual note is shifted as you play the MIDI keyboard.
• VELOCITY Bank
Range: Rest, 1 ... 127
This bank of 16 virtual “knobs” lets you set the note velocity for each step of the Step
Sequencer pattern. To set the velocity, adjust the parameter normally by “turning” the
appropriate knob, or move the cursor to the value window above the knob and use the
right/left mouse buttons to step up or down through the available values, or enter the
value directly from the computer keyboard. When set to “Rest,” a rest (no sound) is
inserted for the step. Keep in mind that the final velocity of the entire pattern is also
determined by the Common VELOCITY control.
• GATE TIME Bank
Range: 1 ... 200%
This bank of 16 virtual “knobs” lets you set the gate time (or note length) for each step of
the Step Sequencer pattern. To set the gate time, adjust the parameter normally by
“turning” the appropriate knob, or move the cursor to the value window above the knob
and use the right/left mouse buttons to step up or down through the available, or enter
the value directly from the computer keyboard. Keep in mind that the final gate time of all
the notes in the pattern is also determined by the Common Gate Time control.
70
Page 71

Parameters / PATTERN GENERATOR Window
• CTRL CHANGE (Control Change) Bank
Range: 1 ... 200%
This bank of 16 virtual “knobs” lets you set the Control Change value (for the currently set
Control Change Number below) for each step of the Step Sequencer pattern. This deter-
mines the depth of the Control Change effect. For example, if the Control Change Number is set to 74 (Brightness, VCF Cutoff), the value here determines the tone or timbre of
the note.
To set the Control Change value, adjust the parameter normally by “turning” the appropriate knob, or move the cursor to the value window above the knob and use the right/left
mouse buttons to step up or down through the available values, or enter the value directly
from the computer keyboard.
• The Control Change Number parameter must be set to an appropriate value for Control
Change to have any effect. Also, use the Control Matrix function along with this to shape the
sound in a variety of interesting and complex ways.
• CTRL CHANGE NO. (Control Change Number)
Settings: Off, 1... 95 (Control Change Numbers 1 ... 95), AT (After Touch)
The Control Number Change setting determines the type of MIDI Control Change which
can be output upon sequencer play. To set this, click on the CTRL CHANGE NO. button
to call up the pop-up value list, and click the desired setting. Once the Control Number is
set, the Control Change value can be set for each note with the knobs. For example, if
you set the Control Number to 74 (Brightness, VCF Cutoff), selecting a different Control
Change event value setting at each step lets you change the tone or timbre of each note
with the Control Change value above. The set Control Change Number value appears to
the left of the button.
Refer to the list of control change numbers and their commonly used controllers. For
more information about MIDI and MIDI Control Change messages, see the PLG150-AN
Owner’s Manual.
<Editing Shortcut for Step Sequencer Data>
• For the following Step Sequencer parameters, you can select multiple knobs by holding down
[Shift] and clicking the desired knobs. This lets you edit all of the selected knobs together as
a group.
Note No.
Velocity
Gate Time
Control Change Value
71
Page 72

File Menus
When the AN Expert Editor is active and selected, the following functions appear in the
File menu:
• New AN Expert File
• Open AN Expert File
• Save AN Expert File
• Save AN Expert File As
These are used for creating, saving, and opening your original AN Expert Files. Using
the Save (or Save As) command here saves all 128 User voices and 128 User Step
Sequencer patterns to a selected AN Expert File. (The special .ANS extension allows
you to easily organize the files.)
By keeping a library of your original voices as AN Expert Files, you can easily call up the
settings you need (with the Open command) and quickly insert them to a song or transmit them to your tone generator/sound card.
• Before saving a set of User voices or User Step Sequencer patterns as an AN Expert File,
make sure to store the voice currently being edited. If a voice is not properly stored, it will not
be contained in the AN Expert File data.
New AN Expert File
Use this function to create a new AN Expert File. (Keyboard shortcut: [Alt], [F], [I], then
[ENTER].)
If you’ve edited the current settings of the AN Expert Editor at all, the display then
prompts you to store the voice. (See Storing an AN Voice.) Creating a new AN Expert
File cancels the current panel settings and resets all parameters to their normal values.
Creating a new AN Expert File resets the User Voices and User Patterns back to the
defaults, the same data as those when the power is turned on.
• See AN Librarian information on initializing the User Voice.
• This operation loads a new file of User Voice and Step Sequencer patterns into only the User
voice memory of the AN Expert Editor. If you want to play with these Voices or Step
Sequencer patterns separate from the AN Expert Editor, you should transmit the User Voice
or Step Sequencer patterns. (Refer to Transmit AN Bulk Dump Data in the AN Expert Editor
Setup, Insert & Transmit tab.) There is no need to transmit AN Bulk Dump Data if you select a
voice in the Voice List of the AN Expert Editor, since the current voice bulk data is sent with
that operation.
72
Page 73

File Menus /
Open AN Expert File
Open AN Expert File
Use this function to open an existing AN Expert File. Keyboard shortcut: [Alt], [F], [R]
• The available file types include:
AN Expert Data file (*.ANS)
User voices and user sequencer patterns created with the AN Expert Editor.
AN1x Editor*** Data file (*.AN1)
User voices and user sequencer patterns created on the AN1x Control Synthesizer.
*** AN1x Editor
• These are data files of the AN1x Editor software, which was previously available as freeware
on CD-ROM and floppy disk when the AN1x was first sold. It is currently available at the
Yamaha website (http://www.yamaha.co.uk).
• Files created with the Macintosh version of the AN1x Editor can be opened here if the extension “.AN1” is added to the end of the file name.
Goes up one level.
Lists the file names with details
Selects the desired folder.
(size, type, date modified).
Lists the file names
Creates a new folder.
Selects the desired file type.
• “Open AN Expert File” can also be selected from the toolbar.
• Keep in mind that this operation loads the User Voice and Step Sequencer patterns only into
the User voice memory of the AN Expert Editor. After opening a file, if you want to play with
these Voices or Step Sequencer patterns separate from the AN Expert Editor, you should
transmit the User Voice or Step Sequencer patterns. (Refer to Transmit AN Bulk Dump Data in
the AN Expert Editor Setup, Insert & Transmit tab.) There is no need to transmit AN Bulk
Dump Data if you select a voice in the Voice List of the AN Expert Editor, since the current
voice bulk data is sent with that operation.
Selects the desired file name.
73
Page 74

File Menus / Save AN Expert File / Save AN Expert File As
Save AN Expert File / Save AN Expert File As
Use these commands to save the current AN Expert Editor settings to an AN Expert
File. (The “Save As” command lets you specify a different file name than the original
one.)
Keyboard shortcuts:
Save: [Alt], [F], [W]
Save As: [Alt], [F], [M]
Goes up one level.
Lists the file names with details
Selects the desired folder.
(size, type, date modified).
Lists the file names
Selects the desired file type.
• “Save AN Expert File” can also be selected from the toolbar.
Selects the file name.
Type the desired name here.
Creates a new folder.
74
Page 75

Edit Menus
When the AN Expert is active and selected, the following functions appear in the Edit menu:
• AN Store
• AN Voice List
• AN Record (Plug-in Editor only)
• AN Librarian
AN Store
Use the AN Store dialog box to store the voice currently being edited to one of the User
voice memory spaces. Once a voice or voices have been stored in this way, you can
save the entire set of 128 User voices to an AN Expert File.
• “AN Store”can also be selected from the master menu or by clicking on the STORE button.
To store a voice:
1) Click the desired location for the newly edited voice.
2) Click “Store” to store the voice to the selected location. Keep in mind
that this replaces (and erases) the voice at the location with the newly
edited one.
• Keep in mind that this operation stores your voice data only into the User voice memory of
the AN Expert Editor and sends the current voice’s bulk data to the PLG150-AN. The current
voice bulk data will be lost if you select another voice on the panel of the plug-in “mother”
device. If you want to select a voice on the panel of the “mother” device, you should first
transmit the User Voice. (Refer to Transmit AN Bulk Dump Data in the AN Expert Editor Setup,
Insert & Transmit tab.) There is no need to transmit AN Bulk Dump Data if you select a voice
in the Voice List of the AN Expert Editor, since the current voice bulk data is sent with that
operation.
• The User voice data of the PLG150-AN is lost when the “mother” device is turned off. In order
to store User voices on a Modular Synthesis Plug-in System compatible instrument that have
been edited/created with the computer-based AN Expert Editor (or with the compatible instrument itself), you’ll need to use an external memory device, such as a memory card. For details
on storing voices, refer to the owner’s manual of your Modular Synthesis Plug-in System
compatible instrument.
75
Page 76

AN Voice List
In the AN Voice List dialog box you can:
• Select a voice from the Preset 1, Preset 2, User voice banks for editing.
• Initialize a User voice to the default settings.
• Copy or swap voices in the User voice banks.
• “AN Voice List” can also be selected from the master menu or by clicking on the VOICE but-
ton.
Edit Menus / AN Voice List
• Preset 1, Preset 2, User Buttons
Click on one of these to select the desired voice bank: Preset 1, Preset 2, or User.
• Voice List Box
Select a voice by clicking on the desired voice name in the list.
Copying a voice to another voice location
1) Set Drag Mode to “Copy.”
2) Click the desired voice and drag it to the desired location. Keep in mind that this
replaces (and erases) the voice at the location.
Swapping the location of two voices
1) Set Drag Mode to “Swap.”
2) Click the desired voice and drag it to voice you wish to swap it with. This simply moves
the voice to the selected location; it does not affect the actual data.
Copy and Swap operations can also be executed from the AN Librarian dialog box.
• Voice Init
Click this to initialize the selected voice to its default parameter values. This gives you a
“blank slate” from which to create a new voice.
76
Page 77

Edit Menus /
AN Record
/
AN Librarian
• Drag Mode
In the Voice List box, a voice can be dragged to another voice location. This setting
determines the result of that operation: whether the voice is copied to the new location,
or swapped with the voice at the new location.
• The Voice Init and Drag Mode functions are only effective when the User voice bank is
selected.
AN Record
• The following information pertains only to the Plug-in Editor.
This allows you to record your edit moves to a track, creating dynamic changes in the
AN voice as the song plays. Click the button once to begin recording (at the beginning of
the song, or at the specified location in the floating play control window). Click it again to
stop recording. (See Recording Within the AN Expert Editor.)
• "AN Record" can also be selected from the toolbar.
• Depending on your particular host application, certain operation steps may differ and/or this
function may not be available.
AN Librarian
The Librarian dialog box gives you a set of convenient, easy-to-use tools for organizing
the User voices of your AN Expert Files.
77
Page 78

Edit Menus / AN Librarian
The Source box shows User voices contained in the opened AN Expert File (see Open
AN Expert File below). The Destination box contains the set of User voices currently in
the AN Expert Editor, and represents the new AN Expert File to be created.
First copy the desired voices from the Source to the Destination, then exit the Librarian
and save the new set of voices as a AN Expert File. You can open different AN Expert
Files one by one, and freely copy the desired voices to the Destination before saving.
Copying a voice from the Source box to the Destination box:
1) Click the desired voice in the Source box. (This is the voice you will be copying.)
2) Drag the highlighted voice to the Destination box, and drop it at the desired number.
(This is the location to which the voice will be copied. The previous voice at the location is erased and replaced with the new one.)
3) Click “OK” to exit the Librarian.
4) Save the newly created set of User voices as a AN Expert File.
• Open AN Expert File
Click this to select and open an existing AN Expert File. (See Open AN Expert File.) The
voices of the opened AN Expert File are shown in the Source box.
• Copy All
Clicking this button copies all the voices listed in the Source box to the Destination box.
• This operation erases all previous voices in the Destination box and replaces them with the
Source voices.
• Init. All
Clicking this button initializes all the Destination voices to their default settings. (See Ini-
tial Voice Default Settings.) This function allows you to reset all the parameters of the
selected voice to the factory initial voice with default values. This gives you a blank slate
from which you can create your own voice.
• This operation erases all previous voices in the Destination box and replaces them with iden-
tical initialized voices.
•OK
Click this to actually execute any of the Librarian operations and exit from the Librarian
box.
• Cancel
Click this to exit the Librarian box without executing any of the Librarian operations.
78
Page 79

Setup Menus
When the AN Expert Editor is active and selected, the following functions appear in the
Setup menu:
• AN Expert Editor Setup
• AN Display Option
• AN Morphing
• Insert AN Bulk Dump Data (Plug-in Editor only)
• Extract AN Bulk Damp Data (Plug-in Editor only)
• Transmit AN Bulk Dump Data
• Receive AN1x Bulk Dump Data
• Transmit XG System On
AN Expert Editor Setup
This window lets you make a variety of basic and detailed settings for the AN Expert
Editor. These are contained in three tabs: MIDI, Insert & Transmit, and Others.
Keyboard shortcut: [Alt], [U], [U], [ENTER]
MIDI Tab
• MIDI In
Settings: Device, In port number
This determines which MIDI input device (interface) and port is used for receiving AN
Expert Editor data.
• MIDI Out
Settings: Device, Out port number
This determines which MIDI output device (interface) and port is used for sending AN
Expert Editor data. There are four available devices/ports, as specified in the System
Setup parameters (Setup ---> System Setup). (For details on System Setup, refer to the
host application's manual.)
• “AN Expert Editor Setup” can also be selected from the toolbar.
79
Page 80

Setup Menus / AN Expert Editor Setup
• MIDI CH (Channel)
Range: 1 ... 16
This determines which MIDI channel is used for sending AN Expert Editor data. Set this
to match the receive channel for the Part you wish to control.
• Part No. (Number)
Range: 1 ... 16
This determines which Part is to be used for the AN voice.
• When using a Modular Synthesis Plug-in System “mother” device, the Part assignment
depends on which mode is used - Voice or Performance - and also on whether the PLG150-AN
board is installed/assigned to PLG1 or PLG2, as described below.
When using the Voice mode:
Set the Part to “1” (no matter what the PLG1 or PLG2 assignment is).
When using the Performance (Multi) mode:
If the PLG150-AN board is assigned to PLG1, set the Part to “16.”
If the PLG150-AN board is assigned to PLG2, set the Part to “15.”
• Device No. (Number)
Range: 1 ... 16
This determines which tone generator the AN Expert Editor will send data to. This should
be set to same number as the Device Number of the tone generator/sound card to which
the PLG150-AN is installed. If you have multiple tone generators in your MIDI setup and
each is set to a different Device Number, this parameter lets you select which tone generator will be affected by the AN Expert Editor. If you are using only one tone generator,
this should be set to “1.”
• Board No. (Number)
Range: 1 ... 8
This determines which tone generator card (or board) the AN Expert Editor will send data
to. If you have multiple PLG150-AN boards in the “mother” device, then each will automatically be set to a different Board Number (in order, from 1, 2, 3, etc.). This parameter
lets you select which card will be affected by the AN Expert Editor. If you are using only
one PLG150-AN board, this is automatically set to “1.”
• When transmitting the User Voice or User Step Sequencer Pattern via MIDI (with Transmit AN
Bulk Data), the same data is sent to multiple boards, no matter what Board Number is set
here.
• REC (Record) Track (Plug-in Editor only)
Range: 1 ... 100
This determines the track to which the AN-related data and settings will be inserted (with
the Record function). Generally, you should use the same track number for all parameter
inserts, and make sure that no other data is contained in the track.
• Depending on your particular host application, certain operation steps may differ and/or this
function may not be available.
80
Page 81

• Output when edited
When this is checked, any edits that you make with the AN Expert Editor are instantly
and automatically transmitted to the PLG150-AN. This ensures that you can audition
edits as soon as you make them.
•OK
Click this to apply all the settings you’ve made in the three tabs.
• Cancel
Click this to return to the main AN Expert Editor window without changing any of the settings.
Insert & Transmit Tab
Setup Menus /
AN Expert Editor Setup
This tab features various settings related to how the AN parameters are inserted to the
sequence data (using the Insert AN Bulk Dump Data function). It also applies to the
Transmit AN Parameters function.
• Insert & Transmit Method
1 Voice
When this is selected, only the data for the currently selected voice will be inserted/
transmitted.
User Voices
When this is selected, User voices will be inserted/transmitted.
All User Step Seq. Patterns
When this is selected, all 128 User Step Sequencer patterns will be inserted/transmitted.
81
Page 82

Setup Menus / AN Expert Editor Setup
Bulk Dump Interval
Range: 600msec ... 1.5sec
This parameter is available when “User Voices” above is selected. Bulk Dump Interval
determines the amount of time (in clocks) that separates each data insertion/transmission. If the tone generator or card “chokes” on the incoming MIDI data, or host application has trouble sending all the data properly, or some other trouble occurs, try setting
the Interval to a higher number.
• Insert Method (Plug-in Editor only)
Create a New Block
When this is selected, a new block (containing the inserted parameters) is created to a
track in host application.
Insert into a Block
When this is selected, the inserted parameters are put into an existing block in host
application.
Interval
Range: 0 ... 230
This determines the amount of time (in clocks) that separates each insertion. If the
tone generator or card “chokes” on the incoming MIDI data, or host application has
trouble sending all the data properly, or the AN voice doesn’t seem to change as
expected, try setting the Interval to a higher number.
The interval value can be adjusted by using the left and right mouse buttons. It can
also be entered directly by typing in the desired number from the computer keyboard.
•OK
Click this to apply all the settings you’ve made in the three tabs.
• Cancel
Click this to return to the main AN Expert Editor window without changing any of the
settings.
82
Page 83

Setup Menus /
AN Expert Editor Setup
Others Tab
This tab features two operation preference settings for the AN Expert Editor.
• Parameter Knob Operation
Rotate
When this is selected, the parameter values (of the panel “knobs”) are changed by
moving the mouse in a circular direction.
Up/down or left/right
When this is selected, the parameter values (of the panel “knobs”) are changed by
moving the mouse vertically or horizontally.
•OK
Click this to apply all the settings you’ve made in the three tabs.
• Cancel
Click this to return to the main AN Expert Editor window without changing any of the settings.
83
Page 84

Setup Menus / AN Display Option
AN Display Option
This convenient feature lets you change the display of the main control panel to indicate
the current status of certain signal routings within the PLG150-AN. When one of the
options is enabled (a check mark appears), color-coded highlights, arrows and lines
appear to show how the relevant blocks and parameters affect each other. Any or all of
the three options below can be enabled.
• Main Signal Flow
When this is checked, the signal flow of the main blocks (e.g., VCO blocks into MIXER,
MIXER into VCF, etc.) is shown.
• Oscillator Sync Routing
When this is checked, the master/slave relationship of the Oscillator Sync feature is
shown.
• FM Routing
When this is checked, the modulation routing of the FM feature is shown.
• Although the AN Display Option can also be selected from the master menu, you may want to
use this slightly quicker, more convenient way of changing the display: Open the AN Display
Option box in the conventional way (from the Setup menu), and drag the box to an open space
on the screen. Then, when you want to change the setting, simply move the cursor to the box
and click --- the display changes instantly to your preference.
84
Page 85

Setup Menus /
AN Morphing
AN Morphing
This is used for making the appropriate settings for the Morphing function, which lets
you crossfade between two different voices using a MIDI controller. The desired MIDI
controller and Morphing voice can be selected here.
Keyboard shortcut: [Alt], [U], [P]
• The AN Morphing settings apply to all voices for the AN Expert Editor, and cannot be set independently for each voice (this includes the MORPH switch).
• “AN Morphing” can also be selected from the toolbar.
• Morphing Controller
Range: 1 - 95, AT (after touch)
This determines the MIDI controller (control change number) that is used to “morph” or
crossfade between the currently selected voice and the Morphing voice (selected below).
For example, if controller #1 is specified here, the modulation wheel on a MIDI keyboard
can be used to morph between the two voices.
• The particular MIDI controller and its actual number assignment may depend on settings
made to the connected MIDI instrument; see the relevant owner’s manual for details. Also,
refer to the list of control change numbers and their commonly used controllers.
85
Page 86

MIDI Control Change Numbers
Setup Menus / AN Morphing
86
Page 87

Setup Menus /
AN Morphing
• Select Voice
This determines the Morphing voice. When you work the appropriate MIDI controller (set
in Controller above), the currently selected voice will “morph” or crossfade with the voice
selected here.
To select a voice:
1) Specify a bank by clicking on the desired bank button: Preset 1, Preset 2, or User.
2) Click on the voice combo box and select the desired voice. For a complete list of
available voices, see the Voice List in the PLG150-AN Owner’s Manual.
• The Morphing function affects the following voice parameters:
[PEG] PEG Attack Time, PEG Decay Time, PEG Depth
[LFO] LFO1 Speed, LFO2 Speed, LFO1 Delay, VCO1 Pmod Depth, VCO2 Pmod Depth,
[SYNC] Sync Pitch Control Depth
[FM] FM Depth
[VCO1] VCO1 Pitch, VCO1 Fine, PWM Depth, PW, Edge, Sync Pitch
[VCO2] VCO2 Pitch, VCO2 Fine, PWM Depth, PW, Edge
[MIXER] VCO1 Level, VCO2 Level, Noise Level, Ring Mod. Level, Feedback Level
[VCF] VCF Cutoff, Resonance, Key Track, HPF Cutoff, FEG Velocity Sense, FEG Depth,
[VCA] Volume, Veleocity Sense,
Parameters not listed here do not respond to the Morphing control and remain fixed at the
values set for the currently selected voice (not the Morphing voice).
• Each voice name is preceded by a two-letter category abbreviation that indicates the general
instrument group to which the voice belongs. For example, “Ld” indicates “lead,” “Ba” indicates “bass,” “Pd” indicates “pad,” and so on.
VCA Mod Depth, VCF Mod Depth
FEG Attack, FEG Decay, FEG Sustain, FEG Release
AEG Attack, AEG Decay, AEG Sustain, AEG Release
87
Page 88

Setup Menus / Insert AN Bulk Dump Data
Insert AN Bulk Dump Data
• The following information pertains only to the Plug-in Editor.
This is used for inserting the edited AN voice data to a song track in host application.
(This is affected also by the AN Expert Editor Setup / Insert & Transmit Method set-
tings.) By inserting appropriate bulk dump at appropriate points in a song, you can have
the AN voice change automatically as needed. Keep in mind that this is possible only
when the “1 Voice” setting is selected in the Insert & Transmit Method parameter. When
“User Voice” or “User Step SEQ” is selected, you should insert the data to the very
beginning of the song (before any note data) as Bulk Data.
Keyboard shortcut: [Alt], [U], [I]
• “Insert AN Bulk Dump Data” can also be selected from the toolbar.
• Track
This determines the track to which the AN parameter settings will be inserted. Generally,
you should use the same track number for all parameter inserts, and make sure that no
other data is contained in the track.
• Measure / Beat / Clock
This determines the precise location in the track to which the parameter settings will be
inserted. You can specify the Measure (Meas), Beat, and Clock.
•OK
Click this to insert the current parameters at the specified location.
• Cancel
Click this to abort the operation.
88
Page 89

Setup Menus /
Extract AN Bulk Dump Data
Extract AN Bulk Dump Data
• The following information pertains only to the Plug-in Editor.
This is used for importing the AN voice data contained in host application sequence
data to the AN Expert Editor. Specify the range (Start and End points) from which you
want to extract the settings. All current voice settings will be replaced by the extracted
data. This allows you to check what bulk data (voice and/or pattern) has been inserted
to the song; also, once you’ve extracted the data, you can Saving data to an AN Expert
file. This function has no effect if there is no AN voice data in the specified range.
Keyboard shortcut: [Alt], [U], [E]
• “Extract AN Bulk Dump Data” can also be selected from the toolbar.
• Start
Measure / Beat / Clock
This determines the beginning point in the track from which the AN bulk dump data and
AN parameters will be extracted. You can specify the Measure (Meas), Beat, and Clock.
• End
Measure / Beat / Clock
This determines the end point in the track from which the AN bulk dump data and AN
parameters will be extracted. You can specify the Measure (Meas), Beat, and Clock.
•OK
Click this to extract the parameters at the specified location.
• Cancel
Click this to abort the operation.
89
Page 90

Setup Menus / Transmit AN Bulk Dump Data
Transmit AN Bulk Dump Data
This is used for directly transmitting the AN Expert Editor voice data or Step Sequencer
Pattern settings as MIDI bulk dump data (depending on the Insert & Transmit Method
setting) to the PLG150-AN board. To use this, highlight the command in the menu, then
click.
• “Transmit AN Bulk Dump Data” can also be selected from the toolbar.
90
Page 91

Setup Menus /
Receive AN1x Bulk Dump Data
Receive AN1x Bulk Dump Data
This is used for importing AN voice data from an AN1x Control Synthesizer. All current
settings will be replaced by the received data.
• Receive Method
1 Voice
When this is selected, only the data for one voice will be received. This data is loaded
into the edit buffer (temporary memory storage).
• Make sure to store the received voice after executing this operation. Otherwise the data will
be lost upon selecting a different voice.
All User Voices
When this is selected, the data for 128 User voices will be received.
All User Step Seq. Patterns
When this is selected, the data for all 128 User Step Sequencer patterns will be
received.
• For details on the PLG150-AN’s compatibility with the AN1x, refer to the MIDI Data Format in
the Owner’s Manual.
91
Page 92

Setup Menus / Receive AN1x Bulk Dump Data
• Receive AN Bulk Dump
Start
First, click this button to start reception of the data. Then start transmitting the bulk data
from AN1x. (For details, refer to the AN1x Owner’s Manual.)
The various data types that can be sent/received are abbreviated on the AN1x as follows:
1 Voice : “1 vce”
All User Voices : “all vce”
All User Step Patterns : “all ptn”
The progress bar indicates how much data has been received. When the bar is completely filled, all data has been received.
•OK
Click this to exit from the dialog box once all data has been received.
• Make sure that the MIDI OUT jack of the AN1x is properly connected to the computer/interface
MIDI IN jack, and that all settings are appropriate - both on the AN1x and on the host application.
92
Page 93

Setup Menus /
Transmit XG System On
Transmit XG System On
This is used for directly transmitting an XG System On message to the tone generator/
sound card, initializing all XG settings. To use this, highlight the command in the menu,
then click.
• This operation initializes all XG parameters (System parameters and Part parameters) and AN
Native Part parameters. On an XG Plug-in System “mother” device, the XG parameters of that
device are also initialized. However, on a Modular Synthesis Plug-in System (MSPS) “mother”
device, the parameters are not initialized.
93
 Loading...
Loading...