Page 1

User Guide
WorkCentre 5020/DN
XE3026EN0-1
www.xerox.com/support
Page 2
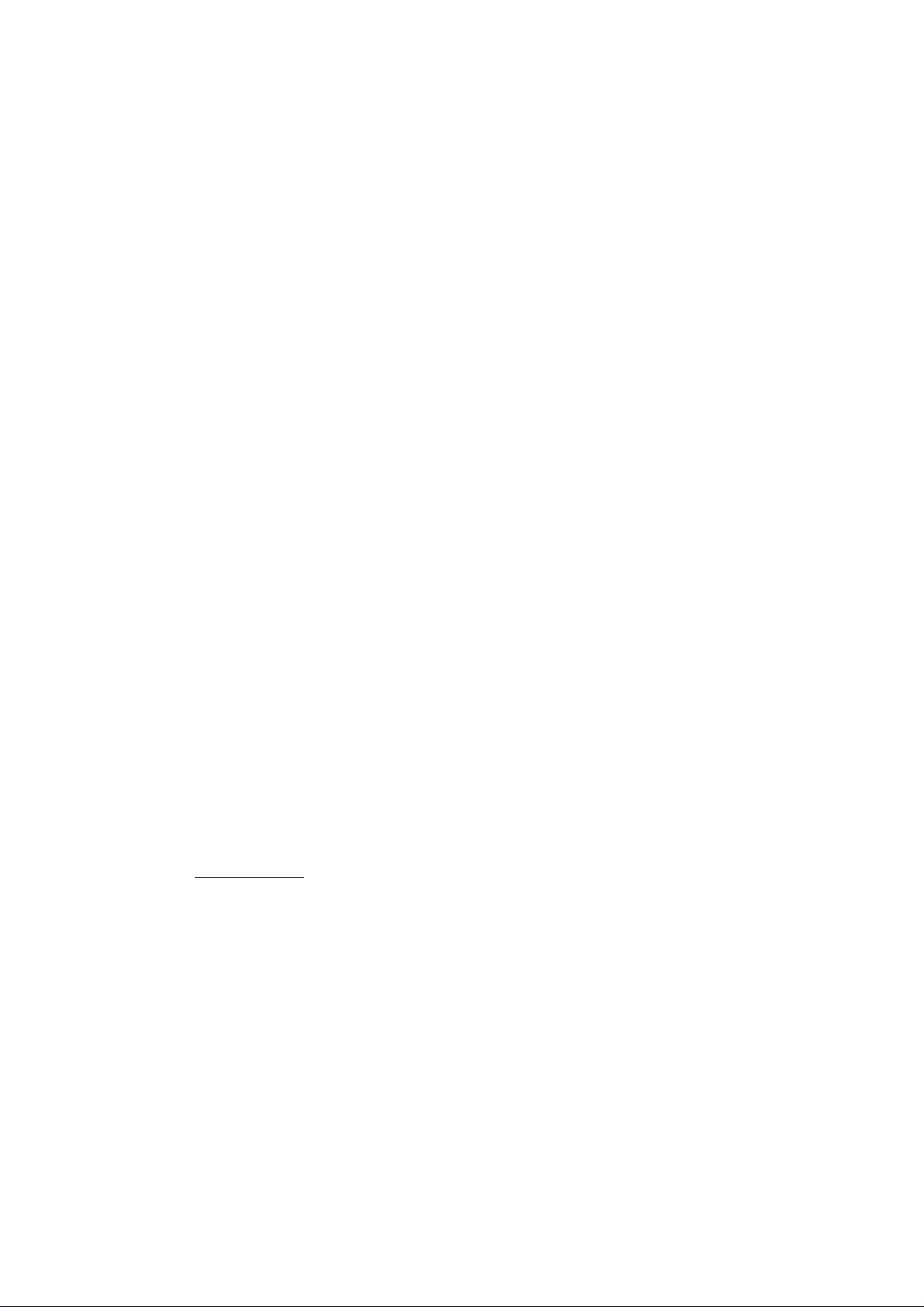
© 2008 by Fuji Xerox Co., Ltd. All rights reserved.
Copyright protection claimed includes all forms and matters of copyrighted material and
information now allowed by statutory or judicial law or hereinafter granted, including without
limitations, material generated from the software programs which are displayed on the screen,
such as icons, screen displays, looks, etc.
®
Xerox
and all Xerox products mentioned in this publication are trademarks of Xerox
Corporation. Product names and trademarks of other companies are hereby acknowledged.
The information in this document is correct at the time of publication. Xerox reserves the right
at any time to change the information without notice. Changes and technical updates will be
added in subsequent editions of the documentation. For the latest information, go to
www.xerox.com
.
Products Subject To Ordinary Export Regulations
An export of this product is strictly limited in accordance with Laws concerning Foreign
Exchange and Foreign Trade of Japan and/or the export control regulations of the United
States. You must obtain, if you wish to export this product, any appropriate export license from
the Japanese Government or its agency and/or re-export approval from the U.S. Government
or its agency.
Products Subject To Supplementary Export Regulations
An export of this product is strictly limited in accordance with Laws concerning Foreign
Exchange and Foreign Trade of Japan and/or the export control regulations of the United
States. You must obtain, if you know the product is to be used, or was used for development,
manufacturing or use of any mass destructive weapons including nuclear weapon, chemical
weapon or biological weapon because of a dealing document such as legal contract or
information from the importer, any appropriate export license from the Japanese Government
or its agency and/or re-export approval from the U.S. Government or its agency.
Page 3
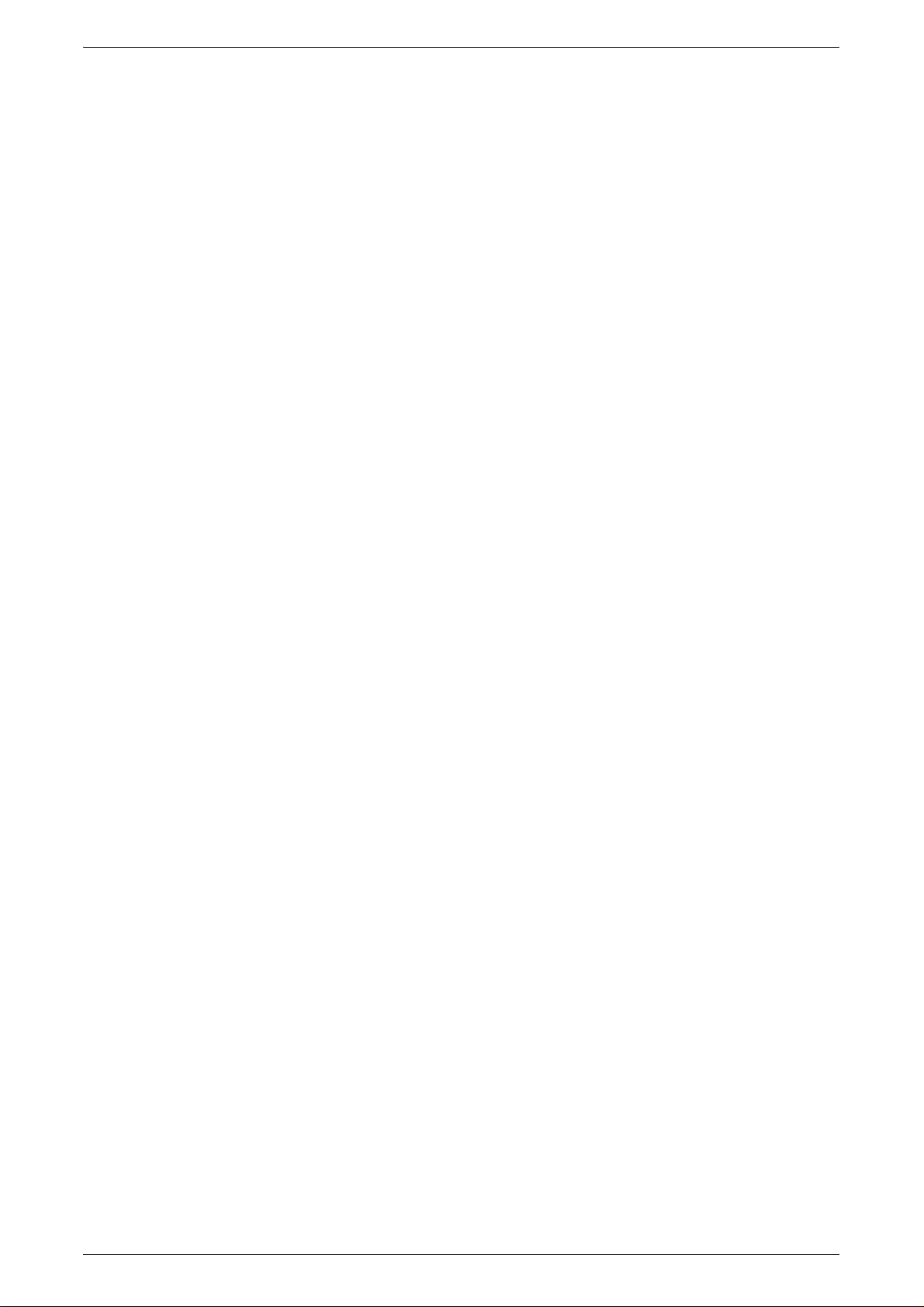
Table of Contents
1 Before Using the Machine .....................................................................7
Xerox Welcome Center ............................................................................7
Serial Number......................................................................................7
Conventions .............................................................................................8
Related Information Sources....................................................................8
Safety Notes .............................................................................................9
WARNING - Electrical Safety Information .........................................10
Laser Safety Information....................................................................10
Operational Safety Information..........................................................11
Maintenance Information ...................................................................11
Ozone Information .............................................................................12
For Consumables ..............................................................................12
Radio Frequency Emissions ..............................................................12
Product Safety Certification ...............................................................13
Regulatory Information ...........................................................................13
CE Mark.............................................................................................13
Environmental Compliance ....................................................................14
USA ...................................................................................................14
Illegal Copies..........................................................................................14
Battery Recycling and Disposal..............................................................15
Product Recycling and Disposal.............................................................15
All Countries, North America - USA/Canada .....................................15
European Union.................................................................................15
2 Product Overview.................................................................................17
Machine Components ............................................................................17
Front View..........................................................................................17
Inside View ........................................................................................19
Rear View ..........................................................................................20
Machine Services ...................................................................................21
Print ...................................................................................................21
Copy ..................................................................................................21
Scan ..................................................................................................21
Control Panel..........................................................................................22
Display ...............................................................................................22
<Display Switch> button/indicators....................................................22
<Copy> button ...................................................................................22
<Scan> button ...................................................................................23
<Online> indicator..............................................................................23
Numeric Keypad ................................................................................23
3
Page 4

<Log In/Out> button...........................................................................24
<Power Saver> button....................................................................... 24
<AC> (all clear) button.......................................................................24
<Stop> button .................................................................................... 25
<Start> button....................................................................................25
<Scan Completed> button................................................................. 25
<Paper Supply> button......................................................................26
Machine Diagram (mimic).................................................................. 27
Copy Features ................................................................................... 28
Switching On / Off ..................................................................................35
Switching On .....................................................................................35
Switching Off .....................................................................................35
Power Saver ...................................................................................... 36
Recycled Paper......................................................................................37
3 Loading Paper ...................................................................................... 39
Supported Paper Sizes and Types ........................................................39
Supported Paper Sizes......................................................................39
Supported Paper Types.....................................................................40
Storing and Handling Paper ..............................................................40
Loading Paper in the Trays....................................................................41
Loading Paper in Tray 1 ....................................................................41
Loading Paper in Tray 2 ....................................................................42
Loading Paper in the Bypass Tray ....................................................43
Changing the Size and Orientation of Paper in the Trays......................45
Changing the Size and Orientation of Paper in Tray 1......................45
Changing the Size and Orientation of Paper in Tray 2......................47
Specifying the Size and Orientation of Paper Loaded in the Trays...48
4 Copying ................................................................................................. 51
Copying Procedure ................................................................................51
Loading Documents ...............................................................................54
Document Glass ................................................................................ 54
Document Feeder..............................................................................55
Clearing All the Features........................................................................55
Canceling a Copy Job ............................................................................56
Making Special Copies........................................................................... 56
4-up/2-up Copies (Copying Multiple Pages onto a Single Sheet) .....56
ID Card Copies (Copying an ID Card-shaped Document
onto a Sheet).....................................................................................66
Logging in to the Machine......................................................................68
Viewing the Job Limits and the Total Number of Copies/Prints.........70
5 Scanning ............................................................................................... 71
Scanning Procedure...............................................................................71
Stopping a Scan Job ..............................................................................75
4
Page 5

Checking Documents in a Mailbox .........................................................76
Importing the Scanned Data to a Computer...........................................77
Importing from a TWAIN Compatible Application ..............................77
Importing from Mailbox Viewer 3 .......................................................78
Importing Using CentreWare Internet Services .................................79
Deleting Documents in a Mailbox ...........................................................80
6 Printing ..................................................................................................81
Print Driver Features ..............................................................................81
Major Features...................................................................................81
PCL Emulation .......................................................................................82
Changing Parameters for PCL Emulation..........................................82
7 Glossary................................................................................................87
Terms Defined........................................................................................87
8 Index ......................................................................................................93
5
Page 6

6
Page 7
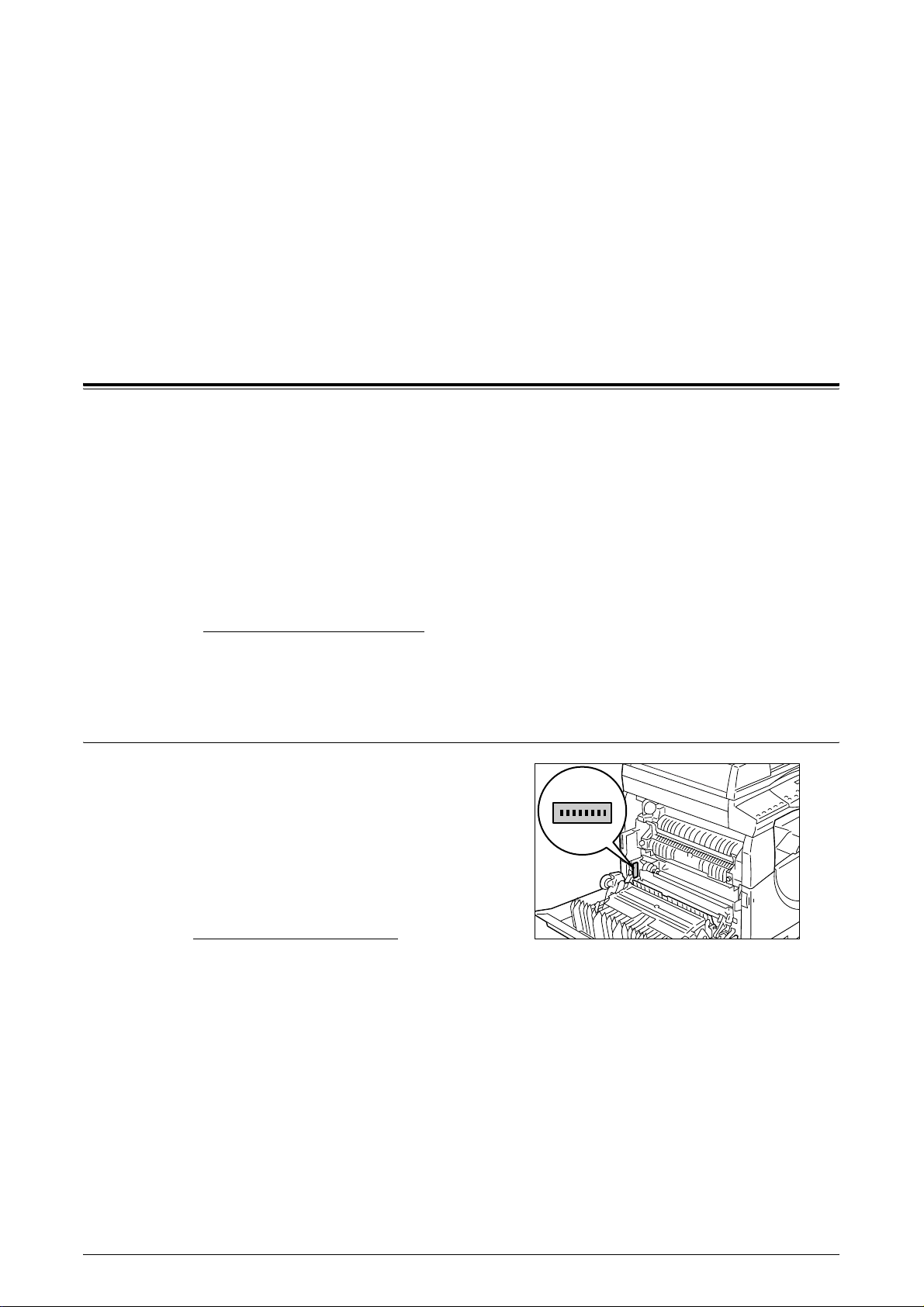
1 Before Using the Machine
Welcome to the Xerox family of WorkCentre products.
This User Guide provides detailed information, technical specifications, and
procedures for using the integral features of the machine.
This chapter provides information which users should be aware of before using the
machine.
Xerox Welcome Center
If you need assistance during or after product installation, visit the Xerox website for
online solutions and support.
http://www.xerox.com/support
If you require further assistance, contact our experts at the Xerox Welcome Center. A
telephone number for the local representative may have been provided when the
product was installed. For convenience and future reference, please record the
telephone number in the space below.
Welcome Center or local representative telephone number:
#
Xerox US Welcome Center:1-800-821-2797
Xerox Canada Welcome Center:1-800-93-XEROX (1-800-939-3769)
Serial Number
When you call the Welcome Center you will
need to provide the serial number which is
located inside of the Left Side Cover, as
shown in the diagram.
For your convenience, record the serial
number in the space below.
Serial Number:
Keep a record of any error codes. This
information helps us solve problems faster.
7
Page 8
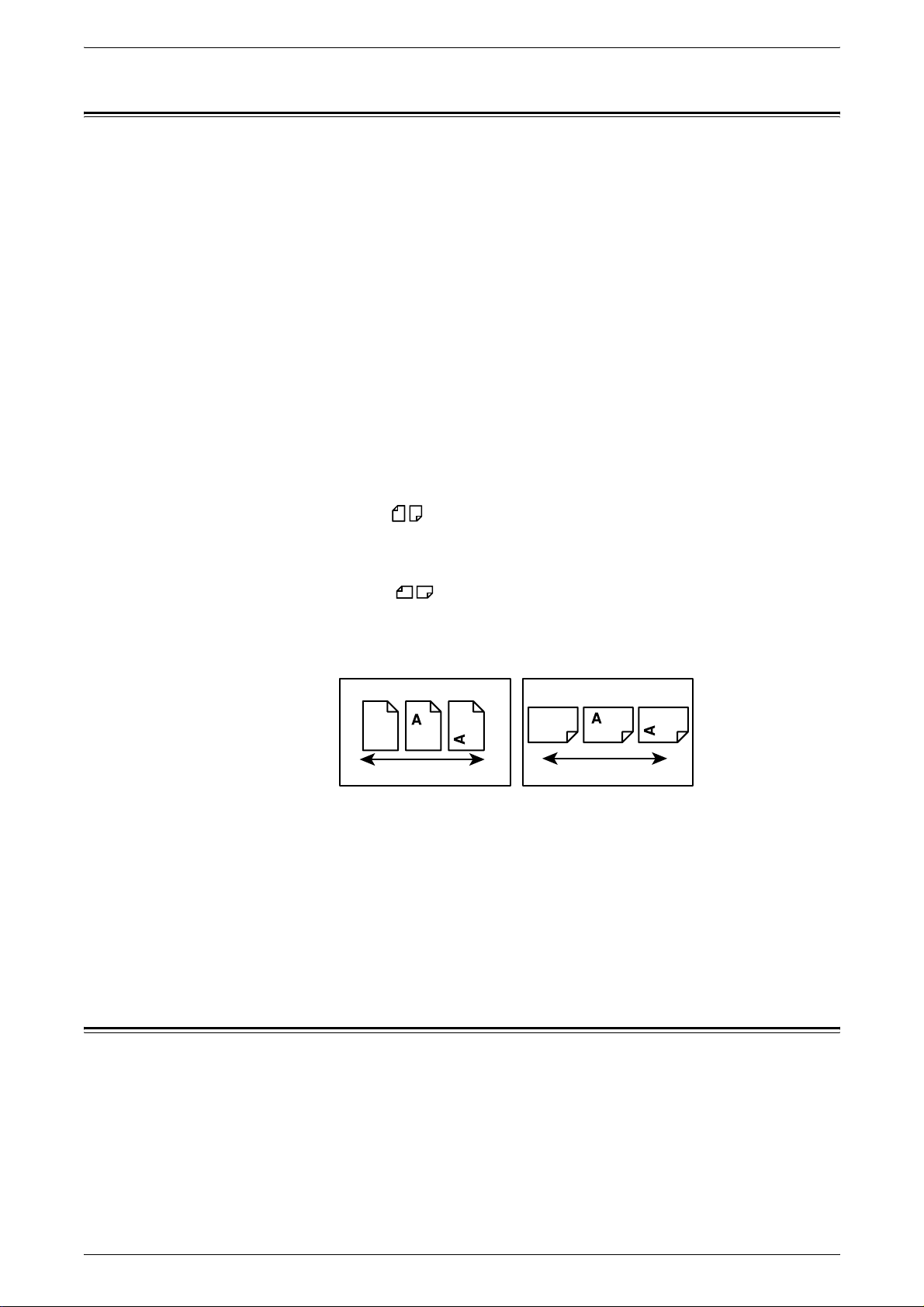
1 Before Using the Machine
Conventions
This section describes the conventions that are used throughout this User Guide.
WARNING: indicates statements that alert you to the possibility of personal harm.
CAUTION: indicates statements that suggest the possibility of mechanical damage
NOTE: indicates additional information on operations or features.
" ": indicates cross-references within this guide and input text
[ ]: indicates the values and error codes that appear in the Display, and also
< >: indicates hardware buttons on the Control Panel of the machine and keys
This section also describes terms that are used throughout this User Guide.
• Orientation is used to mean the direction of images on the page. When the image is
upright, the paper (or other media) can be either long edge feed or short edge feed.
as a result of an action.
indicates the names of menus, windows, dialog boxes, buttons, and other
items displayed on a computer monitor.
on a computer keyboard.
• LEF (Long Edge Feed)
Loading documents and paper with one of the long edges to be fed into the machine
first.
• SEF (Short Edge Feed)
Loading documents and paper with one of the short edges to be fed into the machine
first.
LEF Orientation
Paper feed direction
SEF Orientation
Paper feed direction
• Paper is synonymous with media, and is used interchangeably.
• Machine is synonymous with Xerox WorkCentre 5020/DN, and is used
interchangeably.
• Computer refers to a personal computer or workstation.
• System Administrator refers to a person who is responsible for maintaining the
machine, such as setting up the machine, installing the print drivers, and managing
software.
Related Information Sources
The following sources of information are available for the machine:
• WorkCentre 5020/DN User Guide
• WorkCentre 5020/DN System Administration Guide
• WorkCentre 5020/DN Installation Guide
• WorkCentre 5020/DN Quick Use Guide
8
Page 9
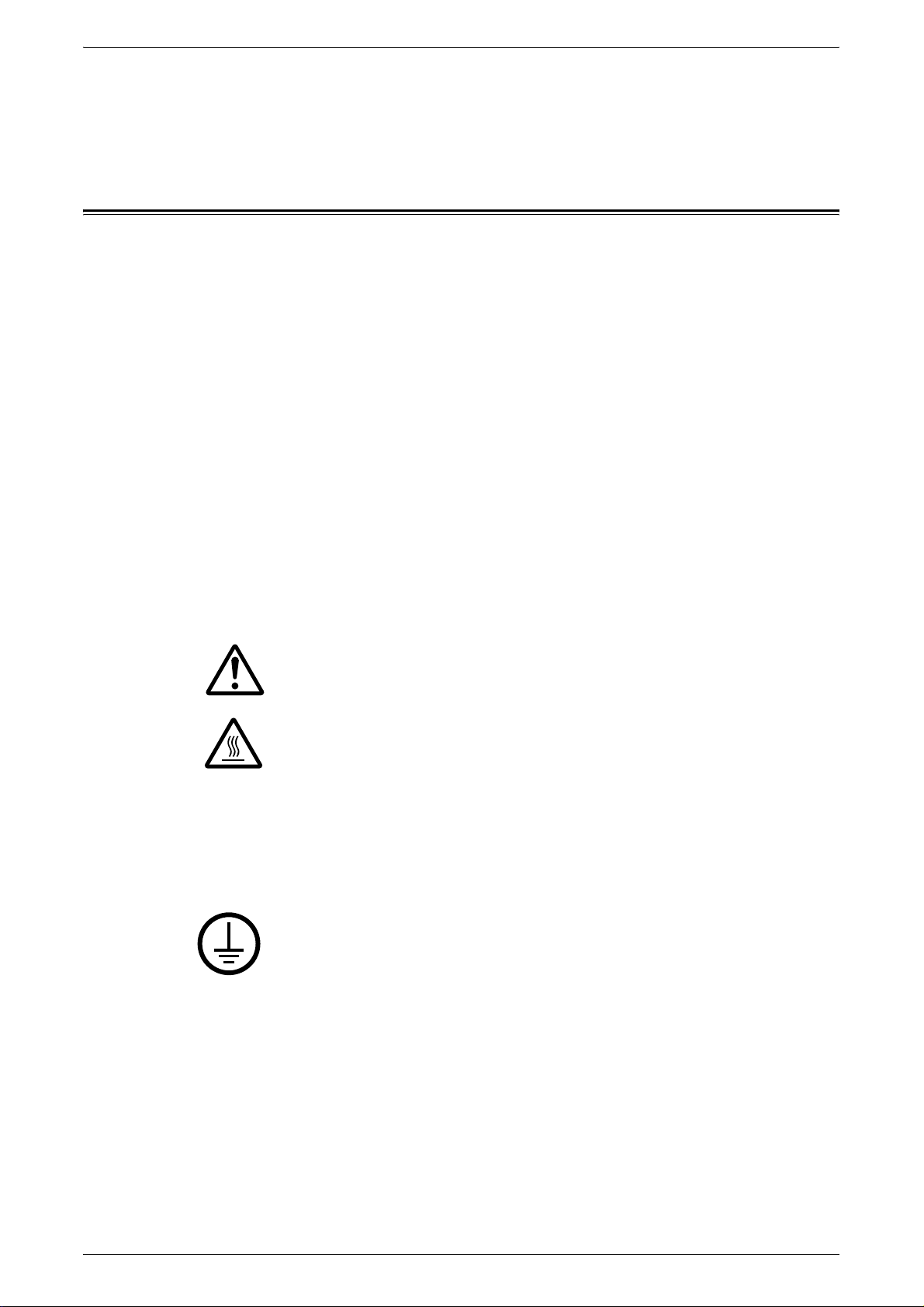
NOTE: Diagrams used in this User Guide apply to a fully configured machine and
therefore may not exactly represent the configuration being used.
NOTE: All the screen shots used in this User Guide are taken using Windows XP.
Safety Notes
Read these safety notes carefully before using this product to make sure you operate
the equipment safely.
Your Xerox product and recommended supplies have been designed and tested to
meet strict safety requirements. These include safety agency approval, and
compliance to established environmental standards. Please read the following
instructions carefully before operating the product and refer to them as needed to
ensure the continued safe operation of your product.
The safety and environment testing and performance of this product have been verified
using Xerox materials only.
WARNING: Any unauthorized alteration, which may include the addition of new
functions or connection of external devices, may impact the product
certification. Please contact your authorized Service Provider for more
information.
Safety Notes
Warning Markings
All warning instructions marked on or supplied with the product should be followed.
Electrical Supply
This product shall be operated from the type of electrical supply indicated on the
product’s data plate label. If you are not sure that your electrical supply meets the
requirements, please consult your local power company for advice.
This product is supplied with a plug that has a protective earth pin. This plug will fit only
into an earthed electrical outlet. This is a safety feature. To avoid risk of electric shock,
contact your electrician to replace the electrical outlet if you are unable to insert the plug
into it. Never use an earthed adapter plug to connect the product to an electrical outlet
that lacks an earth connection terminal.
WARNING This WARNING alerts users to areas of the product where there is
the possibility of personal injury.
WARNING This WARNING alerts users to areas of the product where there
are heated surfaces, which should not be touched.
WARNING: This product must be connected to a protective earth
circuit.
Operator Accessible Areas
This equipment has been designed to restrict operator access to safe areas only.
Operator access to hazardous areas is restricted with covers or guards, which would
require a tool to remove. Never remove these covers or guards.
9
Page 10
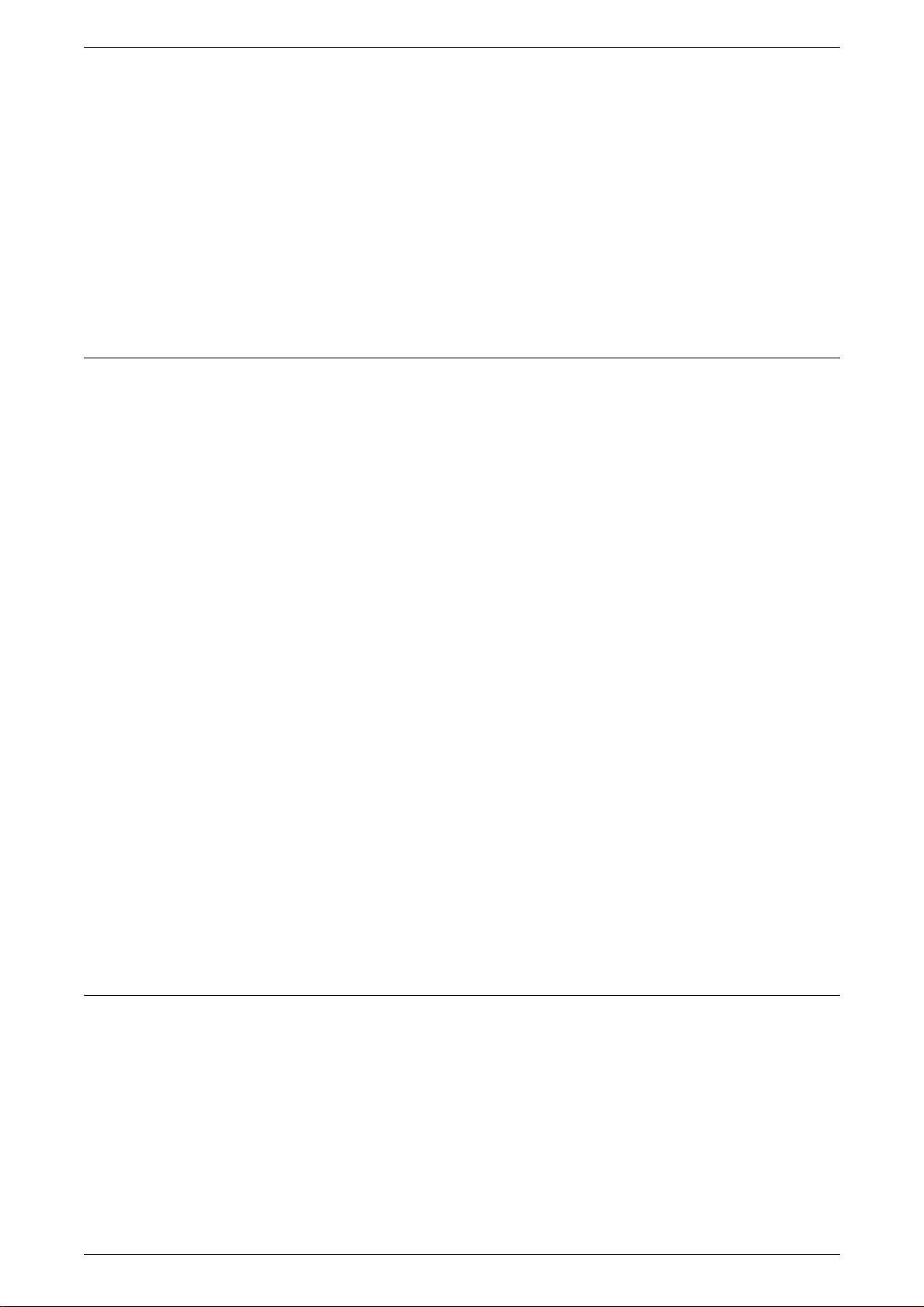
1 Before Using the Machine
Maintenance
Any operator product maintenance procedures will be described in the customer
documentation supplied with the product. Do not carry out any maintenance
procedures on this product which are not described in the customer documentation.
Cleaning Your Product
Before cleaning this product, unplug the product from the electrical outlet. Always use
materials specified for this product. The use of other materials may result in poor
performance and may create a hazardous situation. Do not use aerosol cleaners, they
may be explosive and flammable under certain circumstances.
WARNING - Electrical Safety Information
Z Only use the power cord supplied with the equipment.
Z Plug the power cord directly into a grounded electrical outlet easily accessible. Do
not use an extension cord. If you do not know whether an outlet is grounded, consult
a qualified electrician.
Z Improper connection of the equipment-grounding conductor can result in an electric
shock.
X Do not place this equipment where people might step on or trip over the power cord.
X Do not override or disable electrical or mechanical interlocks.
X Do not obstruct the ventilation openings.
X Never push objects of any kind into slots or openings on the equipment.
Z If any of the following conditions occur, switch off the power to the machine
immediately and disconnect the power cord from the electrical outlet. Call an
authorized local service representative to correct the problem.
– The equipment emits unusual noises or odors.
– The power cord is damaged or frayed.
– A wall panel circuit breaker, fuse, or other safety device has been tripped.
– Liquid has spilled into the equipment.
– The equipment is exposed to water.
– Any part of the equipment is damaged.
Disconnect Device
The power cable is the disconnect device for this equipment. It is attached to the back
of the machine as a plug-in device. To remove all electrical power from the equipment,
disconnect the power cable from the electrical outlet.
Laser Safety Information
CAUTION: Use of controls, adjustments or performance of procedures other
than those specified herein may result in hazardous light exposure.
With specific regard to laser safety, the equipment complies with performance
standards for laser products set by government, national and international agencies as
a Class 1 laser product. It does not emit hazardous light, as the beam is totally enclosed
during all phases of customer operation and maintenance.
10
Page 11
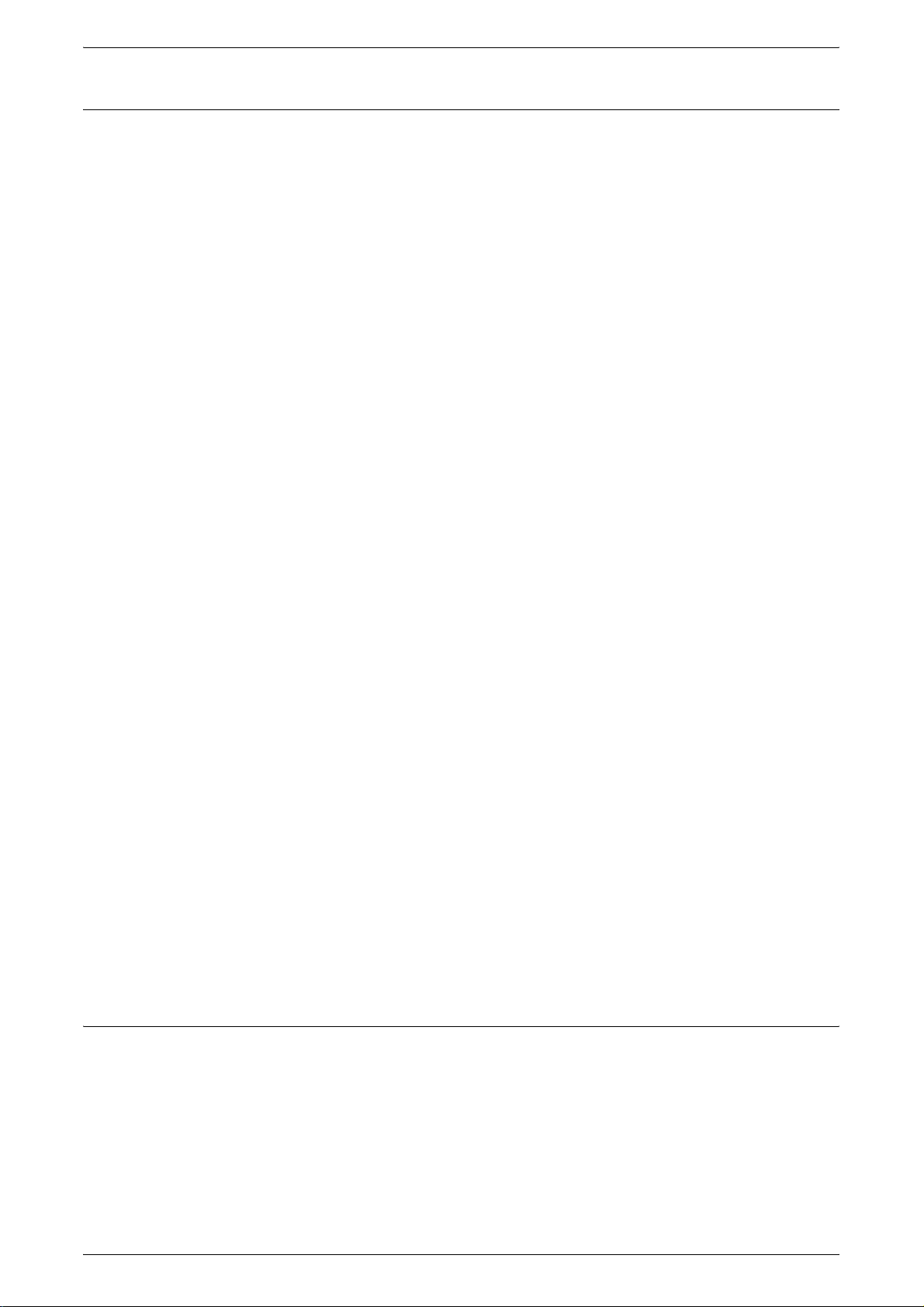
Operational Safety Information
To ensure the continued safe operation of your Xerox equipment, follow these safety
guidelines at all times.
Do These:
• Always connect equipment to a correctly grounded power outlet. If in doubt, have
the outlet checked by a qualified electrician.
• This equipment must be connected to a protective earth circuit.
This equipment is supplied with a plug that has a protective earth pin. This plug will
fit only into an earthed electrical outlet. This is a safety feature. To avoid risk of
electric shock, contact your electrician to replace the electrical outlet if you are
unable to insert the plug into it. Never use a plug that lacks an earth connection
terminal to connect the product to an electrical outlet.
• Always follow all warnings and instructions that are marked on or supplied with the
equipment.
• Always locate the equipment in an area that has adequate ventilation, and space for
servicing. See installation instructions for minimum dimensions.
Safety Notes
• Always use materials and supplies specifically designed for your Xerox equipment.
Use of unsuitable materials may result in poor performance.
• Always unplug this equipment from the electrical outlet before cleaning.
Do Not Do These:
• Never use a plug that lacks an earth connection terminal to connect the product to
an electrical outlet.
• Never attempt any maintenance procedures that are not specifically described in the
customer documentation.
• This equipment should not be placed in a built-in unit unless proper ventilation is
provided. Please contact your authorized local dealer for further information.
• Never remove covers or guards that are fastened with screws. There are no
operator serviceable areas within these covers.
• Never locate the equipment near a radiator or any other heat source.
• Never push objects of any kind into the ventilation openings.
• Never override or “cheat” any of the electrical or mechanical interlock devices.
• Never operate the equipment if you notice unusual noises or odors. Disconnect the
power cord from the electrical outlet and contact your local Xerox Service
Representative or Service Provider immediately.
Maintenance Information
Do not attempt any maintenance procedures that are not specifically described in the
customer documentation supplied with your machine.
• Do not use aerosol cleaners. The use of cleaners that are not approved may cause
poor performance of the equipment, and could create a dangerous condition.
• Use supplies and cleaning materials only as directed in the customer
documentation. Keep all these materials out of the reach of children.
11
Page 12
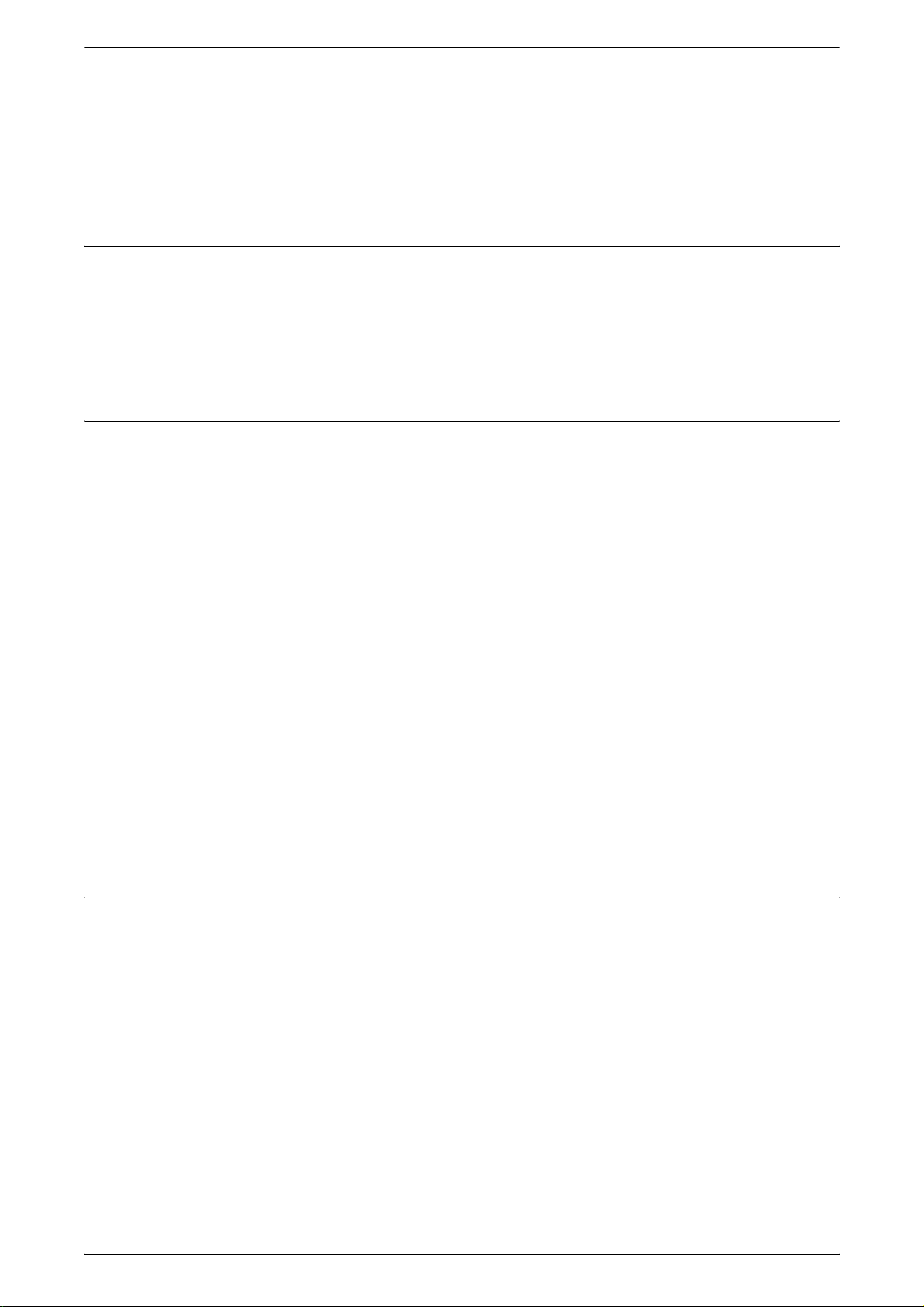
1 Before Using the Machine
• Do not remove covers or guards that are fastened with screws. There are no parts
behind these covers that you can maintain or service.
• Do not perform any maintenance procedures unless you have been trained to do
them by an authorized local dealer or unless a procedure is specifically described in
the user manuals.
Ozone Information
This product produces ozone during normal operation. The ozone produced is heavier
than air and is dependent on copy volume. Install the system in a well-ventilated room.
If you need additional information about ozone, please request the Xerox publication
Facts About Ozone (part number 610P64653) by calling 1-800-828-6571 in the United
States and Canada. In other markets, please contact your local Xerox representative.
For Consumables
• Store all consumables in accordance with the instructions given on its package or
container.
• Use a broom or a wet cloth to wipe off spilled toner. Never use a vacuum cleaner for
the spills.
• Keep the Toner Bottle out of the reach of children. If a child accidentally swallows
toner, spit it out, rinse mouth with water, drink water and consult a physician
immediately.
• When adding toner to the Drum Cartridge, be careful not to spill the toner. In case
of any toner spills, avoid contact with clothes, skin, eyes and mouth as well as
inhalation.
• If toner spills onto your skin or clothing, wash it off with soap and water.
• If you get toner particles in your eyes, wash it out with plenty of water for at least 15
minutes until irritation is gone. Consult a physician if necessary.
• If you inhale toner particles, move to a fresh air location and rinse your mouth with
water.
• If you swallow toner, spit it out, rinse your mouth with water, drink plenty of water
and consult a physician immediately.
Radio Frequency Emissions
United States, Canada, Europe, Australia/New Zealand
12
NOTE: This equipment has been tested and found to comply with the limits for a class
A digital device, pursuant to Part 15 of the FCC Rules. These limits are designed to
provide reasonable protection against harmful interference when the equipment is
operated in a commercial environment. This equipment generates, uses, and can
radiate radio frequency energy and, if not installed and used in accordance with the
instruction manual, may cause harmful interference to radio communications.
Operation of this equipment a residential area is likely to cause harmful interference in
which cause the user will required to correct the interference at his own expense.
Changes and modifications to this equipment not specifically approved by Xerox may
void the user's authority to operate this equipment.
Page 13
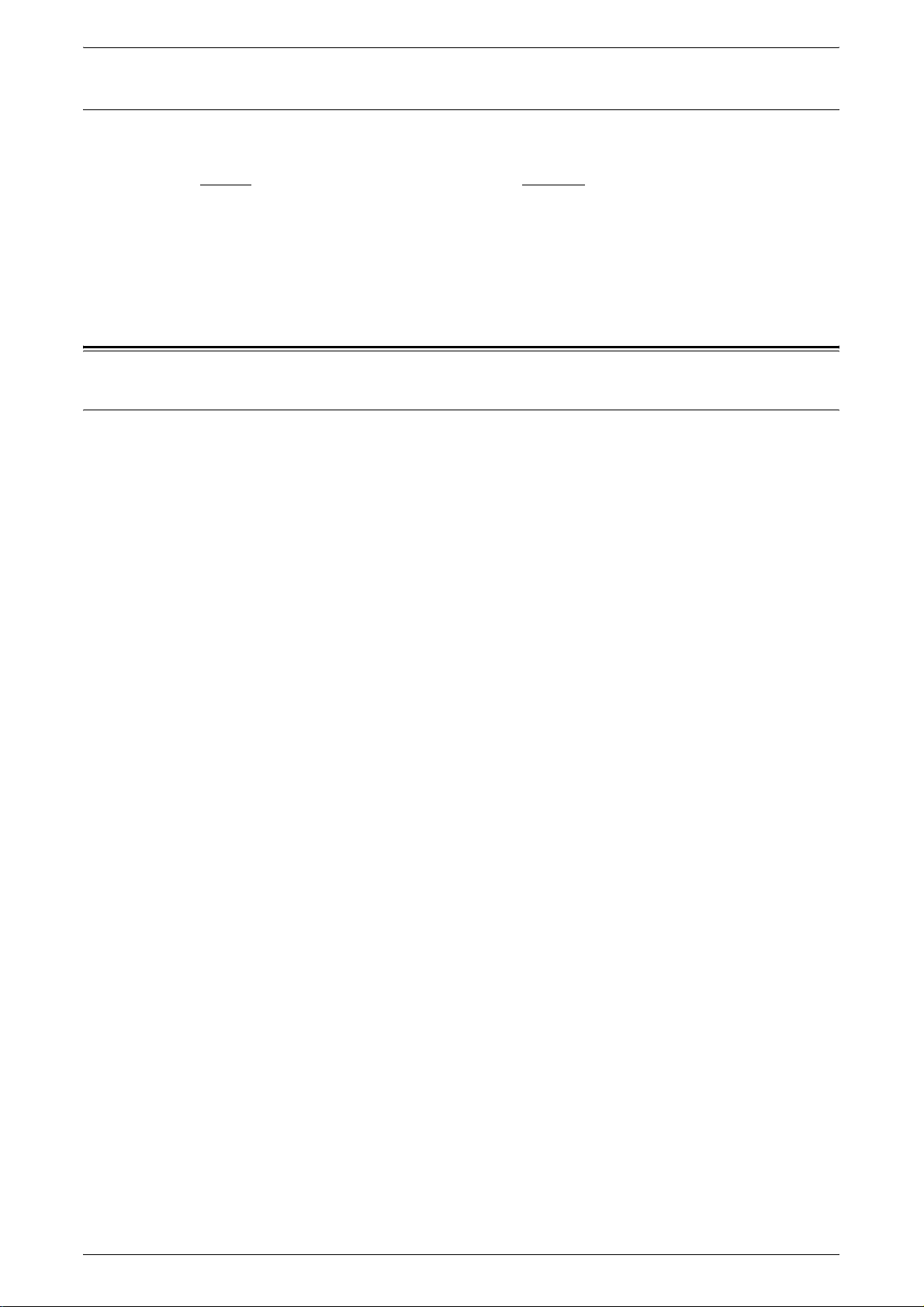
Product Safety Certification
This product is certified by the following Agency using the Safety standards listed.
Agency Standard
TUV Rheinland UL60950-1 1st (2003) (USA/Canada)
NEMKO CHINA IEC60950-1 Edition 1 (2001)
This product was manufactured under a registered ISO9001 Quality system.
Regulatory Information
CE Mark
The CE mark applied to this product symbolizes Xerox’s declaration of conformity with
the following applicable Directives of the European Union as of the dates indicated:
December 12, 2006: Council Directive 2006/95/EEC amended by Council Directive 93/
68/EEC, approximation of the laws of the member states related to low voltage
equipment.
Regulatory Information
EUROPE
January 1, 1996: Council Directive 89/336/EEC, approximation of the laws of the
member states related to electromagnetic compatibility.
March 9, 1999: Council Directive 99/5/EC, on radio equipment and telecommunications
terminal equipment and the mutual recognition of their conformity.
A full declaration of conformity, defining the relevant directives and referenced
standards, can be obtained from your authorized local dealer.
WARNING: In order to allow this equipment to operate in proximity to Industrial
Scientific and Medical (ISM) equipment, the external radiation from the ISM
equipment may have to be limited or special mitigation measures taken.
WARNING: This is a Class A product. In a domestic environment the product may
cause radio frequency interference, in which case the user may be required to
take adequate measures.
Certification to 1999/5/EC Radio Equipment & Telecommunications Terminal
Equipment Directive
This Xerox product has been self-certified by Xerox for pan-European single terminal
connection to the analogue public switched telephone network (PSTN) in accordance
with Directive 1999/5/EC. The product has been designed to work with the national
PSTNs and compatible PBXs of the following countries:
13
Page 14
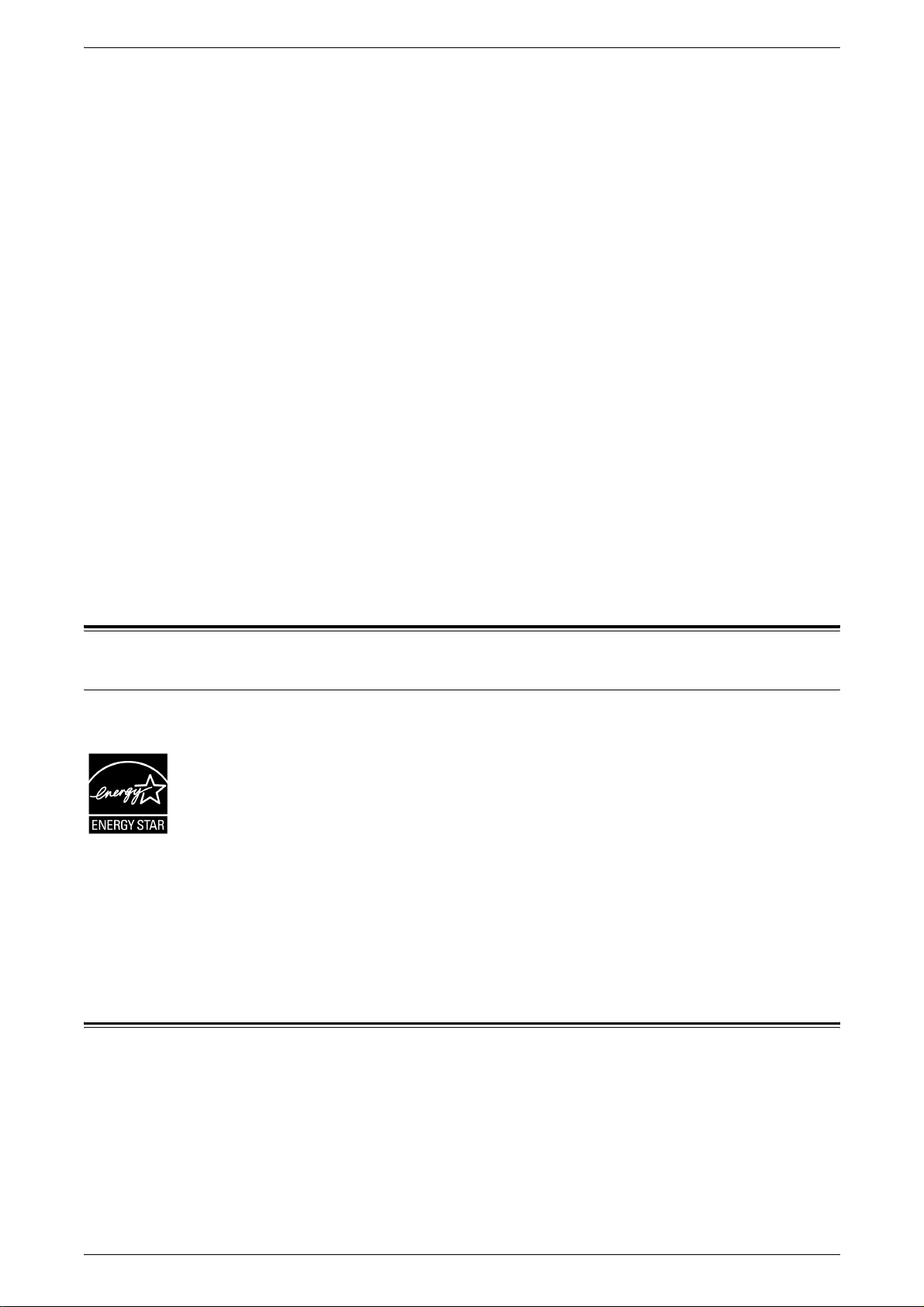
1 Before Using the Machine
Austria Germany Luxembourg Sweden
Belgium Greece Netherlands Switzerland
Denmark Iceland Norway United Kingdom
France Ireland Portugal Finland
Italy Spain Czech Republic Poland
Bulgaria Romania Hungary
In the event of a problem you should contact your local Xerox representative in the first
instance.
This product has been tested to and is compliant with TBR21, a technical specification
for terminal equipment for use on analogue-switched telephone networks in the
European Economic Area.
The product may be configured to be compatible with other country networks. Please
contact your Xerox representative if it needs to be reconnected to another country’s
network.
NOTE: Although this product can use either loop disconnect (pulse) or DTMF (tone)
signaling, it is recommended that it is set to use DTMF signaling. DTMF signaling
provides reliable and faster call setup.
Modification, connection to external control software or to external control apparatus
not authorized by Xerox, will invalidate its certification.
Environmental Compliance
USA
ENERGY STAR
As an ENERGY STAR® partner, Xerox Corporation has determined that the basic
configuration of this product meets the ENERGY STAR guidelines for energy
efficiency.
The ENERGY STAR and ENERGY STAR MARK are registered United States
trademarks.
The ENERGY STAR Imaging Equipment Program is a team effort between U.S.,
European Union and Japanese governments and the imaging equipment industry to
promote energy-efficient copiers, printers, fax, and multifunction machine. Reducing
product energy consumption helps combat smog, acid rain and long-term changes to
the climate by decreasing the emissions that result from generating electricity.
Illegal Copies
Copying certain documents may be illegal in your country. Penalties of fine or
imprisonment may be imposed on those found guilty of making such reproductions.
• Currency notes
• Bank notes and cheques
• Bank and government bonds and securities
• Passports and identification cards
14
Page 15
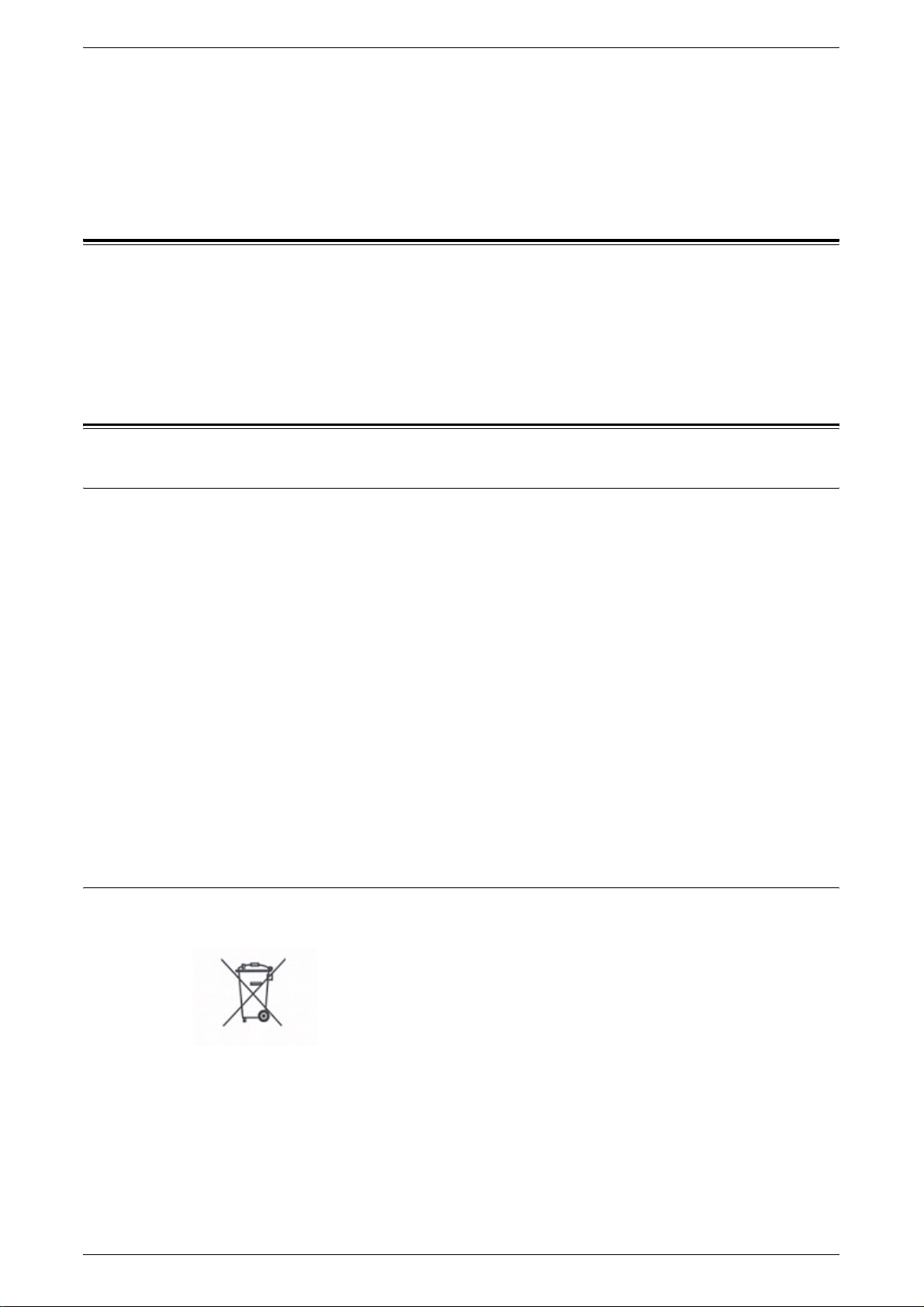
• Copyright material or trademarks without the consent of the owner
• Postage stamps and other negotiable instruments
This list is not inclusive and no liability is assumed for either its completeness or
accuracy. In case of doubt, contact your legal counsel.
Battery Recycling and Disposal
Dispose of all batteries in accordance with local legislation.
For recovery of scarce resources, Xerox reuses the rechargeable batteries used in this
product after the product is returned. Those batteries can be reused to make recycle
materials and energy recovery.
Product Recycling and Disposal
All Countries, North America - USA/Canada
Battery Recycling and Disposal
Xerox operates a worldwide equipment takeback and reuse/recycle program. Contact
your Xerox sales representative at (1-800-ASK-XEROX) to determine whether this
Xerox product is part of the program. For more information about Xerox environmental
programs, visit www.xerox.com/environment.
If you are managing the disposal of your Xerox product, please note that the product
contains lamp(s) with mercury, and may contain lead, Perchlorate and other materials
whose disposal may be regulated due to environmental considerations. The presence
of these materials is fully consistent with global regulations applicable at the time that
the product was placed on the market. For recycling and disposal information, contact
your local authorities. In the United States, you may also refer to the Electronic
Industries Alliance web site:
www.eiae.org <http://www.eiae.org>.
Perchlorate Material - This product may contain one or more Perchlorate-containing
devices, such as batteries. Special handling may apply, please see:
www.dtsc.ca.gov/hazardouswaste/perchlorate.
European Union
WEEE Domestic/Household
Application of this symbol on your equipment is confirmation that you
should not dispose of the equipment in the normal household waste
stream. In accordance with European legislation, end of life electrical
and electronic equipment subject to disposal must be segregated
from household waste.
Private households within EU member states may return used electrical and electronic
equipment to designated collection facilities free of charge. Please contact your local
disposal authority for information.
In some member states, when you purchase new equipment, your local retailer may be
required to take back your old equipment free of charge. Please ask you retailer for
information.
15
Page 16
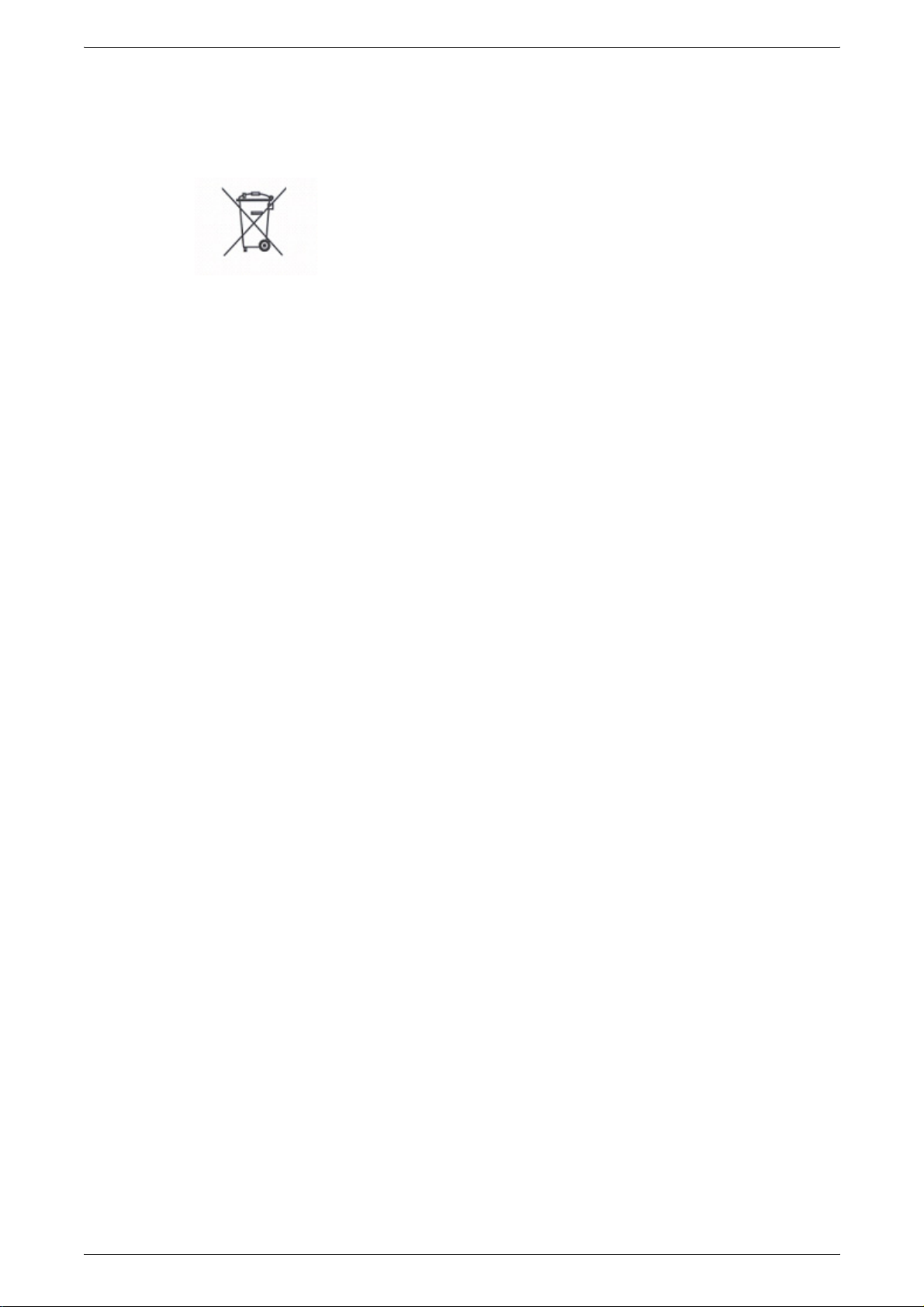
1 Before Using the Machine
Prior to disposal, please contact your local dealer or Xerox representative for end of life
takeback information.
WEEE Professional/Business
Application of this symbol on your equipment is confirmation that you
must dispose of this equipment in compliance with agreed national
procedures. In accordance with European legislation, end of life
electrical and electronic equipment subject to disposal must be
managed within agreed procedures.
Private households within EU member states may return used electrical and electronic
equipment to designated collection facilities free of charge. Please contact your local
disposal authority for information.
16
Page 17
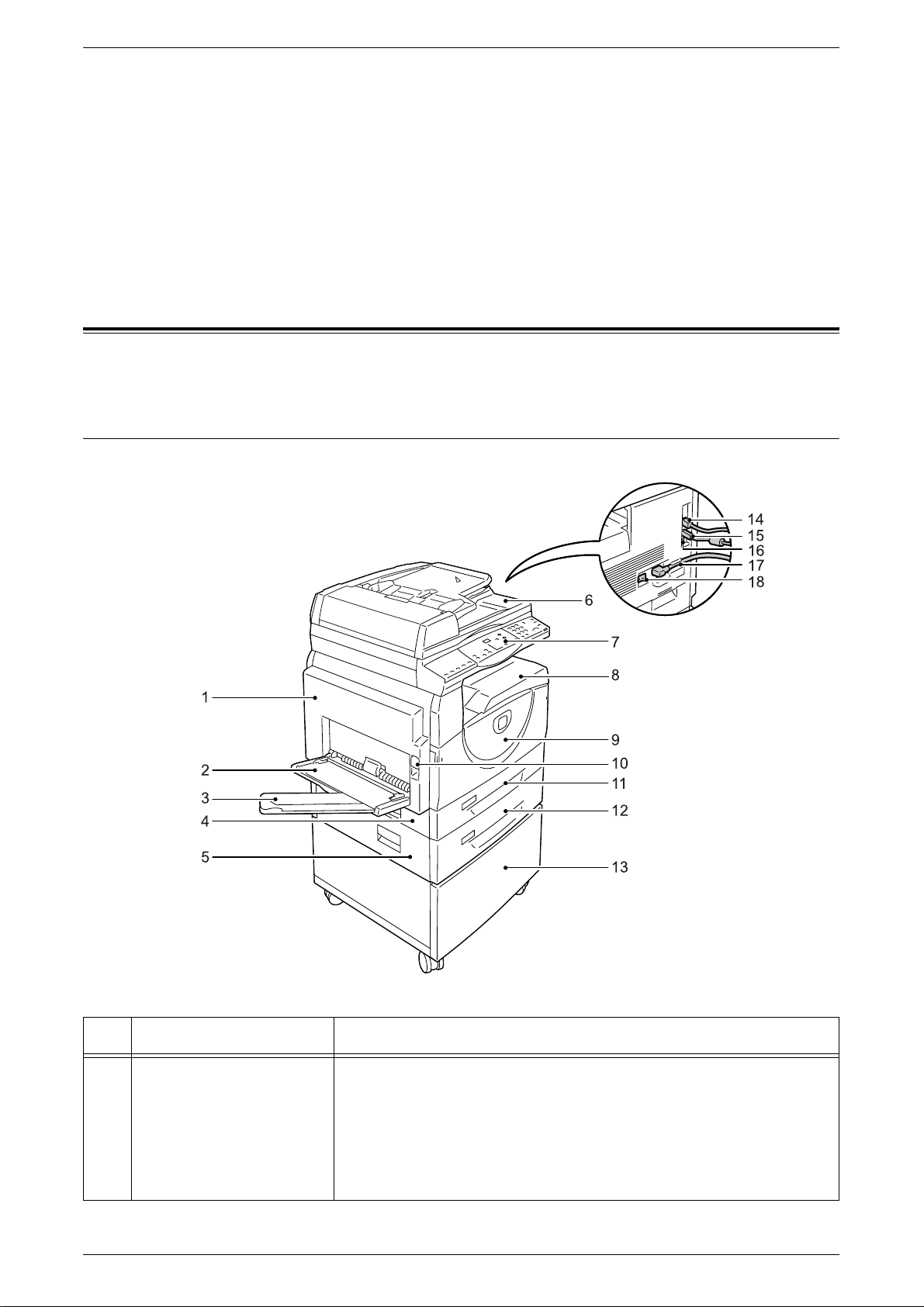
2 Product Overview
This chapter describes each component of the machine and the services available on
the machine, explains how to switch the machine on and off, and provides information
on the use of recycled paper.
Machine Components
This section describes machine components and their functions.
Front View
Machine Componen ts
No. Component Function
1 Left Side Cover Open this cover when a paper jam occurs in the machine and when
replacing consumables.
NOTE: For information on how to clear paper jams, refer to the Problem
Solving chapter in the System Administration Guide.
NOTE: For information on how to replace consumables, refer to the
Maintenance chapter in the System Administration Guide.
17
Page 18

2 Product Overview
No. Component Function
2 Bypass Tray Used for standard size paper and non-standard size paper. It holds
special media such as thick stock paper or other special media that
cannot be loaded in Tray 1 or Tray 2.
NOTE: For more information on the supported paper types and capacity
of the Bypass Tray, refer to
page 39
3 Extension Flap Supports paper that is loaded in the Bypass Tray. Slide out this flap
before loading paper in the Bypass Tray.
4 Access Cover 1 Open this cover to remove paper jams in and around Tray 1 and Tray 2.
NOTE: For more information on how to clear paper jams, refer to the
Problem Solving chapter in the System Administration Guide.
5 Access Cover 2 Open this cover to remove paper jams in and around Tray 2.
NOTE: The Access Cover 2 is a part of the optional Paper Tray 2.
NOTE: For more information on how to clear paper jams, refer to the
Problem Solving chapter in the System Administration Guide.
.
Supported Paper Sizes and Types on
6 Document Feeder Automatically feeds documents that are loaded to be scanned for a copy
or a scan job.
7 Control Panel Consists of the Display, the Machine Diagram (mimic), buttons and
indicators.
NOTE: For more information on the Control Panel, refer to
Panel on page 22
8 Output Tray Copies and prints are delivered here, face down.
9 Front Cover Open this cover to replace the Drum Cartridge and to add toner.
10 Left Side Cover Latch Pull up this latch to open the Left Side Cover.
11 Tray 1 Used for standard size paper. It holds up to 250 sheets of plain paper.
NOTE: For more information on supported paper types and tray
capacity, refer to
12 Paper Tray 2 (optional) Adds an additional tray that can be used as Tray 2. Used for standard
size paper. It holds up to 500 sheets of plain paper.
NOTE: Paper Tray 2 is an optional accessory.
NOTE: For more information on supported paper types and tray
capacity, refer to
13 Stand (optional) Elevates and stabilizes the machine for optimum use. The attached
casters allow you to move the machine easily.
NOTE: The stand is an optional accessory.
.
Supported Paper Sizes and Types on page 39
Supported Paper Sizes and Types on page 39
Control
.
.
14 10Base-T/100Base-TX
Connector
15 USB Interface Connector Connects the USB cable to the machine.
16 Connector This connector is to be used only by customer engineers.
17 Power Cord Connector Connects the power cord to the machine.
18 Power Switch Switches the power to the machine on and off.
Connects the network cable to the machine.
NOTE: This connector is also used for upgrading software.
18
Page 19

Inside View
Machine Componen ts
No. Component Function
19 Document Cover Close this cover when scanning a document on the Document Glass.
20 Document Glass Place a document here, face down.
21 Fuser Unit Fuses toner onto the paper by applying heat and pressure. Do not touch
this unit. It may become extremely hot.
22 Drum Cartridge Contains toner and photoconductor used to transfer the toner.
23 Duplex Module Copies and prints on both sides of paper.
19
Page 20
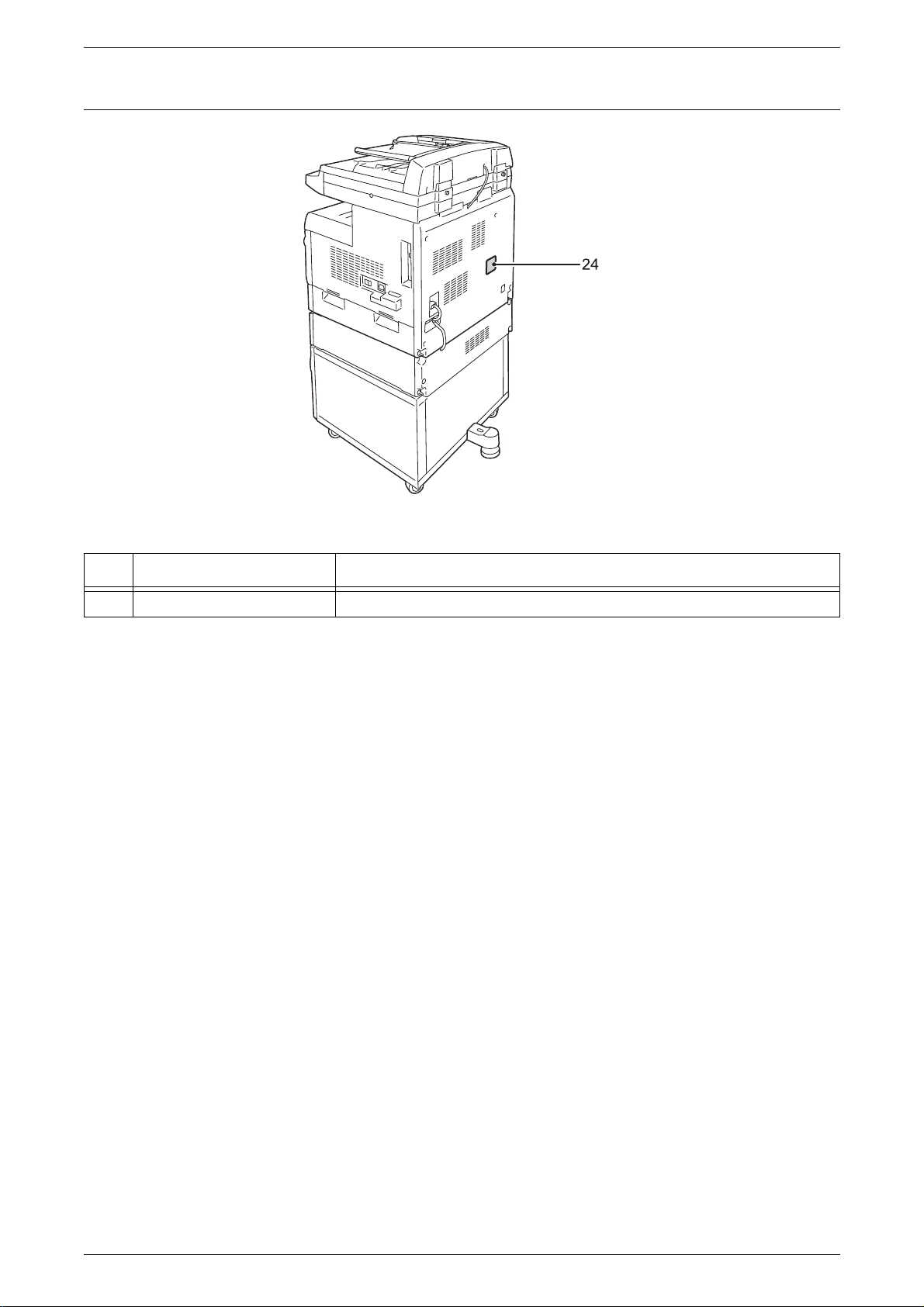
2 Product Overview
Rear View
No. Component Function
24 Data Label Contains the machine information.
20
Page 21
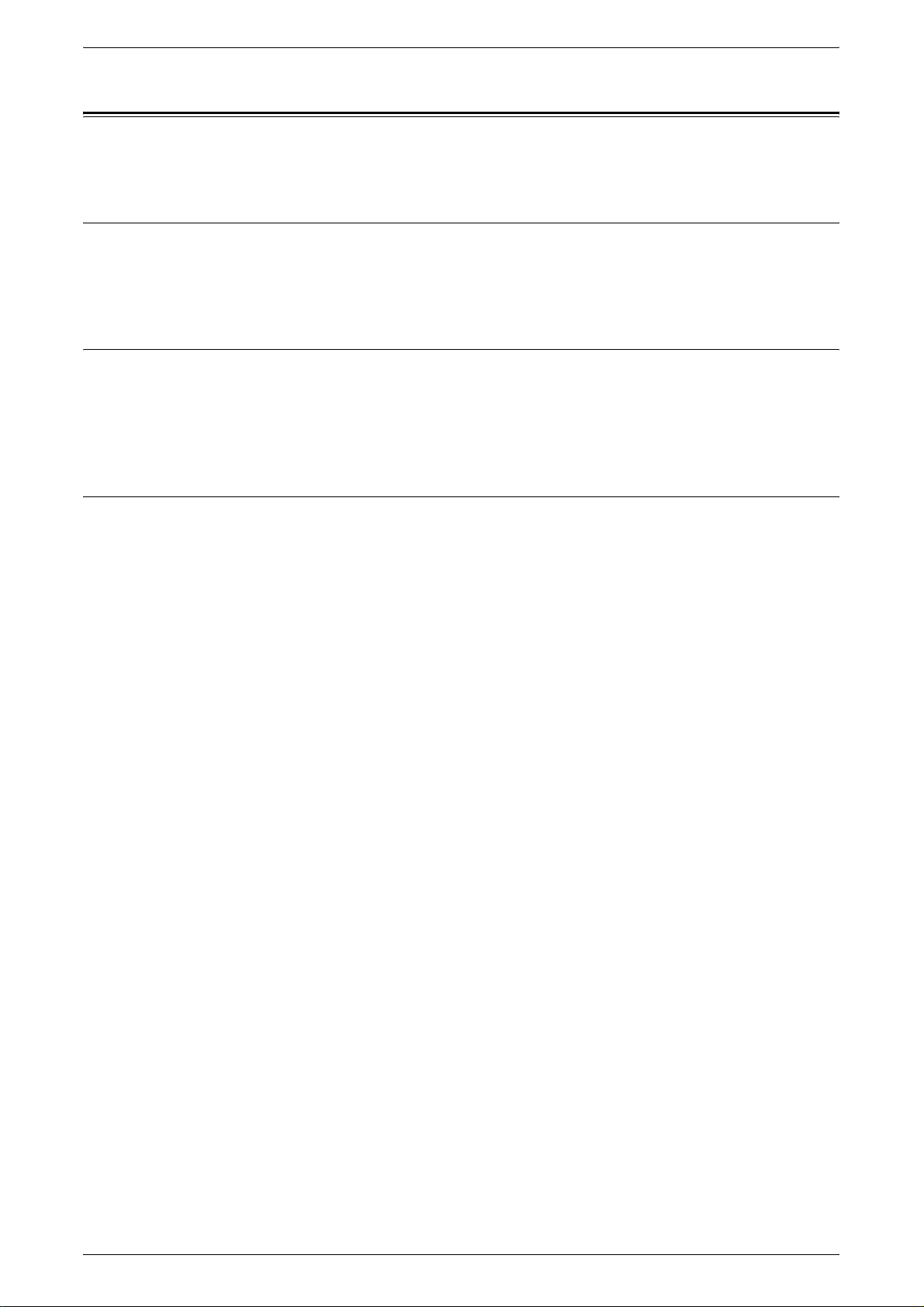
Machine Services
This section describes the services available on the machine.
Provides various print features, including 2 Sided Print, Booklet Creation, Multiple-Up,
and Poster. For more information, refer to the PCL Print Driver CD-ROM or to
on page 81
Copy
Allows you to copy documents in various ways. For example, you can produce output
which has been reduced or enlarged to a different size, or copy two or four independent
documents onto one sheet of paper. For more information, refer to
page 51
Scan
.
.
Machine Services
Printing
Copying on
Allows you to scan documents and store them in mailboxes. You can import the
scanned documents to your computer using CentreWare Internet Services or via the
Network Scanner Utility 3. For more information, refer to
Scanning on page 71
.
21
Page 22
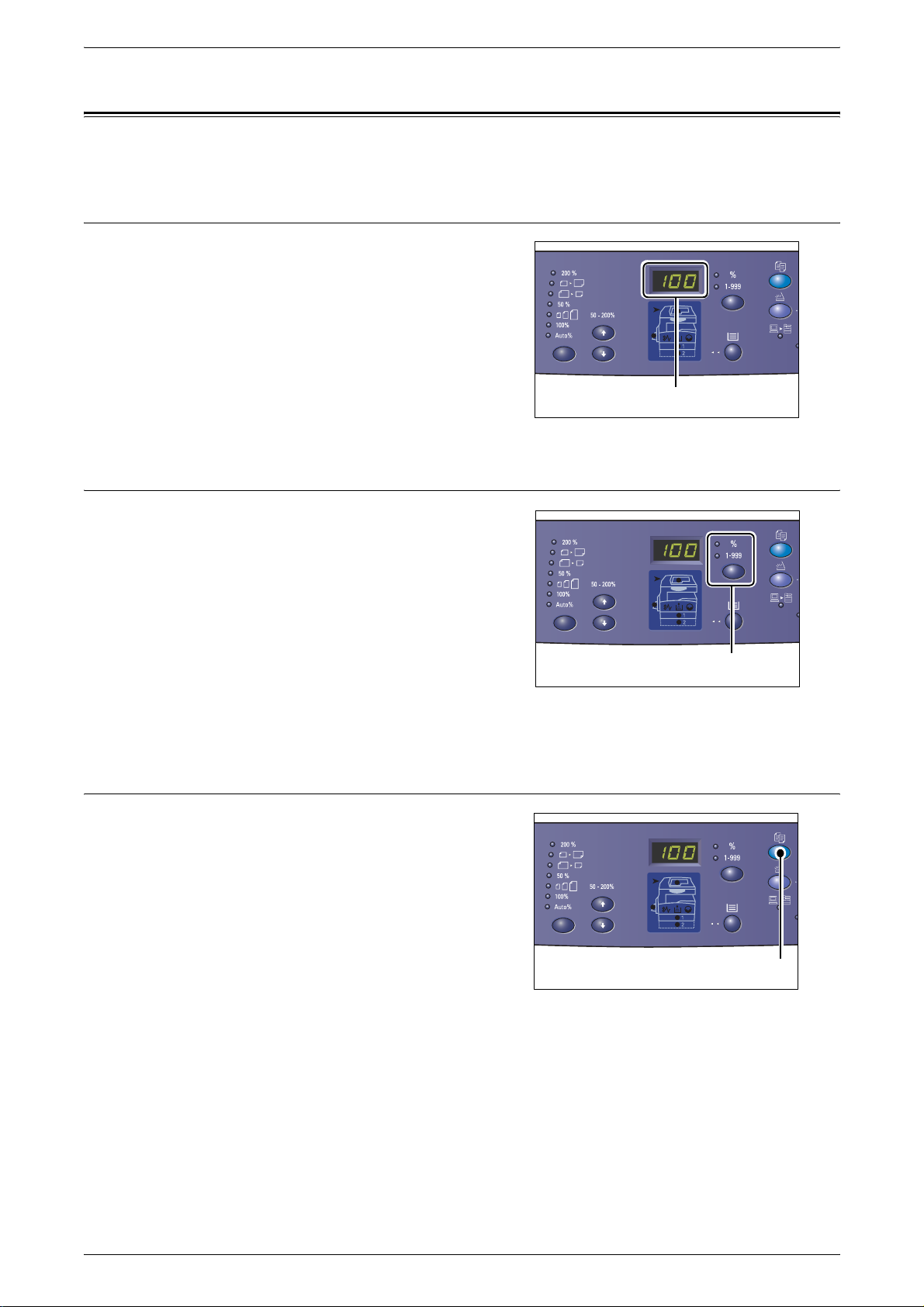
2 Product Overview
Control Panel
This section describes Control Panel components and their functions.
Display
Displays the copy quantity, zoom ratio, error
code, machine status, or numerical values.
<Display Switch> button/indicators
Display
Press this button to switch the Display
between the copy quantity and the zoom
ratio. The indicator lights up to show which
is currently being displayed.
When the machine is in the Paper Setting
Mode, press this button to scroll through the
paper sizes.
NOTE: To enter the Paper Setting Mode,
hold down the <Paper Supply> button for
four seconds. For information on the
<Paper Supply> button, refer to
<Copy> button
Press this button to switch the machine to
the Copy Mode. The button lights up when
the machine is ready to process a copy job.
<Display Switch> button
<Paper Supply> button on page 26
.
22
<Copy> button
Page 23
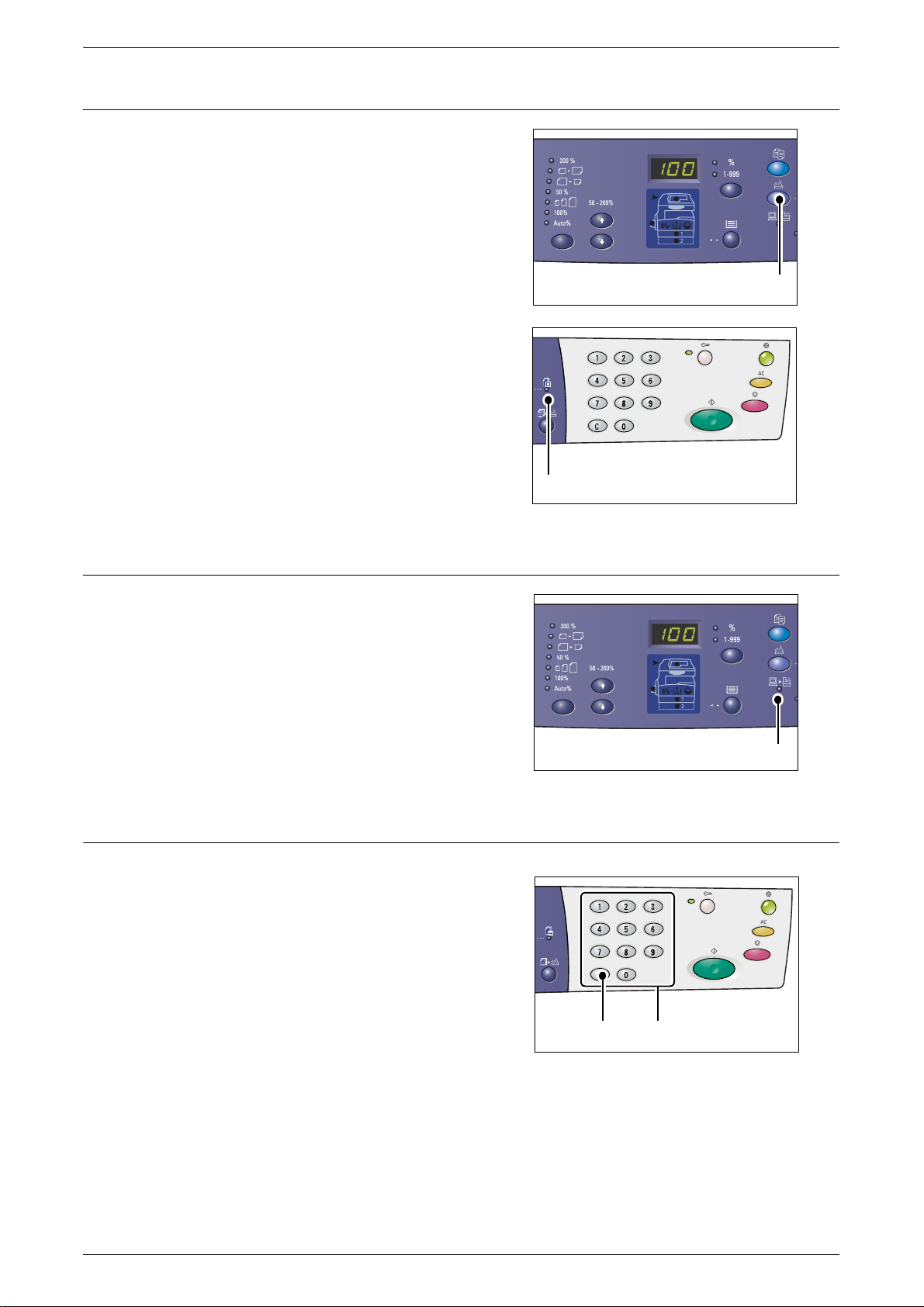
<Scan> button
Press this button to switch the machine to
the Scan Mode. The button lights up when
the machine is ready to process a scan job.
When the machine enters the Scan Mode,
[b] appears in the Display.
<Job in Memory> indicator
This indicator lights up when scanned data
is stored in mailboxes. The indicator does
not go out even when the machine is in the
Low Power Mode or Sleep Mode if scanned
data is stored in mailboxes.
Control Panel
<Scan> button
NOTE: If the machine is switched off, all the
scanned data stored in mailboxes will be
deleted.
<Online> indicator
This indicator blinks when the machine is
receiving data from a computer.
The indicator lights up while a job is being
processed.
Numeric Keypad
Numeric keys
Use the numeric keys to enter the copy
quantity, passcode, and other numerical
values.
<Job in Memory>
indicator
<Online> indicator
<C> (clear) button
Press this button to clear a wrongly entered
numerical value.
NOTE: In this manual, this button is
indicated as the <C> button.
<C> button
Numeric keys
23
Page 24
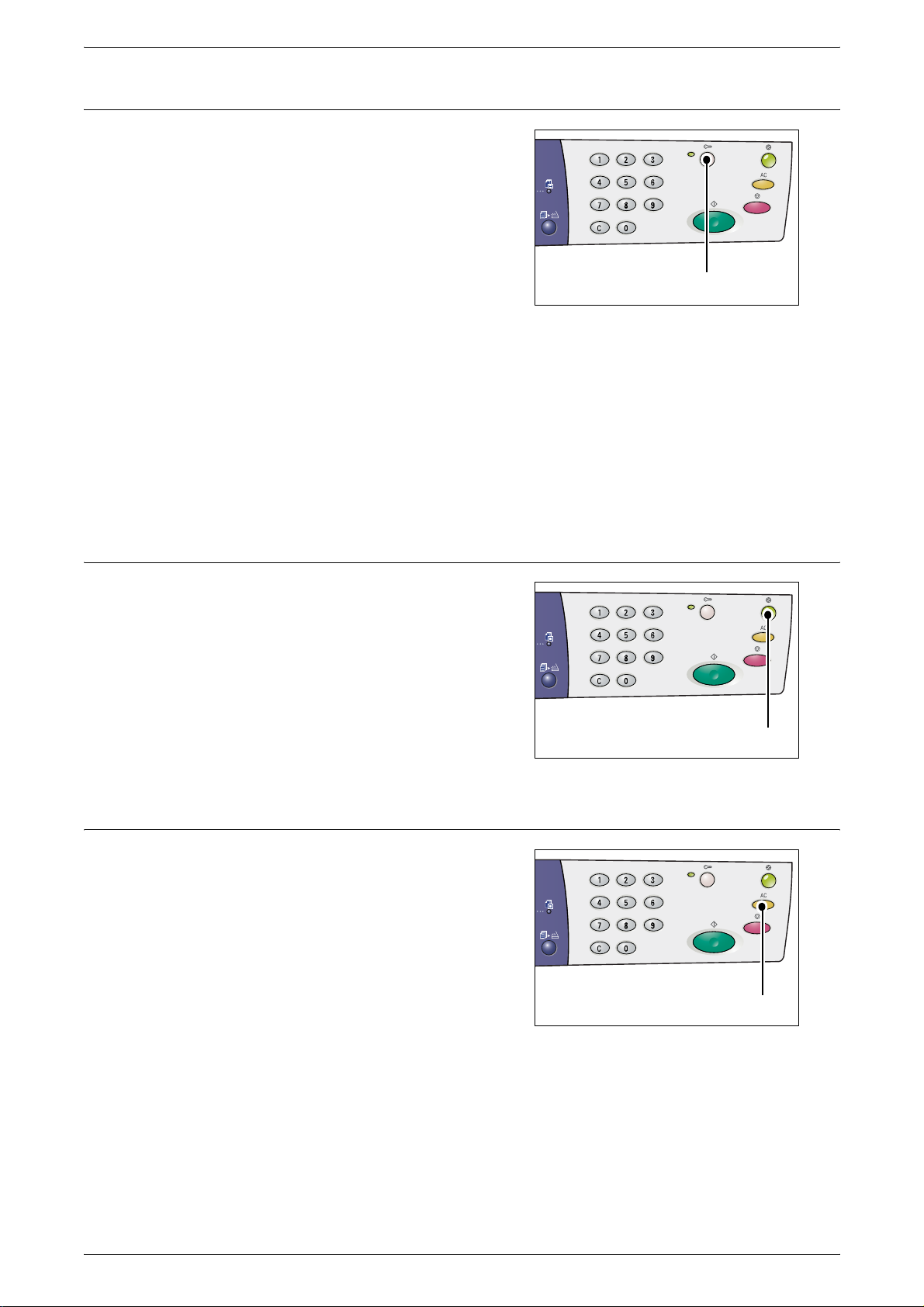
2 Product Overview
<Log In/Out> button
Use this button to enter the System Setting
Mode, which allows you to configure the
system settings.
When Copy Auditron is disabled
Hold down this button for four seconds, and
then enter the System Administrator’s ID
using the numeric keypad.
The machine enters the System Setting
Mode.
When Copy Auditron is enabled
First you must log in to the machine under the System Administrator’s ID, and then hold
down this button for four seconds.
The machine enters the System Setting Mode.
<Log In/Out>
button
For more information on how to log in to the machine, refer to
on page 68
. For more information on the System Setting Mode and Copy Auditron,
refer to the System Administration Guide.
<Power Saver> button
To minimize power consumption, the Power
Saver feature is automatically activated
during periods of machine inactivity.
For more information on the Power Saver
feature, refer to
<AC> (all clear) button
Press this button to clear the previously
selected features, and to restore the default
values of the features.
Power Saver on page 36
Logging in to the Machine
.
<Power Saver>
button
24
<AC> button
Page 25
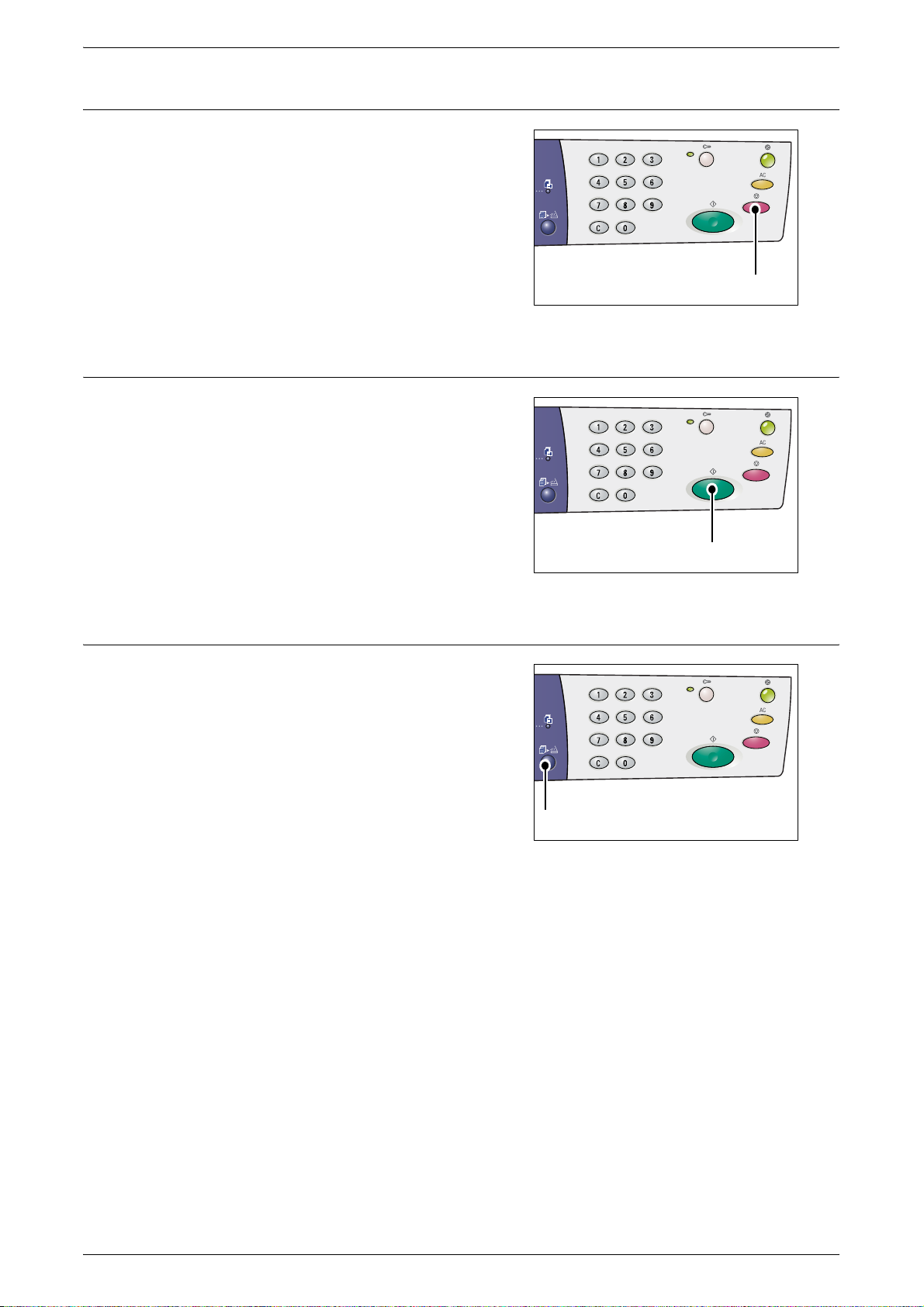
<Stop> button
Press this button to cancel a job.
<Start> button
Press this button to start a copy or scan job,
and to confirm the specified values.
Control Panel
<Stop> button
<Scan Completed> button
This button is selectable when using the
Document Glass with certain copy features,
such as Collate, 2-sided, and N-up, or when
running a scan job using the Document
Glass.
The indicator next to the <Scan Completed>
button blinks after the first page of the
document is scanned. The machine allows
you to scan the next page while this button
is blinking. After scanning the last page,
press this button.
NOTE: When running a scan job using the Document Glass, use the System Setting
Mode (menu number: 201) to enable or disable the scanning of the next page. For
more information, refer to the System Administration Guide.
<Start> button
<Scan Completed>
button
25
Page 26

2 Product Overview
<Paper Supply> button
The <Paper Supply> button has the following two functions.
Selecting a tray
Press this button to select a tray for a copy
job. The Machine Diagram (mimic) shows
you which tray is currently selected. Press
this button repeatedly until the desired tray
indicator is lit on the Machine Diagram
(mimic).
Changeover sequence:
Tray 1 & Tray 2 (Automatic Paper
Selection), Tray 1, Tray 2, Bypass Tray
Tray 1 & Tray 2 (Automatic Paper Selection)
If Automatic Paper Selection (menu number: 164) is enabled in the system settings, the
machine automatically selects paper that is loaded in either Tray 1 or Tray 2 when a
document is loaded in the Document Feeder. For information on the system settings,
refer to the System Administration Guide.
<Paper Supply>
button
NOTE: This option is only available when using the Document Feeder for the
machines that are fitted with the optional Paper Tray 2.
Tray 1
Uses paper that is loaded in Tray 1.
Tray 2
Uses paper that is loaded in Tray 2.
NOTE: This option is only available when Paper Tray 2 (optional) is fitted on the
machine.
Bypass Tray
Uses paper that is loaded in the Bypass Tray.
Entering the Paper Setting Mode
Hold down this button for four seconds to enter the Paper Setting Mode. After loading
paper in any of the trays, you must enter the Paper Setting Mode to specify the size
and orientation of the loaded paper.
Once the machine enters the Paper Setting Mode, press the <Display Switch> button
to scroll through the paper sizes.
26
Changeover sequence is shown below. It shows what appears in the Display, followed
by the actual size of paper in parentheses.
The changeover sequence:
A3 (A3 SEF), A4L (A4 LEF), A4 (A4 SEF), b4 (B4 SEF), b5L (B5 LEF), b5 (B5 SEF),
C8 (8K SEF), 16L (16K LEF), 16S (16K SEF), A5 (A5 SEF), 17 (11 x 17” SEF),
14 (8.5 x 14” SEF), 13 (8.5 x 13” SEF), 11L (8.5 x 11” LEF), 11 (8.5 x 11” SEF),
134 (8.5 x 13.4” SEF), 55 (5.5 x 8.5” SEF), CUS (Custom paper size)
NOTE: When Tray 1 or Tray 2 is selected, [A5], [55], and [CUS] do not appear in the
Display.
Page 27

For more information on how to specify the size and orientation of paper that is loaded
in the tray, refer to
on page 48
.
Machine Diagram (mimic)
The Machine Diagram (mimic) consists of
indicators.
The indicators flash or light up to display the
machine status.
The following shows major indicators.
For more information on the Machine
Diagram (mimic) and other indicators, refer
to the Problem Solving chapter in the
System Administration Guide.
Document Feeder Jam
The red indicator flashes when a document jams in the Document Feeder
or when the Document Feeder Cover is open.
Control Panel
Specifying the Size and Orientation of Paper Loaded in the Trays
Processor Jam
The red indicator flashes when a paper jam occurs in the machine. Check
the error code that appears in the Display.
Toner
The red indicator lights up when the amount of toner left in the Drum
Cartridge is low. Prepare a new toner bottle. No error code is displayed
at this point.
The red indicator flashes when toner runs out. Add toner into the Drum
Cartridge. The error code [J1] appears in the Display.
Replace Drum Cartridge
The red indicator lights up when the Drum Cartridge needs to be replaced
in the near future. Prepare a new Drum Cartridge. No error code is
displayed at this point.
The red indicator flashes when the Drum Cartridge needs to be replaced
immediately. Replace the Drum Cartridge with a new one. The error code
[J6] appears in the Display.
27
Page 28

2 Product Overview
Copy Features
<Variable Ratio> button
Press the < > and < > buttons to specify
the zoom ratio within the range of 50 to
200% in 1% increments.
The currently selected zoom ratio appears
in the Display.
NOTE: Pressing these buttons
automatically switches the Display to show
the zoom ratio.
<Reduce/Enlarge> button
Press this button to select the zoom ratio.
The currently selected zoom ratio appears
in the Display.
< > and < >
buttons
NOTE: Pressing this button automatically
switches the Displays to show the zoom
ratio.
NOTE: The paper size table can be
<Reduce/Enlarge> button
switched between metric ([A/B Series (8K/
16K)]) and inches ([Inch Series (8.5 x 13")],
[Inch Series (8.5 x 13.4")], [Inch Series]) when the machine is in the System Setting
Mode (menu number: 21). For more information on the system settings, refer to the
System Administration Guide. The following options change depending on the
selected paper size table.
When the paper size table is inches
200%
Enlarges a document by 200%.
5.5 x 8.5" 11 x 17"
129%
Enlarges a document by 129.4%.
5.5 x 8.5" 8.5 x 11", 8.5 x 11" 11 x 17"
28
78%
Reduces a document by 78.5%.
8.5 x 14" 8.5 x 11"
50%
Reduces a document by 50%.
11 x 17" 5.5 x 8.5"
Page 29
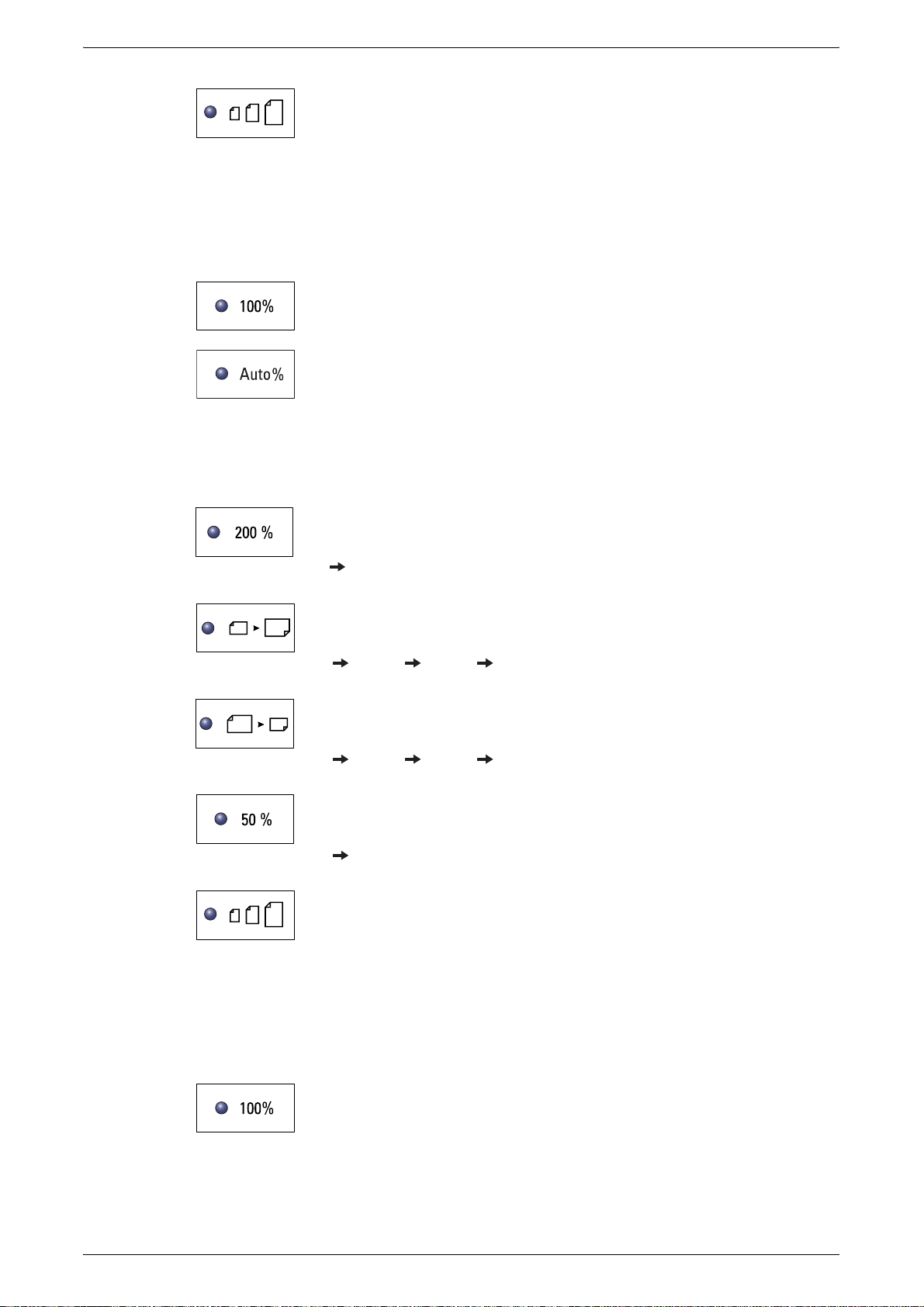
Control Panel
Preset
Enlarges or reduces a document by any zoom ratio that has been
preset.
NOTE: You can specify the preset zoom ratio when the machine is in the System
Setting Mode (menu number: 153). For more information, refer to the System
Administration Guide.
NOTE: The default preset zoom ratio is 64%.
100%
Makes copies of an original document at the same size.
Auto%
The machine automatically selects the zoom ratio based on the original
document size and the paper size in the selected tray.
NOTE: This option is selectable only when using the Document Feeder.
When the paper size table is metric
200%
Enlarges a document by 200%.
A5 A3
141%
Enlarges a document by 141.4%.
A5 A4, A4 A3, B5 B4
70%
Reduces a document by 70.7%.
A3 A4, A4 A5, B4 B5
50%
Reduces a document by 50%.
A3 A5
Preset
Enlarges or reduces a document by any zoom ratio that has been
preset.
NOTE: You can specify the preset zoom ratio when the machine is in the System
Setting Mode (menu number: 153). For more information, refer to the System
Administration Guide.
NOTE: The default preset zoom ratio is 64%.
100%
Makes copies of an original document at the same size.
29
Page 30

2 Product Overview
NOTE: This option is selectable only when using the Document Feeder.
<Lighten/Darken> button
Press the < > or < > button to select the
density of the output copies.
NOTE: This button is also used to specify
the scan density for a scan job.
Auto%
The machine automatically selects the zoom ratio based on the original
document size and the paper size in the selected tray.
<Lighten/Darken>
button
Lightest
The density of the output copies decreases to the lightest level.
<Original Size> button
When selecting the N-up feature, press this
button to select the original document size.
For more information on the N-up feature,
refer to
4-up/2-up Copies (Copying Multiple
Pages onto a Single Sheet) on page 56
NOTE: This button is selectable when
using the Document Glass with the N-up
feature. The button is not selectable when
using the Document Feeder as the size of
the original document is automatically
detected.
Light
The density decreases on the output copies.
Normal
The density of the output copies stays the same as the original
documents.
Dark
The density increases on the output copies.
Darkest
The density of the output copies increases to the darkest level.
.
<Original Size>
button
30
NOTE: The paper size table can be switched between metric ([A/B Series (8K/16K)])
and inches ([Inch Series (8.5 x 13")], [Inch Series (8.5 x 13.4")], [Inch Series]) when
the machine is in the System Setting Mode (menu number: 21). For more information
on the system settings, refer to the System Administration Guide. The following three
options change depending on the selected paper size table.
Page 31

When the paper size table is inches
11 x 17” SEF, 8.5 x 14” SEF, 8.5 x 13.4” SEF, 8.5 x 13” SEF
Select this option if the size and orientation of an original document is
11 x 17” SEF, 8.5 x 14” SEF, 8.5 x 13.4" SEF, or 8.5 x 13” SEF when
using the N-up feature.
8.5 x 11” SEF
Select this option if the size and orientation of an original document is
8.5 x 11” SEF.
8.5 x 11” LEF
Select this option if the size and orientation of an original document is
8.5 x 11” LEF.
When the paper size table is metric
A3 SEF, B4 SEF
Select this option if the size and orientation of an original document is
A3 SEF or B4 SEF.
A4 SEF, B5 SEF
Select this option if the size and orientation of an original document is
A4 SEF or B5 SEF.
Control Panel
A4 LEF, B5 LEF
Select this option if the size and orientation of an original document is
A4 LEF or B5 LEF.
<N-up/ID Card Copy> button
Press this button to select the N-up feature
or ID Card Copy feature.
NOTE: When the N-up feature is selected,
the zoom ratio is fixed to Auto%, and it
cannot be changed manually.
ID Card Copy
Copies an ID card-shaped document onto one side of a single sheet.
For more information on the ID Card Copy feature, refer to
Copies (Copying an ID Card-shaped Document onto a Sheet) on
page 66
4-up
<N-up/ID Card Copy>
button
ID Card
.
Copies four pages of the original documents onto one side of a single
sheet.
For more information on the N-up feature, refer to
(Copying Multiple Pages onto a Single Sheet) on page 56
4-up/2-up Copies
.
2-up
Copies two pages of the original documents onto one side of a single
sheet.
For more information on the N-up feature, refer to
(Copying Multiple Pages onto a Single Sheet) on page 56
4-up/2-up Copies
.
31
Page 32

2 Product Overview
<Original Type> button
Press this button to select the original
document type.
NOTE: This button is also used to select
the original document type for a scan job.
Off
Disables the N-up and ID Card Copy features.
<Original Type>
button
Photo
Suitable for copying documents that contain only photo images.
Text & Photo
<2-sided> button
Press this button to select whether to copy
on one side or both sides of the sheet.
NOTE: This button is also used to select
whether to scan one side or both sides of a
document for a scan job when using the
Document Feeder.
Suitable for copying documents that contain both text and photo images.
Text
Suitable for copying documents that contain only text.
<2-sided>
button
2 1 Sided
Makes 1-sided copies from 2-sided documents.
2 2 Sided
32
Makes 2-sided copies from 2-sided documents.
NOTE: This button is not selectable when scanning a document for a
scan job.
1 2 Sided
Makes 2-sided copies from 1-sided documents.
NOTE: This button is not selectable when scanning a document for a
scan job.
1 1 Sided
Makes 1-sided copies from 1-sided documents.
Page 33

Control Panel
The following chart shows how to load the original document on the Document Glass
or in the Document Feeder when making 2-sided copies.
Paper Orientation
in the Tray
LEF
How to Scan
Portrait
Document
Feeder
Document
Glass
Copied Output
Paper Orientation
in the Tray
SEF
How to Scan
Landscape
How to Scan Copied Output
Portrait
How to Scan
Landscape
Document
Feeder
Document
Glass
Document
Feeder
Document
Glass
Document
Feeder
Document
Glass
Copied Output
Copied Output
<Copy Output> button
Press this button to select whether or not to
collate the output copies.
<Copy Output>
button
33
Page 34

2 Product Overview
Collate
•When 1-sided is selected
Delivers the specified number of copy sets in the same order as the
original documents.
•When 2-sided is selected
Delivers the specified number of copy sets in the same order as the
original documents, and copies are made on both sides of the sheets.
Uncollate
•When 1-sided is selected
Delivers the copies in stacks based on the number of copies for each
set.
•When 2-sided is selected
Delivers the copies in stacks based on the number of copies for each
set, and copies are made on both sides of the sheets.
34
Page 35

Switching On / Off
This section describes how to switch the machine on and off, and explains the Power
Saver feature.
The machine is ready within 27 seconds after the machine is switched on. The time
required for the machine to warm up may vary, depending on the machine configuration
and the machine environment.
The machine automatically enables the Power Saver feature after a set period of
machine inactivity in order to minimize power consumption. It is recommended that the
machine be switched off at the end of the day or when it will not be in use for a long
period of time.
NOTE: If the machine is switched off, data currently being processed may be lost, and
all the scanned data stored in mailboxes will be deleted.
Switching On / Off
For information on the Power Saver feature, refer to
Switching On
The following procedure describes how to switch on the power to the machine.
1.
NOTE: [1] appears in the Display when the
machine is ready.
NOTE: If you attempt to run a job during
warm-up, the job will be processed once
the machine is ready.
Switching Off
The following procedure describes how to switch off the power to the machine.
NOTE: If the machine is switched off, data currently being processed may be lost, and
all the scanned data stored in mailboxes will be deleted.
Press the Power Switch to the
[ ] position.
Power Saver on page 36
.
1.
Before switching off the machine, make sure that all jobs have been processed
completely. Also, make sure that the <Online> indicator is not lit.
NOTE: Never switch off the machine in the following instances:
• While data is being received
• While jobs are being printed
• While jobs are being copied
• While jobs are being scanned
NOTE: Switching off the machine during copying or printing may cause paper jams.
35
Page 36

2 Product Overview
2.
NOTE: After pressing the Power Switch to
the [ ] position, wait for a few seconds
before removing the power cord from the
power outlet to allow the machine time to
power off completely.
NOTE: After switching off the machine, wait
for a few seconds before switching the
machine back on again.
Power Saver
The machine has a power-efficient feature called Power Saver to minimize power
consumption during inactivity. When the machine is inactive for a specified period of
time, it activates the Power Saver feature.
The Power Saver feature has two stages: Low Power Mode and Sleep Mode.
The machine enters the Low Power Mode first if it remains inactive for a preset period
of time. Then it enters the Sleep Mode to further reduce power consumption.
Press the Power Switch to the [ ]
position.
Low Power Mode
When the machine enters the Low Power Mode, the machine reduces the power to the
Fuser Unit.
While the machine is in this mode, the Display goes out, and the <Power Saver> button
is lit. If scanned data is stored in mailboxes, the <Job in Memory> indicator is also lit
during this mode. To exit the Low Power Mode to use the machine, press the <Power
Saver> button.
To specify how long the period of inactivity is before Power Saver is activated, access
the System Setting Mode (menu number: 12). For more information, refer to the
System Administration Guide.
Sleep Mode
When the machine enters the Sleep Mode, the machine further reduces its power
consumption.
While the machine is in this mode, the Display goes out, and the <Power Saver> button
is lit. If scanned data is stored in mailboxes, the <Job in Memory> indicator is also lit
during this mode. To exit the Sleep Mode to use the machine, press the <Power Saver>
button.
To specify how long the period of inactivity is before Power Saver is activated, access
the System Setting Mode (menu number: 13). For more information, refer to the
System Administration Guide.
36
NOTE: You can specify the Low Power Mode and Sleep Mode settings on
CentreWare Internet Services. For more information, refer to the Machine Status
chapter in the System Administration Guide.
Page 37

Exiting the Low Power Mode or Sleep Mode
The machine exits the Low Power Mode or Sleep Mode in the following two instances:
• When pressing the <Power Saver>
button
• When the machine receives a print job or a scan job
Recycled Paper
The use of recycled paper in the machine benefits the environment with no degradation
in performance. Xerox recommends recycled paper with a 20% post consumer content
which can be obtained both through Xerox and other office suppliers. Contact your
Xerox representative or go to www.xerox.com for more information on other types of
recycled paper.
Recycled Paper
<Power Saver>
button
37
Page 38

2 Product Overview
38
Page 39

3 Loading Paper
This chapter describes the sizes and types of paper that can be used with the machine,
and provides information on how to load paper in the trays and how to specify the size
and orientation of paper in the trays.
Supported Paper Sizes and Types
This section lists the sizes and types of paper that can be used with the machine, and
explains simple rules for storing paper and loading paper in the trays.
Using paper that is not listed here may result in paper jams, lower print quality, or
machine malfunctions.
If you wish to use paper other than those recommended by Xerox, contact the Xerox
Welcome Center.
NOTE: The printed image may fade when paper absorbs moisture in the air. For more
information on fading of printed images, contact the Xerox Welcome Center.
Supported Paper Sizes
The following table shows the size and weight of paper that each tray can
accommodate, together with the tray capacity.
Paper
Tray
Tray 1 60 - 90 g/m
Tray 2 60 - 90 g/m
Bypass
Tray
60 - 110 g/m
Weight Quantity Paper Size
2
2
2
250 sheets
(80 g/m
500 sheets
(70 g/m
450 sheets
(80 g/m
50 sheets
(70 g/m
2
)
2
)
2
)
2
)
B5 LEF, B5SEF, A4 LEF, A4 SEF,
8.5 x 11" LEF, 8.5 x 11" SEF,
8.5 x 13" SEF, 8.5 x 13.4" SEF,
8.5 x 14" SEF, B4 SEF, 16K LEF,
16K SEF, 8K SEF, A3 SEF,
11 x 17" SEF
B5 LEF, B5SEF, A4 LEF, A4 SEF,
8.5 x 11" LEF, 8.5 x 11" SEF,
8.5 x 13" SEF, 8.5 x 13.4" SEF,
8.5 x 14" SEF, B4 SEF, 16K LEF,
16K SEF, 8K SEF, A3 SEF,
11 x 17" SEF
A4 LEF, A4 SEF, A3 SEF, B5 LEF,
B5 SEF, B4 SEF, 8K SEF,
16K LEF, 16K SEF, 8.5 x 11" LEF,
8.5 x 11" SEF, 8.5 x 13" SEF,
8.5 x 13.4" SEF, 8.5 x 14" SEF,
11 x 17" SEF, 5.5 x 8.5" SEF,
A5 SEF,
Custom size paper
(Width: 139.0 - 297.0 mm;
Length: 182.0 - 432.0 mm)
39
Page 40

3 Loading Paper
Supported Paper Types
The following table shows the paper types that are supported by each of the trays and
the Duplex Module.
Paper Type
Plain Paper 60 - 90 O O O O*
Recycled Paper O O O O
Transparencies - X X O X
Labels - O O O X
Heavyweight 90 - 110 X X O X
O: Available
X: Not available
*: Paper weight is 70 - 90 g/m
Storing and Handling Paper
Storing paper
• Store paper in dry conditions. Paper that has absorbed moisture can cause paper
jams and image quality deterioration.
• Once you remove the packaging from the paper, keep the unused paper wrapped.
To reduce moisture, apply preventive measures such as placing desiccant (moisture
absorber) in the storage area.
Weight
2
)
(g/m
2
for the Duplex Module
Tray 1 Tray 2
Bypass
Tray
Duplex
Module
• Paper should be stored on a flat surface to prevent creasing or warping.
Loading paper into the trays
• Align the edges of the paper stack neatly before loading it in the trays.
• Do not use paper that is folded, creased, curled, or badly damaged.
• Do not load paper of mixed sizes together in the trays.
• Transparencies and labels often cause paper jams if any sheets are stuck together.
Fan the edges well before loading.
• When continuously printing onto transparencies, remove them from the Output Tray
every 20 sheets or so to prevent them from sticking together.
• When loading labels in the tray, if any of the labels have already been peeled off or
cut off, it may cause a paper jam.
40
Page 41

Loading Paper in the Trays
This section describes how to load paper in the trays.
Paper loaded in the trays
After loading paper in a tray, you need to manually specify the size and orientation of
paper on the Control Panel.
For information on how to set the size and orientation of paper that is loaded in the
trays, refer to
page 48
Automatic Tray Switching
If the machine runs out of paper during copying or printing, this feature allows the
machine to automatically select an alternative tray that is loaded with the same size and
orientation of paper.
To use this feature for a copy job, enable Automatic Tray Switching (menu number:
163) in the system settings. If two trays are loaded with paper of the same size and
orientation, the machine selects a tray based on the priority set under Tray Priority for
Automatic Paper Selection (menu number: 22) in the system settings.
Specifying the Size and Orientation of Paper Loaded in the Trays on
.
Loading Paper in the Trays
For information on how to configure the system settings, refer to the System
Administration Guide.
NOTE: The Automatic Tray Switching feature is available only when the machine is
fitted with the optional Paper Tray 2.
NOTE: Automatic Tray Switching does not include the Bypass Tray.
Loading Paper in Tray 1
If the machine runs out of paper in Tray 1 during copying or printing, the Tray 1 indicator
flashes on the Machine Diagram (mimic), and the error code appears in the Display.
Copying or printing automatically resumes when a sufficient amount of paper is loaded
in Tray 1.
The following procedure describes how to load paper in Tray 1.
NOTE: Before loading paper in the tray, fan the edges. This separates any sheets of
paper that are stuck together, and reduces the possibility of paper jams.
1.
Pull out Tray 1 towards you.
NOTE: While the machine processes a job,
do not pull out the tray in use.
41
Page 42

3 Loading Paper
2.
NOTE: Do not add a new stack of paper on
top of the remaining paper in the tray.
Remove the remaining paper in the tray, put
it on top of the new stack of paper, align the
edges neatly, then load the stack of paper
in the tray. This reduces the possibility of a
paper jam.
3.
NOTE: Do not load paper above the
maximum fill line as it may cause a paper
jam or a machine malfunction.
Push down the metal plate to the
bottom of the tray.
Load paper neatly and tightly against
the left corner of the tray, with the side
to be printed facing up.
4.
Adjust the three paper guides to just
touch the edges of the paper, and align
the arrow on the right paper guide with
the appropriate paper size marking on
the label.
NOTE: If you do not adjust the paper
guides correctly, it may result in a paper
jam.
NOTE: If loading a relatively thin stack of
paper in the tray, when tightly adjusting the
right paper guide up against the edge of the paper, the stack of paper can become
warped. This will not result in a paper jam as long as the paper guide arrow is correctly
aligned with the appropriate paper size marking on the label.
5.
Push Tray 1 gently back into position.
Loading Paper in Tray 2
If the machine runs out of paper in Tray 2 during copying or printing, the Tray 2 indicator
on the Machine Diagram (mimic) flashes, and the error code appears in the Display.
Copying or printing automatically resumes when a sufficient amount of paper is loaded
in Tray 2.
42
The following procedure describes how to load paper in Tray 2.
NOTE: Paper Tray 2 is an optional accessory.
NOTE: Before loading paper in the tray, fan the edges. This separates any sheets of
paper that are stuck together, and reduces the possibility of paper jams.
Page 43

1.
Pull out Tray 2 towards you.
NOTE: While the machine processes a job,
do not pull out the tray in use.
2.
Load paper neatly and tightly against
the left corner of the tray with the side
to be printed facing up.
NOTE: Do not load paper above the
maximum fill line as it may cause a paper
jam or a machine malfunction.
NOTE: Do not add a new stack of paper on
top of the remaining paper in the tray.
Remove the remaining paper in the tray, put
it on top of the new stack of paper, align the
edges neatly, then load the stack of paper
in the tray. This reduces the possibility of a paper jam.
Loading Paper in the Trays
3.
Adjust the three paper guides to just
touch the edges of the paper, and align
the arrow on the right paper guide with
the appropriate paper size marking on
the label.
NOTE: If you do not adjust the paper
guides correctly, it may result in a paper
jam.
NOTE: If loading a relatively thin stack of
paper in the tray, when tightly adjusting the
right paper guide up against the edge of the paper, the stack of paper can become
warped. This will not result in a paper jam as long as the paper guide arrow is correctly
aligned with the appropriate paper size marking on the label.
4.
Push Tray 2 gently back into position.
Loading Paper in the Bypass Tray
The Bypass Tray holds non-standard size paper as well as standard size paper.
When printing on paper that cannot be loaded into Tray 1 or Tray 2, such as nonstandard size paper, use the Bypass Tray.
The following procedure describes how to load paper in the Bypass Tray.
NOTE: Do not load a new stack of paper until the remaining paper in the tray runs out
completely. Alternatively, remove the remaining paper before loading a new stack of
paper.
NOTE: Before loading paper in the tray, fan the edges. This separates any sheets of
paper that are stuck together, and reduces the possibility of paper jams.
43
Page 44

3 Loading Paper
NOTE: When using non-standard size paper for a print job (non-standard size paper
cannot be used for a copy job), you must register the paper size in the print driver and
set the paper size to [CUS] on the Control Panel in advance. For information on how
to specify a custom paper size in the print driver, refer to the PCL Print Driver CDROM. For information on how to specify the size and orientation of paper that is
loaded, refer to
page 48
1.
2.
Specifying the Size and Orientation of Paper Loaded in the Trays on
.
Open the Bypass Tray.
Slide out the Extension Flap.
3.
Load paper with the side to be copied
or printed facing down.
NOTE: Do not load mixed types or mixed
sizes of paper together in the Bypass Tray.
NOTE: Do not load paper above the
maximum fill line as it may cause a paper
jam or a machine malfunction.
NOTE: Depending on the type of paper,
paper may not feed into the machine
properly, or may cause image quality deterioration.
4.
Adjust the paper guides to just touch
the edges of the paper.
NOTE: If you do not adjust the paper
guides correctly, it may result in a paper
jam.
NOTE: If paper runs out in the Bypass Tray
during a job, reload paper in the Bypass
Tray and press the <Start> button.
44
Page 45

Changing the Size and Orientation of Paper in the Trays
Changing the Size and Orientation of Paper in the Trays
This section describes how to replace paper in the trays with a different size and
orientation of paper, and how to specify the size and orientation of the paper.
NOTE: When using non-standard size paper for a print job (non-standard size paper
cannot be used for a copy job), load the paper in the Bypass Tray. You must register
the paper size in the print driver and set the paper size to [CUS] on the Control Panel
in advance. For information on how to specify a custom paper size in the print driver,
refer to the PCL Print Driver CD-ROM. For information on how to specify the size and
orientation of paper that is loaded, refer to
Paper Loaded in the Trays on page 48
Changing the Size and Orientation of Paper in Tray 1
The following procedure describes how to change the size and orientation of paper in
Tray 1.
1.
Pull out Tray 1 towards you.
Specifying the Size and Orientation of
.
NOTE: While the machine processes a job,
do not pull out the tray in use.
2.
Remove the remaining paper.
3.
Push down the metal plate to the
bottom of the tray.
45
Page 46

3 Loading Paper
4.
5.
Slide the paper guides towards the
front and back of the tray.
Slide the paper guide to the right.
6.
Load the paper neatly and tightly
against the left corner of the tray, with
the side to be printed facing up.
NOTE: Do not load mixed types or mixed
sizes of paper together in Tray 1.
NOTE: Do not load paper above the
maximum fill line as it may cause a paper
jam or a machine malfunction.
7.
Adjust the paper guides to just touch
the edges of the paper, and align the
arrow on the right paper guide with the
appropriate paper size marking on the
label.
NOTE: If you do not adjust the paper
guides correctly, it may result in a paper
jam.
NOTE: If loading a relatively thin stack of
paper in the tray, when tightly adjusting the
right paper guide up against the edge of the paper, the stack of paper can become
warped. This will not result in a paper jam as long as the paper guide arrow is correctly
aligned with the appropriate paper size marking on the label.
46
8.
Push Tray 1 gently back into position.
9.
Specify the paper size and orientation on the Control Panel.
For information on how to specify the paper size and paper orientation, refer to
Specifying the Size and Orientation of Paper Loaded in the Trays on page 48
.
Page 47

Changing the Size and Orientation of Paper in the Trays
Changing the Size and Orientation of Paper in Tray 2
The following procedure describes how to change the size and orientation of paper in
Tray 2.
1.
Pull out Tray 2 towards you.
NOTE: While the machine processes a job,
do not pull out the tray in use.
2.
Remove the remaining paper.
3.
Slide the paper guides towards the
front and back of the tray.
4.
Slide the paper guide to the right.
5.
Load a new stack of paper neatly and
tightly against the left corner of the tray,
with the side to be printed facing up.
NOTE: Do not load mixed types or mixed
sizes of paper together in Tray 2.
NOTE: Do not load paper above the
maximum fill line as it may cause a paper
jam or a machine malfunction.
47
Page 48

3 Loading Paper
6.
NOTE: If you do not adjust the paper
guides correctly, it may result in a paper
jam.
NOTE: If loading a relatively thin stack of
paper in the tray, when tightly adjusting the right paper guide up against the edge of
the paper, the stack of paper can become warped. This will not result in a paper jam
as long as the paper guide arrow is correctly aligned with the appropriate paper size
marking on the label.
7.
8.
For information on how to specify the paper size and paper orientation, refer to
Specifying the Size and Orientation of Paper Loaded in the Trays on page 48
Adjust the paper guides to just touch
the edges of the paper, and align the
arrow on the right paper guide with the
appropriate paper size marking on the
label.
Push Tray 2 gently back into position.
Specify the paper size and orientation on the Control Panel.
.
Specifying the Size and Orientation of Paper Loaded in the Trays
After loading paper in the trays, you must manually specify the size and orientation of
the paper.
The following procedure describes how to specify on the Control Panel the size and
orientation of the paper.
1.
Hold down the <Paper Supply> button
for four seconds.
The machine enters the Paper Setting
Mode.
<Paper Supply>
button
2.
Press the <Paper Supply> button
repeatedly until the desired tray
indicator lights up on the Machine
Diagram (mimic).
NOTE: When pressing the <Paper Supply>
button, the size and orientation of paper in
the selected tray appears in the Display.
48
Page 49

Changing the Size and Orientation of Paper in the Trays
3.
Press the <Display Switch> button to
scroll through the selections for size
and orientation of the paper.
NOTE: When loading the custom size
paper in the Bypass Tray for a print job (the
custom size paper cannot be used for a
copy job), you must set the paper size to
[CUS] on the Control Panel, and then
<Display Switch> button
register the size of the custom paper in the
print driver. For information on how to
specify a custom paper size in the print
driver, refer to the PCL Print Driver CD-ROM.
If you do not know which orientation the paper is loaded in the trays
NOTE: Load the custom size paper in the Bypass Tray. Do not load the custom size
paper in Tray 1 or Tray 2.
• If paper is loaded as shown in the diagrams below, the orientation is LEF.
• If paper is loaded as shown in the diagrams below, the orientation is SEF.
49
Page 50

3 Loading Paper
• Changing sequence
Sequence
1A3 / SEF10
2
3
4
5
6
7
8
What appears
in the Display
Size /
Orientation
A4 / LEF
A4 / SEF
B4 / SEF
B5 / LEF
B5 / SEF
8K / SEF
16K / LEF
Sequence
11
12
13
14
15
16
17
What appears
in the Display
Size /
Orientation
A5 / SEF
11 x 17” /
SEF
8.5 x 14” /
SEF
8.5 x 13” /
SEF
8.5 x 11” /
LEF
8.5 x 11” /
SEF
8.5 x 13.4” /
SEF
5.5 x 8.5” /
SEF
9
16K / SEF
18 Custom
paper size
NOTE: When Tray 1 or Tray 2 is selected, [A5], [55], and [CUS] do not appear in the
Display.
4.
Press the <Start> button to confirm the
selected size and orientation of paper.
The machine exits the Paper Setting
Mode.
<Start> button
50
Page 51

4 Copying
This chapter describes the basic copying procedure and copy features available on the
machine.
Copying Procedure
This section describes the basic copy procedure.
• If Copy Auditron is disabled on the machine, proceed to Step 1.
• If Copy Auditron is enabled on the machine, refer to
page 68
For more information about the Copy Auditron feature, refer to the Accounting and
Securities chapter in the System Administration Guide.
NOTE: If the machine receives a print job while you are setting the copy options on
the Control Panel, the copy operation will be interrupted until the print job is finished.
After the machine has finished printing, you can continue the remaining settings for
the copy job.
1.
Press the <Copy> button.
2.
Load a document.
• When copying a document from the Document Feeder
1) Place a document face up in the
to log in to the machine before proceeding to Step 1.
center of the Document Feeder.
Logging in to the Machine on
<Copy> button
NOTE: The indicator on the Machine
Diagram (mimic) lights up when a
document is loaded correctly in the
Document Feeder.
51
Page 52

4 Copying
2) Adjust the document guides to just
touch the edges of the loaded
document.
NOTE: If the size of the loaded document is
smaller than any standard sizes, the edges
of the loaded document may create a
shadow, and may appear to have an outline
on the copied output.
• When copying a document from the Document Glass
1) Open the Document Cover.
2) Place a document face down on the
Document Glass, and align it with
the top left corner.
NOTE: If the size of the loaded document is
smaller than any standard sizes, the edges
of the loaded document may create a
shadow, and may appear to have an outline
on the copied output.
3) Close the Document Cover.
3.
Specify copy features as necessary.
<Reduce/Enlarge> button / <Variable Ratio> button
Select the zoom ratio.
For more information, refer to
Ratio> button on page 28
<Lighten/Darken> button
Select the density of the output copies.
For more information, refer to
<Reduce/Enlarge> button on page 28
.
<Lighten/Darken> button on page 30
and
.
<Variable
52
<Original Size> button
Select the original document size when selecting the N-up feature.
For more information, refer to
<N-up/ID Card Copy> button
Select the N-up feature or the ID Card Copy feature.
For more information on the N-up and ID Card Copy features, refer to
Copy> button on page 31
<Original Size> button on page 30
.
.
<N-up/ID Card
Page 53

Copying Procedure
For information on how to make copies using the N-up feature, refer to
Copies (Copying Multiple Pages onto a Single Sheet) on page 56
4-up/2-up
.
For information on how to make copies using the ID Card Copy feature, refer to
Copies (Copying an ID Card-shaped Document onto a Sheet) on page 66
.
<Original Type> button
Select the original document type.
For more information, refer to
<Original Type> button on page 32
.
<2-sided> button
Select whether to copy on one side or both sides of a sheet.
For more information, refer to
<2-sided> button on page 32
.
<Copy Output> button
Select whether or not to collate the output.
For more information, refer to
4.
Press the <Paper Supply> button to
<Copy Output> button on page 33
.
select a tray.
ID Card
NOTE: Press the <Paper Supply> button
repeatedly until the desired tray is lit on the
Machine Diagram (mimic). For information
on the <Paper Supply> button, refer to
<Paper Supply> button on page 26
NOTE: When Tray 1 and Tray 2 are lit
.
<Paper Supply>
button
simultaneously, the machine selects a tray
automatically.
NOTE: When pressing the <Paper Supply> button, the size and orientation of paper in
the selected tray appears in the Display for three seconds. After that, the Display
switches back to the previously displayed value.
5.
Enter the copy quantity using the
numeric keypad. The entered number
appears in the Display.
NOTE: If you have entered an incorrect
value, press the <C> button to clear the
wrongly entered value.
<C> button
Numeric keys
6.
Press the <Start> button to start the
copy job.
<Start> button
53
Page 54

4 Copying
NOTE: When using the Document Glass
with certain copy features, such as Collate,
2-sided, and N-up, the indicator next to the
<Scan Completed> button blinks after the
first page has been scanned. Load and
scan the next page while the button is
blinking. After scanning the last page of
your document, press the <Scan
Completed> button.
Loading Documents
When loading an original document to copy, you can place it on the Document Glass,
or load it in the Document Feeder. This section describes how to place documents on
the Document Glass and in the Document Feeder. Information is also given on the
capacity and the supported document types for the Document Glass and the Document
Feeder.
<Scan Completed>
button
Document Glass
The Document Glass supports a single sheet, a book, and other similar types of original
documents in sizes up to 297 x 432 mm. The machine does not automatically detect
the size of the original document that is placed on the Document Glass.
NOTE: Close the Document Cover while scanning a document on the Document
Glass. Do not leave the Document Cover open when not in use.
1.
Open the Document Cover.
2.
Place the document face down on the
Document Glass, and align it with the
top left corner.
LEF orientation
54
3.
Close the Document Cover.
SEF orientation
Page 55

Document Feeder
The Document Feeder automatically feeds and scans documents in sizes from
148 x 210 mm (A5) to 297 x 432 mm (A3, 11 x 17”). It is capable of detecting the
standard document sizes, and supports up to 50 sheets of 80
If you have non-standard size documents, use the Document Glass instead.
NOTE: Depending on the paper size table the machine is programmed to use, the
document sizes that can be detected by the Document Feeder change. Switch the
paper size table as necessary in the System Setting Mode (menu number: 21). For
information about the document sizes detectable by the Document Feeder, refer to the
Appendix in the System Administration Guide.
1.
Remove any paper clips and staples from the original document before loading.
2.
Place the document face up in the
center of the Document Feeder.
NOTE: The indicator on the Machine
Diagram (mimic) lights up when a
document is loaded correctly in the
Document Feeder.
Clearing All the Features
2
g/m
LEF orientation
paper.
3.
Adjust the document guides to just
touch the edges of the loaded
document.
NOTE: If the size of the loaded document is
smaller than any standard sizes, the edges
of the loaded document may create a
shadow, and may appear to have an outline
on the copied output.
Clearing All the Features
This section explains how to clear the specified copy features.
1.
Press the <AC> button.
SEF orientation
<AC> button
55
Page 56

4 Copying
Canceling a Copy Job
The following procedure describes how to cancel a copy job.
1.
Press the <Stop> button.
Making Special Copies
<Stop> button
This section explains how to make copies using the N-up feature and the ID Card copy
feature.
4-up/2-up Copies (Copying Multiple Pages onto a Single Sheet)
The following procedure describes how to copy multiple pages of documents onto one
side of a single sheet of paper.
If using the Document Glass to scan documents
1.
Press the <N-up/ID Card Copy> button
to select the N-up feature.
<N-up/ID Card Copy>
button
4-up
Copies four pages of the original documents onto one side of the
sheet.
56
2-up
Copies two pages of the original documents onto one side of the
sheet.
2.
Press the <Original Size> button to
select the original document size, and
load the document as shown in the
charts in the following pages.
<Original Size>
button
Page 57

Making Special Copies
NOTE: This button is selectable when using the Document Glass with the N-up
feature. The button is not selectable when using the Document Feeder as the size of
the original document is automatically detected.
NOTE: The paper size table can be switched between metric ([A/B Series (8K/16K)])
and inches ([Inch Series (8.5 x 13")], [Inch Series (8.5 x 13.4")], [Inch Series]) when
the machine is in the System Setting Mode (menu number: 21). For more information
on the system settings, refer to the System Administration Guide. The following three
options change depending on the selected paper size table.
Inches: 11 x 17” SEF, 8.5 x 14” SEF, 8.5 x 13.4” SEF,
8.5 x 13” SEF
Metric: A3 SEF, B4 SEF
Select this when the document size is 11 x 17", 8.5 x 14", 8.5 x 13.4",
8.5 x 13", A3, or B4, and when scanning documents in the SEF
orientation.
Inches: 8.5 x 11” SEF
Metric: A4 SEF, B5 SEF
Select this when the document size is 8.5 x 11", A4, or B5, and when
scanning documents in the SEF orientation.
Inches: 8.5 x 11” LEF
Metric: A4 LEF, B5 LEF
Select this when the document size is 8.5 x 11", A4, or B5, and when
scanning documents in the LEF orientation.
If the document is 11 x 17” SEF, 8.5 x 14” SEF, 8.5 x 13.4” SEF, or 8.5 x 13” SEF
(A3 SEF or B4 SEF if the paper size table is metric)
4-up
Making
4-up copies
<Original Size>
button
Paper Orientation
in the Tray
LEF
SEF
Refer to
Orientation of Paper in the Trays on
page 45
paper.
How to Scan
Top
Left
Bottom
Changing the Size and
to change the orientation of
Right
Document
Glass
If the document is 8.5 x 11” SEF
(A4 SEF or B5 SEF if the paper size table is metric)
4-up
Making
4-up copies
<Original Size>
button
Paper Orientation
in the Tray
LEF
Refer to
Orientation of Paper in the Trays on
page 45
paper.
Changing the Size and
to change the orientation of
SEF
How to Scan
Top
Left
Bottom
Right
Document
Glass
57
Page 58

4 Copying
If the document is 8.5 x 11” LEF
(A4 LEF or B5 LEF if the paper size table is metric)
4-up
Making
4-up copies
<Original Size>
button
Paper Orientation
in the Tray
LEF
How to Scan
Left
Bottom
Top
Right
Document
Glass
SEF
Refer to
Changing the Size and
Orientation of Paper in the Trays on
page 45
to change the orientation of
paper.
If the document is 11 x 17” SEF
(A3 SEF or B4 SEF if the paper size table is metric)
NOTE: The 2-up copies of 8.5 x 14" SEF, 8.5 x 13.4" SEF, or 8.5 x 13" SEF cannot be
made.
2-up
Making
2-up copies
<Original Size>
button
Paper Orientation
in the Tray
LEF
SEF
How to Scan
Top
Left
Bottom
Refer to
Orientation of Paper in the Trays on
page 45
paper.
Right
Changing the Size and
to change the orientation of
Document
Glass
58
Page 59

If the document is 8.5 x 11” SEF
(A4 SEF or B5 SEF if the paper size table is metric)
2-up
Making
2-up copies
<Original Size>
button
Paper Orientation
in the Tray
LEF
SEF
How to Scan
Left
Bottom
Making Special Copies
Top
Right
Refer to
Changing the Size and
Orientation of Paper in the Trays on
to change the orientation of
page 45
paper.
Document
Glass
<Original Size>
button
Paper Orientation
in the Tray
LEF
SEF
How to Scan
Left
Bottom
If the document is 8.5 x 11” LEF
(A4 LEF or B5 LEF if the paper size table is metric)
2-up
Making
2-up copies
<Original Size>
button
Paper Orientation
in the Tray
LEF
SEF
How to Scan
Left
Bottom
Refer to
Changing the Size and
Orientation of Paper in the Trays on
page 45
to change the orientation of
paper.
Top
Right
Refer to
Changing the Size and
Orientation of Paper in the Trays on
page 45
to change the orientation of
paper.
Top
Right
Document
Glass
Document
Glass
<Original Size>
button
Paper Orientation
in the Tray
LEF
SEF
How to Scan
Top
Left
Bottom
Refer to
Orientation of Paper in the Trays on
page 45
paper.
Right
Changing the Size and
to change the orientation of
Document
Glass
59
Page 60

4 Copying
3.
Press the <Paper Supply> button to
select a tray that is loaded with an
appropriate size and orientation of
paper, as described in the tables below.
When the paper size table is inches
N-up Document Size Paper Size in the Tray
4-up 11 x 17” SEF 11 x 17” SEF
8.5 x 14” SEF 8.5 x 14” SEF
8.5 x 13” SEF 8.5 x 13” SEF
8.5 x 13.4 SEF 8.5 x 13.4 SEF
<Paper Supply>
button
8.5 x 11” SEF 8.5 x 11” SEF, 8.5 x 13” SEF, 8.5 x 13.4” SEF, 8.5 x 14” SEF,
11 x 17” SEF, A3 SEF, B4 SEF, 8K SEF
8.5 x 11” LEF 8.5 x 11” LEF
2-up 11 x 17” SEF 8.5 x 11” LEF
8.5 x 11” SEF 8.5 x 11” LEF, A4 LEF, B5 LEF, 16K LEF
8.5 x 11” LEF 5.5 x 8.5” SEF, 8.5 x 11” SEF, 8.5 x 13” SEF, 8.5 x 13.4” SEF,
8.5 x 14” SEF, 11 x 17” SEF, A4 SEF, A3 SEF, B5 SEF,
B4 SEF, 16K SEF, 8K SEF
When the paper size table is metric
N-up Document Size Paper Size in the Tray
4-up A3 SEF A3 SEF
B4 SEF B4 SEF
A4 SEF A4 SEF, A3 SEF, 8K SEF, 8.5 x 13” SEF, 8.5 x 13.4” SEF,
8.5 x 14” SEF, 11 x 17” SEF
B5 SEF B5 SEF, B4 SEF
A4 LEF A4 LEF
B5 LEF B5 LEF
60
2-up A3 SEF A4 LEF
B4 SEF B5 LEF
A4 SEF A4 LEF, 16K LEF, 8.5 x 11” LEF
A4 LEF A5 SEF, A4 SEF, A3 SEF, 16K SEF, 8K SEF, 8.5 x 11” SEF,
8.5 x 13” SEF, 8.5 x 14” SEF, 8.5 x 13.4 SEF, 11 x 17” SEF
B5 SEF B5 LEF
B5 LEF B5 SEF, B4 SEF
Page 61

4.
Press the <Start> button to scan the
loaded document.
The indicator next to the <Scan
Completed> button blinks.
Making Special Copies
<Start> button
<Scan Completed>
button
5.
Load the next document on the
Document Glass in the same
orientation as the previously scanned
document.
6.
Press the <Start> button to scan the
loaded document.
NOTE: After scanning the last document,
press the <Scan Completed> button to start
copying.
LEF orientation
SEF orientation
<Start> button
61
Page 62

4 Copying
If using the Document Feeder to scan documents
1.
Press the <N-up/ID Card Copy> button
to select the N-up feature.
4-up
Copies four pages of the original documents onto one side of the
sheet.
2-up
Copies two pages of the original documents onto one side of the
sheet.
2.
Load the document as described in the
charts below.
<N-up/ID Card Copy>
button
<Original Size>
button
NOTE: Depending on the paper size table the machine is programmed to use, the
document sizes that can be detected by the Document Feeder change. Switch the
paper size table as necessary in the System Setting Mode (menu number: 21). For
information about the document sizes detectable by the Document Feeder, refer to the
Appendix in the System Administration Guide.
If the document is 11 x 17” SEF, 8.5 x 14” SEF, 8.5 x 13.4” SEF, 8.5 x 13” SEF,
8.5 x 11” SEF, 5.5 x 8.5” SEF, A3 SEF, B4 SEF, A4 SEF, B5 SEF, A5 SEF,
or 8K SEF
4-up
Making
4-up copies
Paper Orientation
in the Tray
LEF
SEF
How to Scan
Refer to
Orientation of Paper in the Trays on
page 45
paper.
Top
Left
Bottom
Changing the Size and
to change the orientation of
Right
Document
Feeder
62
Page 63

Making Special Copies
If the document is 8.5 x 11” LEF, 7.25 x 10.5” LEF, 5.5 x 8.5” LEF, A4 LEF,
B5 LEF, A5 LEF, or 16K LEF
4-up
Making
4-up copies
Paper Orientation
in the Tray
LEF
How to Scan
Top
Left
Right
Bottom
Document
Feeder
SEF
Refer to
Changing the Size and
Orientation of Paper in the Trays on
page 45
to change the orientation of
paper.
If the document is 11 x 17” SEF, 8.5 x 14” SEF, 8.5 x 13.4” SEF, 8.5 x 13” SEF,
8.5 x 11” SEF, 5.5 x 8.5” SEF, A3 SEF, B4 SEF, A4 SEF, B5 SEF, A5 SEF,
or 8K SEF
2-up
Making
2-up copies
Paper Orientation
in the Tray
LEF
SEF
How to Scan
Top
Left
Bottom
Top
Left
Bottom
Right
Right
Document
Feeder
Document
Feeder
If the document is 8.5 x 11” LEF, 7.25 x 10.5” LEF, 5.5 x 8.5” LEF, A4 LEF,
B5 LEF, A5 LEF, or 16K LEF
2-up
Making
2-up copies
Paper Orientation
in the Tray
LEF
SEF
How to Scan
Top
Left
Left
Right
Bottom
Top
Bottom
Right
Document
Feeder
Document
Feeder
63
Page 64

4 Copying
3.
Press the <Paper Supply> button to
select a tray that is loaded with an
appropriate size and orientation of
paper, as described in the table below.
N-up Document Size Paper Size in the Tray
4-up 11 x 17” SEF 11 x 17” SEF
8.5 x 14” SEF 8.5 x 14” SEF, 11 x 17” SEF, B4 SEF, A3 SEF, 8K SEF,
8.5 x 13.4 SEF 8.5 x 13.4” SEF, 8.5 x 14” SEF, 11 x 17” SEF, B4 SEF,
A3 SEF, 8K SEF
8.5 x 13” SEF 8.5 x 13” SEF, 8.5 x 13.4” SEF, 8.5 x 14” SEF, 11 x 17” SEF,
B4 SEF, A3 SEF, 8K SEF
<Paper Supply>
button
8.5 x 11” SEF 8.5 x11” SEF, 8.5 x 13” SEF, 8.5 x 13.4” SEF, 8.5 x 14” SEF,
11 x 17” SEF, B4 SEF, A3 SEF, 8K SEF
5.5 x 8.5” SEF 5.5 x 8.5” SEF, 8.5 x11” SEF, 8.5 x 13” SEF, 8.5 x 13.4” SEF,
8.5 x 14” SEF, 11 x 17” SEF, A3 SEF, B5 SEF, A4 SEF,
B4 SEF, 16K SEF, 8K SEF
8.5 x 11” LEF 8.5 x 11” LEF
7.25 x 10.5” LEF 8.5 x11” LEF, A4 LEF, 16K LEF
5.5 x 8.5” LEF 8.5 x11” LEF, B5 LEF, A4 LEF, 16K LEF
4-up A3 SEF A3 SEF
B4 SEF B4 SEF, 8K SEF, A3 SEF, 11 x 17” SEF
A4 SEF A4 SEF, B4 SEFA3 SEF, 8K SEF, 8.5 x 13” SEF, 8.5 x 13.4”
SEF, 8.5 x 14” SEF, 11 x 17” SEF,
B5 SEF A3 SEF, B5 SEF, A4 SEF, B4 SEF, 16K SEF, 8K SEF,
8.5 x11” SEF, 8.5 x 13” SEF, 8.5 x 13.4” SEF, 8.5 x 14” SEF,
11 x 17” SEF
A5 SEF A3 SEF, A5 SEF, B5 SEF, B4 SEF, 16K SEF, 8K SEF,
A4 SEF, 8.5 x11” SEF, 8.5 x 13” SEF, 8.5 x 13.4” SEF,
8.5 x 14” SEF, 11 x 17” SEF
8K SEF A3 SEF, 8K SEF, 11 x 17” SEF
64
A4 LEF A4 LEF
B5 LEF
A5 LEF
16K LEF A4 LEF, 8.5 x11” LEF, 16K LEF
B5 LEF, A4 LEF, 16K LEF, 8.5 x11” LEF
Page 65

Making Special Copies
N-up Document Size Paper Size in the Tray
2-up 11 x 17” SEF 8.5 x 11” LEF
8.5 x 14” SEF
8.5 x 13.4” SEF
8.5 x 13” SEF
8.5 x 11” SEF
5.5 x 8.5” SEF
8.5 x 11” LEF 5.5 x 8.5 SEF, 8.5 x11” SEF,8.5 x 13” SEF, 8.5 x 13.4” SEF,
7.25 x 10.5” LEF
5.5 x 8.5” LEF
A3 SEF A4 LEF
B4 SEF
A4 SEF
B5 SEF
A5 SEF
A5 LEF A3 SEF, A5 SEF, 5.5 x 8.5 SEF, B5 SEF, A4 SEF, B4 SEF,
8K SEF A4 LEF, 16K LEF, 8.5 x 11” LEF
A4 LEF A3 SEF, A5 SEF, B5 SEF, A4 SEF, B4 SEF, 16K SEF, 8K SEF
8.5 x 11” LEF, B5 LEF, A4 LEF, 16K LEF
8.5 x 14” SEF, 11 x 17” SEF, B5 SEF, A4 SEF, B4 SEF,
A3 SEF, 16K SEF, 8K SEF
5.5 x 8.5 SEF, 8.5 x11” SEF, 8.5 x 13” SEF, 8.5 x 13.4” SEF,
8.5 x 14” SEF, 11 x 17” SEF, B4 SEF, B5 SEF, A4 SEF,
A3 SEF, A5 SEF, 16K SEF, 8K SEF
B5 LEF, A4 LEF,16K LEF, 8.5 x 11” LEF
16K SEF, 8K SEF, 8.5 x11” SEF, 8.5 x 13” SEF, 8.5 x 13.4”
SEF, 8.5 x 14” SEF, 11 x 17” SEF
8.5 x11” SEF, 8.5 x 13” SEF, 8.5 x 13.4” SEF, 8.5 x 14” SEF,
11 x 17” SEF
B5 LEF
16K LEF
4.
Press the <Start> button to start
copying.
A3 SEF, A5 SEF, B5 SEF, A4 SEF, B4 SEF, 16K SEF,
8K SEF, 5.5 x 8.5 SEF, 8.5 x11” SEF, 8.5 x 13” SEF,
8.5 x 13.4” SEF, 8.5 x 14” SEF, 11 x 17” SEF
<Start> button
65
Page 66

4 Copying
ID Card Copies (Copying an ID Card-shaped Document onto a Sheet)
The ID Card Copy feature is used to copy both sides of an ID card-shaped document
onto one side of a sheet.
The following procedure describes how to copy an ID card-shaped document.
NOTE: When the ID Card Copy feature is selected, the zoom ratio is fixed to 100%.
1.
Press the <N-up/ID Card Copy> button
to select the ID Card Copy feature.
<N-up/ID Card Copy>
button
ID Card Copy
Copies an ID card-shaped document onto one side of a single
sheet.
2.
Place an ID card-shaped document on
the Document Glass with the front side
facing down, as described in
Orientation for an ID card-shaped
document on page 67
.
When positioning the document, align it
with the top left corner of the Document
Glass.
3.
Close the Document Cover.
4.
Press the <Start> button to start
scanning the front side of the ID cardshaped document.
The indicator next to the <Scan
Completed> button blinks.
<Start> button
66
<Scan Completed>
button
Page 67

5.
Flip over the ID Card-shaped document
and place it with the reverse side facing
down, as described in
Orientation for
an ID card-shaped document on
page 67
.
When positioning the document, align it
with the top left corner of the Document
Glass.
6.
Close the Document Cover.
7.
Press the <Start> button to start
scanning the reverse side of the ID
card-shaped document and to start
copying.
Both sides of the ID card-shaped
document are copied onto one side of a
single sheet.
Making Special Copies
<Start> button
Orientation for an ID card-shaped document
The following chart shows how to place an ID card-shaped document on the Document
Glass.
How to Place an ID card-shaped
Document on the Document Glass
Front side
Front side
Front side
Landscape
Front side
Reverse side
Portrait
Paper Orientation
in the Tray
LEF
SEF
LEF
Copied Output
Reverse side
Reverse side
Reverse side
Front side
Reverse side
SEF
Front side
Reverse side
67
Page 68

4 Copying
Logging in to the Machine
The following procedure describes how to log in to the machine when Copy Auditron is
enabled on the machine. For information about the Copy Auditron feature, refer to the
Accounting and Securities chapter in the System Administration Guide.
1.
When Copy Auditron is enabled, [Id]
appears blinking in the Display.
Enter a user ID using the numeric
keypad.
NOTE: A user ID is a three-digit number.
The user ID that you have entered
appears in the Display.
2.
Press the <Start> button to confirm the
entered user ID.
• If a passcode is not set for the user ID,
the machine enters the Copy Mode,
and [1] appears in the Display.
Proceed to Step 5.
• If a passcode is set for the user ID,
[---] appears in the Display. Proceed to
Step 3.
Numeric keys
<Start> button
68
3.
Enter a passcode which corresponds to
the user ID that you just entered using
the numeric keypad.
NOTE: If you have entered an incorrect
value, press the <C> button to clear the
wrongly entered value.
<C> button
Numeric keys
Page 69

For security reasons, as you enter each
digit of the passcode, a hyphen appears
in the Display instead of the actual
number that you enter.
4.
Press the <Start> button to confirm the
entered passcode.
If the entered passcode is correct, the
machine enters the Copy Mode, and [1]
appears in the Display.
Logging in to the Machine
<Start> button
5.
The indicator next to the <Log In/Out>
button is lit while you are logged in to
the machine.
NOTE: You do not need to log in to the
machine for a scan job. If you wish to run a
scan job after logging in, simply press the
<Scan> button to switch the machine to the
Scan Mode.
<Log In/Out>
button
69
Page 70

4 Copying
Viewing the Job Limits and the Total Number of Copies/Prints
If you have logged in under any user ID other than the System Administrator's ID, you
can view the copy/print job limit set for the user ID, and the current number of copies/
prints made under the user ID.
1.
Log in to the machine under a user ID.
For information on how to log in to the machine, refer to
on page 68
2.
Press the required buttons on the Control Panel.
To view the copy job limit set for the user ID
Hold down the <6> button, and while holding down the <6> button, press the
<Stop> button.
To view the current number of copies made under the user ID
Hold down the <7> button, and while holding down the <7> button, press the
<Stop> button.
To view the print job limit set for the user ID
Hold down the <8> button, and while holding down the <8> button, press the
<Stop> button.
To view the current number of prints made under the user ID
Hold down the <9> button, and while holding down the <9> button, press the
<Stop> button.
.
If the displayed value has more than three digits
Logging in to the Machine
The following describes how a numerical value, which has more than three digits,
appears in the Display.
NOTE: The value shown in this example is “21100”.
1.
First two digits of the value appears in
the Display.
2.
After four seconds, the second half of
the numerical value appears
sequentially in the Display.
3.
After another four seconds, the
machine enters the Copy Mode, and [1]
appears in the Display.
70
Page 71

5 Scanning
This chapter describes the basic scanning procedure and how to check scanned
documents stored in mailboxes. It also provides information on how to import the
scanned documents to a computer and how to delete documents in a mailbox.
Scanning Procedure
You can scan documents on the machine and save the scanned data in a specified
mailbox. To use the scan features, a mailbox must be created in advance using
CentreWare Internet Services. For information on how to create a mailbox, refer to the
Scanner Environment Settings chapter in the System Administration Guide.
The following procedure describes the basic scanning procedure.
NOTE: Before starting the scanning procedure, confirm the mailbox number that you
want to save the scanned data to.
NOTE: If the machine is switched off, data currently being processed may be lost, and
all the scanned data stored in mailboxes will be deleted.
NOTE: If the machine receives a print job while you are setting the scan options on
the Control Panel, the scan operation will be interrupted until the print job is finished.
After the machine has finished printing, you can continue the remaining settings for
the scan job.
1.
Press the <Scan> button.
The machine enters the Scan Mode.
<Scan> button
The letter [b] appears blinking in the
Display.
2.
Enter the mailbox number in which to
store the scanned data, using the
numeric keypad.
NOTE: The mailbox number "1" is used as
an example in this procedure.
NOTE: If you have entered an incorrect
value, press the <C> button to clear the
wrongly entered value.
<C> button
Numeric keys
71
Page 72

5 Scanning
The mailbox number that you have
entered appears in the Display.
3.
Press the <Start> button to confirm the
entered mailbox number.
NOTE: If you change the scan options for
the mailbox using CentreWare Internet
Services after you have entered the
mailbox number on the Control Panel, you
must press the <AC> button and re-enter
the mailbox number to reflect the new
<Start> button
settings. For information on how to set the
scan options using CentreWare Internet
Services, refer to the Scanner Environment Settings chapter in the System
Administration Guide.
• If a passcode is not set for the mailbox,
[b01] appears in the Display.
Proceed to Step 5.
• If a passcode is set for the mailbox,
hyphens appear in the Display.
Proceed to Step 4.
4.
Enter the passcode using the numeric
keypad.
For security reasons, as you enter each
digit of the passcode, a hyphen appears
in the Display instead of the actual
number that you enter.
If the passcode is correct, [b01] appears
in the Display.
Numeric keys
72
Page 73

5.
Load a document.
• When scanning a document from the Document Glass
1) Open the Document Cover.
2) Place a document face down on the
Document Glass and align it to the
top left corner.
Scanning Procedure
3) Close the Document Cover.
• When scanning a document from the Document Feeder.
1) Place a document face up in the
center of the Document Feeder.
2) Adjust the document guides to just
touch the edges of the loaded
document.
6.
Specify scan features as necessary.
<2-sided> button
Select whether to scan one side or both sides of a document when using the Document
Feeder.
For more information, refer to
<2-sided> button on page 32
.
73
Page 74

5 Scanning
<Original Type> button
Select the original document type.
For more information, refer to
<Original Type> button on page 32
<Lighten/Darken> button
Select the density of the scanned data.
For more information, refer to
7.
Press the <Start> button to start the
<Lighten/Darken> button on page 30
scanning.
NOTE: When the scanned data is stored in
the mailbox, the <Job in Memory> indicator
lights up.
.
.
<Start> button
If you have more documents to scan
• When scanning from the Document Glass
When using the Document Glass, you can scan one page after another to create a
multi-page set of data.
To add the next document, Add Original must be set to [1] (Enabled) in the System
Setting Mode (menu number: 201). For more information, refer to the System
Administration Guide.
1) The indicator next to the <Scan
Completed> button blinks after the
first page of the document is
scanned.
2) Load the next page on the
Document Glass in the same
orientation as the previously
scanned page.
<Job in Memory>
indicator
<Scan Completed>
button
74
3) Specify the following scan features as necessary by referring to Step 6.
• <Original Type> button
• <Lighten/Darken> button
4) Press the <Start> button to scan the loaded page.
5) After scanning the last page, press the <Scan Completed> button.
Page 75

Stopping a Scan Job
• When scanning from the Document Feeder
When using the Document Feeder, load the next set of pages after the machine has
finished scanning the first set, and then go back to Step 1.
8.
When all pages in the document have
been scanned, press the <AC> button.
<AC> button
The letter [b] appears blinking in the
Display.
Stopping a Scan Job
The following procedure describes how to cancel an activated scan job.
NOTE: When a scan job is canceled, the already-scanned data will not be stored in
the mailbox.
1.
Press the <Stop> button.
<Stop> button
75
Page 76

5 Scanning
Checking Documents in a Mailbox
This section describes how to use CentreWare Internet Services to check scanned
documents stored in mailboxes. For information on how to create a mailbox, refer to the
Scanner Environment Settings chapter in the System Administration Guide.
NOTE: Some mailboxes may require you to enter a passcode, depending on the
[Check Mailbox Passcode] setting on the [Mailbox Setup] page. For more information,
refer to the Scanner Environment Settings chapter in the System Administration
Guide.
You can check or select documents stored in a mailbox.
1.
Open your web browser, and enter the machine's IP address in the [Address] box
to access CentreWare Internet Services.
2.
Click the [Scan] tab.
The [Mailbox] page is displayed.
3.
Click the [Document List] button of the mailbox you want to check.
The [Mailbox Document List] page is displayed.
NOTE: You can also display the [Mailbox Document List] page by selecting the
mailbox icon, mailbox number, or the mailbox name.
Mailbox Document List
76
Mailbox Number
Displays the number of the selected mailbox.
Mailbox Name
Displays the name of the selected mailbox.
Document Number
Displays the numbers of the documents.
Document Name
Displays the names of the documents.
Page 77

Importing the Scanned Data to a Computer
Stored Date
Displays the dates on which the documents were stored.
Compression Format
Displays the compression formats of the documents.
Page Count
Displays the page counts of the documents.
Type
Displays the job type as "Scan".
Retrieve
Select whether or not to retrieve one page of the selected document. You can also
select the file format to be used when retrieving the page.
For more information, refer to
page 79
.
Importing Using CentreWare Internet Services on
Importing the Scanned Data to a Computer
This section describes how to import scanned documents to your computer.
The methods available for importing documents include:
• Importing from a TWAIN compatible application
• Importing from Mailbox Viewer 3
• Importing using CentreWare Internet Services
NOTE: If using a TWAIN compatible application or Mailbox Viewer 3 to import
scanned data to your computer, the stored documents will be deleted from the mailbox
after they are retrieved. If using CentreWare Internet Services, the stored documents
will not be deleted from the mailbox even after they are retrieved.
These procedures are described below.
Importing from a TWAIN Compatible Application
The network scan driver is software that enables a client-side application to import
scanned data from a machine's mailbox via a network.
The following describes how to import documents from a machine's mailbox to the
application software.
NOTE: For more information on the network scan driver and how to install it, refer to
the PCL Print Driver CD-ROM.
1.
Launch the application software to which the documents are to be imported.
NOTE: The application must support TWAIN. TWAIN is a standard for scanners and
other input devices.
NOTE: For information on supported applications, refer to the PCL Print Driver CDROM.
2.
From the [File] menu, select the command for selecting the scanner (source).
77
Page 78

5 Scanning
3.
Select [Xerox Network Scanner 3 TWAIN], and click [Select].
4.
From the [File] menu, select the command for importing the image from the
scanner.
5.
From the displayed list, click the scanner name of the machine, and click [Next].
6.
In the [Mailbox Number] field, enter the mailbox number (001 - 99) that contains
the document to be imported. In the [Passcode] field, enter a passcode (up to 20
digits).
7.
Click [Confirm].
8.
Select a document to import from the list, and click [Import].
9.
When the import starts, the scanned data is forwarded from the mailbox to the
computer.
10.
After forwarding, the data is loaded into the application software and is deleted
from the mailbox.
NOTE: To learn about fields in the displayed dialog box, click [Help] and refer to the
network scan driver Online Help.
Importing from Mailbox Viewer 3
Mailbox Viewer 3 allows you to easily import documents from a mailbox on the machine
to a computer. Mailbox Viewer 3 is an application on the PCL Print Driver CD-ROM
supplied with the machine. For information on how to install Mailbox Viewer 3, refer to
the PCL Print Driver CD-ROM.
The following describes how to use Mailbox Viewer 3 to import documents stored in the
machine's mailbox.
NOTE: To import the scanned documents from Mailbox Viewer 3, enable the SNMP,
WebDAV, and SOAP ports. For more information, refer to the Scanner Environment
Settings chapter in the System Administration Guide
1.
Click [Start] on the taskbar, then select [Programs] > [Xerox] > [Network Scanner
Utility 3] > [Mailbox Viewer 3].
NOTE: If you used another directory for installation, specify the directory instead of
above [Mailbox Viewer 3].
2.
Click the name of the machine from the list displayed, then click [Next].
3.
Enter the number (001-99) of the mailbox to be accessed.
4.
Enter the correct passcode as necessary.
78
5.
Click [Confirm].
A list of documents saved in the selected
mailbox will be displayed.
6.
Select the document to be imported, then
click [Import].
NOTE: You can also select multiple
documents.
NOTE: Clicking on the [Import] button
removes stored documents from the mailbox,
and saves them in the specified directory.
Page 79

Importing the Scanned Data to a Computer
For other functions available on Mailbox Viewer 3, refer to the Mailbox Viewer 3 Online
Help.
Importing Using CentreWare Internet Services
CentreWare Internet Services allows you to import documents from a machine’s
mailbox to a computer through no application software.
The following describes how to import documents stored in the machine’s mailbox
using CentreWare Internet Services.
NOTE: Some mailboxes may require you to enter a passcode, depending on the
[Check Mailbox Passcode] setting on the [Mailbox Setup] page. For more information,
refer to the Scanner Environment Settings chapter in the System Administration
Guide.
1.
Open your web browser, and enter the machine's IP address in the [Address] box
to access CentreWare Internet Services.
2.
Click the [Scan] tab.
The [Mailbox] page is
displayed.
3.
Click the [Document List]
button of the mailbox from
which you want to retrieve
a document.
The [Mailbox Document
List] page is displayed.
NOTE: You can also display the [Mailbox Document List] page by selecting the
mailbox icon, mailbox number, or the mailbox name.
4.
From the list of
documents, select the
check box of the
document to be imported.
5.
Configure the required options.
Retrieve Page
Select whether or not to retrieve one page of the selected document.
Page Number
Enter the number of the page to be retrieved.
Retrieving Format
Select the file format to be used when retrieving the page, from [TIFF] and [PDF].
79
Page 80

5 Scanning
6.
Click the [Retrieve] button.
NOTE: You can import one document at a time.
7.
Click [Save this link] on the page displayed, and specify the directory to save the
document.
Deleting Documents in a Mailbox
This section describes how to delete documents stored in a mailbox.
NOTE: Some mailboxes may require you to enter a passcode, depending on the
[Check Mailbox Passcode] setting on the [Mailbox Setup] page. For more information,
refer to the Scanner Environment Settings chapter in the System Administration
Guide.
1.
Open your web browser, and enter the machine's IP address in the [Address] box
to access CentreWare Internet Services.
2.
Click the [Scan] tab.
The [Mailbox] page is displayed.
3.
Click the [Document List] button of the mailbox that contains the document you
want to delete.
The [Mailbox Document List] page is displayed.
NOTE: You can also display the [Mailbox Document List] page by selecting the
mailbox icon, mailbox number, or the mailbox name.
4.
Select the check box to
the left of the document
name that you want to
delete.
NOTE: If you want to delete all
the documents in the mailbox,
click [Select All].
NOTE: You can select more
than one document. To cancel
the selection you have made,
select the document again.
5.
Click [Delete].
The confirmation message is displayed.
6.
Click [OK].
80
Page 81

6Printing
This chapter contains information on the print feature of the machine. With this feature,
you can send print jobs from a PC directly to the machine. It also provides information
on the emulation parameters for PCL.
Print Driver Features
When you select the machine as the printer, the associated print screen is displayed
on the networked computer. Select the [Print] menu from the toolbar to display the print
screen.
Major Features
The following major features are supported by the print driver.
NOTE: The print driver features vary depending on the operating system of the
networked computer.
Paper Size
Allows you to select a paper size from a list of standard paper sizes.
Paper Tray
Allows you to manually select the paper tray from which to print, or allow the machine
to automatically select the appropriate tray based on the machine’s paper tray priority
settings.
2 Sided Print
Makes double-sided printing. Both sides of the paper can be printed automatically. You
can select [2 Sided, Flip on Short Edge] for output that flips along the short edge of the
paper.
Multiple-Up
Allows you to print multiple pages of the documents onto one sheet of paper. The
machine automatically reduces/enlarges the images as needed to fit on one page.
Booklet Creation
Creates a booklet from a set of 2-sided documents. It correctly positions each page to
produce output that, when folded, will be ordered to read like a booklet.
Watermark
Allows you to add a watermark, such as "Confidential", beneath the original image of
the printed output. You can select an existing watermark or create a new watermark.
Poster
Allows you to divide and enlarge an original document to print the image onto multiple
sheets of paper. You can then paste them all together to make one large poster.
81
Page 82

6 Printing
Brightness
Adjusts the brightness of output prints. Specify the rate in the range -100 to + 100 using
the keyboard or slider bar.
Screen
Specifies the screening process used for bitmap images.
Advanced Settings
Other printer driver options include draft mode printing, banner sheet, and image
enhancement.
PCL Emulation
This section provides information on the emulation parameters for PCL.
PCL emulation allows you to print documents from a PC not supported by the supplied
PCL print driver, according to the emulation parameters (i.e. paper size) set using
CentreWare Internet Services.
Changing Parameters for PCL Emulation
The following procedure describes how to change parameter values for PCL emulation
to print documents.
1.
Open your web browser, and enter the machine's IP address in the [Address] box
to access CentreWare Internet Services.
2.
Click the [Properties] tab.
3.
On the collapsible menu of the Menu Panel, click [Services] > [Printing] >
[Language Emulations] > [PCL].
The [Language Emulations] page is displayed.
4.
Configure the required settings.
5.
Click [Apply].
6.
If prompted, enter the System Administrator user ID and passcode, and click [OK].
NOTE: By d e fault, the S y s t em Adminis t r a tor user ID i s " 11111" and its passcode is not
set.
The following table shows the emulation parameters and their values for PCL
emulation.
Parameter Value
82
Font Pitch Specify the pitch size of a font in increments of 0.01.
• [6.00] - [24.00] (Default: 10.00)
Font Size Specify the point size of a font in increments of 0.25.
• [4.00] - [50.00] (Default: 12.00)
Page 83

Parameter Value
Font Name Select the required font from the list of fonts available.
PCL Emulation
•[CG Times]
• [CG Times Italic]
•[CG Times Bold]
• [CG Times Bold Italic]
• [Univers Medium]
• [Univers Medium Italic]
• [Univers Bold]
• [Univers Bold Italic]
• [Univers Medium Condensed]
• [Univers Medium Condensed
Italic]
• [Univers Bold Condensed]
• [Univers Bold Condensed Italic]
• [Antique Olive]
• [Antique Olive Italic]
• [Antique Olive Bold]
• [CG Omega]
• [CG Omega Italic]
• [CG Omega Bold]
• [CG Omega Bold Italic]
• [Garamond Antiqua]
• [Garamond Kursiv]
• [Garamond Halbfett]
• [Garamond Kursiv Halbfett]
• [Courier] (Default)
• [Courier Italic]
• [Courier Bold]
• [Courier Bold Italic]
• [Letter Gothic]
• [Letter Gothic Italic]
• [Letter Gothic Bold]
• [Albertus Medium]
• [Albertus Extra Bold]
• [Calarendon Condensed]
• [Coronet]
•[Marigold]
•[Arial]
• [Arial Italic]
• [Arial Bold]
• [Arial Bold Italic]
• [Times New]
• [Times New Italic]
• [Times New Bold]
• [Times New Bold Italic]
•[Symbol]
• [Wingdings]
• [Line Printer]
• [Times Roman]
• [Times Italic]
•[Times Bold]
• [Times Bold Italic]
•[Helvetica]
• [Helvetica Oblique]
• [Helvetica Bold]
• [Helvetica Bold Oblique]
•[CourierPS]
• [CourierPS Oblique]
• [CourierPS Bold]
• [CourierPS Bold Oblique]
• [SymbolPS]
• [Palatino Roman]
• [Palatino Italic]
• [Palatino Bold]
• [Palatino Bold Italic]
• [ITC Bookman Light]
• [ITC Bookman Light Italic]
• [ITC Bookman Demi]
• [ITC Bookman Demi Italic]
• [Helvetica Narrow]
• [Helvetica Narrow Oblique]
• [Helvetica Narrow Bold]
• [Helvetica Narrow Bold
Oblique]
• [New Century Schoolbook
Roman]
• [New Century Schoolbook
Italic]
• [New Century Schoolbook
Bold]
• [New Century Schoolbook Bold
Italic]
• [ITC Avant Garde Gothic
Book]
• [ITC Avant Garde Gothic
Book Oblique]
• [ITC Avant Garde Gothic
Book Demi]
• [ITC Avant Garde Gothic
Book Demi Oblique]
• [ITC Zapf Chancery Medium
Italic]
• [ITC Zapf Dingbats]
83
Page 84

6 Printing
Parameter Value
Symbol Set Select the desired symbol set from the list of symbol sets available.
• [Roman 8] (Default)
• [ISO 8859-1 Latin 1]
• [ISO 8859-2 Latin 2]
• [ISO 8859-9 Latin 5]
• [ISO 8859-10 Latin 6]
•[PC-8]
• [PC-8 DN]
• [PC-775 Baltic]
• [PC-850 Multilingual]
• [PC-852 Latin 2]
• [PC-1004 OS/2]
•[PC Turkish]
• [Windows 3.1 Latin 1]
• [Windows 3.1 Latin 2]
• [Windows 3.1 Latin 5]
•[DeskTop]
•[PS Text]
•[MC Text]
Lines Per Page Specify the page length (printing area) of one page.
• [5] - [128] (Default: 64 or 60*)
*The default value will be [64] if the default value of [Output Size]/
[Paper Size (Bypass)] is [A4]; [60] if the value for [Output Size]/
[Paper Size (Bypass)] is [Letter (8.5 x 11")].
• [Microsoft Publishing]
• [Math 8]
• [PS Math]
•[Pi Font]
• [Legal]
• [ISO 4 United Kingdom]
• [ISO 6 ASCII]
• [ISO 11 Swedish:names]
• [ISO 15 Italian]
• [ISO 17 Spanish]
• [ISO 21 German]
• [ISO 60 Norwegian v1]
• [ISO 69 French]
• [Windows 3.0 Latin 1]
• [Windows Baltic]
• [Symbol]
• [Wingdings]
• [ITC ZapfDingbats MS]
Treat "LF" as "CR +
LF" and "FF" as "CR
+ FF"
Treat "CR" as "CR +
LF"
Paper Supply Select the paper tray. When [Auto] is selected, the machine
Output Size Sets the default paper size when the machine is set to select the
Enable or disable carriage return and line feed, and also carriage
return and form feed, for the PCL mode.
(Default: Disabled)
Enable or disable carriage return and line feed for the PCL mode.
(Default: Disabled)
automatically selects the tray that contains the paper whose size is
specified on the Control Panel.
• [Auto] (Default)
• [Tray 1]
• [Tray 2]
•[Bypass Tray]
paper size automatically. Only available when [Paper Supply] is set
to [Auto].
•[A3]
•[B4]
• [A4] (Default*)
•[B5]
• [Letter (8.5 x 11")] (Default*)
• [8.5 x 13"]
• [Legal (8.5 x 14")]
• [Tabloid (11 x 17")]
•[8K]
•[16K]
84
*The default value will be either [A4] or [Letter (8.5 x 11")] depending
on the region of use.
Page 85

PCL Emulation
Parameter Value
Paper Size (Bypass) Select the paper size for Bypass Tray. Only available when [Paper
Supply] is set to [Bypass Tray].
•[A3]
•[B4]
•[A4] (Default*)
•[B5]
•[A5]
• [Statement (5.5 x 8.5")]
• [Letter (8.5 x 11")] (Default*)
• [8.5 x 13"]
• [Legal (8.5 x 14")]
• [Tabloid (11 x 17")]
•[8K]
•[16K]
•[Custom Paper Size]
*The default value will be either [A4] or [Letter (8.5 x 11")] depending
on the region of use.
Custom Paper Size:
Width X
Custom Paper Size:
Length Y
Quantity Specify the number of sets to print.
2 Sided Printing Select whether to print on both sides of paper
Default Orientation Specify the orientation of the original.
Specify a paper size width within the range of 182 - 432 mm
(7.2 - 17.0 inches)*.
(Default: 210 mm/8.3 inches*)
*The measurement unit will depend on the setting in [Unit Settings]
on the [Properties] tab.
Specify a paper size length within the range of 139 - 297 mm
(5.5 - 11.7 inches)*
(Default: 297 mm/11.7 inches*)
*The measurement unit will depend on the setting in [Unit Settings]
on the [Properties] tab.
• [1] - [999] (Default: 1)
• [1 Sided] (Default)
• [2 Sided, Flip on long edge]
• [2 Sided, Flip on short edge]
• [Portrait] (Default)
• [Landscape]
HexDump Enable or disable hexadecimal memory dump for the PCL mode.
Image Enhancement Enable or disable image enhancement.
Paper Supply Command
The [Paper Supply Command] page displays the numbers of the logical paper trays
and physical paper trays specified via Paper (Media) Source Command.
To view this page, click [Display the list] on the [Language Emulations] page.
(Default: Disabled)
(Default: Enabled)
85
Page 86

6 Printing
86
Page 87

7 Glossary
This chapter contains a list of terms used in the User Guide and System Administration
Guide. The definition provided for each term reflects the meaning of the term as it is
used in the guides.
Terms Defined
Use the following definitions to learn more about the meanings of terms used in this
guide.
16 K 195 x 270 mm paper.
2-sided Refers to a document that contains an image on both sides of
8 K 270 x 390 mm paper.
A3 420 x 297 mm paper.
the page.
A4 297 x 210 mm paper.
A5 210 x 148 mm paper.
Auditron A tracking system which is built into the machine. You can use
Auditron to track overall machine usage, individual usage and
usage of each feature separately.
Auto Clear The machine goes to the standby mode if there is no activity
for a specified time.
B4 364 x 257 mm paper.
B5 257 x 182 mm paper.
Background Suppression This feature prevents the reproduction of unwanted
background variations resulting from originals that have either
a colored background or that are printed on very thin stock on
which the images on the second side tend to 'bleed' through.
Booklets The images are automatically placed on the paper in a
sequence that, when folded, creates a booklet. The machine
has the ability to create booklets on a variety of paper stock.
BOOTP An abbreviation of Bootstrap Protocol. This is a protocol used
by a network node to determine the IP address of its Ethernet
interfaces, in order to boot a computer from a server via a
network.
bps An abbreviation of Bits Per Second. This is a measure of how
fast a modem can transmit or receive data.
Collated An output programming option where each copy set is
delivered in the same order the documents were placed in the
Document Feeder. Example: Two copies of a three-page
document, would output as page1/copy1, page2/copy1,
page3/copy1, page1/copy2, page2/copy2, page3/copy2.
87
Page 88

7 Glossary
contrast The intensity of the display of an image, or the degree of
difference between the gray tones on a document page.
copy sets Groups of copies of a multi-page set of documents. If you
have a four-page document and you want to make 10 copies
of the document, you will be making 10 copy sets.
covers Card or paper used to add to the front or back of a copy set.
default settings Settings which are incorporated into the machine at the
factory and used by the machine when the user does not
specify settings.
DHCP An abbreviation of Dynamic Host Configuration Protocol. A
protocol allowing the principal parameters of network devices
(including IP Addresses) to be configured by central DHCP
servers.
DNS An abbreviation of Domain Name System. A system used on
the Internet for translating names of network nodes into
addresses.
document feeder An assembly that automatically separates and feeds single- or
double-sided pages from the input tray into the scanner.
dpi An abbreviation of Dots Per Inch, which is the number of dots
that can be printed within a width of one inch. Used as the unit
for resolution.
drum cartridge A customer replaceable cartridge which contains an internal
drum and toner. A printed image is formed on a drum before
being transferred to paper.
duplex Refers to a document that contains an image on both sides of
the page.
emulation Printer mode where the printer imitates the functions of
another printer language.
error code A code that is displayed in the Display of the Control Panel or
in CentreWare Internet Services when a problem occurs.
Ethernet A network transport technology commonly used to send data
from one node to another.
factory default settings See “default settings”.
Gateway Address The Gateway Address is the IP Address of the gateway, or
router, that the machine will use to access devices on other
subnets.
gsm The metric designation for paper weight in grams per square
meter.
88
HTTP An abbreviation of Hyper Text Transfer Protocol. This is the
Internet standard that supports the exchange of information on
the World Wide Web (WWW). HTTP lays the foundation for
transparent access to the Internet.
Image Enhancement An image control option which makes the border between
black and white smooth, with rough edges reduced, giving the
appearance of a higher resolution.
Image Rotation An image control option that automatically rotates an image by
90 degrees to fit on the same size paper but with the opposite
orientation.
Page 89

Terms Defined
Internet A worldwide communications network that combines
miscellaneous networks.
IP An abbreviation for Internet Protocol. This is a communication
protocol on the network layer which is supported by a variety
of computer platforms. IP controls the routing of the data.
IP Adrdess An address used by TCP/IP protocols to identify computers on
a network. It is expressed in dotted quad format which is a
series of four decimal numbers separated by decimal points.
job A group of copy, scan or print data. The canceling and
outputting of copying, scanning, and printing is done on a job
basis.
landscape The text or other content on the page runs parallel to the long
edge of the paper.
Long Edge Feed (LEF) The long edge of the paper is positioned to enter the machine
first.
Low Power mode An energy saver mode that reduces power consumption when
the machine is not in use.
LPD An abbreviation of Line Printer Daemon. This is a print
management program that runs on a host.
mailbox A storage area in the memory of the machine where scanned
documents are stored.
Memory A capacity for storing electronic documents.
node A device on a network that has an address and can send and/
or receive data to and from other devices on the network. Also
refers to a number that identifies an access point on a
network. It works like an address.
output Finished copies, or to print.
paper jam A paper or media misfeed or jam occurring in the machine
during printing.
PCL An abbreviation of Printer Control Language, which is used by
Hewlett-Packard. This is a set of commands that tells a printer
how to print a document.
PDF An abbreviation of Portable Document Format. It is a file
format developed by Adobe Systems. A PDF file can describe
documents containing text and images, retaining all the
formatting and fonts of the original copy. The document can
then be displayed or printed, using application software,
hardware, or operating system, which may differ from that
used to create the original document.
PDL An abbreviation of Page-Description Language. This refers to
a programming language, such as PostScript, that is used to
describe output to a printer or a display device, which then
uses the instructions from the PDL to construct text and
graphics and create the required page image.
photograph An image, especially a positive print, recorded by a camera
and reproduced on a photosensitive surface.
portrait The text or other content on the page runs parallel to the short
edge of the paper.
89
Page 90

7 Glossary
print page buffer Location where print data is actually processed and stored.
printable area The actual area on paper which can be printed.
protocol The rules that control the transmitting and receiving of data.
queue A place where jobs are stored temporarily, while they are
waiting to be processed. A print queue will hold several print
jobs.
RAM Stands for Random Access Memory, which is the memory
device where information can be retrieved as well as stored.
RARP An abbreviation of Reverse Address Resolution Protocol. This
is a method for providing IP Addresses to nodes on a network.
When a node powers up, it broadcasts a RARP packet
containing its Ethernet Address. The RARP server receives
the packet and sends the IP Address back to the node.
resolution The fineness of detail that can be distinguished on a scanned
image. Select the standard setting for normal documents and
fine and superfine settings for documents with more detail.
ROM An abbreviation of Read Only Memory, which is a memory
device specifically used for the storage and retrieval of
information.
scan Sensing or reading a paper document and converting the
optical image of the document to an electronic image.
sharpness Sharpness adjusts the amount of edge definition on the
output. If the image appears slightly out of focus, increasing
the sharpness value may make the image clearer.
Short Edge Feed (SEF) The short edge of the paper is positioned to enter the machine
first.
Sleep mode A condition of reduced power consumption while the machine
is not performing a transaction.
SNMP An abbreviation of Simple Network Management Protocol. A
protocol used to help manage complex networks.
stock The material on which the copies or prints are printed.
Synonymous with paper or media.
Subnet Mask A mask used to identify which part of an IP Address is the
Subnet Address and which part is the host (or device)
address.
90
TCP/IP An abbreviation of Transmission Control Protocol/Internet
Protocol. TCP/IP is a set of communications protocols that is
supported by a variety of computer platforms. TCP controls
the data transfer and IP controls the routing of the data. The IP
Address is a unique address that identifies a device on a
network. The IP Address has to be set in the machine by the
System Administrator.
TIFF An abbreviation of Tagged Image File Format. A standard file
format commonly used for scanning. Images scanned with the
machine are captured in a TIFF 6.0 file format.
Page 91

Terms Defined
Uncollated An output programming option where the specified number of
copies for each page in a copy set is delivered in the order the
documents were placed in the Document Feeder. Example:
Two copies of a three-page document, would output as page1/
copy1, page1/copy2, page2/copy1, page2/copy2, page3/
copy1, page3/copy2.
91
Page 92

7 Glossary
92
Page 93

8 Index
Numerics
10Base-T/100Base-TX Connector ......................18
<2-sided> button
.......................................... 32, 73
A
Access Cover 1 ...................................................18
Access Cover 2
<AC> (all clear) button
Automatic Tray Switching
...................................................18
........................................24
...................................41
B
battery recycling and disposal ............................15
Bypass Tray
...........................................18, 40, 43
C
CE Mark, regulatory information .........................13
CentreWare Internet Services
cleaning the machine
<C> (clear) button
consumables safety
Control Panel
<2-sided> button
<AC> (all clear) button
<Copy Output> button
<Copy> button
<Display Switch> button/indicator
<Job in Memory> indicator
<Lighten/Darken> button
<Login/Out> button
<N-up/ID Card Copy> button
<Online> indicator
<Original Size> button
<Original Type> button
<Paper Supply> button
<Power Saver> button
<Reduce/Enlarge> button
<Scan Completed> button
<Scan> button
<Start> button
<Stop> button
<Variable Ratio> button
Display
Machine Diagram (mimic)
Numeric Keypad
Copy Auditron
<Copy> button
copy count
Copy features
<2-sided> button
<Copy Output> button
<Lighten/Darken> button
<N-up/ID Card Copy> button
<Original Size> button
............................................... 18, 22
..........................................................22
........................................24, 51, 68
..........................................................70
..........................................10
...............................................23
............................................12
..........................................32
..............................................22
........................................23
..............................................23
...............................................25
...............................................25
...........................................23
....................................................22
................................... 32, 53
.. 21, 71, 76, 77, 79
.................................24
..................................33
................22
...........................23
..............................30
.......................................24
........................31
..................................30
.................................32
.................................26
..................................24
............................28
............................25
................................28
............................27
........................... 33, 53
....................... 30, 52
................. 31, 52
........................... 30, 52
<Original Type> button
<Reduce/Enlarge> button
<Variable Ratio> button
copy job limit
<Copy Output> button
copying
4-up/2-up copies
canceling a job
features
ID card copies
loading documents
procedure
...................................................... 70
............................................. 56
........................................................ 28
.............................................. 66
.................................................... 51
.......................... 32, 53
...................... 28, 52
......................... 28, 52
........................................ 33
.......................................... 56
...................................... 54
D
Display ............................................................... 22
<Display Switch> button/indicator
Document Cover
Document Feeder
Document Glass
Drum Cartridge
Duplex Automatic Document Feeder
Duplex Module
................................................ 19
........................................ 18, 73
.......................................... 19, 54
.................................................. 19
............................................. 19, 40
...................... 22
................. 55
E
electrical safety .................................................. 10
electrical supply
emulation
PCL parameters
Energy Star
environmental compliance
Extension Flap
................................................... 9
.......................................... 82
........................................................ 14
................................. 14
............................................. 18, 44
F
Fax function
Radio Equipment & Telecommunications
Terminal Equipment Directive
Front Cover
Fuser Unit
........................................................ 18
.......................................................... 19
..................... 13
I
ID card copies .................................................... 66
illegal copies
importing scanned data
...................................................... 14
...................................... 77
J
<Job in Memory> indicator ........................... 23, 74
L
label ................................................................... 40
laser safety
Left Side Cover
Left Side Cover Latch
<Lighten/Darken> button
......................................................... 10
.................................................. 17
........................................ 18
............................. 30, 74
93
Page 94

Index
loading documents ..............................................54
loading paper
loading paper in the Bypass Tray
<Log In/Out> button
logging in to machine
<Login/Out> button
Low Power Mode
......................................................41
.......................43
............................................69
..........................................68
.............................................24
................................................36
M
machine
cleaning
electrical supply
maintenance
warning markings
Machine components
Machine Diagram (mimic)
Machine Satus
Document Feeder Jam
Processor Jam
Replace Drum Cartridge
Toner
Machine Services
Copy
Print
Scan
mailbox
checking documents
deleting documents
importing scanned data
Mailbox Document List
Mailbox Document List
Mailbox Viewer 3
maintenance
maintenance safety
Maximum fill line
........................................................10
..............................................9
.................................................10
...........................................9
..........................................17
...................................27
.................................27
.............................................27
...............................27
............................................................27
.............................................................21
..............................................................21
.............................................................21
.....................................76
......................................80
................................77
.................................76
.......................................76
......................................... 77, 78
.......................................................10
............................................. 11
.................................... 42, 43, 44
N
<N-up/ID Card Copy> button .......... 31, 56, 62, 66
Network Scanner Utility 3
Numeric Keypad
Numeric keys
.................................................23
......................................................23
...................................21
O
<Online> indicator ...............................................23
operational safety
<Original Size> button
<Original Type> button
Output Tray
ozone safety information
............................................... 11
................................. 30, 56
................................ 32, 74
.........................................................18
.....................................12
P
Paper guides .......................42, 43, 44, 46, 47, 48
Paper Setting Mode
<Paper Supply> button
Paper Supply Command
Paper Tray 2
Paper Types
Bypass Tray
Duplex Module
Tray 1
.......................................................18
...........................................................40
............................................22
.......................................26
.....................................85
.................................................40
.............................................40
Tray 2
.......................................................... 40
passcode
PCL emulation
Power Cord Connector
Power Saver
<Power Saver> button
Power Switch
Print
print count
Print driver features
print job limit
product recycling and disposal
product safety certification
................................................68, 69, 72
................................................... 82
...................................... 18
...................................................... 36
Low Power Mode
Sleep Mode
......................................... 36
................................................. 36
....................................... 24
..................................................... 18
PCL emulation
Print driver features
............................................. 82
..................................... 81
.......................................................... 70
............................................ 81
....................................................... 70
........................... 15
EU
................................................................ 15
USA, Canada
............................................... 15
................................. 13
R
radio frequency emissions ................................. 12
recycled paper
recycling
product
<Reduce/Enlarge> button
regulatory information
CE Mark
................................................... 37
......................................................... 15
.................................. 28
....................................................... 13
S
safety
consumables
electrical
laser
............................................................. 10
maintenance
operational information
ozone information
product safety certification
radio frequency emissions
<Scan> button
<Scan Completed> button
scanning
checking documents in a mailbox
importing scanned data
procedure
stopping a job
Serial Number
Sleep Mode
Stand
.................................................................. 18
<Start> button
<Stop> button
Supported paper types
switching on/off
System Administrator
System Administrator passcode
System Administrator user ID
System Setting Mode
............................................... 12
...................................................... 10
.................................................11
.................................11
........................................ 12
........................... 13
........................... 12
.................................................... 23
................................. 25
................ 76
............................... 77
.................................................... 71
.............................................. 75
...................................................... 7
........................................................ 36
.................................................... 25
.................................................... 25
....................................... 39
.................................................. 35
........................................... 8
........................ 82
...................... 24, 82
......... 24, 25, 28, 29, 30, 36
T
Tray 1 ........................................................... 18, 40
94
Page 95

Tray 2 ................................................................. 40
TWAIN compatible application
........................... 77
U
USB Interface Connector ................................... 18
user ID
.......................................................... 68, 70
V
<Variable Ratio> button ..................................... 28
viewing count
copy count
print count
viewing job limits
copy job limit
print job limit
................................................... 70
.................................................... 70
................................................ 70
................................................. 70
W
warning markings ................................................. 9
warnings
website, Xerox
............................................................. 10
...................................................... 7
Index
X
Xerox website ....................................................... 7
Xerox Welcome Center
........................................ 7
95
Page 96

Index
96
 Loading...
Loading...