Page 1

XE90QRG.BK Page iii Wednesday, January 5, 2000 9:55 AM
Table of Contents
USER GUIDE
Where do I find it? vii
1. GETTING STARTED 1-1
Introduction 1-1
WorkCentre Features 1-2
2. COPIER FEATURES 2-1
Paper Specifications 2-1
Loading Media 2-3
Control Panel 2-5
Copy Quality 2-5
Copy Contrast 2-5
Reduction/Enlargement Presets 2-6
Reduction/Enlargement 2-6
Indicators 2-6
On-line/Off-line Button 2-7
Ready Indicator Light Start 2-7
Clear 2-7
Message display 2-8
User Guide
iii
Page 2
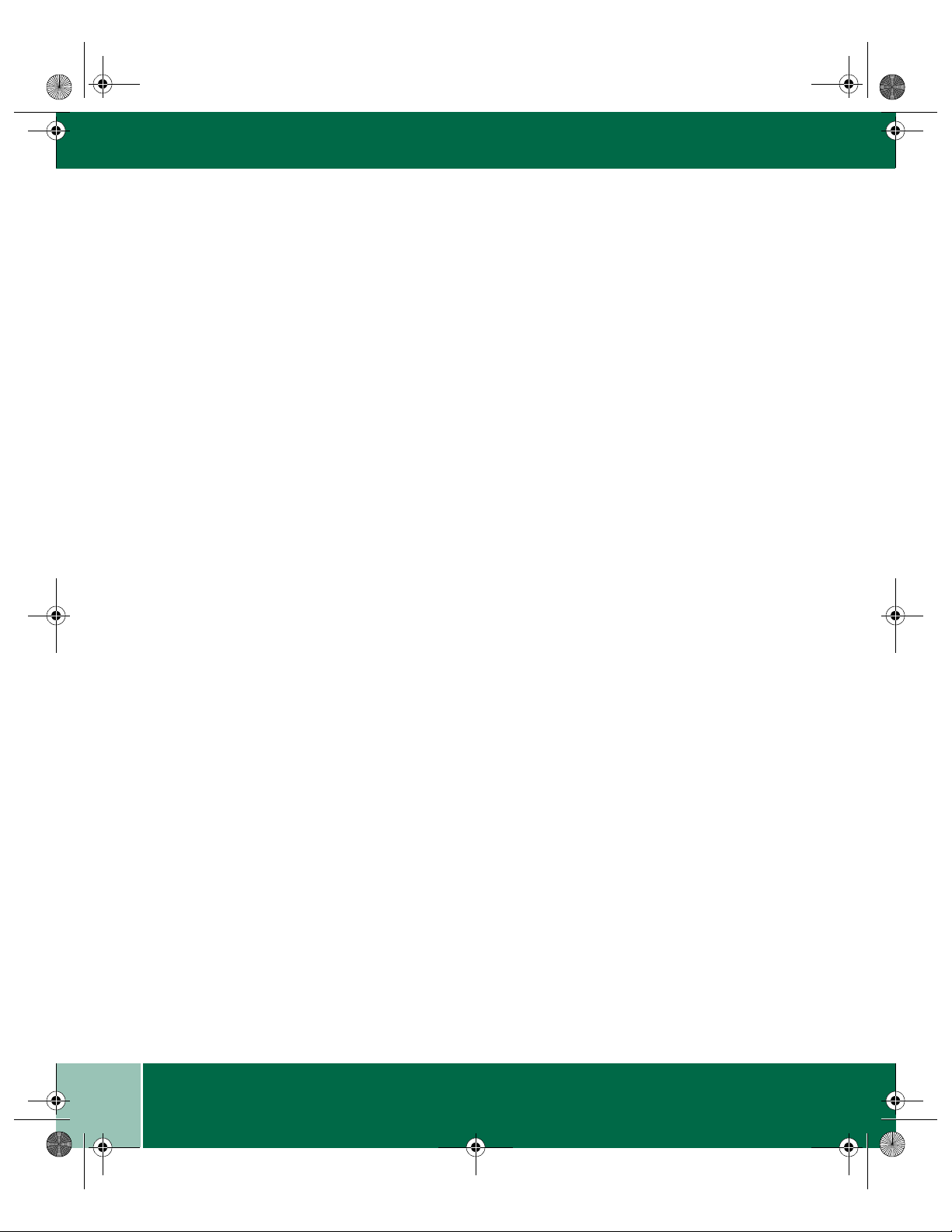
XE90QRG.BK Page iv Wednesday, January 5, 2000 9:55 AM
Programmable Feature Settings 2-8
Settings 0 - 7, 14 and 15 2-8
Setting 10 2-9
Power Reductions 2-13
Power Save 2-13
Power Shut-Off 2-13
Auto Clear 2-13
Copying from the Single Pass Feeder 2-14
Two-Sided Copying 2-14
Copying While Printing 2-15
3. SENDING A FAX 3-1
Choosing Suitable Media 3-1
Size and Weight when using the
Single Pass Feeder 3-2
Size when using the document glass 3-3
Sending a Fax 3-4
Faxing from the Glass 3-5
Storing Numbers for Rapid Key Dialing 3-6
Storing Numbers for Speed Dialing 3-7
Broadcast Dialing 3-7
Generating a Cover Sheet 3-8
Generating a Cover Sheet as a Default 3-10
iv
4. RECEIVING A FAX 4-1
Selecting the Reception Mode 4-1
Auto mode 4-2
Setting the Number of Rings for
Auto Reception 4-2
Manual mode 4-3
Setting the Number of Rings for
Manual Reception 4-3
Answering Machine mode 4-4
5. SCANNING AND PRINTING 5-1
Scanning 5-2
Printing 5-2
User Guide
Page 3

XE90QRG.BK Page v Wednesday, January 5, 2000 9:55 AM
6. TROUBLESHOOTING 6-1
7. CLEANING AND MAINTENANCE 7-1
E1 Jams at the Paper Tray 6-2
E2 Jams Inside the WorkCentre 6-3
E3 Jams at the Paper Exit Area 6-4
A1, A2 Errors at the
Single Pass Feeder 6-4
WorkCentre Fault Codes 6-5
Problems and Solutions 6-6
Cleaning the Outside 7-1
Cleaning the Glass and Cover 7-2
Cleaning the Drum Cartridge 7-3
To clean the drum surface 7-3
Service 7-4
8. CONSUMABLES 8-1
Copy/Print Count 8-2
Toner Cartridge Yield 8-2
Storage 8-3
Replacing the Toner Cartridge 8-4
Drum Cartridge Life 8-5
Replacing the Drum Cartridge 8-5
User Guide
v
Page 4
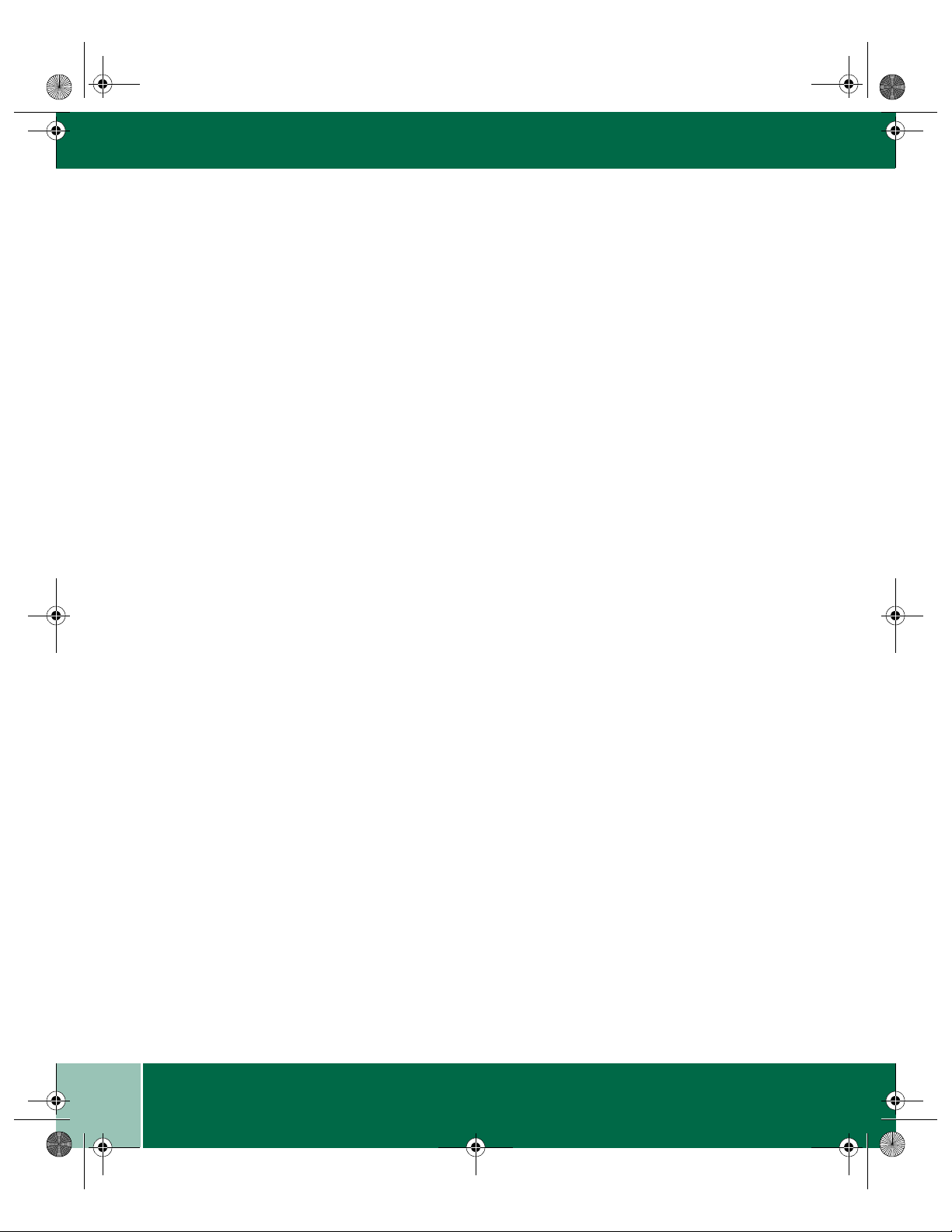
XE90QRG.BK Page vi Wednesday, January 5, 2000 9:55 AM
vi
User Guide
Page 5

XE90QRG.BK Page vii Wednesday, January 5, 2000 9:55 AM
WHERE DO I FIND IT?
Where do I find it?
In addition to this User Guide, your XE90fx comes complete with an
Install Guide, CD-ROM with Online User Guide, and a Warranty Card.
If you do not see what you are looking for in this User Guide, check
below to find where you can locate the information.
Install Guide
• Getting Started
•Setup
• Installation
• Connections
• Quick Procedures
CD-ROM
• WorkCentre XE90fx Installation program
• Print and Scan drivers
• TextBridge Pro 98
• WorkCentre XE90fx Online User Guide
- WorkCentre Setup
- Copier Features
- Fax Control Panel
- Fax Setup
- Sending a Fax
- Receiving a Fax
To access the Online User Guide from your computer, begin
at the Start menu: Start →→→→Programs →→→→Xerox WorkCentre
XE90fx →→→→ XE90fx User Guide
Warranty Card
• Warranty Information
- Special Fax Features
- Fax Reports
- Scan Feature
- Troubleshooting
- Maintenance
User Guide
vii
Page 6
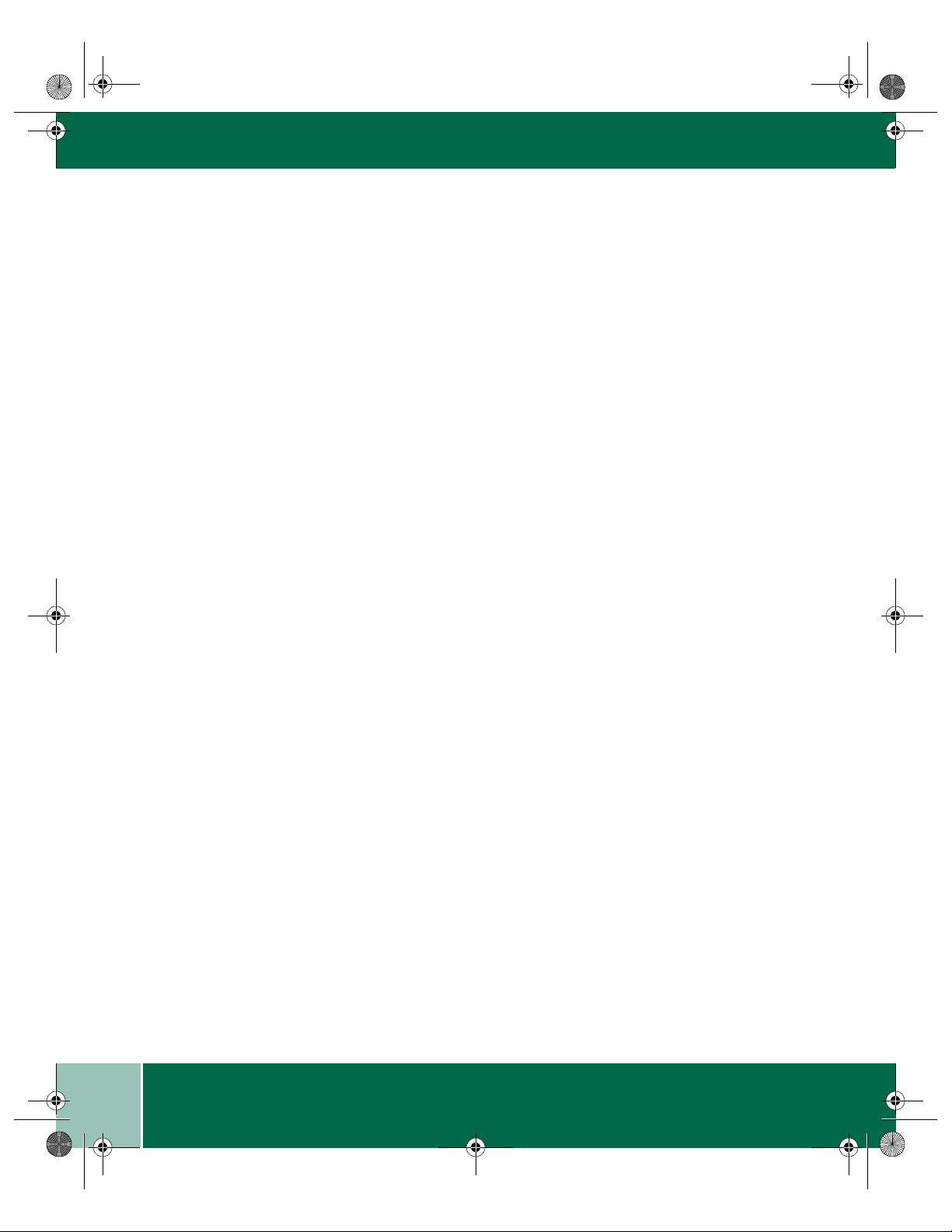
XE90QRG.BK Page viii Wednesday, January 5, 2000 9:55 AM
viii
User Guide
Page 7

XE90QRG.BK Page 1 Wednesday, January 5, 2000 9:55 AM
Chapter One
1
Introduction
The Document WorkCentre XE90fx Flatbed
All•In•One is compact and easy to use. It is
specially designed to provide you with high
quality and high performance copying,
printing, faxing, and black and white
scanning.
This guide tells you how to set up, operate,
maintain, and get the best performance from
your WorkCentre.
GETTING STARTED
1
User Guide
1.1
Page 8
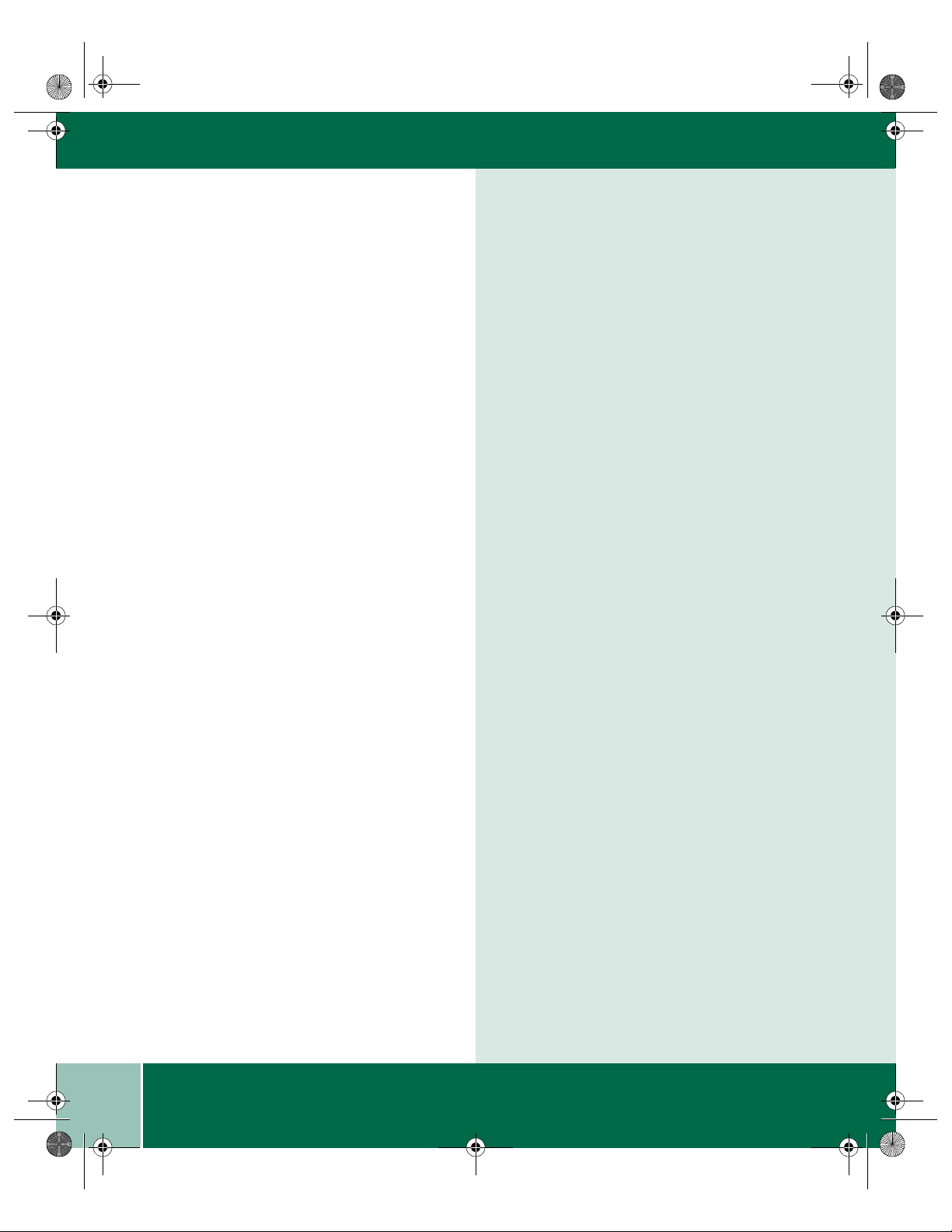
XE90QRG.BK Page 2 Wednesday, January 5, 2000 9:55 AM
WORKCENTRE FEATURES
WorkCentre Features
The maximum copy speed for the
Document WorkCentre XE Series Digital
WorkCentre is 8 copies per minute. The
maximum print speed for the Digital
WorkCentre is 8 prints per minute. The
WorkCentre features a high-capacity
paper tray for easy loading of paper,
envelopes, label sheets and transparency
film.
Some of the other advanced features
which can be selected from the control
panel of this WorkCentre include:
• Copy ratio: two reduction values, two
enlargement values, one customerprogrammable value
• Zoom R/E ratio range: 50 to 200%
• Copy Quality modes: Automatic,
Text, Photo, Toner Saver
• Programmable defaults
• Fault indicators and error message
display
• Full-featured faxing
• Scanning in black and white
1.2
User Guide
Page 9
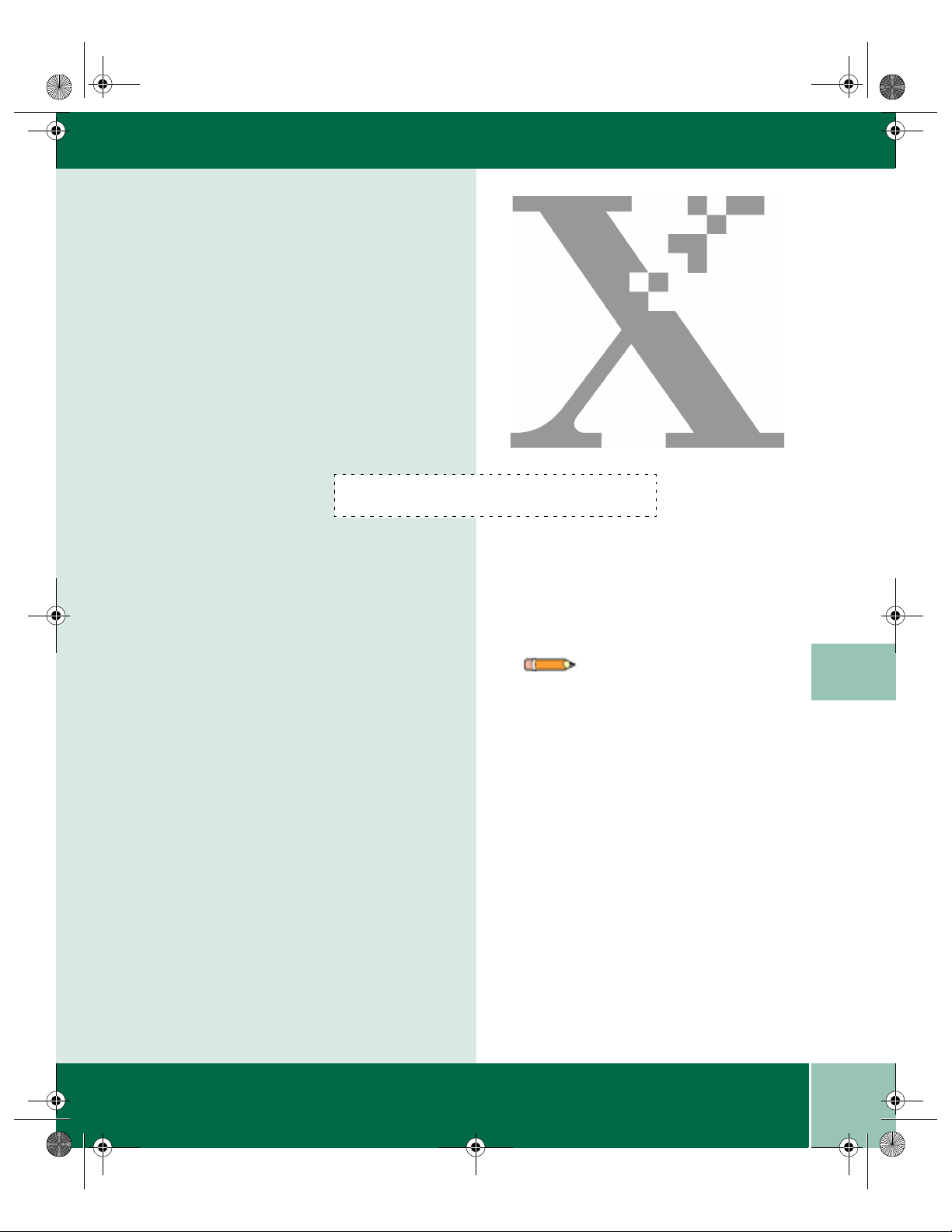
XE90QRG.BK Page 1 Wednesday, January 5, 2000 9:55 AM
Chapter Two
2
Paper Specifications
For reliable WorkCentre operation and good
copy/print quality, Xerox recommends that
paper be stored appropriately:
• on a flat surface.
• in a closed container.
• in a low humidity area.
• tightly wrapped, if the ream is partially
used.
COPIER FEATURES
Selecting Media
Note: Paper affected by humidity, and
curled paper can cause jams and copy/
print quality problems.
2
User Guide
2.1
Page 10
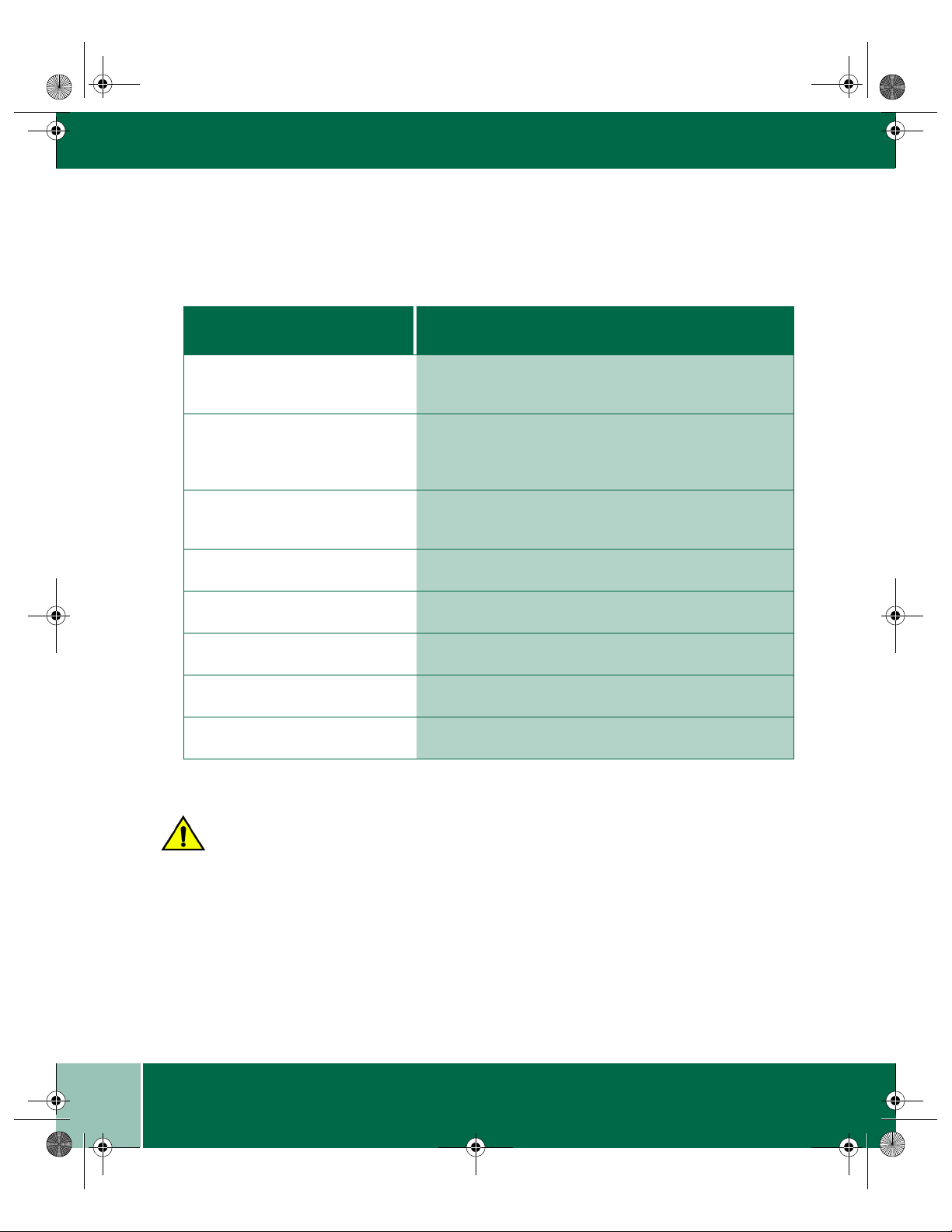
XE90QRG.BK Page 2 Wednesday, January 5, 2000 9:55 AM
PAPER SPECIFICATIONS
The Specifications Chart below gives you information about the types of paper that can be used at
the paper input area.
Paper Input Paper Tray
Sizes 3 7/8 x 5 7/8 to 8 ½ x 14 in.
(98 to 216 x 315/330 mm)
Weights: Optimum
Range
Capacities:
Copy, letterhead, and predrilled
Labels and Transparencies * Yes (1 at a t ime)
Envelope COM-10 (4.1 x 9.5 in. / 216 x 279 mm)
20 lb / 80 g/m²
14 - 34 lb
52 - 130 g/m²
20 lb / 80 g/m² - 250 sheets
Monarch (3.87 x 7.5 in. / 98.5 x 191 mm)
C5 (6.4 x 9.16 in. / 162 x 229 mm)
DL (4.4 x 8.8 in. / 110 x 220 mm)
* Use labels and transparencies specifically designed for copiers (high temperatures).
Caution: Do not insert paper with metallic attachments such as staples or paper clips, as these
will get stuck in the paper feeding mechanism and will scratch the drum and damage other
parts of the WorkCentre mechanism.
2.2
User Guide
Page 11
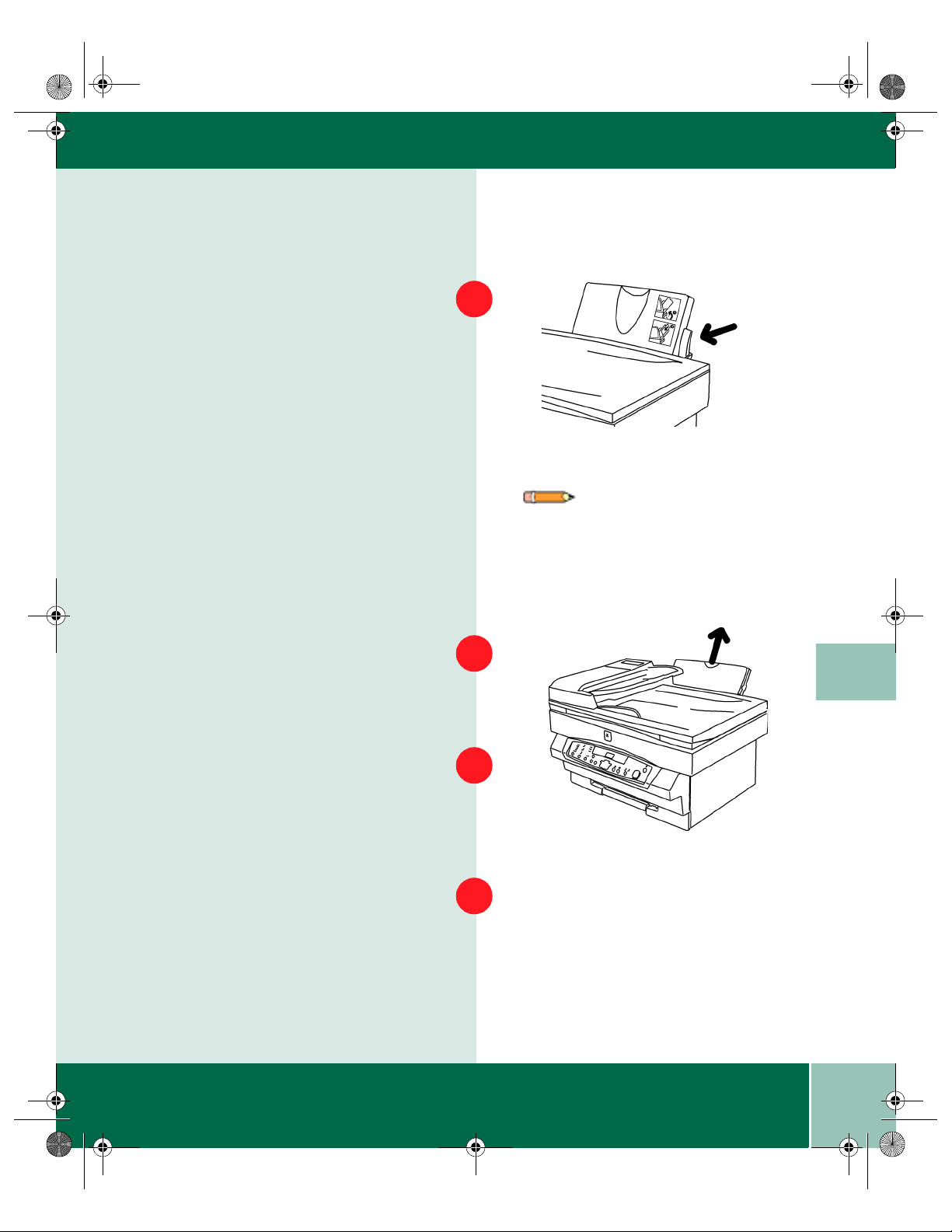
XE90QRG.BK Page 3 Wednesday, January 5, 2000 9:55 AM
LOADING MEDIA
Loading Media
Pull the paper release lever at the right of the
paper tray toward you until it locks into place.
If you are using extra-long paper
size, raise the paper support to hold the paper
once it has been inserted.
such as legal
1
Note: E1 and E2 jams will occur if the
release lever does not lock into place
during paper loading.
2
2
Place the paper into the paper tray with the
side to be printed facing toward you. Adjust
the position of the paper so that its right edge
is up against the right paper guide.
Move the left paper guide until it is resting
gently against the left edge of the paper. The
paper tray can be filled to the MAX line with
standard weight paper (16 to 24 lbs. or about
60 to 90 g/m2).
3
4
User Guide
2.3
Page 12

XE90QRG.BK Page 4 Wednesday, January 5, 2000 9:55 AM
LOADING MEDIA
Gently push the paper release lever back.
The paper will be clamped by the paper
feed roller inside the printer.
If printing onto an envelope:
5
Ensure that the side to be printed on is
facing upwards (as shown by the imprint
on the paper tray) and the flap on the
reverse side is closed and at the right
when looking from the front of the
printer. Leave a gap of approximately
1/32 in. (1 mm) between the paper guide
and the left edge of the envelope.
Note: It is recommended that you load
and print one envelope or
transparency at a time.
Note: Paper jams (E1) may
occur if:
• the paper lever is not used.
• the paper tray is overstacked.
• the space between the paper guide
and the left edge of the paper is
greater than 1 mm.
• the paper guide is pushing the
paper so hard that the paper
buckles.
• the paper is not stored properly
and absorbs moisture from the air
(replace the paper).
Push the paper release lever back. The
6
paper will be clamped by the paper feed
roller inside the printer.
Do not reuse the misfed paper.
Do not use materials that:
• are composed with glues, inks and
adhesive that could discolor, scorch,
or melt when heat is applied
• have cellophane windows, peel-off
adhesive strips
• are heavily textured, coated or
embossed
• are cotton paper composed of more
than 25% of recycled paper.
2.4
User Guide
Page 13
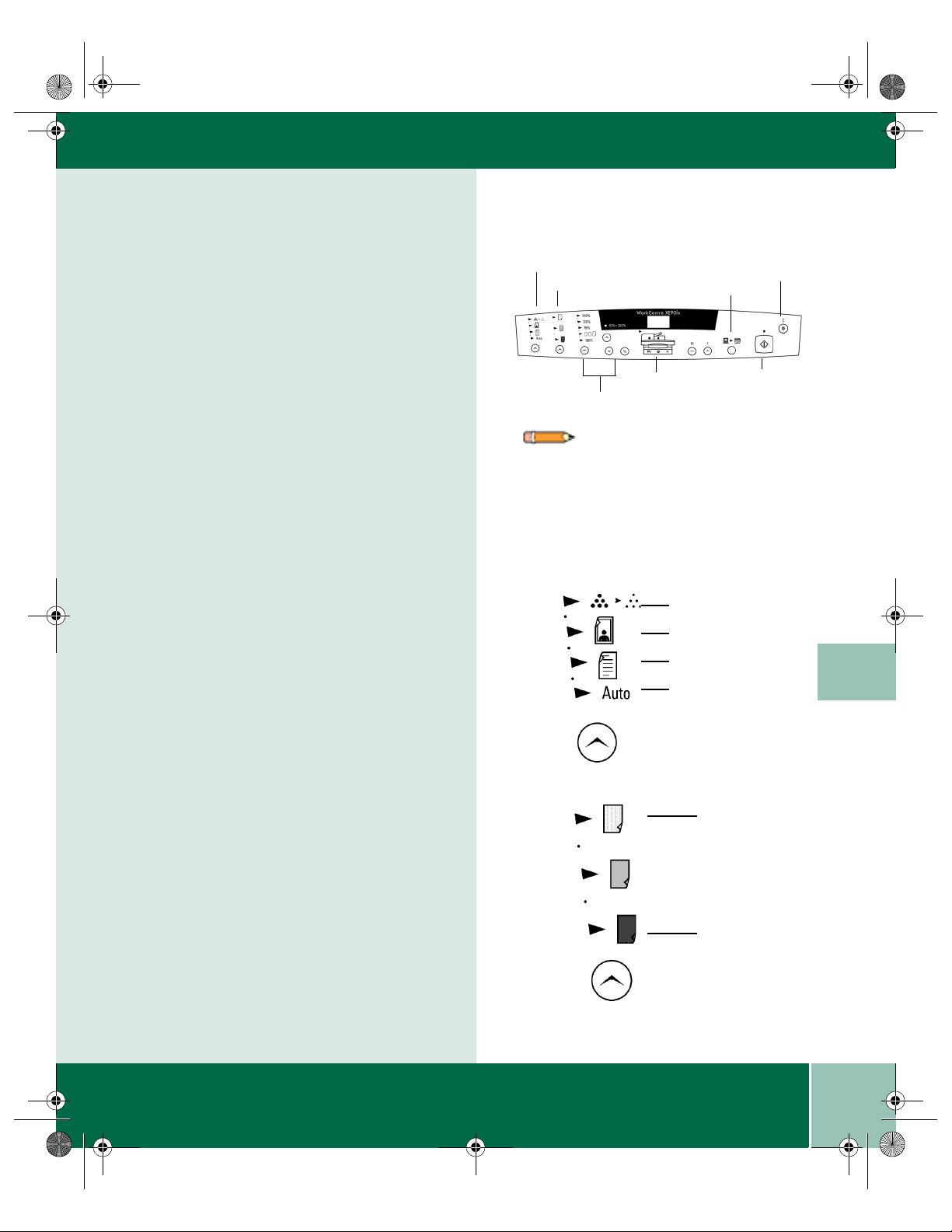
XE90QRG.BK Page 5 Wednesday, January 5, 2000 9:55 AM
CONTROL PANEL
Control Panel
Copy Quality
Select Auto Exposure, Text, Photo or Toner
Saver.
Use Auto when copying from originals with a
colored background. (Auto is the default
setting.)
Use Text to copy documents containing
mostly text. If you copy primarily text
documents, you can change the default to
Text mode for darker copies.
Use Photo when the originals are
photographs.
Toner Saver mode lowers the cost of copying
by decreasing overall copy density on each
page. Use this feature when making draft
copies.
Copy Quality
Copy Contrast
Indicators
Reduce/Enlargement
On-Line/
Off-Line
Ready
Note: When Auto is selected, the copier
automatically varies the contrast of
your copies. Lighter/Darker settings
are not available.
Toner Saver
Photo
Text
Auto
Clear
2
Copy Contrast
Adjust the exposure from lighter to darker for
Text, Photo and Toner Saver. The indicators
light up one or two at a time to represent the
selected setting. There are 5 variations
represented by 3 lights.
Lightest
Darkest
User Guide
2.5
Page 14
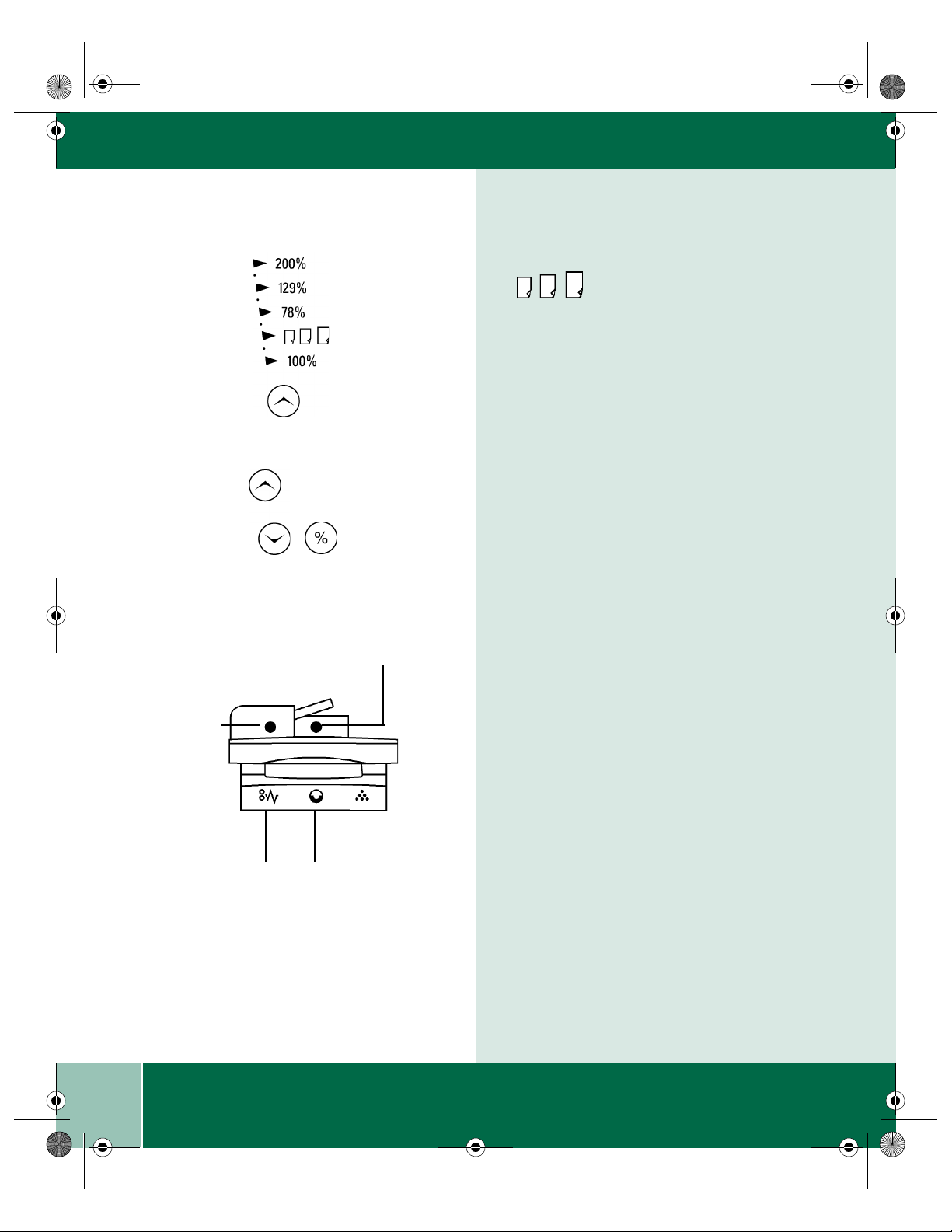
XE90QRG.BK Page 6 Wednesday, January 5, 2000 9:55 AM
REDUCTION/ENLARGEMENT PRESETS
Reduction/Enlargement Presets
is preset at 50% and is
customer programmable. 78%, 129% and
200% are standard reduction/
enlargement options. (Refer to
Programmable Feature Setting 10)
Reduction/Enlargement
The down and up arrows reduce and
enlarge in 1% increments. The % button
indicates the present percent chosen
when pressed.
Single Pass Feeder
Document Present
Jam Drum Toner
Paper Tray
Indicator
Indicators
The paper tray indicator blinks when the
paper tray is out of paper. The indicator
light is green.
The jam indicators blink when a jam
occurs and a fault code will appear. The
indicator light is red.
The drum indicator is on when the drum
is near end of life and blinks when the
drum is at end of life. The indicator light
is red.
The toner indicator comes on when the
toner is low. The indicator light is red.
2.6
User Guide
Page 15
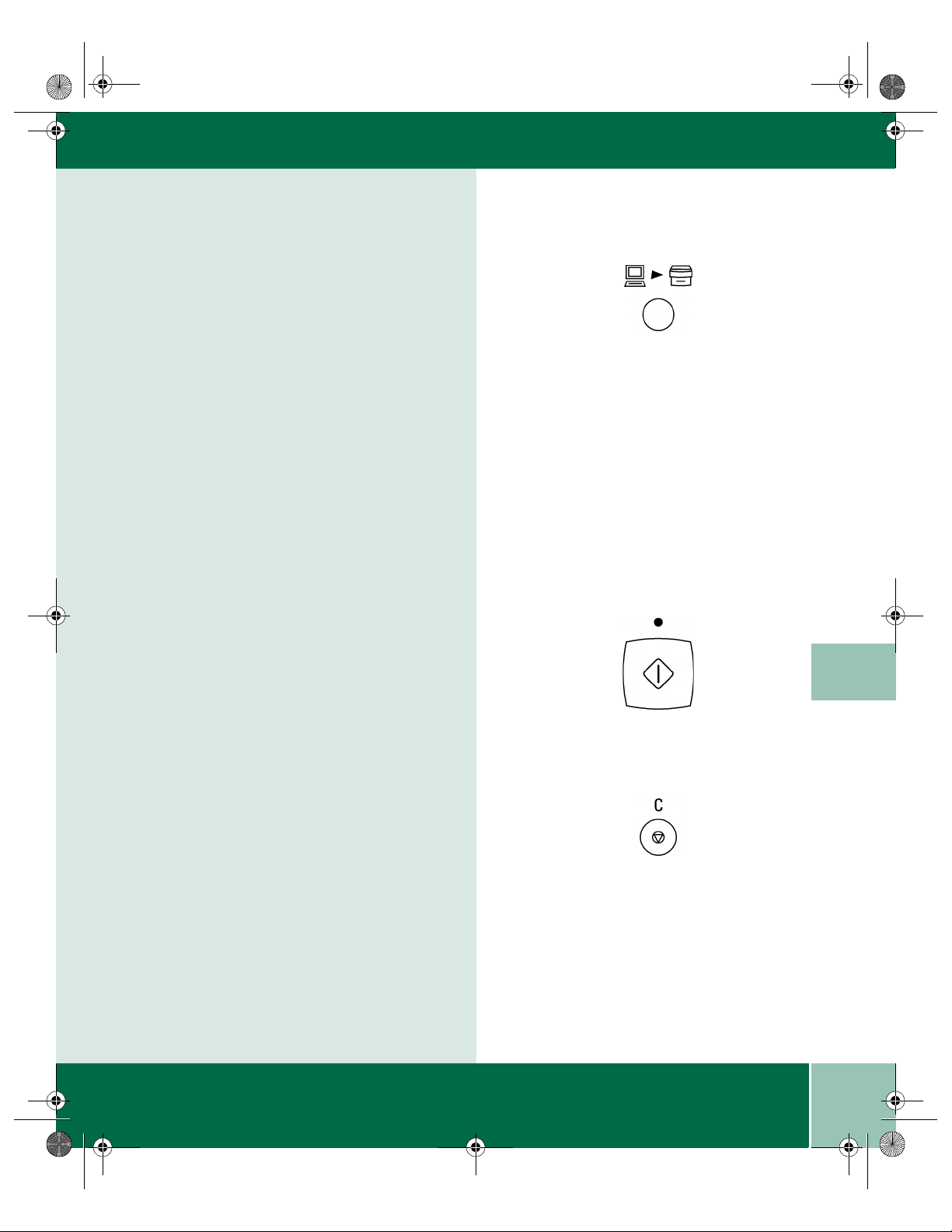
XE90QRG.BK Page 7 Wednesday, January 5, 2000 9:55 AM
REDUCTION/ENLARGEMENT PRESETS
On-line/Off-line Button
Alternates between the On-line and Off-line
status.
The On-line/Off-line button can be pressed to
interrupt a print job in order to run a copy job.
When the copy job is complete, touch the
On-line/Off-line button to revert to print
mode, or the machine will revert to print
mode automatically after 1 minute.
• When the light is on, the XE90fx is ready.
• When the light is off, there is no
communication to or from the PC.
• When the light is blinking, data is being
received from the PC.
Ready Indicator Light Start
Press to start copying.
Clear
• Stops a copy job in progress after
completing the copy being made.
• Changes the copy quantity to one after
the entire job is complete.
• Displays copy count information (refer to
Copy Count).
2
User Guide
2.7
Page 16
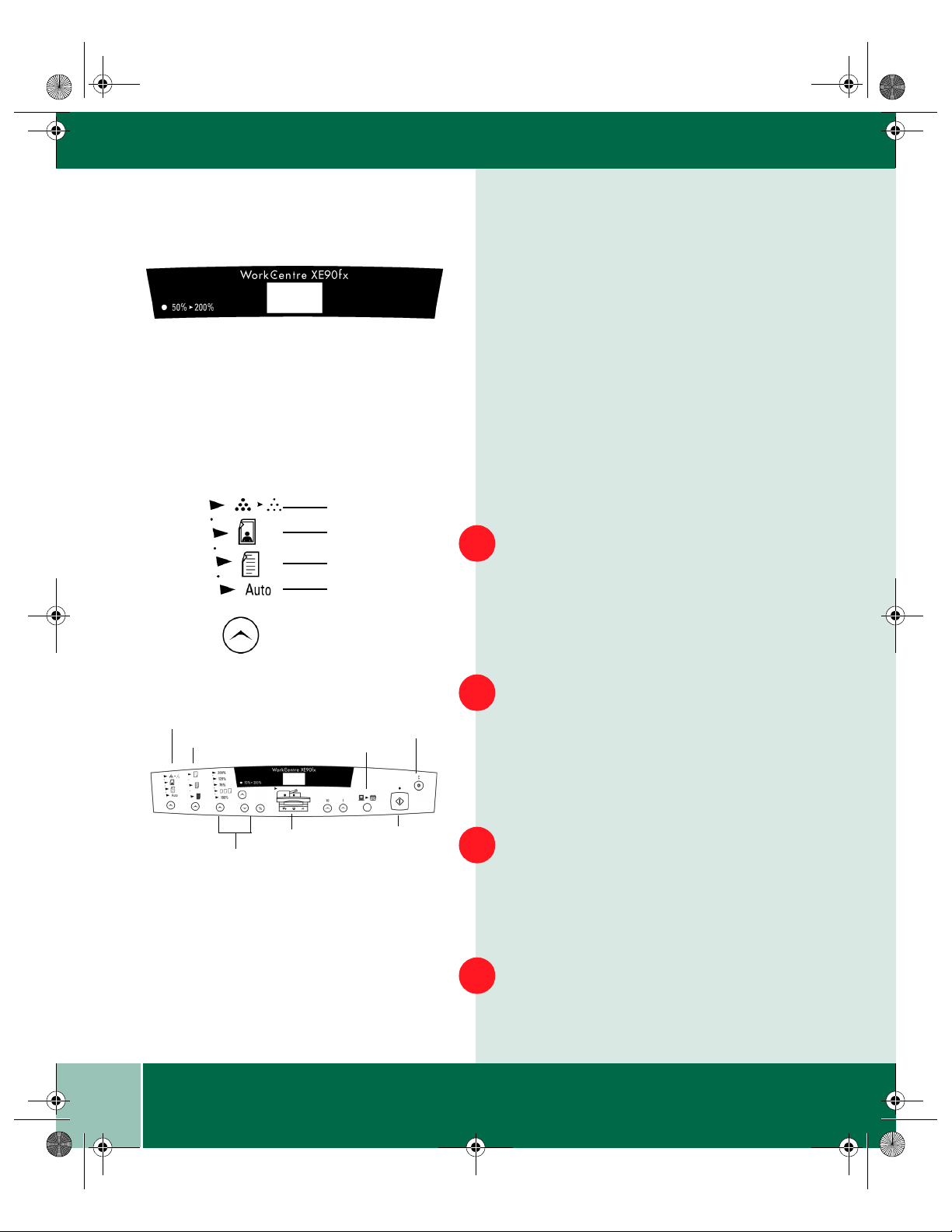
XE90QRG.BK Page 8 Wednesday, January 5, 2000 9:55 AM
PROGRAMMABLE FEATURE SETTINGS
Toner Saver
Photo
Text
Message display
Indicators light up when there is a fault.
The fault codes will appear in the Message
Display.
Programmable Feature Settings
Settings 0 - 7, 14 and 15
To change the programmable features in
the chart on the following pages, follow
the steps below.
Select the Toner Saver.
1
Copy Quality
Copy Contrast
Reduce/Enlargement
Indicators
Auto
On-Line/
Off-Line
Clear
Ready
Press again and hold the Copy Quality
2
button for approximately 4 to 6 seconds.
• The light next to Auto will light.
• The lights within the WorkCentre
Diagram will flash.
From the Programmable Features Chart
3
on page 2.11, select the Program Number
of the feature to be changed. Enter the
selection using the 10 button.
Press Start. The current setting for that
4
program will flash.
2.8
User Guide
Page 17

N
XE90QRG.BK Page 9 Wednesday, January 5, 2000 9:55 AM
PROGRAMMABLE FEATURE SETTINGS
Press the 1 button until the option number
you want is displayed.
Press Start to store the selection.
Press the Copy Quality button to return to the
copy mode.
Setting 10
Use the following procedure to change the
preset Reduction/Enlargement default
setting. This feature allows you to set a
specific preset reduction or enlargement
between 50-200%.
Select the Toner Saver by using the Copy
Quality button.
Press again and hold the Copy Quality butt on
for approximately 4 to 6 seconds.
5
ote: To continue making other
changes, press the Clear button and
repeat steps 3 - 6.
6
7
1
2
2
• The light next to Auto will light.
• The lights within the WorkCentre
Diagram will f lash.
Press the 10 button until the number 10 is
displayed.
Press Start. The current reduction/
enlargement setting will flash.
3
4
User Guide
2.9
Page 18
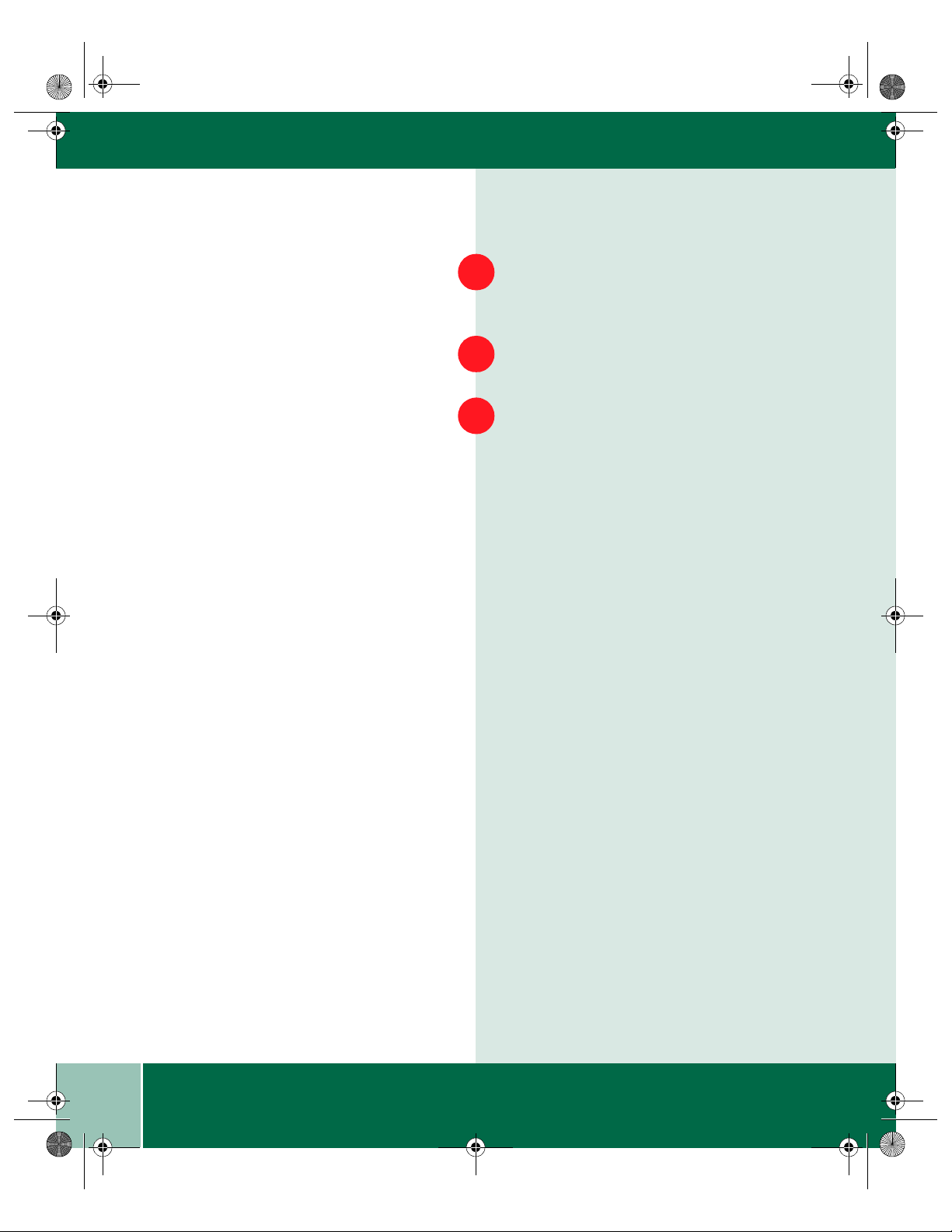
XE90QRG.BK Page 10 Wednesday, January 5, 2000 9:55 AM
PROGRAMMABLE FEATURE SETTINGS
Press the Variable Percentage buttons
5
until the desired percentage is displayed.
Press Start to store the selection.
6
Press the Clear button to continue
7
making other changes. Press the Copy
Quality button to return to the copy.
2.10
User Guide
Page 19

XE90QRG.BK Page 11 Wednesday, January 5, 2000 9:55 AM
PROGRAMMABLE FEATURE SETTINGS
Program
Number
1 Auto Clear time-out 0 - Off
2 Time-out to Power Save
(Part of Power Saver )
3 Time-out to Power Shut-off
(Part of Power Saver )
Program
Option Number/
Option
(Default is bold)
1 - 30 seconds
2 - 60 seconds
3 - 90 seconds
4 - 120 seconds
0 - Off
1 - 45 seconds
2 - 90 seconds
3 - 2 minutes
4 - 5 minutes
0 - 2 minutes
1 - 5 minutes
2 - 15 minutes
3 - 30 minutes
4 - 60 minutes
5 - 120 minutes
6 - Off
2
4 Default Magnification: This
feature allows you to make
copies slightly larger or
smaller than the original, or
the same size.
5 Default Copy Quality: This
feature allows you to select
the default Copy Quality
mode.
0 - 100%
1 - 99%
2 - 101%
0 - Auto
1 - Text
2 - Photo
3 - Toner Saver
User Guide
2.11
Page 20

XE90QRG.BK Page 12 Wednesday, January 5, 2000 9:55 AM
PROGRAMMABLE FEATURE SETTINGS
Program
Number
6 Copy Contrast Adjustment:
The copy contrast range may
be adjusted when the copy
image is consistently too light
or too dark.
7 Paper Trail Edge Void (4
mm): The trail edge void can
be turned off to accommodate
originals that have print to
the very bottom edge. When
Off, another 4 mm will copy;
however, the image quality
may deteriorate as it gets
closer to the bottom edge.
10 Zoom R/E Preset 50-200% in 1% increments
Program
Option Number/
Option
(Default is bold)
0 - Lightest:-4
1 - -3
2 - -2
3 - -1
4 - Nominal
5 - +1
6 - +2
7 - +3
8 - Darkest:+4
0 - On
1 - Off
(default: 50%)
2.12
14 Return to Print Mode time-out
0 -1 minute
1 - 1.5 minutes
2 - 2 minutes
3 - 2.5 minutes
4 - 3 minutes
5 - Off, infinite time out
For assistance in changing the preset values refer to Programmable Feature Settings.
User Guide
Page 21

XE90QRG.BK Page 13 Wednesday, January 5, 2000 9:55 AM
POWER REDUCTIONS
Power Reductions
There are two modes of power reduction:
Power Save, and Power Shut-off.
Power Save
In this mode, the fuser is maintained at a
lower heat level, thereby saving power. The
Ready Indicator will flash and the other
indicators will remain on. To copy, press
Start. The copies will be made automatically.
Power Shut-Off
This mode saves more power than the Power
Save Mode, but requires more time before
copying can begin. When the copier enters
the power shut-off, the Ready Indicator will
flash and the other indicators will turn off. To
copy from the power shut-off, press the Start
button, then select the desired features and
press Start again.
Auto Clear
This XE90fx is enabled at the factory to return
to the Normal Copy mode approximately one
minute after a job is completed.
• Copy Quality - Auto
• Copy lighter/darker - Normal
• Priority Magnification - 100%
•Quantity Selected - 1
Note: Time periods for the Power ShutOff, Power Save, and Auto Clear can be
modified to meet your specific copying
needs. Refer to the Programmable
Features Settings section of this User
Guide for information about changing
these settings.
2
User Guide
2.13
Page 22

XE90QRG.BK Page 14 Wednesday, January 5, 2000 9:55 AM
COPYING FROM THE SINGLE PASS FEEDER
Note: Use the Release Button on the
Single Pass Feeder (located in top rear
of the SPF) to remove jams.
Copying from the Single Pass Feeder
Place originals face down in the Single
1
Pass Feeder. (Maximum of 30.)
Adjust the side guide within 1/32 in.
2
Press the Start button on the Control
3
Panel.
The copy will exit to the paper output
4
support tray.
2.14
Note: Although not designed for this
purpose, you may use the XE90fx for
two-sided copying.
Note: 16 lb/60 g/m2 paper is not
recommended for two-sided copying.
User Guide
Two-Sided Copying
Place one original face down on the
1
Document Glass, with the TOP toward the
LEFT. Lower the document cover.
Select the quantity of 1. To maintain copy
2
quality run one copy at a time.
Press Start to make side 1 copy.
3
Page 23

XE90QRG.BK Page 15 Wednesday, January 5, 2000 9:55 AM
COPYING WHILE PRINTING
Remove the first original and place the second
original face down on the Document Glass
with the TOP toward the RIGHT, and lower
the document cover.
Remove side 1 copy from the output tray and
insert it face down, BOTTOM toward the TOP
OF THE PAPER TRAY.
Press Start.
4
5
6
Copying While Printing
To perform a copy job while the machine is
printing:
Set up the copy job while the machine is
printing.
Press Start. The current page will finish
printing, then the copy job will start.
1
2
2
Note: When you complete the copy job,
the factory preset is 1 minute before it
reverts to print mode, or you may touch
the On-line/Off-line button to take it
back to print mode. The machine will
resume printing if pages are pending.
User Guide
2.15
Page 24

XE90QRG.BK Page 16 Wednesday, January 5, 2000 9:55 AM
2.16
User Guide
Page 25

XE90QRG.BK Page 1 Wednesday, January 5, 2000 9:55 AM
Chapter Three
3
This chapter describes the procedure for
sending a fax document. This includes
choosing suitable media, setting the
document, including a cover sheet, setting
the resolution and contrast, and dialing and
transmitting.
Choosing Suitable Media
Make sure that the documents to be faxed
meet the specifications and guidelines listed
in this section.
SENDING A FAX
3
User Guide
3.1
Page 26

XE90QRG.BK Page 2 Wednesday, January 5, 2000 9:55 AM
CHOOSING SUITABLE MEDIA
Size and Weight when using the
Single Pass Feeder
Parameter Recommended Minimum Maximum
Paper Size 8.5 x 11 inches 8.5 x 5.5 inches ( A5) 8.5 x 14 inches (215 x 356)
Paper Weight 20 lb (75 g/m2) 14 lbs (52 g/m2) 24 lbs (85 g/m2)
When using the Single Pass Feeder, your documents (originals) are being scanned through the
machine. The area of a document that is scanned by the machine while faxing is slightly smaller
than the actual document (original) size. Any text or graphics outside this area will not be scanned.
All clips, staples, and pins should be removed from originals before they are used. If these are not
removed, they may damage the machine.
3.2
User Guide
Page 27

XE90QRG.BK Page 3 Wednesday, January 5, 2000 9:55 AM
CHOOSING SUITABLE MEDIA
Size when using the document glass
Parameter Minimum Maximum
Paper Size not applicable 8.5 x 11 inches (216 x 356)
Faxing width: 8.2 inches
Faxing length: the length of the sheet minus 0.16 inch from both the top and bottom edges.
Ink, glue, and correction fluid on originals must be completely dry before using the documents
with the machine.
When faxing, any writing on the originals that is yellow, yellowish-green, or light blue cannot be
transmitted. Copy the original onto white paper first.
Originals having the following properties should be used on the document glass only:
• a glossy coating
• static electricity
•tears, folds, or curls
• have become stuck together and cannot be easily separated
• holes, windows, or perforations
• transparency films, tracing paper, or other transparencies
• originals with plastic or metallic coatings
3
User Guide
3.3
Page 28

XE90QRG.BK Page 4 Wednesday, January 5, 2000 9:55 AM
SENDING A FAX
Note: There are two ways to fax:
• scanning the document into
memory
Sending a Fax
Adjust the original guides to the width of
1
your document.
Place the document face down and push it
2
gently into the Single Pass Feeder. The
top edge of the document should enter the
fax first.
If us ing Direct Send, continue with step 3;
otherwise, omit step 3 and continue with
step 4.
• using the Direct Send key to dial
and transmit the document
directly
Note: Alternate methods for entering
the fax number are:
•Rapid key
• Speed Dial function
For more information, please refer to
Special Fax Features in the Online
User Guide.
If using direct send, press the Direct
3
Send key.
Enter the fax number.
4
Press the Start Fax key.
5
If necessary, use the Stop/Exit key to
cancel.
3.4
User Guide
Page 29

XE90QRG.BK Page 5 Wednesday, January 5, 2000 9:55 AM
FAXING FROM THE GLASS
Faxing from the Glass
Confirm that there are no documents in the
Single Pass Feeder.
Place the document face down and align it
with the registration guide.
Close the document cover.
Press the Fax From Glass key twice.
For more than one document, place the next
page, and press the Fax From Glass key twice.
Enter the fax number.
Check the Fax Display. If the number of the
receiving machine is shown correctly, press
the Start Fax key. If necessary, use the Stop/
Exit key to backspace and clear.
1
2
3
4
5
Note: When using the document glass,
do not place documents in the Single
Pass Feeder.
6
7
3
Note: Direct Send is not available
when faxing from the glass.
User Guide
3.5
Page 30

XE90QRG.BK Page 6 Wednesday, January 5, 2000 9:55 AM
STORING NUMBERS FOR RAPID KEY DIALING
Storing Numbers for Rapid Key
Dialing
Press Menu, then 3. Press 1 two times.
1
Press the desired Rapid key. Press Enter.
2
Rapid
Keys
Speed
Dial
Note: You may need to add a pause
between certain digits in the number to
allow time for the connection. For
example, on an access number such as
“9” to be dialed to access an outside
line, you will need to enter a pause
between the access number and the fax
number of the other party. Pauses are
entered by pressing the Redial/Pause
key (2 seconds per pause).
Enter a fax number, then press the Enter
3
key.
To enter a name, use the number keys.
4
Press the Enter key.
Press 2 to store the Rapid key without
5
chain dialing. Press 1 to save as a chain
dial.
Press Stop/Exit four times.
6
3.6
User Guide
Page 31

XE90QRG.BK Page 7 Wednesday, January 5, 2000 9:55 AM
STORING NUMBERS FOR SPEED DIALING
Storing Numbers for Speed Dialing
Follow the same procedure as above, except at
Step 3. For Speed Dialing, you will press a twodigit Speed Dial Number key (01-99) to store
the fax number.
To manually dial a phone number:
Confirm that you have loaded the documents
into the Single Pass Feeder or scanned the
documents into memory from the document
glass.
Press the On/Off Hook key.
Enter the number of the fax machine you
want to send to by pressing the number keys.
Press the Start Fax key.
Note: Manual dialing provides the
ability to dial phone numbers from the
control panel. This can be used to
navigate the receiving phone menus
(for example, dialing extensions)
prior to sending the fax.
1
2
3
4
3
Broadcast Dialing
Confirm that you have loaded the documents
into the Single Pass Feeder or scanned the
documents into memory from the document
glass.
Press the Broadcast key.
1
2
Note: This function allows you to send
the same document to as many as 50
different locations. Once the document
is loaded, it is scanned and stored in
memory. The fax numbers are then
automatically dialed in succession, and
the document is transmitted to each
location.
User Guide
3.7
Page 32

XE90QRG.BK Page 8 Wednesday, January 5, 2000 9:55 AM
GENERATING A COVER SHEET
Press the Rapid, Speed Dial, or Group keys
3
of the receiving fax machines.
Press the Start Fax key. Transmission
4
will begin.
Generating a Cover Sheet
You can have your fax generate a cover
sheet and send it as the last page of the
transmission. The cover sheet includes:
Menu Key
Number
Pad
• sending date and time
• receiver's name, a rapid key or speed
dial number
• sender's name and number
• total number of pages sent is
indicated on the bottom
3.8
User Guide
Page 33

XE90QRG.BK Page 9 Wednesday, January 5, 2000 9:55 AM
GENERATING A COVER SHEET
To include a cover sheet with a fax, follow
these steps:
Press Menu then the 7 button.
Select and press the 1 button.
Select one of the following options:.
1 = No message
2 = Urgent
3 = Important
1
2
3
4 = Confidential
5 = Please distribute
6 = Please call back
3
User Guide
3.9
Page 34

XE90QRG.BK Page 10 Wednesday, January 5, 2000 9:55 AM
GENERATING A COVER SHEET AS A DEFAULT
Generating a Cover Sheet as a
Default
Note: Use this procedure to select cover
sheet as a default. The Auto Cover Sheet
function will send a cover sheet with
every fax transmission unless you turn
it off. No message is included on the
cover sheets generated by the Auto
Cover Sheet function.
To select a cover sheet as a default:
Press Menu then 4.
1
Press 1 then 3.
2
Select and press 1.
3
Press Stop/Exit two times.
4
Note: The receiver's name must be
programmed in either the Rapid Key or
Speed Dial function for it to appear on
the Auto Cover Sheet.
3.10
User Guide
Page 35

XE90QRG.BK Page 1 Wednesday, January 5, 2000 9:55 AM
Chapter Four
4
This section describes the procedure for
receiving a fax on your WorkCentre. This
includes three modes of reception and two
optional settings for reducing the size of faxes
that are larger than the paper you have
loaded, and printing a footer showing the
sending fax machine ID information.
Selecting the Reception Mode
Your XE90fx has three modes for receiving
incoming calls and faxes. A light for each
mode is located above the Reception key on
the fax control panel. To select the reception
mode, press the Reception key until the light
next to the desired mode comes on.
RECEIVING A FAX
4
User Guide
4.1
Page 36

XE90QRG.BK Page 2 Wednesday, January 5, 2000 9:55 AM
SELECTING THE RECEPTION MODE
OPTION SETTING
SELECT SETTING
Auto mode
Select this mode when you only want to
receive faxes on your telephone line. The
machine will automatically answer all
calls and receive incoming faxes.
Setting the Number of Rings for
Auto Reception
You can set the number of rings before the
1
machine answers in Auto mode using the
procedure below.
Press Menu then 4.
2
#OF RINGS (AUTO)
# (0-9) = x
# OF RINGS = x
STORED
Note: When an external telephone is
connected, the external telephone rings
once regardless of whether the number of
rings is set to 0.
Press 0 then 3.
3
Select the number of rings you would like
4
to use (default=2).
Press Enter.
5
Press Stop/Exit two times.
6
4.2
User Guide
Page 37

XE90QRG.BK Page 3 Wednesday, January 5, 2000 9:55 AM
SELECTING THE RECEPTION MODE
Manual mode
This is the most convenient mode for
receiving phone calls if you have an external
phone. To have true manual mode, the
machine must be set not to answer while in
Manual mode. You can also receive faxes;
however, all calls must first be answered by
picking up the receiver on the external phone
or telephone connected to the same line.
Setting the Number of Rings for
Manual Reception
The number of rings before the machine
answers in Manual mode can also be set. If
you do not want the machine to answer at all
in Manual mode, select "0" in Step 3 below.
Press Menu then 4.
Press 0 then 4.
Select the number of rings you would like to
use (default=0).
Press Enter.
1
2
3
4
4
User Guide
4.3
Page 38

XE90QRG.BK Page 4 Wednesday, January 5, 2000 9:55 AM
SELECTING THE RECEPTION MODE
Answering Machine mode
Use this mode when an answering
machine is connected to the unit and you
want the answering machine to answer
all calls. This allows you to receive both
voice messages and faxes while you are
out. If you are using distinctive ringing as
described in your Online User Guide, you
must set the reception mode to Auto. This
is also true if you are using an answering
machine with distinctive ringing. In this
case, the answering machine must be
connected to a separate wall jack, not to
your machine.
4.4
User Guide
Page 39

XE90QRG.BK Page 1 Wednesday, January 5, 2000 9:55 AM
Chapter Five
5
The WorkCentre XE90fx TWAIN Scanner
Program is an image-scanning program that
operates under various image-editing and
OCR (Optical Character Reader)
applications. The WorkCentre XE90fx
TWAIN Scanner Driver may be used with any
TWAIN-compliant application software. The
scanner program software will operate the
WorkCentre XE90fx black and white scanner.
The printer driver software is the program
which runs the printer. It converts the data
in the file you want to print into information
that the printer can understand. It also
controls communication between the printer
and computer as the data is printed.
SCANNING AND
PRINTING
5
User Guide
5.1
Page 40

XE90QRG.BK Page 2 Wednesday, January 5, 2000 9:55 AM
Note: For more advanced scanning
information, please refer to the
TextBridge Pro Online help.
On your computer, begin at the Start
menu:
Start →→→→Programs →→→→TextBridge Pro
→→→→Online User Guide
SCANNING
For more information regarding the
above features, please refer to your XE90fx
Online User Guide.
To access the Online User Guide from
your computer, begin at the Start menu:
Start →→→→Programs →→→→Xerox WorkCentre
XE90fx →→→→ XE90fx User Guide
Scanning
Launch Textbridge Pro 8.0. On your
1
computer, begin at the Start menu:
Start →Programs →Textbridge Pro 8.0
Select TextBridge Pro 8.0.
2
Select TextBridge Pro 8.0 (again).
3
5.2
User Guide
Printing
From your open application, choose
1
Printer Setup.
Select the XE90fx printer. Click OK.
2
Click on the Print button.
3
Page 41

XE90QRG.BK Page 1 Wednesday, January 5, 2000 9:55 AM
Chapter Six
6
This section describes Troubleshooting
procedures for:
• Clearing jams
• Error Messages
Refer to the specific subsection for a
description of problems and associated
solutions.
TROUBLESHOOTING
6
User Guide
6.1
Page 42

XE90QRG.BK Page 2 Wednesday, January 5, 2000 9:55 AM
E1 JAMS AT THE PAPER TRAY
E1 Jams at the Paper Tray
Pull the paper release lever at the right of
1
the paper tray toward the front of the
WorkCentre.
Remove all the paper, including the
2
jammed paper, from the paper tray.
Straighten the edges of the paper and
3
then reinsert it into the paper tray.
Push the paper release lever back again to
4
secure the paper.
Caution: If the jammed paper will not
come out easily, do not pull too hard, as
you may tear or damage the copying/
printing mechanism. In such cases, go
to the inside of the WorkCentre. Lift the
toner CRU handle to release the force on
the paper.
6.2
User Guide
Page 43

XE90QRG.BK Page 3 Wednesday, January 5, 2000 9:55 AM
E2 JAMS INSIDE THE WORKCENTRE
E2 Jams Inside the WorkCentre
Open the front door by pushing in on the front
door latches on each side of the front door and
pulling towards you.
Lift the toner cartridge handle.
Remove the toner cartridge.
Caution: Do not touch the shiny green
surface of the drum.
Remove the drum cartridge.
Remove any paper that may be inside the
WorkCentre.
Install the drum cartridge.
1
2
3
4
5
6
Install the toner cartridge.
Close the front cover.
7
8
User Guide
6
6.3
Page 44

XE90QRG.BK Page 4 Wednesday, January 5, 2000 9:55 AM
E3 JAMS AT THE PAPER EXIT AREA
E3 Jams at the Paper Exit Area
To reduce the pressure on the paper, open
1
the front door by pushing in the latches on
both sides of the front door.
With the front door partially open, remove
2
any paper that may be in the paper exit
area.
A1, A2 Errors at the
Single Pass Feeder
Use the Release Button on the Single Pass
Feeder to remove jams.
6.4
User Guide
Page 45

XE90QRG.BK Page 5 Wednesday, January 5, 2000 9:55 AM
WORKCENTRE FAULT CODES
WorkCentre Fault Codes
Fault codes are listed below. If the error persists, call 1-800-832-6979.
Fault Code Customer Action
E7, H2 - H4
L2 - L6, U2
L1 Remove the shipping screw and turn the power off, then on.
P (Flashing) The paper feed tray is empty. Load paper using the paper release lever.
C1 The front door of the machine is open. Close the front door.
CH The toner cartridge is not installed in the machine. Install the toner cartridge.
Toner indicator
light
Drum indicator
light
J2 Replace the drum cartridge.
Jam indicator
light
E1, E2, E3
Switch the main power off, wait 5 seconds and switch the power on. Repeat two
or three times.
When the toner cartridge replacement indicator appears, the toner cartridge will
need to be replaced soon. You may extend the life of the toner cartridge by
shaking it from side to side.
The drum indicator is on when the drum is near end of life (1,000 pages
remaining) and blinks when the drum is at end of life (refer to Drum Cartridge
Life).
E1 Clear paper jam in the paper feed tray.
E2 Clear paper jam inside of the machine.
E3 Clear paper jam in the paper exit area.
User Guide
6
6.5
Page 46

XE90QRG.BK Page 6 Wednesday, January 5, 2000 9:55 AM
PROBLEMS AND SOLUTIONS
Problems and Solutions
Problem WorkCentre Suggested Solution
WorkCentre does
not come on,
Ready indicator
does not light.
Copies are too light
or too dark.
Smears, lines,
marks, or spots on
copies.
Image rubs off the
copy easily.
Check that the copier is plugged into an electrical receptacle.
Ensure that there is power to the receptacle and that the WorkCentre power
switch is ON.
- If the original is light, select the lower copy contrast position to darken the
background of the copies or change the copy quality mode to Text. (If you copy
mostly text, you can change the default copy quality to Text mode.)
- If the original is dark, select the upper copy contrast position to lighten the
background of the copies.
- If the original is not light, but copies come out too light, you may be out of toner,
or the paper may be too humid. Try fresh paper.
- If defects are on the original, press the copy contrast button to lighten the
background of your copies.
- If the defects are in the same place on every page, clean the document glass and
inside the document cover. (Refer to
- If the defects occur two or three times on each copy, you may have a substance
stuck to the drum cartridge. (Refer to
- Replace the paper in the tray with paper from a new package.
- Check that paper weight is 14 - 34 lbs.
- In high humidity areas do not leave paper in the WorkCentre for extended
periods of time.
Cleaning the WorkCentre.
Cleaning the Drum Cartridge.
)
)
6.6
User Guide
Page 47

XE90QRG.BK Page 7 Wednesday, January 5, 2000 9:55 AM
PROBLEMS AND SOLUTIONS
Problem WorkCentre Suggested Solution
The three trouble
indicators are
flashing in the
copier diagram.
Jam Drum Toner
Frequent copy
paper jams.
All of the page is
blank.
Part of the page is
blank.
The WorkCentre
does not print.
The machine is in the program mode. Press the Copy Quality mode button to exit.
- Ensure that the paper lever is pulled toward the front of the WorkCentre before
loading the paper.
- Fan the stack of paper, then turn it over in the tray.
- Replace paper in paper tray with a fresh supply.
- Check/adjust paper guides.
- Ensure that the paper is the proper paper weight. 20 lb / 80 gsm bond paper is
recommended.
- The toner cartridge may be empty. This is indicated by the toner indicator light.
Try removing the toner cartridge from the machine and shaking it from side to
side to redistribute the toner.
- Make sure that the originals are face down on the document glass.
- Try to make a copy. If copying does not work, check the toner cartridge.
- Use the IEEE-1284 parallel port cable supplied with the machine and check
the connections.
- Test printer after removing any pass through devices. If printing is still not
possible, replace the cable.
- Check the printer settings in the Windows Control Panel to make sure that the
print job is being sent to the correct port. (For Example: LPT1.)
- Uninstall, then reinstall the WorkCentre printing software.
Printing is too slow. - Try closing other applications before printing.
- Check that the computer meets the minimum specifications.
- Reduce the resolution setting from 600 dpi to 300 dpi.
User Guide
6
6.7
Page 48

XE90QRG.BK Page 8 Wednesday, January 5, 2000 9:55 AM
PROBLEMS AND SOLUTIONS
Problem WorkCentre Suggested Solution
Incorrect fonts Use the fonts dialog box in the Control Panel to enable True Type fonts.
Unable to Scan Hardware Detect
Error
COPY SERVICE
ERROR
FAX RX IN
MEMORY
LINE ERROR Fax transmission or reception was not successful. Press the Stop key to clear the
MEMORY FULL The memory is full. See
PAPER SIZE
ERROR SET XXX
SIZE PAPER
PAPER OUT (###) The paper has run out and the data is read into memory.
LOAD
DOCUMENT(S)
For scanning to work, PC must be in ECP mode. Refer to the user guide for
PC - Parallel Port.
Switch OFF the Main Power. Wait approximately 5 seconds. Switch ON the Main
Power. If the message persists, contact Xerox.
A fax has been received in memory because the imaging cartridge needs
replacement, the fax machine has run out of printing paper, or the paper is
jammed. The fax will be printed out automatically once the problem is fixed.
message, and then try again.
Memory
Online User Guide.
The setting for the printing paper size is incorrect. Set it correctly. In the area
labeled “XXX”, “LTR”, “LGL”, or “A4” will appear.
Set the document(s) in the unit.
Fax Specia l Fea tur es
in the
chapter of the
6.8
NO RESPONSE Line error, or no answer from the receiver.
RETURN ORG. ##
SHEETS
User Guide
Paper jam in the SPF.
When the memory is full and there is a line error, the display alternates between
the RETURN ORG. and MEMORY FULL messages.
Page 49

XE90QRG.BK Page 1 Wednesday, January 5, 2000 9:55 AM
Chapter Seven
7
Cleaning the Outside
Clean the outside surfaces of the WorkCentre
by wiping them with a soft, clean, lint-free
cloth.
• Keep the front cover closed when
cleaning the outside of the WorkCentre.
• You can dampen the cloth slightly with
water, but be careful not to let any water
drip onto the WorkCentre or inside it.
CLEANING AND
MAINTENANCE
Warning: Always unplug the power
cord before cleaning any part of the
WorkCentre.
7
User Guide
7.1
Page 50

XE90QRG.BK Page 2 Wednesday, January 5, 2000 9:55 AM
CLEANING THE GLASS AND COVER
Cleaning the Glass and Cover
Keeping the document glass clean helps
ensure the best possible copies. Xerox
suggests that you clean the document
glass at the start of each day and during
the day as needed.
Caution: Do not pour or spray water
directly onto any part of the
WorkCentre.
Slightly dampen a soft lint-free cloth or
1
paper towel with water.
Note: Be sure to clean both areas of the
glass – the main area and the small
thin strip on the left edge.
Lift the document cover.
2
Wipe the surface of the document glass
3
until it is clean and dry.
Wipe the underside of the white
4
document cover until it is clean and dry.
Close the document cover.
5
7.2
User Guide
Page 51

XE90QRG.BK Page 3 Wednesday, January 5, 2000 9:55 AM
CLEANING THE DRUM CARTRIDGE
Cleaning the Drum Cartridge
If some of the print is missing, or black spots
appear, you may need to clean the surface of
the drum. Otherwise, it may become
damaged and will have a serious effect on the
print quality.
Caution: Because the drum surface is very
sensitive, you must take extreme care when
cleaning it.
• Do not let the drum surface come into
contact with fingerprints, water, alcohol
or other solvents that will damage the
drum surface.
• Do not touch the drum surface with the
edges of the rolled-up paper (see step #4,
page 7.4).
To clean the drum surface
Unplug the power cord.
Remove the toner cartridge. (Refer to
Replacing the Toner Cartridge).
Remove the drum cartridge. (Refer to
Replacing the Drum Cartridge).
1
2
3
7
User Guide
7.3
Page 52

XE90QRG.BK Page 4 Wednesday, January 5, 2000 9:55 AM
Note: Be sure to hold the rolled-up
paper at a right angle to the cartridge.
SERVICE
Take a sheet of clean paper and roll it into
4
a tube. Roll it tightly so that the diameters
of the holes at each end are less than the
thickness of your little finger.
Holding the drum cartridge as shown,
5
gently rub the surface of the drum with
the rolled-up paper to remove any
particles of toner caking on the drum into
a wastebasket or onto a prepared surface.
Replace the drum cartridge.
6
Replace the toner cartridge.
7
Service
It is important that you speak with a
service representative to resolve any
persistent problem. The service
representative will direct you as to what
action must be taken.
The WorkCentre cannot be shipped for
service without the authorization of a
service representative.
For frequently asked questions, visit the
Xerox Web site at: http://www.xerox.com
or call our experts at:
1 - 800 - TEAM - XRX (1 - 800 - 832 - 6979)
7.4
User Guide
Page 53

XE90QRG.BK Page 1 Wednesday, January 5, 2000 9:55 AM
Chapter Eight
8
The toner cartridge and the drum cartridge
in your WorkCentre are "consumable" parts.
This means that after a certain period of use,
these parts will need to be replaced. The part
numbers for these parts are as follows.
Toner Cartridge: Part Number: 6R916
Drum Cartridge: Part Number: 13R553
CONSUMABLES
8
Note: Replacement of drum
cartridges, toner cartridges, and other
supplies are customer maintenance
responsibilities and are not covered by
the warranty.
See the warranty card.
User Guide
8.1
Page 54

XE90QRG.BK Page 2 Wednesday, January 5, 2000 9:55 AM
COPY/PRINT COUNT
Copy/Print Count
For Copy/Print Count, press and hold the
Clear button. The display will flash
numbers three at a time and will repeat
until letting go of the Clear button.
(Example: If the machine flashes 002 123
this equates to 2,123 copies/prints or if
the machine flashes 014 356 this equates
to 14,356 copies/prints.).
Toner Cartridge Yield
Note: The main factor affecting toner
cartridge yield is the printed area of a
document.
The graph shows how the number of
copies/prints per cartridge decreases as
the printed area increases.
Factors which can affect the toner
cartridge yield are:
• The size of the document being
copied/printed.
•Dark backgrounds.
• High humidity.
To get the most from your toner cartridge:
• Always copy with the document cover
closed.
• Use Toner Saver Mode.
8.2
User Guide
Page 55

XE90QRG.BK Page 3 Wednesday, January 5, 2000 9:55 AM
Storage
The toner cartridge and drum cartridge
should always be stored in sealed opaque bags
to protect them from direct sunlight. The
toner cartridge and the drum cartridge should
be stored at temperatures between 0°C
(32°F) and 40°C (104°F).
Caution: Do not store the toner cartridge
and drum cartridge in the following places:
STORAGE
• Direct sunlight
•Dusty places
• Places which experience extreme
changes in humidity
• Places where corrosive gases are present
• Places where the air is particularly salty
8
User Guide
8.3
Page 56

XE90QRG.BK Page 4 Wednesday, January 5, 2000 9:55 AM
REPLACING THE TONER CARTRIDGE
Replacing the Toner Cartridge
If you notice that the print quality
is becoming more and more faint, remove
the toner cartridge and shake it gently
from side to side to distribute the toner
evenly through the cartridge. If there are
thin lines around the toner cartridge
roller, it is probably time to replace the
toner cartridge. The order number for
the toner cartridge is 6R916.
Open the front door by pushing in on the
1
front door latches on each side of the front
door.
Gently pull out the toner cartridge as
2
shown below. The toner cartridge will
slide out along the runners. Do not pull it
all the way out of the WorkCentre.
When the toner cartridge is near the end
3
of the runners, hold the handle to support
the toner cartridge, and then pull it clear
of the WorkCentre.
8.4
User Guide
Page 57

XE90QRG.BK Page 5 Wednesday, January 5, 2000 9:55 AM
DRUM CARTRIDGE LIFE
Recycle the toner cartridge by returning it to
Xerox.
Refer to Installing the Toner Cartridge.
Drum Cartridge Life
The rated life for the drum cartridge is
approximately 18,000 pages. When the drum
light comes on, there are 1,000 more pages
able to be copied/printed until drum end of
life. The order number for the drum cartridge
is 13R553.
4
5
Note: Use the recycle label packed with
the toner cartridge for instructions on
returning the used toner cartridge to
Xerox. Help the environment by
recycling your used toner cartridge.
8
Replacing the Drum Cartridge
Ensure that you follow steps 1 through 14 (it
is essential that you complete all 14 steps in
order for the WorkCentre to operate). If you
have a J2 fault code and the drum indicator is
blinking, the drum cartridge has reached end
of life. The order number for the drum
cartridge is 13R553.
Caution: Handle the drum cartridge very
gently during installation to avoid any
possible damage to the drum surface.
Note: Let the WorkCentre cool before
performing the procedure.
User Guide
8.5
Page 58

XE90QRG.BK Page 6 Wednesday, January 5, 2000 9:55 AM
REPLACING THE DRUM CARTRIDGE
Open the front cover by pulling it forward.
1
Place some scrap paper on a nearby level
2
surface.
Gently pull out the toner cartridge. Do
3
not pull it all the way out of the
WorkCentre.
Warning: The fusing unit beneath the
drum cartridge becomes very hot when
the WorkCentre is in use. Be careful not
to touch the fusing unit when removing
the drum cartridge.
Hold the handle to support the toner
4
cartridge, and then pull it clear of the
WorkCentre.
Place the toner cartridge on the scrap
5
paper prepared in step 2.
8.6
User Guide
Page 59

XE90QRG.BK Page 7 Wednesday, January 5, 2000 9:55 AM
REPLACING THE DRUM CARTRIDGE
Hold the tabs on the drum cartridge handle
between your thumbs and index fingers, and
gently pull the drum cartridge up and out in a
circular motion to lift it clear of the
WorkCentre.
Caution: The new drum cartridge is sealed
with a sheet of black protective paper to
shield the drum from light. To prevent
damage to the drum surface, do not remove
the protective paper until you have inserted
the cartridge into the WorkCentre.
6
Remove the new drum cartridge from the
plastic bag and set it down on a clean,
uncluttered and level surface.
Place the used cartridge into the empty bag,
and seal the bag.
Hold the tabs on the new drum cartridge
handle between your thumbs and index
fingers. Slide the drum cartridge along the
runners into the WorkCentre.
8
7
8
9
User Guide
8.7
Page 60

XE90QRG.BK Page 8 Wednesday, January 5, 2000 9:55 AM
REPLACING THE DRUM CARTRIDGE
10
Carefully remove the sheet of black
protective paper from the drum cartridge,
making sure not to leave any torn pieces of
paper in the WorkCentre.
Note: Help the environment by
recycling your used drum cartridge.
Use the recycle sticker packed with the
drum cartridge for instructions on
returning the used drum cartridge to
Xerox.
11
12
13
14
Replace the toner cartridge. Hold the
handle of the toner cartridge so that the
stamped markings on top of the cartridge
are facing upward.
Gently insert the toner cartridge inside
the WorkCentre.
Push where indicated (in the illustration)
until the toner cartridge is fully inside the
WorkCentre and the handle springs back.
Ensure that the WorkCentre power is on.
You must hold in the button indicated and
close the cover at the same time.
Continue to hold the button for three
seconds, then release the button. The
three Copy Contrast LEDs will flash and
return to ready state. If the J2 code is still
present, repeat this step.
8.8
User Guide
 Loading...
Loading...