Page 1
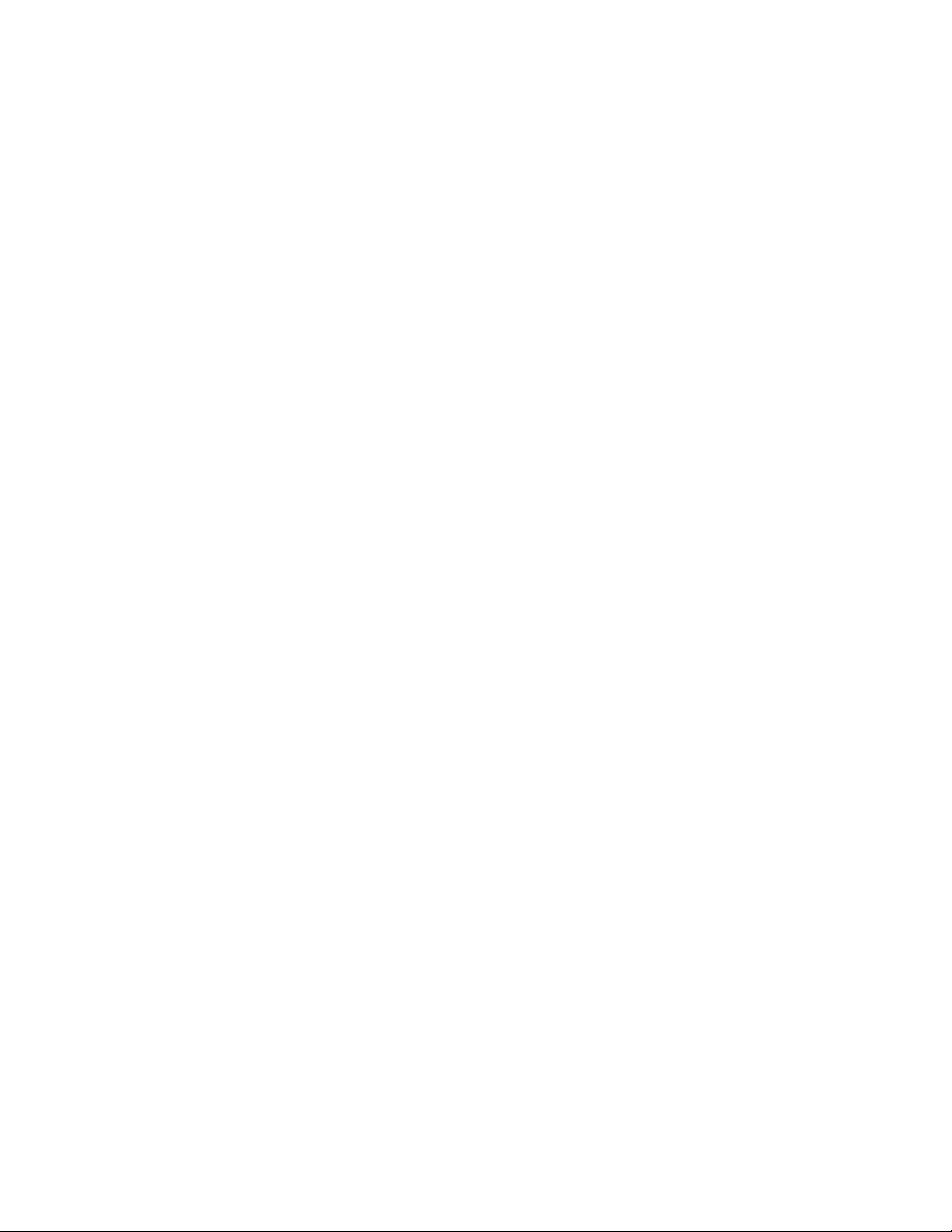
New Features (English)
Fiery X12 Color Server, version 1.5
for Xerox DocuColor 12 Digital Copier/Printers
This document contains information about some of the new features of the Fiery X12
™
software version 1.5. Continue to use your user documentation. Prior to using the
Fiery X12, distribute copies of this document to all users and make sure they have read it.
The term “Fiery
®
” is used in this document to refer to the Fiery X12. The name “Aero” is
used in illustrations to represent the Fiery.
This version of user and system software supports these enhancements, which are explained
in more detail in the following sections:
• Color calibration using the EFI Densitometer
™
ED-100
This feature allows you to perform color calibration using the hand-held densitometer
manufactured by Electronics for Imaging.
• Tray alignment
This feature allows you to verify and improve the alignment before you apply it to
all jobs.
• Increase in imageable area
This feature increases the imageable area for paper sizes SRA3 and 12"
x
18".
• EPS ‘Showpage’ option in WebDownloader
This feature adds a showpage Adobe Postscript language command at the end of the
print job when printing EPS files.
• Windows Me support
Printer drivers for Microsoft Windows Me are available on the User Software CD in the
Win_9x driver folder or downloaded using the Installer WebTool.
• ColorWise Pro Tools
™
and Fiery Command WorkStation
™
in Installer WebTool
This feature allows you to easily download the Command WorkStation and ColorWise
Pro Tools directly to your workstation and client workstation via accessing the Fiery
server.
2001 Electronics For Imaging, Inc.
• Rotate 180 option
The Rotate 180 option allow you to rotate the pages of your print job.
Color Calibration Using the EFI Densitometer ED-100
You can calibrate the Fiery with ColorWise Pro Tools using the hand-held
EFI Densitometer ED-100 that accompanies your Fiery. The EFI Densitometer ED-100 is
a battery-powered, color-reflection densitometer that measures the densities (lightness or
darkness) of color printed output from your color copier.
By connecting the EFI Densitometer ED-100 to the serial port on your computer or to the
connecting adapter to the serial port, you can quickly measure color patches and download
these measurements to your Fiery color server. You can calibrate your copier with
ColorWise Pro Tools using the EFI Densitometer ED-100.
Part number: 45022476
Page 2
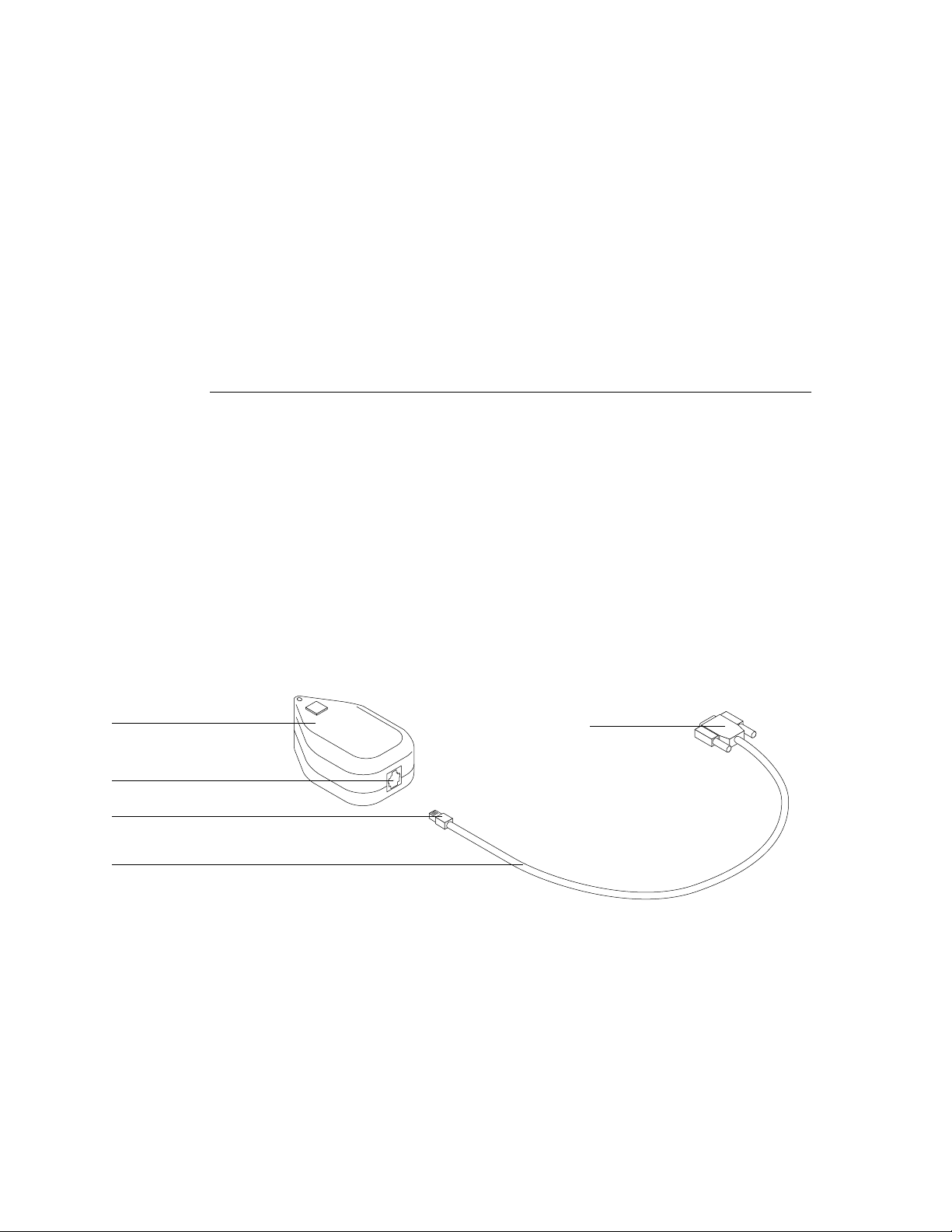
Page 2
OTE
The EFI Densitometer ED-100 connects to the serial port of a Microsoft Windows
N
:
computer and the Fiery server with a FACI kit. Connection to an Apple Mac OS computer
requires a USB PDA Adapter (Keyspan USA-19 is recommended).
You can also calibrate the Fiery using either the X-Rite DTP32 densitometer or AutoCal
™
(copier only). This document only describes how to use the EFI Densitometer ED-100.
The term “EFI ED-100” is used in the following procedures to refer to the
EFI Densitometer ED-100.
Connecting the EFI ED-100 to the computer
The following steps describe how to connect the EFI ED-100 to your computer. You will
need the EFI ED-100 and the interface cable. You do not need to turn off your computer
to perform this procedure.
T
O
CONNECT
THE
EFI ED-100
1. Plug the small end of the interface cable (looks like a modular phone plug) into the port
on the back of the EFI ED-100.
TO
THE
COMPUTER
2. Plug the 9-pin connector into the COM1 or COM2 serial communication port on the
Densitometer
Port
Small connector to EFI ED-100 port
Interface cable
computer and tighten the screws.
If the available port on your computer is not 9-pin, you will have to use a cable or adapter
compatible with your system. For older Mac OS computers, use an 8-pin to 9-pin
(DIN8M to DB9M) interface cable. For newer Mac OS computers, use a Keyspan USB
PDA adapter (USB plug to DB9M connector.). When connecting the PDA adapter to a
Mac OS computer, turn off the computer to prevent the computer from hanging.
OTE
Make a note of which serial port you use for later configuration of the
N
:
calibration software.
9-pin connector
to computer
Measuring color and calibrating using the EFI ED-100
ColorWise Pro Tools are designed to work with the EFI ED-100, which automatically feeds
color measurements to the Fiery color server.
Once you have connected the EFI ED-100 to the serial port, you are ready to measure color
output and calibrate your copier, as described in the next section.
Part number: 45022476
Page 3
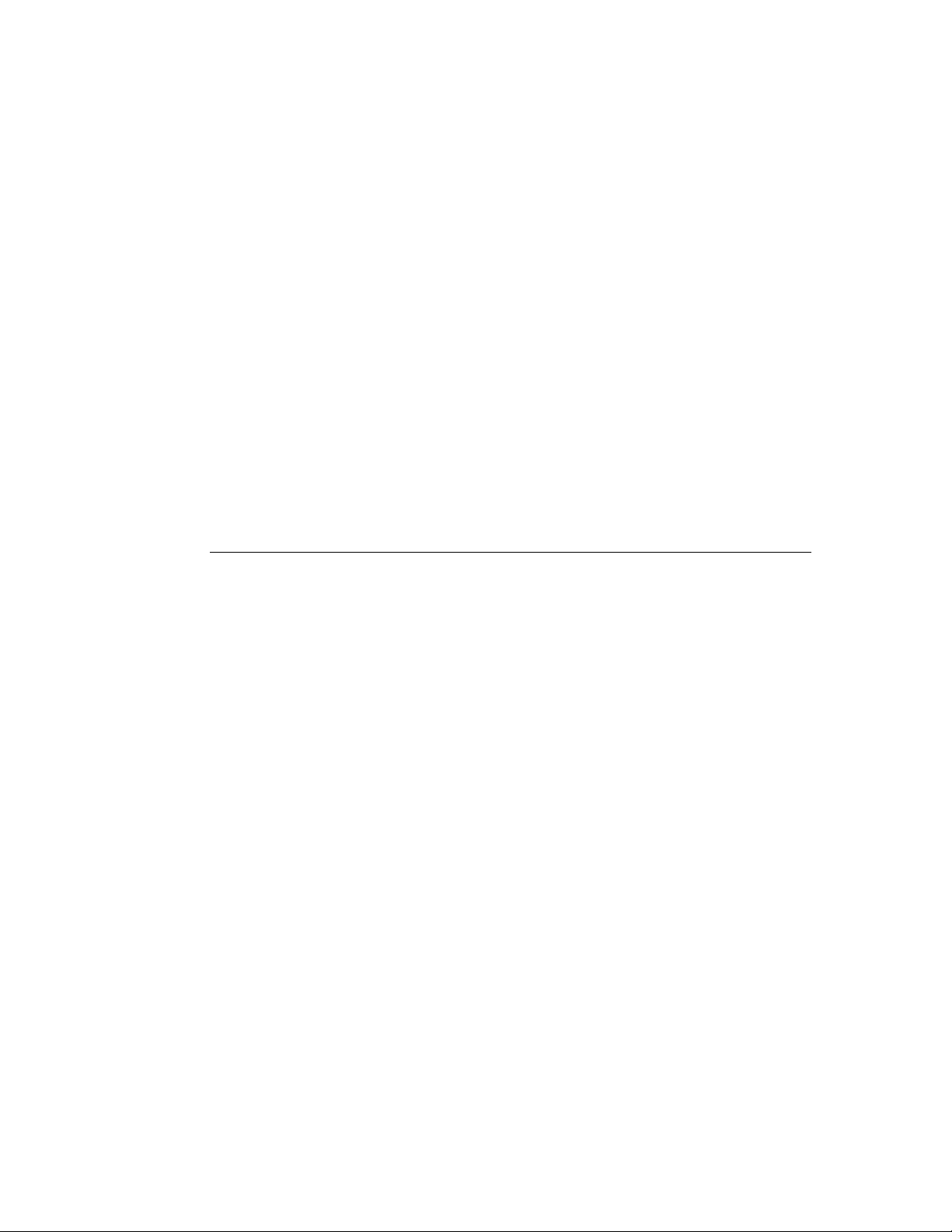
Page 3
Measuring color with the EFI ED-100
This section describes the basics of taking measurements with the EFI ED-100. Once you
have mastered this technique, see the section “Calibrating with ColorWise Pro Tools using
the EFI ED-100” to properly calibrate your copier.
Guidelines for taking color measurements
Keep in mind the following when using the EFI ED-100 to take measurements:
• Ensure the page you are measuring rests on a flat, firm surface.
• Make sure the measurement page does not rest on an intensely colored surface. For more
accurate measurement, place blank sheets of the same kind of paper as the measurement
page beneath it to block underlying colors from being read by the EFI ED-100.
• Do not touch the patches with your fingers.
• Verify that the aperture is centered over the color patch. Use the aiming guide lines to
help you.
• Ensure the EFI ED-100 is pressed against the patch you are measuring.
TO
• Hold the EFI ED-100 at a right angle to measure a row of patches and make sure that it
remains perpendicular to the sample row during measurement. This is to ensure that
contact is confined to the patch being measured.
TAKE
MEASUREMENTS
N
OTE
Tools Calibrator
USING
THE
EFI ED-100
:
Software that supports the EFI Densitometer ED-100 (for example, ColorWise Pro
™
) provides the patch pages that you print and measure with the
EFI ED-100.
1. Place the EFI ED-100 over a sample patch so that the sample aperture on the bottom of the
EFI ED-100 completely covers the sample patch.
The aiming guidelines on the tip of the EFI ED-100 indicate where the sample aperture is
located. The busy indicator light is centered directly above the sample aperture.
N
:
OTE
For more accurate measurement, place a sheet of white paper beneath the sample
patch to block underlying colors from being read by the EFI ED-100.
2. Press the green button (Go) to initiate the measurement process.
N
OTE
:
You do not have to hold the button down during the measurement. Typical
measurement time is approximately one second.
When the busy indicator light turns off, the measurement is complete and you can move to
the next sample to take a new measurement.
Calibrating with ColorWise Pro Tools using the EFI ED-100
Using ColorWise Pro Tools Calibrator and the EFI ED-100, you can quickly measure color
patches generated by the copier and download these measurements to the Fiery server.
N
:
OTE
Multiple users can be connected to one Fiery with ColorWise Pro Tools, but only
one user at a time can use Calibrator. An error message appears if you try to calibrate when
another user is already using ColorWise Pro Tools to calibrate.
Part number: 45022476
Page 4
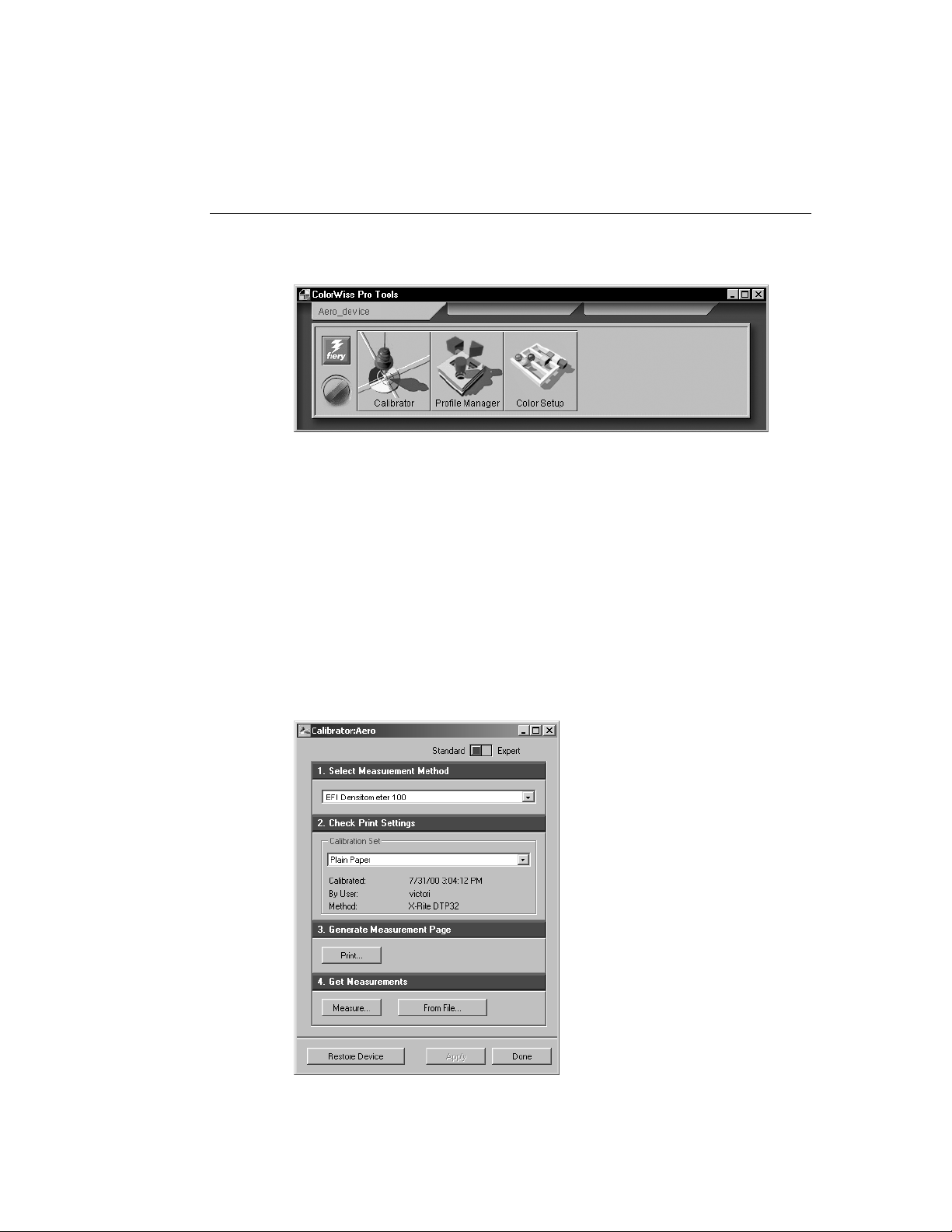
T
O
CALIBRATE
ColorWise Pro Tools for Windows and Mac OS computers are fundamentally the same.
The windows and dialog boxes illustrated are the Windows versions.
N
:
OTE
Changing the calibration has the potential to affect all jobs for all users, so you may
want to limit the number of people authorized to perform calibration.
THE
COPIER
USING
C
ALIBRATOR
1. Launch ColorWise Pro Tools and connect to the Fiery.
Page 4
For instructions on configuring the connection for ColorWise Pro Tools, see
Getting Started .
2. Click Calibrator.
The EFI ED-100 is available as a measurement method. This information is provided to
Calibrator by the Fiery. If the option does not appear, make sure you are connected to a
Fiery that supports the EFI ED-100. Not all Fierys support the EFI Densitometer ED-100.
N
:
OTE
It is very important that the copier you are calibrating and the computer that the
EFI ED-100 is connected to are connected to the same Fiery server. Also, be sure to print
the measurement patches from the copier you are calibrating, because the EFI ED-100 uses
formulas specific to the copier to convert the raw EFI ED-100 measurements into
ColorWise Calibrator compatible densities.
Part number: 45022476
Page 5
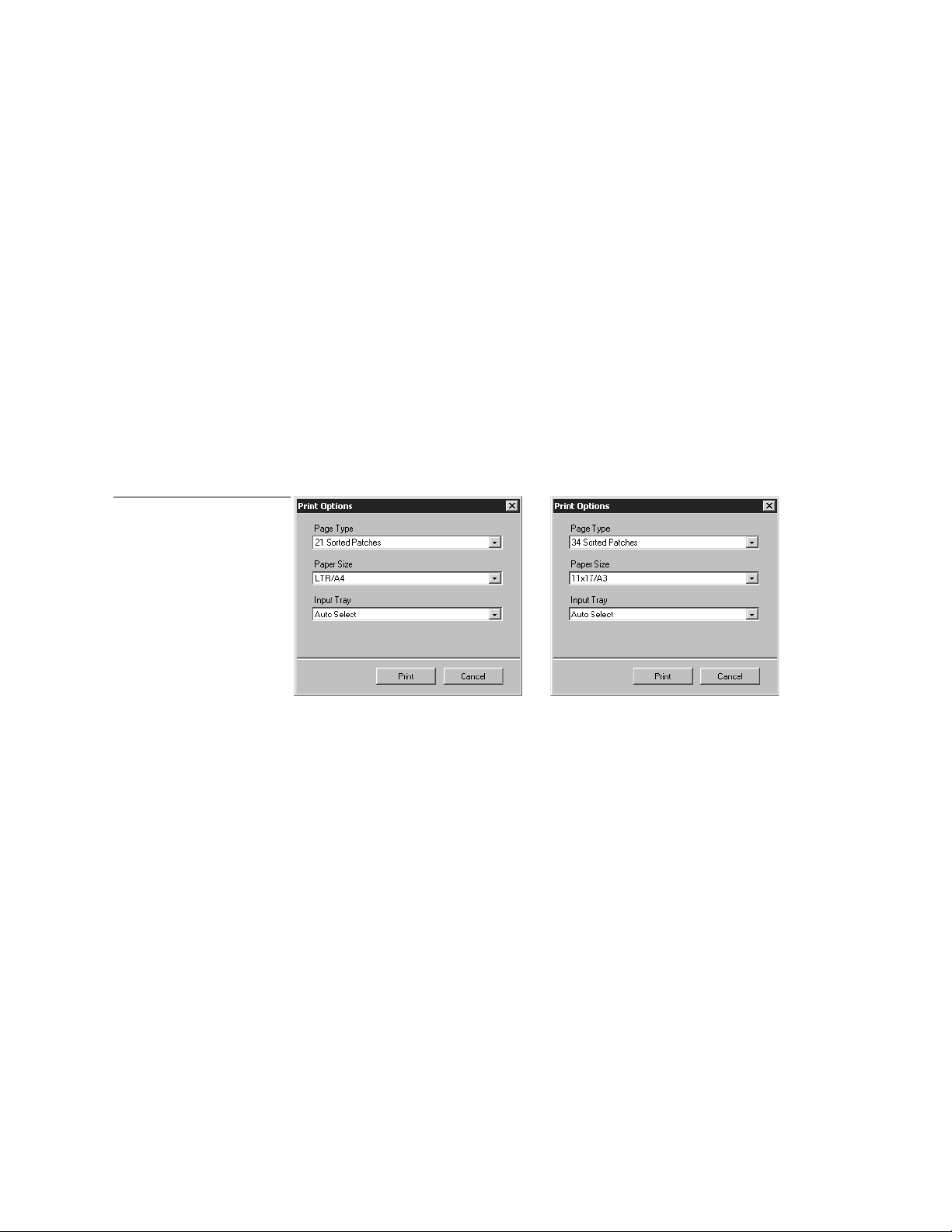
Page 5
3. Under Check Print Settings, choose the desired calibration set.
4. If there is more than one option, choose the appropriate calibration set for the type of
media you will use most often.
N
:
OTE
For this calibration to take effect, the calibration set must be associated with one or
more output profiles. The default calibration set is already associated with the default
output profile, so there is no need to make any new associations.
5. Under Generate Measurement Page, click Print.
6. In the Print Options dialog box that appears, choose the page type, paper size, and input
tray to use for the measurement page, and then click Print.
Select either 34 Sorted Patches or 21 Sorted Patches. The Paper Size pop-up menu will
automatically select LTR/A4 for 21 Sorted Patches or 11
OTE
Available paper size is the primary factor in determining whether to print 34 or
N
:
x
17/A3 for 34 Sorted Patches.
21 patches. Choosing the larger number of patches to print will give you a more precise
reading, because more patches provide more reference points within the tonal range on
which to base the calibration. Generally, more patches are added between the quarter tone
and the highlight, which provides for slightly better rendering of light tones in an image.
Print Options dialog boxes
for 21-patch and 34-patch
measurement pages
7. Retrieve the Measurement Page.
8. Under Get Measurements, click Measure.
9. With the EFI ED-100 method selected, choose options in the options dialog box and
click Start.
For Page Type, the previously selected page information appears.
For Clicks Per Patch, select how many measurements (clicks of the measurement button on
the EFI ED-100) you want to use for each color patch, up to three clicks per patch.
OTE
Select multiple clicks per patch when the printed output is uneven to ensure a more
N
:
accurate measurement.
The average measurement is returned to the EFI ED-100. More than one measurement per
patch results in a more accurate measurement of that patch, but it takes more time. If you
select multiple clicks per patch, it is a good idea to move the EFI ED-100 slightly after each
measurement while keeping it within the patch circle.
Selecting the Audio Feedback check box instructs the computer to signal you audibly after
each patch measurement is completed. This allows you to take the measurements without
having to watch the computer monitor. An audible tone indicates the patch was measured
successfully; the same tone sounds to indicate that a measurement error occurred.
Part number: 45022476
Page 6
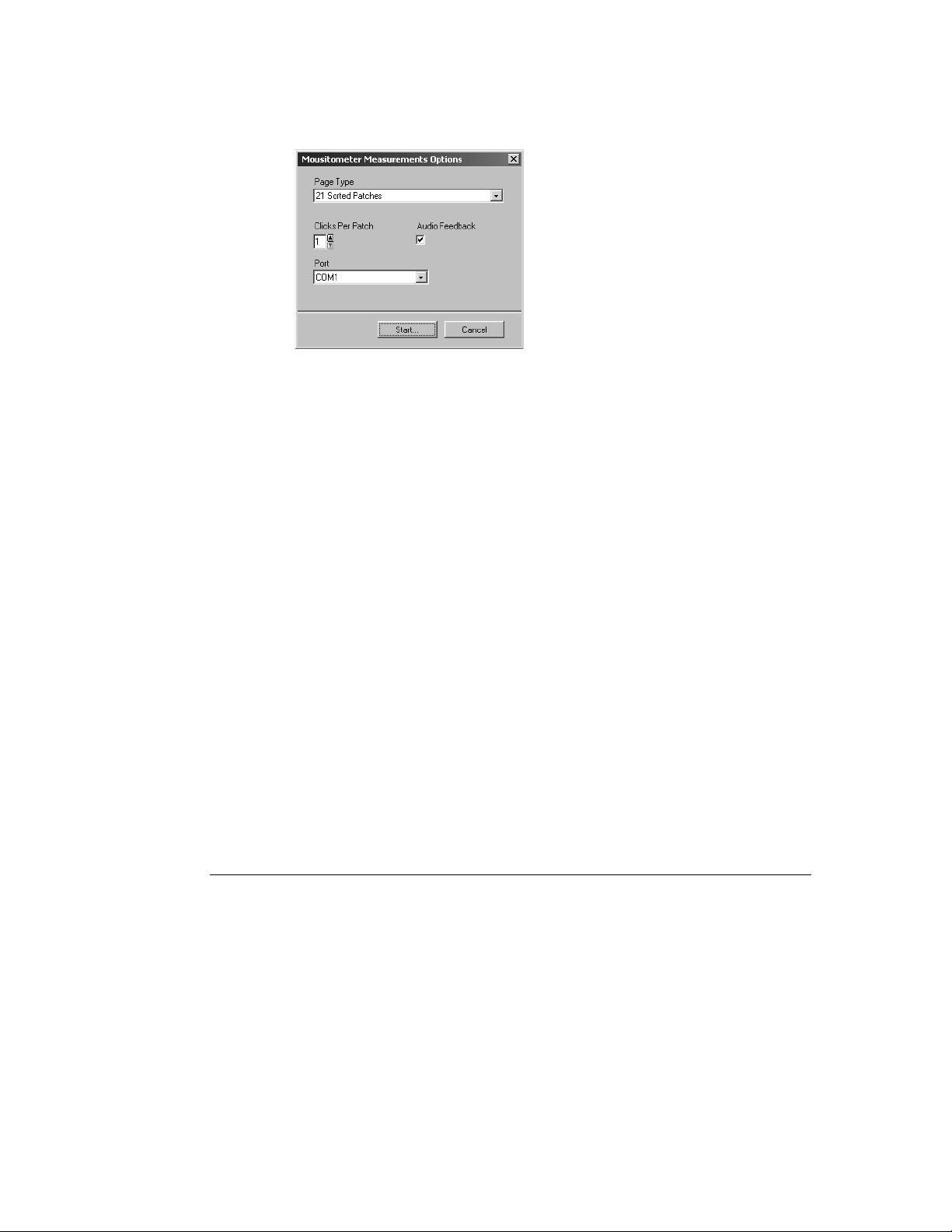
Page 6
For Port, select the COM port (or the USB port on newer Mac OS computers) to which
the EFI ED-100 is connected.
10. Measure each color patch using the EFI ED-100.
11. Continue measuring every color patch on the Measurement Page, being sure not to skip
a single patch.
T
O
N
:
OTE
It is critical that you take the measurements in the order outlined in the
Measurements dialog box and on the Measurement Page.
12. When all patches have been measured successfully, click Accept.
13. In the Measure dialog box, click OK.
14. In the Calibrator window, click Apply to implement the new calibration data.
15. In the Information dialog box, click OK.
This completes the calibration process using the EFI ED-100.
Tray Alignment
Tray Alignment is a feature that allows you to adjust small shifts that may occur during the
printing process. Greater shifts should be addressed by an authorized technician. You can
perform Tray Alignment from the Command WorkStation. The procedure is described in
the following section.
OTE
After you perform Tray Alignment, you must reRIP any previously RIPped jobs that
N
:
you have saved. This allows the new alignment settings to be applied to the saved jobs.
PERFORM
AND
VERIFY
TRAY
ALIGNMENT
FROM
THE
C
OMMAND
W
ORK
S
TATION
1. Verify that the DocuColor 12 is within the correct registration specifications.
2. Print a test job from the application and verify the registration of the document.
3. Select Align Paper Trays from the Server menu.
4. Select the tray (1-4, 6) you want to align from the Tray menu.
Part number: 45022476
Page 7
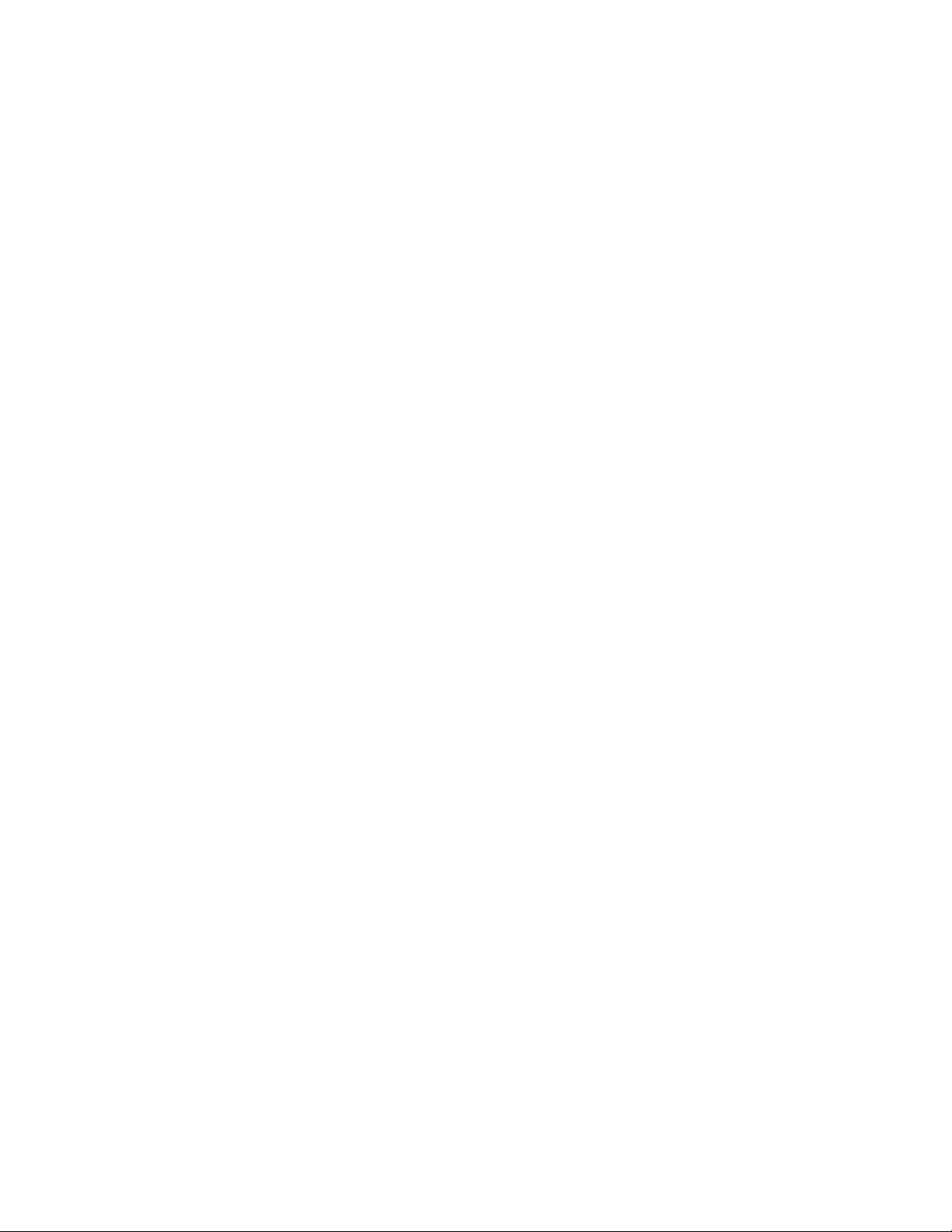
Page 7
5. Select the paper size that is loaded in the tray from the Media Size pull-down menu.
The Tray Alignment is specific to the combination of tray and paper size. If you align Tray 1
with Letter paper and then load Legal paper in Tray 1, the alignment will be invalid. You
must perform a new Tray Alignment for each combination of tray and paper size.
6. In the Print alignment page section, select the check box to print a duplex page and see
the instructions on the test sheet.
7. Select and print the alignment page.
8. Once the page has been printed, follow the directions on the alignment page.
9. Fold the page in half horizontally, unfold it, and fold it in half vertically.
When you unfold the sheet again, notice the fold lines cross three scales on three sides of
the page. Determine the number where the fold line crosses each scale.
10. In the “Enter alignment values” section, type in the value where the fold crosses each of
the three scales, marked A, B, and C, for Side 1.
To align for duplex printing, also enter the values for the three scales on Side 2 of the page.
11. After you have entered all of the alignment values, click Apply.
12. To remove the alignments, select a tray and click Defaults in the “Enter alignment values”
section.
13. Click Done when you have finished.
N
:
OTE
If the alignment results are not correct, repeat the steps and see the instructions in
the alignment test data.
Increase in imageable area
This feature increases the imageable area for paper sizes SRA3 (320 mm
12"
x
18" (305 mm
x
457 mm). The expanded imageable area is automatically available
when you select either of these paper sizes. You will notice a smaller margin on output
compared to software version 1.1.
The margins supported for 12"
x
18" are 3mm on all edges. The margins supported for
SRA3 are 3 mm on the top and the bottom edges, and 9 mm on the left and right edges.
This feature is available after you load the new printer files on your Windows and/or Mac
operating system. Use the Installer WebTool to download the printer files.
x
450 mm) and
Part number: 45022476
Page 8
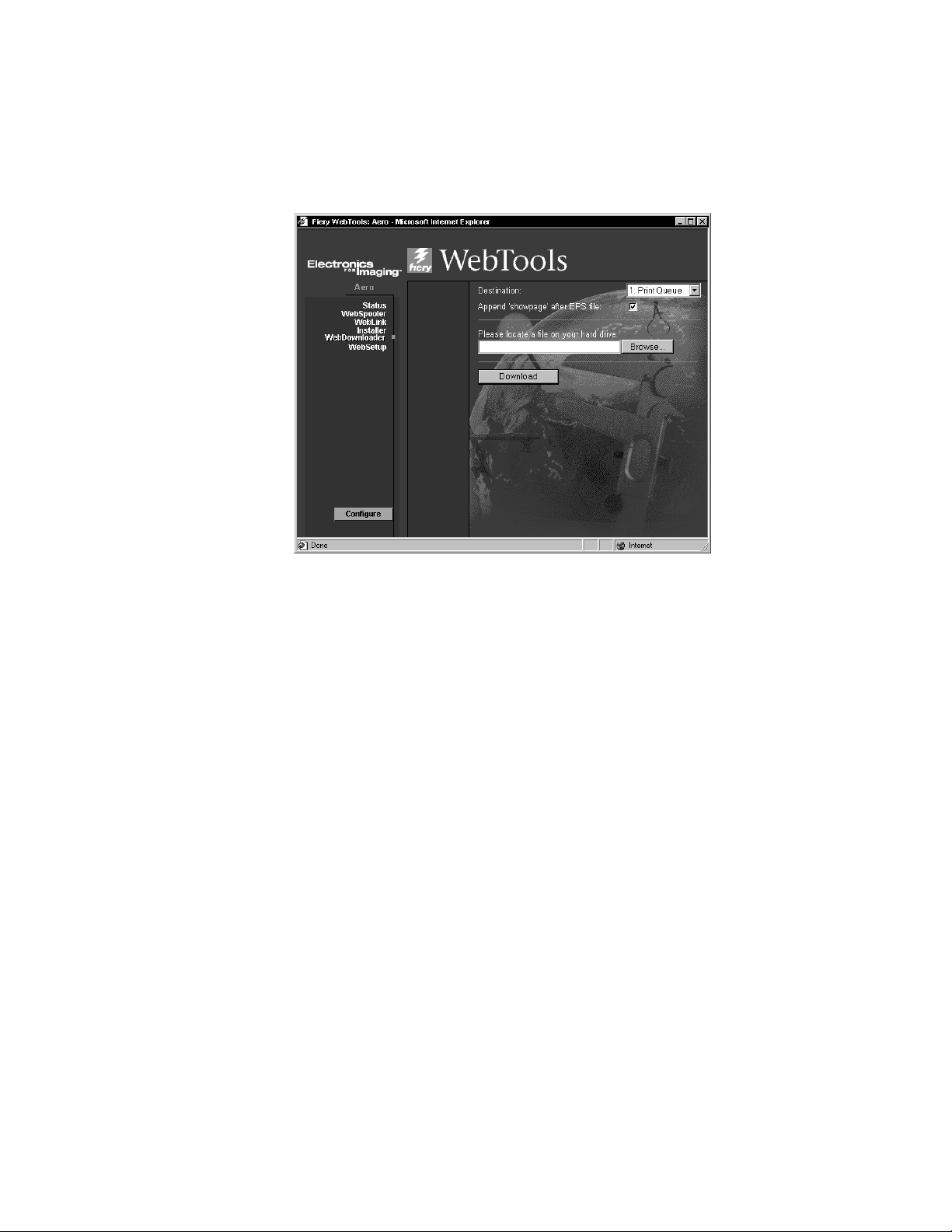
Page 8
EPS ‘Showpage’ option in WebDownloader
This feature adds a showpage Postscript language command at the end of the print job
when printing EPS files using WebDownloader. It adds an extra page after the EPS file
print job.
Certain applications may omit this necessary PostScript command when they generate EPS
files, so you will need to select the Append Showpage option when printing EPS files
generated by these applications.
You can clear the Append Showpage option if you do not need to print an extra blank page
after a print job.
Windows Me printer drivers
Printer drivers for Windows Me are available using theWin_9x printer drivers on the User
Software CD or downloaded using the Installer WebTool. Windows Me follows the same
installation procedures as Windows 95/98. See Getting Started for the installation
procedures.
ColorWise Pro Tools and Command WorkStation in the Installer WebTool
The Installer WebTool allows you to easily download the Command WorkStation and
ColorWise Pro Tools directly from the Fiery to your workstation.
OTE
You must uninstall Command WorkStation or ColorWise Pro Tools if you have a
N
:
different version installed before installing the software using the Installer WebTool.
Part number: 45022476
Page 9
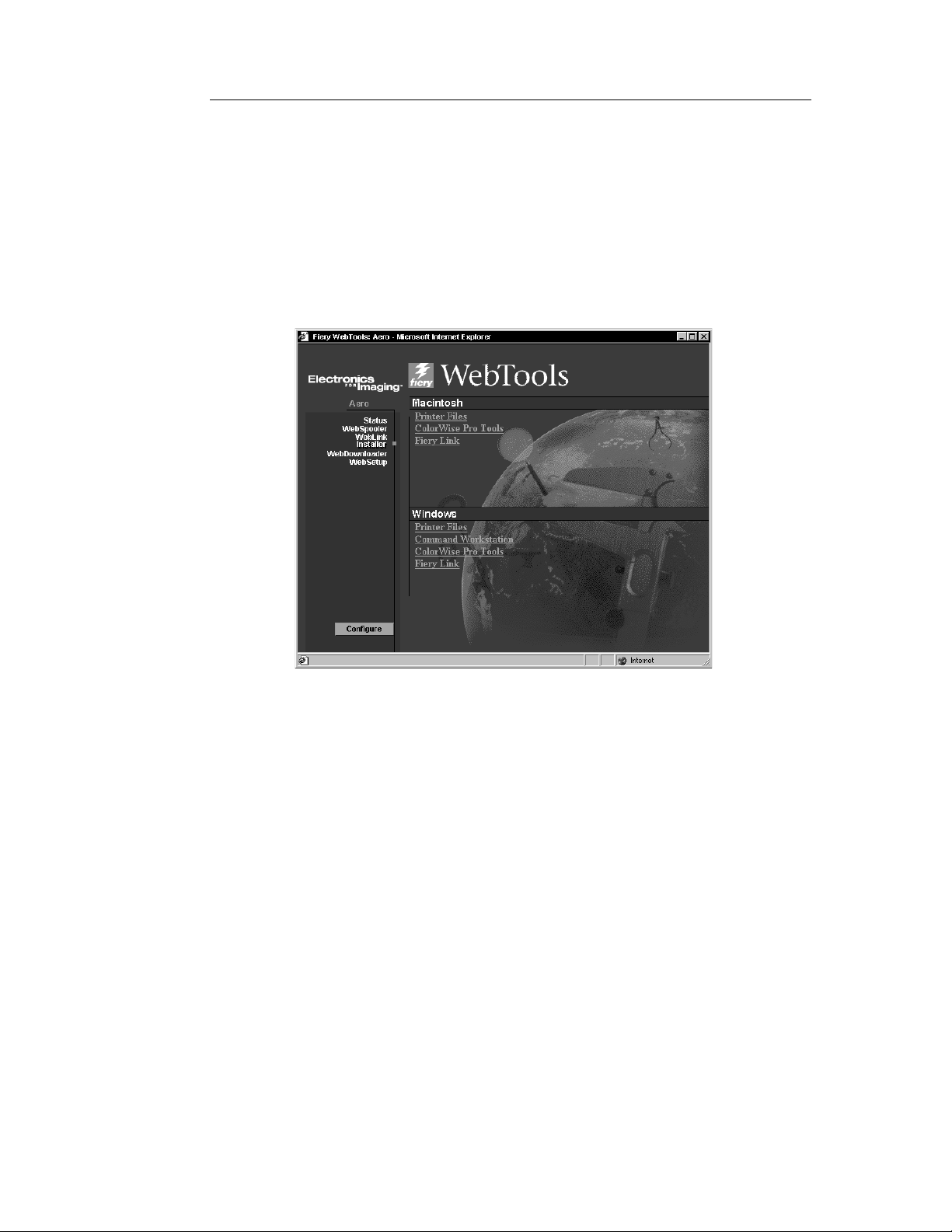
T
O
DOWNLOAD
THE
PRINTER
1. Launch your Internet or intranet browser and enter the DNS name or IP address of
the Fiery.
FILES
WITH
THE
I
NSTALLER
W
EB
TOOL
Check with the operator or administrator for this information.
2. Select a login level, enter a password, if necessary, and click OK.
No password is required to log in as Guest. You have full access to the Installer WebTool
when logged in as Guest.
3. Click the Installer button.
Page 9
4. Under the name of your operating system, click “ColorWise Pro Tools” (or “Command
Workstation” for Windows OS).
For Windows computers, a dialog box appears, prompting you to save the file to the
location you choose.
For Mac OS computers, a folder named “CWPro” is downloaded to the desktop in a
BinHex-encoded, compressed format. If your Internet browser is equipped with an
expander utility, such as StuffIt Expander, the folder will be decoded and decompressed
automatically.
5. For Windows computers, browse to the location where you want to save the
CStation.exe file or the CWPro.exe file and click Save.
For Mac OS computers, if the ColorWise Pro Tools folder was not automatically decoded
and decompressed, launch a utility that will perform that function.
6. For Windows computers, double-click the CStation.exe file, browse to the location where
you want to install the folder, and click Next.
The folder is installed to the location you specified.
Part number: 45022476
Page 10
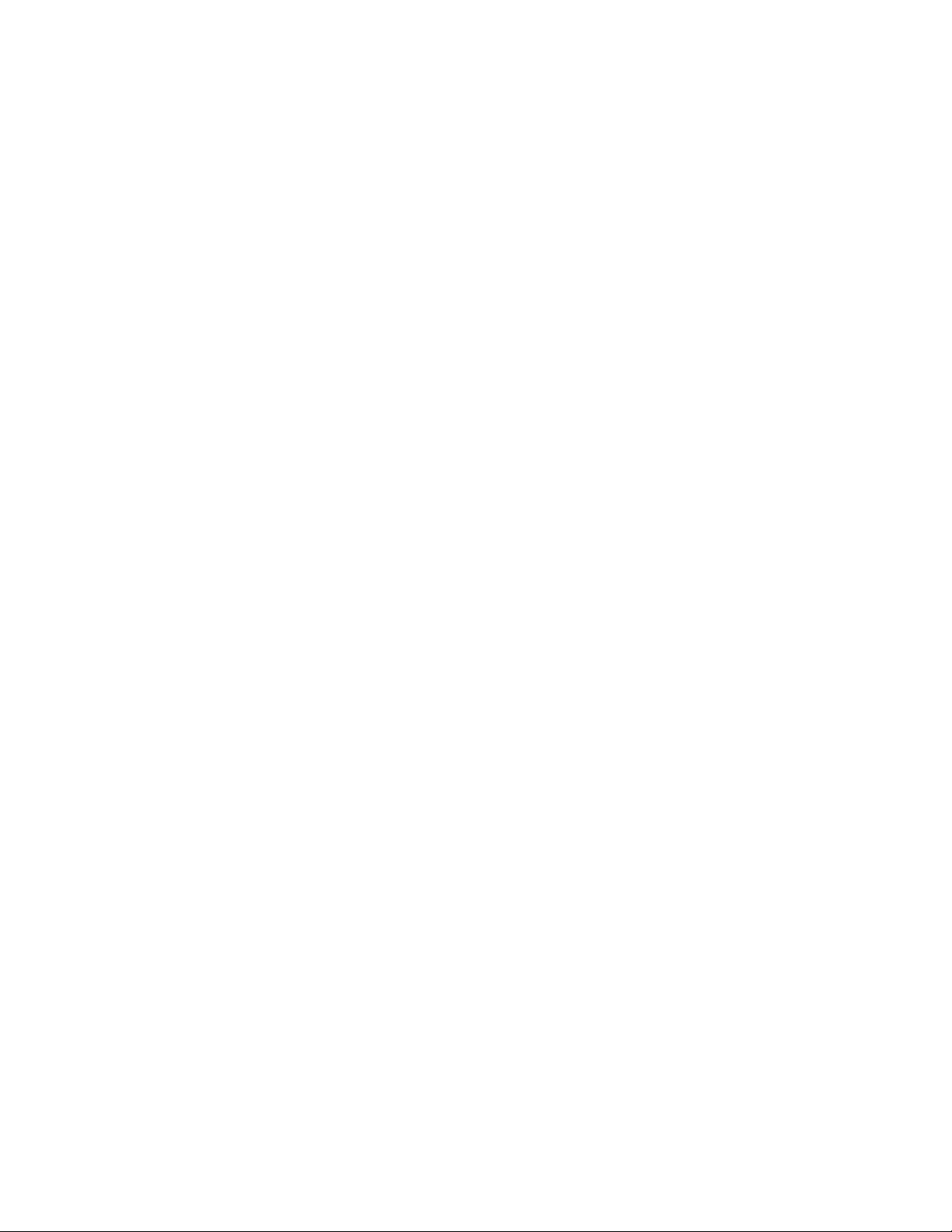
Page 10
Rotate 180 and Rotated option
The Rotate 180 option in the Printer Specific Options pane of the Mac OS allows you to
specify if you want to rotate the pages of your job 180 degrees.
For Windows OS, when you specify Orientation, the Rotated option is available for
Portrait in addition to Landscape if you want the pages of your job 180 degrees.
Part number: 45022476
Page 11
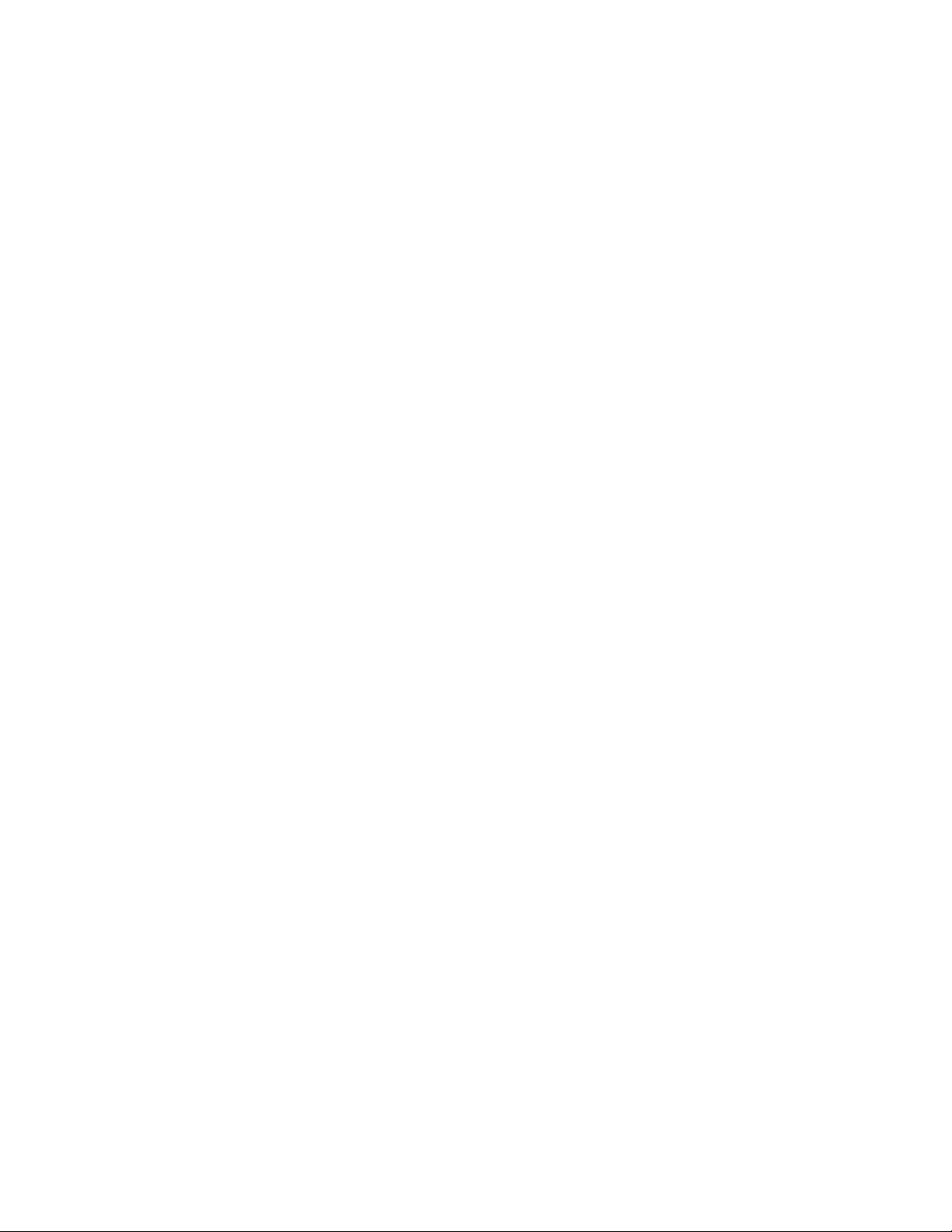
Nouvelles fonctionnalités (Français)
Fiery X12 Color Server, version 1.5 pour les copieurs/
imprimantes numériques Xerox DocuColor 12
Ce document contient des informations concernant certaines nouvelles fonctionnalités de
la version 1.5 du logiciel du Fiery X12™. Vous pouvez continuer à consulter la
documentation utilisateur. Avant d’utiliser le Fiery X12, distribuez une copie de ce
document à tous les utilisateurs et assurez-vous qu’ils en prennent connaissance.
Dans ce document, le terme « Fiery® » désigne le Fiery X12. Dans les illustrations, le nom
« Aero » représente le Fiery.
Cette version des logiciels utilisateur et système présente les améliorations suivantes, qui
sont expliquées en détail dans les sections ci-après :
• Calibrage couleur à l’aide du densitomètre EFI Densitometer™ ED-100
Cette fonctionnalité vous permet de procéder au calibrage couleur à l’aide du
densitomètre portatif fabriqué par Electronics For Imaging.
• Alignement du bac
Cette fonctionnalité vous permet de vérifier et d’améliorer l’alignement avant de
l’appliquer à toutes les tâches.
• Augmentation de la zone imprimable
Cette fonctionnalité permet d’agrandir la zone imprimable pour les formats papier
SRA3 et 12 x 18.
• Option ‘Showpage’ EPS dans WebDownloader
Cette fonctionnalité ajoute une commande Adobe PostScript showpage à la fin de la
tâche lors de l’impression de fichiers EPS.
• Prise en charge de Windows Me
Les pilotes d’imprimante pour Microsoft Windows Me sont disponibles sur le CD
Logiciels Utilisateur et les WebTools™ dans le dossier Win_9x du pilote.
• ColorWise Pro Tools™ et la Fiery Command WorkStation™ avec le WebTool Installation
Cette fonctionnalité vous permet de télécharger facilement la Command WorkStation et
ColorWise Pro Tools directement sur votre poste de travail et le poste client via le serveur
Fiery.
• Option Rotation
L’option Rotation vous permet de faire pivoter les pages de votre tâche d’impression.
Référence : 450224762001 Electronics For Imaging, Inc.
Page 12
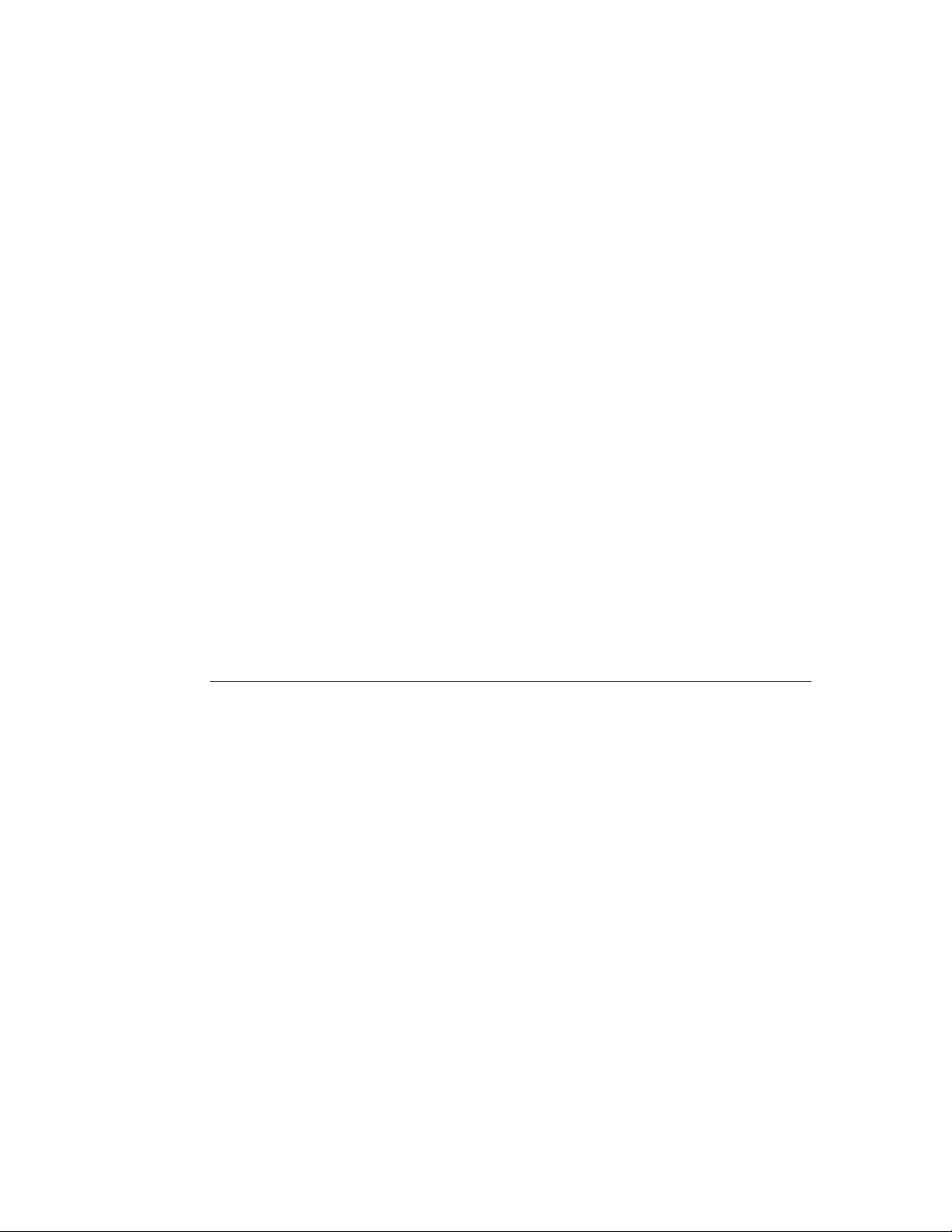
Page 2
Calibrage couleur à l’aide du densitomètre
EFI Densitometer ED-100
Le densitomètre portatif EFI Densitometer ED-100 fourni avec le Fiery vous permet de
calibrer ce dernier à l’aide de ColorWise Pro Tools. Il s’agit d’un densitomètre à réflexion
couleur, fonctionnant avec des piles, qui permet de mesurer la densité (clair ou foncé) d’une
sortie couleur obtenue à partir de votre copieur.
En connectant l’EFI Densitometer ED-100 au port série de votre ordinateur ou au
connecteur du port série, vous pouvez mesurer rapidement les échantillons de couleur et
télécharger les mesures obtenues vers le serveur couleur Fiery. Il vous est également possible
de calibrer votre copieur à l’aide de ColorWise Pro Tools et de l’EFI Densitometer ED-100.
REMARQUE : Le densitomètre EFI Densitometer ED-100 se connecte au port série d’un
ordinateur Microsoft Windows et au serveur Fiery à l’aide du kit Interface contrôleur Fiery
avancée. La connexion à un ordinateur Apple Mac OS nécessite un adaptateur PDA USB
(Keyspan USA-19 recommandé).
Vous pouvez également calibrer le Fiery à l’aide du densitomètre X-Rite DTP32 ou à l’aide
d’AutoCal™ (copieur uniquement). Ce document décrit seulement comment utiliser le
densitomètre EFI Densitometer ED-100.
Dans les procédures ci-après, le terme « EFI ED-100 » désigne le densitomètre
EFI Densitometer ED-100.
Connexion de l’EFI ED-100 à l’ordinateur
La procédure ci-dessous décrit comment connecter l’EFI ED-100 à votre ordinateur à l’aide
d’un câble d’interface. Vous n’avez pas besoin de mettre votre ordinateur hors tension pour
effectuer cette opération.
POUR CONNECTER L’EFI ED-100 À L’ORDINATEUR
1. Branchez le connecteur à section carrée du câble d’interface (semblable à une prise de
téléphone mobile) sur le port situé à l’arrière de l’EFI ED-100.
2. Branchez le connecteur à 9 broches sur le port de communication série COM1 ou COM2
de l’ordinateur et serrez les vis.
Si votre ordinateur n’est pas équipé d’un port à 9 broches, utilisez un câble ou un
adaptateur compatible avec votre système. Utilisez un câble d’interface muni d’un
connecteur à 8 ou 9 broches (DIN8M ou DB9M) pour un ancien modèle d’ordinateur
Mac OS, et branchez un adaptateur USB PDA Keyspan sur le connecteur DB9M d’un
ordinateur Mac OS plus récent. Dans ce cas, mettez l’ordinateur Mac OS hors tension
avant d’y connecter l’adaptateur PDA pour éviter tout blocage.
Référence : 45022476
Page 13
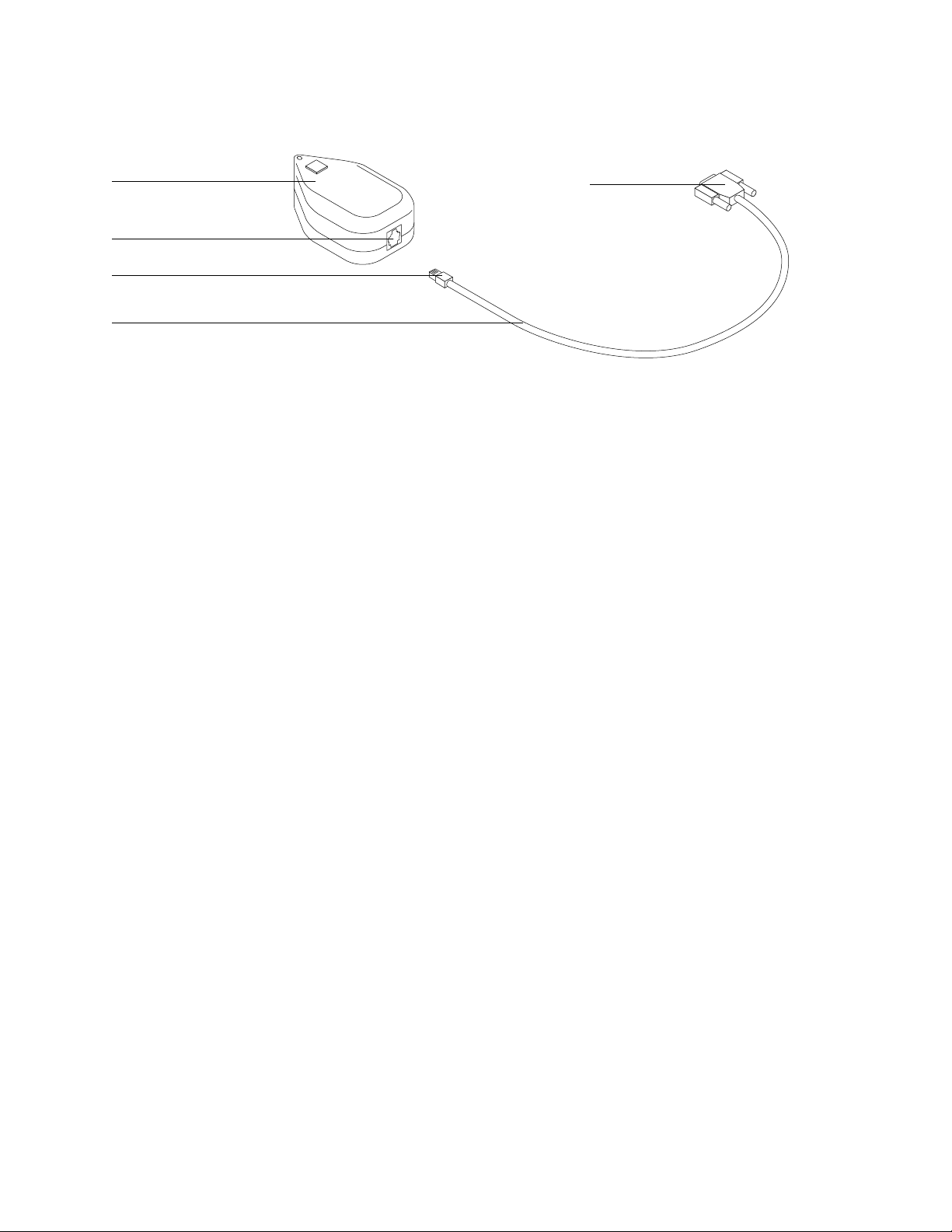
Page 3
REMARQUE : Notez le nom du port série utilisé. Vous en aurez besoin ultérieurement pour la
configuration du logiciel de calibrage.
Densitomètre
Port
Petit connecteur à brancher
sur le port de l’EFI ED-100
Câble d’interface
Connecteur à
9 broches à brancher
sur l’ordinateur
Mesure de la couleur et calibrage à l’aide de l’EFI ED-100
L’utilitaire ColorWise Pro Tools est conçu pour fonctionner avec l’EFI ED-100, qui
télécharge alors automatiquement les mesures chromatiques sur le serveur couleur Fiery.
Une fois l’EFI ED-100 connecté au port série, vous pouvez mesurer une sortie couleur et
calibrer votre copieur comme décrit à la section suivante.
Mesure de la couleur à l’aide de l’EFI ED-100
Cette section explique le principe du relevé de mesures avec l’EFI ED-100. Si vous
maîtrisez parfaitement cette technique, reportez-vous à la section « Calibrage avec
ColorWise Pro Tools à l’aide de l’EFI ED-100 » pour calibrer correctement votre copieur.
Principes du relevé de mesures couleur
Suivez les recommandations suivantes lorsque vous réalisez des mesures à l’aide de
l’EFI ED-100 :
• Assurez-vous que la page que vous mesurez repose sur une surface plane et stable.
• Assurez-vous que la page d’échantillons n’est pas posée sur une surface trop colorée. Pour
obtenir des mesures précises, placez-la sur une feuille blanche d’un papier de même type,
afin d’éviter que les couleurs du dessous ne soient lues par l’EFI ED-100.
• Ne laissez pas vos empreintes digitales sur les échantillons.
• Vérifiez que l’ouverture est centrée sur l’échantillon de couleur en vous aidant des repères
de visée.
• Assurez-vous que l’EFI ED-100 est bien apposé sur l’échantillon à mesurer.
• Maintenez l’EFI ED-100 perpendiculaire à la rangée d’échantillons à mesurer pendant
toute la durée de l’opération afin qu’il reste en contact avec l’échantillon mesuré.
Référence : 45022476
Page 14
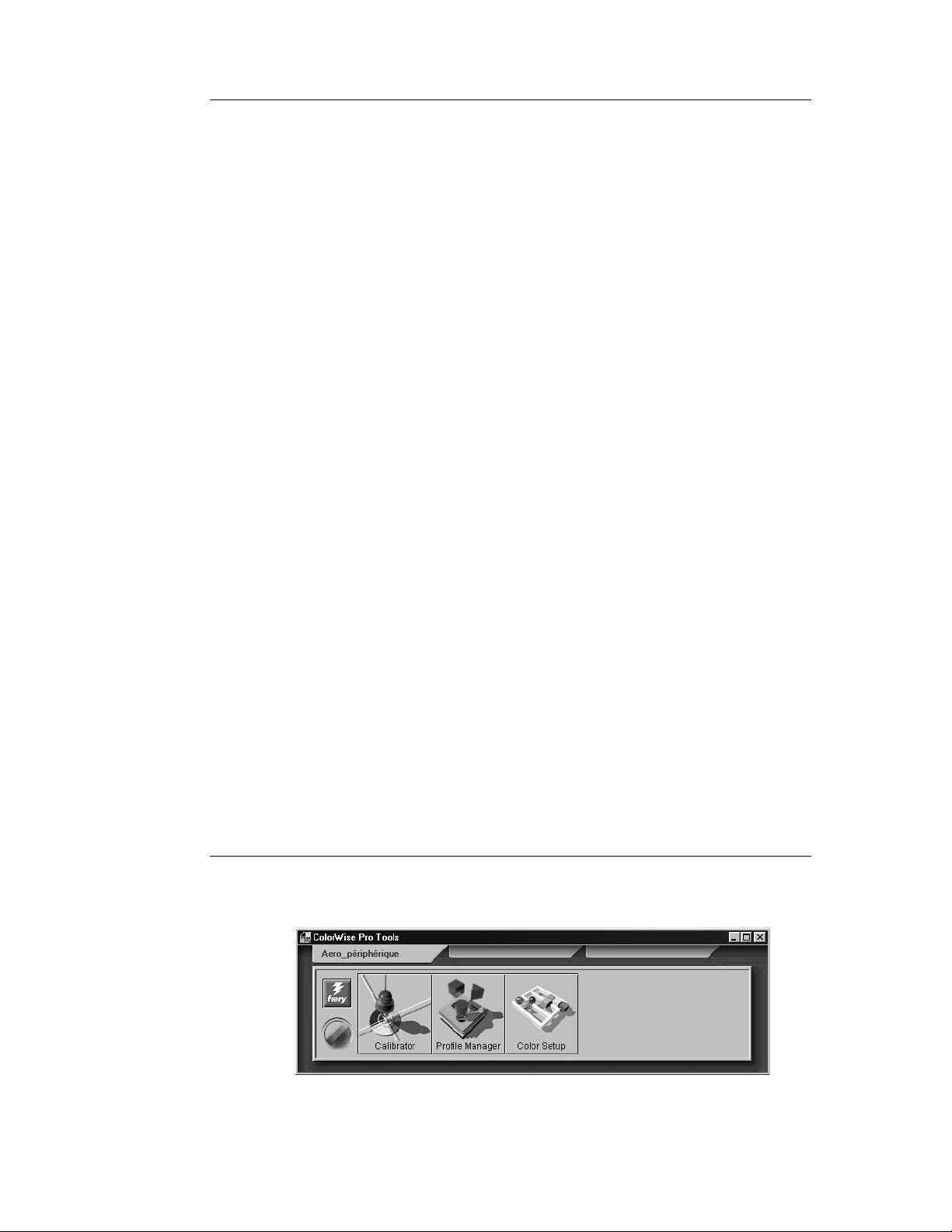
POUR RELEVER DES MESURES À L’AIDE DE L’EFI ED-100
REMARQUE : Le logiciel qui prend en charge le densitomètre EFI Densitometer ED-100 (par
exemple, l’outil Calibrator™ de ColorWise Pro Tools) fournit les pages d’échantillons que
vous imprimez avant de les mesurer à l’aide de cet instrument.
1. Placez l’EFI ED-100 au-dessus d’un échantillon en veillant à ce que ce dernier soit
complètement recouvert par l’ouverture située dans la partie inférieure de l’appareil.
Les repères de visée situés à l’extrémité de l’EFI ED-100 indiquent l’emplacement de
l’ouverture. Le voyant d’activité se trouve juste au-dessus de l’ouverture.
REMARQUE : Pour obtenir une mesure plus précise, placez une feuille de papier blanc
au-dessous de l’échantillon. Ainsi, les couleurs du dessous ne seront pas lues par
l'EFI ED-100.
2. Appuyez sur le bouton vert (Départ) pour commencer la mesure.
R
EMARQUE : Il est inutile de maintenir le bouton enfoncé pendant la mesure, qui dure
environ une seconde.
Le voyant d’activité s’éteint lorsque la mesure est terminée. Passez alors à l’échantillon
suivant.
Page 4
Calibrage avec ColorWise Pro Tools à l’aide de l’EFI ED-100
L’utilisation combinée de l’EFI ED-100 et de l’outil Calibrator de ColorWise Pro Tools
vous permet de mesurer rapidement les échantillons couleur provenant du copieur et de
télécharger les mesures obtenues sur le serveur Fiery.
REMARQUE : Plusieurs utilisateurs peuvent être connectés en même temps à un serveur Fiery
avec ColorWise Pro Tools, mais un seul utilisateur peut utiliser Calibrator. Un message
d’erreur s’affiche si vous tentez une opération de calibrage alors qu’une autre personne
utilise déjà ColorWise Pro Tools pour le calibrage.
Les versions de ColorWise Pro Tools pour Windows et Mac OS sont quasiment identiques.
Les fenêtres et boîtes de dialogue illustrées ici proviennent de la version Windows.
REMARQUE : La modification du calibrage pouvant se répercuter sur toutes les tâches pour
tous les utilisateurs, vous avez tout intérêt à limiter le nombre de personnes autorisées à
réaliser le calibrage.
POUR CALIBRER LE COPIEUR À L’AIDE DE CALIBRATOR
1. Lancez ColorWise Pro Tools et connectez-vous au serveur Fiery.
Pour savoir comment configurer la connexion pour ColorWise Pro Tools, reportez-vous au
manuel Mise en route.
Référence : 45022476
Page 15
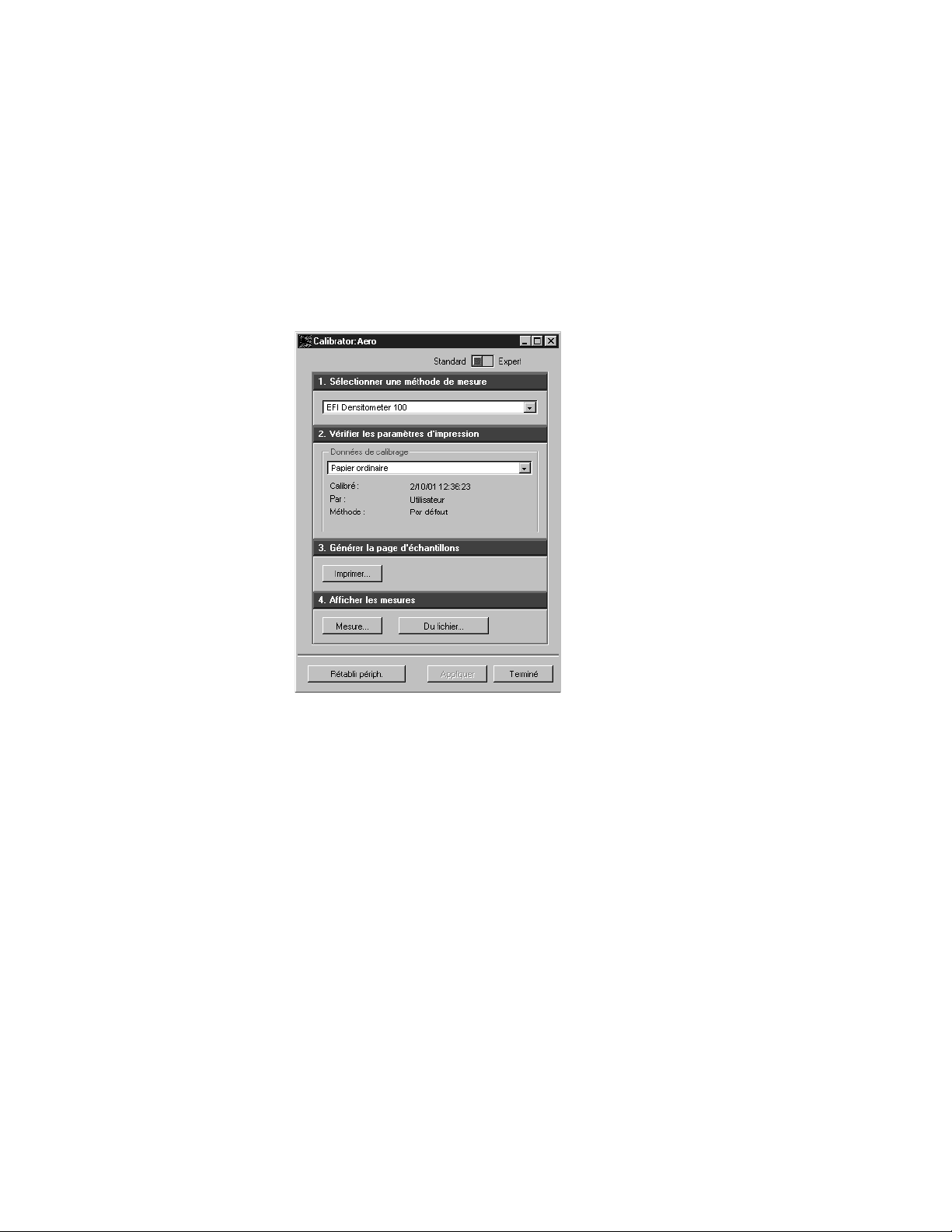
2. Cliquez sur Calibrator.
L’EFI ED-100 est proposé comme méthode de mesure, conformément aux informations
transmises à Calibrator par le serveur Fiery. Si cette option ne s’affiche pas, assurez-vous que
vous êtes bien connecté à un serveur Fiery compatible avec l’EFI ED-100. En effet, tous les
serveurs Fiery ne prennent pas en charge le densitomètre EFI Densitometer ED-100.
REMARQUE : Il est essentiel de connecter au même serveur Fiery le copieur à calibrer et
l’ordinateur auquel l’EFI ED-100 est relié. Veillez par ailleurs à imprimer les échantillons de
mesure à partir de ce copieur. En effet, l’EFI ED-100 convertit ses mesures brutes en
densités compatibles avec ColorWise Calibrator en utilisant des formules propres au
périphérique.
Page 5
3. Dans la zone Vérifier les paramètres d’impression, sélectionnez les données de calibrage
qui vous conviennent.
4. Si plusieurs options sont disponibles, choisissez les données de calibrage correspondant au
type de support que vous utiliserez le plus souvent.
R
EMARQUE : Pour que le calibrage prenne effet, vous devez associer les données de calibrage à
un ou plusieurs profils de sortie. Les données de calibrage par défaut sont déjà associées au
profil de sortie par défaut. Il est donc superflu de procéder à de nouvelles associations.
5. Dans la zone Générer la page d’échantillons, cliquez sur Imprimer.
6. Dans la boîte de dialogue Options d’impression qui s’affiche, choisissez le type de papier,
le format papier et le bac d’alimentation à utiliser pour la page d’échantillons, puis cliquez
sur Imprimer.
Sélectionnez 34 ou 21 échantillons triés. Dans le menu déroulant Format papier, la
sélection est automatique (A4/Lettre US pour 21 échantillons triés ou A3/Tabloïd pour
34 échantillons triés).
Référence : 45022476
Page 16
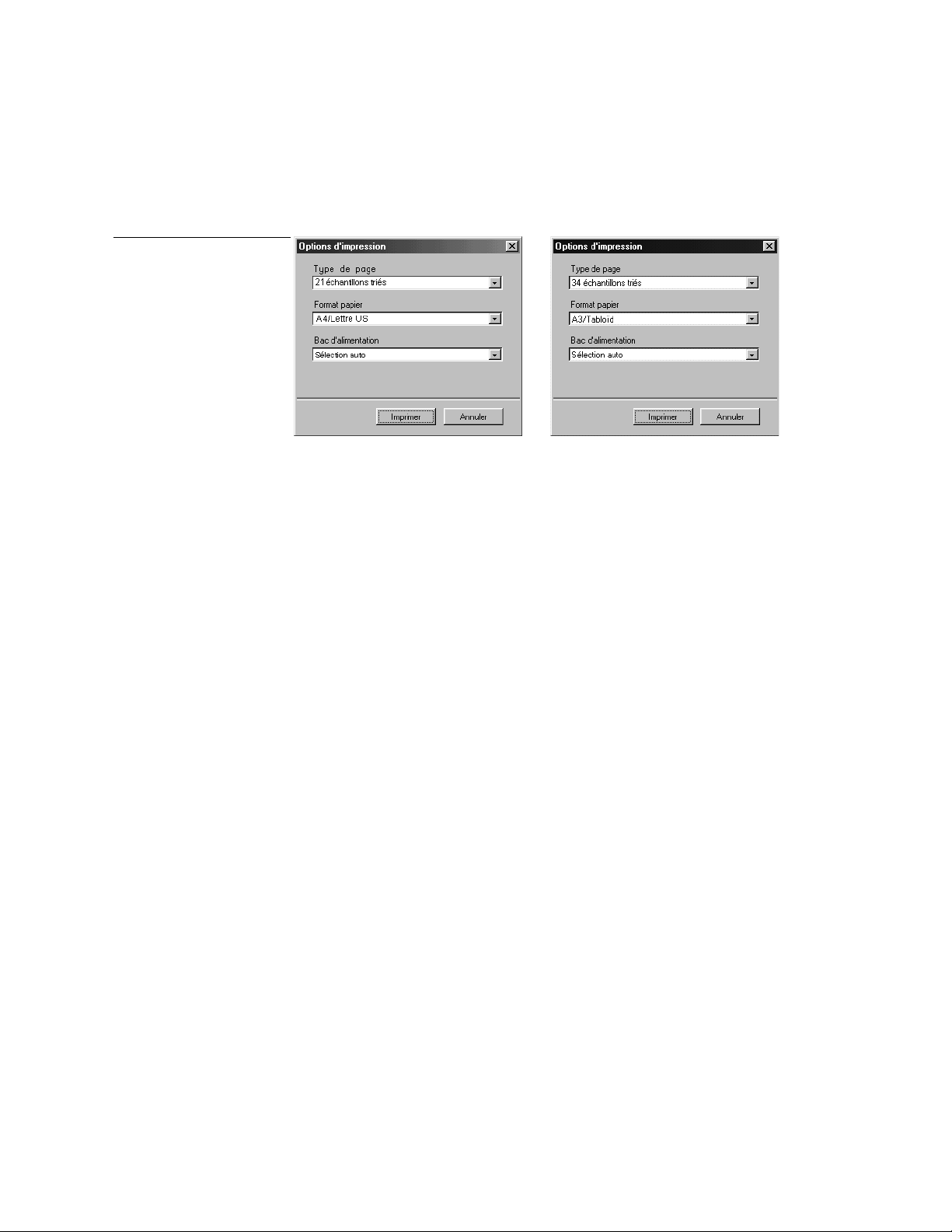
Boîtes de dialogue Options
d’impression pour les
pages de 21 et de
34 échantillons
respectivement
Page 6
REMARQUE : Le principal critère de choix entre l’impression de 34 ou de 21 échantillons est
le format papier disponible. Toutefois, la mesure sera d’autant plus précise que le nombre
d’échantillons sera élevé, puisque vous disposerez d’un plus grand nombre de points de
référence dans la gamme des tons pour définir le calibrage. Généralement, des échantillons
supplémentaires viennent s’insérer entre les quart de ton et les couleurs claires, d’où une
légère amélioration du rendu des tons clairs d’une image.
7. Récupérez la page d’échantillons.
8. Sous Afficher les mesures, cliquez sur Mesure.
9. Si vous avez opté pour la mesure avec l’EFI ED-100, choisissez les options appropriées dans
la boîte de dialogue et cliquez sur Mesurer.
Le type de page précédemment sélectionné apparaît dans la zone Type de page.
Dans la zone Clics par échantillon, définissez le nombre de mesures (soit le nombre de clics
sur le bouton de mesure de l’EFI ED-100) à effectuer pour chacun des échantillons couleur,
jusqu’à concurrence de trois.
REMARQUE : Si la sortie imprimée n’est pas uniforme, sélectionnez plusieurs clics par
échantillon pour obtenir une mesure plus précise.
La mesure moyenne est renvoyée à l’EFI ED-100. Plusieurs mesures d’un même échantillon
garantissent un résultat d’une plus grande précision. Cette méthode présente toutefois
l’inconvénient d’être plus longue. Si vous sélectionnez plusieurs clics par échantillon, il est
conseillé de déplacer légèrement l’EFI ED-100 après chaque mesure tout en le conservant
dans le périmètre de l’échantillon.
Par ailleurs, la case Retour audio permet d’indiquer par un signal sonore la fin de la mesure
de chaque échantillon. Grâce à cette fonction, vous êtes dispensé de surveiller le moniteur
de l’ordinateur pendant les mesures. Ce signal retentit lorsque la mesure d’un échantillon
est terminée, de même qu’à la suite d’une erreur de mesure.
Référence : 45022476
Page 17
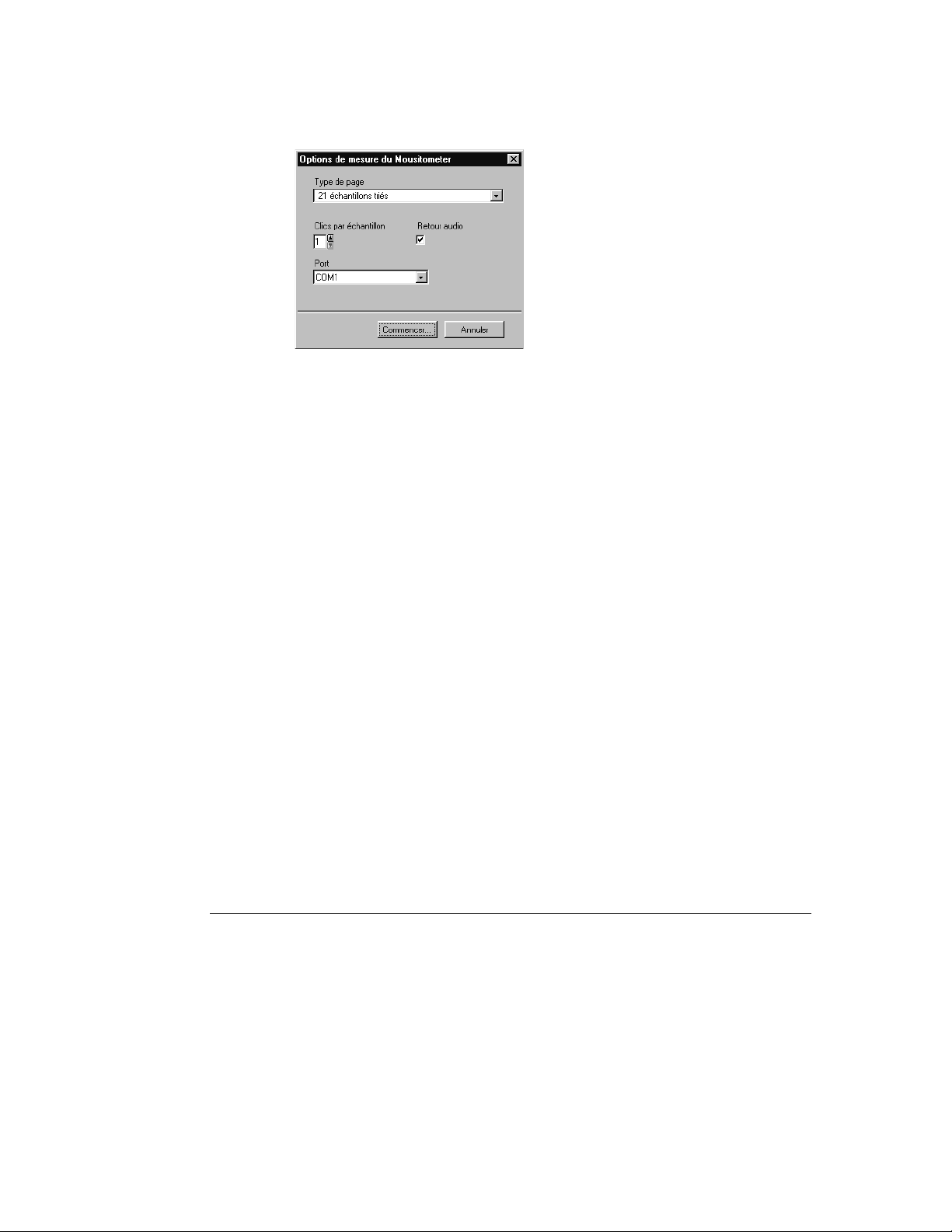
Page 7
Dans le menu déroulant Port, sélectionnez le port COM (ou le port USB des ordinateurs
équipés du nouveau système Mac OS) auquel est connecté l’EFI ED-100.
10. Mesurez un par un les échantillons couleur à l’aide de l’EFI ED-100.
11. Continuez de mesurer un par un les échantillons couleur de la page, en veillant à n’en
omettre aucun.
R
EMARQUE
:
Il est impératif de suivre l’ordre des mesures énoncé dans la boîte de dialogue
Mesures ainsi que sur la page d’échantillons.
12. Lorsque tous les échantillons ont été mesurés, cliquez sur Accepter.
13. Dans la boîte de dialogue Mesure, cliquez sur OK.
14. Dans la fenêtre de Calibrator, cliquez sur Appliquer pour valider les nouvelles données de
calibrage.
15. Dans la boîte de dialogue Informations, cliquez sur OK.
Ainsi se termine le calibrage au moyen de l’EFI ED-100.
Alignement du bac
L’alignement du bac est une fonctionnalité qui vous permet de régler les petits décalages
risquant de se produire pendant l’impression. Les décalages plus importants doivent être
traités par un technicien agréé. Vous pouvez effectuer l’alignement du bac depuis la
Command WorkStation. La procédure est décrite dans la section suivante.
EMARQUE
R
déjà rippées que vous avez enregistrées. Cela permet d’appliquer les nouveaux paramètres
d’alignement aux tâches enregistrées.
Une fois l’alignement du bac effectué, vous devez ripper à nouveau les tâches
:
P
OUR
C
OMMAND
RÉALISER
ET
VÉRIFIER
W
ORK
S
TATION
1. Vérifiez que le DocuColor 12 remplit les spécifications de repérage.
2. Imprimez une tâche de test à partir de l’application et vérifiez le repérage du document.
3. Sélectionnez Aligner bacs papier dans le menu Serveur.
4. Dans le menu Bac, choisissez le bac (1-4, 6) à aligner.
L
’
ALIGNEMENT
DU
BAC
DEPUIS
LA
Référence : 45022476
Page 18
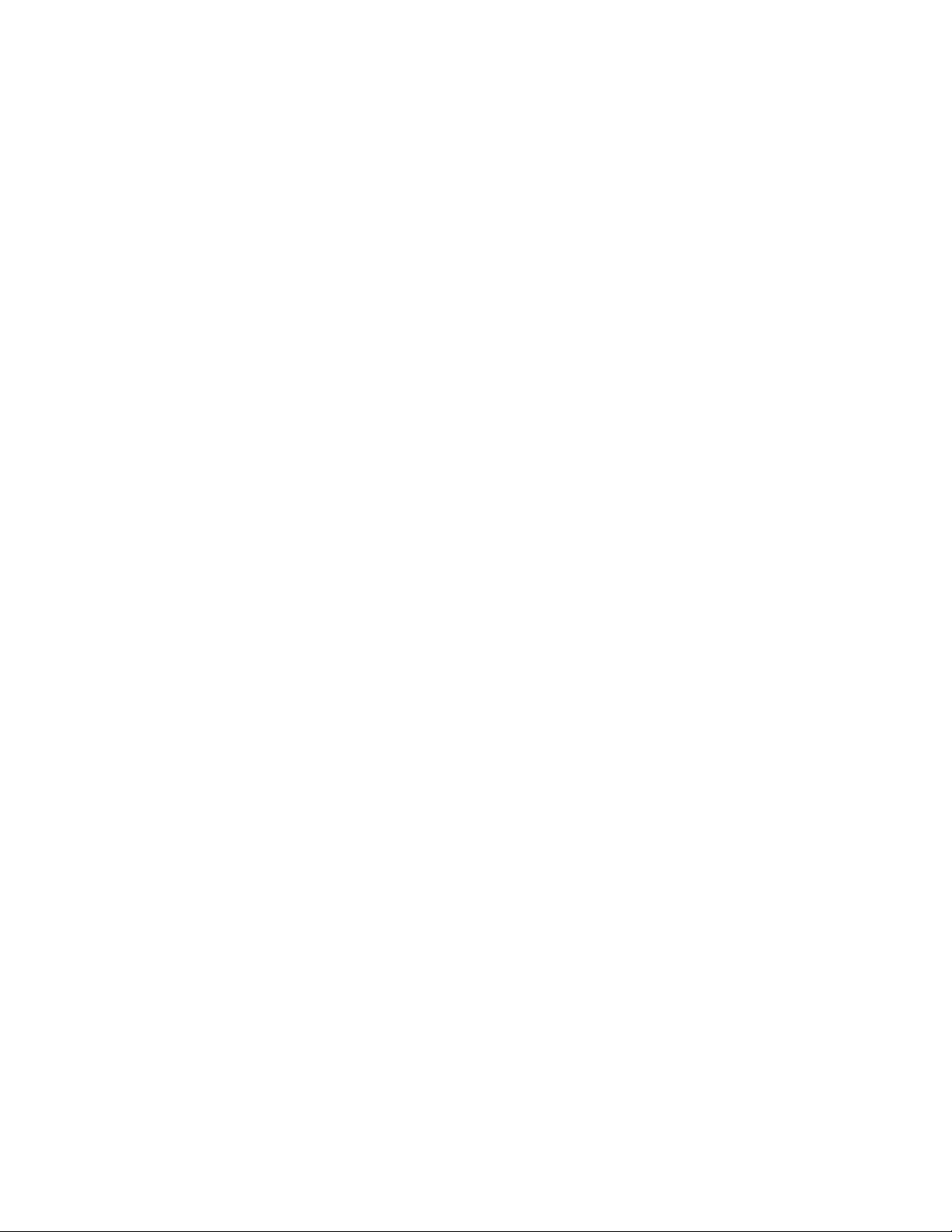
Page 8
5. Dans le menu déroulant Format papier, choisissez le format papier qui est chargé dans le
bac.
L’alignement du bac s’applique uniquement à la combinaison bac/format papier choisie. Si
vous alignez le Bac 1 avec du papier A4, puis que vous chargez du papier A3 dans ce bac,
l’alignement ne sera plus valable. Vous devez réaliser un nouvel alignement pour chaque
combinaison bac/format papier.
6. Dans la zone Imprimer la page d'alignement, cochez la case pour imprimer une page recto
verso et lisez les instructions de la feuille de test.
7. Sélectionnez et imprimez la page d’alignement.
8. Une fois la page imprimée, suivez les instructions qu’elle contient.
9. Pliez la page en deux horizontalement, dépliez-la et pliez-la ensuite en deux
verticalement.
Lorsque vous la redépliez, vous remarquez que les lignes de pliage coupent trois échelles de
graduations sur trois côtés du papier. Relevez le numéro correspondant à l’intersection de la
ligne de pliage avec chaque échelle.
10. Dans la zone « Entrer les valeurs d’alignement », saisissez la valeur à laquelle le pli coupe
chacune des trois échelles A, B, C pour le recto.
Pour aligner le bac en vue de l’impression recto verso, vous devez également saisir les valeurs
des trois échelles pour le verso de la page.
11. Une fois toutes les valeurs saisies, cliquez sur Appliquer.
12. Pour supprimer les alignements pour un bac, sélectionnez ce bac, puis cliquez sur Rétablir
val. défaut dans la zone « Entrer les valeurs d’alignement ».
13. Cliquez sur Terminer lorsque vous avez terminé.
R
EMARQUE
:
Si les résultats d’alignement ne vous conviennent pas, répétez les étapes
ci-dessus et lisez les instructions de la page d’alignement.
Augmentation de la zone imprimable
Cette fonctionnalité permet d’agrandir la zone imprimable pour les formats papier
SRA3 (320 mm
est disponible automatiquement lorsque vous sélectionnez l’un de ces deux formats. A
l’impression, vous remarquerez une marge plus petite par rapport à celle que vous obteniez
avec la version 1.1 du logiciel.
Pour le format 12
le format SRA3, les marges prises en charge sont de 3 mm sur les bords haut et bas, et de
9 mm sur les bords gauche et droit.
Cette fonctionnalité est disponible une fois que vous avez téléchargé les nouveaux fichiers
d’imprimante sur votre système d’exploitation Windows ou Mac. Pour télécharger ces
fichiers, utilisez le WebTool Installation.
x
450 mm) et 12
x
18, les marges prises en charge sont de 3 mm sur les quatre bords. Pour
x
18 (305 mm
x
457 mm). La zone imprimable étendue
Référence : 45022476
Page 19
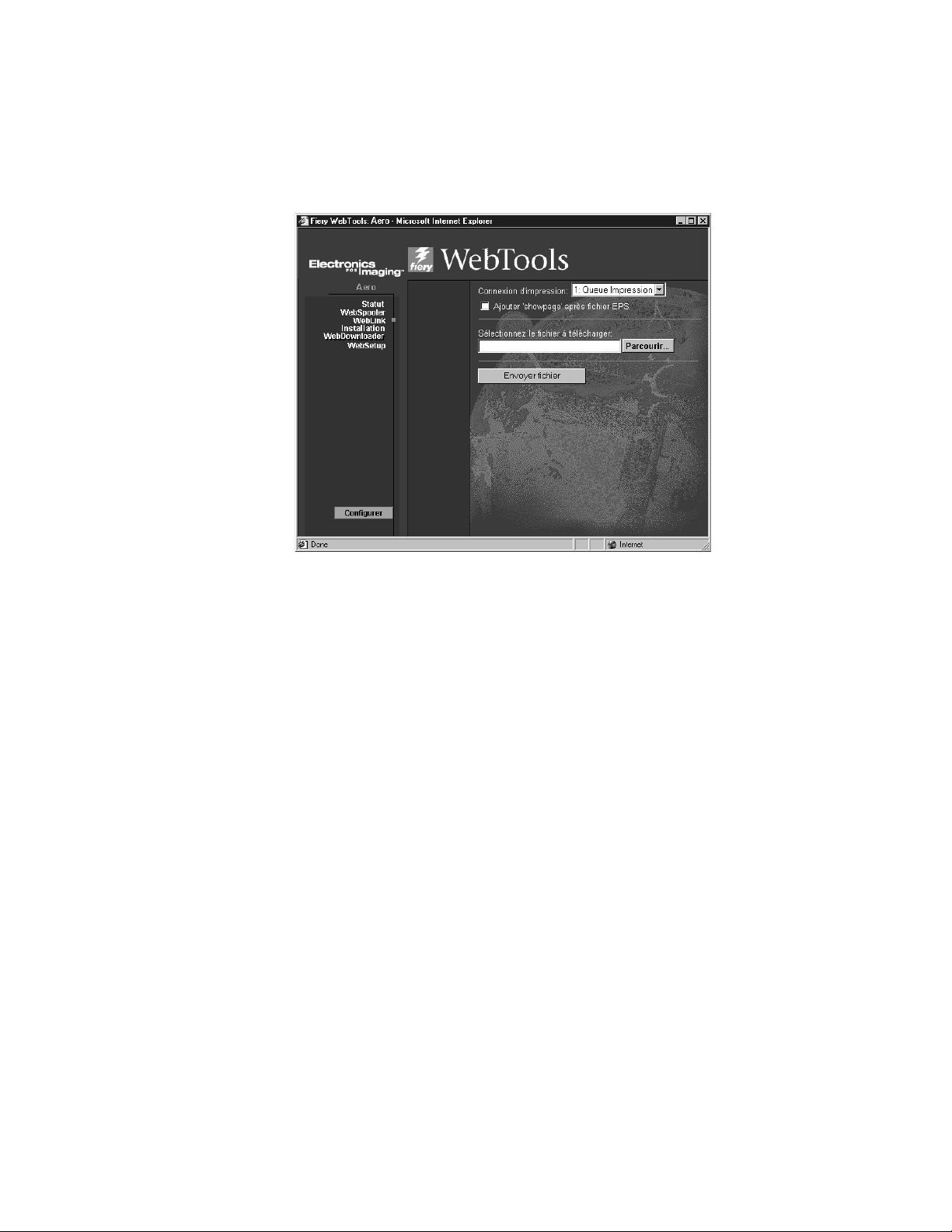
Page 9
Option ‘Showpage’ EPS dans WebDownloader
Cette fonctionnalité ajoute une commande PostScript showpage à la fin de la tâche lors de
l’impression de fichiers EPS à l’aide de WebDownloader. Une page supplémentaire est
ajoutée à la fin de l’impression du fichier EPS.
Il se peut que certaines applications omettent cette commande PostScript indispensable
lorsqu’elles génèrent un fichier EPS. Dans ce cas, vous devez sélectionner l’option « Ajouter
‘Showpage’ après fichier EPS » lorsque vous imprimez des fichiers EPS générés par ces
applications.
Si vous n’avez pas besoin de page vierge supplémentaire à la fin d’une tâche d’impression,
vous pouvez désactiver cette option.
Pilotes d’imprimante Windows Me
Les pilotes d’imprimante pour Windows Me sont disponibles dans le dossier Win_9x du
CD Logiciels Utilisateur ou peuvent être téléchargés à l’aide de WebTool Installation. Les
procédures d’installation sont les mêmes que pour Windows 95/98. Pour les connaître,
reportez-vous au manuel Mise en route .
ColorWise Pro Tools et la Command WorkStation avec
le WebTool Installation
Le WebTool Installation vous permet de télécharger aisément la Command WorkStation et
ColorWise Pro Tools directement du Fiery sur votre poste de travail.
R
EMARQUE
désinstaller la Command WorkStation ou ColorWise Pro Tools si une version différente est
déjà installée.
:
Avant d’installer le logiciel à l’aide du WebTool Installation, commencez par
Référence : 45022476
Page 20
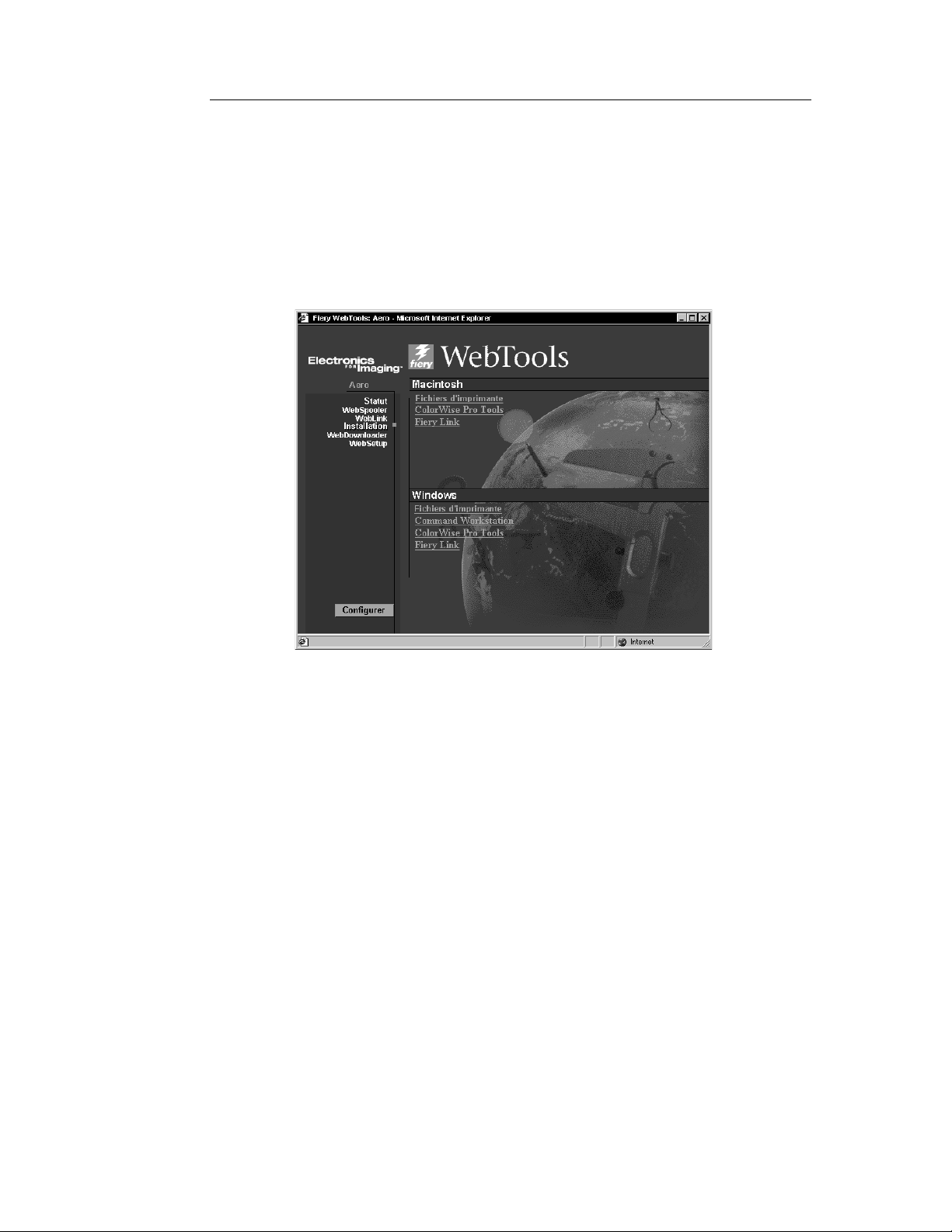
P
OUR
TÉLÉCHARGER
1. Lancez votre navigateur Internet ou intranet et tapez le nom DNS ou l’adresse IP du Fiery.
LES
FICHIERS
D
’
IMPRIMANTE
AVEC
LE
W
EB
T
OOL
I
NSTALLATION
Contactez votre administrateur ou l’opérateur afin d’obtenir ces informations.
2. Choisissez un niveau d’accès, entrez si nécessaire un mot de passe et cliquez sur OK.
Aucun mot de passe n’est requis si vous vous connectez en tant qu’invité. Vous avez alors un
accès complet au WebTool Installation.
Page 10
3. Cliquez sur le bouton Installation.
4. Sous le nom de votre système d’exploitation, cliquez sur « ColorWise Pro Tools » ou sur
« Command WorkStation » (pour Windows).
Sous Windows, une boîte de dialogue vous invite à enregistrer le fichier à l’emplacement de
votre choix.
Sous MacOS, un dossier intitulé « CWPro » est téléchargé sur le bureau dans un format
BinHex compressé. Si votre navigateur Internet est doté d’un utilitaire de décompression
comme StuffIt Expander, le dossier est décodé et décompressé automatiquement.
5. Sous Windows, localisez l'endroit où vous voulez placer le fichier CStation.exe ou
CWPro.exe, puis cliquez sur Enregistrer.
Sous Mac OS, si le dossier ColorWise Pro Tools n’a pas été automatiquement décodé et
décompressé, lancez un utilitaire qui peut le faire.
6. Sous Windows, cliquez deux fois sur le fichier CStation.exe, localisez l’emplacement où
vous voulez placer le dossier et cliquez sur Suivant.
Le dossier est installé à l’emplacement indiqué.
Référence : 45022476
Page 21
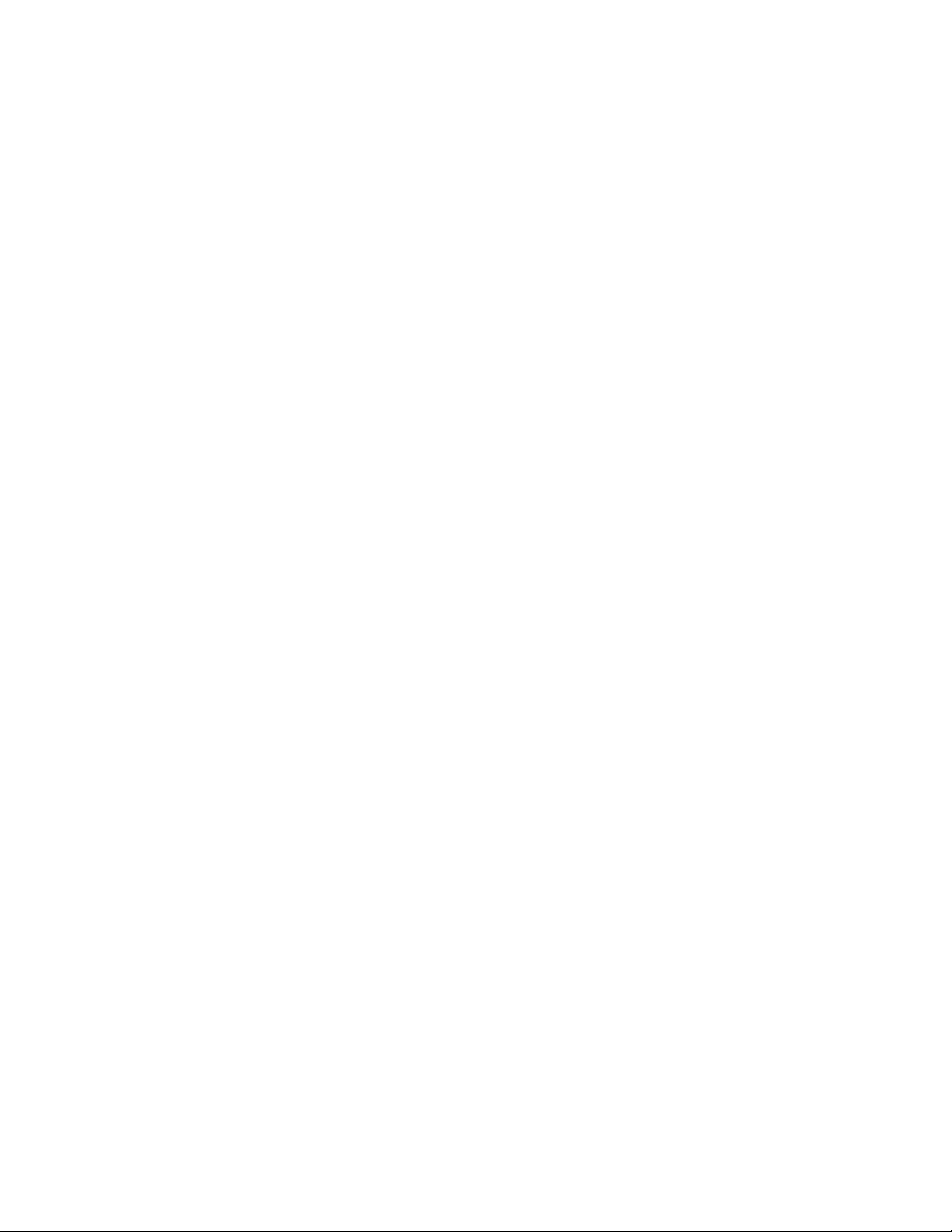
Page 11
Options Rotation 180 et Rotation
Sous Mac OS, l’option Rotation 180 de la sous-fenêtre Options spécifiques vous permet de
spécifier si vous souhaitez faire pivoter de 180 degrés les pages de votre tâche.
Sous Windows, lorsque vous spécifiez une orientation Portrait ou Paysage, l’option
Rotation est disponible si vous souhaitez faire pivoter de 180 degrés les pages de votre tâche.
Référence : 45022476
Page 22

Page 23

Nuove funzioni (Italiano)
Fiery X12 Color Server, versione 1.5
per le stampanti/fotocopiatrici digitali Xerox DocuColor 12
Questo documento contiene informazioni su alcune delle nuove funzioni del software di
Fiery X12
™
versione 1.5. Continuare ad utilizzare la documentazione per l’utente. Prima
di utilizzare Fiery X12, distribuire una copia di questo documento a tutti gli utenti ed
assicurarsi che venga letto.
In questo documento il termine “Fiery
®
” viene utilizzato per fare riferimento a Fiery X12.
Il nome “Aero” viene utilizzato nelle illustrazioni per indicare l’unità Fiery.
Questa versione del software utente e di sistema supporta alcune funzioni aggiuntive che
vengono spiegate in dettaglio nelle sezioni che seguono:
• Calibrazione del colore utilizzando EFI Densitometer
™
ED-100
Questa funzione consente di eseguire la calibrazione del colore utilizzando il
densitometro palmare prodotto da Electronics for Imaging.
• Allineamento cassetti
Questa funzione consente di verificare e migliorare l’allineamento prima di applicarlo a
tutti i lavori.
• Incremento dell’area stampabile
Questa funzione aumenta l’area stampabile per i formati SRA3 e 12"
x
18".
• Opzione ‘Showpage’ EPS in WebDownloader
Questa funzione aggiunge il comando "showpage" del linguaggio Adobe Postscript alla
fine del lavoro quando si stampano i file EPS.
• Supporto per Windows Me
I driver di stampa per Microsoft Windows Me sono disponibili in WebTools
™
e sul CD
Software utente nella cartella Win_9x.
• ColorWise Pro Tools
™
e Fiery Command WorkStation
™
nel WebTool Installazione
Questa funzione consente di trasferire facilmente Command WorkStation e ColorWise
Pro Tools direttamente sulla propria stazione di lavoro e sulla stazione di lavoro client
accedendo al server Fiery.
• Opzione Ruota di 180
L’opzione Ruota di 180 consente di ruotare le pagine del lavoro di stampa.
Calibrazione del colore usando EFI Densitometer ED-100
È possibile calibrare l’unità Fiery con ColorWise Pro Tools utilizzando
EFI Densitometer ED-100 fornito insieme a Fiery. EFI Densitometer ED-100 è un
densitometro palmare alimentato a batteria che misura le densità (chiaroscuri) della stampa
a colori della propria fotocopiatrice.
Collegando EFI Densitometer ED-100 alla porta seriale del proprio computer o
all’adattatore per la porta seriale, è possibile misurare velocemente i campioni di colore e
trasferire tali misurazioni sull’unità Fiery Color Server. È possibile calibrare la propria
fotocopiatrice con ColorWise Pro Tools utilizzando EFI Densitometer ED-100.
2001 Electronics For Imaging, Inc.
Numero parte: 45022476
Page 24

Pagina 2
OTA
EFI Densitometer ED-100 si collega alla porta seriale di un computer Windows e al
N
:
server Fiery con il kit di interfaccia per il controller avanzato (FACI). Per il collegamento ad
un computer Apple Mac OS è necessario un adattatore USB PDA (si consiglia Keyspan
USA-19).
P
ER
È possibile calibrare l’unità Fiery anche utilizzando il densitometro X-Rite DTP32 o
tramite AutoCal
™
(solo per la fotocopiatrice). In questo documento viene descritto solo
l’uso di EFI Densitometer ED-100.
Nelle seguenti procedure, il termine “EFI ED-100” viene utilizzato per fare riferimento a
EFI Densitometer ED-100.
Collegamento di EFI ED-100 al computer
I seguenti passi descrivono come collegare EFI ED-100 al proprio computer. Saranno
necessari l’unità EFI ED-100 ed il cavo di interfaccia. Non è necessario spegnere il
computer per eseguire questa procedura.
COLLEGARE
EFI ED-100
1. Collegare l’estremità più piccola del cavo di interfaccia (simile ad un connettore telefonico
modulare) alla porta che si trova sul retro di EFI ED-100.
2. Inserire il connettore a 9 piedini nella porta di comunicazione seriale COM1 o COM2 sul
computer e stringere le viti.
AL
COMPUTER
Se la porta disponibile sul proprio computer non è a 9 piedini, sarà necessario utilizzare un
cavo o un adattatore compatibile con il proprio sistema. Per i computer Mac OS più vecchi,
usare un cavo di interfaccia da 8 a 9 piedini (da DIN8M a DB9M). Per i computer Mac OS
più recenti, usare un adattatore Keyspan USB PDA (connettore da USB a DB9M).
Quando si collega l’adattatore PDA al computer Mac OS, spegnere il computer per evitare
che si blocchi.
Densitometro
Porta
Connettore mini per la
porta di EFI ED-100
Cavo di interfaccia
N
OTA
:
Prendere nota della porta seriale utilizzata in quanto questa informazione sarà
necessaria per la configurazione del software di calibrazione.
Connettore a 9 piedini
per il computer
Numero parte: 45022476
Page 25

Pagina 3
Misurazione del colore e calibrazione con EFI ED-100
Le applicazioni ColorWise Pro Tools sono state ideate per essere usate con EFI ED-100, che
invia automaticamente le misurazioni del colore all’unità Fiery Color Server.
Dopo aver collegato EFI ED-100 alla porta seriale, è possibile iniziare a misurare i colori
della stampa e calibrare la fotocopiatrice come descritto nella seguente sezione.
Misurazione del colore con EFI ED-100
Questa sezione descrive le operazioni di base per eseguire le misurazioni con EFI ED-100.
Dopo aver appreso questa procedura, vedere la sezione “Calibrazione con ColorWise Pro
Tools tramite EFI ED-100” per calibrare la fotocopiatrice in modo appropriato.
Indicazioni per le misurazioni del colore
Quando si utilizza EFI ED-100 per eseguire le misurazioni, ricordarsi quanto segue:
• Assicurarsi che la pagina da misurare sia appoggiata su una superficie piana e stabile.
• Assicurarsi che la superficie su cui si trova la pagina delle misurazioni non sia di un colore
troppo forte. Per una misurazione più accurata, porre delle pagine bianche dello stesso
tipo di carta della pagina delle misurazioni al di sotto di quest’ultima per evitare che i
colori sottostanti vengano letti da EFI ED-100.
P
ER
• Non toccare i campioni con le dita.
• Controllare che l’apertura sia centrata sul campione del colore. Utilizzare le linee guida
del densitometro per posizionarlo correttamente.
• Assicurarsi che EFI ED-100 sia ben premuto sul campione che si sta misurando.
• Per misurare una riga di campioni, fare in modo che EFI ED-100 scorra in base ad un
angolo retto e controllare che rimanga perpendicolare alla riga durante tutta la
misurazione. Questo fa in modo che il densitometro sia in contatto solo con il campione
di cui si sta eseguendo la misurazione.
ESEGUIRE
LE
MISURAZIONI
N
:
OTA
Il software che supporta EFI Densitometer ED-100 (ad esempio, Calibrator
CON
EFI ED-100
ColorWise Pro Tools) fornisce le pagine dei campioni che vengono stampate e misurate con
EFI ED-100.
1. Posizionare EFI ED-100 su un campione di colore in modo che l’apertura sul fondo di
EFI ED-100 lo ricopra completamente.
Le linee guida sulla punta di EFI ED-100 indicano dove si trova l’apertura. L’indicatore di
attività si trova esattamente al centro rispetto all’apertura.
N
:
OTA
Per una misurazione più accurata, porre un foglio bianco sotto il campione in modo
da evitare che i colori sottostanti vengano letti da EFI ED-100.
™
di
Numero parte: 45022476
Page 26

2. Premere il pulsante verde per iniziare la procedura di misurazione.
OTA
Non è necessario tenere premuto il pulsante durante la misurazione; il tempo
N
:
necessario per eseguire una misurazione è di circa un secondo.
Quando l’indicatore di attività si spegne, la misurazione è stata completata ed è possibile
eseguire la misurazione del campione successivo.
Calibrazione con ColorWise Pro Tools tramite EFI ED-100
Utilizzando Calibrator di ColorWise Pro Tools ed EFI ED-100, è possibile misurare
velocemente i campioni di colore creati dalla fotocopiatrice e trasferire queste misurazioni
sul server Fiery.
OTA
È possibile che più utenti siano collegati ad un’unità Fiery con ColorWise Pro Tools,
N
:
ma solo un utente alla volta può utilizzare Calibrator. Se un utente cerca di eseguire la
calibrazione quando un altro utente sta già utilizzando ColorWise Pro Tools per lo stesso
motivo, verrà visualizzato un messaggio di errore.
Le versioni di ColorWise Pro Tools per computer Windows e Mac OS sono sostanzialmente
identiche. Le finestre di dialogo qui riportate si riferiscono alla versione per Windows.
OTA: La modifica della calibrazione influenza potenzialmente tutti i lavori per tutti gli
N
utenti, pertanto è possibile limitare il numero delle persone autorizzate ad eseguire la
calibrazione.
Pagina 4
PER CALIBRARE LA FOTOCOPIATRICE CON CALIBRATOR
1. Avviare ColorWise Pro Tools e collegarsi a Fiery.
Per le istruzioni sulla configurazione del collegamento per ColorWise Pro Tools, vedere il
manuale Attività preliminari.
2. Fare clic su Calibrator.
EFI ED-100 è disponibile come metodo di misurazione. Queste informazioni vengono
fornite a Calibrator da Fiery. Se questa opzione non compare, assicurarsi di essere collegati
ad un’unità Fiery che supporti EFI ED-100. Non tutte le unità Fiery supportano
EFI Densitometer ED-100.
Numero parte: 45022476
Page 27

Pagina 5
NOTA: È molto importante che la fotocopiatrice che si sta calibrando ed il computer al quale
è collegato EFI ED-100 siano collegati allo stesso server Fiery. Inoltre, stampare i campioni
di misurazione dalla fotocopiatrice che si sta calibrando in quanto EFI ED-100 utilizza
delle formule specifiche della fotocopiatrice per convertire le misurazioni originali di
EFI ED-100 in densità compatibili con Calibrator di ColorWise.
3. Sotto Controlla impostazioni di stampa, scegliere le impostazioni di calibrazione
desiderate.
4. Se è presente più di un’opzione, selezionare il gruppo di impostazioni di calibrazione
appropriate per il tipo di supporto utilizzato con maggiore frequenza.
N
OTA: Affinché questa calibrazione abbia effetto, è necessario associare le impostazioni di
calibrazione ad uno o più profili di destinazione. Le impostazioni di calibrazione predefinite
sono già associate ad un profilo di destinazione predefinito, quindi non è necessario creare
nuove associazioni.
5. Sotto Genera pagina delle misurazioni, fare clic su Stampa.
6. Nella finestra di dialogo Opzioni di stampa che appare, selezionare il tipo di pagina, il
formato ed il vassoio di alimentazione da usare per la pagina delle misurazioni, quindi fare
clic su Stampa.
Selezionare 34 campioni ordinati o 21 campioni ordinati. Nel menu a comparsa Formato
carta verrà selezionato automaticamente LTR/A4 per 21 campioni ordinati o 11
x17/A3 per
34 campioni ordinati.
Numero parte: 45022476
Page 28

Finestre di dialogo Opzioni
di stampa per le pagine di
misurazioni con 21 e 34
campioni
Pagina 6
NOTA: La disponibilità del formato carta è il principale fattore nella scelta della stampa di 34
o 21 campioni. La stampa di 34 campioni consentirà una lettura più precisa; infatti, un
maggior numero di campioni offre più punti di riferimento all’interno della gamma di toni
sulla quale basare la calibrazione. Generalmente, vengono aggiunti più campioni tra i toni
più chiari e i toni a tre quarti, un incremento che offre una resa leggermente migliore dei
toni chiari di un’immagine.
7. Prendere la pagina delle misurazioni.
8. Sotto Utilizza misurazioni, fare clic su Misura.
9. Con il metodo EFI ED-100 selezionato, scegliere le opzioni nella relativa finestra di dialogo
e fare clic su Avvio.
Per Tipo pagina, vengono visualizzate le informazioni per la pagina precedentemente
selezionata.
Per Clic per campione, selezionare il numero di misurazioni (numero di clic con il pulsante
di misurazione di EFI ED-100) che si desidera utilizzare per ogni campione di colore, fino
ad un massimo di tre clic per campione.
NOTA: Selezionare più clic per campione quando la stampa non è uniforme per avere una
misurazione più accurata.
Il valore medio della misurazione effettuata viene registrato da EFI ED-100. Se si esegue
più di una misurazione per campione, questa sarà più accurata, ma è anche necessario più
tempo. Se si selezionano più clic per campione, si consiglia di spostare leggermente
EFI ED-100 dopo ogni misurazione mantenendolo, però, sempre sul campione.
Se si seleziona la casella di spunta Riscontro audio, il computer emette un segnale acustico
al termine di ogni misurazione del campione. Questo consente di eseguire le misurazioni
senza dover guardare lo schermo del computer. Il segnale acustico viene emesso per indicare
che la misurazione è stata eseguita correttamente, ma anche per avvertire che si è verificato
un errore nella misurazione.
Numero parte: 45022476
Page 29

Pagina 7
Per Porta, selezionare la porta COM (o la porta USB per i computer Mac OS più recenti)
alla quale è collegato EFI ED-100.
10. Misurare ogni campione di colore utilizzando EFI ED-100.
11. Procedere con la misurazione di ogni campione di colore presente sulla pagina delle
misurazioni, facendo attenzione a non saltarne nessuno.
N
OTA: È fondamentale che le misurazioni vengano eseguite nell’ordine riportato nella
finestra di dialogo Misurazioni e sulla pagina delle misurazioni.
12. Quando tutte le misurazioni sono state eseguite correttamente, fare clic su Accetta.
13. Nella finestra di dialogo Misura, fare clic su OK.
14. Nella finestra Calibrator, fare clic su Applica per applicare i nuovi dati di calibrazione.
15. Nella finestra di dialogo Informazioni, fare clic su OK.
La procedura di calibrazione con EFI ED-100 è stata completata.
Allineamento cassetti
Allineamento cassetti è una funzione che consente di regolare i cassetti per adattarli ai
piccoli spostamenti che possono verificarsi durante il processo di stampa. Se gli spostamenti
sono di maggiore entità, è necessario rivolgersi al tecnico dell’assistenza. È possibile eseguire
l’allineamento dei cassetti da Command WorkStation. La procedura viene descritta nella
seguente sezione.
NOTA: Una volta eseguito l’allineamento dei cassetti, è necessario rielaborare (RIP) qualsiasi
lavoro elaborato in precedenza che è stato già salvato. In questo modo le nuove
impostazioni relative all’allineamento vengono applicate ai lavori salvati.
Numero parte: 45022476
Page 30

PER ESEGUIRE E VERIFICARE L’ALLINEAMENTO DEI CASSETTI DA
COMMAND WORKSTATION
1. Verificare che la DocuColor 12 rientri nelle corrette specifiche di registrazione.
2. Stampare un lavoro di prova dall’applicazione e verificare la registrazione del documento.
3. Selezionare Allineamento cassetti dal menu Server.
4. Selezionare il cassetto (1-4, 6) che si desidera allineare dal menu Cassetto.
5. Selezionare il formato carta presente nel cassetto dal menu a comparsa Formato del
supporto.
L’allineamento dei cassetti è specifico per una determinata combinazione di cassetto e
formato carta. Se si allinea il cassetto 1 con la carta del formato Lettera e poi si carica carta
del formato Legale nel cassetto 1, l’allineamento non funzionerà. È necessario eseguire un
nuovo allineamento del cassetto per ogni combinazione di cassetto e formato.
6. Nella sezione Stampare la pagina di allineamento, selezionare la casella di spunta per
stampare una pagina fronte-retro e seguire le istruzioni riportate sul foglio di prova.
7. Selezionare e stampare la pagina di allineamento.
Pagina 8
8. Una volta stampata la pagina, seguire le istruzioni riportate sulla pagina di allineamento.
9. Piegare la pagina a metà orizzontalmente, riaprirla e piegarla a metà in verticale.
Quando il foglio viene riaperto, si noterà che le linee di piegatura incrociano tre scale
numeriche su tre lati della pagina. Prendere nota dei numeri in corrispondenza dei quali le
linee di piegatura incrociano ciascuna scala numerica.
10. Nella sezione “Immettere i valori di allineamento”, digitare il valore in corrispondenza del
quale la piega incrocia ognuna delle tre scale numeriche, denominate A, B e C, per il lato 1.
Per eseguire l’allineamento per la stampa fronte-retro, immettere anche i valori per le tre
scale numeriche sul lato 2 della pagina.
11. Una volta immessi tutti i valori per l’allineamento, fare clic su Applica.
12. Per eliminare i valori per l’allineamento, selezionare un cassetto e fare clic su Ripristina
nella sezione “Immettere i valori di allineamento”.
13. Al termine, fare clic su OK.
N
OTA: Se i risultati dell’allineamento non sono corretti, ripetere i passi e seguire le
istruzioni riportate sulla pagina di allineamento.
Numero parte: 45022476
Page 31

Pagina 9
Incremento dell’area stampabile
Questa funzione aumenta l’area stampabile per i formati SRA3 (320 mm x 450 mm) e
12" x 18" (305 mm x 457 mm). Quest’area stampabile di dimensioni maggiori viene
automaticamente resa disponibile quando si seleziona uno di questi due formati. Sulla
stampa sarà possibile notare un margine ridotto rispetto al software versione 1.1.
I margini supportati per il formato 12" x 18" sono di 3 mm su tutti i bordi. I margini
supportati per il formato SRA3 sono di 3 mm sui bordi superiore e inferiore e di 9 mm sui
bordi destro e sinistro.
Questa funzione è disponibile dopo aver caricato i nuovi file di stampa sul proprio sistema
operativo Windows e/o Mac. Usare il WebTool Installazione per prelevare i file di stampa.
Opzione ‘Showpage’ EPS in WebDownloader
Questa funzione aggiunge il comando “showpage” del linguaggio Postscript alla fine del
lavoro quando si stampano i file EPS con WebDownloader. Aggiunge una pagina vuota
dopo la stampa del file EPS.
Alcune applicazioni potrebbero omettere questo indispensabile comando PostScript
quando generano i file EPS, quindi sarà necessario selezionare l’opzione Aggiungi showpage
quando si stampano file EPS generati da queste applicazioni.
È possibile disattivare l’opzione Aggiungi showpage se non è necessario stampare una
pagina vuota aggiuntiva dopo un lavoro.
Numero parte: 45022476
Page 32

Driver di stampa per Windows Me
I driver di stampa per Windows Me sono disponibili utilizzando i driver di stampa Win_9x
che si trovano sul CD Software utente oppure possono essere prelevati tramite il WebTool
Installazione. Le procedure di installazione di Windows 95/98 valgono anche per Windows
Me. Consultare il manuale Attività preliminari per le procedure di installazione.
ColorWise Pro Tools e Command WorkStation nel WebTool Installazione
Il WebTool Installazione consente di trasferire facilmente Command WorkStation e
ColorWise Pro Tools direttamente da Fiery sulla propria stazione di lavoro.
NOTA: Prima di installare il software tramite il WebTool Installazione, se la versione di
Command WorkStation o ColorWise Pro Tools è diversa, è necessario disinstallare tali
programmi di utilità.
PER TRASFERIRE I FILE DI STAMPA CON IL WEBTOOL INSTALLAZIONE
1. Avviare il proprio browser per Internet o la rete Intranet ed immettere il nome DNS o
l’indirizzo IP di Fiery.
Rivolgersi all’operatore o all’amministratore per questa informazione.
Pagina 10
2. Selezionare un livello di login, immettere la password, se necessario, e fare clic su OK.
Per eseguire il login come guest non è richiesta alcuna password. Con questo livello di login
si ha pieno accesso al WebTool Installazione.
3. Fare clic sul pulsante Installazione.
4. Sotto il nome del proprio sistema operativo, fare clic su “ColorWise Pro Tools” o “Command
Workstation” per il sistema operativo Windows.
Per i computer Windows, viene visualizzata una finestra di dialogo che richiede di salvare il
file nell’ubicazione prescelta.
Numero parte: 45022476
Page 33

Pagina 11
Per i computer Mac OS, viene trasferita una cartella denominata “CWPro” sulla scrivania in
formato compresso con codifica BinHex. Se il proprio browser per Internet dispone di un
programma di utilità per la decompressione, come StuffIt Expander, la cartella verrà
decodificata e decompressa automaticamente.
5. Per i computer Windows, accedere all’ubicazione dove si desidera salvare il file
CStation.exe o CWPro.exe e fare clic su Salva.
Per i computer Mac OS, se la cartella di ColorWise Pro Tools non è stata automaticamente
decodificata e decompressa, avviare un programma di utilità che svolga tale funzione.
6. Per i computer Windows, fare doppio clic sul file CStation.exe, accedere all’ubicazione dove
si desidera installare la cartella e fare clic su Avanti.
La cartella viene installata nell’ubicazione specificata.
Opzioni Ruota di 180 e Ruotato
L’opzione Ruota di 180 nella sezione Opzioni Specifiche di Mac OS consente di specificare
se le pagine del proprio lavoro devono essere ruotate di 180 gradi.
Per i sistemi operativi Windows, quando si specifica l’Orientamento, l’opzione Ruotato è
disponibile sia per l’impostazione Verticale che per l’impostazione Orizzontale se si desidera
ruotare di 180 gradi le pagine del lavoro di stampa.
Numero parte: 45022476
Page 34

Page 35

Neue Funktionen (Deutsch)
Fiery X12 Color Server, Version 1.5
für digitalen Kopierer/Drucker Xerox DocuColor 12
Dieses Dokument enthält Informationen über neue Funktionen der Software 1.5 für den
Fiery X12™. Stellen Sie allen Anwendern Kopien dieses Dokuments zur Verfügung, bevor
Sie den Fiery X12 mit der Software Version 1.2 in Betrieb nehmen. Für Funktionen, die in
diesem Dokument nicht angesprochen werden, können Sie weiterhin die Anwenderdokumentation verwenden.
In diesem Dokument wird der Begriff „Fiery®“ für den Fiery X12 verwendet. In den Abbildungen steht der Begriff „Aero“ für den Fiery.
Die vorliegende Version der Anwender- und der Systemsoftware unterstützt die folgenden
neuen oder erweiterten Funktionen:
• Farbkalibrierung mit dem EFI Densitometer™ ED-100
Mit dieser Funktion können Sie die Farbkalibrierung mit dem Handdensitometer von
Electronics for Imaging ausführen.
• Papierfachausrichtung
Mit dieser Funktion können Sie überprüfen, ob die Ausrichtung korrekt ist, bevor Sie sie
für alle Aufträge aktivieren.
• Vergrößerter bedruckbarer Bereich
Mit dieser Funktion wird der bedruckbare Bereich bei den Papierformaten SRA3 und
12 x 18 vergrößert.
• EPS-Option „Showpage“ im WebDownloader
Mit dieser Funktion wird beim Drucken von EPS-Dateien am Ende des Druckauftrags
der PostScript-Befehl „showpage“ hinzugefügt.
• Unterstützung für Windows Me
Auf der CD-ROM mit der Anwendersoftware befinden sich Druckertreiber für
Windows Me. Darüber hinaus können die Treiber auch mit den Fiery WebTools™
geladen werden. Die Treiberdateien befinden sich jeweils im Ordner „Win_9x“
• ColorWise Pro Tools™ und Fiery Command WorkStation™ im WebTool Installation
Mit dieser Funktion können Sie die Anwendung Command WorkStation und die
ColorWise Pro Tools direkt vom Fiery Server auf Ihre Workstation laden.
• Option „Drehen um 180“
Mit der Option „Drehen um 180“ können Sie die Seiten Ihres Druckauftrags drehen.
Farbkalibrierung mit dem EFI Densitometer ED-100
Sie können den Fiery mit den ColorWise Pro Tools und dem EFI Densitometer ED-100
kalibrieren, das mit dem Fiery mitgeliefert wird. Das EFI Densitometer ED-100 ist ein
batteriebetriebenes Auflichtdensitometer, das die Dichte (Helligkeit) von Farben misst, die
von Ihrem Farbkopierer ausgegeben wurden.
EFI-Artikelnummer: 450224762001 Electronics For Imaging, Inc.
Page 36

Seite 2
Wenn Sie das EFI Densitometer ED-100 an den seriellen Anschluss Ihres Computers
anschließen, können Sie Farbfelder zügig messen und die Messergebnisse auf den Fiery
laden. Sie können Ihren Kopierer mit den ColorWise Pro Tools und dem EFI Densitometer
ED-100 kalibrieren.
HINWEIS: Das EFI Densitometer ED-100 kann an den seriellen Anschluss eines
Windows-Computers und an den Fiery Server angeschlossen werden. Der Fiery Server
muss hierzu mit einer erweiterten Controllerschnittstelle (FACI) ausgestattet sein. Für den
Anschluss an einen Mac OS Computer ist ein USB PDA-Adapter (empfohlen: Keyspan
USA-19) erforderlich.
Sie können den Fiery auch mit dem Densitometer X-Rite DTP32 oder mit AutoCal™ (nur
Kopierer) kalibrieren. In diesem Dokument wird aber ausschließlich die Kalibrierung mit
dem EFI Densitometer ED-100 beschrieben.
In den folgenden Anleitungen wird der Begriff „EFI ED-100“ für das EFI Densitometer
ED-100 verwendet.
Anschließen des EFI ED-100 an den Computer
Im Folgenden wird beschrieben, wie Sie das EFI ED-100 mit Ihrem Computer verbinden.
Für diese Verbindung benötigen Sie das EFI ED-100 selbst und ein Schnittstellenkabel. Sie
müssen Ihren Computer nicht ausschalten, um diese Verbindung herzustellen.
EFI ED-100 AN COMPUTER ANSCHLIESSEN
1. Stecken Sie den rechteckigen Stecker (er ähnelt dem Stecker eines Telefonkabels) in den
Anschluss hinten am EFI ED-100.
2. Stecken Sie den 9-poligen Stecker in den seriellen Anschluss COM1 oder COM2 des Computers, und ziehen Sie die Schrauben fest.
Ist der an Ihrem Computer verfügbare Anschluss kein 9-poliger Anschluss, benötigen Sie
einen Adapter oder ein Adapterkabel, der/das mit Ihrem System kompatibel ist. Für ältere
Mac OS Computer ist ein Schnittstellenkabel mit einem 8-poligen Stecker am einen Ende
und einem 9-poligen Stecker am anderen Ende (DIN8M to DB9M) erforderlich. Für
neuere Mac OS Computer benötigen Sie einen Keyspan USB PDA-Adapter (USB-Stecker
zu DB9-Buchse). Schalten Sie, bevor Sie einen PDA-Adapter an einen Mac OS Computer
anschließen, den Computer aus, um einen Systemstillstand zu vermeiden.
HINWEIS: Notieren Sie sich den verwendeten seriellen Anschluss; Sie benötigen diese
Angaben später bei der Konfiguration der Kalibrierungssoftware.
EFI-Artikelnummer: 45022476
Page 37

Seite 3
Densitometer
Anschluss
Kleiner Stecker
(an EFI ED-100 anschließen)
Schnittstellenkabel
9-poliger Stecker
(an Computer anschließen)
Messen der Farben und Kalibrieren mit Hilfe des EFI ED-100
Die ColorWise Pro Tools sind für das EFI ED-100 konzipiert, das die gemessenen Farbwerte automatisch auf den Fiery Server lädt.
Nachdem Sie das EFI ED-100 mit dem seriellen Anschluss verbunden haben, können Sie
die gedruckten Farbseiten messen und den Kopierer kalibrieren. Die Anleitungen dazu
finden Sie im nächsten Abschnitt.
Farbmessung mit dem EFI ED-100
In diesem Abschnitt wird beschrieben, wie Sie Messwerte mit dem EFI ED-100 erfassen.
Nachdem Sie sich hiermit vertraut gemacht haben, können Sie den Kopierer entsprechend
den Anleitungen im Abschnitt „Kalibrieren mit ColorWise Pro Tools und EFI ED-100“
kalibrieren.
Grundlagen der Farbmessung
Beachten Sie Folgendes, wenn Sie Messwerte mit dem EFI ED-100 erfassen:
• Achten Sie darauf, dass die zu messende Seite (Messwerteseite) auf einen flachen, festen
Unterlage liegt.
• Achten Sie darauf, dass die Messwerteseite nicht auf einer stark gefärbten Unterlage liegt.
Für eine präzise Messung sollten Sie zwischen die Messwerteseite und die Unterlage
einige leere Blätter des Papiers legen, auf dem die Messwerteseite gedruckt wurde; Sie
verhindern so, dass die Farbe der Unterlage durchscheint und vom EFI ED-100 erfasst
wird.
• Berühren Sie die Farbfelder nicht mit den Fingern.
• Vergewissern Sie sich, dass die Messöffnung über dem zu messenden Farbfeld zentriert
ist. Verwenden Sie dabei die Hilfsmarkierungen für die Ausrichtung.
• Achten Sie darauf, dass das EFI ED-100 fest auf dem zu messenden Farbfeld anliegt.
• Halten Sie das EFI ED-100 im rechten Winkel, um eine Reihe mit Farbfeldern zu
messen, und achten Sie darauf, dass es während der Messung senkrecht zu der Reihe mit
den Farbfeldern steht. Sie stellen dadurch sicher, dass der Kontakt auf das Farbfeld
beschränkt bleibt, das Sie jeweils messen wollen.
EFI-Artikelnummer: 45022476
Page 38

FARBFELDER MIT EFI ED-100 MESSEN
HINWEIS: Die Messwerteseite, die Sie drucken und mit dem EFI ED-100 messen, wird von
der Software bereitgestellt, die das EFI Densitometer ED-100 unterstützt (z. B. die
Komponente Calibrator™ der ColorWise Pro Tools).
1. Setzen Sie das EFI ED-100 so auf das Farbfeld auf, dass die Messöffnung unten am
EFI ED-100 das zu messende Farbfeld vollkommen bedeckt.
Die Hilfsmarkierungen für die Ausrichtung auf dem EFI ED-100 zeigen Ihnen, wo sicht
die Messöffnung befindet. Die Betriebsanzeige befindet sich direkt über der Messöffnung.
NOTE: Für eine präzise Messung sollten Sie unter die Messwerteseite ein weißes Blatt Papier
legen. Sie verhindern so, dass die Farbe der Unterlage durchscheint und vom EFI ED-100
erfasst wird.
2. Drücken Sie die grüne Taste (Start), um den Messvorgang zu starten.
H
INWEIS: Sie müssen diese Taste während der Messung nicht gedrückt halten. Normaler-
weise benötigt die Messung etwa 1 Sekunde.
Wenn die Betriebsanzeige erlischt, ist die Messung abgeschlossen. Danach können Sie mit
der Messung des nächsten Farbfelds fortfahren.
Seite 4
Kalibrieren mit ColorWise Pro Tools und EFI ED-100
Mit der Komponente Calibrator der ColorWise Pro Tools und dem EFI ED-100 können
Sie in kurzer Zeit die vom Kopierer gedruckten Farbfelder messen und die Messwerte auf
den Fiery Server laden.
HINWEIS: Über die ColorWise Pro Tools können mehrere Anwender mit dem Fiery
verbunden sein; die Komponente Calibrator kann aber stets nur von einem Anwender
ausgeführt werden. Wenn Sie versuchen, die Kalibrierung zu starten, solange ein anderer
Anwender die ColorWise Pro Tools für eine Kalibrierung einsetzt, wird eine Fehlermeldung
angezeigt.
Die Versionen der ColorWise Pro Tools für Windows und für Mac OS sind weitgehend
identisch. Die nachfolgenden Abbildungen stammen aus der Windows-Version.
HINWEIS: Das Ändern der Kalibrierung wirkt sich auf alle Aufträge aller Anwender aus.
Die Zahl der zur Kalibrierung berechtigten Personen sollte daher beschränkt werden.
KOPIERER MIT KOMPONENTE CALIBRATOR KALIBRIEREN
1. Starten Sie die ColorWise Pro Tools, und stellen Sie die Verbindung zum Fiery her.
Die Anleitung zum Konfigurieren der Verbindung für die ColorWise Pro Tools finden Sie
im Installationshandbuch.
EFI-Artikelnummer: 45022476
Page 39

2. Klicken Sie auf „Calibrator“.
Als Messverfahren sollte die Einstellung „Fiery X12 Color Server“ angezeigt werden. Diese
Angabe erhält die Komponente Calibrator direkt vom EFI ED-100. Falls diese Einstellung
nicht angezeigt wird, müssen Sie prüfen, ob die Verbindung zum EFI ED-100 besteht.
Beachten Sie, dass nicht alle Fiery Server das EFI Densitometer ED-100 unterstützen.
HINWEIS: Es ist wichtig, dass der Kopierer, den Sie kalibrieren, und der Computer, an den
das EFI ED-100 angeschlossen ist, mit demselben Fiery Server verbunden sind. Darüber
hinaus müssen Sie die Messwerteseite unbedingt auf dem Kopierer drucken, der kalibriert
werden soll, da das EFI ED-100 für den Kopierer spezifische Formeln verwendet, um die
Densitometermesswerte in Dichtewerte zu konvertieren, die mit der Komponente
Calibrator der ColorWise Pro Tools kompatibel sind.
Seite 5
3. Wählen Sie im Bereich „2. Druckeinstellungen prüfen“ das gewünschte Kalibrierungsset.
4. Wählen Sie, wenn mehrere Optionen angeboten werden, das Kalibrierungsset für den
Medientyp, den Sie am häufigsten verwenden.
H
INWEIS: Damit die Kalibrierung wirksam wird, muss das Kalibrierungsset einem oder
mehreren Ausgabeprofilen zugeordnet werden. Das Standardkalibrierungsset ist bereits dem
Standardausgabeprofil zugeordnet, so dass sich in diesem Fall eine Zuordnung erübrigt.
5. Klicken Sie im Bereich „3. Messwerteseite generieren“ auf „Drucken“.
6. Wählen Sie im nachfolgenden Dialogfenster „Druckoptionen“ den Papiertyp, die Papiergröße und die Papierzufuhr, und klicken Sie auf „Drucken“.
Für die Messung mit dem Fiery können Sie zwischen der Messwerteseite mit 21 Farbfeldern
und der Seite mit 34 Farbfeldern wählen. Für die Seite mit 21 Farbfeldern wird automatisch „LTR/A4“ und für die Seite mit 34 Farbfeldern automatisch „11x17/A3“ als Papieroder Seitengröße eingestellt.
EFI-Artikelnummer: 45022476
Page 40

Dialogfenster „Druckoptionen“
für Messwerteseite mit 21 und
mit 34 Farbfeldern.
Seite 6
HINWEIS: Die Größe des verfügbaren Papiers ist ausschlaggebend für die Wahl der Seite
mit 21 bzw. der Seite mit 34 Farbfeldern. Die Seite mit 34 Farbfeldern liefert ein präziseres
Ergebnis, da durch die größere Anzahl an Farbfeldern mehr Referenzpunkte innerhalb des
Tonwertbereichs verfügbar sind, auf dem die Kalibrierung basiert. Generell werden
zusätzliche Farbfelder zwischen dem Viertelton und dem Spitzpunktfeld hinzugefügt, was
zu einer etwas besseren Wiedergabe der hellen Tonwerte in einem Bild führt.
7. Nehmen Sie die Messwerteseite aus dem Ablagefach.
8. Klicken Sie im Bereich „4. Messwerte ermitteln“ auf „Messen“.
9. Achten Sie darauf, dass das Messverfahren mit dem EFI Densitometer ED-100 aktiviert ist,
legen Sie die Einstellungen der anderen Optionen im Dialogfenster fest, und klicken Sie
auf „Starten“.
Im Feld „Papiertyp“ erscheinen die zuvor gewählten Seiteninformationen.
Wählen Sie im Feld „Klickvorgänge pro Farbfeld“ die Anzahl der Einzelmessungen (Klicks
auf die Taste Start des EFI ED-100), die für jedes Farbfeld erfolgen sollen; bis zu 3 Klicks
sind möglich.
HINWEIS: Führen Sie mehrere Einzelmessungen pro Farbfeld aus, wenn die Messwerteseite
uneben ist; Sie erhalten dadurch ein präziseres Messergebnis.
Wenn Sie mehrere Einzelmessungen pro Farbfeld durchführen, wird der jeweilige Durchschnittswert an das EFI ED-100 weitergeleitet. Mehrere Einzelmessungen pro Farbfeld
erhöhen die Genauigkeit, sind jedoch zeitintensiver. Wenn Sie mehrere Klicks pro Farbfeld
wählen, empfiehlt es sich, das EFI ED-100 nach jeder Messung innerhalb des Farbfelds
leicht zu verschieben.
Durch Aktivieren der Option „Akustische Rückmeldung“ weisen Sie den Computer an,
nach jedem Messvorgang in einem Farbfeld ein akustisches Signal auszugeben. Dadurch
können Sie Messungen vornehmen, ohne dass Sie den Computerbildschirm im Blick
behalten müssen. Nach erfolgreicher Messung des Farbfelds sowie nach Auftreten eines
Messfehlers wird ein akustisches Signal ausgegeben.
EFI-Artikelnummer: 45022476
Page 41

Seite 7
Geben Sie im Feld „Anschluss“ den COM-Anschluss an (bzw. den USB-Anschluss bei
einem neueren Mac OS Computer), mit dem das EFI ED-100 verbunden ist.
10. Messen Sie die einzelnen Farbfelder mit dem EFI ED-100.
11. Messen Sie nacheinander jedes einzelne Farbfeld. Achten Sie darauf, dass Sie kein Farbfeld
überspringen und auslassen.
H
INWEIS: Es ist unerlässlich, dass Sie die Messungen in der Reihenfolge vornehmen, die im
Dialogfenster „Messwerte“ und auf der Messwerteseite vorgegeben ist.
12. Klicken Sie auf „Übernehmen“, nachdem Sie alle Farbfelder erfolgreich gemessen haben.
13. Klicken Sie im Dialogfenster „Messen“ auf „OK“.
14. Klicken Sie im Fenster „Calibrator“ auf „Anwenden“, um die neuen Kalibrierungsdaten zu
implementieren.
15. Klicken Sie im Dialogfenster „Information“ auf „OK“.
Damit ist die Kalibrierung mit dem EFI ED-100 abgeschlossen.
Papierfachausrichtung
Durch die Papierfachausrichtung können Sie geringe Abweichungen ausgleichen, die beim
Druckprozess auftreten können. Größere Abweichungen sollten von einem autorisierten
Servicetechniker behoben werden. Die Papierfachausrichtung kann in der Anwendung
Command WorkStation vorgenommen werden. Im Folgenden wird das Verfahren
beschrieben.
HINWEIS: Wenn Sie die Papierfachausrichtung vornehmen, müssen Sie anschließend alle
bereits verarbeiteten und gespeicherten Aufträge neu verarbeiten, da nur so die für die
Ausrichtung ermittelten Werte auf die gespeicherten Aufträge angewendet werden können.
EFI-Artikelnummer: 45022476
Page 42

PAPIERFACHAUSRICHTUNG IN ANWENDUNG COMMAND WORKSTATION
VORNEHMEN UND PRÜFEN
1. Vergewissern Sie sich, dass auf dem DocuColor 12 die Grenzwerte für die korrekte
Registrierung eingehalten werden.
2. Drucken Sie einen Testauftrag aus einer Anwendung, und überprüfen Sie die Registrierung
der gedruckten Seiten.
3. Wählen Sie „Papierfächer ausrichten“ im Menü „Server“.
4. Wählen Sie im Einblendmenü „Fach“ das Fach (1-4, 6), für das die Ausrichtung erfolgen
soll.
5. Geben Sie im Einblendmenü „Größe des Mediums“ das Format des Papiers an, das sich im
ausgewählten Fach befindet.
Die Papierfachausrichtung ist eine spezifische Einstellung für eine bestimmte Seitengröße
und ein bestimmtes Zufuhrfach. Wenn Sie z. B. die Ausrichtung für die Seitengröße Letter/
US-Brief und das Zufuhrfach 1 vornehmen und anschließend Papier der Größe Legal/US
Lang in Fach 1 einlegen, gilt die Ausrichtung nicht. Sie müssen die Papierfachausrichtung
für jede Kombination aus Seitengröße und Zufuhrfach separat ausführen.
6. Aktivieren Sie im Bereich „Seite zur Ausrichtung drucken“ die Option „Doppelseitig
drucken“, um einen Duplexdruckauftrag zu generieren., und lesen Sie die Anleitungen auf
der Testseite.
Seite 8
7. Wählen Sie die Ausrichtungsseite aus, und drucken Sie sie.
8. Folgen Sie den Anleitungen auf der gedruckten Ausrichtungsseite.
9. Falten Sie die Seite mittig zunächst horizontal und nach dem Auffalten vertikal.
Wenn Sie das Blatt erneut auffalten, sehen Sie, dass die Falzlinien an drei Stellen der Seite
eine Skala schneiden. Bestimmen Sie die Werte dieser Schnittpunkte.
10. Geben Sie im Bereich „Ausrichtwerte eingeben“ die Werte für die Schnittpunkte der mit A,
B und C gekennzeichneten Skalen auf Seite 1 ein.
Wenn Sie die Ausrichtung für den Duplexdruck vornehmen, müssen Sie zusätzlich noch
die Werte für die drei Skalen auf Seite 2 eingeben.
11. Wenn Sie mit der Eingabe der Ausrichtwerte fertig sind, klicken Sie auf „Anwenden“.
12. Wenn Sie Ausrichtwerte entfernen wollen, wählen Sie das entsprechende Zufuhrfach aus,
und klicken Sie im Bereich „Ausrichtwerte eingeben“ auf „Standardwerte“.
13. Klicken Sie auf „Fertig“, wenn Sie alle gewünschten Operationen durchgeführt haben.
H
INWEIS: Wenn die Ausrichtungsergebnisse nicht korrekt sind, wiederholen Sie die obigen
Schritte, und lesen Sie die Anleitungen in den Testdaten für die Ausrichtung.
EFI-Artikelnummer: 45022476
Page 43

Seite 9
Vergrößerter bedruckbarer Bereich
Diese Funktion vergrößert den bedruckbaren Bereich für die Papierformate SR-A3
(320 mm x 450 mm) und 12 x 18 (305 mm x 457 mm). Der vergrößerte bedruckbare
Bereich steht automatisch zur Verfügung, wenn Sie eines dieser Papierformate auswählen.
Sie werden bemerken, dass der Rand der Druckseite im Vergleich zu dem Rand, der von der
Software Version 1.1 erzeugt wurde, schmaler ist.
Beim Format 12 x 18 ist der Rand an allen Kanten 3 mm breit. Beim Format SR-A3 ist der
Rand an der oberen und unteren Kante 3 mm breit und an der linken und rechten Kante
9 mm breit.
Diese Funktion steht zur Verfügung, nachdem Sie die neuen Druckerdateien auf Ihrem
Windows- oder Mac OS Computer installiert haben. Laden Sie die Druckerdateien mit
dem WebTool Installation herunter.
Option ‘Showpage’ im WebDownloader
Mit dieser Funktion wird beim Drucken von EPS-Dateien mit der Komponente
WebDownloader am Ende eines Druckauftrags der PostScript-Befehl ‘showpage’ hinzugefügt. Hierdurch wird eine zusätzliche Seite am Ende des Druckauftrags hinzugefügt.
Dieser PostScript-Befehl ist für die Generierung einer EPS-Datei erforderlich, wird von
einigen Anwendungen aber nicht hinzugefügt. Wählen Sie diese Option, wenn Sie eine
EPS-Datei mit einer solchen Anwendung erstellt haben.
Sie können die Option deaktivieren, wenn Sie keine zusätzliche leere Seite am Ende eines
Druckauftrags benötigen.
EFI-Artikelnummer: 45022476
Page 44
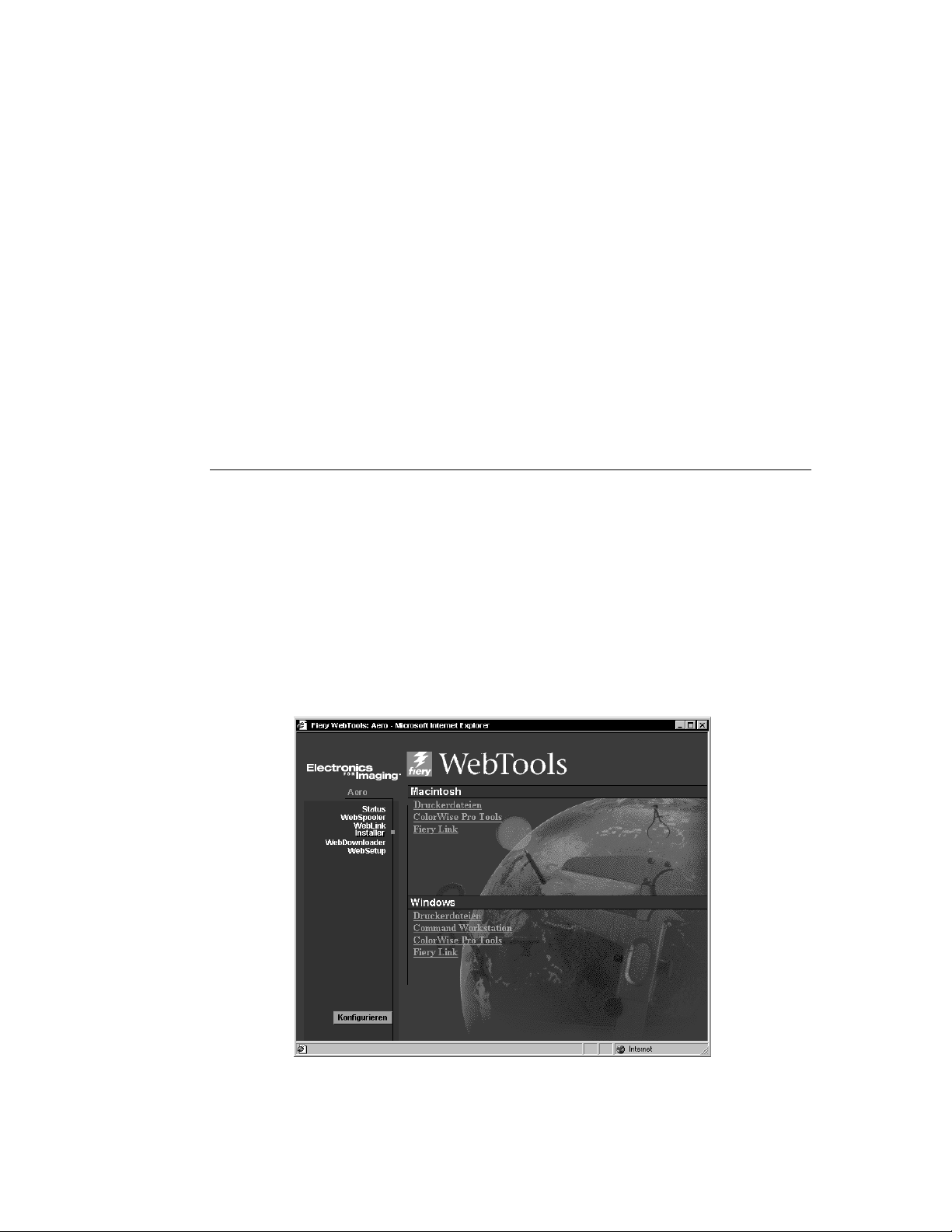
Druckertreiber für Windows Me
Für Windows Me können die Druckertreiber im Verzeichnis „Win_9x“ auf der CD-ROM
mit der Anwendersoftware bzw. der mit dem WebTool Installation heruntergeladenen
Dateien verwendet werden. Die Vorgehensweise bei der Installation für Windows Me
entspricht der Installation für Windows 95/98. Nähere Informationen zur Installation
finden Sie im Installationshandbuch.
ColorWise Pro Tools und Command WorkStation im WebTool Installation
Mit der Komponente Installation der Fiery WebTools können Sie die Anwendung
Command WorkStation und die ColorWise Pro Tools vom Fiery auf Ihre Workstation
laden.
HINWEIS: Sie müssen eine ältere Version der Anwendung Command WorkStation bzw. der
ColorWise Pro Tools ggf. deinstallieren, bevor Sie die Software mit der Komponente Installation der Fiery WebTools installieren.
DRUCKERDATEIEN MIT KOMPONENTE INSTALLATION LADEN
Seite 10
1. Starten Sie den Internet- oder Intranet-Browser, und geben Sie die IP-Adresse bzw. den
DNS-Namen des Fiery ein.
Diese Angaben erhalten Sie vom Operator oder Administrator.
2. Wählen Sie eine Berechtigungsebene, geben Sie ggf. das Kennwort ein, und klicken Sie
auf „OK“.
Für die Anmeldung als Gast ist kein Kennwort erforderlich. Auch als Gast haben Sie vollen
Zugriff auf die Komponente Installation.
3. Klicken Sie auf „Installer“.
EFI-Artikelnummer: 45022476
Page 45

Seite 11
4. Klicken Sie im Bereich des Betriebssystems, das Sie verwenden, auf „ColorWise Pro Tools“
bzw. „Command WorkStation“ (nur Windows).
Auf Windows-Computern müssen Sie in einem speziellen Dialogfenster den gewünschten
Speicherort für die Datei angeben.
Auf Mac OS Computern wird ein BinHex-codierter, komprimierter Ordner mit dem
Namen „CWPro“ auf den Schreibtisch geladen. Wenn Ihr Internet-Browser mit einem
Dekomprimierungsprogramm, wie z. B. StuffIt Expander ausgestattet ist, wird der Ordner
automatisch dekodiert und dekomprimiert.
5. Wechseln Sie auf einem Windows-Computer zu dem Verzeichnis, in dem Sie die Datei
„CStation.exe“ bzw. „CWPro.exe“ speichern wollen, und klicken Sie auf „Speichern“.
Falls auf einem Mac OS Computer der Ordner mit den ColorWise Pro Tools nicht automatisch dekodiert und dekomprimiert wurde, müssen Sie ein Programm starten, das diese
Funktion ausführt.
6. Doppelklicken Sie auf die Programmdatei „CStation.exe“ bzw. „CWPro.exe“, geben Sie den
Speicherort für den installierten Ordner an, und klicken Sie auf „Weiter“.
Der Ordner wird am ausgewählten Speicherort installiert.
Optionen „Drehen um 180“ und „Gedreht“
Mit der Option „Drehen um 180“ auf der Seite „Druckerspezifische Optionen“ des
Treibers für Mac OS können Sie angeben, ob die Seiten des Auftrags um 180° gedreht
werden sollen.
Unter Windows können Sie mit der Option „Gedreht“ im Einblendfenster „Layout“
angeben, ob die Seiten des Auftrags um 180° gedreht werden sollen.
EFI-Artikelnummer: 45022476
Page 46

Page 47

Nuevas funciones (Español)
Fiery X12 Color Server, versión 1.5 para las
copiadoras/impresoras digitales Xerox DocuColor 12
Este documento contiene información acerca de algunas de las funciones nuevas de la
versión 1.5 del software del Fiery X12™. La documentación de usuario sigue vigente. Antes
de comenzar a utilizar el Fiery X12, distribuya copias de este documento a todos los
usuarios y asegúrese de que las lean.
El término “Fiery®” se utiliza en este documento para hacer referencia al Fiery X12.
El nombre “Aero” se utiliza en las ilustraciones para representar al Fiery.
Esta versión del software del usuario y del sistema implementa estas mejoras, que se explican
en detalle en las secciones siguientes:
• Calibración del color mediante el EFI Densitometer™ ED-100
Esta función permite realizar la calibración del color mediante el densitómetro de mano
fabricado por Electronics For Imaging.
• Alineación de bandejas
Esta función permite verificar y mejorar la alineación de bandejas antes de aplicarla a
todos los trabajos.
• Aumento del área de imagen
Esta función aumenta el área de imagen para los tamaños de papel SRA3 y 12 x 18
pulgadas.
• Opción ‘Showpage’ de EPS en WebDownloader
Esta función agrega un comando “showpage” de lenguaje Adobe PostScript al final del
trabajo de impresión cuando se imprimen archivos EPS.
• Compatibilidad con Windows Me
Los controladores de impresora para Microsoft Windows Me están disponibles en el
CD de software del usuario y en las utilidades de WebTools en la carpeta del controlador
Win_9x.
• ColorWise Pro Tools™ y Fiery Command WorkStation™ en el Instalador de WebTools
Esta función permite transferir fácilmente Command WorkStation y ColorWise Pro
Tools directamente a la estación de trabajo y a la estación de trabajo cliente a través del
acceso al servidor Fiery.
• Opción Girado
La opción Girado permite rotar las páginas del trabajo de impresión.
Calibración del color mediante el EFI Densitometer ED-100
Puede calibrar el Fiery con ColorWise Pro Tools mediante el EFI Densitometer ED-100 de
mano que se suministra con el Fiery. El EFI Densitometer ED-100 es un densitómetro de
reflexión de colores que funciona con baterías y que mide la densidad (claridad u oscuridad)
del color impreso desde la copiadora a color.
Número de referencia: 450224762001 © Electronics For Imaging, Inc.
Page 48

Página 2
Mediante la conexión del EFI Densitometer ED-100 al puerto serie de la computadora o al
adaptador de conexión del puerto serie, puede medir rápidamente las muestras de color y
transferir las mediciones al servidor de color Fiery. Puede calibrar la copiadora con
ColorWise Pro Tools mediante el EFI Densitometer ED-100.
NOTA: El EFI Densitometer ED-100 se conecta al puerto serie de una computadora
Microsoft Windows y al servidor Fiery con un kit FACI. La conexión a una computadora
Apple Mac OS requiere el Adaptador USB PDA (se recomienda Keyspan USA-19).
También puede calibrar el Fiery mediante el densitómetro X-Rite DTP32 o AutoCal™
(sólo en la copiadora). En este documento sólo se describe cómo utilizar el
EFI Densitometer ED-100.
El término “EFI ED-100” se utiliza en los procedimientos siguientes para hacer referencia
al EFI Densitometer ED-100.
Conexión del EFI ED-100 a la computadora
Los pasos siguientes describen cómo conectar el EFI ED-100 a la computadora. Necesitará
el EFI ED-100 y el cable de interfaz. No es necesario apagar la computadora para realizar
este procedimiento.
PARA CONECTAR EL EFI ED-100 A LA COMPUTADORA
1. Conecte el extremo pequeño del cable de interfaz (parecido al enchufe de un teléfono
modular) en el puerto de la parte posterior del EFI ED-100.
2. Enchufe el conector de 9 pines en el puerto de comunicación serie COM1 o COM2 en la
computadora y apriete los tornillos.
Si el puerto disponible en la computadora no es de 9 pines, tendrá que utilizar un cable o
un adaptador compatible con el sistema. En computadoras Mac OS más antiguas utilice un
cable de interfaz de 8 pines o 9 pines (DIN8M a DB9M). En computadoras Mac OS más
recientes, utilice un adaptador Keyspan USB PDA (el enchufe USB en el conector DB9M).
Cuando se conecta el adaptador PDA a una computadora Mac OS, apague la computadora
para evitar que la computadora se bloquee.
NOTA: Apunte cuál es el puerto serie que utiliza para cuando realice la configuración
posterior del software de calibración.
Densitómetro
Puerto
Conector pequeño al puerto del EFI ED-100
Conector de 9
pines a la
computadora
Cable de interfaz
Número de referencia: 45022476
Page 49

Página 3
Medida del color y calibración utilizando el EFI ED-100
ColorWise Pro Tools se ha diseñado para utilizarse con el EFI ED-100, que permite la
introducción automática de las medidas de color en el servidor de color Fiery.
Una vez que ha conectado el EFI ED-100 al puerto serie, está preparado para mediar la
salida de color y calibrar la copiadora, como se describe en la sección siguiente.
Medida de color con el EFI ED-100
En esta sección se describen los conceptos básicos de la toma de medidas con el
EFI ED-100. Una vez que domine esta técnica, consulte la sección “Calibración con
ColorWise Pro Tools mediante el EFI ED-100” para calibrar correctamente la copiadora.
Instrucciones para realizar las medidas de color
Recuerde lo siguiente cuando utilice el EFI ED-100 para realizar las medidas:
• Asegúrese de que la página que está midiendo se encuentra en una superficie plana
y firme.
• Asegúrese de que la página de medidas no está apoyada sobre una superficie de colores
intensos. Para obtener una medida precisa, coloque hojas vacías del mismo tipo de papel
de la página de medida bajo ésta para evitar que el EFI ED-100 lea los colores de la base.
• No toque las muestras con los dedos.
• Verifique que la apertura esté centrada sobre la muestra de color. Utilice las guías de
colocación como ayuda.
• Asegúrese de que el EFI ED-100 está pulsado contra la muestra que se está midiendo.
• Mantenga el EFI ED-100 en el ángulo derecho para medir una fila de muestras y
asegúrese de que se mantiene perpendicular a la fila de muestra durante la medida.
Esto es para asegurar que ese contacto se limita a la muestra que se está midiendo.
PARA TOMAR MEDIDAS UTILIZANDO EL EFI ED-100
NOTA: El software que admite el EFI Densitometer ED-100 (por ejemplo, ColorWise Pro
Tools Calibrator™) suministra las páginas de muestras que se imprimen y miden con el
EFI ED-100.
1. Coloque el EFI ED-100 sobre una muestra de ejemplo de forma que la apertura de ejemplo
de la parte inferior del EFI ED-100 cubra completamente la muestra de ejemplo.
Las guías de colocación en la punta del EFI ED-100 indican donde está colocada la
apertura de ejemplo. La luz del indicador de ocupado está centrada directamente sobre la
apertura de ejemplo.
NOTA: Para obtener una medida precisa, coloque una hoja de papel blanco debajo de la
muestra de ejemplo para evitar que el EFI ED-100 lea los colores de la base.
2. Pulse el botón verde (Go) para iniciar el proceso de medida.
N
OTA: No tiene que mantener pulsado el botón durante la medida. El tiempo normal de
medida es aproximadamente un segundo.
Cuando la luz del indicador de ocupado se apaga, la medida se completa y puede moverse al
siguiente ejemplo para realizar una nueva medida.
Número de referencia: 45022476
Page 50

Calibración con ColorWise Pro Tools mediante el EFI ED-100
Utilizando ColorWise Pro Tools Calibrator y el EFI ED-100, puede medir rápidamente las
muestras de color generadas por la copiadora y transferir estas medidas al servidor Fiery.
NOTA: Pueden conectarse varios usuarios a un Fiery con ColorWise Pro Tools, pero sólo
puede usar Calibrator un usuario cada vez. Aparece un mensaje de error si intenta calibrar
cuando otro usuario ya está utilizando ColorWise Pro Tools para calibrar.
ColorWise Pro Tools para computadoras Windows y Mac OS es prácticamente igual. Las
ventanas y los cuadros de diálogo que se muestran son de las versiones de Windows.
NOTA: Los cambios que haga en la calibración pueden afectar a todos los trabajos de todos los
usuarios, de forma que es posible que desee limitar el número de personas que están
autorizadas a realizar la calibración.
PARA CALIBRAR LA COPIADORA MEDIANTE CALIBRATOR
1. Inicie ColorWise Pro Tools y conéctese al Fiery.
Página 4
Para obtener instrucciones acerca de la configuración de la conexión para
ColorWise Pro Tools, consulte la Guía de instalación.
2. Haga clic en Calibrator.
El EFI ED-100 está disponible como un método de medida. El Fiery suministra esta
información a Calibrator. Si la opción no aparece, asegúrese de que está conectado a un
Fiery que admita el EFI ED-100. No todos los Fiery admiten el
EFI Densitometer ED-100.
Número de referencia: 45022476
Page 51

Página 5
NOTA: Es muy importante que la copiadora que está calibrando y la computadora a la que
está conectado el EFI ED-100 se conecten al mismo servidor Fiery. También, asegúrese de
imprimir las muestras de medidas desde la copiadora que está calibrando, porque el
EFI ED-100 utiliza fórmulas que son específicas de la copiadora para convertir las medidas
sin formato del EFI ED-100 en densidades compatibles con ColorWise Calibrator.
3. Dentro de Compruebe los valores de impresión, seleccione el conjunto de calibración
deseado.
4. Si hay más de una opción, seleccione el conjunto de calibración adecuado para el tipo de
papel que utilizará con más frecuencia.
N
OTA: Para que esta calibración tenga efecto, el conjunto de calibración debe asociarse con
uno o varios perfiles de salida. El conjunto de calibración por omisión ya está asociado con
el perfil de salida por omisión, de forma que no es necesario realizar nuevas asociaciones.
5. Dentro de Genere la página de medidas, haga clic en Imprimir.
6. En el cuadro de diálogo Opciones de impresión que aparece, seleccione el tipo de página, el
tamaño de papel y la bandeja de entrada que desea utilizar para la página de medidas y
haga clic en Imprimir.
Seleccione 34 muestras ordenadas o 21 Muestras ordenadas. El menú Tamaño de papel
seleccionará automáticamente LTR/A4 para 21 Muestras ordenadas o 11x17/A3 para 34
Muestras ordenadas.
Número de referencia: 45022476
Page 52

Cuadros de diálogo
Opciones de impresión
para páginas de medidas
de 21 y 34 muestras
Página 6
NOTA: El tamaño de papel disponible es el factor principal para determinar si se imprimen
34 o 21 muestras. La selección de un número mayor de muestras para imprimir
proporcionará una lectura más precisa, porque un número mayor de muestras proporciona
más puntos de referencia dentro del rango de tonos en los que se basa la calibración.
Normalmente, se agregan más muestras entre el tono del cuarto y el tono resaltado, lo que
proporciona una mejor reproducción de los tonos claros de la imagen.
7. Recupere la Página de medidas.
8. Dentro de Genere la página de medidas, haga clic en Medir.
9. Con el método del EFI ED-100 seleccionado, elija las opciones en el cuadro de diálogo de
opciones y haga clic en Inicio.
En Tipo de página, aparece la información de página seleccionada anteriormente.
En Chasquidos por muestra, seleccione cuántas medidas (clics en el botón de medidas del
EFI ED-100) desea utilizar por cada muestra de color, hasta tres clics por muestra.
NOTA: Seleccione varios clics por muestra cuando la salida impresa es desigual para asegurar
una medida más precisa.
La medida media se devuelva al EFI ED-100. Más de una medida por muestra provoca una
medida más precisa de esa muestra, pero requiere más tiempo. Si selecciona varios clics por
muestra, es buena idea mover el EFI ED-100 ligeramente después de cada medida mientras
se mantenga dentro del círculo de la muestra..
Si selecciona la casilla de verificación Información por audio la computadora emite una
señal audible después de completar la medida de cada muestra. Esto permite realizar las
medidas sin tener que mirar al monitor de la computadora. Un tono audible indica que la
muestra se ha medido correctamente. Se emite el mismo tono para indicar que se ha
producido un error en la medida.
Número de referencia: 45022476
Page 53

Página 7
En Puerto, seleccione el puerto COM (o el puerto USB en las computadoras Mac OS más
recientes) al que está conectado el EFI ED-100.
10. Mida cada muestra de color con el EFI ED-100.
11. Continúe midiendo cada muestra de color en la Página de medidas, asegurándose de no
dejar una sola muestra.
N
OTA: Es importante realizar las medidas en el orden diseñado en el cuadro de diálogo
Medidas en la Página de medidas.
12. Cuando haya medido correctamente todas las muestras, haga clic en Aceptar.
13. En el cuadro de diálogo Medir, haga clic en Aceptar.
14. En la ventana Calibrator, haga clic en Aplicar para implementar los nuevos datos
de calibración.
15. En el cuadro de diálogo Información, haga clic en Aceptar.
Esto completa el proceso de calibración utilizando el EFI ED-100.
Alineación de bandejas
La función Alineación de bandejas permite realizar ajustes para compensar los pequeños
desplazamientos que pueden producirse durante el proceso de impresión. Si se producen
grandes desplazamientos, deben ser comprobados por un técnico autorizado. Puede realizar
la Alineación de bandejas en Command WorkStation. El procedimiento se describe en la
sección siguiente.
NOTA: Después de usar la función Alineación de bandejas, es necesario reprocesar todos los
trabajos procesados y guardados anteriormente. De esta forma, los nuevos ajustes de
alineación se aplicarán a los trabajos guardados.
Número de referencia: 45022476
Page 54

PARA REALIZAR Y VERIFICAR LA ALINEACIÓN DE LAS BANDEJAS
DESDE COMMAND WORKSTATION
1. Compruebe que la DocuColor 12 se encuentra dentro de las especificaciones de registro
correctas.
2. Imprima un trabajo de prueba desde la aplicación y compruebe el registro del documento.
3. Seleccione Alinear bandejas de papel en el menú Servidor.
4. En el menú Bandeja, seleccione la bandeja (de la 1-4, 6) que desea alinear.
5. Seleccione en el menú desplegable Tamaño del papel el tamaño de papel que está cargado
en la bandeja.
La alineación de bandejas es específica de cada combinación de bandeja y tamaño de papel.
Si alinea la Bandeja 1 con el papel Carta, y carga papel Oficio en la Bandeja 1, la alineación
no será válida. Debe realizar una nueva alineación de bandeja para cada combinación de
bandeja y tamaño de papel.
6. En la sección Imprimir página de alineación, haga clic en la casilla de verificación para
imprimir una página dúplex y consulte las instrucciones en la hoja de prueba.
7. Seleccione e imprima la página de alineación.
Página 8
8. Una vez impresa la página, siga las indicaciones de la página de alineación.
9. Pliegue la página por la mitad horizontalmente, desdóblela y pliéguela por la mitad
verticalmente.
Cuando desdoble la hoja de nuevo, observará que las líneas de plegado cruzan tres calibres
que se encuentran en tres lados de la página. Compruebe en qué número se cruzan las líneas
en cada calibre.
10. En la sección “Introducir valores de alineación”, escriba el valor en el que los dobleces
cruzan cada uno de los tres calibres, marcados con A, B y C en la cara 1.
Si eligió la alineación de la impresión a dos caras, debe introducir también los valores de los
tres calibres de la cara 2 de la página.
11. Después de introducir todos los valores de alineación, haga clic en Aplicar.
12. Para eliminar las alineaciones, seleccione una bandeja y haga clic en Por omisión en la
sección “Introducir valores de alineación”.
13. Haga clic en Terminado cuando haya completado el proceso.
N
OTA: Si el resultado de la alineación no es correcto, repita los pasos y consulte las
instrucciones en los datos de prueba de alineación.
Número de referencia: 45022476
Page 55

Página 9
Aumento del área de imagen
Esta función aumenta el área de imagen para tamaños de papel SRA3 (320 mm x 450 mm)
y 12 x 18 pulgadas (305 mm x 457 mm). El área de imagen expandida está disponible
automáticamente cuando se selecciona alguno de estos tamaños de papel. Notará que el
margen de salida es más pequeño comparado con la versión 1.1 del software.
Los márgenes admitidos para 12 x 18 pulgadas son 3 mm en todos los bordes. Los márgenes
admitidos para SRA3 son 3 mm en los bordes superior e inferior y 9 mm en los bordes
izquierdo y derecho.
Esta función está disponible después de transferir los nuevos archivos de la impresora en el
sistema operativo Windows y/o Mac. Utilice el Instalador de WebTools para transferir los
archivos de impresora.
Opción ‘Showpage’ de EPS en WebDownloader
Esta función agrega un comando “showpage” de lenguaje PostScript al final del trabajo de
impresión cuando se imprimen archivos EPS utilizando WebDownloader. Agrega una
página extra después del trabajo de impresión del archivo EPS.
Algunas aplicaciones pueden omitir este comando PostScript necesario cuando generan
archivos EPS, de forma que no necesitarán seleccionar la opción Añadir ‘showpage’ cuando
impriman archivos EPS generados por estas aplicaciones.
Puede eliminar la opción Añadir ‘showpage’ si no necesita imprimir una página extra vacía
después de un trabajo de impresión.
Número de referencia: 45022476
Page 56

Controladores de impresora para Windows Me
Los controladores de impresora para Windows Me están disponibles mediante los
controladores de impresora para Win_9x del CD del software del usuario o transferidos
mediante el Instalador de WebTools. Windows Me sigue los mismos procedimientos de
instalación que Windows 95/98. Consulte la Guía de instalación para ver los
procedimientos de instalación.
ColorWise Pro Tools y Command WorkStation en el Instalador de WebTools
El Instalador de WebTools permite transferir fácilmente Command WorkStation y
ColorWise Pro Tools directamente a la estación de trabajo desde el Fiery.
NOTA: Debe desinstalar Command WorkStation o ColorWise Pro Tools si tiene una
versión diferente instalada antes de la instalación del software mediante el Instalador de
WebTools.
PARA TRANSFERIR LOS ARCHIVOS DE IMPRESORA CON EL INSTALADOR DE WEBTOOLS
Página 10
1. Inicie el examinador de Internet o intranet e introduzca el nombre de DNS o la dirección
IP del Fiery.
Solicite esta información al operador o al administrador.
2. Seleccione un nivel de inicio de sesión, introduzca una contraseña si es necesario y haga
clic en Aceptar.
No se requiere contraseña para iniciar una sesión como Invitado. Tendrá acceso total al
Instalador de WebTools cuando inicie la sesión como Invitado.
3. Haga clic en el botón Instalador.
Número de referencia: 45022476
Page 57

Página 11
4. Dentro del nombre del sistema operativo, haga clic en “ColorWise Pro Tools” o “Command
Workstation” para Windows OS.
En computadoras Windows, aparece un cuadro de diálogo que le pide que guarde el archivo
en la ubicación que seleccione.
En computadoras Mac OS, se transfiere una carpeta denominada “CWPro” al escritorio en
código BinHex y formato comprimido. Si su examinador de Internet está equipado con una
utilidad de descompresión, por ejemplo StuffIt Expander, la carpeta se decodifica y
descomprime automáticamente.
5. En computadoras Windows, busque la ubicación en la que desea guardar el
archivo CStation.exe o el archivo CWPro.exe y haga clic en Guardar.
En computadoras Mac OS, si la carpeta ColorWise Pro Tools no se decodificó y
descomprimió automáticamente, inicie una utilidad que realice esa función.
6. En computadoras Windows, haga doble clic en el archivo CStation.exe, busque la ubicación
en la que desea instalar la carpeta y haga clic en Siguiente.
La carpeta se instala en la ubicación que haya especificado.
Opción Girar 180 y Girado
Si la opción Girar 180 en el panel Opciones de la impresora de Mac OS permite especificar
si desea girar 180 grados las páginas del trabajo.
En Windows OS, cuando se especifica la Orientación, la opción Girado está disponible para
Vertical además de Horizontal si desea girar 180 grados las páginas del trabajo.
Número de referencia: 45022476
Page 58

Page 59

Novos recursos (Português)
Fiery X12 Color Server, versão 1.5
para copiadoras/impressoras Xerox DocuColor 12 Digital
Este documento contém informações sobre os novos recursos da versão 1.5 do software do
Fiery X12™. Continue a usar sua documentação do usuário. Antes de usar o Fiery X12,
distribua cópias deste documento a todos os usuários e certifique-se de que eles leram o
documento.
O termo “Fiery®” é usado neste documento para referir ao Fiery X12. O nome “Aero” é
usado em ilustrações para representarem o Fiery.
Esta versão do software do sistema e usuário suporta estes aperfeiçoamentos, que são
explicados com mais detalhe nas seções a seguir:
• Calibragem de cor usando o EFI Densitometer™ ED-100
Este recurso permite que você efetue a calibragem de cor usando o densitômetro portátil
fabricado pela Electronics for Imaging.
• Alinhamento da bandeja
Este recurso permite que você verifique e melhore o alinhamento antes de aplicá-lo a
todas as tarefas.
• Incrementar na área de imagem
Este recurso incrementa a área de imagem para tamanhos de papel SRA3 e 12" x 18".
• Opção ‘Exibir página’ EPS no WebDownloader
Este recurso adiciona o comando de linguagem Adobe Postscript exibir página no final da
tarefa de impressão quando imprime arquivos EPS.
• Suporte do Windows Me
Os drivers de impressora para Microsoft Windows Me estão disponíveis no CD do
software do usuário e no Fiery WebTools™ na pasta do driver do Win_9x.
• ColorWise Pro Tools™ e Fiery Command WorkStation™ no Installer WebTool
Este recurso permite que você descarregue facilmente a Command WorkStation e o
ColorWise Pro Tools diretamente para sua estação de trabalho e estação de trabalho
cliente, acessando o servidor do Fiery.
• Opção Rodar 180
A opção Rotate 180 (Rodar 180) permite que você rode as páginas de sua tarefa de
impressão.
Calibragem de cor usando o EFI Densitometer ED-100
Você pode calibrar o Fiery com o ColorWise Pro Tools usando o EFI Densitometer
ED-100 portátil que acompanha seu Fiery. O EFI Densitometer ED-100 é um
densitômetro de reflexão de cor alimentado por bateria, que mede as densidades
(claridade ou escurecimento) da cor impressa a partir de sua copiadora a cores.
Conectando o EFI Densitometer ED-100 à porta serial de seu computador ou ao
adaptador de conexão da porta serial, você pode medir rapidamente patches de cores e
descarregar essas medições para seu servidor de cores Fiery. Você pode calibrar sua
copiadora com o ColorWise Pro Tools usando o EFI Densitometer ED-100.
Número do produto: 450224762001 Electronics For Imaging, Inc.
Page 60

NOTA: O EFI Densitometer ED-100 conecta-se na porta serial de um computador
com o Microsoft Windows e no servidor do Fiery com um kit FACI. A conexão em um
computador com o Mac OS requer um adaptador USB PDA (é recomendado o Keyspan
USA-19).
Você também pode calibrar o Fiery usando o densitômetro X-Rite DTP32 ou AutoCal™
(somente copiadora). Este documento descreve somente como usar o EFI Densitometer
ED-100.
O termo “EFI ED-100” é usado nos procedimentos a seguir para referir ao
EFI Densitometer ED-100.
Conexão do EFI ED-100 no computador
As etapas a seguir descrevem como conectar o EFI ED-100 em seu computador. Você
precisará do EFI ED-100 e do cabo da interface. Para efetuar este procedimento não precisa
desligar o computador.
PARA CONECTAR O EFI ED-100 NO COMPUTADOR
1. Conecte a extremidade pequena do cabo da interface (semelhante ao conector de um
telefone modular) na porta, na parte posterior do EFI ED-100.
Página 2
2. Ligue o conector de 9 pinos na porta de comunicação serial COM1 ou COM2 do computador
e aperte os parafusos.
Se a porta disponível em seu computador não tiver 9 pinos, você terá que usar um cabo ou
adaptador compatível com seu sistema. Para computadores mais antigos com o Mac OS,
use um cabo de interface de 8 pinos para 9 pinos (DIN8M para DB9M). Para os
computadores mais recentes com o Mac OS, use um adaptador Keyspan USB PDA (USB
se liga no conector DB9M.). Quando conectar o adaptador PDA em um Mac OS, desligue
o computador para evitar que ele bloqueie.
NOTA: Anote a porta serial que usa para configurar mais tarde o software de calibragem.
Densitômetro
Porta
Conector pequeno na porta do EFI ED-100
Cabo da interface
Conector de 9
pinos no
computador
Medição da cor e calibragem usando o EFI ED-100
O ColorWise Pro Tools foi projetado para trabalhar com o EFI ED-100, que envia
automaticamente as medições de cor para o servidor de cores Fiery.
Após você conectar o EFI ED-100 na porta serial, está pronto para medir a saída de cor e
para calibrar sua copiadora, como descrito na seção a seguir.
Número do produto: 45022476
Page 61

Página 3
Medição da cor com o EFI ED-100
Esta seção descreve as etapas básicas para fazer medições com o EFI ED-100. Após você
dominar esta técnica, consulte a seção “Calibragem com o ColorWise Pro Tools usando o
EFI ED-100” para calibrar corretamente sua copiadora.
Diretrizes para fazer medições de cor
Quando usar o EFI ED-100 para fazer medições, não esqueça o seguinte:
• Certifique-se de que a página que está medindo esteja em uma superfície plana e fixa.
• Certifique-se de que a página de medição não esteja sobre uma superfície intensamente
colorida. Para obter uma medição mais precisa, coloque folhas brancas do mesmo tipo de
papel debaixo da página de medição para evitar que as cores subjacentes sejam lidas pelo
EFI ED-100.
• Não toque com os dedos nas patches.
• Verifique se a abertura está centrada sobre a patch de cor. Use linhas de guia
como auxiliar.
• Certifique-se de que o EFI ED-100 seja pressionado contra a patch que está medindo.
• Mantenha o EFI ED-100 em um ângulo direito para medir uma fila de patches e
certifique-se de que ele esteja perpendicular à mesma fila durante a medição. Este
procedimento é para assegurar que o contato seja confinado à patch que está sendo lida.
PARA FAZER MEDIÇÕES USANDO O EFI ED-100
NOTA: O software que suporta o EFI Densitometer ED-100 (por exemplo, ColorWise Pro
Tools Calibrator™) fornece as páginas de patch que você imprime e mede com o
EFI ED-100.
1. Coloque o EFI ED-100 sobre a patch de amostra de modo que a abertura de amostra na
parte inferior do EFI ED-100 cubra completamente a patch de amostra.
As diretrizes do EFI ED-100 indicam onde a abertura de amostra está localizada. A luz
indicadora de ocupado está centrada diretamente sobre a abertura de amostra.
NOTA: Para obter uma medição mais precisa, coloque uma folha de papel branco debaixo
da patch de amostra para evitar que as cores subjacentes sejam lidas pelo EFI ED-100.
2. Pressione o botão verde (Go) para iniciar o processo de medição.
N
OTA: Você não precisa manter pressionado o botão durante a medição. O tempo de
medição típico é aproximadamente um segundo.
Quando a luz indicadora de ocupado desliga, a medição está concluída e você pode usar a
amostra seguinte para fazer uma medição nova.
Número do produto: 45022476
Page 62

Calibragem com o ColorWise Pro Tools usando o EFI ED-100
Usando o ColorWise Pro Tools Calibrator e o EFI ED-100, você pode medir rapidamente
as patches de cor geradas pela copiadora e descarregar essas medições para o servidor Fiery.
NOTA: Vários usuários podem estar conectados em um Fiery com o ColorWise Pro Tools,
embora somente um usuário por vez possa usar o Calibrator. Uma mensagem de erro
aparecerá se você tentar calibrar quando outro usuário já estiver usando o Calibrator do
ColorWise Pro Tools.
O ColorWise Pro Tools para computadores com o Windows e Mac OS é
fundamentalmente o mesmo. As janelas e caixas de diálogo ilustradas são das versões do
Windows.
NOTA: A alteração na calibragem tem o potencial de afetar todas as tarefas de todos os
usuários, assim, você deve limitar o número de pessoas autorizadas a efetuar a calibragem.
PARA CALIBRAR A COPIADORA USANDO O CALIBRATOR
1. Execute o ColorWise Pro Tools e conecte o Fiery.
Página 4
Para obter instruções sobre a configuração da conexão com o ColorWise Pro Tools, consulte
o Iniciando.
2. Clique em Calibrator.
O EFI ED-100 está disponível como um método de medição. Esta informação é fornecida
ao Calibrator pelo Fiery. Se a opção não aparecer, verifique se está conectado em um Fiery
que suporte o EFI ED-100. Nem todos os Fierys suportam o EFI Densitometer ED-100.
NOTA: É muito importante que a copiadora que você está calibrando e que o computador
em que o EFI ED-100 está conectado estejam ligados no mesmo servidor Fiery.
Certifique-se, também, que imprime as patches de medição a partir da copiadora que está
Número do produto: 45022476
Page 63

Página 5
calibrando, porque o EFI ED-100 usa fórmulas específicas para a copiadora converter as
medições de linhas do EFI ED-100 em densidades compatíveis com o ColorWise
Calibrator.
3. Em Check Print Settings (Verificar configurações de impressão), escolha o conjunto de
calibragem desejado.
4. Se existir mais que uma opção, escolha o conjunto de calibragem apropriado para o tipo de
mídia que irá usar mais vezes.
N
OTA: Para que essa calibragem entre em vigor, o conjunto de calibragem deverá estar
associado a um ou mais perfis de saída. O conjunto de calibragem padrão já está associado
ao perfil de saída padrão, portanto não é necessário efetuar novas associações.
5. Em Generate Measurement Page (Gerar página de medição), clique em Print (Imprimir).
6. Na caixa de diálogo Print Options (Opções de impressão) que aparecer, selecione o tipo de
página, o tamanho do papel e a bandeja de entrada a utilizar para a página de medição, e
clique em Imprimir.
Selecione 34 Patches classificadas ou 21 Patches classificadas. O menu Tamanho do papel
selecionará automaticamente LTR/A4 para as 21 Patches classificadas ou 11x17/A3 para as
34 Patches classificadas.
Número do produto: 45022476
Page 64

Caixas de diálogo Opções
de impressão para páginas
de medição de 21 patch e
34 patch
Página 6
NOTA: O tamanho do papel disponível é o fator principal para determinar a impressão de 34
ou 21 patches. A escolha de um número grande de patches para impressão dará uma leitura
mais precisa, porque mais patches fornecem mais pontos de referência no intervalo de tons
onde se baseia a calibragem. Geralmente, mais patches são adicionadas entre o quarto tom e
o realce, que fornece melhores tons de luz em uma imagem.
7. Recupere a Página de medição.
8. Em Get Measurements (Obter medições), clique em Measure (Medida):
9. Com o método EFI ED-100 selecionado, escolha as opções na respetiva caixa e clique
em Iniciar.
Para Page Type (Tipo de página), as informações da página selecionada anteriormente
aparecem.
Para Clicks Per Patch (Clique por patch), selecione quantas medições (clique no botão de
medição do EFI ED-100) você deseja usar para cada patch de cor, até três cliques por patch.
NOTA: Selecione vários clique por patch quando a impressão for ímpar para assegurar uma
medição mais precisa.
A medição média é retornada para o EFI ED-100. Mais que uma medição por patch resulta
em uma medição mais precisa desse patch, mas demora mais tempo. Se você seleciona
vários cliques por patch, é uma boa idéia mover ligeiramente o EFI ED-100 após cada
medição enquanto o mantém no círculo do patch.
A seleção da caixa de verificação Audio Feedback (Retorno do áudio) faz com que o
computador emita um sinal audível após a conclusão de cada medição de patch. Isto
permite que você faça medições sem ser necessário olhar para o monitor do computador.
Um sinal audível indica que o patch foi medido com êxito; o mesmo som indica que
ocorreu um erro na medição.
Número do produto: 45022476
Page 65

Página 7
Para Porta, selecione a Porta COM (ou a porta USB em computadores mais recentes com o
Mac OS) onde o EFI ED-100 está conectado.
10. Meça cada patch de cor usando o EFI ED-100.
11. Continue a medição de cada patch de cor na página de medição, certificando-se de não
pular nenhum patch.
N
OTA: É crucial que você faça as medições na ordem indicada na caixa de diálogo Medições
e na página de medição.
12. Quando todos os patches terem sido medidos com êxito, clique em Accept (Aceitar).
13. Na caixa de diálogo Measure (Medição), clique em OK.
14. Na janela Calibrator, clique em Apply (Aplicar) para implementar os novos dados da
calibragem.
15. Na caixa de diálogo Information (Informações), clique em OK.
Isto completa o processo de calibragem usando o EFI ED-100.
Alinhamento da bandeja
O Tray Alignment (Alinhamento da bandeja) é um recurso que permite que você ajuste
pequenos deslocamentos que possam ocorrer durante o processo de impressão. Os
deslocamentos maiores deverão ser efetuados por um técnico autorizado. Você pode efetuar
o alinhamento da bandeja a partir da Command WorkStation. O procedimento está
descrito na seção a seguir.
NOTA: Após efetuar o alinhamento da bandeja, você precisa reRIP todas as tarefas RIPped
anteriormente que salvou. Isto permite que as novas configurações de alinhamento sejam
aplicadas nas tarefas salvas.
PARA EFETUAR E VERIFICAR ALINHAMENTO DA BANDEJA A PARTIR DO
PAINEL DE CONTROLE DO FIERY
1. Verifique se o DocuColor 12 está conforme as especificações de registro corretas.
2. Imprima uma tarefa de teste a partir do aplicativo e verifique o registro do documento.
3. Selecione Align Paper Trays (Alinhar bandejas de papel) no menu Server (Servidor).
4. Selecione a bandeja (1-4, 6) que deseja alinhar no menu Tray (Bandeja).
Número do produto: 45022476
Page 66

Página 8
5. Selecione o tamanho do papel que está carregado na bandeja, no menu suspenso Media
Size (Tamanho da mídia).
O alinhamento da bandeja é específico da combinação de bandeja e tamanho do papel. Se
alinhar a Bandeja 1 com o papel carta, e, em seguida, descarregar o papel ofício na
Bandeja 1, o alinhamento será inválido. Efetue um novo alinhamento de bandeja para cada
combinação de bandeja e tamanho do papel.
6. Na seção Print alignment page (Imprimir página de alinhamento), selecione a caixa de
verificação para imprimir uma página duplex e veja as instruções na folha de teste.
7. Selecione e imprima a página de alinhamento.
8. Após impressão da página, siga as instruções na mesma.
9. Dobre a página ao meio, horizontalmente, desdobre-a e dobre-a ao meio, verticalmente.
Quando desdobrar a folha novamente, veja as linhas da dobra cruzarem três escalas em três
lados da página. Determine o número onde a linha de dobra cruzará cada escala.
10. Na seção “Enter alignment values” (Digitar valores do alinhamento), digite o valor onde a
dobra cruza cada uma das três escalas, marcadas A, B e C, para Side 1 (Lado 1).
Para alinhar para impressão duplex, digite também os valores para as três escalas no Side 2
da página.
11. Após digitar todos os valores de alinhamento, clique em Apply (Aplicar).
12. Para remover os alinhamentos, selecione uma bandeja e clique em Defaults (Padrões) na
seção “Enter alignment values”.
13. Clique em Done (Concluído) quando houver terminado.
N
OTA: Se os resultados do alinhamento não estão corretos, repita as etapas e veja as
instruções nos dados de testo do alinhamento.
Incrementar na área de imagem
Este recurso incrementa a área de imagem para tamanhos de papel SRA3 (320 mm x 450
mm) e 12" x 18" (305 mm x 457 mm). A área de imagem expandida está disponível
automaticamente quando você seleciona um desses tamanhos de papel. Você notará uma
margem mais pequena na impressão comparada com a versão 1.1 do software.
As margens suportadas para 12" x 18" são 3 mm em todas as extremidades. As margens
suportadas para SRA3 são 3 mm nas extremidades superior e inferior e 9 mm nas
extremidades esquerda e direita.
Este recurso está disponível após você carregar os novos arquivos da impressora em seu
sistema operacional Windows e/ou Mac. Use o Installer WebTool para descarregar os
arquivos da impressora.
Número do produto: 45022476
Page 67

Página 9
Opção ‘Exibir página’ EPS no WebDownloader
Este recurso adiciona o comando de linguagem Postscript exibir página no final da tarefa de
impressão quando imprime arquivos usando o WebDownloader. Ele adiciona uma página
extra após a tarefa de impressão do arquivo EPS.
Alguns aplicativos podem omitir este comando PostScript necessário quando geram
arquivos EPS. Assim, você precisará selecionar a opção Append Showpage (Anexar mostrar
página) quando imprime arquivos EPS gerados por estes aplicativos.
Você pode limpar a opção Append Showpage se não necessita imprimir uma página branco
extra após uma tarefa de impressão.
Drivers de impressora do Windows Me
Os drivers de impressora para o Windows Me estão disponíveis usando os drivers de
impressora do _9x no CD do software do usuário ou descarregados usando o Installer
WebTool. O Windows Me segue os mesmos procedimentos de instalação do Windows
95/98. Consulte o Iniciando para os procedimentos de instalação.
ColorWise Pro Tools e Command WorkStation no Installer WebTool
O Installer WebTool permite que você descarregue facilmente a Command WorkStation e o
ColorWise Pro Tools diretamente a partir do Fiery para sua estação de trabalho.
NOTA: Você precisa desinstalar a Command WorkStation ou o ColorWise Pro Tools se tiver
uma versão diferente instalada antes da instalação do software usando o Installer WebTool.
Número do produto: 45022476
Page 68

PARA DESCARREGAR OS ARQUIVOS DE IMPRESSORA COM O INSTALLER WEBTOOL
1. Inicie o seu navegador de Internet ou intranet e digite o nome de DNS ou o endereço de IP
do Fiery.
Solicite essas informações ao operador ou ao administrador.
2. Selecione um nível de conexão, digite uma senha se necessário, e clique em OK.
Não é necessária nenhuma senha para se conectar como Guest (Convidado). Você terá
pleno acesso ao Installer WebTool quando se conectar como Guest.
3. Clique no botão Installer.
Página 10
4. Sob o nome de seu sistema operacional, clique em “ColorWise Pro Tools” ou “Command
Workstation” para o SO Windows.
Nos computadores com o Windows, aparecerá uma caixa de diálogo, pedindo a você que
salve o arquivo para o local que escolher.
Nos computadores com o Mac OS, é descarregada uma pasta chamada “CWPro” na área de
trabalho em um formato codificado em BinHex e comprimido. Se o seu navegador da
Internet estiver equipado com um utilitário de expansão tal como o Stuffit Expander, a
pasta será decodificada e descomprimida automaticamente.
5. Nos computadores com o Windows, procure o local onde você deseja salvar o
arquivo CStation.exe ou o arquivo CWPro.exe e clique em Save (Salvar).
Nos computadores com o Mac OS, se a pasta ColorWise Pro Tools não foi decodificada
automaticamente e descomprimida, execute um utilitário que irá realizar essa função.
6. Nos computadores Windows, clique duas vezes no arquivo CStation.exe, procure o local
onde você deseja instalar a pasta, e clique em Next (Próximo).
A pasta é instalada no local que você especificou.
Número do produto: 45022476
Page 69

Página 11
Opção Rodar 180 e Rodada
A opção Rotate 180 (Rodar 180) no painel Printer Specific Options (Opções específicas da
impressora) do Mac OS permite que você especifique se deseja rodar 180 graus as páginas
de sua tarefa.
Para o SO Windows, quando você especificar Orientation (Orientação), a opção Rotated
(Rodada) está disponível para Portrait (Retrato) em adição a Landscape (Paisagem), se
deseja rodar 180 graus as páginas de sua tarefa.
Número do produto: 45022476
Page 70

 Loading...
Loading...