Xerox WORKCENTRE PRO C3545, WORKCENTRE PRO C2128, WORKCENTRE PRO C2636 Scan Using FTP Server
Page 1
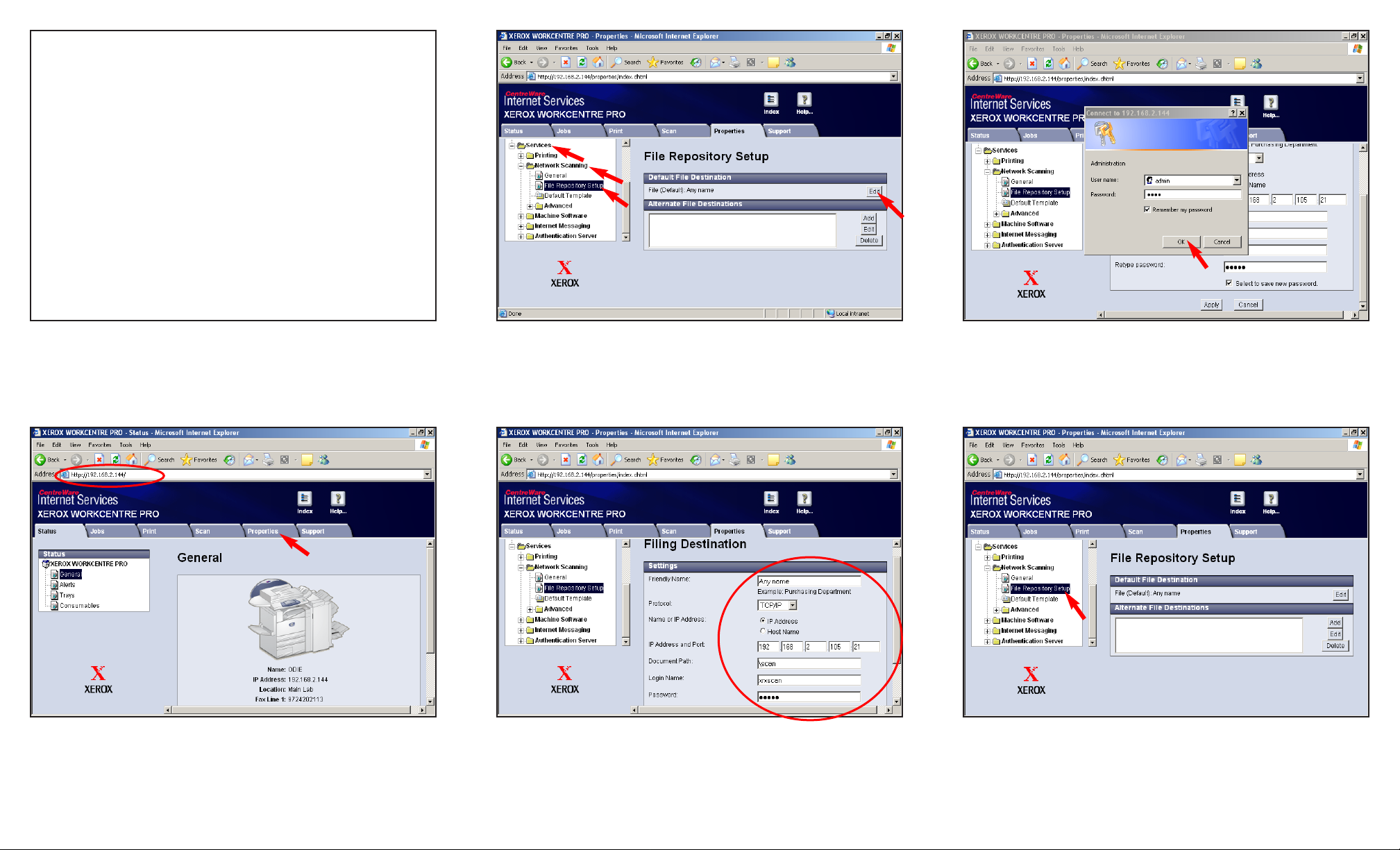
Note 1: This is a suggested testing procedure that requires a
working knowledge of DOS, and a program called “FTP.exe” or
“FTP.com”.
Note 2: Please verify your FTP Server is functioning with the
FTP Server Verification Pamphlet.
Note 3: If you do not have a FTP server running contact your
local IT Administrator or use another method to retrieve your
scanned document(s).
Fig. 1-2
Obtain the IP address of the WorkCentre Pro C3545 from the
machine configuration report or your IT Administrator. Open your
Internet browser and enter the IP address in the Address field.
The Home page will be displayed. Click the Properties.
Fig. 1-3
Click on Services and Network Scanning. Click File
Repository Setup. Click Edit.
Fig. 1-4
Enter the FTP server information. Scroll down and click Apply.
Fig. 1-6
Click Default Template.
Fig. 1-5
Enter User Name and Password. Click OK. (See the System
Administrator CD for the default User Name and Password)
Scan Using FTP Server - 1 of 4
Fig. 1-1
Page 2
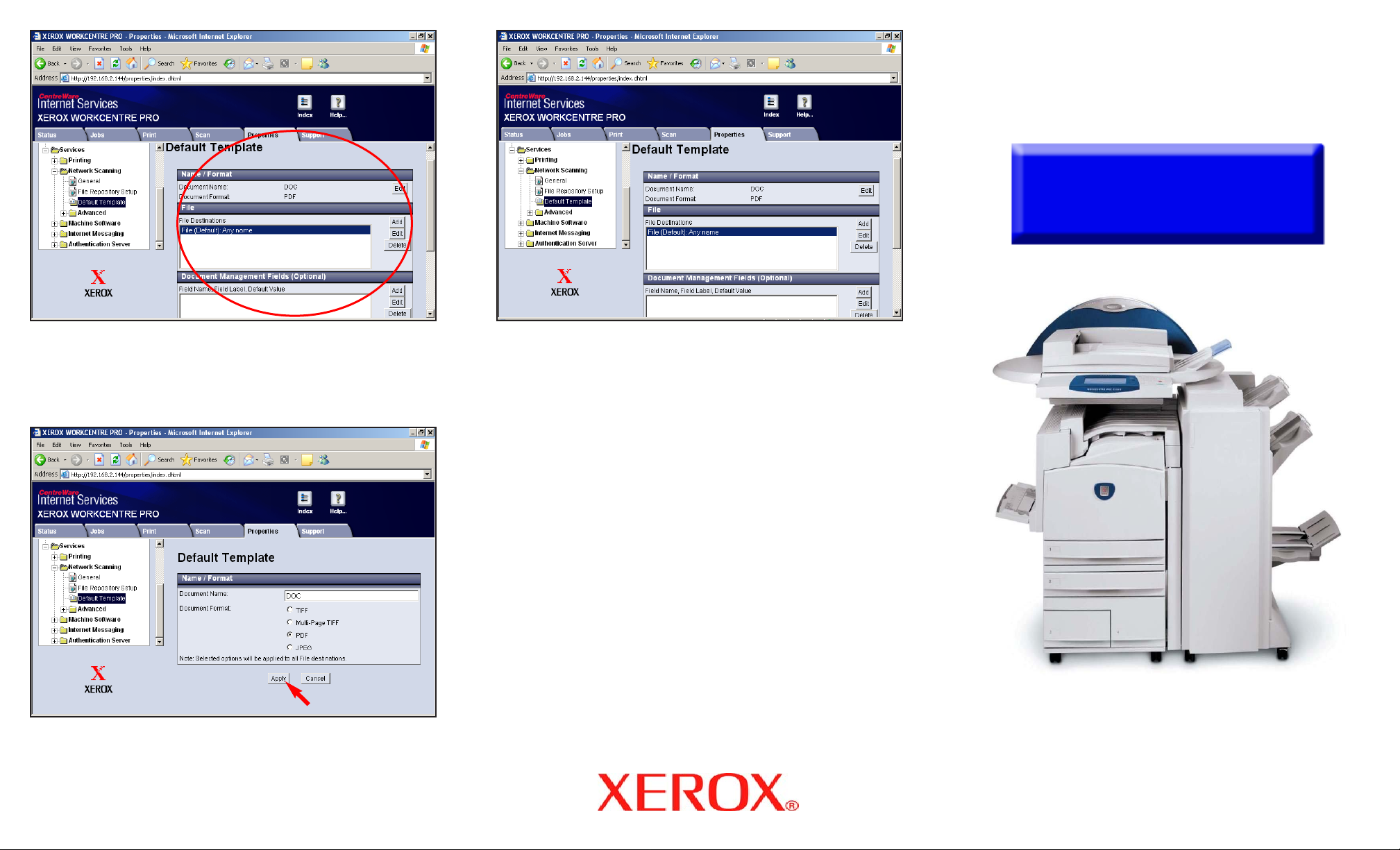
Fig. 1-7
Click Edit to make any changes to the template settings.
Fig. 1-9
Continue with Scan Using FTP Server Part 2 of 2.
Fig. 1-8
Click Apply if change(s) have been made.
Scan Using FTP Server - 2 of 4
Quick Start Guide
WorkCentre Pro
C2128/C2636/C3545
Scan Using FTP Server
Part 1 of 2
Page 3

Fig. 2-2
Press All Services on the touch screen.
Fig. 2-3
Press Network Scanning
.
Fig. 2-4
Press DEFAULT template.
Fig. 2-7
Press Output Format make changes as needed.
Scan Using FTP Server - 3 of 4
Fig. 2-1
Place document(s) on the Document Feeder or Document Glass.
Fig. 2-6
Press Image Adjustment make changes as needed.
Fig. 2-5
Press Color Options make changes as needed.
Page 4

Scan Using FTP Server - 4 of 4
Quick Start Guide
WorkCentre Pro
C2128/C2636/C3545
Scan Using FTP Server
Part 2 of 2
Fig. 2-8
Press Start.
Fig. 2-9
The document will be scanned.
 Loading...
Loading...