Xerox CopyCentre C65, CopyCentre C75, CopyCentre C90, WorkCentre Pro 65, WorkCentre Pro 75 Guide
...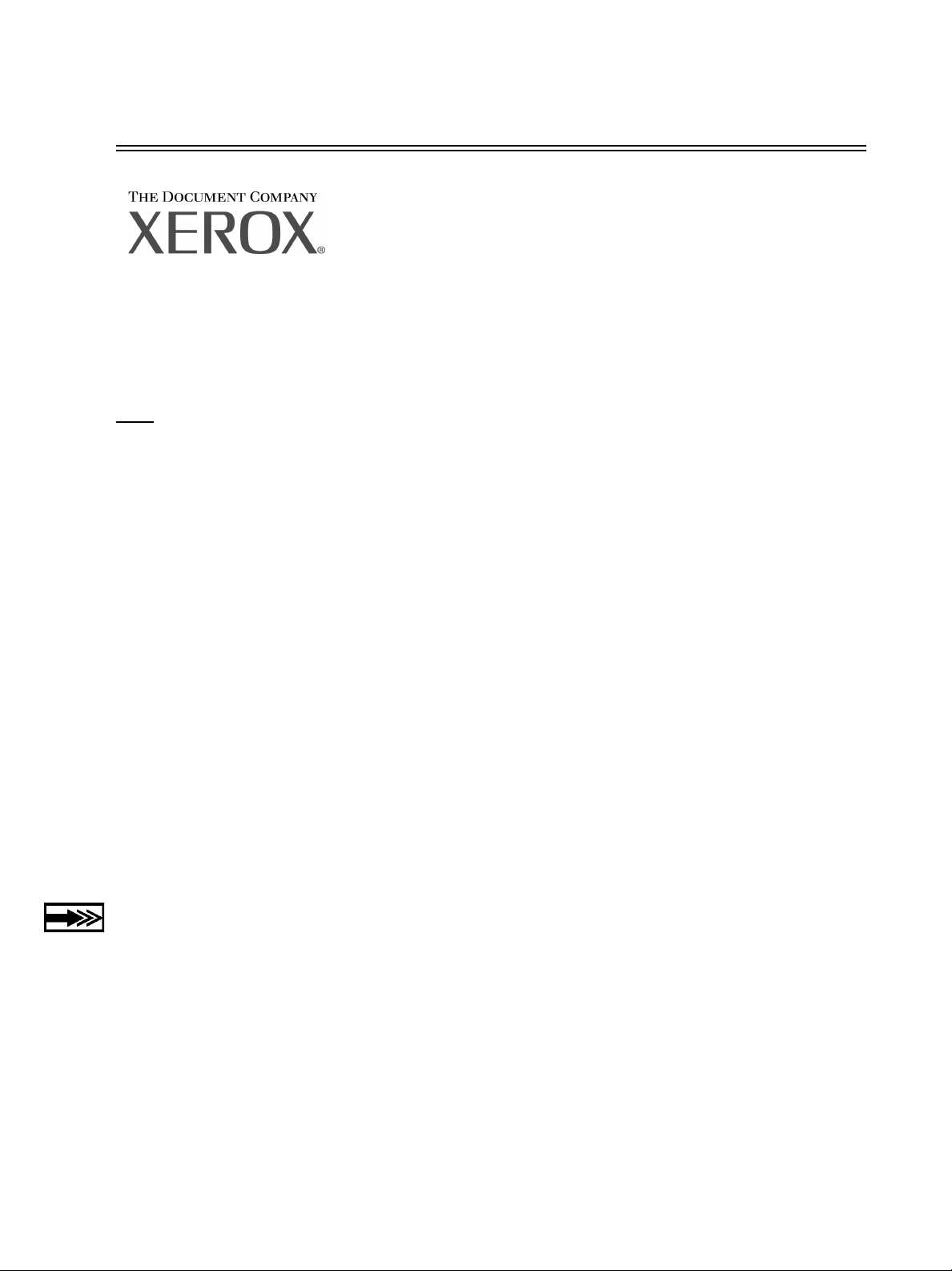
Getting to Know Your WorkCentre Pro/CopyCentre
This package is designed to help the delivery team explain the
features available on the WorkCentre Pro
optional finisher. It is for demonstration purposes only and is not the
formal customer product training given by Xerox.
The delivery team demonstrates these exercises:
Page
3 EXERCISE 1 - Power Switch Locations
4 EXERCISE 2 - Major Components
5 EXERCISE 3 - Fill Trays 1, 5, 6
6 EXERCISE 4 - User Interface Components
7 EXERCISE 5 - The Document Glass
8 EXERCISE 6 - The Document Feeder
9 EXERCISE 7 - The Bypass Tray (Tray 5)
10 EXERCISE 8 - Customer Replaceable Units
11 EXERCISE 9 - Machine Status Pathway
These are self-instruction exercises for customers:
®
/CopyCentre™ with
13 EXERCISE 10 - Select Paper Orientation
14 EXERCISE 11 - Copy from the Document Glass
15 EXERCISE 12 - Copy Mixed Size Originals
16 EXERCISE 13 - Make a 2-1 Sided Copy
17 EXERCISE 14 - Enlarge An Image
18 EXERCISE 15 - Use Build Job
20 EXERCISE 16 - View Finisher Options
21 EXERCISE 17 - Finisher: Make a 1 sided Tri-Fold
23 EXERCISE 18 - Finisher: Make a 2 Sided Tri-Fold
25 EXERCISE 19 - Finisher: Make a Booklet
30 EXERCISE 20 - Send an E-mail or Internet Fax
If the customer has questions refer them to the Information CD. If that does not answer their
question have them contact the Xerox Welcome Centre.
May 2003 604E02400 1
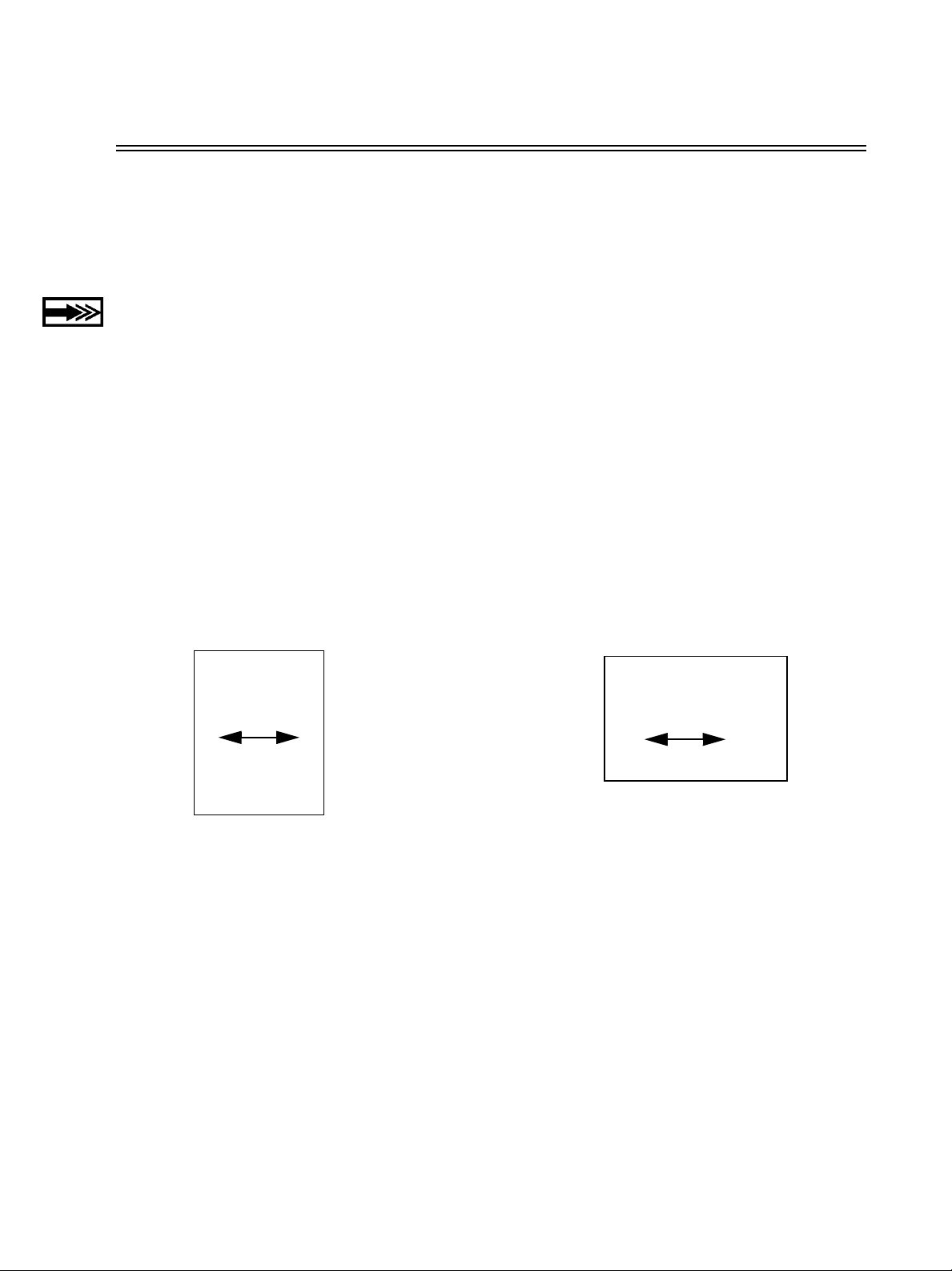
What the Delivery Team needs to know
This document serves two purposes.
• Providing the Xerox Installation team with information to share with the customer during installation.
• Provides initial getting started information for the customer.
Important customer information is indicated by an arrow icon.
Terms:
• CopyCentre
• WorkCentre Pro
to make copies, or (optionally) do a Network Scanning job.
How to place originals when using the copier functions of either the WorkCentre Pro
CopyCentre™.
• Place originals face side up when using the Document Feeder.
• Place originals face side down when using Document Glass.
• Paper orientation depends on which edge of the paper is fed into the machine first.
Remember: There are two ways of feeding originals and copy paper: Long Edge Feed (LEF) and
Short Edge Feed (SEF).
When you see LEF, position the
original or copy paper so that the long
edge is fed first.
™ is a Digital Copier which a user has to be at the machine to make copies.
®
is a System which a user can either print jobs from a computer or go to the machine
®
or
LEF
When you see SEF, position the
original or copy paper so that the short
edge is fed first.
SEF
May 2003 604E02400 2
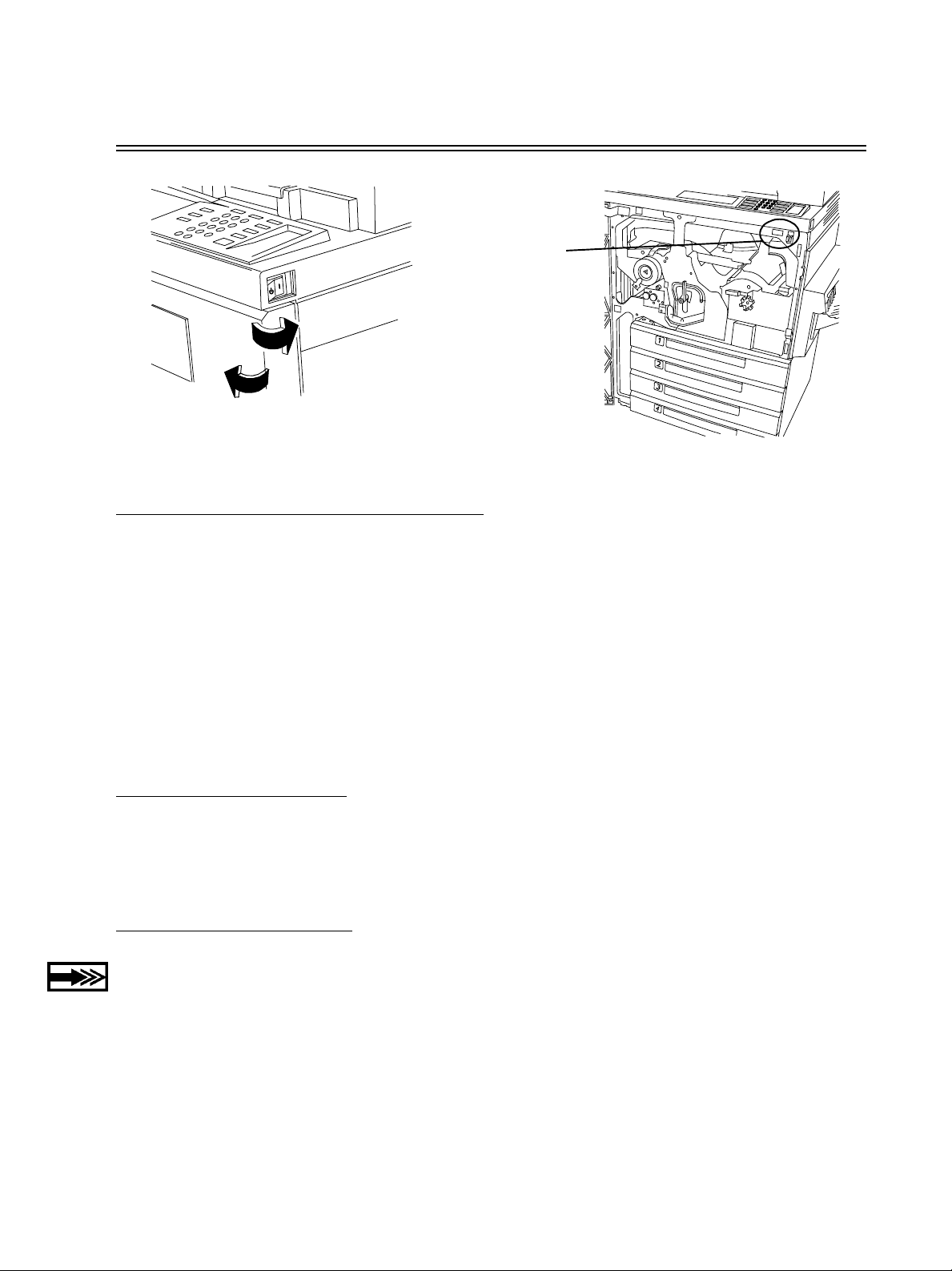
EXERCISE 1 - Power Switch Locations
Secondary Power
Switch
On
Off
Power Switch
Preferred Power Switch procedure
1. The Power switch is located on the right side of the machine. When the switch is pressed towards the
rear of the machine, the power is turned on. When the switch is pressed towards the front of the
machine, the power is turned off. This is the preferred power off/on procedure.
2. When powering off the machine, pop-up screens will appear asking you to select either power-off or
power-saver mode. Press your selection. There may be a short delay if a copy job or adjustment are in
process. If there are jobs in the queue, a second User Interface (UI) confirmation screen will appear,
warning that jobs will be lost if the power off confirmation is selected.
3. When the machine is in the Power Saver Mode, the User Interface Green Power Saver light is on and
the power switch is disabled. Press any button or touch the screen to activate the power-off switch and
then press it towards the front of the machine to turn off power.
Secondary procedure
The red button located inside the machine is a secondary option to power off the machine. Pressing this
button will immediately turn the power off. UNLESS OTHERWISE DIRECTED, DO NOT USE THE RED
SWITCH TO POWER OFF A NETWORK CONNECTED MACHINE. The processor may be damaged.
Emergency procedure
The only method to cut power to the machine COMPLETELY is to disconnect the power cord.
May 2003 604E02400 3
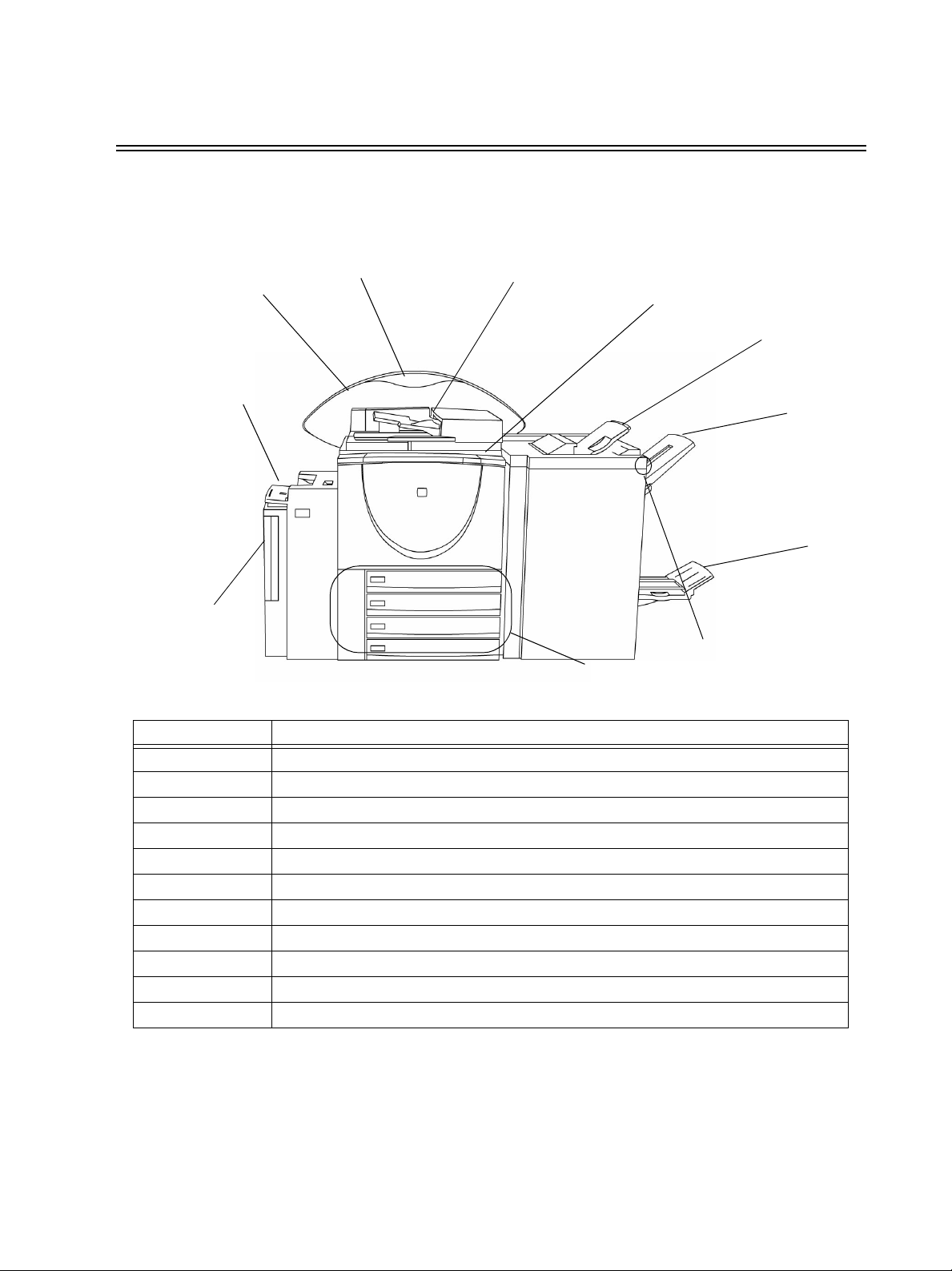
EXERCISE 2 - Major Components
The High Capacity Feeder, Convenience Stapler (not shown), Bypass Tray and Finisher are optional..
10
11
9
8
Number Description
1 Document Feeder
2 User Interface and Touch Screen
3 Top Tray - receives single sheets and unstapled jobs
4 Main Tray - receives purged sheets, stapled and unstapled jobs
5 Bottom Tray - receives fold jobs from the Booklet Maker
6 Finisher Pause Button - use to unload the Main Tray while printing
7 Trays 1 to 4
8 High Capacity Feeder (Tray 6)
9 Bypass Tray (Tray 5)
10 Functional Information Badge - identifies installed optional features
11 Rear Wa l l
1
2
3
4
5
6
7
May 2003 604E02400 4
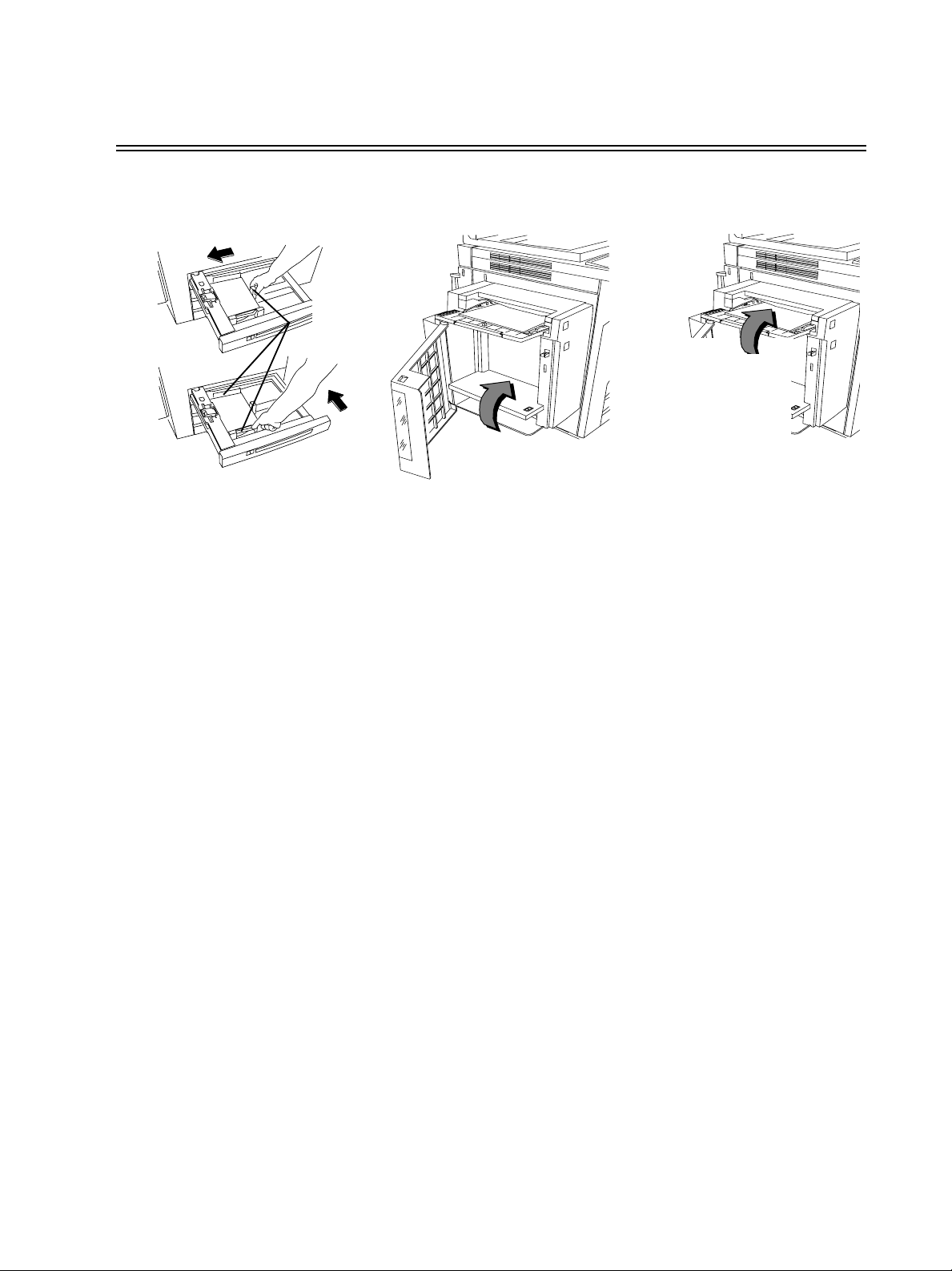
EXERCISE 3 - Fill Trays 1, 5, 6
L
Loading Tray 1 Loading Tray 6 Loading Tray 5
Paper
Guides
Insert Paper
Here
5
6
0
800086C-LKS
Insert Paper Here
5
6
0
800086C-
1. Pull out the paper tray.
2. Place the paper into the tray.
Do not load paper above the
maximum fill label (500
sheets) located on the back
paper guide.
3. Adjust the paper guides.
4. Slide the tray back into
place.
5. You may need to confirm the
paper stock and size. Touch
the screen to confirm or
change the selection.
Note: Follow the identical
procedure to fill trays 2, 3, 4.
1. Open the cover.
2. Wait for the tray to lower.
3. Fully insert LEF paper into the
tray.
4. Close the cover.
Note: Tray 6 can be dedicated
to either 8.5 x 11 or A4 LEF
paper. See directions for
adjusting the side guides in the
Reference Guide.
1. Insert paper as shown.
2. Adjust side guides as
necessary.
3. To use longer paper
simply extend the
extension bar.
4. You may need to confirm
the paper stock and size.
Touch the screen to
confirm or change the
selection.
May 2003 604E02400 5
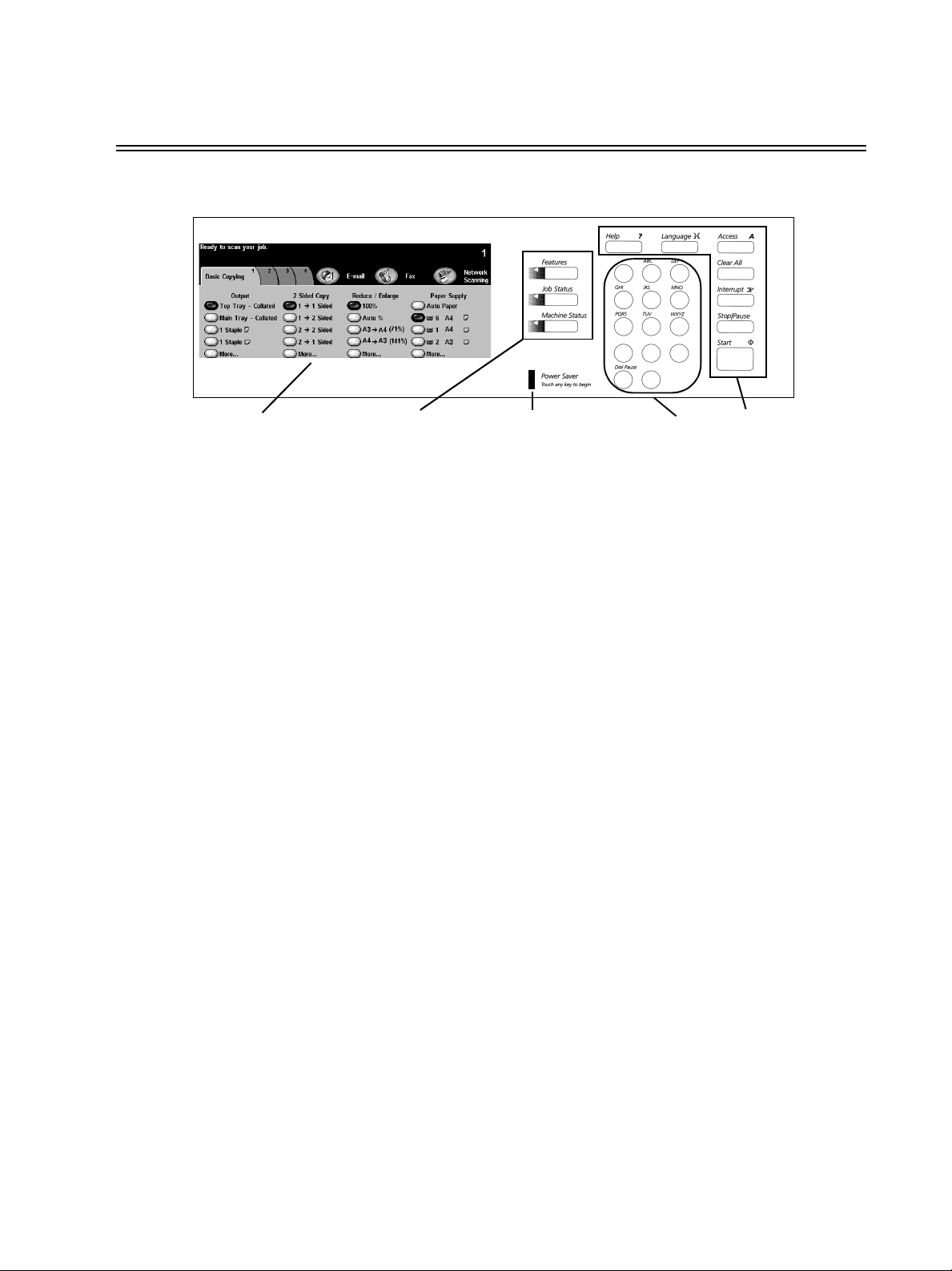
EXERCISE 4 - User Interface Components
Consists of a Touch Screen, Pathway Buttons, a Keypad, Feature Buttons.
Touc h
Screen
Touch Screen Pathway Buttons Keypad and
Where you
make job
selections.
Features - Contains the
programming screens used
to make copies.
Job Status - Displays job
information.
Machine Status - See
EXERCISE 9 - Machine
Status Pathway.
Pathway
Buttons
Power Saver Indicator Light
Power Saver
Indicator
Power Saver
Indicator light
Indicates the
machine is in
Power Saver
Mode when lit.
Touch any key to
active the
machine.
Use the Keypad to
enter number of
copies and
password.
Keypad
Feature Buttons
Help - Provides context
sensitive point of need
information.
Language - Displays text in the
installed languages.
Access - Provides entry into
System Tools and requires a
password. Refer to the
Reference Guide for additional
information.
Clear All - This clears the
current programming
selections.
Interrupt - Inserts a job at the
top of an existing queue.
Stop/Pause - Allows you to
temporarily stop a job.
Start - Initiates a job.
Feature
Buttons
May 2003 604E02400 6
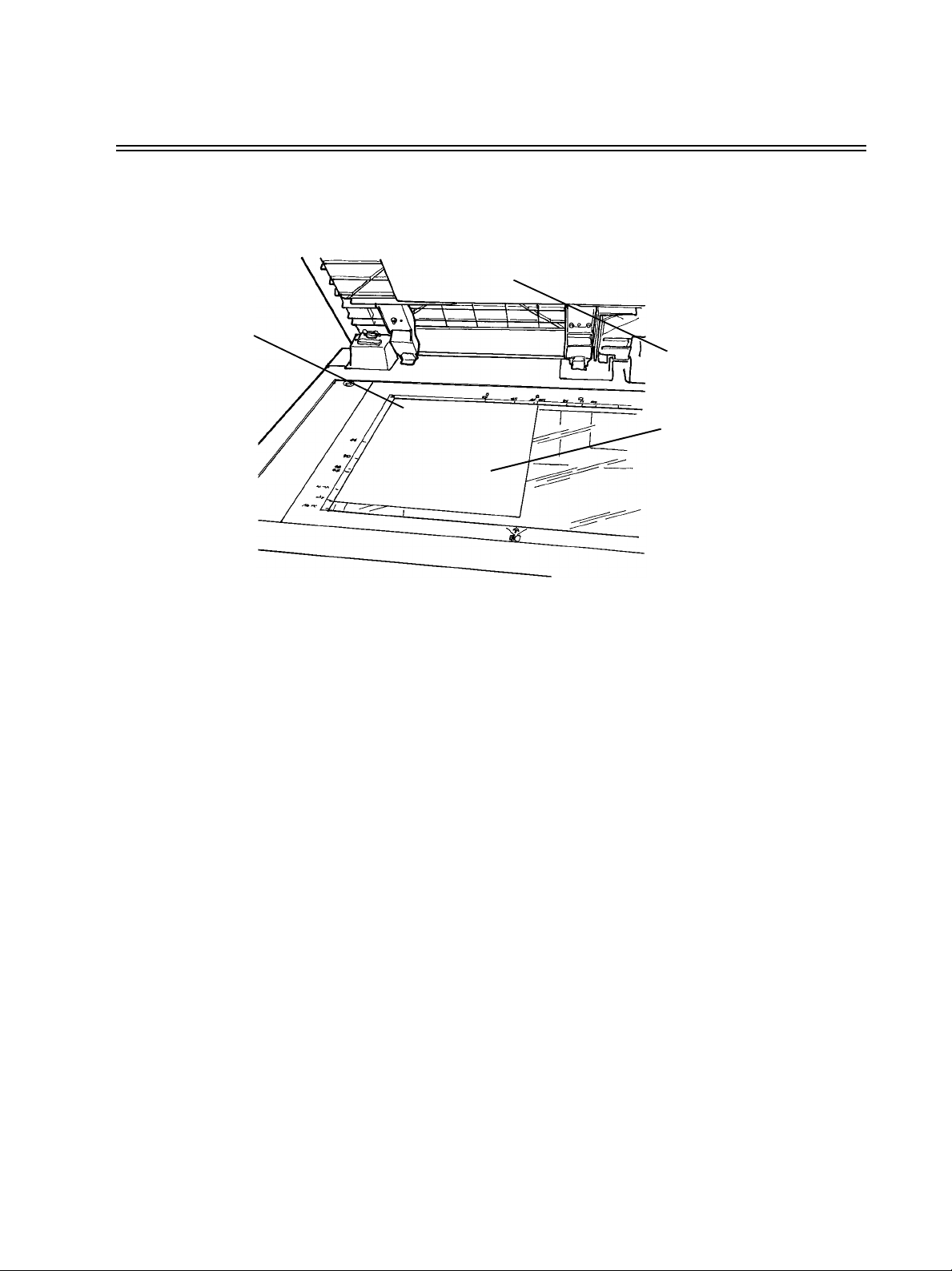
EXERCISE 5 - The Document Glass
OBJECTIVE: Demonstrate how to place originals and programme copies when using the Document Glass.
Registration
Corner
Document Glass
Cover
Original against the
glass
1. Raise the Document Glass cover.
2. Place the first page of the Getting to Know Your WorkCentre Pro/CopyCentre package face down and
flush against the upper left corner of the Document Glass. LEF against the left side of the glass. Close
the cover.
3. Under Paper Supply on the Touch Screen Select Tray 1.
4. Under 2 sided Copy Select 1-1 sided output.
5. Under Reduce/Enlarge select 100%.
6. Select 2 copies on the keypad.
7. Press the Start Button.
8. The Job Monitor window will pop-up after you press Start. This will show the status of the job you just
started. You can select Programme Next Job to close the window or wait until the job is completed
when it will close automatically.
9. Check the copy quality. Save these copies for use in the next copy job.
10. Remove the original from the Document Glass and lower the Cover.
11. Press Clear All.
RESULT: 2 copies delivered to the output tray.
May 2003 604E02400 7
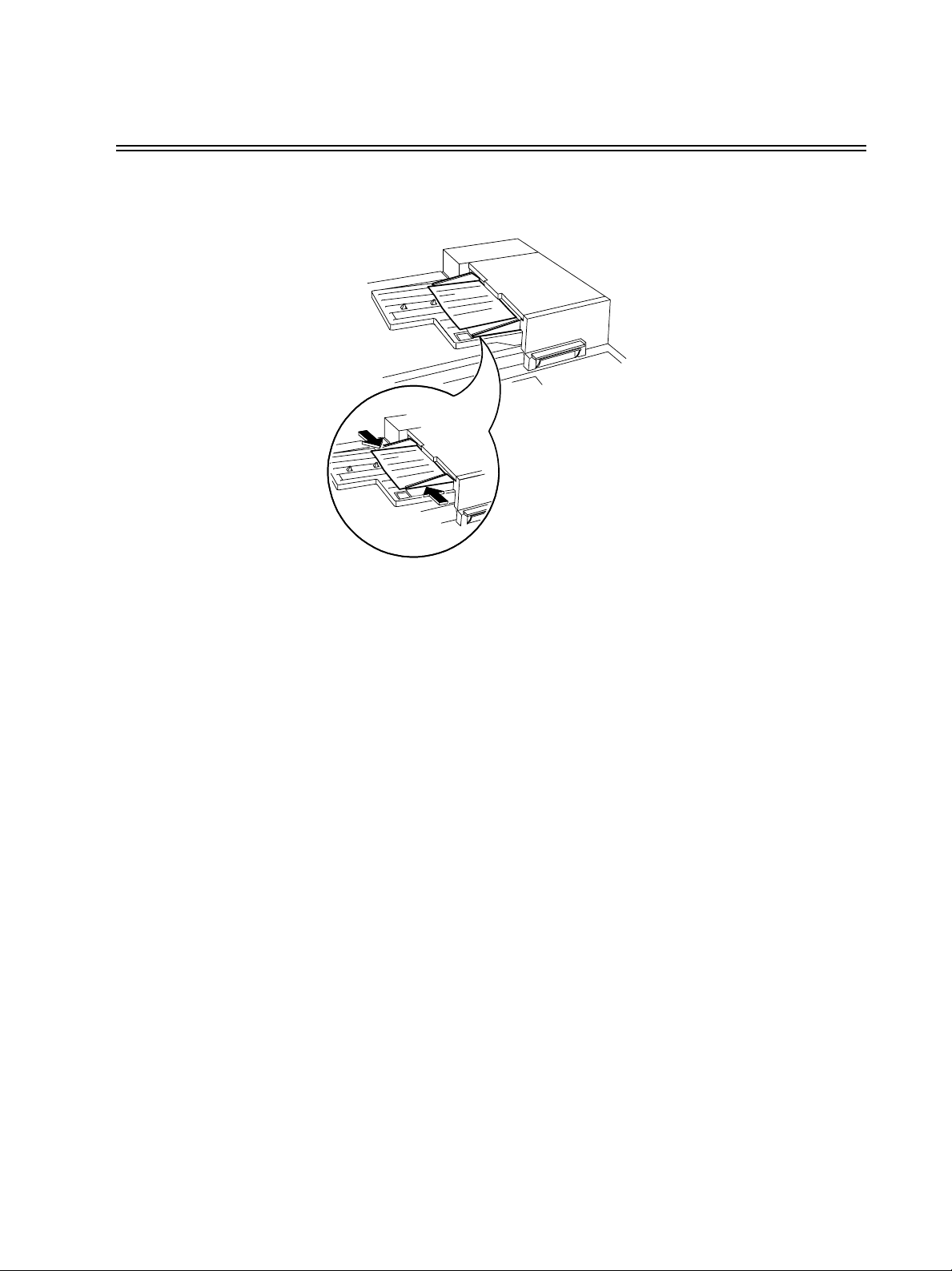
EXERCISE 6 - The Document Feeder
OBJECTIVE: Demonstrate how to place originals and reduce the image size when using the Document
Feeder.
Adjust the Paper
Registration Guides
1. Place the 2 copies from the previous exercise face up in the Document Feeder LEF orientation. Adjust
the paper registration guides if necessary.
2. Under Paper Supply on the Touch Screen select Tray 1.
3. Select 1-2 Sided.
4. Under Reduce/Enlarge select 71%.
5. Select 1 copy on the keypad.
6. Press the Start button.
7. Check that the copy produced is two-sided and the copy image is smaller than the original. Save this
copy for use in the next copy job.
8. Press Clear All.
RESULT: 1 copy with the image at 71% on both sides.
May 2003 604E02400 8
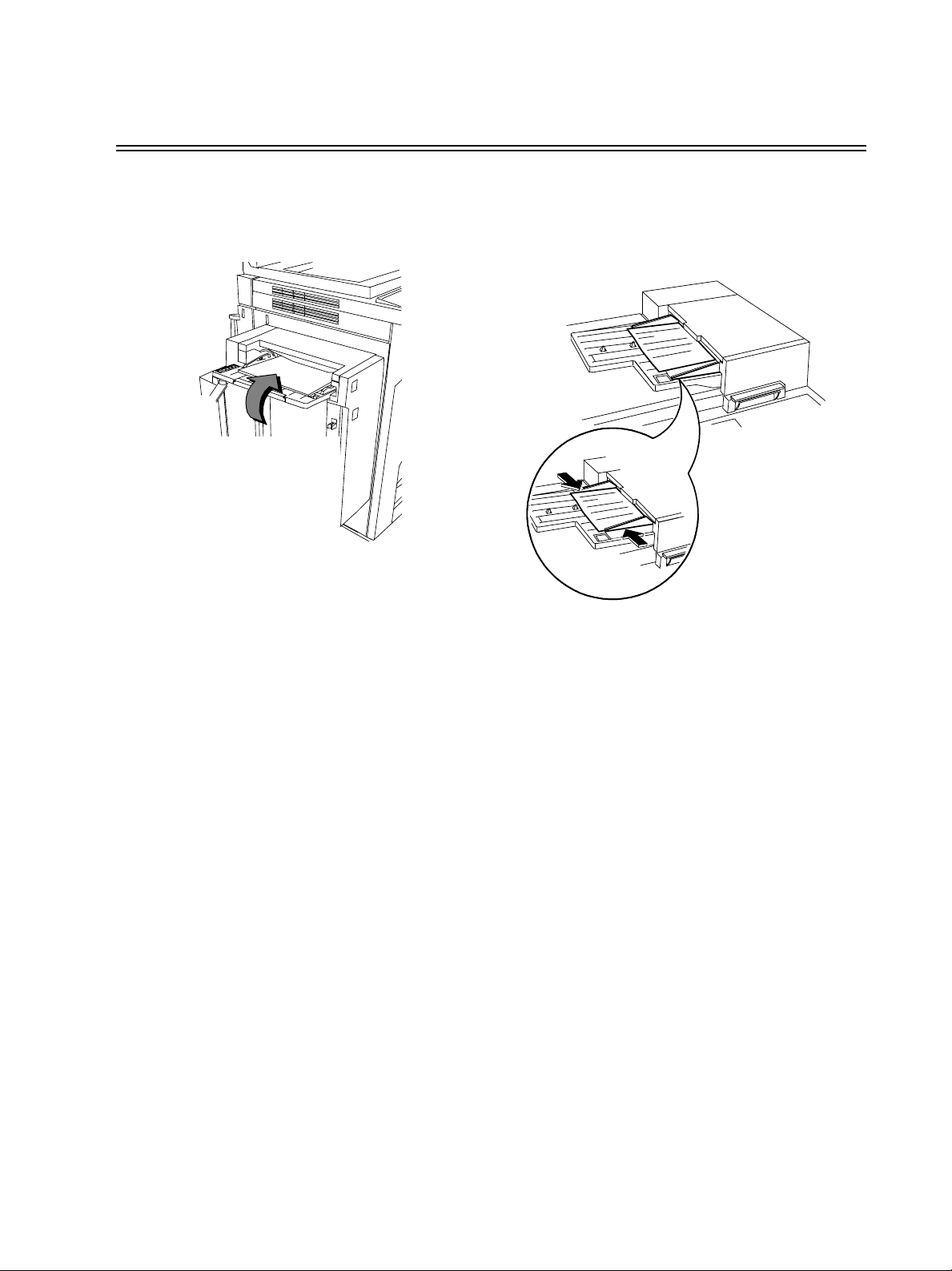
EXERCISE 7 - The Bypass Tray (Tray 5)
OBJECTIVE: Demonstrate how to make copies using the Bypass Tray paper supply.
5
6
Paper Loaded LEF
0
800086C-LKS
1. Place the original from the previous exercise face up, LEF in the Document Feeder. Adjust the guides
if necessary.
2. Select Tray 5 on the Touch screen.
3. Ensure 1-1 Sided is selected.
4. Ensure Reduce/Enlarge is 100%.
5. Select 1 copy on the keypad.
6. Press the Start button.
7. Check that the copy is 1 sided and the copy image is 100%.
8. Press Clear All.
RESULT: 1 copy with the image at 100% on 1 side only.
May 2003 604E02400 9
 Loading...
Loading...