
XEROX
WorkCentre Pro 423/428
Benutzerhandbuch für den Scanner
708P86638_DE
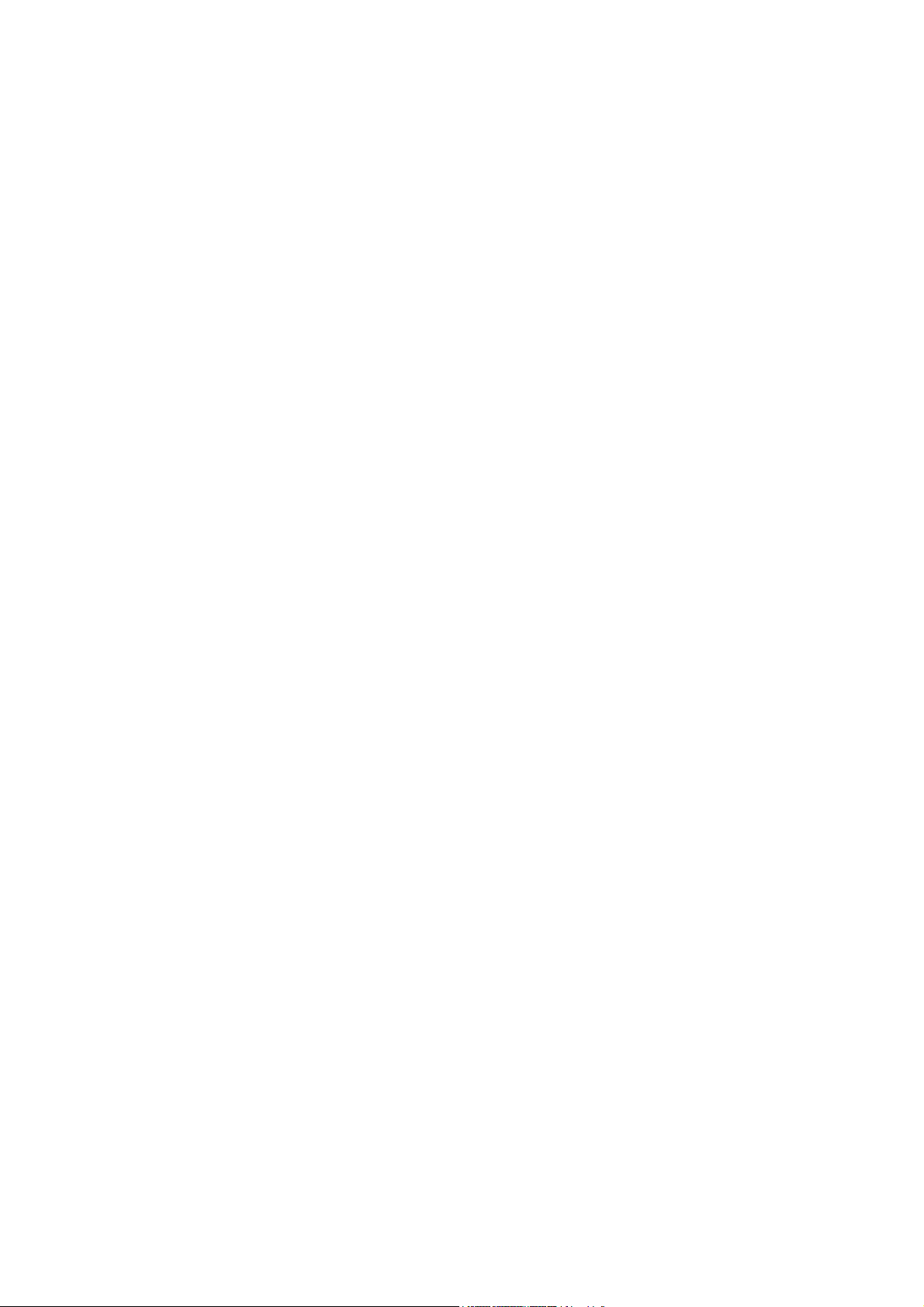
Erstellt und übersetzt durch:
The Document Company Xerox
GKLS European Operations
Bessemer Road
Welwyn Garden City
Hertfordshire
AL7 1HE
ENGLAND
©2003 Xerox Corporation. Alle Rechte vorbehalten.
Der Urheberrechtsschutz erstreckt sich auf sämtliche gesetzlich zulässigen oder bewilligten
urheberrechtsfähigen Materialien und Informationen beliebiger Art, einschließlich der mit den
Softwareprogrammen erzeugten Materialien, die auf dem Bildschirm angezeigt werden, wie z. B. Symbole,
Bildschirm-Layouts usw.
Xerox
®
, The Document Company
®
, das stilisierte X® und alle in diesem Benutzerhandbuch erwähnten
Xerox Produkte sind Marken der Xerox Corporation. Produktnamen und Marken anderer Hersteller werden
hiermit anerk
annt.
Das vorliegende Handbuch wird regelmäßig überarbeitet. Änderungen, technische Ungenauigkeiten sowie
orthografische und typografische Fehler werden in den folgenden Auflagen berücksichtigt.
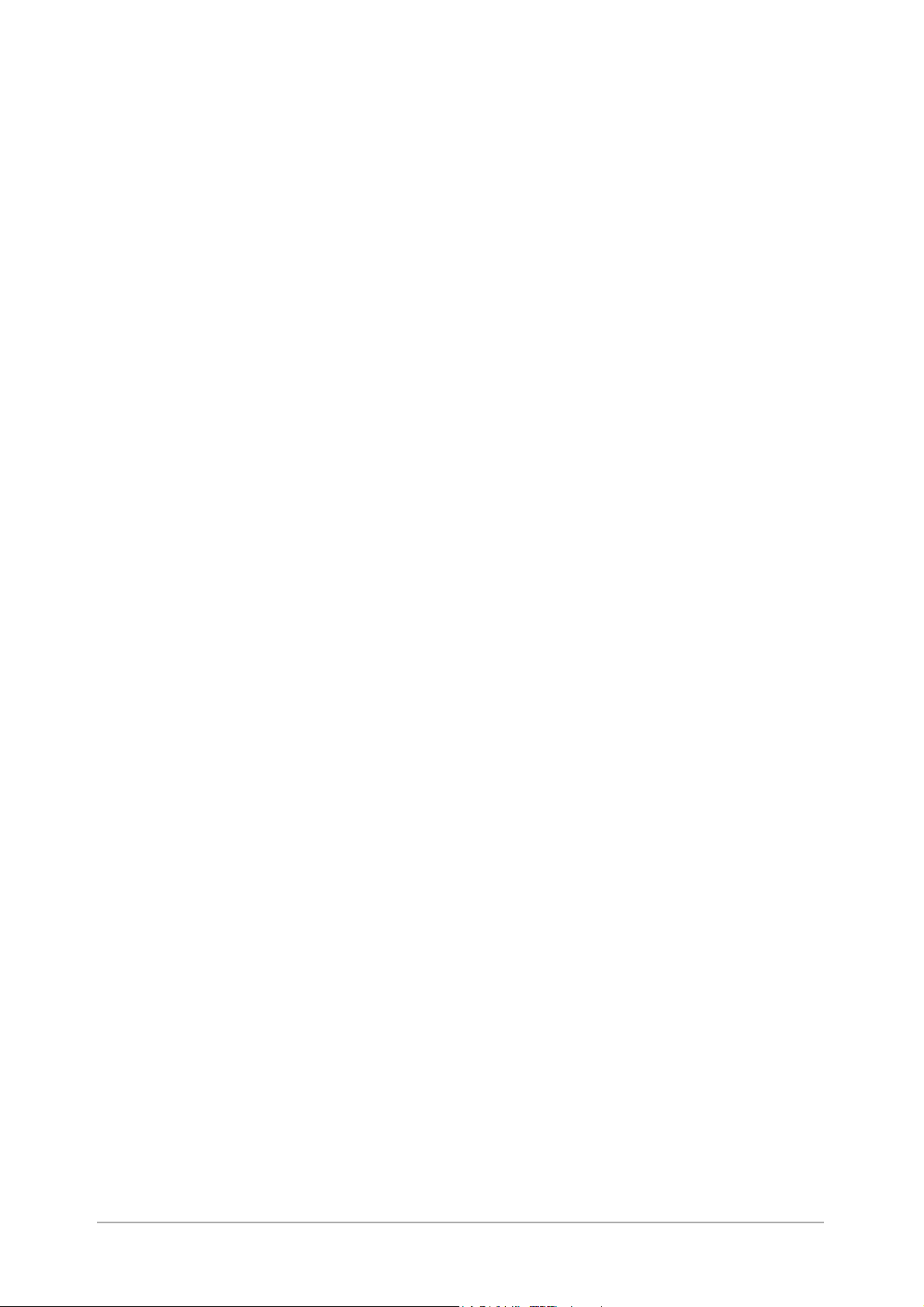
Inhaltsverzeichnis
1 Vorwort.................................................................1-1
Benutzerhandbuch verwenden .............................................. 1-2
Konventionen......................................................................... 1-3
2 Scanner konfigurieren ........................................2-1
Überblick................................................................................ 2-2
Systemvoraussetzungen ....................................................... 2-4
Mailbox-Funktion konfigurieren ............................................. 2-5
CentreWare Scan-Services konfigurieren ........................... 2-12
Netzwerkscanner-Hilfsprogramm installieren ...................... 2-15
Inhaltsverzeichnis
Vorausgesetzte Kenntnisse.............................................. 1-2
Aufbau .............................................................................. 1-2
Angaben in Fettdruck und eckigen Klammern.................. 1-3
Kursivschrift ...................................................................... 1-3
Hinweise ........................................................................... 1-3
Tipps................................................................................. 1-4
Vorsicht............................................................................. 1-4
Achtung ............................................................................ 1-4
Dokumente in Mailboxen scannen ................................... 2-2
CentreWare Scan-Services .............................................. 2-3
WorkCentre Pro ............................................................... 2-4
PC (Client)........................................................................ 2-4
PC (Server) ...................................................................... 2-4
Netzwerk .......................................................................... 2-4
IP-Adresse definieren ....................................................... 2-5
IP-Adresse einrichten ....................................................... 2-6
Subnetzmaske und Gateway-Adresse konfigurieren ....... 2-7
Salutation aktivieren ......................................................... 2-8
Mailbox erstellen............................................................... 2-9
Vorgehensweise............................................................... 2-9
Transportprotokoll (UDP) aktivieren ............................... 2-12
FTP-Client aktivieren ...................................................... 2-14
Systemvoraussetzungen ................................................ 2-15
Betriebssystem............................................................... 2-15
PC .................................................................................. 2-15
Netzwerk ........................................................................ 2-15
Anwendungssoftware ..................................................... 2-15
Installation ...................................................................... 2-16
Vorgehensweise............................................................. 2-16
Deinstallation .................................................................. 2-18
Vorgehensweise............................................................. 2-18
3 Scanner bedienen................................................3-1
Dokumente scannen.............................................................. 3-2
In Mailbox scannen........................................................... 3-2
Vorgehensweise............................................................... 3-2
An Server scannen (Auftragsprofil verwenden)................ 3-5
Vorgehensweise............................................................... 3-5
Verschiedene Funktionen auswählen (Mailbox) .................... 3-7
Scanauflösung auswählen................................................ 3-7
Vorgehensweise............................................................... 3-7
XEROX WorkCentre Pro 423/428 Benutzerhandbuch für den Scanner Seite i
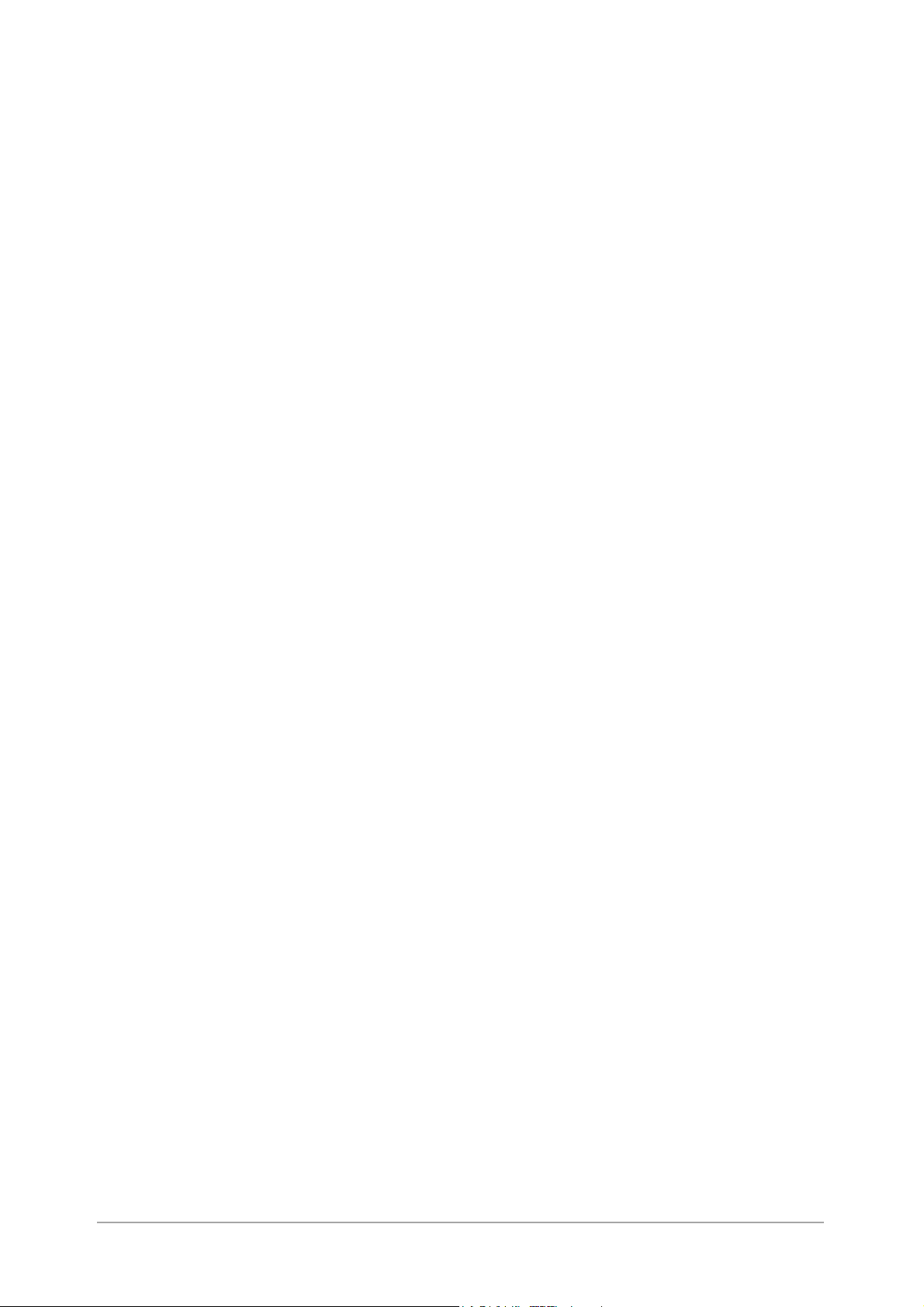
Vorlagenart auswählen..................................................... 3-8
Vorgehensweise............................................................... 3-8
Helligkeit auswählen......................................................... 3-9
Vorgehensweise............................................................... 3-9
Scanformat auswählen ................................................... 3-10
Vorgehensweise............................................................. 3-10
Verkleinerung/Vergrößerung auswählen ........................ 3-11
Vorgehensweise............................................................. 3-11
Mischformat-Vorlagen scannen...................................... 3-12
Vorgehensweise............................................................. 3-12
Dokumente einlegen ...................................................... 3-12
2-seitige Vorlagen scannen............................................ 3-13
Vorgehensweise............................................................. 3-13
Abgelegte Dokumente drucken/löschen.............................. 3-14
Vorgehensweise............................................................. 3-14
Eigene Festwerte für Scanfunktionen.................................. 3-17
Display-Standardeinstellungen
(4. Scaneinstellungen) ................................................... 3-17
Scan-Display .................................................................. 3-17
Scanfunktionen .............................................................. 3-17
Vorgehensweise............................................................. 3-17
4 Client bedienen (PC) ...........................................4-1
Netzwerkscanner-Treiber verwenden.................................... 4-2
Abgelegte Dokumente importieren ................................... 4-2
Vorgehensweise............................................................... 4-2
Scannernamen ändern ..................................................... 4-5
Netzwerk .......................................................................... 4-5
Lokale Datei ..................................................................... 4-5
Andere Scanner ............................................................... 4-6
Vorgehensweise............................................................... 4-6
Importeinstellungen ändern.............................................. 4-6
Importreihenfolge ............................................................. 4-7
Dateianzeigemodus ......................................................... 4-7
Negativ ............................................................................. 4-7
Speichern unter ................................................................ 4-7
Mailbox-Viewer verwenden ................................................... 4-8
Abgelegte Dokumente ansehen/löschen/
importieren........................................................................ 4-8
Vorgehensweise............................................................... 4-8
In der Mailbox abgelegte Dokumente importieren ......... 4-10
Optionen einrichten ........................................................ 4-11
Importeigenschaften....................................................... 4-12
5 Vorsichtsmaßnahmen und Beschränkungen ...5-1
Vorsichtsmaßnahmen und Beschränkungen......................... 5-2
Salutation oder FTP-Client aktivieren .............................. 5-2
Netzwerkscanner-Treiber und Mailbox-Viewer
gleichzeitig verwenden ..................................................... 5-2
Von mehreren PCs importieren........................................ 5-2
Abgelegtes Dokument drucken ........................................ 5-2
Dokumente aus der Mailbox des Geräts abrufen............. 5-2
CentreWare Scan-Services verwenden ........................... 5-2
TIFF-Datei verwenden ..................................................... 5-2
Beschränkungen bei Scanformaten ................................. 5-3
Anzahl der Seiten von abgelegten Dokumenten .............. 5-3
Maximale Anzahl gescannter Seiten (Mailbox) ................ 5-3
Netzwerkscanner-Hilfsprogramm aktualisieren................ 5-3
Seite ii XEROX WorkCentre Pro 423/428 Benutzerhandbuch für den Scanner
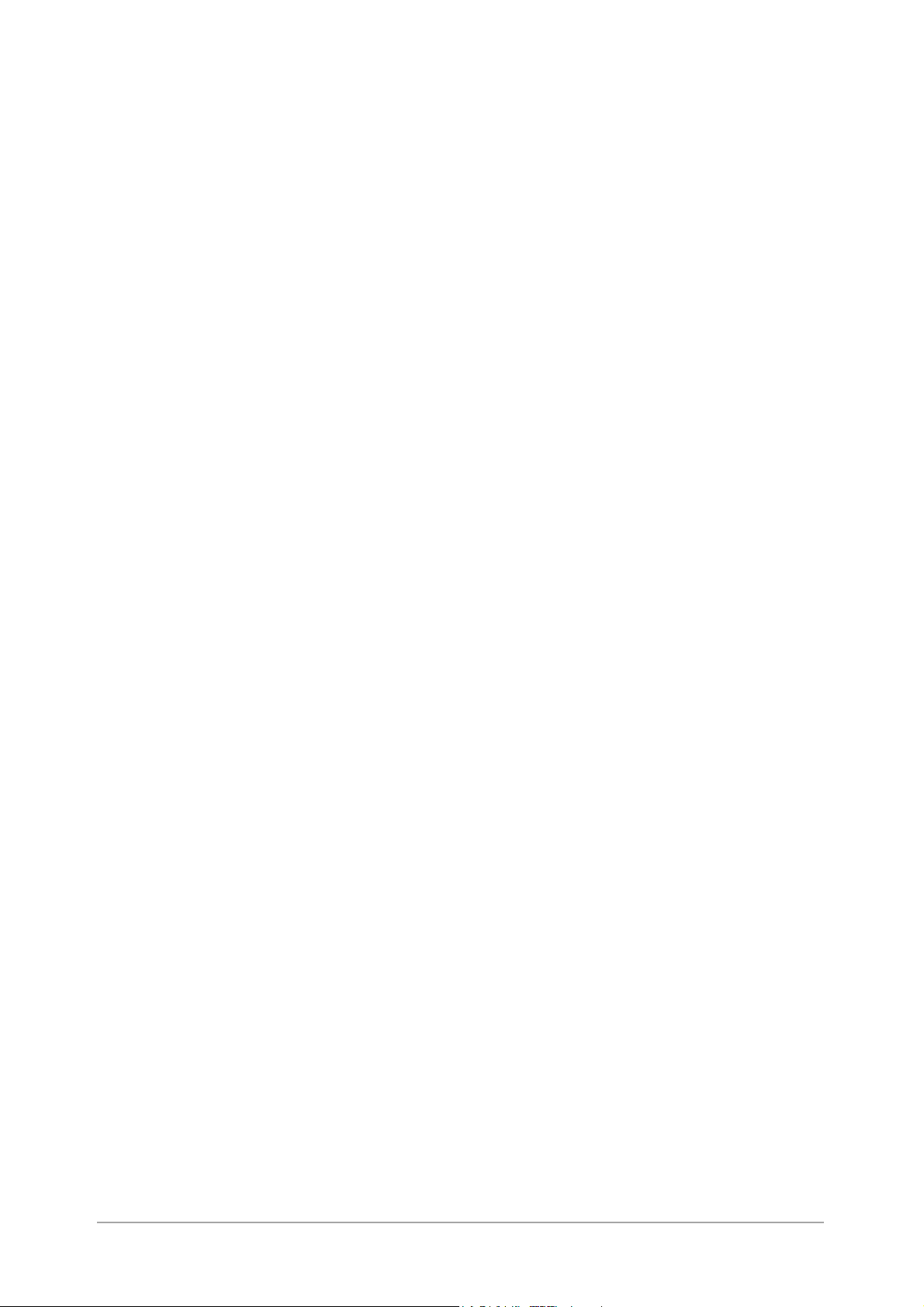
Fehlerbehebung .................................................................... 5-4
A Anhang ...............................................................A-1
Auftragsprofilliste drucken ..................................................... A-2
Kompatible Software ............................................................. A-3
Index ............................................................. Index-i
Inhaltsverzeichnis
XEROX WorkCentre Pro 423/428 Benutzerhandbuch für den Scanner Seite iii
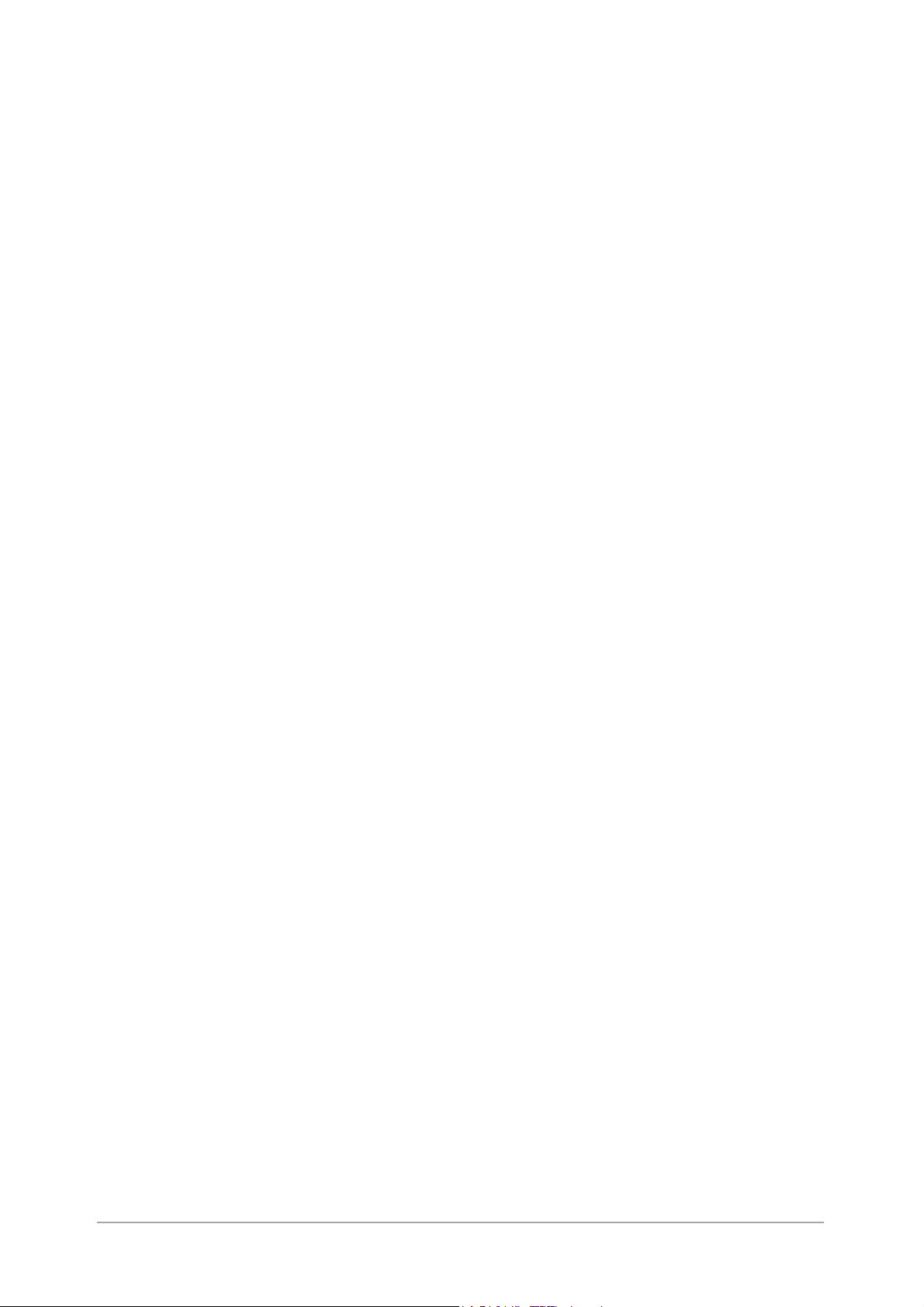
Seite iv XEROX WorkCentre Pro 423/428 Benutzerhandbuch für den Scanner
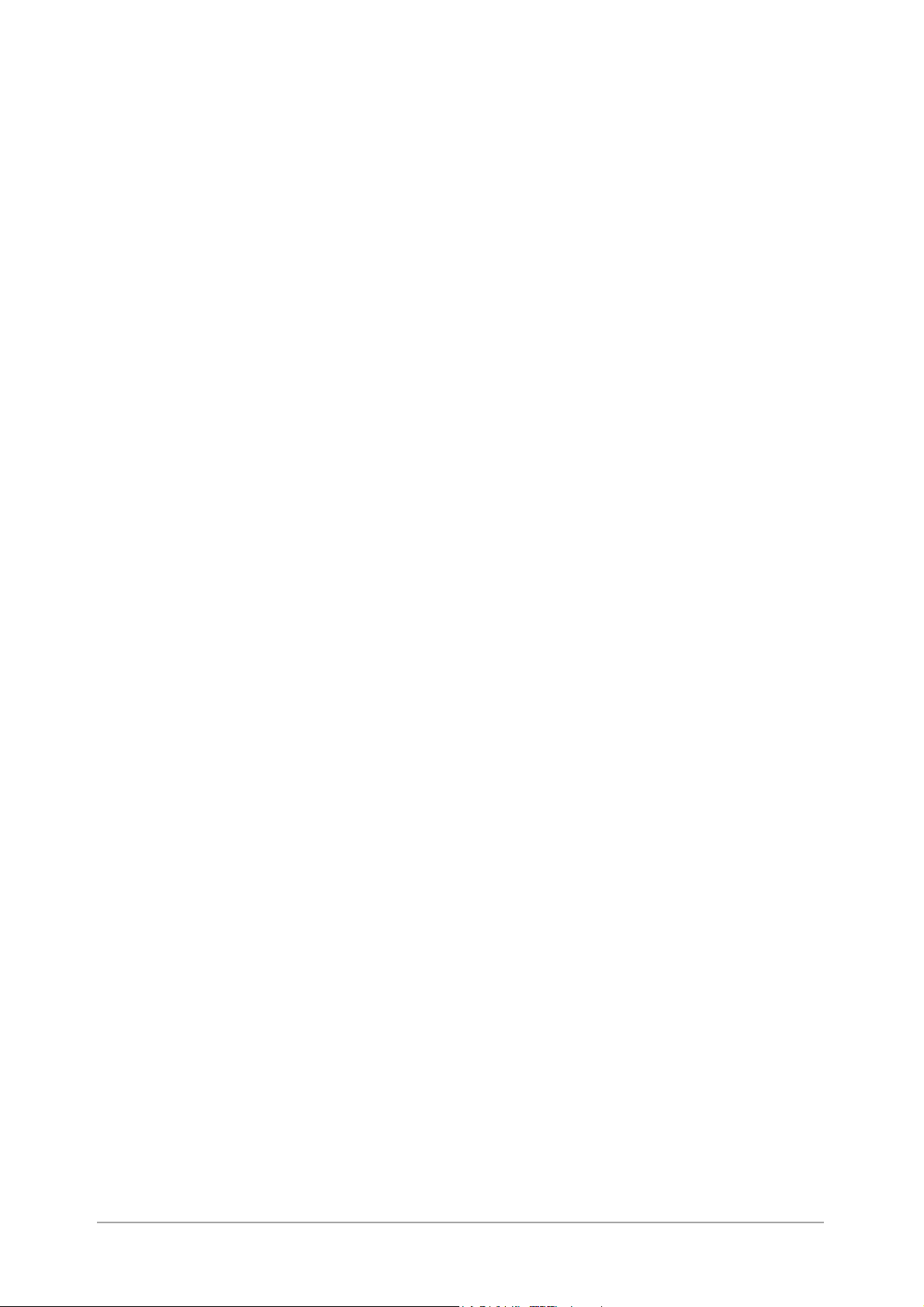
1Vorwort
Vorwort
Wir danken Ihnen, dass Sie sich für das Xerox WorkCentre Pro 423/
428 entschieden haben. Dieses Benutzerhandbuch enthält alle
notwendigen Bedienungsanleitungen sowie Sicherheitshinweise, die
bei der Verwendung der Scanfunktionen beachtet werden müssen.
Um dieses Gerät optimal nutzen zu können, sollte dieses
Benutzerhandbuch vor dem Gebrauch des Geräts gelesen werden.
XEROX WorkCentre Pro 423/428 Benutzerhandbuch für den Scanner Seite 1-1
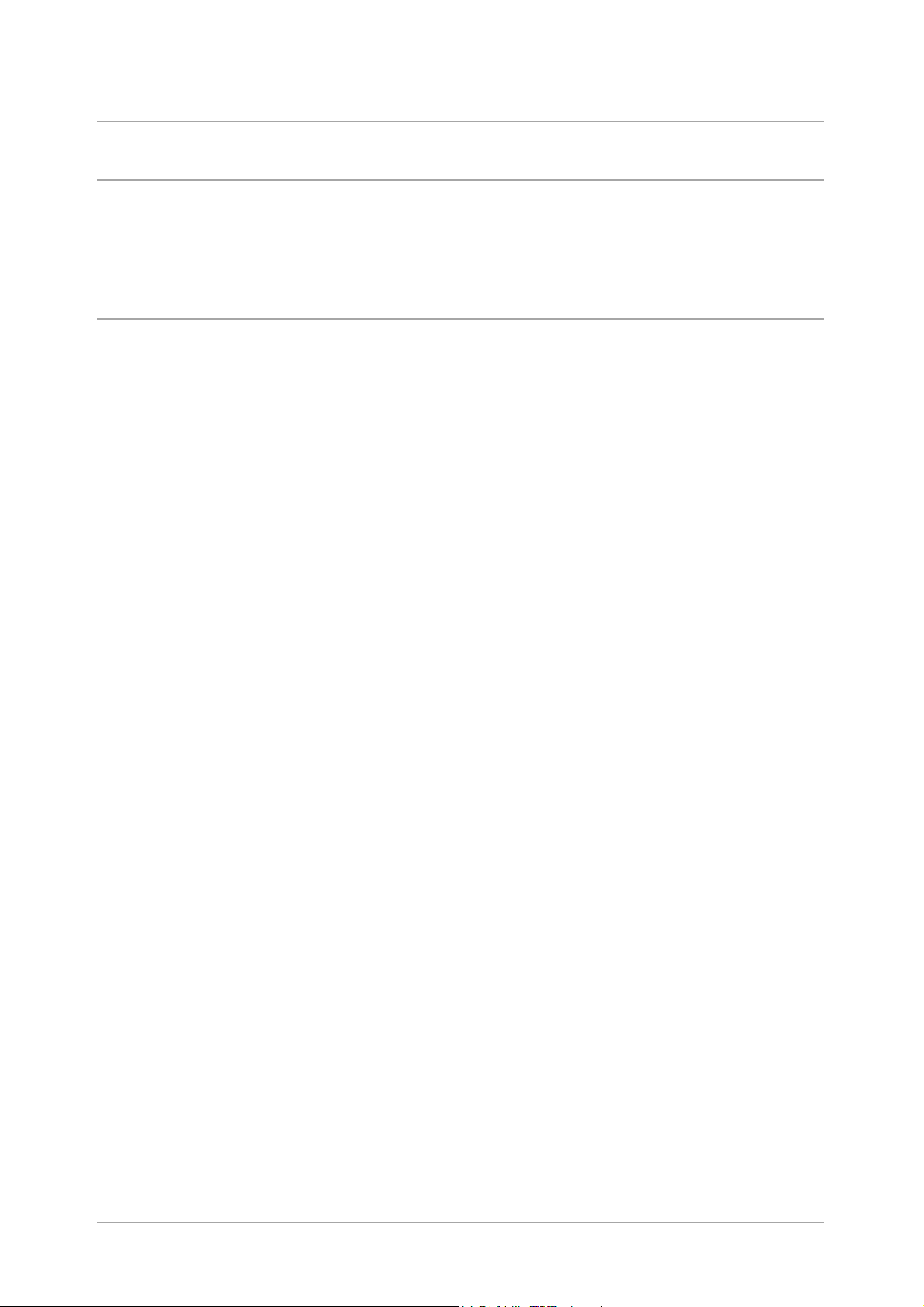
Benutzerhandbuch verwenden
Vorausgesetzte Kenntnisse
In diesem Benutzerhandbuch werden Grundkenntnisse über die
Bedienung von Systemen dieser Art vorausgesetzt. Informationen zu
PCs, Betriebssystemen und Netzwerken sind den entsprechenden
Handbüchern zu entnehmen.
Aufbau
Dieses Benutzerhandbuch enthält die folgenden Kapitel:
Kapitel 1 Dieses Kapitel
Kapitel 2 Scanner konfigurieren
Dieses Kapitel gibt einen Überblick über Scanfunktionen und enthält
eine Anleitung zur Konfiguration des Netzwerk-Scanners.
Kapitel 3 Scanner bedienen
In diesem Kapitel wird beschrieben, wie Dokumente gescannt werden.
Kapitel 4 Client bedienen (PC)
In diesem Kapitel wird beschrieben, wie in Mailboxen abgelegte
Dokumente über einen Client-PC in einen PC importiert werden
können.
Kapitel 5 Vorsichtsmaßnahmen und Beschränkungen
In diesem Kapitel werden Vorsichtsmaßnahmen und Beschränkungen
der Scanfunktion beschrieben. Außerdem wird erklärt, wie eventuelle
Fehler behoben werden können.
Anhang Dieser Abschnitt enthält technische Informationen zur Scanfunktion
und eine Bedienungsanleitung, wenn die CentreWare Scan-Services
verwendet werden.
Seite 1-2 XEROX WorkCentre Pro 423/428 Benutzerhandbuch für den Scanner
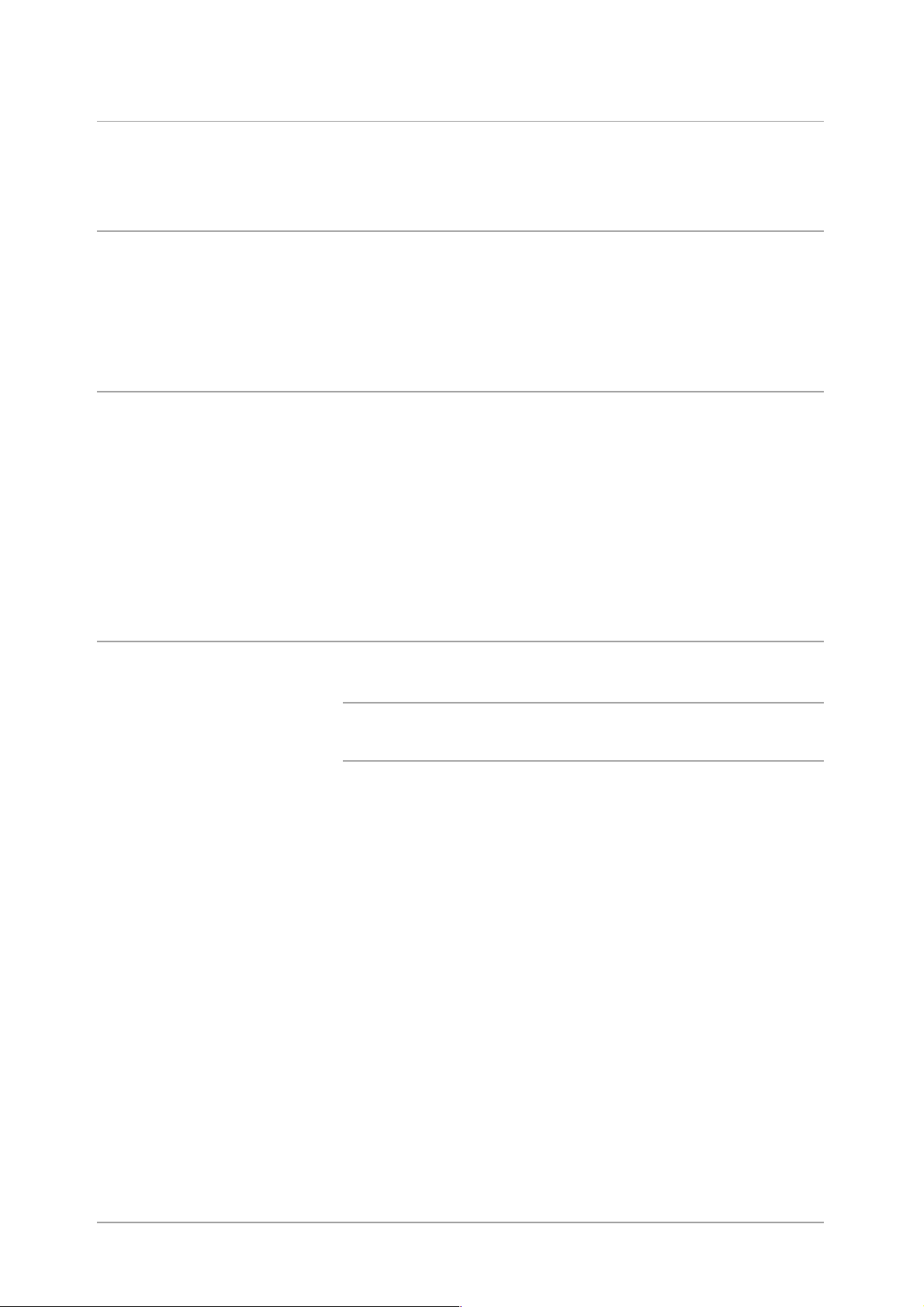
Konventionen
In diesem Benutzerhandbuch werden PCs oder Workstations als HostGerät bezeichnet.
Angaben in Fettdruck und eckigen Klammern
[Text in Fettdruck und eckigen Klammern] bezieht sich auf
Optionen, die am Gerät ausgewählt werden können. Beispiel:
Ø [Schriftbildqualität] antippen.
Ø [Speichern] antippen.
Kursivschrift
Kursivschrift wird zur Hervorhebung eines Worts oder Satzes
verwendet. Verweise auf andere Kapitel und Benutzerhandbücher
werden ebenfalls kursiv dargestellt. Beispiel:
Stets die Sicherheitsvorschriften beachten, wenn das Gerät bedient
wird.
Weitere Informationen zum Reinigen des Vorlagenglases sind dem
Kapitel „Wartung“ auf Seite 11-1 zu entnehmen.
Weitere Informationen zu verfügbaren Netzwerkoptionen stehen im
Systemhandbuch.
Vorwort
Hinweise
Hinweise enthalten zusätzliche Informationen oder andere
wissenswerte Anmerkungen. Beispiel:
HINWEIS: Ist das Xerox WorkCentre Pro 423/428 nicht mit einem
Finisher und/oder Großraumbehälter ausgestattet, Schritt 1
ignorieren.
XEROX WorkCentre Pro 423/428 Benutzerhandbuch für den Scanner Seite 1-3
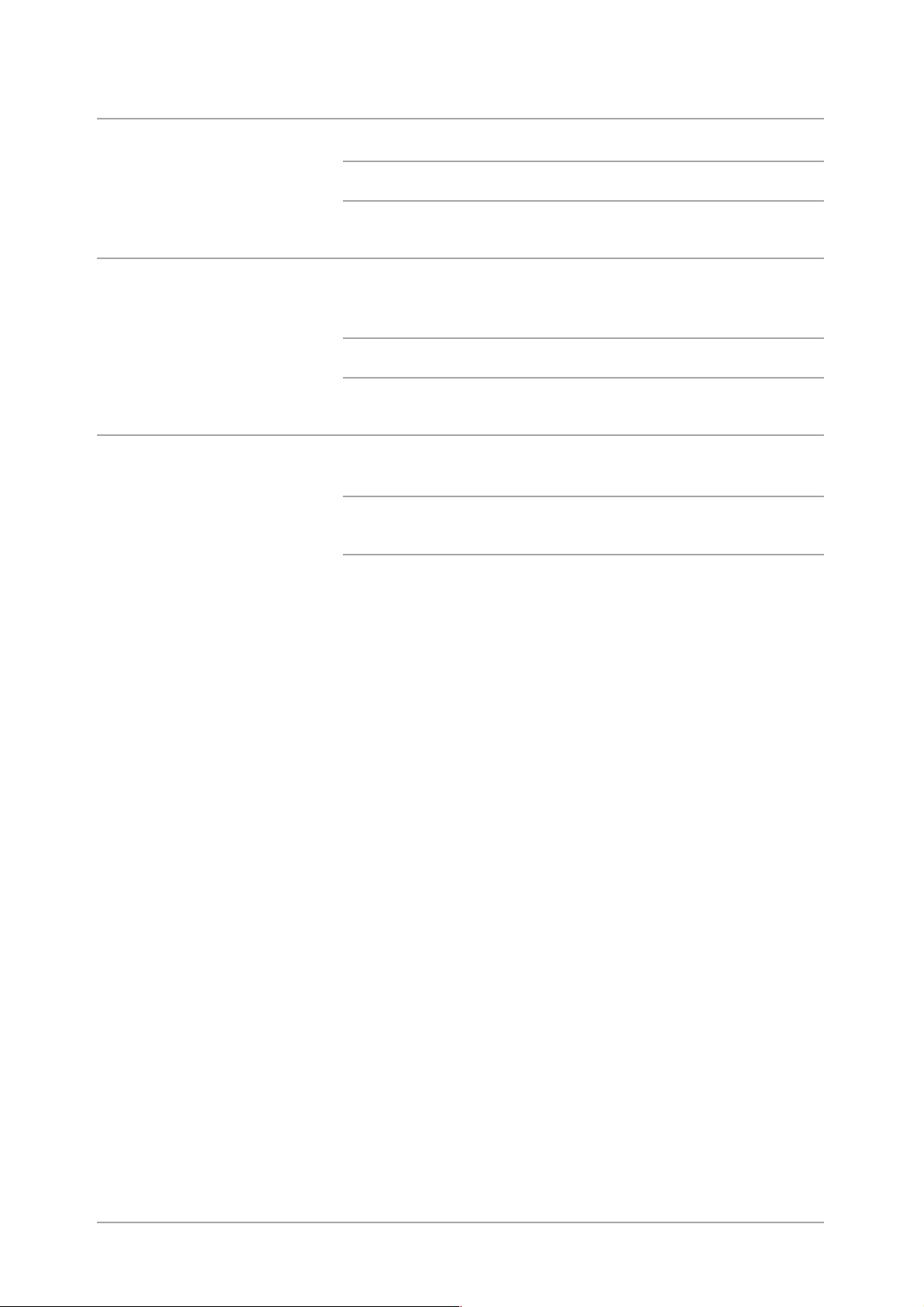
Tipps
Vorsicht
Achtung
Tipps beziehen sich auf bestimmte Arbeitsschritte. Beispiel:
TIPP: Bei Antippen von XY wird eine Bildschirmtastatur zur Eingabe
der Werte eingeblendet.
Warnungen dieser Art heben Vorgänge hervor, bei deren
unsachgemäßer Ausführung Schäden am Gerät, an der Software etc.
entstehen können. Beispiel:
VORSICHT: Zum Reinigen des Xerox WorkCentre Pro 423/428
keine organischen Lösungsmittel oder Sprühreiniger verwenden.
Warnungen dieser Art weisen darauf hin, dass bei Nichtbeachtung der
aufgeführten Hinweise Verletzungsgefahr besteht. Beispiel:
ACHTUNG: Alle hier nicht beschriebenen Verfahren oder davon
abweichende Vorgehensweisen können dazu führen, dass
gefährliche Laserstrahlung freigesetzt wird.
Seite 1-4 XEROX WorkCentre Pro 423/428 Benutzerhandbuch für den Scanner
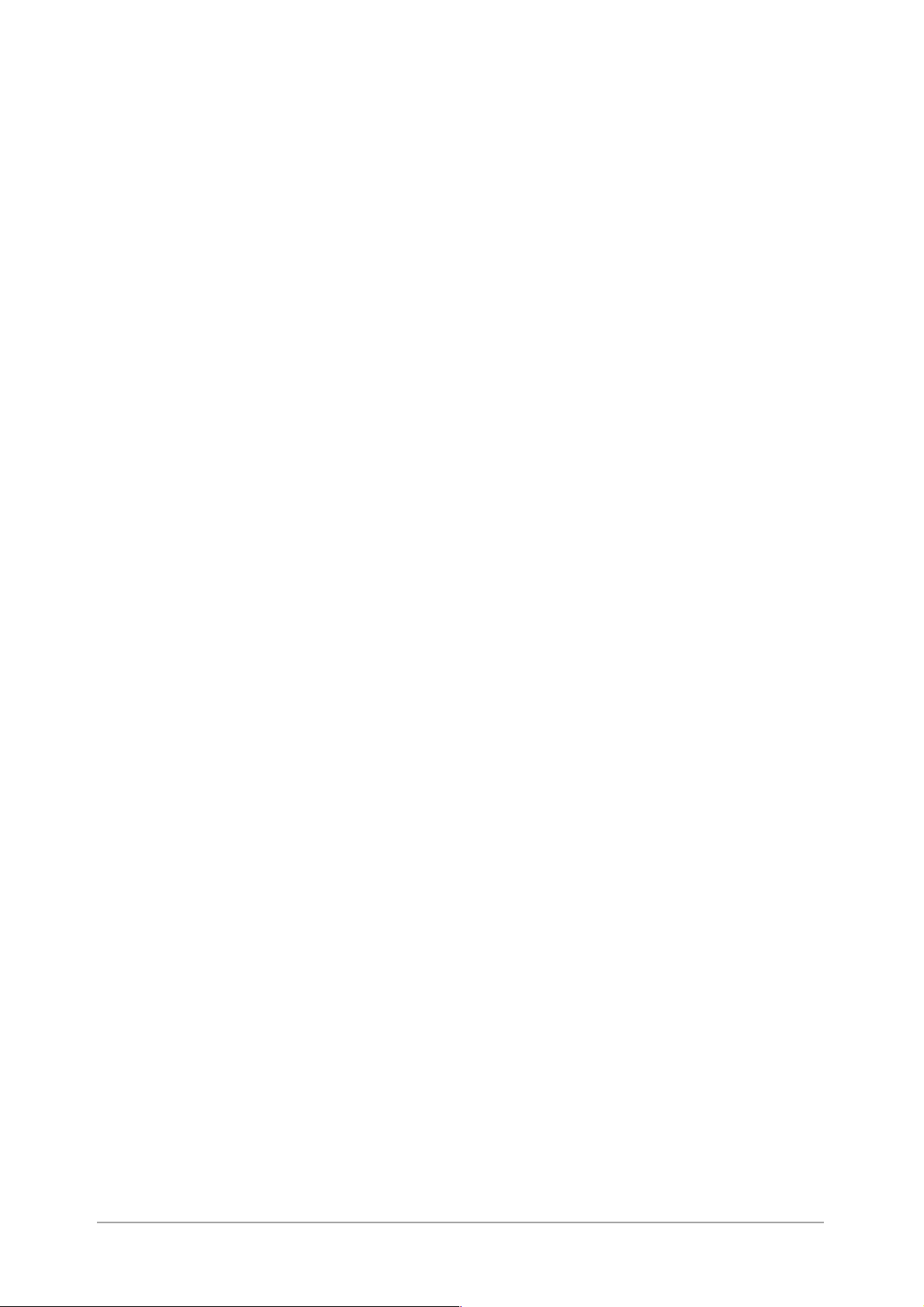
2 Scanner konfigurieren
Dieses Kapitel enthält die folgenden Informationen:
Ø Überblick
Ø Systemvoraussetzungen
Ø Mailbox-Funktion konfigurieren
Ø CentreWare Scan-Services konfigurieren
Ø Netzwerkscanner-Hilfsprogramm konfigurieren
Scanner konfigurieren
XEROX WorkCentre Pro 423/428 Benutzerhandbuch für den Scanner Seite 2-1
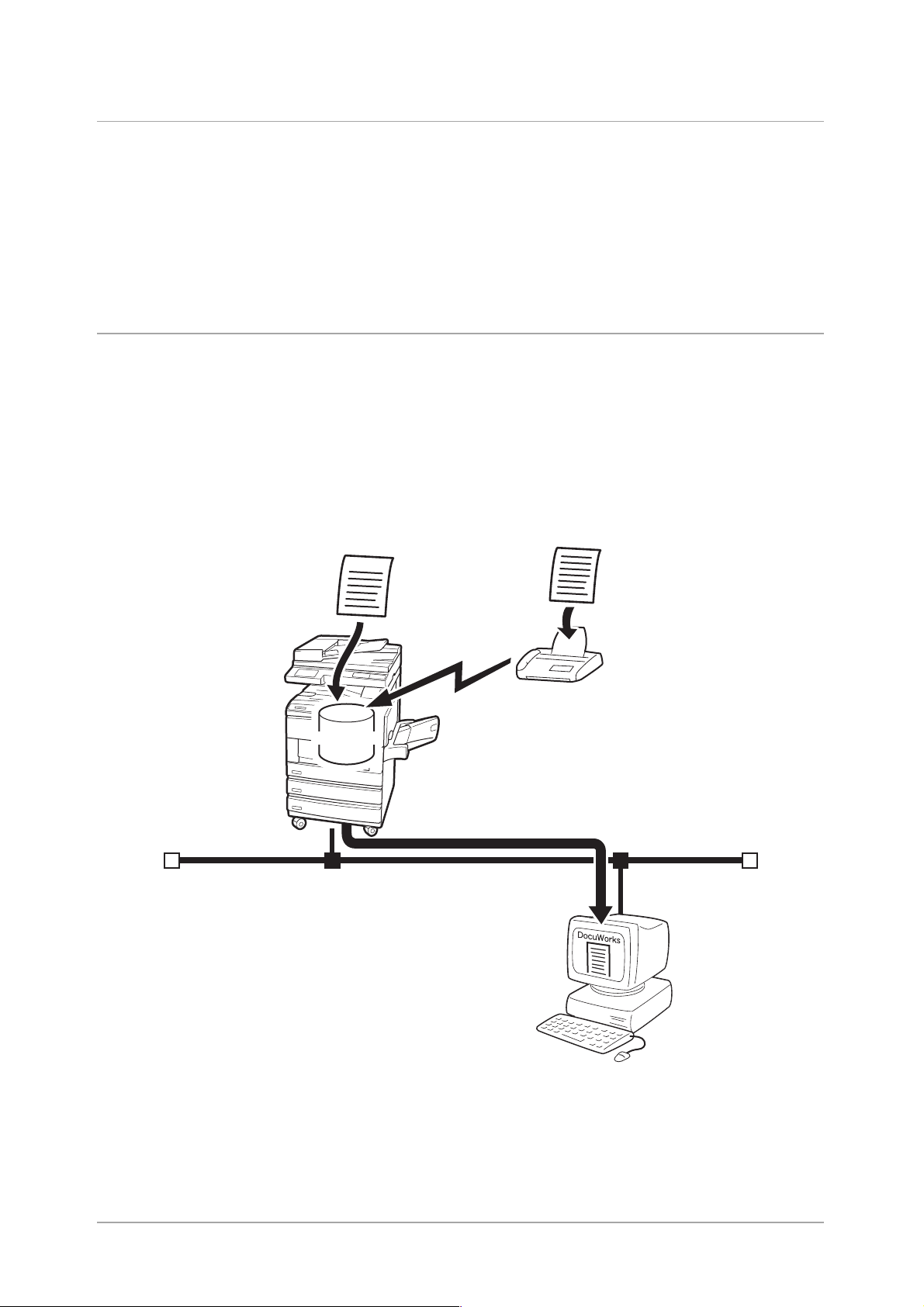
Überblick
Der Netzwerkscanner des WorkCentre Pro bietet die folgenden
Funktionen:
Ø Scannen von Dokumenten in Mailboxen des Geräts
Ø Scannen von Dokumenten über CentreWare Scan-Services
(optional)
Im Folgenden werden diese Scanfunktionen beschrieben.
Dokumente in Mailboxen scannen
Dokumente können gescannt und in Mailboxen des Geräts abgelegt
werden.
Anschließend lassen sich die abgelegten Daten über ein Netzwerk in
einen PC (Client) importieren.
Neben gescannten Dokumenten können auch Daten importiert
werden, die von einem anderen Faxgerät an die Mailbox des
WorkCentre Pro gesendet wurden.
Weitere Informationen zur Mailbox-Funktion sind dem
Benutzerhandbuch für das Faxgerät zu entnehmen.
Scannen
WorkCentre Pro
Daten
senden
Faxgerät
Mailbox
Netzwerk
PC
Seite 2-2 XEROX WorkCentre Pro 423/428 Benutzerhandbuch für den Scanner
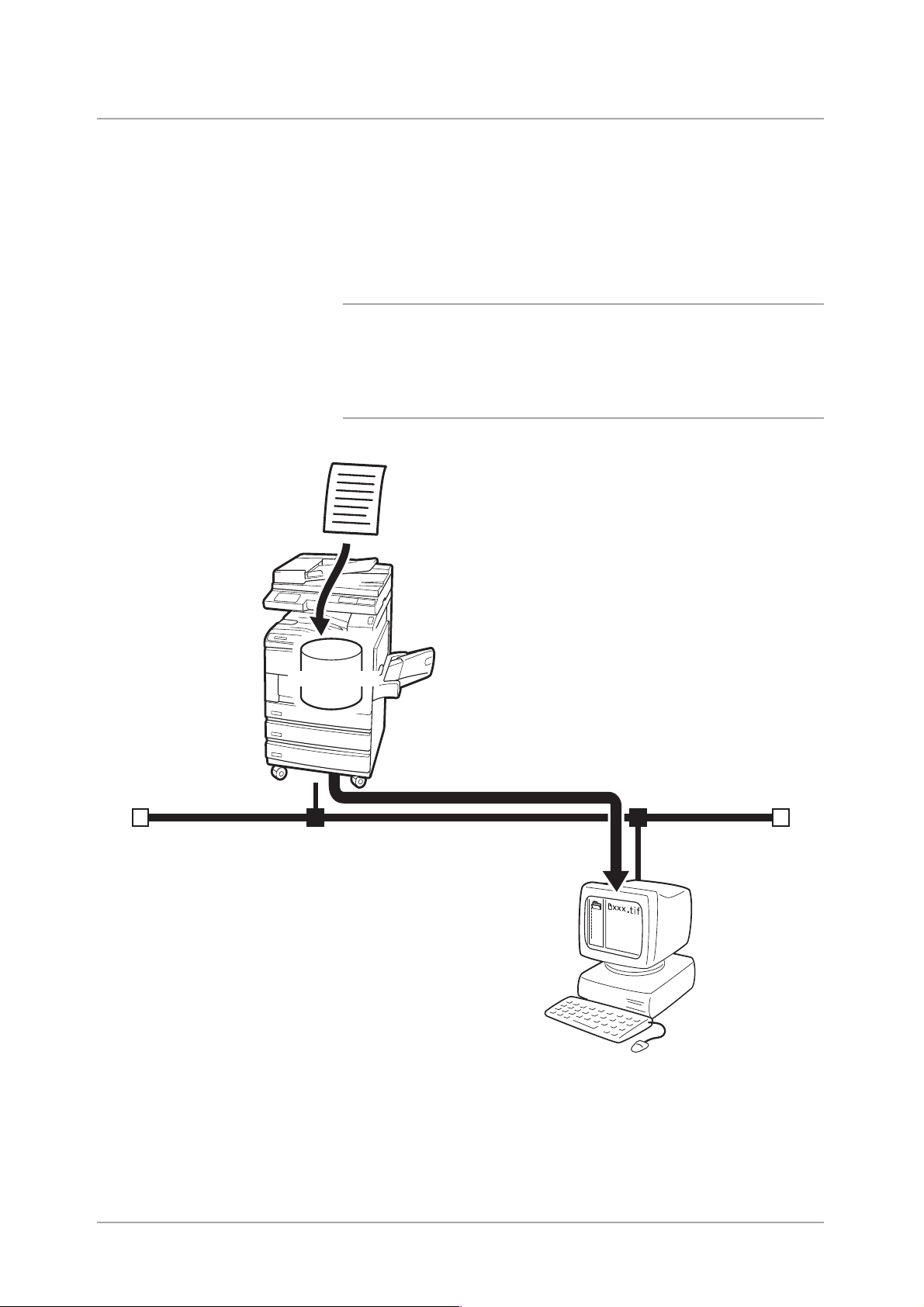
CentreWare Scan-Services
Dokumente können unter Zuhilfenahme einer Profildatei gescannt
werden, die als Auftragsprofil bezeichnet wird.
Gescannte Daten werden auf der Festplatte des Geräts abgelegt und
anschließend automatisch über ein Netzwerk an einen PC (Server)
übertragen.
Zum Erstellen von Auftragsprofilen oder zum Einrichten von
Ablagebereichen für die übertragenen Daten sind die optionalen
CentreWare Scan-Services erforderlich.
HINWEIS: In diesem Benutzerhandbuch wird nur die Vorgehensweise
bei Verwendung der CentreWare Scan-Services beschrieben. Die
Vorgehensweise am PC ist im Benutzerhandbuch für die CentreWare
Scan-Services beschrieben.
Um die CentreWare Scan-Services nutzen zu können, muss das
optionale Druckerfestplatten-Kit installiert werden.
Scannen
Scanner konfigurieren
WorkCentre Pro
Mailbox
Automatisch übertragen (FTP)
Netzwerk
XEROX WorkCentre Pro 423/428 Benutzerhandbuch für den Scanner Seite 2-3
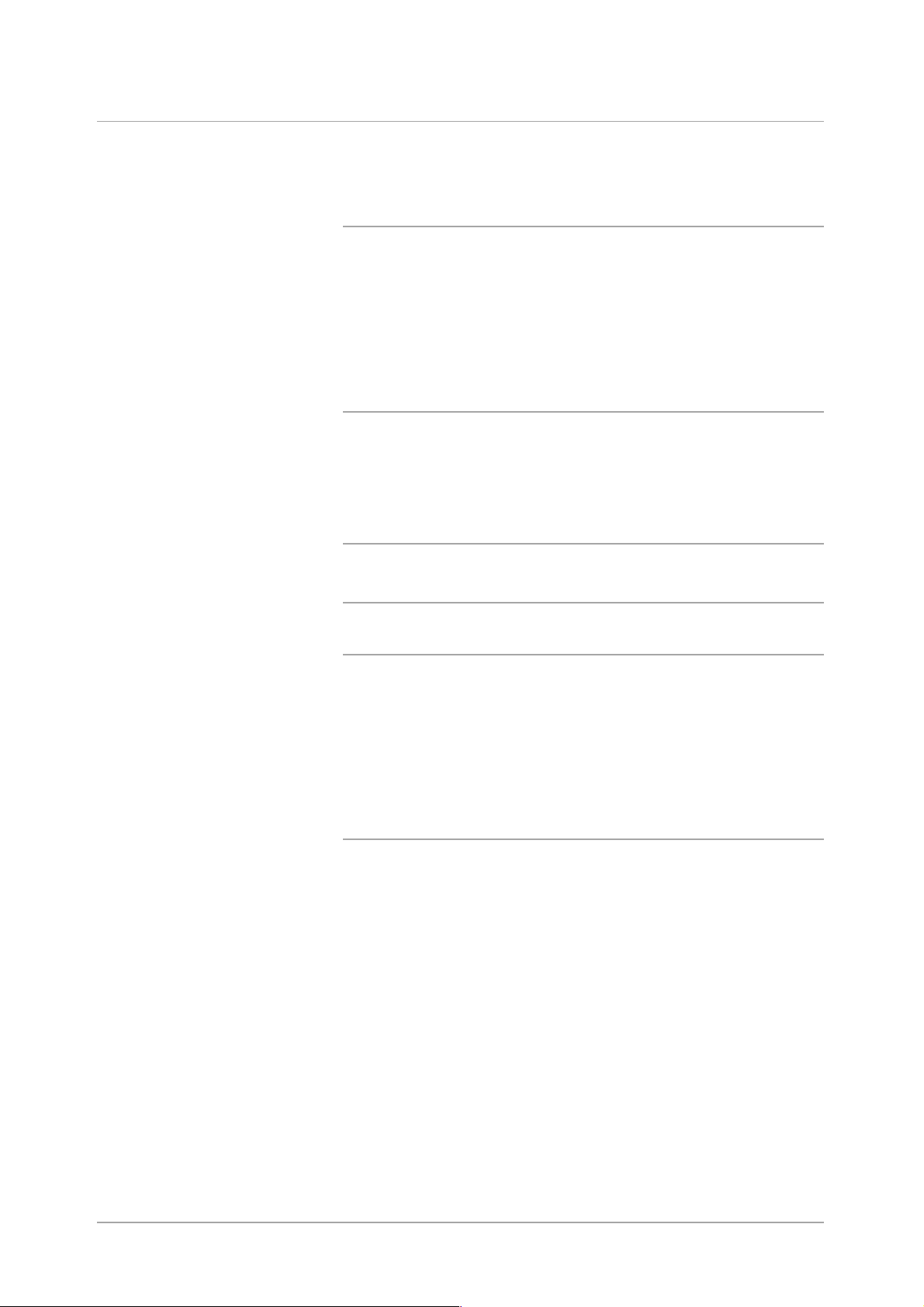
Systemvoraussetzungen
In diesem Abschnitt sind die Systemvoraussetzungen für die
Scanfunktion (Mailbox-Funktion) beschrieben.
WorkCentre Pro
Folgende Optionen müssen installiert sein:
Ø Faxmodul (bei Modellen ohne Faxfunktion)
Ø Druckerfestplatten-Kit (nur für CentreWare Scan-Services
erforderlich)
Ø 64 MB SDRAM (nur für CentreWare Scan-Services erforderlich)
PC (Client)
Auf dem als Client verwendeten PC muss eines der folgenden
Betriebssysteme installiert sein:
Ø Microsoft
Ø Microsoft
HINWEIS: Windows NT 4.0 Server TSE (Terminal Server Edition) und
Windows 2000 Server/Advanced Server Terminal Service sind nicht
mit dieser Funktion kompatibel.
â
Windowsâ 95/Windowsâ 98/Windowsâ ME
â
Windows NTâ Version 4.0/Windowsâ 2000
PC (Server)
Bei Verwendung der CentreWare Scan-Services muss auf dem als
Server eingesetzten PC eines der folgenden Betriebssysteme
installiert sein:
Ø Microsoft
Ø Microsoft
â
Windows NTâ Version 4.0
â
Windowsâ 2000
Netzwerk
Sowohl das Gerät als auch die PCs müssen in ein Netzwerk
eingebunden sein und über TCP/IP kommunizieren können.
Seite 2-4 XEROX WorkCentre Pro 423/428 Benutzerhandbuch für den Scanner
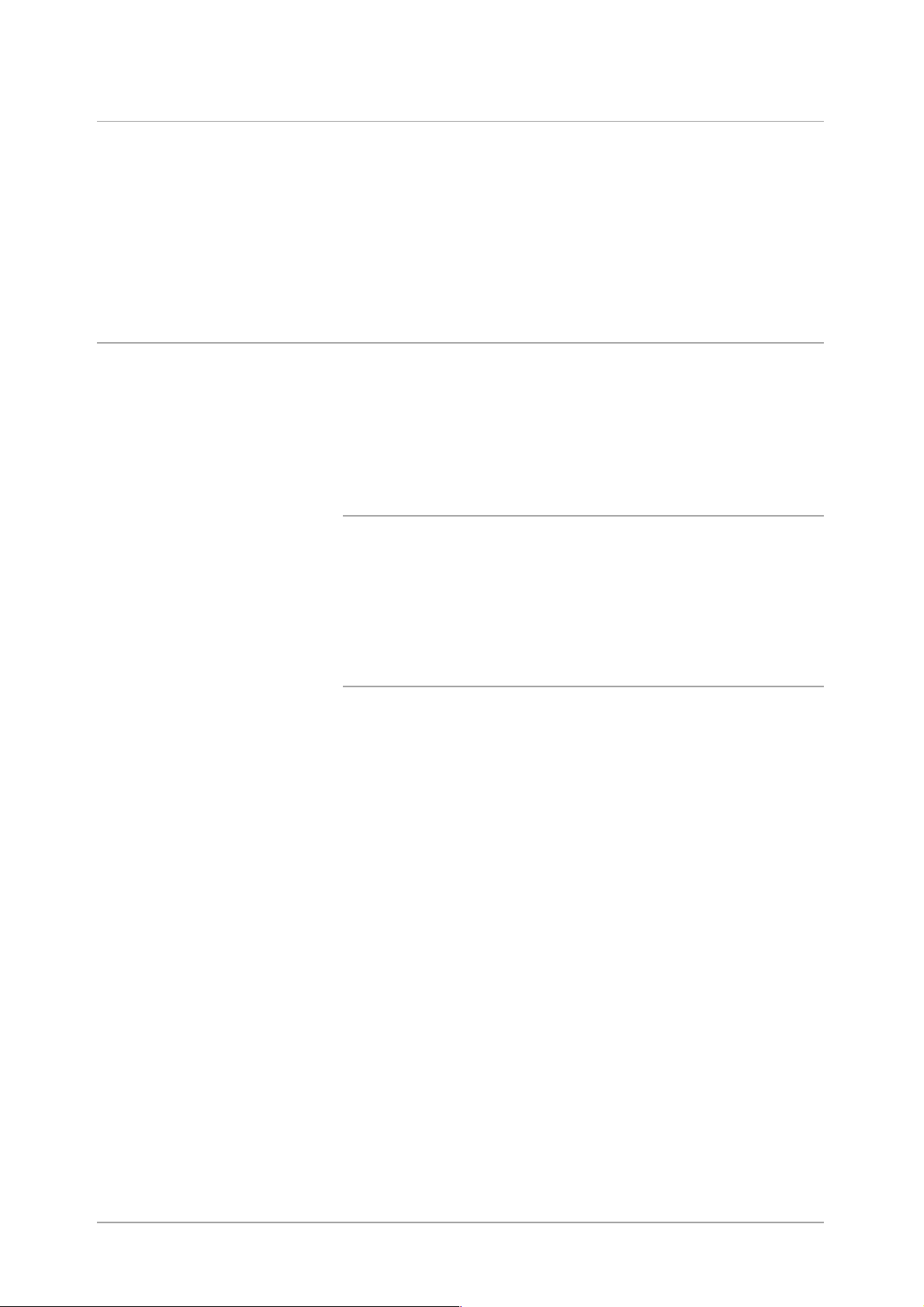
Mailbox-Funktion konfigurieren
Bevor Dokumente in Mailboxen gescannt werden können, müssen die
folgenden Schritte ausgeführt werden:
Ø IP-Adresse definieren
Ø Salutation aktivieren
Ø Mailbox registrieren
Diese Schritte sind in der folgenden Reihenfolge auszuführen:
IP-Adresse definieren
In diesem Abschnitt wird erklärt, wie IP-Adressen eingerichtet werden.
Je nach Netzwerkumgebung müssen eventuell die Subnetzmaske und
die Gateway-Adresse eingerichtet werden. Sofern im Netzwerk DHCP
(Dynamic Host Configuration Protocol), BOOTP oder RARP aktiviert
ist, können diese Informationen vom Drucker automatisch über die
jeweiligen Server bezogen werden. Das Gerät ist werkseitig so
konfiguriert, dass diese Daten automatisch vom DHCP-Server
bezogen werden.
HINWEIS: Den DHCP-Server gleichzeitig mit dem WINS-Server
(Windows Internet Name Service) verwenden. Bei Verwendung des
WINS-Servers ggf. die Einstellungen konfigurieren, indem auf dem
Steuerpult des Druckers Netzw./Anschl., WINS-Server und dann die
entsprechende Option gewählt wird.
Bei Verwendung des BOOT- oder RARP-Server auf dem Steuerpult
des Druckers Netzw./Anschl., TCP/IP-Einst., IP-Adr. beziehen und
abschließend BOOTP oder RARP wählen. Bei Fragen zur BOOTPoder RARP-Umgebung an den Systemadministrator wenden.
Scanner konfigurieren
Über das Menü Einrichten lassen sich die IP-Adresse, Salutation und
die Druckerumgebung schnell konfigurieren.
Informationen zum Prüfen des DHCP-Servers und zur Verwendung
des Menüs Einrichten befinden sich im Benutzerhandbuch für den
Drucker.
XEROX WorkCentre Pro 423/428 Benutzerhandbuch für den Scanner Seite 2-5
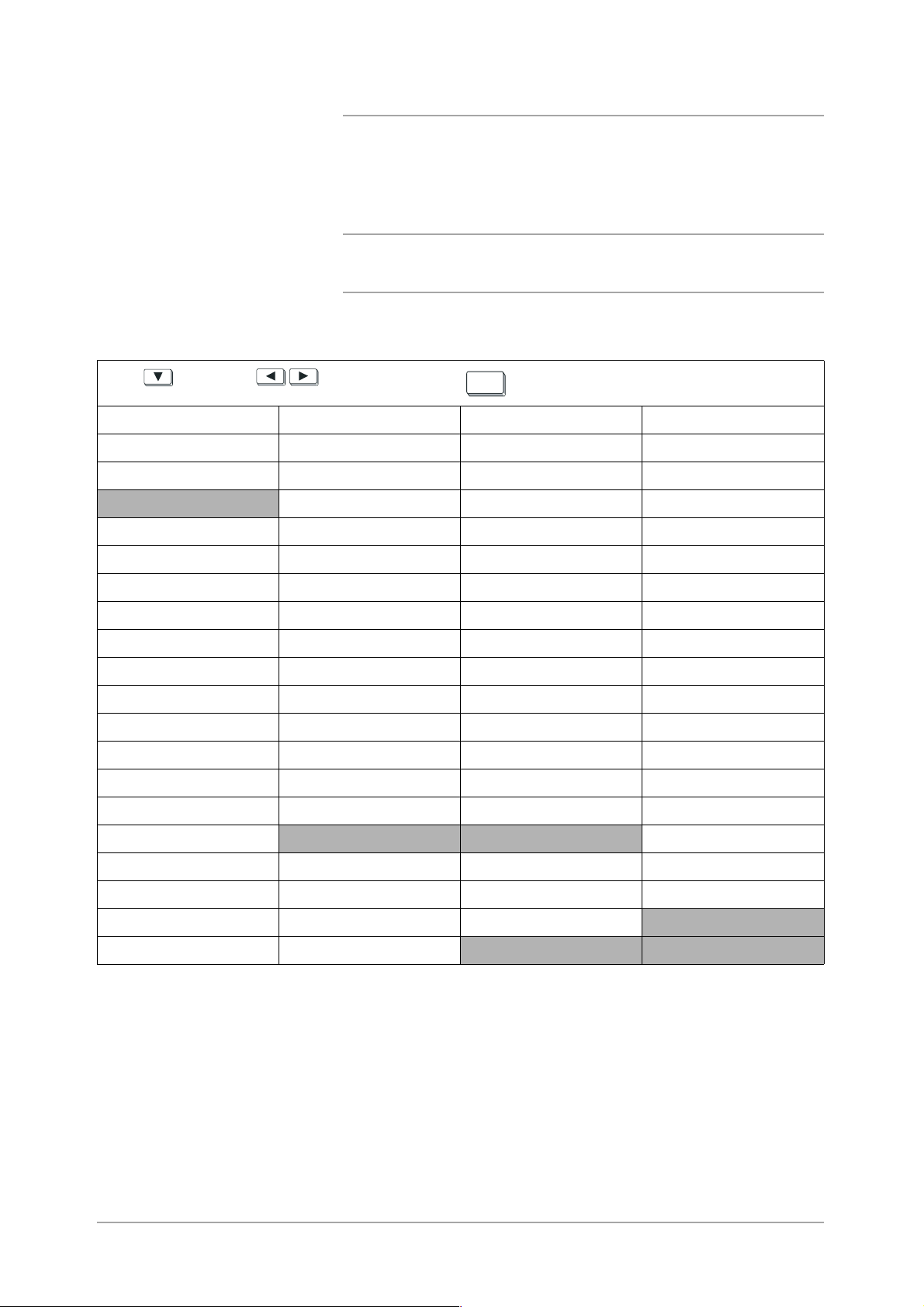
= nach unten = nach rechts oder links = auswählen (Auswahl durch * gekennzeichnet)
Einrichten
Bericht/Liste
Systemeinst.
Netzw./Anschl. Parallel
LPD
IP-Adresse einrichten
In diesem Abschnitt wird erklärt, wie IP-Adressen manuell über das
Steuerpult des Druckers eingerichtet werden. Je nach
Netzwerkumgebung müssen eventuell die Subnetzmaske und die
Gateway-Adresse eingerichtet werden. Erforderliche Einstellungen
nach Absprache mit dem Netzwerkadministrator vornehmen.
HINWEIS: Wenn bereits eine IP-Adresse existiert, muss sie nicht
definiert werden. (In diesem Fall wird das Display zur Definition der IPAdresse nicht angezeigt.)
1. Bei angezeigtem Display Bereit (Drucken/ Faxen) die Menü-
Taste drücken.
Ausw./
Best.
NetWare
SMB
IPP
USB
Port 9100
EtherTalk
Salutation
FTP-Client
SNMP
Internet Service
TCP/IP-Einst. IP-Adr. beziehen DHCP
BOOTP
RARP
Manuell
IP-Adresse 000.000.000.000
2. IP-Adr. beziehen auf Manuell setzen.
3. IP-Adresse eingeben.
Mit Pfeil-nach-links- bzw. Pfeil-nach-rechts-Taste zu einer anderen
Zahl gehen.
Mit Pfeil-nach-oben- bzw. Pfeil-nach-unten-Taste den Wert
erhöhen bzw. verkleinern. Wird länger auf eine Taste gedrückt,
ändert sich die Zahl automatisch.
4. Menü-Taste drücken, um die Änderungen zu übernehmen und
den Drucker neu zu initialisieren.
Seite 2-6 XEROX WorkCentre Pro 423/428 Benutzerhandbuch für den Scanner
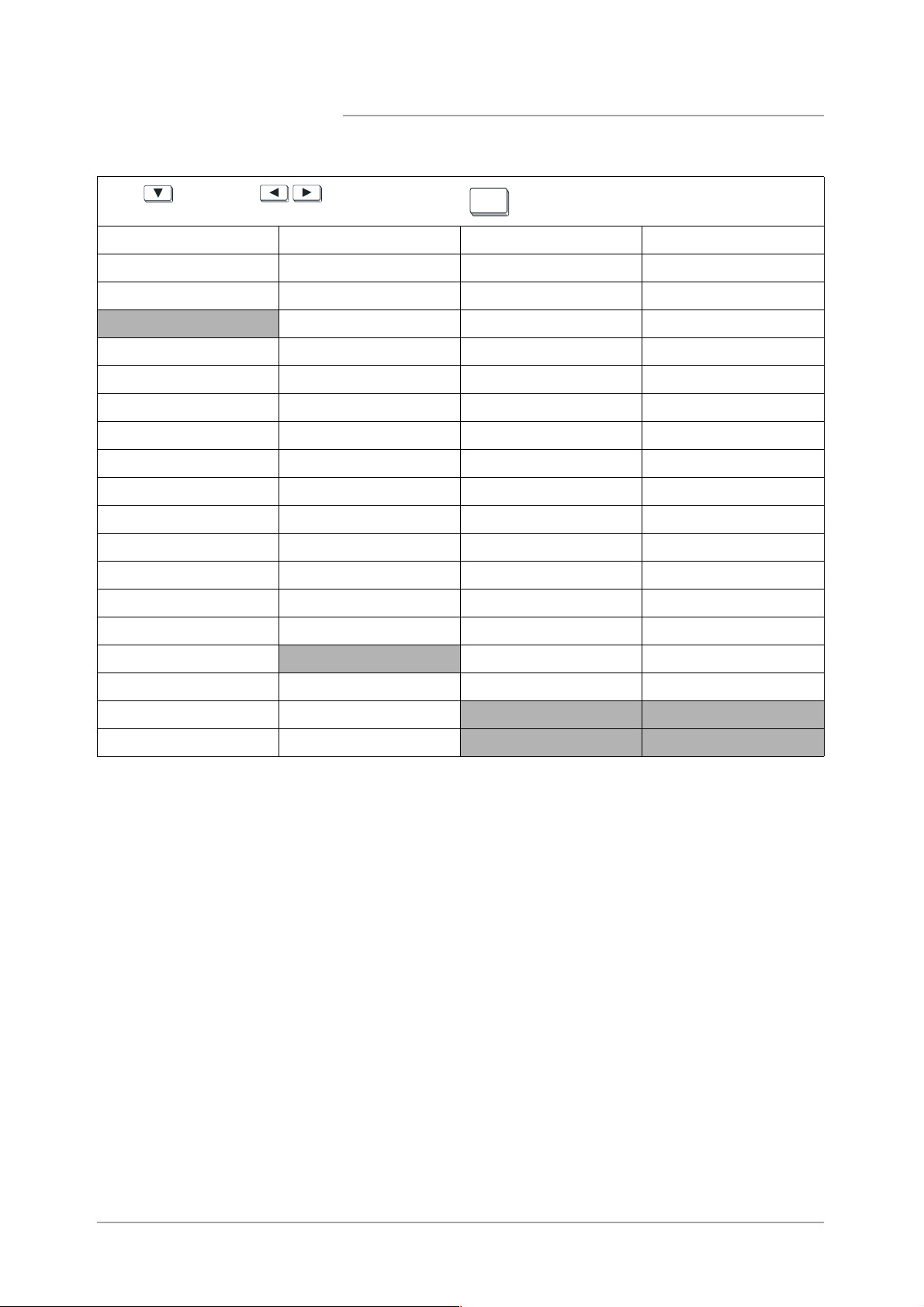
Einrichten
Subnetzmaske und Gateway-Adresse konfigurieren
1. Bei angezeigtem Display Bereit (Drucken/ Faxen) die MenüTaste drücken.
Ausw./
= nach unten = nach rechts oder links = auswählen (Auswahl durch * gekennzeichnet)
Best.
Bericht/Liste
Systemeinst.
Netzw./Anschl. Parallel
LPD
NetWare
SMB
IPP
USB
Port 9100
EtherTalk
Salutation
FTP-Client
SNMP
Internet Service
TCP/IP-Einst. IP-Adr. beziehen
Scanner konfigurieren
IP-Adresse
Subnetzmaske 000.000.000.000
Gateway-Adresse 000.000.000.000
2. Subnetzmaske eingeben.
Mit Pfeil-nach-links- bzw. Pfeil-nach-rechts-Taste zu einer anderen
Zahl gehen.
Mit Pfeil-nach-oben- bzw. Pfeil-nach-unten-Taste den Wert
erhöhen bzw. verkleinern. Wird länger auf eine Taste gedrückt,
ändert sich die Zahl automatisch.
3. Gateway-Adresse eingeben.
Mit Pfeil-nach-links- bzw. Pfeil-nach-rechts-Taste zu einer anderen
Zahl gehen.
Mit Pfeil-nach-oben- bzw. Pfeil-nach-unten-Taste den Wert
erhöhen bzw. verkleinern. Wird länger auf eine Taste gedrückt,
ändert sich die Zahl automatisch.
4. Menü-Taste drücken, um die Änderungen zu übernehmen und
den Drucker neu zu initialisieren.
XEROX WorkCentre Pro 423/428 Benutzerhandbuch für den Scanner Seite 2-7
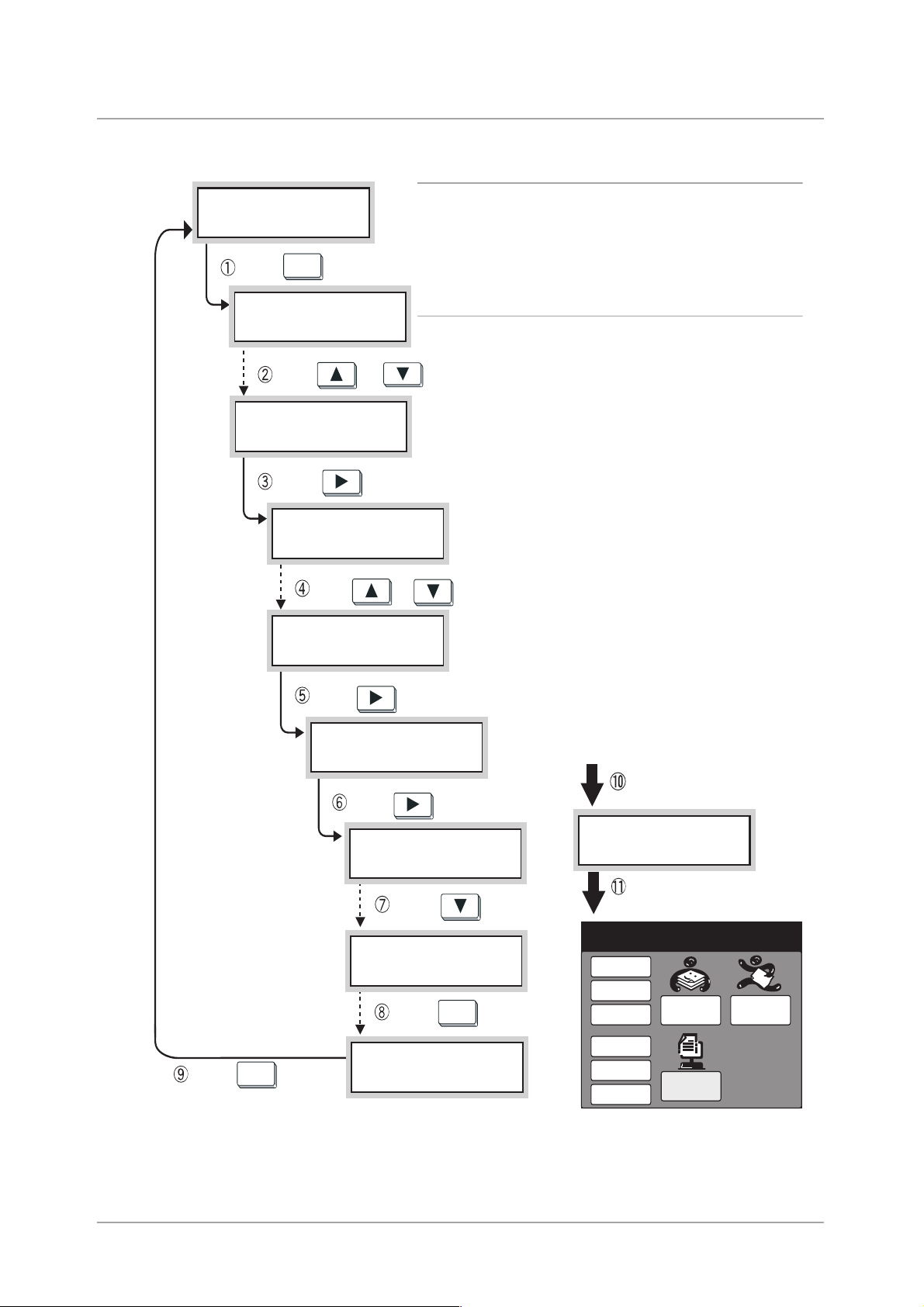
Salutation aktivieren
Auf dem Steuerpult des Druckers Salutation aktivieren.
Bereit (Drucken/
Faxen
drücken
Menü
Einrichten
od. mehrmals drücken, bis folgender Text erscheint
Menü
Netzw./Anschl.
drücken
Netzw./Anschl.
Netzw./Anschl.
HINWEIS: Wenn im Drucker kein RAM installiert ist,
kann Salutation aufgrund von unzureichendem
Speicher nicht aktiviert werden. In diesem Fall alle
Anschlüsse deaktivieren, die nicht verwendet werden.
Menü
Kann Salutation immer noch nicht aktiviert werden, wird
empfohlen, 64 MB SDRAM für den Drucker zu
installieren. Siehe Benutzerhandbuch für den Drucker.
Parallel
od. mehrmals drücken, bis folgender Text erscheint
Salutation
drücken
Salutation
Anschlussstatus
drücken
Anschlussstatus
Anschlussstatus
Anschlussstatus
drücken
Menü
(Bei Bereit (Drucken/Faxen) können vom
Drucker Daten empfangen werden.)
Deaktivieren *
drücken
Aktivieren
Ausw./
drücken
Best.
Aktivieren *
Gerät aus-/einschalten
Bereit (Drucken/
Faxen
Löschtaste
des Kopierers drücken
Faxempf.modus
Bericht/Liste
drucken
Abgel. Auftr.
abfragen
Geb.-zähler
Einstell.menü
Eigene
Festwerte
auf dem Steuerpult
Kopieren
Scannen
Fax
Seite 2-8 XEROX WorkCentre Pro 423/428 Benutzerhandbuch für den Scanner
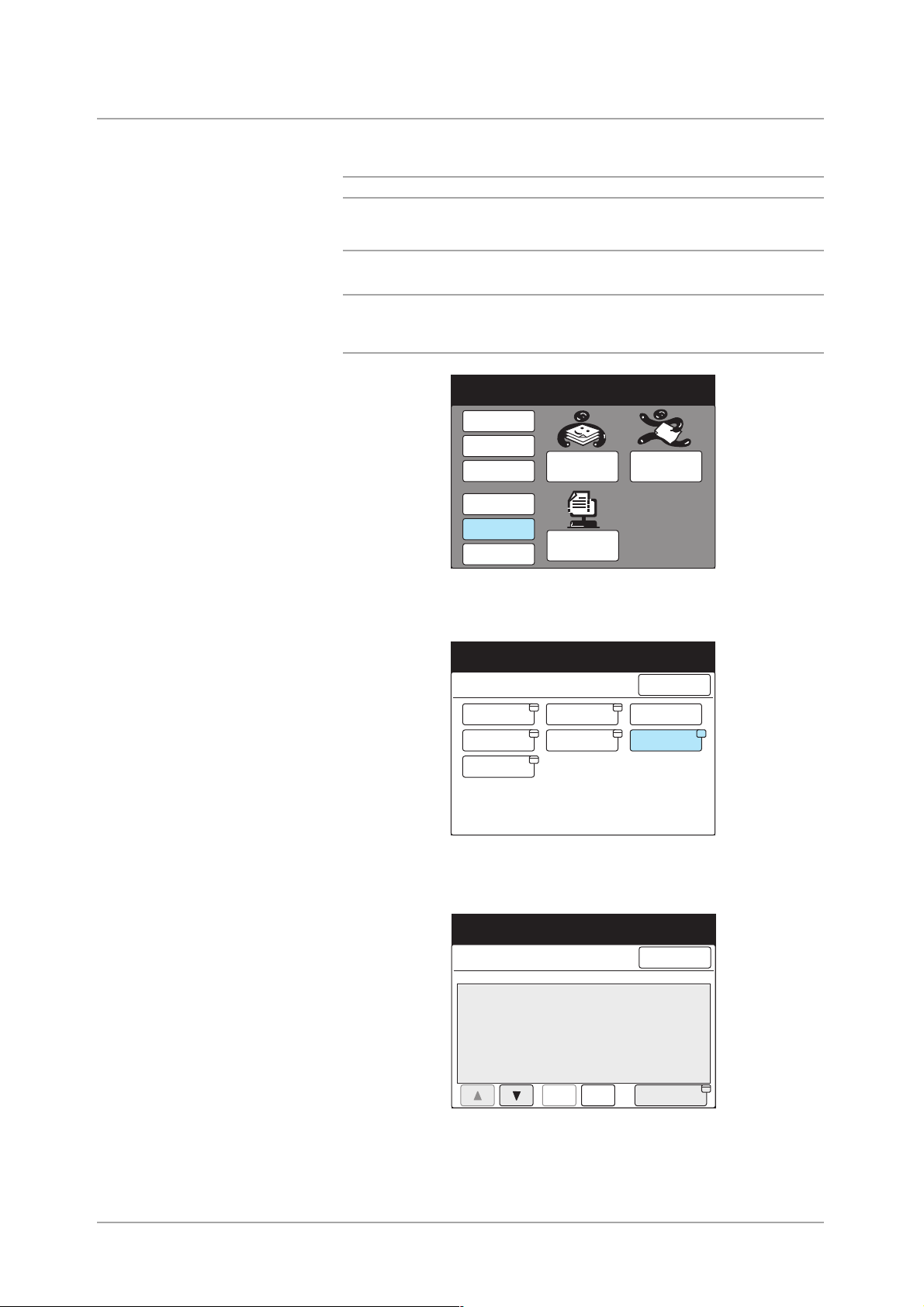
Mailbox erstellen
Zum Ablegen von gescannten Dokumenten auf dem Steuerpult des
Kopierers eine Mailbox erstellen.
HINWEIS: Es können bis zu 200 Mailboxen erstellt werden.
Vorgehensweise
1. Auf dem Menü-Display die Option Einstellungsmenü antippen.
HINWEIS: Wenn der folgende Touchscreen nicht angezeigt wird, die
Funktionsauswahl-Taste drücken, um das Menü-Display
anzuzeigen.
Faxempf.modus
Bericht/Li ste
drucken
Abgel. Auftr.
abfragen
Geb.-zähler
Einstell.menü
Eigene Festwerte
Kopieren Fax
Scannen
2. Mailbox antippen.
Einstellungsmenü
Teilwahl
Kurzwahl
Gruppenwahl
Auftragsname/
Tex t
Abgel. Aufträge
Schließen
Lokale
Faxinform.
Mailbox
Scanner konfigurieren
3. Eine freie Mailbox-Nummer direkt antippen oder die MailboxNummer mit s bzw. t auswählen.
Eintrag
Einstellung - Mailbox
Ma ilbo x-N r. Bo xnr.
001 (Nicht eingetragen)
002 (Nicht eingetragen)
003 (Nicht eingetragen)
004 (Nicht eingetragen)
005 (Nicht eingetragen)
006 (Nicht eingetragen)
007 (Nicht eingetragen)
008 (Nicht eingetragen)
009 (Nicht eingetragen)
010 (Nicht eingetragen)
Vorh.
Seite
Näc.
Seite
Schließen
Eingabe/Ändern
4. Eingabe/Ändern antippen.
XEROX WorkCentre Pro 423/428 Benutzerhandbuch für den Scanner Seite 2-9
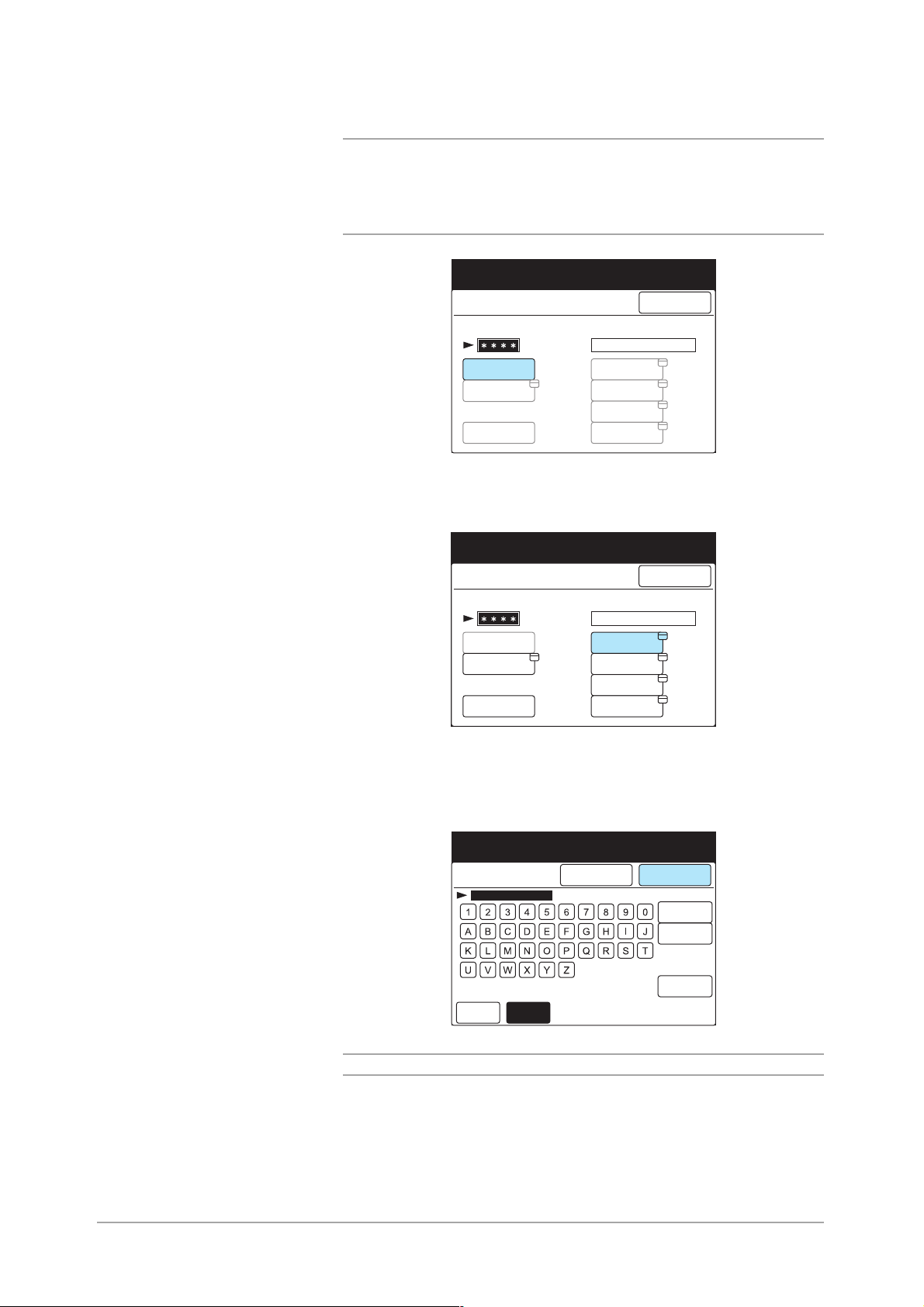
5. Vierstelliges Kennwort über das Tastenfeld eingeben und
Kennwort bestätigen antippen.
HINWEIS: Es muss ein eindeutiges Kennwort eingegeben werden.
Soll kein Kennwort konfiguriert werden, kein Kennwort eingeben, aber
trotzdem Kennwort bestätigen antippen.
Mailbox löschen antippen, um eine erstellte Mailbox zu löschen.
Kennwort ändern antippen, um das Kennwort zu ändern.
Kennwort über Tastenfeld eingeben.
Mailbox-Nr. 001
Eingabe/Ändern
Kennwort
Kennwort
bestätigen
Kennwort
ändern
Mailbox
löschen
Mailbox-Name
(Nicht eingetragen)
Name eing./
ändern
MailboxOption.
Kennwort
prüfen
Dok. lösch./
speichern
Schließe n
6. Name eing./ändern, um den Namen für die Mailbox einzugeben.
Kennwort über Tastenfeld eingeben.
Mailbox-Nr. 001
Eingabe/Ändern
Kennwort
Kennwort
bestätigen
Kennwort
ändern
Mailbox
löschen
Mailbox-Name
(In Gebrauch-K.Name)
Name eing./
ändern
MailboxOption.
Kennwort
prüfen
Dok. lösch./
speichern
Schließen
Soll kein Name eingegeben werden, zu Schritt 8 gehen.
7. Namen über die Tastatur auf dem Touchscreen eingeben und
Speichern antippen.
Mailbox-Nr. 001
- Name eing./änd.
Scanner
Symbol
Alphanumer.
Abbrechen
Speichern
Rücktaste
Leertaste
Umschalt
HINWEIS: Mailbox-Namen können aus bis zu 10 Zeichen bestehen.
Zur Eingabe von Text siehe Benutzerhandbuch für das Faxgerät.
Seite 2-10 XEROX WorkCentre Pro 423/428 Benutzerhandbuch für den Scanner
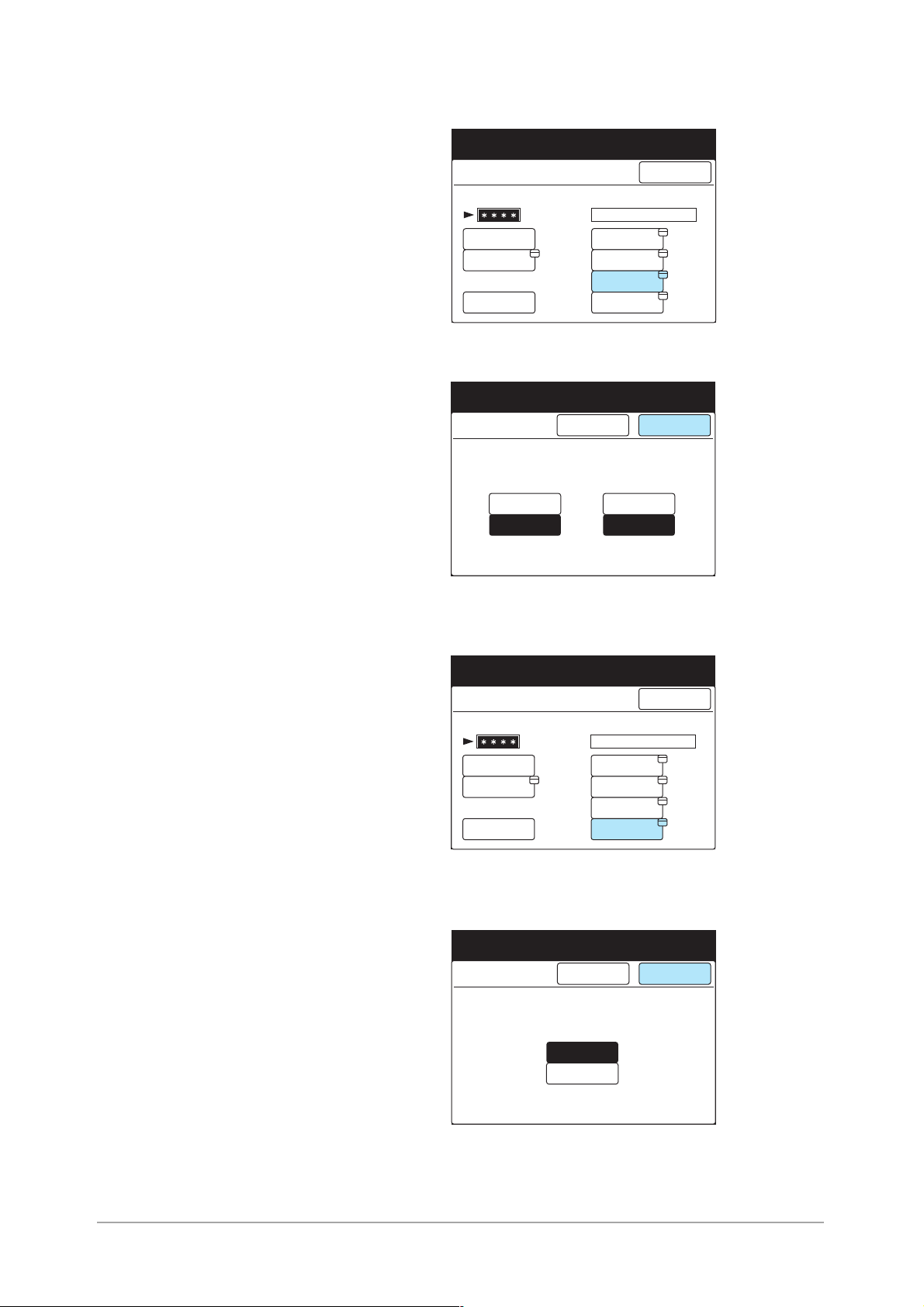
8. Kennwort prüfen antippen, um das Kennwort zu prüfen.
Kennwort über Tastenfeld eingeben.
Mailbox-Nr. 001
Eingabe/Ändern
Kennwort
Kennwort
bestätigen
Kennwort
ändern
Mailbox
löschen
Mailbox-Name
Scanner
Name eing./
ändern
MailboxOption.
Kennwort
prüfen
Dok. lösch./
speichern
Schließen
9. Gewünschte Optionen auswählen und Speichern antippen.
Scanner konfigurieren
Mailbox-Nr. 001
Kennwort prüfen
B.Scan. Abfragen/Lösch.
Ein
Aus
Abbrechen
Speichern
Ein
Aus
10. Dok. lösch./speichern antippen, um Optionen für die Abfrage von
Dokumenten zu konfigurieren.
Kennwort über Tastenfeld eingeben.
Mailbox-Nr. 001
Eingabe/Ändern
Kennwort
Kennwort
bestätigen
Kennwort
ändern
Mailbox
löschen
Mailbox-Name
Scanner
Name eing./
ändern
MailboxOption.
Kennwort
prüfen
Dok. lösch./
speichern
Schließen
11. Auswählen, ob Dokumente gespeichert oder gelöscht werden
sollen, nachdem sie abgerufen wurden, und Speichern antippen.
Mailbox-Nr. 001
Lösch./Speic.
Abbrechen
Nach Abfrage
Löschen
Speichern
Speichern
12. Löschtaste auf dem Steuerpult drücken.
XEROX WorkCentre Pro 423/428 Benutzerhandbuch für den Scanner Seite 2-11
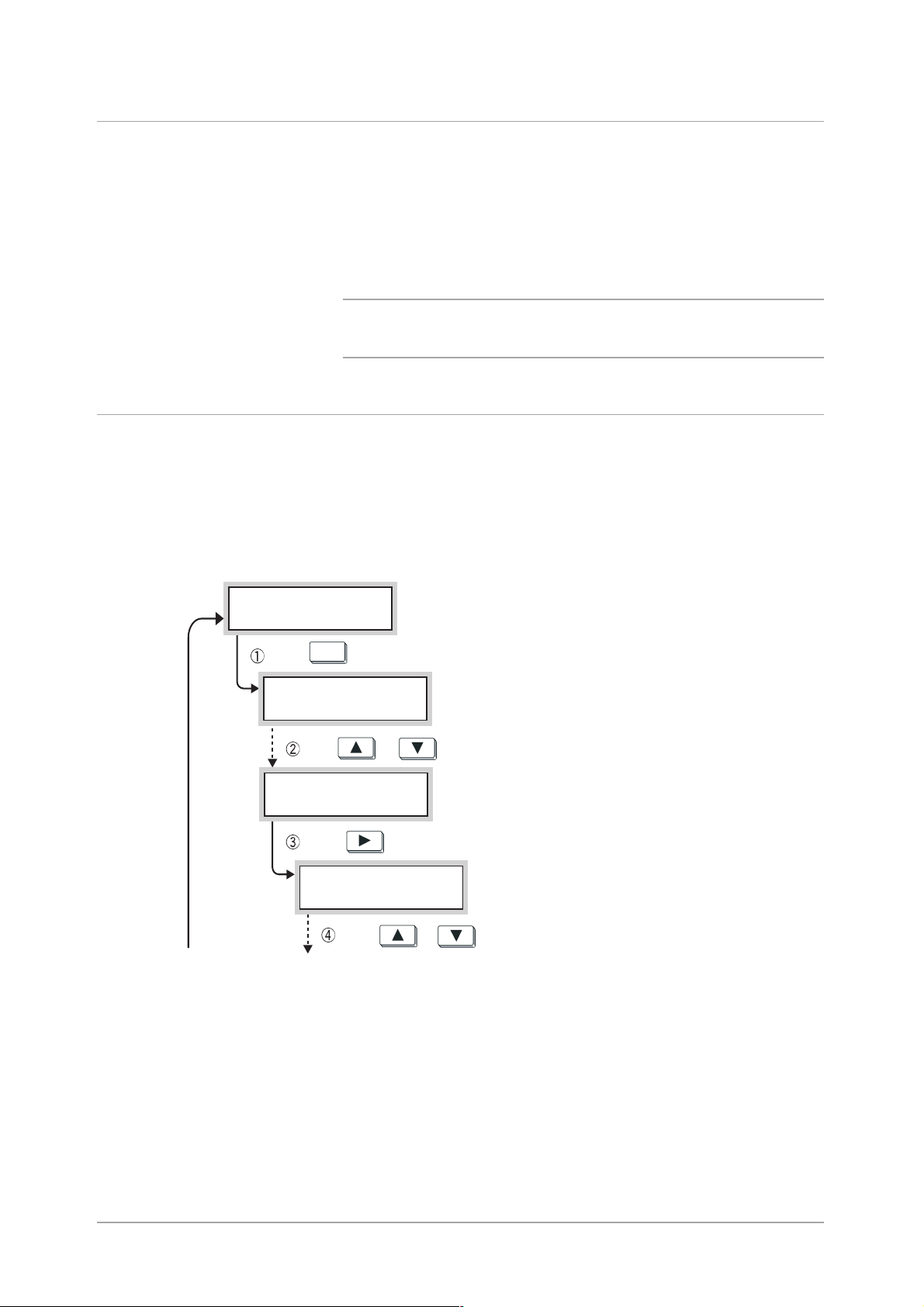
CentreWare Scan-Services konfigurieren
Die folgenden Schritte müssen ausgeführt werden, um Dokumente
über die CentreWare Scan-Services scannen zu können:
Ø IP-Adresse definieren (Siehe „IP-Adresse definieren“ auf Seite 2-5)
Ø Transportprotokoll (UDP) aktivieren
Ø FTP-Client aktivieren
Diese Schritte sind in der folgenden Reihenfolge auszuführen:
HINWEIS: Sobald das Gerät konfiguriert ist, die CentreWare ScanServices installieren (siehe Benutzerhandbuch für die CentreWare
Scan-Services).
Transportprotokoll (UDP) aktivieren
Um den Auftragsprofil-Server über den ScanAdministrationsassistenten der CentreWare Scan-Services definieren
zu können, muss das Transportprotokoll (UDP) auf dem Steuerpult des
Druckers aktiviert werden.
Die folgenden Schritte ausführen, um das Transportprotokoll (UDP) zu
aktivieren.
Bereit (Drucken/
Faxen
Menü
drücken
Menü
Einrichten
od. mehrmals drücken, bis folgender Text erscheint
Menü
Netzw./Anschl.
drücken
Netzw./Anschl.
Parallel
od. mehrmals drücken, bis folgender Text erscheint
...weiter auf der nächsten Seite
Seite 2-12 XEROX WorkCentre Pro 423/428 Benutzerhandbuch für den Scanner
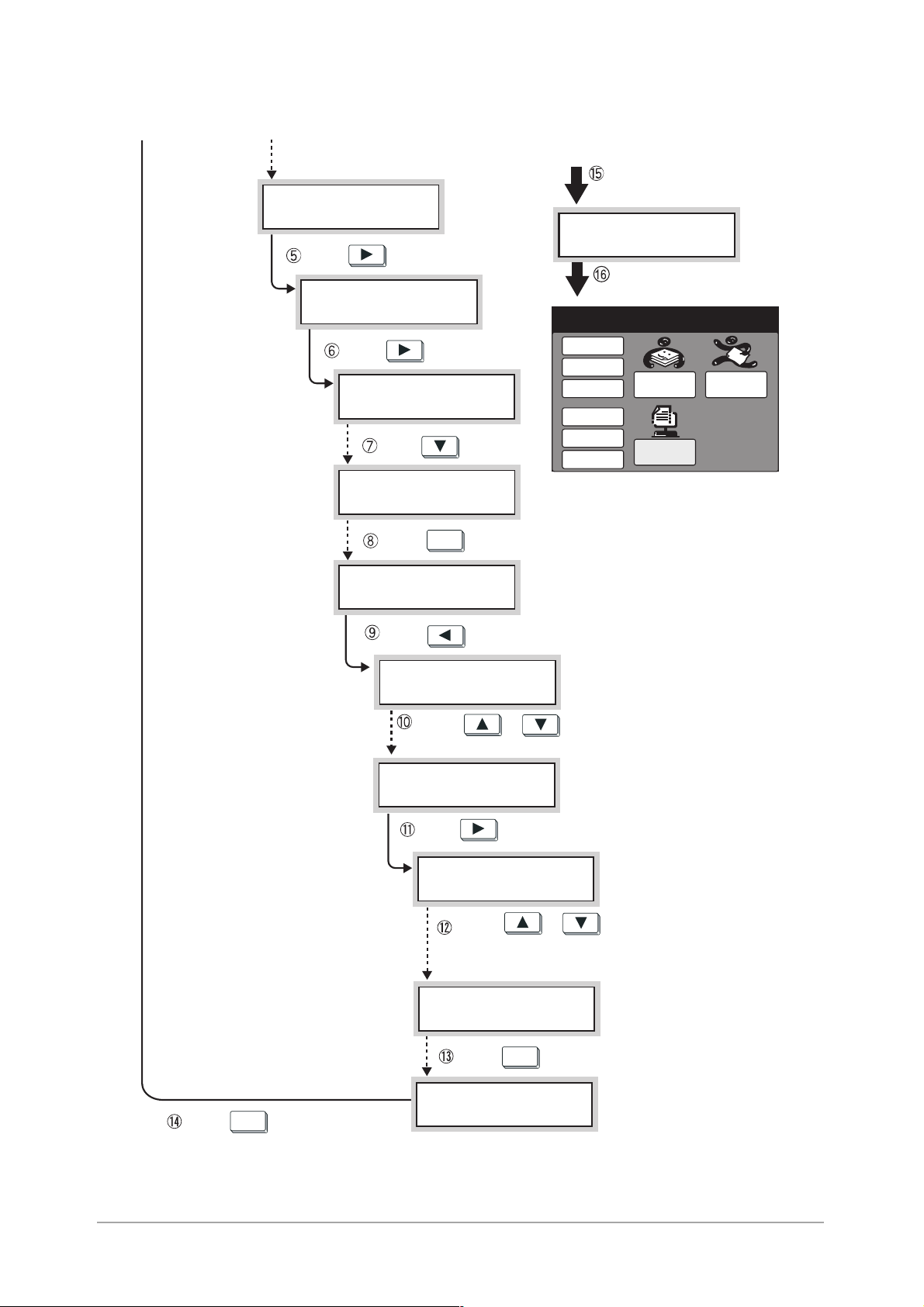
Netzw./Anschl.
SNMP
drücken
SNMP
drücken
Anschlussstatus
Anschlussstatus
Deaktivieren *
drücken
Anschlussstatus
Ausw./
drücken
Best.
Aktivieren
Gerät aus-/einschalten.
Bereit (Drucken/
Faxen
Löschtaste
auf dem Steuerpult
des Kopierers drücken
Faxempf.modus
Bericht/Liste
drucken
Abgel. Aufträge
abfragen
Geb.-zähler
Einstell.menü
Eigene
Festwerte
Kopieren
Scannen
Fax
Auf dem Menü-Display des
Touchscreens muss die Scan-Taste
angezeigt sein.
Scanner konfigurieren
Anschlussstatus
drücken
SNMP
od. mehrmals
drücken, bis folgender Text erscheint
SNMP
drücken
Aktivieren *
Anschlussstatus
Transportprot.
Transportprot.
IPX *
od. mehrmals
drücken, bis IPX oder UDP erscheint.
In diesem Beispiel wird UDP ausgewählt
Transportprot.
UDP
Ausw./
drücken
Best.
Transportprot.
drücken
Menü
UDP *
XEROX WorkCentre Pro 423/428 Benutzerhandbuch für den Scanner Seite 2-13

FTP-Client aktivieren
Bereit (Drucken/
Faxen
Menü
drücken
Menü
Einrichten
od. mehrmals drücken, bis folgender Text erscheint
Menü
Netzw./Anschl.
drücken
Netzw./Anschl.
Um Auftragsprofile von einem Server importieren oder gescannte
Daten an einen Server übertragen zu können, muss der FTP-Client auf
dem Steuerpult des Druckers aktiviert werden.
Die folgenden Schritte ausführen, um den FTP-Client zu aktivieren und
die IP-Adresse zu definieren.
Parallel
od. mehrmals drücken, bis folg. Text erscheint
Netzw./Anschl.
FTP-Client
drücken
FTP-Client
Anschlussstatus
drücken
Anschlussstatus
drücken
Anschlussstatus
drücken
Anschlussstatus
Menü
drücken
(Bei Bereit (Drucken/Faxen) können
vom Drucker Daten empfangen werden.)
Deaktivieren *
Aktivieren
Ausw./
Best.
Aktivieren *
Gerät aus-/einschalten.
Bereit (Drucken/
Faxen
Löschtaste
des Kopierers drücken
Faxempf.modus
Bericht/Liste
drucken
Abgel. Aufträge
abfragen
Geb.-zähler
Einstell.menü
Eigene
Festwerte
auf dem Steuerpult
Kopieren
Scannen
Fax
Seite 2-14 XEROX WorkCentre Pro 423/428 Benutzerhandbuch für den Scanner
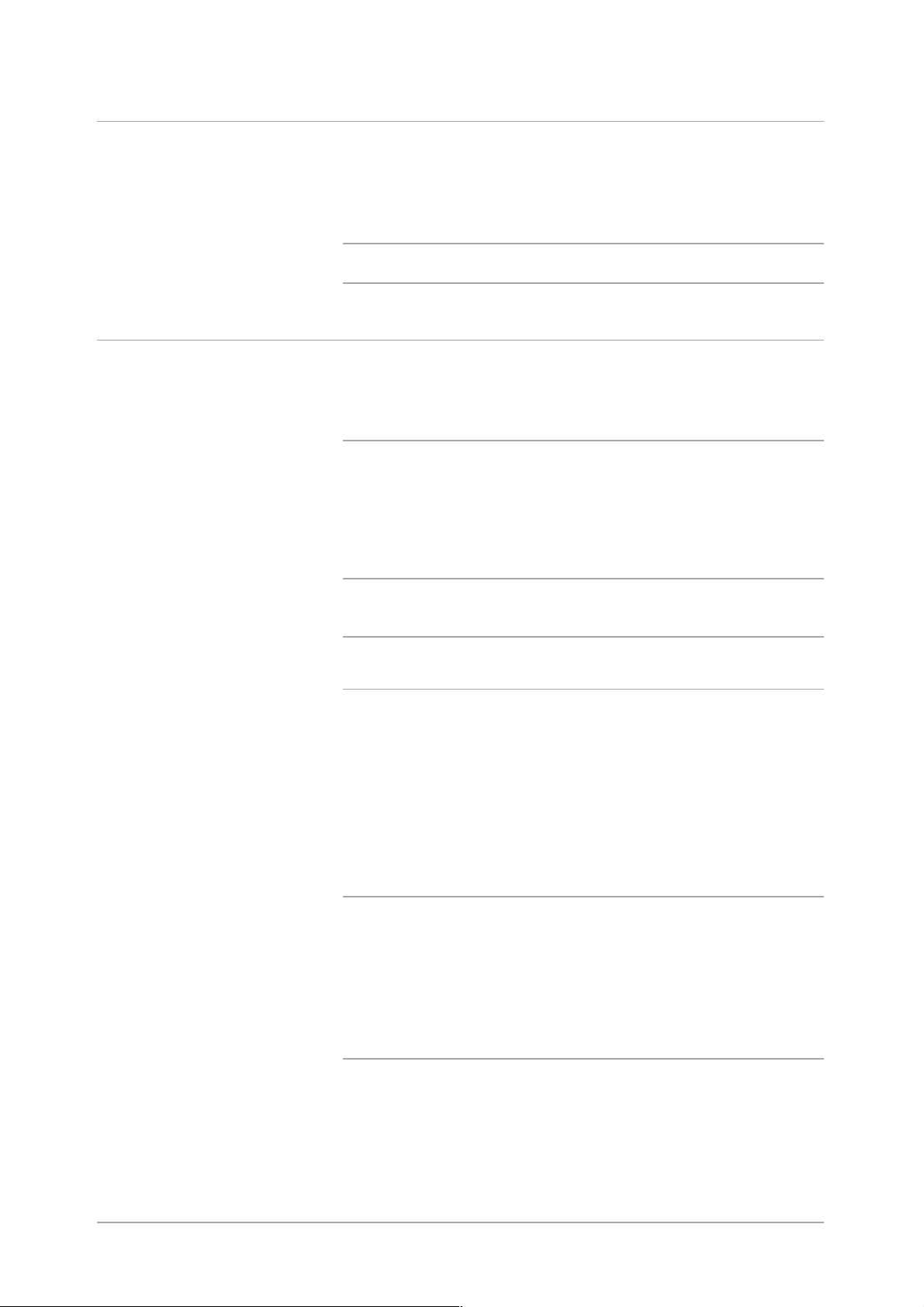
Netzwerkscanner-Hilfsprogramm installieren
Mit dem Netzwerkscanner-Hilfsprogramm können in Mailboxen
abgelegte Daten von einem PC aufgerufen werden. In diesem
Abschnitt wird beschrieben, wie das Netzwerkscanner-Hilfsprogramm
mit Hilfe der CD-ROM mit dem PCL-Treiber/NetzwerkscannerHilfsprogramm (Windows
HINWEIS: Zur Installation der CentreWare Scan-Services siehe
Benutzerhandbuch für die CentreWare Scan-Services.
Systemvoraussetzungen
Um das Netzwerkscanner-Hilfsprogramm installieren zu können, ist ein
PC mit der folgenden Konfiguration erforderlich:
Betriebssystem
Dieses Hilfsprogramm läuft unter den folgenden
Betriebssystemen:
â
) installiert und deinstalliert wird.
Scanner konfigurieren
Ø Microsoft
Ø Microsoft
HINWEIS: Windows NT 4.0 Server TSE (Terminal Server Edition) und
Windows 2000 Server/Advanced Server Terminal Service sind nicht
mit dieser Funktion kompatibel.
â
Windowsâ 95/Windowsâ 98/Windowsâ ME
â
Windows NTâ Version 4.0/Windowsâ 2000
PC
Die folgenden Voraussetzungen müssen vom PC erfüllt werden:
Ø i486DX4/100 MHz-Prozessor oder höher (Pentium 100 MHz oder
höher empfohlen)
Ø Mindestens 32 MB RAM
Ø Mindestens 40 MB freier Festplattenspeicher (plus zusätzlicher
Speicher für gescannte Daten)
Netzwerk
Der PC muss in ein Netzwerk eingebunden sein und mit TCP/IP
kommunizieren können.
Informationen über verfügbare Transportprotokolle sowie über das
Hinzufügen von Protokollen stehen in den jeweiligen
Benutzerhandbüchern für die Betriebssysteme.
Anwendungssoftware
Um in Mailboxen abgelegte Daten in eine Anwendungssoftware
importieren zu können, muss die Software TWAIN-kompatibel sein.
In Anhang B Kompatible Software sind Anwendungen aufgeführt,
deren Kompatibilität mit dem Gerät überprüft wurde.
XEROX WorkCentre Pro 423/428 Benutzerhandbuch für den Scanner Seite 2-15

Installation
Das Netzwerkscanner-Hilfsprogramm besteht aus den folgenden
Softwarekomponenten:
Ø Netzwerkscanner-Treiber
Scannertreiber zum Importieren der in Mailboxen abgelegten
Daten in eine TWAIN-kompatible Software.
Ø Mailbox-Viewer
Software zum Überprüfen, Importieren oder Löschen der in
Mailboxen abgelegten Daten.
Beide Programme können zusammen wie nachstehend beschrieben
installiert werden:
Vorgehensweise
1. Im Start-Menü von Windows auf Ausführen klicken.
Das Dialogfeld Ausführen wird angezeigt.
2. CD-ROM mit dem PCL-Treiber/Netzwerkscanner-Hilfsprogramm
in das CD-ROM-Laufwerk legen.
3. Laufwerksbuchstaben (z. B. E:) und Pfad eingeben
(De\Windows\Scanner\Disk1\Setup) und auf OK klicken. Der
Laufwerksbuchstabe für das CD-ROM-Laufwerk kann je nach PC
anders als der hier im Beispiel angegebene Buchstabe sein.
Seite 2-16 XEROX WorkCentre Pro 423/428 Benutzerhandbuch für den Scanner

4. Auf Weiter klicken und mit der Installation fortfahren.
5. Anweisungen auf dem Bildschirm befolgen.
6. Nach Abschluss der Installation wird das folgende Dialogfeld
angezeigt. Auf Ja, ich will meinen Computer jetzt neu starten
und anschließend auf Fertig stellen klicken.
Scanner konfigurieren
Der Installationsvorgang ist abgeschlossen und Windows wird
automatisch neu gestartet.
XEROX WorkCentre Pro 423/428 Benutzerhandbuch für den Scanner Seite 2-17

Deinstallation
In diesem Abschnitt wird beschrieben, wie das NetzwerkscannerHilfsprogramm von Microsoft Windows entfernt wird.
HINWEIS: Vor dem Aktualisieren des NetzwerkscannerHilfsprogramms unbedingt das vorhandene NetzwerkscannerHilfsprogramm deinstallieren.
Vorgehensweise
1. Auf Arbeitsplatz, Systemsteuerung und dann auf Software
doppelklicken.
2. Auf Xerox Netzwerkscanner-Hilfsprogramm und dann auf
Hinzufügen/Entfernen klicken.
3. Auf Ja klicken.
Der Deinstallationsvorgang ist abgeschlossen.
Seite 2-18 XEROX WorkCentre Pro 423/428 Benutzerhandbuch für den Scanner

3 Scanner bedienen
Dieses Kapitel enthält die folgenden Informationen:
Ø Dokumente scannen
Ø Verschiedene Funktionen auswählen
Ø Abgelegte Dokumente drucken/löschen
Ø Eigene Festwerte für Scanfunktionen
Scanner bedienen
XEROX WorkCentre Pro 423/428 Benutzerhandbuch für den Scanner Seite 3-1

Dokumente scannen
In Mailbox scannen
In diesem Abschnitt wird beschrieben, wie Dokumente gescannt und in
der Mailbox abgelegt werden.
Dokumente lassen sich auf zwei Weisen scannen.
Ø Gescannte Daten in der Mailbox ablegen
Ø Auftragsprofil angeben, Daten scannen und an den Server
übertragen (bei Verwendung der CentreWare Scan-Services)
Beide Methoden sind im Folgenden erklärt.
Dokumente lassen sich auf folgende Weise scannen und in einer
Mailbox ablegen:
Vorgehensweise
1. Dokumente einlegen.
2. Auf dem Menü-Display die Option Scannen antippen.
Faxempf.modus
Bericht/Liste
drucken
Abgel. Auftr.
abfragen
Geb.-zähler
Einstell.menü
Eigene Festwerte
Kopieren Fax
Scannen
HINWEIS: Wenn das Menü-Display nicht angezeigt wird, die
Funktionsauswahl-Taste so oft wie erforderlich drücken.
Siehe „Salutation aktivieren“ auf Seite 2-8 zum Überprüfen der
Einstellungen, wenn die Taste Scannen nicht angezeigt wird.
Seite 3-2 XEROX WorkCentre Pro 423/428 Benutzerhandbuch für den Scanner

3. Mailbox antippen.
Mailbox zur A blage von Bil dern auswählen.
Dateiziel: Nich t ausgewählt
Mailbox
Scanauflösung
200 dpi
300 dpi
Andere
Grundfunktionen
Vorlagenart Heller/Dunkler
Te xt
Text & F oto
Halbton
Eigene
Funktionen
Faxsp. 100%
Funktionsmenü
Siehe „Mailbox erstellen“ auf Seite 2-9 zum Erstellen einer neuen
Mailbox.
Siehe „Salutation aktivieren“ auf Seite 2-8 zum Überprüfen der
Einstellungen, wenn die Taste Mailbox nicht angezeigt wird.
4. Nummer der Mailbox, in der das Dokument abgelegt werden soll,
über das Tastenfeld eingeben, und Weiter antippen.
Mailbox-Nr. und Kennwort eingeben,
dann "Speichern" auswählen.
Mailbox
Mailbox-Nr.
Faxsp. 100%
Abbrechen
Scanner bedienen
Kennwort
Weiter
Speichern
5. Kennwort über das Tastenfeld eingeben und Speichern antippen.
Mailbox-Nr. und Kennwort eingeben,
dann "Speichern" auswählen.
Mailbox
Mailbox-Nr.
Kennwort
Weiter
Speichern
Faxsp. 100%
Abbrechen
HINWEIS: Anstelle des Kennworts werden **** angezeigt.
XEROX WorkCentre Pro 423/428 Benutzerhandbuch für den Scanner Seite 3-3

6. Ggf. weitere Funktionen auswählen.
Scanbereit.
Vorlagen einlegen und "Start" drücken. In
Mailbox abgel. Bilder über Client-PC abrufen.
Dateiziel: Mailbox
No. 1 (Scanner)
Mailbox
Scanauflösung
200 dpi
300 dpi
Andere
Grundfunktionen
Vorlagenart
Te xt
Text & Foto
Halbton
Eigene
Funktionen
Faxsp. 100%
Leer
Mailbox Druck/Lösch.
Heller/
Dunkler
Funktionsmenü
Siehe „Verschiedene Funktionen auswählen (Mailbox)“ auf Seite
3-7 zu weiteren Informationen über Scanfunktionen.
7. Start-Taste drücken.
Das Dokument wird gescannt und in der Mailbox abgelegt.
Seite 3-4 XEROX WorkCentre Pro 423/428 Benutzerhandbuch für den Scanner

An Server scannen (Auftragsprofil verwenden)
In diesem Abschnitt wird beschrieben, wie Dokumente mit den
optionalen CentreWare Scan-Services gescannt werden.
Dokumente können mit Hilfe einer Datei (dem Auftragsprofil) gescannt
werden, in dem Scanfunktionen und der gewünschte Server bereits
konfiguriert sind.
Gescannte Daten werden in das TIFF-Format konvertiert und an den
gewünschten Server übertragen.
Auftragsprofile müssen mit dem Auftragsprofil-Hilfsprogramm der
CentreWare Scan-Services auf dem PC erstellt und anschließend auf
einem Server abgelegt werden.
Das abgelegte Auftragsprofil wird automatisch vom Server abgerufen.
Weitere Informationen zu den CentreWare Scan-Services stehen im
Benutzerhandbuch für die CentreWare Scan-Services.
Vorgehensweise
1. Dokumente einlegen.
Scanner bedienen
2. Auf dem Menü-Display die Option Scannen antippen.
Faxempf.modus
Bericht/Liste
drucken
Abgel. Auftr.
abfragen
Geb.-zähler
Einstell.menü
Eigene Festwerte
Kopieren Fax
Scannen
HINWEIS: Wenn das Menü-Display nicht angezeigt wird, die
Funktionsauswahl-Taste auf dem Steuerpult des Kopierers so oft wie
erforderlich drücken.
Siehe „FTP-Client aktivieren“ auf Seite 2-14 zum Bestätigen der
Einstellung, wenn die Taste Scannen nicht angezeigt wird.
XEROX WorkCentre Pro 423/428 Benutzerhandbuch für den Scanner Seite 3-5
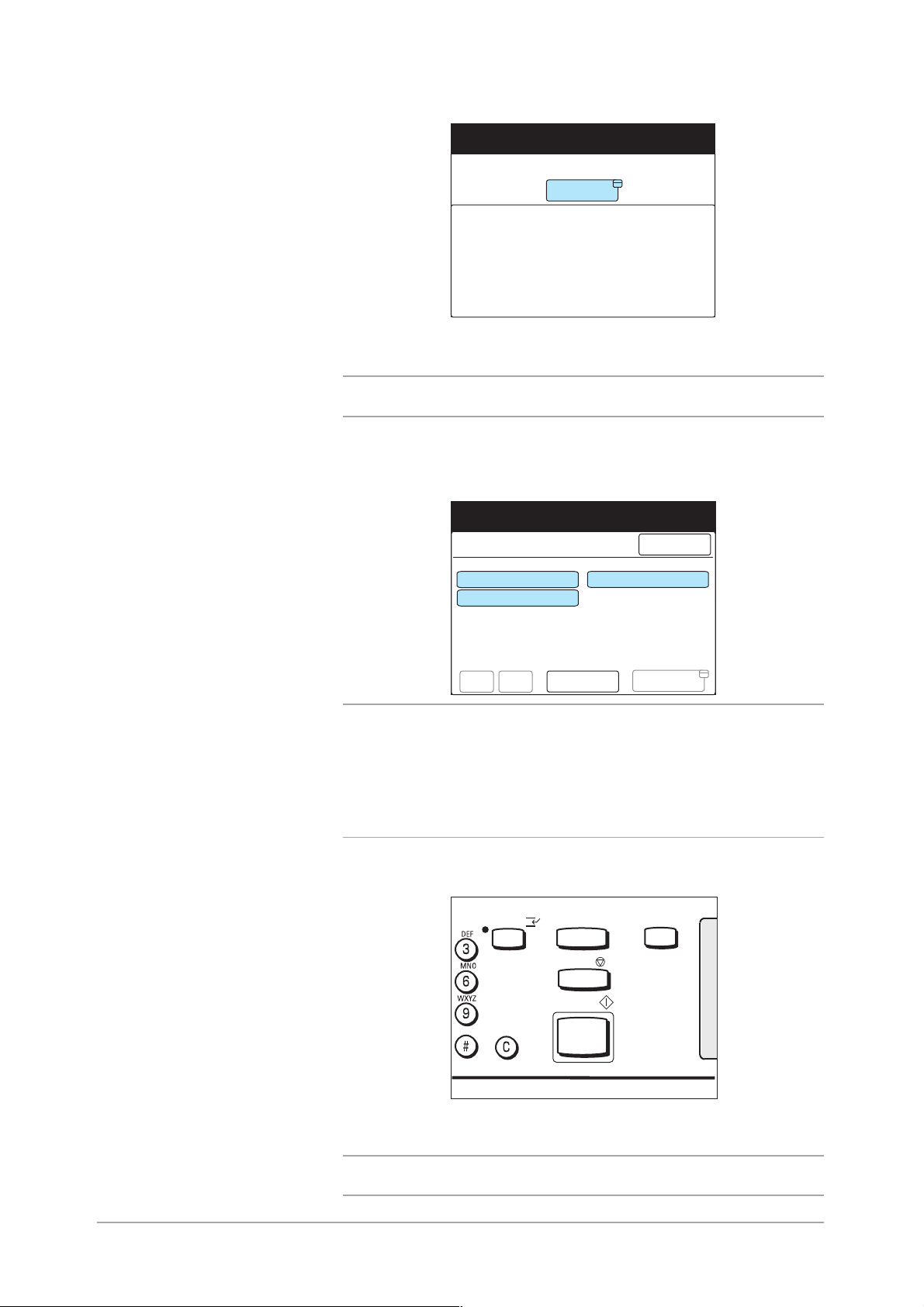
3. Auftragsprofil antippen.
Auftragsprofil zum Scannen von Bildern auswählen.
Dateiziel: Nicht ausgewählt
Auftragsprofil
Vorlagen werden nach den Einstellungen im
ausgewählten Profil gescannt und im Dateisystem
auf dem vernetzten PC gespeichert.
Faxsp. 100%
Siehe „FTP-Client aktivieren“ auf Seite 2-14 zum Bestätigen der
Einstellung, wenn die Taste Auftragsprofil nicht angezeigt wird.
HINWEIS: Wenn Salutation aktiviert ist, sieht das Display anders als
in der hier gezeigten Abbildung aus.
4. Auftragsprofil auswählen. Wird das erstellte Auftragsprofil nicht
angezeigt, Profil aktualisier. antippen.
Gewünschtes Profil auswählen.
Dateiablage + Scanfunkt. wurden ausgew. (max.
Anzeige: 100 Profile).
Auftragsprofil
Nr. (Nicht ausgewählt)
1 Standard
3 Gescanntes Bild
Faxsp. 100%
Schließen
2 Gescanntes Bild
Vor h.
Seite
Näc.
Seite
Profil
aktualisier.
Profilbeschreib.
HINWEIS: Wird die Taste Profilbeschreibung angetippt, nachdem
ein Auftragsprofil ausgewählt wurde, wird eine detaillierte
Beschreibung eingeblendet. Wenn beim Erstellen des Auftragsprofils
keine Beschreibung eingegeben wurde, ist dieses Feld leer.
Wird die Einsehen/Ändern-Taste auf dem Steuerpult gedrückt,
nachdem ein Auftragsprofil ausgewählt wurde, können die
Einstellungen des jeweiligen Profils eingesehen werden.
5. Start-Taste drücken.
Das Dokument wird gescannt, die Daten werden auf der Festplatte
abgelegt und anschließend automatisch an den Server übertragen.
HINWEIS: Auftragsprofile werdem vom Systemadministrator
eingerichtet.
Seite 3-6 XEROX WorkCentre Pro 423/428 Benutzerhandbuch für den Scanner
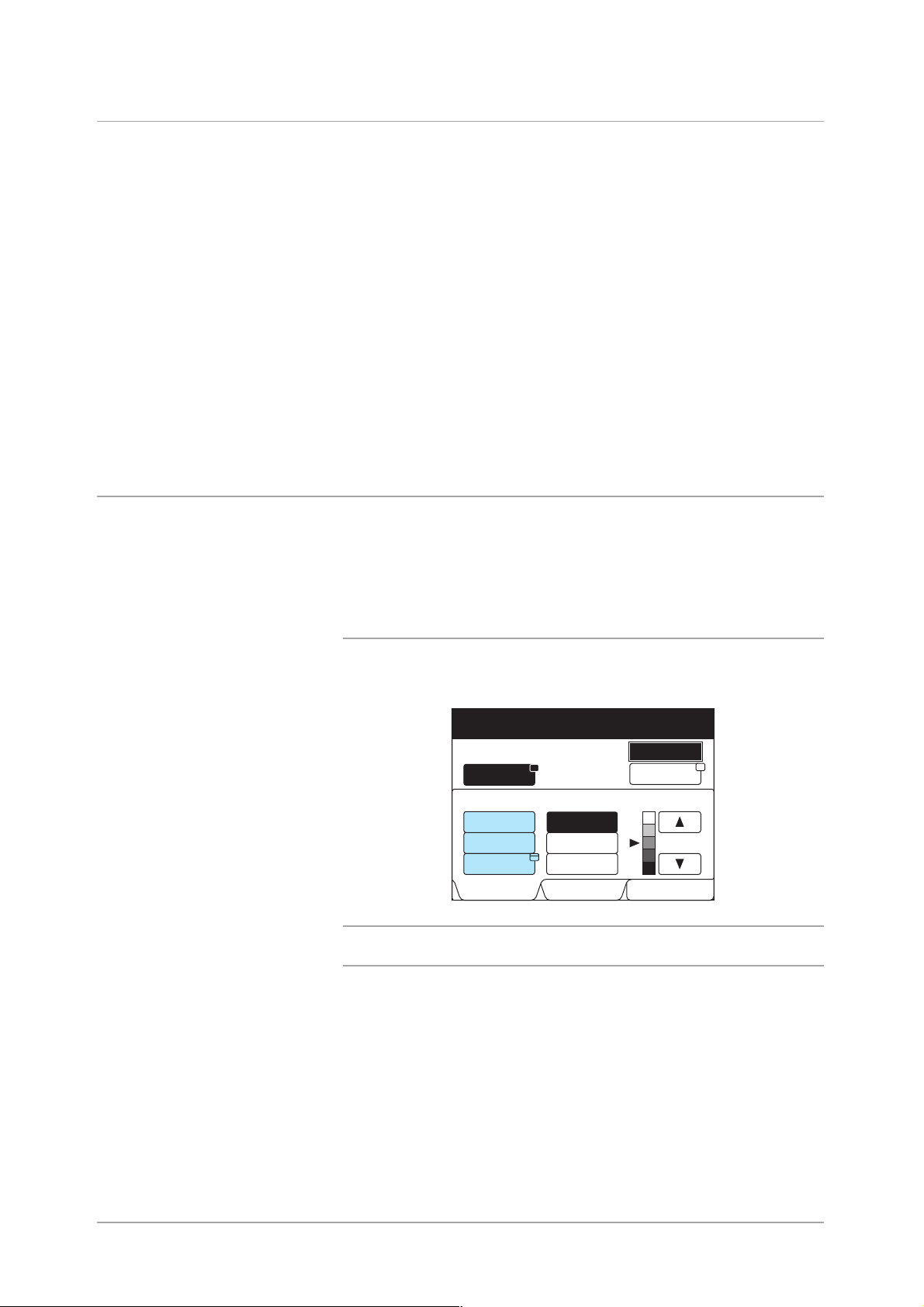
Verschiedene Funktionen auswählen (Mailbox)
In diesem Abschnitt wird beschrieben, wie verschiedene
Scanfunktionen des Geräts ausgewählt werden.
Folgende Scanfunktionen stehen zur Verfügung:
Ø Scanauflösung
Ø Vorlagenart
Ø Heller/Dunkler (Helligkeitsgrad)
Ø Scanformat
Ø Verkleinern/Vergrößern (Scanverhältnis)
Ø Mischformat-Vorlagen
Ø 2-seitige Vorlagen
Gewünschte Scanfunktionen wie im Folgenden beschrieben
auswählen.
Scanauflösung auswählen
Die Auflösung für zu scannende Dokumente kann vom Bediener
ausgewählt werden.
Verfügbare Auflösungen sind 200 dpi (Werkseinstellung), 300 dpi,
400 dpi und 600 dpi.
Scanner bedienen
Vorgehensweise
1. Touchscreen Grundfunktionen aufrufen und die gewünschte
Auflösung antippen.
Scanbereit.
Vorlagen einlegen und "Start" drücken. In
Mailbox abgel. Bilder über Client-PC abrufen.
Dateiziel: Mailbox
No. 1 (Scanner)
Mailbox
Scanauflösung
200 dpi
300 dpi
Andere
Grundfunktionen
Vorlagenart
Te xt
Te x t & F o t o
Halbton
Eigene
Funktionen
HINWEIS: Alternativ kann auf dem Touchscreen Funktionsmenü die
Option Scanauflösung angetippt werden.
Um 400 dpi oder 600 dpi auszuwählen, Andere antippen.
Faxsp. 100%
Leer
Mailbox Druck/Lösch.
Heller/
Dunkler
Funktionsmenü
XEROX WorkCentre Pro 423/428 Benutzerhandbuch für den Scanner Seite 3-7
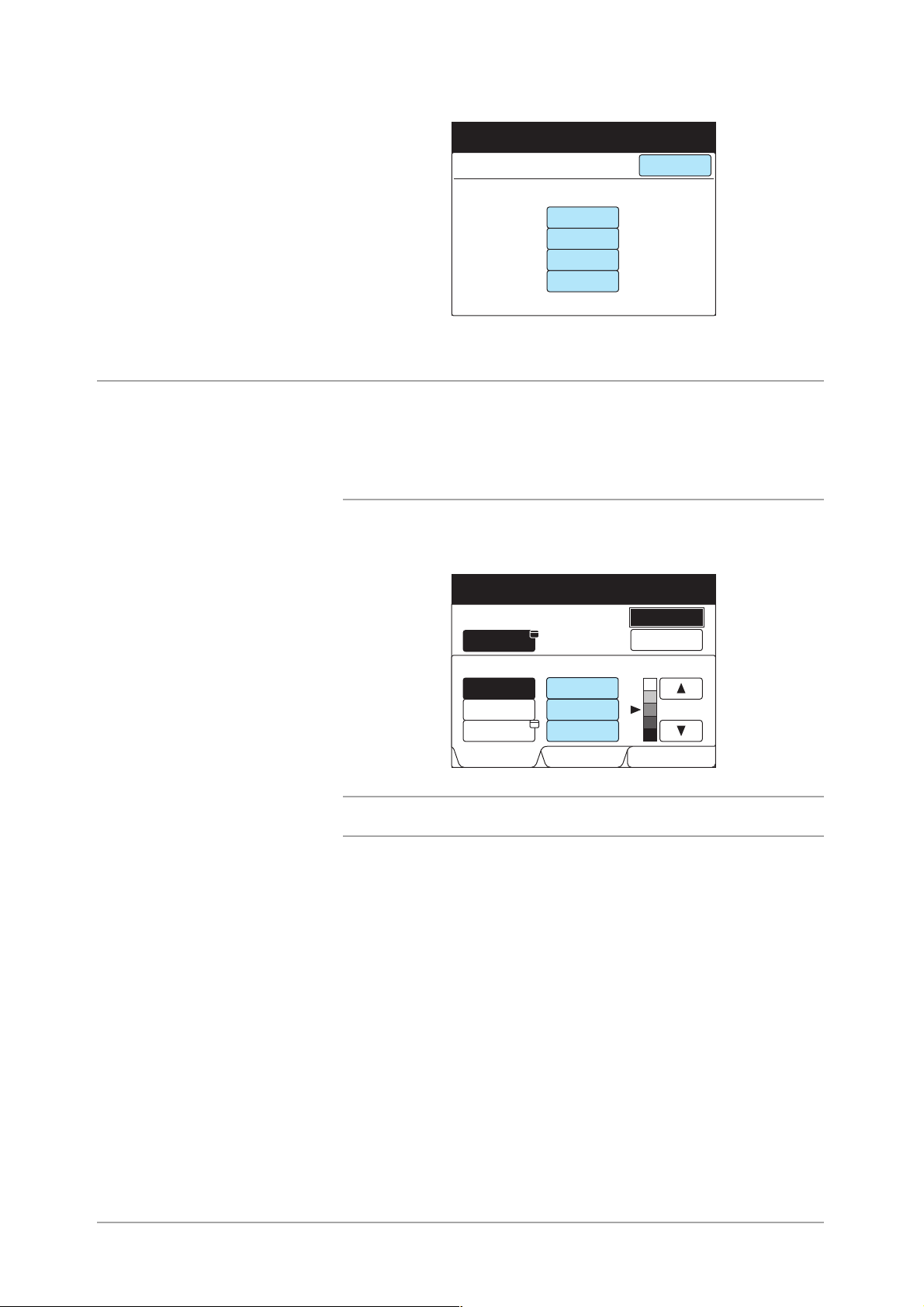
Vorlagenart auswählen
2. Auflösung auswählen und Schließen antippen.
Scanbereit.
Vorlagen einlegen und "Start" drücken. In
Mailbox abgel. Bilder über Client-PC abrufen.
Scanauflösung
200 dpi
300 dpi
400 dpi
600 dpi
Faxsp. 100%
Schließen
Wenn Dokumente gescannt werden, die Fotos oder Text enthalten,
lassen sich durch Auswahl der Vorlagenart optimale Ergebnisse
erzielen.
Vorgehensweise
1. Touchscreen Grundfunktionen aufrufen und die gewünschte
Vorlagenart antippen.
Scanbereit.
Vorlagen einlegen und "Start" drücken. In
Mailbox abgel. Bilder über Client-PC abrufen.
Dateiziel: Mailbox
No. 1 (Scanner)
Mailbox
Scanauflösung
200 dpi
300 dpi
Andere
Grundfunktionen
Vorlagenart
Tex t
Tex t & Fo to
Halbton
Eigene
Funktionen
Faxsp. 100%
Leer
Mailbox Druck/Lösch.
Heller/
Dunkler
Funktionsmenü
HINWEIS: Alternativ kann auf dem Touchscreen Funktionsmenü die
Option Vorlagenart angetippt werden.
Seite 3-8 XEROX WorkCentre Pro 423/428 Benutzerhandbuch für den Scanner
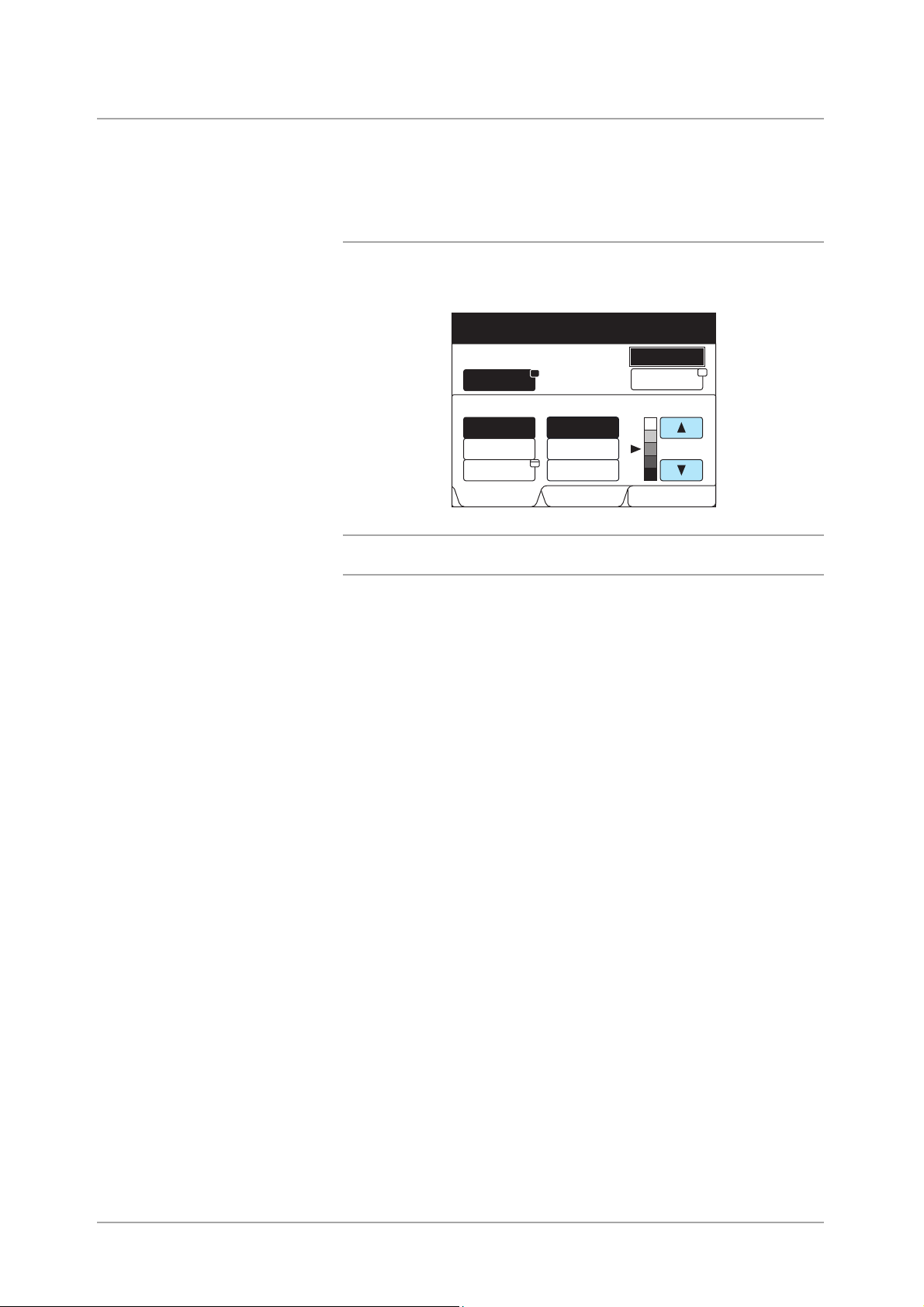
Helligkeit auswählen
Die Helligkeit für die zu scannenden Dokumente kann vom Bediener
ausgewählt werden.
Das Gerät verfügt über fünf Helligkeitsstufen.
Vorgehensweise
1. Touchscreen Grundfunktionen aufrufen und die gewünschte
Helligkeit mit
HINWEIS: Alternativ kann auf dem Touchscreen Funktionsmenü die
Option Heller/Dunkler angetippt werden.
▲ oder ▼ auswählen.
Scanbereit.
Vorlagen einlegen und "Start" drücken. In
Mailbox abgel. Bilder über Client-PC abrufen.
Dateiziel: Mailbox
No. 1 (Scanner)
Mailbox
Scanauflösung
200 dpi
300 dpi
Andere
Grundfunktionen
Vorlagenart Heller/Dunkler
Te xt
Text & Foto
Halbton
Eigene
Funktionen
Faxsp. 100%
Leer
Mailbox Druck/Lösch.
Funktionsmenü
Scanner bedienen
XEROX WorkCentre Pro 423/428 Benutzerhandbuch für den Scanner Seite 3-9
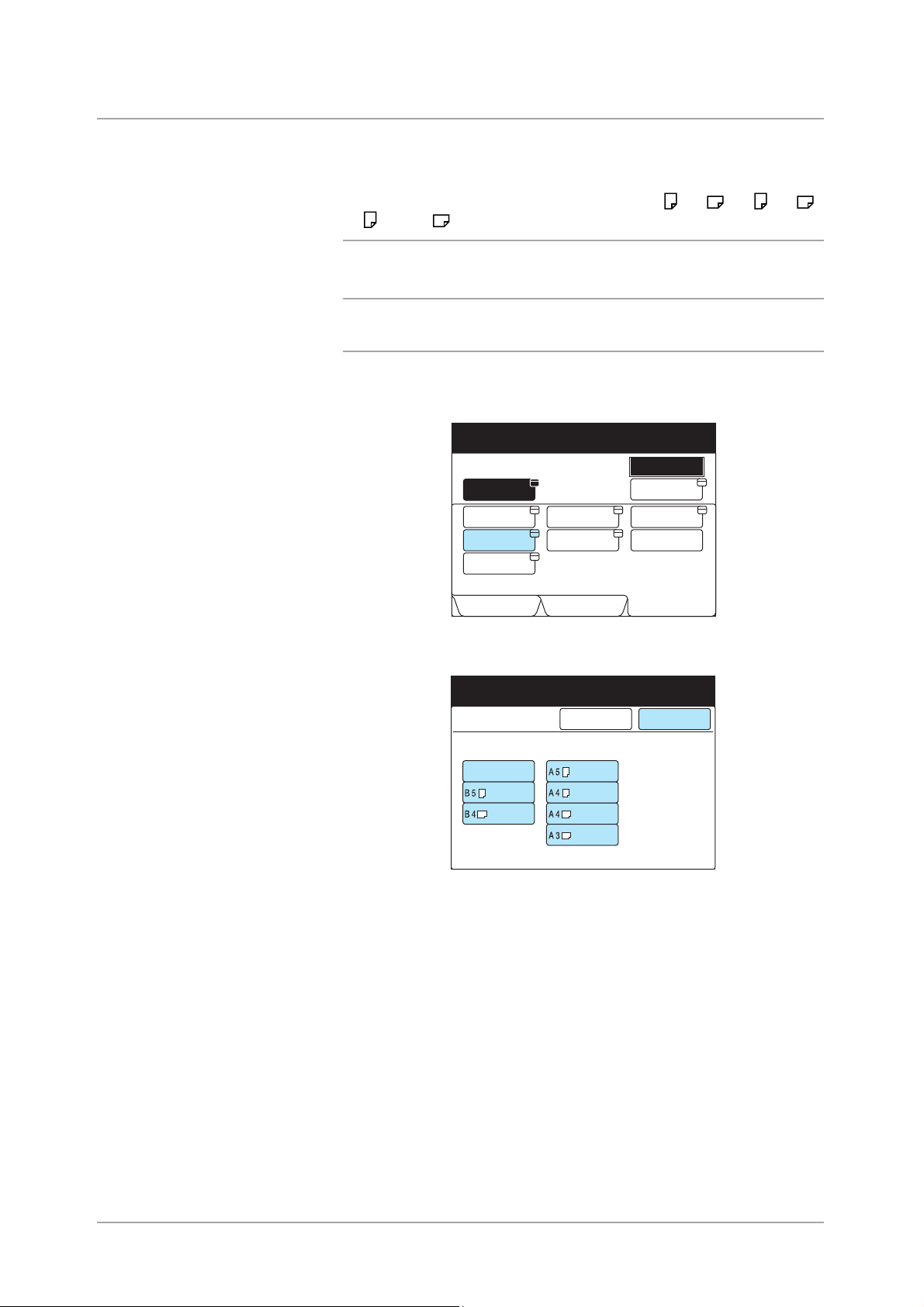
Scanformat auswählen
Das Scanformat für die zu scannenden Dokumente kann vom Bediener
ausgewählt werden. Diese Funktion dient dazu, Dokumente in einem
anderen als ihrem eigentlichen Format zu scannen.
Scanformate sind: Auto (Werkseinstellung), B5 , B4 , A5 , A4 ,
A4 und A3 .
HINWEIS: Wenn Dokumente über den Duplex-Vorlageneinzug (DVE)
eingezogen werden und das Originalformat kleiner als das Scanformat
ist, werden die Dokumente in ihrem Originalformat gescannt.
Vorgehensweise
1. Auf dem Touchscreen Funktionsmenü die Option Scanformat
antippen.
Scanbereit.
Vorlagen einlegen und "Start" drücken. In
Mailbox abgel. Bilder über Client-PC abrufen.
Dateiziel: Mailbox
No. 1 (Scanner)
Mailbox
Scanauflösung
Scanformat
2-seitige
Vorlagen
Grundfunktionen
Vorlagenart
Ver klei nern /
Vergrößern
Eigene
Funktionen
Faxsp. 100%
Leer
Mailbox Druck/Lösch.
Heller/
Dunkler
MischformatVorlagen
Funktionsmenü
2. Gewünschtes Scanformat auswählen und Speichern antippen.
Scanbereit.
Vorlagen einlegen und "Start" drücken. In
Mailbox abgel. Bilder über Client-PC abrufen.
Scanformat
Autom. Formaterk.
Abbrechen
Faxsp. 100%
Speichern
Seite 3-10 XEROX WorkCentre Pro 423/428 Benutzerhandbuch für den Scanner

Verkleinerung/Vergrößerung auswählen
Dokumente können verkleinert oder vergrößert gescannt werden.
Es können Werte zwischen 50 und 400% ausgewählt werden.
HINWEIS:
Die Werkseinstellung für
Verkleinern/Vergrößern
ist 100%.
Vorgehensweise
1. Auf dem Touchscreen Funktionsmenü die Option Verkleinern/
Vergrößern antippen.
Scanbereit.
Vorlagen einlegen und "Start" drücken. In
Mailbox abgel. Bilder über Client-PC abrufen.
Dateiziel: Mailbox
No. 1 (Scanner)
Mailbox
Scanauflösung
Scanformat
2-seitige
Vorlagen
Grundfunktionen
Vorlagenart
Ver klein ern /
Vergrößern
Eigene
Funktionen
2. Gewünschte Verkleinerung/Vergrößerung mit
auswählen und Speichern antippen.
Scanbereit.
Vorlagen einlegen und "Start" drücken. In
Mailbox abgel. Bilder über Client-PC abrufen.
Verkleinern/
Vergrößern
Abbrechen
Faxsp. 100%
Leer
Mailbox Druck/Lösch.
Heller/
Dunkler
MischformatVorlagen
Funktionsmenü
Faxsp. 100%
Speichern
▲ oder ▼
Scanner bedienen
XEROX WorkCentre Pro 423/428 Benutzerhandbuch für den Scanner Seite 3-11
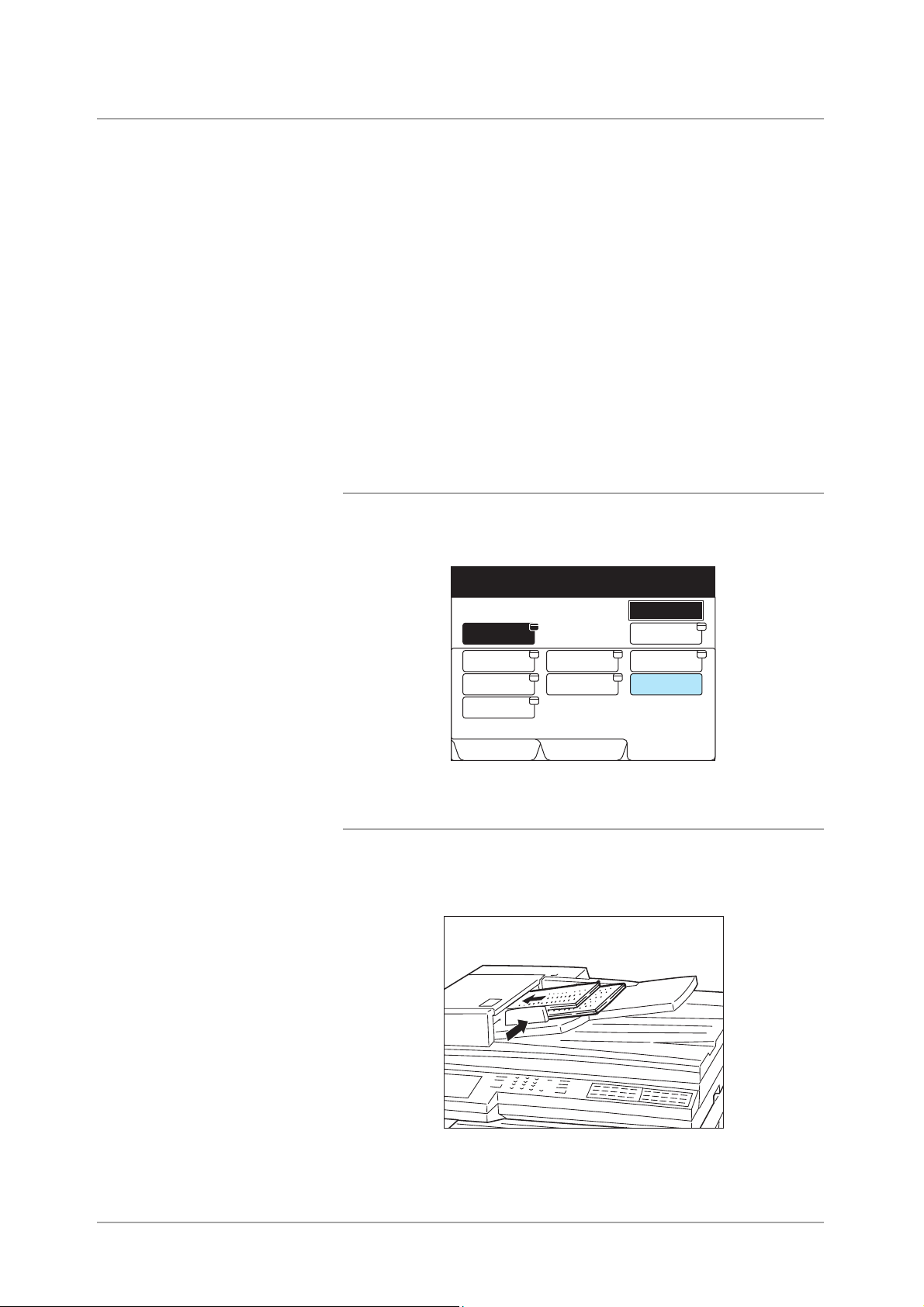
Mischformat-Vorlagen scannen
Über den DVE können Dokumente in verschiedenen Formaten in
einem Arbeitsschritt gescannt werden.
Wird diese Funktion nicht ausgewählt, werden alle Dokumente im
gleichen Format wie das zuerst eingelegte Dokument gescannt.
Ø Dokumente in den Duplex-Vorlageneinzug (DVE) einlegen, um die
Funktion Mischformat-Vorlagen nutzen zu können.
Ø Großformatige Dokumente ganz unten in den DVE legen.
Ø Bei Verwendung der Funktion Mischformat-Vorlagen Dokumente
einlegen, deren Formate automatisch erkannt werden können.
Ø Wenn das Scanformat angegeben wird, werden die Dokumente in
diesem Format gescannt.
Ø Bei Verwendung der Funktion Mischformat-Vorlagen können
Dokumente mit einem Papiergewicht von 50 - 120 g/m
2
verwendet
werden.
Vorgehensweise
1. Auf dem Touchscreen Funktionsmenü die Option Mischformat-
Vorlagen antippen.
Scanbereit.
Vorlagen einlegen und "Start" drücken. In
Mailbox abgel. Bilder über Client-PC abrufen.
Dateiziel: Mailbox
No. 1 (Scanner)
Mailbox
Scanauflösung
Scanformat
2-seitige
Vorlagen
Grundfunktionen
Vorlagenart
Verkleinern/
Vergrößern
Eigene
Funktionen
Faxsp. 100%
Leer
Mailbox Druck/Lösch.
Heller/
Dunkler
MischformatVorlagen
Funktionsmenü
Dokumente einlegen
Alle Dokumente im DVE an der inneren Vorlagenführung anlegen. Die
bewegliche Vorlagenführung bis an den Rand des größten Dokuments
schieben.
Seite 3-12 XEROX WorkCentre Pro 423/428 Benutzerhandbuch für den Scanner

2-seitige Vorlagen scannen
Über den DVE können 2-seitige Dokumente automatisch gescannt
werden.
Die Bindeposition auswählen, um die Ausrichtung des Texts auf beiden
Seiten des Dokuments (oben-unten) festzulegen, das gescannt
werden soll.
Verfügbare Optionen sind Links, Rechts, Oben und Unten.
Vorgehensweise
1. Auf dem Touchscreen Funktionsmenü die Option 2-seitige
Scanner bedienen
Vorlagen antippen.
Scanbereit.
Vorlagen einlegen und "Start" drücken. In
Mailbox abgel. Bilder über Client-PC abrufen.
Dateizie l: Mailbo x
No. 1 (Scanner)
Mailbox
Scanauflösung
Scanformat
2-seitige
Vorlagen
Grundfunktionen
Vorlagenart
Ver klei nern /
Vergrößern
Eigene
Funktionen
Faxsp. 100%
Leer
Mailbox Druck/Lösch.
Heller/
Dunkler
MischformatVorlagen
Funktionsmenü
2. Gewünschte Bindeposition auswählen und Speichern antippen.
Vorlagen in Vorlageneinzug einlegen,
wenn "2-seitige Vorlagen" ausgewählt ist.
Links
Rechts
Oben
Unten
Abbrechen
Bindeposition
2-seitige Vorlagen
Faxsp. 100%
Speichern
HINWEIS: Die Bindeposition hängt davon ab, wie das Dokument
eingelegt wurde.
Wird das Dokument mit seiner oberen Kante in den DVE gelegt und
wird diese Kante zuerst eingezogen, Oben oder Unten antippen.
XEROX WorkCentre Pro 423/428 Benutzerhandbuch für den Scanner Seite 3-13

Abgelegte Dokumente drucken/löschen
In Mailboxen abgelegte Dokumente können wie nachstehend
beschrieben gedruckt und gelöscht werde.
Vorgehensweise
1. Auf dem Menü-Display die Option Scannen antippen.
Faxempf.modus
Bericht/Liste
drucken
Abgel. Auftr.
abfragen
Geb.-zähler
Einstell.menü
Eigene Festwerte
HINWEIS: Wenn der oben abgebildete Touchscreen nicht angezeigt
wird, die Funktionsauswahl-Taste drücken, um das Menü-Display
anzuzeigen.
Kopieren
Scannen
Fax
Siehe „Salutation aktivieren“ auf Seite 2-8 zum Bestätigen der
Einstellung, wenn die Taste Scannen nicht angezeigt wird.
2. Mailbox antippen.
Mailbox zur Ablage von Bildern
auswählen.
Dateiziel: Nicht ausgewählt
Mailbox
Scanauflösung
200 dpi
300 dpi
Andere
Grundfunktionen
Vorlagenart
Te xt
Text & Foto
Halbton
Eigene
Funktionen
Faxsp. 100%
Heller/
Dunkler
Funktionsmenü
Siehe „Mailbox erstellen“ auf Seite 2-9 zum Erstellen einer neuen
Mailbox.
Siehe „Salutation aktivieren“ auf Seite 2-8 zum Bestätigen der
Einstellung, wenn die Taste Mailbox nicht angezeigt wird.
3. Mailbox-Nummer über das Tastenfeld eingeben.
Mailbox-Nr. und Kennwort eingeben,
dann "Speichern" auswählen.
Mailbox
Faxsp. 100%
Abbrechen
Mailbox-Nr.
Kennwort
Weiter Speichern
Seite 3-14 XEROX WorkCentre Pro 423/428 Benutzerhandbuch für den Scanner

4. Weiter antippen.
Mailbox-Nr. und Kennwort eingeben,
dann "Speichern" auswählen.
Mailbox
Mailbox-Nr.
Kennwort
Weiter Speichern
Faxsp. 100%
Abbrechen
5. Kennwort über das Tastenfeld eingeben und Speichern antippen.
Mailbox-Nr. und Kennwort eingeben,
dann "Speichern" auswählen.
Mailbox
Mailbox-Nr.
Kennwort
Weiter Speichern
Faxsp. 100%
Abbrechen
Scanner bedienen
HINWEIS: Anstelle des Kennworts werden **** angezeigt.
Je nach den Einstellungen für Kennwörter ist unter Umständen kein
Kennwort erforderlich.
6. Mailbox - Druck/Lösch. antippen.
Scanbereit
Dokumente laden und "Start" drück. In Mailbox
abgel. Bilder über Client-PC abrufen.
Dateiziel: Nicht ausgewählt
Mailbox
Scanauflösung
200 dpi
300 dpi
Andere
Grundfunktionen
Vorlagenart
Te xt
Text & Foto
Halbton
Eigene
Funktionen
Faxsp. 100%
Dok. abgel.
Mailbox Druck/Lösch.
Heller/
Dunkler
Funktionsmenü
XEROX WorkCentre Pro 423/428 Benutzerhandbuch für den Scanner Seite 3-15

7. Zur Auswahl eines Dokuments, das gedruckt oder gelöscht werden
soll, Dok.-Nr. auswählen antippen. Zum Drucken oder Löschen
aller Dokumente Alle Dokumente antippen.
Eine Option zum Löschen oder Drucken von
Dokumenten ausw ählen.
Dateiziel: Mailbox
No. 1 (Scanner)
Mailbox Druck/Lösch.
Dok.-Nr.
Dok.-Nr.
auswählen
Alle Dokumente
Löschen Drucken
Faxsp. 100%
Dok. abgel.
Schließen
Im Benutzerhandbuch für das Faxgerät ist beschrieben, wie eine
Liste der abgelegten Dokumente gedruckt wird, aus der die
Nummer des Dokuments entnommen werden kann.
Wenn Dok.-Nr. auswählen angetippt wurde, die vierstellige
Dokumentnummer über das Tastenfeld eingeben.
8. Drucken antippen und anschließend die Start-Taste drücken, um
das abgelegte Dokument zu drucken. Löschen antippen, um das
abgelegte Dokument zu löschen.
Zum Drucken ausgewählter Dokumente in dieser
Mailbox "Drucken" ausw. und "Start" drück.
Dateiziel: Mailbox
No. 1 (Scanner)
Mailbox Druck/Lösch.
Dok.-Nr.
Dokumentart
Gescanntes Bild
Faxsp. 100%
Dok. abgel.
Schließe n
Abgelegt am
Dok.-Nr.
auswählen
Alle Dokumente
Löschen Drucken
9. Wenn Löschen angetippt wurde, erscheint eine
Bestätigungsmeldung. Ja antippen.
Seite 3-16 XEROX WorkCentre Pro 423/428 Benutzerhandbuch für den Scanner

Eigene Festwerte für Scanfunktionen
Mit der Funktion Eigene Festwerte lassen sich Werkseinstellungen
von häufig verwendeten Funktionen ändern. Auf diese Weise kann die
Zahl der Arbeitsschritte für einen Scanauftrag reduziert werden.
Die folgenden werkseitig eingestellten Funktionen können geändert
werden:
Display-Standardeinstellungen (4. Scaneinstellungen)
Mit dieser Funktion lässt sich einstellen, welche Registerkarte des
Scan-Displays (Grundfunktionen, Eigene Funktionen oder
Funktionsmenü) zuerst angezeigt wird, wenn die Taste Scannen
angetippt wird.
Scan-Display
Mit dieser Funktion lassen sich die Positionen der sechs
Auswahltasten auf dem Touchscreen Eigene Funktionen ändern.
Scanfunktionen
Die folgenden Funktionen können konfiguriert werden:
Scanner bedienen
Ø Scanauflösung
Ø Vorlagenart
Ø Heller/Dunkler
Die Vorgehensweise ist im Folgenden beschrieben.
Vorgehensweise
1. Auf dem Menü-Display die Option Eigene Festwerte antippen.
Faxempf.modus
Bericht/Liste
drucken
Abgel. Auftr.
abfragen
Geb.-zähler
Einstell.menü
Eigene Festwerte
HINWEIS: Wenn der oben abgebildete Touchscreen nicht angezeigt
wird, die Funktionsauswahl-Taste auf dem Steuerpult des Kopierers
drücken.
Kopieren Fax
Scannen
XEROX WorkCentre Pro 423/428 Benutzerhandbuch für den Scanner Seite 3-17

2. Gewünschte Funktion antippen.
Eigene
Festwerte
DisplayStdeinstell.
Berichte
Datum/
Zeiteinst.
Signaltöne
Diagnose
Kopier-Display Fax-Display
Kopierfunktionen
ScanDisplay
Scanfunktionen
Faxfunktionen
Zum Beispiel Scanfunktionen antippen.
3. Gewünschte Funktion antippen oder mit
Eintrag
Eigene Festwerte
- Scanfunktionen
Eintrag Status
1. Scanauflösung 200 dpi
2. Vorlagenart Text
3. Heller/Dunkler Normal
Eingabe/Ändern
Schließen
▲ bzw. ▼ auswählen.
Schließen
Zum Beispiel 1. Scanauflösung antippen.
4. Eingabe/Ändern antippen.
5. Gewünschte Auflösung auswählen und Speichern antippen.
1. Scanauflösung
Abbrechen
200 dpi
300 dpi
400 dpi
600 dpi
Speichern
6. Löschtaste drücken.
Seite 3-18 XEROX WorkCentre Pro 423/428 Benutzerhandbuch für den Scanner

4 Client bedienen (PC)
Dieses Kapitel enthält die folgenden Informationen:
Ø Netzwerkscanner-Treiber verwenden
Ø Mailbox-Viewer verwenden
Client bedienen (PC)
XEROX WorkCentre Pro 423/428 Benutzerhandbuch für den Scanner Seite 4-1

Netzwerkscanner-Treiber verwenden
Über den Netzwerkscanner lassen sich in Mailboxen abgelegte
Dokumente über ein Netzwerk in einen PC (Client) importieren.
In diesem Abschnitt wird erklärt, wie der Netzwerkscanner-Treiber
verwendet wird.
Siehe „Netzwerkscanner-Hilfsprogramm installieren“ auf Seite 2-15 zu
weiteren Informationen zur Installation.
Abgelegte Dokumente importieren
Zum Importieren von in der Mailbox abgelegten Dokumenten in die
Anwendungssoftware die folgenden Schritte ausführen. In diesem
Beispiel wird ein PC mit Windows 98 verwendet.
Vorgehensweise
1. Anwendungssoftware starten.
HINWEIS: Die Anwendungssoftware muss TWAIN-kompatibel sein.
In Anhang B Kompatible Software sind Anwendungen aufgeführt,
deren Kompatibilität mit dem Gerät überprüft wurde.
2. Im Menü Datei auf den Befehl zum Auswählen des Scanners
(Quelle) klicken.
3. Auf Xerox Netzwerkscanner-Treiber und dann auf Auswählen
klicken.
Das obige Beispiel stammt aus PaperPort. Wie der Befehl zum
Auswählen des Scanners (der Quelle) heißt, hängt von der
verwendeten Software ab.
Seite 4-2 XEROX WorkCentre Pro 423/428 Benutzerhandbuch für den Scanner
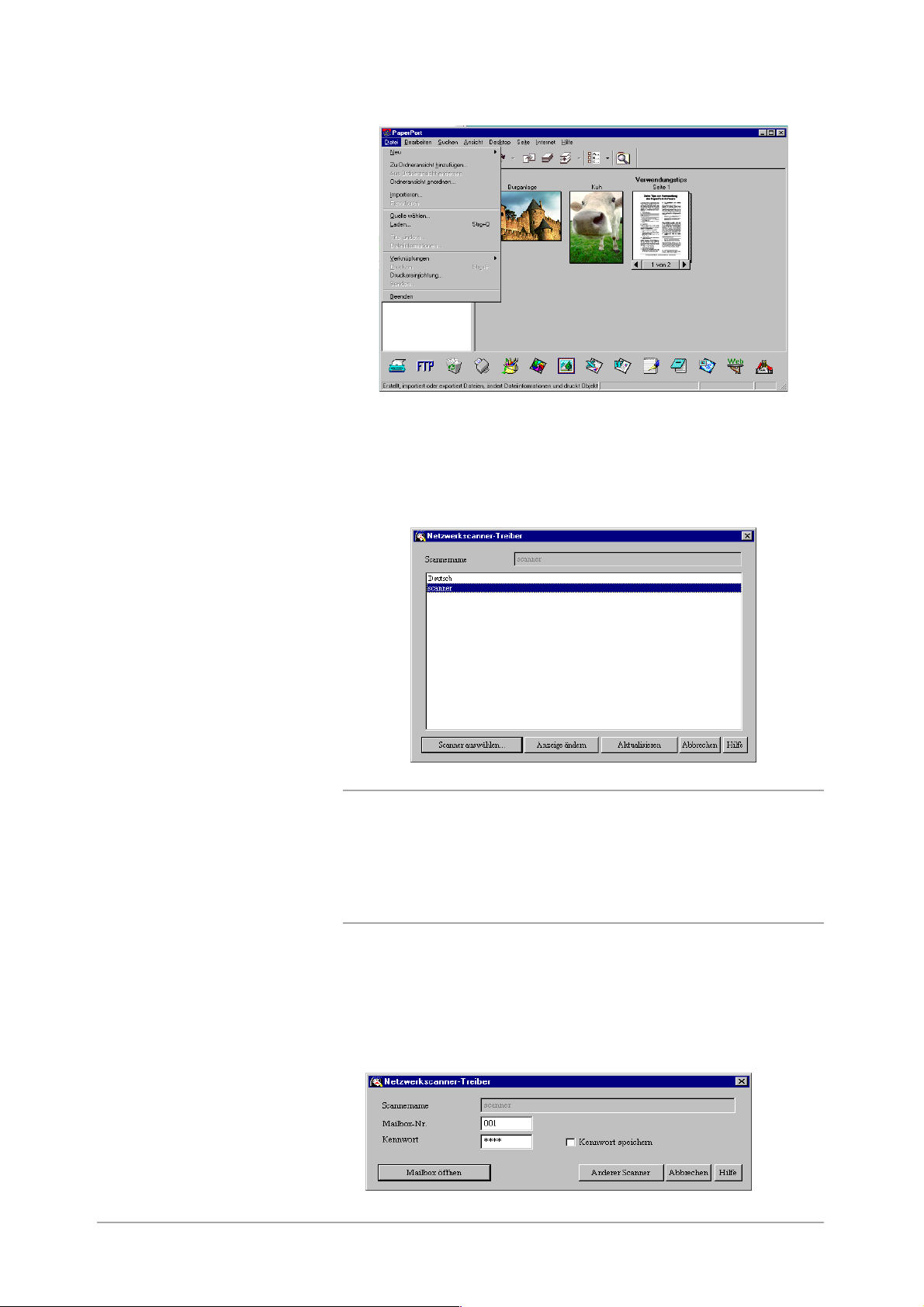
4. Auf den Befehl zum Importieren der gescannten Daten klicken.
Das obige Beispiel stammt aus PaperPort. Wie der Befehl zum
Auswählen des Scanners (der Quelle) heißt, hängt von der
verwendeten Software ab.
5. Auf den Scannernamen des WorkCentre Pro (siehe Dialogfeld
unten) und anschließend auf Scanner auswählen klicken.
Client bedienen (PC)
HINWEIS: Um andere Scannernamen anzeigen zu lassen, auf die
Schaltfläche Anzeige ändern klicken.
Wenn das WorkCentre Pro 423/428 im gleichen Netzwerk wie der PC
eingebunden ist, werden die Scannernamen automatisch angezeigt.
Um zu einem Scanner in einem anderen Netzwerk zu wechseln, auf
Anzeige ändern klicken und die IP-Adresse und den Scannernamen
(Produktnamen) eingeben.
Siehe „Scannernamen ändern“ auf Seite 4-5 zum Ändern des
Scannernamens oder zum Herstellen einer Verbindung zu einem
anderen Netzwerk.
6. Mailbox-Nummer (1 bis 200) eingeben, unter der das gescannte
Dokument abgelegt ist, vierstelliges Kennwort für die Mailbox
eingeben und auf Mailbox öffnen klicken.
XEROX WorkCentre Pro 423/428 Benutzerhandbuch für den Scanner Seite 4-3
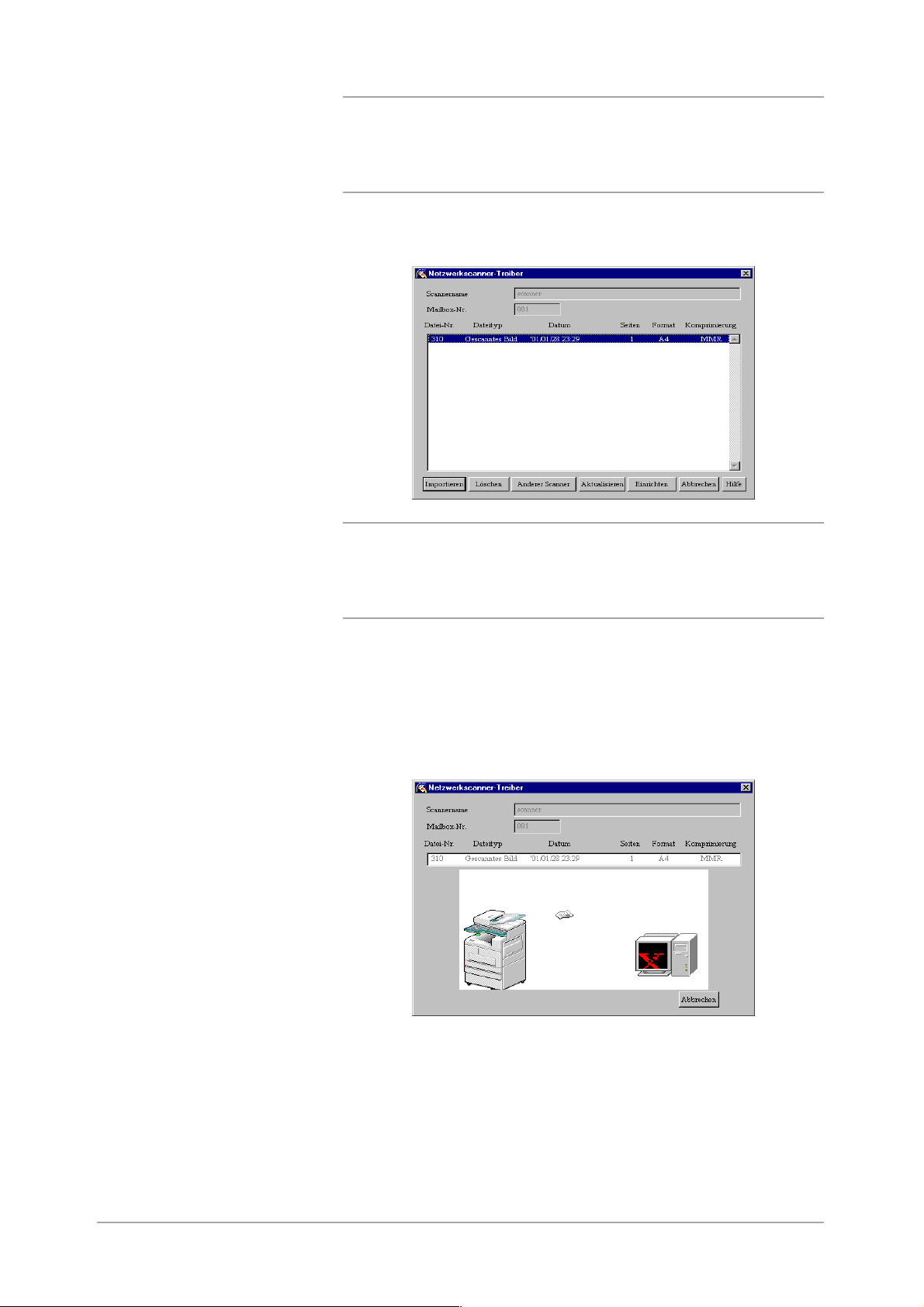
HINWEIS: Anstelle des Kennworts werden **** angezeigt.
Je nach den Einstellungen für Kennwörter ist unter Umständen kein
Kennwort erforderlich.
Kennwort speichern aktivieren, um Schritt 6 und 7 beim nächsten
Mal zu überspringen.
7. Datei auswählen, die importiert werden soll, und auf Importieren
klicken.
HINWEIS: Es können mehrere Dokumente gleichzeitig importiert
werden.
Die Befehle Importieren, Löschen und Aktualisieren können auch
über das Kontextmenü ausgewählt werden, das durch Drücken der
rechten Maustaste eingeblendet wird.
Auf die Schaltfläche Hilfe klicken, um die Online-Hilfe aufzurufen,
in der die einzelnen Optionen des Netzwerkscanner-Treibers
beschrieben sind.
8. Wird auf die Schaltfläche Importieren geklickt, erscheint das
nachstehend abgebildete Dialogfeld und die Daten werden
übertragen.
9. Die Daten werden in die aktivierte Software importiert und das
Dokument wird aus der Mailbox gelöscht.
Die komprimierten Daten werden vom Netzwerkscanner-Treiber
dekomprimiert und im Format BMP in die Anwendungssoftware
importiert.
Seite 4-4 XEROX WorkCentre Pro 423/428 Benutzerhandbuch für den Scanner
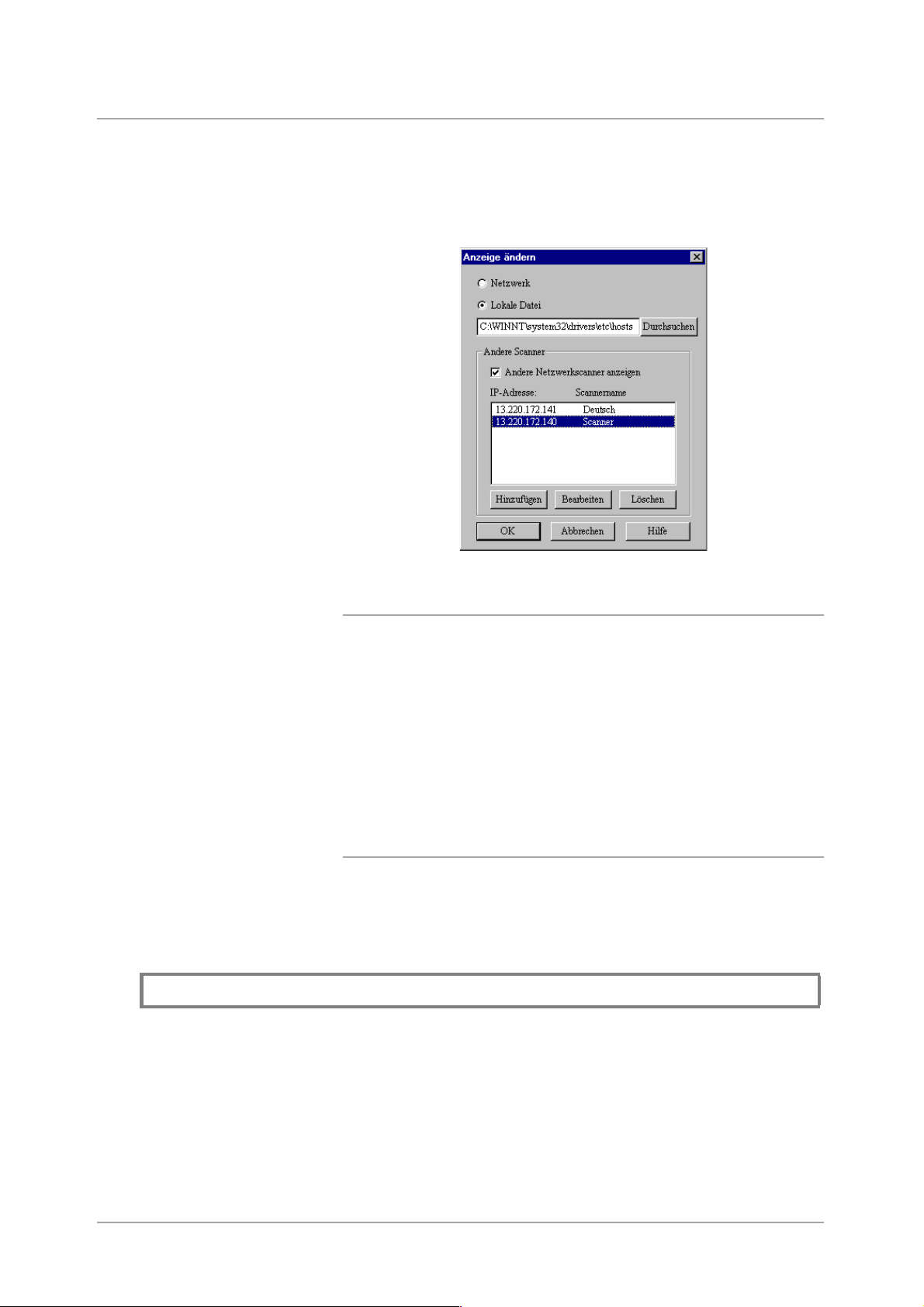
Scannernamen ändern
Der im Dialogfeld angezeigte Name des Scanners kann geändert
werden.
Im Dialogfeld zur Auswahl des Scanners auf Anzeige ändern klicken,
um einen anderen Namen für einen Scanner anzugeben. Den Scanner
wie nachfolgend beschrieben auswählen, um den Namen zu ändern.
Client bedienen (PC)
13.220.172.75 Scanner
Netzwerk
Wird Netzwerk aktiviert, wird der Scannername vom Gerät in der
HOSTS-Datei unter \WINDOWS\HOSTS (Windows 95/Windows 98/
Windows ME) bzw. unter \WINNT\SYSTEM32\DRIVERS\ETC\HOSTS
(Windows NT 4.0/Windows 2000) gesucht.
Ist der Netzwerkscanner nicht in der HOSTS-Datei registriert, wird der
auf dem DNS-Server im Netzwerk registrierte Name angezeigt.
Ist der Netzwerkscanner nicht auf dem DNS-Server registriert bzw.
wird DNS nicht verwendet, werden der Modellname und die IP-Adresse
angezeigt.
Lokale Datei
Anzeige des in der angegebenen HOSTS-Dateiformat registrierten
Scannernamens. Der Modellname und die IP-Adresse werden
angezeigt, wenn der Netzwerkscanner noch nicht in der angegebenen
Datei registriert ist bzw. wenn keine Dateien angegeben wurden.
Beispiel:
XEROX WorkCentre Pro 423/428 Benutzerhandbuch für den Scanner Seite 4-5
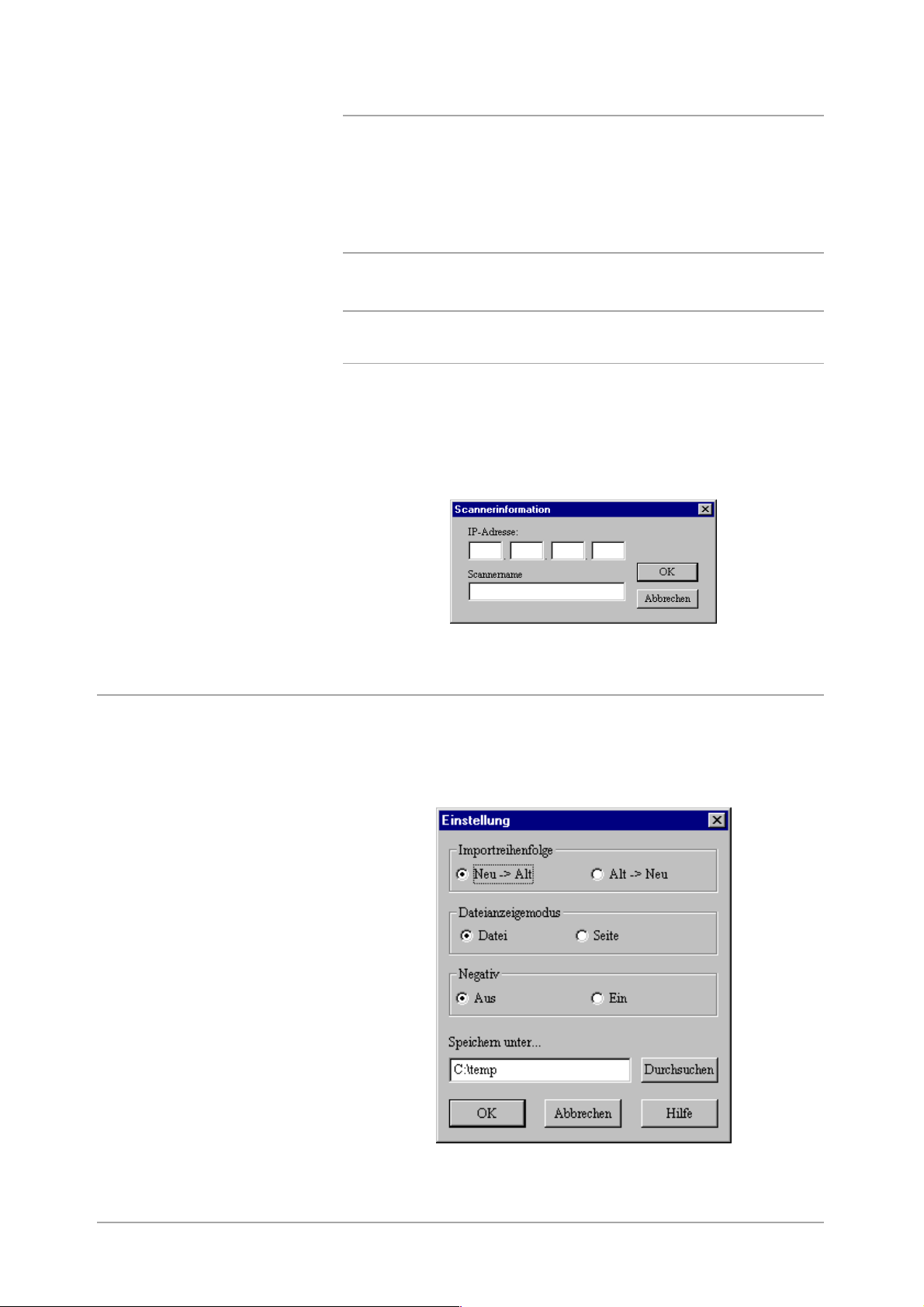
Andere Scanner
Anzeige der Scannernamen in anderen Netzwerken. Da Scanner nur
automatisch im gleichen Netzwerk erkannt und angezeigt werden
können, müssen hier die IP-Adressen und Scannernamen der Scanner
in anderen Netzwerken eingegeben werden. Schlägt die
Kommunikation mit den hinzugefügten Scannern über TCP/IP fehl,
können diese Scanner nicht verwendet werden.
HINWEIS: Scanner so einrichten, dass er in einer TCP/IP-Umgebung
eingesetzt werden kann, wenn er bereits in ein anderes Netzwerk
eingebunden ist.
Vorgehensweise
1. Andere Netzwerkscanner anzeigen aktivieren.
2. Auf Hinzufügen klicken.
3. IP-Adresse des Geräts, zu dem eine Verbindung hergestellt
werden soll, und den entsprechenden Scannernamen eingeben
und auf OK klicken.
Importeinstellungen ändern
Wie aus der Mailbox importierte Dokumente angezeigt oder importiert
werden, kann vom Bediener konfiguriert werden.
Auf Einrichten klicken, um Änderungen im Dialogfeld vorzunehmen.
Gewünschte Optionen wie im Folgenden beschrieben auswählen.
Seite 4-6 XEROX WorkCentre Pro 423/428 Benutzerhandbuch für den Scanner

Importreihenfolge
Diese Option dient zur Auswahl der Reihenfolge für den Import von
Bilddateien.
Bei Neu => Alt werden die neuesten Dateien zuerst importiert.
Bei Alt => Neu wird die Reihenfolge umgekehrt.
Datei
Seite
Ein
Aus
Dateianzeigemodus
Mit dieser Option wird ausgewählt, wie Dateien angezeigt werden.
Diese Option dient zur Anzeige der Gesamtzahl der Seiten mehrseitiger
Dateien.
Diese Option dient zur separaten Anzeige jeder Seite mehrseitiger Dateien.
Diese Option sollte zum Importieren einzelner Seiten von einer Software
verwendet werden, die nicht mehrere Seiten importieren kann.
Negativ
Diese Option dient zum Umkehren von Farben (Schwarz -> Weiß bzw.
Weiß -> Schwarz). Diese Option kann zum Umkehren von Farben in
Bildern verwendet werden, die von der Software importiert wurden.
Farben umkehren.
Farben nicht umkehren.
Speichern unter
Diese Option dient zur Angabe eines Verzeichnisses, in dem das
Dokument beim Importieren vorübergehend gespeichert wird. Ein
Laufwerk mit ausreichend freiem Speicherplatz auswählen.
Client bedienen (PC)
XEROX WorkCentre Pro 423/428 Benutzerhandbuch für den Scanner Seite 4-7
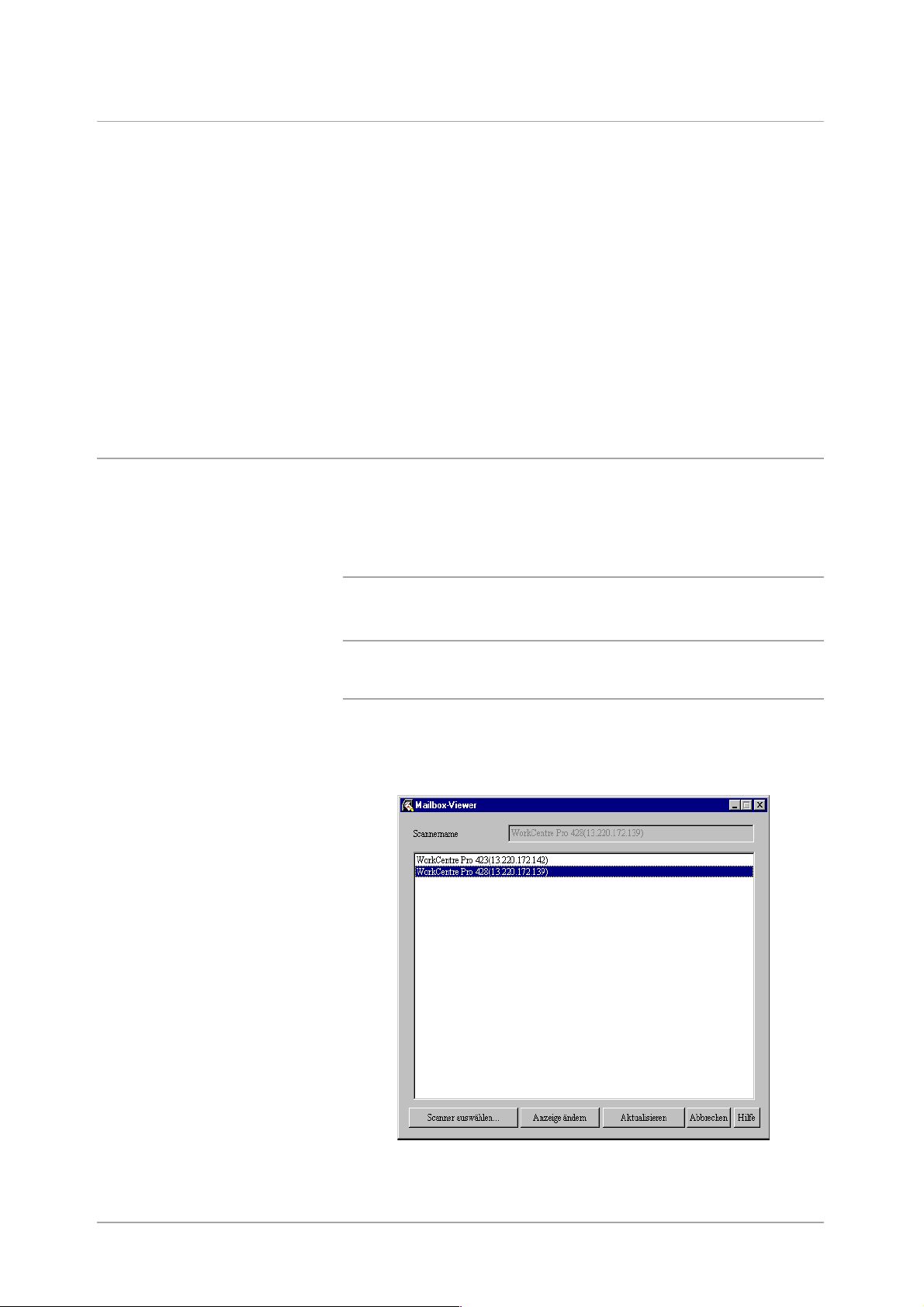
Mailbox-Viewer verwenden
Der Mailbox-Viewer bietet die folgenden Funktionen:
Ø Übersicht über Dokumente, die in der Mailbox abgelegt sind.
Ø Löschen der Dokumente, die in der Mailbox abgelegt sind.
Ø Regelmäßiges Importieren der Dokumente, die in der Mailbox
abgelegt sind. Sobald neue Dokumente in der Mailbox abgelegt
werden, wird vom PC ein Signal ausgegeben oder ein symbol
eingeblendet.
Ø Importieren der neuen Dokumente aus der Mailbox und Speichern
im TIFF-Format.
Im Folgenden wird beschrieben, wie der Mailbox-Viewer verwendet
wird:
Abgelegte Dokumente ansehen/löschen/importieren
In diesem Abschnitt wird beschrieben, wie in der Mailbox des Geräts
abgelegte Dokumente mit dem Mailbox-Viewer angesehen, gelöscht
und importiert werden.
Vorgehensweise
1. Auf Start in der Task-Leiste klicken und den Mailbox-Viewer über
Programme > Xerox > Hilfsprogramm auswählen.
HINWEIS: Wurde bei der Installation ein anderer Ordnername
angegeben, wird anstelle von Programme > Xerox > Hilfsprogramm
der angegebene Pfad verwendet.
2. Gerät aus der Liste auswählen und auf Scanner auswählen
klicken.
Mit Anzeige ändern kann der Scannername geändert werden.
Seite 4-8 XEROX WorkCentre Pro 423/428 Benutzerhandbuch für den Scanner

HINWEIS: Wenn ein Gerät im gleichen Netzwerk wie der PC
e
eingebunden ist, werden die Scannernamen automatisch angezeigt.
Um einen Scanner aus einem anderen Netzwerk auszuwählen, auf
Anzeige ändern klicken und die IP-Adresse und den Scannernamen
(Produktnamen) eingeben.
Siehe „Scannernamen ändern“ auf Seite 4-5 zum Ändern des
Scannernamens oder zum Herstellen einer Verbindung zu einem
anderen Netzwerk.
3. Mailbox-Nummer (1-200) eingeben, unter der das Dokument
abgelegt ist.
4. Vierstelliges Kennwort für die Mailbox eingeben und auf Mailbox
öffnen klicken.
Client bedienen (PC)
SIEHE: Auf die Schaltfläche Hilf
klicken, um die Online-Hilfe
aufzurufen, in der die einzelnen
Optionen des Mailbox-Viewers
beschrieben sind.
HINWEIS: Anstelle des Kennworts werden **** angezeigt.
Je nach den Einstellungen für Kennwörter ist unter Umständen kein
Kennwort erforderlich.
Kennwort speichern aktivieren, um Schritt 3 und 4 beim nächsten
Mal zu überspringen.
5. Datei in der Liste ansehen. Zum Löschen einer Datei die Datei
auswählen und auf Löschen klicken.
XEROX WorkCentre Pro 423/428 Benutzerhandbuch für den Scanner Seite 4-9
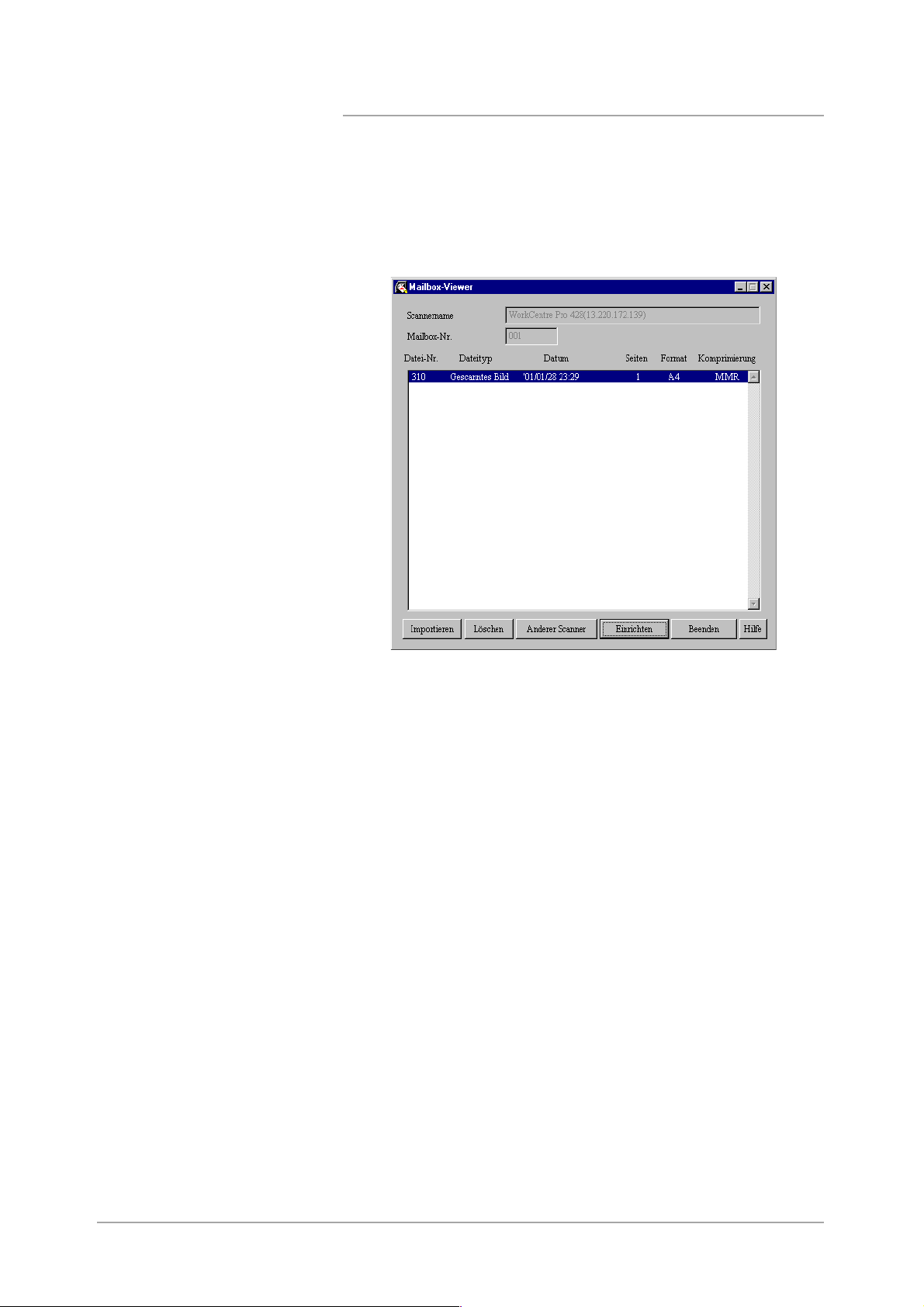
In der Mailbox abgelegte Dokumente importieren
Wenn im Dialogfeld Einrichten die Option Alle vorhandenen
Dokumente importieren aktiviert wurde, wird anstelle der
Schaltfläche Aktualisieren die Schaltfläche Importieren angezeigt
(siehe Abbildung unten).
Siehe „Optionen einrichten“ auf Seite 4-11 zum Einrichten von
Importoptionen für Dokumente.
Wenn auf die Schaltfläche Importieren geklickt wird, werden alle
abgelegten Dokumente importiert und im angegebenen Verzeichnis als
TIFF-Bilder gespeichert (das Standardverzeichnis ist c:\temp).
Der Dateiname eines abgelegten Dokuments setzt sich aus den
folgenden Komponenten zusammen:
IP-Adresse - Mailbox-Nr. - Datei-Nr. - Datum - Uhrzeit.tif
Beispiel: 123045123045-003-0013-0101111937.tif
Seite 4-10 XEROX WorkCentre Pro 423/428 Benutzerhandbuch für den Scanner

Optionen einrichten
Der Mailbox-Viewer und die Importfunktion können benutzerspezifisch
konfiguriert werden.
Zum Einrichten der Optionen im Dialogfeld Mailbox-Viewer auf
Einrichten klicken (siehe Kapitel 3.2.1, Schritt 5).
Gewünschte Optionen aktivieren.
Client bedienen (PC)
Bei Programmstart abrufen
Wenn diese Option aktiviert ist, wird nach dem Starten des MailboxViewers über die Task-Leiste oder das Symbol automatisch erneut die
letzte vom Netzwerkscanner importierte Datei angezeigt.
Intervall (Minuten)
Intervall in Minuten angeben, in dem die Dateiliste aktualisiert werden
soll, wenn der Mailbox-Viewer aktiviert ist. Es können Zahlen zwischen
1 und 60 eingegeben werden.
Alle vorhandenen Dokumente importieren
Wenn diese Option aktiviert ist, werden automatisch in regelmäßigen
Abständen alle vorhandenen Dateien aus dem Mailbox-Viewer
importiert. Die Schaltfläche Importeigenschaften steht nur zur
Verfügung, wenn diese Option aktiviert ist. Außerdem wird im
Dialogfeld Mailbox-Viewer anstelle der Schaltfläche Aktualisieren die
Schaltfläche Importieren angezeigt.
Siehe „Importeigenschaften“ auf Seite 4-12 zum Einstellen von
Importeigenschaften.
Benachrichtigung
Mit dieser Option wird festgelegt, ob der Bediener automatisch über
neue Dateien in der Mailbox benachrichtigt werden soll, bzw. ob er
darüber benachrichtigt werden soll, wenn nach der unter Intervall
(Minuten) angegebenen Zeit weniger Dateien in der Mailbox sind.
Ändert sich der Status einer Datei, wird dies durch ein Symbol angezeigt.
Optisch
Akustisch
XEROX WorkCentre Pro 423/428 Benutzerhandbuch für den Scanner Seite 4-11
Ein Symbol wird auch angezeigt, wenn der Viewer auf ein Symbol oder auf
die Task-Leiste minimiert ist.
Ändert sich der Status einer Datei, wird ein akustisches Signal ausgegeben.
Über die Schaltfläche Durchsuchen kann eine Audiodatei (im .wav-Format)
ausgewählt werden.
HINWEIS: Bei PCs ohne Soundkarte können keine Audiodateien
ausgewählt werden.

Dateityp
Mit dieser Option wird festgelegt, welcher Dateityp der in der Mailbox
abgelegten Dateien angezeigt werden soll. Je nach Gerätemodell
werden die Optionen Empfangenes Fax und Abrufbereite Datei unter
Umständen nicht angezeigt.
Es stehen drei Dateitypen zur Auswahl:
Gescanntes Bild: Vom Netzwerkscanner gescannte Bilddateien
Empfangenes Fax: Vom einem Remote-Gerät empfangene
Faxdateien
Abrufbereite Datei: Für den Abruf abgelegte Dateien
Importeigenschaften
Zum Anzeigen des Dialogfelds Importeigenschaften auf diese
Schaltfläche klicken und den gewünschten Komprimierungstyp, das
Laufwerk und/oder den Ordner angeben.
Importreihenfolge
Diese Option dient zur Auswahl der Reihenfolge für den Import von
Bilddateien.
Bei Neu => Alt werden die neuesten Dateien zuerst importiert.
Bei Alt => Neu wird die Reihenfolge umgekehrt.
Komprimierung
Mit dieser Option werden alle Seiten der importierten Dateien als TIFFDateien gespeichert. Als Komprimierungsformat MMR oder MH
auswählen.
Speichern unter
Diese Option dient zur Angabe eines Zielordners für die automatisch
importierten Dateien. Ein Laufwerk mit ausreichend freiem
Speicherplatz wählen. Die hier gespeicherten Dateien sind im
mehrseitigen TIFF-Format. Dateinamen werden automatisch aus der
IP-Adresse des Scanners, der Mailbox-Nr., der Datei-Nr. und des
Datums generiert.
Seite 4-12 XEROX WorkCentre Pro 423/428 Benutzerhandbuch für den Scanner

5 Vorsichtsmaßnahmen und
Beschränkungen
Dieses Kapitel enthält die folgenden Informationen:
Ø Vorsichtsmaßnahmen und Beschränkungen
Ø Fehlerbehebung
Vorsichtsmaßnahmen und Beschränkungen
XEROX WorkCentre Pro 423/428 Benutzerhandbuch für den Scanner Seite 5-1

Vorsichtsmaßnahmen und Beschränkungen
In diesem Abschnitt sind Vorsichtsmaßnahmen und Beschränkungen
im Zusammenhang mit dem Scanner beschrieben.
Zu Vorsichtsmaßnahmen und Beschränkungen im Zusammenhang mit
dem Netzwerkscanner-Treiber oder dem Mailbox-Viewer die Datei
Readme.txt auf der CD-ROM unter \De\Windows\Scanner\Readme\
des PCL-Treiber/Netzwerk-Hilfsprogramms (Windows) lesen.
Salutation oder FTP-Client aktivieren
Nachdem Salutation oder FTP-Client über das Steuerpult des
Druckers aktiviert wurde, das Gerät aus- und wieder einschalten.
Netzwerkscanner-Treiber und Mailbox-Viewer
gleichzeitig verwenden
Auf das Gerät kann nicht zugegriffen werden, wenn der Mailbox-Viewer
und der Netzwerkscanner-Treiber gleichzeitig verwendet werden.
Von mehreren PCs importieren
Dokumente können nicht mit Hilfe des Netzwerkscanner-Treibers oder
des Mailbox-Viewers vom Gerät importiert werden, wenn Dokumente
gerade von einem anderen PC importiert werden.
Abgelegtes Dokument drucken
Gescannte Dokumente können am Gerät nicht über den Touchscreen
Menü, die Option Faxfunktionen, Lokale Mailbox und Dok. druck./
löschen gedruckt werden.
Dokumente aus der Mailbox des Geräts abrufen
Wenn von einem Remote-Gerät gerade ein Dokument aus der Mailbox
des Gerät abgerufen wird, können keine gescannten Dokumente
übertragen werden.
CentreWare Scan-Services verwenden
Über das Gerät können maximal 100 Profile vom Server abgerufen
werden.
TIFF-Datei verwenden
Mit Hilfe der CentreWare Scan-Services oder des Mailbox-Viewers
erstellte TIFF-Dateien werden im Format MMR, MR oder MH
komprimiert. Zum Öffnen dieser Dateien die entsprechende Software
verwenden.
Seite 5-2 XEROX WorkCentre Pro 423/428 Benutzerhandbuch für den Scanner

Beschränkungen bei Scanformaten
Das maximale Scanformat für eine Seite ist A3.
HINWEIS: Wenn für A3-Dokumente 600 dpi ausgewählt wird, werden
die Dokumente unter Umständen aufgrund von unzureichendem
Speicherplatz nicht gescannt.
Beim Scannen von Dokumenten mit Fotos werden die Dokumente
unter Umständen aufgrund von unzureichendem Speicherplatz nicht
gescannt.
Anzahl der Seiten von abgelegten Dokumenten
Die maximale Anzahl von Seiten für ein abgelegtes Dokument beträgt
66, wenn ein normales A4-Dokument mit der Einstellung Normal für
Heller/Dunkler und 200 dpi als Auflösung verwendet wird.
HINWEIS: Die maximale Anzahl von ablegbaren Seiten hängt von den
aktivierten/deaktivierten Optionen und den Einstellungen unter Heller/
Dunkler und Auflösung ab.
Weitere Informationen sind dem Benutzerhandbuch für das Faxgerät
zu entnehmen.
Vorsichtsmaßnahmen und Beschränkungen
Maximale Anzahl gescannter Seiten (Mailbox)
Die maximale Anzahl von Dokumentseiten, die in einem Durchgang mit
der Mailbox-Funktion gescannt werden können, beträgt 50 Seiten.
Netzwerkscanner-Hilfsprogramm aktualisieren
Vor dem Aktualisieren des Netzwerkscanner-Hilfsprogramms
unbedingt das vorhandene Netzwerkscanner-Hilfsprogramm
deinstallieren.
Siehe „Deinstallation“ auf Seite 2-18.
XEROX WorkCentre Pro 423/428 Benutzerhandbuch für den Scanner Seite 5-3

Fehlerbehebung
Fehler Lösung
In diesem Abschnitt wird beschrieben, wie Fehler im Zusammenhang
mit der Scannerfunktion behoben werden.
Sollte beispielsweise das Gerät nicht funktionieren, das
Benutzerhandbuch für den Kopierer lesen.
Tas te Scannen wird nicht auf dem
Touchscreen angezeigt.
Gescanntes Dokument wird nicht an den PC
gesendet.
Auf dem Steuerpult des Druckers wird ein
Fehlercode angezeigt.
Fehler behoben
Beispiel:
* = Zahl.
Löschtaste auf dem Steuerpult des Kopierers
drücken.
Wird der Scanner immer noch nicht auf dem
Touchscreen angezeigt, auf dem Steuerpult des
Druckers prüfen, ob Salutation oder FTP-
Client aktiviert ist.
Siehe „Systemvoraussetzungen“ auf Seite 2-4.
Das Gerät befindet sich im Energiesparmodus.
Energiespartaste auf dem Steuerpult des
Kopierers drücken, um den Energiesparmodus
zu verlassen. Einen Moment warten, nachdem
das Gerät sich wieder eingeschaltet hat, und
das Dokument erneut scannen.
Fehlercode im Benutzerhandbuch für den
Drucker nachschlagen, um den Fehler zu
beheben.
Seite 5-4 XEROX WorkCentre Pro 423/428 Benutzerhandbuch für den Scanner

A Anhang
Anhang
Dieses Kapitel enthält die folgenden Informationen:
Ø Auftragsprofilliste drucken
Ø Kompatible Software
XEROX WorkCentre Pro 423/428 Benutzerhandbuch für den Scanner Seite A-1
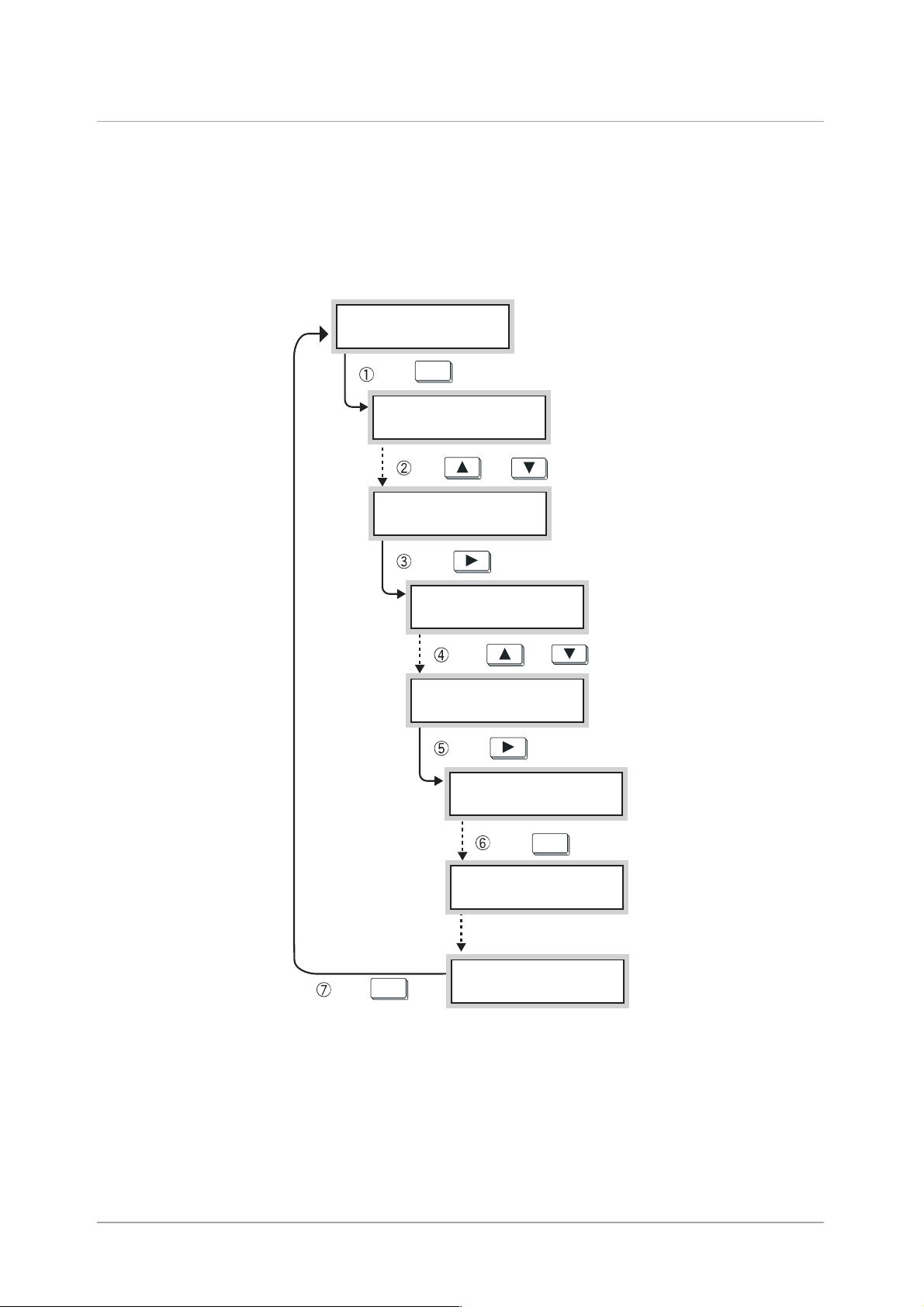
Auftragsprofilliste drucken
t
In diesem Abschnitt wird beschrieben, wie die Auftragsprofilliste am
Gerät gedruckt wird.
Die Auftragsprofilliste enthält die Einstellungen für den ProfilablageServer, die mit Hilfe des Scan-Administrationsassistenten der
optionalen CentreWare Scan-Services konfiguriert wurden.
Die Auftragsprofilliste lässt sich über das Steuerpult des Kopierers am
Gerät drucken.
Bereit (Drucken/
Faxen
Menü
drücken
Menü
Einrichten
od. mehrmals drücken, bis folgender Text erscheint
Menü
Bericht/Liste
drücken
Bericht/Liste
Bericht/Liste
(Gerät ist eingeschaltet)
(Menü-Display)
PCL-Einst.
od. mehrmals drücken, bis folg. Text erschein
Auftragsprofil
drücken
(Display Bericht/Liste)
Auftragsprofil
Drucken?
Ausw./
drücken
Best.
Auftragsprofil
Drucken...
(Auftragsprofilliste wird gedruckt)
Menü
drücken
Seite A-2 XEROX WorkCentre Pro 423/428 Benutzerhandbuch für den Scanner
Auftragsprofil
Drucken?
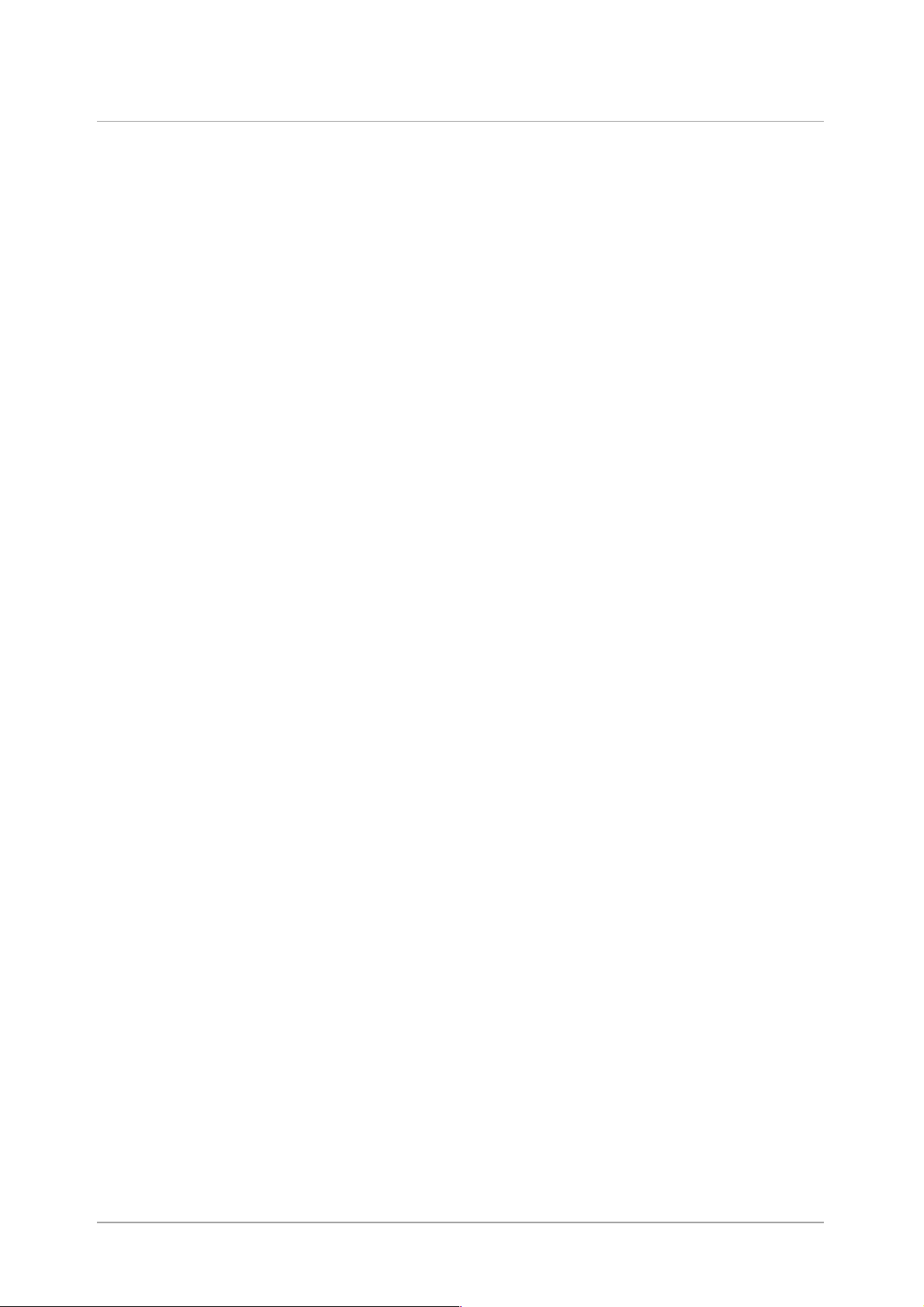
Kompatible Software
Informationen zur Kompatibilität von Anwendungssoftware mit dem
Netzwerkscanner-Treiber befinden sich in der Readme.txt für den
Netzwerkscanner auf der CD-ROM mit dem PCL-Treiber/NetzwerkHilfsprogramm.
Die Readme-Datei für den Netzwerkscanner kann über das folgende
Verzeichnis aufgerufen werden:
De\Windows\Scanner\Readme\Readme.txt
Anhang
XEROX WorkCentre Pro 423/428 Benutzerhandbuch für den Scanner Seite A-3
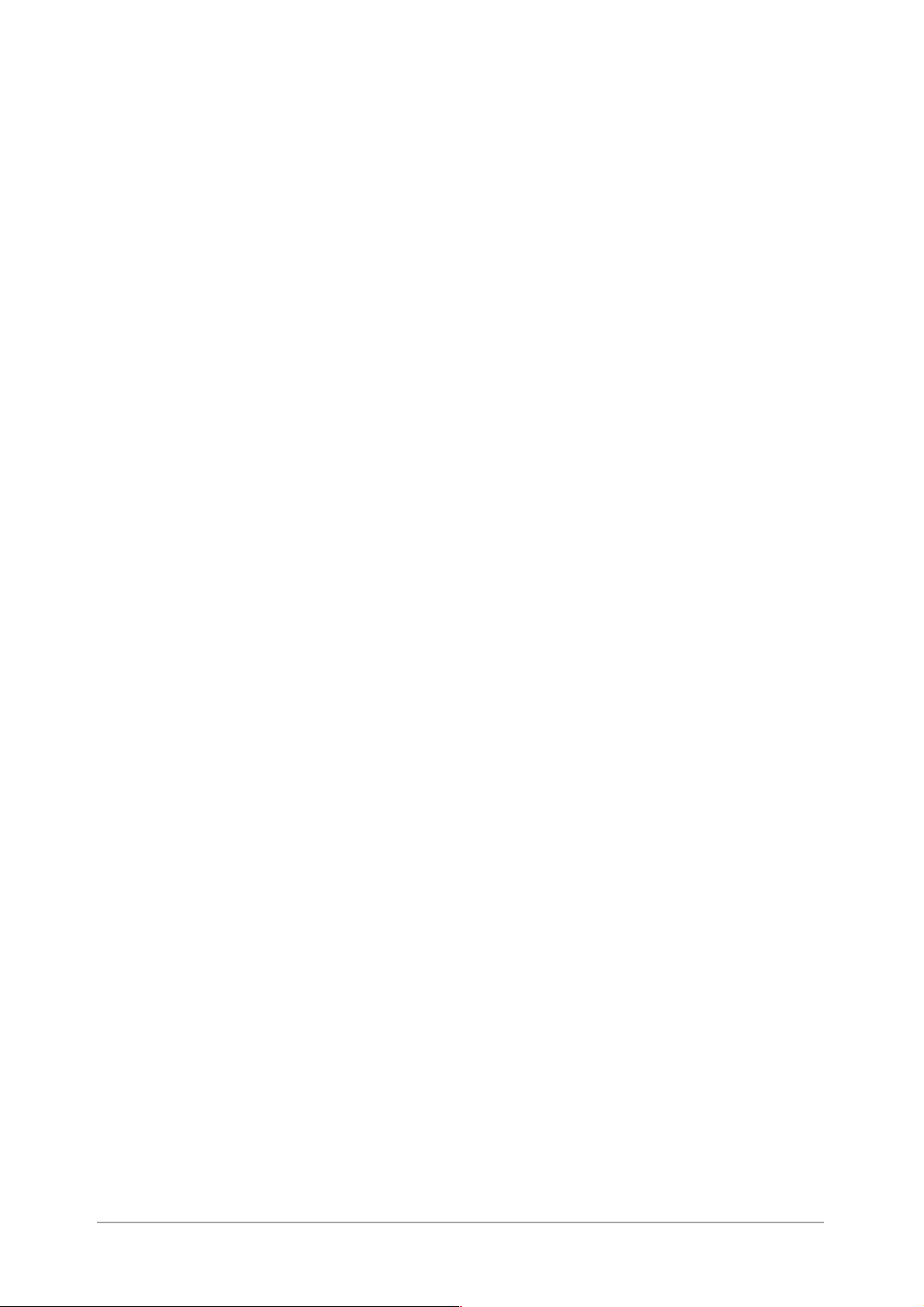
Seite A-4 XEROX WorkCentre Pro 423/428 Benutzerhandbuch für den Scanner
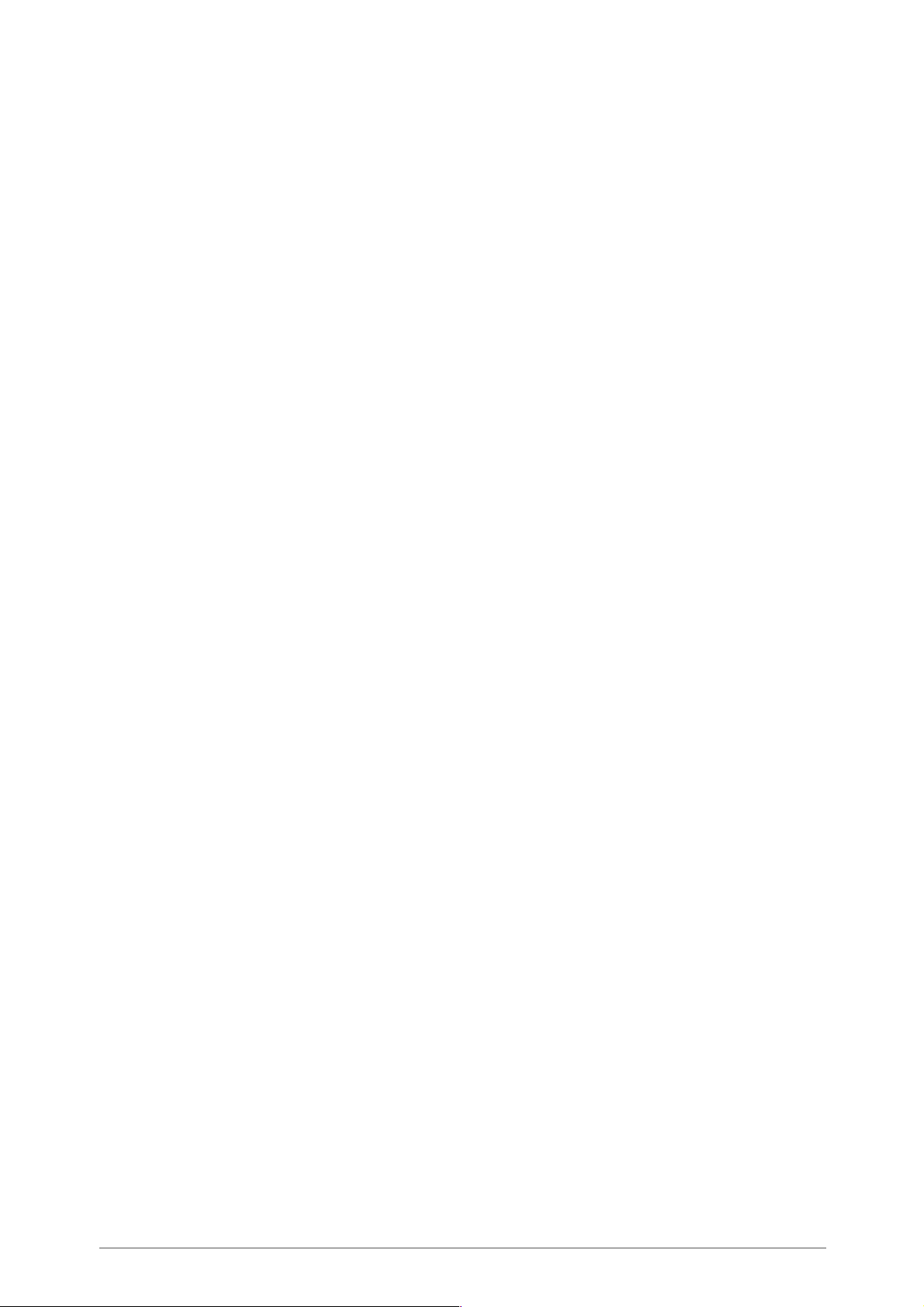
Index
Index
A
Alle vorhandenen Dokumente importieren 4-11
B
Benachrichtigung 4-11
C
CentreWare Scan-Services 2-12
D
Dateianzeigemodus 4-7
Deinstallation
2-18
F
FTP-Client
aktivieren
2-14
I
K
Komprimierung 4-12
L
Lokale Datei 4-5
M
Mailbox
erstellen
scannen
2-9
2-2
N
Negativ 4-7
Netzwerk
Netzwerkscanner-Hilfsprogramm
4-5
Deinstallation
Installation
2-16
2-18
S
Importeinstellungen
ändern
Importreihenfolge
Intervall (Minuten)
IP-Adresse
definieren
4-6
4-7
2-5
4-11
Salutation
aktivieren
Scannernamen in anderen Netzwerken
Speichern unter
2-8
4-7, 4-12
U
UDP
aktivieren
2-12
4-6
XEROX WorkCentre Pro 423/428 Benutzerhandbuch für den Scanner Index-i
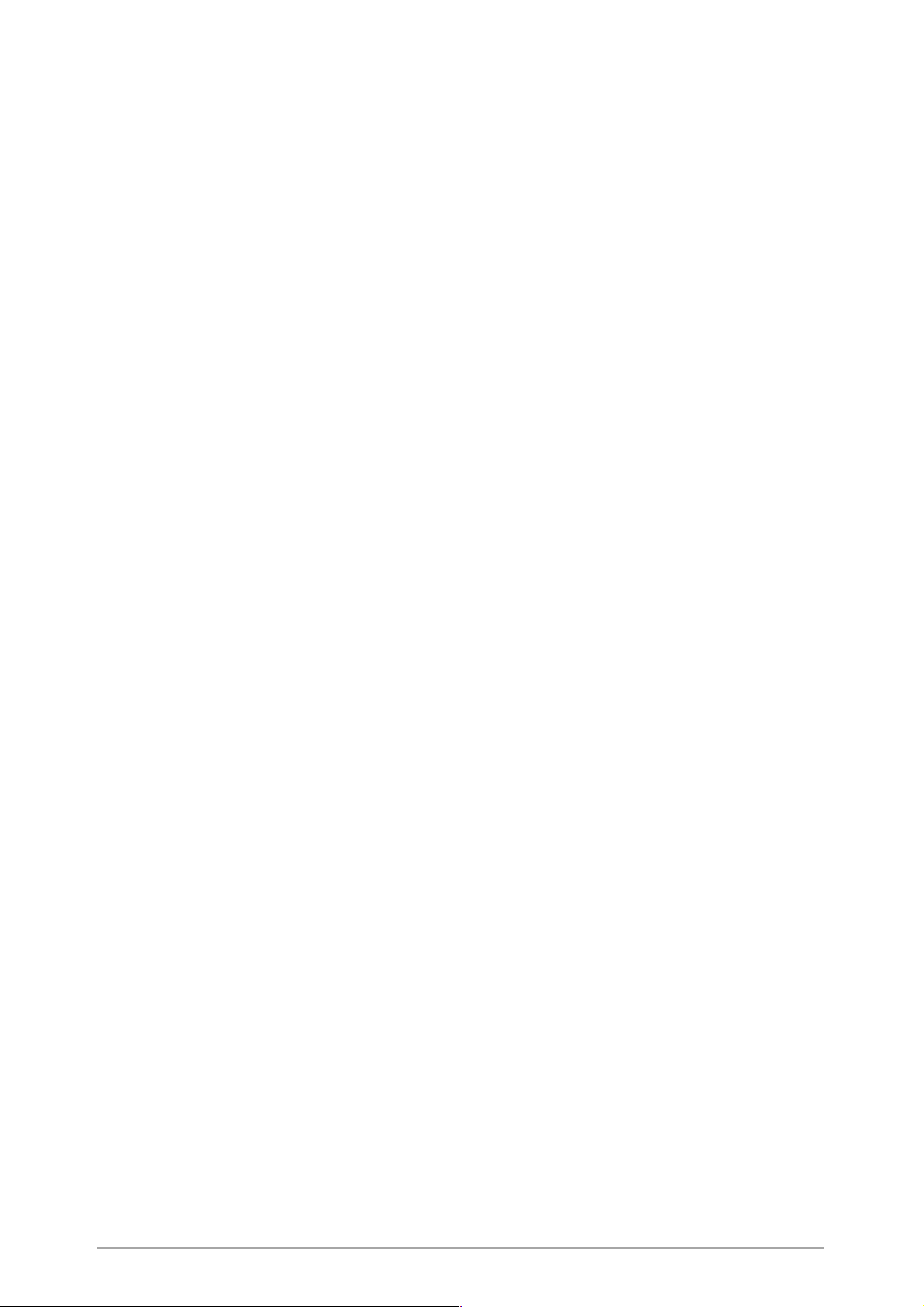
Index-ii XEROX WorkCentre Pro 423/428 Benutzerhandbuch für den Scanner
 Loading...
Loading...