Xerox WORKCENTRE 5765, WORKCENTRE 5745, WORKCENTRE 5755, WORKCENTRE 5735, WORKCENTRE 5740 User Manual [no]
...Page 1
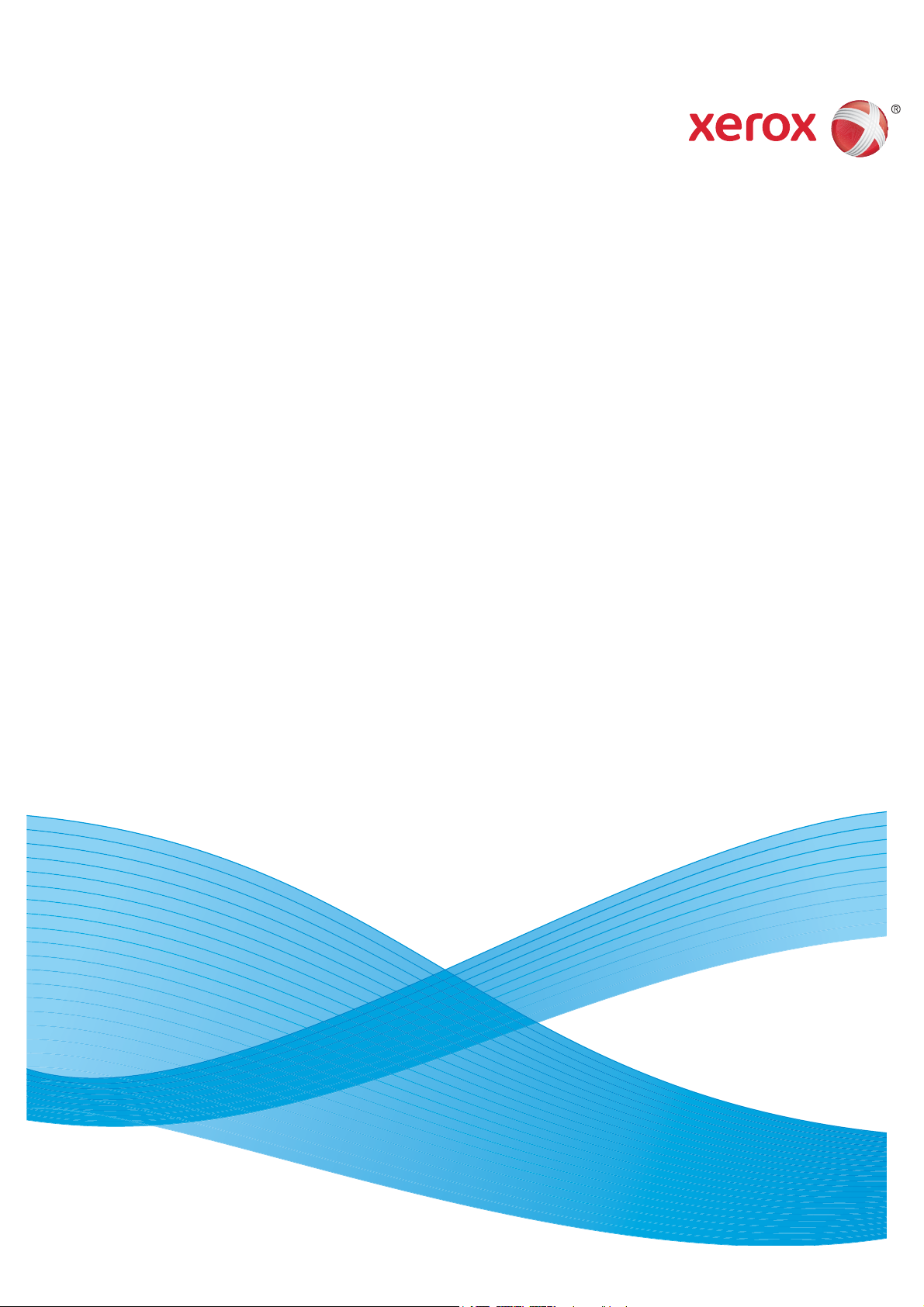
Versjon 2.0
Desember 2010
Xerox® WorkCentre™
5735/5740/5745/5755/5765/5775/
5790
Brukerhåndbok
Page 2
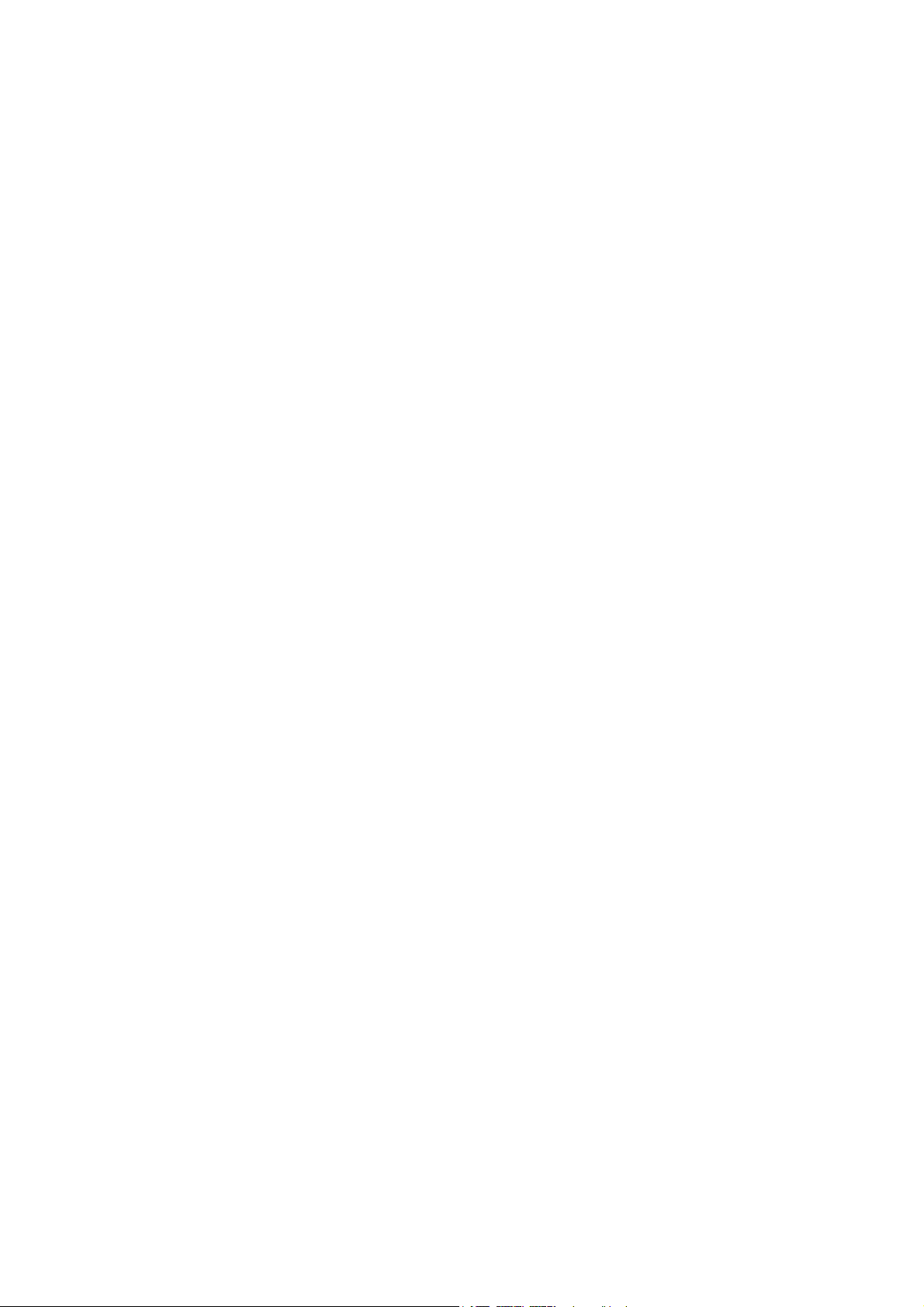
©2011 Xerox Corporation. Forbeholdt alle rettigheter. Upubliserte rettigheter er forbeholdt i henhold til lover om opphavsrett i USA.
Innholdet i dette dokumentet kan ikke gjengis i noen form uten tillatelse fra Xerox Corporation.
XEROX® og XEROX og design® er varemerker for Xerox Corporation i USA og/eller andre land.
Dette dokumentet oppdateres jevnlig. Eventuelle endringer vil bli utført og tekniske unøyaktigheter og typografiske feil vil bli rettet
i fremtidige utgaver.
Dokumentversjon 2.0: desember 2010
Oversatt av:
Xerox
CTC European Operations
Bessemer Road
Welwyn Garden City
Hertfordshire
AL7 1BU
Storbritannia
Page 3
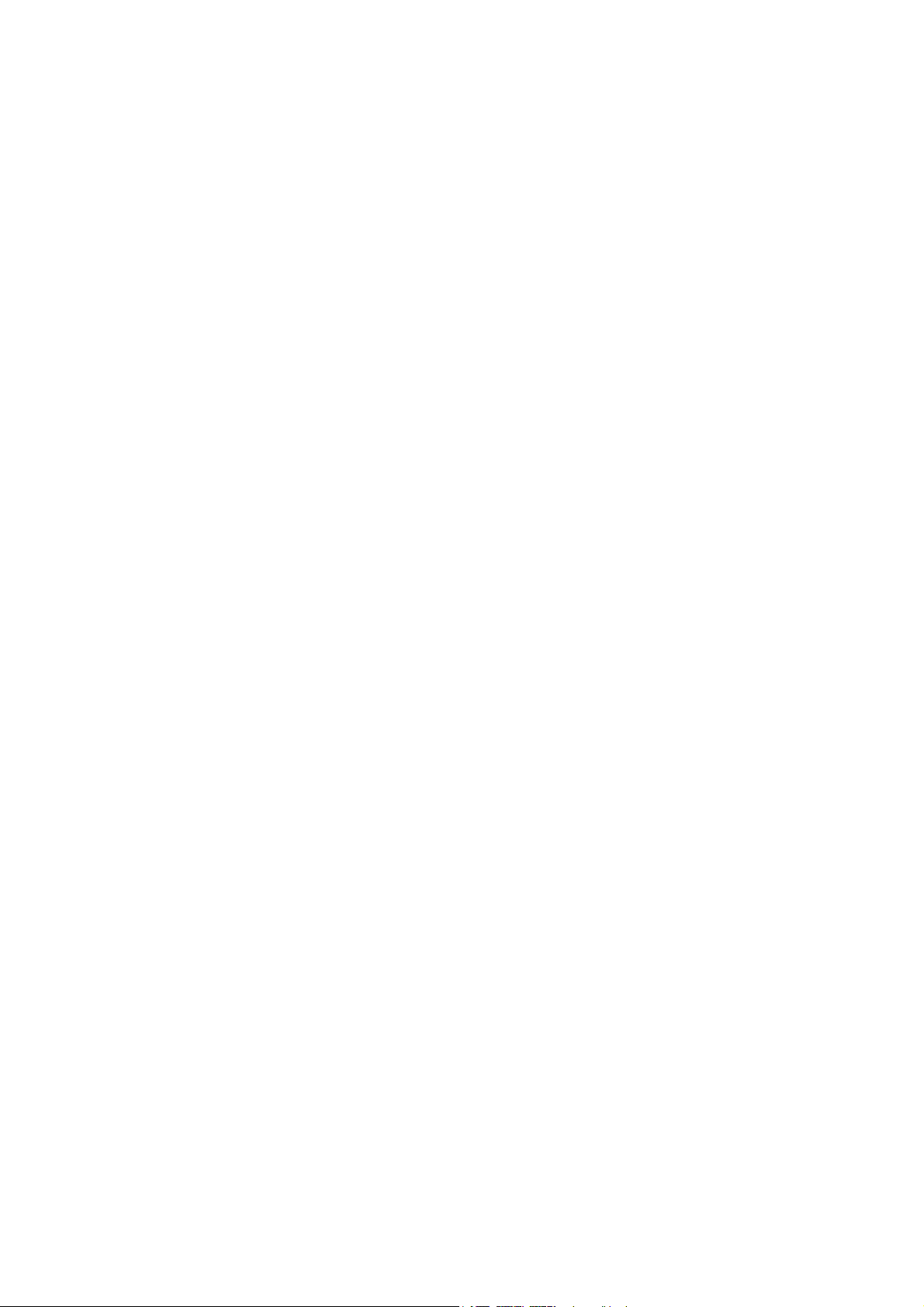
Innhold
Komme i gang . . . . . . . . . . . . . . . . . . . . . . . . . . . . . . . . . . . . . . . . . . . . . . . . . . . . . . . . . . . . . . . . 7
Introduksjon . . . . . . . . . . . . . . . . . . . . . . . . . . . . . . . . . . . . . . . . . . . . . . . . . . . . . . . . . . . . . . . . . . . . . . . . . . . . 10
Oversikt over maskinen . . . . . . . . . . . . . . . . . . . . . . . . . . . . . . . . . . . . . . . . . . . . . . . . . . . . . . . . . . . . . . . . . . 11
Tjenester og alternativer. . . . . . . . . . . . . . . . . . . . . . . . . . . . . . . . . . . . . . . . . . . . . . . . . . . . . . . . . . . . . . . . . 12
Oversikt over kontrollpanelet. . . . . . . . . . . . . . . . . . . . . . . . . . . . . . . . . . . . . . . . . . . . . . . . . . . . . . . . . . . . . 16
Slå på og av maskinen. . . . . . . . . . . . . . . . . . . . . . . . . . . . . . . . . . . . . . . . . . . . . . . . . . . . . . . . . . . . . . . . . . . 17
Legge i papir . . . . . . . . . . . . . . . . . . . . . . . . . . . . . . . . . . . . . . . . . . . . . . . . . . . . . . . . . . . . . . . . . . . . . . . . . . . . 19
Legge i originaler. . . . . . . . . . . . . . . . . . . . . . . . . . . . . . . . . . . . . . . . . . . . . . . . . . . . . . . . . . . . . . . . . . . . . . . . 20
Kopiere . . . . . . . . . . . . . . . . . . . . . . . . . . . . . . . . . . . . . . . . . . . . . . . . . . . . . . . . . . . . . . . . . . . . . . . . . . . . . . . . . 21
Skrive ut et dokument . . . . . . . . . . . . . . . . . . . . . . . . . . . . . . . . . . . . . . . . . . . . . . . . . . . . . . . . . . . . . . . . . . . 22
Fakse . . . . . . . . . . . . . . . . . . . . . . . . . . . . . . . . . . . . . . . . . . . . . . . . . . . . . . . . . . . . . . . . . . . . . . . . . . . . . . . . . . . 23
Serverfaks . . . . . . . . . . . . . . . . . . . . . . . . . . . . . . . . . . . . . . . . . . . . . . . . . . . . . . . . . . . . . . . . . . . . . . . . . . . . . . 24
Internett-faks . . . . . . . . . . . . . . . . . . . . . . . . . . . . . . . . . . . . . . . . . . . . . . . . . . . . . . . . . . . . . . . . . . . . . . . . . . . 25
Fakse fra PCen . . . . . . . . . . . . . . . . . . . . . . . . . . . . . . . . . . . . . . . . . . . . . . . . . . . . . . . . . . . . . . . . . . . . . . . . . . 26
Skanne med maler . . . . . . . . . . . . . . . . . . . . . . . . . . . . . . . . . . . . . . . . . . . . . . . . . . . . . . . . . . . . . . . . . . . . . . 27
Sende e-post . . . . . . . . . . . . . . . . . . . . . . . . . . . . . . . . . . . . . . . . . . . . . . . . . . . . . . . . . . . . . . . . . . . . . . . . . . . . 28
Lagre jobb for utskrift . . . . . . . . . . . . . . . . . . . . . . . . . . . . . . . . . . . . . . . . . . . . . . . . . . . . . . . . . . . . . . . . . . . 30
Skrive ut lagrede jobber på nytt . . . . . . . . . . . . . . . . . . . . . . . . . . . . . . . . . . . . . . . . . . . . . . . . . . . . . . . . . . 31
Logge på/av . . . . . . . . . . . . . . . . . . . . . . . . . . . . . . . . . . . . . . . . . . . . . . . . . . . . . . . . . . . . . . . . . . . . . . . . . . . . 32
Øke produktiviteten . . . . . . . . . . . . . . . . . . . . . . . . . . . . . . . . . . . . . . . . . . . . . . . . . . . . . . . . . . . . . . . . . . . . . 33
Vedlikehold og forbruksartikler . . . . . . . . . . . . . . . . . . . . . . . . . . . . . . . . . . . . . . . . . . . . . . . . . . . . . . . . . . . 34
Problemløsing. . . . . . . . . . . . . . . . . . . . . . . . . . . . . . . . . . . . . . . . . . . . . . . . . . . . . . . . . . . . . . . . . . . . . . . . . . . 35
Hjelp . . . . . . . . . . . . . . . . . . . . . . . . . . . . . . . . . . . . . . . . . . . . . . . . . . . . . . . . . . . . . . . . . . . . . . . . . . . . . . . . . . . 37
Kopiere . . . . . . . . . . . . . . . . . . . . . . . . . . . . . . . . . . . . . . . . . . . . . . . . . . . . . . . . . . . . . . . . . . . . . . 39
Introduksjon . . . . . . . . . . . . . . . . . . . . . . . . . . . . . . . . . . . . . . . . . . . . . . . . . . . . . . . . . . . . . . . . . . . . . . . . . . . . 42
Lage kopier . . . . . . . . . . . . . . . . . . . . . . . . . . . . . . . . . . . . . . . . . . . . . . . . . . . . . . . . . . . . . . . . . . . . . . . . . . . . . 43
Kopieringsalternativer . . . . . . . . . . . . . . . . . . . . . . . . . . . . . . . . . . . . . . . . . . . . . . . . . . . . . . . . . . . . . . . . . . . 44
Bildekvalitet . . . . . . . . . . . . . . . . . . . . . . . . . . . . . . . . . . . . . . . . . . . . . . . . . . . . . . . . . . . . . . . . . . . . . . . . . . . . 50
Oppsettjustering . . . . . . . . . . . . . . . . . . . . . . . . . . . . . . . . . . . . . . . . . . . . . . . . . . . . . . . . . . . . . . . . . . . . . . . . 52
Leveringsformat. . . . . . . . . . . . . . . . . . . . . . . . . . . . . . . . . . . . . . . . . . . . . . . . . . . . . . . . . . . . . . . . . . . . . . . . . 55
Jobber . . . . . . . . . . . . . . . . . . . . . . . . . . . . . . . . . . . . . . . . . . . . . . . . . . . . . . . . . . . . . . . . . . . . . . . . . . . . . . . . . . 63
WorkCentre™ 5735/5740/5745/5755/5765/5775/5790
Innhold
3
Page 4
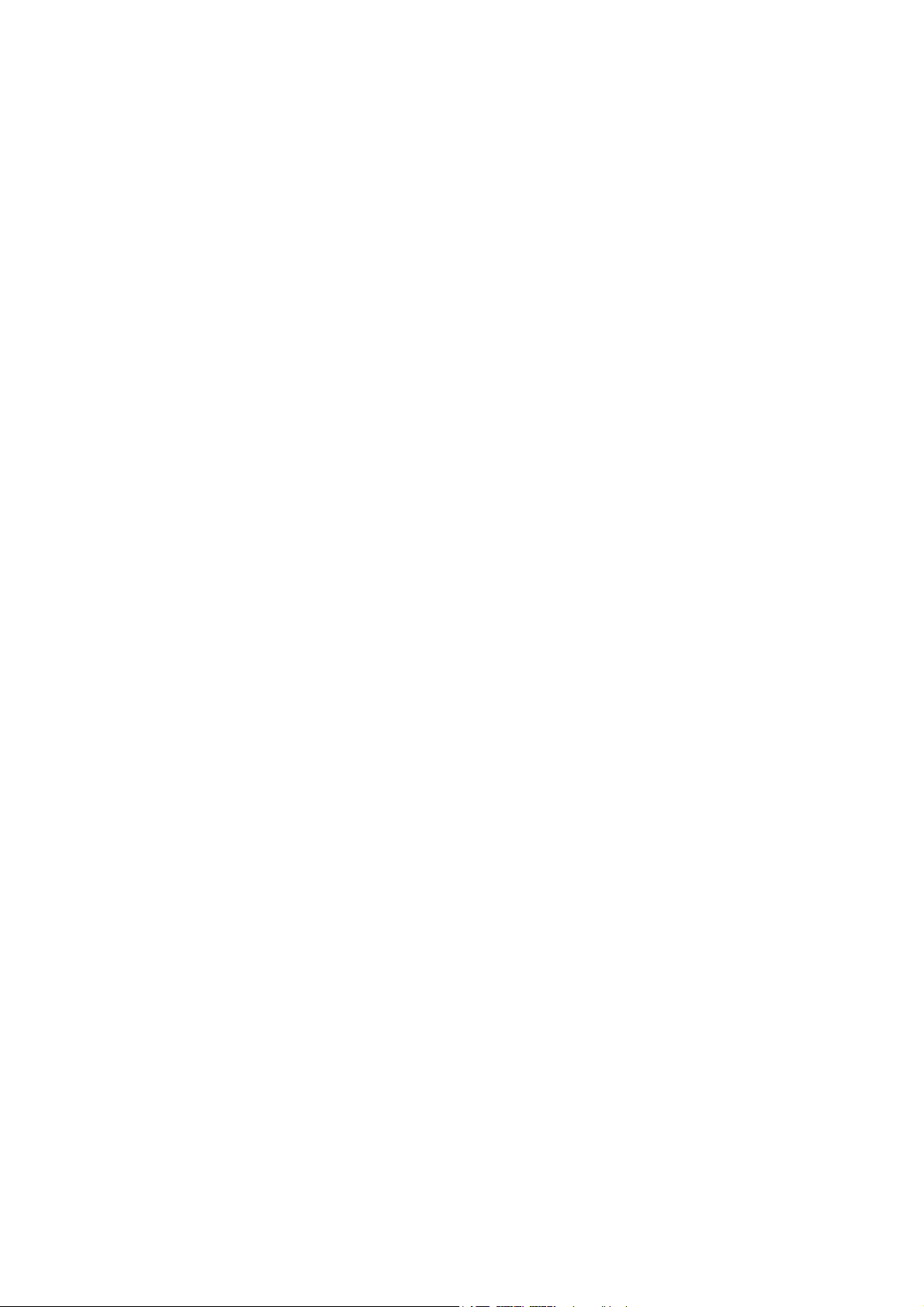
Fakse . . . . . . . . . . . . . . . . . . . . . . . . . . . . . . . . . . . . . . . . . . . . . . . . . . . . . . . . . . . . . . . . . . . . . . . . 67
Faksoversikt. . . . . . . . . . . . . . . . . . . . . . . . . . . . . . . . . . . . . . . . . . . . . . . . . . . . . . . . . . . . . . . . . . . . . . . . . . . . . 70
Faks . . . . . . . . . . . . . . . . . . . . . . . . . . . . . . . . . . . . . . . . . . . . . . . . . . . . . . . . . . . . . . . . . . . . . . . . . . . . . . . . . . . . 72
Serverfaks . . . . . . . . . . . . . . . . . . . . . . . . . . . . . . . . . . . . . . . . . . . . . . . . . . . . . . . . . . . . . . . . . . . . . . . . . . . . . . 90
Internett-faks . . . . . . . . . . . . . . . . . . . . . . . . . . . . . . . . . . . . . . . . . . . . . . . . . . . . . . . . . . . . . . . . . . . . . . . . . . . 98
Faks fra PC. . . . . . . . . . . . . . . . . . . . . . . . . . . . . . . . . . . . . . . . . . . . . . . . . . . . . . . . . . . . . . . . . . . . . . . . . . . . . 107
Motta en faks . . . . . . . . . . . . . . . . . . . . . . . . . . . . . . . . . . . . . . . . . . . . . . . . . . . . . . . . . . . . . . . . . . . . . . . . . . 114
Skanne med maler . . . . . . . . . . . . . . . . . . . . . . . . . . . . . . . . . . . . . . . . . . . . . . . . . . . . . . . . . .117
Introduksjon . . . . . . . . . . . . . . . . . . . . . . . . . . . . . . . . . . . . . . . . . . . . . . . . . . . . . . . . . . . . . . . . . . . . . . . . . . . 120
Alternativer for Skanning med maler . . . . . . . . . . . . . . . . . . . . . . . . . . . . . . . . . . . . . . . . . . . . . . . . . . . . 121
Avanserte innstillinger . . . . . . . . . . . . . . . . . . . . . . . . . . . . . . . . . . . . . . . . . . . . . . . . . . . . . . . . . . . . . . . . . . 125
Oppsettjustering . . . . . . . . . . . . . . . . . . . . . . . . . . . . . . . . . . . . . . . . . . . . . . . . . . . . . . . . . . . . . . . . . . . . . . . 128
Lagringsvalg . . . . . . . . . . . . . . . . . . . . . . . . . . . . . . . . . . . . . . . . . . . . . . . . . . . . . . . . . . . . . . . . . . . . . . . . . . . 130
Jobber . . . . . . . . . . . . . . . . . . . . . . . . . . . . . . . . . . . . . . . . . . . . . . . . . . . . . . . . . . . . . . . . . . . . . . . . . . . . . . . . . 132
Opprette maler. . . . . . . . . . . . . . . . . . . . . . . . . . . . . . . . . . . . . . . . . . . . . . . . . . . . . . . . . . . . . . . . . . . . . . . . . 133
Skann til postboks . . . . . . . . . . . . . . . . . . . . . . . . . . . . . . . . . . . . . . . . . . . . . . . . . . . . . . . . . . . . . . . . . . . . . . 140
Skann til hjem. . . . . . . . . . . . . . . . . . . . . . . . . . . . . . . . . . . . . . . . . . . . . . . . . . . . . . . . . . . . . . . . . . . . . . . . . . 143
Skrive ut . . . . . . . . . . . . . . . . . . . . . . . . . . . . . . . . . . . . . . . . . . . . . . . . . . . . . . . . . . . . . . . . . . . .145
Introduksjon . . . . . . . . . . . . . . . . . . . . . . . . . . . . . . . . . . . . . . . . . . . . . . . . . . . . . . . . . . . . . . . . . . . . . . . . . . . 148
Skrive ut et dokument . . . . . . . . . . . . . . . . . . . . . . . . . . . . . . . . . . . . . . . . . . . . . . . . . . . . . . . . . . . . . . . . . . 150
Papir/levering . . . . . . . . . . . . . . . . . . . . . . . . . . . . . . . . . . . . . . . . . . . . . . . . . . . . . . . . . . . . . . . . . . . . . . . . . . 151
Spesialsider . . . . . . . . . . . . . . . . . . . . . . . . . . . . . . . . . . . . . . . . . . . . . . . . . . . . . . . . . . . . . . . . . . . . . . . . . . . . 156
Bildevalg . . . . . . . . . . . . . . . . . . . . . . . . . . . . . . . . . . . . . . . . . . . . . . . . . . . . . . . . . . . . . . . . . . . . . . . . . . . . . . 159
Oppsett/vannmerke . . . . . . . . . . . . . . . . . . . . . . . . . . . . . . . . . . . . . . . . . . . . . . . . . . . . . . . . . . . . . . . . . . . . 160
Avansert. . . . . . . . . . . . . . . . . . . . . . . . . . . . . . . . . . . . . . . . . . . . . . . . . . . . . . . . . . . . . . . . . . . . . . . . . . . . . . . 163
Sende e-post . . . . . . . . . . . . . . . . . . . . . . . . . . . . . . . . . . . . . . . . . . . . . . . . . . . . . . . . . . . . . . . .165
Introduksjon . . . . . . . . . . . . . . . . . . . . . . . . . . . . . . . . . . . . . . . . . . . . . . . . . . . . . . . . . . . . . . . . . . . . . . . . . . . 168
Sende e-post . . . . . . . . . . . . . . . . . . . . . . . . . . . . . . . . . . . . . . . . . . . . . . . . . . . . . . . . . . . . . . . . . . . . . . . . . . . 169
E-post . . . . . . . . . . . . . . . . . . . . . . . . . . . . . . . . . . . . . . . . . . . . . . . . . . . . . . . . . . . . . . . . . . . . . . . . . . . . . . . . . 171
Avanserte innstillinger . . . . . . . . . . . . . . . . . . . . . . . . . . . . . . . . . . . . . . . . . . . . . . . . . . . . . . . . . . . . . . . . . . 175
Oppsettjustering . . . . . . . . . . . . . . . . . . . . . . . . . . . . . . . . . . . . . . . . . . . . . . . . . . . . . . . . . . . . . . . . . . . . . . . 178
E-postalternativer . . . . . . . . . . . . . . . . . . . . . . . . . . . . . . . . . . . . . . . . . . . . . . . . . . . . . . . . . . . . . . . . . . . . . . 180
Jobber . . . . . . . . . . . . . . . . . . . . . . . . . . . . . . . . . . . . . . . . . . . . . . . . . . . . . . . . . . . . . . . . . . . . . . . . . . . . . . . . . 182
Lagre jobber og skrive dem ut på nytt . . . . . . . . . . . . . . . . . . . . . . . . . . . . . . . . . . . . . . . .183
Introduksjon . . . . . . . . . . . . . . . . . . . . . . . . . . . . . . . . . . . . . . . . . . . . . . . . . . . . . . . . . . . . . . . . . . . . . . . . . . . 186
Lagre en jobb . . . . . . . . . . . . . . . . . . . . . . . . . . . . . . . . . . . . . . . . . . . . . . . . . . . . . . . . . . . . . . . . . . . . . . . . . . 187
Skrive ut lagrede jobber på nytt . . . . . . . . . . . . . . . . . . . . . . . . . . . . . . . . . . . . . . . . . . . . . . . . . . . . . . . . . 190
Mappeadministrasjon . . . . . . . . . . . . . . . . . . . . . . . . . . . . . . . . . . . . . . . . . . . . . . . . . . . . . . . . . . . . . . . . . . 192
4
WorkCentre™ 5735/5740/5745/5755/5765/5775/5790
Innhold
Page 5
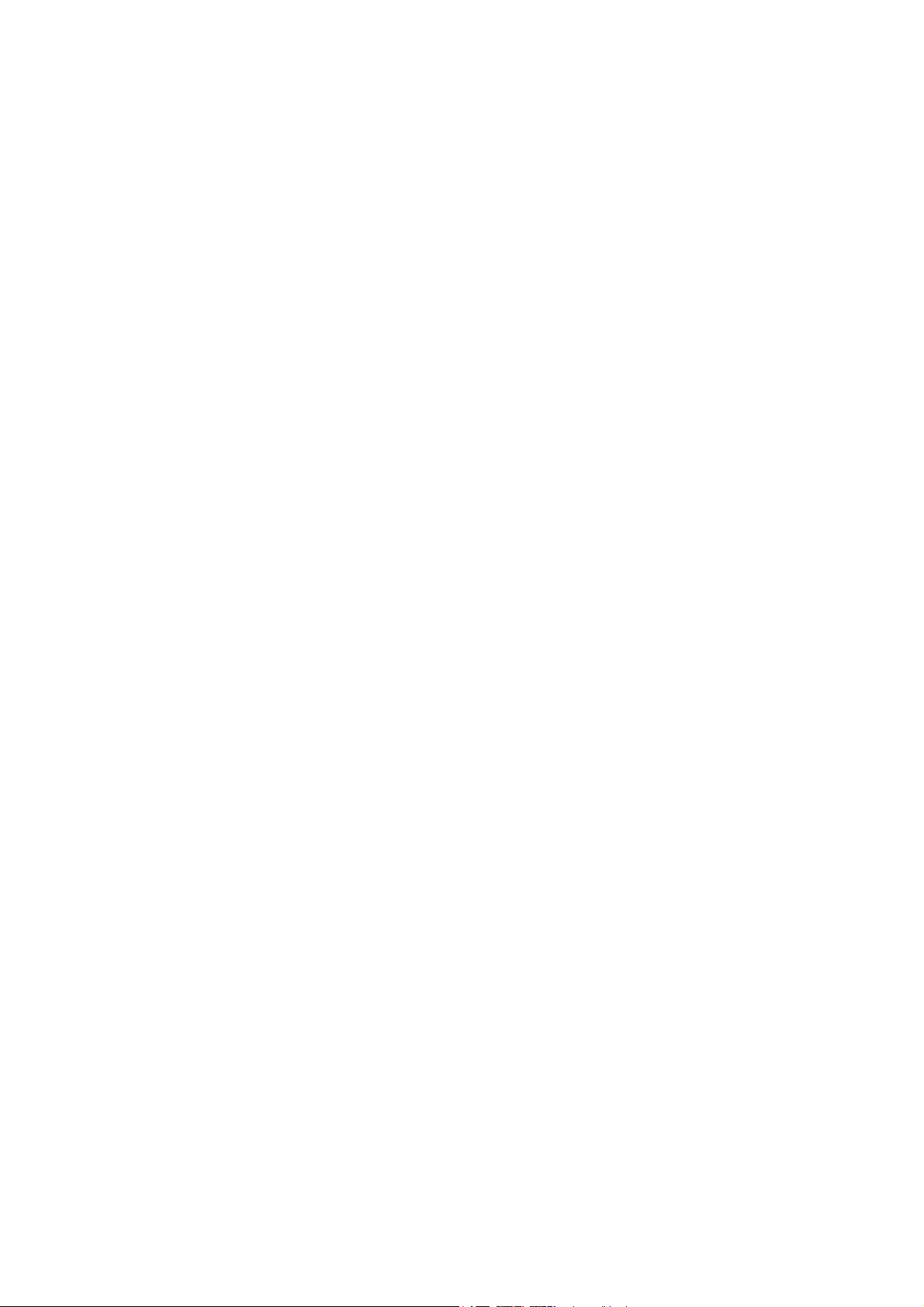
Kopiere ID-kort. . . . . . . . . . . . . . . . . . . . . . . . . . . . . . . . . . . . . . . . . . . . . . . . . . . . . . . . . . . . . .195
Introduksjon . . . . . . . . . . . . . . . . . . . . . . . . . . . . . . . . . . . . . . . . . . . . . . . . . . . . . . . . . . . . . . . . . . . . . . . . . . . 198
Kopiering av ID-kort . . . . . . . . . . . . . . . . . . . . . . . . . . . . . . . . . . . . . . . . . . . . . . . . . . . . . . . . . . . . . . . . . . . . 199
Bildekvalitet . . . . . . . . . . . . . . . . . . . . . . . . . . . . . . . . . . . . . . . . . . . . . . . . . . . . . . . . . . . . . . . . . . . . . . . . . . . 200
Kopiere et ID-kort . . . . . . . . . . . . . . . . . . . . . . . . . . . . . . . . . . . . . . . . . . . . . . . . . . . . . . . . . . . . . . . . . . . . . . 202
Bruke Internett-tjenester . . . . . . . . . . . . . . . . . . . . . . . . . . . . . . . . . . . . . . . . . . . . . . . . . . . .203
Introduksjon . . . . . . . . . . . . . . . . . . . . . . . . . . . . . . . . . . . . . . . . . . . . . . . . . . . . . . . . . . . . . . . . . . . . . . . . . . . 206
Bruke Internett-tjenester . . . . . . . . . . . . . . . . . . . . . . . . . . . . . . . . . . . . . . . . . . . . . . . . . . . . . . . . . . . . . . . 207
Status . . . . . . . . . . . . . . . . . . . . . . . . . . . . . . . . . . . . . . . . . . . . . . . . . . . . . . . . . . . . . . . . . . . . . . . . . . . . . . . . . 208
Jobber . . . . . . . . . . . . . . . . . . . . . . . . . . . . . . . . . . . . . . . . . . . . . . . . . . . . . . . . . . . . . . . . . . . . . . . . . . . . . . . . . 210
Utskrift . . . . . . . . . . . . . . . . . . . . . . . . . . . . . . . . . . . . . . . . . . . . . . . . . . . . . . . . . . . . . . . . . . . . . . . . . . . . . . . . 211
Skanning . . . . . . . . . . . . . . . . . . . . . . . . . . . . . . . . . . . . . . . . . . . . . . . . . . . . . . . . . . . . . . . . . . . . . . . . . . . . . . 212
Adressebok . . . . . . . . . . . . . . . . . . . . . . . . . . . . . . . . . . . . . . . . . . . . . . . . . . . . . . . . . . . . . . . . . . . . . . . . . . . . 213
Egenskaper . . . . . . . . . . . . . . . . . . . . . . . . . . . . . . . . . . . . . . . . . . . . . . . . . . . . . . . . . . . . . . . . . . . . . . . . . . . . 214
Støtte . . . . . . . . . . . . . . . . . . . . . . . . . . . . . . . . . . . . . . . . . . . . . . . . . . . . . . . . . . . . . . . . . . . . . . . . . . . . . . . . . 215
Hjelp . . . . . . . . . . . . . . . . . . . . . . . . . . . . . . . . . . . . . . . . . . . . . . . . . . . . . . . . . . . . . . . . . . . . . . . . . . . . . . . . . . 216
Papir og materiale. . . . . . . . . . . . . . . . . . . . . . . . . . . . . . . . . . . . . . . . . . . . . . . . . . . . . . . . . . .217
Introduksjon . . . . . . . . . . . . . . . . . . . . . . . . . . . . . . . . . . . . . . . . . . . . . . . . . . . . . . . . . . . . . . . . . . . . . . . . . . . 220
Magasin 1 og 2 . . . . . . . . . . . . . . . . . . . . . . . . . . . . . . . . . . . . . . . . . . . . . . . . . . . . . . . . . . . . . . . . . . . . . . . . 221
Magasin 3 og 4 . . . . . . . . . . . . . . . . . . . . . . . . . . . . . . . . . . . . . . . . . . . . . . . . . . . . . . . . . . . . . . . . . . . . . . . . 223
Spesialmagasin . . . . . . . . . . . . . . . . . . . . . . . . . . . . . . . . . . . . . . . . . . . . . . . . . . . . . . . . . . . . . . . . . . . . . . . . 225
Magasin 5 . . . . . . . . . . . . . . . . . . . . . . . . . . . . . . . . . . . . . . . . . . . . . . . . . . . . . . . . . . . . . . . . . . . . . . . . . . . . . 227
Magasin 6 (innleggsmagasin) . . . . . . . . . . . . . . . . . . . . . . . . . . . . . . . . . . . . . . . . . . . . . . . . . . . . . . . . . . . 229
Materialtyper . . . . . . . . . . . . . . . . . . . . . . . . . . . . . . . . . . . . . . . . . . . . . . . . . . . . . . . . . . . . . . . . . . . . . . . . . . 231
Oppbevaring og håndtering. . . . . . . . . . . . . . . . . . . . . . . . . . . . . . . . . . . . . . . . . . . . . . . . . . . . . . . . . . . . . 234
Maskinstatus og jobbstatus. . . . . . . . . . . . . . . . . . . . . . . . . . . . . . . . . . . . . . . . . . . . . . . . . .235
Introduksjon . . . . . . . . . . . . . . . . . . . . . . . . . . . . . . . . . . . . . . . . . . . . . . . . . . . . . . . . . . . . . . . . . . . . . . . . . . . 238
Jobbstatus . . . . . . . . . . . . . . . . . . . . . . . . . . . . . . . . . . . . . . . . . . . . . . . . . . . . . . . . . . . . . . . . . . . . . . . . . . . . . 239
Maskinstatus. . . . . . . . . . . . . . . . . . . . . . . . . . . . . . . . . . . . . . . . . . . . . . . . . . . . . . . . . . . . . . . . . . . . . . . . . . . 243
Administrasjon og kontering . . . . . . . . . . . . . . . . . . . . . . . . . . . . . . . . . . . . . . . . . . . . . . . . .247
Verktøy . . . . . . . . . . . . . . . . . . . . . . . . . . . . . . . . . . . . . . . . . . . . . . . . . . . . . . . . . . . . . . . . . . . . . . . . . . . . . . . . 250
Maskininnstillinger . . . . . . . . . . . . . . . . . . . . . . . . . . . . . . . . . . . . . . . . . . . . . . . . . . . . . . . . . . . . . . . . . . . . . 251
Tjenesteinnstillinger . . . . . . . . . . . . . . . . . . . . . . . . . . . . . . . . . . . . . . . . . . . . . . . . . . . . . . . . . . . . . . . . . . . . 261
Nettverksinnstillinger . . . . . . . . . . . . . . . . . . . . . . . . . . . . . . . . . . . . . . . . . . . . . . . . . . . . . . . . . . . . . . . . . . . 271
Kontering . . . . . . . . . . . . . . . . . . . . . . . . . . . . . . . . . . . . . . . . . . . . . . . . . . . . . . . . . . . . . . . . . . . . . . . . . . . . . . 273
Sikkerhetsinnstillinger . . . . . . . . . . . . . . . . . . . . . . . . . . . . . . . . . . . . . . . . . . . . . . . . . . . . . . . . . . . . . . . . . . 279
Problemløsing. . . . . . . . . . . . . . . . . . . . . . . . . . . . . . . . . . . . . . . . . . . . . . . . . . . . . . . . . . . . . . . . . . . . . . . . . . 280
WorkCentre™ 5735/5740/5745/5755/5765/5775/5790
Innhold
5
Page 6
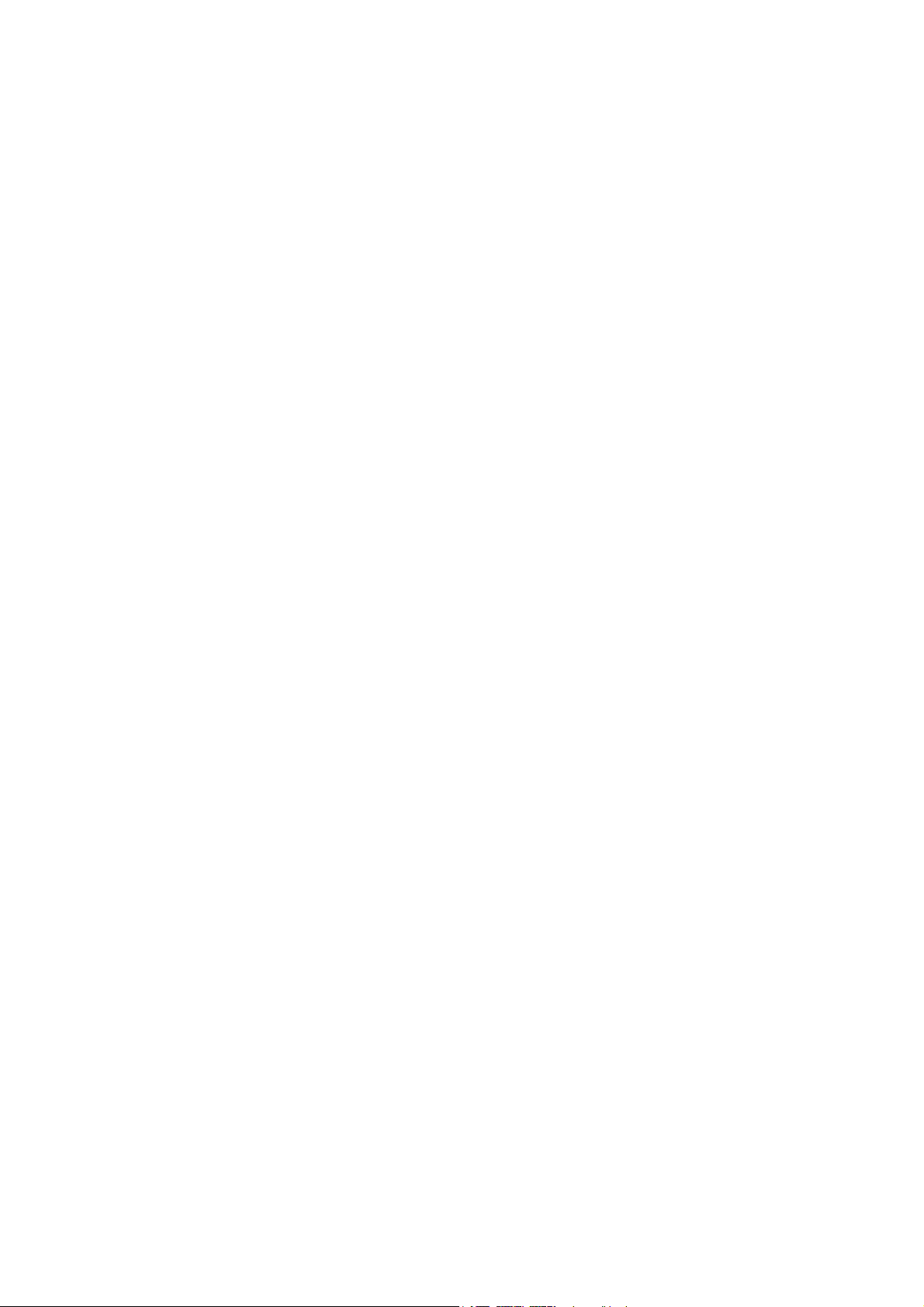
Generelt vedlikehold og problemløsing . . . . . . . . . . . . . . . . . . . . . . . . . . . . . . . . . . . . . . .283
Generelt vedlikehold. . . . . . . . . . . . . . . . . . . . . . . . . . . . . . . . . . . . . . . . . . . . . . . . . . . . . . . . . . . . . . . . . . . . 286
Problemløsing. . . . . . . . . . . . . . . . . . . . . . . . . . . . . . . . . . . . . . . . . . . . . . . . . . . . . . . . . . . . . . . . . . . . . . . . . . 290
Mer hjelp . . . . . . . . . . . . . . . . . . . . . . . . . . . . . . . . . . . . . . . . . . . . . . . . . . . . . . . . . . . . . . . . . . . . . . . . . . . . . . 298
Sikkerhet og bestemmelser . . . . . . . . . . . . . . . . . . . . . . . . . . . . . . . . . . . . . . . . . . . . . . . . . .299
Merknader og sikkerhet . . . . . . . . . . . . . . . . . . . . . . . . . . . . . . . . . . . . . . . . . . . . . . . . . . . . . . . . . . . . . . . . . 302
Sikkerhetsetiketter og -symboler. . . . . . . . . . . . . . . . . . . . . . . . . . . . . . . . . . . . . . . . . . . . . . . . . . . . . . . . . 302
Driftssikkerhet . . . . . . . . . . . . . . . . . . . . . . . . . . . . . . . . . . . . . . . . . . . . . . . . . . . . . . . . . . . . . . . . . . . . . . . . . 303
Grunnleggende bestemmelser . . . . . . . . . . . . . . . . . . . . . . . . . . . . . . . . . . . . . . . . . . . . . . . . . . . . . . . . . . 307
Bestemmelser for kopiering . . . . . . . . . . . . . . . . . . . . . . . . . . . . . . . . . . . . . . . . . . . . . . . . . . . . . . . . . . . . . 309
Bestemmelser for faksing . . . . . . . . . . . . . . . . . . . . . . . . . . . . . . . . . . . . . . . . . . . . . . . . . . . . . . . . . . . . . . . 312
HMS-data. . . . . . . . . . . . . . . . . . . . . . . . . . . . . . . . . . . . . . . . . . . . . . . . . . . . . . . . . . . . . . . . . . . . . . . . . . . . . . 315
Resirkulere og avfallshåndtere produktet . . . . . . . . . . . . . . . . . . . . . . . . . . . . . . . . . . . . . . . . . . . . . . . . 316
Samsvar med energiprogram . . . . . . . . . . . . . . . . . . . . . . . . . . . . . . . . . . . . . . . . . . . . . . . . . . . . . . . . . . . 317
Kontaktinformasjon for HMS. . . . . . . . . . . . . . . . . . . . . . . . . . . . . . . . . . . . . . . . . . . . . . . . . . . . . . . . . . . . 318
Stikkord. . . . . . . . . . . . . . . . . . . . . . . . . . . . . . . . . . . . . . . . . . . . . . . . . . . . . . . . . . . . . . . . . . . . .319
6
WorkCentre™ 5735/5740/5745/5755/5765/5775/5790
Innhold
Page 7
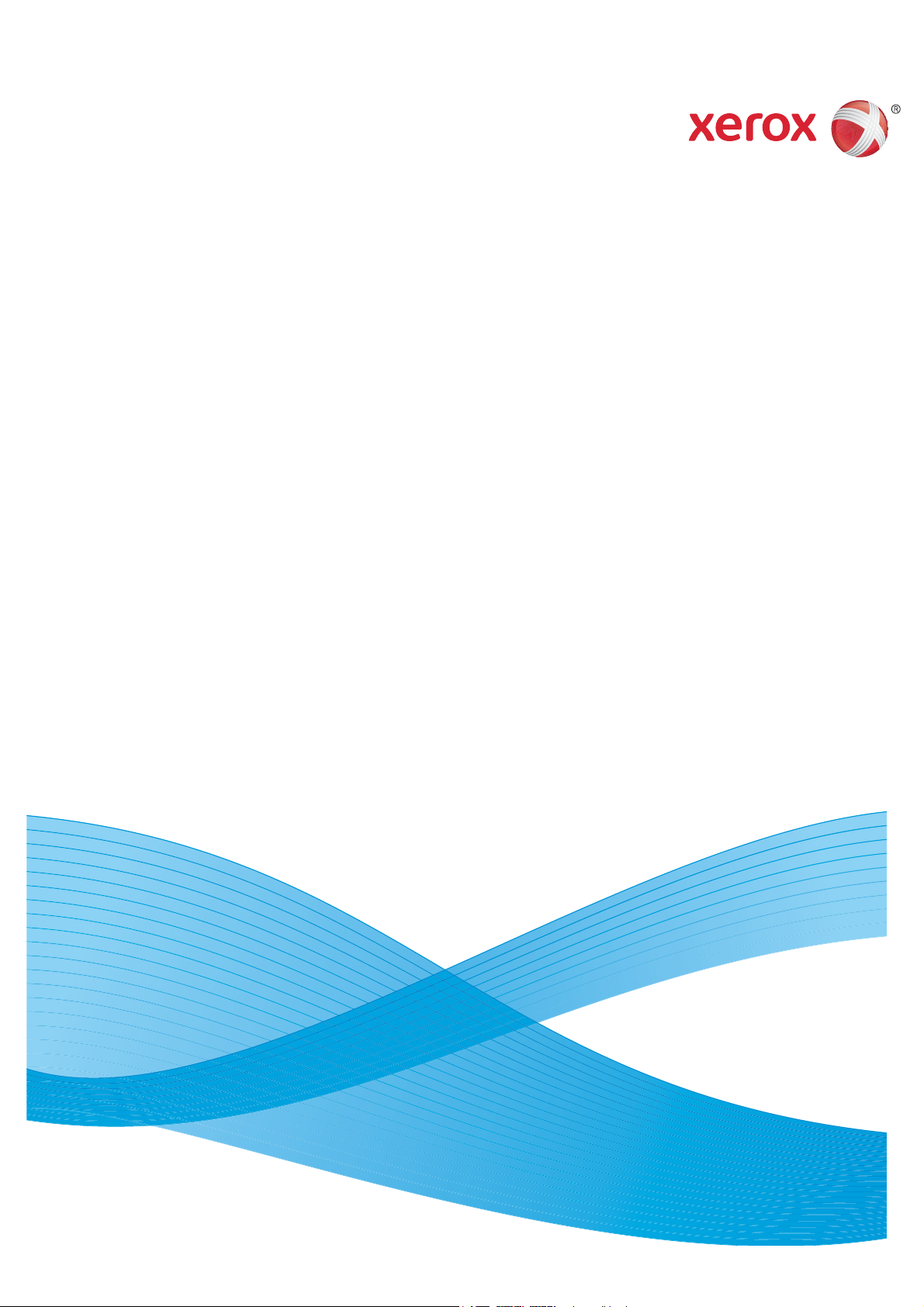
Versjon 2.0
Desember 2010
Xerox® WorkCentre™
5735/5740/5745/5755/5765/5775/
5790
Komme i gang
Page 8
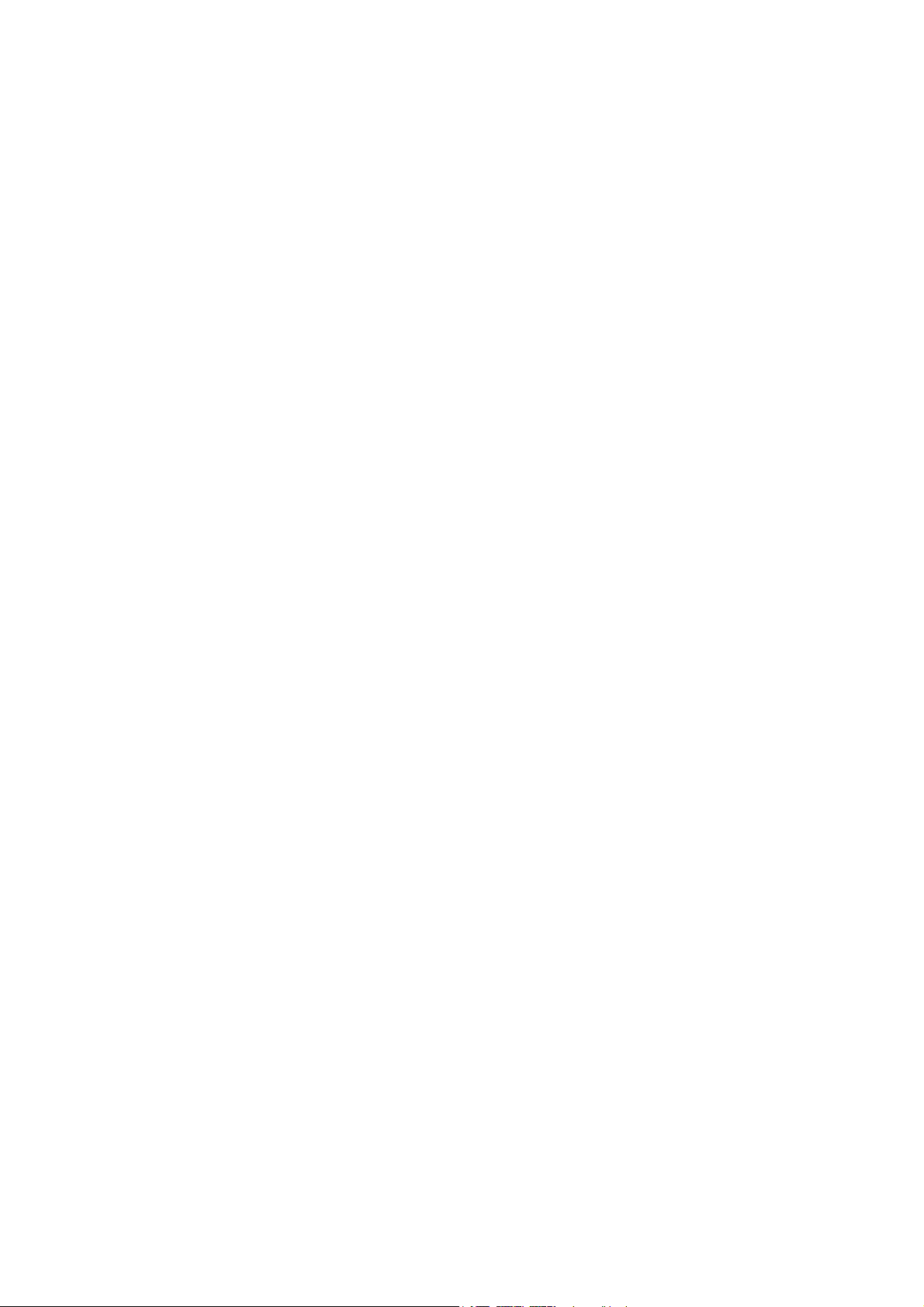
©2011 Xerox Corporation. Forbeholdt alle rettigheter. Upubliserte rettigheter er forbeholdt i henhold til lover om opphavsrett i USA.
Innholdet i dette dokumentet kan ikke gjengis i noen form uten tillatelse fra Xerox Corporation.
XEROX® og XEROX og design® er varemerker for Xerox Corporation i USA og/eller andre land.
Dette dokumentet oppdateres jevnlig. Eventuelle endringer vil bli utført og tekniske unøyaktigheter og typografiske feil vil bli rettet
i fremtidige utgaver.
Dokumentversjon 2.0: desember 2010
Page 9
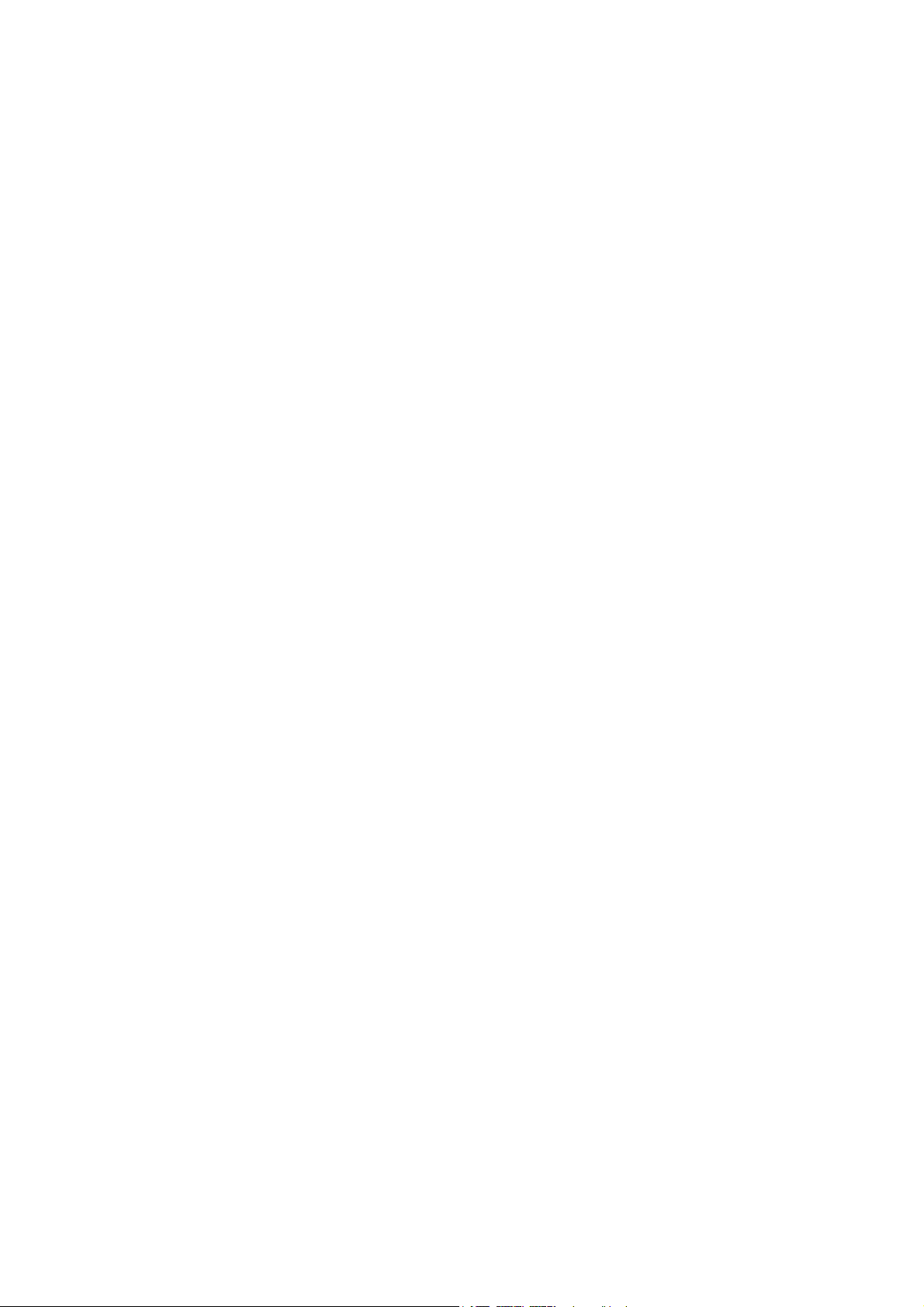
Innhold
Introduksjon . . . . . . . . . . . . . . . . . . . . . . . . . . . . . . . . . . . . . . . . . . . . . . . . . . . . . . . . . . . . . . . . . . . . . . . . . . . 10
Støtte . . . . . . . . . . . . . . . . . . . . . . . . . . . . . . . . . . . . . . . . . . . . . . . . . . . . . . . . . . . . . . . . . . . . . . . . . . . . . . 10
Oversikt over maskinen . . . . . . . . . . . . . . . . . . . . . . . . . . . . . . . . . . . . . . . . . . . . . . . . . . . . . . . . . . . . . . . . . . 11
Tjenester og alternativer . . . . . . . . . . . . . . . . . . . . . . . . . . . . . . . . . . . . . . . . . . . . . . . . . . . . . . . . . . . . . . . . 12
WorkCentre kopimaskin/skriver-modeller . . . . . . . . . . . . . . . . . . . . . . . . . . . . . . . . . . . . . . . . . . . . . 12
WorkCentre kopimaskin/skriver/skanner-modeller . . . . . . . . . . . . . . . . . . . . . . . . . . . . . . . . . . . . . 14
Oversikt over kontrollpanelet . . . . . . . . . . . . . . . . . . . . . . . . . . . . . . . . . . . . . . . . . . . . . . . . . . . . . . . . . . . . 16
Slå på og av maskinen . . . . . . . . . . . . . . . . . . . . . . . . . . . . . . . . . . . . . . . . . . . . . . . . . . . . . . . . . . . . . . . . . . 17
Slå på maskinen . . . . . . . . . . . . . . . . . . . . . . . . . . . . . . . . . . . . . . . . . . . . . . . . . . . . . . . . . . . . . . . . . . . . 17
Slå av maskinen . . . . . . . . . . . . . . . . . . . . . . . . . . . . . . . . . . . . . . . . . . . . . . . . . . . . . . . . . . . . . . . . . . . . . 17
Strømsparing . . . . . . . . . . . . . . . . . . . . . . . . . . . . . . . . . . . . . . . . . . . . . . . . . . . . . . . . . . . . . . . . . . . . . . . 18
Legge i papir . . . . . . . . . . . . . . . . . . . . . . . . . . . . . . . . . . . . . . . . . . . . . . . . . . . . . . . . . . . . . . . . . . . . . . . . . . . 19
Legge i originaler . . . . . . . . . . . . . . . . . . . . . . . . . . . . . . . . . . . . . . . . . . . . . . . . . . . . . . . . . . . . . . . . . . . . . . . 20
Kopiere . . . . . . . . . . . . . . . . . . . . . . . . . . . . . . . . . . . . . . . . . . . . . . . . . . . . . . . . . . . . . . . . . . . . . . . . . . . . . . . . 21
Skrive ut et dokument . . . . . . . . . . . . . . . . . . . . . . . . . . . . . . . . . . . . . . . . . . . . . . . . . . . . . . . . . . . . . . . . . . . 22
Fakse . . . . . . . . . . . . . . . . . . . . . . . . . . . . . . . . . . . . . . . . . . . . . . . . . . . . . . . . . . . . . . . . . . . . . . . . . . . . . . . . . . 23
Serverfaks . . . . . . . . . . . . . . . . . . . . . . . . . . . . . . . . . . . . . . . . . . . . . . . . . . . . . . . . . . . . . . . . . . . . . . . . . . . . . . 24
Internett-faks . . . . . . . . . . . . . . . . . . . . . . . . . . . . . . . . . . . . . . . . . . . . . . . . . . . . . . . . . . . . . . . . . . . . . . . . . . 25
Fakse fra PCen . . . . . . . . . . . . . . . . . . . . . . . . . . . . . . . . . . . . . . . . . . . . . . . . . . . . . . . . . . . . . . . . . . . . . . . . . . 26
Skanne med maler . . . . . . . . . . . . . . . . . . . . . . . . . . . . . . . . . . . . . . . . . . . . . . . . . . . . . . . . . . . . . . . . . . . . . . 27
Sende e-post . . . . . . . . . . . . . . . . . . . . . . . . . . . . . . . . . . . . . . . . . . . . . . . . . . . . . . . . . . . . . . . . . . . . . . . . . . . 28
Lagre jobb for utskrift . . . . . . . . . . . . . . . . . . . . . . . . . . . . . . . . . . . . . . . . . . . . . . . . . . . . . . . . . . . . . . . . . . . 30
Skrive ut lagrede jobber på nytt . . . . . . . . . . . . . . . . . . . . . . . . . . . . . . . . . . . . . . . . . . . . . . . . . . . . . . . . . . 31
Logge på/av . . . . . . . . . . . . . . . . . . . . . . . . . . . . . . . . . . . . . . . . . . . . . . . . . . . . . . . . . . . . . . . . . . . . . . . . . . . . 32
Øke produktiviteten . . . . . . . . . . . . . . . . . . . . . . . . . . . . . . . . . . . . . . . . . . . . . . . . . . . . . . . . . . . . . . . . . . . . . 33
Vedlikehold og forbruksartikler . . . . . . . . . . . . . . . . . . . . . . . . . . . . . . . . . . . . . . . . . . . . . . . . . . . . . . . . . . 34
Problemløsing . . . . . . . . . . . . . . . . . . . . . . . . . . . . . . . . . . . . . . . . . . . . . . . . . . . . . . . . . . . . . . . . . . . . . . . . . . 35
Hjelp . . . . . . . . . . . . . . . . . . . . . . . . . . . . . . . . . . . . . . . . . . . . . . . . . . . . . . . . . . . . . . . . . . . . . . . . . . . . . . . . . . . 37
På maskinen . . . . . . . . . . . . . . . . . . . . . . . . . . . . . . . . . . . . . . . . . . . . . . . . . . . . . . . . . . . . . . . . . . . . . . . . 37
Informasjonssider . . . . . . . . . . . . . . . . . . . . . . . . . . . . . . . . . . . . . . . . . . . . . . . . . . . . . . . . . . . . . . . . . . . 37
Feil . . . . . . . . . . . . . . . . . . . . . . . . . . . . . . . . . . . . . . . . . . . . . . . . . . . . . . . . . . . . . . . . . . . . . . . . . . . . . . . . . 37
Dokumentasjon . . . . . . . . . . . . . . . . . . . . . . . . . . . . . . . . . . . . . . . . . . . . . . . . . . . . . . . . . . . . . . . . . . . . . 37
I skriverdriveren . . . . . . . . . . . . . . . . . . . . . . . . . . . . . . . . . . . . . . . . . . . . . . . . . . . . . . . . . . . . . . . . . . . . . 38
I Internett-tjenester . . . . . . . . . . . . . . . . . . . . . . . . . . . . . . . . . . . . . . . . . . . . . . . . . . . . . . . . . . . . . . . . . 38
Mer hjelp . . . . . . . . . . . . . . . . . . . . . . . . . . . . . . . . . . . . . . . . . . . . . . . . . . . . . . . . . . . . . . . . . . . . . . . . . . . 38
WorkCentre™ 5735/5740/5745/5755/5765/5775/5790
Komme i gang
9
Page 10
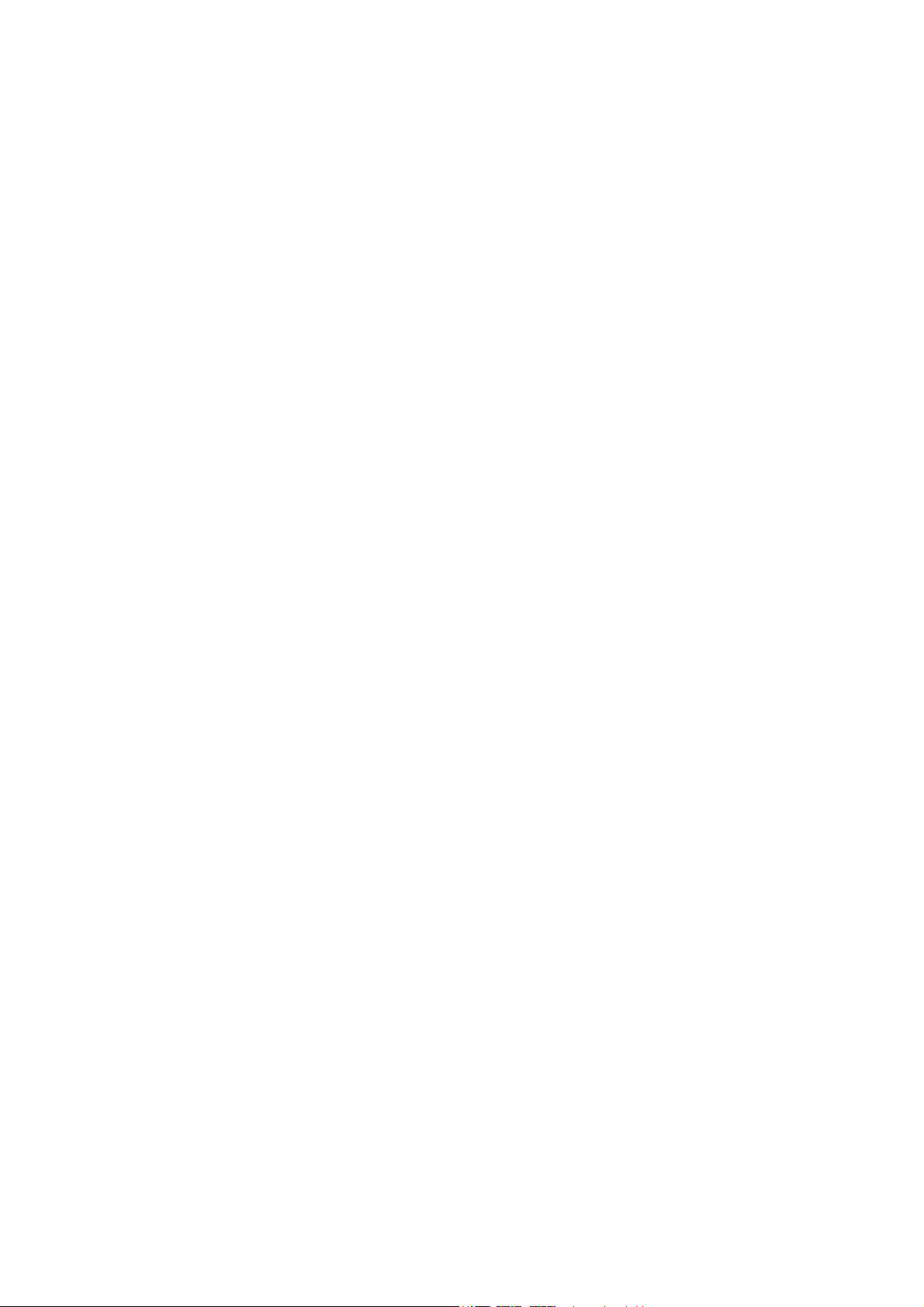
Introduksjon
Introduksjon
Din nye maskin er ikke bare en vanlig kopimaskin. Den er en digital maskin som kan brukes til kopiering,
faksing, utskrift og skanning, avhengig av maskinens modell og konfigurasjon.
Disse to konfigurasjonene er tilgjengelige:
• WorkCentre kopimaskin/skriver – en flerfunksjons digital maskin som kan brukes til å kopiere,
skrive ut, fakse (valgfritt), sende e-post og skanne via nettverket (valgfritt).
• WorkCentre kopimaskin/skriver/skanner – en avansert flerfunksjonsmaskin som har mange
spesialfunksjoner og alternativer. Denne modellen kan brukes til å kopiere, skrive ut, skanne, sende
e-post og fakse (valgfritt).
Hver modell har sju mulige konfigurasjoner som gir enten 35, 40, 45, 55, 65, 75 eller 90 kopier/utskrifter
per minutt. Alle konfigurasjoner kan oppgraderes hvis kravene dine skulle bli endret i fremtiden. Kontakt
den lokale Xerox-representanten hvis du ønsker mer informasjon.
Hvis du trenger mer hjelp til å finne ut hvilken modell og konfigurasjon du har, og hvilke
tilleggsfunksjoner som er tilgjengelige, går du til Oversikt over maskinen på side 11.
Alle funksjoner og alternativer som er beskrevet i brukerhåndboken, gjelder en fullstendig konfigurert
WorkCentre-maskin. Det kan være at noen av disse ikke er tilgjengelige på din maskin. Hvis du trenger
mer informasjon om noen av de valgfrie komponentene, eller informasjon om noen av de andre
maskinkonfigurasjonene, kontakter du den lokale Xerox-representanten.
Støtte
Hvis du trenger hjelp når du installerer maskinen eller etter installeringen, kan du gå til Xerox'
webområde for å få støtte og finne løsninger.
Hvis du trenger mer hjelp, ringer du våre eksperter på Xerox Kundesupport eller kontakter den
lokale Xerox-representanten. Oppgi maskinens serienummer når du ringer. Skriv ned maskinens
serienummer nedenfor.
# ______________________________________________________________________________
Du finner serienummeret på baksiden av frontdøren. Serienummeret er plassert på en etikett
over fargepulverkassetten. Du får oppgitt telefonnummeret til Xerox Kundesupport eller den lokale
Xerox-representanten når maskinen installeres. Skriv ned telefonnummeret nedenfor, slik at du har
det lett tilgjengelig.
Telefonnummeret til Xerox Kundesupport eller den lokale Xerox-representanten:
# ______________________________________________________________________________
10
WorkCentre™ 5735/5740/5745/5755/5765/5775/5790
Komme i gang
Page 11
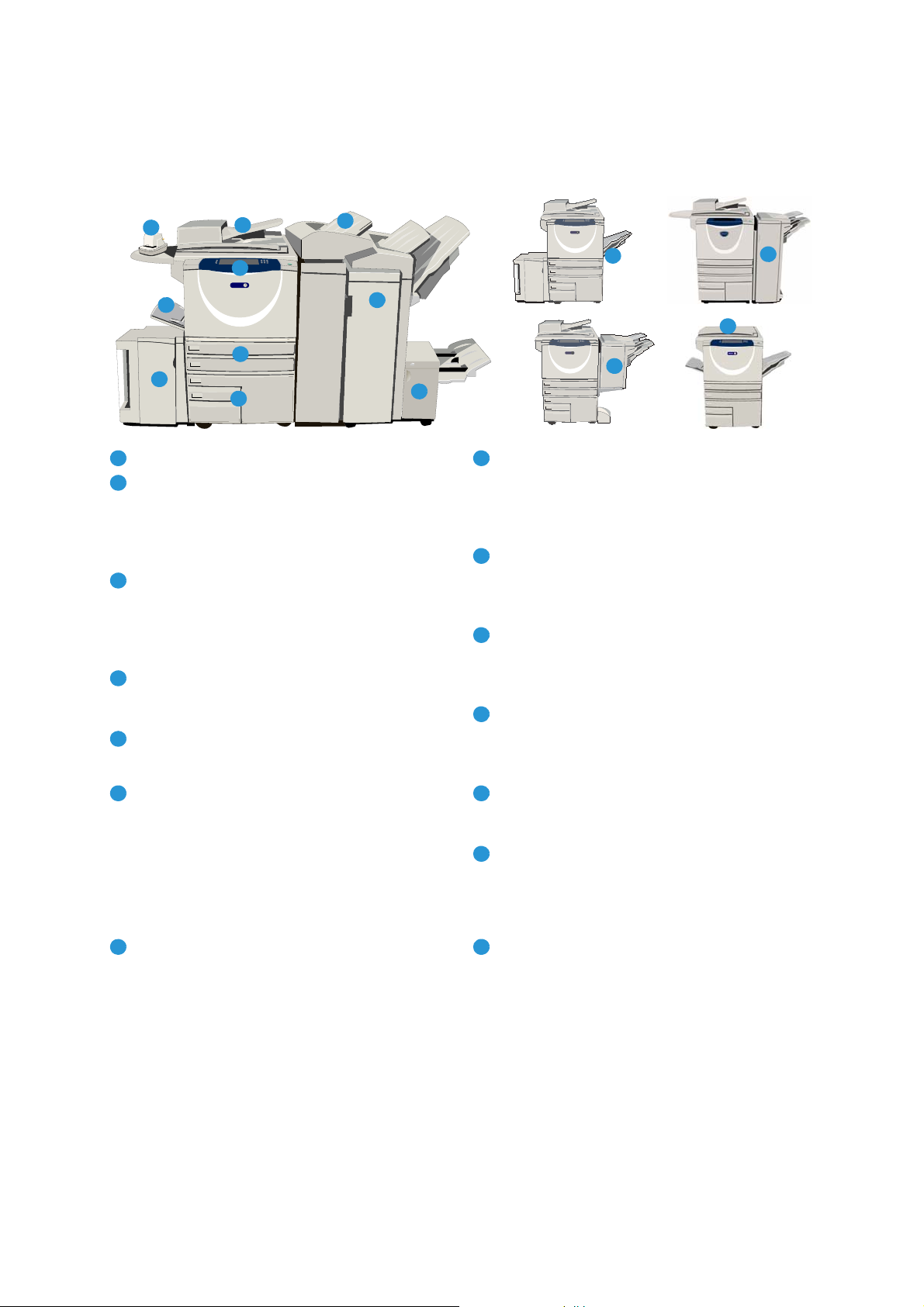
Oversikt over maskinen
13
14
1
2
3
4
5
6
8
7
9
10
xerox
11
xerox
12
1
829310411
5
12613714
Oversikt over maskinen
Kontrollpanel: Berøringsskjerm og talltastatur. Etterbehandler med høy kapasitet: Denne
Originalmater og glassplate: Brukes til å skanne
originaler på én side eller flere sider. Glassplaten
kan brukes til å skanne originaler som består
av én side, er innbundet, har tilpasset format
eller er skadet.
Papirmagasin 1 og 2: Disse magasinene er
standard på alle modeller. Magasin 1 og 2
er fullstendig justerbare og kan brukes til
A5- til A3-format (5,5 x 8,5 tommer til
11 x 17 tommer).
Papirmagasin 3 og 4: Dette er stormagasiner.
Magasin 3 og 4 er dedikerte magasiner som
brukes til formatene A4 og 8,5 x 11 tommer.
Spesialmagasin: Brukes til utskriftsmateriale
som ikke er standard.
Papirmagasin 5: Dette er et valgfritt
stormagasin. Det er et dedikert magasin som
brukes til formatene A4 og 8,5 x 11 tommer
som mates med langsiden først (LSF).
Tilleggspakker er tilgjengelige for
papirformatene A4, A3, 11 x 17 tommer,
8,5 x 14 tommer og 8,5 x 11 tommer som
mates med kortsiden først (KSF).
Magasin 6 (innleggsmagasin): Et valgfritt
papirmagasin som brukes med etterbehandleren
med høy kapasitet. Det brukes til å sette inn
fortrykte ark i kopisett. Det er ikke en del av
utskriftsprosessen, og kan ikke brukes til
bildebehandling.
valgfrie etterbehandleren kan brukes til å sortere,
sideforskyve, bunkesortere og stifte dokumenter.
Pakker for heftemodul, trippelfalsing og hulling
kan installeres med denne etterbehandleren.
Heftemodul og trippelfalser: Dette er valgfrie
enheter som kan installeres sammen med
etterbehandleren med høy kapasitet for å
stifte og false hefter eller brosjyrer.
Halvautomatisk stifter: Denne valgfrie enheten
kan brukes til å stifte opptil 50 ark manuelt.
Hyllen for den halvautomatiske stifteren må
også monteres.
Mottaker med sideforskyvning: Her leveres
sorterte eller usorterte dokumenter. Hvert sett
eller hver bunke blir forskjøvet litt i forhold til
hverandre, slik at det blir enkelt å skille dem.
Grunnleggende kontoretterbehandler: Denne
valgfrie enheten kan brukes til å bunkesortere,
sortere, stifte og sideforskyve dokumenter.
Kontoretterbehandler: Denne valgfrie enheten
kan brukes til å bunkesortere, sortere, stifte og
sideforskyve dokumenter. Pakker for hulling er
også tilgjengelige for denne etterbehandleren.
Glassplatedeksel: Dette er et flathengslet
deksel for glassplaten. Det monteres i stedet
for originalmateren og er standard på
enkelte konfigurasjoner.
WorkCentre™ 5735/5740/5745/5755/5765/5775/5790
11
Komme i gang
Page 12
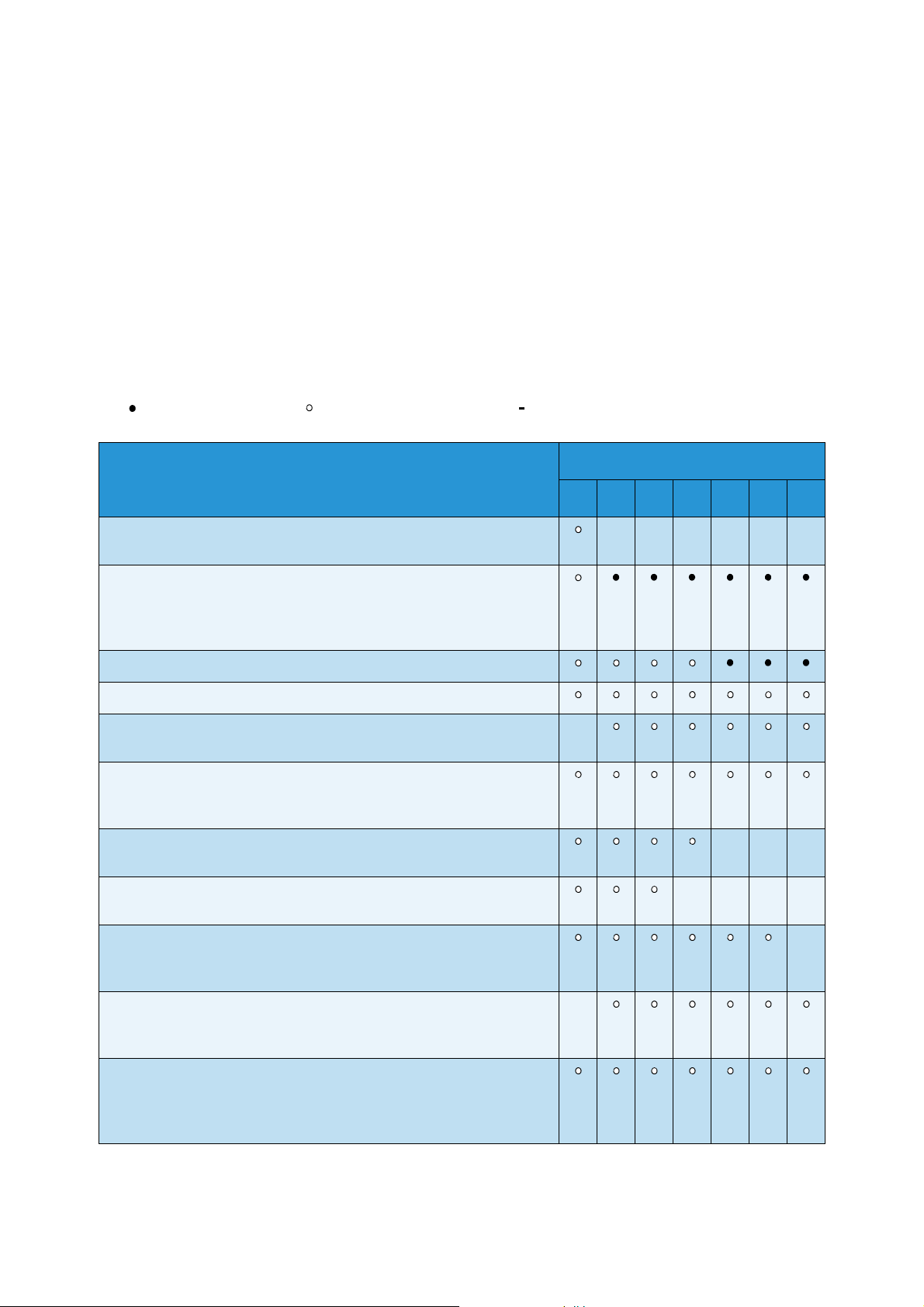
Tjenester og alternativer
Standard Valgfritt Ikke tilgjengelig
Tjenester og alternativer
Det er mange tilgjengelige tjenester og alternativer som kan brukes på maskinen. Mange tjenester
er standard og trenger ganske enkelt bare å aktiveres eller konfigureres med ekstra maskinvare fra en
tredjepartsleverandør. Valgfrie funksjoner og pakker er også tilgjengelige og kan kjøpes og installeres.
Hvilke alternativer som er tilgjengelige, avhenger av WorkCentre-modellen.
WorkCentre kopimaskin/skriver-modeller
Forklaring:
WorkCentre
Beskrivelse
35 40 45 55 65 75 90
Glassplatedeksel – et flathengslet deksel for glassplaten. Monteres i
stedet for originalmateren.
Originalmater – mater 75 (bare 35-modell) eller 100 en- eller
tosidige originaler. Materen kan ta originalformater fra A5 til
A3 (5,5 x 8,5 tommer til 11 x 17 tommer). Monteres i stedet
for glassplatedekslet.
Papirmagasin 3 og 4 – stormagasiner.
Papirmagasin 5 – valgfritt stormagasin.
Magasin 6 (innleggsmagasin) – et valgfritt innleggsmagasin som
kan monteres med etterbehandleren med høy kapasitet.
Konvoluttmagasin – dette magasinet monteres i stedet for magasin
2 og benyttes til utskrift på konvolutter. Opptil 55 konvolutter med
størrelse 10 (4,1 x 9,5 tommer) kan legges i magasinet.
Mottaker med sideforskyvning – her leveres sorterte eller
usorterte dokumenter.
Grunnleggende kontoretterbehandler – bunkesorterer, sorterer,
stifter og sideforskyver dokumenter.
Kontoretterbehandler – bunkesorterer, sorterer, stifter og
sideforskyver dokumenter. Pakker for hulling er også tilgjengelige
for denne etterbehandleren.
- - - - - -
-
- - -
- - - -
-
Etterbehandler med høy kapasitet – sorterer, sideforskyver,
bunkesorterer og stifter dokumenter. Pakker for heftemodul,
trippelfalsing og hulling kan installeres med denne etterbehandleren.
Pakker for hulling – er tilgjengelige med kontoretterbehandleren
og etterbehandleren med høy kapasitet. Dette er de tilgjengelige
pakkene: 2 hull, 2 hull – Legal, 3 hull, 4 hull og 4 hull – svensk
standard. Bare én pakke kan monteres om gangen.
12
WorkCentre™ 5735/5740/5745/5755/5765/5775/5790
Komme i gang
-
Page 13
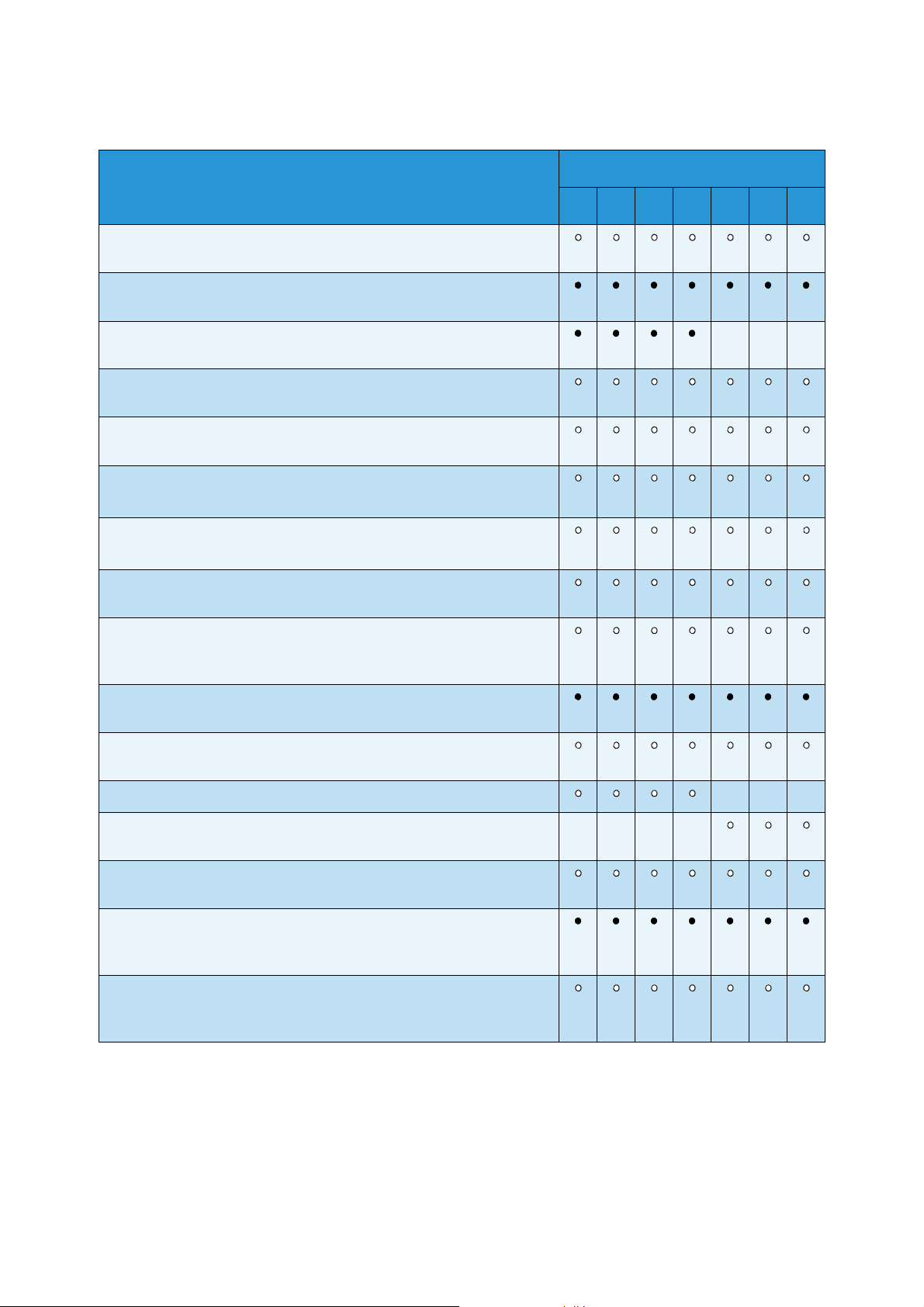
Beskrivelse
Halvautomatisk stifter – til manuell stifting. Hyllen for den
halvautomatiske stifteren må monteres.
Hylle for halvautomatisk stifter – en hylle som kan monteres på
venstre side av maskinen.
Tjenester og alternativer
WorkCentre
35 40 45 55 65 75 90
Sokkel – et lagringsområde som kan monteres i stedet for
magasin 3 og 4.
Pakke for vanlig faksing (innebygd) – denne pakken gir deg
forbindelse via én fakslinje.
Pakke for utvidet faksing (innebygd) – med denne pakken kan to
fakslinjer koples til maskinen.
LAN-faksa– gjør at brukere kan sende fakser direkte fra PC en ved
hjelp av skriver- og faksdriverne.
Serverfaksb– gjør det mulig for brukerne å sende og motta
papirfakser via en faksserver.
Internett-faks – brukere kan sende eller motta fakser via Internett
eller det interne nettverket.
Pakke for skanning via nettverk – brukes til å aktivere tjenestene
E-post og Skanning med maler. Sort-hvitt skanner er standard
på maskinen.
Sikkerhetspakke – gir flere sikkerhetsfunksjoner, for eksempel
alternativer for bildeoverskriving.
Xerox Secure Access – omfatter en kortleserenhet som begrenser
tilgangen til maskinen.
- - -
Fargeskanner – brukes til å skanne i farger (monteres på fabrikk).
Aktiveringspakke for fargeskanning – en PIN-kode brukes til å
- - - -
- - -
aktivere fargeskanning.
Kontering via nettverk – gjør det mulig å registrere maskinbruken
for utskrift, kopiering og skanning fra flere maskiner via nettverket.
Xerox Standard kontering – er et konteringsverktøy som registrerer
antallet kopier, utskrifter, skanninger med maler, serverfakser og
fakser per bruker.
Eksternt grensesnitt – gjør det mulig å kople til tilgangs- og
konteringsutstyr fra en tredjepartsleverandør, for eksempel en
kortleser eller et myntapparat.
a. En pakke for vanlig faksing, en pakke for utvidet faksing eller en faksserver fra tredjepartsleverandør må konfigureres
og installeres.
b. En faksserver fra tredjepartsleverandør må konfigureres og installeres.
WorkCentre™ 5735/5740/5745/5755/5765/5775/5790
Komme i gang
13
Page 14
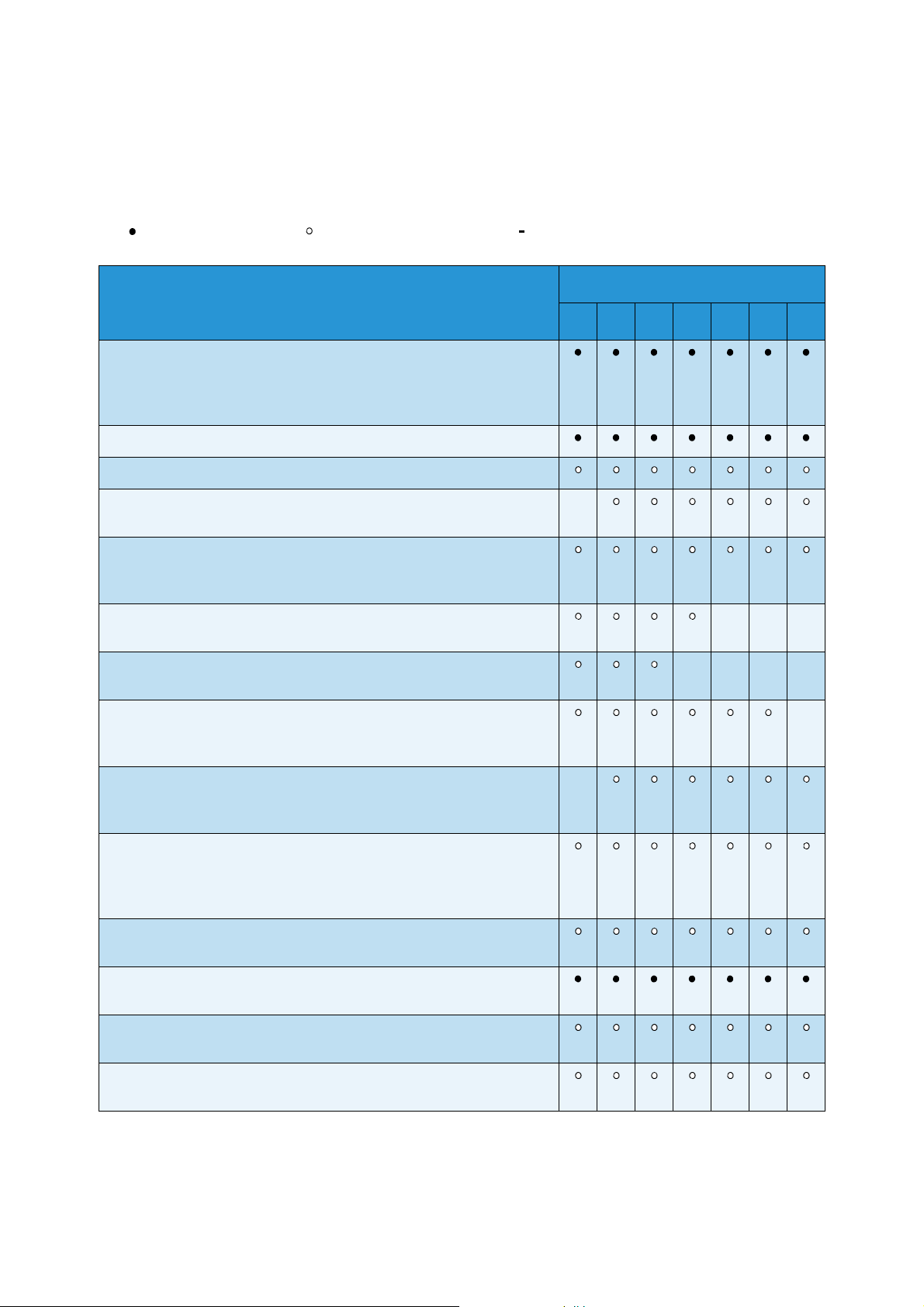
Tjenester og alternativer
Standard Valgfritt Ikke tilgjengelig
WorkCentre kopimaskin/skriver/skanner-modeller
Forklaring:
Beskrivelse
Originalmater – mater 75 (bare 35-modell) eller 100 en- eller
tosidige originaler. Materen kan ta originalformater fra A5 til A3
(5,5 x 8,5 tommer til 11 x 17 tommer). Monteres i stedet for
glassplatedekslet.
Papirmagasin 3 og 4 – stormagasiner.
Papirmagasin 5 – valgfritt stormagasin.
WorkCentre
35 40 45 55 65 75 90
Magasin 6 (innleggsmagasin) – et valgfritt innleggsmagasin som
kan monteres med etterbehandleren med høy kapasitet.
Konvoluttmagasin – dette magasinet monteres i stedet for magasin
2 og benyttes til utskrift på konvolutter. Opptil 55 konvolutter med
størrelse 10 (4,1 x 9,5 tommer) kan legges i magasinet.
Mottaker med sideforskyvning – her leveres sorterte eller
usorterte dokumenter.
Grunnleggende kontoretterbehandler – bunkesorterer, sorterer,
stifter og sideforskyver dokumenter.
Kontoretterbehandler – bunkesorterer, sorterer, stifter og
sideforskyver dokumenter. Pakker for hulling er også tilgjengelige
for denne etterbehandleren.
Etterbehandler med høy kapasitet – sorterer, sideforskyver,
bunkesorterer og stifter dokumenter. Pakker for heftemodul,
trippelfalsing og hulling kan installeres med denne etterbehandleren.
Pakker for hulling – er tilgjengelige med kontoretterbehandleren
og etterbehandleren med høy kapasitet. Dette er de tilgjengelige
pakkene: 2 hull, 2 hull – Legal, 3 hull, 4 hull og 4 hull – svensk
standard. Bare én pakke kan monteres om gangen.
Halvautomatisk stifter – til manuell stifting. Hyllen for den
halvautomatiske stifteren må monteres.
-
- - -
- - - -
-
-
Hylle for halvautomatisk stifter – en hylle som kan monteres på
venstre side av maskinen.
Pakke for vanlig faksing (innebygd) – denne pakken gir deg
forbindelse via én fakslinje.
Pakke for utvidet faksing (innebygd) – med denne pakken kan to
fakslinjer koples til maskinen.
14
WorkCentre™ 5735/5740/5745/5755/5765/5775/5790
Komme i gang
Page 15
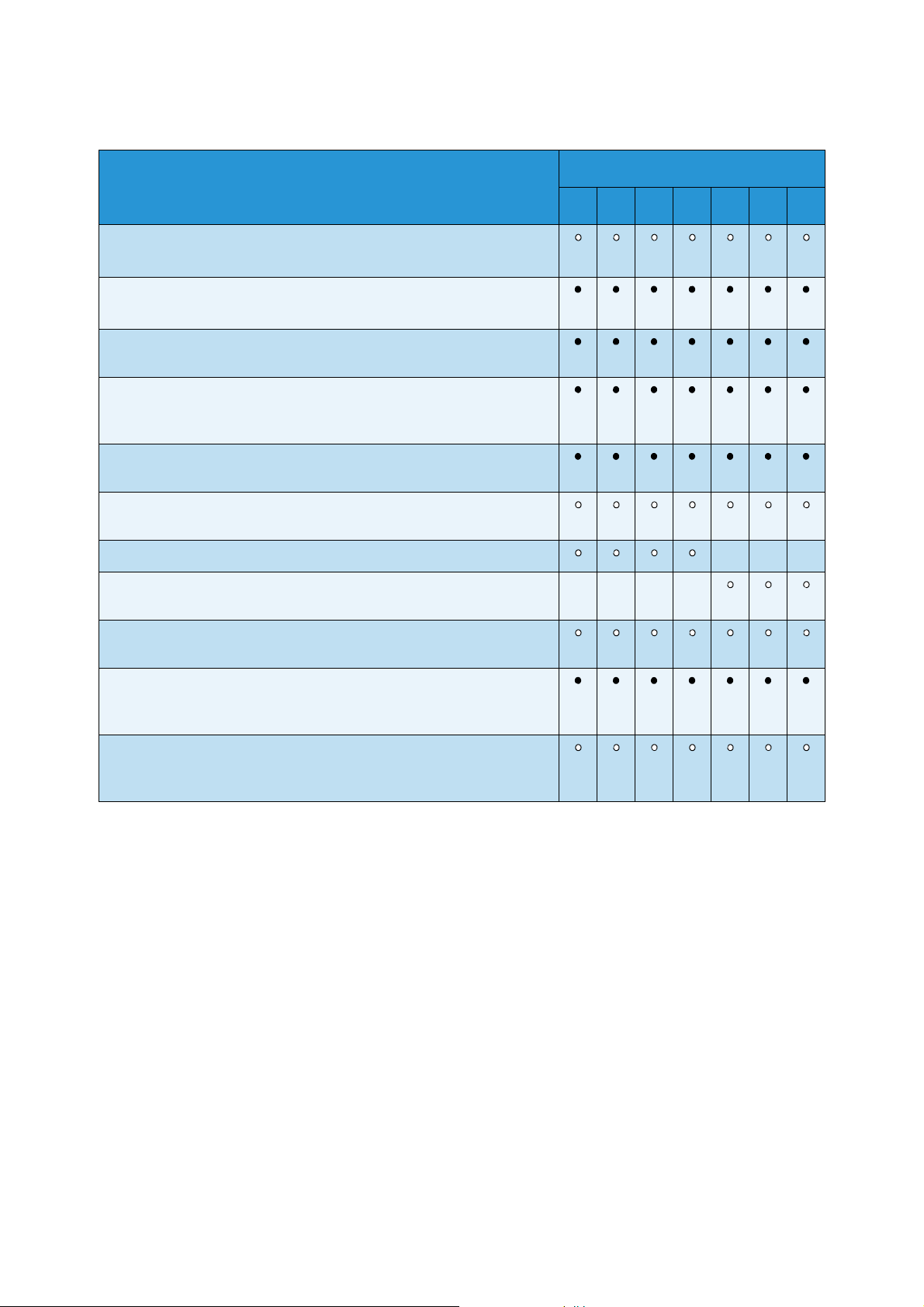
Beskrivelse
LAN-faksa– gjør at brukere kan sende fakser direkte fra PCen ved
hjelp av skriver- og faksdriverne.
Serverfaksb– gjør det mulig for brukerne å sende og motta
papirfakser via en faksserver.
Internett-faks – brukere kan sende eller motta fakser via Internett
eller det interne nettverket.
Pakke for skanning via nettverk – brukes til å aktivere tjenestene
E-post og Skanning med maler. Sort-hvitt skanner er standard
på maskinen.
Sikkerhetspakke – gir flere sikkerhetsfunksjoner, for eksempel
alternativer for bildeoverskriving.
Xerox Secure Access – omfatter en kortleserenhet som begrenser
tilgangen til maskinen.
Tjenester og alternativer
WorkCentre
35 40 45 55 65 75 90
Fargeskanner – brukes til å skanne i farger (monteres på fabrikk).
Aktiveringspakke for fargeskanning – en PIN-kode brukes til å
- - - -
- - -
aktivere fargeskanning.
Kontering via nettverk – gjør det mulig å registrere maskinbruken
for utskrift, kopiering og skanning fra flere maskiner via nettverket.
Xerox Standard kontering – er et konteringsverktøy som registrerer
antallet kopier, utskrifter, skanninger med maler, serverfakser og
fakser per bruker.
Eksternt grensesnitt – gjør det mulig å kople til tilgangs- og
konteringsutstyr fra en tredjepartsleverandør, for eksempel en
kortleser eller et myntapparat.
a. En pakke for vanlig faksing, en pakke for utvidet faksing eller en faksserver fra tredjepartsleverandør må konfigureres
og installeres.
b. En faksserver fra tredjepartsleverandør må konfigureres og installeres.
WorkCentre™ 5735/5740/5745/5755/5765/5775/5790
Komme i gang
15
Page 16
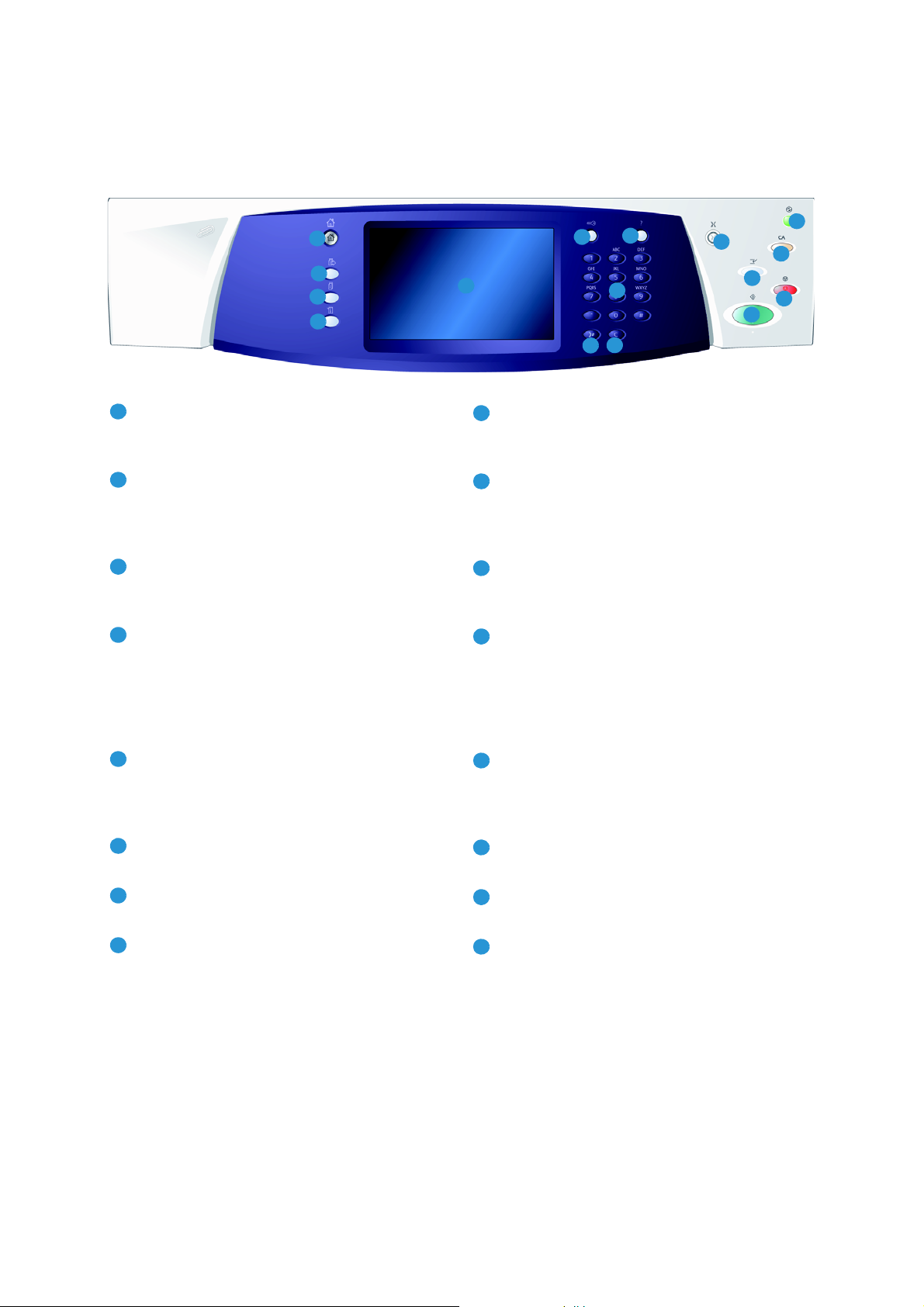
Oversikt over kontrollpanelet
1
2
3
4
5
6
8
9
10
7
12
13
11
16
14
15
1
9
2103
11
4
12
5
13
6
14
7158
16
Oversikt over kontrollpanelet
Startvindu for tjenester: Brukes til å vise
tjenestene som er tilgjengelige på maskinen.
Tjenester: Brukes til å vise forrige vindu for
kopieringsfunksjoner, faksfunksjoner eller
skannefunksjoner når vinduet Jobbstatus
eller Maskinstatus vises.
Jobbstatus: Brukes til å kontrollere fremdriften
til aktive jobber eller vise detaljert informasjon
om fullførte jobber.
Maskinstatus: Brukes til å kontrollere
maskinstatusen, faktureringstelleverkene,
statusen til forbruksartikler eller skrive ut
brukerdokumentasjon og rapporter. Bruk
denne tasten også når du skal ha tilgang
til Verktøy-modus.
Berøringsskjerm: Brukes til å velge
programmeringsfunksjoner, vise
fremgangsmåter for å avklare feil
og vise generell maskininformasjon.
Logg på/av: Brukes til å angi
påloggingsinformasjon og logge av.
Avbryt utskrift: Brukes til å stoppe jobben som
skrives ut, midlertidig, for å kjøre en jobb som
haster mer.
Start: Brukes til å starte en jobb.
Slett alt: Trykkes én gang for å slette en
gjeldende oppføring. Trykkes to ganger for
å gå tilbake til standardinnstillingene.
Stopp: Brukes til å stoppe jobben som pågår.
Strømsparing: Brukes til å velge
strømsparingsmodus, starte maskinen
raskt på nytt eller slå av maskinen.
Språk: Brukes til å velge et annet språk
for alternativene på berøringsskjermen.
Talltastatur: Brukes til å angi
alfanumeriske tegn.
Hjelp: Viser hjelpemeldinger
for maskinfunksjoner.
16
WorkCentre™ 5735/5740/5745/5755/5765/5775/5790
Komme i gang
Oppringingspause: Brukes til å sette inn en
pause når et faksnummer slås.
"C" (Slett): Brukes til å slette forrige inntasting
fra talltastaturet.
Page 17
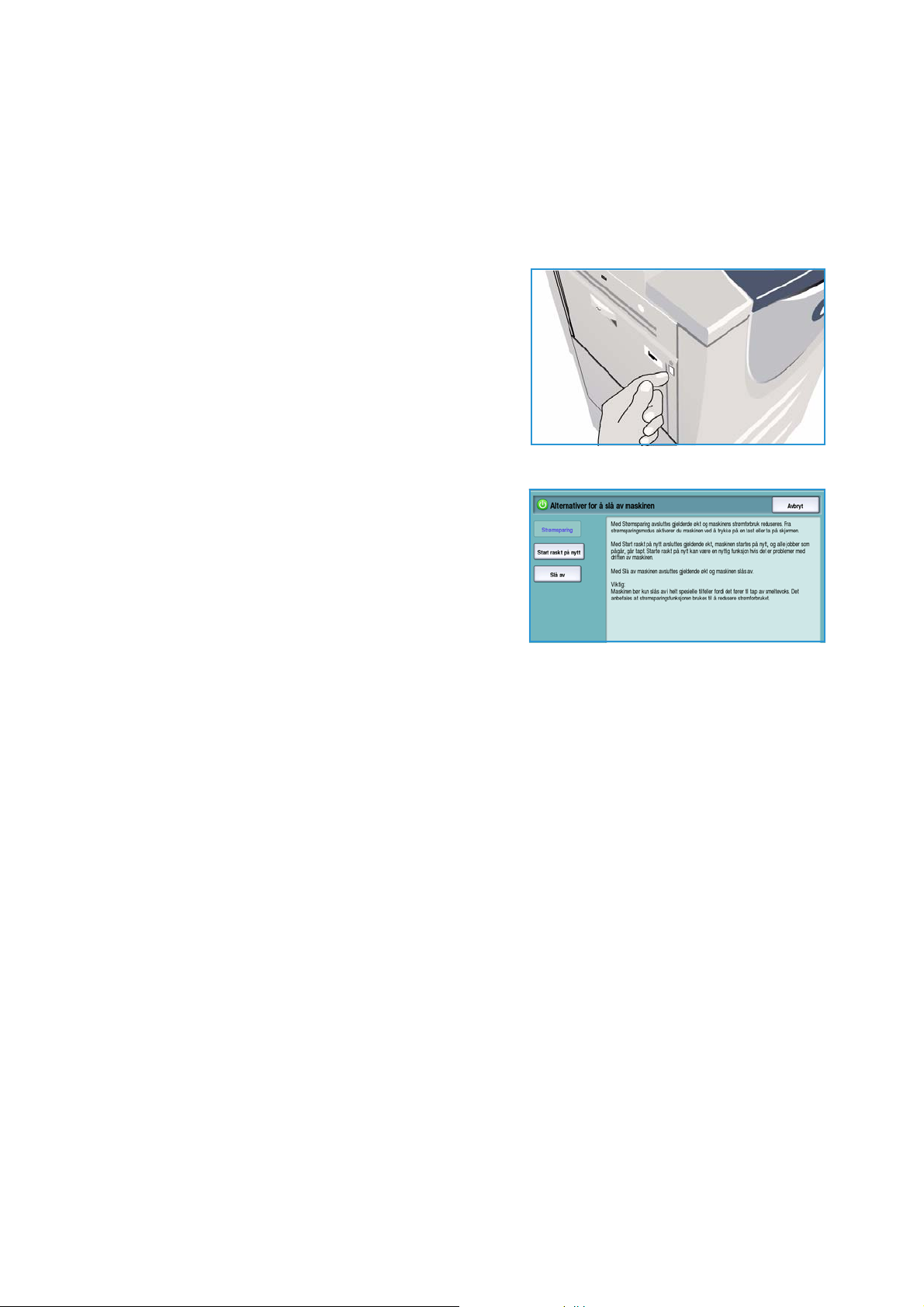
Slå på og av maskinen
Slå på og av maskinen
Slå på maskinen
1. Kontroller at maskinen er koplet til riktig
strømforsyning, og at støpslet til strømledningen er
skjøvet helt inn i den elektriske kontakten på maskinen.
2. Trykk på strømbryteren. Det tar mindre
enn tre minutter å starte opp maskinen
(alle installerte alternativer).
Slå av maskinen
1. Trykk på strømbryteren. Alternativene for avslåing vises.
•Hvis du velger Strømsparing, går maskinen
øyeblikkelig inn i strømsparingsmodusen som
passer best for den aktuelle konfigurasjonen.
• Hvis du velger og bekrefter Starte raskt på nytt,
startes maskinen på nytt. Alle kopieringsjobber
i jobblisten blir slettet, mens utskriftsjobber
i jobblisten blir gjenopprettet.
•Hvis du velger Slå av og bekrefter at du vil slå
av maskinen, slås den av.
•Hvis du velger Avbryt, avbrytes prosessen, og du kan fortsette å bruke maskinen.
2. Velg Slå av. Et bekreftelsesvindu viser en advarsel om at data kan gå tapt hvis maskinen slås av.
Merk: Hvis du bekrefter at du vil slå av maskinen, slettes alle jobber som ligger i køen.
3. Velg Bekreft for å slå av maskinen.
Kontrollert avslåing av maskinen starter. Maskinen er forsatt på i omtrent 45 sekunder før den blir
slått av.
WorkCentre™ 5735/5740/5745/5755/5765/5775/5790
Komme i gang
17
Page 18
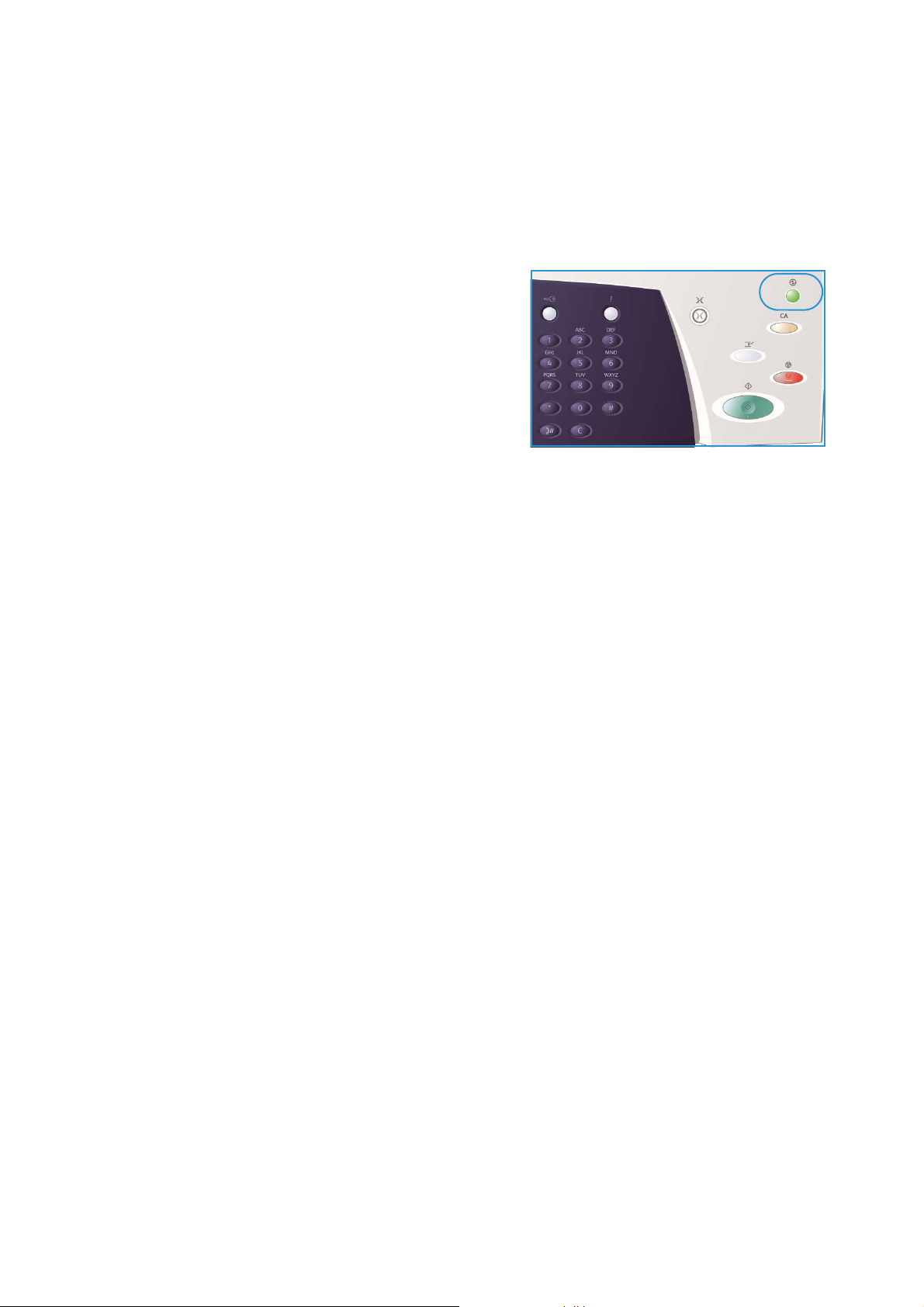
Slå på og av maskinen
Strømsparing
Maskinen er energieffektiv og reduserer automatisk strømforbruket etter perioder uten aktivitet.
Systemadministrator kan konfigurere alternativer for Strømsparing. Tasten Strømsparing på
kontrollpanelet brukes til å vise alternativene for avslåing. Du aktiverer Strømsparing på denne måten:
1. Trykk på Strømsparing på kontrollpanelet.
Alternativene for avslåing vises.
2. Velg deretter Strømsparing. Modusen Lavt
strømforbruk aktiveres umiddelbart.
Hvis Dvalemodus er konfigurert, aktiveres
Dvalemodus etter angitt tid.
Ta s t e n Strømsparing er tent når modusen
Strømsparing er aktivert på maskinen. Knappen
lyser kontinuerlig når modusen Lavt strømforbruk er
aktivert. Tasten blinker når Dvalemodus er aktivert.
3. Når du skal bruke maskinen igjen når Lavt strømforbruk eller Dvalemodus er aktivert, trykker du på
en knapp på skjermen eller en tast på kontrollpanelet. Maskinen bruker ikke lengre tid på å starte
opp fra Dvalemodus.
Hvis du vil ha mer informasjon om hvordan du konfigurerer alternativene for Strømsparing, går du til
System Administrator Guide (Administratorhåndbok).
18
WorkCentre™ 5735/5740/5745/5755/5765/5775/5790
Komme i gang
Page 19
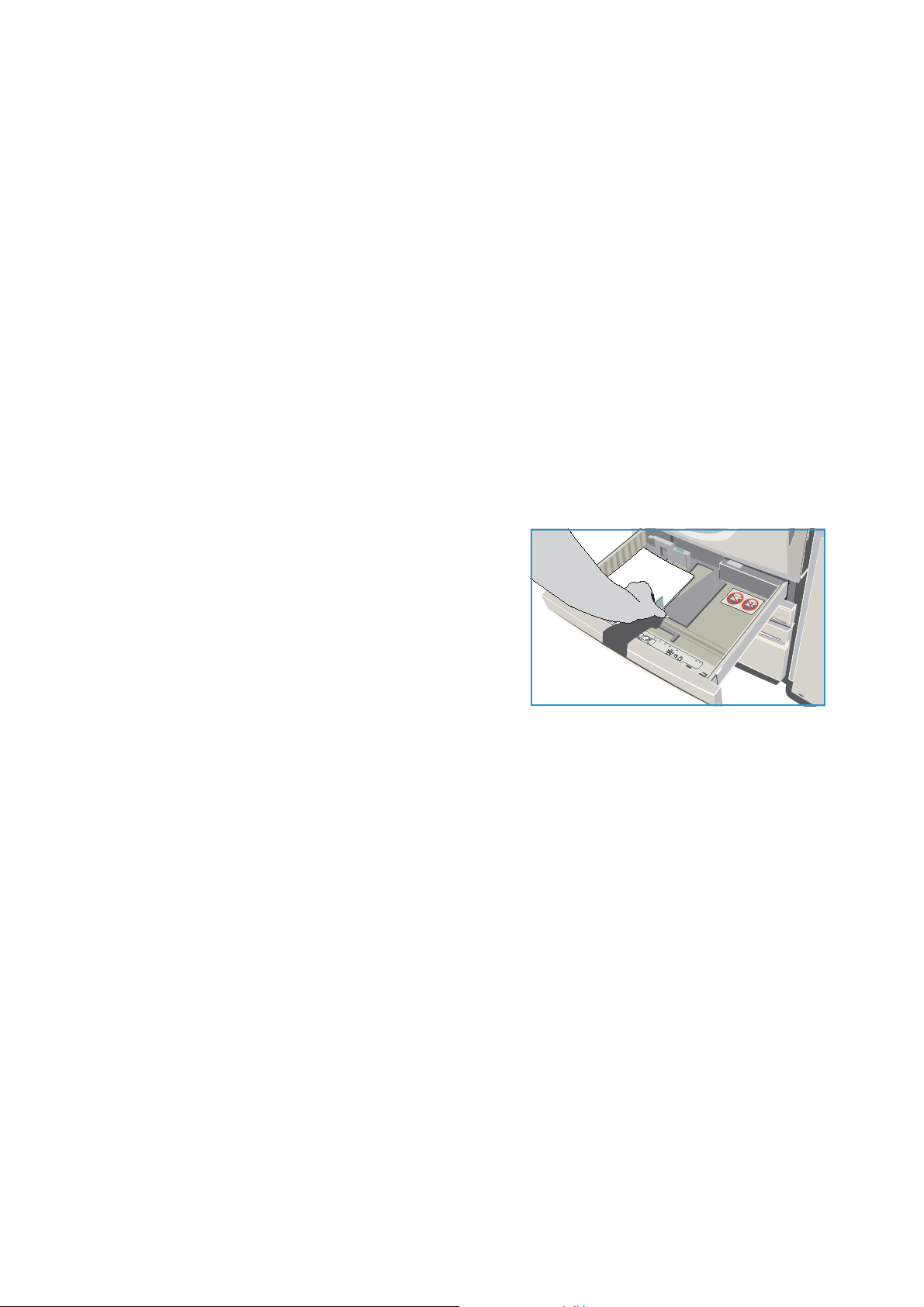
Legge i papir
Legge i papir
1. Åpne det aktuelle papirmagasinet.
• Papirmagasin 1 og 2 er fullstendig justerbare for alle papirformater mellom A5 og A3
(5,5 x 8,5 tommer og 11 x 17 tommer).
• Papirmagasin 3 og 4 er dedikerte papirmagasiner som kan ta enten papir med formatet A4
eller 8,5 x 11 tommer (KSF).
• Papirmagasin 5 er et valgfritt stormagasin. Standardmagasinet består av ett magasin som
er stilt inn på A4 eller 8,5 x 11 tommer (LSF). To tilleggspakker er tilgjengelige slik at magasin
5 kan brukes til formatene A3 eller 11 x 17 tommer (KSF) eller A4 eller 8,5 x 11 tommer (KSF).
• Spesialmagasin kan brukes til de fleste materialtyper fra A6- til A3-format
(4,25 x 5,5 tommer og 11 x 17 tommer KSF).
Merk: LSF betyr at papiret mates med langsiden først, og KSF betyr at papiret mates med
kortsiden først.
2. Legg i papiret. Ikke fyll papir over maksimumsstreken.
Hvis du skal legge papir i magasin 1 eller 2, må du
sørge for at papirstøttene står i riktig stilling for aktuelt
papirformat. Du justerer hver støtte ved å klemme
sammen støtten og skyve den så vidt inntil kanten
av papiret.
Hvis du skal legge materiale i spesialmagasinet,
legger du det mot forsiden av magasinet og flytter
den bakre støtten inntil bakkanten av bunken.
Hvis du skal legge papir i magasin 5, trykker du
på knappen for å åpne døren. Vent til magasinet er helt senket. Papirtypen som må legges i, vises
på skjermen. Legg i papiret. Legg papirbunken inntil høyre kant av magasinet.
3. Lukk papirmagasinet eller magasindøren. Spesialmagasinet er fremdeles åpent.
4. Hvis vinduet Papirinnstillinger vises, velger du formatet, typen og fargen til papiret du har lagt i,
og velger Bekreft.
Hvis Dedikert er valgt for magasinet, må papirformatet og -typen som er angitt på skjermen,
legges i. Da vises ikke vinduet Papirinnstillinger.
Hvis du vil ha mer informasjon om hvordan du legger i spesialmateriale, går du til Materialtyper på
side 231 under Papir og materiale. Informasjon om spesifikasjoner for WorkCentre™
5735/5740/5745/5755/5765/5775/5790 finner du på www.xerox.com.
WorkCentre™ 5735/5740/5745/5755/5765/5775/5790
Komme i gang
19
Page 20

Legge i originaler
1
2
3
6
A4
5.5"
A5
A4
1
2
3
6
A4
A
B
Legge i originaler
Originaler kan legges enten i originalmateren eller
på glassplaten.
1. Legg originalene med forsiden opp i originalmateren.
Juster støtten slik at den så vidt berører originalene.
Eller…
2. Løft opp originalmateren. Legg originalen med
forsiden ned på glassplaten, og legg den inntil
pilen øverst i høyre hjørne. Lukk originalmateren.
Merk: Originaler skannes bare én gang selv om flere
eksemplarer er valgt.
Du finner informasjon om spesifikasjoner for WorkCentre™
5735/5740/5745/5755/5765/5775/5790 på
www.xerox.com.
20
WorkCentre™ 5735/5740/5745/5755/5765/5775/5790
Komme i gang
Page 21
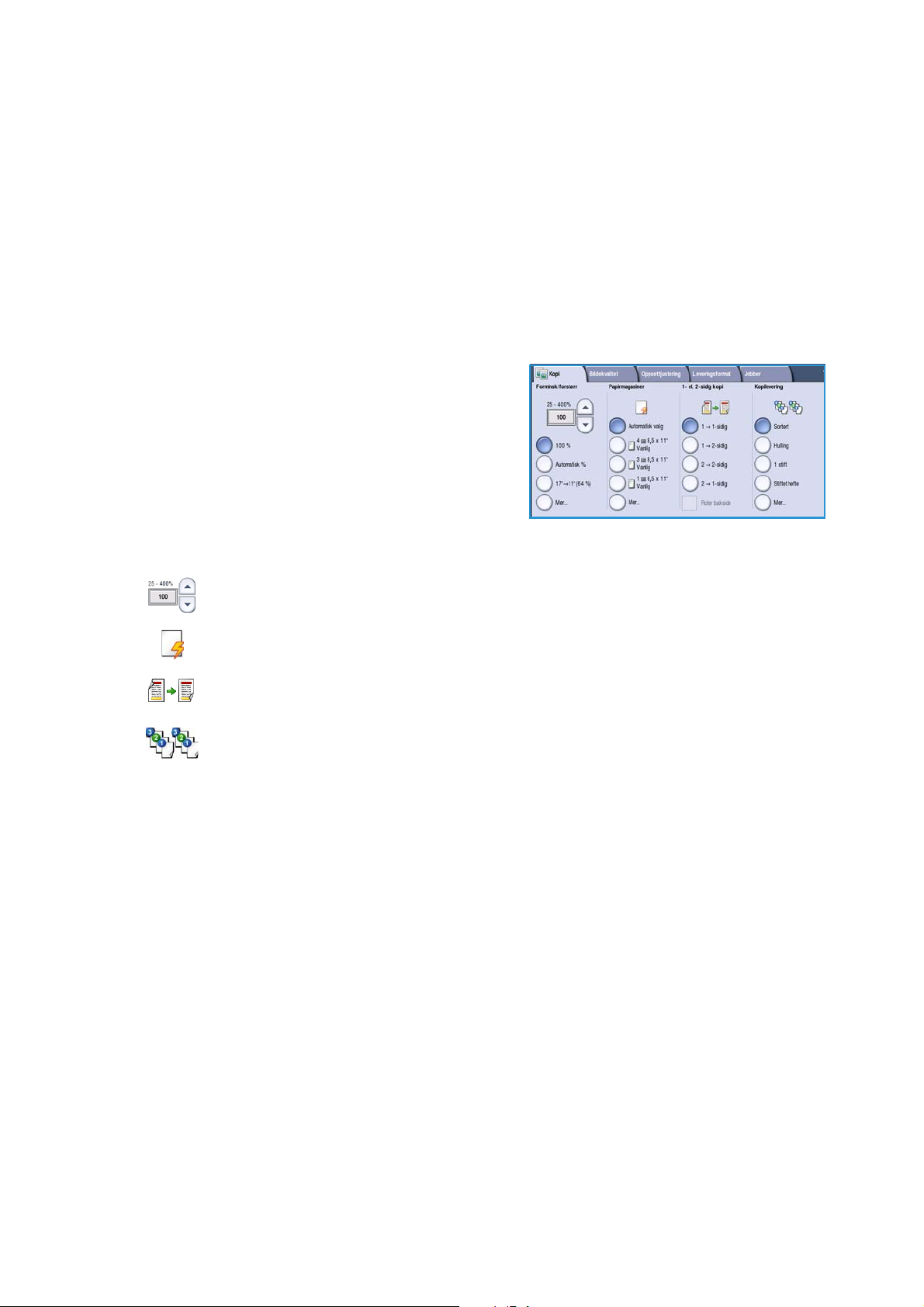
Kopiere
1. Legg originalene med forsiden opp i originalmateren. Juster støtten slik at den så vidt
berører originalene.
Eller…
Løft opp originalmateren. Legg originalen med forsiden ned på glassplaten, og legg den inntil
pilen øverst i høyre hjørne. Lukk originalmateren.
2. Trykk på Slett alt én gang for å slette eventuelle programmeringsvalg i tidligere vinduer.
3. Trykk på Startvindu for tjenester, og velg Kopi.
Funksjonene for Kopi vises.
4. Velg de nødvendige funksjonene på berøringsskjermen:
Kopiere
Du kan bruke Forminsk/forstørr til å forminske eller forstørre bildet 25 til 400 prosent.
Papirmagasiner brukes til å velge riktig magasin og papirformat for kopien.
1- el. 2-sidig kopi brukes til å kopiere 1- eller 2-sidig.
Kopilevering brukes til å velge alternativer for sortering, stifting eller falsing (avhengig av
tilgjengelig etterbehandler).
5. Angi antallet eksemplarer ved hjelp av talltastaturet, og trykk på Start for å skanne originalene.
6. Fjern originalene fra originalmateren eller glassplaten når skanningen er ferdig.
Merk: Kopieringsjobben legges inn i listen over jobber som er klare for utskrift.
7. Velg Jobbstatus for å se listen over jobber og kontrollere statusen til jobben.
Hvis jobben holdes tilbake i listen, kreves det ytterligere ressurser for utskrift. Velg jobben og
deretter Jobbdetaljer for å se hvilke ressurser som kreves. Når ressursene blir tilgjengelige,
skrives jobben ut.
Hvis du vil ha informasjon om flere Kopi-funksjoner, går du til Kopieringsalternativer på side 44 under
Kopiere.
Hvis du vil ha informasjon om hvordan du kopierer et ID-kort, går du til Kopiere et ID-kort på side 202
under Kopiere ID-kort.
WorkCentre™ 5735/5740/5745/5755/5765/5775/5790
Komme i gang
21
Page 22
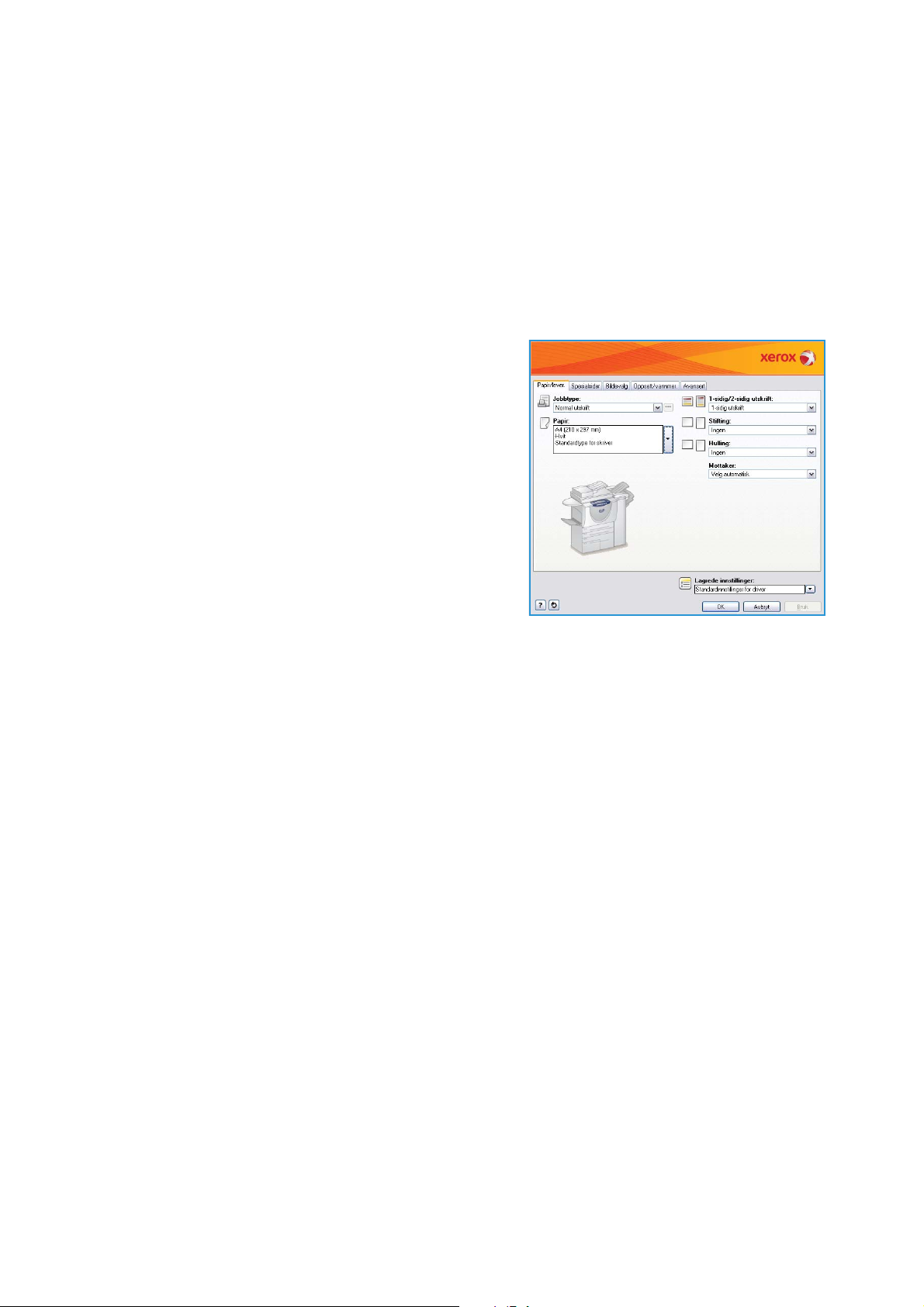
Skrive ut et dokument
Skrive ut et dokument
1. Sørg for at den riktige Xerox-skriverdriveren har blitt installert på PCen. Gå til System Administrator
Guide (Administratorhåndbok) hvis du vil vite hvordan du installerer skriverdriverne.
2. Åpne dokumentet som skal skrives ut. Velg Fil > Skriv ut i programmet og deretter Xerox-maskinen
i skriverlisten som vises.
3. Du endrer standard skriveregenskaper ved å klikke på Egenskaper.
Skriverdriveren har ulike kategorier med alternativer
og egenskaper.
•Bruk kategorien Papir/levering til å velge
papirets type, format og farge og leveringsvalg,
for eksempel 2-sidig utskrift.
• I kategorien Spesialsider kan du velge omslag,
innlegg og unntak.
• I kategorien Bildevalg kan du justere
bildekvaliteten.
•Kategorien Oppsett/vannmerke har en rekke
alternativer for å legge til vannmerker på sider,
endre bildeorienteringen (liggende eller stående)
og skrive ut hefter og Flere opp-dokumenter.
•Kategorien Avansert inneholder en rekke alternativer for skrift, dokument og utskrift.
Velg alternativene du trenger til utskriftsjobben, og klikk på OK for å skrive ut dokumentet.
4. Utskriftsjobben sendes til maskinen og vises i listen Aktive jobber. Trykk på Jobbstatus på
kontrollpanelet for å se listen på maskinen.
Hvis jobben holdes tilbake i listen, kreves det ytterligere ressurser eller at bruker må logge på eller
oppgi et passord for å kunne skrive ut. Velg jobben og deretter Nødvendige ressurser for å se
hvilke ressurser som er nødvendige. Når ressursene blir tilgjengelige, skrives jobben ut. Hvis du må
logge på eller oppgi et passord, logger du på maskinen eller velger Frigi og skriver inn passordet.
Hvis du vil ha informasjon om flere alternativer for Utskrift, går du til Skrive ut et dokument på side 150
under Skrive ut.
22
WorkCentre™ 5735/5740/5745/5755/5765/5775/5790
Komme i gang
Page 23
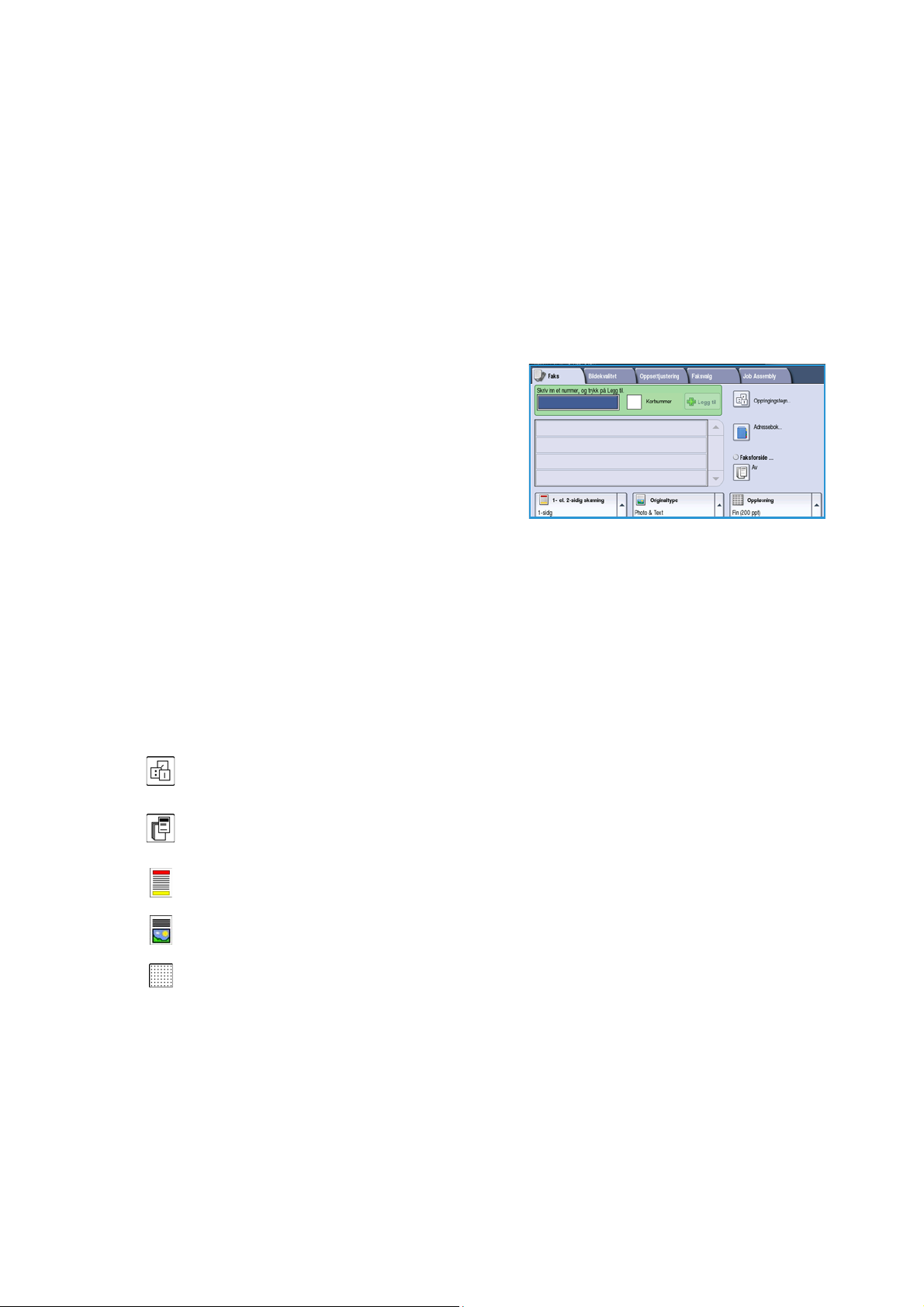
Faks e
Fakse
1. Legg originalene med forsiden opp i originalmateren. Juster støtten slik at den så vidt
berører originalene.
Eller…
Løft opp originalmateren. Legg originalen med forsiden ned på glassplaten, og legg den inntil
pilen øverst i bakre høyre hjørne. Lukk originalmateren.
2. Trykk på Slett alt én gang for å slette eventuelle programmeringsvalg i tidligere vinduer.
3. Trykk på Startvindu for tjenester, og velg Faks.
Funksjonene for Faks vises.
4. Tast inn mottakerens faksnummer via:
• Tastaturoppringing – gå til området for
angivelse av numre på skjermen, og skriv
inn nummeret ved hjelp av talltastaturet.
• Manuell oppringing – hvis en telefon er koplet
til maskinen, velger du Manuell oppringing og
slår nummeret med telefonen eller talltastaturet.
• Kortnummer – gå til området for angivelse av numre på skjermen, skriv inn det tresifrede
kortnummeret og velg deretter Kortnummer.
• Adressebok – velg Adressebok for å få tilgang til faksadresseboken. Velg en oppføring fra
adresseboken som skal legges til mottakerlisten. Fortsett med å legge til mottakere etter
behov, og velg Lukk for å gå tilbake til forrige vindu.
5. Velg eventuelt Legg til hvis du vil legge til det angitte nummeret i mottakerlisten. Legg eventuelt
til flere numre. Faksen sendes til alle numrene i mottakerlisten.
6. Velg de nødvendige funksjonene for faksjobben på berøringsskjermen:
Oppringingstegn er alfanumeriske tegn som har en spesifikk faksfunksjon og kan tastes inn som
en del av faksnummeret.
Med Faks forsid e kan du sende en faks med en faksforside.
1- el. 2-sidig skanning brukes til å velge om originalene er 1-sidige eller 2-sidige.
Originaltype brukes til å angi om originalen består av tekst, tekst og foto, foto eller rastrert foto.
Oppløsning kan brukes til å optimalisere innstillingene for oppløsning.
7. Trykk på Start for å skanne originalene og behandle faksjobben. Fjern originalene fra
originalmateren eller glassplaten når skanningen er ferdig.
Merk: Faks jobben legges inn i listen over jobber som er klare til å sendes.
8. Velg Jobbstatus for å se listen over jobber og kontrollere jobbens status.
Hvis du vil ha informasjon om flere alternativer for Faks, går du til Sende faks på side 72 under Fakse.
WorkCentre™ 5735/5740/5745/5755/5765/5775/5790
Komme i gang
23
Page 24
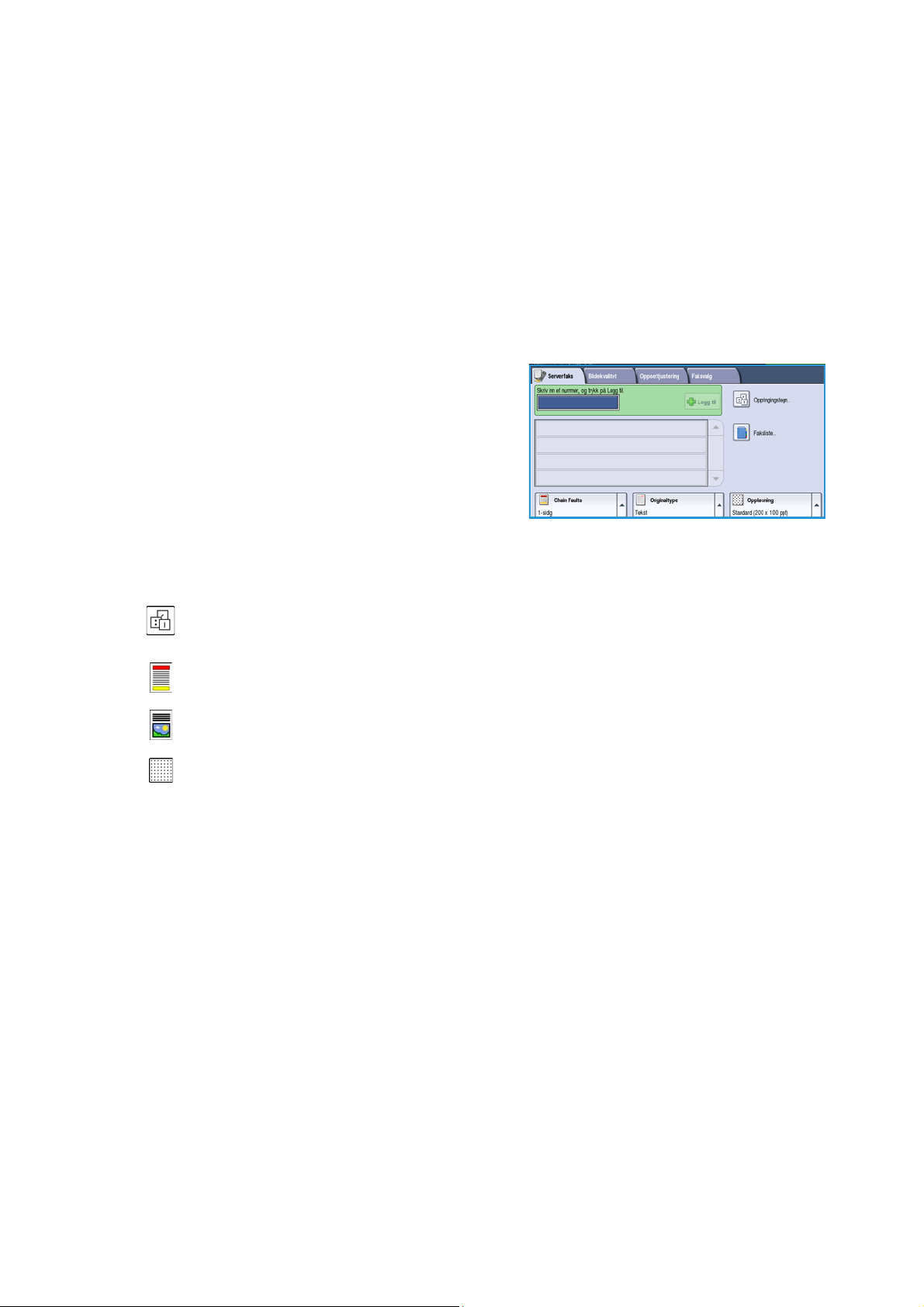
Serverfaks
Serverfaks
1. Legg originalene med forsiden opp i originalmateren. Juster støtten slik at den så vidt
berører originalene.
Eller…
Løft opp originalmateren. Legg originalen med forsiden ned på glassplaten, og legg den inntil
pilen øverst i bakre høyre hjørne. Lukk originalmateren.
2. Trykk på Slett alt én gang for å slette eventuelle programmeringsvalg i tidligere vinduer.
3. Trykk på Startvindu for tjenester, og velg Serverfaks.
Funksjonene for Serverfaks vises.
4. Tast inn mottakerens faksnummer via:
• Tastaturoppringing – gå til området for angivelse
av numre på skjermen, og skriv inn nummeret ved
hjelp av talltastaturet.
• Faksliste – trykk på Faksliste, velg en oppføring
fra fakslisten som skal legges til i mottakerlisten.
5. Velg Legg til for å legge til nummeret i mottakerlisten.
6. Velg de nødvendige funksjonene for faksjobben på berøringsskjermen:
Oppringingstegn er alfanumeriske tegn som har en spesifikk faksfunksjon og kan tastes inn som
en del av faksnummeret.
1- el. 2-sidig skanning brukes til å velge om originalene er 1-sidige eller 2-sidige.
Originaltype brukes til å angi om originalen består av tekst, tekst og foto eller foto.
Oppløsning kan brukes til å optimalisere innstillingene for oppløsning.
7. Trykk på Start for å skanne originalene og behandle Serverfaks-jobben. Fjern originalene fra
originalmateren eller glassplaten når skanningen er ferdig.
Merk: Serverfaks-jobben legges i listen over jobber som er klare til å sendes.
8. Velg Jobbstatus for å se listen over jobber og kontrollere jobbens status.
Hvis du vil ha informasjon om flere alternativer for Serverfaks, går du til Sende en serverfaks på side 90
under Faks e.
24
WorkCentre™ 5735/5740/5745/5755/5765/5775/5790
Komme i gang
Page 25
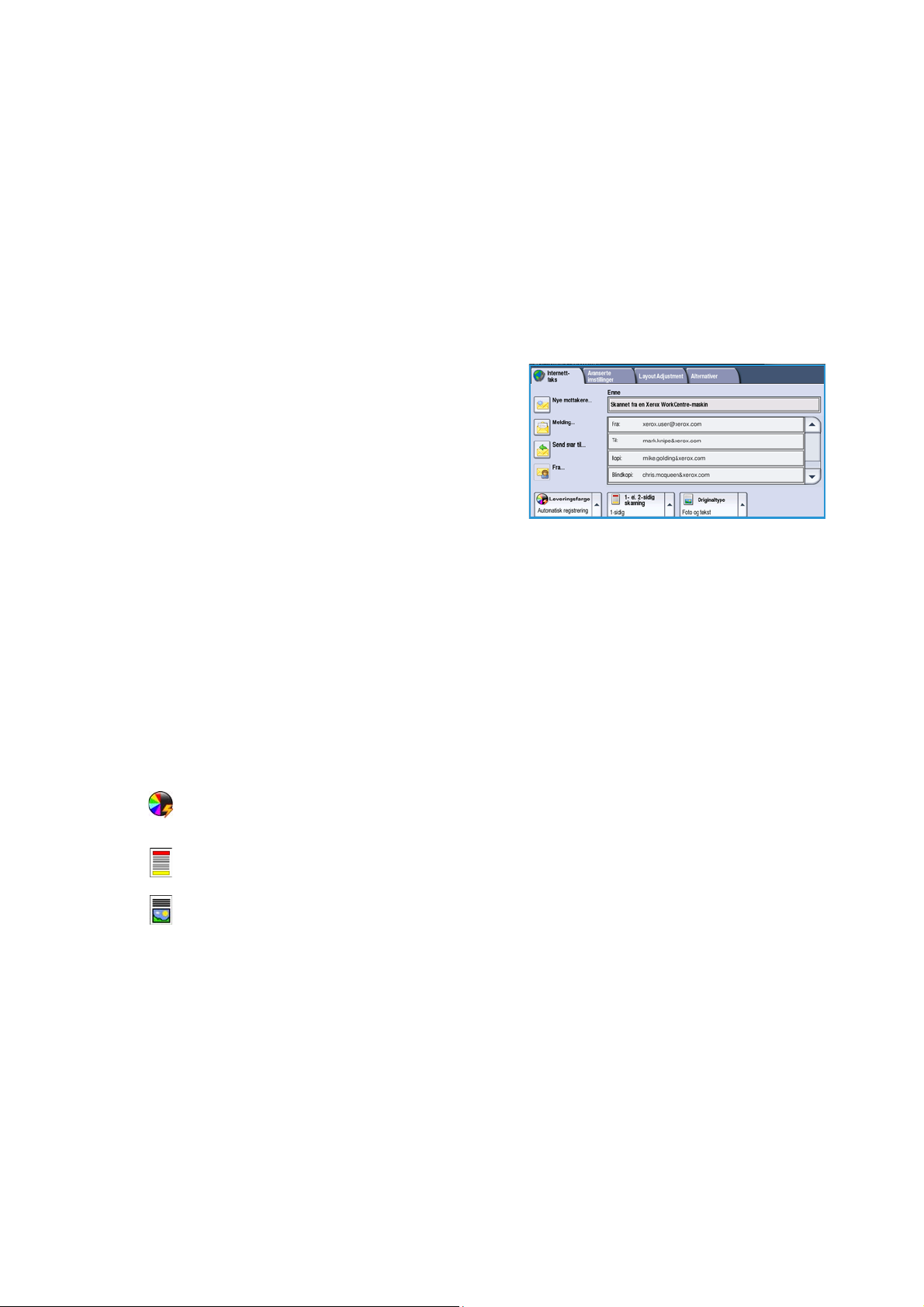
Internett-faks
Internett-faks
1. Legg originalene med forsiden opp i originalmateren. Juster støtten slik at den så vidt
berører originalene.
Eller…
Løft opp originalmateren. Legg originalen med forsiden ned på glassplaten, og legg den inntil
pilen øverst i bakre høyre hjørne. Lukk originalmateren.
2. Trykk på Slett alt én gang for å slette eventuelle programmeringsvalg i tidligere vinduer.
3. Trykk på Startvindu for tjenester, og velg
Internett-faks. Funksjonene for Internett-faks vises.
4. Velg Nye mottakere.
5. Velg Til eller Kopi for mottakeren ved hjelp
av rullegardinmenyen til venstre for feltet.
6. Skriv inn e-postadressen ved hjelp av tastaturet.
• Du kan skrive inn opptil 128 alfanumeriske tegn.
• Du sletter et tegn ved å bruke tilbaketasten eller sletter hele oppføringen ved å trykke på X.
• Hvis du vil legge til tastatur for andre språk, velger du Ta st a tu r er .
Velg Legg til for å legge til e-postadressen i mottakerlisten. Fortsett med å legge
til e-postadresser helt til alle mottakerne er lagt til i listen, og velg deretter Lukk.
Alle mottakerne vises i mottakerlisten.
Hvis en adressebok har blitt opprettet, skriver du inn navnet på mottakeren og velger Søk. En liste
over tilsvarende mottakere vises. Velg ønsket e-postadresse og deretter Legg til (Til:) eller Legg til
(Kopi:) på rullegardinmenyen. E-postadressen legges til i mottakerlisten. Du kan legge til flere
mottakere i mottakerlisten på denne måten. Velg Lukk.
7. Skriv inn data i Melding, Send svar til, Fra og Emne etter behov.
8. Velg de nødvendige funksjonene for faksjobben på berøringsskjermen:
Leveringsfarge brukes til å gjenskape originalfargene eller velge svart/hvitt, gråtoner eller farge.
Merk: Denne funksjonen er ikke tilgjengelig på alle maskiner.
1- el. 2-sidig skanning brukes til å velge om originalene er 1-sidige eller 2-sidige.
Originaltype brukes til å angi om originalen består av tekst, tekst og foto eller foto.
9. Trykk på Start for å skanne originalene og behandle Internett-faksjobben . Fjern originalene fra
originalmateren eller glassplaten når skanningen er ferdig.
Merk: Internett-faksen legges i listen over jobber som er klare til å sendes.
10. Velg Jobbstatus for å se listen over jobber og kontrollere jobbens status.
Hvis du vil ha informasjon om flere alternativer for Internett-faks, går du til Sende en Internett-faks på
side 98 under Fak se.
WorkCentre™ 5735/5740/5745/5755/5765/5775/5790
Komme i gang
25
Page 26
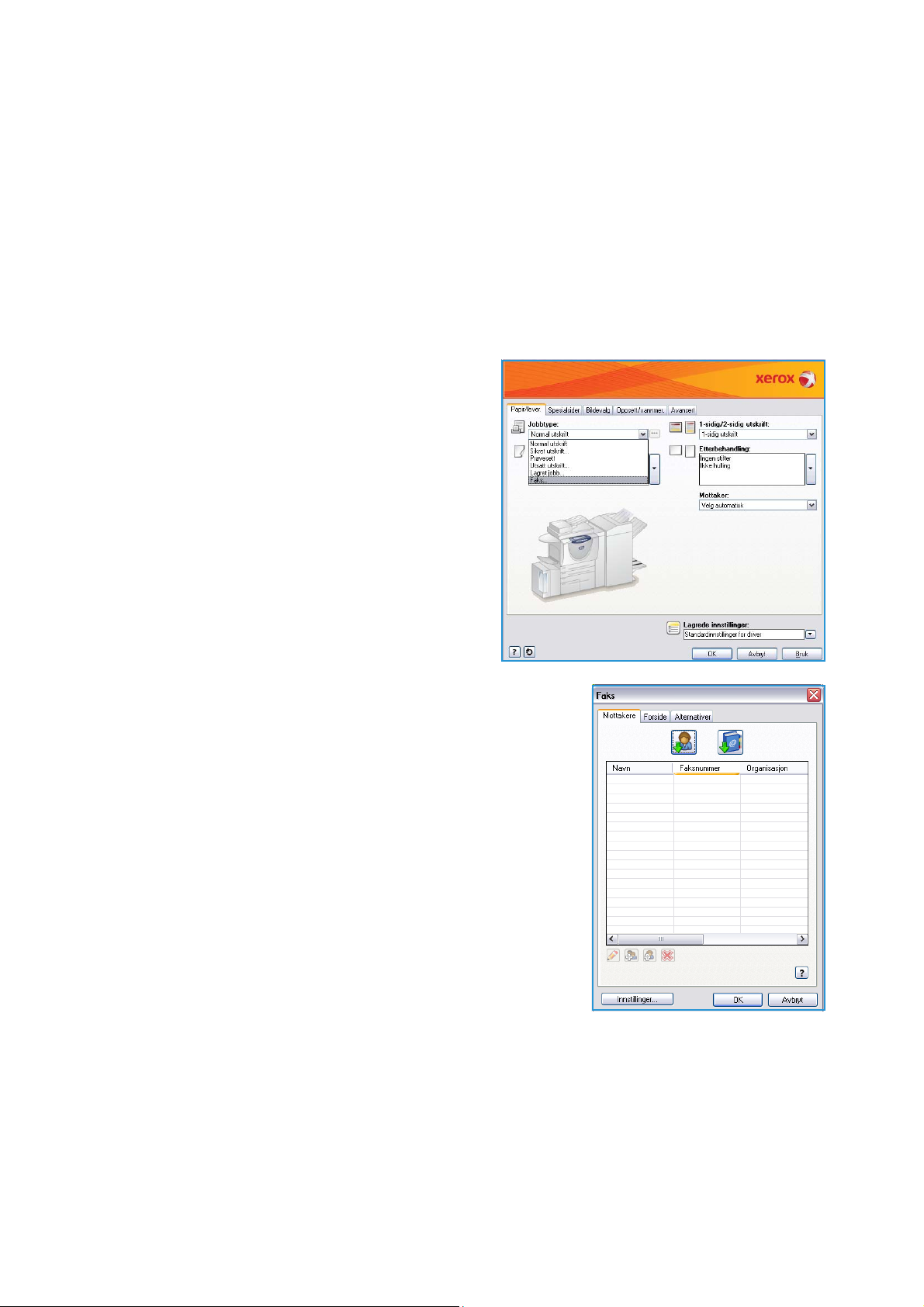
Fakse fra PCen
Fakse fra PCen
1. Kontroller at riktig Xerox-skriverdriver er installert på PCen, og at Faks fra PC er tilgjengelig.
Gå til System Administrator Guide (Administratorhåndbok) hvis du vil vite hvordan du
installerer skriverdriverne.
2. Åpne dokumentet som skal fakses. Klikk på Fil > Skriv ut, og velg Xerox-maskinen i skriverlisten
som vises.
3. Velg Egenskaper slik at du får se utskriftsinnstillingene i skriverdriveren.
4. Velg Faks som Jobbtype i kategorien
Papir/levering i skriverdriveren.
Vinduet Fak s åpnes automatisk. I dette vinduet
vises mottakerne for gjeldende jobb. Nå kan du
legge til mottakere ved hjelp av Legg til
faksmottakere eller Legg til fra faksliste.
5. Du legger til en ny mottaker ved å trykke på Legg til mottaker.
6. Skriv inn navnet og faksnummeret til mottakeren. Angi resten
av informasjonen.
Velg Lagre i personlig faksliste hvis du ønsker å legge til
mottakeren i din personlige faksliste.
Faks-vinduet har ulike kategorier som inneholder alternativer
og egenskaper.
•Bruk kategorien Faksforside til å legge til en faksforside
for faksen.
•Bruk kategorien Alternativer til å aktivere en
sendekvittering, velge en bestemt sendehastighet
eller velge oppløsning for faksen. Du kan også velge
Sendetidspunkt hvis du vil angi et bestemt tidspunkt
som faksen skal sendes til.
7. Velg alternativene du trenger til faksjobben, og klikk på OK
for å sende dokumentet. Faksen blir sendt til jobblisten på
maskinen klar til overføring.
Hvis du vil ha informasjon om flere alternativer for Faks fra PC, går du til Alternativer for Faks fra PC på
side 109 under Faks e.
26
WorkCentre™ 5735/5740/5745/5755/5765/5775/5790
Komme i gang
Page 27
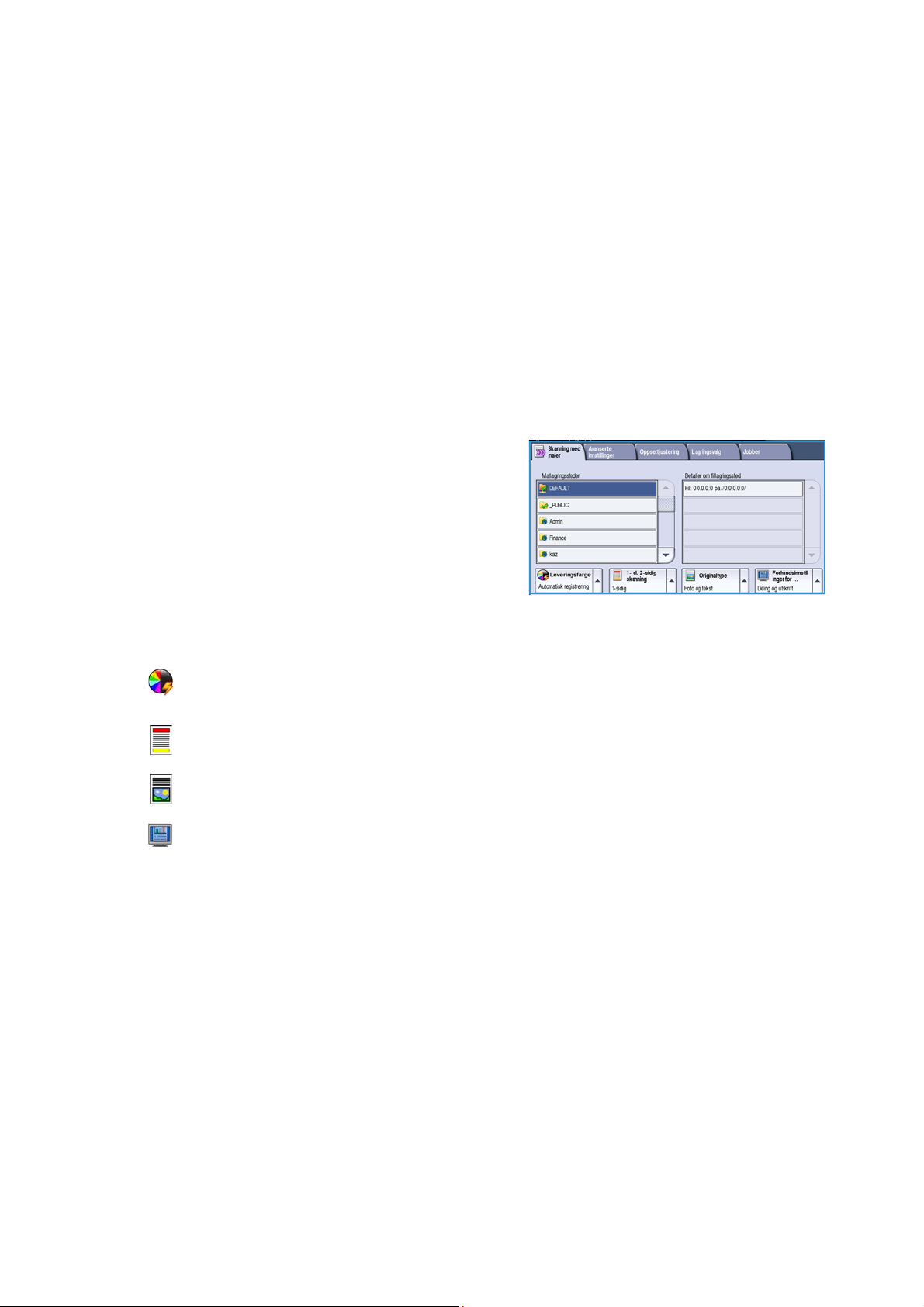
Skanne med maler
Skanne med maler
Med Skanning med maler kan brukeren skanne en papiroriginal og konvertere den til en elektronisk fil.
Filen plasseres på en spesifisert filplassering på en nettverksserver, arbeidsstasjon eller maskinens
harddisk. Innstillingene som ble brukt til å skanne originalen, lagres i en mal.
1. Legg originalene med forsiden opp i originalmateren. Juster støtten slik at den så vidt
berører originalene.
Eller…
Løft opp originalmateren. Legg originalen med forsiden ned på glassplaten, og legg den inntil
pilen øverst i bakre høyre hjørne. Lukk originalmateren.
2. Trykk på Slett alt én gang for å slette eventuelle programmeringsvalg i tidligere vinduer.
3. Trykk på Startvindu for tjenester, og velg
Skanning med maler. Funksjonene for
Skanning med maler vises.
4. Velg en mal for jobben fra malene som vises
i listen. Alle de gjeldende innstillingene endres
til innstillingene i malen.
5. Velg de nødvendige funksjonene for skannejobben
på berøringsskjermen. Om nødvendig endrer du
malinnstillingene fra alternativene i kategoriene Skanning med maler, Avanserte innstillinger,
Oppsettjustering og Lagringsvalg.
Leveringsfarge brukes til å gjenskape originalfargene eller velge svart/hvitt, gråtoner eller farge.
Merk: Denne funksjonen er ikke tilgjengelig på alle maskiner.
1- el. 2-sidig skanning brukes til å velge om originalene er 1-sidige eller 2-sidige. Baksiden kan
roteres.
Originaltype brukes til å angi om originalen består av tekst, tekst og foto eller foto.
Forhåndsinnstillinger for skanning brukes til å angi innstillingene slik at de passer til måten det
skannede bildet skal brukes på.
6. Trykk på Start for å skanne originalene og behandle Skanning med maler-jobben. Fjern
originalene fra originalmateren eller glassplaten når skanningen er ferdig. Jobben legges
i jobblisten klar til lagring. De skannede bildene blir deretter lagret på den spesifiserte plassen
på malen, klare for at brukeren kan hente dem.
Hvis du vil ha informasjon om flere funksjoner for Skanning med maler, går du til Alternativer for
Skanning med maler på side 121 under Skanne med maler.
WorkCentre™ 5735/5740/5745/5755/5765/5775/5790
Komme i gang
27
Page 28
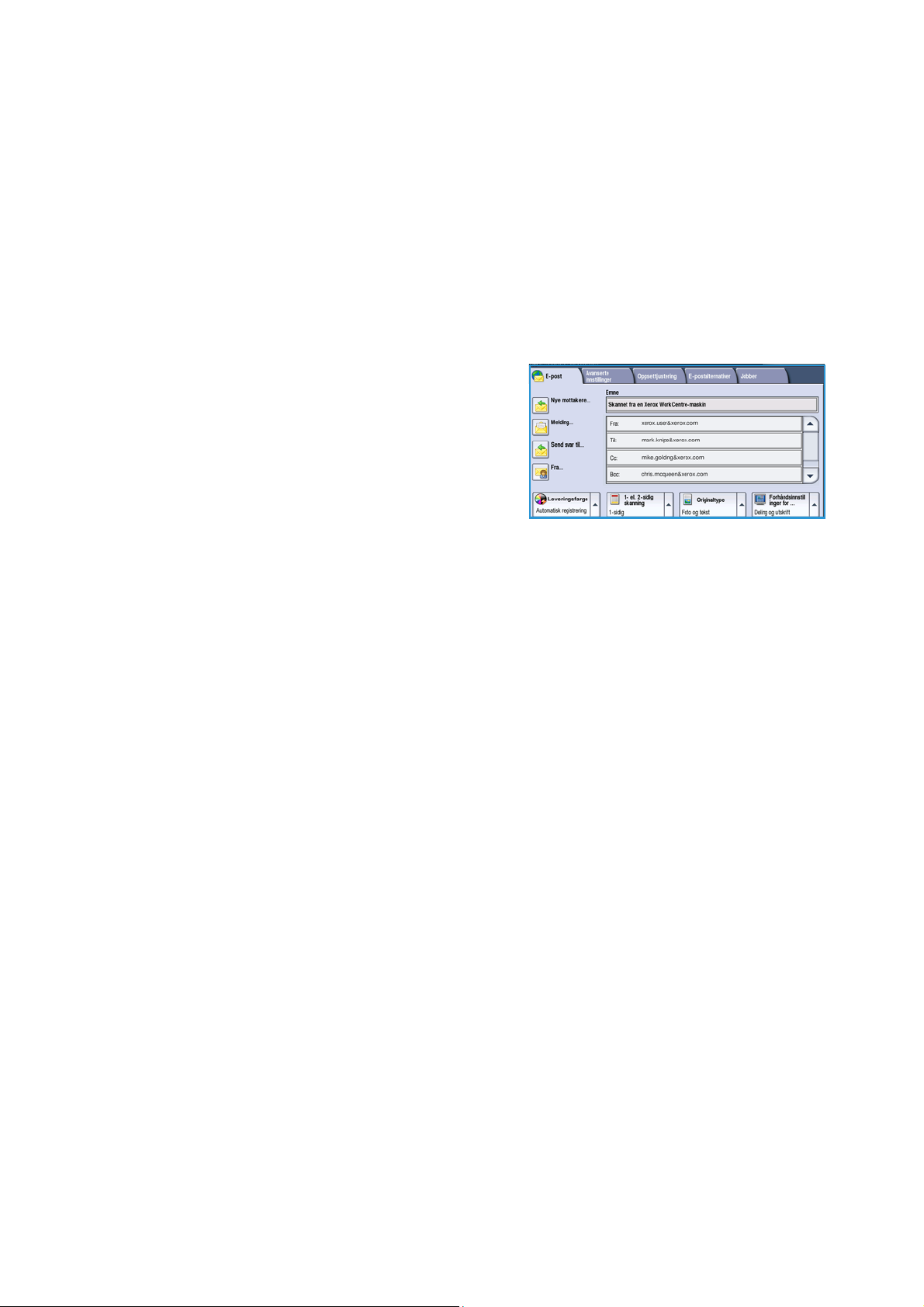
Sende e-post
Sende e-post
1. Legg originalene med forsiden opp i originalmateren. Juster støtten slik at den så vidt
berører originalene.
Eller…
Løft opp originalmateren. Legg originalen med forsiden ned på glassplaten, og legg den inntil
pilen øverst i bakre høyre hjørne. Lukk originalmateren.
2. Trykk på Slett alt én gang for å slette eventuelle programmeringsvalg i tidligere vinduer.
3. Trykk på Startvindu for tjenester, og velg E-post.
Funksjonene for E-post vises.
Merk: For å kunne bruke e-postkryptering og
-signering må du være logget på maskinen.
4. Velg Nye mottakere.
5. Velg Til, Kopi eller Blindkopi for mottakeren ved
hjelp av rullegardinmenyen til venstre for feltet.
Skriv inn e-postadressen ved hjelp av tastaturet.
• Du kan skrive inn opptil 128 alfanumeriske tegn.
• Du sletter et tegn ved å bruke tilbaketasten eller sletter hele oppføringen ved å trykke på X.
• Hvis du vil legge til tastatur for andre språk, velger du Ta st a tu r er .
Velg Legg til for å legge til e-postadressen i mottakerlisten. Fortsett med å legge til e-postadresser
helt til alle mottakerne er lagt til i listen, og velg deretter Lukk.
Alle mottakerne vises i mottakerlisten.
Merk: Hvis e-postkryptering er aktivert, kan e-poster bare sendes til mottakere som har et gyldig
krypteringssertifikat. Kryptering sikrer at meldingen ikke kan leses av andre enn ønsket mottaker.
Når e-postsignering er aktivert, kan i tillegg mottakeren være sikker på at meldingen faktisk
kommer fra personen som er oppgitt som avsender.
Hvis en adressebok har blitt opprettet, skriver du inn navnet på mottakeren og velger Søk. En liste
over tilsvarende mottakere vises. Velg ønsket e-postadresse og deretter Legg til (Til:), Legg til
(Kopi:) eller Legg til (Blindkopi:) på rullegardinmenyen. E-postadressen legges til i mottakerlisten.
Du kan legge til flere mottakere i mottakerlisten på denne måten. Velg Lukk.
Hvis du er logget på maskinen og e-postadressen din er kjent, vises Legg til meg. Trykk på Legg til
meg hvis du vil legge deg selv automatisk til i mottakerlisten.
Merk: Legg til meg vises ikke når Send kun til meg selv er aktivert av systemadministrator.
6. Skriv inn informasjon i feltet Melding, Send svar til, Fra og Emne etter behov.
28
WorkCentre™ 5735/5740/5745/5755/5765/5775/5790
Komme i gang
Page 29
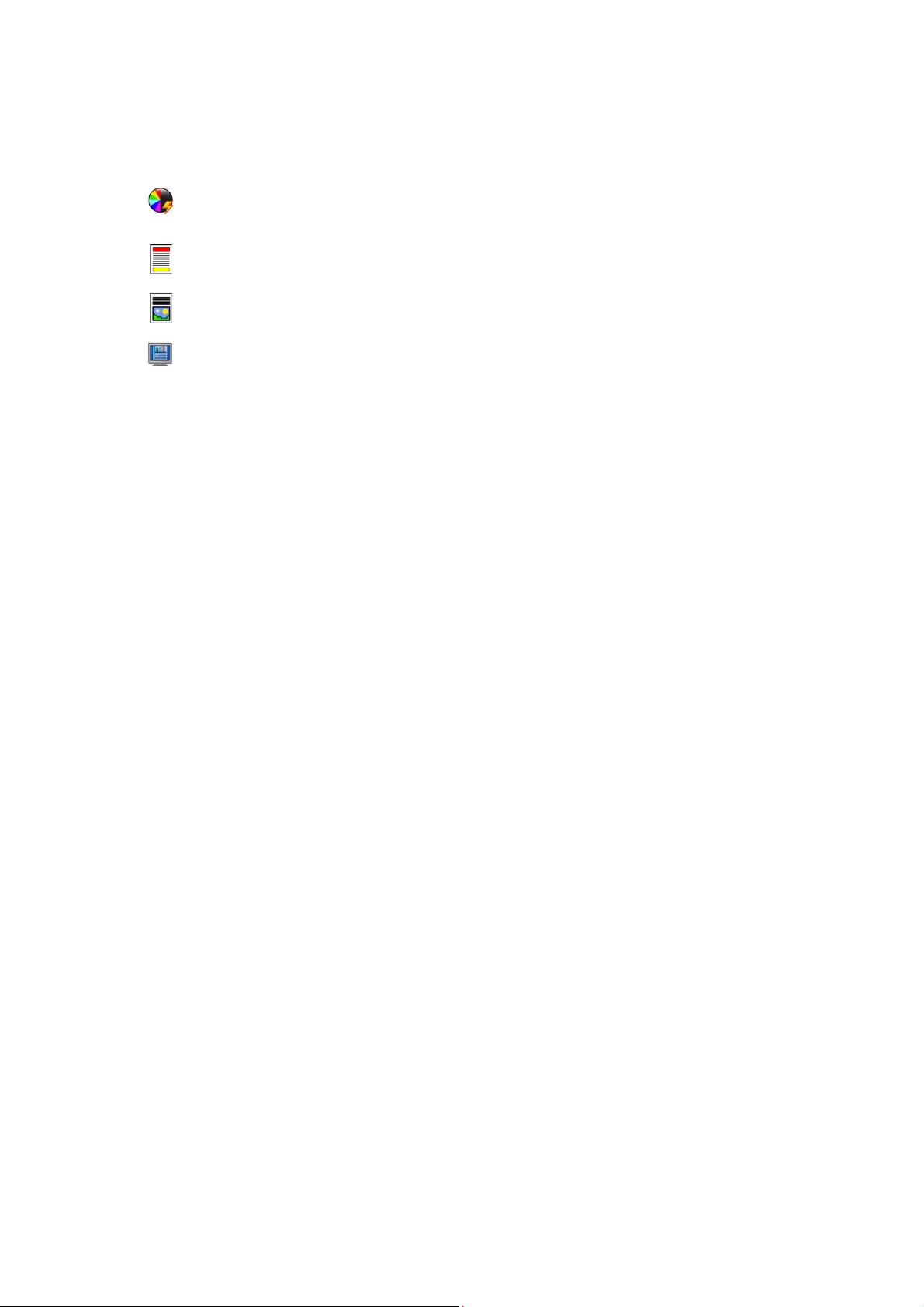
Sende e-post
7. Velg de nødvendige funksjonene for e-posten på berøringsskjermen.
Leveringsfarge brukes til å gjenskape originalfargene eller velge svart/hvitt, gråtoner eller farge.
Merk: Denne funksjonen er ikke tilgjengelig på alle maskiner.
1- el. 2-sidig skanning brukes til å velge om originalene er 1-sidige eller 2-sidige. Baksiden
kan roteres.
Originaltype brukes til å angi om originalen består av tekst, tekst og foto eller foto.
Forhåndsinnstillinger for skanning brukes til å angi innstillingene slik at de passer til måten
det skannede bildet skal brukes på.
8. Trykk på Start for å skanne originalene og behandle E-post-jobben. Fjern originalene fra
originalmateren eller glassplaten når skanningen er ferdig.
Merk: E-post-jobben legges i listen over jobber som er klare til å sendes.
9. Velg Jobbstatus for å se listen over jobber og kontrollere statusen til jobben.
Hvis du vil ha informasjon om flere alternativer for E-post, går du til Sende e-post på side 169 under
Sende e-post.
WorkCentre™ 5735/5740/5745/5755/5765/5775/5790
Komme i gang
29
Page 30
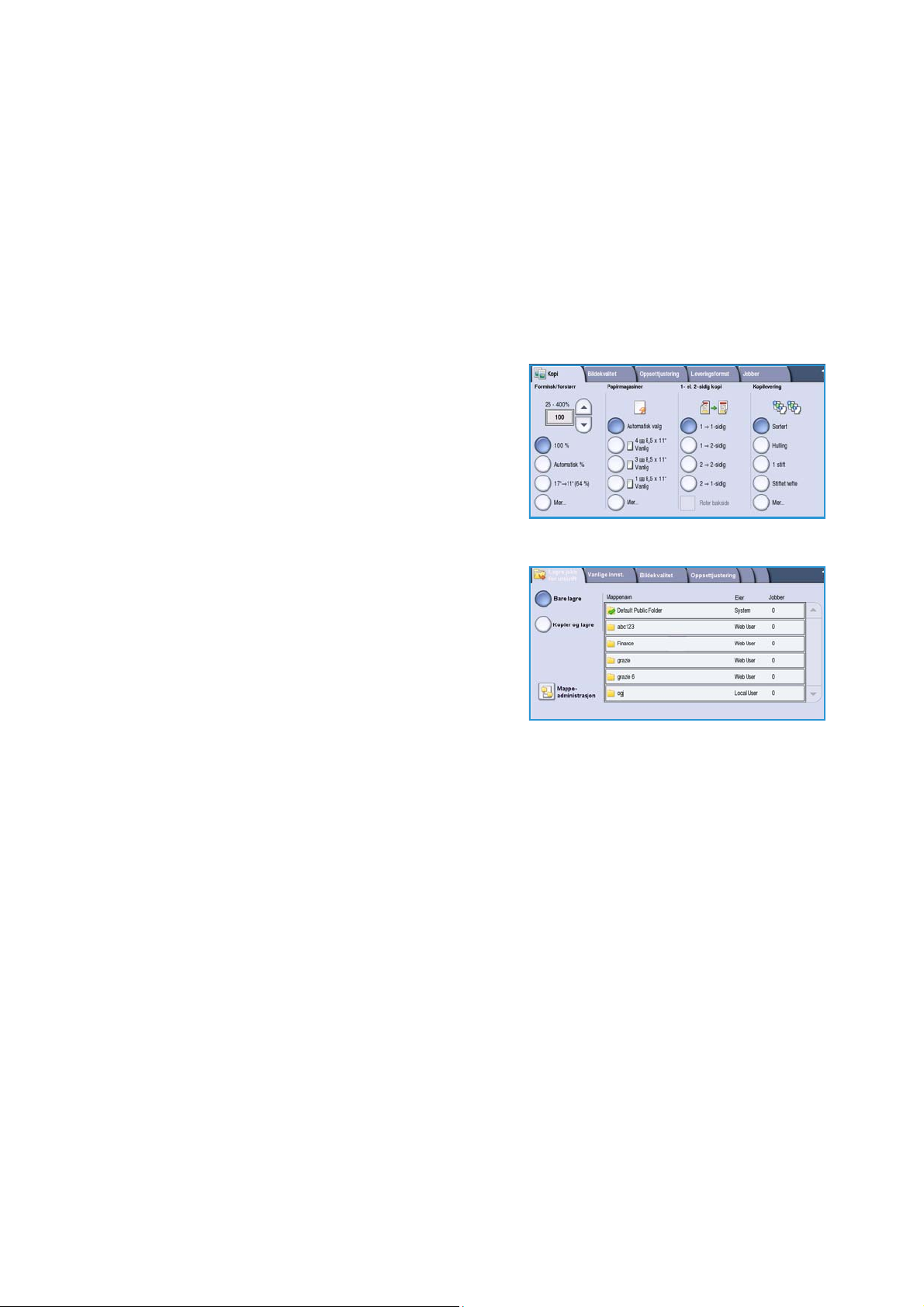
Lagre jobb for utskrift
Lagre jobb for utskrift
1. Legg originalene med forsiden opp i originalmateren. Juster støtten slik at den så vidt
berører originalene.
Eller…
Løft opp originalmateren. Legg originalen med forsiden ned på glassplaten, og legg den inntil
pilen øverst i høyre hjørne. Lukk originalmateren.
2. Trykk på Slett alt én gang for å slette eventuelle programmeringsvalg i tidligere vinduer.
3. Trykk på Startvindu for tjenester, og velg Kopi.
Funksjonene for Kopi vises.
4. Programmer jobbfunksjonene.
5. Velg kategorien Jobber og deretter Lagre jobb for utskrift.
6. Velg aktuelt alternativ.
• Kopier og lagre brukes til å lagre jobben og
skrive ut ett eksemplar av jobben.
• Bare lagre brukes til å lagre jobben uten å
skrive ut.
7. Velg en mappeplassering for å lagre jobben.
8. Velg Nytt jobbnavn, og skriv inn et navn på
jobben ved hjelp av tastaturet.
Velg Lagre for å lagre jobbnavnet og gå tilbake til forrige vindu.
9. Trykk på Start for å kjøre jobben.
10. Jobben skannes og lagres med navnet skrevet inn, i valgt mappe. Hvis du valgte Kopier og lagre,
skrives det også ut ett eksemplar av jobben.
Jobber kan også lagres ved hjelp av alternativene i skriverdriveren eller Internett-tjenester. Hvis du vil
ha mer informasjon om Lagre jobb for utskrift, går du til Lagre en jobb på side 187 under Lagre jobber
og skrive dem ut på nytt.
30
WorkCentre™ 5735/5740/5745/5755/5765/5775/5790
Komme i gang
Page 31

Skrive ut lagrede jobber på nytt
Skrive ut lagrede jobber på nytt
1. Trykk på Startvindu for tjenester.
2. Velg Skriv ut lagrede jobber.
Mapper som inneholder de lagrede jobbene, vises.
3. Velg riktig mappe. Bruk om nødvendig
rullegardinmenyen for å få tilgang til alle mappene.
En liste med jobbene i mappen vises.
4. Velg jobben og deretter alternativet for utskrift eller lagring.
• Skriv ut brukes til å skrive ut valgt jobb
med utskriftsinnstillingene som er lagret.
• Hvis du endrer de opprinnelige
utskriftsinnstillingene, bruker du Skriv ut og lagre
for å skrive ut og deretter lagre valgt jobb med de
nye innstillingene.
• Lagre brukes til å lagre valgt jobb uten å skrive ut.
Jobben vil bli lagret istedenfor den opprinnelige
jobben med eventuelle nye innstillinger valgt.
Hvis du må endre jobbinnstillingene før du skriver ut
jobben, velger du Innstillinger. Velg de nødvendige
innstillingene og deretter Skriv ut, Skriv ut og lagre
eller Lagre.
5. Hvis det gjelder en sikret jobb, logger du på maskinen
eller skriver inn passordet og velger Skriv ut jobb.
6. Velg Jobbstatus for å vise alle jobblistene og
kontrollere statusen til jobben. Hvis du vil ha mer
informasjon, går du til Jobbstatus på side 239 under Maskinstatus og jobbstatus.
Jobber kan også skrives ut på nytt fra Internett-tjenester. Hvis du vil ha mer informasjon om Skriv ut
lagrede jobber, går du til Skrive ut lagrede jobber på nytt på side 190 under Lagre jobber og skrive dem
ut på nytt.
WorkCentre™ 5735/5740/5745/5755/5765/5775/5790
Komme i gang
31
Page 32

Logge på/av
Logge på/av
Hvis Godkjenning eller Kontering er aktivert på maskinen, må du kanskje logge på for å få tilgang
til enkelte eller alle tjenestene. Et bilde av en låst knapp betyr at du må logge på for å bruke den
aktuelle tjenesten.
1. Trykk på Logg på/av på kontrollpanelet. Hvis du velger
en tjeneste som er låst, vil du bli bedt om å logge på
med brukernavn og passord.
2. Skriv inn brukernavnet ditt i Brukernavn ved hjelp
av tastaturet.
Hvis det er nødvendig med et passord, velger du Neste
og bruker tastaturet til å angi passordet ditt i Passord.
Trykk på Enter.
3. Hvis et konteringssystem er i bruk på maskinen, kan det være at du må angi mer informasjon, for
eksempel en brukerkode eller kontokode. Hvis et ekstern grensesnitt er montert, blir du bedt om
å logge på via den monterte enheten, for eksempel en kortleser eller et myntapparat.
Brukeropplysningene dine vises i området for brukeropplysninger til høyre for meldingen.
4. Logg ut ved å velge Logg på/av igjen, eller ved å velge området for brukeropplysninger og velge
Logg ut fra rullegardinmenyen.
5. Et bekreftelsesvindu vises. Velg Logg ut eller Avbryt.
32
WorkCentre™ 5735/5740/5745/5755/5765/5775/5790
Komme i gang
Page 33

Øke produktiviteten
Øke produktiviteten
Maskinen er en kraftig flerfunksjonsmaskin med mange digitale funksjoner i et smidig, integrert
system. Den er utformet med tanke på store arbeidsgrupper i ulike kontormiljøer. Med disse
funksjonene oppnås både produktivitetsforbedringer og en strømlinjeformet arbeidsflyt, for
eksempel følgende:
• Elektroniske adressebøker
• Tilpasning til egen arbeidsprosess
•Kraftige dokumentasjonsfunksjoner, for eksempel Hefteproduksjon, Spesialsider, Bygg jobb
ogStempler
Du får maksimal produktiviteten ved å bruke Jobbstatus til å gå til listen Aktive jobber og administrere
jobbene dine. Hvis en jobb haster, bruker du Prioriter til å prioritere jobben.
Hvis en jobb har statusen Holdt tilbake i listen, kreves det kanskje flere ressurser eller et sikret passord
for å skrive den ut. Grunnen til at jobben er holdt tilbake vises i vinduet Jobbfremdrift. Når kravet er
oppfylt eller riktig sikret passord er angitt, frigjøres jobben for utskrift.
Hvis du vil ha mer informasjon om hvordan du tilpasser eller bruker maskinen, går du til Verktøy på
side 250 under Administrasjon og kontering.
WorkCentre™ 5735/5740/5745/5755/5765/5775/5790
Komme i gang
33
Page 34

Vedlikehold og forbruksartikler
Vedlikehold og forbruksartikler
Det er flere forbruksartikler på maskinen som må etterfylles eller byttes, for eksempel papir, stifter og
deler som kan skiftes ut av bruker. Hvis du skal bestille forbruksartikler fra Xerox, kontakter du den lokale
Xerox-representanten. Du må oppgi firmanavn, produktnummer og maskinens serienummer.
Hvis du vil vite hvordan du finner serienummeret, går du til Maskininformasjon på side 243 under
Maskinstatus og jobbstatus.
Deler som kan skiftes ut av bruker
Dette er de seks utskiftbare delene på maskinen:
• Fargepulverkassett (R1)
•Xerografimodul (R2)
• Fikseringsmodul (R3)
• Spillbeholder for fargepulver (R4)
• Ozonfilter (R5)
• Materull for originalmater (R6)
En melding vises på skjermen når en av disse delene må bestilles. Meldingen er et varsel om at
levetiden til delen snart er omme. Ikke skift delen før du får beskjed om på det skjermen.
Når du skal skifte ut en del som kan skiftes ut av bruker, følger du instruksjonene på skjermen eller
instruksjonene som fulgte med forbruksartikkelen.
Stiftkassetter og avfall fra hulling
Hvis maskinen er utstyrt med en etterbehandler eller en halvautomatisk stifter, må du skifte ut
stiftkassetten eller -kassettene når det vises en melding om det på skjermen. Hvis etterbehandleren
har en valgfri hullemaskin, må du også tømme avfallsbeholderen for hulling når du blir bedt om det.
Rengjøringsoppgaver
Du må rengjøre maskinen jevnlig, slik at den holdes fri for støv og voksrester. Dekslene, kontrollpanelet
og skjermen på maskinen rengjøres med en myk, lofri klut som er lett fuktet med vann. Xerox Cleaning
Fluid eller Xerox Anti-Static Cleaner kan brukes til å rengjøre glassplaten, men midlene må påføres med
en klut og ikke helles direkte på glassplaten. Tørk eventuelt over med en ren klut eller et papirhåndkle
til slutt.
Hvis du vil ha mer informasjon om vedlikeholdsoppgaver, går du til Generelt vedlikehold på side 286
under Generelt vedlikehold og problemløsing.
34
WorkCentre™ 5735/5740/5745/5755/5765/5775/5790
Komme i gang
Page 35

Problemløsing
Problemløsing
Det er flere situasjoner som kan virke inn på kvaliteten til de ferdige dokumentene. Animasjonene og
feilmeldingene på maskinen er nyttige når du skal finne og løse problemer på en enkel måte. Noen
problemer kan løses ved at du starter maskinen på nytt. Hvis problemet ikke er løst etter at du har
startet maskinen på nytt, kan du finne mulige løsninger nedenfor.
Problem Løsning
Det er ikke mulig å slå på maskinen. • Kontroller at maskinen ikke er i strømsparingsmodus, som angis
ved at den grønne lampen på kontrollpanelet er tent. Trykk på
skjermen for å aktivere maskinen.
• Se etter om strømledningen er satt riktig i.
Originalene mates ikke
gjennom originalmateren.
Maskinen skriver ikke ut fra
en arbeidsstasjon.
Kan ikke sende en e-postmelding. • Kontroller at maskinen er koplet til nettverket.
Papirstopp. • Hvis papiret har for mye bøy, vender du det i magasinet.
Kan ikke fakse et dokument. • Kontroller at Faks-tjenesten er aktivert.
• Kontroller at du har valgt riktig tjeneste, for eksempel Kopi, Faks
eller Skanning med maler.
• Pass på at alle stifter og binderser er fjernet fra originalene.
• Kontroller at det ikke ligger for mange originaler i materen . Det er
plass til maksimalt 75 originaler (35-modellen) eller 100 originaler
(andre modeller).
• Kontroller at papirstøttene er justert slik at de ligger inntil kantene
på originalene.
• Pass på at det er koplet en aktiv nettverkskabel
til arbeidsstasjonen.
• Kontroller at nettverksoppsettet er riktig. Gå til System
Administrator Guide (Administratorhåndbok) hvis du vil vite mer.
• Kontroller at E-post er aktivert. Gå til System Administrator Guide
(Administratorhåndbok) hvis du vil vite mer.
• Bruk papir fra en ny pakke.
• Kontroller at maskinen er koplet til et telefonuttak hvis du
bruker Faks-tjenesten, eller til nettverket hvis du bruker
andre fakstjenester.
Jobben er skannet og sendt fra PCen,
men skrives ikke ut.
•Velg Jobbstatus, og kontroller statusen.
• Hvis jobben har statusen Holdt tilbake, velger du jobben i listen
og bruker Nødvendige ressurser til å finne ut hvilke ressurser
som trengs for at jobben skal kunne skrives ut.
• Hvis det er en sikret utskrift, logger du på og velger Frigi, eller du
velger Frigi og skriver inn passordet.
Hvis du vil ha mer informasjon om hvordan du løser problemer, går du til Problemløsing på side 290
under Generelt vedlikehold og problemløsing.
WorkCentre™ 5735/5740/5745/5755/5765/5775/5790
Komme i gang
35
Page 36

Problemløsing
Avklare stopp
Det er mange grunner til at papirstopp oppstår. Når det skjer, vises det instruksjoner på skjermen om
hvordan du løser problemet.
Papirstopp
Alle utskrifter som fjernes, blir automatisk skrevet ut på nytt så snart papirstoppen er avklart.
1. Feilvinduet viser hvor stoppen er. Bruk de grønne hendlene og hjulene i instruksjonene som vises
på skjermen, når du skal fjerne papiret som sitter fast.
2. Kontroller at alle håndtak og hendler settes tilbake i riktig stilling. De røde signalene bak håndtak
og hendler for papirstopp skal ikke være synlige.
Merk: Hvilke områder du kan avklare stopp i, varierer avhengig av maskinens modell
og konfigurasjon.
Originalstopp
1. Ta bort alle originalene fra originalmateren og glassplaten slik instruksjonene angir.
2. Legg originalene i materen i samme rekkefølge som da jobben startet. Originalene sendes
automatisk gjennom maskinen slik at jobben blir gjenopprettet.
Hvis du vil ha mer informasjon og hjelp, går du til Problemløsing på side 290 under Generelt vedlikehold
og problemløsing.
36
WorkCentre™ 5735/5740/5745/5755/5765/5775/5790
Komme i gang
Page 37

Hjelp
Når du bruker maskinen, har du alltid detaljert hjelp like for hånden. Du kan få hjelp og tips fra en
rekke kilder.
På maskinen
Du kan når som helst trykke på Hjelp for å få hjelp på skjermen. Meldinger, instruksjoner og grafikk
gir mer informasjon.
Informasjonssider
Brukerdokumentasjonen og ulike rapporter kan vises og skrives ut på maskinen.
1. Trykk på tasten Maskinstatus, og velg Maskininfo.
2. Velg Informasjonssider.
En liste over tilgjengelige rapporter og tilgjengelig dokumentasjon vises.
3. Velg ønsket rapport eller dokument og deretter Skriv ut.
Hjelp
Dokumentasjon
Du finner de fleste svar på spørsmål du måtte ha, i dokumentasjonen som fulgte med maskinen.
• Brukerhåndbok – er delt opp i flere deler og inneholder instruksjoner og informasjon om alle
funksjonene på maskinen.
• Hvordan-plakater – gir en oversikt over alle grunnleggende funksjoner på maskinen og kan skrives
ut og henges opp ved siden av maskinen.
• System Administrator Guide (Administratorhåndbok) – inneholder detaljerte instruksjoner og
informasjon om hvordan maskinen koples til nettverket og tilleggsfunksjoner installeres.
Brukerdokumentasjonen kan vises og skrives ut på maskinen slik det beskrives over. Andre dokumenter
leveres enten på disk eller kan lastes ned fra Xerox' webområde.
Feil
Feil som har oppstått på maskinen, kan vises på maskinen. Vinduet inneholder en liste over feil og
feilloggene for maskinen. Feilsiden er delt inn i disse tre delene:
• Alle feil
• Aktive meldinger
• Hendelseslogg
Slik viser du feilsiden: Trykk på tasten Maskinstatus, velg Feil og velg deretter ønsket alternativ.
WorkCentre™ 5735/5740/5745/5755/5765/5775/5790
Komme i gang
37
Page 38

Hjelp
I skriverdriveren
Klikk på ? i vinduet i skriverdriveren, eller trykk på [F1] på PC-tastaturet hvis du vil ha informasjon om
vinduet som vises i skriverdriveren.
I Internett-tjenester
Åpne nettleseren fra din arbeidsstasjon for å få tilgang til Internett-tjenester. Skriv inn http:// etterfulgt
av IP-adressen til maskinen i URL-feltet, og trykk på Enter for å vise hjemmesiden.
Klikk på Stikkord for å vise innholdet på webområdet for Internett-tjenester.
Klikk på Hjelp for å gå til webområdet for Xerox' elektroniske støtte.
Merk: Skriv ut en konfigurasjonsrapport på maskinen for å finne maskinens IP-adresse. Hvis du vil
ha instruksjoner, går du til Skriv ut rapport på side 243 under Maskinstatus og jobbstatus.
Mer hjelp
Hvis du trenger mer hjelp, går du til kundewebområdet vårt på www.xerox.com eller kontakter Xerox
Kundesupport og oppgir maskinens serienummer.
Du finner maskinens serienummer og kontaktinformasjon ved å trykke på tasten Maskinstatus på
kontrollpanelet. Kundestøtteinformasjon og maskinens serienummer vises i kategorien Maskininfo.
38
WorkCentre™ 5735/5740/5745/5755/5765/5775/5790
Komme i gang
Page 39

Versjon 2.0
Desember 2010
Xerox® WorkCentre™
5735/5740/5745/5755/5765/5775/
5790
Kopiere
Page 40

©2011 Xerox Corporation. Forbeholdt alle rettigheter. Upubliserte rettigheter er forbeholdt i henhold til lover om opphavsrett i USA.
Innholdet i dette dokumentet kan ikke gjengis i noen form uten tillatelse fra Xerox Corporation.
XEROX® og XEROX og design® er varemerker for Xerox Corporation i USA og/eller andre land.
Dette dokumentet oppdateres jevnlig. Eventuelle endringer vil bli utført og tekniske unøyaktigheter og typografiske feil vil bli rettet
i fremtidige utgaver.
Dokumentversjon 2.0: desember 2010
Oversatt av:
Xerox
CTC European Operations
Bessemer Road
Welwyn Garden City
Hertfordshire
AL7 1BU
Storbritannia
40
WorkCentre™ 5735/5740/5745/5755/5765/5775/5790
Kopiere
Page 41

Innhold
Introduksjon . . . . . . . . . . . . . . . . . . . . . . . . . . . . . . . . . . . . . . . . . . . . . . . . . . . . . . . . . . . . . . . . . . . . . . . . . . . 42
Lage kopier . . . . . . . . . . . . . . . . . . . . . . . . . . . . . . . . . . . . . . . . . . . . . . . . . . . . . . . . . . . . . . . . . . . . . . . . . . . . . 43
Kopieringsalternativer . . . . . . . . . . . . . . . . . . . . . . . . . . . . . . . . . . . . . . . . . . . . . . . . . . . . . . . . . . . . . . . . . . . 44
Forstørr/forminsk . . . . . . . . . . . . . . . . . . . . . . . . . . . . . . . . . . . . . . . . . . . . . . . . . . . . . . . . . . . . . . . . . . . 44
Papirmagasiner . . . . . . . . . . . . . . . . . . . . . . . . . . . . . . . . . . . . . . . . . . . . . . . . . . . . . . . . . . . . . . . . . . . . . 45
1- el. 2-sidig kopi . . . . . . . . . . . . . . . . . . . . . . . . . . . . . . . . . . . . . . . . . . . . . . . . . . . . . . . . . . . . . . . . . . . . 46
Kopilevering . . . . . . . . . . . . . . . . . . . . . . . . . . . . . . . . . . . . . . . . . . . . . . . . . . . . . . . . . . . . . . . . . . . . . . . . 46
Bildekvalitet . . . . . . . . . . . . . . . . . . . . . . . . . . . . . . . . . . . . . . . . . . . . . . . . . . . . . . . . . . . . . . . . . . . . . . . . . . . . 50
Originaltype . . . . . . . . . . . . . . . . . . . . . . . . . . . . . . . . . . . . . . . . . . . . . . . . . . . . . . . . . . . . . . . . . . . . . . . . 50
Bildevalg . . . . . . . . . . . . . . . . . . . . . . . . . . . . . . . . . . . . . . . . . . . . . . . . . . . . . . . . . . . . . . . . . . . . . . . . . . . 50
Bildeforbedring . . . . . . . . . . . . . . . . . . . . . . . . . . . . . . . . . . . . . . . . . . . . . . . . . . . . . . . . . . . . . . . . . . . . . 51
Oppsettjustering . . . . . . . . . . . . . . . . . . . . . . . . . . . . . . . . . . . . . . . . . . . . . . . . . . . . . . . . . . . . . . . . . . . . . . . . 52
Originalformat . . . . . . . . . . . . . . . . . . . . . . . . . . . . . . . . . . . . . . . . . . . . . . . . . . . . . . . . . . . . . . . . . . . . . . 52
Bokkopiering . . . . . . . . . . . . . . . . . . . . . . . . . . . . . . . . . . . . . . . . . . . . . . . . . . . . . . . . . . . . . . . . . . . . . . . . 53
Flytting . . . . . . . . . . . . . . . . . . . . . . . . . . . . . . . . . . . . . . . . . . . . . . . . . . . . . . . . . . . . . . . . . . . . . . . . . . . . . 53
Kantfjerning . . . . . . . . . . . . . . . . . . . . . . . . . . . . . . . . . . . . . . . . . . . . . . . . . . . . . . . . . . . . . . . . . . . . . . . . 54
Inverter bilde . . . . . . . . . . . . . . . . . . . . . . . . . . . . . . . . . . . . . . . . . . . . . . . . . . . . . . . . . . . . . . . . . . . . . . . 54
Leveringsformat . . . . . . . . . . . . . . . . . . . . . . . . . . . . . . . . . . . . . . . . . . . . . . . . . . . . . . . . . . . . . . . . . . . . . . . . 55
Hefteproduksjon . . . . . . . . . . . . . . . . . . . . . . . . . . . . . . . . . . . . . . . . . . . . . . . . . . . . . . . . . . . . . . . . . . . . 55
Omslag . . . . . . . . . . . . . . . . . . . . . . . . . . . . . . . . . . . . . . . . . . . . . . . . . . . . . . . . . . . . . . . . . . . . . . . . . . . . . 56
Innlegg . . . . . . . . . . . . . . . . . . . . . . . . . . . . . . . . . . . . . . . . . . . . . . . . . . . . . . . . . . . . . . . . . . . . . . . . . . . . . 57
Stempler . . . . . . . . . . . . . . . . . . . . . . . . . . . . . . . . . . . . . . . . . . . . . . . . . . . . . . . . . . . . . . . . . . . . . . . . . . . 58
Transparentskilleark . . . . . . . . . . . . . . . . . . . . . . . . . . . . . . . . . . . . . . . . . . . . . . . . . . . . . . . . . . . . . . . . . 61
Sideoppsett . . . . . . . . . . . . . . . . . . . . . . . . . . . . . . . . . . . . . . . . . . . . . . . . . . . . . . . . . . . . . . . . . . . . . . . . . 62
Jobber . . . . . . . . . . . . . . . . . . . . . . . . . . . . . . . . . . . . . . . . . . . . . . . . . . . . . . . . . . . . . . . . . . . . . . . . . . . . . . . . . 63
Bygg jobb . . . . . . . . . . . . . . . . . . . . . . . . . . . . . . . . . . . . . . . . . . . . . . . . . . . . . . . . . . . . . . . . . . . . . . . . . . 63
Prøvetrykk . . . . . . . . . . . . . . . . . . . . . . . . . . . . . . . . . . . . . . . . . . . . . . . . . . . . . . . . . . . . . . . . . . . . . . . . . . 64
Lagre jobb for utskrift . . . . . . . . . . . . . . . . . . . . . . . . . . . . . . . . . . . . . . . . . . . . . . . . . . . . . . . . . . . . . . . 65
Lagre gjeldende innstillinger . . . . . . . . . . . . . . . . . . . . . . . . . . . . . . . . . . . . . . . . . . . . . . . . . . . . . . . . . 65
Hent lagrede innstillinger . . . . . . . . . . . . . . . . . . . . . . . . . . . . . . . . . . . . . . . . . . . . . . . . . . . . . . . . . . . . 66
WorkCentre™ 5735/5740/5745/5755/5765/5775/5790
Kopiere
41
Page 42

Introduksjon
Introduksjon
I denne delen beskrives maskinens kopifunksjoner,
inkludert alternativer for Forminsk/forstørr, 1- el. 2-sidig
kopi, Oppsettjustering, Bildekvalitet, Leveringsformat,
Jobber og andre funksjoner.
Når du trykker på Start når du er i kopieringstjenesten,
skanner enheten originalene og lagrer bildene midlertidig.
Deretter skrives bildene ut på bakgrunn av alternativene
som ble valgt.
1. For å velge Kopi trykker du på Startvindu
for tjenester.
2. Velg Kopi. Ytterligere alternativer og funksjoner vises.
Hvis du vil ha instruksjoner om hvordan du bruker
grunnleggende Kopi-funksjoner, går du til Lage kopier på
side 43.
Hvis Godkjenning eller Kontering har blitt aktivert på
enheten, kan du bli nødt til å angi påloggingsdetaljer for å få tilgang til funksjonene. Gå til Logge på/av
på side 32 under Komme i gang.
42
WorkCentre™ 5735/5740/5745/5755/5765/5775/5790
Kopiere
Page 43

Lage kopier
1. Legg originalene med forsiden opp i originalmateren. Juster støtten slik at den så vidt
berører originalene.
Eller…
Løft opp originalmateren. Legg originalen med forsiden ned på glassplaten, og legg den inntil
pilen øverst i høyre hjørne. Lukk originalmateren.
2. Trykk på Slett alt én gang for å slette eventuelle programmeringsvalg i tidligere vinduer.
3. Trykk på Startvindu for tjenester, og velg Kopi.
Funksjonene for Kopi vises.
4. Velg de nødvendige funksjonene på berøringsskjermen:
Lage kopier
Du kan bruke Forminsk/forstørr til å forminske eller forstørre bildet 25 til 400 prosent.
Papirmagasiner brukes til å velge riktig magasin og papirformat for kopien.
1- el. 2-sidig kopi brukes til å kopiere en- eller tosidig.
Kopilevering brukes til å velge alternativer for sortering, stifting eller falsing
(avhengig av tilgjengelig etterbehandler).
5. Angi antallet eksemplarer ved hjelp av talltastaturet, og trykk på Start for å skanne originalene.
6. Fjern originalene fra originalmateren eller glassplaten når skanningen er ferdig.
Merk: Kopieringsjobben legges inn i listen over jobber som er klare for utskrift.
7. Velg Jobbstatus for å se listen over jobber og kontrollere statusen til jobben.
Hvis jobben holdes tilbake i listen, kreves det ytterligere ressurser for utskrift. Velg jobben og deretter
Jobbdetaljer for å se hvilke ressurser som kreves. Når ressursene blir tilgjengelige, skrives jobben ut.
WorkCentre™ 5735/5740/5745/5755/5765/5775/5790
Kopiere
43
Page 44

Kopieringsalternativer
Kopieringsalternativer
Kategorien Kopi inneholder grunnleggende kopieringsvalg,
for eksempel Forminsk/forstørr, Papirmagasiner, 1- el.
2-sidig kopi og Kopilevering. Nedenfor finner du en grundig
forklaring på hvert alternativ.
Forstørr/forminsk
En rekke alternativer er tilgjengelige på maskinen. Med disse kan du forminske eller forstørre
kopien av originalen, inkludert å velge et spesifikt forhold – enten proporsjonalt eller uavhengig –
og velge fra en rekke forhåndsinnstilte knapper. Du finner snarveier til forholdsvalg på Kopi-fanen
i Forminsk/forstørr-området for å gjøre det lettere. Trykk på Mer… for å få tilgang til ytterligere
alternativer som ikke er i hovedvinduet.
Bilder fra originaler som er lagt på glassplaten, kan forstørres eller forminskes med mellom 400 og
25 prosent. Bilder fra originaler som mates via originalmateren kan forstørres eller forminskes med
mellom 200 og 25 prosent.
•Bruk pilknappene i vinduet Kopi til å velge nødvendig gjengivelsesprosent.
•Du kan også velge prosentknappen og taste inn ønsket verdi med talltastene.
• Hvis du vil at det ferdige dokumentet skal ha samme størrelse som originalen, velger du
100 prosent.
• Andre alternativer er oppført nedenfor, inkludert forminskning fra A3 til A4, Automatisk og Mer.
Proporsjonal %
Valg som du foretar på denne skjermen, forminsker eller forstørrer bildet etter samme forhold i begge
retninger slik at bildet blir større eller mindre, men proporsjonene blir de samme.
•Velg Definer % og bruk talltastaturet eller
pilknappene for å oppnå det nødvendige forholdet.
•Bruk Forhåndsinnstillinger til å velge 100 %,
Automatisk % eller mye brukte gjengivelsesprosenter
(som kan angis av systemadministrator). De valgte
proporsjonale forholdene i prosent vises ved siden
av knappen.
Hvis du velger Automatisk %, velges den beste verdien
for valgt papirformat. Du må angi et papirmagasin før du kan bruke dette alternativet.
44
WorkCentre™ 5735/5740/5745/5755/5765/5775/5790
Kopiere
Page 45

Kopieringsalternativer
Uavhengig X- og Y-%
Med dette kan du velge forskjellige forminsknings- eller forstørrelsesforhold for bildets X (bredde) og
Y (lengde). Dette vil gi en fordreid kopi av originalen.
•Velg Variabel X- og Y-% og bruk talltastaturet
eller pilknappene for å gå inn i de nødvendige
forholdene for Bredde X-% og Lengde Y-%.
•Bruk Forhåndsinnstillinger (X- og Y-%) til å velge
100% / 100%, Automatisk uavhengig X- og Y-% eller
mye brukte verdier (kan angis av systemadministrator).
De valgte X- og Y-forholdene i prosent vises ved siden
av knappen.
Velg 100% / 100% hvis du vil at kopien skal ha samme størrelse som originalen.
Automatisk uavhengig X- og Y-% justerer bildet automatisk slik at det passer på det valgte
papirformatet. Det kan hende at forminskningen eller forstørrelsen ikke er proporsjonal; enheten
vil forvrenge bildet slik at det passer på papiret. Du må angi papirmagasin før du bruker dette
alternativet, eller velge Automatisk valg i kategorien Papirmagasiner.
Trykk på Lagre for å lagre innstillingene før du lukker.
Papirmagasiner
I seksjonen Papirmagasiner i kategorien Kopi har du mulighet til å velge et av papirmagasinene,
eller bruke Automatisk valg. Velg Mer… hvis du vil vise alle alternativene.
• Automatisk valg velger automatisk riktig papirformat for hver original basert på originalens
format og eventuelle direkte valgte forstørrelsesforhold.
• Du kan også velge et papirmagasin som inneholder ønsket papirformat og -type. Papirformatet
og materialtypen som er fylt i de enkelte magasinene, vises i vinduet.
Når Mer… velges, vises vinduet Papirmagasiner, som viser
alle magasinene og format, farge og materialet som er lagt
inn i hvert magasin.
• Brukeren kan velge hvilket magasin som skal brukes.
Det valgte magasinet utheves i blått.
•Hvis Automatisk magasin har blitt aktivert av
systemansvarlig, og samme format, farge og materiale
er lagt inn i flere andre magasiner, vil maskinen
automatisk bytte fra det aktive magasinet til et annet hvis det aktive magasinet går tomt.
Trykk på Lagre for å lagre innstillingene før du lukker.
WorkCentre™ 5735/5740/5745/5755/5765/5775/5790
Kopiere
45
Page 46

Kopieringsalternativer
1- el. 2-sidig kopi
På denne maskinen kan du velge mellom å lage en- eller tosidige kopier fra en- eller tosidige originaler
ved hjelp av enten originalmateren eller glassplaten. Dette er alternativene:
• 1 > 1-sidig – velg dette alternativet hvis originalene er ensidige og du vil ha ensidige kopier.
• 1 > 2-sidig – velg dette alternativet hvis originalene er ensidige og du vil ha tosidige kopier. Du kan
o
også velge Roter bakside for å få baksiden rotert 180
• 2 > 2-sidig – velg dette alternativet hvis originalene er tosidige og du vil ha tosidige kopier. Du kan
også velge Roter bakside for å få baksiden rotert 180
• 2 > 1-sidig – velg dette alternativet hvis du vil ha ensidige kopier fra tosidige originaler.
Merk: Hvis du bruker glassplaten til å skanne originaler, viser enheten en melding når den er klar til
å skanne baksiden. Fortsett å skanne til alle sidene har blitt skannet.
.
o
.
Kopilevering
De vanligste alternativene for Kopilevering kan velges direkte i kategorien Kopi. Hvilke alternativer som
er tilgjengelige, avhenger av hvilken etterbehandler du har, og hvilke pakker som er installert. Hvis du vil
ha mer informasjon, går du til Etterbehandlere på side 49.
Velg Mer… hvis du vil vise alle alternativene. Når du er ferdig med å programmere alternativene, velger
du Lagre for å lagre valgene og avslutte.
Ingen
Du velger dette alternativet hvis det ikke er nødvendig med etterbehandling av kopien.
Sortering
Velg nødvendig alternativ for Sortering. Dette er alternativene:
• Sortert: Sorterer kopiene i sett – 1,2,3 1,2,3 1,2,3.
• Usortert: Sorterer kopiene i bunker – 1,1,1 2,2,2 3,3,3.
Stiftet
Hvilke stiftealternativer som er tilgjengelige, avhenger av hvilken etterbehandler som er montert, og
hvordan maskinen er konfigurert. Du får informasjon om de tilgjengelige alternativene i Tjenester og
alternativer på side 12 under Komme i gang.
• 1 stift – velg dette alternativet og velg deretter
hjørnet hvor det skal stiftes. En enkelt stift vil bli
plassert i valgt hjørne.
• 2 stifter – velg dette alternativet og velg deretter
kanten hvor det skal stiftes. To stifter vil bli plassert
langs valgt kant.
46
WorkCentre™ 5735/5740/5745/5755/5765/5775/5790
Kopiere
Page 47

Kopieringsalternativer
• Flere stifter – når dette alternativet er valgt, blir enten tre eller fire stifter plassert langs valgt kant,
avhengig av materialformatet. For eksempel følgende:
• 4 stifer = A4 LSF, B5 LSF, A3, 8,5 x 11 tommer LSF, 11 x 17 tommer, 8 x 10 tommer LSF.
• 3 stifter = A4 KSF, A5 LSF, B5 KSF, 8 x 10 tommer KSF, 8,5 x 11 tommer KSF, 8,5 x 5,5 tommer
LSF, 8,5 x 14 tommer KSF.
Merk: KSF betyr at originalen mates med kortsiden først, og LSF betyr at originalen mates med
langsiden først.
Merk: For enkelte stiftevalg vil enheten rotere bildet. Hvis du ikke kan stifte, må du sørge for at
Rotering er På i Verktøy. Gå til Automatisk rotering på side 270 under Administrasjon og kontering.
Hullet/stiftet papir
Alternativene for Hullet/stiftet papir som er tilgjengelige, er avhengig av tilgjengelig etterbehandler og
hullingssett. Du får informasjon om de tilgjengelige alternativene i Tjenester og alternativer på side 12
under Komme i gang.
Du velger dette alternativet hvis kopien må hulles eller hulles og stiftes. Hvert ark hulles separat, slik at
det ikke er noen begrensning for antallet sider i et sett. Du kan kun velge hulling for A4- og A3-papir LSF
(8,5 x 11 tommer og 11 x 17 tommer). Velg nødvendig alternativ for Sortering før du velger nødvendig
alternativ for Hullet/stiftet papir. Dette er alternativene:
• Bare hullet – velg dette alternativet for å hulle settene
eller bunkene på venstre kant.
• 1 stift – velg dette alternativet for å hulle settene
og legge til en enkelt stift. Velg hvor stiften skal sitte.
• 2 stifter – velg dette alternativet for å hulle settene
eller bunkene og legge til to stifter. Velg kanten hvor
stiftene skal sitte.
Hefte
Hvis maskinen er utstyrt med etterbehandleren for høyt volum med heftemodul, kan du bruke
Hefte-funksjonen for å produsere falsede og stiftede brosjyrer automatisk. Følgende spesifikasjoner
gjelder for heftemodulen:
• Papirformat: A3, A4, 11 x 17 tommer, 8,5 x 11 tommer, 8,5 x 13 tommer og 8,5 x 14 tommer.
• Papirtykkelse: 60 til 216 g/m².
• Alt materialet må mates med kortsiden først (KSF).
• For heftets tykkelse gjelder dette:
• For hefter som er Fal set og stiftet , maks. 15 ark på 80 g/m² eller tilsvarende tykkelse.
For eksempel kan du ha 13 ark på 80 g/m² og ett omslag på 160 g/m².
• For hefter som er Bare falset, maks. 5 ark på 80 g/m² eller tilsvarende tykkelse. For eksempel
kan du ha 3 ark på 80 g/m² og ett omslag på 200 g/m².
WorkCentre™ 5735/5740/5745/5755/5765/5775/5790
Kopiere
47
Page 48

Kopieringsalternativer
Hvis du bruker Hefteproduksjon – På skanner maskinen originalene og forminsker og ordner bildene
automatisk i riktig rekkefølge på valgt materiale, slik at det dannes et hefte når det kopierte settet
falses på midten. Et omslag kan settes på heftet automatisk. Gå til Omslag på side 56.
Dette er alternativene:
Hefteproduksjon
• Av – velg dette alternativet hvis du vil at oppsettet
på de ferdige dokumentene skal tilsvare oppsettet
på originalene. Hvis for eksempel originalene allerede
har et hefteoppsett.
• På – velg dette alternativet hvis du vil at enheten
skal forminske og ordne bildene automatisk slik at
det lages et hefteoppsett.
Etterbehandling
• Falset og stiftet – stifter og falser de ferdige dokumentene langs den midtre margen slik at det
dannes hefter.
• Bare false – falser de ferdige dokumentene langs midtmargen for å produsere hefter.
• Ingen – velg dette alternativet hvis du ikke ønsker at enheten skal false og stifte de
ferdige dokumentene.
Trippelfalset
Hvis den valgfrie trippelfalsmodulen er installert på din enhet, kan et enkelt A4-ark eller et ark som
måler 8,5 x 11 tommer med en vekt på mellom 60 og 120 g/m² falses i en C-fals eller en Z-fals.
Originaler må alltid legges inn med kortsiden først (KSF).
• C-fals – siden falses som vist. Velg Sortert for sett
eller Usortert for bunker.
• Z-fals – siden falses som vist. Velg Sortert for sett
eller Usortert for bunker.
48
WorkCentre™ 5735/5740/5745/5755/5765/5775/5790
Kopiere
Page 49

Etterbehandlere
Etterbehandler Beskrivelse
Kopieringsalternativer
Grunnleggende
kontoretterbehandler
Kontoretterbehandler • Kapasitet på opptil 250 ark i toppmottakeren og opptil 2 000 ark
Etterbehandler med
høy kapasitet
• Kapasitet på opptil 250 ark i toppmottakeren og opptil 1 000 ark
iutleggeren.
• Papirtykkelse 60 til 216 g/m².
• I utleggeren er det mulig å sortere, bunkesortere og stifte
dokumentene. Den stifter mellom 2 og 30 ark på 80 g/m², mindre hvis
du bruker tykt papir eller skillekort.
• Stiftkassetten for den grunnleggende kontoretterbehandleren
inneholder 3 000 stifter.
Merk: Det er ikke mulig å få to stifter i hvert dokument med den
vanlige etterbehandleren.
iutleggeren.
• Papirtykkelse på 60 til 216 g/m².
• Kontoretterbehandleren kan sortere, bunkesortere, stifte og hulle
(hvis tilgjengelig) kopien avhengig av funksjonene som er valgt.
Den stifter mellom 2 og 50 ark på 80 g/m² – færre ark hvis du bruker
tykt papir eller skillekort.
• Stifteren i etterbehandleren har en stiftkassett som inneholder
5000stifter.
• Denne etterbehandleren kan brukes med den valgfrie pakken for hulling
(2, 3 eller 4 hull).
• Kapasitet på opptil 250 ark i toppmottakeren og opptil 3 000 ark
iutleggeren.
• Papirtykkelse 60 til 216 g/m².
• Etterbehandleren med høy kapasitet kan sortere, legge i bunker, stifte
og hulle (hvis tilgjengelig) arkene avhengig av funksjonene som er valgt.
Den stifter mellom 2 og 100 ark på 80 g/m², mindre hvis du bruker tykt
papir eller skillekort.
•Bruk Stopp-knappen på toppen av etterbehandleren for å stoppe
utskriften og tømme mottakeren. Trykk på knappen igjen for å fortsette.
• Denne etterbehandleren kan brukes med den valgfrie pakken for hulling
(2, 3 eller 4 hull) og pakken for magasin 6 (innleggsmagasin).
• Etterbehandleren med høy kapasitet er også tilgjengelig med en
heftemodul som gjør at hefter kan falses og stiftes. Falsede ark og
hefter leveres til heftemottakeren, som har en kapasitet på mellom 10
og 30 hefter, avhengig av antallet sider i hvert hefte. Hvis imidlertid
klaffen til høyre på mottakeren er lagt ned, kan et ubegrenset antall
hefter samles i en passende eske.
• Hvis du har en etterbehandler med høy kapasitet med heftemodul,
kan en trippelfalsmodul også monteres. Dette gjør at maskinen kan
trippelfalse dokumenter. Når trippelfalsmodulen er montert, reduseres
kapasiteten til utleggeren på etterbehandleren til 2 000 ark og en
maksimal papirtykkelse på 120 g/m².
WorkCentre™ 5735/5740/5745/5755/5765/5775/5790
Kopiere
49
Page 50

Bildekvalitet
Bildekvalitet
Maskinen kan forbedre kvaliteten på de ferdige
dokumentene ved å bruke funksjonene for Bildekvalitet.
Denne delen beskriver alternativene som er tilgjengelige,
og når de vanligvis bør brukes. Dette inkluderer funksjoner
som å stille inn enheten til å passe til typen inndata og
kontrollere hvor lyst eller mørkt bildet er, og bildets
skarphet og kontrast.
Originaltype
Med denne funksjonen har du en praktisk måte å forbedre
kvaliteten på kopiene på, basert på typen originalbilder du
kopierer og hvordan de ble produsert.
• Foto og tekst anbefales for originaler som inneholder
fotografier av høy kvalitet eller sterktegninger og tekst.
Når du bruker denne innstillingen, inneholder det
skannede bildet bilder av høy kvalitet, men skarpheten
til tekst og strektegninger reduseres noe.
• Te ks t gir skarpere kanter og anbefales for tekst og strektegninger.
• Foto brukes spesifikt for originaler som inneholder fotografier eller urastrerte fotografier uten
tekst eller strektegninger. Gir den beste kvaliteten for fotografier, men redusert kvalitet for tekst
og strektegninger.
• Rastrert foto brukes hvis originalen stammer fra et blad eller en avis som inneholder fotografier
eller tekst.
Trykk på Lagre for å lagre innstillingene før du lukker.
Bildevalg
Bildevalg gir alternativer for endring av utseendet til kopiene. Dette er alternativene:
Lysere/mørkere
Med dette kan du gjøre de skannede bildene lysere eller
mørkere manuelt.
• Flytt indikatoren nedover for å gjøre det skannede
bildet mørkere for lyse originaler slik som blyantbilder.
• Flytt indikatoren oppover for å gjøre det skannede
bildet lysere for mørke originaler slik som rastrerte
fotografier eller originaler med farget bakgrunn.
50
WorkCentre™ 5735/5740/5745/5755/5765/5775/5790
Kopiere
Page 51

Bildekvalitet
Skarphet
Med dette kan du justere skarpheten på de skannede bildene manuelt.
• Flytt indikatoren oppover for å gjøre det skannede bildet skarpere.
• Flytt indikatoren nedover for å gjøre det skannede bildet mykere.
Raster
Dette alternativet er tilgjengelig med Foto og tekst, Te k s t og Rastrert foto. Alternativene for Raster er
som følger:
• Automatisk reduserer risikoen for flekker eller små områder som har en tekstur eller et mønster
som skiller seg ut fra området rundt.
• Spesial forbedrer urastrerte fotografier eller rastrerte bilder med høy frekvens. Den brukes til å
skape jevnere, mindre kornete utskrift for urastrerte og rastrerte bilder.
Trykk på Lagre for å lagre innstillingene før du lukker.
Bildeforbedring
Bildeforbedring omfatter alternativer for å forbedre kopikvaliteten ved å redusere bakgrunnen eller
justere kontrasten. Dette er alternativene:
Bakgrunnsfjerning
Denne forbedrer originaler som har farget bakgrunn, ved
å redusere eller eliminere bakgrunnen på levert kopi. Dette
er en nyttig funksjon når originalen er på farget papir.
•Velg Automatisk bakgrunnsfjerning hvis du vil fjerne
en uønsket bakgrunn.
•Velg Av hvis du vil slå av Bakgrunnsfjerning, spesielt
i disse tilfellene:
•Justeringen Mørkere gir ikke tilfredsstillende
resultat fra lyse originaler.
• Originalen har en grå eller farget kantlinje, for eksempel et diplom eller et vitnemål.
• Du ønsker å få frem fine detaljer som gikk tapt på grunn av en mørk kant da innbundne
originaler ble brukt.
Kontrast
Denne funksjonen kontrollerer bildetettheten på de ferdige sidene og kompenserer for en original som
har for høy eller for liten kontrast på bildet.
• Flytt indikatoren mot høy for å gjengi tydeligere svart og hvitt for skarpere tekst og linjer, men
mindre detalj i bilder.
• Flytt indikatoren mot lav for å gjengi mer detaljer i lyse og mørke områder av originalen.
Trykk på Lagre for å lagre innstillingene før du lukker.
WorkCentre™ 5735/5740/5745/5755/5765/5775/5790
51
Kopiere
Page 52

Oppsettjustering
Oppsettjustering
Ved hjelp av Oppsettjustering kan du endre utseendet til
kopien. Dette inkluderer å flytte bildet, produsere et
speilbilde, slette et område fra en av eller alle kantene
på originalen og kopiere fra innbundne originaler.
Originalformat
Med Originalformat kan du automatisk registrere
formatet til originaler, registrere originaler med blandede
formater og angi formatet til bildet som skal skannes.
Dette er alternativene:
• Automatisk registrering er standardinnstillingen,
og den aktiverer automatisk registrering av format.
Formatet som blir registrert, blir tilpasset et
standard papirformat.
•Med Forhåndsinnstilte skanneområder kan du definere størrelsen på originalen fra en liste med
forhåndsinnstilte standard originalformater. Du kan vise listen ved hjelp av rullefeltet.
• Tilpassede skanneområder brukes for å gå inn på et spesielt område for skanning. Mål området
som skal skannes på originalen, og skriv inn målene i feltene for X- og Y-aksen. Bare det angitte
området blir skannet.
•Med Blandede originalformater kan du skanne dokumenter som inneholder sider med
forskjellig format. Sidene må ha samme bredde, som A4 LSK og A3 KSF (8,5 x 11 tommer LSF
og 11 x 17 tommer KSF), andre kombinasjoner vises på skjermen. Enheten registrerer størrelsen
på dokumentene og kan produsere følgende levering:
•Hvis Autom. form./forstørr. er valgt sammen med et bestemt papirmagasin, forminskes eller
forstørres alle kopiene slik at de passer på samme papirformat.
•Hvis Automatisk papirvalg er angitt, kopieres bildene format for format, slik at resultatet blir
en blanding av ulike papirformater.
Trykk på Lagre for å lagre innstillingene før du lukker.
52
WorkCentre™ 5735/5740/5745/5755/5765/5775/5790
Kopiere
Page 53

Oppsettjustering
Bokkopiering
FORSIKTIG: Ikke lukk originalmateren når du skanner innbundne originaler.
Med denne funksjonen kan du angi hvilken side eller hvilke sider av en bok du vil skanne. Bokoriginalen
plasseres med forsiden ned på glassplaten med bokryggen i flukt med markøren midt på den bakre
kanten på glassplaten. Toppen av den innbundne originalen skal ligge mot bakkanten av glassplaten.
Maskinen registrerer originalformatet når originalen skannes. Hvis sidene har en sort eller mørk
kantlinje, antar maskinen at sidene er mindre enn de faktisk er. Du kan omgå dette ved å velge
funksjonen Tilpassede skanneområder i Originalformat og oppgi nøyaktige mål for siden. Gå til
Originalformat på side 52 hvis du vil ha mer informasjon.
• Begge sider – brukes til å skanne begge sider. Bokens
venstre side blir skannet først. Bruk pilknappene til å
angi fra 0 til 50 mm (0 til 2 tommer) som skal slettes
fra midten av boken. Dermed slettes uønskede merker
fra innbindingsmargen i boken.
• Venstre, så høyre og Høyre, så venstre brukes
til å skanne begge sider, men sidene blir skannet
i rekkefølgen som er oppgitt. Disse alternativene
erstatter Begge sider og vises ikke med mindre
de aktiveres i Verktøy. Gå til Skjermvalg på side 259 under Administrasjon og kontering.
• Bare venstre side brukes til å skanne bare venstre side. Bruk pilknappene til å spesifisere en
mengde fra 0 til 25 mm (0 til 1 tomme) som skal slettes fra høyre del av siden for å slette uønskede
merker som reproduseres fra furen i boken.
• Bare høyre side brukes til å skanne bare høyre side. Bruk pilknappene til å spesifisere en mengde
fra 0 til 25 mm (0 til 1 tomme) som skal slettes fra venstre del av siden for å slette uønskede
merker som reproduseres fra furen i boken.
Trykk på Lagre for å lagre innstillingene før du lukker.
Flytting
Med Flytting kan du flytte bildets plassering på utskriften. Dette er alternativene:
• Automatisk midtstilt sentrerer automatisk det skannede sidebildet på papiret. For at dette skal
fungere bør originalen være mindre enn valgt kopipapir, hvis ikke, bør bildet forminskes.
• Margflytting – flytter bildet opp/ned eller mot
venstre/høyre på siden for å gi større eller mindre
marg. Angi nødvendig flytting ved å velge et felt
eller bruke pilknappene.
Flyttestørrelsen er i stadier på 1 mm (0,1 tomme)
opptil 50 mm (2 tommer).
Når du kopierer 2-sidig, kan du velge mellom disse
to alternativene:
• Juster margen på baksiden uavhengig av forsiden.
•Bruk Speilvend forsiden for at baksiden skal speile flyttingen som er innstilt for forsiden hvis
det kreves en fast margin.
Trykk på Lagre for å lagre innstillingene før du lukker.
WorkCentre™ 5735/5740/5745/5755/5765/5775/5790
Kopiere
53
Page 54

Oppsettjustering
Kantfjerning
Kantfjerning gjør det mulig å angi hvor mye av bildet du vil fjerne langs kantene av dokumentet.
Du kan for eksempel fjerne merker på kopiene som kommer fra hull eller stifter i originalen. Dette
er alternativene:
• Alle kanter brukes til å fjerne like mye fra alle kanter. Bruk pilknappene for å justere mengden
som skal slettes, fra 3 mm til 50 mm (0,1 tomme til 2 tommer), eller velg skrivefeltet og skriv
inn påkrevd mengde. Alle merker eller defekter langs området som er angitt, slettes.
• Hver kant gjør det mulig å fjerne ulike mengder fra
hver kant, både på for- og baksiden. Bruk pilknappene
for å justere mengden som skal slettes, fra 3 mm til
50 mm (0,1 tomme til 2 tommer), eller velg riktig
skrivefelt og skriv inn påkrevd mengde.
• Skriv ut til kant brukes for å skrive ut til kanten
på utskriftene.
Merk: Dette alternativet kan redusere systemets
selvrenseevne og kan føre til feil på kopien hvis det brukes for mye.
Trykk på Lagre for å lagre innstillingene før du lukker.
Inverter bilde
Inverter bilde inverterer bildet eller lager et negativt
bilde. Denne funksjonen er nyttig for originaler som
har betydelige mengder mørk bakgrunn eller lys tekst
og lyse bilder, og sparer på fargepulveret.
Dette er alternativene:
• Speilvend bilde lager et speilbilde av originalen.
• Inverter bilde konverterer de mørke bildeområdene i
originalen til lyse, og de lyse bildeområdene til mørke.
Trykk på Lagre for å lagre innstillingene før du lukker.
54
WorkCentre™ 5735/5740/5745/5755/5765/5775/5790
Kopiere
Page 55

Leveringsformat
Leveringsformat
Alternativene for Levering gjør at du kan manipulere
de kopierte bildene og forbedre utseendet og stilen
til kopieringsjobbene. Du kan for eksempel sette på
omslag eller legge til kommentarer på kopiene, lage
hefter, kombinere flere sidebilder på ett ark og sette
inn skilleark mellom transparenter.
Hefteproduksjon
Hefteproduksjon gjør det mulig å lage hefter av 1- eller 2-sidige originaler. Maskinen skanner
originalene og forminsker og ordner automatisk bildene i riktig rekkefølge på det angitte kopipapiret,
slik at du får et hefte når det kopierte settet falses på midten.
Et omslag kan legges på heftet automatisk. Gå til Omslag
på side 56 hvis du vil ha mer informasjon.
Hvis maskinen er utstyrt med en etterbehandler med stor
kapasitet og heftemodul, kan du lage falsede og stiftede
hefter automatisk ved hjelp av Hefteproduksjon. Følgende
spesifikasjoner gjelder for heftemodulen:
• Papirformat: A3, A4, 11 x 17 tommer, 8,5 x 11 tommer,
8,5 x 13 tommer og 8,5 x 14 tommer.
• Papirtykkelse 60 til 216 g/m².
• Alt materialet må mates med kortsiden først (KSF).
• For heftets tykkelse gjelder dette:
• For hefter som er Fal set og stiftet , maks. 15 ark på 80 g/m² eller tilsvarende tykkelse.
For eksempel kan du ha 13 ark på 80 g/m² og ett omslag på 160 g/m².
• For hefter som er Bare falset, maks. 5 ark på 80 g/m² eller tilsvarende tykkelse. For eksempel
kan du ha 3 ark på 80 g/m² og ett omslag på 200 g/m².
Slik lager du et hefte:
1. Under Kopi velger du de nødvendige Papirmagasiner for jobben. Hvis du trenger stifting og/eller
falsing, må du velge et papirmagasin med langsiden først (LSF).
Merk: Hefteproduksjon er ikke tilgjengelig hvis Automatisk valg er angitt for papir.
2. Velg kategorien Leveringsformat.
3. Trykk på Hefteproduksjon.
WorkCentre™ 5735/5740/5745/5755/5765/5775/5790
Kopiere
55
Page 56

Leveringsformat
4. Velg Leseretning for det ferdige dokumentet; enten Venstre mot høyre eller Høyre mot venstre.
Merk: Dette alternativet vises ikke hvis det ikke har blitt aktivert i Verktøy. Gå til Standardinnst.
kopiering på side 261 under Administrasjon og kontering.
5. Hvis etterbehandleren med stor kapasitet og heftemodul er installert, velger du ønsket
etterbehandlingsalternativ.
• Falset og stiftet – stifter og falser de ferdige
dokumentene langs den midtre margen slik at
det dannes hefter.
• Bare falset – falser de ferdige dokumentene langs
den midtre margen slik at det dannes hefter.
6. Velg Originaler, enten 1 sidige originaler eller 2 sidige
originaler, avhengig av originalene som skannes.
7. Velg Lagre for å bekrefte dine valg.
8. Legg originalene inn i originalmateren og velg Start for å sette jobben i gang.
Omslag
Omslag gjør at blanke eller trykte sider kan legges til foran, bak eller både foran og bak settet. Dette
alternativet brukes også for å legge til omslag på et hefte. Omslaget kan være i et annet materiale enn
resten av jobben.
Merk: Du kan ikke bruke Omslag sammen med Automatisk papirvalg, du må angi
et papirmagasin.
Bruk følgende instruksjoner til å programmere Omslag:
1. Under Kopi velger du papiret du ønsker å bruke for hoveddelen av jobben.
2. Legg inn materialet som skal brukes til omslagene, i et annet papirmagasin. Sørg for at det har
samme format og orientering som papiret du bruker for hoveddelen av jobben.
Merk: Hvis du vil ha mer informasjon om hvordan du legger i ulike materialtyper, går du til Papir og
materiale på side 217.
Oppdater vinduet Papirinnstillinger, og velg Bekreft.
3. Velg Omslag fra kategorien Leveringsformat.
4. Velg nødvendig Omslagsvalg:
•Ingen omslag
• Bare omslag foran legger inn et blankt eller
trykt omslag foran dokumentet.
• Bare omslag bak legger inn et blankt eller
trykt omslag bak dokumentet.
• Omslag foran og bak legger inn et blankt eller
trykt omslag foran og bak dokumentet. Du kan
programmere alternativene for utskrift og papirmagasin individuelt for hvert omslag.
• Omslag hefte brukes til å legge til et omslag til et hefte hvis alternativet
Hefteproduksjon brukes.
56
WorkCentre™ 5735/5740/5745/5755/5765/5775/5790
Kopiere
Page 57

Leveringsformat
5. Velg ønskede Utskriftsalternativer for de valgte omslagene:
• Blankt angir omslaget som et blankt ark.
• 1-sidig skriver ut et bilde på den ene siden av omslaget.
• 2-sidig skriver ut et bilde på begge sider av omslaget.
• 2-sidig, roter bakside skriver ut et bilde på begge sider av omslaget. Bildet på baksiden
roteres slik at leseretningen endres.
6. Velg påkrevde Papirmagasiner for de valgte omslagene.
7. Velg Lagre for å bekrefte dine valg.
8. Legg originalene inn i originalmateren og velg Start for å sette jobben i gang.
Innlegg
Med Innlegg kan du legge blanke ark av et annet materiale inn i dokumentet, eller skrive ut spesifiserte
sider på annet materiale. Du kan bruke opptil to materialtyper til innleggene. Hvis du legger inn blanke
sider, må du legge inn et blankt ark på egnet sted i originaldokumentet før skanning.
Hvis du har en etterbehandler med høy kapasitet og det valgfrie magasin 6 (innlegg) installert, kan du
mate inn innleggene fra dette magasinet. Media som er lastet inn i magasin 6 (innlegg), er ikke en del
av utskriftsprosessen, derfor trenger du ikke å legge til blanke sider i originalen. Når du taster inn
innleggssidenumrene, regnes innleggsarkene som en side.
Merk: Du kan ikke bruke Innlegg sammen med Automatisk papirvalg, du må angi
et papirmagasin.
Bruk følgende instruksjoner til å programmere Innlegg.
1. Under Kopi velger du papiret du ønsker å bruke for hoveddelen av jobben.
2. Legg inn materialet som skal brukes til innleggene, i et annet papirmagasin. Sørg for at det har
samme orientering som papiret du bruker for hoveddelen av jobben.
Merk: Hvis du vil ha mer informasjon om hvordan du legger i ulike materialtyper, går du til Papir og
materiale på side 217.
Oppdater vinduet Papirinnstillinger, og velg Bekreft.
3. Hvis du må ha blanke innlegg, legg inn blanke ark på de stedene i originalsettet hvor innleggene
skal plasseres.
4. Velg Innlegg fra kategorien Leveringsformat.
5. Velg På for å aktivere innlegg.
6. Skriv inn innleggets sidetall. Dette er de faktiske
sidetallene, ikke sidetallene som allerede kan være
trykt på originalen.
Ved kopiering av 2-sidig til 2-sidig har hvert ark
i dokumentet to sidetall, så du må telle hver side
idokumentet.
Hvis du bruker det valgfrie magasin 6 (innlegg),
teller hvert innlegg som 1 side. Dette må tas med i beregningen når du angir sidetallene for
gjenværende innlegg. Bruk Magasin 6 hvis du skal bruke innleggsmagasinet til å mate innleggene.
Bruk pilknappene, eller velg inndataboksen og bruk talltastaturet til å skrive inn sidetallet.
WorkCentre™ 5735/5740/5745/5755/5765/5775/5790
Kopiere
57
Page 58

Leveringsformat
7. Velg nødvendig Papirmagasin for innlegget ved å bruke alternativene Papirmagasin 1 eller
Papirmagasin 2.
Hvis du må legge inn skillekort, sørg for at magasinet som inneholder skillekortene, er valgt.
Velg Legge i skillekort hvis du vil ha instruksjoner om hvordan du legger i skillekort. Sørg for
at riktig skillekortrekkefølge og antall skillekort er lagt inn for jobben. Hvis det skal skrives ut
på skillekortene, bruker du alternativet Skillek.flytting til å angi hvor mye bildet må flyttes
for å sikre at skillekortbildet skrives ut riktig.
8. Velg Legg til innlegg for å legge innlegget til listen.
Det vises et sammendrag av innleggene som bruker hvert enkelt papirmagasin.
Du bruker alternativet Slett siste innlegg for å slette den siste innleggsoppføringen.
9. Fortsett å programmere de innleggene som er nødvendige.
10. Velg Lagre for å bekrefte valgene.
11. Legg originalene inn i originalmateren og velg Start for å sette jobben i gang.
Stempler
Stempler gjør at du kan legge en merknad, et sidetall,
dagens dato eller Sidetallprefiks automatisk til kopien.
Du kan velge ett av eller alle disse stemplene, og angi
hvor de skal skrives ut på kopien. Du kan også velge
utseendet på stemplene, for eksempel skriftstørrelsen.
Dette er alternativene:
• Sidenumre brukes til automatisk å sette inn et
sidenummer på angitt sted på siden. Sidenumrene
økes automatisk med ett og ett tall. 2-sidige kopier regnes som to sider, og sidenummeret skrives
ut på begge sider.
• Merknad brukes til å legge til opptil 50 alfanumeriske tegn et angitt sted på siden. Du kan endre
en eksisterende merknad, eller lage og redigere en ny merknad.
• Dato brukes til å legge til dagens dato i ønsket format på et angitt sted på siden. Datoen som
skrives ut, er datoen på maskinen.
• Sidetallprefiks brukes til å legges til et valgt sidetallprefiks på angitt sted på siden. Sidetallprefiks
brukes hovedsakelig i juridiske dokumenter og forretningsdokumenter og består av et fast prefiks
(for eksempel et saksbehandlingsnummer eller en klientreferanse) og sidetallet for dokumentet.
Prefikset kan bestå av opptil 8 alfanumeriske tegn. Du kan legge til et nytt prefiks eller velge et
eksisterende prefiks fra listen.
58
WorkCentre™ 5735/5740/5745/5755/5765/5775/5790
Kopiere
Page 59

Leveringsformat
Sidenumre
Bruk følgende instruksjoner til å programmere Sidenumre:
1. Velg Leveringsformat, Stempler og Sidenumre.
Velg På.
2. Velg en av pilene for å bestemme sidetallets plassering
på siden.
3. Velg inndataboksen for Start nummerering på side,
og bruk talltastaturet til å angi det første sidetallet
som skal skrives ut på den første siden av kopien.
4. Velg Lagre for å lagre innstillingene og gå tilbake
til Stempler. Programmer flere stempler etter behov.
5. Programmer eventuelt alternativene for Format for stemplene. Gå til Format og stil på side 61 hvis
du vil ha instruksjoner.
6. Velg Lagre for å bekrefte valgene.
7. Legg originalene inn i originalmateren og velg Start for å sette jobben i gang.
Merknad
Bruk følgende instruksjoner til å sette inn en merknad:
1. Velg Leveringsformat, Stempler og Merknad. Velg På.
2. Velg en av pilene for å bestemme merknadens
plassering på siden.
3. Spesifiser om du ønsker at merknaden skal vises
på Alle sider, Bare første side eller Alle sider
unntatt første.
4. Bruk rullefeltet til å bla gjennom listen over
eksisterende merknader, og velg ønsket alternativ.
5. Vil du legge en ny merknad til listen, merker du en tom oppføring og bruker tastaturet for å skrive
inn opptil 50 alfanumeriske tegn. Hvis du vil redigere en eksisterende merknad, merker du den i
listen og velger Rediger. Bruk tastaturet til å redigere oppføringen, og velg deretter Lagre for å
lukke tastaturet.
6. Velg Lagre for å lagre innstillingene og gå tilbake til Stempler. Programmer flere stempler
etter behov.
7. Programmer eventuelt alternativene for Format for stemplene. Gå til Format og stil på side 61 hvis
du vil ha instruksjoner.
8. Velg Lagre for å bekrefte valgene.
9. Legg originalene inn i originalmateren og velg Start for å sette jobben i gang.
WorkCentre™ 5735/5740/5745/5755/5765/5775/5790
Kopiere
59
Page 60

Leveringsformat
Dato
Bruk følgende instruksjoner til å sette inn en dato:
1. Velg Leveringsformat, Stempler og Dato. Velg På.
2. Velg en av pilene for å bestemme datoens plassering
på siden.
3. Spesifiser datoformatet ved å velge DD/MM/ÅÅÅÅ,
MM/DD/ÅÅÅÅ eller ÅÅÅÅ/MM/DD.
4. Spesifiser om du ønsker at datoen skal vises på Alle
sider, Bare første side eller Alle sider unntatt første.
5. Velg Lagre for å lagre innstillingene og gå tilbake
til Stempler. Programmer flere stempler etter behov.
6. Programmer eventuelt alternativene for Format for stemplene. Gå til Format og stil på side 61 hvis
du vil ha instruksjoner.
7. Velg Lagre for å bekrefte valgene.
8. Legg originalene inn i originalmateren og velg Start for å sette jobben i gang.
Sidetallprefiks
Bruk følgende instruksjoner til å programmere et sidetallprefiks:
1. Velg Leveringsformat, deretter Stempler og
Sidetallprefiks. Velg På.
2. Velg en av pilene for å bestemme plasseringen av
Sidetallprefiks på siden.
3. Trykk i boksen Start nummerering på side, og
bruk talltastene til å angi siden nummereringen
skal starte på. Foranstilte nuller kan settes inn
for å angi sidenummeret for startsiden, for
eksempel 000000001.
4. Velg alternativet for Prefiks og bruk tastaturet til å skrive inn et prefiks. Du kan skrive inn opptil
åtte alfanumeriske tegn. Velg Lagre for å lukke tastaturet.
5. Velg Lagre for å lagre innstillingene og gå tilbake til Stempler. Programmer flere stempler
etter behov.
6. Programmer eventuelt alternativene for Format for stemplene. Gå til Format og stil på side 61
hvis du vil ha instruksjoner.
7. Velg Lagre for å bekrefte valgene.
8. Legg originalene inn i originalmateren og velg Start for å sette jobben i gang.
60
WorkCentre™ 5735/5740/5745/5755/5765/5775/5790
Kopiere
Page 61

Leveringsformat
Format og stil
Velg alternativet Format for å spesifisere orienteringen,
stilen og utskriftskravene til de valgte merknadene:
• Orientering brukes til å spesifisere om merknaden
skal skrives ut stående eller liggende.
• Skriftstørrelse – bruk -/+-knappene for å velge en
skriftstørrelse for merknaden, eller velg inndataboksen
og skriv inn ønsket størrelse med talltastaturet.
• Utseende brukes til å spesifisere om den stemplede
teksten er Ugjen.siktig eller Gjennomsiktig. Ugjen.siktig tekst plasseres på toppen av kopiene,
og det er ikke synlige bilder under den stemplede teksten. Gjennomsiktig tekst gjør at kopibildet
forblir synlig under den stemplede teksten.
• Du bruker alternativer for Baksiden til å spesifisere utskriftskravene hvis kopiene er 2-sidige.
• Samme som forsiden-innstillinger vil gjelde for både for- og baksiden av kopiene.
• Speilvend forsiden – Bla fra langsiden brukes når kopien skal åpnes fra høyre mot venstre
som en bok med innbindingskanten til venstre. Stemplene på baksiden plasseres motsatt av
stemplene på forsiden. Hvis for eksempel sidenummeret er plassert nede i venstre hjørne på
forsiden, vil det stå nede i høyre hjørne på baksiden.
• Speilvend forsiden – Bla fra kortsiden brukes når kopien skal åpnes fra bunnen mot toppen
som en kalender med innbindingskanten øverst. Stemplene på baksiden plasseres speilvendt
av stemplene på forsiden. Hvis for eksempel sidenummeret er plassert nederst i venstre
hjørne på forsiden, vil det stå nederst i høyre hjørne på baksiden.
Trykk på Lagre for å lagre innstillingene før du lukker.
Transparentskilleark
Bruk Transparentskilleark til å sette inn et blankt eller trykt papirark fra et spesifisert papirmagasin
mellom hver trykte transparent.
1. Velg Transparentskilleark i kategorien Leveringsformat.
2. Velg ønsket alternativ for Transparentskilleark:
•Av
• Blanke skilleark legger et blankt ark til
hver transparent.
• Skilleark med trykk legger til en kopi av
hver transparent.
3. Velg papirmagasinet som inneholder skillearkene.
Det valgte papiret bør stemme overens med
transparentenes format og orientering. Velg eventuelt Mer… for å få tilgang til alle
papirmagasinalternativene.
4. Velg Lagre for å bekrefte valgene.
5. Legg originalene inn i originalmateren og velg Start for å sette jobben i gang.
Hvis du vil ha instruksjoner om hvordan du legger i transparenter i papirmagasinet, går du til
Materialtyper på side 231 under Papir og materiale.
WorkCentre™ 5735/5740/5745/5755/5765/5775/5790
Kopiere
61
Page 62

Leveringsformat
4 originaler i 2
rader og 2 kolonner
6 originaler i 3
rader og 2 kolonner
2 originaler i 2
rader og 1 kolonne
Sideoppsett
Funksjonen Sideoppsett er ideell for referater, plansjer og arkivering. Opptil 36 bilder får plass på én
side. Maskinen forminsker eller forstørrer bildene etter behov, slik at de kan vises i enten stående eller
liggende format på siden, basert på valgt papir. Dette er alternativene:
Merk: Enkelte funksjoner kan ikke brukes sammen med funksjonen for Sideoppsett og vil bli grå
på skjermen.
Nedenfor ser du noen vanlige eksempler på
utskrifter laget ved hjelp av Sideoppsett.
Merk: Den praktiske grensen
er for 16 bilder på A4-papir
(8,5 x 11 tommer).
1. Velg magasinet som inneholder papiret du ønsker å bruke.
Merk: Sideoppsett er ikke tilgjengelig hvis Automatisk
papirvalg er valgt.
2. Velg Sideoppsett i kategorien Leveringsformat.
3. Velg Sider per ark for å aktivere alternativet
for Sideoppsett.
4. Velg Bildenes orientering og Loddrette for
stående bilder eller Vannrette for liggende bilder.
5. Skriv inn antallet påkrevde Rader og Kolonner med pilknappene, mellom 1 og 6.
6. Velg Lagre for å bekrefte valgene.
7. Legg originalene inn i originalmateren og velg Start for å sette jobben i gang.
62
WorkCentre™ 5735/5740/5745/5755/5765/5775/5790
Kopiere
Page 63

Jobber
Noen sider
med tekst og
noen med
fotografier
Noen 2-sidige
sider og noen
1-sidige sider
Originaler
med
forskjellige
formater
Flere enn
100 sider
Bruk produktivitetsfunksjonene som finnes på
Jobber-fanen for å programmere en jobb som krever
individuelle valg for spesifikke sider eller segmenter,
lage et Prøvetrykk før du skriver ut hele jobben, eller
lagre og hente fram ofte brukte jobbinnstillinger.
Bygg jobb
Bruk denne funksjonen til å sette sammen
en jobb som krever forskjellige innstillinger
for hver side, eller en sekvens med sider.
Du kan velge innstillingene som skal benyttes
på enkeltsider eller for segmenter av en jobb.
Del først originalene inn i deler som skal
programmeres hver for seg.
Jobber
1. Velg Bygg jobb under Jobber.
2. Slå på Bygg jobb ved å velge På og så Lagre.
3. Velg ønskede funksjoner for jobbens første segment.
Hvis du bruker Bygg jobb for en jobb med skillekort, må
du passe på at skillekortene er lagt inn riktig, og velge
magasinet som inneholder kortene. Velg alternativet
Legge i skillekort… for informasjon.
Merk: Hvis du velger skillekortmateriale, blir bildet
automatisk flyttet 13 mm til høyre hvis
skillekortoriginalen har formatet A4 eller 8,5 x 11 tommer.
4. Legg i det første segmentet med originaler, og trykk på Start.
5. Fjern disse originalene etter at de har blitt skannet. Bygg jobb-vinduet viser det første segmentet i
listen. Følgende alternativer kan legges til segmentene:
• Prøvetrykk siste segment brukes til å lage et prøvetrykk av det siste segmentet som ble
skannet. Prøvetrykket leveres til mottakeren. Hvis du er fornøyd med prøvetrykket, kan du
fortsette å programmere med Bygg jobb.
• Slett siste segment brukes til å slette det siste segmentet som ble skannet. Du kan fortsette å
programmere med Bygg jobb.
• Slett alle segmenter sletter gjeldende Bygg jobb-instillinger og går tilbake til Bygg
jobb-vinduet.
6. Velg alternativene som er påkrevd for andre segment.
WorkCentre™ 5735/5740/5745/5755/5765/5775/5790
Kopiere
63
Page 64

Jobber
7. Legg i det andre segmentet med originaler, og trykk på Start.
8. Gjenta disse trinnene til alle segmentene i jobben er programmert og skannet.
9. Etter at det siste segmentet har blitt skannet, velger du Avslutt Bygg jobb for å indikere at du er
ferdig med å skanne. Jobben blir behandlet og skrevet ut.
Prøvetrykk
Når du kopierer et stort antall sett, bruker du Prøvetrykk-funksjonen for å se gjennom ett eksemplar
for å forsikre deg om at alle utskriftsinnstillingene er korrekte før du skriver ut resten av settene.
1. Velg Prøvetrykk i kategorien Jobber.
2. Velg På og Lagre.
3. Legg originalene i originalmateren, og velg
jobbinnstillinger. Angi ønsket antall, og trykk på Start.
Ett sett av jobben, prøvetrykket, skrives ut.
Hele jobben holdes tilbake i Jobblisten.
4. Du får tilgang til jobben ved å trykke på Jobbstatus.
Jobben har status Holdt tilbake: Prøvetrykk laget.
5. Velg jobben i listen.
Hvis prøvetrykket er akseptabelt, velger du Frigi. Det programmerte antallet sett blir produsert.
Hvis prøvetrykket er uakseptabelt, velger du Slett og Slett jobb for å bekrefte. Jobben blir slettet
fra listen.
64
WorkCentre™ 5735/5740/5745/5755/5765/5775/5790
Kopiere
Page 65

Jobber
Lagre jobb for utskrift
Med Lagre jobb for utskrift kan du skanne papiroriginaler som elektronisk fil (eller jobb) og plassere
den i en mappe på maskinen. Jobbinnstillingene, slik som valg for 2-sidig og bildekvalitet, lagres også
sammen med bildet.
Når jobben er lagret, kan du velge den og skrive den ut så mange ganger du vil. Mange av
jobbinnstillingene som ble registrert da originalen opprinnelig ble lagret, blir også hentet
frem og vist når du velger jobben. Disse innstillingene kan endres for utskriften.
Slik lagrer du en jobb for ny utskrift:
1. Programmer jobbfunksjonene.
2. Velg Lagre jobb for utskrift i kategorien Jobber.
3. Velg det nødvendige alternativet for Lagre jobb
for utskrift:
• Kopier og lagre brukes til å lagre jobben og
skrive ut ett eksemplar av jobben.
• Bare lagre brukes til å lagre jobben uten å
skrive ut.
4. Velg en mappeplassering for å lagre jobben.
5. Velg Nytt jobbnavn, og skriv inn et navn på jobben ved hjelp av tastaturet.
Velg Lagre for å lagre jobbnavnet og gå tilbake til forrige vindu.
6. Legg originalene inn i originalmateren, og velg Start for å sette jobben i gang.
Jobben skannes og lagres med det angitte navnet i valgt mappe. Hvis du valgte Kopier og lagre,
skrives det også ut en kopi av jobben.
Hvis du vil ha informasjon om Mappeadministrasjon, går du til Mappeadministrasjon på side 192
under Lagre jobber og skrive dem ut på nytt.
Lagre gjeldende innstillinger
Du kan lagre opptil ti kombinasjoner av mye brukte funksjonsvalg i maskinminnet som
lagrede innstillinger. Det er bare programmeringen av jobben som lagres, IKKE selve sidene.
Hver gang du henter frem og bruker Lagrede innstillinger, må bildet skannes. Slik lagrer du
de gjeldende innstillingene:
1. Programmer de påkrevde jobbfunksjonene.
2. Velg Lagre gjeldende innstillinger i Jobber.
3. Bruk pilknappene til å skrive inn et nummer for
de lagrede innstillingene.
Hvis et nummer allerede er brukt for å lagre
innstillinger tidligere, vises en bekreftelse. Velg
Overskriv for å erstatte de lagrede innstillingene eller
Avbryt for å avbryte Lagre gjeldende innstillinger.
4. Velg Lagre innstillinger.
Innstillingene lagres, og de kan hentes frem ved hjelp av Hent lagrede innstillinger.
WorkCentre™ 5735/5740/5745/5755/5765/5775/5790
Kopiere
65
Page 66

Jobber
Hent lagrede innstillinger
Med denne funksjonen kan du hente lagrede innstillinger fra maskinminnet og bruke dem til den aktive
jobben. Du kan endre de lagrede innstillingene, men endringene vil ikke bli lagret. Slik henter du
lagrede innstillinger:
1. Velg Hent lagrede innstillinger i kategorien Jobber.
2. Bruk pilknappene til å skrive inn nummeret for de
lagrede innstillingene.
3. Velg Last innstillinger for å hente
programmeringsinformasjonen.
Programinnstillingene som er hentet, aktiveres.
4. Du kan endre funksjonene enda mer. Disse
endringene blir ikke lagret sammen med de
lagrede innstillingene. Endre valgene etter behov.
5. Legg inn originalene og trykk på Start for å sette i gang jobben.
66
WorkCentre™ 5735/5740/5745/5755/5765/5775/5790
Kopiere
Page 67

Versjon 2.0
Desember 2010
Xerox® WorkCentre™
5735/5740/5745/5755/5765/5775/
5790
Fakse
Page 68

©2011 Xerox Corporation. Forbeholdt alle rettigheter. Upubliserte rettigheter er forbeholdt i henhold til lover om opphavsrett i USA.
Innholdet i dette dokumentet kan ikke gjengis i noen form uten tillatelse fra Xerox Corporation.
XEROX® og XEROX og design® er varemerker for Xerox Corporation i USA og/eller andre land.
Dette dokumentet oppdateres jevnlig. Eventuelle endringer vil bli utført og tekniske unøyaktigheter og typografiske feil vil bli rettet
i fremtidige utgaver.
Dokumentversjon 2.0: desember 2010
Oversatt av:
Xerox
CTC European Operations
Bessemer Road
Welwyn Garden City
Hertfordshire
AL7 1BU
Storbritannia
68
WorkCentre™ 5735/5740/5745/5755/5765/5775/5790
Faks e
Page 69

Innholdsfortegnelse
Faksoversikt . . . . . . . . . . . . . . . . . . . . . . . . . . . . . . . . . . . . . . . . . . . . . . . . . . . . . . . . . . . . . . . . . . . . . . . . . . . . 70
Faks . . . . . . . . . . . . . . . . . . . . . . . . . . . . . . . . . . . . . . . . . . . . . . . . . . . . . . . . . . . . . . . . . . . . . . . . . . . . . . . . 70
Serverfaks . . . . . . . . . . . . . . . . . . . . . . . . . . . . . . . . . . . . . . . . . . . . . . . . . . . . . . . . . . . . . . . . . . . . . . . . . . 70
Internett-faks . . . . . . . . . . . . . . . . . . . . . . . . . . . . . . . . . . . . . . . . . . . . . . . . . . . . . . . . . . . . . . . . . . . . . . . 71
Faks fra PC . . . . . . . . . . . . . . . . . . . . . . . . . . . . . . . . . . . . . . . . . . . . . . . . . . . . . . . . . . . . . . . . . . . . . . . . . 71
Faks . . . . . . . . . . . . . . . . . . . . . . . . . . . . . . . . . . . . . . . . . . . . . . . . . . . . . . . . . . . . . . . . . . . . . . . . . . . . . . . . . . . 72
Sende faks . . . . . . . . . . . . . . . . . . . . . . . . . . . . . . . . . . . . . . . . . . . . . . . . . . . . . . . . . . . . . . . . . . . . . . . . . . 72
Oppringingsalternativer . . . . . . . . . . . . . . . . . . . . . . . . . . . . . . . . . . . . . . . . . . . . . . . . . . . . . . . . . . . . . 73
1- el. 2-sidig skanning . . . . . . . . . . . . . . . . . . . . . . . . . . . . . . . . . . . . . . . . . . . . . . . . . . . . . . . . . . . . . . . 75
Originaltype . . . . . . . . . . . . . . . . . . . . . . . . . . . . . . . . . . . . . . . . . . . . . . . . . . . . . . . . . . . . . . . . . . . . . . . . 76
Oppløsning . . . . . . . . . . . . . . . . . . . . . . . . . . . . . . . . . . . . . . . . . . . . . . . . . . . . . . . . . . . . . . . . . . . . . . . . . 76
Faksforside . . . . . . . . . . . . . . . . . . . . . . . . . . . . . . . . . . . . . . . . . . . . . . . . . . . . . . . . . . . . . . . . . . . . . . . . . 76
Adressebok . . . . . . . . . . . . . . . . . . . . . . . . . . . . . . . . . . . . . . . . . . . . . . . . . . . . . . . . . . . . . . . . . . . . . . . . . 77
Bildekvalitet . . . . . . . . . . . . . . . . . . . . . . . . . . . . . . . . . . . . . . . . . . . . . . . . . . . . . . . . . . . . . . . . . . . . . . . . 80
Oppsettjustering . . . . . . . . . . . . . . . . . . . . . . . . . . . . . . . . . . . . . . . . . . . . . . . . . . . . . . . . . . . . . . . . . . . . 81
Faksvalg . . . . . . . . . . . . . . . . . . . . . . . . . . . . . . . . . . . . . . . . . . . . . . . . . . . . . . . . . . . . . . . . . . . . . . . . . . . . 83
Jobber . . . . . . . . . . . . . . . . . . . . . . . . . . . . . . . . . . . . . . . . . . . . . . . . . . . . . . . . . . . . . . . . . . . . . . . . . . . . . . 89
Serverfaks . . . . . . . . . . . . . . . . . . . . . . . . . . . . . . . . . . . . . . . . . . . . . . . . . . . . . . . . . . . . . . . . . . . . . . . . . . . . . . 90
Sende en serverfaks . . . . . . . . . . . . . . . . . . . . . . . . . . . . . . . . . . . . . . . . . . . . . . . . . . . . . . . . . . . . . . . . . 90
Oppringingsalternativer . . . . . . . . . . . . . . . . . . . . . . . . . . . . . . . . . . . . . . . . . . . . . . . . . . . . . . . . . . . . . 91
1- el. 2-sidig skanning . . . . . . . . . . . . . . . . . . . . . . . . . . . . . . . . . . . . . . . . . . . . . . . . . . . . . . . . . . . . . . . 92
Originaltype . . . . . . . . . . . . . . . . . . . . . . . . . . . . . . . . . . . . . . . . . . . . . . . . . . . . . . . . . . . . . . . . . . . . . . . . 93
Oppløsning . . . . . . . . . . . . . . . . . . . . . . . . . . . . . . . . . . . . . . . . . . . . . . . . . . . . . . . . . . . . . . . . . . . . . . . . . 93
Faksliste . . . . . . . . . . . . . . . . . . . . . . . . . . . . . . . . . . . . . . . . . . . . . . . . . . . . . . . . . . . . . . . . . . . . . . . . . . . . 93
Bildekvalitet . . . . . . . . . . . . . . . . . . . . . . . . . . . . . . . . . . . . . . . . . . . . . . . . . . . . . . . . . . . . . . . . . . . . . . . . 94
Oppsettjustering . . . . . . . . . . . . . . . . . . . . . . . . . . . . . . . . . . . . . . . . . . . . . . . . . . . . . . . . . . . . . . . . . . . . 96
Internett-faks . . . . . . . . . . . . . . . . . . . . . . . . . . . . . . . . . . . . . . . . . . . . . . . . . . . . . . . . . . . . . . . . . . . . . . . . . . 98
Sende en Internett-faks . . . . . . . . . . . . . . . . . . . . . . . . . . . . . . . . . . . . . . . . . . . . . . . . . . . . . . . . . . . . . 98
Ny mottaker . . . . . . . . . . . . . . . . . . . . . . . . . . . . . . . . . . . . . . . . . . . . . . . . . . . . . . . . . . . . . . . . . . . . . . . . 99
Melding . . . . . . . . . . . . . . . . . . . . . . . . . . . . . . . . . . . . . . . . . . . . . . . . . . . . . . . . . . . . . . . . . . . . . . . . . . . 100
Send svar til . . . . . . . . . . . . . . . . . . . . . . . . . . . . . . . . . . . . . . . . . . . . . . . . . . . . . . . . . . . . . . . . . . . . . . . 100
Fra . . . . . . . . . . . . . . . . . . . . . . . . . . . . . . . . . . . . . . . . . . . . . . . . . . . . . . . . . . . . . . . . . . . . . . . . . . . . . . . . 100
Emne . . . . . . . . . . . . . . . . . . . . . . . . . . . . . . . . . . . . . . . . . . . . . . . . . . . . . . . . . . . . . . . . . . . . . . . . . . . . . . 101
Leveringsfarge . . . . . . . . . . . . . . . . . . . . . . . . . . . . . . . . . . . . . . . . . . . . . . . . . . . . . . . . . . . . . . . . . . . . . 101
1- el. 2-sidig skanning . . . . . . . . . . . . . . . . . . . . . . . . . . . . . . . . . . . . . . . . . . . . . . . . . . . . . . . . . . . . . . 101
Originaltype . . . . . . . . . . . . . . . . . . . . . . . . . . . . . . . . . . . . . . . . . . . . . . . . . . . . . . . . . . . . . . . . . . . . . . . 102
Adressebok . . . . . . . . . . . . . . . . . . . . . . . . . . . . . . . . . . . . . . . . . . . . . . . . . . . . . . . . . . . . . . . . . . . . . . . . 102
Avanserte innstillinger . . . . . . . . . . . . . . . . . . . . . . . . . . . . . . . . . . . . . . . . . . . . . . . . . . . . . . . . . . . . . . 103
Oppsettjustering . . . . . . . . . . . . . . . . . . . . . . . . . . . . . . . . . . . . . . . . . . . . . . . . . . . . . . . . . . . . . . . . . . . 105
Valg for Internett-faks . . . . . . . . . . . . . . . . . . . . . . . . . . . . . . . . . . . . . . . . . . . . . . . . . . . . . . . . . . . . . 105
Faks fra PC . . . . . . . . . . . . . . . . . . . . . . . . . . . . . . . . . . . . . . . . . . . . . . . . . . . . . . . . . . . . . . . . . . . . . . . . . . . . 107
Alternativer for Faks fra PC . . . . . . . . . . . . . . . . . . . . . . . . . . . . . . . . . . . . . . . . . . . . . . . . . . . . . . . . . 109
Motta en faks . . . . . . . . . . . . . . . . . . . . . . . . . . . . . . . . . . . . . . . . . . . . . . . . . . . . . . . . . . . . . . . . . . . . . . . . . 114
WorkCentre™ 5735/5740/5745/5755/5765/5775/5790
Faks e
69
Page 70

Faksoversikt
Faksoversikt
Det er flere fakstjenester som kan installeres eller aktiveres på maskinen. Disse er som følger:
Faks
Hvis Faks er installert, er maskinen koplet direkte
til en telefonlinje og gir deg derfor direkte kontroll
over faksoverføringene. Denne typen faks
overføres via telefonlinjene og blir belastet med
vanlige tellerskritt.
Ved å bruke Faks kan du skanne originalene
og sende dem til de fleste typer faksmaskiner
som er koplet til telefonnettverket.
Mottatte fakser kan stilles inn til å skrives
ut automatisk på maskinen, holdes tilbake
i jobblisten helt til det skrives inn et sikret passord eller sendes til en e-postadresse med funksjonen
Videresend faks. Gå til Motta en faks på side 114 hvis du vil ha mer informasjon.
Standardalternativet Faks kan koples til én telefon. Det finnes også en pakke for utvidet faksing for to
telefonlinjer. Ved å bruke to telefonlinjer har du mulighet til å sende til eller motta fra to
bestemmelsessteder, eller sende og motta samtidig.
Hvis du vil ha instruksjoner om hvordan du bruker funksjonene for Faks, går du til Fak s på side 72.
Merk: Hvis Faks og Serverfaks er installert på maskinen, kan bare én av disse tjenestene
være aktiv om gangen. Begge tjeneste er fortsatt på maskinen, men den ene er aktivert
og den andre deaktivert.
Serverfaks
Serverfaks brukes til å skanne originaler og sende
dem til alle typer faksmaskiner som er koplet til et
telefonnett. Bildene sendes fra maskinen din til
en tredjeparts faksserver, som sender dem via
telefonnettet til faksnummeret du har valgt.
Det betyr at faksoverføringene kontrolleres av
serveren, og den kan begrense faksvalgene som
er tilgjengelige. Serveren kan for eksempel være
innstilt til å motta og sende alle faksene på
tidspunkter med mindre trafikk.
70
WorkCentre™ 5735/5740/5745/5755/5765/5775/5790
Faks e
Page 71

Faksoversikt
Hvis du vil ha instruksjoner om hvordan du bruker funksjonene for Serverfaks, går du til Serverfaks på
side 90.
Merk: Hvis Faks og Serverfaks er installert på maskinen, kan bare én av disse tjenestene være
aktiv om gangen. Begge tjeneste er fortsatt på maskinen, men den ene er aktivert og den
andre deaktivert.
Internett-faks
Med Internett-faks kan du lage en
elektronisk bildefil ved å skanne en
papiroriginal. Det skannede bildet
konverteres til e-postformat som kan
sendes via Internett eller et internt nettverk.
Mottakere velges i en adressebok eller
skrives inn manuelt ved hjelp av tastaturet.
Mottatte Internett-fakser sendes automatisk
fra serveren til maskinen som utskriftsjobber.
Hvis du vil ha instruksjoner om hvordan du bruker funksjonene for Internett-faks, går du til
Internett-faks på side 98.
Faks fra PC
Med Faks fra PC i skriverdriveren
for WorkCentre™
5735/5740/5745/5755/5765/5775/5790
kan du sende en faks til en faksmaskin via
telefonnettet fra PCen eller arbeidsstasjonen
din. Den store fordelen med denne funksjonen
er at du ikke trenger å skrive ut dokumentet før
du sender det som en faks. I tillegg kan du
utføre hele oppgaven uten å forlate
arbeidsstasjonen din.
De to kravene for dette alternativet er:
• Du må ha en konfigurasjon for en nettverkstilkoplet skriver.
• Faks må være aktivert på maskinen.
Hvis du vil ha instruksjoner om hvordan du bruker funksjonene for faksing fra PC, går du til Faks fra PC
på side 107.
WorkCentre™ 5735/5740/5745/5755/5765/5775/5790
Faks e
71
Page 72

Faks
Faks
Hvis Godkjenning eller Kontering har blitt aktivert på enheten, kan du bli nødt til å angi
påloggingsdetaljer for å få tilgang til funksjonene. Gå til Logge på/av på side 32 under Komme i gang.
1. For å velge Faks trykker du på Startvindu
for tjenester.
2. Velg Faks.
Når du velger en tjeneste på maskinen, vises det
ytterligere alternativer og funksjoner. De fleste
funksjonsvinduene inkluderer følgende knapper
for å bekrefte eller avbryte valgene:
• Angre tilbakestiller innstillingene i gjeldende
vindu til verdiene de hadde da vinduet ble åpnet.
• Avbryt tilbakestiller innstillingene i vinduet og går tilbake til forrige vindu.
• Lagre lagrer de valgte innstillingene og går tilbake til forrige vindu.
• Lukk lukker vinduet og går tilbake til forrige vindu.
Hvis du ikke har behov for et alternativ, bruker du Av for å deaktivere en funksjon.
Sende faks
1. Legg originalene med forsiden opp i originalmateren. Juster støtten slik at den så vidt
berører originalene.
Eller…
Løft opp originalmateren. Legg originalen med forsiden ned på glassplaten, og legg den inntil
pilen øverst i bakre høyre hjørne. Lukk originalmateren.
2. Trykk på Slett alt én gang for å slette eventuelle programmeringsvalg i tidligere vinduer.
3. Trykk på Startvindu for tjenester og velg Faks.
Funksjonene for Faks vises.
4. Tast inn mottakerens faksnummer via:
• Tastaturoppringing – gå til området for
angivelse av numre på skjermen, og skriv
inn nummeret ved hjelp av talltastaturet.
• Manuell oppringing – hvis en telefon er koplet
til maskinen, velger du Manuell oppringing og
slår nummeret med telefonen eller talltastaturet.
• Kortnummer – gå til området for angivelse av numre på skjermen, skriv inn det tresifrede
kortnummeret og velg deretter Kortnummer.
• Adressebok – velg Adressebok for å få tilgang til faksadresseboken. Velg en oppføring fra
adresseboken som skal legges til mottakerlisten. Fortsett med å legge til mottakere etter
behov, og velg Lukk for å gå tilbake til forrige vindu.
Merk: Hvis du vil bruke Samlesending til å sende flere fakser til samme mottaker, går du til
Samlesending på side 75 for å få instruksjoner.
72
WorkCentre™ 5735/5740/5745/5755/5765/5775/5790
Faks e
Page 73

Fak s
5. Om nødvendig velger du Legg til for å legge til det inntastede nummeret i mottakerlisten. Legg
eventuelt til flere numre. Faksen sendes til alle numrene i mottakerlisten.
6. Velg de nødvendige funksjonene for faksjobben på berøringsskjermen:
Oppringingstegn er alfanumeriske tegn som har en spesifikk faksfunksjon og kan tastes inn som
en del av faksnummeret.
Med Faks forsid e kan du sende en faks med en faksforside.
1- el. 2-sidig skanning brukes til å velge om originalene er 1-sidige eller 2-sidige.
Originaltype brukes til å angi om originalen består av tekst, tekst og foto, foto eller rastrert foto.
Oppløsning kan brukes til å optimalisere innstillingene for oppløsning.
7. Trykk på Start for å skanne originalene og behandle faksjobben. Fjern originalene fra
originalmateren eller glassplaten når skanningen er ferdig.
Merk: Faks jobben legges inn i listen over jobber som er klare til å sendes.
8. Velg Jobbstatus for å se listen over jobber og kontrollere jobbens status.
Oppringingsalternativer
Skriv inn mottakers faksnummer/-numre ved hjelp av oppringingsalternativene. Velg ønsket
oppringingsalternativ for faksjobben.
Manuell oppringing
1. Tast inn ønsket faksnummer i feltet ved hjelp
av talltastaturet.
2. Ved å trykke på Oppringingstegn får du
tilgang til numre og flere oppringingstegn.
Gå til Oppringingstegn på side 74 hvis du
vil ha mer informasjon.
3. Velg Legg til for å legge til nummeret
i mottakerlisten. Legg eventuelt til flere numre.
4. Slik endrer du mottakerlisten:
• Velg en oppføring fra listen. Du kan bla gjennom oppføringene ved hjelp av rullefeltet.
• Trykk på Rediger for å endre oppføringen. Trykk på Fjern for å slette oppføringen fra listen
eller Fjern alt for å slette alle oppføringene.
Faksen sendes til alle numrene i mottakerlisten.
WorkCentre™ 5735/5740/5745/5755/5765/5775/5790
Faks e
73
Page 74

Faks
Bruke kortnumre
Du kan gå til numrene i adresseboken ved hjelp av et kortnummer. Alle oppføringene i adresseboken
er tilordnet et tresifret kortnummer som vises ved siden av oppføringen. Hvis du vil ha informasjon
om adresseboken, går du til Adressebok på side 77.
1. Velg Kortnummer.
2. Velg innskrivingsfeltet for faksnummeret og tast inn
det tresifrede kortnummeret.
3. Velg Legg til for å legge til nummeret i mottakerlisten.
4. Legg eventuelt til flere numre.
Du kan kombinere Kortnummer med Manuell inntasting
for å bygge mottakerlisten.
Oppringingstegn
Du får tilgang til flere oppringingstegn ved å trykke på Oppringingstegn. Bruk dette alternativet når
faksnummeret inneholder spesialtegn. Slik taster du inn et faksnummer med spesialtegn:
1. Trykk på Oppringingstegn.
2. Tast inn nummeret og spesialtegnene ved hjelp
av talltastene.
Følgende tegn er tilgjengelige:
• Oppringingspause [,] – brukes til å sette inn
en pause mellom tall. Hvis du vil ha en lengre
pause, legger du inn flere pauser. Hvis du bruker
et betalingskodenummer, legger du inn en pause
etter faksnummeret, men før betalingskodenummeret.
• Puls-til-toneveksling [:] – brukes til å veksle mellom puls- og toneoppringing.
• Skjul data [/] – brukes til å beskytte konfidensiell informasjon. Hvis du for eksempel må bruke
en spesiell faktureringskode eller et kredittkortnummer til en oppringing, kan du bruke Skjul
data til å skjule tegnene. Velg /-tegnet før du angir konfidensielle numre. Etter det siste
konfidensielle nummeret velger du / på nytt for å slå av funksjonen. Tegnene mellom
/-tegnene blir vist som * (stjerner).
• Vent på summetone [=] – brukes til å vente med oppringing til en forventet nettverkstone
blir registrert. Dette kan også brukes til å registrere en bestemt tone for å få tilgang til en
ekstern linje eller annen tjeneste.
• Start DTMF [*] – starter en sekvens av DTMF-tegn.
• Avslutt DTMF [#] – avslutter en sekvens av DTMF-tegn.
• Start postbokssignal [!] – setter vanlig faksoppringing på pause og starter DTMF-prosedyre
for fakspostboksen.
• Valgfrie lesbarhetstegn [Mellomrom ( ) - ] – brukes til å gjøre numrene lettere å lese, men
påvirker ikke numrene som er oppgitt. Hvis du for eksempel vil fremheve retningsnummeret til
faksnummeret, bruker du lesbarhetstegnene (1234) 567890.
74
WorkCentre™ 5735/5740/5745/5755/5765/5775/5790
Faks e
Page 75

Fak s
Hvis det er flere fakslinjer, vil også følgende tegn være tilgjengelige:
• Linje 1 [<1>] – brukes til å velge linje 1 for inntasting av nummer. Når du bruker identifikasjon
for linjevalg, overskrives faksinnstillingene midlertidig, men bare for gjeldende jobb.
• Linje 2 [<2>] – brukes til å velge linje 2 for inntasting av nummer. Når du bruker identifikasjon
for linjevalg, overskrives faksinnstillingene midlertidig, men bare for gjeldende jobb.
3. Når du har tastet inn det nødvendige faksnummeret og de nødvendige oppringingstegnene,
velger du Legg til for å legge til nummeret i mottakerlisten.
4. Trykk på Lagre for å gå tilbake til faksalternativene.
Samlesending
Ved hjelp av Samlesending kan flere faksjobber sendes til samme faksmaskin i én overføring. Dette
reduserer tilkoplingstiden og gir lavere telefonkostnader. Samlesending aktiveres fra Verktøy. Hvis du vil
ha mer informasjon om hvordan du aktiverer Samlesending, går du til Samlesending på side 265 under
Administrasjon og kontering.
Når Samlesending er aktivert, gjelder funksjonen for alle faksoverføringer. Når Samlesending er
aktivert, programmerer du innstillingene for faksjobben etter behov. Hvis du vil at andre faksjobber skal
bli overført med jobben, legger du en utsettelse til overføringstiden. Hvis du vil ha mer informasjon, går
du til Utsatt sending på side 84.
Angi mottakerens faksnummer, og trykk på Start. Jobben sendes til fakskøen klar til overføring. Når det
sendes en ny faksjobb med samme mottaker som en faksjobb som holdes tilbake, vises en melding.
Når tiden for utsettelse har utløpt, blir alle fakser til samme mottaker knyttet sammen og overført. Alle
innstillingene for de enkelte faksjobben beholdes. Unntaket er at kommunikasjonshastigheten for den
første jobben brukes til alle de gjenstående jobbene.
Merk: Hvis Samlesending er aktivert og en utsatt sending blir programmert, blir alle påfølgende
faksjobber som skal sendes til samme mottaker, automatisk lagt til samlesendingen og utsatt til
planlagt tidspunkt.
1- el. 2-sidig skanning
Med alternativet 1- el. 2-sidig skanning kan du velge om forsiden eller forsiden og baksiden av
originalen skal skannes. Du må først legge originalene i originalmateren for å aktivere alternativet
2-sidig. Dette er alternativene:
• 1-sidig – brukes hvis originalene er ensidige.
• 2-sidig – brukes hvis originalene er tosidige. Originalmateren må brukes for å skanne originalene
med dette alternativet.
• 2-sidig, roter bakside – velg dette hvis originalen er tosidig og åpnes som en kalender.
WorkCentre™ 5735/5740/5745/5755/5765/5775/5790
Faks e
75
Page 76

Faks
Originaltype
Velg dette alternativet for å definere hvilken type original som skal skannes. Ved å velge riktig
alternativ kan du oppnå bedre kvalitet på det ferdig dokumentet. Dette er alternativene:
• Foto og tekst anbefales for originaler som inneholder fotografier av høy kvalitet eller
sterktegninger og tekst. Når du bruker denne innstillingen, inneholder sidebildet bilder av høy
kvalitet, men skarpheten til tekst og strektegninger reduseres noe.
• Foto brukes spesifikt for originaler som inneholder fotografier eller urastrerte fotografier uten
tekst eller strektegninger. Gir den beste kvaliteten for fotografier, men redusert kvalitet for tekst
og strektegninger.
• Te ks t produserer skarpere kanter og anbefales for tekst og strektegninger. Dette alternativet
trenger kortere overføringstid.
• Rastrert foto brukes hvis originalen stammer fra et blad eller en avis som inneholder fotografier
eller tekst.
Oppløsning
Oppløsningen påvirker utseendet til faksen som mottakeren får. Høy oppløsning gir bilder av høyere
kvalitet. Velger du lavere oppløsning, reduseres overføringstiden. Dette er alternativene:
• Standard (200 x 100 ppt) anbefales for tekstoriginaler. Den gir kortere overføringstid, men gir
ikke den beste bildekvaliteten for grafikk og fotografier.
• Fin (200 ppt) anbefales for strektegninger og fotografier. Dette er det beste valget i de
fleste tilfeller.
• Superfin (600 ppt) anbefales for fotografier og rastrerte bilder, eller bilder som har gråtoner.
Da blir overføringstiden lengre, men bildekvaliteten best.
Faksforside
Funksjonen Faksforside legger en faksforside ved dokumentet som sendes. Hvis du bruker denne
funksjonen, slipper du å legge til en faksforside manuelt hver gang du sender et dokument.
Fak sforsiden inkluderer følgende opplysninger:
• Til – mottakers navn som skrives inn på maskinen.
• Fra – avsenders navn som er angitt på maskinen.
• Merknad – merknaden som er valgt i listen over merknader.
• Starttidspunkt – datoen og klokkeslettet for faksoverføringen. Avhengig av oppsettet på
maskinen blir klokkeslettet vist i 12- eller 24-timersformat. Disse opplysningene legges til
faksforsiden automatisk.
• Sider – antallet sider, unntatt forsiden. Disse opplysningene legges til faksforsiden automatisk.
• Faksnummer – nummeret til avsendermaskinen. Disse opplysningene legges til
faksforsiden automatisk.
Slik velger du Faksforside:
1. Trykk på Faksforside og deretter På.
2. Trykk i feltet Til, og skriv inn navnet på mottakeren ved hjelp av tastaturet.
76
WorkCentre™ 5735/5740/5745/5755/5765/5775/5790
Faks e
Page 77

• Du kan skrive inn opptil 30 alfanumeriske tegn.
• Du sletter et tegn ved å bruke tilbaketasten eller sletter hele oppføringen ved å trykke på X.
• Hvis du vil legge til tastatur for andre språk, velger du Ta st a tu r er .
3. Velg Fra-feltet, og skriv inn avsenders navn ved hjelp av tastaturet.
4. Velg ønsket merknad fra listen.
Hvis du trenger en tilpasset merknad, velger du
en ledig merknadplassering og trykker på Rediger.
Skriv inn den nødvendige teksten med tastaturet
og velg deretter Lagre.
5. Hvis du vil slette en merknad, velger du den i listen og
trykker på Slett. Et bekreftelsesvindu vises. Velg Slett.
6. Trykk på Lagre for å lagre innstillingene før du lukker.
Adressebok
I adresseboken lagres enkle faksnumre og grupper med faksnumre som brukes hyppig. Det er
mulig å lagre opptil 200 enkeltoppføringer og 40 gruppeoppføringer. Det er også mulig å oppgi
overføringsinnstillinger for hvert av de lagrede numrene. Adresseboken kan åpnes fra alle vinduer
hvor det er mulig å taste inn et faksnummer. Bruk de følgende instruksjonene for å stille inn og
bruke enkeltoppføringer eller gruppeoppføringer.
Fak s
Bruke adresseboken
Du viser numrene i adresseboken ved hjelp av Adressebok.
1. Trykk på Adressebok.
Det er standard at det vises en liste med
enkeltoppføringer i adresseboken. Hvis du vil
legge til en gruppeoppføring i listen, går du til
rullegardinmenyen Enkeltoppføringer og velger
Grupper. Alle tilgjengelige gruppervises.
2. Trykk på kolonneoverskriftene hvis du vil sortere
oppføringene i stigende rekkefølge. Trykk på
overskriften på nytt hvis du vil sortere i synkende rekkefølge.
3. Hvis du vil søke etter mottakere, trykker du på Søk. Trykk på rullegardinmenyen for å søke etter
enkeltoppføringer eller grupper, og skriv inn søkestrengen ved hjelp av tastaturet på skjermen.
4. Trykk på Søk. Søkeresultatet vises.
5. Velg ønsket mottaker og deretter Legg til i mottakere fra rullegardinmenyen. Nummeret legges
til i mottakerlisten.
Legg eventuelt til flere mottakere.
6. Hvis du ønsker å redigere en eksisterende oppføring i adresseboken, velger du den i listen og velger
deretter Rediger detaljer. Rediger oppføringen, og trykk på Lagre.
7. Hvis du vil slette en oppføring, velger du den i listen og velger Slett oppføring fra
rullegardinmenyen. Et bekreftelsesvindu vises. Velg Slett oppføring.
8. Trykk på Lukk for å gå tilbake til faksalternativene.
Faksen sendes til alle numrene i mottakerlisten.
WorkCentre™ 5735/5740/5745/5755/5765/5775/5790
77
Faks e
Page 78

Faks
Bruke kjedeoppringing
Med funksjonen Kjedeoppringing kan du opprette en enkelt faksmottaker ved å legge til to eller
flere faksnumre sammen. Et retningsnummer kan for eksempel lagres atskilt fra faksnummeret.
Kjedeoppringing slår disse to oppføringene sammen til ett enkelt faksnummer.
1. Velg Adressebok og trykk deretter
på Kjedeoppringing.
2. Hvis det er nødvendig med numre eller spesielle
oppringingstegn foran faksnummeret, bruker
du talltastaturet til å taste inn de nødvendige
numrene og tegnene.
3. Velg en oppføring i adresseboken, og velg Legg
til i mottakere.
4. Faksnummeret legges til nummeret i inntastingsboksen for Mottaker.
Legg eventuelt til flere numre ved hjelp av talltastene eller Adressebok.
5. Velg Lagre for å lagre nummeret og gå tilbake til Adressebok-vinduet.
6. Trykk på Lagre for å gå tilbake til faksalternativene.
Nummeret vises i mottakerlisten.
Stille inn adresseboken
Enkeltoppføringer
1. Velg kategorien Faks og trykk på Adressebok.
2. Velg Enkeltoppføringer fra rullegardinmenyen.
3. Velg et tomt felt i listen over oppføringer. Bruk
rullegardinmenyen om nødvendig.
4. Velg feltet Individuelt navn… og skriv inn
mottakerens navn ved hjelp av tastaturet.
Du sletter et tegn ved å bruke tilbaketasten
eller sletter hele oppføringen ved å trykke på X.
Velg Lagre.
5. Velg feltet Faksnummer, og skriv inn mottakerens
faksnummer ved hjelp av tastaturet. Hvis nummeret
inneholder spesialtegn, trykker du på
Oppringingstegn. Gå til Oppringingstegn på side 74 hvis du vil ha mer informasjon.
6. Velg en starthastighet for mottakeren. Velg en hastighet fra rullegardinmenyen. Gå til
Starthastighet på side 83 hvis du vil ha mer informasjon.
7. Velg Faksforside og deretter På for å ta med en forside til mottakeren. Fyll ut de nødvendige
detaljene, og gå til Faks fors ide på side 76 hvis du vil ha mer informasjon.
78
WorkCentre™ 5735/5740/5745/5755/5765/5775/5790
Faks e
Page 79

Fak s
8. Trykk på Lagre. Den nye oppføringen vises i listen.
9. Velg en oppføring og bruk alternativet Rediger detaljer for å endre oppføringen.
Grupper
Ved hjelp av gruppeoppføringer kan du lagre enkeltoppføringer under ett nummer, for eksempel for
mye brukte gruppesendinger. Når du sender en faks, trenger du bare å angi det ene gruppenummeret
for å sende til flere mottakere. Du kan bare legge faksnumre til en gruppe hvis de legges inn som
individuelle oppføringer.
1. Du legger til en gruppeoppføring ved å velge kategorien Faks og Adressebok.
2. Velg Grupper fra rullegardinmenyen.
3. Velg et tomt felt i listen over oppføringer.
Bruk rullegardinmenyen om nødvendig.
4. Velg feltet Gruppenavn… og skriv inn navnet
på gruppen ved hjelp av tastaturet.
Du sletter et tegn ved å bruke tilbaketasten
eller sletter hele oppføringen ved å trykke på X.
Velg Lagre.
5. Trykk på Legg til mottakere for å legge til
mottakere i gruppen.
6. Du kan legge til enkeltoppføringer
eller gruppemottakere i en gruppe:
• Legg til en enkeltoppføring ved å velge Enkeltoppføringer fra rullegardinlisten. Velg ønsket
oppføring, og velg Legg til i gruppe.
• Legg til en gruppeoppføring ved å velge Gruppe fra rullegardinmenyen. Velg ønsket
oppføring, og velg Legg til i gruppe.
7. Fortsett helt til du har lagt til alle enkeltoppføringene og gruppeoppføringene du vil ha.
8. Bruk Fjern for å slette eventuelle uønskede oppføringer fra gruppen.
9. Trykk på Lagre når du er ferdig med å legge til mottakere. Mottakerne vises i listen.
10. Trykk på Lukk for å gå tilbake til vinduet Adressebok. Den nye gruppen har blitt laget.
11. Bruk alternativet Rediger detaljer for å endre en oppføring i en gruppe.
WorkCentre™ 5735/5740/5745/5755/5765/5775/5790
Faks e
79
Page 80

Faks
Bildekvalitet
I Bildekvalitet finner du funksjoner som forbedrer
bildekvaliteten og leveringskvaliteten. Du får tilgang til
alternativene for bildekvalitet ved å trykke på Startvindu
for tjenester og Faks. Deretter velger du Bildekvalitet.
Bildevalg
Lysere/mørkere
Med dette kan du gjøre de skannede bildene lysere eller
mørkere manuelt.
• Flytt indikatoren nedover for å gjøre det skannede
bildet mørkere for lyse originaler slik som blyantbilder.
• Flytt indikatoren oppover for å gjøre det skannede
bildet lysere for mørke originaler slik som rastrerte
fotografier eller originaler med farget bakgrunn.
Bildeforbedring
Bakgrunnsfjerning
Denne funksjonen forbedrer originaler som har farget
bakgrunn, ved å redusere eller eliminere bakgrunnen
fra originalen. Denne funksjonen er nyttig når originalen
er på farget papir.
•Velg Automatisk bakgrunnsfjerning hvis du vil
fjerne en uønsket bakgrunn.
•Velg Av hvis du vil slå av Bakgrunnsfjerning,
spesielt i disse tilfellene:
•Justeringen Mørkere gir ikke tilfredsstillende resultat fra lyse originaler.
• Originalen har en grå eller farget kantlinje, for eksempel et diplom eller et vitnemål.
• Du ønsker å få frem fine detaljer som gikk tapt på grunn av en mørk kant da innbundne
originaler ble brukt.
Trykk på Lagre for å lagre innstillingene før du lukker.
80
WorkCentre™ 5735/5740/5745/5755/5765/5775/5790
Faks e
Page 81

Oppsettjustering
Med valgene for Oppsettjustering kan du spesifisere
originaltype og -format som skal skannes, for eksempel
et tilpasset format eller en bok. Du kan også spesifisere
hvordan dokumenter som er for store for mottakerfaksen,
skal behandles. Du får tilgang til alternativene for justering
av oppsettet ved å trykke på Startvindu for tjenester og
Faks. Velg deretter kategorien Oppsettjustering.
Originalformat
Velg Originalformat for å taste inn originalformatet når du skanner fra glassplaten eller
originalmateren. Maskinen bruker disse opplysningene til å beregne størrelsen på originalen
og det skannede bildet. Du kan eventuelt også velge Automatisk registrering for automatisk
formatregistrering eller Blandede originalformater hvis du skal skanne ulike formater. Dette
er alternativene:
• Automatisk registrering er standardinnstillingen,
og den aktiverer automatisk registrering av format.
Formatet som registreres, tilpasses et standardark.
•Med Forhåndsinnstilte skanneområder kan du
definere størrelsen på originalen fra en liste med
forhåndsinnstilte standard originalformater.
Du kan vise listen ved hjelp av rullefeltet.
• Tilpassede skanneområder brukes for å gå inn på
et spesielt område for skanning. Mål området som skal skannes på originalen, og skriv inn målene
i feltene for X- og Y-aksen. Bare det angitte området blir skannet.
•Med Blandede originalformater kan du skanne dokumenter som inneholder sider med
forskjellig format. Sidene må ha samme bredde, som A4 LSK og A3 KSF (8,5 x 11 tommer LSF og
11 x 17 tommer KSF), andre kombinasjoner vises på skjermen. Maskinen registrerer formatene til
originalen og avgjør om mottakerfaksen støtter de ulike formatene. Hvis mottakerfaksen ikke
støtter formatene, forminskes eller forstørres bildet til tilgjengelig format.
Fak s
Trykk på Lagre for å lagre innstillingene før du lukker.
Forminsk / del opp
Med Forminsk / del opp kan du angi hvordan faksene skal skrives ut hvis papirformatet for dokumentet
er større enn mottakerens faksmaskin kan takle. Dette er alternativene:
• Tilpass til ark – bildet forminskes slik at det passer til
papirformatet i mottakermaskinen.
• Del opp i flere sider – dokumentet deles i to like store
deler, eller det meste av bildet skrives ut på den første
siden og resten på den neste.
Trykk på Lagre for å lagre innstillingene før du lukker.
WorkCentre™ 5735/5740/5745/5755/5765/5775/5790
Faks e
81
Page 82

Faks
Bokfaksing
FORSIKTIG: Ikke lukk originalmateren når du skanner innbundne originaler.
Trykk på Bokfaksing, og angi hvilken side eller hvilke sider av en bok du vil skanne. Bokoriginalen
plasseres med forsiden ned på glassplaten med bokryggen i flukt med markøren på den bakre
kanten på glassplaten. Toppen av den innbundne originalen skal ligge mot bakkanten av glassplaten.
Maskinen registrerer originalformatet når originalen skannes. Hvis sidene har en sort eller mørk
kantlinje, antar maskinen at sidene er mindre enn de faktisk er. Du kan omgå dette ved å velge
funksjonen Tilpassede skanneområder i Originalformat og oppgi nøyaktige mål for siden.
Gå til Originalformat på side 81 hvis du vil ha mer informasjon.
Dette er alternativene:
• Begge sider – brukes til å skanne begge sider. Bokens
venstre side blir skannet først. Bruk pilknappene til å
angi fra 0 til 50 mm (0 til 2 tommer) som skal slettes
fra midten av boken. Dermed slettes uønskede merker
fra innbindingsmargen i boken.
• Venstre, så høyre og Høyre, så venstre brukes
til å skanne begge sider, men sidene blir skannet
i rekkefølgen som er oppgitt. Disse alternativene
erstatter Begge sider og vises ikke med mindre de aktiveres i Verktøy. Gå til Skjermvalg på
side 259 under Administrasjon og kontering.
• Bare venstre side brukes til å skanne bare venstre side. Bruk pilknappene til å spesifisere en
mengde fra 0 til 25 mm (0 til 1 tomme) som skal slettes fra høyre del av siden for å slette uønskede
merker som reproduseres fra furen i boken.
• Bare høyre side brukes til å skanne bare høyre side. Bruk pilknappene til å spesifisere en mengde
fra 0 til 25 mm (0 til 1 tomme) som skal slettes fra venstre del av siden for å slette uønskede
merker som reproduseres fra furen i boken.
Trykk på Lagre for å lagre innstillingene før du lukker.
Du kan fakse flere sider av et innbundet dokument ved hjelp av Bygg jobb. Gå til Bygg jobb på side 89
hvis du vil ha mer informasjon.
82
WorkCentre™ 5735/5740/5745/5755/5765/5775/5790
Faks e
Page 83

Fak s
Faksvalg
I kategorien Faksvalg kan du angi hvordan dokumentet skal
overføres, og hvordan det skal skrives ut på mottakerens
faksmaskin. Du får tilgang til Faksvalg ved å trykke på
Startvindu for tjenester og Faks. Velg kategorien Faksvalg.
Kvittering
Trykk på Kvittering hvis du vil at det skal skrives ut en bekreftelse på om jobben var vellykket eller ikke.
Hvilke alternativer som er tilgjengelige, avhenger av hvilke innstillinger som er valgt i Verkt øy. Slå opp i
System Administrator Guide (Administratorhåndbok) hvis du vil vite mer.
Dette er alternativene:
Utskriftsbekreftelse
• Brukes til å skrive ut en sendekvittering som inneholder faksdetaljer, sammen med en forminsket
kopi av den første siden som ble fakset.
• Kvitteringen skrives ut etter hver overføring.
• Når du sender en faks til flere mottakere, får du én kvittering der alle mottakerne er oppført.
Skriv ut bare ved feil
• Velg dette alternativet hvis du vil at det skal skrives ut en kvittering bare hvis det skjer en feil
med overføringen.
Trykk på Lagre for å lagre innstillingene før du lukker.
Starthastighet
Bruk Starthastighet for å velge topphastighet for sending. Den faktiske sendehastigheten er avhengig
av mottakerfaksmaskinen. Dette er alternativene:
Super G3 (33,6 kbps)
• Den raskeste sendehastigheten og standardvalget.
• Fastslår sendehastigheten som skal brukes på grunnlag av mottakerfaksens maksimumsevne.
• Med dette alternativet reduseres overføringsfeil ved hjelp av en feilrettingsmodus (ECM).
Starthastigheten er 33 600 bps (biter per sekund).
WorkCentre™ 5735/5740/5745/5755/5765/5775/5790
Faks e
83
Page 84

Faks
G3 (14,4 kbps)
• Standard fakssendehastighet for Gruppe 3. Disse brukes i faksmiljøer hvor det er eksisterende
forstyrrelser eller belastning på telefonnettverket som forhindrer at sendinger med høyere
hastighet fungerer bra.
• Velger overføringshastigheten som skal brukes, ut fra maksimal kapasitet på
mottakerens faksmaskin.
• Starthastighet er 14 400 bps. Med dette alternativet reduseres overføringsfeil ved hjelp av en
feilrettingsmodus (ECM).
Tvungen (4 800 bps)
• Brukes i områder med dårlige kommunikasjonsforhold, når det er støy på telefonlinjene eller når
fakstilkoplingene er utsatt for feil.
• Tvungen (4 800 bps) er en langsommere sendehastighet, men er mindre mottakelig for feil.
I enkelte regionale områder er bruken av Tvungen (4 800 bps) begrenset.
Trykk på Lagre for å lagre innstillingene før du lukker.
Utsatt sending
Bruk Utsatt sending til å angi når du vil at faksen skal overføres i løpet av de neste 24 timene. Bruk
denne funksjonen for å sende fakser på tidspunkter med mindre trafikk eller til et annet land eller en
annen tidssone. Du kan også bruke Utsatt sending sammen med alternativer for Postboks og Henting.
1. Trykk på Sendetidspunkt, og oppgi sendetidspunktet
for faksen i feltene Time og Minutt.
2. Angi klokkeslett ved hjelp av pilknappene
eller talltastene.
Hvis maskinen er satt opp til å vise klokkeslett
i 12-timers format, må du også velge AM eller PM.
3. Trykk på Lagre for å lagre innstillingene før du lukker.
Når faksen er skannet, blir den lagret i minnet og sendt på det tidspunktet du har angitt.
Merk: Utsatt sending kan brukes til faksjobber av typen samlesending. Hvis du vil ha mer
informasjon, går du til Samlesending på side 75.
Send topptekst
Med denne funksjonen kan du legge til topptekstinformasjon når du sender faksen. Dette kommer
i tillegg til standard topptekst. Informasjonen skrives ut som topptekst øverst på hver faksside.
Den inkluderte informasjonen vises på skjermen, og du kan tilpasse den i Verktøy. Slå opp i System
Administrator Guide (Administratorhåndbok) hvis du vil vite mer.
Velg På og deretter Lagre for å aktivere Send topptekst som skal skrives ut på faksutskriften.
84
WorkCentre™ 5735/5740/5745/5755/5765/5775/5790
Faks e
Page 85

Fak s
Postbokser
Postbokser er områder i maskinminnet hvor innkommende fakser blir lagret eller utgående fakser kan
hentes. Med postbokser kan du lagre alle mottatte faksdokumenter til det passer å hente dem. Motsatt
kan en ekstern bruker motta faksen ved behov når faksen er lagret for Henting.
Postbokser må settes opp av systemadministratoren før det kan lagres faksdokumenter i dem.
Maskinen kan ha opptil 200 elektroniske postbokser i minnet. Hvis en ekstern bruker skal kunne
fakse til postboksen din, må han/hun vite postboksnummeret ditt. Den eksterne brukeren må vite
postboksnummeret ditt og eventuelt koden for å kunne hente et dokument fra postboksen din.
Postbokskodeen sikrer at faksdokumentene i postboksen er trygge og bare kan nås av en godkjent
bruker. Koden består av et firesifret tall. Hvis postboksen har blitt stilt inn med koden 0000, kan
alle tallkombinasjoner, inkludert kombinasjoner uten tall, tastes inn som kode for å få tilgang
til postboksen.
Trykk på Postbokser. Dette er alternativene:
Send til ekstern postboks
Med denne funksjonen kan du sende en faks direkte til en persons private postboks på en ekstern
maskin. Den eksterne maskinen må ha postboksfunksjoner.
1. Velg Send til ekstern postboks.
2. Velg inntastingsfeltet Faksnummer og tast inn
mottakerens faksnummer med talltastaturet.
Alternativt velger du Adressebok og velger
mottakeren fra fakslisten.
For å kunne sende til en ekstern postboks må du
vite mottakerens postboksnummer.
3. Velg inntastingsfeltet Postboksnummer og tast
inn postboksnummeret, mellom 001 og 255.
4. Trykk på Lagre for å lagre innstillingene før du lukker.
5. Om nødvendig bruker du Utsatt sending til å programmere et spesifikt tidspunkt for å sende
faksen. Gå til Utsatt sending på side 84 hvis du vil ha mer informasjon.
6. Legg i originalene, og trykk på Start på kontrollpanelet for å sende faksen til
mottakerens postboks.
En melding for Lagre til ekstern postboks vises på skjermen.
Hvis sendekvittering er aktivert av systemadministratoren, skrives den ut når dokumentene er sendt til
den eksterne postboksen.
WorkCentre™ 5735/5740/5745/5755/5765/5775/5790
Faks e
85
Page 86

Faks
Lagre til lokal postboks
Med denne funksjonen kan du lagre dokumenter som skal hentes. Dokumentet lagres i postboksen din
og sendes automatisk til en ekstern faksmaskin.
1. Trykk på Lagre i postboks.
2. Velg inntastingsfeltet Postboksnummer og tast
inn postboksnummeret, mellom 001 og 200.
3. Velg inntastingsfeltet Postbokskode og tast inn
den firesifrede koden.
4. Legg i originalene, og trykk på Start.
Faksjobben skannes og lagres i postboksen, og vinduet
Postbokser vises igjen.
Skriv ut postboksdokumenter
Du kan skrive ut fakser du har lagret i postboksen.
1. Trykk på Skriv ut postboksdokumenter.
2. Velg inntastingsfeltet Postboksnummer og tast
inn postboksnummeret, mellom 001 og 200.
3. Velg inntastingsfeltet Postbokskode og tast inn
den firesifrede koden.
4. Trykk på Start for å skrive ut innholdet i postboksen.
Avhengig av hvilke innstillinger som er valgt i Postboks
og henting, kan det hende at dokumentene slettes etter at de er skrevet ut.
Slett postboksdokumenter
Alle faksene som er lagret i postboksen, slettes. Postboksdokumenter er fakser du har lagret klare for
Henting, og fakser du har mottatt i postboksen.
1. Trykk på Slett postboksdokumenter.
2. Velg inntastingsfeltet Postboksnummer og tast
inn postboksnummeret, mellom 001 og 200.
3. Velg inntastingsfeltet Postbokskode og tast inn
den firesifrede koden.
4. Trykk på Start for å slette innholdet i postboksen.
Merk: Lagringstiden for fakser settes opp av
systemadministratoren.
Et bekreftelsesvindu vises før faksene som er lagret i valgt postboks, slettes.
86
WorkCentre™ 5735/5740/5745/5755/5765/5775/5790
Faks e
Page 87

Fak s
Henting
Med denne funksjonen kan du hente dokumenter lagret
på en ekstern faksmaskin og skrive dem ut på din maskin.
Alternativt kan dokumenter lagret på din maskin hentes
av en ekstern faksmaskin. Henting er praktisk når du vil
gi tilgang til oppdatert informasjon uten å distribuere
den på nytt.
Lokal henting
Med Lokal henting kan et faksdokument legges i minnet til én faksmaskin og hentes fra en annen
faksmaskin. Hvis faksdokumentet er i minnet, kan det hentes én gang og slettes, eller hentes flere
ganger, avhengig av innstillingene under Postboks og henting.
Trykk på Lokal henting og deretter På for å aktivere Lokal henting. Dette er alternativene:
• Sikret henting brukes for sensitive dokumenter. Det gis bare tilgang hvis faksnumrene til
maskinene som henter, skrives inn, eller hvis Gi alle numrene i adresseboken tilgang er valgt.
a. Trykk på Sikret henting og deretter Aktivert.
b. Trykk på Hentepassord og legg inn faksnumrene
til maskinene som skal hente dokumentet. Eller
velg Gi alle numrene i adresseboken tilgang
for å gi alle faksnumrene som er lagret i
adresseboken, tilgang til dokumentet.
c. Trykk på Legg til for å legge til flere numre
i listen. Du sletter et nummer fra listen ved
å velge oppføringen og velge Slett.
d. Velg Lukk.
e. Legg i originalene som skal lagres for henting, og trykk på Start.
Originalene skannes og lagres i minnet klare for henting.
• Skriv ut dokumenter som er lagret for henting skriver ut dokumentene som er lagret i minnet.
• Slett dokumenter som er lagret for henting sletter alle lagrede dokumenter. Et bekreftelsesvindu
vises. Velg Slett alle eller Avbryt.
Trykk på Lagre for å lagre innstillingene før du lukker.
WorkCentre™ 5735/5740/5745/5755/5765/5775/5790
87
Faks e
Page 88

Faks
Hent fra ekstern faksmaskin
Med Hent fra ekstern faksmaskin kan du ringe opp en ekstern faksmaskin. Oppringingen finner og
henter fakser som er lagret på den eksterne maskinen. Ved hjelp av ekstern henting kan du hente fakser
fra en ekstern maskin umiddelbart eller til et bestemt tidspunkt. Det er mulig å hente fakser fra flere
eksterne maskiner samtidig.
1. Velg Hent fra ekstern faksmaskin og deretter På.
Deretter trykker du på Lagre.
2. Tast inn faksnummeret til maskinen du skal hente fra.
Trykk på Legg til for å legge til flere numre i listen.
Legg til et bestemt nummer fra fakslisten ved hjelp
av Kortnummer eller Adressebok.
3. Om nødvendig bruker du Utsatt sending til å
programmere et spesifikt tidspunkt for å hente
fra den eksterne maskinen. Gå til Utsatt sending på side 84 hvis du vil ha mer informasjon.
4. Trykk på Start for å starte hentingen.
Dokumentene hentes fra den eksterne maskinen og skrives ut.
Hent fra ekstern postboks
Med Hent fra ekstern postboks kan du ringe opp en ekstern maskin som har et postboksoppsett.
Oppringingen finner og henter faksene som er lagret i postboksen. Du må vite postboksnummeret
og hentepassordet.
1. Trykk på Hent fra ekstern postboks.
2. Velg inntastingsfeltet Faksnummer og bruk
talltastaturet til å skrive inn faksnummeret til
maskinen som det hentes fra. Legg eventuelt
til nummeret fra adresseboken.
Hvis nummeret inneholder spesialtegn, trykker du
på Oppringingstegn. Gå til Oppringingstegn på
side 74 hvis du vil ha mer informasjon.
3. Velg inntastingsfeltet Postboksnummer og tast inn postboksnummeret, mellom 001 og 200.
4. Velg inntastingsfeltet Postbokskode og tast inn den firesifrede koden.
5. Trykk på Start for å starte hentingen fra postboksen.
Dokumentet hentes fra den eksterne maskinens postboks og skrives ut.
Faksrapporter
Forskjellige faksrapporter kan skrives ut fra maskinen. Velg en av følgende rapporter for utskrift:
• Aktivitetsrapport skriver ut informasjon om de siste 50 faksoverføringene.
• Rapport om enkeltoppføringene i adresseboken skriver ut informasjon om oppføringene i listen
med enkeltoppføringer.
• Rapport om gruppene i adresseboken skriver ut informasjon om alle gruppene i gruppefakslisten.
88
WorkCentre™ 5735/5740/5745/5755/5765/5775/5790
Faks e
Page 89

Fak s
Noen sider
med tekst og
noen med
fotografier
Noen
2-sidige sider
og noen
1-sidige sider
Originaler
med
forskjellige
formater
Flere enn
100 sider
• Valgrapport skriver ut informasjon om konfigurasjonen til fakskortet.
• Rapport over utestående jobber skriver ut informasjon om jobbene som ligger i køen i maskinens
minne, og informasjon om tilgjengelig minne.
Velg Skriv ut rapport for å skrive ut rapporten.
Jobber
I denne kategorien får du tilgang til Bygg jobb. Med denne funksjonen kan du sette sammen en jobb
som har ulike originalformater og programmeringskrav. Du får tilgang til alternativene for Jobber ved å
velge Startvindu for tjenester og Faks . Deretter velger du Jobber.
Bygg jobb
Bruk denne funksjonen til å sette sammen
en jobb som krever forskjellige innstillinger
for hver side, eller en sekvens med sider.
Du kan velge innstillingene som skal benyttes
på enkeltsider eller for segmenter av en jobb.
Del først originalene inn i deler som skal
programmeres hver for seg.
1. Velg Bygg jobb under Jobber.
2. Slå på Bygg jobb ved å velge På og så Lagre.
3. Velg alternativer for det første segmentet i jobben.
4. Legg i det først segmentet med originaler, og trykk
på Start.
5. Ta ut det første segmentet med originaler. Bygg
jobb-vinduet viser det første segmentet i listen.
Du kan velge mellom følgende alternativer:
• Slett siste segment brukes til å slette det siste
segmentet som ble skannet. Du kan fortsette å programmere med Bygg jobb.
• Slett alle segmenter sletter gjeldende Bygg jobb-instillinger og går tilbake til Bygg
jobb-vinduet.
6. Velg alternativene som er påkrevd for andre segment.
7. Legg i det andre segmentet med originaler, og trykk på Start.
8. Gjenta disse trinnene til alle segmentene i jobben er programmert og skannet.
9. Etter at det siste segmentet har blitt skannet, velger du Avslutt Bygg jobb for å indikere at du er
ferdig med å skanne og jobben kan bli behandlet og fullført.
WorkCentre™ 5735/5740/5745/5755/5765/5775/5790
Faks e
89
Page 90

Serverfaks
Serverfaks
Hvis Godkjenning eller Kontering har blitt aktivert på enheten, kan du bli nødt til å angi
påloggingsdetaljer for å få tilgang til funksjonene. Gå til Logge på/av på side 32 under Komme i gang.
1. For å velge Serverfaks trykker du på Startvindu
for tjenester.
2. Velg Serverfaks.
Når du velger en tjeneste på maskinen, vises det
ytterligere alternativer og funksjoner. De fleste
funksjonsvinduene inkluderer følgende knapper
for å bekrefte eller avbryte valgene:
• Angre tilbakestiller innstillingene i gjeldende
vindu til verdiene de hadde da vinduet ble åpnet.
• Avbryt tilbakestiller innstillingene i vinduet og går tilbake til forrige vindu.
• Lagre lagrer de valgte innstillingene og går tilbake til forrige vindu.
• Lukk lukker vinduet og går tilbake til forrige vindu.
Hvis du ikke har behov for et alternativ, bruker du Av for å deaktivere en funksjon.
Sende en serverfaks
1. Legg originalene med forsiden opp i originalmateren. Juster støtten slik at den så vidt
berører originalene.
Eller…
Løft opp originalmateren. Legg originalen med forsiden ned på glassplaten, og legg den inntil
pilen øverst i bakre høyre hjørne. Lukk originalmateren.
2. Trykk på Slett alt én gang for å slette eventuelle programmeringsvalg i tidligere vinduer.
3. Trykk på Startvindu for tjenester og velg
Serverfaks. Funksjonene for Serverfaks vises.
4. Tast inn mottakerens faksnummer via:
• Tastaturoppringing – gå til området for
angivelse av numre på skjermen, og skriv
inn nummeret ved hjelp av talltastaturet.
• Faksliste – trykk på Faksliste, velg en oppføring
fra fakslisten som skal legges til i mottakerlisten.
5. Velg Legg til for å legge til nummeret i mottakerlisten.
90
WorkCentre™ 5735/5740/5745/5755/5765/5775/5790
Faks e
Page 91

Serverfaks
6. Velg de nødvendige funksjonene for faksjobben på berøringsskjermen:
Oppringingstegn er alfanumeriske tegn som har en spesifikk faksfunksjon og kan tastes inn som
en del av faksnummeret.
1- el. 2-sidig skanning brukes til å velge om originalene er 1-sidige eller 2-sidige.
Originaltype brukes til å angi om originalen består av tekst, tekst og foto eller foto.
Oppløsning kan brukes til å optimalisere innstillingene for oppløsning.
7. Trykk på Start for å skanne originalene og behandle Serverfaks-jobben. Fjern originalene fra
originalmateren eller glassplaten når skanningen er ferdig.
Merk: Serverfaks-jobben legges inn i listen over jobber som er klare til å sendes.
8. Velg Jobbstatus for å se listen over jobber og kontrollere jobbens status.
Oppringingsalternativer
Skriv inn mottakers faksnummer/-numre ved hjelp av oppringingsalternativene. Velg ønsket
oppringingsalternativ for faksjobben.
Du får tilgang til oppringingsalternativene ved å trykke på Startvindu for tjenester og Serverfaks.
Manuell oppringing
1. Tast inn ønsket faksnummer i feltet ved hjelp
av talltastaturet.
2. Ved å trykke på Oppringingstegn får du tilgang til
numre og flere oppringingstegn. Gå til Bildekvalitet på
side 80 hvis du vil ha mer informasjon.
3. Velg Legg til for å legge til nummeret i mottakerlisten.
Legg eventuelt til flere numre.
Faksen sendes til alle numrene i mottakerlisten.
WorkCentre™ 5735/5740/5745/5755/5765/5775/5790
Faks e
91
Page 92

Serverfaks
Oppringingstegn
Du får tilgang til flere oppringingstegn ved å trykke på Oppringingstegn. Bruk dette alternativet når
faksnummeret inneholder spesialtegn. Slik taster du inn et faksnummer med spesialtegn:
1. Trykk på Oppringingstegn.
2. Tast inn nummeret og spesialtegnene ved hjelp
av talltastene.
Følgende tegn er tilgjengelige:
• Oppringingspause [,] – brukes til å sette inn
en pause mellom tall. Pausen gjør det mulig
å veksle fra en intern til en ekstern linje under
automatisk oppringing. Hvis du vil ha en lengre
pause, legger du inn flere pauser. Hvis du bruker et betalingskodenummer, legger du inn en
pause etter faksnummeret, men før betalingskodenummeret.
• Lang pause [,] – brukes til å legge inn en lang pause mellom numre.
• Skjul data [/] – brukes til å beskytte konfidensiell informasjon. Hvis du for eksempel må bruke
en spesiell faktureringskode eller et kredittkortnummer til en oppringing, kan du bruke Skjul
data til å skjule tegnene. Velg /-tegnet før du angir konfidensielle numre. Etter det siste
konfidensielle nummeret velger du / på nytt for å slå av funksjonen. Tegnene mellom
/-tegnene blir vist som * (stjerner).
• Gruppeoppringing [\] – brukes til å legge til et ekstra faksnummer i oppføringen hvis faksen
overføres til flere mottakere.
• Puls-til-toneveksling [:] – brukes til å veksle mellom puls- og toneoppringing.
• Passordkontrollveksling [S] – brukes til å identifisere eksterne terminaler. Dette tegnet
bekrefter at riktig nummer er blitt oppringt.
• Vent på tonedeteksjon [W] – brukes til å vente med oppringing til en forventet nettverkstone
blir registrert. Dette kan også brukes til å registrere en bestemt tone for å få tilgang til en
ekstern linje eller annen tjeneste.
• Valgfrie lesbarhetstegn [+] og [ ] – disse tegnene brukes til å gjøre numrene lettere
å lese, men påvirker ikke numrene som er oppgitt. Hvis du for eksempel ønsker å
markere retningsnummeret i et faksnummer, kan du bruke lesbarhetstegnet
mellomrom: 01234 567890.
3. Når du har tastet inn det nødvendige faksnummeret og de nødvendige oppringingstegnene,
velger du Legg til for å legge til nummeret i mottakerlisten.
4. Trykk på Lagre for å gå tilbake til faksalternativene.
1- el. 2-sidig skanning
Med alternativet 1- el. 2-sidig skanning kan du velge om en eller to sider av originalen skal skannes.
Du må først legge originalene i originalmateren for å aktivere alternativet. Dette er alternativene:
• 1sidig brukes hvis originalene er ensidige.
• 2sidig brukes hvis originalene er tosidige. Originalmateren må brukes for å skanne originalene
med dette alternativet.
•Velg 2-sidig, roter bakside hvis originalen åpnes som en kalender.
92
WorkCentre™ 5735/5740/5745/5755/5765/5775/5790
Faks e
Page 93

Serverfaks
Originaltype
Velg dette alternativet for å definere hvilken type original som skal skannes. Ved å velge riktig
alternativ kan du oppnå bedre kvalitet på det ferdig dokumentet. Dette er alternativene:
• Foto og tekst anbefales for originaler som inneholder fotografier av høy kvalitet eller
sterktegninger og tekst. Når du bruker denne innstillingen, inneholder sidebildet bilder
av høy kvalitet, men skarpheten til tekst og strektegninger reduseres noe.
• Foto brukes spesielt til originaler som inneholder fotografier eller urastrerte fotografier uten
tekst eller strektegninger. Gir den beste kvaliteten for fotografier, men redusert kvalitet for
tekst og strektegninger.
• Te ks t gir skarpere kanter og anbefales for tekst og strektegninger. Dette alternativet trenger
kortere overføringstid.
• Rastrert foto brukes hvis originalen kommer fra et magasin eller en avis som inneholder
fotografier eller tekst.
Oppløsning
Oppløsningen påvirker utseendet til faksen som mottakeren får. Høy oppløsning gir bilder av høyere
kvalitet. Velger du lavere oppløsning, reduseres overføringstiden. Dette er alternativene:
• Standard (200 x 100 ppt) anbefales for tekstdokumenter. Den gir kortere overføringstid, men
gir ikke den beste bildekvaliteten for grafikk og fotografier.
• Fin (200 ppt) anbefales for strektegninger og fotografier. Dette er det beste valget i de
fleste tilfeller.
Faksliste
I fakslisten kan du lagre enkle faksnumre som brukes mye. Fakslisten kan åpnes fra alle vinduer hvor det
er mulig å taste inn et faksnummer. Opptil 29 oppføringer kan lagres.
Bruke fakslisten
Hvis det er numre i fakslisten, trykker du på Faksliste for å komme til dem.
1. Trykk på Faksliste .
Nå vises en liste over numrene som er lagret i listen.
2. Velg ønsket nummer, og velg deretter Legg til i
mottakere fra rullegardinmenyen. Nummeret
legges til i mottakerlisten.
Legg eventuelt til flere mottakere.
3. Hvis du ønsker å redigere en eksisterende oppføring,
velger du den i listen og trykker på Rediger.
Rediger oppføringen, og trykk på Lagre.
4. Hvis du vil slette en oppføring, velger du den i listen og velger Slett oppføring
fra rullegardinmenyen. Et bekreftelsesvindu vises. Velg Slett oppføring.
5. Trykk på Lagre for å gå tilbake til faksalternativene.
Faksen sendes til alle numrene i mottakerlisten.
WorkCentre™ 5735/5740/5745/5755/5765/5775/5790
93
Faks e
Page 94

Serverfaks
Sette opp fakslisten
1. Velg kategorien Serverfaks og deretter Faksliste.
2. Velg et tomt felt i listen over oppføringer. Bruk rullegardinmenyen om nødvendig.
3. Tast inn faksnummeret i feltet Rediger faksnummer.
Trykk på C-tasten for å slette en uriktig oppføring, eller bruk X for å slette hele oppføringen.
Velg Lagre.
Den nye oppføringen vises i listen.
4. Velg oppføringen i listen og velg Legg til i mottakere for å bruke oppføringen i gjeldende jobb.
Nummeret legges til i mottakerlisten.
5. Hvis du ønsker å redigere en eksisterende oppføring, velger du den i listen og trykker på Rediger.
Rediger oppføringen, og trykk på Lagre.
6. Lukk fakslisten ved å trykke på Lukk.
Bildekvalitet
I kategorien Bildekvalitet får du tilgang til funksjoner
som forbedrer bildekvaliteten og leveringskvaliteten.
Du får tilgang til alternativene for Bildekvalitet ved
å trykke på Startvindu for tjenester og Serverfaks.
Deretter velger du Bildekvalitet.
Bildevalg
Velg Bildevalg for å gjøre bildet lysere eller mørkere og skarpere. Dette er alternativene:
Lysere/mørkere
Med dette kan du gjøre de skannede bildene lysere eller
mørkere manuelt.
• Flytt indikatoren nedover for å gjøre det skannede
bildet mørkere, for lyse originaler slik som blyantbilder.
• Flytt indikatoren oppover for å gjøre det skannede
bildet lysere, for mørke originaler slik som rastrerte
fotografier eller originaler med farget bakgrunn.
Skarphet
Med dette kan du justere skarpheten på de skannede bildene manuelt.
• Flytt indikatoren oppover for å gjøre det skannede bildet skarpere.
• Flytt indikatoren nedover for å gjøre det skannede bildet mykere.
Trykk på Lagre for å lagre innstillingene før du lukker.
94
WorkCentre™ 5735/5740/5745/5755/5765/5775/5790
Faks e
Page 95

Bildeforbedring
Velg Bildeforbedring for å redusere bakgrunnen og justere bildet.
Dette er alternativene:
Bakgrunnsfjerning
Denne forbedrer originaler som har farget bakgrunn, ved
å redusere eller eliminere bakgrunnen fra originalen. Denne
funksjonen er nyttig når originalen er på farget papir.
•Velg Automatisk bakgrunnsfjerning hvis du vil fjerne
en uønsket bakgrunn.
•Velg Av hvis du vil slå av Bakgrunnsfjerning, spesielt
i disse tilfellene:
•Justeringen Mørkere gir ikke
tilfredsstillende resultat fra lyse originaler.
• Originalen har en grå eller farget kantlinje, for eksempel et diplom eller et vitnemål.
• Du ønsker å få frem fine detaljer som gikk tapt på grunn av en mørk kant da innbundne
originaler ble brukt.
Serverfaks
Kontrast
Kontrast-funksjonen styrer hvordan bildetettheten blir, og kompenserer for en original som har for høy
eller for liten kontrast på bildet.
•Velg Manuell kontrast for å angi kontrastnivå selv. Flytt indikatoren mot Høy for å gjengi
tydeligere svart og hvitt for skarpere tekst og linjer, men mindre detalj i bilder. Flytt indikatoren
mot Lav for å gjengi mer detaljer i lyse og mørke områder av originalen.
Trykk på Lagre for å lagre innstillingene før du lukker.
WorkCentre™ 5735/5740/5745/5755/5765/5775/5790
Faks e
95
Page 96

Serverfaks
Oppsettjustering
Med Oppsettjustering kan du spesifisere originalformatet
eller originaler av blandet format som skal skannes. Du får
tilgang til alternativene for justering av oppsettet ved å
velge Startvindu for tjenester og Serverfaks. Velg deretter
kategorien Oppsettjustering.
Originalformat
Velg Originalformat for å taste inn originalformatet når du skanner fra glassplaten eller
originalmateren. Maskinen bruker disse opplysningene til å beregne størrelsen på originalen
og det skannede bildet. Du kan eventuelt også velge Automatisk registrering for automatisk
formatregistrering eller Blandede originalformater hvis du skal skanne ulike formater.
Dette er alternativene:
• Automatisk registrering er standardinnstillingen, og den aktiverer automatisk registrering av
format. Formatet som blir registrert, blir tilpasset et standard papirformat.
•Med Forhåndsinnstilte skanneområder kan du definere størrelsen på originalen fra en liste med
forhåndsinnstilte standard originalformater. Du kan vise listen ved hjelp av rullefeltet.
• Tilpassede skanneområder brukes for å gå inn på et
spesielt område for skanning. Mål området som skal
skannes på originalen, og skriv inn målene i feltene for
X- og Y-aksen. Bare det angitte området blir skannet.
•Med Blandede originalformater kan du skanne
dokumenter som inneholder sider med forskjellig
format. Sidene må ha samme bredde, som A4 LSK
og A3 KSF (8,5 x 11 tommer LSF og 11 x 17 tommer
KSF), andre kombinasjoner vises på skjermen.
Maskinen registrerer formatene til originalen og avgjør om mottakerfaksen støtter de ulike
formatene. Hvis mottakerfaksen ikke støtter formatene, forminskes eller forstørres bildet til
tilgjengelig format.
Trykk på Lagre for å lagre innstillingene før du lukker.
96
WorkCentre™ 5735/5740/5745/5755/5765/5775/5790
Faks e
Page 97

Serverfaks
Faksvalg
Med Faks val g kan du spesifisere et spesifikt tidspunkt
for å sende faksen. Du får tilgang til Faksa ltern ative r
ved å trykke på Startvindu for tjenester og Serverfaks.
Velg kategorien Faksalternativer.
Utsatt sending
Bruk Utsatt sending til å angi når du vil at faksen
skal overføres i løpet av de neste 24 timene. Bruk denne funksjonen for å sende fakser på tidspunkter
med mindre trafikk eller til et annet land eller en annen tidssone. Utsatt sending kan også brukes
sammen med postboks- og hentefunksjonene.
1. Trykk på Sendetidspunkt, og oppgi sendetidspunktet
for faksen i feltene Time og Minutt.
2. Angi klokkeslett ved hjelp av pilknappene
eller talltastene.
Hvis maskinen er satt opp til å vise klokkeslett
i 12-timers format, må du også velge AM eller PM.
3. Trykk på Lagre, og programmer og skann faksjobben.
Faksen lagres i minnet og sendes til angitt tidspunkt.
WorkCentre™ 5735/5740/5745/5755/5765/5775/5790
Faks e
97
Page 98

Internett-faks
Internett-faks
Hvis Godkjenning eller Kontering har blitt aktivert på enheten, kan du bli nødt til å angi
påloggingsdetaljer for å få tilgang til funksjonene. Gå til Logge på/av på side 32 under Komme i gang.
1. For å velge Internett-faks trykker du på Startvindu
for tjenester.
2. Velg Internett-faks.
Når du velger en tjeneste på maskinen, vises det
ytterligere alternativer og funksjoner. De fleste
funksjonsvinduene inkluderer følgende knapper
for å bekrefte eller avbryte valgene:
• Angre tilbakestiller innstillingene i gjeldende
vindu til verdiene de hadde da vinduet ble åpnet.
• Avbryt tilbakestiller innstillingene i vinduet og går tilbake til forrige vindu.
• Lagre lagrer de valgte innstillingene og går tilbake til forrige vindu.
• Lukk lukker vinduet og går tilbake til forrige vindu.
Hvis du ikke har behov for et alternativ, bruker du Av for å deaktivere en funksjon.
Sende en Internett-faks
1. Legg originalene med forsiden opp i originalmateren. Juster støtten slik at den så vidt
berører originalene.
Eller…
Løft opp originalmateren. Legg originalen med forsiden ned på glassplaten, og legg den inntil
pilen øverst i bakre høyre hjørne. Lukk originalmateren.
2. Trykk på Slett alt én gang for å slette eventuelle programmeringsvalg i tidligere vinduer.
3. Trykk på Startvindu for tjenester, og velg
Internett-faks. Funksjonene for Internett-faks vises.
4. Velg Nye mottakere.
5. Velg Til, Kopi eller Blindkopi for mottakeren ved
hjelp av rullegardinmenyen til venstre for feltet.
6. Skriv inn e-postadressen ved hjelp av tastaturet.
• Du kan skrive inn opptil 128 alfanumeriske tegn.
• Du sletter et tegn ved å bruke tilbaketasten eller sletter hele oppføringen ved å trykke på X.
• Hvis du vil legge til tastatur for andre språk, velger du Ta st a tu r er .
Velg Legg til for å legge til e-postadressen i mottakerlisten. Fortsett med å legge til e-postadresser
helt til alle mottakerne er lagt til i listen, og velg deretter Lukk.
Alle mottakerne vises i mottakerlisten.
Hvis en adressebok har blitt opprettet, skriver du inn navnet på mottakeren og velger Søk. En liste
over tilsvarende mottakere vises. Velg ønsket e-postadresse og deretter Legg til (Til:), Legg til
(Kopi:) eller Legg til (Blindkopi:) på rullegardinmenyen. E-postadressen legges til i mottakerlisten.
Du kan legge til flere mottakere i mottakerlisten på denne måten. Velg Lukk.
98
WorkCentre™ 5735/5740/5745/5755/5765/5775/5790
Faks e
Page 99

Internett-faks
7. Skriv inn data i Melding, Send svar til, Fra og Emne etter behov.
8. Velg de nødvendige funksjonene for faksjobben på berøringsskjermen:
Leveringsfarge brukes til å gjenskape originalfargene eller velge svart/hvitt, gråtoner eller farge.
Merk: Denne funksjonen er ikke tilgjengelig på alle maskiner.
1- el. 2-sidig skanning brukes til å velge om originalene er 1-sidige eller 2-sidige.
Originaltype brukes til å angi om originalen består av tekst, tekst og foto eller foto.
9. Trykk på Start for å skanne originalene og behandle Internett-faksjobben. Fjern originalene fra
originalmateren eller glassplaten når skanningen er ferdig.
Merk: Internett-faksen legges i listen over jobber som er klare til å sendes.
10. Velg Jobbstatus for å se listen over jobber og kontrollere jobbens status.
Ny mottaker
Bruk dette alternativet til å skrive inn detaljer om alle mottakerne av Internett-faksen. Slik oppgir du
opplysninger om mottaker:
1. Velg Nye mottakere.
2. Velg Til, Kopi eller Blindkopi for mottakeren fra
rullegardinmenyen til venstre for inndataboksen.
3. Skriv inn e-postadressen ved hjelp av tastaturet.
• Du kan skrive inn opptil 128 alfanumeriske tegn.
• Du sletter et tegn ved å bruke tilbaketasten eller
sletter hele oppføringen ved å trykke på X.
• Hvis du vil legge til tastatur for andre språk, velger
du Ta st a tu r er .
4. Velg Legg til for å legge til e-postadressen i mottakerlisten.
5. Fortsett med å legge til e-postadresser helt til alle mottakerne har blitt lagt til i listen.
Velg Lukk.
Alle mottakerne vises i mottakerlisten.
Hvis det er konfigurert en adressebok, kan Søk brukes til å søke etter e-postadresser. Gå til Adressebok
på side 102.
WorkCentre™ 5735/5740/5745/5755/5765/5775/5790
Faks e
99
Page 100

Internett-faks
Melding
Dette alternativet brukes til å skrive inn en melding for en Internett-faks. Meldingen er teksten innenfor
Internett-faksen og ikke emnelinjen.
1. Skriv inn meldingen ved hjelp av tastaturet.
• Du kan skrive inn opptil 128 alfanumeriske tegn.
• Du sletter et tegn ved å bruke tilbaketasten eller
sletter hele oppføringen ved å trykke på X.
• Hvis du vil legge til tastatur for andre språk,
velger du Ta s ta tu re r .
2. Trykk på Lagre for å lagre innstillingene før du lukker.
Send svar til
Med Send svar til kan du ta med en e-postadresse som du vil at mottakeren skal sende svar til. Du kan
for eksempel sette inn din egen e-postadresse. Hvis du har logget på ved hjelp av Godkjenning og
opplysningene dine er tilgjengelige i adresseboken, vises e-postadressen din.
1. Bruk tastaturet og skriv inn meldingen.
• Du kan skrive inn opptil 128 alfanumeriske tegn.
• Du sletter et tegn ved å bruke tilbaketasten eller sletter hele oppføringen ved å trykke på X.
• Hvis du vil legge til tastatur for andre språk, velger du Ta st a tu r er .
Hvis en adressebok har blitt opprettet, skriver du inn ønsket navn og velger Søk. En liste over
tilsvarende navn vises. Velg ønsket e-postadresse og deretter Lagre.
2. Velg eventuelt Lagre for å lagre innstillingene før du lukker.
E-postadressen som er angitt, vises i feltet Send svar til.
Fra
Slik legger du til eller endrer avsenders navn:
1. Velg Fra.
2. Hvis et standardnavn vises, velger du X for å
slette oppføringen.
3. Skriv inn avsenderens e-postadresse ved hjelp
av tastaturet.
• Du kan skrive inn opptil 128 alfanumeriske tegn.
• Du sletter et tegn ved å bruke tilbaketasten eller
sletter hele oppføringen ved å trykke på X.
• Hvis du vil legge til tastatur for andre språk, velger du Ta st a tu r er .
Hvis en adressebok har blitt opprettet, skriver du inn ønsket navn og velger Søk. En liste over
tilsvarende navn vises. Velg ønsket e-postadresse og deretter Lagre.
4. Velg eventuelt Lagre for å lagre og gå tilbake til forrige vindu eller Avbryt for å avslutte.
E-postadressen som er skrevet inn, vises i feltet Fra.
100
WorkCentre™ 5735/5740/5745/5755/5765/5775/5790
Faks e
 Loading...
Loading...