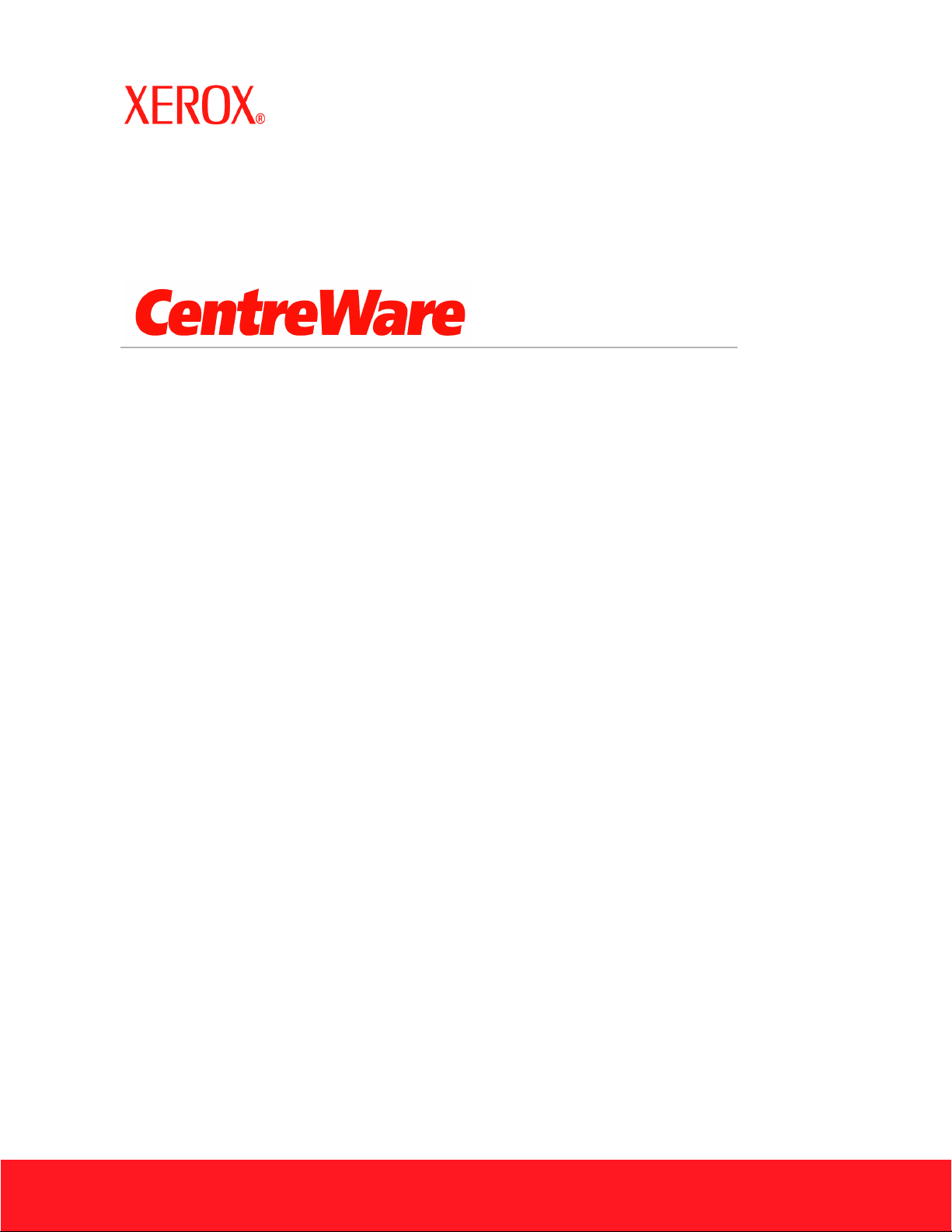
®
Release 7.0
Xerox Desktop Scanning
User Guide
(Windows)
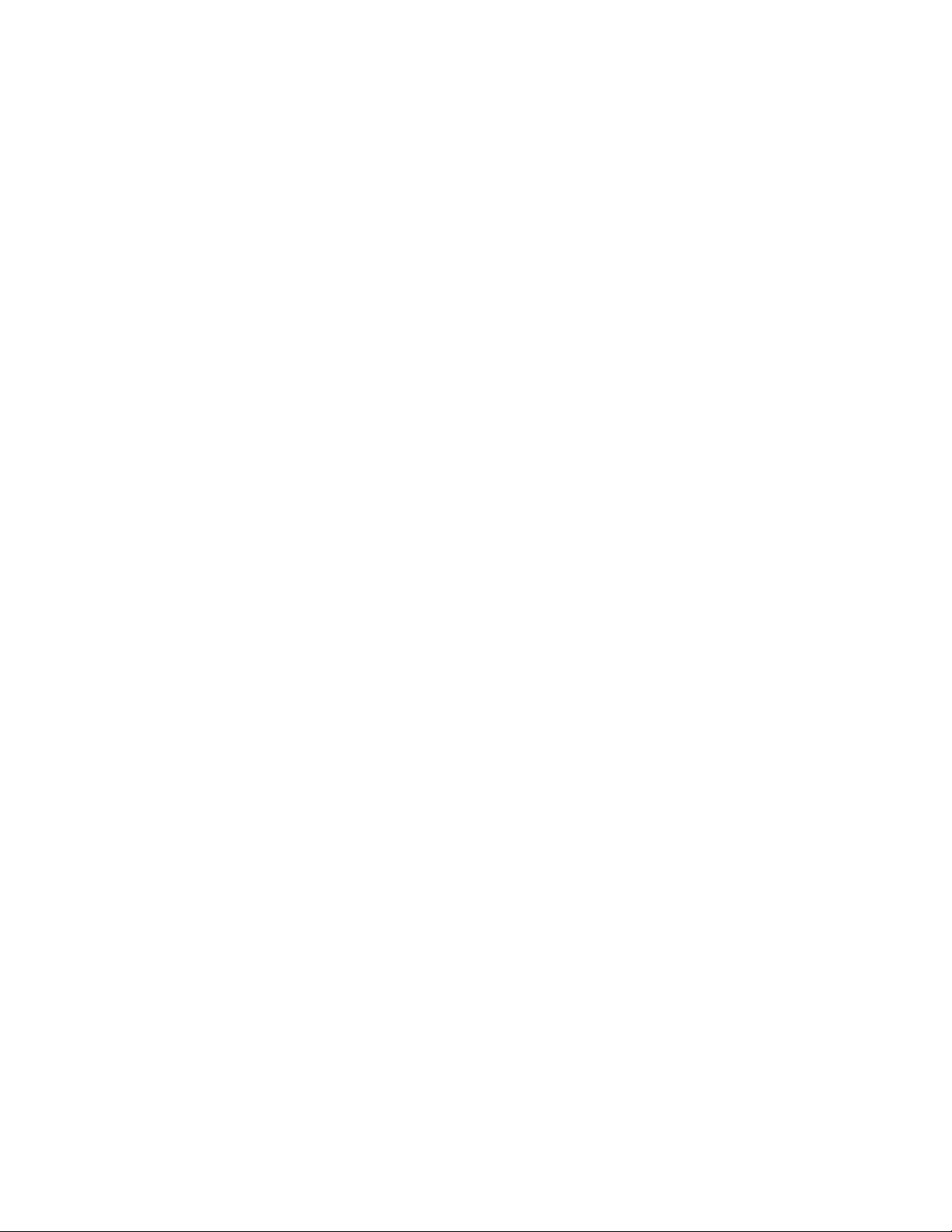
Copyright © 2007 Xerox Corporation. All Rights Reserved. Unpublished rights reserved under the copyright laws of
the United States. Contents of this publication may not be reproduced in any form without permission of
Xerox Corporation.
Copyright protection claimed includes all forms of matters of copyrightable materials and information now allowed
by statutory or judicial law or hereinafter granted, including without limitation, material generated from the software
programs which are displayed on the screen such as styles, templates, icons, screen displays, looks, etc.
XEROX®, CentreWare®, and WorkCentre® are trademarks of Xerox Corporation in the United States and/or other
countries.
Microsoft®, Vista™, Windows®, and Windows Server™ are trademarks of Microsoft Corporation in the United States
and/or other countries.
This software is based in part on the work of the Independent JPEG Group.
Copyright© 1988-1997 Sam Leffler
Copyright© 1991-1997 Silicon Graphics, Inc.
Permission to use, copy, modify, distribute, and sell this software (libtiff library) and its documentation for any
purpose is hereby granted without fee, provided that (i) the above copyright notices and this permission notice
appear in all copies of the software and related documentation, and (ii) the names of Sam Leffler and
Graphics may not be used in any advertising or publicity relating to the software without the specific, prior
Silicon
written permission of Sam Leffler and Silicon Graphics.
THE SOFTWARE (libtiff library) IS PROVIDED "AS-IS" AND WITHOUT WARRANTY OF ANY KIND, EXPRESS,
IMPLIED OR OTHERWISE, INCLUDING WITHOUT LIMITATION, ANY WARRANTY OF MERCHANTABILITY OR
FITNESS FOR A PARTICULAR PURPOSE.
IN NO EVENT SHALL SAM LEFFLER OR SILICON GRAPHICS BE LIABLE FOR ANY SPECIAL, INCIDENTAL,
INDIRECT OR CONSEQUENTIAL DAMAGES OF ANY KIND, OR ANY DAMAGES WHATSOEVER RESULTING
FROM LOSS OF USE, DATA OR PROFITS, WHETHER OR NOT ADVISED OF THE POSSIBILITY OF DAMAGE,
AND ON ANY THEORY OF LIABILITY, ARISING OUT OF OR IN CONNECTION WITH THE USE OR PERFOR
MANCE OF THIS SOFTWARE.
-
Document Version 1.1 / April 2007

Contents
Contents
1 Installation
Installation Requirements . . . . . . . . . . . . . . . . . . . . . . . . . . . . . . . . . . . . . . . . . . . . . . . . . . . 1-2
Driver Installation . . . . . . . . . . . . . . . . . . . . . . . . . . . . . . . . . . . . . . . . . . . . . . . . . . . . . . . . . 1-3
Obtaining the Installation Files . . . . . . . . . . . . . . . . . . . . . . . . . . . . . . . . . . . . . . . . . . 1-3
Installing the Driver . . . . . . . . . . . . . . . . . . . . . . . . . . . . . . . . . . . . . . . . . . . . . . . . . . 1-3
Configuring the Driver . . . . . . . . . . . . . . . . . . . . . . . . . . . . . . . . . . . . . . . . . . . . . . . . . . . . . 1-5
2 Scanning
Overview . . . . . . . . . . . . . . . . . . . . . . . . . . . . . . . . . . . . . . . . . . . . . . . . . . . . . . . . . . . . . . . . 2-2
Using the Xerox Scan Utility to Retrieve Images . . . . . . . . . . . . . . . . . . . . . . . . . . . . . . . . . 2-2
Scanning to Email . . . . . . . . . . . . . . . . . . . . . . . . . . . . . . . . . . . . . . . . . . . . . . . . . . . . 2-2
Copying to a Folder. . . . . . . . . . . . . . . . . . . . . . . . . . . . . . . . . . . . . . . . . . . . . . . . . . . 2-4
Importing Images into an Application . . . . . . . . . . . . . . . . . . . . . . . . . . . . . . . . . . . . 2-6
Deleting Image Files from the Xerox Scan Utility . . . . . . . . . . . . . . . . . . . . . . . . . . . 2-8
3 Managing Scan Templates
Creating a Driver Specific Template. . . . . . . . . . . . . . . . . . . . . . . . . . . . . . . . . . . . . . . . . . . 3-2
Using the Xerox Scan Utility to Manage Templates. . . . . . . . . . . . . . . . . . . . . . . . . . . . . . . 3-2
Creating a Template with an Image View Setting . . . . . . . . . . . . . . . . . . . . . . . . . . . 3-2
Creating a Template to Scan Images Directly to a Folder . . . . . . . . . . . . . . . . . . . . . 3-3
Deleting Templates . . . . . . . . . . . . . . . . . . . . . . . . . . . . . . . . . . . . . . . . . . . . . . . . . . . 3-4
4 Managing Folder and Email Profiles
Creating or Editing Email Profiles . . . . . . . . . . . . . . . . . . . . . . . . . . . . . . . . . . . . . . . . . . . . 4-2
Deleting Email Profiles . . . . . . . . . . . . . . . . . . . . . . . . . . . . . . . . . . . . . . . . . . . . . . . . . . . . . 4-2
Creating or Editing Folder Profiles . . . . . . . . . . . . . . . . . . . . . . . . . . . . . . . . . . . . . . . . . . . . 4-3
Deleting Folder Profiles. . . . . . . . . . . . . . . . . . . . . . . . . . . . . . . . . . . . . . . . . . . . . . . . . . . . . 4-3
Index
Xerox Desktop Scanning User Guide (Windows)
i
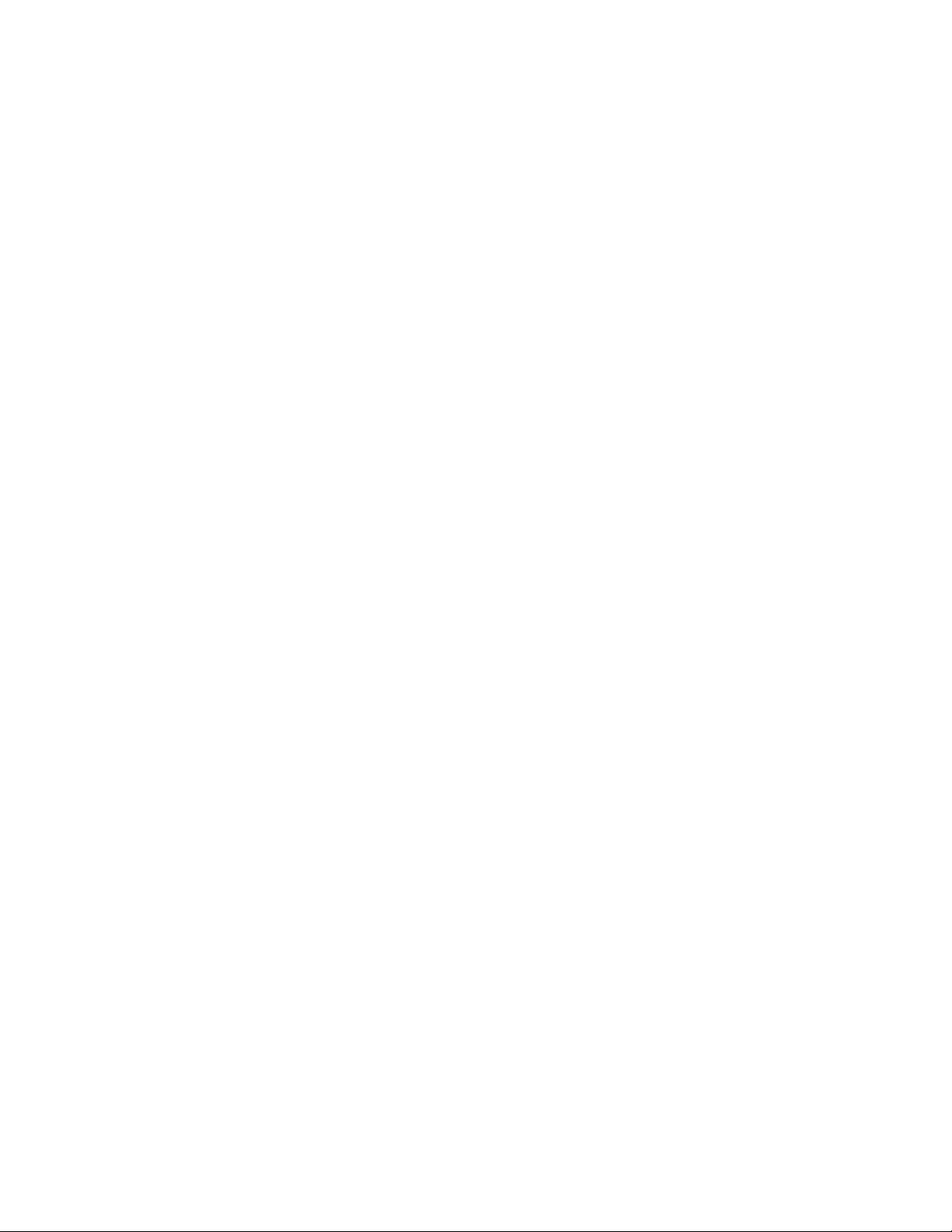
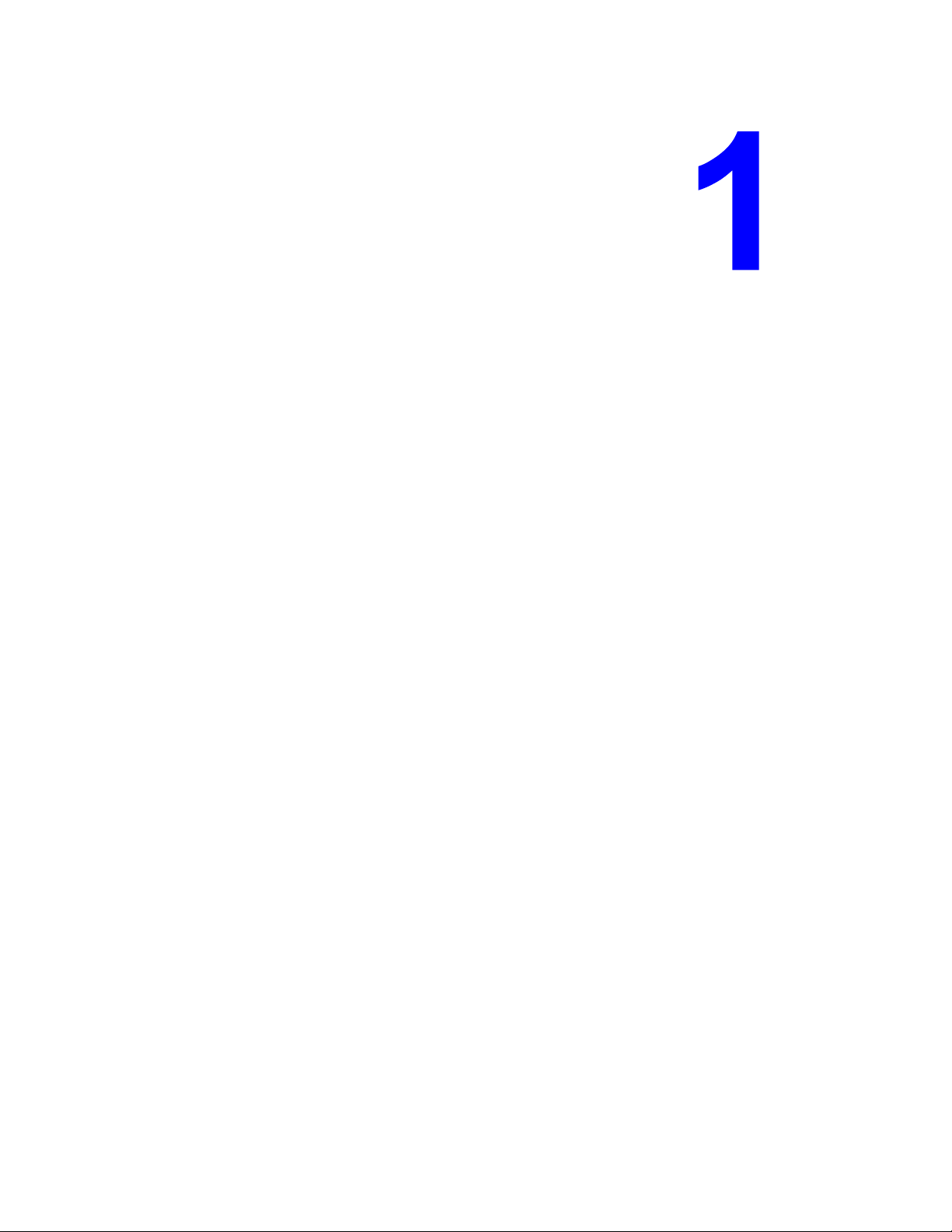
Installation
The Xerox WIA (Windows Image Acquisition) driver for Microsoft Windows provides you
with a method to quickly scan simple jobs at Xerox WorkCentres or WorkCentre Pros and
retrieve the images at your PC desktop.
TWAIN is an industry standard for applications that interface with scanning devices. The
TWAIN driver for Microsoft Windows 2000/XP/Vista provides scanning from WorkCentre
products to applications that are compliant with the TWAIN standard.
The Xerox Scan Utility provides a way for you to control and manage image files scanned to
your computer. Tasks that you can do with it include creating scanning templates, viewing
scanned images, and deleting or copying image files. The Xerox Scan Utility is installed with
the scanning driver.
This chapter includes:
Installation Requirements on page 1-2
Driver Installation on page 1-3
Configuring the Driver on page 1-5
Xerox Desktop Scanning User Guide (Windows)
1-1
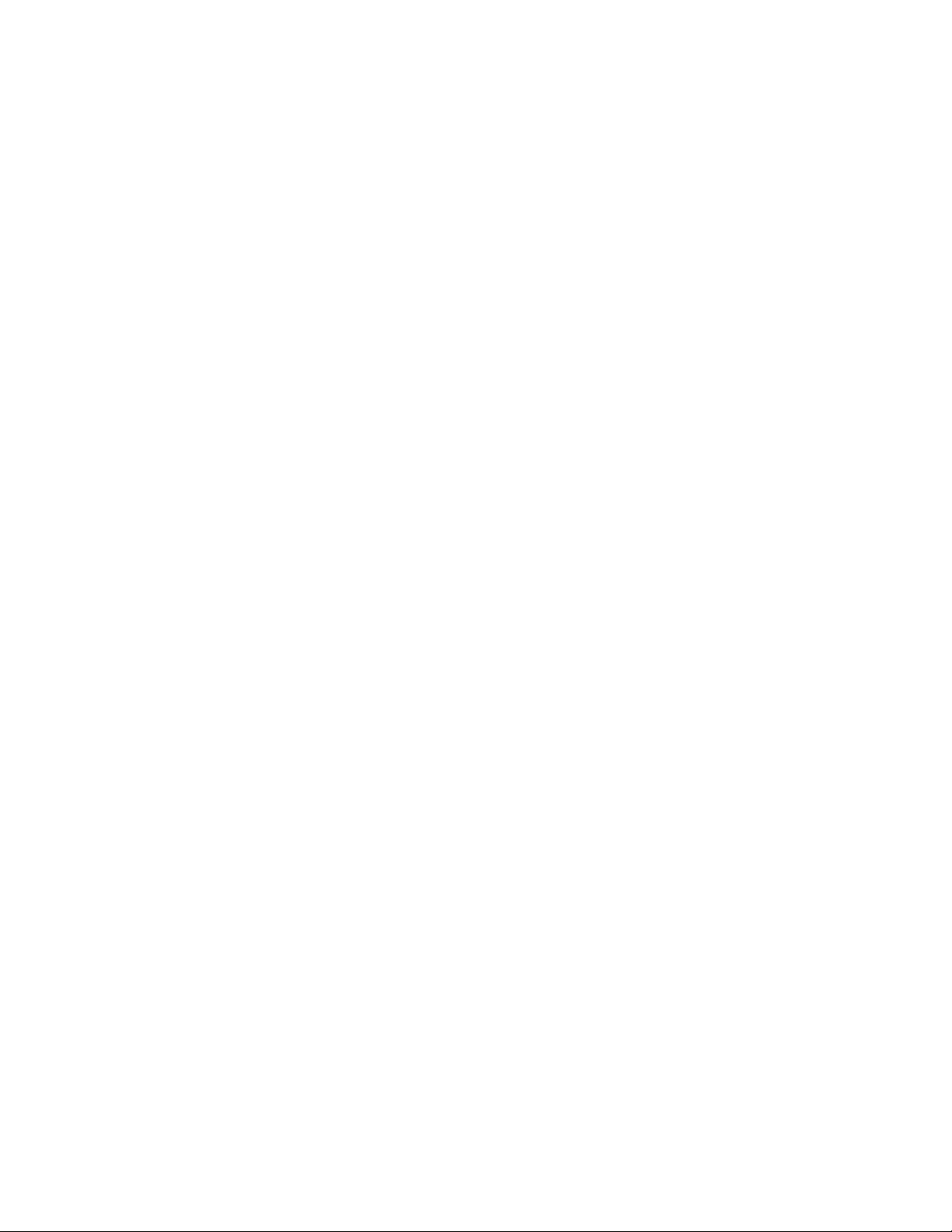
Installation Requirements
Installation Requirements
The following are required for installing the WIA and TWAIN drivers:
WIA Driver: The workstation must be running the Microsoft XP Professional, XP,
Windows Server 2003, or Vista operating system.
TWAIN Driver: The workstation must be running the Microsoft Windows 2000, XP
Professional, XP, Windows Server 2003, or Vista operating system.
You must possess Administrator rights on the workstation to install the driver.
Domain and local user accounts are supported.
Note: Some older WorkCentres do not support domain accounts.
The workstation must have TCP/IP enabled.
Simple File Sharing must be disabled on the workstation to allow for proper device
authentication.
The WorkCentre must be connected, configured, and functioning as a network scanner
with TCP/IP and HTTP enabled.
The WorkCentre must be configured with the SNMP GET community string set to
"public" or the driver will not detect the device properly.
For WorkCentres that support the Scan Template Management Service, you must enable
this service on the device. SSL must be enabled on the device prior to enabling the Scan
Template Management Service.
Note: Windows XP Professional Service Pack 2 has Windows Firewall turned on by default,
or your site may have Windows Firewall enabled for security reasons. If Windows Firewall is
enabled, you must set up Exceptions for print and file sharing to ensure that scanning with the
driver works properly.
Xerox Desktop Scanning User Guide (Windows)
1-2

Driver Installation
Driver Installation
This section covers installation of both the WIA and TWAIN drivers.
Note: During installation of the driver, the Xerox Scan Utility software is automatically
installed.
Obtaining the Installation Files
The scan driver is available on the Print and Fax Drivers CD-ROM provided with your Xerox
product. It is also available on the Internet from www.xerox.com/drivers
Installing the Driver
If the driver is not installed automatically upon download, follow the steps below.
1. Open the Windows Control Panel.
For Windows XP Category view, choose Printers and Other Hardware.
For Windows XP Classic view, continue with step 2.
For Windows Vista Control Panel Home, choose Hardware and Sound.
For Windows Vista Classic view, continue with step 2.
2. Open Scanners and Cameras.
For Windows 2000, click Add.
For Windows XP, click Add an imaging device.
For Windows Vista, click Add Device. On the User Account Control dialog, click
Continue.
3. The Scanner and Camera Installation Wizard opens. Click Next.
4. Click Have Disk and browse to the location of the Windows Scan installation files.
5. Click the appropriate .inf file for the WorkCentre, and then click Open and OK.
6. Select either the TWAIN or WIA WorkCentre/Pro Scanner from the model list. Click
Next.
.
For Windows 2000, choose a port type. Select “Automatic Port Select” and click Next.
Note: Installing the TWAIN driver and the WIA driver on the same system can lead to
unexpected results when using the Xerox Scan Utility. If both drivers are installed,
templates created for the Xerox Scan Utility will send all jobs to the last driver installed.
To work around this, use the Property page of each driver to create driver-specific
templates. Using the driver’s Property page causes a _WIA or _TWAIN prefix to be added
to the template name. This allows you to select driver specific templates when scanning.
For more information, see Creating a Driver Specific Template on page 3-2.
7. Accept the default scanner name or enter a new name. Click Next.
8. Click Finish.
9. If a Security window appears, continue with the installation.
Xerox Desktop Scanning User Guide (Windows)
1-3
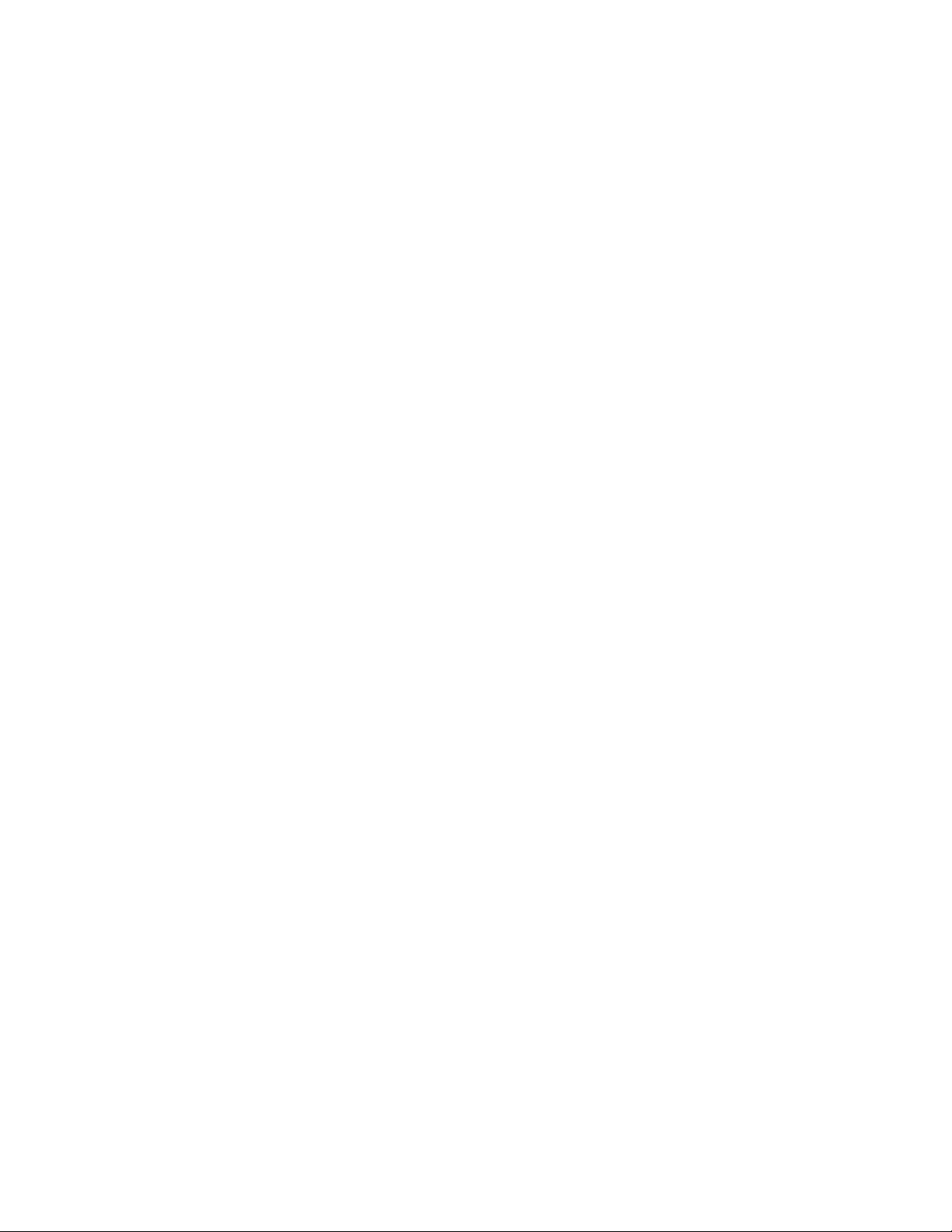
Driver Installation
10. For Windows XP/Vista, the Hardware Update Wizard opens. Click Next.
For Windows 2000, a dialog box opens.
11. Type the Host Name or IP Address of the desired scanner. If you do not identify a specific
scanner at this time, you can select one on the Administrator Options tab in driver
properties. Click Confirm.
12. For Windows XP, if prompted, select Ye s to disable Simple File Sharing.
13. Click Next, and then click Finish to complete the installation.
14. Reboot your computer to finish the installation.
Windows Server 2003 Additional Installation Instructions
After installation the WIA service must be configured to automatically start and use the Local
System Account on Windows Server 2003.
1. Open the Windows Control Panel.
2. Open Administrative Tools.
3. Open Services.
4. Locate and double-click Windows Image Acquisition (WIA) Properties.
5. On the General tab, for the Startup type, select Automatic.
6. On the Log On tab, for Log on as, select Local System account.
Do not select Allow service to interact with desktop.
7. On the General tab, click Start to activate the WIA service. Note that the service will now
automatically start whenever the server is rebooted.
8. Click OK to close the Windows Image Acquisition (WIA) Properties window
9. Close any remaining open windows.
For additional background information, consult the Microsoft bulletin located at:
http://support.microsoft.com/kb/812519.
Xerox Desktop Scanning User Guide (Windows)
1-4
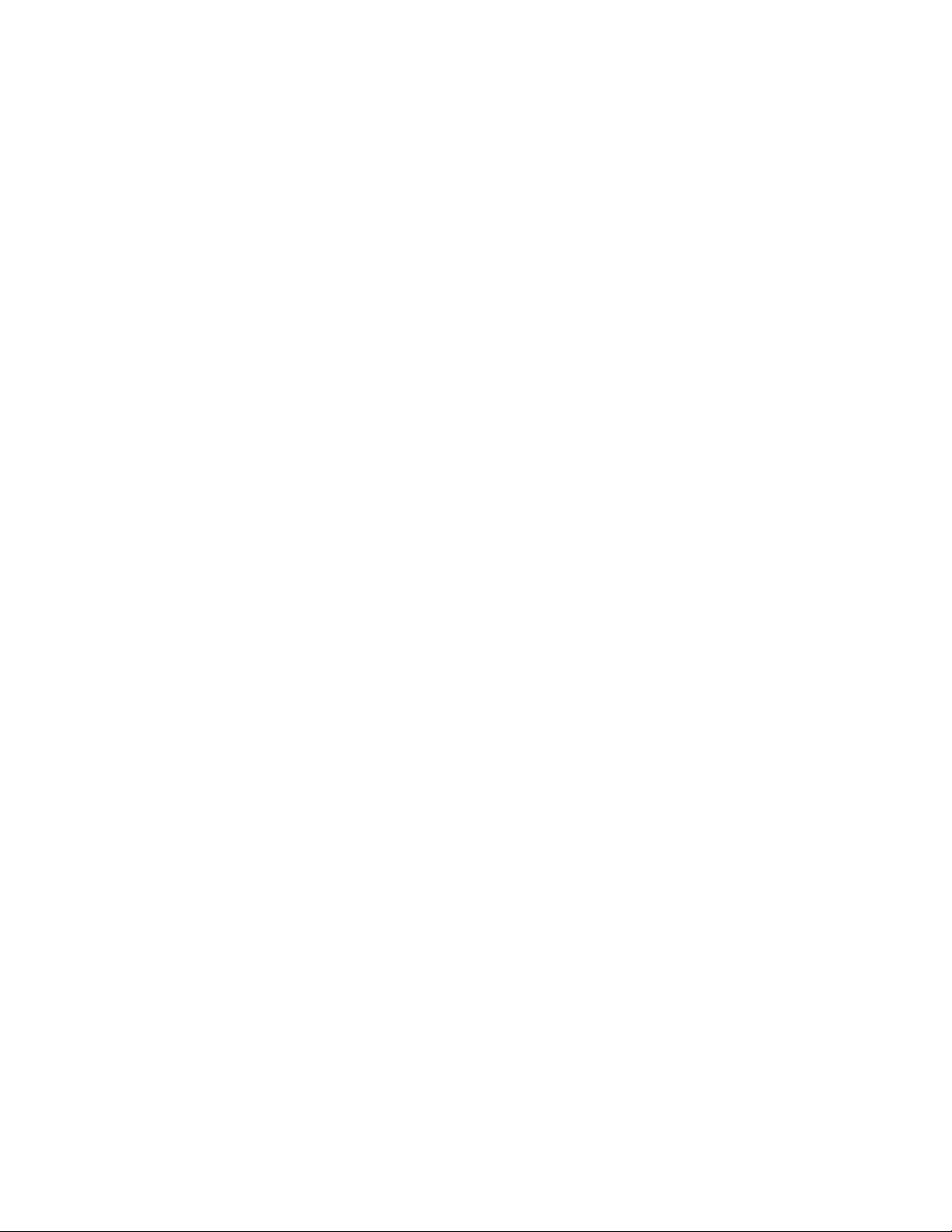
Configuring the Driver
Configuring the Driver
Once you install the driver, either WIA or TWAIN, you must establish your user profile. You
should be logged onto the computer with your personal Windows user account when you
establish your profile. Common names such as Administrator or Guest cannot be used.
To set your profile and access driver properties:
1. Open the Windows Control Panel.
For Windows XP Category view, choose Printers and Other Hardware.
For Windows XP Classic view, continue with step 2.
For Windows Vista Control Panel Home, choose Hardware and Sound.
For Windows Vista Classic view, continue with step 2.
2. Open Scanners and Cameras.
3. Right-click the scanning icon for the WorkCentre and choose Properties.
4. Select the User Settings tab. This tab displays the default name for your scan template. A
scan template is automatically created on the device and is named based on your Windows
logon name concatenated with the PC name, and an optionally defined suffix. Any
existing templates of the same name will be overwritten.
Note: On some devices, the template name begins with an "@" symbol.
Optional Suffix: If you would like an identifying suffix added to the template name, such
as your initials, type it in the Optional Template Suffix field.
5. Select the Scan Options tab and select default settings for your scan template. Any of
these settings can be overridden directly at the WorkCentre.
Output Color: Select whether you want scanned documents saved in color or black
and white.
Document Format: Select the file format in which your scanned documents should
be saved.
JPG: A graphic format ideal for complex pictures or photographs. Each document
page becomes a separate JPG image. (Color scanners only.)
TIFF: A file format for bitmap images; simulates grayscale shading. Each
document page becomes a separate TIFF image.
Multi-Page TIFF: TIFF file output in which all pages of a document are scanned
into a single file.
PDF: A universal file format that preserves all fonts, formatting, graphics, and
color in a source document regardless of the application and platform used to
create it. All pages in the document are saved in a single file.
Sides to scan: Select whether your original document is one-sided or two-sided.
Resolution: The resolution setting affects the amount of detail reproduced on scanned
images.
Original Size: When scanning a document you can specify a particular scan size. This
enables you to scan only a specific portion of a document page.
Xerox Desktop Scanning User Guide (Windows)
1-5

Configuring the Driver
6. If a device was not selected during the installation of the driver, the device host name or IP
address can be set using the Administrator Options tab.
Note: Note that you can only change the host name if one was not specified during the
installation. Once a valid host name is entered, changes are not permitted.
Enter the host name or the IP address of the device you want to configure.
7. Click OK when finished. All templates created from that PC will be updated and
configured to work with the new device.
Xerox Desktop Scanning User Guide (Windows)
1-6

Scanning
This chapter includes:
n Overview on page 2-2
n Using the Xerox Scan Utility to Retrieve Images on page 2-2
Xerox Desktop Scanning User Guide (Windows)
2-1

Overview
Overview
To scan using the driver:
1. Your PC must be turned on and you must be logged on using the same user account you
used when you created your user profile.
2. At the device, select
3. If prompted at the WorkCentre touch screen, enter the user name and password for your
Windows account.
4. Import the scanned image into an application using an import or insert option.
All Services > Network Scanning, then select the template.
Using the Xerox Scan Utility to Retrieve Images
Use the Scan to Email or Copy to Folder tabs in the Xerox Scan Utility to view and retrieve
scanned images. You can save the images to a folder or include the images as attachments to
email messages.
This section includes:
n Scanning to Email on page 2-2
n Copying to a Folder on page 2-4
n Deleting Image Files from the Xerox Scan Utility on page 2-8
Scanning to Email
When sending scanned images as attachments to email, you can use an email profile that has
been saved with specific settings, or you can attach scanned images to an email and select new
settings without using a saved profile.
Note: The supported Email clients are Microsoft Outlook and Outlook Express.
Using an Email Profile When Sending Scanned Images as Attachments
To send scanned images as attachments in an email using an email profile:
1. Access the Xerox Scan Utility on your computer:
Right-click the Xerox Scan Utility icon on the taskbar, and then select Xerox Scan Utility.
If the icon does not appear in the taskbar, click Start, select Programs, select Xerox
Office Printing, select Scanning, and then select Xerox Scan Utility.
2. Select the Scan to Email tab.
3. Select one or more images you want to send in an email.
4. Select the profile you want to use from the Email Profiles drop-down list.
The fields for Base Attachment Name, To , CC, Subject, and Message display
information that applies to the saved profile.
Xerox Desktop Scanning User Guide (Windows)
2-2

Using the Xerox Scan Utility to Retrieve Images
5. If desired, enter a different name in the Base Attachment Name field. The Xerox Scan
Utility adds those characters to the beginning of the file name. The Xerox Scan Utility also
adds the scan date and time information for each image to the end of the file name.
Note: For example, if you scan an image at 10:15:07 AM on April 27, 2007 as a PDF, and
then enter the new file name report in the Base Attachment Name field, the actual file
name becomes: report_2007-04-27_10-15-07.pdf.
6. Click the Copy to Email button to open your email application. The selected images are
attached to the email.
7. If desired, make additional changes to the email message, and then send the email.
See also:
Managing Scan Templates on page 3-1
Managing Folder and Email Profiles on page 4-1
Selecting New Email Settings When Sending Scanned Images as
Attachments
To send scanned images as attachments in an email without using a profile:
1. Access the Xerox Scan Utility on your computer:
Right-click the Xerox Scan Utility icon on the taskbar, and then select Xerox Scan Utility.
If the icon does not appear in the taskbar, click Start, select Programs, select Xerox
Office Printing, select Scanning, and then select Xerox Scan Utility.
2. Select the Scan to Email tab.
3. Select one or more images you want to send in an email.
4. Enter a name in the Base Attachment Name field. The Xerox Scan Utility adds those
characters to the beginning of the file name.
5. Enter the appropriate email information in the To, CC, Subject, and Message fields.
6. Click the Copy to Email button to open your email application. The selected images are
attached to the email.
7. If desired, make additional changes to the email message, and then send the email.
See also:
Managing Scan Templates on page 3-1
Managing Folder and Email Profiles on page 4-1
Xerox Desktop Scanning User Guide (Windows)
2-3

Using the Xerox Scan Utility to Retrieve Images
Copying to a Folder
When copying scanned images to a folder, you can use a folder profile that has been saved
with specific settings, or you can send scanned images to a folder and select new settings
without using a saved profile.
Using a Folder Profile When Copying Scanned Images to a Folder
You can create a folder profile to save folder information that you frequently use. To copy
scanned images to a folder using a folder profile:
1. Access the Xerox Scan Utility on your computer:
Right-click the Xerox Scan Utility icon on the taskbar, and then select Xerox Scan Utility.
If the icon does not appear in the taskbar, click Start, select Programs, select Xerox
Office Printing, select Scanning, and then select Xerox Scan Utility.
2. Select the Copy to Folder tab.
3. Select one or more images you want to copy to a folder.
4. Select the profile you want to use from the list displayed in the Folder Profiles field
drop-down list.
5. If desired, enter a different name in the Base File Name field and select a new folder
location. The Xerox Scan Utility adds those characters to the beginning of the file name.
The Xerox Scan Utility also adds the scan date and time information for each image to the
end of the file name.
Note: For example, if you scan an image at 10:15:07 AM on April 27, 2007 as a PDF, and
then enter the new file name report in the Base Attachment Name field, the actual file
name becomes: report_2007-04-27_10-15-07.pdf.
6. Click the Copy to Folder button to copy the selected images to the folder.
See also:
Managing Scan Templates on page 3-1
Managing Folder and Email Profiles on page 4-1
Xerox Desktop Scanning User Guide (Windows)
2-4

Using the Xerox Scan Utility to Retrieve Images
Selecting New Folder Settings When Copying Scanned Images to a
Folder
To copy scanned images to a folder without using a profile:
1. Access the Xerox Scan Utility on your computer:
Right-click the Xerox Scan Utility icon on the taskbar, and then select Xerox Scan Utility.
If the icon does not appear in the taskbar, click Start, select Programs, select Xerox
Office Printing, select Scanning, and then select Xerox Scan Utility.
2. Select the Copy to Folder tab.
3. Select one or more images you want to copy to a folder.
4. Enter a name for the image in the Base File Name field. The Xerox Scan Utility adds
those characters to the beginning of the file name. The Xerox Scan Utility also adds the
scan date and time information for each image to the end of the file name.
5. Enter the folder path where you want to save the file in the Save To field, or click the
Browse button to locate the folder.
6. Click the Copy to Folder button to copy the selected images to the folder.
See also:
Managing Scan Templates on page 3-1
Managing Folder and Email Profiles on page 4-1
Xerox Desktop Scanning User Guide (Windows)
2-5

Using the Xerox Scan Utility to Retrieve Images
Importing Images into an Application
Images scanned to your computer can be imported into applications on your computer.
Importing Scanned Images into a Windows Application (TWAIN)
To import images into an application for Windows 2000, Windows XP, and
Windows Server 2003:
1. Open the file in which you want to place the image.
2. Select the application’s menu item to acquire the image. For example, if you are using
Word to place an image in a document:
a. Select Insert.
b. Select Picture.
c. Select From Scanner or Camera.
d. Select the scanner, and then click the Custom Insert button.
The window displays thumbnails of the images in the folder. The date and time that the
image was scanned appears below each thumbnail.
n If you move your mouse over the thumbnail, a pop-up message displays information
including the resolution and size of the image file.
n If you recently scanned an image and do not see it displayed, click the Refresh button.
3. Select the image you want to import. Some applications allow you to import multiple
images:
n To select more than one image, hold down the Ctrl key on your keyboard as you
select each image.
n To import all of the images in the folder, select the Edit menu, and then select
Select All.
4. Click the Retrieve button. A copy of the image is transferred to the location in your
application. If you want to delete the images you selected, click the Delete button.
Note: For more information, click the Help button to view online help.
Xerox Desktop Scanning User Guide (Windows)
2-6

Using the Xerox Scan Utility to Retrieve Images
Using the WIA Image Manager in a Windows Application
You can import images that you scanned from the product to your computer into an application
using the WIA Image Manager on Windows XP and Windows Server 2003.
To import scanned images into an application:
1. Open the file in which you want to place the image.
2. Select the application’s menu item to acquire the image. For example, if you are using
Microsoft Word to place an image in a document:
a. Select Insert.
b. Select Picture.
c. Select From Scanner or Camera.
d. Select the scanner, and then click the OK button.
3. In the Get Pictures from WIA window, open the folder to view thumbnails of the images.
The filename appears below each thumbnail.
4. To see details of an image file:
a. Select the image.
b. Click View picture information. The Properties dialog box displays information
about the file size and the date and time that the image was scanned.
c. Click the OK button to close the dialog box.
5. Select the image you want to import. Some applications enable you to import multiple
images:
n To select more than one image, hold down the Ctrl key on your keyboard as you
select each image.
n To import all of the images in the folder, select the Edit menu, and then select
Select All.
6. Click the Get Pictures button.
A copy of the image is transferred to the location selected in your application.
Note: If you want to delete the images you selected, click the Delete button.
Xerox Desktop Scanning User Guide (Windows)
2-7

Using the Xerox Scan Utility to Retrieve Images
Deleting Image Files from the Xerox Scan Utility
Scanned images displayed in the Xerox Scan Utility are stored on your computer’s hard drive.
To delete scanned images that are no longer needed from the Xerox Scan Utility:
1. Access the Xerox Scan Utility on your computer:
Right-click the Xerox Scan Utility icon on the taskbar, and then select Xerox Scan Utility.
If the icon does not appear in the taskbar, click Start, select Programs, select Xerox
Office Printing, select Scanning, and then select Xerox Scan Utility.
2. Select the Scan to Email or Copy to Folder tab.
3. Select the images you want to delete.
4. Click the Delete Scanned Image button.
Xerox Desktop Scanning User Guide (Windows)
2-8

Managing Scan Templates
This chapter includes:
n Creating a Driver Specific Template on page 3-2
n Using the Xerox Scan Utility to Manage Templates on page 3-2
You can create scan templates that contain specific settings, such as file type, resolution, and
original size. You can choose to retain thumbnail images in the Xerox Scan Utility, or you can
select a folder destination, so that when images are scanned, they are automatically copied into
a designated folder.
Note: If you do not create a template, the system generates default file names for scanned
images using the date and time the image was scanned and the application extension. The
filename format is yyyy-mm-dd_hh-mm-ss.xxx.
To set or change the system’s date and time, use the control panel or CentreWare IS.
Xerox Desktop Scanning User Guide (Windows)
3-1

Creating a Driver Specific Template
Creating a Driver Specific Template
Use the following procedure to create either a TWAIN or WIA driver template.
Note: For Windows XP, select Classic Look so that the procedure steps match the steps
below. To select Classic Look, click Start, click Control Panel, and then click Taskbar and
Start Menu. Select the Start Menu tab, and then select the Classic Start menu. Click OK.
1. Open the Windows Control Panel.
2. Open Scanners and Cameras.
3. Right-click either the TWAIN scanner or the WIA scanner, and then select Properties.
The driver’s Properties window opens.
4. Click the Scan Options tab, and then set the desired scan settings.
5. Click the User Settings tab.
6. Click OK to save the template.
Your template is ready to use.
Using the Xerox Scan Utility to Manage Templates
The Xerox Scan Utility enables you to control and manage image files scanned to your
computer. You can also create several templates to use when scanning images to your
computer.
Creating a Template with an Image View Setting
To create a new Xerox Scan Utility template or edit an existing template with the option to
retain thumbnail images in the Scan to Email or Copy to Folder tabs:
1. Access the Xerox Scan Utility on your computer:
Right-click the Xerox Scan Utility icon on the taskbar, and then select Xerox Scan Utility.
If the icon does not appear in the taskbar, click Start, select Programs, select Xerox
Office Printing, select Scanning, and then select Xerox Scan Utility.
2. Select the Scan Settings tab, and then select the settings you want to use with the
template: Color, Black and White, Original Size, Resolution, Original Type, File
Format, and Sides to Scan.
3. Select the Preview image in Xerox Scan Utility option to view the scanned image in both
the Scan to Email or Copy to Folder tabs. From these tabs you can select the appropriate
folder or email profile settings to use with your scanned images.
4. Select one of the following options:
n To create a new template for the settings you select, enter the name for the new
template in the Saved Templates Settings field.
n To edit an existing template with the settings you selected, select a template from the
list displayed in the Saved Templates Settings drop-down list.
Xerox Desktop Scanning User Guide (Windows)
3-2

Using the Xerox Scan Utility to Manage Templates
5. Click the Save button to save the settings for the new or revised template.
Creating a Template to Scan Images Directly to a Folder
To create a template that places scanned images in a specific folder destination:
1. Access the Xerox Scan Utility on your computer:
Right-click the Xerox Scan Utility icon on the taskbar, and then select Xerox Scan Utility.
If the icon does not appear in the taskbar, click Start, select Programs, select Xerox
Office Printing, select Scanning, and then select Xerox Scan Utility.
2. Select the Scan Settings tab, and then select the settings you want to use with the
template: Color, Black and White, Original Size, Resolution, Original Type, File
Format, and Sides to Scan.
3. Select the Send image directly to folder option to send the scanned images directly to a
designated folder without first viewing the images. Enter information in the following
fields:
a. To create a unique file name for the scanned images, enter a file name in the Base File
Name field. The images are saved with the date and time each image was scanned
added to the name.
b. Enter the folder path where you want to save the file in the Save To field, or click the
Browse button to locate the folder.
c. Select one of the following options:
n Leave the Save a copy in Xerox Scan Utility option checked. This enables
thumbnail views of the scanned images to remain in the Copy to Folder or Scan
to Email tabs. This is the default setting.
n Remove the check mark in the Save a copy in Xerox Scan Utility option. This
deletes thumbnail views of the scanned images.
4. Select one of the following options:
n To create a new template for the settings you selected: Enter the name for the new
template in the Saved Templates Settings field.
n To edit an existing template with the settings you selected: Select a template from the
list displayed in the Saved Templates Settings drop-down list.
5. Click the Save button to save the settings for the new or revised template.
See also:
Creating Unique Image File Names on page 3-4
Xerox Desktop Scanning User Guide (Windows)
3-3

Using the Xerox Scan Utility to Manage Templates
Creating Unique Image File Names
When each image is scanned, it is saved with a default file name indicating the date and time
the image was scanned. The file name displays the format yyyy-mm-day_hh.mm.ss.xxx
representing year-month-date_hour.minute.second.file type extension.
For example, the filename 2007-07-01_13-45-15.pdf indicates that the image was scanned on
July 1, 2007, at 1:45:15
PM and is a PDF file.
When you assign a new name to scanned images, the images display the new name with the
date and time each image was scanned added to the name. See the following two examples:
n If you enter the name report as the new name for an image that was scanned at 1:45:15 PM
on July 1, 2007, the new image name becomes report_2007-07-01_13-45-15.xxx.
n If you enter the name report for several images that were scanned at varying times on
July 1, 2007, the new names become report_2007-07-01_13-45-15.xxx,
report_2007-07-01_13-45-25.xxx, and report_2007-07-01_13-47-32.xxx. The date and
time information is unique for all scanned images.
Deleting Templates
To delete a template:
1. Access the Xerox Scan Utility on your computer:
Right-click the Xerox Scan Utility icon on the taskbar, and then select Xerox Scan Utility.
If the icon does not appear in the taskbar, click Start, select Programs, select Xerox
Office Printing, select Scanning, and then select Xerox Scan Utility.
2. Select the Scan Settings tab.
3. Select the template you want to delete in the Saved Template Settings drop-down list.
4. Click the Delete button.
5. When prompted, confirm that you want to delete the template.
Xerox Desktop Scanning User Guide (Windows)
3-4

Managing Folder and Email Profiles
This chapter includes:
n Creating or Editing Email Profiles on page 4-2
n Deleting Email Profiles on page 4-2
n Creating or Editing Folder Profiles on page 4-3
n Deleting Folder Profiles on page 4-3
With the Xerox Scan Utility, you can create profiles to reuse when sending scanned images as
email attachments or when copying scanned images to specific folders. Profiles eliminate the
need for re-entering the same email or folder destination information.
Xerox Desktop Scanning User Guide (Windows)
4-1

Creating or Editing Email Profiles
Creating or Editing Email Profiles
To create or revise an email profile:
1. Access the Xerox Scan Utility on your computer:
Right-click the Xerox Scan Utility icon on the taskbar, and then select Xerox Scan Utility.
If the icon does not appear in the taskbar, click Start, select Programs, select Xerox
Office Printing, select Scanning, and then select Xerox Scan Utility.
2. Select the Scan to Email tab.
3. Select one of the following options:
n To create a new profile: Enter the name for the new profile in the Email Profiles field.
n To edit an existing profile: Select a profile from the list displayed in the Email
Profiles drop-down list.
4. To create a unique name for one or more of the scanned images in the thumbnail view:
a. Select the images, and then enter a file name in the Base Attachment Name field.
b. Enter the appropriate information in the To , CC, Subject, and Message fields.
5. Click the Save button to save the settings for the new or revised profile.
Note: When you enter a new file name for images in the Base Attachment Name field, and
the profile is saved, the new file name displays the name you entered and the unique date and
time each image was scanned.
Deleting Email Profiles
To delete an email profile:
1. Access the Xerox Scan Utility on your computer:
Right-click the Xerox Scan Utility icon on the taskbar, and then select Xerox Scan Utility.
If the icon does not appear in the taskbar, click Start, select Programs, select Xerox
Office Printing, select Scanning, and then select Xerox Scan Utility.
2. Select the Scan to Email tab.
3. Select the profile you want to delete in the Email Profiles drop-down list.
4. Click the Delete button.
5. When prompted, confirm that you want to delete the profile.
Xerox Desktop Scanning User Guide (Windows)
4-2

Creating or Editing Folder Profiles
Creating or Editing Folder Profiles
To create or revise a folder profile:
1. Access the Xerox Scan Utility on your computer:
Right-click the Xerox Scan Utility icon on the taskbar, and then select Xerox Scan Utility.
If the icon does not appear in the taskbar, click Start, select Programs, select Xerox
Office Printing, select Scanning, and then select Xerox Scan Utility.
2. Select the Copy to Folder tab.
3. Select one of the following options:
n To create a new profile: Enter the name for the new profile in the Folder Profiles
field.
n To edit an existing profile: Select a profile from the list displayed in the Folder
Profiles drop-down list.
4. To create a unique name for one or more of the scanned images in the thumbnail view:
a. Select the images, and then enter a file name in the Base File Name field.
b. Enter the folder path where you want to save the file in the Save To field, or click the
Browse button to locate the folder.
5. Click the Save button to save the settings for a new or revised profile.
Note: When you enter a new file name for images in the Base File Name field, and the profile
is saved, the new file name displays the name you entered and the unique date and time each
image was scanned.
Deleting Folder Profiles
To delete a folder profile:
1. Access the Xerox Scan Utility on your computer:
Right-click the Xerox Scan Utility icon on the taskbar, and then select Xerox Scan Utility.
If the icon does not appear in the taskbar, click Start, select Programs, select Xerox
Office Printing, select Scanning, and then select Xerox Scan Utility.
2. Select the Copy to Folder tab.
3. Select the profile you want to delete in the Folder Profiles drop-down list.
4. Click the Delete button.
5. When prompted, confirm that you want to delete the profile.
Xerox Desktop Scanning User Guide (Windows)
4-3

Deleting Folder Profiles
Xerox Desktop Scanning User Guide (Windows)
4-4

Index
A
applications
importing scanned images, 2-6
C
copying to folder
selecting settings, 2-5
creating
driver specific templates, 3-2
scanning template, 3-2
E
email profiles, 2-2
creating or editing, 4-2
deleting, 4-2
F
file names
creating unique image file names, 3-4
folder
selecting settings for scanned
images, 2-5
Xerox Scan Utility, 3-2, 3-3
folder profiles, 2-4
creating or editing, 4-3
deleting, 4-3
I
images
attaching to email profiles, 2-2
default date and time file name for
scanned images, 3-4
importing into an application, 2-6
retrieving with the Xerox Scan
Utility, 2-2
saving scanned images with new file
names, 3-4
selecting the send image to folder option
when creating a scan template, 3-3
importing scanned images into an
application, 2-6
installation
obtaining files, 1-3
procedure, 1-3
requirements, 1-2
P
profiles
creating an email profile for scanned
images, 2-2
deleting email profiles, 4-2
deleting folder profiles, 4-3
editing email profiles for scanning, 4-2
editing folder profiles for scanning, 4-3
managing for email and folder scanning
options, 4-1
selecting settings for folder profiles, 2-5
S
Scan to Email tab, 2-2
selecting settings, 2-3
scanned images
placing in an application, 2-6
retrieving with the Xerox Scan
Utility, 2-2
scanning
attaching images to emails, 2-3
creating a template, 3-2
creating or editing folder profiles, 4-3
deleting email profiles, 4-2
deleting folder profiles, 4-3
deleting templates, 3-4
email profiles, 4-2
importing images into a Windows
application, 2-6
overview, 2-2
selecting image handling options when
creating a scan template, 3-3
selecting settings for images attached to
emails, 2-3
using email profiles when attaching
images to emails, 2-2
using the WIA manager, 2-7
Xerox Desktop Scanning User Guide (Windows)
Index-1

T
template
Copy to Folder tab, 3-2
creating or editing, 3-2
creating to scan and send images directly
to a folder, 3-3
creating with an image view setting, 3-2
deleting, 3-4
Scan to Email tab, 3-2
TWAIN, 3-2
WIA, 3-2
TWAIN driver
importing scanned images into
applications, 2-6
W
WIA image manager, 2-7
Index
X
Xerox Scan Utility
copying to folder, 2-4
deleting email profiles, 4-2
deleting folder profiles, 4-3
deleting image files from, 2-8
deleting templates, 3-4
managing templates with, 3-2
retrieving scanned images, 2-2
scan to email, 2-2
Xerox Desktop Scanning User Guide (Windows)
Index-2


 Loading...
Loading...