XEROX WORKCENTRE 5632, WORKCENTRE 5638, WORKCENTRE 5645, WORKCENTRE 5655, WORKCENTRE 5665 User Manual
...Page 1
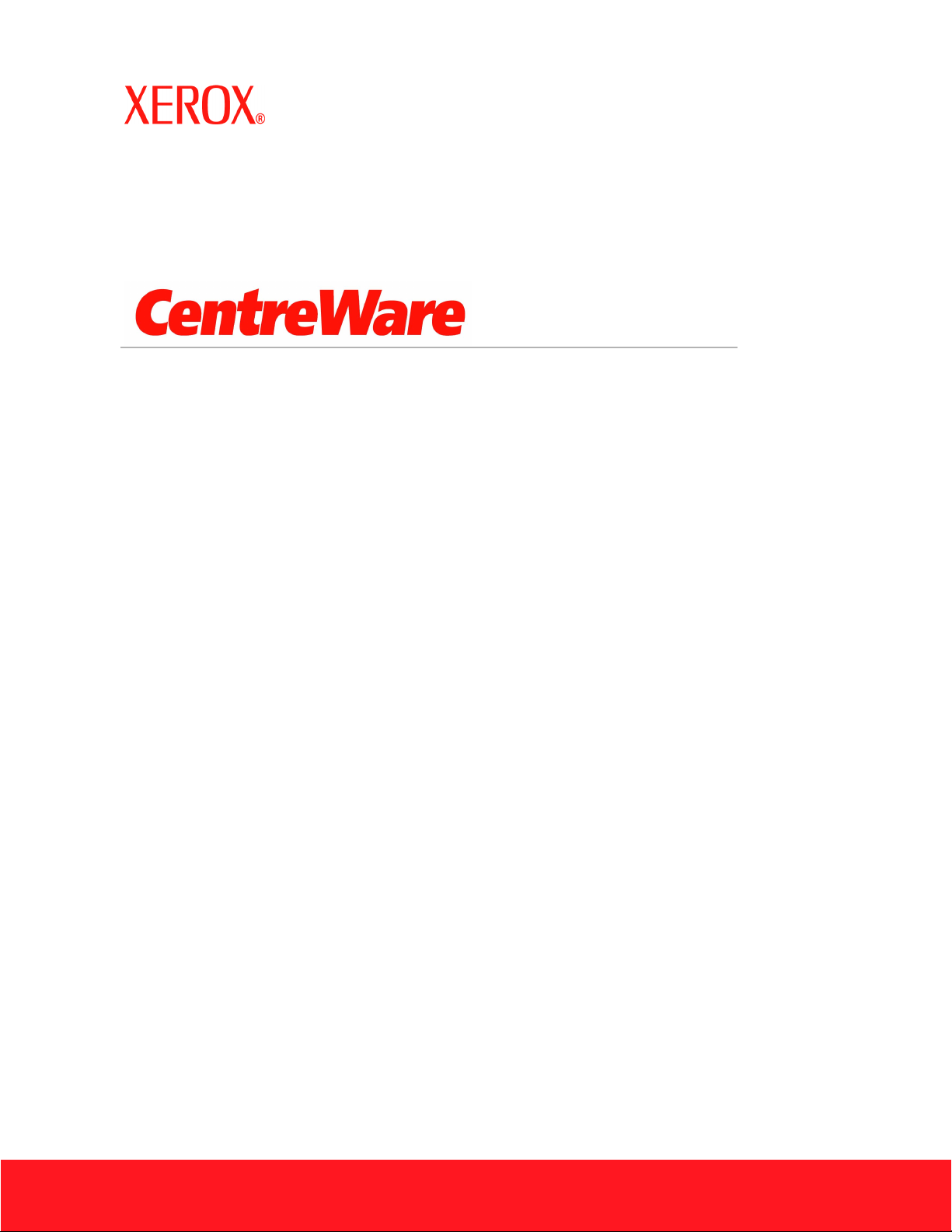
®
Version 7.0
Numérisation Bureau Xerox
Guide de l'utilisateur
(Windows)
Page 2
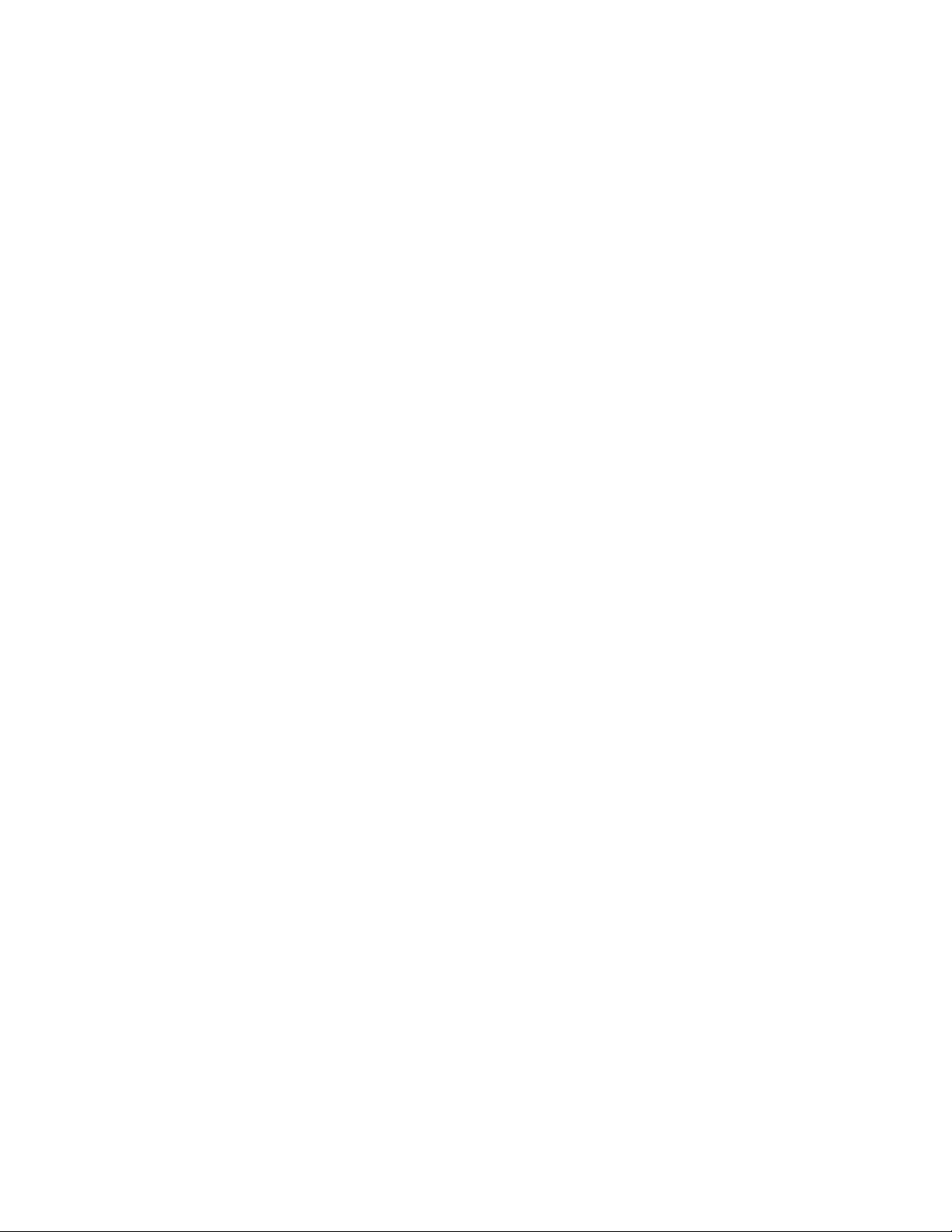
Traduit par :
Xerox
GKLS European Operations
Bessemer Road
Welwyn Garden City
Hertfordshire
AL7 1BU
Royaume-Uni
Copyright © 2007 Xerox Corporation. Tous droits réservés. La protection des œuvres non publiées est régie par les
lois sur les droits d'auteur des Etats-Unis. Le contenu de ce document ne peut être reproduit, sous quelque forme
que ce soit, sans l'autorisation de Xerox Corporation.
La protection des droits de reproduction s'applique à l'ensemble des informations et documents prévus aux termes
de la loi, quels que soient leur forme et leur contenu, y compris aux données générées par les logiciels et qui
s'affichent à l'écran (profils, icônes, écrans, présentations, etc.).
®
XEROX
, CentreWare® et WorkCentre® sont des marques commerciales de Xerox Corporation aux Etats-Unis
et/ou dans d'autres pays.
Microsoft
®
, Vista™, Windows® et Windows Server™ sont des marques commerciales de Microsoft Corporation aux
Etats-Unis et/ou dans d'autres pays.
Ce logiciel repose en partie sur les travaux de l'Independent JPEG Group.
Copyright© 1988-1997 Sam Leffler
Copyright© 1991-1997 Silicon Graphics, Inc.
La présente notice autorise à titre gracieux l'utilisation, la copie, la modification, la distribution et la vente de ce
logiciel (libtiff library) et de sa documentation pour quelque but que ce soit, à la condition que (i) les notices de
copyright ci-dessus et cette autorisation figurent dans toutes les copies de ce logiciel et dans la documentation s'y
rapportant et que (ii) les noms de Sam Leffler et Silicon Graphics ne soient utilisés dans les documents publicitaires
relatifs au logiciel que sur autorisation expresse écrite préalable de Sam Leffler and Silicon Graphics.
LE LOGICIEL (libtiff library) EST FOURNI ""EN L'ÉTAT"" ET SANS AUCUNE GARANTIE DE QUELQUE NATURE
ET À QUELQUE TITRE QUE CE SOIT, EXPLICITE OU IMPLICITE, ET NOTAMMENT DES GARANTIES POUR
LA COMMERCIALISATION DE TOUS PRODUITS EN RAPPORT AVEC LE LOGICIEL OU DE L'UTILISATION DU
LOGICIEL POUR UN USAGE DÉTERMINÉ.
EN AUCUN CAS SAM LEFFLER OU SILICON GRAPHICS NE POURRONT ÊTRE TENUS POUR
RESPONSABLES DE DOMMAGES DE QUELQUE NATURE QUE CE SOIT, NOTAMMENT PERTE DE
DONNÉES OU TOUTE AUTRE PERTE FINANCIÈRE RÉSULTANT DE L'UTILISATION OU DE LA
PERFORMANCE DE CE LOGICIEL, MÊME SI SAM LEFFLER OU SILICON GRAPHICS ONT ÉTÉ PRÉVENUS
DE L'ÉVENTUALITÉ DE TELS DOMMAGES.
Version 1.0 du document / Janvier 2007
Page 3

Table des matières
1 Installation
Configuration requise pour l'installation . . . . . . . . . . . . . . . . . . . . . . . . . . . . . . . . . . . . . . . . 1-2
Installation du pilote . . . . . . . . . . . . . . . . . . . . . . . . . . . . . . . . . . . . . . . . . . . . . . . . . . . . . . . 1-3
Emplacement des fichiers d'installation . . . . . . . . . . . . . . . . . . . . . . . . . . . . . . . . . . . 1-3
Installation du pilote . . . . . . . . . . . . . . . . . . . . . . . . . . . . . . . . . . . . . . . . . . . . . . . . . . 1-3
Configuration du pilote . . . . . . . . . . . . . . . . . . . . . . . . . . . . . . . . . . . . . . . . . . . . . . . . . . . . . 1-4
2 Numérisation
Présentation . . . . . . . . . . . . . . . . . . . . . . . . . . . . . . . . . . . . . . . . . . . . . . . . . . . . . . . . . . . . . . 2-2
Récupération d'images à l'aide de l'utilitaire de numérisation Xerox . . . . . . . . . . . . . . . . . . 2-2
Numérisation vers un courrier électronique . . . . . . . . . . . . . . . . . . . . . . . . . . . . . . . . 2-3
Copie vers un dossier . . . . . . . . . . . . . . . . . . . . . . . . . . . . . . . . . . . . . . . . . . . . . . . . . 2-5
Importation d'images dans une application . . . . . . . . . . . . . . . . . . . . . . . . . . . . . . . . . 2-7
Suppression de fichiers images dans l'utilitaire de numérisation Xerox. . . . . . . . . . . 2-9
3 Gestion des modèles de numérisation
Création d'un modèle spécifique au pilote. . . . . . . . . . . . . . . . . . . . . . . . . . . . . . . . . . . . . . . 3-2
Gestion des modèles à l'aide de l'utilitaire de numérisation Xerox. . . . . . . . . . . . . . . . . . . . 3-2
Création d'un modèle avec un paramètre d'affichage d'image . . . . . . . . . . . . . . . . . . 3-2
Création d'un modèle destiné à la numérisation des images directement dans
un dossier. . . . . . . . . . . . . . . . . . . . . . . . . . . . . . . . . . . . . . . . . . . . . . . . . . . . . . . . 3-3
Suppression de modèles . . . . . . . . . . . . . . . . . . . . . . . . . . . . . . . . . . . . . . . . . . . . . . . 3-4
4 Gestion des profils de courrier électronique et de dossier
Création ou modification de profils de courrier électronique . . . . . . . . . . . . . . . . . . . . . . . . 4-2
Suppression de profils de courrier électronique . . . . . . . . . . . . . . . . . . . . . . . . . . . . . . . . . . 4-2
Création ou modification de profils de dossier . . . . . . . . . . . . . . . . . . . . . . . . . . . . . . . . . . . 4-3
Suppression de profils de dossier . . . . . . . . . . . . . . . . . . . . . . . . . . . . . . . . . . . . . . . . . . . . . 4-3
Index
Numérisation Bureau Xerox - Guide de l'utilisateur (Windows)
i
Page 4
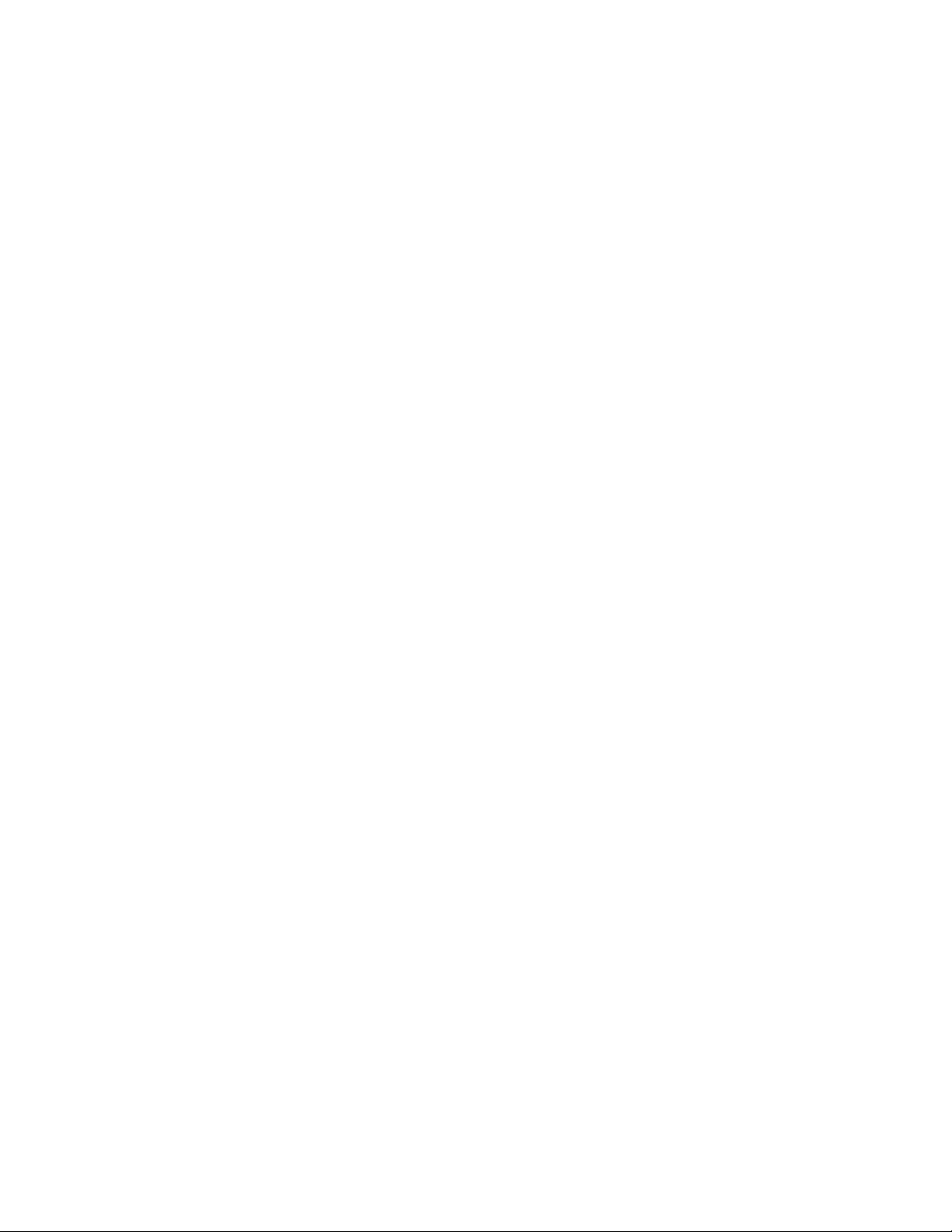
Table des matières
Numérisation Bureau Xerox - Guide de l'utilisateur (Windows)
ii
Page 5

Installation
1
Le pilote Xerox WIA (Windows Image Acquisition) pour Microsoft Windows XP permet aux
utilisateurs de numériser rapidement des travaux simples sur le WorkCentre/Pro et de
récupérer les images sur le bureau de leur ordinateur.
TWAIN est une norme pour les applications nécessitant une interface avec les périphériques
de numérisation. Le pilote TWAIN pour Microsoft Windows 2000 / XP / Vista permet de
numériser depuis les appareils WorkCentre vers des applications compatibles avec la norme
TWAIN.
L'utilitaire de numérisation Xerox permet de contrôler et de gérer les fichiers images
numérisés sur l'ordinateur. Il permet notamment de créer des modèles de numérisation,
d'afficher les images numérisées et de supprimer ou copier des fichiers images. Il est installé
en même temps que le pilote de numérisation.
Le présent chapitre comprend les sections suivantes :
I Configuration requise pour l'installation, à la page 1-2
I Installation du pilote, à la page 1-3
I Configuration du pilote, à la page 1-4
Numérisation Bureau Xerox - Guide de l'utilisateur (Windows)
1-1
Page 6
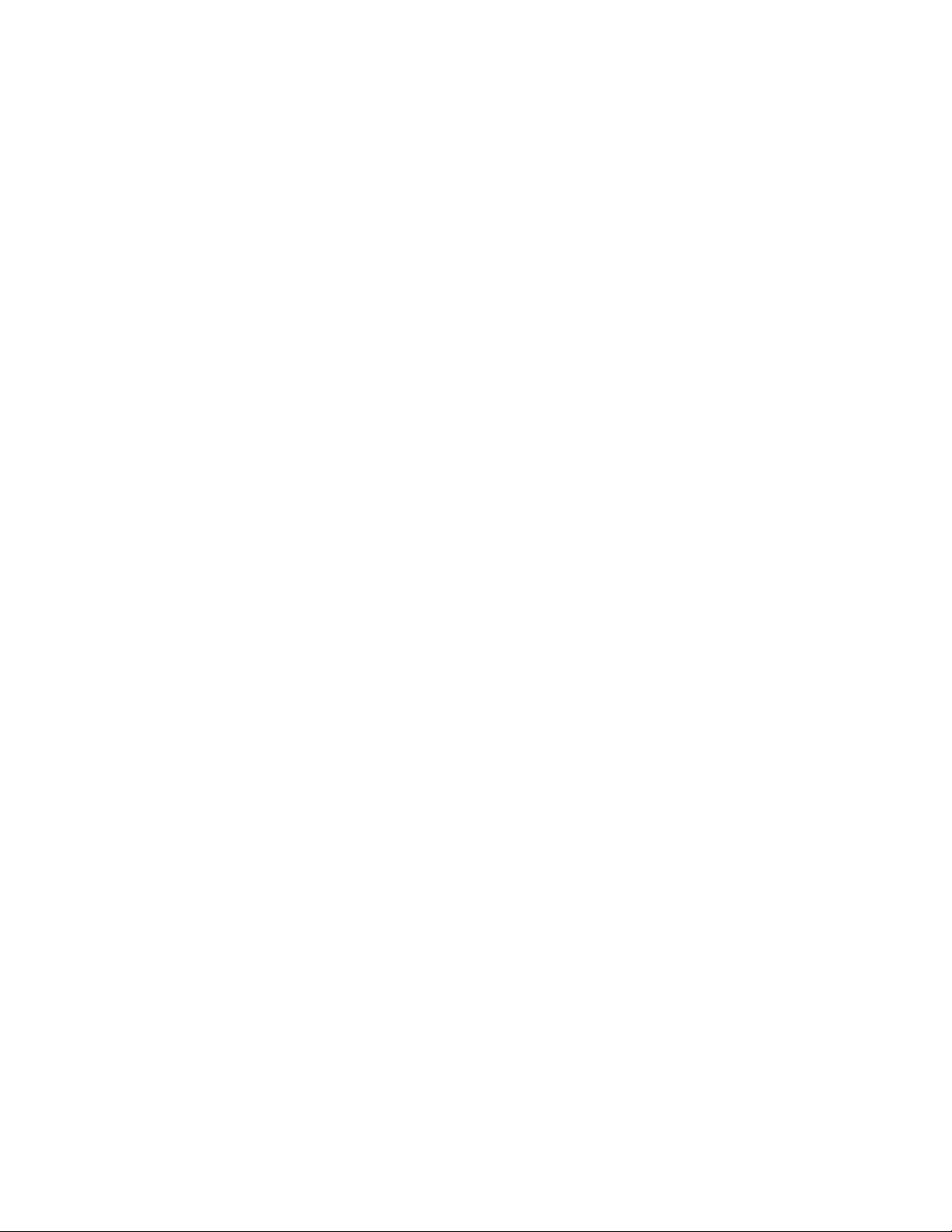
Configuration requise pour l'installation
Configuration requise pour l'installation
Les conditions suivantes sont requises pour l'installation des pilotes WIA et TWAIN :
I Pilote WIA : système d'exploitation Microsoft XP Professionnel, XP, Vista ou Windows
Server 2003.
I Pilote TWAIN : système d'exploitation Microsoft Windows 2000, XP Professionnel, XP,
Windows Server 2003 ou Vista.
I Il est néessaire de disposer des droits d'accès Administrateur sur le poste de travail pour
pouvoir installer le pilote.
I Les comptes utilisateur locaux et domaine sont pris en charge.
Remarque : Les anciens modèles de la série WorkCentre ne prennent pas en charge les
comptes domaine.
I TCP/IP doit être activé sur le poste de travail.
I Le partage de fichiers simple doit être désactivé sur le poste de travail pour permettre
l'authentification correcte du périphérique.
I Le WorkCentre doit être connecté, configuré et fonctionner comme scanneur réseau avec
les options TCP/IP et HTTP activées.
I La chaîne de communauté GET SNMP doit être réglée sur 'public' sur le WorkCentre pour
que le pilote puisse détecter le périphérique correctement.
I Pour les systèmes WorkCentre prenant en charge la gestion des modèles de numérisation,
cette dernière doit être activée sur le périphérique. SSL doit avoir été activé sur le
périphérique au préalable.
Remarque : Sous Windows XP Professionnel avec Service Pack 2, le pare-feu Windows est
activé par défaut ; le pare-feu peut également être activé sur le site pour des raisons de sécurité.
Dans ce cas, il convient de définir des exceptions pour l'impression et le partage de fichiers
afin que le pilote fonctionne correctement.
Numérisation Bureau Xerox - Guide de l'utilisateur (Windows)
1-2
Page 7

Installation du pilote
Installation du pilote
Cette section détaille la procédure d'installation des pilotes WIA et TWAIN.
Remarque : L'utilitaire de numérisation Xerox est installé automatiquement lors de
l'installation du pilote.
Emplacement des fichiers d'installation
Le pilote de numérisation est disponible sur le CD des pilotes d'imprimante et de télécopieur
fourni avec le produit Xerox. Il est également accessible sur Internet à partir de la page
Assistance & Pilotes du site www.xerox.com
Installation du pilote
Si le pilote n'est pas installé automatiquement au moment du téléchargement, suivre la
procédure ci-dessous.
1. Ouvrir le Panneau de configuration Windows.
I Si l'affichage des catégories de Windows XP est activé, sélectionner Imprimantes et
autres périphériques.
I En affichage classique Windows XP, passer à l'étape 2.
2. Ouvrir Scanneurs et appareils photo. Ajouter un périphérique pour chaque affichage
Windows XP.
.
Sous Windows 2000, cliquer sur Ajouter.
3. L'assistant d'installation de Scanneurs et appareils photo s'ouvre. Cliquer sur Suivant.
4. Cliquer sur Disque fourni et utiliser la fonction Parcourir pour localiser les fichiers
d'installation.
5. Cliquer sur le fichier .inf approprié pour le WorkCentre puis sur Ouvrir et OK.
6. Sélectionner le scanneur WorkCentre TWAIN ou WIA dans la liste de modèles. Cliquer
sur Suivant.
Sous Windows 2000, sélectionner un type de port. Sélectionner "Sélection automatique
du port" puis cliquer sur Suivant.
Remarque : L'installation du pilote TWAIN et du pilote WIA sur le même système
risque de perturber le bon fonctionnement de l'utilitaire de numérisation Xerox. En effet,
lorsque les deux pilotes sont installés, les modèles créés pour l'utilitaire de numérisation
Xerox envoient tous les travaux vers le dernier pilote installé.
Pour remédier à ce problème, il convient de créer des modèles spécifiques à chaque pilote
dans la page de propriétés correspondante. Le préfixe _WIA ou _TWAIN est alors ajouté
au nom des modèles ainsi créés, ce qui permet de sélectionner des modèles spécifiques
lors de la numérisation. Pour plus d'informations, voir la section intitulée Création d'un
modèle spécifique au pilote, à la page 3-2.
7. Accepter le nom de scanneur par défaut ou entrer un nouveau nom. Cliquer sur Suivant.
Numérisation Bureau Xerox - Guide de l'utilisateur (Windows)
1-3
Page 8

Configuration du pilote
8. Cliquer sur Te rmin er.
9. Sous Windows XP/Vista, l'Assistant Mise à jour du matériel s'ouvre. Cliquer sur Suivant.
Sous Windows 2000, une boîte de dialogue s'affiche.
10. Taper le nom d'hôte ou l'adresse IP du scanneur. Cliquer sur Confirmer.
Si aucun scanneur n'est spécifié à ce stade, il est possible d'en sélectionner un dans l'onglet
Options administrateur des propriétés du pilote.
11. Sous Windows XP, sélectionner Oui pour désactiver le partage de fichiers simple si un
message à cet effet s'affiche.
12. Cliquer sur Suivant puis sur Ter min er pour terminer l'installation.
13. Si un message s'affiche à cet effet, redémarrer l'ordinateur pour terminer l'installation.
Configuration du pilote
Une fois le pilote WIA ou TWAIN installé, il convient de configurer le profil utilisateur. Une
session doit avoir été ouverte sur l'ordinateur à l'aide d'un compte utilisateur Windows
personnel. Il est impossible d'utiliser les comptes Administrateur ou Hôte.
Pour configurer le profil et accéder aux propriétés du pilote, procéder comme suit.
1. Ouvrir le Panneau de configuration Windows.
I En mode d'affichage des catégories, sélectionner Imprimantes et autres
périphériques.
I En affichage classique ou Windows 2000, passer à l'étape 2.
2. Ouvrir Scanneurs et appareils photo.
3. Cliquer avec le bouton droit de la souris sur l'icône de scanneur WorkCentre et
sélectionner Propriétés.
4. Sélectionner l'onglet Configuration de la connexion. Cet onglet affiche le nom par défaut
du modèle de numérisation. Un modèle de numérisation est automatiquement créé. Le
nom qui lui est attribué est une concaténation du nom de connexion Windows et du nom
de l'ordinateur suivie éventuellement d'un suffixe. Les modèles existants portant le même
nom sont écrasés.
Remarque : Sur certains périphériques, le nom du modèle commence par le
caractère '@'.
Suffixe facultatif : pour qu'un suffixe d'identification, les initiales de l'utilisateur par
exemple, soit ajouté au nom du modèle, il convient de renseigner le champ Suffixe de
modèle en option.
Numérisation Bureau Xerox - Guide de l'utilisateur (Windows)
1-4
Page 9
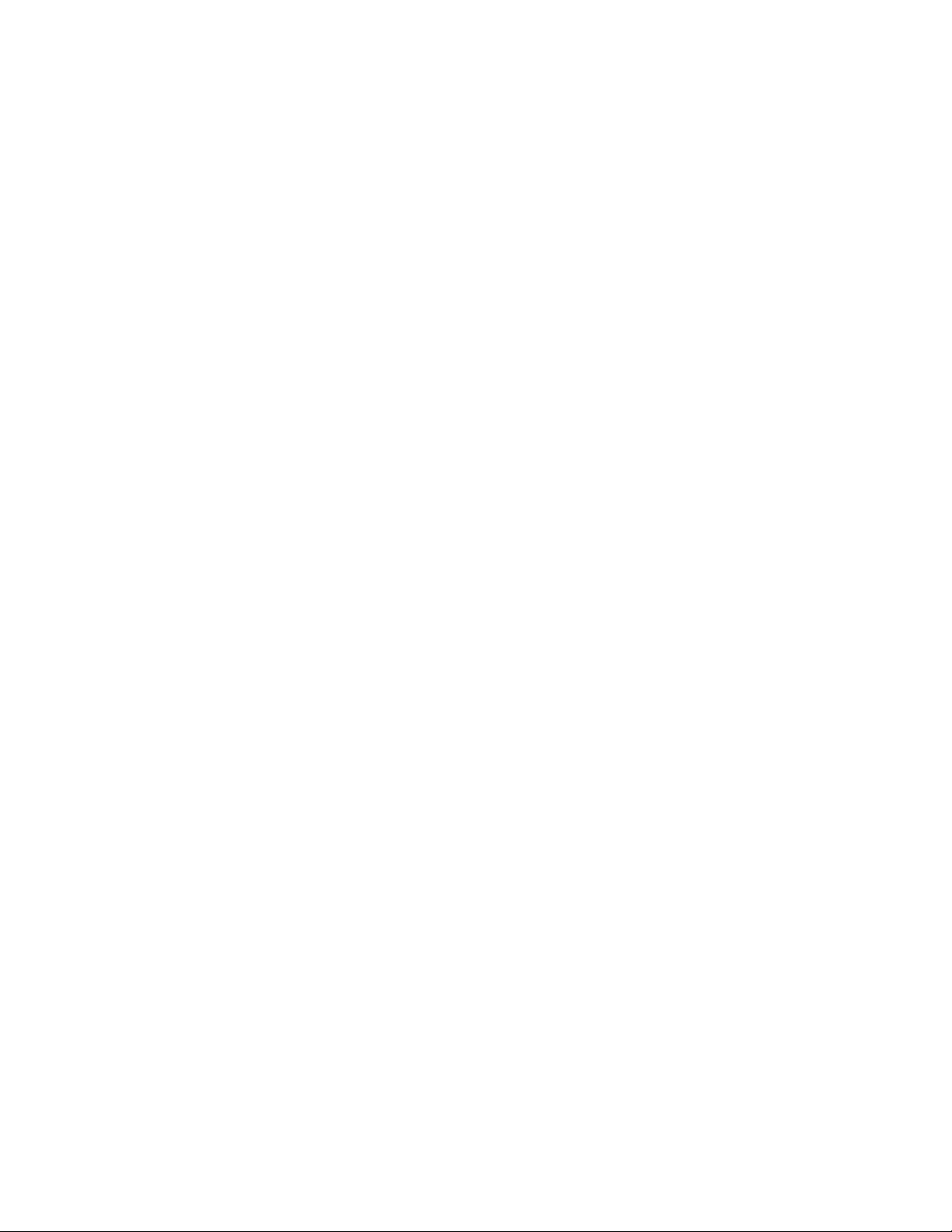
Configuration du pilote
5. Sélectionner l'onglet Options de numérisation, puis les paramètres par défaut à appliquer
au modèle de numérisation. Ces paramètres peuvent être remplacés par des sélections
effectuées directement sur le WorkCentre.
I Mode couleur : indiquer si les documents numérisés doivent être enregistrés en
couleur ou en noir et blanc.
I Format document : sélectionner le format de fichier sous lequel les documents
numérisés doivent être enregistrés.
I JPG : format graphique idéal pour les images complexes ou les photographies.
Chaque page du document est enregistrée dans une image JPG distincte
(scanneurs couleur uniquement).
I TIFF : format de fichier pour les images bitmap ; simule les nuances d'échelle de
gris. Chaque page du document est enregistrée dans une image TIFF distincte.
I TIFF multipage : sortie au format TIFF où toutes les pages d'un document sont
numérisées dans un seul fichier.
I PDF : format de fichier universel qui conserve toutes les polices, tous les
formatages, graphiques et couleurs du document source quelle que soit
l'application ou la plate-forme utilisée pour le créer. Toutes les pages du document
numérisé sont enregistrées dans un fichier unique.
I Faces à numériser : préciser si l'original est recto ou recto verso.
I Résolution : la résolution détermine la quantité de détails reproduits sur les images
numérisées.
I Format original : lors de la numérisation d'un document, il est possible de spécifier la
taille de la zone à numériser. Ceci permet de numériser une partie seulement de
l'original.
6. Si un périphérique n'a pas été sélectionné lors de l'installation du pilote, il est possible de
définir son nom d'hôte ou son adresse IP dans l'onglet Options administrateur.
Remarque : Il est à noter que la saisie d'un nouveau nom d'hôte est possible uniquement
si aucun nom n'a été spécifié lors de l'installation. Une fois qu'un nom d'hôte valide a été
spécifié, aucune modification n'est autorisée.
Entrer le nom d'hôte ou l'adresse IP du périphérique à configurer. Cliquer sur Appliquer
ou OK lorsque l'opération est terminée. Tous les modèles créés depuis ce PC seront mis à
jour et configurés de manière à être associés au nouveau scanneur.
Numérisation Bureau Xerox - Guide de l'utilisateur (Windows)
1-5
Page 10

Configuration du pilote
Numérisation Bureau Xerox - Guide de l'utilisateur (Windows)
1-6
Page 11

Numérisation
2
Le présent chapitre comprend les sections suivantes :
I Présentation, à la page 2-2
I Récupération d'images à l'aide de l'utilitaire de numérisation Xerox, à la page 2-2
Numérisation Bureau Xerox - Guide de l'utilisateur (Windows)
2-1
Page 12

Présentation
Présentation
Pour numériser à l'aide du pilote :
1. Le PC doit être allumé et une session doit être ouverte via le même compte utilisateur que
celui utilisé pour créer le profil utilisateur.
2. Sur le périphérique, sélectionner
sélectionner le modèle.
3. Si une invite à cet effet s'affiche sur l'écran tactile du WorkCentre, entrer le nom utilisateur
et le mot de passe du compte Windows à utiliser.
4. Importer l'image numérisée dans une application à l'aide d'une option d'importation ou
d'insertion.
Tous les services > Numérisation réseau, puis
Récupération d'images à l'aide de l'utilitaire de numérisation Xerox
Utiliser l'onglet Numériser vers courrier électronique ou Copier vers le dossier dans
l'utilitaire de numérisation Xerox pour afficher et récupérer des images numérisées. Les
images peuvent être enregistrées dans un dossier ou insérées en tant que pièces jointes à des
messages électroniques.
La section qui suit traite des opérations suivantes :
I Numérisation vers un courrier électronique, à la page 2-3
I Copie vers un dossier, à la page 2-5
I Suppression de fichiers images dans l'utilitaire de numérisation Xerox, à la page 2-9
Numérisation Bureau Xerox - Guide de l'utilisateur (Windows)
2-2
Page 13

Récupération d'images à l'aide de l'utilitaire de numérisation Xerox
Numérisation vers un courrier électronique
Pour envoyer des images numérisées en tant que pièces jointes à un message électronique,
deux possibilités : utiliser un profil de courrier électronique sauvegardé avec des paramètres
spécifiques ou sélectionner les paramètres à appliquer au moment de l'insertion des images
numérisées dans le message électronique.
Remarque : Deux clients de messagerie sont pris en charge : Microsoft Outlook et
Outlook Express
Utilisation d'un profil de courrier électronique lors de l'envoi d'images numérisées
en tant que pièces jointes
Pour utiliser un profil de courrier électronique lors de l'envoi d'images numérisées en tant que
pièces jointes à un message électronique :
1. Ouvrir l'utilitaire de numérisation Xerox sur l'ordinateur :
Cliquer avec le bouton droit de la souris sur l’icône de l'utilitaire de numérisation Xerox
dans la barre des tâches puis sélectionner Utilitaire de numérisation Xerox. Si l'icône ne
s'affiche pas dans la barre des tâches, cliquer sur Démarrer, sélectionner Programmes,
Impression bureautique Xerox, Numérisation puis Utilitaire de numérisation Xerox.
2. Sélectionner l'onglet Numériser vers courrier électronique.
3. Sélectionner les images à envoyer par courrier électronique.
4. Sélectionner le profil à utiliser dans la liste déroulante Profils des courriers
électroniques.
Les champs Nom de base de la pièce jointe, À, CC, Objet et Message affichent les
informations s'appliquant au profil enregistré.
5. Si besoin est, entrer un autre nom dans le champ Nom de base de la pièce jointe.
L'utilitaire de numérisation Xerox l'ajoute alors au début du nom de fichier. La date et
l'heure de numérisation de chaque image sont également ajoutées automatiquement à la fin
du nom de fichier.
Remarque : Par exemple, si une image est numérisée à 10:15:07 le 27 avril 2007 au
format PDF et que le nouveau nom rapport est entré dans le champ Nom de base de la
pièce jointe, le nom du fichier devient : rapport_2007-04-27_10-15-07.pdf.
6. Cliquer sur le bouton Copier vers courrier électronique pour ouvrir l'application de
messagerie. Les images sélectionnées sont insérées en tant que pièces jointes dans le
message.
7. Si besoin est, apporter d'autres modifications au message puis l'envoyer.
Voir également :
Gestion des modèles de numérisation, à la page 3-1
Gestion des profils de courrier électronique et de dossier, à la page 4-1
Numérisation Bureau Xerox - Guide de l'utilisateur (Windows)
2-3
Page 14

Récupération d'images à l'aide de l'utilitaire de numérisation Xerox
Sélection de nouveaux paramètres de courrier électronique lors de l'envoi d'images
numérisées en tant que pièces jointes
Pour envoyer des images numérisées en tant que pièces jointes à un message électronique sans
utiliser de profil :
1. Ouvrir l'utilitaire de numérisation Xerox sur l'ordinateur :
Cliquer avec le bouton droit de la souris sur l’icône de l'utilitaire de numérisation Xerox
dans la barre des tâches puis sélectionner Utilitaire de numérisation Xerox. Si l'icône ne
s'affiche pas dans la barre des tâches, cliquer sur Démarrer, sélectionner Programmes,
Impression bureautique Xerox, Numérisation puis Utilitaire de numérisation Xerox.
2. Sélectionner l'onglet Numériser vers courrier électronique.
3. Sélectionner les images à envoyer par courrier électronique.
4. Entrer un nom dans le champ Nom de base de la pièce jointe. L'utilitaire de numérisation
Xerox l'ajoute alors au début du nom de fichier.
5. Entrer les informations appropriées dans les champs À, CC, Objet et Message.
6. Cliquer sur le bouton Copier vers courrier électronique pour ouvrir l'application de
messagerie. Les images sélectionnées sont insérées en tant que pièces jointes dans le
message.
7. Si besoin est, apporter d'autres modifications au message puis l'envoyer.
Voir également :
Gestion des modèles de numérisation, à la page 3-1
Gestion des profils de courrier électronique et de dossier, à la page 4-1
Numérisation Bureau Xerox - Guide de l'utilisateur (Windows)
2-4
Page 15

Récupération d'images à l'aide de l'utilitaire de numérisation Xerox
Copie vers un dossier
Pour copier des images numérisées dans un dossier, deux possibilités : utiliser un profil de
dossier sauvegardé avec des paramètres spécifiques ou sélectionner les paramètres à appliquer
au moment de la copie des images numérisées vers le dossier.
Utilisation d'un profil de dossier électronique lors de la copie d'images numérisées
dans un dossier
Il est possible de créer un profil de dossier dans lequel sont enregistrées les informations
relatives à un dossier fréquemment utilisé. Pour utiliser un profil de dossier lors de la copie
d'images numérisées vers un dossier :
1. Ouvrir l'utilitaire de numérisation Xerox sur l'ordinateur :
Cliquer avec le bouton droit de la souris sur l’icône de l'utilitaire de numérisation Xerox
dans la barre des tâches puis sélectionner Utilitaire de numérisation Xerox. Si l'icône ne
s'affiche pas dans la barre des tâches, cliquer sur Démarrer, sélectionner Programmes,
Impression bureautique Xerox, Numérisation puis Utilitaire de numérisation Xerox.
2. Sélectionner l'onglet Copier vers le dossier.
3. Sélectionner les images à envoyer vers le dossier.
4. Sélectionner le profil à utiliser dans la liste déroulante Profils des dossiers.
5. Si nécessaire, entrer un autre nom dans le champ Nom de base du fichier et sélectionner
un nouvel emplacement de dossier. L'utilitaire de numérisation Xerox ajoute alors ces
caractères au début du nom de fichier. La date et l'heure de numérisation de chaque image
sont également ajoutées automatiquement à la fin du nom de fichier.
Remarque : Par exemple, si une image est numérisée à 10:15:07 le 27 avril 2007 au
format PDF et que le nouveau nom rapport est entré dans le champ Nom de base du
fichier, le nom du fichier devient : rapport_2007-04-27_10-15-07.pdf.
6. Cliquer sur le bouton Copier vers le dossier pour copier les images sélectionnées dans le
dossier.
Voir également :
Gestion des modèles de numérisation, à la page 3-1
Gestion des profils de courrier électronique et de dossier, à la page 4-1
Numérisation Bureau Xerox - Guide de l'utilisateur (Windows)
2-5
Page 16

Récupération d'images à l'aide de l'utilitaire de numérisation Xerox
Sélection de nouveaux paramètres de dossier lors de la copie d'images numérisées
vers un dossier
Pour copier des images numérisées vers un dossier sans utiliser de profil :
1. Ouvrir l'utilitaire de numérisation Xerox sur l'ordinateur :
Cliquer avec le bouton droit de la souris sur l’icône de l'utilitaire de numérisation Xerox
dans la barre des tâches puis sélectionner Utilitaire de numérisation Xerox. Si l'icône ne
s'affiche pas dans la barre des tâches, cliquer sur Démarrer, sélectionner Programmes,
Impression bureautique Xerox, Numérisation puis Utilitaire de numérisation Xerox.
2. Sélectionner l'onglet Copier vers le dossier.
3. Sélectionner les images à envoyer vers le dossier.
4. Entrer le nom à attribuer à l'image dans le champ Nom de base du fichier. L'utilitaire de
numérisation Xerox l'ajoute alors au début du nom de fichier. La date et l'heure de
numérisation de chaque image sont également ajoutées automatiquement à la fin du nom
de fichier.
5. Entrer le chemin d'accès au dossier dans lequel le fichier doit être enregistré dans le champ
Enregistrer vers ou cliquer sur le bouton Parcourir pour localiser le dossier.
6. Cliquer sur le bouton Copier vers le dossier pour copier les images sélectionnées dans le
dossier.
Voir également :
Gestion des modèles de numérisation, à la page 3-1
Gestion des profils de courrier électronique et de dossier, à la page 4-1
Numérisation Bureau Xerox - Guide de l'utilisateur (Windows)
2-6
Page 17

Récupération d'images à l'aide de l'utilitaire de numérisation Xerox
Importation d'images dans une application
Les images numérisées sur l'ordinateur peuvent être importées dans des applications installées
sur le poste.
Importation d'images numérisées dans une application Windows (TWAIN)
Pour importer des images dans une application Windows 2000, Windows XP et
Windows Server 2003 :
1. Ouvrir le fichier dans lequel doit être insérée l'image.
2. Dans le menu de l'application, sélectionner l'option permettant d'insérer l'image. Par
exemple, pour placer une image dans un document Word :
a. Sélectionner Insertion.
b. Sélectionner Image.
c. Sélectionner À partir d'un scanneur ou d'un appareil-photo numérique.
d. Sélectionner le scanneur puis cliquer sur le bouton Insertion personnalisée.
La fenêtre affiche les miniatures des images dans le dossier. La date et l'heure de
numérisation de chaque image s'affiche sous la miniature.
I Passer la souris sur la miniature pour afficher des informations relatives à l'image,
telles que la résolution ou la taille du fichier image.
I Si une image récemment numérisée ne s'affiche pas dans la fenêtre, cliquer sur le
bouton Actualiser.
3. Sélectionner l'image à importer. Certaines applications permettent d'importer plusieurs
images simultanément :
I Pour sélectionner plusieurs images, maintenir la touche Ctrl enfoncée pendant la
sélection de chaque image.
I Pour importer toutes les images du dossier, cliquer sur le menu Edition puis sur
l'option Sélectionner tout.
4. Cliquer sur le bouton Récupérer. Une copie de l'image est placée à l'emplacement désigné
dans l'application. Pour supprimer les images sélectionnées, cliquer sur le bouton
Supprimer.
Remarque : Pour plus d'informations, cliquer sur le bouton Aide pour afficher l'aide en
ligne.
Numérisation Bureau Xerox - Guide de l'utilisateur (Windows)
2-7
Page 18

Récupération d'images à l'aide de l'utilitaire de numérisation Xerox
Utilisation du gestionnaire d'images WIA dans une application Windows
Sous Windows XP et Windows Server 2003, il est possible d'utiliser le gestionnaire d'images
WIA pour importer dans une application des images numérisées depuis le multifonction vers
l'ordinateur.
Pour importer des images numérisées dans une application :
1. Ouvrir le fichier dans lequel doit être insérée l'image.
2. Dans le menu de l'application, sélectionner l'option permettant d'insérer l'image. Par
exemple, pour placer une image dans un document Microsoft Word :
a. Sélectionner Insertion.
b. Sélectionner Image.
c. Sélectionner À partir d'un scanneur ou d'un appareil-photo numérique.
d. Sélectionner le scanneur puis cliquer sur le bouton OK.
3. Dans la fenêtre Obtenir les photos de WIA, ouvrir le dossier pour afficher les miniatures
des images. Le nom de fichier s'affiche sous chaque miniature.
4. Pour afficher les détails du fichier image :
a. Sélectionner l'image.
b. Cliquer sur Afficher les informations de la photo. La boîte de dialogue Propriétés
affiche la taille du fichier ainsi que la date et l'heure de numérisation de l'image.
c. Cliquer sur le bouton OK pour fermer la boîte de dialogue.
5. Sélectionner l'image à importer. Certaines applications permettent d'importer plusieurs
images simultanément :
I Pour sélectionner plusieurs images, maintenir la touche Ctrl enfoncée pendant la
sélection de chaque image.
I Pour importer toutes les images du dossier, cliquer sur le menu Edition puis sur
l'option Sélectionner tout.
6. Cliquer sur le bouton Obtenir les photos.
Une copie de l'image est placée à l'emplacement désigné dans l'application.
Remarque : Pour supprimer les images sélectionnées, cliquer sur le bouton Supprimer.
Numérisation Bureau Xerox - Guide de l'utilisateur (Windows)
2-8
Page 19

Récupération d'images à l'aide de l'utilitaire de numérisation Xerox
Suppression de fichiers images dans l'utilitaire de numérisation Xerox
Les images numérisées affichées dans l'utilitaire de numérisation sont enregistrées sur le
disque dur de l'ordinateur.
Pour supprimer les images numérisées qui ne sont plus utilisées dans l'utilitaire de
numérisation Xerox :
1. Ouvrir l'utilitaire de numérisation Xerox sur l'ordinateur :
Cliquer avec le bouton droit de la souris sur l’icône de l'utilitaire de numérisation Xerox
dans la barre des tâches puis sélectionner Utilitaire de numérisation Xerox. Si l'icône ne
s'affiche pas dans la barre des tâches, cliquer sur Démarrer, sélectionner Programmes,
Impression bureautique Xerox, Numérisation puis Utilitaire de numérisation Xerox.
2. Sélectionner l'onglet Numériser vers courrier électroniqueou Copier vers le dossier.
3. Sélectionner les images à supprimer.
4. Cliquer sur le bouton Supprimer l'image numérisée.
Numérisation Bureau Xerox - Guide de l'utilisateur (Windows)
2-9
Page 20

Récupération d'images à l'aide de l'utilitaire de numérisation Xerox
Numérisation Bureau Xerox - Guide de l'utilisateur (Windows)
2-10
Page 21

Gestion des modèles de numérisation
3
Le présent chapitre comprend les sections suivantes :
I Création d'un modèle spécifique au pilote, à la page 3-2
I Gestion des modèles à l'aide de l'utilitaire de numérisation Xerox, à la page 3-2
Il est possible de créer des modèles de numérisation contenant des paramètres spécifiques tels
que type de fichier, résolution et format original. Lors de la numérisation, les images
miniatures peuvent être conservées dans l'utilitaire de numérisation Xerox ou envoyées
automatiquement vers le dossier sélectionné.
Remarque : Lorsqu'il n'existe aucun modèle de numérisation, le système attribue aux images
numérisées des noms de fichier par défaut générés à partir de la date et de l'heure de
numérisation des images et portant l'extension de l'application. Le format de nom de fichier est
le suivant : aaaa-mm-jj_hh-mm-ss.xxx.
Le réglage ou la modification de la date et de l'heure du système s'effectue via le panneau de
commande ou CentreWare IS.
Numérisation Bureau Xerox - Guide de l'utilisateur (Windows)
3-1
Page 22

Création d'un modèle spécifique au pilote
Création d'un modèle spécifique au pilote
La procédure ci-dessous permet de créer un modèle destiné soit au pilote TWAIN soit au
pilote WIA.
Remarque : Sous Windows XP, sélectionner Basculer vers l'affichage classique pour que
la procédure affichée sur l'ordinateur corresponde à celle décrite ci-dessous. Pour activer
l'affichage classique, cliquer sur Démarrer, Panneau de configuration, Barre des tâches et
menu Démarrer. Sélectionner l'onglet Menu Démarrer, puis l'option Menu Démarrer
classique. Cliquer sur OK.
1. Ouvrir le Panneau de configuration Windows.
2. Ouvrir Scanneurs et appareils photo.
3. Cliquer avec le bouton droit de la souris sur le scanneur TWAIN ou sur le scanneur WIA
puis sélectionner Propriétés. La fenêtre Propriétés du pilote s'ouvre.
4. Cliquer sur l'onglet Options de numérisation et définir les paramètres de numérisation
voulus.
5. Cliquer sur l'onglet Paramètres de l'utilisateur.
6. Cliquer sur OK pour sauvegarder le modèle.
Le modèle est prêt à être utilisé.
Gestion des modèles à l'aide de l'utilitaire de numérisation Xerox
L'utilitaire de numérisation Xerox permet de contrôler et de gérer les fichiers images
numérisés sur l'ordinateur. Il également possible de créer plusieurs modèles destinés à la
numérisation d'images sur l'ordinateur.
Création d'un modèle avec un paramètre d'affichage d'image
Pour créer un modèle ou modifier un modèle existant dans l'utilitaire de numérisation Xerox
de manière à ce que les miniatures des images numérisées soient conservées dans les onglets
Numériser vers courrier électronique ou Copier vers un dossier :
1. Ouvrir l'utilitaire de numérisation Xerox sur l'ordinateur :
Cliquer avec le bouton droit de la souris sur l’icône de l'utilitaire de numérisation Xerox
dans la barre des tâches puis sélectionner Utilitaire de numérisation Xerox. Si l'icône ne
s'affiche pas dans la barre des tâches, cliquer sur Démarrer, sélectionner Programmes,
Impression bureautique Xerox, Numérisation puis Utilitaire de numérisation Xerox.
2. Sélectionner l'onglet Paramètres de numérisation puis spécifier les paramètres à utiliser
avec le modèle : Couleur, Noir et blanc, Format original, Résolution, Type de
document, Format du fichier et Faces à numériser.
Numérisation Bureau Xerox - Guide de l'utilisateur (Windows)
3-2
Page 23

Gestion des modèles à l'aide de l'utilitaire de numérisation Xerox
3. Sélectionner l'option Afficher l'image dans l'Utilitaire de numérisation Xerox pour
afficher l'image numérisée dans les onglets Numériser vers courrier électronique ou
Copier vers un dossier. Ces onglets permettent de sélectionner les paramètres appropriés
de profil de courrier électronique ou de dossier à utiliser avec vos images numérisées.
4. Sélectionner l'une des options suivantes :
I Pour créer un modèle correspondant aux paramètres sélectionnés, entrer le nom du
modèle dans le champ Paramètres enregistrés du modèle.
I Pour modifier un modèle existant avec les paramètres sélectionnés, sélectionner un
modèle dans la liste déroulante Paramètres enregistrés du modèle.
5. Cliquer sur le bouton Enregistrer pour enregistrer les paramètres du modèle
nouvellement créé ou modifié.
Création d'un modèle destiné à la numérisation des images directement dans un dossier
Pour créer un modèle qui place les images numérisées dans un dossier spécifié :
1. Ouvrir l'utilitaire de numérisation Xerox sur l'ordinateur :
Cliquer avec le bouton droit de la souris sur l’icône de l'utilitaire de numérisation Xerox
dans la barre des tâches puis sélectionner Utilitaire de numérisation Xerox. Si l'icône ne
s'affiche pas dans la barre des tâches, cliquer sur Démarrer, sélectionner Programmes,
Impression bureautique Xerox, Numérisation puis Utilitaire de numérisation Xerox.
2. Sélectionner l'onglet Paramètres de numérisation puis spécifier les paramètres à utiliser
avec le modèle : Couleur, Noir et blanc, Format original, Résolution, Type de
document, Format du fichier et Faces à numériser.
3. Sélectionner l'option Envoyer directement l'image vers un dossier pour que les images
numérisées soient placées directement dans le dossier désigné sans être affichées
préalablement. Renseigner les champs suivants :
a. Pour créer un nom de fichier unique à attribuer aux images numérisées, entrer un nom
de fichier dans le champ Nom de base du fichier. Le nom du fichier d'enregistrement
des images indique la date et l'heure de leur numérisation.
b. Entrer le chemin d'accès au dossier dans lequel le fichier doit être enregistré dans le
champ Enregistrer vers ou cliquer sur le bouton Parcourir pour localiser le dossier.
c. Sélectionner l'une des options suivantes :
I Conserver l'option Enregistrer une copie dans l'Utilitaire de numérisation
Xerox activée. Les miniatures des images numérisées sont alors conservées dans
les onglets Copier vers le dossier ou Numériser vers courrier électronique.
C'est la valeur par défaut.
I Désactiver l'option Enregistrer une copie dans l'Utilitaire de numérisation
Xerox. Les miniatures des images numérisées sont alors supprimées.
Numérisation Bureau Xerox - Guide de l'utilisateur (Windows)
3-3
Page 24

Gestion des modèles à l'aide de l'utilitaire de numérisation Xerox
4. Sélectionner l'une des options suivantes :
I Pour créer un modèle correspondant aux paramètres sélectionnés : entrer le nom du
modèle dans le champ Paramètres enregistrés du modèle.
I Pour modifier un modèle existant avec les paramètres sélectionnés : sélectionner un
modèle dans la liste déroulante Paramètres enregistrés du modèle.
5. Cliquer sur le bouton Enregistrer pour enregistrer les paramètres du modèle
nouvellement créé ou modifié.
Voir également :
Création de noms de fichiers images uniques, à la page 3-4
Création de noms de fichiers images uniques
Lorsqu'une image est numérisée, elle est enregistrée sous un nom par défaut indiquant la date
et l'heure de sa numérisation. Le nom du fichier est au format aaaa-mm-jour_hh.mm.ss.xxx
c'est-à-dire année-mois-date_heure.minute.seconde.extension du type de fichier.
Par exemple, le nom de fichier 2007-07-01_13-45-15.pdf indique que l'image a été numérisée
le 1er juillet 2007, à 13:45:15 et enregistrée au format PDF.
Lorsqu'un nouveau nom est attribué à des images numérisées, elles affichent le nouveau nom
auquel sont ajoutées la date et l'heure de numérisation de chaque image. Voir les deux
exemples ci-dessous :
I Si un nouveau nom, rapport, est attribué à une image numérisée à 1:45:15 le 1er
juillet 2007, le nouveau nom sera rapport_2007-07-01_13-45-15.xxx.
I Si le nom rapport est attribué à plusieurs images numérisées à différentes heures le
1er juillet 2007, les nouveaux noms seront rapport_2007-07-01_13-45-15.xxx,
rapport_2007-07-01_13-45-25.xxx et rapport_2007-07-01_13-47-32.xxx. La date et
l'heure sont uniques pour chaque image numérisée.
Suppression de modèles
Pour supprimer un modèle :
1. Ouvrir l'utilitaire de numérisation Xerox sur l'ordinateur :
Cliquer avec le bouton droit de la souris sur l’icône de l'utilitaire de numérisation Xerox
dans la barre des tâches puis sélectionner Utilitaire de numérisation Xerox. Si l'icône ne
s'affiche pas dans la barre des tâches, cliquer sur Démarrer, sélectionner Programmes,
Impression bureautique Xerox, Numérisation puis Utilitaire de numérisation Xerox.
2. Sélectionner l'onglet Paramètres de numérisation.
3. Sélectionner le modèle à supprimer dans la liste déroulante Paramètres du modèle
enregistré.
4. Cliquer sur le bouton Supprimer.
5. Confirmer la demande de suppression du modèle dans le message qui s'affiche.
Numérisation Bureau Xerox - Guide de l'utilisateur (Windows)
3-4
Page 25

Gestion des profils de
courrier électronique
4
et de dossier
Le présent chapitre comprend les sections suivantes :
I Création ou modification de profils de courrier électronique, à la page 4-2
I Suppression de profils de courrier électronique, à la page 4-2
I Création ou modification de profils de dossier, à la page 4-3
I Suppression de profils de dossier, à la page 4-3
L'utilitaire de numérisation Xerox permet de créer des profils à réutiliser lors de l'envoi
d'images numérisées en tant que pièces jointes à un message électronique ou lors de la copie
d'images numérisées dans des dossiers spécifiques. Ces profils évitent d'avoir à saisir de
nouveau les mêmes informations de destination (courrier électronique ou dossier).
Numérisation Bureau Xerox - Guide de l'utilisateur (Windows)
4-1
Page 26

Création ou modification de profils de courrier électronique
Création ou modification de profils de courrier
électronique
Pour créer ou modifier un profil de courrier électronique :
1. Ouvrir l'utilitaire de numérisation Xerox sur l'ordinateur :
Cliquer avec le bouton droit de la souris sur l’icône de l'utilitaire de numérisation Xerox
dans la barre des tâches puis sélectionner Utilitaire de numérisation Xerox. Si l'icône ne
s'affiche pas dans la barre des tâches, cliquer sur Démarrer, sélectionner Programmes,
Impression bureautique Xerox, Numérisation puis Utilitaire de numérisation Xerox.
2. Sélectionner l'onglet Numériser vers courrier électronique.
3. Sélectionner l'une des options suivantes :
I Pour créer un nouveau profil : entrer le nom à lui attribuer dans le champ Profils des
courriers électroniques.
I Pour modifier un profil existant : sélectionner un profil dans la liste déroulante Profils
des courriers électroniques.
4. Pour associer un nom unique à une ou plusieurs images numérisées en mode Miniatures :
a. Sélectionner les images, puis entrer un nom de fichier dans le champ Nom de base de
la pièce jointe.
b. Entrer les informations appropriées dans les champs À, CC, Objet et Message.
5. Cliquer sur le bouton Enregistrer pour enregistrer les paramètres du profil nouvellement
créé ou modifié.
Remarque : Lorsqu'un nouveau nom de fichier est attribué aux images dans le champ Nom
de base de la pièce jointe et que le profil est enregistré, le nom du fichier affiche en plus du
nom entré la date et l'heure de numérisation de chaque image.
Suppression de profils de courrier électronique
Pour supprimer un profil de courrier électronique :
1. Ouvrir l'utilitaire de numérisation Xerox sur l'ordinateur :
Cliquer avec le bouton droit de la souris sur l’icône de l'utilitaire de numérisation Xerox
dans la barre des tâches puis sélectionner Utilitaire de numérisation Xerox. Si l'icône ne
s'affiche pas dans la barre des tâches, cliquer sur Démarrer, sélectionner Programmes,
Impression bureautique Xerox, Numérisation puis Utilitaire de numérisation Xerox.
2. Sélectionner l'onglet Numériser vers courrier électronique.
3. Sélectionner le profil à supprimer dans la liste déroulante Profils des courriers
électroniques.
4. Cliquer sur le bouton Supprimer.
5. Confirmer la demande de suppression du profil dans le message qui s'affiche.
Numérisation Bureau Xerox - Guide de l'utilisateur (Windows)
4-2
Page 27

Création ou modification de profils de dossier
Création ou modification de profils de dossier
Pour créer ou modifier un profil de dossier :
1. Ouvrir l'utilitaire de numérisation Xerox sur l'ordinateur :
Cliquer avec le bouton droit de la souris sur l’icône de l'utilitaire de numérisation Xerox
dans la barre des tâches puis sélectionner Utilitaire de numérisation Xerox. Si l'icône ne
s'affiche pas dans la barre des tâches, cliquer sur Démarrer, sélectionner Programmes,
Impression bureautique Xerox, Numérisation puis Utilitaire de numérisation Xerox.
2. Sélectionner l'onglet Copier vers le dossier.
3. Sélectionner l'une des options suivantes :
I Pour créer un nouveau profil : entrer le nom à lui attribuer dans le champ Profils des
dossiers.
I Pour modifier un profil existant : sélectionner un profil dans la liste déroulante Profils
des dossiers.
4. Pour associer un nom unique à une ou plusieurs images numérisées en mode Miniatures :
a. Sélectionner les images, puis entrer un nom de fichier dans le champ Nom de base du
fichier.
b. Entrer le chemin d'accès au dossier dans lequel le fichier doit être enregistré dans le
champ Enregistrer vers ou cliquer sur le bouton Parcourir pour localiser le dossier.
5. Cliquer sur le bouton Enregistrer pour enregistrer les paramètres du profil nouvellement
créé ou modifié.
Remarque : Lorsqu'un nouveau nom de fichier est attribué aux images dans le champ Nom
de base du fichier et que le profil est enregistré, le nom du fichier affiche en plus du nom
entré la date et l'heure de numérisation de chaque image.
Suppression de profils de dossier
Pour supprimer un profil de dossier :
1. Ouvrir l'utilitaire de numérisation Xerox sur l'ordinateur :
Cliquer avec le bouton droit de la souris sur l’icône de l'utilitaire de numérisation Xerox
dans la barre des tâches puis sélectionner Utilitaire de numérisation Xerox. Si l'icône ne
s'affiche pas dans la barre des tâches, cliquer sur Démarrer, sélectionner Programmes,
Impression bureautique Xerox, Numérisation puis Utilitaire de numérisation Xerox.
2. Sélectionner l'onglet Copier vers le dossier.
3. Sélectionner le profil à supprimer dans la liste déroulante Profils des dossiers.
4. Cliquer sur le bouton Supprimer.
5. Confirmer la demande de suppression du profil dans le message qui s'affiche.
Numérisation Bureau Xerox - Guide de l'utilisateur (Windows)
4-3
Page 28

Suppression de profils de dossier
Numérisation Bureau Xerox - Guide de l'utilisateur (Windows)
4-4
Page 29

Index
A
applications
importation d'images numérisées, 2-7
C
copie vers un dossier
sélection des paramètres, 2-6
création
modèle de numérisation, 3-2
modèle spécifique au pilote, 3-2
D
dossier
sélection des paramètres à appliquer aux
images numérisées, 2-6
utilitaire de numérisation Xerox, 3-2, 3-3
G
gestionnaire d'images WIA, 2-8
I
images
associées à des profils de courrier
électronique, 2-3
enregistrement d'images numérisées sous
un nouveau nom de fichier, 3-4
importation dans une application, 2-7
nom de fichier par défaut des images
numérisées indiquant la date et
l'heure, 3-4
récupération à l'aide de l'utilitaire de
numérisation Xerox, 2-2
sélection de l'option Envoyer directement
l'image vers un dossier lors de la
création d'un modèle de
numérisation, 3-3
images numérisées
insertion dans une application, 2-7
récupération à l'aide de l'utilitaire de
numérisation Xerox, 2-2
importation d'images numérisées dans une
application, 2-7
installation
configuration requise, 1-2
emplacement des fichiers, 1-3
procédure, 1-3
M
modèle
création avec un paramètre d'affichage
d'image, 3-2
création en vue de la numérisation et de
l'envoi des images directement dans un
dossier, 3-3
création ou modification, 3-2
onglet Copier vers le dossier, 3-2
onglet Numériser vers courrier
électronique, 3-2
suppression, 3-4
TWAIN, 3-2
WIA, 3-2
N
noms de fichier
création de noms de fichiers images
uniques, 3-4
numérisation
création d'un modèle, 3-2
création ou modification de profils de
dossier, 4-3
importation d'images dans une
application Windows, 2-7
joindre des images à des courriers
électroniques, 2-4
présentation, 2-2
profils de courrier électronique, 4-2
sélection des options de traitement des
images lors de la création d'un modèle
de numérisation, 3-3
sélection des paramètres à appliquer aux
images jointes à des courriers
électroniques, 2-4
suppression de modèles, 3-4
suppression de profils de courrier
électronique, 4-2
suppression de profils de dossier, 4-3
Numérisation Bureau Xerox - Guide de l'utilisateur (Windows)
Index-1
Page 30

Index
utilisation de profils de courrier
électronique lors de l'insertion d'images
dans des messages électroniques, 2-3
utilisation du gestionnaire WIA, 2-8
O
onglet Numériser vers courrier
électronique, 2-3
sélection des paramètres, 2-4
P
pilote TWAIN
importation d'images numérisées dans
une application, 2-7
profils
création d'un profil de courrier
électronique à appliquer aux images
numérisées, 2-3
gestion des options de numérisation vers
un courrier électronique ou un
dossier, 4-1
modification de profils de courrier
électronique destinés à la
numérisation, 4-2
modification de profils de dossier
destinés à la numérisation, 4-3
sélection des paramètres des profils de
dossier, 2-6
suppression de profils de courrier
électronique, 4-2
suppression de profils de dossier, 4-3
profils de courrier électronique, 2-3
création ou modification, 4-2
suppression, 4-2
profils de dossier, 2-5
création ou modification, 4-3
suppression, 4-3
suppression de profils de courrier
électronique, 4-2
suppression de profils de dossier, 4-3
U
utilitaire de numérisation Xerox
copie vers un dossier, 2-5
gestion des modèles, 3-2
numériser vers courrier électronique, 2-3
récupération d'images numérisées, 2-2
suppression de fichiers images, 2-9
suppression de modèles, 3-4
Numérisation Bureau Xerox - Guide de l'utilisateur (Windows)
Index-2
Page 31

Page 32

 Loading...
Loading...