Xerox WorkCentre 5325, WorkCentre 5330, WorkCentre5335 Administrators Manual

Xerox® WorkCentre
®
5325 / 5330 / 5335
System Administrator Guide
Guide de l’administrateur système
Español Guía del administrador del sistema
Português Guia de Administração do Sistema
Xerox WorkCentre 5325 / 5330 / 5335
Multifunction Printer
Imprimante multifonction
Xerox® WorkCentre
®
5325 / 5330 / 5335
System Administrator Guide
Guide de l’administrateur système
Español Guía del administrador del sistema
Português Guia de Administração do Sistema
Xerox WorkCentre 5325 / 5330 / 5335
Multifunction Printer
Imprimante multifonction
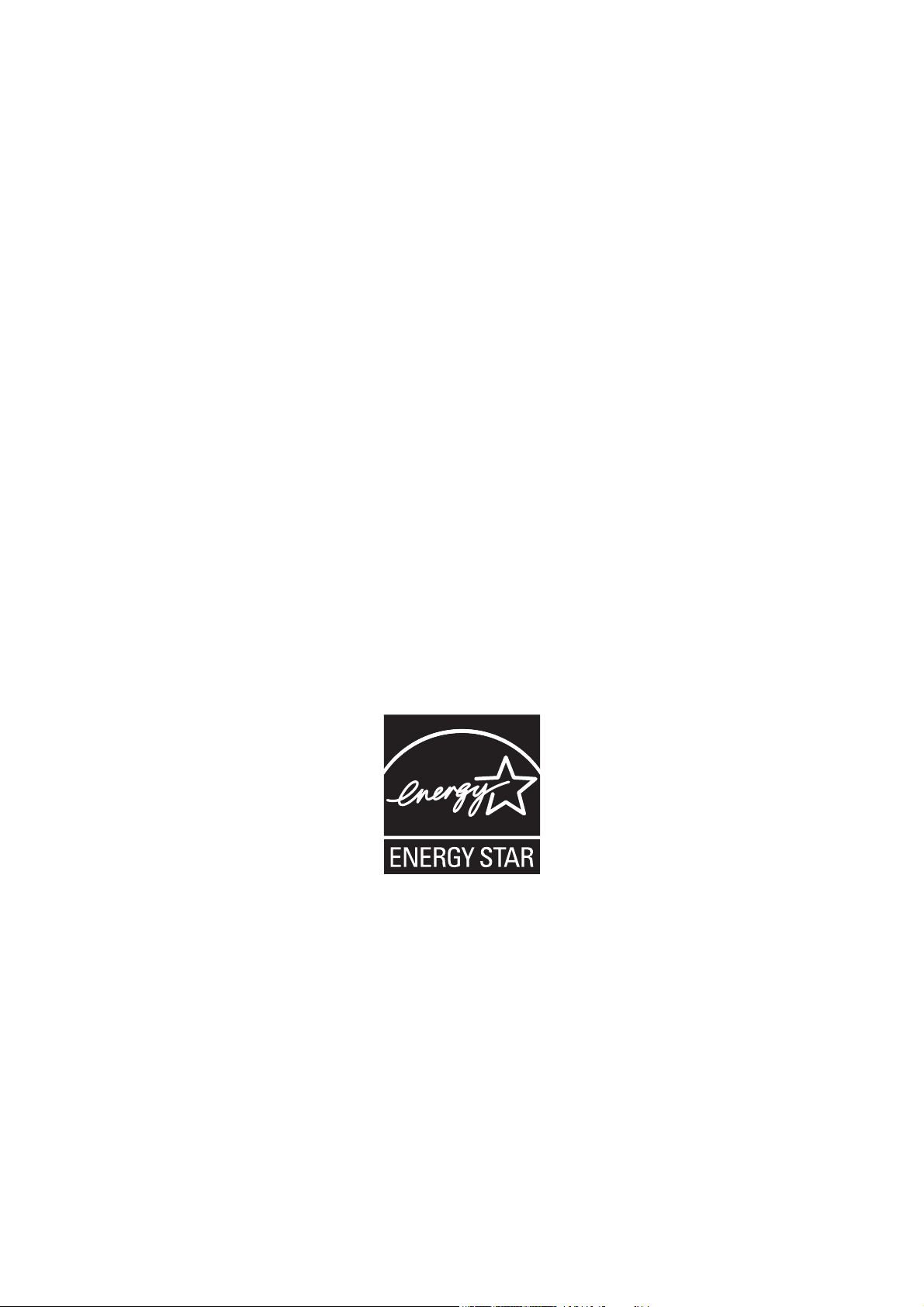
© 2011 Xerox Corporation. Tous droits réservés. Le programme est soumis aux lois américaines sur la protection des œuvres
non publiées. Il est interdit de reproduire le contenu de cette publication sous quelque forme que ce soit sans l’autorisation
de Xerox Corporation.
La protection des droits de reproduction s'applique à l'ensemble des informations et documents prévus aux termes de la loi, quels
que soient leur forme et leur contenu, y compris aux données générées par les logiciels et qui s'affichent à l'écran (profils, icônes,
écrans, présentations, etc.).
®
XEROX
et XEROX and Design®, Phaser®, PhaserSMART®, CentreWare®, PrintingScout®, Walk-Up®, WorkCentre®, FreeFlow®,
SMARTsend
Interface Platform
®
, Scan to PC Desktop®, MeterAssistant®, SuppliesAssistant®, Xerox Secure Access Unified ID System®, Xerox Extensible
®
, ColorQube®, Global Print Driver® et Mobile Express Driver® sont des marques commerciales de Xerox
Corporation aux États-Unis et/ou dans d'autres pays.
®
Adobe
Reader®, Adobe® Type Manager®, ATM™, Flash®, Macromedia®, Photoshop® et PostScript® sont des marques
commerciales de Adobe Systems Incorporated aux États-Unis et/ou dans d'autres pays.
®
Apple
, AppleTalk®, Bonjour®, EtherTalk®, Macintosh®, Mac OS® et TrueType® sont des marques commerciales de Apple Inc.
déposées aux États-Unis et dans d'autres pays.
®
HP-GL
, HP-UX® et PCL®sont des marques commerciales de Hewlett-Packard Corporation aux États-Unis et/ou dans d'autres pays.
®
IBM
et AIX® sont des marques commerciales de International Business Machines Corporation aux États-Unis et/ou dans
d'autres pays.
Microsoft
®
, Windows Vista®, Windows® et Windows Server® sont des marques commerciales de Microsoft Corporation aux
États-Unis et dans d'autres pays.
®
, NetWare®, NDPS®, NDS®, IPX™ et Novell Distributed Print Services™ sont des marques déposées de Novell, Inc. aux
Novell
États-Unis et dans d'autres pays.
®
SGI
et IRIX® sont des marques commerciales de Silicon Graphics International Corp. ou de ses filiales aux États-Unis et/ou dans
d'autres pays. SunSM, Sun Microsystems™ et Solaris™ sont des marques commerciales de Sun Microsystems, Inc. aux États-Unis
et/ou dans d'autres pays.
®
UNIX
est une marque commerciale aux États-Unis et dans d’autres pays, accordée sous licence exclusivement par le biais de
X/Open Company Limited.
Au titre de partenaire E
NERGY STAR
d’efficacité énergétique. Le nom et le logo E
®
, Xerox Corporation a déterminé que ce produit répond aux directives ENERGY STAR en matière
NERGY STAR sont des marques déposées aux États-Unis.
Version 1.0 : septembre 2011
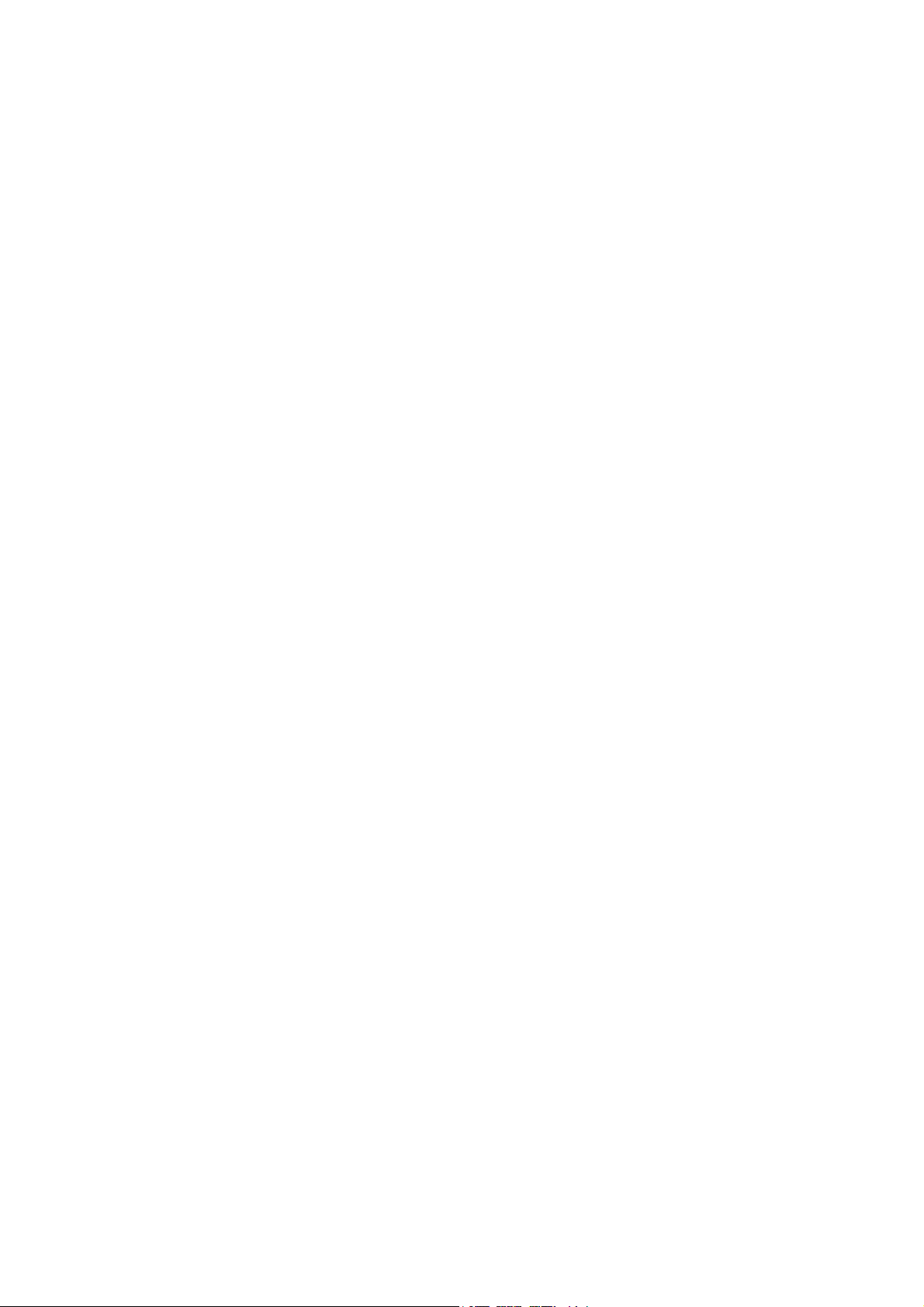
Sommaire
1Introduction
Présentation . . . . . . . . . . . . . . . . . . . . . . . . . . . . . . . . . . . . . . . . . . . . . . . . . . . . . . . . . . . . . . . . . . . . . . . . . . . . 10
Étapes de configuration. . . . . . . . . . . . . . . . . . . . . . . . . . . . . . . . . . . . . . . . . . . . . . . . . . . . . . . . . . . . . . 10
Informations supplémentaires . . . . . . . . . . . . . . . . . . . . . . . . . . . . . . . . . . . . . . . . . . . . . . . . . . . . . . . . . . . 12
2 Configuration initiale
Connexion du matériel . . . . . . . . . . . . . . . . . . . . . . . . . . . . . . . . . . . . . . . . . . . . . . . . . . . . . . . . . . . . . . . . . . 14
Configuration initiale sur le panneau de commande . . . . . . . . . . . . . . . . . . . . . . . . . . . . . . . . . . . . . . . 15
Assistant d'installation. . . . . . . . . . . . . . . . . . . . . . . . . . . . . . . . . . . . . . . . . . . . . . . . . . . . . . . . . . . . . . . 15
Relevé de configuration . . . . . . . . . . . . . . . . . . . . . . . . . . . . . . . . . . . . . . . . . . . . . . . . . . . . . . . . . . . . . . 15
Accès de l'administrateur système au panneau de commande . . . . . . . . . . . . . . . . . . . . . . . . . 15
Verrouillage ou déverrouillage de l'imprimante . . . . . . . . . . . . . . . . . . . . . . . . . . . . . . . . . . . . . . . . 15
Définition manuelle de la vitesse de l'interface Ethernet de l'imprimante . . . . . . . . . . . . . . . 16
Définition d'une adresse réseau . . . . . . . . . . . . . . . . . . . . . . . . . . . . . . . . . . . . . . . . . . . . . . . . . . . . . . 16
Configuration initiale dans CentreWare IS . . . . . . . . . . . . . . . . . . . . . . . . . . . . . . . . . . . . . . . . . . . . . . . . 17
Accès à CentreWare IS. . . . . . . . . . . . . . . . . . . . . . . . . . . . . . . . . . . . . . . . . . . . . . . . . . . . . . . . . . . . . . . 17
Modification du mot de passe de l'administrateur système. . . . . . . . . . . . . . . . . . . . . . . . . . . . . 17
Accès au relevé de configuration . . . . . . . . . . . . . . . . . . . . . . . . . . . . . . . . . . . . . . . . . . . . . . . . . . . . . 17
Utilisation de la page Présentation de la configuration. . . . . . . . . . . . . . . . . . . . . . . . . . . . . . . . . 18
Attribution d'un nom et d'un emplacement à l'imprimante . . . . . . . . . . . . . . . . . . . . . . . . . . . . 18
Activation de services et d'options . . . . . . . . . . . . . . . . . . . . . . . . . . . . . . . . . . . . . . . . . . . . . . . . . . . . . . . 19
Activation de services et d'options sur le panneau de commande. . . . . . . . . . . . . . . . . . . . . . . 19
Activation de services et d'options dans CentreWare IS . . . . . . . . . . . . . . . . . . . . . . . . . . . . . . . . 19
Affichage des services et options . . . . . . . . . . . . . . . . . . . . . . . . . . . . . . . . . . . . . . . . . . . . . . . . . . . . . 19
Initialisation du lecteur Flash USB . . . . . . . . . . . . . . . . . . . . . . . . . . . . . . . . . . . . . . . . . . . . . . . . . . . . 19
3 Configuration réseau
TCP/IP. . . . . . . . . . . . . . . . . . . . . . . . . . . . . . . . . . . . . . . . . . . . . . . . . . . . . . . . . . . . . . . . . . . . . . . . . . . . . . . . . . 22
Activation de TCP/IP. . . . . . . . . . . . . . . . . . . . . . . . . . . . . . . . . . . . . . . . . . . . . . . . . . . . . . . . . . . . . . . . . 22
Configuration des paramètres TCP/IP sur le panneau de commande. . . . . . . . . . . . . . . . . . . . 22
Configuration des paramètres TCP/IP dans CentreWare IS . . . . . . . . . . . . . . . . . . . . . . . . . . . . . 24
SNMP . . . . . . . . . . . . . . . . . . . . . . . . . . . . . . . . . . . . . . . . . . . . . . . . . . . . . . . . . . . . . . . . . . . . . . . . . . . . . . . . . . 27
Activation de SNMP . . . . . . . . . . . . . . . . . . . . . . . . . . . . . . . . . . . . . . . . . . . . . . . . . . . . . . . . . . . . . . . . . 27
Configuration de SNMP . . . . . . . . . . . . . . . . . . . . . . . . . . . . . . . . . . . . . . . . . . . . . . . . . . . . . . . . . . . . . . 27
Modification des propriétés SNMP v1/v2c . . . . . . . . . . . . . . . . . . . . . . . . . . . . . . . . . . . . . . . . . . . . . 27
Modification des paramètres SNMP v3. . . . . . . . . . . . . . . . . . . . . . . . . . . . . . . . . . . . . . . . . . . . . . . . 28
Paramètres SNMP avancés . . . . . . . . . . . . . . . . . . . . . . . . . . . . . . . . . . . . . . . . . . . . . . . . . . . . . . . . . . . 29
LPD . . . . . . . . . . . . . . . . . . . . . . . . . . . . . . . . . . . . . . . . . . . . . . . . . . . . . . . . . . . . . . . . . . . . . . . . . . . . . . . . . . . . 30
Activation de LPD . . . . . . . . . . . . . . . . . . . . . . . . . . . . . . . . . . . . . . . . . . . . . . . . . . . . . . . . . . . . . . . . . . . 30
Configuration de LPD . . . . . . . . . . . . . . . . . . . . . . . . . . . . . . . . . . . . . . . . . . . . . . . . . . . . . . . . . . . . . . . . 30
Imprimante multifonctions WorkCentre 5300
Guide de l'administrateur système
3
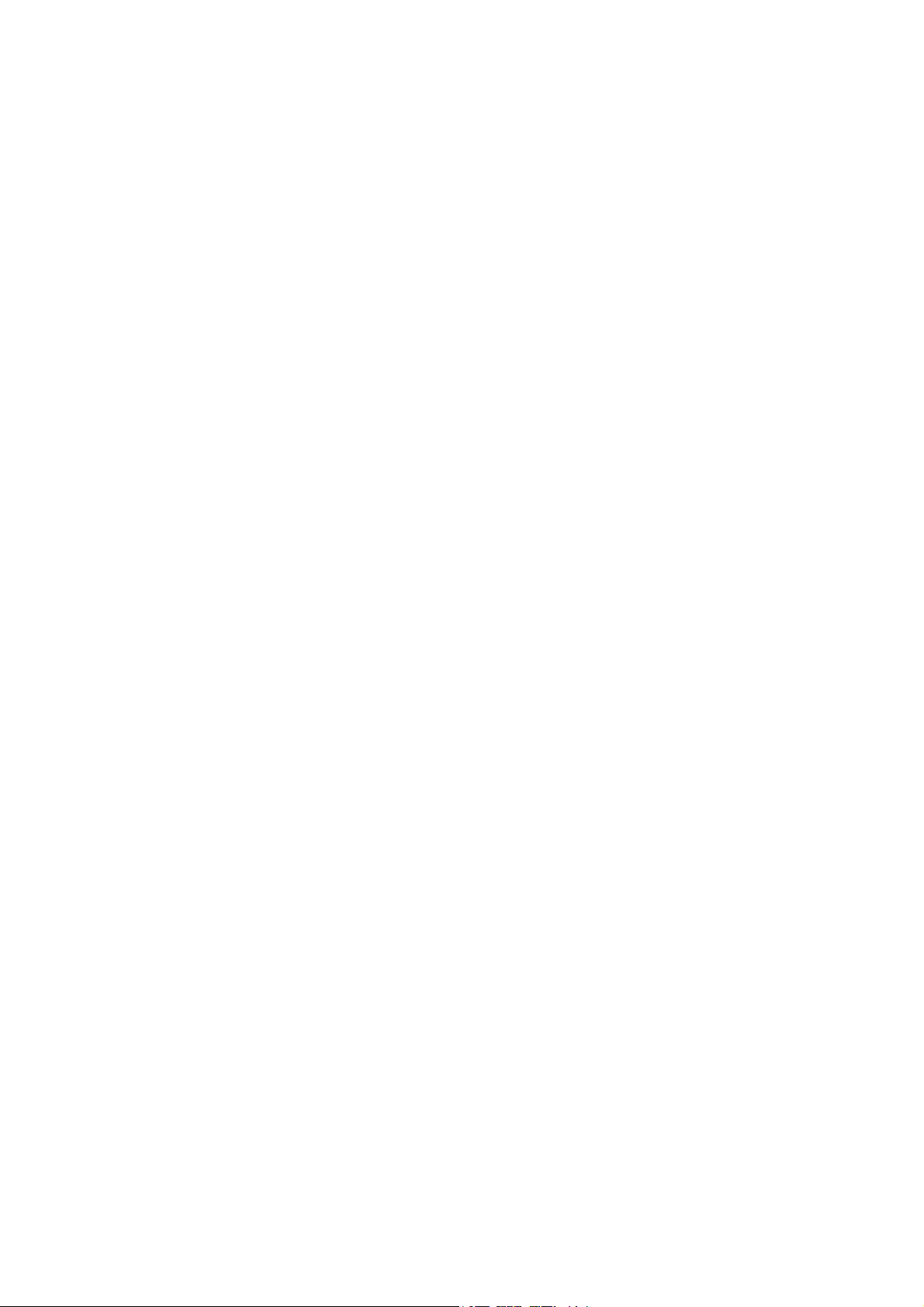
Sommaire
Impression TCP/IP brute . . . . . . . . . . . . . . . . . . . . . . . . . . . . . . . . . . . . . . . . . . . . . . . . . . . . . . . . . . . . . . . . . 31
Activation du port 9100. . . . . . . . . . . . . . . . . . . . . . . . . . . . . . . . . . . . . . . . . . . . . . . . . . . . . . . . . . . . . . 31
Configuration du port 9100 . . . . . . . . . . . . . . . . . . . . . . . . . . . . . . . . . . . . . . . . . . . . . . . . . . . . . . . . . . 31
SMTP. . . . . . . . . . . . . . . . . . . . . . . . . . . . . . . . . . . . . . . . . . . . . . . . . . . . . . . . . . . . . . . . . . . . . . . . . . . . . . . . . . . 32
Configuration des paramètres du serveur SMTP . . . . . . . . . . . . . . . . . . . . . . . . . . . . . . . . . . . . . . . 32
LDAP . . . . . . . . . . . . . . . . . . . . . . . . . . . . . . . . . . . . . . . . . . . . . . . . . . . . . . . . . . . . . . . . . . . . . . . . . . . . . . . . . . . 34
Configuration des paramètres du serveur LDAP/LDAPS. . . . . . . . . . . . . . . . . . . . . . . . . . . . . . . . . 34
Définition des mappages utilisateur LDAP. . . . . . . . . . . . . . . . . . . . . . . . . . . . . . . . . . . . . . . . . . . . . 35
Configuration des filtres LDAP. . . . . . . . . . . . . . . . . . . . . . . . . . . . . . . . . . . . . . . . . . . . . . . . . . . . . . . . 35
POP3 . . . . . . . . . . . . . . . . . . . . . . . . . . . . . . . . . . . . . . . . . . . . . . . . . . . . . . . . . . . . . . . . . . . . . . . . . . . . . . . . . . . 37
HTTP . . . . . . . . . . . . . . . . . . . . . . . . . . . . . . . . . . . . . . . . . . . . . . . . . . . . . . . . . . . . . . . . . . . . . . . . . . . . . . . . . . . 38
Activation de HTTP . . . . . . . . . . . . . . . . . . . . . . . . . . . . . . . . . . . . . . . . . . . . . . . . . . . . . . . . . . . . . . . . . . 38
Configuration des paramètres HTTP . . . . . . . . . . . . . . . . . . . . . . . . . . . . . . . . . . . . . . . . . . . . . . . . . . 38
Serveur proxy . . . . . . . . . . . . . . . . . . . . . . . . . . . . . . . . . . . . . . . . . . . . . . . . . . . . . . . . . . . . . . . . . . . . . . . . . . . 39
NetWare. . . . . . . . . . . . . . . . . . . . . . . . . . . . . . . . . . . . . . . . . . . . . . . . . . . . . . . . . . . . . . . . . . . . . . . . . . . . . . . . 40
Activation de NetWare. . . . . . . . . . . . . . . . . . . . . . . . . . . . . . . . . . . . . . . . . . . . . . . . . . . . . . . . . . . . . . . 40
Configuration des paramètres NetWare. . . . . . . . . . . . . . . . . . . . . . . . . . . . . . . . . . . . . . . . . . . . . . . 40
Réseaux Microsoft. . . . . . . . . . . . . . . . . . . . . . . . . . . . . . . . . . . . . . . . . . . . . . . . . . . . . . . . . . . . . . . . . . . . . . . 42
Activation de Réseaux Microsoft. . . . . . . . . . . . . . . . . . . . . . . . . . . . . . . . . . . . . . . . . . . . . . . . . . . . . . 42
Configuration de Réseaux Microsoft . . . . . . . . . . . . . . . . . . . . . . . . . . . . . . . . . . . . . . . . . . . . . . . . . . 42
Configuration de WINS . . . . . . . . . . . . . . . . . . . . . . . . . . . . . . . . . . . . . . . . . . . . . . . . . . . . . . . . . . . . . . 42
IPP . . . . . . . . . . . . . . . . . . . . . . . . . . . . . . . . . . . . . . . . . . . . . . . . . . . . . . . . . . . . . . . . . . . . . . . . . . . . . . . . . . . . . 43
Activation du protocole IPP . . . . . . . . . . . . . . . . . . . . . . . . . . . . . . . . . . . . . . . . . . . . . . . . . . . . . . . . . . 43
Configuration du protocole IPP. . . . . . . . . . . . . . . . . . . . . . . . . . . . . . . . . . . . . . . . . . . . . . . . . . . . . . . 43
WebDAV. . . . . . . . . . . . . . . . . . . . . . . . . . . . . . . . . . . . . . . . . . . . . . . . . . . . . . . . . . . . . . . . . . . . . . . . . . . . . . . . 44
Activation de WebDAV . . . . . . . . . . . . . . . . . . . . . . . . . . . . . . . . . . . . . . . . . . . . . . . . . . . . . . . . . . . . . . 44
Configuration de WebDAV . . . . . . . . . . . . . . . . . . . . . . . . . . . . . . . . . . . . . . . . . . . . . . . . . . . . . . . . . . . 44
WSD. . . . . . . . . . . . . . . . . . . . . . . . . . . . . . . . . . . . . . . . . . . . . . . . . . . . . . . . . . . . . . . . . . . . . . . . . . . . . . . . . . . . 45
Activation de WSD . . . . . . . . . . . . . . . . . . . . . . . . . . . . . . . . . . . . . . . . . . . . . . . . . . . . . . . . . . . . . . . . . . 45
Configuration de WSD . . . . . . . . . . . . . . . . . . . . . . . . . . . . . . . . . . . . . . . . . . . . . . . . . . . . . . . . . . . . . . . 45
FTP. . . . . . . . . . . . . . . . . . . . . . . . . . . . . . . . . . . . . . . . . . . . . . . . . . . . . . . . . . . . . . . . . . . . . . . . . . . . . . . . . . . . . 46
Activation et configuration du FTP. . . . . . . . . . . . . . . . . . . . . . . . . . . . . . . . . . . . . . . . . . . . . . . . . . . . 46
4 Impression
Sélection des options du mode d'impression . . . . . . . . . . . . . . . . . . . . . . . . . . . . . . . . . . . . . . . . . . . . . . 48
Gestion des options d'impression de page de garde . . . . . . . . . . . . . . . . . . . . . . . . . . . . . . . . . . . . . . . 49
Activation de l'impression de pages de garde dans CentreWare IS. . . . . . . . . . . . . . . . . . . . . . 49
Activation de l'impression de pages de garde sur le panneau de commande . . . . . . . . . . . . 49
Activation de l'impression de pages de garde dans le pilote d'imprimante . . . . . . . . . . . . . . 49
Paramètres du service Impression . . . . . . . . . . . . . . . . . . . . . . . . . . . . . . . . . . . . . . . . . . . . . . . . . . . . . . . . 51
Configuration des paramètres du service Impression. . . . . . . . . . . . . . . . . . . . . . . . . . . . . . . . . . . 51
Configuration des paramètres du service Impression locale . . . . . . . . . . . . . . . . . . . . . . . . . . . . 52
Copy header from UG and put here. . . . . . . . . . . . . . . . . . . . . . . . . . . . . . . . . . . . . . . . . . . . . . . . . . . 52
4
Imprimante multifonctions WorkCentre 5300
Guide de l'administrateur système
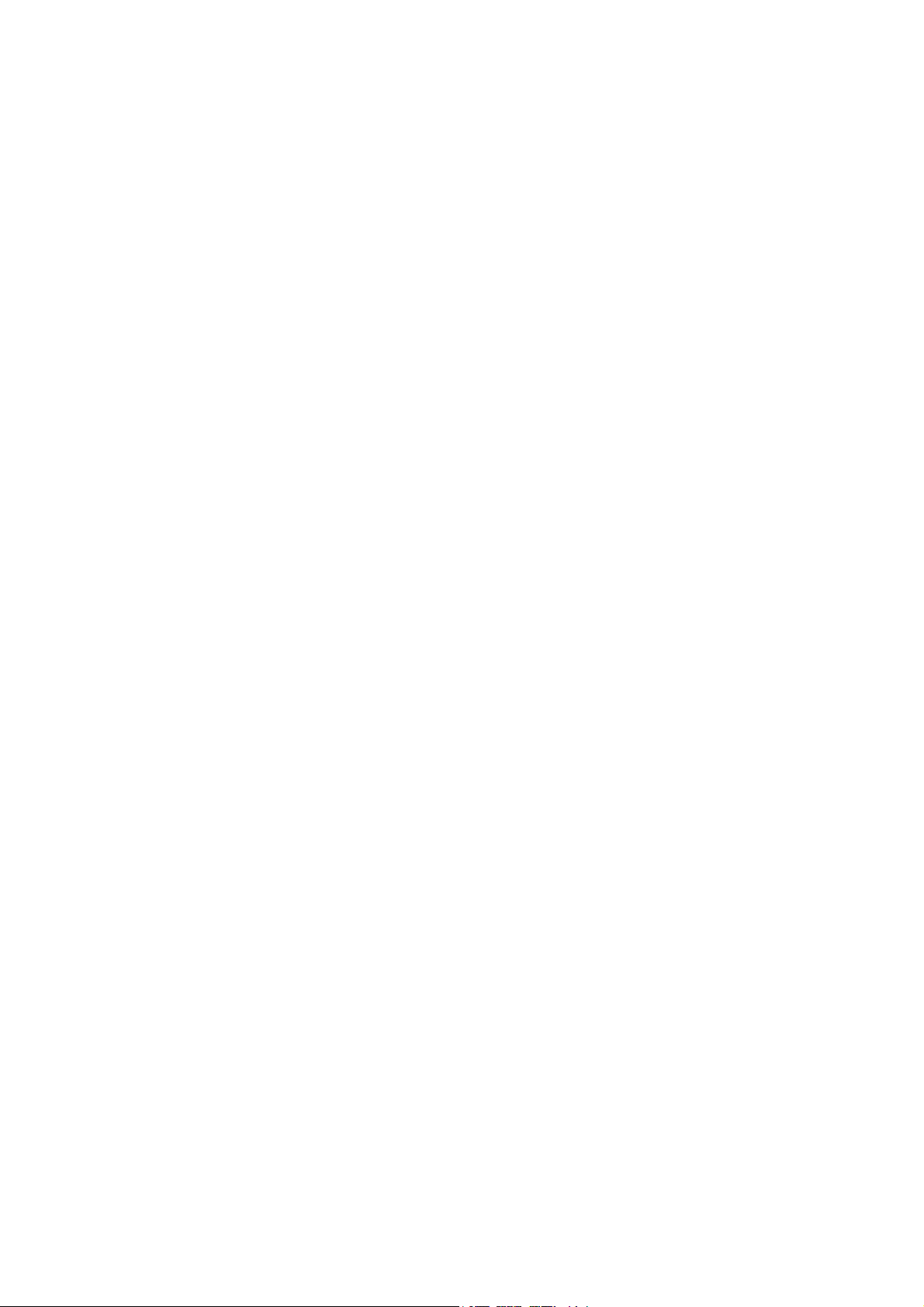
Impression sous UNIX, Linux et AS/400. . . . . . . . . . . . . . . . . . . . . . . . . . . . . . . . . . . . . . . . . . . . . . . . . . . 54
XSUS (Xerox Services for UNIX Systems) . . . . . . . . . . . . . . . . . . . . . . . . . . . . . . . . . . . . . . . . . . . . . . 54
Modèles d'impression pris en charge. . . . . . . . . . . . . . . . . . . . . . . . . . . . . . . . . . . . . . . . . . . . . . . . . . 54
Installation de XSUS. . . . . . . . . . . . . . . . . . . . . . . . . . . . . . . . . . . . . . . . . . . . . . . . . . . . . . . . . . . . . . . . . 55
Impression depuis un poste de travail Linux . . . . . . . . . . . . . . . . . . . . . . . . . . . . . . . . . . . . . . . . . . . 56
AS/400 . . . . . . . . . . . . . . . . . . . . . . . . . . . . . . . . . . . . . . . . . . . . . . . . . . . . . . . . . . . . . . . . . . . . . . . . . . . . . 57
5Sécurité
Configuration des droits d'accès . . . . . . . . . . . . . . . . . . . . . . . . . . . . . . . . . . . . . . . . . . . . . . . . . . . . . . . . . 60
Présentation . . . . . . . . . . . . . . . . . . . . . . . . . . . . . . . . . . . . . . . . . . . . . . . . . . . . . . . . . . . . . . . . . . . . . . . . 60
Authentification locale. . . . . . . . . . . . . . . . . . . . . . . . . . . . . . . . . . . . . . . . . . . . . . . . . . . . . . . . . . . . . . . 61
Authentification réseau . . . . . . . . . . . . . . . . . . . . . . . . . . . . . . . . . . . . . . . . . . . . . . . . . . . . . . . . . . . . . . 62
Authentification à l'aide d'un lecteur de carte. . . . . . . . . . . . . . . . . . . . . . . . . . . . . . . . . . . . . . . . . 64
Contrôle de l'accès aux outils et fonctions . . . . . . . . . . . . . . . . . . . . . . . . . . . . . . . . . . . . . . . . . . . . . . . . 67
Contrôle de l'accès pour tous les utilisateurs. . . . . . . . . . . . . . . . . . . . . . . . . . . . . . . . . . . . . . . . . . . 67
Contrôle de l'accès pour un groupe d'utilisateurs . . . . . . . . . . . . . . . . . . . . . . . . . . . . . . . . . . . . . . 67
Certificats numériques. . . . . . . . . . . . . . . . . . . . . . . . . . . . . . . . . . . . . . . . . . . . . . . . . . . . . . . . . . . . . . . . . . . 70
Installation d'un certificat numérique . . . . . . . . . . . . . . . . . . . . . . . . . . . . . . . . . . . . . . . . . . . . . . . . 70
Gestion des certificats . . . . . . . . . . . . . . . . . . . . . . . . . . . . . . . . . . . . . . . . . . . . . . . . . . . . . . . . . . . . . . . 71
Paramètres de récupération de révocation de certificat . . . . . . . . . . . . . . . . . . . . . . . . . . . . . . . . 72
HTTP et SSL/TLS sécurisés . . . . . . . . . . . . . . . . . . . . . . . . . . . . . . . . . . . . . . . . . . . . . . . . . . . . . . . . . . . . . . . 73
Configuration des paramètres HTTP et SSL/TLS sécurisés . . . . . . . . . . . . . . . . . . . . . . . . . . . . . . 73
S/MIME . . . . . . . . . . . . . . . . . . . . . . . . . . . . . . . . . . . . . . . . . . . . . . . . . . . . . . . . . . . . . . . . . . . . . . . . . . . . . . . . 74
Configuration des paramètres S/MIME . . . . . . . . . . . . . . . . . . . . . . . . . . . . . . . . . . . . . . . . . . . . . . . 74
IPsec . . . . . . . . . . . . . . . . . . . . . . . . . . . . . . . . . . . . . . . . . . . . . . . . . . . . . . . . . . . . . . . . . . . . . . . . . . . . . . . . . . . 76
Configuration d'IPSec . . . . . . . . . . . . . . . . . . . . . . . . . . . . . . . . . . . . . . . . . . . . . . . . . . . . . . . . . . . . . . . 76
802.1X . . . . . . . . . . . . . . . . . . . . . . . . . . . . . . . . . . . . . . . . . . . . . . . . . . . . . . . . . . . . . . . . . . . . . . . . . . . . . . . . . 77
Configuration de 802.1X . . . . . . . . . . . . . . . . . . . . . . . . . . . . . . . . . . . . . . . . . . . . . . . . . . . . . . . . . . . . . 77
Cryptage de données FIPS140-2 . . . . . . . . . . . . . . . . . . . . . . . . . . . . . . . . . . . . . . . . . . . . . . . . . . . . . . . . . 79
Nettoyage des données image . . . . . . . . . . . . . . . . . . . . . . . . . . . . . . . . . . . . . . . . . . . . . . . . . . . . . . . . . . . 80
Suppression manuelle des données image . . . . . . . . . . . . . . . . . . . . . . . . . . . . . . . . . . . . . . . . . . . . 80
Programmation de la suppression périodique des données image . . . . . . . . . . . . . . . . . . . . . . 80
Filtrage IP . . . . . . . . . . . . . . . . . . . . . . . . . . . . . . . . . . . . . . . . . . . . . . . . . . . . . . . . . . . . . . . . . . . . . . . . . . . . . . 82
Création d'une règle de filtrage IP . . . . . . . . . . . . . . . . . . . . . . . . . . . . . . . . . . . . . . . . . . . . . . . . . . . . 82
Liste de contrôle. . . . . . . . . . . . . . . . . . . . . . . . . . . . . . . . . . . . . . . . . . . . . . . . . . . . . . . . . . . . . . . . . . . . . . . . . 83
Activation de la liste de contrôle. . . . . . . . . . . . . . . . . . . . . . . . . . . . . . . . . . . . . . . . . . . . . . . . . . . . . . 83
Enregistrement d'une liste de contrôle . . . . . . . . . . . . . . . . . . . . . . . . . . . . . . . . . . . . . . . . . . . . . . . . 83
Interprétation de la liste de contrôle . . . . . . . . . . . . . . . . . . . . . . . . . . . . . . . . . . . . . . . . . . . . . . . . . . 83
Signatures PDF et XPS . . . . . . . . . . . . . . . . . . . . . . . . . . . . . . . . . . . . . . . . . . . . . . . . . . . . . . . . . . . . . . . . . . . 85
Sécurité du carnet d'adresses . . . . . . . . . . . . . . . . . . . . . . . . . . . . . . . . . . . . . . . . . . . . . . . . . . . . . . . . . . . . 86
Limitation de l'accès aux informations sur les travaux . . . . . . . . . . . . . . . . . . . . . . . . . . . . . . . . . . . . . 87
Masquage ou protection par mot de passe des informations sur les travaux terminés . . . . 87
Masquage des informations sur les travaux actifs. . . . . . . . . . . . . . . . . . . . . . . . . . . . . . . . . . . . . . 87
Affichage ou masquage des paramètre réseau . . . . . . . . . . . . . . . . . . . . . . . . . . . . . . . . . . . . . . . . . . . . 88
Sommaire
Imprimante multifonctions WorkCentre 5300
Guide de l'administrateur système
5
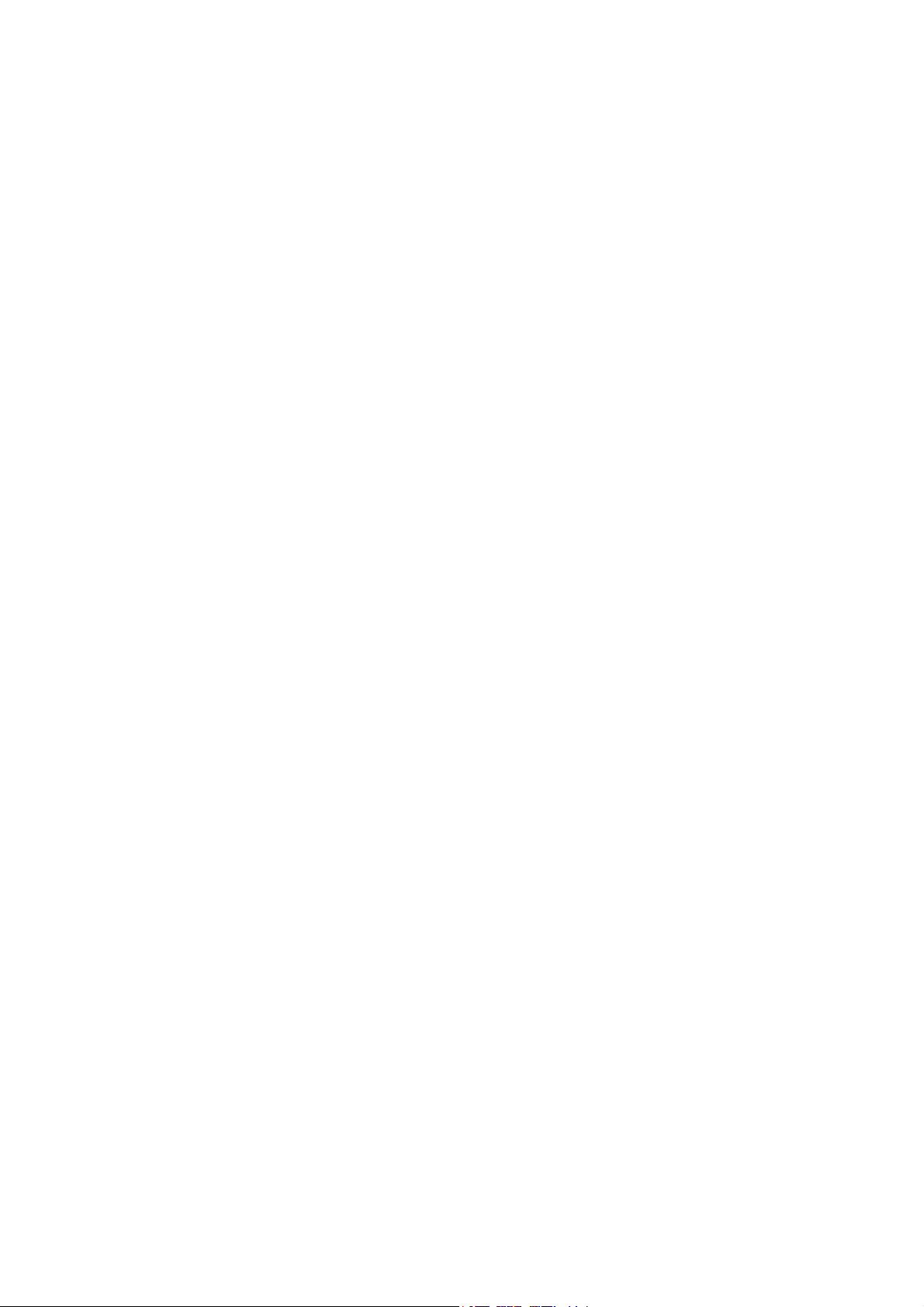
Sommaire
6Copie
Définition des paramètres de copie par défaut . . . . . . . . . . . . . . . . . . . . . . . . . . . . . . . . . . . . . . . . . . . . 90
Définition de préréglages de copie . . . . . . . . . . . . . . . . . . . . . . . . . . . . . . . . . . . . . . . . . . . . . . . . . . . . . . . 91
Contrôle de copie . . . . . . . . . . . . . . . . . . . . . . . . . . . . . . . . . . . . . . . . . . . . . . . . . . . . . . . . . . . . . . . . . . . . . . . 92
Formats de document prédéfinis . . . . . . . . . . . . . . . . . . . . . . . . . . . . . . . . . . . . . . . . . . . . . . . . . . . . . . . . . 93
Préréglages de réduction etd'agrandissement (R/A) . . . . . . . . . . . . . . . . . . . . . . . . . . . . . . . . . . . . . . . 94
Définition de couleurs personnalisées. . . . . . . . . . . . . . . . . . . . . . . . . . . . . . . . . . . . . . . . . . . . . . . . . . . . . 95
7Numérisation
Configuration des paramètres généraux du service Numérisation . . . . . . . . . . . . . . . . . . . . . . . . . . 98
Définition des paramètres de numérisation par défaut. . . . . . . . . . . . . . . . . . . . . . . . . . . . . . . . . 98
Définition des paramètres de numérisation vers le bureau par défaut . . . . . . . . . . . . . . . . . . . 98
Numérisation vers un dossier sur l'imprimante . . . . . . . . . . . . . . . . . . . . . . . . . . . . . . . . . . . . . . . . . . . . 99
Gestion des dossiers et des fichiers numérisés . . . . . . . . . . . . . . . . . . . . . . . . . . . . . . . . . . . . . . . . . 99
Numérisation vers une adresse électronique . . . . . . . . . . . . . . . . . . . . . . . . . . . . . . . . . . . . . . . . . . . . . 101
Configuration des paramètres de courriel . . . . . . . . . . . . . . . . . . . . . . . . . . . . . . . . . . . . . . . . . . . . 101
Modification des paramètres de courriel par défaut. . . . . . . . . . . . . . . . . . . . . . . . . . . . . . . . . . . 102
Gestion du carnet d'adresses électroniques . . . . . . . . . . . . . . . . . . . . . . . . . . . . . . . . . . . . . . . . . . 103
Numérisation réseau . . . . . . . . . . . . . . . . . . . . . . . . . . . . . . . . . . . . . . . . . . . . . . . . . . . . . . . . . . . . . . . . . . . 104
Activation de la fonction Numérisation réseau . . . . . . . . . . . . . . . . . . . . . . . . . . . . . . . . . . . . . . . 104
Configuration de la fonction Numérisation réseau . . . . . . . . . . . . . . . . . . . . . . . . . . . . . . . . . . . . 104
Configuration des paramètres de l'espace d'archivage de fichiers . . . . . . . . . . . . . . . . . . . . . 105
Configuration du modèle par défaut. . . . . . . . . . . . . . . . . . . . . . . . . . . . . . . . . . . . . . . . . . . . . . . . . 110
Configuration des paramètres de l'espace d'archivage des groupes de modèles . . . . . . . . 112
Mise à jour de la liste de modèles sur le panneau de commande. . . . . . . . . . . . . . . . . . . . . . . 112
Configuration d'un serveur de validation. . . . . . . . . . . . . . . . . . . . . . . . . . . . . . . . . . . . . . . . . . . . . 112
Numérisation vers le répertoire principal d'un utilisateur . . . . . . . . . . . . . . . . . . . . . . . . . . . . . . . . . . 113
Configuration de la fonction Numérisation vers le répertoire principal. . . . . . . . . . . . . . . . . . 113
Numérisation vers un lecteur USB . . . . . . . . . . . . . . . . . . . . . . . . . . . . . . . . . . . . . . . . . . . . . . . . . . . . . . . 115
Activation de la fonction Mémorisation USB . . . . . . . . . . . . . . . . . . . . . . . . . . . . . . . . . . . . . . . . . 115
Feuilles de distribution. . . . . . . . . . . . . . . . . . . . . . . . . . . . . . . . . . . . . . . . . . . . . . . . . . . . . . . . . . . . . . . . . . 116
Création d'un dossier . . . . . . . . . . . . . . . . . . . . . . . . . . . . . . . . . . . . . . . . . . . . . . . . . . . . . . . . . . . . . . . 116
Création d'une feuille de distribution . . . . . . . . . . . . . . . . . . . . . . . . . . . . . . . . . . . . . . . . . . . . . . . . 116
Configuration de l'imprimante pour l'utilitaire de numérisation . . . . . . . . . . . . . . . . . . . . . . . . . . . 118
Utilitaire de numérisation Xerox . . . . . . . . . . . . . . . . . . . . . . . . . . . . . . . . . . . . . . . . . . . . . . . . . . . . . 118
Utilitaire de numérisation réseau 3 . . . . . . . . . . . . . . . . . . . . . . . . . . . . . . . . . . . . . . . . . . . . . . . . . . 118
6
Imprimante multifonctions WorkCentre 5300
Guide de l'administrateur système
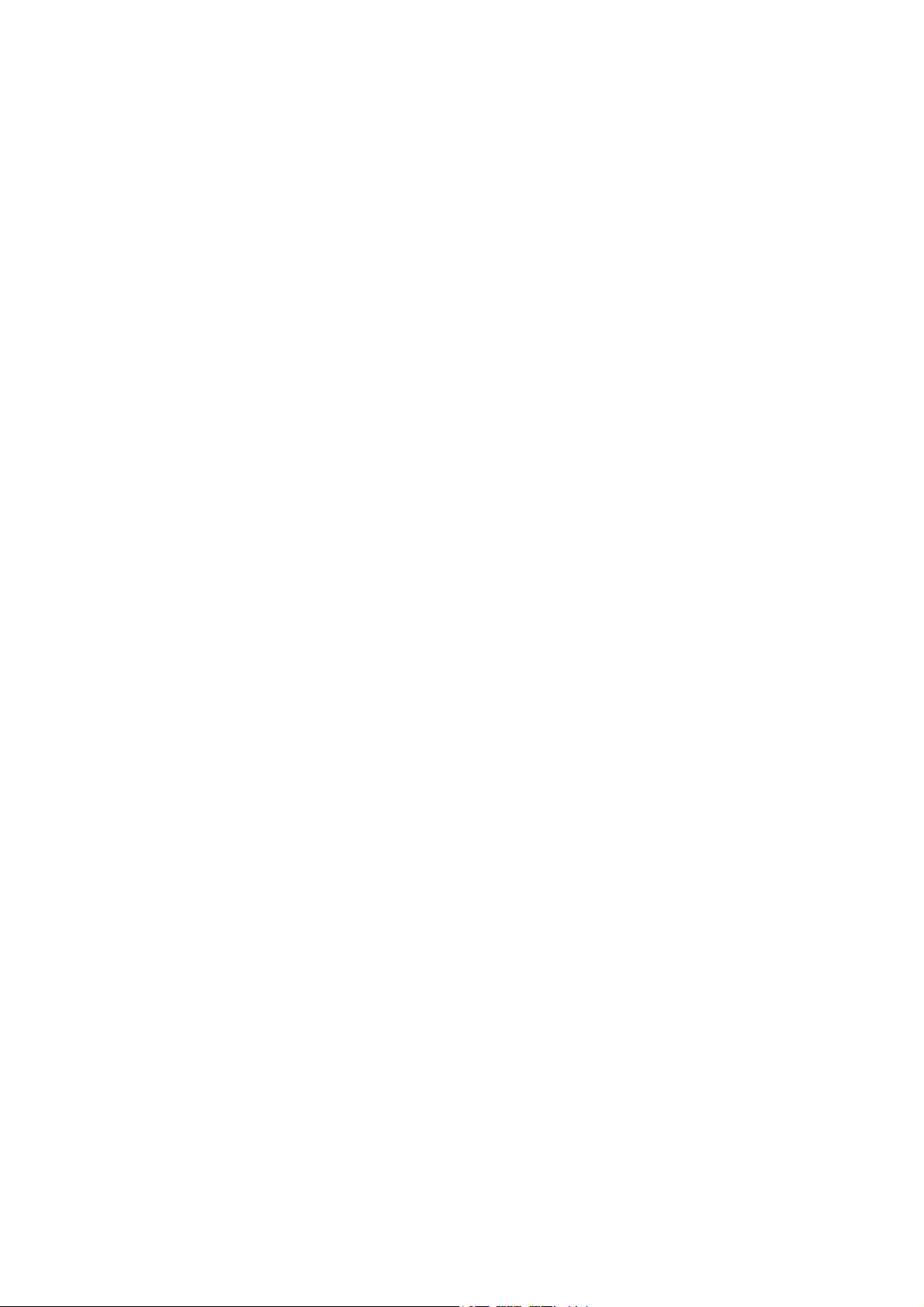
8Fax
Fax local . . . . . . . . . . . . . . . . . . . . . . . . . . . . . . . . . . . . . . . . . . . . . . . . . . . . . . . . . . . . . . . . . . . . . . . . . . . . . . . 120
Activation du fax local . . . . . . . . . . . . . . . . . . . . . . . . . . . . . . . . . . . . . . . . . . . . . . . . . . . . . . . . . . . . . . 120
Configuration des paramètres fax . . . . . . . . . . . . . . . . . . . . . . . . . . . . . . . . . . . . . . . . . . . . . . . . . . . 120
Définition des valeurs par défaut de la fonction Fax . . . . . . . . . . . . . . . . . . . . . . . . . . . . . . . . . . 122
Définition des options des fax entrants . . . . . . . . . . . . . . . . . . . . . . . . . . . . . . . . . . . . . . . . . . . . . . 123
Préréglages de réduction/agrandissement (R/A) . . . . . . . . . . . . . . . . . . . . . . . . . . . . . . . . . . . . . . 124
Formats de document prédéfinis . . . . . . . . . . . . . . . . . . . . . . . . . . . . . . . . . . . . . . . . . . . . . . . . . . . . 124
Relevé de confirmation de fax . . . . . . . . . . . . . . . . . . . . . . . . . . . . . . . . . . . . . . . . . . . . . . . . . . . . . . . 124
Fax serveur . . . . . . . . . . . . . . . . . . . . . . . . . . . . . . . . . . . . . . . . . . . . . . . . . . . . . . . . . . . . . . . . . . . . . . . . . . . . 125
Activation de la fonction Fax serveur. . . . . . . . . . . . . . . . . . . . . . . . . . . . . . . . . . . . . . . . . . . . . . . . . 125
Configuration d'un espace d'archivage des fax serveur . . . . . . . . . . . . . . . . . . . . . . . . . . . . . . . 125
Page de confirmation des fax serveur et relevé des travaux. . . . . . . . . . . . . . . . . . . . . . . . . . . . 127
Fax Internet . . . . . . . . . . . . . . . . . . . . . . . . . . . . . . . . . . . . . . . . . . . . . . . . . . . . . . . . . . . . . . . . . . . . . . . . . . . 128
Configuration des paramètres de fax Internet . . . . . . . . . . . . . . . . . . . . . . . . . . . . . . . . . . . . . . . . 128
Paramètres Fax Internet par défaut . . . . . . . . . . . . . . . . . . . . . . . . . . . . . . . . . . . . . . . . . . . . . . . . . 129
Adresses fax Internet . . . . . . . . . . . . . . . . . . . . . . . . . . . . . . . . . . . . . . . . . . . . . . . . . . . . . . . . . . . . . . . 130
Fax LAN . . . . . . . . . . . . . . . . . . . . . . . . . . . . . . . . . . . . . . . . . . . . . . . . . . . . . . . . . . . . . . . . . . . . . . . . . . . . . . . 131
Session Initiation Protocol Fax . . . . . . . . . . . . . . . . . . . . . . . . . . . . . . . . . . . . . . . . . . . . . . . . . . . . . . . . . . 132
Activation de Fax SIP sur le panneau de commande . . . . . . . . . . . . . . . . . . . . . . . . . . . . . . . . . . 132
Sommaire
9 Comptabilisation
Comptabilisation locale. . . . . . . . . . . . . . . . . . . . . . . . . . . . . . . . . . . . . . . . . . . . . . . . . . . . . . . . . . . . . . . . . 136
Configuration de la comptabilisation locale . . . . . . . . . . . . . . . . . . . . . . . . . . . . . . . . . . . . . . . . . . 136
Réinitialisation de l'accès et des crédits d'utilisation pour tous les utilisateurs . . . . . . . . . . 137
Comptabilisation standard Xerox. . . . . . . . . . . . . . . . . . . . . . . . . . . . . . . . . . . . . . . . . . . . . . . . . . . . . . . . 138
Configuration de la fonction de comptabilitsation standard Xerox. . . . . . . . . . . . . . . . . . . . . 138
Création d'un compte de groupe . . . . . . . . . . . . . . . . . . . . . . . . . . . . . . . . . . . . . . . . . . . . . . . . . . . . 139
Création d'un compte utilisateur et définition des crédits d'utilisation . . . . . . . . . . . . . . . . . 139
Crédits maximum d'utilisation . . . . . . . . . . . . . . . . . . . . . . . . . . . . . . . . . . . . . . . . . . . . . . . . . . . . . . 140
Réinitialisation des crédits d'utilisation . . . . . . . . . . . . . . . . . . . . . . . . . . . . . . . . . . . . . . . . . . . . . . 140
Impression d'un relevé. . . . . . . . . . . . . . . . . . . . . . . . . . . . . . . . . . . . . . . . . . . . . . . . . . . . . . . . . . . . . . 141
Comptabilisation réseau . . . . . . . . . . . . . . . . . . . . . . . . . . . . . . . . . . . . . . . . . . . . . . . . . . . . . . . . . . . . . . . . 142
Activation et configuration de la comptabilisation réseau. . . . . . . . . . . . . . . . . . . . . . . . . . . . . 142
Configuration des paramètres de l'écran de connexion à la comptabilisation . . . . . . . . . . . . . . 143
Paramètres des périphériques de comptabilisation et de facturation. . . . . . . . . . . . . . . . . . . . . . . 144
Activation de la comptabilisation dans les pilotes d'imprimante. . . . . . . . . . . . . . . . . . . . . . . . . . . 145
10 Outils d'administration
Gestion des alertes et des états . . . . . . . . . . . . . . . . . . . . . . . . . . . . . . . . . . . . . . . . . . . . . . . . . . . . . . . . . 148
Configuration des alertes de fin de travail . . . . . . . . . . . . . . . . . . . . . . . . . . . . . . . . . . . . . . . . . . . . 148
Configuration des alertes d'état de la machine. . . . . . . . . . . . . . . . . . . . . . . . . . . . . . . . . . . . . . . 148
Configuration des alertes de relevé de compteur de facturation . . . . . . . . . . . . . . . . . . . . . . . 148
Configuration d’alertes d'envoi de données sur les modules remplaçables . . . . . . . . . . . . . 149
Configuration des paramètres de fichiers mémorisés . . . . . . . . . . . . . . . . . . . . . . . . . . . . . . . . . . . . . 150
Imprimante multifonctions WorkCentre 5300
Guide de l'administrateur système
7
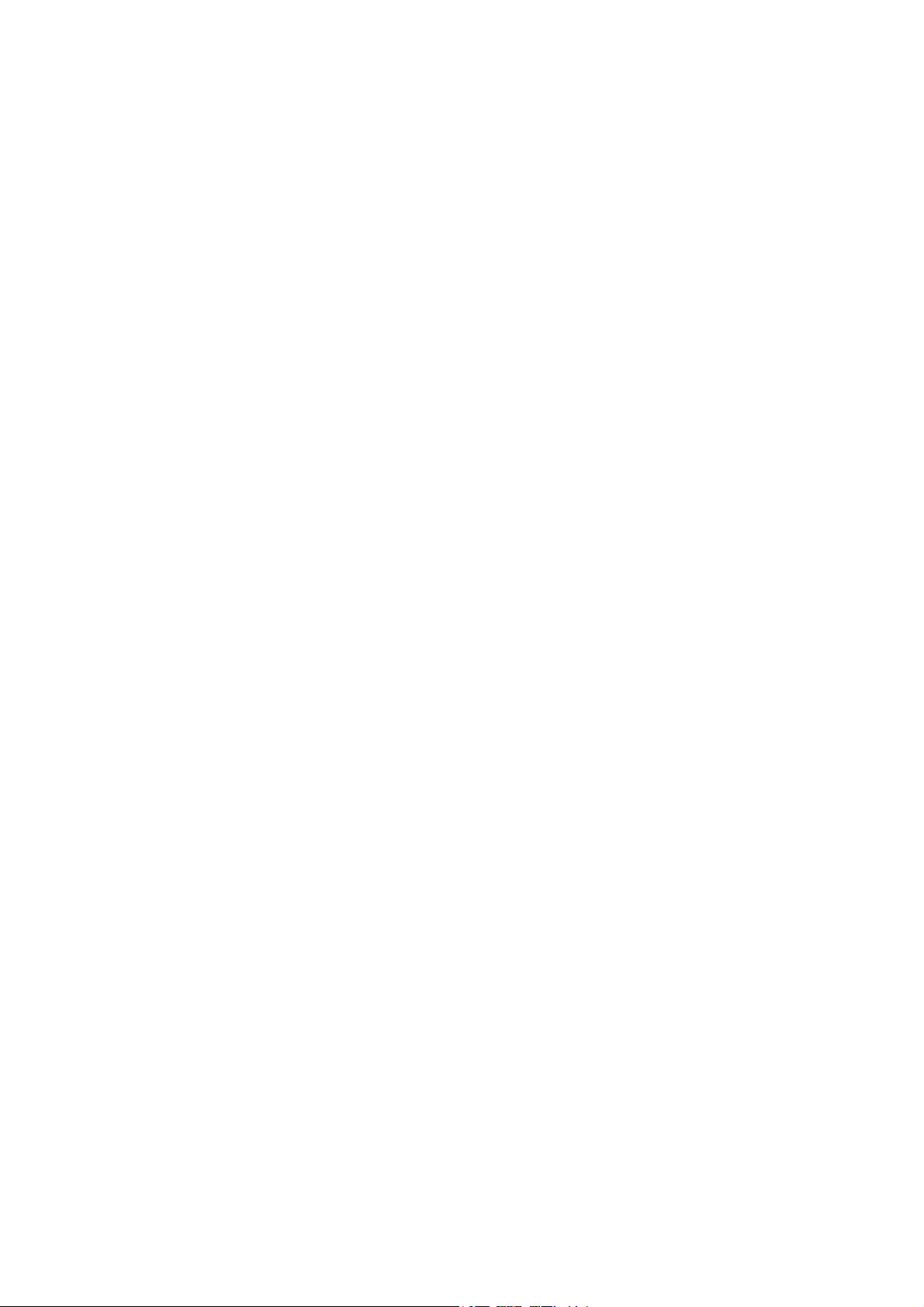
Sommaire
Paramètres d'économie d'énergie. . . . . . . . . . . . . . . . . . . . . . . . . . . . . . . . . . . . . . . . . . . . . . . . . . . . . . . 151
Paramètres de l'écran tactile. . . . . . . . . . . . . . . . . . . . . . . . . . . . . . . . . . . . . . . . . . . . . . . . . . . . . . . . . . . . 152
Définition des paramètres par défaut de l'écran tactile . . . . . . . . . . . . . . . . . . . . . . . . . . . . . . . 152
Mise hors ligne de l'imprimante . . . . . . . . . . . . . . . . . . . . . . . . . . . . . . . . . . . . . . . . . . . . . . . . . . . . . . . . . 153
SMart eSolutions et informations de facturation . . . . . . . . . . . . . . . . . . . . . . . . . . . . . . . . . . . . . . . . . 154
SMart eSolutions . . . . . . . . . . . . . . . . . . . . . . . . . . . . . . . . . . . . . . . . . . . . . . . . . . . . . . . . . . . . . . . . . . . 154
Affichage des informations d'utilisation et de facturation. . . . . . . . . . . . . . . . . . . . . . . . . . . . . 156
Clonage . . . . . . . . . . . . . . . . . . . . . . . . . . . . . . . . . . . . . . . . . . . . . . . . . . . . . . . . . . . . . . . . . . . . . . . . . . . . . . . 157
Enregistrement des paramètres d'imprimante dans un fichier de clonage . . . . . . . . . . . . . . 157
Installation d'un fichier de clonage . . . . . . . . . . . . . . . . . . . . . . . . . . . . . . . . . . . . . . . . . . . . . . . . . . 157
Carnets d'adresses . . . . . . . . . . . . . . . . . . . . . . . . . . . . . . . . . . . . . . . . . . . . . . . . . . . . . . . . . . . . . . . . . . . . . 158
Carnet d'adresses public . . . . . . . . . . . . . . . . . . . . . . . . . . . . . . . . . . . . . . . . . . . . . . . . . . . . . . . . . . . . 158
Carnet d'adresses fax LAN . . . . . . . . . . . . . . . . . . . . . . . . . . . . . . . . . . . . . . . . . . . . . . . . . . . . . . . . . . 159
Gestionnaire de polices . . . . . . . . . . . . . . . . . . . . . . . . . . . . . . . . . . . . . . . . . . . . . . . . . . . . . . . . . . . . . . . . . 160
Personnalisation de la page de coordonnées de l'imprimante . . . . . . . . . . . . . . . . . . . . . . . . . . . . . 161
Mise à jour du logiciel de l'imprimante. . . . . . . . . . . . . . . . . . . . . . . . . . . . . . . . . . . . . . . . . . . . . . . . . . . 162
Mise à niveau du logiciel . . . . . . . . . . . . . . . . . . . . . . . . . . . . . . . . . . . . . . . . . . . . . . . . . . . . . . . . . . . . 162
Paramètres de date et d'heure . . . . . . . . . . . . . . . . . . . . . . . . . . . . . . . . . . . . . . . . . . . . . . . . . . . . . . . . . . 163
Filigranes et annotations . . . . . . . . . . . . . . . . . . . . . . . . . . . . . . . . . . . . . . . . . . . . . . . . . . . . . . . . . . . . . . . 164
Filigranes . . . . . . . . . . . . . . . . . . . . . . . . . . . . . . . . . . . . . . . . . . . . . . . . . . . . . . . . . . . . . . . . . . . . . . . . . . 164
ID unique universel . . . . . . . . . . . . . . . . . . . . . . . . . . . . . . . . . . . . . . . . . . . . . . . . . . . . . . . . . . . . . . . . . 164
Annotations forcées . . . . . . . . . . . . . . . . . . . . . . . . . . . . . . . . . . . . . . . . . . . . . . . . . . . . . . . . . . . . . . . . 164
Paramètres de mémoire . . . . . . . . . . . . . . . . . . . . . . . . . . . . . . . . . . . . . . . . . . . . . . . . . . . . . . . . . . . . . . . . 166
11 Personnalisation et extension
Xerox Extensible Interface Platform(EIP) . . . . . . . . . . . . . . . . . . . . . . . . . . . . . . . . . . . . . . . . . . . . . . . . 168
Activation de services extensibles. . . . . . . . . . . . . . . . . . . . . . . . . . . . . . . . . . . . . . . . . . . . . . . . . . . . 168
Kit d'interface auxiliaire . . . . . . . . . . . . . . . . . . . . . . . . . . . . . . . . . . . . . . . . . . . . . . . . . . . . . . . . . . . . . . . . 170
8
Imprimante multifonctions WorkCentre 5300
Guide de l'administrateur système
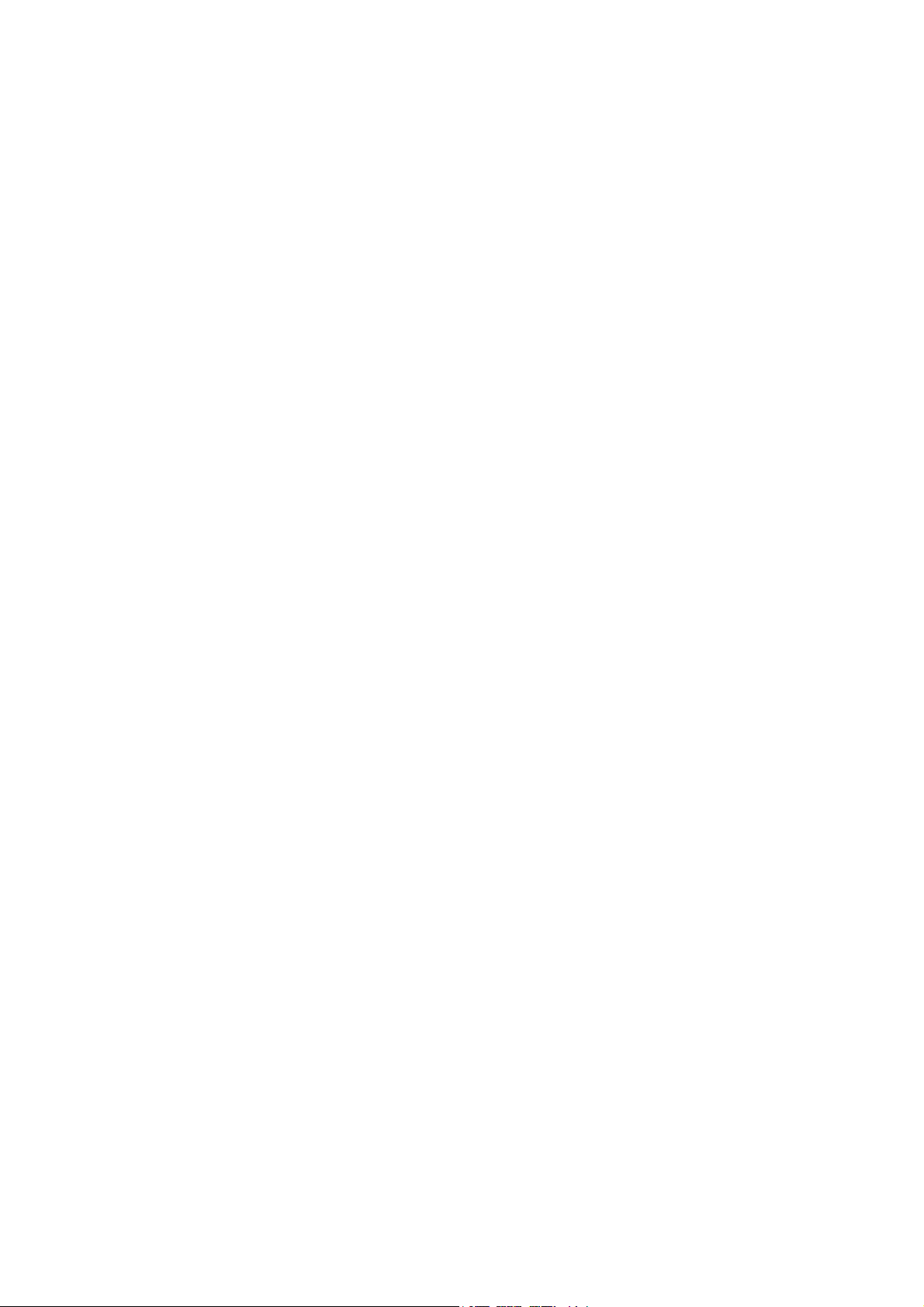
Introduction
Ce chapitre contient les sections suivantes :
• Présentation à la page 10
• Informations supplémentaires à la page 12
1
Imprimante multifonctions WorkCentre 5300
Guide de l'administrateur système
9
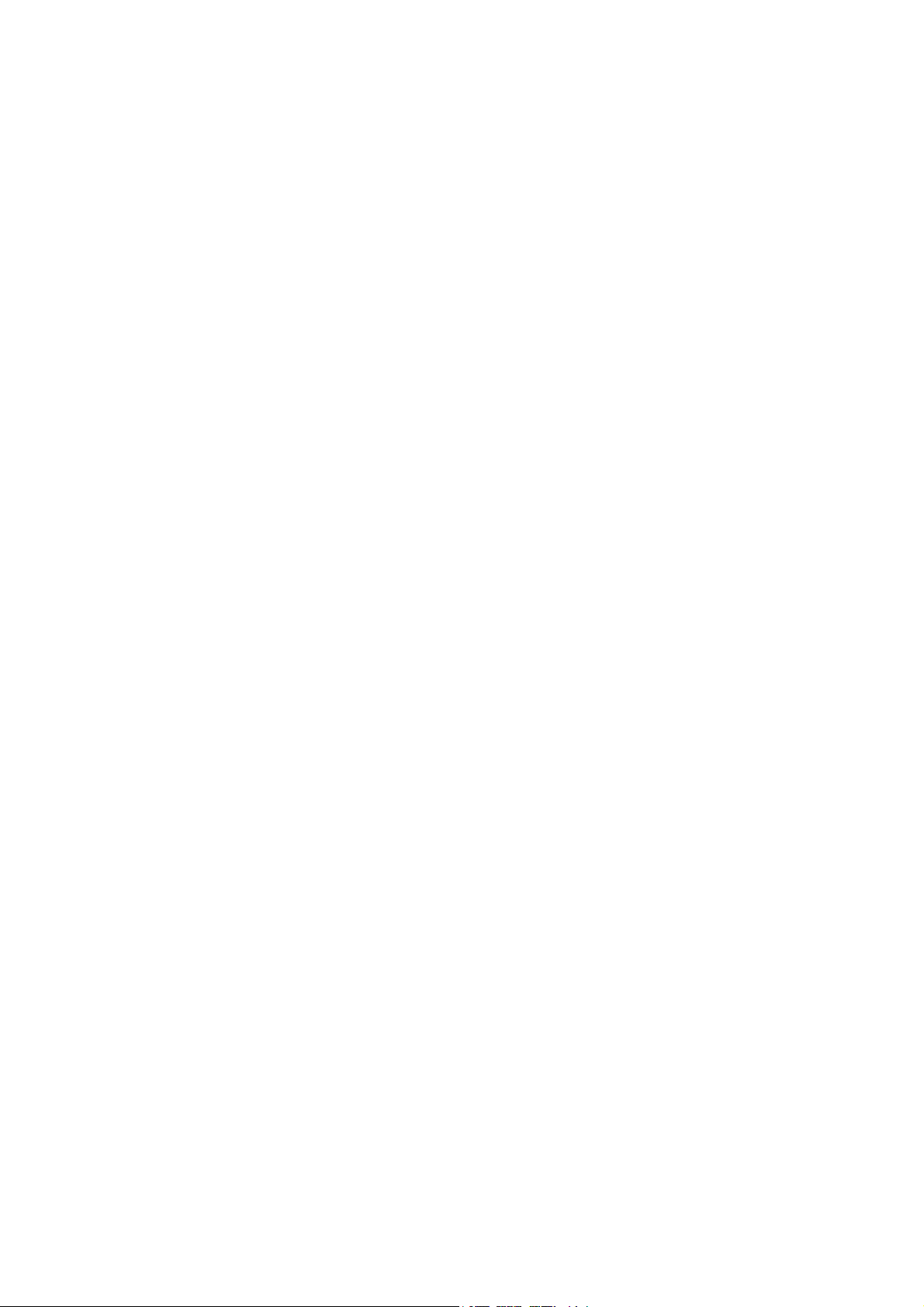
Introduction
Présentation
Ce guide s'adresse à un administrateur système qui dispose de droits d'administrateur réseau, possède
des connaissances de base en matière de gestion de réseau et sait créer et gérer des comptes
utilisateur réseau.
Ce guide traite de l'installation, de la configuration et de la gestion de l'imprimante sur un réseau.
Remarques :
• Les fonctions réseau ne sont pas disponibles si vous utilisez une connexion USB.
• Les fonctions fax intégrées (ou fax local) ne sont pas prises en charge sur tous les
modèles d'imprimante.
Étapes de configuration
Lorsque vous configurez l'imprimante pour la première fois, nous vous recommandons d'exécuter les
étapes suivantes dans l'ordre indiqué :
1. Reliez l'imprimante au réseau par le biais d'un câble Ethernet.
2. Vérifiez que l'imprimante est détectée sur le réseau. Par défaut, une adresse IP est envoyée à
l'imprimante par un serveur DHCP, via un réseau TCP/IP. Si vous utilisez un autre type de réseau
ou souhaitez définir une adresse IP statique, reportez-vous à la section Activation de TCP/IP à la
page 22.
3. Exécutez l'assistant d'installation pour indiquer des informations de base, telles que votre
emplacement, votre fuseau horaire, vos préférences de date et heure, etc. Pour plus
d'informations, reportez-vous à la section Assistant d'installation à la page 15.
4. Imprimez un relevé de configuration indiquant la configuration en cours de l'imprimante.
Consultez le relevé pour déterminer l'adresse IP de l'imprimante. Pour plus d'informations,
reportez-vous à la section Relevé de configuration à la page 15.
5. Ouvrez un navigateur Web et saisissez l'adresse IP de l'imprimante pour accéder aux Services
Internet CentreWare (CentreWare IS), logiciel d'administration et de configuration installé sur
le serveur Web intégré de l'imprimante. Pour plus d'informations, voir Accès à CentreWare IS à la
page 17.
Remarque : La plupart des paramètres de configuration sont définis sur l'onglet Propriétés de
CentreWare IS. Si votre imprimante est verrouillée, vous devez vous connecter en tant
qu'administrateur système. Pour de plus amples informations, voir Accès à CentreWare IS à la
page 17.
6. Imprimez la liste de contrôle de la configuration. Au fur et à mesure que vous exécutez le
processus de configuration, vous pouvez noter sur cette liste des informations importantes
concernant vos paramètres réseau, notamment les mots de passe, chemins réseau et adresses de
serveur. Pour plus d'informations, reportez-vous à la section Accès au relevé de configuration à la
page 17.
7. Configurez l'authentification. Pour de plus amples informations, voir Configuration des droits
d'accès à la page 60.
8. Configurez la sécurité. Pour de plus amples informations, voir Sécurité à la page 59.
10
Imprimante multifonctions WorkCentre 5300
Guide de l'administrateur système
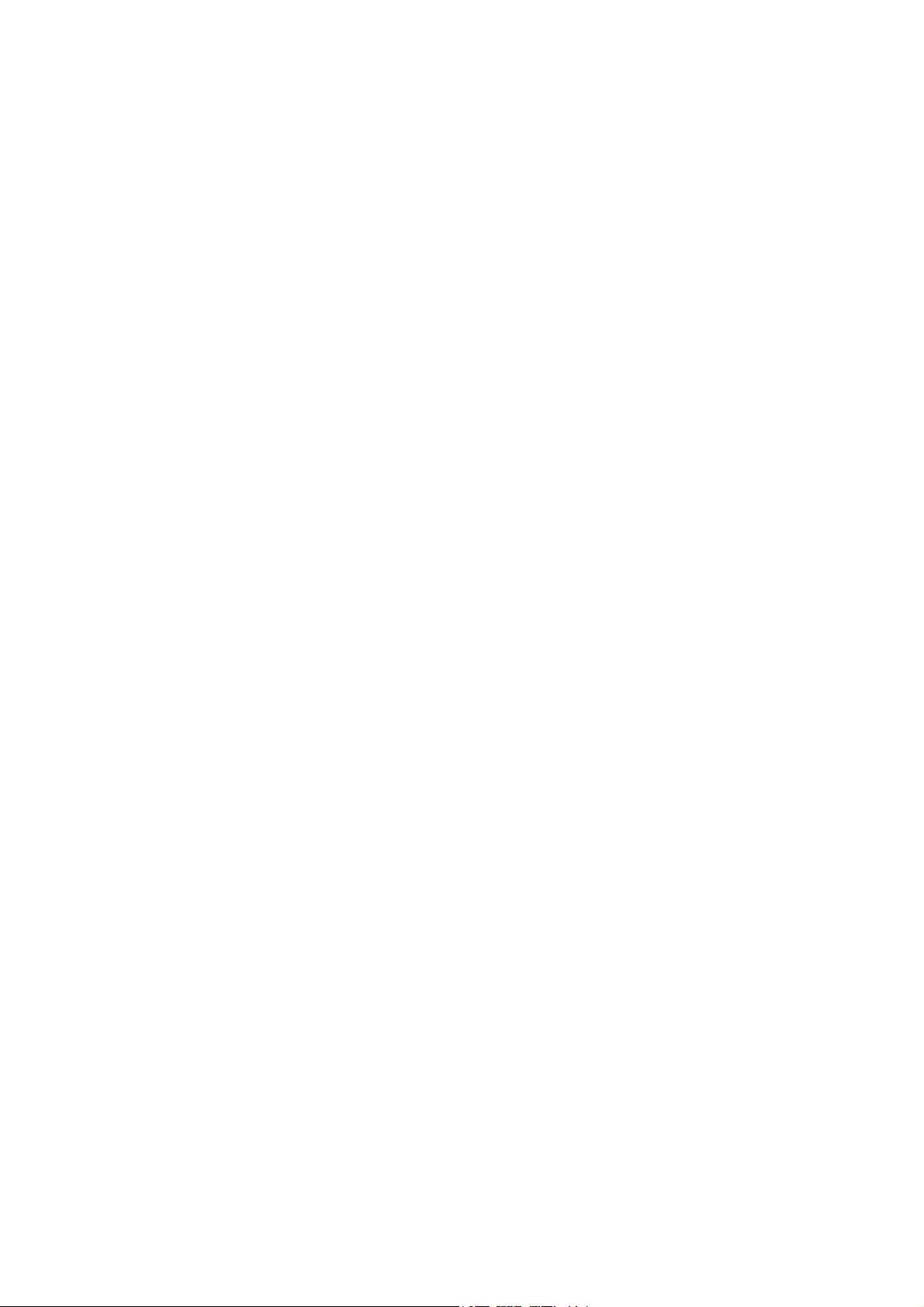
Introduction
9. Activez les services dans CentreWare IS. Pour de plus amples informations, voir Activation de
services et d'options à la page 19.
10. Configurez les fonctions d'impression, de numérisation et de fax. Pour de plus amples
informations, voir Impression à la page 47, Numérisation à la page 97 et Fax à la page 119.
11. Configurez les fonctions de comptabilité. Pour de plus amples informations, voir Comptabilisation
à la page 135.
Imprimante multifonctions WorkCentre 5300
Guide de l'administrateur système
11
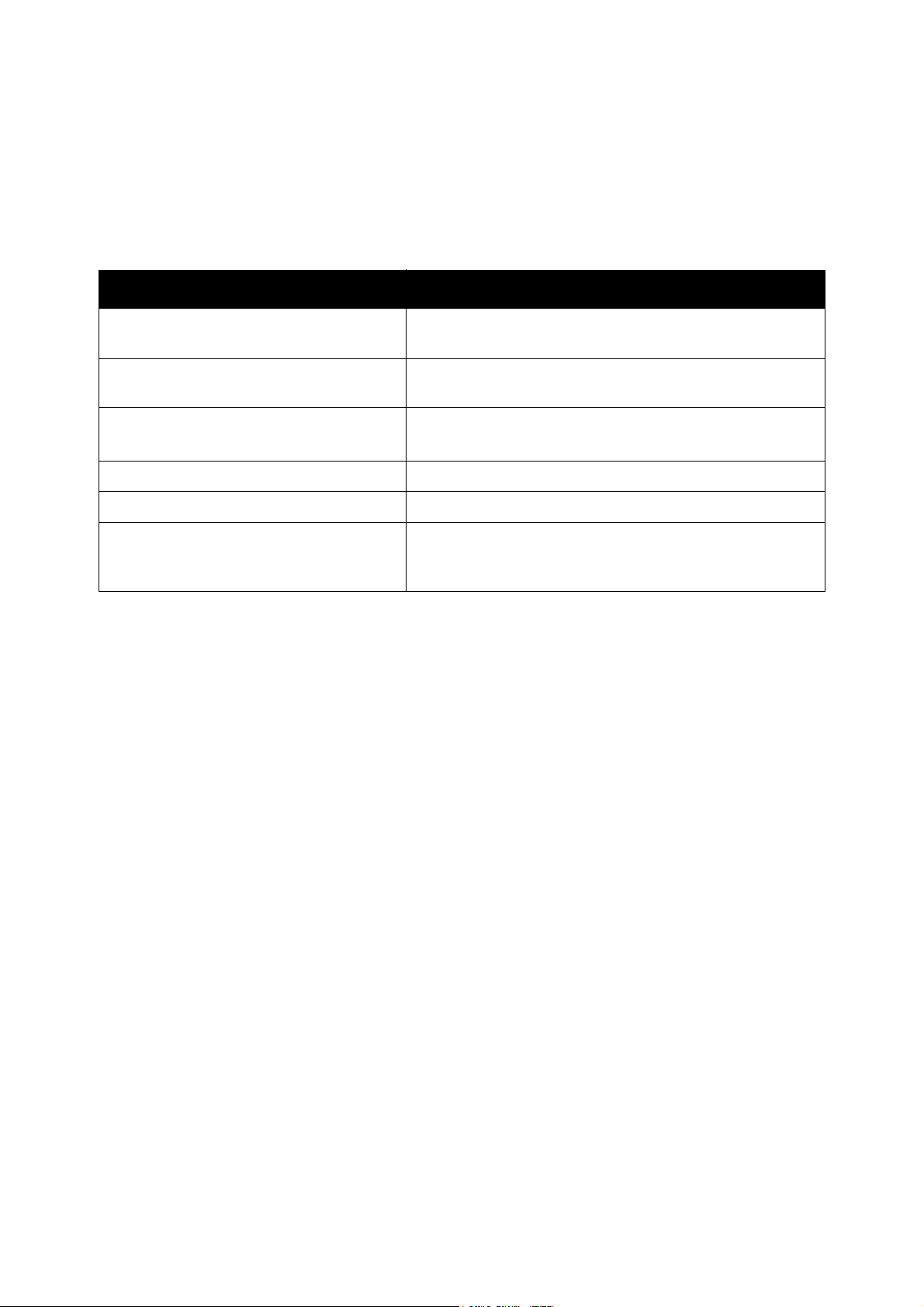
Introduction
Informations supplémentaires
Consultez les liens suivants pour plus d'informations sur votre imprimante.
Informations Source
Guide d'utilisation rapide Fourni avec l'imprimante et disponible à l'adresse
www.xerox.com/office/WC53XXdocs
Guide de l'utilisateur (PDF) Software and Documentation Disc (CD-ROM Logiciel
et documentation) www.xerox.com/office/WC53XXdocs
Recommended Media List (Liste des
supports recommandés)
Assistant de support en ligne www.xerox.com/office/WC53XXsupport
Support technique www.xerox.com/office/WC53XXsupport
Pages d’informations Sur le panneau de commande, appuyez sur la touche État
www.xerox.com/paper (États-Unis)
www.xerox.com/europaper (Europe)
machine, puis sur l'onglet Informations machine. Appuyez
sur Imprimer relevés, puis sur Relevés imprimante.
12
Imprimante multifonctions WorkCentre 5300
Guide de l'administrateur système
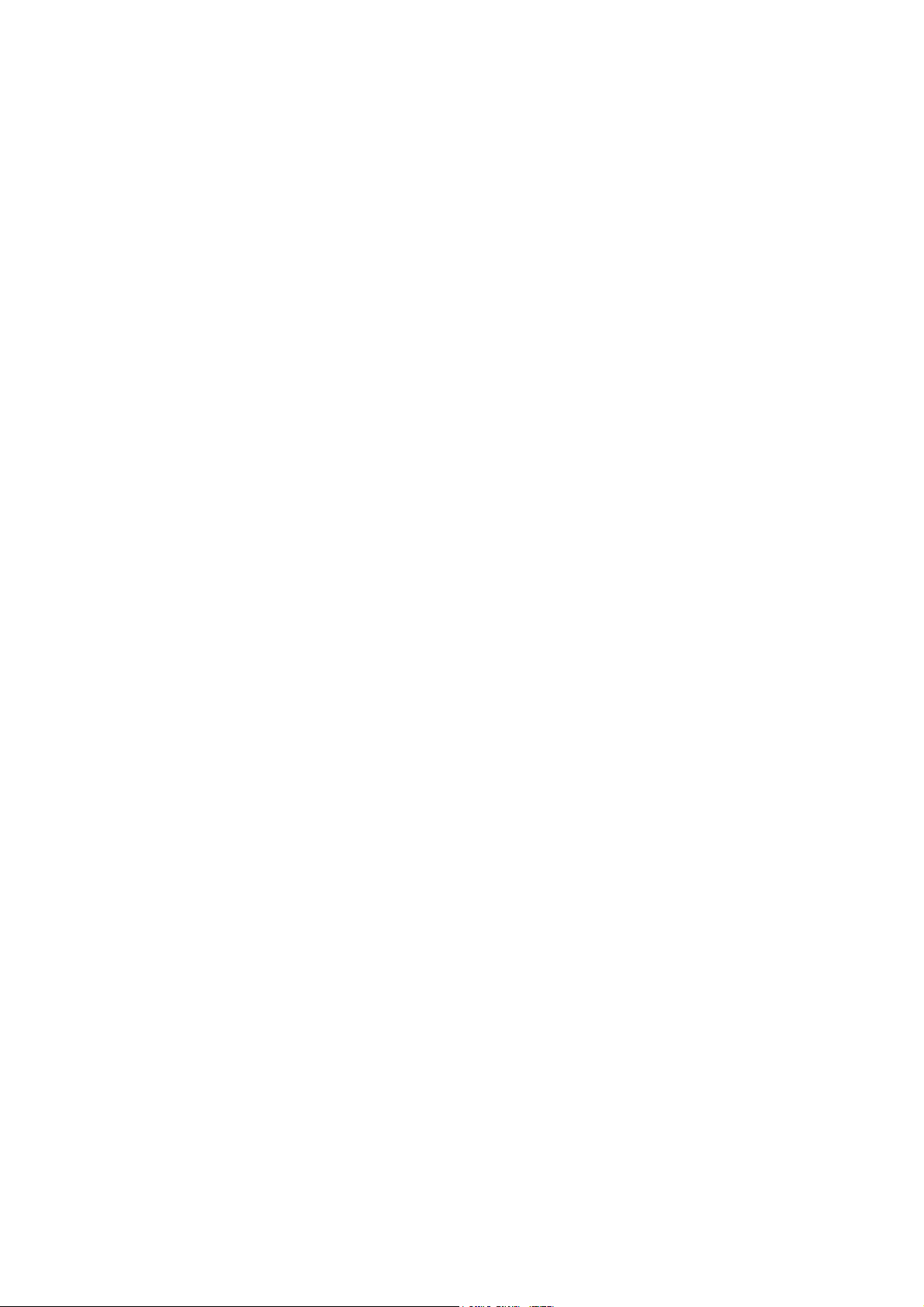
Configuration initiale
Ce chapitre contient les sections suivantes :
• Connexion du matériel à la page 14
• Configuration initiale sur le panneau de commande à la page 15
• Configuration initiale dans CentreWare IS à la page 17
• Activation de services et d'options à la page 19
2
Imprimante multifonctions WorkCentre 5300
Guide de l'administrateur système
13
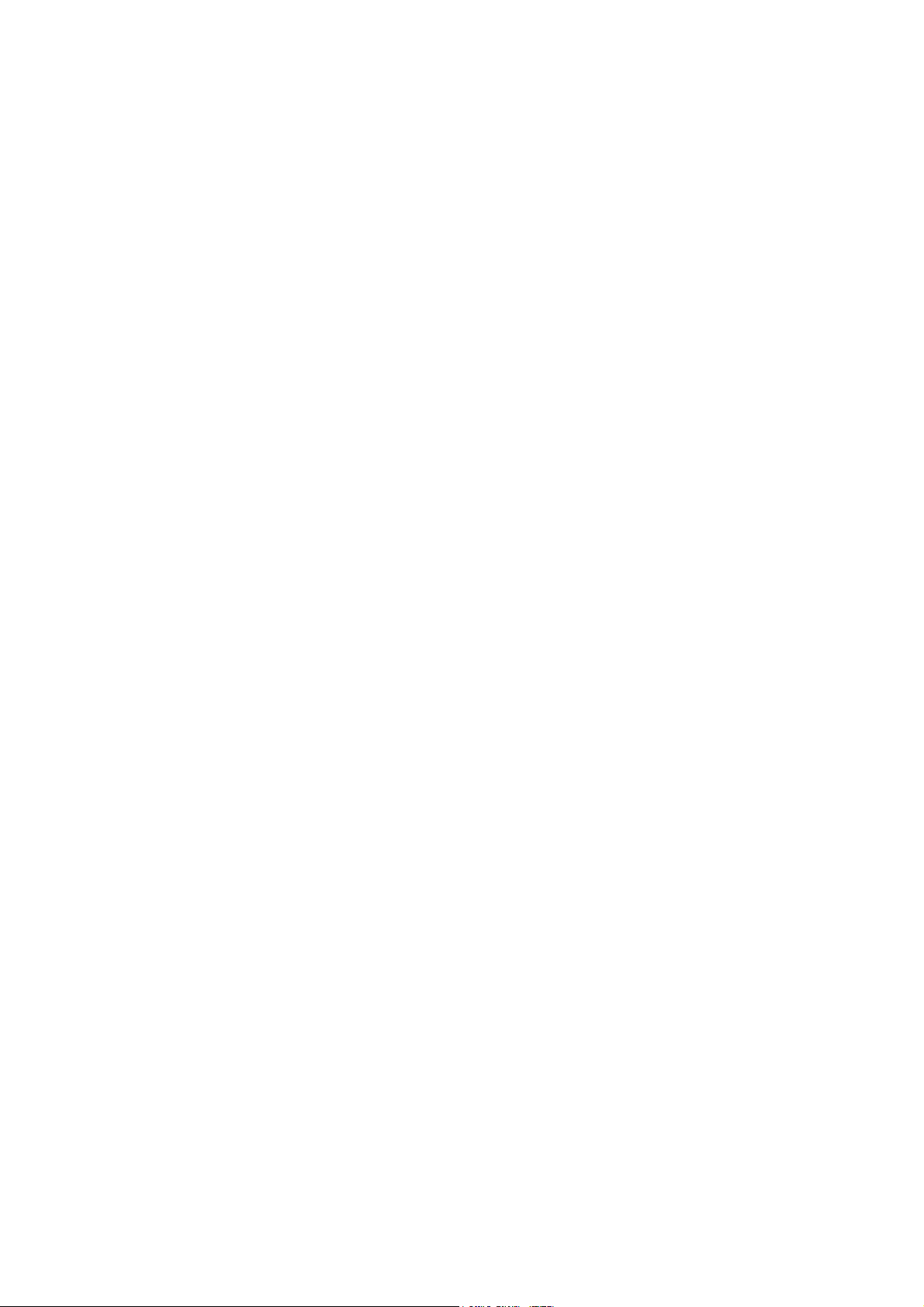
Configuration initiale
Connexion du matériel
Pour connecter l'imprimante :
1. Branchez le câble d'alimentation sur l'imprimante puis sur une prise électrique.
2. Connectez une extrémité d'un câble Ethernet de catégorie 5 (ou supérieur) au port Ethernet,
à l'arrière de l'imprimante. Connectez l'autre extrémité du câble à un port réseau
correctement configuré.
3. Si vous avez acheté et installé le kit matériel fax, connectez l'imprimante à une ligne téléphonique
correctement configurée.
4. Mettez l'imprimante sous tension.
14
Imprimante multifonctions WorkCentre 5300
Guide de l'administrateur système
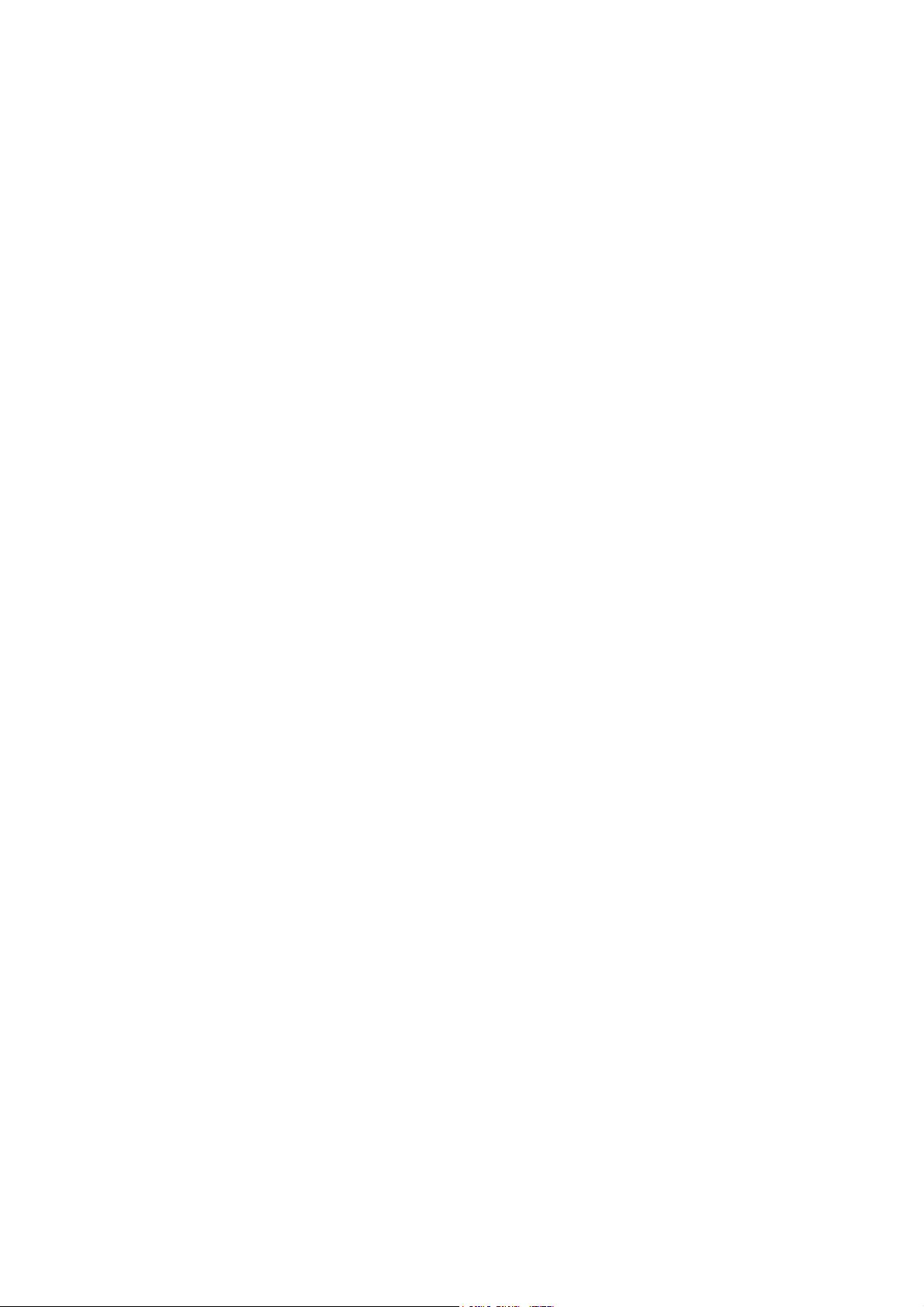
Configuration initiale
Configuration initiale sur le panneau de commande
Assistant d'installation
L'assistant d'installation démarre à la première mise sous tension de l'imprimante. Il vous permet
de configurer les paramètres de base de votre imprimante en répondant à une série de questions.
Vous devez :
• sélectionner le paramètre d'accès aux outils ;
• sélectionner les unités de mesure ;
• sélectionner votre fuseau horaire ;
• sélectionner les paramètres NTP (facultatif) ;
• définir la date et l'heure actuelles ;
• configurer Sécurité, Adresse électronique, LDAP et FAX (facultatif).
Relevé de configuration
Au terme de l'assistant d'installation, vous pouvez imprimer un relevé de configuration, qui recense
les paramètres en cours de l'imprimante. Pour plus d'informations, reportez-vous à la section Accès au
relevé de configuration à la page 17.
Accès de l'administrateur système au panneau de commande
Pour configurer l'imprimante sur le panneau de commande, appuyez sur la touche État machine,
puis sur l'onglet Outils. Si l'imprimante est verrouillée, vous devez vous connecter en tant
qu'administrateur système.
Pour vous connecter en tant qu'administrateur système :
1. Sur le panneau de commande de l'imprimante, appuyez sur la touche Accès.
2. Tapez admin et appuyez sur Suivant.
3. Tapez le code d'accès de l'administrateur et appuyez sur Entrer. Le code d'accès par défaut
est 1111.
Verrouillage ou déverrouillage de l'imprimante
Pour verrouiller ou déverrouiller l'imprimante :
1. Sur le panneau de commande de l'imprimante, appuyez sur État machine, puis sur
l'onglet Outils.
2. Appuyez sur Authentification / Paramètres de sécurité > Réglages administrateur système > ID
de connexion administrateur système.
3. Appuyez sur Activé pour verrouiller l'imprimante ou sur Désactivé pour la déverrouiller, puis
sur Enregistrer.
Imprimante multifonctions WorkCentre 5300
Guide de l'administrateur système
15
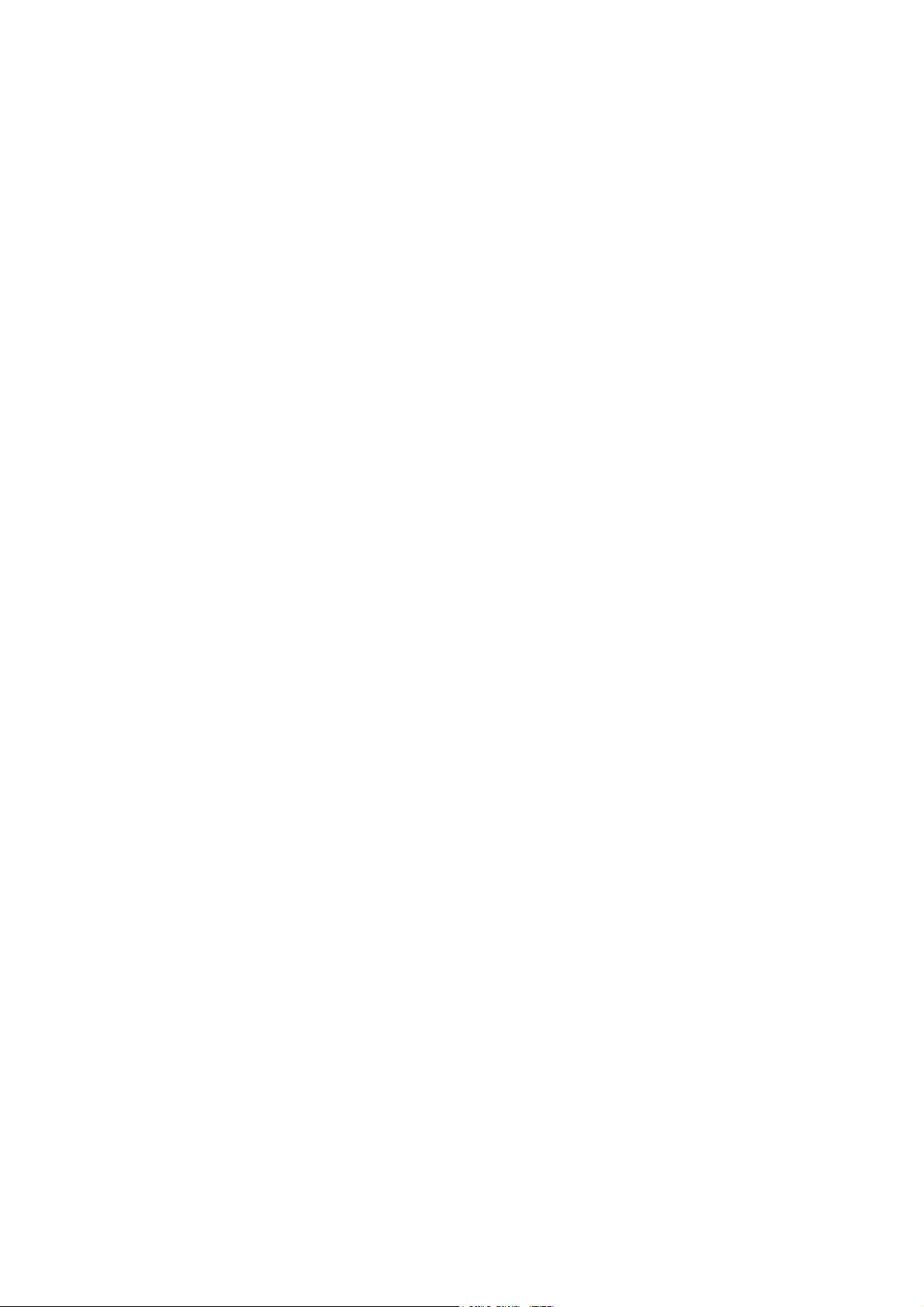
Configuration initiale
Définition manuelle de la vitesse de l'interface Ethernet de l'imprimante
L'interface Ethernet de l'imprimante détecte automatiquement la vitesse de votre réseau. Si votre
réseau est connecté à un autre périphérique à détection automatique, tel qu'un concentrateur, il se
peut que celui-ci ne détecte pas correctement la vitesse. Consultez la page de configuration pour vous
assurer que l'imprimante a correctement détecté la vitesse du réseau. Pour savoir comment afficher la
page de configuration, reportez-vous à la section Accès au relevé de configuration à la page 17.
Pour définir manuellement la vitesse de l'interface Ethernet de l'imprimante :
1. Sur le panneau de commande de l'imprimante, appuyez sur la touche État machine, puis
sélectionnez l'onglet Outils.
2. Appuyez sur Paramètres système > Configuration réseau et connectivité > Paramètres
de protocole.
3. Appuyez sur Vitesse nominale Ethernet, puis sur Modifier les paramètres.
4. Sélectionnez une vitesse identique à celle définie au niveau du concentrateur ou commutateur.
5. Appuyez sur Enregistrer, puis sur Fermer.
Définition d'une adresse réseau
Par défaut, un serveur DHCP envoie automatiquement une adresse réseau à l'imprimante. Pour définir
une adresse IP statique et configurer les paramètres de serveur DNS ou d'autres paramètres TCP/IP,
reportez-vous à la section TCP/IP à la page 22.
16
Imprimante multifonctions WorkCentre 5300
Guide de l'administrateur système
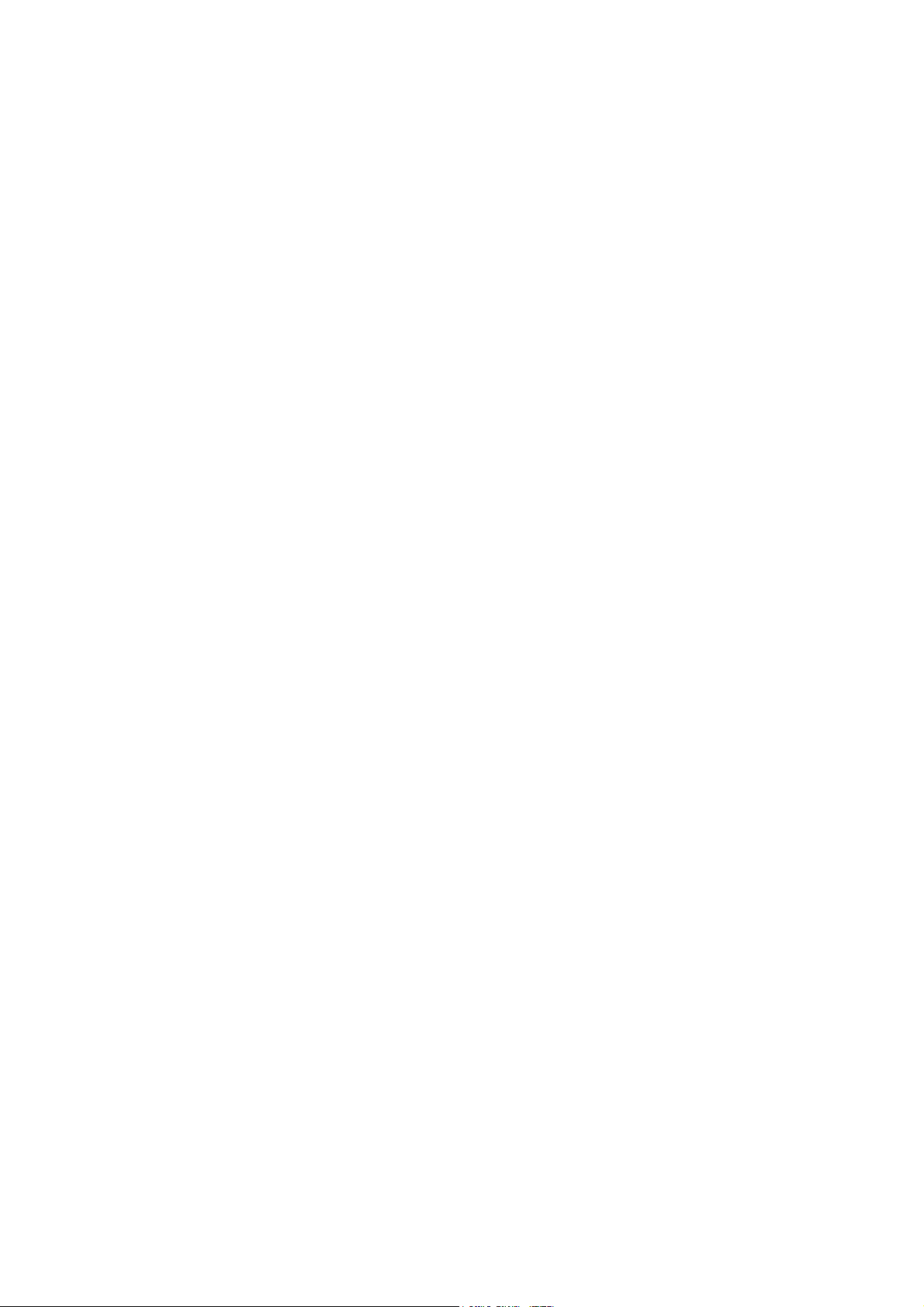
Configuration initiale
Configuration initiale dans CentreWare IS
CentreWare IS est une application du serveur Web intégré de l'imprimante, qui vous permet de
configurer et de gérer cette dernière à partir d'un navigateur Web, sur tout ordinateur.
Accès à CentreWare IS
Avant de commencer :
• Pour pouvoir accéder à CentreWare IS, il est impératif que TCP/IP et HTTP soient activés. Si vous
désactivez l'un ou l'autre de ces services, vous devez l'activer sur l'imprimante pour pouvoir
accéder à CentreWare IS. Pour de plus amples informations, voir Accès à CentreWare IS à la
page 17.
• Pour déterminer l'adresse IP de votre imprimante, consultez le relevé de configuration.
Pour accéder à CentreWare IS :
Sur votre ordinateur, ouvrez un navigateur Web, tapez l'adresse IP de l'imprimante dans le champ
d'adresse et appuyez sur Entrée ou Retour.
Remarques :
• Si votre imprimante est verrouillée, tapez le nom d'utilisateur et le mot de passe de
l'administrateur système pour accéder à l'onglet Propriétés. Le nom d'utilisateur par
défaut est admin et le mot de passe par défaut, 1111.
• Pour voir l'adresse IP de l'imprimante, appuyez sur le bouton État de la machine sur le
panneau de commande.
Modification du mot de passe de l'administrateur système
Pour des raisons de sécurité, Xerox vous recommande de modifier le mot de passe par défaut de
l'administrateur système après avoir configuré l'imprimante. Conservez ce mot de passe en lieu sûr.
Pour modifier le mot de passe de l'administrateur :
1. Dans CentreWare IS, cliquez sur Propriétés > Sécurité > Réglages administrateur système.
2. En regard du champ Code d'accès de l'administrateur, entrez le nouveau mot de passe.
3. Tapez à nouveau le mot de passe pour le confirmer.
4. Modifiez l'ID de connexion de l'administrateur ou le nombre maximal de tentatives de
connexion autorisé, le cas échéant.
5. Cliquez sur Appliquer.
Accès au relevé de configuration
Le relevé de configuration recense les paramètres en cours de l'imprimante. Il s'imprime
automatiquement au démarrage.
Imprimante multifonctions WorkCentre 5300
Guide de l'administrateur système
17
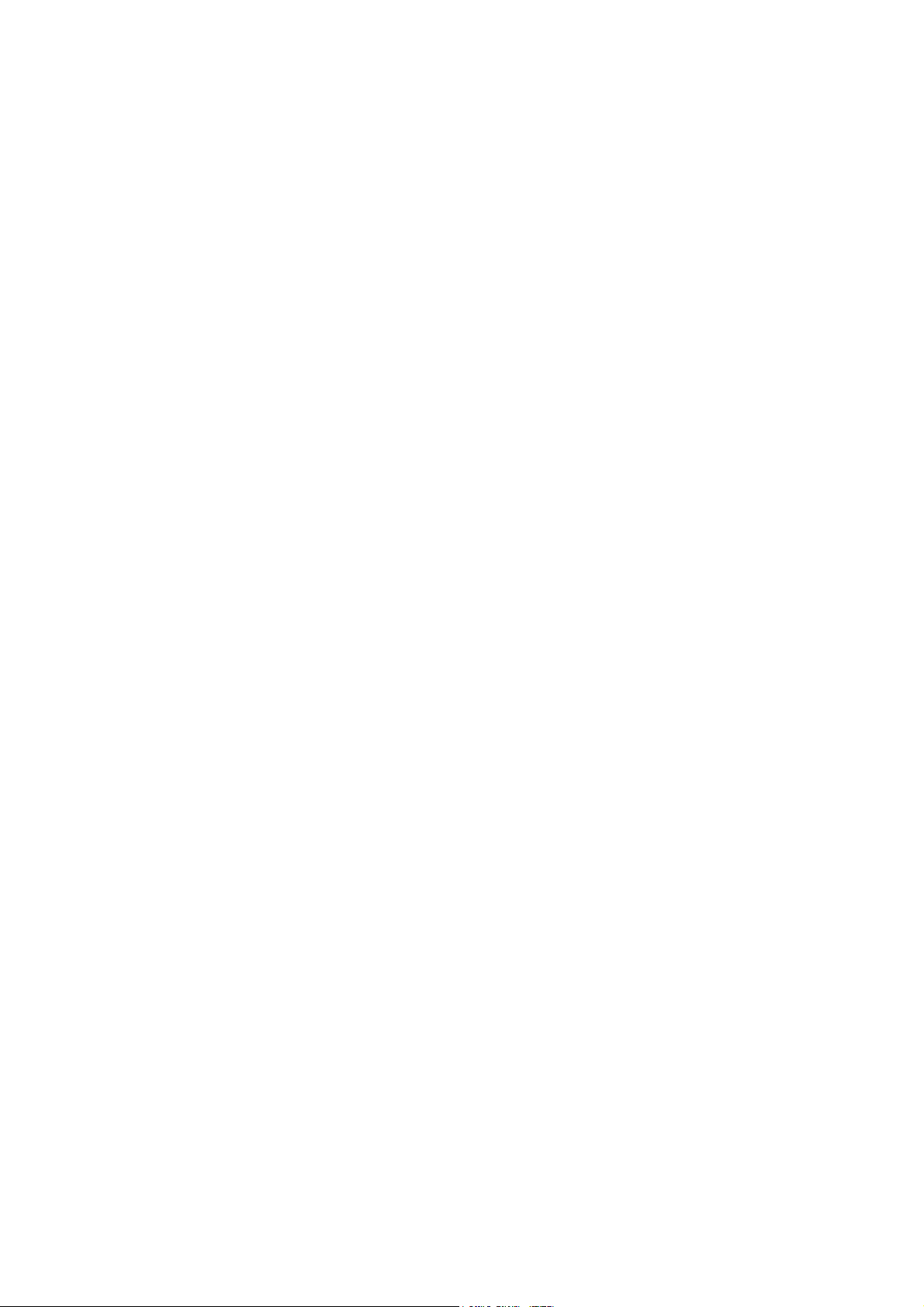
Configuration initiale
Impression du relevé de configuration
1. Sur le panneau de commande de l'imprimante, appuyez sur la touche État machine, puis sur
l'onglet Informations machine.
2. Appuyez sur Imprimer relevés.
3. Appuyez sur Relevés imprimante.
4. Appuyez sur Relevé de configuration et sur le bouton Démarrer.
Utilisation de la page Présentation de la configuration
La page Présentation de la configuration contient des raccourcis vers les pages les plus fréquemment
utilisées sous l'onglet Propriétés.
Pour accéder à la page Présentation de la configuration, cliquez sur Propriétés > Présentation de
la configuration.
Attribution d'un nom et d'un emplacement à l'imprimante
La page Description vous permet d'attribuer un nom et un emplacement à l'imprimante à titre
de référence.
Pour définir un nom et un emplacement :
1. Dans CentreWare IS, cliquez sur Propriétés > Description.
2. En regard du champ Nom de la machine, entrez le nom de l'imprimante.
3. En regard du champ Emplacement, indiquez l'emplacement de l'imprimante.
4. Entrez l'adresse électronique de l'imprimante et les coordonnées de l'administrateur dans les
champs prévus à cet effet, le cas échéant.
5. Cliquez sur Appliquer.
18
Imprimante multifonctions WorkCentre 5300
Guide de l'administrateur système
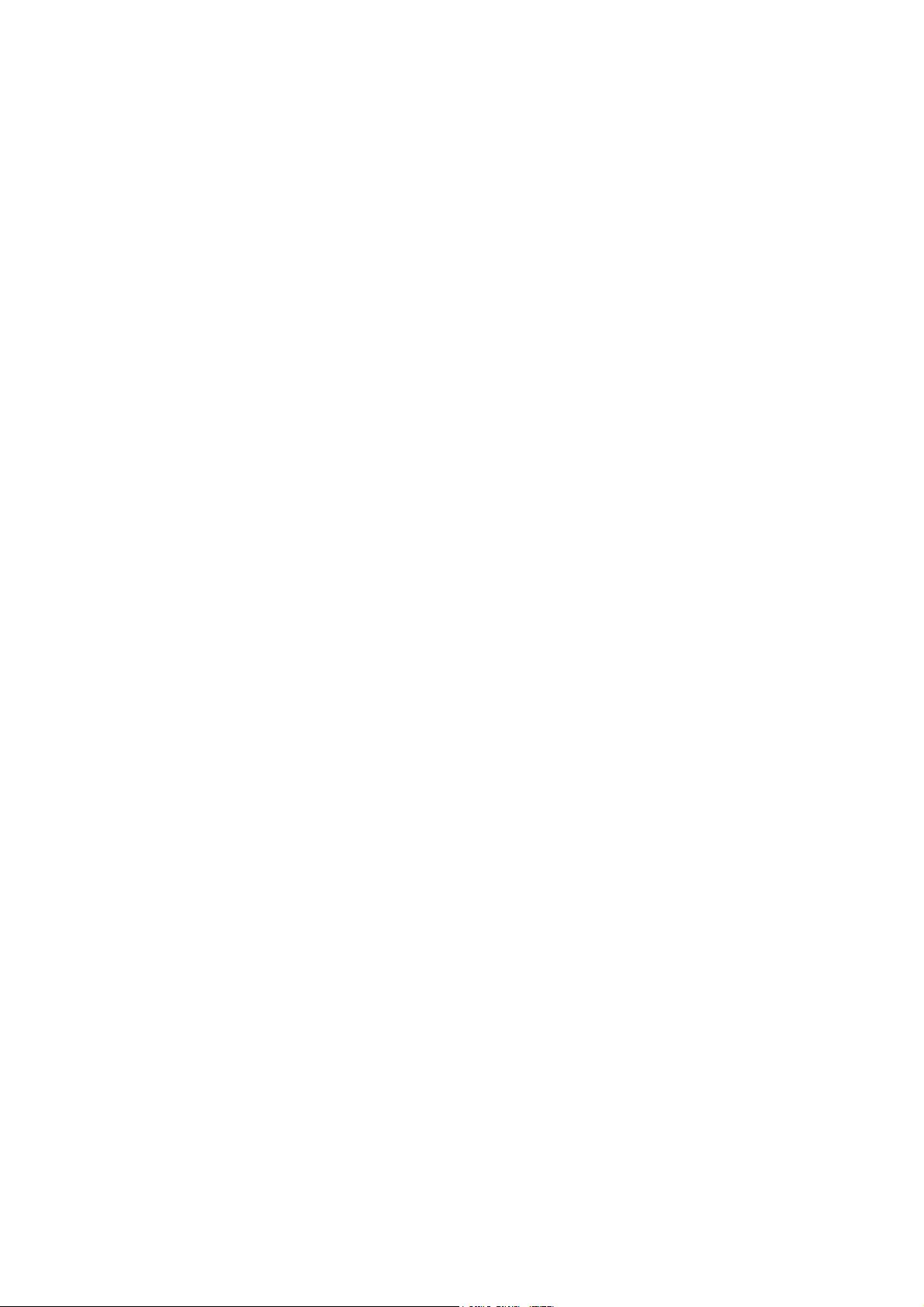
Configuration initiale
Activation de services et d'options
Il est nécessaire d'activer certains services et options pour pouvoir les utiliser. A cet effet, utilisez le
panneau de commande ou CentreWare IS.
Activation de services et d'options sur le panneau de commande
1. Sur le panneau de commande de l'imprimante, appuyez sur la touche État machine, puis sur
l'onglet Outils.
2. Appuyez sur Paramètres système > Paramètres communs aux différents services > Maintenance.
3. Appuyez sur Options logicielles.
4. Appuyez sur Clavier.
5. Entrez le code et appuyez sur Enregistrer.
Activation de services et d'options dans CentreWare IS
1. Dans CentreWare IS, cliquez sur Propriétés > Sécurité > Activation des fonctions.
2. Renseignez le champ Code fonction unique.
3. Cliquez sur Appliquer.
4. Appuyez sur Redémarrer.
Affichage des services et options
Pour déterminer les services et options activés ou installés :
1. Sur le panneau de commande de l'imprimante, appuyez sur la touche État machine, puis sur
l'onglet Informations machine.
2. Appuyez sur Configuration machine.
Initialisation du lecteur Flash USB
Lors de l'installation de l'imprimante, un représentant Xerox initialise l'imprimante à l'aide d'un
lecteur Flash USB contenant un logiciel de configuration. Après l'installation, le représentant range le
lecteur dans un support à l'intérieur du Bac 1.
Imprimante multifonctions WorkCentre 5300
Guide de l'administrateur système
19
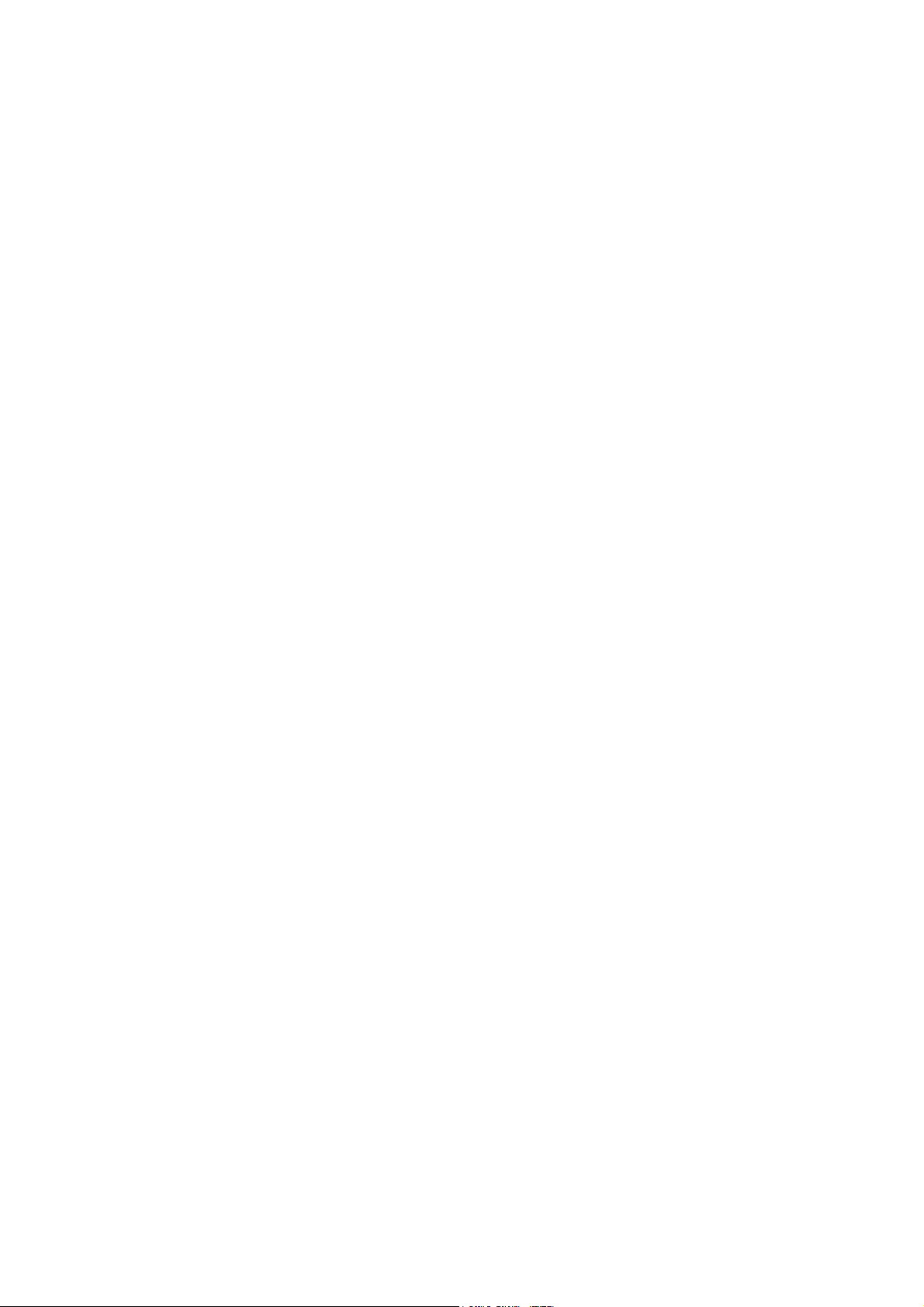
Configuration initiale
20
Imprimante multifonctions WorkCentre 5300
Guide de l'administrateur système
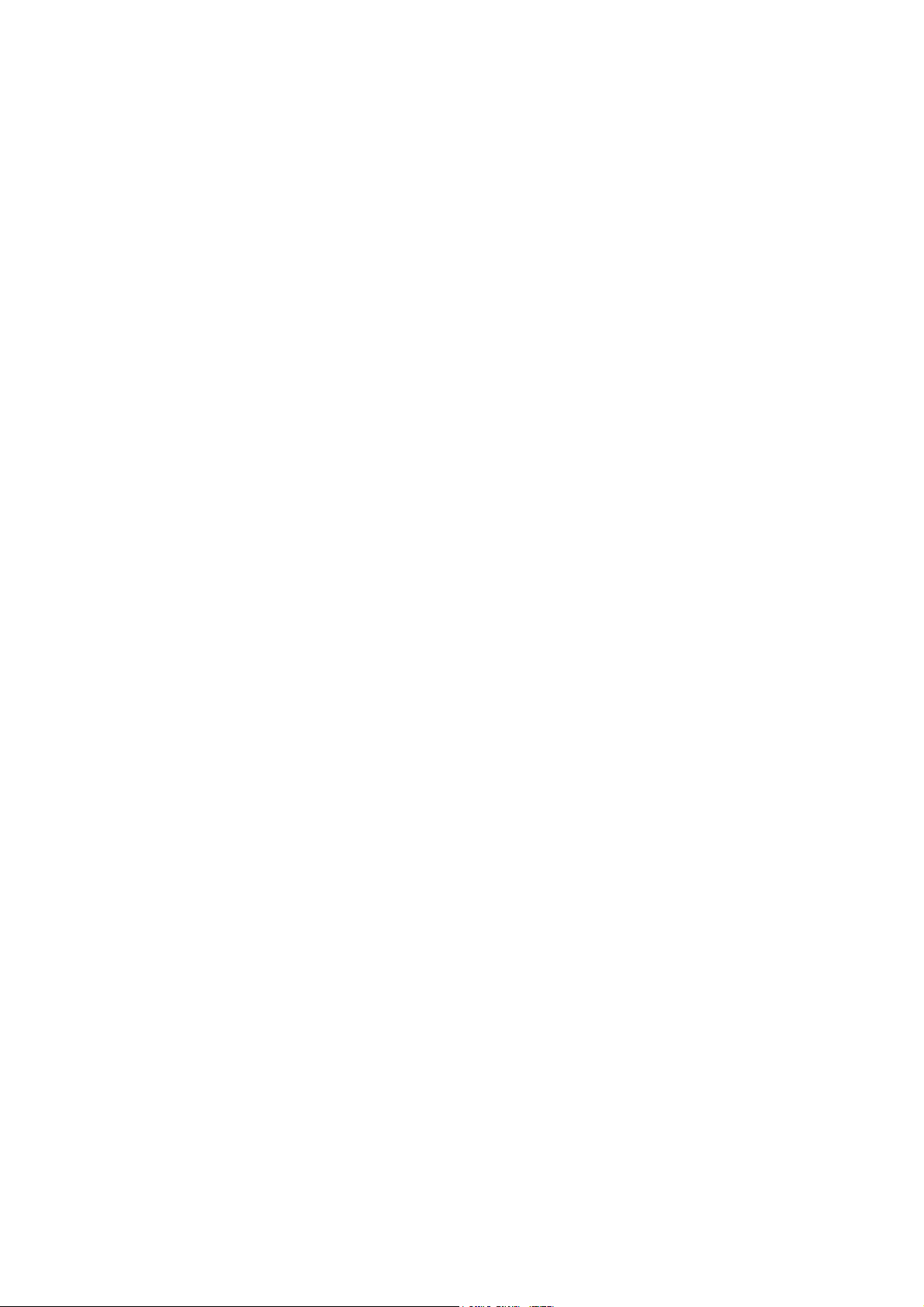
Configuration réseau
Ce chapitre contient les sections suivantes :
• TCP/IP à la page 22
• SNMP à la page 27
• LPD à la page 30
• Impression TCP/IP brute à la page 31
• SMTP à la page 32
• LDAP à la page 34
• POP3 à la page 37
• HTTP à la page 38
• Serveur proxy à la page 39
• NetWare à la page 40
• Réseaux Microsoft à la page 42
• IPP à la page 43
• WebDAV à la page 44
• WSD à la page 45
• FTP à la page 46
3
Imprimante multifonctions WorkCentre 5300
Guide de l'administrateur système
21
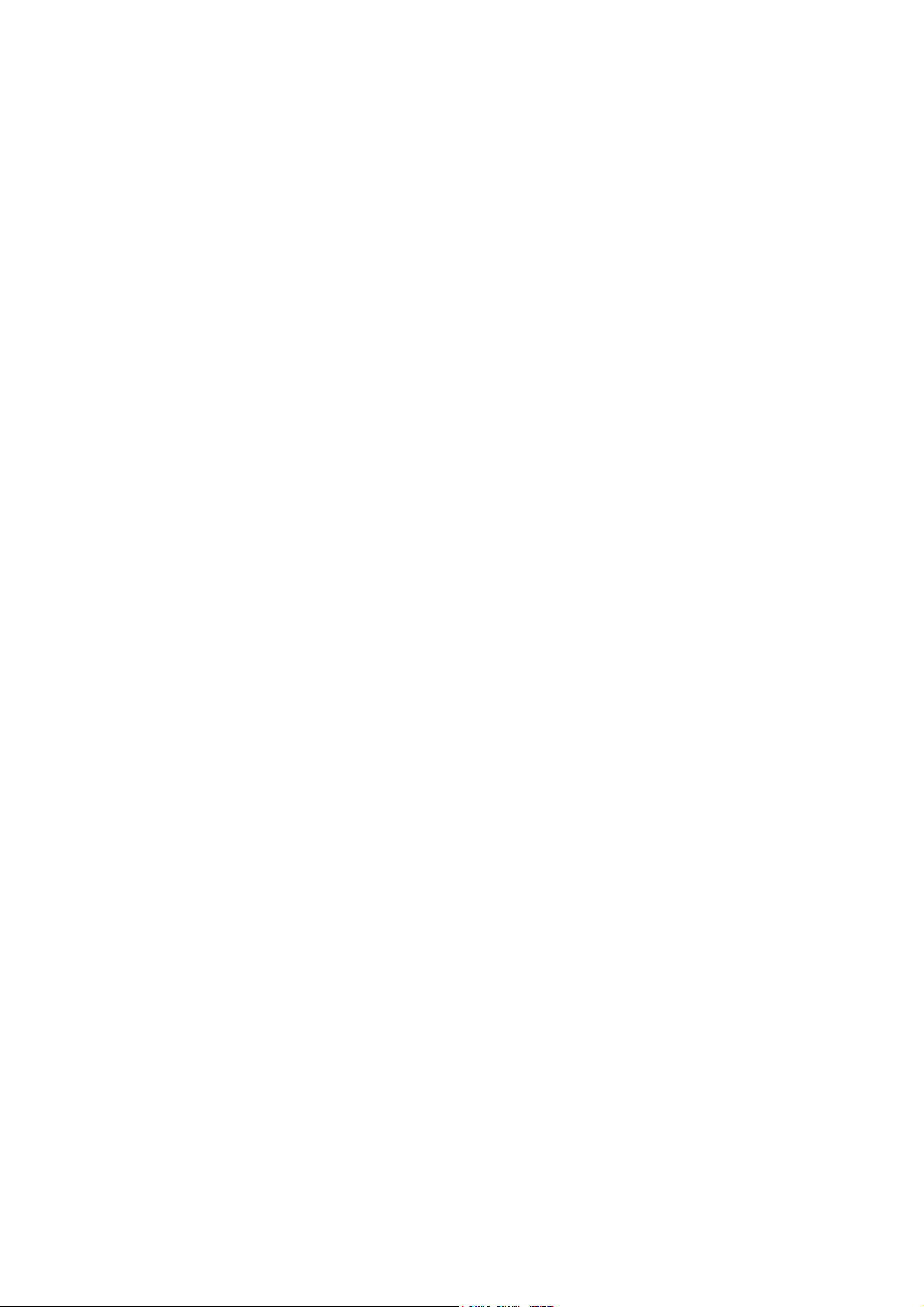
Configuration réseau
TCP/IP
Les protocoles TCP (Transmission Control Protocol) et IP (Internet Protocol) font partie de la suite de
protocoles Internet. IP assure la transmission des messages entre ordinateurs, tandis que TCP gère les
connexions de bout en bout.
Remarque : Vous pouvez configurer les paramètres IPv4 sur le panneau de commande de
l'imprimante ou au moyen de CentreWare IS. Les paramètres IPv6 ne peuvent quant à eux être
définis que par le biais de CentreWare IS.
Activation de TCP/IP
Remarque : Par défaut, TCP/IP est activé. Si TCP/IP est désactivé, vous devez l'activer sur le
panneau de commande de l'imprimante pour pouvoir accéder à CentreWare IS.
1. Sur le panneau de commande de l'imprimante, appuyez sur la touche État machine, puis sur
l'onglet Outils.
2. Appuyez sur Configuration réseau et connectivité > Paramètres de protocole.
3. Appuyez sur TCP/IP - Mode IP, puis sélectionnez Modifier les paramètres.
4. Appuyez sur Mode IPv4, Mode IPv6 ou Double pile pour activer à la fois les modes IPv4 et IPv6.
5. Appuyez sur Enregistrer.
Configuration des paramètres TCP/IP sur le panneau de commande
Configuration manuelle d'une adresse réseau IPv4
1. Sur le panneau de commande de l'imprimante, appuyez sur la touche État machine, puis sur
l'onglet Outils.
2. Appuyez sur Configuration réseau et connectivité > Paramètres de protocole.
3. Appuyez sur IPv4 - Résolution d'adresse IP, puis sélectionnez Modifier les paramètres.
4. Sélectionnez STATIC, puis appuyez sur Enregistrer.
5. Appuyez sur IPv4 - Adresse IP, puis sélectionnez Modifier les paramètres.
6. Entrez l'adresse IP statique à l'aide du pavé numérique de l'écran tactile, puis appuyez
sur Enregistrer.
7. Appuyez sur IPv4 - Masque de sous-réseau, puis sélectionnez Modifier les paramètres.
8. Entrez le masque de sous-réseau à l'aide du pavé numérique de l'écran tactile, puis appuyez
sur Enregistrer.
9. Appuyez sur IPv4 - Adresse de la passerelle, puis sélectionnez Modifier les paramètres.
10. Entrez la passerelle à l'aide du pavé numérique de l'écran tactile, puis appuyez sur Enregistrer.
Configuration manuelle d'une adresse réseau IPv6
1. Sur le panneau de commande de l'imprimante, appuyez sur la touche État machine, puis sur
l'onglet Outils.
2. Appuyez sur Configuration réseau et connectivité > Paramètres de protocole.
22
Imprimante multifonctions WorkCentre 5300
Guide de l'administrateur système
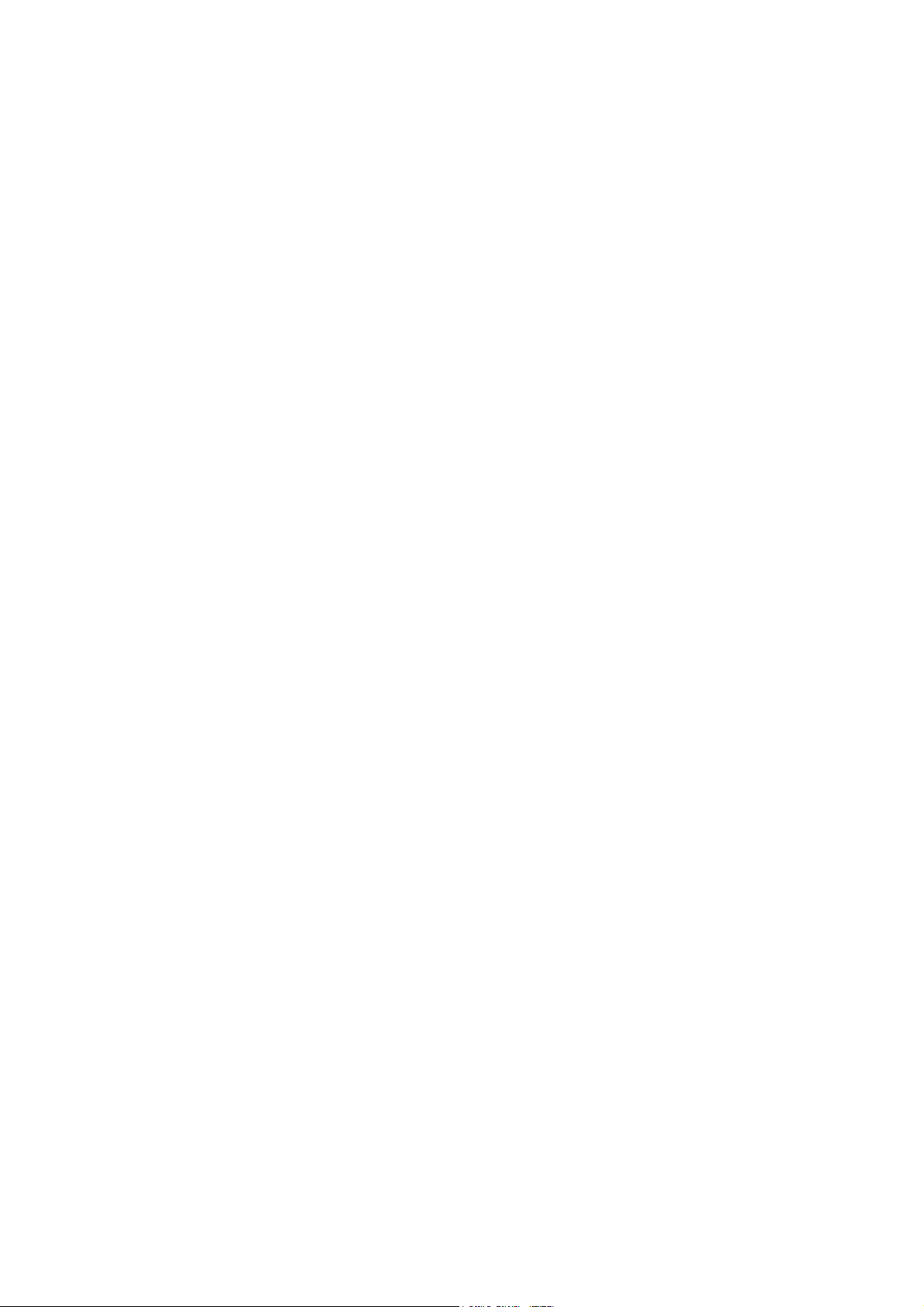
Configuration réseau
3. Appuyez sur Configuration manuelle d'adresse IPv6, puis sélectionnez Modifier les paramètres.
4. Sélectionnez Activé, puis appuyez sur Enregistrer.
5. Appuyez sur Adresse IPv6 configurée manuellement, puis sélectionnez Modifier les paramètres.
6. Entrez l'adresse IP statique à l'aide du pavé numérique de l'écran tactile, puis appuyez
sur Enregistrer.
7. Appuyez sur Préfixe IPv6 configuré manuellement, puis sélectionnez Modifier les paramètres.
8. Entrez le préfixe à l'aide du pavé numérique de l'écran tactile, puis appuyez sur Enregistrer.
9. Appuyez sur Passerelle IPv6 configurée manuellement, puis sélectionnez Modifier les paramètres.
10. Entrez la passerelle à l'aide du pavé numérique de l'écran tactile, puis appuyez sur Enregistrer.
Configuration des paramètres d'adressage dynamique IPv4
1. Sur le panneau de commande de l'imprimante, appuyez sur la touche État machine, puis sur
l'onglet Outils.
2. Appuyez sur Configuration réseau et connectivité > Paramètres de protocole.
3. Appuyez sur IPv4 - Résolution d'adresse IP, puis sélectionnez Modifier les paramètres.
4. Sélectionnez DHCP, DHCP/Autonet, BOOTP ou RARP, puis appuyez sur Enregistrer.
Configuration des paramètres d'adressage dynamique IPv6
1. Sur le panneau de commande de l'imprimante, appuyez sur la touche État machine, puis sur
l'onglet Outils.
2. Appuyez sur Configuration réseau et connectivité > Paramètres de protocole.
3. Appuyez sur Configuration manuelle d'adresse IPv6, puis sélectionnez Modifier les paramètres.
4. Sélectionnez Désactivé, puis appuyez sur Enregistrer.
5. Appuyez sur Adresse IPv6 configurée automatiquement, puis sélectionnez Modifier les
paramètres pour afficher les informations acquises sur l'adresse IPv6.
Configuration des paramètres DNS/DDNS
DNS (Domain Name System) et DDNS (Dynamic Domain Name System) sont des systèmes qui
permettent d'établir une correspondance entre des noms d'hôte et des adresses IP.
1. Sur le panneau de commande de l'imprimante, appuyez sur la touche État machine, puis sur
l'onglet Outils.
2. Appuyez sur Configuration réseau et connectivité > Paramètres de protocole.
3. Sélectionnez IPv4 - Configuration du serveur DNS ou IPv6 - Configuration du serveur DNS, puis
appuyez sur Modifier les paramètres.
4. Pour autoriser votre serveur DHCP à fournir l'adresse du serveur DNS, appuyez sur Obtenir
l'adresse IP du DHCP. Sélectionnez Activé, puis appuyez sur Enregistrer.
5. Pour fournir manuellement l'adresse du serveur DNS, appuyez sur Adresse IP du serveur DNS.
Tapez l'adresse du serveur DNS, puis appuyez sur Enregistrer.
Imprimante multifonctions WorkCentre 5300
Guide de l'administrateur système
23
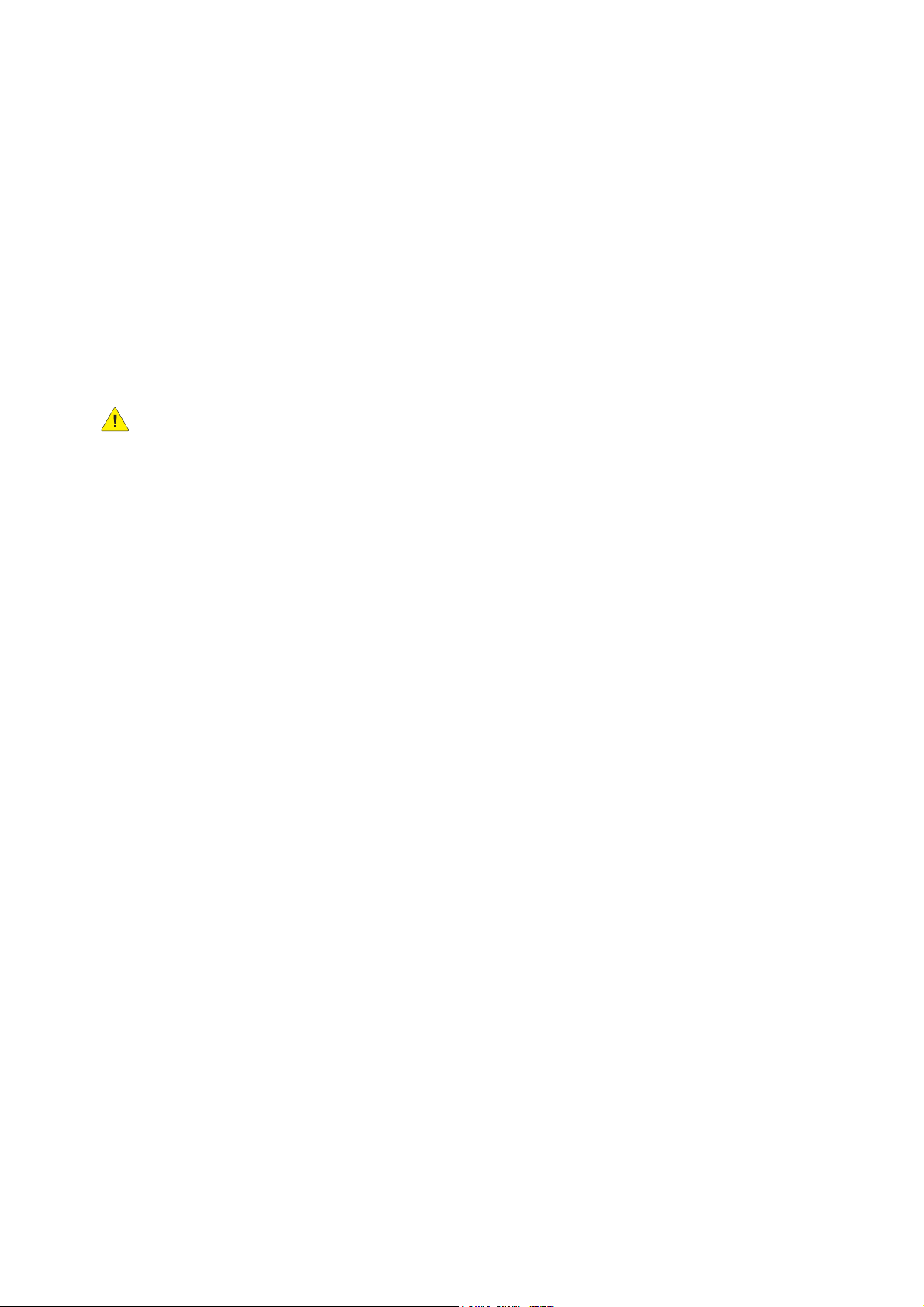
Configuration réseau
Configuration des paramètres TCP/IP dans CentreWare IS
Si votre imprimante possède une adresse réseau valide, vous pouvez configurer les paramètres TCP/IP
dans CentreWare IS.
Configuration des paramètres IPv4
IPv4 peut être utilisé à la place ou en plus d'IPv6. Si ces deux protocoles sont désactivés, vous ne
pouvez pas accéder à CentreWare IS.
1. Dans CentreWare IS, cliquez sur Propriétés > Connectivité > Protocoles > TCP/IP.
2. IPv4 est activé par défaut.
AT TE N TI O N : Si IPv4 et IPv6 sont tous deux désactivés, vous ne pouvez pas accéder à
CentreWare IS. Vous devez réactiver TCP/IP sur le panneau de commande de l'imprimante pour
avoir accès à CentreWare IS. La désactivation de TCP/IP ou la modification de l'adresse IP a
également pour effet de désactiver tout protocole dépendant.
3. Saisissez un nom d'hôte unique pour l'imprimante.
4. Dans le menu déroulant Résolution des adresses IP, choisissez l'une des méthodes d'adressage
IP dynamique parmi celles proposées ou sélectionnez Statique pour définir une adresse IP fixe.
5. Si vous sélectionnez STATIQUE, renseignez les champs Adresse IP, Masque de sous-réseau et
Adresse de passerelle.
Remarques :
• Si vous choisissez BOOTP ou DHCP, vous ne pouvez pas modifier l'adresse IP, ni le
masque de sous-réseau ou la passerelle par défaut.
• Si le mode de résolution RARP est sélectionné, vous ne pouvez pas modifier l'adresse IP.
6. Indiquez un nom de domaine valide.
Configuration DNS pour IPv4
1. En regard de Obtenir l'adresse du serveur DNS automatiquement, cochez la case Activé pour
autoriser votre serveur DHCP à fournir l'adresse du serveur DNS. Décochez la case pour fournir
manuellement l'adresse du serveur DNS, puis tapez une adresse IP dans les champs Serveur DNS
préféré, Autre serveur DNS 1 et Autre serveur DNS 2.
Remarque : Si le paramètre de résolution des adresses IP est réglé sur DHCP ou BOOTP, vous ne
pouvez pas modifier les paramètres Nom de domaine, Serveur DNS primaire, Autre serveur DNS 1
et Autre serveur DNS 2.
2. En regard de Enregistrement DNS dynamique, sélectionnez Activé pour enregistrer le nom
d'hôte de l'imprimante dans le serveur DNS. Sélectionnez Écraser si vous voulez écraser les entrées
de serveur DNS existantes.
Remarque : Il est inutile d'activer DDNS si le serveur DNS ne gère pas les mises à jour dynamiques.
3. En regard de Générer la liste de recherche de domaines automatiquement, sélectionnez Activé
si vous voulez que l'imprimante génère une liste de domaines de recherche. Tapez les noms de
domaine si l'option est désactivée.
24
Imprimante multifonctions WorkCentre 5300
Guide de l'administrateur système
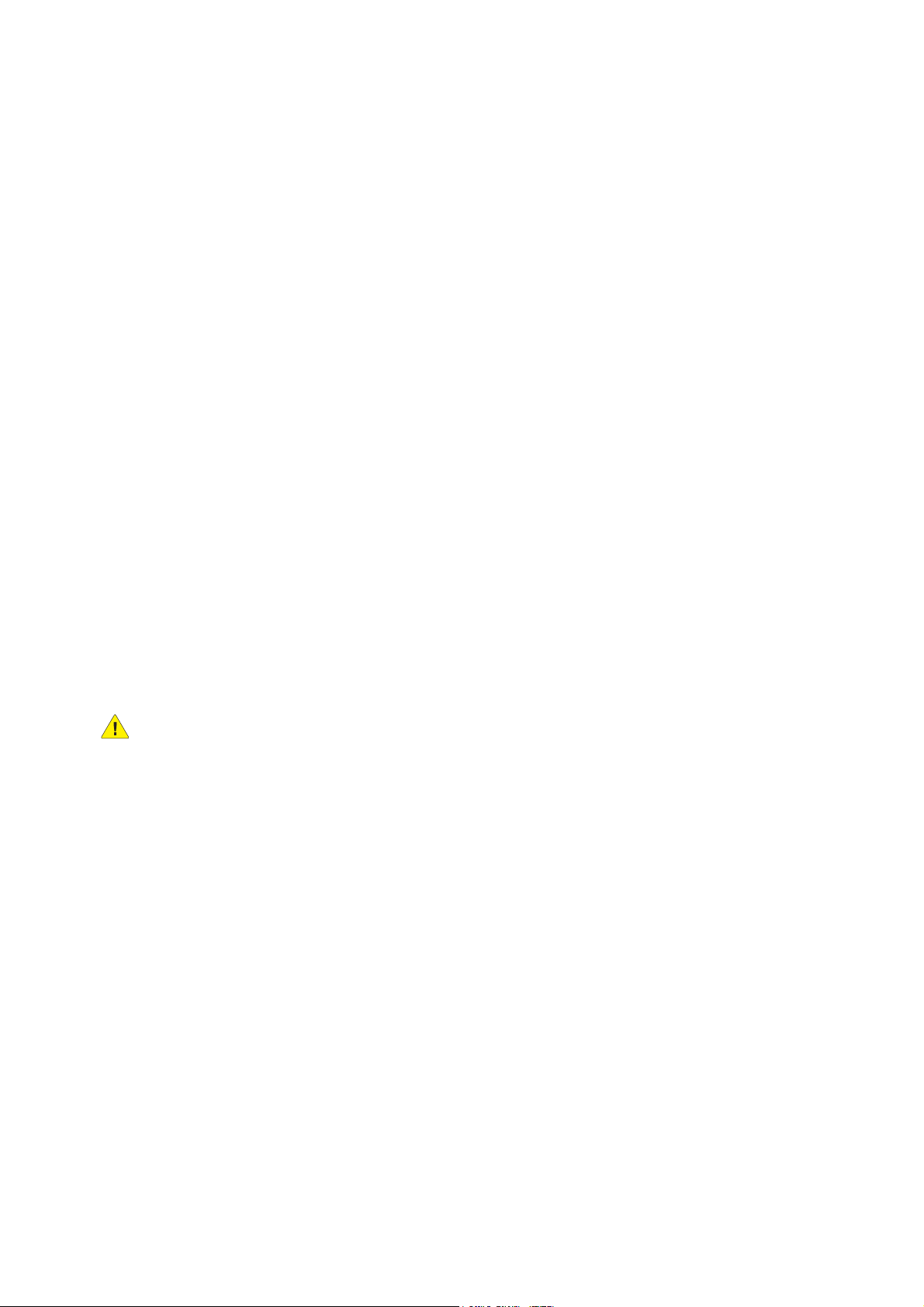
Configuration réseau
4. En regard de Temporisation de connexion, tapez la durée autorisée avant que l'imprimante ne
cesse d'essayer de se connecter au serveur.
5. En regard de Libérer l'adresse IP, sélectionnez Activé si vous voulez que l'imprimante libère son
adresse IP lorsqu'elle redémarre.
Mise en réseau avec configuration zéro
1. Si l'imprimante ne peut pas se connecter à un serveur DHCP pour obtenir une adresse IP,
sélectionnez Adresse affectée automatiquement pour lui laisser le soin de s'attribuer elle-même
une adresse Link-Local. Les adresses Link-Local vont de 169.254.0.0 à 169.254.255.255.
2. Cliquez sur Appliquer.
Configuration des paramètres IPv6
Les hôtes IPv6 peuvent s'autoconfigurer lorsqu'ils sont connectés à un réseau IPv6 routé à l'aide du
protocole ICMPv6 (Internet Control Message Protocol Version 6). ICMPv6 signale les erreurs relatives à
IP et exécute d'autres fonctions de diagnostic. Au moment de sa connexion initiale à un réseau, un
hôte envoie une demande de sollicitation de routeur multicast au niveau Link-Local pour obtenir ses
paramètres de configuration. S'ils sont configurés comme il convient, les routeurs répondent à cette
requête au moyen d'un paquet d'annonce de routeur contenant des paramètres de configuration
relatifs à la couche réseau.
Remarque : IPv6 est facultatif et peut être utilisé à la place ou en plus d'IPv4. Si ces deux
protocoles sont désactivés, vous ne pouvez pas accéder à CentreWare IS.
1. Dans CentreWare IS, cliquez sur Propriétés > Connectivité > Protocoles > TCP/IP.
2. Sous Mode IP, sélectionnez IPv6 ou Double pile pour utiliser à la fois les modes IPv4 et IPv6.
Par défaut, IPv6 est désactivé.
AT TE N TI O N : Si IPv4 et IPv6 sont tous deux désactivés, vous ne pouvez pas accéder à
CentreWare IS. Vous devez réactiver TCP/IP sur le panneau de commande de l'imprimante pour
avoir accès à CentreWare IS. La désactivation de TCP/IP ou la modification de l'adresse IP a
également pour effet de désactiver tout protocole dépendant.
Remarques :
• Le nom d'hôte est le même pour IPv4 et IPv6. Si vous modifiez le nom d'hôte pour IPv6,
il en ira de même pour IPv4.
• L'activation ou la désactivation d'IPv6 entraîne le redémarrage de l'imprimante lorsque
vous cliquez sur Appliquer.
3. En regard de Activer l'adresse manuelle, sélectionnez Activé si vous voulez attribuer une adresse
manuellement. Renseignez les champs Adresse IP et Adresse de passerelle.
4. En regard de Obtenir l'adresse IP de DCHP, sélectionnez Activé pour autoriser votre serveur
DHCP à attribuer une adresse IP à l'imprimante.
5. Renseignez le champ Nom de domaine.
Imprimante multifonctions WorkCentre 5300
Guide de l'administrateur système
25
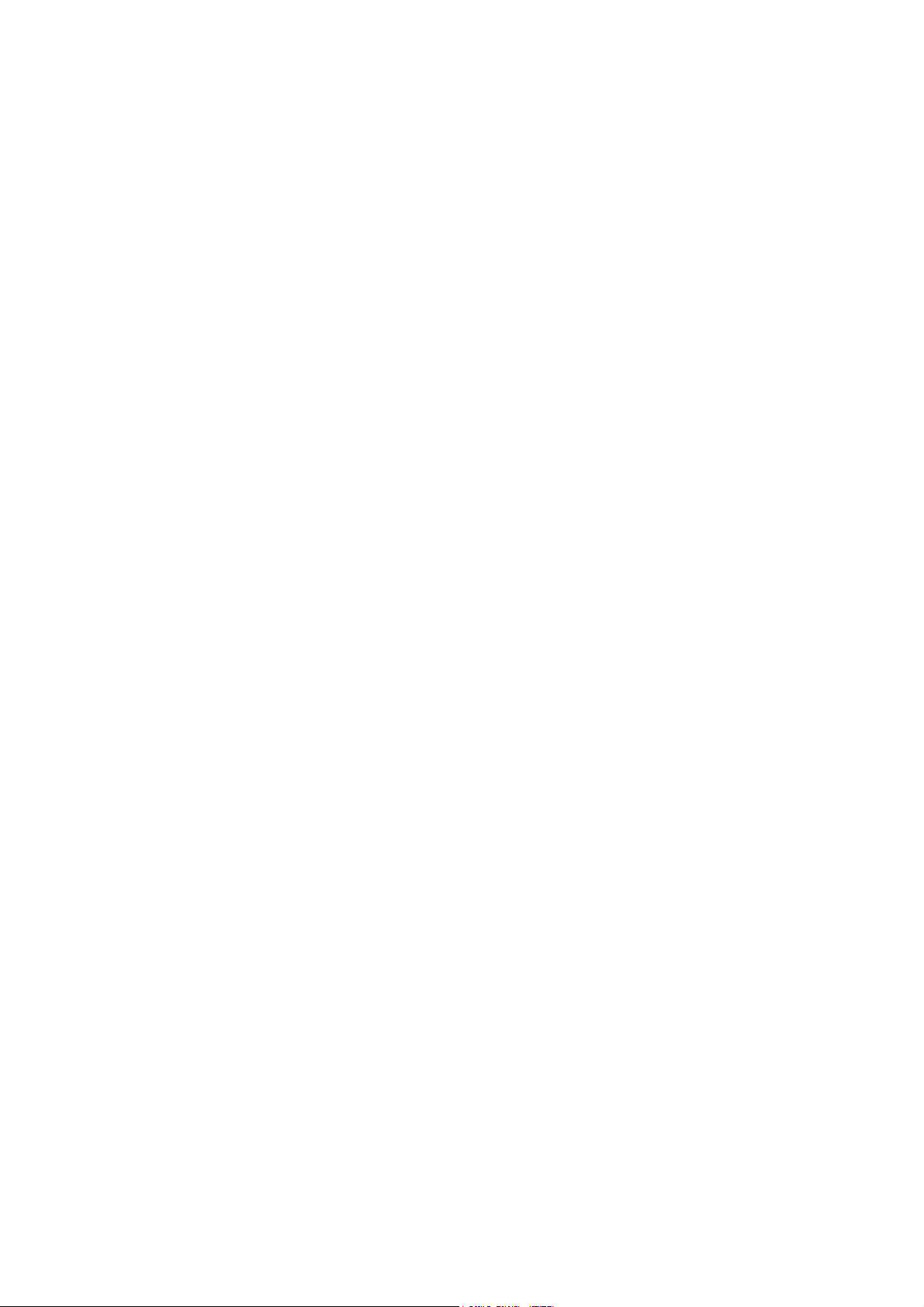
Configuration réseau
Configuration DNS pour IPv6 :
1. En regard de Obtenir l'adresse IPv6 du serveur DNS automatiquement, sélectionnez Activé
pour autoriser le serveur DHCP à fournir l'adresse du serveur DNS.
2. Tapez une adresse IP dans les champs Serveur DNS préféré, Autre serveur DNS 1 et Autre
serveur DNS 2.
3. En regard de Enregistrement DNS dynamique, sélectionnez Activé pour activer l'option ou
sélectionnez Écraser pour remplacer l'entrée DNS existante.
4. En regard de Générer la liste de recherche de domaines automatiquement, sélectionnez Activé
pour activer l'option.
5. Renseignez les champs Nom de domaine 1, 2 et 3.
6. Renseignez le champ Temporisation de connexion en entrant un nombre de secondes.
26
Imprimante multifonctions WorkCentre 5300
Guide de l'administrateur système
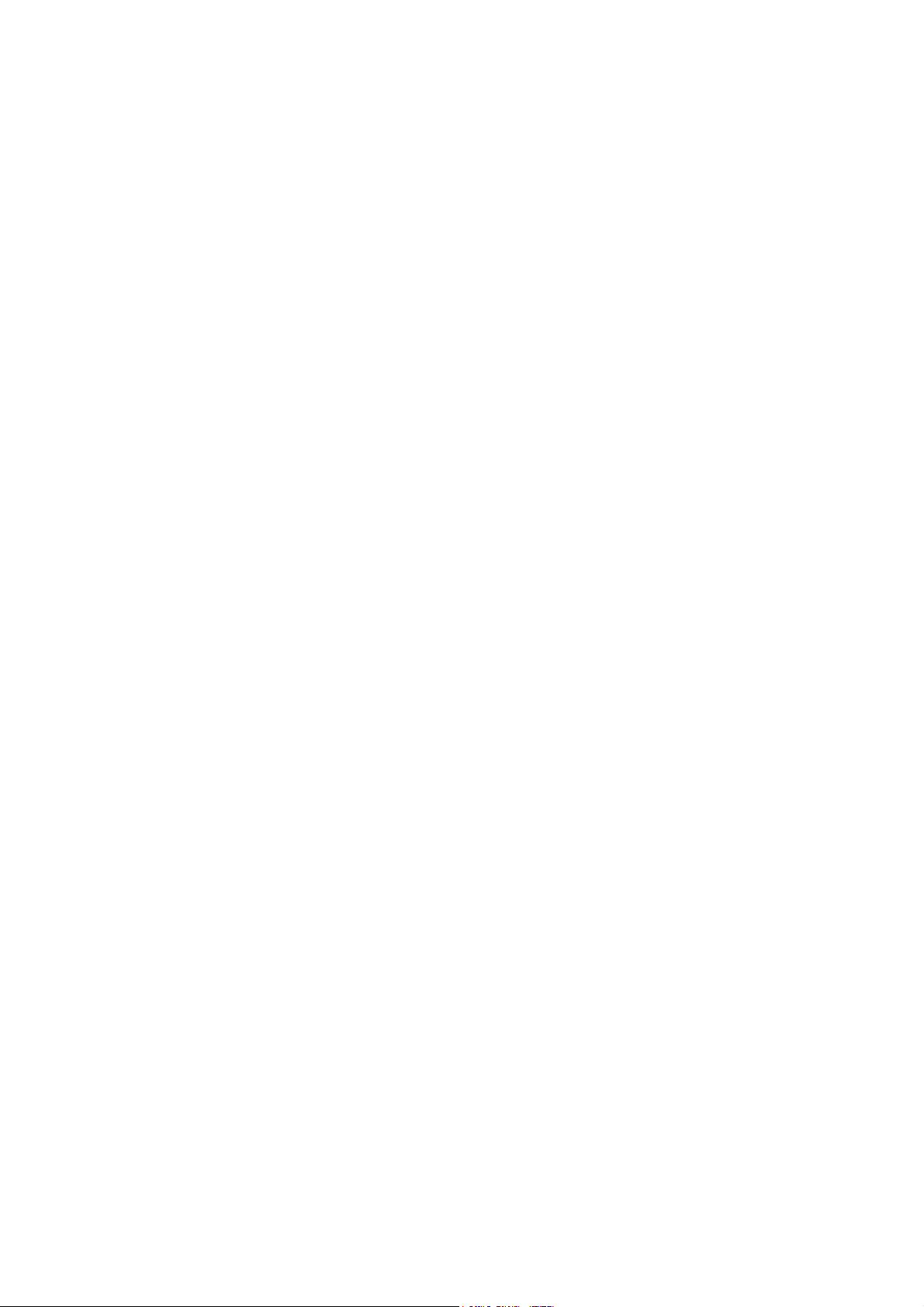
Configuration réseau
SNMP
Le protocole SNMP (Simple Network Management Protocol) est utilisé dans le cadre de systèmes
de gestion de réseau pour contrôler les périphériques reliés au réseau et détecter les conditions
exigeant l'intervention de l'administrateur. Il comprend un ensemble de normes de gestion de
réseau, notamment une couche applicative, un schéma de base de données et un ensemble d'objets
de données. Des agents, ou modules logiciels, résident dans le moteur SNMPv3 de l'imprimante. Un
gestionnaire est une application de gestion SNMPv3 telle qu'OpenView, qui permet de contrôler
et de configurer les périphériques sur le réseau. L'agent répond aux requêtes de lecture (GET) et
d'écriture (SET) du gestionnaire et peut également générer des messages d'alerte, ou interruptions,
selon les événements.
Les paramètres SNMP peuvent être configurés dans CentreWare IS. Vous pouvez également activer
ou désactiver les interruptions génériques d'échec d'authentification sur l'imprimante. Le protocole
SNMPv3 peut être activé pour créer un canal crypté, permettant ainsi la gestion sécurisée
des imprimantes.
Activation de SNMP
1. Dans CentreWare IS, cliquez sur Propriétés > Connectivité > Paramètres de port.
2. En regard de SNMP, sélectionnez Activé.
3. Sélectionnez UDP et IPX pour activer ces protocoles de transport, le cas échéant.
Configuration de SNMP
1. Dans CentreWare IS, cliquez sur Propriétés > Connectivité > Protocoles > Configuration SNMP.
2. Sous Propriétés SNMP, sélectionnez Activer les protocoles SNMP v1/v2c ou Activer le protocole
SNMP v3, puis cliquez sur Appliquer.
Remarque : Vous devez impérativement cliquer sur Appliquer pour enregistrer vos paramètres,
faute de quoi le protocole demeurera désactivé.
3. Sous Interruptions génériques d'échec d'authentification, sélectionnez Activé pour faire en
sorte que l'imprimante génère une interruption chaque fois qu'elle recevra une requête SNMP
contenant un nom de communauté non valide.
4. Cliquez sur Appliquer. Pour de plus amples informations, voir Paramètres SNMP avancés à la
page 29.
Modification des propriétés SNMP v1/v2c
Remarque : Pour des raisons de sécurité, Xerox vous recommande de modifier les noms de
communauté SNMP v1/v2c par défaut (à savoir « public » et « private »).
1. Dans CentreWare IS, cliquez sur Propriétés > Connectivité > Protocoles > Configuration SNMP.
2. Sous Propriétés SNMP, cliquez sur Modifier les propriétés SNMP v1/v2c.
Imprimante multifonctions WorkCentre 5300
Guide de l'administrateur système
27
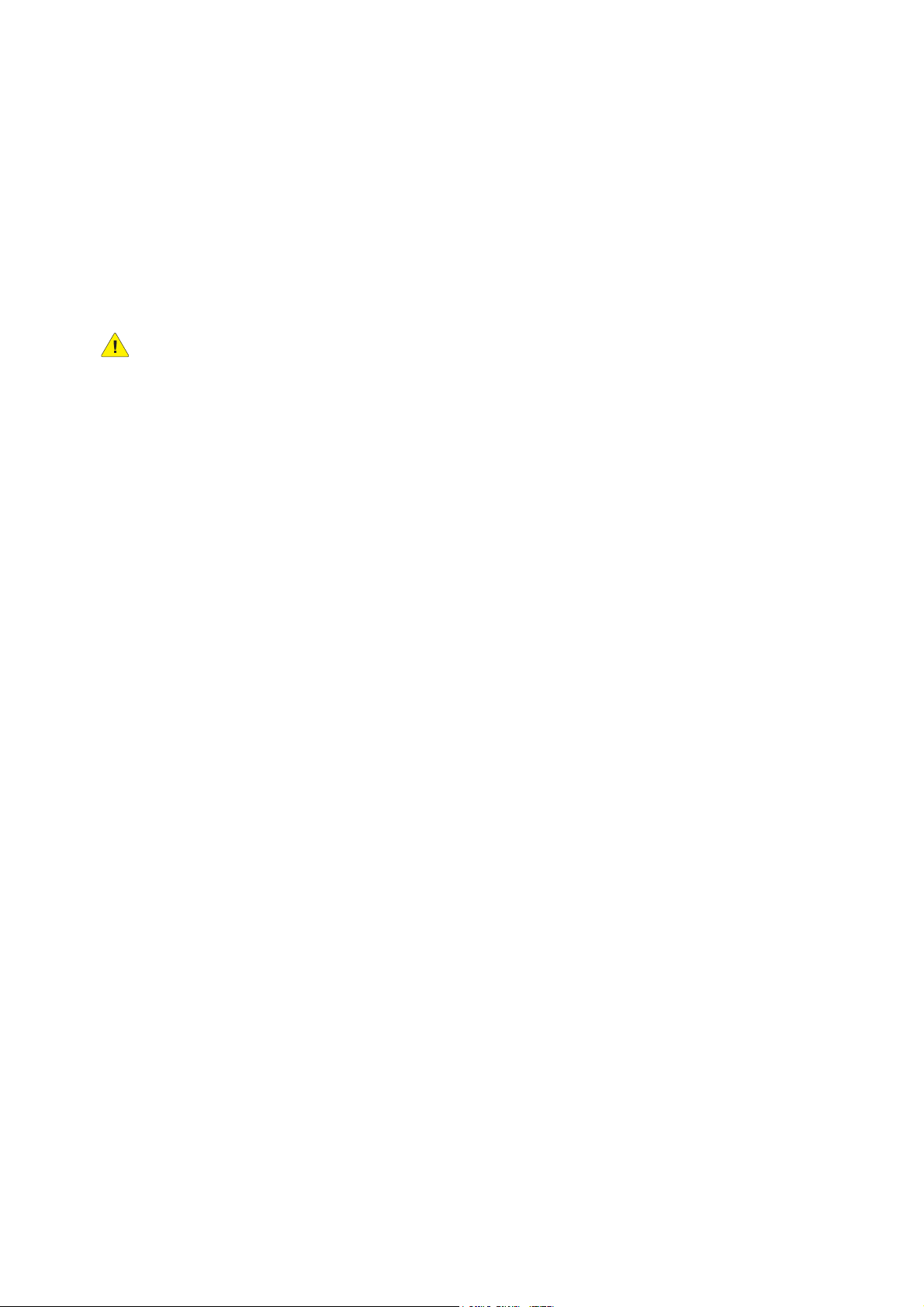
Configuration réseau
3. Tapez un nom de 256 caractères maximum dans le champ Nom de communauté (lecture seule)
ou utilisez la valeur par défaut public. GET renvoie le mot de passe des requêtes SNMP GET
envoyées à l'imprimante. Ce mot de passe est utilisé par les applications, telles que CentreWare IS,
qui reçoivent des informations de l'imprimante via SNMP.
4. Tapez un nom de 256 caractères maximum dans le champ Nom de communauté
(lecture/écriture) ou utilisez la valeur par défaut « private ». SET renvoie le mot de passe des
requêtes SNMP SET envoyées à l'imprimante. Ce mot de passe est utilisé par les applications qui
définissent des informations sur l'imprimante via SNMP.
AT TE N TI O N : Toute modification apportée aux noms de communauté GET ou SET pour cette
imprimante doit être répercutée au niveau des noms de communauté GET ou SET de chacune
des applications utilisant SNMP pour communiquer avec cette imprimante.
5. Indiquez un nom de 256 caractères maximum dans le champ Nom de communauté Trap par
défaut ou utilisez la valeur par défaut SNMP_TRAP.
Remarque : Le nom de communauté Trap par défaut permet de spécifier le nom de communauté
par défaut associé à toutes les interruptions générées par cette imprimante. Il peut être remplacé
par le nom de communauté Trap défini pour chaque adresse de destination Trap. Le nom de
communauté Trap d'une adresse donnée doit être unique.
6. Renseignez le champ ID de connexion de l'administrateur système.
7. Cliquez sur Appliquer.
Modification des paramètres SNMP v3
Remarque : SNMPv3 ne peut être activé que si un certificat numérique est préalablement installé
sur l'imprimante et si SSL est activé. Pour de plus amples informations, voir Installation d'un
certificat numérique à la page 70.
1. Dans CentreWare IS, cliquez sur Propriétés > Connectivité > Protocoles > SNMP.
2. Sous Propriétés SNMP, cliquez sur Modifier les propriétés SNMP v3.
3. Sous Compte administrateur, cliquez sur Compte activé pour créer le compte administrateur.
4. Entrez un mot de passe d'authentification, puis confirmez-le. Ce mot de passe permet de
générer une clé d'authentification.
Remarque : Le mot de passe doit comporter au moins huit caractères. Tous les caractères sont
admis, à l'exception des caractères de contrôle.
5. Renseignez le champ Mot de passe de confidentialité, puis confirmez le mot de passe. Ce mot de
passe est utilisé pour le cryptage des données SNMPv3. La phrase secrète utilisée pour le cryptage
des données doit correspondre à celle figurant sur le serveur.
6. Sous Compte des pilotes d'imprimante/clients distants, cliquez sur Compte activé.
7. Cliquez sur Appliquer.
28
Imprimante multifonctions WorkCentre 5300
Guide de l'administrateur système
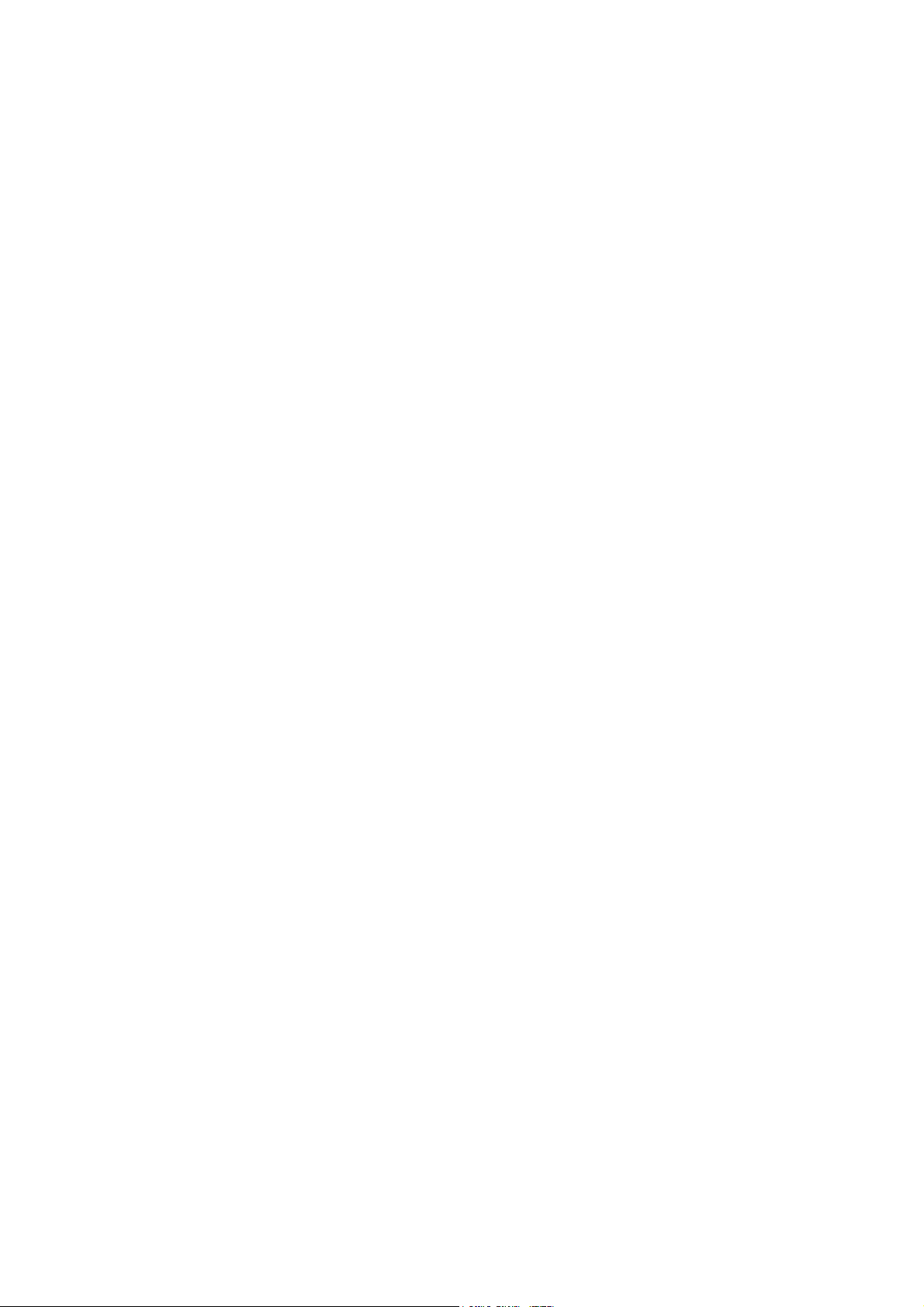
Configuration réseau
Paramètres SNMP avancés
Ajout d'adresses IP de destination des interruptions
1. Dans CentreWare IS, cliquez sur Propriétés > Connectivité > Protocoles > SNMP.
2. Cliquez sur Avancé au bas de la page.
3. Sous Adresses de destination des interruptions, cliquez sur Ajouter adresse IPv4 UDP ou
Ajouter adresse IPv6 UDP.
4. Saisissez l'adresse IP de l'hôte exécutant le gestionnaire SNMP à utiliser pour la réception
des interruptions.
Remarque : Le port 162/UDP est utilisé par défaut pour les interruptions. Sélectionnez au choix v1
ou v2c, selon les capacités du système qui recevra les interruptions.
5. Sous Interruptions, renseignez le champ Interruption à recevoir en indiquant le type
d'interruptions à recevoir par le gestionnaire SNMP.
6. Cliquez sur Appliquer.
Ajout d'adresses IPX de destination des interruptions
IPX (Internetwork Packet eXchange) est un protocole de routage utilisé dans les environnements
Novell NetWare.
1. Dans CentreWare IS, cliquez sur Propriétés > Connectivité > Protocoles > SNMP.
2. Cliquez sur Avancé au bas de la page.
3. Sous Adresses de destination des interruptions, cliquez sur Ajouter adresse IPX.
4. Saisissez le nombre hexadécimal à 8 chiffres qui identifie l'hôte de réseau externe IPX configuré
pour recevoir les interruptions.
5. Indiquez l'adresse MAC physique (48 bits) de l'ordinateur exécutant le gestionnaire SMNP qui
doit recevoir les interruptions.
6. Indiquez le numéro de socket IPX de l'ordinateur exécutant le gestionnaire SNMP configuré pour
recevoir les paquets.
7. Sélectionnez la version SNMP, SNMP v1 ou SNMP v2c, en fonction du système qui recevra
les interruptions.
8. Sous Interruptions, renseignez le champ Interruption à recevoir en indiquant le type
d'interruptions à recevoir par le gestionnaire SNMP.
Imprimante multifonctions WorkCentre 5300
Guide de l'administrateur système
29
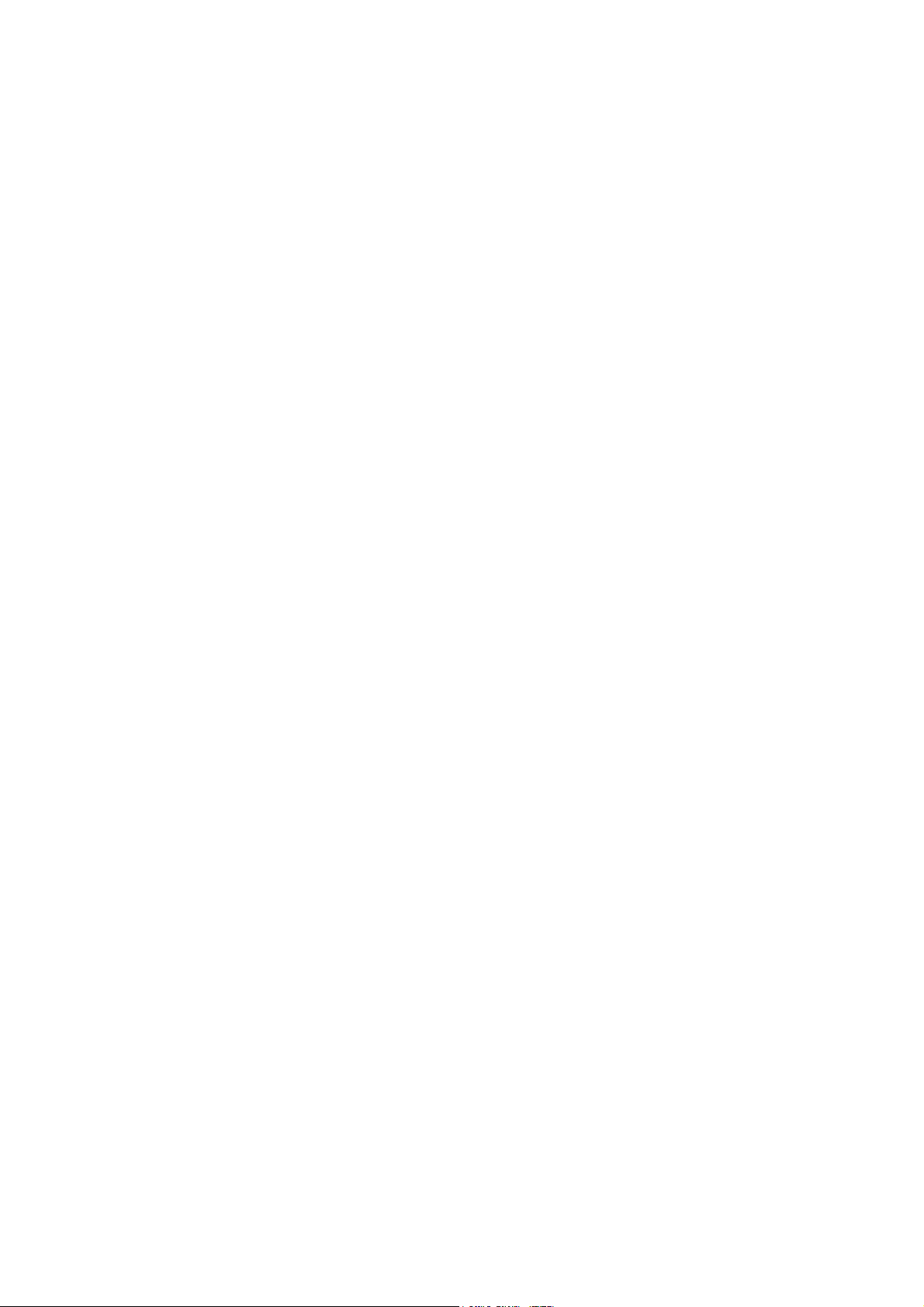
Configuration réseau
LPD
Le protocole LPD (Line Printer Daemon) permet de fournir des fonctions de mise en file d'attente et
de serveur d'impression réseau à des systèmes d'exploitation de type HP-UX, Linux et MAC OS X.
Remarque : Pour plus d'informations sur la configuration de files d'impression sur votre système
client, consultez la documentation de ce dernier.
Activation de LPD
1. Dans CentreWare IS, cliquez sur Propriétés > Connectivité > Paramètres de port.
2. En regard de LPD, cochez la case Activé.
Remarque : Si le protocole LPD est désactivé, l'impression de travaux sur l'imprimante au moyen
du protocole TCP/IP et du port LPR risque de ne pas aboutir.
Configuration de LPD
1. Dans CentreWare IS, cliquez sur Propriétés > Connectivité > Protocoles > LPD.
2. Indiquez un numéro de port LPD ou utilisez celui par défaut, qui correspond à 515.
3. Renseignez le champ Temporisation de connexion.
4. Renseignez le champ Nombre maximum de sessions.
5. En regard de Mode TCP-MSS, sélectionnez Activé si nécessaire.
Remarque : Les paramètres TCP-MSS sont identiques pour LPD et pour le port 9100.
6. Si le mode TCP-MSS est activé, sous IPv4, entrez les adresses IP dans les champs Sous-réseau 1, 2
et 3.
7. Cliquez sur Appliquer.
30
Imprimante multifonctions WorkCentre 5300
Guide de l'administrateur système
 Loading...
Loading...