Xerox 3119 User Manual [ru]

WorkCentre 3119
Руководство пользователя
705N00022
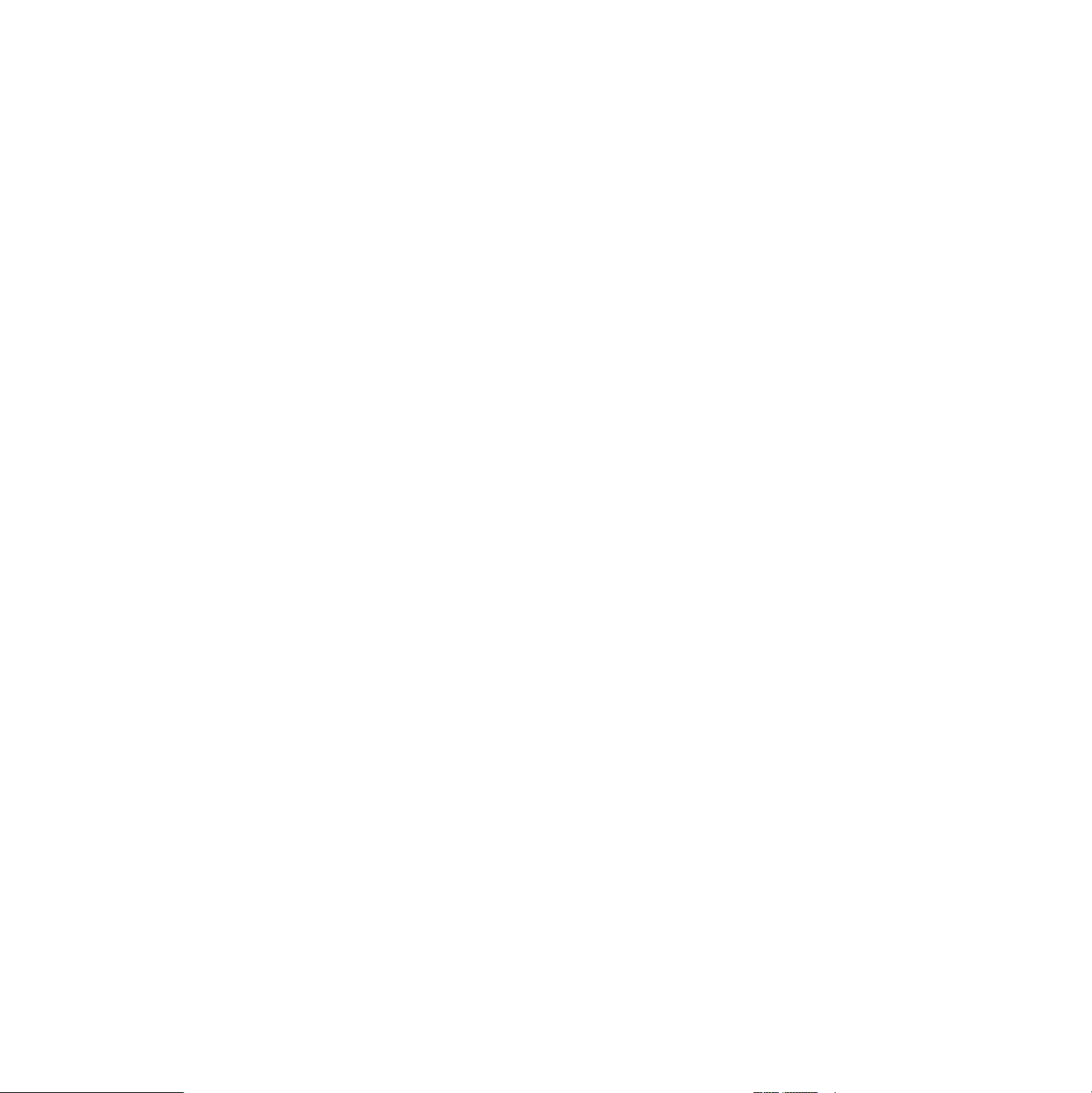
© Корпорация Xerox, 2006 год. Все права защищены.
Данное руководство предназначено только для ознакомления. Любая информация, содержащаяся в руководстве, может быть изменена без предупреждения.
Корпорация Xerox не несет ответственности за какие бы то ни было прямые или косвенные убытки, вызванные использованием данного руководства или связанные
с ним.
• Workcentre 3119 является названием модели корпорации Xerox.
• Xerox и логотип Xerox являются товарными знаками корпорации Xerox.
•IBM и IBM PC являются товарными знаками корпорации International Business Machines.
•PCL и PCL 6 являются товарными знаками корпорации Hewlett-Packard.
• Microsoft, Windows, Windows 98, Windows Me, Windows 2000 и Windows XP являются охраняемыми товарными знаками корпорации Microsoft.
• TrueType, LaserWriter и Macintosh являются товарными знаками корпорации Apple Computer, Inc.
• Остальные торговые марки и названия продуктов являются товарными знаками соответствующих компаний или организаций.
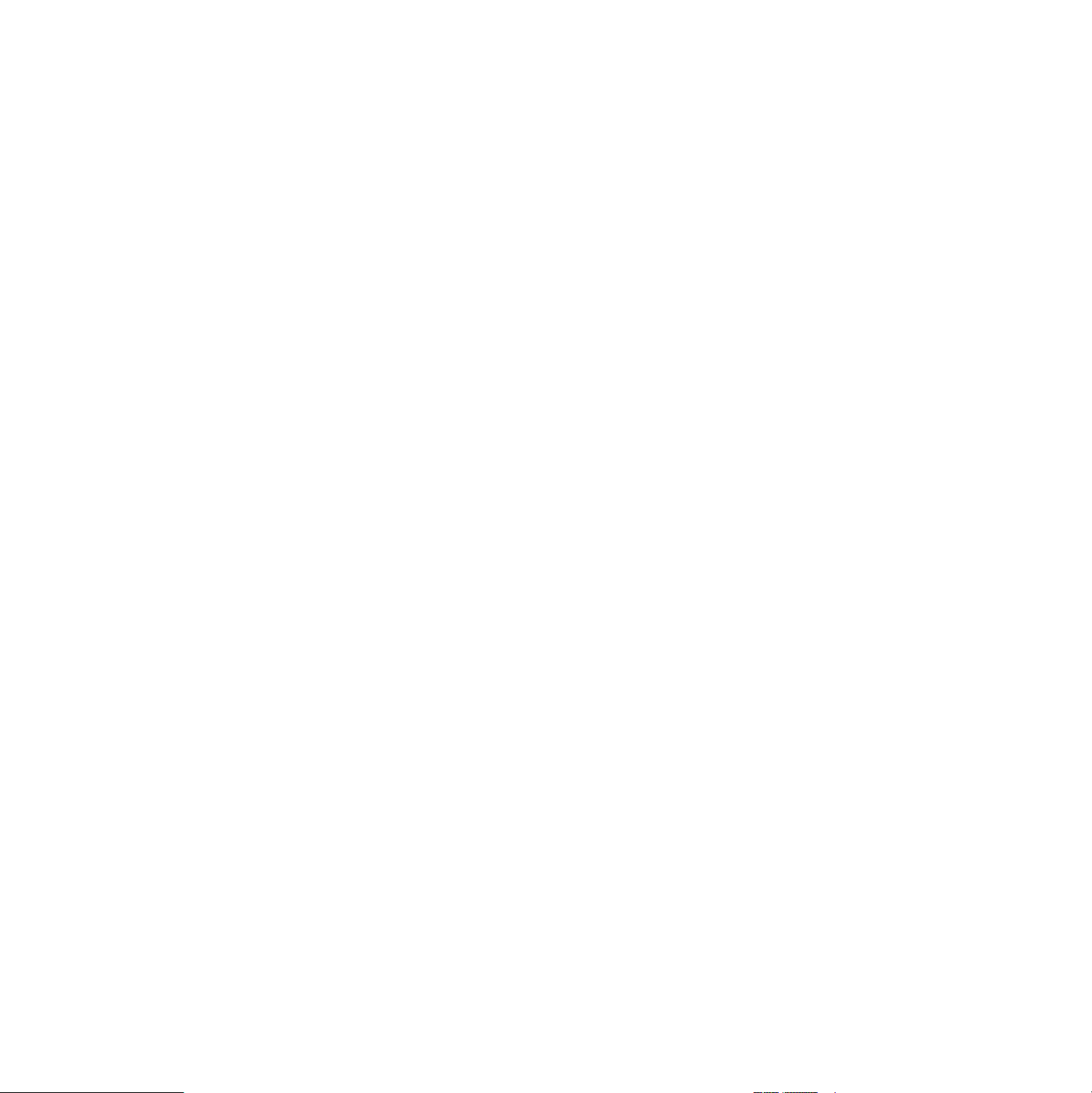
СОДЕРЖАНИЕ
1. Введение
Специальные функции ................................................................................................................................................. 1.1
Расположение компонентов устройства ..................................................................................................................... 1.2
2. Приступая к работе
Установка и подключение устройства
Дополнительные сведения .......................................................................................................................................... 2.1
Выбор места установки ................................................................................................................................................ 2.2
Установка картриджа с тонером ................................................................................................................................. 2.2
Загрузка бумаги ............................................................................................................................................................ 2.3
Подключение устройства ............................................................................................................................................. 2.5
Включение устройства ................................................................................................................................................. 2.5
Настройка системных параметров устройства
Обзор меню панели управления ................................................................................................................................. 2.6
Изменение языка сообщений на дисплее .................................................................................................................. 2.6
Использование режимов экономии ............................................................................................................................. 2.6
Общие сведения о программном обеспечении принтера
Программное обеспечение, поставляемое с принтером .......................................................................................... 2.7
Функции драйвера принтера ........................................................................................................................................ 2.7
Системные требования ................................................................................................................................................ 2.8
3. Загрузка документов и бумаги
Загрузка документа ...................................................................................................................................................... 3.1
Выбор материалов для печати .................................................................................................................................... 3.2
Загрузка бумаги ............................................................................................................................................................ 3.5
Указание размера и типа бумаги ................................................................................................................................ 3.6
Выбор места выхода готовых документов ................................................................................................................. 3.6
4. Копирование
Копирование ................................................................................................................................................................. 4.1
Изменение параметров для каждой копии ................................................................................................................. 4.1
Изменение параметров по умолчанию ....................................................................................................................... 4.2
Специальные функции копирования .......................................................................................................................... 4.2
Настройка задержки ..................................................................................................................................................... 4.3
5. Основные операции печати
Печать документа ......................................................................................................................................................... 5.1
Отмена задания печати ............................................................................................................................................... 5.1
6. Сканирование
Общие сведения о сканировании ............................................................................................................................... 6.1
7. Заказ картриджа с тонером
Картриджи с тонером ................................................................................................................................................... 7.1
Как приобрести ............................................................................................................................................................. 7.1
1
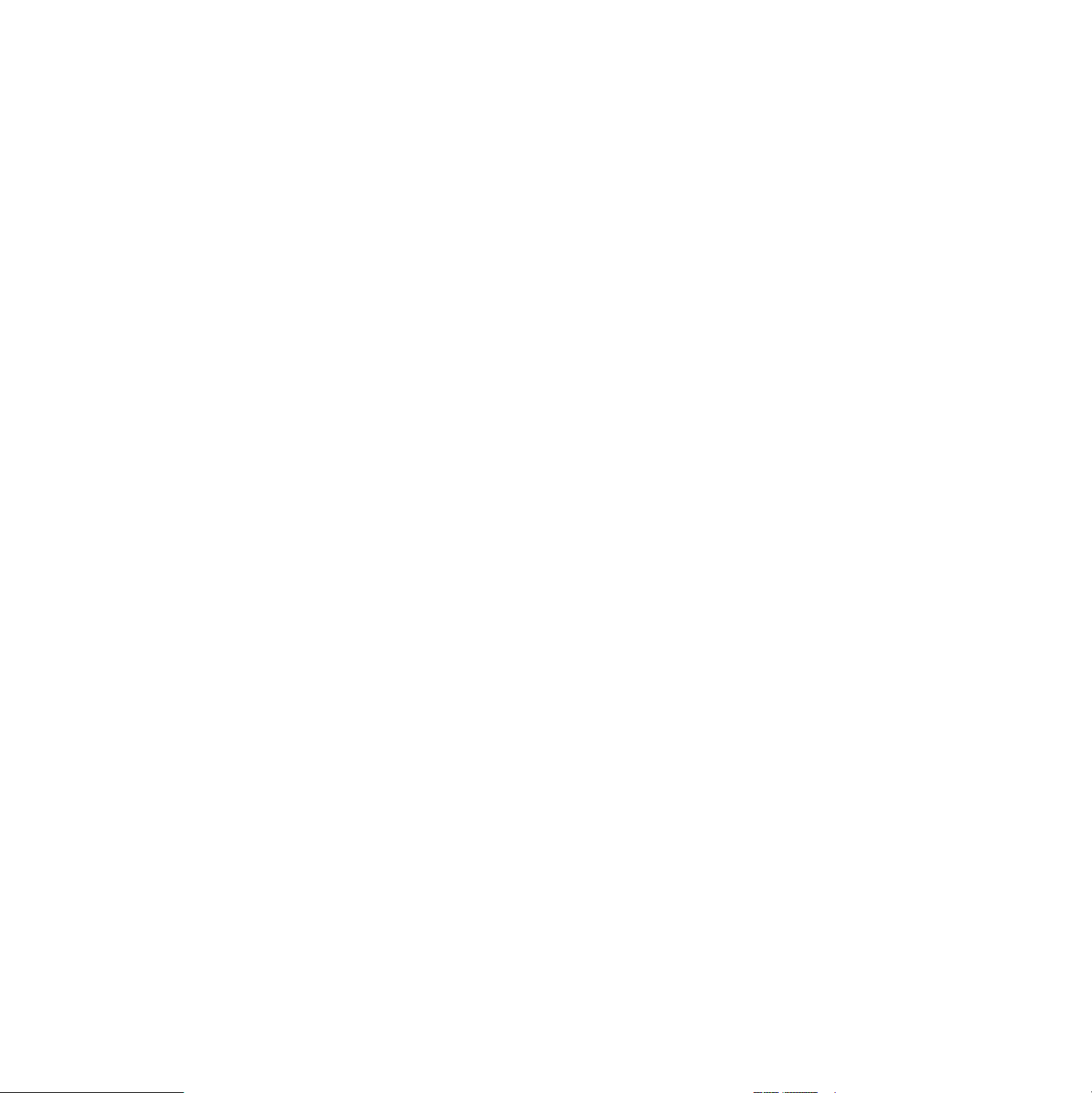
8. Обслуживание
Печать отчетов ............................................................................................................................................................. 8.1
Очистка памяти ............................................................................................................................................................. 8.1
Чистка устройства ........................................................................................................................................................ 8.1
Обслуживание картриджа с тонером .......................................................................................................................... 8.3
Расходные материалы и сменные части .................................................................................................................... 8.4
9. Устранение неисправностей
Удаление застрявшей бумаги ..................................................................................................................................... 9.1
Описание сигналов индикатора состояния ................................................................................................................ 9.3
Описание сообщений на дисплее ............................................................................................................................... 9.4
Устранение других неполадок ..................................................................................................................................... 9.4
10. Технические характеристики
Общие характеристики .............................................................................................................................................. 10.1
Характеристики сканера и копировального аппарата ............................................................................................. 10.1
Технические характеристики принтера .................................................................................................................... 10.2
2
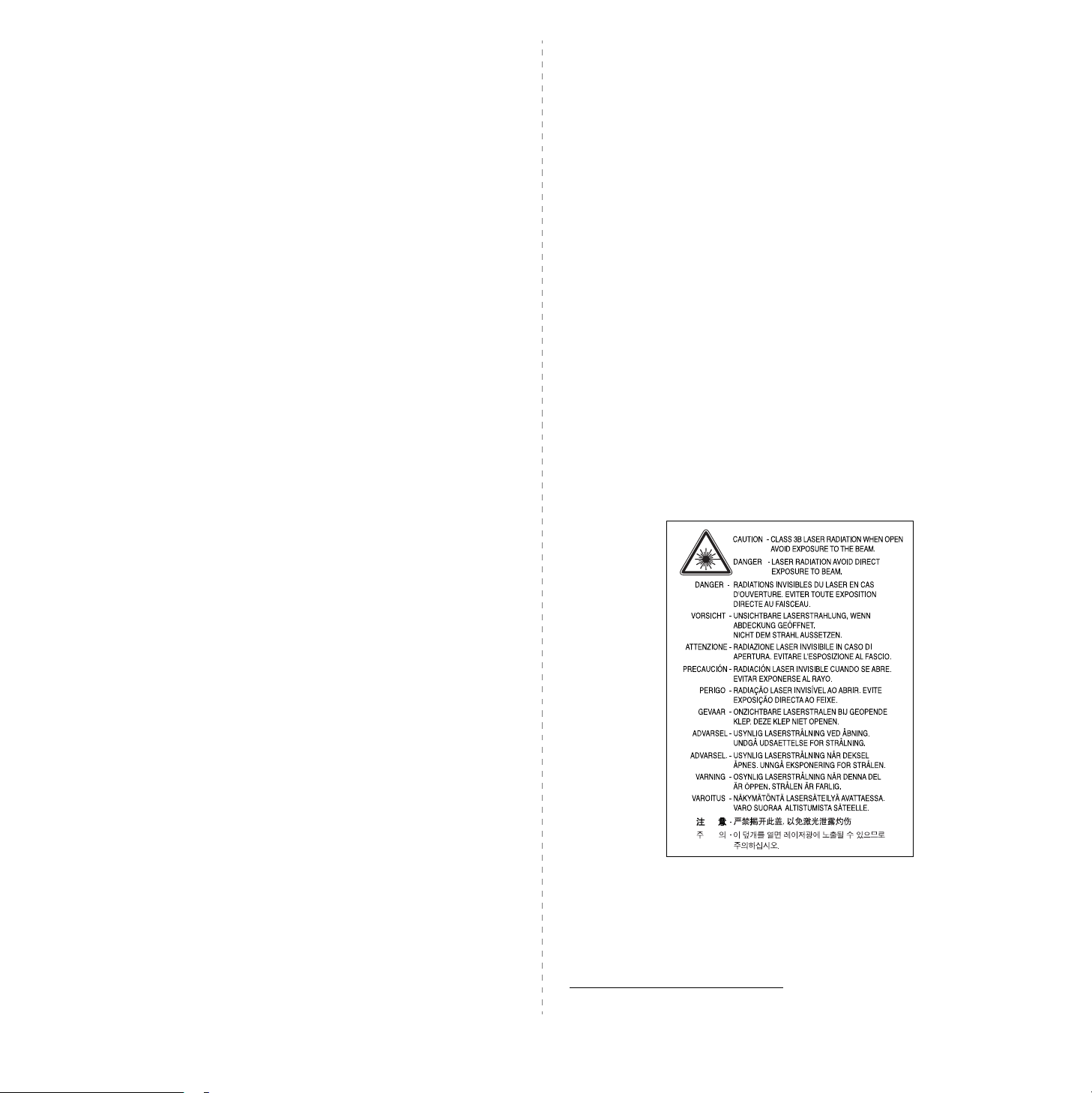
Правила техники безопасности и меры
предосторожности
Во избежание пожара, поражения электрическим током или травм при эксплуатации
устройства соблюдайте перечисленные ниже основные меры предосторожности.
1
Внимательно изучите все инструкции.
2
При эксплуатации электрических устройств руководствуйтесь здравым смыслом.
3
Следуйте предупреждениям и инструкциям на устройстве и в прилагаемой
кнему документации.
4
Если инструкция по эксплуатации противоречит требованиям безопасности,
следуйте правилам безопасности. Возможно, вы неправильно поняли инструкцию.
Если разрешить противоречие не удается, обратитесь к продавцу устройства
или в службу технической поддержки.
5
Перед очисткой устройства выдерните из розеток шнур питания и телефонный
кабель. Не пользуйтесь чистящими жидкостями и аэрозолями. Для очистки
устройства можно применять только влажную ткань.
6
Не размещайте устройство на неустойчивых тележках, подставках или столах.
Падение устройства может причинить серьезный ущерб.
7
Никогда не размещайте устройство на отопительных приборах, нагревателях,
кондиционерах, вентиляционных каналах или рядом с ними.
8
Не ставьте никакие предметы на шнур питания. Размещайте устройство таким
образом, чтобы нельзя было наступить на кабели устройства.
9
Элект ри ческая нагрузка на розетки и шнуры питания не должна превышать
допустимую. Превышение нагрузки может снизить производительность,
атакже привести к пожару или поражению электрическим током.
15
Пользуйтесь только теми средствами управления устройством, которые описаны
в инструкциях по эксплуатации. Неправильная регулировка других элементов
управления может привести к повреждению устройства. Для устранения таких
повреждений и восстановления нормальной работоспособности устройства
могут потребоваться значительные трудозатраты квалифицированных
технических специалистов.
16
В интересах безопасности следует использовать шнур питания, прилагаемый
к устройству. Если для подключения устройства, рассчитанного на напряжение
110 В, используется шнур длиной более 2 м, то должен применяться шнур
AWG №16
17
СОХРАНИТЕ ЭТИ ИНСТРУКЦИИ.
a
или большего сечения.
Уведомление о безопасности лазерного устройства
Данное устройство сертифицировано в США и соответствует требованиям параграфа
J главы 1 сборника № 21 федеральных норм и правил Министерства здравоохранения
и социального обеспечения для лазерных устройств класса I(1). В других странах
данный принтер сертифицирован как лазерное устройство класса I, соответствующее
требованиям Международной электротехнической комиссии IEC 825.
Лазерные устройства класса I не считаются опасными. Блок лазера и принтер
сконструированы таким образом, что во время нормальной работы или технического
обслуживания облучение человека лазерным излучением не превышает уровня,
соответствующего классу I.
ВНИМАНИЕ!
Не используйте и не обслуживайте устройство, если с блок а лазерного сканирования
снята защитная крышка. Невидимый отраженный луч может повредить глаза.
10
Следите, чтобы домашние животные не грызли шнуры питания, телефонные
или соединительные кабели.
11
Избегайте попадания посторонних предметов в устройство через отверстия
вего корпусе. Они могут вызвать замыкание электрических цепей высокого
напряжения и создать угрозу пожара или поражения электрическим током.
Избегайте попадания любых жидкостей внутрь устройства или на корпус.
12
Уст р о йство (обычно планшетного типа) может иметь тяжелую крышку для
создания оптимального давления на документ во время сканирования
или отправки факса. В этом случае после размещения документа на стекле
экспонирования закрывайте крышку медленно, придерживая ее рукой, пока
она не опустится на место.
13
Во избежание поражения электрическим током не разбирайте устройство. Если
требуется ремонт, обратитесь в службу технической поддержки. Эксплуатация
устройства с открытыми или снятыми крышками опасна, в частности, из-за
угрозы поражения электрическим током. Работа с неправильно собранным
устройством может привести к поражению электрическим током.
14
В перечисленных ниже ситуациях выдерните шнур питания из розетки, отключите
все телефонные и соединительные кабели и обратитесь в службу технической
поддержки.
• Поврежден шнур питания, разъемы или кабель для подключения к компьютеру.
• Внутрь устройства попала жидкость.
• Устройство попало под дождь, или на него была пролита вода.
• Устройство работает неправильно, хотя инструкции соблюдались.
• Устройство уронили, или на его корпусе видны повреждения.
• Производительность устройства внезапно резко снизилась.
aAWG — система стандартов American Wire Gauge
3
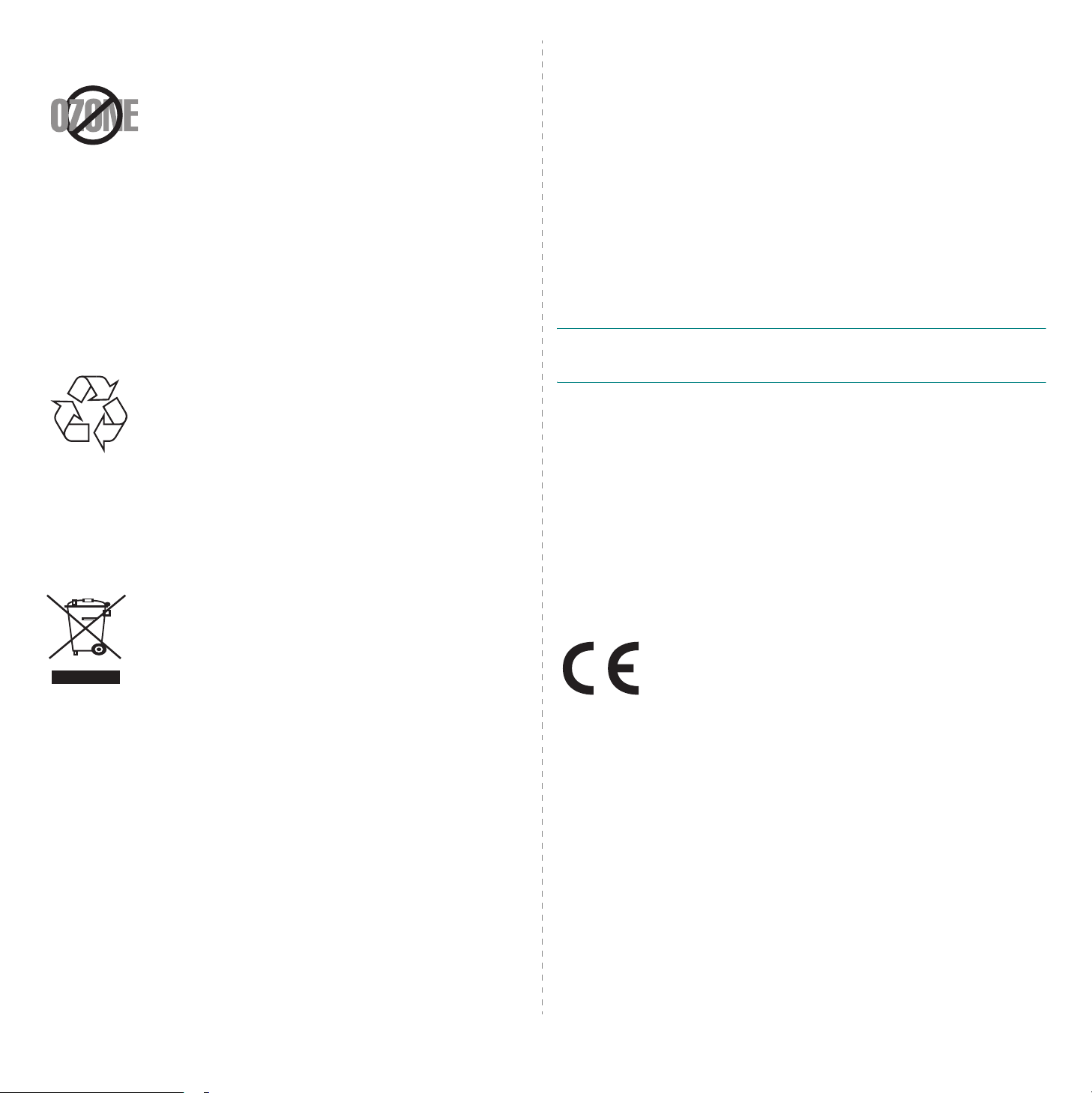
Озон и вопросы безопасности
Во время нормальной работы данное устройство вырабатывает
озон. Выделяемый озон не представляет опасности для человека.
Тем не менее рекомендуется использовать устройство в хорошо
проветриваемом помещении.
Дополнительную информацию об озоне можно получить
у ближайшего торгового представителя корпорации Xerox.
Энергосбережение
В данном устройстве используется современная технология энергосбережения,
которая позволяет снизить потребление энергии в неработающем состоянии.
Если устройство не получает никаких данных в течение длительного времени,
потребление им электроэнергии автоматически уменьшается.
Переработка отходов
При переработке и утилизации упаковки данного товара соблюдайте
нормы охраны окружающей среды.
Правильная утилизация этого изделия (электрическое
и электронное оборудование)
Данные правила действуют в странах Европейского Союза и других
европейских странах с раздельной системой сбора мусора
Маркировка на продукте и документации означает, что по истечении
срока службы устройство нельзя утилизировать вместе с другими
бытовыми отходами. Во избежание вреда окружающей среде и
здоровью людей при неконтролируемой утилизации, а также для
поддержания необходимого уровня переработки материальных
ресурсов утилизируйте устройство отдельно от остальных отходов.
Сведения о месте и способе утилизации продукта в соответствии с нормами
природоохраны можно получить у продавца продукта или в соответствующей
государственной организации.
Корпоративным пользователям следует связаться с поставщиком продукта
всоответствии с положениями контракта. Запрещается утилизировать устройство
вместе с другими производственными отходами.
Излучение радиоволн
Информация Федеральной комиссии по средствам связи (FCC)
Данное устройство соответствует требованиям части 15 правил Федеральной
комиссии по связи. При эксплуатации устройства должны соблюдаться следующие
условия:
• данное устройство не должно создавать вредных помех;
• оно должно принимать все помехи, в том числе и те, которые могут
нарушить его работу.
Настоящее устройство прошло испытания, показавшие его соответствие ограничениям,
относящимся к части 15 правил Федеральной комиссии по средствам связи США для
цифровых устройств класса B. Эти ограничения введены для того, чтобы в разумных
пределах обеспечить защиту от вредных помех в жилых помещениях. Данное
оборудование генерирует, использует и может излучать радиоволны, а в случае
установки и эксплуатации с нарушением инструкций — создавать помехи на линиях
радиосвязи. Однако отсутствие помех в конкретном случае установки не гарантируется.
Если устройство создает помехи радио- и телевизионному приему (что можно
определить путем его выключения и включения), пользователю рекомендуется
попытаться устранить помехи одним из следующих способов.
• Переориентировать или переместить приемную антенну.
• Увеличить расстояние между устройством и приемником.
• Подключить оборудование и приемное устройство к разным ветвям сети
электропитания.
• Проконсультируйтесь с продавцом или специалистом по радио- или
телевизионному оборудованию.
П
РЕДУПРЕЖДЕНИЕ
производителем, может повлечь за собой потерю пользователем права
на эксплуатацию данного устройства.
.
Внесение в устройство изменений, не одобренных
Обязательные нормы Канады в отношении радиопомех
Данная цифровая аппаратура не выходит за рамки ограничений класса B в области
излучения радиопомех для цифровых устройств, установленных стандартом
«Цифровая аппаратура» (ICES-003) Министерства науки и промышленности Канады.
Cet appareil numérique respecte les limites de bruits radioélectriques applicables aux
appareils numériques de Classe B prescrites dans la norme sur le matériel brouilleur :
« Appareils Numériques », ICES-003 édictée par l'Industrie et Sciences Canada.
Декларация о соответствии (страны Европы)
Сертификация
Маркировка CE на данном изделии означает, что корпорация Xerox
декларирует его соответствие перечисленным ниже применимым
директивам Европейского союза 93/68/EEC .
1 января 1995 г.
законов государств-членов Европейского союза, касающихся
электромагнитной совместимости.
1 января 1996 г.
законов государств Европейского союза, касающихся электромагнитной
совместимости.
9 марта 1999 г.
и терминалах связи и взаимном признании их соответствия требованиям.
Полный текст декларации, содержащий соответствующие директивы и стандарты,
можно получить у местного торгового представителя корпорации Xerox.
: директива Совета 89/336/EEC (92/31/EEC) о согласовании
: директива Совета 1999/5/EC о радиотехническом оборудовании
: директива Совета 73/23/EEC о согласовании
4
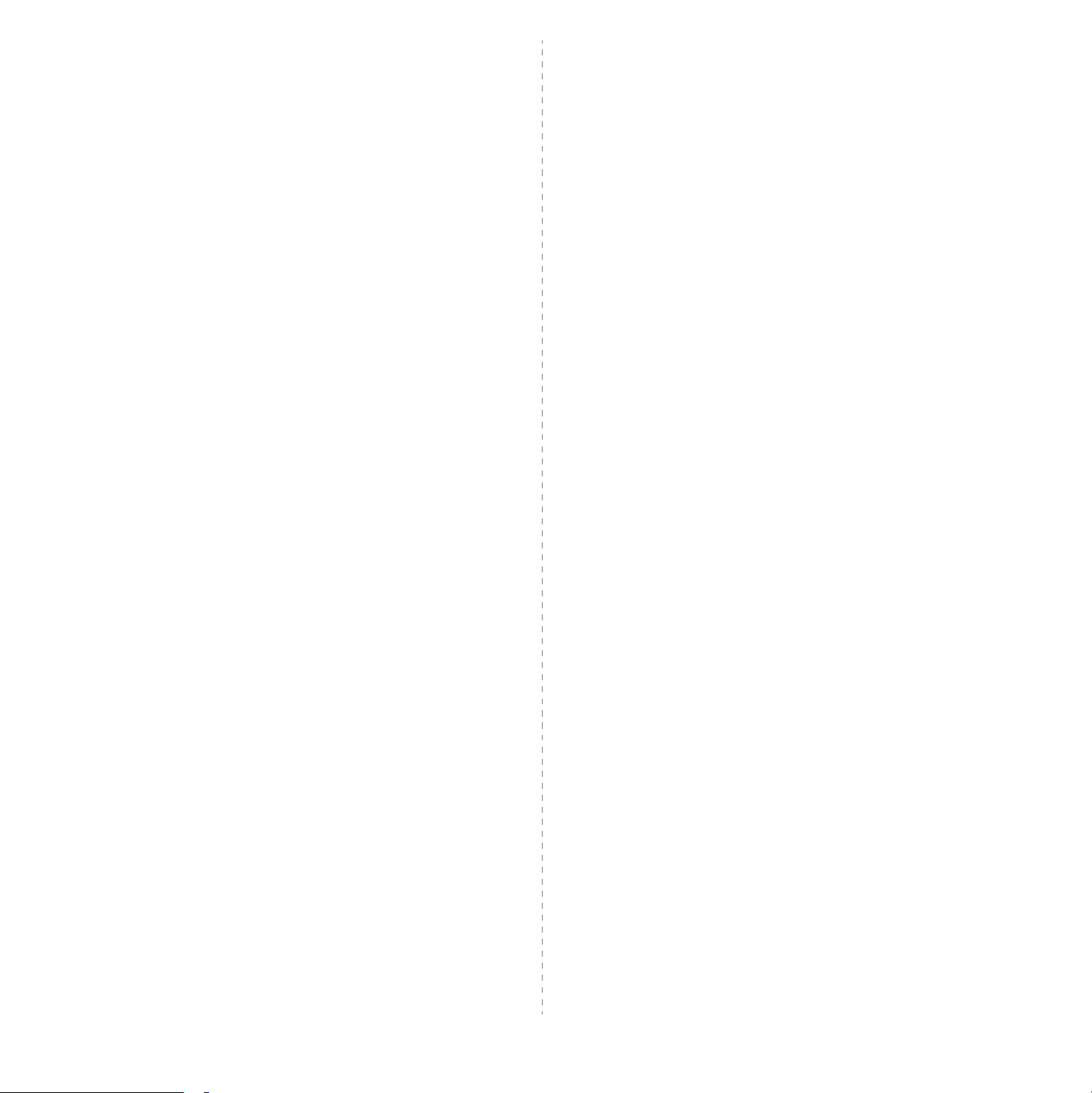
Замена вилки шнура питания (только для
Великобритании)
В
НИМАНИЕ
Шнур питания для данного устройства оснащен стандартной вилкой (BS 1363),
рассчитанной на силу тока 13 А, со встроенным плавким предохранителем на 13 А.
При проверке или замене предохранителя необходимо пользоваться соответствующими
плавкими предохранителями на 13 А. Затем следует поставить на место крышку
предохранителя. В случае утери крышки предохранителя не пользуйтесь вилкой
до приобретения другой крышки.
Для этого свяжитесь с продавцом, у которого было приобретено устройство.
Вилки на 13 А широко используются в Великобритании и подходят в большинстве
случаев. Однако в некоторых зданиях (в основном старой постройки) отсутствуют
стандартные розетки, рассчитанные на силу тока 13 А. В этом случае необходимо
приобрести соответствующий адаптер. Не удаляйте со шнура несъемную вилку.
ВНИМАНИЕ!
Если несъемная вилка срезана, немедленно утилизируйте ее.
Ее невозможно вновь присоединить к шнуру, а при включении ее
врозетку возможно поражение электрическим током.
В
АЖНОЕ ПРЕДУПР ЕЖДЕНИЕ
Провода шнура питания имеют следующую цветовую маркировку.
• Желто-зеленый: земля
• Синий: ноль
• Коричневый: фаза
Если цвет проводов шнура питания отличается от обозначений на вилке,
выполните следующие действия.
Соедините желто-зеленый провод с контактом, обозначенным буквой «E»,
значком заземления или пометкой желто-зеленого или зеленого цвета.
Синий провод соедините с контактом, обозначенным буквой «N» или пометкой
черного цвета.
Коричневый провод соедините с контактом, обозначенным буквой «L» или пометкой
красного цвета.
В вилке, переходнике или удлинителе должен быть плавкий предохранитель на 13 А.
!
. Устройство необходимо заземлить.
5
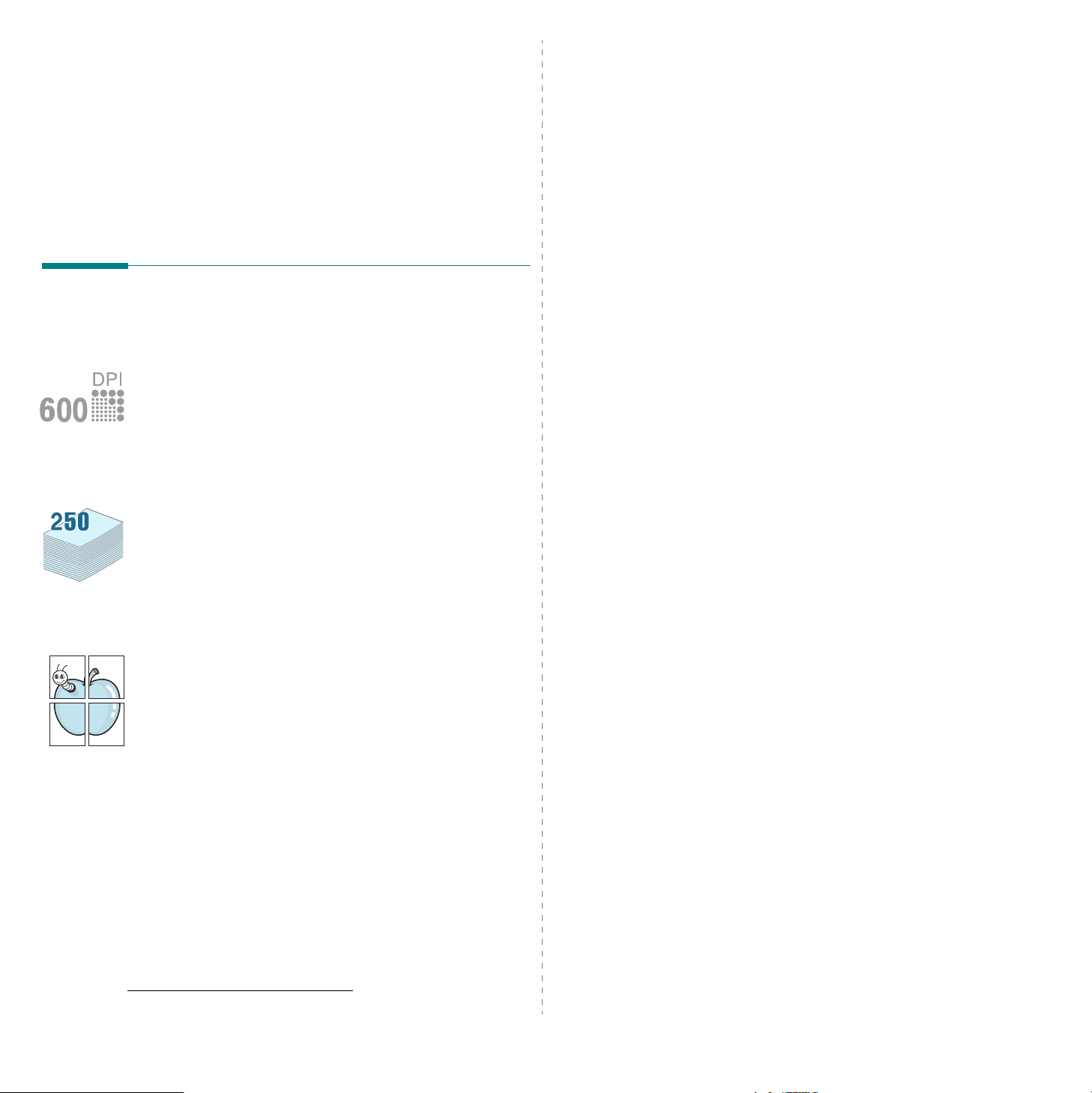
1 Введение
Благодарим вас за покупку этого многофункционального устройства
Xerox. Данное устройство позволяет печатать, копировать и сканировать
документы.
Эта глава включает следующие разделы:
• Специальные функции
• Расположение компонентов устройства
Специальные функции
Специальные функции устройства способствуют улучшению качества
печати. Устройство обеспечивает следующие возможности:
Быстрая и высококачественная печать
• Печать с разрешением до
Программное обеспечение
• Печать на бумаге формата A4 выполняется со скоростью до
18 стр./минa, а на бумаге формата Letter — до 19 стр./мин.
600 x 600 точек/дюйм
.
. См. раздел
Экономия средств и времени
• Для экономии бумаги применяется печать нескольких страниц
на одном листе.
• Можно использовать формы и фирменные бланки, предварительно
напечатанные на обычной бумаге. См. раздел
обеспечение
экономии электроэнергии
• Для
значительно снижает ее потребление в режиме ожидания.
Печать в различных операционных системах
• Печать может выполняться в ОС
• Устройство совместимо с различными версиями ОС
• Устройство совместимо с различными версиями ОС
• Устройство оснащено интерфейсом
.
устройство автоматически
Windows 98/Me/2000/XP
USB
Программное
.
.
Linux
.
Macintosh
.
Поддержка разнообразных типов бумаги
• В
устройство ручной подачи
фирменные бланки, конверты, наклейки, прозрачные пленки,
материалы нестандартного размера, открытки и плотную бумагу.
входной лоток
• Во
или Letter.
Создание профессиональных документов
• Печать
• Печать
водяных знаков
надписи, например «Секретно». См. раздел
обеспечение
плакатов
на каждой странице документа увеличиваются и печатаются на
нескольких листах бумаги, которые затем склеивают. См. раздел
Программное обеспечение
помещается 250 листов бумаги размера A4
.
. Для создания плаката текст и изображения
можно вставлять обычную бумагу,
. В документ можно добавлять различные
Программное
.
a страниц в минуту
1.1
Введение
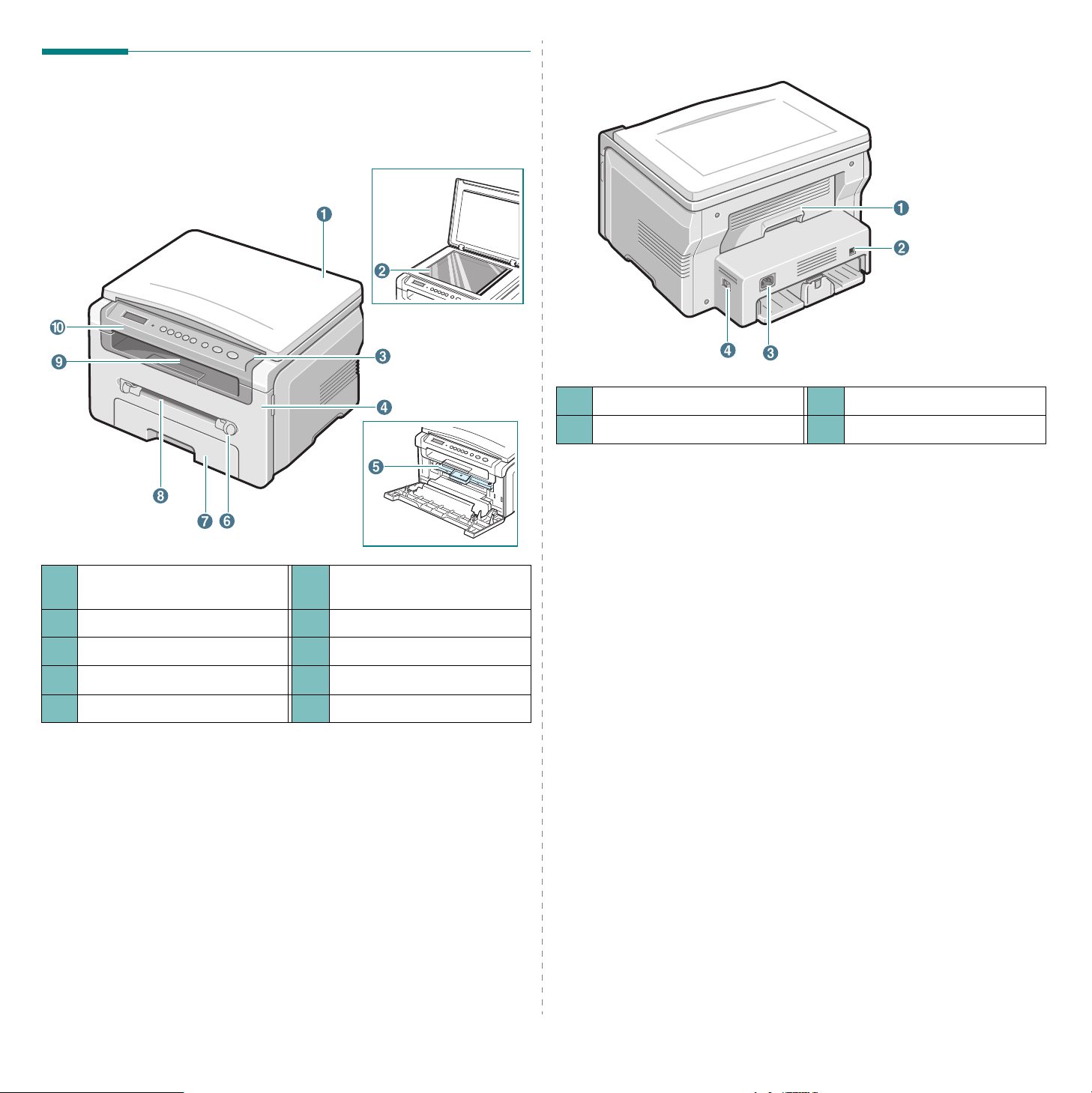
Расположение компонентов устройства
На рисунке показаны основные компоненты устройства.
Вид спереди
1
Задняя крышка
2
Порт USB
Вид сзади
3
Разъем для шнура питания
4
Выключатель питания
Крышка стекла
1
экспонирования
2
Стекло экспонирования
3
Панель управления
4
Передняя крышка
5
Картридж с тонером
Направляющие устройства
6
ручной подачи
7
Входной лоток для бумаги
8
Устройство ручной подачи
9
Выходной лоток
10
Модуль сканирования
1.2
Введение
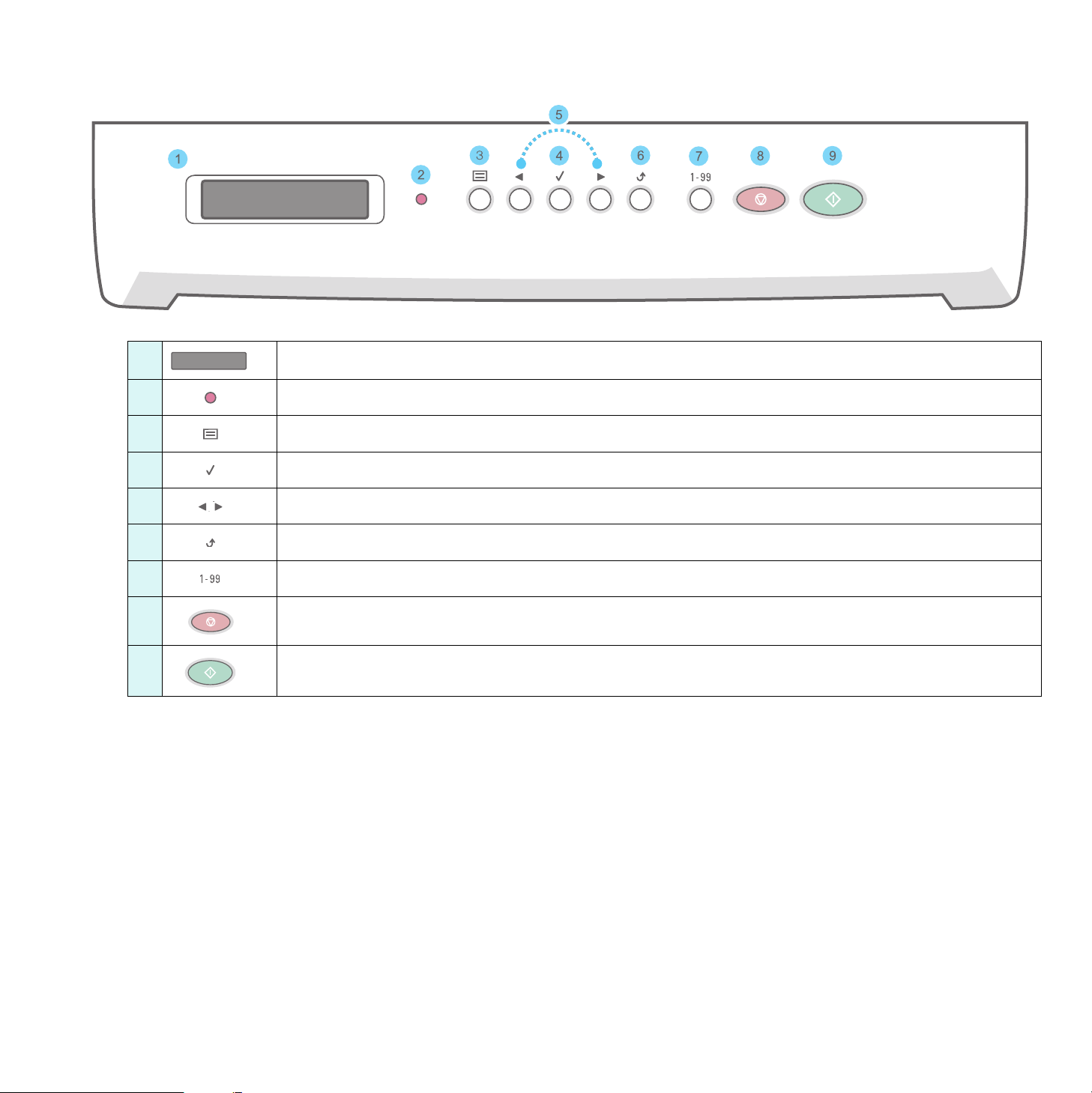
Функции панели управления
1
2
3
4
5
6
7
8
9
Отображение текущего состояния и подсказок во время работы.
Индикатор состояния устройства. См. стр.9.3.
Переход в режим меню и прокрутка доступных меню.
Подтверждение выведенного на дисплей выбора.
Прокрутка команд в выбранном меню.
Возврат на более высокий уровень меню.
Ввод количества копий.
Остановка операции в любой момент.
Сброс или отмена в режиме ожидания таких параметров копирования, как разрешение, тип документа, размер и количество копий.
Запуск выполнения задания.
1.3
Введение
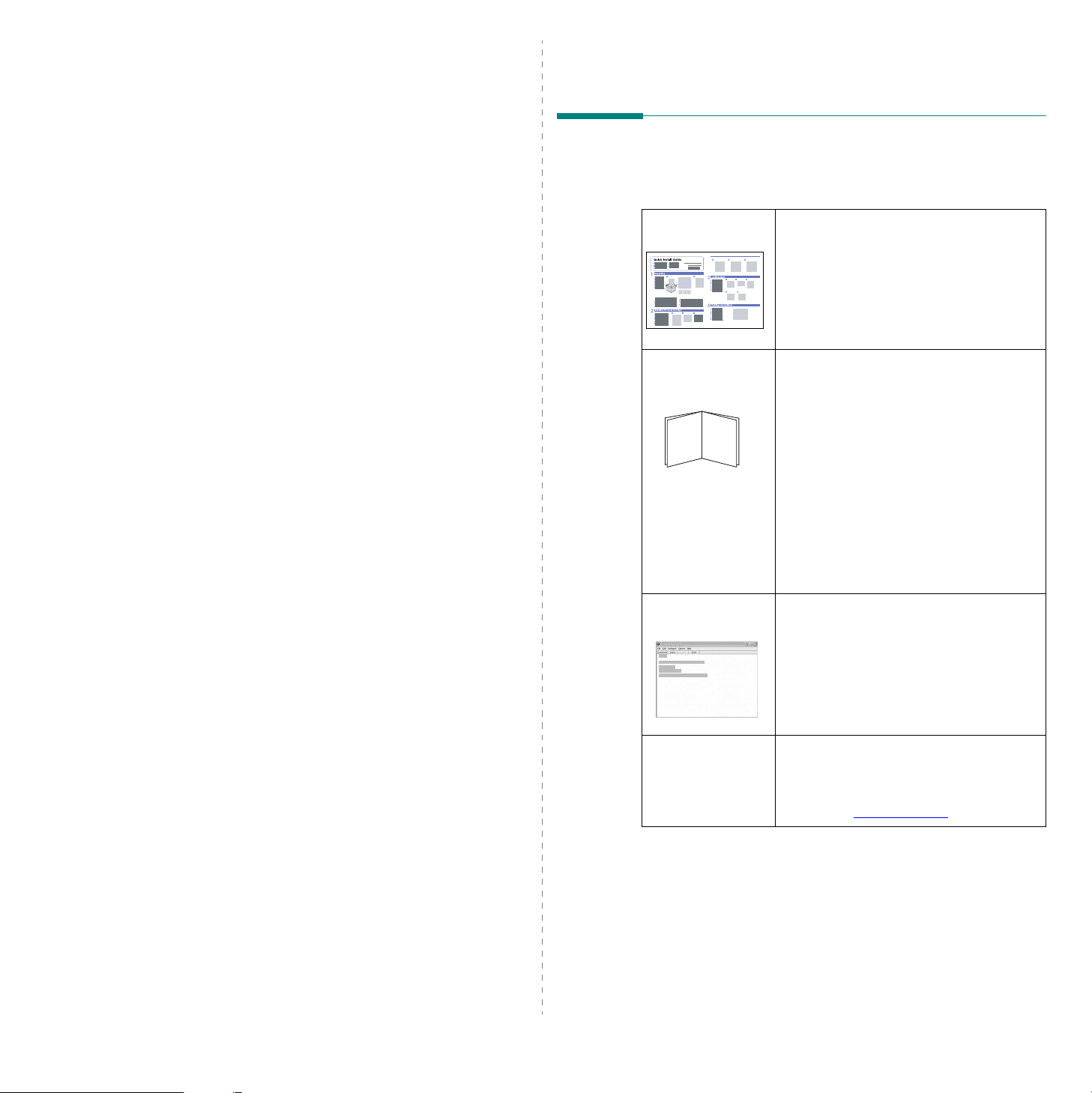
2 Приступая к работе
В этой главе приведены пошаговые инструкции по подготовке
устройства к эксплуатации.
Глава включает следующие разделы:
Установка и подключение устройства
• Выбор места установки
• Установка картриджа с тонером
• Загрузка бумаги
• Подключение устройства
• Включение устройства
Настройка системных параметров устройства
• Обзор меню панели управления
• Изменение языка сообщений на дисплее
• Использование режимов экономии
Общие сведения о программном обеспечении принтера
• Программное обеспечение, поставляемое с принтером
• Функции драйвера принтера
• Системные требования
Установка и подключение устройства
Дополнительные сведения
Сведения об установке и эксплуатации устройства см. в следующих
печатных и электронных документах.
Краткое руководство
по установке
Электронное
руководство
пользователя
Содержит сведения об установке устройства.
Следуйте рекомендациям данного руководства
при подготовке устройства к работе.
Содержит пошаговые инструкции по использованию всех функций устройства, а также
сведения по его обслуживанию, выявлению
и устранению неполадок и установке
дополнительных компонентов.
В данное руководство также входит раздел
Программное обеспечение
содержит инструкции по печати документов
в различных операционных системах
ииспользованию прилагаемых служебных
программ.
ПРИМЕчАНИЕ.
на других языках находятся в папке
на компакт-диске с драйверами принтера.
Руководства пользователя
, который
Manual
2.1
Приступая к работе
Справка по
драйверу принтера
Веб-узел
корпорации Xerox
Содержит справочную информацию о
свойствах драйвера принтера и инструкции
по их настройке для выполнения печати.
Чтобы вывести справку драйвера принтера
на экран, нажмите кнопку
вдиалоговом окне свойств принтера.
При наличии доступа в Интернет справку,
поддержку, драйверы принтера, руководства
и сведения о размещении заказов можно
получить на веб-узле корпорации Xerox
по адресу: www.xerox.com
Справка
.
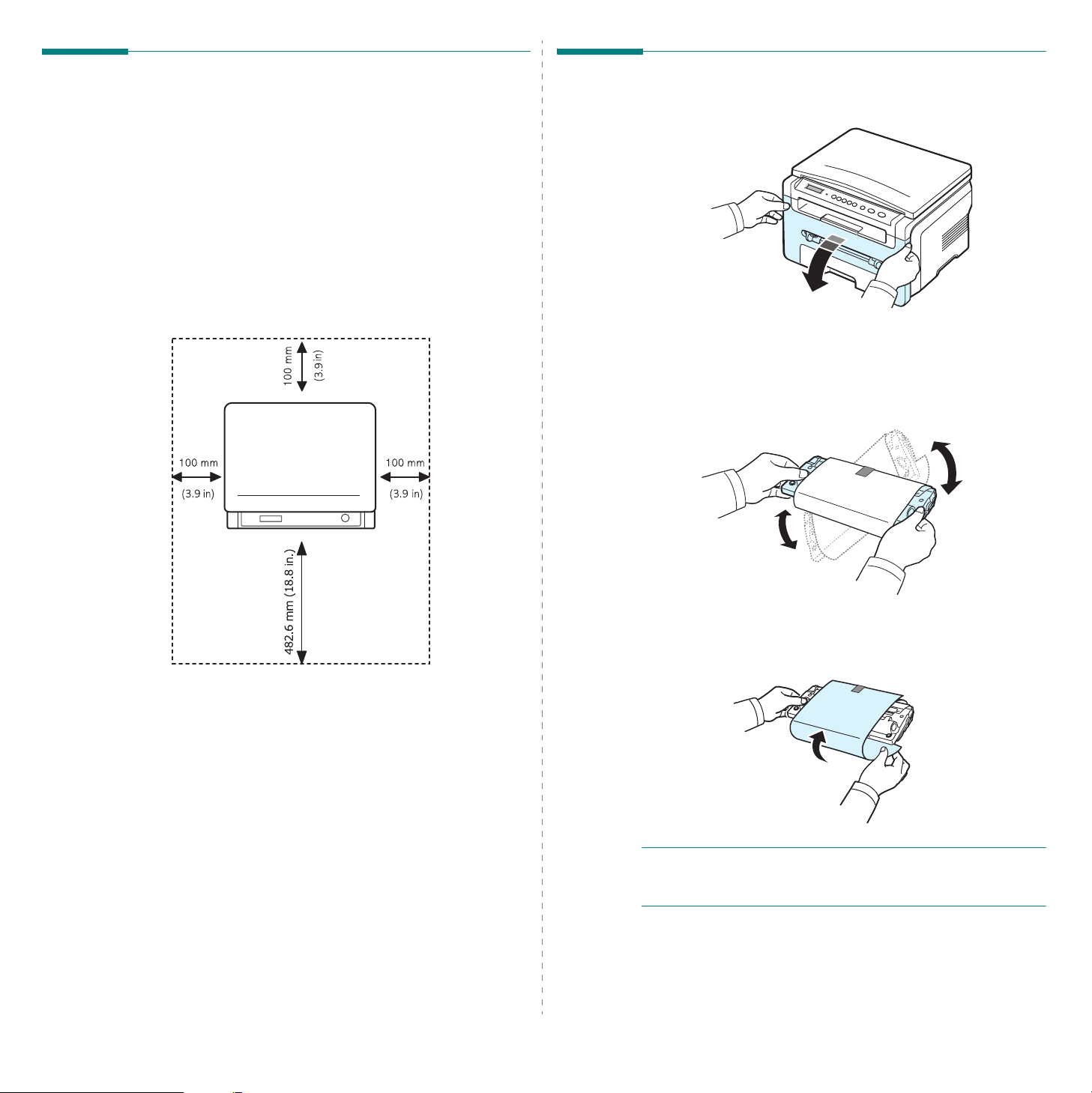
Выбор места установки
Установка картриджа с тонером
Выберите ровную устойчивую поверхность с достаточным свободным
пространством для циркуляции воздуха. Дополнительное пространство
потребуется для открывания крышек и лотков.
Уст рой ство должно находиться в сухом, хорошо проветриваемом
помещении, вдали от прямых солнечных лучей и источников тепла
или холода. Не располагайте устройство у края стола.
Размеры зазоров
•
Спереди
•
Сзади
•
Справа
•
Слева
— 482,6 мм (достаточно для извлечения лотка для бумаги)
— 100 мм (достаточно для вентиляции)
— 100 мм (достаточно для вентиляции)
— 100 мм (достаточно для вентиляции)
1
Откройте переднюю крышку.
2
Выньте картридж из упаковки. Не вскрывайте упаковку ножом
или другим острым предметом, чтобы не поцарапать барабан
картриджа.
3
Выполните картриджем 5 или 6 колебательных движений,
чтобы тонер в нем распределился равномерно.
2.2
Приступая к работе
Это обеспечит печать максимального количества копий
с картриджа.
4
Удалите с
ПРИМЕчАНИЕ
салфеткой и выстирайте одежду в холодной воде. Го р ячая вода
способствует проникновению тонера в ткань.
картриджа
. При попадании тонера на одежду удалите его сухой
защитную бумажную обертку.
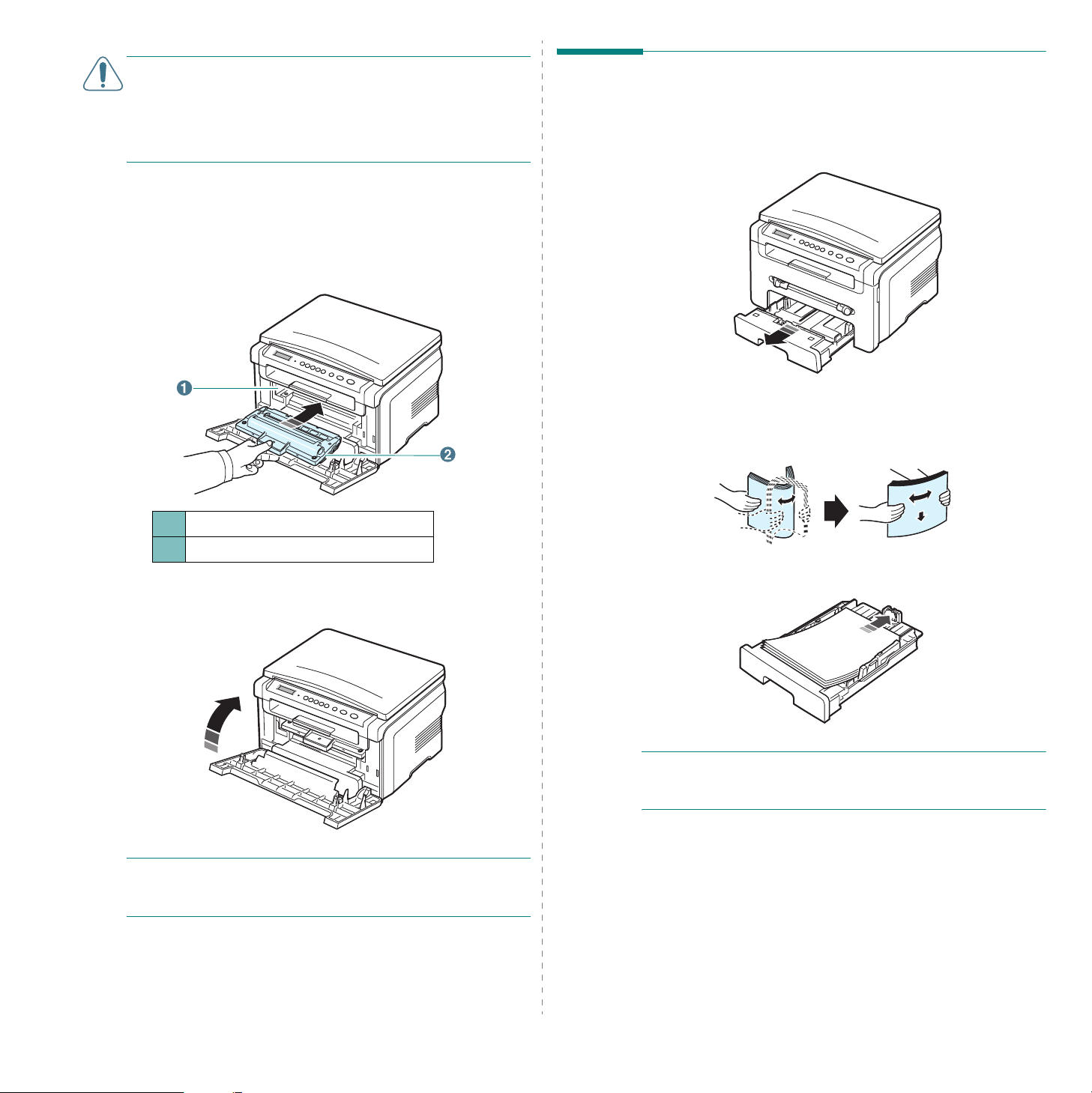
ПРЕДУПРЕЖДЕНИЕ
• Во избежание повреждения картриджа не держите его на свету
более нескольких минут. Оставляя картридж на свету на более
длительный срок, накройте его бумагой.
• Не прикасайтесь к нижней части картриджа зеленого цвета. Чтобы
избежать таких прикосновений, удерживайте картридж за ручку.
5
Возьмите картридж за ручку. Аккуратно вставьте картридж
в устройство.
6
Выступы на боковых поверхностях картриджа и соответствующие
пазы внутри корпуса устройства позволят установить картридж
в правильное положение до полной фиксации.
.
Загрузка бумаги
Входной лоток вмещает до 250 листов обычной бумаги плотностью
75 г/м2.
1
Выдвиньте входной лоток и выньте его из устройства.
2
Разверните стопку бумаги веером, чтобы разделить листы.
Выровняйте края стопки бумаги, постучав ее ребром о ровную
поверхность.
1
Паз
2
Выступ
7
Закройте переднюю крышку. Крышка должна быть закрыта
плотно.
ПРИМЕчАНИЕ
ресурс картриджа составляет около 3000 страниц. (Ресурс картриджа,
поставляемого с устройством, составляет 1000 страниц.)
. При печати текста с 5-процентным заполнением листа
3
Улож ите стопку бумаги в лоток
ПРИМЕчАНИЕ
отрегулировать положение направляющих. Дополнительные
сведения см. на стр.2.4.
. При загрузке бумаги другого размера потребуется
стороной для печати вниз
.
2.3
Приступая к работе
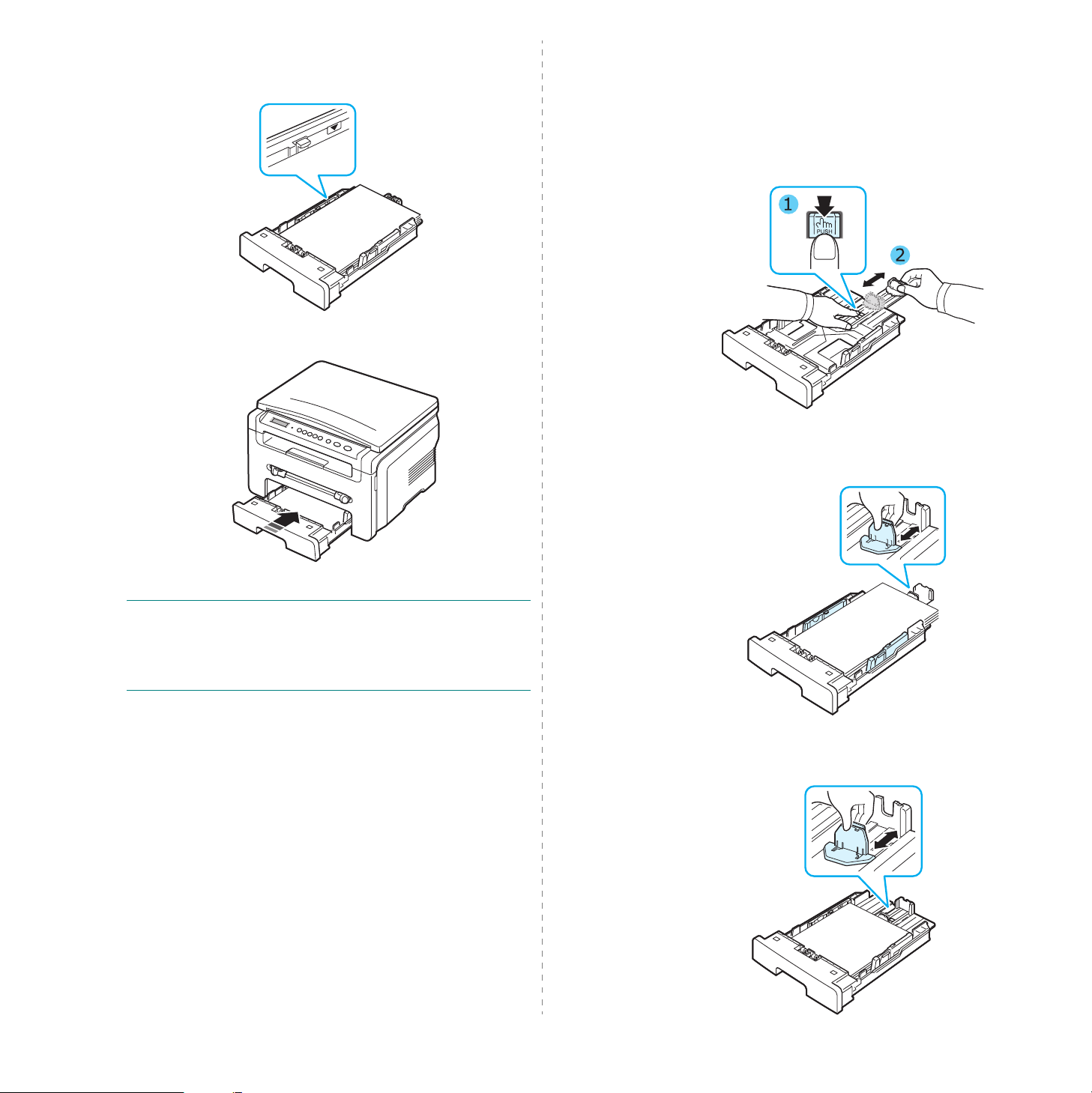
4
Обратите внимание на ограничительные отметки уровня бумаги
на внутренних сторонах обеих стенок лотка. Переполнение
лотка может привести к застреванию бумаги.
5
Вставьте и задвиньте входной лоток с бумагой в устройство.
Изменение размера бумаги во входном лотке
Для загрузки листов бумаги большей длины, например размера
Legal, потребуется отрегулировать направляющие бумаги, чтобы
увеличить длину входного лотка.
1
Нажмите и разблокируйте защелку направляющих, затем
полностью выдвиньте направляющую длины бумаги, чтобы
использовать лоток на всю его длину.
2
Вставив бумагу во входной лоток, сожмите переднюю
направляющую длины бумаги и сдвиньте ее так, чтобы
она слегка касалась края стопки бумаги.
ПРИМЕчАНИЕ
для работы с бумагой данного типа и размера. Сведения о копировании
см. на стр.3.6, о печати с компьютера — в разделе
обеспечение
переопределяют параметры, установленные на панели управления.
. После загрузки бумаги необходимо настроить устройство
Программное
. Параметры настройки, заданные в драйвере принтера,
Приступая к работе
При использовании бумаги меньшего размера, чем Letter,
отрегулируйте переднюю направляющую длины бумаги,
чтобы она слегка касалась стопки бумаги.
2.4
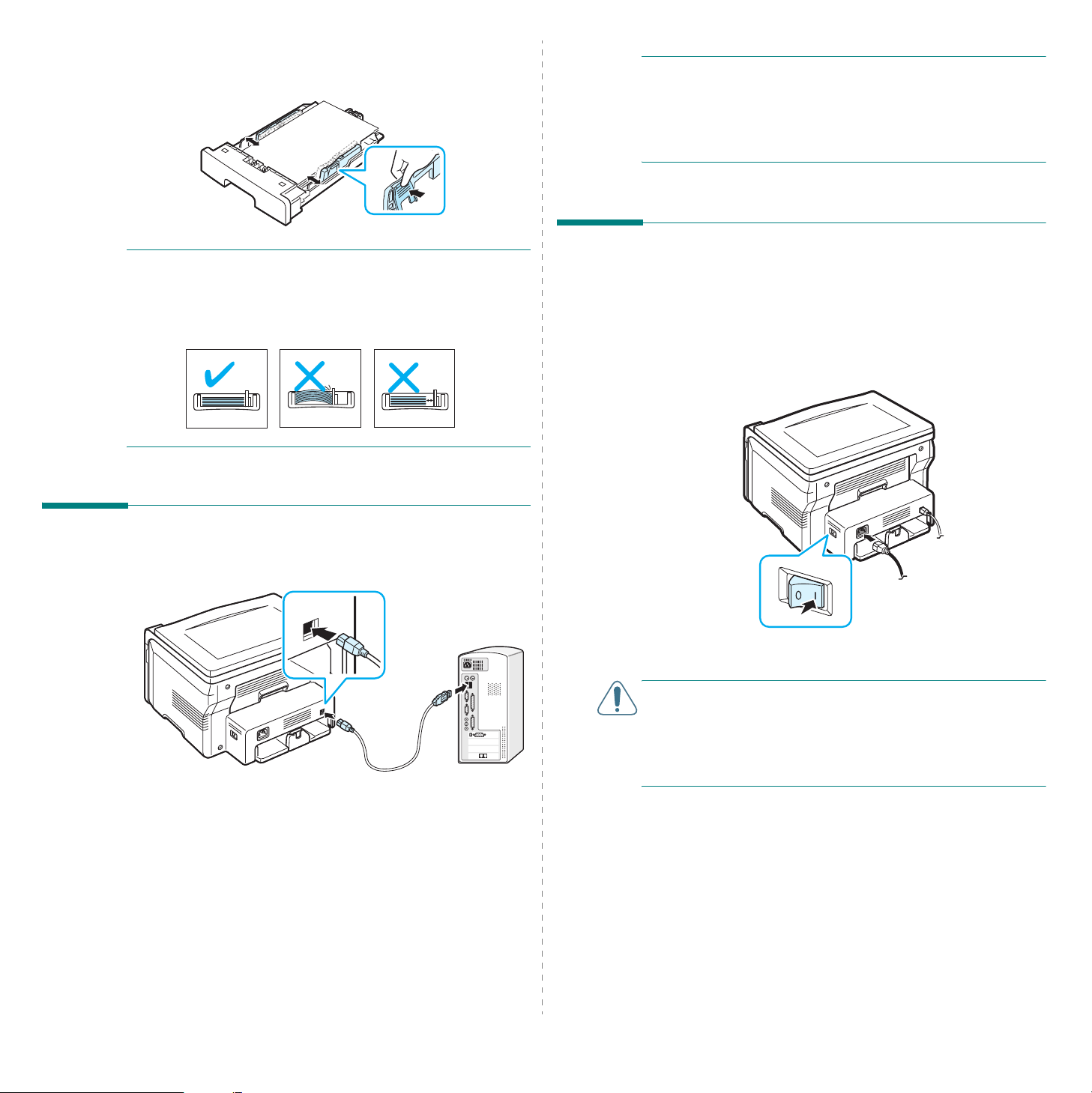
3
Сожмите направляющую ширины бумаги, как показано на
рисунке, и сдвиньте ее, чтобы она слегка касалась бокового
края стопки бумаги.
ПРИМЕчАНИџ
• Не прижимайте направляющие слишком сильно, чтобы
не деформировать бумагу.
• Если не отрегулировать направляющую ширины, может
произойти застревание бумаги.
.
ПРИМЕчАНИЕ
интерфейса USB — «Быстрый» и «Медленный». По умолчанию
задан быстрый режим. Иногда в этом режиме возникают ошибки
USB-соединения. В таком случае перейдите в медленный режим.
Дополнительные сведения об изменении режима USB см. на
стр.9.7.
. Уст ройство поддерживает два режима работы
Включение устройства
1
Подключите один конец шнура питания, который входит
вкомплект поставки, к
а другой — к заземленной розетке сети переменного тока.
2
Включите устройство с помощью выключателя питания.
Разогрев Подождите...
что устройство включено.
разъему питания
на дисплее свидетельствует о том,
устройства,
Подключение устройства
1
Подключите кабель USB к разъему USB устройства.
К порту USB компьютера
2
Подключите другой конец кабеля к порту USB компьютера.
При необходимости обратитесь к руководству пользователя
компьютера.
Сведения о выборе языка сообщений на дисплее см. на стр.2.6.
ПРЕДУПРЕЖДЕНИЕ
• Область термофиксатора под задней крышкой устройства сильно
нагревается во время работы. Открывая эту часть устройства,
будьте осторожны, чтобы не обжечь пальцы.
• Не разбирайте устройство во включенном состоянии. В противном
случае возможно поражение электрическим током.
.
2.5
Приступая к работе
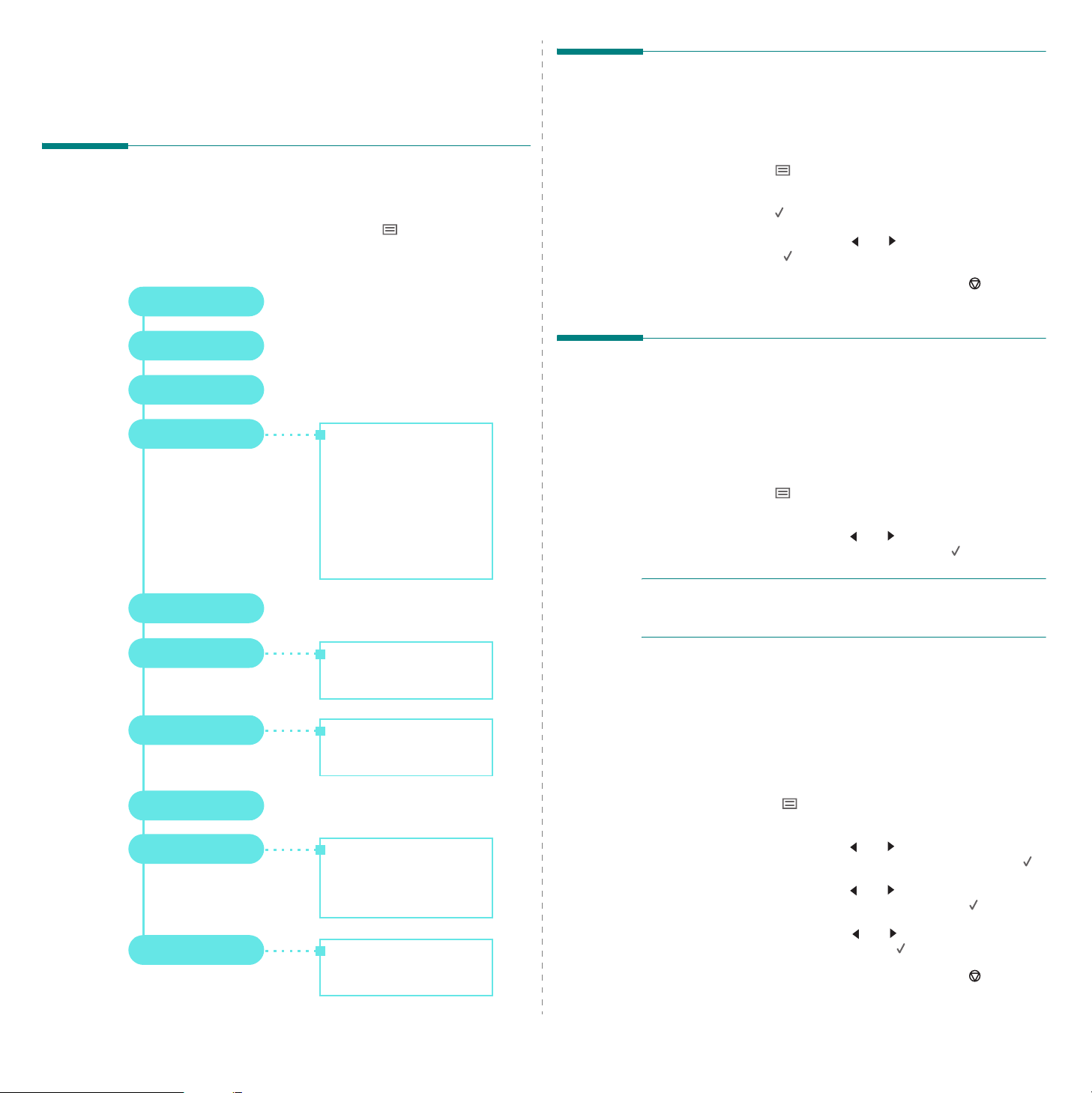
Настройка системных параметров устройства
Обзор меню панели управления
Панель управления предоставляет доступ к различным меню
для настройки устройства или использования функций устройства.
Для перехода к этим меню служит кнопка
См. приведенный ниже рисунок.
Уменьш./увел.
Плотность
Изначал. тип
.
Изменение языка сообщений на дисплее
Чтобы изменить язык сообщений на дисплее панели управления,
выполните следующие действия.
1
Нажимайте кнопку , пока в верхней строке дисплея не появится
надпись
2
Нажмите кнопку , когда появится надпись
3
С помощью кнопки прокрутки ( или ) выберите нужный язык
и нажмите кнопку .
4
Для возврата в режим ожидания нажмите кнопку .
Настройка
.
Язык
.
Использование режимов экономии
Режим экономии тонера
Спец. копия
Эконом. тонера
Настр. бумаги
Настр. копир.
Отчет
Настройка
Вык
Клон
Вписать
Копия удостов.
2копии/стр
Плакат
Размер бумаги
Тип бумаги
Измен. умолч.
Время ожид.
Язык
Энергосбер.
Режим USB
Режим экономии тонера позволяет уменьшить расход тонера при
печати. В этом режиме срок службы картриджа увеличивается по
сравнению с обычным режимом, однако снижается качество печати.
1
Нажимайте кнопку , пока в верхней строке дисплея не появится
надпись
2
Нажимайте кнопку прокрутки ( или ), пока на дисплее не
появится надпись
ПРИМЕчАНИЕ
можно включить или отключить в окне свойств принтера.
См. раздел
Эконом. тонера
. При печати с компьютера режим экономии тонера
Программное обеспечение
.
Вкл
, затем нажмите кнопку .
.
Режим энергосбережения
Режим энергосбережения позволяет снизить потребление
электроэнергии устройством во время простоя. При включении
этого режима можно указать, через какой интервал времени после
выполнения задания устройство перейдет в режим пониженного
энергопотребления.
1
Нажимайте кнопку , пока в верхней строке дисплея
не появится надпись
2
Нажимайте кнопку прокрутки ( или ), пока на дисплее
не появится надпись
3
Нажимайте кнопку прокрутки ( или ), пока на дисплее
не появится надпись
Настройка
Энергосбер.
Вкл
.
, затем нажмите кнопку .
, затем нажмите кнопку .
Обслуживание
Очист. барабан
Сброс настроек
2.6
Приступая к работе
4
С помощью кнопки прокрутки ( или ) выберите нужное
значение времени и нажмите кнопку .
5
Для возврата в режим ожидания нажмите кнопку .
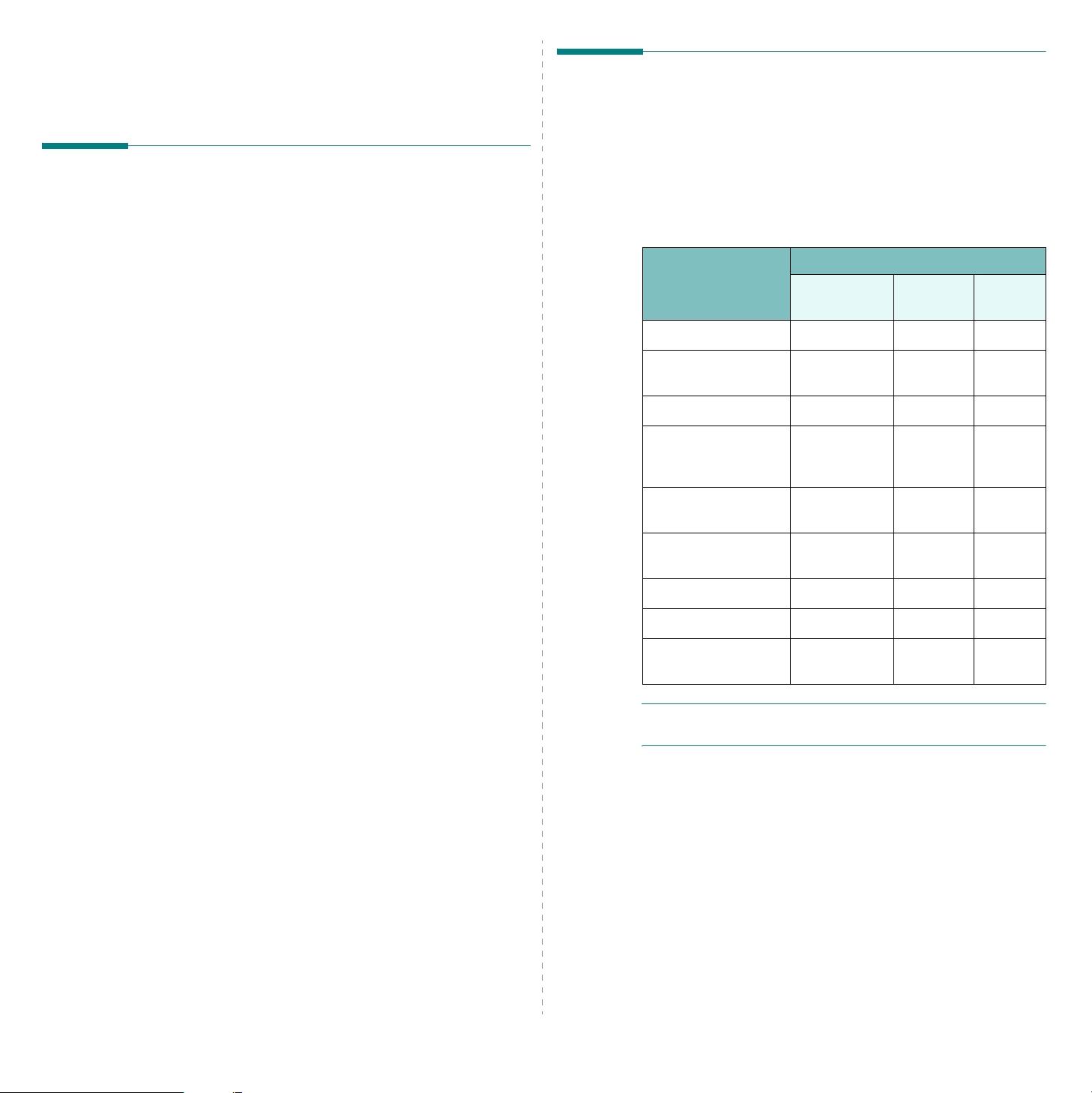
Общие сведения о программном обеспечении принтера
Программное обеспечение, поставляемое с принтером
После установки и подключения устройства к компьютеру необходимо
установить программное обеспечение с компакт-диска драйверов,
который входит в комплект поставки. Дополнительные сведения
см. в разделе
С компакт-диска драйверов можно установить следующее программное
обеспечение.
Приложения для Windows
Для использования устройства в качестве принтера и сканера
в операционной системе Windows необходимо установить драйвер
многофункционального устройства. Можно установить все
перечисленные компоненты или некоторые из них.
•
Драйвер принтера
возможности принтера.
•
Драйвер сканера
Acquisition) предназначены для сканирования изображений
на устройстве.
•
ControlCentre
втелефонной книге и обновлять микропрограммное обеспечение
устройства.
Драйвер для ОС Linux
Уст рой ство может выполнять функции принтера и сканера
в операционной системе Linux. Сведения об установке драйвера
многофункционального устройства в Linux см. в разделе
Программное обеспечение
Программное обеспечение
. Позволяет использовать все функциональные
. Драйверы TWAIN и WIA (Windows Image
. Эта программа позволяет создавать записи
.
.
Функции драйвера принтера
Драйверы принтера поддерживают следующие стандартные
функции:
• выбор источника бумаги;
• выбор размера бумаги, ориентации и типа материала для печати;
• выбор числа копий.
В таблице перечислены функции, поддерживаемые драйверами
принтера.
Драйвер принтера
Функция
Экономия тонера Да Нет Да
Выбор качества
печати
Печать плакатов Да Нет Нет
Печать нескольких
страниц на одном
листе (печать блоком)
Печать по размеру
страницы
Печать
с масштабированием
Водяной знак Да Нет Нет
Наложение Да Нет Нет
Выбор шрифтов
TrueType
Windows 98/
Me/2000/XP
Да Да Да
Да Да Да (2, 4)
Да Нет Да
Да Да Да
Да Нет Нет
Macintosh Linux
Драйвер принтера для Macintosh
Уст рой ство может выполнять функции принтера и сканера
в операционных системах Macintosh. Сведения об установке
драйвера многофункционального устройства в Macintosh
см. в разделе
Программное обеспечение
.
2.7
Приступая к работе
ПРИМЕчАНИЕ
не поддерживается.
. В операционной системе NT 4.0 функция наложения
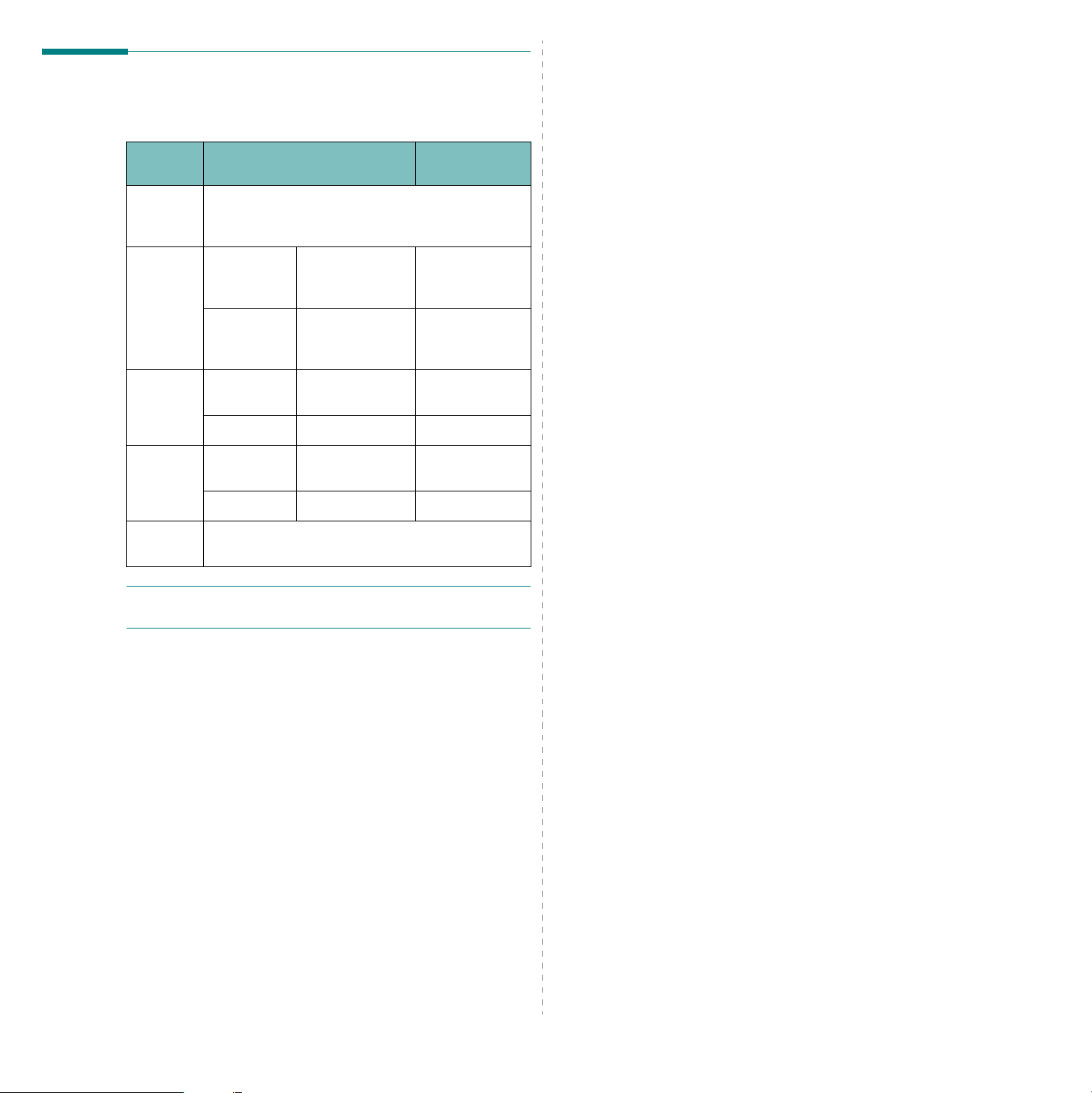
Системные требования
Перед установкой ПО проверьте, соответствует ли система
минимальным требованиям.
Тип
данных
Операционная
система
ЦПУ Windows 98/
ОЗУ Windows 98/
Свободное
место на
диске
Internet
Explorer
Windows 98/Me/2000/XP
Me/2000/XP
Windows XP Pentium III
Me/2000/XP
Windows XP не менее 128 МБ 256 МБ
Windows 98/
Me/2000/XP
Windows XP не менее 1 ГБ 5 ГБ
5.0 или более поздняя версия
Требования Рекомендуется
Pentium II
400 МГц или
более мощный
933 МГц или
более мощный
не менее 64 МБ 128 МБ
не менее 300 МБ 1 ГБ
Pentium III
933 МГц
Pentium IV 1 ГГц
ПРИМЕчАНИЕ
пользователям Windows 2000/XP необходимы права администратора.
. Для установки программного обеспечения
2.8
Приступая к работе
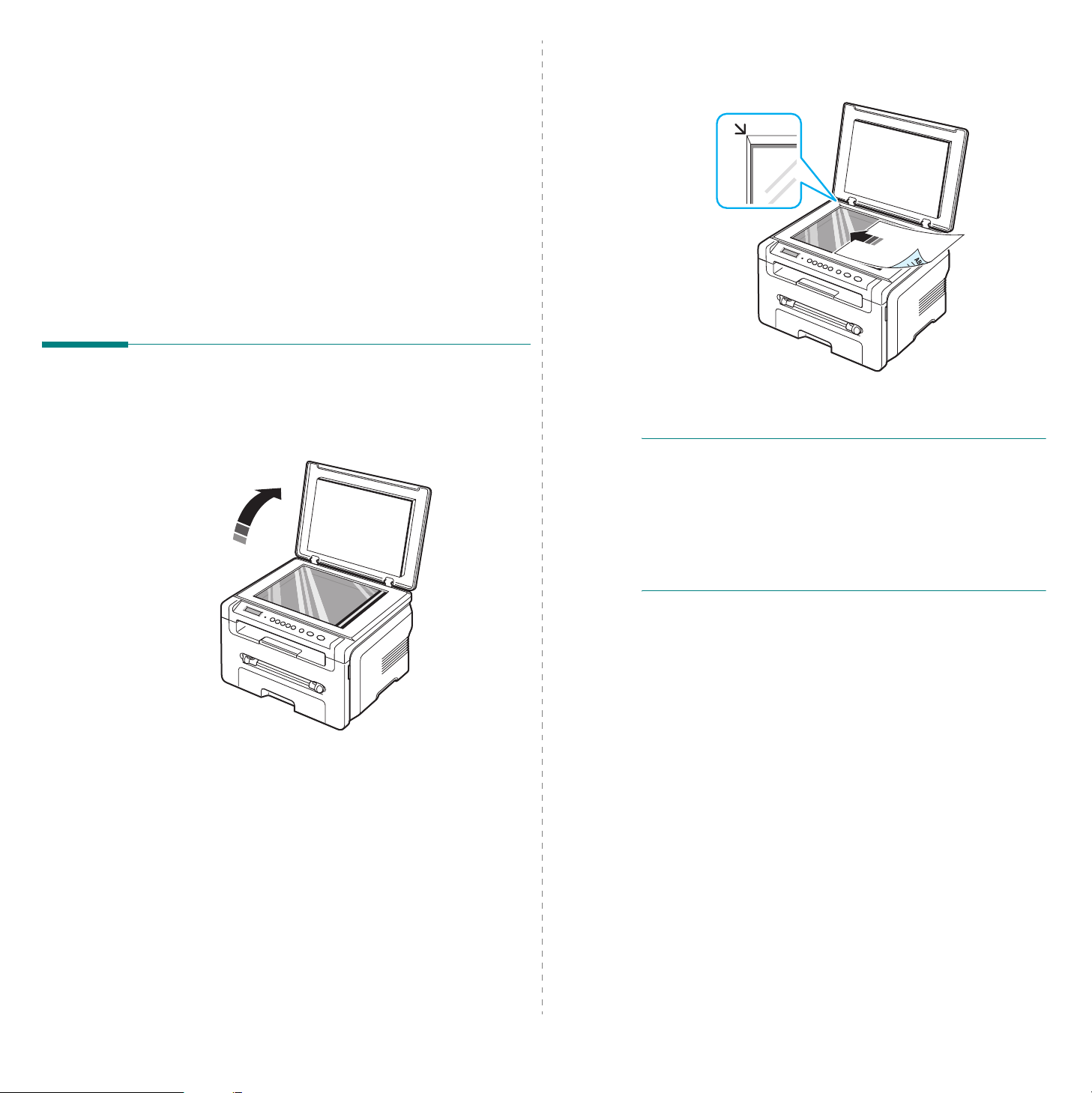
3 Загрузка документов
и бумаги
В этой главе описывается загрузка в устройство оригиналов
документов и материалов для печати.
Глава включает следующие разделы:
• Загрузка документа
• Выбор материалов для печати
• Загрузка бумаги
• Указание размера и типа бумаги
• Выбор места выхода готовых документов
Загрузка документа
Оригинал документа, который требуется копировать или сканировать,
помещается на стекло экспонирования.
1
Поднимите крышку стекла экспонирования.
2
Поместите документ
экспонирования
в левом верхнем углу стекла.
3
Закройте крышку стекла экспонирования. Следите за тем,
чтобы документ не сдвинулся.
ПРИМЕчАНИџ
• Если при копировании не закрыть крышку стекла экспонирования,
качество копии снизится, а расход тонера увеличится.
• Пыль на стекле экспонирования может вызвать появление
черных пятен на копиях. Не допускайте загрязнения стекла.
• При копировании страниц книги или журнала приподнимите
крышку стекла экспонирования так, чтобы ее шарниры вошли
в ограничители, и опустите ее. Если книга или журнал толще
30 мм, выполняйте копирование с открытой крышкой.
.
лицевой стороной вниз
и выровняйте его по направляющим меткам
на
стекло
3.1
Загрузка документов ибумаги
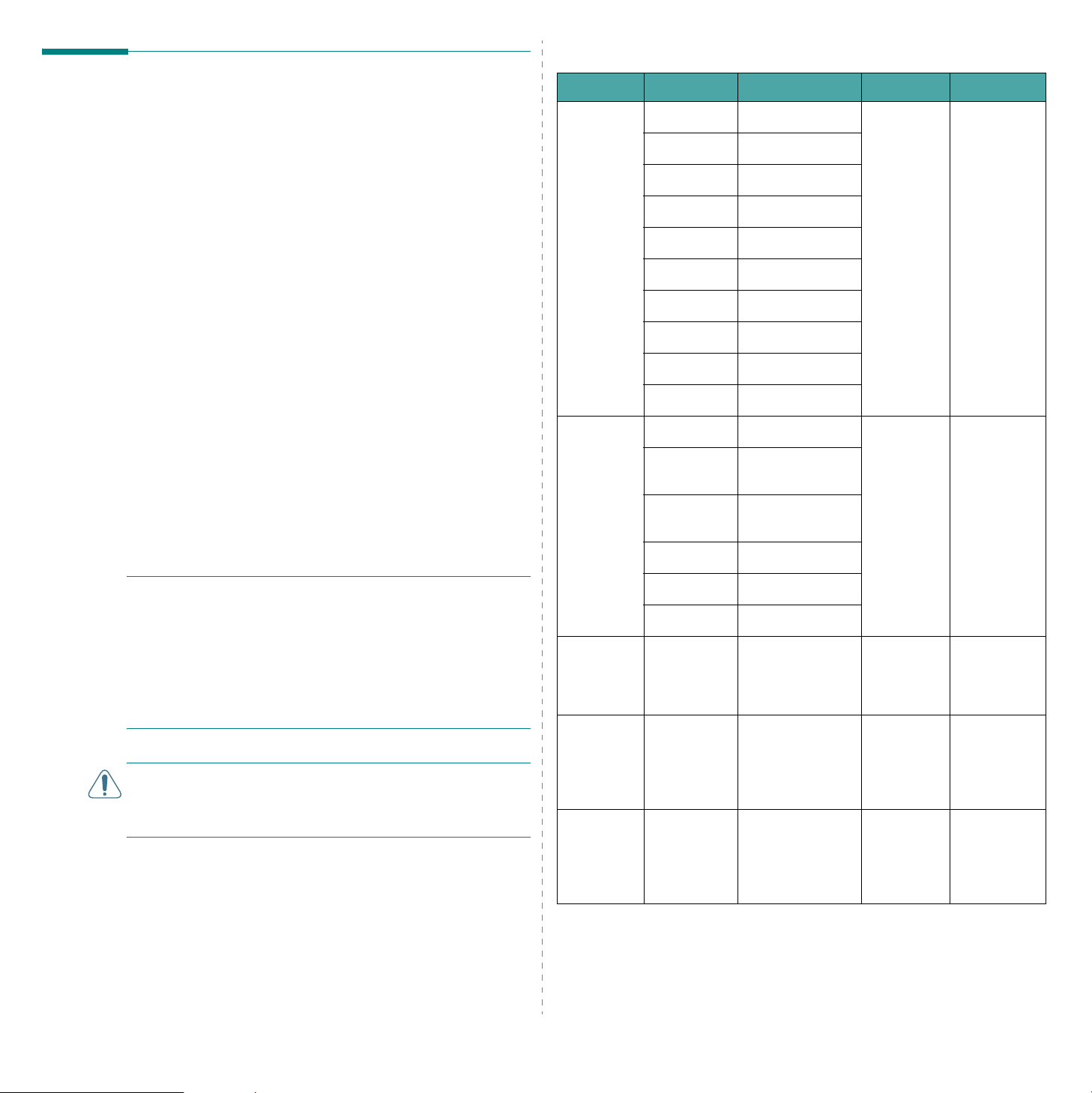
Выбор материалов для печати
Для печати можно использовать материалы различных типов, например
обычную бумагу, конверты, наклейки и прозрачную пленку. Используйте
только материалы для печати, рекомендованные для этого устройства.
Бумага, не отвечающая требованиям, перечисленным в данном
руководстве, может вызывать следующие неполадки:
• низкое качество печати;
• частое застревание бумаги;
• преждевременный износ устройства.
Свойства бумаги, например плотность, состав, зернистость
исодержание влаги, влияют на производительность устройства
икачество печати. При выборе материала для печати учитывайте
следующие факторы.
• Желаемый результат. Выбранная бумага должна соответствовать
поставленной задаче.
• Размер. Можно использовать бумагу любого размера, если она
легко умещается между направляющими входного лотка.
• Плотность. В данном устройстве допускается использование
бумаги следующей плотности:
- от 60 до 90 г/м
- от 60 до 165 г/м
• Яркость. Некоторые сорта бумаги отличаются более яркой белизной
и обеспечивают получение более четких изображений насыщенных
цветов.
• Гладкость поверхности. Гладкост ь бумаги влияет на четкость
напечатанного изображения.
2
во входном лотке;
2
в устройстве ручной подачи.
Поддерживаемые типы и форматы бумаги
Тип Формат Размеры Плотность
Обычная
бумага
Конверт Конверт B5 176 x 250 мм От 60
Letter 215,9 x 279 мм • От 60 до
90 г/м
Legal 215,9 x 355,6 мм
входном
лотке;
Folio 216 x 330,2 мм
• от 60 до
165 г/м
A4 210 x 297 мм
Oficio 216
x 343 мм
устройстве
ручной
подачи
JIS B5 182 x 257 мм
ISO B5 176 x 250 мм
Executive 184,2 x 266,7 мм
A5 148,5 x 210 мм
A6 105 x 148,5 мм
до 90 г/м
Конверт
98,4 x 190,5 мм
Monarch
Конверт
105 x 241 мм
COM-10
Конверт DL 110 x 220 мм
2
во
2
в
2
a
Емкость
b
•50 листов
бумаги
плотностью
2
75 г/м
во входном
лотке;
•1 лист
бумаги в
устройстве
ручной
подачи
1 лист бумаги
в
устройстве
ручной
подачи
ПРИМЕчАНИџ
.
• Иногда бумага отвечает всем изложенным в этом разделе
требованиям, но качество печати остается неудовлетворительным.
Это может быть вызвано неправильным обращением с бумагой,
недопустимым уровнем температуры и влажности или другими
причинами, не зависящими от Xerox.
• При покупке большого количества бумаги убедитесь, что она
соответствует требованиям, изложенным в настоящем руководстве
пользователя.
ПРЕДУПРЕЖДЕНИЕ
. Использование бумаги, не отвечающей этим
требованиям, может привести к неполадкам, требующим ремонта.
Гарантийные обязательства или соглашения об обслуживании
корпорации Xerox на такой ремонт не распространяются.
Конверт C5 162 x 229 мм
Конверт C6 114 x 162 мм
Прозрачная
Letter, A4 См. размеры
пленка
Наклейки Letter, Legal,
Folio, A4, JIS
B5, ISO B5,
Executive, A5,
A6
Картон Letter, Legal,
Folio, A4, JIS
B5, ISO B5,
Executive, A5,
A6
обычной бумаги
См. размеры
обычной бумаги
См. размеры
обычной бумаги
От 138
до 148 г/м
От 120 до
2
150 г/м
От 60 до
2
165 г/м
1 лист бумаги
2
в
ручной
подачи
1 лист бумаги
в
ручной
подачи
1 лист бумаги
в
ручной
подачи
устройстве
устройстве
устройстве
3.2
Загрузка документов ибумаги
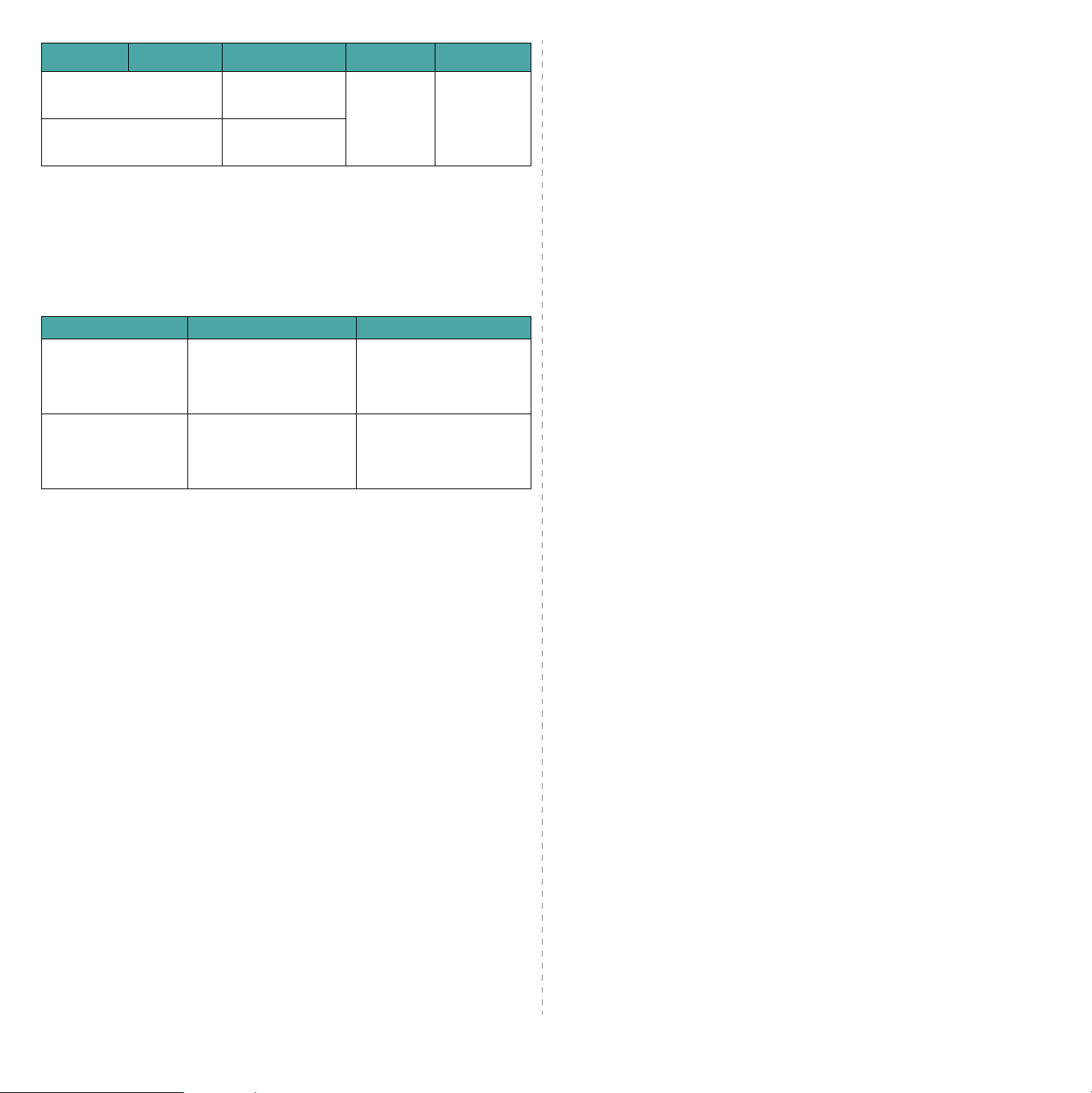
Тип Формат Размеры Плотность
Минимальный размер
(нестандартный)
Максимальный размер
(нестандартный)
a Если плотность бумаги превышает 90 г/м2, вставляйте ее по одному листу в устройство
ручной подачи.
b Максимальная емкость зависит от плотности и толщины материала, а также от условий
эксплуатации устройства.
76 x 127 мм От 60
до 165 г/м
215,9 x 356 мм
a
1 лист бумаги
2
в
ручной
подачи
Емкость
устройстве
b
Форматы бумаги, поддерживаемые в различных режимах
Режим Формат Источник
Режим копирования Letter, A4, Legal, Folio,
Executive, ISO B5, JIS B5,
A5, A6
Односторонняя печать Все форматы, поддержива-
емые данным устройством
• Входной лоток для
бумаги
• Уст р ойств о ручной
подачи
• Входной лоток для
бумаги
• Уст р ойств о ручной
подачи
Рекомендации по выбору и хранению материалов для печати
При выборе и загрузке бумаги, конвертов или других материалов
для печати обратите внимание на следующие факторы.
• Используйте только материалы, которые соответствуют
требованиям, изложенным на стр.3.2.
• Использование для печати влажной, скрученной, мятой или
рваной бумаги может привести к ее застреванию и низкому
качеству печати.
• Для наилучшего качества печати используйте только
высококачественную бумагу для копировальных устройств,
рекомендованную для применения в лазерных принтерах.
• Избегайте использования бумаги следующих типов:
- бумага с тиснением, перфорацией, а также слишком гладкая
или шершавая бумага;
- очищаемая высокосортная бумага;
- многостраничная бумага;
- синтетическая бумага и термобумага;
-
самокопирующая
• Бумага этих типов может застревать либо выделять летучие
химические вещества, что приведет к повреждению устройства.
• До использования храните бумагу в оригинальной упаковке. Храните
коробки на поддонах или на полках. Не оставляйте их на полу.
Не помещайте на бумагу тяжелые предметы, даже если она
находится в заводской упаковке. Берегите бумагу от влаги или
воздействия других факторов, которые могут привести к ее
короблению или скручиванию.
• Храните неиспользуемые материалы при температуре от 15 °C
до 30 °C (от 59 °F до 86 °F) и относительной влажности от 10
до 70 %.
• Храните бумагу в герметичной, например пластиковой, упаковке,
чтобы она оставалась сухой и чистой.
• Во избежание застревания вставляйте бумагу особых типов
в устройство ручной подачи по одному листу.
• Чтобы предотвратить склеивание таких материалов, как прозрачные
пленки и листы с наклейками, вынимайте их из выходного лотка
по мере выполнения печати.
копировальная бумага и
чертежная калька
.
3.3
Загрузка документов ибумаги
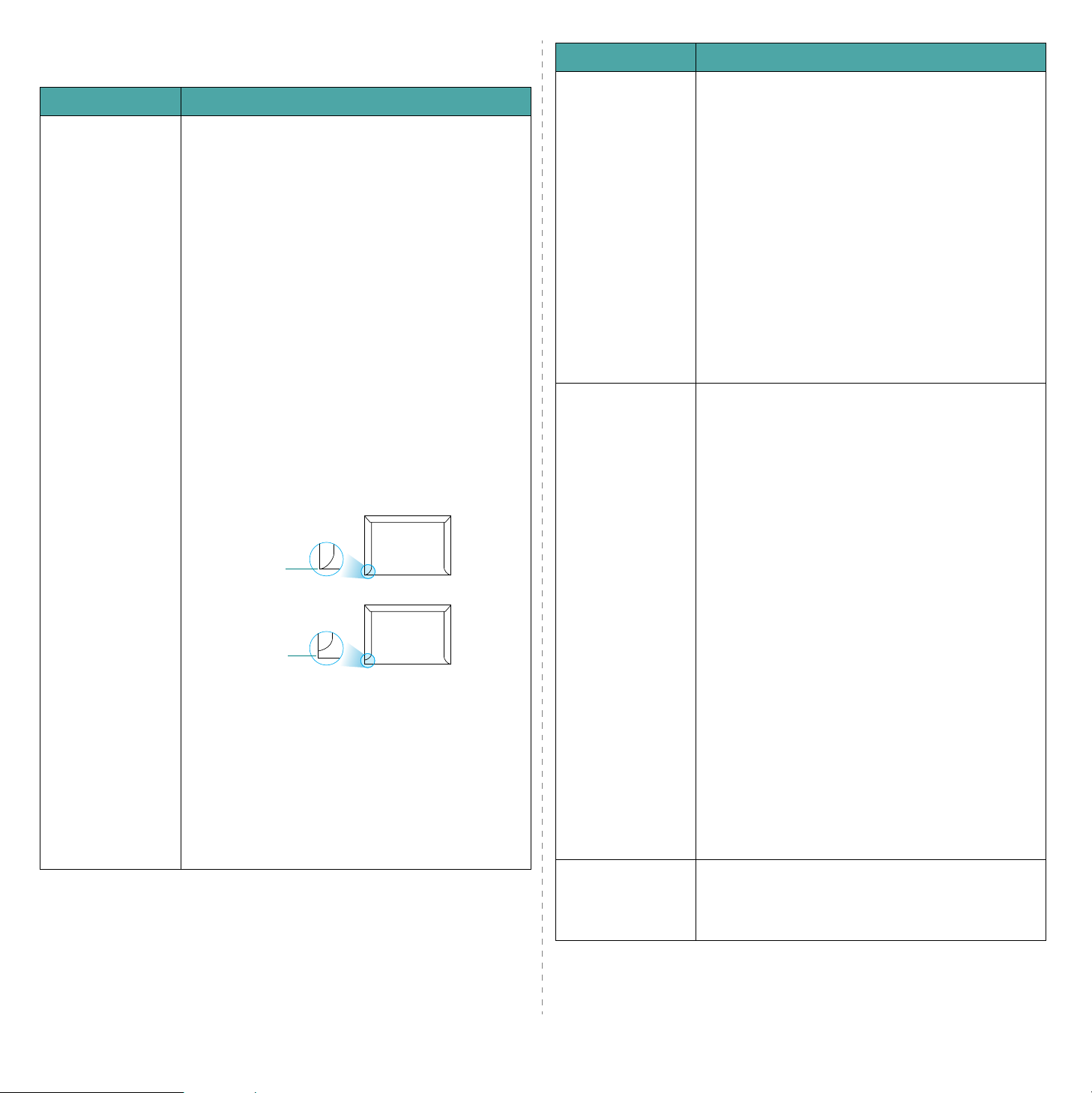
Рекомендации по использованию специальных
материалов
Тип бумаги Рекомендации
Конверты • Результат печати на конвертах зависит от их качества.
При выборе конвертов обратите внимание на следующие
факторы.
- Плотность. Плотность бумаги конвертов не должна
превышать 90 г/м2. В противном случае возможно
их застревание.
- Форма. Предназначенные для печати конверты должны
быть плоскими с изгибом не более 6 мм, внутри них
не должно быть воздуха.
- Состояние. Не следует использовать мятые, надорванные
или иным образом поврежденные конверты.
- Тем пер атура. Конверты должны выдерживать нагревание
и давление, которым они подвергнутся при печати.
• Используйте только хорошо склеенные конверты с острыми
краями и четкими линиями сгиба.
• Не используйте конверты с марками.
• Не используйте конверты с защелками, зажимами,
окошками, мелованной подложкой, самоклеящимися
клапанами и другими синтетическими материалами.
• Не используйте поврежденные или плохо склеенные
конверты.
• Убедитесь, что клееные швы на обоих концах конверта
достигают углов.
Допустимо
Недопустимо
• Клей на конвертах с защитной клейкой полоской на клапане
или с несколькими загнутыми клапанами должен выдерживать температуру закрепления тонера (в данном
устройстве — 208 °C) в течение 0,1 секунды. Дополнительные клапаны и защитные полоски могут привести
ксмятию, сморщиванию или застреванию конверта либо
даже к повреждению термофиксатора.
• Для наилучшего качества печати поля должны быть
не менее чем 15 мм от краев конверта.
• Не выполняйте печать на участках, где сходятся швы
конверта.
Тип бумаги Рекомендации
Прозрачные пленки • Во избежание повреждения устройства используйте
только прозрачные пленки, предназначенные для
лазерных принтеров.
• Прозрачные пленки должны выдерживать температуру
закрепления тонера (208 °C).
• После извлечения пленок из устройства положите их
на ровную поверхность.
• Не оставляйте прозрачные пленки надолго во входном
лотке. На них может налипнуть грязь и пыль, что приведет
к неравномерной печати.
• При работе с прозрачными пленками соблюдайте
осторожность, не допускайте появления на них
отпечатков пальцев.
• Чтобы избежать выцветания изображения, после печати
не подвергайте прозрачные пленки продолжительному
воздействию солнечного света.
• Не используйте мятые прозрачные пленки, а также
пленки со скрученными или рваными краями.
Наклейки • Во избежание повреждения устройства используйте
только наклейки, предназначенные для лазерных
принтеров.
• При выборе наклеек обратите внимание на следующие
факторы.
- Клейкая поверхность. Клей должен выдерживать
температуру закрепления тонера (208 °C).
- Расположение. Не используйте листы наклеек
с открытыми участками подложки между наклейками.
Наклейки могут отделяться от таких листов, приводя
ксерьезным застреваниям бумаги.
- Скручивание. Предназначенные для печати наклейки
должны быть плоскими с изгибом в любом направлении
не более 13 мм.
- Состояние. Не используйте наклейки со складками,
пузырьками и другими признаками отделения
от подложки.
• Между наклейками не должно быть промежутков
с нанесенным клеем. В противном случае при печати
наклейки могут отделиться от подложки, что приведет
к застреванию бумаги. Кроме того, клей может повредить
компоненты устройства.
• Не загружайте листы наклеек в устройство повторно.
Клейкая подложка рассчитана только на одно
прохождение через устройство.
• Не используйте наклейки, отделяющиеся от подложки,
наклейки с пузырьками, а также поврежденные или
смятые наклейки.
Картон и материалы
нестандартного
размера
• Не используйте для печати материалы шириной менее
76 мм и длиной менее 127 мм.
• В приложении следует установить поля не менее 6,4 мм
от краев материала.
3.4
Загрузка документов ибумаги
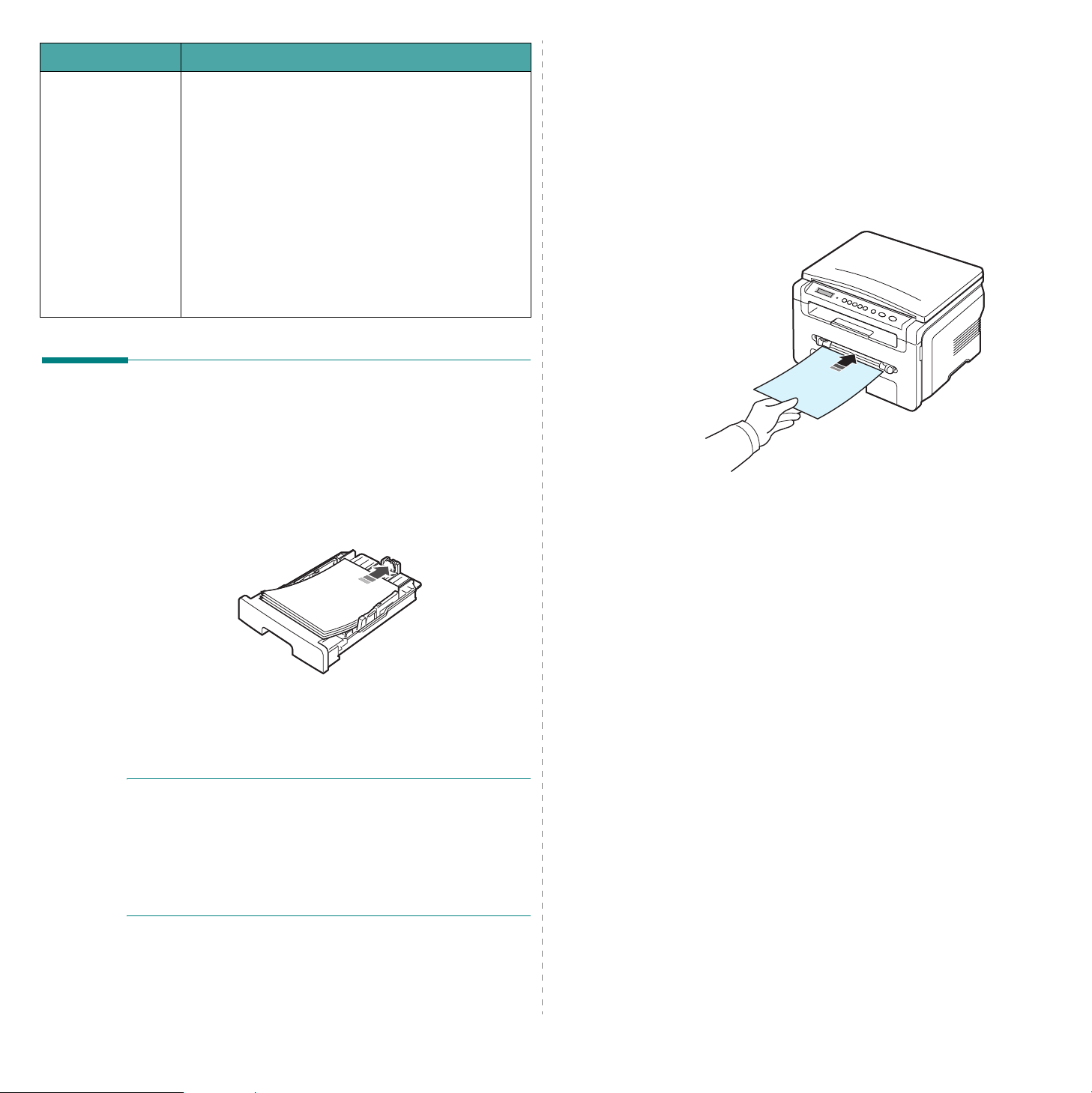
Тип бумаги Рекомендации
Готовы е формы • Печатные бланки должны быть отпечатаны
сиспользованием термостойких красителей, которые
не растекаются, не испаряются и не выделяют вредные
вещества под воздействием температуры закрепления
тонера (208 °C) в течение 0,1 с.
• Красители печатных бланков должны быть негорючими
и не должны неблагоприятно воздействовать на ролики
принтера.
• Для сохранности формы и бланки следует держать
вгерметичной упаковке.
• Перед загрузкой готовых форм и бланк ов убедитесь,
что красители на бумаге высохли. Во время закрепления
тонера невысохшие красители могут размазаться
иснизить качество печати.
Загрузка бумаги
Во
входной лоток
Печатные материалы, используемые для выполнения большинства
заданий печати, следует помещать во входной лоток. Входной лоток
вмещает до 250 листов обычной бумаги плотностью
Чтобы загрузить бумагу в устройство, выдвиньте входной лоток
иуложите в него бумагу стороной для печати вниз.
Фирменные бланки укладываются логотипом вниз. Верхний край листа
с логотипом должен находиться у переднего края входного лотка.
Дополнительные сведения о размещении бумаги в лотке
см. на стр.2.3.
75 г/м2.
В
устройство ручной подачи
Обычно
на прозрачных пленках, наклейках, конвертах или открытках, а также
для быстрой загрузки бумаги, которая по типу или размеру отличается
от бумаги во входном лотке.
Чтобы загрузить материал для печати в устройство ручной подачи,
выполните следующие действия.
1
устройство ручной подачи
Вставьте лист материала для печати
вверх
в центр прорези устройства ручной подачи.
В зависимости от типа материала воспользуйтесь одним
из следующих способов.
• Конверты. Вставляйте конверты клапаном вниз так, чтобы
место для наклеивания марки находилось впереди слева.
• Прозрачные пленки. Вставляйте лист стороной для печати
вверх и краем с клейкой полоской вперед.
• Наклейки. Загружайте лист стороной для печати вверх
иверхним коротким краем вперед.
• Готовы й бланк. Загружайте лист стороной с логотипом вверх
и верхней стороной вперед.
• Открытка. Загружайте стороной для печати вверх и коротким
краем вперед.
• Ранее отпечатанный лист. Загружайте лист стороной
с нанесенной печатью вниз и ровным краем вперед.
служит для выполнения печати
стороной для печати
ПРИМЕчАНИџ
• При возникновении затруднений с подачей бумаги вставляйте
ее по одному листу в устройство ручной подачи.
• Допускается повторная печать на уже отпечатанных листах.
Такие листы следует вставлять стороной с нанесенной печатью
вверх ровным краем вперед. При возникновении затруднений
с подачей разверните лист другим краем. Качество печати при
этом не гарантируется.
.
Загрузка документов ибумаги
3.5
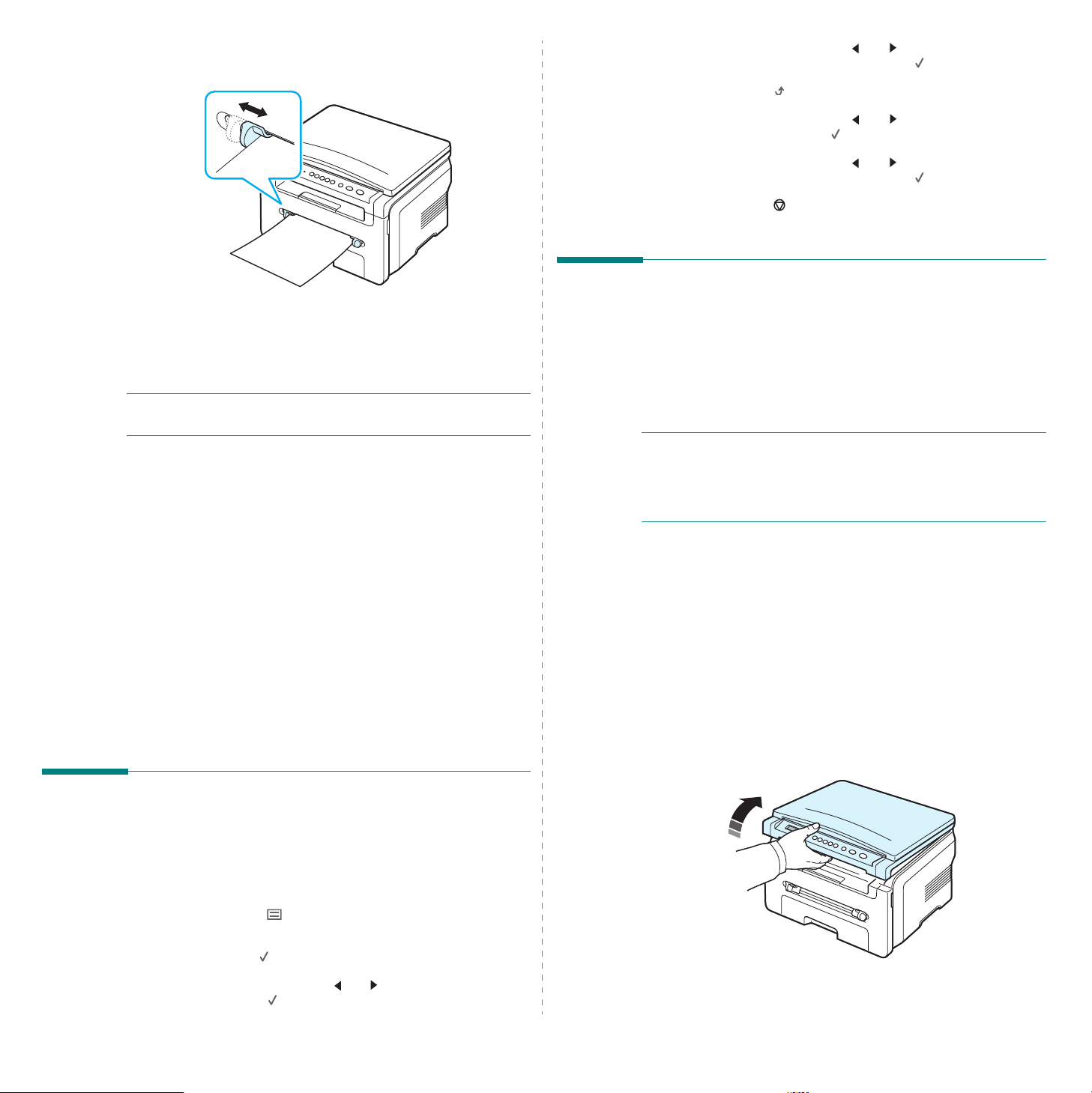
2
Установите направляющие устройства ручной подачи по
ширине материала для печати, не сгибая лист.
3
После загрузки бумаги необходимо задать ее размер и тип
для устройства ручной подачи. Сведения о копировании см.
на стр. 3.6, о печати с компьютера — в разделе
обеспечение
ПРИМЕчАНИЕ
переопределяют параметры, установленные на панели управления.
4
Если требуется использовать заднюю крышку, откройте
заднюю крышку.
Советы по использованию
• Загружайте материалы для печати в устройство ручной подачи
лицевой стороной вверх по центру прорези верхним краем вперед.
• Во избежание застревания бумаги и низкого качества печати всегда
используйте только материалы для печати, рекомендованные
на стр.3.2.
• При загрузке в устройство ручной подачи материала для печати
размером 76 x 127 мм откройте заднюю крышку, чтобы
использовать ее.
• Обязательно откройте заднюю крышку при печати на прозрачных
пленках. В противном случае пленки могут порваться при выходе
из устройства.
.
. Параметры настройки, заданные в драйвере принтера,
устройства ручной подачи
Программное
4
С помощью кнопки прокрутки ( или ) укажите размер
используемой бумаги и нажмите кнопку .
5
Нажмите кнопку для возврата на более высокий уровень.
6
С помощью кнопки прокрутки ( или ) выберите пункт
бумаги
и нажмите кнопку .
7
С помощью кнопки прокрутки ( или ) укажите тип
используемой бумаги и нажмите кнопку .
8
Нажмите кнопку для возврата в режим ожидания.
Тип
Выбор места выхода готовых документов
Готов ые документы могут поступать на открытую
(лицевой стороной вверх) или в выходной лоток (лицевой стороной
вниз).
Чтобы использовать выходной лоток, закройте заднюю крышку.
Чтобы использовать заднюю крышку, откройте заднюю крышку.
ПРИМЕчАНИџ
• Если бумага в выходном лотке имеет дефекты, например чрезмерно
скручена, попробуйте перенаправить ее на заднюю крышку.
• Во избежание застревания бумаги не открывайте и не закрывайте
заднюю крышку во время печати.
Печать в
Готов ые документы поступают в выходной лоток лицевой стороной
вниз в том порядке, в котором они были напечатаны. Этот лоток
следует использовать для выполнения большинства заданий печати.
Если лист слишком короткий, чтобы достичь выходного лотка,
воспользуйтесь модулем сканирования.
Для использования модуля сканирования выполните следующие
действия.
1
Поднимите модуль сканирования. Автоматически выдвинется
упор, поддерживающий крышку.
.
выходной лоток
(лицевой стороной вниз)
заднюю крышку
Указание размера и типа бумаги
После загрузки бумаги в лоток следует с помощью кнопок панели
управления указать ее размер и тип. Эти параметры настройки
действуют в режиме копирования. При печати документов
скомпьютера размер и тип бумаги нужно задать в используемом
приложении.
1
Нажимайте кнопку , пока в верхней строке дисплея не
появится надпись
2
Нажмите кнопку
3
С помощью кнопки прокрутки ( или ) выберите нужный лоток
и нажмите кнопку .
Настр. бумаги
,
когда появится надпись
.
Размер бумаги
Загрузка документов ибумаги
.
3.6
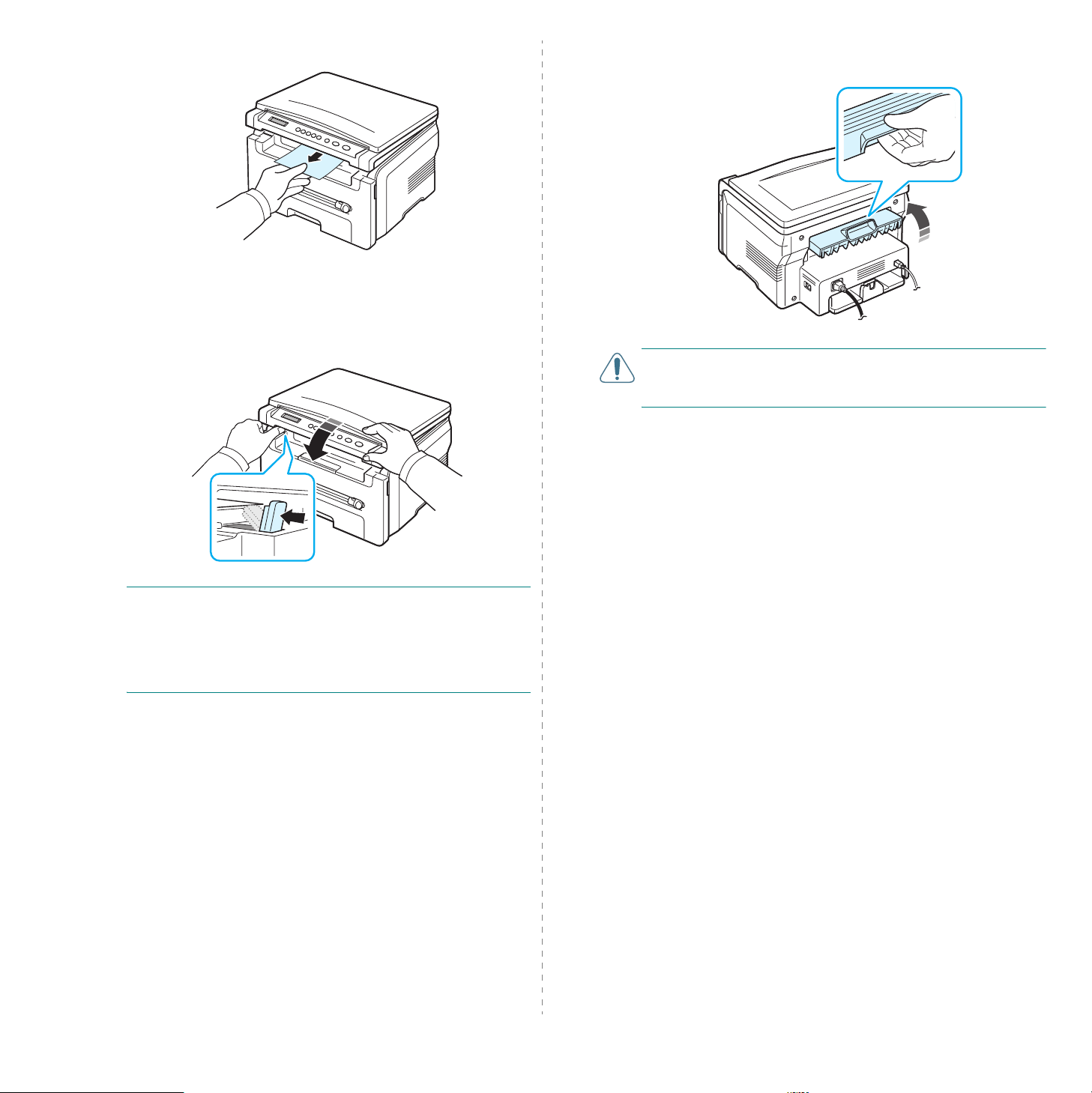
2
Выньте бумагу.
3
Закройте модуль сканирования. Чтобы закрыть крышку,
отожмите упор влево и придержите его. Осторожно опускайте
крышку, пока она не прижмет упор. После этого можно убрать
руку и закрыть крышку до конца.
Будьте осторожны, чтобы не прищемить пальцы!
Чтобы использовать заднюю крышку, поднимите и откройте заднюю
крышку.
ПРЕДУПРЕЖДЕНИЕ.
устройства сильно нагревается во время работы. Соблюдайте
осторожность, открывая эту часть устройства.
Область термофиксатора под задней крышкой
ПРИМЕчАНИџ
• При непрерывной печати большого количества страниц поверхность
выходного лотка может нагреться. Не прикасайтесь к этой
поверхности сами и следите, чтобы к ней не прикасались дети.
• В выходной лоток помещается до 50 листов бумаги. Следите,
чтобы во время печати лоток не переполнялся.
Печать на
На заднюю крышку листы бумаги поступают лицевой стороной вверх.
При печати из устройства ручной подачи на заднюю крышку
используется
крышки может улучшить качество печати на специальных материалах.
.
заднюю крышку
прямой тракт подачи бумаги
(лицевой стороной вверх)
. Использование задней
3.7
Загрузка документов ибумаги
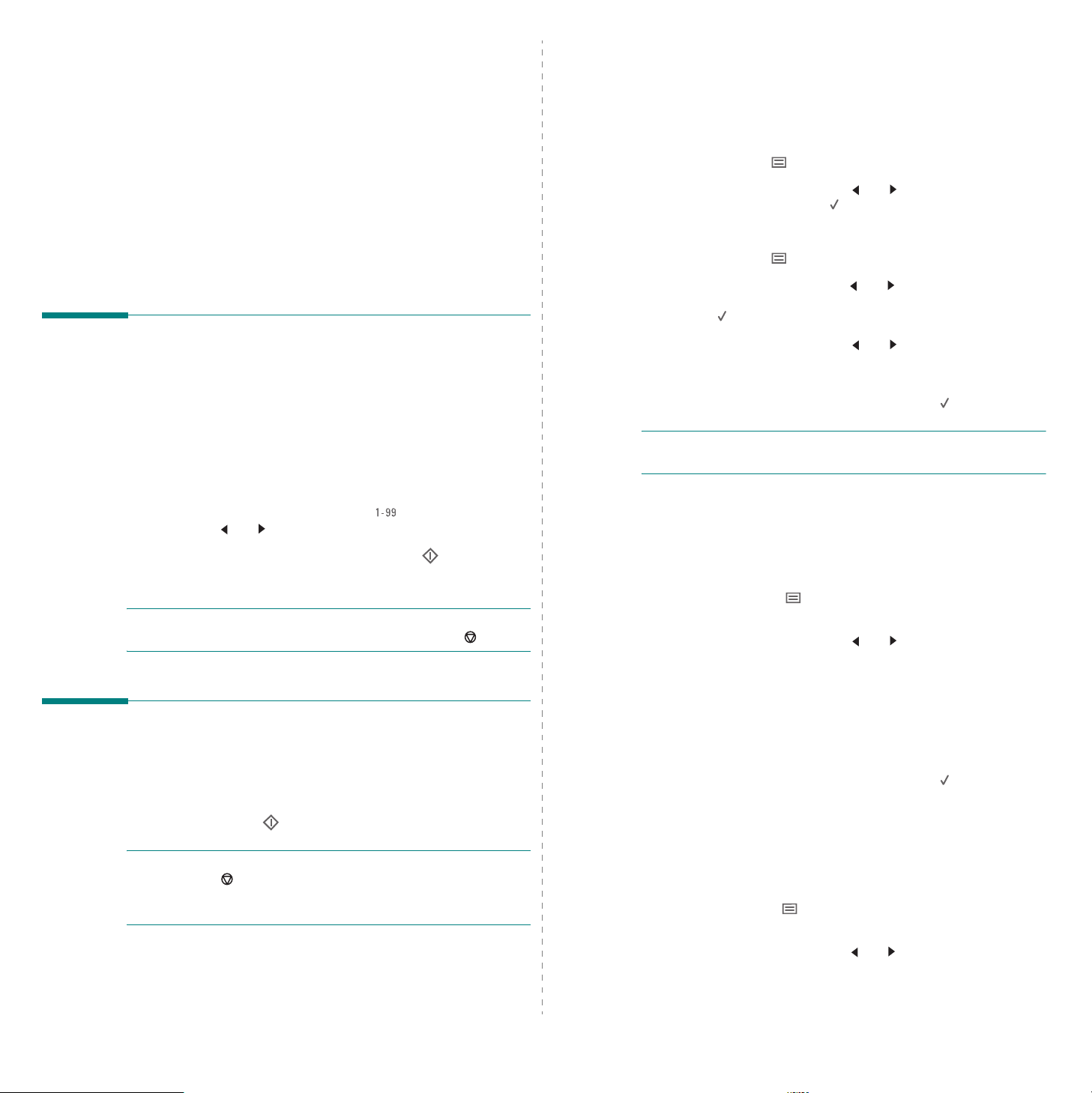
4 Копирование
В этой главе приводятся пошаговые инструкции по копированию
документов.
Глава включает следующие разделы:
• Копирование
• Изменение параметров для каждой копии
• Специальные функции копирования
• Изменение параметров по умолчанию
• Настройка задержки
Копирование
1
Поместите документ на стекло экспонирования.
2
С помощью кнопок панели управления настройте параметры
копирования, включая размер копий, яркость и тип исходного
документа. См. стр.4.1.
При необходимости можно также использовать специальные
функции, например копирование плакатов или печать 2 копий
на одной странице. См. стр.4.3.
Масштабирование при копировании
При копировании документов, помещенных на стекло экспонирования,
можно создавать копии в масштабе от 50 % до 200 % оригинала.
Чтобы выбрать один из предварительно заданных размеров копии,
выполните следующие действия.
1
Нажмите кнопку , когда появится надпись
2
С помощью кнопки прокрутки ( или ) выберите нужный
размер и нажмите кнопку
Для точной настройки размера копии выполните следующие действия.
1
Нажмите кнопку , когда появится надпись
2
Нажимайте кнопку прокрутки ( или ), пока на дисплее
не появится надпись
кнопку .
3
С помощью кнопки прокрутки ( или ) укажите нужный
размер копии. Для быстрой прокрутки к нужному значению
нажмите и удерживайте эту кнопку.
4
Для сохранения изменений нажмите кнопку .
ПРИМЕчАНИЕ
веенижней части могут появиться черные полосы.
. При печати уменьшенной копии документа
.
Другой: 50—200 %
Уменьш./увел.
Уменьш./увел.
, затем нажмите
3
При необходимости нажмите кнопку и с помощью кнопки
прокрутки ( или ) укажите количество копий.
4
Чтобы начать копирование, нажмите кнопку .
Сведения о ходе копирования выводятся на дисплей.
ПРИМЕчАНИЕ
операции. Для остановки копирования нажмите кнопку .
. Задание копирования можно отменить во время
Изменение параметров для каждой копии
С помощью кнопок на панели управления можно настроить все
основные параметры копирования — яркость, тип документа
иразмер копии. Настройте параметры текущего задания копирования,
затем нажмите
ПРИМЕчАНИЕ
нажать кнопку , то все значения параметров, указанные для
текущего задания копирования, будут заменены предусмотренными
по умолчанию значениями.
кнопку , чтобы начать копирование.
. Если во время настройки параметров копирования
Яркость
Если оригинал документа содержит блеклые пометки или темные
изображения, то регулировка яркости поможет сделать более
разборчивую копию.
1
Нажимайте кнопку , пока в верхней строке дисплея
не появится надпись
2
С помощью кнопки прокрутки ( или ) задайте нужную
контрастность.
•
Светлое
•
Стандартное
на машинке или на принтере.
•
Темное
карандашных пометок.
3
Для сохранения изменений нажмите кнопку .
— для темных документов.
— для очень светлых документов или блек лых
Плотность
— для обычных документов, напечатанных
.
Тип оригинала
Параметр «Тип оригинала» позволяет указать тип оригинала
документа для текущего задания копирования, что способствует
улучшению качества копии.
1
Нажимайте кнопку , пока в верхней строке дисплея
не появится надпись
Изначал. тип
.
4.1
Копирование
2
С помощью кнопки прокрутки ( или ) задайте нужный режим
изображения.
•
Текст
— для документов, преимущественно содержащих
текст.
 Loading...
Loading...