Page 1
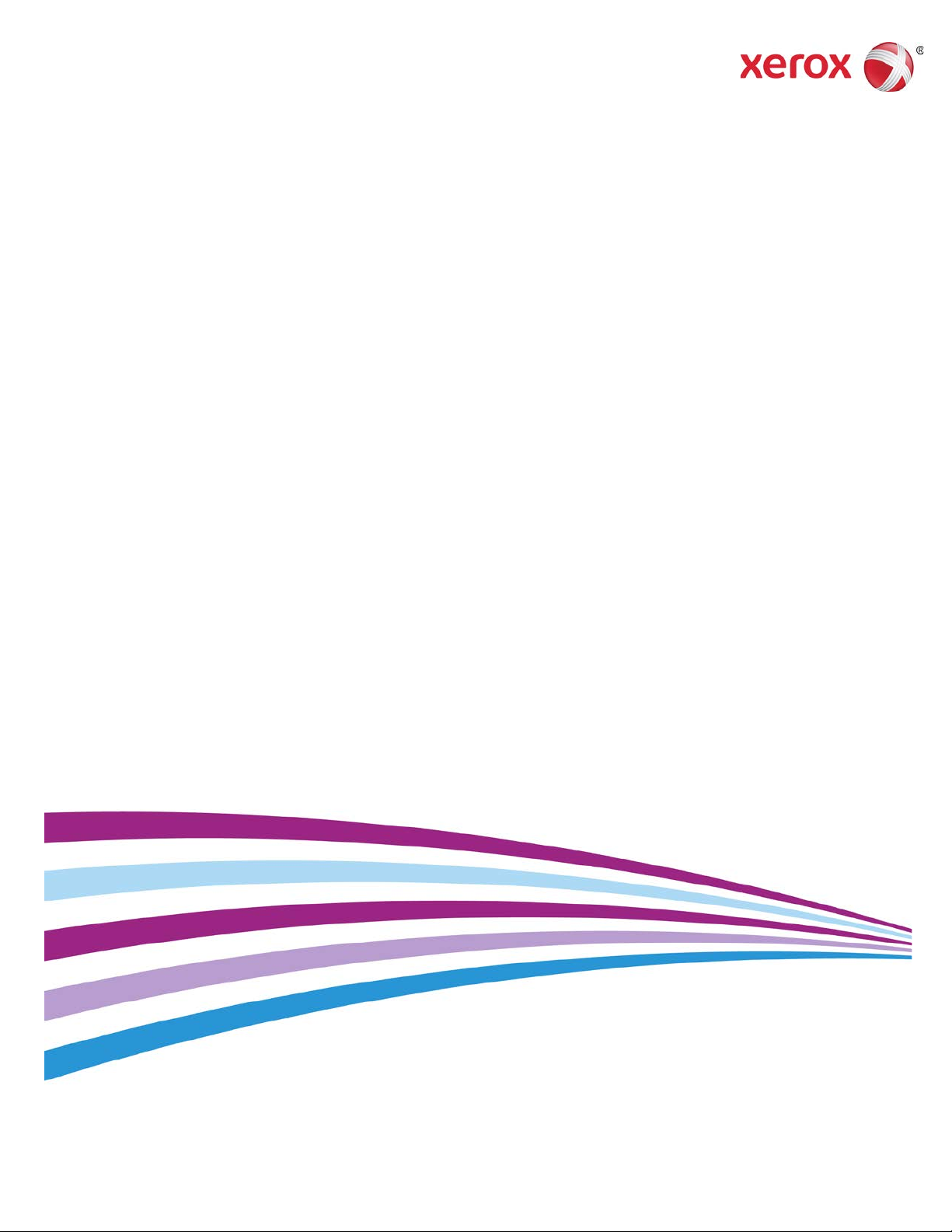
Versión 1.1
Enero de 2015
Paquete de rendimiento de la
impresora Xerox
formato ancho
Guía de usuario
®
IJP 2000 de
Guía del usuario del paquete de rendimiento i
Page 2
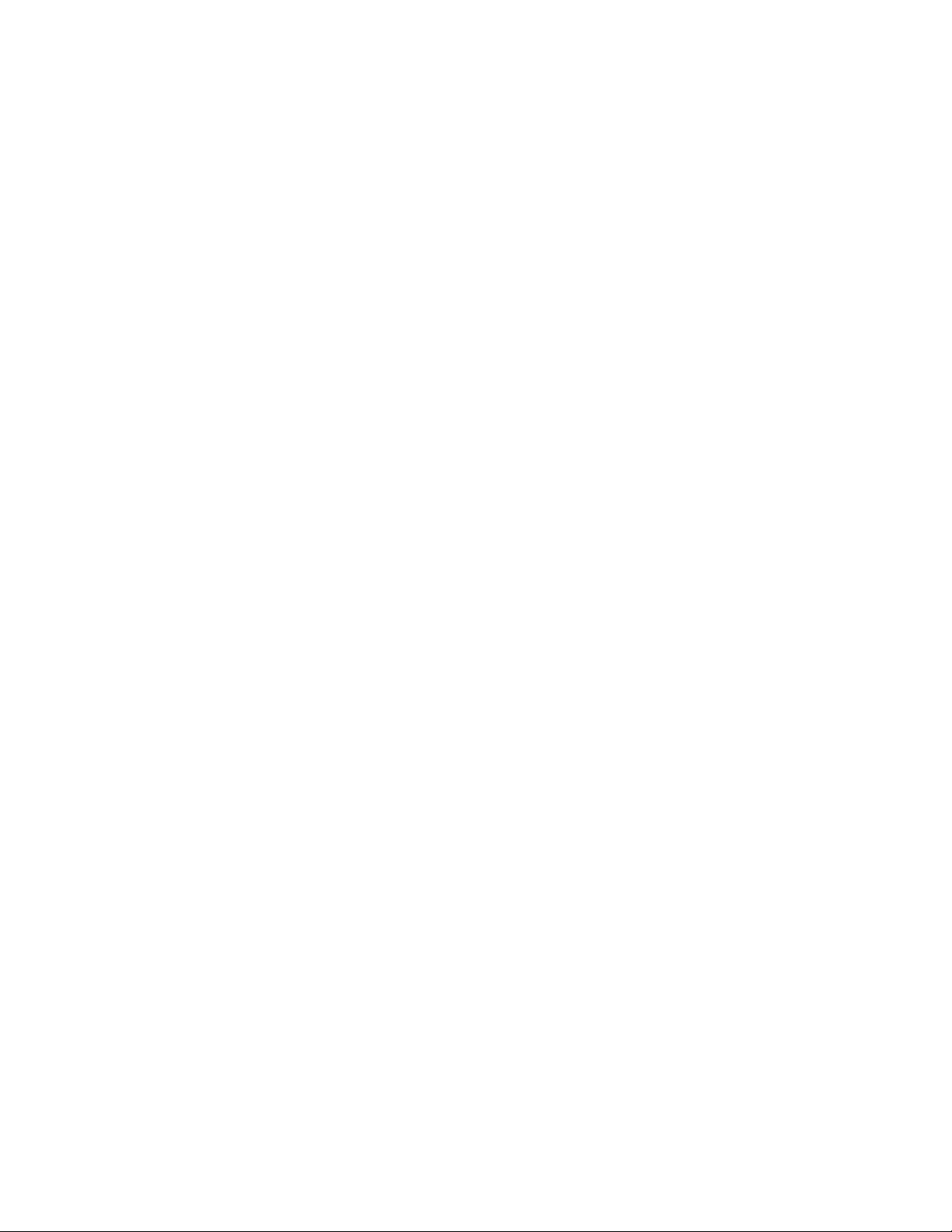
©2015 Xerox Corporation. Todos los derechos reservados. Xerox® y Xerox (y diseño)® son marcas
comerciales de Xerox Corporation en los Estados Unidos y/o en otros países.
BR13163
También se reconocen otras marcas comerciales de la compañía.
Versión del documento: 1.1 (enero de 2015).
Guía del usuario del paquete de rendimiento ii
Page 3
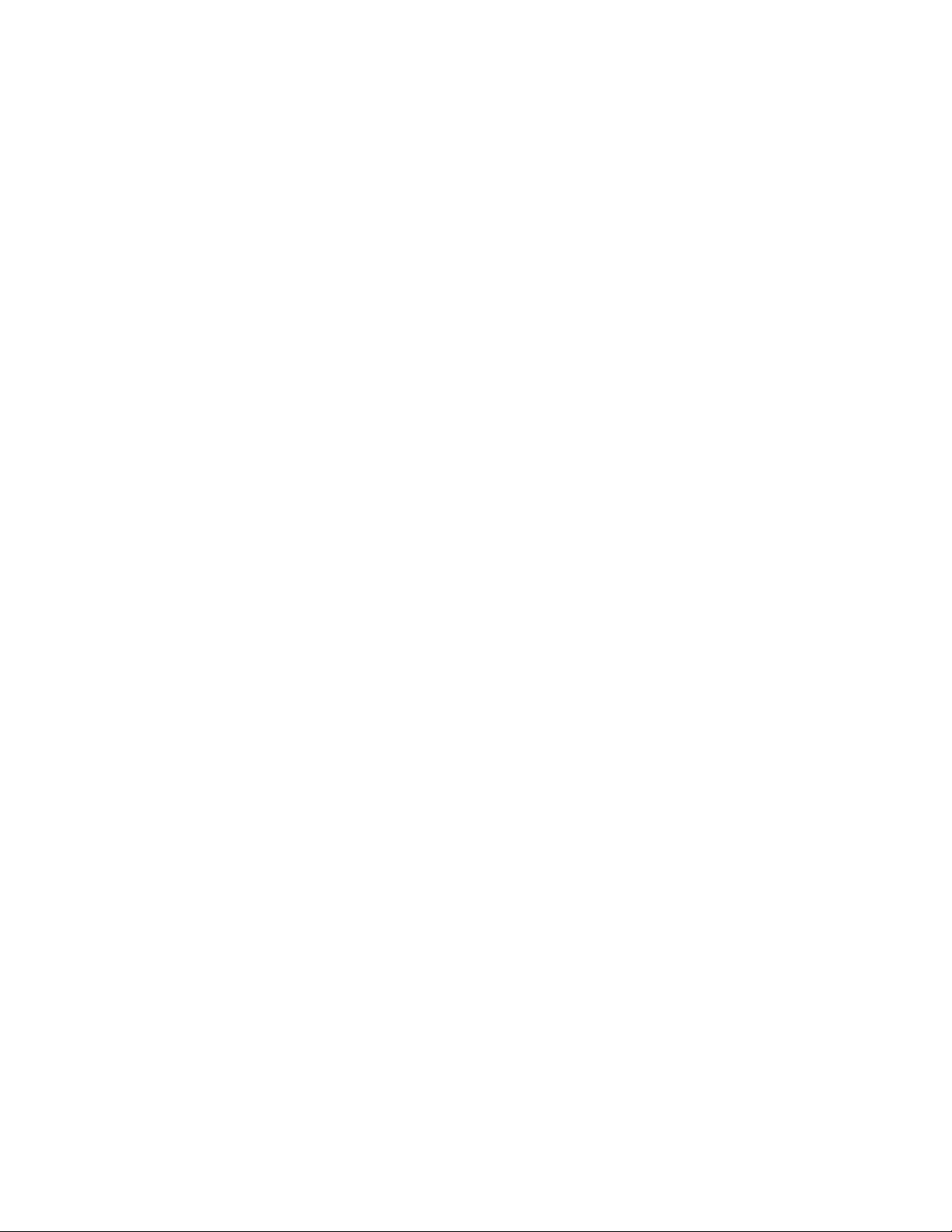
Índice
Herramienta de corrección de uniformidad ................................................. 5
Cómo usar la herramienta de corrección de uniformidad ................................................ 6
Xerox® Accxes Scan .................................................................................................. 8
Botones de función .............................................................................................................................. 8
Menú principal ........................................................................................................................... 8
Opciones ....................................................................................................................................... 9
Idioma ........................................................................................................................................... 9
Limpiar........................................................................................................................................... 9
Detener ......................................................................................................................................... 9
Iniciar .......................................................................................................................................... 10
Pantalla Copiar ................................................................................................................................... 10
Ficha Copiar ............................................................................................................................. 11
Pantalla Copiar - Ficha Ajuste de imagen ................................................................. 15
Pantalla Copiar - Ficha Opciones avanzadas ........................................................... 19
Pantalla Copiar - Ficha Vista preliminar ..................................................................... 21
Pantalla Escanear .............................................................................................................................. 22
Ficha Escanear ........................................................................................................................ 23
Pantalla Escanear - Ficha Ajuste de imagen ............................................................ 26
Pantalla Escanear - Ficha Opciones avanzadas...................................................... 30
Pantalla Escanear - Ficha Vista preliminar ............................................................... 31
Solución de problemas ......................................................................................... 32
Guía del usuario del paquete de rendimiento iii
Page 4
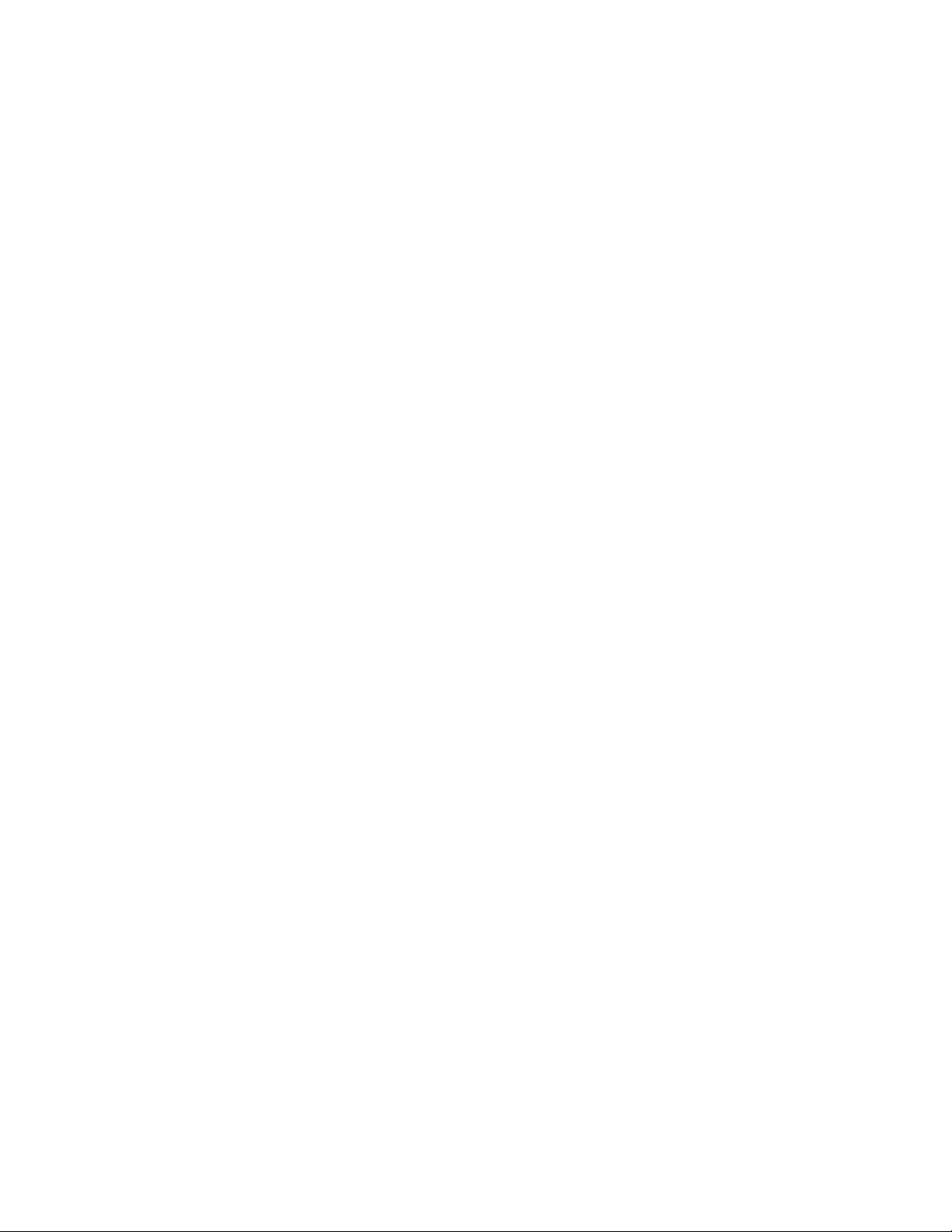
Guía del usuario del paquete de rendimiento iv
Page 5
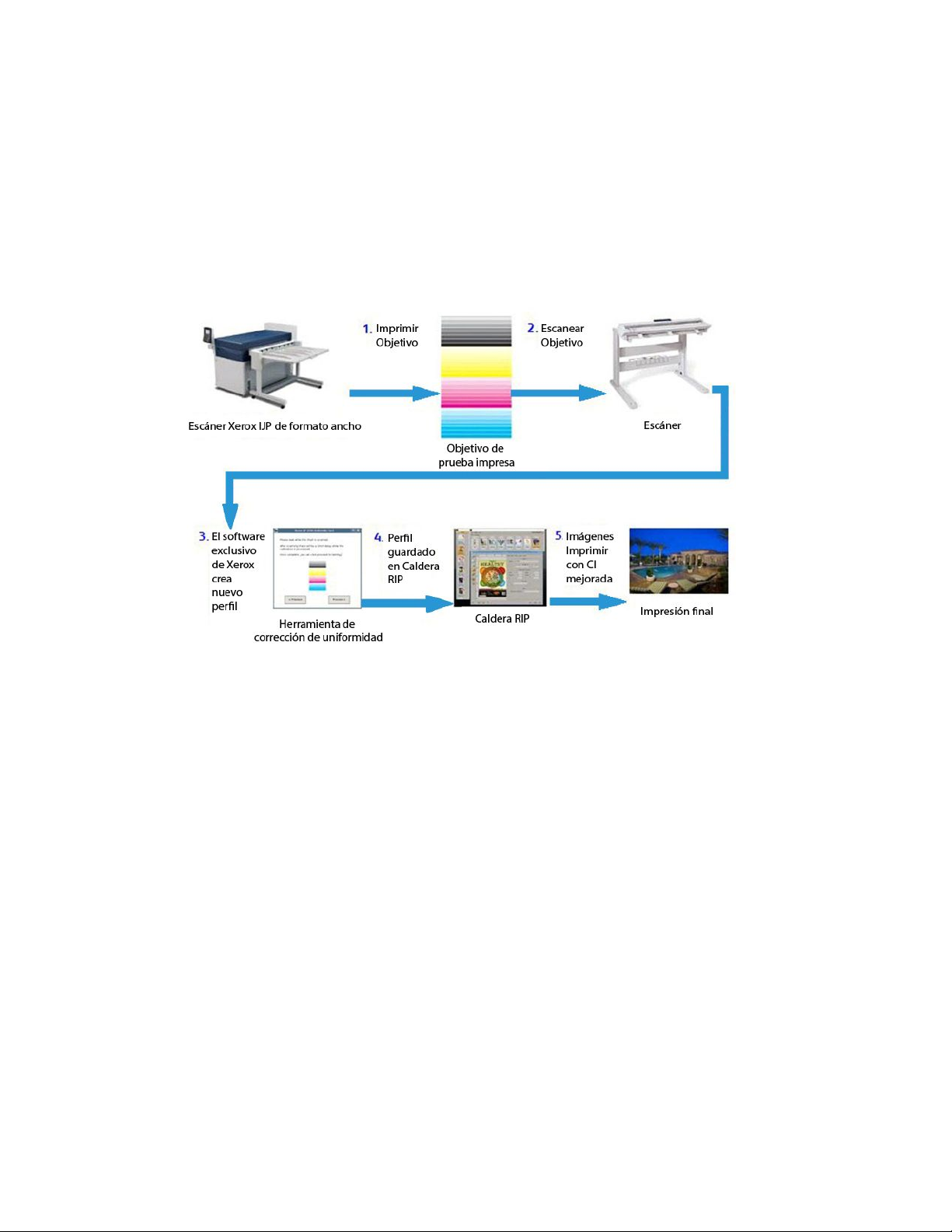
Herramienta de corrección de uniformidad
Fig. 1 Proceso de la Herramienta de corrección de uniformidad
El proceso de la Herramienta de corrección de uniformidad incluye cinco pasos principales:
1. Un operador imprime un objetivo de impresión con la impresora IJP 2000.
®
2. El operador escanea el objetivo con el escáner Xerox
3. El software analiza el objetivo de impresión y realiza ajustes específicos para esa
impresora.
4. Se crea un perfil de corrección de impresión (archivo .urc) y se guarda en el software
Caldera RIP.
5. Cada vez que se imprime un trabajo con Caldera RIP, la corrección se aplica
automáticamente y las imágenes se imprimen con calidad de imagen mejorada.
7742 de formato ancho
Guía del usuario del paquete de rendimiento 5
Page 6
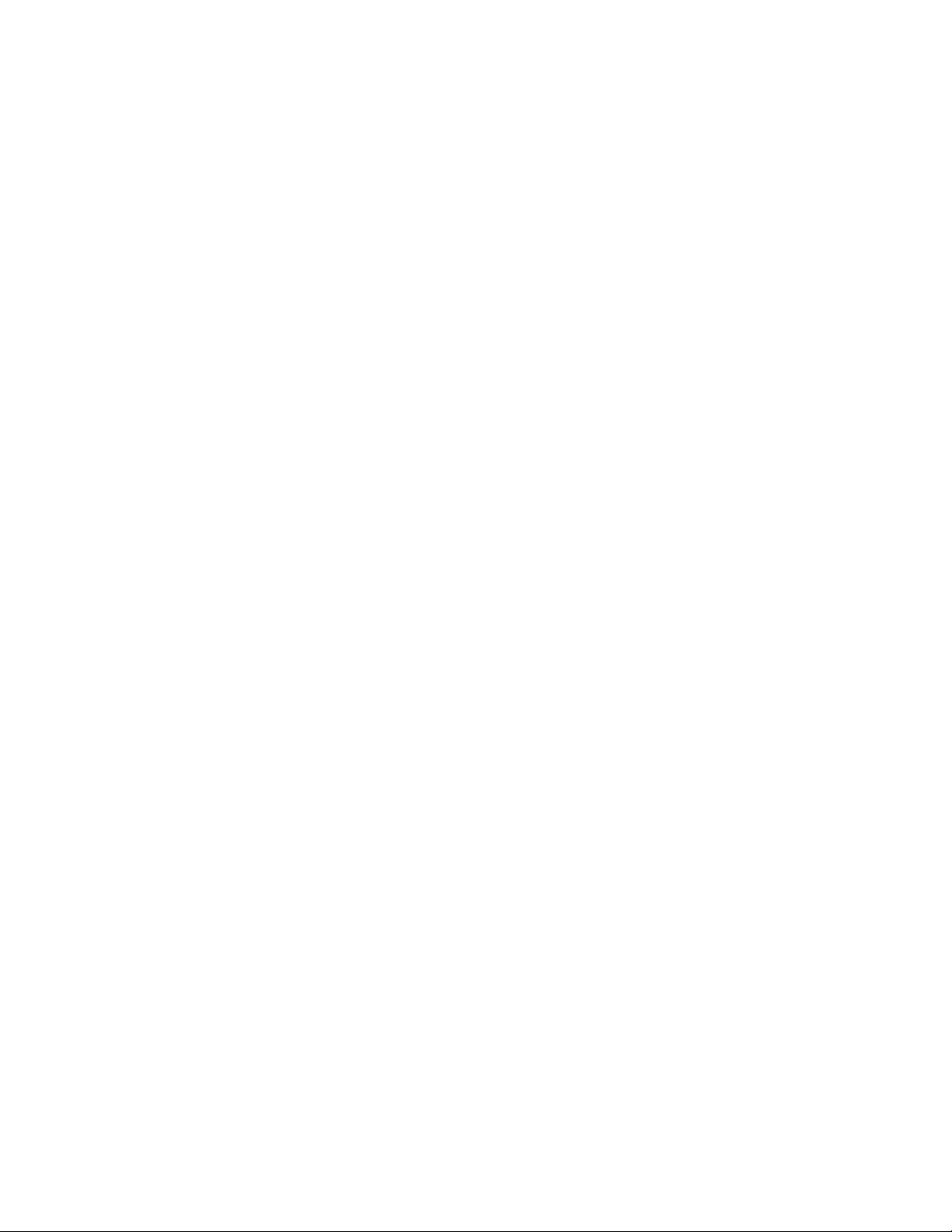
Cómo usar la herramienta de corrección
Continuar
Calibrar
Siguiente
Siguiente
Imprimir
Escanear
de uniformidad
NOTAS:
• Verifique que el escáner esté conectado y encendido.
• Para lograr una calibración adecuada, primero se deben normalizar los ajustes de
grapado y alinear todos los segmentos de impresión. Consulte la guía del usuario del
escáner para obtener información adicional.
• Todos los cabezales de impresión deben ajustarse adecuadamente. Realice todas las
tareas de mantenimiento del operador antes de imprimir objetivos de prueba.
1. Haga clic en el icono Herramienta de corrección de uniformidad en la barra de herramientas
Caldera.
2. Si se le solicita calibrar el escáner, haga clic en
paso 4.
3. Siga las instrucciones de calibración proporcionadas en el cuadro de diálogo y haga clic en
4. Si ha instalado más de una impresora IJP 2000, seleccione la impresora que desea calibrar.
Cada calibración es válida únicamente para la impresora para la cual se crea.
Haga clic en
5. Calibre un tipo de papel base. Elija un tipo de papel de la lista desplegable y haga clic en
NOTA: Debe usar un rollo de papel de 42 pulgadas durante el proceso de calibración.
6. Confirme la opción seleccionada o elija un origen de papel diferente en la lista desplegable.
Luego, haga clic en
Se imprimen tres objetivos de calibración. Los primeros dos son impresiones de prueba y están marcadas con la leyenda No usar, el tercero es el objetivo verdadero que se utilizará para la calibración.
7. Introduzca el objetivo de calibración en el escáner como se muestra en el asistente, de modo
que la banda de color cian quede a la izquierda. Haga clic en
.
.
.
.
. De lo contrario, continúe con el
.
NOTA: Si el objetivo no se inserta correctamente, la calibración no se realizará
correctamente.
8. Verifique la imagen de la vista preliminar que se muestra en el asistente para asegurarse de
que la imagen del objetivo no esté considerablemente torcida o recortada. Si lo estuviera, la
calibración no se realizará correctamente.
Guía del usuario del paquete de rendimiento 6
Page 7
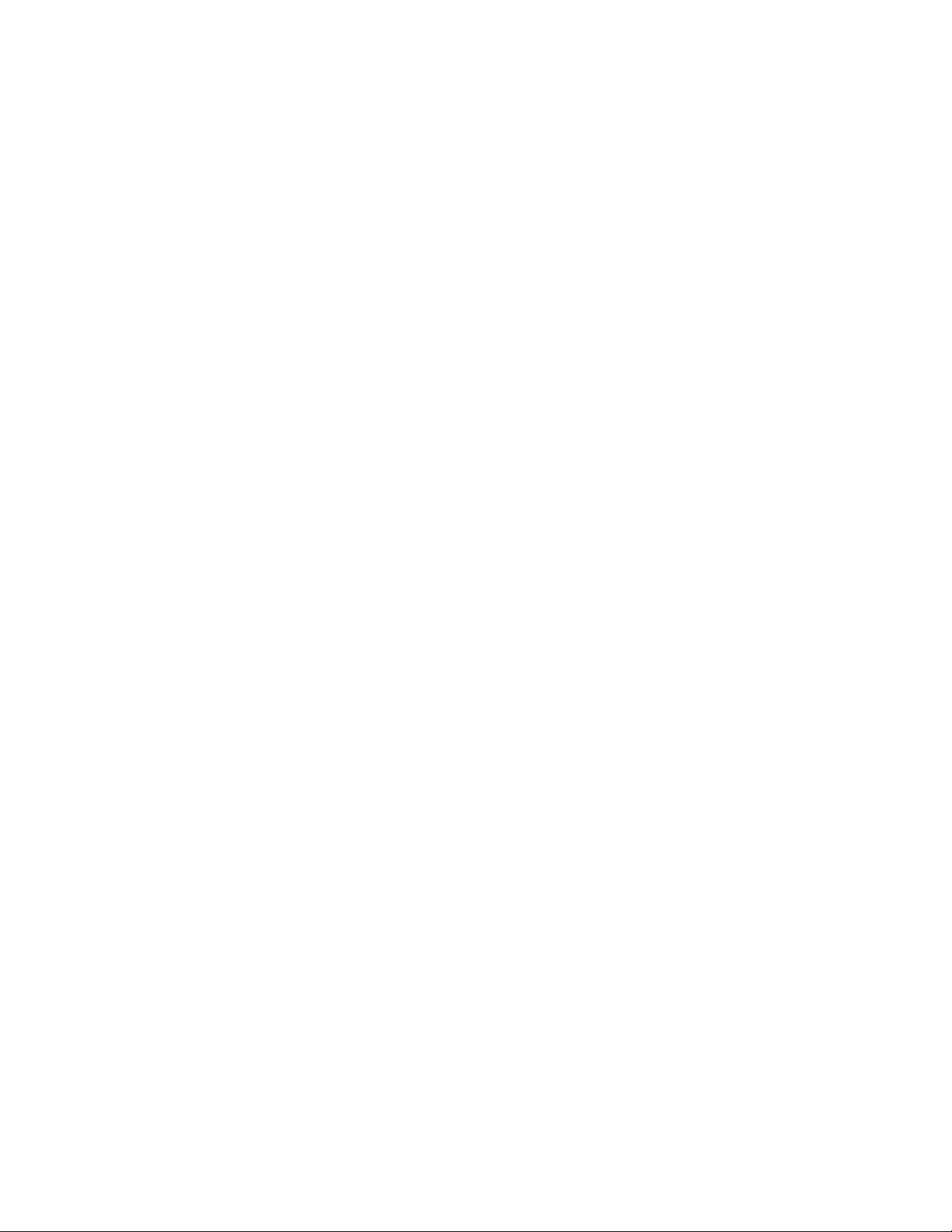
Si la imagen de la vista preliminar no le gusta, vuelva a escanear el objetivo.
Prueba de impresión
Omitir prueba
Guardar
9. Cuando se haya completado el procesamiento, haga clic en
imprimir una copia y revisarla antes de guardar el objetivo o haga clic en
para omitir este paso (no recomendado).
10. Si está satisfecho con los resultados de la prueba de impresión, haga clic en
Todas las líneas deben estar uniformes, y se deben eliminar o reducir considerablemente
todas las bandas o variaciones que aparezcan cabecera contra cabecera. Si los problemas
persisten, vuelva a imprimir o escanear el objetivo para obtener mejores resultados.
para
.
Guía del usuario del paquete de rendimiento 7
Page 8
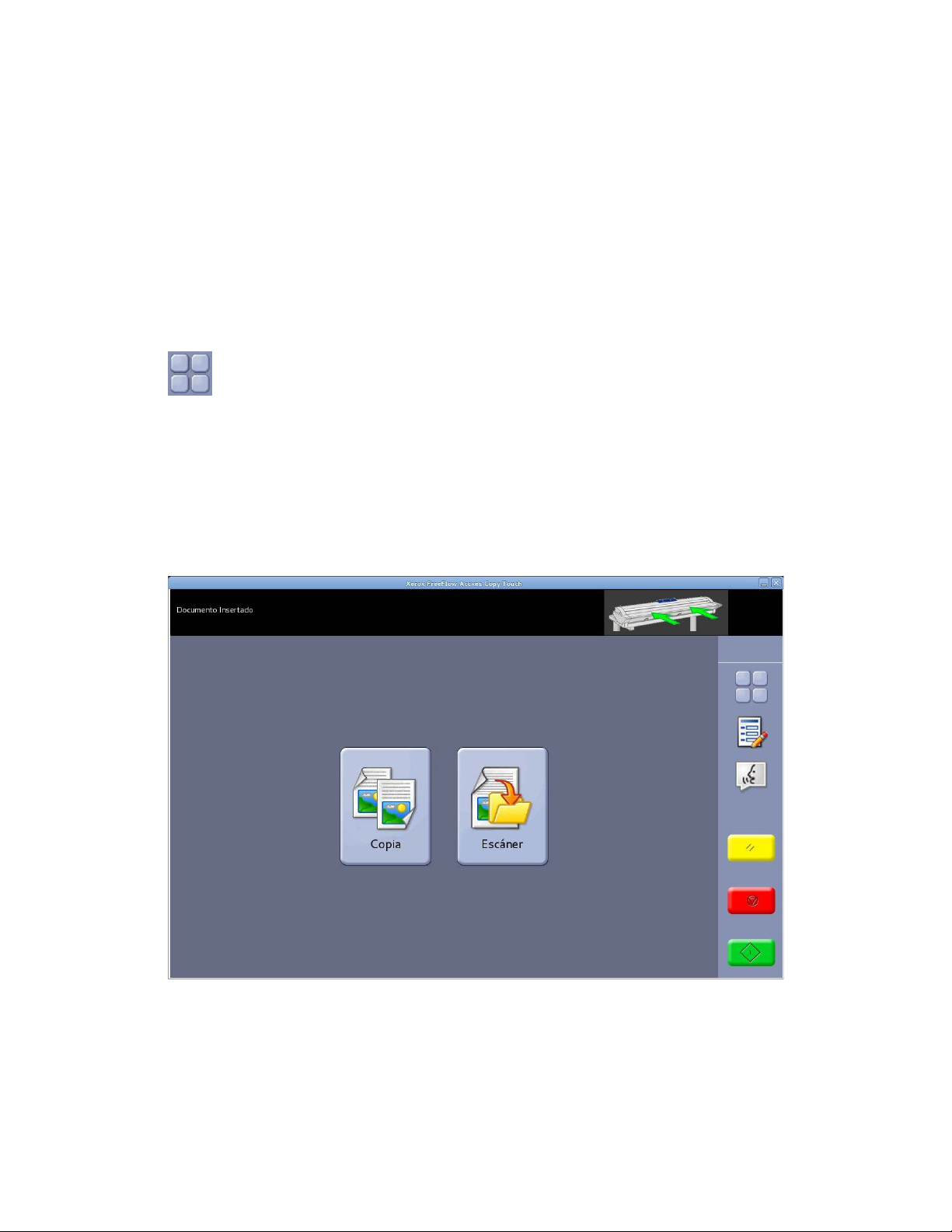
Copiar
Escanear
Xerox® Accxes Scan
Botones de función
Menú principal
• Cuando el usuario está utilizando la impresora en la interfaz Copiar o Escanear, el botón
Menú principal lleva al usuario a la pantalla Servicios (Fig. 2).
• En la pantalla Servicios, seleccione
vista preliminar de un documento en cualquiera de las funciones, el operador puede
volver a la pantalla Servicios seleccionando el botón Menú principal y alternar entre
Copiar y Escanear sin tener que volver a escanear el documento.
para ingresar a las funciones de escanear a archivo. Mientras se obtiene una
para ingresar a las funciones de copiado o
Fig. 2 Pantalla Servicios
Guía del usuario del paquete de rendimiento 8
Page 9
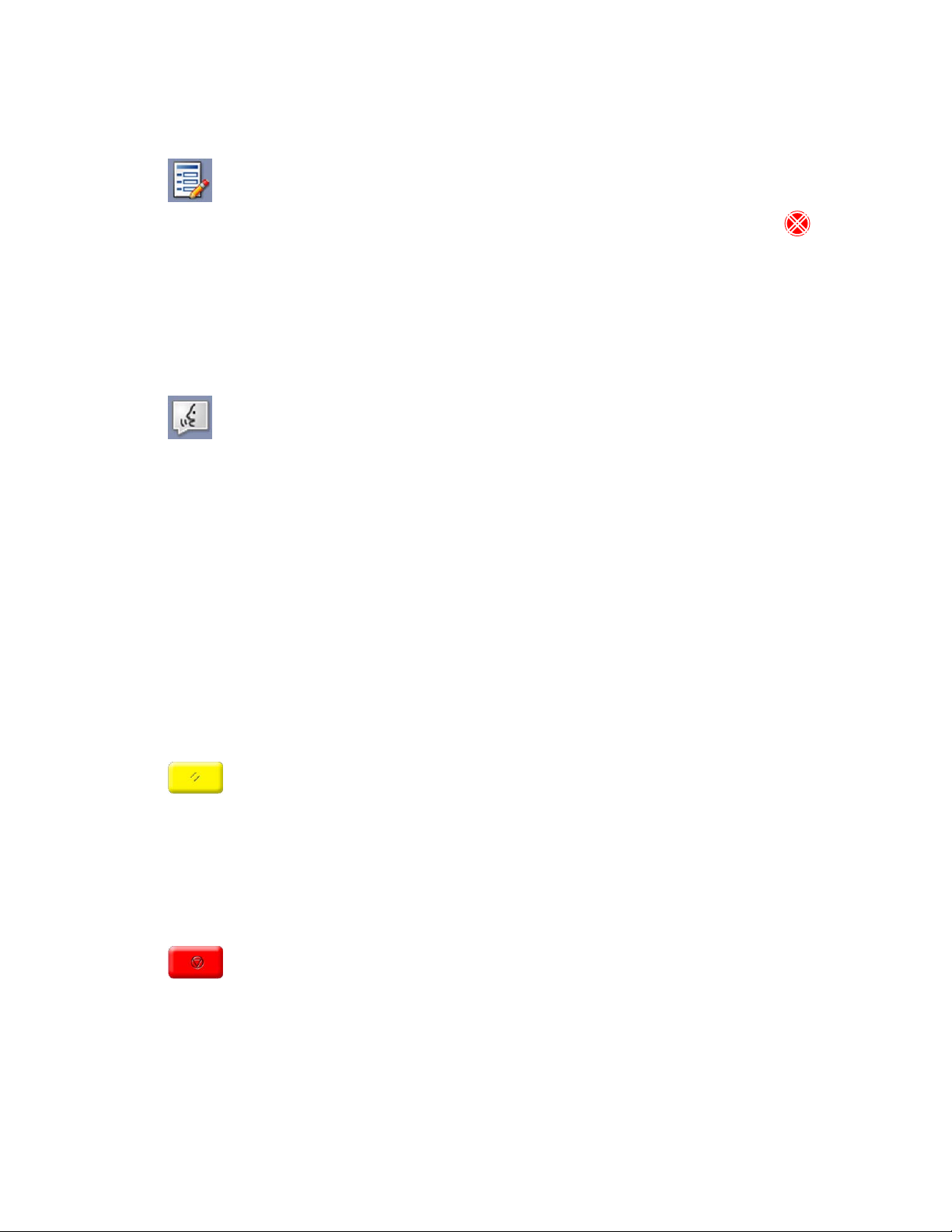
Opciones
Idioma
Aceptar
Idioma
Aceptar
Limpiar
• Muestra la información de la versión del sistema Accxes Copy Touch. Toque los botones
de la pantalla para cerrar el cuadro de diálogo.
• Pulse el icono en forma de tilde que aparece en la pantalla para guardar las opciones
actuales como valores prefijados. Pulse el icono en forma de tilde que aparece en la
pantalla para guardar las opciones actuales.
Idioma
• Muestra la pantalla de selección de idioma.
• Lleva al usuario de vuelta al sistema operativo Windows cuando el sistema Accxes Copy
se ha configurado para el modo Copiadora durante la instalación. El procedimiento es el
siguiente:
– Seleccione el botón de función
– Pulse
– Seleccione el botón de función
Windows se mostrará momentáneamente y volverá a aparecer la pantalla Servicios.
veces hasta que Accxes Copy Touch finalmente se cierre y el usuario vuelva a ver el
sistema operativo Windows.
en la esquina superior derecha de la pantalla táctil. El sistema operativo
.
y pulse
; repita el procedimiento cinco
Limpiar
• Cuando aparece una vista preliminar del escaneado, el botón
preliminar actual.
• Vuelva a establecer las funciones de escaneado y copiado en los valores prefijados.
despeja la vista
Detener
Detiene la operación actual.
Guía del usuario del paquete de rendimiento 9
Page 10
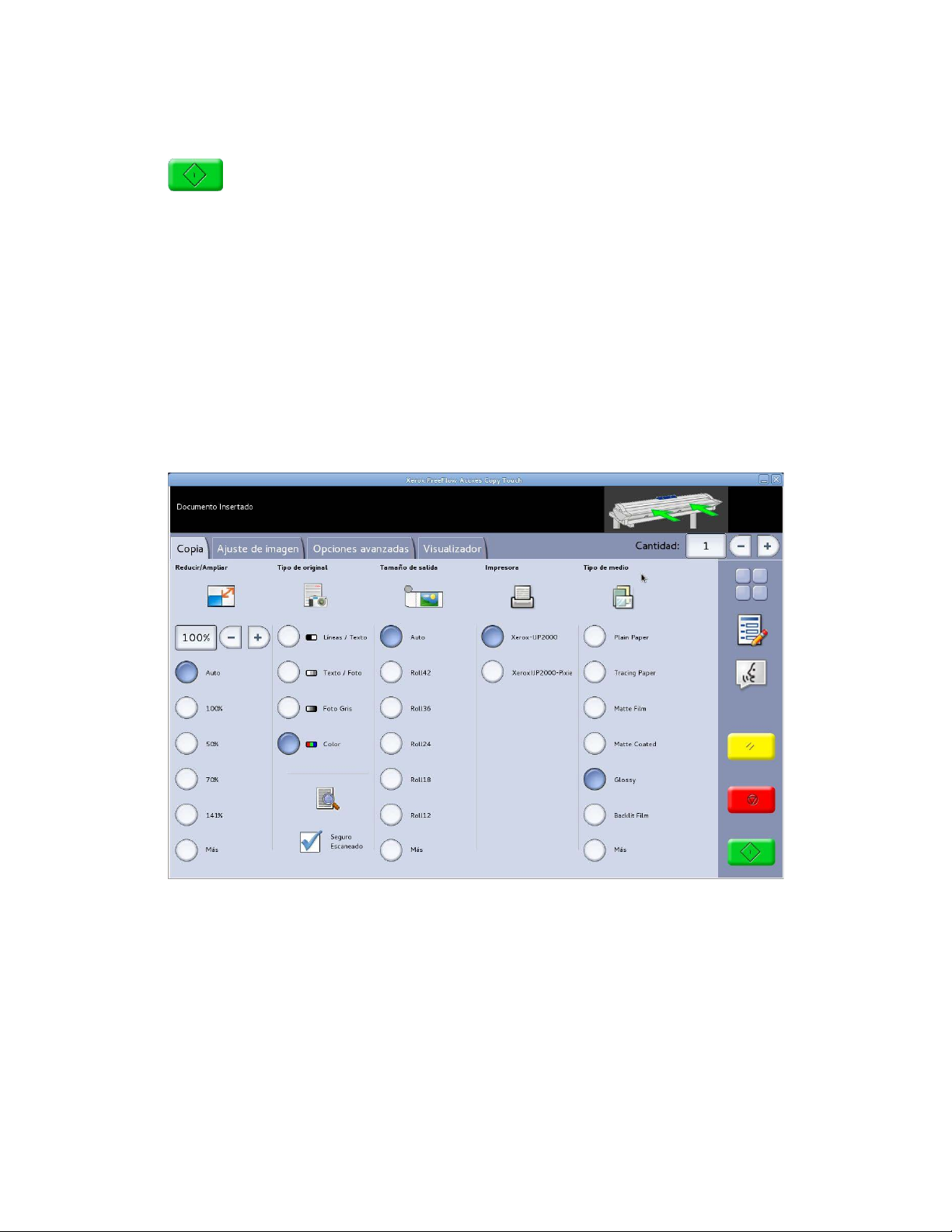
Iniciar
Iniciar
Iniciar
Iniciar
Copiar
Iniciar
• Si se muestra una vista preliminar (Modo Escaneado seguro), seleccione
imprimir la copia o guardar el escaneado. En la esquina superior izquierda de la pantalla
táctil aparecerá un mensaje de procesamiento para confirmar la actividad; de lo
contrario, vuelva a seleccionar
• Si no aparece ninguna vista preliminar y en el escáner hay un documento cargado,
seleccione
para comenzar a escanear.
.
Pantalla Copiar
para
Cuando se pulsa
Fig. 3 Pantalla Copiar
en la pantalla Servicios, se abre la pantalla Copiar (Fig. 3).
La pantalla Copiar contiene todos los controles de copiado, que incluyen el total de copias, reducción/ampliación, tipo de original, tamaño de salida, impresora de destino y tipo de papel.
Cuando se insertan los documentos en el escáner, se comienzan a escanear automáticamente. Si
el documento ya se encontrara en el escáner antes de ingresar al modo Copiar o Escanear,
seleccione el botón verde
Las funciones de la pantalla Copiar se explican más adelante en este capítulo.
Guía del usuario del paquete de rendimiento 10
en la IU para comenzar a escanear.
Page 11
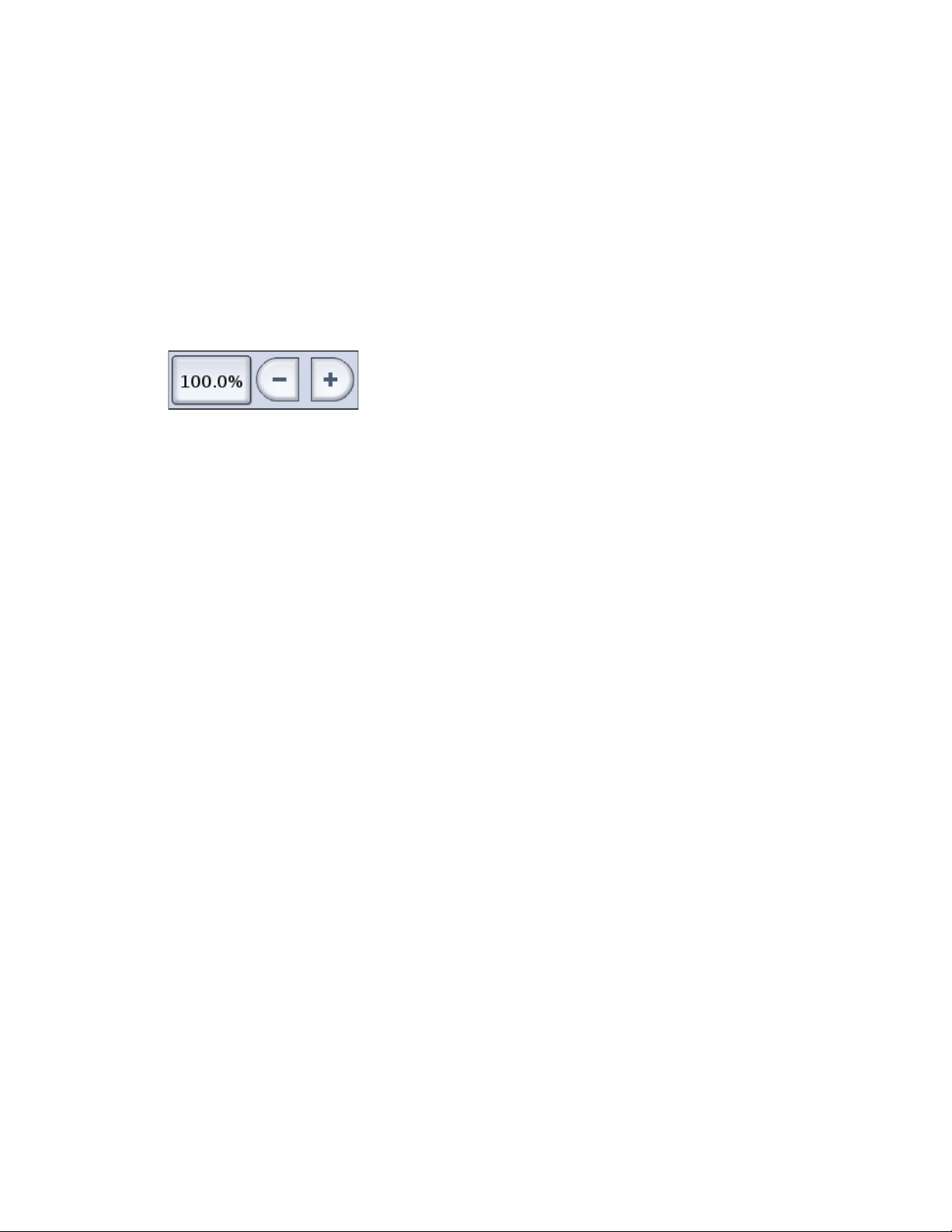
Ficha Copiar
Líneas/Texto
Texto/foto
Líneas/texto
Gris/foto
Texto/foto
Líneas/texto
La ficha Copia básica contiene las siguientes funciones de copiado:
Reducir/agrandar
Prefijado - Automático
Cuando se selecciona Automático tanto para Reducción/Ampliación como para Tamaño de salida, la copia se imprime en el mismo tamaño que el original.
Los usuarios pueden seleccionar uno de los valores prefijados de
reducción/ampliación o introducir un valor personalizado con los
botones que aparecen a la izquierda.
Tipo de original
Están disponibles cuatro tipos de original:
Líneas/Texto
Modo monocromático de 1 bit. Todos los datos están en blanco o negro, sin patrón de difuminado. Este modo ofrece la velocidad de escaneado más rápida.
Luego de escanear el documento, se deben realizar los ajustes en la ficha Ajuste de imagen para mejorar el documento.
Los documentos escaneados con la opción
no pueden cambiarse a ningún otro
Tipo de original.
Texto/foto
Modo monocromático de 1 bit con un patrón de difuminado aplicado, que efectivamente crea un patrón de pantalla de 4 bits para una representación simple en escala de grises.
Los documentos escaneados con la opción
pueden cambiarse a
.
Cambiar el tipo de original genera automáticamente, en la ficha Vista preliminar, una vista
preliminar del documento que usará el tipo de original cambiado. Es importante que
posteriormente se seleccione la ficha Ajuste de imagen y se realicen los cambios necesarios para
mejorar el documento.
Foto gris
Modo escala de grises de 8 bits.
Los documentos escaneados con la opción
. Cambiar el tipo de original genera automáticamente, en la ficha Vista preliminar,
pueden cambiarse a
o a
una vista preliminar del documento que usará el tipo de original cambiado. Es importante que
posteriormente se seleccione la ficha Ajuste de imagen y se realicen los cambios necesarios para
mejorar el documento.
Guía del usuario del paquete de rendimiento 11
Page 12

Color
Color
Modo cuatricromía de 24 bits
Los documentos escaneados con la opción
original. Cambiar el tipo de original genera automáticamente, en la ficha Vista preliminar, una
vista preliminar del documento que usará el tipo de original cambiado. Es importante que
posteriormente se seleccione la ficha Ajuste de imagen y se realicen los cambios necesarios para
mejorar el documento.
pueden cambiarse a cualquier otro Tipo de
Tamaño de salida
Prefijado - Automático
Cuando se selecciona Automático tanto para Reducción/Ampliación como para Tamaño de
salida, la copia se imprime en el mismo tamaño que el original. Cuando Reducción/Ampliación se
deja en Automático y se cambia el Tamaño de salida, el tamaño de la copia cambia
automáticamente al tamaño de salida seleccionado.
La lista de tamaños de impresión de salida cambia según la impresora seleccionada y los tamaños de impresión activados cuando se configuró la impresora en la ventana Administrar impresoras del sistema Accxes Copy Touch.
Impresora
Enumera las impresoras configuradas para usar dentro del sistema Accxes Copy Touch.
Tipo de papel
Enumera las opciones de tipo de papel.
Guía del usuario del paquete de rendimiento 12
Page 13

Fig. 4 Opciones de tipo de papel - Calidad
Iniciar
Escaneado seguro
Prefijado - Activado
El modo Escaneado seguro ayuda a obtener los mejores resultados desde la primera vez, ya que reduce los desechos y la manipulación del papel. Para desactivar el Escaneado seguro, hay que quitar la marca de la casilla Escaneado seguro.
La opción Escaneado seguro ofrece máxima productividad, ya que permite que el operador escanee el documento una sola vez y luego realice cualquiera de las siguientes tareas:
• Ajustar la calidad de imagen con la vista preliminar en pantalla de todo el escaneado
• Imprimir una copia de prueba en un tamaño más pequeño antes de realizar todas las
copias necesarias
• Imprimir copias en distintos tamaños, ajustes de calidad y en distintas impresoras
• Crear copias y guardarlas en un archivo
• No se requiere volver a escanear para realizar las tareas antes mencionadas
Cuando la función Escaneado seguro está activada, los documentos se escanean y previsualizan en la pantalla. Las opciones pueden cambiarse según sea necesario.
Para imprimir una copia, seleccione el botón verde
. O bien, cuando se escanea el siguiente
documento, se imprime automáticamente el documento que aparece en la vista preliminar
actual usando cualquier ajuste de copiado que esté seleccionado.
El proceso de cambiar los ajustes y seleccionar el botón verde puede repetirse cuantas veces sea necesario.
Guía del usuario del paquete de rendimiento 13
Page 14

Para eliminar el documento de la memoria, seleccione el botón amarillo
Limpiar
de la IU o
escanee el siguiente documento.
Con la función Escaneado seguro activada, el sistema funciona como una copiadora tradicional. Las copias se imprimen inmediatamente después del escaneado, usando los ajustes de copiado seleccionados actualmente.
Guía del usuario del paquete de rendimiento 14
Page 15

Pantalla Copiar - Ficha Ajuste de imagen
Líneas/Texto
Punto negro
Líneas/Texto
Cuando se escanea un documento o si se selecciona un tipo de original distinto de un documento escaneado anteriormente, se genera automáticamente una vista preliminar en la ficha Vista preliminar.
Luego la imagen puede ajustarse usando las opciones disponibles en la ficha Ajuste de imagen.
Los controles disponibles en la ficha Ajuste de imagen cambian según el Tipo de original que se
utilice para escanear el documento. En esta sección, se explican las funciones disponibles para
cada tipo de original utilizado para escanear un documento.
Líneas/Texto
Modo monocromático de 1 bit. Cuando se selecciona el modo
de imagen contiene un ajuste (Fig. 5):
se convertirá a negro.
Cuando se usa
Aumente el valor de Punto negro hasta que el nivel de detalle requerido quede claramente
visible.
: mueva el control deslizante para determinar la cantidad de datos capturados que
, no es inusual que la primera vista preliminar aparezca en blanco.
, la ficha de ajuste
Fig. 5 Ajuste de imagen: Líneas/Texto
Guía del usuario del paquete de rendimiento 15
Page 16

Texto/foto
Texto/foto
Brillo
Contraste
Punto negro
Punto blanco
Modo monocromático de 1 bit con un patrón de difuminado aplicado, que efectivamente crea
un patrón de pantalla de 4 bits para una representación simple en escala de grises. Cuando se
selecciona el modo
(Fig. 6):
: ilumina u oscurece toda la imagen.
del original, la ficha de ajuste de imagen contiene dos ajustes
: aumenta o disminuye la definición entre los colores representados como escala de
grises.
: aumente el valor para mejorar los niveles de negro y oscurecer las áreas de
sombras.
: disminuya este valor para despejar el fondo y producir un blanco nítido y aclarar
las áreas resaltadas.
Fig. 6 Ajuste de imagen: Texto/foto
Guía del usuario del paquete de rendimiento 16
Page 17

Foto gris
Foto gris
Brillo
Contraste
Punto negro
Punto blanco
Modo monocromático de 8 bit. Cuando se selecciona el modo
ajuste de imagen contiene cuatro ajustes (Fig. 7):
: ilumina u oscurece toda la imagen.
: aumenta o disminuye la definición entre los colores representados como escala de
grises.
: aumente el valor para mejorar los niveles de negro y oscurecer las áreas de
sombras.
: disminuya este valor para despejar el fondo y producir un blanco nítido y aclarar
las áreas resaltadas.
del original, la ficha de
Fig. 7 Ajuste de imagen: Foto gris
Guía del usuario del paquete de rendimiento 17
Page 18

Color
Color
Brillo
Contraste
Punto negro
Punto blanco
Modo cuatricromía de 24 bits. Cuando se selecciona el modo
de imagen contiene cuatro ajustes (Fig. 8):
: ilumina u oscurece toda la imagen.
: aumenta o disminuye la definición entre los colores.
: aumente el valor para mejorar los niveles de negro y oscurecer las áreas de
sombras.
: disminuya este valor para despejar el fondo y producir un blanco nítido y aclarar
las áreas resaltadas.
del original, la ficha de ajuste
Fig. 8 Ajuste de imagen: Color
Guía del usuario del paquete de rendimiento 18
Page 19

Pantalla Copiar - Ficha Opciones avanzadas
Resolución
Velocidad de escaneado
Valores prefijados -
: Automático y
: 5
La ficha Opciones avanzadas contiene los ajustes para la resolución y la velocidad de escaneado (Fig. 9). Si se desea cambiar estas opciones, debe hacerse antes del escaneado.
Cuando la resolución de escaneado está en Automático, la resolución real se fija según el Tipo de original y los modos Calidad seleccionados para escanear el documento:
Modo de Calidad
Borrador 200 ppp
Normal 300 ppp
Mejor 600 ppp
Prefijado 300 ppp
Resolución de
escaneado automática
Los modos de Calidad enumerados son los nombres creados como modos de impresión cuando
las impresoras se configuraran dentro del sistema Accxes Copy Touch. Cualquier otro nombre
usado para configurar algún ajuste de calidad se fijará automáticamente en 300 ppp. La
resolución puede cambiarse manualmente moviendo el control deslizante de 100 a 600 ppp en
pasos de 50 ppp.
Con la velocidad de escaneado fijada en 5, el escáner automáticamente se fijará en la velocidad más rápida posible para el tipo de original, la calidad y la resolución seleccionadas.
La velocidad del escáner puede reducirse moviendo el control deslizante, lo cual resulta de utilidad cuando se manipulan documentos delicados.
Guía del usuario del paquete de rendimiento 19
Page 20

Rebobinar al final del escaneado
: esta función, si está seleccionada, vuelve a llevar el original
hacia la parte delantera del escáner.
Fig. 9 Ficha Opciones avanzadas
Guía del usuario del paquete de rendimiento 20
Page 21

Pantalla Copiar - Ficha Vista preliminar
La ficha Vista preliminar aparece automáticamente cuando se escanea un documento y cuando se selecciona un Tipo de original distinto para un documento recién escaneado.
Una vez que obtiene la vista preliminar de un documento, vuelva a la ficha Ajuste de imagen para realizar los ajustes de calidad de imagen o vuelve a la ficha Copiar para cambiar las opciones de copiado.
El ancho del documento escaneado se detecta automáticamente y se identifica con dos líneas
de regla que aparecen en los márgenes izquierdo y derecho de la vista preliminar (Fig. 10). En
caso de ser necesario, la posición de estas reglas puede cambiarse tocando los botones que se
encuentran en la parte superior de cada línea de regla y arrastrándolos hacia la izquierda o
derecha.
Si el documento es más extenso de lo que se muestra en la vista preliminar, la imagen puede desplazarse hacia arriba y hacia abajo tocando la pantalla que aparece a la derecha de la imagen y arrastrándola hacia arriba o hacia abajo.
Fig. 10 Ficha Vista preliminar
Guía del usuario del paquete de rendimiento 21
Page 22

Pantalla Escanear
Escanear
Iniciar
Cuando se pulsa
Fig. 11 Pantalla Escanear
en la pantalla Servicios, se abre la pantalla Escanear (Fig. 11).
La pantalla Escanear contiene todos los controles de escaneado, que incluyen reducción/ampliación, tipo de original, tamaño de salida, destino de documento escaneado, nombre del escaneado y calidad de impresión.
Cuando se insertan los documentos en el escáner, se comienzan a escanear automáticamente. Si
el documento ya se encontrara en el escáner antes de ingresar al modo Copiar o Escanear,
seleccione el botón verde
en la IU para comenzar a escanear.
Guía del usuario del paquete de rendimiento 22
Page 23

Ficha Escanear
Líneas/Texto
Texto/foto
Líneas/texto
Gris/foto
Texto/foto
Líneas/texto
La ficha Escanear contiene las siguientes funciones de escaneado:
Reducir/agrandar
Prefijado - Automático
Cuando se selecciona Automático tanto para Reducción/Ampliación como para Tamaño de salida, el tamaño físico del escaneado será el mismo tamaño que el original.
Los usuarios pueden seleccionar uno de los valores prefijados de
reducción/ampliación o introducir un valor personalizado con los
botones que aparecen a la izquierda para ajustar la escala del
escaneado.
Tipo de original
Están disponibles cuatro tipos de escaneado del original:
Líneas/Texto
Modo monocromático de 1 bit. Todos los datos están en blanco o negro, sin patrón de difuminado. Este modo ofrece la velocidad de escaneado más rápida.
Luego de escanear el documento, se deben realizar los ajustes en la ficha Ajuste de imagen para mejorar la imagen antes de guardarla.
Los documentos escaneados con la opción
no pueden cambiarse a ningún otro
Tipo de original.
Texto/foto
Modo monocromático de 1 bit con un patrón de difuminado aplicado, que efectivamente crea un patrón de pantalla de 4 bits para una representación simple en escala de grises.
Los documentos escaneados con la opción
pueden cambiarse a
.
Cambiar el tipo de original genera automáticamente, en la ficha Vista preliminar, una vista
preliminar del documento que usará el tipo de original cambiado. Es importante que
posteriormente se seleccione la ficha Ajuste de imagen y se realicen los cambios necesarios para
mejorar el escaneado.
Foto gris
Modo escala de grises de 8 bits.
Los documentos escaneados con la opción
. Cambiar el tipo de original genera automáticamente, en la ficha Vista preliminar,
pueden cambiarse a
o a
una vista preliminar del documento que usará el tipo de original cambiado. Es importante que
posteriormente se seleccione la ficha Ajuste de imagen y se realicen los cambios necesarios para
mejorar el escaneado.
Guía del usuario del paquete de rendimiento 23
Page 24

Color - Prefijado
Color
Automático
Nombre
Modo cuatricromía de 24 bits
Los documentos escaneados con la opción
original. Cambiar el tipo de original genera automáticamente, en la ficha Vista preliminar, una
vista preliminar del documento que usará el tipo de original cambiado. Es importante que
posteriormente se seleccione la ficha Ajuste de imagen y se realicen los cambios necesarios para
mejorar el escaneado.
pueden cambiarse a cualquier otro Tipo de
Tamaño de salida
Prefijado - Automático
Cuando se selecciona Automático tanto para Reducción/Ampliación como para Tamaño de
salida, el escaneado se imprime en el mismo tamaño que el original. Cuando
Reducción/Ampliación se deja en Automático y se cambia el Tamaño de salida, el tamaño físico
del escaneado cambia automáticamente al tamaño de salida seleccionado.
Destino de escaneado
Enumera los nombre de los destinos de escaneado que se usaron después de crearse en la ventana Administrar impresoras.
Nombre de archivo
Hay dos opciones de nombres disponibles: Automático y Nombre:
comenzando por la fecha actual hacia atrás para garantizar que cada nombre sea único y, de ese
modo, los archivos se clasifiquen correctamente en Windows.
requerido para el documento escaneado. Si se conecta un teclado manual, puede utilizarse para
introducir el nombre del documento.
: los documentos escaneados serán numerados de manera consecutiva,
: aparecerá un teclado QWERTY en pantalla para que el operador ingrese el nombre
Calidad
Enumera las opciones de calidad creadas por impresora, al momento en que la impresora se haya configurado y calibrado para usar dentro del sistema Accxes Copy Touch.
La lista de opciones de calidad de impresión cambia según la impresora seleccionada, y la
configuración de calidad afecta la resolución de escaneado automática: véase pantalla Escanear
- ficha Opciones avanzadas.
Escaneado seguro
Prefijado - Activado
Guía del usuario del paquete de rendimiento 24
Page 25

El modo Escaneado seguro ayuda a obtener los mejores resultados desde la primera vez, ya que
Iniciar
Limpiar
reduce al mínimo la manipulación de papel y la baja calidad en los trabajos de escaneado. La
opción Escaneado seguro está activada en forma prefijada, pero puede desactivarse
desmarcando la casilla Escaneado seguro.
La opción Escaneado seguro ofrece máxima productividad, ya que permite que el operador escanee el documento una sola vez y luego realice cualquiera de las siguientes tareas:
• Ajustar la calidad de imagen con la vista preliminar en pantalla de todo el escaneado
• Imprimir una copia de prueba en un tamaño más pequeño antes de guardar los
documentos escaneados
• Guardar los documentos escaneados en distintos tamaños, ajustes de calidad y en
distintas impresoras
• Guardar en un archivo y crear copias
• No se requiere volver a escanear para realizar las tareas antes mencionadas
Cuando la función Escaneado seguro está activada, los documentos se escanean y previsualizan en la pantalla. Las opciones pueden cambiarse según sea necesario.
Para imprimir o guardar un documento escaneado, seleccione el botón verde
. O bien,
cuando se escanea el siguiente documento, se guarda automáticamente el documento que
aparece en la vista preliminar actual usando cualquier ajuste de escaneado que esté
seleccionado.
El proceso de cambiar los ajustes y pulsar el botón verde puede repetirse cuantas veces sea necesario.
Para eliminar el documento de la memoria, presione el botón amarillo
de la IU, o
escanee el documento siguiente.
Si la opción Escaneado seguro está desactivada, los documentos se guardan inmediatamente después del escaneado usando las opciones de escaneado que estén seleccionadas.
Guía del usuario del paquete de rendimiento 25
Page 26

Pantalla Escanear - Ficha Ajuste de imagen
Líneas/Texto
Punto negro
Líneas/Texto
Cuando se escanea un documento o si se selecciona un tipo de original distinto de un documento escaneado anteriormente, se genera automáticamente una vista preliminar en la ficha Vista preliminar.
Luego la imagen puede ajustarse usando las opciones disponibles en la ficha Ajuste de imagen.
Los controles disponibles en la ficha Ajuste de imagen cambian según el Tipo de original que se
utilice para escanear el documento. En esta sección, se explican las funciones disponibles para
cada tipo de original utilizado para escanear un documento.
Líneas/Texto
Modo monocromático de 1 bit. Cuando se selecciona el modo
de imagen contiene un ajuste (Fig. 12):
se convertirá a negro.
Cuando se usa
Aumente el valor de Punto negro hasta que el nivel de detalle requerido quede claramente
visible.
: mueva el control deslizante para determinar la cantidad de datos capturados que
, no es inusual que la primera vista preliminar aparezca en blanco.
, la ficha de ajuste
Fig. 12 Ajuste de imagen: Líneas/Texto
Guía del usuario del paquete de rendimiento 26
Page 27

Texto/foto
Texto/foto
Punto negro
Punto blanco
Modo monocromático de 1 bit con un patrón de difuminado aplicado, que efectivamente crea
un patrón de pantalla de 4 bits para una representación simple en escala de grises. Cuando se
selecciona el modo
(Fig. 13):
del original, la ficha de ajuste de imagen contiene dos ajustes
: aumente el valor para mejorar los niveles de negro y oscurecer las áreas de
sombras.
: disminuya este valor para despejar el fondo y producir un blanco nítido y aclarar
las áreas resaltadas.
Fig. 13 Ajuste de imagen: Texto/foto
Guía del usuario del paquete de rendimiento 27
Page 28

Foto gris
Foto gris
Brillo
Contraste
Punto negro
Punto blanco
Modo monocromático de 8 bit. Cuando se selecciona el modo
ajuste de imagen contiene cuatro ajustes (Fig. 14):
: ilumina u oscurece toda la imagen.
: aumenta o disminuye la definición entre los colores representados como escala de
grises.
: aumente el valor para mejorar los niveles de negro y oscurecer las áreas de
sombras.
: disminuya este valor para despejar el fondo y producir un blanco nítido y aclarar
las áreas resaltadas.
del original, la ficha de
Fig. 14 Ajuste de imagen: Foto gris
Guía del usuario del paquete de rendimiento 28
Page 29

Color
Color
Brillo
Contraste
Punto negro
Punto blanco
Modo cuatricromía de 24 bits. Cuando se selecciona el modo
de imagen contiene cuatro ajustes (Fig. 15):
: ilumina u oscurece toda la imagen.
: aumenta o disminuye la definición entre los colores.
: aumente el valor para mejorar los niveles de negro y oscurecer las áreas de
sombras.
: disminuya este valor para despejar el fondo y producir un blanco nítido y aclarar
las áreas resaltadas.
del original, la ficha de ajuste
Fig. 15 Ajuste de imagen: Color
Guía del usuario del paquete de rendimiento 29
Page 30

Pantalla Escanear - Ficha Opciones avanzadas
Resolución
Velocidad de escaneado
Valores prefijados -
: Automático y
: 5
La ficha Opciones avanzadas contiene los ajustes para la resolución y la velocidad de escaneado (Fig. 16). Si se desea cambiar estas opciones, debe hacerse antes del escaneado.
Cuando la resolución de escaneado está en Automático, la resolución real se fija según el Tipo de original y los modos Calidad seleccionados para escanear el documento:
Modo de Calidad
Borrador 200 ppp
Normal 300 ppp
Mejor 600 ppp
Prefijado 300 ppp
Resolución de
escaneado automática
Los modos de Calidad enumerados son los nombres creados como modos de impresión cuando
las impresoras se configuraran dentro del sistema Accxes Copy Touch. Cualquier otro nombre
usado para configurar algún ajuste de calidad se fijará automáticamente en 300 ppp. La
resolución puede cambiarse manualmente moviendo el control deslizante de 100 a 600 ppp en
pasos de 50 ppp.
Con la velocidad de escaneado fijada en 5, el escáner automáticamente se fijará en la velocidad más rápida posible para el tipo de original, la calidad y la resolución seleccionadas.
La velocidad del escáner puede reducirse moviendo el control deslizante, lo cual resulta de utilidad cuando se manipulan documentos delicados.
Fig. 16 Ficha Opciones avanzadas
Guía del usuario del paquete de rendimiento 30
Page 31

Pantalla Escanear - Ficha Vista preliminar
La ficha Vista preliminar aparece automáticamente cuando se escanea un documento y cuando se selecciona un Tipo de original distinto para un documento recién escaneado.
Una vez que obtiene la vista preliminar de un documento, vuelva a la ficha Ajuste de imagen para realizar los ajustes de calidad de imagen o vuelve a la ficha Copiar para cambiar las opciones de copiado.
El ancho del documento escaneado se detecta automáticamente y se identifica con dos líneas
de regla que aparecen en los márgenes izquierdo y derecho de la vista preliminar (Fig. 17). En
caso de ser necesario, la posición de estas reglas puede cambiarse tocando los botones que se
encuentran en la parte superior de cada línea de regla y arrastrándolos hacia la izquierda o
derecha.
Si el documento es más extenso de lo que se muestra en la vista preliminar, la imagen puede desplazarse hacia arriba y hacia abajo tocando la pantalla que aparece a la derecha de la imagen y arrastrándola hacia arriba o hacia abajo.
Fig. 17 Ficha Vista preliminar
Guía del usuario del paquete de rendimiento 31
Page 32

Solución de problemas
Síntoma Control Solución
El sistema se cuelga al
guardar los datos de la
corrección.
Se aplicó un archivo de
corrección de Calidad de
imagen (.urc) durante el
proceso de impresión, pero no
mejoró el resultado de
impresión.
Aparece una línea blanca en
la impresión.
¿Se eliminó una carpeta activa
accidentalmente?
• ¿La herramienta de
corrección de
uniformidad se desactivó
antes de ejecutar el
patrón de prueba de
escaneado?
Siga las instrucciones descritas
• Vuelva a escanear la
prueba de impresión.
• Vuelva a cargar la
herramienta de corrección
de uniformidad.
• En el caso de que
estuviese activada,
ejecute la solución
nuevamente.
• En el caso de que
estuviese desactivada,
asegúrese de que esté
activada antes de
imprimir.
en la Guía del usuario de la
impresora Xerox® IJP 2000 de
formato ancho para ajustar el
grapado antes de usar la
herramienta de corrección de
uniformidad.
Guía del usuario del paquete de rendimiento 32
Page 33

Page 34

 Loading...
Loading...