Page 1
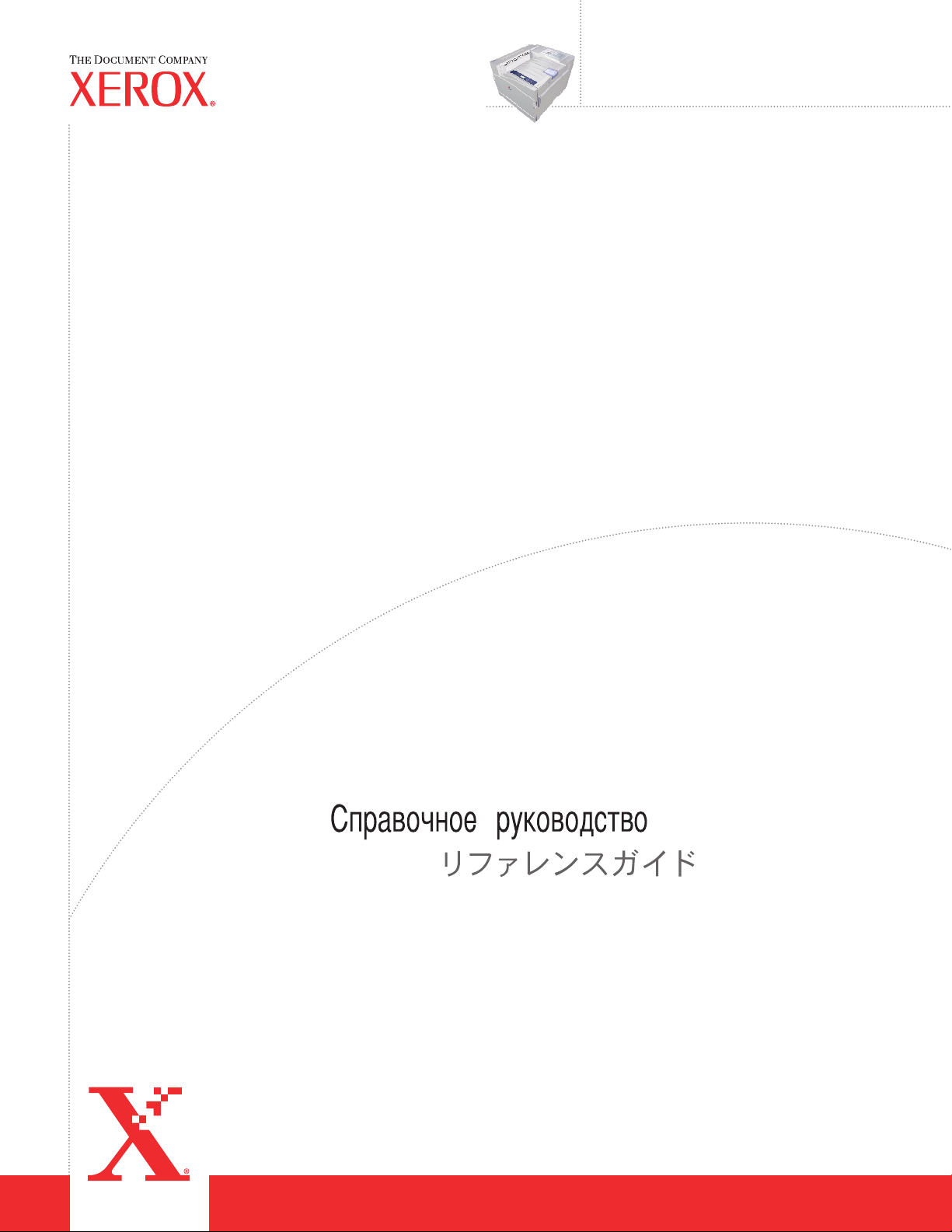
®
Phaser
Color Laser Printer
7750
Reference Guide
Guide de référence
Guida di riferimento
Referenzhandbuch
Guía de referencia
Guia de referência
Naslaggids
Referensguiden
Page 2
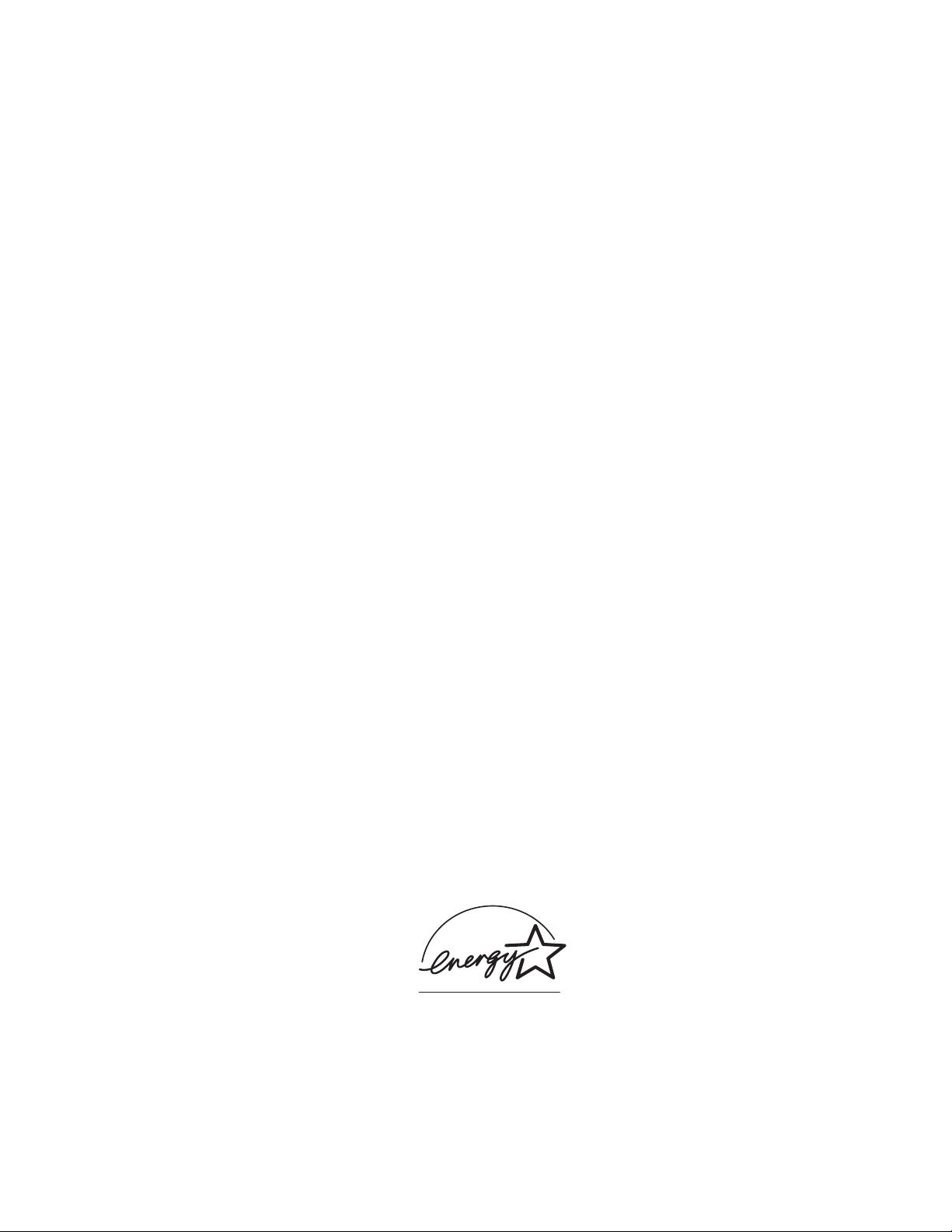
Copyright © 2004, Xerox Corporation. Tous droits réservés. Le programme est soumis aux lois américaines sur la protection des
œuvres non publiées. Il est interdit de reproduire le contenu de cette publication sous quelque forme que ce soit sans l’autorisation
de Xerox Corporation.
La protection garantie par les droits d’auteur s’applique à tout ce qui se rapporte à la forme et au fond des informations et du
matériel étant actuellement permis par les dispositions législatives ou la jurisprudence ou accordés ci-après, y compris sans limite
aucune, le matériel provenant des programmes logiciels apparaissant sur les écrans tels que les styles, les modèles, les icônes,
l’aspect des pages écrans, etc.
®
XEROX
PhaserSMART
PhaserPort
Adobe
Quake
, The Document Company®, le X® stylisé, CentreWare®, infoSMART®, Made For Each Other®, Phaser®,
®
et l’icône TekColor® sont des marques déposées de Xerox Corporation. PhaserCal™, PhaserMatch™,
™
, PhaserTools™ et le nom TekColor™ sont des marques commerciales de Xerox Corporation.
®
Reader®, Illustrator®, PageMaker®, Photoshop®, PostScript®, ATM®, Adobe Garamond®, Birch®, Carta®, Mythos®,
®
et Tekton® sont des marques déposées et Adobe Jenson™, la technologie Adobe Brilliant Screens™ et IntelliSelect™ sont
des marques commerciales d’Adobe Systems Incorporated ou de ses filiales pouvant être des marques déposées sous certaines
juridictions.
®
Apple
, LaserWriter®, LocalTalk®, Macintosh®, Mac® OS, AppleTalk®, TrueType2®, Apple Chancery®, Chicago®, Geneva®,
®
Monaco
et New York® sont des marques déposées, et QuickDraw™ est une marque commerciale d’Apple Computer
Incorporated.
™
Marigold
Ave ry
PCL
et Oxford™ sont des marques commerciales d’AlphaOmega Typography.
™
est une marque commerciale d’Avery Dennison Corporation.
®
et HP-GL® sont des marques déposées de Hewlett-Packard Corporation.
Hoefler Text a été conçu par Hoefler Type Foundry.
®
ITC Avant Guard Gothic
®
Zapf Dingbats
sont des marques déposées d’International Typeface Corporation.
Bernhard Modern
™
Garamond
Windows
Wingdings
, Times™ et Univers™ sont des marques commerciales de Linotype-Hell AG et/ou de ses filiales.
®
et Windows NT® sont des marques déposées de Microsoft Corporation.
™
en format TrueType® est un produit de Microsoft Corporation. WingDings est une marque commerciale de
, ITC Bookman®, ITC Lubalin Graph®, ITC Mona Lisa®, ITC Symbol®, ITC Zapf Chancery® et ITC
™
, Clarendon™, Coronet™, Helvetica™, New Century Schoolbook™, Optima™, Palatino™, Stempel
Microsoft Corporation et TrueType est une marque déposée d’Apple Computer, Inc.
™
Albertus
Antique Olive
Eurostile
Novell
Print Services
Sun
SPARC International, Incorporated. SPARCstation
, Arial™, Gill Sans™, Joanna™ et Times New Roman™ sont des marques déposées de Monotype Corporation.
®
est une marque déposée de M. Olive.
™
est une marque commerciale de Nebiolo.
®
, NetWare®, NDPS®, NDS® et Novell Directory Services® sont des marques déposées, et IPX™ et Novell Distributed
™
sont des marques commerciales de Novell, Incorporated.
®
et Sun Microsystems® sont des marques déposées de Sun Microsystems, Incorporated. SPARC® est une marque déposée de
™
est une marque commerciale de SPARC International, Incorporated,
accordée exclusivement sous licence à Sun Microsystems, Incorporated.
®
SWOP
est une marque déposée de SWOP, Inc.
®
UNIX
est une marque déposée aux Etats-Unis et dans d’autres pays, accordée sous licence exclusivement par le biais de X/Open
Company Limited.
Au titre de partenaire
ENERGY STAR
matière d’efficacité énergétique. Le nom et le logo
®
, Xerox Corporation a déterminé que ce produit répond aux directives ENERGY STAR en
ENERGY STAR sont des marques déposées aux Etats-Unis.
Ce produit utilise un code pour SHA-1 écrit par John Halleck et employé avec son accord.
Ce produit comprend un composant de LZW faisant l’objet d’une licence déposée aux Etats-Unis sous le numéro 4.558.302.
Les autres noms sont des marques ou des marques déposées de leurs détenteurs respectifs.
®
Il se peut que les couleurs PANTONE
publications PANTONE pour rechercher la couleur exacte. PANTONE
produites ne correspondent pas aux normes définies par PANTONE. Reportez-vous aux
®
et les autres marques commerciales Pantone, Inc. sont la
propriété de Pantone, Inc. © Pantone, Inc., 2000.
Page 3
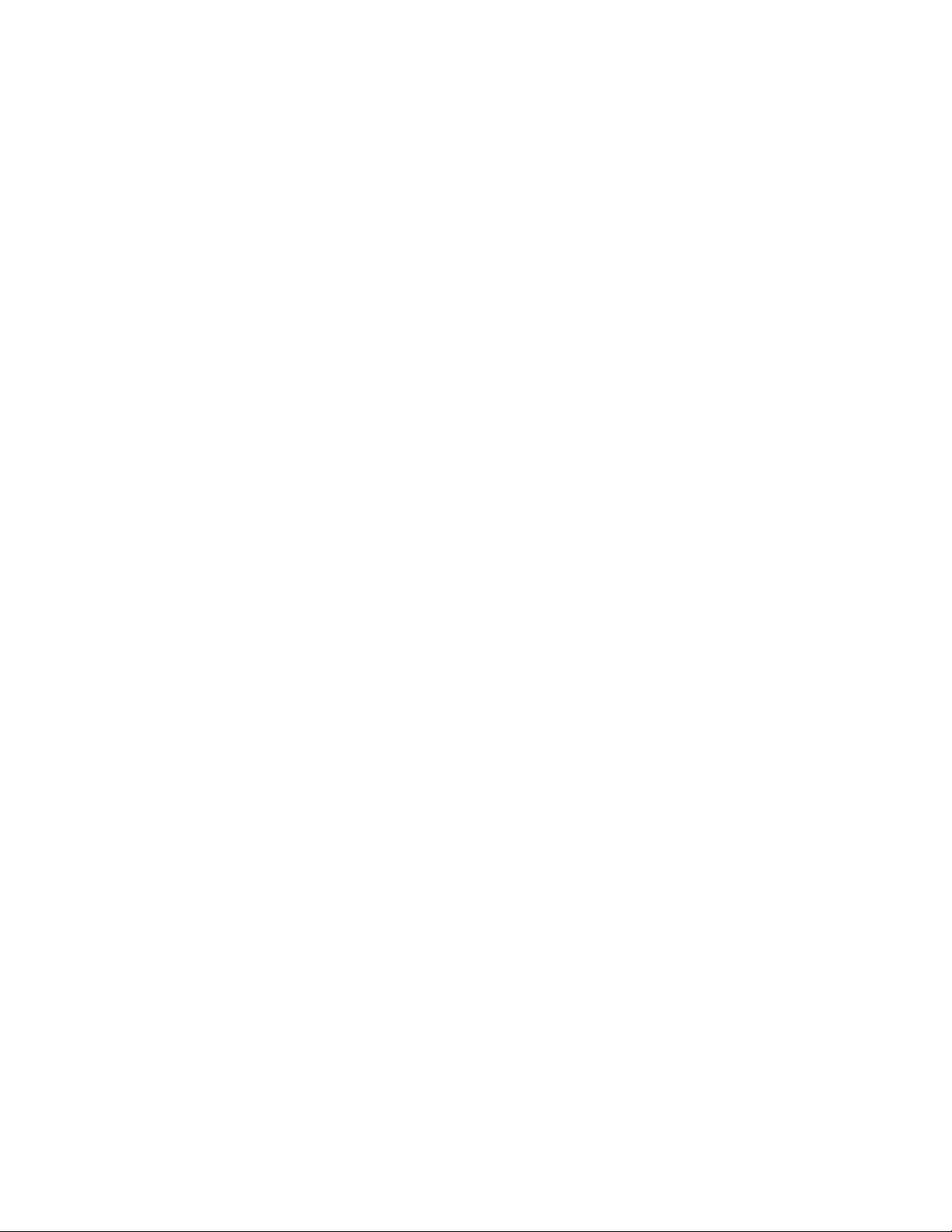
Sommaire
1 Fonctions
Découverte de l’imprimante . . . . . . . . . . . . . . . . . . . . . . . . . . . . . . . . . . . . . . . . . . . . . . . . . 1-2
Fonctions de l’imprimante . . . . . . . . . . . . . . . . . . . . . . . . . . . . . . . . . . . . . . . . . . . . . 1-2
Configurations disponibles . . . . . . . . . . . . . . . . . . . . . . . . . . . . . . . . . . . . . . . . . . . . . 1-3
Vue avant . . . . . . . . . . . . . . . . . . . . . . . . . . . . . . . . . . . . . . . . . . . . . . . . . . . . . . . . . . 1-4
Vue arrière. . . . . . . . . . . . . . . . . . . . . . . . . . . . . . . . . . . . . . . . . . . . . . . . . . . . . . . . . . 1-4
Eléments internes . . . . . . . . . . . . . . . . . . . . . . . . . . . . . . . . . . . . . . . . . . . . . . . . . . . . 1-4
Options d’imprimante, mises à niveau et accessoires. . . . . . . . . . . . . . . . . . . . . . . . . 1-5
Ressources. . . . . . . . . . . . . . . . . . . . . . . . . . . . . . . . . . . . . . . . . . . . . . . . . . . . . . . . . . 1-6
Panneau avant . . . . . . . . . . . . . . . . . . . . . . . . . . . . . . . . . . . . . . . . . . . . . . . . . . . . . . . . . . . . 1-7
Description du panneau avant. . . . . . . . . . . . . . . . . . . . . . . . . . . . . . . . . . . . . . . . . . . 1-7
Disposition du panneau avant . . . . . . . . . . . . . . . . . . . . . . . . . . . . . . . . . . . . . . . . . . . 1-7
Messages d’erreur et d’avertissement. . . . . . . . . . . . . . . . . . . . . . . . . . . . . . . . . . . . . 1-8
Icône Imprimer . . . . . . . . . . . . . . . . . . . . . . . . . . . . . . . . . . . . . . . . . . . . . . . . . . . . . . 1-9
Carte du menu . . . . . . . . . . . . . . . . . . . . . . . . . . . . . . . . . . . . . . . . . . . . . . . . . . . . . . . 1-9
Pages d’informations. . . . . . . . . . . . . . . . . . . . . . . . . . . . . . . . . . . . . . . . . . . . . . . . . . 1-9
Pages échantillons. . . . . . . . . . . . . . . . . . . . . . . . . . . . . . . . . . . . . . . . . . . . . . . . . . . . 1-9
Pilotes de l’imprimante . . . . . . . . . . . . . . . . . . . . . . . . . . . . . . . . . . . . . . . . . . . . . . . . . . . . 1-10
Pilotes d’imprimante disponibles . . . . . . . . . . . . . . . . . . . . . . . . . . . . . . . . . . . . . . . 1-10
Fonctions du pilote d’imprimante. . . . . . . . . . . . . . . . . . . . . . . . . . . . . . . . . . . . . . . 1-11
Gestion de l’imprimante . . . . . . . . . . . . . . . . . . . . . . . . . . . . . . . . . . . . . . . . . . . . . . . . . . . 1-12
Adresse IP de l’imprimante. . . . . . . . . . . . . . . . . . . . . . . . . . . . . . . . . . . . . . . . . . . . 1-12
CentreWare Internet Services (IS) . . . . . . . . . . . . . . . . . . . . . . . . . . . . . . . . . . . . . . 1-12
PhaserSMART . . . . . . . . . . . . . . . . . . . . . . . . . . . . . . . . . . . . . . . . . . . . . . . . . . . . . 1-13
PrintingScout. . . . . . . . . . . . . . . . . . . . . . . . . . . . . . . . . . . . . . . . . . . . . . . . . . . . . . . 1-13
Paramètres de l’imprimante. . . . . . . . . . . . . . . . . . . . . . . . . . . . . . . . . . . . . . . . . . . . . . . . . 1-14
Accès à la page de démarrage. . . . . . . . . . . . . . . . . . . . . . . . . . . . . . . . . . . . . . . . . . 1-14
Accès au mode Economie d’énergie. . . . . . . . . . . . . . . . . . . . . . . . . . . . . . . . . . . . . 1-15
Accès au mode Intelligent Ready . . . . . . . . . . . . . . . . . . . . . . . . . . . . . . . . . . . . . . . 1-15
Prévention de l’accès aux paramètres du panneau avant . . . . . . . . . . . . . . . . . . . . . 1-17
Accès au délai de chargement du papier. . . . . . . . . . . . . . . . . . . . . . . . . . . . . . . . . . 1-17
Sélection des paramètres de bac . . . . . . . . . . . . . . . . . . . . . . . . . . . . . . . . . . . . . . . . 1-18
Sélection d’options de sortie. . . . . . . . . . . . . . . . . . . . . . . . . . . . . . . . . . . . . . . . . . . 1-21
Réglage de la luminosité du panneau avant . . . . . . . . . . . . . . . . . . . . . . . . . . . . . . . 1-22
Réglage du contraste du panneau avant . . . . . . . . . . . . . . . . . . . . . . . . . . . . . . . . . . 1-22
Réglage du niveau sonore du panneau avant . . . . . . . . . . . . . . . . . . . . . . . . . . . . . . 1-22
Choix de la langue de l’imprimante . . . . . . . . . . . . . . . . . . . . . . . . . . . . . . . . . . . . . 1-23
Imprimante laser couleur Phaser® 7750
i
Page 4
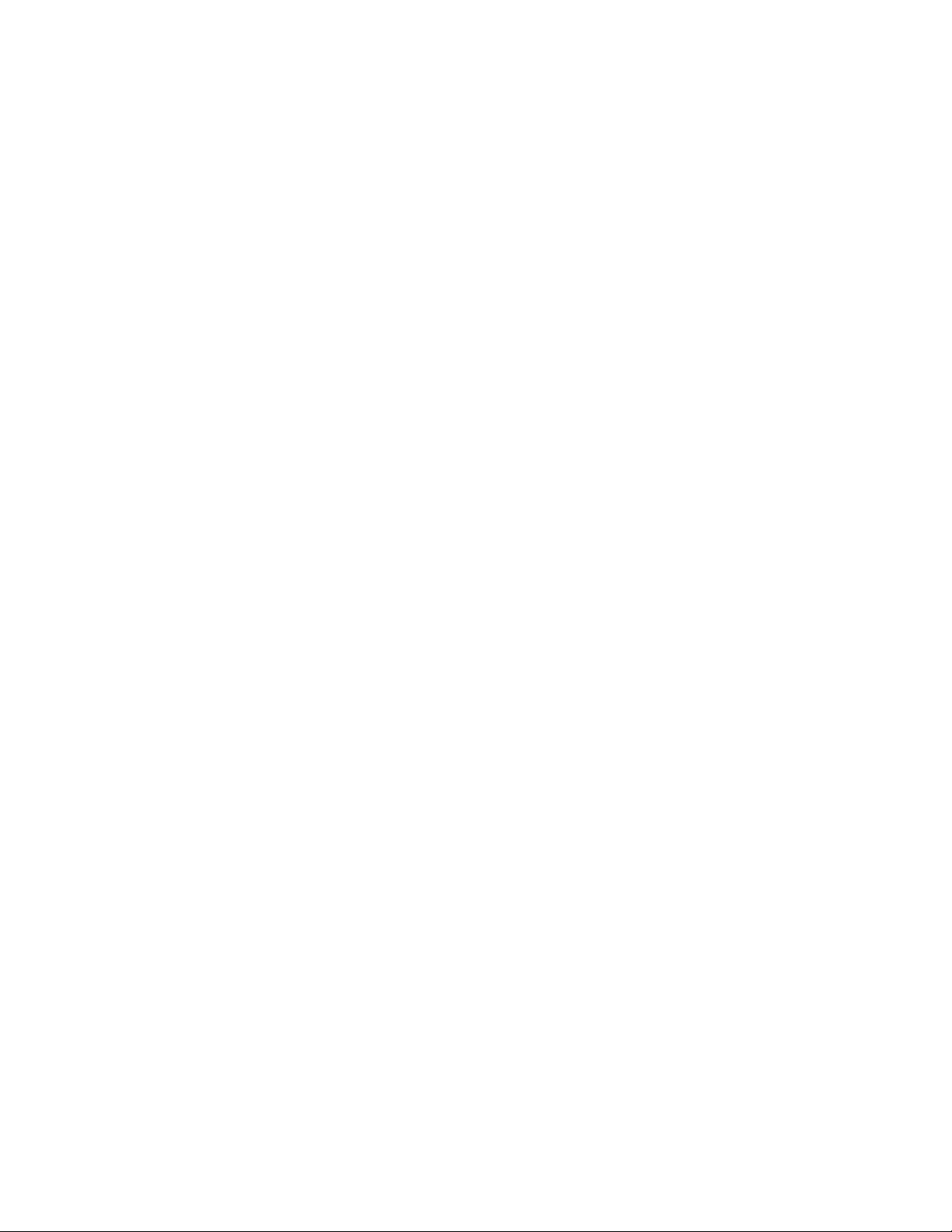
Sommaire
Polices . . . . . . . . . . . . . . . . . . . . . . . . . . . . . . . . . . . . . . . . . . . . . . . . . . . . . . . . . . . . . . . . . 1-24
Types de polices . . . . . . . . . . . . . . . . . . . . . . . . . . . . . . . . . . . . . . . . . . . . . . . . . . . . 1-24
Polices d’imprimante résidentes . . . . . . . . . . . . . . . . . . . . . . . . . . . . . . . . . . . . . . . . 1-24
Affichage de la liste des polices résidentes. . . . . . . . . . . . . . . . . . . . . . . . . . . . . . . . 1-24
Impression de la liste des polices résidentes. . . . . . . . . . . . . . . . . . . . . . . . . . . . . . . 1-25
Téléchargement de polices . . . . . . . . . . . . . . . . . . . . . . . . . . . . . . . . . . . . . . . . . . . . 1-26
Enregistrement de l’imprimante . . . . . . . . . . . . . . . . . . . . . . . . . . . . . . . . . . . . . . . . . . . . . 1-28
2Impression
Changement de papier . . . . . . . . . . . . . . . . . . . . . . . . . . . . . . . . . . . . . . . . . . . . . . . . . . . . . . 2-2
Instructions . . . . . . . . . . . . . . . . . . . . . . . . . . . . . . . . . . . . . . . . . . . . . . . . . . . . . . . . . 2-2
Papiers pris en charge . . . . . . . . . . . . . . . . . . . . . . . . . . . . . . . . . . . . . . . . . . . . . . . . . . . . . . 2-5
Instructions sur l’utilisation du papier . . . . . . . . . . . . . . . . . . . . . . . . . . . . . . . . . . . . 2-5
Instructions de stockage du papier . . . . . . . . . . . . . . . . . . . . . . . . . . . . . . . . . . . . . . 2-11
Papier susceptible d’endommager l’imprimante. . . . . . . . . . . . . . . . . . . . . . . . . . . . 2-12
Impression de base. . . . . . . . . . . . . . . . . . . . . . . . . . . . . . . . . . . . . . . . . . . . . . . . . . . . . . . . 2-13
Chargement du papier dans le bac 1 (multisupport). . . . . . . . . . . . . . . . . . . . . . . . . 2-13
Chargement du papier dans les bacs 2 à 5 . . . . . . . . . . . . . . . . . . . . . . . . . . . . . . . . 2-18
Utilisation de l’agrafeuse . . . . . . . . . . . . . . . . . . . . . . . . . . . . . . . . . . . . . . . . . . . . . 2-28
Facteurs ayant une incidence sur les performances de l’imprimante . . . . . . . . . . . . 2-34
Réglage des options d’impression. . . . . . . . . . . . . . . . . . . . . . . . . . . . . . . . . . . . . . . . . . . . 2-35
Définition des options d’impression . . . . . . . . . . . . . . . . . . . . . . . . . . . . . . . . . . . . . 2-35
Sélection des modes de qualité d’impression . . . . . . . . . . . . . . . . . . . . . . . . . . . . . 2-38
Impression en noir et blanc . . . . . . . . . . . . . . . . . . . . . . . . . . . . . . . . . . . . . . . . . . . . 2-39
Utilisation de la couleur. . . . . . . . . . . . . . . . . . . . . . . . . . . . . . . . . . . . . . . . . . . . . . . . . . . . 2-40
Imprimantes et CMJN. . . . . . . . . . . . . . . . . . . . . . . . . . . . . . . . . . . . . . . . . . . . . . . . 2-40
Moniteurs et RVB . . . . . . . . . . . . . . . . . . . . . . . . . . . . . . . . . . . . . . . . . . . . . . . . . . . 2-40
Traitement d’image. . . . . . . . . . . . . . . . . . . . . . . . . . . . . . . . . . . . . . . . . . . . . . . . . . 2-41
Réglage de la couleur à l’aide de la correction TekColor. . . . . . . . . . . . . . . . . . . . . 2-41
Etalonnage des couleurs . . . . . . . . . . . . . . . . . . . . . . . . . . . . . . . . . . . . . . . . . . . . . . 2-43
Etalonnage du papier. . . . . . . . . . . . . . . . . . . . . . . . . . . . . . . . . . . . . . . . . . . . . . . . . 2-44
Pages Echantillons des couleurs . . . . . . . . . . . . . . . . . . . . . . . . . . . . . . . . . . . . . . . . 2-44
Impression recto-verso . . . . . . . . . . . . . . . . . . . . . . . . . . . . . . . . . . . . . . . . . . . . . . . . . . . . 2-45
Impression recto-verso automatique . . . . . . . . . . . . . . . . . . . . . . . . . . . . . . . . . . . . . 2-45
Modes de reliure . . . . . . . . . . . . . . . . . . . . . . . . . . . . . . . . . . . . . . . . . . . . . . . . . . . . 2-47
Impression recto-verso manuelle . . . . . . . . . . . . . . . . . . . . . . . . . . . . . . . . . . . . . . . 2-49
Transparents. . . . . . . . . . . . . . . . . . . . . . . . . . . . . . . . . . . . . . . . . . . . . . . . . . . . . . . . . . . . . 2-55
Instructions . . . . . . . . . . . . . . . . . . . . . . . . . . . . . . . . . . . . . . . . . . . . . . . . . . . . . . . . 2-55
Impression de transparents à partir du bac 1 (multisupport). . . . . . . . . . . . . . . . . . . 2-56
Impression de transparents à partir du bac 2. . . . . . . . . . . . . . . . . . . . . . . . . . . . . . . 2-57
Imprimante laser couleur Phaser® 7750
ii
Page 5
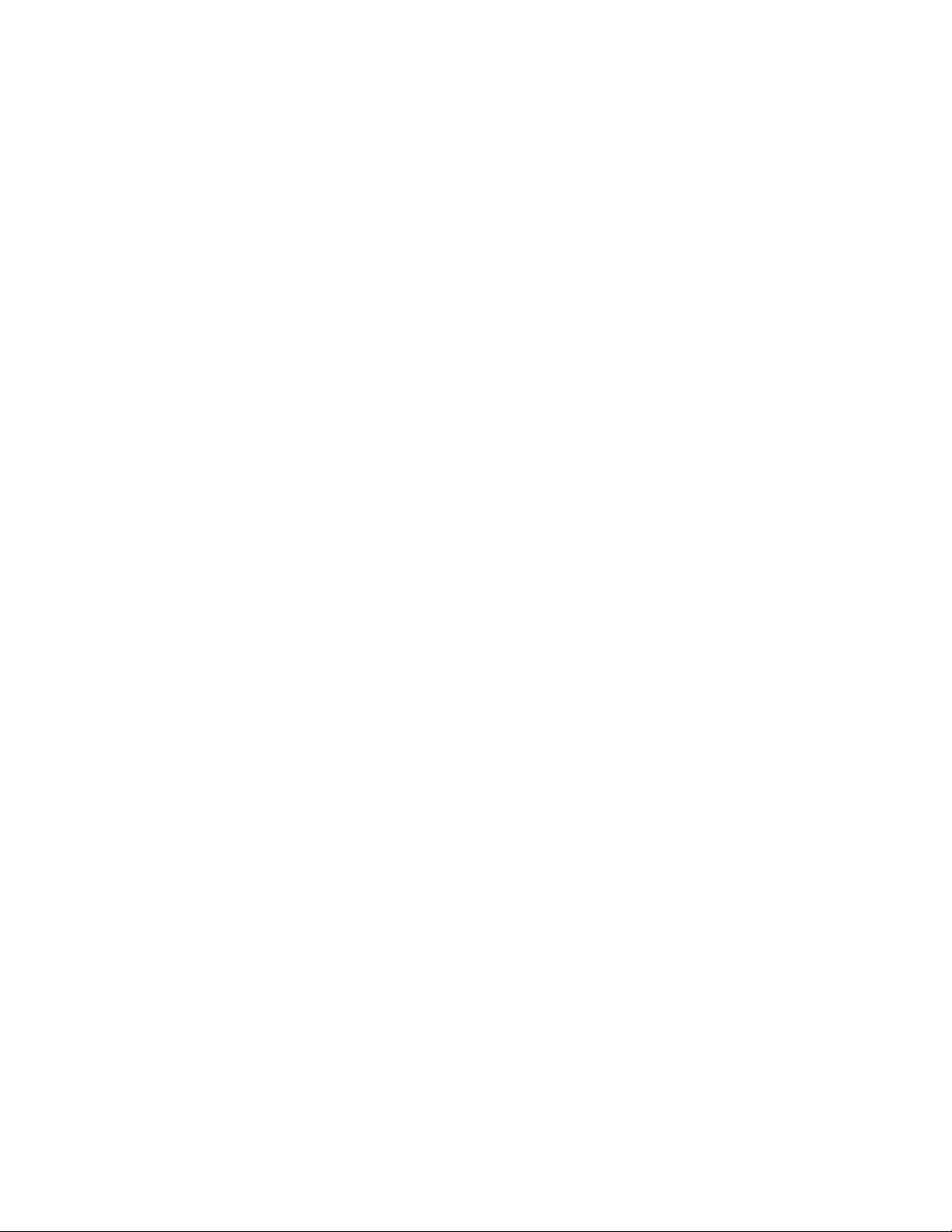
Sommaire
Enveloppes. . . . . . . . . . . . . . . . . . . . . . . . . . . . . . . . . . . . . . . . . . . . . . . . . . . . . . . . . . . . . . 2-58
Instructions . . . . . . . . . . . . . . . . . . . . . . . . . . . . . . . . . . . . . . . . . . . . . . . . . . . . . . . . 2-58
Impression d’enveloppes. . . . . . . . . . . . . . . . . . . . . . . . . . . . . . . . . . . . . . . . . . . . . . 2-59
Etiquettes . . . . . . . . . . . . . . . . . . . . . . . . . . . . . . . . . . . . . . . . . . . . . . . . . . . . . . . . . . . . . . . 2-60
Instructions . . . . . . . . . . . . . . . . . . . . . . . . . . . . . . . . . . . . . . . . . . . . . . . . . . . . . . . . 2-60
Impression d’étiquettes . . . . . . . . . . . . . . . . . . . . . . . . . . . . . . . . . . . . . . . . . . . . . . . 2-60
Papier spécial. . . . . . . . . . . . . . . . . . . . . . . . . . . . . . . . . . . . . . . . . . . . . . . . . . . . . . . . . . . . 2-62
Impression sur du papier couché. . . . . . . . . . . . . . . . . . . . . . . . . . . . . . . . . . . . . . . . 2-62
Impression sur du papier photo numérique. . . . . . . . . . . . . . . . . . . . . . . . . . . . . . . . 2-67
Impression de cartes postales et de brochures trois volets . . . . . . . . . . . . . . . . . . . . 2-69
Impression sur du papier à l’épreuve des intempéries . . . . . . . . . . . . . . . . . . . . . . . 2-72
Papier de format personnalisé . . . . . . . . . . . . . . . . . . . . . . . . . . . . . . . . . . . . . . . . . . . . . . . 2-76
Instructions . . . . . . . . . . . . . . . . . . . . . . . . . . . . . . . . . . . . . . . . . . . . . . . . . . . . . . . . 2-76
Impression sur du papier de format personnalisé dans le bac 1 (multisupport)
ou le bac 2 . . . . . . . . . . . . . . . . . . . . . . . . . . . . . . . . . . . . . . . . . . . . . . . . . . . . . . 2-77
Options avancées . . . . . . . . . . . . . . . . . . . . . . . . . . . . . . . . . . . . . . . . . . . . . . . . . . . . . . . . . 2-81
Impression de pages de séparation . . . . . . . . . . . . . . . . . . . . . . . . . . . . . . . . . . . . . . 2-81
Impression de plusieurs pages sur une feuille
(n pages par feuille) . . . . . . . . . . . . . . . . . . . . . . . . . . . . . . . . . . . . . . . . . . . . . . . 2-82
Impression de brochures . . . . . . . . . . . . . . . . . . . . . . . . . . . . . . . . . . . . . . . . . . . . . . 2-83
Impression d’images en négatif et d’images miroir . . . . . . . . . . . . . . . . . . . . . . . . . 2-84
Echelonnement . . . . . . . . . . . . . . . . . . . . . . . . . . . . . . . . . . . . . . . . . . . . . . . . . . . . . 2-86
Impression de filigranes . . . . . . . . . . . . . . . . . . . . . . . . . . . . . . . . . . . . . . . . . . . . . . 2-87
Lissage d’image . . . . . . . . . . . . . . . . . . . . . . . . . . . . . . . . . . . . . . . . . . . . . . . . . . . . 2-88
Impression de pages de couverture. . . . . . . . . . . . . . . . . . . . . . . . . . . . . . . . . . . . . . 2-89
Impression ou suppression de travaux d’impression sécurisés, d’épreuves et
enregistrés . . . . . . . . . . . . . . . . . . . . . . . . . . . . . . . . . . . . . . . . . . . . . . . . . . . . . . 2-90
Consommables et recyclage . . . . . . . . . . . . . . . . . . . . . . . . . . . . . . . . . . . . . . . . . . . . . . . . 2-93
Consommables . . . . . . . . . . . . . . . . . . . . . . . . . . . . . . . . . . . . . . . . . . . . . . . . . . . . . 2-93
Recyclage . . . . . . . . . . . . . . . . . . . . . . . . . . . . . . . . . . . . . . . . . . . . . . . . . . . . . . . . . 2-94
3 Connexions et réseaux
Connexions et adresse IP. . . . . . . . . . . . . . . . . . . . . . . . . . . . . . . . . . . . . . . . . . . . . . . . . . . . 3-2
Installation de l’imprimante . . . . . . . . . . . . . . . . . . . . . . . . . . . . . . . . . . . . . . . . . . . . 3-2
Configuration de connexion . . . . . . . . . . . . . . . . . . . . . . . . . . . . . . . . . . . . . . . . . . . . 3-5
Logiciel de gestion d’imprimante . . . . . . . . . . . . . . . . . . . . . . . . . . . . . . . . . . . . . . . . . . . . 3-10
Utilisation du logiciel CentreWare . . . . . . . . . . . . . . . . . . . . . . . . . . . . . . . . . . . . . . 3-10
Utilisation des fonctions de gestion de l’imprimante . . . . . . . . . . . . . . . . . . . . . . . . 3-12
Imprimante laser couleur Phaser® 7750
iii
Page 6
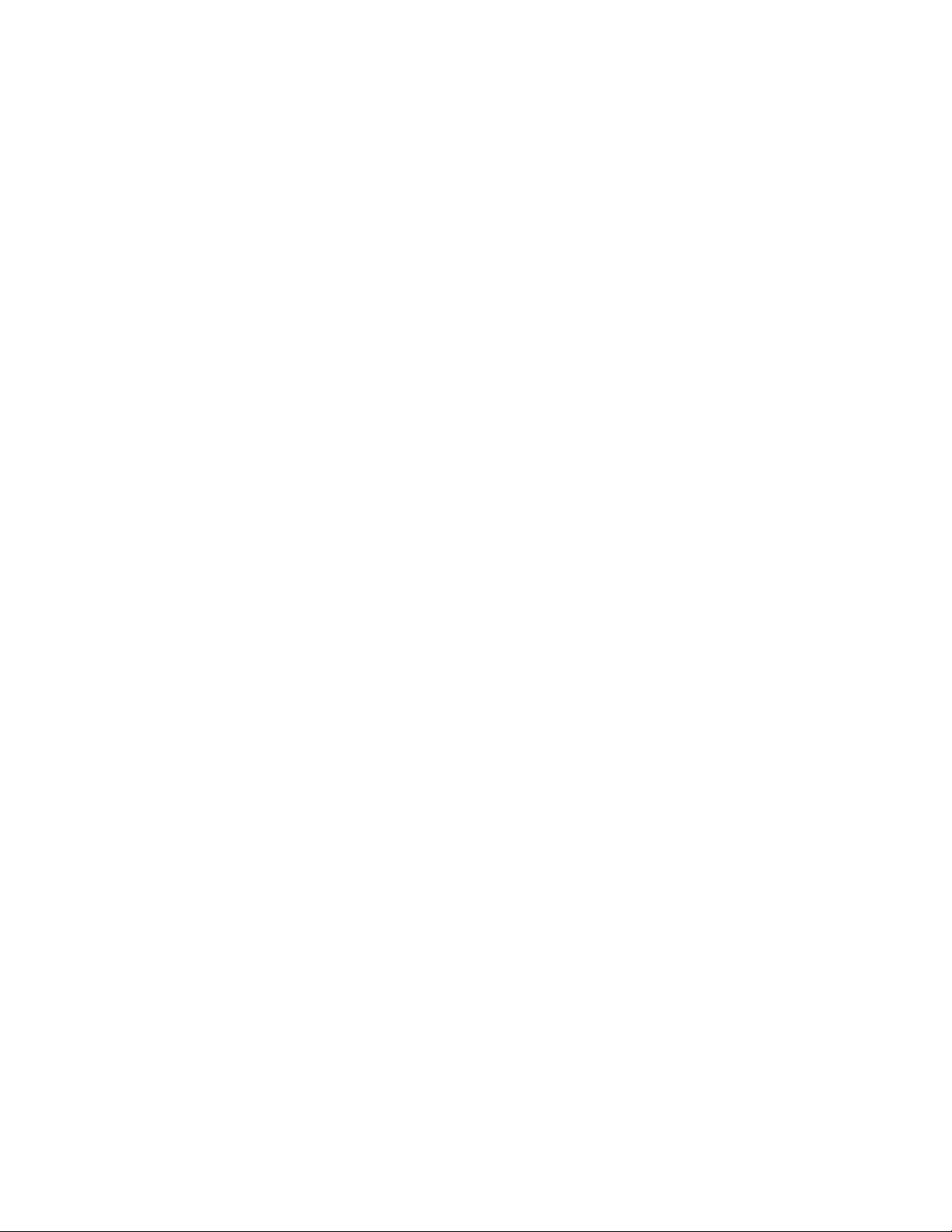
Sommaire
Windows 2000, Windows XP et Windows Server 2003. . . . . . . . . . . . . . . . . . . . . . . . . . . 3-16
Etapes préliminaires . . . . . . . . . . . . . . . . . . . . . . . . . . . . . . . . . . . . . . . . . . . . . . . . . 3-16
Etapes d’installation rapide au moyen du CD-ROM . . . . . . . . . . . . . . . . . . . . . . . . 3-16
Autres méthodes d’installation . . . . . . . . . . . . . . . . . . . . . . . . . . . . . . . . . . . . . . . . . 3-17
Dépannage sous Windows 2000, Windows XP, Windows Server 2003 (TCP/IP) . 3-21
Windows NT 4.x . . . . . . . . . . . . . . . . . . . . . . . . . . . . . . . . . . . . . . . . . . . . . . . . . . . . . . . . . 3-23
Etapes préliminaires . . . . . . . . . . . . . . . . . . . . . . . . . . . . . . . . . . . . . . . . . . . . . . . . . 3-23
Etapes d’installation rapide au moyen du CD-ROM . . . . . . . . . . . . . . . . . . . . . . . . 3-23
Dépannage sous Windows NT 4.x (TCP/IP) . . . . . . . . . . . . . . . . . . . . . . . . . . . . . . 3-27
Windows 98 et Windows Me . . . . . . . . . . . . . . . . . . . . . . . . . . . . . . . . . . . . . . . . . . . . . . . 3-29
Etapes préliminaires . . . . . . . . . . . . . . . . . . . . . . . . . . . . . . . . . . . . . . . . . . . . . . . . . 3-29
Etapes d’installation rapide au moyen du CD-ROM . . . . . . . . . . . . . . . . . . . . . . . . 3-30
Autres méthodes d’installation . . . . . . . . . . . . . . . . . . . . . . . . . . . . . . . . . . . . . . . . . 3-30
Dépannage sous Windows 98 et Windows Me. . . . . . . . . . . . . . . . . . . . . . . . . . . . . 3-32
Macintosh . . . . . . . . . . . . . . . . . . . . . . . . . . . . . . . . . . . . . . . . . . . . . . . . . . . . . . . . . . . . . . 3-34
Configuration requise . . . . . . . . . . . . . . . . . . . . . . . . . . . . . . . . . . . . . . . . . . . . . . . . 3-34
Etapes d’installation rapide au moyen du CD-ROM . . . . . . . . . . . . . . . . . . . . . . . . 3-34
Activation et utilisation d’EtherTalk pour Mac OS 9.x . . . . . . . . . . . . . . . . . . . . . . 3-34
Activation et utilisation d’EtherTalk pour Mac OS 9.x . . . . . . . . . . . . . . . . . . . . . . 3-35
Activation et utilisation de TCP/IP ou AppleTalk pour
Mac OS X, version 10.1 ou ultérieure . . . . . . . . . . . . . . . . . . . . . . . . . . . . . . . . . 3-37
Dépannage sur Macintosh (Mac OS 9.x, Mac OS X, versions 10.1 et 10.2) . . . . . . 3-39
Novell NetWare. . . . . . . . . . . . . . . . . . . . . . . . . . . . . . . . . . . . . . . . . . . . . . . . . . . . . . . . . . 3-41
Logiciel de configuration pour les réseaux NetWare . . . . . . . . . . . . . . . . . . . . . . . . 3-41
Installation rapide . . . . . . . . . . . . . . . . . . . . . . . . . . . . . . . . . . . . . . . . . . . . . . . . . . . 3-41
Configuration avancée . . . . . . . . . . . . . . . . . . . . . . . . . . . . . . . . . . . . . . . . . . . . . . . 3-41
Configuration d’un serveur d’impression NetWare 4.x, NetWare 5.x et
NetWare 6.x. . . . . . . . . . . . . . . . . . . . . . . . . . . . . . . . . . . . . . . . . . . . . . . . . . . . . 3-42
Dépannage en réseau Novell NetWare . . . . . . . . . . . . . . . . . . . . . . . . . . . . . . . . . . . 3-42
UNIX (Linux) . . . . . . . . . . . . . . . . . . . . . . . . . . . . . . . . . . . . . . . . . . . . . . . . . . . . . . . . . . . 3-46
Etapes d’installation rapide. . . . . . . . . . . . . . . . . . . . . . . . . . . . . . . . . . . . . . . . . . . . 3-46
Ressources supplémentaires . . . . . . . . . . . . . . . . . . . . . . . . . . . . . . . . . . . . . . . . . . . 3-47
4 Dépannage
Outils de diagnostics automatiques . . . . . . . . . . . . . . . . . . . . . . . . . . . . . . . . . . . . . . . . . . . . 4-2
Support technique PhaserSMART . . . . . . . . . . . . . . . . . . . . . . . . . . . . . . . . . . . . . . . 4-2
Bouton i du panneau avant . . . . . . . . . . . . . . . . . . . . . . . . . . . . . . . . . . . . . . . . . . . . . 4-2
PrintingScout. . . . . . . . . . . . . . . . . . . . . . . . . . . . . . . . . . . . . . . . . . . . . . . . . . . . . . . . 4-2
Imprimante laser couleur Phaser® 7750
iv
Page 7
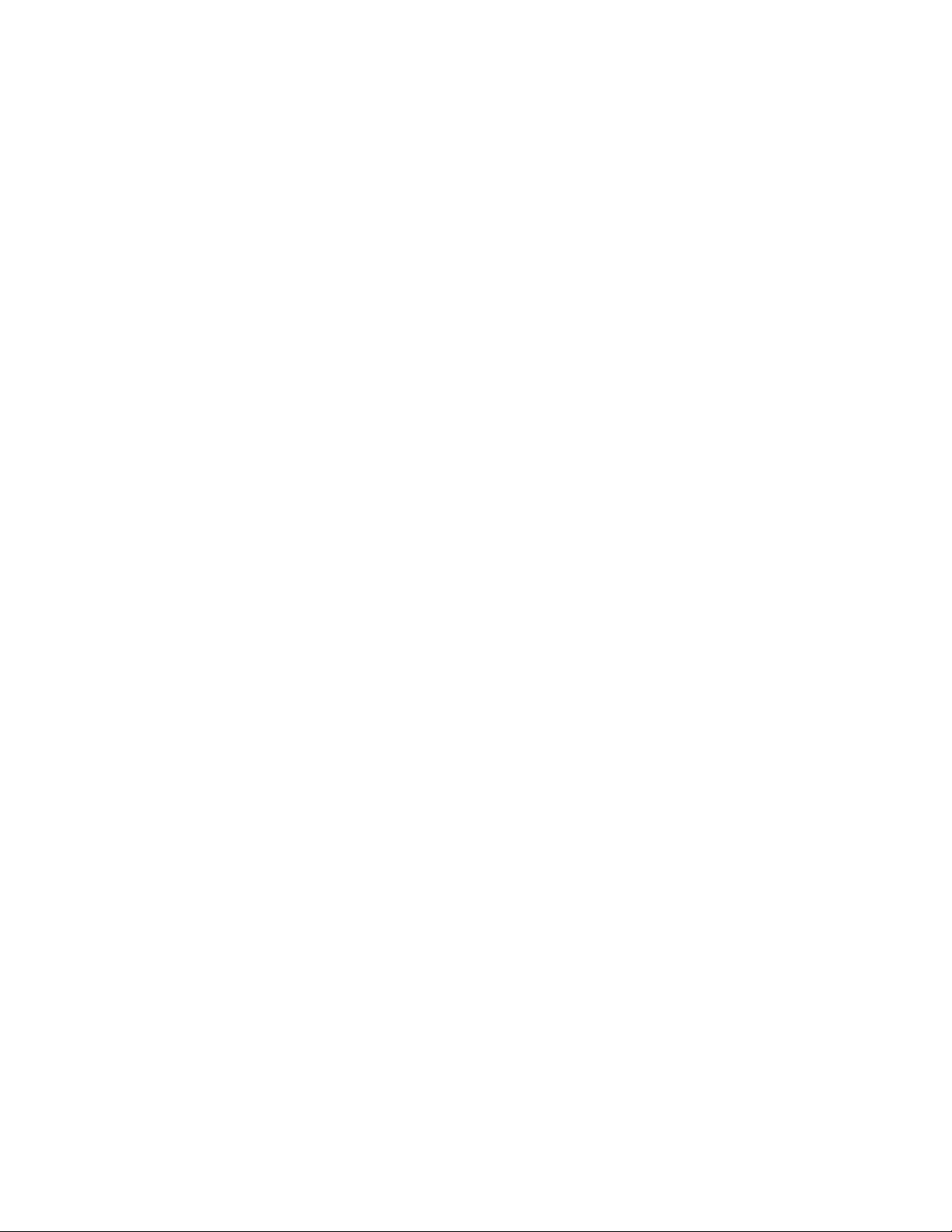
Sommaire
Bourrages papier . . . . . . . . . . . . . . . . . . . . . . . . . . . . . . . . . . . . . . . . . . . . . . . . . . . . . . . . . . 4-3
Bourrage dans le bac 1 (multisupport) . . . . . . . . . . . . . . . . . . . . . . . . . . . . . . . . . . . . 4-3
Bourrage dans le bac 2 . . . . . . . . . . . . . . . . . . . . . . . . . . . . . . . . . . . . . . . . . . . . . . . . 4-6
Bourrage dans le bac 3, 4 ou 5 . . . . . . . . . . . . . . . . . . . . . . . . . . . . . . . . . . . . . . . . . . 4-8
Bourrage dans le fuser. . . . . . . . . . . . . . . . . . . . . . . . . . . . . . . . . . . . . . . . . . . . . . . . 4-11
Bourrage dans l’unité recto verso . . . . . . . . . . . . . . . . . . . . . . . . . . . . . . . . . . . . . . . 4-14
Bourrage dans l’entrée du module de finition. . . . . . . . . . . . . . . . . . . . . . . . . . . . . . 4-16
Bourrage dans le capot G du bac d’alimentation manuelle du module de finition. . 4-17
Bourrage dans le capot H du module de finition . . . . . . . . . . . . . . . . . . . . . . . . . . . 4-18
Problèmes de qualité d’impression . . . . . . . . . . . . . . . . . . . . . . . . . . . . . . . . . . . . . . . . . . . 4-20
Type de papier. . . . . . . . . . . . . . . . . . . . . . . . . . . . . . . . . . . . . . . . . . . . . . . . . . . . . . 4-20
Diagnostic de problèmes de qualité d’impression . . . . . . . . . . . . . . . . . . . . . . . . . . 4-20
Paramètres couleur . . . . . . . . . . . . . . . . . . . . . . . . . . . . . . . . . . . . . . . . . . . . . . . . . . 4-26
Etalonnage des couleurs . . . . . . . . . . . . . . . . . . . . . . . . . . . . . . . . . . . . . . . . . . . . . . 4-27
Eclaircir/assombrir les couleurs . . . . . . . . . . . . . . . . . . . . . . . . . . . . . . . . . . . . . . . . 4-27
Equilibrer les couleurs . . . . . . . . . . . . . . . . . . . . . . . . . . . . . . . . . . . . . . . . . . . . . . . 4-28
Etalonner les marges . . . . . . . . . . . . . . . . . . . . . . . . . . . . . . . . . . . . . . . . . . . . . . . . . 4-30
Maintenance. . . . . . . . . . . . . . . . . . . . . . . . . . . . . . . . . . . . . . . . . . . . . . . . . . . . . . . . . . . . . 4-33
Nettoyage de l’extérieur de l’imprimante . . . . . . . . . . . . . . . . . . . . . . . . . . . . . . . . . 4-33
Messages du panneau avant. . . . . . . . . . . . . . . . . . . . . . . . . . . . . . . . . . . . . . . . . . . . . . . . . 4-34
Messages d’état. . . . . . . . . . . . . . . . . . . . . . . . . . . . . . . . . . . . . . . . . . . . . . . . . . . . . 4-34
Erreurs et avertissements . . . . . . . . . . . . . . . . . . . . . . . . . . . . . . . . . . . . . . . . . . . . . 4-35
Déplacement et remballage de l’imprimante. . . . . . . . . . . . . . . . . . . . . . . . . . . . . . . . . . . . 4-39
Précautions à prendre lors du déplacement de l’imprimante . . . . . . . . . . . . . . . . . . 4-39
Déplacement de l’imprimante dans un même bureau. . . . . . . . . . . . . . . . . . . . . . . . 4-40
Autres ressources. . . . . . . . . . . . . . . . . . . . . . . . . . . . . . . . . . . . . . . . . . . . . . . . . . . . . . . . . 4-41
Support . . . . . . . . . . . . . . . . . . . . . . . . . . . . . . . . . . . . . . . . . . . . . . . . . . . . . . . . . . . 4-41
infoSMART . . . . . . . . . . . . . . . . . . . . . . . . . . . . . . . . . . . . . . . . . . . . . . . . . . . . . . . 4-41
Liens Web . . . . . . . . . . . . . . . . . . . . . . . . . . . . . . . . . . . . . . . . . . . . . . . . . . . . . . . . . 4-42
Imprimante laser couleur Phaser® 7750
v
Page 8
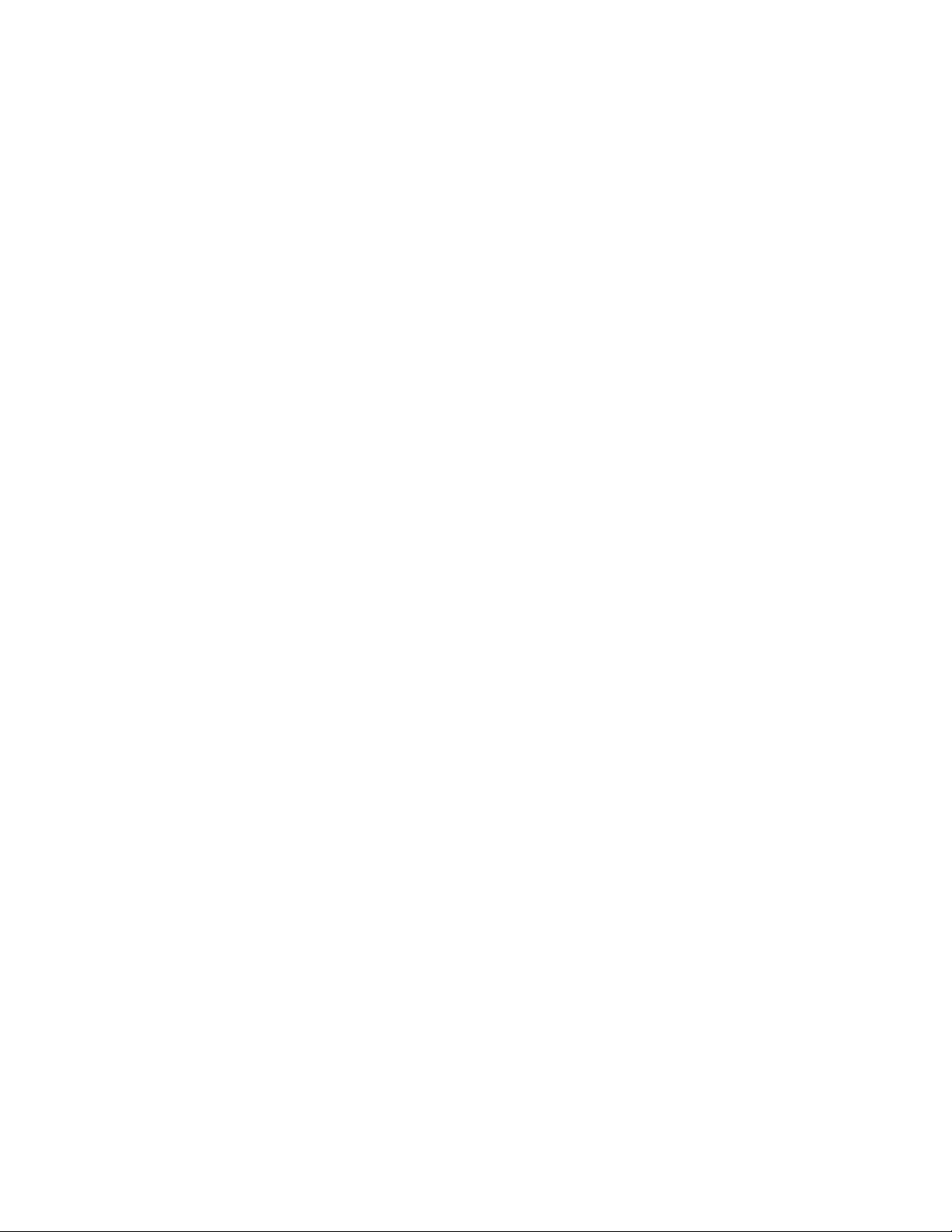
A Sécurité de l’utilisateur
BGarantie
C Spécifications de l’imprimante (anglais uniquement)
D Réglementation (anglais uniquement)
E Fiche de sécurité du matériel (anglais uniquement)
F Recyclage et mise au rebut de l’appareil (anglais uniquement)
Sommaire
Imprimante laser couleur Phaser® 7750
vi
Page 9
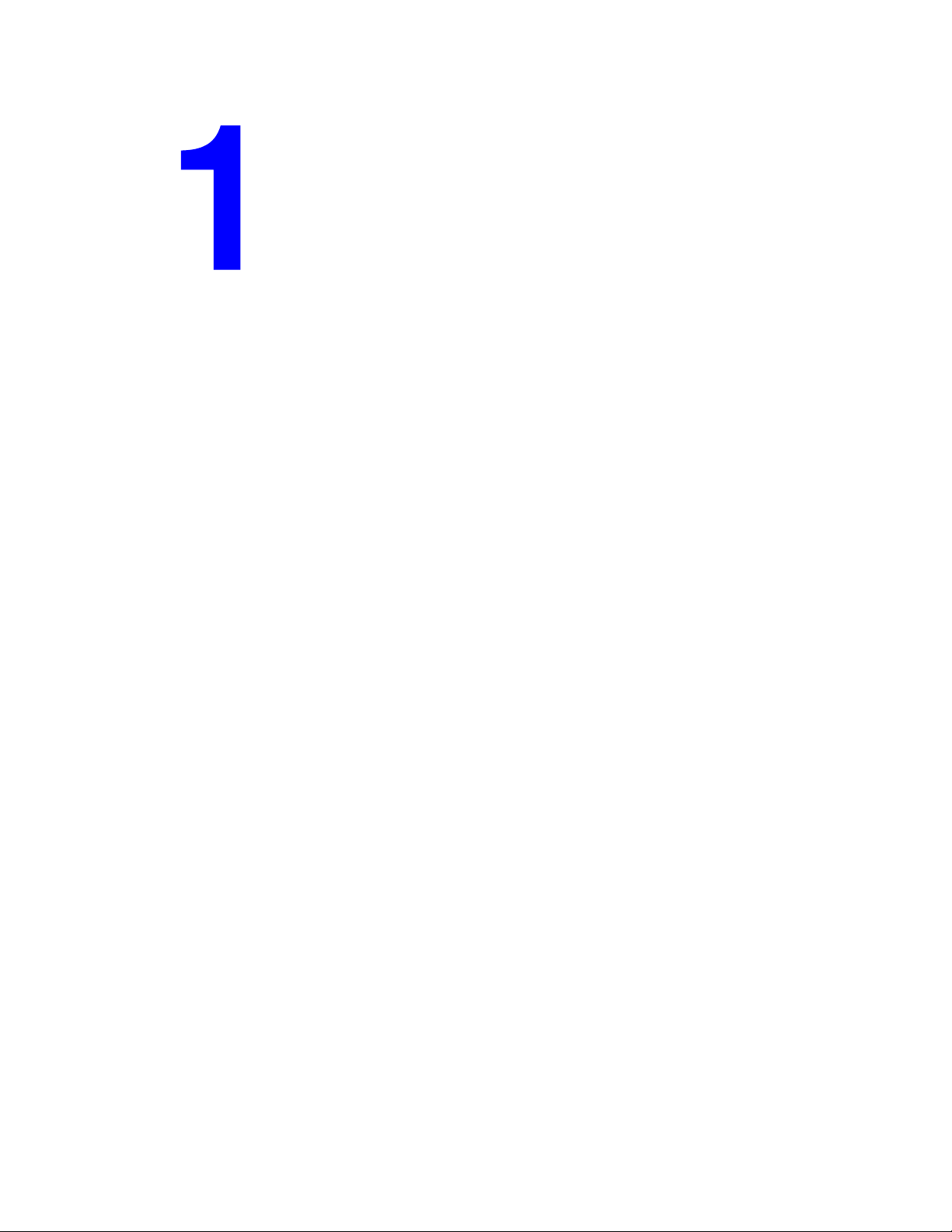
Fonctions
Cette section aborde notamment les aspects suivants :
■ « Découverte de l’imprimante », page 1-2
■ « Panneau avant », page 1-7
■ « Pages échantillons », page 1-9
■ « Gestion de l’imprimante », page 1-12
■ « Paramètres de l’imprimante », page 1-14
■ « Polices », page 1-24
■ « Enregistrement de l’imprimante », page 1-28
Imprimante laser couleur Phaser® 7750
Copyright © 2004 Xerox Corporation. Tous droits réservés.
1-1
Page 10
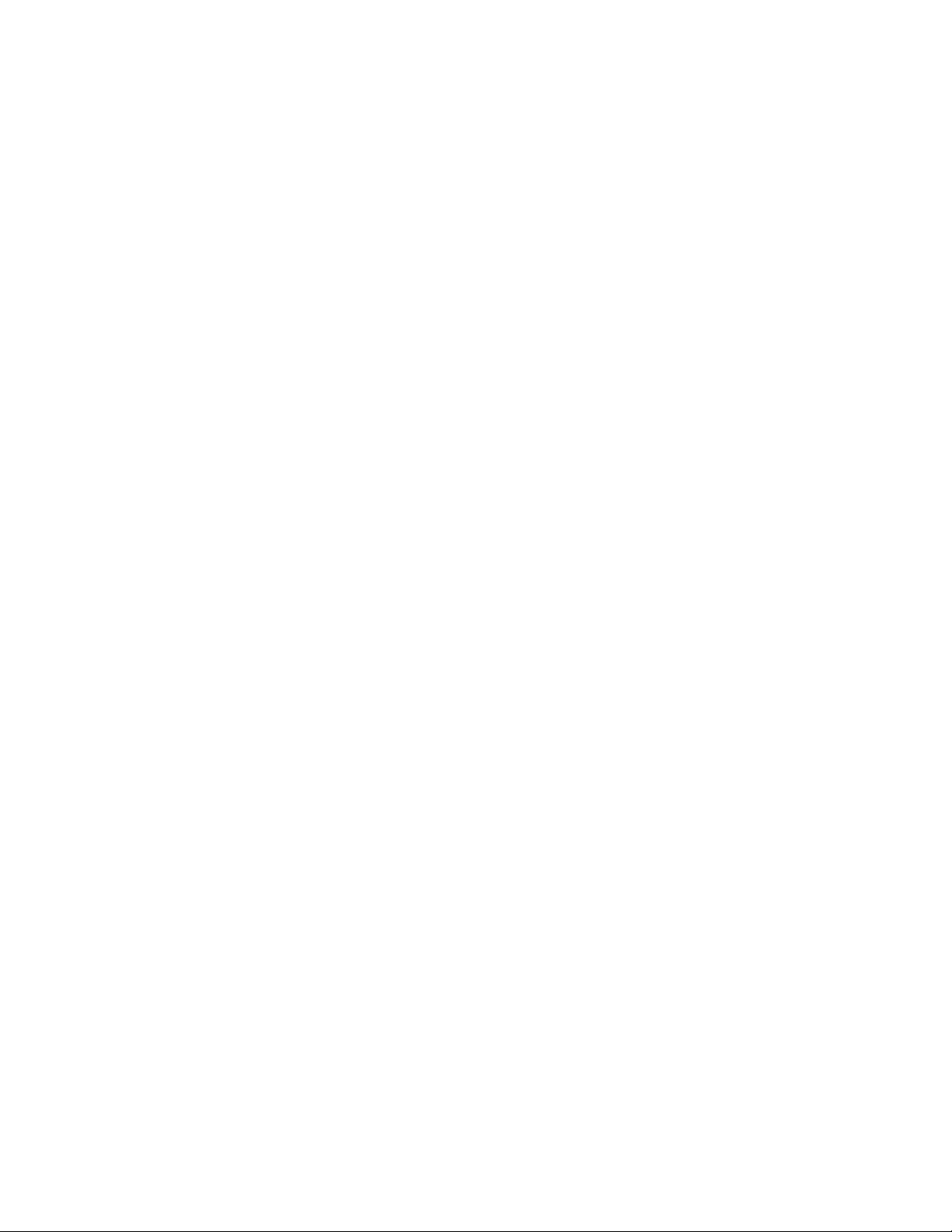
Imprimante laser couleur Phaser® 7750
Découverte de l’imprimante
Cette rubrique aborde notamment les aspects suivants :
■ « Fonctions de l’imprimante », page 1-2
■ « Configurations disponibles », page 1-3
■ « Vue avant », page 1-4
■ « Vue arrière », page 1-4
■ « Eléments internes », page 1-4
■ « Options d’imprimante, mises à niveau et accessoires », page 1-5
■ « Ressources », page 1-6
Fonctions de l’imprimante
L’imprimante laser couleur Phaser 7750 intègre de nombreuses fonctions permettant de
répondre à vos besoins en matière d’impression
■ Excellentes performances et qualité d’impression supérieure
■ 35 pages par minute (ppm) pour impressions couleur et monochromes
■ Production de la première page en moins de 11 secondes pour des impressions couleur
■ Production de la première page en moins de 10 secondes pour des impressions
monochromes
■ Mises à niveau de configuration installables par le client
■ Souplesse de gestion du papier
■ Ensemble de bacs inférieurs 1 500 feuilles en option
■ Bac grande capacité 2 500 feuilles en option
■ Module de finition en option avec agrafeuse (compatible avec les configurations
Phaser 7750DN, 7750GX et 7750DXF)
■ Impression recto-verso automatique (disponible uniquement avec les configurations
Phaser 7750DN, 7750GX et 7750DXF)
■ Impression recto-verso manuelle (disponible pour les types de support pris en charge)
■ Grand choix de fonctions de productivité
■ Les cartouches de toner fournissent une excellente qualité d’impression et sont faciles
à remplacer
■ PhaserSMART permet un dépannage en ligne
■ CentreWare Internet Services (serveur Web incorporé) simplifie la gestion, la
configuration et le dépannage de l’imprimante depuis l’ordinateur
■ PrintingScout affiche à l’écran une notification et des instructions lorsque
l’imprimante nécessite une intervention
■ MaiLinX envoie une notification par courrier électronique à une personne désignée
lorsque la mise en place de consommables ou une intervention de maintenance sont
nécessaires
■ MaiLinX permet de diriger une impression sur votre imprimante réseau depuis
n’importe quel poste disposant d’un courrier électronique
:
Copyright © 2004 Xerox Corporation. Tous droits réservés.
1-2
Page 11
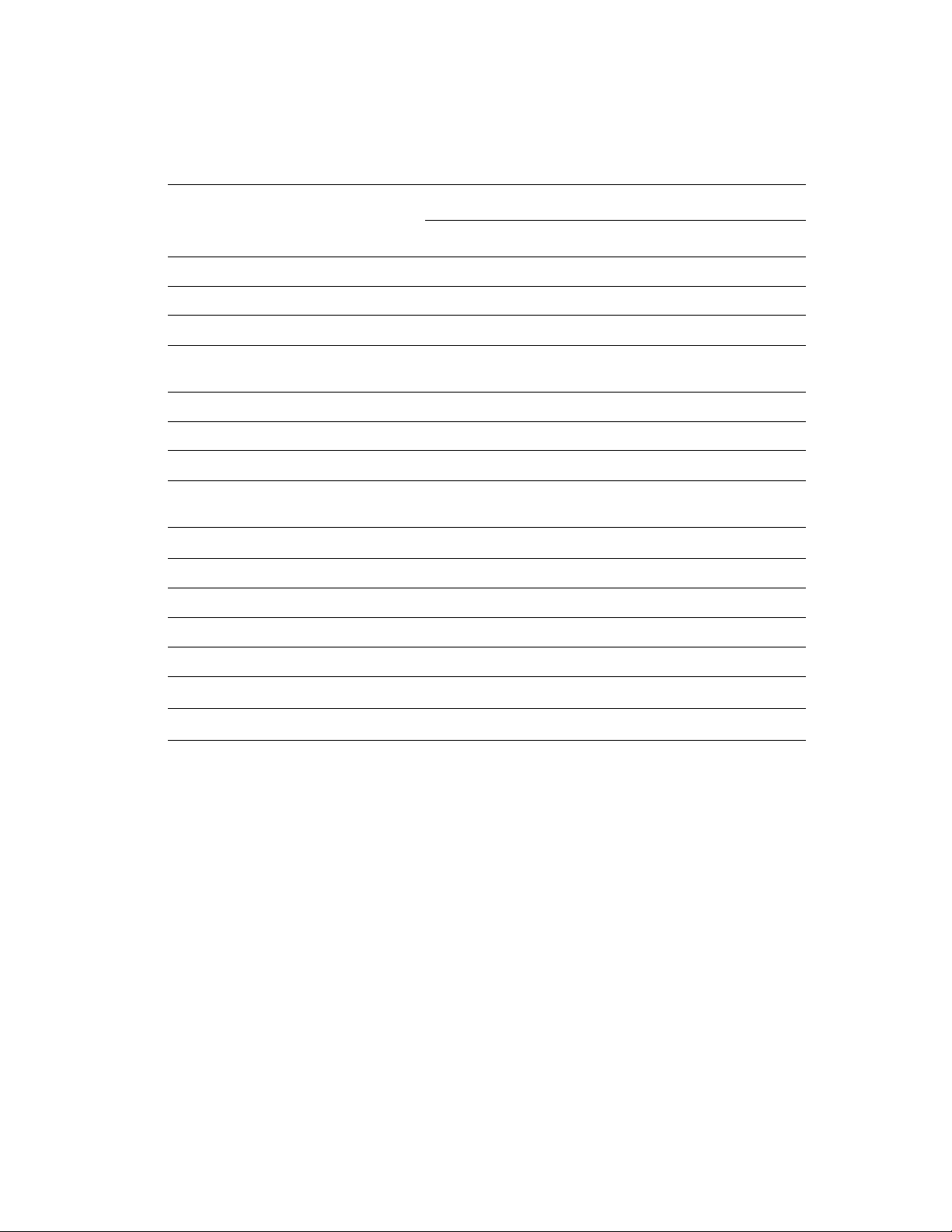
Découverte de l’imprimante
Configurations disponibles
L’imprimante laser couleur Phaser 7750 est proposée en quatre configurations :
Fonctions Configuration de l’imprimante
7750B 7750DN 7750GX 7750DXF
Vitesse d’impression maximale 35 35 35 35
Mémoire standard (Mo) 256 384 512 512
Polices Pos tScr ipt et PC L Oui Oui Oui Oui
Travaux d’impression sécurisés,
Sans objet* Oui Oui Oui
d’épreuves et enregistrés
Impression recto-verso automatique Sans objet* Oui Oui Oui
Mode photo Sans objet* Oui Oui Oui
Résolutions par défaut (ppp) 1200x1200 1200x1200 1200x1200 1200x1200
Ensemble de bacs inférieurs
En option
†
En option
†
Oui Sans objet
1 500 feuilles
Bac grande capacité 2 500 feuilles
En option
†
En option
†
Sans objet Oui
Impression au format bannière Sans objet* Oui Oui Oui
Connexion USB Oui Oui Oui Oui
Connexion Ethernet 10/100 Sans objet* Oui Oui Oui
Disque dur interne Oui Oui Oui Oui
Module de finition Sans objet
Changement de bac
*Nécessite une mise à niveau Phaser 7750DN.
†
Nécessite une mise à niveau de chargeur.
Toutes les configurations prennent en charge deux emplacements de mémoire. La capacité de mémoire
maximale est de 1
giga-octet (Go).
En option
†
En option
En option
†
En option Oui
†
Oui Oui
Imprimante laser couleur Phaser® 7750
1-3
Page 12
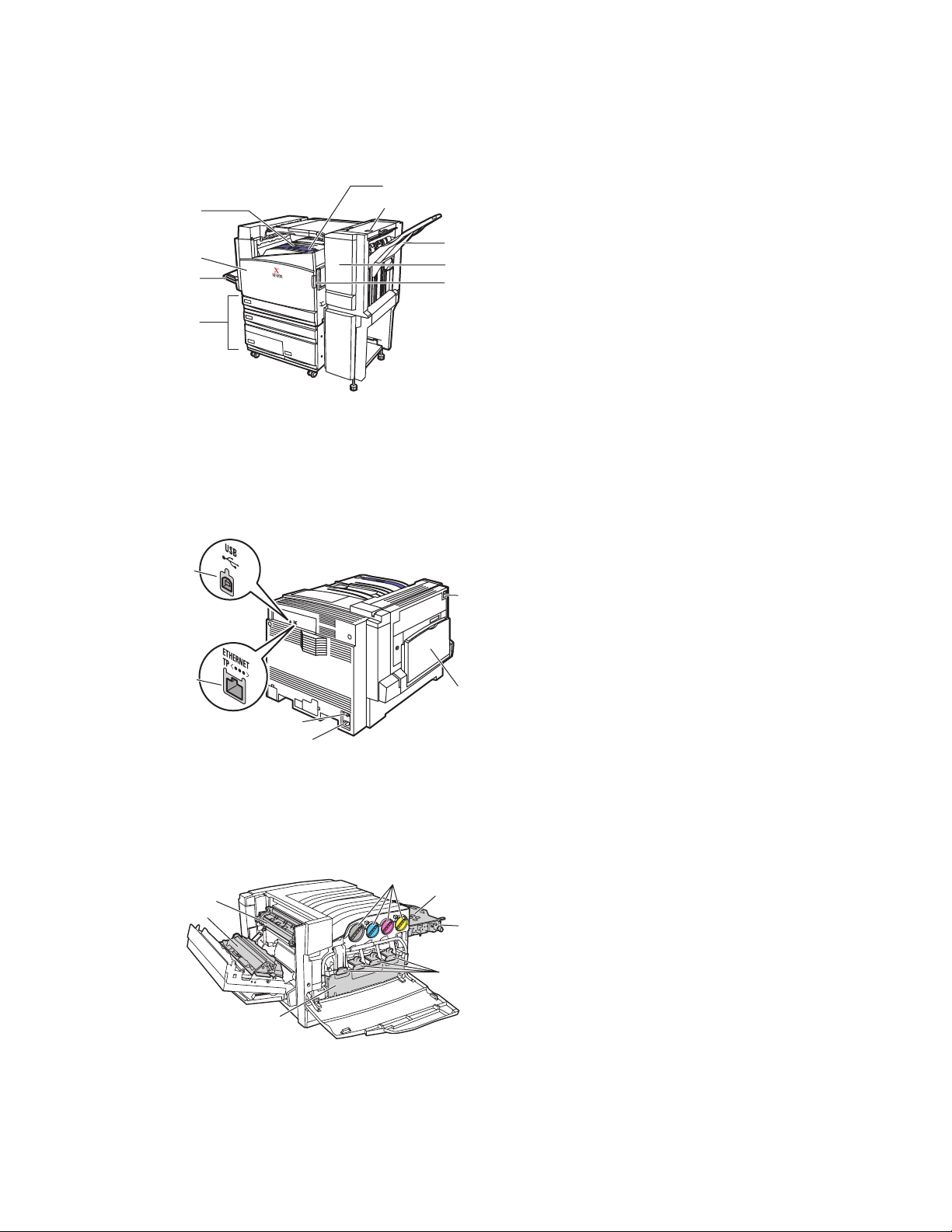
Vue avant
1
2
3
4
Vue arrière
5
6
7
8
9
7750-082
Découverte de l’imprimante
1. Bac de sortie supérieur
2. Capot avant
3. Bac 1 (multisupport) (côté gauche de
l’imprimante)
4. Chargeur grande capacité 2 500 feuilles
(ensemble de bacs inférieurs 1 500 feuilles)
5. Commutateur d’alimentation
6. Levier de dégagement H du capot supérieur
du module de finition
7. Bac de sortie du module de finition
8. Capot J du module de finition
9. Levier de dégagement droit du capot avant
(levier de dégagement gauche non
représenté.)
1
2
3
4
Eléments internes
1
2
3
1. Connexion USB
2. Connecteur Ethernet 10/100 Base-T
3. Réinitialisation GFI (Ground Fault Interrupt)
4. Connexion du cordon d’alimentation
5
5. Loquet d’ouverture du capot gauche A
6. Bac 1 (multisupport) en position fermée
6
7750-120
1. Fuser
4
5
7
7750-083
2. Rouleau de transfert
3. Bac à déchets
6
4. Cartouches de toner
5. Courroie de l’accumulateur
6. Nettoyeur de la courroie de l’accumulateur
7. Unités imageurs
Imprimante laser couleur Phaser® 7750
1-4
Page 13
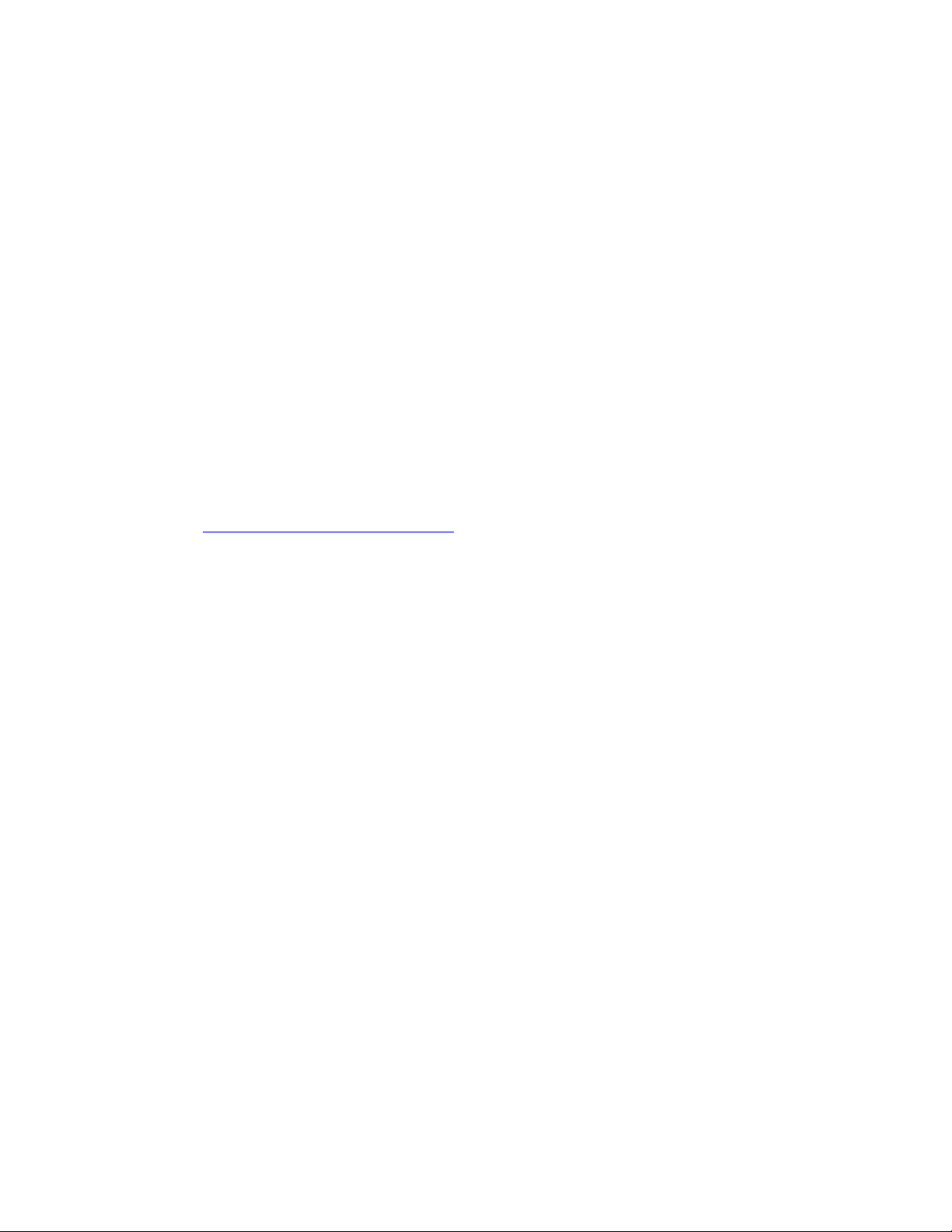
Découverte de l’imprimante
Options d’imprimante, mises à niveau et accessoires
Des options d’imprimante, des mises à niveau et un accessoire sont proposés pour
l’imprimante laser couleur Phaser
Options
■ Carte mémoire RAM 128 Mo
■ Carte mémoire RAM 256 Mo
■ Carte mémoire RAM 512 Mo
■ Ensemble de bacs inférieurs 1 500 feuilles
■ Bac grande capacité 2 500 feuilles
■ Bac de sortie et agrafeuse du module de finition
■ CD-ROM du logiciel PhaserMatch
Mises à niveau
■ Kit de mise à niveau Phaser 7750B vers Phaser 7750DN
Pour plus d’informations sur les options et mises à niveau de l’imprimante, consultez la page
www.xerox.com/office/7750supplies.
Web
7750.
Accessoire
■ Chariot d’imprimante (pour la configuration 7750B ou 7750DN)
Couleur
L’imprimante couleur Xerox Phaser intègre 20 ans d’expérience en matière d’impression.
Bien que les différents modèles soient optimisés pour des tâches spécifiques, par exemple une
impression de bureau rapide et simplifiée, ou des applications d’art graphique grand format,
toutes les imprimantes couleur Phaser ont en commun d’importantes caractéristiques ayant
constitué la réputation de Xerox en matière de qualité d’image couleur.
La qualité exceptionnelle des couleurs repose d’abord sur l’efficacité du contrôleur. Xerox
conçoit et fabrique le contrôleur de l’imprimante Phaser. S’appuyant sur un pilote avancé,
l’imprimante offre des possibilités exceptionnelles, notamment l’utilisation de tables de
couleurs personnalisées garantissant la précision des couleurs. La correction TekColor
propriétaire applique le meilleur mode de correction des couleurs à chaque élément de la page.
Cela permet d’obtenir des couleurs vives et brillantes dans les zones de remplissage,
d’excellents détails dans les photographies et du texte d’une grande netteté.
Votre imprimante utilise également le mode Adobe PostScript 3 véritable garantissant un
rendu de page optimisé et une grande qualité d’image. La combinaison de ces fonctions
garantit des résultats d’une qualité constante pour répondre à une large variété de besoins
d’impression.
Pour plus d’informations sur l’utilisation de la couleur et de l’imprimante, consultez
Référence/Impression/Utilisation de la couleur sur le CD-ROM Documentation utilisateur.
Imprimante laser couleur Phaser® 7750
1-5
Page 14
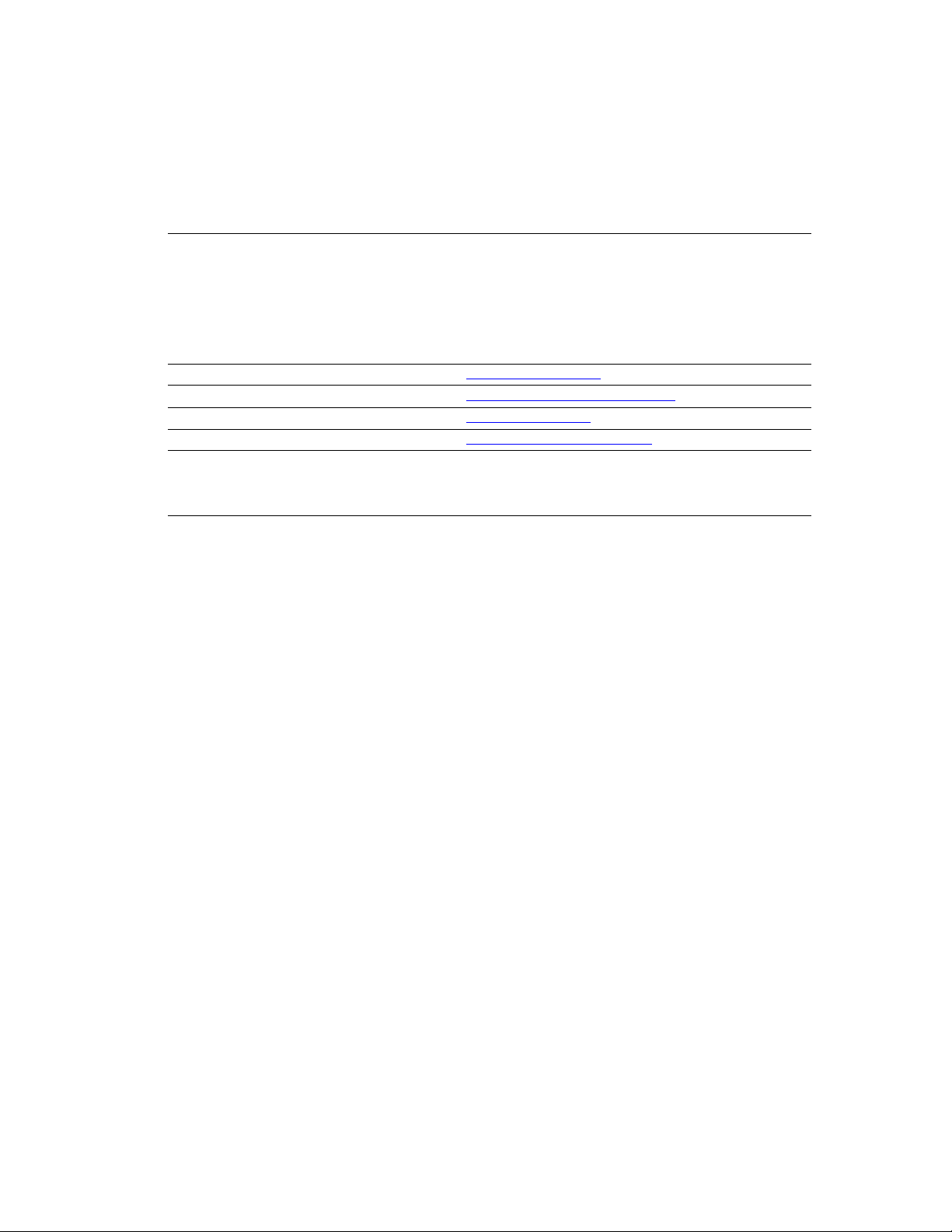
Découverte de l’imprimante
Ressources
Pour obtenir des informations concernant votre imprimante et ses possibilités, utilisez les
sources suivantes
Informations Source
Guide d’installation
Petit guide de référence
Garantie
Guide des consommables
Guide de référence Fourni avec l’imprimante
Outils de gestion de l’imprimante www.xerox.com/office
Base de connaissances infoSMART www.xerox.com/office/infoSMART
PhaserSMART www.phaserSMART
Support technique www.xerox.com/office/support
Pages d’informations ■ Panneau avant
:
Fourni avec l’imprimante
Fourni avec l’imprimante
Fourni avec l’imprimante
Fourni avec l’imprimante
(CD-ROM Documentation utilisateur)
■ CentreWare IS
■ Pilote d’imprimante
Imprimante laser couleur Phaser® 7750
1-6
Page 15
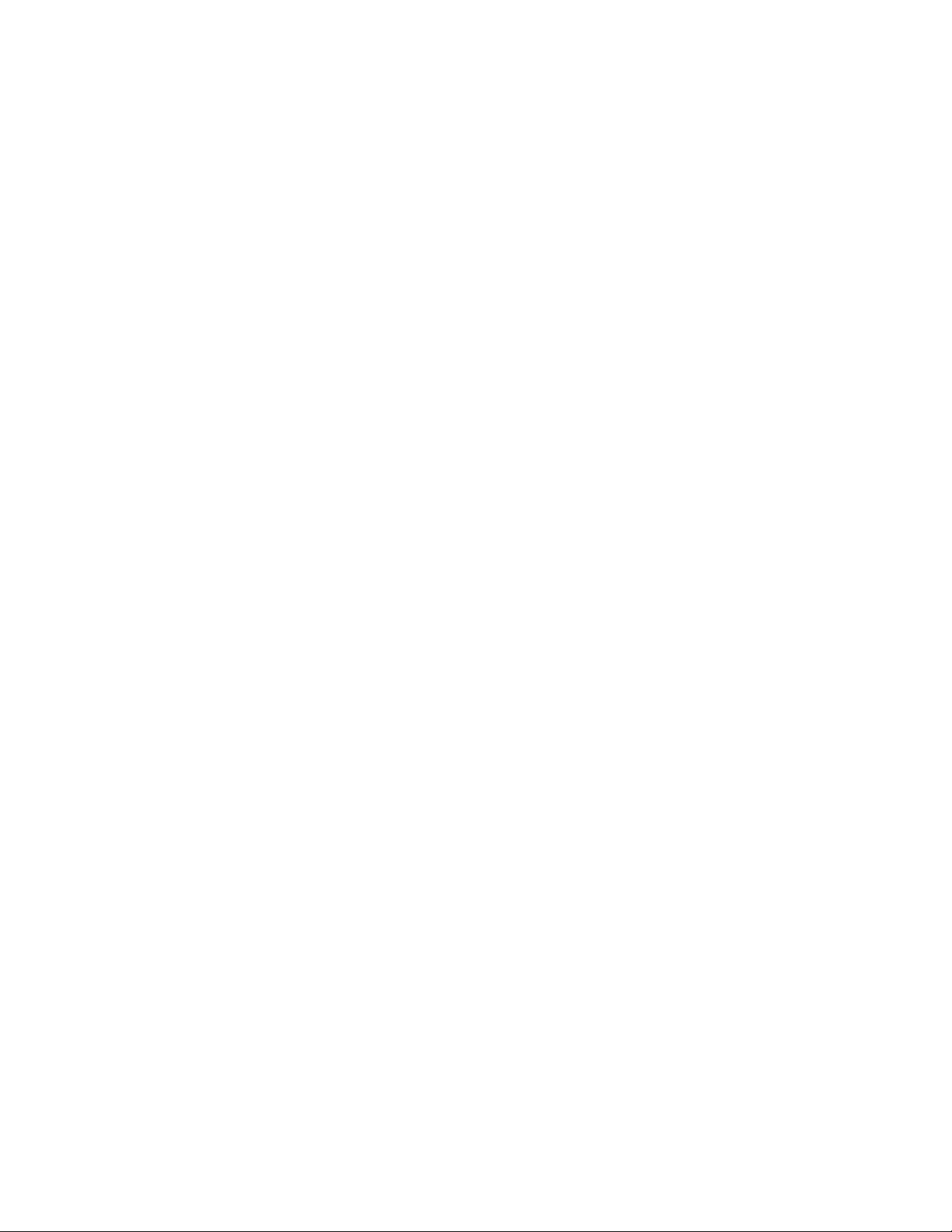
Imprimante laser couleur Phaser® 7750
Panneau avant
Cette rubrique aborde notamment les aspects suivants :
■ « Description du panneau avant », page 1-7
■ « Disposition du panneau avant », page 1-7
■ « Messages d’erreur et d’avertissement », page 1-8
■ « Icône Imprimer », page 1-9
■ « Carte du menu », page 1-9
■ « Pages d’informations », page 1-9
■ « Pages échantillons », page 1-9
Description du panneau avant
Le panneau avant :
■ Affiche l’état de fonctionnement de l’imprimante (par exemple, Impression, Prêt à
imprimer, erreurs d’imprimante et avertissements).
■ Il vous avertit de la nécessité de charger du papier, de remplacer des consommables et
d’éliminer des bourrages.
■ Il vous permet d’accéder à des outils et des pages d’informations pour vous aider à
résoudre les problèmes.
■ Il vous permet de modifier les paramètres de l’imprimante et ceux du réseau.
Pour plus d’informations sur les paramètres du panneau avant, reportez-vous à Référence/
Fonctions/Paramètres de l’imprimante sur le CD-ROM Documentation utilisateur.
Remarque
Le panneau avant vous invite à sélectionner le type de papier lorsque vous retirez puis
réinsérez un bac dans l’imprimante.
Disposition du panneau avant
Le panneau avant de l’imprimante est constitué de trois éléments :
■ Voyant multicolore
■ Affichage graphique
■ Groupe de six boutons
Copyright © 2004 Xerox Corporation. Tous droits réservés.
1-7
Page 16
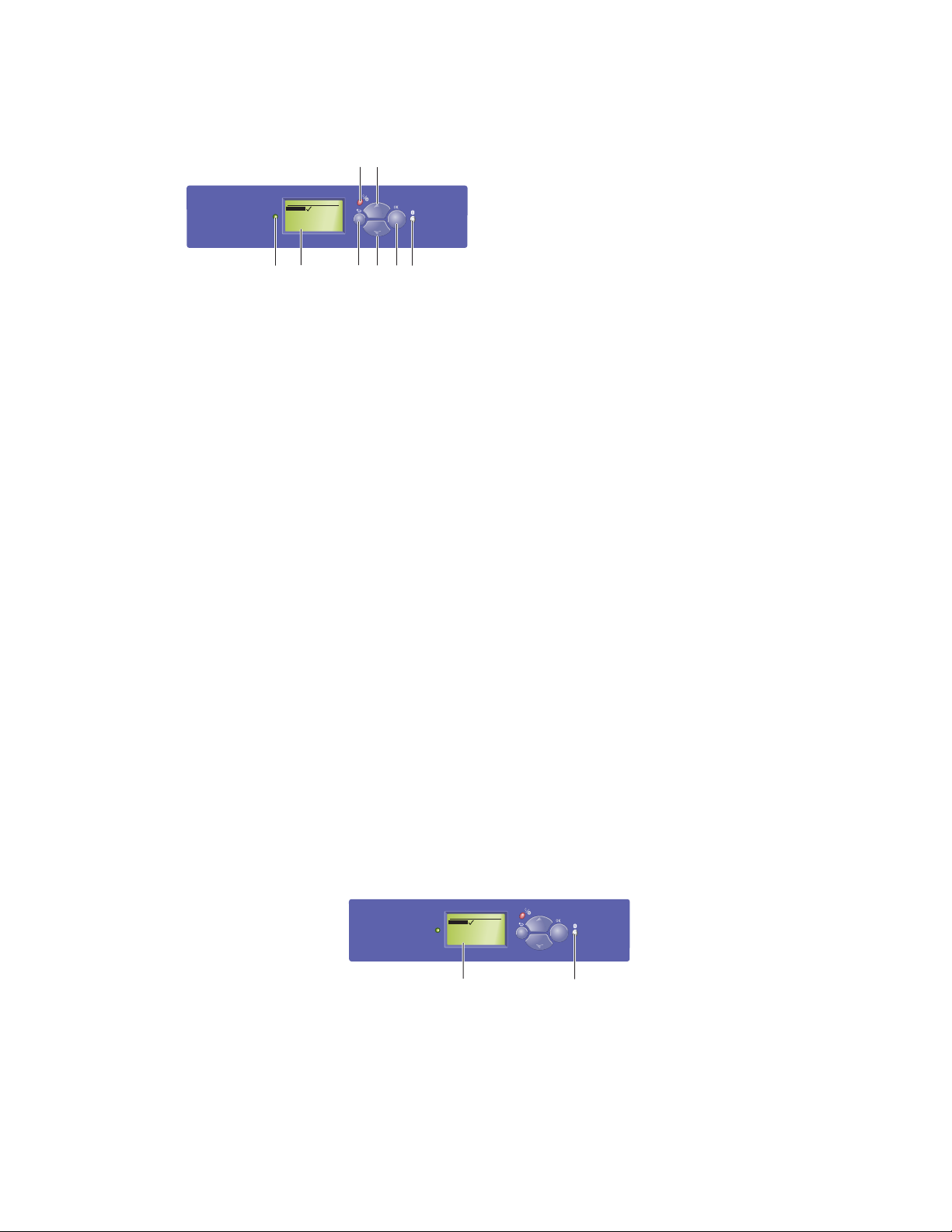
Panneau avant
Tray 2 Paper Type
Plain Paper
Heavy Plain Paper
Phaser Series-25 Premium
Transparency
Exit
1
Phaser 7750
2
3
5
Vert clignotant = L’imprimante est occupée ou
en mode Economie d’énergie
Vert fixe = Prêt à imprimer
Jaune clignotant = Condition d’avertissement
Rouge clignotant = Condition d’erreur
1. Voyant d’état :
4
687
7750-086
Rouge fixe = Séquence de démarrage
2. L’affichage graphique présente des messages
d’état et des menus.
3. Bouton Annuler
Annule le travail d’impression en cours.
4. Bouton Précédent
Revient à l’option de menu précédente.
5. Bouton Flèche haut
Défilement vers le haut dans les menus.
6. Bouton Flèche bas
Défilement vers le bas dans les menus
7. Bouton OK
Accepte le paramètre sélectionné.
8. Bouton Information (i)
Affiche un message d’aide contenant des
informations sur l’imprimante, telles que son
état, les messages d’erreur et les informations
de maintenance.
L’affichage graphique comporte deux sections :
■ La section supérieure affiche des messages d’état pour l’imprimante.
■ La section inférieure affiche les menus du panneau avant.
Messages d’erreur et d’avertissement
En présence d’un problème sur l’imprimante, l’affichage du panneau avant affiche (1) un
message d’erreur ou d’avertissement. Appuyez sur le bouton i
le message d’erreur ou d’avertissement ainsi que sur la solution au problème.
Phaser 7750
Tray 2 Paper Type
Plain Paper
Heavy Plain Paper
Phaser Series-25 Premium
Transparency
Exit
1
(2) pour en savoir plus sur
2
7750-156
Imprimante laser couleur Phaser® 7750
1-8
Page 17
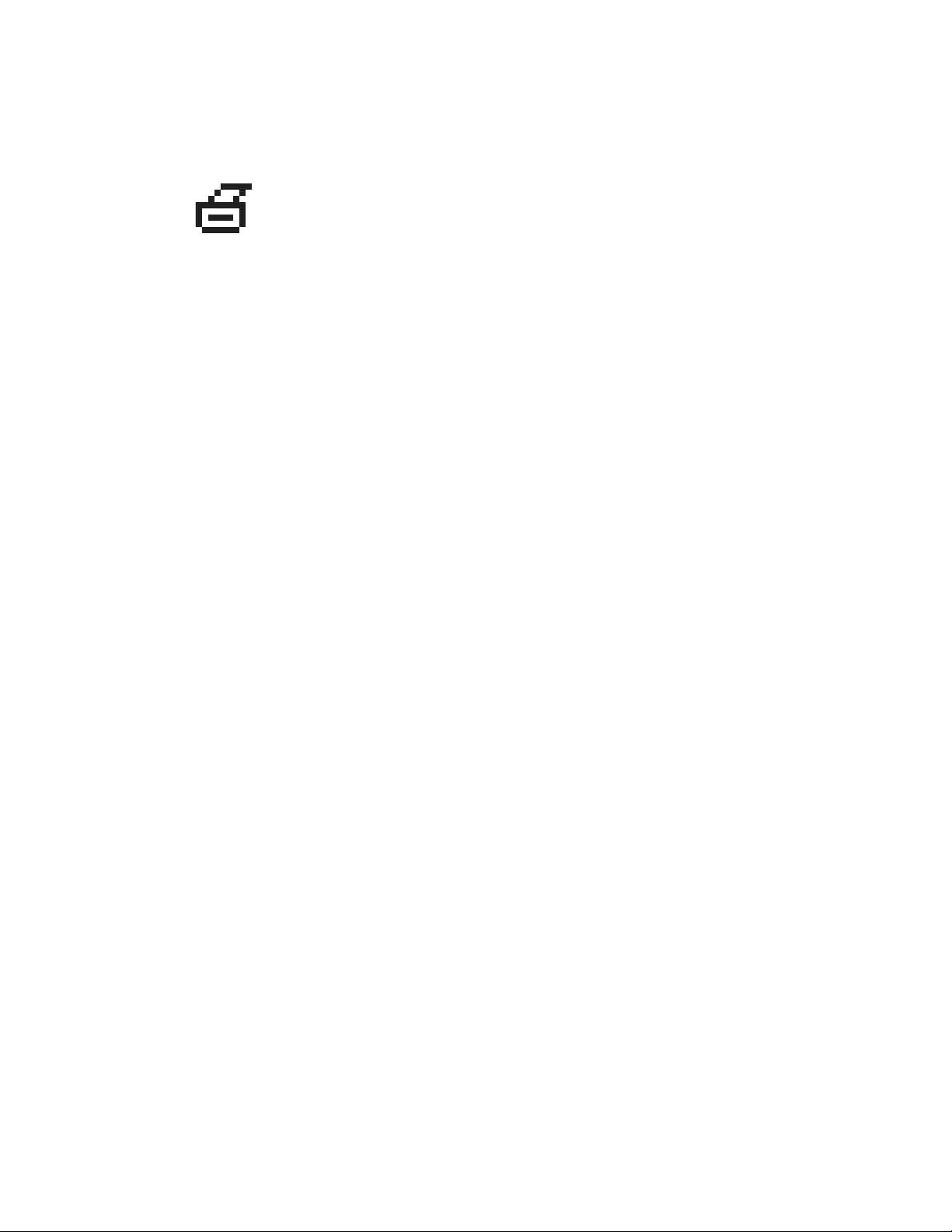
Panneau avant
Icône Imprimer
De nombreuses pages d’informations sont accessibles depuis le panneau avant.
Lorsque l’icône d’impression apparaît en regard d’un titre sur l’affichage du
panneau avant, appuyez sur le bouton OK pour imprimer cette page.
Carte du menu
La « Carte du menu » présente les paramètres et les pages d’informations du panneau avant.
Pour imprimer la «
1. Sur le panneau avant de l’imprimante, sélectionnez Information et appuyez sur le
bouton OK.
2. Sélectionnez Carte du menu et appuyez sur le bouton OK pour lancer l’impression.
Carte du menu » :
Pages d’informations
L’imprimante produit une série de pages d’informations ayant pour but de vous aider
à résoudre des problèmes d’impression et obtenir les meilleurs résultats d’impression.
Accédez à ces pages à partir du panneau avant de l’imprimante.
Pour imprimer des pages d’informations :
1. Sur le panneau avant de l’imprimante, sélectionnez Information et appuyez sur le
bouton OK.
2. Sélectionnez Pages d’informations et appuyez sur le bouton OK.
3. Sélectionnez la page d’informations appropriée et appuyez sur le bouton OK pour imprimer.
Remarque
Imprimez la « Carte du menu » pour voir d’autres pages d’informations pouvant être imprimées.
Pages échantillons
L’imprimante est livrée avec une série de pages échantillons qui illustrent différentes fonctions
de l’imprimante.
Pour imprimer des pages échantillons :
1. Sur le panneau avant de l’imprimante, sélectionnez Informations et appuyez sur le
bouton OK.
2. Sélectionnez Pages échantillons et appuyez sur le bouton OK.
3. Sélectionnez la page échantillon appropriée et appuyez sur le bouton OK pour l’imprimer.
Imprimante laser couleur Phaser® 7750
1-9
Page 18
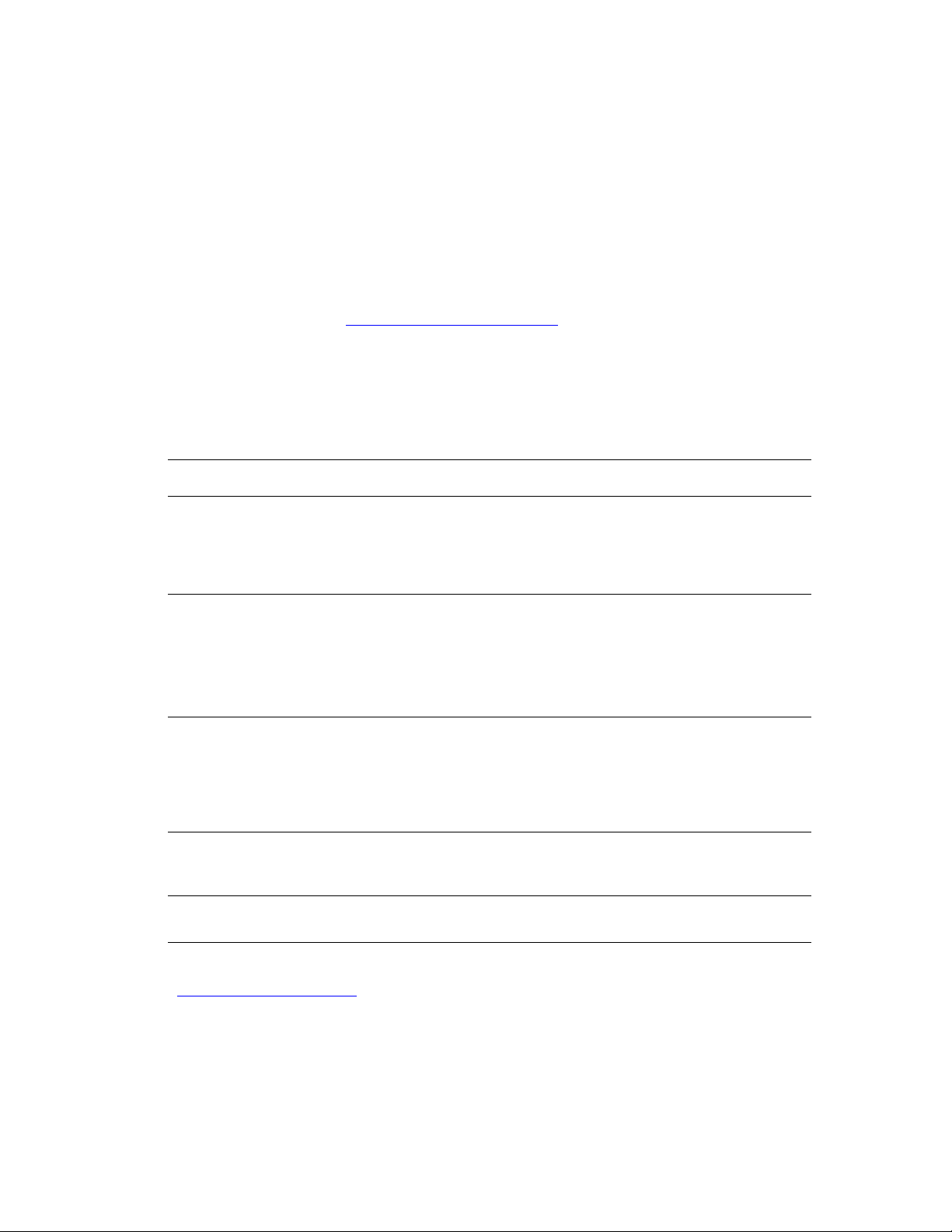
Imprimante laser couleur Phaser® 7750
Pilotes de l’imprimante
Cette rubrique aborde notamment les aspects suivants :
■ « Pilotes d’imprimante disponibles », page 1-10
■ « Fonctions du pilote d’imprimante », page 1-11
Les pilotes de l’imprimante permettent à l’ordinateur et à l’imprimante de communiquer et
donnent accès aux fonctions de l’imprimante. Xerox simplifie l’installation des pilotes avec sa
technologie Walk-Up. Pour plus d’informations sur les pilotes d’imprimante, regardez la vidéo
proposée à l’adresse Web
Pilotes d’imprimante disponibles
Xerox propose des pilotes pour divers langages de description de page et systèmes
d’exploitation. Les pilotes suivants sont disponibles
Pilote Source* Description
www.xerox.com/office/drivers.
:
Pilote PostScript Windows CD-ROM et
Web
Pilote PCL Web
seulement
Pilote Xerox Walk-Up Printing
(Windows)
Pilote Macintosh OS CD-ROM et
Pilote UNIX (Linux, Solaris) Web
* Vous pouvez accéder aux pilotes d’imprimante répertoriés ci-dessus sur le CD-ROM Programme
d’installation et utilitaires d’imprimante fourni avec votre imprimante ou à l’adresse Web
www.xerox.com/office/drivers comme indiqué.
Web
seulement
Web
seulement
Le pilote PostScript est recommandé pour
tirer pleinement parti des fonctions
personnalisées de l’imprimante et du véritable
langage Adobe® PostScript®. (pilote par
défaut)
Le pilote PCL (Printer Command Language)
peut être utilisé pour les applications
nécessitant PCL.
NoteNoteRemarque
Pour Windows 2000 et Windows XP seulement.
Ce pilote permet l’impression depuis un PC
sur n’importe quelle imprimante Xerox
PostScript. Cette fonctionnalité est
particulièrement utile pour les professionnels
qui se déplacent fréquemment et doivent
accéder à différentes imprimantes.
Ce pilote permet l’impression depuis un
Macintosh OS
ultérieure.
Ce pilote permet l’impression depuis un
système d’exploitation UNIX.
9.x ou OS X, version 10.1 ou
Pour plus d’informations sur les fonctions des pilotes, reportez-vous à Référence/Impression/
Réglage des options d’impression sur le CD-ROM Documentation utilisateur.
Copyright © 2004 Xerox Corporation. Tous droits réservés.
1-10
Page 19
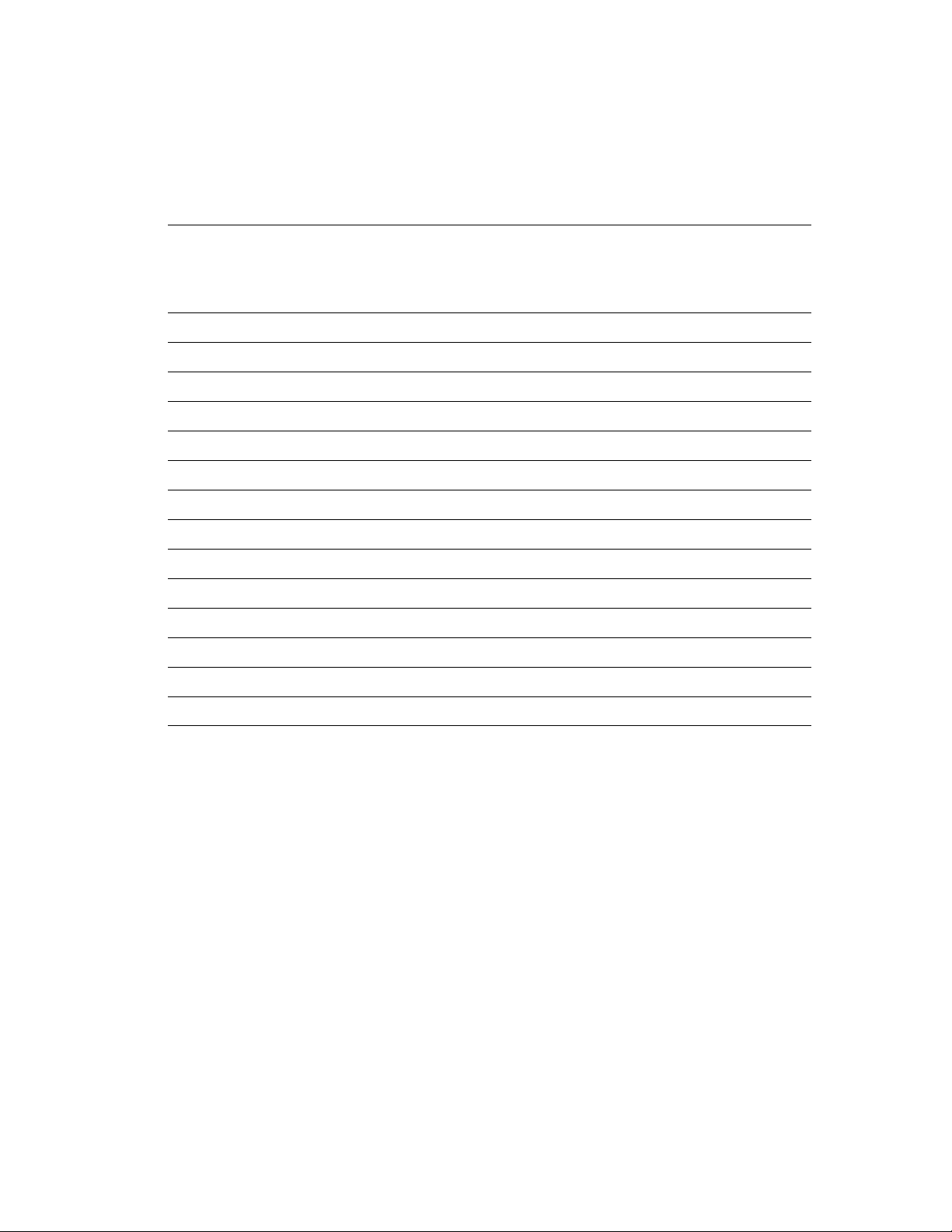
Pilotes de l’imprimante
Fonctions du pilote d’imprimante
Le tableau suivant indique les fonctions du pilote Xerox disponibles sous des systèmes
d’exploitation spécifiques.
Windows
Fonction
Impression recto-verso ■■■■■
Windows
98, Me
Windows
NT4
2000, XP,
Server 20
03
Macintosh
OS 9.x
Macintosh
OS 10.x
N pages par feuille
Brochure ■■■
Pages de couverture
Pages de séparation
Images en négatif
Images miroir
Echelonnement
Filigranes
Lissage d’image
Notification de fin de travail
Impression sécurisée ■■■■■
Impression d’épreuves ■■■■■
Impression enregistrée ■■■■■
● = Fonction prise en charge.
❍ = Uniquement disponible si l’imprimante est connectée à l’ordinateur sur un réseau.
●●●●●
●●●●●
●●●●●
●● ●
●●●●
●●●
●●
●●●●●
❍❍
■ = Uniquement disponible avec une imprimante Phaser 7750DN, 7750GX ou 7750DXF.
Imprimante laser couleur Phaser® 7750
1-11
Page 20
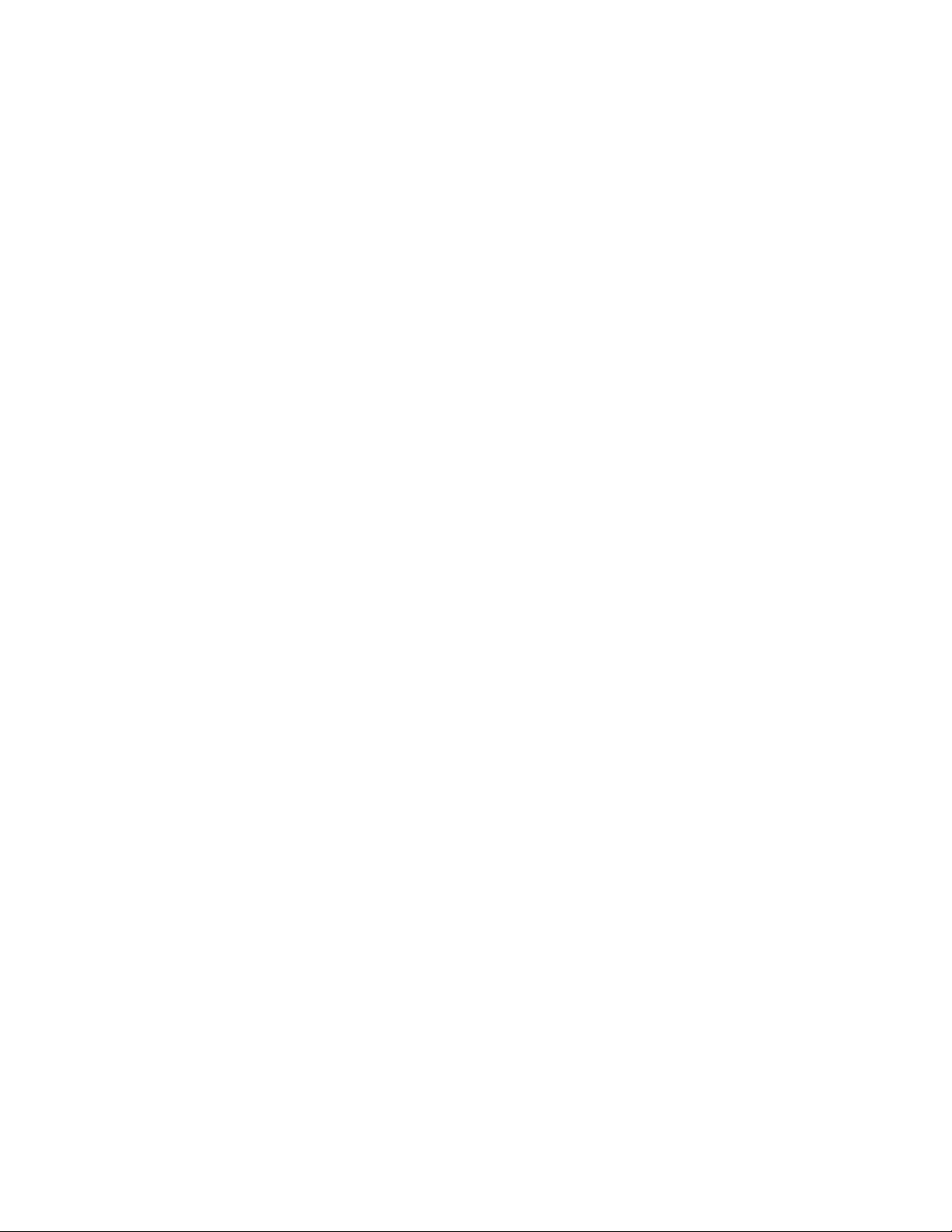
Imprimante laser couleur Phaser® 7750
Gestion de l’imprimante
Cette rubrique aborde notamment les aspects suivants :
■ « Adresse IP de l’imprimante », page 1-12
■ « CentreWare Internet Services (IS) », page 1-12
■ « PhaserSMART », page 1-13
■ « PrintingScout », page 1-13
Vous disposez de nombreuses ressources permettant d’optimiser la qualité des documents
produits par l’imprimante.
Remarque
Les informations contenues dans cette section s’appliquent uniquement aux imprimantes
réseau.
Adresse IP de l’imprimante
Vous avez besoin de l’adresse IP de l’imprimante si vous changez les paramètres de
l’imprimante par l’intermédiaire de CentreWare
l’imprimante, procédez comme suit
:
IS. Pour identifier l’adresse IP de
1. Sur le panneau avant de l’imprimante, sélectionnez Information et appuyez sur le bouton
OK.
2. Sélectionnez Identification de l’imprimante et appuyez sur le bouton OK.
CentreWare Internet Services (IS)
CentreWare IS est un outil de gestion d’imprimantes qui aide les utilisateurs et les
administrateurs à effectuer de nombreuses tâches. Il est accessible sur toutes les imprimantes
réseau. CentreWare
■ Configurer et gérer des imprimantes multi-fournisseurs.
■ Accéder à distance à des diagnostics et à des informations de dépannage des incidents
d’imprimante.
■ Surveiller l’état de l’imprimante et des consommables.
■ Fournir des liens aux mises à jour logicielles et au support technique.
CentreWare IS utilise TCP/IP (l’adresse IP de l’imprimante) pour communiquer directement
avec un serveur Web intégré dans l’imprimante. CentreWare
ordinateur TCP/IP équipé d’un navigateur web.
IS offre les possibilités suivantes :
IS s’exécute sur n’importe quel
Copyright © 2004 Xerox Corporation. Tous droits réservés.
1-12
Page 21
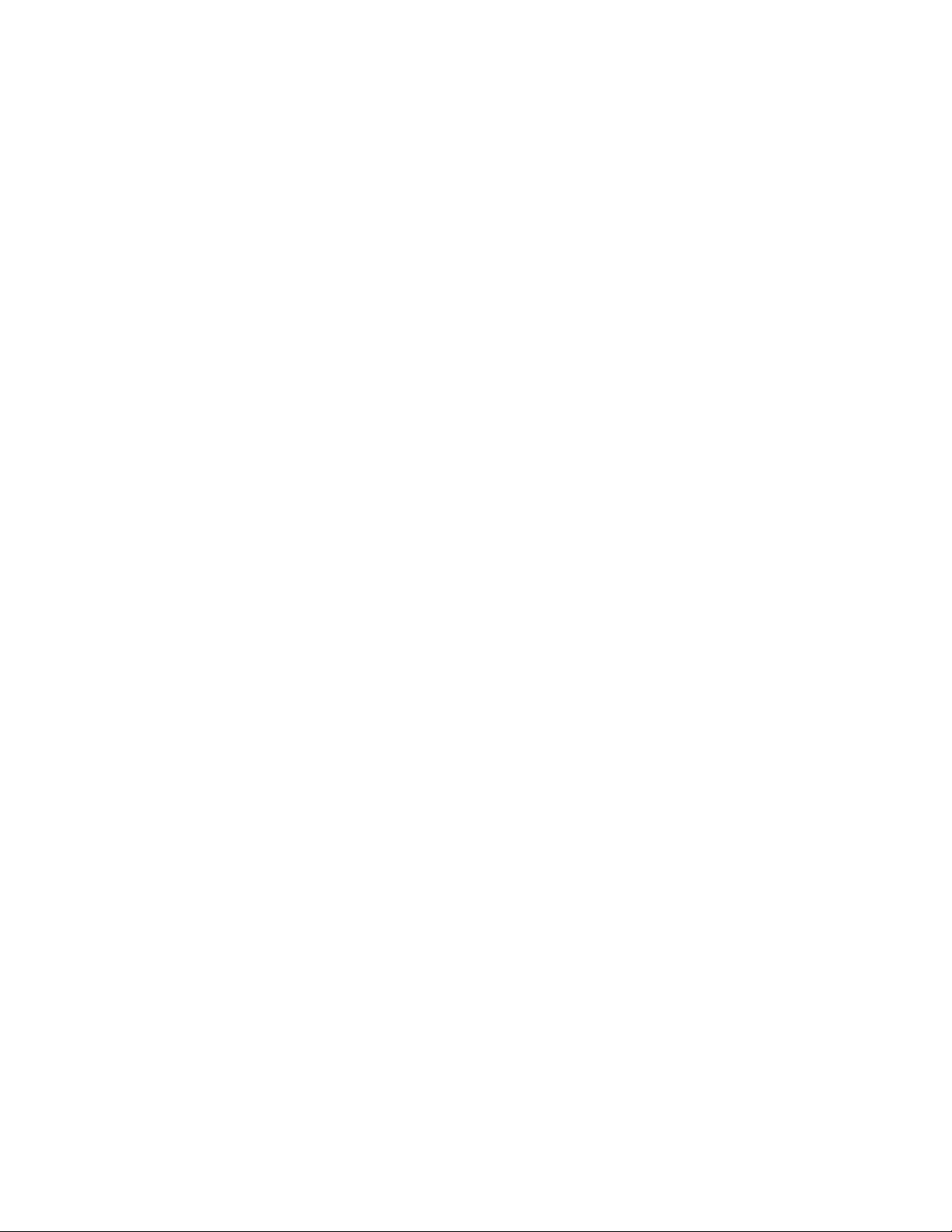
Gestion de l’imprimante
Lancement de CentreWare IS
Pour lancer CentreWare IS :
1. Lancez votre navigateur Web.
2. Entrez l’adresse IP de l’imprimante dans le champ Adresse du navigateur
(http://xxx.xxx.xxx.xxx).
3. Pour obtenir des informations détaillées sur le logiciel CentreWare IS, cliquez sur
AIDE dans le coin supérieur droit de l’écran de CentreWare IS.
Pour plus informations sur « CentreWare IS » reportez-vous à Référence/Connexions et
réseaux/Logiciel de gestion d’imprimante sur le CD-ROM Documentation utilisateur.
PhaserSMART
PhaserSMART est un système de support technique Internet automatisé. Utilisez votre
navigateur Web par défaut pour envoyer des informations de diagnostics depuis votre
imprimante à notre site Web pour analyse. Le support technique PhaserSMART examine ces
informations, diagnostique le problème et propose une solution. Si le problème n’est pas
résolu par la solution proposée, le support technique PhaserSMART vous aide à ouvrir une
demande d’intervention par le support clientèle Xerox.
Lancement de PhaserSMART depuis CentreWare IS
Pour accéder au support technique PhaserSMART par l’intermédiaire de CentreWare IS :
1. Lancez votre navigateur Web.
2. Entrez l’adresse IP de l’imprimante dans le champ Adresse du navigateur (http://
xxx.xxx.xxx.xxx).
3. Sélectionnez Support.
4. Cliquez sur le lien PhaserSMART Diagnostic Tool (outil de diagnostic PhaserSMART)
pour accéder au support technique PhaserSMART.
PrintingScout
PrintingScout, installé avec le pilote de l’imprimante et disponible uniquement sous Windows,
contrôle automatiquement l’état de l’imprimante et envoie une notification instantanée à
l’ordinateur si l’imprimante nécessite une intervention.
Lorsque l’imprimante ne peut pas imprimer un document, elle vous envoie automatiquement
un message fournissant des instructions illustrées indiquant comment corriger l’incident.
Imprimante laser couleur Phaser® 7750
1-13
Page 22
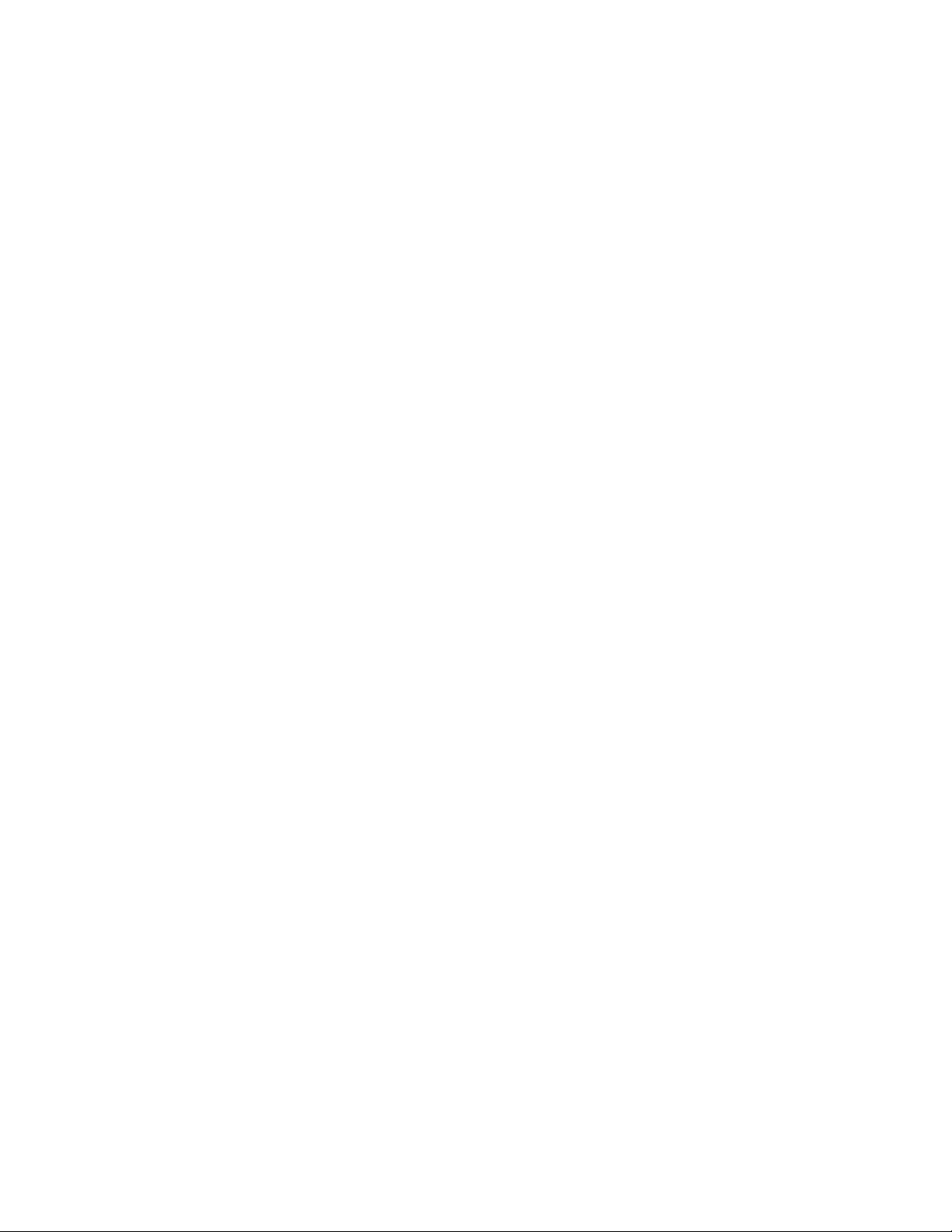
Imprimante laser couleur Phaser® 7750
Paramètres de l’imprimante
Cette rubrique aborde notamment les aspects suivants :
■ « Accès à la page de démarrage », page 1-14
■ « Accès au mode Economie d’énergie », page 1-15
■ « Accès au mode Intelligent Ready », page 1-15
■ « Prévention de l’accès aux paramètres du panneau avant », page 1-17
■ « Accès au délai de chargement du papier », page 1-17
■ « Sélection des paramètres de bac », page 1-18
■ « Sélection d’options de sortie », page 1-21
■ « Réglage de la luminosité du panneau avant », page 1-22
■ « Réglage du contraste du panneau avant », page 1-22
■ « Réglage du niveau sonore du panneau avant », page 1-22
■ « Choix de la langue de l’imprimante », page 1-23
Accès à la page de démarrage
L’imprimante produit automatiquement une « page de démarrage » chaque fois qu’elle est
mise sous tension ou réinitialisée. La valeur par défaut est «
l’impression automatique de la «
Page de démarrage » ou l’imprimer depuis le menu Pages
Désactivé ». Vous pouvez activer
d’informations .
Pour activer/désactiver la « page de démarrage », utilisez :
■ Le panneau avant de l’imprimante
■ CentreWare IS
Utilisation du panneau avant de l’imprimante
Pour activer/désactiver la page de démarrage :
1. Sélectionnez Installation de l’imprimante et appuyez sur le bouton OK.
2. Sélectionnez Contrôles de l’imprimante et appuyez sur le bouton OK.
La page de démarrage est mise en surbrillance. La valeur est indiquée en fin de ligne
(Activé ou Désactivé).
3. Appuyez sur le bouton OK pour enregistrer la valeur.
Utilisation de CentreWare IS
Pour activer/désactiver l’impression automatique de la « page de démarrage » :
1. Lancez votre navigateur Web.
2. Entrez l’adresse IP de l’imprimante dans le champ Adresse du navigateur (http://
xxx.xxx.xxx.xxx).
3. Sélectionnez Propriétés.
4. Sélectionnez le dossier Général dans la barre latérale gauche.
Copyright © 2004 Xerox Corporation. Tous droits réservés.
1-14
Page 23
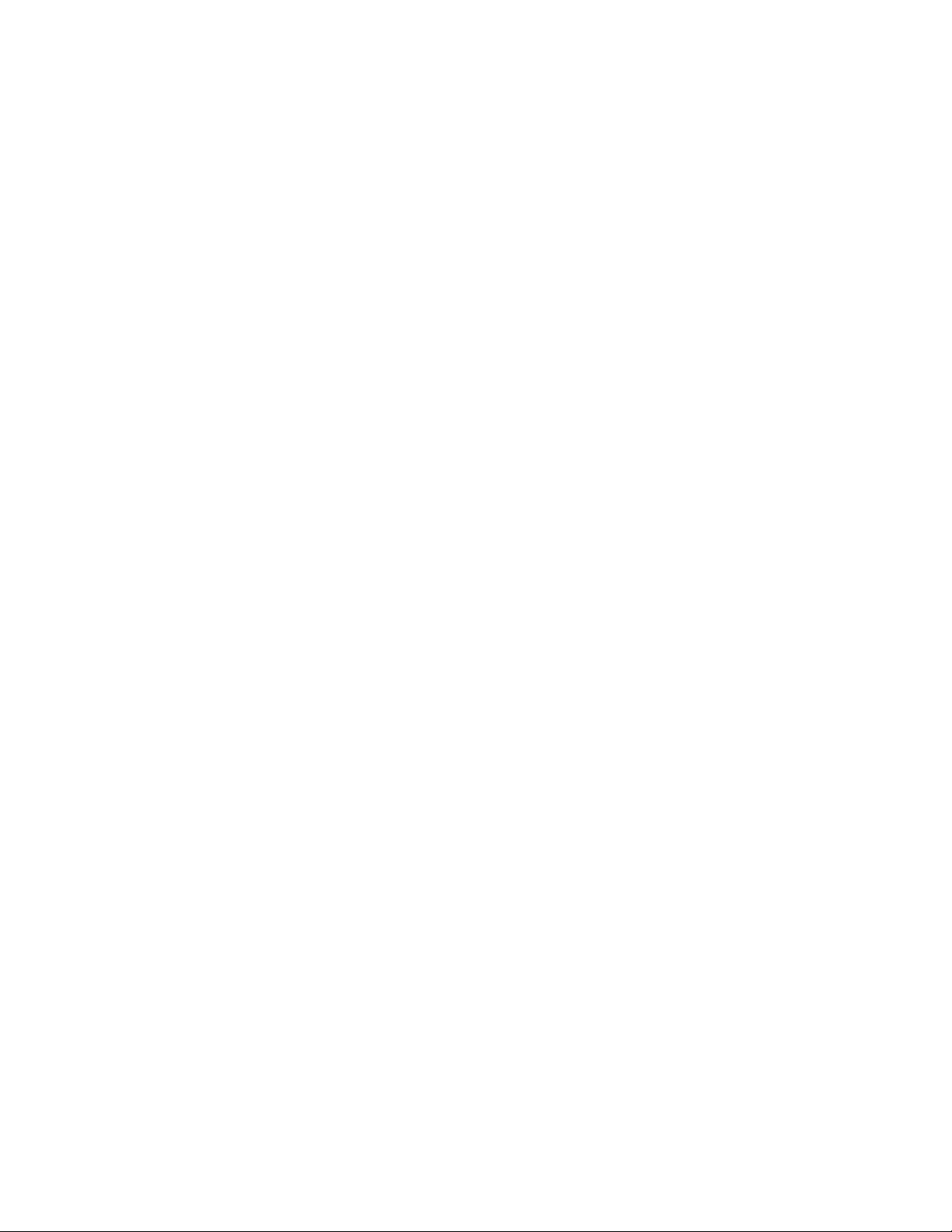
Paramètres de l’imprimante
5. Sélectionnez Valeurs par défaut de l’imprimante.
6. Sélectionnez Désactivé ou Activé dans la liste déroulante Page de démarrage de
l’imprimante pour changer la valeur.
7. Cliquez sur Enregistrer les modifications en bas de la page.
Impression de la page de démarrage
Pour imprimer la « page de démarrage » :
1. Sélectionnez Information et appuyez sur le bouton OK.
2. Sélectionnez Pages d’informations et appuyez sur le bouton OK.
3. Sélectionnez Page de démarrage et appuyez sur le bouton OK pour lancer l’impression.
Accès au mode Economie d’énergie
Pour économiser l’énergie, l’imprimante passe en mode Economie d’énergie, faible
consommation de courant, au terme d’une période d’inactivité prédéfinie. Dans ce mode, la
plupart des systèmes électriques de l’imprimante sont arrêtés. Lorsqu’un travail d’impression
est envoyé à l’imprimante, celle-ci passe en mode de chauffe. Vous pouvez également activer
le mode de chauffe de l’imprimante en appuyant sur le bouton OK du panneau avant.
Si vous estimez que l’imprimante passe trop souvent en mode d’économie d’énergie et que
vous ne souhaitez pas attendre la chauffe de l’imprimante, augmentez le délai d’attente du
passage en mode d’économie d’énergie. Pour changer la valeur de ce délai, procédez
comme
suit :
1. Sur le panneau avant de l’imprimante, sélectionnez Installation de l’imprimante et
appuyez sur la touche OK.
2. Sélectionnez Contrôles de l'imprimante et appuyez sur la touche OK.
3. Sélectionnez Délai d’économie d’énergie et appuyez sur la touche OK.
4. Appuyez sur la touche Flèche bas ou Flèche haut pour sélectionner une valeur de délai
d’économie d’énergie. Sélectionnez une valeur plus élevée si vous souhaitez allonger la
période au terme de laquelle l’imprimante passe en mode d’économie d’énergie.
5. Appuyez sur la touche OK.
Accès au mode Intelligent Ready
Le mode Intelligent Ready est un système automatisé qui :
■ Surveille l’utilisation de l’imprimante.
■ Déclenche la préchauffe de l’imprimante lorsque vous êtes susceptible d’en avoir besoin
en fonction de l’historique d’utilisation.
■ Active le mode Economie d’énergie à l’issue du délai d’attente configuré.
Pour activer/désactiver le mode Intelligent Ready, utilisez :
■ Le panneau avant de l’imprimante
■ CentreWare IS.
Imprimante laser couleur Phaser® 7750
1-15
Page 24
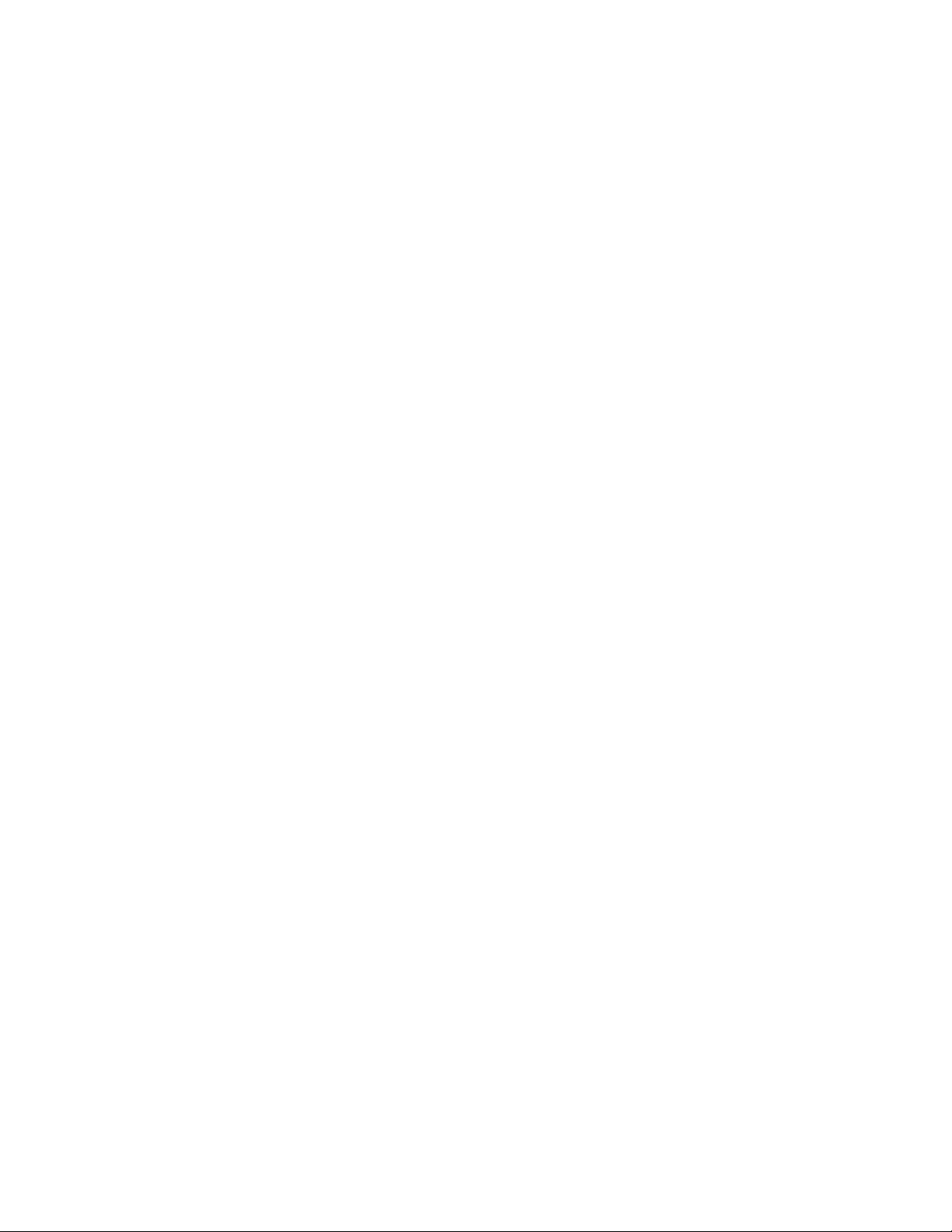
Paramètres de l’imprimante
Utilisation du panneau avant de l’imprimante
Pour activer ou désactiver le mode Intelligent Ready :
1. Sélectionnez Installation de l’imprimante et appuyez sur le bouton OK.
2. Sélectionnez Contrôles de l’imprimante et appuyez sur le bouton OK.
3. Sélectionnez Intelligent Ready.
4. Appuyez sur le bouton OK pour activer/désactiver Intelligent Ready.
5. Sélectionnez Quitter et appuyez sur le bouton OK pour revenir au menu principal.
Utilisation de CentreWare IS
Pour sélectionner le mode Intelligent Ready ou pour programmer les paramètres chauffe/
attente
:
1. Lancez votre navigateur Web.
2. Entrez l’adresse IP de l’imprimante dans le champ Adresse du navigateur (http://
xxx.xxx.xxx.xxx).
3. Sélectionnez Propriétés.
4. Sélectionnez le dossier Général dans la barre latérale gauche.
5. Sélectionnez Chauffe.
6. Sélectionnez Intelligent Ready, Programmé ou Travail activé dans la liste déroulante
Mode de chauffe pour changer la valeur.
7. Si vous sélectionnez Programmé à l’étape 5, effectuez des sélections pour les paramètres
de chauffe et d’attente de chaque jour.
8. Cliquez sur Enregistrer les modifications en bas de l’écran.
Remarque
Alors que les sélections du panneau avant permettent uniquement d’activer ou de
désactiver le mode Intelligent Ready, CentreWare IS permet de spécifier des modes et des
paramètres de chauffe particuliers.
Imprimante laser couleur Phaser® 7750
1-16
Page 25
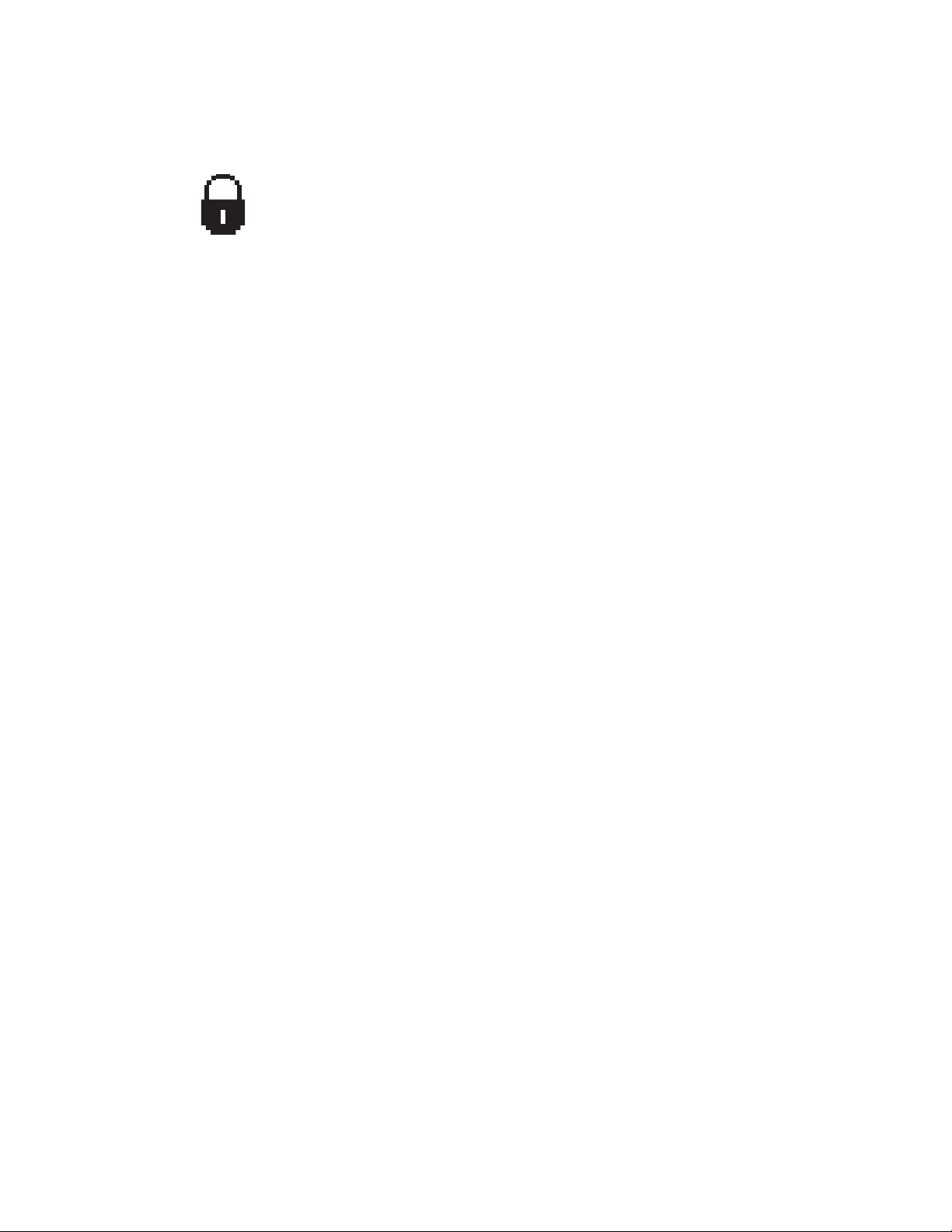
Paramètres de l’imprimante
Prévention de l’accès aux paramètres du panneau avant
Pour interdire l’accès aux paramètres du panneau avant, vous pouvez
verrouiller ces derniers depuis CentreWare
apparaît en regard des éléments du panneau avant inaccessibles par les
utilisateurs.
Utilisation de CentreWare IS
Pour définir les préférences des menus du panneau avant :
1. Lancez votre navigateur Web.
2. Entrez l’adresse IP de l’imprimante dans le champ Adresse du navigateur (http://
xxx.xxx.xxx.xxx).
3. Sélectionnez Propriétés.
4. Sélectionnez le dossier Général dans la barre latérale gauche.
5. Sélectionnez Valeurs par défaut de l’imprimante.
6. Sélectionnez Activé ou Désactivé dans la liste déroulante du menu du panneau avant.
■ Sélectionnez Activé pour donner accès à tous les menus.
■ Sélectionnez Désactivé pour limiter le nombre d’options de configuration de
l’imprimante.
7. Cliquez sur Enregistrer les modifications en bas de la page.
IS. Une icône de verrouillage
Accès au délai de chargement du papier
Si votre travail d’impression est mis en forme pour un type ou un format de papier différent de
ceux chargés dans l'imprimante, son panneau avant affiche un message vous invitant à charger
le papier correct. Le délai de chargement du papier contrôle la durée que l’imprimante doit
attendre avant d’imprimer sur un autre type ou format de papier.
Pour changer le délai de chargement du papier, utilisez :
■ Le panneau avant de l’imprimante
■ CentreWare IS
Utilisation du panneau avant de l’imprimante
Pour changer the le délai de chargement du papier :
1. Sélectionnez Installation de l’imprimante et appuyez sur le bouton OK.
2. Sélectionnez Configuration de la gestion du papier et appuyez sur le bouton OK.
3. Sélectionnez Délai de chargement du papier et appuyez sur le bouton OK.
Imprimante laser couleur Phaser® 7750
1-17
Page 26
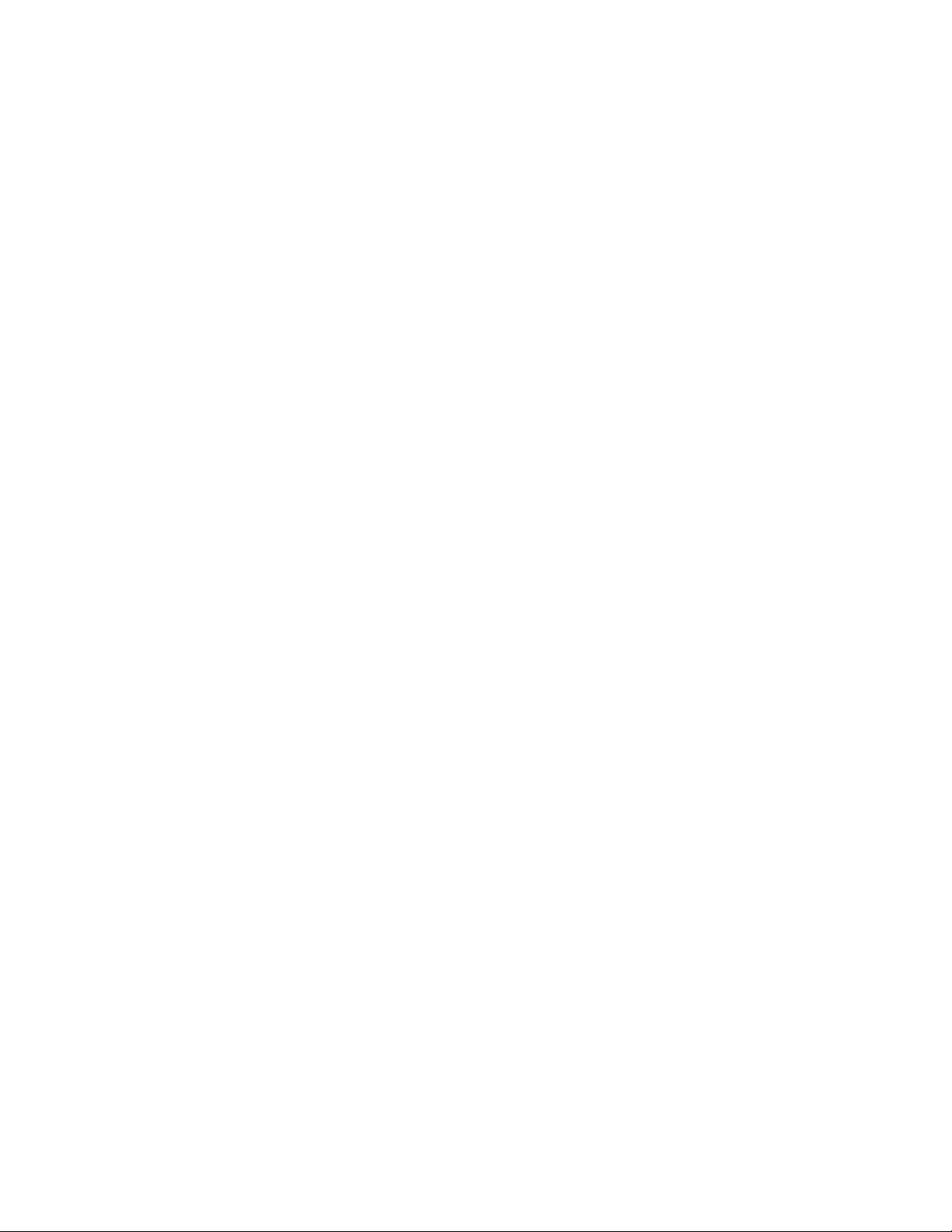
Paramètres de l’imprimante
4. Sélectionnez la valeur de délai désirée. Les valeurs (Aucun, 1, 3, 5 ou 10 minutes,
1 heure ou 24 heures) indiquent la période désirée d’attente de chargement de papier avant
impression. Si vous sélectionnez la valeur Aucun, l’imprimante n’attend pas l’insertion
du papier et utilise immédiatement le papier contenu dans le bac par défaut.
5. Appuyez sur le bouton OK pour enregistrer la modification.
Utilisation de CentreWare IS
Pour changer le délai de chargement du papier :
1. Lancez votre navigateur Web.
2. Entrez l’adresse IP de l’imprimante dans le champ Adresse du navigateur (http://
xxx.xxx.xxx.xxx).
3. Sélectionnez Propriétés.
4. Sélectionnez le dossier Général dans la barre latérale gauche.
5. Sélectionnez Valeurs par défaut de l’imprimante.
6. Sélectionnez la valeur Délai de chargement du papier désirée dans Paramètres de
délai. Les valeurs (Aucun, 1, 3, 5 ou 10 minutes, 1 ou 24 heures) indiquent la période
désirée d’attente de chargement de papier avant impression. Si vous sélectionnez la valeur
Aucun, l’imprimante n’attend pas l’insertion du papier et utilise immédiatement le papier
contenu dans le bac par défaut.
7. Cliquez sur Enregistrer les modifications en bas de l’écran.
Sélection des paramètres de bac
Changement de bac
Lorsqu’un bac ne contient plus de papier, le changement de bac permet à l’imprimante de
permuter entre les bacs si ceux-ci contienent le même type et le même format de papier. Le
changement de bac est contrôlé par le pilote de l’imprimante, le panneau avant ou
CentreWare
Sélectionnez l’option Laisser l’imprimante choisir le bac depuis lequel imprimer dans le
pilote de l’imprimante pour laisser l’imprimante sélectionner le bac d’alimentation du papier.
Remarque
Si vous utilisez le pilote pour spécifier un bac à utiliser pour votre travail d’impression, le
changement de bac est désactivé pour ce travail. Si le bac se vide en cours d’impression, le
panneau avant vous invite à charger du papier dans ce bac même si un autre bac contient le
type et le format de papier appropriés pour le travail.
Le bac 1 (multisupport) et le bac 2, un bac 500 feuilles ajustable, sont standard sur les
imprimantes Phaser
■ Ensemble de bacs inférieurs 1 500 feuilles (bacs 3, 4 et 5)
■ Bac grande capacité 2 500 feuilles (bac 3, 4 et 5)
IS. Si un bac spécifique est sélectionné, le changement de bac est désactivé.
7750. Des chargeur papier supplémentaires peuvent être achetés :
Imprimante laser couleur Phaser® 7750
1-18
Page 27
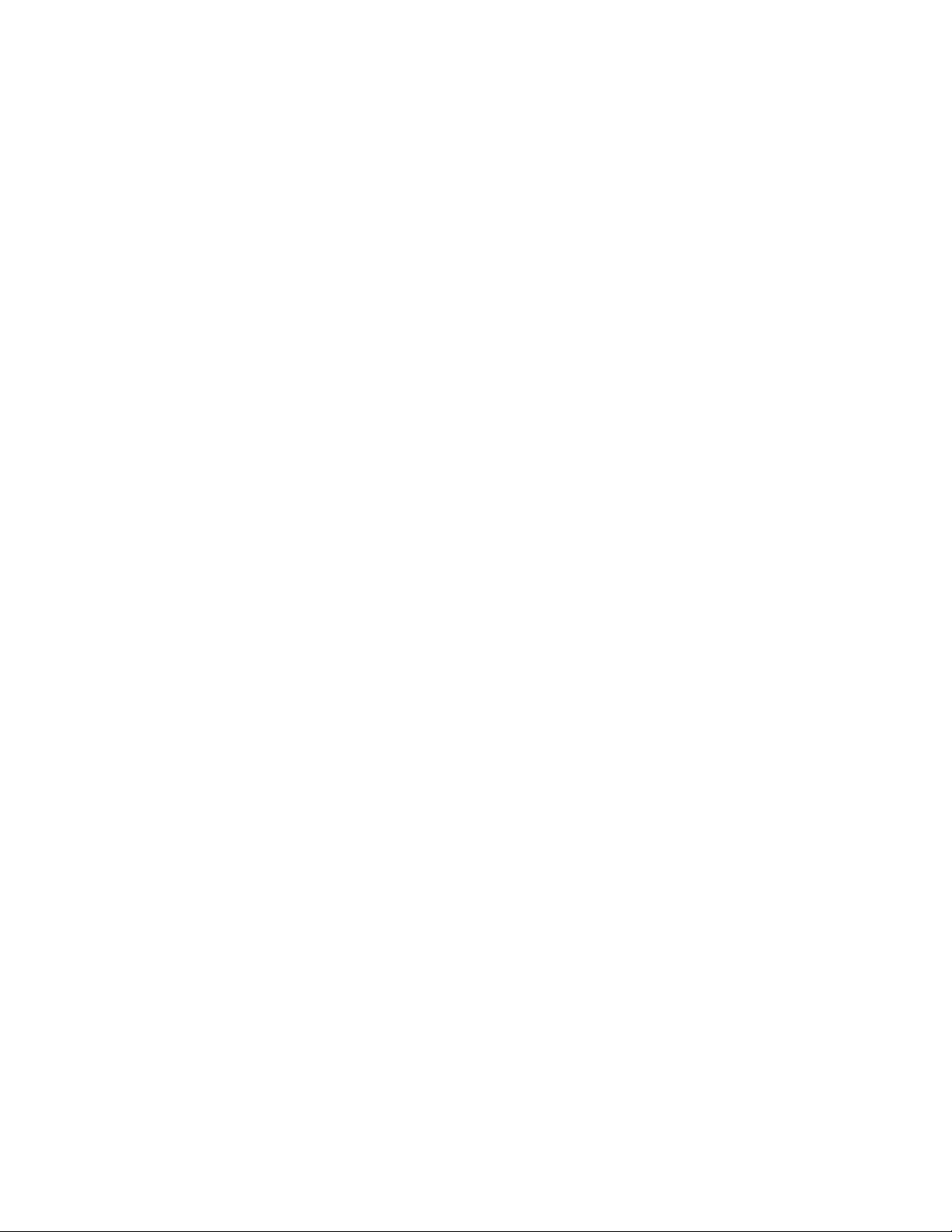
Paramètres de l’imprimante
Paramètres de changement de bac
■ Si le changement de bac est activé et si un bac n’a plus de papier en cours d’impression,
l’imprimante sélectionne un autre bac contenant le même type et le même format de papier
et utilisant la même orientation pour continuer l’impression du travail.
■ Si le changement de bac est désactivé et si un bac n’a plus de papier en cours
d’impression, le panneau avant indique que le bac est vide et doit être rempli.
Séquence des bacs
Vous pouvez spécifier la séquence utilisée par l’imprimante pour sélectionner les bacs
contenant le type et le format de papier appropriés pour un travail d’impression. Lorsqu’un bac
vient à manquer du papier approprié en cours d’impression, l’imprimante sélectionne le bac
suivant dans la séquence contenant le type et le format de papier appropriés pour continuer le
travail.
Par exemple, si la séquence des bacs 4-3-2 est choisie, l’imprimante sélectionne le papier du
4 pour imprimer un travail. Si le bac 4 ne contient pas le papier demandé, ou vient à
bac
manquer de papier en cours d’impression, l’imprimante sélectionne le bac
le bac
3 contient le papier demandé, ou s’il vient à manquer de papier, le bac 2 est sélectionné.
Vous pouvez spécifier la séquence des bacs de deux manières :
3. Si ni le bac 4 ni
■ Le panneau avant de l’imprimante
■ CentreWare IS
Utilisation du panneau avant
Pour spécifier la séquence des bacs :
1. Sur le panneau avant de l’imprimante, sélectionnez Installation de l’imprimante et
appuyez sur le bouton OK.
2. Sélectionnez Configuration de la gestion du papier et appuyez sur le bouton OK.
3. Sélectionnez Séquences des bacs et appuyez sur le bouton OK.
4. Sélectionnez la séquence des bacs désirée. Si vous souhaitez désactiver le changement de
bac, sélectionnez Désactivé.
5. Appuyez sur le bouton OK pour enregistrer les modifications.
Utilisation de CentreWare IS
Pour spécifier la séquence des bacs :
1. Lancez votre navigateur Web.
2. Entrez l’adresse IP de l’imprimante dans le champ Adresse du navigateur
(http://xxx.xxx.xxx.xxx).
3. Sélectionnez Propriétés.
4. Sélectionnez le dossier Général sur la barre latérale gauche.
5. Sélectionnez Valeurs par défaut de l’imprimante.
6. Sélectionnez la séquence de bacs désirée dans la liste déroulante Séquences des bacs. Si
vous souhaitez désactiver le changement de bac, sélectionnez Désactivé.
7. Cliquez sur le bouton Enregistrer les modifications en bas de l’écran.
Imprimante laser couleur Phaser® 7750
1-19
Page 28
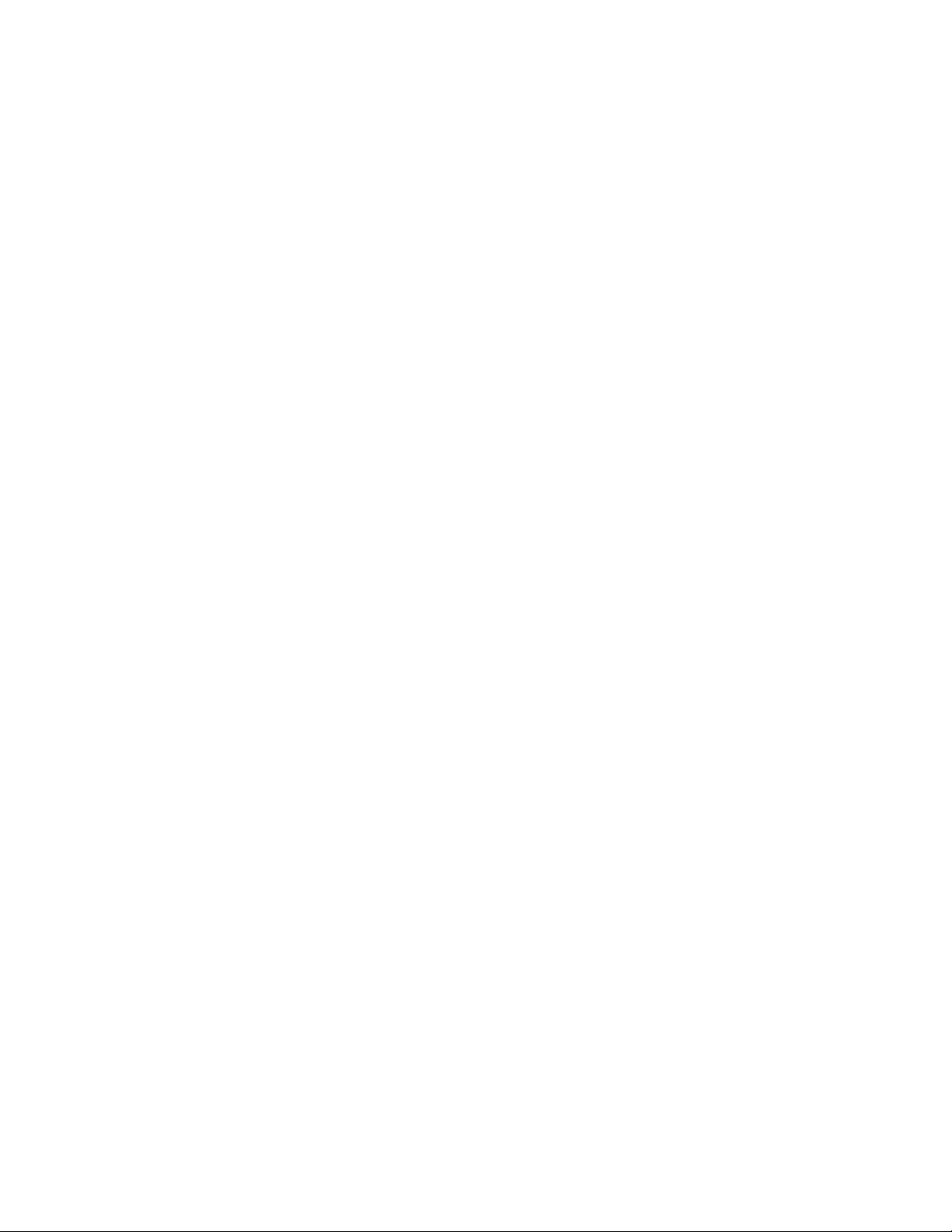
Paramètres de l’imprimante
Sélection du bac par défaut
Si vous ne souhaitez pas utiliser le changement de bac, vous pouvez spécifier un bac par défaut
à utiliser pour les travaux d’impression. Le bac par défaut contient le type et le format de
papier utilisé pour les travaux d’impression. Lorsque le bac par défaut est vide ou contient un
type de papier différent, un message vous invite à charger le type de papier approprié dans le
bac même si un autre bac contient le type et le format de papier appropriés pour le travail.
Vous pouvez sélectionner le bac par défaut de deux manières :
■ Le panneau avant de l’imprimante
■ CentreWare IS
Utilisation du panneau avant
Pour sélectionner un bac par défaut :
1. Sélectionnez Installation de l’imprimante et appuyez sur le bouton OK.
2. Sélectionnez Configuration de la gestion du papier et appuyez sur le bouton OK.
3. Sélectionnez Source du papier et appuyez sur le bouton OK.
4. Passez au bac à utiliser comme bac par défaut. Si vous souhaitez activer le changement de
bac, sélectionnez Sélection automatique.
5. Appuyez sur le bouton OK pour enregistrer la modification.
Remarque
Le pilote a préséance sur le panneau avant et CentreWare IS pour la sélection du bac.
Utilisation de CentreWare IS
Pour sélectionner un bac par défaut :
1. Lancez votre navigateur Web.
2. Entrez l’adresse IP de l’imprimante dans le champ Adresse du navigateur (http://
xxx.xxx.xxx.xxx).
3. Sélectionnez Propriétés.
4. Sélectionnez le dossier Général dans la barre latérale gauche.
5. Sélectionnez Valeurs par défaut de l’imprimante.
6. Sélectionnez Paramètres du mode d’impression, puis sélectionnez le bac dans la liste
déroulante Source de papier.
7. Cliquez sur Enregistrer les modifications en bas de l’écran.
Imprimante laser couleur Phaser® 7750
1-20
Page 29
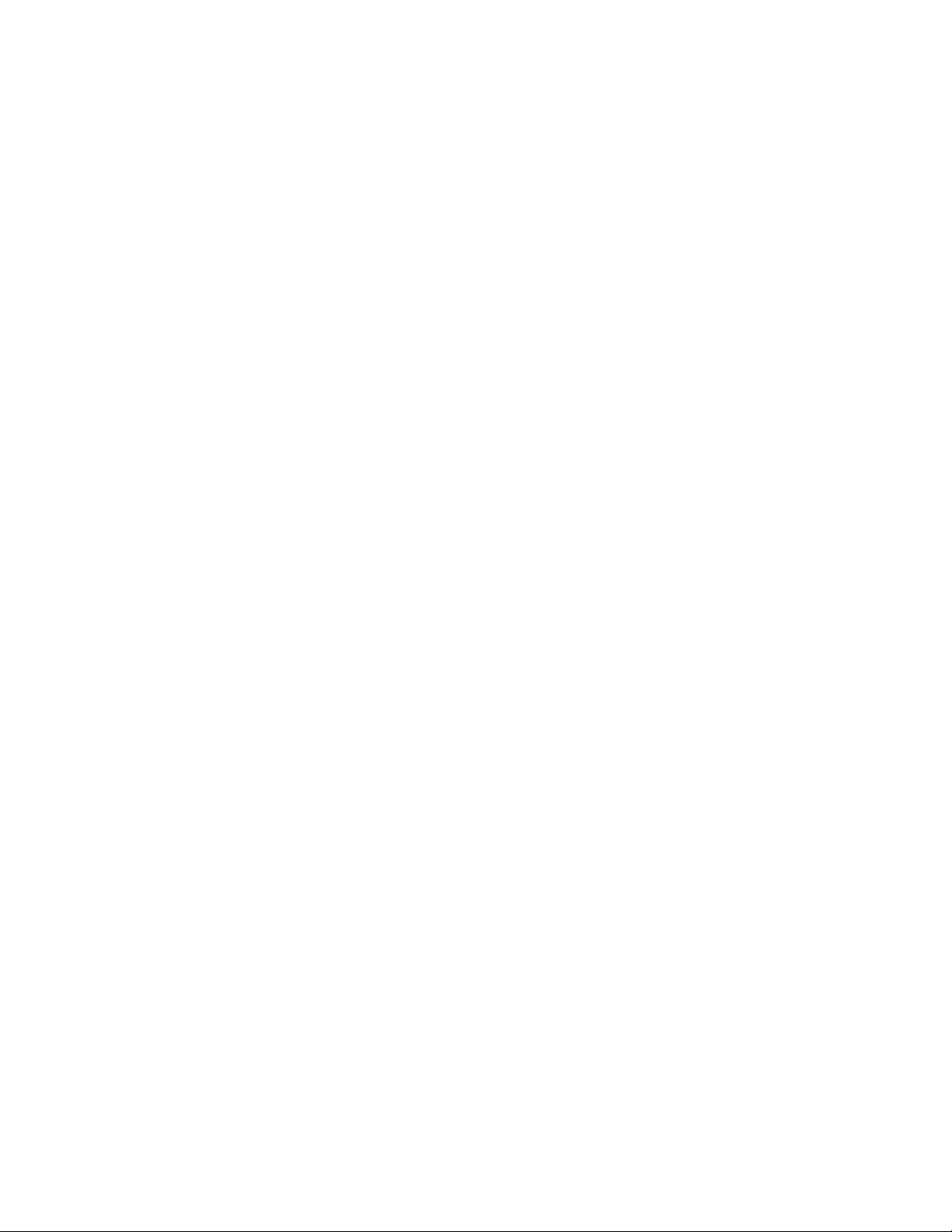
Paramètres de l’imprimante
Sélection d’options de sortie
L’imprimante Phaser 7750 possède deux bacs de sortie :
■ Bac de sortie supérieur : Envoie les impressions au bac de sortie supérieur en haut de
l’imprimante.
■ Bac de sortie du module de finition (uniquement pour les configurations
Phaser 7750DN, 7750GX et 7750DXF) : Envoie les impressions au bac de sortie du
module de finition du côté droit de l’imprimante. Ce bac est le seul disponible lorsque
l’imprimante comporte le module de finition en option.
Pour sélectionner le bac de sortie à utiliser :
1. Sur le panneau avant de l’imprimante, sélectionnez Installation de l’imprimante,
Configuration de la gestion du papier, puis Destination du papier.
2. Sélectionnez Bac de sortie supérieur ou Bac de sortie du module de finition et
appuyez sur le bouton OK.
Remarque
Le pilote de l’imprimante a préséance sur le panneau avant pour la sélection du bac de
sortie.
Sélection du décalage
Le bac de sortie du module de finition et le bac de sortie supérieur peuvent placer des feuilles
en positions alternées pour séparer un travail d’impression d’un autre. Cette opération est
qualifiée de décalage. Il existe plusieurs options de décalage
■ Aucun : Aucun décalage n’est effectué et la positon de sortie ne change pas en fonction du
bac de sortie sélectionné.
■ Fin du travail : La position de sortie change après la dernière feuille du travail
d’impression. Le travail d’impression suivant est ensuite décalé pour le maintenir séparé
du travail d’impression précédent.
■ Fin de l’ensemble
■ Avec assemblage désactivé : La position de décalage change une fois toutes les copies
de chaque feuille (une page en impression recto, deux pages en impression rectoverso) imprimées.
■ Avec assemblage activé : La position de décalage change après l’impression de toutes
les feuilles du travail.
Remarque
Lorsque l’option d’agrafage est utilisée pour les travaux d’impression, le décalage est
activé.
Pour sélectionner l’option de décalage :
:
1. Sur le panneau avant de l’imprimante, sélectionnez Installation de l’imprimante et
appuyez sur le bouton OK.
2. Sélectionnez Configuration de la gestion du papier et appuyez sur le bouton OK.
3. Sélectionnez Décalage et appuyez sur le bouton OK.
4. Sélectionnez Activé ou Désactivé, puis appuyez sur le bouton OK.
Imprimante laser couleur Phaser® 7750
1-21
Page 30
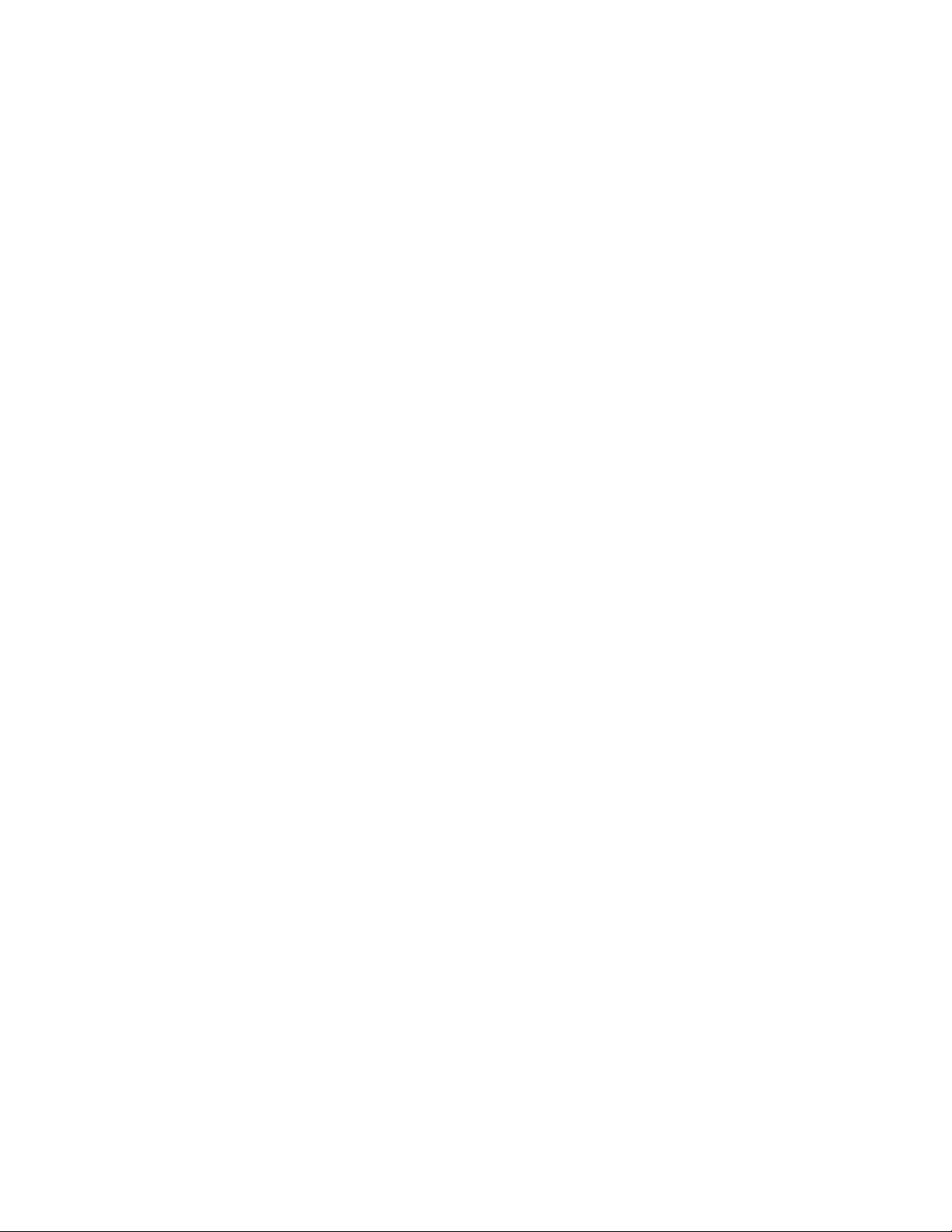
Paramètres de l’imprimante
Réglage de la luminosité du panneau avant
Pour régler la luminosité du rétro-éclairage du panneau avant :
1. Sur le panneau avant de l’imprimante, sélectionnez Installation de l’imprimante et
appuyez sur la touche OK.
2. Sélectionnez Configuration du panneau avant et appuyez sur le bouton OK.
3. Sélectionnez Luminosité du panneau avant et appuyez sur le bouton OK.
4. Appuyez sur le bouton Flèche bas ou Flèche haut pour augmenter ou diminuer la
valeur de luminosité du panneau avant. La plage de valeurs de luminosité est comprise
entre 0 (pas de rétro-éclairage) et 10 (luminosité de rétro-éclairage maximale).
5. Appuyez sur le bouton OK pour enregistrer la modification.
Réglage du contraste du panneau avant
Pour régler le contraste entre le texte et l’arrière-plan et ainsi améliorer la lisibilité du texte du
panneau avant
1. Sur le panneau avant de l’imprimante, sélectionnez Installation de l’imprimante et
appuyez sur la touche OK .
2. Sélectionnez Configuration du panneau avant et appuyez sur le bouton OK.
3. Sélectionnez Contraste du panneau avant et appuyez sur le bouton OK.
4. Appuyez sur le bouton Flèche bas ou Flèche haut pour augmenter ou diminuer la
valeur de contraste du panneau avant. La plage de valeurs de contraste est comprise
entre 1 (luminosité de rétro-éclairage maximale) et 10 (pas de rétro-éclairage).
5. Appuyez sur le bouton OK pour enregistrer la modification.
:
Réglage du niveau sonore du panneau avant
Le panneau avant émet un son vous invitant à lire un message affiché sur le panneau avant. Par
exemple, un message sur le panneau avant peut vous demander de vérifier que le papier chargé
dans un bac papier est le bon. Pour changer le niveau du son émis par le panneau avant
1. Sur le panneau avant de l’imprimante, sélectionnez Installation de l’imprimante et
appuyez sur le bouton OK.
2. Sélectionnez Configuration du panneau avant et appuyez sur le bouton OK .
3. Sélectionnez Son du panneau avant et appuyez sur le bouton OK .
4. Appuyez sur le bouton Flèche bas ou Flèche haut pour augmenter ou diminuer la valeur
de luminosité du panneau avant. Les valeurs de niveau sonore sont comprises entre 0
(absence de son) à 4 (niveau le plus fort).
5. Appuyez sur le bouton OK pour enregistrer votre choix.
:
Imprimante laser couleur Phaser® 7750
1-22
Page 31

Paramètres de l’imprimante
Choix de la langue de l’imprimante
Pour changer la langue utilisée pour le texte du panneau avant, CentreWare IS et certaines
pages d’informations
1. Sur le panneau avant de l’imprimante, sélectionnez Installation de l’imprimante et
appuyez sur la touche OK.
2. Sélectionnez Configuration du panneau avant et appuyez sur le bouton OK.
3. Sélectionnez Langue du panneau avant et appuyez sur le bouton OK.
4. Sélectionnez la langue désirée et appuyez sur le bouton OK.
:
Imprimante laser couleur Phaser® 7750
1-23
Page 32

Imprimante laser couleur Phaser® 7750
Polices
Cette rubrique aborde notamment les aspects suivants :
■ « Polices d’imprimante résidentes », page 1-24
■ « Affichage de la liste des polices résidentes », page 1-24
■ « Impression de la liste des polices résidentes », page 1-25
■ « Téléchargement de polices », page 1-26
Types de polices
L’imprimante utilise les types de police suivants :
■ Polices résidentes
■ Polices téléchargées dans la mémoire de l’imprimante
■ Polices téléchargées avec le travail d’impression depuis l’application
Le logiciel ATM (Adobe Type Manager) permet à l’ordinateur d’afficher ces polices sur
l’écran de l’ordinateur tel qu’elles apparaissent dans vos impressions.
Si ATM n’est pas installé sur l’ordinateur :
1. Installez-le à partir du CD-ROM Programme d’installation et utilitaires d’imprimante.
2. Installez les polices écran de l’imprimante correspondant à votre ordinateur à partir du
dossier ATM.
Polices d’imprimante résidentes
Les polices PostScript et PCL résidentes de l’imprimante sont toujours disponibles pour
l’impression. Les polices japonaises sont fournies dans les pays concernés selon des modalités
de licence particulières. Des polices d’écran sont disponibles pour les pays qui utilisent ces
polices.
Affichage de la liste des polices résidentes
Pour afficher la liste des polices PCL ou PostScript résidentes, utilisez CentreWare IS :
1. Lancez votre navigateur Web.
2. Entrez l’adresse IP de l’imprimante dans le champ Adresse du navigateur (http://
xxx.xxx.xxx.xxx).
3. Sélectionnez Propriétés.
4. Sélectionnez le dossier Serveur Web dans la barre latérale gauche.
5. Sélectionnez Fichiers de polices.
Copyright © 2004 Xerox Corporation. Tous droits réservés.
1-24
Page 33

Polices
Impression de la liste des polices résidentes
Pour imprimer la liste des polices PostScript ou PCL résidentes, utilisez :
■ Le panneau avant de l’imprimante
■ CentreWare IS.
■ Le pilote d’imprimante
Utilisation du panneau avant de l’imprimante
Pour imprimer la liste des polices PostScript ou PCL à partir du panneau avant :
1. Sélectionnez Informations et appuyez sur le bouton OK.
2. Sélectionnez Pages d’informations et appuyez sur le bouton OK.
3. Sélectionnez Polices PCL ou Polices PostScript et appuyez sur le bouton OK pour
lancer l’impression.
Utilisation de CentreWare IS
Pour imprimer la liste des polices PostScript ou PCL à partir de CenterWare IS :
1. Lancez votre navigateur Web.
2. Entrez l’adresse IP de l’imprimante dans le champ Adresse du navigateur (http://
xxx.xxx.xxx.xxx).
3. Sélectionnez Propriétés.
4. Sélectionnez le dossier Serveur Web dans la barre latérale gauche.
5. Sélectionnez Fichiers de polices.
6. Cliquez sur l’icône Imprimante pour imprimer la liste de polices.
Utilisation d’un pilote d’imprimante PC
Pour imprimer la liste des polices PostScript ou PCL à partir de votre pilote d’imprimante :
1. Dans le menu Démarrer, sélectionnez Paramètres, puis Imprimantes.
2. Cliquez avec le bouton droit sur l’imprimante 7750, puis sélectionnez Propriétés.
3. Cliquez sur l’onglet Dépannage.
4. Cliquez sur la flèche bas dans le champ Informations sur l’imprimante pour afficher la
liste d’options.
5. Sélectionnez Liste des polices PostScript ou Liste des polices PCL dans la liste
déroulante.
6. Cliquez sur Imprimer.
Imprimante laser couleur Phaser® 7750
1-25
Page 34

Polices
Affichage de la liste des polices depuis un Mac
Employez l’utilitaire d’imprimante Apple pour répertorier les polices disponibles sur l’imprimante.
1. Si l’utilitaire d’imprimante Apple n’est pas installé sur l’ordinateur, installez-le à partir du
CD-ROM Programme d’installation et utilitaires d’imprimante.
2. Cliquez deux fois sur l’icône Utilitaire d’imprimante Apple (dans le dossier
PhaserTools sur le disque dur de l’ordinateur) pour lancer l’utilitaire.
3. Dans la boîte de dialogue Sélecteur d’imprimante :
a. Sous Zones AppleTalk, sélectionnez la zone de votre imprimante.
b. Sous Imprimantes, sélectionnez l’imprimante.
c. Cliquez sur Ouvrir l’imprimante.
4. Dans le menu Fichier, sélectionnez Imprimer des échantillons de polices.
Téléchargement de polices
En complément des polices résidentes (toujours disponibles pour l’impression), des polices
téléchargeables peuvent être envoyées depuis votre ordinateur et stockées dans la mémoire ou
le disque dur de l’imprimante.
Remarque
Si vous mettez l’imprimante hors tension, les polices que vous avez téléchargés en
mémoire sont supprimées. Vous devez les retélécharger à la mise sous tension de
l’imprimante.
Avant l’impression, vérifiez que les polices spécifiées dans votre document sont installées
dans l’imprimante ou que leur téléchargement est prévu. Si votre document comporte une
police actuellement absente de l’imprimante, ou n’ayant pas été téléchargée avec votre travail
d’impression, une autre police sera utilisée.
L’imprimante accepte les polices téléchargeables suivantes :
■ PCL
■ Type 1
■ Type 3
■ TrueType (variable à n’importe quelle taille en points ; présente un aspect similaire à
l’écran et sur la copie imprimée).
Téléchargement de polices à partir de l’utilitaire de gestion de polices de
CentreWare
L’utilitaire de gestion de polices de CentreWare est une application Windows permettant de
gérer les polices, les macros et les formulaires sur le disque dur d’une imprimante. Le
téléchargement de polices vers une imprimante peut améliorer les performances d’impression
et réduire le trafic réseau. Vous pouvez répertorier, imprimer et télécharger les polices
PostScript et PCL à l’aide de l’utilitaire de gestion de polices de CentreWare. Pour télécharger
l’utilitaire de gestion des polices, accédez à l’adresse
effectuez une recherche par mot-clé à l’aide du mot FMU.
www.xerox.com/office/drivers et
Imprimante laser couleur Phaser® 7750
1-26
Page 35

Polices
Téléchargement de polices depuis un Macintosh (9.x uniquement)
Employez l’utilitaire d’imprimante Apple pour télécharger des polices sur l’imprimante.
Remarque
Si l’utilitaire d’imprimante Apple n’est pas installé sur l’ordinateur, installez-le à partir
du CD-ROM Programme d’installation et utilitaires d’imprimante.
1. Cliquez deux fois sur l’icône Utilitaire d’imprimante Apple (dans le dossier
PhaserTools sur le disque dur de l’ordinateur) pour lancer l’utilitaire.
2. Dans la boîte de dialogue Sélecteur d’imprimante :
a. Sous Zones AppleTalk, sélectionnez la zone de votre imprimante.
b. Sous Imprimantes, sélectionnez l’imprimante.
c. Cliquez sur Ouvrir l’imprimante.
3. Cliquez sur la flèche en regard de Préférences de l’imprimante.
4. Cliquez sur la flèche en regard de Polices pour afficher la liste des polices installées et
leurs emplacements, puis cliquez sur Ajouter.
5. Sélectionnez le dossier contenant la police à télécharger, sélectionnez la police, puis
cliquez sur Ajouter. La police est indiquée prête à télécharger.
Remarque
Pour ajouter toutes les polices du dossier à la liste des polices à télécharger,
cliquez sur le bouton Ajouter tout. Si vous décidez de ne pas télécharger une
police, mettez en surbrillance cette police dans la liste des polices à télécharger
et cliquez sur le bouton Supprimer.
6. Sélectionnez la mémoire ou le disque dur de l’imprimante comme Destination.
7. Cliquez sur Envoyer pour télécharger les polices dans la liste.
Remarque
Pour supprimer des polices téléchargées de l’imprimante, suivez les étapes 2 à 4. Cliquez sur
la liste déroulante Polices, sélectionnez la police à supprimer, puis cliquez sur Supprimer.
Imprimante laser couleur Phaser® 7750
1-27
Page 36

Imprimante laser couleur Phaser® 7750
Enregistrement de l’imprimante
L’enregistrement de l’imprimante est simple et rapide. Pour enregistrer l’imprimante, utilisez
l’une des méthodes suivantes
■ Carte d’enregistrement fournie avec l’imprimante
■ Formulaire en ligne à l’adresse www.xerox.com/office/7750support
■ Lien Web sur le CD-ROM Programme d’installation et utilitaires d’imprimante
L’enregistrement de l’imprimante vous donne accès à Color Connection, excellente source de
conseils et d’astuces d’impression, mais aussi d’idées de promotion de vos activités. Color
Connection propose tout ce dont vous avez besoin pour réaliser de superbes impressions.
L’enregistrement de l’imprimante vous donne également accès à des mises à jour et des
nouveautés concernant votre imprimante.
:
Copyright © 2004 Xerox Corporation. Tous droits réservés.
1-28
Page 37

Impression
Cette section aborde notamment les aspects suivants :
■ « Changement de papier », page 2-2
■ « Papiers pris en charge », page 2-5
■ « Impression de base », page 2-13
■ « Réglage des options d’impression », page 2-35
■ « Utilisation de la couleur », page 2-40
■ « Impression recto-verso », page 2-45
■ « Transparents », page 2-55
■ « Enveloppes », page 2-58
■ « Etiquettes », page 2-60
■ « Papier spécial », page 2-62
■ « Papier de format personnalisé », page 2-76
■ « Options avancées », page 2-81
Imprimante laser couleur Phaser® 7750
Copyright © 2004 Xerox Corporation. Tous droits réservés.
2-1
Page 38

Imprimante laser couleur Phaser® 7750
Changement de papier
Les bacs papier peuvent être réglés pour accueillir la plupart des formats et types de papier,
transparents ou autres supports spéciaux. Pour de meilleurs résultats, utilisez uniquement les
supports d’impression couleur Xerox Phaser indiqués pour votre imprimante. Ils
garantissent d’excellents résultats sur l’imprimante Phaser
les supports Phaser sont faits l’un pour l’autre (Made for Each Other). Reportez-vous à la
rubrique «
chargement de papier dans les bacs.
Attention
Impression de base » de la présente section pour obtenir des instructions sur le
Si vous changez le type ou le format de papier dans un bac, vous devez changer le type et
le format de papier sur le panneau avant afin qu’il corresponde au papier chargé. Dans le
cas contraire, des problèmes de qualité d’impression peuvent se produire et le fuser
peut être endommagé.
Instructions
Après avoir chargé du papier dans un bac et ajusté les guides papier, définissez le type et/ou le
format de papier correspondant sur le panneau avant de l’imprimante.
7750. L’imprimante Phaser 7750 et
■ Evitez de surcharger le bac papier. Repérez la ligne de remplissage sur l’étiquette du bac.
■ Ventilez le papier, les transparents ou autres supports spéciaux avant de les charger dans le
bac papier.
■ Si la fréquence de bourrages est très élevée, utilisez un nouveau paquet de papier, de
transparents ou d’autres supports spéciaux.
Attention
Les dommages causés par l’utilisation de papier, de transparents ou d’autres supports
spéciaux non pris en charge ne sont pas couverts par la garantie, le contrat de maintenance
ou la garantie de satisfaction totale Xerox. La garantie de satisfaction totale est proposée
aux Etats-Unis et au Canada. Le couverture peut varier dans les autres pays ; veuillez
contacter votre représentant local pour plus de détails.
Remarque
Pour garantir la qualité d’impression et des performances optimales, définissez le type de
papier approprié sur le panneau avant de l’imprimante après le chargement d’un bac. Lors
d’un chargement de papier dans le bac 1 (multisupport) ou le bac 2, définissez également
le format de papier approprié.
Chargez le papier dans les bacs en alimentation bord long ou bord court. Reportez-vous aux
tableaux Papiers pris en charge, Transparents et Autres supports spéciaux des pages suivantes
pour identifier les directions d’alimentation du papier pour chaque format de papier et chaque
bac papier.
Copyright © 2004 Xerox Corporation. Tous droits réservés.
2-2
Page 39

1. Chargez le papier dans le bac.
Bac 1 (multisupport)
Changement de papier
MAX
7750-149
Bac 1 (multisupport) en alimentation bord long Bac 1 (multisupport) en alimentation bord court
MAX
Bacs 2 à 5
7750-151
7750-150
7750-152
Bacs 2 à 5 en alimentation bord long Bacs 2 à 5 en alimentation bord court
Remarque
Ne chargez pas de papier au-dessus de la ligne de remplissage du bac.
2. Lorsqu’un message vous y invite sur le panneau avant de l’imprimante, sélectionnez l’une
des options suivantes pour confirmer ou changer le type et le format de papier :
Bac 1 (multisupport) et bac 2
:
■ Appuyez sur le bouton OK pour confirmer le type et le format de papier.
■ Sélectionnez Modifier et appuyez sur le bouton OK. Appuyez sur le bouton Flèche
haut ou Flèche bas pour sélectionner le type de papier approprié et appuyez sur le
bouton OK. Appuyez sur le bouton Flèche haut ou Flèche bas pour sélectionner
l’option de format de papier appropriée, puis sur le bouton OK.
Imprimante laser couleur Phaser® 7750
2-3
Page 40

Changement de papier
Phaser 7750
Confirm Tray 1 (MPT) Paper
OK: Letter (8.5 x 11.0 in.) Plain
Paper
Change
7750-154
Phaser 7750
Confirm Tray 2 Paper
OK: Letter (8.5 x 11.0 in.) Plain
Paper
Change
7750-170
Bacs 3 à 5
■ Appuyez sur le bouton OK pour confirmer le type de papier.
■ Appuyez sur le bouton Flèche haut ou Flèche bas pour sélectionner un autre type de
papier, puis sur le bouton OK.
Phaser 7750
Confirm Tray N Paper
Plain Paper
Heavy Plain Paper
Thin Card Stock
Letterhead
Exit
7750-153
Pour obtenir des informations de support en ligne, accédez à l’adresse Web
www.xerox.com/office/infoSMART.
Imprimante laser couleur Phaser® 7750
2-4
Page 41

Imprimante laser couleur Phaser® 7750
Papiers pris en charge
Cette rubrique aborde notamment les aspects suivants :
■ « Instructions sur l’utilisation du papier », page 2-5
■ « Instructions de stockage du papier », page 2-11
■ « Papier susceptible d’endommager l’imprimante », page 2-12
Suivez les instructions des tableaux ci-dessous pour garantir une qualité d’impression
optimale et éviter les bourrages. Pour obtenir les meilleurs résultats, utilisez les supports
d’impression couleur Xerox
d’excellents résultats avec l’imprimante laser couleur Phaser
Instructions sur l’utilisation du papier
■ N’utilisez pas de papier jet d’encre, il pourrait endommager le fuser.
■ Evitez de surcharger le bac papier. Respectez l’indicateur de limite de remplissage sur
l’étiquette du bac.
■ Ventilez le papier, les transparents ou autres supports spéciaux avant de les charger dans le
bac papier.
■ Si la fréquence de bourrages est très élevée, utilisez un nouveau paquet de papier, de
transparents ou d’autres supports spéciaux.
■ Utilisez uniquement du film transparent de qualité supérieure Phaser
transparents peuvent causer des problèmes de qualité d’impression ou endommager le
fuser.
■ Utilisez uniquement des enveloppes papier. N’utilisez pas d’enveloppes à fenêtre
plastique ou comportant des fermoirs métalliques.
Phaser spécifiés pour votre imprimante ; ils garantissent
7750.
®
série 45 ; les autres
Copyright © 2004 Xerox Corporation. Tous droits réservés.
2-5
Page 42

Papiers pris en charge
Suivez les instructions des tableaux ci-dessous pour garantir une qualité d’impression
optimale et éviter les bourrages. Pour obtenir les meilleurs résultats, utilisez uniquement les
supports d’impression couleur Xerox Phaser destinés à votre imprimante
d’excellents résultats avec l’imprimante laser couleur Phaser
Formats standard américains : papiers, transparents et autres supports spéciaux pris en charge
7750.
; ils garantissent
=
=
Alimentation bord long *
Alimentation bord court *
Type de papier
d’imprimante Phaser 7750
Papier ordinaire
65 à 90 g/m2 (papier à lettre
commercial 18 à 24 livres)
Papier ordinaire lourd
91 à 105 g/m2 (papier à lettre
commercial 24 à 28 livres)
Papier à en-tête
91 à 105 g/m2 (papier à lettre
commercial 24 à 28 livres)
†
†
†
Cartes minces
106 à 169 g/m2 (couverture 50 à
60 livres, cartes 65 à 90 livres, papier
à lettre commercial 32 à 40 livres)
Cartes épaisses
170 à 220 g/m2 (couverture 65 à
80 livres, index 100 à 110 livres)
Papier photo Phaser
163 g/m2 (couverture 60 livres)
Etiquettes
Attention : ne chargez pas de
feuilles sur lesquelles des étiquettes
ont été retirées
.
Transparents Phaser série 45
Attention :
film transparent de qualité supérieure
Phaser® série 45. Les autres
transparents peuvent endommager
l’imprimante.
utilisez uniquement du
Bac
Bac 1 (multisupport)
Bac 2 500 feuilles
Ensemble de bacs
inférieurs 1 500 feuilles
Ensemble, bacs 3 à 5
Bac grande capacité
2 500 feuilles, bac 3
Bac grande capacité
2 500 feuilles, bacs 4 et 5
Bac 1 (multisupport)
Bac 1 (multisupport)
Bac 1 (multisupport)
Bac 1 (multisupport)
Bac 2 500 feuilles
Statement (5,5 x 8,5 po)
Executive (7,25 x 10,5 po.)
Letter (8,5 x 11 po.)
US Folio (8,5 x 13 po.)
Legal (8,5 x 14 po.)
Tabloid (11 x 17 po.)
Tabloid Extra (12 x 18 po.) ††
Personnalisé**
●
●
●
▲
●
▲
●
▲
●
●
●●● ▲ ▲▲▲● ▲
● ●▲
● ●▲
●
●
▲
▲
▲
▲
▲
▲
▲
▲
▲
▲●●▲
▲
▲
▲
▲
▲
▲
▲
▲
●●▲
▲
Imprimante laser couleur Phaser® 7750
2-6
Page 43

Papiers pris en charge
Formats standard américains : papiers, transparents et autres supports spéciaux pris en charge
(Suite)
=
=
Alimentation bord long *
Alimentation bord court *
Type de papier
d’imprimante Phaser 7750
Enveloppe
Attention : utilisez uniquement des
enveloppes papier. N’utilisez pas
d’enveloppes à fenêtres ou
comportant des fermoirs métalliques.
Chargez toujours les enveloppes face
à imprimer tournée vers le bas dans
le bac 1 (multisupport) afin que le
rabat soit fermé et entre en premier
dans l’imprimante.
Bac
Bac 1 (multisupport)
Statement (5,5 x 8,5 po)
Executive (7,25 x 10,5 po.)
Letter (8,5 x 11 po.)
US Folio (8,5 x 13 po.)
●●Enveloppe #10 (4,12 x 9,5 po.)
A7 (5,25 x 7,25 po.)
* Pour plus d’informations sur l’alimentation bord long et l’alimentation bord court, consultez
les étiquettes d’instructions sur le bac de l’imprimante ou reportez-vous à Référence/
Impression sur le CD-ROM Documentation utilisateur.
** Pour plus d’informations sur le papier de format personnalisé, reportez-vous à Référence/
Impression/Formats personnalisés sur le CD-ROM Documentation utilisateur.
† Les papiers marqués d’une croix (†) peuvent être utilisés pour l’impression recto-verso
automatique. L’impression recto-verso automatique est uniquement prise en charge à
2
partir des bacs 2 à 5 sur des supports 65 à 105 g/m
(papier à lettre commercial 18 à
28 livres).
†† Tabloid Extra est uniquement disponible sur les configurations d’imprimante
Phaser 7750DN, 7750GX et 7750DXF.
Legal (8,5 x 14 po.)
Tabloid (11 x 17 po.)
Tabloid Extra (12 x 18 po.) ††
Personnalisé**
Imprimante laser couleur Phaser® 7750
2-7
Page 44

Papiers pris en charge
Formats métriques : papiers, transparents et autres supports spéciaux pris en charge
=
=
Alimentation bord long *
Alimentation bord court *
Type de papier
d’imprimante
Phaser 7750 Bac
Papier ordinaire
65 à 90 g/m2 (papier à lettre
commercial 18 à 24 livres)
Papier ordinaire lourd
91 à 105 g/m2 (papier à lettre
commercial 24 à 28 livres)
Papier à en-tête
91 à 105 g/m2 (papier à lettre
commercial 24 à 28 livres)
†
†
†
Bac 1 (multisupport)
Bac 2 500 feuilles
Ensemble de bacs
inférieurs 1 500 feuilles,
bacs 3 à 5
Bac grande capacité
2 500 feuilles, bac 3
Bac grande capacité
2 500 feuilles, bacs 4 et 5
Cartes minces
106 à 169 g/m2 (couverture
50 à 60 livres, index 65 à
90 livres,
papier à lettre commercial 32
à 40 livres)
Cartes épaisses
170 à 220 g/m2 (couverture
65 à 80 livres, index 100 à
110 livres)
Papier photo Phaser
163 g/m2 (couverture
60 livres)
Etiquettes
Attention :
de feuilles sur lesquelles des
étiquettes ont été retirées
ne chargez pas
.
Transparents Phaser
série 45
Attention :
uniquement du film
transparent de qualité
supérieure Phaser® série 45.
Les autres transparents
peuvent endommager
l’imprimante.
utilisez
Bac 1 (multisupport)
Bac 1 (multisupport)
Bac 1 (multisupport)
Bac 1 (multisupport)
Bac 2 500 feuilles
A6 (105 x 148 mm)
A5 (148 x 210 mm)
A4 (210 x 297 mm)
A3 (297 x 420 mm)
B5 JIS (182 x 257 mm)
B4 JIS (257 x 364 mm)
SRA3 (320 x 450 mm) ††
Personnalisé**
● ▲
●
▲
●
▲
▲
●
▲
●
▲
▲
●
▲
●
▲
▲
●
▲
●
●
● ▲ ● ▲ ● ▲ ▲ ● ▲ ●
● ● ▲
● ● ▲
●
●
●
▲
▲
▲
▲
▲ ●●▲▲●
▲
▲
▲
▲
●●▲
▲
ISO B5 (176 x 250 mm)
Imprimante laser couleur Phaser® 7750
2-8
Page 45

Papiers pris en charge
Formats métriques : papiers, transparents et autres supports spéciaux pris en charge (Suite)
=
=
Alimentation bord long *
Alimentation bord court *
Type de papier
d’imprimante
Phaser 7750 Bac
Enveloppe
Bac 1 (multisupport)
Attention : utilisez
uniquement des enveloppes
papier. N’utilisez pas
d’enveloppes à fenêtres ou
comportant des fermoirs
métalliques. Chargez toujours
les enveloppes face à
imprimer tournée vers le bas
dans le bac 1 (multisupport)
afin que le rabat soit fermé et
entre en premier dans
l’imprimante.
A6 (105 x 148 mm)
A5 (148 x 210 mm)
A4 (210 x 297 mm)
A3 (297 x 420 mm)
B5 JIS (182 x 257 mm)
●
Enveloppe DL (110 x 220 mm)
●
Enveloppe B5 (176 x 250 mm)
●
Enveloppe C6 (114 x 162 mm)
●
Enveloppe C5 (162 x 229 mm)
▲
Enveloppe C4 (229 x 324 mm)
* Pour plus d’informations sur l’alimentation bord long et l’alimentation bord court, consultez
les étiquettes d’instructions sur le bac de l’imprimante ou reportez-vous à Référence/
Impression sur le CD-ROM Documentation utilisateur.
** Pour plus d’informations sur le papier de format personnalisé, reportez-vous à Référence/
Impression/Formats personnalisés sur le CD-ROM Documentation utilisateur.
† Les papiers marqués d’une croix (†) peuvent être utilisés pour l’impression recto-verso
automatique. L’impression recto-verso automatique est uniquement prise en charge à
2
partir des bacs 2 à 5 sur des supports 65 à 105 g/m
(papier à lettre commercial 18 à
28 livres).
†† SRA3 est uniquement disponible sur les configurations d’imprimante Phaser 7750DN,
7750GX et 7750DXF.
B4 JIS (257 x 364 mm)
SRA3 (320 x 450 mm) ††
Personnalisé**
ISO B5 (176 x 250 mm)
Pour commander un support d’impression couleur Phaser, contactez votre revendeur local ou
accédez à l’adresse
www.xerox.com/office/7750supplies.
Imprimante laser couleur Phaser® 7750
2-9
Page 46

Supports d’impression couleur Phaser
Papiers pris en charge
Type de papier
Supports Phaser Format Référence
d’imprimante
Phaser 7750
Papier ordinaire Papier d’impression couleur de qualité
supérieure Phaser, 500 feuilles
90 g/m2 (papier à lettre commercial 24 livres)
Papier journal d’épreuves Phaser,
250 feuilles
75 g/m2 (texte 50 livres)
Papier ordinaire
lourd
Transparents
Phaser série 45
Cartes minces Papier de couverture de qualité
Papier à l’épreuve des intempéries
Phaser, 150 feuilles
100 g/m2 (papier à lettre commercial 27 livres)
Film transparent de qualité supérieure
Phaser série 45, 50 feuilles
supérieure Phaser, 100 feuilles
160 g/m2 (couverture 60 livres)
Papier couché Phaser, 100 feuilles
148 g/m2 (livre 100 livres)
Letter
Ta bl o id
Tab l o i d E x t r a
A4
A3
SRA3
Tabloid Extra 016-1960-00
Letter
A4
Letter
A4
Letter
A4
Letter
A4
016-1368-00
016-1699-00
016-1900-00
016-1369-00
016-1700-00
016-1901-00
103R01020
103R01021
016-1798-00
016-1799-00
016-1823-00
016-1824-00
016-1704-00
016-1705-00
Papier couché Phaser, 50 feuilles
148 g/m2 (livre 100 livres)
Cartes épaisses Couverture mate de qualité supérieure
Phaser, 100 feuilles
216 g/m2 (couverture 80 livres)
Couverture couchée Phaser de qualité
supérieure, 80 livres., 50 feuilles
216 g/m2 (couverture 80 livres)
Cartes postales de qualité supérieure
Phaser, 100 feuilles
176 g/m2 (couverture 65 livres)
Brochures trois volets Phaser, 150 feuilles
176 g/m2 (couverture 65 livres)
Ta bl o id
Tab l o i d E x t r a
A3
SRA3
Ta bl o id
Tab l o i d E x t r a
A3
SRA3
Tab l o i d E x t r a
SRA3
Letter
A4
Letter
A4
016-1718-00
016-1940-00
016-1719-00
016-1941-00
103R01049
103R01051
103R01050
103R01005
016-1958-00
016-1959-00
103R01016
103R01017
103R01018
103R01019
Imprimante laser couleur Phaser® 7750
2-10
Page 47

Supports d’impression couleur Phaser (Suite)
Papiers pris en charge
Type de papier
Supports Phaser Format Référence
d’imprimante
Phaser 7750
Etiquettes Etiquettes d’impression couleur Phaser,
30/feuille, 100 feuilles
Etiquettes d’impression couleur Phaser,
14/feuille, 100 feuilles
Etiquettes d’impression couleur Phaser, 6/
feuille, 100 feuilles
Etiquettes d’impression couleur Phaser, 8/
feuille, 100 feuilles
Papier photo
Phaser
Papier photo numérique Phaser,
25 feuilles
163 g/m2 (couverture 60 livres)
Letter 016-1812-00
A4 016-1814-00
Letter 016-1813-00
A4 016-1815-00
Letter
A4
016-2009-00
016-2010-00
Pour obtenir des informations de support en ligne, accédez à l’adresse Web
www.xerox.com/office/infoSMART.
Instructions de stockage du papier
L’établissement d’un environnement approprié, ainsi que de bonnes conditions de
manipulation et destockage du papier favorisent la production de documents d’une qualité
optimale.
■ Stockez le papier dans des locaux sombres, frais et relativement secs. La plupart des
papiers peuvent être endommagés par le rayonnement ultraviolet (UV) et la lumière
visible. Le rayonnement UV, émis par le soleil et les tubes fluorescents, risque notamment
d’endommager le papier. L’intensité de la lumière visible et la longueur d’exposition du
papier doivent être réduites le plus possible.
■ Il est recommandé de stocker et d’utiliser les supports à des températures et à une humidité
relative constantes.
■ Evitez la lumière, la chaleur et l’humidité.
■ Eviter de stocker le papier dans des entretoits, des cuisines, des garages et des sous-sols.
Les murs intérieurs sont plus secs que les murs extérieurs sur lesquels de l’humidité peut
se former.
■ Stockez le papier à plat. Le papier doit être stocké sur des palettes, dans des cartons, sur
des étagères ou dans des armoires.
■ Evitez de stocker de la nourriture ou des boissons dans les locaux où le papier est stocké
ou manipulé.
■ N’ouvrez pas les paquets de papier avant d’être prêt à procéder au chargement dans
l’imprimante. Conservez le papier dans son emballage d’origine, et laissez les paquets
dans le carton d’emballage. Pour la plupart des papiers commerciaux, l’emballage des
ramettes comporte un revêtement intérieur qui protège le papier contre les variations
d’humidité.
Imprimante laser couleur Phaser® 7750
2-11
Page 48

Papiers pris en charge
Les supports Phaser sont vendus dans un emballage approprié les mettant à l’abri des
problèmes de transport et garantissant de bons résultats d’impression. Laissez le support dans
l’emballage jusqu’à son utilisation
; réinsérez les supports inutilisés dans l’emballage
d’origine et refermez ce dernier pour assurer la protection du produit.
Papier susceptible d’endommager l’imprimante
L’imprimante est conçue pour être utilisée avec divers types de papier. Pour plus
d’informations sur les papiers pris en charge, reportez-vous à Référence/Impression/Papiers
pris en charge sur le CD-ROM Documentation utilisateur.
D’autres types de support peuvent causer une mauvaise qualité d’impression, une plus grande
fréquence de bourrages ou des dommages à l’imprimante.
Exemples de papier inacceptable :
■ Supports rugueux ou poreux
■ Papier ayant été photocopié
■ Formulaires à plusieurs exemplaires
■ Papier avec découpes ou perforations
■ Papier agrafé
■ Papier à relief, couché ou préimprimé dont la tolérance thermique est inférieure à 210 °C.
■ Supports pouvant fondre, se décaler ou se décolorer à des températures supérieures à
210 °C pendant 0,2 seconde.
Les papiers Phaser bénéficient d’une meilleure qualité de coupe qui réduit la poussière et
élimine les risques de contamination. L’utilisation d’un papier sans contaminants favorise
l’allongement de la durée de vie des documents et garantit une meilleure qualité d’impression.
Une meilleure qualité de coupe permet également de réduire la fréquence des bourrages et des
défauts d’alimentation.
Imprimante laser couleur Phaser® 7750
2-12
Page 49

Imprimante laser couleur Phaser® 7750
Impression de base
Cette rubrique aborde notamment les aspects suivants :
■ « Chargement du papier dans le bac 1 (multisupport). », page 2-13
■ « Chargement du papier dans les bacs 2 à 5 », page 2-18
■ « Utilisation de l’agrafeuse », page 2-28
■ « Facteurs ayant une incidence sur les performances de l’imprimante », page 2-34
Pour imprimer des travaux, procédez comme suit :
1. Chargez le papier dans le bac.
2. Réglez les guides du bac.
3. Si un message vous y invite sur le panneau avant, confirmez le type et/ou le format de
papier et modifiez ces informations le cas échéant.
4. Sélectionnez Fichier/Imprimer pour régler les options d’impression dans le pilote de
l’imprimante. Pour plus d’informations, reportez-vous à Référence/Impression/Réglage
des options d’impression sur le CD-ROM Documentation utilisateur.
5. Envoyez le travail à l’imprimante depuis la boîte de dialogue Imprimer de l’application.
Chargement du papier dans le bac 1 (multisupport).
Tous les types de papier peuvent être utilisés dans le bac 1 (multisupport).
Attention
Si vous changez le type de papier dans
un bac, vous devez changer le type de
papier sur le panneau avant afin qu’il
corresponde au papier chargé. Dans le
cas contraire, des problèmes de qualité
d’impression peuvent se produire et le
fuser peut être endommagé.
Pour plus d’informations sur les types, grammages et formats de papier, reportez-vous à
Référence/Impression/Papiers pris en charge sur le CD-ROM Documentation utilisateur.
Phaser 7750
7750-037
Copyright © 2004 Xerox Corporation. Tous droits réservés.
2-13
Page 50

Impression de base
1. Bac inférieur 1 (multisupport).
7750-041
2. Réglez les guides papier en fonction du format du papier.
La flèche sur le guide de largeur, apparaissant dans le graphique suivant, doit s’aligner sur
l’une des trois positions identifiées sur l’étiquette près du guide de largeur. Poussez
fermement pour déplacer le guide de largeur de sorte que la flèche pointe sur la position
correspondant au format de papier utilisé
:
■ SRA3 (affiché dans un champ noir) : n’utilisez pas ce réglage pour une impression sur
format personnalisé.
■ 12” (affiché dans un champ gris) : utilisez ce réglage pour des largeurs de papier
comprises entre 11,75 po. et 12 po. (298 mm et 305 mm).
■ Tous les autres formats (indiqués par une flèche noire).
7750-167
Imprimante laser couleur Phaser® 7750
2-14
Page 51

Impression de base
3. Ventilez le papier pour éliminer toute adhérence entre les feuilles.
7750-087
4. Insérez le papier ou les transparents dans le bac en alimentation bord long ou en
alimentation bord court. Réglez les guides papier en fonction du format du papier, si
nécessaire.
Alimentation bord long
MAX
7750-149
■ Placez le papier Letter, A4, A6, B5 JIS, Statement et Executive en alimentation bord
long dans le bac 1 (multisupport). Ne chargez pas de papier au-dessus de la ligne de
remplissage.
■ Placez le côté à imprimer face en dessous.
■ Placez le papier pré-perforé, les trous entrant dans l’imprimante en dernier.
■ Placez l’en-tête (ou le haut de la page) vers l’avant de l’imprimante.
7750-102
Imprimante laser couleur Phaser® 7750
2-15
Page 52

Impression de base
Alimentation bord court
MAX
7750-150
■ Placez le papier Legal, Tabloid, Tabloid Extra, A3, A5, US Folio, B4 JIS et SRA3
en alimentation bord court dans le bac 1 (multisupport). Ne chargez pas de papier
au-dessus de la ligne de remplissage.
■ Placez le côté à imprimer face en dessous.
■ Placez le papier pré-perforé, les trous orientés vers l’arrière de l’imprimante.
■ Placez l’en-tête (ou le haut de la page) de sorte qu’il entre en dernier dans
l’imprimante.
7750-101
Remarque
Ne chargez pas de papier au-dessus de la ligne de remplissage du bac.
Imprimante laser couleur Phaser® 7750
2-16
Page 53

Impression de base
Sélection des paramètres sur le panneau avant
1. Sur le panneau avant de l’imprimante, effectuez l’une des actions suivantes :
■ Appuyez sur le bouton OK si le type et le format du papier sont corrects. Passez à
l’étape 4.
■ Sélectionnez Modifier si le type ou le format de papier sélectionné n’est pas correct et
appuyez sur le bouton OK. Passez à l’étape 2.
2. Sélectionnez le type de papier et appuyez sur le bouton OK.
3. Sélectionnez le format de papier et appuyez sur le bouton OK pour enregistrer votre
sélection.
4. Dans le pilote de l’imprimante, sélectionnez le type de papier ou le bac 1 (multisupport)
comme source de papier.
Chemin du papier du bac 1 (multisupport)
Le graphique suivant illustre le chemin du papier de l’imprimante :
7750-121
Imprimante laser couleur Phaser® 7750
2-17
Page 54

Impression de base
Chargement du papier dans les bacs 2 à 5
Pour plus d’informations sur les types, grammages et formats de papier, reportez-vous à
Référence/Impression/Papiers pris en charge sur le CD-ROM Documentation utilisateur.
Attention
Si vous changez le type de papier dans
un bac, vous devez changer le type de
papier sur le panneau avant afin qu’il
corresponde au papier chargé. Dans le
cas contraire, des problèmes de qualité
d’impression peuvent se produire et le
fuser peut être endommagé.
1. Sortez le bac.
Phaser 7750
7750-037
7750-035
2. Si vous chargez du papier d’une largeur ou d’une longueur différente, réglez les guides de
largeur et de longueur.
7750-106
Imprimante laser couleur Phaser® 7750
2-18
Page 55

Impression de base
3. Ventilez le papier pour éliminer toute adhérence entre les feuilles.
7750-087
4. Insérez le papier ou les transparents dans le bac en alimentation bord long ou en
alimentation bord court.
MAX
7750-044
Imprimante laser couleur Phaser® 7750
2-19
Page 56

Impression de base
Alimentation bord long
7750-151
■ Placez le papier Letter, A4 et B5 JIS en alimentation bord long dans le bac.
■ Placez le côté à imprimer face vers le haut.
■ Placez le papier pré-perforé, les trous orientés vers le côté droit du bac.
■ Placez l’en-tête (ou le haut de la page) vers l’avant du bac.
7750-119
Imprimante laser couleur Phaser® 7750
2-20
Page 57

Alimentation bord court
■ Placez le papier Legal, Tabloid, A3, A5, B4 JIS, US Folio et Statement en
alimentation bord court dans le bac.
■ Placez le côté à imprimer face vers le haut.
■ Placez le papier pré-perforé, les trous orientés vers l’avant du bac.
■ Placez l’en-tête (ou le haut de la page) vers le côté gauche du bac.
7750-091
Remarque
Ne chargez pas de papier au-dessus de la ligne de remplissage du bac.
Impression de base
5. Réglez les guides papier en fonction du format du papier, si nécessaire.
Adjustez les guides papier en fonction du format et de l’orientation du papier
(alimentation bord long ou alimentation bord court). Les étiquettes à l’intérieur du bac
papier fournissent des informations supplémentaires sur le chargement du papier en
fonction de son format et de son orientation.
7750-092
Imprimante laser couleur Phaser® 7750
2-21
Page 58

Impression de base
6. Insérez le bac à fond dans l’imprimante.
7750-014
Sélection de paramètres du panneau avant pour le bac 2
1. Sur le panneau avant de l’imprimante, effectuez l’une des actions suivantes :
■ Appuyez sur le bouton OK si le type et le format du papier sont corrects. Passez à
l’étape 4.
■ Sélectionnez Modifier si le type ou le format de papier sélectionné n’est pas correct et
appuyez sur le bouton OK. Passez à l’étape 2.
2. Sélectionnez le type de papier et appuyez sur le bouton OK.
3. Sélectionnez l’une des options de format de papier suivantes :
■ Le format de papier affiché ou Détecté automatiquement
■ Personnalisé: impose la sélection de valeurs de largeur et de hauteur
personnalisées.
Remarque
Pour plus d’informations sur l’impression sur format personnalisé, consultez
Référence/Impression/Papier de format personnalisé sur le CD-ROM Documentation
utilisateur.
4. Dans le pilote d’imprimante, sélectionnez le type de papier ou Bac 2.
Sélection de paramètres du panneau avant pour les bacs 3 à 5
1. Sur le panneau avant de l’imprimante, effectuez l’une des actions suivantes :
■ Appuyez sur le bouton OK si le type de papier sélectionné est correct.
■ Sélectionnez le type de papier approprié et appuyez sur le bouton OK.
2. Dans le pilote d’imprimante, sélectionnez le type de papier ou Bac 3, 4 ou 5.
Remarque
Pour plus d’informations sur les options d’impression et autres sélections, cliquez
sur le bouton Aide sur l’onglet du pilote d’imprimante pour afficher l’aide en ligne.
Imprimante laser couleur Phaser® 7750
2-22
Page 59

Chemin du papier des bacs 2 à 5
Le graphique suivant illustre le chemin du papier de l’imprimante :
7750-124
Impression de base
Imprimante laser couleur Phaser® 7750
2-23
Page 60

Impression de base
Impression recto-verso automatique dans les bacs 2 à 5
1. Placez du papier dans les bacs 2, 3, 4 ou 5.
Alimentation bord long
■ Placez le papier Letter, A4 et B5 JIS en alimentation bord long dans le bac.
■ Placez le côté à imprimer face en dessous.
■ Placez le papier pré-perforé, les trous orientés vers le côté gauche du bac.
■ Placez l’en-tête (ou le haut de la page) vers l’avant du bac.
7750-141
Alimentation bord court
■ Placez le papier Legal, Tabloid, A3, A5, B4 JIS, US Folio et Statement en
alimentation bord court dans le bac.
■ Placez le côté à imprimer face en dessous.
■ Placez le papier pré-perforé, les trous orientés vers l’avant du bac.
■ Placez l’en-tête (ou le haut de la page) vers le côté droit du bac.
7750-142
Imprimante laser couleur Phaser® 7750
2-24
Page 61

2. Réglez les guides papier en fonction du format du papier, si nécessaire.
7750-016
3. Insérez le bac à fond dans l’imprimante.
Impression de base
7750-014
Imprimante laser couleur Phaser® 7750
2-25
Page 62

Impression de base
Sélection des paramètres sur le panneau avant
Bac 2
1. Sur le panneau avant de l’imprimante, effectuez l’une des actions suivantes :
■ Appuyez sur le bouton OK si le type et le format du papier sont corrects. Passez à
l’étape 4.
■ Sélectionnez Modifier si le type ou le format de papier sélectionné n’est pas correct et
appuyez sur le bouton OK. Passez à l’étape 2.
2. Sélectionnez le type de papier et appuyez sur le bouton OK.
3. Sélectionnez l’une des options de format de papier suivantes :
■ Le format de papier affiché ou Détecté automatiquement
■ Personnalisé: impose la sélection de valeurs de largeur et de hauteur
personnalisées.
Remarque
Pour plus d’informations sur l’impression sur format personnalisé, consultez
Référence/Impression/Papier de format personnalisé sur le CD-ROM Documentation
utilisateur.
4. Dans le pilote d’imprimante, sélectionnez le type de papier ou Bac 2.
Bacs 3 à 5
1. Sur le panneau avant de l’imprimante, effectuez l’une des actions suivantes :
■ Appuyez sur le bouton OK si le type de papier sélectionné est correct.
■ Sélectionnez le type de papier approprié et appuyez sur le bouton OK.
2. Dans le pilote d’imprimante, sélectionnez le type de papier ou Bac 3, 4 ou 5.
Remarque
Pour plus d’informations sur les options d’impression et autres sélections, cliquez
sur le bouton Aide sur l’onglet du pilote d’imprimante pour afficher l’aide en ligne.
Imprimante laser couleur Phaser® 7750
2-26
Page 63

Impression de base
Chemin du papier des bacs 2 à 5 pour impression recto-verso
Le graphique suivant illustre le chemin du papier de l’imprimante pour l’impression rectoverso
:
7750-125
Imprimante laser couleur Phaser® 7750
2-27
Page 64

Impression de base
Utilisation de l’agrafeuse
Le module de finition en option peut agafer jusqu’à 50 feuilles. Une fois le travail
d’impression agrafé, il est livré dans le bac de sortie du module de finition. L’agrafeuse
contient 5
Remarque
■ Si le nombre des feuilles de sortie envoyées à l’agrafeuse dépasse 50, elles sont dirigées
■ Si les feuilles de sortie sont envoyées à l’agrafeuse et que le type de papier change pendant
■ Si l’agrafage est activé et que vous imprimez plusieurs copies, cochez la case Assembler,
■ Lorsque l’agrafeuse est vide, le panneau avant vous avertit que la cartouche d’agrafes est
■ Si vous sélectionnez l’agrafage dans le pilote d’imprimante, la sortie est toujours dirigée
000 agrafes.
L’imprimante ne peut pas agrafer le papier fourni depuis le bac 1 (multisupport).
dans le bac de sortie du module de finition sans être agrafées. Les autres feuilles passent
directement dans le bac de sortie du module de finition sans passer par l’agrafeuse.
le travail en un type non pris en charge, l’agrafage est désactivé et les feuilles contenues
dans l’agrafeuse sont dirigées vers le bac de sortie du module de finition. Les types de
papier non pris en charge contournent l’agrafeuse, passant directement dans le bac de
sortie supérieur.
sinon toutes les copies de chaque page seront agrafées et non chaque jeu de copies.
vide ou absente. L’impression continue et les pages sont alors livrées dans le bac de sortie
du module de finition sans être agrafées.
vers le bac de sortie du module de finition même si vous avez sélectionné le bac de sortie
supérieur comme destination du papier.
Imprimante laser couleur Phaser® 7750
2-28
Page 65

Impression de base
Options d’agrafage
Plusieurs options d’agrafage sont disponibles :
■ Aucun : C’est l’option par défaut. Lorsque cette option est sélectionnée, les impressions
ne sont pas agrafées.
■ Ava nt : Insère une agrafe dans chaque jeu de copies. Consultez le tableau ci-dessous.
■ Arrière : Insère une agrafe dans chaque jeu de copies. Consultez le tableau ci-dessous.
■ Double : Insère deux agrafes dans chaque jeu de copies. Consultez le tableau ci-dessous.
Pour sélectionner une option d’agrafage dans un pilote pris en charge :
■ Pilote PostScript Windows 98, Windows Me, Windows 2000, Windows XP,
Windows Server 2003, Windows NT :
Dans l’onglet Sortie/Options, sélectionnez une option dans la liste déroulante Agrafage,
puis choisissez Bac de sortie du module de finition dans la liste déroulante Destination
du papier.
■ Pilote Mac OS 9 :
Dans la boîte de dialogue Imprimer, sélectionnez Options du module de finition dans la
liste déroulante, puis choisissez l’une des options d’agrafage affichées.
■ Pilote Mac OS X (version 10.1 et ultérieure) :
Dans la boîte de dialogue Imprimer, sélectionnez Options du module de finition dans la
liste déroulante, puis choisissez une option d’agrafage dans la liste déroulante Agrafage.
Imprimante laser couleur Phaser® 7750
2-29
Page 66

Reportez-vous au tableau suivant pour déterminer la position des agrafes.
Impression de base
Agrafage Orientation
Avant Por t rait
Paysage
Arrière Portrait
Paysage
Direction d’alimentation du papier
Alimentation bord long Alimentation bord court
A
A
A
A
A
A
A
A
Double * Por t rait
A
Paysage
A
* Le format papier doit être Letter, A4, B4 JIS, B5 JIS, A3 ou Tabloid.
A
A
Imprimante laser couleur Phaser® 7750
2-30
Page 67

Ajout d’agrafes
1. Ouvrez le capot J du module de finition.
7750-067
2. Sortez la cartouche d’agrafes à l’avant du module de finition.
Impression de base
3. Retirez la cartouche d’agrafes en soulevant la poignée or.
7750-068
7750-069
Imprimante laser couleur Phaser® 7750
2-31
Page 68

Impression de base
4. Appuyez sur les côtés de la cartouche d’agrafes à l’endroit où apparaît le mot « Push »,
puis soulevez la partie de la cartouche d’agrafes qui est libérée.
PUSH
PUSH
7750-070
5. Retirez le jeu vide de la cartouche d’agrafes.
PUSH
7750-112
6. Introduisez un nouveau jeu d’agrafes dans la cartouche et tirez la patte pour dégager
l’emballage.
7750-071
Imprimante laser couleur Phaser® 7750
2-32
Page 69

7. Poussez vers le bas le haut de la cartouche d’agrafes pour l’enclencher.
PUSH
7750-072a
8. Remettez en place la cartouche d’agrafes dans l’imprimante.
Impression de base
9. Fermez le capot J du module de finition.
7750-073
7750-074
Imprimante laser couleur Phaser® 7750
2-33
Page 70

Impression de base
Facteurs ayant une incidence sur les performances de l’imprimante
Plusieurs facteurs ont une incidence sur les travaux d’impression. Ces facteurs incluent
notamment la vitesse d’impression (exprimée en nombre de pages par minute), le support
utilisé, le temps de téléchargement et le temps de traitement par l’imprimante.
Le temps de téléchargement depuis l’ordinateur et le temps de traitement par l’imprimante
varient en fonction de plusieurs facteurs
■ Capacité de mémoire de l’imprimante
■ Type de connexion (réseau ou USB)
■ Système d’exploitation réseau
■ Configuration de l’imprimante
■ Taille de fichier et type de graphiques
■ Vitesse de l’ordinateur
Remarque
Une augmentation de la capacité de mémoire de l’imprimante (RAM) peut améliorer
plusieurs fonctions de l’imprimante, mais n’augmente pas le nombre de pages produites
par minute (ppm) par l’imprimante.
:
Imprimante laser couleur Phaser® 7750
2-34
Page 71

Imprimante laser couleur Phaser® 7750
Réglage des options d’impression
Cette rubrique aborde notamment les aspects suivants :
■ « Définition des options d’impression », page 2-35
■ « Sélection des modes de qualité d’impression », page 2-38
■ « Impression en noir et blanc », page 2-39
Définition des options d’impression
De nombreuses options d’impression sont disponibles dans le pilote d’imprimante Xerox.
Sélection des préférences d’impression dans Windows
Les préférences d’imprimante contrôlent l’ensemble de vos travaux, sauf si vous les remplacez
spécifiquement pour votre travail. Par exemple, si vous souhaitez utiliser une impression
recto-verso automatique pour la plupart des travaux, activez cette option dans les paramètres
de l’imprimante.
1. Dans le menu Démarrer, cliquez sur Paramètres, puis sur Imprimantes.
2. Dans le dossier Imprimantes, cliquez avec le bouton droit de la souris sur l’icône de votre
imprimante.
3. Dans le menu contextuel, sélectionnez Préférences de l’imprimante ou Propriétés.
4. Effectuez des choix dans les onglets du pilote. Reportez-vous au tableau « Options
d’impression pour les systèmes d’exploitation Windows » pour les options d’impression
spécifiques.
5. Cliquez sur le bouton OK pour enregistrer vos choix.
Sélection des propriétés pour un travail individuel (Windows)
Si vous souhaitez utiliser des paramètres spéciaux pour un travail particulier, changez les
paramètres de pilote avant d’envoyer le travail à l’imprimante. Par exemple, si vous souhaitez
utiliser le mode de qualité d’impression Photo pour un graphique particulier, sélectionnez ce
paramètre dans le pilote avant d’imprimer ce travail.
1. Le document ou le graphique voulu étant ouvert dans votre application, accédez à la boîte
de dialogue Imprimer.
2. Sélectionnez l’imprimante Phaser 7750 pour l’utiliser et cliquez sur son bouton
Propriétés pour ouvrir le pilote de l’imprimante.
3. Effectuez des choix dans les onglets du pilote. Pour les options d’impression spécifiques,
reportez-vous au tableau suivant.
4. Cliquez sur le bouton OK pour enregistrer vos choix.
5. Imprimez le travail.
Copyright © 2004 Xerox Corporation. Tous droits réservés.
2-35
Page 72

Options d’impression pour les systèmes d’exploitation Windows
Réglage des options d’impression
Système
d’exploitation
Windows 2000,
Windows XP ou
Windows
Server 2003
Onglet du pilote Options d’impression
Onglet Disposition
Onglet Papier/Qualité
■ Orientation
■ Impression recto-verso (duplex)
■ Pages par feuille
■ Sélection du format de papier, du type de papier et
du bac
■ Qualité d’impression
■ Pages de couverture
Onglet Options de
sortie
■ Agrafage
■ Destination du papier
■ Fonctions Walk-Up (Impressions sécurisées,
impressions d’épreuves et impressions
enregistrées)
■ Pages de séparation
Onglet TekColor
Onglet Dépannage
■ Correction des couleurs
■ Noir et blanc
■ PrintingScout
■ Pages d’informations de l’imprimante
■ Liens Web utiles
Windows NT Onglet Mise en page
Onglet Papier/Qualité
Onglet Options de
sortie
Onglet TekColor
Onglet Dépannage
■ Orientation
■ Impression recto-verso (duplex)
■ Sélection du format de papier, du type de papier et
du bac
■ Qualité d’impression
■ Pages de couverture
■ Agrafage
■ Destination du papier
■ Fonctions Walk-Up (Impressions sécurisées,
impressions d’épreuves et impressions
enregistrées)
■ Pages de séparation
■ Correction des couleurs
■ Noir et blanc
■ PrintingScout
■ Pages d’informations de l’imprimante
■ Liens Web utiles
Imprimante laser couleur Phaser® 7750
2-36
Page 73

Réglage des options d’impression
Options d’impression pour les systèmes d’exploitation Windows (Suite)
Système
d’exploitation
Windows 98 ou
Windows Me
Onglet du pilote Options d’impression
Onglet Configuration ■ Sélection du format de papier, du type de papier et
du bac
■ Orientation
■ Imprimer sur un côté ou Imprimer sur deux
côtés
■ Qualité d’impression
Onglet Options de
sortie
Onglet TekColor
Onglet Dépannage
■ Agrafage
■ Destination du papier
■ Pages de séparation
■ Pages de couverture
■ Impressions sécurisées, impressions d’épreuves
et impressions enregistrées
■ Correction des couleurs
■ Noir et blanc
■ PrintingScout
■ Pages d’informations de l’imprimante
■ Liens Web utiles
Remarque
Pour plus d’informations sur les options d’impression et autres sélections, cliquez
sur le bouton Aide sur l’onglet du pilote d’imprimante pour afficher l’aide en ligne.
Sélection des propriétés pour un travail individuel (Mac)
Pour sélectionner les paramètres d’impression d’un travail particulier, changez les paramètres
du pilote avant d’envoyer le travail à l’imprimante.
1. Le document étant ouvert dans votre application, cliquez sur Fichier, puis sur Imprimer.
2. Sélectionnez les options d’impression désirées dans les menus et les listes déroulantes affichés.
Remarque
Dans Macintosh OS X, cliquez sur Enregistrer les valeurs prédéfinies dans le menu
Imprimer pour enregistrer les paramètres d’imprimantes actuels. Vous pouvez créer
plusieurs ensembles de valeurs prédéfinies et enregistrer chacun sous un nom
distinctif avec des paramètres d’imprimante particuliers. Pour imprimer des travaux
en utilisant des paramètres d’imprimante spécifiques, cliquez sur l’ensemble de
valeurs prédéfinies enregistré applicable dans la liste Valeurs prédéfinies.
3. Cliquez sur Imprimer pour imprimer le travail.
Imprimante laser couleur Phaser® 7750
2-37
Page 74

Réglage des options d’impression
Sélection des modes de qualité d’impression
Pour sélectionner le mode de qualité d’impression dans un pilote pris en charge :
■ Pilote PostScript Windows 98, Windows Me :
Dans l’onglet Configuration, sélectionnez un mode de qualité d’impression.
■ Pilote PostScript Windows 2000, Windows XP, Windows Server 2003, Windows NT :
Dans l’onglet Papier/Qualité, sélectionnez un mode de qualité d’impression.
■ Pilote Mac OS 9 :
Dans la boîte de dialogue Imprimer, cliquez sur Général, sélectionnez Qualité
d’impression dans la liste déroulante, puis sélectionnez le mode désiré pour Qualité.
■ Pilote Mac OS X (version 10.1 et ultérieure) :
Dans la boîte de dialogue Imprimer, sélectionnez Qualité de l’image dans la liste
déroulante, puis sélectionnez un mode de qualité d’impression dans la liste déroulante
Qualité d’impression.
Mode de qualité
d’impression
Standard Mode polyvalent pour produire des impressions nettes aux couleurs vives.
Améliorée Mode haute qualité pour des lignes fines et du texte d’une grande netteté.
Photo Mode couleur de la plus haute qualité présentant de subtiles nuances et
Description
Recommandé pour la plupart des utilisations bureautiques et pour des
impressions rapides.
Recommandé pour des impressions détaillées.
dégradés de couleur. Recommandé pour l’impression de photographies ou lors
de l’utilisation d’applications d’art graphique et de correspondances presses.
Imprimante laser couleur Phaser® 7750
2-38
Page 75

Réglage des options d’impression
Impression en noir et blanc
Sélectionnez l’optionNoir et blanc dans le pilote d’imprimante pour imprimer des pages
uniquement en noir et blanc.
Pour sélectionner l’impression noir et blanc dans un pilote pris en charge :
■ Pilote PostScript Windows 98, Windows Me :
Dans la boîte de dialogue Imprimer, sélectionnez Propriétés d’impression, Tek Co lo r,
puis Noir et blanc.
■ Pilote PostScript Windows 2000, Windows XP, Windows Server 2003, Windows NT :
Dans la boîte de dialogue Imprimer, sélectionnez Propriétés d’impression, Tek Co lo r,
puis Noir et blanc.
■ Pilote Mac OS 9 :
Dans la boîte de dialogue Imprimer, sélectionnez Général, Tek Co lo r dans la liste
déroulante, puis choisissez Noir et blanc.
■ Pilote Mac OS X (version 10.1 et ultérieure) :
Dans la boîte de dialogue Imprimer, sélectionnez Qualité de l’image dans la liste
déroulante, puis Noir et blanc dans la liste déroulante Correction des couleurs.
Imprimante laser couleur Phaser® 7750
2-39
Page 76

Imprimante laser couleur Phaser® 7750
Utilisation de la couleur
Cette rubrique aborde notamment les aspects suivants :
■ « Imprimantes et CMJN », page 2-40
■ « Moniteurs et RVB », page 2-40
■ « Traitement d’image », page 2-41
■ « Réglage de la couleur à l’aide de la correction TekColor », page 2-41
■ « Etalonnage des couleurs », page 2-43
■ « Etalonnage du papier », page 2-44
■ « Pages Echantillons des couleurs », page 2-44
Imprimantes et CMJN
Votre imprimante et votre moniteur génèrent les couleurs différemment. L’imprimante produit
les impressions en utilisant une série de points dans les trois couleurs primaires
magenta et jaune. Lorsque des quantités équivalentes de ces trois couleurs sont superposées, la
couleur résultante est le noir.
: cyan,
L’imprimante peut superposer deux couleurs pour en produire une troisième. Par exemple, le
magenta et le jaune produisent le rouge. Le cyan et le magenta produisent le bleu. Pour
produire des couleurs moins saturées, l’imprimante introduit du blanc en laissant des points
non imprimés. Le mixage du magenta avec des points non imprimés produit du rose.
En superposant deux couleurs primaires ou plus, l’imprimante génère une palette de huit
couleurs. Bien que des quantités égales des trois couleurs primaires puissent former du noir,
l’imprimante inclut une cartouche de toner noire séparée pour produire du noir intense pour les
images comportant une grande quantité de texte noir ou de fond noir. Ces quatre couleurs
(cyan, magenta, jaune et noir) constituent le système de couleurs CMJN.
Moniteurs et RVB
Le moniteur projette de la couleur sur l’écran. Les trois couleurs primaires ainsi projetées sont
le rouge, le vert et le bleu. Lorsque des quantités égales de ces trois couleurs sont projetées,
elles produisent du blanc. Ces trois couleurs constituent le système de couleurs RVB.
La surface du moniteur est constitué de milliers de points de phosphore. Pour produire du
rouge, le moniteur projette des points de phosphore rouge. Pour produire une teinte ou un
rouge moins saturée (rose) le moniteur active deux points de phosphore sur trois. Les
imprimantes ajoutent des points blancs non imprimés pour produire des couleurs moins
saturées, tandis que le moniteur active moins de points de phosphore.
Le traitement de la lumière est également très différent entre l’imprimante et le moniteur. Le
papier reflète la lumière, les moniteurs l’émettent. En raison de ces différences, les
imprimantes présentent une gamme de couleurs différente de celle des moniteurs.
Copyright © 2004 Xerox Corporation. Tous droits réservés.
2-40
Page 77

Utilisation de la couleur
Traitement d’image
Les différences de traitement de la couleur sur une imprimante et un moniteur expliquent
pourquoi un document imprimé peut sembler différent du document affiché à l’écran.
Pour compenser ces différences, les couleurs sont converties par votre imprimante par
un traitement d’image. Le traitement d’image est le processus de conversion du fichier
informatique en toner d’imprimante. L’imprimante utilise la correction TekColor pour
traduire la couleur de l’ordinateur sur l’imprimante.
Réglage de la couleur à l’aide de la correction TekColor
Les options de correction TekColor fournissent des simulations de différents dispositifs
couleur. La correction Automatique est la correction par défaut du traitement d’image
général. Reportez-vous au tableau suivant pour déterminer l’option à utiliser.
Catégorie Correction TekColor Description
Automatique Applique la meilleure correction des couleurs à
chaque élément graphique : texte, illustrations et
photographies.
Couleur bureau Affichage sRVB Utilise des couleurs proches de celles d’un écran
d’ordinateur.
sRVB vives Produit des couleurs plus vives, plus saturées que
Affichage sRVB.
Correspondance
presse
Aucune N’applique aucune correction des couleurs. Utilisez
Noir et blanc Convertit toutes les couleurs en nuances de gris.
Réglage du
panneau avant de
l’imprimante
Presse SWOP Correspond aux spécifications SWOP
(Specifications for Web Offset Publications).
Euroscale Correspond aux spécifications de papier couché
FOGRA.
Commercial Caractéristiques d’impression proches des
spécifications de presse commerciale américaines.
Presse SNAP Correspond aux spécifications SNAP (Specifications
for Newsprint Advertising Production).
Japan Color Correspond aux spécifications Japan Color 2001.
Couleurs
personnalisées
Utilise une correction des couleurs développée pour
votre imprimante à l’aide du logiciel PhaserMatch.
cette option avec d’autres outils de gestion des
couleurs, tels que des profils ICC (International
Color Consortium), ColorSync, ou la charte des
couleurs Phaser 7750 PANTONE.
Utilise la correction des couleurs définie au niveau
de l’imprimante. La correction des couleurs peut être
définie dans l’imprimante par l’intermédiaire du
panneau avant ou de CentreWare (si disponible).
Pour plus d’informations sur la correspondance des couleurs et les profils ICC, accédez à
l’adresse Web
www.xerox.com/office/infoSMART.
Imprimante laser couleur Phaser® 7750
2-41
Page 78

Utilisation de la couleur
Pour sélectionner la correction des couleurs dans un pilote pris en charge :
■ Pilote PostScript Windows 98, Windows Me :
Dans l’onglet TekColor, sélectionnez la correction des couleurs désirée. Certaines
corrections des couleurs sont groupées sous Couleur bureau ou Correspondance presse.
■ Pilote PostScript Windows 2000, Windows XP, Windows Server 2003, Windows NT :
Dans l’onglet TekColor, sélectionnez la correction des couleurs désirée. Certaines
corrections des couleurs sont groupées sous Couleur bureau ou Correspondance presse.
■ Pilote Mac OS 9 :
Dans la boîte de dialogue Imprimer, cliquez sur Général, sélectionnez Te kC olo r dans la
liste déroulante, puis sélectionnez la correction désirée pour Couleur.
■ Pilote Mac OS X (version 10.1 et ultérieure) :
Dans la boîte de dialogue Imprimer, sélectionnez Qualité de l’image dans la liste
déroulante, puis sélectionnez l’option de correction des couleurs désirée dans la liste
déroulante Correction des couleurs.
Imprimante laser couleur Phaser® 7750
2-42
Page 79

Utilisation de la couleur
Etalonnage des couleurs
Généralités
Les procédures d’étalonnage des couleurs ajustent l’imprimante pour obtenir une sortie
couleur optimale. Les paramètres couleur devront éventuellement être ajustés lors de
l’installation initiale de l’imprimante ou lors du remplacement de toners et d’unités imageurs.
Deux procédures sont proposées
Si un réglage plus fin des couleurs primaires (cyan, magenta et jaune) est nécessaire, passez à
la procédure Equilibrer les couleurs. Si l’image semble trop claire ou trop foncée, utilisez la
procédure Eclaircir/assombrir les couleurs. Pour plus d’informations sur l’étalonnage des
couleurs, imprimez la page d’information «
avant de l’imprimante.
Pour plus d’informations sur l’étalonnage des couleurs, imprimez la page d’information
Etalonnage des couleurs » à partir du panneau avant de l’imprimante.
«
Pour imprimer les pages « Etalonnage des couleurs » :
1. Sur le panneau avant de l’imprimante, sélectionnez Installation de l’imprimante et
appuyez sur le bouton OK.
2. Sélectionnez Configuration de l’étalonnage et appuyez sur le bouton OK.
3. Sélectionnez Etalonner les couleurs et appuyez sur le bouton OK.
4. Sélectionnez une option d’étalonnage des couleurs dans la liste affichée et appuyez sur le
bouton OK.
5. Suivez les messages du panneau avant pour exécuter la procédure d’étalonnage.
: Equilibrer les couleurs et Eclaircir/assombrir les couleurs.
Etalonnage des couleurs » à partir du panneau
Remarque
Pour plus d’informations sur la correspondance des couleurs et les profils ICC
(International Color Consortium), consultez la page Web www.xerox.com/office/
infoSMART.
Imprimante laser couleur Phaser® 7750
2-43
Page 80

Utilisation de la couleur
Etalonnage du papier
L’étalonnage du papier règle l’imprimante en fonction de divers types de papier et de diverses
conditions ambiantes. En cas de changement de marques ou de types de papier, ou de
modifications significatives des conditions de température ou d’humidité, vous devrez
éventuellement réajuster l’imprimante.
Pour plus d’informations sur l’étalonnage du papier, imprimez la page d’information
Etalonnage du papier » à partir du panneau avant de l’imprimante.
«
Pour imprimer les pages « Etalonnage du papier » :
1. Sur le panneau avant de l’imprimante, sélectionnez Installation de l’imprimante et
appuyez sur le bouton OK.
2. Sélectionnez Configuration de l’étalonnage et appuyez sur le bouton OK.
3. Sélectionnez Etalonner le papier et appuyez sur le bouton OK.
4. Sélectionnez Etalonner les pages de papier et appuyez sur le bouton OK.
5. Suivez les instructions de réglage des paramètres de transfert de toner sur le panneau avant
de l’imprimante.
Pages Echantillons des couleurs
Des pages échantillons pour couleurs CMJN et RVB peuvent être imprimées à partir du
panneau avant de l’imprimante. Avant d’imprimer les pages échantillons, réglez les
paramètres du panneau avant aux valeurs de ceux du pilote de l’imprimante. Cela garantit la
précision des pages échantillons imprimées.
Pour définir les paramètres de qualité d’impression et de correction TekColor sur le panneau
avant de l’imprimante
1. Sélectionnez Installation de l’imprimante et appuyez sur le bouton OK.
2. Sélectionnez Configuration PostScript et appuyez sur le bouton OK.
3. Sélectionnez Mode de qualité d’impression, puis sélectionnez une option dans la liste
affichée.
4. Sélectionnez Correction TekColor, puis une option dans la liste affichée.
Pour imprimer la « page Echantillon CMJN » ou la « page Echantillon RVB » :
1. Sélectionnez Informations et appuyez sur le bouton OK.
2. Sélectionnez Pages échantillons et appuyez sur le bouton OK.
3. Sélectionnez Pages échantillons CMJN ou Pages échantillons RVB et appuyez
sur le bouton OK pour lancer l’impression.
:
Imprimante laser couleur Phaser® 7750
2-44
Page 81

Imprimante laser couleur Phaser® 7750
Impression recto-verso
Cette rubrique aborde notamment les aspects suivants :
■ « Impression recto-verso automatique », page 2-45
■ « Modes de reliure », page 2-47
■ « Impression recto-verso manuelle », page 2-49
Impression recto-verso automatique
L’imprimante doit être une Phaser 7750DN, 7750GX ou 7750DXF pour effectuer une
impression recto-verso automatique. L’impression recto-verso automatique est disponible à
partir des bacs
Remarque
L’impression recto-verso automatique n’est pas possible à partir du bac 1 (multisupport).
2 à 5.
Des vidéos présentent des procédures d’impression recto-verso. Vous trouverez
les vidéos sur le CD-ROM Documentation utilisateur et à l’adresse Web
www.xerox.com/office/7750support
.
Instructions
L’impression recto-verso automatique est prise en charge pour les grammages de papier
compris entre 65 et 105
utilisez les plages de grammages suivantes
Grammage Type de papier
65 à 90 g/m2 (papier à lettre commercial 18 à
livres)
24
91 à 105 g/m2 (papier à lettre commercial 24 à
livres)
28
g/m2. Pour imprimer un document recto-verso, vérifiez que vous
:
Papier ordinaire
Papier ordinaire lourd
Papier à en-tête
Copyright © 2004 Xerox Corporation. Tous droits réservés.
2-45
Page 82

Impression recto-verso
Chemin du papier des bacs 2 à 5 pour impression recto-verso
Le graphique suivant illustre le chemin du papier de l’imprimante pour l’impression rectoverso
:
7750-125
Imprimante laser couleur Phaser® 7750
2-46
Page 83

Impression recto-verso
Modes de reliure
Utilisez le pilote de l’imprimante pour sélectionner l’orientation Portrait ou Paysage pour les
images sur la page. Lorsque vous imprimez des travaux recto-verso, vous sélectionnez
également le mode de reliure, qui détermine comment les pages tournent.
Portrait
Reliure bord latéral
Retourner sur les
bords longs
Reliure bord supérieur
Portrait
Retourner sur les
bords courts
Paysage
Reliure bord latéral
Retourner sur les
bords courts
Paysage
Reliure bord supérieur
Retourner sur les
bords longs
Pour effectuer une impression recto-verso automatique :
1. Insérez du papier dans le bac.
Alimentation bord long
■ Placez le papier Letter, A4 et B5 JIS en alimentation bord long dans le bac.
■ Placez le côté à imprimer (en commençant par les numéros de page impairs) face en
dessous.
■ Placez le haut de la page (ou l’en-tête) vers l’avant du bac.
■ Placez le papier pré-perforé, les trous orientés vers le côté gauche du bac.
7750-141
Imprimante laser couleur Phaser® 7750
2-47
Page 84

Impression recto-verso
Alimentation bord court
■ Placez le papier Legal, Tabloid, A3, A5, B4 JIS, US Folio et Statement en
alimentation bord court dans le bac.
■ Placez le côté à imprimer (en commençant par les numéros de page impairs) face en
dessous.
■ Placez le haut de la page (ou l’en-tête) vers le côté droit du bac.
■ Placez le papier pré-perforé, les trous orientés vers l’avant du bac.
7750-142
Attention
Si vous changez le type de papier dans un bac, vous devez changer le type de
papier sur le panneau avant afin qu’il corresponde au papier chargé. Dans le cas
contraire, des problèmes de qualité d’impression peuvent se produire et le
fuser peut être endommagé.
2. Réglez les guides papier en fonction du format du papier.
3. Dans le pilote de l’imprimante :
■ Sélectionnez l’orientation.
■ Sélectionnez l’impression recto-verso de la manière décrite dans le tableau suivant.
4. Cliquez sur OK pour accepter les paramètres du pilote d’imprimante, puis cliquez sur OK
pour imprimer.
Imprimante laser couleur Phaser® 7750
2-48
Page 85

Impression recto-verso
Système
d’exploitation
Windows 98 ou
Windows Me
Windows 2000,
Windows XP ou
Windows Server 2003
Windows NT 1. Sélectionnez Fichier, puis Imprimer.
Mac OS 9 1. Sélectionnez Fichier, puis Imprimer.
Mac OS X,
version 10.1 (et
versions ultérieures)
Etapes
1. Sélectionnez Fichier, puis Imprimer.
2. Cliquez sur Propriétés.
3. Sélectionnez Configurer, puis Impression recto-verso.
4. Activez ou désactivez Reliure bord supérieur.
1. Sélectionnez Fichier, puis Imprimer.
2. Cliquez sur Propriétés.
3. Sélectionnez Retourner sur les bords longs ou Retourner sur les
bords courts dans Impression recto-verso (duplex) sur l’onglet
Disposition.
2. Cliquez sur Propriétés.
3. Sélectionnez Bord long ou Bord court dans Impression recto-verso
(duplex) sur l’onglet Mise en page.
2. Sélectionnez Disposition.
3. Sélectionnez Impression recto-verso.
4. Cliquez sur l’icône Reliure correspondant au bord à relier.
1. Sélectionnez Fichier, puis Imprimer.
2. Sélectionnez Duplex.
3. Sélectionnez Impression recto-verso.
4. Cliquez sur l’icône Reliure correspondant au bord à relier.
Impression recto-verso manuelle
Instructions
Si l’imprimante n’offre pas la fonction d’impression recto-verso automatique ou si vous
souhaitez imprimer sur un type de papier ne se prêtant pas à l’impression recto-verso
automatique, suivez les procédures de cette section pour imprimer manuellement en mode
recto-verso.
■ Utilisez n’importe quel bac pour l’impression recto-verso manuelle.
■ Pour optimiser l’opacité et la fiabilité d’alimentation, utilisez du papier ordinaire d’un
2
grammage minimal de 90 g/m
■ Vous devez d’abord imprimer toutes les pages à numérotation impaire. Réinsérez les pages
imprimées dans le bac d’où ont été fournies les pages à numérotation impaire, puis
imprimez les pages à numérotation paire
■ N’utilisez pas une couverture intense de toner sur le recto d’un travail d’impression recto-
verso manuelle.
■ L’impression recto-verso sur du papier spécial peut écourter la durée de vie des
composants.
(papier à lettre commercial 24 livres).
Imprimante laser couleur Phaser® 7750
2-49
Page 86

Impression recto-verso
Impression recto-verso manuelle en utilisant le bac 1 (multisupport)
Impression du recto
1. Insérez le papier dans le bac 1 (multisupport). Pour plus d’informations, reportez-vous à la
rubrique « Impression de base » dans la présente section.
Alimentation bord long
■ Placez le papier Letter, A4, A6, B5 JIS, Executive et Statement en alimentation bord
long dans le bac 1 (multisupport).
■ Placez le côté à imprimer face en dessous.
■ Placez le papier pré-perforé, les trous entrant dans l’imprimante en dernier.
■ Placez le haut de la page (ou l’en-tête) vers l’avant de l’imprimante.
7750-102
Alimentation bord court
■ Placez le papier Legal, Tabloid, Tabloid Extra, A3, A5, US Folio, B4 JIS et SRA3 en
alimentation bord court dans le bac 1 (multisupport).
■ Placez le côté à imprimer face en dessous.
■ Placez le papier pré-perforé, les trous orientés vers l’arrière de l’imprimante.
■ Placez le haut de la page (ou l’en-tête) de façon qu’il entre en dernier dans
l’imprimante.
Imprimante laser couleur Phaser® 7750
2-50
Page 87

Impression recto-verso
7750-101
Attention
Si vous changez le type de papier dans un bac, vous devez changer le type de
papier sur le panneau avant afin qu’il corresponde au papier chargé. Dans le cas
contraire, des problèmes de qualité d’impression peuvent se produire et le
fuser peut être endommagé.
2. Réglez les guides papier en fonction du format du papier.
3. Dans le pilote de l’imprimante, sélectionnez Bac 1 (multisupport).
4. Envoyez le travail à l’imprimante de façon à imprimer les pages à numérotation impaire
(recto).
Impression du verso
1. Insérez le papier dans le bac 1 (multisupport).
Alimentation bord long
■ Placez le côté à imprimer face en dessous(la face imprimée est tournée vers le haut).
■ Placez le papier pré-perforé, les trous entrant dans l’imprimante en premier.
■ Placez le papier à en-tête (ou le haut de la page) vers l’avant de l’imprimante.
7750-166
Imprimante laser couleur Phaser® 7750
2-51
Page 88

Impression recto-verso
XEROX
Alimentation bord court
■ Placez le côté à imprimer face en dessous(la face imprimée est tournée vers le haut).
■ Placez le papier pré-perforé, les trous orientés vers l’avant de l’imprimante.
■ Placez le haut de la page (ou l’en-tête) de façon qu’il entre en dernier dans
l’imprimante.
XEROX
XEROX
7750-107
2. Réglez les guides papier en fonction du format du papier.
3. Dans le pilote de l’imprimante, sélectionnez Bac 1 (multisupport) comme source de
papier.
4. Envoyez le travail à l’imprimante de façon à imprimer les pages à numérotation paire
(verso).
Imprimante laser couleur Phaser® 7750
2-52
Page 89

Impression recto-verso
Impression recto-verso manuelle en utilisant les bacs 2 à 5
Impression du recto
1. Insérez du papier dans le bac. Pour plus d’informations, reportez-vous à la rubrique
« Impression de base » dans la présente section.
Alimentation bord long
■ Placez du papier Letter, A4 et B5 JIS en alimentation bord long dans les bacs 2, 3, 4
ou 5.
■ Placez le côté à imprimer face vers le haut.
■ Placez le papier pré-perforé, les trous orientés vers le côté droit du bac.
■ Placez le haut de la page (ou l’en-tête) vers l’avant du bac.
7750-119
Alimentation bord court
■ Placez le papier Legal, Tabloid, A3, A5, B4 JIS, US Folio et Statement en
alimentation bord court dans les bacs 2, 3, 4 ou 5.
■ Placez le côté à imprimer face vers le haut.
■ Placez le papier pré-perforé, les trous orientés vers l’avant du bac.
■ Placez le haut de la page (ou l’en-tête) vers le côté gauche du bac.
7750-091
2. Réglez les guides papier en fonction du format du papier.
3. Dans le pilote de l’imprimante, sélectionnez le bac contenant le papier.
4. Envoyez le travail à l’imprimante de façon à imprimer les pages à numérotation impaire
(recto).
Imprimante laser couleur Phaser® 7750
2-53
Page 90

Impression recto-verso
Impression du verso
1. Insérez du papier dans le bac.
Alimentation bord long
■ Placez le côté à imprimer face vers le haut (la face imprimée est tournée vers le bas).
■ Placez le papier pré-perforé, les trous orientés vers le côté gauche du bac.
■ Placez le haut de la page (ou l’en-tête) vers l’avant du bac.
7750-088
Alimentation bord court
■ Placez le côté à imprimer face vers le haut(la face imprimée est tournée vers le bas).
■ Placez le papier pré-perforé, les trous orientés vers l’avant du bac.
■ Placez le haut de la page (ou l’en-tête) vers le côté droit du bac.
7750-089
2. Réglez les guides papier en fonction du format du papier.
3. Dans le pilote de l’imprimante, sélectionnez le bac contenant le papier.
4. Envoyez le travail à l’imprimante de façon à imprimer les pages à numérotation paire
(verso).
Imprimante laser couleur Phaser® 7750
2-54
Page 91

Imprimante laser couleur Phaser® 7750
Transparents
Cette rubrique aborde notamment les aspects suivants :
■ « Instructions », page 2-55
■ « Impression de transparents à partir du bac 1 (multisupport) », page 2-56
■ « Impression de transparents à partir du bac 2 », page 2-57
Des transparents peuvent être imprimés à partir du bac 1 (multisupport) ou du bac 2.
Manipulez les transparents par les bords en utilisant les deux mains pour éviter les marques de
doigts et les plis pouvant altérer la qualité d’impression.
Des vidéos présentent les procédures de chargement de transparents. Vous
trouverez ces vidéos sur le CD-ROM Documentation utilisateur et à l’adresse
www.xerox.com/office/7750support.
Web
Instructions
■ Xerox recommande d’utiliser uniquement le film transparent de qualité supérieure Xerox
Phaser série 45, conçu spécifiquement pour une utilisation avec ce type de fuser
d’imprimante.
■ Ne mettez pas en place dans le bac plus de 150 transparents à la fois.
Pour commander des consommables, contactez votre revendeur local ou visitez le site Web
Xerox à l’adresse
www.xerox.com/office/7750supplies.
Attention
Les dommages causés par l’utilisation de papier, de transparents ou d’autres supports
spéciaux non pris en charge ne sont pas couverts par la garantie, le contrat de maintenance
ou la garantie de satisfaction totale Xerox. La garantie de satisfaction totale est proposée
aux Etats-Unis et au Canada. Le couverture peut varier dans les autres pays ; veuillez
contacter votre représentant local pour plus de détails.
Copyright © 2004 Xerox Corporation. Tous droits réservés.
2-55
Page 92

Transparents
Impression de transparents à partir du bac 1 (multisupport)
1. Ventilez les transparents pour éviter toute adhérence entre les feuilles.
7750-097
2. Insérez les transparents en alimentation bord long dans le bac 1 (multisupport).
MAX
7750-157
Remarque
Ne chargez pas de papier au-dessus de la ligne de remplissage du bac.
3. Réglez les guides papier en fonction du format des transparents.
Sélection des paramètres du panneau avant pour imprimer des transparents
1. Sur le panneau avant de l’imprimante, effectuez l’une des actions suivantes :
■ Appuyez sur le bouton OK si Transparents Phaser série 45 et le format papier
approprié sont sélectionnés. Passez à l’étape 4.
■ Sélectionnez Modifier si un autre type de papier ou un format de papier incorrect est
sélectionné et appuyez sur le bouton OK. Passez à l’étape 2.
2. Sélectionnez Transparents Phaser série 45 et appuyez sur le bouton OK.
3. Sélectionnez le format de papier et appuyez sur le bouton OK pour enregistrer votre
sélection.
4. Dans le pilote de l’imprimante, sélectionnez le type de papier ou le bac 1 (multisupport)
comme source de papier.
Imprimante laser couleur Phaser® 7750
2-56
Page 93

Impression de transparents à partir du bac 2
1. Ventilez les transparents pour éviter toute adhérence entre les feuilles.
7750-097
2. Insérez les transparents en alimentation bord long dans le bac 2.
Transparents
7750-158
Remarque
Ne chargez pas de papier au-dessus de la ligne de remplissage du bac.
3. Réglez les guides papier en fonction du format des transparents.
Sélection des paramètres du panneau avant pour imprimer des transparents
1. Sur le panneau avant de l’imprimante, effectuez l’une des actions suivantes :
■ Appuyez sur le bouton OK si Transparents Phaser série 45 et le format papier
approprié sont sélectionnés. Passez à l’étape 4.
■ Sélectionnez Modifier si un autre type de papier ou un format de papier incorrect est
sélectionné et appuyez sur le bouton OK. Passez à l’étape 2.
2. Sélectionnez Transparents Phaser série 45 et appuyez sur le bouton OK.
3. Sélectionnez l’une des options de format papier suivantes :
■ Le format papier affiché ou Détecté automatiquement.
■ Personnalisé: impose la sélection de valeurs de largeur et de hauteur
personnalisées.
4. Dans le pilote de l’imprimante, sélectionnez le type de papier ou le bac 2 comme source
de papier.
Imprimante laser couleur Phaser® 7750
2-57
Page 94

Imprimante laser couleur Phaser® 7750
Enveloppes
Cette rubrique aborde notamment les aspects suivants :
■ « Instructions », page 2-58
■ « Impression d’enveloppes », page 2-59
Instructions
Achat et stockage d’enveloppes
■ Utilisez uniquement des enveloppes papier spécifiées dans le tableau Papiers pris en
charge. Les résultats d’impression d’enveloppes sont largement tributaires de la qualité
et de la fabrication des enveloppes. Utilisez des enveloppes spécialement destinées aux
imprimantes laser.
■ Il est recommandé de stocker et d’utiliser les enveloppes à des températures et à une
humidité relative constantes.
■ Conservez les enveloppes non utilisées dans leur emballage afin d’éviter que
l’humidité ou la sécheresse ne modifie la qualité d’impression ou n’entraîne un
froissement du support. Une humidité excessive pourrait provoquer la fermeture
des enveloppes avant ou pendant l’impression.
■ Evitez les enveloppes matelassées ; achetez des enveloppes parfaitement planes, sans courbure.
■ Eliminez les « bulles » d’air des enveloppes avant de les charger en les plaçant sous
un livre lourd.
■ Si les enveloppes se froissent ou se plissent, utilisez une autre marque d’enveloppes
destinée spécifiquement aux imprimantes laser.
■ Pour plus d’informations, reportez-vous à Référence/Impression/Papiers pris en charge
sur le CD-ROM Documentation utilisateur.
Préparation à l’impression
Suivez ces instructions pour éviter les problèmes de froissement :
■ Utilisez uniquement le bac 1 (multisupport) pour imprimer des enveloppes.
■ Imprimez uniquement sur la face avant de l’enveloppe.
■ Lors de l’utilisation d’une application qui inclut un outil permettant de créer un document
d’enveloppe, procédez comme suit :
■ Sélectionnez face vers le bas.
■ Sélectionnez la méthode d’alimentation avec l’image centrée.
■ Désactivez Rotation de 180.
■ Ne chargez pas plus de 10 enveloppes à la fois. Cette imprimante n’est pas conçue pour
gérer l’impression d’enveloppes en grand nombre.
■ Evitez d’imprimer sur les zones de jointure de l’enveloppe.
■ Lors de l’utilisation d’enveloppes à rabat commerciales présentant des jointures latérales
(et non des jointures diagonales), vérifiez que les jointures latérales sont bien coupées
jusqu’au coin de l’enveloppe.
Copyright © 2004 Xerox Corporation. Tous droits réservés.
2-58
Page 95

Enveloppes
Attention
N’utilisez jamais d’enveloppes à fenêtre ou à fermoir métallique ; elles risquent
d’endommager l’imprimante. Les dommages causés par l’utilisation d’enveloppes non-
Xerox ne sont pas couverts par la garantie, le contrat de maintenance ou la garantie de
satisfaction totale Xerox. La garantie de satisfaction totale est disponible aux Etats-Unis et
au Canada. Sa couverture peut varier selon les régions. Pour plus de détails, adressez-vous
à votre représentant local.
Impression d’enveloppes
1. Chargez les enveloppes dans le bac 1 (multisupport).
■ Placez les enveloppes C4 en alimentation bord court dans le bac.
■ Placez les enveloppes #10, A7, B5, C5, C6 et DL en alimentation bord long dans le
bac.
■ Placez le côté à imprimer face en dessous.
■ Placez l’enveloppe le rabat entrant en premier dans l’imprimante.
7750-161
2. Réglez les guides papier en fonction du format des enveloppes.
Sélection des paramètres du panneau avant pour imprimer des enveloppes
1. Sur le panneau avant de l’imprimante, effectuez l’une des actions suivantes :
■ Appuyez sur le bouton OK si Envelopes et le format d’enveloppe approprié sont
sélectionnés. Passez à l’étape 4.
■ Sélectionnez Modifier si un autre type de papier ou un format d’enveloppe incorrect
est sélectionné et appuyez sur le bouton OK. Passez à l’étape 2.
2. Sélectionnez Enveloppe et appuyez sur le bouton OK.
3. Sélectionnez le format d’enveloppe approprié et appuyez sur le bouton OK pour
enregistrer votre sélection.
4. Dans le pilote de l’imprimante, sélectionnez Enveloppes comme type de papier ou Bac 1
(multisupport) comme source de papier.
Imprimante laser couleur Phaser® 7750
2-59
Page 96

Imprimante laser couleur Phaser® 7750
Etiquettes
Cette rubrique aborde notamment les aspects suivants :
■ « Instructions », page 2-60
■ « Impression d’étiquettes », page 2-60
Des étiquettes peuvent uniquement être imprimées à partir du bac 1 (multisupport). Le nombre
maximal de feuilles pouvant être chargées dans le bac
Pour commander des consommables, contactez votre revendeur local ou visitez le site Web
Xerox à l’adresse
www.xerox.com/office/7750supplies.
Instructions
■ N’utilisez pas de feuilles d’étiquettes incomplètes ; vous pourriez endommager
l’imprimante.
■ Conservez les étiquettes inutilisées à plat dans leur carton d’emballage. Conservez les
feuilles d’étiquettes dans l’emballage d’origine jusqu’à utilisation. Remettez les feuilles
d’étiquettes inutilisées dans l’emballage d’origine et refermez celui-ci.
■ Evitez de stocker les étiquettes dans des conditions extrêmes de sécheresse, d’humidité ou
de température. Le stockage dans des conditions extrêmes pourrait provoquer un bourrage
dans l’imprimante ou entraîner des problèmes de qualité d’impression.
■ Effectuez de fréquentes rotations des stocks. Un stockage prolongé dans des conditions
extrêmes peut provoquer la déformation des étiquettes et un bourrage dans l’imprimante.
■ Imprimez sur une seule face des feuilles d’étiquettes.
1 (multisupport) est de 30.
Impression d’étiquettes
Si votre application dispose d’une option de réglage pour les étiquettes, utilisez-la
comme
1. Insérez les feuilles d’étiquettes en alimentation bord long et la face à imprimer
2. Réglez les guides papier en fonction du format des feuilles d’étiquettes.
modèle.
tournée vers le basdans le bac 1 (multisupport). Placez le haut de la page vers l’avant de
l’imprimante.
7750-099
Copyright © 2004 Xerox Corporation. Tous droits réservés.
2-60
Page 97

Etiquettes
Sélection des paramètres du panneau avant pour imprimer des étiquettes
1. Sur le panneau avant de l’imprimante, effectuez l’une des actions suivantes :
■ Appuyez sur le bouton OK si Etiquettes et le format de papier approprié sont
sélectionnés. Passez à l’étape 4.
■ Sélectionnez Modifier si un autre type de papier ou un format de papier incorrect est
sélectionné et appuyez sur le bouton OK. Passez à l’étape 2.
2. Sélectionnez Etiquettes et appuyez sur le bouton OK.
3. Sélectionnez le format de papier et appuyez sur le bouton OK pour enregistrer votre
sélection.
4. Dans le pilote de l’imprimante, sélectionnez le type de papier ou le bac 1 (multisupport)
comme source de papier.
Imprimante laser couleur Phaser® 7750
2-61
Page 98

Imprimante laser couleur Phaser® 7750
Papier spécial
Cette rubrique aborde notamment les aspects suivants :
■ « Impression sur du papier couché », page 2-62
■ « Impression sur du papier photo numérique », page 2-67
■ « Impression de cartes postales et de brochures trois volets », page 2-69
■ « Impression sur du papier à l’épreuve des intempéries », page 2-72
Impression sur du papier couché
Vous pouvez imprimer du papier couché à partir de n’importe quel bac. Pour commander du
papier couché ou d’autres consommables, contactez votre revendeur local ou visitez le site
Web Xerox à l’adresse
Instructions
■ Utilisez uniquement du papier couché conçu pour les imprimantes laser couleur d’un
grammage compris entre
106 et 169 g/m
commercial entre 32 et 40 livres). Du papier couché mince pourrait endommager le fuser.
■ N’ouvrez pas les paquets de papier avant d’être prêt à procéder au chargement dans
l’imprimante. Laissez le papier dans l’emballage d’origine et laissez les paquets dans le
carton d’emballage jusqu’à utilisation.
■ Retirez tout le papier du bac avant de charger du papier couché.
■ Chargez uniquement la quantité de papier que vous prévoyez utiliser. Réinsérez le papier
non utilisé dans l’emballage d’origine et refermez ce dernier. Effectuez de fréquentes
rotations des stocks de papier.
■ Pour obtenir les meilleurs résultats, utilisez du papier couché Phaser. Ce papier est conçu
pour garantir des performances optimales sur l’imprimante Phaser 7750.
www.xerox.com/office/supplies.
2
(couverture entre 50 et 60 livres, index entre 65 et 90 livres, papier
Attention
Evitez d’utiliser des papiers couchés destinés à des imprimantes à jet d’encre. Les
couchages de ces papiers peuvent endommager le fuser.
Copyright © 2004 Xerox Corporation. Tous droits réservés.
2-62
Page 99

Papier spécial
Impression sur du papier couché dans le bac 1 (multisupport)
1. Ventilez le papier couché pour éliminer toute adhérence entre les feuilles.
2. Insérez le papier couché dans le bac 1 (multisupport).
Alimentation bord long
■ Placez le papier Letter et A4 en alimentation bord long dans le bac 1 (multisupport).
■ Placez le côté à imprimer face en dessous.
MAX
7750-162
Imprimante laser couleur Phaser® 7750
2-63
Page 100

Papier spécial
Alimentation bord court
■ Placez le papier Tabloid, Tabloid Extra, A3 et SRA3 en alimentation bord court
dans le bac 1 (multisupport).
■ Placez le côté à imprimer face en dessous.
MAX
7750-039
Remarque
Ne chargez pas de papier au-dessus de la ligne de remplissage du bac.
3. Réglez les guides papier en fonction du format du papier.
Sélection des paramètres du panneau avant pour une impression sur du papier couché
1. Sur le panneau avant de l’imprimante, effectuez l’une des actions suivantes :
■ Appuyez sur le bouton OK si Cartes minces et le format de papier approprié sont
sélectionnés. Passez à l’étape 4.
■ Sélectionnez Modifier si un autre type de papier ou un format de papier incorrect est
sélectionné et appuyez sur le bouton OK. Passez à l’étape 2.
2. Sélectionnez Cartes minces et appuyez sur le bouton OK.
3. Sélectionnez le format de papier et appuyez sur le bouton OK pour enregistrer votre
sélection.
4. Dans le pilote de l’imprimante, sélectionnez le type de papier ou le bac 1 (multisupport)
comme source de papier.
Imprimante laser couleur Phaser® 7750
2-64
 Loading...
Loading...