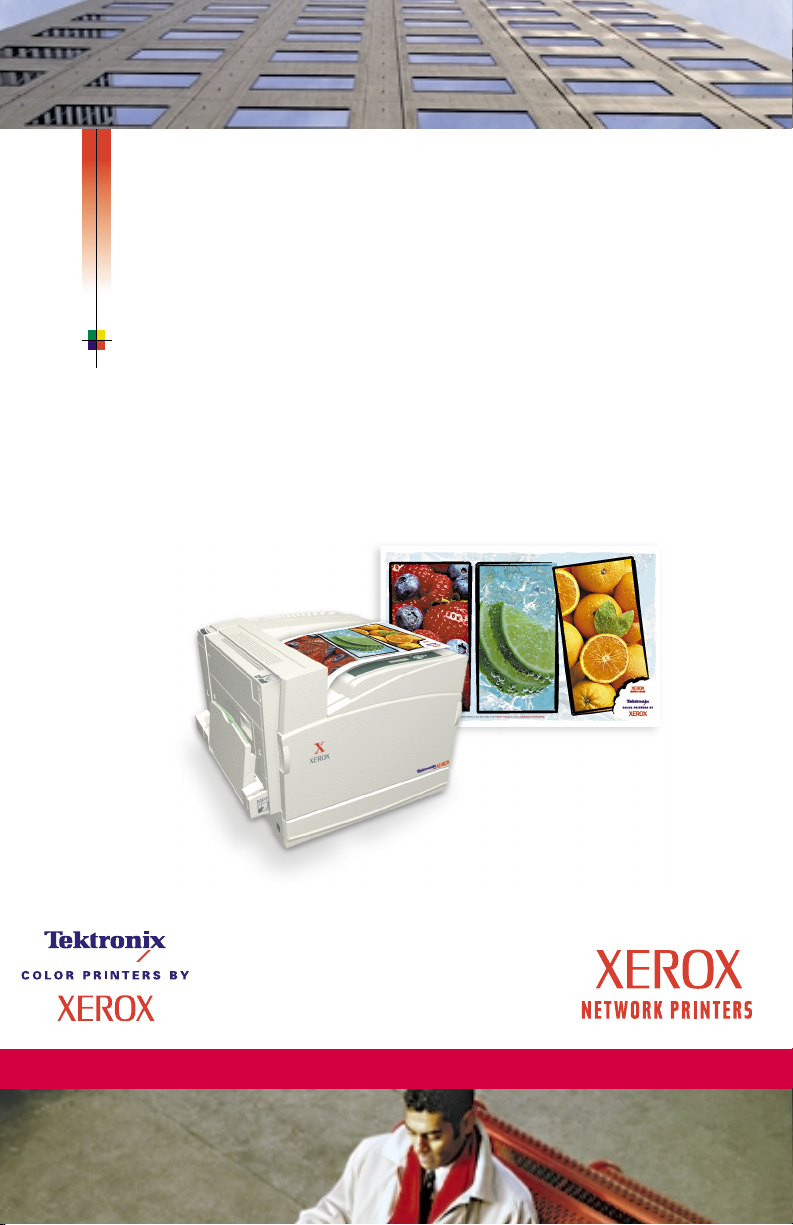
FARBDRUCKER
PHASER® 7700
Netzwerk-Einrichtungshandbuch
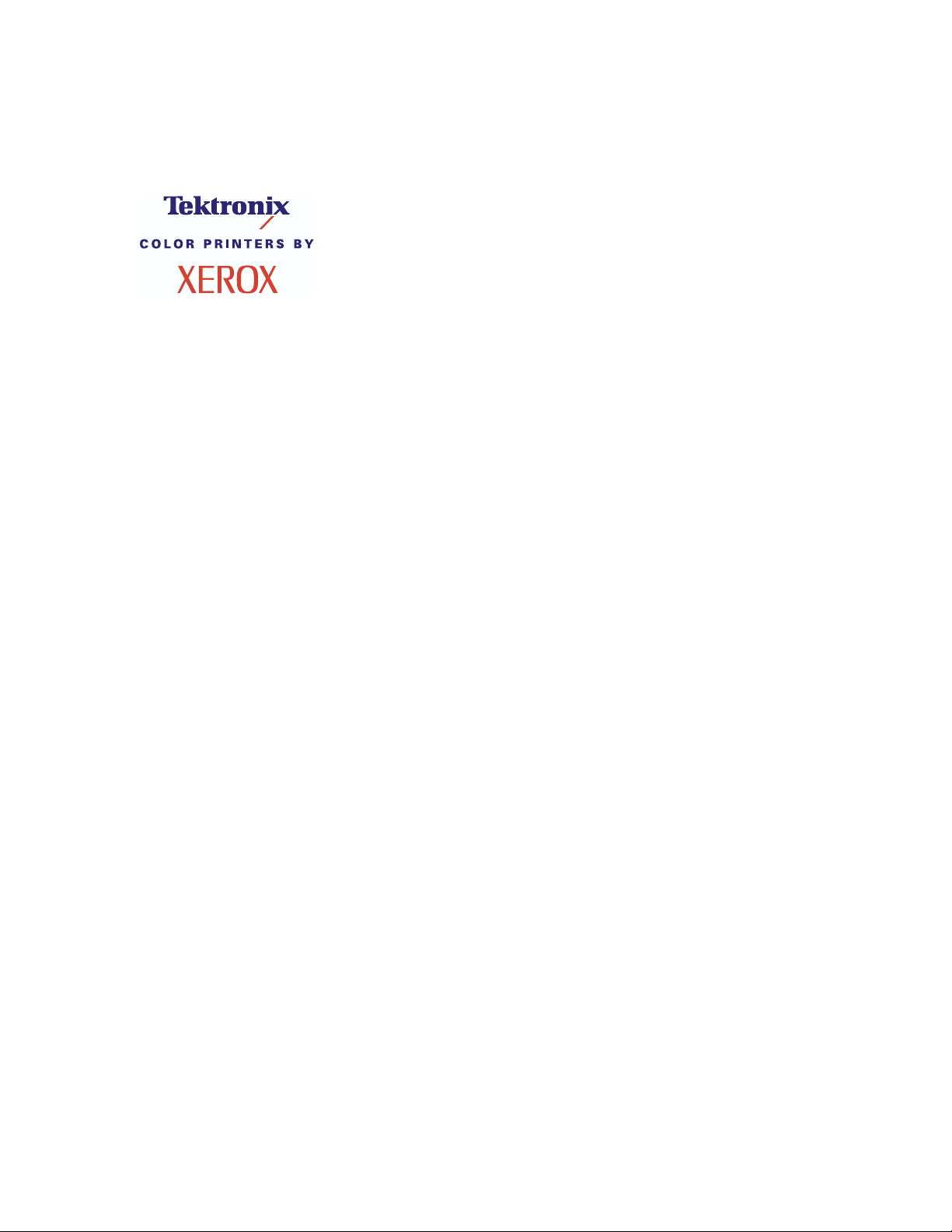
Phaser
®
7700 Farbdrucker
Netzwerk-Einrichtungshandbuch
September 2001
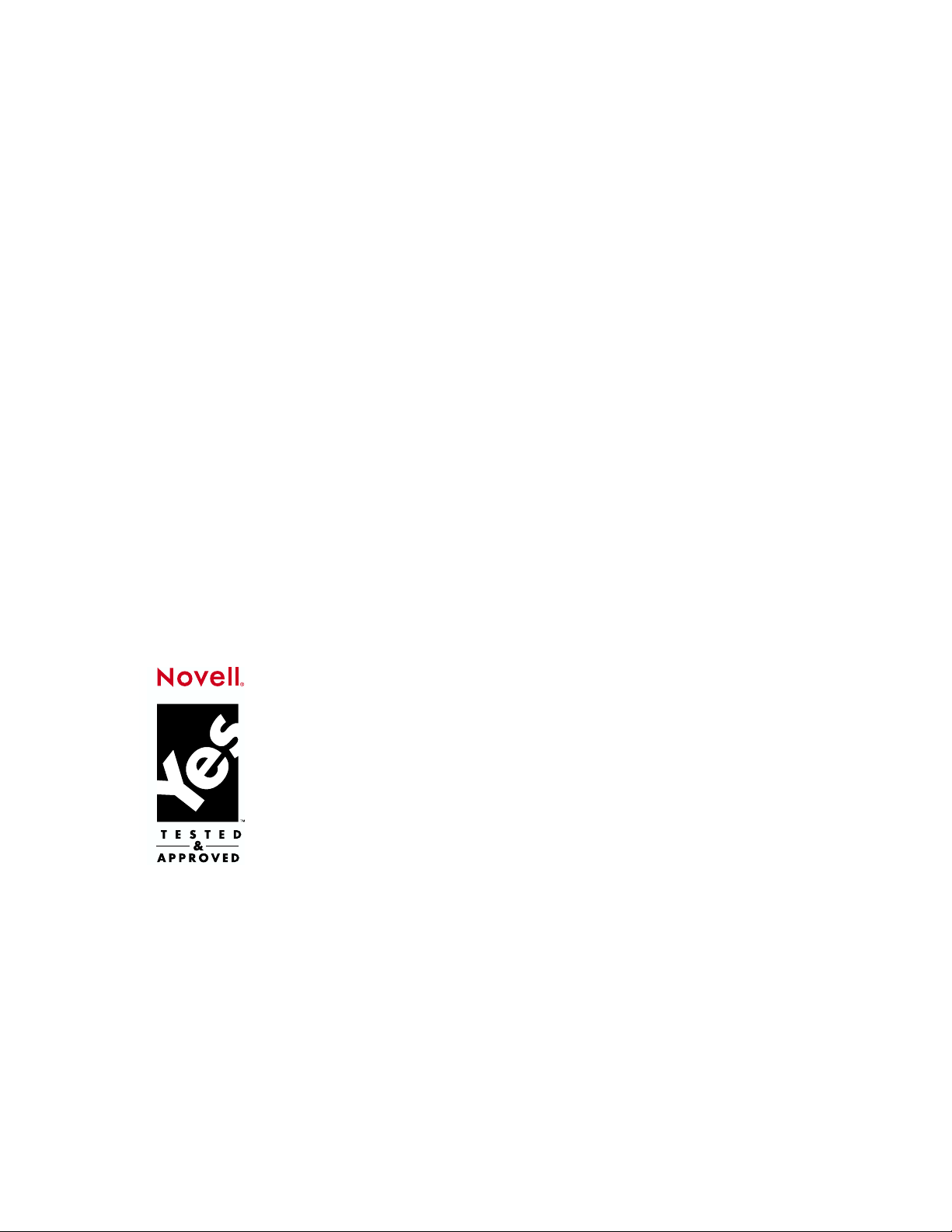
Copyright © Xerox Corporation 2001. Alle Rechte vorbehalten.
Unveröffentlichte Rechte vorbehalten unter den Urheberrechtsgesetzen der USA. Der Inhalt dieser Publikation
darf ohne Genehmigung der Xerox Corporation in keinerlei Form reproduziert werden.
®
XEROX
hierin genannten Produkt- und Dienstleistungsnamen sind Warenzeichen der Xerox Corporation.
Phaser
, The Document Company
®
, PhaserShare
®
, das TekColor-Logo, ColorStix
®
und das stilisierte X sind Warenzeichen der XEROX CORPORATION. Die
®
II, ColorCoat
®
und Made For Each Other
®
sind
eingetragene Warenzeichen der Xerox Corporation. Finepoint™, PhaserLink™, PhaserPrint™ und der Name
TekColor sind Warenzeichen der Xerox Corporation.
®
und PostScript
Adobe
Jurisdiktionen registriert sein können.
®
Apple
, AppleTalk
®
sind Warenzeichen der Adobe Systems Incorporated, die unter verschiedenen
®
, EtherTalk
®
, TokenTalk
®
und Macintosh
®
sind eingetragene Warenzeichen der Apple
Computer Inc.
MS-DOS
®
und Windows
®
sind eingetragene Warenzeichen der Microsoft Corporation.
Novell® und NetWare® sind eingetragene Warenzeichen der Novell Inc.
®
UNIX
ist in den Vereinigten Staaten und anderen Ländern ein eingetragenes Warenzeichen und wird exklusiv
durch X/Open Company Ltd. lizenziert.
Times™, Helvetica™ und Palatino™ sind Warenzeichen der Linotype-Hell AG und/oder ihrer
Tochtergesellschaften.
Andere Zeichen sind Warenzeichen oder eingetragene Warenzeichen der Unternehmen, zu denen sie gehören.
Die von den Phaser-Farbdruckern generierten PANTONE
Prozesssimulationsfarben, die mit den PANTONE-Volltonfarben nicht in jedem Fall identisch sind. Die genauen
Farben können Sie den aktuellen PANTONE-Farbreferenzhandbüchern entnehmen.
®
*-Farben sind vier- und/oder dreifarbige
Die PANTONE-Farbsimulationen können mit diesen Geräten nur erzeugt werden, wenn von PANTONE
lizenzierte Softwarepakete verwendet werden. Eine aktuelle Liste der qualifizierten Lizenznehmer erhalten Sie
von Pantone, Inc.
* Prüfstandard-Warenzeichen von Pantone Inc. für Farbreproduktion und Farbreproduktionsmaterialien.
© Pantone Inc., 1988.
Der Farbdrucker Phaser 7700 ist als NetWare-Druckserver für NetWare-Systeme der
Versionen 3.12 und 4.1 x zertifiziert. Der Bindery-Modus ist ebenfalls für
NetWare-Systeme der Versionen 3.12 und 4.1 x zertifiziert. NetWare NDS ist für
NetWare-Systeme der Version 4.1 x zertifiziert.
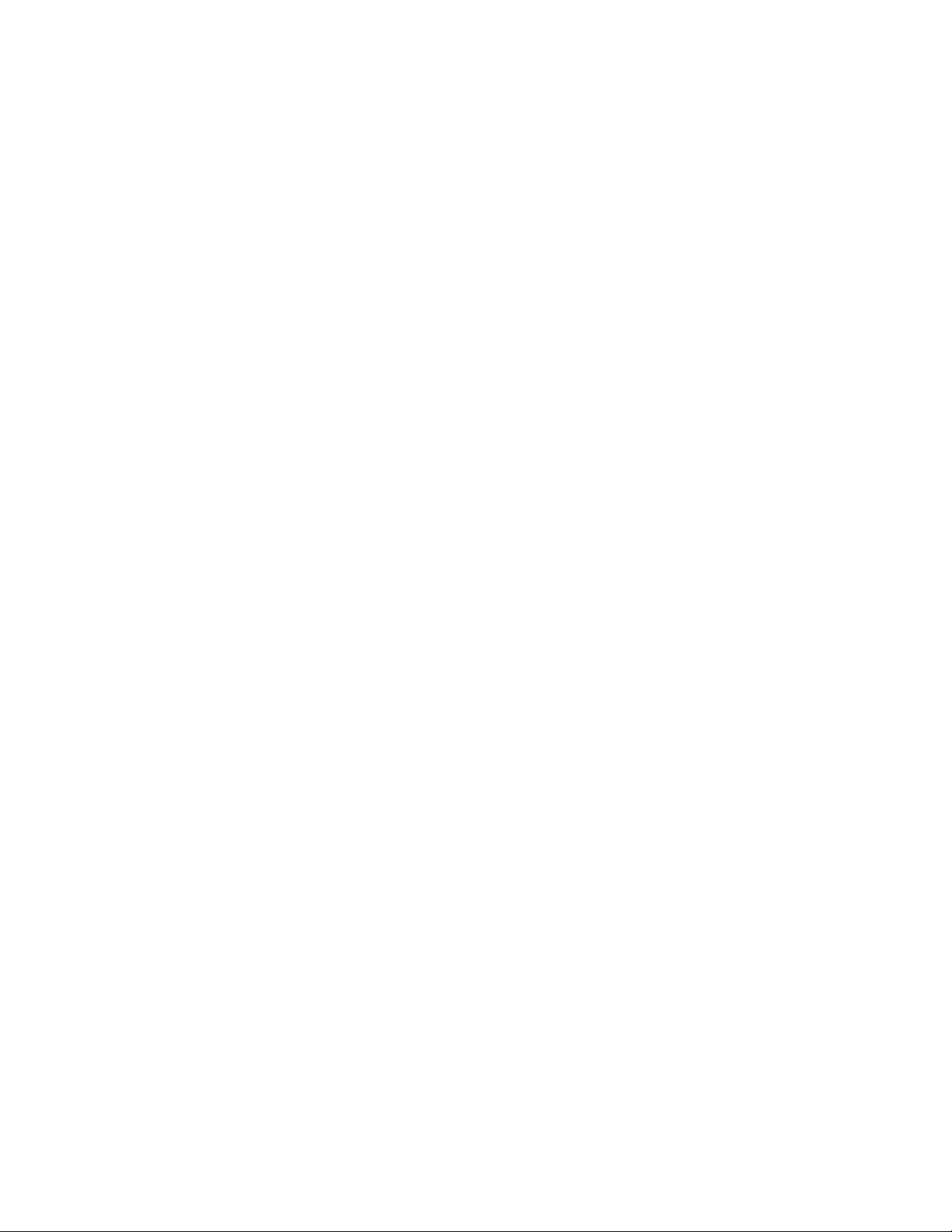
Inhalt
Drucken im Netzwerk mit Xerox-Farbdruckern . . . . . . . . . . . . . . . . . . . . . . . . . 1
Konfigurationsseite . . . . . . . . . . . . . . . . . . . . . . . . . . . . . . . . . . . . . . . . . . . . . . . . . . . . . . . . . . . . . 2
Verbinden des Druckers mit einem Netzwerk . . . . . . . . . . . . . . . . . . . . . . . . . . 3
Direkte Ethernet-Verbindung mit einem Macintosh oder PC . . . . . . . . . . . . . . . . . . . . . . . . . . . 3
Ethernet-Schnittstelle. . . . . . . . . . . . . . . . . . . . . . . . . . . . . . . . . . . . . . . . . . . . . . . . . . . . . . . . . . . . 4
Installieren der Druckertreiber. . . . . . . . . . . . . . . . . . . . . . . . . . . . . . . . . . . . . . . 5
Ausführen des Installationsprogramms von der Festplatte des Druckers . . . . . . . . . . . . . . . . . 5
Ausführen des Xerox Installationsprogramms von der Drucker-CD-ROM . . . . . . . . . . . . . . . . . 5
Novell NetWare . . . . . . . . . . . . . . . . . . . . . . . . . . . . . . . . . . . . . . . . . . . . . . . . . . . 6
Konfigurationssoftware für NetWare-Netzwerke. . . . . . . . . . . . . . . . . . . . . . . . . . . . . . . . . . . . . . 6
TCP/IP-Konfiguration . . . . . . . . . . . . . . . . . . . . . . . . . . . . . . . . . . . . . . . . . . . . . . 7
Host-Konfiguration. . . . . . . . . . . . . . . . . . . . . . . . . . . . . . . . . . . . . . . . . . . . . . . . . . . . . . . . . . . . . . 7
Konfigurieren des Druckers für TCP/IP-Druck . . . . . . . . . . . . . . . . . . . . . . . . . . . . . . . . . . . . . . . . 7
Windows 95/98/Me: PhaserPort-Software . . . . . . . . . . . . . . . . . . . . . . . . . . . . . . . . . . . . . . . . . . 8
Windows NT . . . . . . . . . . . . . . . . . . . . . . . . . . . . . . . . . . . . . . . . . . . . . . . . . . . . . . . . . . . . . . . . . . . 9
Installieren auf Workstations für das Client-Server-Drucken . . . . . . . . . . . . . . . . . . . . . . . . . . . . 9
Installieren auf Workstations für das Drucken in einem Peer-to-Peer-Netzwerk . . . . . . . . . . 10
UNIX . . . . . . . . . . . . . . . . . . . . . . . . . . . . . . . . . . . . . . . . . . . . . . . . . . . . . . . . . . . . . . . . . . . . . . . . 10
OS/2 Warp und LAN Server . . . . . . . . . . . . . . . . . . . . . . . . . . . . . . . . . . . . . . . . . . . . . . . . . . . . . 10
Macintosh . . . . . . . . . . . . . . . . . . . . . . . . . . . . . . . . . . . . . . . . . . . . . . . . . . . . . . . . . . . . . . . . . . . . 11
Festlegen der IP-Adresse des Druckers. . . . . . . . . . . . . . . . . . . . . . . . . . . . . . . 14
Automatische IP-Adressierung . . . . . . . . . . . . . . . . . . . . . . . . . . . . . . . . . . . . . . . . . . . . . . . . . . . 14
Andere Methoden zum Festlegen der IP-Adresse des Druckers . . . . . . . . . . . . . . . . . . . . . . . . 15
Festlegen der IP-Adresse ausgehend vom vorderen Bedienfeld. . . . . . . . . . . . . . . . . . . . . . . . 16
Dynamic Host Configuration Protocol . . . . . . . . . . . . . . . . . . . . . . . . . . . . . . . . . . . . . . . . . . . . . 17
Unterstützte DHCP-Felder . . . . . . . . . . . . . . . . . . . . . . . . . . . . . . . . . . . . . . . . . . . . . . . . . . . . . . . 17
Festlegen der IP-Adresse mit CentreWare IS. . . . . . . . . . . . . . . . . . . . . . . . . . . . . . . . . . . . . . . . 18
DNS (Domain Name Service) . . . . . . . . . . . . . . . . . . . . . . . . . . . . . . . . . . . . . . . . . . . . . . . . . . . . 18
Netzwerk-Einrichtungshandbuch iii
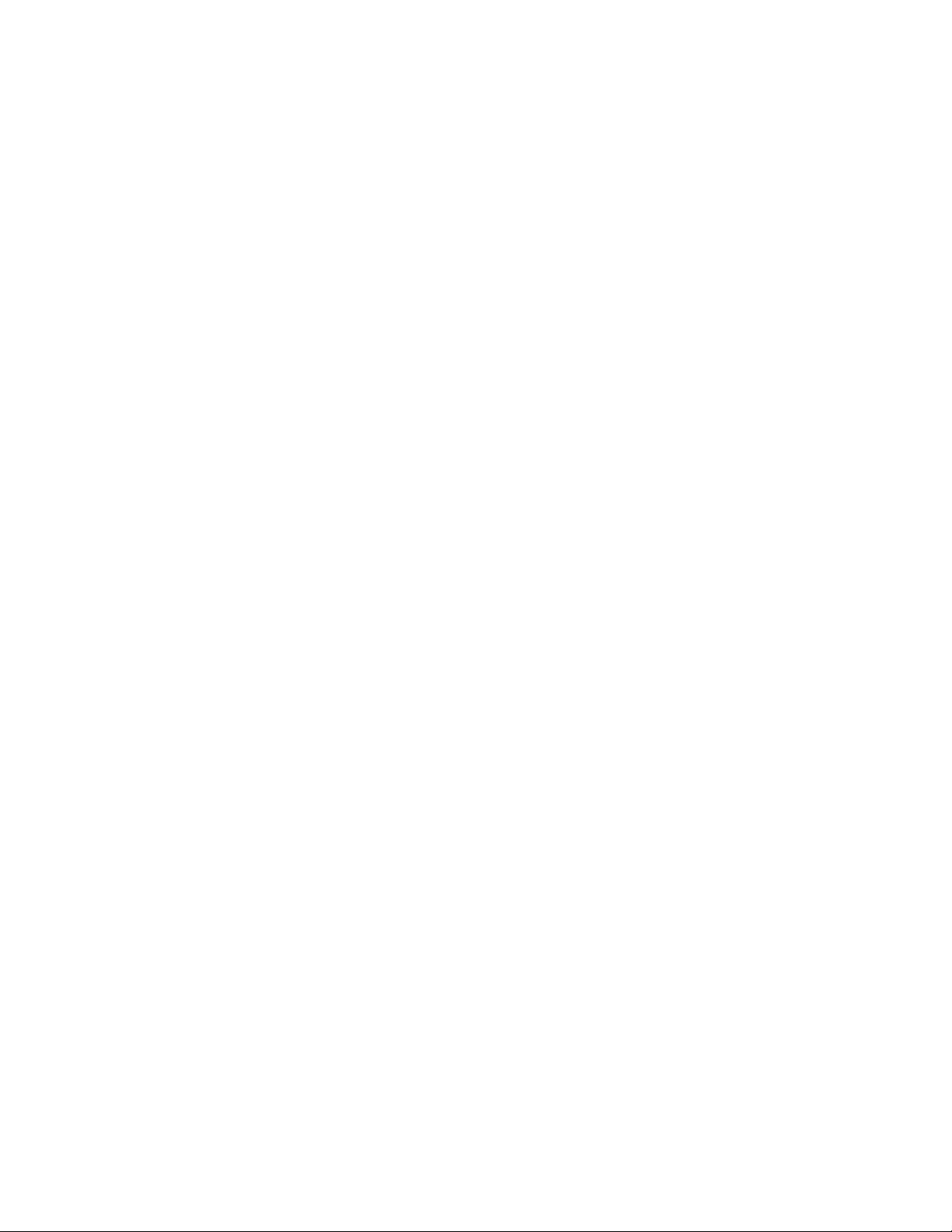
Konfigurieren von EtherTalk. . . . . . . . . . . . . . . . . . . . . . . . . . . . . . . . . . . . . . . . 20
Konfigurieren des Macintosh-Ethernet-Anschlusses für EtherTalk. . . . . . . . . . . . . . . . . . . . . . . 20
Konfigurieren des Druckers für EtherTalk . . . . . . . . . . . . . . . . . . . . . . . . . . . . . . . . . . . . . . . . . . .20
Suchen des Druckernamens in der Auswahl . . . . . . . . . . . . . . . . . . . . . . . . . . . . . . . . . . . . . . . .20
Ändern des Druckernamens (optional) . . . . . . . . . . . . . . . . . . . . . . . . . . . . . . . . . . . . . . . . . . . . 22
Ändern der EtherTalk-Zone des Druckers (optional). . . . . . . . . . . . . . . . . . . . . . . . . . . . . . . . . . 24
IPP (Internet Printing Protocol) . . . . . . . . . . . . . . . . . . . . . . . . . . . . . . . . . . . . . 25
Ausführen des Xerox Installationsprogramms . . . . . . . . . . . . . . . . . . . . . . . . . . . . . . . . . . . . . . . 25
Abrufen der Drucker-URL (Netzwerkpfad) . . . . . . . . . . . . . . . . . . . . . . . . . . . . . . . . . . . . . . . . . .25
Erstellen eines IPP-Druckers . . . . . . . . . . . . . . . . . . . . . . . . . . . . . . . . . . . . . . . . . . . . . . . . . . . . . 25
CentreWare Internet Services . . . . . . . . . . . . . . . . . . . . . . . . . . . . . . . . . . . . . . 26
Zugreifen auf den Drucker mit einem Browser . . . . . . . . . . . . . . . . . . . . . . . . . . . . . . . . . . . . . .26
Druckermanagement . . . . . . . . . . . . . . . . . . . . . . . . . . . . . . . . . . . . . . . . . . . . . 27
Auftragsprotokollierung . . . . . . . . . . . . . . . . . . . . . . . . . . . . . . . . . . . . . . . . . . . . . . . . . . . . . . . . . 27
Intelligent Ready . . . . . . . . . . . . . . . . . . . . . . . . . . . . . . . . . . . . . . . . . . . . . . . . . . . . . . . . . . . . . . .28
MaiLinX-Meldungen . . . . . . . . . . . . . . . . . . . . . . . . . . . . . . . . . . . . . . . . . . . . . . . . . . . . . . . . . . . .29
Nutzungsprofilberichte . . . . . . . . . . . . . . . . . . . . . . . . . . . . . . . . . . . . . . . . . . . . . . . . . . . . . . . . . . 30
Nutzungsprofilberichte drucken . . . . . . . . . . . . . . . . . . . . . . . . . . . . . . . . . . . . . . . . . . . . . . . . . . 32
Senden von Berichten per E-Mail . . . . . . . . . . . . . . . . . . . . . . . . . . . . . . . . . . . . . . . . . . . . . . . . .33
Xerox Nutzungsanalyse-Tool . . . . . . . . . . . . . . . . . . . . . . . . . . . . . . . . . . . . . . . . . . . . . . . . . . . . . 34
Netzwerkprotokolle . . . . . . . . . . . . . . . . . . . . . . . . . . . . . . . . . . . . . . . . . . . . . . 35
Ermitteln der aktivierten Protokolle . . . . . . . . . . . . . . . . . . . . . . . . . . . . . . . . . . . . . . . . . . . . . . . 35
Deaktivieren und Aktivieren von Protokollen. . . . . . . . . . . . . . . . . . . . . . . . . . . . . . . . . . . . . . . .35
Aktivieren und Deaktivieren von Protokollen ausgehend vom vorderen Bedienfeld . . . . . . . 36
Deaktivieren von Protokollen mit CentreWare IS . . . . . . . . . . . . . . . . . . . . . . . . . . . . . . . . . . . . 36
Wenn Sie Hilfe benötigen . . . . . . . . . . . . . . . . . . . . . . . . . . . . . . . . . . . . . . . . . 37
Hilfe aus dem World Wide Web . . . . . . . . . . . . . . . . . . . . . . . . . . . . . . . . . . . . . . . . . . . . . . . . . .37
Index . . . . . . . . . . . . . . . . . . . . . . . . . . . . . . . . . . . . . . . . . . . . . . . . . . . . . . . . . . 38
iv Farbdrucker Phaser 7700
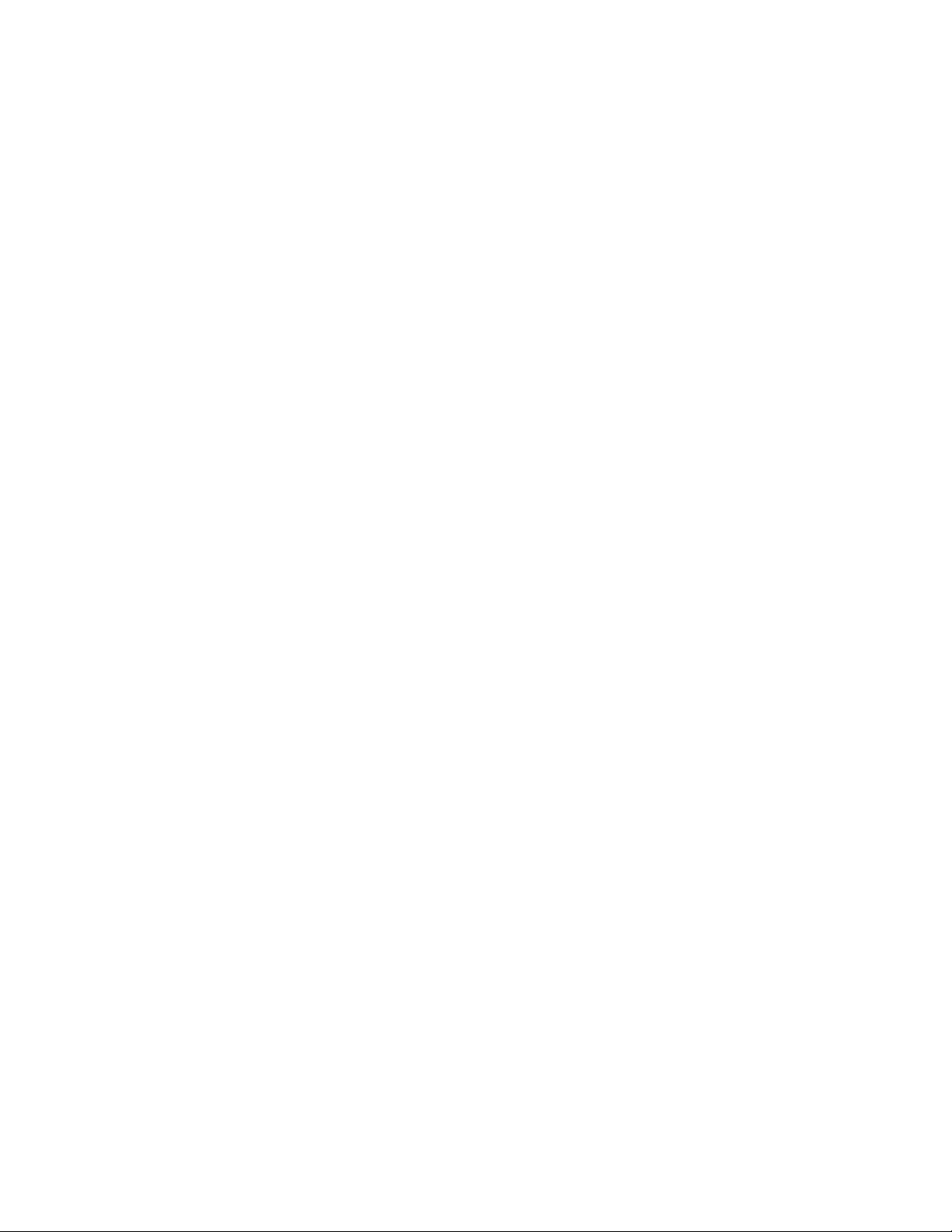
Drucken im Netzwerk mit Xerox-Farbdruckern
Drucken im Netzwerk mit
Xerox-Farbdruckern
Dieses Dokument beschreibt, wie Sie den Drucker in den folgenden Umgebungen
installieren können:
Windows 95, Windows 98 und Windows Me
■
Windows NT 4.x und Windows 2000
■
Novell NetWare
■
EtherTalk
■
Anweisungen zum Installieren des Druckers in UNIX-Umgebungen finden Sie im
CentreWare Services for UNIX Systems User Guide (CentreWare-Services für
Unix-Systeme Benutzerhandbuch).
In DOS-Umgebungen kann die Netzwerkkonfiguration mit Hilfe der PostScriptHilfsdateien auf der Drucker-CD-ROM durchgeführt werden. Vorbereiten der
Netzwerkkonfiguration:
■
Richten Sie den Drucker ein und verbinden Sie ihn mit dem Netzwerk. Informationen
zum Einrichten des Druckers finden Sie in der zugehörigen Benutzerdokumentation.
Informationen über das Verbinden des Druckers mit dem Netzwerk finden Sie auf
Seite 3 .
■
NetWare-Umgebungen: Sie können die Konfiguration beschleunigen und Konflikte
vermeiden, indem Sie sich mit den verschiedenen Komponenten des Netzwerks
vertraut machen. Sie sollten wissen, welche Versionen von NetWare, welche
Client-Software und welche Netzwerktopologie (Rahmentypen, Router, Hubs und
Verkabelung) vorhanden sind.
Netzwerk-Einrichtungshandbuch 1
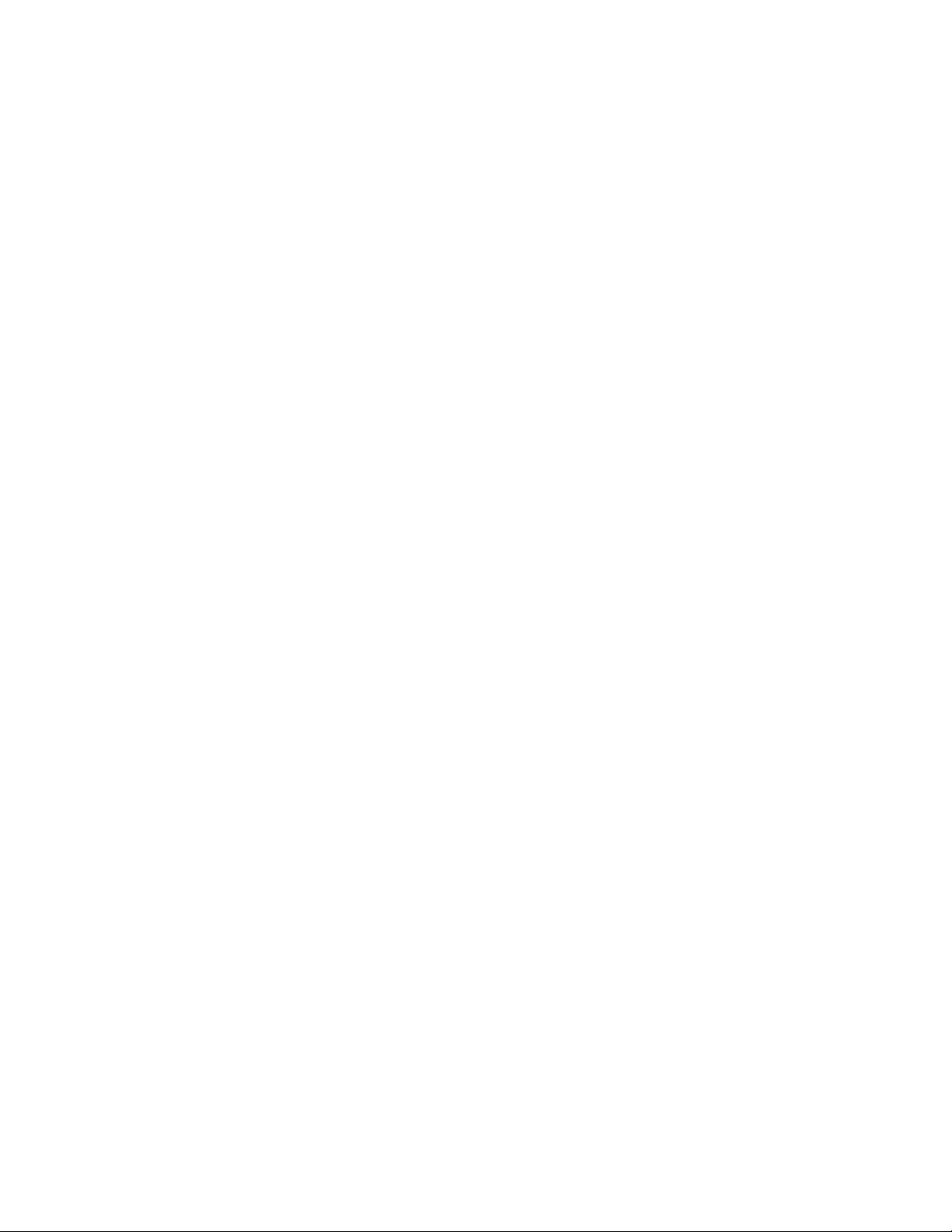
1.
2.
3.
4.
5.
6.
1.
2.
3.
4.
Drucken im Netzwerk mit Xerox-Farbdruckern
Konfigurationsseite
Die Informationen auf dieser Seite sind für das Installieren und Konfigurieren des
Druckers in einem Netzwerk hilfreich. Sie kann auf zwei Arten gedruckt werden:
Drucken der Konfigurationsseite ausgehend vom vorderen Bedienfeld
Drucken Sie die Seite auf diese Weise, wenn der Drucker noch nicht im Netzwerk
eingerichtet ist.
Wenn Menüs markiert ist, drücken Sie Taste OK.
Scrollen Sie zu Menü Druckereinrichtung, indem Sie die Nach oben- bzw. Nach
unten- Taste drücken.
Drücken Sie die Taste OK.
Scrollen Sie zu Konfigurationsseiten drucken , indem Sie die Nach oben- bzw.
Nach unten- Taste drücken.
Drücken Sie die Taste OK.
Um das Menüsystem zu beenden, scrollen Sie zu Beenden und drücken Sie die
Taste OK .
Drucken der Konfigurationsseite mit CentreWare Internet Services
Mit einer TCP/IP-Verbindung und einem Web-Browser kann CentreWare Internet Services
verwendet werden.
Stellen Sie über CentreWare IS eine Verbindung zum Drucker her (siehe Seite 26 ).
Klicken Sie auf der Hauptseite von CentreWare IS auf die Schaltfläche Drucken.
Klicken Sie im linken Bereich der Seite „Drucken“ auf Konfigurationsseite drucken.
Klicken Sie auf der Seite „Konfigurationsseite drucken“ auf die grüne Schaltfläche.
Weitere Informationen zu CentreWare IS finden Sie auf Seite 26 .
2 Farbdrucker Phaser 7700
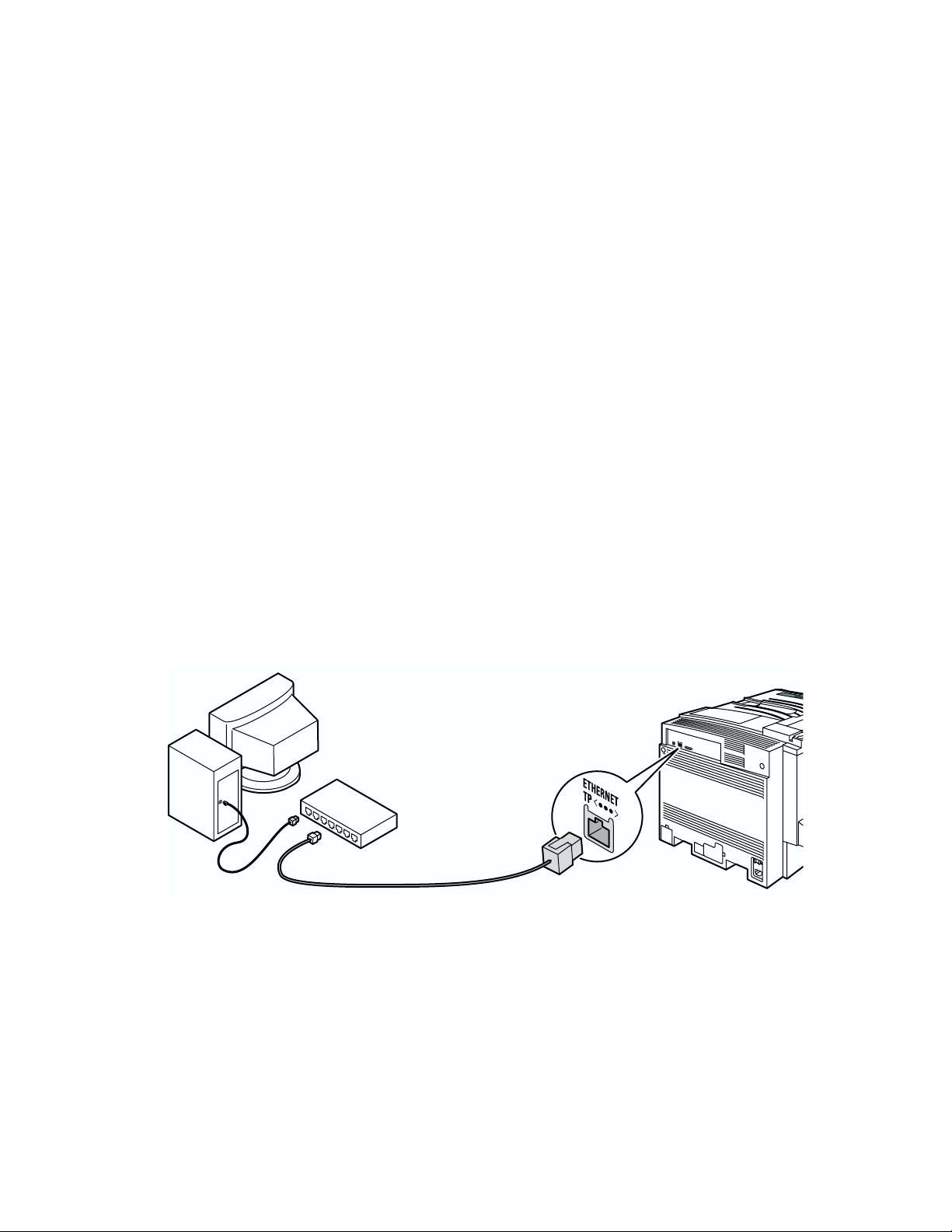
1.
2.
3.
Verbinden des Druckers mit einem Netzwerk
Verbinden des Druckers mit einem
Netzwerk
Direkte Ethernet-Verbindung mit einem Macintosh oder PC
Voraussetzungen
Zwei RJ-45-Kabel (Twisted-Pair, 10Base-T)
■
Ein Netzwerk-Hub mit Ethernet-Anschluss
■
Vorgehensweise
Schalten Sie Ihren Computer und den Drucker aus.
Verbinden Sie ein Ende des Ethernet-Kabels mit dem Ethernet-Anschluss des
Computers. Schließen Sie das andere Kabelende an den Hub an.
4.
5.
Verbinden Sie mit dem zweiten Kabel den Hub und den Ethernet-Anschluss des
Druckers.
Hinweis
Der Drucker ist kein SCSI-Gerät. Schließen Sie ihn auf keinen Fall über die
SCSI-Anschlüsse an den Computer an.
Schalten Sie Computer und Drucker wieder ein.
Befolgen Sie anschließend die Konfigurationsanweisungen für Ihren Netzwerktyp.
7700-01
Netzwerk-Einrichtungshandbuch 3
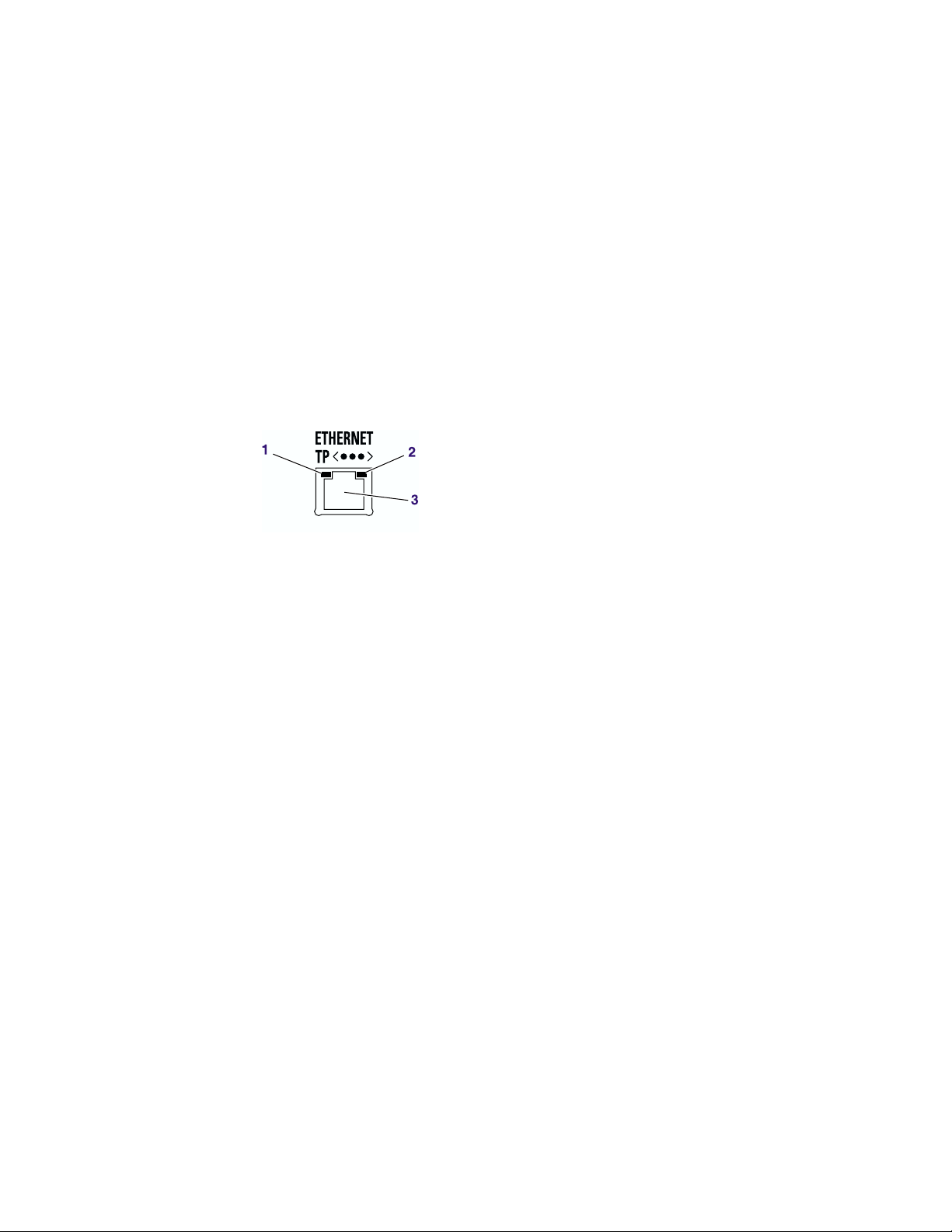
Verbinden des Druckers mit einem Netzwerk
Ethernet-Schnittstelle
Entspricht den Standards IEEE 802.3 und Ethernet II.
■
Twisted-Pair-Anschluss (10BaseT oder 100BaseTx).
■
Sie benötigen für Thick-Coax- (10Base5) und Thin-Coax-Verbindungen (10Base2) die
■
entsprechenden Adapter. Bei Ihrem Händler erhalten Sie die passenden Adapter,
Kabel und Abschlusswiderstände.
Vorsicht
Schalten Sie den Drucker vor dem Herstellen von Ethernet-Verbindungen aus,
um Beschädigungen der Ethernet-Schnittstelle zu vermeiden.
Ethernet-Verbindungen und -Anzeigen
1.
2.
3.
7700-02
Die RCV (Receive)-Anzeige (grün) blinkt, während die Schnittstelle Daten empfängt.
Die XMT (Transmit)-Anzeige (gelb) blinkt, während die Schnittstelle Daten überträgt.
Twisted-Pair-Steckverbinder (10BaseT).
Ethernet-Kabel
Das 100BaseTx Ethernet setzt eine Verkabelung der Kategorie 5 (100 Ohm, UTP) voraus.
Verwenden Sie abgeschirmte Kabel (STP) oder Kabel mit Adernabschirmung (S/STP), um
die Richtlinien in Bezug auf die elektromagnetischen Beeinflussung (EMB) vollständig zu
erfüllen. „STP-Kabel“ bezieht sich auf IBM-definierte Kabel, die zusammen mit einem
DB-9-Steckverbinder verwendet werden. „S/STP-Kabel“ bezieht sich auf Kabel, die
ähnliche elektrische Eigenschaften wie UTP-Kabel (Unshielded Twisted Pair) der
Kategorie 4 aufweisen, aber über eine zusätzliche Abschirmung verfügen.
Vorsicht
Verwenden Sie auf keinen Fall „silbersatinierte“ Telefonverlängerungskabel für
10BaseT-Netzwerke, weder als Abzweigkabel noch als Verbindungskabel im
Kabelschrank. (Bei diesen Kabeln handelt es sich um flache, normalerweise
graue oder silberne, Litzendrähte (AWG 28).) Verwenden Sie keine für
IBM-Token-Ring-Netzwerke bestimmte Twisted-Pair-Kabel oder nicht
abgeschirmte Twisted-Pair-Kabel für Sprachübertragungen (Level 1 oder 2).
Diese Kabel sind nicht für 10BaseT geeignet und gewährleisten keine
zuverlässige Datenübertragung.
4 Farbdrucker Phaser 7700
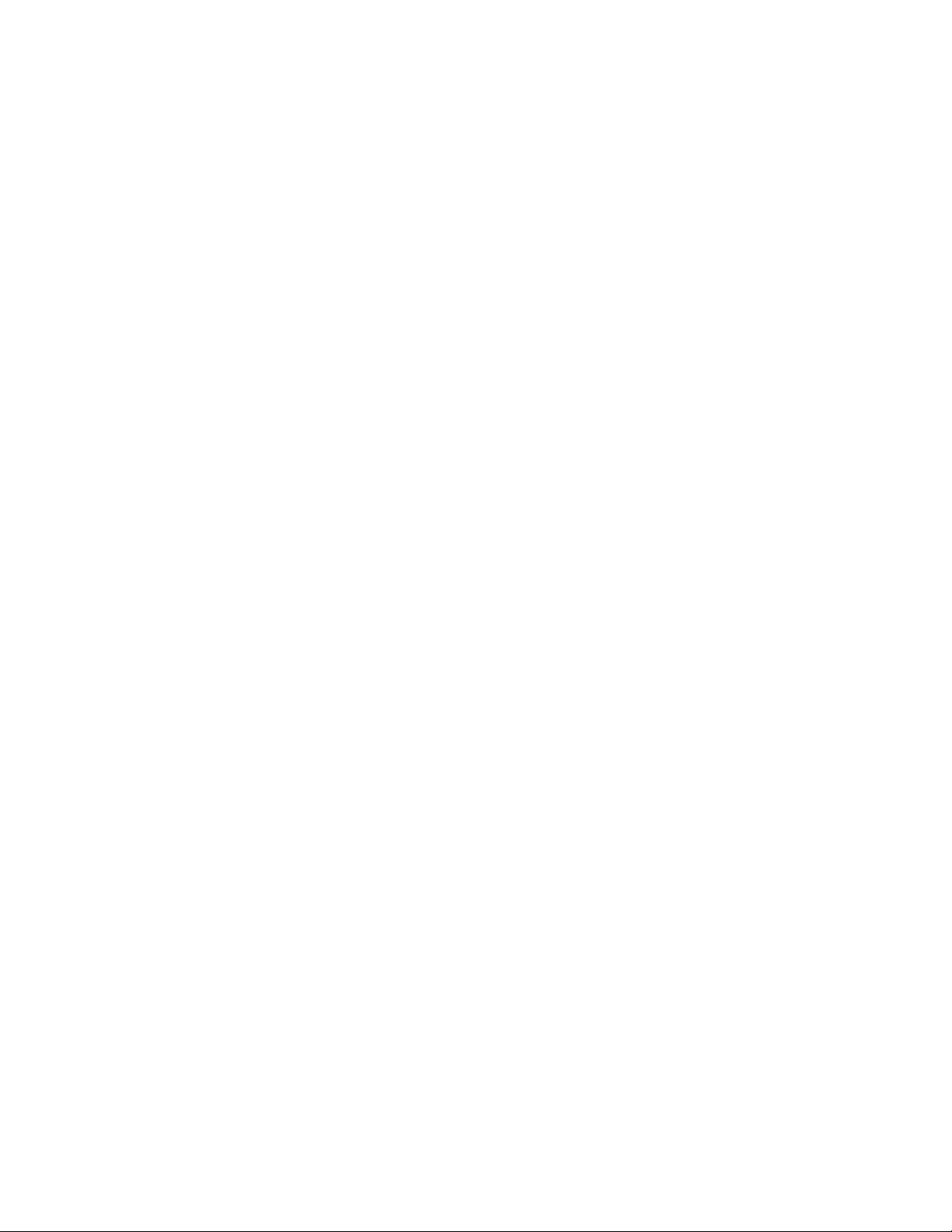
Installieren der Druckertreiber
Installieren der Druckertreiber
Ausführen des Installationsprogramms von der Festplatte des Druckers
Sofern der Drucker mit einer Festplatte ausgestattet ist, können Sie das
Installationsprogramm ausgehend davon ausführen. Bei dieser Vorgehensweise muss
jedoch bereits eine TCP/IP-Verbindung mit dem Drucker eingerichtet sein.
1. Stellen Sie über CentreWare IS eine Verbindung zum Drucker her (siehe Seite 26).
2. Klicken Sie auf der Hauptseite des Druckers auf die Schaltfläche Druckertreiber
installieren.
Ausführen des Xerox Installationsprogramms von der Drucker-CD-ROM
Das Xerox Installationsprogramm für Windows befindet sich auf der
Druckersoftware-CD-ROM. Mit dem integrierten Installationsprogramm können Sie
Druckertreiber und andere Software installieren.
Dabei werden automatisch verschiedene Arbeitsschritte der Druckerinstallation
durchgeführt, und ein Drucker wird im System eingerichtet. Normalerweise sind nur
wenige Angaben erforderlich. Mit Weiter gelangen Sie jeweils zum nächsten Bildschirm.
Windows 95/98/Me/NT/2000
1. Legen Sie die Druckersoftware-CD-ROM in das CD-ROM-Laufwerk ein.
■ Ist die automatische CD-Wiedergabe von Windows aktiviert, wird die CD-ROM
automatisch gestartet.
■ Ist die automatische CD-Wiedergabe von Windows deaktiviert, doppelklicken
Sie auf Mein Computer, dann auf das CD-Symbol, um auf die CM-ROM
zuzugreifen, danach auf startup.exe.
2. Führen Sie dann die Installation entsprechend den Anweisungen auf dem Bildschirm
durch.
Macintosh
1. Legen Sie die Druckersoftware-CD-ROM in das CD-ROM-Laufwerk ein.
2. Klicken Sie auf Zuerst starten.
3. Führen Sie dann die Installation entsprechend den Anweisungen auf dem Bildschirm
durch.
Netzwerk-Einrichtungshandbuch 5
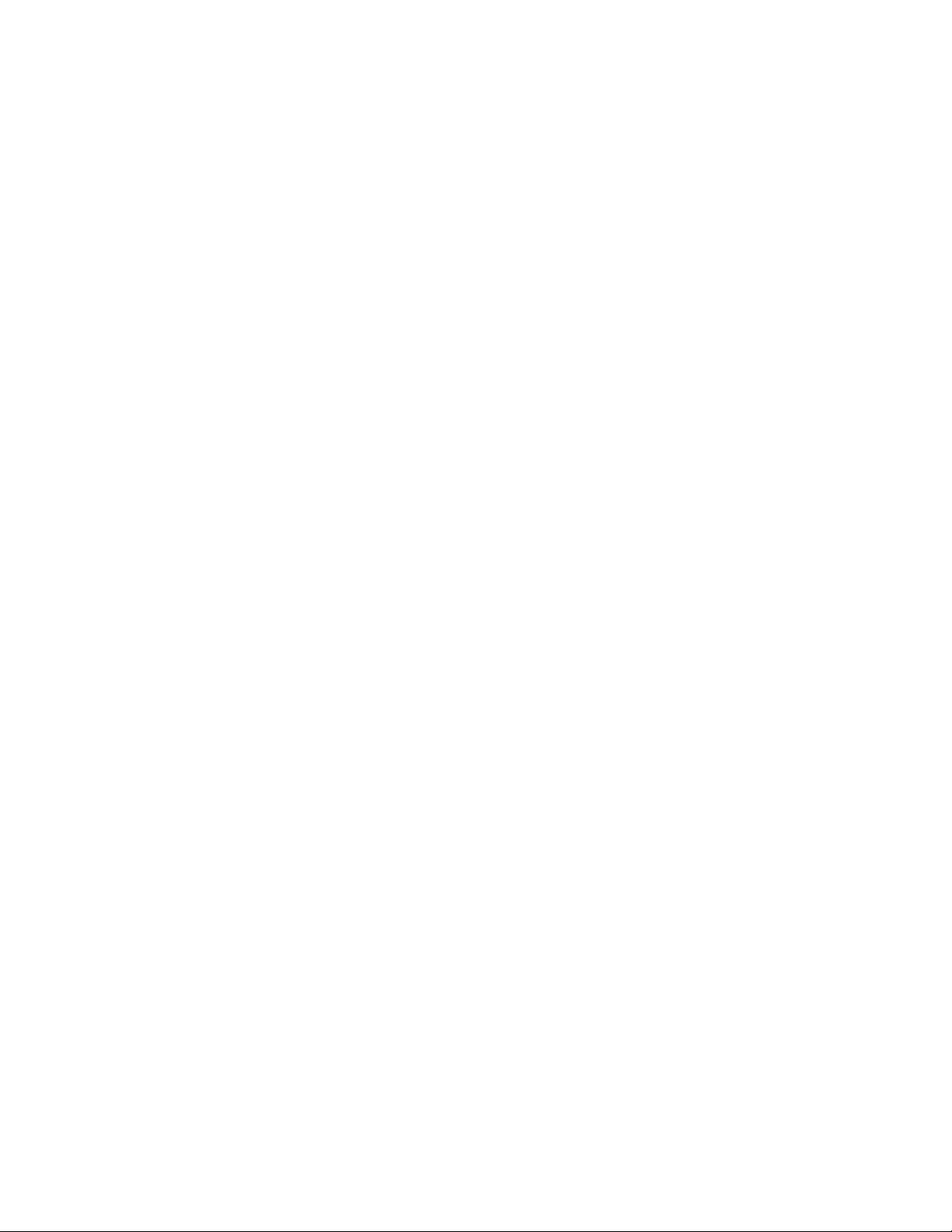
Novell NetWare
Novell NetWare
Konfigurationssoftware für NetWare-Netzwerke
Die Konfigurationsseite enthält alle für die NetWare-Konfiguration erforderlichen
Informationen. Informationen zum Drucken der Konfigurationsseite finden Sie auf Seite 2.
Wenn auf der Konfigurationsseite ein oder mehrere der IPX-Netzwerk-Felder nur Nullen
erhalten, erkennt der Drucker die Netzwerkverbindung nicht. Dies kann an einer
fehlerhaften Kabelverbindung, einem falschen Rahmentyp oder daran liegen, dass die
Option Nächstem Server antworten nicht aktiviert wurde. Diese Option muss für
mindestens einen Server oder Router im Segment des Druckers aktiviert werden.
Für Windows-Umgebungen stehen folgende Programme zur Verfügung:
■ CentreWare DP – Mit dieser Anwendung können Sie den Drucker und das Netzwerk
(NetWare 3.x, 4.x und 5.x) konfigurieren. Hinweise und Dokumentation zu
CentreWare DP und finden Sie auf der CD-ROM für Advanced Network Management
Tools (Erweiterte Netzwerk-Management-Tools).
■ Novell NWAdmin – Mit dieser Anwendung können Sie vorhandene Warteschlangen
in Netzwerken, die unter NetWare 4.x oder 5.x im Modus NDS oder NDPS/NEPS
ausgeführt werden, verwalten.
6 Farbdrucker Phaser 7700
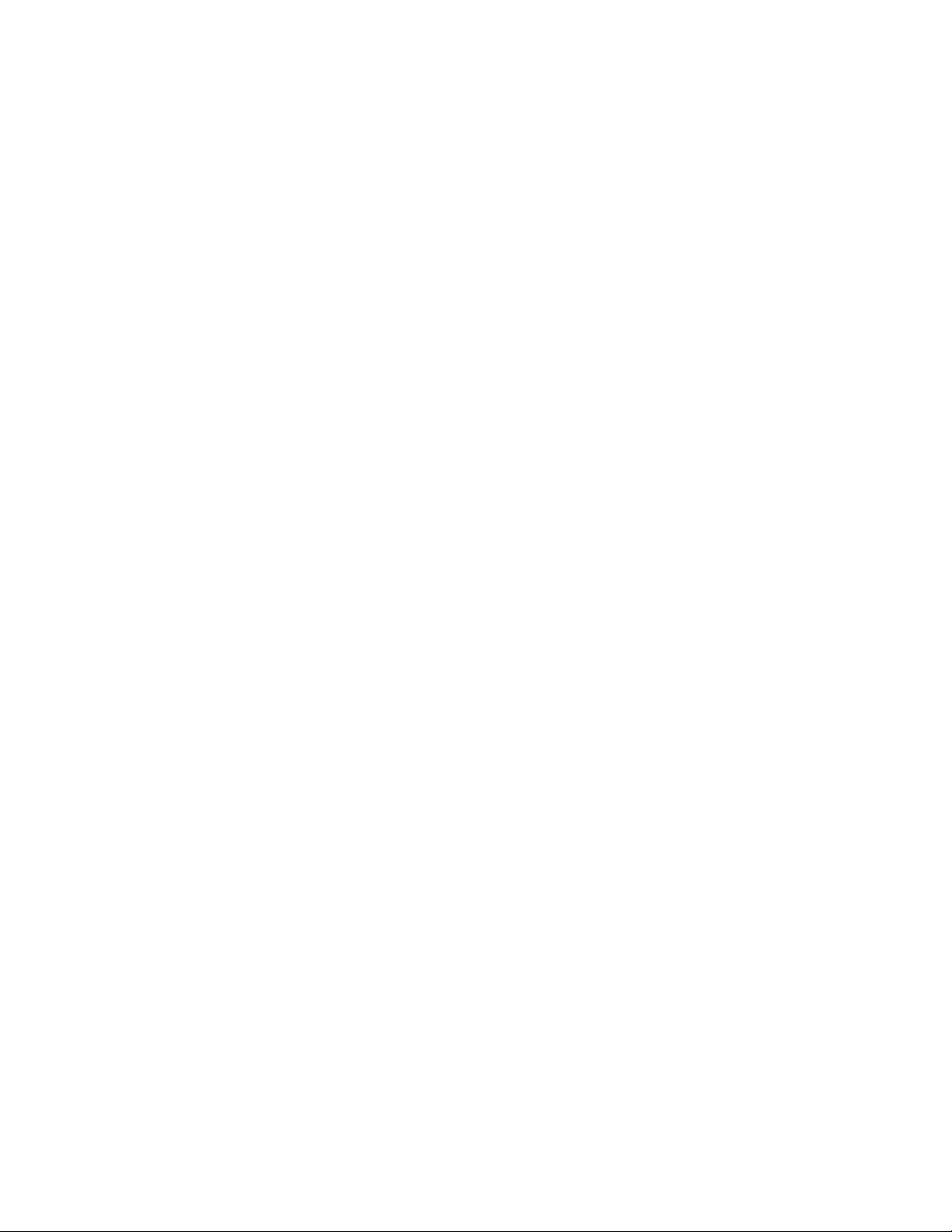
TCP/IP-Konfiguration
TCP/IP-Konfiguration
Die Konfigurationsseite enthält wichtige Informationen für die TCP/IP-Konfiguration.
Informationen zum Drucken der Konfigurationsseite finden Sie auf Seite 2.
Host-Konfiguration
Wählen Sie die für Ihre Umgebung geeignete Vorgehensweise:
■ Anweisungen zum Installieren auf Workstations, wenn Druckaufträge über einen
Druckserver an den Drucker gesendet werden sollen, finden Sie unter Installieren auf
Workstations für das Client-Server-Drucken auf Seite 9.
■ Anweisungen zum Installieren auf einer Workstation für das Drucken in einem
Peer-to-Peer-Netzwerk finden Sie unter Installieren auf Workstations für das Drucken
in einem Peer-to-Peer-Netzwerk auf Seite 10.
Konfigurieren des Druckers für TCP/IP-Druck
Das Xerox Installationsprogramm für Windows führt bei der Druckerkonfiguration
automatisch folgende Vorgänge durch:
■ Lokalisieren des Druckers im Netzwerk.
■ Vorschlagen einer IP-Adresse für den Drucker, falls noch keine zugewiesen wurde
(z.B. mit dem vorderen Bedienfeld oder über DHCP). Sie können dann die
automatisch vergebene Adresse übernehmen oder eine andere Adresse zuweisen.
Informationen über die anderen Möglichkeiten zum Festlegen der IP-Adresse des
Druckers finden Sie auf Seite 14.
■ Windows 95/98/Me – Installieren von PhaserPort für Windows (falls noch nicht
installiert). PhaserPort für Windows ist ein Xerox Anschlussmonitor für das Drucken
über TCP/IP-Peer-to-Peer-Netzwerke unter Windows 95, Windows 98 und
Windows Me.
■ Windows NT – Installieren der Microsoft TCP/IP-Druckdienste (falls noch nicht
installiert).
■ Installieren des Treibers.
■ Erstellen eines neuen Druckers im Fenster Drucker.
Netzwerk-Einrichtungshandbuch 7
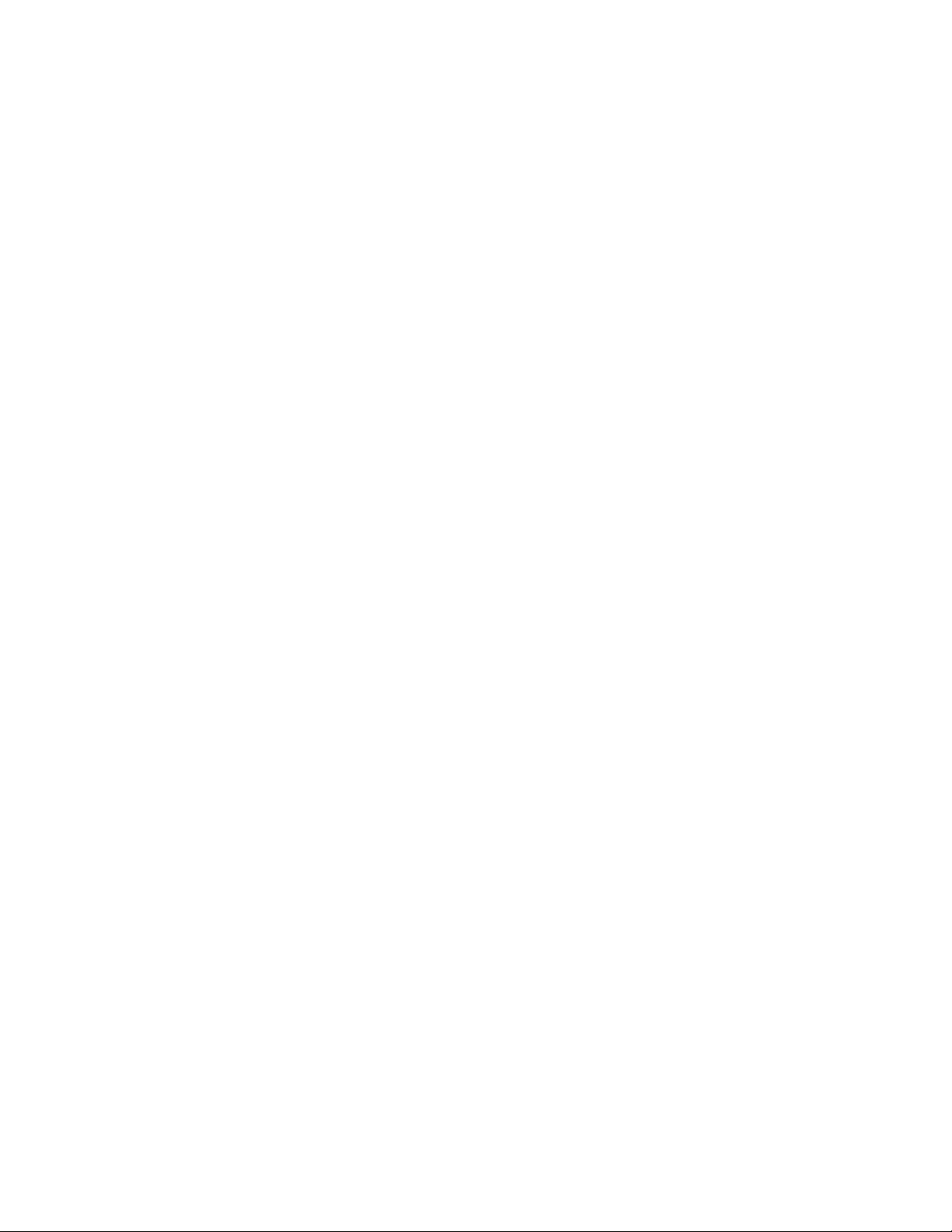
TCP/IP-Konfiguration
Windows 95/98/Me: PhaserPort-Software
TCP/IP-Konfiguration
Wenn Sie für Ihren PC noch keine TCP/IP-Adresse konfiguriert haben, wenden Sie sich an
Ihren Systemadministrator, damit die Konfiguration den in Ihrem Unternehmen geltenden
Bestimmungen entspricht. Ist noch kein TCP/IP-Netzwerk eingerichtet, weisen Sie Ihrem
PC eine eindeutige Adresse zu (z. B. 192.1.1.1). Gehen Sie folgendermaßen vor, um die
IP-Adresse Ihres PCs zu überprüfen:
1. Klicken Sie im Menü Start auf Ausführen.
2. Geben Sie dazu folgenden Befehl ein: winipcfg. (Wird die Datei nicht gefunden, ist
TCP/IP wahrscheinlich noch nicht installiert).
3. Klicken Sie auf OK.
4. Wählen Sie Ihre Netzwerkkarte in der Dropdown-Liste aus. Die IP-Adresse wird nun
im Feld IP-Adresse angezeigt.
Weitere Informationen zur Installation und Konfiguration von TCP/IP in
Windows-Umgebungen finden Sie in der Dokumentation zu Microsoft Windows.
Ändern der IP-Adresse eines Anschlusses
Wenn die IP-Adresse des Druckers geändert wird, muss auch die Anschlussadresse
entsprechend angepasst werden:
1. Klicken Sie im Menü Start zuerst auf Einstellungen und dann auf Drucker.
2. Klicken Sie im Fenster Drucker mit der rechten Maustaste auf den Drucker und
wählen Sie Eigenschaften aus.
3. Klicken Sie im Dialogfeld Eigenschaften auf Details.
4. Vergewissern Sie sich, dass „PhaserPort“ im Feld Anschluß für die Druckausgabe
angezeigt wird, und klicken Sie auf Anschlußeinstellungen.
5. Geben Sie im Dialogfeld PhaserPort konfigurieren die IP-Adresse oder den
DNS-Namen des Druckers ein. Ist Ihnen dieser Wert nicht bekannt, klicken Sie auf
Durchsuchen, um eine Liste der Drucker im Netzwerk anzuzeigen. Doppelklicken Sie
auf den gewünschten Drucker. Die Informationen werden dann automatisch in das
Dialogfeld PhaserPort konfigurieren eingetragen. Um das Netzwerk erneut zu
durchsuchen, klicken Sie auf Aktualisieren. Mit Hilfe der Option Erweitert können
Sie die Suche auf andere Teilnetze erweitern.
6. Klicken Sie auf OK.
7. Klicken Sie noch einmal auf OK, um die Änderungen zu speichern.
8 Farbdrucker Phaser 7700
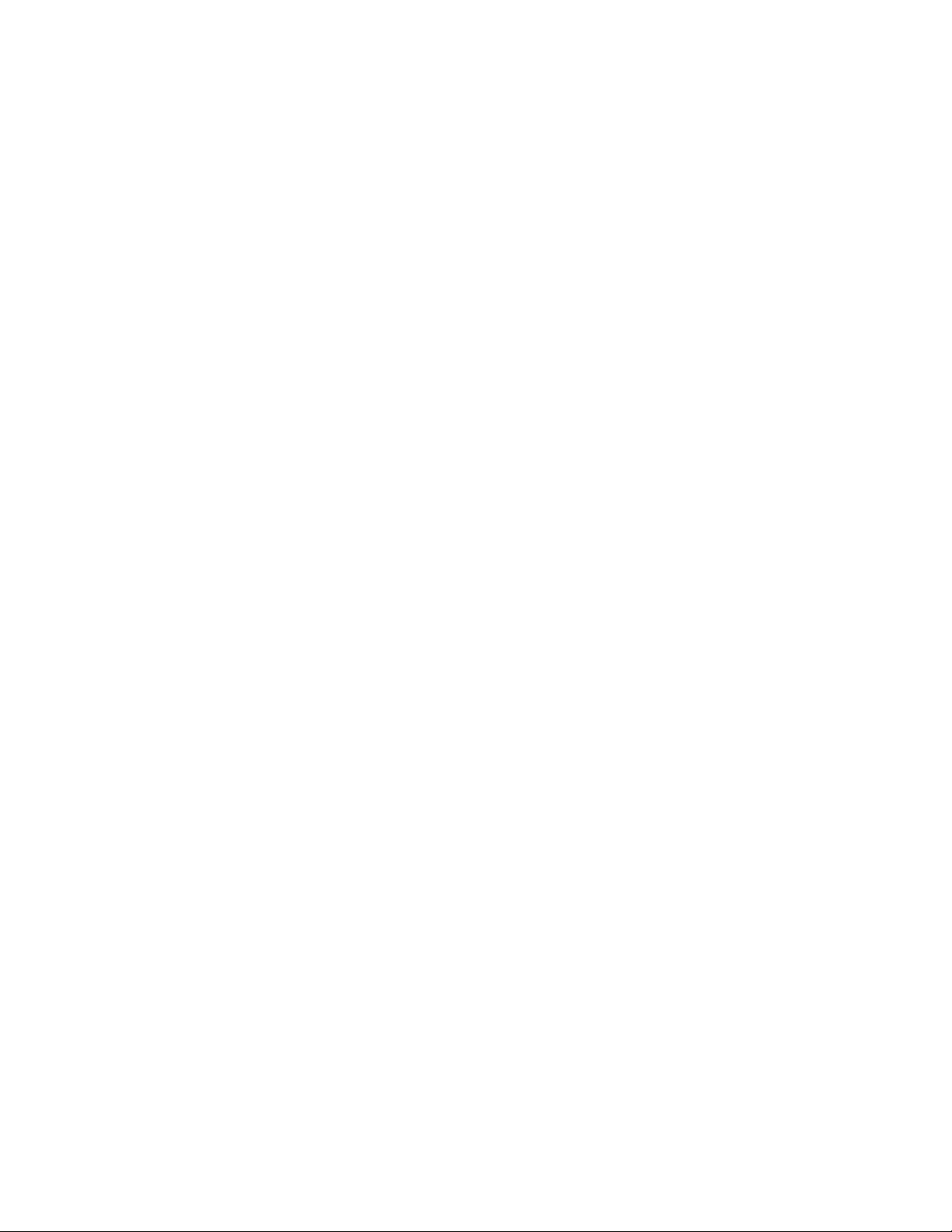
TCP/IP-Konfiguration
Windows NT
Die Informationen in diesem Dokument gelten für Windows NT 4.x. Informationen zur
Treiberinstallation in späteren Versionen von Windows NT finden Sie auf der Website
von Xerox unter folgender Adresse:
www.xerox.com/officeprinting/
In den folgenden Abschnitten wird beschrieben, wie Sie den Drucker mit dem Xerox
Installationsprogramm für Windows unter Windows NT 4.x konfigurieren können.
Installieren auf Workstations für das Client-Server-Drucken
Installieren Sie den Drucker mit den folgenden Schritten, wenn die Druckaufträge über
einen Druckserver an den Drucker gesendet werden sollen.
1. Starten Sie das Installationsprogramm (siehe Seite 5).
2. Wählen Sie die gewünschte Installationsmethode aus: Einfach, Minimal oder
Angepaßt. Setzen Sie die Installation mit Hilfe der Anweisungen auf dem Bildschirm
fort.
3. Wenn das Installationsprogramm den Drucker (Druckergerät oder physischer
Drucker) findet, wählen Sie Anderen Drucker wählen aus, um die Druckwarteschlange anzugeben. Kann der Drucker (Druckergerät oder physischer Drucker) nicht
gefunden werden, wählen Sie Anderen Drucker selbst wählen aus, um die
Druckwarteschlange anzugeben.
4. Wenn der Bildschirm bzw. das Dialogfeld How is your printer connected? (Wie ist Ihr
Drucker angeschlossen?) angezeigt wird, wählen Sie Shared by a network server
(client/server) (Von Netzwerk-Server freigegeben (Client/Server).
5. Wenn das Dialogfeld Select a printer to set up (Wählen Sie einen Drucker zum
Einrichten aus) erscheint, durchsuchen Sie die Netzwerkumgebung und wählen Sie
die Druckwarteschlange aus.
6. Schließen Sie die Installation mit Hilfe der Anweisungen auf dem Bildschirm ab.
Netzwerk-Einrichtungshandbuch 9
 Loading...
Loading...