Page 1

User Guide
Guide d’utilisation
Phaser® 5500
laser printer
Guida dell'utente
Benutzerhandbuch
Guía del usuario
Guia do Usuário
Gebruikershandleiding
Användarhandbok
®
www.xerox.com/office/5500support
Page 2

Copyright © 2004 Xerox Corporation. Alle Rechte vorbehalten. Rechte für unveröffentlichte Werke vorbehalten unter den
Urheberrechtsgesetzen der USA. Der Inhalt dieser Publikation darf ohne Genehmigung der Xerox Corporation in keinerlei Form
reproduziert werden.
Der Urheberrechtsschutz umfasst alle Formen und Fragen von urheberrechtlich schützbaren Materialien und Informationen, die
derzeit gesetzlich vorgesehen sind oder im Folgenden gewährt werden. Dazu gehören ohne Einschränkung die aus den
Softwareprogrammen generierten Materialien, die auf dem Bildschirm angezeigt werden, wie beispielsweise Formate, Vorlagen,
Symbole, Bildschirmanzeigen, ihre Optik usw.
®
XEROX
PhaserSMART
Adobe
Adobe Jenson
, The Document Company®, das stilisierte X®, CentreWare®, infoSMART®, Made For Each Other®, Phaser®,
®
und Walk-Up™ sind Marken der Xerox Corporation in den USA und/oder anderen Ländern.
®
Reader®, Illustrator®, PageMaker®, Photoshop®, PostScript®, ATM®, Adobe Brilliant® Screens, Adobe Garamond®,
™
, Birch®, Carta®, IntelliSelect®, Mythos®, Quake® und Tekton® sind Marken der Adobe Systems Incorporated in
den USA und/oder anderen Ländern.
®
, AppleTalk®, LaserWriter®, LocalTalk®, Macintosh®, Mac OS®, TrueType®, Apple Chancery®, Chicago®, Geneva®,
Apple
®
Monaco
Marigold
Ave ry
PCL
, New York® und QuickDraw® sind Marken der Apple Computer, Inc. in den USA und/oder anderen Ländern.
™
und Oxford™ sind Marken von AlphaOmega Typography.
™
ist eine Marke der Avery Dennison Corporation.
®
und HP-GL® sind Marken der Hewlett-Packard Corporation in den USA und/oder anderen Ländern.
Hoefler Text wurde von der Hoefler Type Foundry entwickelt.
®
ist eine Marke der International Business Machines Corporation in den USA und/oder anderen Ländern.
IBM
®
ITC Avant Guard Gothic
®
Zapf Dingbats
sind Marken der International Typeface Corporation.
Bernhard Modern
Garamond
Windows
Albertus
Antique Olive
Eurostile
Novell
™
, Times™ und Univers™ sind Marken der Linotype-Hell AG und/oder ihrer Tochtergesellschaften.
®
, Windows NT® und Wingdings® sind Marken der Microsoft Corporation in den USA und/oder anderen Ländern.
™
, Arial™, Gill Sans™, Joanna™ und Times New Roman™ sind Marken der Monotype Corporation.
®
ist eine Marke von M. Olive.
™
ist eine Marke von Nebiolo.
®
, NetWare®, NDPS®, NDS®, Novell Directory Services®, IPX™ und Novell Distributed Print Services™ sind Marken
, ITC Bookman®, ITC Lubalin Graph®, ITC Mona Lisa®, ITC Symbol®, ITC Zapf Chancery® und ITC
™
, Clarendon™, Coronet™, Helvetica™, New Century Schoolbook™, Optima™, Palatino™, Stempel
von Novell, Incorporated in den USA und/oder anderen Ländern.
®
und Sun Microsystems® sind Marken von Sun Microsystems, Incorporated in den USA und/oder anderen Ländern.
Sun
®
ist eine Marke von SWOP, Inc.
SWOP
®
UNIX
ist eine Marke in den USA und anderen Ländern, für die durch X/Open Company Limited Exklusivlizenzen
erteilt werden.
Dieses Produkt verwendet Code für SHA-1, der von John Halleck erstellt wurde und mit dessen Genehmigung verwendet wird.
Dieses Produkt enthält eine Implementierung des LZW-Verfahrens, die unter dem US-Patent 4.558.302 lizenziert wurde.
Page 3
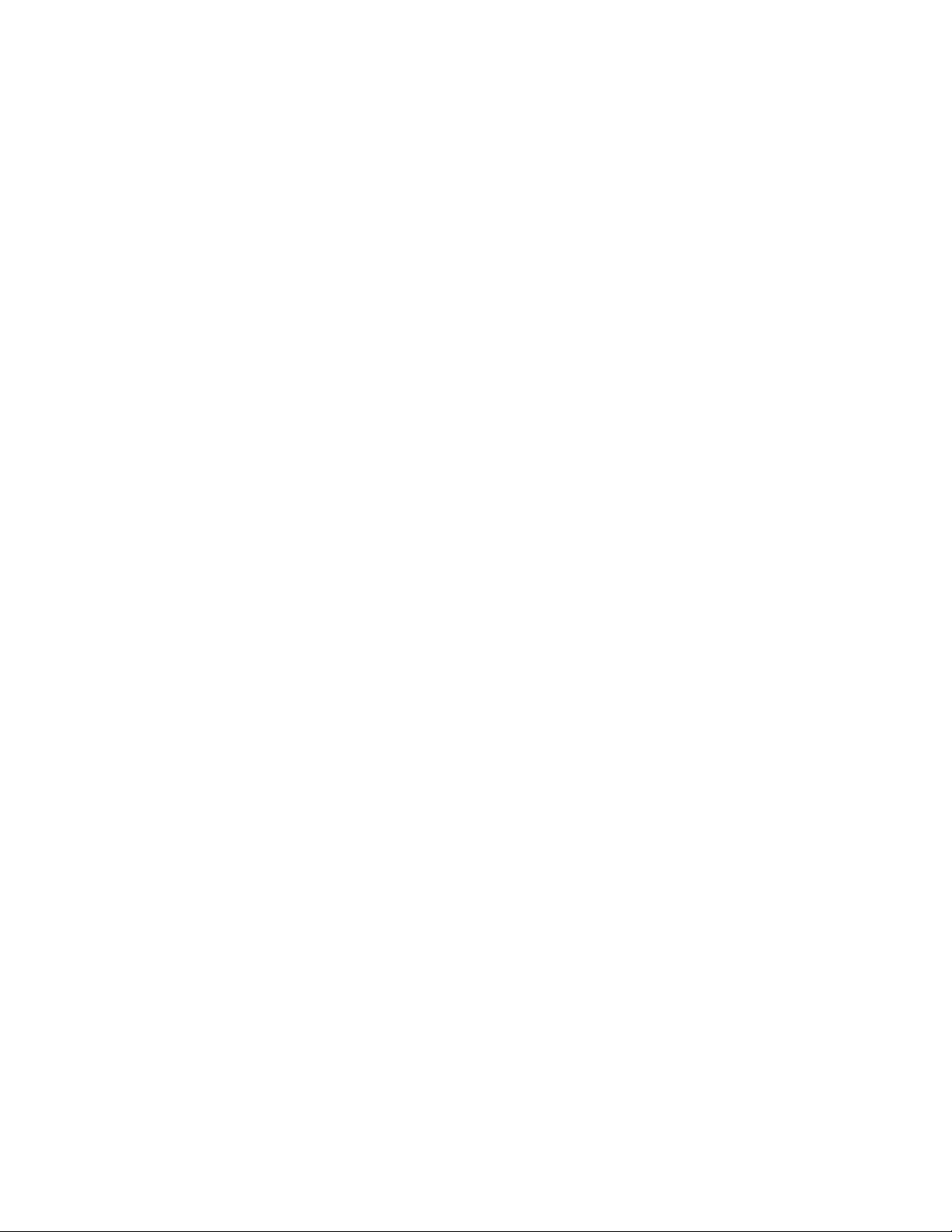
Inhaltsverzeichnis
1Merkmale
Übersicht über den Drucker. . . . . . . . . . . . . . . . . . . . . . . . . . . . . . . . . . . . . . . . . . . . . . . . . . 1-2
Druckermerkmale . . . . . . . . . . . . . . . . . . . . . . . . . . . . . . . . . . . . . . . . . . . . . . . . . . . . 1-2
Verfügbare Konfigurationen . . . . . . . . . . . . . . . . . . . . . . . . . . . . . . . . . . . . . . . . . . . . 1-3
Vorderansicht . . . . . . . . . . . . . . . . . . . . . . . . . . . . . . . . . . . . . . . . . . . . . . . . . . . . . . . 1-4
Rückansicht. . . . . . . . . . . . . . . . . . . . . . . . . . . . . . . . . . . . . . . . . . . . . . . . . . . . . . . . . 1-4
Interne Komponenten . . . . . . . . . . . . . . . . . . . . . . . . . . . . . . . . . . . . . . . . . . . . . . . . . 1-4
Druckeroptionen und Erweiterungen . . . . . . . . . . . . . . . . . . . . . . . . . . . . . . . . . . . . . 1-5
Informationsquellen . . . . . . . . . . . . . . . . . . . . . . . . . . . . . . . . . . . . . . . . . . . . . . . . . . 1-5
Vorderes Bedienfeld . . . . . . . . . . . . . . . . . . . . . . . . . . . . . . . . . . . . . . . . . . . . . . . . . . . . . . . 1-6
Beschreibung des vorderen Bedienfelds . . . . . . . . . . . . . . . . . . . . . . . . . . . . . . . . . . . 1-6
Layout des vorderen Bedienfelds . . . . . . . . . . . . . . . . . . . . . . . . . . . . . . . . . . . . . . . . 1-7
Fehler- und Warnmeldungen . . . . . . . . . . . . . . . . . . . . . . . . . . . . . . . . . . . . . . . . . . . 1-7
Drucksymbol. . . . . . . . . . . . . . . . . . . . . . . . . . . . . . . . . . . . . . . . . . . . . . . . . . . . . . . . 1-8
Menüübersicht. . . . . . . . . . . . . . . . . . . . . . . . . . . . . . . . . . . . . . . . . . . . . . . . . . . . . . . 1-8
Informationsseiten. . . . . . . . . . . . . . . . . . . . . . . . . . . . . . . . . . . . . . . . . . . . . . . . . . . . 1-8
Beispielseiten . . . . . . . . . . . . . . . . . . . . . . . . . . . . . . . . . . . . . . . . . . . . . . . . . . . . . . . 1-8
Druckertreiber . . . . . . . . . . . . . . . . . . . . . . . . . . . . . . . . . . . . . . . . . . . . . . . . . . . . . . . . . . . . 1-9
Verfügbare Druckertreiber . . . . . . . . . . . . . . . . . . . . . . . . . . . . . . . . . . . . . . . . . . . . . 1-9
Druckertreiberfunktionen . . . . . . . . . . . . . . . . . . . . . . . . . . . . . . . . . . . . . . . . . . . . . 1-10
Druckerverwaltung . . . . . . . . . . . . . . . . . . . . . . . . . . . . . . . . . . . . . . . . . . . . . . . . . . . . . . . 1-11
IP-Adresse des Druckers. . . . . . . . . . . . . . . . . . . . . . . . . . . . . . . . . . . . . . . . . . . . . . 1-11
CentreWare Internet Services (IS) . . . . . . . . . . . . . . . . . . . . . . . . . . . . . . . . . . . . . . 1-11
PhaserSMART . . . . . . . . . . . . . . . . . . . . . . . . . . . . . . . . . . . . . . . . . . . . . . . . . . . . . 1-12
PrintingScout. . . . . . . . . . . . . . . . . . . . . . . . . . . . . . . . . . . . . . . . . . . . . . . . . . . . . . . 1-12
Druckereinstellungen. . . . . . . . . . . . . . . . . . . . . . . . . . . . . . . . . . . . . . . . . . . . . . . . . . . . . . 1-13
Energiesparfunktion . . . . . . . . . . . . . . . . . . . . . . . . . . . . . . . . . . . . . . . . . . . . . . . . . 1-13
Auswählen der Ausgabeoptionen . . . . . . . . . . . . . . . . . . . . . . . . . . . . . . . . . . . . . . . 1-13
Verhindern des Zugriffs auf die Einstellungen am vorderen Bedienfeld . . . . . . . . . 1-14
Startseite . . . . . . . . . . . . . . . . . . . . . . . . . . . . . . . . . . . . . . . . . . . . . . . . . . . . . . . . . . 1-15
Zeitlimit für das Einlegen von Papier . . . . . . . . . . . . . . . . . . . . . . . . . . . . . . . . . . . . 1-16
Festlegen der Facheinstellungen . . . . . . . . . . . . . . . . . . . . . . . . . . . . . . . . . . . . . . . . 1-17
Einstellen der Helligkeit des vorderen Bedienfelds . . . . . . . . . . . . . . . . . . . . . . . . . 1-20
Einstellen des Kontrasts des vorderen Bedienfelds . . . . . . . . . . . . . . . . . . . . . . . . . 1-20
Ändern der Druckersprache . . . . . . . . . . . . . . . . . . . . . . . . . . . . . . . . . . . . . . . . . . . 1-20
Phaser® 5500 Laserdrucker
i
Page 4

Inhaltsverzeichnis
Schriftarten . . . . . . . . . . . . . . . . . . . . . . . . . . . . . . . . . . . . . . . . . . . . . . . . . . . . . . . . . . . . . 1-21
Arten von Schriftarten. . . . . . . . . . . . . . . . . . . . . . . . . . . . . . . . . . . . . . . . . . . . . . . . 1-21
Residente Druckerschriftarten. . . . . . . . . . . . . . . . . . . . . . . . . . . . . . . . . . . . . . . . . . 1-21
Anzeigen einer Liste der residenten Schriftarten . . . . . . . . . . . . . . . . . . . . . . . . . . . 1-21
Drucken einer Liste der residenten Schriftarten . . . . . . . . . . . . . . . . . . . . . . . . . . . . 1-22
Laden von Schriftarten . . . . . . . . . . . . . . . . . . . . . . . . . . . . . . . . . . . . . . . . . . . . . . . 1-23
Registrieren des Druckers . . . . . . . . . . . . . . . . . . . . . . . . . . . . . . . . . . . . . . . . . . . . . . . . . . 1-24
2Drucken
Unterstütztes Papier. . . . . . . . . . . . . . . . . . . . . . . . . . . . . . . . . . . . . . . . . . . . . . . . . . . . . . . . 2-2
Richtlinien. . . . . . . . . . . . . . . . . . . . . . . . . . . . . . . . . . . . . . . . . . . . . . . . . . . . . . . . . . 2-2
Papier, das Ihren Drucker beschädigen kann . . . . . . . . . . . . . . . . . . . . . . . . . . . . . . . 2-2
Facheinrichtung. . . . . . . . . . . . . . . . . . . . . . . . . . . . . . . . . . . . . . . . . . . . . . . . . . . . . . 2-3
Unterstützte Papier- und Mediensorten. . . . . . . . . . . . . . . . . . . . . . . . . . . . . . . . . . . . 2-5
Lieferbare Verbrauchsmaterialien. . . . . . . . . . . . . . . . . . . . . . . . . . . . . . . . . . . . . . . . 2-7
Grundlegende Informationen zum Drucken . . . . . . . . . . . . . . . . . . . . . . . . . . . . . . . . . . . . . 2-9
Einlegen von Papier in Fach 1 (MPT) für einseitiges Drucken . . . . . . . . . . . . . . . . . 2-9
Einlegen von Papier in die Fächer 2 - 5 für einseitiges Drucken . . . . . . . . . . . . . . . 2-13
Einlegen von Papier in Fach 6 für einseitiges Drucken . . . . . . . . . . . . . . . . . . . . . . 2-17
Einlegen von Papier in Fach 1 (MPT) für den Duplexdruck . . . . . . . . . . . . . . . . . . 2-19
Einlegen von Papier in die Fächer 2 - 5 für den Duplexdruck . . . . . . . . . . . . . . . . . 2-21
Einlegen von Papier in Fach 6 für den Duplexdruck . . . . . . . . . . . . . . . . . . . . . . . . 2-25
Verwenden des Hefters . . . . . . . . . . . . . . . . . . . . . . . . . . . . . . . . . . . . . . . . . . . . . . . 2-28
Verwenden des Lochers . . . . . . . . . . . . . . . . . . . . . . . . . . . . . . . . . . . . . . . . . . . . . . 2-32
Auswirkungen verschiedener Faktoren auf die Druckerleistung . . . . . . . . . . . . . . . 2-35
Einstellen der Druckoptionen . . . . . . . . . . . . . . . . . . . . . . . . . . . . . . . . . . . . . . . . . . . . . . . 2-36
Festlegen der Druckoptionen . . . . . . . . . . . . . . . . . . . . . . . . . . . . . . . . . . . . . . . . . . 2-36
Auswählen der Druckqualitätsmodi . . . . . . . . . . . . . . . . . . . . . . . . . . . . . . . . . . . . . 2-42
Duplexdruck . . . . . . . . . . . . . . . . . . . . . . . . . . . . . . . . . . . . . . . . . . . . . . . . . . . . . . . . . . . . 2-43
Automatischer Duplexdruck . . . . . . . . . . . . . . . . . . . . . . . . . . . . . . . . . . . . . . . . . . . 2-43
Bindungseinstellungen . . . . . . . . . . . . . . . . . . . . . . . . . . . . . . . . . . . . . . . . . . . . . . . 2-44
Transparentfolien. . . . . . . . . . . . . . . . . . . . . . . . . . . . . . . . . . . . . . . . . . . . . . . . . . . . . . . . . 2-46
Richtlinien für Transparentfolien . . . . . . . . . . . . . . . . . . . . . . . . . . . . . . . . . . . . . . . 2-46
Drucken von Transparentfolien aus Fach 1 (MPT) oder Fach 6. . . . . . . . . . . . . . . . 2-46
Drucken von Transparentfolien aus den Fächern 2 - 5 . . . . . . . . . . . . . . . . . . . . . . . 2-47
Umschläge . . . . . . . . . . . . . . . . . . . . . . . . . . . . . . . . . . . . . . . . . . . . . . . . . . . . . . . . . . . . . . 2-49
Richtlinien für Umschläge . . . . . . . . . . . . . . . . . . . . . . . . . . . . . . . . . . . . . . . . . . . . 2-49
Drucken von Umschlägen aus Fach 1 (MPT). . . . . . . . . . . . . . . . . . . . . . . . . . . . . . 2-50
Drucken von Umschlägen aus dem optionalen Umschlagfach. . . . . . . . . . . . . . . . . 2-51
Postkarten . . . . . . . . . . . . . . . . . . . . . . . . . . . . . . . . . . . . . . . . . . . . . . . . . . . . . . . . . . . . . . 2-52
Richtlinien für Postkarten . . . . . . . . . . . . . . . . . . . . . . . . . . . . . . . . . . . . . . . . . . . . . 2-52
Drucken von Postkarten . . . . . . . . . . . . . . . . . . . . . . . . . . . . . . . . . . . . . . . . . . . . . . 2-52
Phaser® 5500 Laserdrucker
ii
Page 5

Inhaltsverzeichnis
Aufkleber. . . . . . . . . . . . . . . . . . . . . . . . . . . . . . . . . . . . . . . . . . . . . . . . . . . . . . . . . . . . . . . 2-54
Richtlinien für Aufkleber . . . . . . . . . . . . . . . . . . . . . . . . . . . . . . . . . . . . . . . . . . . . . 2-54
Drucken von Aufklebern. . . . . . . . . . . . . . . . . . . . . . . . . . . . . . . . . . . . . . . . . . . . . . 2-54
Spezialmedien . . . . . . . . . . . . . . . . . . . . . . . . . . . . . . . . . . . . . . . . . . . . . . . . . . . . . . . . . . . 2-56
Faltbroschüren. . . . . . . . . . . . . . . . . . . . . . . . . . . . . . . . . . . . . . . . . . . . . . . . . . . . . . 2-56
Wetterfestes Papier . . . . . . . . . . . . . . . . . . . . . . . . . . . . . . . . . . . . . . . . . . . . . . . . . . 2-58
Benutzerdefiniertes Papierformat . . . . . . . . . . . . . . . . . . . . . . . . . . . . . . . . . . . . . . . . . . . . 2-62
Richtlinien. . . . . . . . . . . . . . . . . . . . . . . . . . . . . . . . . . . . . . . . . . . . . . . . . . . . . . . . . 2-62
Drucken auf benutzerdefinierten Formaten . . . . . . . . . . . . . . . . . . . . . . . . . . . . . . . 2-62
Erweiterte Optionen. . . . . . . . . . . . . . . . . . . . . . . . . . . . . . . . . . . . . . . . . . . . . . . . . . . . . . . 2-66
Drucken von Trennblättern . . . . . . . . . . . . . . . . . . . . . . . . . . . . . . . . . . . . . . . . . . . . 2-66
Drucken von mehreren Seiten auf einem Blatt (N-fach) . . . . . . . . . . . . . . . . . . . . . 2-67
Drucken von Broschüren . . . . . . . . . . . . . . . . . . . . . . . . . . . . . . . . . . . . . . . . . . . . . 2-68
Drucken von negativen und gespiegelten Bildern . . . . . . . . . . . . . . . . . . . . . . . . . . 2-69
Skalierung . . . . . . . . . . . . . . . . . . . . . . . . . . . . . . . . . . . . . . . . . . . . . . . . . . . . . . . . . 2-71
Drucken von Wasserzeichen. . . . . . . . . . . . . . . . . . . . . . . . . . . . . . . . . . . . . . . . . . . 2-72
Bildglättung. . . . . . . . . . . . . . . . . . . . . . . . . . . . . . . . . . . . . . . . . . . . . . . . . . . . . . . . 2-73
Drucken von Deckblättern . . . . . . . . . . . . . . . . . . . . . . . . . . . . . . . . . . . . . . . . . . . . 2-74
Drucken oder Löschen von geschützten, personenbezogenen, Proof- und
gespeicherten Druckaufträgen . . . . . . . . . . . . . . . . . . . . . . . . . . . . . . . . . . . . . . . 2-75
Verbrauchsmaterialien und Recycling. . . . . . . . . . . . . . . . . . . . . . . . . . . . . . . . . . . . . . . . . 2-78
Verbrauchsmaterialien . . . . . . . . . . . . . . . . . . . . . . . . . . . . . . . . . . . . . . . . . . . . . . . 2-78
Recycling . . . . . . . . . . . . . . . . . . . . . . . . . . . . . . . . . . . . . . . . . . . . . . . . . . . . . . . . . 2-79
3 Netzwerke
Verbindungen und Internetprotokoll (TCP/IP) . . . . . . . . . . . . . . . . . . . . . . . . . . . . . . . . . . . 3-2
Übersicht über das Einrichten und Konfigurieren des Netzwerks . . . . . . . . . . . . . . . 3-2
Auswählen einer Verbindungsmethode . . . . . . . . . . . . . . . . . . . . . . . . . . . . . . . . . . . 3-3
Ethernet-Verbindung (Empfohlen) . . . . . . . . . . . . . . . . . . . . . . . . . . . . . . . . . . . . . . . 3-3
USB-Verbindung . . . . . . . . . . . . . . . . . . . . . . . . . . . . . . . . . . . . . . . . . . . . . . . . . . . . 3-4
Konfigurieren der Netzwerkadresse . . . . . . . . . . . . . . . . . . . . . . . . . . . . . . . . . . . . . . 3-5
Dokumente der infoSMART Knowledge Base (nur Englisch) . . . . . . . . . . . . . . . . . 3-9
Druckermanagement-Software . . . . . . . . . . . . . . . . . . . . . . . . . . . . . . . . . . . . . . . . . . . . . . 3-10
Verwenden der Software CentreWare . . . . . . . . . . . . . . . . . . . . . . . . . . . . . . . . . . . 3-10
Verwenden der Druckermanagement-Funktionen . . . . . . . . . . . . . . . . . . . . . . . . . . 3-12
Windows 2000, Windows XP und Windows Server 2003 . . . . . . . . . . . . . . . . . . . . . . . . . 3-16
Vorbereitungen . . . . . . . . . . . . . . . . . . . . . . . . . . . . . . . . . . . . . . . . . . . . . . . . . . . . . 3-16
Schnellinstallation mit der CD . . . . . . . . . . . . . . . . . . . . . . . . . . . . . . . . . . . . . . . . . 3-16
Andere Installationsmethoden. . . . . . . . . . . . . . . . . . . . . . . . . . . . . . . . . . . . . . . . . . 3-17
Fehlerbehebung für Windows 2000, Windows XP,
Windows Server 2003 (TCP/IP) . . . . . . . . . . . . . . . . . . . . . . . . . . . . . . . . . . . . . 3-20
Dokumente der infoSMART Knowledge Base (nur Englisch) . . . . . . . . . . . . . . . . 3-22
Phaser® 5500 Laserdrucker
iii
Page 6

Inhaltsverzeichnis
Windows NT 4.x . . . . . . . . . . . . . . . . . . . . . . . . . . . . . . . . . . . . . . . . . . . . . . . . . . . . . . . . . 3-23
Vorbereitungen . . . . . . . . . . . . . . . . . . . . . . . . . . . . . . . . . . . . . . . . . . . . . . . . . . . . . 3-23
Schnellinstallation mit der CD . . . . . . . . . . . . . . . . . . . . . . . . . . . . . . . . . . . . . . . . . 3-23
Andere Installationsmethoden. . . . . . . . . . . . . . . . . . . . . . . . . . . . . . . . . . . . . . . . . . 3-24
Fehlerbehebung für Windows NT 4.x (TCP/IP). . . . . . . . . . . . . . . . . . . . . . . . . . . . 3-25
Dokumente der infoSMART Knowledge Base (nur Englisch) . . . . . . . . . . . . . . . . 3-27
Windows 98 und Windows Me . . . . . . . . . . . . . . . . . . . . . . . . . . . . . . . . . . . . . . . . . . . . . . 3-28
Vorbereitungen . . . . . . . . . . . . . . . . . . . . . . . . . . . . . . . . . . . . . . . . . . . . . . . . . . . . . 3-28
Schnellinstallation mit der CD . . . . . . . . . . . . . . . . . . . . . . . . . . . . . . . . . . . . . . . . . 3-29
Andere Installationsmethoden. . . . . . . . . . . . . . . . . . . . . . . . . . . . . . . . . . . . . . . . . . 3-29
Fehlerbehebung für Windows 98 und Windows Me . . . . . . . . . . . . . . . . . . . . . . . . 3-32
Dokumente der infoSMART Knowledge Base (nur Englisch) . . . . . . . . . . . . . . . . 3-33
Macintosh . . . . . . . . . . . . . . . . . . . . . . . . . . . . . . . . . . . . . . . . . . . . . . . . . . . . . . . . . . . . . . 3-34
Anforderungen . . . . . . . . . . . . . . . . . . . . . . . . . . . . . . . . . . . . . . . . . . . . . . . . . . . . . 3-34
Schnellinstallation mit der CD . . . . . . . . . . . . . . . . . . . . . . . . . . . . . . . . . . . . . . . . . 3-34
Aktivieren und Verwenden von EtherTalk für Mac OS 9.x . . . . . . . . . . . . . . . . . . . 3-34
Aktivieren und Verwenden von TCP/IP für Mac OS 9.x . . . . . . . . . . . . . . . . . . . . . 3-35
Aktivieren oder Verwenden von TCP/IP oder AppleTalk für Mac OS X,
Version 10.1 und höher . . . . . . . . . . . . . . . . . . . . . . . . . . . . . . . . . . . . . . . . . . . . 3-37
Fehlerbehebung für Macintosh (Mac OS 9.x, Mac OS X Version 10.1 und höher). 3-38
Dokumente der infoSMART Knowledge Base (nur Englisch) . . . . . . . . . . . . . . . . 3-40
Novell NetWare. . . . . . . . . . . . . . . . . . . . . . . . . . . . . . . . . . . . . . . . . . . . . . . . . . . . . . . . . . 3-41
Konfigurationssoftware für NetWare-Netzwerke. . . . . . . . . . . . . . . . . . . . . . . . . . . 3-41
Schnelles Setup . . . . . . . . . . . . . . . . . . . . . . . . . . . . . . . . . . . . . . . . . . . . . . . . . . . . . 3-41
Advanced Setup . . . . . . . . . . . . . . . . . . . . . . . . . . . . . . . . . . . . . . . . . . . . . . . . . . . . 3-41
Einrichten des Druckservers in NetWare 4.x, NetWare 5.x und NetWare 6.x. . . . . 3-42
Fehlerbehebung für Novell NetWare . . . . . . . . . . . . . . . . . . . . . . . . . . . . . . . . . . . . 3-42
UNIX (Linux) . . . . . . . . . . . . . . . . . . . . . . . . . . . . . . . . . . . . . . . . . . . . . . . . . . . . . . . . . . . 3-46
Schritte für die Schnellinstallation . . . . . . . . . . . . . . . . . . . . . . . . . . . . . . . . . . . . . . 3-46
Weitere Informationsquellen. . . . . . . . . . . . . . . . . . . . . . . . . . . . . . . . . . . . . . . . . . . 3-47
4 Fehlerbehebung
Automatische Diagnose-Tools . . . . . . . . . . . . . . . . . . . . . . . . . . . . . . . . . . . . . . . . . . . . . . . 4-2
PhaserSMART Technischer Support . . . . . . . . . . . . . . . . . . . . . . . . . . . . . . . . . . . . . 4-2
i-Taste am vorderen Bedienfeld . . . . . . . . . . . . . . . . . . . . . . . . . . . . . . . . . . . . . . . . . 4-2
PrintingScout. . . . . . . . . . . . . . . . . . . . . . . . . . . . . . . . . . . . . . . . . . . . . . . . . . . . . . . . 4-3
Phaser® 5500 Laserdrucker
iv
Page 7

Inhaltsverzeichnis
Papierstaus. . . . . . . . . . . . . . . . . . . . . . . . . . . . . . . . . . . . . . . . . . . . . . . . . . . . . . . . . . . . . . . 4-4
Stau an A. . . . . . . . . . . . . . . . . . . . . . . . . . . . . . . . . . . . . . . . . . . . . . . . . . . . . . . . . . . 4-5
Stau an B . . . . . . . . . . . . . . . . . . . . . . . . . . . . . . . . . . . . . . . . . . . . . . . . . . . . . . . . . . . 4-6
Stau an B und C . . . . . . . . . . . . . . . . . . . . . . . . . . . . . . . . . . . . . . . . . . . . . . . . . . . . . 4-9
Stau an C . . . . . . . . . . . . . . . . . . . . . . . . . . . . . . . . . . . . . . . . . . . . . . . . . . . . . . . . . . 4-13
Stau an D. . . . . . . . . . . . . . . . . . . . . . . . . . . . . . . . . . . . . . . . . . . . . . . . . . . . . . . . . . 4-15
Stau an D und A . . . . . . . . . . . . . . . . . . . . . . . . . . . . . . . . . . . . . . . . . . . . . . . . . . . . 4-16
Stau an E . . . . . . . . . . . . . . . . . . . . . . . . . . . . . . . . . . . . . . . . . . . . . . . . . . . . . . . . . . 4-19
Stau an F . . . . . . . . . . . . . . . . . . . . . . . . . . . . . . . . . . . . . . . . . . . . . . . . . . . . . . . . . . 4-22
Stau an G. . . . . . . . . . . . . . . . . . . . . . . . . . . . . . . . . . . . . . . . . . . . . . . . . . . . . . . . . . 4-23
Stau an H. . . . . . . . . . . . . . . . . . . . . . . . . . . . . . . . . . . . . . . . . . . . . . . . . . . . . . . . . . 4-25
Stau am oberen Staplerfach. . . . . . . . . . . . . . . . . . . . . . . . . . . . . . . . . . . . . . . . . . . . 4-26
Papierformatstau in Fach 1 (MPT) . . . . . . . . . . . . . . . . . . . . . . . . . . . . . . . . . . . . . . 4-27
Papierformatstau in den Fächern 2 - 5 . . . . . . . . . . . . . . . . . . . . . . . . . . . . . . . . . . . 4-29
Papierformatstau in Fach 6 . . . . . . . . . . . . . . . . . . . . . . . . . . . . . . . . . . . . . . . . . . . . 4-32
Stau an Fach 2, 3, 4 oder 5 . . . . . . . . . . . . . . . . . . . . . . . . . . . . . . . . . . . . . . . . . . . . 4-35
Stau an Fach 1 (MPT) . . . . . . . . . . . . . . . . . . . . . . . . . . . . . . . . . . . . . . . . . . . . . . . . 4-37
Stau an Fach 2 und Abdeckung A. . . . . . . . . . . . . . . . . . . . . . . . . . . . . . . . . . . . . . . 4-40
Stau an Fach 3 und Abdeckung B. . . . . . . . . . . . . . . . . . . . . . . . . . . . . . . . . . . . . . . 4-43
Stau an Fach 4 oder 5 und Abdeckung C . . . . . . . . . . . . . . . . . . . . . . . . . . . . . . . . . 4-48
Stau an Fach 6. . . . . . . . . . . . . . . . . . . . . . . . . . . . . . . . . . . . . . . . . . . . . . . . . . . . . . 4-52
Probleme mit der Druckqualität . . . . . . . . . . . . . . . . . . . . . . . . . . . . . . . . . . . . . . . . . . . . . 4-55
Wartung . . . . . . . . . . . . . . . . . . . . . . . . . . . . . . . . . . . . . . . . . . . . . . . . . . . . . . . . . . . . . . . . 4-62
Reinigen der Außenflächen des Druckers. . . . . . . . . . . . . . . . . . . . . . . . . . . . . . . . . 4-62
Meldungen am vorderen Bedienfeld . . . . . . . . . . . . . . . . . . . . . . . . . . . . . . . . . . . . . . . . . . 4-63
Statusmeldungen . . . . . . . . . . . . . . . . . . . . . . . . . . . . . . . . . . . . . . . . . . . . . . . . . . . . 4-63
Fehler- und Warnmeldungen . . . . . . . . . . . . . . . . . . . . . . . . . . . . . . . . . . . . . . . . . . 4-64
Transportieren und Verpacken des Druckers . . . . . . . . . . . . . . . . . . . . . . . . . . . . . . . . . . . 4-78
Warnhinweise zum Transportieren des Druckers . . . . . . . . . . . . . . . . . . . . . . . . . . . 4-78
Transportieren des Druckers innerhalb des Büros . . . . . . . . . . . . . . . . . . . . . . . . . . 4-79
Vorbereiten des Druckers für den Versand. . . . . . . . . . . . . . . . . . . . . . . . . . . . . . . . 4-79
Weitere Informationsquellen . . . . . . . . . . . . . . . . . . . . . . . . . . . . . . . . . . . . . . . . . . . . . . . . 4-80
Support . . . . . . . . . . . . . . . . . . . . . . . . . . . . . . . . . . . . . . . . . . . . . . . . . . . . . . . . . . . 4-80
infoSMART . . . . . . . . . . . . . . . . . . . . . . . . . . . . . . . . . . . . . . . . . . . . . . . . . . . . . . . 4-80
Web-Links. . . . . . . . . . . . . . . . . . . . . . . . . . . . . . . . . . . . . . . . . . . . . . . . . . . . . . . . . 4-80
Phaser® 5500 Laserdrucker
v
Page 8

A Benutzersicherheit
BGarantie
C Druckerspezifikationen (nur Englisch)
D Gesetzliche Vorschriften (nur Englisch)
E Datenblatt zur Materialsicherheit (nur Englisch)
F Produktrecycling und -entsorgung (nur Englisch)
G SSLeay-Original-Lizenz
Inhaltsverzeichnis
Index
Phaser® 5500 Laserdrucker
vi
Page 9

Merkmale
Dieser Abschnitt behandelt folgende Themen:
■ „Übersicht über den Drucker“ auf Seite 1-2
■ „Vorderes Bedienfeld“ auf Seite 1-6
■ „Druckertreiber“ auf Seite 1-9
■ „Druckerverwaltung“ auf Seite 1-11
■ „Druckereinstellungen“ auf Seite 1-13
■ „Schriftarten“ auf Seite 1-21
■ „Registrieren des Druckers“ auf Seite 1-24
Phaser® 5500 Laserdrucker
Copyright © 2004 Xerox Corporation. Alle Rechte vorbehalten.
1-1
Page 10

Übersicht über den Drucker
Dieses Thema hat folgenden Inhalt:
■ „Druckermerkmale“ auf Seite 1-2
■ „Verfügbare Konfigurationen“ auf Seite 1-3
■ „Vorderansicht“ auf Seite 1-4
■ „Rückansicht“ auf Seite 1-4
■ „Interne Komponenten“ auf Seite 1-4
■ „Druckeroptionen und Erweiterungen“ auf Seite 1-5
■ „Informationsquellen“ auf Seite 1-5
Druckermerkmale
Der Laserdrucker Phaser 5500 verfügt über folgende Merkmale:
Hohe Leistung und vorzügliche Druckqualität
■ 50 Seiten pro Minute (ppm) (Letter und A4)
■ True 1200 dpi bei maximaler Druckgeschwindigkeit
■ Bis zu 512 MB RAM
Phaser® 5500 Laserdrucker
Flexible Papierhandhabung
■ Mehrzweckfach (Multi-Purpose Tray, MPT) für 100 Blatt (Standard)
■ Zwei 500-Blatt-Zuführungen (Standard)
■ Optionale 1000-Blatt-Zuführung
■ Optionale 2000-Blatt-Zuführung
■ Optionales Umschlagfach (für 35 Umschläge)
■ Optionaler 3500-Blatt-Stapler
■ Optionaler 3500-Blatt-Finisher (mit Hefter und Locher)
■ Eingabepapierkapazität von bis zu 4.100 Blatt
■ Optionaler automatischer Duplexdruck (nur bei Phaser 5500DN-, 5500DT- und
5500DX-Konfigurationen)
■ Geeignet für die verschiedensten Mediensorten und benutzerdefinierte Papierformate
Viele verschiedene Produktivitätsfunktionen
■ PhaserSMART ermöglicht eine Online-Fehlerbehebung.
■ CentreWare Internet Services (ein integrierter Webserver) ermöglicht die Verwaltung,
Konfiguration und Fehlerbehebung des Druckers vom Computer aus.
■ PrintingScout zeigt Benachrichtigungen auf dem Bildschirm an und hilft
bei Druckerproblemen.
■ Das Xerox Usage Analysis Tool ermöglicht eine Kostenüberwachung, bei der jeder
Auftrag sowie die Kosten für jede Seite protokolliert werden.
■ MaiLinX benachrichtigt eine bestimmte Person per E-Mail, wenn
Verbrauchsmaterialien benötigt werden oder Wartungsmaßnahmen durchgeführt
werden müssen.
■ MaiLinX ermöglicht von jedem Standort mit E-Mail-Anbindung aus das Drucken mit
dem Netzwerkdrucker.
Copyright © 2004 Xerox Corporation. Alle Rechte vorbehalten.
1-2
Page 11

Übersicht über den Drucker
Verfügbare Konfigurationen
Der Laserdrucker Phaser 5500 ist in fünf Konfigurationen erhältlich.
Merkmale Druckerkonfiguration
5500B 5500N 5500DN 5500DT 5500DX
Maximale
50 50 50 50 50
Druckgeschwindigkeit
(Seiten pro Minute)
Standardspeicher (MB) 128 128 128 128 256
PostScript- und PCL-
Standard Standard Standard Standard Standard
Schriftarten
1000-Blatt-Zuführung Optional Optional Optional Standard Standard
2000-Blatt-Zuführung Optional* Optional* Optional* Optional* Standard
3500-Blatt-Stapler
3500-Blatt-Finisher
Automatischer
Optional
Optional
#
Optional
#
Optional
Optional Optional Standard Standard Standard
#
Optional
#
Optional
#
Optional
#
Optional
#
#
n.v.
Standard
beidseitiger Druck
(Duplexdruck)
Maximale Auflösungen
(dpi)
Geschützte, Proof-,
Tr u e
1200 x 1200
Optional
†
Tr ue
1200 x 1200
Optional
†
Tr ue
1200 x 1200
Optional
†
Tr ue
1200 x 1200
Optional
†
Tr ue
1200 x 1200
Standard
personenbezogene
und gespeicherte
Druckaufträge
Paralleler Anschluss Standard Standard Standard Standard Standard
USB-Verbindung Standard Standard Standard Standard Standard
Ethernet-Anschluss
n.v.
‡
Standard Standard Standard Standard
(10/100 MBit/s)
Interne Festplatte Optional Optional Optional Optional Standard
Alle Konfigurationen unterstützen zwei Speichersockel. Die maximale Speicherkapazität
beträgt 512 MB.
* Erfordert die 1000-Blatt-Zuführung.
#
Erfordert die 1000-Blatt-Zuführung und die Duplexeinheit.
†
Erfordert eine Festplatte.
‡
Erfordert ein Upgrade-Kit zur Erweiterung von Phaser 5500B auf 5500N.
Phaser® 5500 Laserdrucker
1-3
Page 12

Vorderansicht
Übersicht über den Drucker
4
5
6
Rückansicht
1
2
3
4
1
8
10
1. Standardausgabefach
2. Vordere Abdeckung
3. Zwei 500-Blatt-Zuführungen (Fächer 2 und 3)
4. Optionale Duplexeinheit
5. Fach 1 (MPT)
9
6. Optionale 2000-Blatt-Zuführung (Fach 6)
7. Optionale 1000-Blatt-Zuführung (Fächer 4 und 5)
3
8. Optionaler 3500-Blatt-Finisher oder -Stapler
9. Optionales unteres Staplerfach (3000 Blatt)
10. Optionales oberes Staplerfach (500 Blatt)
7
2
5
6
7
5500-107
1. Paralleler Anschluss
2. Ethernet 10/100 Base-T-Anschluss
3. USB-Anschluss
4. Konfigurationskarte
8
10
9
5500-119
5. Rücksetzung Unterbrechung bei Erdschluss (GFI)
6. Netzbuchse
7. Netzbuchse für Finisher oder Stapler
8. Anschluss für 2000-Blatt-Zuführung (Fach 6)
9. Anschluss für Finisher oder Stapler
10. Anschluss für 1000-Blatt-Zuführung
11
(Fächer 4 und 5)
11. Anschluss für Duplexeinheit
Interne Komponenten
1
E
2
3
1. Fixiereinheit
4
5500-109
2. Transferrolle
3. Trommelkartusche
4. Tonerkartusche
Phaser® 5500 Laserdrucker
1-4
Page 13
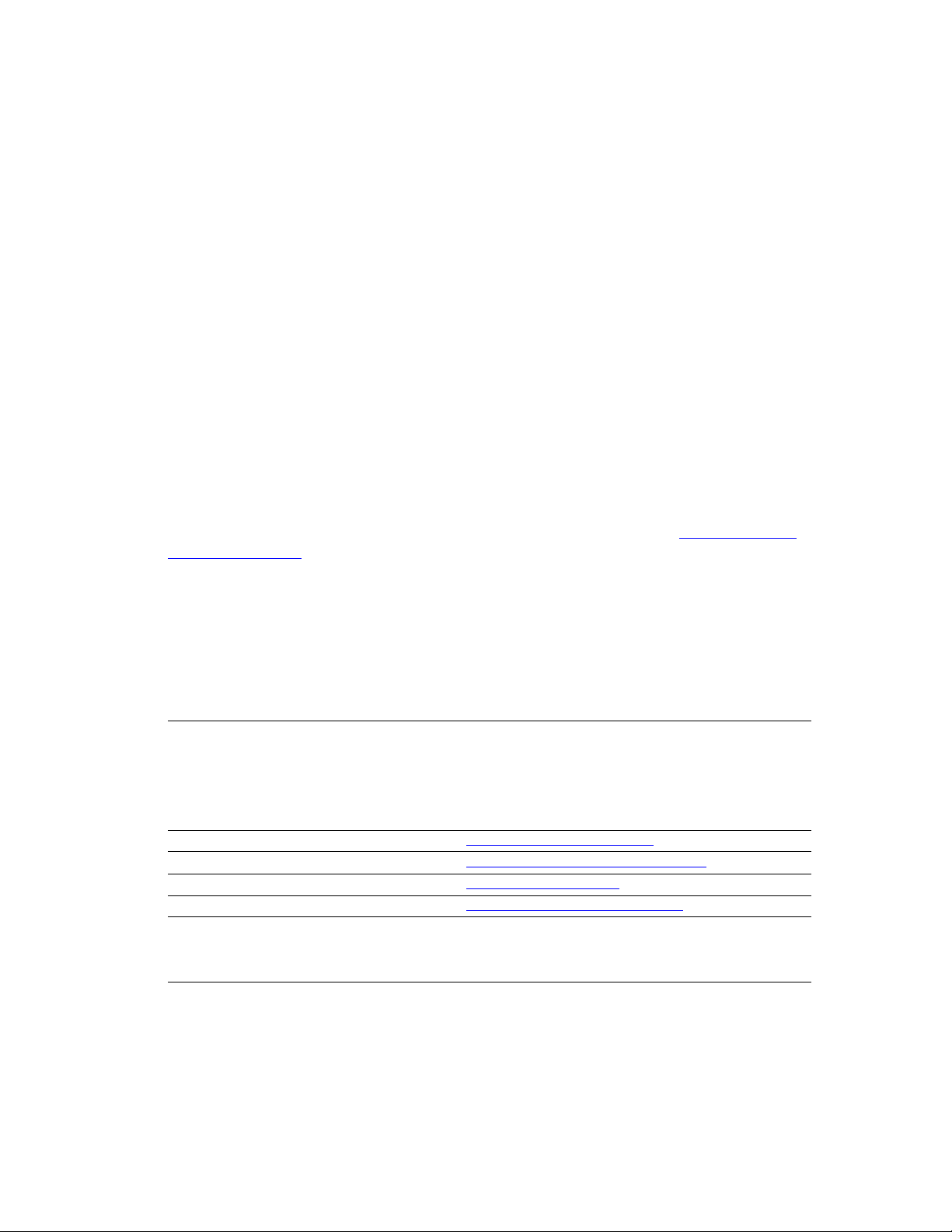
Übersicht über den Drucker
Druckeroptionen und Erweiterungen
Für den Laserdrucker Phaser 5500 sind Druckeroptionen und ein Upgrade erhältlich.
Optionen
■ 128-MB- und 256-MB-Speicherkarten für zwei RAM-Steckplätze
■ 1000-Blatt-Zuführung
■ 2000-Blatt-Zuführung
■ 3500-Blatt-Stapler
■ 3500-Blatt-Finisher (mit Hefter und Locher)
■ Interne Festplatte
■ 16-MB-Flash-Speicher
■ Duplexeinheit
■ Umschlagfach
Erweiterungen
■ Upgrade-Kit zur Erweiterung von Phaser 5500B auf Phaser 5500N
Weitere Informationen zu Druckeroptionen und Upgrades finden Sie unter www.xerox.com/
office/5500supplies.
Informationsquellen
Sie erhalten Informationen zu Ihrem Drucker und seinen Funktionen von folgenden
Informationsquellen:
Informationen Quelle
Installationshandbuch
Kurzübersicht
Garantie
Benutzerhandbuch Im Lieferumfang des Druckers
Druckermanagement-Tools www.xerox.com/office/pmtools
infoSMART Knowledge Base www.xerox.com/office/5500infoSMART
PhaserSMART www.phaserSMART.com
Technischer Support www.xerox.com/office/5500support
Informationsseiten ■ Vorderes Bedienfeld
Im Lieferumfang des Druckers
Im Lieferumfang des Druckers
Im Lieferumfang des Druckers
(Benutzerdokumentations-CD)
■ CentreWare IS
■ Druckertreiber
Phaser® 5500 Laserdrucker
1-5
Page 14

Phaser® 5500 Laserdrucker
Vorderes Bedienfeld
Dieses Thema hat folgenden Inhalt:
■ „Beschreibung des vorderen Bedienfelds“ auf Seite 1-6
■ „Layout des vorderen Bedienfelds“ auf Seite 1-7
■ „Fehler- und Warnmeldungen“ auf Seite 1-7
■ „Drucksymbol“ auf Seite 1-8
■ „Menüübersicht“ auf Seite 1-8
■ „Informationsseiten“ auf Seite 1-8
■ „Beispielseiten“ auf Seite 1-8
Beschreibung des vorderen Bedienfelds
Das vordere Bedienfeld:
■ Anzeige des Druckerstatus (z. B. Druckt, Druckbereit, Druckerfehler und -warnungen).
■ Aufforderungen zum Einlegen von Papier – sofern aktiviert; Fach 1 (MPT) wird
standardmäßig verwendet –, Austauschen von Verbrauchsmaterialien und Beseitigen
von Medienstaus.
■ Zugriff auf Tools und Informationsseiten zur Behebung von Problemen.
■ Ändern der Drucker- und Netzwerkeinstellungen.
Informationen zu den verschiedenen Einstellungen finden Sie unter Referenz/
Druckerfunktionen/Druckereinstellungen auf der Benutzerdokumentations-CD.
Copyright © 2004 Xerox Corporation. Alle Rechte vorbehalten.
1-6
Page 15

Layout des vorderen Bedienfelds
46
READY TO PRINT.READY TO PRINT.
Information
Information
Walk-Up Features
Walk-Up Features
Printer Setup
Printer Setup
Troubleshooting
Troubleshooting
Shutdown
Shutdown
1
2 357
8 9
5500-111
Vorderes Bedienfeld
1. Statusanzeige-LED:
Grünes Blinken = Der Drucker ist belegt oder
befindet sich im Energiesparmodus
Grünes Leuchten = Drucker ist bereit
Gelbes Blinken = Warnung
Rotes Blinken = Fehler
Rotes Leuchten = Startfolge
2. Grafikanzeige für Statusmeldungen
und Menüs
3. Tonergasanzeige
4. Abbrechen-Taste
Der aktuelle Druckauftrag wird abgebrochen.
5. Zurück-Taste
Die vorherige Menüoption wird aktiviert.
6. Nach oben-Taste
Durch die Menüs nach oben scrollen.
7. Nach unten-Taste
Durch die Menüs nach unten scrollen.
8. OK-Taste
Die ausgewählte Einstellung wird akzeptiert.
9. Ta st e Information (i)
Es wird eine Hilfemeldung mit Informationen
über den Drucker angezeigt, z. B.
Druckerstatus, Fehlermeldungen und
Wartungsinformationen.
Fehler- und Warnmeldungen
Wenn ein Druckerproblem vorliegt, wird eine Fehler- oder Warnmeldung am vorderen
Bedienfeld (1) angezeigt. Drücken Sie die Taste i (2), wenn Sie weitere Informationen zu
der Meldung sowie Lösungsvorschläge wünschen.
Tray 2 Paper Type
Plain Paper
Heavy Plain Paper
Phaser Series-25 Premium
Transparency
Exit
1
Phaser® 5500 Laserdrucker
1-7
2
5500-120
Page 16
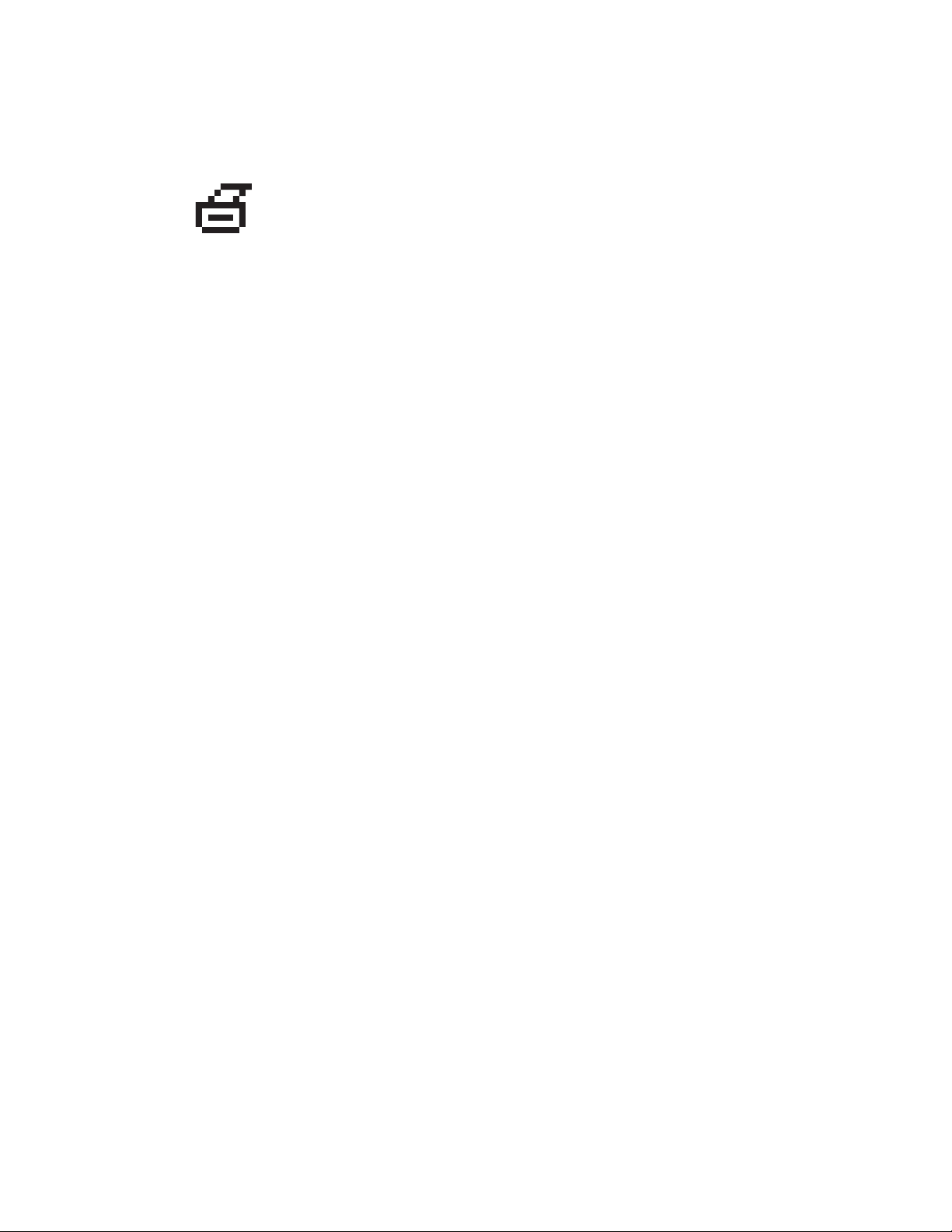
Vorderes Bedienfeld
Drucksymbol
Sie können über das vordere Bedienfeld auf eine Reihe von
Informationsseiten zugreifen. Wenn das Drucksymbol vor einem Seitentitel
in der Anzeige des Bedienfelds angezeigt wird, können Sie die betreffende
Seite durch Drücken der Taste OK drucken.
Menüübersicht
Die „Menüübersicht“ ist eine grafische Darstellung der verschiedenen Einstellungen des
vorderen Bedienfelds und der Informationsseiten. So drucken Sie die „Menüübersicht“:
1. Wählen Sie am vorderen Bedienfeld des Druckers Informationen, und drücken Sie
die Taste OK.
2. Wählen Sie Menüübersicht, und drücken Sie die Taste OK, um die Übersicht zu drucken.
Informationsseiten
Sie können verschiedene Informationsseiten drucken, die Ihnen helfen, Druckerprobleme
zu beheben und die besten Druckerergebnisse zu erzielen. Drucken Sie diese Seiten über
das vordere Bedienfeld des Druckers aus.
So drucken Sie die Informationsseiten:
1. Wählen Sie am vorderen Bedienfeld des Druckers Informationen, und drücken Sie die
Tast e OK.
2. Wählen Sie Informationsseiten, und drücken Sie die Taste OK.
3. Wählen Sie die gewünschte Informationsseite aus, und drücken Sie die Taste OK, um die
Seite zu drucken.
Hinweis
Drucken Sie die „Menüübersicht“, damit Sie sehen, welche anderen Informationsseiten
zur Verfügung stehen.
Beispielseiten
Ihr Drucker verfügt über eine Reihe von Beispielseiten, auf denen die verschiedenen
Druckerfunktionen gezeigt werden.
So drucken Sie die Beispielseiten:
1. Wählen Sie am vorderen Bedienfeld des Druckers Informationen, und drücken Sie die
Tast e OK.
2. Wählen Sie Beispielseiten, und drücken Sie dann die Taste OK.
3. Wählen Sie gewünschte Beispielseite, und drücken Sie dann die Taste OK, um die Seite
zu drucken.
Phaser® 5500 Laserdrucker
1-8
Page 17

Phaser® 5500 Laserdrucker
Druckertreiber
Dieses Thema hat folgenden Inhalt:
■ „Verfügbare Druckertreiber“ auf Seite 1-9
■ „Druckertreiberfunktionen“ auf Seite 1-10
Druckertreiber ermöglichen die Kommunikation zwischen Computer und Drucker sowie den
Zugriff auf die Druckerfunktionen. Xerox macht Ihnen die Treiberinstallation durch die Walk-
Up-Technologie sehr einfach. Weitere Informationen zu Druckertreibern können Sie dem
Video unter www.xerox.com/office/drivers entnehmen.
Verfügbare Druckertreiber
Xerox stellt Treiber für viele verschiedene Seitenbeschreibungssprachen und Betriebssysteme
zur Verfügung. Folgende Treiber sind verfügbar:
Treiber Quelle* Beschreibung
PostScript-Treiber (Windows) CD-ROM und
Internet
PCL5e CD-ROM und
Internet
PCL6 CD-ROM und
Internet
Xerox Walk-Up-Druckertreiber
(Windows)
Macintosh OS-Treiber CD-ROM und
Nur Internet Mit diesem Treiber können Druckaufträge von
Internet
Der PostScript-Treiber wird empfohlen, damit
Sie den vollen Funktionsumfang Ihres
Druckers und von Adobe® PostScript® nutzen
können. (Standardtreiber)
Der PCL-Treiber (Printer Command
Language) kann für Anwendungen verwendet
werden, die mit PCL arbeiten.
NoteNoteHinweis
Wird in allen Betriebssystemen
unterstützt.
Der PCL-Treiber (Printer Command
Language) kann für Anwendungen verwendet
werden, die mit PCL arbeiten.
NoteNoteHinweis
Nur für Windows 2000 und Windows XP.
einem PC aus auf jedem Xerox PostScriptfähigen Drucker ausgegeben werden. Dies ist
besonders für Personen hilfreich, die viel
unterwegs sind und an zahlreichen Orten
verschiedene Drucker benutzen müssen.
Mit diesem Treiber können Sie auf einem
Macintosh mit OS 9.x oder OS X 10.1 und
höher drucken.
UNIX-Treiber Nur Internet Mit diesem Treiber können Sie auf einem
Computer mit UNIX-Betriebssystem drucken.
* Auf der Druckerinstallations- und Dienstprogramme-CD-ROM sind verschiedene Treiber für Ihren
Drucker gespeichert. All diese Treiber finden Sie auch im Internet unter www.xerox.com/office/drivers
Copyright © 2004 Xerox Corporation. Alle Rechte vorbehalten.
1-9
.
Page 18

Druckertreiber
Druckertreiberfunktionen
Die folgende Tabelle enthält die Funktionen des Xerox-Druckertreibers, die in den
verschiedenen Betriebssystemen zur Verfügung stehen.
Windows
Funktion
Trennblätter ●●●● ●
Deckblätter ●●●● ●
Seiten pro Blatt (N-fach) ●●●● ●
Broschüre ■■■
Duplexdruck ■■■■ ■
Randloser Druck ●●●● ●
Bildglättung
Skalierung ●●●● ●
Spiegelbilder ●●●●
Wasserzeichen ●●
Negative Bilder ●●
AuftragsendeBenachrichtigung
Windows
98, Me
1
●
▲▲
Windows
NT4
1
●
2000, XP,
Server
2003
1
●
Macintosh
OS 9.x
1
●
1
Macintosh
OS X 10.x
1
●
1
Geschützter Druck ◆◆◆◆ ◆
Personenbezogener Druck ◆◆◆ ◆
Proof-Druck ◆◆◆◆ ◆
Gespeicherter Druck ◆◆◆◆ ◆
Sortierung ●●●● ●
Lochen ★★★★ ★
Heften ★★★★ ★
Benutzerdefiniertes
Papierformat
1Nur PostScript
●
■ = Duplexeinheit erforderlich (DN-, DT- oder DX-Konfiguration)
◆ = Festplatte erforderlich
▲
★ = Finisher erforderlich
Unterstützt
=
Nur bei Netzwerkdruckern verfügbar
=
●●●● ●
Phaser® 5500 Laserdrucker
1-10
Page 19

Phaser® 5500 Laserdrucker
Druckerverwaltung
Dieses Thema hat folgenden Inhalt:
■ „IP-Adresse des Druckers“ auf Seite 1-11
■ „CentreWare Internet Services (IS)“ auf Seite 1-11
■ „PhaserSMART“ auf Seite 1-12
■ „PrintingScout“ auf Seite 1-12
Wenn der Drucker über ein Netzwerk an den Computer angeschlossen ist, stehen Ihnen
verschiedene Möglichkeiten zur Verwaltung des Druckers zur Verfügung.
Hinweis
Die Informationen in diesem Abschnitt betreffen nur Netzwerkdrucker.
IP-Adresse des Druckers
Sie benötigen die IP-Adresse Ihres Druckers, wenn Sie die Druckereinstellungen mit
CentreWare IS ändern möchten. So ermitteln Sie die IP-Adresse Ihres Druckers:
1. Wählen Sie am vorderen Bedienfeld des Druckers Informationen, und drücken Sie die
Tast e OK.
2. Wählen Sie Drucker-Identifizierung, und drücken Sie die Taste OK.
CentreWare Internet Services (IS)
CentreWare IS ist ein Tool, mit dem Sie von Ihrem Computer aus Aufgaben für
Netzwerkdrucker und Multifunktionsprodukte verwalten können. CentreWare IS
kommuniziert über TCP/IP und einen Webbrowser direkt mit einem integrierten Webserver im
Drucker oder System. CentreWare IS bietet folgende Funktionen:
■ Konfigurieren und Verwalten von Druckern und Multifunktionsprodukten
verschiedener Hersteller.
■ Diagnose und Beheben von Problemen per Fernzugriff.
■ Überwachen des Drucker- und Systemstatus.
■ Überwachen des Status der Verbrauchsmaterialien.
■ Schneller Zugriff auf Softwareaktualisierungen und technischen Support.
Copyright © 2004 Xerox Corporation. Alle Rechte vorbehalten.
1-11
Page 20
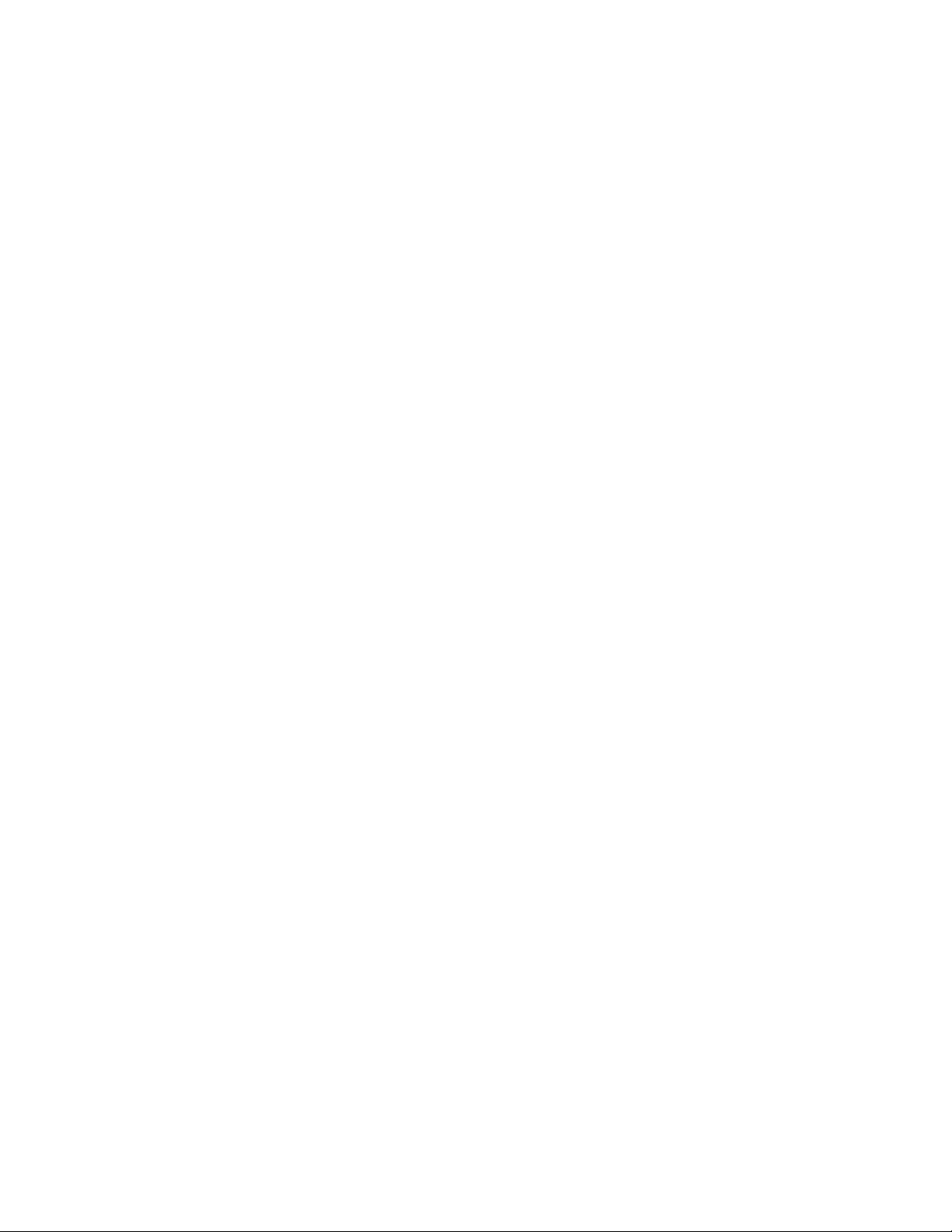
Druckerverwaltung
Starten von CentreWare IS
So rufen Sie CentreWare IS auf:
1. Starten Sie Ihren Webbrowser.
2. Geben Sie die IP-Adresse Ihres Druckers in das Feld Adresse des Browsers ein
(http://xxx.xxx.xxx.xxx).
3. Sie erhalten detaillierte Informationen zu CentreWare IS, wenn Sie in der oberen rechten
Ecke des CentreWare IS-Bildschirms auf HILFE klicken.
Weitere Informationen zu CentreWare IS finden Sie unter Referenz/Anschlüsse und
Netzwerke/Druckermanagement-Tools auf der Benutzerdokumentations-CD.
PhaserSMART
PhaserSMART Technischer Support ist ein automatisiertes Internet-gestütztes Support-System.
Über Ihren Webbrowser werden Diagnoseinformationen vom Drucker an unsere Website
gesendet und dort analysiert. Der technische Support von PhaserSMART prüft die
Informationen, diagnostiziert das Problem und unterbreitet einen Lösungsvorschlag. Wenn
das Problem dennoch nicht behoben wird, hilft Ihnen PhaserSMART beim Initiieren einer
Service-Anforderung für den Kundendienst von Xerox.
Aufrufen von PhaserSMART in CentreWare IS
So greifen Sie mit CentreWare IS auf PhaserSMART Technischer Support zu:
1. Starten Sie Ihren Webbrowser.
2. Geben Sie die IP-Adresse Ihres Druckers in das Feld Adresse des Browsers ein
(http://xxx.xxx.xxx.xxx).
3. Wählen Sie Support.
4. Klicken Sie auf den Link PhaserSMART Diagnose-Tool, um PhaserSMART
Technischer Support aufzurufen.
PrintingScout
PrintingScout ist ein Tool, das gemeinsam mit Ihrem Windows-Druckertreiber installiert wird.
Es überprüft automatisch den Druckerstatus, wenn Sie einen Druckauftrag senden. Wenn der
Drucker nicht in der Lage ist, den Auftrag zu drucken, zeigt PrintingScout automatisch eine
Meldung auf dem Computerbildschirm an, um Sie darauf aufmerksam zu machen, dass eine
Benutzeraktion am Drucker erforderlich ist. Es wird auch angegeben, wie der Fehler behoben
werden kann.
Hinweis
PrintingScout steht im Windows-Druckertreiber für Drucker zur Verfügung, die über TCP/
IP mit dem Netzwerk verbunden sind.
Phaser® 5500 Laserdrucker
1-12
Page 21
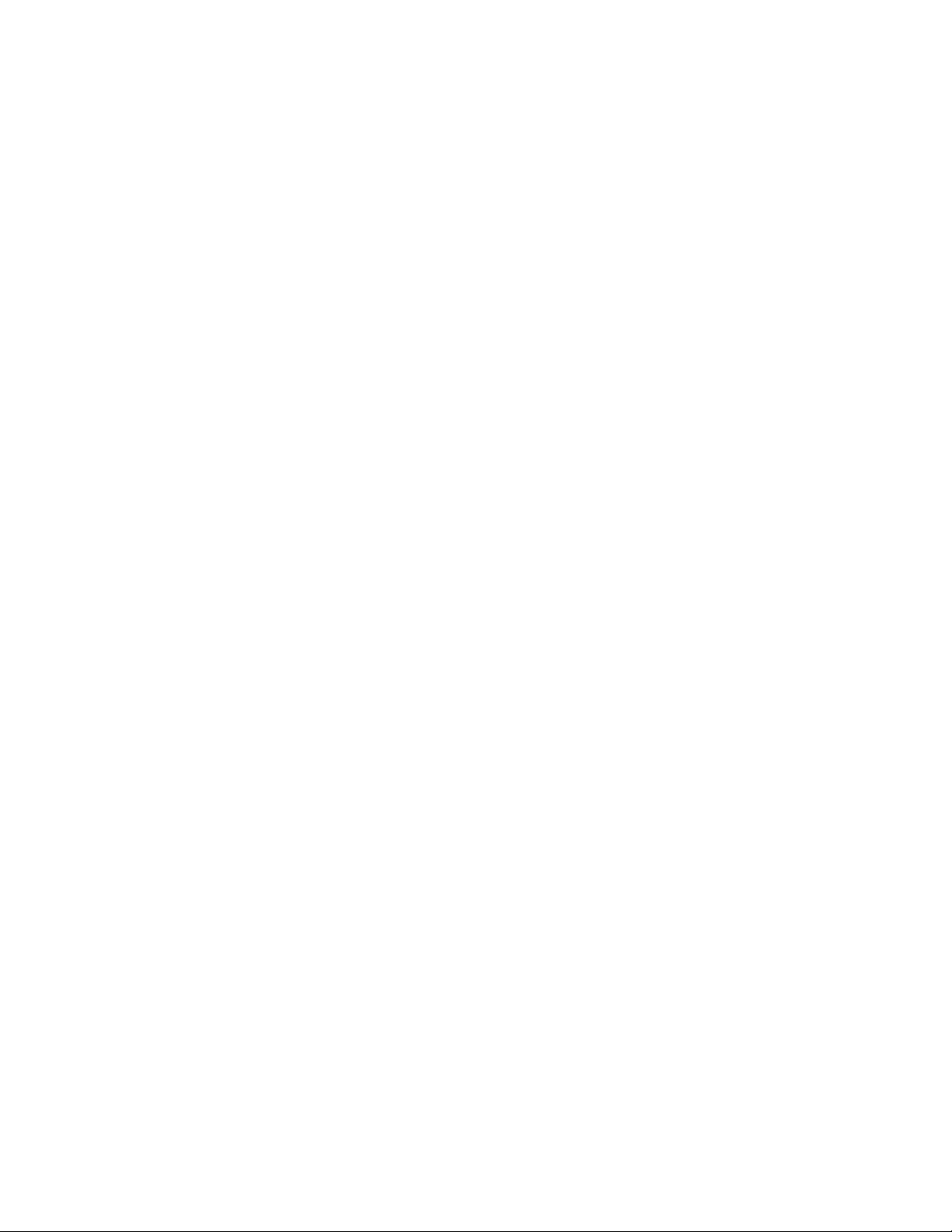
Phaser® 5500 Laserdrucker
Druckereinstellungen
Dieses Thema hat folgenden Inhalt:
■ „Energiesparfunktion“ auf Seite 1-13
■ „Auswählen der Ausgabeoptionen“ auf Seite 1-13
■ „Verhindern des Zugriffs auf die Einstellungen am vorderen Bedienfeld“ auf Seite 1-14
■ „Startseite“ auf Seite 1-15
■ „Zeitlimit für das Einlegen von Papier“ auf Seite 1-16
■ „Festlegen der Facheinstellungen“ auf Seite 1-17
■ „Einstellen der Helligkeit des vorderen Bedienfelds“ auf Seite 1-20
■ „Einstellen des Kontrasts des vorderen Bedienfelds“ auf Seite 1-20
■ „Ändern der Druckersprache“ auf Seite 1-20
Energiesparfunktion
Um Energie zu sparen, wechselt der Drucker nach einer bestimmten Zeitspanne der Inaktivität
in einen Energiesparmodus mit niedrigem Stromverbrauch. In diesem Modus werden die
meisten elektrischen Systeme des Druckers heruntergefahren. Wenn Sie einen Druckauftrag an
den Drucker senden, wechselt dieser in den Aufwärmmodus. Sie können den Drucker auch
aufwärmen, indem Sie die Taste OK auf dem vorderen Bedienfeld drücken.
Wenn der Drucker Ihrer Meinung nach zu häufig in den Energiesparmodus wechselt und Sie
die anschließende Aufwärmzeit nicht abwarten möchten, können Sie die Dauer verlängern,
nach der in den Energiesparmodus gewechselt wird. So ändern Sie diese Zeitspanne:
1. Wählen Sie am vorderen Bedienfeld des Druckers Druckereinrichtung, und drücken
Sie danach die Taste OK.
2. Wählen Sie Druckersteuerung, und drücken Sie danach die Taste OK.
3. Wählen Sie Zeitlimit für Energiesparfunktion, und drücken Sie die Taste OK.
4. Drücken Sie die Pfeiltaste Nach unten oder Nach oben, um das Zeitlimit zu ändern.
Wenn Sie die Dauer, bevor der Drucker in den Energiesparmodus wechselt, verlängern
möchten, müssen Sie einen höheren Wert auswählen.
5. Drücken Sie die Taste OK.
Auswählen der Ausgabeoptionen
Der Drucker Phaser 5500 besitzt ein Standardausgabefach und zwei optionale Fächer:
■ Standardausgabefach: Die Druckaufträge werden an das Standardausgabefach an der
Oberseite des Druckers gesendet.
■ Oberes Staplerfach: Die Druckaufträge werden an das obere Staplerfach an der rechten
Seite des Druckers gesendet. Dieses Fach wird mit dem optionalen Finisher oder Stapler
zur Verfügung gestellt.
■ Unteres Staplerfach: Die Druckaufträge werden an das unter Staplerfach an der rechten
Seite des Druckers gesendet. Dieses Fach wird mit dem optionalen Finisher oder Stapler
zur Verfügung gestellt.
Copyright © 2004 Xerox Corporation. Alle Rechte vorbehalten.
1-13
Page 22

Druckereinstellungen
So wählen Sie das Ausgabefach aus:
1. Wählen Sie am vorderen Bedienfeld des Druckers Druckereinrichtung, Einstellung
Papierhandhabung und anschließend Papierausgabeziel aus.
2. Wählen Sie entweder Standardausgabefach, Oberes Staplerfach oder Unteres
Staplerfach, und drücken Sie anschließend die Taste OK.
Hinweis
Die Druckertreibereinstellungen setzen die Einstellungen zur Auswahl des Ausgabefachs
am vorderen Bedienfeld außer Kraft.
Auswählen der versetzten Ausgabe
Das untere Staplerfach und das Standardausgabefach können Blätter an verschiedenen
Positionen einsortieren, um zwei Druckaufträge voneinander zu trennen. Dies wird Ve rs e t z t e
Ausgabe genannt. Es stehen mehrere Optionen zur versetzten Ausgabe zur Auswahl:
■ Aus: Es wird keine versetzte Ausgabe ausgeführt, und die Ausgabeposition für das
ausgewählte Ausgabefach wird nicht geändert.
■ Ein: Die Ausgabeposition ändert sich, nachdem das letzte Blatt des Druckauftrags
gedruckt wurde. Der nächste Druckauftrag wird dann versetzt, um ihn vom zuvor
ausgeführten Druckauftrag zu trennen.
Hinweis
Wenn die Heftungsoption bei Druckaufträgen verwendet wird, ist die versetzte
Ausgabe aktiviert.
So wählen Sie die Option für eine versetzte Ausgabe:
1. Wählen Sie am vorderen Bedienfeld des Druckers Druckereinrichtung, und drücken
Sie danach die Taste OK.
2. Wählen Sie Einstellung Papierhandhabung, und drücken Sie die Taste OK.
3. Wählen Sie Versetzte Ausgabe, und drücken Sie dann die Taste OK.
4. Wählen Sie entweder Ein oder Aus, und drücken Sie dann die Taste OK.
Verhindern des Zugriffs auf die Einstellungen am vorderen Bedienfeld
Um den Zugriff auf die Einstellungen des vorderen Bedienfelds zu
verhindern, können Sie sie in CentreWare IS sperren. Neben dem für
andere Benutzer gesperrten Element wird dann ein entsprechendes
Symbol angezeigt.
Phaser® 5500 Laserdrucker
1-14
Page 23
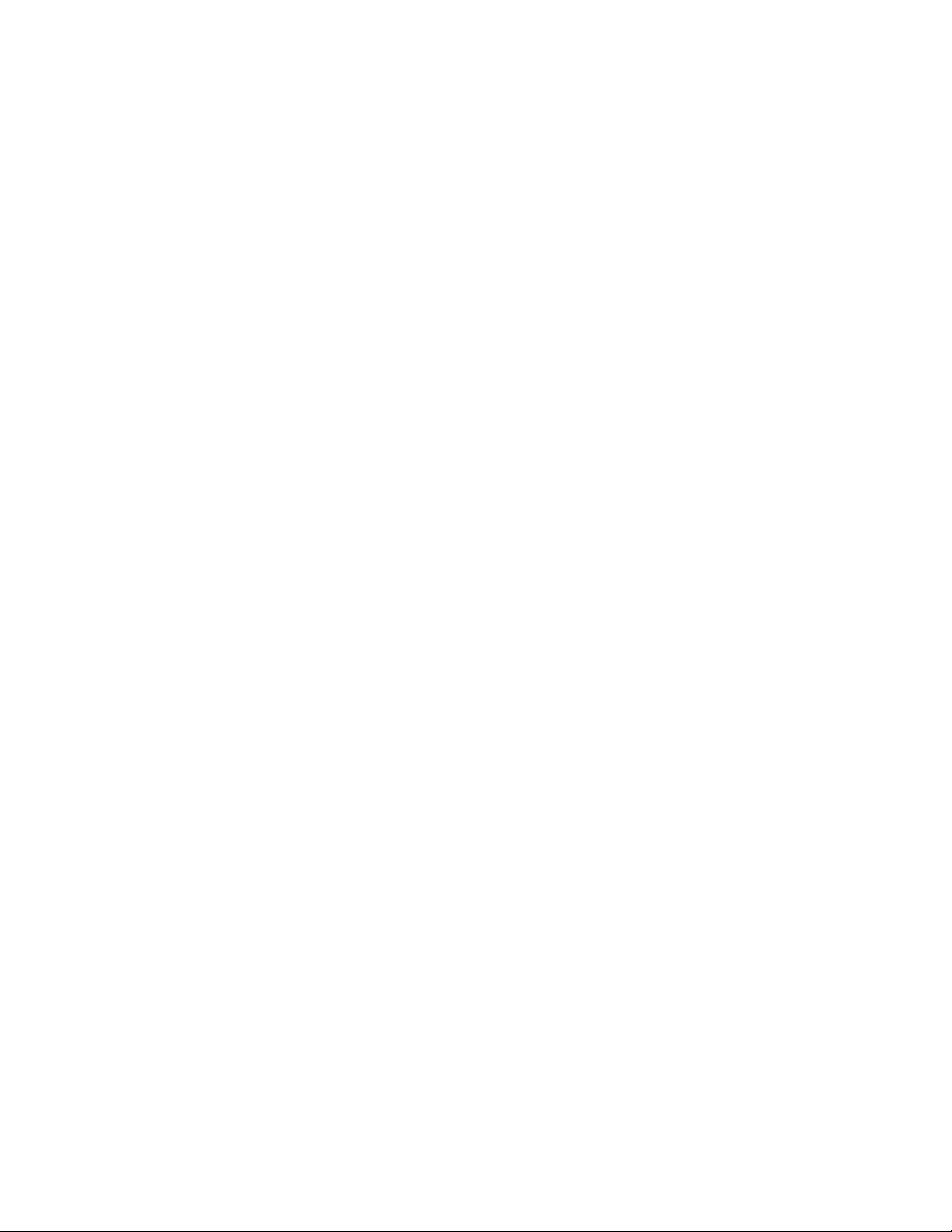
Druckereinstellungen
Mit CentreWare IS
So legen Sie die Menüeeinstellungen des vorderen Bedienfelds fest:
1. Starten Sie Ihren Webbrowser.
2. Geben Sie die IP-Adresse Ihres Druckers in das Feld Adresse des Browsers ein
(http://xxx.xxx.xxx.xxx).
3. Wählen Sie Eigenschaften.
4. Wählen Sie im linken Fensterbereich den Ordner Allgemein.
5. Wählen Sie Druckerstandardeinstellungen.
6. Wählen Sie in der Dropdown-Liste Menü des vorderen Bedienfelds die Option Ein
oder Aus.
■ Wählen Sie Ein, um auf alle Menüs zugreifen zu können.
■ Wählen Sie Aus, um die Optionen zum Ändern der
Druckereinstellungen einzuschränken.
7. Klicken Sie am unteren Seitenrand auf Änderungen speichern.
Startseite
Der Drucker kann so eingestellt werden, dass nach jedem Einschalten oder Zurücksetzen eine
„Startseite“ ausgegeben wird. Werkseitig ist die Option deaktiviert („Aus“). Sie können das
automatische Drucken der „Startseite“ aktivieren oder sie über das Menü
Informationsseiten drucken.
Sie können das Drucken der „Startseite“ auf folgende Arten aktivieren oder deaktivieren:
■ Über das vordere Bedienfeld des Druckers
■ Mit CentreWare IS
Über das vordere Bedienfeld des Druckers
So aktivieren oder deaktivieren Sie die „Startseite“:
1. Wählen Sie Druckereinrichtung, und drücken Sie die Taste OK.
2. Wählen Sie Druckersteuerung, und drücken Sie danach die Taste OK.
Der Eintrag Startseite ist ausgewählt. Am Ende der Zeile wird die Einstellung angezeigt
(Ein oder Aus).
3. Drücken Sie die Taste OK, um die Einstellung zu ändern.
Phaser® 5500 Laserdrucker
1-15
Page 24
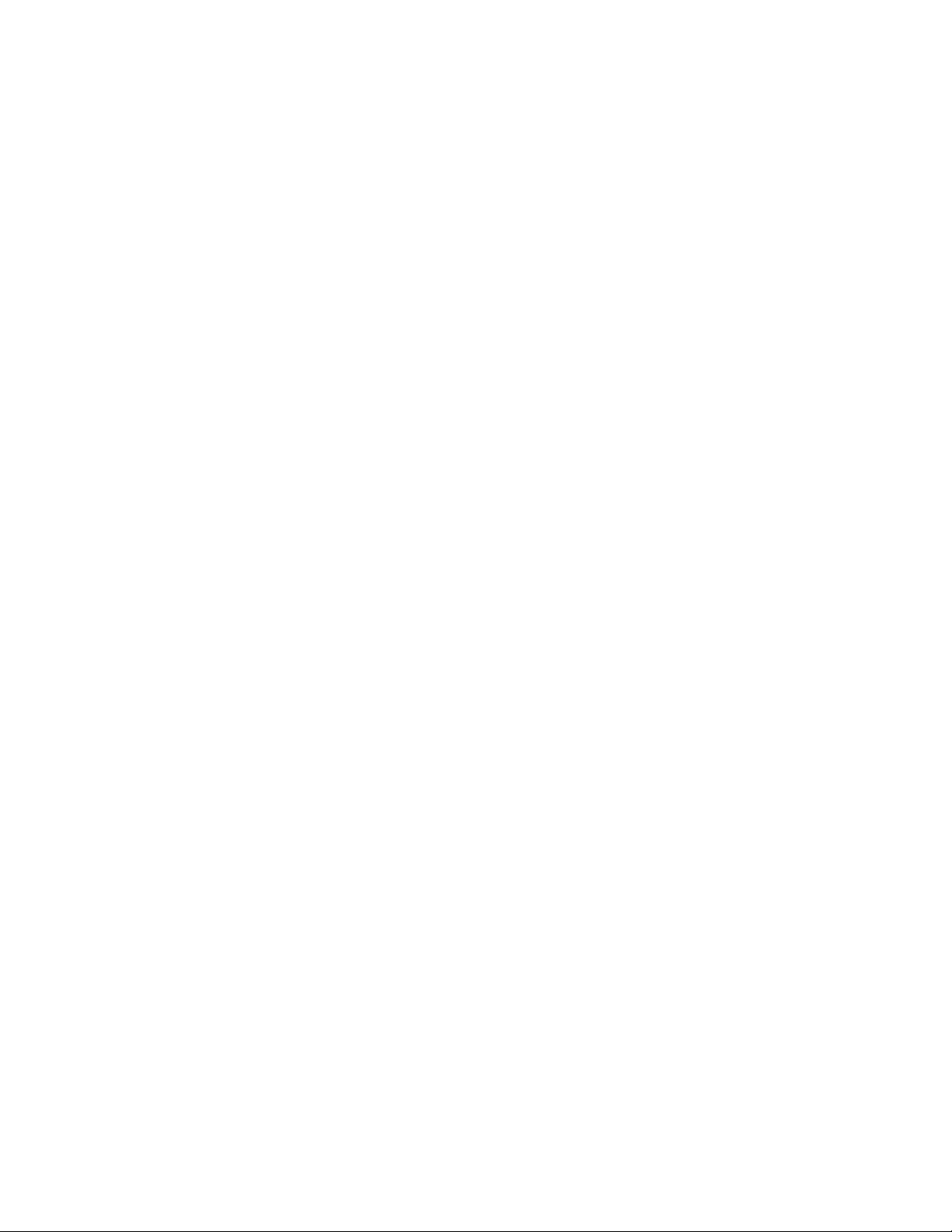
Druckereinstellungen
Mit CentreWare IS
So aktivieren oder deaktivieren Sie das automatische Drucken der “Startseite”:
1. Starten Sie Ihren Webbrowser.
2. Geben Sie die IP-Adresse Ihres Druckers in das Feld Adresse des Browsers ein
(http://xxx.xxx.xxx.xxx).
3. Wählen Sie Eigenschaften.
4. Wählen Sie im linken Fensterbereich den Ordner Allgemein.
5. Wählen Sie Druckerstandardeinstellungen.
6. Wählen Sie in der Dropdown-Liste Druckerstartseite die Option Aus oder Ein, um die
Einstellung zu ändern.
7. Klicken Sie am unteren Seitenrand auf Änderungen speichern.
Drucken der Startseite über das vordere Bedienfeld
So drucken Sie die „Startseite“:
1. Wählen Sie Informationen. Drücken Sie danach die Taste OK.
2. Wählen Sie Informationsseiten, und drücken Sie die Taste OK.
3. Wählen Sie Startseite, und drücken Sie die Taste OK, um die Seite zu drucken.
Zeitlimit für das Einlegen von Papier
Wenn Ihr Druckauftrag eine Papiersorte oder ein Papierformat verwendet, das nicht eingelegt
ist, werden Sie am vorderen Bedienfeld aufgefordert, das entsprechende Papier einzulegen.
Das “Zeitlimit für Papiereinlage” steuert die Zeitspanne, die der Drucker auf das Einlegen des
Papiers wartet. Nach Ablauf dieses Werts verwendet der Drucker das bereits eingelegte Papier.
Sie können das Zeitlimit für das Einlegen von Papier auf folgende Arten ändern:
■ Mit dem vorderen Bedienfeld des Druckers
■ Mit CentreWare IS
Über das vordere Bedienfeld des Druckers
So ändern Sie das Zeitlimit für das Einlegen von Papier:
1. Wählen Sie Druckereinrichtung, und drücken Sie die Taste OK.
2. Wählen Sie Einstellung Papierhandhabung, und drücken Sie die Taste OK.
3. Wählen Sie Zeitlimit für Einlegen von Papier, und drücken Sie die Taste OK.
4. Scrollen Sie zum gewünschten Zeitlimitwert. Die Werte (Kein, 1, 3, 5 oder 10 Minuten,
1 Stunde oder 24 Stunden) geben die Dauer an, die der Drucker auf das Einlegen von
Papier warten soll. Wenn Sie den Wert Kein wählen, wartet der Drucker nicht auf das
Einlegen von Papier, sondern zieht sofort Papier aus dem Standardfach ein.
5. Drücken Sie die Taste OK, um die Änderungen zu speichern.
Phaser® 5500 Laserdrucker
1-16
Page 25

Druckereinstellungen
Mit CentreWare IS
So ändern Sie das Zeitlimit für das Einlegen von Papier:
1. Starten Sie Ihren Webbrowser.
2. Geben Sie die IP-Adresse Ihres Druckers in das Feld Adresse des Browsers ein
(http://xxx.xxx.xxx.xxx).
3. Wählen Sie Eigenschaften.
4. Wählen Sie im linken Fensterbereich den Ordner Allgemein.
5. Wählen Sie Druckerstandardeinstellungen.
6. Wählen Sie bei Zeitlimit-Einstellungen den gewünschten Wert für Zeitlimit für
Einlegen von Papier. Die Werte (Kein, 1, 3, 5 oder 10 Minuten, 1 oder 24 Stunden) geben
die Dauer an, die der Drucker auf das Einlegen von Papier warten soll. Wenn Sie den Wert
Kein wählen, wartet der Drucker nicht auf das Einlegen von Papier, sondern zieht sofort
Papier aus dem Standardfach ein.
7. Klicken Sie am unteren Bildschirmrand auf Änderungen speichern.
Festlegen der Facheinstellungen
Fachwechsel
Wenn ein Fach kein Papier mehr enthält, kann der Drucker dank der Fachwechselfunktion ein
anderes Fach mit derselben Papiersorte/demselben Papierformat wählen und verwenden. Die
Fachwechselfunktion wird durch den Druckertreiber, das vordere Bedienfeld oder
CentreWare IS gesteuert.
Wenn ein bestimmtes Fach im Treiber oder in der Anwendung ausgewählt ist, wird die
Wechselfunktion deaktiviert. Wenn Sie die Option Drucker wählt das Fach für
Druckvorgang aus im Druckertreiber auswählen, wählt der Drucker das Fach aus und
wechselt zu einem anderen Fach, sobald das Fach leer ist.
Hinweis
Wenn Sie im Druckertreiber ein bestimmtes Fach für einen Druckauftrag angeben, wird
die Fachwechselfunktion automatisch für diesen Auftrag deaktiviert. Wenn das Fach
während des Druckauftrags leer wird, werden Sie am vorderen Bedienfeld aufgefordert,
Papier einzulegen. Dies erfolgt auch dann, wenn ein anderes Fach die richtige Papiersorte
und das richtige Papierformat für den Auftrag enthält.
Die Phaser 5500-Drucker werden standardmäßig mit Fach 1 (MPT) sowie Fach 2 und Fach 3
(jeweils 500 Blatt) ausgeliefert. Die folgenden zusätzlichen Papierzuführungen können bei
Bedarf erworben werden:
■ 1000-Blatt-Zuführung (Fächer 4 und 5)
■ 2000-Blatt-Zuführung (Fach 6)
Phaser® 5500 Laserdrucker
1-17
Page 26

Druckereinstellungen
Fachwechseleinstellungen
■ Wenn die Fachwechselfunktion aktiviert ist und ein Fach während des Druckens leer wird,
wählt der Drucker automatisch ein anderes Fach mit derselben Papiersorte/demselben
Papierformat und derselben Zuführungsrichtung, um den Druckauftrag fortzusetzen.
■ Wenn die Fachwechselfunktion deaktiviert ist und ein Fach während eines Druckauftrags
leer wird, werden Sie am vorderen Bedienfeld aufgefordert, Papier einzulegen.
Fachreihenfolge
Sie können die Reihenfolge festlegen, in der die Fächer mit der richtigen Papiersorte und dem
richtigen Papierformat vom Drucker verwendet werden. Wenn dann ein Fach während eines
Druckauftrags kein Papier mehr enthält, wählt der Drucker automatisch das nächste Fach mit
derselben Papiersorte/demselben Papierformat, um die Ausgabe fortzusetzen.
Ist die Fachreihenfolge beispielsweise auf 6-2-4 eingestellt, zieht der Drucker das Papier
zunächst aus Fach 6 ein. Wenn Fach 6 nicht das angeforderte Papier enthält oder leer wird,
verwendet der Drucker Fach 2. Wenn Fach 6 und Fach 2 nicht das angeforderte Papier
enthalten oder beide Fächer leer sind, wird Fach 4 verwendet.
Sie können die Fachreihenfolge auf zwei Arten festlegen:
■ Über das vordere Bedienfeld des Druckers
■ Mit CentreWare IS
Über das vordere Bedienfeld
So legen Sie die Fachreihenfolge fest:
1. Wählen Sie am vorderen Bedienfeld des Druckers Druckereinrichtung, und drücken
Sie danach die Taste OK.
2. Wählen Sie Einstellung Papierhandhabung, und drücken Sie die Taste OK.
3. Wählen Sie Fachreihenfolge, und drücken Sie die Taste OK.
4. Scrollen Sie zur gewünschten Fachreihenfolge. (Wenn Sie die Fachwechselfunktion
deaktivieren möchten, wählen Sie die Einstellung Aus.)
5. Drücken Sie die Taste OK, um die Änderungen zu speichern.
Mit CentreWare IS
So geben Sie die Fachreihenfolge an:
1. Starten Sie Ihren Webbrowser.
2. Geben Sie die IP-Adresse Ihres Druckers in das Feld Adresse des Browsers ein (http://
xxx.xxx.xxx.xxx).
3. Wählen Sie Eigenschaften.
4. Wählen Sie im linken Fensterbereich den Ordner Allgemein.
5. Wählen Sie Druckerstandardeinstellungen.
6. Wählen Sie in der Dropdown-Liste Fachreihenfolge die gewünschte Reihenfolge. (Wenn
Sie die Fachwechselfunktion deaktivieren möchten, wählen Sie die Einstellung Aus.)
7. Klicken Sie am unteren Bildschirmrand auf die Schaltfläche Änderungen speichern.
Phaser® 5500 Laserdrucker
1-18
Page 27

Druckereinstellungen
Festlegen des Standardfachs
Wenn Sie die Fachwechselfunktion nicht verwenden möchten, können Sie die
Standardreihenfolge der Fachauswahl übernehmen. Das Standardfach enthält die Papiersorte
und das Papierformat für die Ausgabe der Druckaufträge, sofern keine andere
Treibereinstellung gewählt wurde. Wenn das Standardfach leer ist oder eine andere Papiersorte
enthält, werden Sie aufgefordert, das richtige Papier einzulegen. Dies erfolgt auch dann, wenn
ein anderes Fach die richtige Papiersorte und das richtige Papierformat für den Auftrag enthält.
Sie können das Standardfach auf zwei Arten festlegen:
■ Mit dem vorderen Bedienfeld des Druckers
■ Mit CentreWare IS
Über das vordere Bedienfeld
So legen Sie ein Standardfach fest:
1. Wählen Sie Druckereinrichtung, und drücken Sie die Taste OK.
2. Wählen Sie Einstellung Papierhandhabung, und drücken Sie die Taste OK.
3. Wählen Sie Papierzufuhr, und drücken Sie die Taste OK.
4. Scrollen Sie zu dem Fach, das als Standardfach verwendet werden soll.
(Wenn Sie die Fachwechselfunktion aktivieren möchten, wählen Sie die Einstellung
Automatische Auswahl.)
5. Drücken Sie die Taste OK, um die Änderung zu speichern.
Hinweis
Die Treibereinstellungen setzen die Einstellungen zur Fachauswahl am vorderen
Bedienfeld und in CentreWare IS außer Kraft.
Mit CentreWare IS
So legen Sie ein Standardfach fest:
1. Starten Sie Ihren Webbrowser.
2. Geben Sie die IP-Adresse Ihres Druckers in das Feld Adresse des Browsers ein
(http://xxx.xxx.xxx.xxx).
3. Wählen Sie Eigenschaften.
4. Wählen Sie im linken Fensterbereich den Ordner Allgemein.
5. Wählen Sie Druckerstandardeinstellungen.
6. Wechseln Sie zu Druckermodus-Einstellungen, und wählen Sie das gewünschte Fach in
der Dropdown-Liste Papierzufuhr.
7. Klicken Sie am unteren Bildschirmrand auf Änderungen speichern.
Phaser® 5500 Laserdrucker
1-19
Page 28

Druckereinstellungen
Einstellen der Helligkeit des vorderen Bedienfelds
So stellen Sie die Helligkeit der Hintergrundbeleuchtung des vorderen Bedienfelds ein:
1. Wählen Sie am vorderen Bedienfeld des Druckers Druckereinrichtung aus. Drücken
Sie danach die Taste OK.
2. Wählen Sie Einstellung des vorderen Bedienfelds, und drücken Sie die Taste OK.
3. Wählen Sie Helligkeit des vorderen Bedienfelds, und drücken Sie die Taste OK.
4. Drücken Sie die Pfeiltaste Nach unten oder Nach oben, um die Helligkeit zu verringern
oder zu erhöhen. Die Helligkeitswerte liegen zwischen 0 (keine Hintergrundbeleuchtung)
und 10 (hellste Hintergrundbeleuchtung).
5. Drücken Sie die Taste OK, um die Änderungen zu speichern.
Einstellen des Kontrasts des vorderen Bedienfelds
So stellen Sie den Kontrast zwischen Text und Hintergrund ein, damit die Anzeige des
vorderen Bedienfelds besser zu lesen ist:
1. Wählen Sie am vorderen Bedienfeld des Druckers Druckereinrichtung, und drücken
Sie danach die Taste OK.
2. Wählen Sie Einstellung des vorderen Bedienfelds, und drücken Sie die Taste OK.
3. Wählen Sie Kontrast des vorderen Bedienfelds, und drücken Sie die Taste OK.
4. Drücken Sie die Pfeiltaste Nach unten oder Nach oben, um den Kontrast zu
verringern oder zu erhöhen. Die Kontrastwerte liegen zwischen 1 (kleinster Kontrast)
und 10 (größter Kontrast).
5. Drücken Sie die Taste OK, um die Änderungen zu speichern.
Ändern der Druckersprache
So ändern Sie die Sprache für den Text im vorderen Bedienfeld:
1. Wählen Sie am vorderen Bedienfeld des Druckers Druckereinrichtung, und drücken
Sie danach die Taste OK.
2. Wählen Sie Einstellung des vorderen Bedienfelds, und drücken Sie die Taste OK.
3. Wählen Sie Sprache des vorderen Bedienfelds, und drücken Sie die Taste OK.
4. Wählen Sie die gewünschte Sprache aus, und drücken Sie die Taste OK.
Phaser® 5500 Laserdrucker
1-20
Page 29
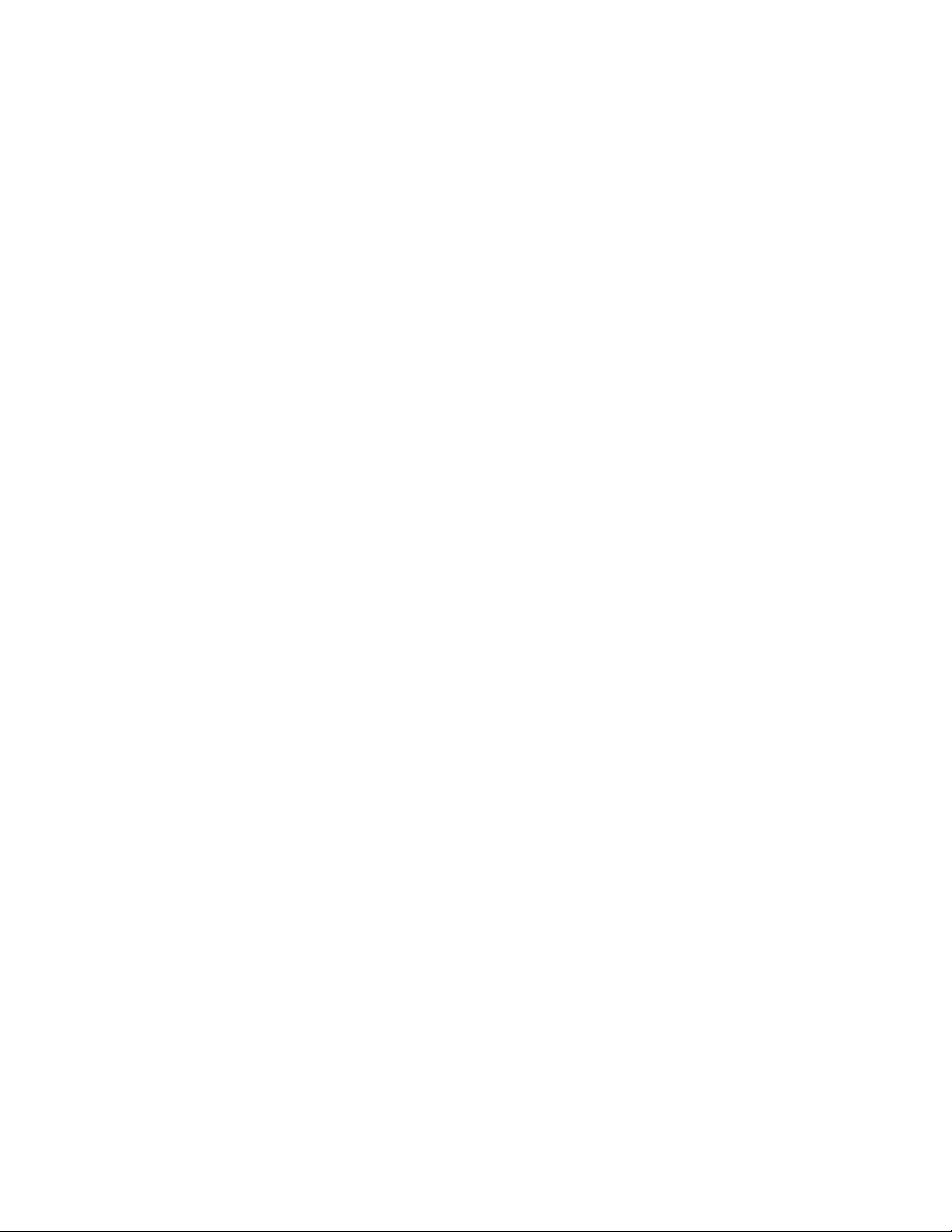
Phaser® 5500 Laserdrucker
Schriftarten
Dieses Thema hat folgenden Inhalt:
■ „Arten von Schriftarten“ auf Seite 1-21
■ „Residente Druckerschriftarten“ auf Seite 1-21
■ „Anzeigen einer Liste der residenten Schriftarten“ auf Seite 1-21
■ „Drucken einer Liste der residenten Schriftarten“ auf Seite 1-22
■ „Laden von Schriftarten“ auf Seite 1-23
Arten von Schriftarten
Ihr Drucker verwendet folgende Schriftarten:
■ Residente Schriftarten
■ Schriftarten, die in den RAM- oder Flash-Speicher oder auf die Festplatte des Druckers
geladen werden
■ Schriftarten, die mit dem Druckauftrag aus der Anwendung geladen werden
Mithilfe der Software Adobe Type Manager (ATM) kann der Computer diese Schriftarten
genauso auf dem Bildschirm anzeigen, wie sie gedruckt werden.
Wenn ATM nicht auf Ihrem Computer installiert ist, gehen Sie wie folgt vor:
1. Installieren Sie ATM von der Druckerinstallations- und Dienstprogramme-CD-ROM.
2. Installieren Sie die Bildschirmschriftarten des Druckers für Ihren Computer aus dem
Ver ze ic hn is ATM.
Residente Druckerschriftarten
Die im Drucker residenten PostScript- und PCL-Schriftarten stehen immer für Druckaufträge
zur Verfügung.
Anzeigen einer Liste der residenten Schriftarten
So zeigen Sie in CentreWare IS eine Liste der residenten PCL- oder PostScript-Schriftarten
an:
1. Starten Sie Ihren Webbrowser.
2. Geben Sie die IP-Adresse Ihres Druckers in das Feld Adresse des Browsers ein (http://
xxx.xxx.xxx.xxx).
3. Wählen Sie Eigenschaften.
4. Wählen Sie im linken Fensterbereich den Ordner Web-Server.
5. Wählen Sie Schriftartdateien.
Copyright © 2004 Xerox Corporation. Alle Rechte vorbehalten.
1-21
Page 30

Schriftarten
Drucken einer Liste der residenten Schriftarten
Sie haben folgende Möglichkeiten, eine Liste der residenten PostScript- oder PCL-Schriftarten
zu drucken:
■ Vorderes Bedienfeld des Druckers
■ CentreWare IS
■ Druckertreiber
Über das vordere Bedienfeld des Druckers
So drucken Sie am vorderen Bedienfeld eine Liste der PostScript- oder PCL-Schriftarten:
1. Wählen Sie am vorderen Bedienfeld Informationen. Drücken Sie danach die Taste OK.
2. Wählen Sie Informationsseiten, und drücken Sie die Taste OK.
3. Wählen Sie die Option PostScript-Schriftartenliste oder PCL-Schriftartenliste.
Drücken Sie anschließend die Taste OK, um die Liste zu drucken.
Mit CentreWare IS
So drucken Sie in CenterWare IS eine Liste der PostScript- oder PCL-Schriftarten:
1. Starten Sie Ihren Webbrowser.
2. Geben Sie die IP-Adresse Ihres Druckers in das Feld Adresse des Browsers ein
(http://xxx.xxx.xxx.xxx).
3. Wählen Sie Eigenschaften.
4. Wählen Sie im linken Fensterbereich den Ordner Web-Server.
5. Wählen Sie Schriftartdateien.
6. Klicken Sie auf das Symbol Drucker, um die Liste mit den Schriftarten auszudrucken.
Mit einem PC-Druckertreiber
So drucken Sie am vorderen Bedienfeld eine Liste der PCL- oder PostScript-Schriftarten:
1. Wählen Sie Start, Einstellungen und anschließend Drucker.
2. Klicken Sie mit der rechten Maustaste auf den Drucker 5500, und wählen
Sie Eigenschaften.
3. Klicken Sie auf die Registerkarte Fehlerbehebung.
4. Klicken Sie im Feld Druckerinformationen auf den Dropdown-Pfeil im Feld, um die
Liste mit Optionen anzuzeigen.
5. Wählen Sie in der Dropdown-Liste den Eintrag PostScript-Schriftartenliste oder
PCL-Schriftartenliste.
6. Klicken Sie auf Drucken.
Phaser® 5500 Laserdrucker
1-22
Page 31

Schriftarten
Laden von Schriftarten
Zur Ergänzung der residenten Schriftarten (die immer zum Drucken bereitstehen) können Sie
von Ihrem Computer ladbare Schriftarten senden und im RAM-Speicher, im optionalen FlashSpeicher oder auf dem optionalen Festplattenlaufwerk des Druckers speichern.
Hinweis
Wenn Sie den Drucker ausschalten, werden alle in den RAM-Speicher geladenen
Schriftarten gelöscht. Sie müssen dann beim nächsten Einschalten des Druckers erneut
geladen werden.
Vergewissern Sie sich vor dem Drucken, dass die im Dokument verwendeten Schriftarten im
Drucker installiert oder für das Laden richtig eingerichtet sind. Wenn Ihr Dokument eine
Schriftart enthält, die sich aktuell nicht im Drucker befindet oder nicht mit dem Druckauftrag
geladen werden kann, wird eine andere Schriftart verwendet.
Der Drucker unterstützt folgende ladbare Schriftarten:
Unterstützte PCL-Schriftarten:
■ Typ 0
■ Typ 10
■ Typ 11
■ Typ 15
■ Typ 20
Unterstützte PostScript-Schriftarten:
■ Typ 1
■ Typ 3
■ Adobe
■ Agfa
■ Bitstream
■ Microsoft
■ Apple
TrueType (skalierbar auf jeden Schriftgrad, Bildschirmanzeige und Druckbild sind identisch)
Laden von Schriftarten mit dem CentreWare Font Management Utility
Das CentreWare Font Management Utility (FMU) ist eine Windows- und MacintoshAnwendung, mit der Sie Schriftarten, Makros und Formulare auf der Festplatte des Druckers
verwalten können. Durch das Laden von Schriftarten in den Drucker kann die Druckleistung
verbessert und der Datenverkehr im Netzwerk verringert werden. Mit dem Dienstprogramm
FMU können PostScript- und PCL-Schriftarten aufgelistet, gedruckt, gelöscht und in den
Drucker geladen werden.
Phaser® 5500 Laserdrucker
1-23
Page 32

Phaser® 5500 Laserdrucker
Registrieren des Druckers
Das Registrieren des Druckers ist ein einfacher Vorgang, der nur wenig Zeit in Anspruch
nimmt. Sie haben folgende Möglichkeiten, Ihren Drucker zu registrieren:
■ mit der Registrierungskarte Ihres Druckers
■ mit dem Online-Formular unter www.xerox.com/office/register
■ über den Web-Link auf der Druckerinstallations- und Dienstprogramme-CD-ROM.
Durch die Registrierung erhalten Sie Zugriff auf Color Connection, eine umfassende
Informationsquelle mit den neuesten Hinweisen und Tipps zum Drucken und neuen Ideen.
Color Connection bietet alles, was Sie brauchen, um beeindruckende Druckergebnisse
zu erzielen.
Durch die Registrierung erhalten Sie außerdem Aktualisierungen und neue Informationen zu
Ihrem Drucker.
Copyright © 2004 Xerox Corporation. Alle Rechte vorbehalten.
1-24
Page 33

Dieser Abschnitt behandelt folgende Themen:
■ „Unterstütztes Papier“ auf Seite 2-2
■ „Grundlegende Informationen zum Drucken“ auf Seite 2-9
■ „Einstellen der Druckoptionen“ auf Seite 2-36
■ „Duplexdruck“ auf Seite 2-43
■ „Transparentfolien“ auf Seite 2-46
■ „Umschläge“ auf Seite 2-49
■ „Postkarten“ auf Seite 2-52
■ „Aufkleber“ auf Seite 2-54
■ „Spezialmedien“ auf Seite 2-56
■ „Benutzerdefiniertes Papierformat“ auf Seite 2-62
■ „Erweiterte Optionen“ auf Seite 2-66
■ „Verbrauchsmaterialien und Recycling“ auf Seite 2-78
Phaser® 5500 Laserdrucker
Copyright © 2004 Xerox Corporation. Alle Rechte vorbehalten.
2-1
Page 34

Unterstütztes Papier
Dieses Thema hat folgenden Inhalt:
■ „Richtlinien“ auf Seite 2-2
■ „Papier, das Ihren Drucker beschädigen kann“ auf Seite 2-2
■ „Facheinrichtung“ auf Seite 2-3
■ „Unterstützte Papier- und Mediensorten“ auf Seite 2-5
■ „Lieferbare Verbrauchsmaterialien“ auf Seite 2-7
Phaser® 5500 Laserdrucker
Online-Support finden Sie unter www.xerox.com/office/5500infosmart
.
Richtlinien
Folgen Sie diesen Richtlinien, um die beste Druckqualität sicherzustellen und
Druckerstaus auszuschließen.
■ Bewahren Sie das Papier auf einer ebenen Unterlage bei relativ niedriger
Luftfeuchtigkeit auf.
■ Packen Sie das Papier erst aus, wenn Sie es verwenden. Packen Sie Papier, das Sie gerade
nicht benötigen, wieder ein.
■ Setzen Sie Papier keiner direkten Sonneneinstrahlung oder hohen Luftfeuchtigkeit aus.
■ Wenn häufig Papierstaus auftreten, drehen Sie das Papier im Fach um und fächern es auf.
Sie können auch Papier aus einem neuen Paket einlegen.
■ Fächern Sie Transparentfolien und Aufkleber vor dem Einlegen in das Fach auf.
■ Bedrucken Sie keine Aufkleberbogen, von denen bereits Aufkleber entfernt wurden.
■ Verwenden Sie ausschließlich Papierumschläge. Verwenden Sie keine Umschläge mit
Fenstern oder Metallklammern. Umschläge mit ungewöhnlichen Größen müssen wie
benutzerdefinierte Formate behandelt werden.
Vors ic ht
Schäden, die durch ungeeignetes Papier, nicht unterstützte Transparentfolien oder andere
Spezialmedien verursacht wurden, fallen nicht unter die Xerox Garantie, den
Servicevertrag oder die umfassende Garantie. Die umfassende Garantie mit der
Bezeichnung „Total Satisfaction Guarantee“ ist in den USA und in Kanada verfügbar. Die
Gewährleistungsbedingungen in anderen Ländern können bei der jeweiligen
Vertriebsniederlassung erfragt werden.
Papier, das Ihren Drucker beschädigen kann
Ihr Drucker unterstützt eine Vielzahl verschiedener Papiersorten. Andere Mediensorten
können zu einer Verringerung der Druckqualität oder zu vermehrten Papierstaus führen oder
den Drucker beschädigen.
Hinweis
Wenn Sie regelmäßig vorbedrucktes Material verwenden, müssen Sie die Zuführrollen
unter Umständen öfters reinigen.
Copyright © 2004 Xerox Corporation. Alle Rechte vorbehalten.
2-2
Page 35

Unterstütztes Papier
Es folgen einige Beispiele für unzulässige Druckmedien:
■ Raue oder poröse Druckmedien
■ Fotokopien
■ Papier mit Ausschnitten oder Perforationen
■ Papier mit Heftklammern
■ Umschläge mit Fenstern, Metallklammern, Klebeflächen mit abziehbaren Streifen oder
seitlichen Falzen.
Hinweis
Die Verwendung von Papier ohne Verschmutzungen verlängert die Lebensdauer der
Geräteteile und erzielt eine bessere Druckqualität. Papier mit einer besseren
Schnittqualität reduziert zudem Papierstaus und Einzugsfehler.
Facheinrichtung
Wenn Sie Papier, Transparentfolien oder andere Spezialmedien in ein Fach einlegen:
■ Passen Sie die Breiten- und Längenführung an, wenn Sie Papier mit einem anderen
Format einlegen.
■ Fächern Sie Papier, Transparentfolien oder andere Spezialmedien auf, bevor Sie sie in das
Papierfach einlegen.
■ Legen Sie nicht zu viel Papier in das Fach ein. Der Stapel darf nicht höher sein als die
Füllhöhenmarkierung im Fach.
■ Schieben Sie die Längen- und Breitenführungen gegen das Papier bzw. die Spezialmedien.
■ Schieben Sie das Fach vollständig zur Rückseite des Druckers.
■ Wählen Sie das Papierformat und die Papiersorte aus, wenn Sie am vorderen Bedienfeld
dazu aufgefordert werden.
Online-Support finden Sie unter www.xerox.com/office/5500support
MAX
5500-100
Fach 1 (MPT), lange Kante zuerst
(empfohlen)
Fach 1 (MPT), kurze Kante zuerst
MAX
.
5500-101
Phaser® 5500 Laserdrucker
2-3
Page 36

Unterstütztes Papier
5500-102 5500-106
Fächer 2 - 5, lange Kante zuerst
(empfohlen)
5500-103
Fach 6, lange Kante zuerst Umschlagfach
Fächer 2 - 5, kurze Kante zuerst
5500-204
Phaser® 5500 Laserdrucker
2-4
Page 37

Unterstützte Papier- und Mediensorten
Papierformate und -gewichte
Unterstütztes Papier
■ Vom Benutzer gewähltes Format
● Automatische Formaterkennung
▲ Wird unterstützt
◆ Wird nur bei Zuführung mit der langen Kante zuerst unterstützt
NoteNoteHinweis
Je nach Land und Standard sind die Finisher mit
einer 3-fach-Lochung oder einer 2-fach/4-fachLochung konfiguriert.
Diese benutzerdefinierten Breiten werden beim Heften
und Lochen unterstützt: 210 mm, 257 mm, 297 mm, 8,50
Zoll, 10,50 Zoll, 11,00 Zoll.
Papierformat
Letter (8,5 x 11 Zoll)
A4 (210 x 297 mm)
Legal (8,5 x 14 Zoll)
US Folio (8,5 x 13 Zoll)
Executive (7,25 x 10,5 Zoll)
A5 (148 x 210 mm)
Statement (5,5 x 8,5 Zoll)
Kleine US-Postkarte (3,5 x 5,5 Zoll)
Große US-Postkarte (4,0 x 6,0 Zoll)
A6 (105 x 148 mm)
Tabloid (11,0 x 17,0 Zoll)
A3 (297 x 420 mm)
B4 JIS (257 x 364 mm)
B5 JIS (182 x 257 mm)
B6-JIS (128 x 182 mm)
Umschläge
#10 Commercial (4,12 x 9,5 Zoll)
Monarch (3,87 x 7,5 Zoll)
DL (110 x 220 mm)
C5 (162 x 229 mm)
C4 (229 x 324 mm)
Einzug Ausgabe
Fach 1 (MPT)
Fach 2
Fächer 3 - 5
Fach 6
Umschlagfach
Duplexdruck
Standardausgabefach
Oberes Staplerfach
Unteres Staplerfach
■
●●● ▲▲▲▲2, 3, 4 ▲
■
●● ▲▲▲▲2 ▲
■
●●● ▲▲▲◆ 2, 3, 4 ◆
■
●● ▲▲
■
■ ■
■
●● ▲▲▲▲2, 3, 4 ▲
■
●● ▲▲▲▲2 ▲
■
●●● ▲▲▲◆ 2 ◆
■
■ ■
■ ■
■ ■
▲
▲
▲
▲
▲
▲
Lochen
Heften
Phaser® 5500 Laserdrucker
2-5
Page 38

Papierformate und -gewichte (Fortsetzung)
Unterstütztes Papier
■ Vom Benutzer gewähltes Format
● Automatische Formaterkennung
▲ Wird unterstützt
◆ Wird nur bei Zuführung mit der langen Kante zuerst unterstützt
NoteNoteHinweis
Je nach Land und Standard sind die Finisher mit
einer 3-fach-Lochung oder einer 2-fach/4-fachLochung konfiguriert.
Diese benutzerdefinierten Breiten werden beim Heften
und Lochen unterstützt: 210 mm, 257 mm, 297 mm, 8,50
Zoll, 10,50 Zoll, 11,00 Zoll.
Benutzerdefinierte Benutzerdefinierte
Papierbreite Papierhöhe
89 - 297 mm (3,50 - 11,70 Zoll) 98 - 127 mm (3,87 - 5,00 Zoll)
89 - 297 mm (3,50 - 11,70 Zoll) 127 - 182 mm (5,00 - 7,16 Zoll)
89 - 140 mm (3,50 - 5,50 Zoll) 182 - 432 mm (7,16 - 17,00 Zoll)
140 - 182 mm (5,50 - 7,16 Zoll) 182 - 432 mm (7,16 - 17,00 Zoll)
182 - 210 mm (7,16 - 8,27 Zoll) 182 - 432 mm (7,16 - 17,00 Zoll)
210 - 297 mm (8,27 - 11,70 Zoll) 182 - 432 mm (7,16 - 17,00 Zoll)
Benutzerdefinierte Benutzerdefinierte
Umschlagbreite Umschlaghöhe
148 - 241 mm (5,82 - 9,50 Zoll) 98 - 162 mm (3,87 - 6,38 Zoll)
Einzug Ausgabe
Fach 1 (MPT)
Fach 2
Fächer 3 - 5
Fach 6
Umschlagfach
Duplexdruck
Standardausgabefach
■
■
■
■ ■■
■ ■■
■ ■■
■
▲
▲▲
▲▲
▲▲
▲▲▲
▲▲▲▲
▲
Oberes Staplerfach
Unteres Staplerfach
Lochen
Heften
Papiergewichte
60 - 105 g/m2 (16 - 28 lb. Bondpapier)
2
105 - 163 g/m
163 - 176 g/m
176 - 215 g/m
(28 - 43 lb. Bondpapier)
2
(43 - 47 lb. Bondpapier)
2
(47 - 57 lb. Bondpapier)
▲
▲▲▲▲▲▲▲▲▲▲
▲
▲ ▲ ▲▲▲▲▲▲
▲
▲ ▲ ▲ ▲▲▲▲
▲
▲ ▲ ▲ ▲▲ ▲
Phaser® 5500 Laserdrucker
2-6
Page 39

Unterstütztes Papier
Lieferbare Verbrauchsmaterialien
Xerox Druckmedien
Artikel Format Beschreibung Bestellnummer
Professionelles Xerox Druckerpapier
Xerox Premium Mehrzweckpapier 4024
Xerox Business Mehrzweckpapier 4200
Xerox Business Mehrzweckpapier 4200
Xerox Business Mehrzweckpapier (Saillat)
Xerox Business Mehrzweckpapier 4200
Xerox Premium Mehrzweckpapier 4024
Xerox Premier Papier
Xerox Business Papier
Xerox Karton und Karteikarten
Xerox Premium Mehrzweckpapier 4024, Karton
Xerox Premium Mehrzweckpapier 4024,
Karteikarten
Xerox Recyclingpapier
Xerox Mehrzweck-Recyclingpapier mit 30 %
Altpapieranteil
Xerox Recyclingpapier mit 100 % Altpapieranteil
Xerox Papier gelocht
Xerox Business Mehrzweckpapier 4200
(3 Löcher)
Xerox Premium Mehrzweckpapier 4024
(3 Löcher)
Xerox Business Papier (4 Löcher)
Xerox Aufkleber
Xerox Schnelldruckaufkleber
Xerox Schnelldruckaufkleber, klar
Xerox Schnelldruckaufkleber
Xerox Transparentfolienfilm
Xerox Transparentfolien ohne Streifen
Xerox Transparentfolien mit Streifen
Xerox Typ C, einfach
Letter (8,5 x 11 Zoll)
Letter (8,5 x 11 Zoll)
Legal (8,5 x 14 Zoll)
A3 (297 x 420 mm) 3R91821
Ledger (11 x 17 Zoll) 3R3761
Letter (8,5 x 11 Zoll)
A4 (210 x 297 mm)
A4 (210 x 297 mm)
Letter (8,5 x 11 Zoll)
Letter (8,5 x 11 Zoll)
Letter (8,5 x 11 Zoll)
A4 (210 x 297 mm)
Letter (8,5 x 11 Zoll)
Letter (8,5 x 11 Zoll)
A4 (210 x 297 mm)
Letter (8,5 x 11 Zoll) 33 Aufkleber
Letter (8,5 x 11 Zoll) 33 Aufkleber
A4 (210 x 297 mm) 24 Aufkleber
Letter (8,5 x 11 Zoll) 3R3117
Letter (8,5 x 11 Zoll) 3R4174
A4 (210 x 297 mm) 3R96002
20 lbs. (75 g/m
20 lbs. (75 g/m
20 lbs. (75 g/m
20 lbs. (75 g/m
80 g/m
80 g/m
65 lbs. (176 g/m
90 lbs. (163 g/m
20 lbs. (75 g/m
80 g/m
20 lbs. (75 g/m
24 lbs. (90 g/m
80 g/m
pro Bogen
pro Bogen
pro Bogen
2
3R721
)
2
3R2047
)
2
3R2051
)
2
3R2531
)
2
2
2
2
3R91720
3R91820
2
3R3041
)
2
3R3004
)
2
3R6296
)
3R91165
2
3R2641
)
2
3R3317
)
3R91823
3R3139
3R5139
3R96178
Phaser® 5500 Laserdrucker
2-7
Page 40

Unterstütztes Papier
Xerox Druckmedien (Fortsetzung)
Artikel Format Beschreibung Bestellnummer
Wetterfestes Xerox Papier
Wetterfestes Xerox Phaser Papier
Wetterfestes Xerox Phaser Papier
Xerox Postkarten
Xerox Phaser Postkarten
Xerox Phaser Postkarten
Xerox Faltbroschüren
Xerox Phaser Faltbroschüren
Xerox Phaser Faltbroschüren
Letter (8,5 x 11 Zoll)
A4 (210 x 297 mm)
Letter (8,5 x 11 Zoll) 4 pro Bogen/
A4 (210 x 297 mm) 4 pro Bogen/
Letter (8,5 x 11 Zoll) 103R01018
A4 (210 x 297 mm) 103R01019
27 lbs. (100 g/m
100 g/m
100 Bogen
100 Bogen
2
103R01020
)
2
103R01021
103R01016
103R01017
Phaser® 5500 Laserdrucker
2-8
Page 41

Phaser® 5500 Laserdrucker
Grundlegende Informationen zum Drucken
Dieses Thema hat folgenden Inhalt:
■ „Einlegen von Papier in Fach 1 (MPT) für einseitiges Drucken“ auf Seite 2-9
■ „Einlegen von Papier in die Fächer 2 - 5 für einseitiges Drucken“ auf Seite 2-13
■ „Einlegen von Papier in Fach 6 für einseitiges Drucken“ auf Seite 2-17
■ „Einlegen von Papier in Fach 1 (MPT) für den Duplexdruck“ auf Seite 2-19
■ „Einlegen von Papier in die Fächer 2 - 5 für den Duplexdruck“ auf Seite 2-21
■ „Einlegen von Papier in Fach 6 für den Duplexdruck“ auf Seite 2-25
■ „Verwenden des Hefters“ auf Seite 2-28
■ „Verwenden des Lochers“ auf Seite 2-32
■ „Auswirkungen verschiedener Faktoren auf die Druckerleistung“ auf Seite 2-35
Beachten Sie folgende grundlegende Schritte beim Drucken:
1. Legen Sie Papier in das Fach ein.
2. Passen Sie die Papierführungen an das Papierformat an.
3. Bestätigen Sie Papiersorte und Papierformat, sobald eine entsprechende Aufforderung am
vorderen Bedienfeld angezeigt wird, oder nehmen Sie die erforderlichen Änderungen vor.
Hinweis
Informationen zum Drucken von Umschlägen finden Sie unter Referenz/Drucken/
Umschläge auf der Benutzerdokumentations-CD-ROM; Informationen zum Drucken
von Aufklebern finden Sie unter Referenz/Drucken/Aufkleber auf der
Benutzerdokumentations-CD-ROM; Informationen zum Drucken von Postkarten
finden Sie unter Referenz/Drucken/Postkarten auf der Benutzerdokumentations-
CD-ROM.
4. Senden Sie den Druckauftrag im Dialogfeld Drucken an den Drucker.
Einlegen von Papier in Fach 1 (MPT) für einseitiges Drucken
In das Fach 1 (MPT) können alle Papierformate und -sorten eingelegt werden.
Vors ic ht
Wenn Sie eine andere Papiersorte oder
ein anderes Papieformat in ein Fach
einlegen, müssen Sie Papiersorte und format am vorderen Bedienfeld
entsprechend ändern. Andernfalls
können Probleme mit der
Druckqualität oder Papierstaus
auftreten, und die Fixiereinheit kann
beschädigt werden.
5500-123
Copyright © 2004 Xerox Corporation. Alle Rechte vorbehalten.
2-9
Page 42

Es sind Videos mit Informationen und Anleitungen zum Verwenden von Fach 1
(MPT) verfügbar. Sie befinden sich auf der Benutzerdokumentations-CD und auf
der Website www.xerox.com/office/5500support.
1. Öffnen Sie das Fach 1 (MPT).
Grundlegende Informationen zum Drucken
D
B
5500-262
2. Stellen Sie die Papierführungen entsprechend dem verwendeten Papierformat ein.
D
B
5500-125
Phaser® 5500 Laserdrucker
2-10
Page 43

Grundlegende Informationen zum Drucken
3. Fächern Sie das Papier auf, um zusammenklebende Blätter zu trennen.
5500-251
4. Legen Sie das Papier mit der langen Kante zuerst oder mit der kurzen Kante zuerst ein.
Stellen Sie bei Bedarf die Papierführungen entsprechend dem verwendeten
Papierformat ein.
Lange Kante zuerst
■ Empfohlen für Letter, A4, B5 JIS, große US-Postkarten und viele benutzerdefinierte
Papierformate.
■ Achten Sie darauf, dass die Markierung für die Papierfüllhöhe nicht
überschritten wird.
MAX
5500-100
■ Legen Sie das Papier mit der zu bedruckenden Seite nach unten ein.
■ Legen Sie vorgelochtes Papier so ein, dass die Löcher zuletzt in den Drucker
eingezogen werden.
■ Legen Sie Briefpapier so ein, dass der Briefkopf (oder die Oberkante der Seite) zur
Vorderseite des Druckers zeigt.
Phaser® 5500 Laserdrucker
2-11
5500-126
Page 44

Grundlegende Informationen zum Drucken
Kurze Kante zuerst
■ Legen Sie Papier im Format Letter (gedreht), Legal, Statement, Tabloid, A3, A4
(gedreht), A5, US Folio, B4 JIS, B5 JIS (gedreht), B6 JIS und kleine US-Postkarten
mit der kurzen Kante zuerst in Fach 1 (MPT) ein.
MAX
5500-101
■ Legen Sie das Papier mit der zu bedruckenden Seite nach unten ein.
■ Legen Sie vorgelochtes Papier so ein, dass die Löcher zur Rückseite des
Druckers zeigen.
■ Legen Sie Briefpapier so ein, dass der Briefkopf (oder die Oberkante der Seite) zuletzt
eingezogen wird.
5500-138
5. Drücken Sie bei der entsprechenden Aufforderung am vorderen Bedienfeld des Druckers
die Taste OK, um das dort angezeigte Papierformat und die Papiersorte zu bestätigen.
Wenn Sie Papiersorte oder -format geändert haben, gehen Sie folgendermaßen vor:
a. Wählen Sie Ändern. Drücken Sie danach die Taste OK.
b. Wählen Sie das Papierformat oder die Papiersorte, und drücken Sie die Taste OK, um
die Einstellung zu speichern.
6. Wählen Sie im Druckertreiber entweder die Papiersorte oder Fach 1 (MPT)
als Papierzufuhr.
Hinweis
Informationen zum Drucken auf benutzerdefinierten Papierformaten finden Sie unter
Referenz/Drucken/Benutzerdefinierte Formate auf der Benutzerdokumentations-CD.
Phaser® 5500 Laserdrucker
2-12
Page 45

Grundlegende Informationen zum Drucken
6
Einlegen von Papier in die Fächer 2 - 5 für einseitiges Drucken
Verwenden Sie die Fächer 2 - 5 für alle Papiersorten, Transparentfolien und Spezialmedien.
Bedrucken Sie ausschließlich eine Seite, wenn das Format weniger als 140 mm breit oder
weniger als 182 mm hoch ist.
Vors ic ht
Wenn Sie eine andere Papiersorte in ein
Fach einlegen, müssen Sie die
Papiersorte am vorderen Bedienfeld
entsprechend ändern. Andernfalls
können Probleme mit der
Druckqualität oder Schäden an der
Fixiereinheit entstehen.
1. Ziehen Sie das Fach heraus.
5500-123
5500-15
2. Wenn Sie Papier mit einem anderen Format einlegen, passen Sie die Breiten- und
Längenführung entsprechend an.
5500-136
Phaser® 5500 Laserdrucker
2-13
Page 46

Grundlegende Informationen zum Drucken
3. Fächern Sie das Papier auf, um zusammenklebende Blätter zu trennen.
5500-251
4. Legen Sie das Papier mit der langen Kante zuerst oder mit der kurzen Kante zuerst ein.
5500-129
Phaser® 5500 Laserdrucker
2-14
Page 47

Grundlegende Informationen zum Drucken
0
Lange Kante zuerst
■ Papier im Format Letter, Executive, A4, B5 JIS sowie viele benutzerdefinierte
Formate legen Sie mit der langen Kante zuerst in das Fach ein.
■ Legen Sie das Papier mit der zu bedruckenden Seite nach oben ein.
■ Legen Sie vorgelochtes Papier so ein, dass die Löcher rechts im Fach anliegen.
■ Legen Sie Briefpapier so ein, dass der Briefkopf (oder die Oberkante der Seite) zur
Vorderseite des Fachs zeigt.
5500-13
Kurze Kante zuerst
■ Legen Sie Papier im Format Letter (gedreht), Legal, Tabloid, A3, A5, A4 (gedreht),
B4 JIS, B5 JIS (gedreht), US Folio, Statement und viele benutzerdefinierte
Papierformate mit der kurzen Kante zuerst in das Fach ein.
■ Legen Sie das Papier mit der zu bedruckenden Seite nach oben ein.
■ Legen Sie vorgelochtes Papier so ein, dass die Löcher zur Vorderseite des
Fachs zeigen.
■ Legen Sie Briefpapier so ein, dass der Briefkopf (oder die Oberkante der Seite) links
im Fach anliegt.
5500-254
Phaser® 5500 Laserdrucker
2-15
Page 48

Grundlegende Informationen zum Drucken
5. Stellen Sie bei Bedarf die Papierführungen entsprechend dem verwendeten
Papierformat ein.
Stellen Sie die Papierführungen entsprechend dem Papierformat und der
Zuführungsrichtung (lange Kante bzw. kurze Kante zuerst) ein. Entsprechende
Kennzeichnungen im Papierfach helfen Ihnen, das richtige Papierformat und die richtige
Zuführungsrichtung zu verwenden.
5500-132
6. Schieben Sie das Fach vollständig in den Drucker ein.
5500-032
7. Drücken Sie bei der entsprechenden Aufforderung am vorderen Bedienfeld des Druckers
die Taste OK, um das dort angezeigte Papierformat und die Papiersorte zu bestätigen.
Wenn Sie Papiersorte oder -format geändert haben, gehen Sie folgendermaßen vor:
a. Wählen Sie Ändern. Drücken Sie danach die Taste OK.
b. Wählen Sie das Papierformat oder die Papiersorte, und drücken Sie die Taste OK, um
die Einstellung zu speichern.
8. Wählen Sie im Druckertreiber entweder die Papiersorte oder das verwendete Fach
als Papierzufuhr.
Hinweis
Informationen zum Drucken auf benutzerdefinierten Papierformaten finden Sie unter
Referenz/Drucken/Benutzerdefinierte Formate auf der Benutzerdokumentations-CD.
Phaser® 5500 Laserdrucker
2-16
Page 49

Grundlegende Informationen zum Drucken
A4
8.5"
A4
11"
A4
11"
A4
11"
A4
11"
Einlegen von Papier in Fach 6 für einseitiges Drucken
Verwenden Sie Fach 6 als Hochkapazitäts-Zuführung für die Formate Letter, A4, Executive
und B5 JIS. In Fach 6 kann das Papier nur mit der langen Kante zuerst eingelegt werden.
1. Ziehen Sie das Fach heraus.
5500-112
2. Wenn Sie Papier mit einem anderen Format einlegen, passen Sie die Breiten- und
Längenführung entsprechend an.
5500-241
5500-240
Phaser® 5500 Laserdrucker
2-17
Page 50

Grundlegende Informationen zum Drucken
3. Fächern Sie das Papier auf, um zusammenklebende Blätter zu trennen.
5500-251
■ Legen Sie Papier im Format Letter, A4, Executive und B5 JIS mit der langen Kante
zuerst in das Fach ein.
■ Legen Sie das Papier mit der zu bedruckenden Seite nach unten ein.
■ Legen Sie vorgelochtes Papier so ein, dass die Löcher links im Fach anliegen.
■ Legen Sie Briefpapier so ein, dass der Briefkopf (oder die Oberkante der Seite) zur
Vorderseite des Fachs zeigt.
XEROX
XEROX
5500-255
3. Schieben Sie das Fach vollständig in den Drucker ein.
5500-115
4. Drücken Sie bei der entsprechenden Aufforderung am vorderen Bedienfeld des Druckers
die Taste OK, um das dort angezeigte Papierformat und die Papiersorte zu bestätigen.
Wenn Sie Papiersorte oder -format geändert haben, gehen Sie folgendermaßen vor:
a. Wählen Sie Ändern. Drücken Sie danach die Taste OK.
b. Wählen Sie das Papierformat oder die Papiersorte, und drücken Sie die Taste OK, um
die Einstellung zu speichern.
5. Wählen Sie im Druckertreiber entweder die Papiersorte oder Fach 6 als Papierzufuhr.
Phaser® 5500 Laserdrucker
2-18
Page 51

Grundlegende Informationen zum Drucken
Einlegen von Papier in Fach 1 (MPT) für den Duplexdruck
Alle Standardpapierformate können für den Duplexdruck in Fach 1 (MPT) eingelegt werden.
Postkarten, B6 JIS, Umschläge und die meisten benutzerdefinierten Papierformate können
nicht für den Duplexdruck eingelegt werden.
Vors ic ht
Wenn Sie eine andere Papiersorte oder
ein anderes Papieformat in ein Fach
einlegen, müssen Sie Papiersorte und format am vorderen Bedienfeld
entsprechend ändern. Andernfalls
können Probleme mit der
Druckqualität oder Papierstaus
auftreten, und die Fixiereinheit kann
beschädigt werden.
1. Öffnen Sie das Fach 1 (MPT).
5500-123
D
B
5500-262
2. Stellen Sie die Papierführungen entsprechend dem verwendeten Papierformat ein.
D
Phaser® 5500 Laserdrucker
2-19
B
5500-125
Page 52

Grundlegende Informationen zum Drucken
3. Fächern Sie das Papier auf, um zusammenklebende Blätter zu trennen.
5500-251
4. Legen Sie das Papier mit der langen Kante zuerst oder mit der kurzen Kante zuerst ein.
Stellen Sie bei Bedarf die Papierführungen entsprechend dem verwendeten
Papierformat ein.
Lange Kante zuerst
■ Empfohlen für die Papierformate Letter, A4 und B5 JIS.
■ Achten Sie darauf, dass die Markierung für die Papierfüllhöhe nicht
überschritten wird.
MAX
5500-100
■ Legen Sie das Papier mit der zuerst zu bedruckenden Seite nach oben ein.
■ Legen Sie vorgelochtes Papier so ein, dass die Löcher zuerst in den Drucker
eingezogen werden.
■ Legen Sie Briefpapier so ein, dass der Briefkopf (oder die Oberkante der Seite) zur
Vorderseite des Druckers zeigt.
5500-139
Phaser® 5500 Laserdrucker
2-20
Page 53

Grundlegende Informationen zum Drucken
Kurze Kante zuerst
■ Papier im Format Letter (gedreht), Legal, Statement, Tabloid, A3, A4 (gedreht), A5,
US Folio, B4 JIS und B5 JIS (gedreht).
■ Legen Sie das Papier mit der zuerst zu bedruckenden Seite (Seite 1) nach oben ein.
■ Legen Sie vorgelochtes Papier so ein, dass die Löcher zur Vorderseite des
Druckers zeigen.
■ Legen Sie Briefpapier so ein, dass der Briefkopf (oder die Oberkante der Seite) zuletzt
eingezogen wird.
5500-140
5. Drücken Sie bei der entsprechenden Aufforderung am vorderen Bedienfeld des Druckers
die Taste OK, um das dort angezeigte Papierformat und die Papiersorte zu bestätigen.
Wenn Sie Papiersorte oder -format geändert haben, gehen Sie folgendermaßen vor:
a. Wählen Sie Ändern. Drücken Sie danach die Taste OK.
b. Wählen Sie das Papierformat oder die Papiersorte, und drücken Sie die Taste OK, um
die Einstellung zu speichern.
6. Wählen Sie im Druckertreiber entweder die Papiersorte oder Fach 1 (MPT)
als Papierzufuhr.
Einlegen von Papier in die Fächer 2 - 5 für den Duplexdruck
Verwenden Sie die Fächer 2 - 5 für Duplexdrucke für alle Standardpapierformate. Postkarten,
B6 JIS, Umschläge und benutzerdefinierte Papierformate, die weniger als 140 mm breit oder
weniger als 182 mm hoch sind, können nicht für Duplexdrucke eingelegt werden.
Vors ic ht
Wenn Sie eine andere Papiersorte in ein
Fach einlegen, müssen Sie die
Papiersorte am vorderen Bedienfeld
entsprechend ändern. Andernfalls
können Probleme mit der
Druckqualität oder Schäden an der
Fixiereinheit entstehen.
5500-123
Phaser® 5500 Laserdrucker
2-21
Page 54

Grundlegende Informationen zum Drucken
6
1. Ziehen Sie das Fach heraus.
5500-15
2. Wenn Sie Papier mit einem anderen Format einlegen, passen Sie die Breiten- und
Längenführung entsprechend an.
5500-136
3. Fächern Sie das Papier auf, um zusammenklebende Blätter zu trennen.
5500-251
Phaser® 5500 Laserdrucker
2-22
Page 55

Grundlegende Informationen zum Drucken
4
4. Legen Sie das Papier mit der langen Kante zuerst oder mit der kurzen Kante zuerst ein.
5500-129
Lange Kante zuerst
■ Empfohlen für Letter, Executive, A4, B5 JIS und viele
benutzerdefinierte Papierformate.
■ Legen Sie das Papier mit der zuerst zu bedruckenden Seite (Seite 1) nach unten ein.
■ Legen Sie vorgelochtes Papier so ein, dass die Löcher links im Fach anliegen.
■ Legen Sie Briefpapier so ein, dass der Briefkopf (oder die Oberkante der Seite) zur
Vorderseite des Fachs zeigt.
5500-13
Phaser® 5500 Laserdrucker
2-23
Page 56

Grundlegende Informationen zum Drucken
Kurze Kante zuerst
■ Empfohlen für Letter (gedreht), Legal, Tabloid, A3, A5, A4 (gedreht), B4 JIS, B5 JIS
(gedreht), US Folio, Statement und einige benutzerdefinierte Papierformate.
■ Legen Sie das Papier mit der zuerst zu bedruckenden Seite (Seite 1) nach unten ein.
■ Legen Sie vorgelochtes Papier so ein, dass die Löcher zur Vorderseite des
Fachs zeigen.
■ Legen Sie Briefpapier so ein, dass der Briefkopf (oder die Oberkante der Seite)
rechts im Fach anliegt.
5500-135
5. Stellen Sie bei Bedarf die Papierführungen entsprechend dem verwendeten
Papierformat ein.
Stellen Sie die Papierführungen entsprechend dem Papierformat und der
Zuführungsrichtung (lange Kante bzw. kurze Kante zuerst) ein. Entsprechende
Kennzeichnungen im Papierfach helfen Ihnen, das richtige Papierformat und die richtige
Zuführungsrichtung zu verwenden.
5500-132
Phaser® 5500 Laserdrucker
2-24
Page 57

Grundlegende Informationen zum Drucken
6. Schieben Sie das Fach vollständig in den Drucker ein.
5500-032
7. Drücken Sie bei der entsprechenden Aufforderung am vorderen Bedienfeld des Druckers
die Taste OK, um das dort angezeigte Papierformat und die Papiersorte zu bestätigen.
Wenn Sie Papiersorte oder -format geändert haben, gehen Sie folgendermaßen vor:
a. Wählen Sie Ändern. Drücken Sie danach die Taste OK.
b. Wählen Sie das Papierformat oder die Papiersorte, und drücken Sie die Taste OK, um
die Einstellung zu speichern.
8. Wählen Sie im Druckertreiber entweder die Papiersorte oder das verwendete Fach
als Papierzufuhr.
Informationen zum Drucken auf benutzerdefinierten Papierformaten finden Sie unter
Referenz/Drucken/Benutzerdefinierte Formate auf der Benutzerdokumentations-CD.
Einlegen von Papier in Fach 6 für den Duplexdruck
Verwenden Sie Fach 6 als Hochkapazitäts-Zuführung für den Duplexdruck für die Formate
Letter, A4, Executive und B5 JIS. In Fach 6 kann das Papier nur mit der langen Kante zuerst
eingelegt werden.
1. Ziehen Sie das Fach heraus.
5500-112
Phaser® 5500 Laserdrucker
2-25
Page 58

Grundlegende Informationen zum Drucken
A4
8.5"
A4
11"
A4
11"
A4
11"
A4
11"
2. Wenn Sie Papier mit einem anderen Format einlegen, passen Sie die Breiten- und
Längenführung entsprechend an.
5500-241
5500-240
3. Fächern Sie das Papier auf, um zusammenklebende Blätter zu trennen.
5500-251
Phaser® 5500 Laserdrucker
2-26
Page 59

Grundlegende Informationen zum Drucken
■ Legen Sie Papier im Format Letter, A4, Executive und B5 JIS mit der langen Kante
zuerst in das Fach ein.
■ Legen Sie Papier mit der zuerst zu bedruckenden Seite (Seite 1) nach oben ein.
■ Legen Sie vorgelochtes Papier so ein, dass die Löcher rechts im Fach anliegen.
■ Legen Sie Briefpapier so ein, dass der Briefkopf (oder die Oberkante der Seite) zur
Vorderseite des Fachs zeigt.
XEROX
XEROX
5500-255
3. Schieben Sie das Fach vollständig in den Drucker ein.
5500-115
4. Drücken Sie bei der entsprechenden Aufforderung am vorderen Bedienfeld des Druckers
die Taste OK, um das dort angezeigte Papierformat und die Papiersorte zu bestätigen.
Wenn Sie Papiersorte oder -format geändert haben, gehen Sie folgendermaßen vor:
a. Wählen Sie Ändern. Drücken Sie danach die Taste OK.
b. Wählen Sie das Papierformat oder die Papiersorte, und drücken Sie die Taste OK, um
die Einstellung zu speichern.
5. Wählen Sie im Druckertreiber entweder die Papiersorte oder Fach 6 als Papierzufuhr.
Phaser® 5500 Laserdrucker
2-27
Page 60

Grundlegende Informationen zum Drucken
Verwenden des Hefters
Heftungsoptionen
Im Phaser 5500-Druckertreiber stehen verschiedene Heftungsoptionen zur Auswahl:
■ Keine: Dies ist die Standardoption. Wenn sie aktiviert ist, werden die Ausdrucke
nicht geheftet.
■ Vo rn e: Jeder Kopiensatz wird einfach geheftet (siehe folgende Tabelle).
■ Hinten: Jeder Kopiensatz wird einfach geheftet (siehe folgende Tabelle).
■ Doppelheftung: Jeder Kopiensatz wird doppelt geheftet (siehe folgende Tabelle).
So wählen Sie eine Heftungsoption in einem unterstützten Treiber:
■ PostScript-Treiber für Windows 98, Windows Me, Windows 2000, Windows XP,
Windows Server 2003, Windows NT:
Wählen Sie in der Registerkarte Ausgabeoptionen eine Option aus der Dropdown-Liste
Heften aus. Wählen Sie anschließend aus der Dropdown-Liste Papierausgabeziel die
Option Unteres Staplerfach.
■ Treiber für Mac OS 9:
Wählen Sie im Dialogfeld Drucken aus der Dropdown-Liste Optionen zum
Beenden und anschließend die Heftungsoption aus. Die Ausgabe erfolgt an das
untere Staplerfach.
■ Treiber für Mac OS X (Version 10.1 und höher):
Wählen Sie im Dialogfeld Drucken aus der Dropdown-Liste Optionen zum
Beenden und anschließend die Heftungsoption aus. Die Ausgabe erfolgt an das
untere Staplerfach.
Phaser® 5500 Laserdrucker
2-28
Page 61

Grundlegende Informationen zum Drucken
Die Position der Heftung können Sie der nachfolgenden Tabelle entnehmen:
Heften Ausrichtung
Vorne Hochformat
Querformat
Hinten Hochformat
Querformat
Papierzuführungsrichtung
Lange Kante zuerst Kurze Kante zuerst
A
A
A
A
A
A
A
A
Doppelheftung* Hochformat
A
A
Querformat
A
* Das Papierformat muss Letter und A4 (kurze oder lange Kante zuerst), B4 JIS, A3, Legal, U.S. Folio
und Tabloid (kurze Kante zuerst), Executive und B5 JIS (lange Kante zuerst) sein.
A
Phaser® 5500 Laserdrucker
2-29
Page 62

Hinzufügen von Heftklammern
1. Öffnen Sie Abdeckung G.
Hinweis
Beachten Sie die Hinweise auf der Innenseite von Abdeckung G.
Grundlegende Informationen zum Drucken
5500-186
2. Ziehen Sie den Hefter auf sich zu und dann nach rechts.
5500-243
Phaser® 5500 Laserdrucker
2-30
Page 63

Grundlegende Informationen zum Drucken
2c
3
R4
XE
R1
2c
3
R4
XE
R1
3. Heben Sie die Heftereinheit an und heraus, um sie zu entfernen.
4. Wenn vorhanden, entfernen Sie das leere Heftklammernmagazin.
5. Legen Sie ein neues Heftklammernmagazin ein.
6. Setzen Sie die Heftereinheit wieder in den Finisher ein.
5500-244
5500-245
Phaser® 5500 Laserdrucker
2-31
Page 64

7. Schließen Sie Abdeckung G.
E
A
D
B
C
Verwenden des Lochers
Grundlegende Informationen zum Drucken
5500-018
Je nach Land und Standard sind die optionalen Finisher mit einer 3-fach-Lochung oder einer
2-fach/4-fach-Lochung konfiguriert. Um herauszufinden, welche Option in Ihrem Drucker
installiert ist, drucken Sie eine Konfigurationsseite am vorderen Bedienfeld.
■ Wenn die Lochoption aktiviert ist, werden die Blätter gelocht, die an das obere oder untere
Staplerfach ausgegeben werden.
■ Wenn die Lochoption deaktiviert ist, wird das Papier nicht gelocht.
■ Wenn die 2-fach- und 4-fach-Lochung installiert und aktiviert und für Lochen der Wert 2
angegeben ist, wird das Papier mit zwei Löchern gelocht.
■ Wenn die 2-fach- und 4-fach-Lochung installiert und aktiviert und für Lochen der Wert 4
angegeben ist, wird das Papier mit vier Löchern gelocht.
■ Erkennt der Drucker, dass der Locherbehälter voll ist, wird eine Warnung am vorderen
Bedienfeld angezeigt. Der Druck wird ohne Lochung fortgesetzt.
Die Lochoption wird am vorderen Bedienfeld, im Druckertreiber oder in
CentreWare IS ausgewählt.
Vorderes Bedienfeld
1. Wählen Sie am vorderen Bedienfeld des Druckers Druckereinrichtung, und drücken
Sie danach die Taste OK.
2. Wählen Sie Einstellung Papierhandhabung, und drücken Sie die Taste OK.
3. Wählen Sie Lochen, und drücken Sie anschließend die Taste OK, um die Lochung ein-
bzw. auszuschalten.
4. Für die 2-fach- und 4-fach-Lochung wählen Sie für Lochen den Wert 2 oder 4.
Phaser® 5500 Laserdrucker
2-32
Page 65

Grundlegende Informationen zum Drucken
Druckertreiber (Windows)
1. Klicken Sie auf Start, wählen Sie Einstellungen, und klicken Sie anschließend
auf Drucker.
2. Klicken Sie mit der rechten Maustaste auf den Drucker 5500, und wählen
Sie Druckeinstellungen.
3. Klicken Sie auf die Registerkarte Ausgabeoptionen.
4. Klicken Sie auf das Dropdown-Menü Lochen.
5. Wählen Sie die gewünschte Option aus.
Auswahl mit CentreWare IS
1. Starten Sie Ihren Webbrowser.
2. Geben Sie die IP-Adresse Ihres Druckers in das Feld Adresse des Browsers ein (http://
xxx.xxx.xxx.xxx).
3. Klicken Sie auf Eigenschaften.
4. Klicken Sie im linken Navigationsbaum auf Druckerstandardeinstellungen. Erweitern
Sie Allgemeines, damit die Druckerstandardeinstellungen angezeigt werden.
5. Wählen Sie Ein oder Aus im Dropdown-Menü Lochen aus.
6. Wählen Sie die gewünschte Lochanzahl im Dropdown-Menü Lochen aus.
7. Klicken Sie auf die Schaltfläche Änderungen speichern.
So aktivieren bzw. deaktivieren Sie die Lochung in einem unterstützten Treiber:
■ PostScript-Treiber für Windows 98, Windows Me, Windows 2000, Windows XP,
Windows Server 2003, Windows NT:
Wählen Sie in der Registerkarte Ausgabeoptionen die Option Ein oder Aus aus der
Dropdown-Liste Lochung aus. Wählen Sie anschließend Oberes Staplerfach oder
Unteres Staplerfach aus der Dropdown-Liste Papierausgabeziel aus.
■ Treiber für Mac OS 9:
Wählen Sie im Dialogfeld Drucken aus der Dropdown-Liste Optionen zum Beenden
und anschließend unter Zu stanzende Löcher die Anzahl der gewünschten Löcher.
■ Treiber für Mac OS X (Version 10.1 und höher):
Wählen Sie im Dialogfeld Drucken aus der Dropdown-Liste Optionen zum Beenden
und anschließend unter Lochen die Anzahl der gewünschten Löcher.
Phaser® 5500 Laserdrucker
2-33
Page 66

Grundlegende Informationen zum Drucken
Leeren des Locherbehälters
1. Öffnen Sie Abdeckung G.
2. Nehmen Sie den Locherbehälter heraus, und entleeren Sie ihn.
3. Setzen Sie den Locherbehälter wieder in den Finisher ein.
5500-097
4. Schließen Sie Abdeckung G.
5500-099
Phaser® 5500 Laserdrucker
2-34
Page 67

Grundlegende Informationen zum Drucken
Auswirkungen verschiedener Faktoren auf die Druckerleistung
Viele Faktoren wirken sich auf einen Druckauftrag aus. Dazu gehören die Druckgeschwindigkeit
(angegeben in Seiten pro Minute), die verwendeten Druckmedien, die Ladezeit und die
Verarbeitungszeit des Druckers.
Die Ladezeit des Computers und die Verarbeitungszeit des Druckers werden von folgenden
Faktoren beeinflusst:
■ Druckerspeicher
■ Verbindungsart (Netzwerk, parallel oder USB)
■ Netzwerkbetriebssystem
■ Druckerkonfiguration
■ Dateigröße und Art der Grafik
■ Computergeschwindigkeit
Hinweis
Zusätzlicher Druckerspeicher (RAM) kann zwar die Gesamtleistung des Druckers
verbessern, ermöglicht aber keine Erhöhung der Druckgeschwindigkeit
(Seiten pro Minute).
Phaser® 5500 Laserdrucker
2-35
Page 68

Phaser® 5500 Laserdrucker
Einstellen der Druckoptionen
Dieses Thema hat folgenden Inhalt:
■ „Festlegen der Druckoptionen“ auf Seite 2-36
■ „Auswählen der Druckqualitätsmodi“ auf Seite 2-42
Festlegen der Druckoptionen
Im Xerox-Druckertreiber stehen viele Druckoptionen zur Verfügung.
Festlegen der Eigenschaften eines Druckauftrags (Windows)
Wenn Sie spezielle Einstellungen für einen bestimmten Druckauftrag verwenden möchten,
ändern Sie die Treibereinstellungen, bevor Sie den Auftrag an den Drucker senden. Soll
beispielsweise der Druckqualitätsmodus True 1200 x 1200 dpi für eine Grafik verwendet
werden, wählen Sie diese Einstellung vor dem Drucken.
1. Laden Sie das Dokument oder die Grafik in Ihrer Anwendung, und öffnen Sie das
Dialogfeld Drucken.
2. Wählen Sie den Drucker Phaser 5500 aus, und klicken Sie auf die Schaltfläche
Eigenschaften, um den Druckertreiber zu öffnen.
3. Nehmen Sie in den Registerkarten des Treibers die gewünschten Einstellungen vor.
Die verschiedenen Druckoptionen sind in den folgenden Tabellen aufgeführt.
4. Klicken Sie auf die Schaltfläche OK, um die Einstellungen zu speichern.
5. Senden Sie den Auftrag an den Drucker.
Copyright © 2004 Xerox Corporation. Alle Rechte vorbehalten.
2-36
Page 69

Windows PostScript-Treibereinstellungen
Einstellen der Druckoptionen
Betriebssystem
Windows 2000,
Windows XP
und Windows
Server 2003
Treiber-Registerkarte/
Dialogfeld
Registerkarte Layout
Registerkarte Erweitert
Registerkarte Papier/
Qualität
Registerkarte
Ausgabeoptionen
Druckoptionen
■ Ausrichtung
■ Beidseitiger Druck (Duplex)
■ Seiten pro Blatt
■ Skalierung
■ Randloser Druck
■ Bildglättung
■ Entwurfsmodus
■ Wasserzeichen
■ Auswahl von Papiersorte, Papierformat
und Fach
■ Druckqualität
■ Deckblätter
■ Heften
■ Lochen
■ Ausgabeziel
■ Auftragsende-Benachrichtigung
■ Proof-, gespeicherter, personenbezogener und
geschützter Druck
■ Trennblätter
Windows NT Registerkarte Seite
einrichten
Registerkarte Erweitert
Registerkarte Papier/
Qualität
Registerkarte
Ausgabeoptionen
■ Ausrichtung
■ Beidseitiger Druck (Duplex)
■ Skalierung
■ Seiten-Layout (N-fach)
■ Gespiegelte und negative Ausgabe
■ Randloser Druck
■ Bildglättung
■ Trennseite und Zufuhr
■ Auswahl von Papiersorte, Papierformat und
Fach
■ Druckqualität
■ Deckblätter
■ Heften
■ Lochen
■ Ausgabeziel
■ Proof-, gespeicherter, personenbezogener und
geschützter Druck
■ Trennblätter
Phaser® 5500 Laserdrucker
2-37
Page 70

Windows PostScript-Treibereinstellungen (Fortsetzung)
Einstellen der Druckoptionen
Betriebssystem
Windows 98 und
Windows Me
Treiber-Registerkarte/
Dialogfeld
Druckoptionen
Registerkarte Einrichten ■ Auswahl von Papiersorte, Papierformat
und Fach
■ Seitenlayout
■ Druckqualität
■ Auftragsende-Benachrichtigung
Registerkarte
Ausgabeoptionen
■ Heften
■ Lochen
■ Ausgabeziel
■ Trennblätter
■ Deckblätter
■ Proof-, gespeicherter und geschützter Druck
Windows PCL-Treibereinstellungen
Betriebssystem Treiber-Registerkarte Druckoptionen
Windows 2000,
Windows XP
und Windows
Server 2003
Registerkarte Layout
Registerkarte Papier/
Qualität
■ Ausrichtung
■ Beidseitiger Druck (Duplex)
■ Seiten pro Blatt
■ Auswahl von Papiersorte, Papierformat und Fach
■ Deckblätter
■ Druckqualität (nicht bei PCL5e)
Registerkarte
Ausgabeoptionen
Windows NT Registerkarte Seite
einrichten
Registerkarte Papier/
Qualität
Registerkarte
Ausgabeoptionen
■ Heften
■ Lochen
■ Ausgabeziel
■ Proof-, gespeicherter, personenbezogener und
geschützter Druck
■ Trennblätter
■ Auftragsende-Benachrichtigung
■ Ausrichtung
■ Beidseitiger Druck (Duplex)
■ Auswahl von Papiersorte, Papierformat und Fach
■ Deckblätter
■ Heften
■ Lochen
■ Ausgabeziel
■ Proof-, gespeicherter, personenbezogener und
geschützter Druck
■ Trennblätter
Phaser® 5500 Laserdrucker
2-38
Page 71

Windows PCL-Treibereinstellungen (Fortsetzung)
Betriebssystem Treiber-Registerkarte Druckoptionen
Einstellen der Druckoptionen
Windows 98 und
Windows Me
Registerkarte
Einrichten
Registerkarte
Ausgabeoptionen
Registerkarte
Bildoptionen
■ Auswahl von Papiersorte, Papierformat und Fach
■ Proof-, gespeicherter und geschützter Druck
■ Seitenlayout
■ Heften
■ Lochen
■ Ausgabeziel
■ Trennblätter
■ Deckblätter
■ Druckqualität
Hinweis
Weitere Informationen zu Optionen von Windows-Druckertreibern erhalten Sie, wenn Sie
in der Registerkarte Druckertreiber auf die Schaltfläche Hilfe klicken. Daraufhin wird
die Online-Hilfe angezeigt.
Festlegen der Eigenschaften eines Druckauftrags (Mac)
Wenn Sie spezielle Einstellungen für einen bestimmten Druckauftrag verwenden möchten,
ändern Sie die Treibereinstellungen, bevor Sie den Auftrag an den Drucker senden.
1. Laden Sie das Dokument Ihrer Anwendung, klicken Sie auf Datei und danach auf Drucken.
2. Wählen Sie in den angezeigten Menüs und Dropdown-Listen die gewünschten
Druckoptionen.
Hinweis
Klicken Sie in Macintosh OS X im Menübildschirm Drucken auf Einstellungen
speichern, um die aktuellen Druckereinstellungen zu speichern. Sie können mehrere
Einstellungen mit unterschiedlichen Druckereinstellungen erstellen und unter einem
bestimmten Namen speichern. Wenn Sie einen Druckauftrag mit bestimmten
Druckereinstellungen ausgeben möchten, klicken Sie in der Liste Einstellungen auf
die gewünschte Einstellung.
3. Klicken Sie auf Drucken, um den Auftrag zu drucken.
Phaser® 5500 Laserdrucker
2-39
Page 72

Macintosh PostScript-Treibereinstellungen
Betriebssystem Treiber-Dropdown-Titel Druckoptionen
Einstellen der Druckoptionen
Mac OS X (Version
10.1 und höher)
Kopien und Seiten
Layout
Ausgabeoptionen
Papierhandhabung
Deckblatt
Optionen zum Beenden
Druckermerkmale
■ Kopien
■ Seiten
■ Seiten pro Blatt
■ Layout-Ausrichtung
■ Rahmen
■ Duplexdruck
■ Ausgabedatei
■ Format
■ Umgekehrte Seitenfolge
■ Drucken
■ Deckblatt drucken
■ Art des Deckblatts
■ Heften
■ Lochen
■ Ausgabeziel
■ Sortierte Sätze absetzen
■ Trennblattzufuhr
■ Trennblatt (Ein/Aus)
■ Funktionsumfang
Bildqualität
Auftragsart
Erweiterte Optionen 1
Erweiterte Optionen 2
■ Druckqualität
■ Normal
■ Proof-Druck
■ Gespeicherter Druck
■ Geschützter Druck
■ Personenbezogener Druck
■ Papiersorte
■ Randloser Druck
■ Medien ungeeignet
■ Lochen
■ Trennblattzufuhr
■ Trennblatt
■ Papierzufuhr für letzte Seite
■ Entwurfsmodus
Phaser® 5500 Laserdrucker
2-40
Page 73

Macintosh PostScript-Treibereinstellungen (Fortsetzung)
Betriebssystem Treiber-Dropdown-Titel Druckoptionen
Mac OS 9.x Allgemeines ■ Kopien
■ Seiten
■ Papierzufuhr
Einstellen der Druckoptionen
Deckblatt
Layout
Druckqualität
Auftragsart
Optionen zum Beenden
Erweiterte Optionen 1
■ Deckblatt drucken
■ Deckblattpapierzufuhr
■ Seiten pro Blatt
■ Rahmen
■ Beidseitig drucken
■ 600 x 600 dpi
■ True 1200 x 1200 dpi
■ Bildglättung
■ Normal
■ Proof-Druck
■ Gespeicherter Druck
■ Geschützter Druck
■ Personenbezogener Druck
■ Heften
■ Lochen
■ Ausgabeziel
■ Sortierte Sätze absetzen
■ Papiersorte
■ Randloser Druck
■ Medien ungeeignet
■ Lochen
■ Trennblattzufuhr
■ Trennblatt
■ Papierzufuhr für letzte Seite
Erweiterte Optionen 2
Phaser® 5500 Laserdrucker
■ Entwurfsmodus
2-41
Page 74

Einstellen der Druckoptionen
Auswählen der Druckqualitätsmodi
Sie können zwischen zwei Druckqualitätsmodi wählen, wie in der folgenden Tabelle
beschrieben wird:
Druckauftragstyp Druckqualitätsmodus
Bester Allzweckmodus für den Hochgeschwindigkeitsdruck. Erzeugt
lebendige, helle Drucke.
Ausdrucke höchster Qualität für genaueste Detailwiedergabe. Dieser Modus
empfiehlt sich für die Wiedergabe von Fotos. Erzeugt vorzügliche
Textauflösung. Verarbeitung und Druck in diesem Modus dauern länger als
im Modus 600 x 600 dpi.
600 x 600 dpi
True 1200 x 1200 dpi
So wählen Sie den Druckqualitätsmodus in einem unterstützten Treiber:
■ PostScript-Treiber für Windows 98, Windows Me:
Wählen Sie in der Registerkarte Setup den gewünschten Druckqualitätsmodus.
■ PostScript-Treiber für Windows 2000, Windows XP, Windows Server 2003,
Windows NT:
Wählen Sie in der Registerkarte Papier/Qualität den gewünschten Druckqualitätsmodus.
■ Treiber für Mac OS 9:
Klicken Sie im Dialogfeld Drucken auf Allgemein, und wählen Sie in der
Dropdown-Liste den Eintrag Druckqualität. Wählen Sie dann unter Qualität den
gewünschten Modus.
■ Treiber für Mac OS X (Version 10.1 und höher):
Wählen Sie im Dialogfeld Drucken aus der Dropdown-Liste den Eintrag Bildqualität
und anschließend aus der Dropdown-Liste Druckqualität die gewünschte Druckqualität.
Phaser® 5500 Laserdrucker
2-42
Page 75

Phaser® 5500 Laserdrucker
Duplexdruck
Dieses Thema hat folgenden Inhalt:
■ „Automatischer Duplexdruck“ auf Seite 2-43
■ „Bindungseinstellungen“ auf Seite 2-44
Automatischer Duplexdruck
Richtlinien
■ Auf dem Drucker muss eine Duplexeinheit installiert sein, um den automatischen
Duplexdruck auszuführen. Die Modelle Phaser 5500B and 5500N können entsprechend
aufgerüstet werden.
■ Wenn aus Fach 1 gedruckt wird, muss das Papierformat mindestens 89 x 127 mm
betragen. Beim Drucken aus den Fächern 2 - 6 ist der Duplexdruck für alle eingelegten
Formate möglich.
■ Das Papier muss zwischen 60 - 163 g/m
■ Der manuelle Duplexdruck wird unterstützt. Informationen zu den unterstützten
Papiersorten finden Sie unter Referenz/Drucken/Unterstütztes Papier auf der
Benutzerdokumentations-CD.
2
wiegen.
Hinweis
Zusätzliche Informationen zum Duplexdruck finden Sie unter www.xerox.com/office/
5500infosmart.
Copyright © 2004 Xerox Corporation. Alle Rechte vorbehalten.
2-43
Page 76

Duplexdruck
Bindungseinstellungen
Wählen Sie im Druckertreiber die Ausrichtung Hochformat oder Querformat für den
Ausdruck. Geben Sie beim Drucken von Duplexaufträgen die Bindungseinstellungen an,
mit denen festgelegt wird, wie die Seiten gedreht werden.
Hochformat
An Seitenkante binden
Lange Seite
Hochformat
An Oberkante binden
Kurze Seite
Querformat
An Seitenkante binden
Kurze Seite
Querformat
An Oberkante binden
Lange Seite
So führen Sie einen automatischen Duplexdruck durch:
1. Legen Sie Papier in das Fach ein. Weitere Informationen finden Sie unter Referenz/
Drucken/Grundlegende Informationen zum Drucken auf der Benutzerdokumentations-CD.
2. Nehmen Sie im Druckertreiber folgende Einstellungen vor:
■ Wählen Sie die Ausrichtung Hochformat oder Querformat.
■ Wählen Sie den Duplexdruck einschließlich Bindung (siehe folgende Tabelle).
3. Klicken Sie auf OK, um die Einstellungen des Druckertreibers zu übernehmen. Klicken
Sie danach auf OK, um den Auftrag an den Drucker zu senden.
Einstellen des Druckertreibers für den Duplexdruck
Betriebssystem Arbeitsschritte
Windows 98 oder
Windows Me
Windows 2000,
Windows XP oder
Windows Server 2003
Windows NT 1. Wählen Sie Datei und danach Drucken.
1. Wählen Sie Datei und danach Drucken.
2. Klicken Sie auf Eigenschaften.
3. Wählen Sie in der Registerkarte Setup die Option Einseitig
bedrucken oder Beidseitig bedrucken.
4. Aktivieren oder deaktivieren Sie die Option An Oberkante binden.
1. Wählen Sie Datei und danach Drucken.
2. Klicken Sie auf Eigenschaften.
3. Wählen Sie in der Registerkarte Layout unter Beidseitiger Druck
(Duplex) entweder Lange Seite oder Kurze Seite.
2. Klicken Sie auf Eigenschaften.
3. Wählen Sie in der Registerkarte Seite einrichten unter Beidseitiger
Druck (Duplex) entweder Lange Seite oder Kurze Seite.
Phaser® 5500 Laserdrucker
2-44
Page 77

Einstellen des Druckertreibers für den Duplexdruck (Fortsetzung)
Betriebssystem Arbeitsschritte
Mac OS 9 1. Wählen Sie Datei und danach Drucken.
2. Wählen Sie Layout.
3. Wählen Sie die Option Beidseitig drucken.
4. Klicken Sie auf das Symbol für die gewünschte Bindung.
Duplexdruck
Mac OS X (Version
10.1 und höher)
1. Wählen Sie Datei und danach Drucken.
2. Wählen Sie Duplex.
3. Wählen Sie die Option Beidseitig drucken.
4. Klicken Sie auf das Symbol für die gewünschte Bindung.
Phaser® 5500 Laserdrucker
2-45
Page 78

Phaser® 5500 Laserdrucker
Transparentfolien
Dieses Thema hat folgenden Inhalt:
■ „Richtlinien für Transparentfolien“ auf Seite 2-46
■ „Drucken von Transparentfolien aus Fach 1 (MPT) oder Fach 6“ auf Seite 2-46
■ „Drucken von Transparentfolien aus den Fächern 2 - 5“ auf Seite 2-47
Transparentfolien können von jedem Fach aus gedruckt werden. Sie sollten nur auf einer Seite
bedruckt werden. Xerox Transparentfolien bestellen Sie bei Ihrem Händler vor Ort.
Richtlinien für Transparentfolien
■ Nehmen Sie alle anderen Druckmedien aus dem Fach, bevor Sie die
Transparentfolien einlegen.
■ Legen Sie Transparentfolien nur bis zur Füllhöhenmarkierung ein, da sonst ein Stau
auftreten kann.
■ Fassen Sie Transparentfolien mit beiden Händen an den Rändern an, um zu vermeiden,
dass Fingerabdrücke und zerknitterte Folien die Druckqualität beeinträchtigen.
■ Verwenden Sie keine Transparentfolien mit Streifen auf der Seite.
■ Ändern Sie am vorderen Bedienfeld die Papiersorte für alle Fächer.
■ Verwenden Sie Xerox Transparentfolien. Bei Verwendung anderer Transparentfolien kann
die Druckqualität schwanken.
Weitere Informationen zu den verschiedenen Papiersorten, -gewichten und -formaten finden
Sie unter Referenz/Drucken/Unterstütztes Papier auf der Benutzerdokumentations-CD.
Drucken von Transparentfolien aus Fach 1 (MPT) oder Fach 6
1. Fächern Sie die Transparentfolien auf, um zusammenklebende Bogen zu trennen.
5500-170
Copyright © 2004 Xerox Corporation. Alle Rechte vorbehalten.
2-46
Page 79

Transparentfolien
2. Legen Sie die Transparentfolien mit der langen Kante zuerst in das Fach 1 (MPT) oder
Fach 6 ein.
MAX
5500-118
5500-142
Fach 1 (MPT), lange Kante zuerst Fach 6, lange Kante zuerst
Hinweis
Legen Sie Papier nur bis zur Füllhöhenmarkierung in das Fach ein.
3. Stellen Sie die Papierführungen bei Bedarf entsprechend dem verwendeten
Folienformat ein.
4. Drücken Sie bei der entsprechenden Aufforderung am vorderen Bedienfeld des Druckers
die Taste OK, um das dort angezeigte Papierformat und die Papiersorte zu bestätigen.
Wenn Sie Papiersorte oder -format geändert haben, gehen Sie folgendermaßen vor:
a. Wählen Sie Ändern. Drücken Sie danach die Taste OK.
b. Wählen Sie Transparentfolie, und drücken Sie die Taste OK.
c. Wählen Sie das Papierformat, und drücken Sie anschließend die Taste OK, um die
Einstellung zu speichern.
5. Wählen Sie im Druckertreiber entweder Transparentfolie als Papiersorte oder das
verwendete Fach als Papierzufuhr.
Drucken von Transparentfolien aus den Fächern 2 - 5
1. Fächern Sie die Transparentfolien auf, um zusammenklebende Bogen zu trennen.
5500-170
Phaser® 5500 Laserdrucker
2-47
Page 80

Transparentfolien
3
2. Legen Sie die Transparentfolien vorzugsweise mit der langen Kante zuerst in das Fach 2,
3, 4 oder 5 ein.
5500-14
Hinweis
Legen Sie Papier nur bis zur Füllhöhenmarkierung in das Fach ein.
3. Stellen Sie die Papierführungen entsprechend dem verwendeten Folienformat ein.
4. Drücken Sie bei der entsprechenden Aufforderung am vorderen Bedienfeld des Druckers
die Taste OK, um das dort angezeigte Papierformat und die Papiersorte zu bestätigen.
Wenn Sie Papiersorte oder -format geändert haben, gehen Sie folgendermaßen vor:
a. Wählen Sie Ändern. Drücken Sie danach die Taste OK.
b. Wählen Sie Transparentfolie, und drücken Sie die Taste OK.
c. Wählen Sie das Papierformat, und drücken Sie anschließend die Taste OK, um die
Einstellung zu speichern.
5. Wählen Sie im Druckertreiber entweder Transparentfolie als Papiersorte oder das
verwendete Fach als Papierzufuhr.
Phaser® 5500 Laserdrucker
2-48
Page 81

Phaser® 5500 Laserdrucker
Umschläge
Dieses Thema hat folgenden Inhalt:
■ „Richtlinien für Umschläge“ auf Seite 2-49
■ „Drucken von Umschlägen aus Fach 1 (MPT)“ auf Seite 2-50
■ „Drucken von Umschlägen aus dem optionalen Umschlagfach“ auf Seite 2-51
Richtlinien für Umschläge
Kaufen und Aufbewahren von Umschlägen
■ Verwenden Sie nur die Papierumschläge, die in der Tabelle „Unterstütztes Papier“
aufgeführt sind. Das erfolgreiche Bedrucken von Umschlägen hängt in hohem Maß von
der Qualität und Beschaffenheit der Umschläge ab. Verwenden Sie nur Umschläge, die
speziell für Laserdrucker ausgelegt sind.
■ Es ist zu empfehlen, dass Sie Temperatur und Luftfeuchtigkeit konstant halten.
■ Bewahren Sie unbenutzte Umschläge in ihrer Verpackung auf, damit Feuchtigkeit oder
Trockenheit nicht die Druckqualität beeinträchtigen und zu Knitterfalten führen. Hohe
Luftfeuchtigkeit kann dazu führen, dass die Umschlagklappen vor oder während des
Druckens verkleben.
■ Verwenden Sie keine gepolsterten Umschläge. Kaufen Sie nur Umschläge, die flach
auf einem ebenen Untergrund liegen.
■ Entfernen Sie vor dem Drucken Luftblasen aus den Umschlägen. Legen Sie dazu ein
schweres Buch auf die Umschläge.
■ Wenn Knitterfalten oder Auswölbungen auftreten, verwenden Sie Umschläge einer
anderen Marke, die speziell für Laserdrucker ausgelegt ist.
■ Weitere Informationen finden Sie unter Referenz/Drucken/Unterstütztes Papier auf der
Benutzerdokumentations-CD.
Vorbereiten auf das Drucken
Folgen Sie diesen Richtlinien, damit keine Probleme durch Knicke entstehen:
■ Bedrucken Sie nur die Vorderseite des Umschlags.
■ Gehen Sie wie folgt vor, wenn Sie mit einer Anwendung arbeiten, in der Sie ein
Umschlagdokument erstellen können:
■ Wählen Sie Druckbild nach unten.
■ Wählen Sie den Einzug bei zentriertem Bild aus.
■ Deaktivieren Sie die Option zum Drehen im Uhrzeigersinn.
■ Die maximale Füllhöhe für Fach 1 (MPT) beträgt 10 mm und für das optionale
Umschlagfach 43 mm.
■ Bedrucken Sie nicht den Bereich, in dem die Falzen des Umschlags zusammentreffen.
Copyright © 2004 Xerox Corporation. Alle Rechte vorbehalten.
2-49
Page 82

Umschläge
■ Wenn Sie kommerzielle Umschläge mit seitlichen Falzen (nicht mit diagonalen Falzen)
verwenden, vergewissern Sie sich, dass diese bis zur Ecke des Umschlags
ausgeschnitten sind.
Vors ic ht
Verwenden Sie niemals Umschläge mit Fenstern oder Klammern, um den Drucker nicht
zu beschädigen.
Drucken von Umschlägen aus Fach 1 (MPT)
1. Legen Sie die Umschläge in das Fach 1 (MPT) ein:
■ Legen Sie C4-Umschläge mit der kurzen Kante zuerst ein.
■ Legen Sie Umschläge im Format Monarch, #10, C5 und DL mit der langen Kante
zuerst ein.
■ Die zu bedruckende Seite des Umschlags muss nach unten zeigen.
■ Legen Sie den Umschlag so ein, dass die Umschlagklappe zuerst in den Drucker
eingezogen wird.
5500-145
Kurze Kante zuerst – C4 und einige
benutzerdefinierte Formate
5500-144
Lange Kante zuerst – Alle anderen Formate
2. Stellen Sie die Papierführungen entsprechend dem verwendeten Umschlagformat ein.
3. Drücken Sie bei der entsprechenden Aufforderung am vorderen Bedienfeld des Druckers
die Taste OK, um das dort angezeigte Umschlagformat zu bestätigen. Wenn Sie
Papiersorte oder -format geändert haben, gehen Sie folgendermaßen vor:
a. Wählen Sie Ändern. Drücken Sie danach die Taste OK.
b. Wählen Sie Umschlag, und drücken Sie die Taste OK.
c. Wählen Sie das Papierformat, und drücken Sie anschließend die Taste OK, um die
Einstellung zu speichern.
4. Wählen Sie im Druckertreiber entweder Umschlag als Papiersorte oder Fach 1 (MPT)
als Papierzufuhr.
Phaser® 5500 Laserdrucker
2-50
Page 83

Umschläge
Drucken von Umschlägen aus dem optionalen Umschlagfach
Es sind Videos mit Informationen und Anleitungen zum Verwenden des
Umschlagfachs verfügbar. Sie befinden sich auf der Benutzerdokumentations-CD
und auf der Website www.xerox.com/office/5500support
Vors ic ht
Setzen Sie das Umschlagfach ausschließlich in den Schacht von Fach 2 ein. Wenn Sie das
Umschlagfach in den Schacht eines anderen Fachs einsetzen, wird es beschädigt.
Die automatische Erkennung sollte niemals im Menü für Fach 2 ausgewählt werden, wenn das
Umschlagfach im Drucker eingesetzt ist, weil es Formate nicht automatisch erkennen kann.
Stellen Sie die Standardpapierzufuhr nicht auf Fach 2 ein, während das Umschlagfach im
Drucker eingesetzt ist.
1. Legen Sie die Umschläge in das Umschlagfach ein:
■ Legen Sie C4-Umschläge mit der kurzen Seite zuerst ein.
■ Legen Sie Umschläge im Format Monarch, #10, C5 und DL mit der langen Kante
zuerst ein.
■ Die zu bedruckende Seite der Umschläge muss nach oben zeigen.
■ Legen Sie den Umschlag so ein, dass die Umschlagklappe zuerst in den Drucker
eingezogen wird (linke Seite des Fachs).
.
5500-203
2. Stellen Sie die Papierführungen entsprechend dem verwendeten Umschlagformat ein.
3. Drücken Sie bei der entsprechenden Aufforderung am vorderen Bedienfeld des Druckers
die Taste OK, um das dort angezeigte Papierformat und die Papiersorte zu bestätigen.
Wenn Sie Papiersorte oder -format geändert haben, gehen Sie folgendermaßen vor:
a. Wählen Sie Ändern. Drücken Sie danach die Taste OK.
b. Wählen Sie Umschlag, und drücken Sie die Taste OK.
c. Wählen Sie das Papierformat, und drücken Sie anschließend die Taste OK, um die
Einstellung zu speichern.
4. Wählen Sie im Druckertreiber entweder Umschlag als Papiersorte oder Fach 2
als Papierzufuhr.
Phaser® 5500 Laserdrucker
2-51
Page 84

Phaser® 5500 Laserdrucker
Postkarten
Dieser Abschnitt umfasst folgende Themen:
■ „Richtlinien für Postkarten“ auf Seite 2-52
■ „Drucken von Postkarten“ auf Seite 2-52
Postkarten bestellen Sie bei Ihrem Händler vor Ort.
Richtlinien für Postkarten
Postkarten können in Fach 1 (MPT) oder im optionalen Umschlagfach eingelegt werden.
■ Bewahren Sie nicht benutzte Postkarten liegend in der Originalverpackung auf. Nehmen
Sie die Postkarten erst aus der Originalverpackung, wenn sie benötigt werden. Legen Sie
die unbenutzten Postkarten wieder in die Originalverpackung, und verschließen Sie diese.
■ Bewahren Sie Postkarten nicht in sehr trockener oder sehr feuchter Umgebung und auch
nicht unter extremen Temperaturbedingungen auf. Andernfalls kann es zu Medienstaus
oder Problemen mit der Druckqualität kommen.
■ Tauschen Sie den Medienvorrat häufig aus. Lange Lagerungszeiten unter extremen
Bedingungen können zu gewellten Postkarten führen und einen Stau im Drucker
verursachen.
■ Legen Sie Postkarten nur bis zur Füllhöhenmarkierung ein, da sonst ein Stau
auftreten kann.
Drucken von Postkarten
1. Legen Sie Postkarten in ein Fach ein:
Fach 1 (MPT)
■ Legen Sie große US-Postkarten und Postkarten im Format A6 mit der langen Kante
zuerst und der zu bedruckenden Seite nach unten in das Fach 1 (MPT) ein. Legen Sie
die Postkarte so ein, dass ihre Oberkante zuerst in den Drucker eingezogen wird
(linke Seite des Druckers).
5500-219
Copyright © 2004 Xerox Corporation. Alle Rechte vorbehalten.
2-52
Page 85

Postkarten
■ Legen Sie kleine US-Postkarten ausschließlich mit der kurzen Kante zuerst und der
zu bedruckenden Seite nach unten in das Fach 1 (MPT) ein. Die Oberkante der
Postkarte muss zur Rückseite des Druckers zeigen.
5500-257
Umschlagfach
■ Legen Sie große US-Postkarten und Postkarten im Format A6 mit der langen Kante
zuerst und der zu bedruckenden Seite nach oben in das optionale Umschlagfach ein.
Die Oberkante der Postkarte muss links am Fach anliegen.
5500-278
2. Stellen Sie die Papierführungen entsprechend dem verwendeten Postkartenformat ein.
3. Drücken Sie bei der entsprechenden Aufforderung am vorderen Bedienfeld des Druckers
die Taste OK, um das dort angezeigte Papierformat und die Papiersorte zu bestätigen.
Wenn Sie Papiersorte oder -format geändert haben, gehen Sie folgendermaßen vor:
a. Wählen Sie Ändern. Drücken Sie danach die Taste OK.
b. Wählen Sie Karton, und drücken Sie dann die Taste OK.
c. Wählen Sie das Papierformat, und drücken Sie anschließend die Taste OK, um die
Einstellung zu speichern.
4. Wählen Sie im Druckertreiber entweder Karton als Papiersorte oder Fach 2
als Papierzufuhr.
Phaser® 5500 Laserdrucker
2-53
Page 86

Phaser® 5500 Laserdrucker
Aufkleber
Dieses Thema hat folgenden Inhalt:
■ „Richtlinien für Aufkleber“ auf Seite 2-54
■ „Drucken von Aufklebern“ auf Seite 2-54
Aufkleber bestellen Sie bei Ihrem Händler vor Ort.
Richtlinien für Aufkleber
■ Verwenden Sie keine Aufkleber aus Vinyl.
■ Verwenden Sie keine Bogen, auf denen bereits Aufkleber fehlen, da dies die
Druckerkomponenten beschädigen kann.
■ Bewahren Sie nicht benutzte Aufkleber liegend in der Originalverpackung auf. Nehmen
Sie die Medien erst aus der Originalverpackung, wenn sie benötigt werden. Legen Sie die
unbenutzten Medien wieder in die Originalverpackung, und verschließen Sie diese.
■ Bewahren Sie Aufkleber nicht in sehr trockener oder sehr feuchter Umgebung und auch
nicht unter extremen Temperaturbedingungen auf. Andernfalls kann es zu Medienstaus
oder Problemen mit der Druckqualität kommen.
■ Tauschen Sie den Medienvorrat häufig aus. Lange Lagerungszeiten unter
extremen Bedingungen können zu gewellten Aufklebern führen und einen Stau im
Drucker verursachen.
■ Bedrucken Sie nur eine Seite des Aufkleberbogens.
Drucken von Aufklebern
Wenn in Ihrer Anwendung eine Einstellung für Aufkleber vorhanden ist, verwenden Sie diese
als Vorlage. Aufkleber können von jedem Fach aus gedruckt werden.
1. Legen Sie die Aufkleber in ein Fach ein:
Fach 1 (MPT)
■ Legen Sie die Aufkleberbogen mit der langen Kante zuerst (empfohlen) und der zu
bedruckenden Seite nach unten in das Fach 1 (MPT) ein. Die Oberkante der Blätter
muss zur Vo rd e rs ei te des Druckers zeigen.
5500-146
Copyright © 2004 Xerox Corporation. Alle Rechte vorbehalten.
2-54
Page 87

Aufkleber
0
Fächer 2 - 5
■ Legen Sie die Aufkleberbogen mit der langen Kante zuerst (empfohlen) und der zu
bedruckenden Seite nach oben in die Fächer 2 - 5 ein. Die Oberkante des Bogens
muss zur Vo rd e rs ei te des Druckers zeigen.
5500-26
Fach 6
■ Legen Sie die Aufkleberbogen mit der langen Kante zuerst und der zu bedruckenden
Seite nach unten in Fach 6 ein. Die Oberkante des Blatts muss zur Vo rd e rs ei te des
Fachs zeigen.
5500-259
2. Stellen Sie die Papierführungen entsprechend dem verwendeten Format der
Aufkleberblätter ein.
3. Drücken Sie bei der entsprechenden Aufforderung am vorderen Bedienfeld des Druckers
die Taste OK, um das dort angezeigte Papierformat und die Papiersorte zu bestätigen.
Wenn Sie Papiersorte oder -format geändert haben, gehen Sie folgendermaßen vor:
a. Wählen Sie Ändern. Drücken Sie danach die Taste OK.
b. Wählen Sie Aufkleber, und drücken Sie die Taste OK.
c. Wählen Sie das Papierformat, und drücken Sie anschließend die Taste OK, um die
Einstellung zu speichern.
4. Wählen Sie im Druckertreiber entweder Aufkleber oder das verwendete Fach
als Papierzufuhr.
Phaser® 5500 Laserdrucker
2-55
Page 88

Phaser® 5500 Laserdrucker
Spezialmedien
Dieser Abschnitt behandelt folgende Themen:
■ „Faltbroschüren“ auf Seite 2-56
■ „Wetterfestes Papier“ auf Seite 2-58
Faltbroschüren
Faltbroschüren können aus jedem Fach und beidseitig bedruckt werden.
Optimale Ergebnisse erzielen Sie nur mit Faltbroschüren, die speziell für den Phaser 5500
Drucker empfohlen werden. Eine vollständige Liste der unterstützten Faltbroschüren und
anderen Medien finden Sie unter Referenz/Drucken/Unterstütztes Papier auf der
Benutzerdokumentations-CD-ROM. Faltbroschüren oder andere Verbrauchsmaterialien
bestellen Sie bei Ihrem Händler vor Ort.
Vorlagen für Faltbroschüren können von der Xerox-Website unter folgender Adresse
heruntergeladen werden: www.colorconnection.xerox.com
Richtlinien für Faltbroschüren
■ Bewahren Sie Faltbroschüren in der Originalverpackung auf.
■ Bewahren Sie Faltbroschüren nicht in sehr trockener oder sehr feuchter Umgebung und
auch nicht unter extremen Temperaturbedingungen auf. Andernfalls kann es zu
Papierstaus oder Problemen mit der Druckqualität kommen.
■ Tauschen Sie den Vorrat oft aus. Lange Lagerungszeiten unter extremen Bedingungen
können zu gewellten Faltbroschüren führen und einen Stau im Drucker verursachen.
Hinweis
Die vertieften und erhabenen Falzkanten von Faltbroschüren dürfen nicht bedruckt
werden. Die Broschüren müssen an den erhabenen Falzkanten gefaltet werden.
Copyright © 2004 Xerox Corporation. Alle Rechte vorbehalten.
2-56
Page 89

Spezialmedien
Drucken von Faltbroschüren
1. Legen Sie die Faltbroschüren in ein Fach ein:
Fach 1 (MPT)
■ Einseitiges Drucken: Legen Sie die Faltbroschüren mit der langen Kante zuerst
(empfohlen) und der zu bedruckenden Seite nach unten in Fach 1 (MPT) ein. Die
Oberkante (Hochformat) oder die rechte Kante (Querformat) der Broschüre muss
zur Vorderseite des Druckers zeigen.
MAX
5500-100
■ Duplexdruck: Legen Sie die Faltbroschüren mit der langen Kante zuerst
(empfohlen) und der zuerst zu bedruckenden Seite nach oben in Fach 1 (MPT) ein.
Die Oberkante (Hochformat) oder die rechte Kante (Querformat) der Broschüre
muss zur Vo rd e rs ei te des Druckers zeigen.
Fächer 2 - 5
■ Einseitiger Druck: Legen Sie die Faltbroschüren mit der langen Kante zuerst
(empfohlen) und der zu bedruckenden Seite nach oben in die Fächer 2 - 5 ein. Die
Oberkante (Hochformat) oder die rechte Kante (Querformat) der Broschüre muss
zur Vorderseite des Druckers zeigen.
5500-129
■ Duplexdruck: Legen Sie die Faltbroschüren mit der langen Kante zuerst
(empfohlen) und der zuerst zu bedruckenden Seite nach unten in die Fächer 2 - 5 ein.
Die Oberkante (Hochformat) oder die rechte Kante (Querformat) der Broschüre
muss zur Vo rd e rs ei te des Druckers zeigen.
Phaser® 5500 Laserdrucker
2-57
Page 90

Spezialmedien
Fach 6
■ Einseitiger Druck: Legen Sie die Faltbroschüren mit der langen Kante zuerst und
der zu bedruckenden Seite nach unten in Fach 6 ein. Die Oberkante (Hochformat)
oder die rechte Kante (Querformat) der Broschüre muss zur Vorderseite des
Fachs zeigen.
5500-242
■ Duplexdruck: Legen Sie die Faltbroschüren mit der langen Kante zuerst und der
zuerst zu bedruckenden Seite nach oben in Fach 6 ein. Die Oberkante (Hochformat)
oder die rechte Kante (Querformat) der Broschüre muss zur Vor de rs e it e des
Fachs zeigen.
2. Stellen Sie die Papierführungen entsprechend dem verwendeten Format der
Faltbroschüren ein.
3. Drücken Sie bei der entsprechenden Aufforderung am vorderen Bedienfeld des Druckers
die Taste OK, um das dort angezeigte Papierformat und die Papiersorte zu bestätigen.
Wenn Sie Papiersorte oder -format geändert haben, gehen Sie folgendermaßen vor:
a. Wählen Sie Ändern. Drücken Sie danach die Taste OK.
b. Wählen Sie Karton, und drücken Sie dann die Taste OK.
c. Wählen Sie das Papierformat, und drücken Sie anschließend die Taste OK, um die
Einstellung zu speichern.
4. Wählen Sie im Druckertreiber entweder Karton oder das verwendete Fach
als Papierzufuhr.
Wetterfestes Papier
Das wetterfeste Papier kann von jedem Fach aus bedruckt werden. Sie können das Papier zwar
bis zur Füllhöhenmarkierung in das Fach einlegen, der Drucker zieht das Papier aber
zuverlässiger ein, wenn Sie weniger Blätter einlegen.
Optimale Ergebnisse erzielen Sie nur mit wetterfestem Xerox Phaser Papier, das speziell für
den Phaser 5500 Drucker empfohlen wird. Eine vollständige Liste der unterstützten
Papiersorten und anderen Medien finden Sie unter Referenz/Drucken/Unterstütztes Papier auf
der Benutzerdokumentations-CD-ROM. Wetterfestes Papier oder andere Medien bestellen Sie
bei Ihrem Händler vor Ort.
Phaser® 5500 Laserdrucker
2-58
Page 91

Spezialmedien
Richtlinien für wetterfestes Papier
■ Bewahren Sie wetterfestes Papier liegend in der Originalverpackung auf.
■ Nehmen Sie das wetterfeste Papier erst aus der Verpackung, wenn Sie es
verwenden möchten.
■ Bewahren Sie das wetterfeste Papier nicht in sehr trockener oder sehr feuchter Umgebung
und auch nicht unter extremen Temperaturbedingungen auf. Andernfalls kann es zu
Papierstaus oder Problemen mit der Druckqualität kommen.
■ Nehmen Sie das wetterfeste Papier vor dem Drucken aus der Verpackung, und warten Sie,
bis sich das Papier an die Umgebungstemperatur und die Luftfeuchtigkeit angepasst hat.
■ Nach dem Ende des Druckvorgangs sollte das restliche Papier nicht im System bleiben.
Das Papier könnte dadurch wellig werden und einen Stau im Drucker verursachen.
■ Tauschen Sie den Vorrat oft aus. Lange Lagerungszeiten unter extremen Bedingungen
können dazu führen, dass sich wetterfestes Papier wellt und einen Stau im
Drucker verursachen.
Drucken auf wetterfestem Papier
1. Legen Sie das wetterfeste Papier in ein Fach ein:
Fach 1 (MPT)
■ Einseitiges Drucken: Legen Sie das wetterfeste Papier mit der langen Kante zuerst
(empfohlen) und der zu bedruckenden Seite nach unten in Fach 1 (MPT) ein. Die
Oberkante der Seite muss zur Vorderseite des Druckers zeigen.
MAX
5500-100
■ Duplexdruck: Legen Sie das wetterfeste Papier mit der langen Kante zuerst
(empfohlen) und der zuerst zu bedruckenden Seite nach oben in Fach 1 (MPT) ein.
Die Oberkante muss zur Vorderseite des Druckers zeigen.
Phaser® 5500 Laserdrucker
2-59
Page 92

Spezialmedien
Fächer 2 - 5
■ Einseitiger Druck: Legen Sie das wetterfeste Papier mit der langen Kante zuerst
(empfohlen) und der zu bedruckenden Seite nach oben in die Fächer 2 - 5 ein. Die
Oberkante muss zur Vorderseite des Druckers zeigen.
5500-129
■ Duplexdruck: Legen Sie das wetterfeste Papier mit der langen Kante zuerst
(empfohlen) und der zuerst zu bedruckenden Seite nach unten in die Fächer 2 - 5 ein.
Die Oberkante muss zur Vorderseite des Druckers zeigen.
Fach 6
■ Einseitiger Druck: Legen Sie das wetterfeste Papier mit der langen Kante zuerst
und der zu bedruckenden Seite nach unten in Fach 6 ein. Die Oberkante muss zur
Vorderseite des Fachs zeigen.
5500-242
■ Duplexdruck: Legen Sie das wetterfeste Papier mit der langen Kante zuerst und der
zuerst zu bedruckenden Seite nach oben in Fach 6 ein. Die Oberkante muss zur
Vorderseite des Fachs zeigen.
2. Stellen Sie die Papierführungen entsprechend dem verwendeten Format des wetterfesten
Papiers ein.
Phaser® 5500 Laserdrucker
2-60
Page 93

Spezialmedien
3. Drücken Sie bei der entsprechenden Aufforderung am vorderen Bedienfeld des Druckers
die Taste OK, um das dort angezeigte Papierformat und die Papiersorte zu bestätigen.
Wenn Sie Papiersorte oder -format geändert haben, gehen Sie folgendermaßen vor:
a. Wählen Sie Ändern. Drücken Sie danach die Taste OK.
b. Wählen Sie Normalpapier, und drücken Sie die Taste OK.
c. Wählen Sie das Papierformat, und drücken Sie anschließend die Taste OK, um die
Einstellung zu speichern.
4. Wählen Sie im Druckertreiber entweder die Papiersorte oder das verwendete Fach
als Papierzufuhr.
Phaser® 5500 Laserdrucker
2-61
Page 94

Phaser® 5500 Laserdrucker
Benutzerdefiniertes Papierformat
■ „Richtlinien“ auf Seite 2-62
■ „Drucken auf benutzerdefinierten Formaten“ auf Seite 2-62
Richtlinien
Drucken Sie benutzerdefinierte Papierformate nur aus den aufgeführten Fächern, und halten
Sie sich an folgende Medienangaben:
Einzug Ausgabe
Breite
Höhe
Fach 1
(MPT)
89 - 297 mm
(3,5 - 11,70 Zoll)
98 - 432 mm
(3,87 - 17,0 Zoll)
Fächer 2 - 5 Umschlagfach Standard-
ausgabefach
140 - 297 mm
(5,50 - 11,70 Zoll)
182 - 432 mm
(7,16 - 17,0 Zoll)
148 - 241 mm
(5,82 - 9,50 Zoll)
98 - 162 mm
(3,87 - 6,38 Zoll)
89 - 297 mm
(3,5 - 11,70 Zoll)
98 - 432 mm
(3,87 - 17,0 Zoll)
Oberes
Staplerfach
182 - 297 mm
(7,16 - 11,70 Zoll)
182 - 432 mm
(7,16 - 17,0 Zoll)
Unteres
Staplerfach
210 - 297 mm
(8,27 - 11,70 Zoll)
182 - 432 mm
(7,16 - 17,0 Zoll)
Weitere Informationen zu den verschiedenen Papiersorten, -gewichten und -formaten finden
Sie unter Referenz/Drucken/Unterstütztes Papier auf der Benutzerdokumentations-CD.
Drucken auf benutzerdefinierten Formaten
Auffüllen der Papierfächer
1. Legen Sie das benutzerdefinierte Papierformat in das Fach 1 (MPT) oder die
Fächer 2 - 5 ein.
Fach 1 (MPT)
W
W
H
H
Lange Kante zuerst Kurze Kante zuerst
Copyright © 2004 Xerox Corporation. Alle Rechte vorbehalten.
2-62
Page 95

Fächer 2 - 5
Benutzerdefiniertes Papierformat
W
W
H
H
Lange Kante zuerst Kurze Kante zuerst
2. Stellen Sie die Papierführungen entsprechend dem Papierformat und der Ausrichtung
(lange Kante bzw. kurze Kante zuerst) ein. Entsprechende Kennzeichnungen im
Papierfach helfen Ihnen, das richtige Papierformat und die richtige Ausrichtung
zu verwenden.
D
B
5500-125
Fach 1 (MPT) Fächer 2 - 5
Phaser® 5500 Laserdrucker
2-63
5500-136
Page 96

Benutzerdefiniertes Papierformat
3. Schieben Sie das Fach vollständig in den Drucker ein.
5500-065
4. Drücken Sie bei der entsprechenden Aufforderung am vorderen Bedienfeld des Druckers
die Taste OK, um das dort angezeigte Papierformat und die Papiersorte zu bestätigen.
Wenn Sie Papiersorte oder -format geändert haben, gehen Sie folgendermaßen vor:
■ Wählen Sie Ändern. Drücken Sie danach die Taste OK.
■ Wählen Sie Benutzerdefiniert, und drücken Sie die Taste OK. Sie werden
aufgefordert, die benutzerdefinierte Breite und Höhe einzugeben.
Hinweis
Wenn Sie am vorderen Bedienfeld die Benutzerdefinierte Breite (W) und
Benutzerdefinierte Höhe (H) eingeben, stellen Sie sicher, dass Sie die richtigen
Werte für das Papierformat und die Ausrichtung (lange oder kurze Kante
zuerst) verwenden.
W
W
H
H
5500-153
Lange Kante zuerst Kurze Kante zuerst
5500-154
5. Wählen Sie Benutzerdefinierte Breite (W), und wählen Sie mit den Tasten Pfeil nach
oben oder Pfeil nach unten einen Wert aus. Drücken Sie anschließend die Taste OK.
6. Wählen Sie Benutzerdefinierte Höhe (H), und wählen Sie mit den Tasten Pfeil nach
oben oder Pfeil nach unten einen Wert aus. Drücken Sie anschließend die Taste OK.
7. Drücken Sie zweimal die Taste Zurück. Drücken Sie danach die Taste OK.
Phaser® 5500 Laserdrucker
2-64
Page 97

Benutzerdefiniertes Papierformat
8. Nehmen Sie im Druckertreiber folgende Einstellungen vor:
a. Wählen Sie Eigenschaften, und klicken Sie danach auf die Registerkarte
Papier/Qualität.
b. Wählen Sie entweder die Papiersorte und das benutzerdefinierte Format oder das
Fach, in das das benutzerdefinierte Papierformat eingelegt ist, als Papierzufuhr.
9. Drücken Sie die Taste OK, um den Ausdruck zu starten.
Hinweis
Wenn Sie ein benutzerdefiniertes Format in einem Fach durch ein nicht
benutzerdefiniertes Format ersetzen, müssen Sie das neue Format im vorderen
Bedienfeld eingeben (oder bei einem Format, das automatisch erkannt wird,
Automatische Auswahl auswählen).
Nach dem Herausnehmen des benutzerdefinierten Papierformats
Auswählen der Einstellungen am vorderen Bedienfeld
1. Wählen Sie am vorderen Bedienfeld des Druckers Druckereinrichtung, und drücken
Sie danach die Taste OK.
2. Wählen Sie Einstellung Papierhandhabung, und drücken Sie die Taste OK.
3. Wählen Sie das Einrichtungsmenü für dieses Fach, und drücken Sie die Taste OK.
4. Wählen Sie Papierformat ändern, und drücken Sie die Taste OK.
5. Wählen Sie eine Papiersorte, und drücken Sie dann die Taste OK.
■ Wählen Sie ein Papierformat aus der angezeigten Liste aus, und drücken Sie
anschließend die Taste OK.
■ Für Formate, die in diesem Fach erkannt werden können, sollte bei dieser Auswahl die
automatische Erkennung funktionieren. Wenn Sie nicht sicher sind, ob die
automatische Erkennung aktiviert ist, überprüfen Sie die Einstellung am vorderen
Bedienfeld. Das richtige Format muss im Einrichtungsmenü in der Zeile „OK“
angezeigt werden.
6. Drücken Sie einmal die Taste Zurück und danach die Taste OK.
Phaser® 5500 Laserdrucker
2-65
Page 98

Phaser® 5500 Laserdrucker
Erweiterte Optionen
Dieses Thema hat folgenden Inhalt:
■ „Drucken von Trennblättern“ auf Seite 2-66
■ „Drucken von mehreren Seiten auf einem Blatt (N-fach)“ auf Seite 2-67
■ „Drucken von Broschüren“ auf Seite 2-68
■ „Drucken von negativen und gespiegelten Bildern“ auf Seite 2-69
■ „Skalierung“ auf Seite 2-71
■ „Drucken von Wasserzeichen“ auf Seite 2-72
■ „Bildglättung“ auf Seite 2-73
■ „Drucken von Deckblättern“ auf Seite 2-74
■ „Drucken oder Löschen von geschützten, personenbezogenen, Proof- und
gespeicherten Druckaufträgen“ auf Seite 2-75
Drucken von Trennblättern
A Sie können ein Trennblatt nach einem Druckauftrag, zwischen die verschiedenen Kopien
eines Druckauftrags oder zwischen die einzelnen Seiten eines Auftrags einfügen. Geben Sie
das Zufuhrfach für die Trennblätter an.
So geben Sie die Verwendung von Trennblättern in einem unterstützten Treiber an:
■ PostScript-Treiber für Windows 98, Windows Me:
Geben Sie in der Registerkarte Ausgabeoptionen die Position der Trennblätter und
das Zufuhrfach an.
■ PostScript-Treiber für Windows 2000, Windows XP, Windows Server 2003,
Windows NT:
Geben Sie in der Registerkarte Ausgabeoptionen die Position der Trennblätter und
das Zufuhrfach an.
■ Treiber für Mac OS 9:
Klicken Sie im Dialogfeld Drucken auf Allgemein, wählen Sie in der Dropdown-Liste
den Eintrag Erweiterte Medienoptionen, und geben Sie die Position der Trennblätter und
das Zufuhrfach an.
■ Treiber für Mac OS X (Version 10.1 und höher):
Klicken Sie im Dialogfeld Drucken auf die Dropdown-Liste Druckerfunktionen,
und wählen Sie die Registerkarte Erweiterte Optionen. Aktivieren Sie dann die
Option Trennblätter.
Copyright © 2004 Xerox Corporation. Alle Rechte vorbehalten.
2-66
Page 99

Erweiterte Optionen
Drucken von mehreren Seiten auf einem Blatt (N-fach)
Wenn Sie ein mehrseitiges Dokument drucken, können Sie auch mehrere Seiten auf einem
Blatt Papier ausgeben. Sie können zwei, vier, sechs, neun oder 16 Seiten pro Blatt drucken.
So drucken Sie mehrere Seiten auf einem Einzelblatt in einem unterstützten Treiber:
■ PostScript-Treiber für Windows 98, Windows Me:
Klicken Sie in der Registerkarte Setup auf die Schaltfläche Weitere Layoutoptionen,
und wählen Sie die Anzahl der Seiten pro Blatt in der Dropdown-Liste. Die einzelnen
Seiten können auch mit einem Rahmen versehen werden.
■ PostScript-Treiber für Windows 2000, Windows XP, Windows Server 2003:
Öffnen Sie die Registerkarte Layout, und wählen Sie die Anzahl der Seiten pro Blatt in
der Dropdown-Liste.
■ PostScript-Treiber für Windows NT:
Wählen Sie in der Registerkarte Erweitert unter Dokumentoptionen die gewünschte
Seitenlayout-Option (N-fach).
■ Treiber für Mac OS 9:
Klicken Sie im Dialogfeld Drucken auf Allgemein, und wählen Sie in der DropdownListe den Eintrag Layout. Geben Sie anschließend die Anzahl der Seiten pro Blatt an.
■ Treiber für Mac OS X (Version 10.1 und höher):
Klicken Sie im Dialogfeld Drucken auf die Dropdown-Liste Layout, und wählen Sie das
gewünschte Layout.
Phaser® 5500 Laserdrucker
2-67
Page 100

Erweiterte Optionen
Drucken von Broschüren
Im Duplexbetrieb können Sie ein Dokument im Format eines kleines Buches drucken.
Broschüren können auf jedem im Duplexbetrieb unterstützten Papierformat gedruckt werden.
Der Treiber verkleinert automatisch jede Seite und druckt zwei Seiten auf jedes Blatt. Die
Ausgabe erfolgt in der richtigen Reihenfolge, sodass Sie die Seiten anschließend zu einer
Broschüre falten und heften können.
Wenn Sie Broschüren drucken, können Sie auch die Optionen Kriechen und Bundsteg im
Windows 98- und Windows Me-Druckertreiber angeben. Der Bundsteg gibt den horizontalen
Abstand zwischen Falzlinie und Druckbild (in Punkten) an. Mit Kriechen bezeichnet man den
Abstand, um den die Druckbilder nach innen verschoben werden (in Zehntelpunkten). Dies
gleicht die Dicke des gefalteten Papiers aus, da sonst die inneren Druckbilder geringfügig nach
außen verschoben würden.
So aktivieren Sie den Broschürendruck in einem unterstützten Windows-Treiber:
■ PostScript-Treiber für Windows 98, Windows Me:
Klicken Sie in der Registerkarte Setup auf Weitere Layoutoptionen, und aktivieren Sie
die Option Broschürendruck im Feld Weitere Layoutoptionen. In diesem Feld können
Sie auch die Kriechen- und Bundstegoptionen festlegen.
■ PostScript-Treiber für Windows 2000, Windows XP, Windows Server 2003:
Öffnen Sie die Registerkarte Layout, und wählen Sie in der Dropdown-Liste
Seiten pro Blatt die Option Broschüre.
Phaser® 5500 Laserdrucker
2-68
 Loading...
Loading...