Page 1
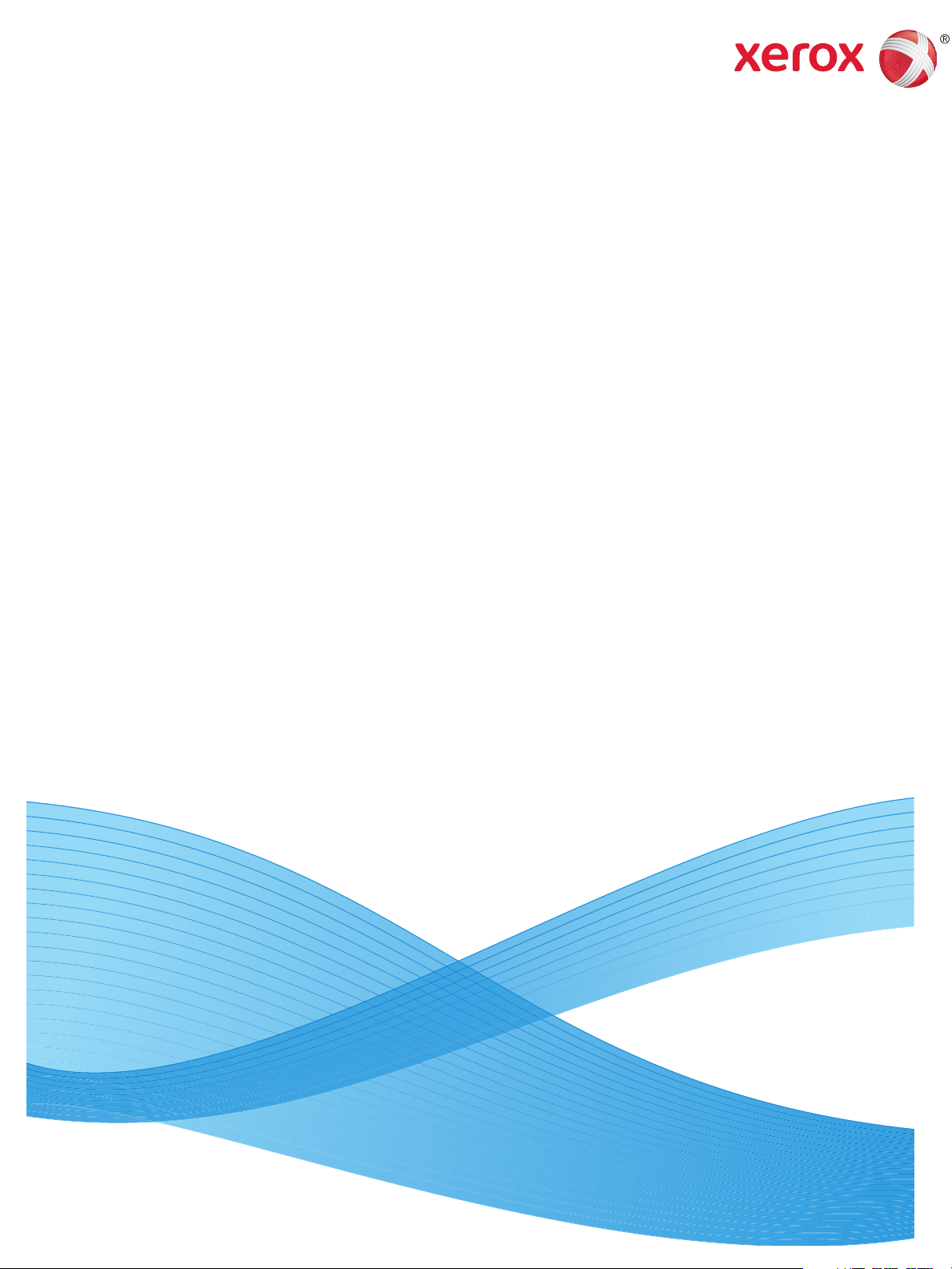
Version 1.0
Février 2014
Xerox® Phaser 4622
Guide de l'utilisateur
Page 2

©2014 Xerox Corporation. Xerox® et XEROX and Design® sont des marques commerciales de Xerox Corporation aux États-Unis
et/ou dans d'autres pays.
Des modifications sont apportées régulièrement à ce document. Les mises à jour techniques et les corrections typographiques seront
apportées dans les versions ultérieures.
Mac et Mac OS sont des marques d'Apple Inc., déposées aux États-Unis et dans d'autres pays.
rint et le logo AirPrint sont des marques d'Apple Inc.
AirP
Page 3

Contenu
1Initiation
Page d'accueil . . . . . . . . . . . . . . . . . . . . . . . . . . . . . . . . . . . . . . . . . . . . . . . . . . . . . . . . . . . . . . . . . . . . . . . . . . . .8
Présentation de la machine . . . . . . . . . . . . . . . . . . . . . . . . . . . . . . . . . . . . . . . . . . . . . . . . . . . . . . . . . . . . . . . .9
Vue avant et arrière . . . . . . . . . . . . . . . . . . . . . . . . . . . . . . . . . . . . . . . . . . . . . . . . . . . . . . . . . . . . . . . . . . .9
Composants internes . . . . . . . . . . . . . . . . . . . . . . . . . . . . . . . . . . . . . . . . . . . . . . . . . . . . . . . . . . . . . . . . 10
Options et composants . . . . . . . . . . . . . . . . . . . . . . . . . . . . . . . . . . . . . . . . . . . . . . . . . . . . . . . . . . . . . . 10
Présentation du panneau de commande . . . . . . . . . . . . . . . . . . . . . . . . . . . . . . . . . . . . . . . . . . . . . . 11
Mise sous tension de la machine. . . . . . . . . . . . . . . . . . . . . . . . . . . . . . . . . . . . . . . . . . . . . . . . . . . . . . 12
Connexion réseau . . . . . . . . . . . . . . . . . . . . . . . . . . . . . . . . . . . . . . . . . . . . . . . . . . . . . . . . . . . . . . . . . . . 12
Installation du pilote d’imprimante. . . . . . . . . . . . . . . . . . . . . . . . . . . . . . . . . . . . . . . . . . . . . . . . . . . . . . . 13
Téléchargement du pilote d’imprimante Xerox . . . . . . . . . . . . . . . . . . . . . . . . . . . . . . . . . . . . . . . . 13
Utilisation de l'Assistant Ajout d'imprimante. . . . . . . . . . . . . . . . . . . . . . . . . . . . . . . . . . . . . . . . . . 13
Désinstallation . . . . . . . . . . . . . . . . . . . . . . . . . . . . . . . . . . . . . . . . . . . . . . . . . . . . . . . . . . . . . . . . . . . . . . 15
Mise en place du papier. . . . . . . . . . . . . . . . . . . . . . . . . . . . . . . . . . . . . . . . . . . . . . . . . . . . . . . . . . . . . . . . . . 16
Bac 1 (Départ manuel). . . . . . . . . . . . . . . . . . . . . . . . . . . . . . . . . . . . . . . . . . . . . . . . . . . . . . . . . . . . . . . 16
Bac 2 et bacs 3, 4, 5 et 6 (en option) . . . . . . . . . . . . . . . . . . . . . . . . . . . . . . . . . . . . . . . . . . . . . . . . . . 17
Magasin grande capacité (en option) . . . . . . . . . . . . . . . . . . . . . . . . . . . . . . . . . . . . . . . . . . . . . . . . . 18
Options accessibles à partir de la touche Menu . . . . . . . . . . . . . . . . . . . . . . . . . . . . . . . . . . . . . . . . . . . . 19
Travaux. . . . . . . . . . . . . . . . . . . . . . . . . . . . . . . . . . . . . . . . . . . . . . . . . . . . . . . . . . . . . . . . . . . . . . . . . . . . . 20
Informations . . . . . . . . . . . . . . . . . . . . . . . . . . . . . . . . . . . . . . . . . . . . . . . . . . . . . . . . . . . . . . . . . . . . . . . . 21
Gestion bacs . . . . . . . . . . . . . . . . . . . . . . . . . . . . . . . . . . . . . . . . . . . . . . . . . . . . . . . . . . . . . . . . . . . . . . . . 21
Paramètres de bac. . . . . . . . . . . . . . . . . . . . . . . . . . . . . . . . . . . . . . . . . . . . . . . . . . . . . . . . . . . . . . . . . . . 22
Outils . . . . . . . . . . . . . . . . . . . . . . . . . . . . . . . . . . . . . . . . . . . . . . . . . . . . . . . . . . . . . . . . . . . . . . . . . . . . . . . 22
Dépannage . . . . . . . . . . . . . . . . . . . . . . . . . . . . . . . . . . . . . . . . . . . . . . . . . . . . . . . . . . . . . . . . . . . . . . . . . 23
Entretien et consommables . . . . . . . . . . . . . . . . . . . . . . . . . . . . . . . . . . . . . . . . . . . . . . . . . . . . . . . . . . . . . . 24
Modules remplaçables par l'utilisateur . . . . . . . . . . . . . . . . . . . . . . . . . . . . . . . . . . . . . . . . . . . . . . . . 24
Entretien de la machine. . . . . . . . . . . . . . . . . . . . . . . . . . . . . . . . . . . . . . . . . . . . . . . . . . . . . . . . . . . . . . 24
Connexion et déconnexion. . . . . . . . . . . . . . . . . . . . . . . . . . . . . . . . . . . . . . . . . . . . . . . . . . . . . . . . . . . . . . . 25
Aide supplémentaire . . . . . . . . . . . . . . . . . . . . . . . . . . . . . . . . . . . . . . . . . . . . . . . . . . . . . . . . . . . . . . . . . . . . 26
Centre Services Xerox . . . . . . . . . . . . . . . . . . . . . . . . . . . . . . . . . . . . . . . . . . . . . . . . . . . . . . . . . . . . . . . . 26
Documentation . . . . . . . . . . . . . . . . . . . . . . . . . . . . . . . . . . . . . . . . . . . . . . . . . . . . . . . . . . . . . . . . . . . . . 26
2 Impression
Pilotes d'imprimante . . . . . . . . . . . . . . . . . . . . . . . . . . . . . . . . . . . . . . . . . . . . . . . . . . . . . . . . . . . . . . . . . . . . 28
Impression sous Windows. . . . . . . . . . . . . . . . . . . . . . . . . . . . . . . . . . . . . . . . . . . . . . . . . . . . . . . . . . . . . . . . 29
Options des pilotes d’imprimante . . . . . . . . . . . . . . . . . . . . . . . . . . . . . . . . . . . . . . . . . . . . . . . . . . . . . 29
Procédure d'impression . . . . . . . . . . . . . . . . . . . . . . . . . . . . . . . . . . . . . . . . . . . . . . . . . . . . . . . . . . . . . . 30
Support/Réception. . . . . . . . . . . . . . . . . . . . . . . . . . . . . . . . . . . . . . . . . . . . . . . . . . . . . . . . . . . . . . . . . . . 31
Pages spéciales. . . . . . . . . . . . . . . . . . . . . . . . . . . . . . . . . . . . . . . . . . . . . . . . . . . . . . . . . . . . . . . . . . . . . . 35
Présentation/Filigrane . . . . . . . . . . . . . . . . . . . . . . . . . . . . . . . . . . . . . . . . . . . . . . . . . . . . . . . . . . . . . . . 38
Options avancées. . . . . . . . . . . . . . . . . . . . . . . . . . . . . . . . . . . . . . . . . . . . . . . . . . . . . . . . . . . . . . . . . . . . 40
Xerox Phaser 4622
Guide de l'utilisateur
3
Page 4
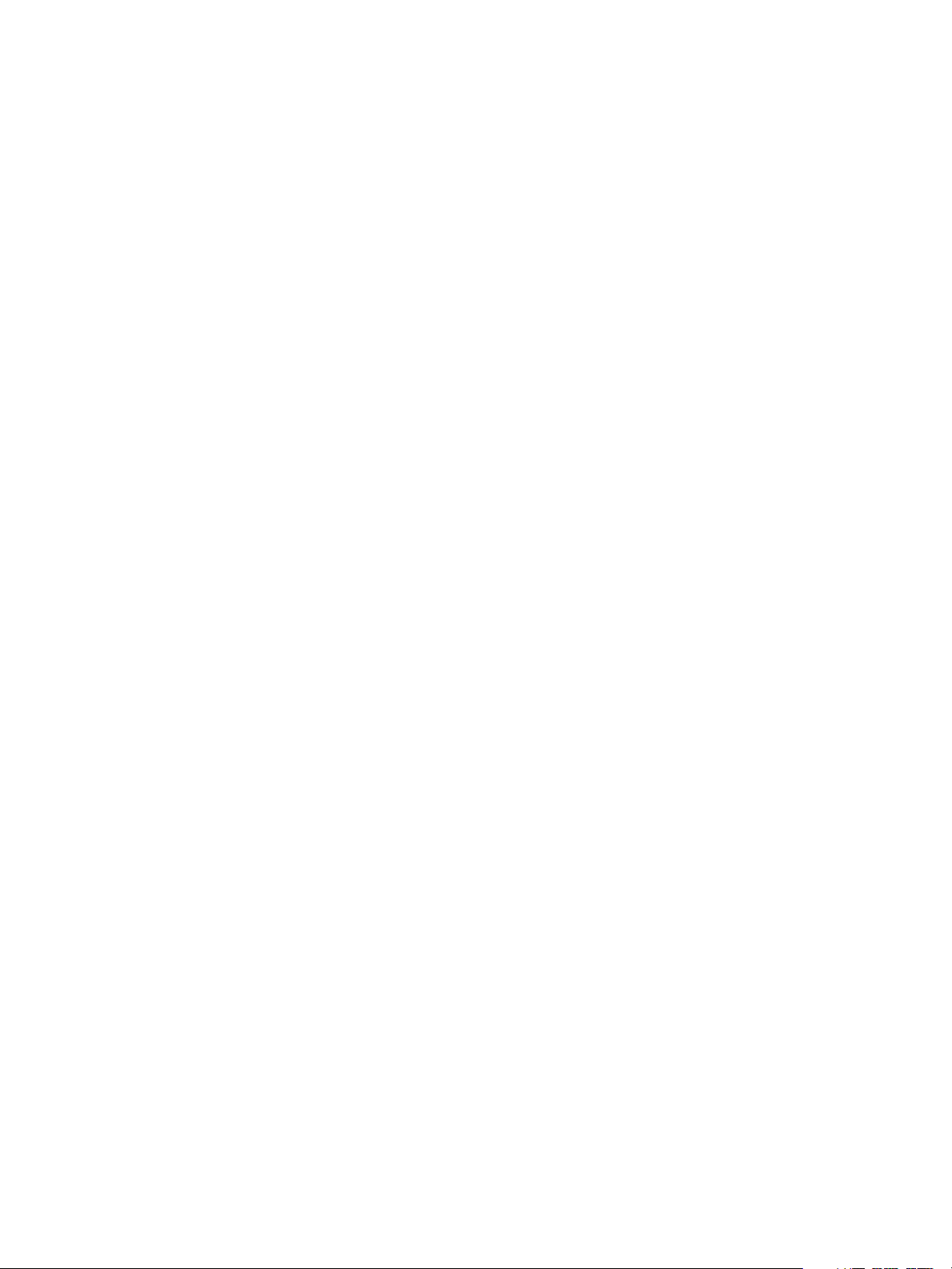
Impression sous Macintosh . . . . . . . . . . . . . . . . . . . . . . . . . . . . . . . . . . . . . . . . . . . . . . . . . . . . . . . . . . . . . . 41
Impression d'un document. . . . . . . . . . . . . . . . . . . . . . . . . . . . . . . . . . . . . . . . . . . . . . . . . . . . . . . . . . . 41
Modification des paramètres d'imprimante . . . . . . . . . . . . . . . . . . . . . . . . . . . . . . . . . . . . . . . . . . . 41
Impression sous Linux . . . . . . . . . . . . . . . . . . . . . . . . . . . . . . . . . . . . . . . . . . . . . . . . . . . . . . . . . . . . . . . . . . . 43
Impression à partir d’applications. . . . . . . . . . . . . . . . . . . . . . . . . . . . . . . . . . . . . . . . . . . . . . . . . . . . . 43
Impression de fichiers. . . . . . . . . . . . . . . . . . . . . . . . . . . . . . . . . . . . . . . . . . . . . . . . . . . . . . . . . . . . . . . . 43
Configuration des propriétés de l'imprimante . . . . . . . . . . . . . . . . . . . . . . . . . . . . . . . . . . . . . . . . . 44
3Travaux
Travaux actifs . . . . . . . . . . . . . . . . . . . . . . . . . . . . . . . . . . . . . . . . . . . . . . . . . . . . . . . . . . . . . . . . . . . . . . . . . . . 46
Travaux personnels et protégés . . . . . . . . . . . . . . . . . . . . . . . . . . . . . . . . . . . . . . . . . . . . . . . . . . . . . . . . . . 47
Impression de travaux personnels et protégés . . . . . . . . . . . . . . . . . . . . . . . . . . . . . . . . . . . . . . . . . 47
Travaux enregistrés. . . . . . . . . . . . . . . . . . . . . . . . . . . . . . . . . . . . . . . . . . . . . . . . . . . . . . . . . . . . . . . . . . . . . . 49
Impression d'un travail enregistré . . . . . . . . . . . . . . . . . . . . . . . . . . . . . . . . . . . . . . . . . . . . . . . . . . . . 49
Enregistrement d'un travail . . . . . . . . . . . . . . . . . . . . . . . . . . . . . . . . . . . . . . . . . . . . . . . . . . . . . . . . . . 50
Travaux terminés. . . . . . . . . . . . . . . . . . . . . . . . . . . . . . . . . . . . . . . . . . . . . . . . . . . . . . . . . . . . . . . . . . . . . . . . 51
4Mémoire flash USB
Insertion du périphérique de stockage USB. . . . . . . . . . . . . . . . . . . . . . . . . . . . . . . . . . . . . . . . . . . . . . . . 54
Impression depuis un périphérique de stockage USB. . . . . . . . . . . . . . . . . . . . . . . . . . . . . . . . . . . . . . . 55
5 Papier et autres supports
Mise en place du papier. . . . . . . . . . . . . . . . . . . . . . . . . . . . . . . . . . . . . . . . . . . . . . . . . . . . . . . . . . . . . . . . . . 58
Préparation du papier préalablement à sa mise en place . . . . . . . . . . . . . . . . . . . . . . . . . . . . . . . 58
Bac 1 (Départ manuel) . . . . . . . . . . . . . . . . . . . . . . . . . . . . . . . . . . . . . . . . . . . . . . . . . . . . . . . . . . . . . . . 58
Bac 2 et bacs 3, 4, 5 et 6 (en option) . . . . . . . . . . . . . . . . . . . . . . . . . . . . . . . . . . . . . . . . . . . . . . . . . . 59
Magasin grande capacité (en option) . . . . . . . . . . . . . . . . . . . . . . . . . . . . . . . . . . . . . . . . . . . . . . . . . 60
Gestion des magasins/bacs et Attributs de bac . . . . . . . . . . . . . . . . . . . . . . . . . . . . . . . . . . . . . . . . . . . . 62
Gestion bacs . . . . . . . . . . . . . . . . . . . . . . . . . . . . . . . . . . . . . . . . . . . . . . . . . . . . . . . . . . . . . . . . . . . . . . . . 62
Attributs de bac . . . . . . . . . . . . . . . . . . . . . . . . . . . . . . . . . . . . . . . . . . . . . . . . . . . . . . . . . . . . . . . . . . . . . 65
Spécifications relatives aux supports. . . . . . . . . . . . . . . . . . . . . . . . . . . . . . . . . . . . . . . . . . . . . . . . . . . . . . 66
Recommandations relatives aux supports . . . . . . . . . . . . . . . . . . . . . . . . . . . . . . . . . . . . . . . . . . . . . 66
Types de supports . . . . . . . . . . . . . . . . . . . . . . . . . . . . . . . . . . . . . . . . . . . . . . . . . . . . . . . . . . . . . . . . . . . 67
6 Services Internet CentreWare
Utilisation des Services Internet CentreWare . . . . . . . . . . . . . . . . . . . . . . . . . . . . . . . . . . . . . . . . . . . . . . 70
État . . . . . . . . . . . . . . . . . . . . . . . . . . . . . . . . . . . . . . . . . . . . . . . . . . . . . . . . . . . . . . . . . . . . . . . . . . . . . . . . . . . . 71
Général . . . . . . . . . . . . . . . . . . . . . . . . . . . . . . . . . . . . . . . . . . . . . . . . . . . . . . . . . . . . . . . . . . . . . . . . . . . . . 71
Alertes . . . . . . . . . . . . . . . . . . . . . . . . . . . . . . . . . . . . . . . . . . . . . . . . . . . . . . . . . . . . . . . . . . . . . . . . . . . . . . 71
Magasins . . . . . . . . . . . . . . . . . . . . . . . . . . . . . . . . . . . . . . . . . . . . . . . . . . . . . . . . . . . . . . . . . . . . . . . . . . . 72
Consommables . . . . . . . . . . . . . . . . . . . . . . . . . . . . . . . . . . . . . . . . . . . . . . . . . . . . . . . . . . . . . . . . . . . . . . 72
SMart eSolutions . . . . . . . . . . . . . . . . . . . . . . . . . . . . . . . . . . . . . . . . . . . . . . . . . . . . . . . . . . . . . . . . . . . . 72
4
Xerox Phaser 4622
Guide de l'utilisateur
Page 5
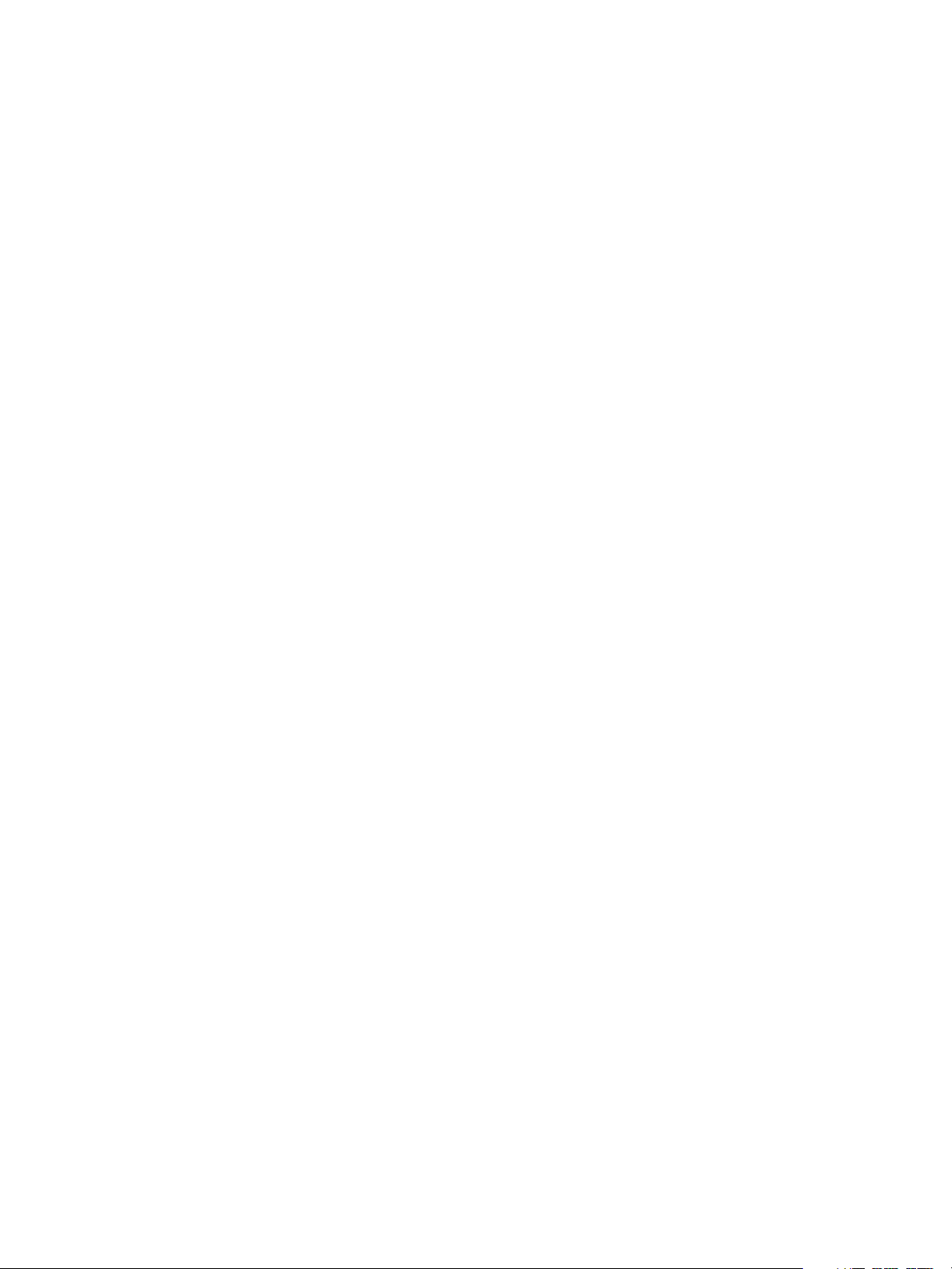
Travaux . . . . . . . . . . . . . . . . . . . . . . . . . . . . . . . . . . . . . . . . . . . . . . . . . . . . . . . . . . . . . . . . . . . . . . . . . . . . . . . . 75
Travaux actifs . . . . . . . . . . . . . . . . . . . . . . . . . . . . . . . . . . . . . . . . . . . . . . . . . . . . . . . . . . . . . . . . . . . . . . . 75
Travaux personnels et protégés. . . . . . . . . . . . . . . . . . . . . . . . . . . . . . . . . . . . . . . . . . . . . . . . . . . . . . . 75
Travaux enregistrés. . . . . . . . . . . . . . . . . . . . . . . . . . . . . . . . . . . . . . . . . . . . . . . . . . . . . . . . . . . . . . . . . . 76
Travaux terminés . . . . . . . . . . . . . . . . . . . . . . . . . . . . . . . . . . . . . . . . . . . . . . . . . . . . . . . . . . . . . . . . . . . . 76
Imprimer . . . . . . . . . . . . . . . . . . . . . . . . . . . . . . . . . . . . . . . . . . . . . . . . . . . . . . . . . . . . . . . . . . . . . . . . . . . . . . . 77
Propriétés. . . . . . . . . . . . . . . . . . . . . . . . . . . . . . . . . . . . . . . . . . . . . . . . . . . . . . . . . . . . . . . . . . . . . . . . . . . . . . . 78
Assistance . . . . . . . . . . . . . . . . . . . . . . . . . . . . . . . . . . . . . . . . . . . . . . . . . . . . . . . . . . . . . . . . . . . . . . . . . . . . . . 79
7Réglages
Accès aux outils . . . . . . . . . . . . . . . . . . . . . . . . . . . . . . . . . . . . . . . . . . . . . . . . . . . . . . . . . . . . . . . . . . . . . . . . . 82
Page de configuration . . . . . . . . . . . . . . . . . . . . . . . . . . . . . . . . . . . . . . . . . . . . . . . . . . . . . . . . . . . . . . . . . . . 83
Configuration . . . . . . . . . . . . . . . . . . . . . . . . . . . . . . . . . . . . . . . . . . . . . . . . . . . . . . . . . . . . . . . . . . . . . . . . . . . 84
Paramètres réseau. . . . . . . . . . . . . . . . . . . . . . . . . . . . . . . . . . . . . . . . . . . . . . . . . . . . . . . . . . . . . . . . . . . 84
Configuration PostScript . . . . . . . . . . . . . . . . . . . . . . . . . . . . . . . . . . . . . . . . . . . . . . . . . . . . . . . . . . . . . 85
Config PCL . . . . . . . . . . . . . . . . . . . . . . . . . . . . . . . . . . . . . . . . . . . . . . . . . . . . . . . . . . . . . . . . . . . . . . . . . . 85
Configuration générale . . . . . . . . . . . . . . . . . . . . . . . . . . . . . . . . . . . . . . . . . . . . . . . . . . . . . . . . . . . . . . 86
Paramètres machine. . . . . . . . . . . . . . . . . . . . . . . . . . . . . . . . . . . . . . . . . . . . . . . . . . . . . . . . . . . . . . . . . 87
Sécurité des fichiers . . . . . . . . . . . . . . . . . . . . . . . . . . . . . . . . . . . . . . . . . . . . . . . . . . . . . . . . . . . . . . . . . . . . . 89
Options fonctions spéc. . . . . . . . . . . . . . . . . . . . . . . . . . . . . . . . . . . . . . . . . . . . . . . . . . . . . . . . . . . . . . . . . . . 90
Cloner l'imprimante . . . . . . . . . . . . . . . . . . . . . . . . . . . . . . . . . . . . . . . . . . . . . . . . . . . . . . . . . . . . . . . . . . . . . 91
Activation de la comptabilisation. . . . . . . . . . . . . . . . . . . . . . . . . . . . . . . . . . . . . . . . . . . . . . . . . . . . . . . . . 92
8 Généralités d'entretien et de résolution des incidents
Généralités d'entretien . . . . . . . . . . . . . . . . . . . . . . . . . . . . . . . . . . . . . . . . . . . . . . . . . . . . . . . . . . . . . . . . . . 94
Modules remplaçables par le client . . . . . . . . . . . . . . . . . . . . . . . . . . . . . . . . . . . . . . . . . . . . . . . . . . . 94
Eléments de maintenance courante . . . . . . . . . . . . . . . . . . . . . . . . . . . . . . . . . . . . . . . . . . . . . . . . . . 99
Entretien de la machine. . . . . . . . . . . . . . . . . . . . . . . . . . . . . . . . . . . . . . . . . . . . . . . . . . . . . . . . . . . . . . 99
Déplacement de la machine. . . . . . . . . . . . . . . . . . . . . . . . . . . . . . . . . . . . . . . . . . . . . . . . . . . . . . . . . 100
Résolution des incidents . . . . . . . . . . . . . . . . . . . . . . . . . . . . . . . . . . . . . . . . . . . . . . . . . . . . . . . . . . . . . . . . 101
Résolution des incidents . . . . . . . . . . . . . . . . . . . . . . . . . . . . . . . . . . . . . . . . . . . . . . . . . . . . . . . . . . . . 101
Messages d'erreur . . . . . . . . . . . . . . . . . . . . . . . . . . . . . . . . . . . . . . . . . . . . . . . . . . . . . . . . . . . . . . . . . . 108
Problèmes d’alimentation papier . . . . . . . . . . . . . . . . . . . . . . . . . . . . . . . . . . . . . . . . . . . . . . . . . . . . 110
Problèmes d’impression . . . . . . . . . . . . . . . . . . . . . . . . . . . . . . . . . . . . . . . . . . . . . . . . . . . . . . . . . . . . . 111
Problèmes de qualité d’impression . . . . . . . . . . . . . . . . . . . . . . . . . . . . . . . . . . . . . . . . . . . . . . . . . . . 118
Aide supplémentaire . . . . . . . . . . . . . . . . . . . . . . . . . . . . . . . . . . . . . . . . . . . . . . . . . . . . . . . . . . . . . . . . . . . 123
Centre Services Xerox . . . . . . . . . . . . . . . . . . . . . . . . . . . . . . . . . . . . . . . . . . . . . . . . . . . . . . . . . . . . . . . 123
Obtention du numéro de série . . . . . . . . . . . . . . . . . . . . . . . . . . . . . . . . . . . . . . . . . . . . . . . . . . . . . . . 123
Relevés d'incidents . . . . . . . . . . . . . . . . . . . . . . . . . . . . . . . . . . . . . . . . . . . . . . . . . . . . . . . . . . . . . . . . . 123
Assistant de maintenance. . . . . . . . . . . . . . . . . . . . . . . . . . . . . . . . . . . . . . . . . . . . . . . . . . . . . . . . . . . 124
9 Spécifications
Spécifications de la machine . . . . . . . . . . . . . . . . . . . . . . . . . . . . . . . . . . . . . . . . . . . . . . . . . . . . . . . . . . . . 126
Papier . . . . . . . . . . . . . . . . . . . . . . . . . . . . . . . . . . . . . . . . . . . . . . . . . . . . . . . . . . . . . . . . . . . . . . . . . . . . . 127
Modules de réception . . . . . . . . . . . . . . . . . . . . . . . . . . . . . . . . . . . . . . . . . . . . . . . . . . . . . . . . . . . . . . . 128
Spécifications électriques . . . . . . . . . . . . . . . . . . . . . . . . . . . . . . . . . . . . . . . . . . . . . . . . . . . . . . . . . . . . . . . 130
Xerox Phaser 4622
Guide de l'utilisateur
5
Page 6
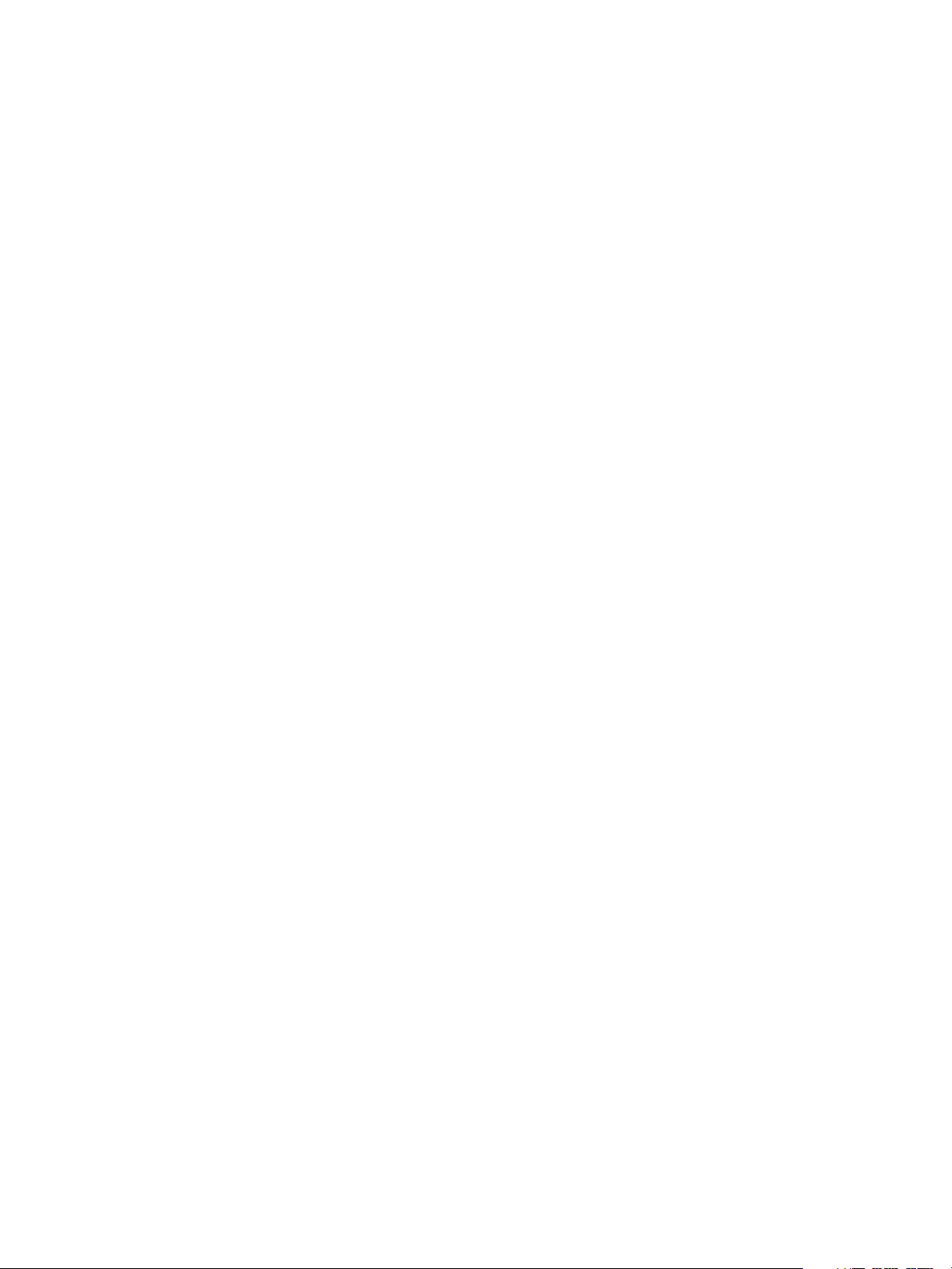
Spécifications d'impression . . . . . . . . . . . . . . . . . . . . . . . . . . . . . . . . . . . . . . . . . . . . . . . . . . . . . . . . . . . . . 131
10 Sécurité
Avis et sécurité . . . . . . . . . . . . . . . . . . . . . . . . . . . . . . . . . . . . . . . . . . . . . . . . . . . . . . . . . . . . . . . . . . . . . . . . . 134
Étiquettes et symboles de sécurité . . . . . . . . . . . . . . . . . . . . . . . . . . . . . . . . . . . . . . . . . . . . . . . . . . . . . . . 135
Précautions générales . . . . . . . . . . . . . . . . . . . . . . . . . . . . . . . . . . . . . . . . . . . . . . . . . . . . . . . . . . . . . . . . . . 136
Alimentation électrique . . . . . . . . . . . . . . . . . . . . . . . . . . . . . . . . . . . . . . . . . . . . . . . . . . . . . . . . . . . . . 136
Sécurité ozone. . . . . . . . . . . . . . . . . . . . . . . . . . . . . . . . . . . . . . . . . . . . . . . . . . . . . . . . . . . . . . . . . . . . . . 138
Maintenance . . . . . . . . . . . . . . . . . . . . . . . . . . . . . . . . . . . . . . . . . . . . . . . . . . . . . . . . . . . . . . . . . . . . . . . 139
Consommables . . . . . . . . . . . . . . . . . . . . . . . . . . . . . . . . . . . . . . . . . . . . . . . . . . . . . . . . . . . . . . . . . . . . . 139
Homologations relatives à la sécurité du produit . . . . . . . . . . . . . . . . . . . . . . . . . . . . . . . . . . . . . . 139
Réglementation de base . . . . . . . . . . . . . . . . . . . . . . . . . . . . . . . . . . . . . . . . . . . . . . . . . . . . . . . . . . . . . . . . 140
États-Unis (réglementation FCC). . . . . . . . . . . . . . . . . . . . . . . . . . . . . . . . . . . . . . . . . . . . . . . . . . . . . 140
Canada (réglementation) . . . . . . . . . . . . . . . . . . . . . . . . . . . . . . . . . . . . . . . . . . . . . . . . . . . . . . . . . . . 140
Union européenne . . . . . . . . . . . . . . . . . . . . . . . . . . . . . . . . . . . . . . . . . . . . . . . . . . . . . . . . . . . . . . . . . . 141
Réglementation RoHS en Turquie. . . . . . . . . . . . . . . . . . . . . . . . . . . . . . . . . . . . . . . . . . . . . . . . . . . . 141
Données de sécurité produit. . . . . . . . . . . . . . . . . . . . . . . . . . . . . . . . . . . . . . . . . . . . . . . . . . . . . . . . . . . . . 142
Recyclage et mise au rebut du produit . . . . . . . . . . . . . . . . . . . . . . . . . . . . . . . . . . . . . . . . . . . . . . . . . . . 143
États-Unis et Canada . . . . . . . . . . . . . . . . . . . . . . . . . . . . . . . . . . . . . . . . . . . . . . . . . . . . . . . . . . . . . . . 143
Union européenne . . . . . . . . . . . . . . . . . . . . . . . . . . . . . . . . . . . . . . . . . . . . . . . . . . . . . . . . . . . . . . . . . . 144
Conformité au programme d'économie d'énergie . . . . . . . . . . . . . . . . . . . . . . . . . . . . . . . . . . . . . . . . 145
Tous les marchés . . . . . . . . . . . . . . . . . . . . . . . . . . . . . . . . . . . . . . . . . . . . . . . . . . . . . . . . . . . . . . . . . . . 145
Environnement, hygiène et sécurité. . . . . . . . . . . . . . . . . . . . . . . . . . . . . . . . . . . . . . . . . . . . . . . . . . . . . . 146
Index
6
Xerox Phaser 4622
Guide de l'utilisateur
Page 7
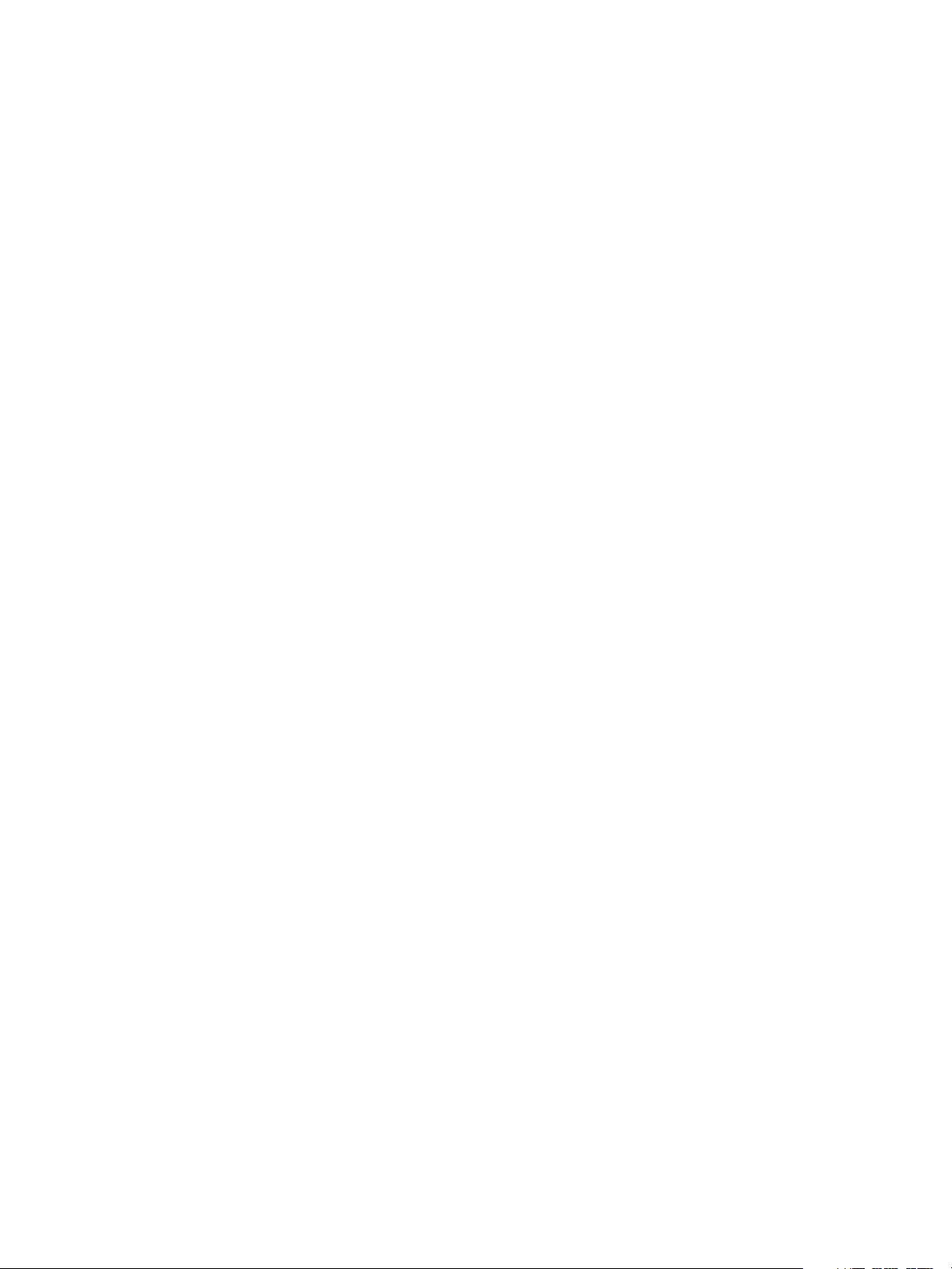
Initiation
Avant d'utiliser la machine, il est conseillé de se familiariser avec ses différentes fonctions et options.
• Page d'accueil, page 8
• Présentation de la machine, page 9
• Installation du pilote d’imprimante, page 13
• Mise en place du papier, page 16
• Options accessibles à partir de la touche Menu, page 19
• Entretien et consommables, page 24
• Connexion et déconnexion, page 25
• Aide supplémentaire, page 26
1
Xerox Phaser 4622
Guide de l'utilisateur
7
Page 8
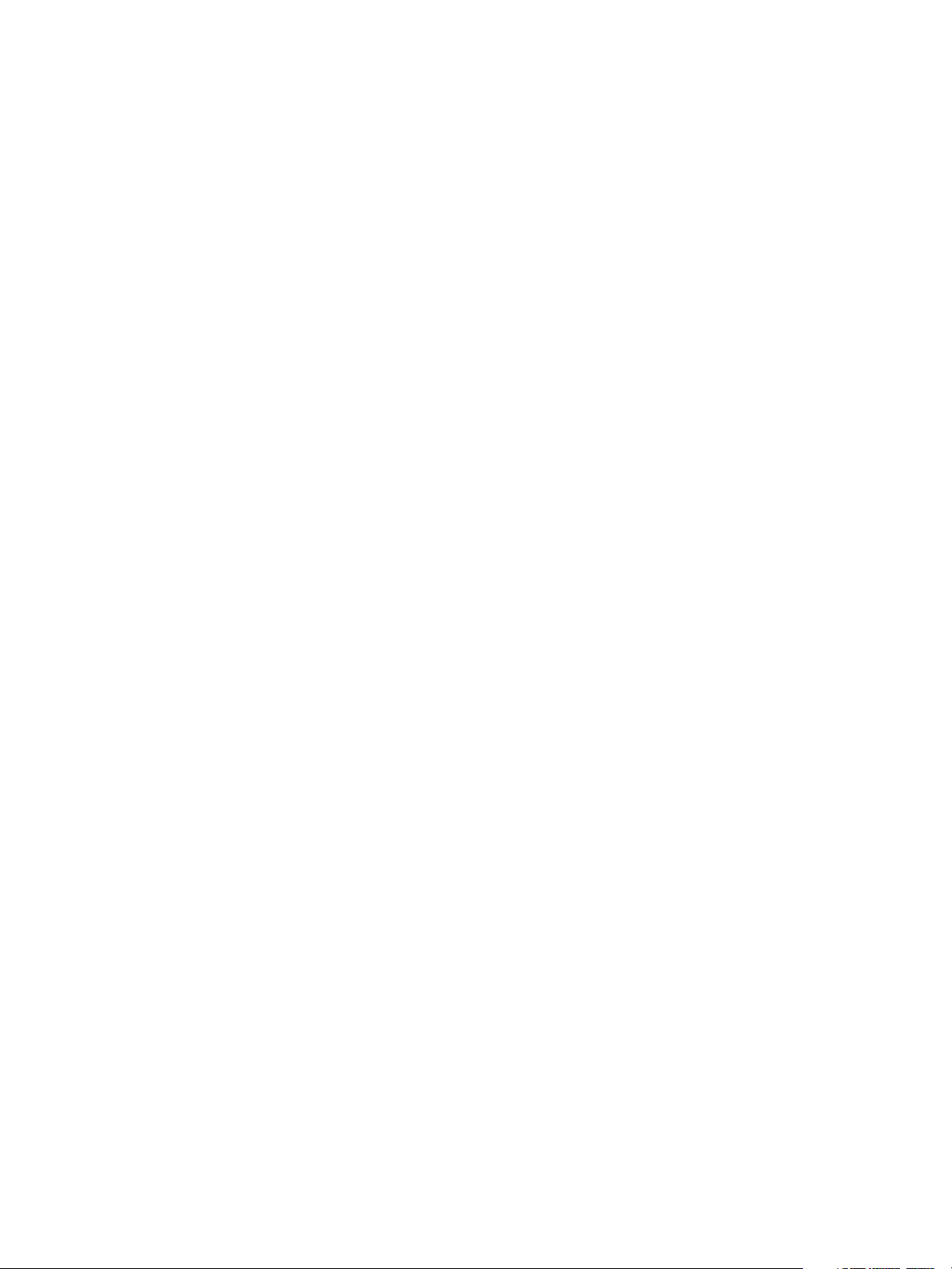
Page d'accueil
Page d'accueil
Merci d'avoir choisi la Xerox Phaser 4622. Ce produit se caractérise par sa facilité d'utilisation. Pour
l'utiliser de façon optimale, il est conseillé de lire ce Guide de l'utilisateur.
Les chapitres de ce guide donnent de plus amples informations sur les fonctions et options disponibles.
Pour obtenir une assistance supplémentaire, visitez le site Web à l'adresse www.xerox.com, utilisez le
système d’aide de CentreWare ou cliquez sur le bouton Aide dans le pilote d’imprimante.
La Xerox Phaser 4622 est une imprimante laser. L'imprimante Xerox Phaser 4622 imprime à une
vitesse de 62 pages par minute pour le format A4 (65 ppm pour le format 8,5 x 11).
Les fonctionnalités et fonctions disponibles sur la machine dépendent des options achetées. Le bac 1
(Départ manuel) et le bac 2 sont fournis en standard. L'unité recto verso est disponible en standard sur
la Xerox Phaser 4622. Des bacs supplémentaires, un support, un module de finition, un magasin grande
capacité, de la mémoire supplémentaire, un disque dur et une boîte aux lettres 4 casiers sont
également disponibles en option.
8
Xerox Phaser 4622
Guide de l'utilisateur
Page 9

Présentation de la machine
1
2
3
4
5
6
8
9
7
17
18
19
10
11
12
13
14
15
16
1
10
2
11
3124
13
5
14
6157
16
8
17
91819
Présentation de la machine
Avant d'utiliser la machine, il est conseillé de se familiariser avec ses différentes fonctions et options.
Vue avant et arrière
Bac de réception Port USB Type A
Panneau de commande Port USB Type B
Port mémoire USB Fente de carte de configuration
Bac papier 1 (Départ manuel) Port Ethernet
Bac papier 2 Interrupteur Marche/Arrêt
Bac papier 3 (en option) Capot arrière
Bac papier 4 (en option) Unité recto verso
Indicateur de niveau de papier Module de finition (en option)
Magasin grande capacité (en option) Panneau de la cartouche d'agrafes
Boîte aux lettres 4 casiers (en option)
Guide de l'utilisateur
Xerox Phaser 4622
9
Page 10
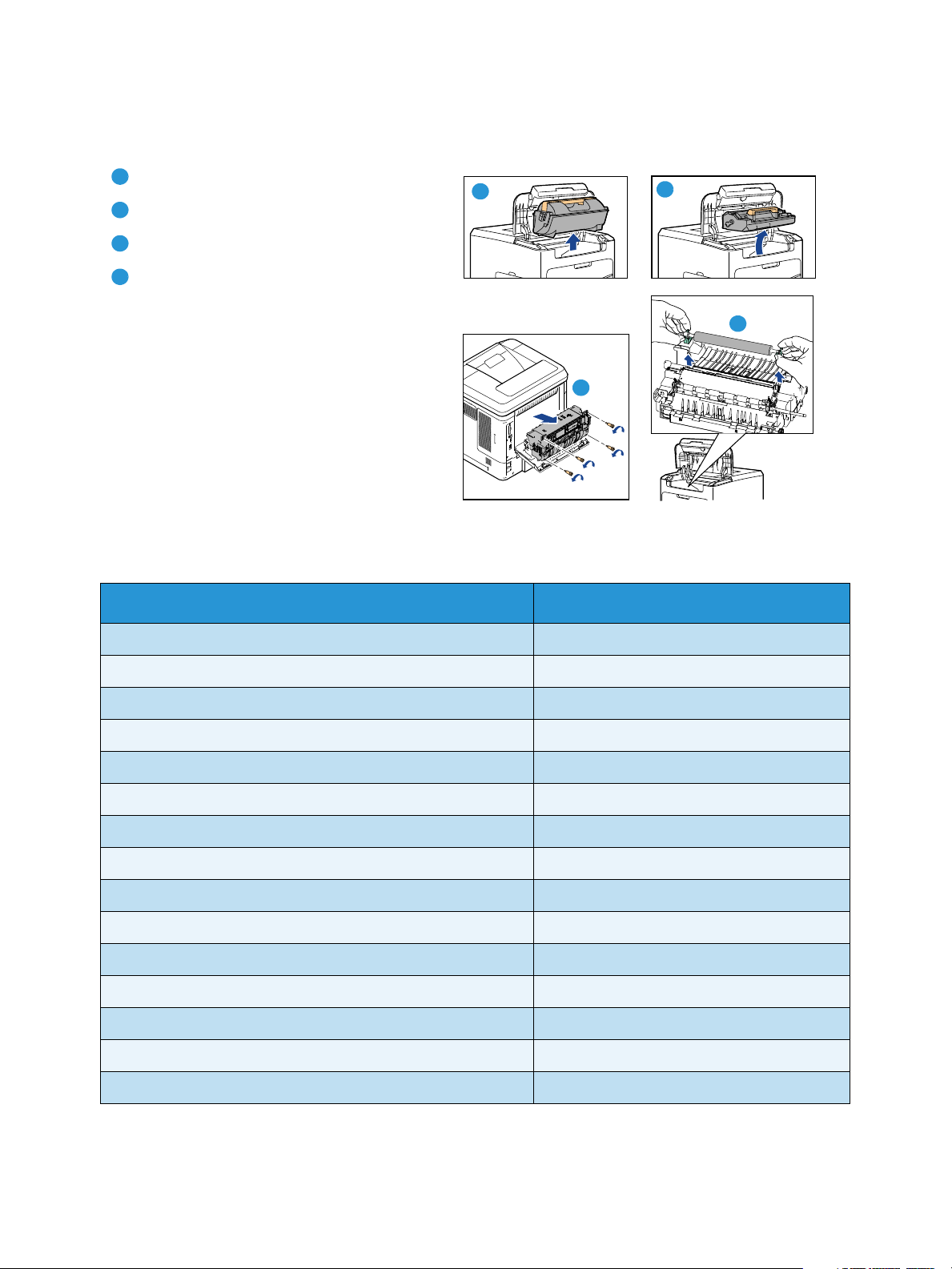
Présentation de la machine
1
1
2
3
4
234
Composants internes
Cartouche de toner
Module photorécepteur SMart Kit
Unité de chauffe
Rouleau de transfert
Options et composants
Impression réseau / directe Standard
Bac 1 (Départ manuel) Standard
Bac 2 Standard
Bac 3 En option
Bacs 4, 5 et 6 En option
Magasin grande capacité En option
Support En option
Module de finition En option
Boîte aux lettres 4 casiers En option
Unité recto verso Standard
Port USB Standard
Disque dur (320 Go) En option
Phaser 4622
Mémoire système (256 Mo) Standard
Extension mémoire (512 Mo) En option
Polices PostScript et PCL Standard
10
Xerox Phaser 4622
Guide de l'utilisateur
Page 11
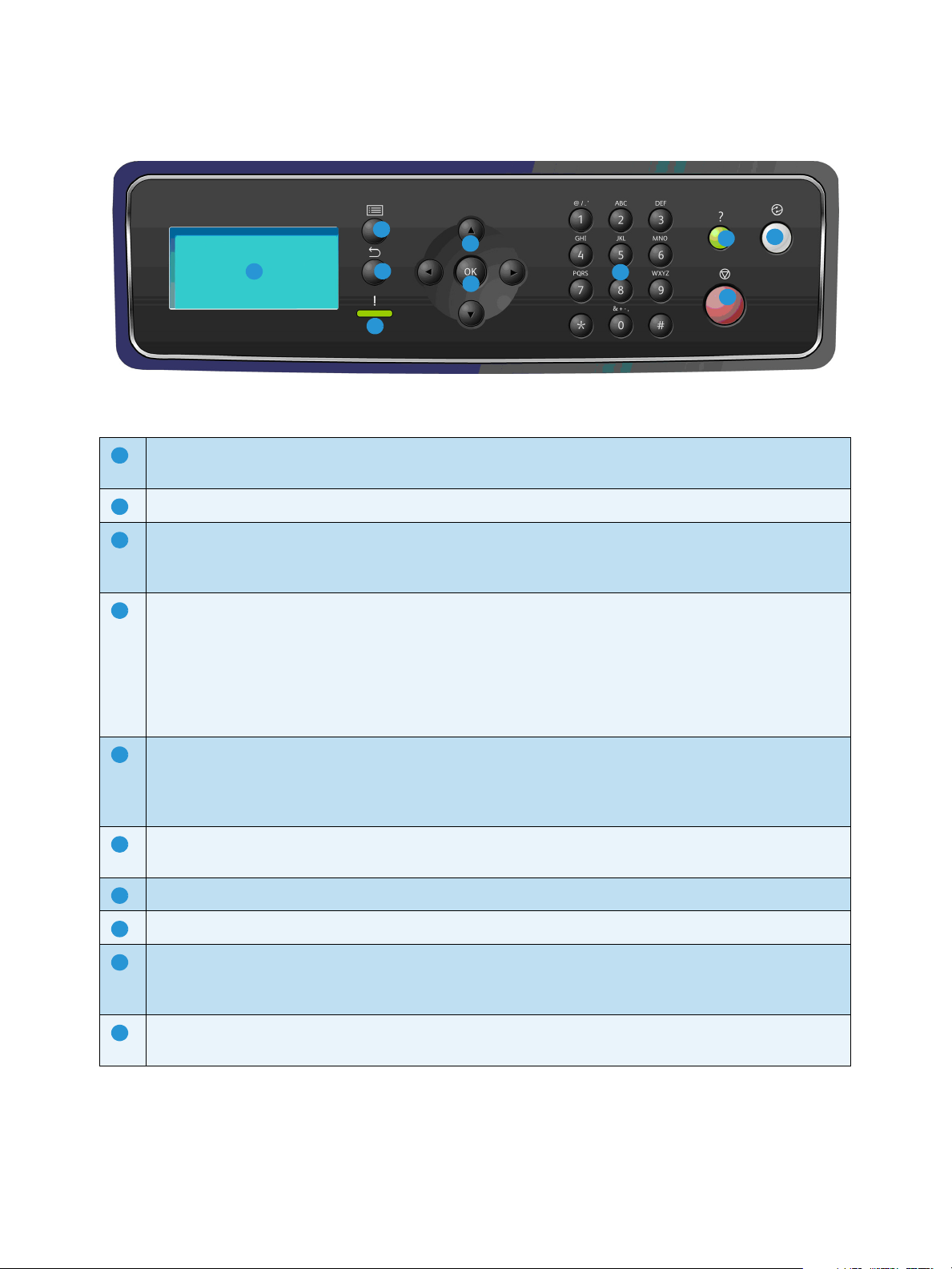
Présentation du panneau de commande
1
2
3
4
5
6
8
9
10
7
123
4
5
678
9
10
Écran d’affichage : affiche toutes les options de programmation, ainsi que d'autres informations
générales concernant la machine.
Menu : permet d’accéder aux menus et de les faire défiler.
Présentation de la machine
Retour : permet de revenir au niveau précédent du menu. Si une erreur s'est produite et que l'écran
Erreur n'est pas visible, appuyez sur la touche Retour pour afficher l'écran Erreur. L'utilisation répétée
de la touche Retour permet d'afficher alternativement l'écran État machine et l'écran Erreur.
Voyant État :
• Voyant éteint - L’imprimante est en mode économie d’énergie.
• Voyant vert allumé - L'imprimante est prête à l'impression.
• Voyant vert clignotant - En chauffe ou impression en cours.
• Voyant jaune allumé - Une erreur s'est produite, l'imprimante s'est arrêtée.
• Voyant jaune clignotant - Avertissement, l'imprimante continue à imprimer.
Flèches : les flèches haut/bas et gauche/droite permettent de parcourir les options du menu
sélectionné, ainsi que d'incrémenter et de décrémenter des valeurs.
Lors de la saisie de chiffres ou de lettres, les flèches gauche/droite permettent aux utilisateurs de se
déplacer vers la gauche ou la droite pour modifier ou entrer une nouvelle lettre ou un nouveau chiffre.
OK : permet de confirmer la sélection à l'écran ou d'afficher des informations supplémentaires si
l'écran Erreur est affiché.
Pavé numérique : permet d'entrer des caractères alphanumériques.
Aide : si cette touche est disponible, elle permet d’afficher des informations supplémentaires.
Arrêt : appuyer sur cette touche pour arrêter le travail en cours ou pour se déconnecter d'une fonction
de sécurité ou de comptabilisation locale. La touche Arrêt est également utilisée pour modifier les
paramètres du bac lors de l'ajout de papier.
Économie d'énergie : s'allume lorsque la machine est en mode Économie d'énergie. Appuyer sur la
touche Économie d'énergie pour sortir du mode Économie d'énergie ou activer ce mode.
Xerox Phaser 4622
Guide de l'utilisateur
11
Page 12

Présentation de la machine
1
2
1
2
3
3
Mise sous tension de la machine
L'interrupteur Marche/Arrêt et la prise d'alimentation sont situés à l'arrière de la machine.
1. Reliez le cordon d'alimentation CA à la machine et
à une prise électrique. Le cordon d'alimentation doit
être relié à une prise secteur avec mise à la terre.
2. Mettez l'interrupteur Marche/Arrêt en position
Marche (I).
3. Pour mettre la machine hors tension, placez
l'interrupteur Marche/Arrêt en position Arrêt (O).
Connexion réseau
Si la machine doit être reliée au réseau, suivez ces étapes pour connecter le câble réseau.
1. Connectez un câble Ethernet 10/100/1000 BaseT au
Port Ethernet situé à l'arrière de la machine.
2. Connectez l'autre extrémité du câble au port réseau.
La machine tentera de se connecter au réseau, ce qui
peut prendre quelques minutes.
Pour configurer les paramètres réseau sur la machine,
reportez-vous à la section Paramètres réseau, page 84. Pour
plus d'informations sur l'installation réseau, reportez-vous
au Guide de l'administrateur.
12
Xerox Phaser 4622
Guide de l'utilisateur
Page 13

Installation du pilote d’imprimante
Installation du pilote d’imprimante
Le pilote d'imprimante Xerox peut être installé à partir du disque fourni avec la machine. Vous pouvez
également le télécharger à partir du site Web www.xerox.com. Pour installer le pilote, aidez-vous de
l'utilitaire Assistant Ajout d'imprimante fourni par le système d'exploitation.
Le pilote d'imprimante Xerox permet aux utilisateurs de personnaliser les fonctionnalités des files
d'impression installées avec le pilote. Lorsque la communication bidirectionnelle ne fonctionne pas ou
lorsque SNMP est désactivé dans un environnement, vous pouvez modifier la configuration par défaut
de la file d'impression.
Téléchargement du pilote d’imprimante Xerox
Pour télécharger les pilotes d’imprimante Xerox :
1. Dans un navigateur Web, accédez au site www.xerox.com.
2. Cliquez sur Assistance & Pilotes.
3. Identifiez votre produit.
4. Cliquez sur Pilotes et téléchargements sous le modèle d'imprimante.
5. Choisissez le système d'exploitation et la langue, puis cliquez sur Lancer. Les choix de pilotes
disponibles sont mis à jour.
6. Dans la liste des pilotes qui s'affiche, sélectionnez le pilote à télécharger.
7. Lisez le Contrat de Licence Utilisateur Final et cliquez sur J'accepte.
8. Enregistrez le pilote et notez l'emplacement dans lequel il a été enregistré.
Utilisation de l'Assistant Ajout d'imprimante
Windows XP
1. Double-cliquez sur le fichier .exe pour ouvrir la boîte de dialogue Pilote d'imprimante Xerox.
2. Cliquez sur Installer. Le pilote est extrait.
3. La fenêtre Assistant Ajout d'imprimante s’ouvre. Cliquez sur Suivant.
4. La boîte de dialogue Imprimante locale ou Imprimante réseau s’ouvre. Sélectionnez
Imprimante locale > Suivant.
5. La boîte de dialogue Sélectionnez un port d'imprimante s’ouvre. Sélectionnez Créer un nouveau
port > Port TCP/IP standard > Suivant.
6. La boîte de dialogue Assistant Ajout de port imprimante s’ouvre. Cliquez sur Suivant.
7. L'écran Ajouter un port s'affiche. Entrez le nom de l'imprimante ou l'adresse IP. Cliquez sur
Suivant.
Remarque Si vous entrez une adresse IP non valide ou bien si la découverte du périphérique
échoue, la boîte de dialogue Sélectionner une configuration imprimante s'affiche. Choisissez le
pilote à installer dans la liste des imprimantes prises en charge. Pour pouvoir se connecter à une
imprimante sur un réseau IPv6, le protocole IPv6 doit être installé sur votre ordinateur. Par défaut,
Microsoft ne prend pas en charge l'impression sur IPv6 sous Windows XP.
Xerox Phaser 4622
Guide de l'utilisateur
13
Page 14

Installation du pilote d’imprimante
8. Cliquez sur Te r mi n er . L'Assistant se ferme.
9. Sélectionnez Disque fourni dans la fenêtre Fabricant/Imprimantes.
10. Cliquez sur Parcourir et sélectionnez le fichier .inf pour votre imprimante.
11. Cliquez sur Ouvrir > OK.
12. Sélectionnez l'imprimante dans la liste. Cliquez sur Suivant.
13. Saisissez le nom de l'imprimante et indiquez si vous souhaitez utiliser cette imprimante comme
imprimante par défaut. Cliquez sur Suivant.
14. Indiquez si vous souhaitez partager l'imprimante. Cliquez sur Suivant.
15. Indiquez si vous souhaitez imprimer une page test. Cliquez sur Suivant.
16. Cliquez sur Te rm i ne r.
Windows Vista
1. Double-cliquez sur le fichier .exe pour ouvrir la boîte de dialogue Pilote d'imprimante Xerox .
2. Cliquez sur Exécuter dans la fenêtre Avertissement de sécurité.
3. Cliquez sur Installer. Le pilote est extrait et la boîte de dialogue Choisir une imprimante locale ou
réseau s'affiche.
4. Sélectionnez Ajouter une imprimante locale. La boîte de dialogue Choisir un port d'imprimante
s’ouvre.
5. Sélectionnez Créer un nouveau port > Port TCP/IP standard > Suivant.
6. La boîte de dialogue Entrer un nom d’hôte ou une adresse IP d’imprimante s’ouvre. Choisissez
Périphérique TCP/IP dans le menu déroulant Type de périphérique.
7. Entrez le nom d'hôte ou l'adresse IP. Désactivez la case à cocher Interroger l'imprimante. Cliquez
sur Suivant.
8. Si la zone Informations de port supplémentaires requises s'affiche, cliquez sur Suivant.
9. Sélectionnez Disque fourni dans la fenêtre Fabricant/Imprimantes.
10. Cliquez sur Parcourir et sélectionnez le fichier .inf correspondant à votre imprimante.
11. Cliquez sur Ouvrir > OK.
12. Sélectionnez l'imprimante dans la liste. Cliquez sur Suivant.
13. Saisissez le nom de l'imprimante et indiquez si vous souhaitez utiliser cette imprimante comme
imprimante par défaut. Cliquez sur Suivant.
14. Indiquez si vous souhaitez partager l'imprimante. Cliquez sur Suivant.
15. Indiquez si vous souhaitez imprimer une page test. Cliquez sur Suivant.
16. Cliquez sur Te rm i ne r.
Windows 7
1. Cliquez sur Démarrer > Périphériques et imprimantes.
2. Cliquez sur Ajouter une imprimante
3. Sélectionnez Ajouter une imprimante locale. La boîte de dialogue Choisir un port d'imprimante
s’ouvre.
4. Sélectionnez Créer un nouveau port > Port TCP/IP standard > Suivant. La boîte de dialogue
Entrer un nom d’hôte ou une adresse IP d’imprimante s’ouvre.
14
Xerox Phaser 4622
Guide de l'utilisateur
Page 15
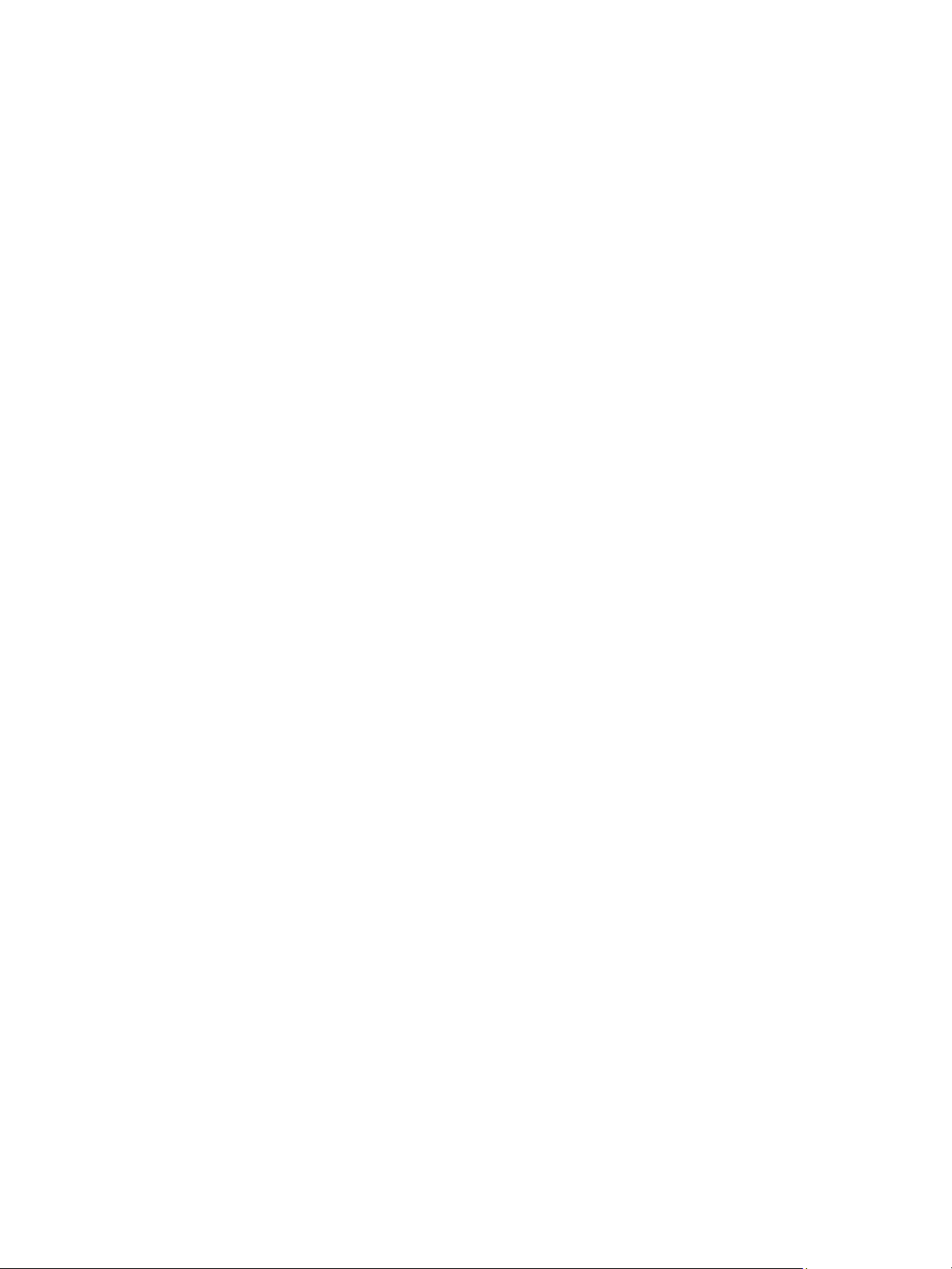
Installation du pilote d’imprimante
5. Choisissez Périphérique TCP/IP dans le menu déroulant Type de périphérique.
6. Entrez le nom d'hôte ou l'adresse IP.
7. Désactivez la case à cocher Interroger l'imprimante. Cliquez sur Suivant.
8. Si la zone Informations de port supplémentaires requises s'affiche, cliquez sur Suivant.
9. Sélectionnez Disque fourni dans la fenêtre Fabricant/Imprimantes.
10. Cliquez sur Parcourir et sélectionnez le fichier .inf de votre imprimante.
11. Cliquez sur Ouvrir > OK.
12. Sélectionnez l'imprimante dans la liste. Cliquez sur Suivant.
13. Entrez le nom de l'imprimante.
14. Indiquez si vous souhaitez utiliser l'imprimante comme imprimante par défaut. Cliquez sur
Suivant.
15. Indiquez si vous souhaitez imprimer une page test. Cliquez sur Suivant.
16. Cliquez sur Te rm i ne r.
Désinstallation
Pour désinstaller le pilote d’imprimante Xerox :
1. Localisez la liste des imprimantes en suivant les menus appropriés de votre système
d'exploitation :
• Windows XP : Démarrer > Imprimantes et télécopieurs.
• Windows Vista/Windows 7 : Démarrer > Panneau de configuration > Matériel et audio >
Imprimantes
La fenêtre Imprimantes ou Imprimantes et télécopieurs ou Périphériques et imprimantes s'ouvre.
2. Cliquez avec le bouton droit sur l'icône de l'imprimante à supprimer et cliquez sur Supprimer ou
Supprimer le périphérique. Un message de confirmation s'affiche.
3. Cliquez sur Oui pour supprimer le pilote d'imprimante.
4. Répétez ces opérations pour l'ensemble des imprimantes qui utilisent le pilote à désinstaller.
Sous Windows XP uniquement
1. Cliquez avec le bouton droit dans la zone vide du dossier ou choisissez Fichier. Un menu s'ouvre.
2. Sélectionnez Propriétés du serveur. La boîte de dialogue Propriétés du serveur d'impression
s’ouvre.
3. Sélectionnez l'onglet Pilotes.
4. Sélectionnez le pilote d’imprimante à supprimer.
5. Cliquez sur Supprimer. Le pilote d'imprimante est supprimé.
6. Redémarrez le poste de travail.
Xerox Phaser 4622
Guide de l'utilisateur
15
Page 16

Mise en place du papier
Mise en place du papier
Le bac 1 (Départ manuel) et le bac 2 sont fournis en standard sur toutes les configurations. Des bacs
supplémentaires peuvent être achetés en option. Il est possible d'installer jusqu'à 6 bacs ou jusqu'à 4
bacs plus un magasin grande capacité.
Bac 1 (Départ manuel)
1. Abaissez le bac 1 (Départ manuel) situé à l'avant de la
machine et dépliez l’abattant de support du papier.
Remarque Si les cartes postales et les étiquettes sont
déformées, aplanissez-les avant de les introduire dans le bac
1 (Départ manuel).
2. Préparez la pile de papier à mettre en place en
l'assouplissant ou en la ventilant à plusieurs reprises. Alignez
les bords du papier sur une surface plane.
Remarque Le bac 1 (Départ manuel) a une capacité maximale de 100 feuilles de papier lettre de
80 g/m² (20 lb) et de 20 transparents ou 10 enveloppes.
3. Placez le support face à imprimer dessus, contre le bord droit du bac.
4. Ajustez le guide papier selon la largeur de la pile de supports.
Vérifiez qu'il n'y a pas trop de papier. La pile ne doit pas
dépasser le repère de remplissage maximum.
5. Après avoir inséré du papier dans le bac, configurez le format,
le type et la couleur du papier à l’aide du panneau de
commande. Appuyez sur OK pour confirmer les paramètres
ou sur Arrêt pour les modifier.
Pour plus d'informations, reportez-vous à la section Attributs
de bac, page 65.
6. Lors de l'impression à partir d'un PC, sélectionnez l'option de sélection du papier pour spécifier le
format, la couleur et le type de support correct. Si aucune information n'est indiquée, cela risque
d'entraîner des retards d'impression.
En cas de faux départ pendant l’impression, poussez manuellement le papier jusqu’à ce que
l'alimentation s'effectue automatiquement.
Pour plus d'informations sur la mise en place du papier, reportez-vous à la section Mise en place du
papier, page 58.
16
Xerox Phaser 4622
Guide de l'utilisateur
Page 17
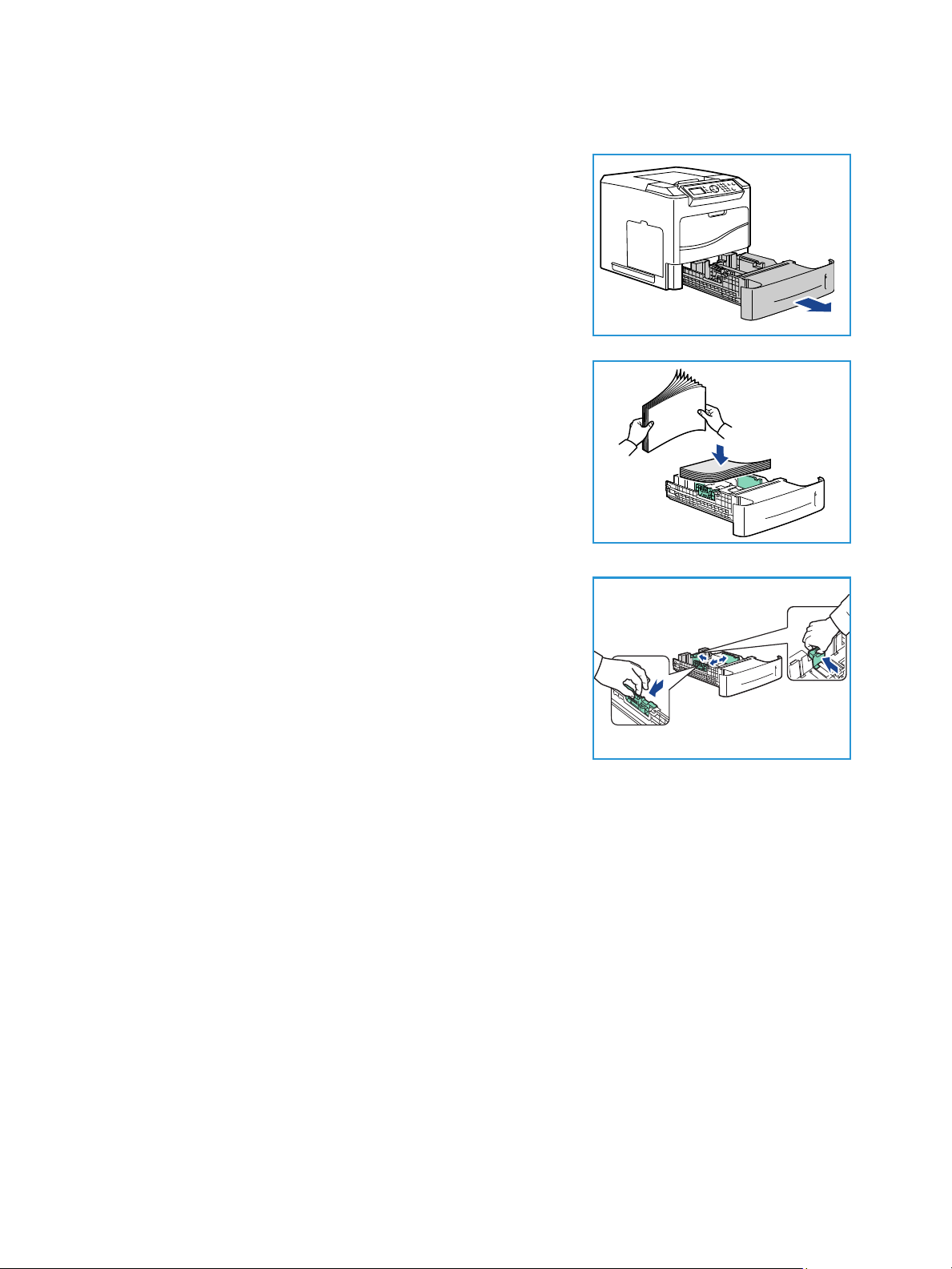
Bac 2 et bacs 3, 4, 5 et 6 (en option)
1. Ouvrez le bac.
L’indicateur de niveau de papier à l’avant du bac vous
permet de connaître la quantité de papier restante. Lorsque
le bac est vide, l’indicateur est à son plus bas niveau.
2. Déramer le papier avant de le placer dans le bac. Ne
dépassez pas le repère MAX.
Remarque Les bacs 2, 3, 4, 5 et 6 ont une capacité maximale
de 520 feuilles de papier lettre de 80 g/m² (20 lb) ou de 50
enveloppes dans le bac 2.
Mise en place du papier
3. Appuyez sur les guides arrière et latéral et faites-les glisser à
la position requise. Veillez à ce que les guides soient bien
enclenchés.
4. Fermez le bac.
5. Après avoir inséré du papier dans le bac, configurez le format,
le type et la couleur du papier à l’aide du panneau de
commande. Appuyez sur OK pour confirmer les paramètres
ou sur Arrêt pour les modifier.
Pour plus d'informations, reportez-vous à la section Attributs
de bac, page 65.
6. Lors de l'impression à partir d'un PC, sélectionnez l'option de sélection du papier pour spécifier le
format, la couleur et le type de support correct. Si aucune information n'est indiquée, cela risque
d'entraîner des retards d'impression.
Pour plus d'informations sur la mise en place du papier, reportez-vous à la section Mise en place du
papier, page 58.
Xerox Phaser 4622
Guide de l'utilisateur
17
Page 18

Mise en place du papier
Magasin grande capacité (en option)
1. L'ouverture du capot abaisse automatiquement un plateau à
la base du magasin.
2. Appuyez sur le guide arrière et faites-le glisser à la position
requise correspondant au papier mis en place. Veillez à ce
que le guide soit bien enclenché.
3. Placez le support dans le magasin.
La pile ne doit pas dépasser le repère de remplissage
maximum.
4. Fermez le capot. Lorsque le capot est fermé, le plateau
s'élève pour permettre l'alimentation papier.
5. Après avoir inséré du papier dans le magasin, configurez le
format, le type et la couleur du papier à l’aide du panneau de commande. Appuyez sur OK pour
confirmer les paramètres ou sur Arrêt pour les modifier.
Pour plus d'informations, reportez-vous à la section Attributs de bac, page 65.
6. Lors de l'impression à partir d'un PC, sélectionnez l'option de sélection du papier pour spécifier le
format, la couleur et le type de support correct. Si aucune information n'est indiquée, cela risque
d'entraîner des retards d'impression.
Pour plus d'informations sur la mise en place du papier, reportez-vous à la section Mise en place du
papier, page 58.
18
Xerox Phaser 4622
Guide de l'utilisateur
Page 19
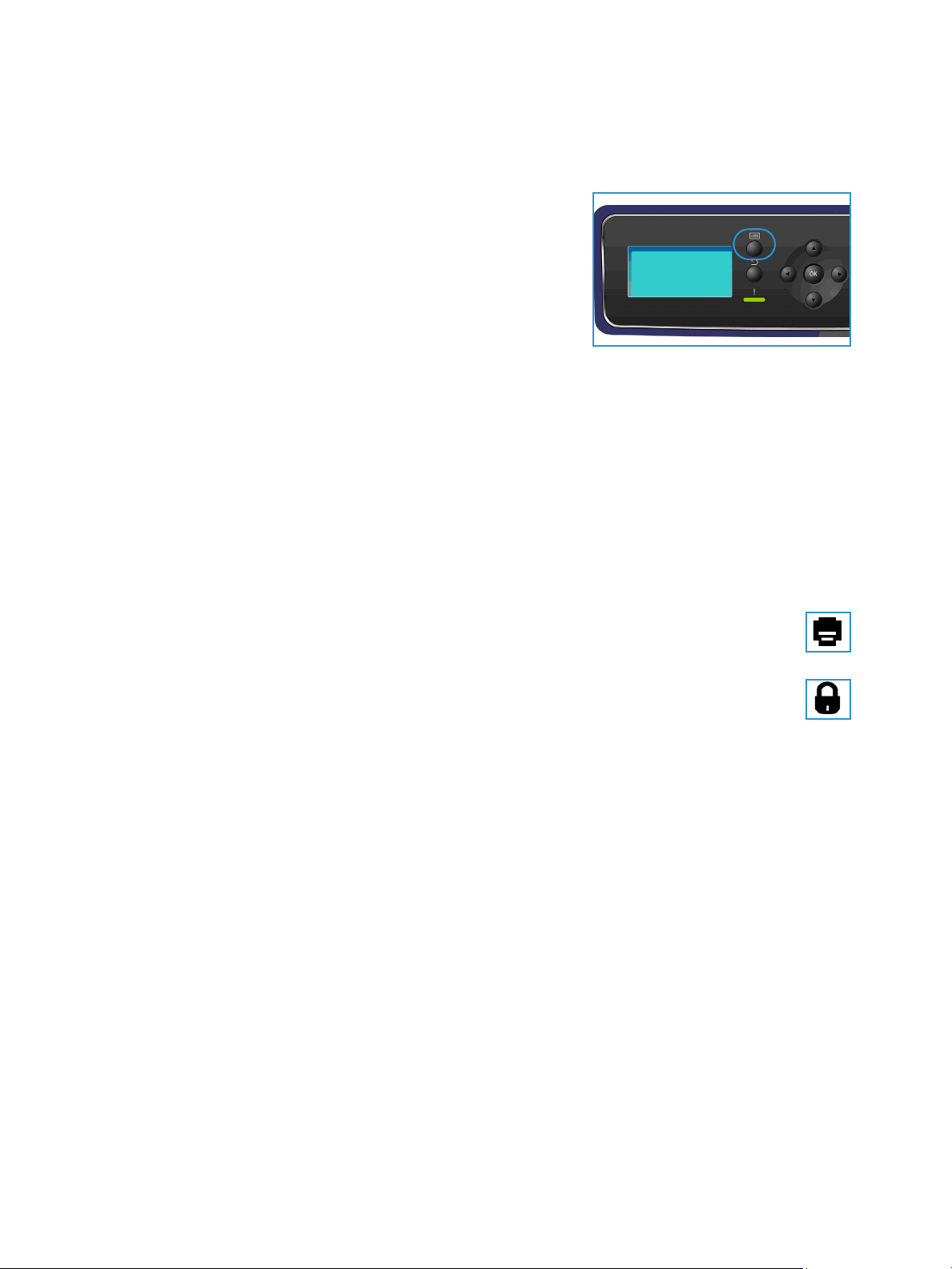
Options accessibles à partir de la touche Menu
Options accessibles à partir de la touche Menu
La touche Menu permet d'afficher des informations sur la
machine et d'accéder aux paramètres de réglage. Une fois la
machine installée, il est recommandé de personnaliser les
réglages et les options en fonction des besoins spécifiques des
utilisateurs. Pour assurer des performances optimales, il est
conseillé de discuter des besoins spécifiques avec l'administrateur
système/machine.
Les options accessibles à partir de la touche Menu sont les
suivantes :
•Travaux
• Informations
•Gestion bacs
• Paramètres de bac
• Outils
•Dépannage
Appuyez sur la touche Menu du panneau de commande pour accéder aux options. L'utilisation de ces
options entraîne l'affichage de certains des symboles suivants :
• L'icône d'impression apparaît devant les titres des pages qui peuvent être imprimées.
Lorsque la page est sélectionnée sur le panneau de commande, appuyez sur OK et
sélectionnez Oui pour l'imprimer.
• L'icône de verrouillage apparaît devant les options qui nécessitent le mot de passe
administrateur.
Xerox Phaser 4622
Guide de l'utilisateur
19
Page 20
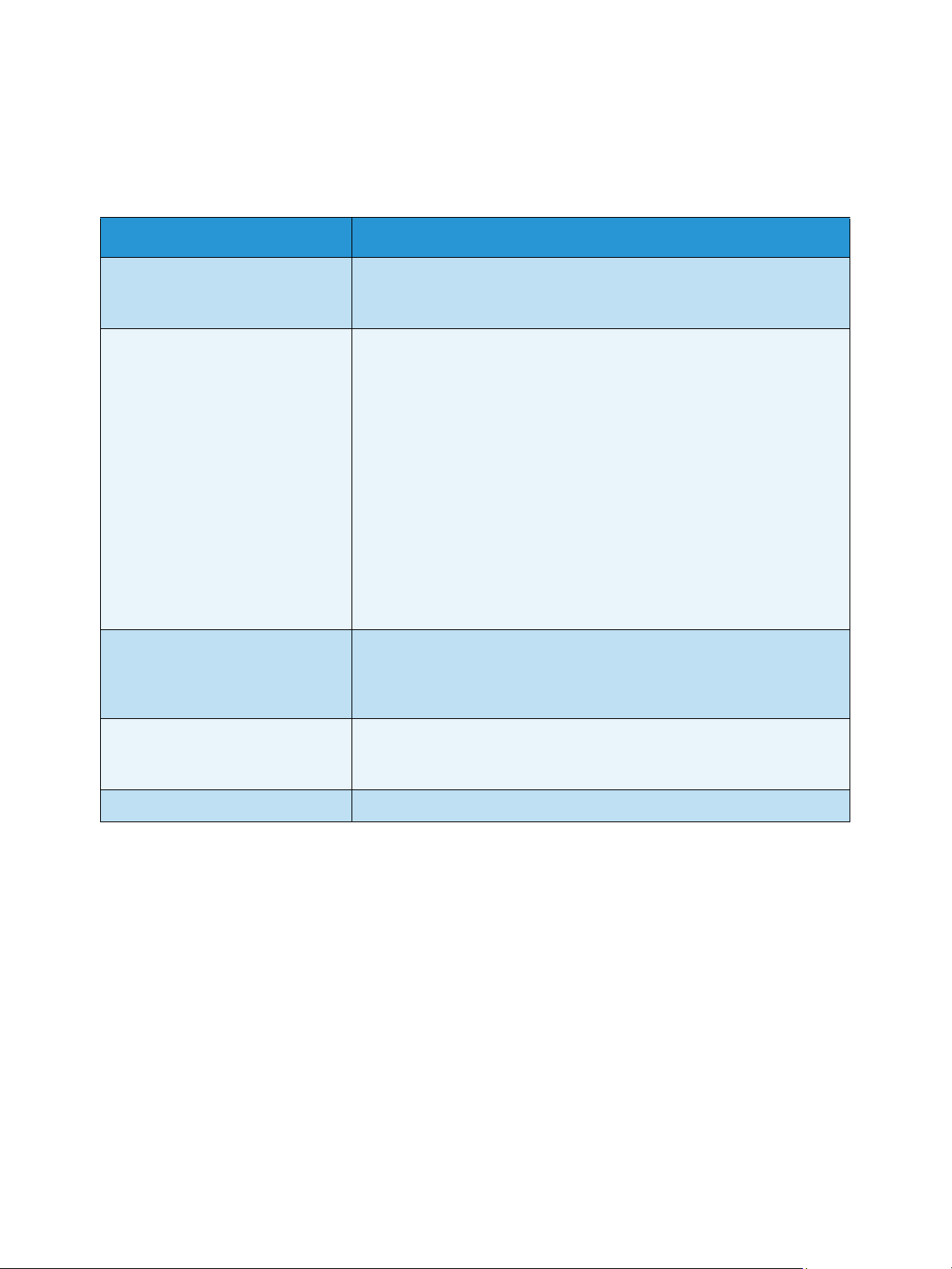
Options accessibles à partir de la touche Menu
Travaux
Permet de vérifier l'avancement des travaux actifs ou d'afficher des informations détaillées sur les
travaux terminés. Les options disponibles sont les suivantes :
Option Description
Travaux actifs Permet d'afficher la liste des travaux en attente de traitement et
d'impression. Pour afficher des informations détaillées sur un travail
actif, sélectionnez-le dans la liste.
Trav. perso./protégés Les travaux personnels et protégés sont conservés sur la machine
jusqu'à ce qu'ils soient sélectionnés pour impression. Un utilisateur peut
imprimer ou supprimer ses travaux personnels et protégés stockés sur la
machine.
Les travaux personnels permettent aux utilisateurs de stocker
temporairement des travaux jusqu'à ce qu'ils soient sur la machine,
prêts à l'impression et collectés. Une fois imprimés, les travaux
personnels sont supprimés de la mémoire.
Remarque : Les travaux personnels sont disponibles uniquement si le
disque dur en option est installé.
Les impressions protégées peuvent servir à imprimer des travaux
confidentiels ou à caractère sensible. Les travaux protégés sont
conservés sur la machine jusqu'à ce qu'un code d'accès soit entré pour
les libérer et les imprimer.
Travaux enregistrés Les travaux enregistrés correspondent à une fonctionnalité standard
proposée sur les machines qui ont été configurées avec un disque dur en
option. Elle permet d'extraire les travaux stockés sur la machine au
moyen du pilote d'imprimante.
Travaux terminés Permet d'afficher les travaux terminés sur la machine. Il est possible
d'afficher jusqu'à 50 travaux. Les informations affichées concernent le
travail, par exemple, son propriétaire et l'heure d'envoi.
Impression depuis USB Permet d'imprimer des travaux directement à partir d'une clé USB.
20
Xerox Phaser 4622
Guide de l'utilisateur
Page 21
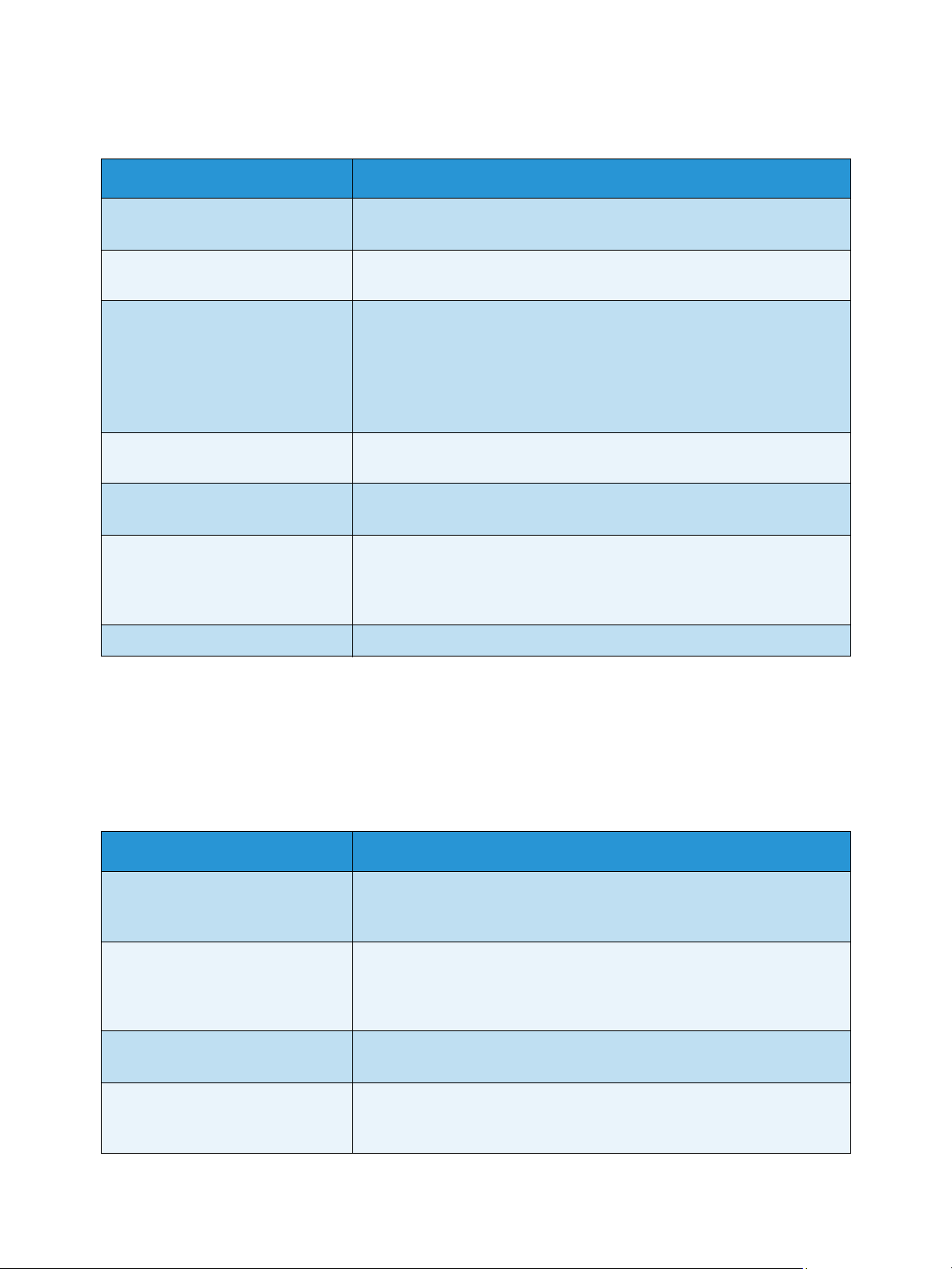
Options accessibles à partir de la touche Menu
Informations
Relevé Description
Struct. menus Permet d'obtenir un imprimé qui aide à naviguer parmi les menus du
panneau de commande.
À propos de l'imprimante Ce relevé contient des informations sur la configuration de la machine,
notamment son numéro de série, son adresse IP et son nom.
Pages d'information Permet d'imprimer des informations sur la configuration et l'utilisation
de la machine, notamment un relevé de configuration, d'utilisation des
consommables et des polices disponibles (PostScript et PCL).
Sélectionnez le relevé requis et cliquez sur OK, puis sur Oui à l'invite
Impression ? Utilisez l'option Imprimer ces relevés pour imprimer
toutes les pages d'information disponibles.
Pages d'épreuve Fournit des pages d'épreuve qui illustre les différences entre les
fonctions d'impression.
Infos conso. Fournit des informations sur la durée de vie des cartouches de toner, de
tambour, d'agrafes et de four.
Compteurs factur. Ce relevé indique le nombre total d'impressions, le nombre
d'impressions en noir et blanc et le nombre d'impressions de
maintenance effectuées sur la machine. Il indique également le nombre
total de feuilles et de feuilles recto verso utilisées sur la machine.
Versions de logiciel Fournit des informations sur le logiciel de la machine.
Gestion bacs
Utilisez les options Gestion bacs pour régler les paramètres par défaut de la machine afin de gérer le
papier et les supports.
Option Description
Alimentation papier Définit le bac à utiliser pour les travaux d'impression. Si vous choisissez
l'option Auto, l'imprimante sélectionne automatiquement la source
d'alimentation en fonction du format spécifié.
Temp o ris . cha rg. p a pi e r Lorsqu'un bac est ouvert puis fermé, un écran d'information sur ce bac
s'affiche et l'utilisateur doit confirmer le format et le type de papier
placé dans le bac. Cette fonction permet à l'administrateur de définir la
durée d'affichage de l'écran d'information sur le bac.
Val. pr déf. pouces/mm Permet de configurer la machine de sorte qu'elle affiche les mesures en
millimètres ou en pouces.
Substitution support Permet à la machine de remplacer automatiquement les formats papier
en pouces par les formats métriques équivalents, et inversement, lors de
l'impression.
Xerox Phaser 4622
Guide de l'utilisateur
21
Page 22
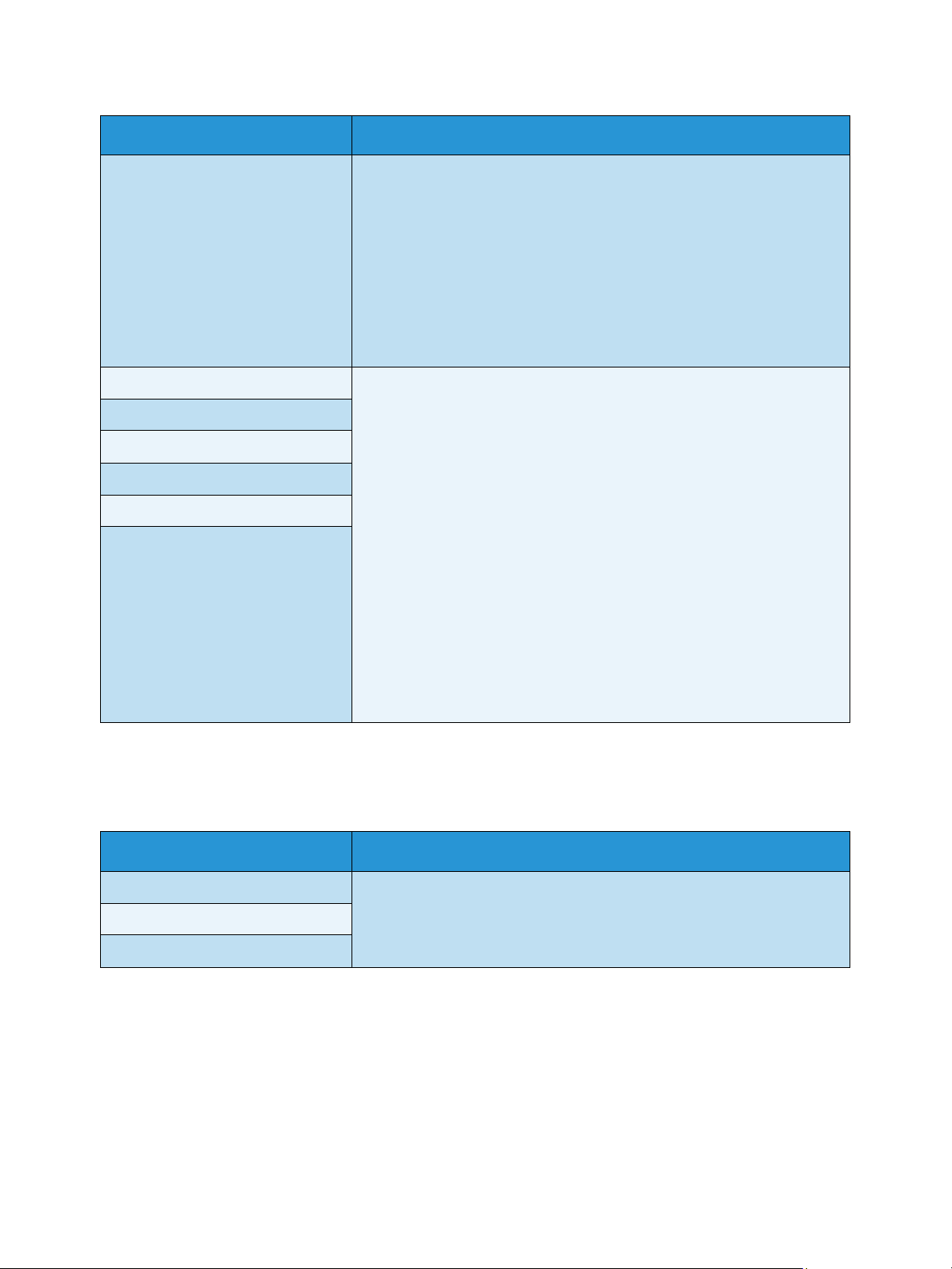
Options accessibles à partir de la touche Menu
Option Description
Permutation bacs auto Cette option permet de configurer la machine de sorte qu'elle change
automatiquement de bac lorsqu'il n'y a plus de papier dans le bac
sélectionné. Pour ce faire, les deux bacs doivent contenir le même
format de papier.
Si les options Permutation bacs auto et Permutation bacs sont
activées, les paramètres de permutation permettent à l'utilisateur ou à
l'administrateur de désigner le bac suivant à utiliser si le bac en cours
d'utilisation est à court de papier. Pour savoir comment configurer ces
options, reportez-vous au Guide de l'administrateur.
Bac 1 (Départ manuel) Permet de définir les options Mode bac et Invite bac. Mode bac permet
Bac 2
Bac 3
Bac 4
Bac 5
Bac 6
de définir le bac sur :
• Statique : le format et le type de papier sont spécifiés par
l'utilisateur lors du chargement du bac.
• Permanent : le format et le type de papier sont définis de façon
permanente et ne peuvent pas être modifiés par l'utilisateur au
cours du chargement du bac. Le type et le format demandés pour le
papier doivent être placés dans le bac.
• Dynamique : le format et le type de papier sont définis en fonction
du travail d'impression envoyé. Le bac (magasin) est sélectionné au
moyen du pilote d'imprimante.
• Départ manuel : permet de démarrer ou de poursuivre un travail
d'impression en acceptant le papier placé dans le bac 1 (Départ
manuel) et d'imprimer sur ce papier quels que soient les réglages
définis pour ce travail d'impression.
Invite bac permet l'affichage d'une invite de modification des
paramètres bac lors de l'ouverture ou de la fermeture d'un bac.
Paramètres de bac
Utilisez les paramètres de bac pour définir un format, un type et une couleur pour chaque bac.
Option Description
Papier bac 1 (Dép manu) Sélectionnez Utiliser config actuelle si vous placez un papier de format,
Papier bac 2
Papier bac 3 - 6
de type et de couleur identiques à celui placé précédemment.
Sélectionnez Modifier la configuration et ajustez les paramètres si vous
placez un papier de format, de type ou de couleur différente.
Outils
Il est possible de définir les paramètres sur la machine au moyen de l'option Outils ou à l'aide des
Services Internet CentreWare. Pour plus d'informations sur l'option Outils, reportez-vous à la section
Réglages, page 81. Pour plus d'informations sur les paramètres disponibles dans les Services Internet
CentreWare, reportez-vous au Guide de l'administrateur.
22
Xerox Phaser 4622
Guide de l'utilisateur
Page 23
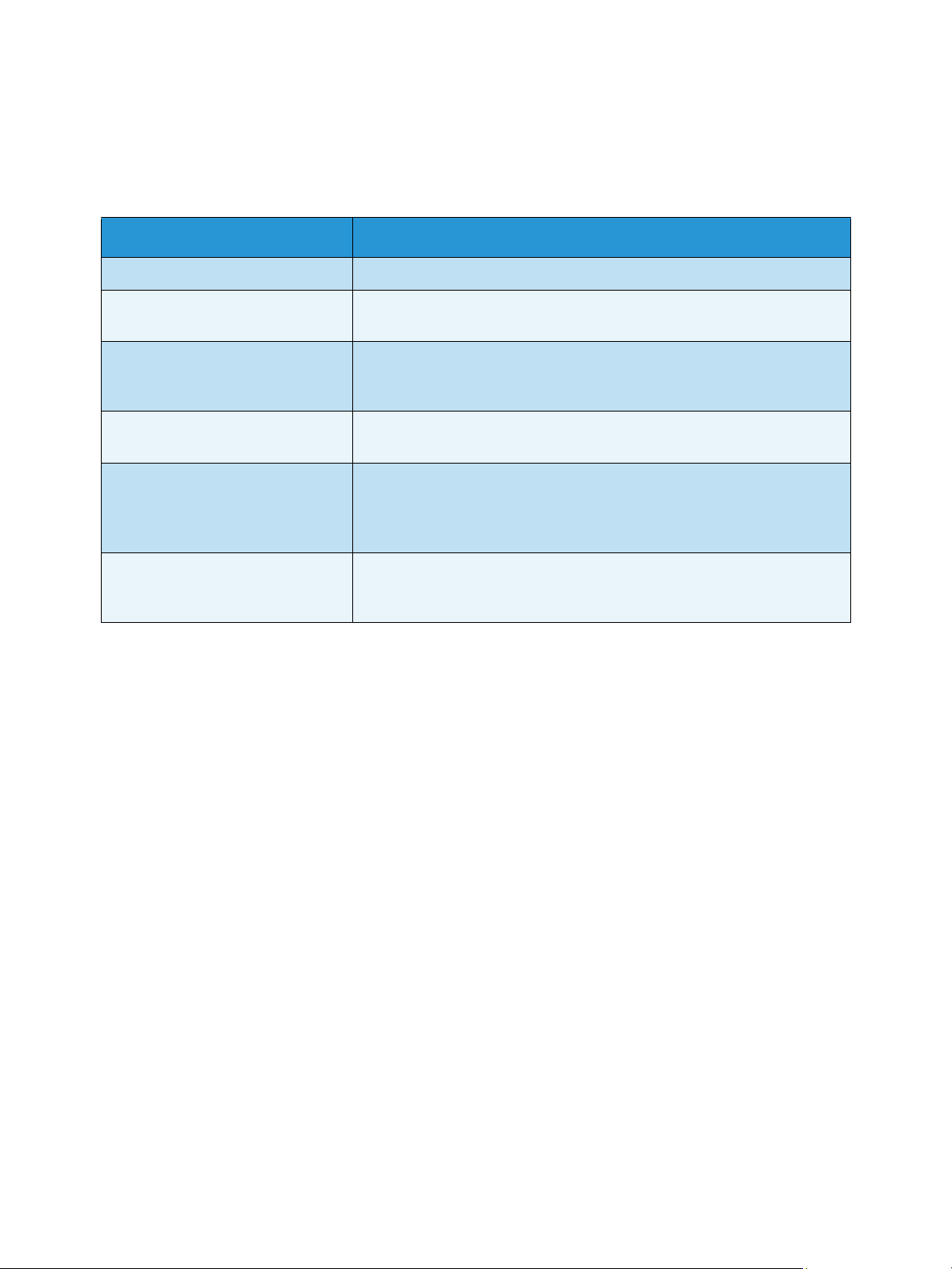
Options accessibles à partir de la touche Menu
Dépannage
L'option Dépannage permet d'accéder à des informations et à des relevés qui peuvent aider à
identifier ou à résoudre des problèmes.
Option Description
Messages d'erreur Imprime la liste des messages d'erreur actifs.
40 dern. mess. erreur Imprime la liste des 40 derniers messages d'erreur ainsi que l'heure de
survenue.
Appeler Centre Services Imprime un relevé des informations relatives à la machine et des
incidents actuels. Les informations relatives à chaque unité remplaçable
par le client et à la configuration de la machine sont également incluses.
Imprimer ces relevés Cette option permet d'imprimer la totalité des relevés pour la résolution
des incidents.
Pages de test Cette fonction permet d'imprimer des pages test qui facilitent, pour
vous-même et pour le Centre Services Xerox, le diagnostic des problèmes
de qualité de l'image. Chaque test vérifie une partie différente du
processus d'impression.
Mode hexadécimal Imprime une page présentant chaque caractère reçu par l'imprimante,
accompagné de son code hexadécimal, au lieu d'interpréter les
caractères en police PCL ou PS.
Xerox Phaser 4622
Guide de l'utilisateur
23
Page 24
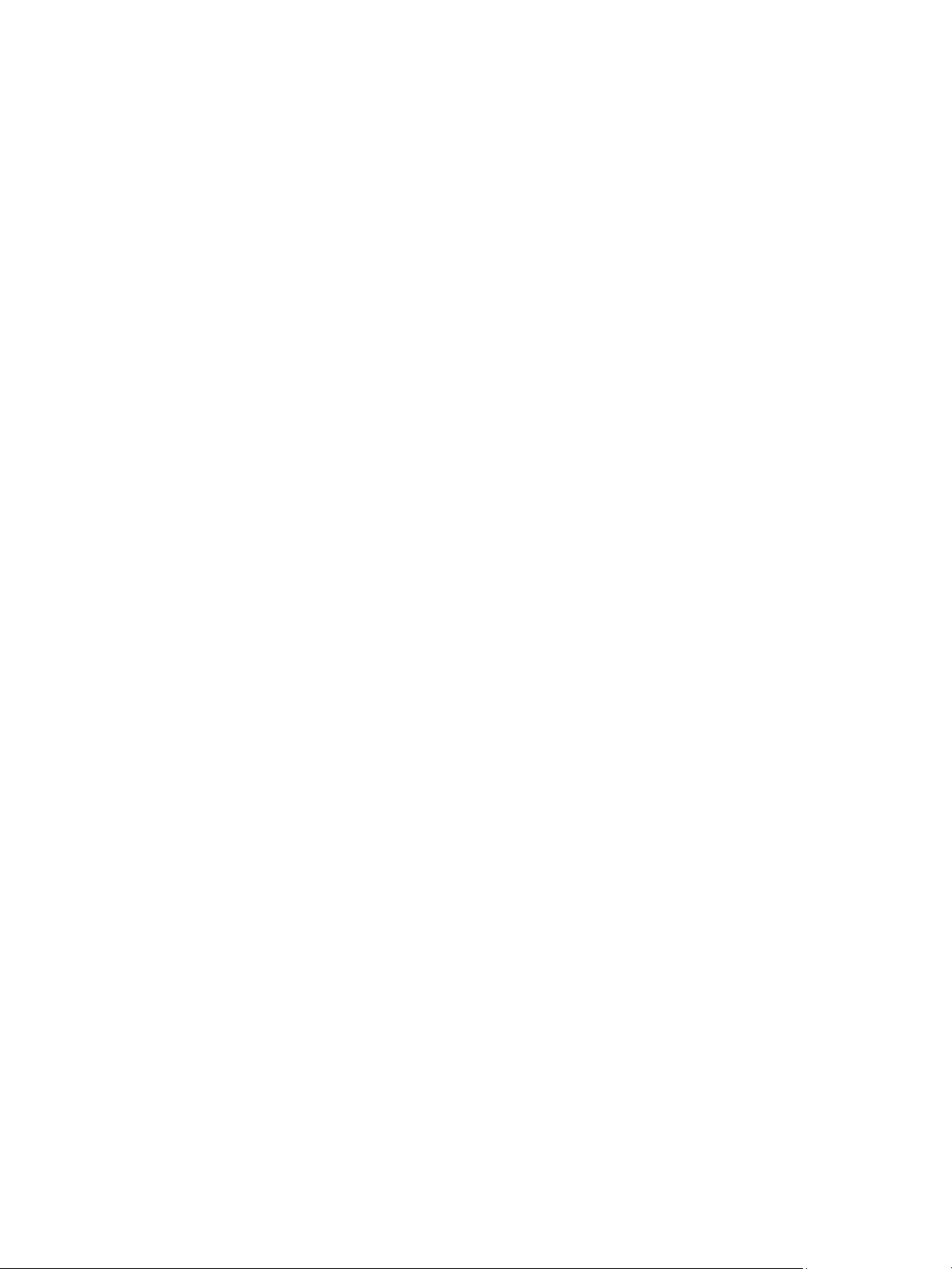
Entretien et consommables
Entretien et consommables
La machine comprend divers consommables devant être réapprovisionnés ou remplacés, comme le
papier, les agrafes et les unités remplaçables par le client. Pour commander un consommable Xerox,
prenez contact avec le représentant Xerox local en précisant le nom de votre société, ainsi que le
modèle et le numéro de série de la machine.
Si SMart eSolutions est configuré sur votre machine, Supplies Assistant™ vous permet de gérer
proactivement les cartouches de toner et de tambour de votre machine et ainsi, d'avoir toujours des
consommables de rechange à disposition. Pour plus d'informations, reportez-vous à la section Supplies
Assistant™, page 73.
Vous pouvez également commander des consommables à l'adresse www.xerox.com. Pour plus
d'informations, reportez-vous à la section Consommables, page 72.
Pour afficher le numéro de série de la machine, appuyez sur la touche Menu, sélectionnez
Informations puis À propos de l'imprimante. Pour plus d'informations sur l'emplacement du numéro
de série, reportez-vous à la section Obtention du numéro de série, page 123.
Modules remplaçables par l'utilisateur
La cartouche de toner, le flacon récupérateur de toner, la cartouche d'agrafes et le module
photorécepteur SMart Kit sont des unités remplaçables par le client.
Un message s'affiche sur l’écran de la machine lorsqu'il est nécessaire de remplacer une unité
remplaçable par le client. Remplacez l'unité uniquement lorsque ce message s'affiche ou qu'un
représentant Xerox vous le demande. Pour remplacer une unité remplaçable par le client, suivez les
instructions qui l'accompagnent ou celles figurant dans le présent guide.
Entretien de la machine
Il est nécessaire de nettoyer régulièrement la machine pour s'assurer qu'elle est dépourvue de
poussière et de particules. Essuyez les capots, le panneau de commande et la zone de sortie avec un
chiffon doux non pelucheux légèrement humecté d'eau.
Pour plus d'informations sur le remplacement des consommables et l'entretien, reportez-vous à la
section Généralités d'entretien et de résolution des incidents, page 93.
24
Xerox Phaser 4622
Guide de l'utilisateur
Page 25
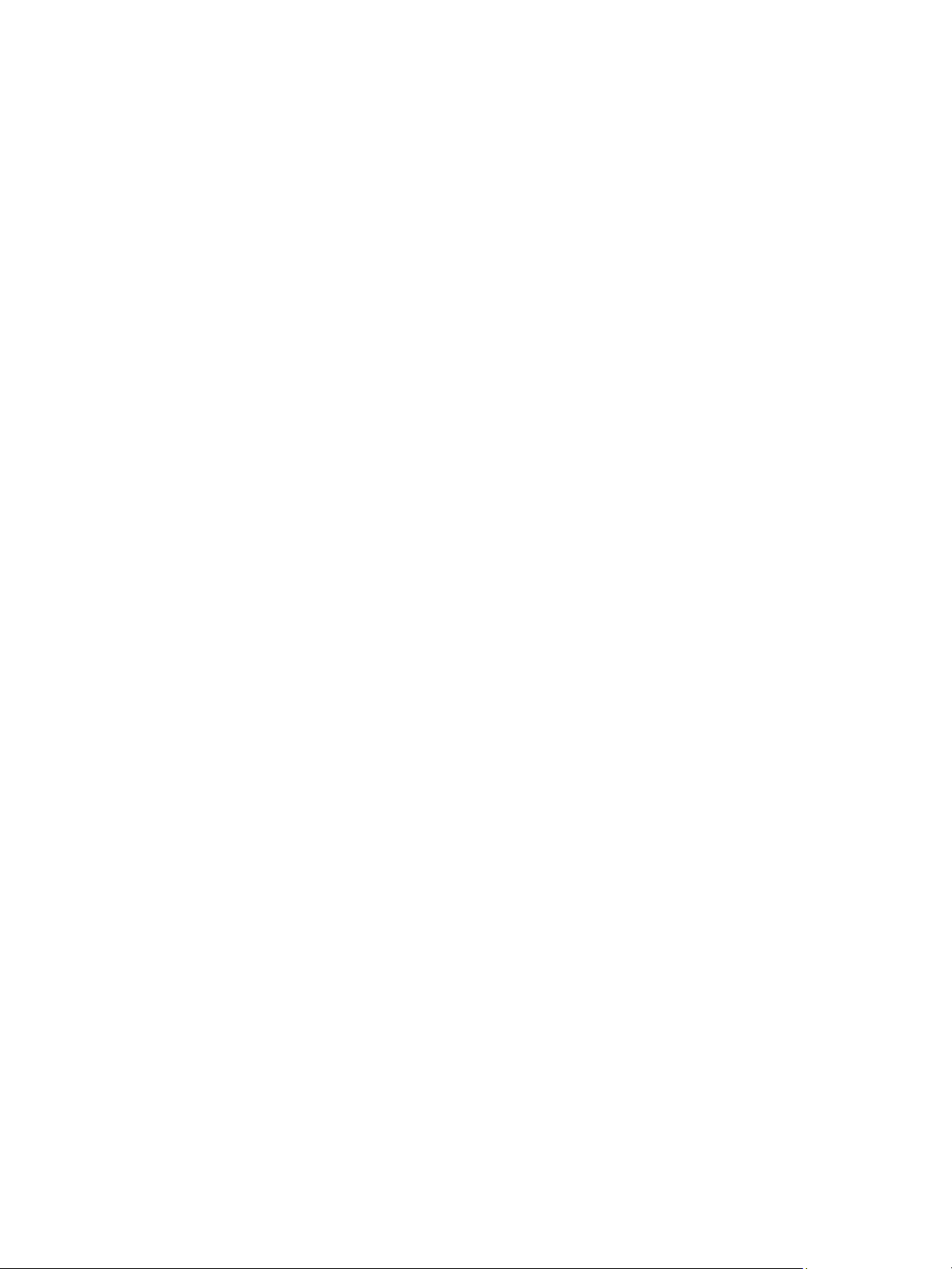
Connexion et déconnexion
Connexion et déconnexion
L'administrateur système peut décider d'activer certaines fonctions de comptabilisation et de sécurité
locales pour que les utilisateurs soient invités à entrer un ID utilisateur, un mot de passe ou un numéro
de compte avant de pouvoir utiliser la machine.
1. Lorsque vous y êtes invité, entrez votre ID utilisateur et votre mot de passe ou un numéro de
compte et appuyez sur OK.
Si la fonctionnalité Xerox Secure Access a été activée, glissez votre carte d'accès dans le lecteur de
carte avant d'entrer votre code d'accès.
2. Terminez le travail.
3. Pour vous déconnecter, appuyez sur la touche Arrêt.
Contactez l'administrateur système pour de plus amples informations.
Xerox Phaser 4622
Guide de l'utilisateur
25
Page 26

Aide supplémentaire
Aide supplémentaire
Pour tout complément d'information, visitez le site www.xerox.com ou contactez le Centre Services
Xerox en indiquant le numéro de série de la machine.
Centre Services Xerox
S'il est impossible de résoudre un problème en suivant les instructions qui s'affichent, reportez-vous à
la section Messages d'erreur, page 108.
Si le problème persiste, contactez le Centre Services Xerox. Vous devrez indiquer la nature du problème,
le numéro de série de la machine, le code incident (le cas échéant), ainsi que le nom et l'adresse de
votre société.
Pour afficher le numéro de série de la machine, appuyez sur la touche Menu, sélectionnez
Informations puis À propos de cette imprimante. Pour plus d'informations sur l'emplacement du
numéro de série, reportez-vous à la section Obtention du numéro de série, page 123.
Documentation
Vous trouverez la plupart des réponses à vos questions dans la documentation figurant sur le CD-ROM
qui accompagne la Phaser 4622. Vous pouvez également accéder à cette documentation à l'adresse
www.xerox.com/support.
• Guide d'utilisation rapide : contient des informations sur l'installation et la configuration initiale
de la machine.
• Guide de l'utilisateur (le présent document) : contient des instructions et des informations sur
toutes les fonctions de la machine.
• Guide de l'administrateur : contient des instructions et des informations détaillées sur la
connexion de la machine au réseau et l'installation des fonctions en option.
26
Xerox Phaser 4622
Guide de l'utilisateur
Page 27
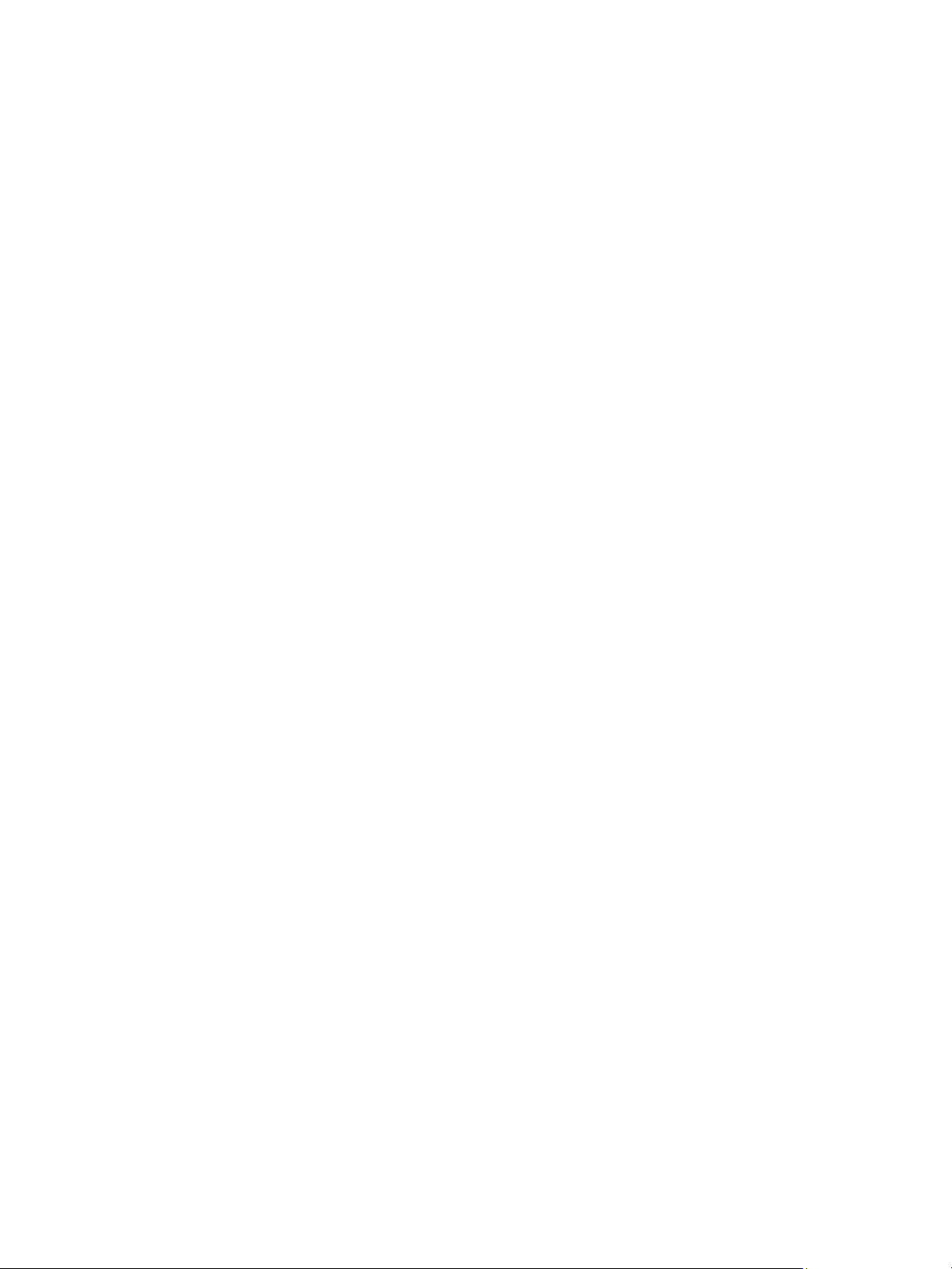
Impression
Les imprimantes Xerox Phaser 4622 assurent des impressions de grande qualité à partir de documents
électroniques. Il est possible d'accéder à l'imprimante depuis un ordinateur en installant le pilote
d'imprimante approprié. Les pages suivantes présentent les options du pilote d'imprimante
disponibles pour les imprimantes Phaser 4622.
• Pilotes d'imprimante, page 28
• Impression sous Windows, page 29
• Impression sous Macintosh, page 41
• Impression sous Linux, page 43
2
Xerox Phaser 4622
Guide de l'utilisateur
27
Page 28
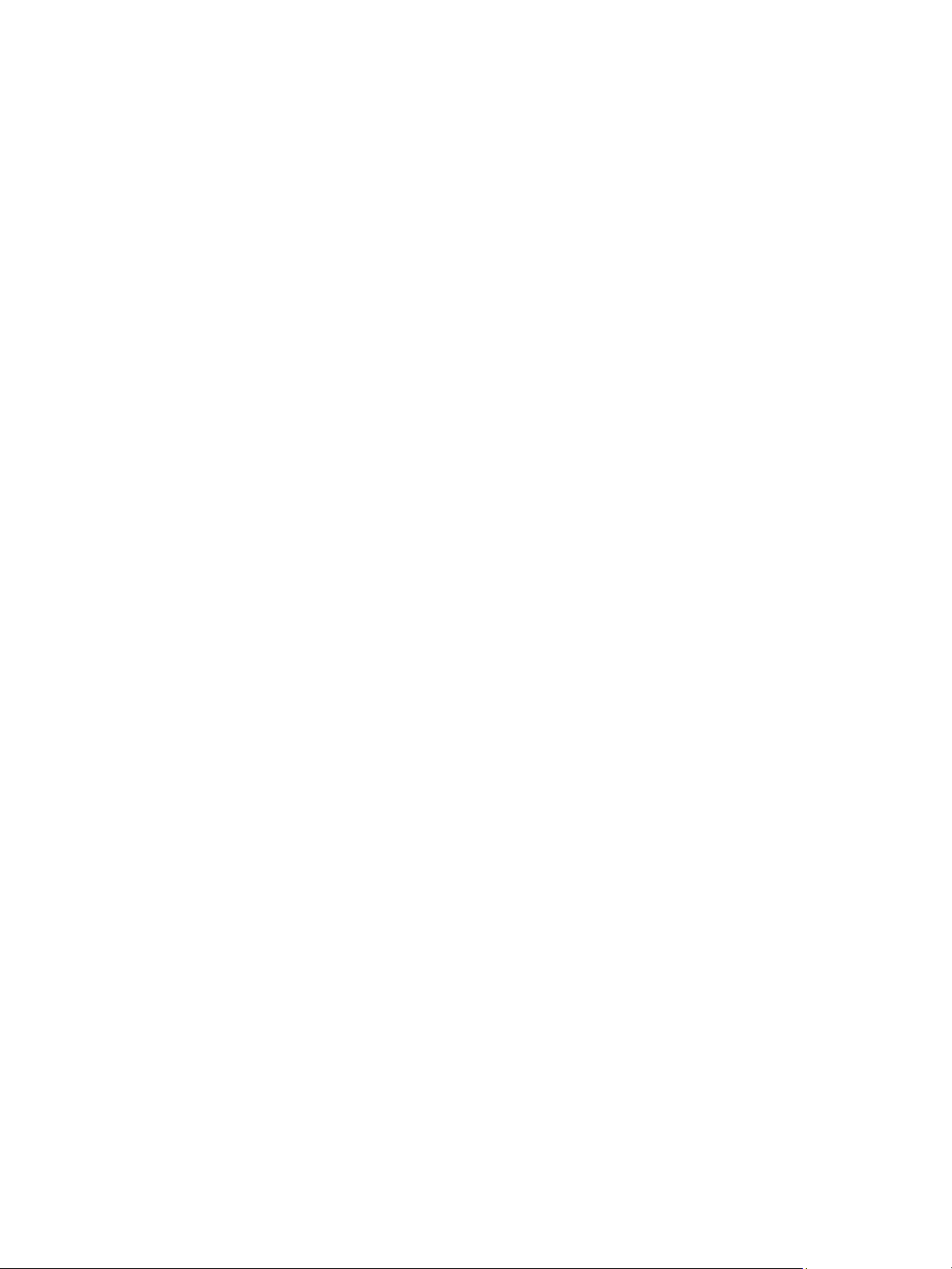
Pilotes d'imprimante
Pilotes d'imprimante
Pour accéder à des options d'impression particulières, utilisez un pilote d'imprimante Xerox. Xerox
fournit des pilotes pour une grande variété de langages de description de page et de systèmes
d'exploitation. Les pilotes d'imprimante disponibles sont les suivants :
• PCL6 : ce pilote Printer Command Language peut être utilisé pour les applications qui requièrent
PCL. Il s'agit du pilote d'imprimante recommandé.
Remarque Ce pilote est pris en charge sur tous les systèmes d'exploitation.
• PCL5e : ce pilote Printer Command Language peut être utilisé pour les applications qui requièrent
PCL.
• Pilote Windows PostScript : ce pilote d'imprimante PostScript tire pleinement profit des
fonctionnalités personnalisées de votre système.
• Pilote d'imprimante Xerox Walk-Up (Windows et Macintosh) : ce pilote permet des impressions
à partir d'un PC vers toutes les imprimantes PostScript Xerox. Il s'avère particulièrement utile pour
les utilisateurs itinérants qui doivent imprimer sur des imprimantes différentes.
• Pilote Mac OS X (version 10.3 et ultérieure) : ce pilote permet des impressions à partir d'un
système d'exploitation Mac OS X (version 10.2 et ultérieure).
• Pilote UNIX : ce pilote permet des impressions à partir d'un système d'exploitation UNIX.
Pour accéder aux nombreux pilotes d’imprimante pouvant être utilisés avec la machine, consultez le
CD-ROM des pilotes ou téléchargez les toutes dernières versions à partir du site Web Xerox, à l’adresse
www.xerox.com.
Une fois le pilote d'imprimante approprié choisi, installez-le sur votre poste de travail. Pour plus
d'informations sur l'installation des pilotes d'imprimante, reportez-vous à la section Installation du
pilote d’imprimante, page 13 ou contactez votre administrateur système.
Remarque Vous pouvez télécharger plusieurs pilotes d'imprimante pour votre machine sur votre
poste de travail. Par la suite, lorsque vous soumettez un travail à l'impression, vous pouvez choisir
le pilote d'impression qui convient le mieux.
28
Xerox Phaser 4622
Guide de l'utilisateur
Page 29
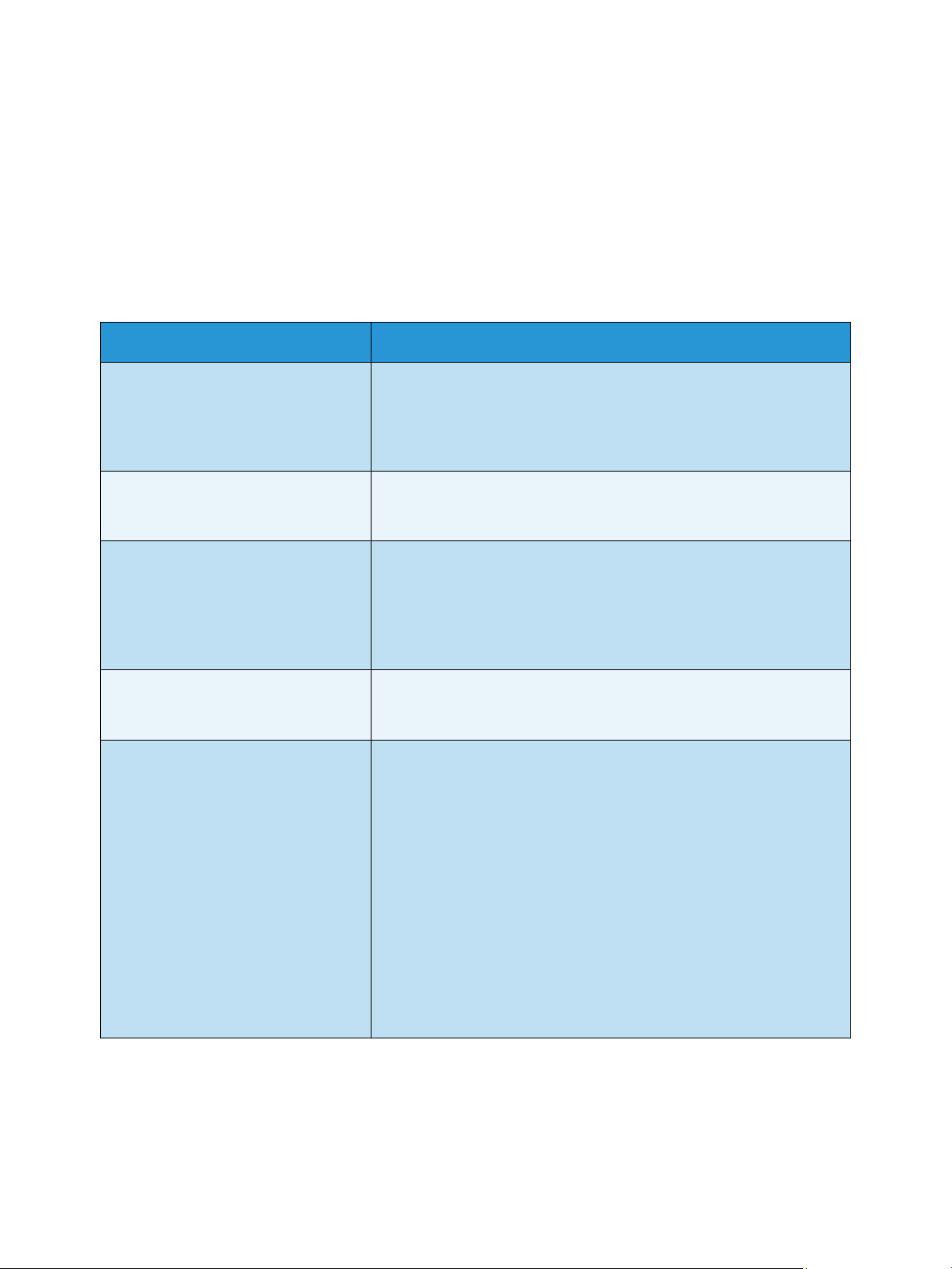
Impression sous Windows
Impression sous Windows
Cette section présente la procédure et les fonctions disponibles pour l'impression sous Windows.
Options des pilotes d’imprimante
Plusieurs boutons sont communs aux écrans de tous les pilotes d’imprimante :
Option Description
OK Enregistre les nouveaux réglages et ferme la boîte de dialogue ou la
fenêtre du pilote. Ces nouveaux réglages restent en vigueur jusqu'à la
modification suivante ou jusqu'à la fermeture de l'application
logicielle. Dans ce dernier cas, les options du pilote sont
automatiquement ramenées à leurs valeurs par défaut.
Annuler Ferme la boîte de dialogue active et ramène les réglages aux valeurs
en vigueur à l’ouverture de la boîte de dialogue. Aucune modification
effectuée n’est sauvegardée.
Aide Cliquez sur Aide dans l’angle inférieur droit de l’écran du pilote ou
appuyez sur la touche F1 du clavier de l’ordinateur pour afficher des
informations sur la fenêtre active du pilote. Lorsque le pointeur de la
souris est placé sur une option, Microsoft Windows affiche une brève
description de cette option. Pour obtenir des informations détaillées
sur une option, cliquez dessus avec le bouton droit de la souris.
Défaut Réinitialise l’onglet courant et ramène tous les réglages qu’il contient
à leur valeur par défaut. Cette action s’applique uniquement à
l’onglet actif. Tous les autres onglets restent inchangés.
Paramètres intelligents Définir recto verso comme mode par défaut : imprime en recto
verso pour économiser le papier.
Désactiver les pages de garde par défaut : désactive les pages de
garde afin de réduire la quantité de papier et de toner à utiliser.
Définir 2 en 1 comme ma mise en page par défaut : imprime deux
pages de contenu sur chaque feuille afin de réduire la quantité de
papier et de toner à utiliser.
Définir %s comme mon type de travail par défaut : imprime une
copie de chaque travail pour vérification avant l'impression de
l'ensemble des jeux de copie.
Définir %s comme ma qualité d'impression : réduit la qualité
d'impression pour économiser le toner.
Masquer le bouton Paramètres intelligents : retire le bouton
Paramètres intelligents de l'écran du pilote d'imprimante.
Xerox Phaser 4622
Guide de l'utilisateur
29
Page 30
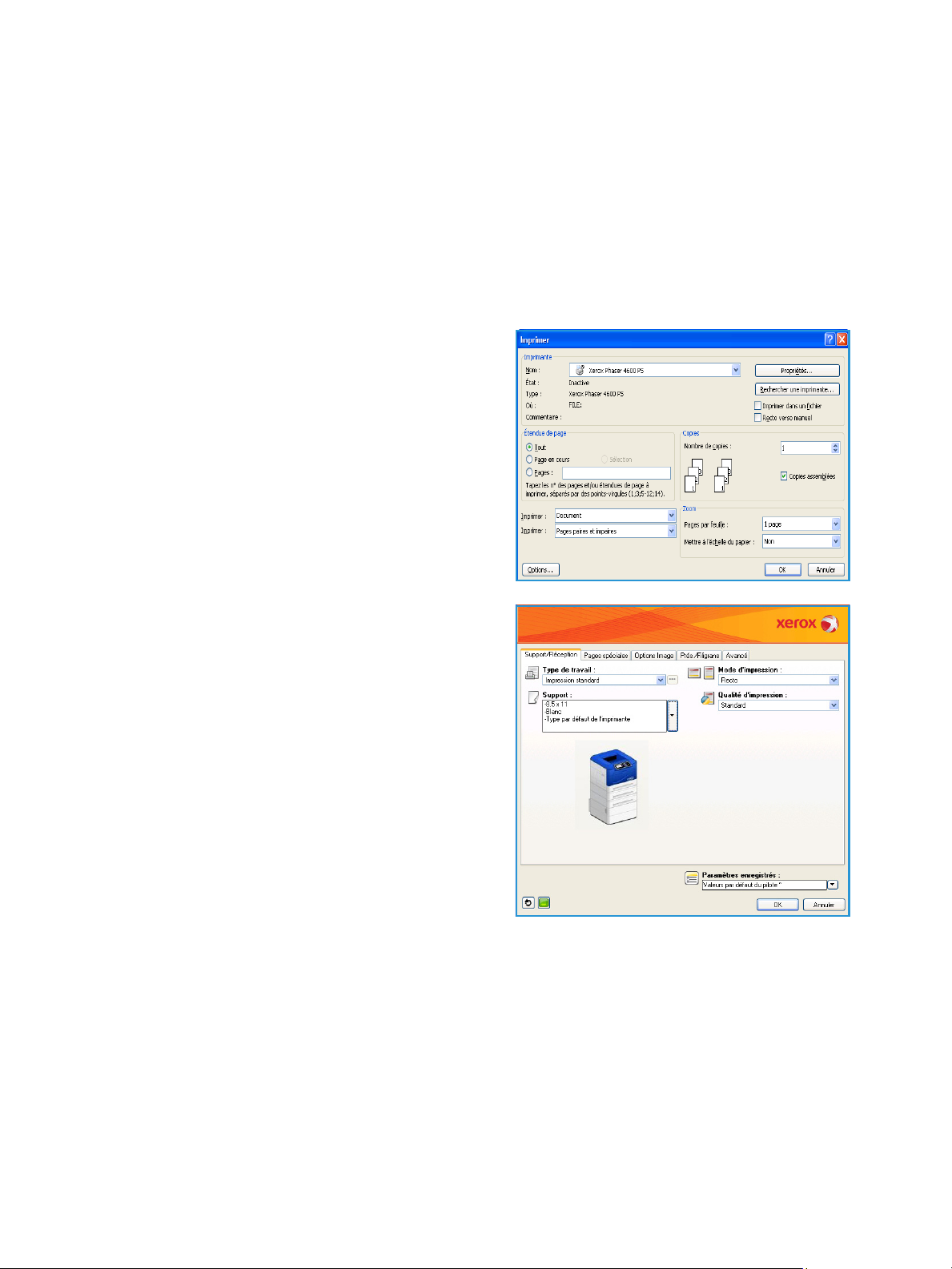
Impression sous Windows
Procédure d'impression
Vous pouvez imprimer des documents à partir de votre ordinateur à l'aide des pilotes d'imprimante
fournis. Le pilote d'imprimante doit être chargé sur chaque ordinateur utilisant la machine pour
l'impression.
Remarque Si la fonction de comptabilisation ou de sécurité locale est activée, il peut être
nécessaire de se procurer un numéro de compte avant de pouvoir utiliser la machine. Pour cela ou
pour en savoir plus, prenez contact avec l'administrateur système.
1. Cliquez sur Imprimer dans l’application.
2. Dans le menu déroulant Imprimante : Nom,
cliquez sur votre machine.
3. Cliquez sur Propriétés ou Préférences pour choisir
les options d'impression. Pour toute information
complémentaire sur les différents onglets,
reportez-vous aux sections ci-dessous :
• Support/Réception, page 31
• Pages spéciales, page 35
• Présentation/Filigrane, page 38
• Options avancées, page 40
4. Cliquez sur OK pour confirmer les sélections.
5. Cliquez sur OK pour imprimer le document.
30
Xerox Phaser 4622
Guide de l'utilisateur
Page 31

Support/Réception
Cet onglet permet de sélectionner les options
d'impression de base pour un travail. Identifiez le type
de travail envoyé, les options relatives au papier, au
mode d'impression, à la finition et à la qualité.
Remarque Certaines fonctionnalités sont prises en
charge uniquement par certaines configurations
d'imprimantes, de systèmes d'exploitation ou de
types de pilotes. Il se peut que les fonctionnalités
ou les options présentées ici ne soient pas toutes
prises en charge par votre machine.
Impression sous Windows
Type de travail
Cette option permet de sélectionner le type de travail envoyé à l'imprimante. Les types de travaux
Impression standard et Impression protégée sont disponibles dans toutes les configurations. Le disque
dur en option doit être installé pour les types de travaux Jeu échantillon, Impression personnelle,
Impression différée et Travaux enregistrés.
• Impression standard : imprime le travail immédiatement sans qu'il soit nécessaire d'entrer un
code d'accès.
• Impression protégée : permet d'imprimer des travaux
confidentiels ou à caractère sensible. Le travail est conservé sur
la machine jusqu'à ce qu'un code d'accès soit entré pour le
libérer et l'imprimer.
Lorsque ce type de travail est sélectionné, l'écran Impression
protégée s'affiche pour permettre à l'utilisateur de saisir un
code d'accès unique.
Lorsque le travail parvient sur l'imprimante, il est conservé dans
la liste des travaux jusqu'à ce que vous le libériez en utilisant le
code d'accès qui vous a permis de l'envoyer.
Remarque Si plusieurs travaux protégés figurent dans la liste et si le même code a été utilisé pour
eux, ils seront tous libérés pour l'impression.
• Jeu échantillon : imprime une copie du travail comme échantillon et conserve les copies restantes
dans la liste des travaux sur l'imprimante.
Une fois que vous avez vérifié l'échantillon, vous pouvez libérer les jeux de copie restants pour
l'impression ou bien supprimer le travail s'il n'est plus utile.
Xerox Phaser 4622
Guide de l'utilisateur
31
Page 32

Impression sous Windows
• Impression personnelle : permet de conserver tous vos travaux sur la machine jusqu'à ce que
vous soyez prêt à les libérer pour les imprimer. Les travaux peuvent être libérés individuellement ou
ensemble. Une fois le travail envoyé, un dossier est automatiquement créé pour vous. Le nom du
dossier est le nom d'utilisateur enregistré sur votre PC. Vous pouvez accéder à vos travaux et les
gérer à l'aide des Services Internet CentreWare et le panneau de commande de la machine. Pour
plus d'informations, reportez-vous à la section Travaux personnels et protégés, page 47.
• Impression différée : sélectionnez cette option pour imprimer
un travail à une heure précise. Cette option est utile pour les
travaux volumineux ou bien si vous souhaitez imprimer
l'ensemble de vos travaux à la même heure. Lorsque ce type de
travail est sélectionné, l'écran Impression différée s'affiche.
Entrez l'heure requise et envoyez le travail. Le travail est conservé dans la liste des travaux jusqu'à
l'heure spécifiée pour l'impression.
• Travaux enregistrés : mémorise les travaux sur le disque dur de l'imprimante afin de les imprimer
à la demande.
Nom du travail permet d'entrer un nom pour le travail ou de
sélectionner Utiliser le nom du document pour utiliser le nom
de fichier du document envoyé.
Activez Imprimer et enregistrer pour mémoriser et imprimer le
travail ou ne l'activez pas pour mémoriser le travail sans
l'imprimer.
Sélectionnez Public pour les travaux non protégés ou Privé s'il
est nécessaire d'imprimer un travail protégé et entrez un code
d'accès. Il est possible d'accéder au travail et de l'imprimer sur
la machine uniquement au moyen du code d'accès entré ici.
Vous pouvez accéder à vos travaux et les gérer à l'aide des
Services Internet CentreWare et le panneau de commande de la machine. Pour plus
d'informations, reportez-vous à la section Travaux enregistrés, page 49.
Support
Cette option permet d'accéder aux informations relatives au papier à utiliser pour le travail, telles que
son format et son type.
Pour modifier le papier à utiliser pour l'impression, sélectionnez le menu déroulant Support. Les options
sont les suivantes :
• Autre format : permet d'afficher l'écran Format support.
Sélectionnez le format de support et la mise à l'échelle requis.
• Autre couleur : permet de choisir une couleur de papier pour le
travail d'impression. Sélectionnez une couleur dans le menu
déroulant. Utilisez l'option Sélection automatique pour laisser
l'imprimante sélectionner une couleur de papier.
• Autre type : permet de sélectionner un type de papier ou de
support pour le travail d'impression. Utilisez l'option Sélection
automatique pour laisser l'imprimante sélectionner un type de
papier.
32
Xerox Phaser 4622
Guide de l'utilisateur
Page 33

Impression sous Windows
• Sélection par magasin : permet de sélectionner un magasin (bac) spécifique pour le travail
d'impression. L'imprimante utilise uniquement le papier placé dans le magasin sélectionné, même
si plusieurs autres magasins contiennent le même format et le même type de papier. Utilisez
l'option Sélection automatique pour laisser l'imprimante sélectionner un magasin contenant le
papier de format et de type sélectionnés pour le travail.
Sélection avancée du support
Sélectionnez cette option pour afficher l'écran Sélection avancée du
support. S'il existe une connexion bidirectionnelle avec
l'imprimante, le support placé dans chacun des magasins est
affiché.
Sélectionnez le magasin, le format, la couleur et le type de papier à
utiliser pour l'impression.
Remarque Pour plus d'informations sur le chargement de
supports différents, reportez-vous à la section Spécifications
relatives aux supports, page 66
Séparateurs de transparents
Sélectionnez cette option pour afficher l'écran Séparateurs de
transparents. Si cette option est activée, une feuille vierge ou
imprimée est placée à la suite de chaque transparent. Le type de
papier de votre travail doit être défini sur Transparent dans l'option
de menu Autre type.
• Sélectionnez Séparateurs vierges ou Séparateurs imprimés
dans le menu déroulant Options de séparateurs.
• Sélectionnez Couleur des séparateurs.
Xerox Phaser 4622
Guide de l'utilisateur
33
Page 34

Impression sous Windows
Impression recto verso (facultatif)
Vous pouvez imprimer automatiquement vos travaux sur les deux faces d'une feuille.
• Recto : imprime sur une face du papier ou du transparent. Utilisez cette option pour l'impression
sur des transparents, des enveloppes ou des étiquettes.
• Recto verso : imprime sur les deux faces d'une feuille de papier. Les images sont imprimées de
façon à permettre une reliure grand côté du travail.
• Recto verso, reliure petit côté : imprime sur les deux faces d'une feuille de papier. Les images sont
imprimées de façon à permettre une reliure petit côté du travail.
Remarque Certains types, formats et grammages de supports ne sont pas compatibles avec une
impression recto verso automatique. Pour prendre connaissance des spécifications, consultez le
site www.xerox.com.
Agrafage (facultatif)
Utilisez cette fonction pour sélectionner les options d'agrafage du travail si le module de finition en
option est installé.
• Sélectionnez 1 agrafe pour agrafer chaque jeu.
• Sélectionnez Aucun pour désactiver l'agrafage.
Destination
Utilisez cette fonction pour sélectionner une sortie ou
un casier de boîte aux lettres si la boîte aux lettres
4 casiers est installée.
•Utilisez l'option Sélection automatique pour
laisser la machine sélectionner un bac récepteur
pour le travail.
• Sélectionnez Bac principal pour imprimer vers le
bac récepteur.
• Sélectionnez Casier 1, Casier 2, Casier 3 ou
Casier 4 pour imprimer vers un casier de boîte aux
lettres.
34
Xerox Phaser 4622
Guide de l'utilisateur
Page 35

Impression sous Windows
Pages spéciales
L'onglet Pages spéciales permet d'ajouter, de modifier ou de supprimer des pages de couverture, des
insertions ou des pages spéciales.
Le tableau présente un récapitulatif des pages
spéciales disponibles pour votre travail d'impression. Il
est possible d'inclure jusqu'à 250 insertions et pages
spéciales dans le tableau. Vous pouvez modifier la
largeur des colonnes du tableau.
Pour modifier, supprimer ou déplacer une entrée du
tableau, utilisez les boutons suivants :
• Modifier : vous pouvez sélectionner une ou
plusieurs entrées et utiliser ce bouton pour
modifier les propriétés des entrées sélectionnées.
• Supprimer : permet de supprimer une ou
plusieurs entrées.
• Supprimer tout : permet de supprimer toutes
les entrées du tableau.
• Annuler : permet d'annuler les dernières actions en cas d'erreur.
•Les touches Haut et Bas permettent de déplacer les entrées vers le haut ou vers le bas du
tableau.
Certaines fonctionnalités sont prises en charge uniquement par certaines configurations
d'imprimantes, de systèmes d'exploitation ou de types de pilotes. Il se peut que les fonctionnalités ou
les options présentées ici ne soient pas toutes prises en charge par votre machine.
Ajouter des couvertures
Cette option permet d'ajouter des couvertures vierges ou imprimées à votre document.
1. Pour ajouter une couverture, cliquez sur Ajouter des
couvertures.
2. Sélectionnez les options de couvertures requises :
• Début uniquement pour une couverture au début.
• Fin uniquement pour une couverture à la fin.
• Début et fin : identiques pour une couverture au début et
à la fin avec les mêmes paramétrages, sur le même
support.
• Début et fin : différentes pour une couverture au début et à la fin avec des paramétrages
différents, avec des supports éventuellement différents.
3. Sélectionnez les paramètres papier pour les options de couverture sélectionnées.
Xerox Phaser 4622
Guide de l'utilisateur
35
Page 36

Impression sous Windows
4. Sélectionnez les options d'impression suivantes :
• Vierge ou Préimprimé pour insérer une feuille vierge ou préimprimée sans imprimer d'image.
• Imprimée pour utiliser la première page du document pour imprimer la couverture de début
(si cette option est sélectionnée) et la dernière page pour imprimer la couverture de fin (si
cette option est sélectionnée).
5. Cliquez sur OK pour enregistrer vos sélections et quitter.
Les détails de la couverture s'affichent dans le tableau.
Ajouter des insertions
Cette option permet d'ajouter des insertions vierges ou préimprimées à votre document. Pour
programmer les insertions, vous devez entrer le numéro de la page qui précède l'insertion. Si vous
souhaitez placer une insertion comme première page, spécifiez Avant la page 1. Il est conseillé de
parcourir le document afin d'identifier les numéros des pages où placer les insertions avant de
programmer ces dernières.
Pour ajouter une insertion, cliquez sur Ajouter des insertions.
1. Dans le menu déroulant Options d'insertion, choisissez Avant la
page 1 ou Après les pages pour placer les insertions après les
numéros de page spécifiés.
Remarque Pour ajouter une insertion au début de votre
document, utilisez l'option Avant la page 1.
2. Sélectionnez le nombre d'insertions requises.
3. Spécifiez le numéro de la page qui précède chaque insertion. Si
vous devez utiliser plusieurs insertions, il est recommandé
d'entrer tous les numéros de page, séparés par une virgule ou
une plage de pages séparées par un tiret.
4. Sélectionnez les options de support pour les insertions et
sélectionnez OK.
Toutes les insertions programmées s'affichent dans le tableau.
5. Si un réglage individuel est réalisé pour certaines insertions, si
une couleur de papier ou un nombre d'insertions différent est
choisi par exemple, sélectionnez l'entrée requise et utilisez la touche Modifier pour modifier le
paramétrage.
36
Xerox Phaser 4622
Guide de l'utilisateur
Page 37

Impression sous Windows
Ajouter des pages spéciales
Cette option permet de spécifier les caractéristiques des pages du travail d'impression qui diffèrent des
paramètres utilisés pour la globalité du travail. Par exemple, votre travail d'impression peut contenir
30 pages à imprimer sur un papier de format standard et deux pages à imprimer sur un papier de
format différent. Utilisez cette option pour signaler ces deux pages spéciales et sélectionner l'autre
format de papier à utiliser.
Pour ajouter des pages spéciales, cliquez sur Ajouter des pages spéciales.
1. Entrez le numéro de page auquel la programmation des pages spéciales s'applique. Si vous devez
utiliser plusieurs pages spéciales, il est recommandé d'entrer tous les numéros de page, séparés
par une virgule ou une plage de pages séparées par un tiret.
Si une programmation individuelle est requise pour certaines pages spéciales, il est possible de
modifier l'entrée à partir du tableau.
2. Sélectionnez les options de support pour les pages spéciales et sélectionnez OK.
Si Utiliser param. travail s'affiche, le papier utilisé est identique à celui utilisé pour le travail
principal.
3. Sélectionnez les options de mode d'impression pour les pages
spéciales :
• Utiliser param. travail utilise la programmation appliquée
au travail principal.
• Recto imprime les pages spéciales sur une face
uniquement.
• Recto verso imprime les pages spéciales sur les deux faces
de la feuille de papier, les images étant imprimées de sorte
que le travail puisse être relié par le grand côté de la feuille.
• Recto verso, reliure petit côté imprime les pages spéciales
sur les deux faces de la feuille de papier, les images étant
imprimées de sorte que le travail puisse être relié par le
petit côté de la feuille.
Paramètres du travail affiche les options du papier spécifiées
pour le travail principal.
4. Cliquez sur OK pour enregistrer vos sélections et quitter.
Toutes les pages spéciales programmées s'affichent dans le tableau.
5. Si un réglage individuel est réalisé pour certaines pages spéciales, si une couleur de papier ou un
nombre de pages spéciales différent est choisi par exemple, sélectionnez l'entrée requise et
utilisez la touche Modifier pour modifier le paramétrage.
Xerox Phaser 4622
Guide de l'utilisateur
37
Page 38

Impression sous Windows
Présentation/Filigrane
L'onglet Prés./Filigrane contient les paramètres
permettant de sélectionner une présentation pour les
pages, une présentation pour les cahiers et des options
de filigrane.
Certaines fonctionnalités sont prises en charge
uniquement par certaines configurations
d'imprimantes, de systèmes d'exploitation ou de types
de pilotes. Il se peut que les fonctionnalités ou les
options présentées ici ne soient pas toutes prises en
charge par votre machine.
Mise en page
Pages par feuille (N en 1)
Cette option permet d'imprimer 1, 2, 4, 6, 9 ou 16 pages sur chaque face d'une feuille de papier. Placer
plusieurs pages par feuille économise du papier et s'avère utile pour vérifier la présentation du
document.
Présentation cahier
Sélectionnez cette option de menu pour afficher l'écran Options
cahier afin de choisir le format papier du cahier et les marges.
• Format papier cahier
•Utilisez l'option Sélection automatique pour laisser
l'imprimante sélectionner le format papier du travail.
• Pour sélectionner le format papier du travail, désactivez la
case à cocher et utilisez le menu déroulant.
• Marges cahier
L'option Marges cahier permet de déterminer si la présentation cahier doit s'adapter aux pages
virtuelles dans la zone imprimable de la feuille ou dans le format maximal physique de la feuille.
• Standard permet de faire tenir l'image entière sur deux pages par feuille, même si l'original
possède peu ou pas d'espace blanc le long de ses contours.
• Aucun suppose que l'original possède suffisamment d'espace le long de toutes ses bordures
pour faire tenir deux pages par feuille.
Options de mise en page
Si l'orientation n'est pas déjà définie dans votre application, sélectionnez-la dans le premier menu
déroulant.
38
Xerox Phaser 4622
Guide de l'utilisateur
Page 39

Impression sous Windows
• Portrait imprime le texte et les images dans le sens de la plus petite dimension du papier.
• Paysage imprime le texte et les images dans le sens de la plus grande dimension du papier.
Sélectionnez les options du mode d'impression dans le deuxième menu déroulant.
• Recto : imprime sur une face du papier ou du transparent. Utilisez cette option pour l'impression
sur des transparents, des enveloppes ou des étiquettes.
• Recto verso imprime sur les deux faces de la feuille de papier, les images étant imprimées de sorte
que le travail puisse être relié sur le grand côté de la feuille.
• Recto verso, reliure petit côté imprime sur les deux faces de la feuille de papier, les images étant
imprimées de sorte que le travail puisse être relié sur le petit côté de la feuille.
Si vous sélectionnez plusieurs pages par feuille pour l'option Pages par feuille ou Présentation cahier,
sélectionnez l'une des options suivantes dans le troisième menu déroulant.
• Sans bordures n'imprime aucune bordure autour des pages.
• Imprimer les bordures imprime une bordure autour de chaque page.
Filigrane
Un filigrane est une image ou un texte (indépendant de celui fourni par l'application), qui est imprimé
sur chaque page ou sur la première page du travail.
Les options de filigrane sont accessibles dans le menu déroulant. Les filigranes Brouillon, Confidentiel
et Copie sont prédéfinis.
Sélectionnez un filigrane puis utilisez le menu Options pour choisir de l'imprimer en arrière-plan, en
avant plan ou pour l'intégrer au travail. Vous pouvez également choisir d'imprimer le filigrane sur
toutes les pages ou sur la première page uniquement.
Il est possible de créer des filigranes supplémentaires avec l'option Nouveau. L'écran Créer/Modifier
filigrane s'affiche et donne accès aux options pour créer un nouveau filigrane.
• Nom permet d'attribuer un nom au filigrane. Le nom apparaît
dans le menu de sélection du filigrane sous l'onglet
Présentation/Filigrane. Lorsque vous créez un filigrane, saisissez
un nom de 255 caractères au maximum.
•Le menu déroulant Options permet de choisir le type de
filigrane à créer. Sélectionnez l'une des options suivantes :
• Texte : utilise les caractères saisis dans le champ Te x te . Ce
texte est placé dans le document sous forme de filigrane.
• Horodatage : utilise un horodatage comme filigrane.
Choisissez le jour de la semaine, la date, l'heure et/ou le
fuseau horaire dans la liste déroulante Format de
l'horodatage.
• Image : utilise une image comme filigrane. L'image peut être au format Bitmap, GIF ou JPG.
Spécifiez le nom de fichier dans le champ Nom du fichier ou cliquez sur Choisir le fichier pour
parcourir l'arborescence à la recherche de l'image à utiliser.
• Police : si vous avez choisi Texte ou Horodatage, sélectionnez cette option pour afficher l'écran
Police et modifier la famille, le style et le format de la police à utiliser pour le texte.
Xerox Phaser 4622
Guide de l'utilisateur
39
Page 40

Impression sous Windows
• Angle : si vous avez sélectionné Te x te ou Horodatage, spécifiez un angle ou déplacez le curseur
pour choisir l'angle du texte sur la page. L'angle par défaut est de 45 degrés.
• Échelle : si vous avez sélectionné Image, spécifiez un pourcentage ou déplacez le curseur pour
choisir un pourcentage de mise à l'échelle de l'image.
• Densité : spécifiez une densité pour le filigrane ou déplacez le curseur pour en sélectionner une. La
densité par défaut est 25 pour cent.
•Utilisez l'option Position (depuis centre) pour choisir de combien de pouces ou de millimètres
décaler le filigrane du centre de la page ou sélectionnez Centrer pour centrer le filigrane.
• Options d'aperçu : sélectionnez le format et l'orientation de papier à utiliser pour prévisualiser
l'image du filigrane.
Utilisez l'option Modifier pour modifier un filigrane existant. Pour supprimer le filigrane sélectionné,
cliquez sur Supprimer dans le menu déroulant.
Remarque L'impression de filigranes n'est pas compatible avec toutes les applications.
Options avancées
L'onglet Options avancées permet la sélection
d'options d'impression avancées qui sont rarement
modifiées.
Remarque Certaines fonctionnalités sont prises en
charge uniquement par certaines configurations
d'imprimantes, de systèmes d'exploitation ou de
types de pilotes. Il se peut que les fonctionnalités
ou les options présentées ici ne soient pas toutes
prises en charge par votre machine.
40
Xerox Phaser 4622
Guide de l'utilisateur
Page 41

Impression sous Macintosh
Impression sous Macintosh
Cette section décrit la procédure d'impression sous Macintosh. Vous devez définir l'environnement
d'impression avant d'imprimer. Reportez-vous au Guide de l'administrateur.
Impression d'un document
Lorsque vous imprimez sous Macintosh, vous devez vérifier la configuration du pilote d'imprimante
dans chaque application utilisée. Pour imprimer sous Macintosh, procédez comme suit :
1. Ouvrez le document à imprimer.
2. Ouvrez le menu Fichier et cliquez sur Mise en page (Format d'impression sous Mac OS X 10.4,
Mise en page du document dans certaines applications).
3. Choisissez le format du papier, l'orientation, la mise à l'échelle, les autres options et assurez-vous
que votre machine est sélectionnée. Cliquez sur OK.
4. Ouvrez le menu Fichier, et cliquez sur Imprimer.
5. Sélectionnez le nombre de copies et indiquez les numéros des pages à imprimer.
6. Cliquez sur Imprimer.
Modification des paramètres d'imprimante
Vous pouvez utiliser les options d'impression avancées proposées par votre machine.
Ouvrez une application et sélectionnez Imprimer dans le menu Fichier. Le nom de la machine qui
apparaît dans la fenêtre des propriétés de l'imprimante peut varier en fonction de la machine utilisée.
Le reste des éléments de la fenêtre des propriétés de l'imprimante est toujours identique aux éléments
suivants.
Remarque Les options de configuration peuvent varier en fonction des imprimantes et de la
version de Mac OS utilisée.
Sélectionnez les options requises dans les onglets et les menus déroulants.
Mise en page
Les options de l'onglet Mise en page permettent de déterminer l’aspect du document imprimé. Vous
pouvez imprimer plusieurs pages par feuille. Cette option vous permet d’imprimer les brouillons en
mode économique.
• Dans la liste déroulante Pages par feuille, sélectionnez le nombre de pages que vous souhaitez
imprimer sur une feuille de papier.
Papier
Réglez l'alimentation papier de manière à ce qu'elle corresponde au papier placé dans le bac à partir
duquel vous voulez imprimer. Vous obtiendrez ainsi une qualité d'impression optimale. Si vous chargez
un support différent, sélectionnez le type correspondant.
Xerox Phaser 4622
Guide de l'utilisateur
41
Page 42

Impression sous Macintosh
Fonctions Xerox
L'onglet Fonctions Xerox affiche les options suivantes :
Graphiques
Utilisez l'option Graphiques pour améliorer la qualité des copies. Sélectionnez Graphiques dans la liste
déroulante sous Orientation pour accéder aux options graphiques. L'option Résolution permet de
sélectionner la résolution d'impression. Plus la valeur est élevée, plus les caractères et les graphiques
imprimés sont nets. Toutefois, une résolution élevée peut augmenter le temps d'impression d'un
document.
Mode Économie de toner
En sélectionnant cette option, vous augmentez la durée de vie de la cartouche de toner et réduisez le
coût par page, tout en ne réduisant que faiblement la qualité d’impression.
• Paramètres d'imprimante : sélectionnez cette option pour utiliser les paramètres définis sur le
panneau de commande de l'imprimante.
• Activé : sélectionnez cette option pour permettre à l’imprimante d’utiliser moins de toner sur
chaque page.
• Désactivé : sélectionnez cette option si vous ne souhaitez pas économiser le toner.
Impression recto verso (facultatif)
Vous pouvez imprimer sur les deux faces d'une feuille. Avant d'imprimer en mode recto verso, vous
devez sélectionner le bord de reliure de votre document final.
Les options de reliure sont les suivantes :
• Reliure grand côté : cette option représente la mise en page classique utilisée pour la reliure des
livres.
• Reliure petit côté : cette option s'utilise souvent pour les documents de type calendrier.
• Impression recto verso inversée : le document est imprimé en mode recto verso, les images verso
subissant une rotation de 180 degrés.
• Ajuster à la page : cette option vous permet d’adapter votre travail d’impression à n’importe
quel format de papier, quelle que soit la taille du document électronique. Elle peut s’avérer utile
pour vérifier les détails d’un petit document.
42
Xerox Phaser 4622
Guide de l'utilisateur
Page 43

Impression sous Linux
Impression sous Linux
Impression à partir d’applications
Vous pouvez réaliser des impressions à partir de nombreuses applications Linux, à l’aide du système
CUPS (Common UNIX Printing System). Vous pouvez ainsi procéder à des impressions sur votre
appareil à partir de n’importe quelle application de ce type.
1. Ouvrez une application et sélectionnez Print (Imprimer) dans le menu File (Fichier).
2. Sélectionnez Print (Imprimer) directement à l’aide de la fonction lpr.
3. Dans la fenêtre LPR GUI, sélectionnez le nom de modèle de votre machine dans la liste des
imprimantes, puis cliquez sur Properties (Propriétés).
4. Modifiez les propriétés du travail d’impression à l'aide des quatre onglets suivants affichés en
haut de la fenêtre.
• General (Général) : cet onglet vous permet de changer le format de papier, le type de papier
et l'orientation des documents. Elle permet d'activer la fonctionnalité recto verso, d'ajouter
des bannières de début et de fin, et de modifier le nombre de pages par feuille.
• Text (Texte) : cet onglet permet de définir les marges de la page et les options du texte, telles
que l’espacement et les colonnes.
• Graphics (Graphiques) : cet onglet permet de déterminer les options d’image appliquées lors
de l’impression de fichiers image, telles que les couleurs, la taille ou la position de l’image.
• Machine : cet onglet permet de définir la résolution d’impression, la source d’alimentation
papier et la destination.
5. Cliquez sur Apply (Appliquer) pour appliquer les modifications et fermer la fenêtre Properties
(Propriétés).
6. Pour lancer l’impression, cliquez sur OK dans la fenêtre LPR GUI.
La fenêtre d'impression s'affiche : elle vous permet de contrôler l'état du travail d'impression.
Impression de fichiers
Vous pouvez imprimer de nombreux types de fichiers différents sur la machine à l’aide de CUPS
(directement à partir de l’interface de ligne de commande). Le package de pilotes remplace l'outil lpr
classique par un programme graphique LPR GUI beaucoup plus convivial.
Pour imprimer un fichier :
1. Saisissez lpr <nom_fichier> sur la ligne de commande du shell Linux et appuyez sur Entrée. La
fenêtre LPR GUI s’ouvre.
2. Lorsque vous tapez uniquement lpr et que vous appuyez sur Entrée, la fenêtre Select file(s) to
print (Sélectionner les fichiers à imprimer) s’affiche d’abord. Sélectionnez les fichiers à imprimer,
puis cliquez sur Open (Ouvrir).
3. Dans la fenêtre LPR GUI, sélectionnez la machine dans la liste, puis modifiez les propriétés du
travail d’impression.
4. Cliquez sur OK pour démarrer l’impression.
Xerox Phaser 4622
Guide de l'utilisateur
43
Page 44

Impression sous Linux
Configuration des propriétés de l'imprimante
La fenêtre Printer Properties (Propriétés de l'imprimante) associée à l'option Printers configuration
(Configuration des imprimantes) permet de modifier les propriétés de votre machine pour la fonction
imprimante.
1. Ouvrez Unified Driver Configurator, le programme de configuration du pilote unifié.
Si nécessaire, passez à Printers configuration (Configuration des imprimantes).
2. Dans la liste des imprimantes disponibles, sélectionnez la machine voulue, puis cliquez sur
Properties (Propriétés).
3. La fenêtre Printer Properties (Propriétés de l'imprimante) s'affiche.
Les cinq onglets suivants figurent en haut de la fenêtre :
• General (Général) : cet onglet permet de modifier l’emplacement et le nom de l’imprimante.
Le nom entré dans cet onglet s’affiche dans la liste des imprimantes de l'option Printers
configuration (Configuration des imprimantes).
• Connection (Connexion) : cet onglet permet d'afficher ou de sélectionner un autre port. Si
vous changez le port de la machine (passage d’un port USB à un port parallèle, et
inversement) en cours d'utilisation, vous devez reconfigurer le port de la machine sur cet
onglet.
• Driver (Pilote) : cet onglet permet d’afficher ou de sélectionner un autre pilote d'imprimante.
Cliquez sur Options pour définir les options par défaut de la machine.
• Jobs (Travaux) : cet onglet permet d'afficher la liste des travaux d’impression. Cliquez sur
Cancel job (Annuler le travail) pour annuler le travail sélectionné et cochez la case Show
completed jobs (Afficher les travaux terminés) pour afficher les travaux précédents dans la
liste des travaux.
• Classes (Classes) : cet onglet indique la classe à laquelle appartient votre machine. Cliquez
sur Add to Class (Ajouter à la classe) pour ajouter votre machine à une classe spécifique ou
sur Remove from Class (Supprimer de la classe) pour la retirer de la classe sélectionnée.
4. Cliquez sur OK pour appliquer les modifications et fermer la fenêtre Printer Properties (Propriétés
de l'imprimante).
44
Xerox Phaser 4622
Guide de l'utilisateur
Page 45

Travaux
L'option Travaux permet de gérer les travaux actifs, d'afficher les informations relatives aux travaux
terminés, d'accéder aux travaux personnels et protégés et enfin, d'imprimer les travaux mémorisés sur
la machine.
• Travaux actifs, page 46
• Travaux personnels et protégés, page 47
• Travaux enregistrés, page 49
• Travaux terminés, page 51
3
Xerox Phaser 4622
Guide de l'utilisateur
45
Page 46

Travaux actifs
Travaux actifs
Utilisez l'option Travaux actifs pour afficher la liste des travaux en attente de traitement. Pour afficher
les informations détaillées sur un travail actif, sélectionnez-le dans la liste.
Pour accéder à l'option Travaux actifs :
1. Appuyez sur la touche Menu du panneau de commande.
2. Appuyez sur les flèches haut/bas pour mettre en surbrillance
l'option Travaux et appuyez sur OK.
3. Appuyez sur les flèches haut/bas pour mettre en surbrillance
l'option Travaux actifs et appuyez sur OK.
La liste des travaux actifs s'affiche.
4. Sélectionnez le travail voulu et appuyez sur OK. Les options
disponibles pour chaque travail dépendent de l'état du travail :
Option Description
Supprimer Supprime le travail sélectionné de la liste. Cette fonction permet de
supprimer tous les travaux, quel que soit leur émetteur.
Pour supprimer un travail, appuyez sur les flèches haut/bas pour
sélectionner l'option Supprimer, appuyez sur OK, appuyez sur la
flèche gauche pour sélectionner Oui à l'invite Supprimer ? et enfin,
appuyez sur OK.
Détails Affiche des informations sur le travail. Le propriétaire, le type, l'état
et l'heure d'envoi du travail sont affichés.
Promouvoir Cette option permet de déplacer un travail en haut de la liste. Celui-
ci sera exécuté à la suite du travail actuel.
Ressources requises Affiche les ressources nécessaires pour exécuter le travail. Le bac, le
format, le type et la couleur de papier requis sont affichés.
Une fois les ressources disponibles, le travail est imprimé.
Libérer Sélectionnez cette option pour libérer un travail conservé dans la
liste des travaux et l'imprimer. Pour libérer un travail, appuyez sur les
flèches haut/bas pour mettre en surbrillance l'option Libérer et
appuyez sur OK.
5. Appuyez sur les flèches haut/bas pour mettre les options souhaitées en surbrillance et appuyez sur
OK.
6. Sélectionnez d'autres options si nécessaire et appuyez sur Arrêt pour quitter le menu.
46
Xerox Phaser 4622
Guide de l'utilisateur
Page 47

Travaux personnels et protégés
Travaux personnels et protégés
Des travaux personnels et protégés peuvent être envoyés à l'aide du pilote d'imprimante et conservés
sur la machine jusqu'à ce qu'ils soient sélectionnés par un utilisateur pour impression ou suppression.
Vous pouvez également envoyer des travaux protégés à l'aide des Services Internet CentreWare.
• L'option Impression personnelle permet aux utilisateurs de mémoriser temporairement des
travaux jusqu'à ce qu'ils soient sur la machine, prêts à être imprimés et collectés. Cela permet de
s'assurer que les travaux ne restent pas sur l'imprimante pendant des périodes prolongées ou
qu'ils ne sont pas collectés par un autre utilisateur. Une fois imprimés, les travaux personnels sont
supprimés de la mémoire.
Remarque Les travaux personnels sont disponibles uniquement si le disque dur en option est
installé.
•La fonction Impression protégée peut servir à imprimer des travaux confidentiels ou à caractère
sensible. Les travaux protégés sont conservés sur la machine jusqu'à ce qu'un code d'accès soit
entré pour les libérer et les imprimer.
L'utilisateur peut accéder à ses travaux et les gérer à l'aide des Services Internet CentreWare et du
panneau de commande de la machine. Pour plus d'informations sur l'utilisation des Services Internet
CentreWare, reportez-vous à la section Travaux personnels et protégés, page 75.
Pour plus d'informations sur l'envoi des Travaux personnels et protégés en utilisant le pilote
d'imprimante, reportez-vous à la section Procédure d'impression, page 30.
Impression de travaux personnels et protégés
Pour accéder à l'option Travaux personnels et protégés :
1. Appuyez sur la touche Menu du panneau de commande.
2. Appuyez sur les flèches haut/bas pour mettre en surbrillance
l'option Travaux et appuyez sur OK.
3. Appuyez sur les flèches haut/bas pour mettre en surbrillance
l'option Travaux personnels et protégés et appuyez sur OK.
4. Appuyez sur les flèches haut/bas pour mettre en surbrillance
votre nom d'utilisateur et appuyez sur OK.
5. Si les travaux que vous devez libérer sont uniquement des impressions personnelles, la liste de vos
travaux s'affiche.
Si vous devez libérer des impressions protégées, entrez votre code d'accès au moyen du pavé
numérique et appuyez sur OK. Ce code d'accès doit être identique à celui entré lors de l'envoi du
travail pour impression.
Si vous devez libérer à la fois des impressions protégées et des impressions personnelles, mais si
vous souhaitez accéder uniquement aux impressions personnelles pour le moment, sélectionnez
Ignorer le code et appuyez sur OK.
Xerox Phaser 4622
Guide de l'utilisateur
47
Page 48

Travaux personnels et protégés
6. Sélectionnez l'option requise pour vos travaux :
• Pour imprimer la totalité de vos travaux, sélectionnez Tout imprimer et appuyez sur OK. À
l'invite Imprimer ts les travaux?, utilisez la flèche gauche pour sélectionner Oui et appuyez
sur OK.
• Pour supprimer la totalité de vos travaux, sélectionnez Supp tout et appuyez sur OK. À l'invite
Supprimer tout ?, utilisez la flèche gauche pour sélectionner Oui et appuyez sur OK.
• Pour imprimer un travail individuel, sélectionnez le travail voulu et sélectionnez Imprimer.
Appuyez sur OK. À l'invite Imprimer ?, utilisez la flèche gauche pour sélectionner Oui et
appuyez sur OK.
• Pour supprimer un travail individuel, sélectionnez le travail voulu et sélectionnez Supprimer.
Appuyez sur OK. À l'invite Supprimer le travail ?, utilisez la flèche gauche pour sélectionner
Oui et appuyez sur OK.
7. Appuyez sur Arrêt pour revenir en mode Prêt.
48
Xerox Phaser 4622
Guide de l'utilisateur
Page 49

Travaux enregistrés
Travaux enregistrés
Les travaux enregistrés correspondent à une fonctionnalité standard proposée sur les machines qui ont
été configurées avec un disque dur en option. Elle permet d'extraire les travaux stockés sur la machine
au moyen du pilote d'imprimante. Avant de pouvoir utiliser l'option Travaux enregistrés, vous devez
enregistrer le travail dans un dossier stocké sur la machine. Pour plus d'informations, reportez-vous à la
section Enregistrement d'un travail, page 50.
Les travaux placés dans un dossier sur la machine sont accessibles et peuvent être extraits pour
impression à une date ultérieure. Les travaux peuvent être rappelés et imprimés autant de fois que
nécessaire. L'utilisateur peut accéder à ses travaux et les gérer à l'aide des Services Internet
CentreWare et du panneau de commande de la machine. Pour plus d'informations sur l'utilisation des
Services Internet CentreWare, reportez-vous à la section Travaux enregistrés, page 49.
Impression d'un travail enregistré
Pour accéder à l'option Travaux enregistrés :
1. Appuyez sur la touche Menu du panneau de commande.
2. Appuyez sur les flèches haut/bas pour mettre en surbrillance
l'option Travaux et appuyez sur OK.
3. Appuyez sur les flèches haut/bas pour mettre en surbrillance
l'option Travaux enregistrés et appuyez sur OK.
La liste des dossiers disponibles s'affiche.
4. Sélectionnez le dossier voulu et appuyez sur OK.
5. Si vous avez sélectionné un dossier utilisateur, entrez un code d'accès au moyen du pavé
numérique et appuyez sur OK. Les travaux contenus dans le dossier s'affichent.
• Pour imprimer la totalité des travaux contenus dans le dossier, sélectionnez Tout imprimer et
appuyez sur OK. À l'invite Imprimer ts les travaux?, utilisez la flèche gauche pour
sélectionner Oui et appuyez sur OK.
• Pour supprimer la totalité des travaux, sélectionnez Supp tout et appuyez sur OK. À l'invite
Supprimer tout ?, utilisez la flèche gauche pour sélectionner Oui et appuyez sur OK.
• Pour imprimer un travail individuel, sélectionnez le travail voulu et sélectionnez Imprimer.
Appuyez sur OK. À l'invite Imprimer ?, utilisez la flèche gauche pour sélectionner Oui et
appuyez sur OK.
• Pour supprimer un travail individuel, sélectionnez le travail voulu et sélectionnez Supprimer.
Appuyez sur OK. À l'invite Supprimer le travail ?, utilisez la flèche gauche pour sélectionner
Oui et appuyez sur OK.
Si vous avez sélectionné un dossier public, les travaux contenus dans le dossier s'affichent.
• Pour imprimer un travail individuel, sélectionnez le travail voulu et sélectionnez Imprimer.
Appuyez sur OK. À l'invite Imprimer ?, utilisez la flèche gauche pour sélectionner Oui et
appuyez sur OK.
• Pour supprimer un travail individuel, sélectionnez le travail voulu et sélectionnez Supprimer.
puyez sur OK. À l'invite Supprimer le travail ?, utilisez la flèche gauche pour sélectionner
Ap
Oui et appuyez sur OK.
Xerox Phaser 4622
Guide de l'utilisateur
49
Page 50

Travaux enregistrés
Enregistrement d'un travail
Avant de pouvoir utiliser l'option Travaux enregistrés, vous devez enregistrer le travail dans un dossier
stocké sur la machine. Les travaux peuvent être enregistrés au moyen du pilote d'imprimante.
Pour mémoriser un travail au moyen du pilote d'imprimante :
1. Ouvrez votre document et sélectionnez Imprimer dans le menu Fichier de l'application. La fenêtre
Imprimer de l'application s'affiche.
2. Sélectionnez l'imprimante Xerox Phaser 4622 dans le menu déroulant Nom de l'imprimante.
3. Sélectionnez Propriétés pour accéder aux paramètres d'impression du travail.
4. Sélectionnez le menu déroulant Type de travail
puis Travail enregistré.
Les options Travail enregistré s'affichent.
5. Programmez les options Travail enregistré comme requis :
• Nom du travail permet d'entrer un nom pour le travail ou
de sélectionner Utiliser le nom du document pour utiliser
le nom de fichier du document envoyé.
• Activez Imprimer et enregistrer pour mémoriser et
imprimer le travail ou ne l'activez pas pour mémoriser le
travail sans l'imprimer.
• Sélectionnez Public pour les travaux non protégés ou Privé
s'il est nécessaire d'imprimer un travail protégé et entrez
un code d'accès. Il est possible d'accéder au travail et de
l'imprimer sur la machine uniquement au moyen du code
d'accès entré ici.
6. Cliquez sur OK pour enregistrer les paramètres et quitter les options Travail enregistré.
Programmez les fonctions d'impression requises pour le travail enregistré.
7. Sélectionnez OK pour enregistrer les paramètres d'impression.
8. Sélectionnez OK dans la boîte de dialogue Imprimer pour envoyer le travail.
Le travail est traité et envoyé à la machine pour être enregistré ou enregistré et imprimé, selon
votre sélection.
50
Xerox Phaser 4622
Guide de l'utilisateur
Page 51

Travaux terminés
Travaux terminés
Permet d'afficher les travaux terminés sur la machine. Il est possible d'afficher jusqu'à 50 travaux. Les
informations affichées concernent le travail, par exemple, son propriétaire et l'heure d'envoi.
Pour accéder à l'option Travaux terminés :
1. Appuyez sur la touche Menu du panneau de commande.
2. Appuyez sur les flèches haut/bas pour mettre en surbrillance
l'option Travaux et appuyez sur OK.
3. Appuyez sur les flèches haut/bas pour mettre en surbrillance
l'option Travaux terminés et appuyez sur OK.
La liste des travaux terminés s'affiche.
4. Sélectionnez le travail voulu et appuyez sur OK. Les
informations suivantes sont disponibles pour chaque travail :
• Propriétaire
•Type
•État
• Écrasement d'image
• Nbre d'images
• Feuilles imprimées
•Soumis
•Terminé
5. Appuyez sur Arrêt pour quitter le Menu.
Il est également possible d'afficher les travaux terminés à l'aide des Services Internet CentreWare.
Pour plus d'informations, reportez-vous à la section Travaux, page 75.
Xerox Phaser 4622
Guide de l'utilisateur
51
Page 52

Travaux terminés
52
Xerox Phaser 4622
Guide de l'utilisateur
Page 53

Mémoire flash USB
Grâce aux périphériques de stockage USB, de capacité mémoire diverse, vous disposez d'espace de
stockage supplémentaire pour vos documents. Pour plus d'informations sur la configuration et
l'activation du port USB, reportez-vous au Guide de l'administrateur.
• Insertion du périphérique de stockage USB, page 54
• Impression depuis un périphérique de stockage USB, page 55
4
Xerox Phaser 4622
Guide de l'utilisateur
53
Page 54

Insertion du périphérique de stockage USB
Insertion du périphérique de stockage USB
La machine prend en charge les périphériques de stockage USB de type FAT16/FAT32 et dont la taille
des secteurs est 512 octets.
1. Assurez-vous que votre périphérique de stockage USB est conforme aux spécifications.
• Vous devez utiliser exclusivement un périphérique de
stockage USB agréé équipé d’un connecteur type A.
• N'utilisez que des périphériques de stockage USB dont le
connecteur est en métal blindé.
2. Insérez le périphérique de stockage USB dans le port USB de
la machine.
• Ne débranchez pas le périphérique de stockage USB
lorsqu’il est en cours d’utilisation.
• Si votre périphérique de stockage USB possède des
caractéristiques particulières, comme des paramètres de
sécurité et de mot de passe, il se peut que votre machine
ne le détecte pas automatiquement. Pour plus de détails
concernant ces fonctions, consultez le mode d’emploi du
périphérique de stockage USB.
54
Xerox Phaser 4622
Guide de l'utilisateur
Page 55

Impression depuis un périphérique de stockage USB
Impression depuis un périphérique de stockage
USB
Vous pouvez imprimer directement des fichiers stockés sur un périphérique de stockage USB. Les types
de fichiers suivants sont pris en charge :
• PRN : il est recommandé d'imprimer à partir d'un périphérique de stockage USB uniquement les
fichiers créés par le pilote livré avec la machine. Si vous imprimez des fichiers PRN créés sur une
autre machine, la sortie risque d'être différente. Pour créer des fichiers PRN, activez la case à
cocher Imprimer dans un fichier lorsque vous imprimez un document. Ce dernier ne sera pas
imprimé sur papier, mais enregistré au format PRN.
• TIFF : TIFF 6.0 (ligne de base).
• JPEG : JPEG (ligne de base).
• PDF : PDF 1.7 et versions antérieures.
• PCL : fichier PCL.
• PS : fichier PostScript.
• TXT : fichier texte.
Pour imprimer un document à partir d’un périphérique de stockage USB :
1. Appuyez sur les flèches haut/bas pour mettre en surbrillance
Impression depuis USB et appuyez sur OK. Le menu
Impression depuis USB s'affiche.
2. Appuyez sur les flèches haut/bas pour mettre le dossier voulu
en surbrillance et appuyez sur OK.
3. Appuyez sur les flèches haut/bas pour mettre en surbrillance
le fichier souhaité et appuyez sur OK.
4. Le menu Quantité s'affiche. Appuyez sur les flèches haut/bas
pour sélectionner le nombre de copies à imprimer ou saisissez
le nombre. Appuyez sur OK.
5. Le menu Imprimer depuis le bac s'affiche. Appuyez sur les
flèches haut/bas pour mettre en surbrillance le bac voulu et appuyez sur OK.
Une fois le fichier imprimé, un message vous demande si vous souhaitez effectuer une autre
impression.
6. Pour imprimer un autre document, appuyez sur les flèches gauche/droite pour mettre Oui en
surbrillance et appuyez sur OK.
Dans le cas contraire, appuyez sur les flèches gauche/droite pour mettre Non en surbrillance et
appuyez sur OK.
7. Appuyez sur Arrêt pour revenir en mode Prêt.
Xerox Phaser 4622
Guide de l'utilisateur
55
Page 56

Impression depuis un périphérique de stockage USB
56
Xerox Phaser 4622
Guide de l'utilisateur
Page 57

Papier et autres supports
Ce chapitre présente les différents types et formats de supports acceptés par la machine ainsi que les
bacs disponibles et les types et les formats de supports que chacun d'eux prend en charge.
• Mise en place du papier, page 58
• Gestion des magasins/bacs et Attributs de bac, page 62
• Spécifications relatives aux supports, page 66
5
Xerox Phaser 4622
Guide de l'utilisateur
57
Page 58

Mise en place du papier
Mise en place du papier
Le bac 1 (Départ manuel) et le bac 2 sont fournis en standard sur toutes les configurations. Des bacs
supplémentaires peuvent être achetés en option. Il est possible d'installer jusqu'à 6 bacs ou jusqu'à 4
bacs plus un bac grande capacité.
Les bacs acceptent des supports de format et de type différents. Pour plus d'informations sur les
supports, reportez-vous à la section Spécifications relatives aux supports, page 66.
Préparation du papier préalablement à sa mise en place
Déramez les supports avant de les placer dans un bac. Cette opération permet de séparer les feuilles
collées ensemble et d'éviter des incidents papier.
Remarque Afin d'éviter tout problème d'incident ou d'alimentation, conservez le papier dans son
emballage jusqu'au dernier moment.
Bac 1 (Départ manuel)
Le bac 1 (Départ manuel) est situé à l'avant de la machine. Il est possible de le fermer s'il n'est pas
utilisé, ce qui rend la machine plus compacte. Utilisez le bac 1 (Départ manuel) pour imprimer des
transparents, des étiquettes, des enveloppes ou des cartes postales ou pour effectuer des tirages
rapides sur des types ou des formats de papier non chargés dans les bacs.
Le départ manuel accepte le papier standard de format compris entre 76,2 x 127 mm et
216x356mm (entre 3x5pouces et 8,5x14pouces), et de grammage compris entre 60g/m² et
216 g/m². Si les enveloppes sont déformées, aplanissez-les avant de les introduire. Préparez la pile
d'enveloppes à mettre en place en l'assouplissant ou en la ventilant à plusieurs reprises, sachant qu'il
est possible de placer 10 enveloppes au maximum.
1. Abaissez le bac 1 (Départ manuel) situé à l'avant de la
machine et dépliez l’abattant de support du papier.
Remarque Si les cartes postales et les étiquettes sont
déformées, aplanissez-les avant de les introduire dans le bac
1 (Départ manuel).
2. Préparez la pile de papier à mettre en place en
l'assouplissant ou en la ventilant à plusieurs reprises. Alignez
les bords du papier sur une surface plane.
Remarque Le bac 1 (Départ manuel) a une capacité maximale de 100 feuilles de papier lettre de
80 g/m² et de 20 transparents ou 10 enveloppes.
3. Placez le support face à imprimer dessus, contre le bord droit du bac.
Remarque Tenez les transparents par les bords et évitez de toucher la face à imprimer.
58
Xerox Phaser 4622
Guide de l'utilisateur
Page 59

Mise en place du papier
4. Réglez le guide papier selon la largeur de la pile de supports.
Vérifiez qu'il n'y a pas trop de papier. La pile ne doit pas
dépasser le repère de remplissage maximum.
5. Après avoir inséré du papier dans le bac, configurez le format,
le type et la couleur du papier à l’aide du panneau de
commande. Appuyez sur OK pour confirmer les paramètres
ou sur Arrêt pour les modifier.
Pour plus d'informations, reportez-vous à la section Attributs
de bac, page 65.
6. Lors de l'impression à partir d'un PC, sélectionnez l'option de sélection du papier pour spécifier le
format, la couleur et le type de support. Si aucune information n'est indiquée, cela risque
d'entraîner des retards d'impression.
En cas de faux départ pendant l’impression, poussez manuellement le papier jusqu’à ce que
l'alimentation s'effectue automatiquement.
Bac 2 et bacs 3, 4, 5 et 6 (en option)
Les supports d'impression acceptés pour le bac 2 sont les papiers standard de 98,6 x 148,5 mm à
216 x 356 mm (de 3,8 x 5,8 pouces à 8,5 x14 pouces) de grammage compris entre 60 g/m² et
163 g/m² (entre 16 lb et 43 lb). Les supports d'impression acceptés pour les bacs 3, 4 et 5 sont les
papiers standard de 98,6 x 177,8 mm à 216 x 356 mm (de 3,8 x 7 pouces à 8,5 x14 pouces) de
grammage compris entre 60 g/m² et 163 g/m² (entre 16 lb et 43 lb).
Les enveloppes peuvent être placées dans le bac 2. Si les enveloppes sont déformées, aplanissez-les
avant de les introduire. Préparez la pile d'enveloppes à mettre en place en l'assouplissant ou en la
ventilant à plusieurs reprises, sachant qu'il est possible de placer 50 enveloppes au maximum.
Pour plus d'informations sur le chargement dans le magasin grande capacité, reportez-vous à la
section Magasin grande capacité (en option), page 60.
1. Ouvrez le bac.
L’indicateur de niveau de papier à l’avant du bac vous permet
de connaître la quantité de papier restante. Lorsque le bac
est vide, l’indicateur est à son plus bas niveau.
2. Déramez le papier avant de le placer dans le bac. Ne
dépassez pas le repère MAX.
Remarque Les bacs 2, 3, 4, 5 et 6 ont une capacité maximale
de 520 feuilles de papier lettre de 80 g/m² ou de 50
enveloppes dans le bac 2.
Xerox Phaser 4622
Guide de l'utilisateur
59
Page 60

Mise en place du papier
3. Appuyez sur les guides arrière et latéral et faites-les glisser
vers la position requise. Veillez à ce que les guides soient bien
enclenchés.
4. Fermez le bac.
5. Après avoir inséré du papier dans le bac, configurez le format,
le type et la couleur du papier à l’aide du panneau de
commande. Appuyez sur OK pour confirmer les paramètres
ou sur Arrêt pour les modifier.
Pour plus d'informations, reportez-vous à la section Attributs
de bac, page 65.
6. Lors de l'impression à partir d'un PC, sélectionnez l'option de sélection du papier pour spécifier le
format, la couleur et le type de support. Si aucune information n'est indiquée, cela risque
d'entraîner des retards d'impression.
Magasin grande capacité (en option)
Le magasin grande capacité en option peut contenir jusqu'à 2 000 feuilles. II sert de source
d'alimentation principale pour les supports les plus couramment utilisés. Les supports d'impression
acceptés sont les papiers standard de format compris entre A4/8,5 x 11 et 8,5 x 14 (entre
210 x 298 mm / 215 x 279 mm et 216 x 356 mm) et de grammage compris entre 60 g/m² et 163 g/m².
1. L'ouverture du capot abaisse automatiquement un plateau à
la base du magasin.
2. Appuyez sur le guide arrière et faites-le glisser à la position
requise correspondant au papier mis en place. Veillez à ce
que le guide soit bien enclenché.
3. Placez le support dans le magasin.
La pile ne doit pas dépasser le repère de remplissage
maximum.
Remarque Le magasin grande capacité a une capacité
maximale de 2 000 feuilles de papier lettre de 80g/m².
4. Fermez le capot. Lorsque le capot est fermé, le plateau s'élève pour permettre l'alimentation
papier.
5. Après avoir inséré du papier dans le magasin, configurez le format, le type et la couleur du papier à
l’aide du panneau de commande. Appuyez sur OK pour confirmer les paramètres ou sur Arrêt
pour les modifier.
Pour plus d'informations, reportez-vous à la section Attributs de bac, page 65.
60
Xerox Phaser 4622
Guide de l'utilisateur
Page 61

Mise en place du papier
6. Lors de l'impression à partir d'un PC, sélectionnez l'option de sélection du papier pour spécifier le
format, la couleur et le type de support. Si aucune information n'est indiquée, cela risque
d'entraîner des retards d'impression.
Xerox Phaser 4622
Guide de l'utilisateur
61
Page 62

Gestion des magasins/bacs et Attributs de bac
Gestion des magasins/bacs et Attributs de bac
Les options Gestion bacs et Attributs de bac permettent de configurer les paramètres des bacs et des
supports.
Gestion bacs
1. Appuyez sur la touche Menu du panneau de commande.
2. Appuyez sur les flèches haut/bas pour sélectionner l'option
Gestion bacs. Appuyez sur OK.
3. Les paramètres Gestion bacs disponibles sont les suivants :
Option Description Paramètres
Alimentation papier Définit le bac à utiliser pour les
travaux d'impression. Si vous
choisissez l'option Auto,
l'imprimante sélectionne
automatiquement la source
d'alimentation en fonction du
format spécifié.
Tem p or i s. cha rg. pa p ie r Lorsqu'un bac est ouvert puis
fermé, un écran d'information
sur ce bac s'affiche et
l'utilisateur doit confirmer le
format et le type de papier placé
dans le bac. Cette fonction
permet à l'administrateur de
définir la durée d'affichage de
l'écran d'information sur le bac.
Val. pr déf. pouces/mm Permet de configurer la machine
de sorte qu'elle affiche les
mesures en millimètres ou en
pouces.
•Auto
• Bac 1 (Départ manuel)
•Bac 2
•Bac 3
•Bac 4
•Bac 5
•Bac 6
•Aucun
•1 min
•3 min
•5 min
•10 min
•1 heure
•24 heures
•Pouces
• Millimètres
62
Substitution support Permet à la machine de
remplacer automatiquement les
formats papier en pouces par les
formats métriques équivalents,
et inversement, lors de
l'impression.
Xerox Phaser 4622
Guide de l'utilisateur
•Activé
•Désactivé
Page 63

Gestion des magasins/bacs et Attributs de bac
Option Description Paramètres
Permutation bacs auto Permet de configurer la machine
de sorte qu'elle change
automatiquement de bac
lorsqu'il n'y a plus de papier
dans le bac sélectionné. Pour ce
faire, les deux bacs doivent
contenir le même format de
papier.
Si les options Permutation bacs
auto et Permutation bacs sont
activées, les paramètres de
permutation permettent à
l'utilisateur ou à
l'administrateur de désigner le
bac suivant à utiliser si le bac en
cours d'utilisation est à court de
papier. Pour savoir comment
configurer ces options, reportezvous au Guide de
l'administrateur.
•Activé
•Désactivé
Xerox Phaser 4622
Guide de l'utilisateur
63
Page 64

Gestion des magasins/bacs et Attributs de bac
Option Description Paramètres
Bac 1 (Départ manuel) Permet de définir les options
Mode bac et Invite bac. Mode
Bac 2 •Mode bac
Bac 3 •Mode bac
Bac 4 •Mode bac
Bac 5 •Mode bac
Bac 6 •Mode bac
bac permet de définir le bac sur :
• Statique : le format et le
type de papier sont
spécifiés par l'utilisateur
lors du chargement du bac.
• Permanent : le format et le
type de papier sont définis
de façon permanente et ne
peuvent pas être modifiés
par l'utilisateur au cours du
chargement du bac. Le type
et le format demandés pour
le papier doivent être
placés.
• Dynamique : le format et le
type de papier sont définis
en fonction du travail
d'impression envoyé. Le bac
est sélectionné au moyen
du pilote d'imprimante.
• Départ manuel : permet de
démarrer ou de poursuivre
un travail d'impression en
acceptant le papier placé
dans le bac 1 (Départ
manuel) et d'imprimer sur
ce papier quels que soient
les réglages définis pour ce
travail d'impression.
Invite bac permet l'affichage
d'une invite de modification des
attributs de bac lors de
l'ouverture ou de la fermeture
d'un bac.
•Mode bac
•Invite bac
•Invite bac
•Invite bac
•Invite bac
•Invite bac
•Invite bac
Appuyez sur les flèches haut/bas pour mettre l'option souhaitée en surbrillance et appuyez sur OK.
4. Appuyez sur les flèches haut/bas pour mettre en surbrillance le paramètre requis et appuyez sur
OK pour enregistrer la sélection.
5. Personnalisez d'autres paramètres pour l'option Gestion bacs, le cas échéant, puis appuyez sur
Arrêt pour revenir en mode Prêt.
64
Xerox Phaser 4622
Guide de l'utilisateur
Page 65

Gestion des magasins/bacs et Attributs de bac
Attributs de bac
Après avoir inséré du papier dans le bac, configurez le format, le type et la couleur du papier à l’aide du
panneau de commande. Lorsque vous fermez le bac, les paramètres de format, de type et de couleur
du papier s'affichent automatiquement. S'ils correspondent au format et au type du papier mis en
place, utilisez-les sinon procédez comme suit pour les modifier.
1. Appuyez sur la touche Menu du panneau de commande.
2. Appuyez sur les flèches haut/bas pour mettre en surbrillance
l'option Attributs de bac. Appuyez sur OK.
3. Les attributs de bac disponibles sont les suivants :
Option Description Attributs
Papier bac 1 (Dép manu) Sélectionnez Utiliser config
actuelle si vous placez un papier
de format, de type et de couleur
Papier bac 2 • Utiliser config actuelle
Papier bac 3 - 6 • Utiliser config actuelle
identiques à celui placé
précédemment. Sélectionnez
Modifier la configuration et
ajustez les paramètres si vous
placez un papier de format, de
type ou de couleur différente.
• Utiliser config actuelle
• Modifier la configuration
• Modifier la configuration
• Modifier la configuration
Appuyez sur les flèches haut/bas pour mettre l'option souhaitée en surbrillance et appuyez sur OK.
4. Appuyez sur les flèches haut/bas pour mettre en surbrillance le paramètre requis et appuyez sur
OK pour enregistrer la sélection.
5. Personnalisez d'autres attributs de bac, le cas échéant, puis appuyez sur Arrêt pour revenir en
mode Prêt.
Si vous utilisez un format spécial, sélectionnez un format personnalisé dans le pilote d'imprimante.
Pour plus d'informations, reportez-vous à la section Support/Réception, page 31.
Xerox Phaser 4622
Guide de l'utilisateur
65
Page 66

Spécifications relatives aux supports
Spécifications relatives aux supports
Recommandations relatives aux supports
Suivez les recommandations ci-dessous pour sélectionner ou mettre en place du papier, des enveloppes
ou tout autre support spécial.
• Le papier humide, tuilé, froissé ou déchiré peut provoquer des incidents papier ou des problèmes
de qualité image.
• Utilisez uniquement du papier de haute qualité pour copieur. Évitez d'utiliser du papier avec des
caractères en relief, du papier perforé ou du papier dont la texture est trop lisse ou trop rugueuse.
• Conservez le papier dans son emballage jusqu'au moment de son utilisation. Placez les cartons sur
des palettes ou des étagères. Ne les stockez pas au sol. Ne déposez pas d'objets lourds sur le
papier, qu'il soit emballé ou non. Conservez le papier à l'abri de l'humidité ou de toute autre
condition pouvant entraîner sa déformation.
• Pour le stockage, prévoyez une protection (de type sac ou emballage en plastique) pour protéger
le papier de l'humidité et de la poussière.
• Utilisez toujours un papier ou un support conforme aux spécifications.
• Utilisez uniquement des enveloppes non endommagées, aux plis bien formés :
• N'utilisez PAS d'enveloppes froissées ou déchirées.
• N'utilisez PAS d'enveloppes à fenêtre, avec un enduit, une bande adhésive ou une
quelconque autre matière synthétique.
• N'utilisez PAS d'enveloppes abîmées ou de mauvaise qualité.
• Utilisez uniquement les supports spéciaux recommandés pour les imprimantes laser.
• Pour éviter que les supports spéciaux, tels que les transparents et les feuilles d'étiquettes,
n'adhèrent les uns aux autres, retirez-les du bac dès leur impression terminée.
• Placez les transparents sur une surface plane après les avoir retirés de la machine.
• Ne laissez pas longtemps les supports spéciaux dans le bac 1 (Départ manuel). De la poussière et
des impuretés peuvent s'y accumuler et provoquer des taches sur les impressions.
• Pour éviter les bavures causées par les traces de doigts, manipulez les transparents et le papier
couché délicatement.
• Pour éviter les impressions claires, n'exposez pas les transparents à la lumière du soleil de façon
prolongée.
• Stockez les supports non utilisés à des températures comprises entre 15
relative doit être comprise entre 10 % et 70 %.
• Lors de la mise en place du papier dans les bacs, ne dépassez pas le repère 105 gou le repère de
remplissage maximum.
• Assurez-vous que la matière adhésive des étiquettes peut résister à une température de 200
pendant 0,1 seconde.
• Assurez-vous qu'aucune matière adhésive n'est exposée entre les étiquettes.
°C et 30 °C. L'humidité
°C
AT TE N TI O N : Si des zones avec matière adhésive sont exposées, les étiquettes risquent de se
décoller et de provoquer des incidents papier. Cela peut également endommager certains
composants de la machine.
66
Xerox Phaser 4622
Guide de l'utilisateur
Page 67

Spécifications relatives aux supports
Pris en charge Non pris en chargeOX
• N'introduisez pas plusieurs fois une même feuille d'étiquettes dans la machine. Le film adhésif est
conçu pour un seul passage dans la machine.
• N'utilisez pas d'étiquettes détachées du film adhésif ou d'étiquettes froissées, gaufrées ou
endommagées d'une quelconque autre façon.
Types de supports
Le tableau ci-dessous répertorie les types de supports pris en charge par chaque bac.
Légende :
Magasin
Bac 1
Types Grammages pris en charge
(Départ
Bac 2
manuel)
Standard 60 à 120 g/m² O O O O
Bacs 3, 4,
5 et 6 (en
option)
grande
capacité
(en
option)
Perforé 60 à 120 g/m² O O O O
Préimprimé 75 à 90 g/m² O O O O
En-tête 60 à 105 g/m² O O O O
Épais 106 à 216 g/m² O X X X
Fin 60 à 70 g/m² O O O O
Recyclé 60 à 90 g/m² O O O O
Enveloppe 75 à 90 g/m² O O X X
Trans par ent 138 à 146 g/m² O O X X
Étiquettes 120 à 150 g/m² O O O X
Support
cartonné
Papier lettre 60 à 120 g/m² O O O O
Archive 60 à 120 g/m² O O O O
Autre 1 à 7 60 à 216 g/m² O O O O
Spécial 105 à 120 g/m² O O O O
105 à 163 g/m² O O O X
Autre 60 à 216 g/m² O O O O
Ces types de supports sont affichés dans Attributs de bac. L'option Type de papier permet de définir
le type du papier chargé dans le bac. Pour plus d'informations, reportez-vous à la section Attributs de
bac, page 65.
Xerox Phaser 4622
Guide de l'utilisateur
67
Page 68

Spécifications relatives aux supports
68
Xerox Phaser 4622
Guide de l'utilisateur
Page 69

Services Internet
6
CentreWare
Les Services Internet CentreWare utilisent le serveur HTTP intégré à la machine. Vous pouvez ainsi
communiquer avec celle-ci par le biais d'un navigateur Web. Entrez l'adresse IP de la machine dans le
champ de saisie d'une URL du navigateur pour un accès direct via Internet ou un intranet.
Ce chapitre contient les sections suivantes :
• Utilisation des Services Internet CentreWare, page 70
• État, page 71
• Travaux, page 75
• Imprimer, page 77
• Propriétés, page 78
• Assistance, page 79
Xerox Phaser 4622
Guide de l'utilisateur
69
Page 70

Utilisation des Services Internet CentreWare
Utilisation des Services Internet CentreWare
Avant d'établir la connexion aux Services Internet CentreWare, assurez-vous que la machine est
physiquement reliée au réseau et que les protocoles TCP/IP et HTPP sont activés. Vous devez
également disposer d'un poste de travail opérationnel avec un accès à TCP/IP Internet ou un intranet.
Pour accéder aux Services Internet CentreWare :
1. Ouvrez le navigateur Web sur le poste de travail.
2. Dans le champ de saisie de l'URL,
entrez http:// puis l'adresse IP de la
machine. Si, par exemple, l'adresse IP
correspond à 192.168.100.100,
renseignez le champ de saisie de
l'URL comme suit :
http://192.168.100.100
3. Appuyez sur Entrée pour afficher la page État.
Les options des Services Internet CentreWare correspondant à votre machine s'affichent.
Remarque Si vous ne connaissez pas l'adresse IP de votre machine, imprimez un relevé de
configuration. Pour plus d'informations, reportez-vous à la section Page de configuration, page 83.
70
Xerox Phaser 4622
Guide de l'utilisateur
Page 71

État
La page État contient des informations sur
votre machine et vous permet d'accéder
aux options des Services Internet
CentreWare.
Général
Le nom de la machine, son adresse et son
état sont affichés. Utilisez la touche
Actualiser pour mettre à jour les
informations affichées dans la fenêtre État
machine.
Si vous souhaitez changer de langue,
sélectionnez le menu déroulant prévu à cet
effet et choisissez la langue appropriée.
État
Utilisez l'option Index pour atteindre des rubriques spécifiques ou l'option Aide pour accéder au site
www.xerox.com et obtenir de l'aide supplémentaire.
La touche Valeurs réseau par défaut usine permet à l'administrateur système de réinitialiser les
paramètres réseau et de rétablir les valeurs par défaut usine à partir d'Internet. La machine rétablit
alors les valeurs par défaut pour toutes les valeurs réseau.
Utilisez l'option Réinitialiser la machine pour redémarrer la machine. Le redémarrage de la machine
par le contrôleur réseau dure environ 5 minutes, pendant lesquelles la connexion au réseau n'est plus
disponible.
Alertes
Cette option fournit une description des
problèmes ou des alertes survenant sur la
machine.
Xerox Phaser 4622
Guide de l'utilisateur
71
Page 72

État
Magasins
Cette zone affiche des informations d'état
sur les magasins et les zones de sortie. Elle
fournit également des informations sur les
supports des magasins et les paramètres.
Consommables
Cette option permet d'accéder à des
informations sur la durée de vie des
consommables de la machine, comme la
cartouche de toner et le module
photorécepteur SMart Kit.
L'état de chaque consommable et le pourcentage restant sont indiqués.
SMart eSolutions
SMart eSolutions permet d'envoyer automatiquement des données à Xerox à des fins de facturation,
de renouvellement des consommables et de résolution des incidents.
SMart eSolutions intègre les fonctions
suivantes :
• Meter Assistant™ : envoie
automatiquement les relevés de
compteur à Xerox à partir des
machines en réseau. Il n'est ainsi plus
nécessaire de collecter et de
transmettre manuellement les
informations des compteurs.
• SuppliesAssistant™ : gère les
cartouches de toner et de tambour
des équipements réseau et en
contrôle l'utilisation.
• Assistant de maintenance : gère la machine et transmet les informations de diagnostic à Xerox
via votre réseau. L'Assistant de maintenance permet également d'ouvrir une session de
dépannage en ligne avec Xerox et de télécharger des informations sur les performances de votre
machine.
72
Xerox Phaser 4622
Guide de l'utilisateur
Page 73

État
Meter Assistant™
Meter Assistant™ fournit des informations détaillées, notamment des informations sur les dates, les
heures et le nombre d'impressions envoyées lors de la transmission du dernier relevé de compteur de
facturation. Les données du compteur sont enregistrées dans le système de gestion du Centre Services
Xerox. Elles servent à la facturation des compteurs et permettent également d'évaluer l'utilisation des
consommables relativement aux performances de l'imprimante.
Il est possible de configurer des notifications par courrier électronique afin d'être alerté en cas de
modifications :
• Lectures du compteur de facturation rapportées : une alerte est générée lorsque les relevés de
facturation ont été communiqués et que la facturation a eu lieu. Vous pouvez configurer votre
machine pour qu'elle transmette automatiquement les relevés de compteurs si elle y est invitée
par le serveur de communication Xerox.
• L’inscription à SMart eSolutions est annulée : une alerte est générée lorsque l'état « Inscription
effectuée » est remplacé par « Inscription non effectuée ».
• Une erreur de communication SMart eSolutions s'est produite : une alerte est générée
lorsqu'une erreur de communication survient.
Pour plus d'informations sur la configuration des paramètres de Meter Assistant™, reportez-vous au
Guide de l'administrateur.
Supplies Assistant™
L'utilitaire Supplies Assistant™ permet de
gérer proactivement les cartouches de
toner et du tambour de votre machine et
ainsi, d'avoir toujours des consommables
de rechange à disposition. Il contrôle
l'utilisation des consommables et les
commande automatiquement en fonction
de leur niveau en cours.
Il permet également de visualiser les
informations récentes d'utilisation sur les
consommables envoyées à Xerox. Utilisez
la touche Actualiser pour afficher les
informations les plus récentes.
Pour plus d'informations sur la configuration des paramètres de Supplies Assistant™, reportez-vous au
Guide de l'administrateur.
Xerox Phaser 4622
Guide de l'utilisateur
73
Page 74

État
Assistant de maintenance
L'Assistant de maintenance contrôle votre
machine et signale les problèmes
potentiels au Centre Services Xerox. Il
automatise les processus de notification,
de résolution des incidents et de
réparation, ce qui réduit les temps d'arrêt
de la machine.
• Si un problème survient, vous pouvez
utiliser l'option Envoyer les
informations de diagnostic à Xerox
pour envoyer immédiatement à Xerox les informations qui aideront au dépannage.
• Utilisez la touche Démarrer une session de dépannage en ligne sur www.xerox.com pour
accéder au site Web de Xerox et recevoir une aide immédiate pour la résolution des incidents
survenus sur la machine.
• Utilisez la touche Télécharger le fichier sur votre ordinateur pour enregistrer ou afficher un
fichier CSV contenant des informations détaillées sur l'utilisation de la machine et sur les
éventuels problèmes rencontrés.
• Utilisez la touche Actualiser pour afficher les dernières informations d'état.
Pour plus d'informations sur la configuration des paramètres de l'Assistant de maintenance, reportezvous au Guide de l'administrateur.
74
Xerox Phaser 4622
Guide de l'utilisateur
Page 75

Travaux
Travaux actifs
Cet onglet permet de vérifier l'état de
votre travail. La liste travaux actifs recense
les travaux en cours et indique l'état de
chacun d'eux.
Travaux
Travaux personnels et protégés
Les travaux personnels et protégés
peuvent être envoyés avec le pilote
d'imprimante et conservés sur la machine
jusqu'à ce qu'ils soient sélectionnés par un
utilisateur pour impression ou suppression.
Une fois le travail envoyé au moyen du
pilote d'imprimante, un dossier est créé
automatiquement et affiché sous l'onglet
Travaux personnels et protégés. Le nom du dossier est le nom d'utilisateur enregistré sur votre PC.
Sélectionnez le dossier voulu. Si vous avez sélectionné un dossier protégé, entrez un code d'accès
protégé dans la fenêtre de connexion. Activez la case à cocher en regard des travaux souhaités et
sélectionnez Imprimer ou Supprimer dans le menu déroulant. Si vous souhaitez imprimer un travail,
entrez le nombre de copies. Sélectionnez Lancer.
Pour plus d'informations sur l'envoi de travaux personnels et protégés à l'aide du pilote d'imprimante,
reportez-vous à la section Procédure d'impression, page 30. Il est également possible d'envoyer des
travaux protégés à l'aide des Services Internet CentreWare. Pour plus d'informations, reportez-vous à la
section Imprimer, page 77.
Xerox Phaser 4622
Guide de l'utilisateur
75
Page 76

Travaux
Travaux enregistrés
Les travaux enregistrés dans la mémoire
de la machine sont accessibles à l'aide de
l'option Travaux enregistrés. Les travaux
enregistrés sont stockés dans des dossiers.
Sélectionnez le dossier voulu. Les dossiers
de type Public contiennent les travaux non
protégés et sont accessibles par tous. Si
vous avez sélectionné un dossier Privé,
entrez un code d'accès protégé dans la fenêtre de connexion.
Activez la case à cocher en regard des travaux souhaités et sélectionnez Imprimer ouSupprimer dans
le menu déroulant. Si vous souhaitez imprimer un travail, entrez le nombre de copies. Sélectionnez
Lancer.
Travaux terminés
Cet onglet permet d'afficher les travaux
terminés sur la machine. Les
configurations standard permettent
d'afficher jusqu'à 500 travaux, 5000 si le
disque dur en option est installé. Les
informations concernant le travail sont
affichées, par exemple, le nom du travail et
l'heure d'envoi.
La liste des travaux peut être téléchargée
sous forme de fichier CSV ou XML. Utilisez l'option Effacer tous les travaux terminés pour supprimer
les travaux de la liste.
76
Xerox Phaser 4622
Guide de l'utilisateur
Page 77

Imprimer
Imprimer
L'onglet Imprimer permet d'envoyer
un travail prêt à l'impression, tel
qu'un fichier PDF ou PostScript, à
l'imprimante via Internet. Vous
pouvez effectuer ces opérations à
partir de votre bureau ou à distance.
Pour accéder à l'option d'envoi des
travaux :
1. Programmez les options
d'impression requises.
• L'option Impression permet
de sélectionner plusieurs
copies, un assemblage, une
orientation pour les images
et un mode d'impression.
• Utilisez les options Papier
pour définir un format, un
type et une couleur pour
chaque papier. Utilisez l'option Auto pour laisser l'imprimante sélectionner les options de
papier.
• Les options de réception permettent de sélectionner une épreuve, de différer l'impression ou
de sélectionner un travail protégé. Si vous utilisez la fonction Impression protégée, entrez un
code d'accès unique. Lorsque le travail parvient sur l'imprimante, il est conservé dans la liste
des travaux jusqu'à ce que vous le libériez en utilisant le code d'accès qui vous a permis de
l'envoyer.
2. Entrez le nom de fichier du travail à imprimer ou utilisez l'option Parcourir pour rechercher le
fichier.
3. Sélectionnez Envoyer le travail pour envoyer le travail à l'imprimante via Internet.
Xerox Phaser 4622
Guide de l'utilisateur
77
Page 78

Propriétés
Propriétés
L'onglet Propriétés rassemble la totalité
des paramètres, configurations et valeurs
par défaut permettant d'installer et de
configurer la machine. Ces propriétés
peuvent être protégées par un nom
d'utilisateur et un mot de passe, que seul
peut modifier l'administrateur système.
Pour plus d'informations sur les options de
l'onglet Propriétés, reportez-vous au Guide
de l'administrateur.
78
Xerox Phaser 4622
Guide de l'utilisateur
Page 79

Assistance
Assistance
L'option Assistance permet d'accéder à
des liens et des informations utiles pour la
mise à niveau de votre machine ou pour
obtenir davantage d'aide dans la
résolution des incidents.
• Mises à niveau de logiciel :
sélectionnez le lien du site Web Xerox
pour accéder aux options de
téléchargement du logiciel propre à
votre machine.
• Logiciel de navigation : cette option
donne accès aux liens permettant de
télécharger le logiciel du navigateur.
• Administrateur système : permet
d'accéder à des informations de
contact détaillées pour votre administrateur système.
• Assistance Xerox : si un problème survient, vous pouvez utiliser l'option Envoyer les informations
de diagnostic à Xerox pour envoyer immédiatement à Xerox les informations qui aideront au
dépannage. Utilisez la touche Démarrer une session de dépannage en ligne sur
www.xerox.com... pour accéder au site Web de Xerox et recevoir une aide immédiate pour la
résolution des incidents survenus sur la machine.
Utilisez la touche Actualiser pour afficher les dernières informations d'état. Utilisez la touche Modifier
les paramètres pour entrer les détails de contact de l'administrateur système ou pour les modifier.
Xerox Phaser 4622
Guide de l'utilisateur
79
Page 80

Assistance
80
Xerox Phaser 4622
Guide de l'utilisateur
Page 81

Réglages
Ce chapitre présente les paramètres personnalisables en fonction des besoins. Leur modification, qui
peut être effectuée facilement, permet de gagner du temps lors de l'utilisation de la machine.
Ce chapitre contient les sections suivantes :
• Accès aux outils, page 82
• Page de configuration, page 83
• Configuration, page 84
• Sécurité des fichiers, page 89
• Options fonctions spéc., page 90
• Cloner l'imprimante, page 91
• Activation de la comptabilisation, page 92
7
Xerox Phaser 4622
Guide de l'utilisateur
81
Page 82

Accès aux outils
Accès aux outils
La touche Menu du panneau de commande permet d'accéder à toutes les fonctions de configuration
de la machine. Il appartient à l'administrateur système de configurer et de personnaliser les options de
configuration et les options par défaut. Ces options peuvent être protégées par un code d'accès.
Pour accéder aux options par défaut et aux options de configuration :
1. Appuyez sur la touche Menu du panneau de commande.
2. Appuyez sur les flèches haut/bas pour sélectionner l'option
Outils. Appuyez sur OK.
3. Si vous y êtes invité, entrez le mot de passe de
l'administrateur à l'aide du pavé numérique. Le mot de passe
par défaut est 1111.
Une fois un caractère entré, appuyez sur la flèche droite pour
pouvoir entrer le suivant ou attendez 2 secondes entre les
frappes.
Continuez la saisie jusqu'à ce que la totalité du mot de passe soit entrée.
4. Appuyez sur la touche OK du panneau de commande. Une fois le mot de passe vérifié, le menu
Outils s'affiche :
• Page de configuration, page 83
• Configuration, page 84
• Sécurité des fichiers, page 89
• Options fonctions spéc., page 90
• Cloner l'imprimante, page 91
• Activation de la comptabilisation, page 92
Personnalisez l'option voulue.
Il est également possible de personnaliser les paramètres par le biais des Services Internet CentreWare.
Reportez-vous au Guide de l'administrateur pour en savoir plus à ce sujet.
82
Xerox Phaser 4622
Guide de l'utilisateur
Page 83

Page de configuration
Page de configuration
Ce relevé contient des informations sur la configuration de la machine, notamment son numéro de
série, son adresse IP, les options installées et la version du logiciel. Pour accéder à ces options :
1. Appuyez sur la touche Menu du panneau de commande.
2. Appuyez sur les flèches haut/bas pour mettre en surbrillance l'option Outils et appuyez sur OK.
Remarque Si un code d'accès est demandé, reportez-vous à la section Accès aux outils, page 82.
3. Appuyez sur les flèches haut/bas pour mettre en surbrillance Page de configuration et appuyez
sur OK.
4. Appuyez sur la flèche gauche pour mettre Oui en surbrillance à l’invite Impression ?, puis appuyez
sur OK.
La page de configuration peut également être imprimée à partir de l'option Pages d'information
(reportez-vous à la section Informations, page 21).
Vous pouvez aussi utiliser les Services Internet CentreWare pour imprimer le relevé de configuration de
la machine ou accéder aux informations d'état. Ouvrez le navigateur Web de votre ordinateur en
réseau, puis saisissez l’adresse IP de la machine. Lorsque les Services Internet CentreWare s'affichent,
cliquez sur Propriétés > Général > Configuration.
Xerox Phaser 4622
Guide de l'utilisateur
83
Page 84

Configuration
Configuration
Les options Configuration permettent de personnaliser les paramètres réseau, les paramètres de
l'imprimante, les paramètres généraux et les paramètres propres à la machine, tels que la date et
l'heure et le mode d'économie d'énergie.
Paramètres réseau
Vous pouvez configurer le réseau via l'écran de la machine. Vous devez avant tout connaître les types
de protocoles réseau et le système d'exploitation utilisés. Si vous ne savez pas quels paramètres utiliser,
demandez à l'administrateur système ou reportez-vous au Guide de l'administrateur.
1. Appuyez sur la touche Menu du panneau de commande.
2. Appuyez sur les flèches haut/bas pour mettre en surbrillance Outils et appuyez sur OK.
Remarque Si un code d'accès est demandé, reportez-vous à la section Accès aux outils, page 82.
3. Appuyez sur les flèches haut/bas pour mettre en surbrillance Configuration et appuyez sur OK.
4. Appuyez sur les flèches haut/bas pour mettre en surbrillance Paramètres réseau et appuyez sur
OK.
Les options et paramètres suivants sont disponibles :
Option Description
TCP /IPv 4
TCP /IPv 6
Services réseau Permet d'activer le protocole 802.1x et les Services
Vit. Ethernet Permet de configurer la vitesse de transmission du
Test ping réseau L'utilitaire d'administration réseau Ping permet de
AppleTalk Permet de configurer la machine sur un réseau
NetWare Permet de configurer la machine sur un réseau
Permet de sélectionner le protocole approprié et
de configurer les paramètres à utiliser dans
l’environnement réseau.
Internet CentreWare.
réseau.
tester si un hôte spécifique est accessible sur un
réseau IP (Internet Protocol) et de déterminer le
temps nécessaire aux paquets envoyés par l'hôte
local pour atteindre l'ordinateur de destination, et
inversement, y compris les interfaces propres à
l'hôte local.
AppleTalk.
NetWare.
84
Xerox Phaser 4622
Guide de l'utilisateur
Page 85

Configuration
Option Description
Sans fil Permet de configurer la machine sur une
connexion réseau sans fil.
Restaurer valeurs config. réseau par défaut Permet de restaurer les valeurs par défaut des
paramètres réseau.
5. Appuyez sur les flèches haut/bas pour mettre l'option souhaitée en surbrillance et appuyez sur OK.
6. Appuyez sur les flèches haut/bas pour mettre en surbrillance le paramètre requis et appuyez sur
OK pour enregistrer la sélection.
7. Personnalisez d'autres paramètres réseau, le cas échéant, puis appuyez sur Arrêt pour revenir en
mode Prêt.
Configuration PostScript
1. Appuyez sur la touche Menu du panneau de commande.
2. Appuyez sur les flèches haut/bas pour mettre en surbrillance Outils et appuyez sur OK.
Remarque Si un code d'accès est demandé, reportez-vous à la section Accès aux outils, page 82.
3. Appuyez sur les flèches haut/bas pour mettre en surbrillance Configuration et appuyez sur OK.
4. Appuyez sur les flèches haut/bas pour mettre en surbrillance Configuration PostScript et appuyez
sur OK.
Les options et paramètres suivants sont disponibles :
Option Description
Infos erreurs PostScript Permet à la machine d'imprimer une page
d'erreurs PostScript si des erreurs PostScript
surviennent en cours d'impression.
5. Appuyez sur les flèches haut/bas pour mettre l'option souhaitée en surbrillance et appuyez sur OK.
6. Appuyez sur les flèches haut/bas pour mettre en surbrillance le paramètre requis et appuyez sur
OK pour enregistrer la sélection.
7. Personnalisez d'autres options de configuration PostScript, le cas échéant, puis appuyez sur Arrêt
pour revenir en mode Prêt.
Config PCL
1. Appuyez sur la touche Menu du panneau de commande.
2. Appuyez sur les flèches haut/bas pour mettre en surbrillance Outils et appuyez sur OK.
Remarque Si un code d'accès est demandé, reportez-vous à la section Accès aux outils, page 82.
3. Appuyez sur les flèches haut/bas pour mettre en surbrillance Configuration et appuyez sur OK.
4. Appuyez sur les flèches haut/bas pour mettre en surbrillance Config PCL et appuyez sur OK.
Xerox Phaser 4622
Guide de l'utilisateur
85
Page 86

Configuration
Les options et paramètres suivants sont disponibles :
Option Description
Nº de police Permet de définir la police PCL par défaut.
Pas Permet de définir la taille par défaut pour les
polices PCL.
Jeu de symboles Permet de définir le jeu de symboles par défaut
pour les polices PCL.
Orientation Permet de définir l'orientation par défaut.
Longueur form. Permet de définir le nombre de lignes par défaut
par page.
Term i nai s on d e li g ne Permet de définir la terminaison de ligne par
défaut.
A4 large Permet de définir la zone imprimable du papier A4
sur 80 caractères de taille 10.
5. Appuyez sur les flèches haut/bas pour mettre l'option souhaitée en surbrillance et appuyez sur OK.
6. Appuyez sur les flèches haut/bas pour mettre en surbrillance le paramètre requis et appuyez sur
OK pour enregistrer la sélection.
7. Personnalisez d'autres options de configuration PCL, le cas échéant, puis appuyez sur Arrêt pour
revenir en mode Prêt.
Configuration générale
Le mode qualité impression contrôle directement la qualité de vos impressions. Définissez le mode
requis..
1. Appuyez sur la touche Menu du panneau de commande.
2. Appuyez sur les flèches haut/bas pour mettre en surbrillance Outils et appuyez sur OK.
Remarque Si un code d'accès est demandé, reportez-vous à la section Accès aux outils, page 82.
3. Appuyez sur les flèches haut/bas pour mettre en surbrillance Configuration et appuyez sur OK.
4. Appuyez sur les flèches haut/bas pour mettre en surbrillance Config générale et appuyez sur OK.
5. Appuyez sur les flèches haut/bas pour mettre en surbrillance Mode qualité impression et appuyez
sur OK.
86
Xerox Phaser 4622
Guide de l'utilisateur
Page 87

Configuration
Les options disponibles sont les suivantes :
Option Description
600 x 600 ppp Mode général le plus adapté aux impressions
rapides. Produit des impressions nettes et
lumineuses.
1200 x 1200 (Améliorée) Impressions de la meilleure qualité et des plus
détaillées. Recommandée pour l'impression de
photos.
Mode brouillon Ce mode économise du toner et convient pour
l'impression de brouillons.
6. Appuyez sur les flèches haut/bas pour mettre le paramètre souhaité en surbrillance et appuyez sur
OK.
7. Appuyez sur Arrêt pour revenir en mode Prêt.
Paramètres machine
1. Appuyez sur la touche Menu du panneau de commande.
2. Appuyez sur les flèches haut/bas pour mettre en surbrillance Outils et appuyez sur OK.
Remarque Si un code d'accès est demandé, reportez-vous à la section Accès aux outils, page 82.
3. Appuyez sur les flèches haut/bas pour mettre en surbrillance Configuration et appuyez sur OK.
4. Appuyez sur les flèches haut/bas pour mettre en surbrillance Paramètres machine et appuyez sur
OK.
Les options suivantes sont disponibles :
Option Description Paramètres
Interface utilisateur Utilisez cette option pour définir
la langue d'affichage des
messages, les options de
temporisation, pour déterminer
si une page travail est requise, et
si c'est le cas, choisir le support à
utiliser.
Date & heure Vous pouvez paramétrer votre
machine pour que l’heure
s’affiche au format 12 ou 24
heures et également définir le
format de date.
•Langue
• Délai travaux suspendus
•Délai menu
• Pages travail
•Choix support
•Format date
•Format heure
Val. pr déf. métriques Permet de configurer la machine
pour qu'elle affiche les mesures
en millimètres ou en pouces.
•Pouces
• Millimètres
Xerox Phaser 4622
Guide de l'utilisateur
87
Page 88

Configuration
Option Description Paramètres
Format papier pr défaut Il s'agit du format papier qui
sera le plus souvent utilisé dans
la machine et du format utilisé
par défaut si aucun format n'est
spécifié.
Gestion de l'alimentation Cette option permet de définir le
mode d'économie d'énergie et
le délai d'attente avant
l'activation de ce mode.
Mode silencieux La machine fonctionne à une
vitesse réduite de moitié (32
ppm) pour atteindre un niveau
sonore de 52 dB.
Paramètres réception Permet de définir les paramètres
de réception par défaut.
•8,5 x 11
•A4
• Param. écon. d'énergie
• Délai économie d'énergie
•Activé
•Désactivé
• Assemblage
• Impression recto verso
(facultatif)
• Destination papier
•Permutation bacs réc.
• Options d'agrafage
(disponibles uniquement
avec le module de finition)
Mode permanent Permet de définir de façon
permanente le type et le format
du papier pour chaque bac
papier. Le papier placé par
l'utilisateur doit être du type et
du format spécifiés.
• Bac 1 (Dép. manuel)
•Bac 2
•Bac 3
•Bac 4
•Bac 5
•Bac 6
5. Appuyez sur les flèches haut/bas pour mettre l'option souhaitée en surbrillance et appuyez sur OK.
6. Appuyez sur les flèches haut/bas pour mettre en surbrillance le paramètre requis et appuyez sur
OK pour enregistrer la sélection.
7. Personnalisez d'autres paramètres machine, le cas échéant, puis appuyez sur Arrêt pour revenir
en mode Prêt.
88
Xerox Phaser 4622
Guide de l'utilisateur
Page 89

Sécurité des fichiers
Sécurité des fichiers
Si vous avez envoyé à la machine des travaux confidentiels ou à caractère sensible, vous pouvez
supprimer les données stockées sur le disque dur une fois le travail imprimé, en utilisant l'option
Nettoyage immédiat ou Nettoyage à la demande. Pour accéder à ces options :
1. Appuyez sur la touche Menu du panneau de commande.
2. Appuyez sur les flèches haut/bas pour mettre en surbrillance l'option Outils et appuyez sur OK.
Remarque Si un code d'accès est demandé, reportez-vous à la section Accès aux outils, page 82.
3. Appuyez sur les flèches haut/bas pour mettre en surbrillance Sécurité des fichiers et appuyez sur
OK.
Les options suivantes sont disponibles :
Option Description
Nettoyage immédiat Cette option permet d'activer le nettoyage après
chaque travail.
Nettoyage à la demande Cette option permet d'activer un nettoyage
standard ou complet.
• Un nettoyage standard nécessite environ
11 minutes et exclut les travaux et les dossiers
mémorisés au moyen de la fonction Travaux
enregistrés.
• Un nettoyage complet nécessite environ
53 minutes et inclut les travaux et les dossiers
mémorisés au moyen de la fonction Travaux
enregistrés.
4. Appuyez sur les flèches haut/bas pour mettre en surbrillance le paramètre requis et appuyez sur
OK pour enregistrer la sélection.
5. Personnalisez d'autres options de sécurité des fichiers, le cas échéant, puis appuyez sur Arrêt
pour revenir en mode Prêt.
Xerox Phaser 4622
Guide de l'utilisateur
89
Page 90

Options fonctions spéc.
Options fonctions spéc.
Ces options offrent un accès aux fonctions spéciales chargées sur votre machine. Pour accéder à ces
options :
1. Appuyez sur la touche Menu du panneau de commande.
2. Appuyez sur les flèches haut/bas pour mettre en surbrillance l'option Outils et appuyez sur OK.
Remarque Si un code d'accès est demandé, reportez-vous à la section Accès aux outils, page 82.
3. Appuyez sur les flèches haut/bas pour mettre en surbrillance Options fonctions spéciales et
appuyez sur OK.
Les options disponibles sont les suivantes :
Appuyez sur les flèches haut/bas pour mettre en surbrillance le paramètre requis et appuyez sur
OK pour enregistrer la sélection.
4. Personnalisez d'autres options fonctions spéciales, le cas échéant, puis appuyez sur Arrêt pour
revenir en mode Prêt.
90
Xerox Phaser 4622
Guide de l'utilisateur
Page 91

Cloner l'imprimante
Cloner l'imprimante
La création d'un clone permet de copier facilement les paramètres d'une machine et de les transférer
sur d'autres machines.
Pour plus d'informations sur la création de clones, reportez-vous au Guide de l'administrateur.
Xerox Phaser 4622
Guide de l'utilisateur
91
Page 92

Activation de la comptabilisation
Activation de la comptabilisation
Les options de comptabilisation peuvent servir à restreindre l'accès à la machine et à enregistrer son
utilisation par différents travaux, groupes ou services. Pour accéder à ces options :
1. Appuyez sur la touche Menu du panneau de commande.
2. Appuyez sur les flèches haut/bas pour mettre en surbrillance l'option Outils et appuyez sur OK.
Remarque Si un code d'accès est demandé, reportez-vous à la section Accès aux outils, page 82.
3. Appuyez sur les flèches haut/bas pour mettre en surbrillance Activation comptab. et appuyez sur
OK.
4. Appuyez sur les flèches haut/bas pour mettre en surbrillance Activé et appuyez sur OK.
Les options suivantes sont disponibles :
Option Description
Authentification Cette option permet d'activer ou de désactiver le
service d'authentification. La désactivation de
cette option autorise l'accès à toute personne
ayant saisi un ID utilisateur et un ID de compte.
Mode affichage Cette option permet de masquer l'ID utilisateur ou
l'ID de compte saisi.
5. Appuyez sur les flèches haut/bas pour mettre en surbrillance le paramètre requis et appuyez sur
OK pour enregistrer la sélection.
6. Appuyez sur Arrêt pour revenir en mode Prêt.
Pour plus d'informations sur la configuration des options de comptabilisation, reportez-vous au Guide
de l'administrateur.
92
Xerox Phaser 4622
Guide de l'utilisateur
Page 93

Généralités d'entretien et de résolution des incidents
Ce chapitre contient les sections suivantes :
• Généralités d'entretien, page 94
• Résolution des incidents, page 101
• Aide supplémentaire, page 123
8
Xerox Phaser 4622
Guide de l'utilisateur
93
Page 94

Généralités d'entretien
Généralités d'entretien
La machine comprend divers consommables devant être réapprovisionnés ou remplacés, comme le
papier, les agrafes et les unités remplaçables par l'utilisateur. Pour commander un consommable Xerox,
prenez contact avec le représentant Xerox local en précisant le nom de votre société, ainsi que le
modèle et le numéro de série de la machine.
Si SMart eSolutions est configuré sur votre machine, Supplies Assistant™ vous permet de gérer
proactivement les cartouches de toner et de tambour de votre machine et ainsi, d'avoir toujours des
consommables de rechange à disposition. Pour plus d'informations, reportez-vous à la section Supplies
Assistant™, page 73.
Vous pouvez également commander des consommables à l'adresse www.xerox.com. Pour plus
d'informations, reportez-vous à la section Consommables, page 72.
Pour afficher le numéro de série de la machine, appuyez sur la touche Menu, sélectionnez
Informations puis À propos de l'imprimante. Pour plus d'informations sur l'emplacement du numéro
de série, reportez-vous à la section Obtention du numéro de série, page 123.
Modules remplaçables par le client
La cartouche de toner, le flacon récupérateur de toner, la cartouche d'agrafes et le module
photorécepteur SMart Kit sont des unités remplaçables par le client.
Un message s'affiche sur l’écran de la machine lorsqu'il est nécessaire de remplacer une unité
remplaçable par le client. Remplacez l'unité uniquement lorsque ce message s'affiche ou qu'un
représentant Xerox vous le demande. Pour remplacer une unité remplaçable par le client, suivez les
instructions qui l'accompagnent ou celles figurant dans le présent guide.
AT TE N TI O N : Lors d'un remplacement, NE retirez PAS les panneaux et les caches fixés à l'aide de
vis. Ils protègent des composants non remplaçables par l'utilisateur. NE PAS exécuter de
procédures de maintenance autres que celles spécifiées dans la documentation fournie avec la
machine.
Stockage et manipulation
Suivez les directives suivantes en matière de stockage et de manipulation des unités remplaçables par
l'utilisateur :
• Conservez les unités dans leur emballage d'origine sans les ouvrir.
• Stockez l'unité dans la position correcte, à l'horizontale (ne le posez pas verticalement sur l'une de
ses extrémités).
• Ne stockez pas les consommables :
• à une température supérieure à 40 °C (104 °F) ;
• si le taux d'humidité ambiante est inférieur à 20 % et supérieur à 80 % ;
• dans un environnement soumis à d'importantes variations de température ou d'humidité ;
• dans un endroit directement exposé à la lumière du soleil ou à l'éclairage de la pièce ;
94
Xerox Phaser 4622
Guide de l'utilisateur
Page 95

Généralités d'entretien
• dans des endroits poussiéreux ;
• dans un véhicule, pendant une durée prolongée ;
• dans un environnement dégageant des gaz corrosifs ;
• dans un environnement iodé.
• Ne stockez pas les consommables à même le sol.
• Ne touchez pas la surface du tambour photoconducteur.
• N’exposez pas la cartouche de toner à des vibrations ou à des chocs inutiles.
• Ne faites jamais tourner manuellement le tambour, notamment dans le sens inverse ; cela pourrait
provoquer des dommages internes.
Cartouche de toner
Les cartouches de toner contiennent des composants sensibles à la température et à l’humidité. Suivez
les recommandations indiquées afin d’optimiser les performances, la qualité et la durée de vie de votre
nouvelle cartouche de toner. Stockez la cartouche dans le même environnement que celui dans lequel
l’imprimante sera utilisée, à savoir dans des conditions de température et d’humidité de bureau
contrôlées. Conservez la cartouche de toner dans son emballage d'origine, sans l'ouvrir, jusqu'à son
installation.
Lorsque la cartouche de toner est vide, un message s'affiche à l'écran. Pour remplacer la cartouche de
toner :
1. Ouvrez le capot supérieur. Ceci donne accès à la cartouche de toner.
2. Soulevez délicatement la poignée orange et retirez la
cartouche de toner avec précaution.
Recyclez la cartouche usagée conformément aux instructions
fournies sur l'emballage de la cartouche de toner neuve.
AVERTISSEMENT : Seule une cartouche de toner Xerox
appropriée doit être installée sur la machine.
3. Avant de déballer la cartouche de toner neuve, secouez-la
pour répartir le toner. Retirez l'emballage.
4. Avant d'installer la cartouche de toner neuve, assurez-vous
qu'elle est dans le bon sens (côté distribution du toner sur le
dessus).
Xerox Phaser 4622
Guide de l'utilisateur
95
Page 96

Généralités d'entretien
5. Faites glisser la cartouche de toner dans la machine jusqu’à
ce qu’un déclic indique qu'elle est bien en place.
6. Fermez le capot supérieur.
Lorsqu'une nouvelle cartouche de toner est installée, la machine
réinitialise automatiquement le compteur de consommation de
toner et le message. Si la cartouche de toner installée n'est pas
neuve, la machine détecte automatiquement la quantité de toner
restant et réinitialise les compteurs de consommation, ainsi que
les messages en conséquence.
Flacon récupérateur de toner
Un flacon récupérateur de toner est fourni avec chaque cartouche de toner. Le flacon récupérateur de
toner doit être remplacé en même temps que la cartouche de toner.
Pour remplacer le flacon récupérateur de toner :
1. Ouvrez le panneau d'accès au flacon récupérateur de toner
situé sur le côté gauche de la machine.
2. Retirez le flacon récupérateur de toner usagé et recyclez-le
conformément aux instructions fournies.
3. Déballez le nouveau flacon récupérateur de toner et installezle.
4. Fermez le panneau d'accès.
96
Xerox Phaser 4622
Guide de l'utilisateur
Page 97

Généralités d'entretien
Module photorécepteur SMart Kit
Les cartouches de tambour contiennent des composants sensibles à la température et à l’humidité.
Suivez les recommandations indiquées afin d’optimiser les performances, la qualité et la durée de vie
de votre nouveau module photorécepteur SMart Kit.
Pour remplacer le module photorécepteur SMart Kit :
1. Retirez la cartouche de toner comme décrit à la section Cartouche de toner, page 95.
2. Soulevez délicatement la poignée orange et retirez le module
photorécepteur avec précaution.
3. Déballez le module photorécepteur neuf.
4. Retirez avec précaution le film protecteur du module
photorécepteur en tirant sur la bande adhésive.
5. Faites glisser le module photorécepteur dans la fente jusqu’à
ce qu’un déclic indique qu'il est bien en place.
6. Retirez le film protecteur d'un seul mouvement, sans le
déchirer.
7. Enfoncez à nouveau le module photorécepteur pour vous
assurer qu'il est bien en place.
8. Remplacez la cartouche de toner comme décrit à la section
Cartouche de toner, page 95.
Xerox Phaser 4622
Guide de l'utilisateur
97
Page 98

Généralités d'entretien
Cartouche d'agrafes
Si le module de finition en option est installé, cette procédure illustre le retrait et le remplacement de la
cartouche d'agrafes usagée. La cartouche d'agrafes contient 5 000 agrafes.
1. Ouvrez le panneau de l'agrafeuse.
2. Tirez sur la poignée pour retirer la cartouche d'agrafes vide.
3. Retirez la cartouche d'agrafes usagée du module d'agrafage.
4. Recyclez la cartouche d'agrafes usagée.
5. Déballez la cartouche d'agrafes neuve.
6. Assurez-vous que les bandes d'agrafes sont complètes et
qu'elles ne sont pas déformées. Retirez toute bande
d'agrafes entamée ou qui ne se présente pas à plat.
7. Insérez la cartouche d'agrafes neuve dans le module
d'agrafage et poussez-la fermement jusqu'à ce qu'elle
s'enclenche.
8. Refermez le panneau de l'agrafeuse.
98
Xerox Phaser 4622
Guide de l'utilisateur
Page 99

Généralités d'entretien
Eléments de maintenance courante
Les éléments de maintenance courante sont les composants de l'imprimante dont la durée de vie est
limitée et qui doivent être remplacés périodiquement. Il peut s'agir de composants ou de kits. Les
éléments de maintenance courante sont classiquement les unités remplaçables par l'utilisateur.
Le seul élément de maintenance courante pour l'imprimante Phaser 4622 est le kit de maintenance. Ce
kit contient les éléments suivants :
• Module four
• Rouleau de transfert
• 12 rouleaux d'entraînement
Imprimez la page Page utilis. consomm. pour vérifier la durée de vie du kit de maintenance :
1. Appuyez sur la touche Menu du panneau de commande.
2. Appuyez sur les flèches haut/bas pour sélectionner l'option
Informations. Appuyez sur OK.
3. Appuyez sur les flèches haut/bas pour sélectionner l'option
Pages d'information. Appuyez sur OK.
4. Appuyez sur les flèches haut/bas pour sélectionner l'option
Page utilis. consomm.. Appuyez sur OK.
5. Appuyez sur les flèches gauche/droite pour mettre Oui en surbrillance à l’invite Impression ?, puis
appuyez sur OK.
La page relative à l'utilisation des consommables s'imprime.
Les instructions pour le remplacement des éléments de maintenance courante sont fournies dans le kit
de maintenance.
Entretien de la machine
AVERTISSEMENT : N'utilisez PAS de solvants organiques ou chimiques puissants ni d'aérosols
pour nettoyer la machine. NE versez AUCUN liquide directement sur la machine. Utilisez les
consommables et produits d'entretien conformément aux instructions fournies dans cette
documentation. Conservez tous les produits d’entretien hors de portée des enfants.
AVERTISSEMENT : N'utilisez PAS de produits d'entretien en aérosol sur ou dans cet équipement.
Certains de ces produits contenant des mélanges explosifs, leur utilisation dans des applications
électriques n’est pas recommandée. Ces produits d'entretien peuvent engendrer un risque
d'explosion et d'incendie.
AT TE N TI O N : NE retirez PAS les panneaux ou dispositifs de protection fixés à l'aide de vis. Ils
protègent des composants non remplaçables par l'utilisateur. N'exécutez PAS de procédures de
maintenance autres que celles spécifiées dans la documentation fournie avec la machine.
Xerox Phaser 4622
Guide de l'utilisateur
99
Page 100

Généralités d'entretien
Panneau de commande
Il est important de nettoyer régulièrement le panneau de commande et l'écran pour éviter toute
accumulation de poussière et de salissures. Pour enlever les traces de doigts et les taches, nettoyer
l'écran et le panneau de commande en procédant comme suit :
1. Utilisez un chiffon doux non pelucheux légèrement humecté
d’eau.
2. Nettoyez l’écran et le panneau de commande.
3. Enlevez les résidus de produit avec un chiffon propre ou du
tissu absorbant de nettoyage.
Bac de réception, module de finition et casier des boîtes aux lettres
Il est important de nettoyer régulièrement les zones de sortie pour éviter toute accumulation de
poussière et de salissures.
1. Utilisez un chiffon doux non pelucheux légèrement humecté
avec d’eau.
2. Essuyez le bac de réception, les zones du module de finition
ou les casiers des boîtes aux lettres ainsi que les autres zones
extérieures de la machine.
3. Enlevez les résidus de produit avec un chiffon propre ou du
tissu absorbant de nettoyage.
Déplacement de la machine
Assurez-vous de ne pas incliner ni renverser la machine lorsque vous la déplacez. Dans le cas contraire,
l’intérieur de la machine peut être contaminé par du toner, ce qui peut endommager la machine ou
altérer la qualité d’impression.
Le déplacement de la machine requiert au moins deux personnes.
100
Xerox Phaser 4622
Guide de l'utilisateur
 Loading...
Loading...