Page 1

User Guide
Guide d’utilisation
Phaser® 4510
laser printer
Guida dell'utente
Benutzerhandbuch
Guía del usuario
Guia do Usuário
Gebruikershandleiding
Användarhandbok
Betjeningsvejledning
ǼȖȤİȚȡȓįȚȠȤȡȒıIJȘ
www.xerox.com/support
Page 2

© 2008 Xerox Corporation. Все права защищены. Права на неопубликованные результаты защищены
законодательством США. Содержание настоящего документа не может быть воспроизведено ни в какой форме
без разрешения корпорации Xerox.
Охрана авторских прав распространяется на все виды материалов и информации, защита которых разрешена
существующим законодательством, в том числе на экранные материалы, генерируемые программным
способом, например стили, шаблоны, значки, изображения и т. п.
®
XEROX
, CentreDirect®, CentreWare®, Phaser®, PhaserSMART®, PrintingScout™ и Walk-Up® являются торговыми
марками корпорации Xerox в США и/или других странах.
Reader®, Adobe Type Manager®, ATM™, Flash®, Macromedia®, Photoshop® и PostScript® являются товарными
Adobe
знаками Adobe Systems Incorporated в США и/или других странах.
®
, AppleTalk®, Bonjour®, EtherTalk®, LaserWriter®, LocalTalk®, Macintosh®, Mac OS® и TrueType® являются
Apple
торговыми марками Apple Computer, Inc. в США и/или других странах.
®
, HP-UX® и PCL® являются торговыми марками корпорации Hewlett-Packard в США и/или
HP-GL
других странах.
®
и AIX® являются торговыми марками International Business Machines Corporation в США и/или
IBM
других странах.
®
Microsoft
, Vista™, Windows® и Windows Server™ являются торговыми марками Microsoft Corporation в
США и/или других странах.
®
, NetWare®, NDPS®, NDS®, Novell Directory Services®, IPX™ и Novell Distributed Print Services™ являются
Novell
торговыми марками Novell, Incorporated в США и/или других странах.
SM
, Sun Microsystems™, and Solaris™ являются торговыми марками Sun Microsystems, Incorporated в
Sun
США и/или других странах.
®
является товарным знаком SWOP, Inc.
SWOP
®
является товарным знаком, зарегистрированным в США и других странах, и предоставляется по
UNIX
лицензии только через компанию X/Open Company Limited.
Являясь партнером программы E
NERGY STAR
(конфигурации Phaser 4510DT и Phaser 4510DX) отвечает требованиям E
использованию электроэнергии. Имя и логотип E
®
, корпорация Xerox установила, что данный продукт
NERGY STAR являются знаками, зарегистрированными в США.
NERGY STAR по экономичному
Page 3

Содержание
1 Функции принтера
Элементы принтера . . . . . . . . . . . . . . . . . . . . . . . . . . . . . . . . . . . . . . . . . . . . . . . . . . . . . 1-2
Вид спереди справа. . . . . . . . . . . . . . . . . . . . . . . . . . . . . . . . . . . . . . . . . . . . . . . . . 1-2
Вид сзади слева . . . . . . . . . . . . . . . . . . . . . . . . . . . . . . . . . . . . . . . . . . . . . . . . . . . . 1-3
Внутренние компоненты. . . . . . . . . . . . . . . . . . . . . . . . . . . . . . . . . . . . . . . . . . . . 1-3
Конфигурации принтера . . . . . . . . . . . . . . . . . . . . . . . . . . . . . . . . . . . . . . . . . . . . . . . . . 1-4
Стандартные функции. . . . . . . . . . . . . . . . . . . . . . . . . . . . . . . . . . . . . . . . . . . . . . 1-4
Доступные конфигурации. . . . . . . . . . . . . . . . . . . . . . . . . . . . . . . . . . . . . . . . . . . 1-5
Дополнительное оборудование . . . . . . . . . . . . . . . . . . . . . . . . . . . . . . . . . . . . . . 1-6
Обновления . . . . . . . . . . . . . . . . . . . . . . . . . . . . . . . . . . . . . . . . . . . . . . . . . . . . . . . 1-6
Панель управления . . . . . . . . . . . . . . . . . . . . . . . . . . . . . . . . . . . . . . . . . . . . . . . . . . . . . . 1-7
Функции панели управления . . . . . . . . . . . . . . . . . . . . . . . . . . . . . . . . . . . . . . . . 1-7
Расположение элементов панели управления . . . . . . . . . . . . . . . . . . . . . . . . . 1-8
Карта меню . . . . . . . . . . . . . . . . . . . . . . . . . . . . . . . . . . . . . . . . . . . . . . . . . . . . . . . 1-8
Информационные страницы . . . . . . . . . . . . . . . . . . . . . . . . . . . . . . . . . . . . . . . . 1-9
Страницы образцов . . . . . . . . . . . . . . . . . . . . . . . . . . . . . . . . . . . . . . . . . . . . . . . . 1-9
Настройки энергосбережения . . . . . . . . . . . . . . . . . . . . . . . . . . . . . . . . . . . . . . . 1-9
Дополнительные сведения . . . . . . . . . . . . . . . . . . . . . . . . . . . . . . . . . . . . . . . . . . . . . . 1-11
Ресурсы . . . . . . . . . . . . . . . . . . . . . . . . . . . . . . . . . . . . . . . . . . . . . . . . . . . . . . . . . . 1-11
Программа поддержки Xerox . . . . . . . . . . . . . . . . . . . . . . . . . . . . . . . . . . . . . . 1-12
2 Сетевое подключение
Обзор установки и настройки сети . . . . . . . . . . . . . . . . . . . . . . . . . . . . . . . . . . . . . . . . 2-2
Выбор типа подключения . . . . . . . . . . . . . . . . . . . . . . . . . . . . . . . . . . . . . . . . . . . . . . . . 2-3
Подключение через Ethernet (рекомендуется) . . . . . . . . . . . . . . . . . . . . . . . . 2-3
Подключение через USB . . . . . . . . . . . . . . . . . . . . . . . . . . . . . . . . . . . . . . . . . . . 2-4
Подключение через параллельный порт . . . . . . . . . . . . . . . . . . . . . . . . . . . . . 2-4
Настройка сетевого адреса . . . . . . . . . . . . . . . . . . . . . . . . . . . . . . . . . . . . . . . . . . . . . . . 2-5
TCP/IP- и IP-адреса. . . . . . . . . . . . . . . . . . . . . . . . . . . . . . . . . . . . . . . . . . . . . . . . . 2-5
Автоматическая настройка IP-адреса принтера . . . . . . . . . . . . . . . . . . . . . . . 2-6
Динамические способы настройки IP–адреса принтера . . . . . . . . . . . . . . . . 2-6
Настройка IP–адреса принтера вручную. . . . . . . . . . . . . . . . . . . . . . . . . . . . . . 2-7
Установка драйвера принтера . . . . . . . . . . . . . . . . . . . . . . . . . . . . . . . . . . . . . . . . . . . . 2-9
Доступные драйверы . . . . . . . . . . . . . . . . . . . . . . . . . . . . . . . . . . . . . . . . . . . . . . . 2-9
Windows 2000 или более поздней версии. . . . . . . . . . . . . . . . . . . . . . . . . . . . . 2-10
Macintosh OS X (версия 10.3 и выше). . . . . . . . . . . . . . . . . . . . . . . . . . . . . . . . 2-10
Лазерный принтер Phaser® 4510
i
Page 4
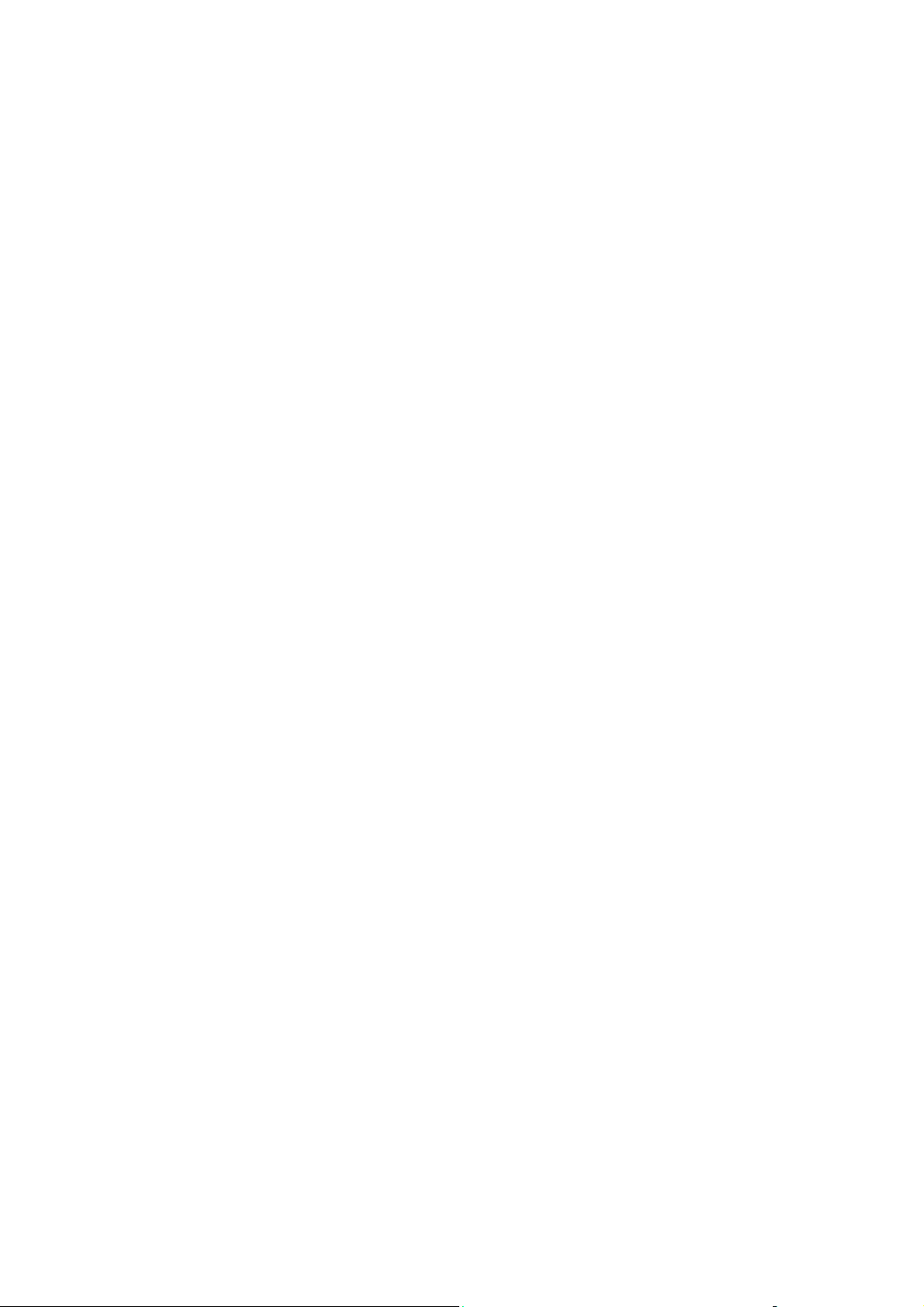
Содержание
IPv6 . . . . . . . . . . . . . . . . . . . . . . . . . . . . . . . . . . . . . . . . . . . . . . . . . . . . . . . . . . . . . . . . . . . 2-14
Включение сети IPv6 . . . . . . . . . . . . . . . . . . . . . . . . . . . . . . . . . . . . . . . . . . . . . . 2-14
Установка идентификатора интерфейса. . . . . . . . . . . . . . . . . . . . . . . . . . . . . 2-15
Автоматическое назначение адреса. . . . . . . . . . . . . . . . . . . . . . . . . . . . . . . . . 2-16
DHCPv6. . . . . . . . . . . . . . . . . . . . . . . . . . . . . . . . . . . . . . . . . . . . . . . . . . . . . . . . . . 2-17
Настройка адреса вручную. . . . . . . . . . . . . . . . . . . . . . . . . . . . . . . . . . . . . . . . . 2-18
Приоритет адресов. . . . . . . . . . . . . . . . . . . . . . . . . . . . . . . . . . . . . . . . . . . . . . . . 2-19
3 Основы печати
Обзор основных операций . . . . . . . . . . . . . . . . . . . . . . . . . . . . . . . . . . . . . . . . . . . . . . . 3-2
Поддерживаемые типы бумаги и материалов . . . . . . . . . . . . . . . . . . . . . . . . . . . . . . 3-3
Инструкции по использованию бумаги . . . . . . . . . . . . . . . . . . . . . . . . . . . . . . . 3-3
Бумага, которая может повредить принтер . . . . . . . . . . . . . . . . . . . . . . . . . . . 3-4
Инструкции по хранению бумаги . . . . . . . . . . . . . . . . . . . . . . . . . . . . . . . . . . . . 3-5
Поддерживаемые размеры и плотности бумаги . . . . . . . . . . . . . . . . . . . . . . . 3-5
Загрузка бумаги. . . . . . . . . . . . . . . . . . . . . . . . . . . . . . . . . . . . . . . . . . . . . . . . . . . . . . . . . 3-7
Инструкции по загрузки бумаги . . . . . . . . . . . . . . . . . . . . . . . . . . . . . . . . . . . . . 3-7
Загрузка бумаги в лоток 1 . . . . . . . . . . . . . . . . . . . . . . . . . . . . . . . . . . . . . . . . . . 3-8
Загрузка бумаги в лотки 2, 3 или 4 . . . . . . . . . . . . . . . . . . . . . . . . . . . . . . . . . . 3-12
Режим лотка 1 и режим лотка 2-N . . . . . . . . . . . . . . . . . . . . . . . . . . . . . . . . . . 3-18
Выбор параметров печати . . . . . . . . . . . . . . . . . . . . . . . . . . . . . . . . . . . . . . . . . . . . . . 3-19
Факторы, влияющие на производительность печати. . . . . . . . . . . . . . . . . . 3-19
Настройка параметров печати (Windows) . . . . . . . . . . . . . . . . . . . . . . . . . . . 3-19
Настройка параметров отдельного задания (Windows). . . . . . . . . . . . . . . . 3-20
Настройка параметров отдельного задания (Macintosh). . . . . . . . . . . . . . . 3-21
Ограничение печати. . . . . . . . . . . . . . . . . . . . . . . . . . . . . . . . . . . . . . . . . . . . . . . 3-23
Двусторонняя печать . . . . . . . . . . . . . . . . . . . . . . . . . . . . . . . . . . . . . . . . . . . . . . . . . . . 3-24
Инструкции по автоматической двусторонней печати . . . . . . . . . . . . . . . . 3-24
Параметры брошюровки . . . . . . . . . . . . . . . . . . . . . . . . . . . . . . . . . . . . . . . . . . 3-25
Выбор двусторонней печати . . . . . . . . . . . . . . . . . . . . . . . . . . . . . . . . . . . . . . . 3-25
Печать на специальных материалах . . . . . . . . . . . . . . . . . . . . . . . . . . . . . . . . . . . . . . 3-26
Печать на прозрачных пленках. . . . . . . . . . . . . . . . . . . . . . . . . . . . . . . . . . . . . 3-26
Печать на конвертах . . . . . . . . . . . . . . . . . . . . . . . . . . . . . . . . . . . . . . . . . . . . . . 3-34
Печать на наклейках . . . . . . . . . . . . . . . . . . . . . . . . . . . . . . . . . . . . . . . . . . . . . . 3-38
Печать каталожных карточек. . . . . . . . . . . . . . . . . . . . . . . . . . . . . . . . . . . . . . 3-43
Печать на бумаге нестандартного размера . . . . . . . . . . . . . . . . . . . . . . . . . . 3-45
Создание типов нестандартной бумаги . . . . . . . . . . . . . . . . . . . . . . . . . . . . . . 3-48
Лазерный принтер Phaser® 4510
ii
Page 5

Содержание
4 Качество печати
Управление качеством отпечатков. . . . . . . . . . . . . . . . . . . . . . . . . . . . . . . . . . . . . . . . 4-2
Выбор режима качества печати . . . . . . . . . . . . . . . . . . . . . . . . . . . . . . . . . . . . . 4-2
Решение проблем с качеством печати . . . . . . . . . . . . . . . . . . . . . . . . . . . . . . . . . . . . . 4-3
Светлые отпечатки . . . . . . . . . . . . . . . . . . . . . . . . . . . . . . . . . . . . . . . . . . . . . . . . 4-4
Пустые отпечатки . . . . . . . . . . . . . . . . . . . . . . . . . . . . . . . . . . . . . . . . . . . . . . . . . 4-5
Черные отпечатки . . . . . . . . . . . . . . . . . . . . . . . . . . . . . . . . . . . . . . . . . . . . . . . . . 4-6
Удаление горизонтальных строк . . . . . . . . . . . . . . . . . . . . . . . . . . . . . . . . . . . . 4-7
Удаление вертикальных строк . . . . . . . . . . . . . . . . . . . . . . . . . . . . . . . . . . . . . . 4-8
Горизонтальные черные полосы . . . . . . . . . . . . . . . . . . . . . . . . . . . . . . . . . . . . 4-9
Вертикальные черные полосы . . . . . . . . . . . . . . . . . . . . . . . . . . . . . . . . . . . . . 4-10
Черные точки или пятна. . . . . . . . . . . . . . . . . . . . . . . . . . . . . . . . . . . . . . . . . . . 4-11
Изображение не закреплено или закреплено частично . . . . . . . . . . . . . . . 4-12
Помятые отпечатки . . . . . . . . . . . . . . . . . . . . . . . . . . . . . . . . . . . . . . . . . . . . . . . 4-13
Нечеткие отпечатки. . . . . . . . . . . . . . . . . . . . . . . . . . . . . . . . . . . . . . . . . . . . . . . 4-14
Беспорядочно расположенные белые области . . . . . . . . . . . . . . . . . . . . . . . 4-14
Повторяющиеся дефекты. . . . . . . . . . . . . . . . . . . . . . . . . . . . . . . . . . . . . . . . . . 4-15
Установка температуры фьюзера . . . . . . . . . . . . . . . . . . . . . . . . . . . . . . . . . . 4-16
Область печати не по центру страницы . . . . . . . . . . . . . . . . . . . . . . . . . . . . . 4-17
5 Обслуживание
Чистка принтера . . . . . . . . . . . . . . . . . . . . . . . . . . . . . . . . . . . . . . . . . . . . . . . . . . . . . . . . 5-2
Очистка внешней поверхности принтера . . . . . . . . . . . . . . . . . . . . . . . . . . . . . 5-2
Чистка ролика подачи . . . . . . . . . . . . . . . . . . . . . . . . . . . . . . . . . . . . . . . . . . . . . . 5-2
Заказ расходных материалов . . . . . . . . . . . . . . . . . . . . . . . . . . . . . . . . . . . . . . . . . . . . . 5-5
Расходные материалы . . . . . . . . . . . . . . . . . . . . . . . . . . . . . . . . . . . . . . . . . . . . . . 5-5
Регулярно заменяемые компоненты . . . . . . . . . . . . . . . . . . . . . . . . . . . . . . . . . 5-5
Когда заказывать расходные материалы . . . . . . . . . . . . . . . . . . . . . . . . . . . . . 5-6
Утилизация расходных материалов . . . . . . . . . . . . . . . . . . . . . . . . . . . . . . . . . . 5-6
Длительные периоды простоя . . . . . . . . . . . . . . . . . . . . . . . . . . . . . . . . . . . . . . . . . . . . 5-7
Перемещение и повторная упаковка принтера . . . . . . . . . . . . . . . . . . . . . . . . . . . . . 5-8
Меры предосторожности при перемещении принтера . . . . . . . . . . . . . . . . . 5-8
Перемещение принтера в пределах офиса . . . . . . . . . . . . . . . . . . . . . . . . . . . . 5-8
Подготовка принтера к транспортировке. . . . . . . . . . . . . . . . . . . . . . . . . . . . . 5-8
Лазерный принтер Phaser® 4510
iii
Page 6

Содержание
6 Устранение неисправностей
Устранение застревания бумаги . . . . . . . . . . . . . . . . . . . . . . . . . . . . . . . . . . . . . . . . . . 6-2
Предотвращение застревания бумаги . . . . . . . . . . . . . . . . . . . . . . . . . . . . . . . . 6-2
Застревание в лотке 1, 2, 3 или 4 . . . . . . . . . . . . . . . . . . . . . . . . . . . . . . . . . . . . . 6-3
Застревание на выходе и застревание в задней крышке . . . . . . . . . . . . . . . . 6-7
Застревание на выходе и Застревание в задней крышке (с блоком
двусторонней печати) . . . . . . . . . . . . . . . . . . . . . . . . . . . . . . . . . . . . . . . . . . . . 6-9
Застревание на выходе - для устранения откройте верхнюю крышку. . . 6-11
Застревание под верхней крышкой . . . . . . . . . . . . . . . . . . . . . . . . . . . . . . . . . 6-13
Застревание в блоке двусторонней печати. . . . . . . . . . . . . . . . . . . . . . . . . . . 6-17
Застревание в укладчике . . . . . . . . . . . . . . . . . . . . . . . . . . . . . . . . . . . . . . . . . . 6-18
Застревание из-за размера бумаги . . . . . . . . . . . . . . . . . . . . . . . . . . . . . . . . . . 6-20
Получение справки . . . . . . . . . . . . . . . . . . . . . . . . . . . . . . . . . . . . . . . . . . . . . . . . . . . . . 6-24
Сообщения на панели управления . . . . . . . . . . . . . . . . . . . . . . . . . . . . . . . . . . 6-24
Предупреждения PrintingScout . . . . . . . . . . . . . . . . . . . . . . . . . . . . . . . . . . . . . 6-24
Техническая поддержка PhaserSMART . . . . . . . . . . . . . . . . . . . . . . . . . . . . . 6-25
Online Support Assistant (Интерактивная служба поддержки). . . . . . . . . . 6-25
Ссылки на веб-сайты . . . . . . . . . . . . . . . . . . . . . . . . . . . . . . . . . . . . . . . . . . . . . . 6-26
A Меры техники безопасности
Указатель
Лазерный принтер Phaser® 4510
iv
Page 7

Функции принтера
В этой главе рассматриваются следующие вопросы:
■ Элементы принтера на стр. 1-2
■ Конфигурации принтера на стр. 1-4
■ Панель управления на стр. 1-7
■ Дополнительные сведения на стр. 1-11
1
Лазерный принтер Phaser® 4510
1-1
Page 8

Элементы принтера
Этот раздел содержит:
■ Вид спереди справа на стр. 1-2
■ Вид сзади слева на стр. 1-3
■ Внутренние компоненты на стр. 1-3
Вид спереди справа
Элементы принтера
1
2
3
4
5
6
7
1. Стопор для бумаги
2. Панель управления
3. Лоток 1
4. Выключатель питания
5. Лоток 2
6. Дополнительный лоток 3
7. Дополнительный лоток 4
8. Индикатор уровня бумаги
9. Картридж принтера
10. Стандартный выходной лоток
11. Дополнительный укладчик на 500 листов
11
10
9
8
4510-066
Лазерный принтер Phaser® 4510
1-2
Page 9

Вид сзади слева
Элементы принтера
9
1
8
7
2
3
6
5
4
4510-067
1. Разъем сетевого интерфейса Ethernet 10/100 Base-Tх
2. Плата конфигурации
3. Порт USB
4. Соединение через параллельный порт
5. Гнездо для шнура питания
6. Дополнительный блок двусторонней печати
7. Задняя крышка
8. Задняя крышка укладчика (укладчик приобретается дополнительно)
9. Лоток укладчика
Внутренние компоненты
1
1. Картридж принтера
2. Ролик переноса
3. Фьюзер
2
3
4510-094
Лазерный принтер Phaser® 4510
1-3
Page 10

Конфигурации принтера
Конфигурации принтера
Этот раздел содержит:
■ Стандартные функции на стр. 1-4
■ Доступные конфигурации на стр. 1-5
■ Дополнительное оборудование на стр. 1-6
■ Обновления на стр. 1-6
Стандартные функции
Лазерный принтер Xerox Phaser 4510 имеет много функций печати, отвечающие
вашим требованиям. Стандартными являются следующие функции.
■ Печать со скоростью 45 страниц в минуту для бумаги формата Letter с
истинным разрешением 1200 x 1200 и 600 x 600 точек на дюйм и со скоростью
43 страницы в минуту для размера A4
■ Шрифты: PostScript и PCL
■ Лоток 1 — 150 листов, лоток 2 — 550 листов
■ Подключение:
■ Параллельный порт
■ Порт USB
■ Порт Ethernet 10/100 Base-Tx (доступно после обновления конфигурации
Phaser 4510B)
■ 128 МБ памяти (с возможностью расширения до 512 МБ)
■ Картридж принтера на 10 тысяч копий
Лазерный принтер Phaser® 4510
1-4
Page 11

Конфигурации принтера
Доступные конфигурации
Принтер Phaser 4510 выпускается в четырех стандартных конфигурациях.
Функция Конфигурации принтера
4510B 4510N 4510DT 4510DX
Максимальное
разрешение
Максимальная
скорость печати
Шрифты PostScript
иPCL
Память (МБ)** 128 128 128 128
Флэш-память 20 МБ Дополнительно Дополнительно Дополнительно Дополнительно
Жесткий диск Дополнительно Дополнительно Дополнительно Стандартно
Автоматическая
двусторонняя печать
Скорость
двусторонней печати
Устройство подачи
на 550 листов
Укладчик на
500 листов
Тип подключения Параллельный
Истинное
1200 x 1200
45 стр/мин для размера Letter, 43 стр/мин для размера A4
Стандартно Стандартно Стандартно Стандартно
Дополнительно Дополнительно Стандартно Стандартно
27 изобр./мин
(если
установлен)
Дополнительно Дополнительно Стандартно Стандартно
Дополнительно Дополнительно Дополнительно Стандартно
порт, USB*
Истинное
1200 x 1200
(все конфигурации)
27 изобр./мин
(если
установлен)
10/100
Ethernet,
параллельный
порт, USB
Истинное
1200 x 1200
27 изобр./мин 27 изобр./мин
10/100
Ethernet,
параллельный
порт, USB
Истинное
1200 x 1200
10/100
Ethernet,
параллельный
порт, USB
* 10/100 Ethernet может быть установлен по заказу.
** Расширяется до 512 МБ.
Лазерный принтер Phaser® 4510
1-5
Page 12

Конфигурации принтера
Дополнительное оборудование
Можно заказать дополнительные лотки, память и жесткий диск, если эти
позиции не входят в стандартную конфигурацию вашего принтера. Чтобы узнать,
какие дополнительные устройства установлены на вашем принтере, распечатайте
страницу конфигурации. Чтобы распечатать страницу конфигурации, см.
Информационные страницы на стр. 1-9.
Дополнительные устройства включают в себя следующие.
■ Устройство подачи на 550 листов (с лотком)
■ Лоток на 550 листов
■ Укладчик на 500 листов со смещением задания
■ Блок двусторонней печати
■ Жесткий диск — обеспечивает дополнительные функции принтера:
■ Защищенная, личная, личная сохраненная печать, пробные и сохраненные
задания печати
■ Сохранение шрифтов
■ Платы памяти ОЗУ 128 и 256 МБ (максимальная 512 МБ в двух слотах)
■ Флэш-память 20 МБ
Чтобы заказать дополнительные устройства для лазерного принтера Phaser 4510,
обратитесь к местному торговому представителю или посетите веб-сайт
www.xerox.com/office/4510supplies
.
Обновления
Чтобы заказать комплект для обновления Phaser 4510B до 4510N, обратитесь к
местному торговому представителю или посетите веб-сайт
www.xerox.com/office/4510supplies
.
Лазерный принтер Phaser® 4510
1-6
Page 13
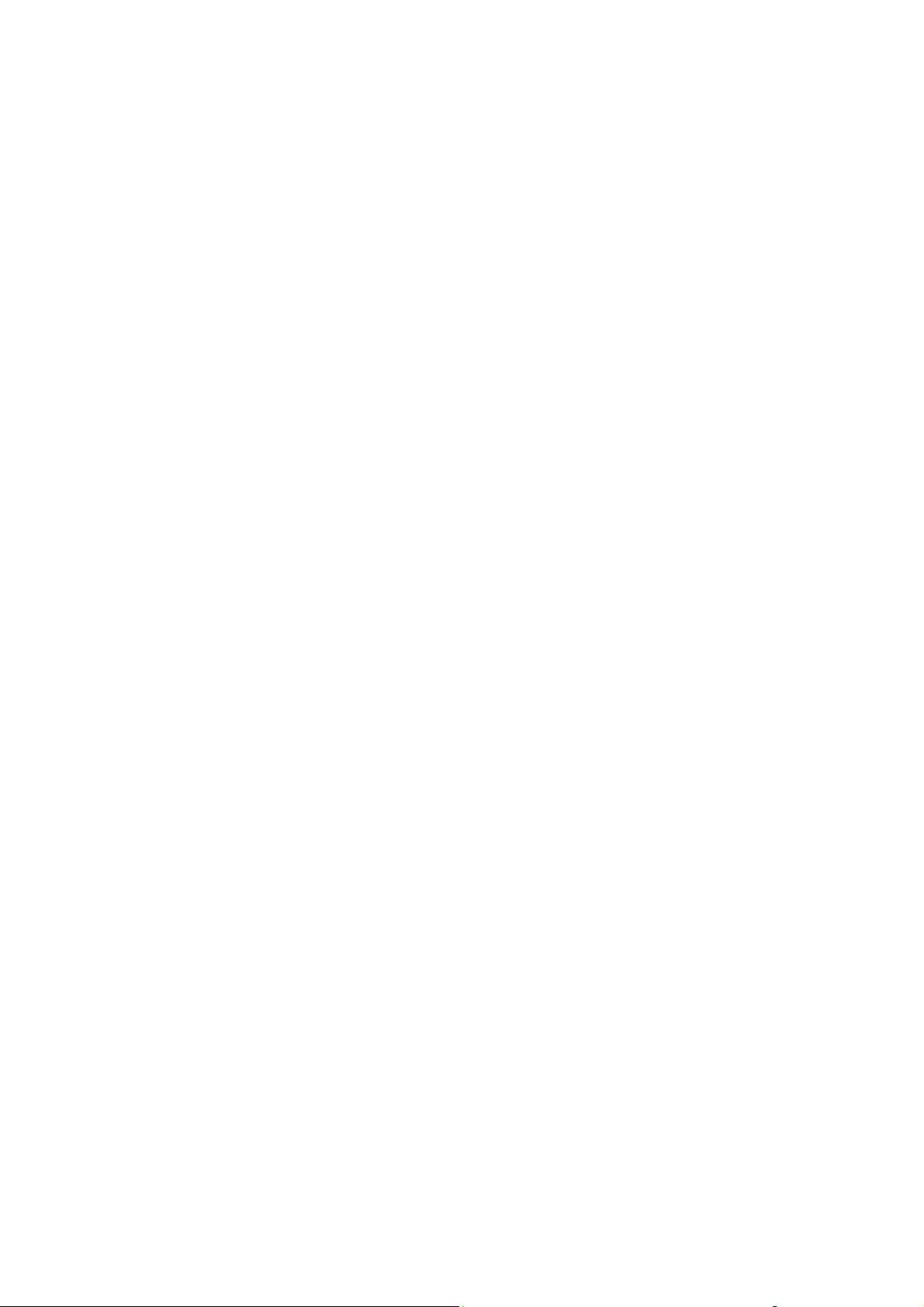
Панель управления
Панель управления
Этот раздел содержит:
■ Функции панели управления на стр. 1-7
■ Расположение элементов панели управления на стр. 1-8
■ Карта меню на стр. 1-8
■ Информационные страницы на стр. 1-9
■ Страницы образцов на стр. 1-9
■ Настройки энергосбережения на стр. 1-9
Функции панели управления
Функции панели управления:
■ Отображение сведений о состоянии принтера (например, Печать, Готов к
печати
■ Предупреждение о необходимости загрузить бумагу, заказать и заменить
расходные материалы или устранить застревание.
■ Предоставление доступа к информационным страницам и средствам
устранения возможных неисправностей.
■ Изменение настроек принтера и сетевых параметров.
■ Предоставление информации о состоянии расходных материалов.
), ошибки принтера и предупреждения.
Лазерный принтер Phaser® 4510
1-7
Page 14

Панель управления
Расположение элементов панели управления
1
26
Phaser 4510
1. Индикатор состояния:
Зеленый: Принтер готов к печати.
Желтый: Состояние предупреждения,
принтер продолжает печатать.
Красный: Процедура запуска или
состояние ошибки.
Мигает: Принтер занят или прогревается.
2. На графическом дисплее отображаются
сообщения о состоянии принтера и меню.
3. Кнопка Назад
Возврат к предыдущему пункту меню.
4. Кнопка Отмена
Используется для отмены печати
текущего задания.
4 5
3
8
7
5. Кнопка Стрелка вверх
Перемещение по меню вверх.
6. Кнопка Справка (?)
Выводит сообщение, содержащее сведения
о принтере, например, его состояние,
сообщения об ошибках и информацию об
обслуживании.
7. Кнопка Стрелка вниз
Перемещение по меню вниз.
8. Кнопка OK
Подтверждение выбранного значения.
4510-068
Карта меню
Карта меню облегчает навигацию в системе меню панели управления. Чтобы
распечатать карту меню, выполните следующие действия:
1. На панели управления выберите
2. Выберите параметр
Карта меню и нажмите кнопку OK для печати.
Примечание: Распечатав карту меню, вы увидите другие информационные
страницы, доступные для печати.
Лазерный принтер Phaser® 4510
Сведения и нажмите кнопку OK.
1-8
Page 15
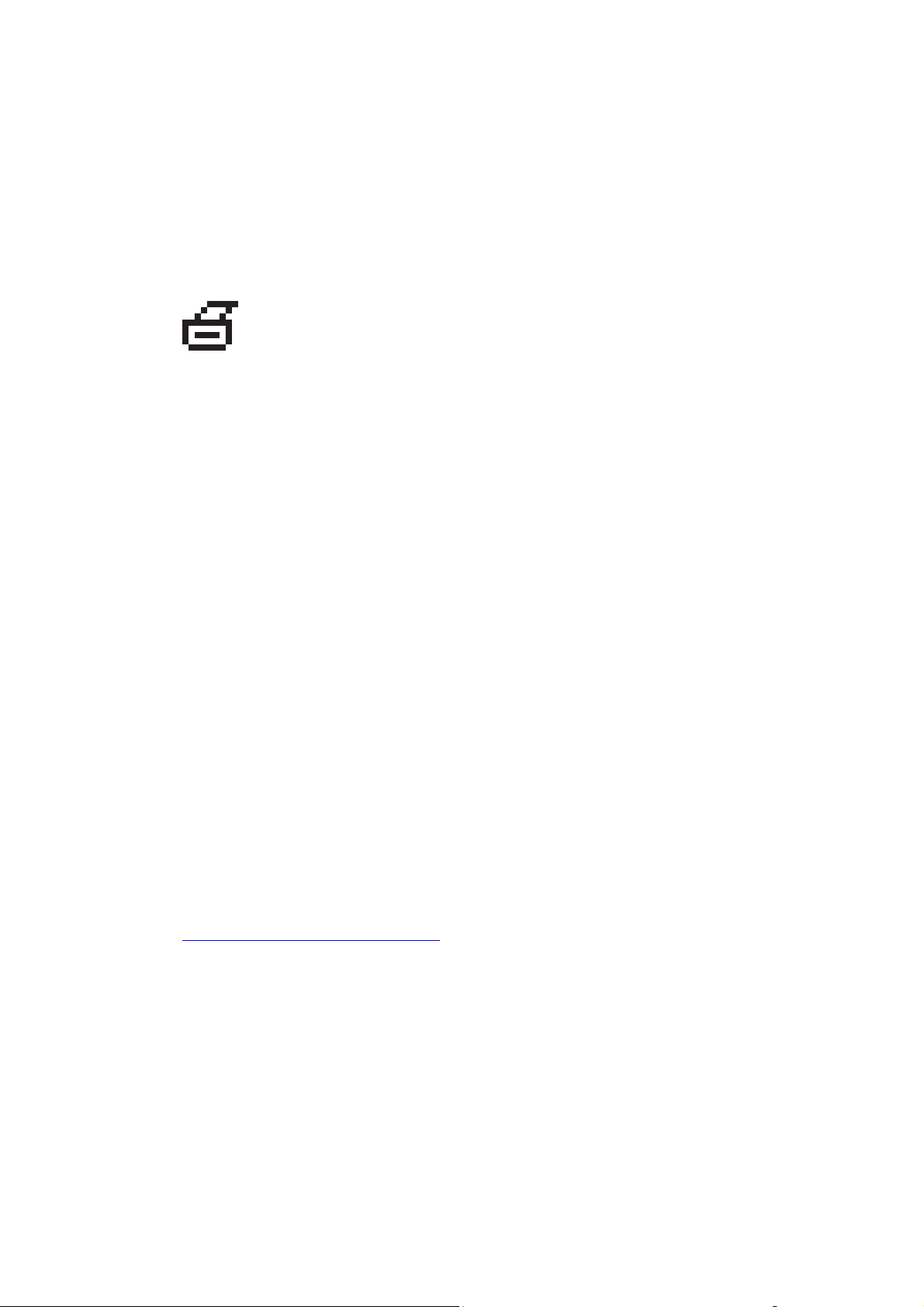
Панель управления
Информационные страницы
Принтер поставляется с набором информационных страниц, которые помогают
добиться наилучших результатов печати. Доступ к этим страницам осуществляется
с панели управления. Напечатайте карту меню, чтобы увидеть расположение
информационных страниц в структуре меню.
Примечание: Этот значок печати стоит перед заголовками
тех информационных страниц, которые можно распечатать.
Для печати страницы выделите ее на панели управления и
нажмите кнопку OK.
Например, чтобы распечатать страницу конфигурации или страницу использования
расходных материалов, содержащие текущую информацию о принтере,
выполните следующее:
1. На панели управления выберите
2. Выберите
3. Выберите параметр
материалов
Примечание: Информационные страницы также можно распечатать из
CentreWare Internet Services (IS) и из окна драйвера принтера.
Информационные страницы и нажмите кнопку OK.
Страница конфигурации или Страница использования
и затем нажмите кнопку OK для печати.
Сведения и нажмите кнопку OK.
Страницы образцов
В комплект поставки принтера входит набор страниц образцов, наглядно
показывающих различные функции принтера.
Чтобы распечатать страницы образцов:
1. На панели управления выберите
2. Выберите параметр
3. Выберите нужную страницу образцов и нажмите кнопку OK, чтобы
распечатать ее.
См. также:
Руководство по дополнительным функциям на веб–сайте
www.xerox.com/office/4510support
Страницы образцов и нажмите кнопку OK.
Сведения и нажмите кнопку OK.
Настройки энергосбережения
Стандартная заводская настройка:
■ Энергосбережение: Включено
■ Тайм-аут режима энергосбережения: 4 минуты
Стандартное значение тайм-аута режима энергосбережения можно изменять с
панели управления или с помощью службы CentreWare IS.
Лазерный принтер Phaser® 4510
1-9
Page 16

Панель управления
Использование панели управления:
1. На панели управления выберите Настройка принтера > Параметры
управления принтером
2. Убедитесь, что для параметра
Включено. Если энергосбережение Выключено, выберите параметр
Энергосбережение и нажмите кнопку OK, чтобы выбрать настройку
Выключено или Включено.
3. Выберите параметр
и нажмите кнопку OK.
Энергосбережение установлена настройка
Тайм-аут режима энергосбережения, чтобы задать
новое время.
4. Нажмите кнопку ОК.
Использование службы CentreWare IS:
1. Запустите веб-браузер.
2. Введите IP-адрес принтера в поле «Address» (Адрес).
3. Выберите команду Properties (Свойства).
4. Выберите на левой панели папку General (Общие) и щелкните пункт Printer
Defaults (Стандартные настройки принтера).
5. В разделе User Preferences (Параметры пользователя) выберите для
параметра Power Saver (Энергосбережение) настройку On (Включено).
6. Выберите новое время в поле Power Saver Timeout (Тайм-аут режима
энергосбережения).
7. Нажмите кнопку Save Changes (Сохранить изменения).
Лазерный принтер Phaser® 4510
1-10
Page 17

Дополнительные сведения
Дополнительные сведения
Этот раздел содержит:
■ Ресурсы на стр. 1-11
■ Программа поддержки Xerox на стр. 1-12
Информацию о принтере и его возможностях можно найти в
следующих источниках.
Ресурсы
Информация Источник
Руководство по установке* Поставляется вместе с принтером
Краткое руководство по эксплуатации* Поставляется вместе с принтером
Руководство пользователя (PDF)* Software and Documentation CD-ROM
(Компакт-диск с программным обеспечением и
документацией)
Гарантия Поставляется вместе с принтером
Руководство по дополнительным
функциям (PDF)
Инструкции для начала работы www.xerox.com/office/4510support
Средства управления принтером www.xerox.com/office/pmtools
Online Support Assistant
(Интерактивная служба поддержки)
PhaserSMART www.phaserSMART.com
Техническая поддержка www.xerox.com/office/4510support
Сведения о выбранном пункте
меню или сообщения об ошибках на
панели управления
Информационные страницы Меню панели управления
* Доступно также на веб–узле поддержки.
www.xerox.com/office/4510support
www.xerox.com/office/4510support
Кнопка Справка (?) на панели управления
Лазерный принтер Phaser® 4510
1-11
Page 18

Дополнительные сведения
Программа поддержки Xerox
Утилита программа поддержки Xerox устанавливается вместе с драйвером
принтера. Она предусмотрена для принтеров в среде ОС Windows 2000 и
последующих версий и среде Mac OS X версии 10.2 или более поздней.
Значок Программа поддержки Xerox в среде Windows появляется на рабочем
столе, а в среде Mac OS X — на панели. Данная программа предоставляет
централизованный доступ к следующим разделам:
■ Руководства пользователя и видеоруководства
■ Решения по устранению неисправностей
■ Состояние принтера и расходных материалов
■ Заказ расходных материалов и их утилизация
■ Ответы на часто задаваемые вопросы
■ Настройка драйвера принтера по умолчанию (только для Windows)
Чтобы запустить программу поддержки Xerox:
1. Выберите один из следующих вариантов.
■ Windows: дважды щелкните значок Программа
поддержки Xerox на рабочем столе.
■ Macintosh: щелкните значок Программа
поддержки Xerox на панели.
2. Выберите свой принтер в раскрывающемся списке
Выбор принтера.
Примечание: Если принтер подключен через порт USB или параллельный порт,
некоторые сведения о состоянии могут быть недоступны. Для просмотра
текстовых и видеоруководств на веб-узле требуется подключение к Интернету.
Лазерный принтер Phaser® 4510
1-12
Page 19

Сетевое подключение
2
В этой главе рассматриваются следующие вопросы:
■ Обзор установки и настройки сети на стр. 2-2
■ Выбор типа подключения на стр. 2-3
■ Настройка сетевого адреса на стр. 2-5
■ Установка драйвера принтера на стр. 2-9
■ IPv6 на стр. 2-14
В данной главе рассмотрены основные вопросы настройки и подключения
принтера к компьютерной сети.
См. также:
Руководство по дополнительным функциям на веб-сайте
www.xerox.com/office/4510support
Лазерный принтер Phaser® 4510
2-1
Page 20

Обзор установки и настройки сети
Обзор установки и настройки сети
Чтобы настроить сетевую конфигурацию, выполните следующее:
1. Подсоедините принтер к сети с помощью рекомендованной аппаратуры
и кабелей.
2. Включите принтер и компьютер.
3. Распечатайте страницу конфигурации и используйте ее для справки о
настройках сети.
4. Настройте TCP/IP-адрес принтера. Это необходимо для идентификации
принтера в сети.
■ ОС Windows: Чтобы автоматически назначить принтеру IP–адрес,
запустите программу установки, которая находится на Software and
Documentation CD-ROM (Компакт-диск с программным обеспечением и
документацией), если принтер подключен к сети с протоколом TCP/IP.
IP-адрес принтера можно также указать вручную с панели управления.
■ Системы Macintosh: Задайте сетевой адрес принтера (для TCP/IP)
вручную с панели управления.
5. Установите на компьютер драйвер с Software and Documentation CD-ROM
(Компакт-диск с программным обеспечением и документацией). Для
получения сведений об установке драйвера обратитесь к разделу в данной
главе, относящемуся к вашей операционной системе.
Примечание: Если у вас нет Software and Documentation CD-ROM (Компакт-диск
с программным обеспечением и документацией), загрузите последнюю версию
драйвера с веб-сайта www.xerox.com/drivers
См. также:
Руководство по дополнительным функциям на веб-сайте
www.xerox.com/office/4510support
.
Лазерный принтер Phaser® 4510
2-2
Page 21

Выбор типа подключения
Выбор типа подключения
Подключите принтер через порт Ethernet, USB или параллельный порт.
Подключение через порт USB или параллельный порт является прямым
подключением и не используется для работы в сети. Подключение через Ethernet
используется для работы в сети. Требования к аппаратуре и кабелям зависят от
типа подключения. Аппаратное обеспечение и кабели, как правило, не включены
в комплект поставки принтера, и их следует приобретать отдельно. Данный
раздел содержит:
■ Подключение через Ethernet (рекомендуется) на стр. 2-3
■ Подключение через USB на стр. 2-4
■ Подключение через параллельный порт на стр. 2-4
Подключение через Ethernet (рекомендуется)
Ethernet можно использовать для одного или нескольких компьютеров.
Этот стандарт поддерживает множество принтеров и устройств, работающих в
сети Ethernet. Рекомендуется подключение через Ethernet, поскольку оно
обеспечивает более высокую скорость передачи, чем USB. При таком
подключении пользователи получают прямой доступ к CentreWare Internet
Services (IS). Веб-интерфейс CentreWare IS позволяет управлять,
конфигурировать и отслеживать работу сетевых принтеров с компьютера.
Сетевое подключение
В зависимости от настройки для сети Ethernet необходима следующая аппаратура
и кабели:
■ Если производится подключение к одному компьютеру, требуется
кроссоверный кабель Ethernet RJ-45.
■ Для подключения одного или нескольких компьютеров к концентратору
Ethernet, кабельному маршрутизатору или маршрутизатору DSL нужны два
или более кабелей типа “витая пара” (категории 5/RJ-45). (По одному кабелю
на каждое устройство.)
Чтобы подключить принтер к одному или нескольким компьютерам через
концентратор, подсоедините компьютер к концентратору одним кабелем, а
принтер — другим. Можно подключаться к любому порту концентратора,
кроме порта каскадирования.
См. также:
Настройка сетевого адреса на стр. 2-5
Установка драйвера принтера на стр. 2-9
Лазерный принтер Phaser® 4510
2-3
Page 22

Выбор типа подключения
Подключение через USB
При подключении к одному компьютеру соединение USB обеспечивает быструю
передачу данных. Однако при соединении через USB не обеспечивается такая же
высокая скорость передачи информации, как по Ethernet. Для использования
USB на компьютере должна быть установлена ОС Windows 2000/XP/Server 2003
или новее. На компьютере Macintosh должна быть установлена система
Mac OS X, версия 10.2 или более поздняя.
Подключение через порт USB
Для подключения через порт USB нужен стандартный кабель USB типа А/В.
Этот кабель не поставляется вместе с принтером, и его необходимо приобретать
дополнительно. Убедитесь, что для подключения используется правильный
кабель USB (1.х или 2.0).
1. Подсоедините один разъем кабеля USB к принтеру и включите принтер.
2. Другой разъем кабеля USB подключите к компьютеру.
См. также:
Установка драйвера принтера на стр. 2-9
Подключение через параллельный порт
Кабель для подключения через параллельный порт может также использоваться
для подключения к одному компьютеру. При таком способе подключения
скорость передачи данных является наименьшей. Для подключения через
параллельный порт требуется кабель для параллельного порта плотности от
стандартной до высокой (36-контактный кабель высокой плотности 1284-C
[штырь] — 36-контактный кабель низкой плотности 1284-B [штырь]),
максимальная длина которого составляет не более трех метров. Подключите
кабель для параллельного порта к принтеру и компьютеру. Оба устройства
должны быть выключены. После подключения кабеля включите принтер и
компьютер. Установите драйвер принтера с компакт-диска Software and
Documentation CD-ROM (Компакт-диск с программным обеспечением и
документацией) и укажите соответствующий параллельный порт LPT.
См. также:
Установка драйвера принтера на стр. 2-9
Лазерный принтер Phaser® 4510
2-4
Page 23
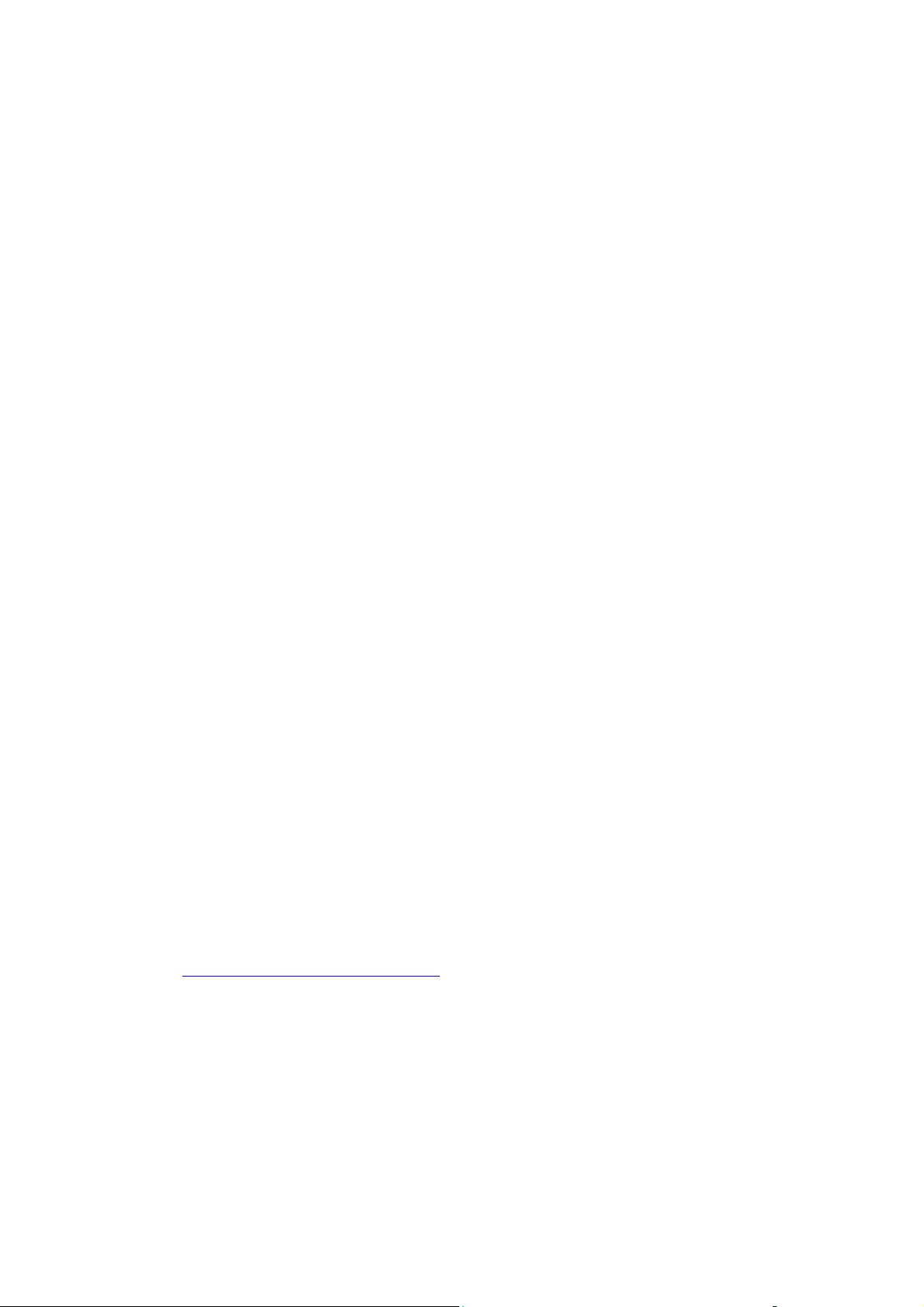
Настройка сетевого адреса
Настройка сетевого адреса
Этот раздел содержит:
■ TCP/IP- и IP-адреса на стр. 2-5
■ Автоматическая настройка IP-адреса принтера на стр. 2-6
■ Динамические способы настройки IP–адреса принтера на стр. 2-6
■ Настройка IP–адреса принтера вручную на стр. 2-7
TCP/IP- и IP-адреса
Если компьютер подключен к большой сети, обратитесь к системному
администратору, чтобы получить соответствующей TCP/IP адрес и другие
сведения о конфигурации сети.
Выполните процедуру автоматической настройки IP-адреса принтера при
создании собственной небольшой локальной сети или при подключении принтера
к компьютеру через порт Ethernet.
Для обмена данными в сети Ethernet между компьютерами и принтерами обычно
используют протоколы TCP/IP. При использовании протокола TCP/IP каждый
принтер и компьютер должны иметь уникальный IP-адрес. Важно, чтобы адреса
были похожими, но не одинаковыми. Должны различаться только последние
цифры. Например, принтер может иметь адрес 192.168.1.2, а компьютер —
192.168.1.3. У какого-либо другого устройства может быть адрес 192.168.1.4.
Компьютеры Macintosh для связи с сетевым принтером обычно используют
протокол TCP/IP или EtherTalk. Для систем Mac OS X предпочтительнее TCP/IP.
В отличие от протокола TCP/IP, протокол EtherTalk не требует наличия у
компьютеров и принтеров IP-адресов.
Во многих сетях используется сервер DHCP (протокол динамической
конфигурации хоста). Сервер DHCP автоматически задает IP-адрес для каждого
сетевого компьютера и принтера, настроенного на поддержку протокола DHCP.
Сервер DHCP встроен в большинство кабельных маршрутизаторов и
маршрутизаторов DSL. Сведения о назначении IP-адреса при использовании
кабельного или DSL-маршрутизатора см. в документации на маршрутизатор.
См. также:
Online Support Assistant (интерактивная служба поддержки) на веб-сайте
www.xerox.com/office/4510support
Лазерный принтер Phaser® 4510
2-5
Page 24

Настройка сетевого адреса
Автоматическая настройка IP-адреса принтера
Если принтер подключен к небольшой сети, использующей протокол TCP/IP без
сервера DHCP, для определения или назначения IP-адреса принтера используйте
программу установки на Software and Documentation CD-ROM (Компакт-диск с
программным обеспечением и документацией). Для получения дальнейших
указаний вставьте Software and Documentation CD-ROM (Компакт-диск с
программным обеспечением и документацией) в дисковод CD-ROM компьютера.
После запуска программы установки Xerox Installer следуйте ее указаниям.
Примечание: Для работы программы автоматической установки нужно, чтобы
принтер был подключен к действующей сети TCP/IP.
Динамические способы настройки IP–адреса принтера
Для динамической настройки IP-адреса принтера имеются два протокола:
■ DHCP (по умолчанию включен на всех принтерах Phaser)
■ AutoIP
Вы можете включить/выключить оба протокола с панели управления, или
использовать CentreWare IS для включения/выключения DHCP.
Примечание: IP-адрес принтера можно просмотреть в любое время. На панели
управления выберите Сведения, нажмите кнопку OK, выберите
Идентификация принтера, затем снова нажмите кнопку OK.
Использование панели управления
Для включения/выключения протокола DHCP или AutoIP:
1. На панели управления выберите Настройка принтера, затем нажмите
кнопку OK.
2. Выберите параметр Настройка подключения и нажмите кнопку OK.
3. Выберите параметр Установка сети и нажмите кнопку OK.
4. Выберите параметр Настройка TCP/IP и нажмите кнопку OK.
5. Выберите параметры DHCP/BOOTP или AutoIP.
6. Нажмите кнопку OK для переключения выбора в Включить или
Выключить.
Лазерный принтер Phaser® 4510
2-6
Page 25
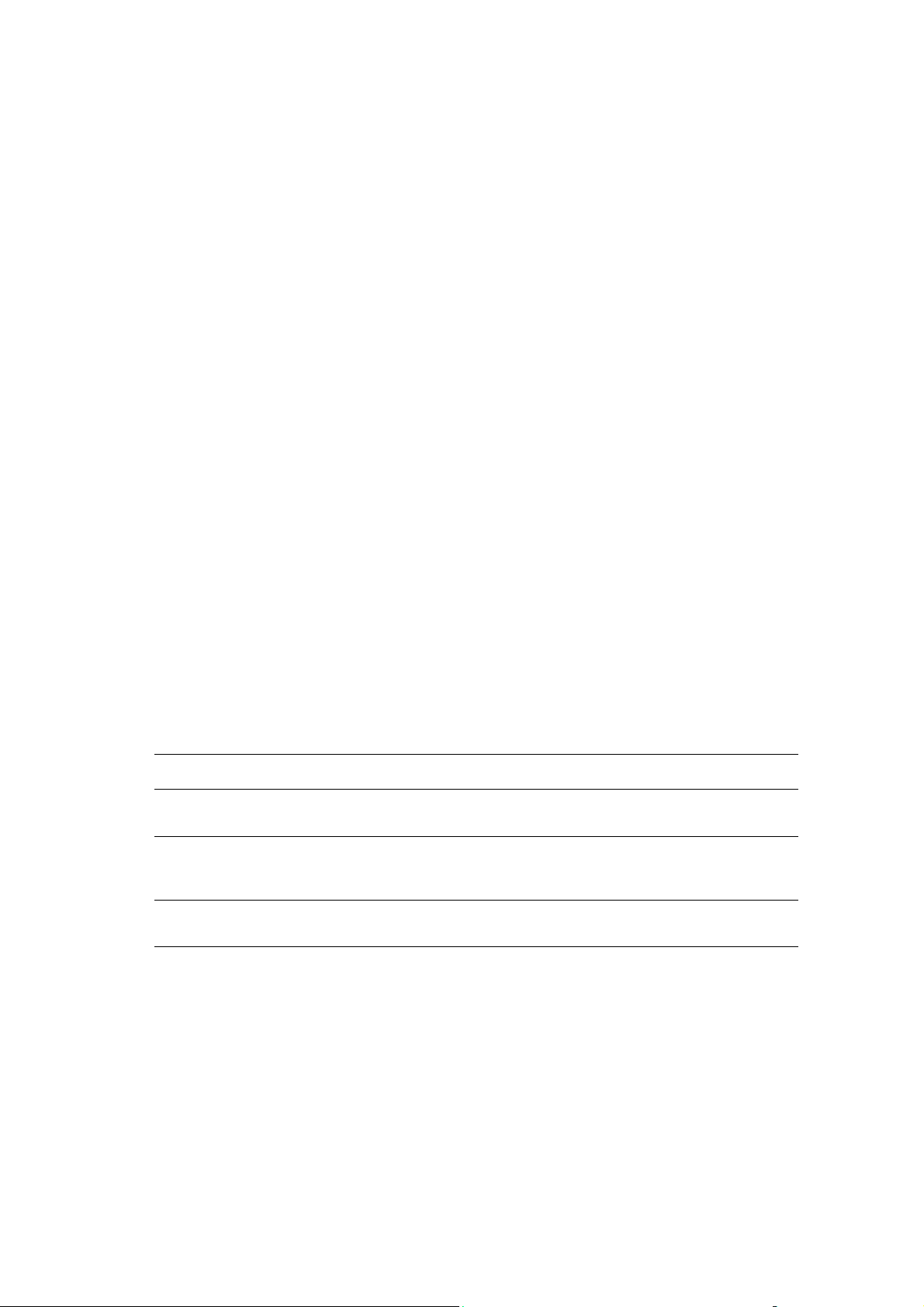
Настройка сетевого адреса
Использование службы CentreWare IS
Для включения/выключения протокола DHCP:
1. Запустите веб-браузер.
2. Введите IP-адрес принтера в поле Address (Адрес) в окне браузера
(http://xxx.xxx.xxx.xxx).
3. Выберите параметр Properties (Свойства).
4. Выберите папку Protocols (Протоколы) на левой панели.
5. Выберите параметр TCP/IP.
6. В разделе BOOTP/DHCP Settings (Параметры BOOTP/DHCP) выберите для
параметра BOOTP/DHCP значение On (Включить) или Off (Выключить).
7. Нажмите кнопку Save Changes (Сохранить изменения).
Настройка IP–адреса принтера вручную
Примечание: Убедитесь, что IP-адрес компьютера правильно настроен для
использования в сети. Для получения дополнительной информации обратитесь к
системному администратору.
При работе в сети без сервера DNS или в окружении, где IP-адреса задает
системный администратор, используйте следующий способ настройки IP-адреса
вручную. Настройка IP-адреса вручную отменяет DHCP и AutoIP. Кроме того,
если у вас малый офис, где находится только один компьютер с простым модемом
с коммутируемым доступом, можно задать IP-адрес вручную.
Данные, необходимые для задания IP-адреса вручную
Информация Примечания
IP-адрес принтера Формат: xxx.xxx.xxx.xxx, где xxx – десятичное
целое число в диапазоне от 0 до 255.
Маска сети Если маска сети точно не известна, ее не
следует задавать; принтер выберет
соответствующую маску автоматически.
Адрес маршрутизатора/шлюза по
умолчанию
Адрес маршрутизатора необходим для связи с
хостом за пределами вашей локальной сети.
Использование панели управления
Как вручную настроить IP-адрес:
1. На панели управления выберите Настройка принтера, затем нажмите
кнопку OK.
2. Выберите параметр Настройка подключения и нажмите кнопку OK.
3. Выберите параметр Установка сети и нажмите кнопку OK.
4. Выберите параметр Настройка TCP/IP и нажмите кнопку OK.
Лазерный принтер Phaser® 4510
2-7
Page 26

Настройка сетевого адреса
5. Выберите параметр DHCP/BOOTP и нажмите кнопку OK, чтобы выбрать
режим Выключить.
6. Выберите параметр TCP/IP-адрес и нажмите кнопку OK.
7. Введите IP-адрес принтера и нажмите кнопку OK.
Ввод и изменение IP-адреса с помощью CentreWare IS
CentreWare IS предоставляет простой интерфейс, позволяющий управлять
сетевыми принтерами, задавать их конфигурацию и наблюдать за их работой с
компьютера, используя встроенный web-сервер. Для получения дополнительных
сведений о CentreWare IS нажмите кнопку Help (Справка) в окне CentreWare IS.
Вы перейдете к интерактивной справке по CentreWare IS.
После установки IP-адреса принтера можно с помощью CentreWare IS изменить
настройки TCP/IP.
1. Запустите веб-браузер.
2. Введите IP-адрес принтера в поле Address (Адрес) в окне браузера
(http://xxx.xxx.xxx.xxx).
3. Нажмите кнопку Properties (Свойства).
4. Выберите папку Protocols (Протоколы) на левой панели.
5. Выберите параметр TCP/IP.
6. Введите или измените параметры и нажмите кнопку Save Changes
(Сохранить изменения) в нижней части страницы.
См. также:
Руководство по дополнительным функциям на веб-сайте
www.xerox.com/office/4510support
System Administrator Guide (Руководство системного администратора) на вебсайте www.xerox.com/office/4510support
Лазерный принтер Phaser® 4510
2-8
Page 27
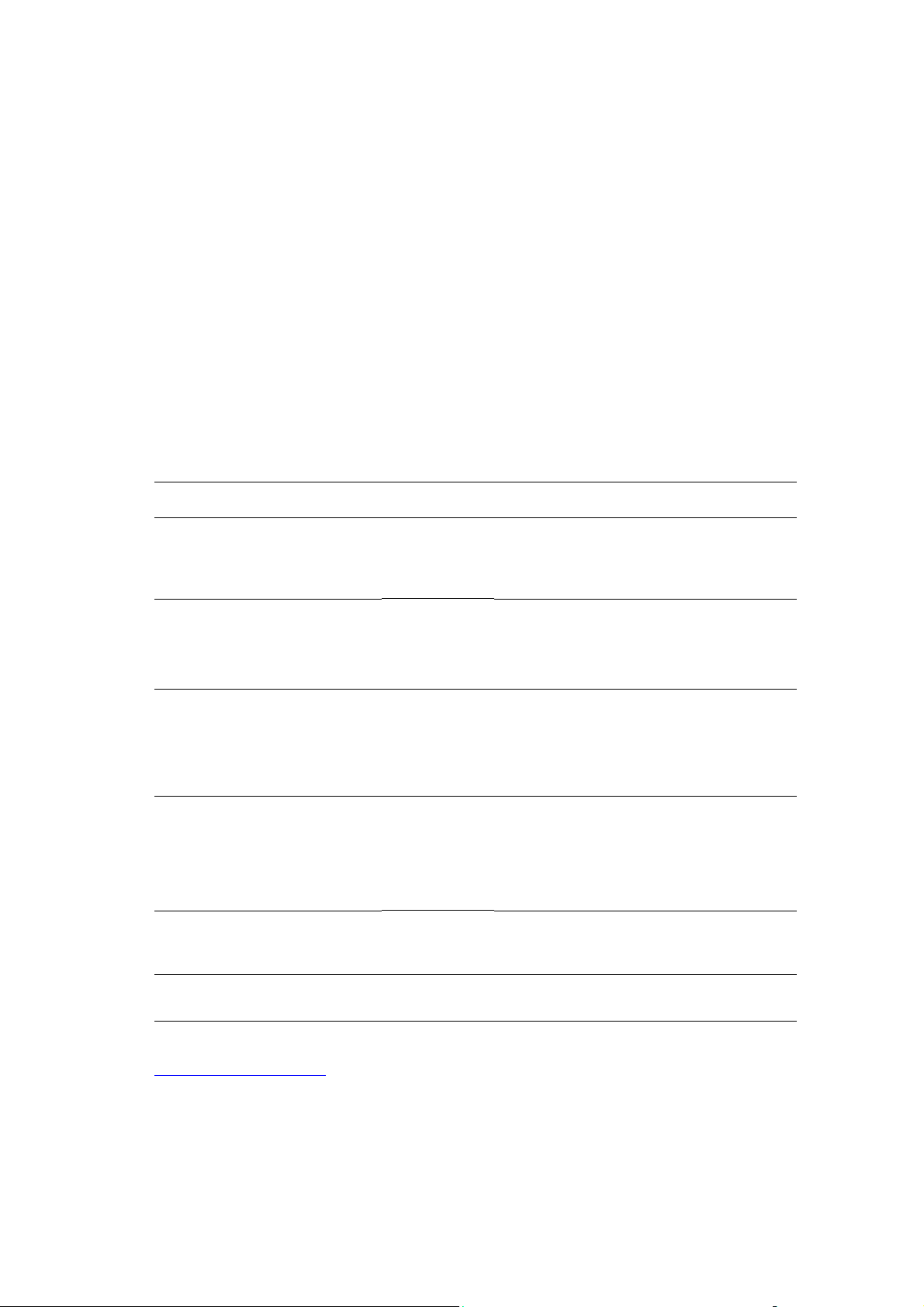
Установка драйвера принтера
Установка драйвера принтера
Этот раздел содержит:
■ Доступные драйверы на стр. 2-9
■ Windows 2000 или более поздней версии на стр. 2-10
■ Macintosh OS X (версия 10.3 и выше) на стр. 2-10
Доступные драйверы
Доступ к специальным параметрам печати можно получить из окна настройки
драйвера принтера Xerox.
Корпорация Xerox предоставляет драйверы для различных языков описания
страниц и операционных систем. Предусмотрены следующие драйверы принтера:
Драйвер принтера Источник* Описание
Драйвер PostScript (Windows) Компакт-диск
и веб-сайт
PCL6 Компакт-диск
и веб-сайт
PCL5e Компакт-диск
и веб-сайт
Драйвер печати Walk–Up
корпорации Xerox (для
Windows и Macintosh)
Драйвер для Mac OS X
(версия 10.2 или более
поздняя)
Только на вебсайте
Компакт-диск
и веб-сайт
Драйвер PostScript рекомендуется для
использования всех возможностей вашей
системы и технологии Adobe® PostScript®.
(Драйвер принтера по умолчанию)
Драйвер PCL (Printer Command Language)
можно использовать для приложений,
требующих наличия PCL.
Примечание: Только для Windows 2000/XP.
Драйвер PCL (Printer Command Language)
можно использовать для приложений,
требующих наличия PCL.
Примечание: Поддерживается всеми
операционными системами.
Этот драйвер позволяет выполнять печать
с ПК на любом принтере Xerox,
поддерживающем PostScript. Такая
возможность особенно удобна для тех, кто
часто переезжает с места на место и
вынужден печатать на разных принтерах.
Этот драйвер обеспечивает печать в
среде операционной системы Mac OS X
(версия 10.2 или более поздняя).
Драйвер для UNIX Только на веб-
сайте
Этот драйвер обеспечивает печать в
среде операционной системы UNIX.
* Последние версии драйверов принтеров находятся по адресу
www.xerox.com/drivers
.
Лазерный принтер Phaser® 4510
2-9
Page 28

Установка драйвера принтера
Windows 2000 или более поздней версии
Чтобы установить драйвер принтера с Software and Documentation CD-ROM
(Компакт-диск с программным обеспечением и документацией):
1. Вставьте компакт-диск в привод компакт-дисков. Если программа установки
не запускается, выполните следующие действия.
a. Нажмите кнопку Старт и выберите команду Выполнить.
b. В окне Выполнить введите: <буква компакт-диска>:\INSTALL.EXE.
2. Выберите нужный язык из списка.
3. Выберите пункт Установка драйвера принтера.
4. Выберите нужный метод установки и следуйте инструкциям на экране.
См. также:
Руководство по дополнительным функциям на веб-сайте
www.xerox.com/office/4510support
Online Support Assistant (интерактивная служба поддержки) на веб-сайте
www.xerox.com/office/4510support
Macintosh OS X (версия 10.3 и выше)
Выполните установку принтера с помощью Bonjour (Rendezvous), подсоедините
через разъем USB или используйте соединение LPD/LPR для Macintosh OS X
версии 10.3 или выше.
Macintosh OS X, версия 10.3
Подключение Bonjour (Rendezvous)
Чтобы установить драйвер принтера с Software and Documentation CD-ROM
(Компакт-диск с программным обеспечением и документацией):
1. Вставьте компакт–диск в привод компакт–дисков и выберите программу
установки VISE, обеспечивающую установку программного обеспечения
для принтера.
2. По завершении установки откройте утилиту Printer Setup Utility (Утилита
настройки принтера) для Mac OS X версии 10.3.x.
Примечание: На жестком диске Macintosh откройте папку Applications
(Приложения), затем папку Utilities (Утилиты).
3. Убедитесь, что в верхнем раскрывающемся списке выбран пункт
Bonjour (Rendezvous).
4. Выберите принтер в окне принтеров.
5. В раскрывающемся списке производителей оборудования выберите Xerox.
Лазерный принтер Phaser® 4510
2-10
Page 29
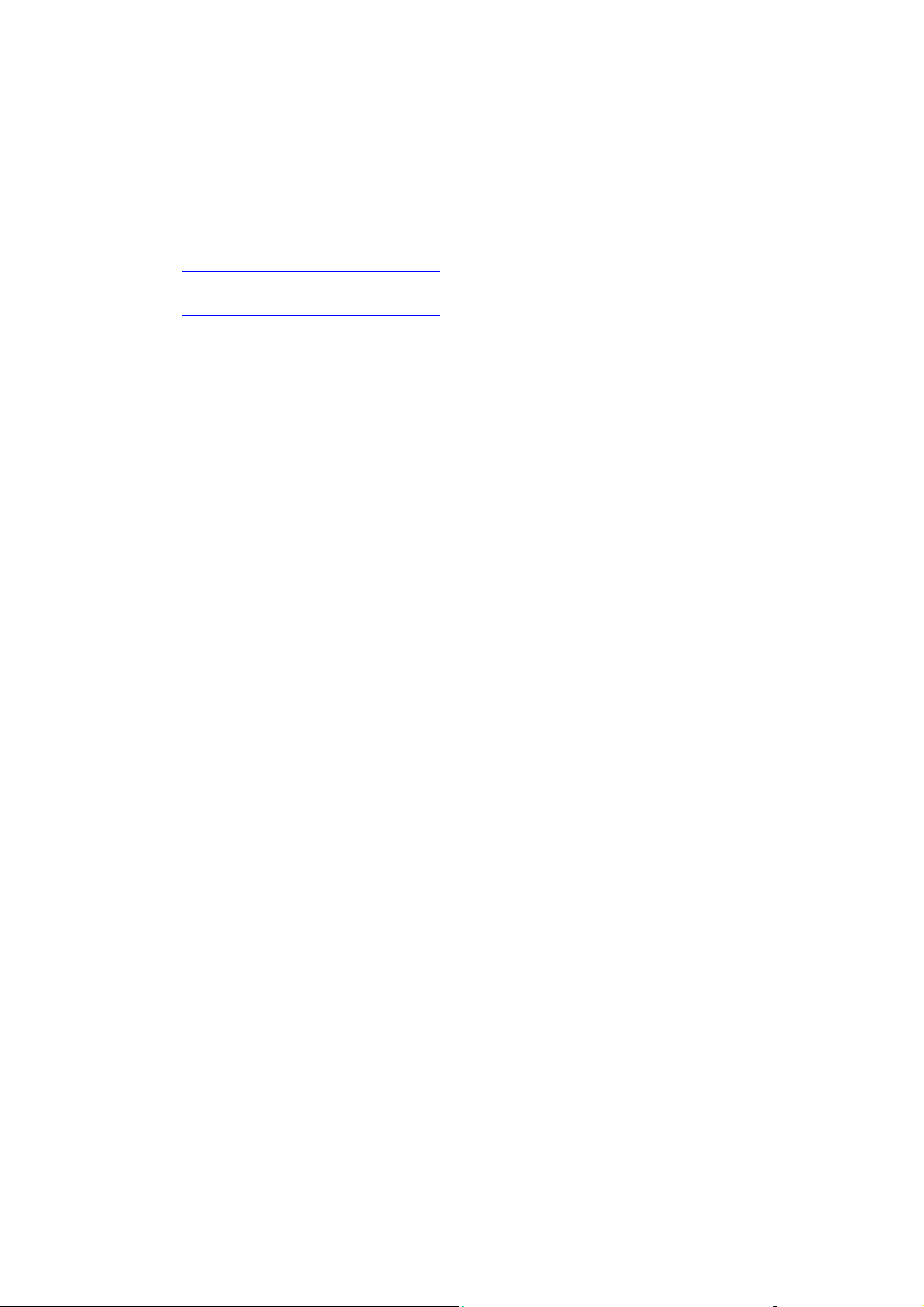
Установка драйвера принтера
6. Выберите нужную модель принтера из списка доступных устройств.
7. Нажмите кнопку Add (Добавить).
См. также:
Руководство по дополнительным функциям на веб-сайте
www.xerox.com/office/4510support
Online Support Assistant (Онлайновый ассистент поддержки) на веб-узле
www.xerox.com/office/4510support
Подключение через USB
Чтобы установить драйвер принтера с Software and Documentation CD-ROM
(Компакт-диск с программным обеспечением и документацией):
1. Вставьте компакт–диск в привод компакт–дисков. Для Mac OS X версии 10.3.x
откройте утилиту Printer Setup Utility (Утилита настройки принтера).
Примечание: На жестком диске Macintosh откройте папку Applications
(Приложения), затем папку Utilities (Утилиты).
2. Нажмите кнопку Add (Добавить).
3. В раскрывающемся списке выберите USB.
4. Выберите принтер в окне принтеров.
5. В раскрывающемся списке производителей оборудования выберите Xerox.
6. Выберите нужную конфигурацию принтера в списке доступных принтеров.
7. Нажмите кнопку Add (Добавить).
Подключение через LPD/LPR
Чтобы установить драйвер принтера с Software and Documentation CD-ROM
(Компакт-диск с программным обеспечением и документацией):
1. Вставьте компакт–диск в привод компакт–дисков и выберите программу
установки VISE, обеспечивающую установку программного обеспечения
для принтера.
2. По завершении установки откройте утилиту Printer Setup Utility (Утилита
настройки принтера) для Mac OS X версии 10.3.x.
Примечание: На жестком диске Macintosh откройте папку Applications
(Приложения), затем папку Utilities (Утилиты).
3. Нажмите кнопку Add (Добавить).
4. В раскрывающемся списке выберите пункт IP Printing (IP-печать).
5. В раскрывающемся списке выберите LPD/LPR.
6. Введите IP–адрес принтера в поле Printer Address (Адрес принтера).
7. Убедитесь, что поле Queue Name (Имя очереди) пустое.
Лазерный принтер Phaser® 4510
2-11
Page 30

Установка драйвера принтера
8. Выберите Xerox в раскрывающемся списке Printer Model (Модель принтера),
затем выберите соответствующий файл PPD.
9. Нажмите кнопку Add (Добавить). Принтер будет добавлен в список.
Macintosh OS X, версия 10.4
Подключение Bonjour
Чтобы установить драйвер принтера с Software and Documentation CD-ROM
(Компакт-диск с программным обеспечением и документацией):
1. Вставьте компакт–диск в привод компакт–дисков.
2. Откройте утилиту Printer Setup Utility (Утилита настройки принтера).
Примечание: На жестком диске Macintosh откройте папку Applications
(Приложения), затем папку Utilities (Утилиты).
3. Нажмите кнопку Add (Добавить).
4. Выберите параметр Default Browser (Браузер по умолчанию) в меню
Printer Browser (Браузер принтера).
5. В списке доступных принтеров выберите принтер Bonjour. В том случае,
если в окне Printer Browser (Браузер принтера):
■ В раскрывающемся списке Print Using (Печать с помощью) выберите
нужный принтер, перейдите к пункту 8;
■ В раскрывающемся списке Print Using (Печать с помощью) не был
выбран нужный принтер, перейдите к пункту 6.
6. В раскрывающемся списке производителей оборудования выберите Xerox.
7. Выберите нужный принтер в списке доступных принтеров.
8. Нажмите кнопку Add (Добавить).
Подключение через USB
Чтобы установить драйвер принтера с Software and Documentation CD-ROM
(Компакт-диск с программным обеспечением и документацией):
1. Вставьте компакт–диск в привод компакт–дисков.
2. Откройте утилиту Printer Setup Utility (Утилита настройки принтера).
Примечание: На жестком диске Macintosh откройте папку Applications
(Приложения), затем папку Utilities (Утилиты).
3. Нажмите кнопку Add (Добавить).
4. Выберите параметр Default Browser (Браузер по умолчанию) в верхнем левом
углу окна Printer Browser (Браузер принтера).
Лазерный принтер Phaser® 4510
2-12
Page 31

Установка драйвера принтера
5. В окне принтеров вберите принтер, подключенный через USB. Браузер
принтера выбирает нужную конфигурацию принтера в раскрывающемся
списке Print Using (Печать с помощью).
■ Если нужная конфигурация принтера выбрана, перейдите к пункту 8.
■ Если нужная конфигурация принтера не выбрана, перейдите к пункту 6.
6. В раскрывающемся списке производителей оборудования выберите Xerox.
7. Выберите нужную конфигурацию принтера в списке доступных принтеров.
8. Нажмите кнопку Add (Добавить). В утилите настройки принтера принтер
будет отображаться как доступный.
Подключение через LPD
Чтобы установить драйвер принтера с Software and Documentation CD-ROM
(Компакт-диск с программным обеспечением и документацией):
1. Вставьте компакт–диск в привод компакт–дисков и выберите программу
установки VISE, обеспечивающую установку программного обеспечения
для принтера.
2. После завершения установки откройте утилиту Printer Setup Utility
(Утилита настройки принтера).
Примечание: На жестком диске Macintosh откройте папку Applications
(Приложения), затем папку Utilities (Утилиты).
3. Нажмите кнопку Add (Добавить).
4. Выберите параметр IP Printer в верхнем левом углу окна Printer Browser
(Браузер принтера).
5. В раскрывающемся списке выберите LPD.
6. Введите IP–адрес принтера в поле Address (Адрес).
7. Нажмите кнопку Add (Добавить). Принтер будет добавлен в список.
Лазерный принтер Phaser® 4510
2-13
Page 32

IPv6
IPv6
Этот раздел содержит:
■ Включение сети IPv6 на стр. 2-14
■ Установка идентификатора интерфейса на стр. 2-15
■ Автоматическое назначение адреса на стр. 2-16
■ DHCPv6 на стр. 2-17
■ Настройка адреса вручную на стр. 2-18
■ Приоритет адресов на стр. 2-19
Включение сети IPv6
Сеть IPv6 можно включать и отключать независимо от IPv4.
Примечание: При отключении обеих сетей, IPv4 и IPv6, связь с принтером
теряется. Сведения о восстановлении стандартных настроек TCP/IP приведены
вразделе Восстановление стандартной конфигурации TCP/IP на стр. 2-15.
Для включения и отключения сети IPv6 используйте один из
следующих вариантов:
■ Панель управления принтера
■ CentreWare IS
Использование панели управления
Чтобы включить или отключить сеть IPv6 с панели управления, выполните
следующее:
1. Выберите параметр Настройка принтера и нажмите кнопку OK.
2. Выберите параметр Настройка подключения и нажмите кнопку OK.
3. Выберите параметр Установка сети и нажмите кнопку OK.
4. Выберите параметр Настройка TCP/IPv6 и нажмите кнопку OK.
5. Выберите пункт IPv6 и нажмите кнопку OK, чтобы выбрать значение
Включить или Выключить.
Использование службы CentreWare IS
Чтобы включить или отключить сеть IPv6 с помощью службы CentreWare IS,
выполните следующее:
1. Запустите веб-браузер.
2. В окне браузера введите IP-адрес принтера в поле Address (Адрес).
3. Нажмите кнопку Properties (Свойства).
4. Откройте папку Protocols (Протоколы) на левой панели и щелкните TCP/IP.
5. Нажмите кнопку TCP/IP (v6).
Лазерный принтер Phaser® 4510
2-14
Page 33
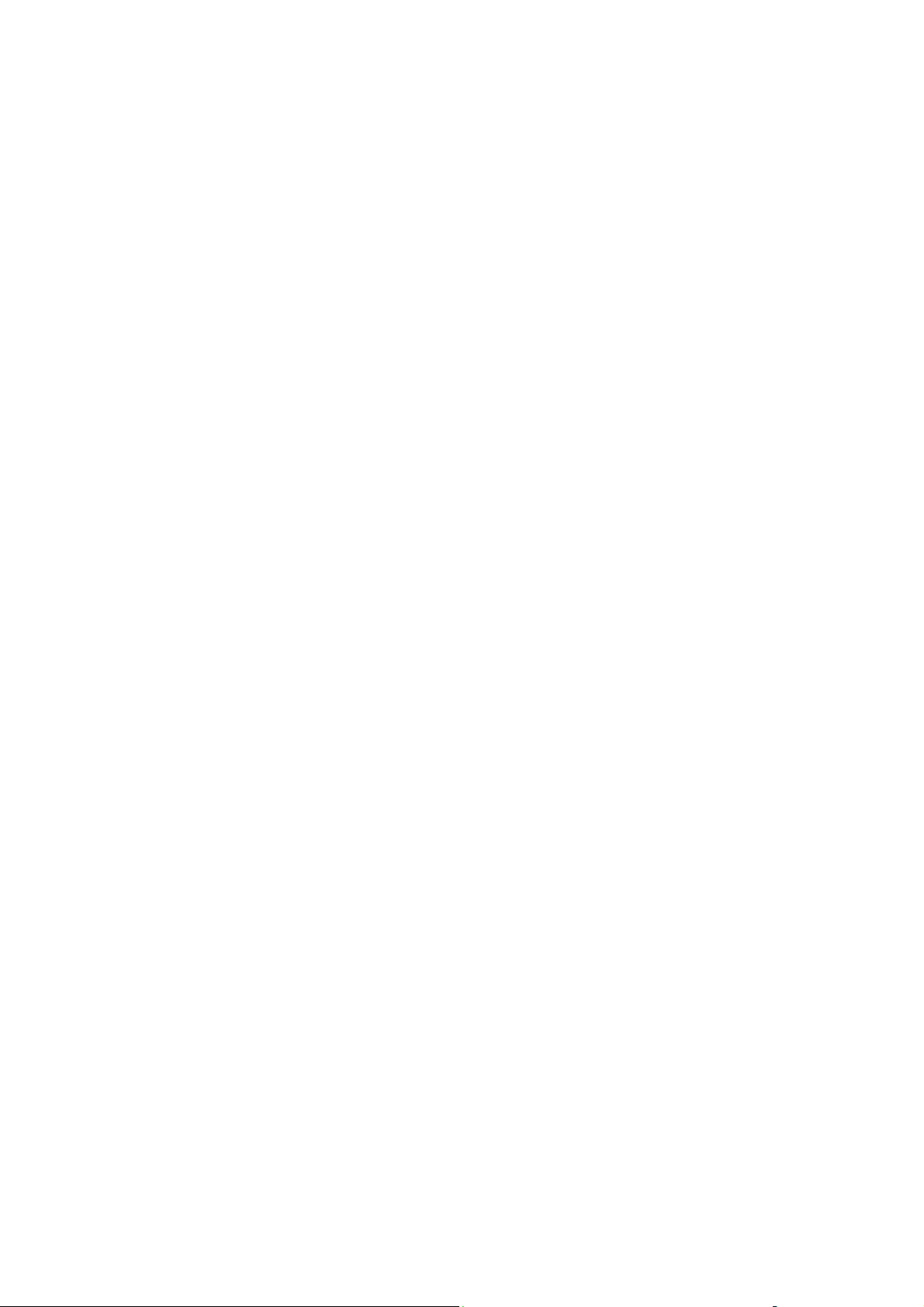
IPv6
6. Установите флажок TCP/IP v6 Enabled (TCP/IP v6 включен), чтобы
включить TCP/IP v6.
7. Нажмите кнопку Save Changes (Сохранить изменения) в нижней
части страницы.
Восстановление стандартной конфигурации TCP/IP
Чтобы восстановить стандартные настройки конфигурации TCP/IP с панели
управления, выполните следующее:
1. Выберите параметр Настройка принтера и нажмите кнопку OK.
2. Выберите параметр Настройка подключения и нажмите кнопку OK.
3. Выберите команду Сбросить настройки подключения и нажмите
кнопку OK.
Установка идентификатора интерфейса
Для принтера с включенной сетью IPv6 используется один интерфейс с группой
адресов. Идентификатор интерфейса указывается после префикса. Принтер
использует идентификатор интерфейса при назначении как ссылки-локального
адреса, так и автоматических адресов с использованием префиксов, присваиваемых
маршрутизатором. Он не используется в адресах, назначаемых с помощью
протокола DHCPv6. Ссылки-локальные адреса используются для связи между
узлами в одной локальной сети. Установить идентификатор интерфейса можно
одним из следующих двух способов:
■ Автоматический (по умолчанию) – идентификатор интерфейса определяется
по адресу MAC, связанному с данным интерфейсом и отдельному для каждого
устройства.
■ Вручную – при использовании данного способа длина идентификатора
интерфейса должна быть 64 бита (8 байт), он не должен содержать никаких
других специальных символов, кроме двоеточия и допустимых
шестнадцатеричных цифр (0 – 9, a – f, A – F).
Примечание: При изменении идентификатора интерфейса появляется
сообщение о необходимости перезагрузки принтера для того, чтобы изменения
вступили в силу.
Идентификатор интерфейса можно устанавливать только в CentreWare IS.
Использование службы CentreWare IS
Чтобы установить идентификатор интерфейса с помощью CentreWareIS,
выполните следующее:
1. Запустите веб-браузер.
2. В окне браузера введите IP-адрес принтера в поле Address (Адрес).
3. Нажмите кнопку Properties (Свойства).
4. Откройте папку Protocols (Протоколы) на левой панели и щелкните TCP/IP.
Лазерный принтер Phaser® 4510
2-15
Page 34
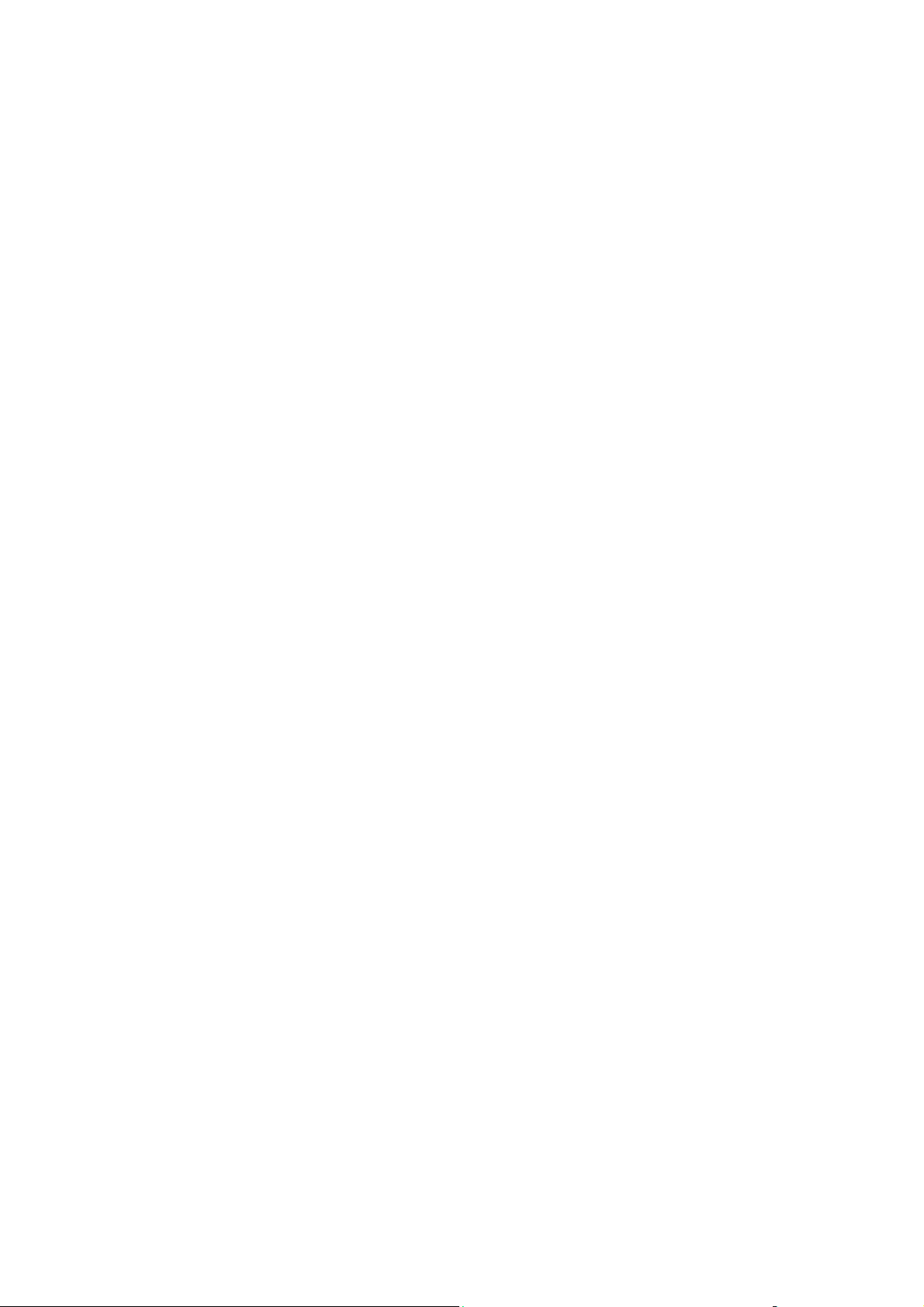
IPv6
5. Нажмите кнопку TCP/IP (v6).
6. Выполните следующие действия.
■ Выберите пункт User Interface ID from MAC address (Использовать
идентификатор интерфейса на основе адреса MAC).
■ Выберите пункт Use this Interface ID (Использовать этот идентификатор
интерфейса).
7. Нажмите кнопку Save Changes (Сохранить изменения) в нижней
части страницы.
Автоматическое назначение адреса
Адреса назначаются автоматически при обнаружении маршрутизатора,
присваивающего один или несколько префиксов. Автоматически назначенные
адреса являются маршрутизируемыми. Для создания адреса используется
сочетание каждого префикса, присвоенного маршрутизатором, с
идентификатором интерфейса. Использование присвоенных маршрутизатором
префиксов включено по умолчанию.
Для включения и отключения автоматического назначения адресов используйте
один из следующих вариантов:
■ Панель управления принтера
■ CentreWare IS
Включение и отключение автоматического назначения адресов с
панели управления
Чтобы установить идентификатор интерфейса с панели управления, выполните
следующие действия:
1. Выберите параметр Настройка принтера и нажмите кнопку OK.
2. Выберите параметр Настройка подключения и нажмите кнопку OK.
3. Выберите параметр Установка сети и нажмите кнопку OK.
4. Выберите параметр Настройка TCP/IPv6 и нажмите кнопку OK.
5. Выберите пункт Автоназначение и нажмите кнопку OK, чтобы выбрать
значение Включить или Выключить.
Включение и отключение автоматического назначения адресов с помощью
CentreWare IS
Чтобы установить идентификатор интерфейса с помощью CentreWareIS,
выполните следующие действия:
1. Запустите веб-браузер.
2. В окне браузера введите IP-адрес принтера в поле Address (Адрес).
3. Нажмите кнопку Properties (Свойства).
4. Откройте папку Protocols (Протоколы) на левой панели и щелкните TCP/IP.
5. Нажмите кнопку TCP/IP (v6).
Лазерный принтер Phaser® 4510
2-16
Page 35
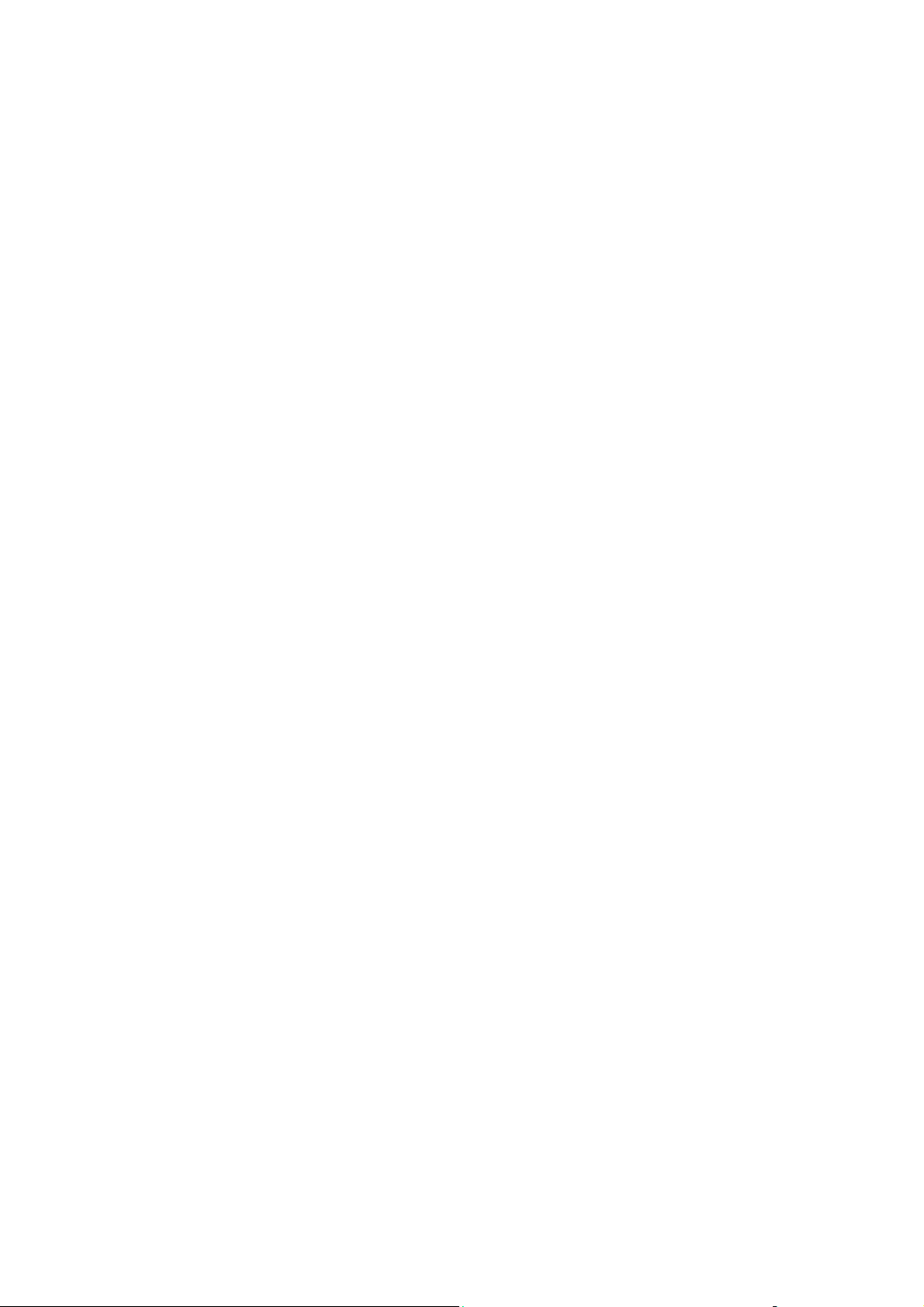
IPv6
6. Установить/снимите флажок Use router supplied prefixes (Использовать
маршрутизатор с поддержкой префиксов).
7. Нажмите кнопку Save Changes (Сохранить изменения) в нижней
части страницы.
DHCPv6
DHCPv6 используется для сбора данных TCP/IP.
Для DHCPv6 в службе CentreWare IS предусмотрены следующие варианты:
■ As directed by the router (По указанию маршрутизатора) - DHCPv6
используется согласно значениям в извещении маршрутизатора. Это
настройка по умолчанию.
■ Always, for all configuration options (stateful) (Всегда, для любых параметров
конфигурации (изменение в процессе исполнения)) - DHCPv6 всегда
изменяется в процессе исполнения, а флаги маршрутизатора для
использования DHCP игнорируются. Параметры конфигурации и адрес IPv6
принимаются в случае успешного применения DHCPv6.
■ Always, for all configuration options except address (stateless) (Всегда, для
любых параметров конфигурации (не изменяется в процессе исполнения))DHCPv6 не изменяется в процессе исполнения, а флаги маршрутизатора для
использования DHCP игнорируются. Параметры конфигурации принимаются
в случае успешного применения DHCPv6, но адрес IPv6 не назначается.
■ Never (Никогда) - DHCPv6 не используется, даже при выдаче
соответствующей команды маршрутизатором.
Для включения и отключения автоматического назначения адресов используйте
один из следующих вариантов:
■ Панель управления принтера
■ CentreWare IS
Установка настроек DHCPv6 с панели управления
Чтобы изменить настройки DHCPv6 с панели управления, выполните
следующие действия:
1. Выберите параметр Настройка принтера и нажмите кнопку OK.
2. Выберите параметр Настройка подключения и нажмите кнопку OK.
3. Выберите параметр Установка сети и нажмите кнопку OK.
4. Выберите параметр Настройка TCP/IPv6 и нажмите кнопку OK.
5. Выберите пункт Режим DHCPv6 и нажмите кнопку OK.
6. Выберите нужную настройку DHCPv6 и нажмите кнопку OK.
Лазерный принтер Phaser® 4510
2-17
Page 36
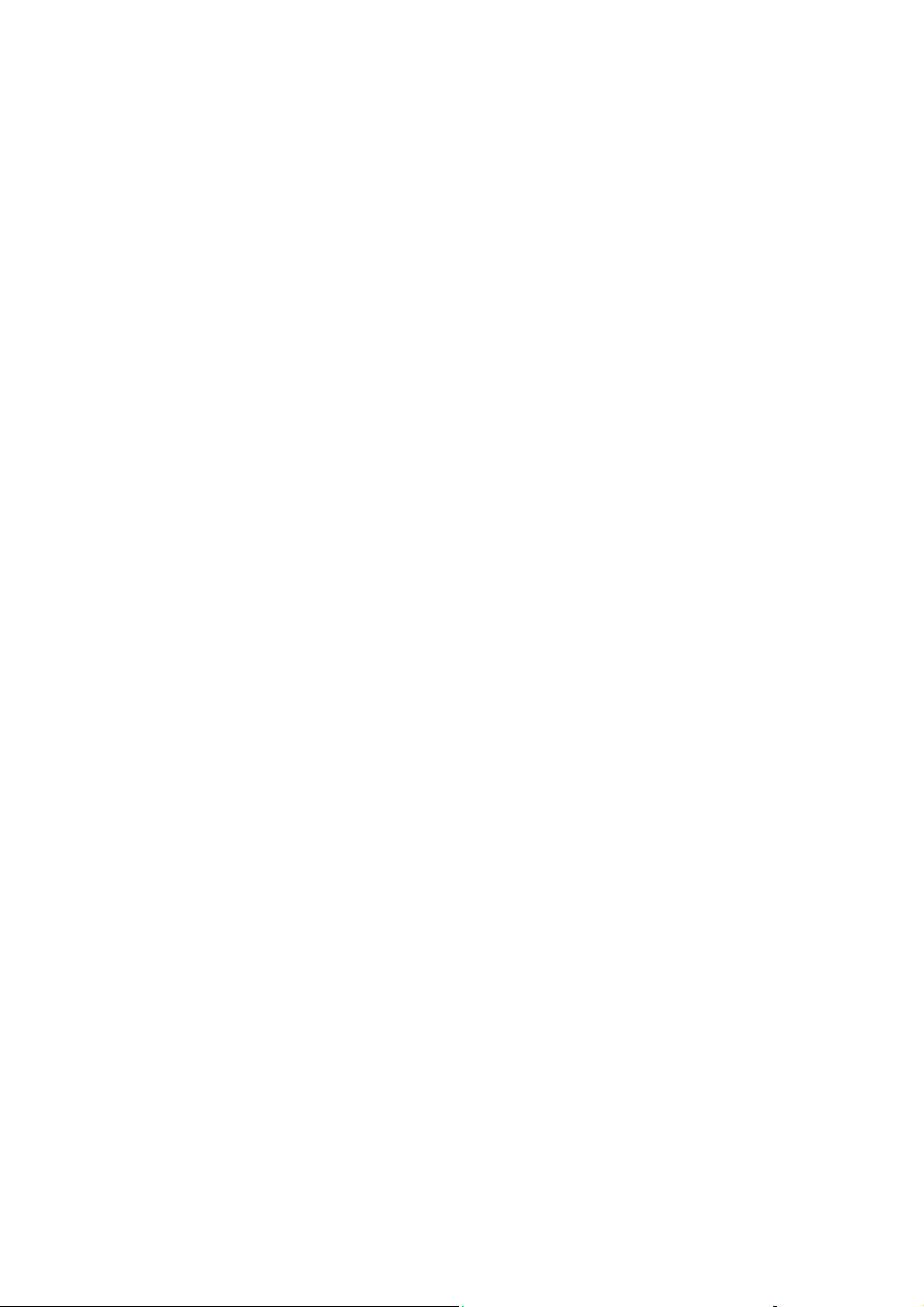
IPv6
Установка настроек DHCPv6 с помощью CentreWareIS
Чтобы изменить настройки DHCPv6 с помощью CentreWareIS, выполните
следующие действия:
1. Запустите веб-браузер.
2. В окне браузера введите IP-адрес принтера в поле Address (Адрес).
3. Нажмите кнопку Properties (Свойства).
4. Откройте папку Protocols (Протоколы) на левой панели и щелкните TCP/IP.
5. Нажмите кнопку TCP/IP (v6).
6. Установите/снимите флажки для соответствующих настроек DHCPv6.
7. Нажмите кнопку Save Changes (Сохранить изменения) в нижней
части страницы.
Настройка адреса вручную
Введите адрес IPv6 вручную, чтобы добавить его к остальным адресам IPv6.
Чтобы создать адрес вручную, введите адрес IPv6 и длину префикса в поля,
предусмотренные в CentreWare IS. По умолчанию длина префикса составляет 64.
Чтобы задать адрес IPv6 вручную, используйте один из следующих вариантов:
■ Панель управления принтера
■ CentreWare IS
Установка адреса IPv6 с панели управления
Чтобы установить адрес IPv6 с панели управления, выполните
следующие действия:
1. Выберите параметр Настройка принтера и нажмите кнопку OK.
2. Выберите параметр Настройка подключения и нажмите кнопку OK.
3. Выберите параметр Установка сети и нажмите кнопку OK.
4. Выберите параметр Настройка TCP/IPv6 и нажмите кнопку OK.
5. Выберите пункт Настройка адреса вручную и нажмите кнопку OK, чтобы
включить настройку адреса вручную.
6. Выберите пункт Настройка адреса вручную и нажмите кнопку OK.
7. Чтобы настроить адрес, выполните следующие действия:
a. С помощью кнопок Стрелка вверх и Стрелка вниз задайте первую цифру
и нажмите кнопку OK.
b. Задайте остальные цифры, нажимая кнопку OK после выбора каждой
следующей цифры. После ввода последней цифры адреса нажмите кнопку
OK для возврата в меню.
Лазерный принтер Phaser® 4510
2-18
Page 37

IPv6
Установка адреса IPv6 с помощью CentreWareIS
Чтобы задать адрес IPv6 вручную с помощью CentreWareIS, выполните
следующие действия:
1. Запустите веб-браузер.
2. В окне браузера введите IP-адрес принтера в поле Address (Адрес).
3. Нажмите кнопку Properties (Свойства).
4. Откройте папку Protocols (Протоколы) на левой панели и щелкните TCP/IP.
5. Нажмите кнопку TCP/IP (v6).
6. В поле «Manual Address Assignment» (Ручной ввод адреса) выберите пункт
Use this address (Использовать этот адрес) и введите адрес.
7. Нажмите кнопку Save Changes (Сохранить изменения) в нижней
части страницы.
Приоритет адресов
Приоритет адресов устанавливается для выбора предпочтительного адреса, IPv6
или IPv4, когда доступны оба типа. Настройка по умолчанию — IPv6. Приоритет
адресов можно устанавливать только в CentreWare IS.
Использование службы CentreWare IS
Чтобы установить приоритет адресов с помощью CentreWareIS, выполните
следующие действия:
1. Запустите веб-браузер.
2. В окне браузера введите IP-адрес принтера в поле Address (Адрес).
3. Нажмите кнопку Properties (Свойства).
4. Откройте папку Protocols (Протоколы) на левой панели и щелкните TCP/IP.
5. Нажмите кнопку TCP/IP (v6).
6. В поле Address Precedence (Приоритет адресов) выберите нужную настройку.
7. Нажмите кнопку Save Changes (Сохранить изменения) в нижней
части страницы.
Лазерный принтер Phaser® 4510
2-19
Page 38
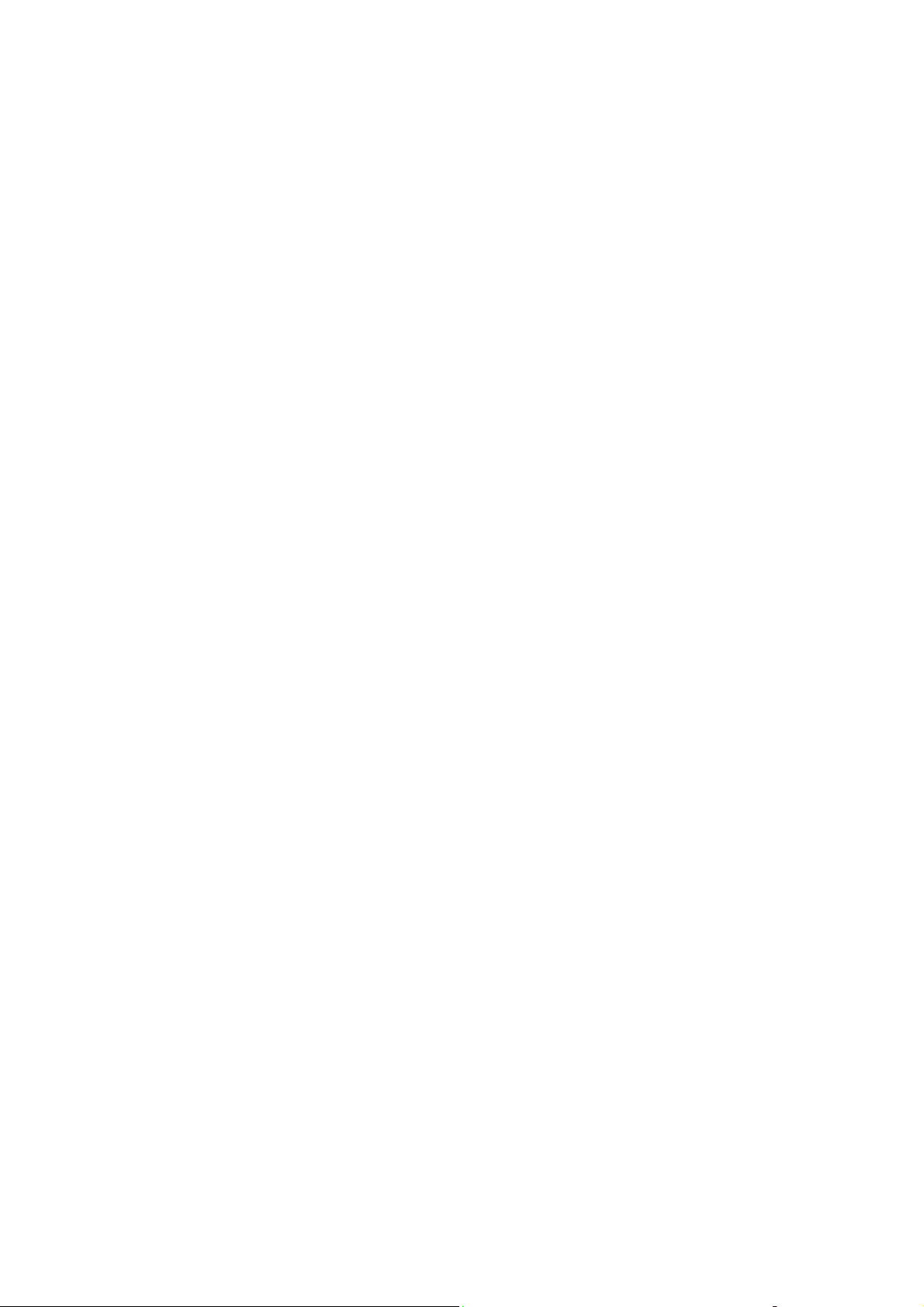
Основы печати
В этой главе рассматриваются следующие вопросы:
■ Обзор основных операций на стр. 3-2
■ Поддерживаемые типы бумаги и материалов на стр. 3-3
■ Загрузка бумаги на стр. 3-7
■ Выбор параметров печати на стр. 3-19
■ Двусторонняя печать на стр. 3-24
■ Печать на специальных материалах на стр. 3-26
3
Лазерный принтер Phaser® 4510
3-1
Page 39

Обзор основных операций
Обзор основных операций
1. Загрузите бумагу в лоток.
2. Отрегулируйте ограничители длины и ширины бумаги по размеру бумаги.
3. Если на панели управления появится соответствующее приглашение,
подтвердите тип и размер бумаги или измените их.
4. В приложении откройте диалоговое окно Печать, затем выберите параметры
печати в драйвере принтера.
5. Отправьте задание на принтер из диалогового окна Печать в приложении.
См. также:
Загрузка бумаги на стр. 3-7
Выбор параметров печати на стр. 3-19
Печать на специальных материалах на стр. 3-26
Лазерный принтер Phaser® 4510
3-2
Page 40
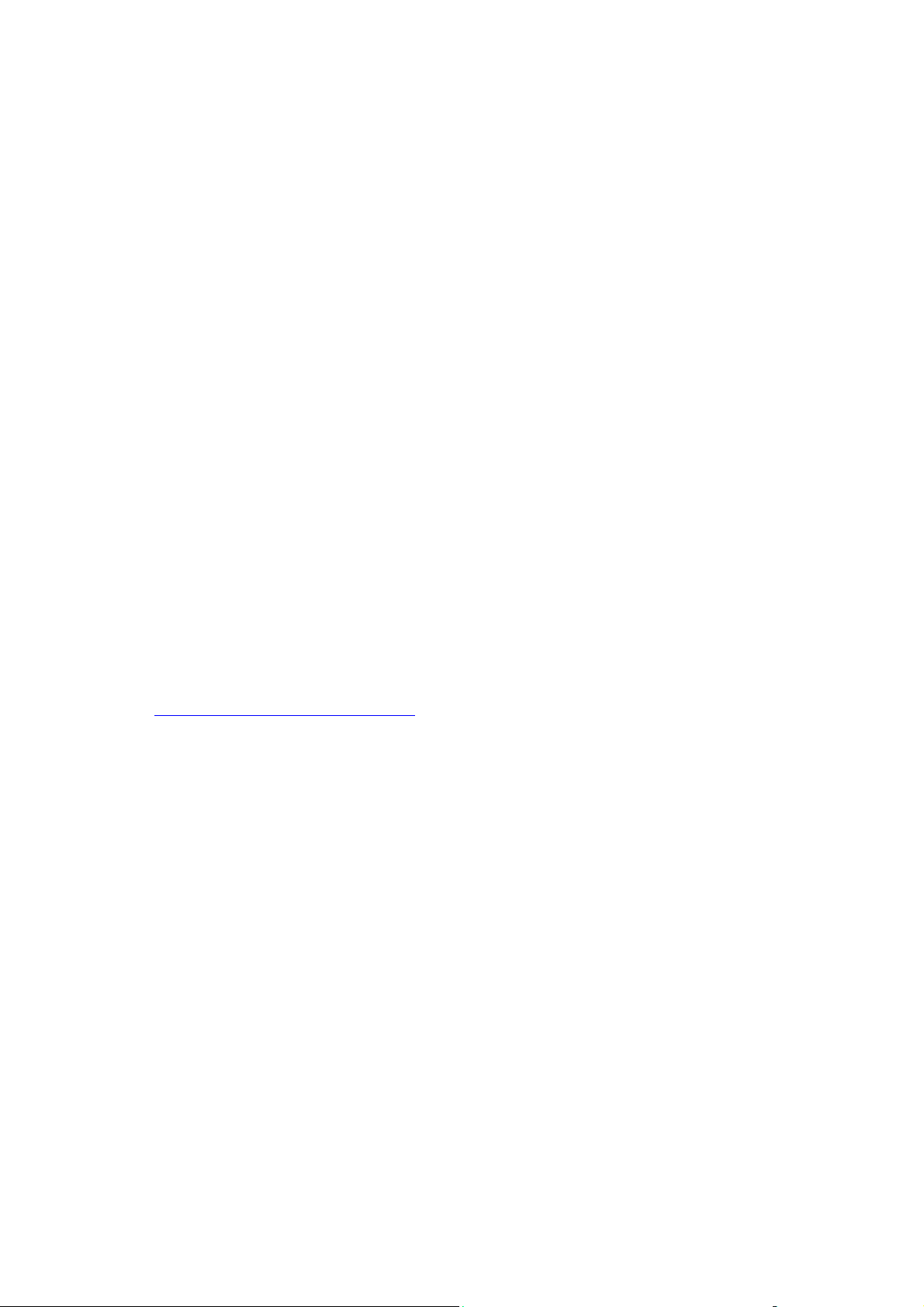
Поддерживаемые типы бумаги и материалов
Поддерживаемые типы бумаги и материалов
Этот раздел содержит:
■ Инструкции по использованию бумаги на стр. 3-3
■ Бумага, которая может повредить принтер на стр. 3-4
■ Инструкции по хранению бумаги на стр. 3-5
■ Поддерживаемые размеры и плотности бумаги на стр. 3-5
Принтер поддерживает печать на различных типах бумаги. Для достижения
наилучшего качества печати и во избежание частого застревания бумаги
следуйте указаниям, приведенным в данном разделе.
Для достижения наилучших результатов используйте только материалы Xerox,
указанные для Принтер Phaser 4510. В этом случае вам гарантировано отличное
качество печати.
ВНИМАНИЕ: Гарантийные обязательства, соглашения по техническому
обслуживанию и Total Satisfaction Guarantee (общая гарантия качества) не
распространяются на неполадки, вызванные использованием бумаги, прозрачных
пленок и других специальных материалов, не рекомендованных Xerox.
Гарантия качества Total Satisfaction Guarantee (общая гарантия качества)
действует в США и Канаде. За пределами этих стран гарантия может не
распространяться. Узнайте в местном представительстве Xerox,
распространяется ли эта гарантия на ваш регион.
Чтобы заказать бумагу, прозрачные пленки или другие специальные материалы,
обратитесь к местному торговому представителю или посетите веб-сайт
www.xerox.com/office/4510supplies
.
Инструкции по использованию бумаги
Принтер может работать с бумагой, пленками и прочими специальными
материалами большинства форматов и типов. При загрузке бумаги и материала в
лотки выполняйте следующие указания:
■ Прежде чем загружать в лоток бумагу, прозрачные пленки и другие
специальные материалы, распушите их.
■ Не печатайте на наклейке, которая была удалена с листа.
■ Используйте только бумажные конверты. Не используйте конверты с
окошками, металлическими зажимами или клейкими участками и
защитными полосками
■ Печать на конвертах должна выполняться только с одной стороны.
■ При печати на конвертах возможны случаи деформации материала.
■ Не перегружайте лотки для бумаги. Не загружайте бумагу выше линии
заполнения на внутренней стороне ограничителя для бумаги.
Лазерный принтер Phaser® 4510
3-3
Page 41
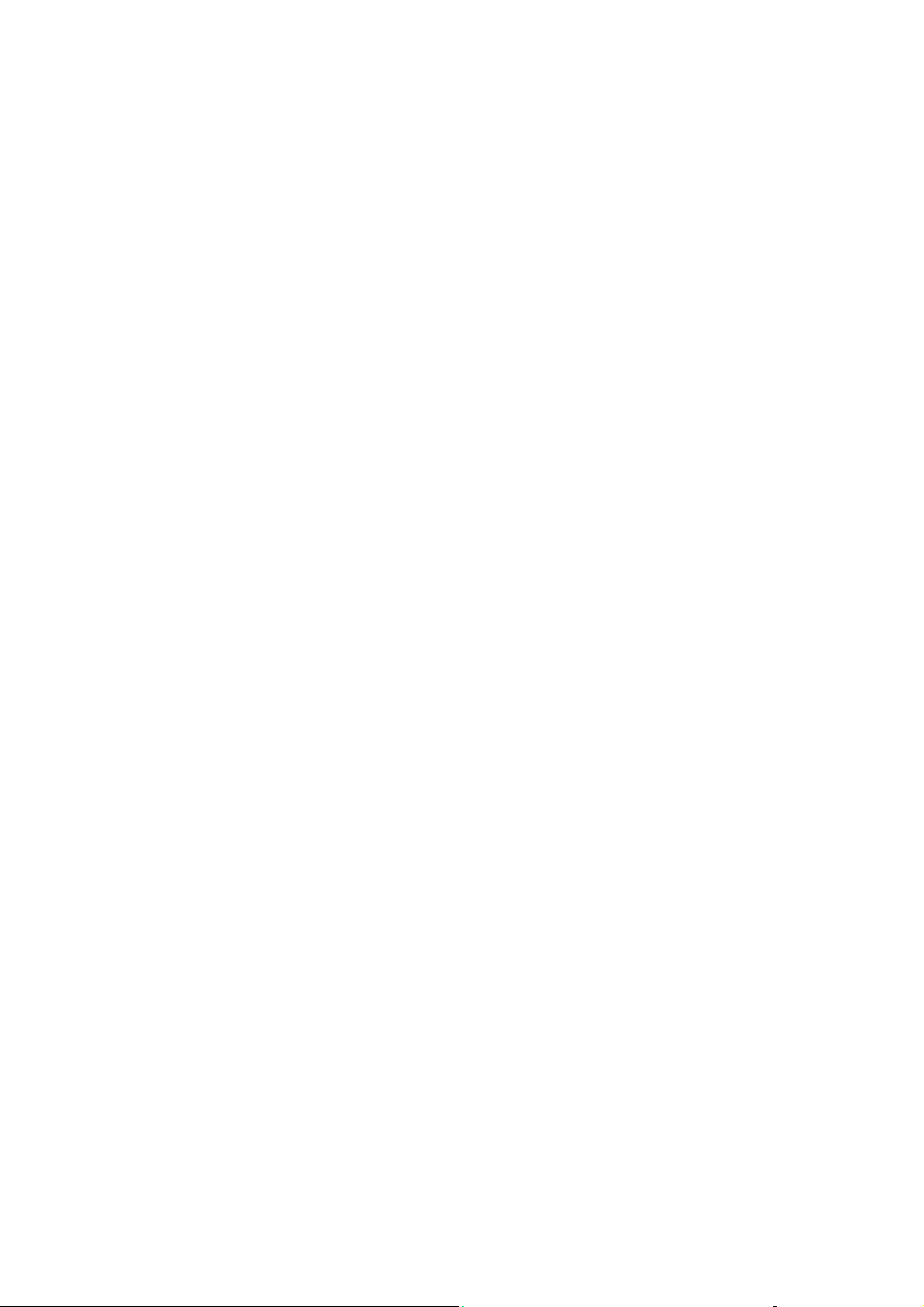
Поддерживаемые типы бумаги и материалов
■ Отрегулируйте ограничители по размеру бумаги. Если в лотках 2–4
ограничители отрегулированы правильно, они устанавливаются в нужное
положение со щелчком.
■ В случае частого застревания используйте бумагу или другие материалы из
новой упаковки.
Примечание: При частом использовании прозрачных пленок, открыток и
наклеек технические характеристики принтера могут быть снижены. Кроме того,
надежность работы принтера может изменяться при длительном использовании
некоторых типов материалов.
См. также:
Печать на прозрачных пленках на стр. 3-26
Печать на конвертах на стр. 3-34
Печать на наклейках на стр. 3-38
Печать каталожных карточек на стр. 3-43
Печать на бумаге нестандартного размера на стр. 3-45
Создание типов нестандартной бумаги на стр. 3-48
Бумага, которая может повредить принтер
Принтер поддерживает печать различных типах материалов. Однако
использование некоторых материалов может привести к снижению качества
печати, к частому застреванию бумаги в принтере и к повреждению принтера.
К недопустимым материалам относятся:
■ Грубая или пористая бумага
■ Пластиковый материал, кроме поддерживаемых прозрачных пленок
■ Смятая или сложенная бумага
■ Бумага со скрепками
■ Конверты с окошками и металлическими зажимами
■ Конверты с полимерным покрытием
■ Глянцевая бумага или бумага с покрытием, не предназначенная для
лазерных принтеров
■ Перфорированный материал
ВНИМАНИЕ: Используйте только прозрачные пленки Xerox. В случае
использования прозрачных пленок других производителей они могут
расплавиться и повредить принтер.
Лазерный принтер Phaser® 4510
3-4
Page 42

Поддерживаемые типы бумаги и материалов
Инструкции по хранению бумаги
Правильные условия хранения бумаги и других материалов для печати
обеспечивают оптимальное качество печати.
■ Храните бумагу в темном, прохладном и достаточно сухом месте.
Большинство типов бумаги чувствительны к воздействию ультрафиолетовых
лучей (УФ) и видимого света. Ультрафиолетовое излучение, источником
которого являются солнце и лампы дневного света, особенно разрушительно
действует на бумагу. Интенсивность и длительность воздействия видимого
света на бумагу должны быть сокращены до минимума.
■ При хранении бумаги не допускайте колебаний окружающей температуры и
относительной влажности.
■ Не храните бумагу на чердаках, в кухонных помещениях, гаражах и подвалах.
Хранение в помещении гарантирует защиту от скопления влаги, возможного
при хранении на открытом воздухе.
■ Храните бумагу на ровной поверхности. Бумагу следует хранить в поддонах,
картонных коробках, на полках или в шкафу.
■ Не храните еду и напитки в местах хранения и использования бумаги.
■ Не открывайте запечатанные упаковки, если не собираетесь загружать
бумагу в принтер. Храните бумагу в оригинальной упаковке. Упаковка
большинства сортов малоформатной бумаги для коммерческого применения
имеет внутренний изолирующий слой для защиты бумагу от потери или
поглощения влаги.
■ До момента использования храните материалы внутри пакета; во избежание
повреждения неиспользованные материалы нужно снова поместить в пакет и
герметично закрыть. Некоторые материалы поставляются в герметично
закрываемых пластиковых пакетах.
Поддерживаемые размеры и плотности бумаги
Ниже приведена информация о форматах и плотности бумаги, которую можно
загружать в лотки принтера. Для получения подробной информации о бумаге и
других материалах распечатайте страницу советов по работе с бумагой:
1. На панели управления выберите Сведения и нажмите кнопку OK.
2. Выберите Информационные страницы и нажмите кнопку OK.
3. Выберите Страница советов по работе с бумагой и нажмите кнопку OK
для начала печати.
Лазерный принтер Phaser® 4510
3-5
Page 43

Поддерживаемые типы бумаги и материалов
Форматы и плотность бумаги для лотков 1-4
4510-028
Лоток 1 Лоток 2
Statement
Executive
Letter*
US Folio*
Legal*
A6 105 x 148 мм
A5*
A4*
B5 JIS
ISO B5
139,7 х 215,9 мм
184,2 х 266,7 мм
215,9 х 279,4 мм
215,9 х 330,2 мм
216 х 355,6 мм
148 x 210 мм
210 x 297 мм
182 x 257 мм
176 x 250 мм
Лотки 1-4
64 – 216 г/м
Нестандартные размеры
Лоток 1
Ширина: 76 – 216 мм
Высота: 127 – 356 мм
Лотки 2-4
Ширина: 98 – 216 мм
Высота: 148 – 356 мм
4510-089
2
Каталожные
76,2 x 127,0 мм Для печати только с лотка 1
карточки
Monarch
#10 Commercial*
B5 176 x 250 мм
C5
DL*
*Автоподстройка
98,3 х 190,5 мм
104,7 х 241,3 мм
162 x 229 мм
110 x 220 мм
Лазерный принтер Phaser® 4510
3-6
Page 44
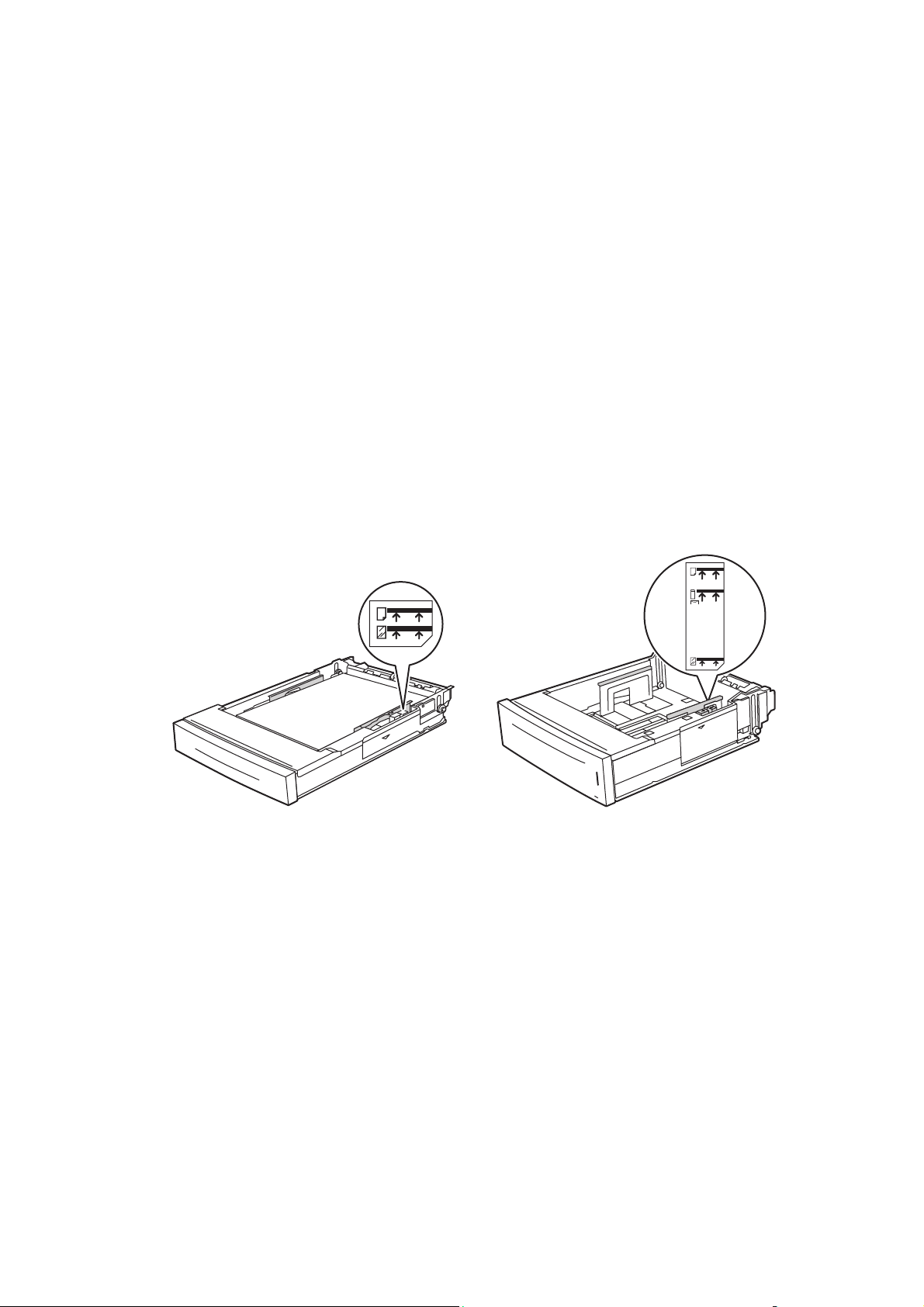
Загрузка бумаги
Загрузка бумаги
Этот раздел содержит:
■ Инструкции по загрузки бумаги на стр. 3-7
■ Загрузка бумаги в лоток 1 на стр. 3-8
■ Загрузка бумаги в лотки 2, 3 или 4 на стр. 3-12
■ Режим лотка 1 и режим лотка 2-N на стр. 3-18
Инструкции по загрузки бумаги
После загрузки бумаги в лоток и регулировки ограничителей установите
требуемые тип и размер бумаги на панели управления. Установка типа и размера
бумаги на панели управления требуется для всех лотков.
■ Не перегружайте лоток для бумаги. См. индикаторы линий загрузки бумаги
на наклейке лотка.
1
2
3
4510-043
Лоток 1
Верхняя линия загрузки — линия загрузки
максимального количества бумаги.
Нижняя линия загрузки — линия загрузки
максимального количества прозрачных пленок
и конвертов.
■ В случае частого застревания бумаги переверните бумагу или материалы.
Лотки 2-4
1 — линия загрузки максимального
количества бумаги.
2 — линия загрузки максимального
количества конвертов.
3 — линия загрузки максимального
количества прозрачных пленок.
4510-151
Если бумага продолжает застревать, используйте бумагу, прозрачные пленки
или другие специальные материалы из новой упаковки.
■ Используйте только бумажные конверты. Не используйте конверты с
пластиковыми окошками или металлическими зажимами.
■ Используйте только однородную бумагу, прозрачные пленки или
специальные материалы. В случае частого застревания открыток или
плотной бумаги длиной менее 175 мм уменьшите количество листов бумаги
в лотке.
Лазерный принтер Phaser® 4510
3-7
Page 45
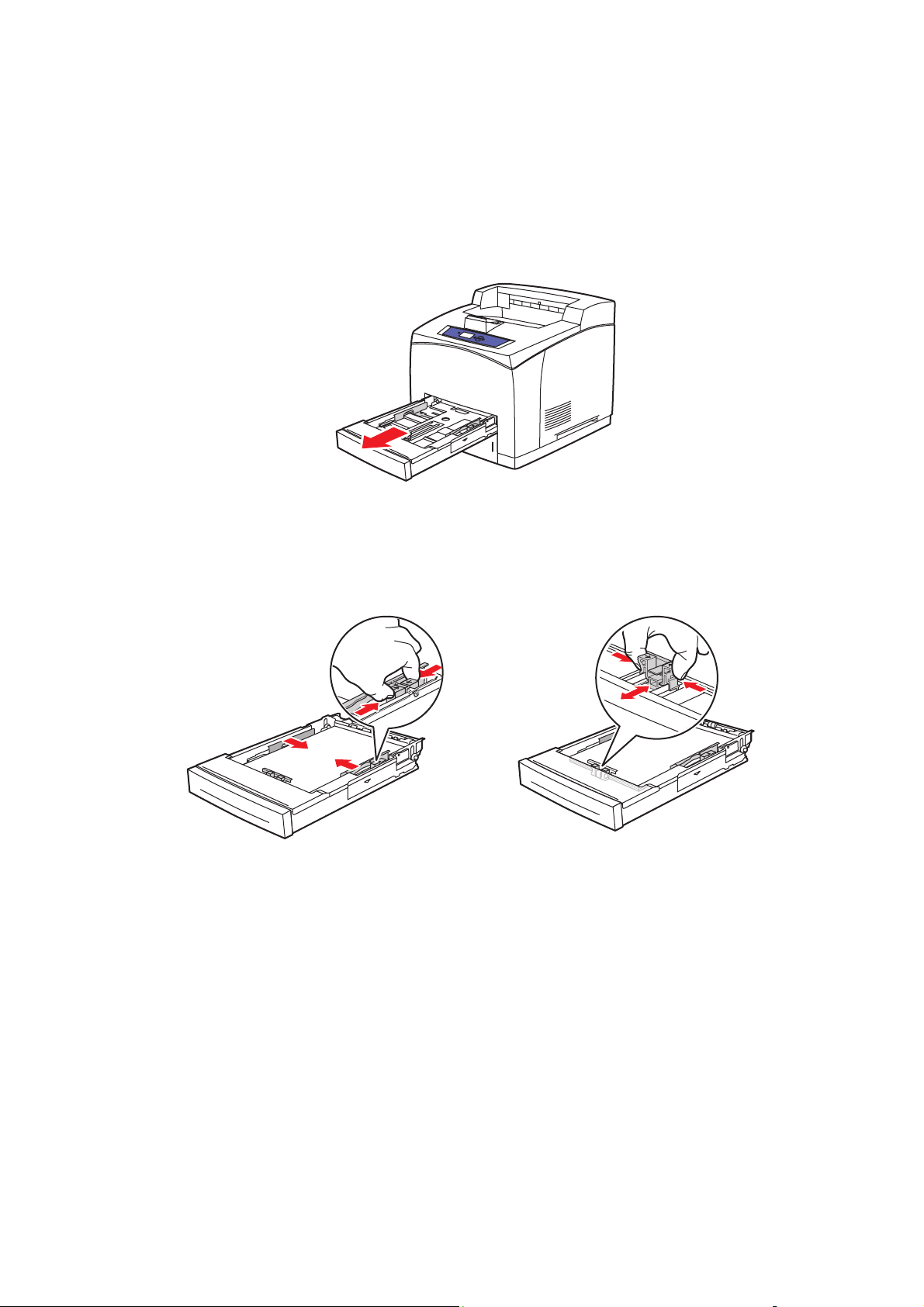
Загрузка бумаги
Загрузка бумаги в лоток 1
Загрузка бумаги или других материалов в лоток 1:
1. Полностью выдвиньте лоток 1 из принтера.
4510-069
2. Если длина или ширина загружаемой бумаги отличается от установленной,
отрегулируйте ограничители длины и ширины.
4510-029
Регулировка ограничителей Регулировка ограничителей
4510-030
Лазерный принтер Phaser® 4510
3-8
Page 46

Загрузка бумаги
3. Выдвиньте удлинитель лотка, сдвинув защелки к боковым сторонам лотка и
потянув за переднюю часть лотка, чтобы в него можно было загрузить бумагу
размера Legal или US Folio (Legal 13) Для уменьшения длины лотка
раздвиньте защелки в стороны и нажмите на переднюю часть лотка.
4510-071
Увеличение длины лотка Уменьшение длины лотка
4. Распушите бумагу, чтобы разделить слипшиеся листы.
5. Уложите бумагу в лоток и установите ограничители по размеру бумаги.
4510-072
4510-042
Лазерный принтер Phaser® 4510
3-9
Page 47

Загрузка бумаги
При использовании бумаги с предварительной печатью или с перфорацией
соблюдайте следующие правила:
■ Для односторонней печати расположите печатаемую сторону
изображением вниз так, чтобы верхняя часть листа входила в принтер.
■ Для двусторонней печати расположите бумагу так, чтобы печатаемая
первая сторона была обращена вверх и в принтер сначала входила нижняя
часть листа.
■ При использовании перфорированной бумаги располагайте перфорацию
к правой стороне лотка.
ВНИМАНИЕ: Не загружайте бумагу и другие материалы выше линии
заполнения, указанной на лотке. Перегрузка лотка может вызывать
застревание. Верхняя линия загрузки является линией загрузки
максимального количества бумаги.
4510-043
ВНИМАНИЕ: Если для загрузки бумаги необходимо снять крышку,
по завершении загрузки установите крышку на место. Если крышка не
установлена на место, бумага может быть расположена неправильно
и застрять.
6. Сдвиньте ограничитель к бумаге.
4510-070
Лазерный принтер Phaser® 4510
3-10
Page 48

7. Задвиньте лоток в принтер до упора.
Загрузка бумаги
4510-017
8. Чтобы использовать текущие настройки лотка, нажмите кнопку
панели управления. При загрузке бумаги другого типа или формата
выполните следующее:
a. Выберите параметр Изменить настройку и нажмите кнопку OK.
b. Выберите нужный тип бумаги и нажмите кнопку
c. Выберите нужный размер бумаги и нажмите кнопку
OK.
OK.
См. также:
Форматы и плотность бумаги для лотков 1-4 на стр. 3-6
Режим лотка 1 и режим лотка 2-N на стр. 3-18
Печать на специальных материалах на стр. 3-26
Печать на бумаге нестандартного размера на стр. 3-45
OK на
Лазерный принтер Phaser® 4510
3-11
Page 49
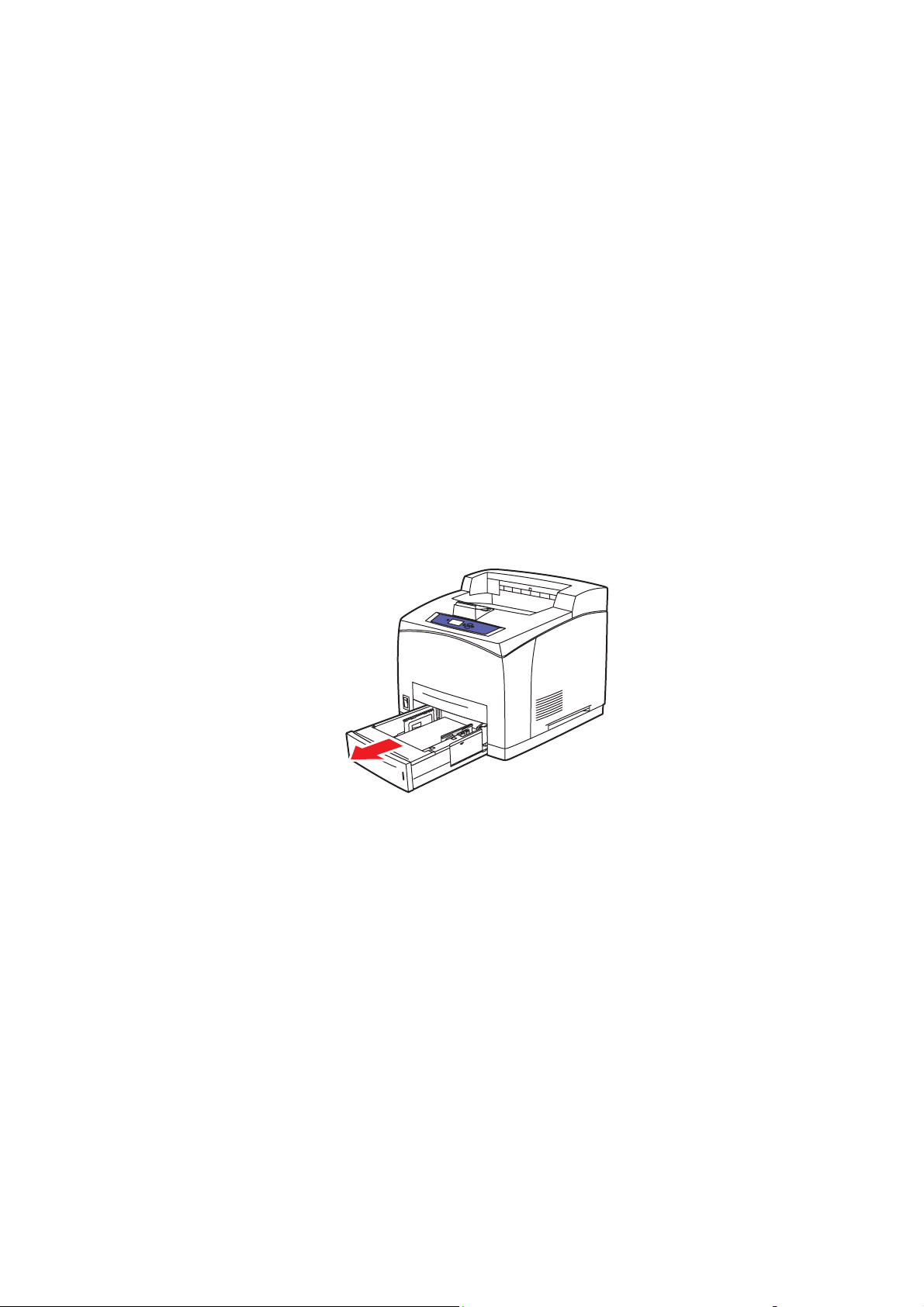
Загрузка бумаги
Загрузка бумаги в лотки 2, 3 или 4
В лотки 2, 3 или 4 можно загружать следующие материалы:
■ Обычная бумага, обычная плотная бумага, бланки, конверты, цветная бумага,
бумага с печатью и перфорированная бумага
■ Плотный и тонкий картон
■ Прозрачные пленки
■ Наклейки
Примечание: Для печати открыток формата каталожных карточек можно
использовать только лоток 1.
См. также:
Загрузка бумаги на стр. 3-7
Печать на специальных материалах на стр. 3-26
Загрузка бумаги в лоток 2, 3 или 4:
1. Полностью снимите лоток с принтера.
4510-089
Лазерный принтер Phaser® 4510
3-12
Page 50
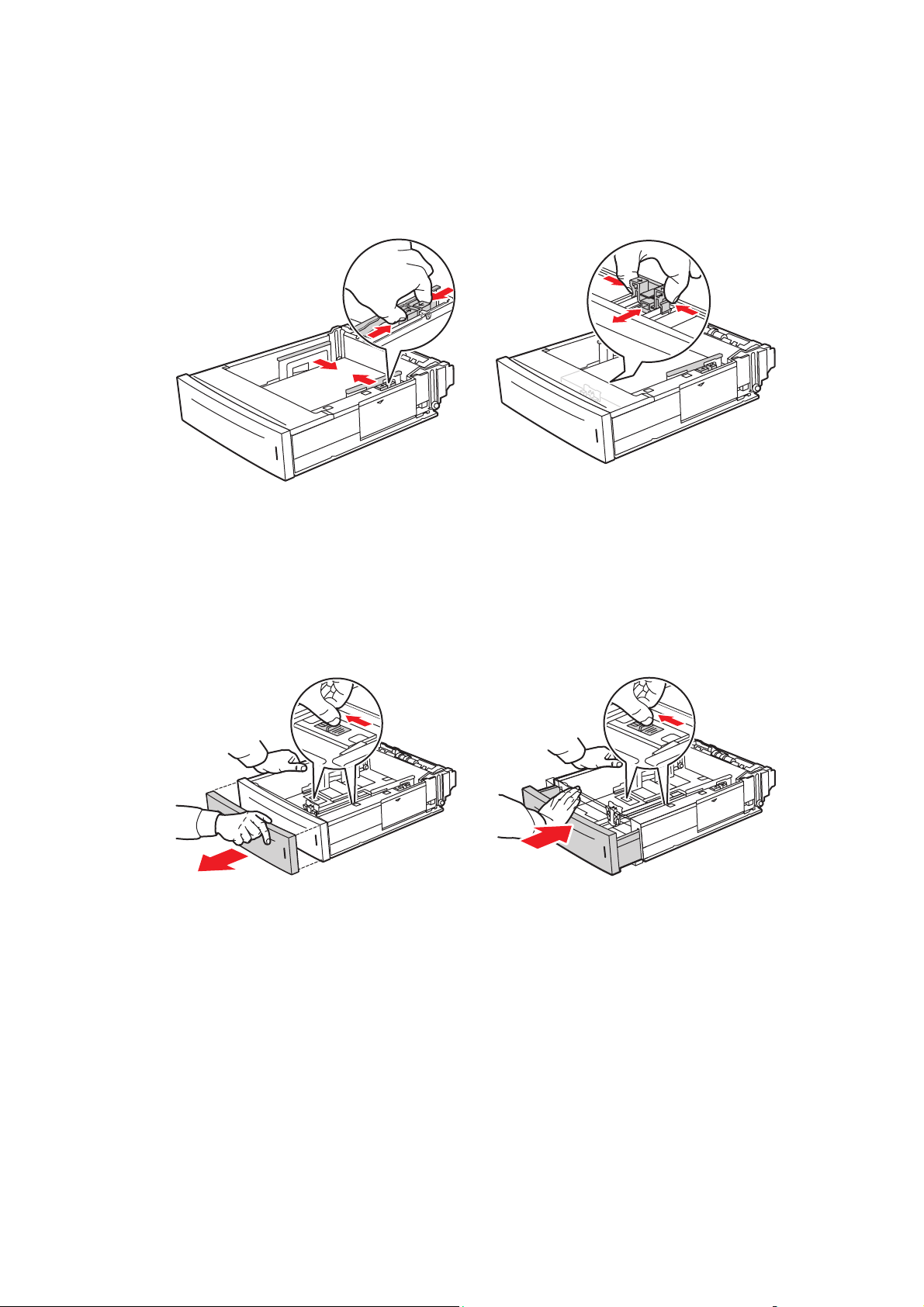
Загрузка бумаги
2. Если длина или ширина загружаемой бумаги отличается от установленной,
отрегулируйте ограничители длины и ширины.
4510-073
4510-074
Регулировка ограничителей ширины Регулировка ограничителей длины
3. Выдвиньте удлинитель лотка, сдвинув защелки к боковым сторонам лотка и
потянув за переднюю часть лотка, чтобы в него можно было загрузить бумагу
размера Legal или US Folio (Legal 13) Для уменьшения длины лотка
раздвиньте защелки в стороны и нажмите на переднюю часть лотка.
4510-075
Увеличение длины лотка Уменьшение длины лотка
4510-076
Лазерный принтер Phaser® 4510
3-13
Page 51
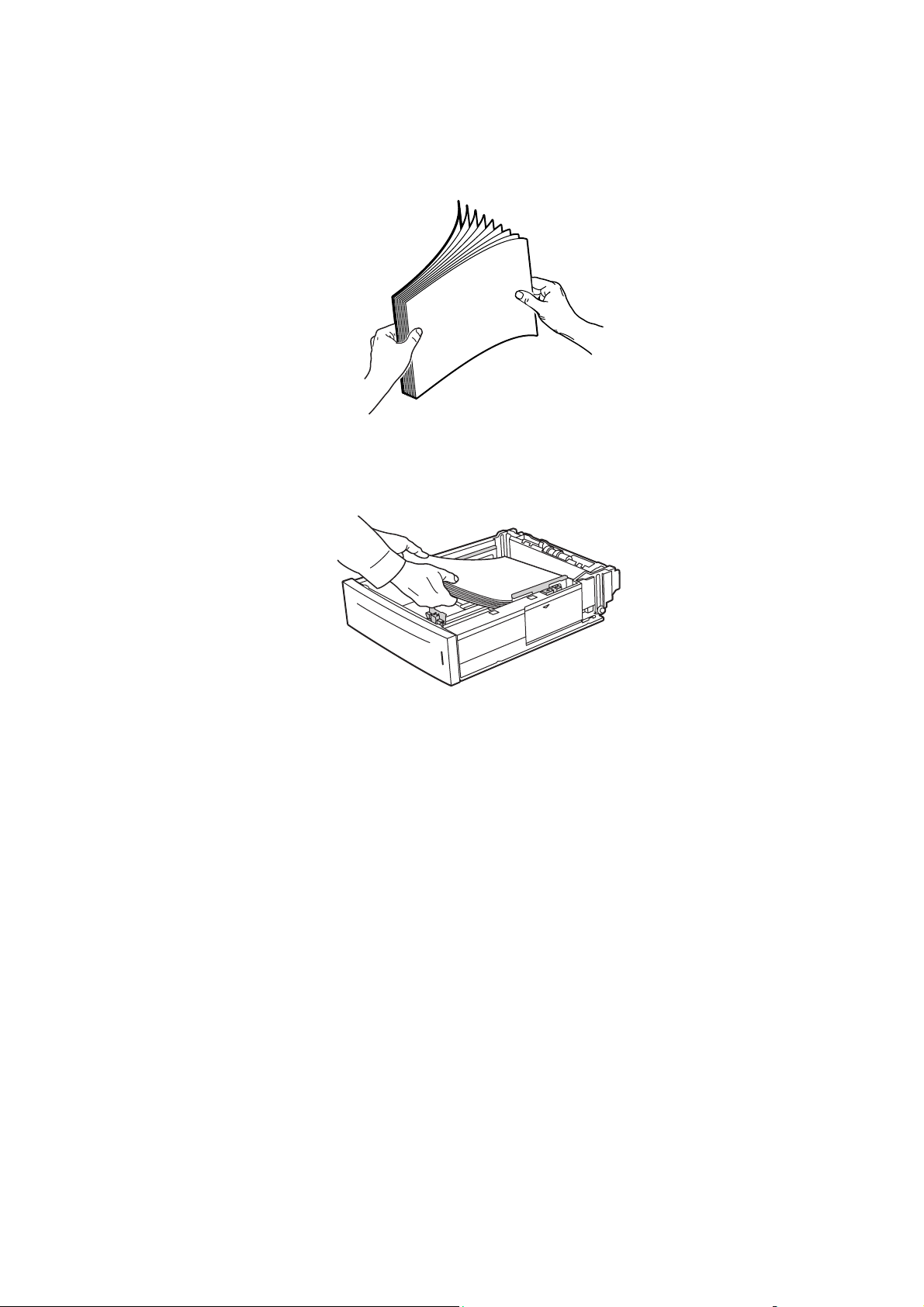
4. Распушите бумагу, чтобы разделить слипшиеся листы.
5. Загрузите бумагу в лоток.
Загрузка бумаги
4510-077
Лазерный принтер Phaser® 4510
3-14
Page 52
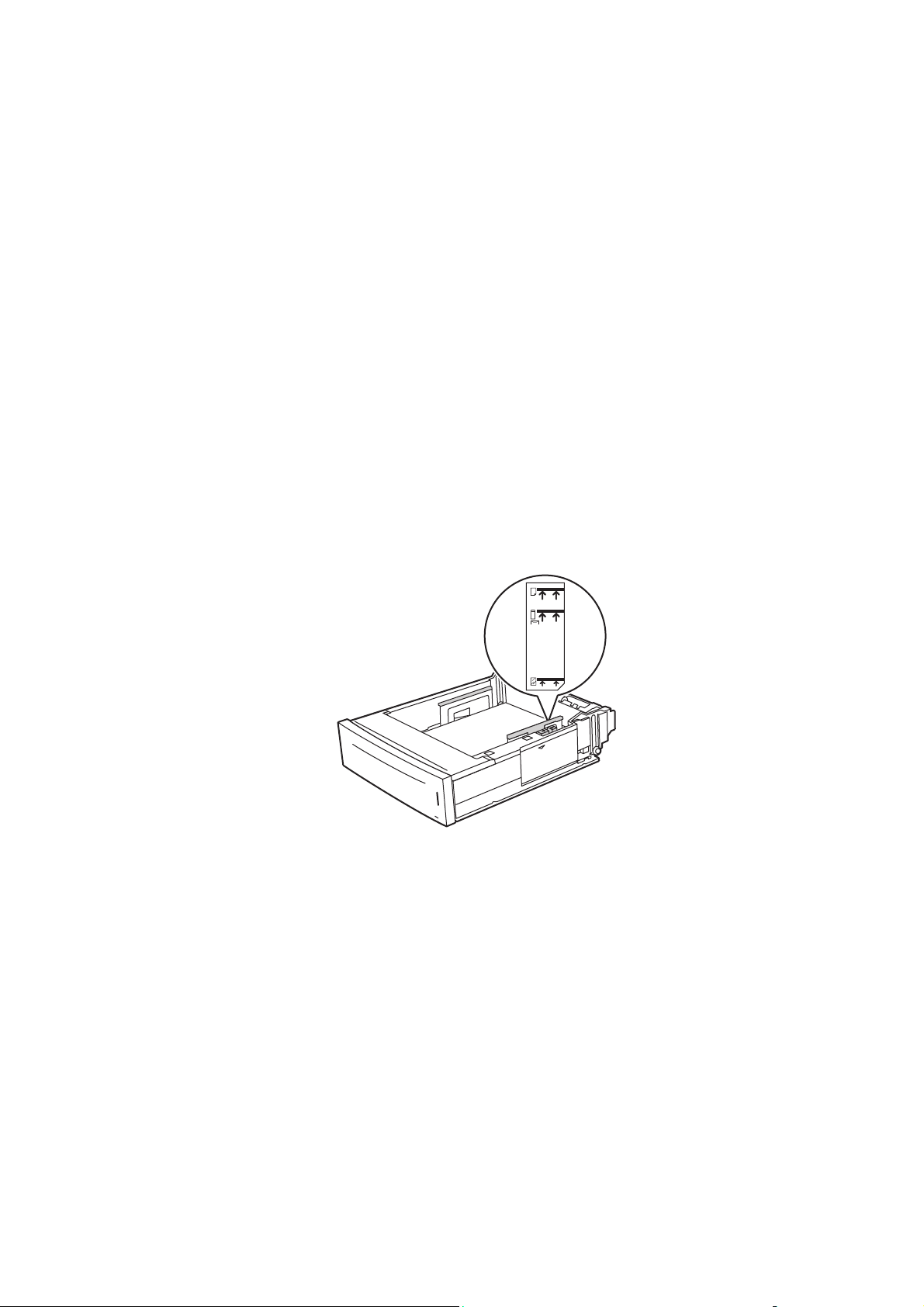
Загрузка бумаги
При использовании бумаги с предварительной печатью или с перфорацией
соблюдайте следующие правила:
■ Для односторонней печати расположите печатную сторону
изображением вверх так, чтобы верхняя часть страницы находилась у
передней стенки лотка.
■ Для двусторонней печати расположите печатную сторону так, чтобы
нечетные страницы были обращены
страницы находилась у
задней стенки лотка. Для получения
изображением вниз и верхняя часть
дополнительной информации о двусторонней печати см. Двусторонняя
печать на стр. 3-24.
■ При использовании бумаги с перфорацией перфорированный край
должен находиться с
правой стороны лотка.
ВНИМАНИЕ: Не загружайте бумагу в лоток выше линии заполнения.
Перегрузка лотка может вызывать застревание. Верхняя линия загрузки
является линией загрузки максимального количества бумаги. Для получения
дополнительной информации о линиях загрузки лотка см.Инструкции по
загрузки бумаги на стр. 3-7.
4510-078
Лазерный принтер Phaser® 4510
3-15
Page 53
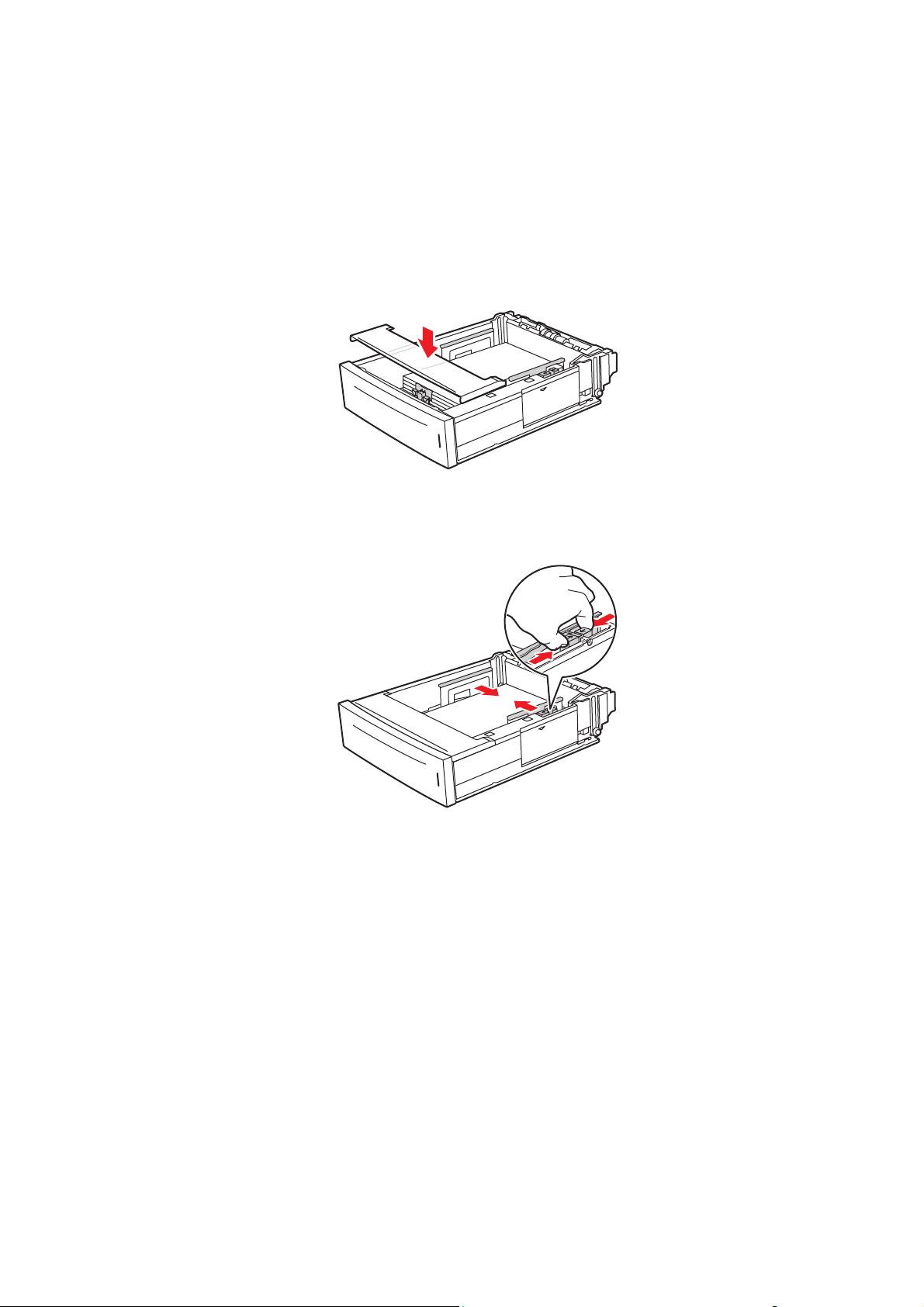
Загрузка бумаги
6. Если для загрузки бумаги крышка была снята, по завершении загрузки
установите крышку на место.
ВНИМАНИЕ: Если крышка не установлена на место, бумага может быть
расположена неправильно и застрять.
4510-100
7. Если нужно, сдвиньте ограничители внутрь по размеру бумаги.
4510-074
Примечание: Если ограничители бумаги отрегулированы правильно, между
ними и бумагой может оставаться небольшой зазор.
Лазерный принтер Phaser® 4510
3-16
Page 54
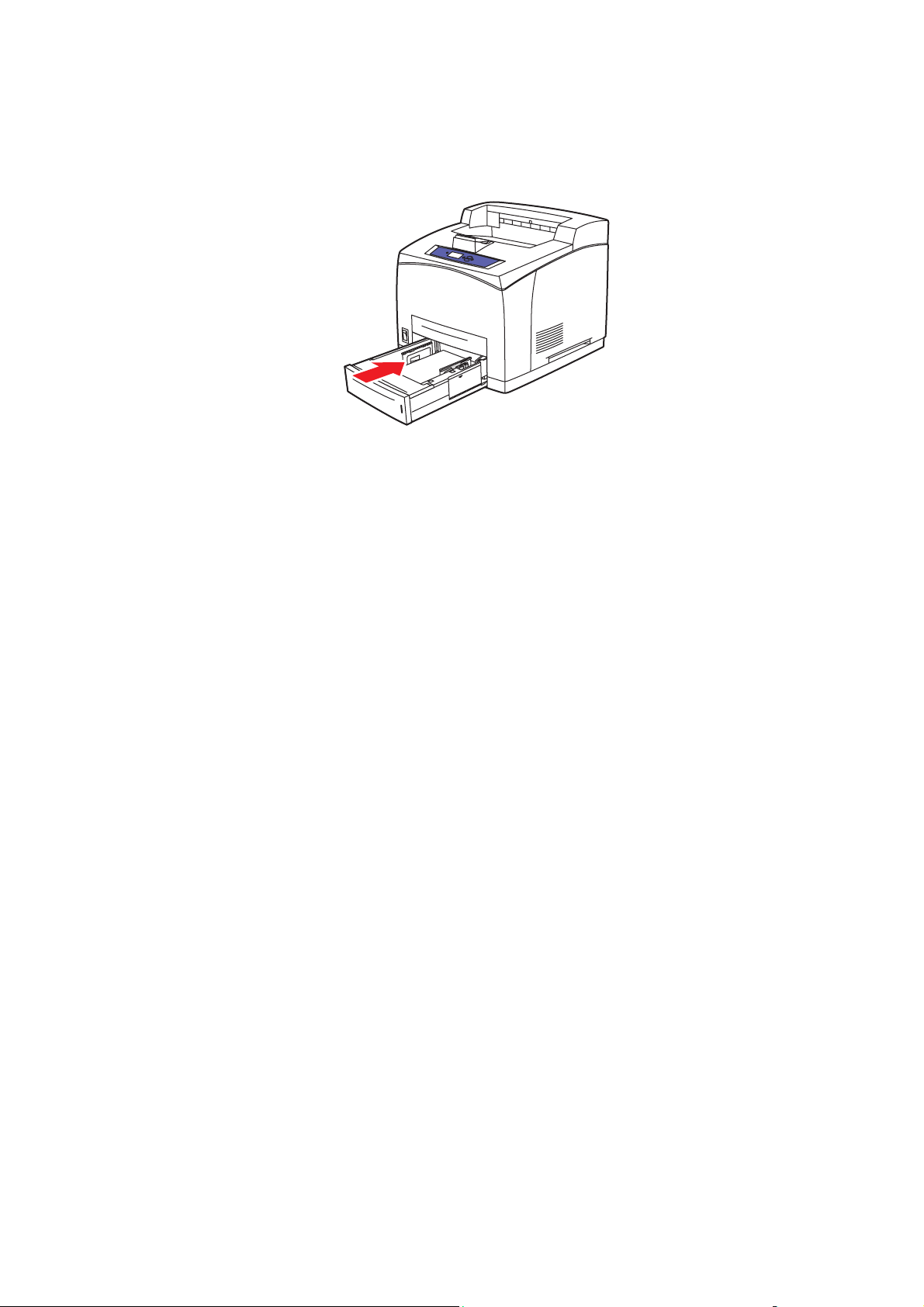
8. Вставьте лоток в гнездо и задвиньте его в принтер до упора.
4510-079
Загрузка бумаги
9. Чтобы использовать текущие настройки лотка, нажмите кнопку
OK на панели
управления. При загрузке в лоток бумаги другого типа выполните следующее:
a. Выберите Установка лотка для бумаги и нажмите кнопку OK.
b. Выберите Бумага для лотка 2, Бумага для лотка 3 или Бумага для
лотка 4, затем нажмите кнопку OK.
c. Если на дисплее отображается правильный тип и размер бумаги, выберите
команду Использовать текущую настройку, в противном случае
измените тип бумаги следующим способом.
■ Выберите параметр Изменить настройку и нажмите кнопку OK.
■ Выберите из списка нужный тип бумаги, затем нажмите кнопку OK.
■ Выберите нужный размер бумаги, затем нажмите кнопку OK.
См. также:
Режим лотка 1 и режим лотка 2-N на стр. 3-18
Печать на специальных материалах на стр. 3-26
Печать на бумаге нестандартного размера на стр. 3-45
Лазерный принтер Phaser® 4510
3-17
Page 55
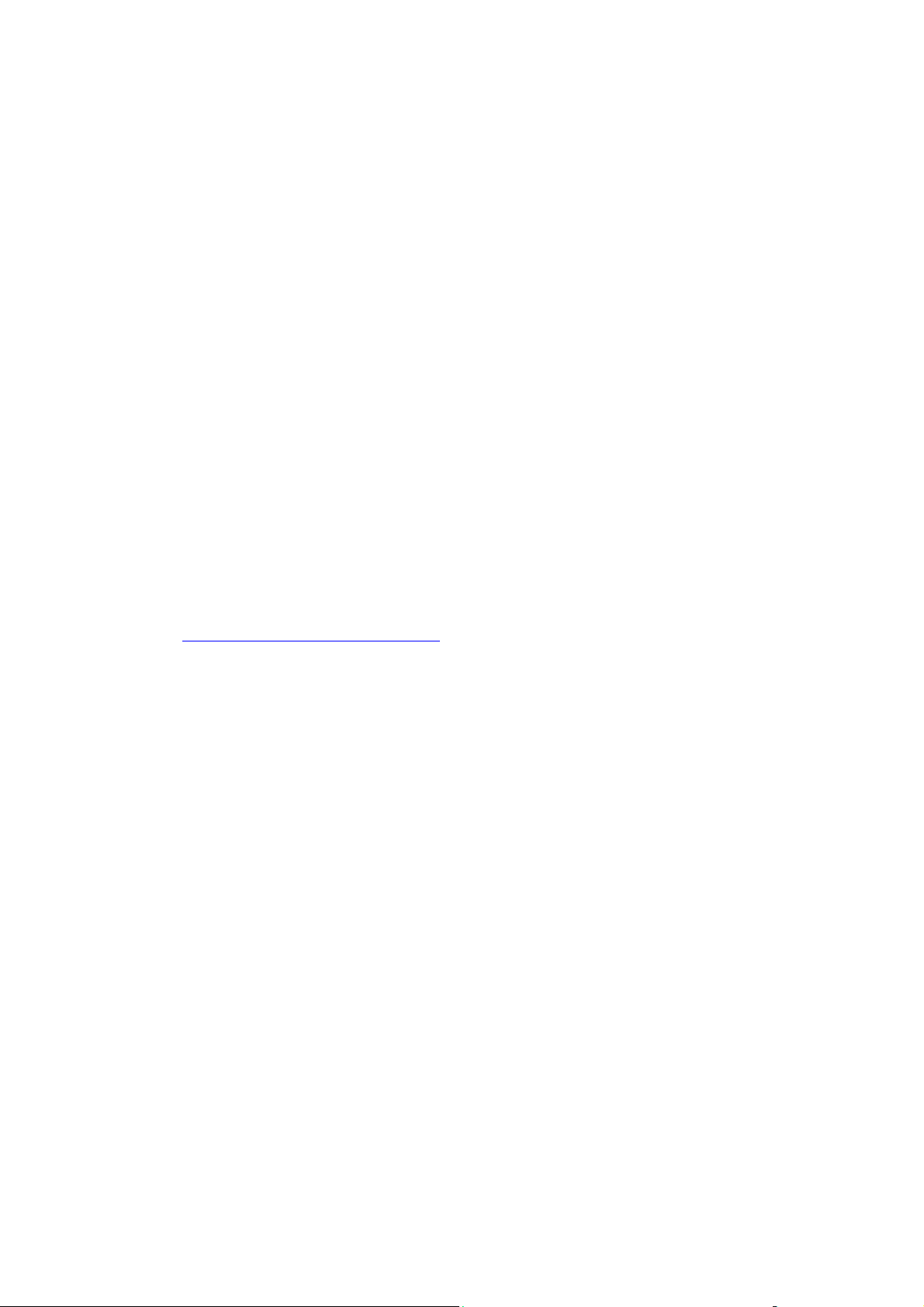
Загрузка бумаги
Режим лотка 1 и режим лотка 2-N
Режим лотка 1 и лотка 2-N определяют правила подачи материала в принтере для
лучшего соответствия типу вашего задания печати. Два режима определяют, как
задаются тип и размер бумаги для лотка 1 и лотка 2-N, и какой лоток
используется, если вы не указали конкретного лотка:
■ Dynamic (Динамический) — заводская настройка для режима лотка 1.
Принтер ищет лоток с типом и размером бумаги, лучше всего подходящей для
задания печати. Если соответствия по размеру и типу не найдено, а размер и
тип материала не были настроены на панели управления принтера, то печать
будет осуществляться с ненастроенного лотка с самым высоким приоритетом
после настройки принтером типа и размера материала. По умолчанию
приоритеты лотков расположены следующим образом: лотки 2, 3, 4, затем 1.
■ Static (Статический) — заводская настройка по умолчанию для режима лотка
2-N. Эта настройка дает пользователю возможность выбирать размер и тип
бумаги для лотков с помощью параметра "Установка лотка для бумаги" на
панели управления принтера. Для печати с определенного лотка тип и размер
бумаги в вашем задании печати должны совпадать с настройками типа и
размера лотка на панели управления.
См. также:
Для получения дополнительной информации по режиму лотка 1 и режиму
лотка 2-N см. Руководство по дополнительным функциям на веб-сайте
www.xerox.com/office/4510support
Лазерный принтер Phaser® 4510
3-18
Page 56
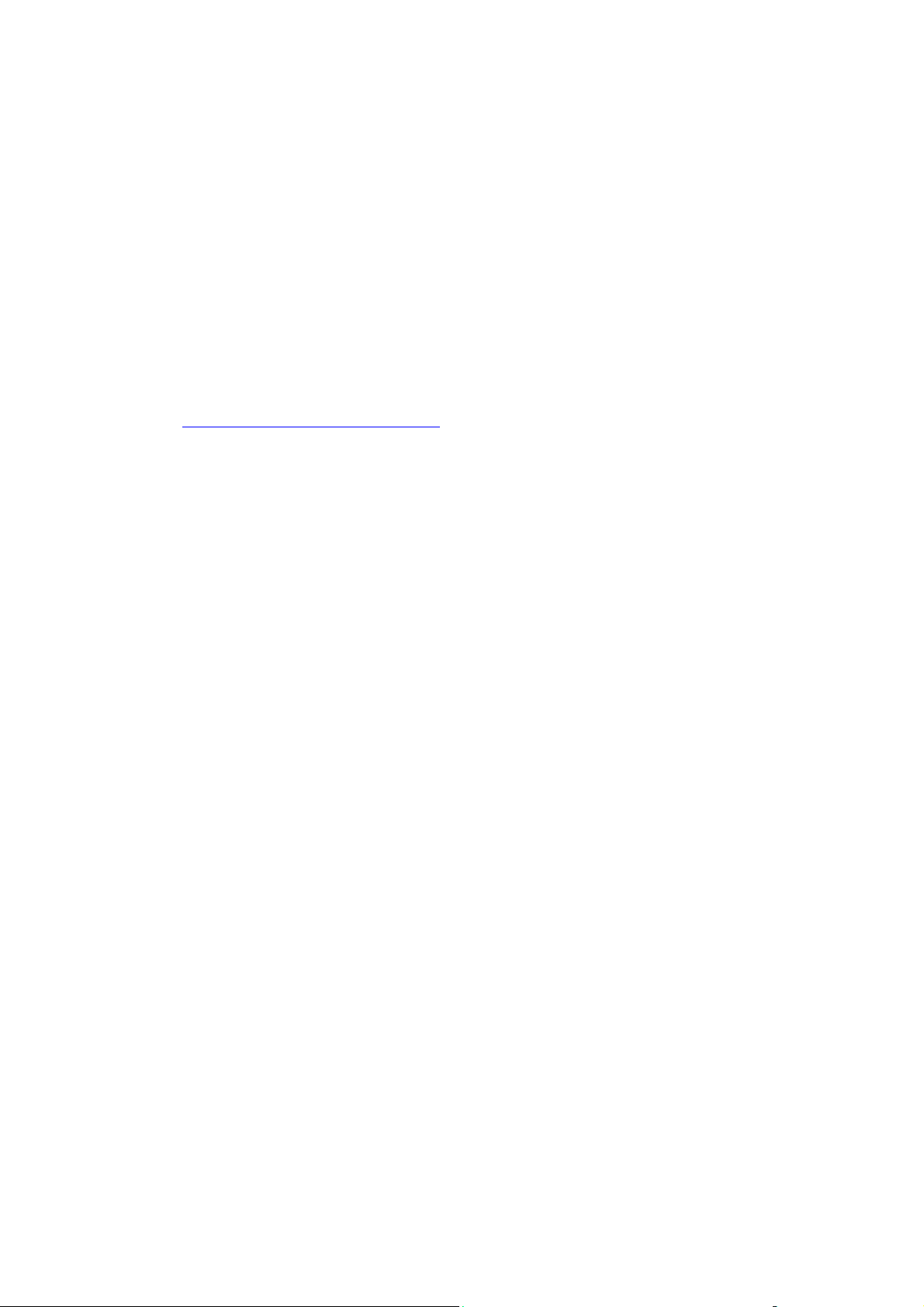
Выбор параметров печати
Выбор параметров печати
Этот раздел содержит:
■ Факторы, влияющие на производительность печати на стр. 3-19
■ Настройка параметров печати (Windows) на стр. 3-19
■ Настройка параметров отдельного задания (Windows) на стр. 3-20
■ Настройка параметров отдельного задания (Macintosh) на стр. 3-21
■ Ограничение печати на стр. 3-23
См. также:
Руководство по дополнительным функциям на веб-сайте
www.xerox.com/office/4510support
Факторы, влияющие на производительность печати
На выполнение задания печати влияют много факторов. Они включают в себя
скорость печати (количество страниц в минуту), используемый материал, время
загрузки и время обработки принтером.
На время загрузки с компьютера и время обработки принтером влияют такие
факторы, как:
■ Память принтера
■ Тип соединения (сетевое, параллельный порт или USB)
■ Сетевая операционная система
■ Конфигурация принтера
■ Размер файла и тип графики
■ Быстродействие компьютера
Примечание: Дополнительная память (ОЗУ) принтера может увеличить общую
производительность принтера за исключением количества страниц, печатаемых
за одну минуту.
Настройка параметров печати (Windows)
Параметры принтера применяются ко всем заданиям печати, если вы не измените
их для какого–либо отдельного задания. Например, если для большинства
заданий требуется использовать автоматическую двустороннюю печать,
установите этот параметр в настройках принтера.
Для выбора параметров принтера выполните следующее:
1. Выберите один из следующих вариантов.
■ В Windows 2000 и Windows Server 2003: нажмите Пуск, выберите
Настройка, затем Принтеры.
■ В Windows XP: нажмите Пуск и выберите Принтеры и факсы.
Лазерный принтер Phaser® 4510
3-19
Page 57

Выбор параметров печати
2. В папке
3. В меню выберите Параметры печати или Свойства.
4. Установите нужные параметры на вкладках настройки драйвера и нажмите
OK для сохранения настроек.
Примечание: Для получения дополнительной информации об опциях драйвера
принтера для Windows щелкните кнопку Справка на вкладке драйвера принтера.
Принтеры щелкните правой кнопкой мыши значок принтера.
Настройка параметров отдельного задания (Windows)
Чтобы задать параметры печати для отдельного задания, перед отправкой
задания на принтер нужно изменить настройки драйвера. Например, если для
отдельного графического изображения требуется использовать режим-печати
"Фото", перед печатью задания установите этот параметр в настройках
драйвера принтера.
1. В приложении, в котором открыт документ или графический файл, откройте
диалоговое окно Печать.
2. Выберите
драйвера принтера.
3. Задайте нужные параметры на вкладках настройки драйвера. См. далее
таблицу с параметрами печати.
Phaser 4510 и нажмите Свойства. Откроется окно настройки
Примечание: В среде Windows 2000, Windows XP и Windows Server 2003
можно сохранить текущие настройки печати под соответствующим именем и
применять их для печати других заданий. Нажмите кнопку Сохраненная
конфигурация в нижней части вкладки. Для получения дополнительной
информации нажмите кнопку Справка.
4. Нажмите кнопку OK для сохранения выбранных параметров.
5. Отправьте задание на печать.
Лазерный принтер Phaser® 4510
3-20
Page 58

Параметры печати для операционных систем Windows
Выбор параметров печати
Операционная
система
Windows Vista,
Windows 2000,
Windows XP
или Windows
Server 2003
Вкладка
«Драйвер» Параметры печати
Вкладка
Бумага/Вывод
Вкладка Опции
изображения
Вкладка
Макет/Водяные
знаки
Вкладка
Расширенные
■ Тип задания
■ Размер документа, тип бумаги и выбор лотка
■ 2-сторонняя печать
■ Качество печати
■ Назначение вывода
■ Сохраненные конфигурации
■ Осветленность
■ Контраст
■ Страниц на листе
■ Макет брошюры
■ Ориентация
■ 2-сторонняя печать
■ Водяной знак
■ Копии, подборка и смещение комплектов копий
■ Печать по всей ширине
■ Негативный и зеркальный вывод
■ ссылки на веб–страницы Xerox
Если в драйвере не отсутствуют вкладки, указанные в таблице выше, посетите
веб-сайт www.xerox.com/drivers
и загрузите последнюю версию драйвера или
нажмите кнопку Справка на вкладке драйвера принтера для просмотра
интерактивной справки и доступных параметров печати.
Настройка параметров отдельного задания (Macintosh)
Чтобы указать параметры печати конкретного задания, перед началом печати
нужно изменить настройки драйвера.
1. В приложении, где открыт документ, выберите меню File (Файл), а затем
пункт Print (Печать).
2. Выберите нужные параметры печати в меню и раскрывающихся списках.
Примечание: Чтобы сохранить текущие настройки принтера, в среде
Macintosh OS X нажмите кнопку Save Preset (Сохранить предварительную
настройку) в меню Print (Печать). Можно создать несколько предварительных
настроек и сохранить каждую из них под особым именем. Для печати заданий
с определенными параметрами выберите соответствующую предварительную
настройку в списке Presets (Предварительные настройки).
3. Нажмите кнопку Print (Печать) для печати задания.
Лазерный принтер Phaser® 4510
3-21
Page 59

См. далее таблицу с параметрами печати.
Настройки драйвера Macintosh PostScript
Выбор параметров печати
Операционная
система
Mac OS X,
версия 10.4
Раскрывающийся
заголовок драйвера Параметры печати
Копии и страницы ■ Копии
■ Страницы
Макет
Подача бумаги
Титульная страница
Подача бумаги
Тип задания
■ Страниц на листе
■ Направление макета
■ Границы
■ 2-сторонняя печать
■ Обратный порядок страниц
■ Печатать (все, нечетные, четные)
■ Титульные страницы
■ Источник бумаги
■ Защищенный отпечатки, личные
отпечатки, личные сохраненные
отпечатки, пробные отпечатки,
сохраненные отпечатки, печать с
Качество изображения
Функции принтера
■ Качество печати
■ Сглаживание изображений
■ Типы бумаги
■ Разделительные страницы
Mac OS X,
версии 10.2 и 10.3
Копии и страницы
Макет
Подача бумаги
Титульная страница
Подача бумаги
Ти пы за да ни я
Качество изображения
■ Копии
■ Страницы
■ Страниц на листе
■ Направление макета
■ Границы
■ Двусторонняя печать
■ Копии
■ Страницы
■ Титульные страницы
■ Источник бумаги
■ Защищенные отпечатки, личные
отпечатки, пробные отпечатки и
сохраненные отпечатки
■ Качество печати
■ Сглаживание изображений
Лазерный принтер Phaser® 4510
3-22
Page 60

Выбор параметров печати
Ограничение печати
Системный администратор может ограничивать использование следующих
функций печати:
■ специальные типы заданий
■ односторонняя печать
■ печать из определенного лотка
Использование данных функций может ограничиваться в определенное время дня
и для конкретных приложений. Например, если системный администратор
установил ограничение на одностороннюю печать из клиента электронной
почты, принтер всегда печатает многостраничные сообщения электронной
почты на обеих сторонах листа бумаги.
Лазерный принтер Phaser® 4510
3-23
Page 61

Двусторонняя печать
Двусторонняя печать
Этот раздел содержит:
■ Инструкции по автоматической двусторонней печати на стр. 3-24
■ Параметры брошюровки на стр. 3-25
■ Выбор двусторонней печати на стр. 3-25
Примечание: Информацию о ручной двусторонней печати см.
онлайнового помощника Online Support Assistant на веб–сайте
www.xerox.com/office/4510support
Инструкции по автоматической двусторонней печати
Автоматическая двусторонняя печать осуществляется из всех лотков.
Перед печатью двустороннего документа проверьте соответствие
следующим требованиям:
■ В принтере должен быть установлен блок двусторонней печати.
Оборудование для двусторонней печати входит в стандартную
конфигурацию моделей Phaser 4510DX и 4510DT, и является опцией для
моделей Phaser 4510B и 4510N.
■ Загружайте только бумагу, поддерживаемую данным лотком. Список
поддерживаемых форматов бумаги см. в Поддерживаемые типы бумаги и
материалов на стр. 3-3. Для получения информации о поддерживаемых типах
и плотности бумаги распечатайте страницу советов по использованию бумаги:
a. Выберите Сведения и нажмите кнопку OK.
b. Выберите Информационные страницы и нажмите кнопку OK.
c. Выберите параметр Страница советов по работе с бумагой и нажмите
кнопку OK.
.
Для двусторонней печати нельзя использовать следующие типы бумаги и
материалов:
■ Прозрачные пленки
■ Конверты
■ Наклейки
■ Любые специальные материалы с выступами, например, визитные карточки
См. также:
Поддерживаемые типы бумаги и материалов на стр. 3-3
Конфигурации принтера на стр. 1-4
Лазерный принтер Phaser® 4510
3-24
Page 62

Двусторонняя печать
Параметры брошюровки
При использовании драйвера принтера для двусторонней печати задавайте также
положение переплета, которое будет определять характер разворота страниц.
Фактический результат будет зависеть от ориентации изображений на странице
(вертикальная или горизонтальная), как это показано на следующих
иллюстрациях.
Вертикальная Горизонтальная
Брошюровка по
боковому краю
Вдоль длинной
кромки
Брошюровка по
верхнему краю
Вдоль короткой
кромки
Брошюровка по
боковому краю
Вдоль короткой
кромке
Брошюровка по
верхнему краю
Вдоль длинной
кромки
Выбор двусторонней печати
Чтобы выбрать двустороннюю автоматическую печать, выполните следующее:
1. Загрузите бумагу в лоток. Для получения дополнительной информации см.
Загрузка бумаги на стр. 3-7.
2. В драйвере принтера выберите двустороннюю печать, как показано в таблице
ниже, и нажмите кнопку OK.
Чтобы выбрать двустороннюю автоматическую печать, выполните следующее:
Операционная
система Действия
Windows Vista,
Windows 2000,
Windows XP или
Windows Server 2003
1. Перейдите на вкладку Бумага/Вывод.
2. Выберите параметр в области 2-сторонняя печать:
■ 2-сторон. печать
■ Двусторонняя печать, брошюровка по ширине
Mac OS X,
версия 10.2 и
более поздние
1. В диалоговом окне Печать выберите вкладку Общие.
2. Выберите Печать на обеих сторонах.
3. Щелкните значок Брошюровка, соответствующий краю
для сшивания листов.
См. также:
Загрузка бумаги в лоток 1 на стр. 3-8
Загрузка бумаги в лотки 2, 3 или 4 на стр. 3-12
Лазерный принтер Phaser® 4510
3-25
Page 63

Печать на специальных материалах
Печать на специальных материалах
Этот раздел содержит:
■ Печать на прозрачных пленках на стр. 3-26
■ Печать на конвертах на стр. 3-34
■ Печать на наклейках на стр. 3-38
■ Печать каталожных карточек на стр. 3-43
■ Печать на бумаге нестандартного размера на стр. 3-45
■ Создание типов нестандартной бумаги на стр. 3-48
Примечание: При частом использовании прозрачных пленок, открыток и
наклеек технические характеристики принтера могут быть снижены. Кроме того,
надежность работы принтера может изменяться при длительном использовании
некоторых типов материалов.
Печать на прозрачных пленках
Печатать на прозрачных пленках можно из любого лотка. Печатать на них
можно только с одной стороны. Для достижения наилучших результатов
используйте только рекомендуемые Xerox прозрачные пленки.
ВНИМАНИЕ: Гарантийные обязательства, соглашения по техническому
обслуживанию и Total Satisfaction Guarantee (общая гарантия качества) не
распространяются на неполадки, вызванные использованием бумаги, прозрачных
пленок и других специальных материалов, не рекомендованных Xerox.
Total Satisfaction Guarantee (общая гарантия качества) действительна в США и
Канаде. Узнайте в местном представительстве Xerox, распространяется ли эта
гарантия на ваш регион.
Чтобы заказать бумагу, прозрачные пленки или другие специальные материалы,
обратитесь к местному торговому представителю или посетите веб-сайт
www.xerox.com/office/4510supplies
.
Инструкции
■ Перед загрузкой пленок в лоток удалите из него всю бумагу.
■ Пленки следует брать за края двумя руками, чтобы не оставлять отпечатков
пальцев и царапин, которые могут снизить качество печати.
■ Распушите прозрачные пленки перед загрузкой в лоток.
Лазерный принтер Phaser® 4510
3-26
Page 64
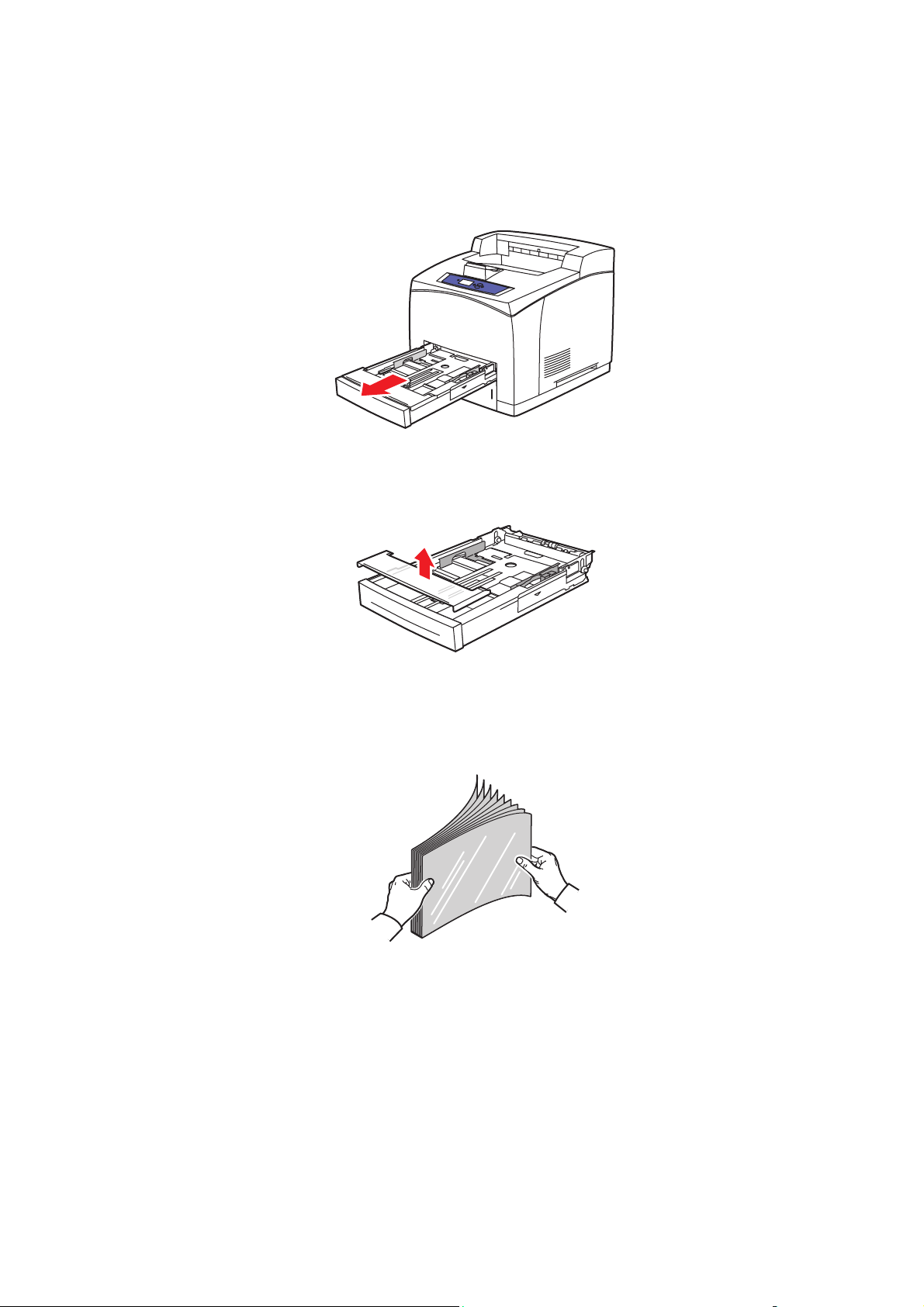
Печать на специальных материалах
Печать на прозрачных пленках из лотка 1
1. Снимите лоток 1 с принтера, потянув за рукоятку.
2. Снимите крышку с лотка.
4510-069
4510-097
3. Извлеките из лотка весь материал.
4. Распушите стопку прозрачных пленок, чтобы разделить слипшиеся листы.
6360-047
Лазерный принтер Phaser® 4510
3-27
Page 65

Печать на специальных материалах
5. Вложите прозрачные пленки в лоток.
ВНИМАНИЕ: Не загружайте порзрачные пленки в лоток выше линии
заполнения. Перегрузка лотка может вызывать застревание. На следующем
рисунке нижняя линия загрузки является линией загрузки максимального
количества пленок.
4510-080
6. Отрегулируйте ограничители по размеру пленок.
4510-081
4510-082
Лазерный принтер Phaser® 4510
3-28
Page 66
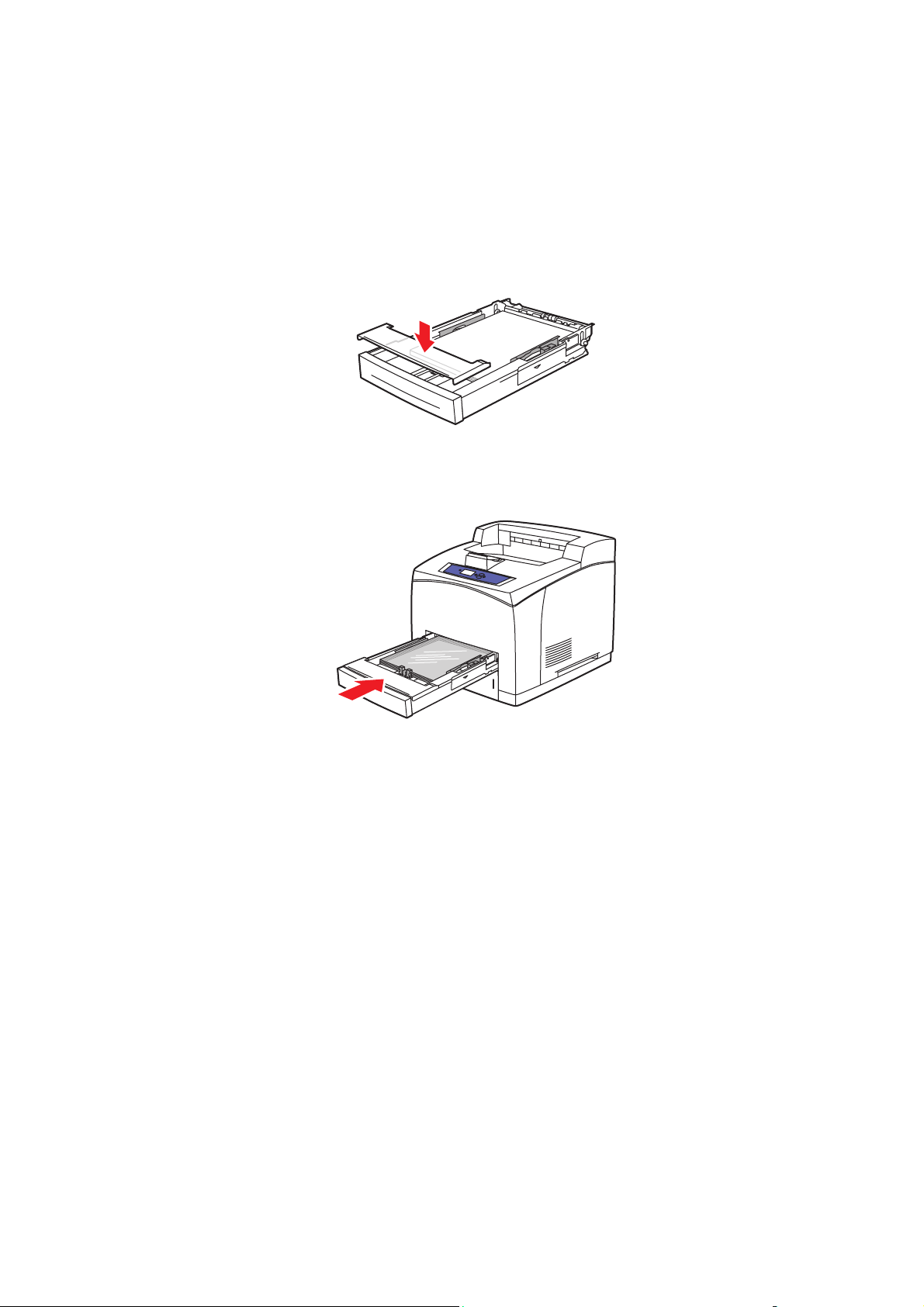
Печать на специальных материалах
7. Установите крышку на лоток.
ВНИМАНИЕ: Крышка лотка должна быть плотно закрыта. В противном
случае прозрачные пленки могут расположиться неровно и застрять в
принтере.
4510-099
8. Вставьте лоток в гнездо и задвиньте его в принтер до упора.
4510-101
9. Нажмите кнопку OK на панели управления, если в данный момент на ней
отображаются правильные тип и размер пленок, или выберите нужные
размер и тип пленок.
a. Выберите параметр Изменить настройку и нажмите кнопку OK.
b. Выберите Прозрачная пленка, затем нажмите кнопку OK.
c. Выберите нужный размер бумаги, затем нажмите кнопку OK.
10. В настройках драйвера принтера выберите в качестве типа бумаги вариант
Прозрачная пленка или выберите в качестве источника бумаги Лоток 1.
Лазерный принтер Phaser® 4510
3-29
Page 67
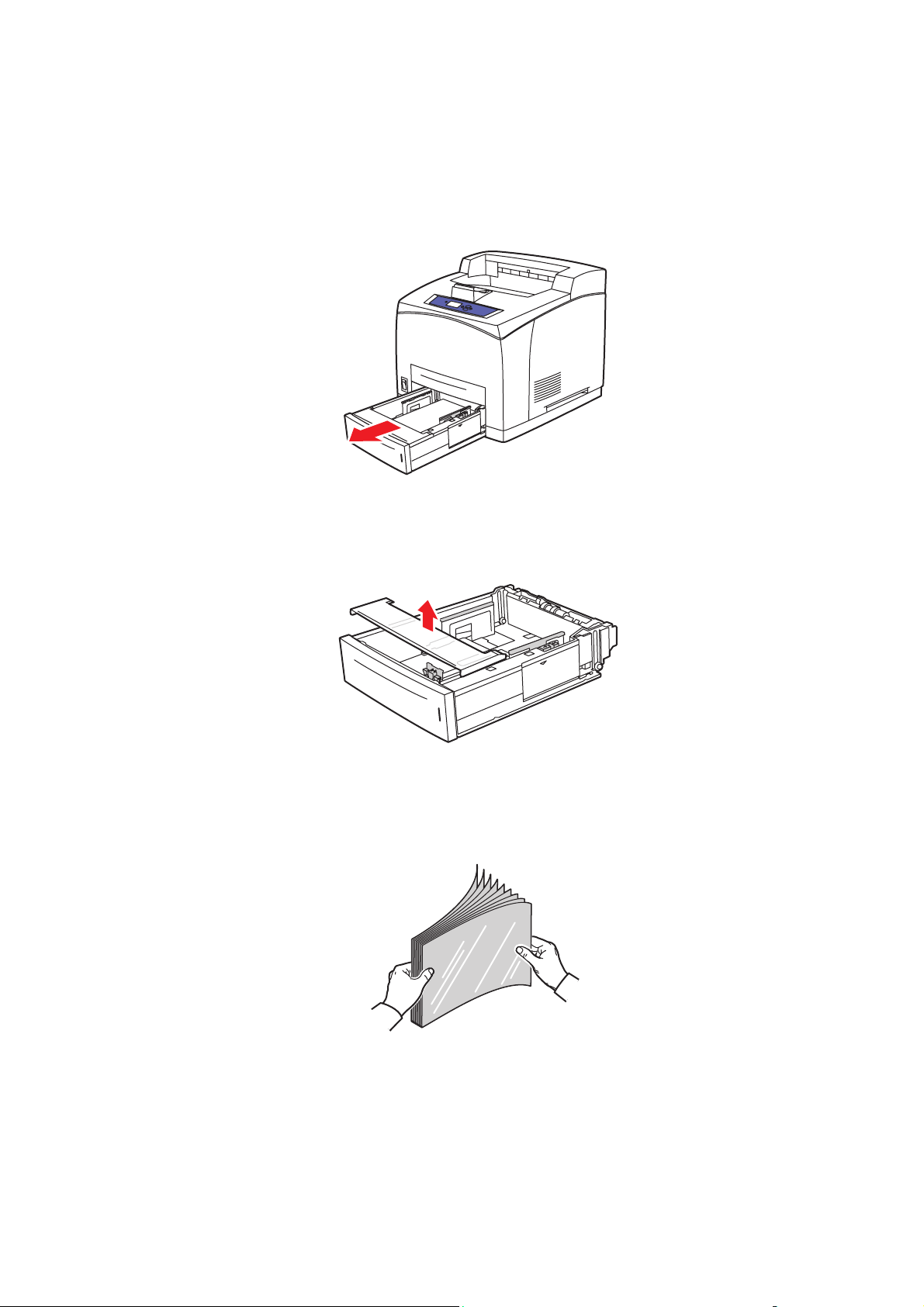
Печать на специальных материалах
Печать на прозрачных пленках из лотков 2–4
1. Полностью снимите с принтера лоток, в который будут загружены
прозрачные пленки.
4510-089
2. Снимите крышку с лотка.
4510-098
3. Извлеките из лотка весь материал.
4. Распушите стопку прозрачных пленок, чтобы разделить слипшиеся листы.
6360-047
Лазерный принтер Phaser® 4510
3-30
Page 68
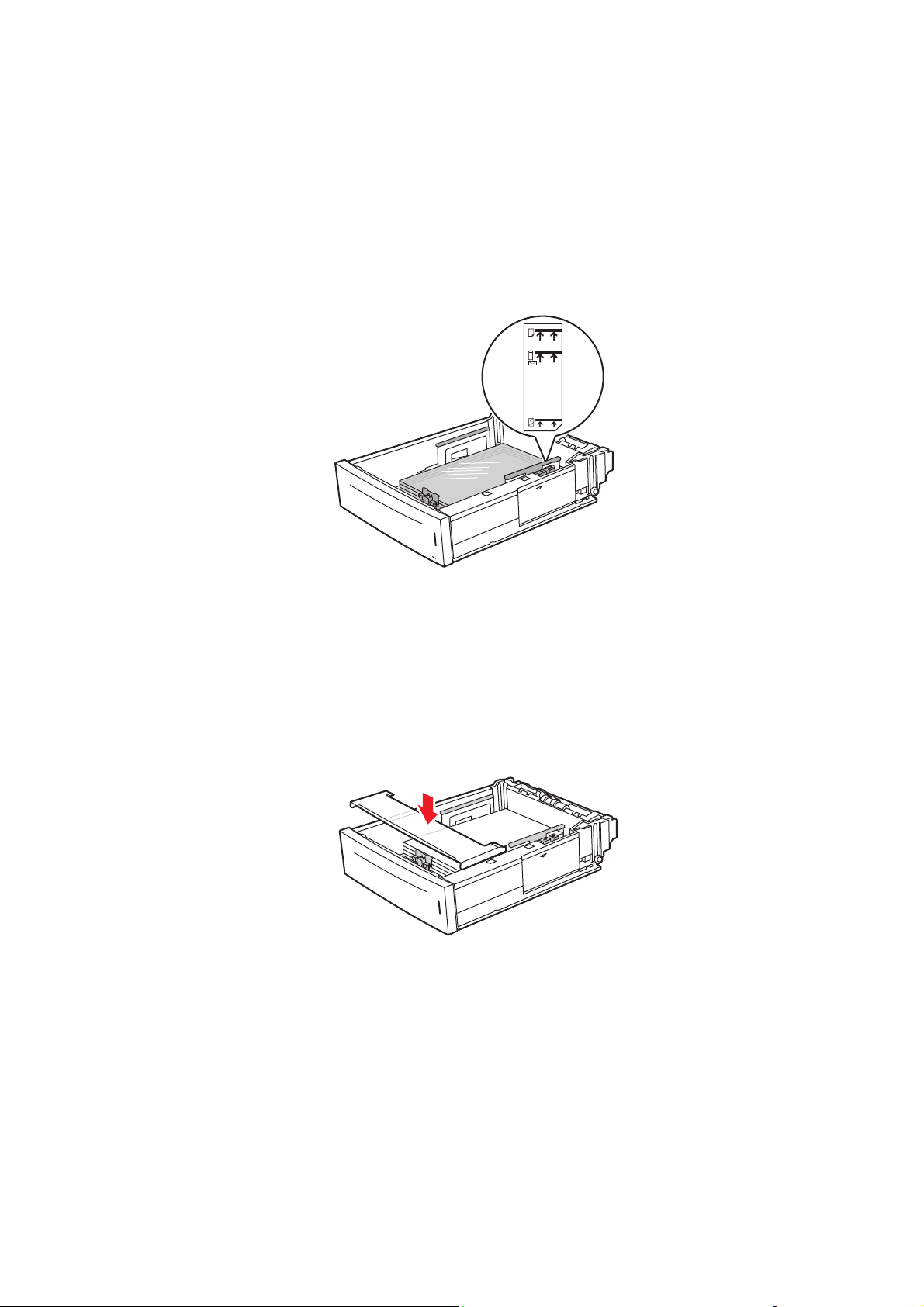
Печать на специальных материалах
5. Вставьте прозрачные пленки в лоток.
ВНИМАНИЕ: Не загружайте прозрачную пленку в лоток выше нижней линии
загрузки, имеющейся на лотке. Перегрузка лотка может вызывать
застревание. На рисунке ниже позиция
2 соответствует линии загрузки
максимального количества пленок.
1
2
4510-105
6. Установите крышку на лоток.
ВНИМАНИЕ: Крышка лотка должна быть плотно закрыта.
В противном случае прозрачные пленки могут расположиться
неровно и застрять в принтере.
4510-100
Лазерный принтер Phaser® 4510
3-31
Page 69
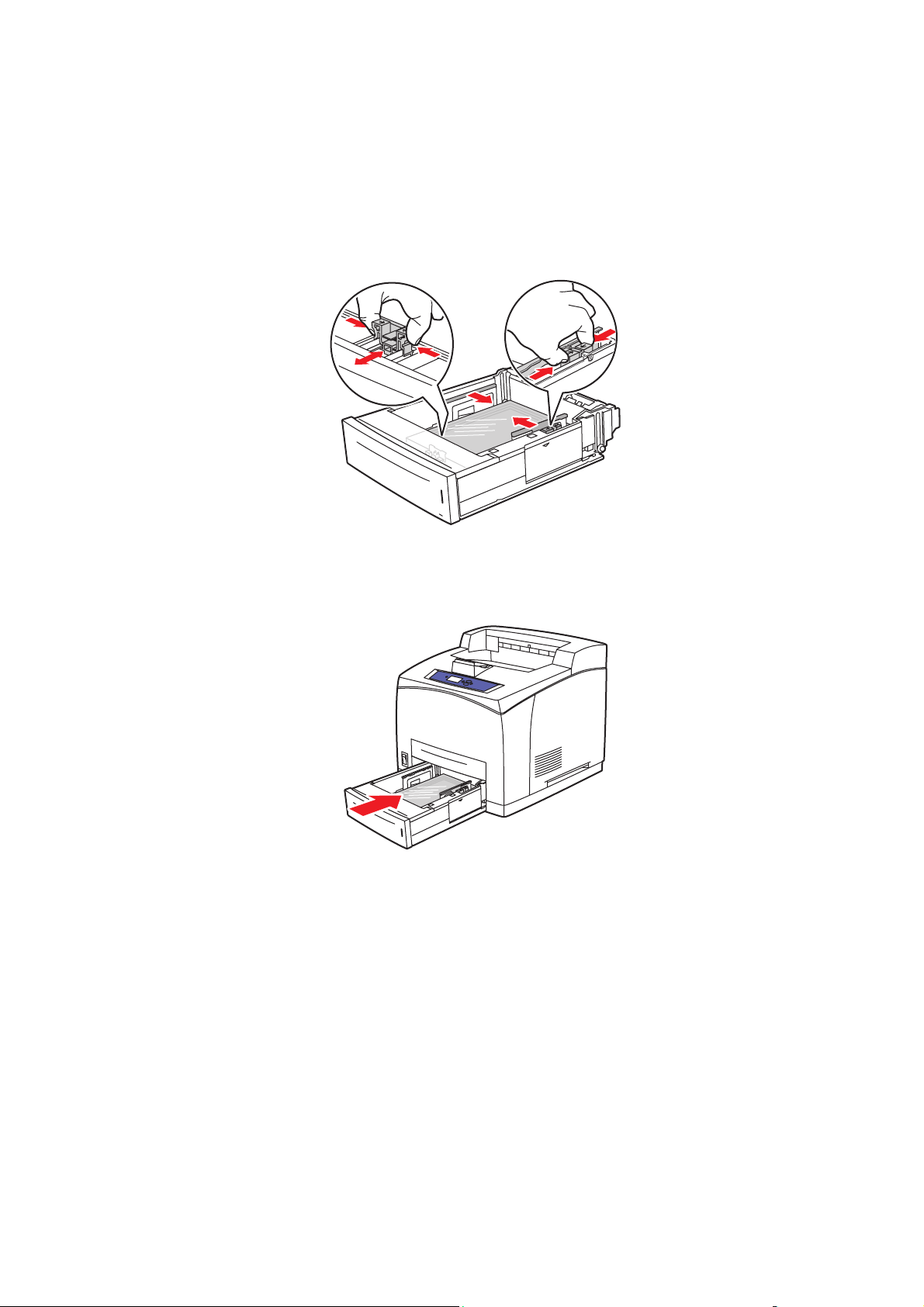
Печать на специальных материалах
7. Если нужно, сдвиньте ограничители внутрь по размеру прозрачной пленки.
Примечание: Если ограничители установлены правильно, между ними и
прозрачной пленкой может оставаться небольшой зазор.
4510-106
8. Вставьте лоток в гнездо и задвиньте его в принтер до упора.
4510-102
Лазерный принтер Phaser® 4510
3-32
Page 70
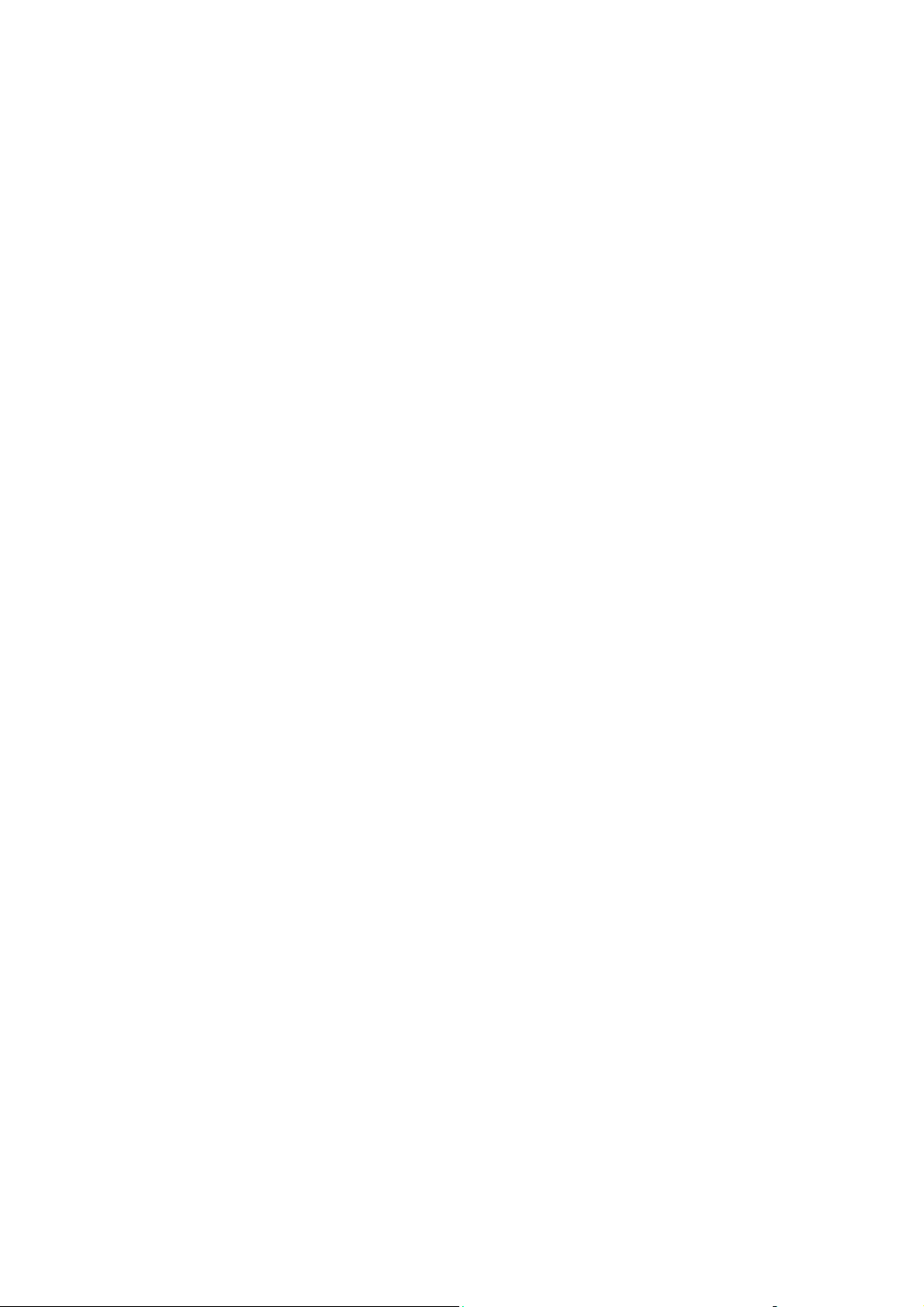
Печать на специальных материалах
9. Выберите на панели управления тип прозрачной пленки:
a. Выберите Установка лотка для бумаги и нажмите кнопку OK.
b. Выберите Бумага для лотка 2, Бумага для лотка 3 или Бумага для
лотка 4, затем нажмите кнопку OK.
c. Если на дисплее отображаются правильные тип и размер прозрачных
пленок, выберите команду Использовать текущую настройку и
нажмите кнопку OK. Если правильные тип и размер материалов не
отображаются, измените настройку следующим образом:
■ Выберите параметр Изменить настройку и нажмите кнопку OK.
■ Выберите в списке тип Прозрачная пленка, затем нажмите
кнопку OK.
■ Выберите нужный размер бумаги, затем нажмите кнопку OK.
10. В драйвере принтера выберите в качестве типа бумаги вариант Прозрачная
пленка или выберите соответствующий лоток в качестве источника бумаги.
Лазерный принтер Phaser® 4510
3-33
Page 71
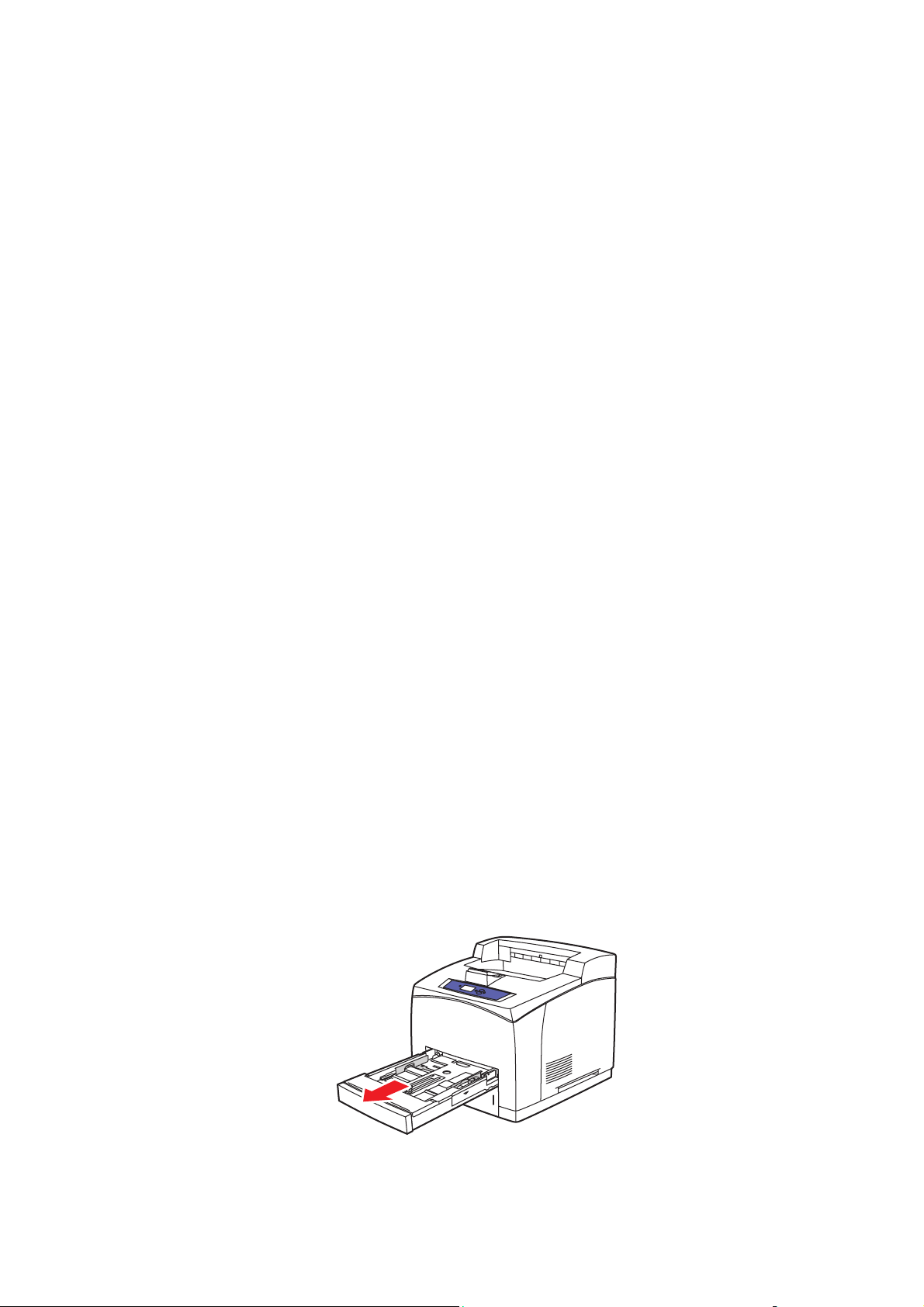
Печать на специальных материалах
Печать на конвертах
Печатать на конвертах можно из любого лотка.
Инструкции
■ Используйте только бумажные конверты, указанные в таблице
"Поддерживаемые форматы и плотность бумаги". Успешная печать на
конвертах во многом зависит от качества и конструкции конвертов.
Используйте конверты, специально предназначенные для
лазерных принтеров.
■ В местах хранения конвертов рекомендуется поддерживать постоянную
температуру и относительную влажность.
■ Храните неиспользованные конверты в упаковке, чтобы они не отсырели и не
пересохли, поскольку это может повлиять на качество печати или привести к
образованию складок. Повышенная влажность может привести к склеиванию
конвертов до или во время печати.
■ Не используйте конверты, проложенные изнутри; приобретайте только
плоские конверты.
■ Перед загрузкой удалите из конвертов воздух, положив на них тяжелую книгу.
■ При образовании складок или вздутий используйте конверты другой марки,
предназначенные специально для лазерных принтеров. Это поможет
уменьшить количество таких проблем.
ВНИМАНИЕ: Не используйте конверты с окошками или металлическими
зажимами, поскольку они могут повредить принтер. Гарантийные обязательства,
соглашения по техническому обслуживанию и Total Satisfaction Guarantee (общая
гарантия качества) не распространяются на неполадки, вызванные
использованием неподдерживаемых видов конвертов, не рекомендованных
Xerox. Total Satisfaction Guarantee (oбщая гарантия качества) действительна в
США и Канаде. Узнайте в местном представительстве корпорации Xerox,
распространяется ли эта гарантия на ваш регион.
Печать конвертов из лотка 1
1. Полностью выдвиньте лоток 1 из принтера.
4510-069
Лазерный принтер Phaser® 4510
3-34
Page 72
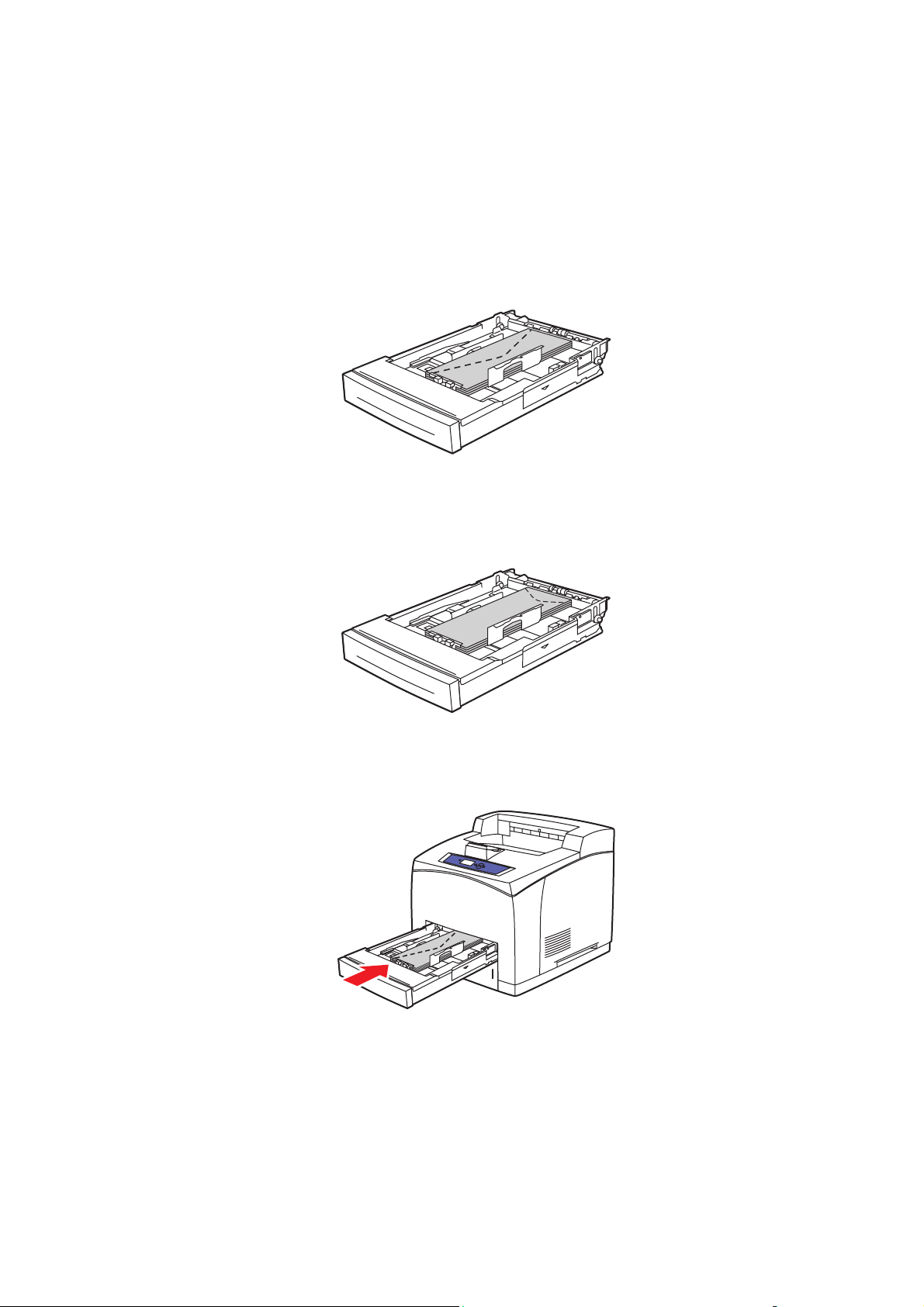
Печать на специальных материалах
2. Загрузите конверты в лоток 1 и отрегулируйте ограничители по
размеру конвертов.
■ Конверты #10 Commercial, C5 и B5 загружайте в лоток клапаном- вниз
так, чтобы
верхняя сторона конвертов была обращена к левой
стороне принтера.
■ В лоток 1 загружайте не более 10 конвертов.
4510-083
■ Конверты Monarch и DL загружайте в лоток клапаном- вниз так,
чтобы
верхняя сторона конверта входила в принтер первой.
4510-107
3. Вставьте лоток в гнездо и задвиньте его в принтер до упора.
4510-084
Лазерный принтер Phaser® 4510
3-35
Page 73

Печать на специальных материалах
4. Нажмите кнопку OK на панели управления, если в данный момент на ней
отображается тип материала Конверт и установлен правильный размер, или
выберите нужный размер и тип конверта.
a. Выберите параметр Изменить настройку и нажмите кнопку OK.
b. Выберите параметр Конверт и нажмите кнопку OK.
c. Выберите нужный размер бумаги, затем нажмите кнопку OK.
5. В настройках драйвера принтера выберите в качестве типа бумаги Конверт
или выберите в качестве источника бумаги Лоток 1.
Печать на конвертах из лотков 2–4
1. Полностью снимите с принтера лоток, в который будут загружены конверты.
4510-089
2. Вложите конверты в лоток и установите ограничители по размеру конвертов.
■ Конверты #10 Commercial, C5 и B5 загружайте в лоток клапаном
-вниз так, чтобы
верхняя сторонаконвертов была обращена клевой
стороне принтера.
■ В лотки 2-4 загружайте одновременно не более 75 конвертов.
4510-108
Лазерный принтер Phaser® 4510
3-36
Page 74

Печать на специальных материалах
■ Конверты Monarch и DL загружайте в лоток клапаном- вниз так,
чтобы
верхняя сторона конвертов входила в принтер первой.
4510-109
3. Вставьте лоток в гнездо и задвиньте его в принтер до упора.
4510-152
4. Выберите на панели управления тип и формат конвертов:
a. Выберите Установка лотка для бумаги и нажмите кнопку OK.
b. Выберите Бумага для лотка 2, Бумага для лотка 3 или Бумага для
лотка 4, затем нажмите кнопку OK.
c. Если на дисплее отображается тип материала Конверт и установлен
правильный размер, выберите команду Использовать текущую
настройку и нажмите кнопку OK. Если правильные тип и размер
материала не отображаются, измените настройку следующим образом.
■ Выберите параметр Изменить настройку и нажмите кнопку OK.
■ Выберите в списке тип Конверт, затем нажмите кнопку OK.
■ Выберите нужный размер бумаги, затем нажмите кнопку OK.
5. В настройках драйвера принтера выберите в качестве типа бумаги вариант
Конверт или выберите в качестве источника бумаги соответствующий лоток.
Лазерный принтер Phaser® 4510
3-37
Page 75

Печать на специальных материалах
Печать на наклейках
Печатать на наклейках Xerox можно из любого лотка.
Чтобы заказать бумагу, прозрачные пленки или другие специальные материалы,
обратитесь к местному торговому представителю или посетите веб-сайт
www.xerox.com/office/4510supplies
См. также:
Форматы и плотность бумаги для лотков 1-4 на стр. 3-6
Загрузка бумаги на стр. 3-7
Инструкции
■ Не используйте виниловые наклейки.
■ Печать на листах наклеек допускается только с одной стороны.
■ Не используйте листы, с которых удалены наклейки. Это может
повредить принтер.
■ Храните неиспользованные наклейки в фирменной упаковке. Не вынимайте
листы из упаковки до момента печати. Все неиспользованные наклейки снова
положите в упаковку и запечатайте.
■ Не храните наклейки в помещениях с очень сухим или очень влажным
воздухом или при слишком высокой или низкой температуре. Хранение этих
материалов в экстремальных условиях может привести к их застреванию в
принтере или к снижению качества печати.
■ Запасы должны периодически обновляться. При длительном хранении в
экстремальных условиях возможны скручивание листов с наклейками и
застревание их в принтере.
.
Печать на наклейках из лотка 1
1. Полностью выдвиньте лоток 1 из принтера.
Лазерный принтер Phaser® 4510
3-38
4510-069
Page 76

Печать на специальных материалах
2. Снимите крышку с лотка.
4510-097
3. Распушите стопку наклеек, чтобы разделить слипшиеся листы.
4. Загрузите наклейки в лоток 1 и отрегулируйте ограничители по
размеру наклеек.
■ Расположите печатную сторону лицевой стороной вверх так,
чтобы верхний край листа входил в принтер первым.
■ Загружайте не более 100 листов.
4510-087
Лазерный принтер Phaser® 4510
3-39
Page 77

Печать на специальных материалах
5. Установите крышку на лоток.
ВНИМАНИЕ: Крышка лотка должна быть плотно закрыта. В противном
случае наклейки могут расположиться неровно и застрять в принтере.
4510-099
6. Вставьте лоток в гнездо и задвиньте его в принтер до упора.
4510-088
7. Нажмите кнопку OK на панели управления, если в данный момент на ней
отображается тип материала Наклейки и установлен правильный размер,
или выберите нужный размер и тип наклеек.
a. Выберите параметр Изменить настройку и нажмите кнопку OK.
b. Выберите Наклейки и нажмите кнопку OK.
c. Выберите нужный размер бумаги, затем нажмите кнопку OK.
8. В настройках драйвера принтера выберите в качестве типа бумаги вариант
Наклейки или выберите в качестве источника бумаги Лоток 1.
Лазерный принтер Phaser® 4510
3-40
Page 78

Печать на наклейках из лотков 2–4
1. Полностью снимите лоток с принтера.
2. Снимите крышку с лотка.
Печать на специальных материалах
4510-089
4510-098
3. Распушите стопку наклеек, чтобы разделить слипшиеся листы.
Лазерный принтер Phaser® 4510
3-41
Page 79

Печать на специальных материалах
4. Загрузите наклейки в лоток и отрегулируйте ограничители по
размеру наклеек.
■ Расположите печатную сторону лицевой стороной вверх так,
чтобы верхний край листа входил в принтер первым.
■ Загружайте не более 290 листов.
Примечание: Не загружайте бумагу выше линии загрузки,
нанесенной внутри лотка. Перегрузка лотка может вызывать застревание.
На рисунке ниже позиция 2 соответствует линии загрузки максимального
количества наклеек.
1
2
3
4510-151
5. Установите крышку на лоток.
ВНИМАНИЕ: Крышка лотка должна быть плотно закрыта. В противном
случае наклейки могут расположиться неровно и застрять в принтере.
4510-109
Лазерный принтер Phaser® 4510
3-42
Page 80
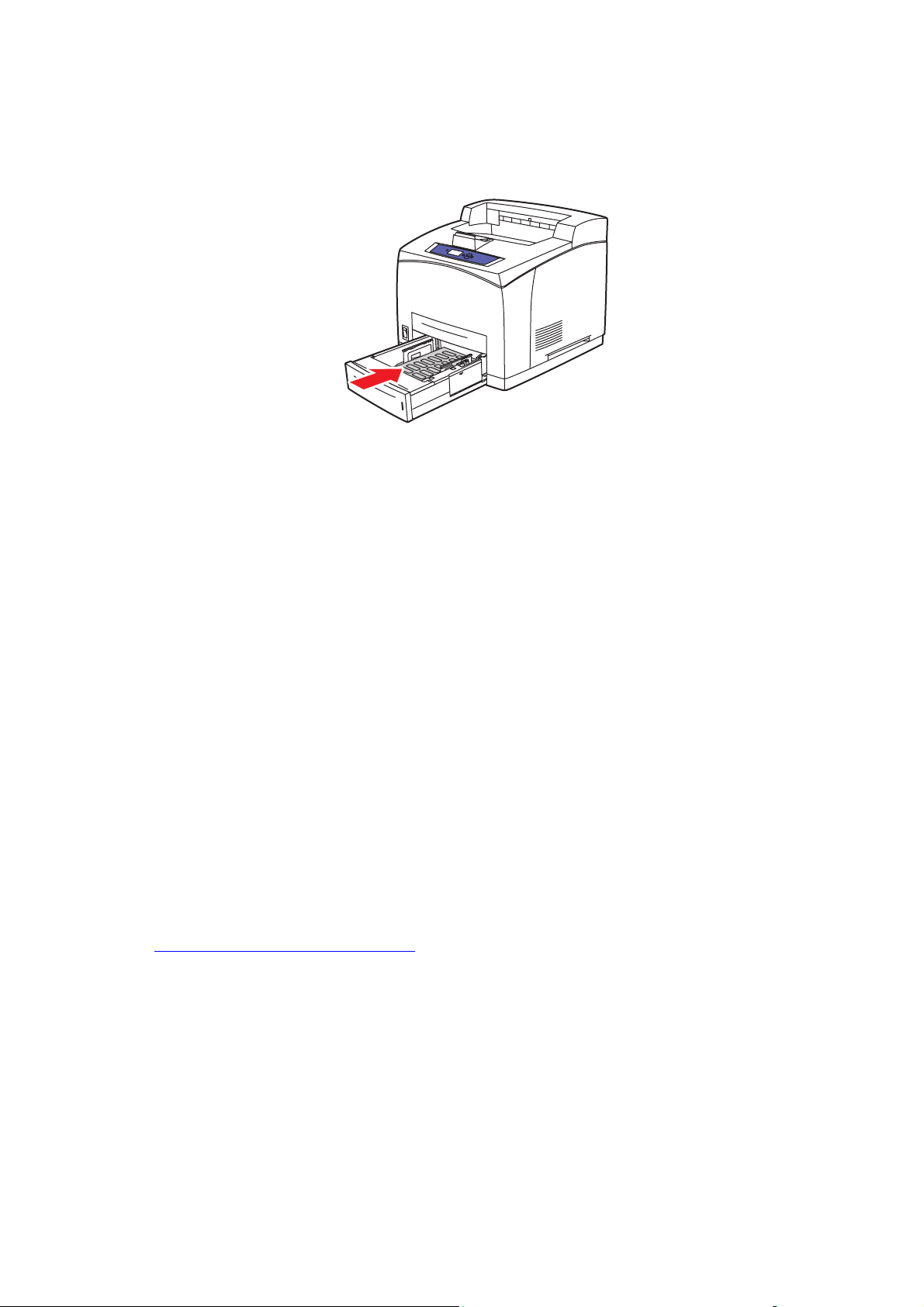
Печать на специальных материалах
6. Вставьте лоток в гнездо и задвиньте его в принтер до упора.
4510-111
7. Выберите на панели управления тип бумаги:
a. Выберите Установка лотка для бумаги и нажмите кнопку OK.
b. Выберите Бумага для лотка 2, Бумага для лотка 3 или Бумага для
лотка 4, затем нажмите кнопку OK.
c. Если на дисплее отображаются правильный размер и в качестве
материала выбран параметр Наклейки, выберите команду
Использовать текущую настройку и нажмите кнопку OK. Если
правильные тип и размер материала не отображаются, измените
настройку следующим образом.
■ Выберите параметр Изменить настройку и нажмите кнопку OK.
■ Выберите в списке тип Наклейки, затем нажмите кнопку OK.
■ Выберите нужный размер бумаги, затем нажмите кнопку OK.
8. В драйвере принтера выберите тип бумаги Наклейки или выберите
соответствующий лоток в качестве источника бумаги.
Печать каталожных карточек
Печатать на каталожных карточках (76,2 x 127,0 мм) можно только из лотка 1.
Для двусторонней-печати каталожные карточки использовать нельзя.
Чтобы заказать бумагу, прозрачные пленки или другие специальные материалы,
обратитесь к местному торговому представителю или посетите веб-сайт
www.xerox.com/office/4510supplies
Лазерный принтер Phaser® 4510
.
3-43
Page 81

Печать на специальных материалах
Печать на каталожных карточек из лотка 1
1. Полностью снимите лоток с принтера.
4510-069
2. Вставьте каталожные карточки (76,2 x 127,0 мм) в лоток лицевой
стороной
задней части лотка.
Не загружайте бумагу в лоток выше линии загрузки.
верх так, чтобы верхняя сторона карточки была направлена к
4510-085
3. Отрегулируйте ограничители по размеру каталожных карточек.
4. Вставьте лоток в его гнездо и задвиньте его в принтер до упора.
4510-086
Лазерный принтер Phaser® 4510
3-44
Page 82

Печать на специальных материалах
5. Нажмите кнопку OK на панели управления, если в данный момент на ней
отображается тип материала Каталожная карточки и установлен
правильный размер, или выберите нужный тип бумаги.
a. Выберите параметр Изменить настройку и нажмите кнопку OK.
b. Выберите параметр Каталожная карточка и нажмите кнопку OK.
6. В настройках драйвера принтера выберите соответствующий лоток или
тип бумаги.
Печать на бумаге нестандартного размера
Кроме бумаги стандартных форматов, для печати можно использовать бумагу
нестандартного размера. Бумага с нестандартными размерами должна иметь
следующие размеры.
Вход Выход
1-сторонняя
печать
Короткая
кромка
Длинная
кромка
Двусторонн
яя печать
Короткая
кромка
Длинная
кромка
Лоток 1 Лотки 2–4
76 – 216 мм
3.0 – 8.5 in.
127 – 356 мм
5.0 – 14.0 in.
89 – 216 мм
3.5 – 8.5 in.
140 – 356 мм
5.5 – 14.0 in.
98 – 216 мм
3.9 – 8.5 in.
148 – 356 мм
5.8 – 14.0 in.
98 – 216 мм
3.9 – 8.5 in.
148 – 356 мм
5.8 – 14.0 in.
Стандартный
лоток
76 – 216 мм
3.0 – 8.5 in.
127 – 356 мм
5.0 – 14.0 in.
Как на входе Как на входе
Как на входе Как на входе
Укладчик на
500 листов
89 – 216 мм
3.5 – 8.5 in.
140 – 356 мм
5.5 – 14.0 in.
Лазерный принтер Phaser® 4510
3-45
Page 83
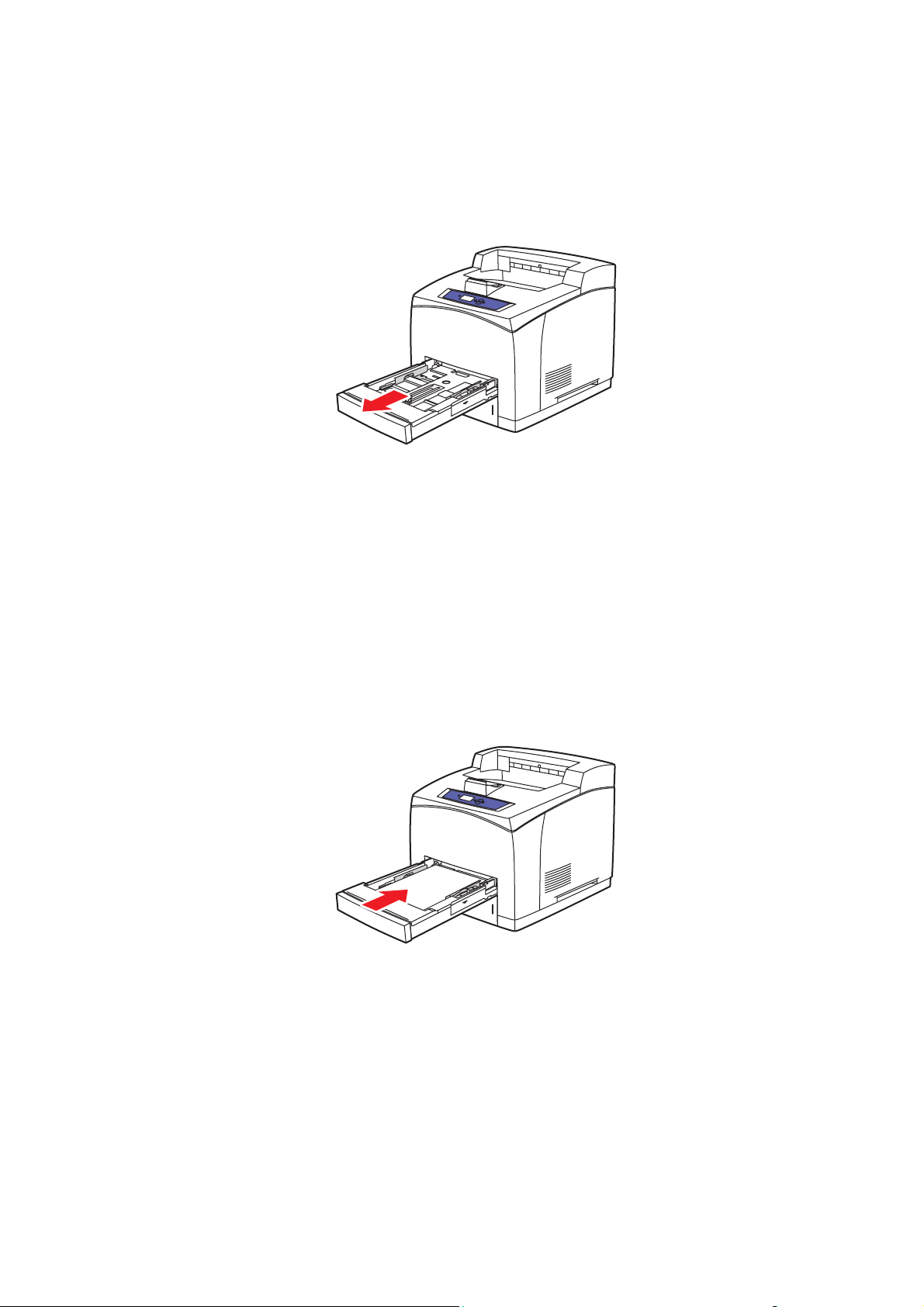
Печать на специальных материалах
Печать на бумаге нестандартного размера
1. Откройте лоток, из которого необходимо выполнить печать на бумаге
нестандартного размера, потянув за ручку.
4510-069
2. Уложите бумагу в лоток и установите ограничители по размеру бумаги.
■ Максимальная ширина составляет 216 мм.
■ Для односторонней печати с использованием перфорированной
бумаги или бумаги с предварительной печатью расположите печатную
сторону
принтер первой.
■ Для 2-сторонней печати с использованием перфорированной бумаги
или бумаги с предварительной печатью расположите печатную
сторону изображением вверх так, чтобынижняя часть листа входила в
принтер первой.
3. Вставьте лоток в гнездо и задвиньте его в принтер до упора.
изображением вниз так, чтобы верхняя часть листа входила в
4510-044
4. Выберите на панели управления Изменить настройку и нажмите
кнопку OK.
5. Выберите параметр Нестандартный тип, затем нажмите кнопку OK.
6. Выполните следующие действия.
■ Если нужный нестандартный формат присутствует в списке, выберите
его и нажмите кнопку OK.
Лазерный принтер Phaser® 4510
3-46
Page 84
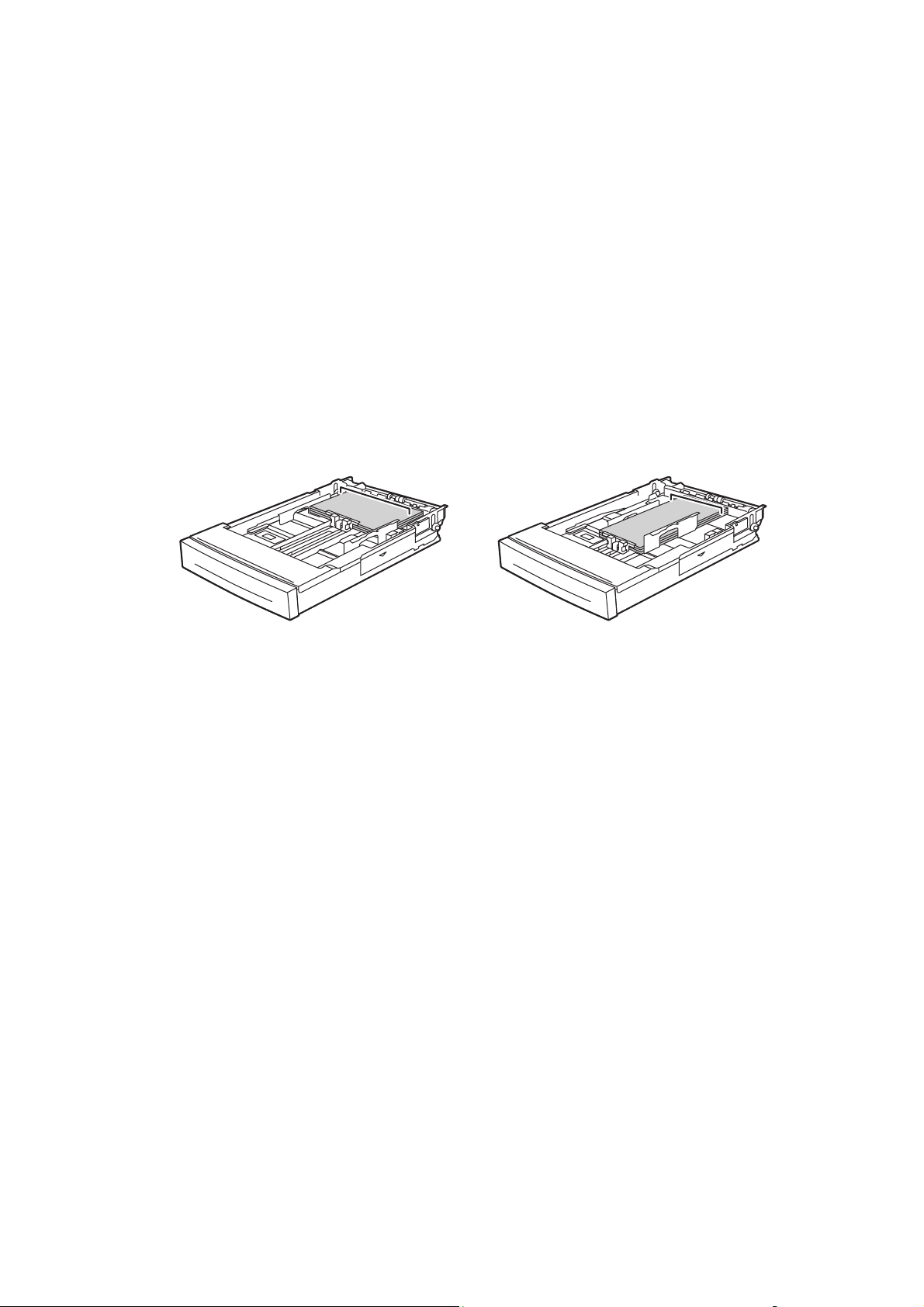
Печать на специальных материалах
■ Если нужного формата в списке нет, выберите Новый
нестандартный размер и нажмите кнопку OK.
7. Если вы выбрали Новый нестандартный размер, введите длину и
ширину листа:
a. Для Короткой кромки используйте кнопки Стрелка вверх и Стрелка вниз
для указания короткой кромки, и затем нажмите кнопку OK.
b. Для Длинной кромки используйте кнопки Стрелка вверх и Стрелка вниз
для указания длинной кромки, и затем нажмите кнопку OK.
c. Если на дисплее панели управления отображается запрос на ввод
значения параметра Ориентация бумаги, то с помощью кнопок
Стрелка вверх и Стрелка вниз выберите направление, в котором вы
подаете бумагу в лоток.
4510-114 4510-113
Подача длинной кромкой Подача короткой кромкой
Примечание: При задании нового нестандартного формата он сохраняется в
принтере, и его можно использовать снова. Можно сохранить до пяти
нестандартных форматов. Если вы задаете новый нестандартный формат,
когда пять форматов уже записаны, новый формат будет записан вместо
формата, который использовался ранее всех остальных.
8. Выберите в приложении в качестве формата документа нестандартный
формат или выберите в качестве источника соответствующий лоток.
Лазерный принтер Phaser® 4510
3-47
Page 85
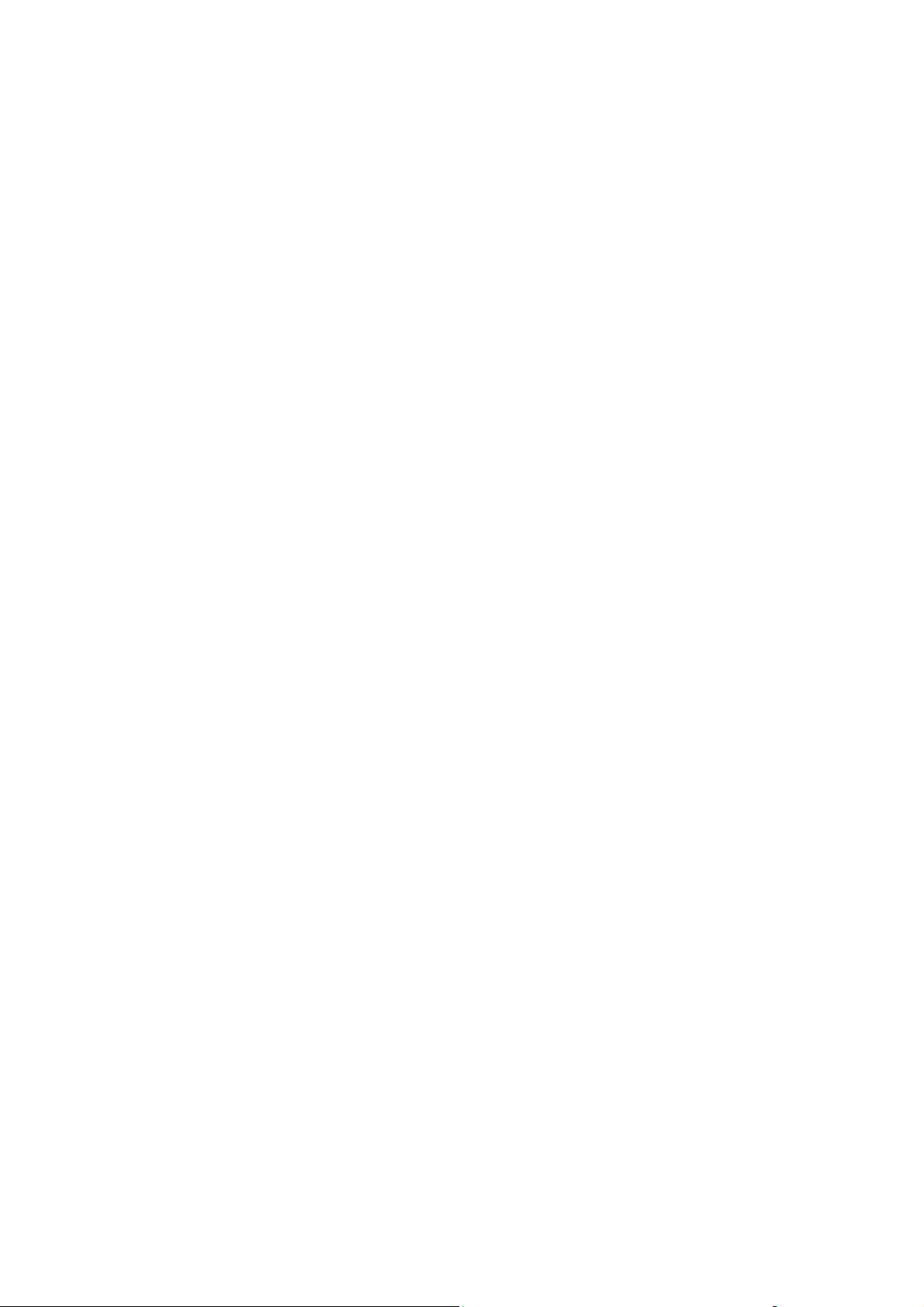
Печать на специальных материалах
Создание типов нестандартной бумаги
Нестандартные типы бумаги создаются с помощью CentreWareIS и
отображаются в настройках драйвера принтера, на дисплее панели управления
и в CentreWareIS. Используйте эту функцию для создания собственного
нестандартного типа бумаги с конкретными настройками, который можно
повторно использовать для подобных заданий печати, например, для
месячных отчетов.
Как создать нестандартные типы бумаги:
1. Запустите веб-браузер.
2. Введите IP-адрес принтера в поле Address (Адрес) в окне браузера
(http://xxx.xxx.xxx.xxx).
3. Нажмите кнопку Properties (Свойства).
4. Выберите на левой панели папку General (Общие).
5. Выберите Custom Paper Types (Типы нестандартной бумаги).
6. Введите или измените параметры и нажмите кнопку Save Changes
(Сохранить изменения) в нижней части страницы.
Примечание: Для получения дополнительной информации о создании
нестандартных типов бумаги щелкните кнопку Справка на вкладке Свойства для
просмотра интерактивной справки.
Лазерный принтер Phaser® 4510
3-48
Page 86
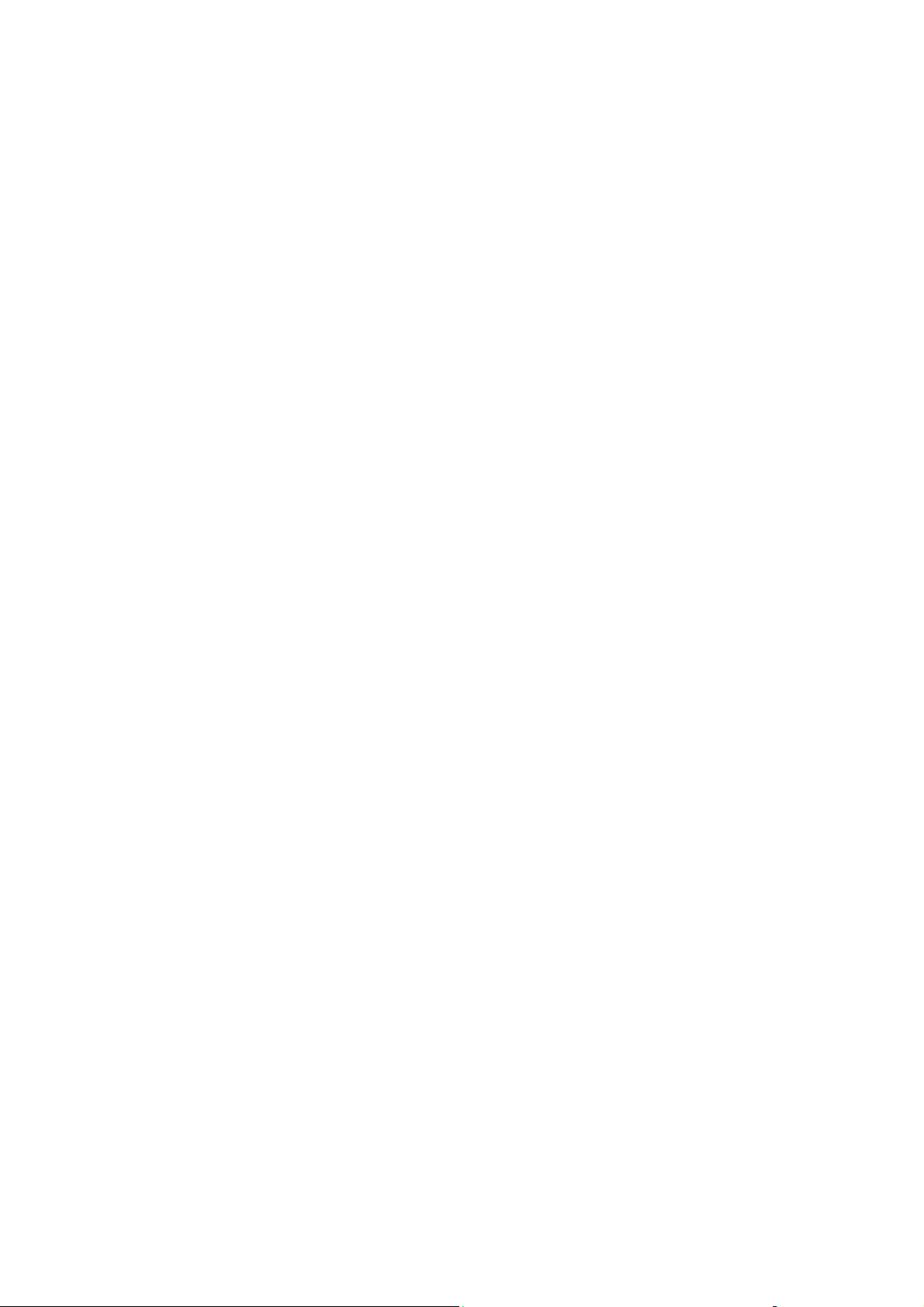
Качество печати
В этой главе рассматриваются следующие вопросы:
■ Управление качеством отпечатков на стр. 4-2
■ Решение проблем с качеством печати на стр. 4-3
4
Лазерный принтер Phaser® 4510
4-1
Page 87

Управление качеством отпечатков
Управление качеством отпечатков
Режим качества печати влияет на качество отпечатков, а тип бумаги - на
скорость печати. Эти настройки можно изменять в драйвере принтера или на
панели управления.
Примечание: Настройки драйвера отменяют настройки панели управления.
См. также:
Руководство по дополнительным функциям на веб-сайте
www.xerox.com/office/4510support
Выбор режима качества печати
Имеются два режима качества печати:
Режим качества печати Тип задания печати
600 x 600 точек
на дюйм
Истинное
разрешение 1200 x
1200 точек на дюйм
Наиболее оптимальный обычный режим для высокоскоростной
печати. В этом режиме получаются четкие и яркие отпечатки.
Получение высококачественных отпечатков с хорошо
различимыми мелкими деталями. Рекомендуется для фотопечати.
Использование данного режима гарантирует высокое
разрешение текста.
Чтобы выбрать режим качества печати в окне настроек драйвера принтера,
выполните следующие действия:
Операционная
система Действия
Windows Vista,
Windows 2000,
Windows XP или
Windows Server 2003
Драйвер для
Mac OS X
(версия 10.2 или
более поздняя):
На вкладке Бумага/Вывод выберите режим качества печати.
В диалоговом окне Print (Печать) выберите в раскрывающемся
списке пункт Image Quality (Качество изображения), затем в
раскрывающемся списке Print Quality (Качество печати) выберите
режим качества печати.
Лазерный принтер Phaser® 4510
4-2
Page 88

Решение проблем с качеством печати
Решение проблем с качеством печати
Принтер рассчитан по постоянное получение высококачественных отпечатков.
В случае обнаружения проблем с качеством печати используйте информацию из
данного раздела для выявления неисправности.
Для достижения наилучших результатов используйте только материалы Xerox.
Для получения информации о поддерживаемых типах и плотности бумаги см.
Поддерживаемые типы бумаги и материалов на стр. 3-3.
ВНИМАНИЕ: Гарантийные обязательства, соглашения по техническому
обслуживанию и Total Satisfaction Guarantee (общая гарантия качества) не
распространяются на неполадки, вызванные использованием бумаги, прозрачных
пленок и других специальных материалов, не рекомендованных Xerox.
Total Satisfaction Guarantee (oбщая гарантия качества) действительна в США и
Канаде. Узнайте в местном представительстве Xerox, распространяется ли эта
гарантия на ваш регион.
Примечание: При изменении типа бумаги в лотке необходимо указать тип и
размер бумаги загруженной бумаги на панели управления.
Этот раздел содержит:
■ Светлые отпечатки на стр. 4-4
■ Пустые отпечатки на стр. 4-5
■ Черные отпечатки на стр. 4-6
■ Удаление горизонтальных строк на стр. 4-7
■ Удаление вертикальных строк на стр. 4-8
■ Горизонтальные черные полосы на стр. 4-9
■ Вертикальные черные полосы на стр. 4-10
■ Черные точки или пятна на стр. 4-11
■ Изображение не закреплено или закреплено частично на стр. 4-12
■ Помятые отпечатки на стр. 4-13
■ Нечеткие отпечатки на стр. 4-14
■ Беспорядочно расположенные белые области на стр. 4-14
■ Повторяющиеся дефекты на стр. 4-15
■ Установка температуры фьюзера на стр. 4-16
■ Область печати не по центру страницы на стр. 4-17
Лазерный принтер Phaser® 4510
4-3
Page 89
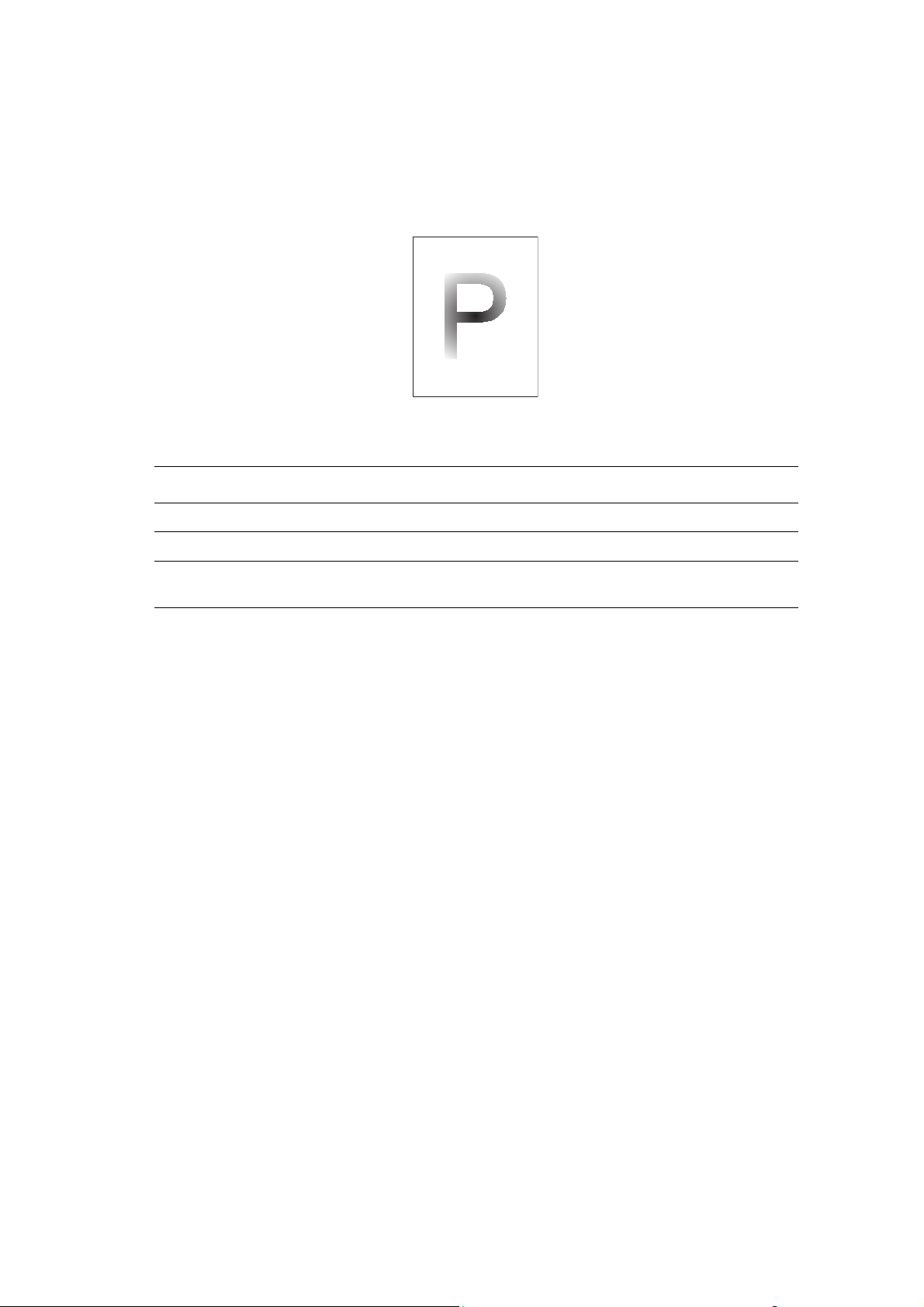
Решение проблем с качеством печати
Светлые отпечатки
Изображение в светлее, чем обычно.
Возможные причины Решения
Влажная бумага. Замените бумагу.
Используется режим черновой печати. Отключите режим черновой печати.
Уровень тонера слишком низок. Если в картридже осталось мало тонера,
замените картридж.
Лазерный принтер Phaser® 4510
4-4
Page 90

Решение проблем с качеством печати
Пустые отпечатки
На распечатанной странице полностью отсутствует изображение.
Возможные причины Решения
Если картридж был недавно заменен,
возможно, желтая герметизирующая лента
еще не снята.
Из лотка было одновременно подано
несколько листов бумаги.
Данные для печати не были получены с
компьютера.
Снимите ленту.
Извлеките бумагу из лотка и распушите ее.
Также проверьте, правильно ли загружена
бумага в лоток.
Распечатайте страницу конфигурации.
■ Если страница конфигурации распечатана
нормально, проверьте интерфейсный
кабель между компьютером и принтером,
настройку и принтера и приложения.
■ Если страница конфигурации распечатана
пустой, замените картридж и
распечатайте страницу конфигурации еще
раз. Если изображение на странице
конфигурации по-прежнему отсутствует,
обратитесь в центр технической
поддержки.
Лазерный принтер Phaser® 4510
4-5
Page 91

Решение проблем с качеством печати
Черные отпечатки
Вся распечатанная страница получается черной.
Возможные причины Решения
Неисправен картридж. Замените картридж.
Данные для печати, получаемые с
компьютера, повреждены.
Распечатайте страницу конфигурации.
■ Если страница конфигурации распечатана
нормально, проверьте интерфейсный
кабель между компьютером и принтером,
а также настройку приложения.
■ Если соединение в порядке, обратитесь в
центр технической поддержки.
Лазерный принтер Phaser® 4510
4-6
Page 92

Решение проблем с качеством печати
Удаление горизонтальных строк
На распечатанном листе удаляются горизонтально расположенные строки.
Возможные причины Решения
Картридж установлен неправильно. Извлеките и повторно установите картридж.
Картридж неисправен или срок службы
картриджа закончился.
Неисправен ролик переноса. Замените ролик переноса (в наборе для
Замените картридж.
обслуживания).
Лазерный принтер Phaser® 4510
4-7
Page 93

Решение проблем с качеством печати
Удаление вертикальных строк
На распечатанном листе удаляются вертикально расположенные узкие строки.
Возможные причины Решения
Бумага была скомкана или сложена. Замените бумагу.
Картридж неисправен или срок службы
картриджа закончился.
Неисправен ролик переноса. Замените ролик переноса (в наборе для
Замените картридж.
обслуживания).
Лазерный принтер Phaser® 4510
4-8
Page 94

Решение проблем с качеством печати
Горизонтальные черные полосы
На странице появляются горизонтальные черные линии.
Возможные причины Решения
Картридж неисправен или срок службы
картриджа закончился.
Путь подачи бумаги загрязнен тонером. Распечатайте несколько чистых страниц для
Неисправен фьюзер. Замените фьюзер (в наборе для
Замените картридж.
удаления накопившегося тонера.
обслуживания).
Лазерный принтер Phaser® 4510
4-9
Page 95

Решение проблем с качеством печати
Вертикальные черные полосы
На странице появляются вертикальные черные линии.
Возможные причины Решения
Путь подачи бумаги загрязнен тонером. Распечатайте несколько чистых страниц для
удаления накопившегося тонера.
Картридж неисправен или срок службы
картриджа закончился.
Неисправен фьюзер. Замените фьюзер (в наборе для
Замените картридж.
обслуживания).
Лазерный принтер Phaser® 4510
4-10
Page 96
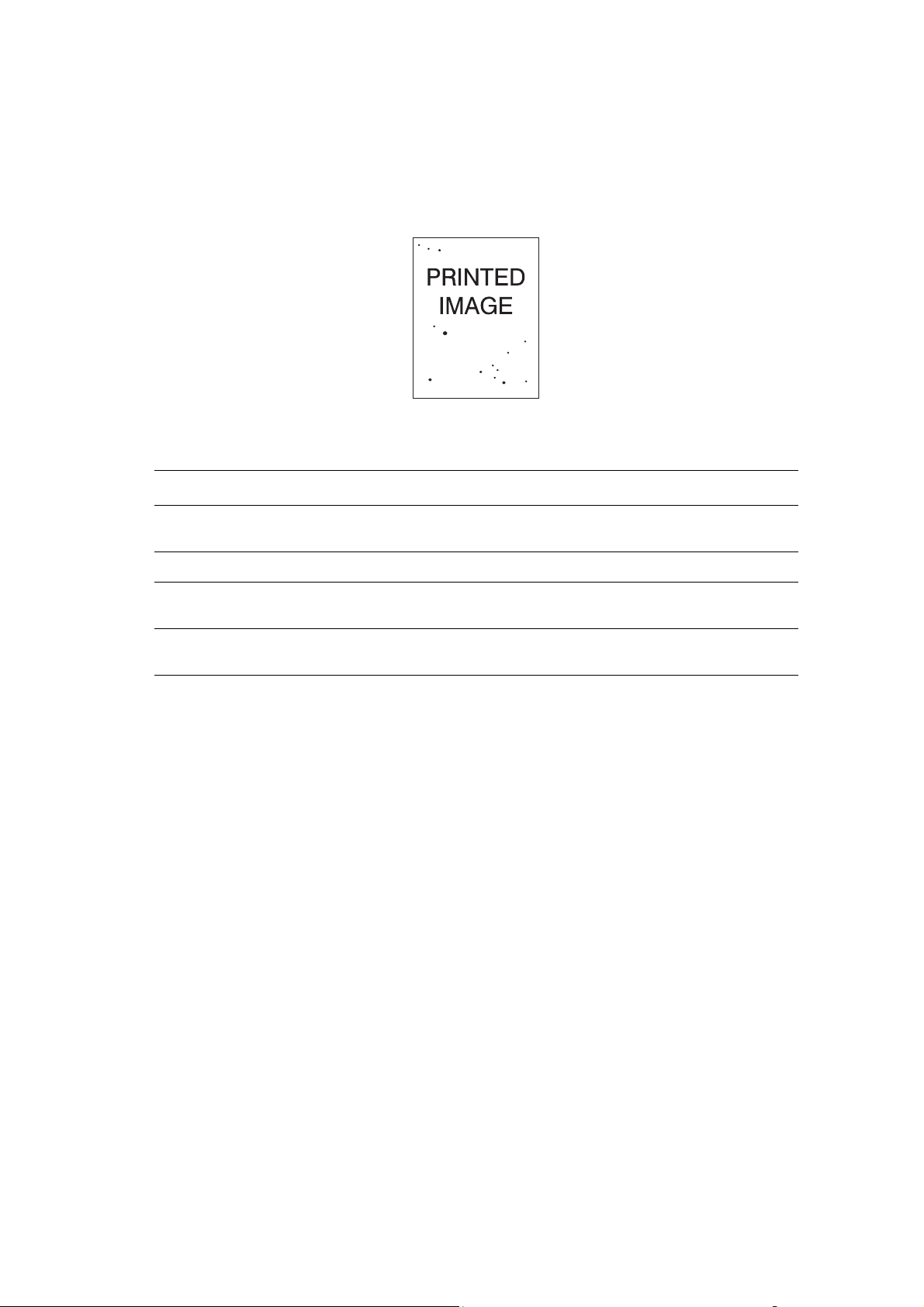
Решение проблем с качеством печати
Черные точки или пятна
На странице появляются беспорядочно расположенные черные точки или пятна.
Возможные причины Решения
Путь подачи бумаги загрязнен тонером. Распечатайте несколько чистых страниц для
удаления накопившегося тонера.
Неисправен картридж. Замените картридж.
Неисправен фьюзер. Замените фьюзер (в наборе для
обслуживания).
Неисправен ролик переноса. Замените ролик переноса (в наборе для
обслуживания).
Лазерный принтер Phaser® 4510
4-11
Page 97
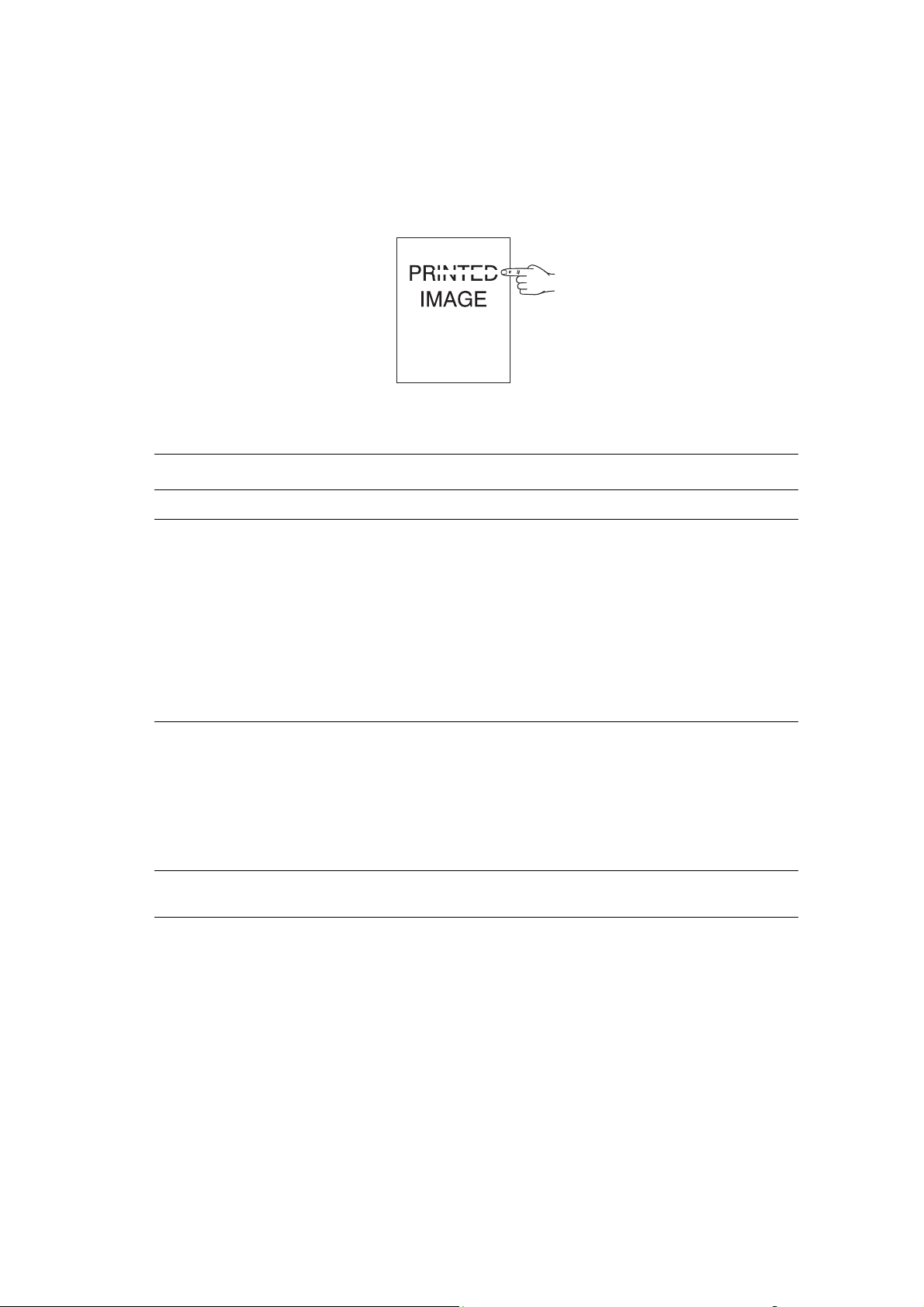
Решение проблем с качеством печати
Изображение не закреплено или закреплено частично
Распечатанное изображение не закреплено на бумаге и стирается при касании.
Возможные причины Решения
Влажная бумага. Замените бумагу.
В лоток загружена плотная или
нестандартная бумага.
Возможно, принтер установлен в месте с
высокой температурой или влажностью.
Неисправен фьюзер. Замените фьюзер (в наборе для
Замените бумагу на рекомендуемую и
выполните следующие действия.
■ На панели управления выберите
параметр
затем
после чего выберите
фьюзера
■ Отрегулируйте настройку фьюзера для
выбранного типа бумаги.
Убедитесь, что принтер установлен в
помещении, в котором температура
воздуха составляет 5° - 35° C (41° - 95° F), а
относительная влажность воздуха —
15 - 85%. Переместите принтер в место с
подходящими условиями вдали от
вентиляционных отверстий, открытых
погрузочных платформ и т.д.
обслуживания).
Настройка принтера,
Настройка подачи бумаги,
Конфигурация
.
Лазерный принтер Phaser® 4510
4-12
Page 98
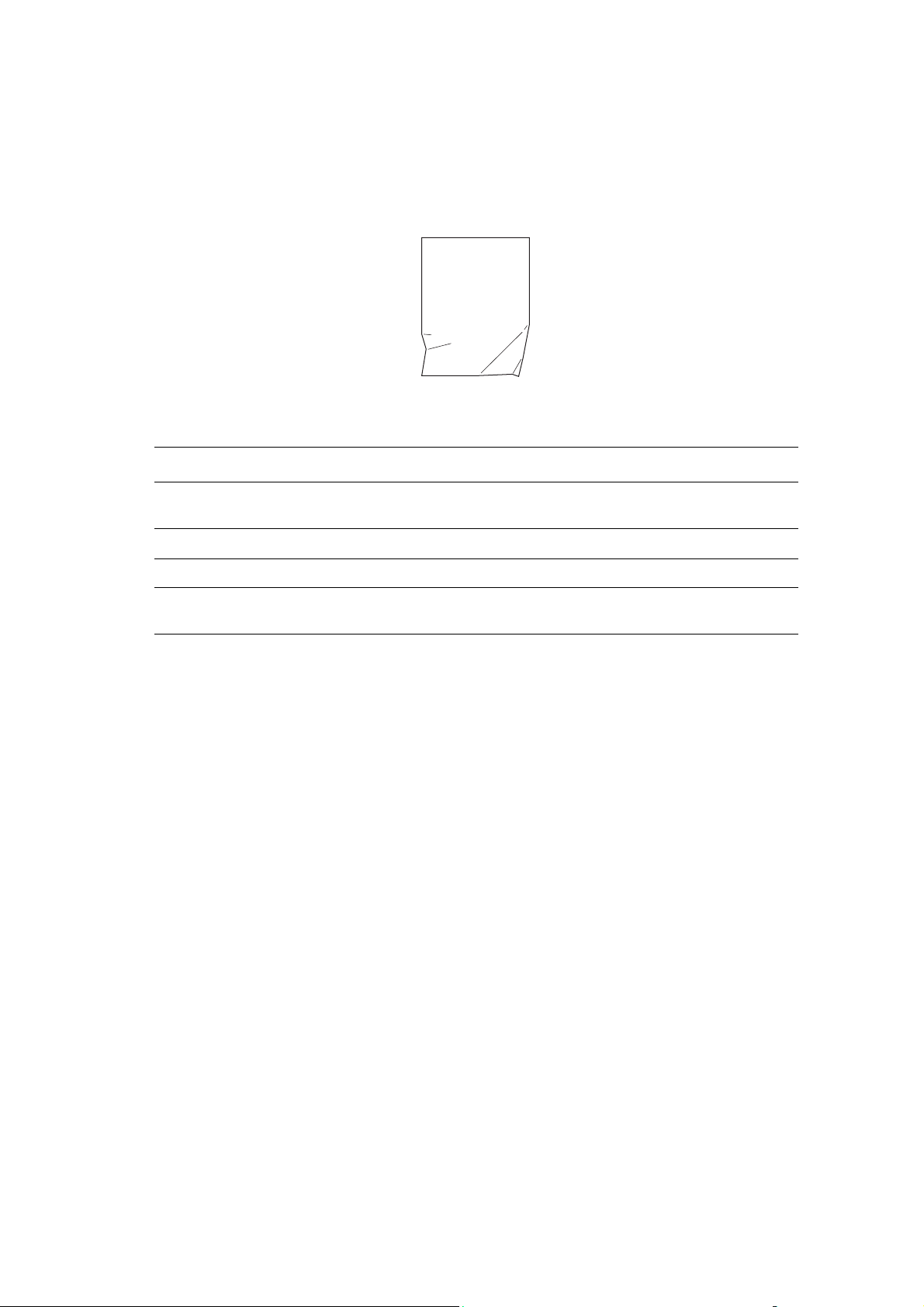
Решение проблем с качеством печати
Помятые отпечатки
Листы мятые, порванные или на них имеются складки.
Возможные причины Решения
Бумага загружена не в
соответствующий лоток.
Используется бумага низкого качества. Замените бумагу.
Влажная бумага. Замените бумагу.
Срок службы фьюзера заканчивается. Замените фьюзер (в наборе для
Убедитесь, что бумага загружена в
соответствующий лоток.
обслуживания).
Лазерный принтер Phaser® 4510
4-13
Page 99
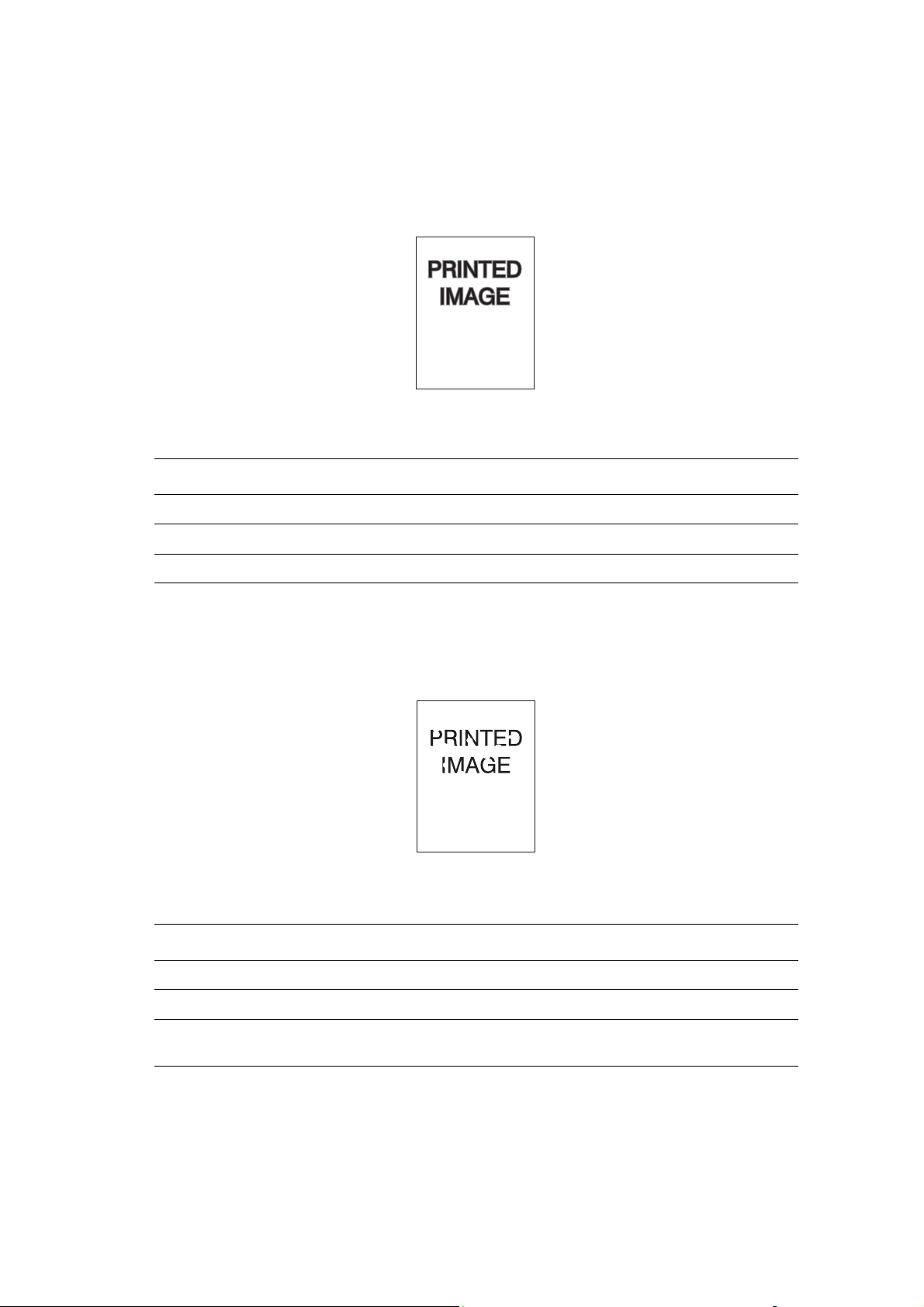
Решение проблем с качеством печати
Нечеткие отпечатки
Края изображения нечеткие.
Возможные причины Решения
Используется бумага низкого качества. Замените бумагу.
Влажная бумага. Замените бумагу.
Неисправен картридж. Замените картридж.
Беспорядочно расположенные белые области
Некоторые части изображения пропечатались блекло или отсутствуют.
Возможные причины Решения
Используется бумага низкого качества. Замените бумагу.
Влажная бумага. Замените бумагу.
Картридж неисправен или срок службы
картриджа закончился.
Лазерный принтер Phaser® 4510
Замените картридж.
4-14
Page 100
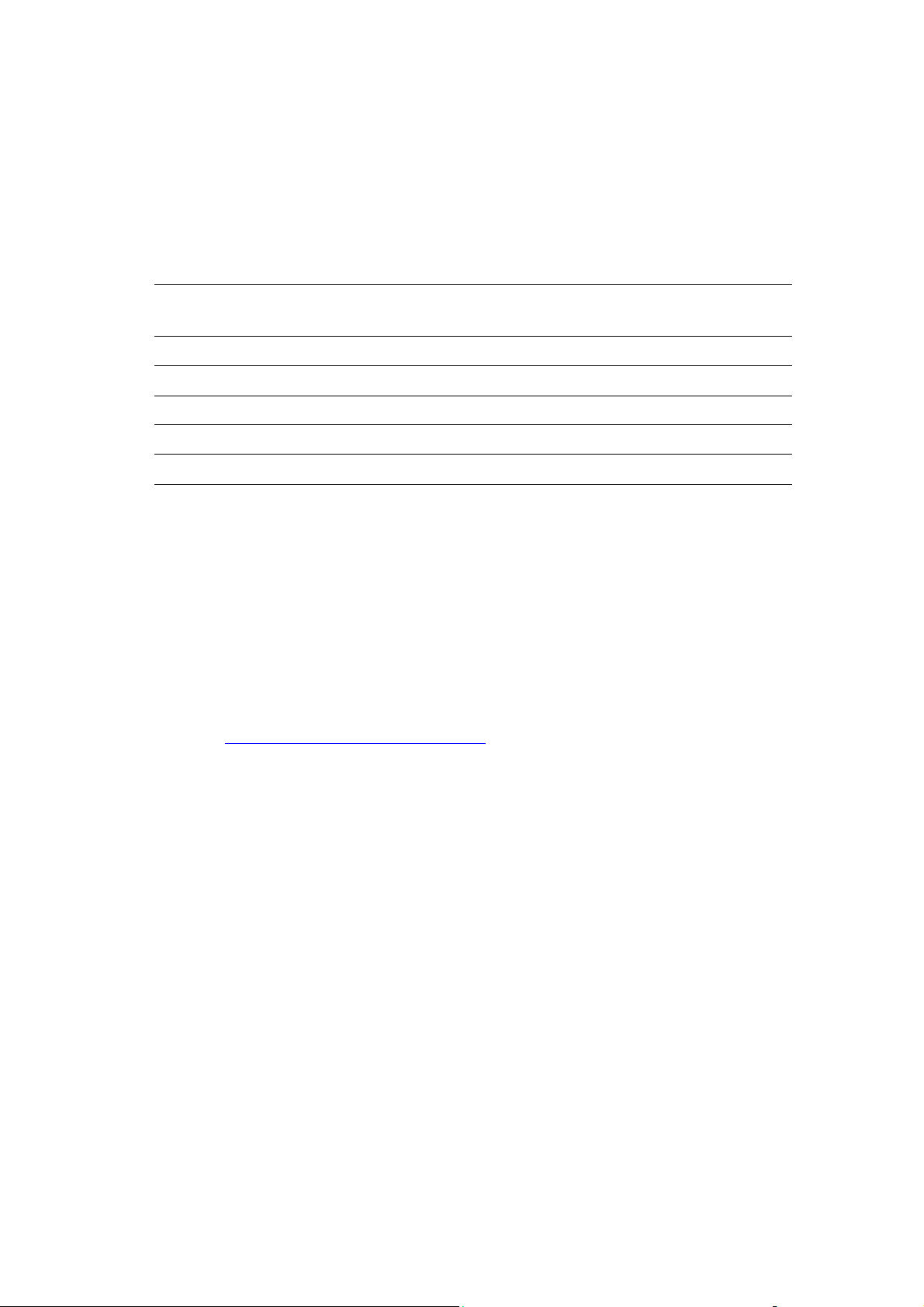
Решение проблем с качеством печати
Повторяющиеся дефекты
На странице периодически повторяются пятна или пустые места.
Используйте следующую таблицу для определения расходного материала,
который требуется заменить.
Расходный материал, который
Размер дефекта
38 мм картридж
52 мм картридж
94,4 мм картридж
51 мм ролик переноса
94,2 мм фьюзер
Равные по размеру дефекты могут появляться из-за использования различных
расходных материалов. Для определения неисправных расходных материалов.
необходимо заменить
1. Замените картридж (не выбрасывайте упаковку).
2. Если проблема не устранена.
a. Снимите и снова упакуйте новый картридж.
b. Установите оригинальный картридж.
c. Замените набор для обслуживания (фьюзер и ролик передачи).
3. Если проблема не устранена, обратитесь в центр технической поддержки.
Чтобы заказать материалы Xerox, обратитесь к местному дилеру или посетите
веб-сайт www.xerox.com/office/4510supplies
.
Лазерный принтер Phaser® 4510
4-15
 Loading...
Loading...