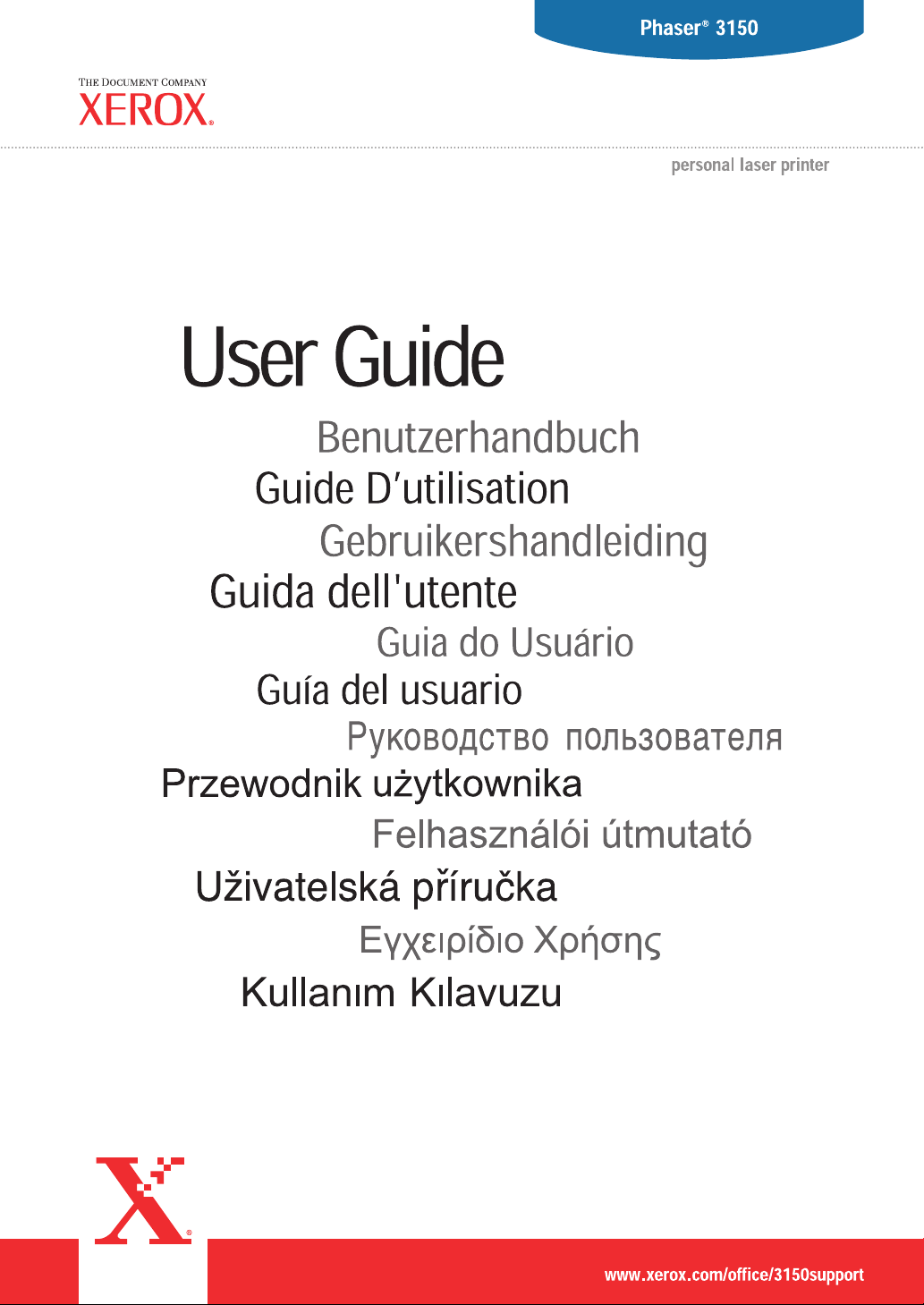
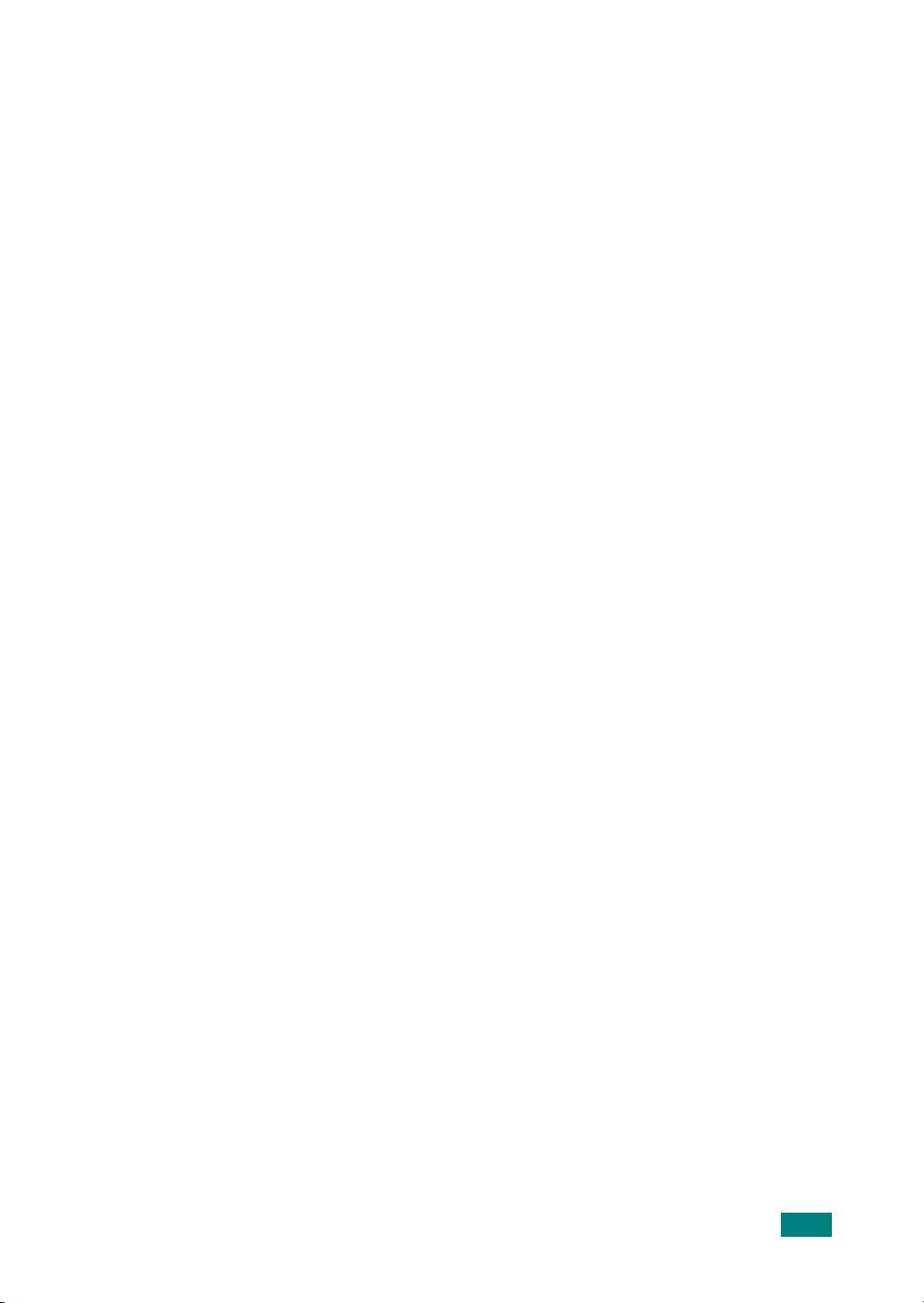
Deze gebruiksaanwijzing dient slechts ter informatie. Alle informatie in deze
gebruiksaanwijzing kan zonder nadere aankondiging worden gewijzigd. Xerox
Corporation is niet verantwoordelijk voor veranderingen die al dan niet rechtstreeks
voortvloeien uit of betrekking hebben op het gebruik van deze handleiding.
Copyright
Niet-gepubliceerde rechten voorbehouden krachtens de copyrightwetten van de
Verenigde Staten. De inhoud van deze publicatie mag in geen enkele vorm worden
verveelvoudigd zonder toestemming van Xerox Corporation.
De geëiste bescherming van auteursrechten heeft betrekking op alle mogelijke
dragers van gegevens die auteursrechterlijk beschermd kunnen worden evenals
informatie, die op dit moment zijn toegelaten door rechtspraak of geschreven recht
of hierna worden toegestaan, met inbegrip en zonder enige beperking van gegevens
die voortkomen uit softwareprogramma’s die op het scherm worden getoond, zoals
opmaakprofielen, sjablonen, pictogrammen, schermweergaven, design, enz.
XEROX®, The Document Company®, the digital X®, en Phaser® zijn gedeponeerde
handelsmerken van Xerox Corporation in de Verenigde Staten en/of andere landen.
Adobe®, Acrobat® Reader®, and PostScript® zijn gedeponeerde handelsmerken
van Adobe Systems Incorporated in de Verenigde Staten en/of andere landen.
Ghostscript® is een gedeponeerd handelsmerk van Artifex Software, Inc.
IBM® is een gedeponeerd handelsmerk van International Business Machines
Corporation in de Verenigde Staten en/of andere landen.
HP-GL® en PCL® zijn gedeponeerde handelsmerken van Hewlett-Packard
Corporation in de Verenigde Staten en/of andere landen.
©
2004, Xerox Corporation. Alle rechten voorbehouden.
Microsoft®, Windows® en Windows NT® zijn gedeponeerde handelsmerken van
Microsoft Corporation in de Verenigde Staten en/of andere landen.
UNIX® is een gedeponeerd handelsmerk in de Verenigde Staten en andere landen
waarop uitsluitend via X/Open Company Limited een gebruiksrecht wordt verleend.
i
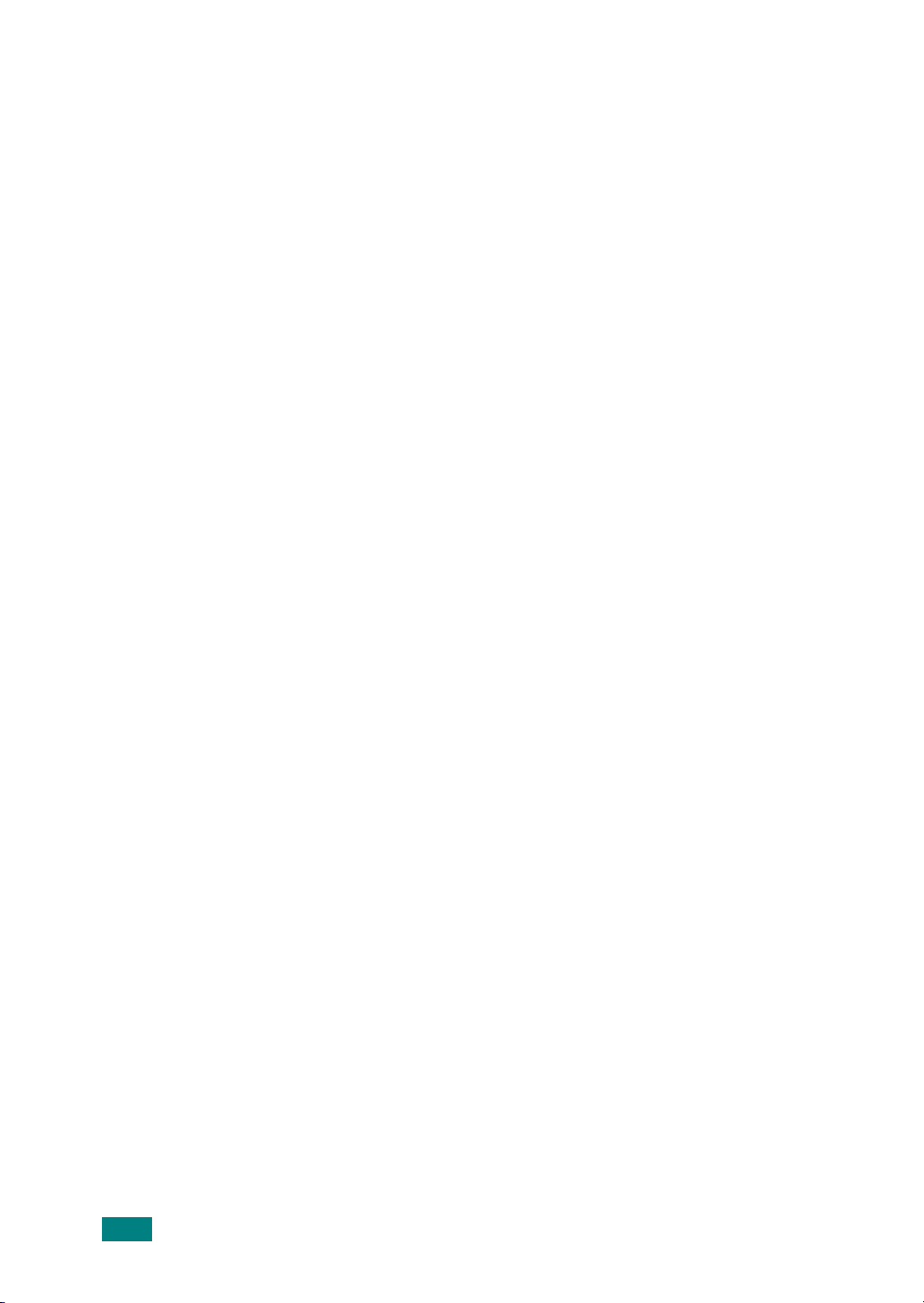
INHOUD
Hoofdstuk 1:
Hoofdstuk 2:
INLEIDING
Speciale functies ................................................. 1.2
Printeronderdelen ................................................ 1.4
Voorkant ....................................................... 1.4
Achterkant ..................................................... 1.5
Kennismaken met het bedieningspaneel ................. 1.6
On Line/Error en Tonerbesparende LED’s ........... 1.6
Cancel knop ................................................... 1.7
UW PRINTER INSTALLEREN
Uitpakken ........................................................... 2.2
Een geschikte plaats voor de printer kiezen ........ 2.3
Tonercassette installeren ...................................... 2.4
Papier laden ........................................................ 2.7
Het papierformaat in de papierlade wijzigen ....... 2.9
Printerkabel aansluiten ........................................ 2.11
De printer aanzetten ........................................... 2.13
Een testpagina afdrukken .................................... 2.14
De printersoftware installeren .............................. 2.15
Functies van het printerstuurprogramma .......... 2.16
Printersoftware onder Windows installeren ........ 2.16
De printersoftware verwijderen ............................. 2.18
Raadpleeg de gebruikersdocumentatie ................... 2.19
Hoofdstuk 3:
ii
GEBRUIK VAN AFDRUKMATERIAAL
Papier en andere media kiezen .............................. 3.2
Formaten en capaciteiten ................................. 3.3
Richtlijnen voor papier en speciaal
afdrukmateriaal .............................................. 3.4
De uitvoerlocatie selecteren .................................. 3.5
Afdrukken naar de bovenste uitvoerlade
(Voorkant omlaag) .......................................... 3.5
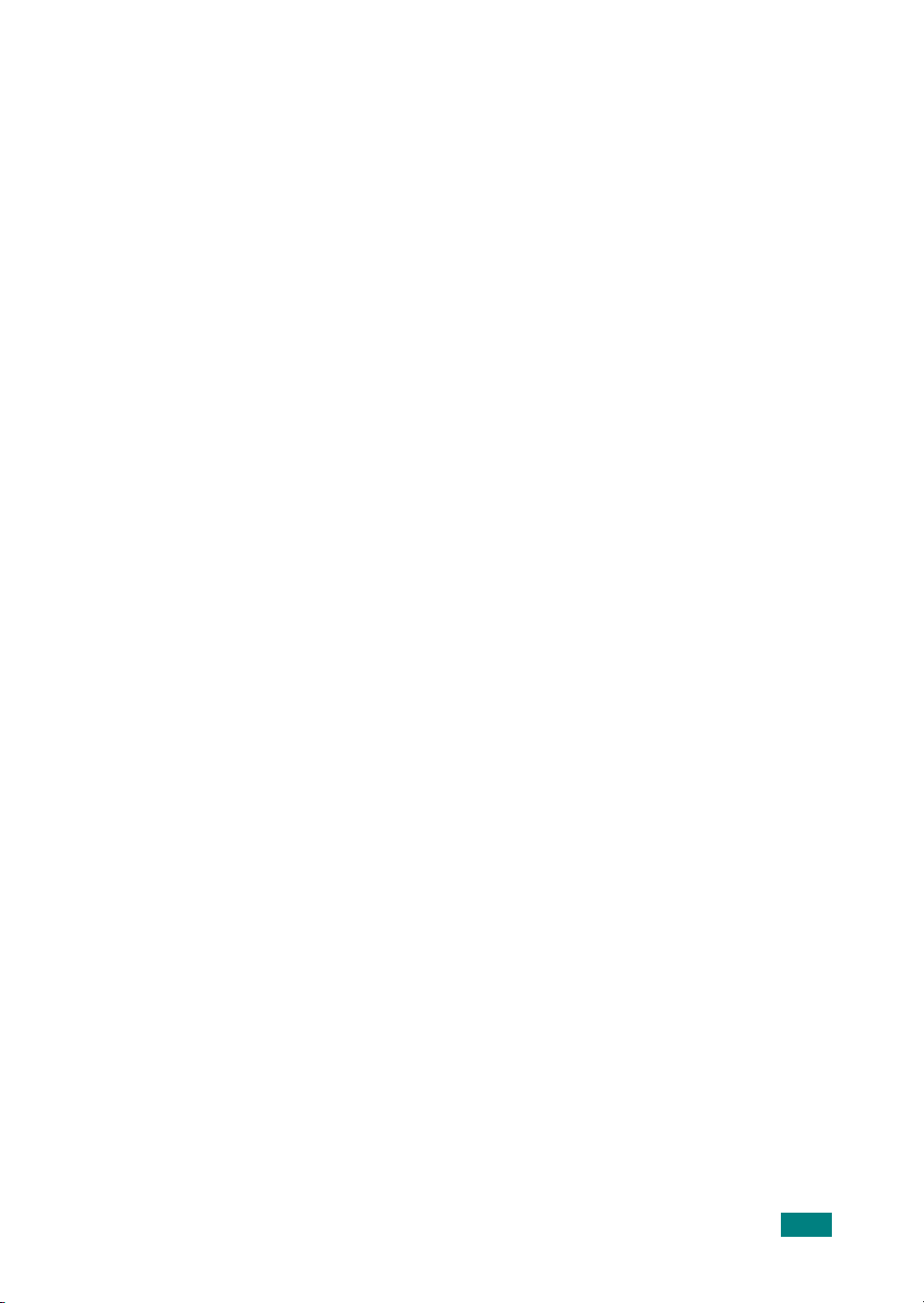
Afdrukken naar de achterste uitvoerlade
(Voorkant omhoog) ......................................... 3.6
Papier laden ........................................................ 3.7
Afdrukken via papierlade 2 ............................... 3.8
Afdrukken via papierlade 1 ............................... 3.8
De handmatige invoermodus gebruiken ............ 3.12
Afdrukken op enveloppen .................................... 3.14
Afdrukken op etiketten ........................................ 3.17
Afdrukken op transparanten ................................. 3.19
Afdrukken op kaarten of aangepaste materialen ..... 3.21
Afdrukken op voorbedrukt papier .......................... 3.23
Hoofdstuk 4:
AFDRUKTAKEN
Document afdrukken ............................................ 4.2
Afdruktaak annuleren ...................................... 4.4
Een instelling voor favorieten gebruiken ............. 4.5
Help-informatie gebruiken ................................ 4.6
Instellen van Voorkeurinstellingen voor Papier ......... 4.7
Meer pagina’s per vel afdrukken
Een document verkleind of vergroot afdrukken ....... 4.10
Uw document aan een bepaald papierformaat
aanpassen ......................................................... 4.11
Posters afdrukken ............................................... 4.12
Watermerken gebruiken ...................................... 4.13
Een bestaand watermerk gebruiken ................. 4.13
Nieuw watermerk maken ................................ 4.14
Een watermerk bewerken ............................... 4.15
Een watermerk verwijderen ............................. 4.15
Instellen van Voorkeursintellingen voor
Afbeeldingen ...................................................... 4.16
Uitvoeropties gebruiken ....................................... 4.18
Gebruik van Probleemoplossing ............................ 4.19
De statuscontrole gebruiken ................................. 4.20
De statuscontrole installeren ........................... 4.20
De probleemoplossingsgids openen .................. 4.20
De programma-instelling van de statuscontrole
wijzigen ........................................................ 4.21
Een lokaal gedeelde printer instellen ..................... 4.22
In Windows 98/Me ......................................... 4.22
Onder Windows NT 4.0/2000/XP ...................... 4.23
(N op een vel)
...... 4.9
iii
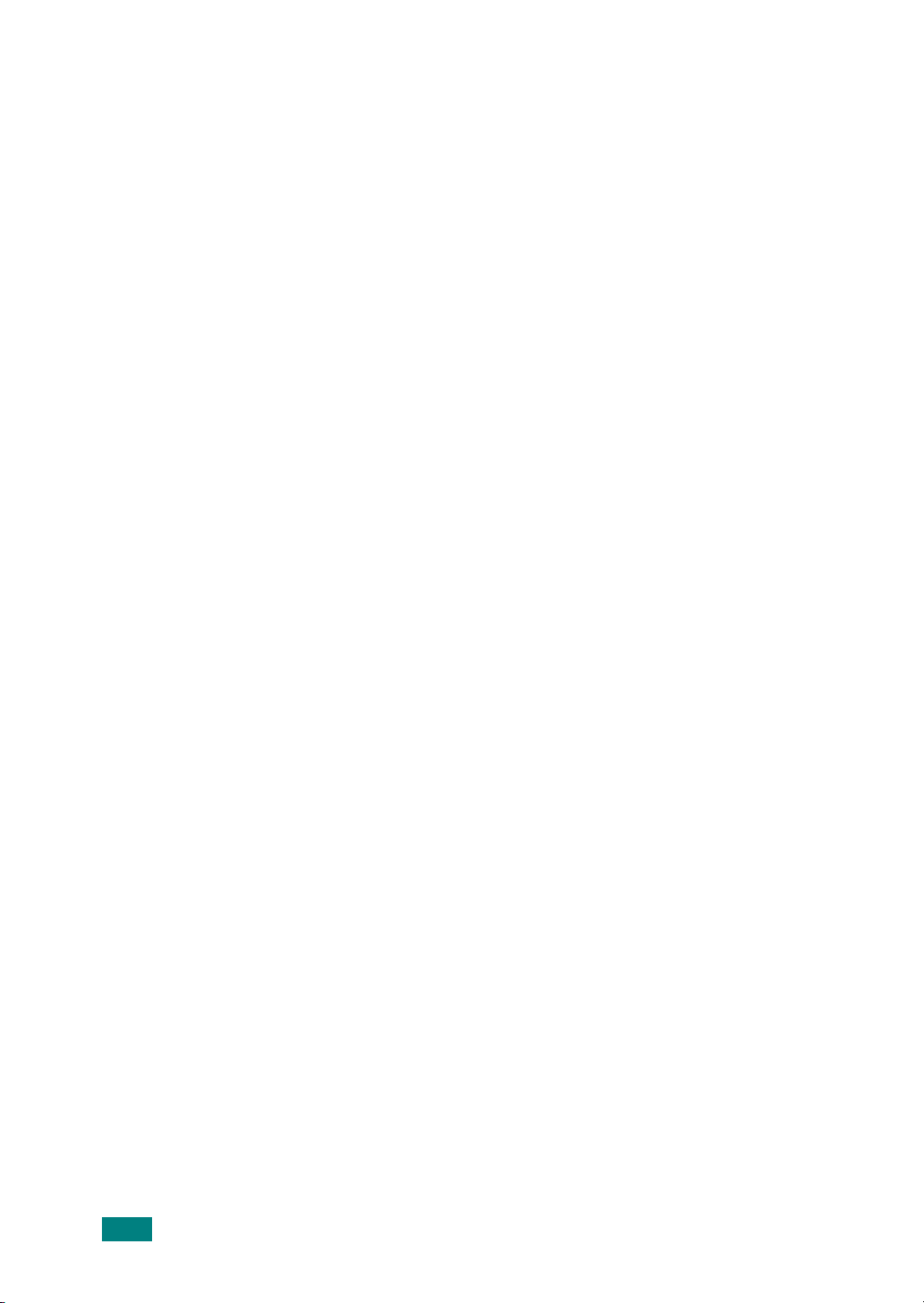
Hoofdstuk 5:
ONDERHOUD VAN UW PRINTER
Onderhoud tonercassette ...................................... 5.2
Toner opnieuw verdelen .................................. 5.3
Tonercassette vervangen ................................. 5.5
De printer reinigen ............................................... 5.5
Buitenkant reinigen ......................................... 5.5
Binnenkant reinigen ........................................ 5.5
Configuratiepagina Afdrukken ................................ 5.8
Hoofdstuk 6:
Hoofdstuk 7:
PROBLEMEN OPLOSSEN
Problemen oplossen Checklist ................................ 6.2
Algemene afdrukproblemen oplossen ..................... 6.3
Vastgelopen afdrukpapier verwijderen .................... 6.6
In het papieruitvoergebied ............................... 6.7
Rond de tonercassette ..................................... 6.9
In het papieruitvoergebied .............................. 6.10
Als A5-papier regelmatig vastloopt, kunt u het
volgende doen ............................................... 6.11
Tips om papierstoringen te vermijden ............... 6.12
Problemen met de afdrukkwaliteit oplossen ............ 6.13
Probleemoplossing bij foutberichten ...................... 6.18
Gebruikelijke Windows-problemen ........................ 6.19
Gebruikelijke Linux-problemen ............................. 6.20
UW PRINTER GEBRUIKEN IN LINUX
Het printerstuurprogramma installeren ................... 7.2
Systeemeisen ................................................. 7.2
Het printerstuurprogramma installeren .............. 7.2
De printerverbindingsmethode wijzigen ............. 7.6
De installatie van het printerstuurprogramma
ongedaan maken ............................................ 7.7
Het configuratiehulpprogramma ............................. 7.8
LLPR-eigenschappen wijzigen ............................... 7.10
iv
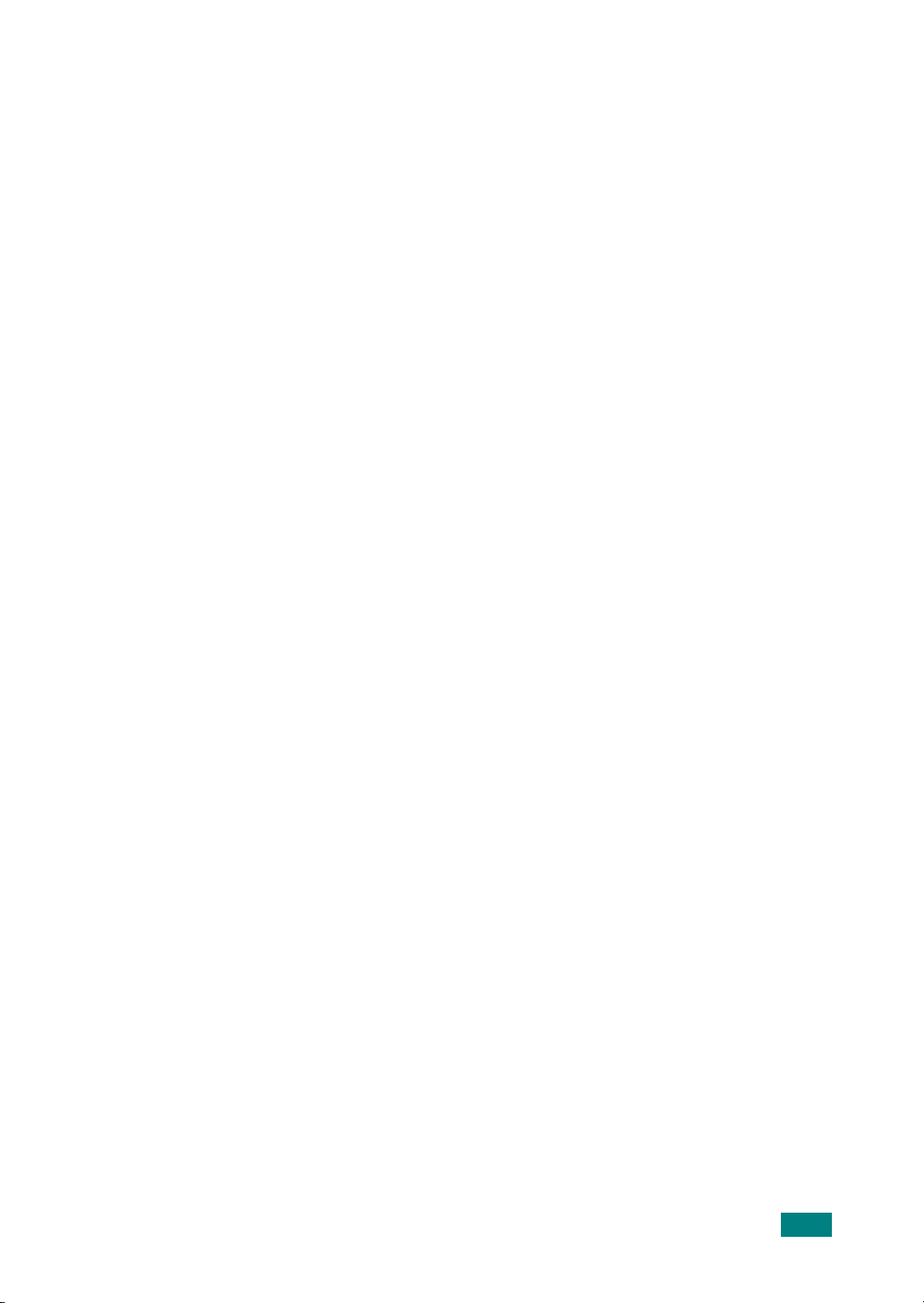
Hoofdstuk 8:
AFDRUKKEN VANUIT
DOS-TOEPASSINGEN
Over het Remote Control Panel .............................. 8.2
Het Remote Control Panel installeren ...................... 8.2
De afdrukinstellingen selecteren ............................ 8.3
Het Remote Control Panel starten ..................... 8.3
De tabbladen van het Remote Control Panel
gebruiken ...................................................... 8.4
Hoofdstuk 9:
SPECIFICATIES
Specificaties van de printer ................................... 9.2
Papierspecificaties ............................................... 9.3
Inleiding ........................................................ 9.3
Ondersteunde papierformaten .......................... 9.4
Richtlijnen voor het gebruik van papier .............. 9.5
Papierspecificaties .......................................... 9.6
Papieruitvoercapaciteit .................................... 9.6
Bewaaromgeving van printer en papier .............. 9.7
Enveloppen .................................................... 9.8
Etiketten ...................................................... 9.10
Transparanten ............................................... 9.10
v
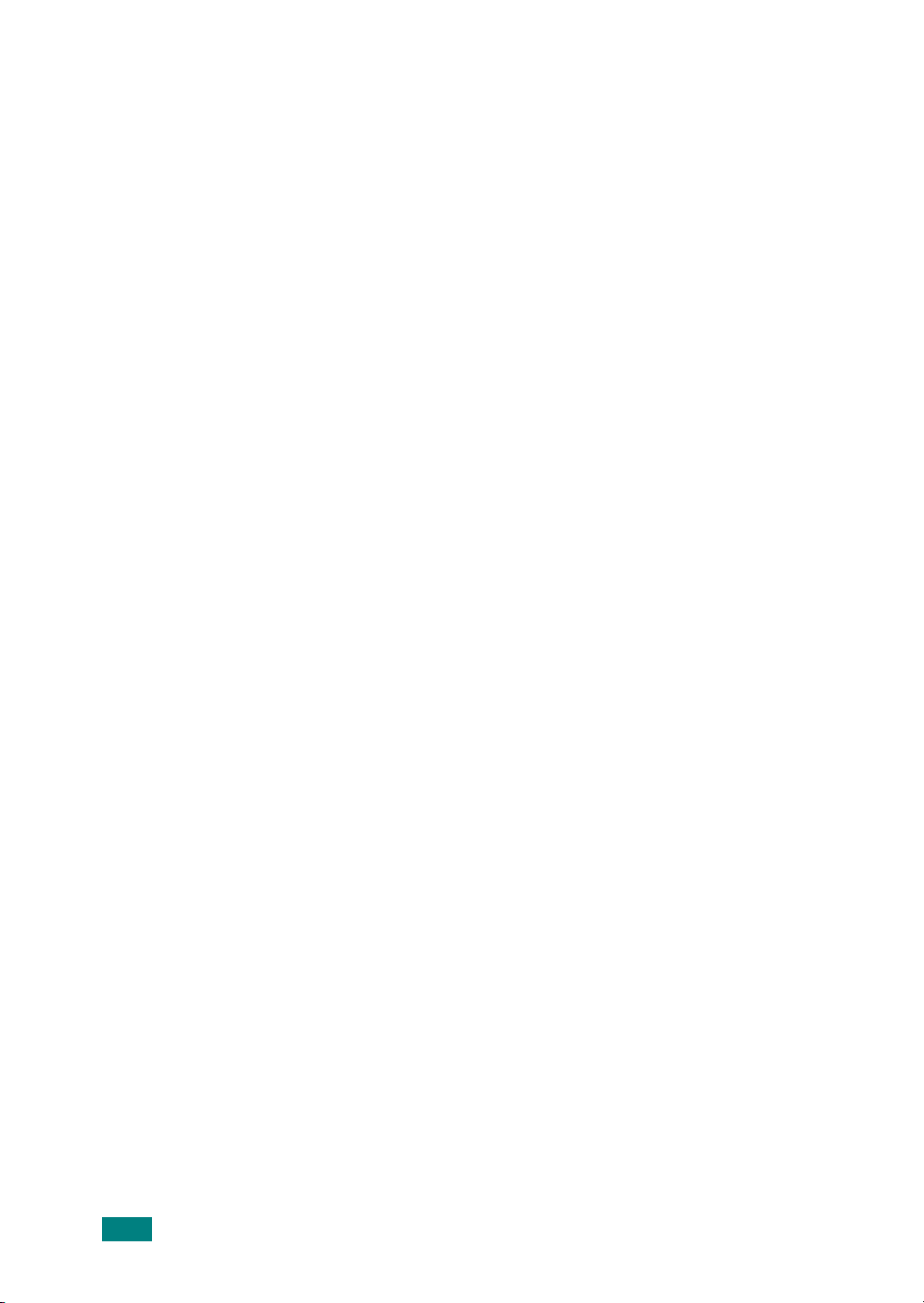
Belangrijke voorzorgsmaatregelen en
veiligheidsinformatie
Houd u bij gebruik van dit apparaat altijd aan de onderstaande basisinstructies om
de kans op brand, elektrische schokken en persoonlijke ongelukken zo klein mogelijk
te houden:
1
Zorg dat u alle instructies gelezen en begrepen hebt.
2
Gebruik altijd uw gezond verstand bij het gebruik van elektrische apparaten.
3
Volg alle aanwijzingen en waarschuwingen op die zich op het product en in de
bijbehorende documentatie bevinden.
4
Als andere gebruiksinstructies deze veiligheidsinstructies lijken tegen te
spreken, moet u zich aan deze veiligheidsinstructies houden. Misschien zijn de
andere gebruiksinstructies u niet helemaal duidelijk. Wanneer u er niet uit komt,
moet u contact opnemen met uw leverancier of servicecenter.
5
Haal de stekker van het apparaat altijd uit het stopcontact voordat u het
apparaat reinigt. Gebruik geen vloeistoffen of spuitbussen. Gebruik voor het
schoonmaken alleen een vochtige doek.
6
Zet het apparaat niet op een wankel wagentje, onderstel of tafel. Het apparaat
kan dan vallen, waardoor het ernstig beschadigd kan raken.
7
Het apparaat mag nooit op of dichtbij een radiator, kachel, airconditioner of
ventilatiekanaal worden geplaatst.
8
Plaats geen voorwerpen op het netsnoer. Zet het apparaat ook niet op een plaats
waar de kabels kunnen knikken of problemen kunnen ontstaan doordat er
mensen over de kabels heen lopen.
9
Sluit niet te veel apparaten op hetzelfde stopcontact of verlengsnoer aan. Dit
kan de werking verstoren en verhoogt de kans op brand en elektrische
schokken.
10
Zorg dat er geen huisdieren in de wisselstroomkabels of pc-interfacekabels
kunnen bijten.
11
Steek nooit vreemde voorwerpen door de openingen in de behuizing van het
apparaat. Ze kunnen immers in aanraking komen met een gevaarlijk hoge
spanning, met kans op brand of elektrische schokken. Zorg dat er nooit
vloeistoffen op of in het apparaat worden gemorst.
vi
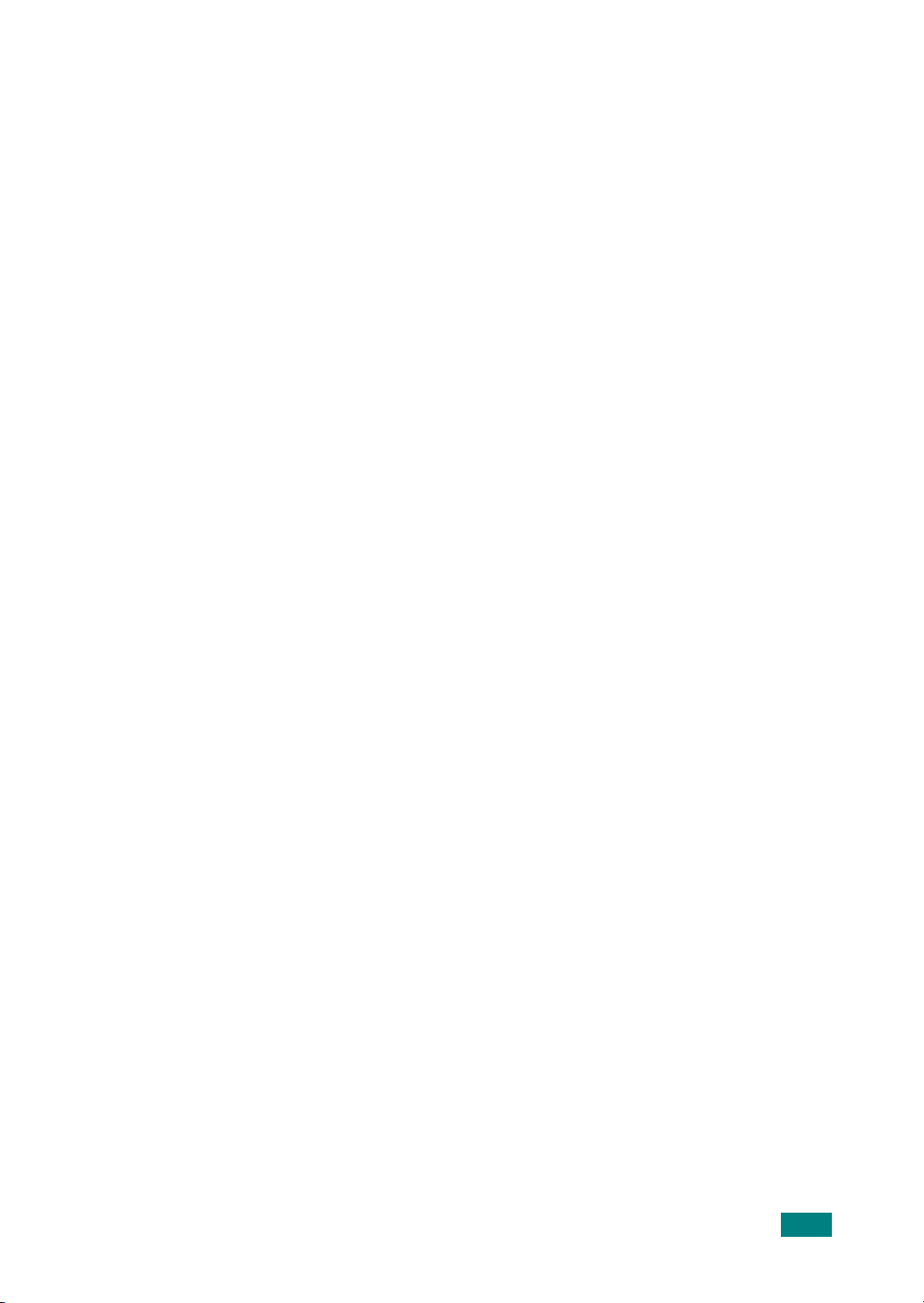
12
Om de kans op elektrische schokken zo klein mogelijk te houden, mag u het
apparaat niet uit elkaar halen. Breng het naar een gekwalificeerd
onderhoudstechnicus, wanneer herstellingen nodig zijn. Als u de behuizing opent
of verwijdert, kunt u worden blootgesteld aan een gevaarlijk hoge spanning en
andere gevaren. Wanneer het apparaat niet op de juiste manier in elkaar wordt
gezet, bestaat ook tijdens gebruik kans op elektrische schokken.
13
Koppel het apparaat los van de pc en de wandcontactdoos, en doe een beroep op
gekwalificeerd onderhoudspersoneel in de volgende situaties:
• Als een deel van het netsnoer of de stekker of connector is beschadigd of
gerafeld.
• Als er vloeistof in het apparaat is gemorst.
• Als het apparaat is blootgesteld aan regen of water.
• Als het apparaat niet goed werkt hoewel de instructies goed zijn opgevolgd.
• Als het apparaat is gevallen of wanneer de behuizing zichtbaar beschadigd is.
• Als het apparaat plotseling duidelijk anders functioneert.
14
Verander alleen instellingen die in de handleiding worden behandeld. Wijzigen
van andere instellingen kan schade tot gevolg hebben, en een deskundige
onderhoudsmonteur kan daarna heel wat tijd nodig hebben om het apparaat
weer in orde te brengen.
15
Gebruik het apparaat niet tijdens onweer. Er bestaat dan enige kans op
elektrische schokken ten gevolge van blikseminslag. Indien mogelijk koppelt u
het apparaat van het wisselstroomnet voor de duur van het onweer.
16
Als u vaak meerdere pagina’s afdrukt, kan het oppervlak van de uitvoerlade heet
worden. Raak het oppervlak niet aan en zorg dat er zich geen kinderen in
nabijheid van het oppervlak bevinden.
17
BEWAAR DEZE INSTRUCTIES.
vii
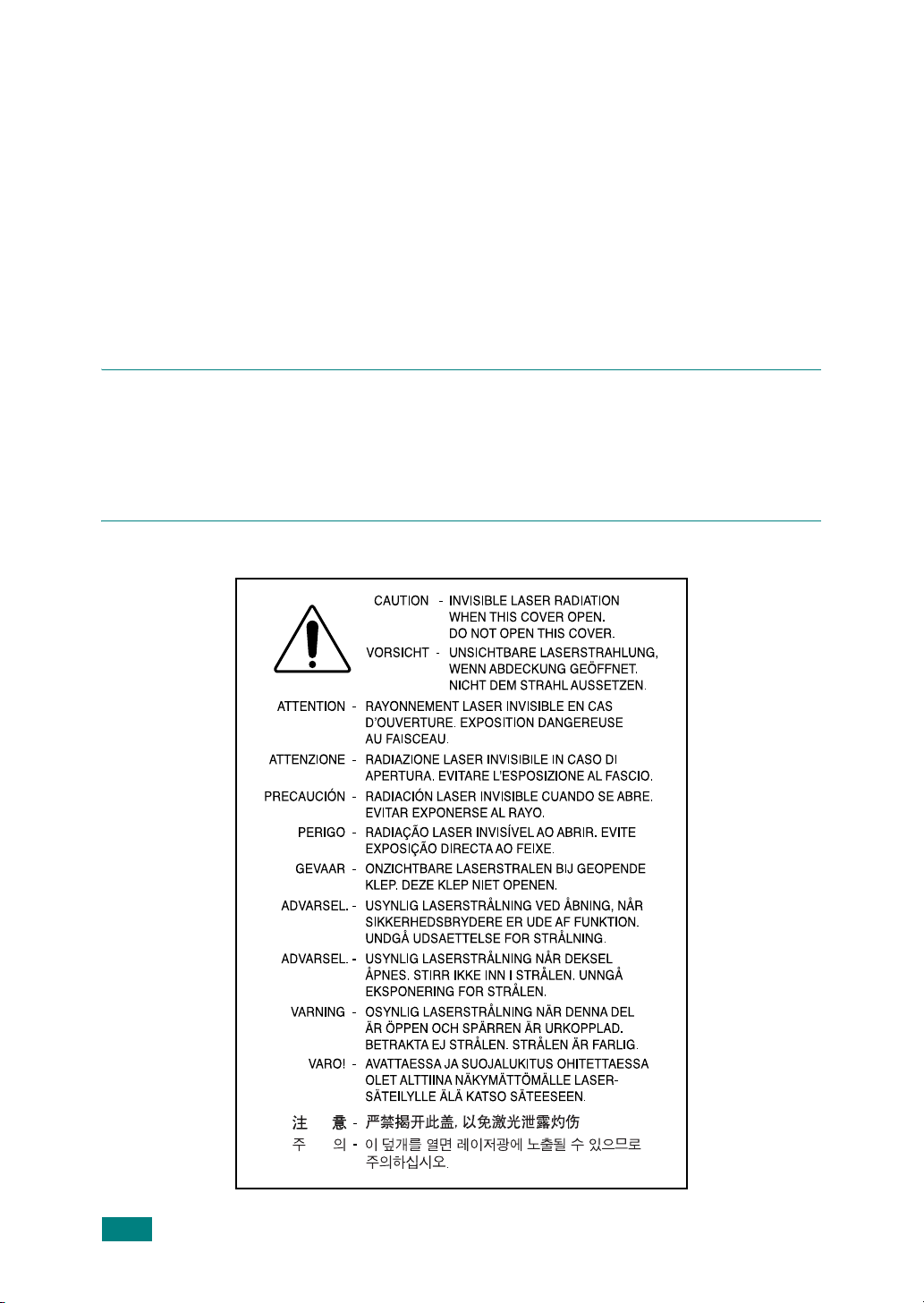
Milieu- en veiligheidsoverweging
Laserveiligheidsverklaring
De printer is in de Verenigde Staten gecertificeerd als zijnde in overeenstemming met
de vereisten van DHHS 21 CFR, hoofdstuk 1, subhoofdstuk J voor laserproducten van
klasse I(1), en is elders gecertificeerd als een laserproduct van klasse I dat voldoet
aan de vereisten van IEC 825.
Klasse I laser producten worden niet als gevaarlijk beschouwd. Het lasersysteem en
de printer zijn zo ontworpen dat bij normaal gebruik, onderhoud door de gebruiker
of in de instructies voorgeschreven onderhoudsituaties personen niet blootgesteld
worden aan een hoger niveau laserstralen dan Klasse I.
LET OP!
Bedien of onderhoud de printer nooit, wanneer de beschermkap van de
laser/scanner-installatie is afgenomen. De laserstraal kan naar buiten worden
gereflecteerd en uw ogen blijvend beschadigen.
Als u dit product gebruikt, moeten deze basisveiligheidsmaatregelen altijd in acht
worden genomen om het risico op brand, elektrische schokken en lichamelijk letsel te
minimaliseren.
viii
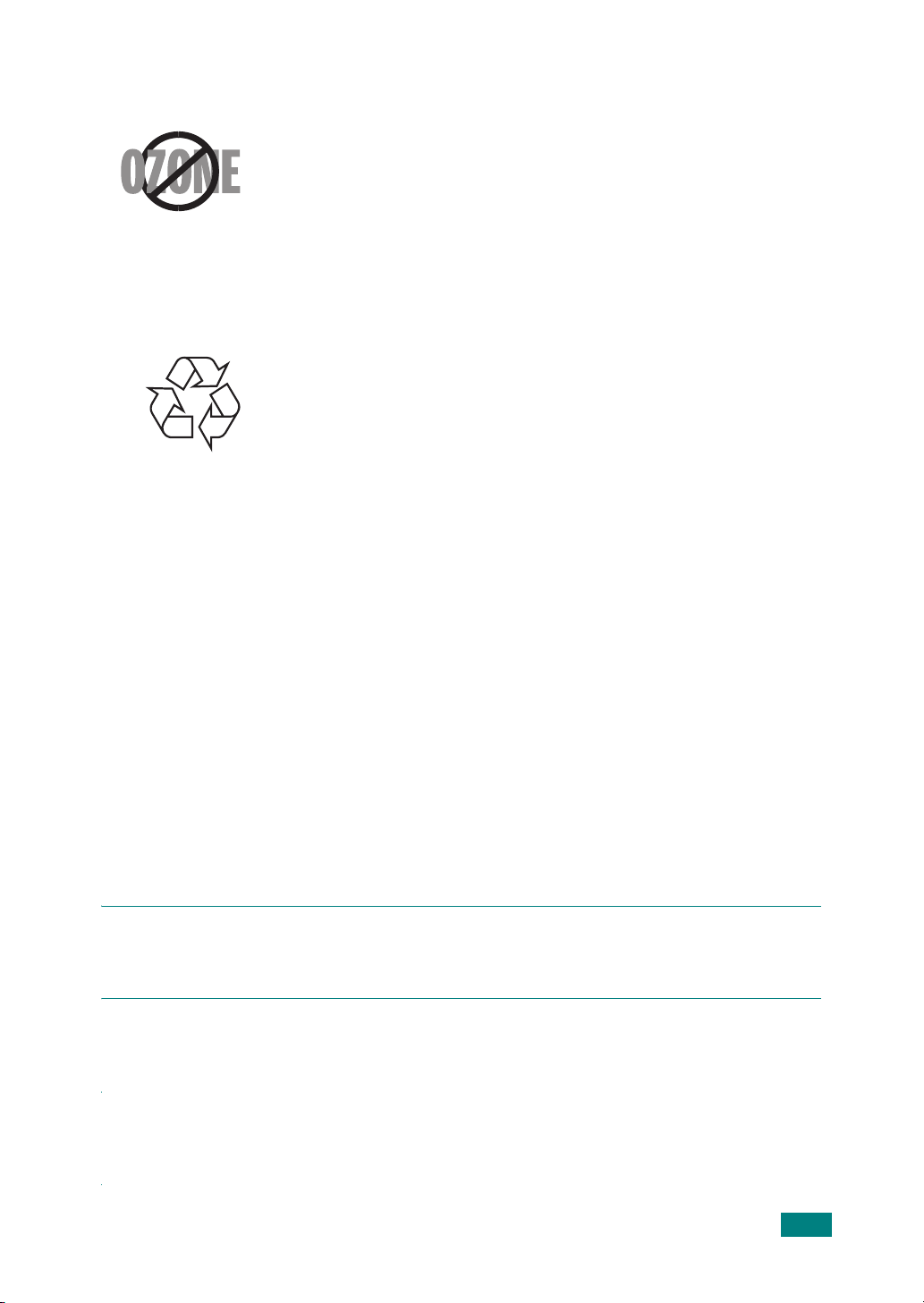
Ozonbelasting
Tijdens normaal gebruik produceert dit apparaat ozon. De
hoeveelheid ozon is overigens zo gering dat dit geen gevaar voor
de gebruiker oplevert. Wel raden we u aan om het apparaat in
een goed geventileerde ruimte te installeren.
Voor meer informatie over ozon kunt u contact opnemen met een
Xerox-verkoper in uw buurt.
Recyclage
Recycleer de verpakkingsmaterialen van dit product, of voer
ze af op een milieuvriendelijke wijze.
Radiogolven
FCC-voorschriften
Uit tests is gebleken dat dit apparaat voldoet aan de beperkingen voor een digitaal
apparaat van Klasse B conform artikel 15 van de FCC-reglementering. Deze
beperkingen zijn bedoeld om een redelijke bescherming te bieden tegen storende
interferentie met een lokale installatie. Dit apparaat genereert, gebruikt en zendt
mogelijk radiogolven uit en kan, indien niet overeenkomstig de aanwijzingen
geïnstalleerd en gebruikt, radioverbindingen storen. Er kan niet worden
gegarandeerd dat bij een bepaalde installatie geen storing optreedt. Wanneer u zich
aan de aanwijzingen hebt gehouden en u merkt dat dit apparaat toch invloed heeft
op radio- of tv-ontvangst, wat u kunt controleren door het apparaat uit en weer aan
te zetten, adviseren wij u de volgende maatregelen te nemen.
1. Verplaats de ontvangstantenne.
2. Vergroot de afstand tussen de apparatuur en de ontvanger.
3. Sluit de apparatuur aan op een uitgang van een andere kring dan deze waarop de
ontvanger is aangesloten.
4. Neem contact op met de verdeler en of een deskundige radio/TV-technicus voor
hulp.
W
AARSCHUWING
door de fabrikant die verantwoordelijk is voor de naleving van de toepasselijke
voorschriften kunnen ertoe leiden dat de gebruiker niet langer gemachtigd is om het
apparaat te gebruiken.
:
Wijzigingen of aanpassingen die niet uitdrukkelijk zijn goedgekeurd
ix
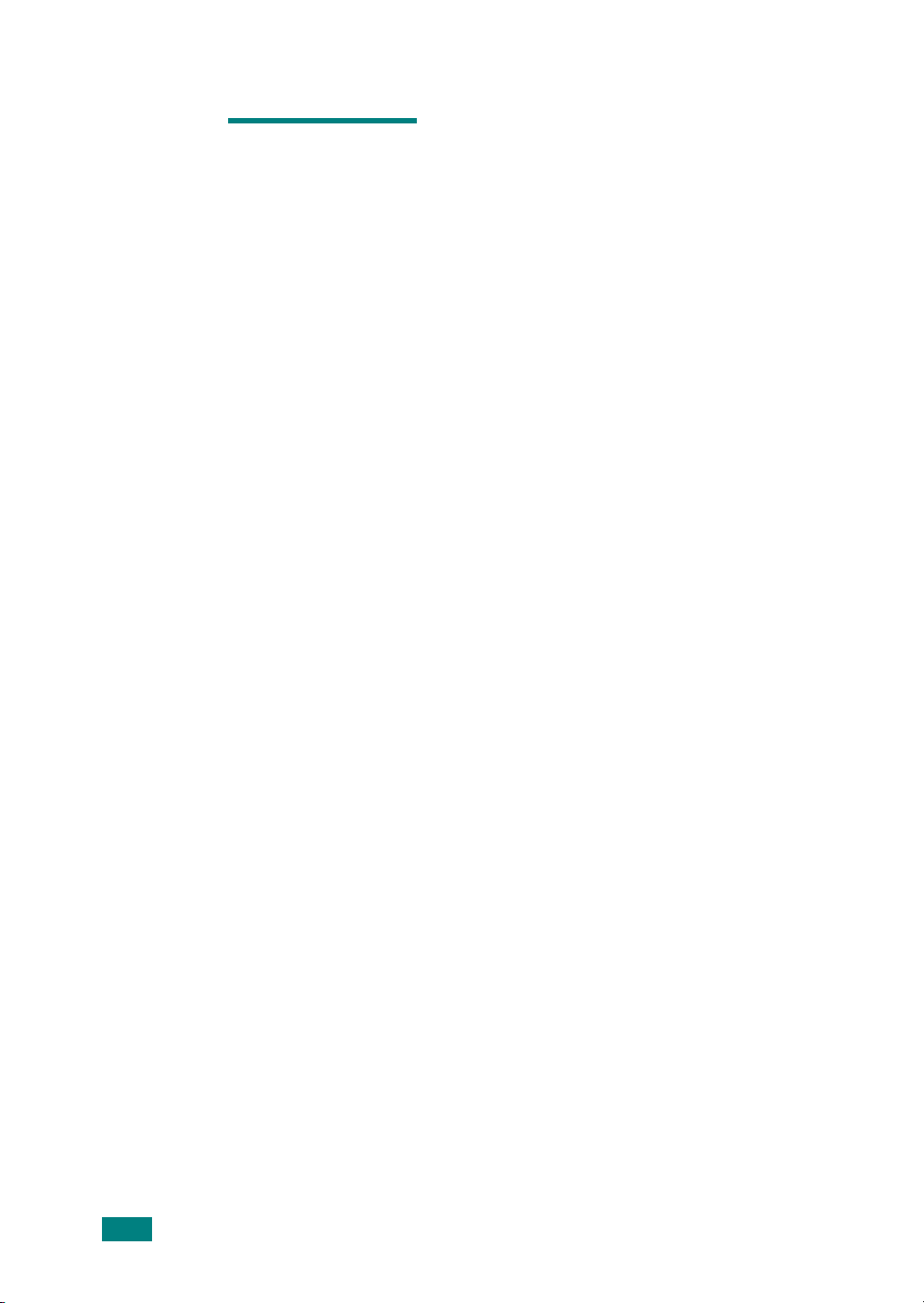
M
EMO
x
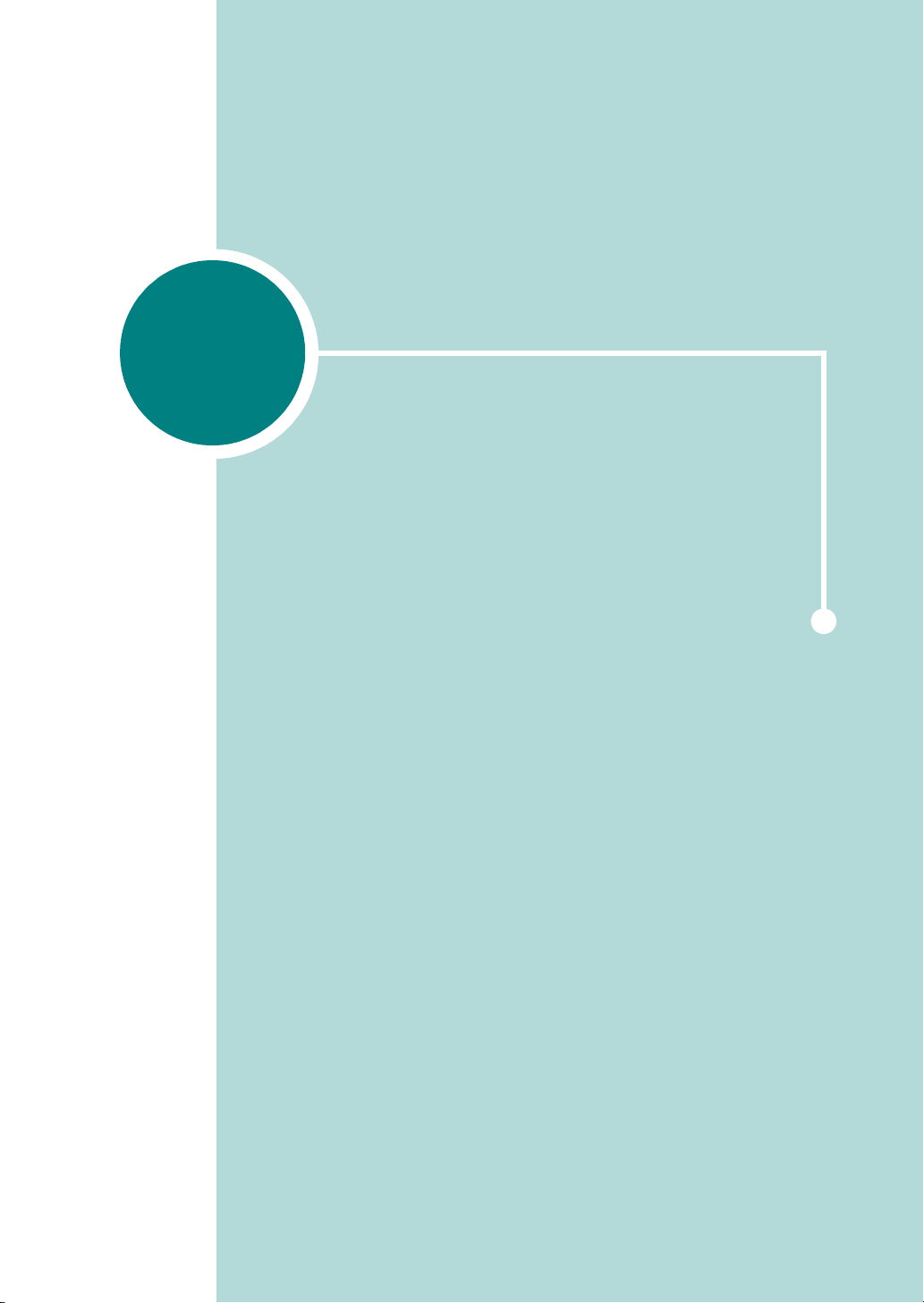
1
INLEIDING
Gefeliciteerd met de aankoop van uw printer!
In dit hoofdstuk vindt u de volgende onderwerpen:
• Speciale functies
• Printeronderdelen
• Kennismaken met het bedieningspaneel
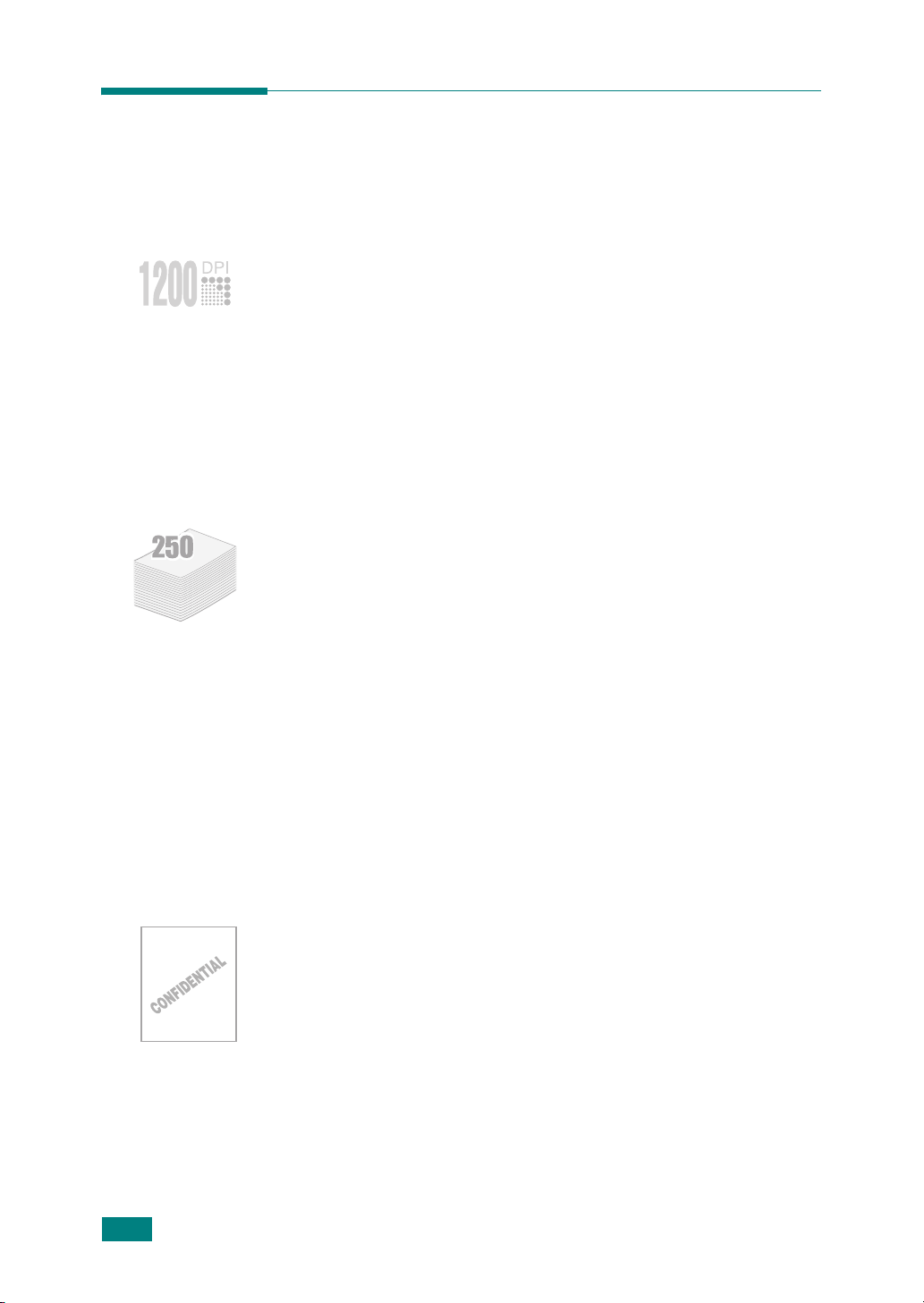
Speciale functies
Uw nieuwe printer beschikt over bijzondere functies die de
afdrukkwaliteit verhogen. U kunt:
Met uitstekende kwaliteit en hoge snelheid
afdrukken
• U kunt afdrukken met een beeldkwaliteit van
Zie pagina 4.16 voor meer informatie.
• Uw printer drukt tot
(Letter-formaat)
(A4-formaat)
.
22 pagina’s per minuut
, tot
20 pagina’s per minuut
1200 dpi
Geschikt voor talrijke papiersoorten
•
Papierlade 1
ondersteunt papier met briefhoofd, enveloppen, etiketten,
transparanten, aangepaste materialen, postkaarten en
zwaar papier.
•
Standard invoerlade voor 250 vellen
standaard papierformaten.
• Twee uitvoerladen; selecteer ofwel
uitvoerlade (voorkant naar beneden)
uitvoerlade (voorkant naar boven)
comfortabele toegang.
• Mogelijkheid tot
papierlade 1 naar de achterste uitvoerlade.
heeft een capaciteit van 50 vellen en
ondersteunt alle
de bovenste
of
de achterste
voor de meest
doorgaande papierdoorvoer
van
.
1.2
I
NLEIDING
Maak professionele documenten
• U kunt uw documenten personaliseren met
zoals "Vertrouwelijk". Zie pagina 4.13 voor meer
informatie.
•
Posters
pagina van uw document worden vergroot en afgedrukt
over het geselecteerde vel papier. Nadat het document is
afgedrukt, knipt u de witte randen van elk vel af. Kleef de
vellen met tape samen, zodat ze een poster vormen. Zie
pagina 4.12 voor meer informatie.
afdrukken. De tekst en de afbeeldingen op elke
Watermerken
,
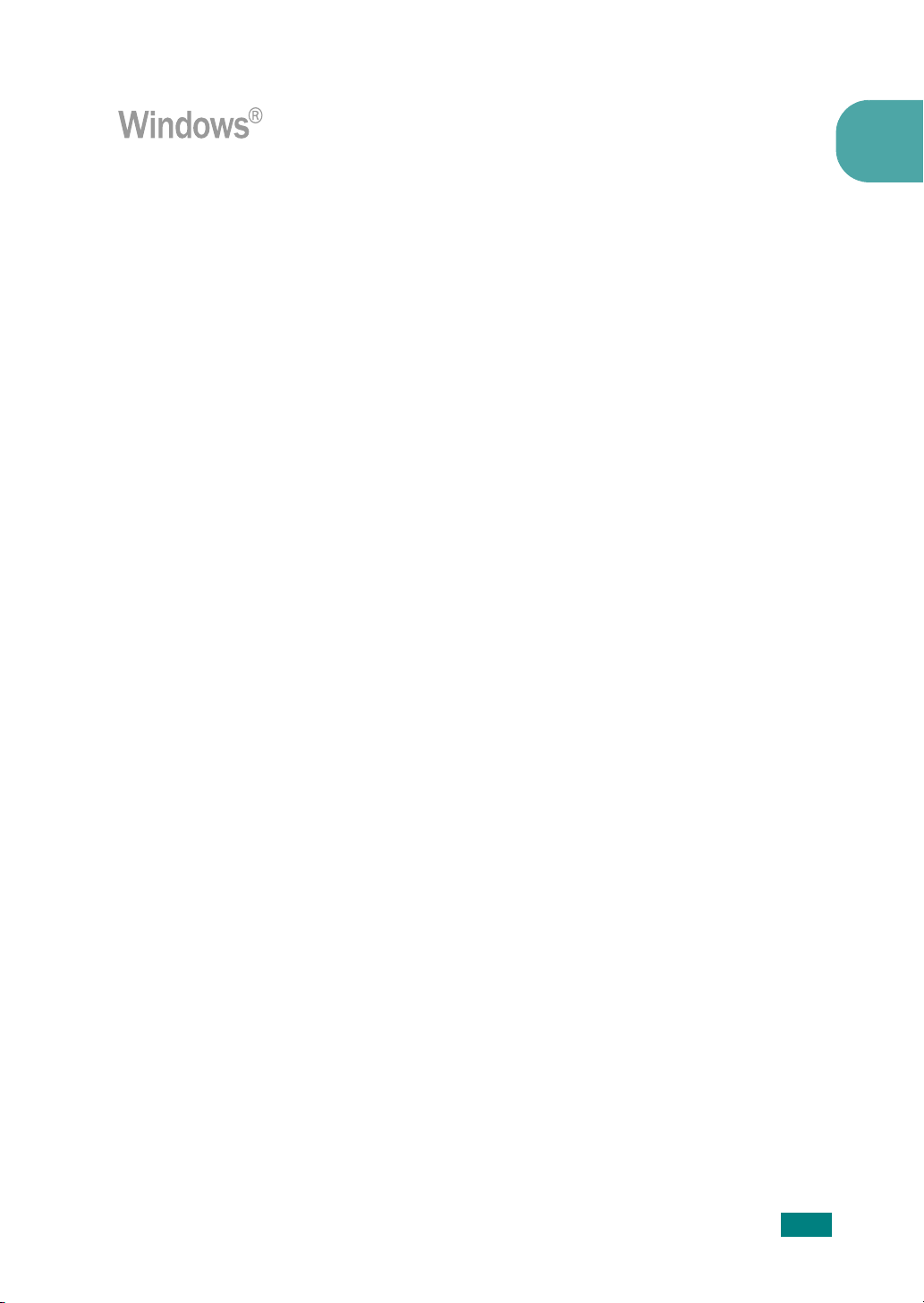
Drukt af onder verschillende besturingssystemen
• U kunt afdrukken onder
Windows
• Uw printer is compatibel met
• Uw printer heeft zowel een
98/Me/NT 4.0/2000
parallelle
/XP.
Linux
.
als
USB-
1
interface.
I
NLEIDING
1.3
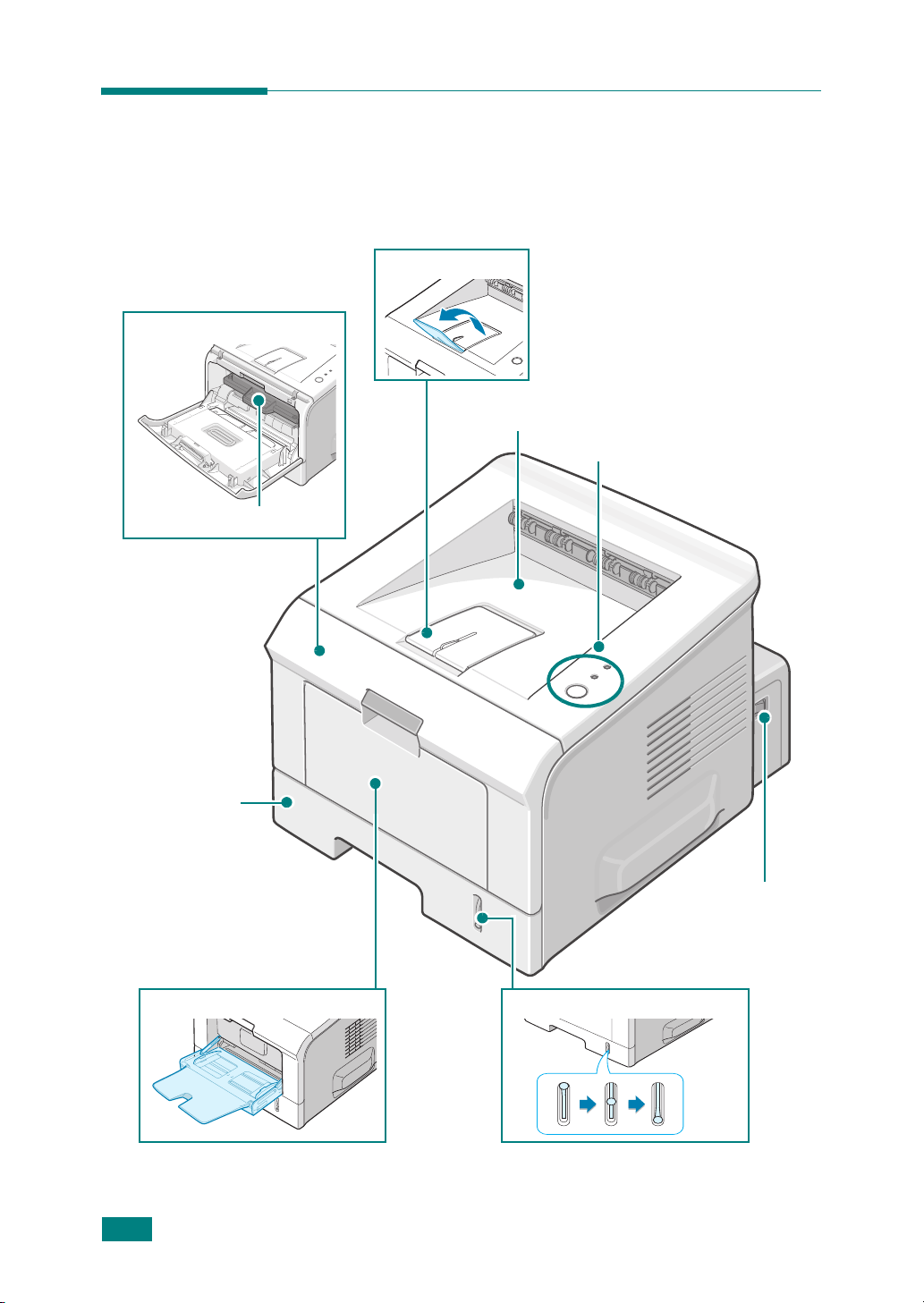
Printeronderdelen
Voorkant
Voorklep
Tonercassette
Papiersteun
Bovenste uitvoerlade
(Voorkant omlaag)
Bedieningspaneel
Papierlade 2
(invoer voor
250 vellen)
1.4
I
NLEIDING
Papierlade 1
Aan/Uit-schakelaar
Papierniveau-indicatie
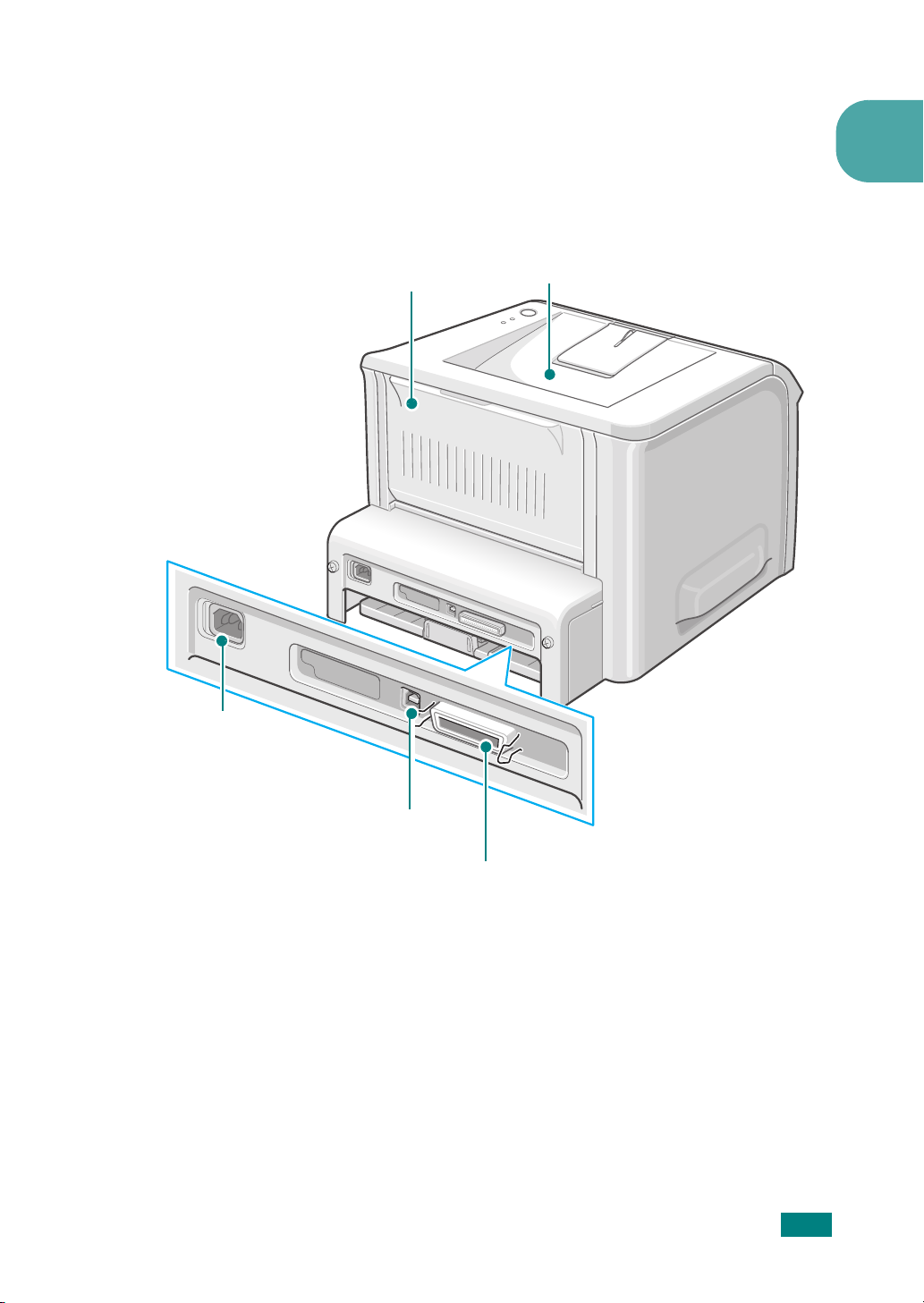
Achterkant
1
Aansluiting
netsnoer
Achterste uitvoerlade
(Voorkant omhoog)
Bovenste uitvoerlade
(Voorkant omlaag)
USB-poort
Parallelle
poort
I
NLEIDING
1.5
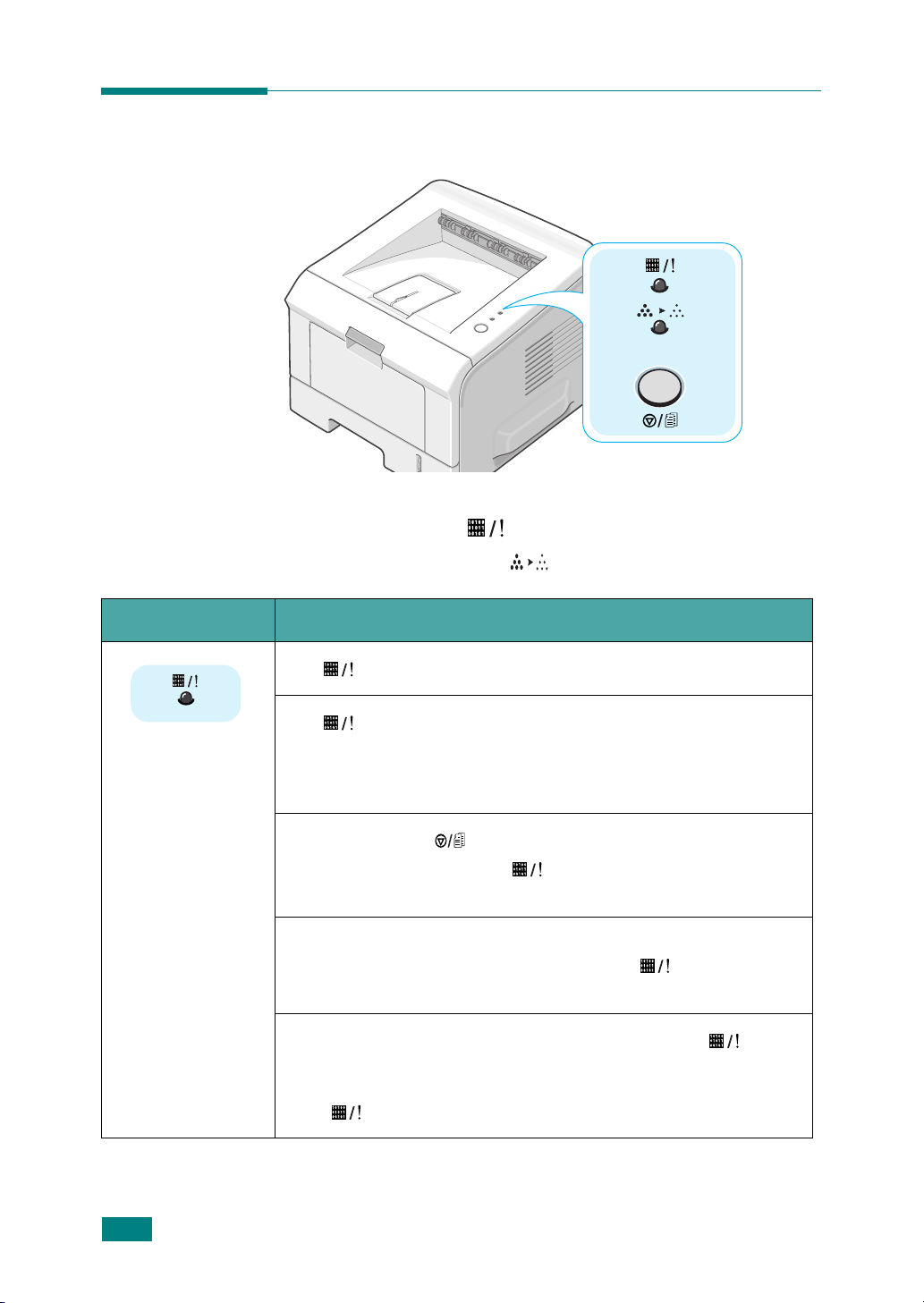
Kennismaken met het bedieningspaneel
On Line/Error( ) en
Tonerbesparende( ) LED’s
LED Technische gegevens
Als groen oplicht, is de printer gereed om af te drukken.
Als rood oplicht, ondervindt de printer een probleem,
zoals vastgelopen papier, geen papier, open deksel, of
ontbrekende tonercassette. Zie "Probleemoplossing bij
foutberichten" op pagina 6.18 voor meer informatie.
Als u op de knop drukt terwijl de printer gegevens
ontvangt, knippert de LED
annuleren.
Als er in de handmatige invoermodus geen papier in
papierlade 1 aanwezig is, knippert de LED rood. Laad
papier in papierlade 1 en de LED stopt met knipperen.
Als de printer gegevens ontvangt, knippert de LED traag
groen.
Als de printer de ontvangen gegevens afdrukt, dan knippert de
LED snel groen.
rood op om het afdrukken te
1.6
I
NLEIDING
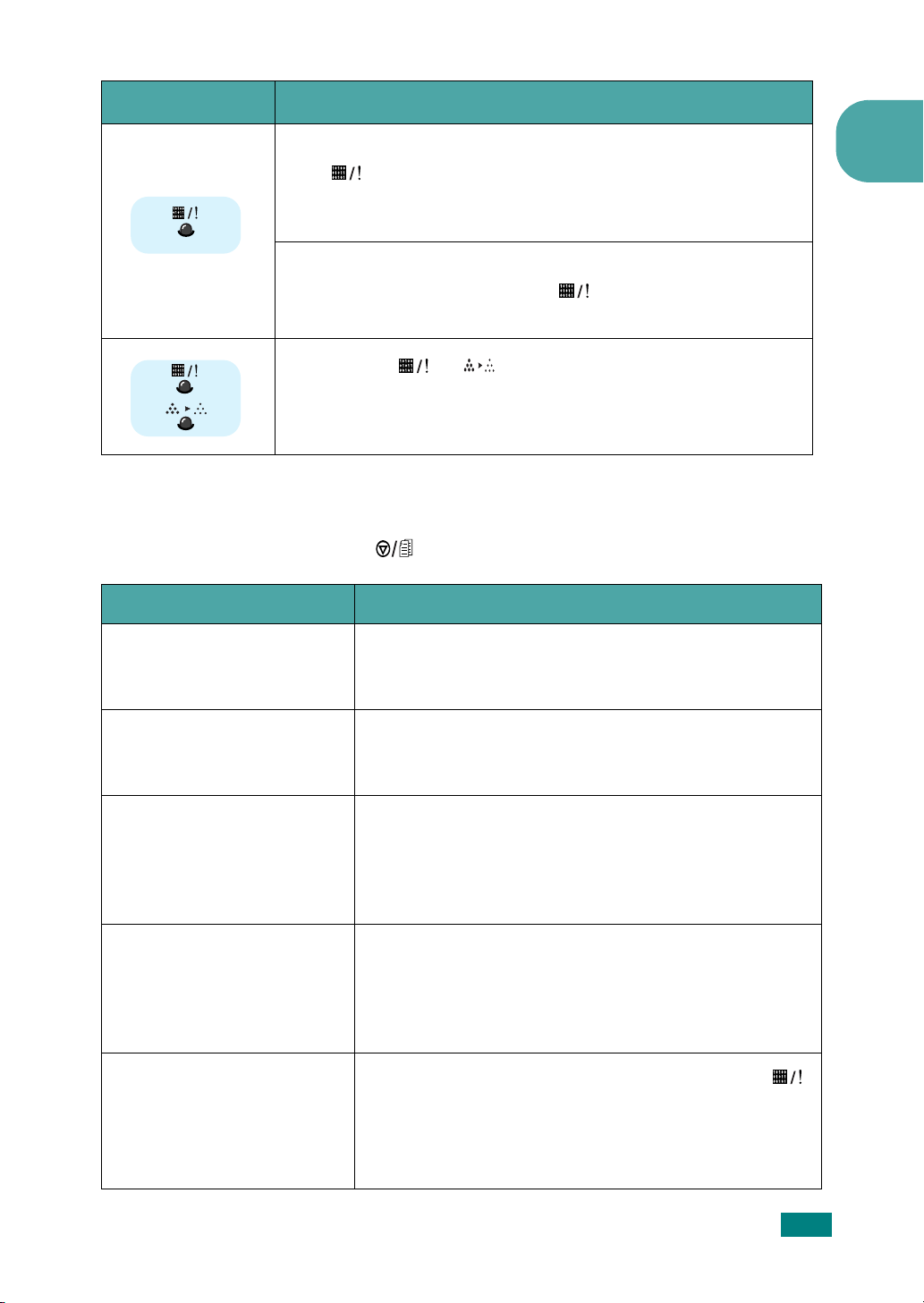
LED Technische gegevens
Als de geïnstalleerde tonercassette leeg is, knippert het
LED orange. U dient de lege tonercassette te vervangen
door een nieuwe. Zie voor vervangen van de tonercassette
"Tonercassette installeren" op pagina 2.4.
Als u een tonercassette hebt geïnstalleerd die niet geschikt is
voor de printer, knippert de LED afwisselend rood en
orange. Plaats de juiste tonercassette.
Als de LED's en knipperen, heeft uw systeem een
probleem. Om het probleem op te lossen, zie
"Probleemoplossing bij foutberichten" op pagina 6.18.
Cancel( ) knop
Functie Technische gegevens
Testpagina afdrukken
1
In de gereedmodus houdt u deze knop ca. 2 seconden
lang ingedrukt tot alle LED’s traag knipperen. Laat de
knop los.
Configuratiepagina’s
afdrukken
Handmatig afdrukken
De printer aan de
binnenkant reinigen
De afdruktaak
annuleren
In de gereedmodus houdt u deze knop ca. 6 seconden
lang ingedrukt tot alle LED’s snel knipperen. Laat de
knop los.
Druk op deze knop telkens u papier in papierlade 1
laadt, nadat u in het programma voor
Lade1(Handmatige invoer)
Voor gedetailleerde informatie, zie "De handmatige
invoermodus gebruiken" op pagina 3.12.
In de gereedmodus houdt u deze knop
ca. 10 seconden lang ingedrukt tot alle LED’s
oplichten. Laat de knop los. Nadat het reinigen van de
printer is voltooid, wordt een "reinigingspagina
(zie pagina 5.7) afgedrukt.
Druk op deze knop tijdens het afdrukken. De LED
knippert terwijl de afdruktaak zowel uit de printer als
de computer wordt gewist. Vervolgens keert de printer
terug naar gereedmodus. Dit kan even duren
naargelang de omvang van de afdruktaak.
hebt geselecteerd.
Bron
I
NLEIDING
"
1.7
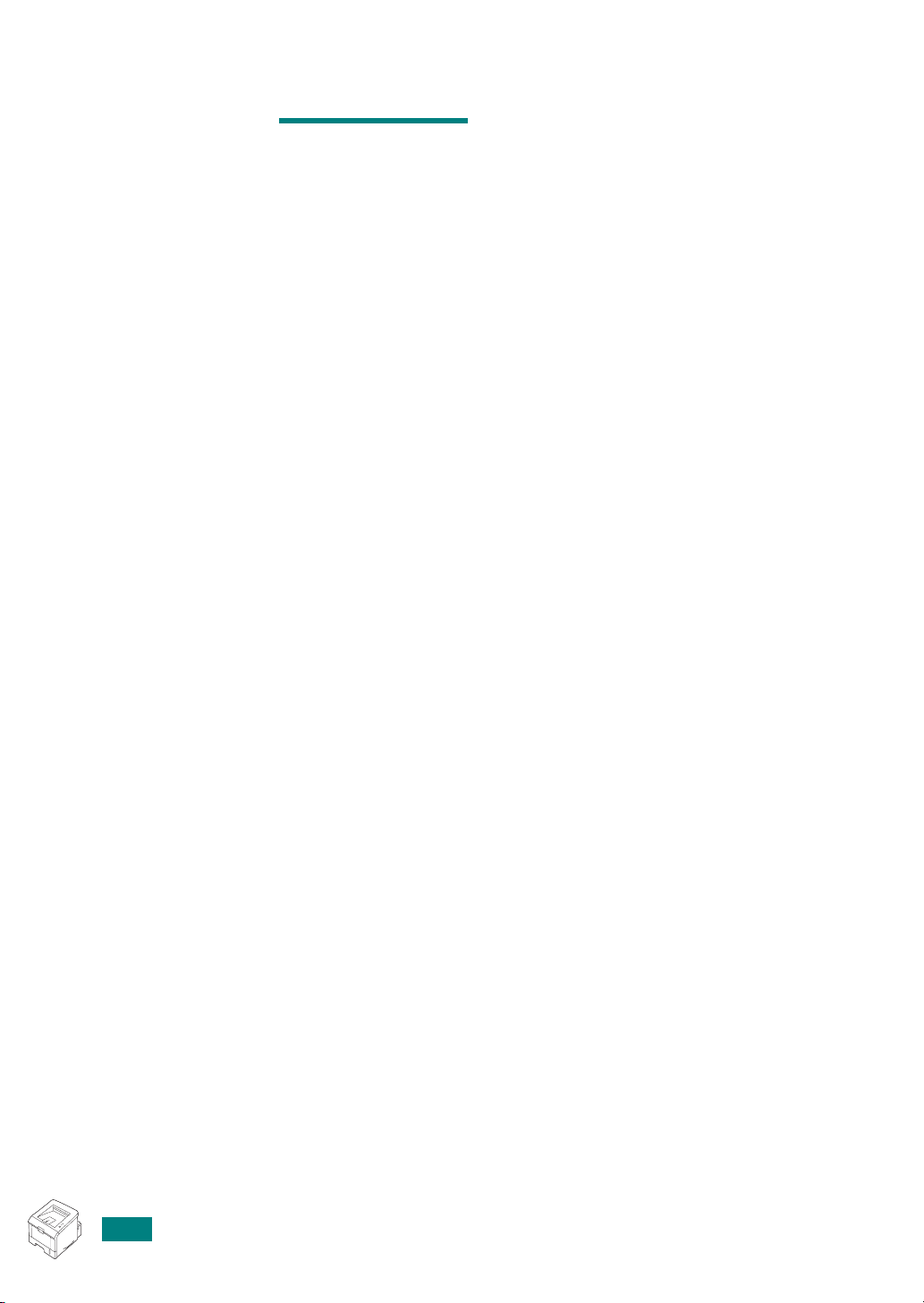
M
EMO
1.8
I
NLEIDING
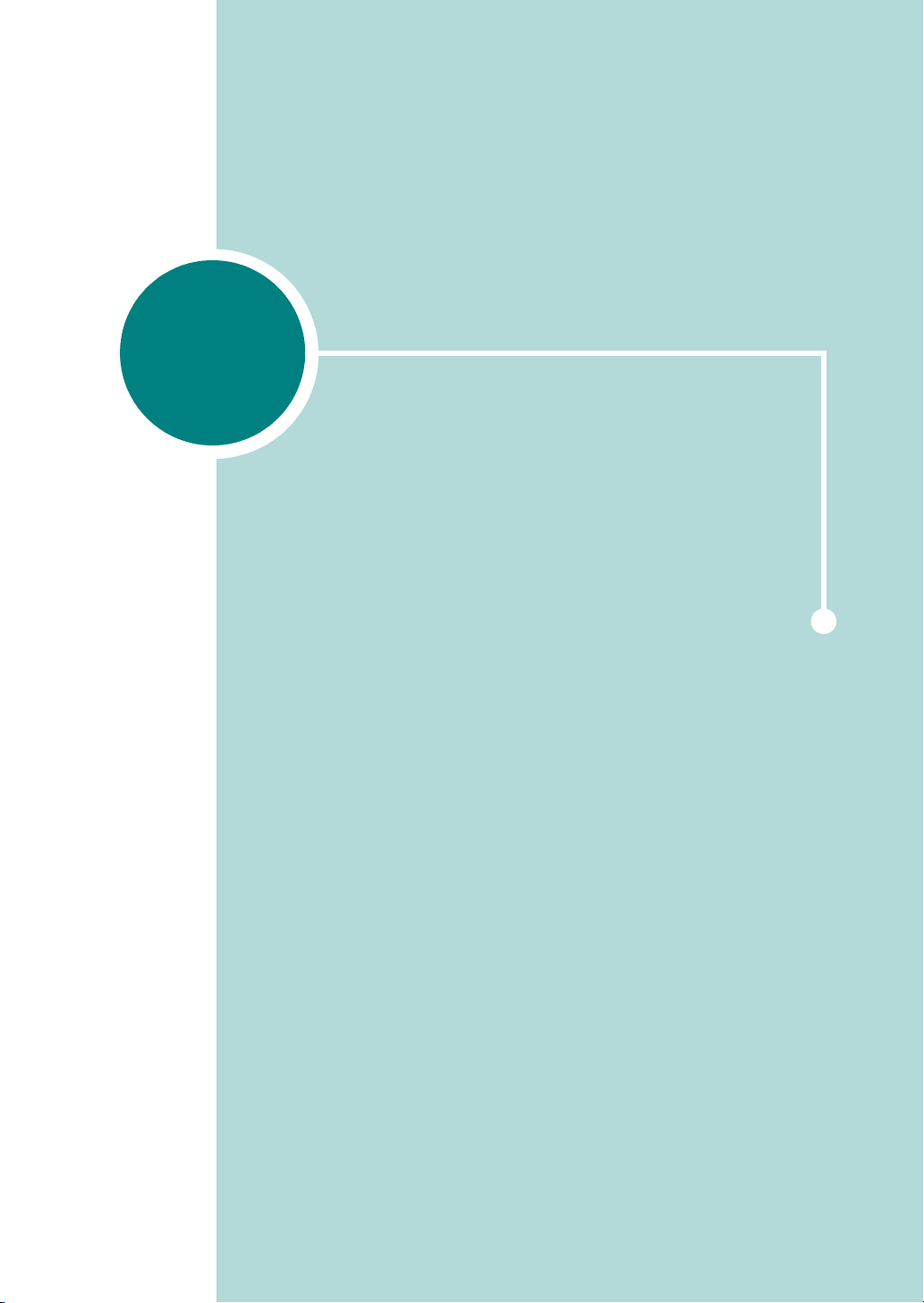
2
UW PRINTER INSTALLEREN
In dit hoofdstuk krijgt u stapsgewijze informatie over het
installeren van uw printer.
In dit hoofdstuk vindt u de volgende onderwerpen:
•Uitpakken
• Tonercassette installeren
•Papier laden
• Printerkabel aansluiten
• De printer aanzetten
• Een testpagina afdrukken
• De printersoftware installeren
• De printersoftware verwijderen
• Raadpleeg de gebruikersdocumentatie
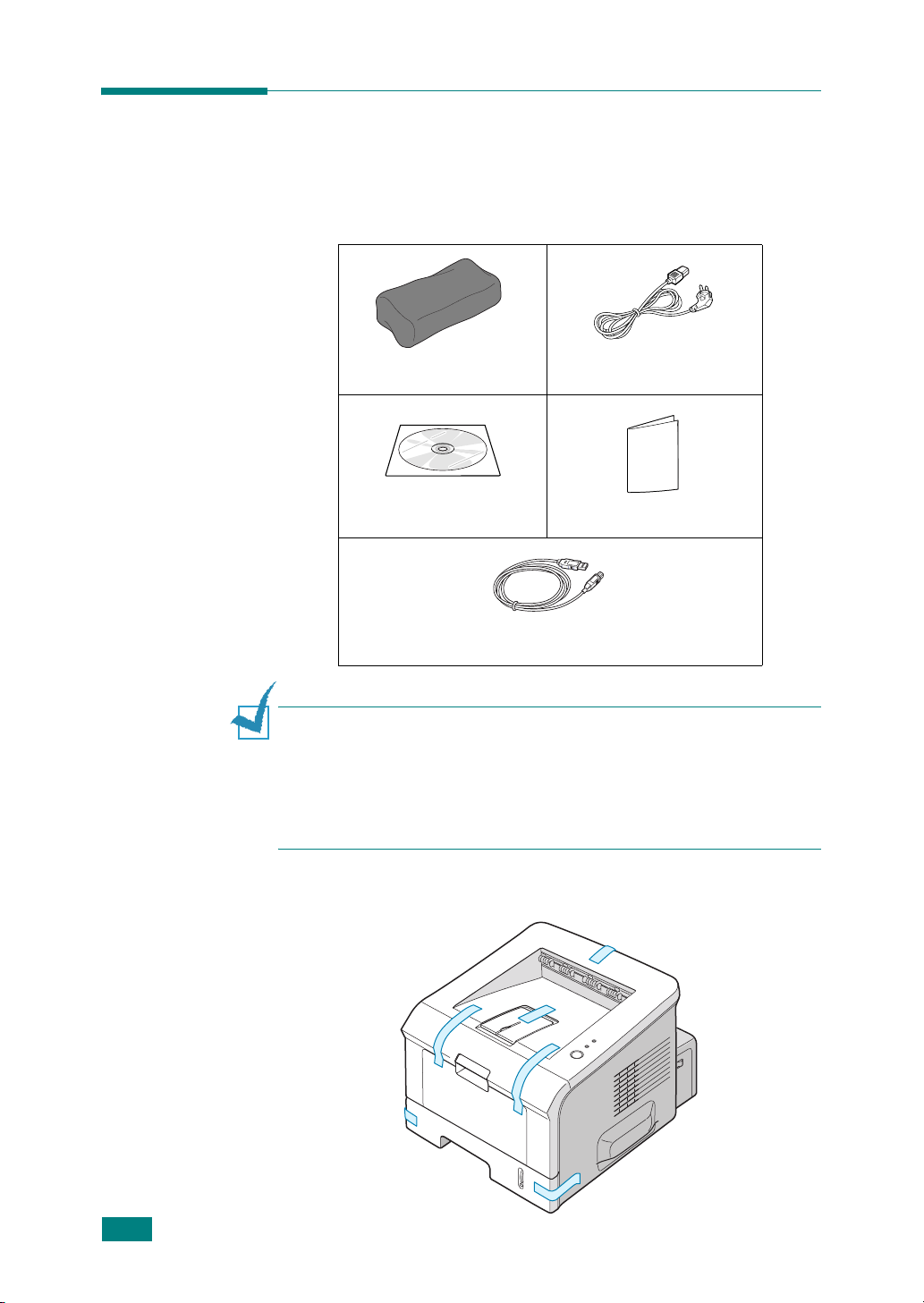
Uitpakken
1
Haal de printer en alle accessoires uit de doos. Controleer of
de volgende onderdelen aanwezig zijn:
Tonercassette Netsnoer
Cd-rom
USB-kabel
NB:
• Mist u een onderdeel, neem hierover dan direct contact op met
uw leverancier.
De onderdelen kunnen verschillen van land tot land.
•
• De cd-rom bevat het printerstuurprogramma en de
gebruikershandleiding.
2
Verwijder voorzichtig de kleefband van de printer.
Installatiehandleiding
2.2
UW
PRINTER INSTALLEREN
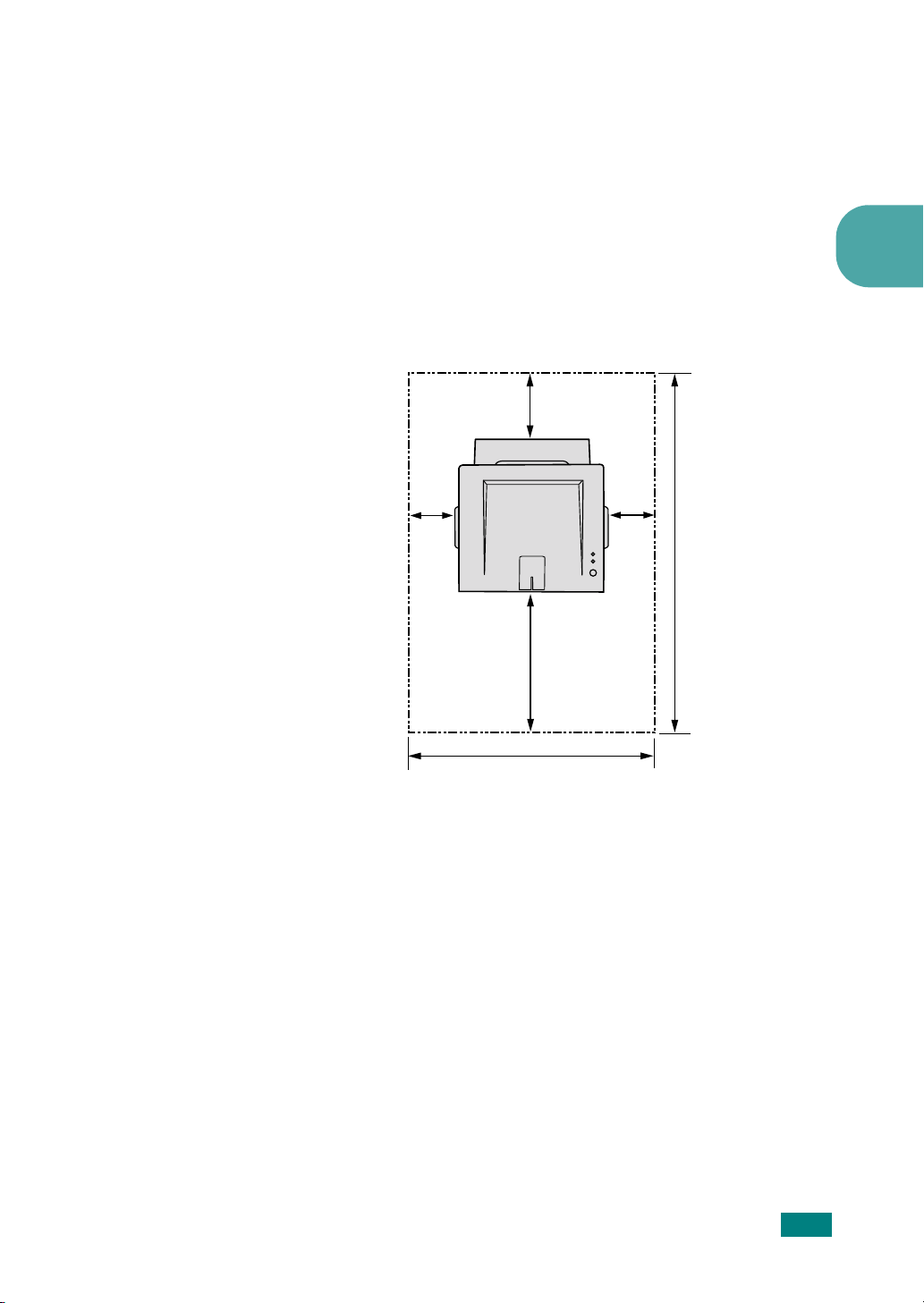
Een geschikte plaats voor de printer kiezen
Kies een vlak, stabiel oppervlak met voldoende ruimte voor
luchtcirculatie. Voorzie extra ruimte voor het openen van
kleppen en papierlade(n). Plaats de printer niet in direct zonlicht
of vlakbij een warmte- of koudebron zoals een kachel,
CV-radiator, airconditioning of luchtverfrisser. Raadpleeg de
onderstaande figuur voor de vrije ruimte. Plaats de printer niet
op de rand van een bureau of tafel!
Vrije ruimte
100 mm
(3.9 in.)
2
100 mm
(3.9 in.)
482.6 mm(19 in.)
558 mm(22 in.)
•
Voorkant
: 482,6 mm (voldoende ruimte voor het
verwijderen van de papierlade(n))
•
Achterkant
: 100 mm (voldoende ruimte voor het openen
van de achterste uitvoerlade)
•
Rechts
•
Links
: 100 mm (voldoende ruimte voor ventilatie)
: 100 mm
100 mm
(3.9 in.)
1034.6 mm(40.7 in.)
UW
PRINTER INSTALLEREN
2.3
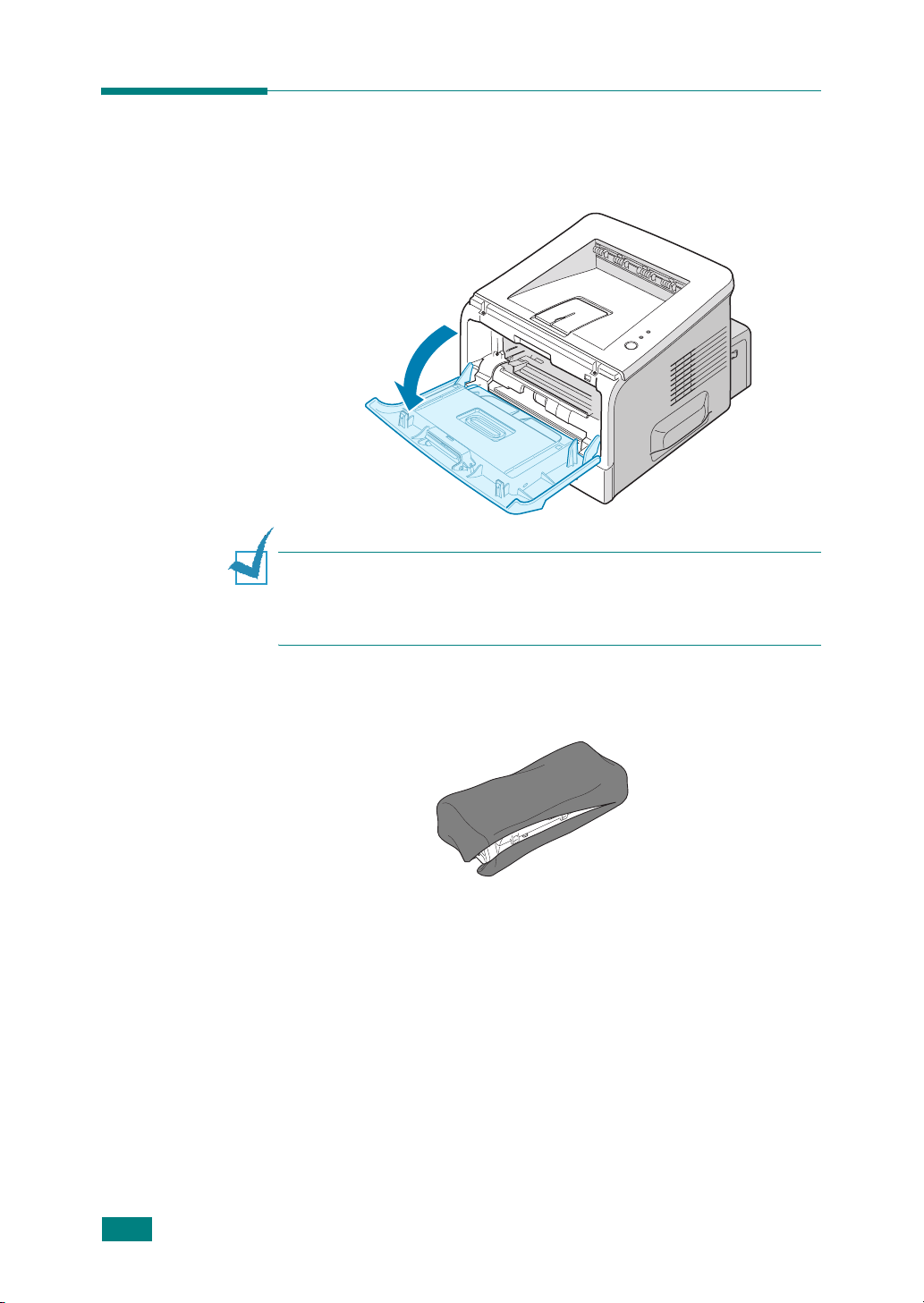
Tonercassette installeren
1
Pak de voorklep vast en trek ze naar u toe om ze te openen.
O
PMERKING
tijdens het gebruik; bijvoorbeeld, wanneer u de papierlade
opent/sluit of wanneer u de tonercassette plaatst/verwijdert.
Zorg dat de printer niet wordt verplaatst.
:
Omdat de printer erg licht is, kan hij bewegen
2
Haal de tonercassette uit de verpakking en verwijder het
papier rond de cassette.
Gebruik daarvoor geen mes of ander scherp voorwerp,
waardoor de drum of cassette zou kunnen beschadigen.
2.4
UW
PRINTER INSTALLEREN
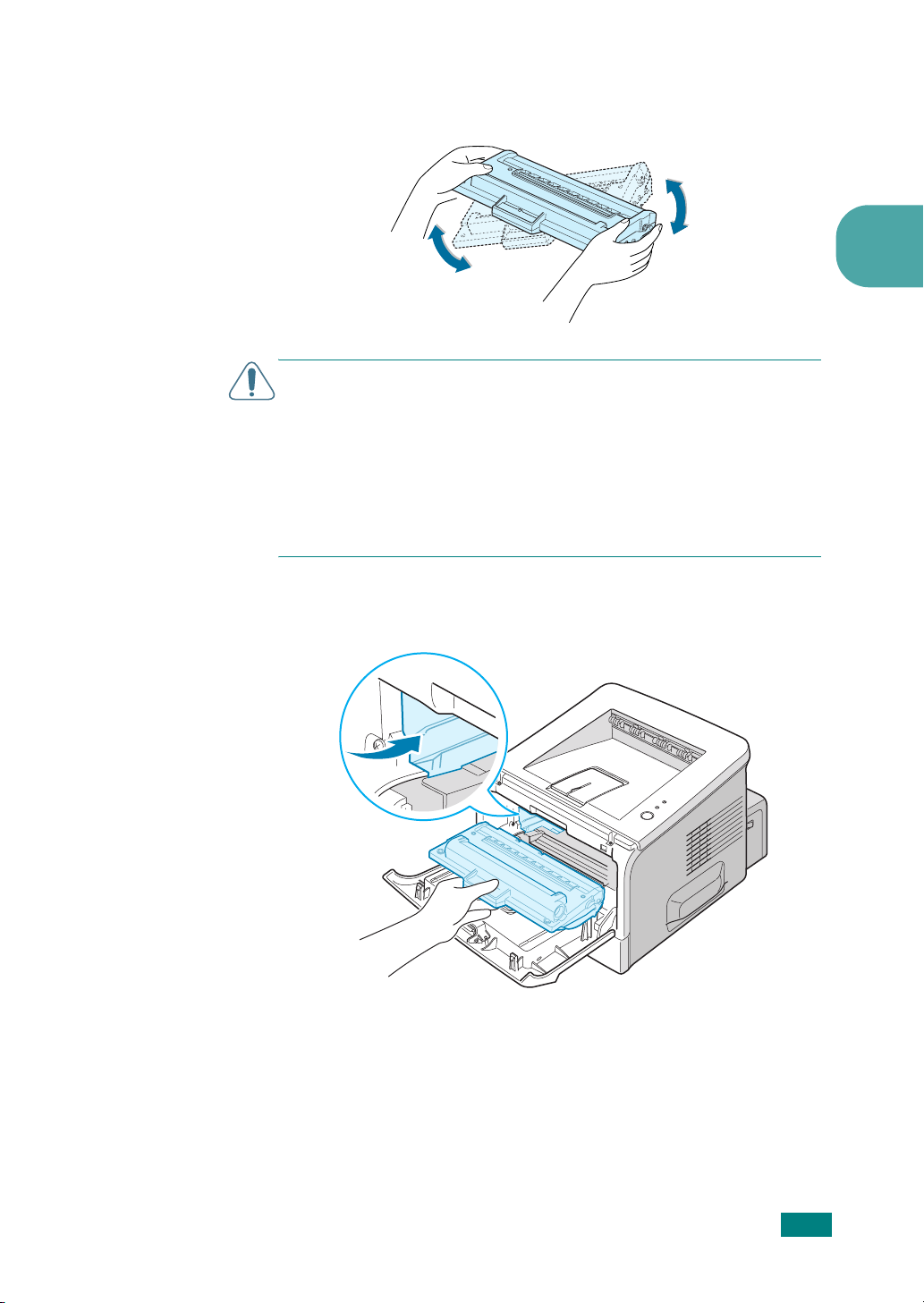
3
Schud de cassette voorzichtig van links naar rechts, zodat
de toner evenredig over de cassette wordt verdeeld.
LET OP!
• Om beschadiging te vermijden, mag u de tonercassette niet
langer dan enkele minuten blootstellen aan licht. Leg een vel
papier over de cassette als u deze langer dan enkele minuten
uitgepakt laat liggen. Plaats de cassette altijd op een schoon en
gelijkmatig oppervlak.
• Krijgt u per ongeluk toner op uw kleding, gebruik dan een droge
doek om het af te vegen en was het in koud water. Was het niet
met warm water, want dan zal de toner zich vastzetten in de stof.
4
Kijk waar zich in de printer de twee bevestigingspunten
voor de cassette bevinden.
2
UW
PRINTER INSTALLEREN
2.5
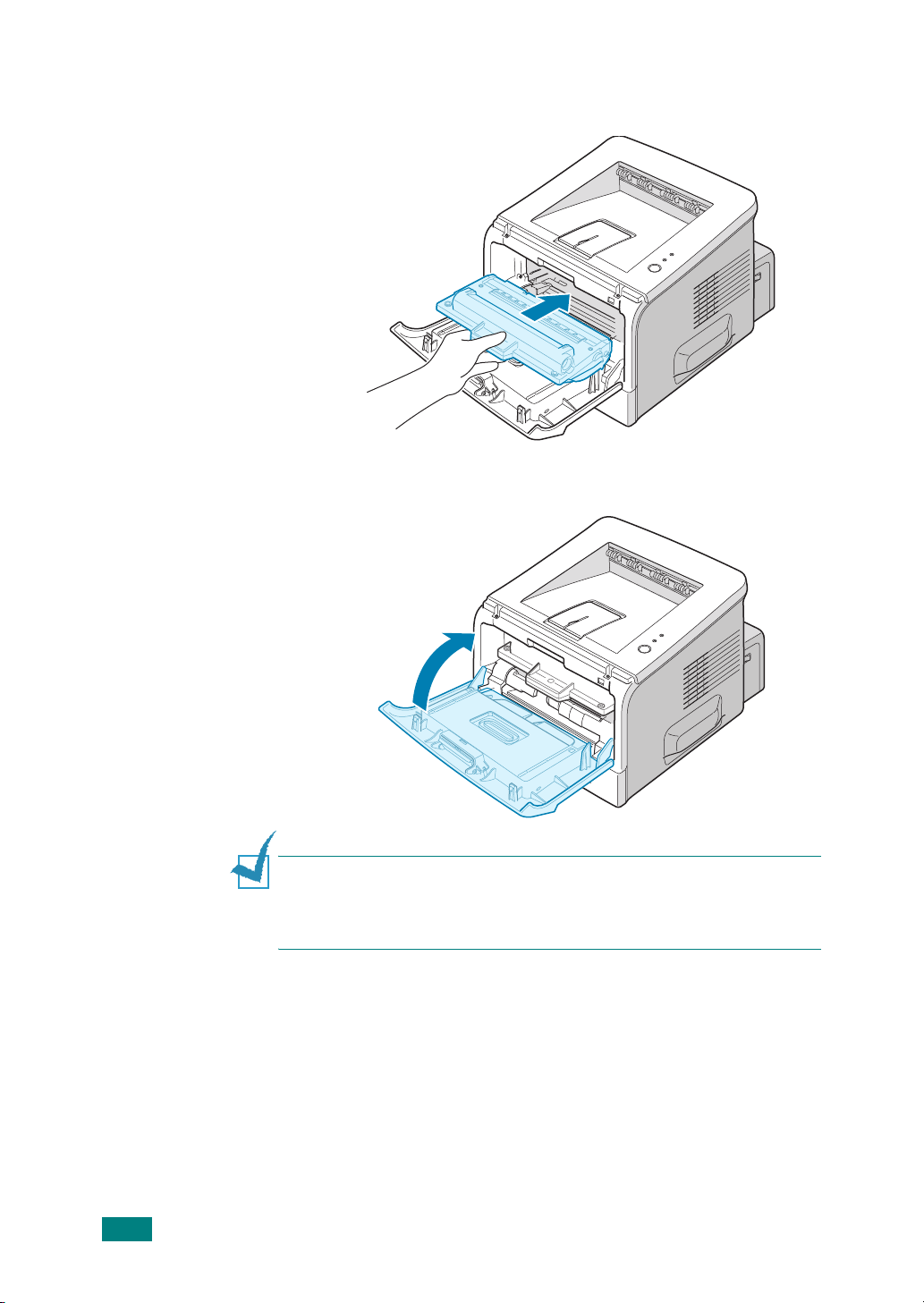
5
Pak de cassette vast en schuif hem in de printer tot hij op
zijn plaats klikt.
6
Sluit de voorklep. Controleer of de klep goed dicht is.
2.6
UW
PRINTER INSTALLEREN
O
PMERKING
met een tonercassette met standaardcapaciteit ongeveer
3.500 bladzijden kunnen afdrukken, en met een tonercassette met
hoge capaciteit ongeveer 5.000 bladzijden.
:
Als u tekst afdrukt met een dekking van 5%, zal u
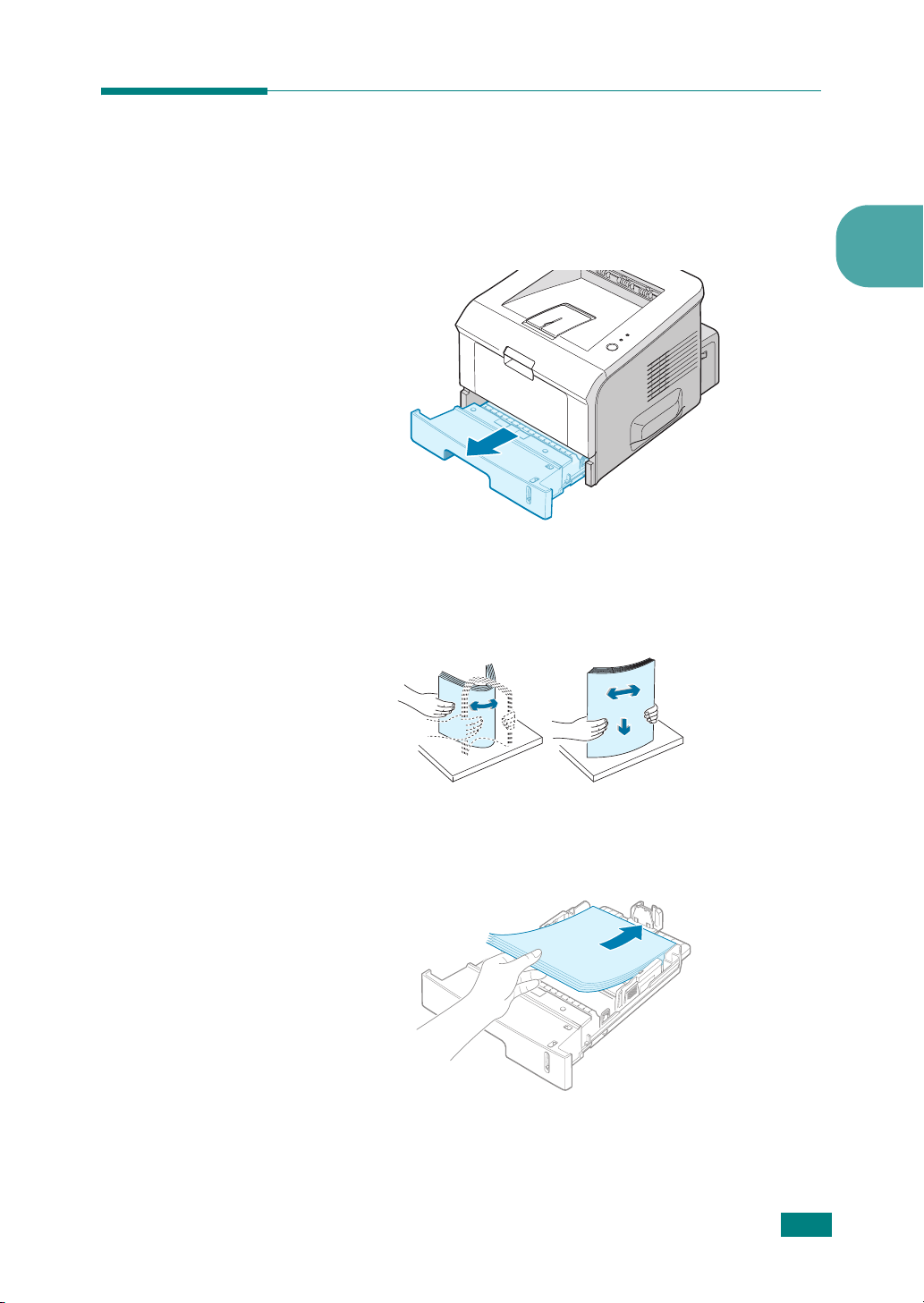
Papier laden
In papierlade 2 kunt u ongeveer 250 vellen papier laden.
1
Trek de papierlade uit de printer.
2
Bereid een stapel papier voor door het papier wat te buigen
of van achteren naar voren uit te waaieren. Maak er op een
vlakke ondergrond een rechte stapel van.
2
3
Leg het papier
gericht
met de te bedrukken kant naar beneden
in de papierlade.
UW
PRINTER INSTALLEREN
2.7

U kunt ook voorbedrukt papier laden. Laad het papier met
de bedrukte kant naar boven en de ontkrulde kant naar de
printer gericht. Bij invoerproblemen draait u het papier
180 graden.
Zorg dat alle vier hoeken plat in de papierlade liggen.
O
PMERKING
veranderen, zie "Het papierformaat in de papierlade wijzigen" op
pagina 2.9.
4
Controleer of het papier niet boven de
:
Als u het papierformaat in de papierlade wilt
papiergrensmarkering links in de papierlade uitkomt. Te
veel papier in de papierlade kan ervoor zorgen dat het
papier vastloopt.
2.8
UW
PRINTER INSTALLEREN
5
Schuif de papierlade weer in de printer.
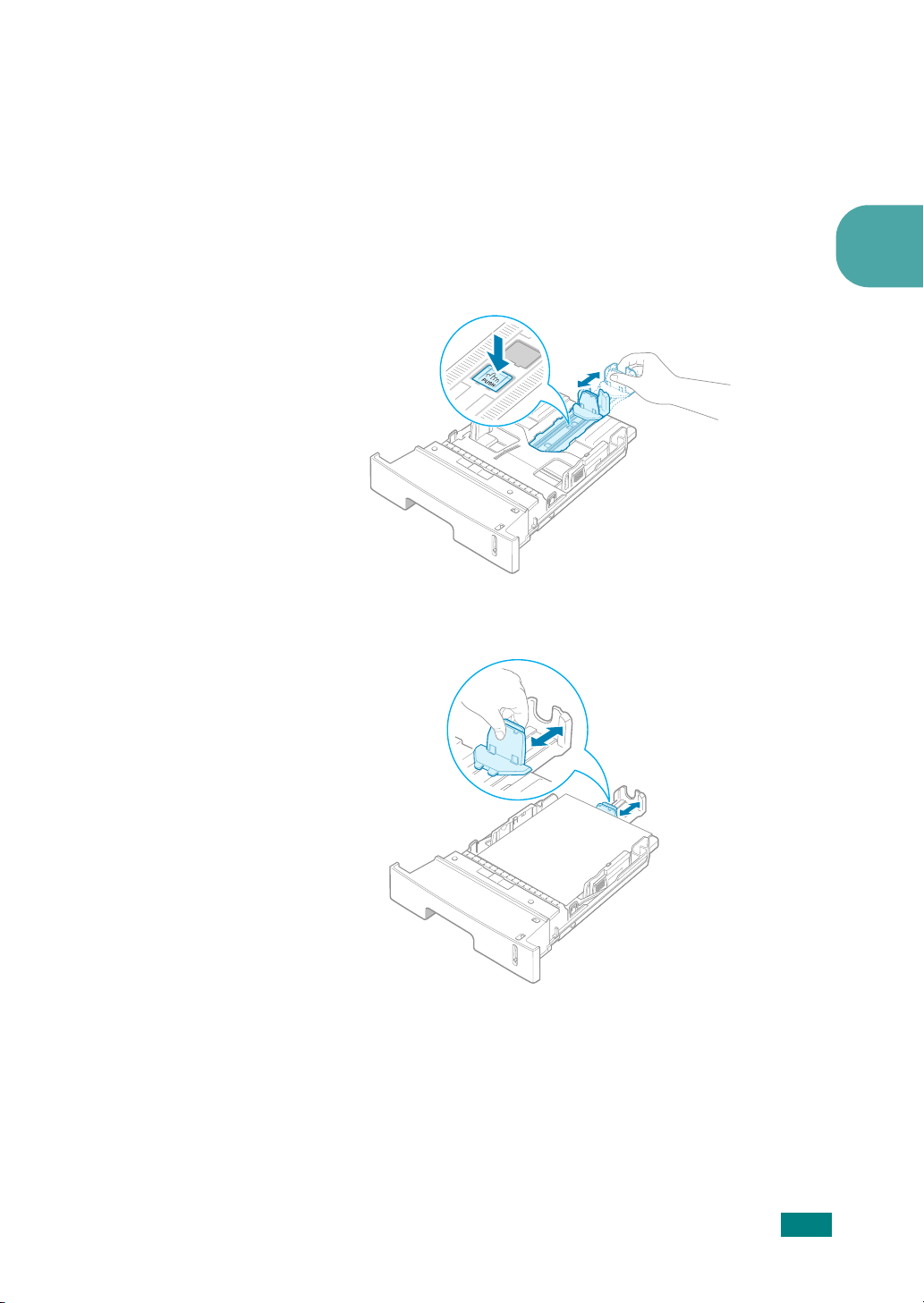
Het papierformaat in de papierlade wijzigen
Om langere papierformaten te laden, moet u de papiergeleiders
aanpassen om de papierlade te verlengen.
1
Door de vergrendeling van de geleider in te drukken en los
te laten, kunt u de papierlengtegeleider volledig
uitschuiven, zodat de volledige lengte van de papierlade
kan worden gebruikt.
2
2
Nadat u papier in de papierlade hebt geplaatst, schuift u de
geleider tot net tegen de rand van de stapel papier.
UW
PRINTER INSTALLEREN
2.9
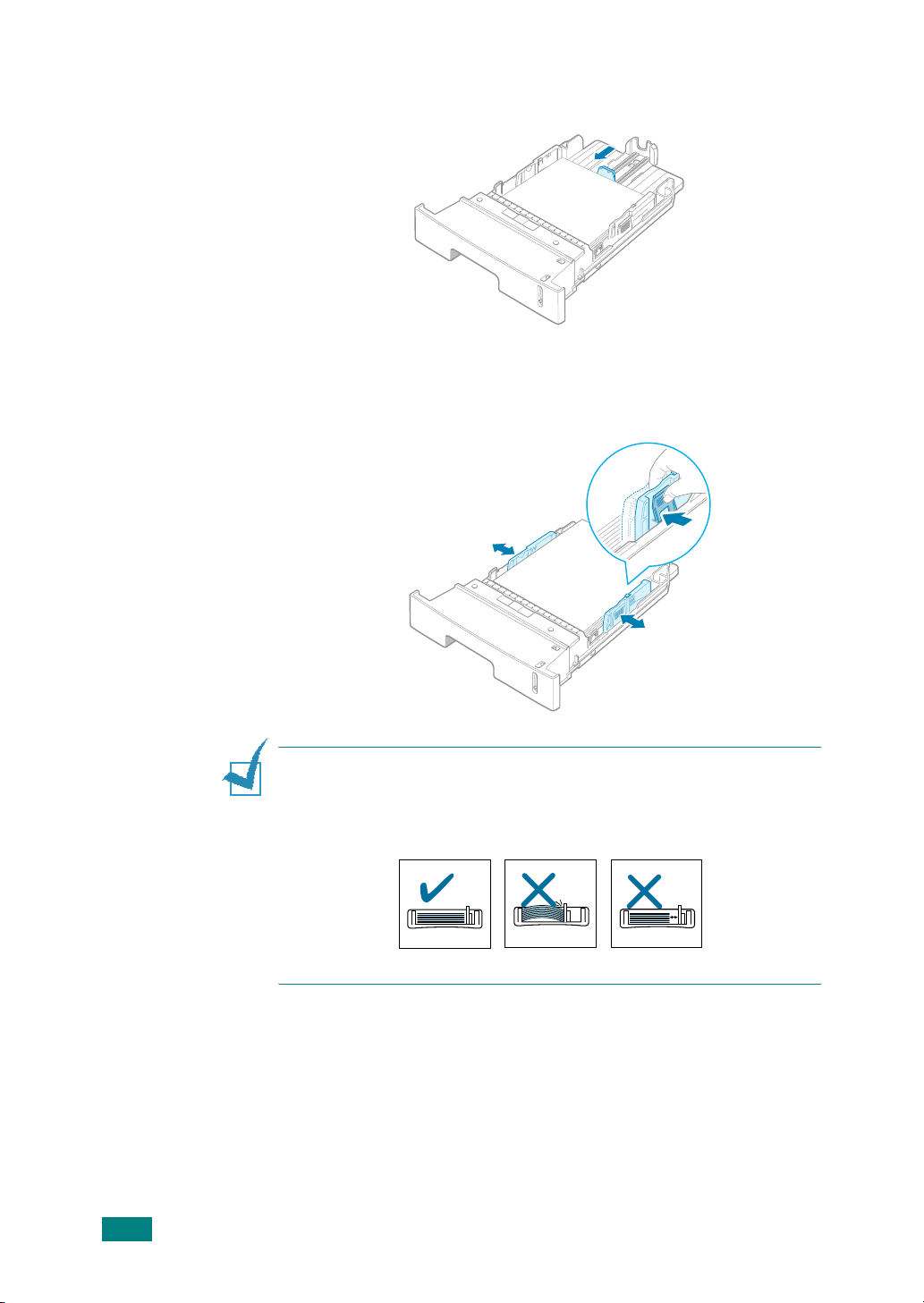
Als u papier gebruikt dat kleiner is dan het formaat Letter,
past u de voorste papierlengtegeleider aan.
3
Stel met de geleider de papierbreedte in zoals
weergegeven, schuif de geleider tot net tegen de rand van
de stapel.
2.10
UW
PRINTER INSTALLEREN
NB:
• Zorg ervoor dat de breedtegeleider niet zo strak tegen het
afdrukmateriaal aan zit dat het bol gaat staan.
• Als u de breedtegeleider niet instelt, kan het papier vastlopen.
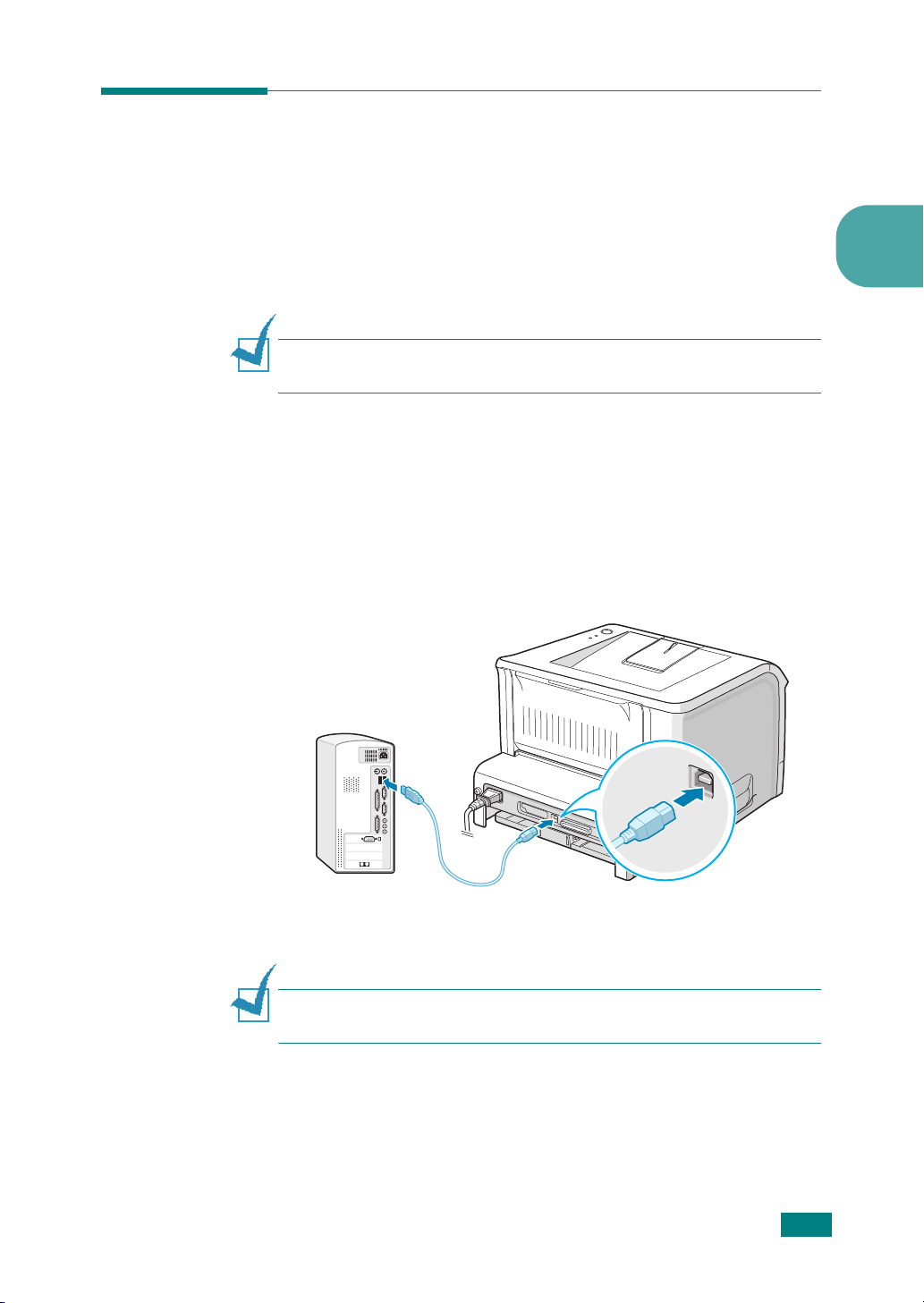
Printerkabel aansluiten
Om lokaal vanaf uw computer te kunnen afdrukken, moet u de
printer met behulp van een printerkabel op uw computer
aansluiten. U kunt hiervoor zowel een parallelle kabel als de
meegeleverde USB (Universal Serial Bus)-kabel gebruiken.
Aansluiten via een USB kabel
O
PMERKING
aan te sluiten, heeft u een goedgekeurde USB kabel nodig.
1
Zorg ervoor dat zowel de computer als de printer uit staan.
2
Steek de USB kabel in de aansluiting aan de achterkant van
de printer.
3
Sluit het andere uiteinde van de kabel aan op de USB poort
van uw computer.
:
Om uw printer via de USB poort op uw computer
2
Raadpleeg eventueel de handleiding van uw computer.
O
PMERKING
uw computer gebruik maakt van Windows 98/Me/2000/XP.
:
U kunt alleen een USB-kabel aansluiten wanneer
UW
PRINTER INSTALLEREN
2.11

Aansluiten via een parallelle kabel
O
PMERKING
poort van uw computer heeft u een goedgekeurde parallelle kabel
nodig. U moet een kabel kopen die in overeenstemming is
met IEEE1284.
1
Zorg ervoor dat zowel de computer als de printer uit staan.
2
Steek de parallelle printerkabel in de aansluiting aan de
achterkant van de printer.
Duw de metalen klemmen naar beneden om in de
inkepingen van de kabelstekker te passen.
:
Voor het aansluiten van de printer op de parallelle
2.12
UW
PRINTER INSTALLEREN
3
Sluit het andere uiteinde van de kabel aan op de parallelle
poort van uw computer en schroef deze vast.
Raadpleeg eventueel de handleiding van uw computer.

De printer aanzetten
1
Sluit het netsnoer aan op de aansluiting aan de achterkant
van de printer.
2
Sluit het andere uiteinde aan op een goed geaard
AC-stopcontact en schakel de printer in met de
Aan/Uit-schakelaar.
Naar stopcontact
LET OP!
• De smeltzone aan de achterzijde van uw computer wordt heet
wanneer de printer aanstaat. Zorg dat u zich hier niet aan
verbrandt wanneer u dit gedeelte van de printer opent.
• Haal de printer niet uit elkaar wanneer deze aanstaat. Hierdoor
loopt u risico op een elektrische schok.
2
UW
PRINTER INSTALLEREN
2.13
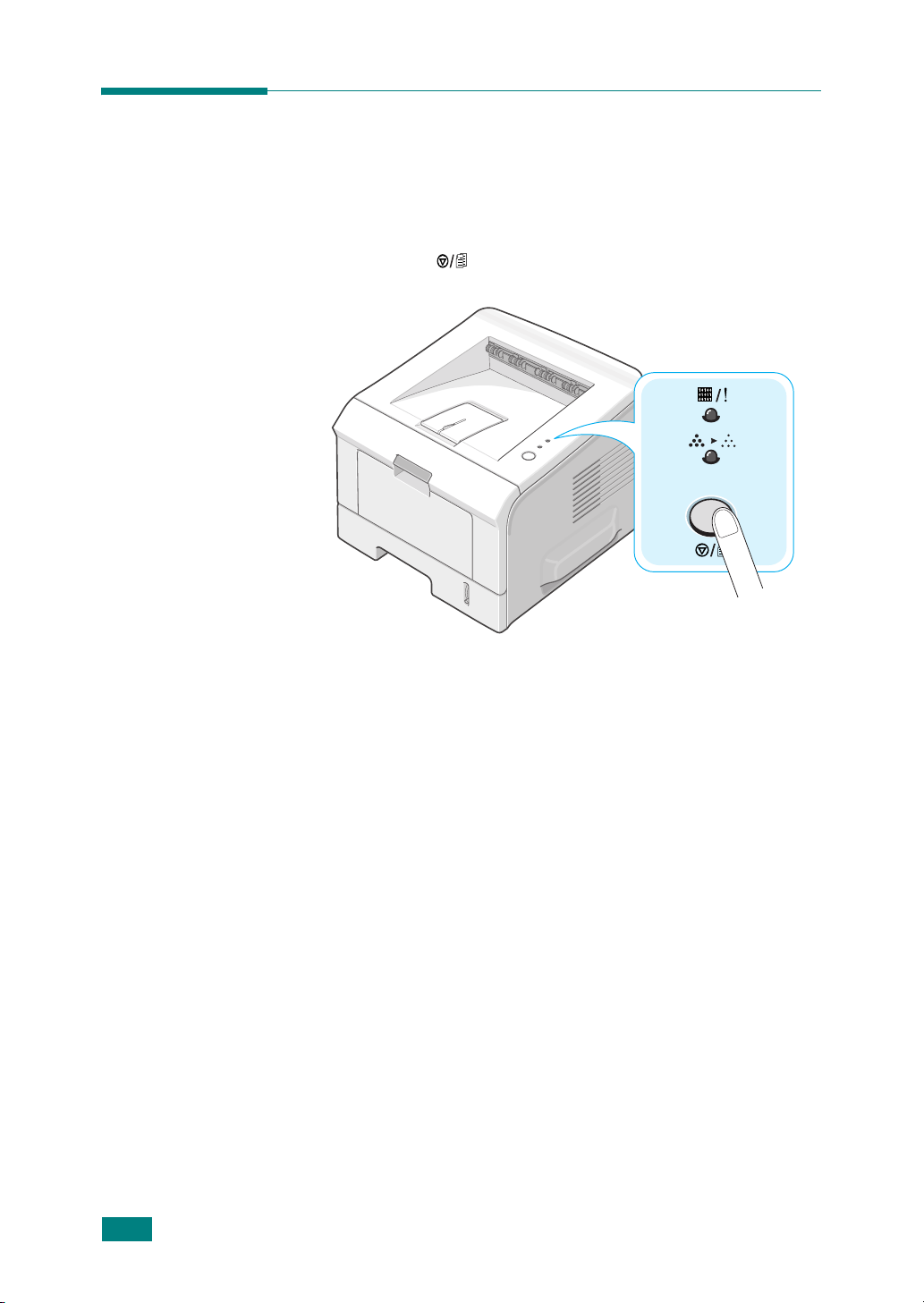
Een testpagina afdrukken
Om te controleren of de printer goed werkt, kunt u een
testpagina afdrukken.
1
Houd de knop ca. 2 seconden lang ingedrukt om een
testpagina af te drukken.
2
Vervolgens wordt een testpagina afgedrukt met de
eigenschappen en mogelijkheden van de printer.
2.14
UW
PRINTER INSTALLEREN

De printersoftware installeren
De meegeleverde cd-rom bevat printersoftware voor Windows
en Linux, DOS RCP en een on-linehandleiding.
Als u afdrukt vanuit Windows:
U kunt de volgende printersoftware installeren met behulp van
de cd-rom.
•
Printerstuurprogramma
stuurprogramma om de functies van uw printer ten volle
te kunnen benutten. Zie pagina 2.16 voor meer
informatie.
•
Statusmonitor
tijdens het afdrukken. Zie pagina 4.20 voor meer
informatie.
•
Remote Control Panel
pagina 8.2 voor meer informatie.
verschijnt wanneer er een fout optreedt
voor Windows. Gebruik dit
voor DOS-toepassingen. Zie
Als u afdrukt vanuit Linux:
Informatie over de installatie van het stuurprogramma voor
Linux vindt u op pagina 7.2. Hoe u de handleiding kunt
weergeven, leest u op pagina 2.19.
2
UW
PRINTER INSTALLEREN
2.15

Functies van het printerstuurprogramma
De stuurprogramma’s van uw printer ondersteunen de volgende
standaardfuncties:
• Selectie van de papierinvoer
• Papierformaat, afdrukstand en mediatype
• Aantal exemplaren
De onderstaande tabel geeft een overzicht van de
eigenschappen die door de stuurprogramma’s van uw printer
worden ondersteund.
Eigenschap
stuurprogramma
Optie Afdrukkwaliteit
Poster afdrukken
Meerdere pagina’s per vel
(2 op een vel)
Aangepast afdrukken
Aangepast aan papierformaat
afdrukken
Omslag
Watermerk
Afdrukvolgorde
Printerstuurprogramma
Win 2000/
XP
Win 98/Me Win NT4.0
Ja Ja Ja
Ja Ja Ja
Ja Ja Ja
Ja Ja Ja
Ja Ja Ja
Ja Ja Ja
Ja Ja Ja
Ja Ja Ja
Printersoftware onder Windows installeren
Systeemeisen
2.16
UW
PRINTER INSTALLEREN
Controleer het volgende:
• Uw pc dient over minstens
(Windows 2000/NT),
128 MB
32 MB
(Windows 98/Me),
64 MB
(Windows XP) of meer intern
geheugen te beschikken.
• Er dient minstens
300 MB
vrije schijfruimte op uw pc te zijn.
• Sluit alle toepassingen op uw computer af, voordat u begint
met de installatie.
• U gebruikt Windows 98, Windows Me, Windows NT 4.0,
Windows 2000, of Windows XP.
• U gebruikt ten minste Internet Explorer 5.0.
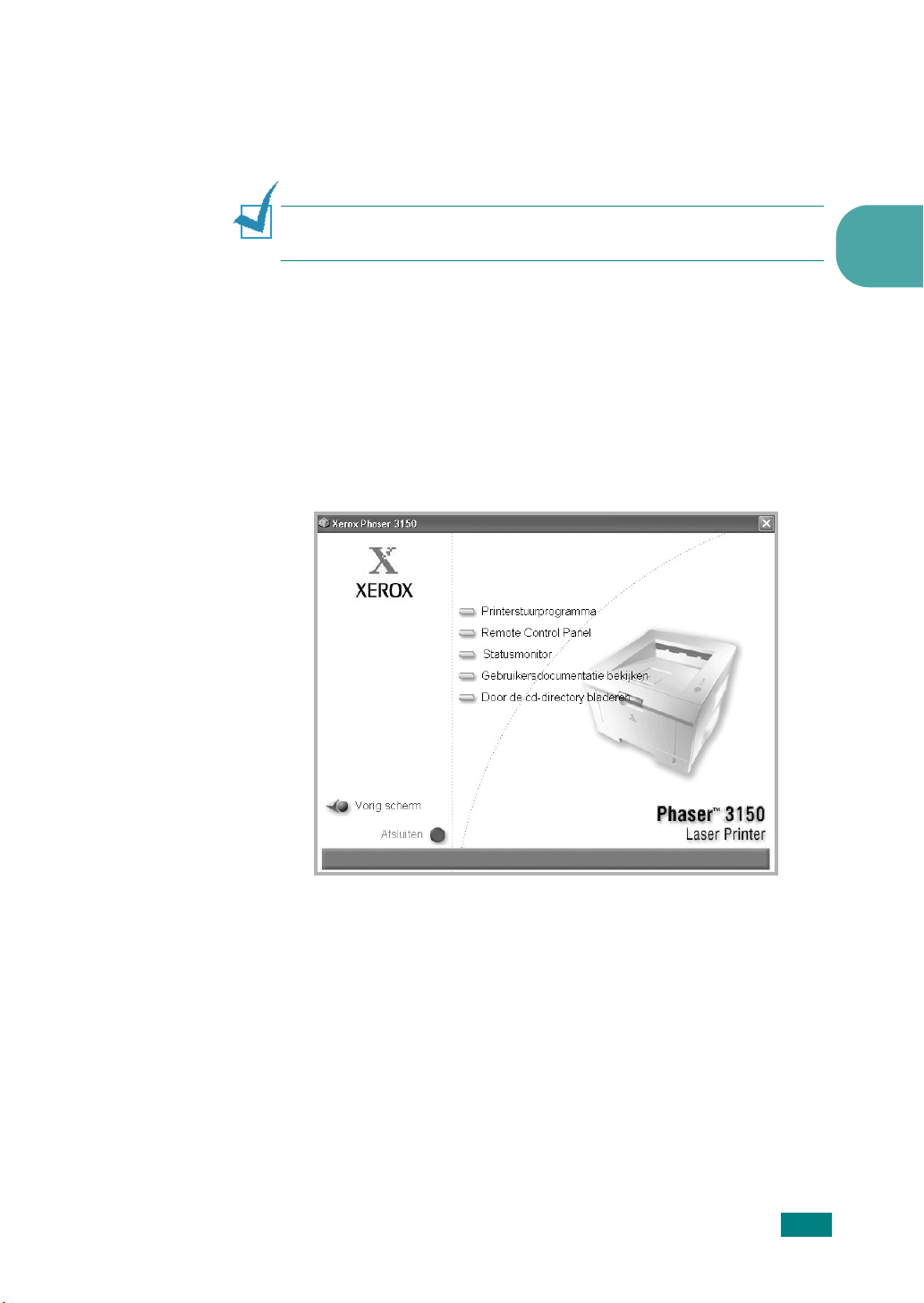
De printersoftware installeren
Sluit alle toepassingen op uw computer af voordat u begint met
de installatie.
O
PMERKING
hardware gevonden" verschijnt, sluit u dit of klikt u op Annuleren.
1
Plaats de cd-rom in de cd-romlezer van uw computer. De
installatie start automatisch.
Als het stuurprogramma op de cd-rom niet automatisch
opstart:
Selecteer
in het vak Openen (waarbij
cd-romstation) en klik op
2
Selecteer de taal waarin u de software wenst te installeren.
3
Klik op
:
Als tijdens de installatie het venster "Nieuwe
Uitvoeren
Printerstuurprogramma
in het menu
X
de letter is van het
OK
.
Start
.
, tik
X:\Setup.exe
2
•
Printerstuurprogramma
op uw pc.
•
Remote Control Panel
Panel voor DOS op uw pc.
•
Statusmonitor
Statuscontrole.
•
Gebruikersdocumentatie bekijken
mogelijkheid om de
gebruikershandleiding te raadplegen en toegang te krijgen
tot de website waar u Adobe Acrobat Reader kunt
downloaden. Nadat u de software hebt geïnstalleerd, kunt
u de gebruikershandleiding voortaan steeds in
PDF-formaat bekijken.
•
Door de cd-directory bladeren
om door de cd-directory te bladeren.
: Installeert de software voor de
: Installeert de Xerox Software
: Installeert het Remote Control
: Biedt u de
Xerox Phaser 3150
: Biedt u de mogelijkheid
UW
PRINTER INSTALLEREN
Installatie- en
2.17

4
Volg de aanwijzingen op het scherm om de installatie te
voltooien.
O
PMERKING
USB-kabel en sluit u hem vervolgens weer aan of schakelt u de
printer uit en vervolgens weer in.
:
Als de printer niet goed afdrukt, verwijdert u de
De printersoftware verwijderen
U moet de software verwijderen (desinstalleren) voordat u een
nieuwe versie installeert of als de installatie niet is gelukt. U
kunt het gewenste item verwijderen met behulp van de cd-rom
of unInstallShield.
1
Ga naar het menu
2
Selecteer
onderdelen die u wilt verwijderen.
Xerox Phaser 3150
Start
en selecteer
Programma’s
en selecteer vervolgens de
.
Als u de installatie van het Remote Control Panel (extern
bedieningspaneel) ongedaan wilt maken, schakelt u het
selectievakje
Als u de installatie van de statusmonitor ongedaan wilt
maken, schakel dan het selectievakje
statusmonitor ongedaan maken
Als u het printerstuurprogramma wilt verwijderen, kiest u
voor
Xerox Phaser 3150 PCL 6 stuurprogramma
verwijderen
3
Bevestig of u het programma wilt verwijderen met Ja.
Het geselecteerde stuurprogramma wordt van uw computer
verwijderd.
4
Nadat de desinstallatie voltooid is, klikt u op
op
OK
.
Remote Control Panel Uninstall
Installatie van de
in.
.
Voltooien
in.
of
2.18
UW
PRINTER INSTALLEREN
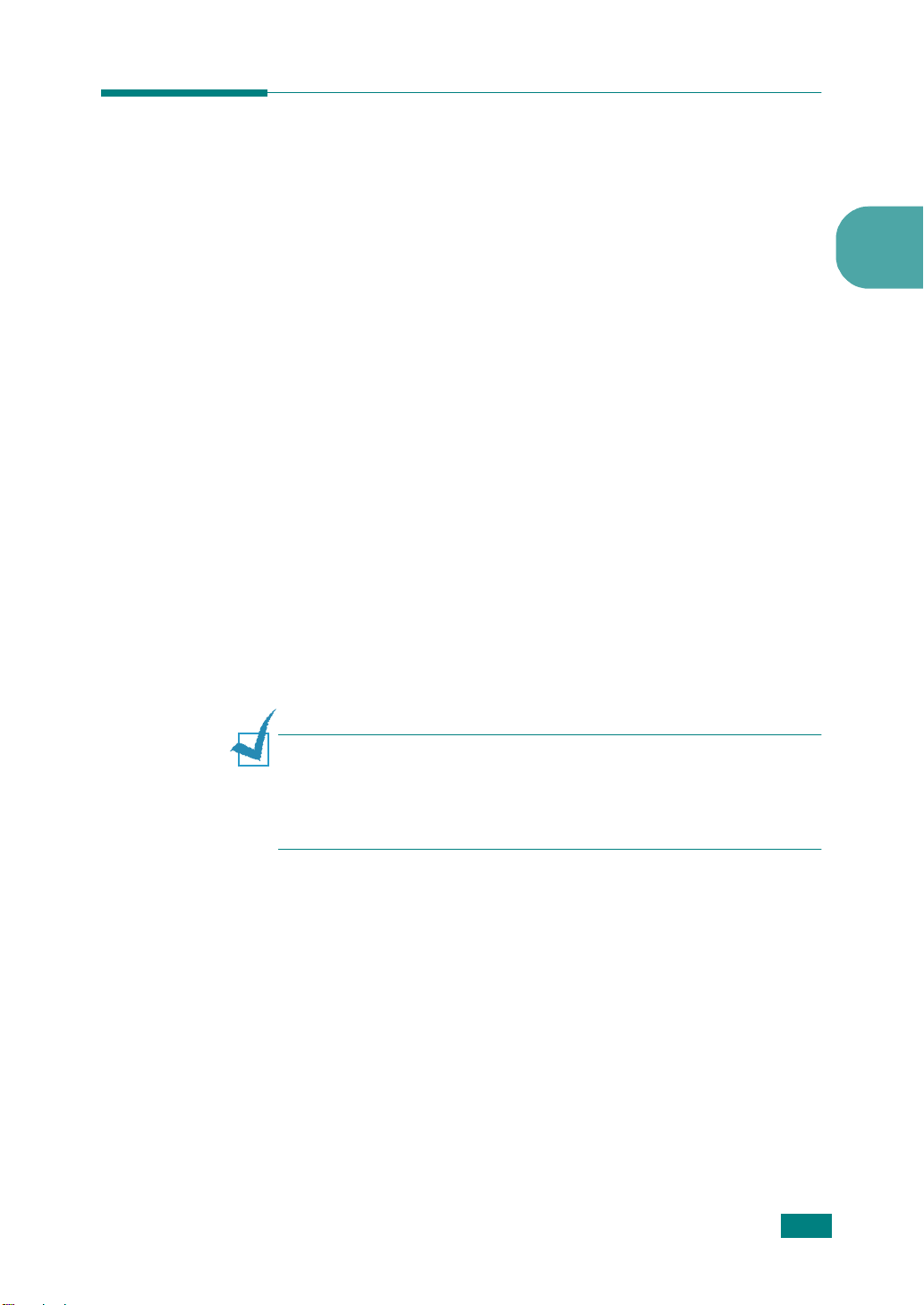
Raadpleeg de gebruikersdocumentatie
1
Plaats de cd-rom in de cd-romlezer van uw computer. De
installatie start automatisch.
Als het stuurprogramma op de cd-rom niet automatisch
opstart:
2
Selecteer
in het vak Openen (waarbij
cd-romstation) en klik op
2
Selecteer de taal waarin u de software wenst te installeren.
3
Klik op
4
Klik op de documentatie die u wenst te raadplegen.
Installatiehandleiding
•
installatiehandleiding te raadplegen.
•
Handleiding
gebruikershandleiding te raadplegen.
•
Adobe Reader installeren
Adobe Acrobat Reader te downloaden van de website van
Adobe.
O
PMERKING
in PDF-formaat. Om het PDF-document te kunnen lezen, hebt u
Abobe Acrobat Reader nodig.
computer is geïnstalleerd, klikt u op
installeren
Uitvoeren
Gebruikersdocumentatie bekijken
: Biedt u de mogelijkheid om de
:
De installatie- en gebruikershandleiding zijn beide
.
in het menu
X
OK
: Biedt u de mogelijkheid om de
Als Adobe Acrobat niet op uw
Start
, tik
X:\Setup.exe
de letter is van het
.
.
: Biedt u de mogelijkheid om
Adobe Reader
UW
PRINTER INSTALLEREN
2.19

M
EMO
2.20
UW
PRINTER INSTALLEREN

3
GEBRUIK VAN
AFDRUKMATERIAAL
Dit hoofdstuk moet u wegwijs maken in de soorten papier
die u met uw printer kunt gebruiken, en leert u papier
correct te laden in de verschillende papierlades voor de
beste afdrukkwaliteit.
In dit hoofdstuk vindt u de volgende onderwerpen:
• Papier en andere media kiezen
• De uitvoerlocatie selecteren
•Papier laden
• Afdrukken op enveloppen
• Afdrukken op etiketten
• Afdrukken op transparanten
• Afdrukken op kaarten of aangepaste materialen
• Afdrukken op voorbedrukt papier

Papier en andere media kiezen
U kunt afdrukken op verscheidene afdrukmaterialen, zoals
gewoon papier, enveloppen, etiketten en transparanten. Zie
"Papierspecificaties" op pagina 9.3 voor meer informatie. Voor
de best mogelijke printkwaliteit gebruikt u uitsluitend
hoogwaardig papier van kopieerkwaliteit.
Houd bij de keuze van het afdrukmateriaal rekening met het
volgende:
•
Gewenst resultaat
zijn voor het project.
•
Formaat
: U kunt elk papierformaat gebruiken dat makkelijk
tussen de papiergeleiders van de papierlade past.
•
Gewicht
: Uw printer ondersteunt papiergewicht als volgt:
• papier van 60 - 90 g/m
: Het papier dat u kiest moet geschikt
2
voor
papierlade 2
• papier van 60 - 163 g/m2 voor
•
Helderheid
: Sommige papiersoorten zijn witter dan andere,
papierlade 1
wat resulteert in scherpere en helderdere afbeeldingen.
•
Gladheid van het oppervlak
: De gladheid van het papier
bepaalt hoe scherp de afdruk er uitziet op papier.
W
AARSCHUWING
overeenstemming is met de specificaties vermeld in de technische
specificaties van het papier kan problemen veroorzaken die
onderhoudswerken noodzaken. Dit onderhoud valt niet onder
garantie of onderhoudsovereenkomsten.
:
Materiaal gebruiken dat niet in
3.2
G
EBRUIK VAN AFDRUKMATERIAAL
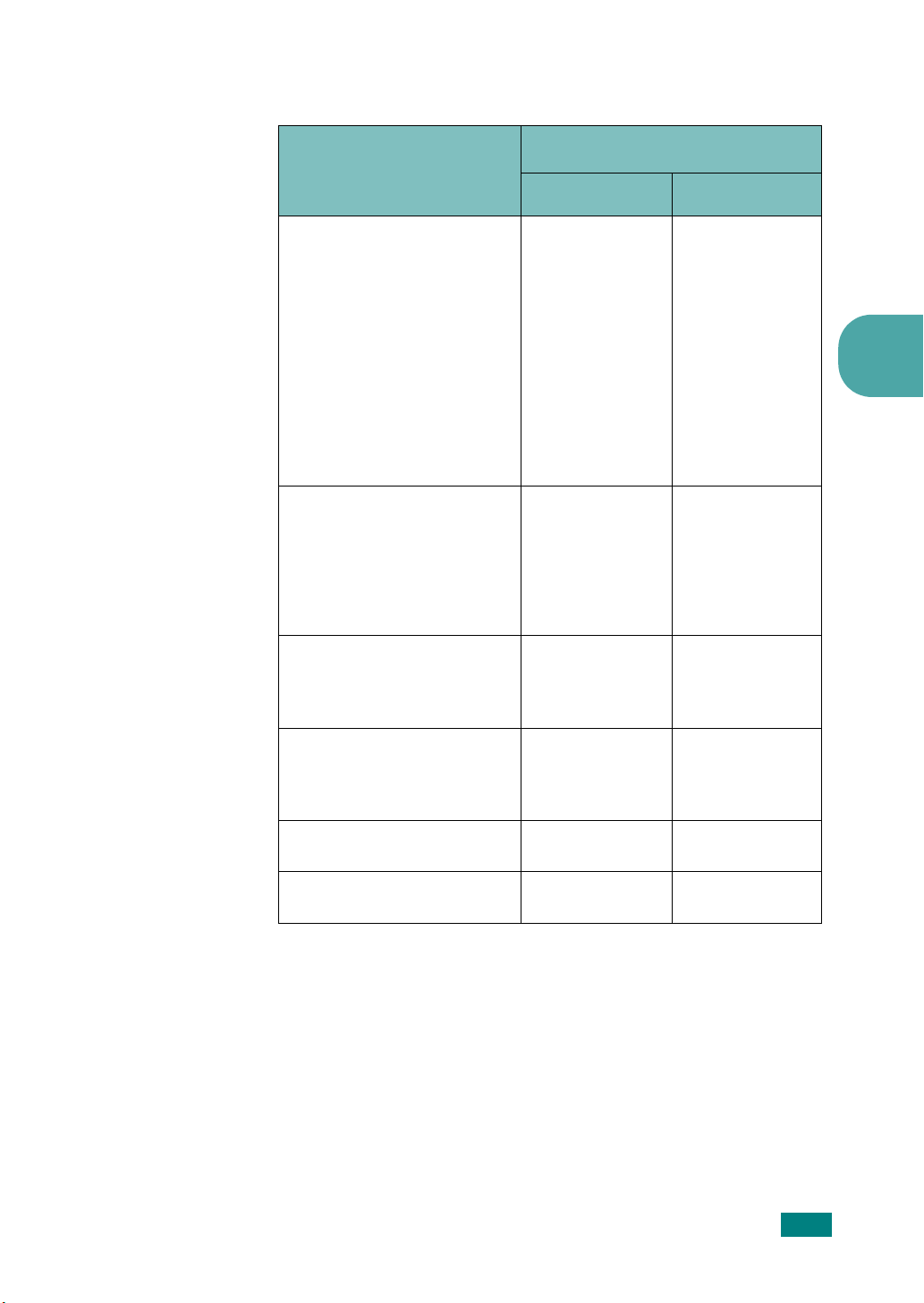
Formaten en capaciteiten
Formaat
Normaal papier
Letter (216 x 279 mm)
Legal (216 x 356 mm)
Executive (184 x 267 mm)
Oficio (216 x 343 mm)
Folio (216 x 330 mm)
A4 (210 x 297 mm)
JIS B5 (182 x 257 mm)
ISO B5 (176 x 250 mm)
A5 (148 x 210 mm)
A6 (105 x 148 mm)
Enveloppen
No.10 (105 x 241 mm)
Monarch (98 x 191 mm)
C5 (162 x 229 mm)
DL (110 x 220 mm)
C6 (114 x 162 mm)
Etiketten
Letter (216 x 279 mm)
A4 (210 x 297 mm)
*b
Invoerbron/capaciteit
*a
Papierlade 2 Papierlade 1
250
250
250
250
250
250
250
250
250
-
-
-
-
-
-
-
-
50
50
50
50
50
50
50
50
50
50
5
5
5
5
5
5
5
3
Transparanten*
Letter (216 x 279 mm)
A4 (210 x 297 mm)
Kaarten*
b
Bankpost*
*a Afhankelijk van de papierdikte valt de maximumcapaciteit mogelijk lager uit.
*b Als het papier vaak vastloopt, voert u telkens één vel in via papierlade 1.
b
-
-
-
b
-
G
EBRUIK VAN AFDRUKMATERIAAL
5
5
5
5
3.3

Richtlijnen voor papier en speciaal afdrukmateriaal
Houd bij het kiezen en laden van papier, enveloppen of
afwijkende materialen de volgende richtlijnen in gedachte:
• Als u tracht af te drukken op vochtig, gekruld, verkreukeld of
gescheurd papier, kan dit papierstoringen en een slechte
afdrukkwaliteit veroorzaken.
• Gebruik uitsluitend losse vellen papier. Gebruik geen
meerdelig papier.
• Gebruik alleen hoogwaardig papier van kopieerkwaliteit voor
een optimale afdrukkwaliteit.
• Gebruik geen papier waarop reeds is afgedrukt of dat reeds in
een fotokopieerapparaat is gebruikt.
• Gebruik geen papier met onregelmatigheden, zoals lusjes of
nietjes.
• Probeer geen papier in de papierlade te laden tijdens het
afdrukken, en zorg dat de papierlade nooit overvol is. Dit kan
papierstoringen veroorzaken.
• Vermijd papier met reliëf, perforaties of een te ruw of te glad
oppervlak.
• Gekleurd papier moet van dezelfde hoge kwaliteit zijn als wit
kopieerpapier. De pigmenten moeten bestand zijn tegen een
fixeertemperatuur van 205 °C gedurende 0,1 seconde zonder
daarbij hun kwaliteit te verliezen. Gebruik geen papier met
een kleurencoating die na de productie van het papier is
toegevoegd.
• Voorbedrukte vellen moet bedrukt zijn met niet-ontvlambare,
hittebestendige inkt die niet smelt, verdampt of gevaarlijke
stoffen vrijgeeft als hij gedurende 0,1 seconde wordt
blootgesteld aan de fixeertemperatuur van de printer
(ca. 205 °C).
• Bewaar papier in de originele verpakking tot u het gaat
gebruiken. Plaats de kartonnen dozen op pallets of in rekken,
niet op de grond.
• Plaats geen zware voorwerpen bovenop het papier, ongeacht
of het verpakt is of niet.
• Houd het papier verwijderd van vocht, rechtstreeks zonlicht of
andere condities die het papier kunnen doen kreukelen of
krullen.
O
PMERKING
Ze zijn onbestendig bij de fixeertemperatuur en kunnen beginnen
roken, of ze beschadigen het papier.
:
Gebruik geen doorschrijfpapier of calqueerpapier.
3.4
G
EBRUIK VAN AFDRUKMATERIAAL
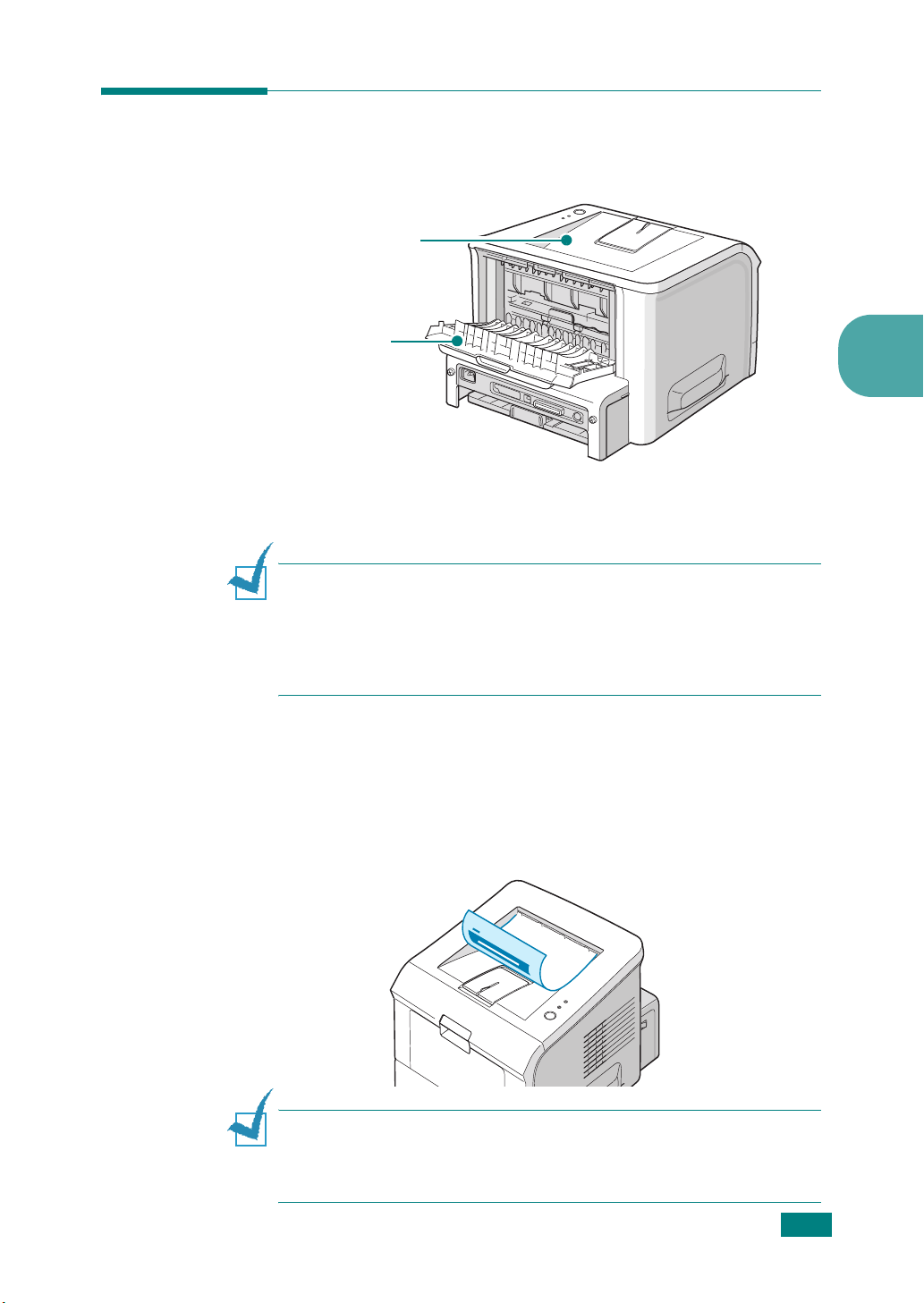
De uitvoerlocatie selecteren
De printer heeft twee uitvoerlocaties; de achterste uitvoerlade
en de bovenste uitvoerlade.
Bovenste
uitvoerlade
Achterste
uitvoerlade
Om de bovenste uitvoerlade te gebruiken, zorgt u dat de
achterste uitvoerlade gesloten is. Om de achterste uitvoerlade
te gebruiken, moet u deze openen.
NB:
• Als het papier komende van de bovenste uitvoerlade problemen
heeft, bijvoorbeeld overmatig krullen, probeer dan af te drukken
via de achterste uitvoerlade.
• Om vastlopen van het papier te voorkomen, mag u de achterste
uitvoerlade niet openen terwijl de printer bezig is met afdrukken.
3
Afdrukken naar de bovenste uitvoerlade
(Voorkant omlaag)
De bovenste uitvoerlade verzamelt papier met voorzijde naar
beneden, in de volgorde waarin het werd afgedrukt. De
bovenste uitvoerlade moet voor de meeste afdruktaken worden
gebruikt.
O
PMERKING
van de uitvoerlade heet worden. Raak het oppervlak niet aan en
zorg dat er zich geen kinderen in nabijheid van het oppervlak
bevinden.
:
Als u vaak veel pagina’s afdrukt, kan het oppervlak
G
EBRUIK VAN AFDRUKMATERIAAL
3.5
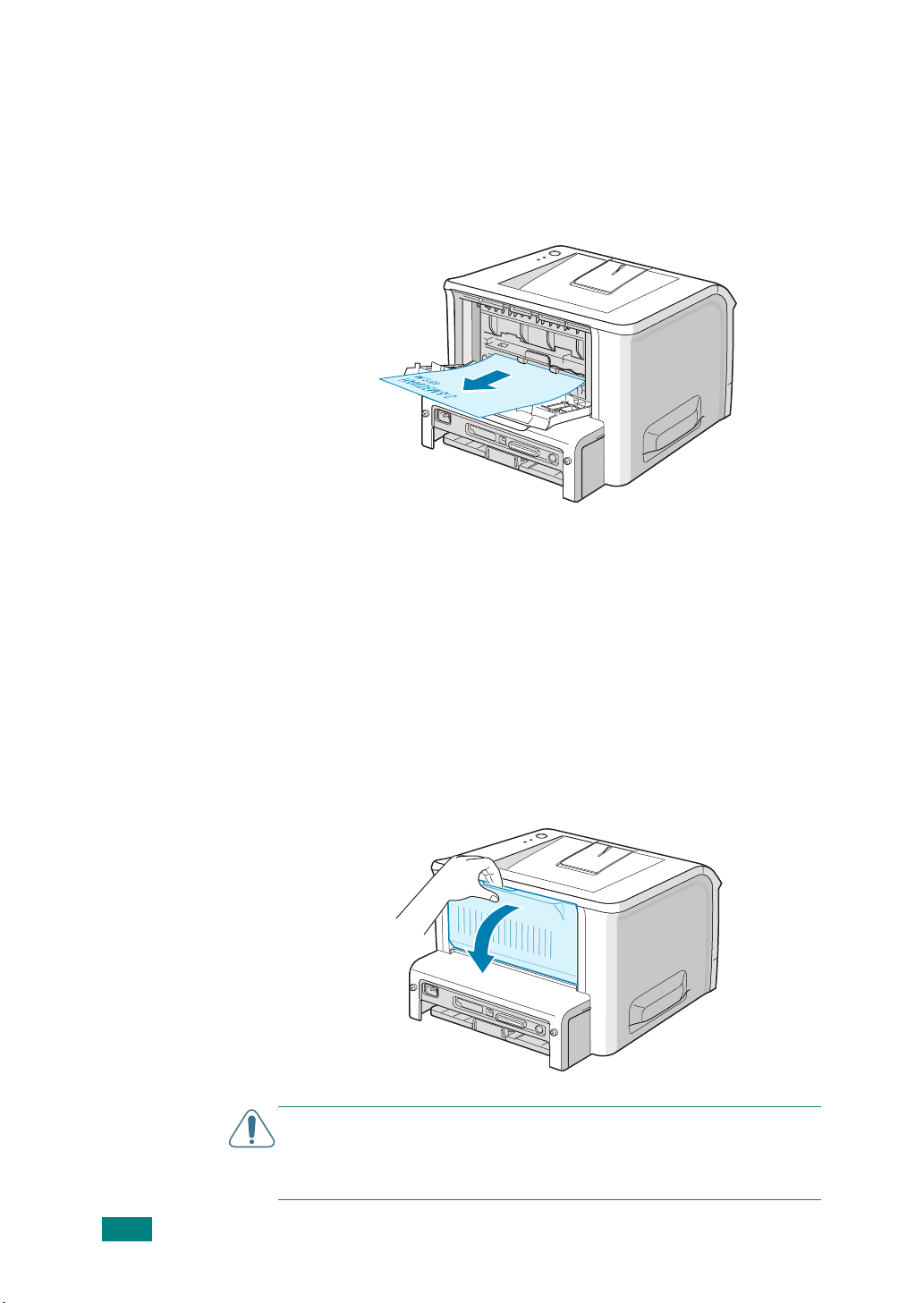
Afdrukken naar de achterste uitvoerlade
(Voorkant omhoog)
De printer stuurt de afdrukken steeds naar de achterste
uitvoerlade wanneer deze open is. Het papier rolt uit de printer
met de hoofding naar boven. U zult ieder vel uit de uitvoerlade
moeten halen.
Afdrukken van
voor een
Papierlade 1
naar de achterste uitvoerlade zorgt
doorgaande papierstroom
. Openen van de
achterste uitvoerlade kan de uitvoerkwaliteit in de volgende
situaties verbeteren:
• enveloppen
• etiketten
• transparanten
De achterste uitvoerlade openen:
1
Open de achterste uitvoerlade door de klep omlaag te
trekken. De klep dient als uitvoerlade.
3.6
W
AARSCHUWING
computer wordt heet wanneer de printer aanstaat. Zorg dat u zich
hier niet aan verbrandt wanneer u dit gedeelte van de printer
opent.
G
EBRUIK VAN AFDRUKMATERIAAL
:
De smeltzone aan de achterzijde van uw
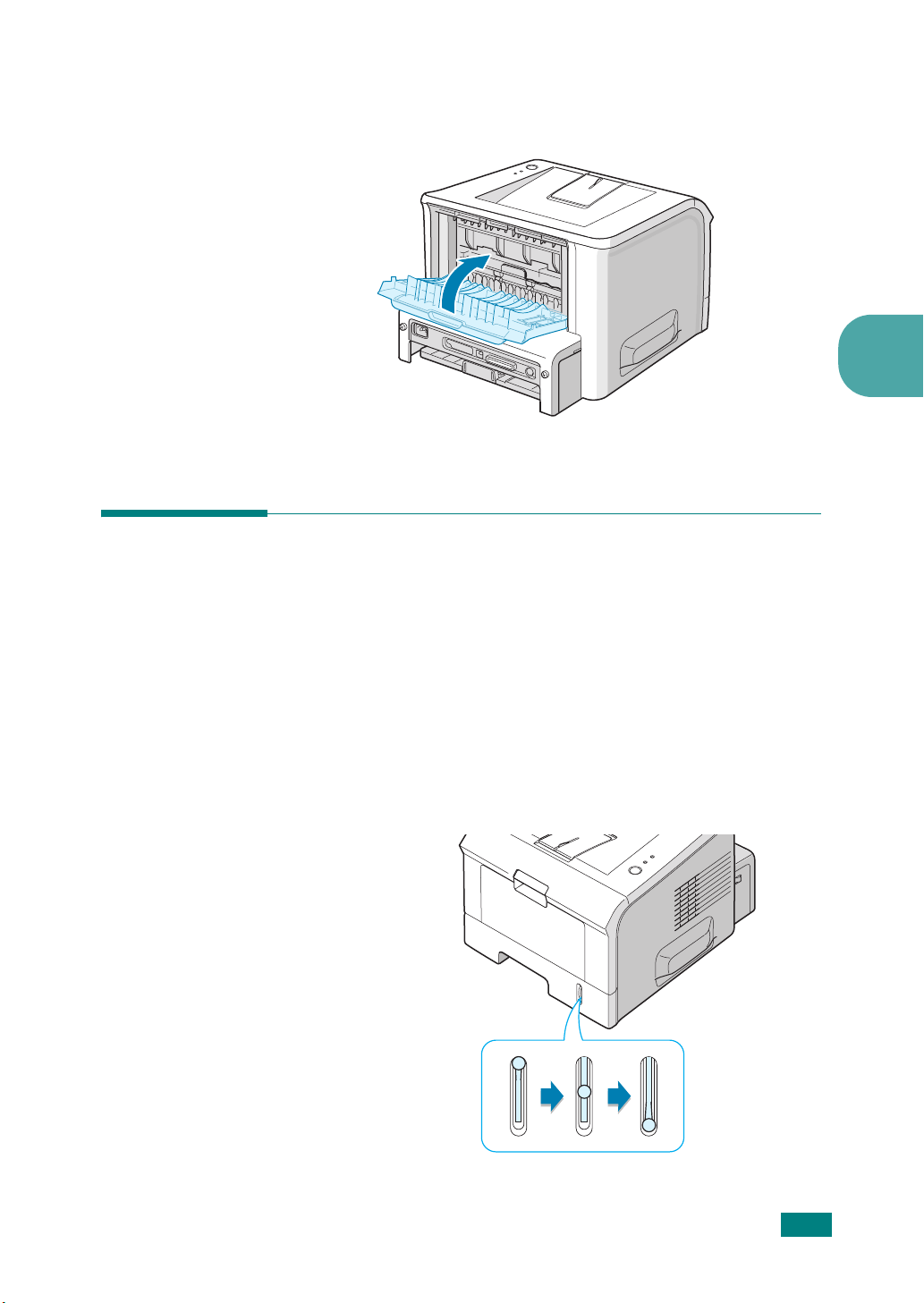
2
Hou de lade gesloten als u de achterste uitvoerlade niet
gebruikt. De pagina’s vormen stapels in de bovenste
uitvoerlade.
Papier laden
Als u papier op de juiste wijze plaatst, voorkomt u
papierstoringen en kunt u probleemloos afdrukken. Verwijder de
papierlade niet tijdens een afdruktaak. Als u dit wel doet, kan
dit een papierstoring veroorzaken. Zie "Formaten en
capaciteiten" op pagina 3.3 voor aannemelijk papierformaat en
capaciteiten van elke papierlade.
3
De papierniveau-aanwijzer aan de voorzijde van de
papierlade(n) geeft aan hoeveel papier er nog in de papierlade
aanwezig is. Wanneer de papierlade leeg is, zakt de aanwijzer
tot beneden.
G
EBRUIK VAN AFDRUKMATERIAAL
Papier opPapier vol
3.7
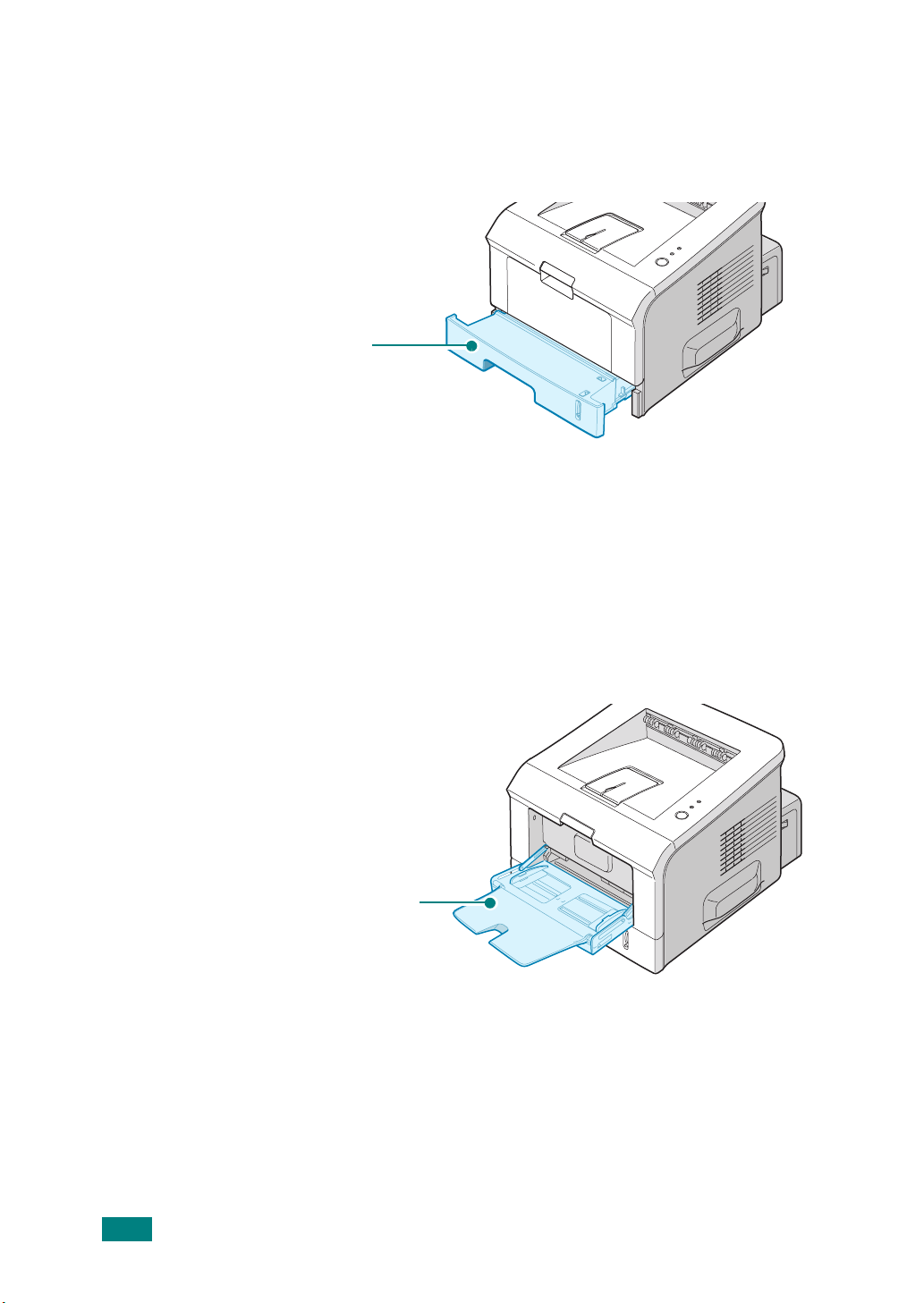
Afdrukken via papierlade 2
Papierlade 2 kan tot 250 vellen papier bevatten. Zie "Formaten
en capaciteiten" op pagina 3.3 voor aannemelijk papierformaat
en capaciteiten van elke papierlade.
Papierlade 2
Laad een stapel papier in de papierlade en start het afdrukken.
Informatie over hoe u papier moet laden in de papierlade vindt
u onder "Papier laden" op pagina 2.7.
Afdrukken via papierlade 1
Papierlade 1
bevindt zich aan de voorzijde van uw printer. U kunt
deze papierlade sluiten als u hem niet gebruikt, zodat de printer
compacter wordt.
Papierlade 1
Papierlade 1
is geschikt voor verschillende papierformaten en
-soorten, zoals transparanten, kaarten en enveloppen. U kunt
papierlade 1
ook gebruiken voor afdruktaken van één pagina op
papier met briefhoofd, op gekleurd papier dat u wilt gebruiken
als scheidingsvel, of op andere speciale materialen die u
normaal niet in de papierlade plaatst. U kunt ongeveer 50 vellen
normaal papier, 5 enveloppen, 5 transparanten, 5 kaarten of
5 etiketten tegelijk plaatsen.
3.8
G
EBRUIK VAN AFDRUKMATERIAAL

• Plaats slechts één formaat tegelijk in
• Voeg geen papier toe als papierlade 1 nog papier bevat, zo
vermijdt u dat het papier vastloopt. Dit geldt ook voor andere
soorten afdrukmaterialen.
• De afdrukmaterialen moeten met de hoofding naar boven en
met de bovenkant eerst in
ervoor dat ze in het midden van de papierlade liggen.
• Plaats geen voorwerpen op papierlade 1. Vermijd ook dat op
de invoer wordt neergeduwd of dat er buitensporige kracht op
wordt uitgeoefend. De invoer kan van de printer vallen.
papierlade 1
papierlade 1
worden geladen. Zorg
.
Hoe laadt u papier in papierlade 1:
1
Trek
papierlade 1
2
Klap het verlengstuk open om de papierlade tot zijn volle
lengte uit te breiden en langere papiervellen te laden.
naar u toe terwijl u ze omlaag houdt.
3
G
EBRUIK VAN AFDRUKMATERIAAL
3.9
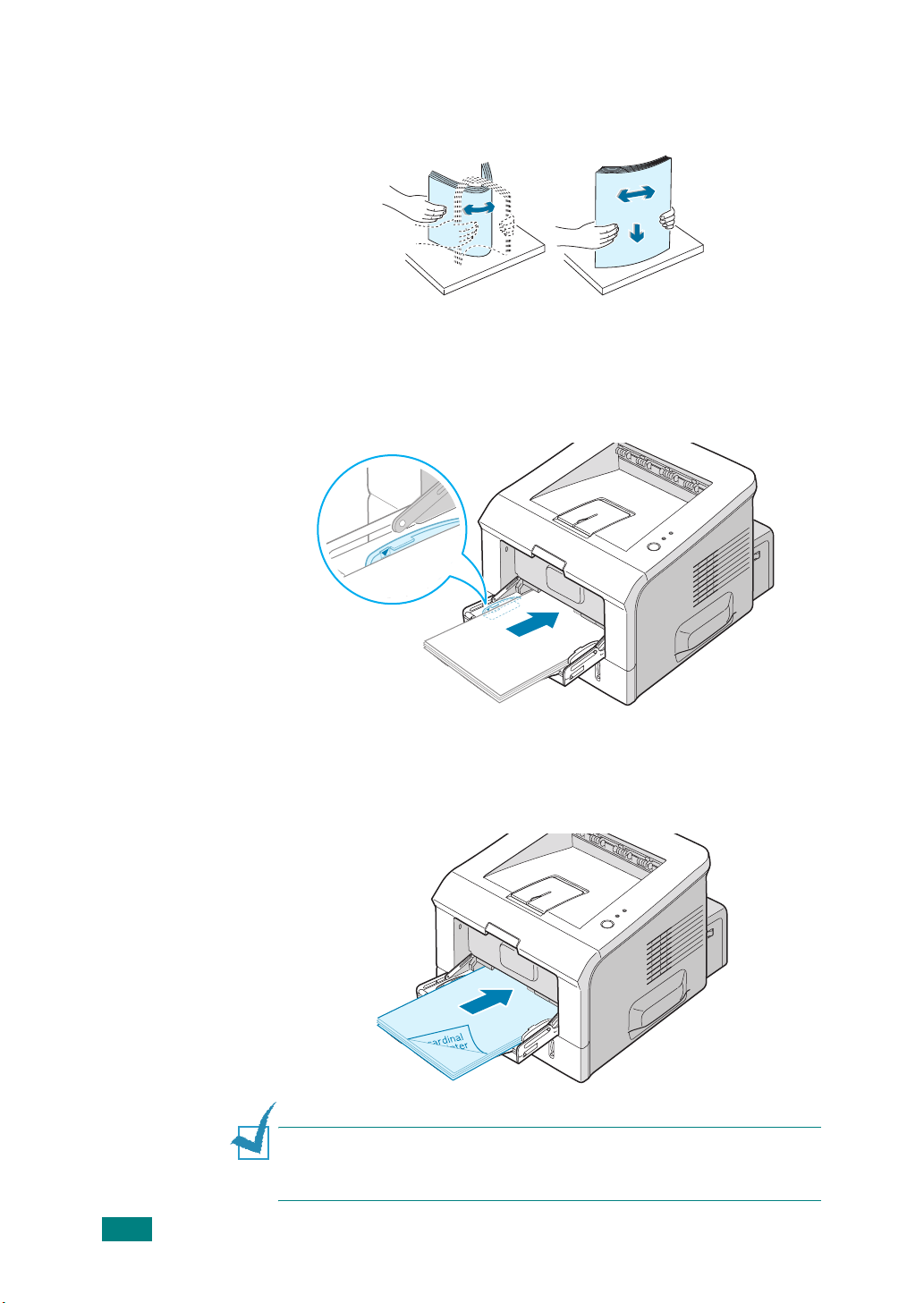
3
Bereid een stapel papier voor door het papier wat te buigen
of van achteren naar voren uit te waaieren. Maak er op een
vlakke ondergrond een rechte stapel van.
4
Plaats papier centraal in de papierlade
naar benden
. Controleer of het papier niet boven de
met de afdrukzijde
papiergrensmarkering links in de papierlade uitkomt. Te
veel papier in de papierlade kan ervoor zorgen dat het
papier vastloopt.
3.10
Als u vanaf papierlade 1 op voorbedrukt papier wilt
afdrukken, moet de bedrukte zijde naar beneden en met
ontkrulde kant tegen de printer liggen. Bij invoerproblemen
draait u het papier 180 graden.
O
PMERKING
afdrukmateriaal trekt krom als u een stapel laadt die niet hoog
genoeg is of die te ver in de lade is geduwd.
G
EBRUIK VAN AFDRUKMATERIAAL
:
Plaats nooit te veel afdrukmateriaal. Het

5
Schuif de geleider voor de papierbreedte tot tegen de stapel
afdrukmateriaal zonder deze te buigen.
O
PMERKING
papierlade 1 is geladen automatisch detecteren. Door het juiste
papierformaat in papierlade 1 te laden, kunt u het papier eerder op
formaat dan op papierinvoer selecteren, wanneer u afdrukt vanuit
de softwaretoepassing. U hoeft niet te controleren welk papier in
papierlade 1 is geladen voordat u afdrukt.
:
Uw printer kan niet elk papierformaat dat in
3
6
Wanneer u een document afdrukt, selecteert u papierinvoer
en -soort in de softwaretoepassing.
7
Na het afdrukken klapt u het verlengstuk weer dicht en sluit
u papierlade 1.
G
EBRUIK VAN AFDRUKMATERIAAL
3.11
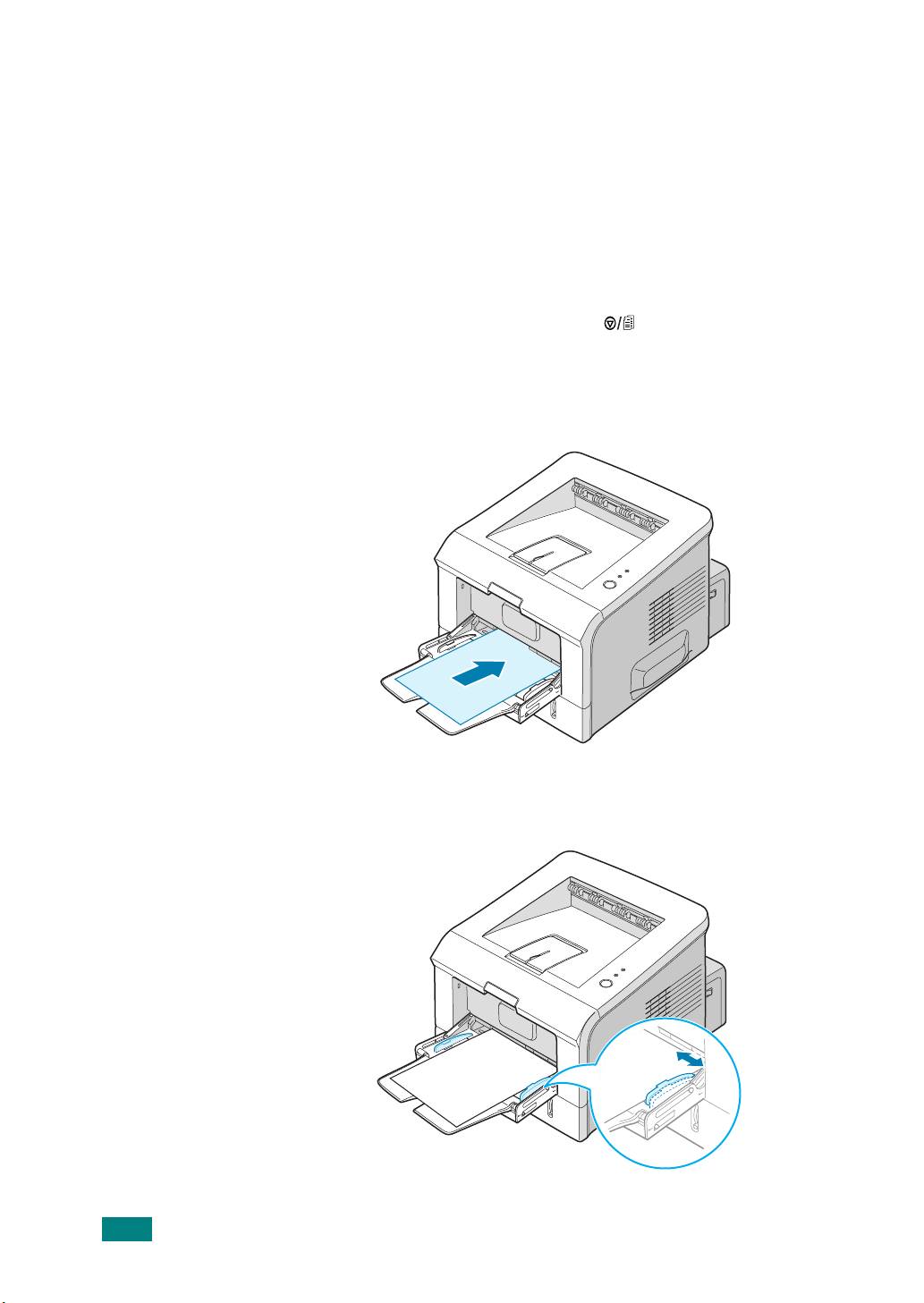
De handmatige invoermodus gebruiken
Als u tijdens het wijzigen van de afdrukinstellingen
Lade1(Handmatig)
handmatig een vel in papierlade 1 plaatsen. Handmatige invoer
is nuttig als u de afdrukkwaliteit van elke afgedrukte pagina wilt
controleren.
Deze laadprocedure is nagenoeg identiek aan die voor het laden
in papierlade 1. Alleen laadt u het papier vel per vel in de
papierlade, stuurt u afdrukgegevens door om de eerste pagina
af te drukken, en drukt u op de knop op het
bedieningspaneel om telkens de volgende pagina af te drukken.
1
Leg een vel afdrukmateriaal in het midden van
met de afdrukzijde naar boven
selecteert in de optie
.
Bron
, kunt u
papierlade 1
3.12
2
Schuif de geleider voor de papierbreedte tot tegen de stapel
afdrukmateriaal zonder deze te buigen.
G
EBRUIK VAN AFDRUKMATERIAAL

3
Open de achterste uitvoerlade.
4
Wanneer u een document afdrukt, selecteert u in het
programma bij
het juiste papierformaat en type.
Bron Lade1(Handmatig)
, en vervolgens
3
5
Druk op de knop op de printer om het invoeren te
starten.
6
Het afdrukken is gestart.
7
Als u meerdere pagina’s wilt afdrukken, laadt u het
volgende vel terwijl de eerste pagina wordt afgedrukt, en
drukt u op de knop .
Herhaal deze stap voor elke pagina die moet worden
afgedrukt.
G
EBRUIK VAN AFDRUKMATERIAAL
3.13

Afdrukken op enveloppen
Richtlijnen
• Gebruik alleen enveloppen die zijn aanbevolen voor
laserprinters. Voor u enveloppen in papierlade 1 plaatst,
dient u te controleren of ze niet beschadigd zijn en niet aan
elkaar kleven.
• Plaats geen enveloppen met postzegels in de lade.
• Gebruik nooit enveloppen met haakjes, knipsluitingen,
vensters, gecoate voeringen of zelfklevende stoffen. Deze
enveloppen kunnen ernstige schade toebrengen aan de
printer.
1
Open
papierlade 1
lengte open.
en klap het verlengstuk tot zijn volle
3.14
2
Open de achterste uitvoerlade.
G
EBRUIK VAN AFDRUKMATERIAAL

3
Buig of waaier de stapel enveloppen aan de hoek uit om ze
van elkaar te scheiden, alvorens ze te laden.
4
Laad de enveloppen in
beneden
De zone voor de postzegel bevindt zich
en de zijde van de enveloppe
postzegel gaat het eerst de papierlade in
.
papierlade 1
met de zone voor de
met de klep naar
aan de linkerkant
.
3
,
5
Pas de geleider aan aan de hoek van de stapel enveloppen.
G
EBRUIK VAN AFDRUKMATERIAAL
3.15

6
Wanneer u op enveloppen afdrukt, selecteert u in de
softwaretoepassing de geschikte papierinvoer, het
papierformaat en het soort papier. Voor details, zie
pagina 4.7.
7
Na het afdrukken, sluit u
uitvoerlade.
papierlade 1
evenals de achterste
3.16
G
EBRUIK VAN AFDRUKMATERIAAL

Afdrukken op etiketten
Richtlijnen
• Gebruik alleen etiketten die zijn aanbevolen voor
laserprinters.
• Ga na of de kleefstof van de etiketten gedurende 0,1 seconde
kan worden blootgesteld aan de fixeertemperatuur van
205 °C.
• Controleer of er tussen de labels geen kleefstof blootligt.
Blootliggende delen kunnen ertoe leiden dat etiketten tijdens
het afdrukken loskomen, waardoor het papier kan vastlopen.
Blootgestelde kleefstof kan de onderdelen van de printer
beschadigen.
• Voer een vel met etiketten nooit meer dan één keer in de
printer. De kleefstof op de achterzijde is slechts voorzien voor
eenmalige printerdoorvoer.
• Gebruik geen labels die loskomen van het grondvel of die
vouwen, blaasjes of andere schade vertonen.
1
Open
papierlade 1
en de achterste uitvoerlade.
3
2
Laad de etiketten
met de afdrukzijde omhoog
G
EBRUIK VAN AFDRUKMATERIAAL
.
3.17

3
Pas de geleider aan aan de breedte van het vel met
etiketten.
4
Wanneer u op etiketten afdrukt, selecteert u in de
softwaretoepassing de geschikte papierinvoer, het
papierformaat en het soort papier. Voor details, zie
pagina 4.7.
3.18
5
Na het afdrukken, sluit u
uitvoerlade.
O
PMERKING
laat u de afgedrukte etikettenvellen best niet op een stapel liggen
nadat ze zijn afgedrukt.
G
EBRUIK VAN AFDRUKMATERIAAL
papierlade 1
:
Om te vermijden dat etiketten aan elkaar kleven,
evenals de achterste

Afdrukken op transparanten
Richtlijnen
• Gebruik alleen transparanten die aanbevolen zijn voor
laserprinters.
• Zorg dat de transparanten niet kreukelen, krullen of
gescheurde hoeken hebben.
• Houd de transparanten vast bij de randen en raak de te
bedrukken kant niet aan. Oliën die op de transparant zijn
aangebracht, kunnen afbreuk doen aan de printkwaliteit.
• Zorg dat u geen krassen maakt of vingerafdrukken achterlaat
op de afdrukzijde.
1
Open
papierlade 1
en de achterste uitvoerlade.
3
2
Laad de transparanten
de bovenkant met de zelfklevende strip eerst in de
en
printer
.
met de afdrukzijde naar boven
G
EBRUIK VAN AFDRUKMATERIAAL
3.19

3
Pas de geleider aan aan de breedte van de transparanten.
4
Wanneer u op transparanten afdrukt, selecteert u in de
softwaretoepassing de geschikte papierinvoer, het
papierformaat en het soort papier. Voor details, zie
pagina 4.7.
3.20
5
Na het afdrukken, sluit u
uitvoerlade.
NB:
• Als u op dunne transparanten naar de achterste uitvoerlade
afdrukt, bestaat de kans dat ze krullen. In dit geval gebruikt u de
bovenste uitvoerlade. Als het probleem blijft bestaan, controleert
u of uw transparanten beantwoorden aan de specificaties van de
printer.
• Om de voorkomen dat transparanten aan elkaar gaan kleven,
neemt u ze een voor een uit de lade nadat ze zijn afgedrukt.
• Plaats transparanten op een vlak oppervlak nadat u ze uit de
printer hebt verwijderd.
G
EBRUIK VAN AFDRUKMATERIAAL
papierlade 1
evenals de achterste

Afdrukken op kaarten of aangepaste materialen
U kunt met uw printer afdrukken op kaarten, 89 x 148 mm
(index) kaarten en andere aangepaste materialen. De
minimumafmetingen zijn 76 x 127 mm en de
maximumafmetingen 216 x 356 mm.
Richtlijnen
• Voer het papier altijd met de korte zijde eerst in
Als u een liggende afdruk wilt maken, selecteert u dit via uw
software. Het papier met de lange zijde in de papierlade
leggen, kan het papier doen vastlopen.
• Plaats niet meer dan 5 kaarten tegelijk in
• Druk niet af op media die minder dan 76 mm breed en
127 mm lang zijn.
• Stel de marges in de softwaretoepassing in op ten minste
6,4 mm van de zijkanten van het afdrukmateriaal.
1
Open
papierlade 1
en de achterste uitvoerlade.
papierlade 1
papierlade
.
.
3
2
Laad het afdrukmateriaal met de afdrukzijde naar boven en
met de korte zijde eerst.
G
EBRUIK VAN AFDRUKMATERIAAL
3.21
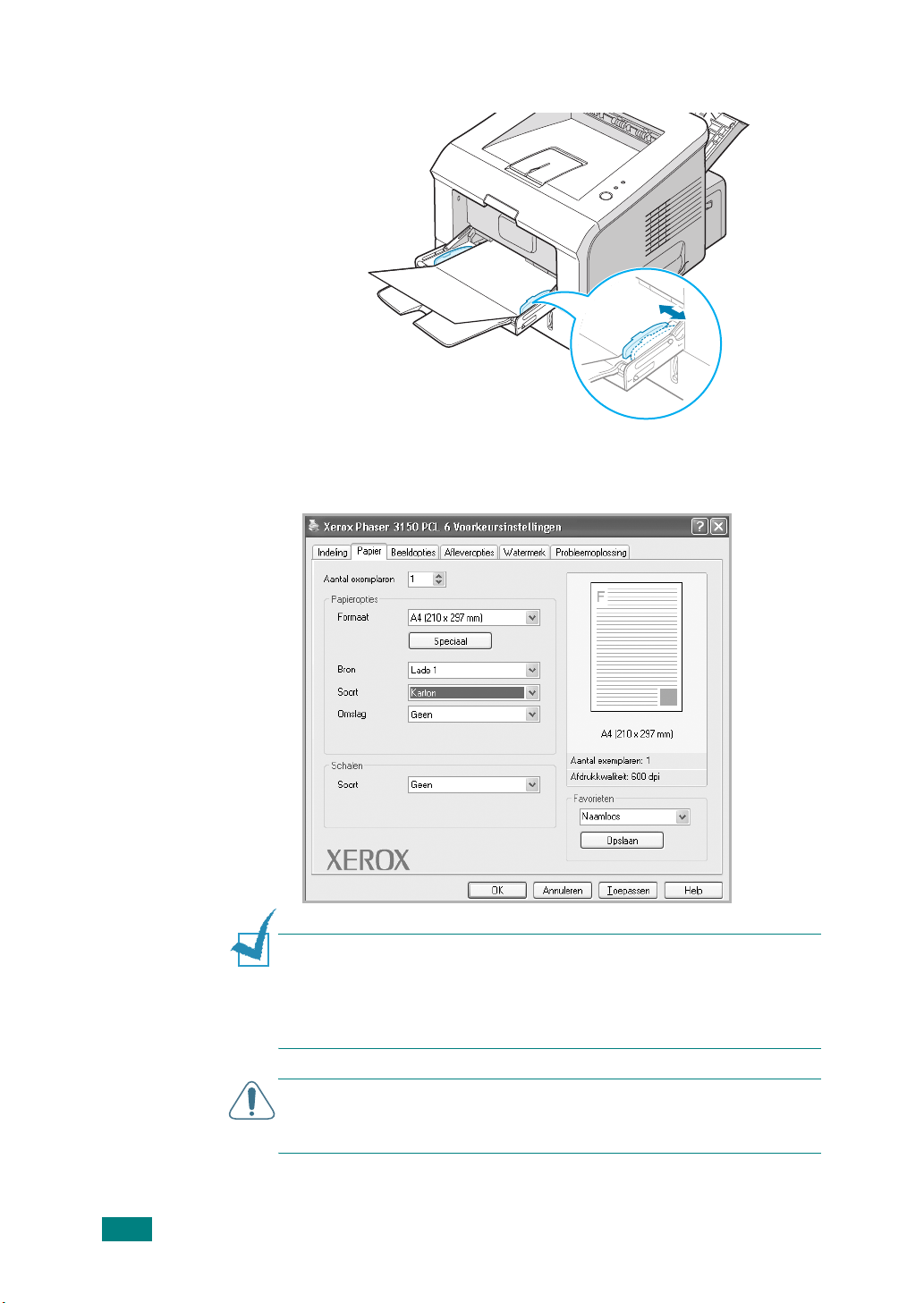
3
Pas de geleider aan aan de breedte van de materiaalstapel.
4
Wanneer u afdrukt, selecteert u de papierinvoer, het
papierformaat en het soort papier in de softwaretoepassing.
Voor details, zie pagina 4.7.
3.22
O
PMERKING
vermeld wordt in het vak
voorkeurinstellingen van het printerstuurprogramma, klik dan op
de knop
Speciaal
pagina 4.7
W
AARSCHUWING
76 x 127 mm
Gebruik kaarten met een gewicht van meer dan 105 g/m2.
5
Na het afdrukken, sluit u
uitvoerlade.
G
EBRUIK VAN AFDRUKMATERIAAL
:
Indien het formaat van uw afdrukmateriaal niet
Formaat
en stel het formaat handmatig in. Zie
voor meer informatie.
:
Wanneer u papier van het formaat
gebruikt en het is te dun, kan het papier vastlopen.
op het tabblad
papierlade 1
Papier
van de
evenals de achterste

Afdrukken op voorbedrukt papier
Voorbedrukt papier is papier dat al een bepaalde opdruk heeft
voordat het door de printer wordt gestuurd (bijvoorbeeld papier
met een voorbedrukt logo bovenaan op de pagina).
Richtlijnen
• Papier met briefhoofd moet bedrukt zijn met hittebestendige
inkt die niet smelt, verdampt of gevaarlijke stoffen vrijgeeft
als hij gedurende 0,1 seconde wordt blootgesteld aan de
fixeertemperatuur van de printer (205 °C).
• Inkt op papier met briefhoofd moet niet-ontvlambaar zijn en
mag printerrollen niet beschadigen.
• Formulieren en papier met briefhoofd moeten worden
bewaard in een vochtbestendige verpakking om wijzigingen
tijdens de opslagperiode te vermijden.
• Voordat u voorbedrukt papier zoals formulieren en papier met
briefhoofd laadt, controleert u of de inkt op het papier droog
is. Tijdens het fixeren kan er natte inkt van het voorbedrukte
papier komen.
3
1
Laad het papier met briefhoofd in de gewenste papierlade,
zoals weergegeven in de onderstaande figuren. Pas de
geleiders aan aan de breedte van de stapel papier.
Laad met het briefhoofd
naar beneden en met de
onderste zijde naar de
printer gericht.
Laad met het briefhoofd
naar boven en met de
bovenste zijde naar de
printer gericht.
G
EBRUIK VAN AFDRUKMATERIAAL
3.23

2
Wanneer u afdrukt, selecteert u de papierinvoer, het
papierformaat en het soort papier in de softwaretoepassing.
Voor details, zie pagina 4.7.
3.24
G
EBRUIK VAN AFDRUKMATERIAAL

4
AFDRUKTAKEN
In dit hoofdstuk krijgt u uitleg over afdrukopties en
gangbare afdruktaken. In dit hoofdstuk vindt u de
volgende onderwerpen:
• Document afdrukken
• Instellen van Voorkeurinstellingen voor Papier
• Meer pagina’s per vel afdrukken (N op een vel)
• Een document verkleind of vergroot afdrukken
• Uw document aan een bepaald papierformaat
aanpassen
• Posters afdrukken
• Watermerken gebruiken
• Instellen van Voorkeursintellingen voor
Afbeeldingen
• Uitvoeropties gebruiken
• Gebruik van Probleemoplossing
• De statuscontrole gebruiken
• Een lokaal gedeelde printer instellen
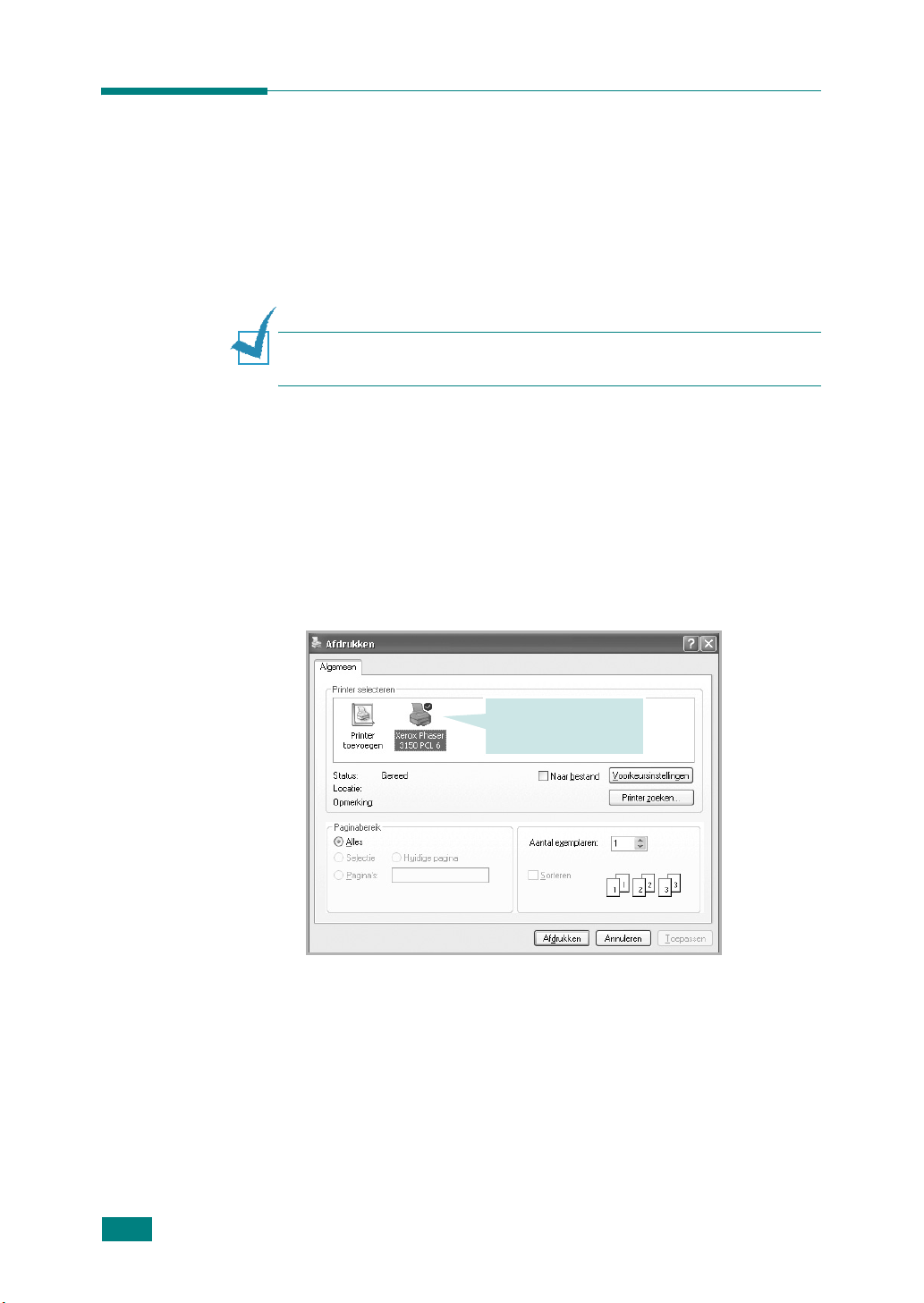
Document afdrukken
De volgende procedure beschrijft de algemene stappen die u
moet volgen om vanuit een Windowsprogramma af te drukken.
De precieze stappen voor het afdrukken van een document
kunnen verschillen afhankelijk van de toepassing die u gebruikt.
Raadpleeg de handleiding van uw softwaretoepassing voor de
precieze afdrukprocedure.
O
PMERKING
vanuit Linux, zie Hoofdstuk 7, "Uw printer gebruiken in Linux".
1
Open het document dat u wilt afdrukken.
2
Selecteer
Afdrukken wordt weergegeven (Het venster kan er lichtjes
verschillend uitzien afhankelijk van uw toepassing).
U kunt de belangrijkste afdrukinstellingen selecteren in het
venster Afdrukken. Deze instellingen omvatten het aantal
exemplaren en het afdrukbereik.
:
Voor gedetailleerde informatie over het afdrukken
Afdrukken
in het menu
Bestand
. Het venster
4.2
A
FDRUKTAKEN
Zorg ervoor dat uw
printer is geselecteerd.
Windows XP
3
Als u gebruik wilt maken van de afdrukeigenschappen van
uw printer, klikt u op
Voorkeursinstellingen
in het
afdrukvenster van de toepassing en gaat u vervolgens naar
stap 4.
Als u
Installatie, Printer
knop. Klik in het volgende scherm op
, of
Opties
ziet, klik dan op deze
Eigenschappen
.

4
Nu ziet u het venster Xerox Phaser 3150 PCL 6
Voorkeurinstellingen dat u toegang geeft tot alle informatie
die u nodig hebt voor het gebruik van uw printer.
Het tabblad
Indeling
Hier ziet u een
afdrukvoorbeeld met
de door u gekozen
instellingen.
wordt eerst weergegeven.
4
Selecteer desgewenst de optie
Met de optie
worden afgedrukt op een pagina.
•
Portret
briefvorm.
•
Landschap
spreadsheetvorm.
•
Als u de pagina ondersteboven wilt afdrukken, selecteert u
180
in de vervolgkeuzelijst
5
Op het tabblad
formaat en het soort papier. Zie voor meer informatie
pagina 4.7.
6
Klik op andere tabbladen bovenaan in het venster Xerox
Phaser 3150 PCL 6 Voorkeurinstellingen om toegang te
krijgen tot andere instellingen.
Richting
drukt af over de breedte van de pagina, in
drukt af over de lengte van de pagina, in
Landschap
kiest u de richting waarin de gegevens
Papier
selecteert u de papierinvoer, het
Richting
Draaien
Portret
.
.
A
FDRUKTAKEN
4.3

7
Na het voltooien van uw voorkeurinstellingen, drukt u op
OK
tot het venster Afdrukken verschijnt.
8
Klik op
NB
:
• De meeste Windowstoepassingen zullen de in het
printerstuurprogramma opgegeven instellingen opheffen. Wijzig
eerst alle afdrukinstellingen die in de softwaretoepassing
beschikbaar zijn, en wijzig alle overig instellingen met het
printerstuurprogramma.
• De door u gewijzigde instellingen blijven alleen van kracht
tijdens het gebruik van het huidige programma. Om instellingen
permanent te wijzigen, moet u ze in de map
aanbrengen. Volg deze procedure:
1. Klik op de knop
2. In Windows 98/Me/NT 4.0/2000 klikt u achtereenvolgens op
Instellingen
Voor Windows XP selecteert u
3. Selecteer de
4. Klik met de rechter muisknop op het pictogram van de printer
en selecteer:
• In Window 98/Me selecteert u
• In Windows 2000/XP selecteert u
• In Windows NT 4.0 selecteert u
5. Wijzig de instellingen op elk tabblad en klik op
Afdrukken
Start
en
Xerox Phaser 3150 PCL 6
voor afdrukken
document
.
om het afdrukken te starten.
Printers
van Windows.
Printers
.
Printers en faxen
printer.
Eigenschappen
Voorkeursinstellingen
.
Standinstellingen voor
.
OK
.
.
4.4
A
FDRUKTAKEN
Afdruktaak annuleren
Er zijn twee manieren om een afdruktaak te annuleren.
Om een afdruktaak te onderbreken vanop het
bedieningspaneel:
Druk op de knop op het bedieningspaneel.

De printer drukt nog het blad af dat zich in de printer bevindt en
wist de rest van de afdruktaak. Door op de knop te drukken
annuleert u alleen de huidige afdruktaak van de printer. Indien
er meerdere afdruktaken in het geheugen van de printer zitten,
moet u voor elke taak op de knop drukken.
Om een afdruktaak te onderbreken vanuit de folder
Printers:
1
Vanuit het Windowsmenu
2
Selecteer
Printers en faxen
te openen en dubbelklik vervolgens op het pictogram
Xerox Phaser 3150 PCL 6
3
In het menu
annuleren
(Windows NT 4.0/2000/XP).
Printers
Document
(Windows 98/Me) of
(Windows 98/Me/NT 4.0/2000) of
(Windows XP) om het venster Printers
Start
selecteert u
.
selecteert u
Annuleren
Instellingen
Afdrukken
.
4
Windows XP
Een instelling voor favorieten gebruiken
Met behulp van de optie
Voorkeurinstellingen verschijnt, kunt u de huidige
Voorkeurinstellingen opslaan voor toekomstig gebruik.
Om een favoriet op te slaan:
1
Wijzig de instellingen zoals nodig op elk tabblad.
2
Voer een naam in voor het item in het vak
Favorieten
die op ieder tabblad
Favorieten
.
A
FDRUKTAKEN
4.5

3
Klik op
Om een opgeslagen instelling te gebruiken, selecteert u het item
gewoon uit de vervolgkeuzelijst
Om een favoriet te verwijderen, selecteert u het item in de lijst
en klikt u op
U kunt ook de standaardinstellingen van het
printerstuurprogramma herstellen door
te selecteren.
Opslaan
Verwijderen
.
.
Favorieten
Automatisch
.
in de lijst
Help-informatie gebruiken
Uw printer beschikt over een helpscherm dat u kunt activeren
door te klikken op de knop
Voorkeurinstellingen van de printer. Dit helpscherm geeft
gedetailleerde informatie over de mogelijkheden die het
stuurprogramma van de printer biedt.
U kunt ook klikken op in de rechterbovenhoek en vervolgens
op een instelling.
Help
in het venster
4.6
A
FDRUKTAKEN

Instellen van Voorkeurinstellingen voor Papier
Gebruik de volgende opties om de elementaire
papierhanteringsbehoeften in te stellen, nadat u het venster
voorkeurinstellingen van de printer hebt geopend. Ga naar
pagina 4.2 voor meer informatie over de toegang tot de
voorkeurinstellingen van de printer.
Klik op het tabblad
verschillende voorkeurinstellingen voor papier.
1
Papier
om toegang te krijgen tot
2
3
4
5
Eigenschap Technische gegevens
Via
1
Aantal
exemplaren
2
Formaat
Aantal exemplaren
te drukken exemplaren opgeven. U kunt
maximaal 999 invoeren.
Bij
Formaat
papierformaat er geladen is.
Als het vereiste formaat niet in het vak
Formaat
het venster Speciaal papierformaat verschijnt,
stelt u het papier in en klikt u op
formaat wordt nu aan de lijst
toegevoegd zodat u het kunt selecteren.
kunt u aangeven welk
staat, klikt u op
kunt u het aantal af
Speciaal
Formaat
. Wanneer
OK
. Dit
4
Voer de naam van
het aangepaste
formaat in.
Geef het
papierformaat in.
A
FDRUKTAKEN
4.7

Eigenschap Technische gegevens
3
Bron
4
Soort
5
Omslag
Zorg dat
Bron
wordt ingesteld op de
betreffende papierlade.
Gebruik
Lade 1(Handinvoer)
wanneer u op
speciaal afdrukmateriaal wilt afdrukken. U
kunt in papierlade 1 slechts één vel tegelijk
invoeren. Zie pagina 3.12 voor meer
informatie.
Als de papierinvoer is ingesteld op
Automatisch selecteren
pikt de printer het
afdrukmateriaal automatisch in deze volgorde
op: Papierlade 1, papierlade 2.
Als u een ander type afdrukmateriaal plaatst,
dient u het desbetreffende papiertype te
selecteren. Meer informatie over
afdrukmateriaal vindt u in Hoofdstuk 3,
"Gebruik van afdrukmateriaal".
Als u gerecycleerd papier met een gewicht
tussen 75 en 90 g/m², of ander gekleurd
papier wilt gebruiken, selecteert u
Papier
.
Gekleurd
Dankzij deze eigenschap kunt u de eerste
pagina afdrukken op een andere papiersoort
dan de rest van het document. U kunt de lade
voor de eerste pagina selecteren.
Laad bijvoorbeeld dik papier voor de eerste
pagina in papierlade 1 en normaal papier in
papierlade 2. Selecteer vervolgens
de optie
Bron
en
Lade 1
in de optie
Lade 2
Omslag
in
.
4.8
A
FDRUKTAKEN
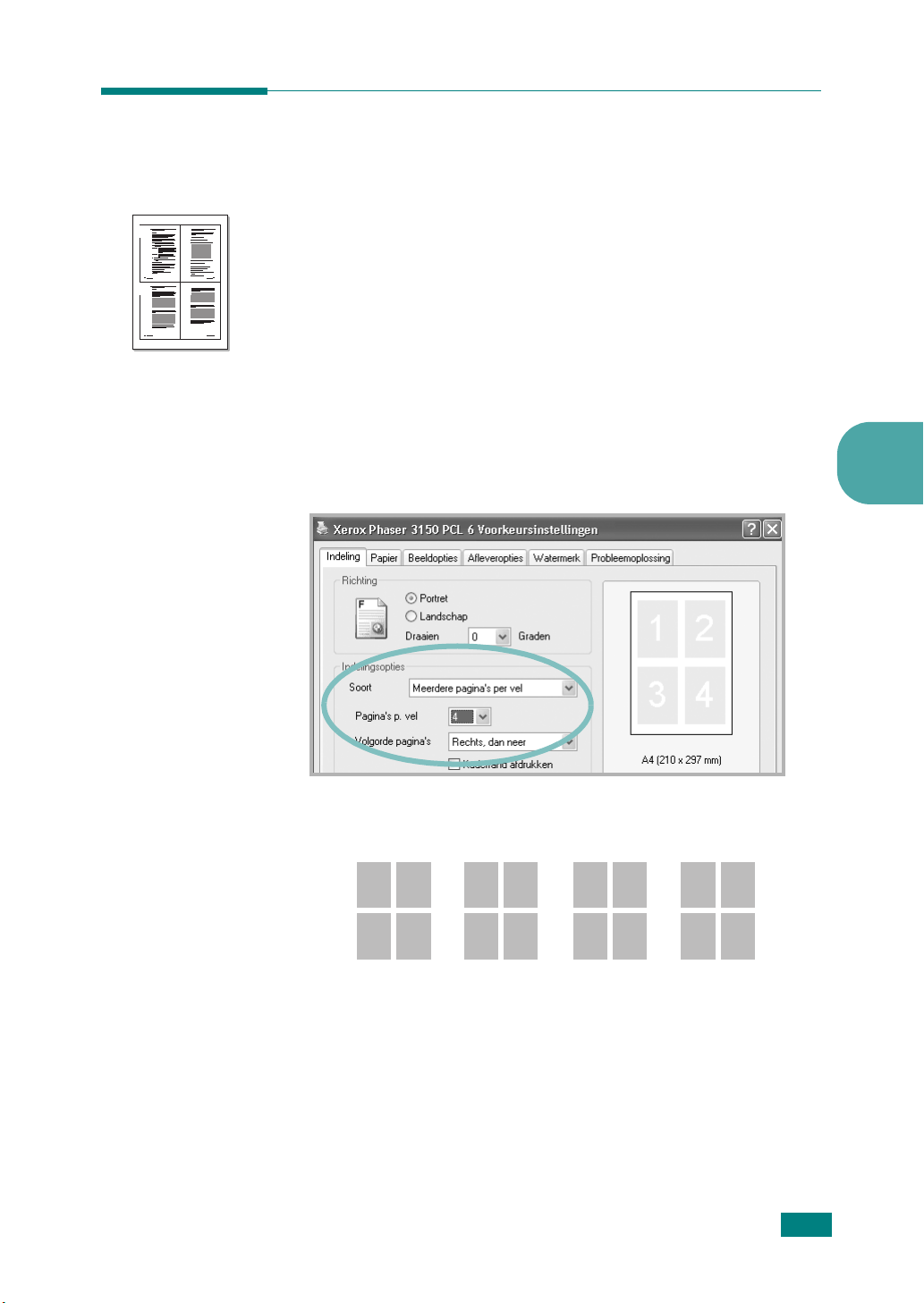
Meer pagina’s per vel afdrukken
(N op een vel)
1 2
3 4
U kunt selecteren hoeveel pagina’s u wilt afdrukken op één vel
papier. Als u meer dan één pagina per vel afdrukt, worden de
pagina’s verkleind en op het blad gerangschikt. Het maximum is
16 pagina’s per vel.
1
Als u de afdrukinstellingen van het programma wilt
wijzigen, opent u het venster Voorkeurinstellingen van de
printer. Zie pagina 4.2 voor meer informatie.
2
Op het tabblad
per vel
3
Selecteer het aantal pagina’s dat u per vel wilt afdrukken
(1, 2, 4, 6, 9 of 16) in de vervolgkeuzelijst
in de vervolgkeuzelijst
Indeling
selecteert u
Soort
Meerdere pagina’s
.
Pagina’s p. vel
4
.
4
Selecteer de paginavolgorde in de vervolgkeuzelijst
Volgorde pagina’s
132
4
Rechts, dan
neer
Controleer
drukken rond elk pagina op het vel.
is alleen ingeschakeld als het aantal pagina’s per vel 2, 4, 6,
of 16 bedraagt.
5
Klik op het tabblad
papierformaat en het soort papier.
6
Klik op OK en druk het document af.
Kaderrand afdrukken
, indien nodig.
123
4
Neer, dan
rechts
Papier
en selecteer de papierinvoer, het
241
341
3
Links, dan
neer
om een kader af te
Kaderrand afdrukken
Neer, dan
links
A
FDRUKTAKEN
2
4.9

Een document verkleind of vergroot afdrukken
U kunt uw afdruktaak aanpassen aan een pagina.
1
Als u de afdrukinstellingen van het programma wilt
wijzigen, opent u het venster Voorkeurinstellingen van de
printer. Zie pagina 4.2 voor meer informatie.
2
Op het tabblad
in de vervolgkeuzelijst
3
Voer de gewenste schaal in het vak
Papier
selecteert u
Soort
.
Verkleinen/vergroten
Percentage
in.
U kunt ook klokken op de knop
4
Selecteer de papierinvoer, het formaat en het type.
of .
4.10
A
FDRUKTAKEN
5
Klik op OK en druk het document af.

Uw document aan een bepaald papierformaat aanpassen
Deze printereigenschap stelt u in staat uw afdruktaak aan te
A
passen aan om het even welk geselecteerd papierformaat,
ongeacht het formaat van het digitale document. Dit kan nuttig
zijn wanneer u de details van een klein document wilt bekijken.
1
Als u de afdrukinstellingen van het programma wilt
wijzigen, opent u het venster Voorkeurinstellingen van de
printer. Zie pagina 4.2 voor meer informatie.
2
Op het tabblad
aanpassen
Papier
in de vervolgkeuzelijst
selecteert u
Aan pagina
Soort
.
4
3
Selecteer het juiste formaat in de vervolgkeuzelijst
Bestemmingspagina
.
4
Selecteer de papierinvoer, het formaat en het type.
5
Klik op OK en druk het document af.
A
FDRUKTAKEN
4.11

Posters afdrukken
Deze eigenschap stelt u in staat om een document van één
pagina af te drukken over 4, 9 of 16 vellen papier, om deze met
tape aan elkaar vast te maken en zo een document te vormen
van posterformaat.
1
Als u de afdrukinstellingen van het programma wilt
wijzigen, opent u het venster Voorkeurinstellingen van de
printer. Zie pagina pagina 4.2.
2
Op het tabblad
vervolgkeuzelijst
Indeling
Soort
.
selecteert u
Poster
in de
4.12
A
FDRUKTAKEN
2 x 2
3
Kies de instellingen voor de poster:
U kunt kiezen voor een paginaindeling van 2x2, 3x3 of 4x4
vellen of Aangepast. Als u bijvoorbeeld 2x2 selecteert,
wordt de afdruk automatisch over 4 vellen papier verdeeld.
3 x 3
4 x 4
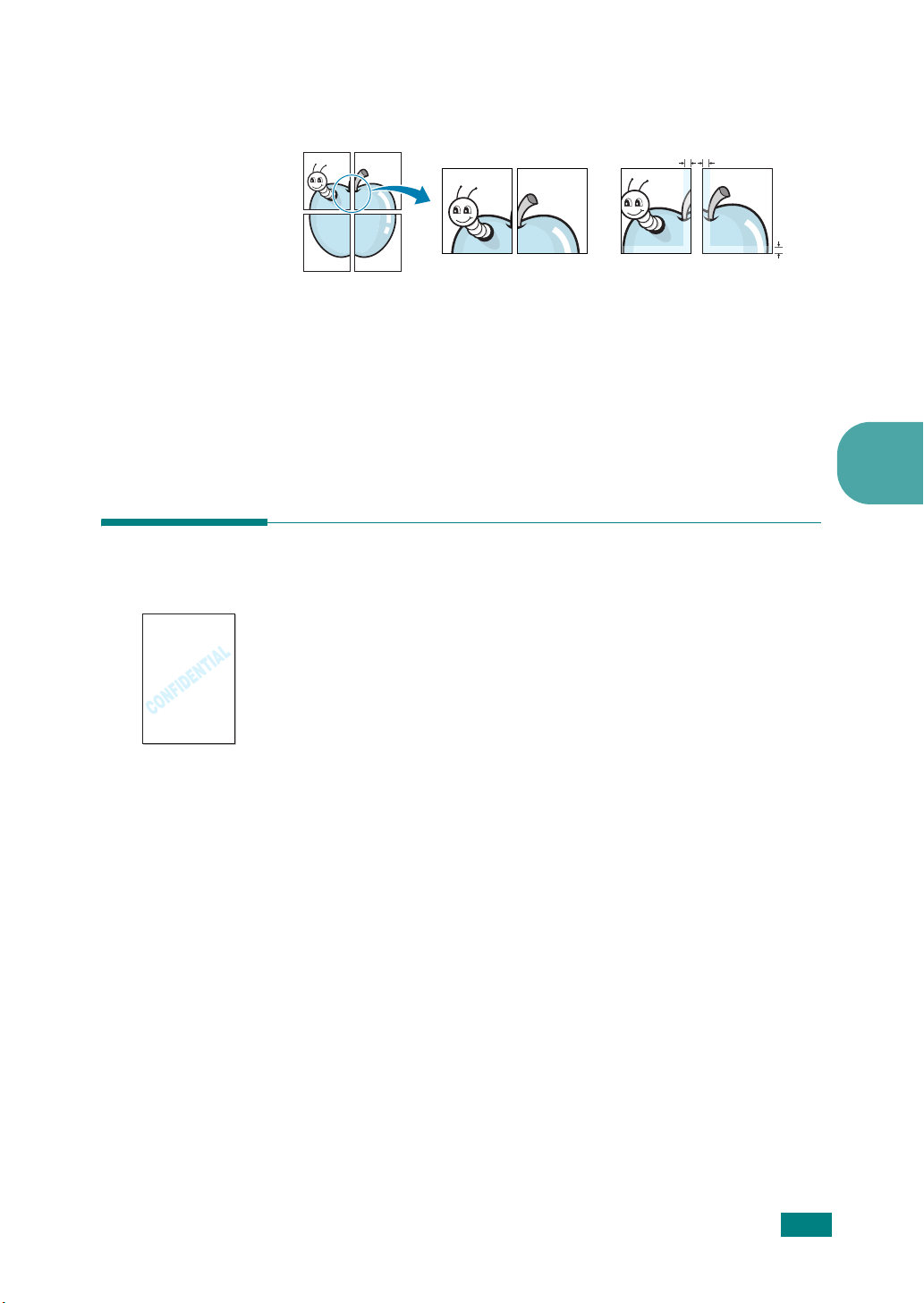
Bepaal een overlapping in millimeters om de uiteindelijke
poster makkelijker te kunnen reconstrueren.
3,8 mm
3,8 mm
4
Klik op het tabblad
papierformaat en het soort papier.
5
Klik op OK en druk het document af. Maak de poster af door
de vellen aan elkaar te plakken.
Papier
en selecteer de papierinvoer, het
Watermerken gebruiken
4
De optie Watermerk stelt u in staat om tekst over een bestaand
document heen af te drukken. Bijvoorbeeld in grote grijze
letters "CONCEPT" of "VERTROUWELIJK". U kunt de tekst alleen
op de eerste pagina of op alle pagina’s afdrukken.
Er zijn verschillende vooraf gedefinieerde watermerken die met
uw printer worden geleverd. U kunt deze watermerken wijzigen,
of u kunt nieuwe watermerken toevoegen aan de lijst.
Een bestaand watermerk gebruiken
1
Als u de afdrukinstellingen van het programma wilt
wijzigen, opent u het venster Voorkeurinstellingen van de
printer. Zie pagina 4.2 voor meer informatie.
A
FDRUKTAKEN
4.13

2
Klik op het tabblad
watermerk in
watermerk wordt weergegeven in het afdrukvoorbeeld.
Watermerk
Huidige watermerken
Afdrukvoorbeeld
en selecteer het gewenste
. Het geselecteerde
3
Klik op OK en start het afdrukken.
Nieuw watermerk maken
1
Als u de afdrukinstellingen van het programma wilt
wijzigen, opent u het venster Voorkeurinstellingen van de
printer. Zie pagina 4.2 voor meer informatie.
2
Klik op het tabblad
3
Voer de gewenste tekst in het vak
Deze verschijnt in het venster Voorbeeldweergave. Zo krijgt
u een indruk van hoe het watermerk er op de afdruk uit zal
zien.
Als het selectievakje
ingeschakeld, wordt het watermerk alleen afgedrukt op de
eerste pagina
4
Selecteer de gewenste watermerkopties.
U kunt de naam van het lettertype, de stijl, het formaat en
de grijswaarde vastleggen in de sectie
Lettertypekenmerken
watermerk instellen in de sectie
.
Watermerk
Alleen eerste pagina
en de afdrukhoek van het
.
Tekst watermerk
Berichthoek
is
.
in.
4.14
A
FDRUKTAKEN

5
Klik op
toe te voegen.
6
Als u klaar bent met bewerken, klikt u op OK en start u de
afdruk.
Om het afdrukken van het watermerk te annuleren, selecteert u
<Geen watermerk>
Toevoegen
in
om een nieuw watermerk aan de lijst
Huidige watermerken
.
Een watermerk bewerken
1
Als u de afdrukinstellingen van het programma wilt
wijzigen, opent u het venster Voorkeurinstellingen van de
printer. Zie pagina 4.2 voor meer informatie.
2
Klik op het tabblad
3
Selecteer het watermerk dat u wilt bewerken in de lijst
Huidige watermerken
en de opties. Zie "Nieuw watermerk maken" op
pagina 4.14.
Watermerk
en wijzig de tekst in het watermerk
.
4
4
Klik op
5
Klik op OK.
Bijwerken
om de wijzigingen op te slaan.
Een watermerk verwijderen
1
Als u de afdrukinstellingen van het programma wilt
wijzigen, opent u het venster Voorkeurinstellingen van de
printer. Zie pagina 4.2 voor meer informatie.
2
Klik op het tabblad
3
Selecteer het watermerk dat u wilt verwijderen in de lijst
Huidige watermerken
4
Klik op OK.
Watermerk
en klik op
.
Verwijderen
.
A
FDRUKTAKEN
4.15

Instellen van Voorkeursintellingen voor Afbeeldingen
Gebruik de volgende Abeeldingsopties om de afdrukkwaliteit af
te stemmen op uw specifieke afdrukbehoeften. Ga naar
pagina 4.2 voor meer informatie over de toegang tot de
voorkeurinstellingen van de printer.
Klik op het tabblad
voorkeursintellingen weer te geven.
1
2
3
Beeldopties
om de onderstaande
4.16
A
FDRUKTAKEN
Eigenschap Technische gegevens
Voor de instelling van de afdrukresolutie
1
Afdrukkwaliteit
kunt u kiezen uit
beeldkwaliteit
Conceptmodus
hoe scherper de afdruk. Bij een hogere
resolutie kan het afdrukken iets langer
duren.
1200 dpi
,
600 dpi, 300 dpi
. Hoe hoger de instelling,
,

Eigenschap Technische gegevens
Deze optie bepaalt wat het
stuurprogramma de printer vertelt over de
voorstelling van de tekst in uw document.
Pas deze opties eventueel aan uw
document aan.
•
2
TrueTypeopties
Downloaden als contour
optie is geselecteerd, downloadt het
stuurprogramma de lettertypen als
contouren.
•
Downloaden als bitmap
is geselecteerd, downloadt het
stuurprogramma de lettertypegegevens
als bitmapafbeeldingen. Documenten met
complexe lettertypen zoals Koreaans of
Chinees, of diverse andere lettertypen,
drukken sneller af met deze instelling.
•
Grafisch afdrukken
geselecteerd, downloadt het
stuurprogramma alle lettertypen als
afbeeldingen. Wanneer u documenten
afdrukt met hoge grafische inhoud en
relatief weinig TrueType-lettertypen, kunt
u het afdrukken versnellen met deze
instelling.
: Als deze
: Als deze optie
: Als deze optie is
4
3
Alle tekst
zwart
afdrukken
Wanneer deze optie is ingeschakeld, wordt
alle tekst in uw document in het zwart
afgedrukt, ongeacht de kleur die op uw
scherm verschijnt. Wanneer deze optie niet
is ingeschakeld, wordt de gekleurde tekst
in grijstinten afgedrukt.
A
FDRUKTAKEN
4.17
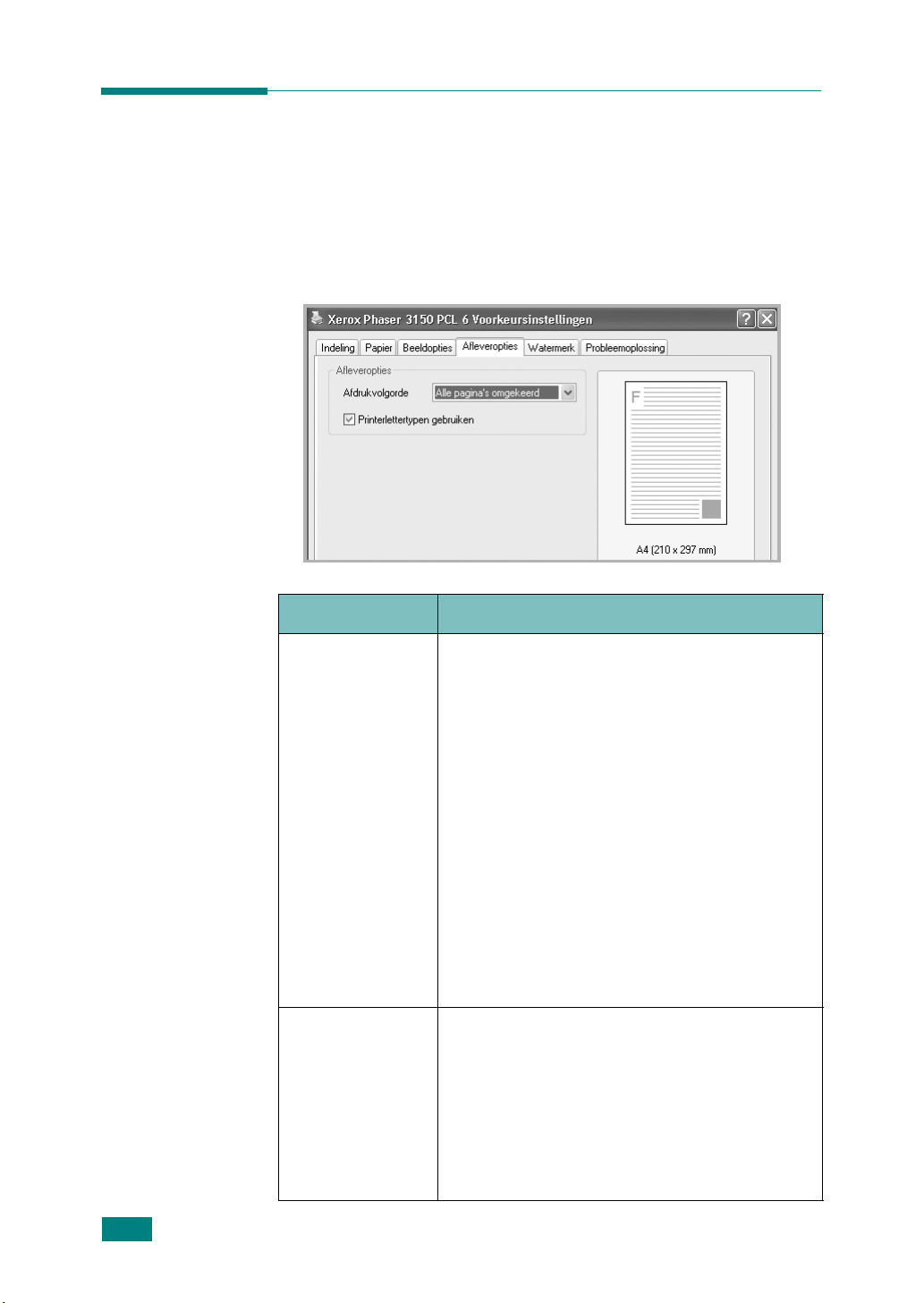
Uitvoeropties gebruiken
U kunt opties selecteren voor het uitvoeren van uw document.
Ga naar pagina 4.2 voor meer informatie over de toegang tot de
voorkeurinstellingen van de printer.
Klik op het tabblad
Optie Technische gegevens
Afdrukvolgorde
Afleveropties
U kunt de volgorde van de af te drukken
pagina’s
selecteren uit de vervolgkeuzelijst.
•
Normaal
volgorde.
•
Alle pagina’s omgekeerd
drukt alle documenten in omgekeerde
volgorde af. Deze instelling is nuttig,
wanneer u de achterste uitvoerlade
gebruikt.
•
Oneven pagina’s afdrukken
printer drukt alleen de oneven
van het document af.
•
Even pagina’s afdrukken
drukt alleen de even
document af.
.
bepalen door de afdrukvolgorde te
: Afdrukken in de normale
: Uw printer
: Uw
pagina’s
: Uw printer
pagina’s
van het
4.18
A
FDRUKTAKEN
Printerlettertypen
gebruiken
Wanneer deze optie is ingeschakeld,
gebruikt de printer bij het afdrukken van uw
document de lettertypen die in zijn
geheugen zijn opgeslagen, in plaats van de
lettertypen uit uw document te laden.
Omdat het downloaden van lettertypen tijd
kost, gaat het afdrukken sneller als u deze
optie selecteert.
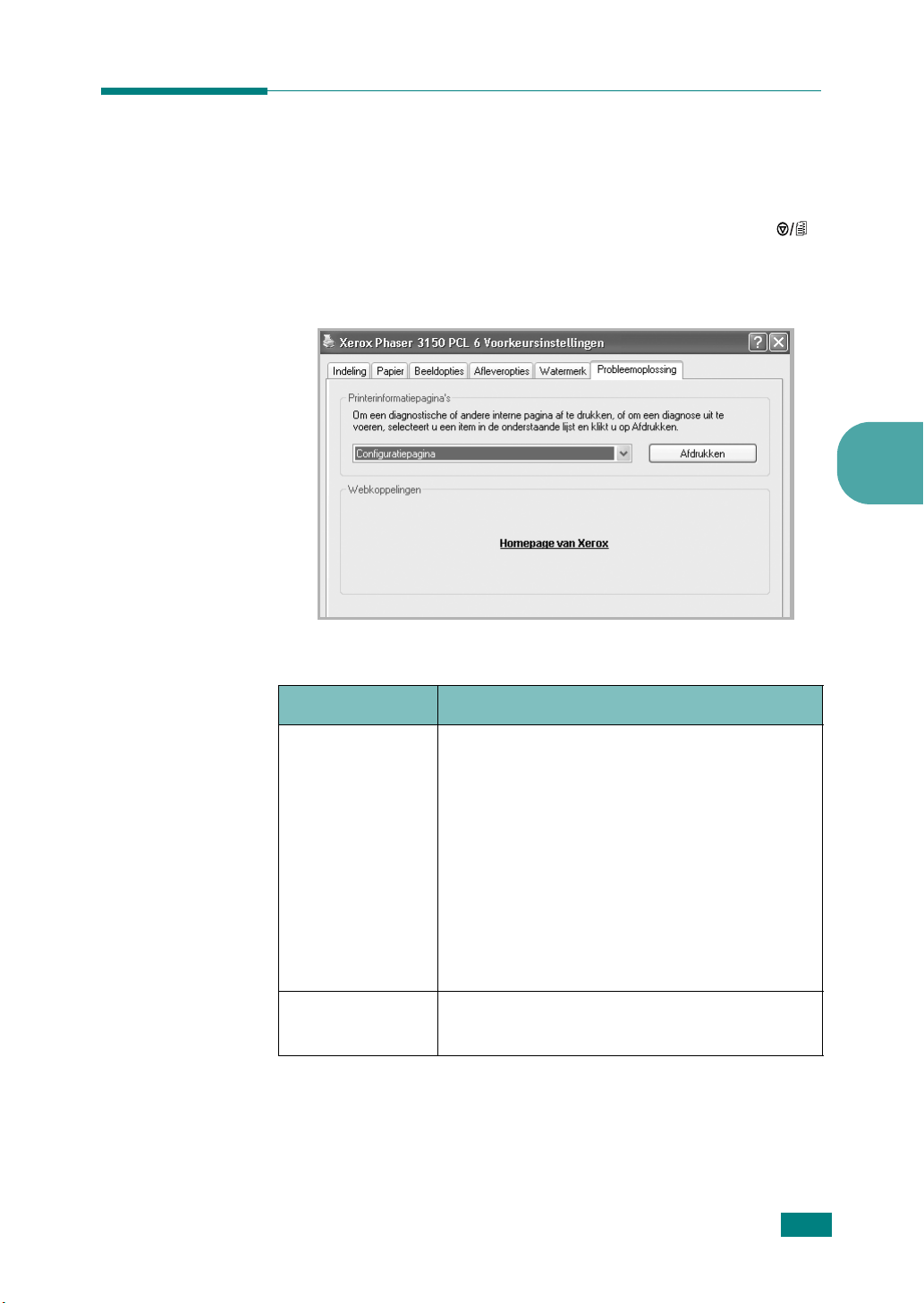
Gebruik van Probleemoplossing
Gebruik het tabblad Probleemoplossing om de bladzijden met
informatie over de printer af te drukken. U kunt die bladzijden
met informatie ook afdrukken door te klikken op de knop .
Zie pagina 2.14 en pagina 5.8.
Klik op het tabblad
Optie Technische gegevens
Printerinformatiepagina’s
Probleemoplossing
U kunt die bladzijden met informatie
afdrukken door de pagina die u wilt
afdrukken uit de vervolgkeuzelijst te
selecteren en op de knop
klikken.
•
Configuratiepagina
een pagina met configuratiegegevens af
•
Lijst van PCL-lettertypen
drukt een lijst met lettertypen af.
•
Office-demopagina
een testpagina af.
.
Afdrukken
: Uw printer drukt
: Uw printer
: Uw printer drukt
4
te
Webkoppelingen
U hebt rechtstreeks toegang tot de website
van Xerox.
A
FDRUKTAKEN
4.19

De statuscontrole gebruiken
Indien er een storing optreedt tijdens het afdrukken, verschijnt
het venster Statusmonitor met vermelding van de storing.
NB
:
• Het programma Statusmonitor kan alleen worden gebruikt als u
de printer door middel van een USB-kabel op uw computer
aansluit.
• U kunt de statuscontrole gebruiken in Windows 98/Me/2000/XP.
De statuscontrole installeren
1
Plaats de cd-rom in de cd-romlezer van uw computer.
De installatie start automatisch.
Als het stuurprogramma op de cd-romlezer niet
automatisch opstart:
Selecteer
in het vak Openen (waarbij
cd-romstation) en klik op
Uitvoeren
in het menu
X
de letter is van het
OK
.
Start
, tik
X:\Setup.exe
2
Selecteer de taal waarin u de software wenst te installeren.
3
Klik op
4
Volg de aanwijzingen op het scherm om de installatie te
voltooien.
O
PMERKING
Statusmonitor te verwijderen.
Statusmonitor
:
Raadpleeg pagina 2.18
.
om de toepassing
De probleemoplossingsgids openen
Dubbelklik op het pictogram Statusmonitor in de
Windowstaakbalk.
Dubbelklik op dit pictogram.
Of selecteer
Xerox Phaser 3150, en vervolgens
Probleemoplossingsgids
vanuit het menu
.
Start, Programma’s,
4.20
A
FDRUKTAKEN
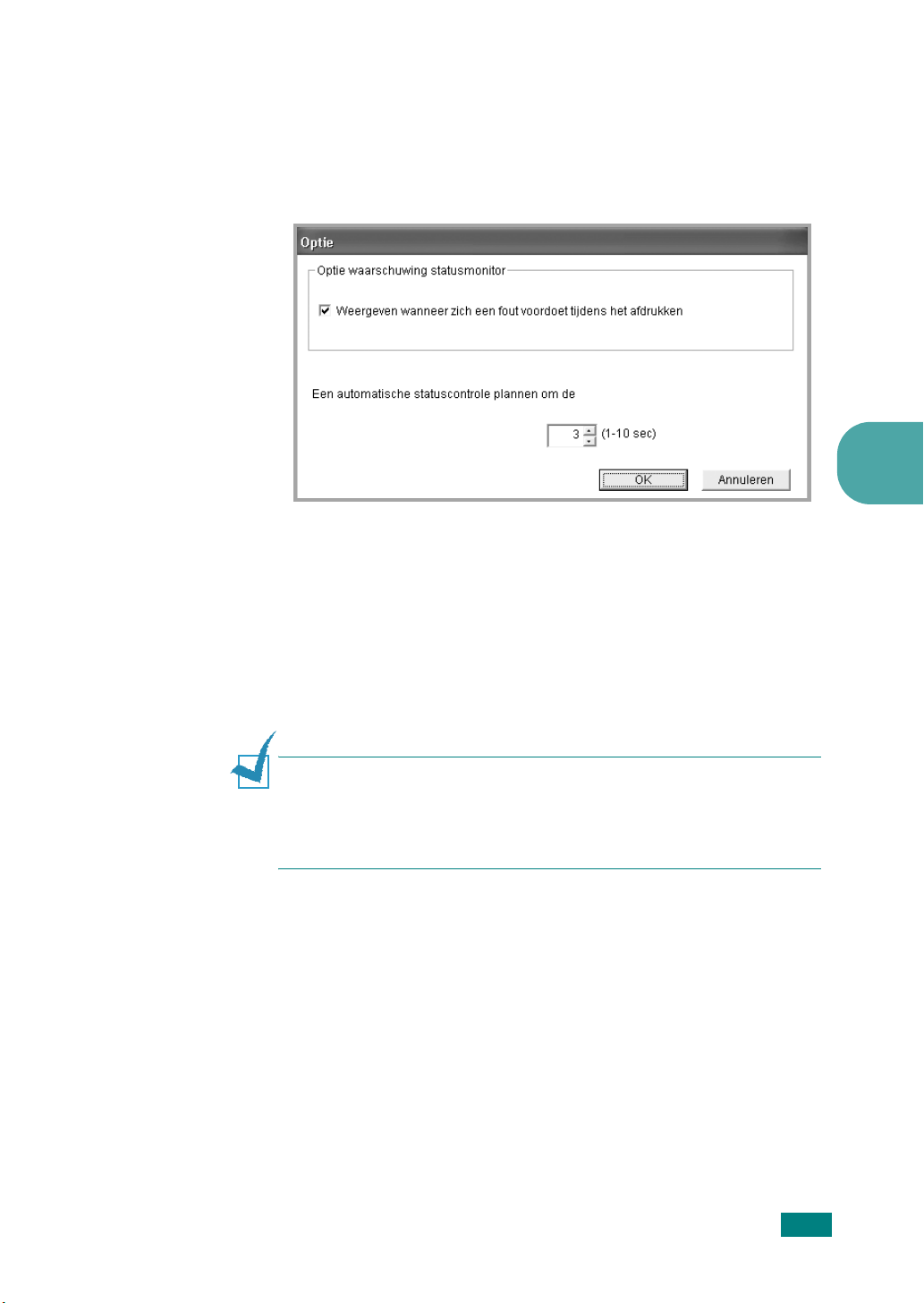
De programma-instelling van de statuscontrole wijzigen
Het volgende venster gaat open wanneer u met uw
rechtermuisknop op het pictogram Statusmonitor in de Windows
taakbalk klikt en
•
Weergeven wanneer zich een fout voordoet tijdens het
afdrukken.
waneer er een fout optreedt tijdens het afdrukken.
Optie
selecteert.
Het dialoogvenster Statusmonitor verschijnt
4
•
Een automatische statuscontrole plannen.
dat de computer regelmatig de printerstatus bijwerkt. Door de
waarde dicht bij 1 seconde in te stellen, zal de computer de
printerstatus vaker controleren, wat een snellere respons in
geval van een printerstoring toelaat.
O
PMERKING
indicatie van een storing wordt weergegeven, kunt u de huidige
afdruktaak annuleren of de betreffende oplossing bekijken. Als u
Afdruktaak annuleren
klikt u op OK. Dit kan enkele minuten duren.
:
Wanneer het dialoogvenster Statuscontrole ter
selecteert, schakelt u de printer uit en
Zorgt ervoor
A
FDRUKTAKEN
4.21
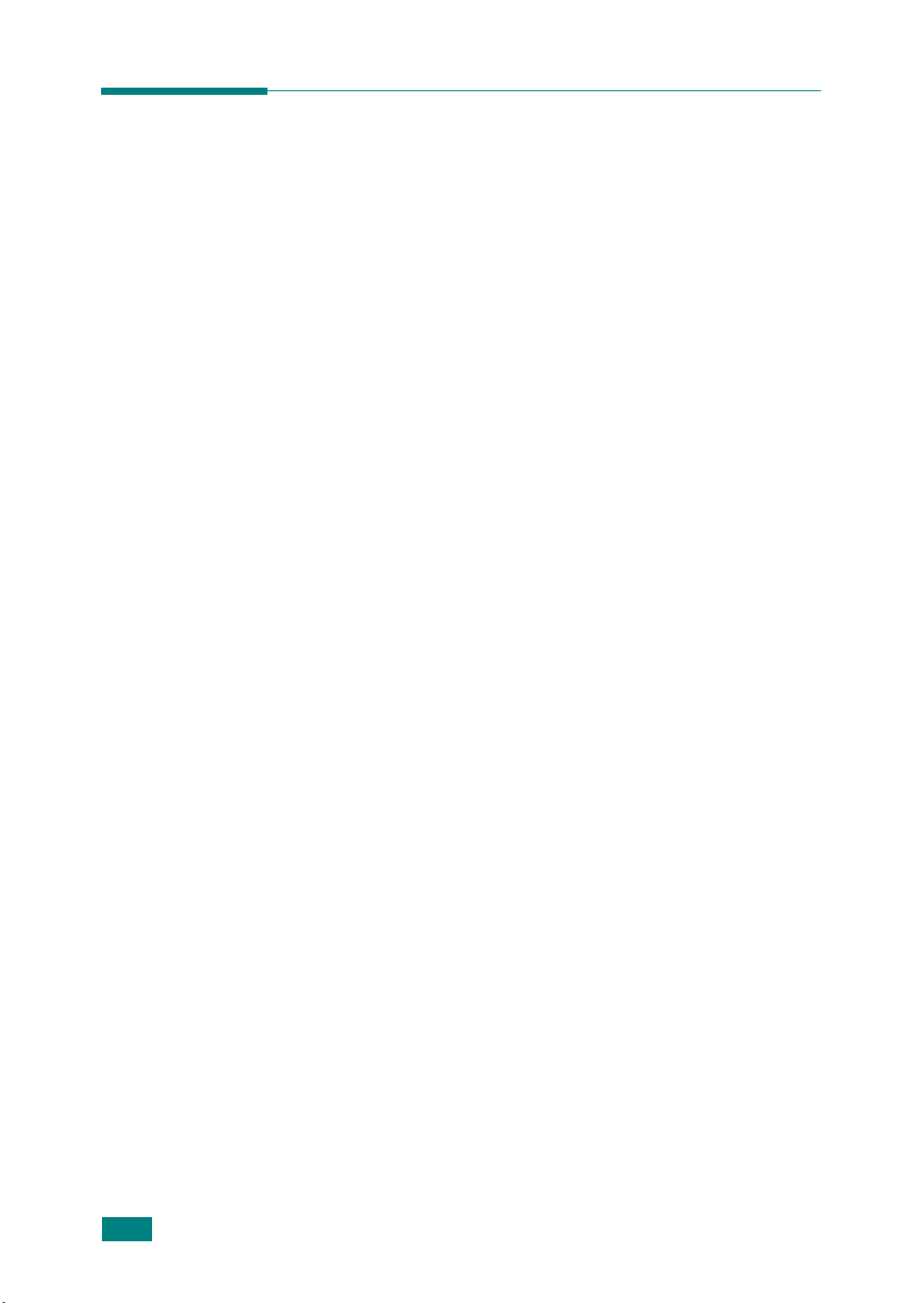
Een lokaal gedeelde printer instellen
U kunt de printer rechtstreeks aansluiten op een geselecteerde
computer die in het netwerk "hostcomputer" wordt genoemd.
De printer kan dan met andere gebruikers op het netwerk
worden gedeeld via de verbinding netwerkprinter in
Windows 98/Me/XP/NT 4.0/2000.
In Windows 98/Me
Als hostcomputer instellen
1
Start Windows.
2
Klik op
op het pictogram
3
Schakel het selectievakje
en klik op
4
Klik in het menu
en dubbelklik op de naam van uw printer.
5
Selecteer
Start
, selecteer
Netwerk
OK
. Sluit het venster.
Start
Eigenschappen
Configuratiescherm
.
Bestands- en printerdeling
op
Instellingen
in het menu
en dubbelklik
, klik op
Printer
Printers
.
in,
6
Klik op het tabblad
Gedeeld als
in. Vul het veld
Delen
en schakel het selectievakje
Sharenaam
in en klik op OK.
Als clientcomputer instellen
1
Klik met de rechter muisknop op de knop
en kies
2
Klik in de linker kolom op de netwerkmap om deze te
openen.
3
Blader naar de computer waarop de printer is aangesloten,
klik met de rechter muisknop op de sharenaam van de
printer en selecteer
4
Selecteer de gewenste poort, schakel het selectievakje
Opnieuw verbinding maken bij aanmelden
op
5
Kies in het
Printers
6
Dubbelklik op het pictogram van uw printer.
Verkenner
OK
.
.
Start
.
Printerpoort toewijzen
menu
Instellingen
Start
in Windows,
.
in, en klik
en vervolgens
4.22
A
FDRUKTAKEN

7
In het menu
8
Op het tabblad
u op
OK
.
Printer
Details
selecteert u
selecteert u de printerpoort en klikt
Eigenschappen
Onder Windows NT 4.0/2000/XP
Als hostcomputer instellen
1
Start Windows.
2
Voor Windows NT 4.0/2000: Klik op de knop
Windows, en klik achtereenvolgens op
Printers
.
Start
Instellingen
.
in
en
In Windows XP: Selecteer
menu
3
Dubbelklik op het pictogram van uw printer.
4
In het menu
5
Bij Windows NT 4.0 schakelt u het selectievakje
Bij Windows 2000 schakelt u het selectievakje
in.
Bij Windows XP schakelt u het selectievakje
delen
6
Bij Windows NT 4.0 vult u de
op
Bij Windows 2000/XP vult u de
op
OK
OK
Start
in.
.
.
.
Printer
Printers en faxen
selecteert u
Sharenaam
Sharenaam
Delen
Als clientcomputer instellen
1
Klik met de rechter muisknop op de knop
en kies
Verkenner
.
in het
.
Gedeeld
Gedeeld als
Deze printer
in en klikt u
in en klikt u
Start
in Windows,
4
in.
2
Klik in de linker kolom op de netwerkmap om deze te
openen.
3
Klik op de share-naam.
4
Voor Windows NT 4.0/2000: Klik op de knop
Windows, en klik achtereenvolgens op
Printers
In Windows XP: Selecteer
menu
.
Start
Printers en faxen
.
Start
Instellingen
in het
A
FDRUKTAKEN
in
en
4.23
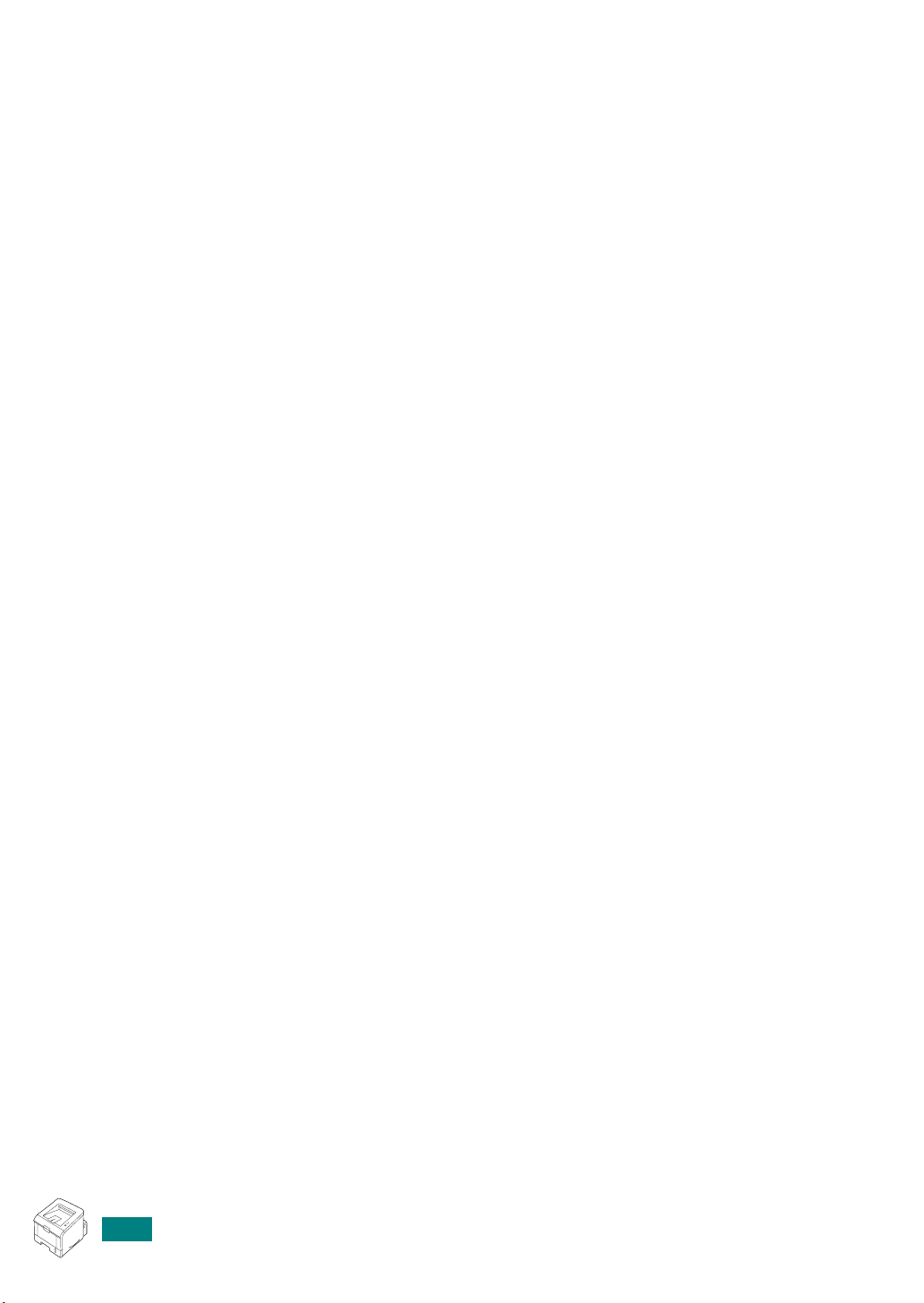
5
Dubbelklik op het pictogram van uw printer.
6
In het menu
7
Klik op
8
Selecteer
9
Vul het veld
sharenaam in.
10
Klik op OK en op
11
Bij Windows NT 4.0 klikt u op OK.
Printer
Poort toevoegen
Lokale poort
Geef een poortnaam op
selecteert u
op het tabblad
en klik op
Sluiten
.
Eigenschappen
Nieuwe poort
.
Poorten
in, en voer de
.
.
Bij Windows 2000/XP klikt u op
Toepassen
en op OK.
4.24
A
FDRUKTAKEN

5
ONDERHOUD VAN UW PRINTER
Dit hoofdstuk geeft suggesties voor hoogwaardig en
spaarzaam afdrukken en tips voor het onderhouden van de
tonercassette en de printer.
In dit hoofdstuk vindt u de volgende onderwerpen:
• Onderhoud tonercassette
• De printer reinigen
• Configuratiepagina Afdrukken

Onderhoud tonercassette
Opslag van de tonercassette
Om maximaal rendement te halen uit de tonercassette, neemt
u de volgende richtlijnen in acht.
• Haal de tonercassette pas uit de verpakking op het moment
dat u deze gaat gebruiken.
• Vul tonercassettes niet bij.
schade die is veroorzaakt door het gebruik van een
nagevulde cassette.
• Bewaar tonercassettes in dezelfde omstandigheden als de
printer.
• Om schade aan de tonercassette te voorkomen, moet u ervoor
zorgen dat deze niet langer dan enkele minuten wordt
blootgesteld aan licht.
De printergarantie dekt geen
Verwachte gebruiksduur van de tonercassettes
De gebruiksduur van de tonercassette hangt af van de
hoeveelheid toner die tijdens het afdrukken wordt gebruikt.
Als u tekst afdrukt bij een dekking van 5% kunt u met een
tonercassette met standaardcapaciteit ongeveer een
3.500 pagina’s afdrukken, en met een tonercassette met hoge
capaciteit ongeveer 5.000.
5.2
O
NDERHOUD VAN UW PRINTER

Toner opnieuw verdelen
Wanneer de toner bijna leeg is, veroorzaakt dit mogelijk vage of
lichte vlekken op een bedrukt vel. U kunt de afdrukkwaliteit
tijdelijk verbeteren door de toner opnieuw te verdelen. De
volgende procedures stellen u in staat de huidige afdruktaak te
voltooien alvorens de tonercassette te vervangen.
1
Pak de voorklep vast en trek ze naar u toe om ze te openen.
5
2
Trek aan de tonercassette en neem ze uit de printer.
LET OP!
• Zorg dat u niet te ver in de printer grijpt. Het smeltgedeelte kan
heet zijn.
• Om schade aan de tonercassette te voorkomen, moet u ervoor
zorgen dat deze niet langer dan enkele minuten wordt
blootgesteld aan licht. Leg een vel papier over de cassette als u
deze langer dan enkele minuten uitgepakt laat liggen. Plaats de
cassette altijd op een schoon en gelijkmatig oppervlak.
O
NDERHOUD VAN UW PRINTER
5.3

3
Schud de tonercassette vijf of zes keer voorzichtig heen en
weer om de toner opnieuw te verdelen.
O
PMERKING
dan een droge doek om het af te vegen en was het in koud water.
Was het niet met warm water, want dan zal de toner zich
vastzetten in de stof.
4
Plaats de tonercassette terug in de printer. Zorg dat de
tonercassette goed vastklikt.
:
Krijgt u per ongeluk toner op uw kleding, gebruik
5.4
5
Sluit de voorklep. Controleer of de klep goed dicht is. Als ze
niet go
afdrukken.
O
NDERHOUD VAN UW PRINTER
ed is gesloten, kunnen er storingen optreden tijdens het

Tonercassette vervangen
Als de afdruk licht blijft na het verdelen van de inkt in de toner
(zie pagina 5.3) of het LED
de tonercassette.
Verwijder de oude cassette en installeer een nieuwe
tonercassette. Zie "Tonercassette installeren" op pagina 2.4
voor meer informatie.
knippert oranje,
vervangt u best
De printer reinigen
Voor een goede afdrukkwaliteit moet u het apparaat goed
schoonhouden. Voer de onderstaande stappen daarom iedere
keer uit als u de tonercassette vervangt of als de afdrukkwaliteit
achteruit gaat.
O
PMERKING
het apparaat voor dat u de transferrol niet aanraakt (deze bevindt
zich onder de tonercassette). Olie van uw vingers kan problemen
met de afdrukkwaliteit veroorzaken.
:
Zorg er tijdens het reinigen van de binnenkant van
5
W
AARSCHUWING
schoonmaakt met schoonmaakmiddelen die veel alcohol,
oplosmiddelen of andere bijtende bestanddelen bevatten, kan deze
van kleur veranderen of barsten.
:
Wanneer u de behuizing van de printer
Buitenkant reinigen
U kunt de behuizing van de printer het best schoonmaken met
een zachte, niet-pluizende doek. U kunt de doek lichtjes
bevochtigen met water, maar zorg dat er geen water op de
printer druppelt of in de printer binnendringt.
Binnenkant reinigen
Tijdens het afdrukken kunnen zich papier-, toner- en
stofdeeltjes ophopen in de printer. Dit kan op een gegeven
moment problemen met de afdrukkwaliteit gaan veroorzaken,
zoals tonervlekken of vegen. Door de binnenkant van de printer
te reinigen, vermijdt of beperkt u deze problemen.
De printer aan de binnenkant reinigen
1
Schakel de printer uit en trek de stekker uit het
stopcontact. Wacht dan tot de printer is afgekoeld.
O
NDERHOUD VAN UW PRINTER
5.5

2
Open de voorklep. Trek aan de tonercassette en neem ze uit
de printer.
3
Met een droge niet-pluizende doek verwijdert u alle stof en
gemorste toner uit de omgeving rond de tonercassette en
uit het tonercassettevak.
5.6
O
PMERKING
moet u ervoor zorgen dat deze niet langer dan enkele minuten
wordt blootgesteld aan licht. Dek de cassette eventueel af met een
vel papier en plaats ze op een schoon en gelijkmatig oppervlak.
Zorg ook dat u de zwarte transferrol in de printer niet aanraakt.
4
Plaats de lange glazen strook (LSU) bovenaan in het
cassettevak, en veeg voorzichtig over het glas om te
controleren of het witte katoen wordt zwart gekleurd door
het vuil.
O
NDERHOUD VAN UW PRINTER
:
Om schade aan de tonercassette te voorkomen,

5
Zet de tonercassette terug en sluit de klep. Controleer of de
klep goed dicht is. Als ze niet go
storingen optreden tijdens het afdrukken.
6
Steek de stekker in het stopcontact en schakel de printer in.
ed is gesloten, kunnen er
Een reinigingspagina afdrukken
Als u wazige, vage of uitgelopen afdrukken vaststelt, kunt u met
het afdrukken van een reinigingspagina de trommel in de
tonercassette reinigen. Deze handeling resulteert in een pagina
met tonerafval dat moet worden verwijderd.
1
Zorg dat de printer ingeschakeld is in gereedmodus en dat
de papierlade papier bevat.
5
2
Druk de knop op het bedieningspaneel in en houdt
deze gedurende 10 seconden ingedrukt tot alle LED's
oplichten.
3
Uw printer neemt automatisch een vel papier uit de
papierlade en drukt een reinigingspagina af met stof- of
tonerdeeltjes erop.
O
PMERKING
tijd in beslag. Om het proces te onderbreken, schakelt u het
apparaat uit.
:
Het reinigingsproces van de cassette neemt enige
O
NDERHOUD VAN UW PRINTER
5.7

Configuratiepagina Afdrukken
Vanop het bedieningspaneel van de printer kunt u een
configuratiepagina afdrukken. Gebruik de configuratiepagina
om de huidige printerinstellingen te bekijken of problemen met
de printer op te lossen.
Om de configuratiepagina af te drukken:
1
Zorg dat de printer ingeschakeld is in gereedmodus en dat
de papierlade papier bevat.
2
Druk de knop op het bedieningspaneel in en houdt
deze gedurende ongeveer 6 seconden ingedrukt tot alle
LED's snel achter elkaar oplichten.
De configuratiepagina wordt afgedrukt.
5.8
O
NDERHOUD VAN UW PRINTER

6
PROBLEMEN OPLOSSEN
Dit hoofdstuk biedt nuttige informatie over wat u moet doen
als er tijdens het gebruik van uw printer een fout optreedt.
In dit hoofdstuk vindt u de volgende onderwerpen:
• Problemen oplossen Checklist
• Algemene afdrukproblemen oplossen
• Vastgelopen afdrukpapier verwijderen
• Problemen met de afdrukkwaliteit oplossen
• Probleemoplossing bij foutberichten
• Gebruikelijke Windows-problemen
• Gebruikelijke Linux-problemen
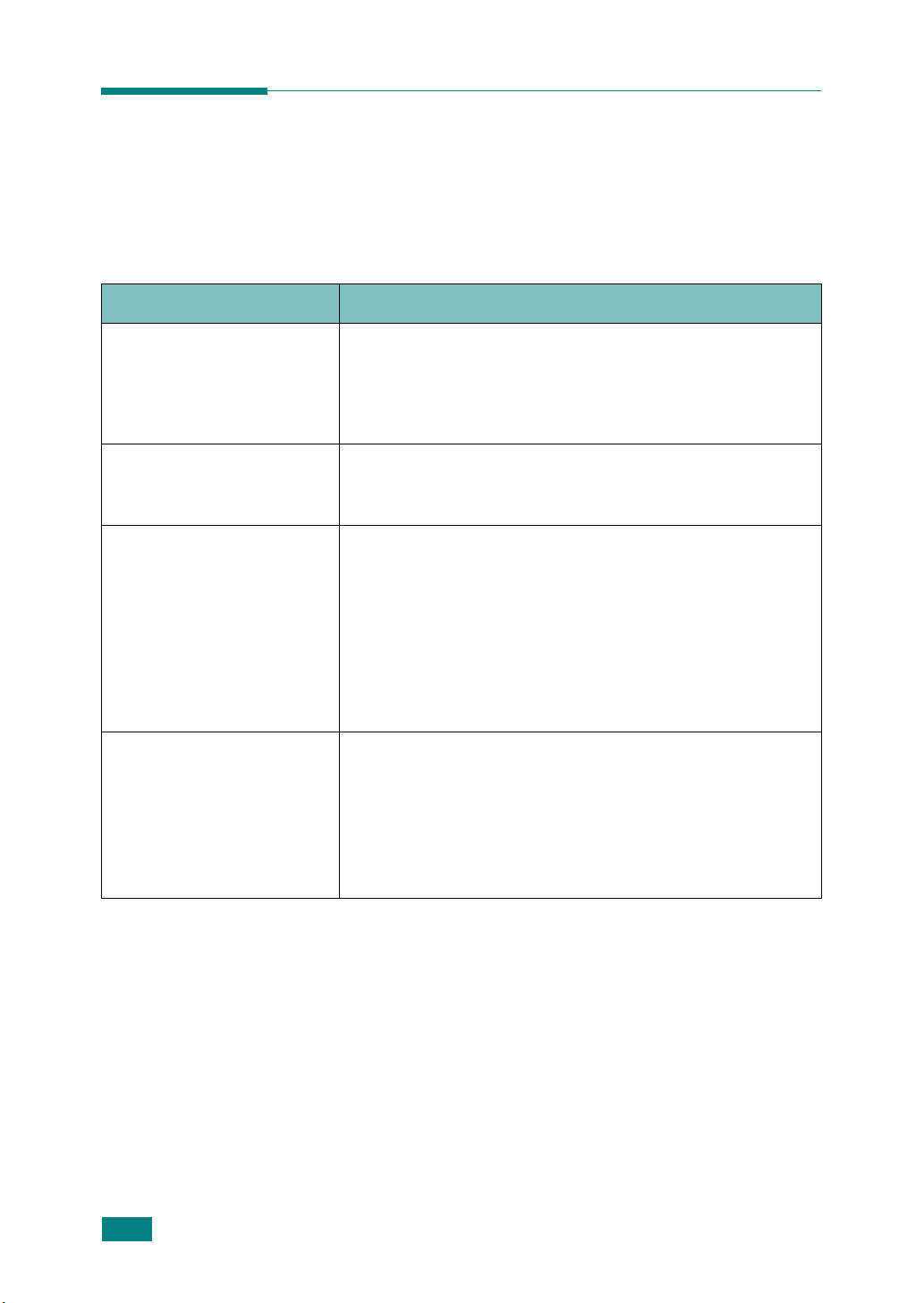
Problemen oplossen Checklist
Als de printer niet naar behoren functioneert, overloopt u de
onderstaande checklist. Als een printer niet voldoet aan een
item van de checklist, volgt u de betreffende suggesties om het
probleem op te lossen.
Controleer Oplossing
Druk een testpagina af om
te controleren of de printer
op de juiste wijze papier
invoert. Zie pagina 2.14 of
pagina 4.19.
Controleer de testpagina
om te zien of deze juist
werd afgedrukt.
Druk een kort document af
vanuit een softwaretoepassing om te controleren of
de computer en de printer
zijn aangesloten en juist
communiceren.
Als u het printerprobleem
niet kunt oplossen aan de
hand van de checklist, kunt
u de volgende delen voor
probleemoplossing
controleren.
• Als er geen voorbeeldpagina wordt afgedrukt, controleert
u het papier in de papierlade.
• Als het papier in de printer vastloopt, gaat u naar
"Vastgelopen afdrukpapier verwijderen" op pagina 6.6.
Als er een probleem is met de afdrukkwaliteit, gaat u naar
"Problemen met de afdrukkwaliteit oplossen" op
pagina 6.13.
• Als de pagina niet wordt afgedrukt, controleert u de
kabelverbinding tussen de printer en de computer.
• Controleer de afdrukwachtrij of de print spooler om na te
gaan of het afdrukken onderbroken werd.
• Controleer de softwaretoepassing om na te gaan of u het
juiste printerstuurprogramma en de juiste
communicatiepoort gebruikt. Als het afdrukken van de
pagina wordt onderbroken, gaat u naar "Algemene
afdrukproblemen oplossen" op pagina 6.3.
• "Algemene afdrukproblemen oplossen" op pagina 6.3.
• "Probleemoplossing bij foutberichten" op pagina 6.18.
• "Gebruikelijke Windows-problemen" op pagina 6.19.
• "Gebruikelijke Linux-problemen" op pagina 6.20.
6.2
P
ROBLEMEN OPLOSSEN

Algemene afdrukproblemen oplossen
Voor problemen met de bediening van uw printer raadpleegt u
de onderstaande tabel met mogelijke oplossingen.
Probleem Mogelijke oorzaak Oplossing
De printer drukt
niet af.
De printer ontvangt geen
stroom.
De printer is niet
geselecteerd als de
standaardprinter.
Controleer de printer op
het volgende:
Mogelijk bevindt de
printer zich in de modus
Handmatige invoer en is
het papier op.
De verbindingskabel
tussen de computer en
de printer is niet juist
aangesloten.
Controleer de stekker en het netsnoer, de
aan-/uitschakelaar en het stopcontact.
Selecteer
als uw standaardprinter.
• De klep van de printer is niet gesloten.
• Is in het apparaat papier vastgelopen?
• Hebt u papier geladen?
• Is er wel een tonercassette geplaatst?
Neem contact op met een onderhoudstechnicus in geval van een printersysteemfout.
Laad papier in papierlade 1 en druk op de
knop op het bedieningspaneel van de
printer.
Maak de kabel los en sluit hem opnieuw
aan.
Xerox Phaser 3150
PCL 6
6
De verbindingskabel
tussen de computer en
de printer is defect.
De poortinstelling is niet
juist.
De printer is mogelijk
verkeerd geconfigureerd.
Controleer eventueel de kabel door hem
aan te sluiten op een andere computer die
goed functioneert, en probeer af te
drukken. U kunt ook proberen om met een
andere printerkabel een pagina af te
drukken.
Controleer in Windows of de afdruktaak
naar de juiste poort wordt gestuurd
(bijvoorbeeld LPT1). Als uw computer
meer poorten heeft, controleert u of de
printer op de juiste poort is aangesloten.
Controleer de printereigenschappen om te
verifiëren of alle afdrukinstellingen juist
zijn.
P
ROBLEMEN OPLOSSEN
6.3

Probleem Mogelijke oorzaak Oplossing
De printer drukt
niet af.
(Vervolg)
De printer
selecteert
afdrukmateriaal uit de
verkeerde lade.
Er wordt geen
papier
ingevoerd in de
printer.
De taak wordt
uiterst traag
afgedrukt.
Printerstuurprogramma
niet goed geïnstalleerd.
Installeer het printerstuurprogramma
opnieuw; zie pagina 2.18. Probeer een
testpagina af te drukken.
De printer werkt niet
behoorlijk.
Controleer of het bericht op het display
van het bedieningspaneel een systeemfout
aangeeft.
Misschien is in de
Eigenschappen van de
printer niet de juiste
invoer geselecteerd.
In vele softwaretoepassingen kan de lade
worden geselecteerd op het tabblad
Papier
in de printereigenschappen.
Selecteer de juiste invoer. Zie pagina 4.7
voor meer informatie.
Het papier is niet goed in
de papierlade geladen.
Te veel papier in de
Verwijder het papier en laad het op de
juiste manier.
Verwijder het overschot.
papierlade.
Het papier is te dik. Gebruik alleen papier dat voldoet aan de
vereisten van de printer. Zie pagina 9.3
voor meer informatie.
De afdruktaak is te
complex.
Maak de pagina minder complex door
afbeeldingen te verwijderen of wijzig de
instellingen van de afdrukkwaliteit.
De helft van de
pagina is
blanco.
Als u Windows 98/Me
gebruikt, is mogelijk de
spoolinginstelling
verkeerd.
De pagina-layout is te
complex.
De ingestelde
afdrukstand is onjuist.
Het papierformaat en de
instellingen voor het
papierformaat stemmen
niet overeen.
De maximale afdruksnelheid van uw printer
is 20 ppm (pagina’s per minuut) voor
A4-formaat of 22 ppm voor Letter-formaat.
Ga naar het menu
Instellingen
en
Start
en kies
Printers
. Klik met de
rechtermuisknop op het printerpictogram
Xerox Phaser 3150 PCL 6
Eigenschappen
Details
en selecteer vervolgens de knop
, klik op het tabblad
Wachtrij-instellingen
, selecteer
. Selecteer de
gewenste wachtrij-instelling.
Vereenvoudig de pagina-layout en
verwijder onnodige tekeningen uit het
document.
Wijzig de afdrukstand in uw programma.
Zie pagina 4.3 voor meer informatie.
Stel het juiste papierformaat in voor het
papier in de papierlade.
6.4
P
ROBLEMEN OPLOSSEN

Probleem Mogelijke oorzaak Oplossing
Het
afdrukpapier
blijft vastlopen.
De printer drukt
af, maar de
tekst is
verkeerd,
vervormd of
onvolledig.
Te veel papier in de
papierlade.
Er wordt een verkeerde
papiersoort gebruikt.
Er wordt een verkeerde
uitvoermethode
gebruikt.
Mogelijk zit er vuil in de
printer.
De printerkabel zit los of
is defect.
Het verkeerde
printerstuurpramma was
geselecteerd.
Verwijder het overschot.
Gebruik papierlade 1 als u op speciale
materialen wilt afdrukken.
Gebruik alleen papier dat voldoet aan de
vereisten van de printer. Zie pagina 9.3
voor meer informatie.
Bijzondere afdrukmaterialen zoals dik
papier mogen niet worden afgedrukt via de
bovenste uitvoerlade (voorkant omlaag).
Gebruik de achterste uitvoerlade (voorkant
omhoog).
Open het achterdeksel en verwijder
papierresten.
Maak de printerkabel los en sluit hem
opnieuw aan. Druk een document af dat u
al met succes hebt afgedrukt.
Controleer eventueel de kabel door hem
aan te sluiten op een andere computer die
goed functioneert, en probeer af te
drukken. U kunt ook proberen om met een
andere printerkabel een pagina af te
drukken.
6
Controleer het printerselectiemenu van de
toepassing om te verifiëren of uw printer is
geselecteerd.
Uw programma heeft
misschien een probleem.
Het besturingssysteem
werkt niet goed.
Probeer of u met een ander programma
wel kunt afdrukken.
Als u afdrukt vanuit Windows (elke versie),
sluit u Windows, gaat u naar een
DOS-prompt en controleert u de werking
met het volgende commando: Bij een
prompt
Enter
LPT1 bent aangesloten.) Sluit Windows af
en start de computer opnieuw op. Zet de
printer uit en opnieuw aan.
C:\
typt u
. (In de veronderstelling dat u op
Dir LPT1
P
ROBLEMEN OPLOSSEN
, en drukt u op
6.5
 Loading...
Loading...