Page 1
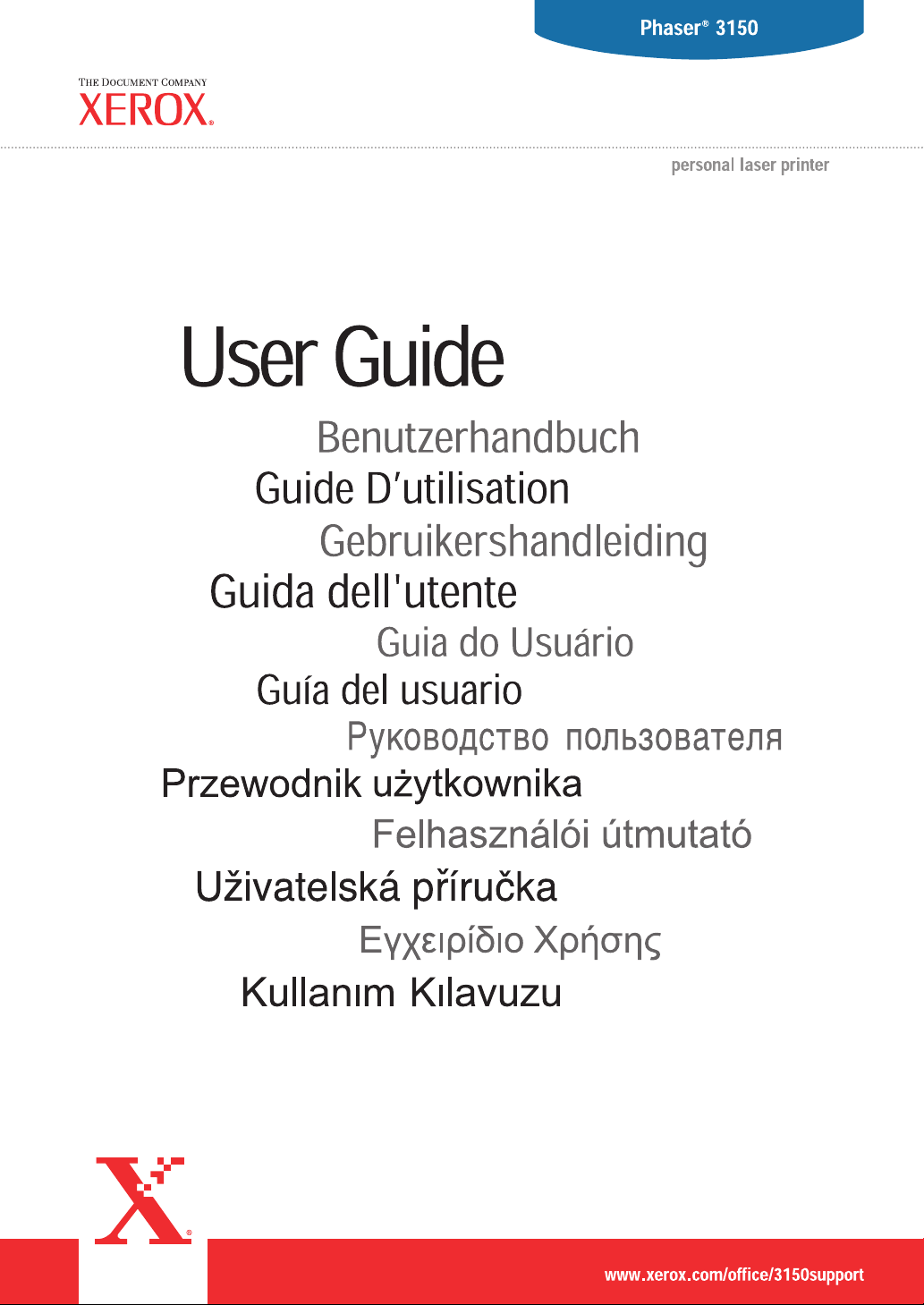
Page 2
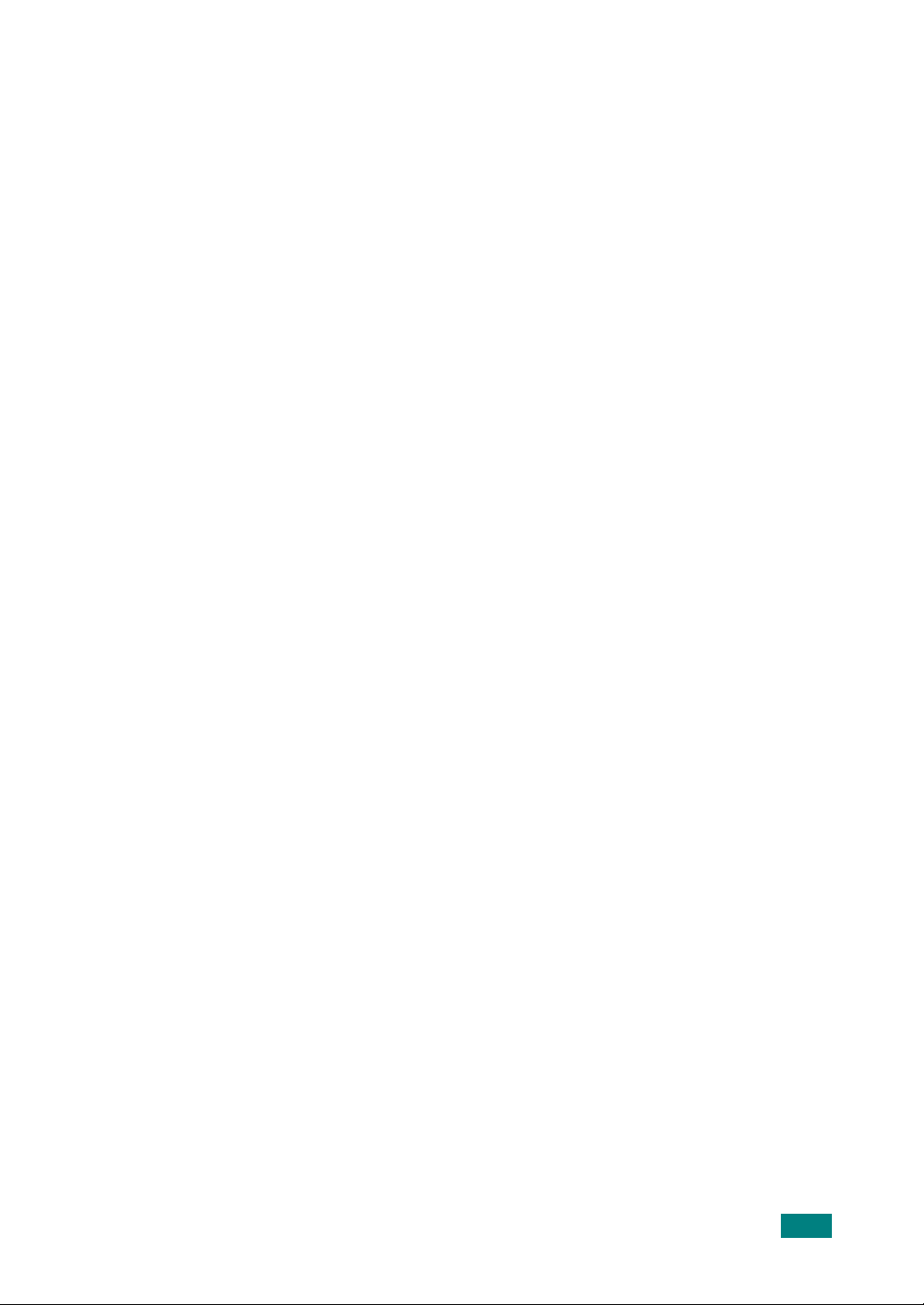
Dieses Handbuch dient ausschließlich Informationszwecken. Alle hier enthaltenen
Informationen können jederzeit ohne weiteres geändert werden. Xerox Corporation
haftet nicht für direkte oder indirekte Schäden, die aus der Verwendung oder im
Zusammenhang mit der Verwendung dieses Handbuchs entstehen.
Copyright
Rechte unterliegen den Urheberrechten der Vereinigten Staaten von Amerika. Der
Inhalt dieses Dokuments darf ohne Erlaubnis von Xerox Corporation in keiner Form
reproduziert werden.
Der beanspruchte Urheberrechtsschutz umfasst alle klassischen Formen
urheberrechtsschutzfähigen Materials sowie sämtliches heute kraft Gesetz oder
gängiger Rechtssprechung schutzfähige Material, wie unter anderem Inhalte, die von
der Software erzeugt und auf dem Bildschirm als Stile, Vorlagen, Symbole, Displays,
Aussehen usw. dargestellt werden.
XEROX®, The Document Company®, the digital X®, und Phaser® sind eingetragene
Warenzeichen von Xerox Corporation in den Vereinigten Staaten und/oder anderen
Ländern.
Adobe®, Acrobat® Reader® und PostScript® sind eingetragene Warenzeichen von
Adobe Systems Incorporated in den Vereinigten Staaten und/oder anderen Ländern.
Ghostscript® ist ein eingetragenes Warenzeichen von Artifex Software, Inc.
UNIX® ist ein eingetragenes Warenzeichen von International Business Machines
Corporation in den Vereinigten Staaten und/oder anderen Ländern.
HP-GL® and PCL® sind eingetragene Warenzeichen von Hewlett-Packard
Corporation in den Vereinigten Staaten und/oder anderen Ländern.
©
2004, Xerox Corporation. Alle Rechte vorbehalten. Unveröffentlichte
Microsoft®, Windows®, and Windows NT® sind eingetragene Warenzeichen von
Microsoft Corporation in den Vereinigten Staaten und/oder anderen Ländern.
UNIX® ist ein eingetragenes Warenzeichen in den Vereinigten Staaten und anderen
Ländern, exklusiv lizenziert über X/Open Company Limited.
i
Page 3
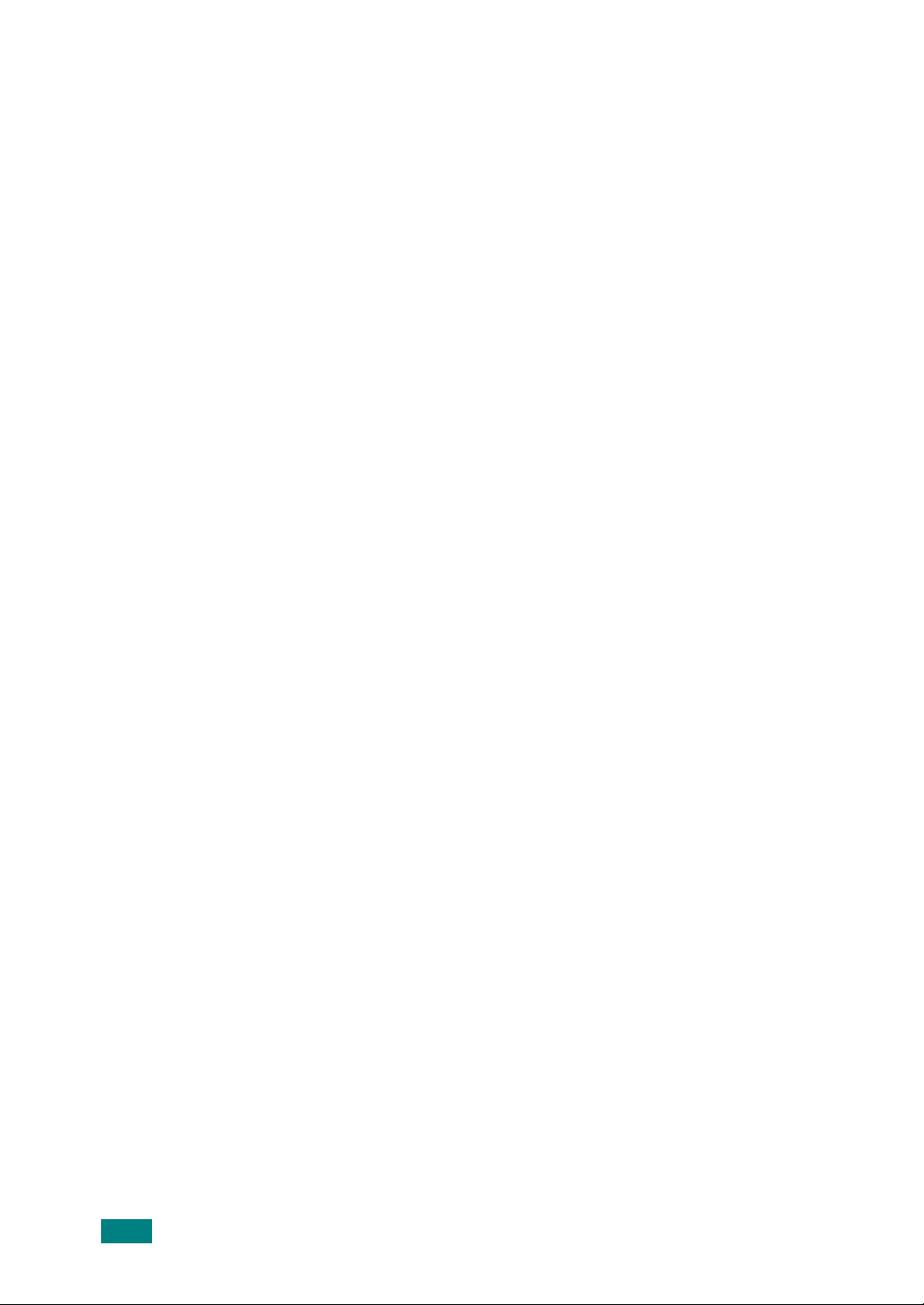
INHALT
Kapitel 1:
Kapitel 2:
EINFÜHRUNG
Spezielle Funktionen ............................................ 1.2
Druckerkomponenten ........................................... 1.4
Vorderansicht ................................................. 1.4
Rückansicht ................................................... 1.5
Bedienfeld kennen lernen ..................................... 1.6
LEDs On Line/Error und Toner Save .................. 1.6
Cancel Taste .................................................. 1.7
DRUCKER EINRICHTEN
Auspacken .......................................................... 2.2
Standort wählen ............................................. 2.3
Tonerkartusche installieren ................................... 2.4
Papier einlegen .................................................... 2.7
Papierformat des Papierschachts ändern ............ 2.9
Druckerkabel anschließen .................................... 2.11
Drucker einschalten ............................................ 2.13
Testseite drucken ............................................... 2.14
Druckersoftware installieren ................................. 2.15
Druckertreiber-Funktionen .............................. 2.16
Druckersoftware unter Windows installieren ...... 2.16
Druckersoftware deinstallieren ............................. 2.18
Anzeigen der Benutzerdokumentation .................... 2.19
Kapitel 3:
ii
DRUCKMATERIALIEN VERWENDEN
Papier und anderes Druckmaterial wählen .............. 3.2
Formate und Kapazitäten ................................. 3.3
Richtlinien für Papier und spezielle Materialien .... 3.4
Ausgabefach wählen ............................................ 3.5
Oberes Ausgabefach verwenden (bedruckte Seite
nach unten) ................................................... 3.5
Ausgabefach auf der Rückseite verwenden
(bedruckte Seite nach oben) ............................ 3.6
Page 4
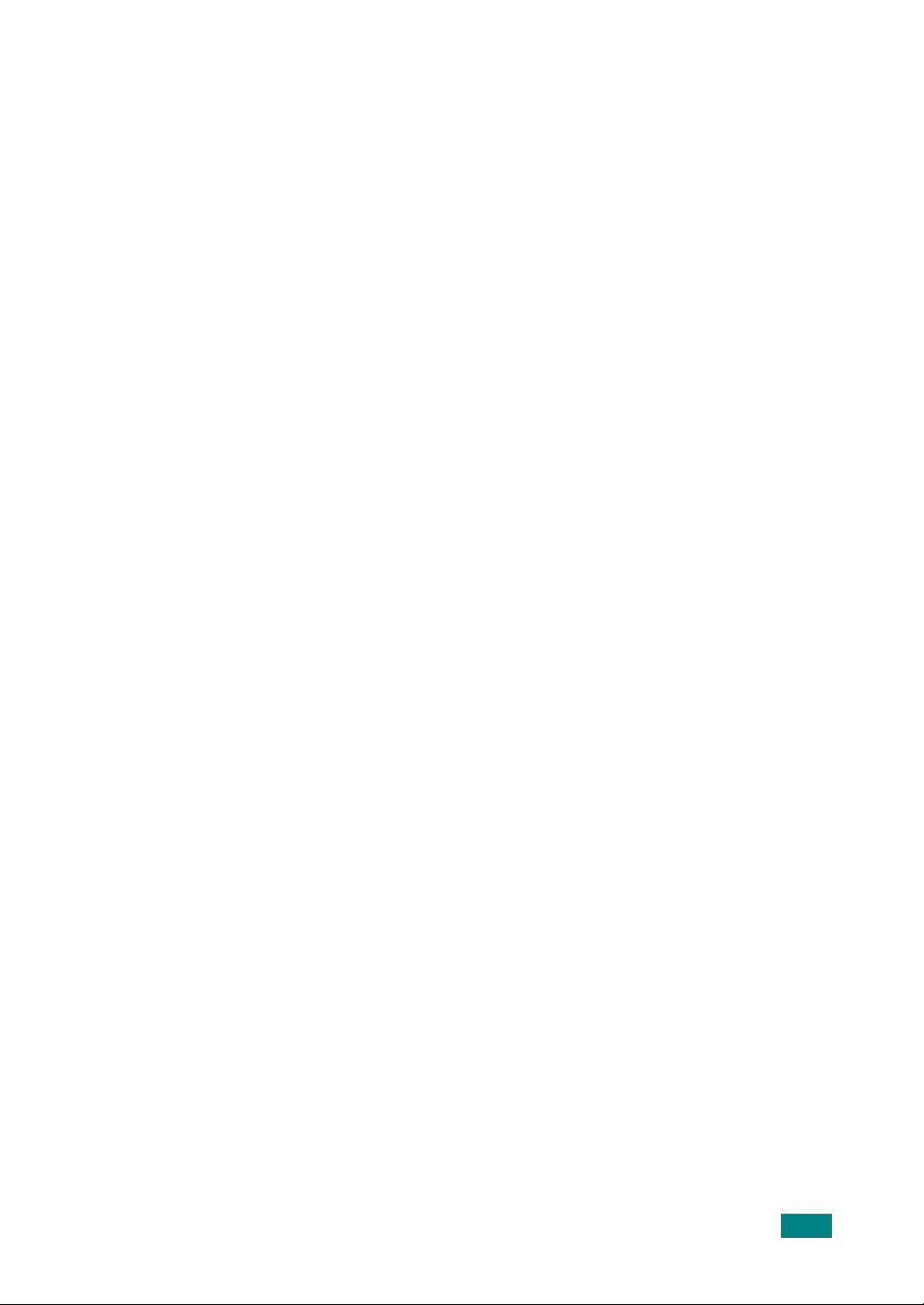
Papier einlegen .................................................... 3.7
Schacht 2 verwenden ...................................... 3.8
Schacht 1 verwenden ...................................... 3.8
Manuellen Einzug verwenden ........................... 3.12
Auf Umschläge drucken ....................................... 3.14
Auf Etiketten drucken .......................................... 3.17
Auf Folien drucken .............................................. 3.19
Auf Karten und Druckmaterial in Sondergrößen
drucken ............................................................. 3.21
Auf Formulare drucken ........................................ 3.23
Kapitel 4:
DRUCKARBEITEN
Dokument drucken .............................................. 4.2
Druckauftrag annullieren ................................. 4.4
Favoriteneinstellung verwenden ........................ 4.5
Hilfe verwenden ............................................. 4.6
Festlegen der Papiereinstellungen .......................... 4.7
Mehrere Seiten auf ein Blatt Papier drucken ............ 4.9
Verkleinertes oder vergrößertes Dokument
drucken ............................................................. 4.10
Dokument an ausgewähltes Papierformat
anpassen ........................................................... 4.11
Poster drucken ................................................... 4.12
Wasserzeichen verwenden ................................... 4.13
Vorhandenes Wasserzeichen verwenden ........... 4.13
Wasserzeichen erstellen .................................. 4.14
Wasserzeichen bearbeiten ............................... 4.15
Wasserzeichen löschen ................................... 4.15
Einstellen der Bildoptionen ................................... 4.16
Ausgabeoptionen verwenden ................................ 4.18
Fehlerbehebung .................................................. 4.19
Statusmonitor verwenden .................................... 4.20
Statusmonitor installieren ............................... 4.20
Problemlösungsanleitung öffnen ....................... 4.20
Programmeinstellung des Statusmonitor
ändern ......................................................... 4.21
Gemeinsam genutzten lokalen Drucker einrichten ... 4.22
Unter Windows 98/Me .................................... 4.22
Unter Windows NT 4.0/2000/XP ....................... 4.23
iii
Page 5
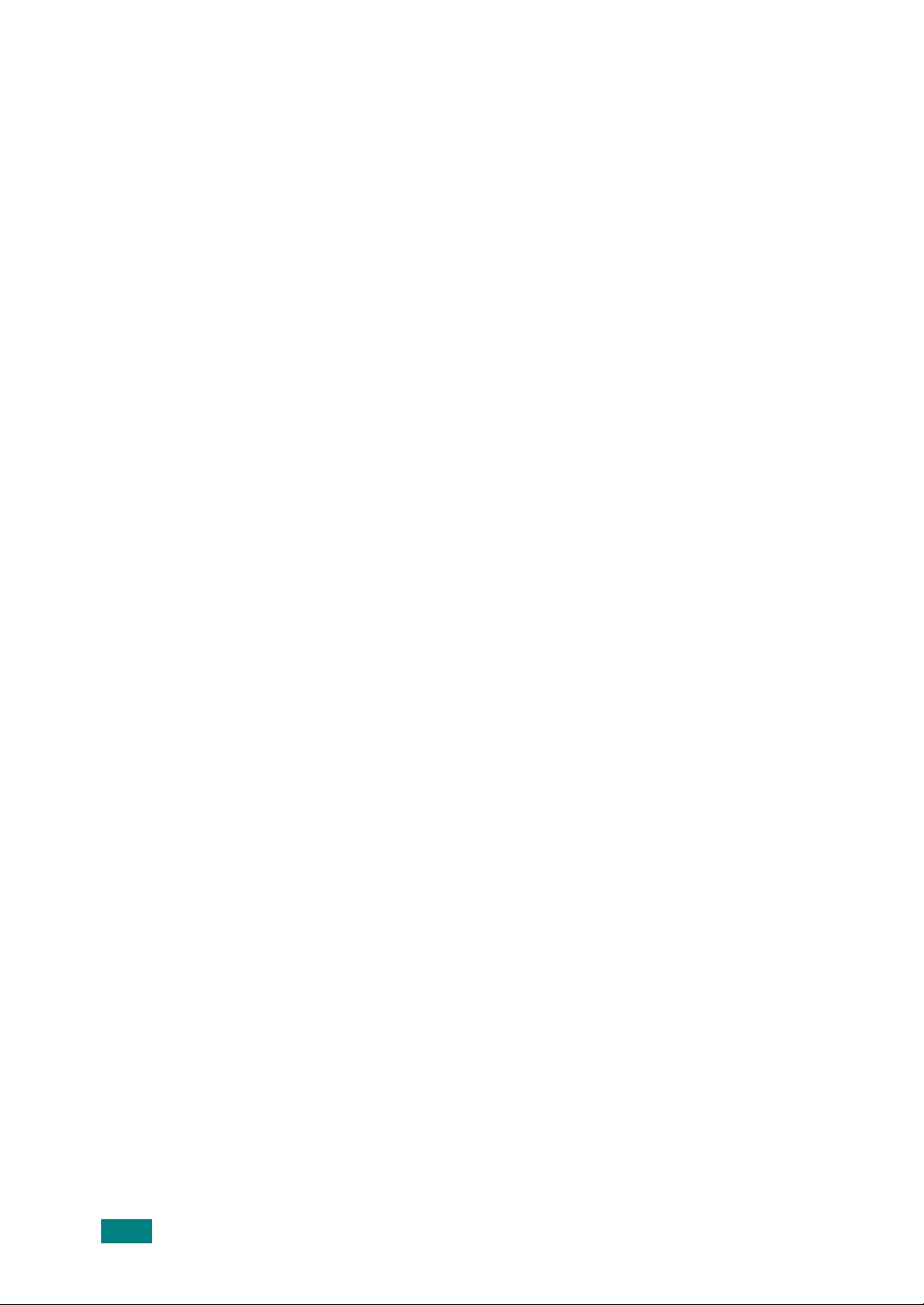
Kapitel 5:
DRUCKER WARTEN
Tonerkartusche warten ......................................... 5.2
Toner in der Kartusche verteilen ....................... 5.3
Tonerkartusche auswechseln ............................ 5.5
Drucker reinigen .................................................. 5.5
Außenseite des Druckers reinigen ..................... 5.5
Innenraum des Druckers reinigen ..................... 5.5
Konfigurationsseite drucken .................................. 5.8
Kapitel 6:
Kapitel 7:
PROBLEME BEHEBEN
Checkliste für Fehlerbehebung .............................. 6.2
Allgemeine Druckerprobleme lösen ........................ 6.3
Papierstau beseitigen ........................................... 6.6
Im Papiereinzugsbereich .................................. 6.7
Bei der Tonerkartusche .................................... 6.9
Im Papierausgabebereich ................................ 6.10
Tipps zur Vermeidung von Papierstaus beim
Drucken auf A5-Papier .................................... 6.11
Tipps zur Vermeidung von Papierstaus .............. 6.12
Probleme mit der Druckqualität lösen .................... 6.13
Problemlösung bei Fehlermeldungen ..................... 6.18
Allgemeine Probleme unter Windows ..................... 6.19
Allgemeine Probleme unter Linux .......................... 6.20
DRUCKER UNTER LINUX VERWENDEN
Druckertreiber installieren ..................................... 7.2
Systemanforderungen ..................................... 7.2
Druckertreiber installieren ................................ 7.2
Druckerverbindung ändern ............................... 7.6
Druckertreiber deinstallieren ............................ 7.7
Configuration Tool verwenden ............................... 7.8
LLPR-Eigenschaften ändern .................................. 7.10
iv
Page 6
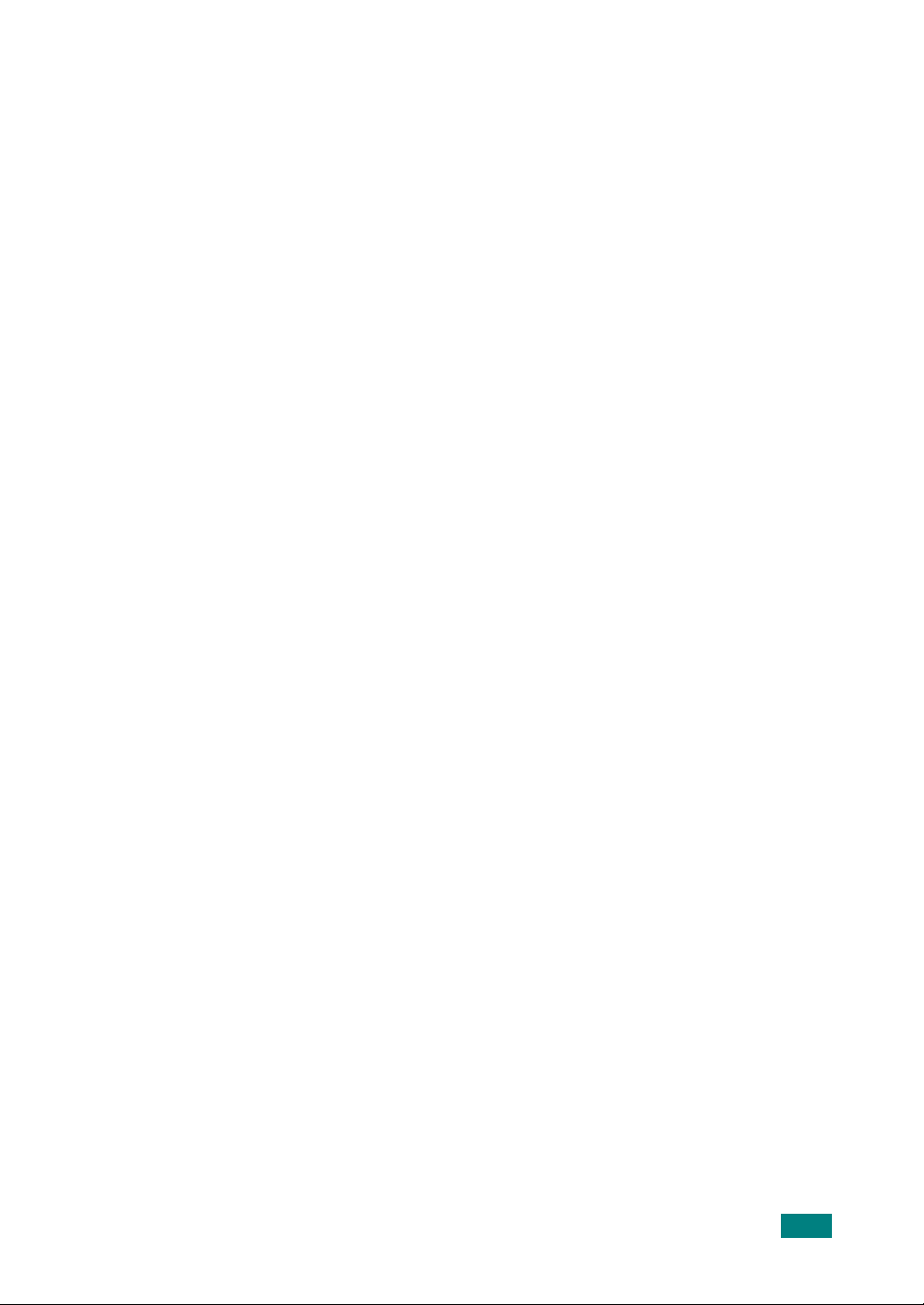
Kapitel 8:
AUS DOS-ANWENDUNGEN DRUCKEN
Infos zum Fernbedienungsfenster .......................... 8.2
Fernbedienungsfenster installieren ......................... 8.2
Druckeinstellungen wählen ................................... 8.3
Fernbedienungsfenster starten ......................... 8.3
Registerkarten des Fernbedienungsfensters
verwenden ..................................................... 8.4
Kapitel 9:
TECHNISCHE DATEN UND
SPEZIFIKATIONEN
Technische Daten des Druckers ............................. 9.2
Papierspezifikationen ........................................... 9.3
Überblick ....................................................... 9.3
Unterstützte Papierformate .............................. 9.4
Hinweise zum Umgang mit Papier ..................... 9.5
Papierspezifikationen ....................................... 9.6
Papierausgabekapazität ................................... 9.6
Umgebungsbedingungen für Drucker und
Papierlagerung ............................................... 9.7
Umschläge ..................................................... 9.8
Etiketten ...................................................... 9.10
Transparentfolien ........................................... 9.10
v
Page 7
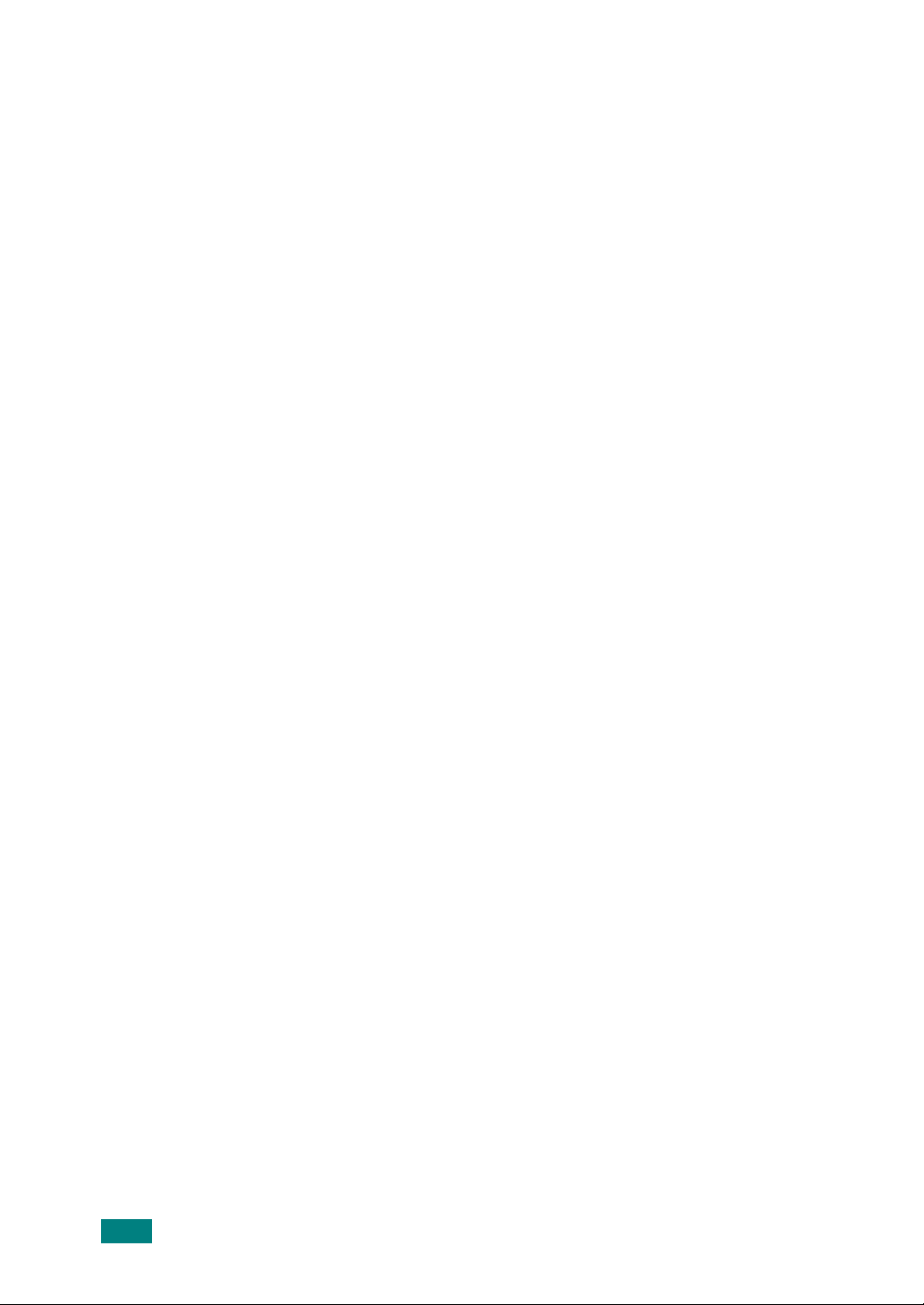
Wichtige Sicherheitshinweise
Beachten Sie beim Betrieb Ihres Geräts die folgenden grundsätzlichen
Sicherheitsmaßnahmen, um Brandgefahr, elektrischem Schlag oder
Personenschäden entgegenzuwirken:
1
Lesen Sie die Bedienungsanleitung sorgfältig durch.
2
Gehen Sie wie bei jedem elektrischen Gerät mit großer Sorgfalt vor.
3
Befolgen Sie sämtliche Warnhinweise und Anweisungen, die auf dem Gerät
angebracht oder in den Begleitheften dokumentiert sind.
4
Sollten sich die Bedienungsanweisungen und die Sicherheitsbestimmungen
widersprechen, halten Sie sich bevorzugt an die Sicherheitsbestimmungen. Es
besteht die Möglichkeit, dass Sie die Bedienungsanweisungen falsch verstanden
haben. In Zweifelsfällen wenden Sie sich bitte an Ihren Händler.
5
Bevor Sie Reinigungsarbeiten durchführen, ziehen Sie den Netzstecker aus der
Steckdose. Verwenden Sie bei den Reinigungsarbeiten keine Flüssigkeiten oder
Sprays, sondern nur ein feuchtes Tuch.
6
Stellen Sie das Gerät immer auf eine stabile Unterlage, um Schäden durch
Herunterfallen auszuschließen.
7
Der Drucker darf niemals auf, über oder in der Nähe von Heizungen, Lüftern,
Klimageräten o.ä. aufgestellt werden.
8
Achten Sie darauf, dass keine Gegenstände auf das Netzkabel gestellt werden.
Stellen Sie das Gerät stets so auf, dass niemand auf die Anschlusskabel treten
kann.
9
Schließen Sie niemals zu viele Geräte an einer Steckdose oder einer
Verlängerungsschnur an. Dadurch kann es zu Leistungseinbußen oder gar zu
einem Brand oder einem elektrischen Schlag kommen.
10
Achten Sie darauf, dass das Netzkabel nicht von Tieren angenagt wird.
11
Stecken Sie niemals Gegenstände in das Geräteinnere. Sie können
spannungsführende Teile berühren und einen Brand oder elektrischen Schlag
auslösen. Achten Sie darauf, dass keine Flüssigkeiten mit dem Gerät in
Berührung kommen.
12
Bauen Sie Ihr Gerät niemals auseinander, es besteht die Gefahr eines
elektrischen Schlags. Wenden Sie sich für alle Wartungsarbeiten an qualifizierte
Service-Fachkräfte. Durch das Öffnen oder Entfernen von Abdeckungen setzen
Sie sich der Gefahr hoher Spannungen und anderen Risiken aus. Fehler beim
Zusammenbauen können bei der anschließenden Verwendung des Geräts zu
Stromschlägen führen.
vi
Page 8
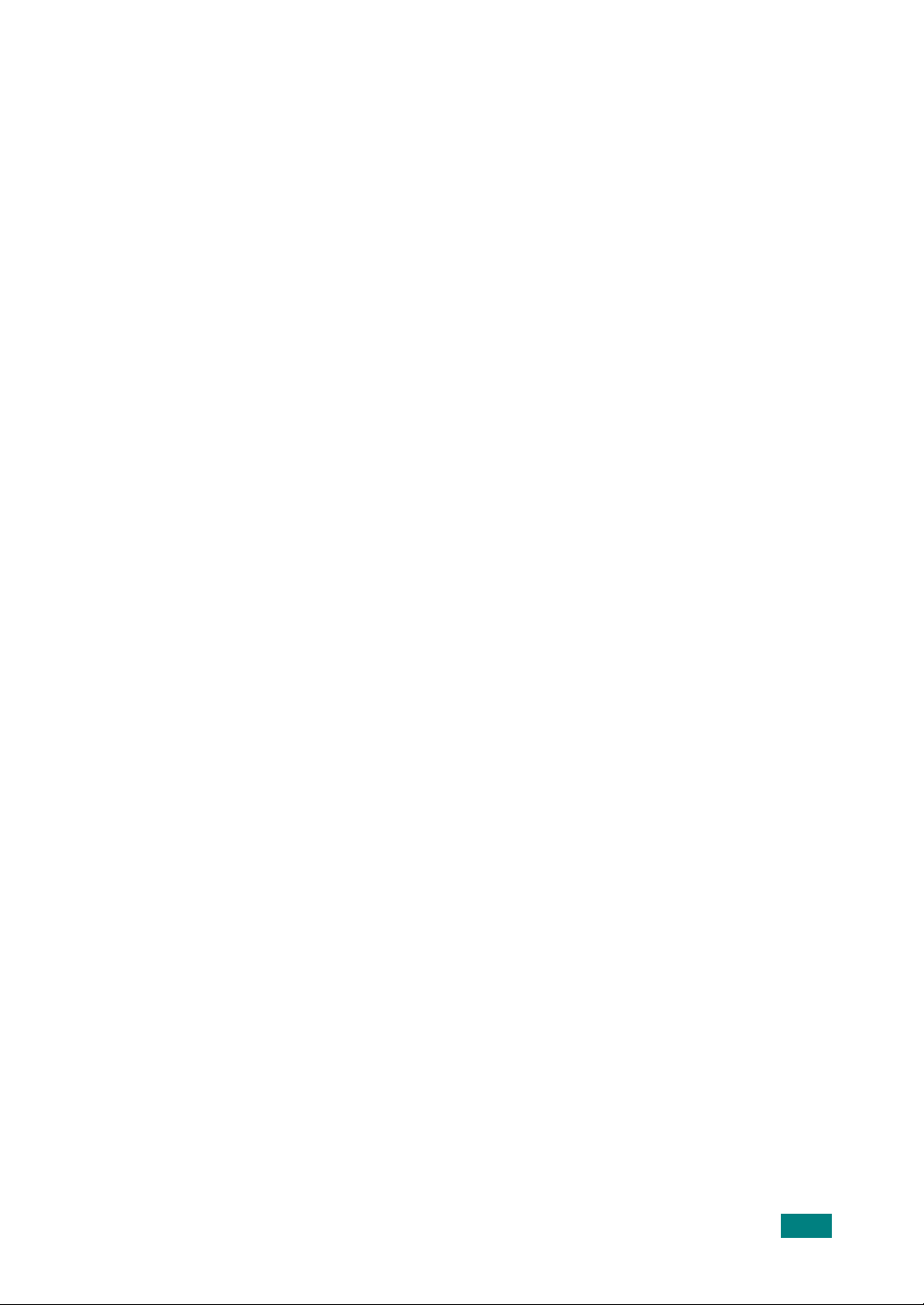
13
Wenn eine der nachfolgend beschriebenen Bedingungen auftritt, ziehen Sie den
Netzstecker aus der Steckdose:
• Wenn das Netzkabel, der Netzstecker oder die Anschlussleitung beschädigt
oder abgenutzt sind.
• Wenn Flüssigkeiten in das Gerät gelangt sind.
• Wenn das Gerät Regen oder Wasser ausgesetzt war.
• Wenn das Gerät nicht funktioniert, obwohl Sie die entsprechenden
Anweisungen genau befolgt haben.
• Wenn das Gerät heruntergefallen ist oder das Gehäuse beschädigt wurde.
• Wenn das Gerät plötzlich nicht mehr einwandfrei funktioniert.
14
Ändern Sie nur Einstellungen, die in der Bedienungsanleitung beschrieben sind.
Einstellfehler können das Gerät beschädigen und eventuell erst nach
zeitaufwändigen Servicearbeiten wieder beseitigt werden.
15
Verwenden Sie das Gerät nicht bei Gewitter. Durch Blitzschlag kann es zu einem
elektrischen Schlag kommen. Ziehen Sie bei Gewitter den Anschlussstecker aus
der Steckdose.
16
Wenn Sie kontinuierlich viele Seiten ausdrucken, kann die Oberfläche des
Ausgabefachs heiß werden. Vermeiden Sie das Berühren der Oberfläche. Halten
Sie Kinder von dem Drucker fern.
17
BEWAHREN SIE DIESE ANWEISUNGEN AUF.
vii
Page 9
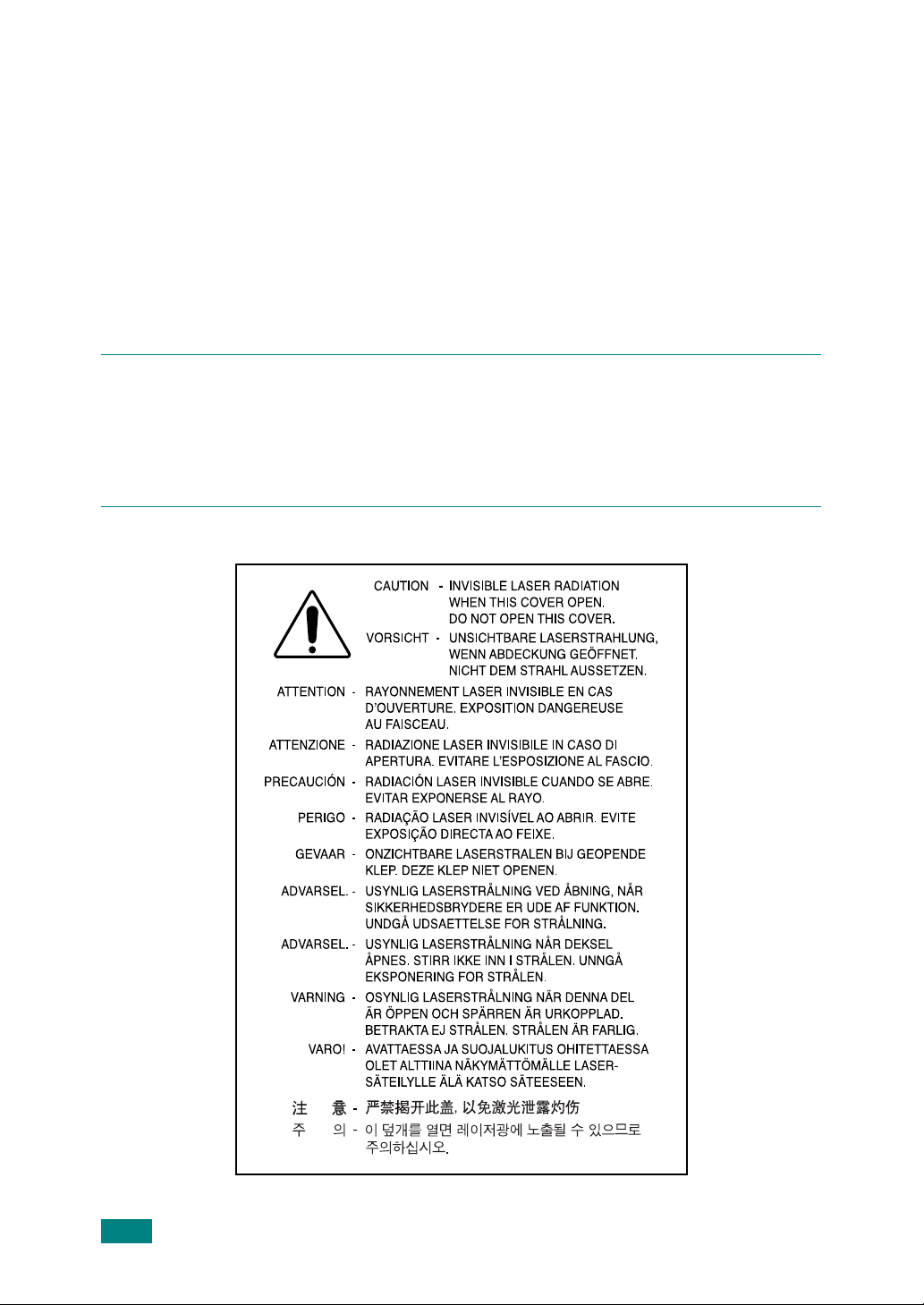
Hinweise zu Umweltschutz und Sicherheit
Hinweis zur Sicherheit des verwendeten Lasers
Der Drucker entspricht den US-Vorschriften von DHHS 21 CFR, Kapitel 1,
Unterkapitel J für Laserprodukte der Klasse I (1). In anderen Ländern ist der Drucker
gemäß den Vorschriften von IEC 825 als Laserprodukt der Klasse I zugelassen.
Lasergeräte der Klasse 1 sind als "nicht gefährlich" eingestuft. Das Gerät ist so
konstruiert, dass bei normalem Betrieb, bei der Wartung sowie bei Störungen keine
Laserstrahlung über dem Pegel der Klasse 1 freigesetzt wird.
W
ARNUNG
Das Gerät niemals in Betrieb nehmen oder warten, wenn die Sicherheitsabdeckung von
der Lasereinheit entfernt ist. Der unsichtbare reflektierte Strahl ist schädlich für die
Augen.
Beachten Sie bitte bei der Verwendung des Geräts die nachfolgenden
Sicherheitsbestimmungen, um die Gefahr eines Feuers, eines elektrischen Schlags oder
einer Verletzung auszuschließen:
viii
Page 10
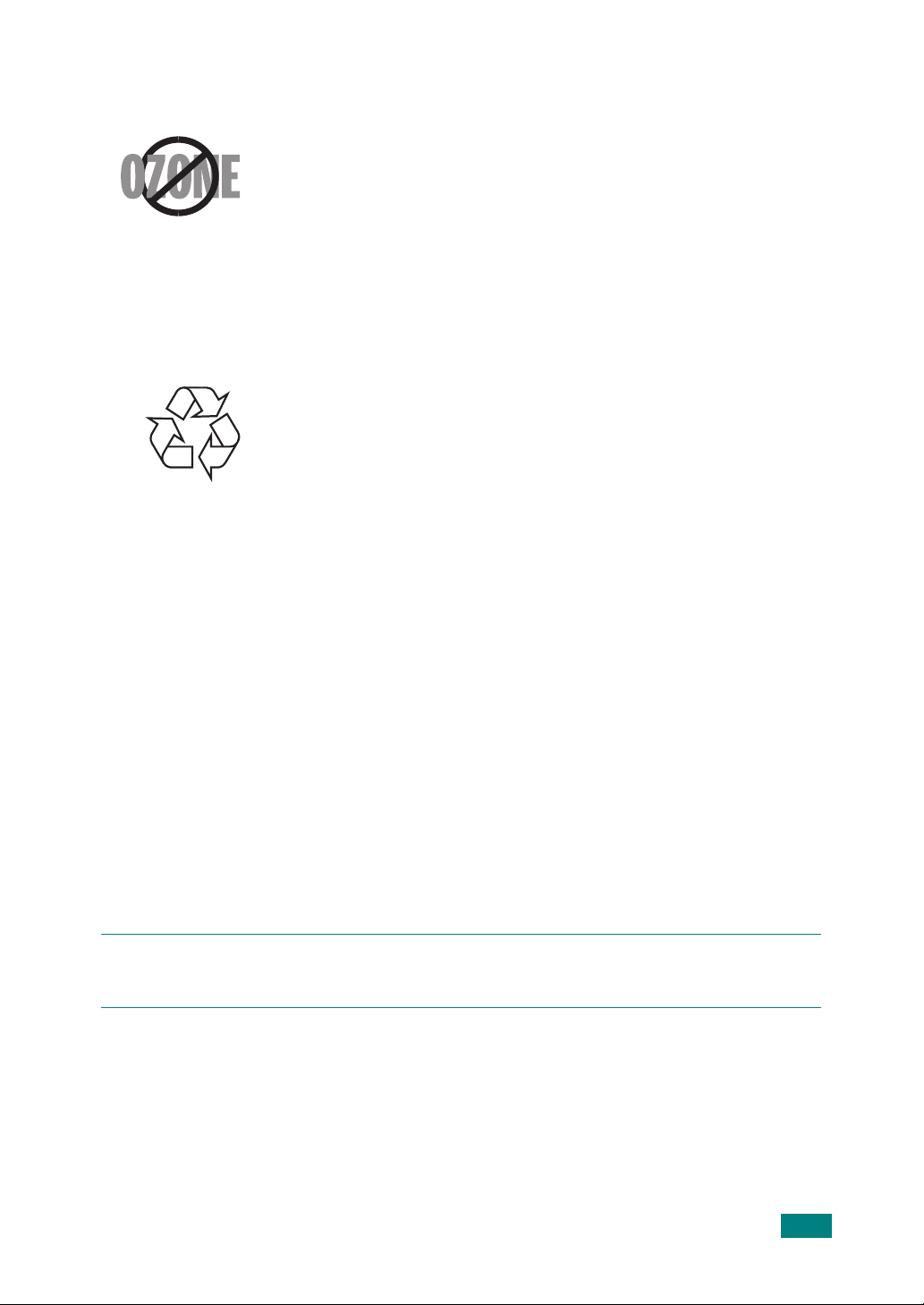
Ozonemission
Bei normalem Betrieb produziert dieses Gerät Ozon. Dieses vom
Drucker erzeugte Ozon stellt keine Gefahr für den Benutzer dar.
Es wird jedoch empfohlen, das Gerät in einem gut belüfteten
Raum zu betreiben.
Weitere Informationen über Ozonemissionen erhalten Sie in
Ihrem Xerox-Fachgeschäft.
Recycling
Bitte entsorgen Sie das Verpackungsmaterial dieses Produkts
auf umweltverträgliche Weise.
Ausstrahlung von Funkfrequenzen
FCC-Bestimmungen
Bei Tests wurde festgestellt, dass dieses Gerät den Grenzwerten eines digitalen
Geräts der Klasse B gemäß Teil 15 der FCC-Bestimmungen entspricht. Diese
Grenzwerte sind so definiert, dass sie ausreichenden Schutz gegen schädigende
Störungen in einer Wohnumgebung gewährleisten. Von diesem Gerät wird Energie in
Form von Funkfrequenzen erzeugt, verwendet und womöglich ausgestrahlt, die, falls
das Gerät nicht ordnungsgemäß installiert und verwendet wird, zu Störungen des
Funkverkehrs führen kann. Es kann nicht garantiert werden, dass in einer
bestimmten Installation keine Interferenzen auftreten. Falls dieses Gerät den
Rundfunk- oder Fernsehempfang stört, was durch Aus- und Einschalten des Geräts
festgestellt werden kann, wird dem Benutzer empfohlen, die Störungen durch eine
oder mehrere der folgenden Maßnahmen zu korrigieren:
1. Empfangsantenne anders ausrichten oder an einem anderen Ort anbringen.
2. Abstand zwischen dem Gerät und dem Empfangsgerät erhöhen.
3. Schließen Sie das Gerät an einen anderen Stromkreis als den des Empfangsgeräts
an.
4. Vertragshändler oder Rundfunk-/Fernsehtechniker um Hilfe bitten.
A
CHTUNG
Bestimmungen verantwortlichen Hersteller nicht ausdrücklich genehmigt wurden,
können die Betriebserlaubnis des Geräts entfallen lassen.
:
Am Gerät vorgenommene Änderungen, die von dem für die Einhaltung der
ix
Page 11
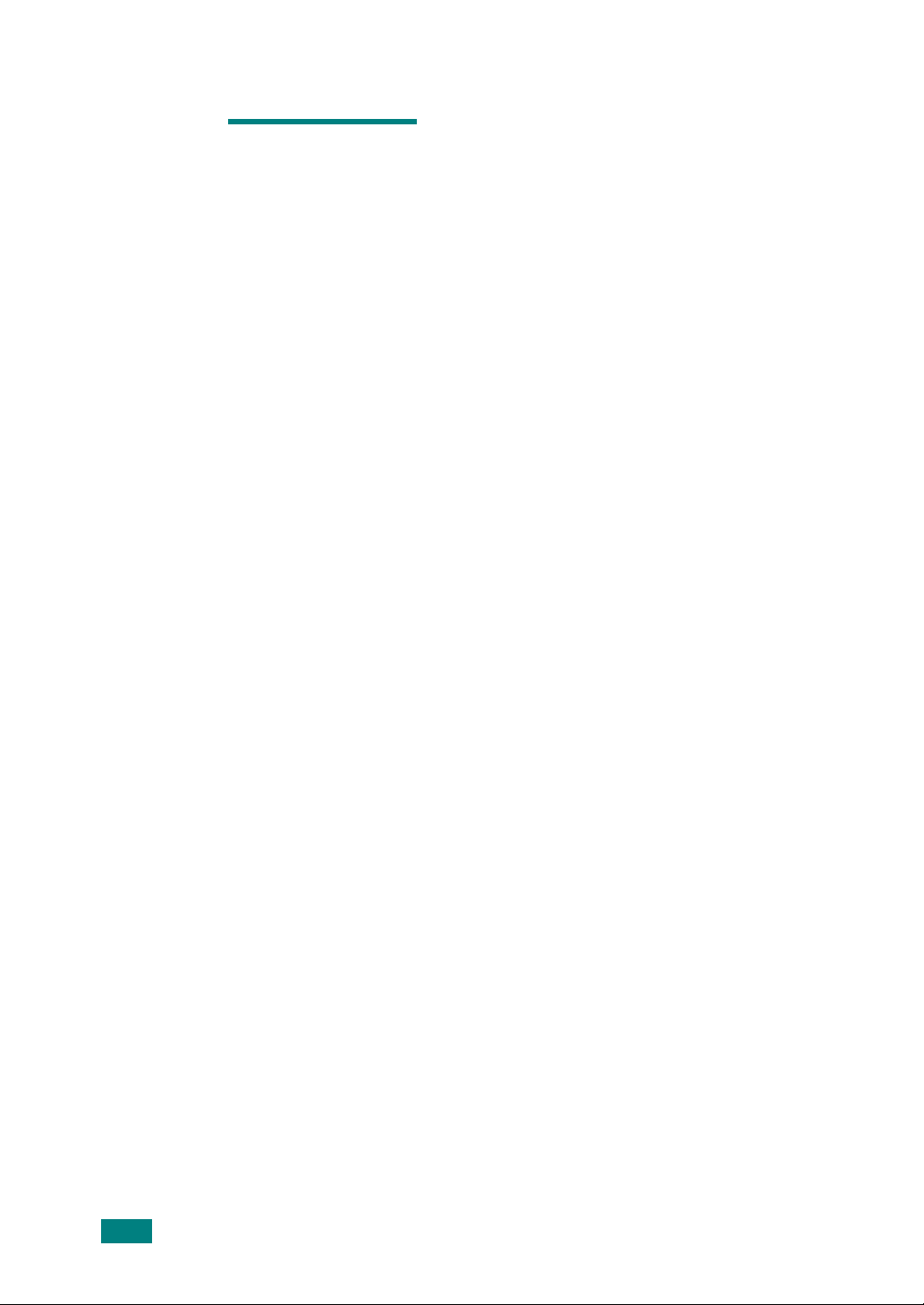
M
EMO
x
Page 12
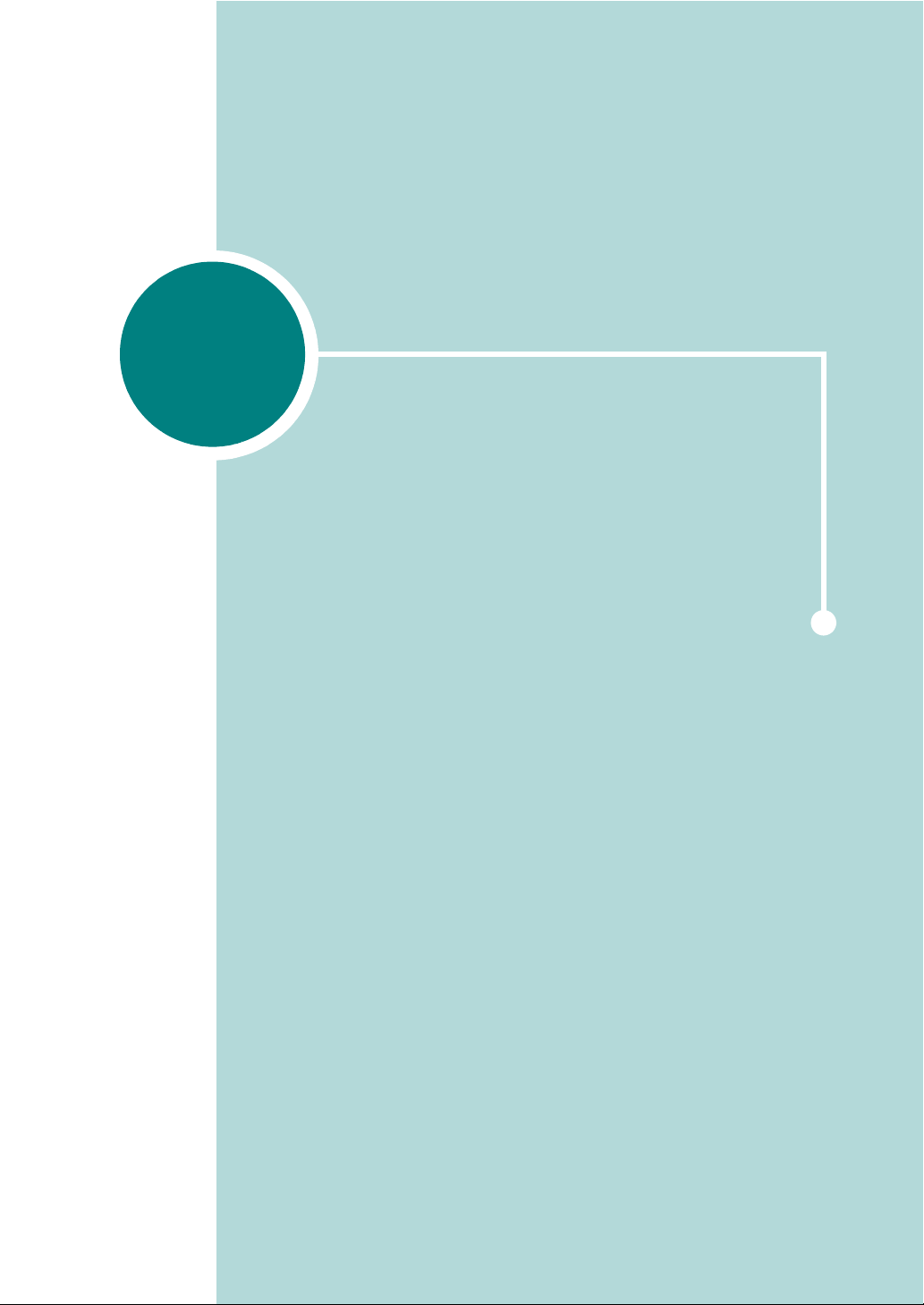
1
EINFÜHRUNG
Wir freuen uns, dass Sie sich für einen Samsung-Drucker
entschieden haben!
Folgende Themen werden behandelt:
• Spezielle Funktionen
• Druckerkomponenten
• Bedienfeld kennen lernen
Page 13
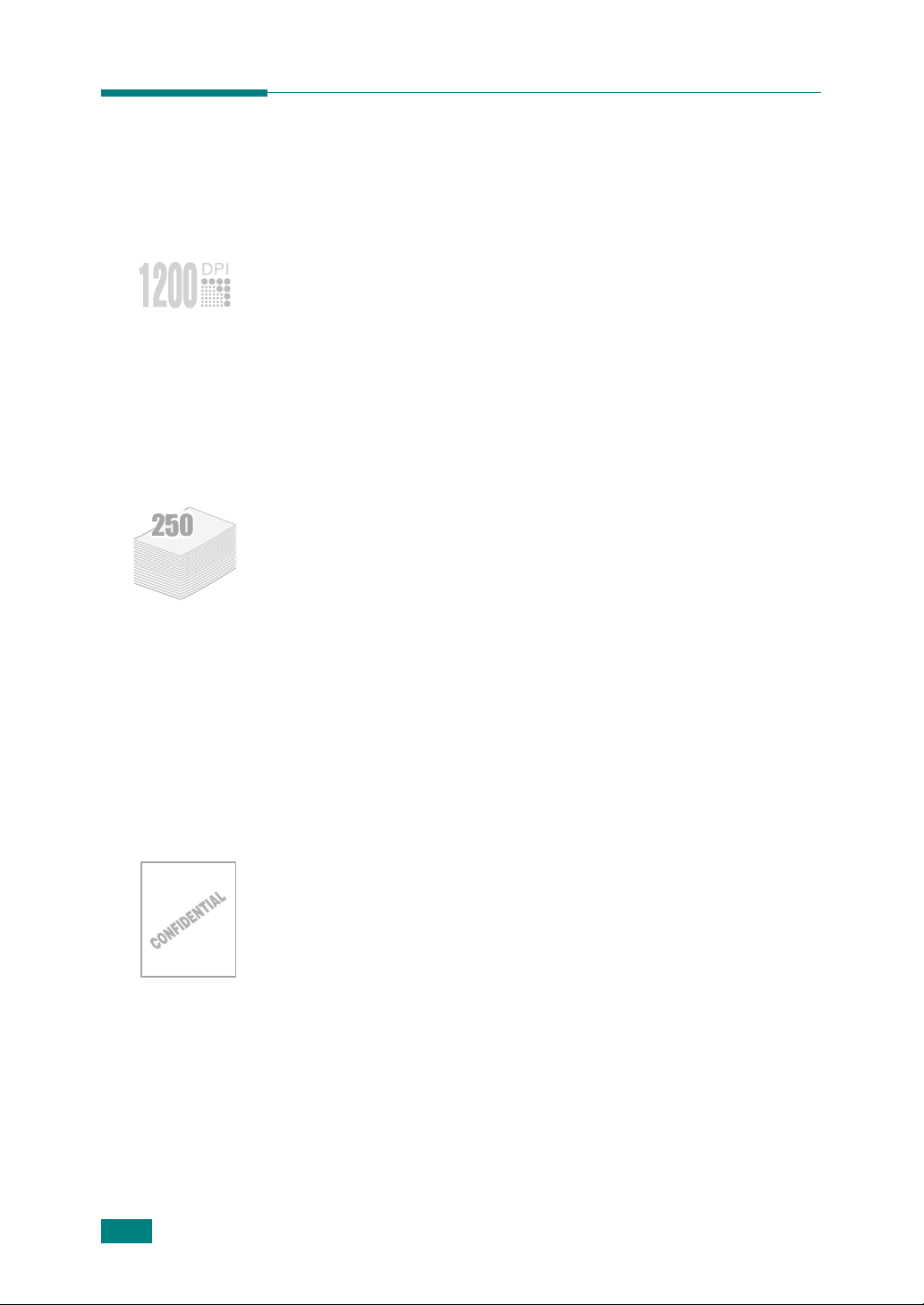
Spezielle Funktionen
Der Drucker ist mit vielen Sonderfunktionen ausgestattet.
Druckleistung und -qualität sind ausgezeichnet. Sie können:
Schnell mit hervorragender Qualität drucken
• Sie können im Modus
Hinweise hierzu finden Sie auf Seite 4.16.
• Ihr Drucker druckt bis zu
(Format US-Letter)
(Format A4)
.
1200 dpi
bzw. bis zu
-Bildqualität drucken.
22 Seiten pro Minute
20 Seiten pro Minute
Flexibilität beim Papier nutzen
•
Schacht 1
Briefkopf, Umschläge, Etiketten, Folien, Druckmaterial in
Sondergrößen, Postkarten und schweres Papier.
•
Standard 250-Blatt-Papierschacht
Standard-Papierformate.
• Wählen Sie je nach Druckauftrag das
(bedruckte Seiten nach unten)
auf der Rückseite
•
Direkter Papierdurchlauf
Ausgabefach auf der Rückseite.
für 50 Blatt eignet sich für Briefpapier mit
unterstützt alle
obere Ausgabefach
oder das
(bedruckte Seiten nach oben).
von Schacht 1 zum
Ausgabefach
1.2
E
INFÜHRUNG
Professionelle Unterlagen erstellen
• Sie können Ihre Dokumente mit
dem Schriftzug "Vertraulich", versehen. Hinweise hierzu
finden Sie auf Seite 4.13.
•
Poster
werden vergrößert und auf das ausgewählte Blatt Papier
gedruckt. Trennen Sie nach dem Drucken den weißen
Rand der einzelnen Blätter ab. Kleben Sie die Blätter zu
einem Poster zusammen. Hinweise hierzu finden Sie auf
Seite 4.12.
drucken. Text und Bild jeder Seite Ihrer Vorlage
Wasserzeichen
, z. B.
Page 14
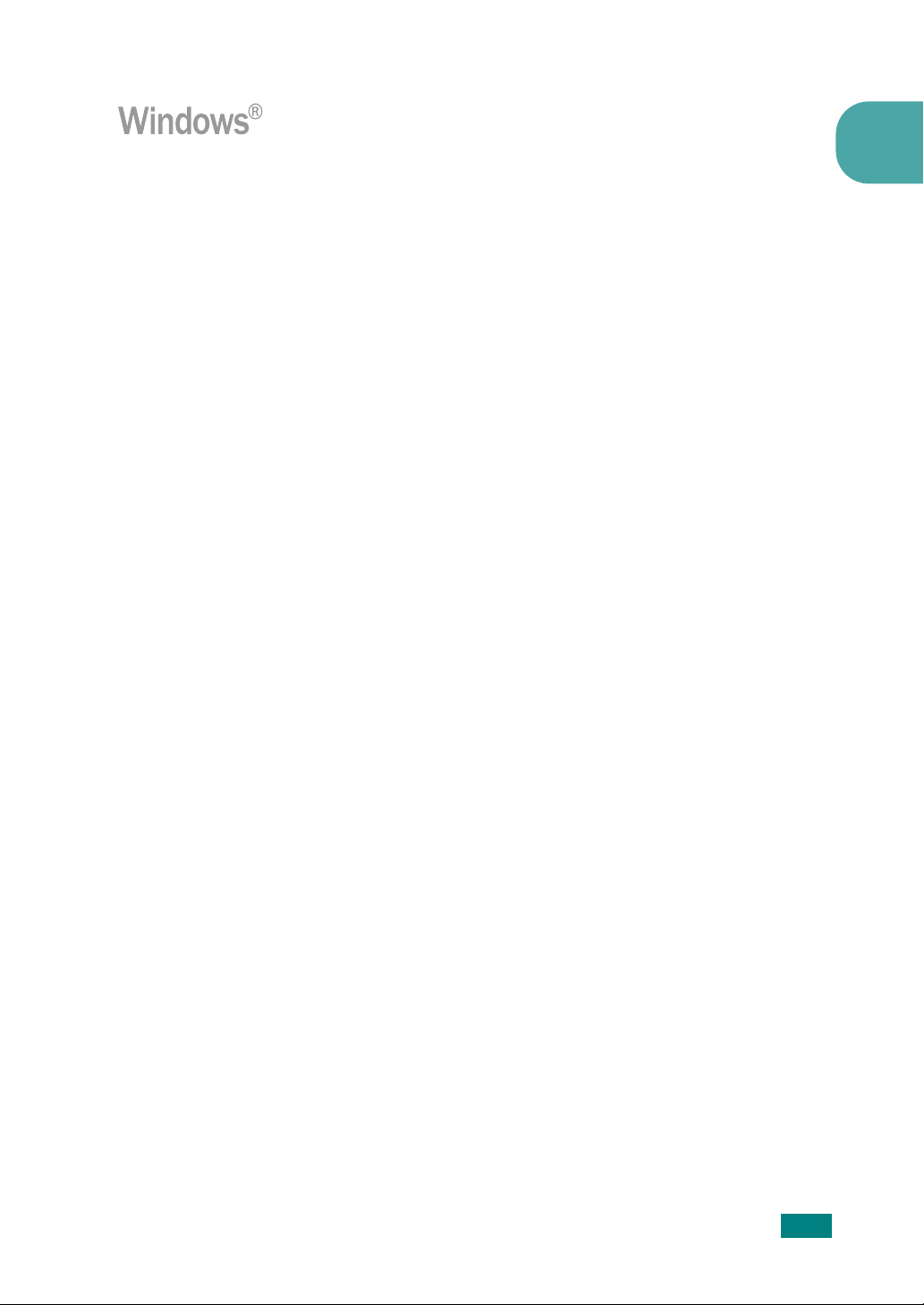
In verschiedenen Umgebungen drucken
• Sie können unter
drucken.
• Ihr Drucker ist kompatibel mit
• Ihr Drucker unterstützt
Windows 98/Me/NT 4.0/2000/XP
Parallel
Linux
- und
.
USB
-Schnittstellen.
1
E
INFÜHRUNG
1.3
Page 15
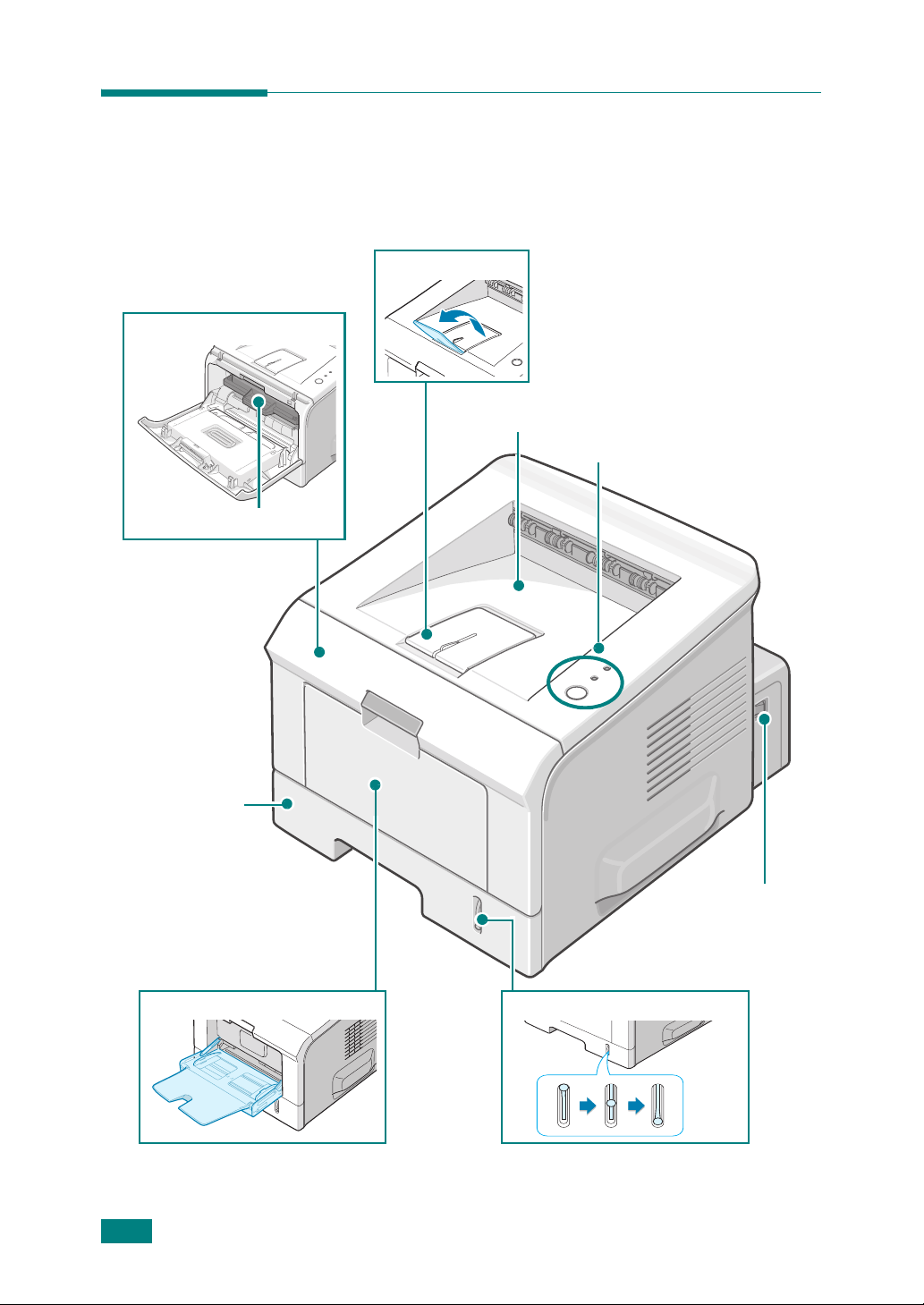
Druckerkomponenten
Vorderansicht
Vordere Abdeckung
Tonerkartusche
Stütze für Ausgabe
Oberes Ausgabefach
(bedruckte Seite nach unten)
Bedienfeld konfigurieren
Schacht 2
(für 250 Blatt)
1.4
E
INFÜHRUNG
Schacht 1
Netzschalter
Papierstandsanzeige
Page 16
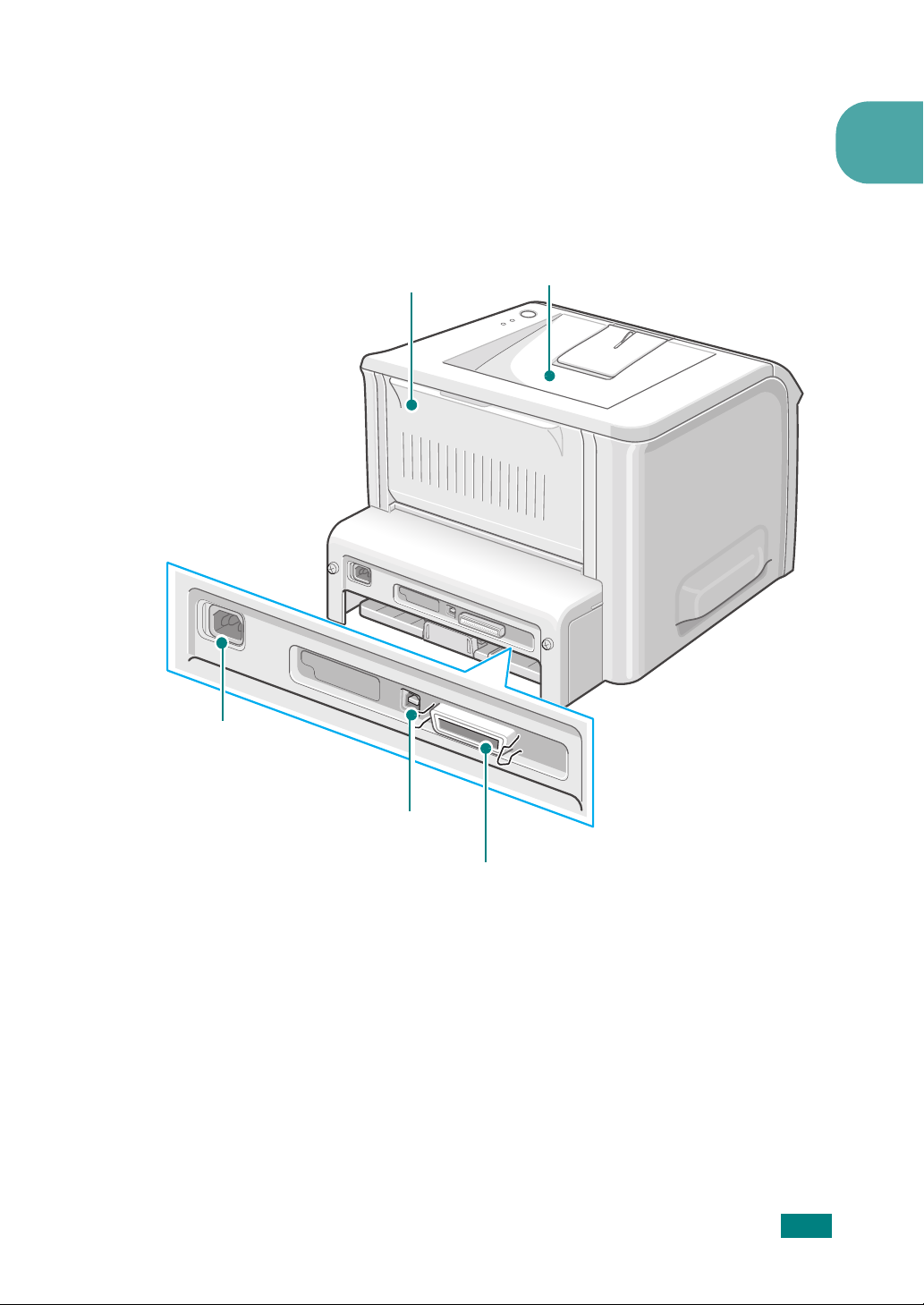
Rückansicht
1
Ausgabefach auf der Rückseite
(bedruckte Seite nach oben)
Netzkabelanschluss
Oberes Ausgabefach
(bedruckte Seite nach unten)
USB-Port
Paralleler Port
E
INFÜHRUNG
1.5
Page 17
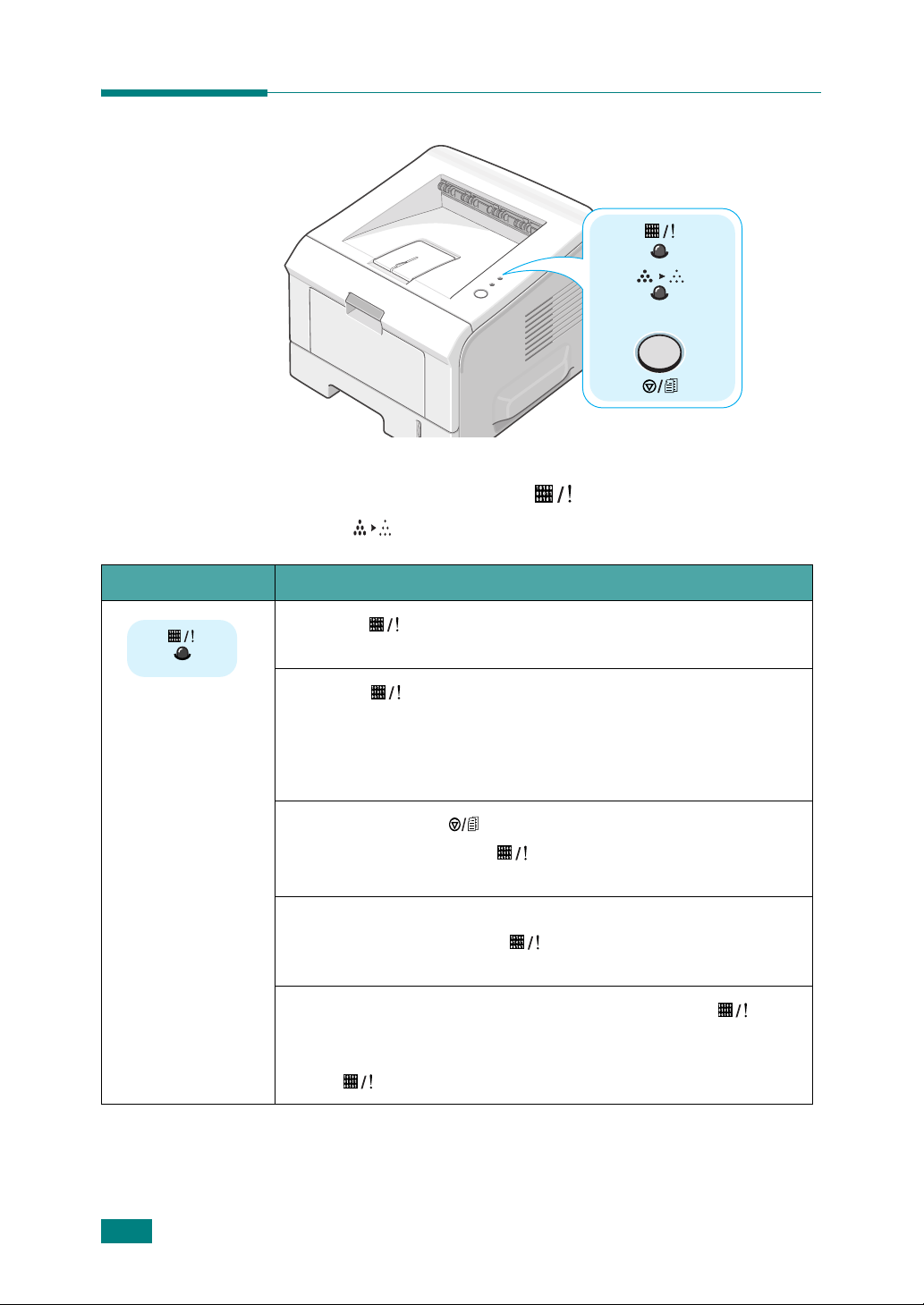
Bedienfeld kennen lernen
LEDs On Line/Error( ) und Toner Save( )
LED Beschreibung
Wenn die LED grün aufleuchtet, ist der Drucker bereit zum
Drucken.
Wenn die LED rot leuchtet, hat der Drucker einen Fehler
festgestellt, beispielsweise Papierstau, kein Papier, Abdeckung
geöffnet oder Tonerkartusche nicht installiert. Hinweise hierzu
finden Sie unter "Problemlösung bei Fehlermeldungen" auf
Seite 6.18.
Wenn Sie die Taste drücken, während der Drucker Daten
empfängt, blinkt die rote
Druck abgebrochen wird.
Wenn bei der manuellen Zufuhr kein Papier in Schacht 1
vorhanden ist, leuchtet die LED rot auf. Wenn Sie Papier in
Schacht 1 einlegen, erlischt die LED.
Wenn der Drucker Daten empfängt, blinkt die grüne LED
langsam.
Wenn der Drucker die empfangenen Daten druckt, blinkt die
grüne LED schnell.
LED, was bedeutet, dass der
1.6
E
INFÜHRUNG
Page 18
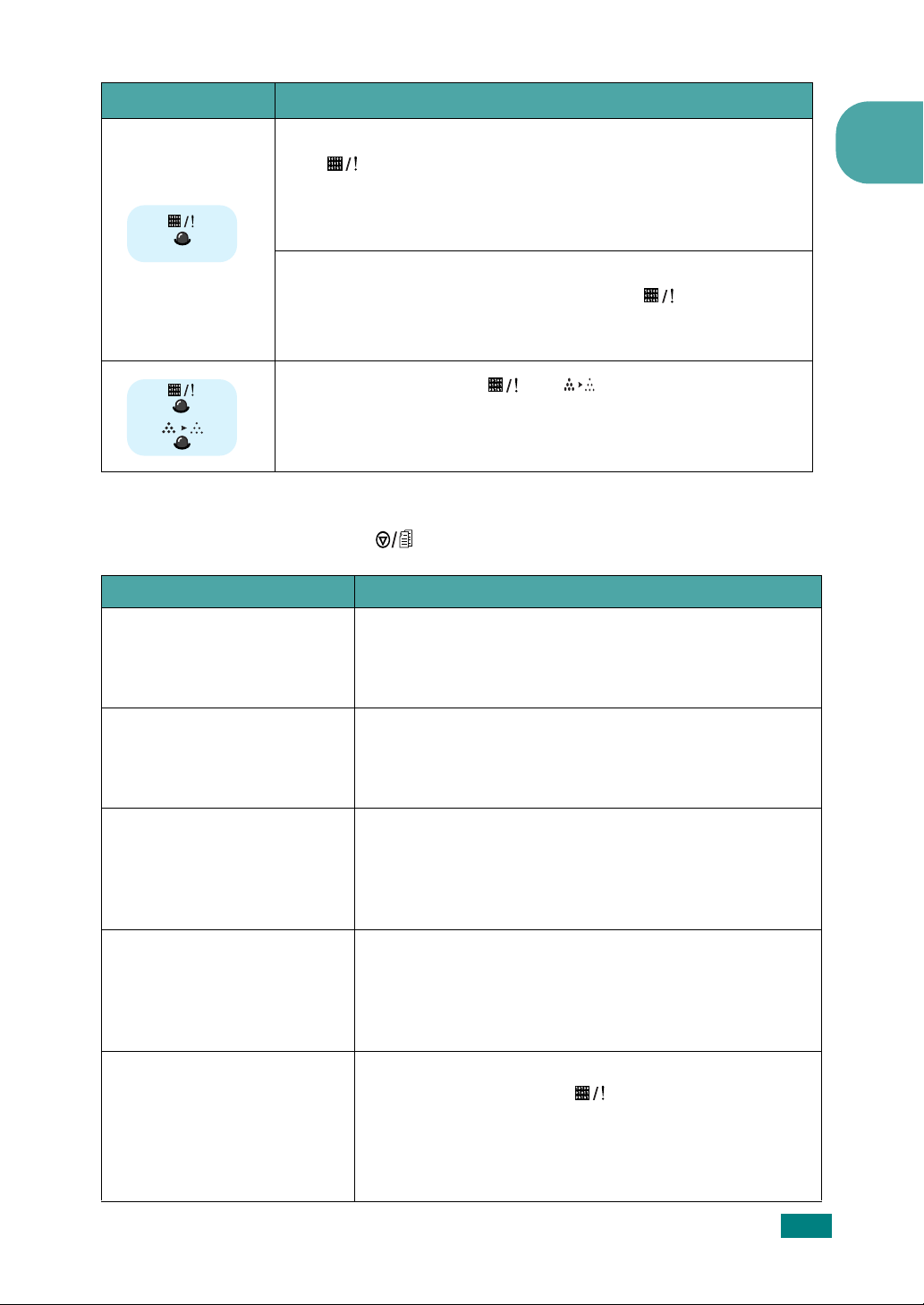
LED Beschreibung
Funktion Beschreibung
Testseite drucken
Wenn die installierte Tonerkartusche leer ist, blinkt die
LED orange. Ersetzen Sie sie durch eine neue
Tonerkartusche. Hinweise zum Auswechseln der
Tonerkartusche finden Sie unter "Tonerkartusche installieren"
auf Seite 2.4.
Wenn Sie eine Tonerkartusche installiert haben, die nicht für
diesen Drucker konzipiert wurde, blinkt die LED
abwechselnd orange und rot. Setzen Sie eine geeignete
Tonerkartusche ein.
Wenn die LED-Anzeigen und blinken, liegt ein
Problem in Ihrem System vor. Informationen zum Lösen des
Problems finden Sie unter "Problemlösung bei
Fehlermeldungen" auf Seite 6.18.
Cancel( ) Taste
Drücken Sie diese Taste im Bereitschaftsmodus und
halten Sie sie ca. 2 Sekunden lang gedrückt, bis alle
LED-Anzeigen langsam blinken. Lassen Sie dann die
Taste los.
1
Konfigurationsseiten
drucken
Manueller Druck
Innenraum des
Druckers reinigen
Druckauftrag abbrechen
Drücken Sie diese Taste im Bereitschaftsmodus und
halten Sie sie ca. 6 Sekunden lang gedrückt, bis alle
LED-Anzeigen schnell blinken. Lassen Sie dann die
Taste los.
Drücken Sie diese Taste jedes Mal, wenn Sie Papier in
Schacht 1 einlegen, wenn Sie in Ihrer
Anwendungssoftware
Zufuhr
unter "Manuellen Einzug verwenden" auf Seite 3.12.
Drücken Sie diese Taste im Bereitschaftsmodus und
halten Sie sie ca. 10 Sekunden lang gedrückt, bis alle
LED-Anzeigen schnell blinken. Lassen Sie dann die
Taste los. Nach dem Reinigen des Druckers wird ein
"Reinigungsblatt" ausgedruckt (siehe Seite 5.7).
Drücken Sie diese Taste, während der Druckauftrag
ausgeführt wird. Die LED blinkt, während der
Druckauftrag im Drucker und im Computer gelöscht
wird. Anschließend kehrt der Drucker in den
Bereitschaftsmodus zurück. Je nach Umfang des
Druckauftrags kann dies einen Augenblick dauern.
ausgewählt haben. Einzelheiten finden Sie
Schacht 1(manuell)
E
INFÜHRUNG
als
1.7
Page 19
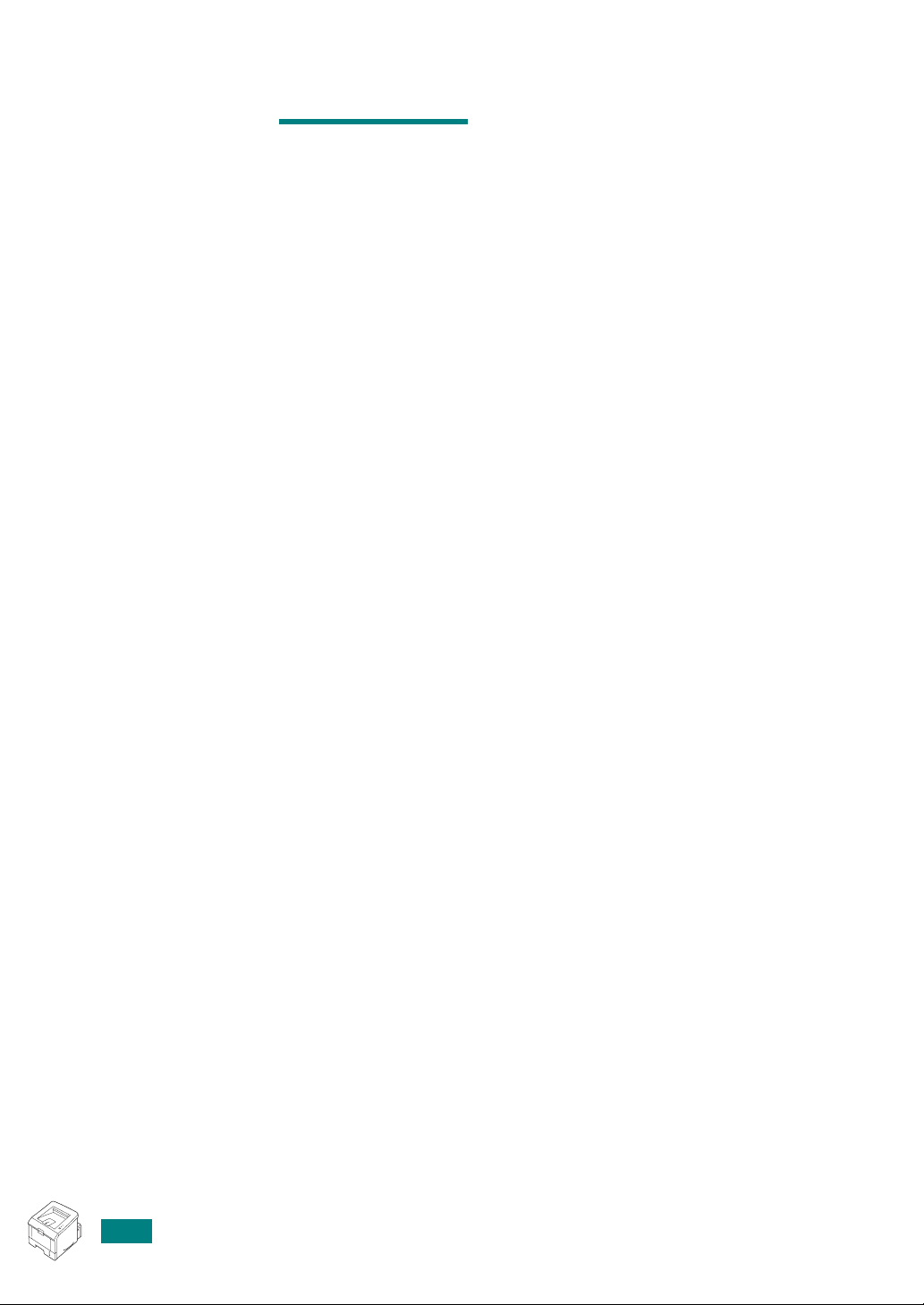
M
EMO
1.8
E
INFÜHRUNG
Page 20
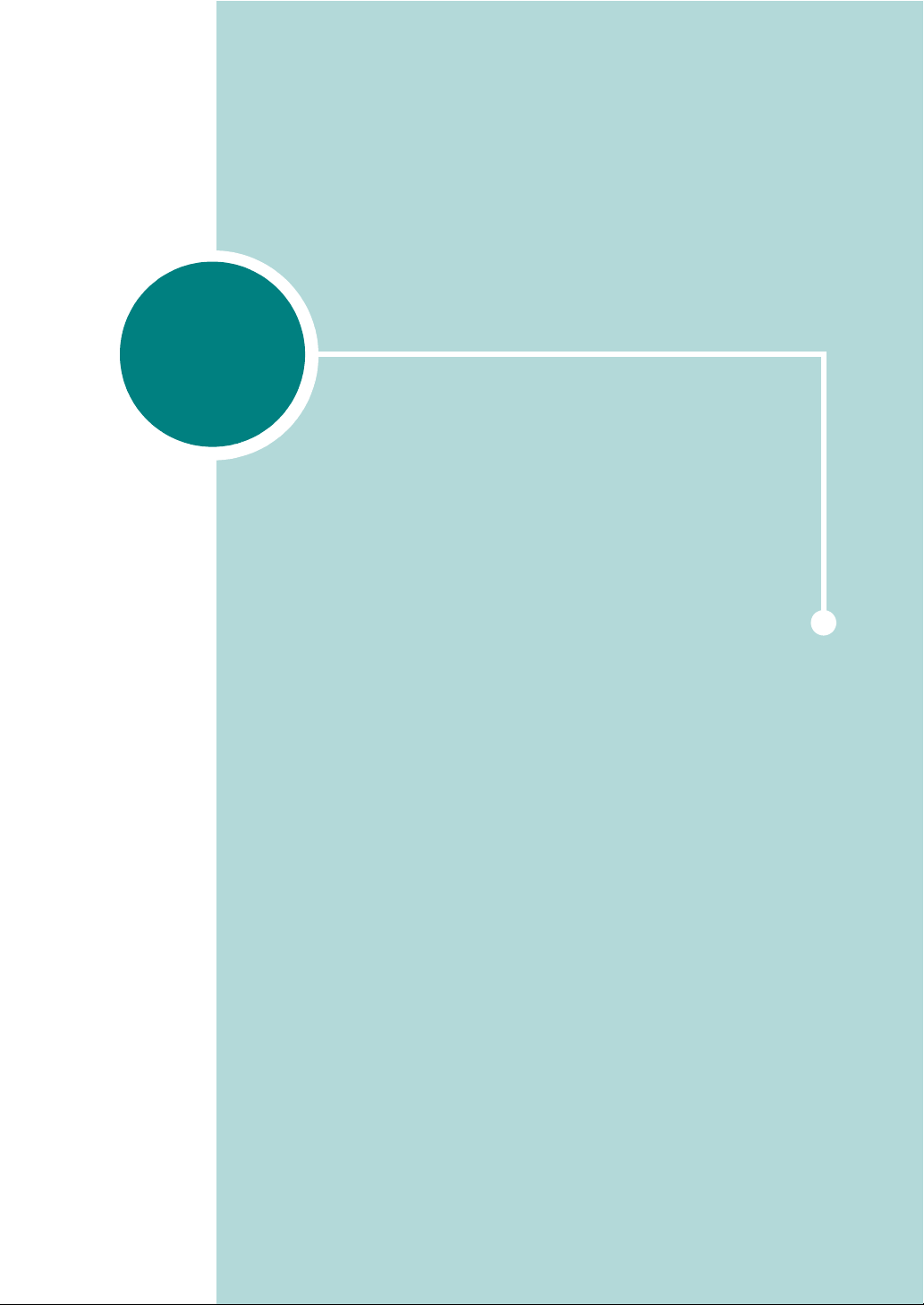
2
DRUCKER EINRICHTEN
In diesem Kapitel finden Sie Informationen zu den einzelnen
Schritten beim Einrichten Ihres Druckers.
Folgende Themen werden behandelt:
•Auspacken
• Tonerkartusche installieren
• Papier einlegen
• Druckerkabel anschließen
• Drucker einschalten
• Testseite drucken
• Druckersoftware installieren
• Druckersoftware deinstallieren
• Anzeigen der Benutzerdokumentation
Page 21
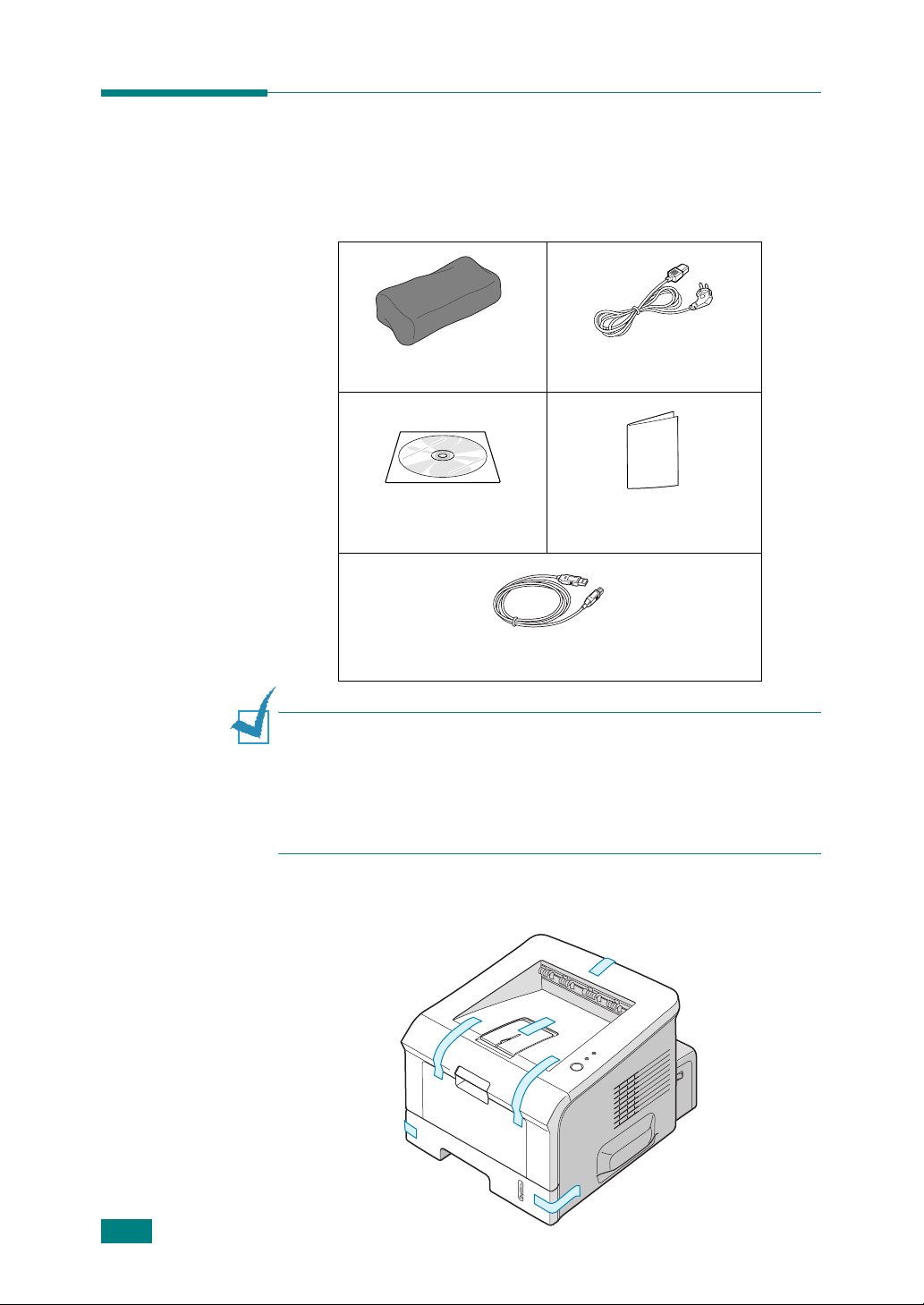
Auspacken
1
Nehmen Sie den Drucker mit dem gesamten Zubehör aus
dem Versandkarton. Vergewissern Sie sich, dass der
Drucker mit folgenden Teilen geliefert wurde:
Tonerkartusche Stromkabel
CD-ROM
USB-Kabel
H
INWEIS
• Sollten Teile fehlen oder beschädigt sein, verständigen Sie
unverzüglich Ihren Fachhändler.
• Je nach Land können einige Teile unterschiedlich sein.
• Die CD-ROM enthält den Druckertreiber und das
Benutzerhandbuch.
2
Entfernen Sie vorsichtig alle Klebestreifen
(Transportsicherungen) vom Drucker.
:
Anleitung zur
Einrichtung
2.2
D
RUCKER EINRICHTEN
Page 22
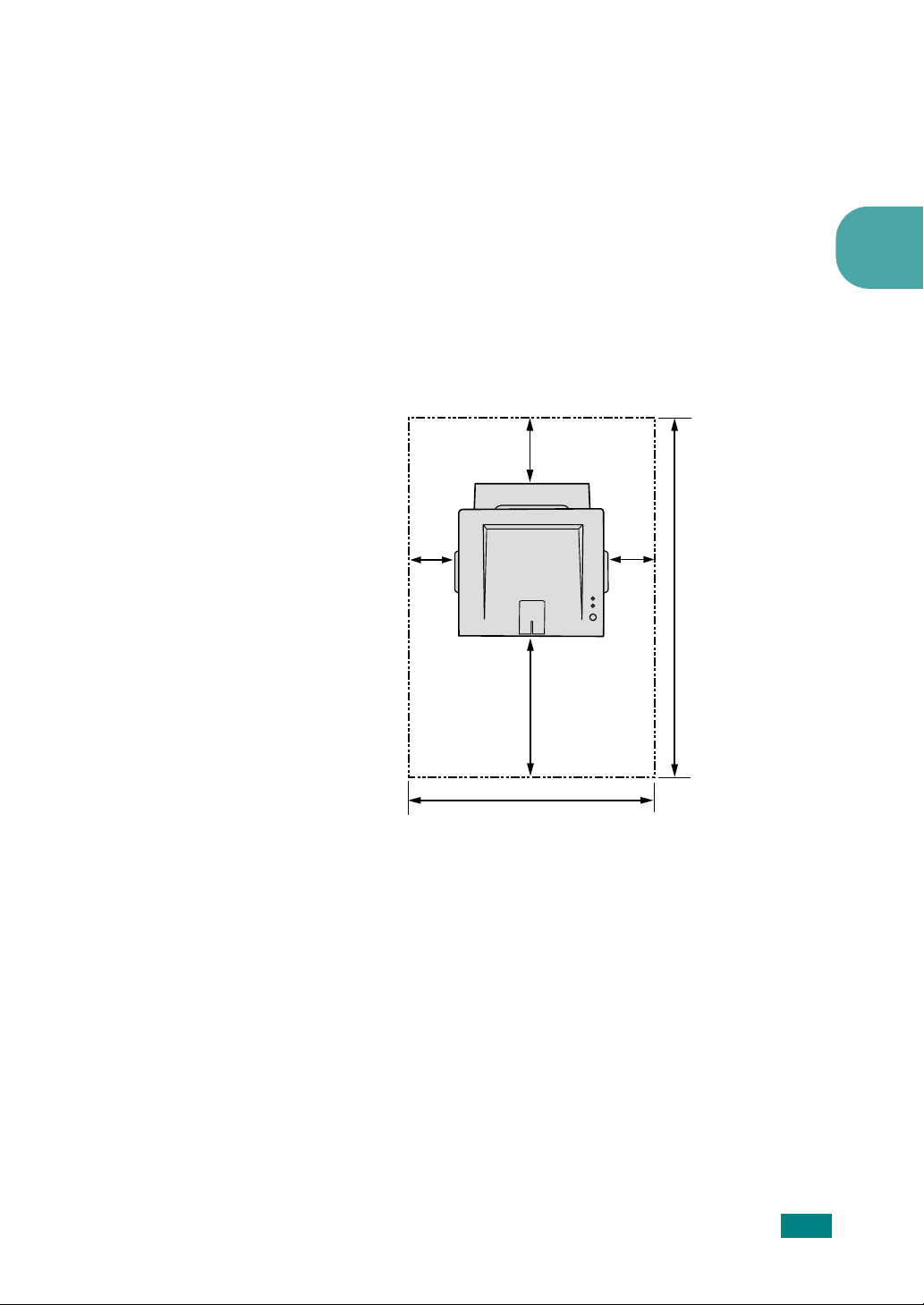
Standort wählen
Stellen Sie den Drucker auf eine ebene stabile Fläche, die
genügend Platz für eine ausreichende Luftzirkulation bietet.
Achten Sie darauf, dass genügend Platz zum Öffnen der
Abdeckungen und Herausziehen der Papierschächte zur
Verfügung steht. Der Standort sollte gut belüftet und vor
direkter Sonneneinstrahlung, Wärme-, Kälte- und
Feuchtigkeitsquellen geschützt sein. Die empfohlenen Abstände
sind in der Abbildung unten ersichtlich. Stellen Sie den Drucker
nicht an die Kante Ihres Schreibtisches.
Abstände
100 mm
(3.9 in.)
2
100 mm
(3.9 in.)
482.6 mm(19 in.)
558 mm(22 in.)
•
Vorn
: 482,6 mm (genügend Platz zum Herausnehmen der
Papierschächte)
•
Hinten
: 100 mm (genügend Platz zum Herausnehmen des
Ausgabefachs auf der Rückseite)
•
Rechts
•
Links
: 100 mm (genügend Platz für eine gute Belüftung)
: 100 mm
100 mm
(3.9 in.)
1034.6 mm(40.7 in.)
D
RUCKER EINRICHTEN
2.3
Page 23
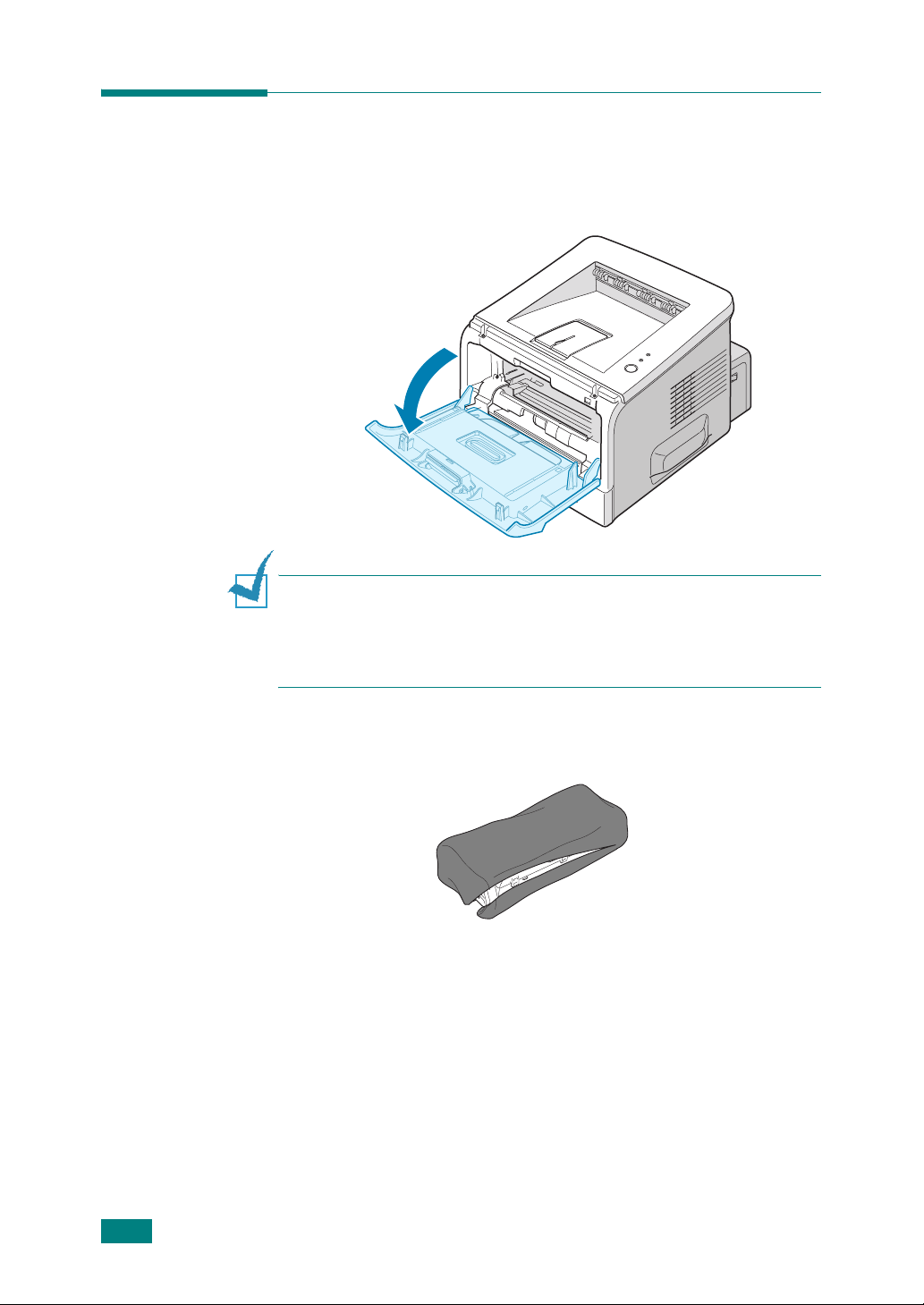
Tonerkartusche installieren
1
Öffnen Sie die Frontabdeckung, indem Sie sie zu Ihnen
ziehen.
H
INWEIS
dass er sich von der Stelle bewegt, wenn Sie an ihm hantieren,
z. B. den Schacht öffnen oder schließen oder die Tonerkartusche
einlegen oder herausnehmen. Achten Sie daher darauf, dass der
Drucker nicht wegrutscht.
:
Da der Drucker sehr leicht ist, kann es vorkommen,
2.4
D
RUCKER EINRICHTEN
2
Nehmen Sie die Tonerkartusche aus der Verpackung und
entfernen Sie das Verpackungspapier um die Kartusche.
Verwenden Sie kein Messer oder einen anderen scharfen
Gegenstand, damit die Trommel der Kartusche nicht
zerkratzt wird.
Page 24
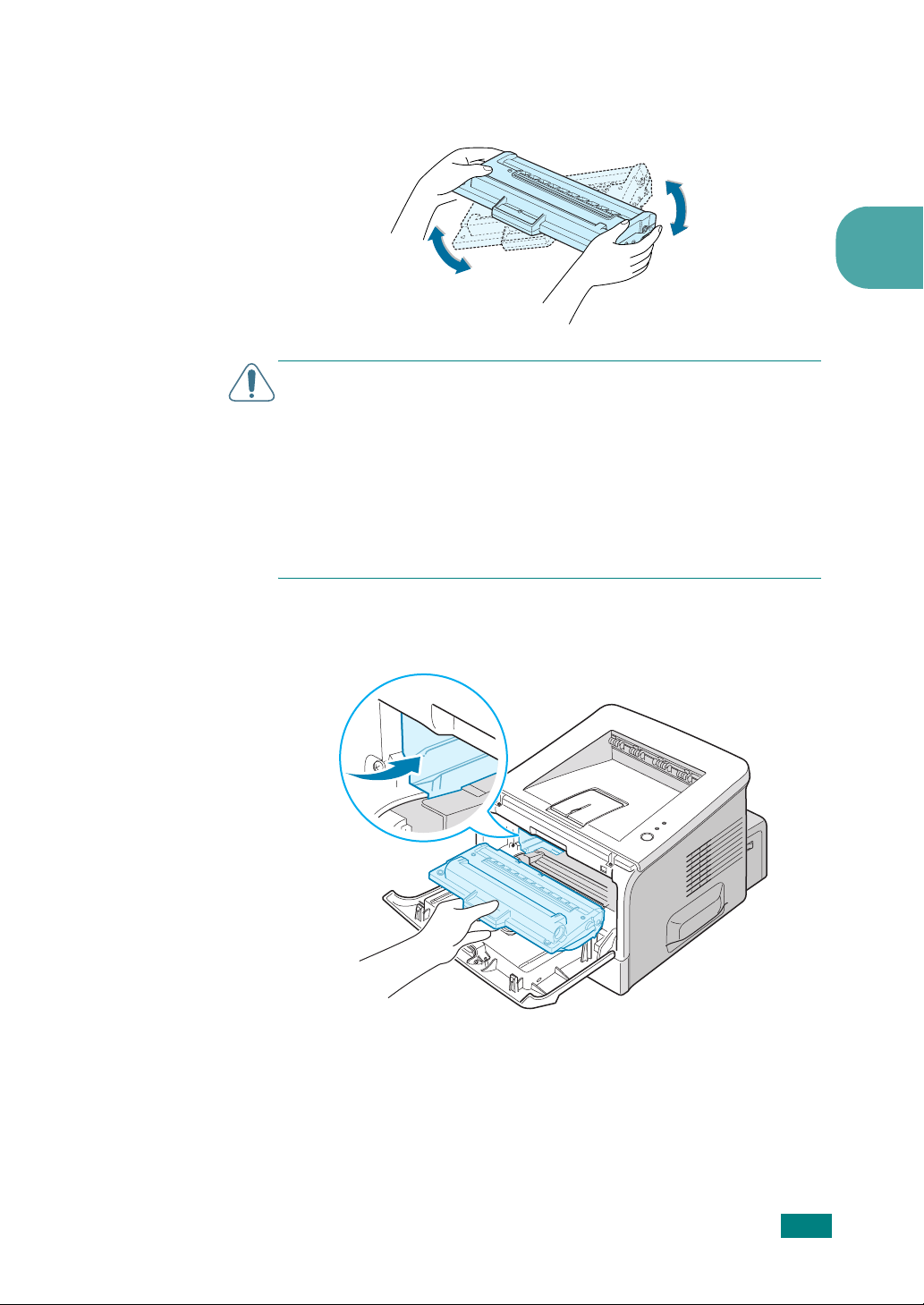
3
Schütteln Sie die Kartusche leicht hin und her, um den
Toner gleichmäßig in der Kartusche zu verteilen.
A
CHTUNG
• Die Tonerkartusche darf möglichst nur wenige Minuten dem
Tageslicht ausgesetzt sein, da anderenfalls Schäden entstehen
könnten. Decken Sie sie mit einem Stück Papier ab, wenn sie
länger als einige Minuten dem Tageslicht ausgesetzt ist und legen
Sie sie an einem sauberen Ort flach hin.
• Sollte Toner auf Ihre Kleidung geraten, wischen Sie den Toner
mit einem trockenen Tuch ab und waschen das betroffene
Kleidungsstück in kaltem Wasser aus. Bei Verwendung von
heißem Wasser setzt sich der Toner im Gewebe fest.
:
2
4
Stellen Sie fest, wo sich die Kartuschenführungen an beiden
Seiten der Innenseite des Druckers befinden.
D
RUCKER EINRICHTEN
2.5
Page 25
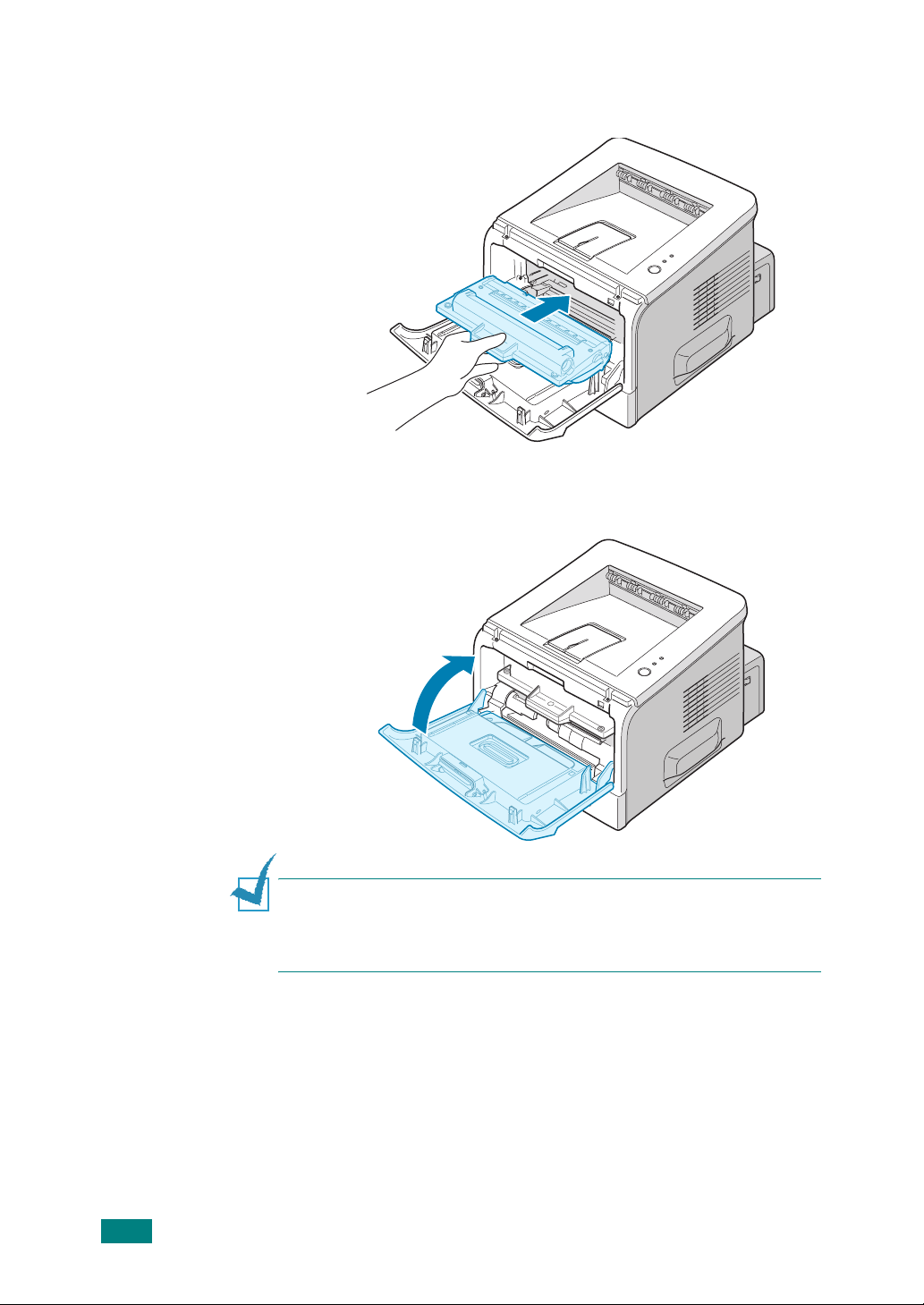
5
Fassen Sie die Kartusche am Griff und schieben Sie sie in
den Drucker, bis sie einrastet.
6
Schließen Sie die Frontabdeckung. Vergewissern Sie sich,
dass die Abdeckung richtig geschlossen ist.
2.6
D
RUCKER EINRICHTEN
H
INWEIS
bei einer Tonerkartusche mit Standardkapazität eine Ergiebigkeit
von ca. 3.500 Seiten erwarten, bei einer Tonerkartusche mit hoher
Kapazität ca. 5.000 Seiten.
:
Beim Drucken von Text mit 5% Deckung können Sie
Page 26
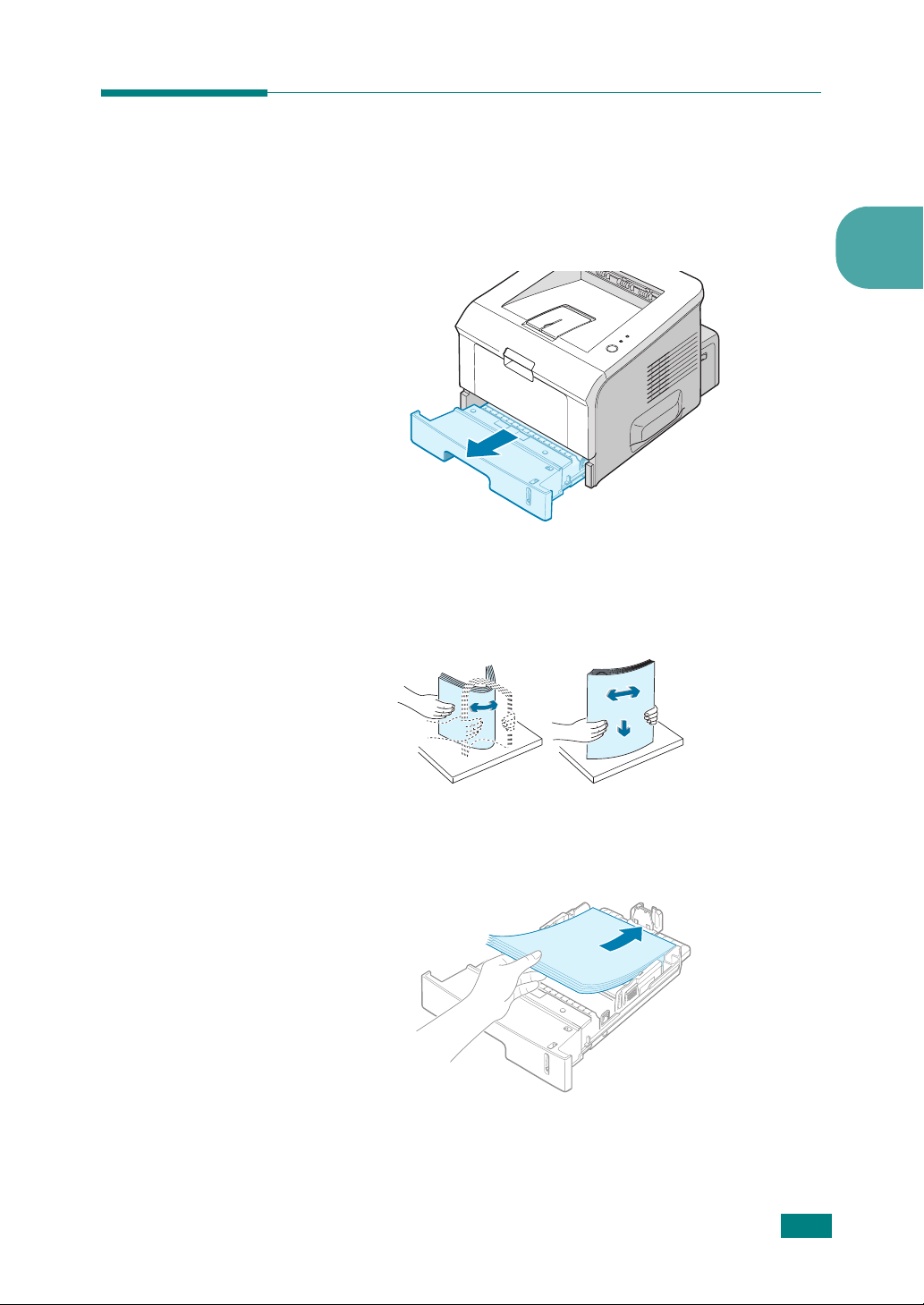
Papier einlegen
Sie können etwa 250 Blatt Papier in Schacht 2 einlegen.
1
Ziehen Sie den Papierschacht aus dem Drucker.
2
Bereiten Sie einen Stapel Papier zum Einlegen vor, indem
Sie das Papier mehrmals fächern und biegen. Glätten Sie
die Kanten auf einer geraden Fläche.
2
3
Legen Sie das Papier
nach unten
ein.
mit der zu bedruckenden Seite
D
RUCKER EINRICHTEN
2.7
Page 27
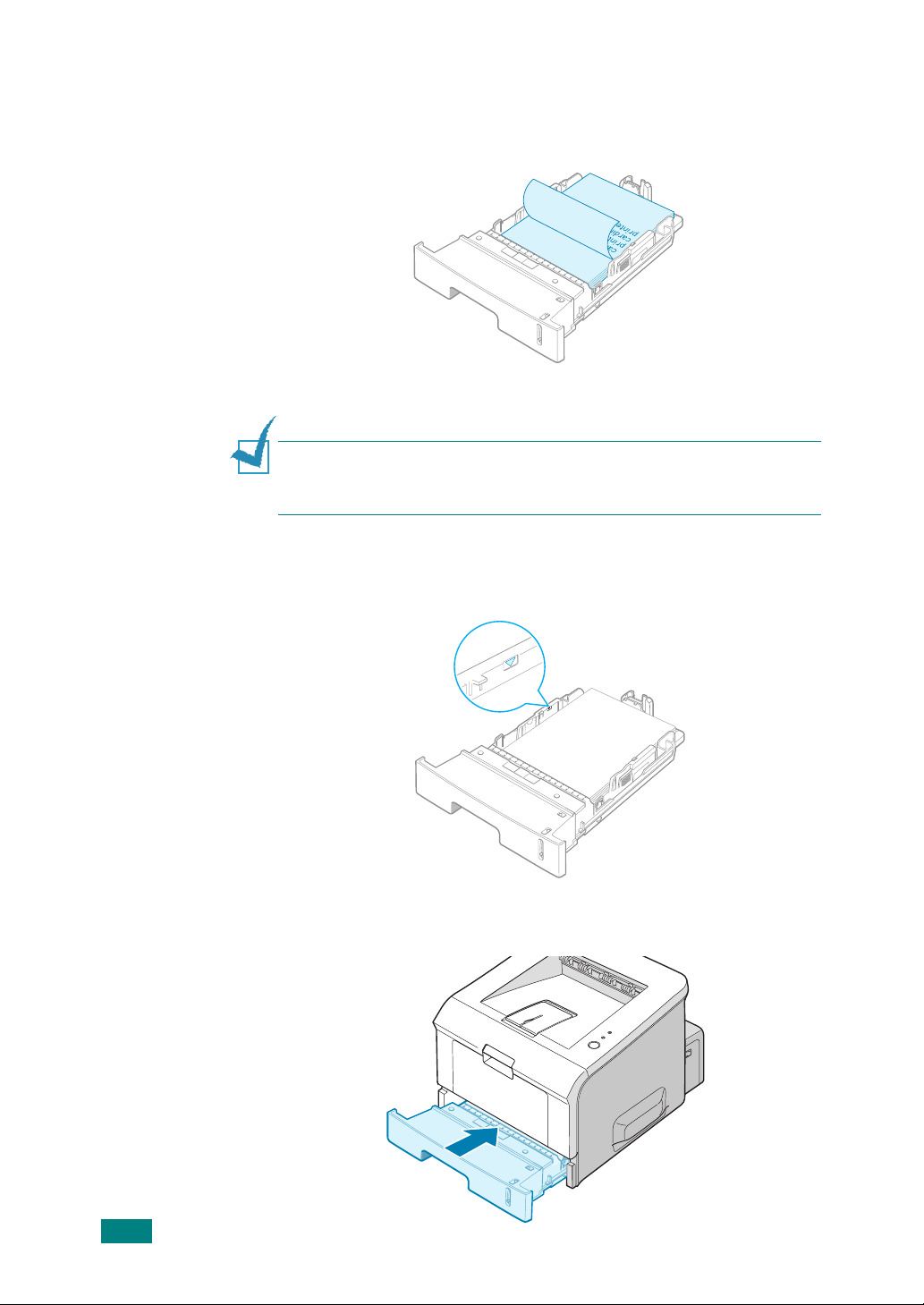
Sie können auch bereits bedrucktes Papier einlegen. Die
bedruckte Seite sollte nach oben zeigen und die obere
Kante sollte glatt sein. Sollte es beim Papiereinzug
Probleme geben, drehen Sie das Papier um.
Vergewissern Sie sich, dass es an allen vier Ecken flach im
Papierschacht liegt.
H
INWEIS
möchten, lesen Sie bitte den Abschnitt "Papierformat des
Papierschachts ändern" auf Seite 2.9.
4
Achten Sie auf die Markierung für die Papierhöhe an der
:
Wenn Sie das Papierformat im Papierschacht ändern
linken Innenwand des Papierschachts. Wenn zu viel Papier
eingelegt wird, können Papierstaus entstehen.
2.8
D
RUCKER EINRICHTEN
5
Schieben Sie den Papierschacht wieder in den Drucker.
Page 28
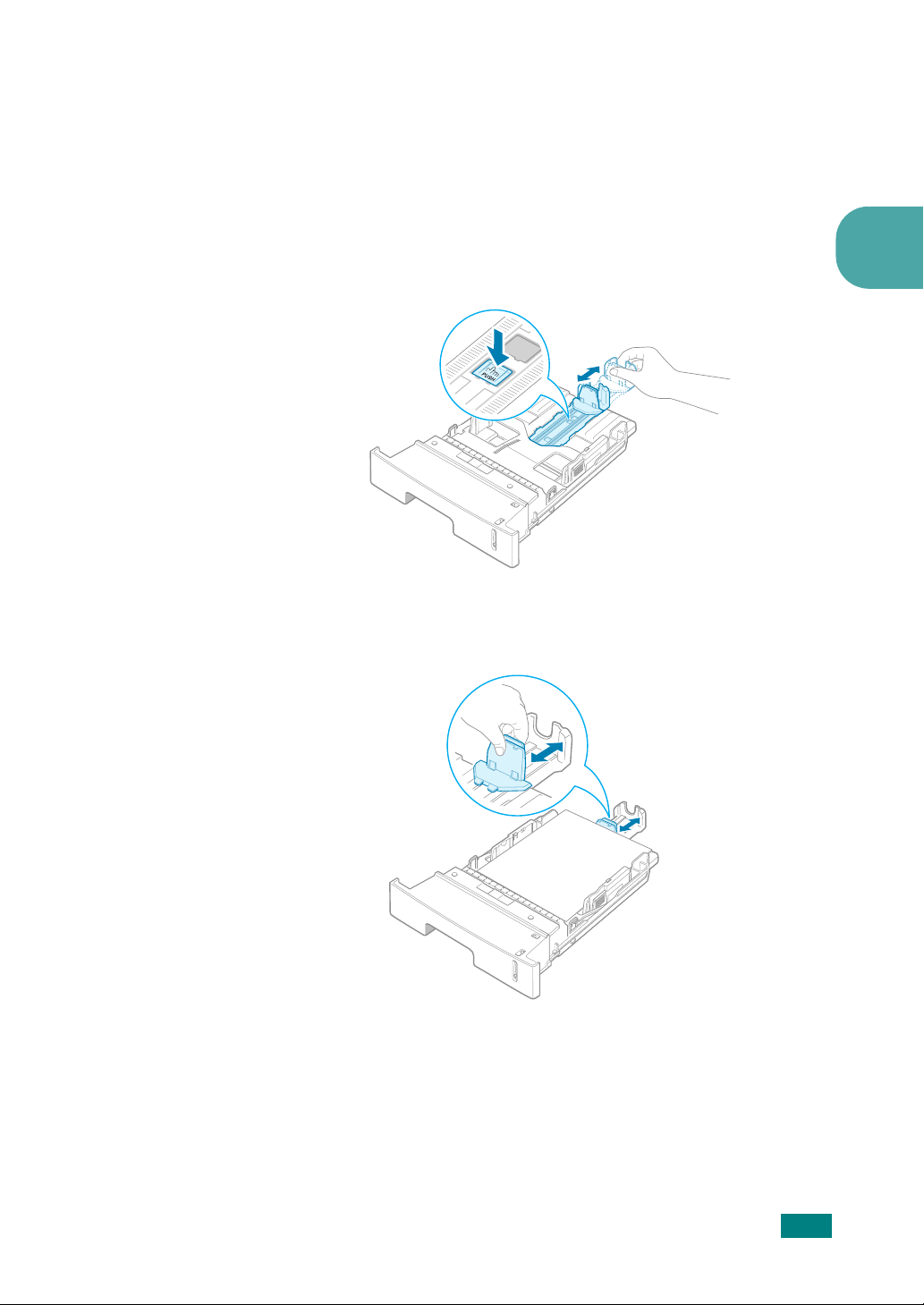
Papierformat des Papierschachts ändern
Wenn Sie längere Formate einlegen, müssen Sie die
Papierführungen so anpassen, dass der Papierschacht
verlängert wird.
1
Während Sie die Sperre der Führung zusammendrücken
und lösen, ziehen Sie die Papierlängenführung vollständig
heraus, damit der Papierschacht seine komplette Länge
erhält.
2
Nachdem Sie Papier in den Papierschacht eingelegt haben,
schieben Sie die Führung wieder zurück, bis sie das Ende
des Papierstapels leicht berührt.
2
D
RUCKER EINRICHTEN
2.9
Page 29
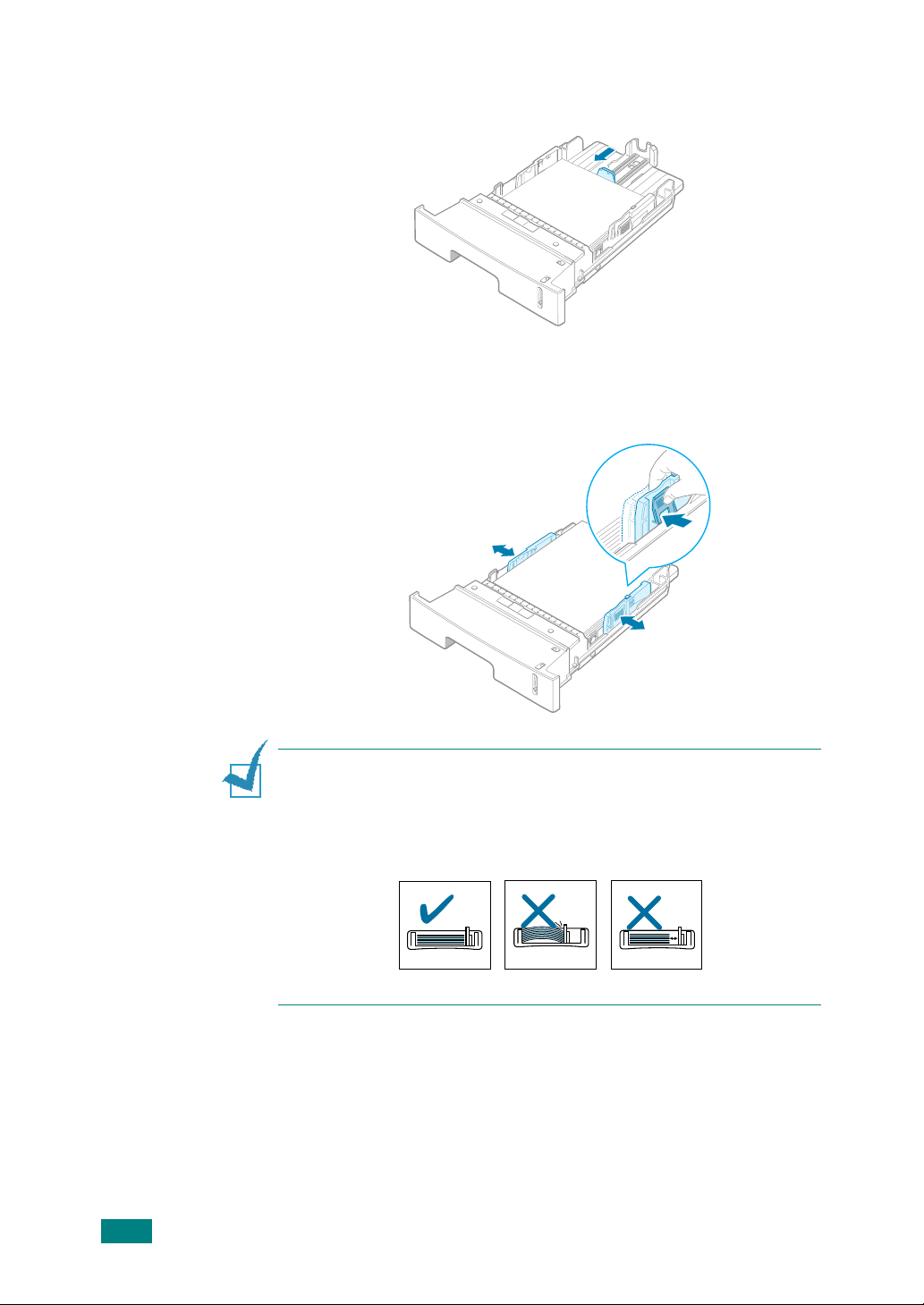
Für Papier von kleinerem Format als US-Letter passen Sie
die vorderen Papierführungen an.
3
Drücken Sie die Papierführung wie in der Abbildung
dargestellt zusammen und ziehen Sie sie zum Papierstapel,
bis sie leicht die Seite des Stapels berührt.
2.10
D
RUCKER EINRICHTEN
H
INWEIS
• Schieben Sie die Papierführung nicht so dicht an den Stapel
heran, dass sich dieser wölbt.
• Wenn Sie die Papierführung für die Breite nicht einstellen, kann
ein Papierstau die Folge sein.
:
Page 30
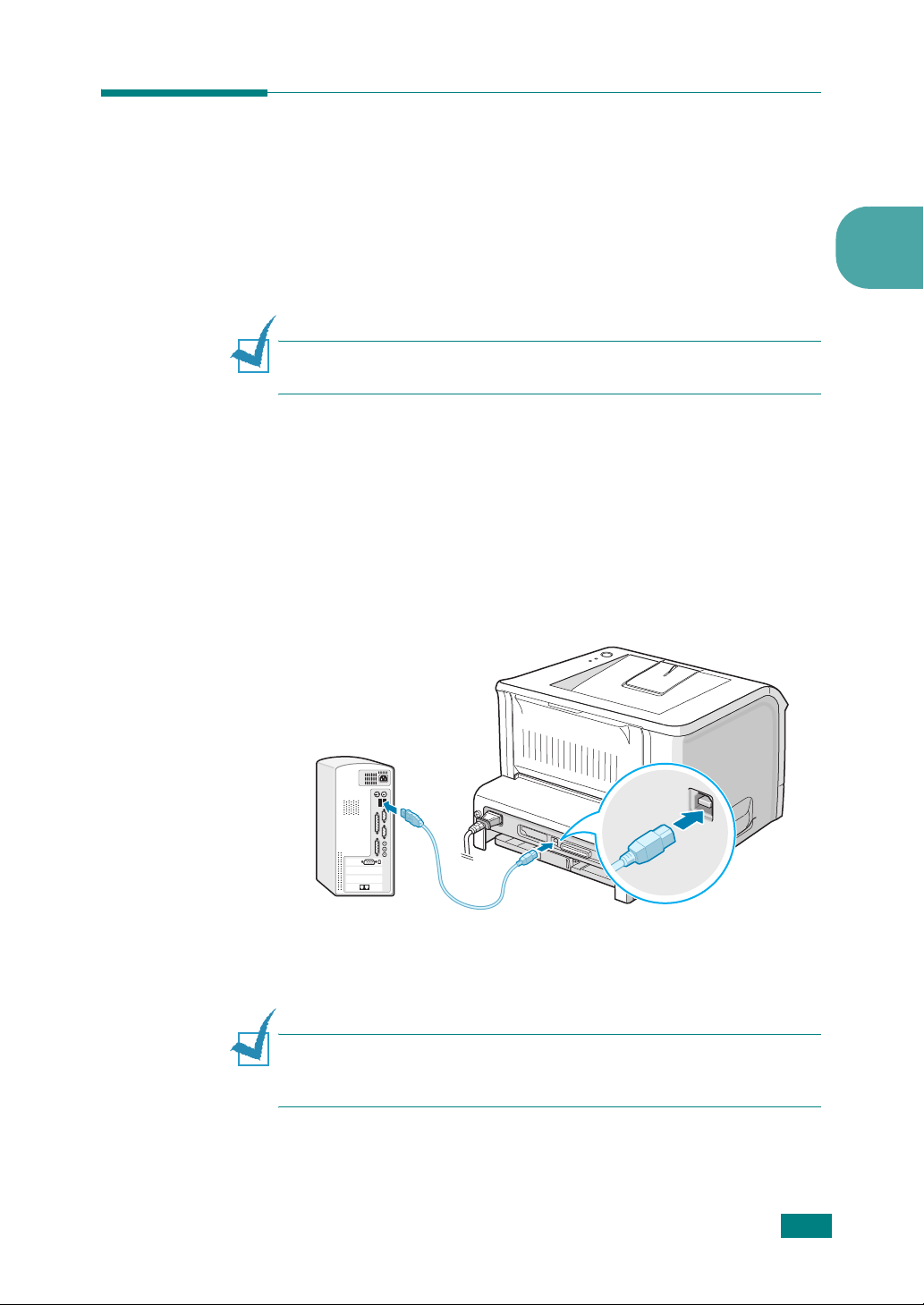
Druckerkabel anschließen
Damit Sie von Ihrem Computer in einer lokalen Umgebung
drucken können, müssen Sie den Drucker entweder über ein
mitgeliefertes Universal Serial Bus (USB)-Kabel oder ein
paralleles Schnittstellenkabel mit dem Computer verbinden.
USB-Kabel verwenden
H
INWEIS
anzuschließen, wird ein zugelassenes USB-Kabel benötigt.
1
Vergewissern Sie sich, dass Drucker und Computer
ausgeschaltet sind.
2
Stecken Sie das USB-Druckerkabel in die Anschlussbuchse
(USB-Anschluss) auf der Rückseite des Druckers.
3
Schließen Sie das andere Kabelende an den USB-Anschluss
Ihres Computers an.
:
Um den Drucker an den USB-Port des Computers
2
Weitere Einzelheiten entnehmen Sie der
Bedienungsanleitung Ihres Computers.
H
INWEIS
Verwendung des Betriebssystems Windows 98/Me/2000/XP
voraus.
:
Die Verwendung eines USB-Kabels setzt die
D
RUCKER EINRICHTEN
2.11
Page 31
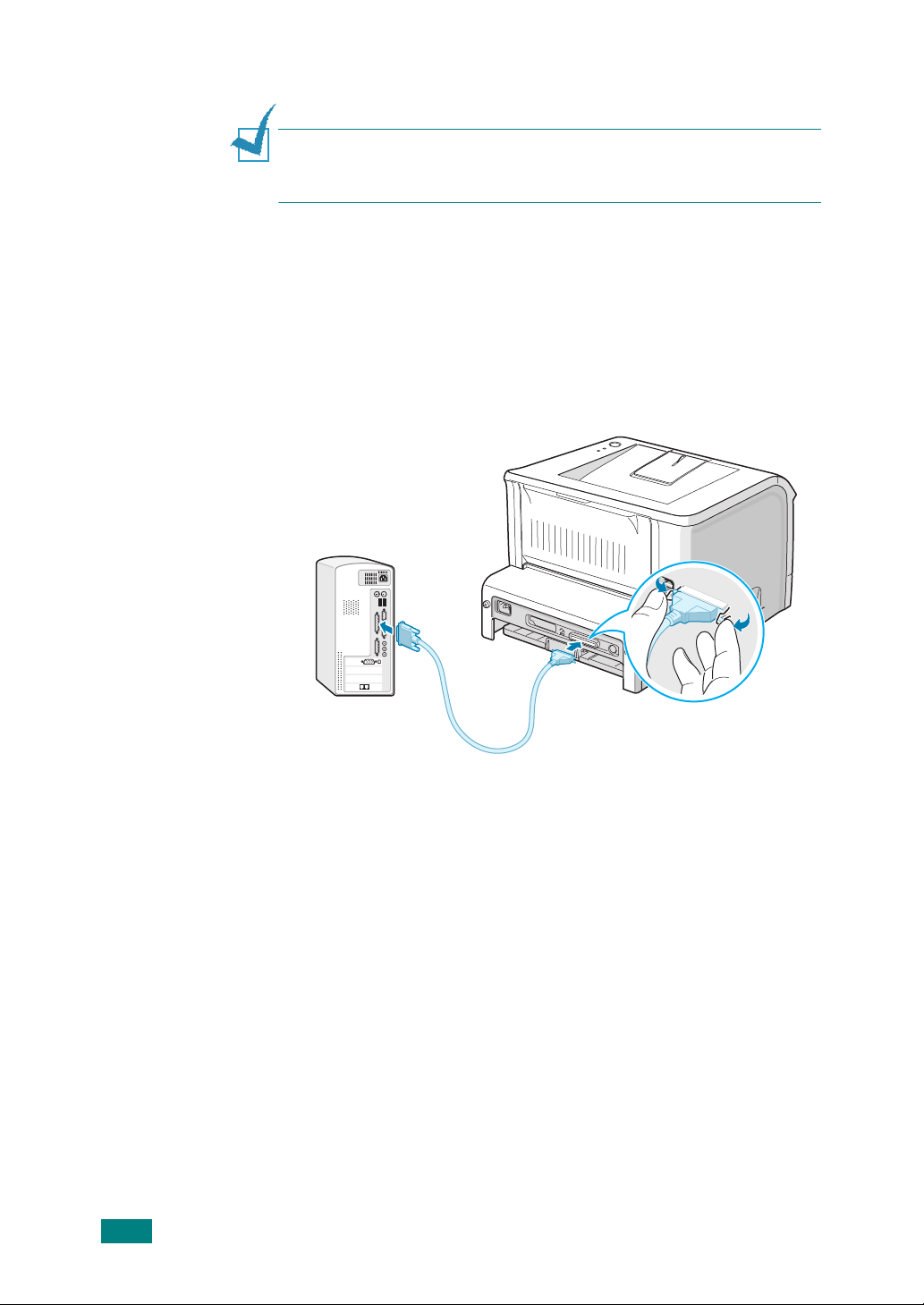
Paralleles Kabel verwenden
H
INWEIS
des Computers wird ein zugelassenes paralleles Kabel benötigt. Sie
müssen sich das IEEE1284-kompatible Kabel selbst besorgen.
1
Vergewissern Sie sich, dass Drucker und Computer
ausgeschaltet sind.
2
Stecken Sie das parallele Druckerkabel in die
Anschlussbuchse (paralleler Port) auf der Rückseite des
Druckers.
Sichern Sie den Stecker mit den Klemmbügeln.
:
Für den Anschluss des Druckers an den parallelen Port
2.12
D
RUCKER EINRICHTEN
3
Schließen Sie das andere Kabelende an die parallele
Schnittstelle des Computers an und ziehen Sie die
Schrauben an.
Weitere Einzelheiten entnehmen Sie der
Bedienungsanleitung Ihres Computers.
Page 32
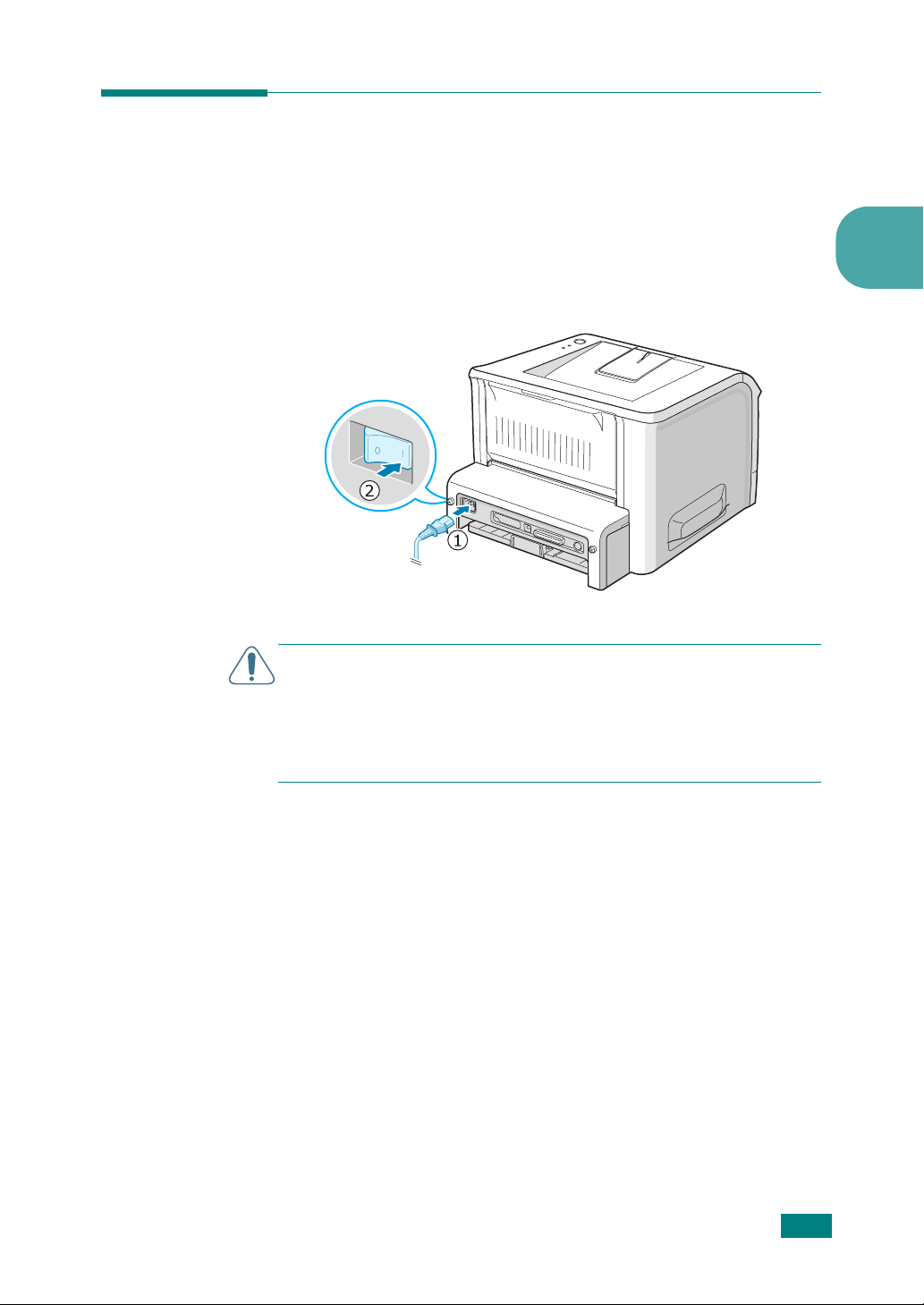
Drucker einschalten
1
Stecken Sie das Netzkabel in den Anschluss auf der
Rückseite des Druckers.
2
Stecken Sie das andere Ende des Kabels in eine
ordnungsgemäß geerdete Netzsteckdose (200-240 V,
50/60 Hz) und schalten Sie den Drucker ein.
zur Netzsteckdose
A
CHTUNG
• Der Fixierbereich im hinteren Bereich Ihres Druckers ist heiß,
wenn der Drucker eingeschaltet ist. Achten Sie darauf, dass Sie
sich bei Arbeiten in diesem Bereich nicht verbrennen.
• Nehmen Sie das Gerät nicht auseinander, wenn es eingeschaltet
ist. Dies kann einen elektrischen Schlag zur Folge haben.
:
2
D
RUCKER EINRICHTEN
2.13
Page 33

Testseite drucken
Drucken Sie eine Testseite, um sich zu vergewissern, dass der
Drucker einwandfrei arbeitet.
1
Halten Sie die Taste ca. 2 Sekunden lang gedrückt, um
eine Testseite zu drucken.
2
Eine Testseite mit den Funktionen und Eigenschaften des
Druckers wird ausgedruckt.
2.14
D
RUCKER EINRICHTEN
Page 34
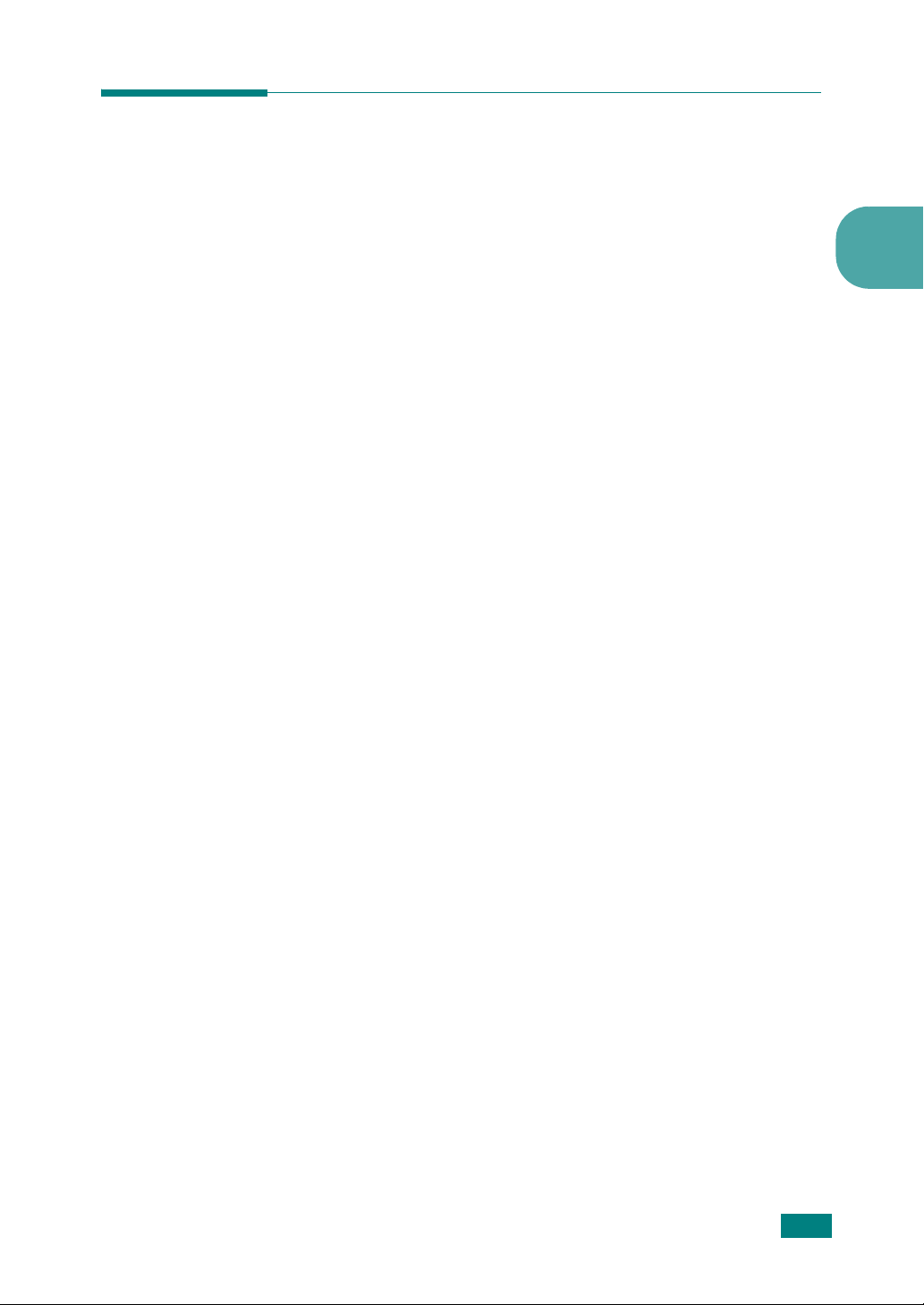
Druckersoftware installieren
Die mitgelieferte CD-ROM enthält Windows Drucksoftware, Linux
Drucksoftware, DOS RCP und ein Online-Benutzerhandbuch.
Sie drucken unter Windows:
Sie können folgende, auf der CD-ROM vorhandene,
Druckersoftware installieren:
•
Druckertreiber
Treiber, um die Funktionen Ihres Druckers optimal zu
nutzen. Hinweise hierzu finden Sie auf Seite 2.16.
•
Statusüberwachung
ein Fehler auftritt. Hinweise hierzu finden Sie auf
Seite 4.20.
• Remote-Systemsteuerung für DOS-Anwendungen.
Hinweise hierzu finden Sie auf Seite 8.2.
für Windows. Verwenden Sie diesen
wird angezeigt, wenn beim Drucken
Sie drucken unter Linux:
Informationen zum Installieren des Linux Treibers finden Sie auf
Seite 7.2. Informationen zum Benutzerhandbuchs finden Sie auf
Seite 2.19.
2
D
RUCKER EINRICHTEN
2.15
Page 35
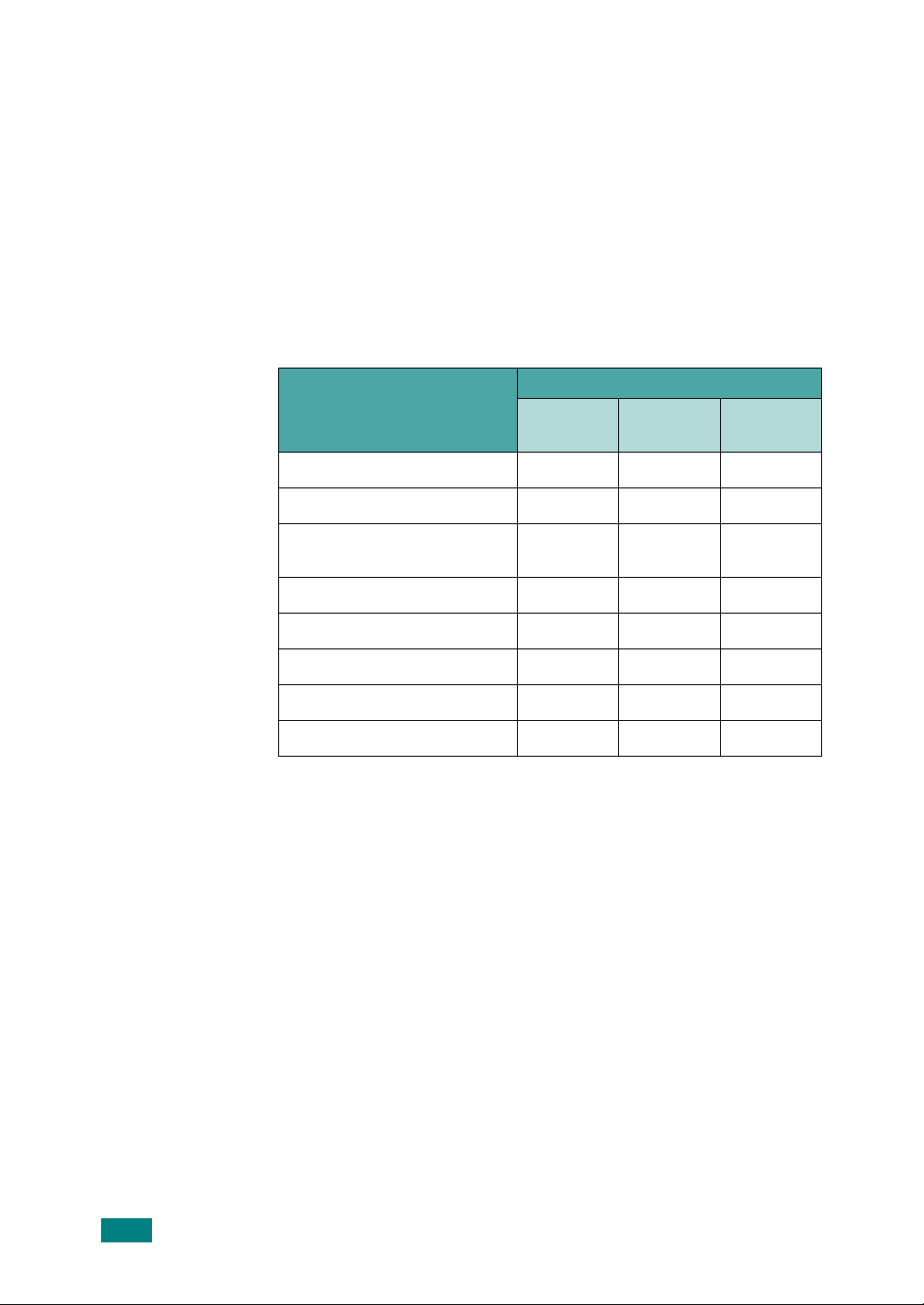
Druckertreiber-Funktionen
Der Druckertreiber unterstützt die folgenden
Standardfunktionen:
• Auswahl der Papierzufuhr
• Papierformat, -ausrichtung und -typ
• Anzahl der Exemplare
In der nachfolgenden Tabelle finden Sie eine Übersicht der von
Ihren Druckertreibern unterstützten Funktionen.
Druckertreiber
Treiberfunktion
Win 2000/
XP
Win 98/Me Win NT4.0
Druckqualität
Poster drucken
Mehrere Seiten pro Blatt
(2 und mehr)
Größenanpassung
Anpassung an Papierformat
Deckblatt
Wasserzeichen
Druckfolge
JA JA JA
JA JA JA
JA JA JA
JA JA JA
JA JA JA
JA JA JA
JA JA JA
JA JA JA
Druckersoftware unter Windows installieren
Systemanforderungen
Überprüfen Sie folgende Punkte:
• Ihr PC verfügt über mindestens
64 MB
(Windows 2000/NT),
• Ihr PC verfügt über mindestens
32 MB
128 MB
300 MB
auf der Festplatte.
• Alle Anwendungen wurden vor Beginn der Installation
geschlossen.
• Sie verwenden Windows 98, Windows Me, Windows NT 4.0,
Windows 2000 oder Windows XP.
• Sie verwenden mindestens Internet Explorer 5.0.
(Windows 98/Me),
(Windows XP) RAM.
freien Speicherplatz
2.16
D
RUCKER EINRICHTEN
Page 36

Druckersoftware installieren
Bevor Sie die Installation starten, schließen Sie alle
Anwendungen auf Ihrem PC.
H
INWEIS
Komponente gefunden", wenn es beim Systemstart erscheint.
1
Legen Sie die CD-ROM in das CD-ROM-Laufwerk ein. Die
Installation wird automatisch gestartet.
Falls das CD-ROM-Laufwerk nicht automatisch startet:
Wählen Sie die Option
in der Zeile "Öffnen"
Laufwerksbuchstaben des CD-ROM-Laufwerks). Klicken Sie
anschließend auf
2
Wählen Sie die gewünschte Sprache der zu installierenden
Software aus.
3
Klicken Sie auf
:
Schließen Sie das Dialogfeld "Neue Hardware-
Ausführen
X:\setup.exe
OK
.
Druckertreiber
Menü
.
Start
. Geben Sie
ein (X steht für den
2
•
Druckertreiber
installieren.
•
Remote-Systemsteuerung
Fernbedienungsfenster für DOS auf Ihrem PC.
•
Statusüberwachung
Statusüberwachungssoftware.
•
Benutzerdokumentation anzeigen
Anzeige der
Einrichtung und des Benutzerhandbuchs und den Zugriff
auf die Website zum Herunterladen von Adobe Acrobat
Reader. Nach der Installation der Software können Sie das
Benutzerhandbuch jederzeit im PDF-Format anzeigen.
•
CD-Verzeichnis durchsuchen
Durchsuchen des CD-Verzeichnisses.
: Xerox-Software auf Ihrem Computer
: Installiert das
: Installieren Sie die
: Ermöglicht die
Xerox Phaser 3150
Anleitung zur
: Ermöglicht das
D
RUCKER EINRICHTEN
2.17
Page 37

4
Folgen Sie den Bildschirmanweisungen, um die Installation
abzuschließen.
H
INWEIS
USB-Kabel ab und schließen Sie es wieder an, oder schalten Sie
den Drucker aus und wieder ein.
:
Wenn der Drucker nicht korrekt druckt, ziehen Sie das
Druckersoftware deinstallieren
Sie müssen die Samsung-Software deinstallieren, wenn Sie die
Version aktualisieren möchten oder wenn die Installation
scheitert. Sie können das gewünschte Element mithilfe der
CD-ROM oder über unInstallShield deinstallieren.
1
Wählen Sie im Windows-Menü
Programme
.
Start
die Option
2
Wählen Sie
Komponenten, die deinstalliert werden sollen.
Zum Deinstallieren des Fernbedienungsfensters wählen Sie
Fernbedienungsfenster deinstallieren
Zum Deinstallieren des Statusmonitors wählen Sie
Statusmonitor deinstallieren
Zum Deinstallieren des Druckertreibers wählen Sie
Phaser 3150 PCL 6 Treiber-Deinstallation
3
Wenn Sie zur Bestätigung der Auswahl aufgefordert
werden, klicken Sie auf
Der ausgewählte Treiber wird von Ihrem Computer entfernt.
4
Wenn die Deinstallation abgeschlossen ist, klicken Sie auf
Fertigstellen
Xerox Phaser 3150
Ja
.
oder OK.
und anschließend die
.
.
Xerox
.
2.18
D
RUCKER EINRICHTEN
Page 38
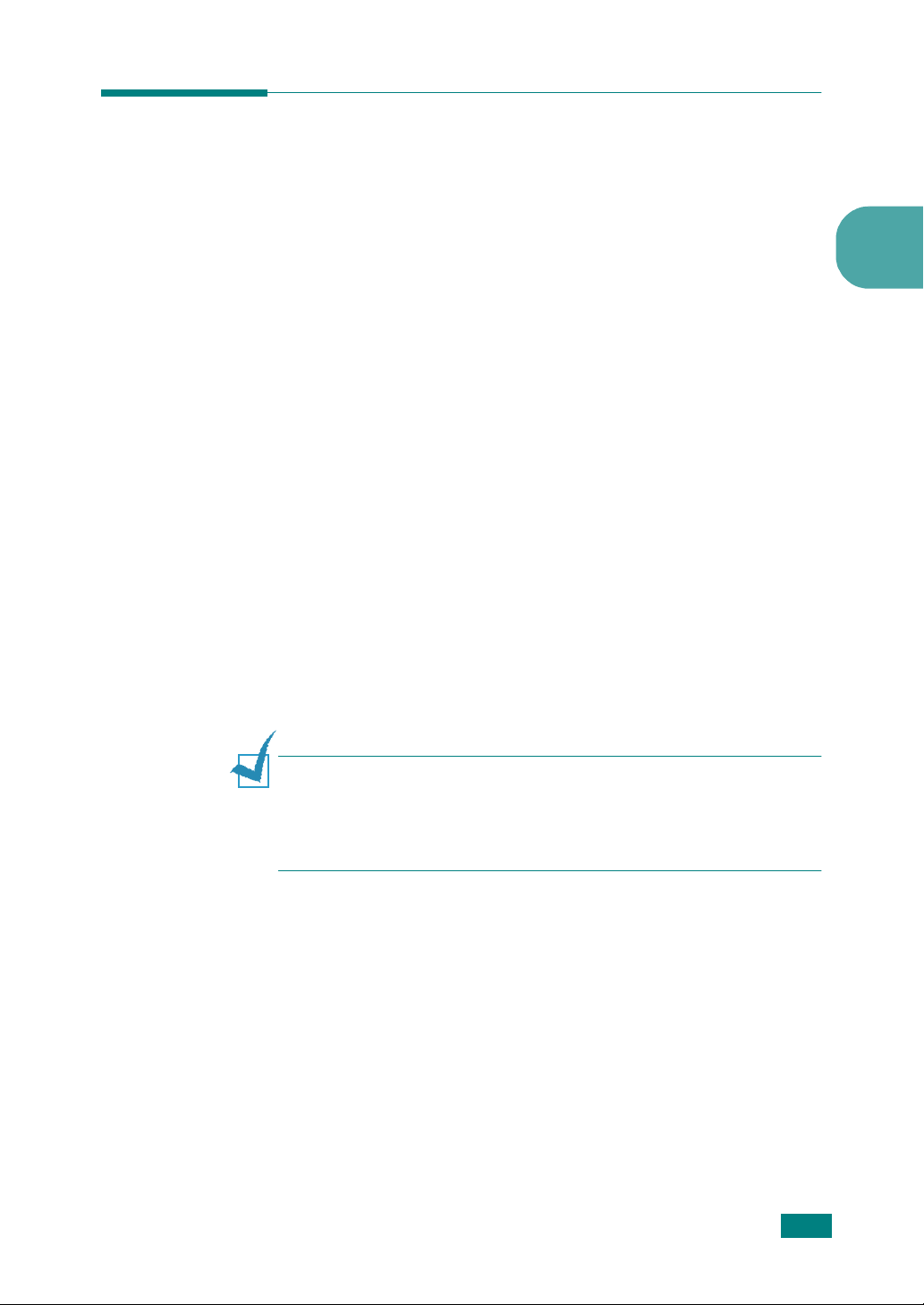
Anzeigen der Benutzerdokumentation
1
Legen Sie die CD-ROM in das CD-ROM-Laufwerk ein. Die
Installation wird automatisch gestartet.
Falls das CD-ROM-Laufwerk nicht automatisch startet:
2
Wählen Sie die Option
in der Zeile "Öffnen"
Laufwerksbuchstaben des CD-ROM-Laufwerks). Klicken Sie
anschließend auf
2
Wählen Sie die gewünschte Sprache der zu installierenden
Software aus.
3
Klicken Sie auf
4
Klicken Sie auf die anzuzeigende Dokumentation.
Installationshandbuch
•
Anleitung zur Einrichtung.
•
Benutzerhandbuch
Benutzerhandbuchs.
•
Adobe Reader installieren
die Adobe Website zum Herunterladen von Adobe Acrobat
Reader.
H
INWEIS
Benutzerhandbuch liegen im PDF-Format vor. Zum Lesen des
PDF-Dokuments benötigen Sie Abobe Acrobat Reader.
Ihrem Computer Adobe Acrobat nicht vorhanden ist, klicken Sie
auf
:
Die Anleitung zur Einrichtung und das
Adobe Reader installieren
Benutzerdokumentation anzeigen
Ausführen
X:\setup.exe
OK
.
: Ermöglicht das Anzeigen der
: Ermöglicht das Anzeigen des
Menü
: Ermöglicht den Zugriff auf
.
Start
ein (X steht für den
. Geben Sie
.
Wenn auf
D
RUCKER EINRIC HTEN
2.19
Page 39

M
EMO
2.20
D
RUCKER EINRICHTEN
Page 40

3
DRUCKMATERIALIEN
VERWENDEN
In diesem Kapitel wird beschrieben, welche Papiertypen Sie
für Ihren Drucker verwenden können und wie Sie Papier
richtig in die verschiedenen Papierschächte einlegen, um
eine optimale Druckqualität zu erzielen.
Folgende Themen werden behandelt:
• Papier und anderes Druckmaterial wählen
• Ausgabefach wählen
• Papier einlegen
• Auf Umschläge drucken
• Auf Etiketten drucken
• Auf Folien drucken
• Auf Karten und Druckmaterial in Sondergrößen
drucken
• Auf Formulare drucken
Page 41

Papier und anderes Druckmaterial wählen
Sie können auf zahlreiche verschiedene Druckmaterialien wie
Normalpapier, Umschläge, Etiketten und Folien drucken.
Hinweise hierzu finden Sie unter "Papierspezifikationen" auf
Seite 9.3. Für optimale Druckqualität sollten Sie nur
kopiertaugliches Papier hoher Qualität verwenden.
Beachten Sie bei der Wahl von Druckmaterialien folgende
Richtlinien:
•
Gewünschtes Ergebnis
Ihr Projekt eignen.
•
Format
die Führungen des Papierschachts eignen.
•
Gewicht
: Sie können alle Papierformate wählen, die sich für
: Ihr Drucker unterstützt folgende Papiergewichte:
2
• 60 - 90 g/m
Papier für
: Das gewählte Papier sollte sich für
Schacht 2
• 60 - 163 g/m2 Papier für
•
Helligkeit
erzeugen schärfere und bessere Druckergebnisse.
•
Glätte der Oberfläche
wie scharf der Druck auf dem Papier erscheint.
A
CHTUNG
Angaben der Papierspezifikationen entsprechen, kann zu
Problemen führen, die Kundendiensteingriffe erforderlich machen.
In solchen Fällen können Sie die Garantieleistungen nicht in
Anspruch nehmen.
: Manche Papierarten sind weißer als andere und
: Die Papierglätte hat Einfluss darauf,
:
Die Verwendung von Druckmaterialien, die nicht den
Schacht 1
3.2
D
RUCKMATERIALIEN VERWENDEN
Page 42

Formate und Kapazitäten
Format
Normalpapier
US-Letter (216 x 279 mm)
US-Legal (216 x 356 mm)
US-Executive (184 x 267 mm)
Oficio (216 x 343 mm)
US-Folio (216 x 330 mm)
A4 (210 x 297 mm)
B5 (JIS) (182 x 257 mm)
B5 (176 x 250 mm)
A5 (148 x 210 mm)
A6 (105 x 148 mm)
Umschläge
Nr. 10 (105 x 241
Monarch (98 x 191 mm)
C5 (162 x 229 mm)
DL (110 x 220 mm)
C6 (114 x 162 mm)
Etiketten
US-Letter (216 x 279 mm)
A4 (210 x 297 mm)
mm)
*b
Papiereinzug/Kapazität
Schacht 2 Schacht 1
250
250
250
250
250
250
250
250
250
-
-
-
-
-
-
-
-
50
50
50
50
50
50
50
50
50
50
5
5
5
5
5
5
5
*a
3
Folien*
US-Letter (216 x 279 mm)
A4 (210 x 297 mm)
Karten*
US-Bond*
*a Je nach Papierdicke kann die Kapazität geringer sein.
*b Wenn es häufig zu Papierstaus kommt, sollten Sie die Blätter einzeln in Schacht 1
einlegen.
b
-
-
b
b
D
-
-
RUCKMATERIALIEN VERWENDEN
5
5
5
5
3.3
Page 43

Richtlinien für Papier und spezielle Materialien
Wenn Sie Papier, Umschläge oder andere Materialien zum
Drucken auswählen oder einlegen, beachten Sie folgende
Hinweise:
• Feuchtes, welliges, zerknittertes oder zerrissenes Papier kann
Papierstaus verursachen und die Druckqualität herabsetzen.
• Verwenden Sie nur Einzelblätter. Sie können kein Endlospapier
und keine Durchschlagformulare verwenden.
• Verwenden Sie nur Kopierpapier hoher Qualität.
• Verwenden Sie keinesfalls Papier, das bereits bedruckt wurde
oder durch einen Fotokopierer gelaufen ist.
• Verwenden Sie kein Papier mit Unebenheiten wie Büro- oder
Heftklammern.
• Versuchen Sie nicht, Papier während des Druckens
nachzulegen, und legen Sie nicht zu viel Papier ein. Dies
könnte Papierstaus verursachen.
• Vermeiden Sie Papier mit Prägedruck, Perforationen oder einer
zu weichen oder zu harten Beschaffenheit.
• Farbiges Papier sollte dieselbe hohe Qualität wie weißes
Kopierpapier besitzen. Die Pigmente müssen der
Fixiertemperatur des Druckers (205 °C) für 0,1 Sekunden
unbeschädigt ausgesetzt werden können. Verwenden Sie
keinesfalls Papier, das nach der Herstellung farbbeschichtet
wurde.
3.4
• Vorgedruckte Formulare müssen mit nicht brennbarer,
hitzebeständiger Farbe bedruckt sein, die nicht schmilzt,
verdampft oder gefährliche Stoffe abgibt, wenn sie der
Fixiertemperatur des Druckers (ca. 205 °C) für 0,1 Sekunden
ausgesetzt wird.
• Nehmen Sie das Papier erst aus der Verpackung, wenn Sie es
verwenden. Lagern Sie Kartons mit Papier auf Paletten oder
Regalen, nicht auf dem Fußboden.
• Stellen Sie keine schweren Gegenstände auf dem (verpackten
oder unverpackten) Papier ab.
• Schützen Sie das Papier vor Feuchtigkeit, direkter
Sonneneinstrahlung und anderen Bedingungen, die dazu
führen könnten, dass es sich wellt.
H
INWEIS
oder Durchzeichenpapier. Sie können der Fixiertemperatur nicht
standhalten und können Gase abgeben oder den Drucker
beschädigen.
D
RUCKMATERIALIEN VERWENDEN
:
Verwenden Sie kein kohlefreies Durchschlagpapier
Page 44

Ausgabefach wählen
Der Drucker besitzt zwei Ausgabefächer; das Ausgabefach auf
der Rückseite und das obere Ausgabefach.
Oberes Ausgabefach
Ausgabefach auf
der Rückseite
Das obere Ausgabefach wird nur verwendet, wenn das
Ausgabefach auf der Rückseite geschlossen ist. Wenn Sie das
Ausgabefach auf der Rückseite verwenden möchten, öffnen Sie es.
H
INWEIS
• Wenn bei Ausgabe des Papiers im oberen Ausgabefach Probleme
auftreten (zum Beispiel zu starkes Wellen), verwenden Sie das
Ausgabefach auf der Rückseite.
• Öffnen oder schließen Sie das Ausgabefach auf der Rückseite
nicht, solange der Drucker druckt. Dies kann zu Papierstaus
führen.
:
3
Oberes Ausgabefach verwenden
nach unten)
Im oberen Ausgabefach wird das Papier mit der bedruckten
Seite nach unten in der Reihenfolge ausgegeben, in der es
bedruckt wurde. Das obere Ausgabefach kann für die meisten
Druckaufträge verwendet werden.
H
INWEIS
die Oberfläche des Ausgabefachs heiß werden. Vermeiden Sie das
Berühren der Oberfläche. Halten Sie vor allem Kinder von dem
Drucker fern.
:
Wenn Sie kontinuierlich viele Seiten ausdrucken, kann
D
RUCKMATERIALIEN VERWENDEN
(bedruckte Seite
3.5
Page 45

Ausgabefach auf der Rückseite verwenden
(bedruckte Seite nach oben)
Der Drucker gibt bedrucktes Papier durch das Ausgabefach auf
der Rückseite aus, wenn es geöffnet ist. Das Papier wird mit der
bedruckten Seite nach oben ausgegeben, und Sie müssen alle
Blätter aus dem Ausgabefach auf der Rückseite herausnehmen.
Das Drucken von
bietet einen
Schacht 1
zum Ausgabefach auf der Rückseite
direkten Papierdurchlauf
. Wenn Sie das
Ausgabefach auf der Rückseite verwenden, kann die
Druckqualität bei folgenden Druckmaterialien verbessert
werden:
• Umschläge
• Etiketten
• Transparentfolien
Ausgabefach auf der Rückseite öffnen:
1
Öffnen Sie die Abdeckung auf der Rückseite, indem Sie sie
nach unten ziehen. Die Abdeckung übernimmt die Funktion
des Ausgabefachs.
3.6
A
CHTUNG
ist heiß, wenn der Drucker eingeschaltet ist. Achten Sie darauf,
dass Sie sich bei Arbeiten in diesem Bereich nicht verbrennen.
D
RUCKMATERIALIEN VERWENDEN
:
Der Fixierbereich im hinteren Bereich Ihres Druckers
Page 46
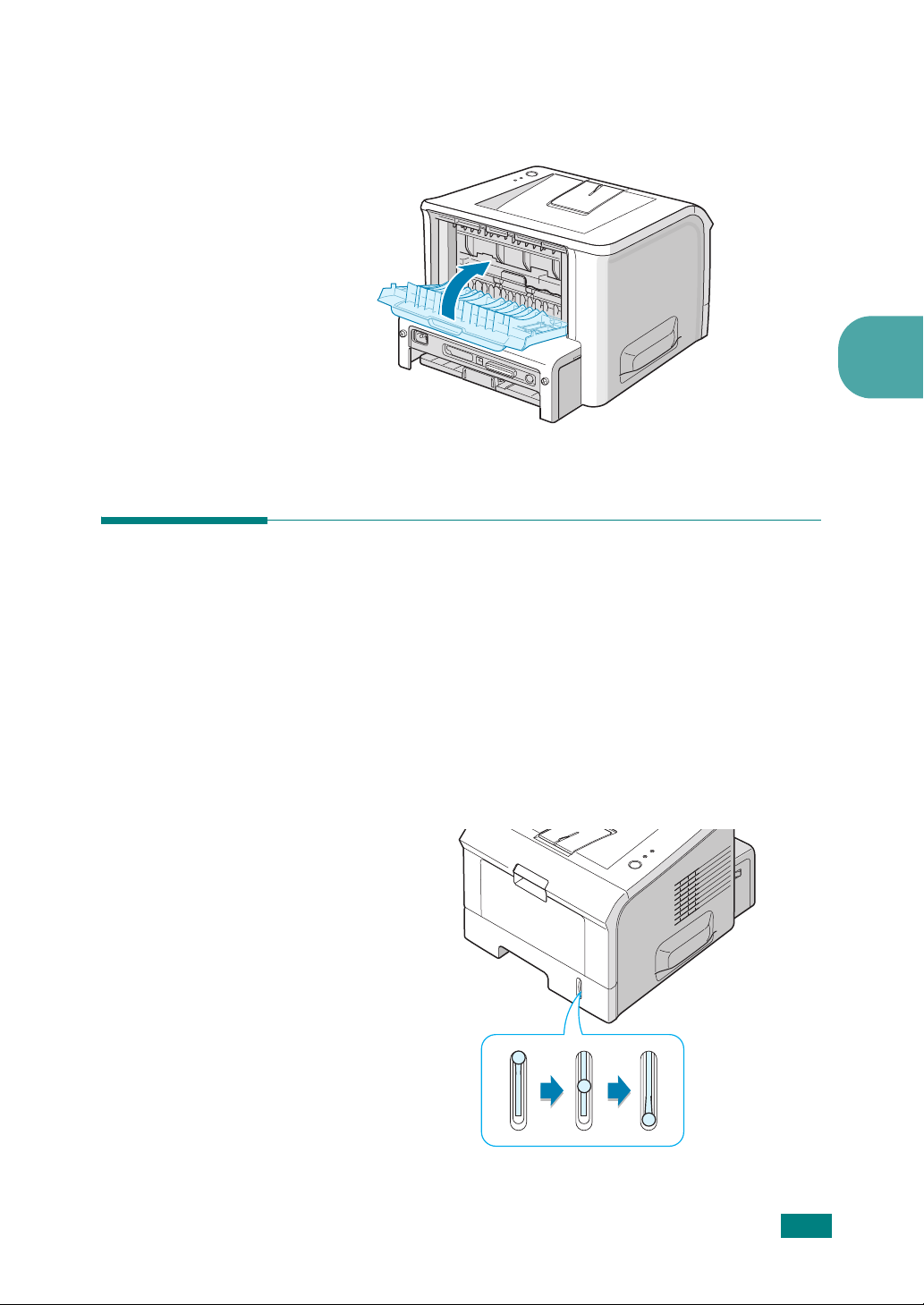
2
Wenn Sie das Ausgabefach auf der Rückseite nicht
verwenden möchten, schließen Sie es. Dann werden die
bedruckten Seiten im oberen Ausgabefach gestapelt.
Papier einlegen
3
Durch richtiges Einlegen von Papier vermeiden Sie Papierstaus
und sorgen für problemloses Drucken. Entfernen Sie keinesfalls
Papier aus dem Papierschacht, während ein Auftrag gedruckt
wird. Sie könnten einen Papierstau verursachen. Die möglichen
Formate und Kapazitäten für die einzelnen Papierschächte
finden Sie unter "Formate und Kapazitäten" auf Seite 3.3.
Die Papierstandsanzeige an der Vorderseite des Papierschachts
gibt an, wie viel Papier noch im Schacht vorhanden ist. Wenn der
Schacht leer ist, sinkt die Anzeige bis ganz nach unten ab.
D
RUCKMATERIALIEN VERWENDEN
Einzug vollEinzug leer
3.7
Page 47
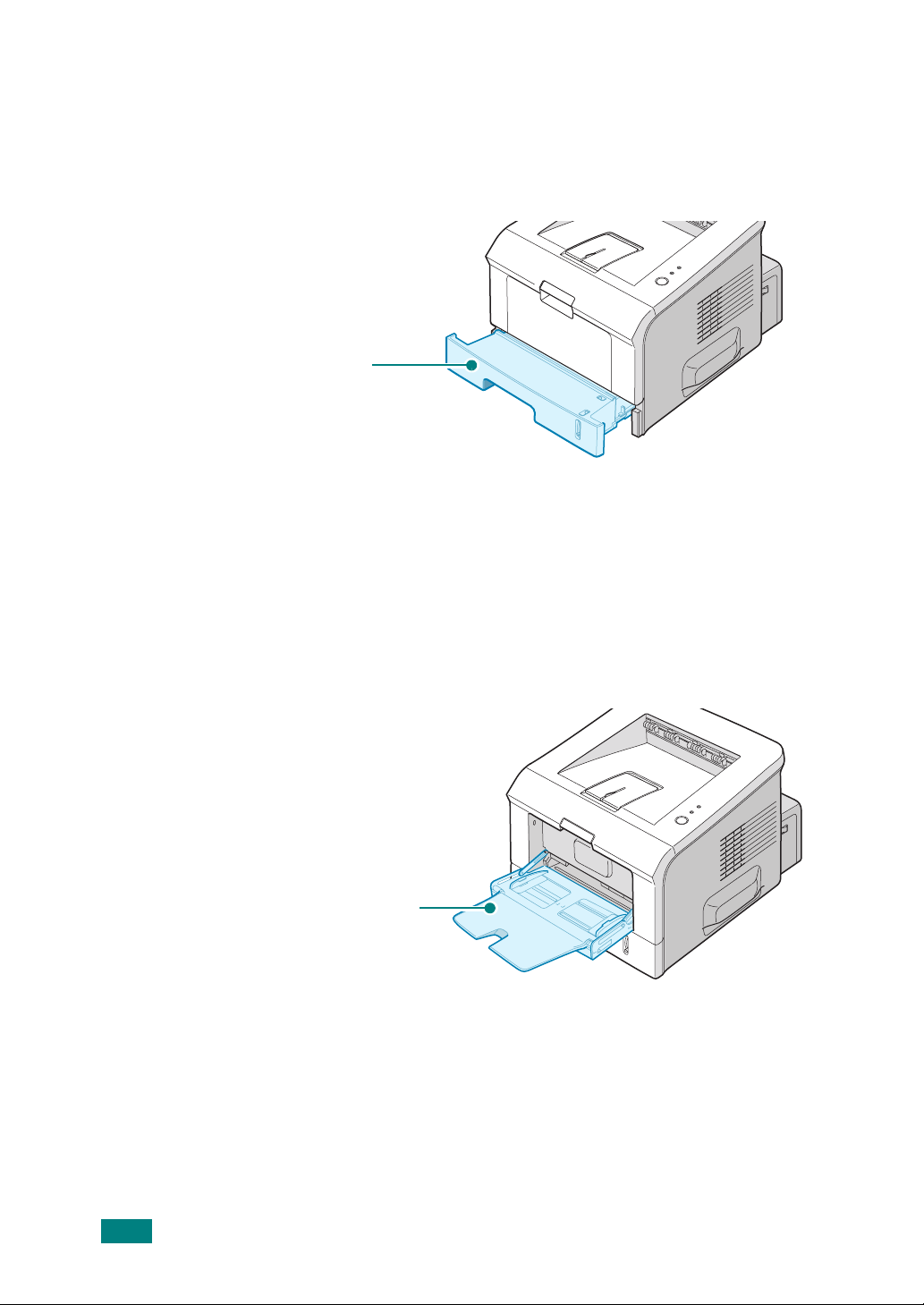
Schacht 2 verwenden
Schacht 2 kann bis zu 250 Blatt Papier aufnehmen. Die
möglichen Formate und Kapazitäten für die einzelnen
Papierschächte finden Sie unter "Formate und Kapazitäten" auf
Seite 3.3.
Schacht 2
Legen Sie einen Stapel Papier in den Schacht und drucken Sie.
Einzelheiten zum Einlegen des Papiers in Schacht 2 finden Sie
unter "Papier einlegen" auf Seite 2.7.
Schacht 1 verwenden
Schacht 1
befindet sich auf der Vorderseite des Druckers. Sie
können ihn schließen, falls er nicht benötigt wird, damit der
Drucker möglichst kompakt ist.
Schacht 1
Schacht 1
kann verschiedene Papierformate und -typen
aufnehmen, darunter Folien, Karten und Umschläge. Sie können
Schacht 1
außerdem für das Drucken einzelner Seiten auf
Formulare, farbiges Papier für Trennblätter oder anderer
Materialien verwenden, die Sie normalerweise nicht in den
Papierschacht eingelegt haben. Die Kapazität des
Mehrzweckschachts beträgt jeweils ca. 50 Blatt Normalpapier,
5 Umschläge, 5 Folien, 5 Karten oder 5 Etiketten.
3.8
D
RUCKMATERIALIEN VERWENDEN
Page 48

• Legen Sie immer nur Materialien eines Formats in
ein.
• Um Papierstaus zu vermeiden, dürfen Sie kein Papier
hinzufügen, wenn sich in Schacht 1 noch Papier befindet. Dies
gilt für alle Arten von Druckmaterialien.
• Legen Sie die Druckmaterialien mit der zu bedruckenden
Seite nach oben und dem Seitenkopf zuerst in die Mitte von
Schacht 1
• Legen Sie keine Gegenstände auf Schacht 1. Sie dürfen
diesen auch nicht herunterdrücken oder großen Belastungen
aussetzen. Ansonsten kann er sich vom Drucker lösen.
.
Schacht 1
Papier in Schacht 1 einlegen:
1
Ziehen Sie
2
Schieben Sie die Verlängerung heraus, damit der Schacht
seine komplette Länge erhält und langes Papier aufnehmen
kann.
Schacht 1
nach unten zu sich her.
3
D
RUCKMATERIALIEN VERWENDEN
3.9
Page 49

3
Bereiten Sie einen Stapel Papier zum Einlegen vor, indem
Sie das Papier mehrmals fächern und biegen. Glätten Sie
die Kanten auf einer geraden Fläche.
4
Legen Sie das Papier in die Mitte des Schachts
bedruckenden Seite nach oben
. Achten Sie auf die
mit der zu
Markierung für die Papierhöhe an der linken Innenwand des
Schachts. Wenn zu viel Papier eingelegt wird, können
Papierstaus entstehen.
3.10
Wenn Sie Papier aus Schacht 1 bedrucken möchten, das
bereits einseitig bedruckt ist, legen Sie die bedruckte Seite
nach unten mit einer ungewellten Seite zum Drucker ein.
Sollte es beim Papiereinzug Probleme geben, drehen Sie
das Papier um.
H
INWEIS
Menge Druckmaterial eingelegt haben. Das Druckmaterial wellt
sich, wenn Sie einen zu großen Stapel einlegen oder diesen zu weit
einführen.
D
RUCKMATERIALIEN VERWENDEN
:
Vergewissern Sie sich, dass Sie nicht eine zu große
Page 50

5
Passen Sie die Papierführung an die Breite des Stapels mit
Druckmaterial an, ohne dieses zu verbiegen.
H
INWEIS
eingelegten Druckmaterialien nicht automatisch erkennen.
Dadurch, dass Sie das richtige Papierformat für Schacht 1
einstellen, können Sie das Papier nach dem Format anstatt nach
der Papierzufuhr auswählen, wenn Sie über Ihre
Anwendungssoftware drucken. Sie brauchen dann vor dem
Drucken nicht mehr zu überprüfen, welches Papier Sie in Schacht 1
eingelegt haben.
:
Der Drucker kann das Format der in Schacht 1
3
6
Wenn Sie ein Dokument drucken, müssen Sie die
Papierzufuhr und den Papiertyp in der Anwendungssoftware
entsprechend auswählen.
7
Schieben Sie nach dem Drucken die Verlängerung wieder
ein und schließen Sie Schacht 1.
D
RUCKMATERIALIEN VERWENDEN
3.11
Page 51

Manuellen Einzug verwenden
Wenn Sie bei den Druckeinstellungen unter
Schacht 1(manuell)
eines Druckmaterials in Schacht 1 einlegen. Das manuelle
Einlegen von Papier kann sinnvoll sein, wenn Sie die
Druckqualität jeder einzelnen gedruckten Seite überprüfen
möchten.
Das manuelle Einlegen erfolgt praktisch genauso wie das
Einlegen von Papier in Schacht 1, außer dass Sie das Papier Blatt
für Blatt in den Schacht einlegen, die Druckdaten für die erste
Seite senden und dann die Taste auf dem Bedienfeld
drücken, um jeweils die folgende Seite auszudrucken.
1
Legen Sie ein Blatt des Druckmaterials
bedruckenden Seite nach oben
wählen, können Sie manuell ein Blatt
in die Mitte von
Zufuhr
mit der zu
die Option
Schacht 1
.
3.12
2
Passen Sie die Papierführung an die Breite des
Druckmaterials an, ohne dieses zu verbiegen.
D
RUCKMATERIALIEN VERWENDEN
Page 52

3
Öffnen Sie das Ausgabefach auf der Rückseite.
4
Wenn Sie ein Dokument drucken, müssen Sie in der
Anwendungssoftware
auswählen und anschließend das richtige Papierformat und
den Papiertyp angeben.
Schacht 1(manuell)
als
Zufuhr
3
5
Drücken Sie die Taste am Drucker, um die Papierzufuhr
zu starten.
6
Der Druck wird gestartet.
7
Wenn Sie mehrere Seiten drucken, legen Sie das nächste
Blatt ein, nachdem die erste Seite gedruckt wurde, und
drücken Sie die Taste .
Wiederholen Sie diesen Schritt für alle zu druckenden
Seiten.
D
RUCKMATERIALIEN VERWENDEN
3.13
Page 53

Auf Umschläge drucken
Richtlinien
• Verwenden Sie ausschließlich Umschläge, die für
Laserdrucker geeignet sind. Bevor Sie Umschläge in
Schacht 1 legen, vergewissern Sie sich, dass sie
unbeschädigt sind und nicht zusammenkleben.
• Legen Sie keine frankierten Umschläge ein.
• Verwenden Sie nie Umschläge mit Klammern,
Schnappverschlüssen, Adressenfenstern, beschichteter
Innenseite oder Selbstklebeetiketten. Derartige Umschläge
können Ihren Drucker nachhaltig beschädigen.
1
Öffnen Sie
ihre ganze Länge heraus.
Schacht 1
und klappen Sie die Verlängerung auf
3.14
2
Öffnen Sie das Ausgabefach auf der Rückseite.
D
RUCKMATERIALIEN VERWENDEN
Page 54

3
Fächern und biegen Sie die Kanten des Umschlagstapels,
um die Umschläge vor dem Einlegen voneinander zu
trennen.
4
Legen Sie die Umschläge
in
unten
Schacht 1
ein.
mit der Klappenseite nach
3
Das Briefmarkenfeld befindet sich
Umschlags
Drucker eingezogen.
5
Passen Sie die Papierführung an die Breite des
Umschlagstapels an.
mit dem Briefmarkenfeld wird zuerst
links
und der Rand des
in den
D
RUCKMATERIALIEN VERWENDEN
3.15
Page 55

6
Wenn Sie Umschläge bedrucken, müssen Sie die
Papierzufuhr, das Papierformat und den Papiertyp in der
Anwendungssoftware entsprechend auswählen.
Einzelheiten finden Sie auf Seite 4.7.
7
Schließen Sie nach dem Drucken
Ausgabefach.
Schacht 1
und das hintere
3.16
D
RUCKMATERIALIEN VERWENDEN
Page 56

Auf Etiketten drucken
Richtlinien
• Verwenden Sie ausschließlich Etiketten, die für Laserdrucker
geeignet sind.
• Vergewissern Sie sich, dass der Klebstoff des Etiketts
Fixiertemperaturen von 205 °C für 0,1 Sekunden ausgesetzt
werden kann.
• Vergewissern Sie sich, dass zwischen den Etiketten kein
Klebstoff freiliegt. Frei liegender Klebstoff kann zum Ablösen
der Etiketten beim Drucken und damit zu Papierstaus führen.
Außerdem kann der Klebstoff Komponenten des Druckers
beschädigen.
• Lassen Sie einen Bogen mit Etiketten nicht mehr als einmal
durch den Drucker laufen. Die Rückseite mit Klebstoff ist nur
für einen Durchgang durch den Drucker ausgelegt.
• Verwenden Sie keine Etiketten, die sich bereits vom
Trägerblatt ablösen, zerknittert sind, Blasen aufweisen oder
anderweitig beschädigt sind.
1
Öffnen Sie
Schacht 1
und das hintere Ausgabefach.
3
2
Legen Sie die Etiketten
nach oben
ein.
mit der zu bedruckenden Seite
D
RUCKMATERIALIEN VERWENDEN
3.17
Page 57

3
Passen Sie die Papierführung an die Breite des
Etikettenbogens an.
4
Wenn Sie Etiketten bedrucken, müssen Sie die Papierzufuhr,
das Papierformat und den Papiertyp in der
Anwendungssoftware entsprechend auswählen.
Einzelheiten finden Sie auf Seite 4.7.
3.18
5
Schließen Sie nach dem Drucken
Ausgabefach.
H
INWEIS
Stapel entstehen, um das Risiko des Zusammenklebens zu
vermeiden.
D
RUCKMATERIALIEN VERWENDEN
Schacht 1
:
Lassen Sie beim Ausdrucken der Etiketten keine
und das hintere
Page 58

Auf Folien drucken
Richtlinien
• Verwenden Sie ausschließlich Folien, die für Laserdrucker
geeignet sind.
• Vergewissern Sie sich, dass die Folien nicht zerknittert,
gewellt oder eingerissen sind.
• Halten Sie die Folien an den Rändern, und berühren Sie die
zu bedruckende Oberfläche nicht. Fingerabdrücke auf der
Folie können die Druckqualität beeinträchtigen.
• Achten Sie darauf, dass die zu bedruckende Seite nicht
zerkratzt oder mit den Fingern berührt wird
(Fingerabdrücke!).
1
Öffnen Sie
Schacht 1
und das hintere Ausgabefach.
3
2
Legen Sie die Folien mit der
so ein, dass der
oben
Klebestreifen zuerst in den Drucker eingezogen wird
zu bedruckenden Seite nach
obere Rand mit dem
D
RUCKMATERIALIEN VERWENDEN
.
3.19
Page 59

3
Passen Sie die Papierführung an die Breite der Folien an.
4
Wenn Sie Folien bedrucken, müssen Sie die Papierzufuhr, das
Papierformat und den Papiertyp in der Anwendungssoftware
entsprechend auswählen. Einzelheiten finden Sie auf
Seite 4.7.
3.20
5
Schließen Sie nach dem Drucken
Ausgabefach.
H
INWEIS
• Wenn Sie beim Bedrucken von dünnen Folien das Ausgabefach
auf der Rückseite verwenden, können sich die Folien wellen.
Verwenden Sie in diesem Fall das obere Ausgabefach. Falls das
Problem weiterhin besteht, stellen Sie sicher, dass die Folien die
vom Drucker geforderten Spezifikationen erfüllen.
• Lassen Sie beim Ausdrucken der Folien keine Stapel entstehen,
um das Risiko des Zusammenklebens zu vermeiden.
• Legen Sie die Folien nach dem Herausnehmen aus dem Drucker
auf eine ebene Fläche.
D
RUCKMATERIALIEN VERWENDEN
Schacht 1
und das hintere
:
Page 60
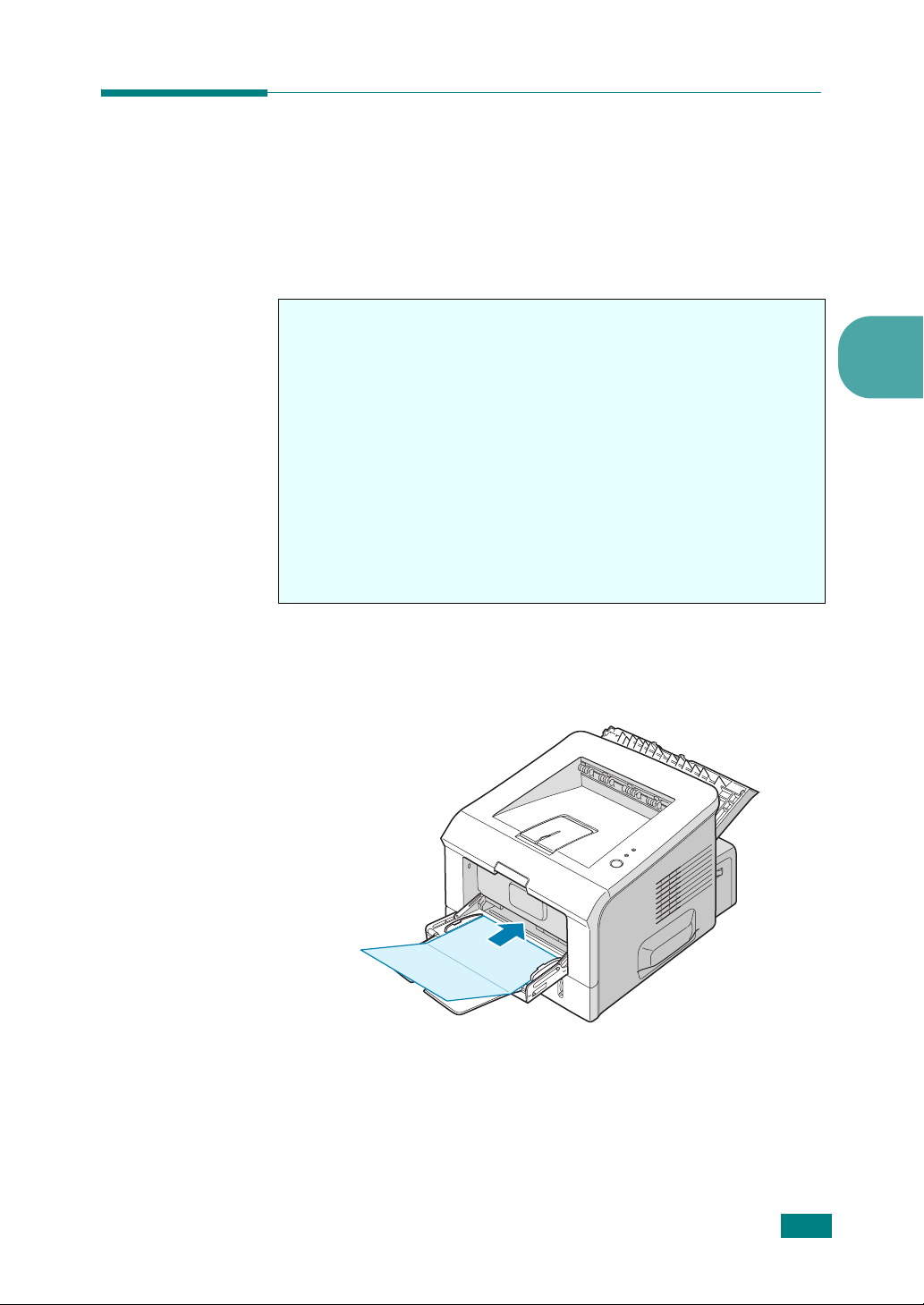
Auf Karten und Druckmaterial in Sondergrößen drucken
Postkarten und andere Materialien in Sondergrößen können mit
mir Ihrem Drucker bedruckt werden. Die zulässige Mindestgröße
beträgt 76 x 127 mm und die Maximalgröße 216 x 356 mm.
Richtlinien
• Legen Sie das Papier immer mit der kurzen Kante zuerst in
Schacht 1
wählen Sie die entsprechende Option in Ihrer
Anwendungssoftware. Das Einführen von Papier mit der
längeren Kante zuerst kann zu Papierstaus führen.
• Legen Sie nicht mehr als 5 Karten gleichzeitig in
ein.
• Verwenden Sie kein Druckmaterial, das kleiner ist als 76 mm
breit oder 127 mm lang.
• Stellen Sie in der Anwendungssoftware Ränder von
mindestens 6,4 mm zum Kartenrand ein.
ein. Wenn Sie im Querformat drucken möchten,
Schacht 1
3
1
Öffnen Sie
2
Legen Sie das Druckmaterial mit der zu bedruckenden Seite
nach oben und der kurzen Seite zum Drucker ein.
Schacht 1
und das hintere Ausgabefach.
D
RUCKMATERIALIEN VERWENDEN
3.21
Page 61
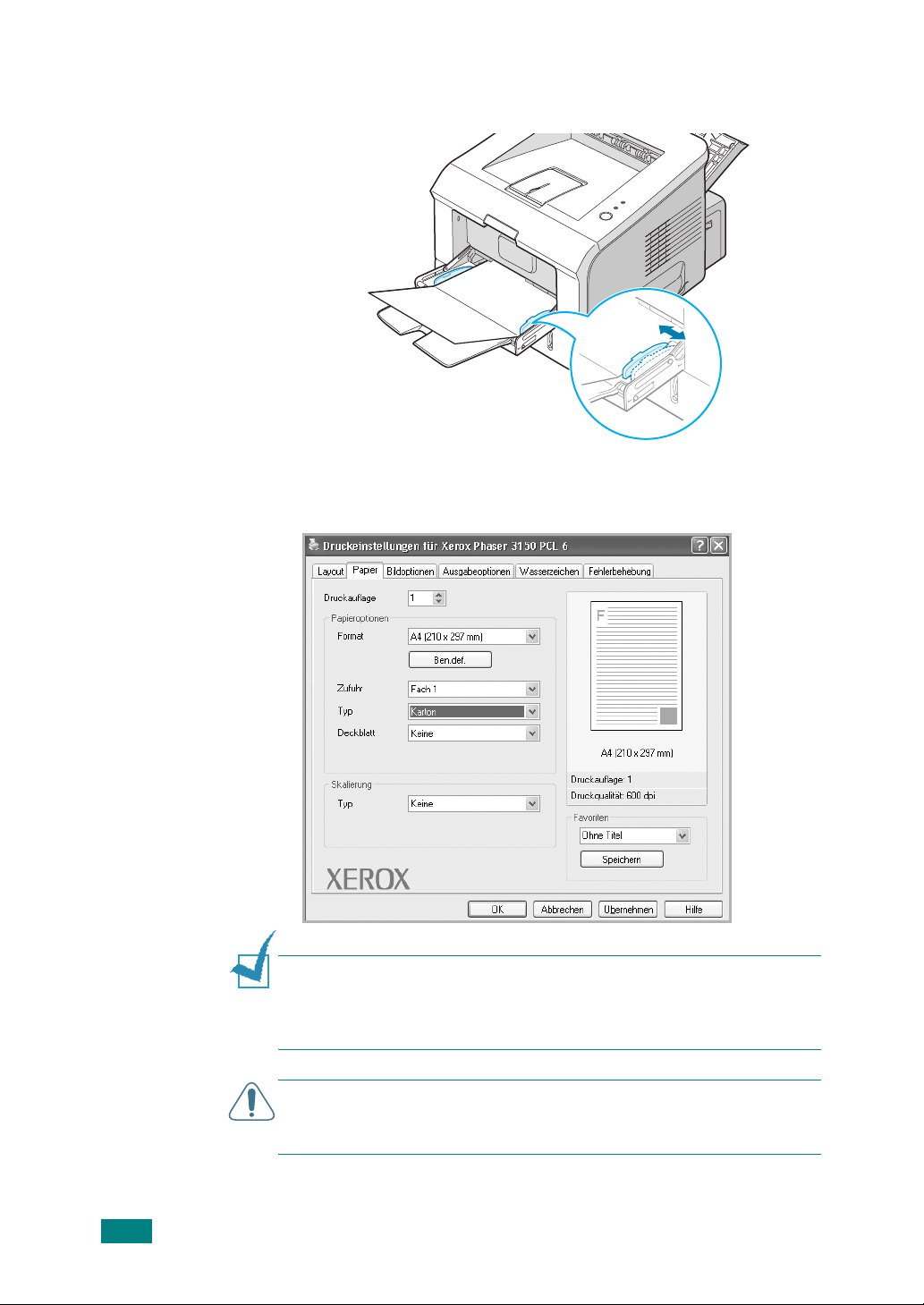
3
Passen Sie die Papierführung an die Breite des
Materialstapels an.
4
Sie müssen zum Drucken die Papierzufuhr, das Papierformat
und den Papiertyp in der Anwendungssoftware entsprechend
auswählen. Einzelheiten finden Sie auf Seite 4.7.
3.22
H
INWEIS
Format
angegeben ist, klicken Sie auf
manuell ein. Hinweise hierzu finden Sie auf Seite 4.7.
A
dünn ist, kann ein Papierstau entstehen. Verwenden Sie Karten mit
einem Gewicht von mehr als 105 g/m2.
5
der Registerkarte
CHTUNG
Schließen Sie nach dem Drucken
Ausgabefach.
D
RUCKMATERIALIEN VERWENDEN
:
Wenn das Format Ihres Druckmaterials nicht im Feld
:
Wenn Sie
Papier
76 bis 127 mm
der Druckertreibereinstellungen
Ben.def.
und geben Sie das Format
-Papier verwenden, das zu
Schacht 1
und das hintere
Page 62

Auf Formulare drucken
Formulare sind Blätter, die bereits teilweise bedruckt sind, bevor
sie in den Drucker eingelegt werden (zum Beispiel Papier mit
Briefkopf oder Logo).
Richtlinien
• Formulare müssen mit nicht brennbarer, hitzebeständiger
Farbe bedruckt sein, die nicht schmilzt, verdampft oder
gefährliche Stoffe abgibt, wenn sie der Fixiertemperatur des
Druckers (ca. 205 °C) für etwa 0,1 Sekunde ausgesetzt wird.
• Die Farbe auf derartigen Formularen darf nicht brennbar sein
und keine Schäden an Druckwalzen verursachen.
• Formulare und Briefpapier sollten feuchtigkeitsbeständig
verpackt sein, um Schäden während der Lagerung zu
verhindern.
• Bevor Sie Vordrucke wie Formulare und Briefpapier einlegen,
müssen Sie sicherstellen, dass die Druckfarbe auf dem Papier
trocken ist. Während des Erhitzens kann sich feuchte
Druckfarbe vom Formular lösen.
1
Legen Sie das Formular (wie in den Abbildungen gezeigt) in
den gewünschten Schacht ein. Passen Sie die Papierführung
an die Breite des Papierstapels an.
3
Legen Sie das Papier mit
der bedruckten Seite nach
unten so ein, dass der
untere Rand zum Drucker
zeigt.
Legen Sie das Papier mit
der bedruckten Seite nach
oben so einlegen, dass der
obere Rand zuerst
eingezogen wird.
D
RUCKMATERIALIEN VERWENDEN
3.23
Page 63

2
Sie müssen zum Drucken die Papierzufuhr, das Papierformat
und den Papiertyp in der Anwendungssoftware entsprechend
auswählen. Einzelheiten finden Sie auf Seite 4.7.
3.24
D
RUCKMATERIALIEN VERWENDEN
Page 64
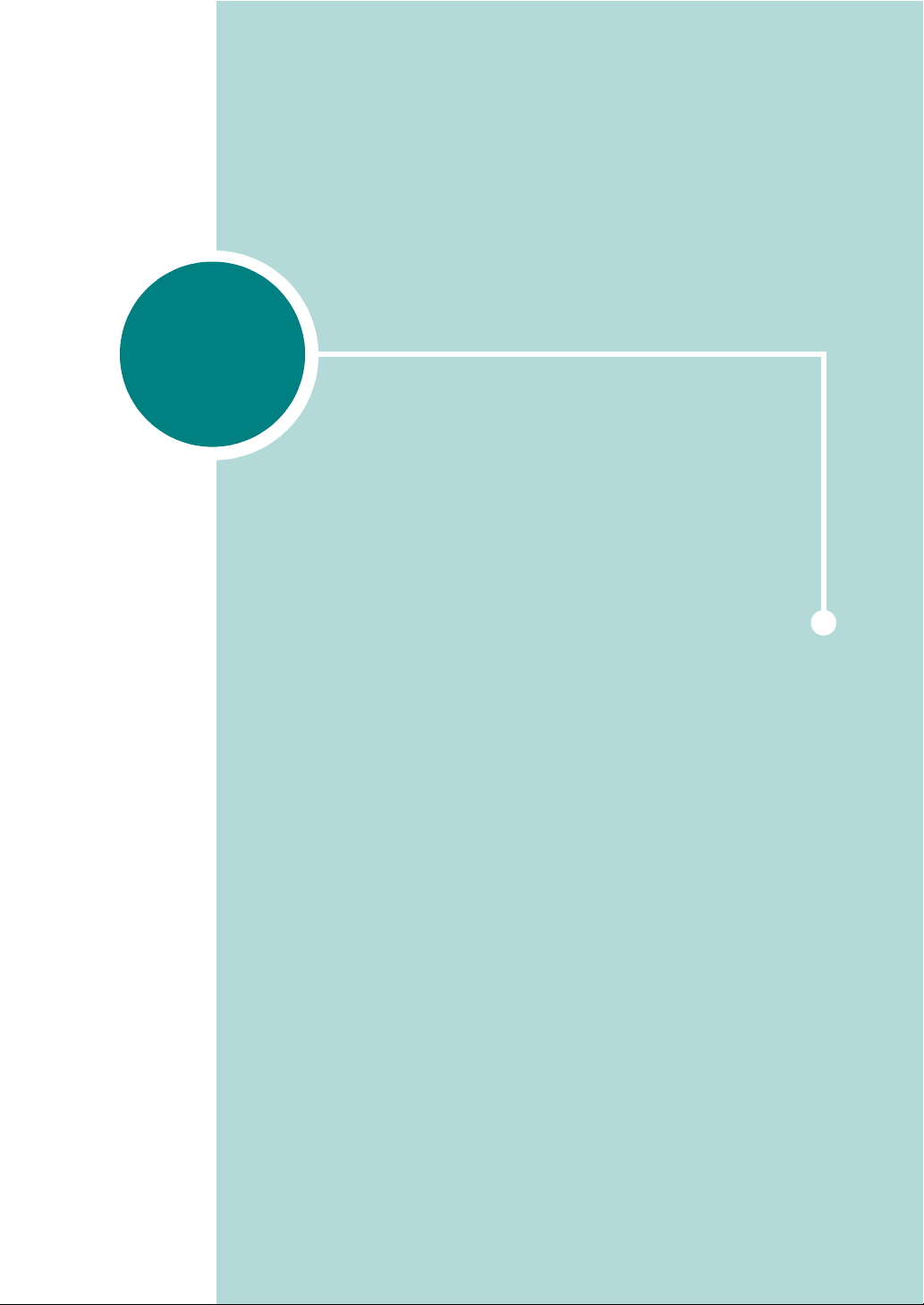
4
DRUCKARBEITEN
In diesem Kapitel werden die Druckoptionen erläutert und
einige allgemeine Druckarbeiten beschrieben. Folgende
Themen werden behandelt:
•Dokument drucken
• Festlegen der Papiereinstellungen
• Mehrere Seiten auf ein Blatt Papier drucken
• Verkleinertes oder vergrößertes Dokument
drucken
• Dokument an ausgewähltes Papierformat
anpassen
•Poster drucken
• Wasserzeichen verwenden
• Einstellen der Bildoptionen
• Ausgabeoptionen verwenden
• Fehlerbehebung
• Statusmonitor verwenden
• Gemeinsam genutzten lokalen Drucker
einrichten
Page 65

Dokument drucken
Im Folgenden werden die allgemeinen Schritte beschrieben, die
zum Drucken aus Anwendungen unter Windows erforderlich
sind. Die genauen Schritte für das Drucken eines Dokuments
können je nach verwendeter Anwendung unterschiedlich sein.
In der Bedienungsanleitung Ihrer Anwendungssoftware finden
Sie genaue Informationen zum Druckvorgang.
H
INWEIS
finden Sie in Kapitel 7, "Drucker unter Linux verwenden"
1
Öffnen Sie das Dokument, das Sie drucken möchten.
2
Wählen Sie im Menü
Fenster "Drucken" wird angezeigt (das Fenster kann sich je
nach Anwendung geringfügig von der Abbildung
unterscheiden).
Die allgemeinen Druckeinstellungen werden im Fenster
"Drucken" festgelegt. Zu diesen Einstellungen gehören die
Anzahl der Exemplare und der Druckbereich.
:
Einzelheiten zum Drucken mit einem Linux-System
.
Datei
die Option
Drucken
. Das
4.2
D
RUCKARBEITEN
Vergewissern Sie sich,
dass Ihr Drucker
ausgewählt ist.
Windows XP
3
Um vollen Nutzen aus den Funktionen Ihres Druckers zu
ziehen, klicken Sie auf
Einstellungen
im Fenster Drucken
der Anwendung und gehen Sie zu Schritt 4.
Wenn
Einrichten, Drucker
oder
Optionen
angezeigt wird,
klicken Sie stattdessen auf diese Schaltfläche. Klicken Sie
dann im nächsten Fenster auf
Einstellungen
.
Page 66

4
Jetzt wird das Fenster Xerox Phaser 3150 PCL 6
Druckeinstellungen angezeigt, über das Sie auf alle
Funktionen für den Einsatz Ihres Druckers zugreifen
können.
Zuerst wird die Registerkarte
Das Vorschaufenster
zeigt eine Beispielseite
mit den momentan
vorgegebenen
Einstellungen.
Wählen Sie bei Bedarf die
Mit der Option
Ausrichtung
Layout
Ausrichtung
angezeigt.
.
können Sie die Richtung
auswählen, in der Daten auf eine Seite gedruckt werden.
•
Mit
Hochformat
drucken Sie über die Seitenbreite (wie bei
einem Brief).
•Mit
Querformat
drucken Sie über die Seitenlänge (wie
z. B. bei Tabellen).
•
Wenn Sie die Seite um 180 Grad drehen möchten, wählen Sie
180
aus der Dropdown-Liste
Drehen
.
4
Querformat
5
Wählen Sie auf der Registerkarte
Hochformat
Papier
die Papierzufuhr,
das Papierformat und den Papiertyp. Weitere Details finden
Sie auf Seite 4.7.
6
Klicken Sie auf die anderen Registerkarten oben im Fenster
Druckeinstellungen für Xerox Phaser 3150 PCL 6, um bei
Bedarf auf andere Funktionen zuzugreifen.
D
RUCKARBEITEN
4.3
Page 67

7
Wenn Sie die Druckeinstellungen abgeschlossen haben,
OK
klicken Sie auf
8
Klicken Sie auf
H
INWEIS
• Die Einstellungen der meisten Windows-Anwendungen haben
Vorrang vor den Einstellungen, die Sie im Druckertreiber
angegeben haben. Ändern Sie alle Druckeinstellungen zunächst
in der Anwendungssoftware und die verbleibenden Einstellungen
dann im Druckertreiber.
• Die geänderten Einstellungen bleiben nur wirksam, solange Sie
das aktuelle Programm verwenden. Um die Änderungen
dauerhaft zu übernehmen, nehmen Sie sie im Ordner
vor. Führen Sie dazu folgende Schritte durch:
1. Klicken Sie auf das Windows-Menü
2. Wählen Sie bei Windows 98/Me/NT 4.0/2000
3. Wählen Sie den Drucker
4. Klicken Sie mit der rechten Maustaste auf das Druckersymbol
• Wählen Sie bei Windows 98/Me
• Wählen Sie bei Windows 2000/XP
• Wählen Sie bei Windows NT 4.0
5. Ändern Sie die Einstellungen auf den Registerkarten und
:
und anschließend
Wählen Sie unter Windows XP
und:
Dokumente
klicken Sie auf
, bis das Fenster "Drucken" erscheint.
Drucken
Drucker
, um den Druckauftrag zu starten.
Start
.
Einstellungen
.
Drucker und Faxgeräte
Xerox Phaser 3150 PCL 6
Eigenschaften
Druckeinstellungen
Standardeinstellungen für
.
OK
.
Drucker
.
.
.
.
4.4
D
RUCKARBEITEN
Druckauftrag annullieren
Es gibt zwei Möglichkeiten, einen Druckauftrag zu stoppen.
So stoppen Sie einen Druckauftrag vom Bedienfeld aus:
Drücken Sie die Taste auf dem Bedienfeld.
Page 68
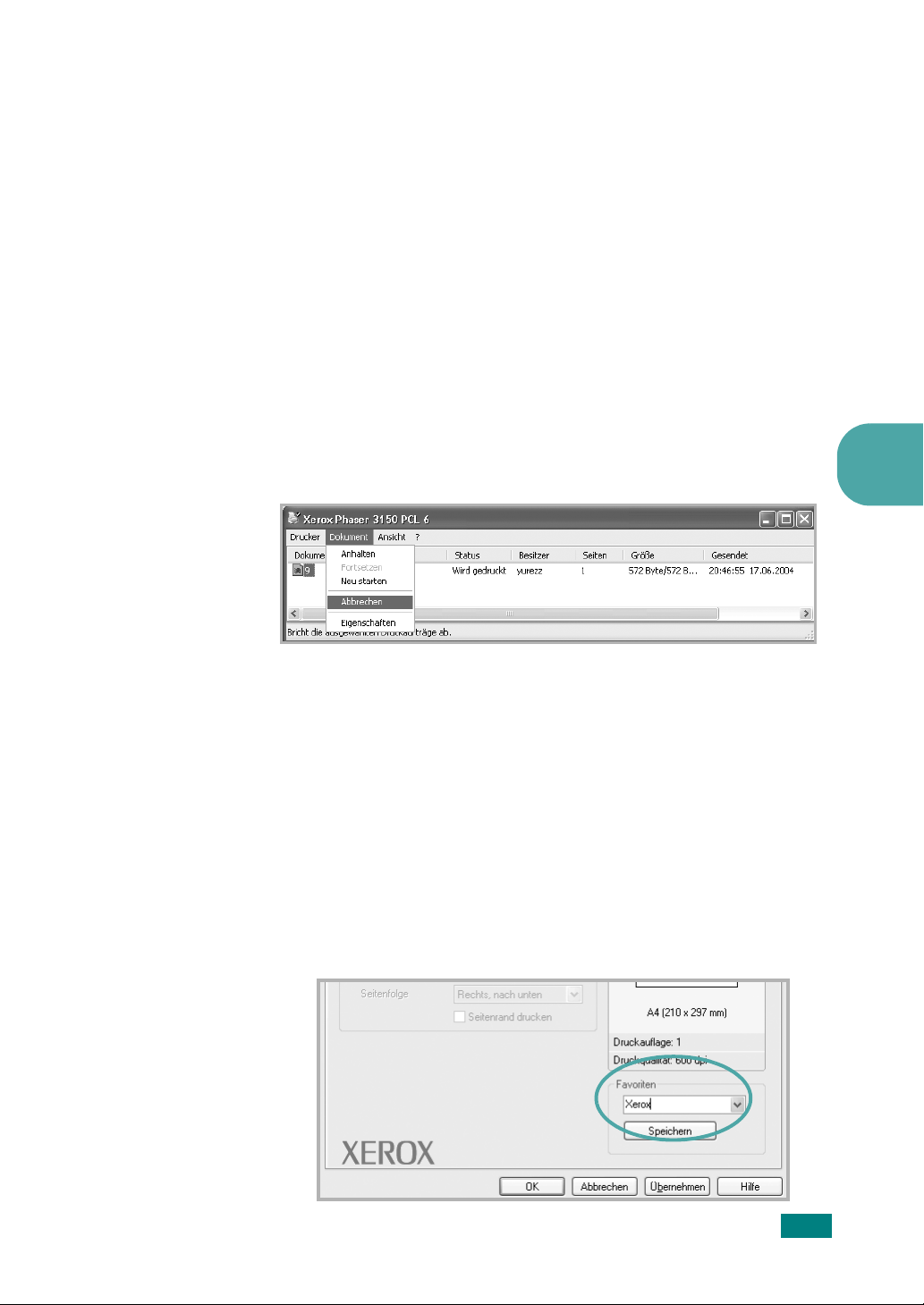
Der Drucker druckt die Seite fertig, die gerade gedruckt wird,
und löscht den Rest des Druckauftrags. Wenn Sie diese Taste
drücken, wird nur der aktuelle Druckauftrag annulliert. Befinden
sich weitere Druckaufträge im Speicher des Druckers, müssen
Sie die Taste einmal für jeden einzelnen Auftrag drücken.
So stoppen Sie einen Druckauftrag vom Druckerordner
aus:
1
Wählen Sie im Menü
Einstellungen
2
Wählen Sie
Drucker und Faxgeräte
Drucker zu öffnen, und doppelklicken Sie auf das Symbol
Xerox Phaser 3150 PCL 6
3
Wählen Sie im Menü
abbrechen
(Windows NT 4.0/2000/XP).
Drucker
(Windows 98/Me) oder
.
Start
in der Task-Leiste die Option
(Windows 98/Me/NT 4.0/2000) oder
(Windows XP), um das Fenster
.
Dokument
die Option
Abbrechen
Druckauftrag
4
Windows XP
Favoriteneinstellung verwenden
Die Option
Eigenschaften angezeigt wird, ermöglicht Ihnen die Speicherung
der aktuellen Eigenschaften zur zukünftige Verwendung.
So speichern Sie einen Favoriten:
1
Ändern Sie die Einstellungen auf den Registerkarten wie
gewünscht.
2
Geben Sie im Eingabefeld
betreffende Element
Favoriten
, die auf jeder Registerkarte der
ein.
Favoriten
einen Namen für das
D
RUCKARBEITEN
4.5
Page 69

3
Klicken Sie auf
Um eine gespeicherte Einstellung zu verwenden, wählen Sie den
Favoriten
Um einen Favoriten zu löschen, wählen Sie diesen in der Liste
aus und klicken Sie auf
Sie können die Standardeinstellungen des Druckers wieder
herstellen, indem Sie in der Liste
wählen.
in der Dropdown-Liste.
Speichern
Löschen
.
.
Druckereinstellungen
Hilfe verwenden
Dieser Drucker bietet eine Online-Hilfe, die mit der Schaltfläche
Hilfe
im Fenster Einstellungen des Druckers aktiviert werden
kann. Die Online-Hilfe enthält ausführliche Informationen zu
den Funktionen des Druckertreibers.
Sie können auch auf in der oberen rechten Ecke und dann
auf eine beliebige Einstellung klicken.
4.6
D
RUCKARBEITEN
Page 70

Festlegen der Papiereinstellungen
Verwenden Sie die folgenden Optionen, um die allgemeinen
Papierparameter der Druckereinstellungen vorzunehmen.
Einzelheiten zum Zugriff auf die Druckereinstellungen finden Sie
auf Seite 4.2.
Klicken Sie auf die Registerkarte
Papier
, um auf die
verschiedenen Papiereinstellungen zuzugreifen.
1
2
3
4
5
Eigenschaft Beschreibung
1
Druckauflage
2
Format
Druckauflage
auszudruckenden Exemplare. Sie können
maximal 999 eingeben.
Format
Auswahl des Papierformats, das in
den Schacht eingelegt wurde.
, Auswahl der Anzahl der
Steht das erforderliche Format im Feld
Format
Ben.def.
nicht zur Verfügung, klicken Sie auf
Definieren Sie im Fenster
"Benutzerdefiniertes Format" das Papier und
klicken Sie auf
wird in der Liste
OK
. Die Formateinstellung
Format
angezeigt und kann
ausgewählt werden.
4
Geben Sie einen
Namen für das
benutzereigene
Format ein.
Geben Sie die
Abmessungen für
das Format ein.
D
RUCKARBEITEN
4.7
Page 71

Eigenschaft Beschreibung
3
Zufuhr
4
Typ
Vergewissern Sie sich, dass unter
Zufuhr
der
entsprechende Schacht ausgewählt ist.
Die Zufuhr
Schacht 1(manuell)
wird beim
Bedrucken von Sondermaterialien verwendet.
Sie müssen die Blätter dann einzeln in
Schacht 1 einlegen. Hinweise hierzu finden
Sie auf Seite 3.12.
Wenn die Papierzufuhr auf
Auswahl
eingestellt ist, wählt das Gerät das
Automatische
Druckmaterial automatisch in folgender
Reihenfolge: Schacht 1, Schacht 2.
Wenn Sie anderes Druckmaterial einlegen,
wählen Sie den entsprechenden Papiertyp.
Weitere Informationen zu Druckmaterialien
finden Sie in Kapitel 3, "Druckmaterialien
verwenden".
Um Recyclingpapier mit einem Gewicht von
75 g/m
zu verwenden, aktivieren Sie
2
bis 90 g/m2 oder anderes Farbpapier
Farbpapier
.
Mit dieser Option können Sie die erste Seite
auf anderes Papier drucken als den Rest des
Dokuments. Wählen Sie hier die Papierzufuhr
für die erste Seite aus.
5
Deckblatt
Legen Sie zum Beispiel dickes Papier für die
erste Seite in Schacht 1 ein und Normalpapier
in Schacht 2. Wählen Sie anschließend
Schacht 2
Schacht 1
unter der Option
unter der Option
Zufuhr
Deckblatt
und
.
4.8
D
RUCKARBEITEN
Page 72

Mehrere Seiten auf ein Blatt Papier drucken
1 2
3 4
Sie können die Anzahl der Seiten auswählen, die auf ein
einzelnes Blatt gedruckt werden sollen. Wenn Sie mehr als eine
Seite auf ein Blatt drucken möchten, werden die Seiten
verkleinert auf dem Blatt angeordnet. Sie können bis zu
16 Seiten auf ein Blatt drucken.
1
Um die Druckeinstellungen von der Anwendungssoftware aus
zu ändern, öffnen Sie das Fenster der Druckereinstellungen.
Hinweise hierzu finden Sie auf Seite 4.2.
2
Klicken Sie auf die Registerkarte
Typ
der Dropdown-Liste
Blatt
.
3
Wählen Sie dann die Anzahl der pro Blatt zu druckenden
Seiten (1, 2, 4, 6, 9 oder 16) in der Dropdown-Liste
p. Blatt
.
die Option
Layout
und wählen Sie in
Mehrere Seiten pro
Seiten
4
4
Wählen Sie bei Bedarf die Seitenreihenfolge in der
Dropdown-Liste
132
Seitenfolge
123
4
Rechts, nach
unten
Aktivieren Sie
dem Blatt einen Rand erhalten soll. Die Option
drucken
Mehrere Seiten pro Blatt 2, 4, 6, 9 oder 16 ausgewählt
wurde.
5
Wählen Sie auf der Registerkarte
das Papierformat und den Papiertyp.
6
Klicken Sie auf OK, um den Druckvorgang zu starten.
kann nur dann ausgewählt werden, wenn bei
Nach unten,
rechts
Seitenrand drucken
4
.
241
Links, nach
unten
Papier
341
3
Nach unten,
links
, wenn jede Seite auf
die Papierzufuhr,
D
RUCKARBEITEN
2
Seitenrand
4.9
Page 73

Verkleinertes oder vergrößertes Dokument drucken
Sie können den Druckauftrag für eine Seite verkleinern oder
vergrößern.
1
Um die Druckeinstellungen von der Anwendungssoftware aus
zu ändern, öffnen Sie das Fenster der Druckereinstellungen.
Hinweise hierzu finden Sie auf Seite 4.2.
2
Klicken Sie auf die Registerkarte
Typ
der Dropdown-Liste
3
Geben Sie den gewünschten Skalierfaktor im Feld
an.
die Option
Papier
und wählen Sie in
Verklein./Vergröß.
Prozent
Sie können auch auf die Schaltfläche
4
Wählen Sie die Papierzufuhr, das Format und den Typ aus.
oder klicken.
4.10
D
RUCKARBEITEN
5
Klicken Sie auf OK, um den Druckvorgang zu starten.
Page 74

Dokument an ausgewähltes Papierformat anpassen
Mit dieser Druckerfunktion können Sie Ihren Druckauftrag
A
unabhängig von der Größe des elektronischen Dokuments an
jedes gewählte Papierformat anpassen. Das ist zum Beispiel
hilfreich, um Details auf einem kleinformatigen Dokument zu
überprüfen.
1
Um die Druckeinstellungen von der Anwendungssoftware aus
zu ändern, öffnen Sie das Fenster der Druckereinstellungen.
Hinweise hierzu finden Sie auf Seite 4.2.
2
Klicken Sie auf die Registerkarte
Typ
der Dropdown-Liste
3
Wählen Sie in der Dropdown-Liste
Größe aus.
die Option
Papier
und wählen Sie in
An Seite anpassen
Zielseite
die richtige
.
4
4
Wählen Sie die Papierzufuhr, das Format und den Typ aus.
5
Klicken Sie auf OK, um den Druckvorgang zu starten.
D
RUCKARBEITEN
4.11
Page 75

Poster drucken
Mit dieser Funktion können Sie ein einseitiges Dokument auf 4,
9 oder 16 Blätter drucken, die dann zu einem Poster
zusammengesetzt werden können.
1
Um die Druckeinstellungen von der Anwendungssoftware
aus zu ändern, öffnen Sie das Fenster der
Druckereinstellungen. Siehe Seite 4.2.
2
Klicken Sie auf die Registerkarte
Typ
der Dropdown-Liste
die Option
Layout
Poster
und wählen Sie in
.
2 x 2
3
Konfigurieren Sie die Poster-Option:
Sie können unter folgenden Seitenlayouts wählen: 2x2,
3x3, 4x4 oder Ben.def. Wenn Sie beispielsweise 2x2
wählen, wird die Ausgabe automatisch so vergrößert, dass
sie vier Blätter bedeckt.
3 x 3
4 x 4
4.12
D
RUCKARBEITEN
Page 76
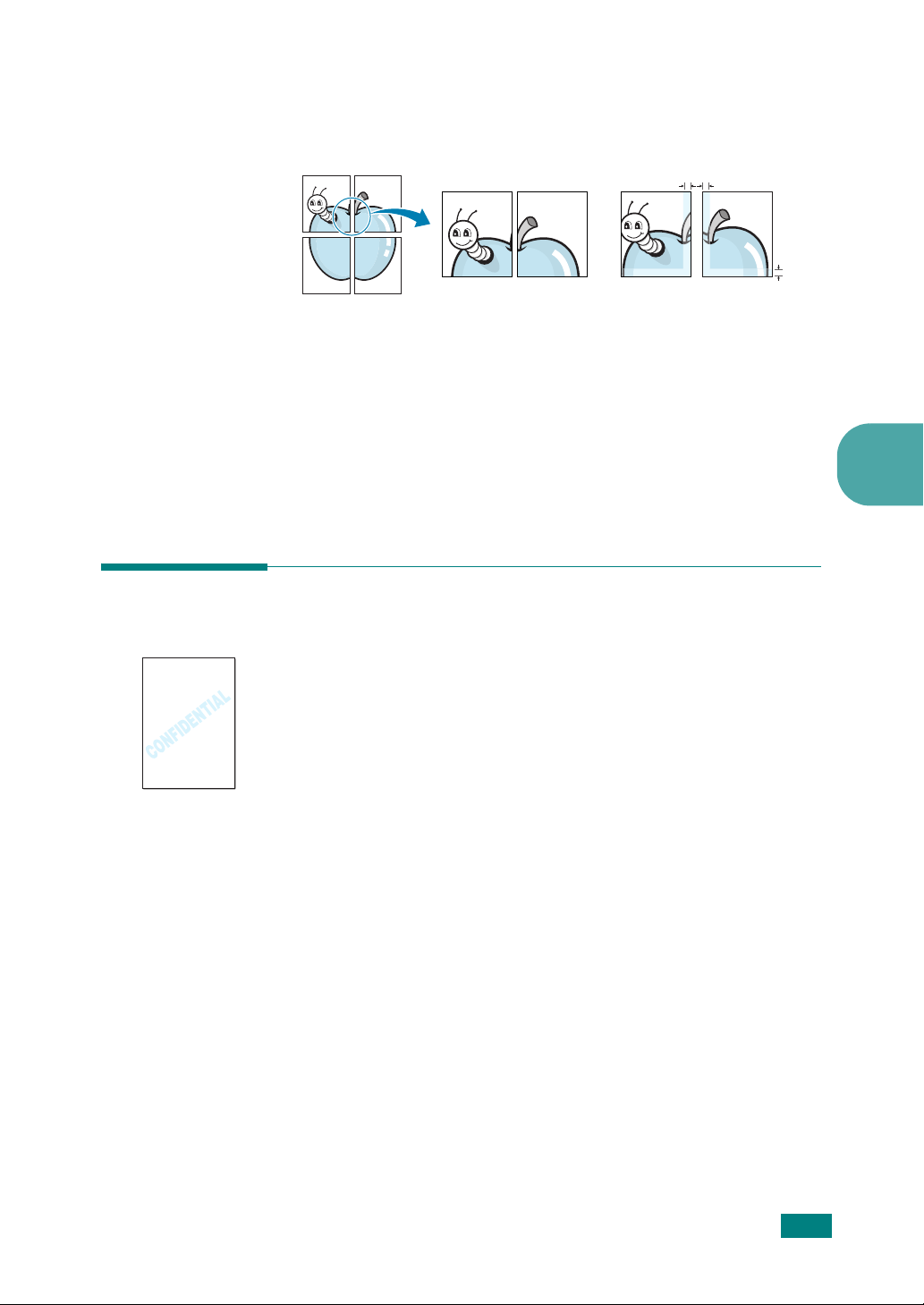
Sie können einen Überlappungsbereich in Zoll oder
Millimetern angeben, damit sich das Poster leichter
zusammensetzen lässt.
3,8 mm
4
Wählen Sie auf der Registerkarte
das Papierformat und den Papiertyp aus.
5
Klicken Sie auf OK, um den Druckvorgang zu starten. Sie
können das Poster erstellen, indem Sie die entstandenen
Seiten miteinander verbinden.
Papier
die Papierzufuhr,
Wasserzeichen verwenden
3,8 mm
4
Mit der Option "Wasserzeichen" können Sie Text über ein
vorhandenes Dokument drucken. Wenn Sie beispielsweise
"ENTWURF" oder "VERTRAULICH" in großen grauen Buchstaben
quer über die erste Seite oder alle Seiten eines Dokuments
drucken möchten.
Der Drucker wird mit mehreren vordefinierten Wasserzeichen
geliefert, die Sie ändern oder denen Sie neue hinzufügen
können.
Vorhandenes Wasserzeichen verwenden
1
Um die Druckeinstellungen von der Anwendungssoftware aus
zu ändern, öffnen Sie das Fenster der Druckereinstellungen.
Hinweise hierzu finden Sie auf Seite 4.2.
D
RUCKARBEITEN
4.13
Page 77

2
Klicken Sie auf die Registerkarte
wählen Sie das gewünschte Wasserzeichen unter
Wasserzeichen
Vorschaufenster angezeigt.
. Das ausgewählte Wasserzeichen wird im
Vorschaufenster
Wasserzeichen
und
Aktuelle
3
Klicken Sie auf OK, um den Druckvorgang zu starten.
Wasserzeichen erstellen
1
Um die Druckeinstellungen von der Anwendungssoftware aus
zu ändern, öffnen Sie das Fenster der Druckereinstellungen.
Hinweise hierzu finden Sie auf Seite 4.2.
2
Klicken Sie auf die Registerkarte
3
Geben Sie den gewünschten Text für das Wasserzeichen in
das Feld
Der Text wird im Vorschaufenster angezeigt. In diesem
Fenster sehen Sie, wie das Wasserzeichen auf der
gedruckten Seite aussehen wird.
Wenn die Option
Wasserzeichen nur auf die
4
Wählen Sie die gewünschten Optionen für das
Wasserzeichen aus.
Im Bereich
Schriftstil, Schriftgröße und die Graustufe auswählen; im
Bereich
das Wasserzeichen ein.
Wasserzeichen-Meldung
Nur erste Seite
Schriftart-Attribute
Winkel der Meldung
Wasserzeichen
ein.
aktiviert ist, wird das
erste Seite
stellen Sie den Winkel für
gedruckt
können Sie Schriftart,
.
.
4.14
D
RUCKARBEITEN
Page 78

5
Klicken Sie auf
in die Liste aufzunehmen.
6
Wenn Sie die Bearbeitung abgeschlossen haben, klicken Sie
OK
auf
Zum Beenden des Drucks des Wasserzeichens wählen Sie
<Kein Wasserzeichen>
und starten Sie den Druckvorgang.
Hinzufügen
unter
, um ein neues Wasserzeichen
Aktuelle Wasserzeichen
Wasserzeichen bearbeiten
1
Um die Druckeinstellungen von der Anwendungssoftware aus
zu ändern, öffnen Sie das Fenster der Druckereinstellungen.
Hinweise hierzu finden Sie auf Seite 4.2.
2
Klicken Sie auf die Registerkarte
3
Wählen Sie das zu bearbeitende Wasserzeichen in der Liste
Aktuelle Wasserzeichen
Optionen für das Wasserzeichen. Einzelheiten finden Sie
unter "Wasserzeichen erstellen" auf Seite 4.14.
und ändern Sie den Text und die
Wasserzeichen
.
.
4
4
Klicken Sie auf
5
Klicken Sie auf OK.
Aktualis.
, um die Änderungen zu speichern.
Wasserzeichen löschen
1
Um die Druckeinstellungen von der Anwendungssoftware aus
zu ändern, öffnen Sie das Fenster der Druckereinstellungen.
Hinweise hierzu finden Sie auf Seite 4.2.
2
Klicken Sie auf die Registerkarte
3
Wählen Sie das zu löschende Wasserzeichen in der Liste
Aktuelle Wasserzeichen
4
Klicken Sie auf OK.
und klicken Sie auf
Wasserzeichen
Löschen
.
.
D
RUCKARBEITEN
4.15
Page 79

Einstellen der Bildoptionen
Verwenden Sie die folgenden Bildoptionen zur Anpassung der
Druckqualität an Ihre Erfordernisse. Einzelheiten zum Zugriff
auf die Druckereinstellungen finden Sie auf Seite 4.2.
Klicken Sie auf die Registerkarte
Bildoptionen
, um die
nachfolgend dargestellten Einstellungen anzuzeigen.
1
2
3
4.16
D
RUCKARBEITEN
Eigenschaft Beschreibung
Sie können die Druckauflösung auswählen,
1
Druckqualitätsmodus
indem Sie unter
600 dpi, 300 dpi
wählen. Je höher die Einstellung, desto
schärfer werden Buchstaben und Grafiken
wiedergegeben. Allerdings kann bei
1200 dpi-Bildqualität
und
Entwurfsmodus
höherer Einstellung der Druckvorgang
länger dauern.
,
Page 80

Eigenschaft Beschreibung
Diese Option legt fest, was der Treiber dem
Drucker zur Darstellung von Text in Ihrem
Dokument übermittelt. Wählen Sie die dem
Status Ihres Dokuments entsprechende
Einstellung.
•
Als Outline herunterladen
Option gewählt, lädt der Treiber die
Schriftdaten in Form von Outlines.
•
Als Bit-Image herunterladen
2
TrueTypeOptionen
diese Option gewählt, lädt der Treiber die
Schriftdaten als Bitmap Images.
Dokumente mit komplizierten Schriften
wie Koreanisch oder Chinesisch und
verschiedene andere Schriftarten werden
bei dieser Einstellung schneller gedruckt.
•
Als Grafik drucken
gewählt, lädt der Treiber alle Schriften als
Grafik. Wenn Dokumente mit hohem
Grafikanteil und relativ wenigen
TrueType-Schriftarten gedruckt werden,
kann die Druckgeschwindigkeit bei dieser
Einstellung höher sein.
: Wird diese Option
: Wird diese
: Wird
4
3
Gesamten
Text
schwarz
drucken
Bei Auswahl dieser Option kann der
gesamte Text in Ihrem Dokument in
durchgehendem Schwarz gedruckt werden,
unabhängig von den Farben, in denen er
auf dem Bildschirm angezeigt wird. Wenn
diese Option nicht aktiviert ist, wird
farbiger Text in verschiedenen Graustufen
angezeigt.
D
RUCKARBEITEN
4.17
Page 81

Ausgabeoptionen verwenden
Sie können Optionen zur Ausgabe Ihrer Vorlage wählen.
Einzelheiten zum Zugriff auf die Druckereinstellungen finden Sie
auf Seite 4.2.
Klicken Sie auf die Registerkarte
Option Beschreibung
Sie können die Reihenfolge der gedruckten
Seiten angeben, indem Sie die Druckfolge in
der Dropdown-Liste auswählen.
•
Normal
gedruckt.
•
Umgek. Rhf./alle Seiten
werden in umgekehrter Reihenfolge
Druckfolge
gedruckt. Diese Einstellung ist hilfreich,
wenn Sie das Ausgabefach auf der
Rückseite verwenden.
•
Ungerade Seiten drucken
nur die ungeraden Seiten des Dokuments
gedruckt.
•
Gerade Seiten drucken
die geraden Seiten des Dokuments
gedruckt.
Ausgabeoptionen
: Es wird in normaler Reihenfolge
.
: Alle Seiten
: Es werden
: Es werden nur
4.18
D
RUCKARBEITEN
Druckerschriftarten
verwenden
Wenn diese Option aktiviert ist, verwendet
der Drucker zum Ausdrucken des Dokuments
die in seinem Speicher befindlichen
(residenten) Schriften und lädt nicht die im
Dokument verwendeten Schriften. Da das
Laden von Schriften Zeit erfordert, kann
durch Auswahl dieser Option die
Druckgeschwindigkeit erhöht werden.
Page 82

Fehlerbehebung
Über die Registerkarte Fehlerbehebung können Sie die DruckerInformationsseiten ausdrucken. Sie können die
Informationsseiten auch mithilfe der Taste drucken. (Siehe
Seite 2.14 und Seite 5.8.)
Klicken Sie auf die Registerkarte
Option Beschreibung
Sie können Informationsseiten drucken,
indem Sie die zu druckende Seite in der
Dropdown-Liste auswählen und die Taste
DruckerInformations
seiten
Drucken
•
Konfigurationsseite
druckt eine Konfigurationsseite.
•
PCL-Schriftartenliste
druckt eine PCL-Schriftartenliste.
•
Büro-Demoseite
eine Testseite.
Fehlerbehebung
drücken.
.
4
: Ihr Drucker
: Ihr Drucker
: Ihr Drucker druckt
Web-Links
Sie können direkt auf die Xerox Website
zugreifen.
D
RUCKARBEITEN
4.19
Page 83
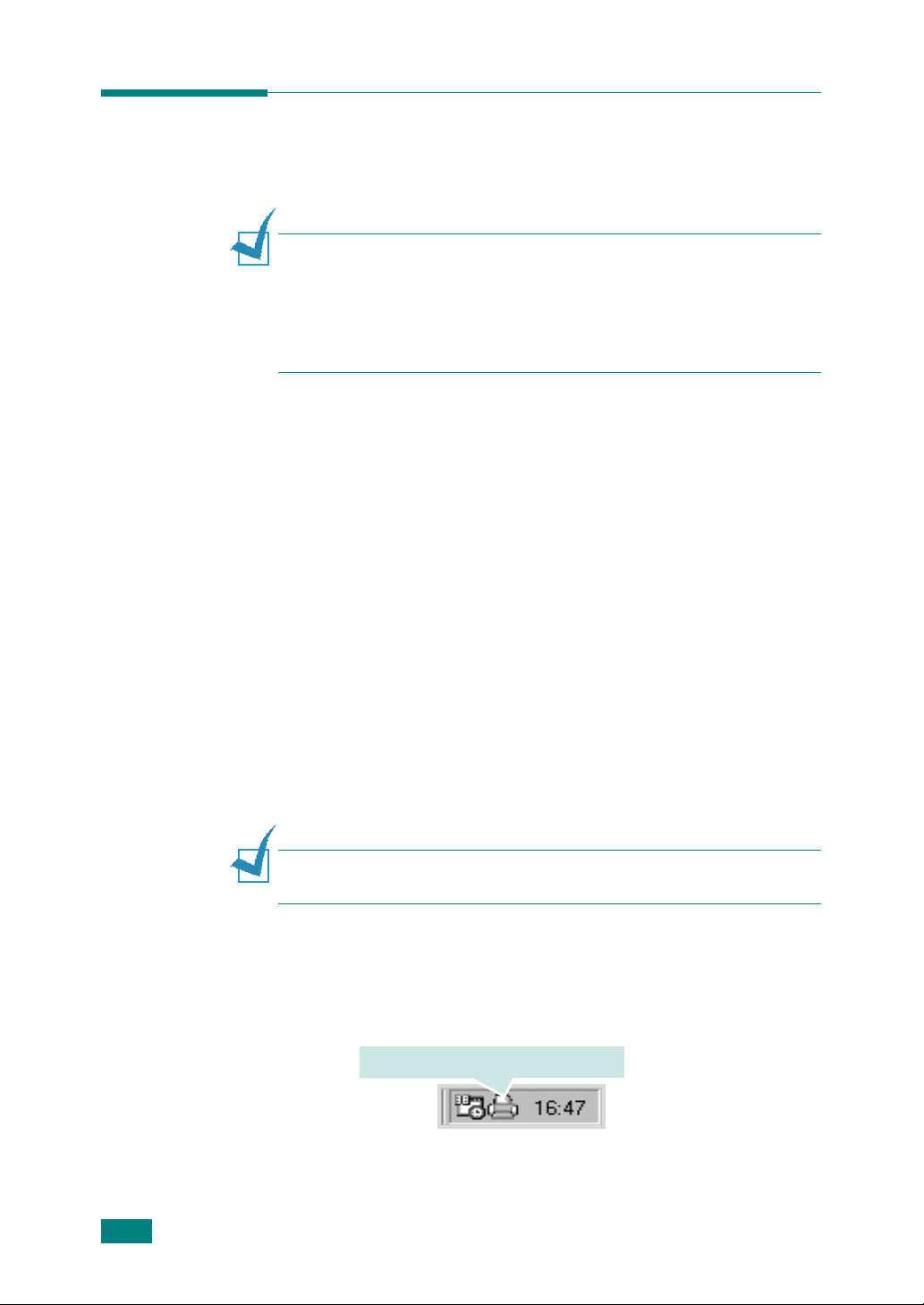
Statusmonitor verwenden
Wenn während des Druckvorgangs ein Fehler auftaucht, wird
der Statusüberwachung angezeigt, der auf den Fehler hinweist.
H
INWEIS
• Das Statusüberwachung-Programm kann nur dann verwendet
werden, wenn Sie den Drucker mit einem USB-Kabel mit Ihren
Computer verbinden.
• Der Statusmonitor kann in Windows 98/Me/2000/XP verwendet
werden.
Statusmonitor installieren
1
:
Legen Sie die CD-ROM in das CD-ROM-Laufwerk ein. Die
Installation wird automatisch gestartet.
Falls das CD-ROM-Laufwerk nicht automatisch startet:
Wählen Sie die Option
in der Zeile "Öffnen"
Laufwerksbuchstaben des CD-ROM-Laufwerks). Klicken Sie
anschließend auf
2
Wählen Sie die gewünschte Sprache der zu installierenden
Software aus.
3
Klicken Sie auf
4
Folgen Sie den Bildschirmanweisungen, um die Installation
abzuschließen.
H
INWEIS
Statusüberwachungsprogramms finden Sie auf Seite 2.18.
:
Hinweise zur Deinstallation des
Statusüberwachung
Ausführen
X:\setup.exe
OK
.
Menü
Start
. Geben Sie
ein (X steht für den
.
Problemlösungsanleitung öffnen
Doppelklicken Sie auf das Symbol Statusüberwachung in der
Windows Task-Leiste.
Doppelklicken Sie auf dieses Symbol.
4.20
D
RUCKARBEITEN
Oder wählen Sie
Phaser 3150
und
unter
Start
die Option
Anleitung zur Problemlösung
Programme,
Xerox
.
Page 84

Programmeinstellung des Statusmonitor ändern
Folgendes Fenster wird geöffnet, wenn Sie mit der rechten
Maustaste auf das Statusüberwachung-Symbol in der
Windows-Symbolleiste klicken und
•
Anzeigen, wenn beim Drucken ein Fehler auftritt.
Statusmonitor-Ballon wird angezeigt, wenn während des
Druckens ein Fehler auftritt.
Option
wählen.
Der
4
•
Einplanen einer automatischen Statusprüfung
Ermöglicht eine regelmäßige Aktualisierung des Druckerstatus.
Wird der Wert auf ca. 1 Sekunde eingestellt, wird der
Druckerstatus häufiger überprüft, wodurch eine schnellere
Reaktion auf einen Druckerfehler erfolgen kann.
H
INWEIS
anzeigt, können Sie den aktuellen Druckauftrag abbrechen oder
die entsprechende Lösung anzeigen lassen. Wenn Sie
abbrechen
auf OK. Dies kann einige Minuten dauern.
:
Wenn der Statusüberwachung-Ballon einen Fehler
wählen, schalten Sie den Drucker aus und klicken Sie
.
Druck
D
RUCKARBEITEN
4.21
Page 85

Gemeinsam genutzten lokalen Drucker einrichten
Sie können den Drucker direkt an einen beliebigen Computer im
Netzwerk, den "Host Computer", anschließen. Der Drucker kann
dann von mehreren Benutzern im Netzwerk über eine Netzwerkdruckerverbindung unter Windows 98/Me/XP/NT 4.0/2000
gemeinsam genutzt werden.
Unter Windows 98/Me
Hostcomputer konfigurieren
1
Starten Sie Windows.
2
Wählen Sie im Menü
Doppelklicken Sie auf das Symbol
3
Aktivieren Sie das Kästchen
und klicken Sie auf
4
Wählen Sie im Menü
Einstellungen
Sie auf den Namen Ihres Druckers.
Start
die Option
Datei- und Druckerfreigabe
OK
. Schließen Sie das Fenster.
Start
in der Task-Leiste die Option
und anschließend
Systemsteuerung
Netzwerk
Drucker
.
. Doppelklicken
.
5
Wählen Sie im Menü
6
Klicken Sie auf die Registerkarte
Sie die Option
Freigabename
Freigegeben als
Drucker
aus und klicken Sie auf OK.
die Option
Freigabe
. Füllen Sie das Feld
Eigenschaften
und aktivieren
Clientcomputer konfigurieren
1
Klicken Sie mit der rechten Maustaste auf
Task-Leiste und wählen Sie
2
Öffnen Sie in der linken Spalte den Netzwerkordner.
3
Klicken Sie mit der rechten Maustaste auf den gemeinsam
zu nutzenden Drucker. Wählen Sie
zuweisen
4
Wählen Sie den gewünschten Anschluss aus, markieren Sie
das Kästchen
und klicken Sie auf
5
Wählen Sie im Menü
Einstellungen
6
Doppelklicken Sie auf das Symbol für Ihren Drucker.
.
Verbindung beim Start wiederherstellen
OK
Start
und anschließend
Explorer
Druckeranschluss
.
in der Task-Leiste die Option
Drucker
Start
in der
.
.
.
4.22
D
RUCKARBEITEN
Page 86
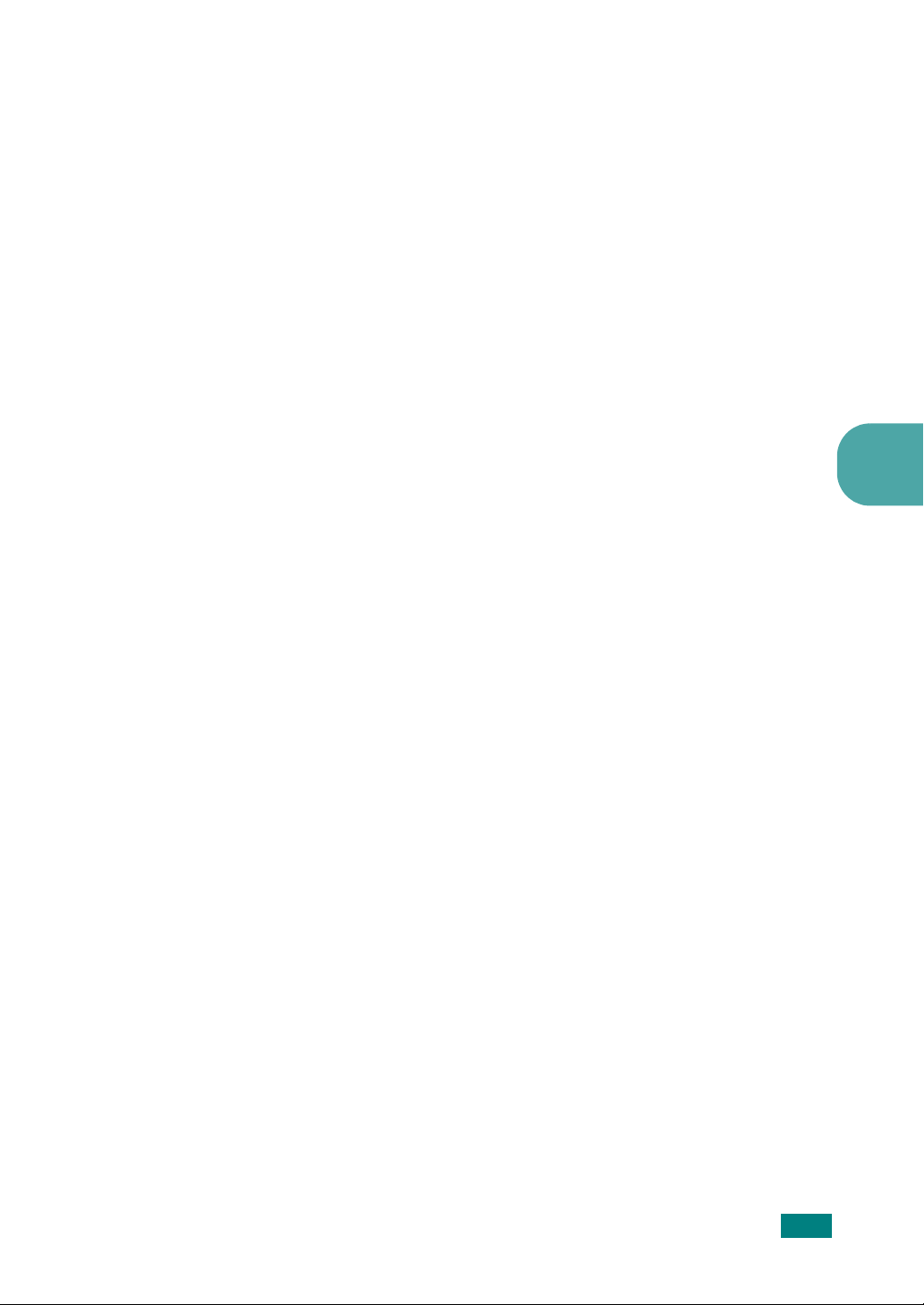
7
Wählen Sie im Menü
8
Klicken Sie auf die Registerkarte
Druckeranschluss und klicken Sie auf
Drucker
die Option
Details
OK
Eigenschaften
. Wählen Sie den
.
Unter Windows NT 4.0/2000/XP
Hostcomputer konfigurieren
1
Starten Sie Windows.
2
Wählen Sie bei Windows NT 4.0/2000 im Menü
Optionen
Einstellungen
und
Drucker
.
Start
.
die
Wählen Sie bei Windows XP im Menü
Faxgeräte
3
Doppelklicken Sie auf das Symbol für Ihren Drucker.
4
Wählen Sie im Menü
5
Aktivieren Sie unter Windows NT 4.0 das Kästchen
Freigegeben
Aktivieren Sie unter Windows 2000 das Kästchen
Freigegeben als
Markieren Sie unter Windows XP das Kästchen
freigeben
6
Füllen Sie unter Windows NT 4.0 das Feld
aus und klicken Sie auf
Füllen Sie unter Windows 2000/XP das Feld
aus und klicken Sie auf
.
Drucker
.
.
.
OK
OK
.
.
die Option
Start Drucker und
Freigabe
Freigabename
Freigabename
Clientcomputer konfigurieren
1
Klicken Sie mit der rechten Maustaste auf
Task-Leiste und wählen Sie
Explorer
Start
.
4
.
Drucker
in der
2
Öffnen Sie in der linken Spalte den Netzwerkordner.
3
Klicken Sie auf den gemeinsam zu nutzenden Drucker.
4
Wählen Sie bei Windows NT 4.0/2000 im Menü
Optionen
Wählen Sie bei Windows XP im Menü
Faxgeräte
Einstellungen
.
und
Drucker
.
Start Drucker und
D
RUCKARBEITEN
Start
die
4.23
Page 87

5
Doppelklicken Sie auf das Symbol für Ihren Drucker.
6
Wählen Sie im Menü
7
Klicken Sie auf die Registerkarte
Hinzufügen
8
Wählen Sie
Anschluss
9
Füllen Sie das Feld
ein
aus und geben Sie den gemeinsam zu nutzenden
Drucker an.
10
Klicken Sie auf OK und anschließend auf
11
Klicken Sie unter Windows NT 4.0 auf OK.
.
Local Port
.
Drucker
und klicken Sie auf
Geben Sie einen Anschlussnamen
die Option
Anschlüsse
Eigenschaften
Neuer
Schließen
.
und dann auf
.
Klicken Sie unter Windows 2000/XP auf
dann auf
OK
.
Übernehmen
und
4.24
D
RUCKARBEITEN
Page 88

5
DRUCKER WARTEN
In diesem Kapitel finden Sie allgemeine Hinweise zu
Tonerkartuschen und zum Toner-Sparbetrieb sowie zur
Wartung des Druckers.
Folgende Themen werden behandelt:
• Tonerkartusche warten
• Drucker reinigen
• Konfigurationsseite drucken
Page 89

Tonerkartusche warten
Aufbewahrung der Tonerkartuschen
Für eine optimale Nutzung von Tonerkartuschen beachten Sie
die folgenden Hinweise:
• Nehmen Sie die Tonerkartusche nicht aus der Verpackung,
bevor Sie sie verwenden.
• Füllen Sie Tonerkartuschen nicht mit Toner nach.
die durch nachgefüllte Kartuschen verursacht wurden,
sind von der Garantieleistung ausgeschlossen.
• Lagern Sie Tonerkartuschen in derselben Umgebung, in der
sich der Drucker befindet.
• Setzen Sie die Kartusche nur kurz dem Tageslicht aus, um
Beschädigungen zu vermeiden.
Schäden,
Lebensdauer von Tonerkartuschen
Die Lebensdauer einer Tonerkartusche hängt von der
Tonermenge ab, die für Druckaufträge erforderlich ist. Beim
Drucken eines Textes mit 5% Deckung reicht eine
Tonerkartusche mit Standardkapazität im Durchschnitt für
3.500 Seiten, eine Tonerkartusche mit hoher Kapazität für
5.000 Seiten.
5.2
D
RUCKER WARTEN
Page 90

Toner in der Kartusche verteilen
Wenn nur noch wenig Toner vorhanden ist, können blasse, helle
Bereiche auf einer gedruckten Seite auftreten. Sie können die
Druckqualität vorübergehend verbessern, indem Sie den Toner
in der Kartusche besser verteilen. Wenn Sie wie folgt
beschrieben vorgehen, können Sie Ihren aktuellen Druckauftrag
möglicherweise noch abschließen, bevor die Tonerkartusche
ausgetauscht werden muss.
1
Öffnen Sie die Frontabdeckung, indem Sie sie zu Ihnen
ziehen.
5
2
Ziehen Sie die Tonerkartusche aus dem Drucker.
A
CHTUNG
• Greifen Sie nicht zu weit in den Drucker hinein. Der Fixierbereich
des Druckers kann sehr heiß sein.
• Setzen Sie die Kartusche nur kurz dem Tageslicht aus, um
Beschädigungen zu vermeiden. Decken Sie sie mit einem Stück
Papier ab, wenn sie länger als einige Minuten dem Tageslicht
ausgesetzt ist und legen Sie sie an einem sauberen Ort flach hin.
:
D
RUCKER WARTEN
5.3
Page 91

3
Schütteln Sie die Tonerkartusche vorsichtig 5 oder 6 Mal hin
und her, um den Toner gleichmäßig zu verteilen.
H
INWEIS
den Toner mit einem trockenen Tuch ab und waschen das
betroffene Kleidungsstück in kaltem Wasser aus. Bei Verwendung
von heißem Wasser setzt sich der Toner im Gewebe fest.
4
Setzen Sie die Tonerkartusche wieder in den Drucker ein.
Vergewissern Sie sich, dass sie ordnungsgemäß einrastet.
:
Sollte Toner auf Ihre Kleidung geraten, wischen Sie
5.4
D
RUCKER WARTEN
5
Schließen Sie die Frontabdeckung. Vergewissern Sie sich,
dass die Abdeckung richtig geschlossen ist. Ist dies nicht
der Fa
ll, können Fehler beim Drucken auftreten.
Page 92
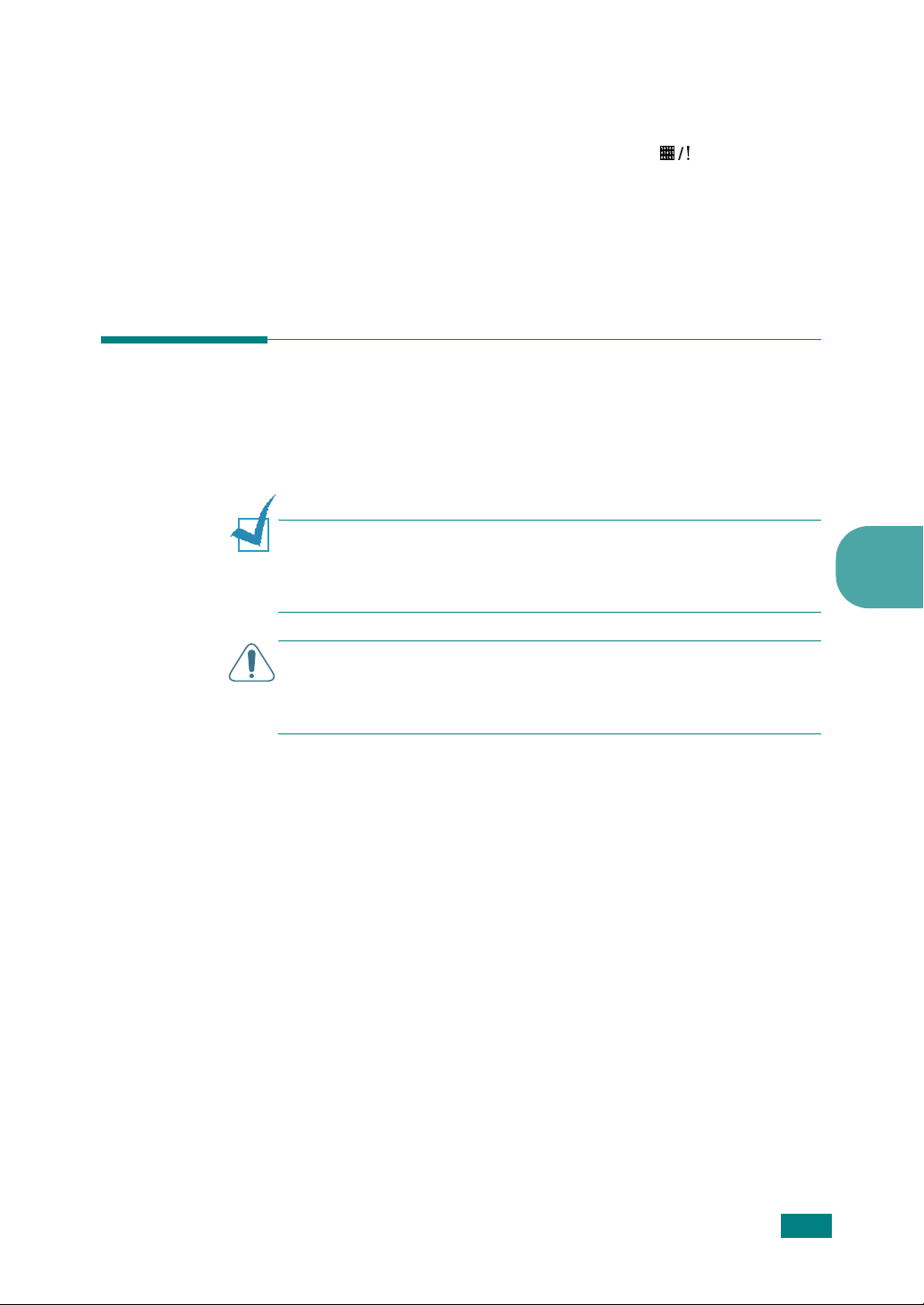
Tonerkartusche auswechseln
Wenn der Ausdruck nach dem Verteilen des Toners (siehe
Seite 5.3) weiterhin zu hell ist oder die LED
tauschen Sie die Tonerkartusche aus.
Nehmen Sie die alte Kartusche aus dem Drucker und setzen Sie
eine neue ein. Hinweise hierzu finden Sie unter "Tonerkartusche
installieren" auf Seite 2.4.
orange blinkt,
Drucker reinigen
Um eine gleich bleibend gute Druckqualität zu erzielen, reinigen
Sie das Gerät wie nachfolgend beschrieben, wenn die
Tonerkartusche ausgewechselt wird oder wenn
Qualitätsprobleme auftreten.
H
INWEIS
berühren Sie nicht die Übertragungswalze (unter der
Tonerkartusche). Fingerabdrücke auf der Walze können die
Druckqualität beeinträchtigen.
:
Wenn Sie die Innenseite des Druckers reinigen,
5
A
CHTUNG
Gehalt an Alkohol, von Lösungsmitteln oder von anderen
aggressiven Substanzen zum Reinigen des Druckergehäuses kann
das Gehäuse verfärbt oder beschädigt werden.
:
Bei Verwendung von Reinigungsmitteln mit hohem
Außenseite des Druckers reinigen
Reinigen Sie das Druckergehäuse mithilfe eines weichen,
flusenfreien Tuchs. Das Tuch kann leicht mit Wasser
angefeuchtet werden, vermeiden Sie jedoch unbedingt, dass
Wasser auf den Drucker oder in das Innere des Druckers tropft.
Innenraum des Druckers reinigen
Während des Druckens können sich Papier- und Tonerreste
sowie Staub im Drucker ansammeln. Über längere Zeit kann
dies die Druckqualität beeinträchtigen und zu Tonerflecken oder
Schmierern führen. Die Reinigung des Innenraums des Druckers
kann diese Probleme beseitigen oder reduzieren.
Innenraum des Druckers reinigen
1
Schalten Sie den Drucker aus, ziehen Sie den Netzstecker
und warten Sie, bis der Drucker sich abgekühlt hat.
D
RUCKER WARTEN
5.5
Page 93

2
Öffnen Sie die vordere Abdeckung. Ziehen Sie die
Tonerkartusche aus dem Drucker.
3
Wischen Sie Staub und Tonerrückstände mit einem
trockenen, flusenfreien Tuch von der Tonerkartusche und
ihrer Umgebung ab.
5.6
D
RUCKER WARTEN
H
INWEIS
um Beschädigungen zu vermeiden. Decken Sie sie gegebenenfalls
mit einem Blatt Papier ab und legen Sie sie an einem sauberen Ort
flach hin. Berühren Sie keinesfalls die schwarze Übertragungswalze
im Drucker.
4
Wischen Sie mit einem Wattestäbchen über das lange
:
Setzen Sie die Kartusche nur kurz dem Tageslicht aus,
schmale Glas (Laser Scanning Unit) im oberen Bereich des
Kartuschenfachs, um Staub zu entfernen.
Page 94

5
Setzen Sie die Tonerkartusche wieder ein und schließen Sie
die Abdeckung. Vergewissern Sie sich, dass die Abdeckung
richtig geschlossen ist. Ist dies nicht der Fa
beim Drucken auftreten.
6
Schließen Sie das Netzkabel an und schalten Sie den
Drucker ein.
ll, können Fehler
Reinigungsblatt drucken
Wenn die ausgedruckten Seiten verwischt, blass oder
verschmiert sind, kann die Trommel in der Tonerkartusche durch
Drucken eines Reinigungsblatts gereinigt werden. Dadurch wird
eine Seite ausgedruckt, auf der diese Tonerrückstände
gesammelt werden.
5
1
Vergewissern Sie sich, dass der Drucker eingeschaltet ist,
sich im Bereitschaftsmodus befindet und dass sich Papier im
Papierschacht befindet.
2
Drücken Sie die Taste am Bedienfeld und halten Sie sie
ca. 10 Sekunden lang gedrückt, bis alle LEDs leuchten.
3
Ihr Drucker zieht automatisch ein Blatt aus dem Schacht ein
und druckt ein Reinigungsblatt aus, auf dem Staub oder
Tonerrückstände enthalten sind.
H
INWEIS
den Vorgang abbrechen möchten, schalten Sie das Gerät aus.
:
Der Reinigungsvorgang dauert einige Zeit. Wenn Sie
D
RUCKER WARTEN
5.7
Page 95

Konfigurationsseite drucken
Über das Bedienfeld des Druckers können Sie ein
Konfigurationsseite ausdrucken lassen. Über die
Konfigurationsseite können Sie die aktuellen
Druckereinstellungen anzeigen oder die Fehlerbehebung bei
Druckerproblemen unterstützen.
So drucken Sie das Konfigurationsseite:
1
Vergewissern Sie sich, dass der Drucker eingeschaltet ist,
sich im Bereitschaftsmodus befindet und dass sich Papier im
Papierschacht befindet.
2
Drücken Sie die Taste am Bedienfeld und halten Sie sie
ca. 6 Sekunden lang gedrückt, bis alle LEDs schnell blinken.
Das Konfigurationsseite wird ausgedruckt.
5.8
D
RUCKER WARTEN
Page 96

6
PROBLEME BEHEBEN
Dieses Kapitel enthält Hinweise dazu, was zu tun ist, wenn
beim Betrieb des Druckers ein Fehler auftritt.
Folgende Themen werden behandelt:
• Checkliste für Fehlerbehebung
• Allgemeine Druckerprobleme lösen
• Papierstau beseitigen
• Probleme mit der Druckqualität lösen
• Problemlösung bei Fehlermeldungen
• Allgemeine Probleme unter Windows
• Allgemeine Probleme unter Linux
Page 97

Checkliste für Fehlerbehebung
Sollte der Drucker einmal nicht ordnungsgemäß funktionieren,
überprüfen Sie folgende Punkte in der nachfolgenden Liste.
Wenn der Drucker eines der Elemente der Prüfliste nicht erfüllt,
befolgen Sie die entsprechenden Vorschläge zur Problemlösung.
Zu prüfen Lösung
Drucken Sie eine Testseite,
um sich zu vergewissern,
dass der Drucker
einwandfrei Papier einzieht.
Hinweise hierzu finden Sie
auf Seite 2.14 oder
Seite 4.19.
Überprüfen Sie, ob die
Testseite richtig gedruckt
wurde.
Drucken Sie ein kurzes
Dokument aus einer
Anwendungssoftware, um
zu überprüfen, ob
Computer und Drucker
richtig angeschlossen sind
und miteinander
kommunizieren.
Wenn das Durchgehen der
Checkliste nicht zur Lösung
des Druckerproblems führt,
lesen Sie die folgenden
Abschnitte zur
Problemlösung.
• Wenn keine Testseite gedruckt wird, überprüfen Sie den
Papiervorrat im Papierschacht.
• Wenn sich Papier im Drucker staut, lesen Sie "Papierstau
beseitigen" auf Seite 6.6.
Wenn ein Problem mit der Druckqualität vorliegt, lesen Sie
"Probleme mit der Druckqualität lösen" auf Seite 6.13.
• Wenn sich die Seite nicht drucken lässt, überprüfen Sie
die Kabelverbindung zwischen Drucker und Computer.
• Überprüfen Sie die Druckerwarteschlange oder den
Druckerspooler, um zu sehen, ob der Drucker im
Pausenstatus ist.
• Überprüfen Sie die Anwendungssoftware, um
sicherzustellen, dass Sie den richtigen Druckertreiber und
den richtigen Kommunikationsanschluss verwenden.
Wenn der Druck der Seite unterbrochen wird, lesen Sie
"Allgemeine Druckerprobleme lösen" auf Seite 6.3.
• "Allgemeine Druckerprobleme lösen" auf Seite 6.3.
• "Problemlösung bei Fehlermeldungen" auf Seite 6.18.
• "Allgemeine Probleme unter Windows" auf Seite 6.19.
• "Allgemeine Probleme unter Linux" auf Seite 6.20.
6.2
P
ROBLEME BEHEBEN
Page 98
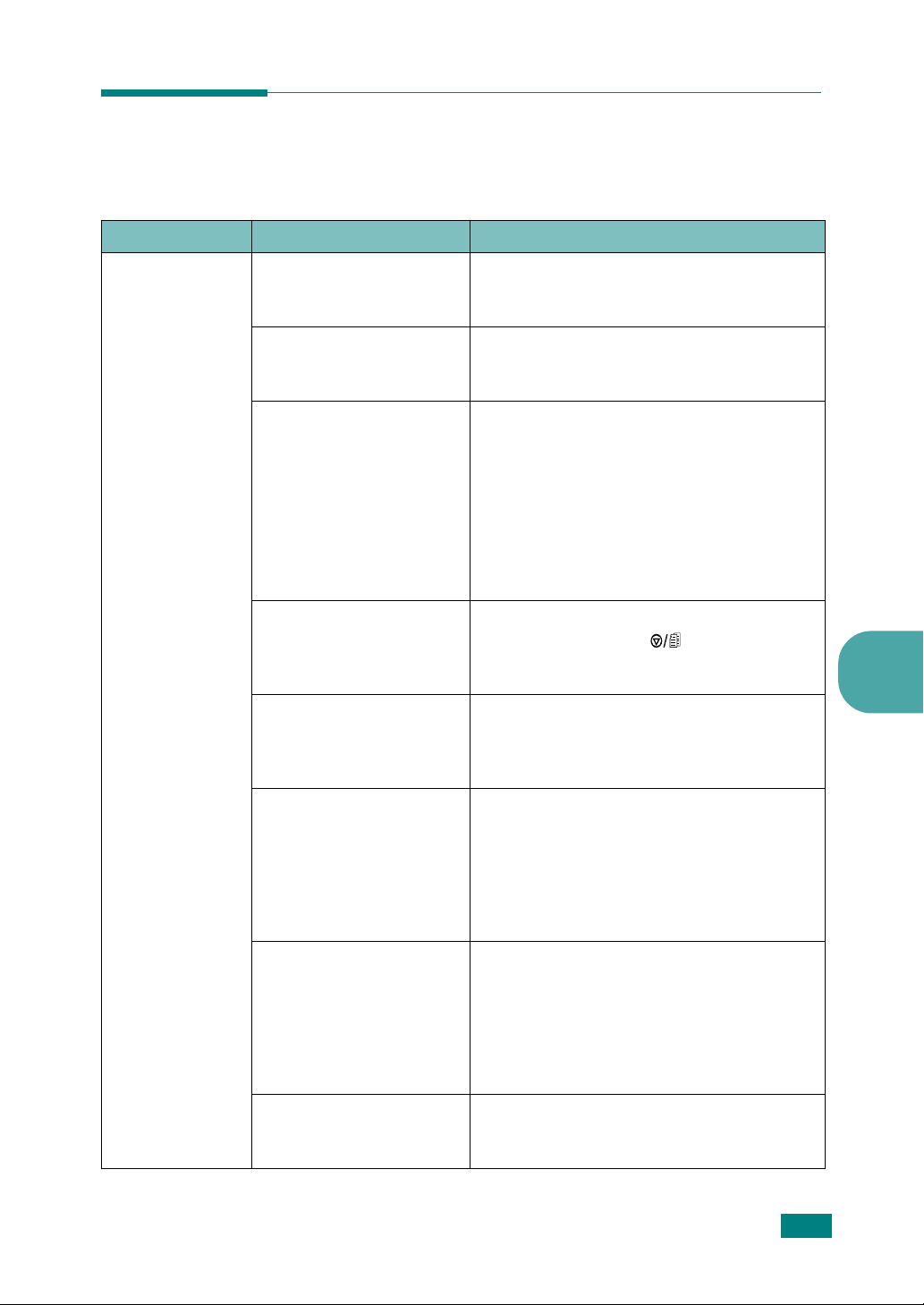
Allgemeine Druckerprobleme lösen
Wenn beim Betrieb des Druckers Probleme auftreten, lesen Sie
die Lösungsvorschläge in der Tabelle.
Problem Mögliche Ursache Lösung
Der Drucker
druckt nicht.
Der Drucker wird nicht
mit Strom versorgt.
Der Drucker ist nicht als
Standarddrucker
ausgewählt.
Überprüfen Sie den
Drucker nach folgenden
Kriterien:
Der Drucker befindet sich
im Modus für manuellen
Papiereinzug oder hat
kein Papier mehr.
Das Kabel zur Verbindung
von Computer und
Drucker ist nicht richtig
angeschlossen.
Überprüfen Sie die Anschlüsse des
Netzkabels. Überprüfen Sie Netzschalter
und Stromquelle.
Wählen Sie
als Ihren Standarddrucker aus.
• Die Abdeckung des Druckers ist nicht
geschlossen.
•Papierstau.
• Kein Papier eingelegt.
• Es ist keine Tonerkartusche im Gerät.
Tritt ein Drucker-Systemfehler auf, wenden
Sie sich über Ihren Fachhändler an den
Kundendienst.
Legen Sie Papier in Schacht 1 ein und
drücken Sie die Taste am Bedienfeld
des Druckers.
Ziehen Sie das Druckerkabel ab und
schließen Sie es wieder an.
Xerox Phaser 3150
PCL 6
6
Das Kabel zur Verbindung
von Computer und
Drucker ist schadhaft.
Die Anschlusseinstellung
ist falsch.
Der Drucker ist falsch
konfiguriert.
Testen Sie nach Möglichkeit das Kabel,
indem Sie es an einen anderen,
ordnungsgemäß funktionierenden
Computer anschließen und einen
Druckauftrag starten. Sie können auch ein
anderes Druckerkabel verwenden und dann
einen Druckauftrag starten.
Prüfen Sie die Druckereinstellungen unter
Windows, um sicherzustellen, dass der
Druckauftrag an den richtigen Port
gesendet wird (z. B. LPT1). Wenn der
Computer mehr als einen Port hat, stellen
Sie sicher, dass der Drucker an den
richtigen Port angeschlossen ist.
Prüfen Sie die Druckereigenschaften, um
sicherzustellen, dass alle
Druckeinstellungen richtig sind.
P
ROBLEME BEHEBEN
6.3
Page 99

Problem Mögliche Ursache Lösung
Der Drucker
druckt nicht.
(Fortsetzung)
Der Drucker
wählt
Druckmaterial im
falschen
Papiereinzug.
Das Papier wird
nicht in den
Drucker
eingezogen.
Der
Druckauftrag
wird extrem
langsam
gedruckt.
Der Druckertreiber ist
falsch installiert.
Installieren Sie den Druckertreiber neu,
siehe Seite 2.18. Versuchen Sie, eine
Testseite zu drucken.
Der Drucker funktioniert
nicht richtig.
Überprüfen Sie die Meldung auf dem
Display des Bedienfelds, um festzustellen,
ob der Drucker einen Systemfehler anzeigt.
Die Auswahl der
Papierzufuhr in den
Druckereigenschaften
könnte falsch sein.
Bei vielen Anwendungen befindet sich die
Auswahl der Papierzufuhr auf der
Registerkarte
Papier
der
Druckereigenschaften. Wählen Sie die
richtige Papierzufuhr aus. Hinweise hierzu
finden Sie auf Seite 4.7.
Das Papier wurde nicht
richtig eingelegt.
Im Papierschacht befindet
sich zu viel Papier.
Nehmen Sie das Papier aus dem Schacht
und legen Sie es richtig ein.
Entfernen Sie überschüssiges Papier aus
dem Papierschacht.
Das Papier ist zu dick. Verwenden Sie nur Papier, das die vom
Drucker erforderlichen Spezifikationen
erfüllt. Hinweise hierzu finden Sie auf
Seite 9.3.
Der Druckauftrag ist sehr
kompliziert.
Vereinfachen Sie das Seitenlayout oder
ändern Sie die Einstellungen für die
Druckqualität.
Die maximale Druckgeschwindigkeit beträgt
20 Seiten pro Minute (A4) oder 22 Seiten pro
Minute (US-Letter).
Die
ausgedruckte
Seite ist halb
leer.
6.4
P
ROBLEME BEHEBEN
Wenn Sie Windows 98/Me
verwenden, wurde das
Drucken im Hintergrund
vielleicht falsch
eingestellt.
Das Layout ist zu
kompliziert.
Die Einstellung der
Seitenausrichtung ist
falsch.
Das Papierformat stimmt
nicht mit der
entsprechenden
Softwareeinstellung
überein.
Wählen Sie im Menü
Einstellungen
und
Start
die Option
Drucker
. Klicken Sie
mit der rechten Maustaste auf das
Druckersymbol
wählen Sie
die Registerkarte
Schaltfläche
Xerox Phaser 3150 PCL 6
Eigenschaften
Details
Spool-Einstellungen
, klicken Sie auf
und dann auf die
. Wählen
Sie die gewünschten Spool-Einstellungen.
Vereinfachen Sie das Layout der Seite und
entfernen Sie alle unnötigen Grafiken aus
dem Dokument.
Ändern Sie die Seitenausrichtung in Ihrer
Anwendung. Hinweise hierzu finden Sie auf
Seite 4.3.
Vergewissern Sie sich, dass das Papierformat
in den Druckertreibereinstellungen mit dem
Papier im Papierschacht übereinstimmt.
,
Page 100

Problem Mögliche Ursache Lösung
Es kommt
ständig zu
Papierstaus.
Der Drucker
druckt, aber der
Text ist falsch,
unleserlich oder
unvollständig.
Im Papierschacht befindet
sich zu viel Papier.
Sie verwenden einen
ungeeigneten Papiertyp.
Sie verwenden ein
ungeeignetes
Ausgabeverfahren.
Im Drucker haben sich zu
viele Rückstände
angesammelt.
Das Druckerkabel ist
locker oder schadhaft.
Sie haben den falschen
Druckertreiber
ausgewählt.
Entfernen Sie überschüssiges Papier aus
dem Papierschacht.
Verwenden Sie zum Drucken auf spezielles
Druckmaterial nur Schacht 1.
Verwenden Sie nur Papier, das die vom
Drucker erforderlichen Spezifikationen
erfüllt. Hinweise hierzu finden Sie auf
Seite 9.3.
Spezielle Druckmaterialien, wie dickes
Papier, sollten nicht über das obere
Ausgabefach (bedruckte Seite nach unten)
ausgegeben werden. Verwenden Sie
stattdessen das Ausgabefach auf der
Rückseite (bedruckte Seite nach oben).
Öffnen Sie die hintere Abdeckung und
entfernen Sie die Rückstände.
Ziehen Sie das Druckerkabel ab und
schließen Sie es wieder an. Versuchen Sie,
einen Druckauftrag zu drucken, den Sie
bereits erfolgreich gedruckt haben.
Testen Sie nach Möglichkeit das Kabel,
indem Sie es an einen anderen,
ordnungsgemäß funktionierenden Computer
anschließen und einen Druckauftrag starten.
Sie können auch ein anderes Druckerkabel
verwenden und dann einen Druckauftrag
starten.
Überprüfen Sie das Druckerauswahlmenü
der Anwendung, um sicherzustellen, dass
Ihr Drucker ausgewählt ist.
6
Seiten werden
gedruckt, sind
aber vollkommen
leer.
Die Anwendungssoftware
funktioniert nicht richtig.
Das Betriebssystem
funktioniert nicht richtig.
Die Tonerkartusche ist
schadhaft oder leer.
Die Datei hat leere Seiten. Überprüfen Sie die Datei, um sicher zu sein,
Bestimmte Komponenten
wie Steuerung oder Platine
können schadhaft sein.
Versuchen Sie, aus einer anderen
Anwendung einen Druckauftrag zu drucken.
Wenn Sie aus Windows (alle Versionen)
drucken, gehen Sie zur
DOS-Eingabeaufforderung und überprüfen
Sie die Funktion mit folgendem Befehl:
Geben Sie bei einer Eingabeaufforderung
den Befehl
Enter
ausgegangen, dass der Drucker an LPT1
angeschlossen ist.) Beenden Sie Windows
und starten Sie Ihren Computer neu.
Schalten Sie den Drucker aus und wieder an.
Verteilen Sie gegebenenfalls den Toner.
Hinweise hierzu finden Sie auf Seite 5.3.
Ersetzen Sie bei Bedarf die Tonerkartusche.
dass sie keine leeren Seiten enthält.
Wenden Sie sich über Ihren Fachhändler an
den Kundendienst.
Dir LPT1
-Taste. (Dabei wird davon
ein und drücken Sie die
P
ROBLEME BEHEBEN
C:\
6.5
 Loading...
Loading...