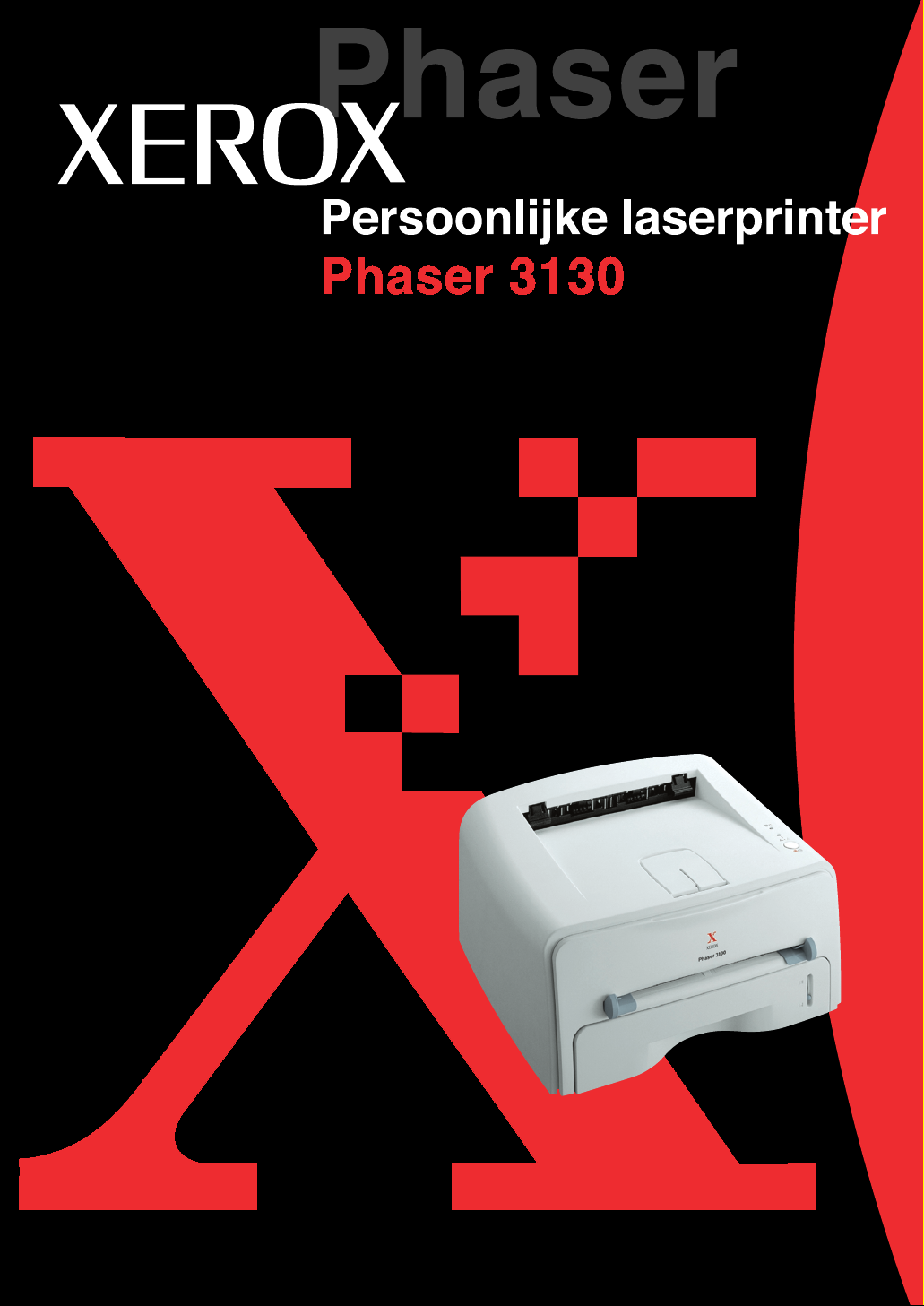
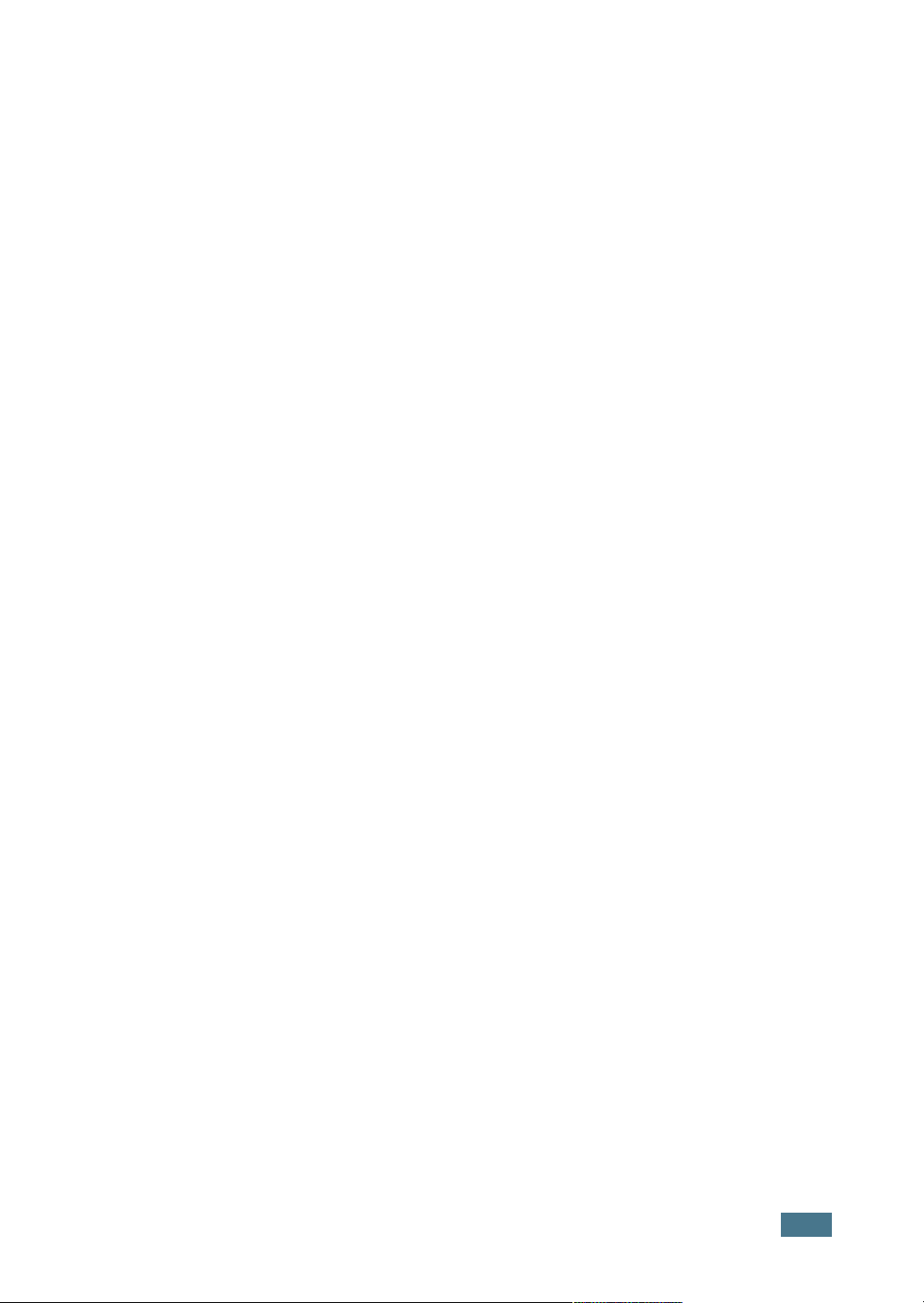
Deze handleiding is uitsluitend ter informatie bedoeld. Alle in deze handleiding
opgenomen informatie kan zonder aankondiging worden gewijzigd. Xerox Corporation is
niet aansprakelijk voor directe of indirecte schade als gevolg van het gebruik van deze
handleiding.
© 2003 Xerox Corporation. Alle rechten voorbehouden.
• Phaser 3130 en het Xerox logo zijn handelsmerken van Xerox Corporation.
• PCL en PCL 6 zijn handelsmerken van Hewlett-Packard Company.
• Centronics is een handelsmerk van Centronics Data Computer Corporation.
• IBM en IBM PC zijn handelsmerken van International Business Machines Corporation.
• Microsoft, Windows, Windows 9x, Windows Me, Windows 2000, Windows NT en
Windows XP zijn geregistreerde handelsmerken van Microsoft Corporation.
• Alle andere merk- of productnamen zijn handelsmerken van hun respectievelijke
bedrijven of organisaties.
i
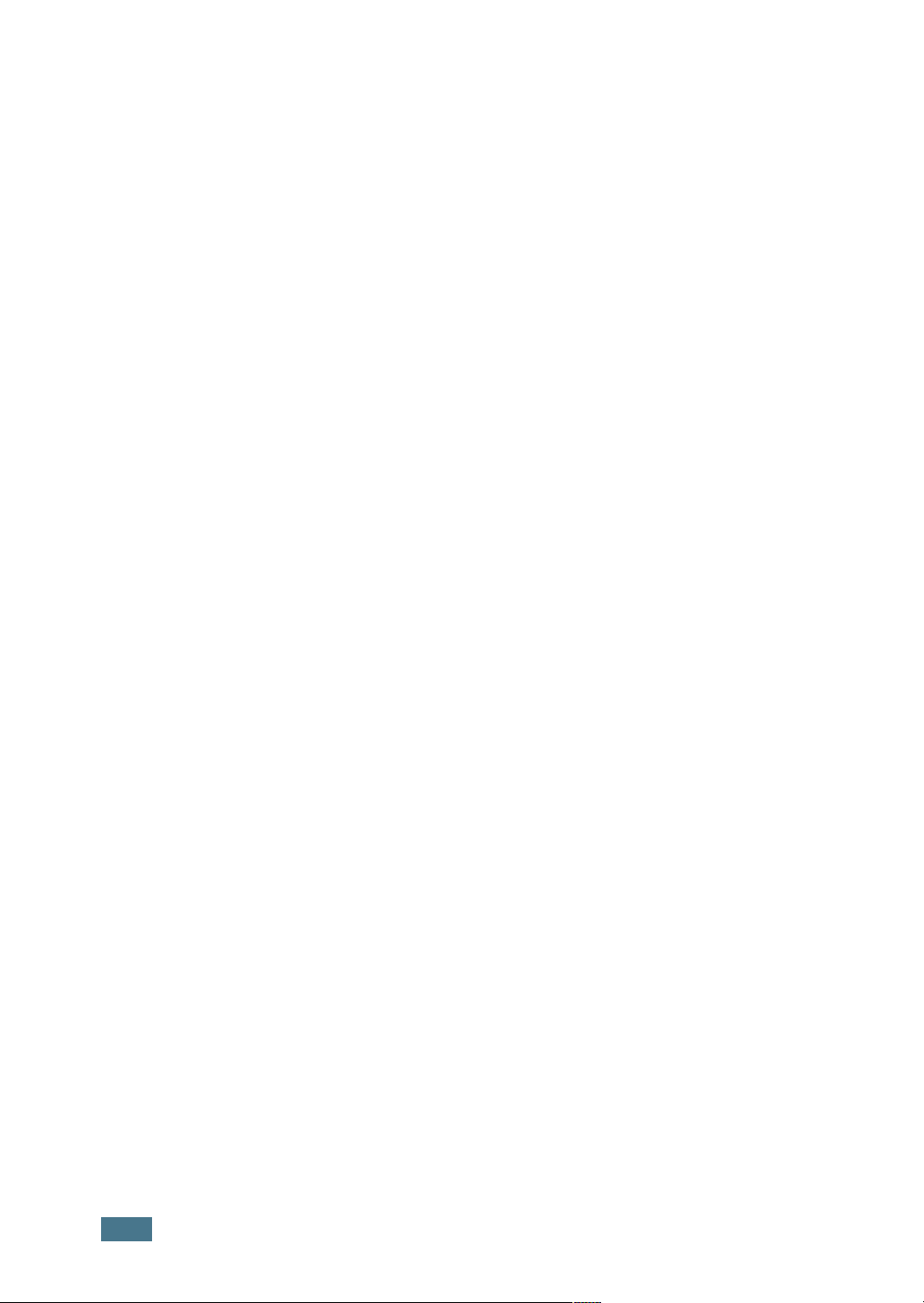
NHOUD
I
Hoofdstuk 1:
Bijzondere eigenschappen .................................... 1.2
Onderdelen van de printer .................................... 1.4
Uitleg van het bedieningspaneel ............................ 1.6
Hoofdstuk 2:
Uitpakken ........................................................... 2.2
Tonercassette plaatsen ......................................... 2.4
Papier laden ........................................................ 2.6
Printerkabel aansluiten ......................................... 2.9
De printer aanzetten ........................................... 2.11
Demopagina afdrukken ....................................... 2.12
Printersoftware installeren ................................... 2.13
I
NLEIDING
Voorkant ....................................................... 1.4
Binnenkant .................................................... 1.5
Achterkant ..................................................... 1.5
Lampjes voor Online, Foutmeldingen en
Tonerspaarstand ............................................ 1.6
Cancel toets ................................................... 1.7
RINTER INSTALLEREN
P
Een geschikte plaats voor de printer kiezen ........ 2.3
Formaat van het papier in de lade wijzigen ......... 2.8
Eigenschappen van het printerstuurprogramma . 2.14
Printersoftware onder Windows installeren ........ 2.15
USB stuurprogramma voor Windows 98/Me
installeren .................................................... 2.17
ii
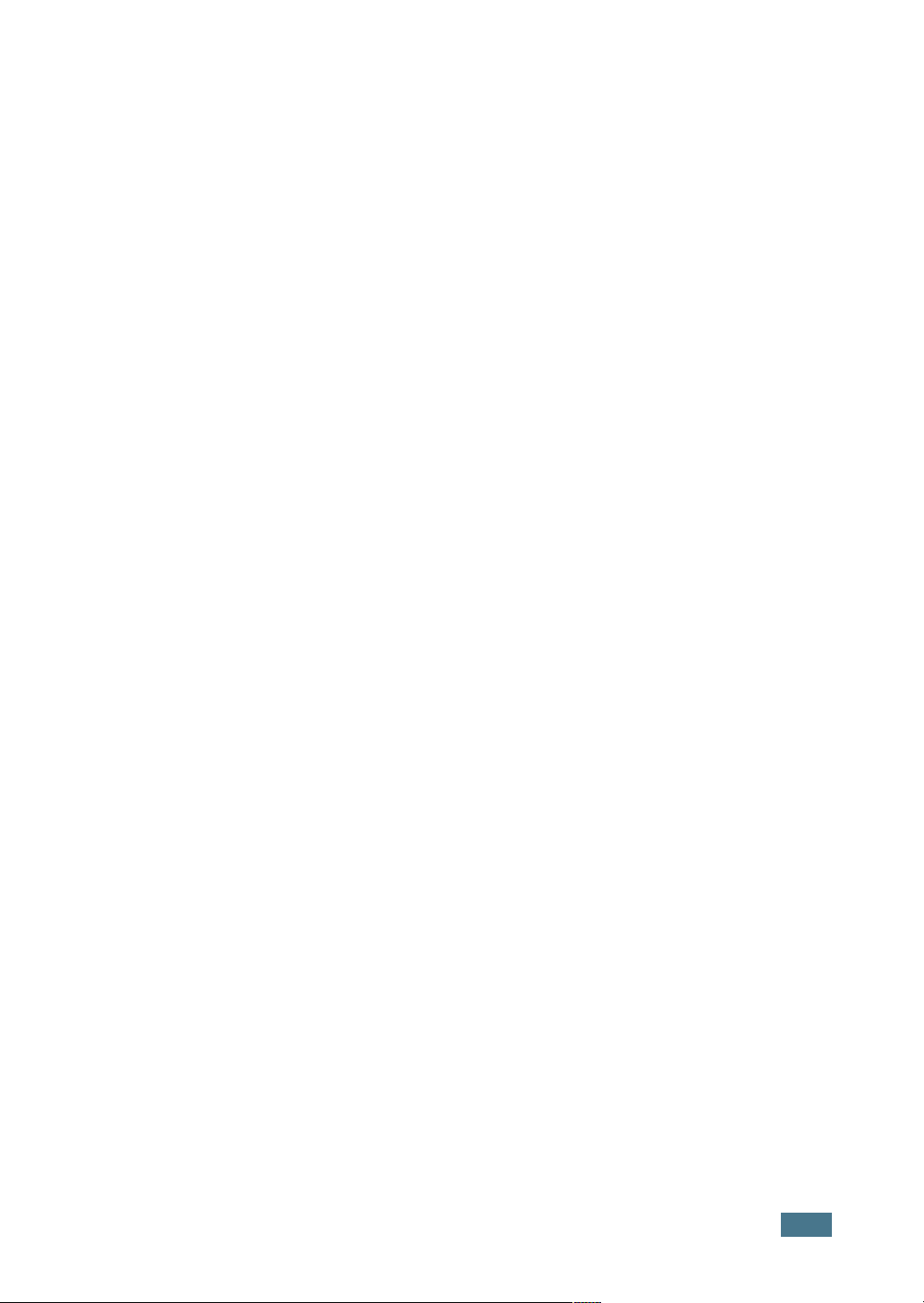
Hoofdstuk 3:
Papier en andere afdrukmaterialen kiezen ............... 3.2
Uitvoer kiezen ..................................................... 3.5
Papier laden ........................................................ 3.7
Op enveloppen afdrukken .................................... 3.10
Etiketten afdrukken ............................................ 3.12
Op transparanten afdrukken ................................ 3.13
Op kaarten of ander afdruk-materiaal met een
afwijkend formaat afdrukken ................................ 3.15
Afdrukken op voorbedrukt papier .......................... 3.16
A
FDRUKMATERIAAL KIEZEN
Papierformaten en capaciteit ............................ 3.3
Richtlijnen voor papier en speciaal afdrukmateriaal
Afdrukken via de bovenuitvoer
(Voorkant omlaag) .......................................... 3.5
Afdrukken via de achteruitvoer
(Voorkant omhoog) ......................................... 3.6
De invoerlade gebruiken .................................. 3.7
Afdrukken via de handinvoer ............................ 3.8
. 3.4
Hoofdstuk 4:
Een document afdrukken ...................................... 4.2
Tabblad Papier .................................................... 4.6
Tonerspaarstand ................................................. 4.8
Document vergroten of verkleinen ........................ 4.10
Document aan een geselecteerd papierformaat
aanpassen ......................................................... 4.11
Meer pagina’s per vel afdrukken ........................... 4.12
Posters afdrukken ............................................... 4.14
Tabblad Grafisch ................................................. 4.16
Watermerken afdrukken ...................................... 4.19
Overlays afdrukken ............................................. 4.22
FDRUKTAKEN
A
Een afdruktaak annuleren ................................ 4.4
Favorieten gebruiken ...................................... 4.5
Help-informatie gebruiken ............................... 4.5
Een bestaand watermerk gebruiken ................. 4.19
Een nieuw watermerk maken .......................... 4.20
Een watermerk bewerken ............................... 4.21
Een watermerk verwijderen ............................ 4.21
Wat is een overlay? ........................................ 4.22
Een nieuwe pagina-overlay maken ................... 4.22
Een pagina-overlay gebruiken ......................... 4.24
Een pagina-overlay verwijderen ....................... 4.25
iii
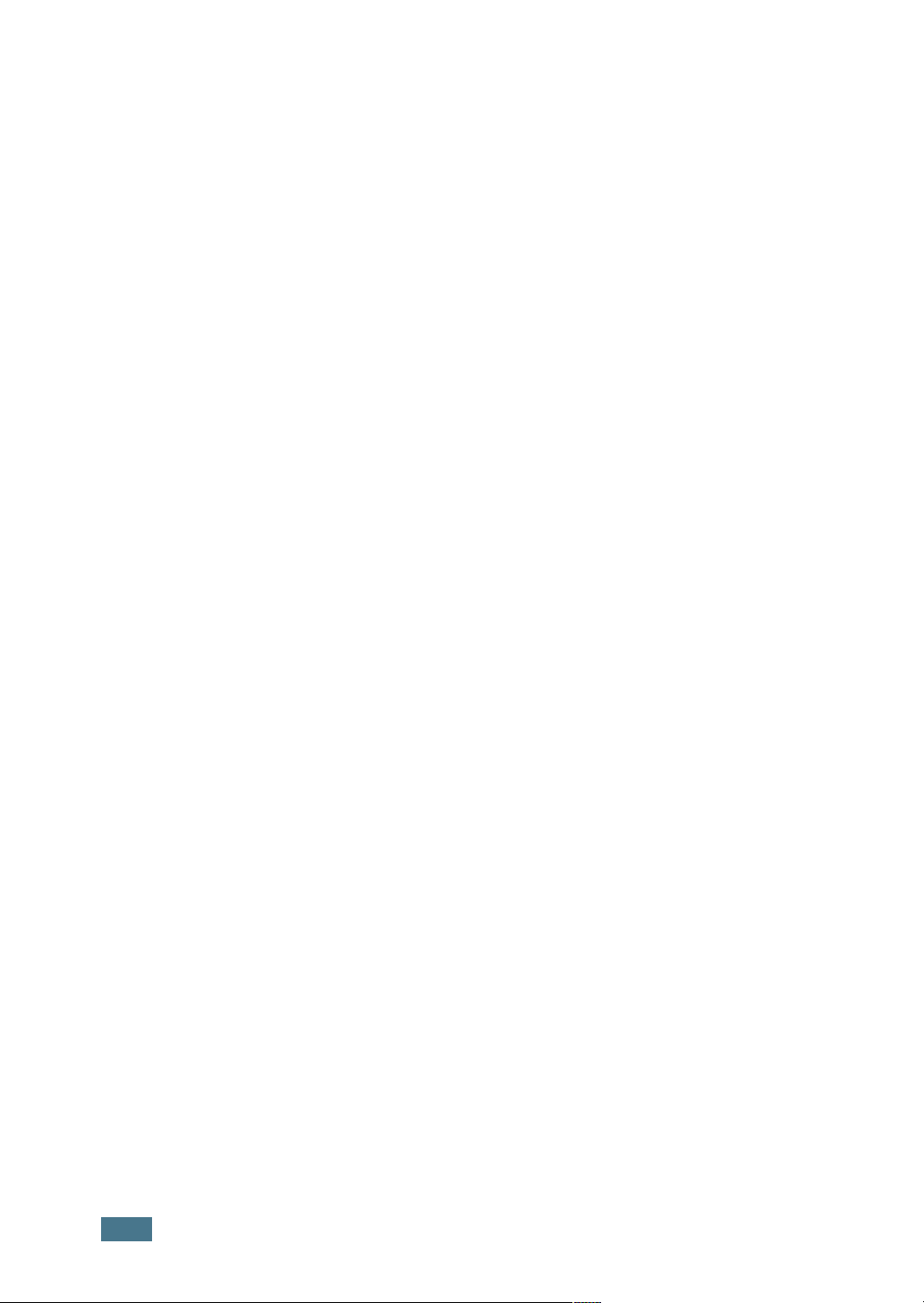
Uitvoerinstellingen .............................................. 4.26
Printer in een netwerk opnemen ........................... 4.28
Windows 9x/Me ............................................. 4.28
Windows NT/2000/XP ..................................... 4.29
Hoofdstuk 5:
Onderhoud tonercassette ...................................... 5.2
Printer reinigen ................................................... 5.5
Verbruiksartikelen en te vervangen onderdelen ........ 5.8
Hoofdstuk 6:
Checklist voor het oplossen van problemen ............. 6.2
Algemene afdrukproblemen oplossen ..................... 6.3
Vastgelopen papier verwijderen ............................. 6.7
Problemen met de afdrukkwaliteit oplossen ............ 6.12
Foutmeldingen oplossen ...................................... 6.18
Algemene Windows problemen oplossen ................ 6.19
Algemene Linux problemen oplossen ..................... 6.20
Algemene DOS problemen oplossen ...................... 6.23
P
RINTER ONDERHOUDEN
Toner opnieuw verdelen .................................. 5.3
Tonercassette vervangen ................................. 5.4
Buitenzijde reinigen ........................................ 5.5
Binnenzijde reinigen ........................................ 5.5
P
ROBLEMEN OPLOSSEN
Het papier is vastgelopen in het uitvoergedeelte . 6.7
Het papier is vastgelopen in het invoergedeelte .. 6.9
Het papier is vastgelopen bij de tonercassette ... 6.10
Tips om te voorkomen dat papier vastloopt
bij het afdrukken op A5-papier. ....................... 6.11
Tips om ervoor te zorgen dat het papier niet
vastloopt ...................................................... 6.12
Checklist afdrukkwaliteit ................................. 6.12
Problemen met de afdrukkwaliteit oplossen ....... 6.13
iv
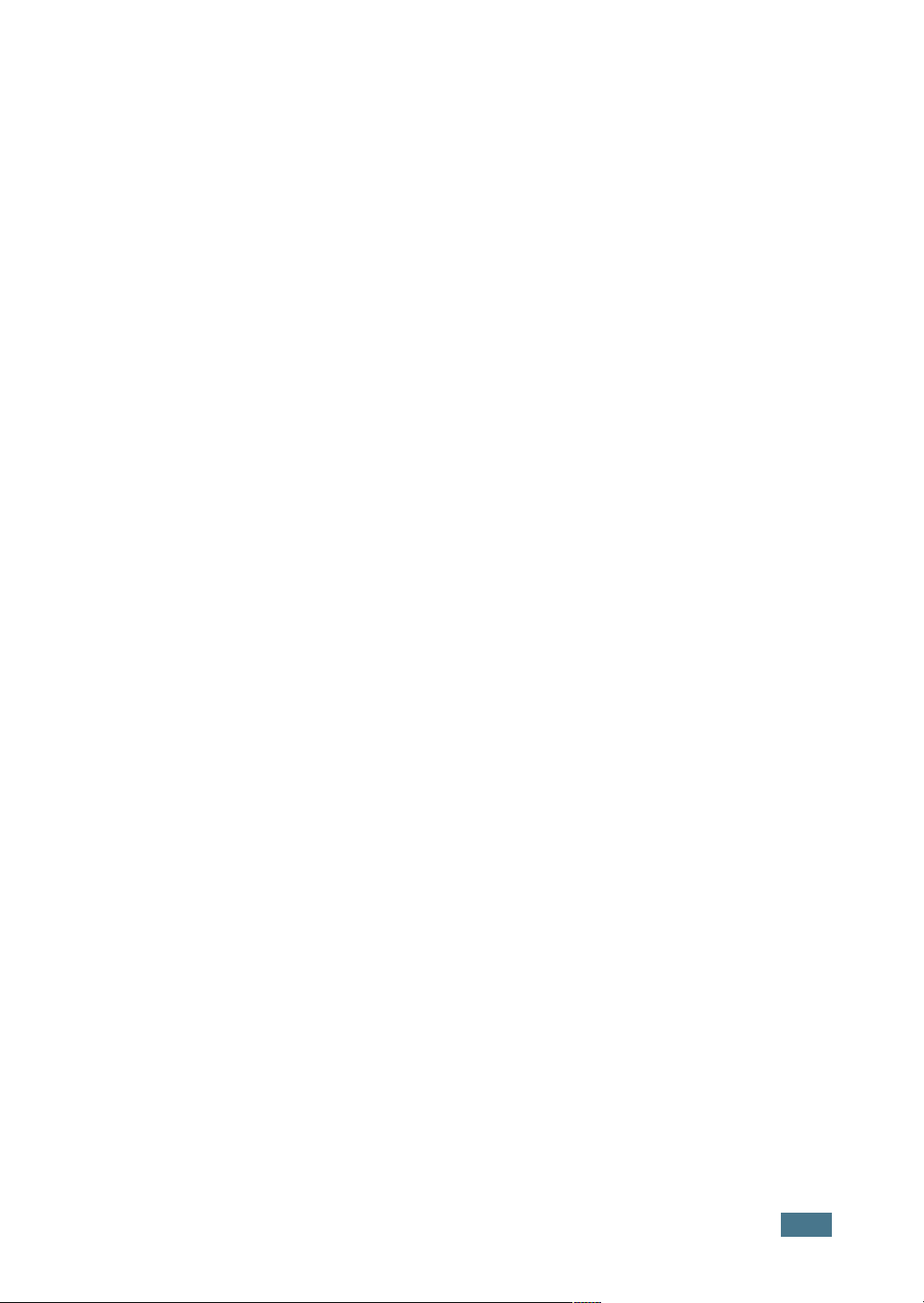
Hoofdstuk 7:
De printer onder Linux gebruiken ........................... 7.2
Afdrukken vanuit DOS toepassingen ...................... 7.12
Printerspecificaties .............................................. 7.21
Papierspecificaties .............................................. 7.22
A
PPENDIX
Stuurprogramma van de printer installeren ........ 7.2
Aansluitmethode van de printer wijzigen ............ 7.6
Configuration Tool gebruiken ............................ 7.8
LLPR eigenschappen wijzigen .......................... 7.10
Over het programma RCP bedieningspaneel ...... 7.12
Remote Control Panel installeren ..................... 7.12
Afdrukinstellingen selecteren ........................... 7.14
Overzicht ...................................................... 7.22
Ondersteunde papiersoorten ........................... 7.23
Richtlijnen voor gebruik van het papier ............. 7.24
Papierspecificaties ......................................... 7.25
Papieruitvoer capaciteit .................................. 7.25
Richtlijnen voor de printeromgeving en het
opslaan van papier ......................................... 7.26
v
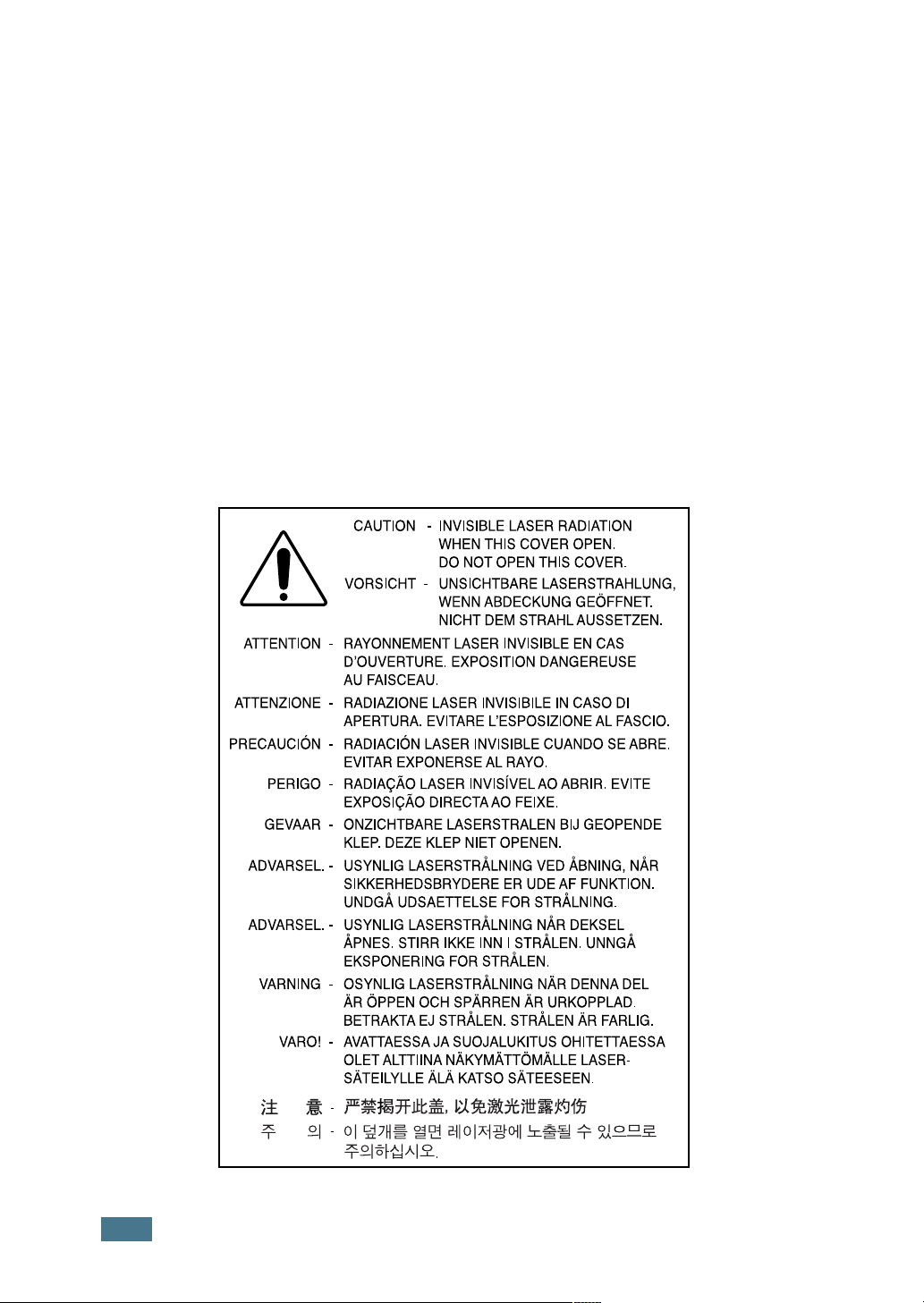
Veiligheid en milieu
Verklaring inzake veiligheid laser
De printer is in de VS gecertificeerd volgens de eisen van DHHS 21 CFR,
hoofdstuk 1 subhoofdstuk J voor Klasse I(1) laser producten en buiten de VS als
Klasse I laser product volgens de eisen van IEC 825/EN69825.
Klasse I laser producten worden als ongevaarlijk beschouwd. Het lasersysteem
en de printer zijn zo ontworpen dat personen geen toegang hebben tot
laserstralen van een hoger niveau dan Klasse I bij normaal gebruik of onderhoud
door de gebruiker of een in de instructies aangegeven servicesituatie.
WAARSCHUWING
Gebruik of onderhoud de printer nooit wanneer de beschermkap van het laser/
scanner gedeelte is verwijderd. De laserstraal kan naar buiten worden
gereflecteerd en uw ogen beschadigen. Bij gebruik van dit product, moeten atijd
de gebruikelijke voorzorgsmaatregelen worden genomen, zodat het risico van
brand, elektrische schok en persoonlijk letsel zoveel mogelijk wordt verkleind.
vi
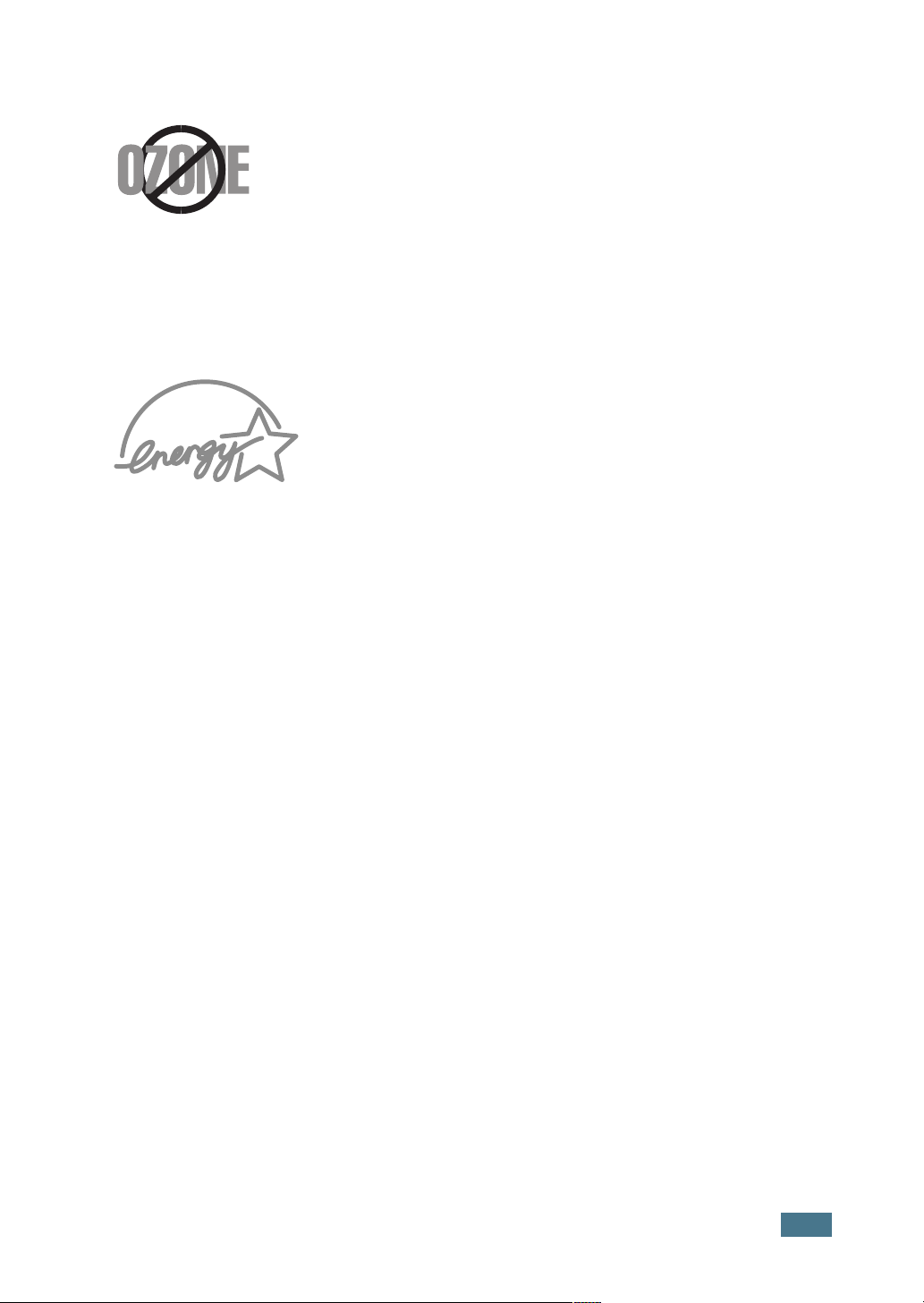
Veiligheid ozonproductie
Tijdens normaal gebruik produceert de Phaser 3130
printerserie ozon. De hoeveelheid ozon is overigens zo
gering dat het geen gevaar voor de gebruiker oplevert. Wel
raden we u aan om de printer in een goed geventileerde
ruimte te installeren.
Als u meer wilt weten over ozon, neem dan gerust contact op
met uw leverancier of de dichtstbijzijnde Xerox dealer.
Energie besparen
Deze printer maakt gebruik van geavanceerde
energiebesparende technieken, die zorgen voor
gereduceerd energiegebruik wanneer de printer niet
wordt gebruikt.
Wanneer de printer gedurende langere tijd geen
gegevens ontvangt, wordt het energiegebruik
automatisch verminderd.
Het Energy star logo betekent niet dat EPA een bepaald
product of een bepaalde dienst aanbeveelt.
Radiogolven
FCC Regulations (USA)
Dit product is getest en voldoet aan de limieten voor Klasse B digitale producten zoals
vastgelegd in Part 15 van de FCC normen. Deze limieten zijn vastgesteld om een
redelijke bescherming te bieden tegen interferentie in de woonomgeving. Dit
apparaat genereert en maakt gebruik van radiogolven en kan deze ook uitzenden. Als
dit apparaat niet overeenkomstig de aanwijzingen wordt ge
kan dit de radiocommunicatie beïnvloeden. Wanneer u zich aan de aanwijzingen
hebt gehouden en u merkt dat dit apparaat toch invloed heeft op radio- of tvontvangst, wat u kunt controleren door het apparaat uit en weer aan te zetten,
adviseren wij u de volgende maatregelen te nemen:
1
Kies een andere richting voor de ontvangantenne of verplaats de antenne.
2
Vergroot de afstand tussen het apparaat en de ontvanger.
3
Sluit het apparaat aan op een andere groep dan het apparaat waarvan de
ontvangst wordt gestoord.
4
Raadpleeg uw printerleverancier of een ervaren radio/televisiemonteur.
PAS OP:
de fabrikant (die er zorg voor dient te dragen dat het apparaat aan de normen
voldoet) kunnen ertoe leiden dat de toestemming om het apparaat te gebruiken
vervalt.
Wijzigingen of modificaties die niet uitdrukkelijk zijn goedgekeurd door
ïnstalleerd en gebruikt,
vii
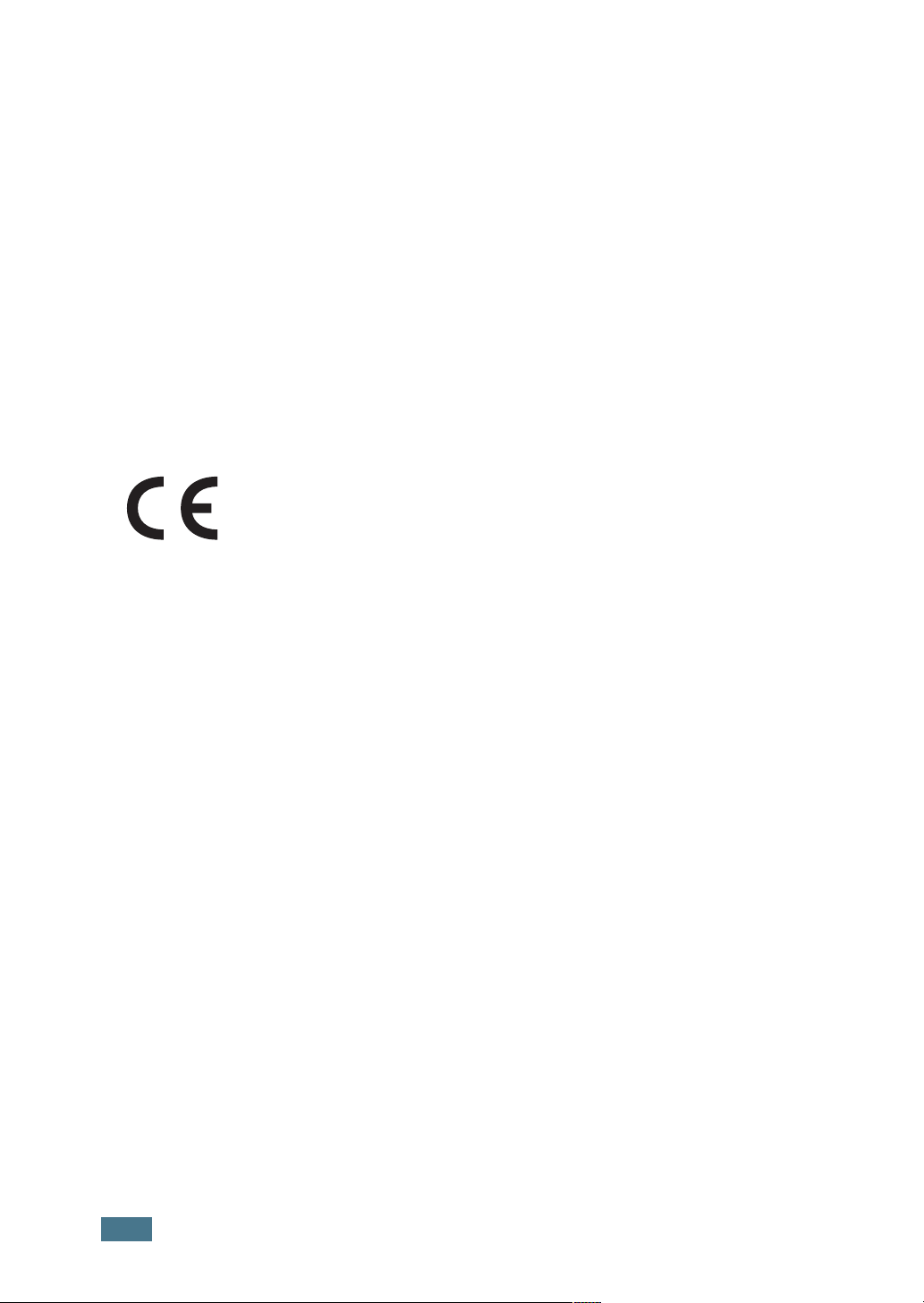
Canadese regelgeving m.b.t. radio-interferentie
Dit digitale apparaat blijft binnen de grenzen (Klasse B limieten) voor radiostraling
vanuit digitale apparatuur zoals bepaald in de standaard voor apparatuur die
storing zou kunnen veroorzaken met de titel “Digital Apparatus”, ICES-003 van
Industry and Science, Canada.
This digital apparatus does not exceed the Class B limits for radio noise emissions
from digital apparatus as set out in the interference-causing equipment standard
entitled “Digital Apparatus”, ICES-003 of the Industry and Science Canada.
Cet appareil numérique respecte les limites de bruits radioélectriques applicables aux
appareils numériques de Classe B prescrites dans la norme sur le matériel brouilleur :
“Appareils Numériques”, ICES-003 édictée par l’Industrie et Sciences Canada.
Conformiteitsverklaring (Europa)
Goedkeuringen en certificeringen
De CE markering die op dit product is toegepast, symboliseert de
conformiteitsverklaring van Xerox Corporation. ten aanzien van de
richtlijnen 93/68/EEC van de Europese Unie op de hierna genoemde
data:
1 januari 1995: Richtlijn 73/23/EEC, benadering van de wetten van de lidstaten met
betrekking tot laag voltage apparatuur.
1 januari 1996: Richtlijn 89/336/EEC (92/31/EEC), benadering van de wetten van de
lidstaten met betrekking tot elektromagnetische compatibilteit.
Een volledige verklaring waarin de van toepassing zijnde richtlijnen en standaards
waarnaar wordt verwezen zijn vastgelegd, kunt u opvragen bij de lokale
vertegenwoordiger van Xerox Corporation.
OPGELET: Veranderingen of wijzigingen aan deze apparatuur, die niet specifiek werden
goedgekeurd door Xerox Europe, kunnen ertoe leiden dat de gebruiker niet meer
gemachtigd is om de apparatuur te bedienen. Bij deze apparatuur moeten
gepantserde kabels worden gebruikt; anders voldoet de uitrusting niet meer aan de
EMC Richtlijn (89/336/EEC).
OPGELET: Deze apparatuur mag alleen in de nabijheid van Industriële,
Wetenschappelijke en Medische (Industrial, Scientific and Medical, of kortweg ISM)
uitrustingen worden gebruikt, indien de externe straling van deze laatste uitrusting
wordt beperkt of indien er maatregelen worden genomen waardoor deze straling
wordt gedempt.
NOTAS IN VERBAND MET DE VEILIGHEID
Producten en benodigdheden van XEROX worden volgens strenge veiligheidsregels,
elektromagnetische reglementeringen en gevestigde milieustandaarden vervaardigd,
getest en gecontroleerd.
viii
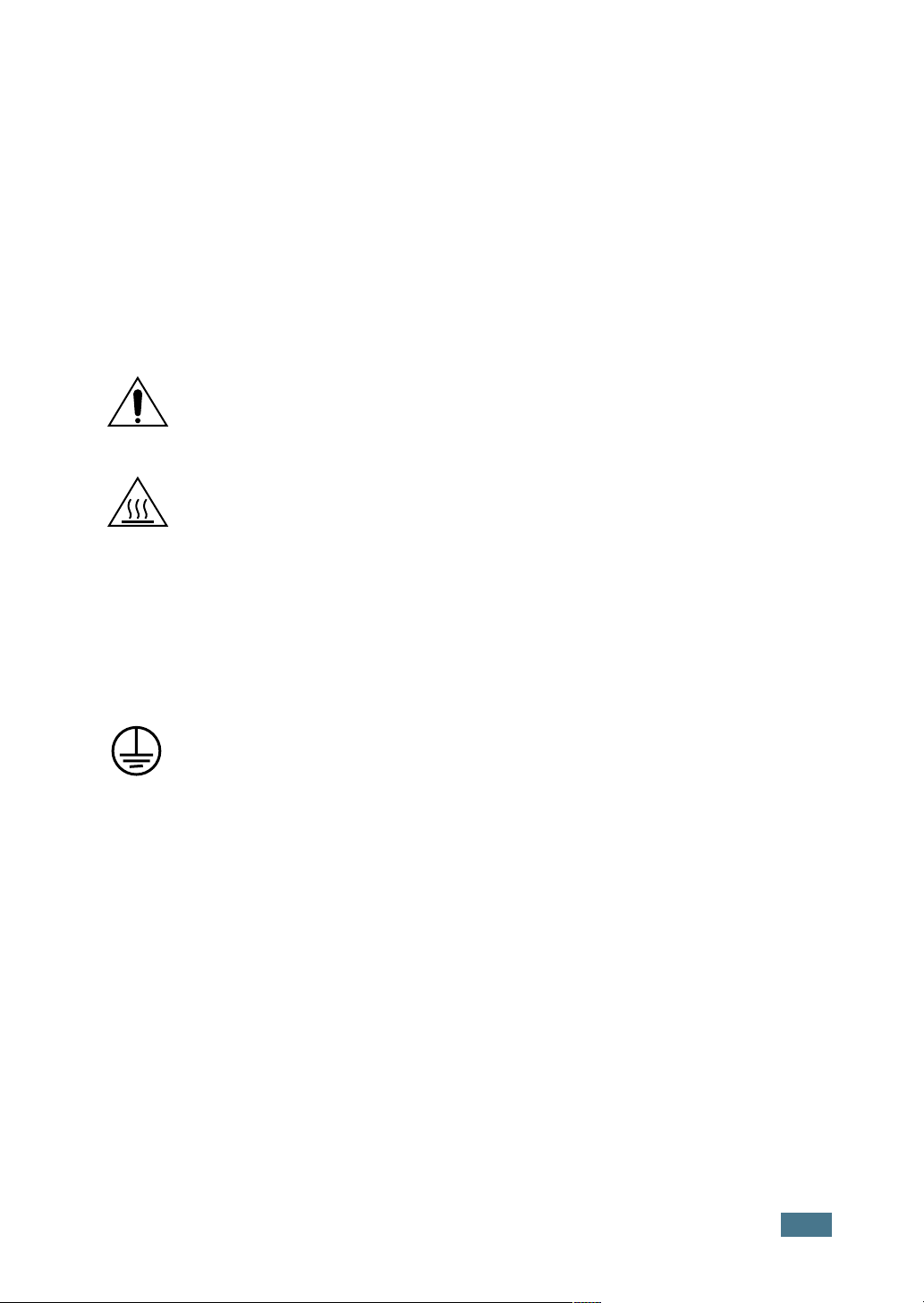
OPGELET
functies of de aansluiting van externe apparaten, kan gevolgen hebben voor de
certificatie van het product.
Gelieve met uw XEROX-vertegenwoordiger contact op te nemen voor meer informatie
hierover.
: Iedere ongeoorloofde verandering, inclusief de toevoeging van nieuwe
Waarschuwingsmarkeringen
Alle instructies die op de producten zijn aangebracht of die worden meegeleverd,
moeten worden gerespecteerd.
Deze WAARSCHUWING maakt de gebruikers attent op plaatsen op het
product die blessures zouden kunnen veroorzaken.
Deze WAARSCHUWING maakt de gebruikers attent op warme oppervlakken
op het product, die niet mogen worden aangeraakt.
Elektrische voeding
Dit product moet worden aangesloten op het type elektrische voeding dat op het label
met de technische gegevens van het product staat vermeld. Indien u er niet zeker
van bent dat uw elektrisch netwerk aan de vereisten voldoet, neemt u best vooraf
contact op met uw plaatselijke stroomleverancier.
OPGELET
Dit product moet op een beschermend aardingscircuit worden
aangesloten.
Dit product is voorzien van een stekker met een beschermende aardingspin. Deze pin
past alleen in een geaard elektrisch stopcontact. Dit is een veiligheidsvoorziening, die
de gebruiker moet behoeden voor elektrische schokken. Gelieve contact op te nemen
met uw elektricien indien deze stekker niet in het stopcontact past. Gebruik nooit een
geaarde adapter om het product op een stopcontact zonder aardingsklem aan te
sluiten.
Met behulp van het stroomsnoer kunt u het product volledig afsluiten van het
elektriciteitsnet. Haal daarbij de stekker uit het elektrische stopcontact..
ix
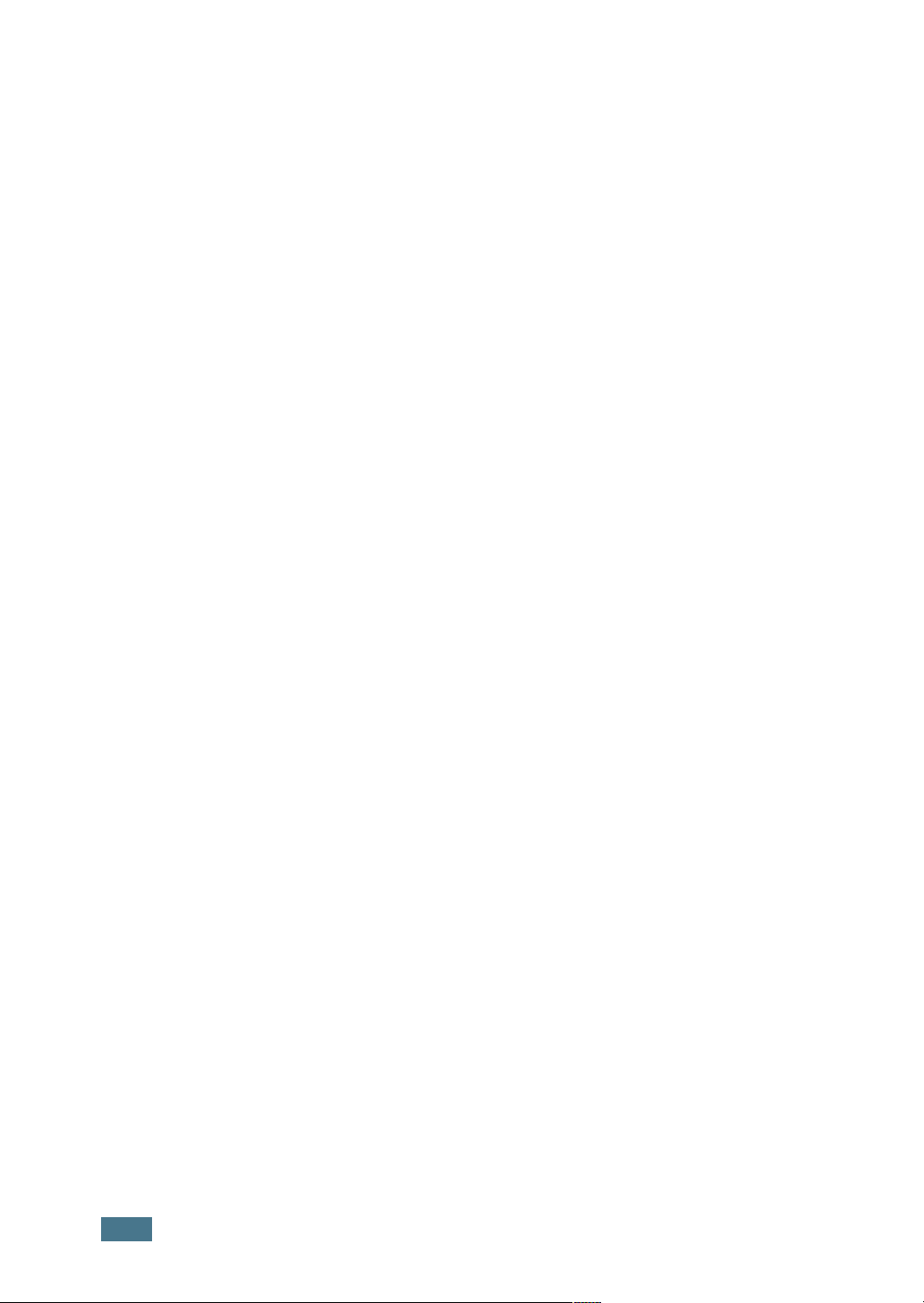
Koeling
De gleuven en openingen in de behuizing van het product zijn bedoeld voor de
koeling. Zorg ervoor dat deze koelgaten nooit worden geblokkeerd of afgedekt;
anders zou het product oververhit kunnen raken.
Dit product mag niet in een ingebouwde installatie worden geplaatst, tenzij daarbij
de nodige aandacht aan de koeling is besteed. Gelieve in ieder geval contact op te
nemen met uw XEROX-vertegenwoordiger indien u hierover advies wilt.
Steek nooit voorwerpen in de koelopeningen van het product.
Zones die voor de gebruiker toegankelijk zijn
Dit product werd zo ontworpen, dat de bediener alleen bij de veilige zones kan.
Gevaarlijke zones worden afgschermd met kappen of beschermkasten, die alleen met
behulp van gereedschap kunnen worden verwijderd. Laat deze kappen en
beschermkasten altijd op hun plaats zitten.
Onderhoud
In de gebruikshandleiding die bij het product wordt meegeleverd, vindt u een
beschrijving van alle onderhoudsprocedures die de bediener kan uitvoeren. Voer
geen onderhoudsactiviteiten op het product uit, die niet in deze documentatie staat
beschreven.
Uw product schoonmaken
Haal de stekker van het product uit het stopcontact voor u het product begint schoon
te maken. Gebruik altijd materialen die specifiek voor dit product bedoeld zijn. Indien
u andere materialen gebruikt, zult u geen goed resultaat verkrijgen en kunnen er
zelfs gevaarlijke situaties ontstaan. Gebruik geen schoonmaakproducten in een
spuitbus; deze kunnen in bepaalde omstandigheden ontvlambaar zijn.
Meer informatie over de aspecten Milieu, Gezondheid en
Veiligheid in verband met dit XEROX-product en de
benodigdheden kunt u verkrijgen op de volgende hulplijnen
voor de klanten:
EUROPA: +44 1707 353434
USA: 1 800 8286571
CANADA: 1 800 8286571
x
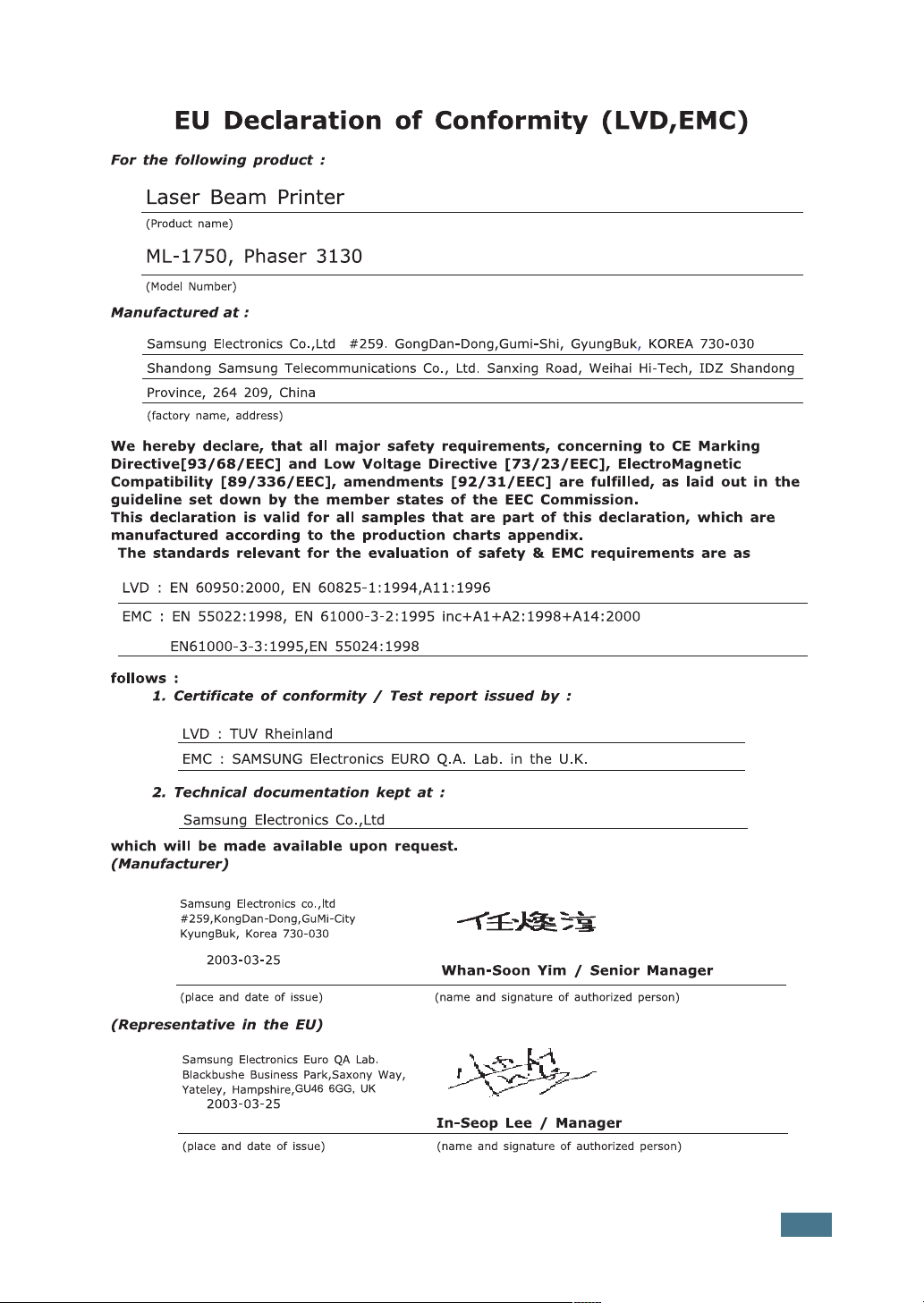
xi
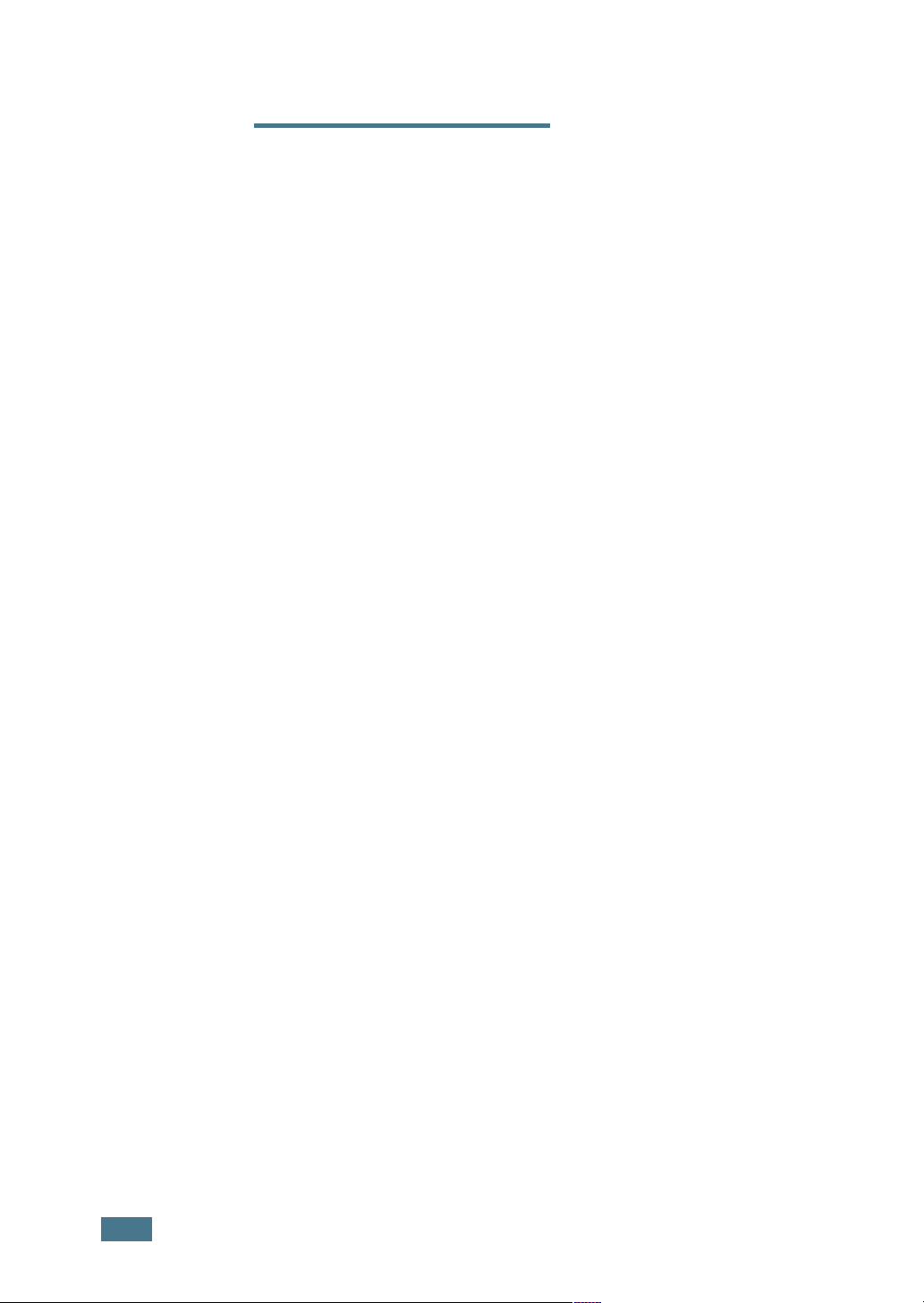
N
OTITIES
xii
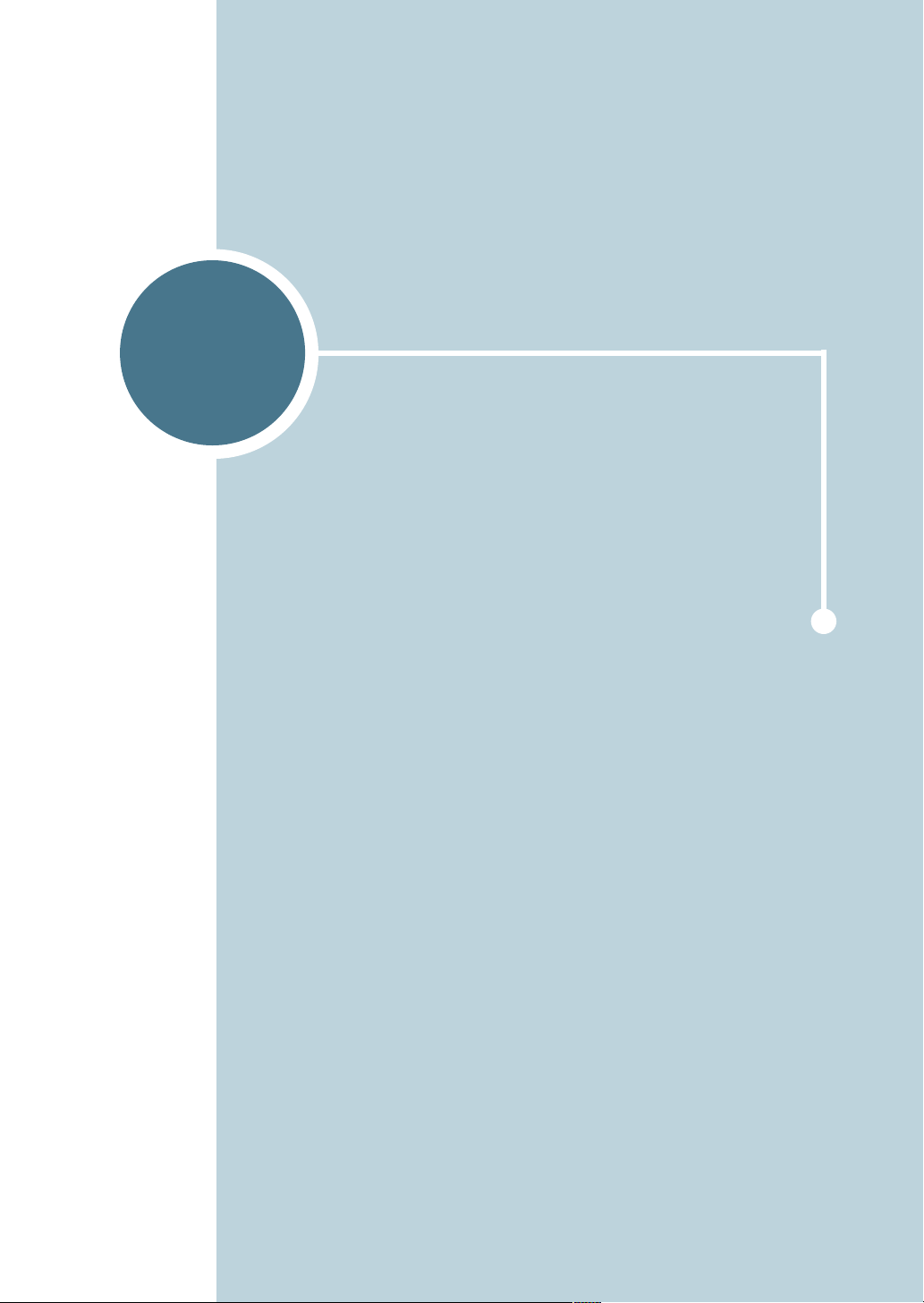
1
NLEIDING
I
Gefeliciteerd met de aanschaf van uw nieuwe printer!
In dit hoofdstuk vindt u informatie over:
• Bijzondere eigenschappen
• Onderdelen van de printer
• Uitleg van het bedieningspaneel
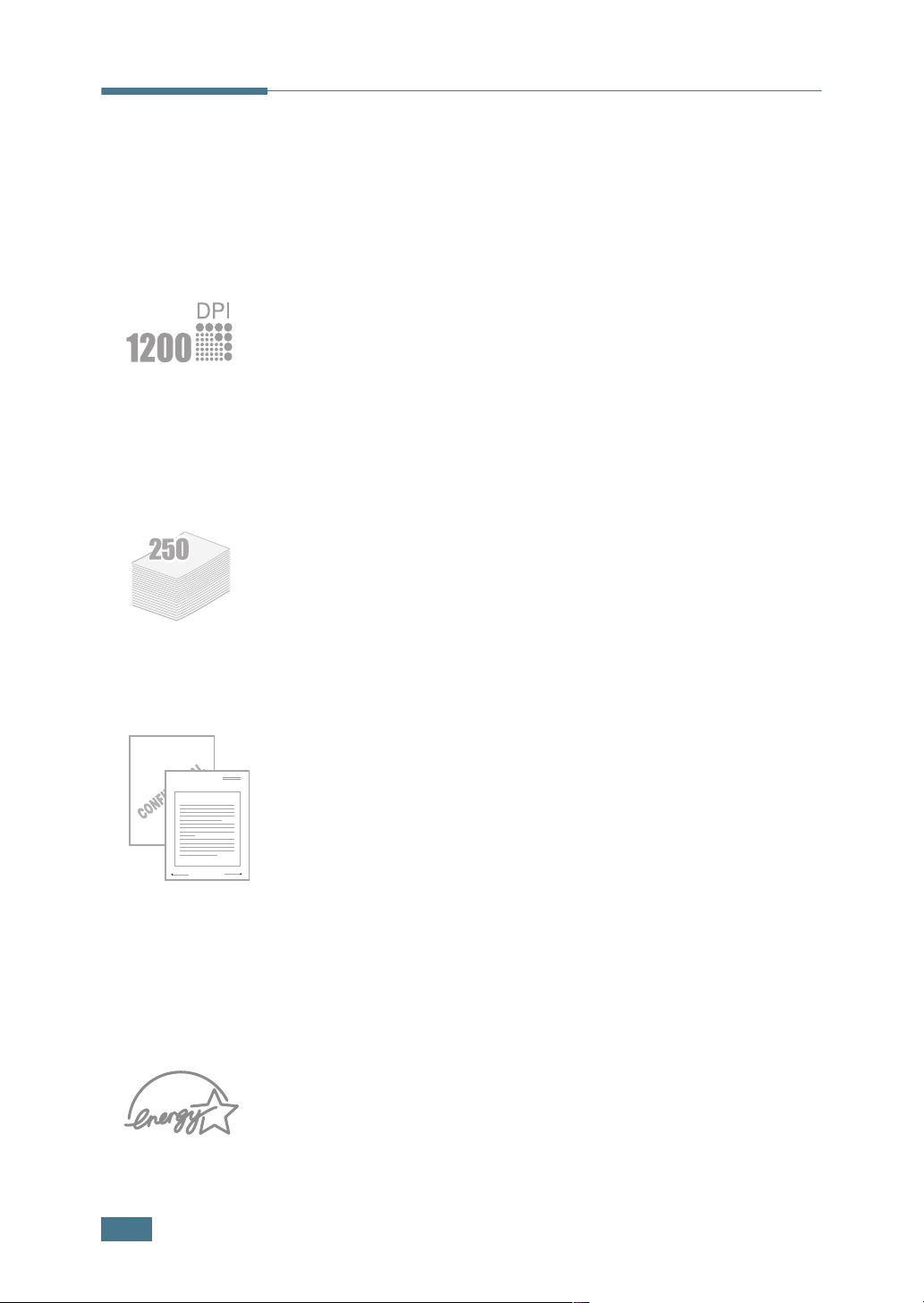
Bijzondere eigenschappen
Uw nieuwe printer beschikt over een aantal bijzondere
eigenschappen, waardoor u mooiere afdrukken kunt maken, wat
u een voorsprong geeft op uw concurrenten. U kunt:
Afdrukken met een uitstekende kwaliteit en
hoge snelheid
Dear ABC
• U kunt afdrukken maken met
1200 dots per inch
(dpi).
Zie pagina 4.16.
•
17 pagina’s per minuut (Letter formaat)
16 pagina’s per minuut (A4 formaat)
,
.
Flexibiliteit in papierkeuze
•
Standaard lade voor 250 vel
en een handinvoer waar u met
1 vel tegelijk papier van diverse types en afmetingen kunt
invoeren.
• Twee uitvoerbakken: U kunt kiezen voor de
(voorkant omlaag)
omhoog)
.
of de
achteruitvoer (voorkant
bovenuitvoer
Geef uw documenten een professionele
uitstraling
• Desgewenst kunt u aan uw documenten een
toevoegen, bijvoorbeeld “Vertrouwelijk” of “Concept”. Zie
pagina 4.19.
Watermerk
1.
2
Regards
WORLD BEST
I
NLEIDING
•
Posters
afdrukken. Daarbij worden de tekst en afbeeldingen
van iedere pagina van uw document vergroot, en verdeeld
over meerdere vellen papier afgedrukt. Nadat u het document
hebt afgedrukt, knipt u de witte randen eraf en plakt u de
vellen aan elkaar, zodat een poster ontstaat. Zie pagina 4.14.
Bespaar tijd en geld
• Door de
minder toner. Zie pagina 4.8.
• Desgewenst kunt u op papier besparen door meer pagina’s op
één vel af te drukken. Zie pagina 4.12.
• Deze printer voldoet aan de
efficiënt energiegebruik.
Tonerspaarstand
te selecteren, gebruikt de printer
Energy Star
richtlijnen voor
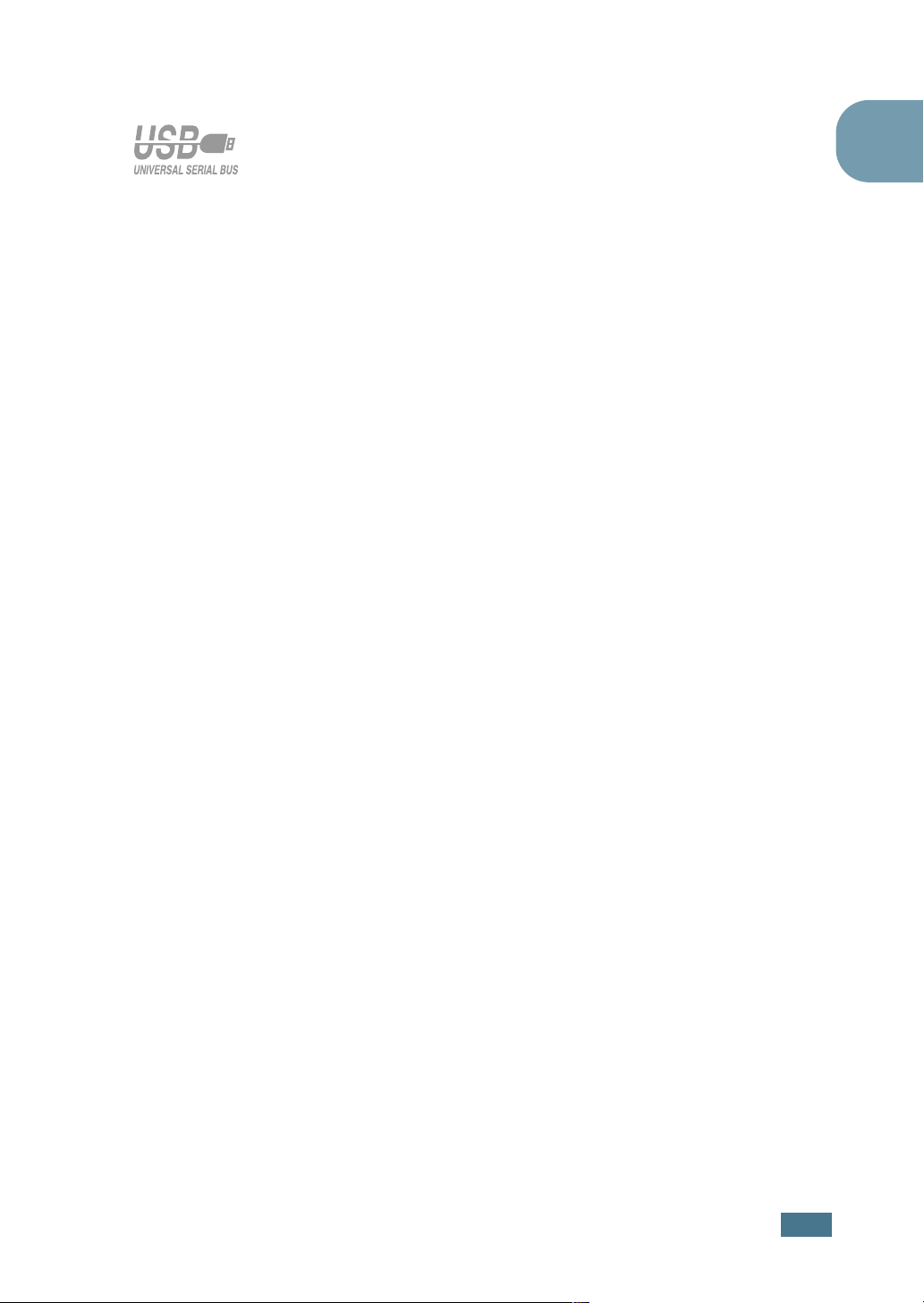
Geschikt voor verschillende omgevingen
• U kunt afdrukken onder
en 2000/XP
• Uw printer is compatibel met
• De printer wordt standaard geleverd met een
een
USB
.
interface.
Windows 95/98/Me/NT 4.0/
Linux
.
parallelle
1
- en
I
NLEIDING
1.
3
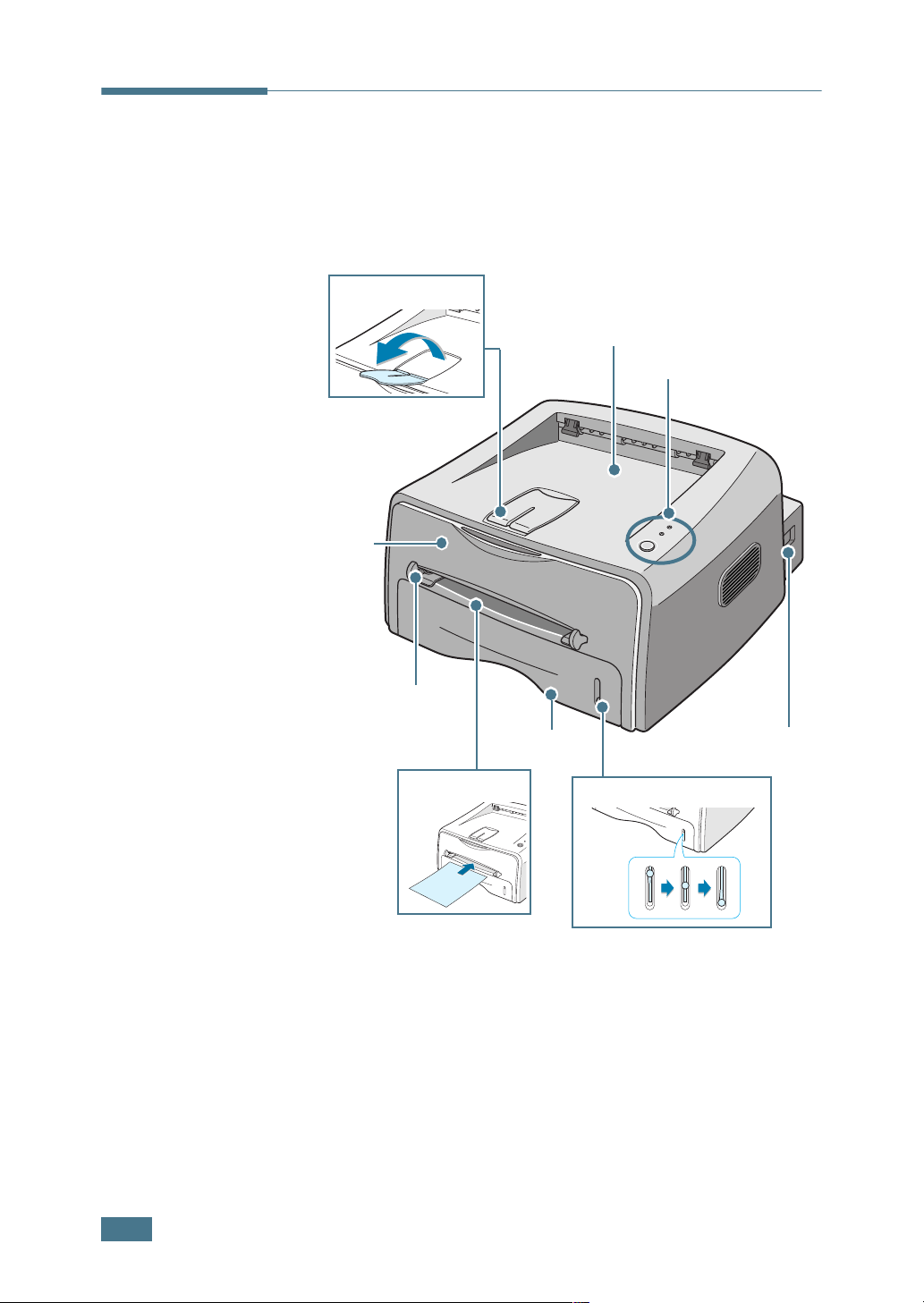
Onderdelen van de printer
Voorkant
Uitvoersteun
Bovenuitvoer (Voorkant omlaag)
Bedieningspaneel
Voorklep
Geleider handinvoer
Handinvoer
Lade
Indicator papierniveau
Aan/uitschakelaar
1.
4
I
NLEIDING
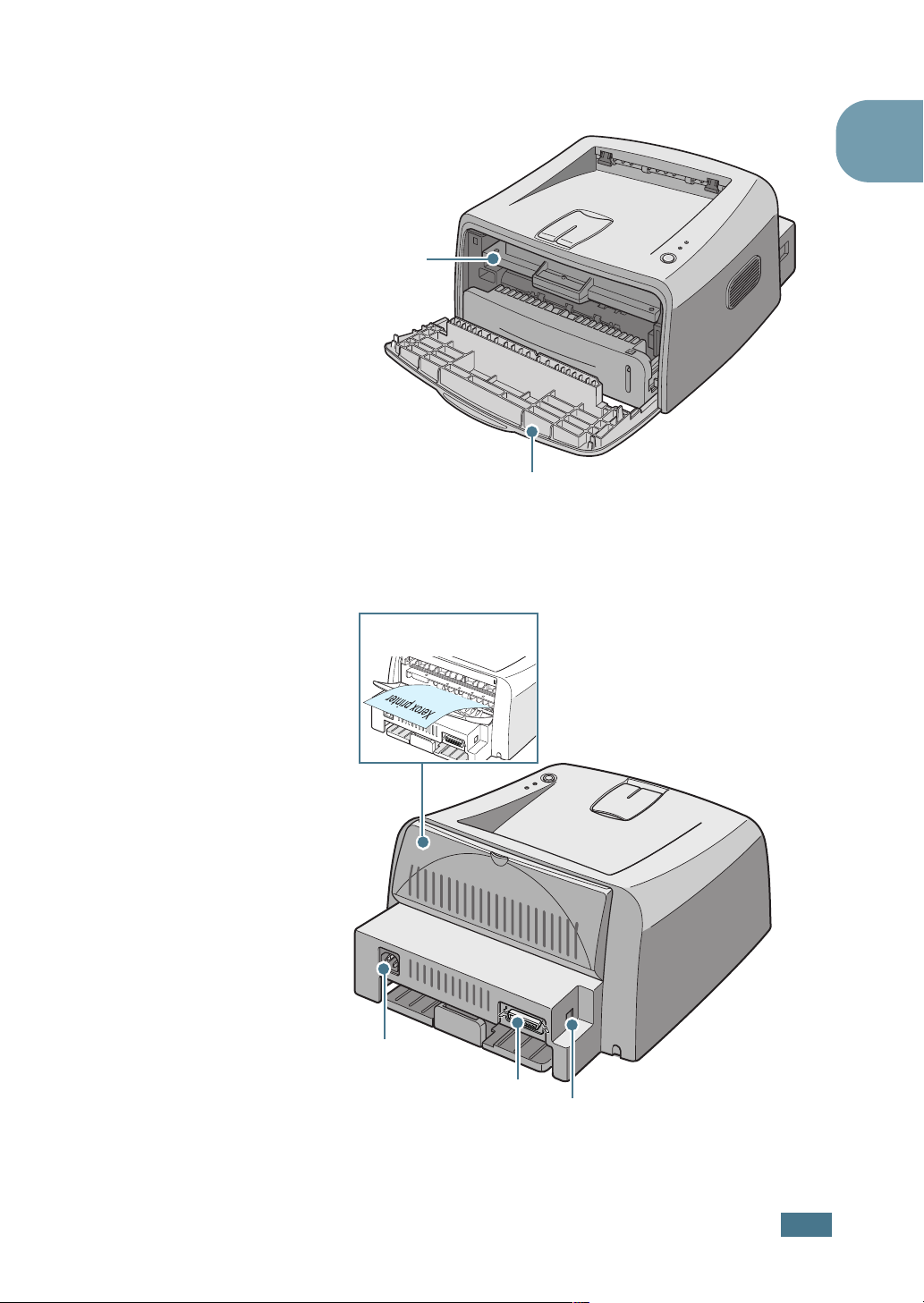
Binnenkant
Toner cassette
Achterkant
1
Voorklep
Achteruitvoer
(Voorkant omhoog)
Aansluiting
netsnoer
Parallelle poort
USB poort
I
NLEIDING
1.
5
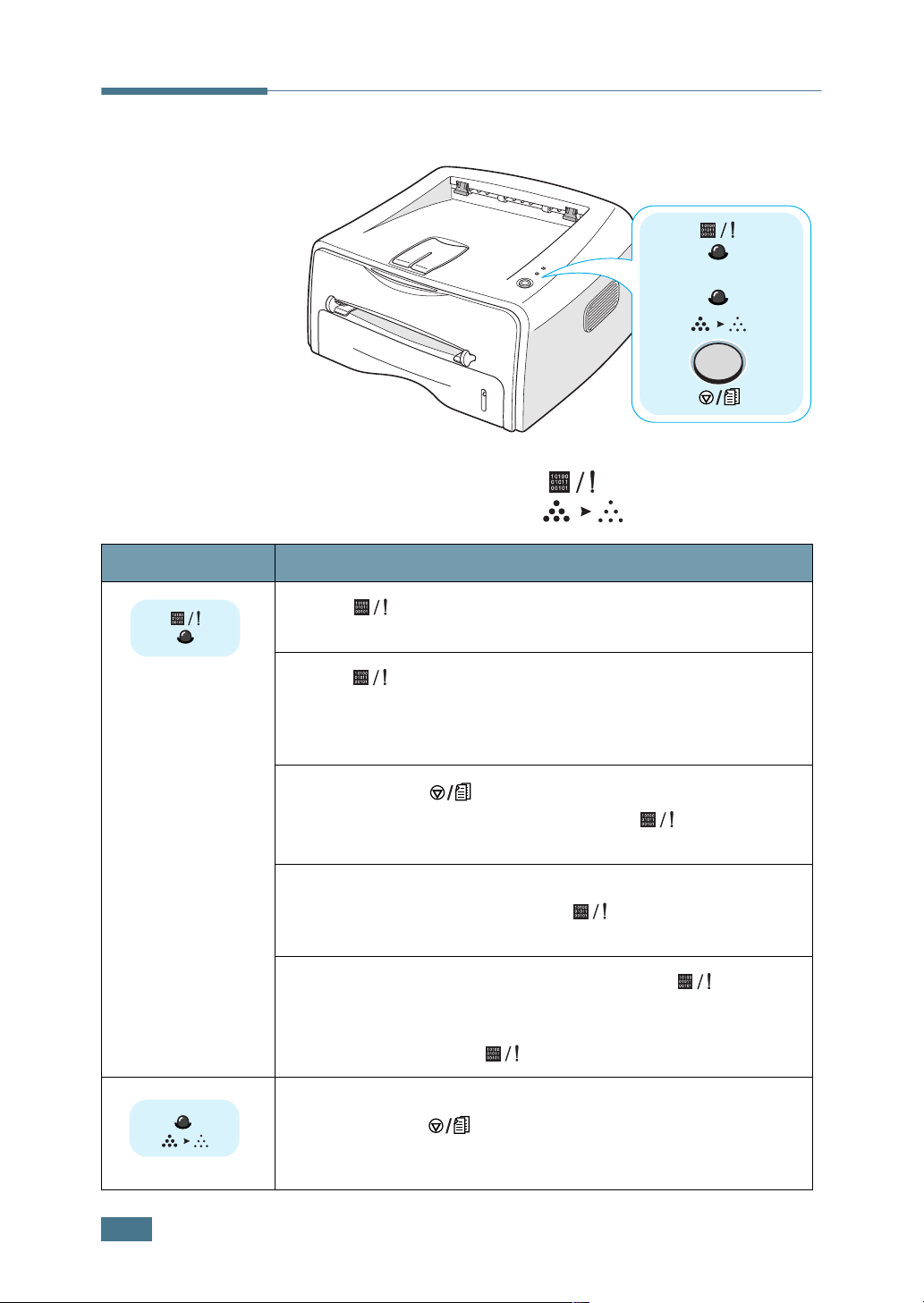
Uitleg van het bedieningspaneel
Lampjes voor Online( ), Foutmeldingen
en Tonerspaarstand( )
Lampje Beschrijving
Als het lampje groen oplicht, is de printer gereed voor
gebruik.
Als het lampje rood oplicht, is sprake van een storing. Er
kan bijvoorbeeld papier zijn vastgelopen, de klep kan
openstaan of de tonercassette is leeg. Zie “Foutmeldingen
oplossen” op pagina 6.18.
Als u op de toets drukt terwijl de printer bezig is met het
ontvangen van gegevens, gaat het lampje
knipperen en wordt het afdrukken geannuleerd.
Als voor de stand Handinvoer is gekozen en er geen papier in
de handinvoer zit, gaat het lampje rood knipperen. Zodra
u papier in de handinvoer hebt gelegd, houdt het knipperen op.
Als de printer gegevens ontvangt, knippert het lampje
langzaam in de kleur groen.
Als de printer bezig is met het afdrukken van de ontvangen
gegevens, knippert het lampje snel in de kleur groen.
Dit lampje licht op wanneer de printer klaar staat voor gebruik
en u op de toets drukt. De Tonerspaarstand wordt dan
ingeschakeld. Als u nogmaals op deze toets drukt, gaat het
lampje uit en wordt de Tonerspaarstand uitgeschakeld.
rood
1.
6
I
NLEIDING
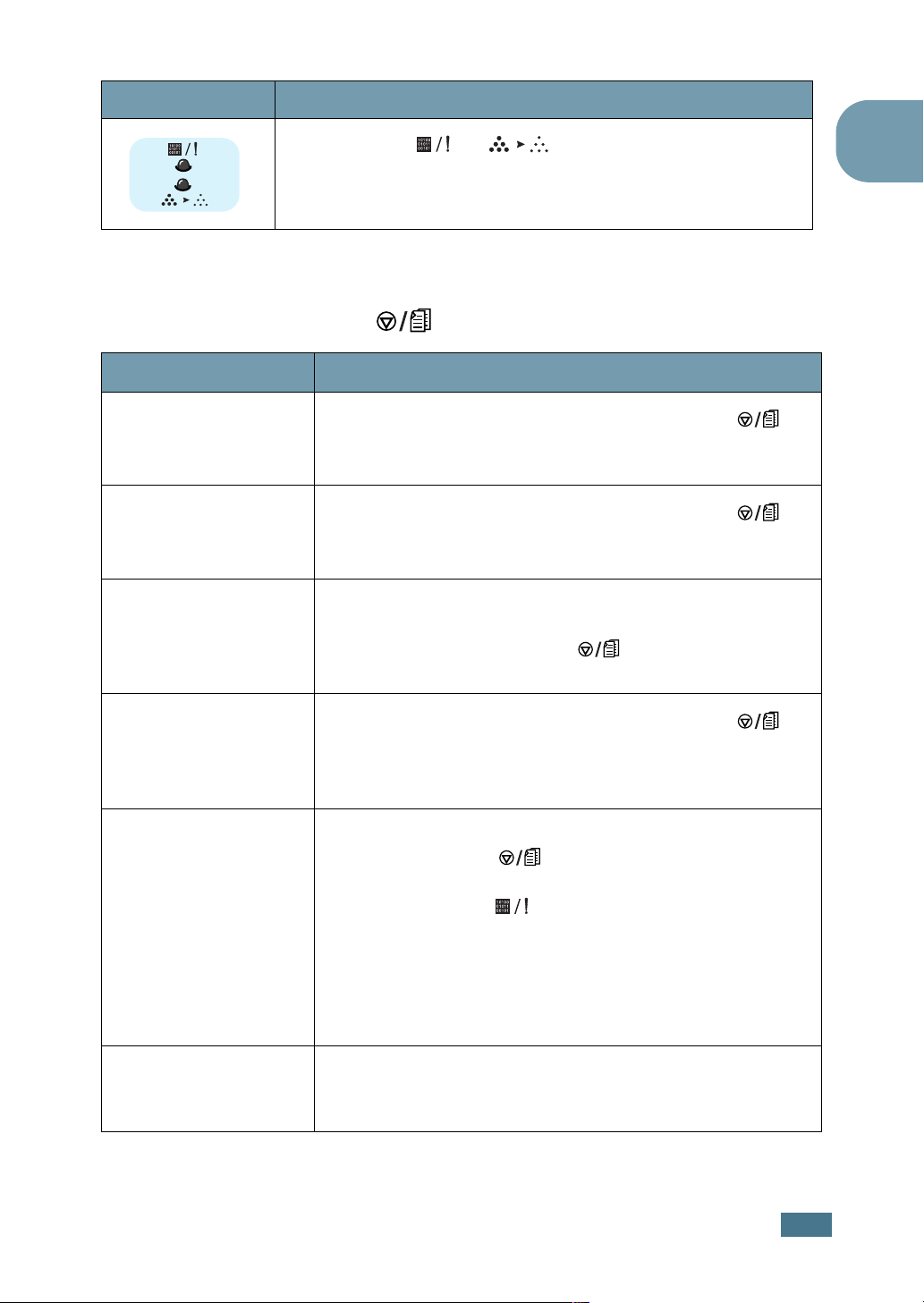
Lampje Beschrijving
Functie Beschrijving
Demopagina
afdrukken
Configuratieblad
afdrukken
Handmatig
invoeren
Als de lampjes en knipperen, is sprake van een
probleem. Zie “Foutmeldingen oplossen” op pagina 6.18.
Cancel( ) toets
Houd terwijl de printer gereed is voor gebruik, de
toets gedurende 2 seconden ingedrukt tot alle lampjes
langzaam knipperen. Laat vervolgens de toets los.
Houd terwijl de printer gereed is voor gebruik, de
toets gedurende 6 seconden ingedrukt tot alle lampjes snel
knipperen. Laat vervolgens de toets los.
Wanneer u in uw programma als
Handinvoer,
handinvoer hebt gelegd, op de toets. Voor meer
informatie, zie “Afdrukken via de handinvoer” op pagina 3.8.
drukt u steeds nadat u een nieuw vel in de
Invoer
heeft gekozen voor
1
Binnenzijde printer
reinigen
Afdruktaak
annuleren
Tonerspaarstand
in-/uitschakelen
Houd terwijl de printer gereed is voor gebruik, de
toets gedurende 10 seconden ingedrukt tot alle lampjes
oplichten. Laat vervolgens de toets los. Na het reinigen van
de printer wordt een schoonmaakblad afgedrukt.
Wanneer u een afdruktaak wilt annuleren, drukt u tijdens
het afdrukken op de toets. Terwijl de afdruktaak
zowel uit de printer als de computer wordt verwijderd,
knippert het lampje
naar de stand “Ready”. Afhankelijk van de grootte van de
afdruktaak kan dit enige tijd duren.
Wanneer u afdrukt via de handinvoer, kunt u de afdruktaak
niet via deze toets annuleren. Zie “Afdrukken via de
handinvoer” op pagina 3.8.
Als de printer gereed is voor gebruik, kunt u op deze toets
drukken om de Tonerspaarstand in- of uit te schakelen.
Zie pagina 4.8 voor meer informatie.
. Vervolgens gaat de printer terug
I
NLEIDING
1.
7
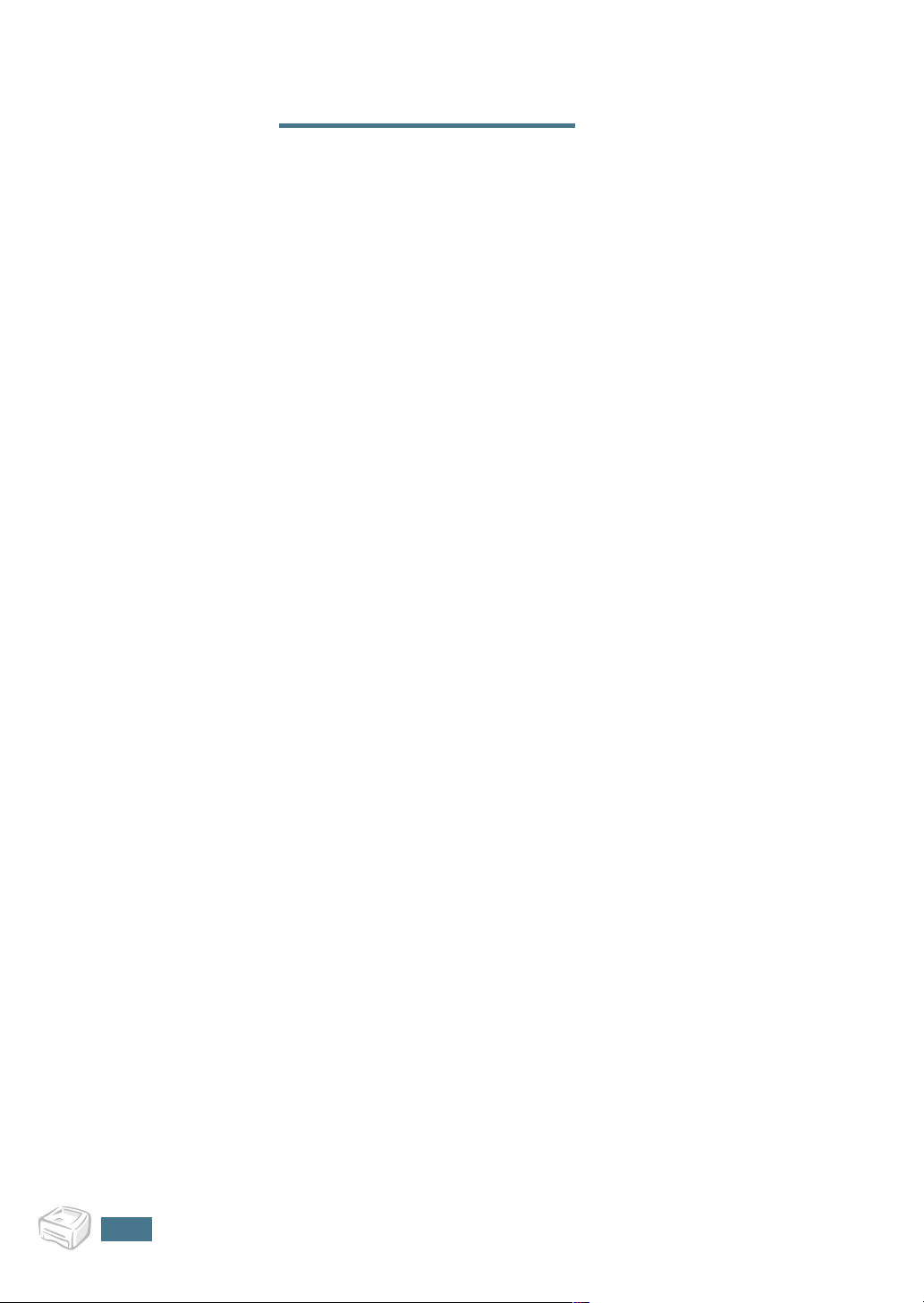
N
OTITIES
1.8
I
NLEIDING
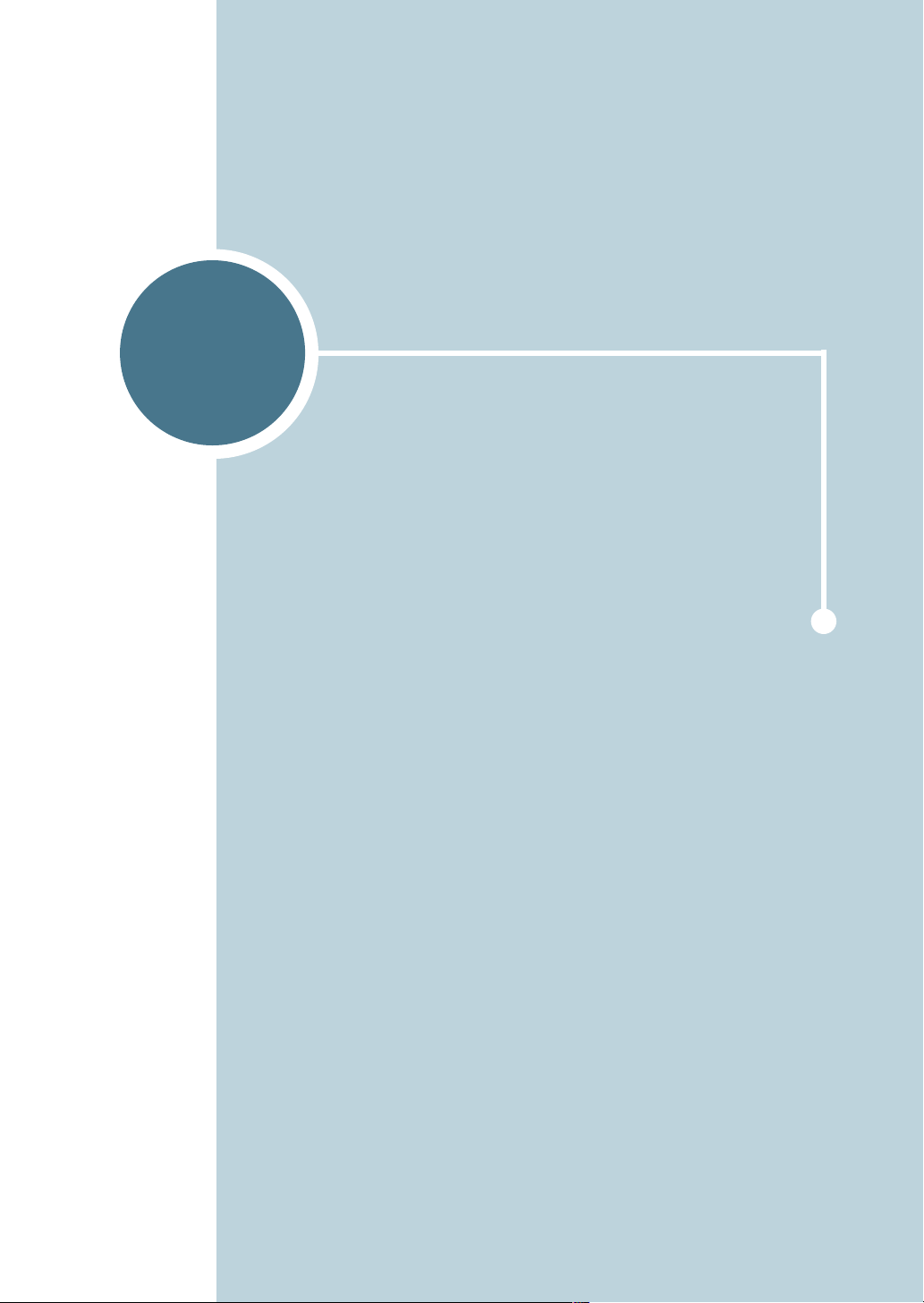
2
PRINTER INSTALLEREN
In dit hoofdstuk wordt stap voor stap uitgelegd hoe u uw
printer kunt installeren.
De volgende onderwerpen komen aan de orde:
• Uitpakken
• Tonercassette plaatsen
• Papier laden
• Printerkabel aansluiten
• De printer aanzetten
• Demopagina afdrukken
• Printersoftware installeren
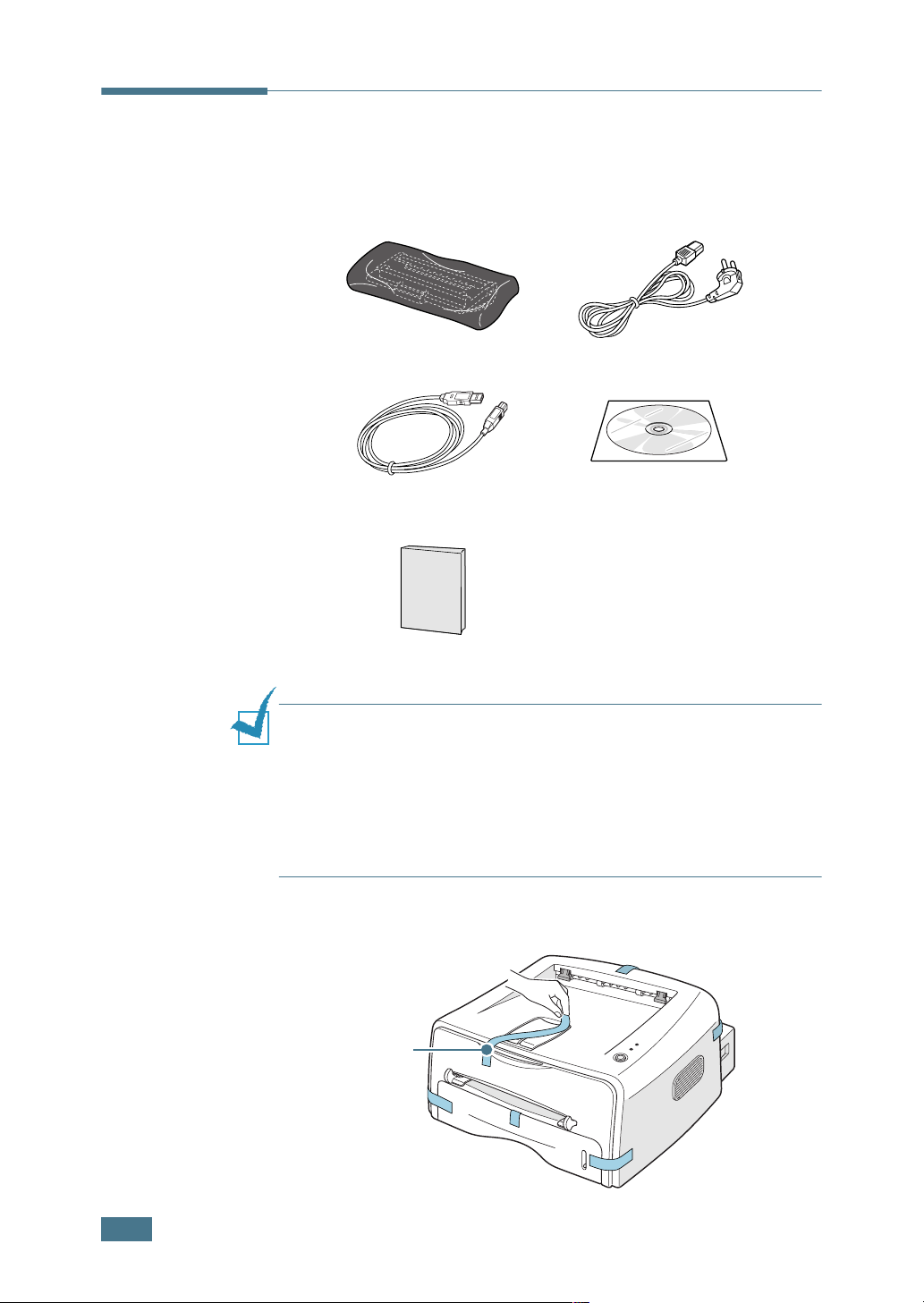
Uitpakken
1
Haal de printer en alle accessoires uit de doos. Controleer of
de volgende onderdelen aanwezig zijn:
Tonercassette Netsnoer
USB Kabel Cd-rom
Installatiehandleiding
Opmerkingen:
• Mist u een onderdeel, neem hierover dan direct contact op met
uw leverancier.
• De onderdelen kunnen van land tot land verschillen.
• De cd-rom bevat het stuurprogramma van de printer, de
gebruiksaanwijzing en het programma Acrobat Reader van
Adobe.
2
Verwijder zorgvuldig al het verpakkingstape van de printer.
Tape
2.2
P
RINTER INSTALLEREN
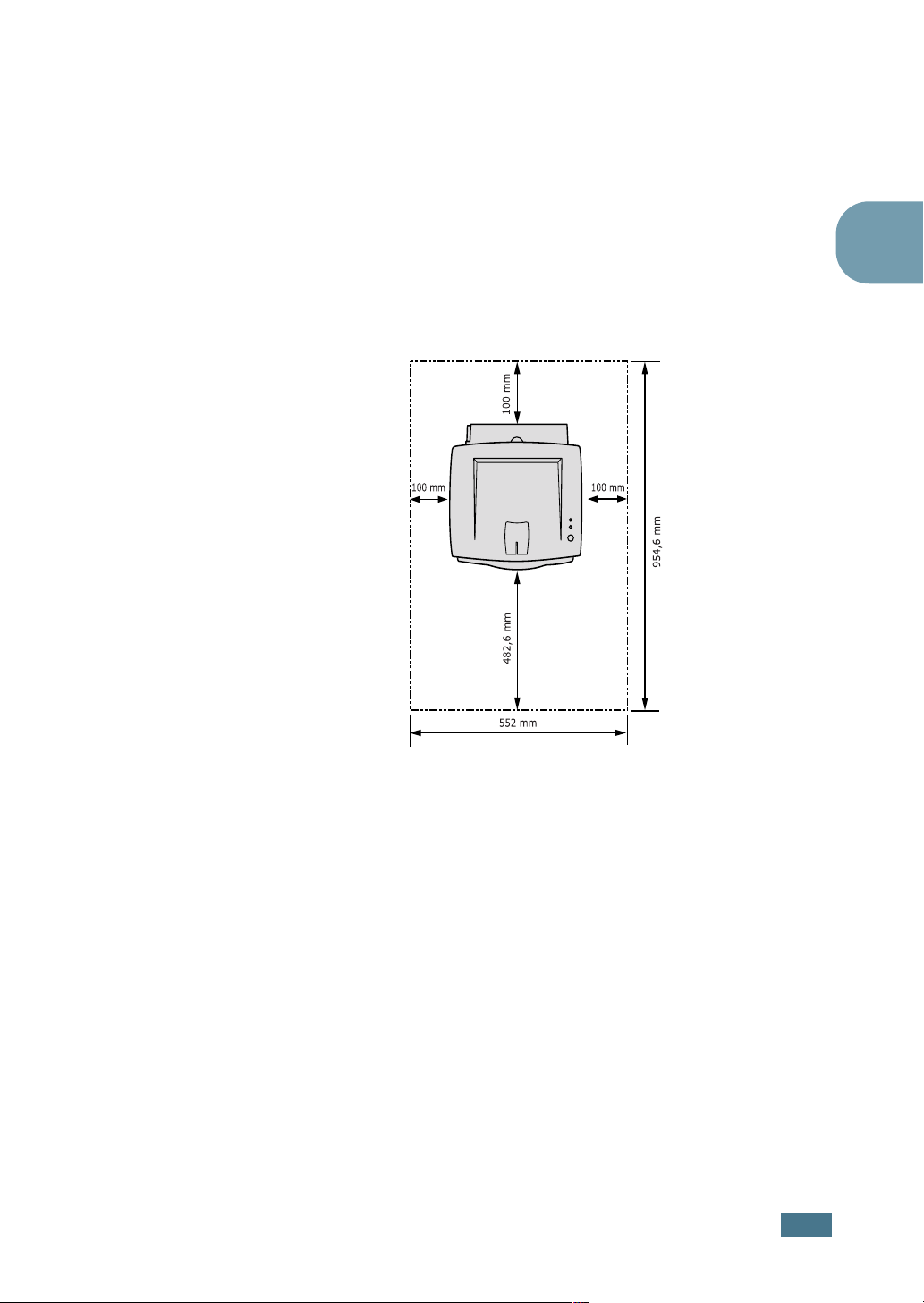
Vrije ruimte
Een geschikte plaats voor de printer kiezen
Kies voor de printer een vlakke, stabiele plaats met voldoende
ruimte voor de luchtcirculatie. Zorg ervoor dat u de kleppen en
laden gemakkelijk kunt openen. De printer moet in een ruimte
staan die voldoende geventileerd is. Plaats de printer niet in
direct zonlicht of vlakbij een warmte- of koudebron zoals een
kachel, CV-radiator, airco of luchtverfrisser. Onderstaande
illustratie geeft aan hoeveel ruimte aan alle zijden vrij moet
blijven. Plaats de printer niet op de rand van een bureau of tafel!
2
• Voorkant: 48,26 cm (voldoende ruimte voor het
verwijderen van de papierlade)
• Achterkant: 10 cm (voldoende ruimte voor het openen
van de achteruitvoer)
• Rechts: 10 cm (voldoende ventilatieruimte)
• Links: 10 cm
P
RINTER INSTALLEREN
2.3
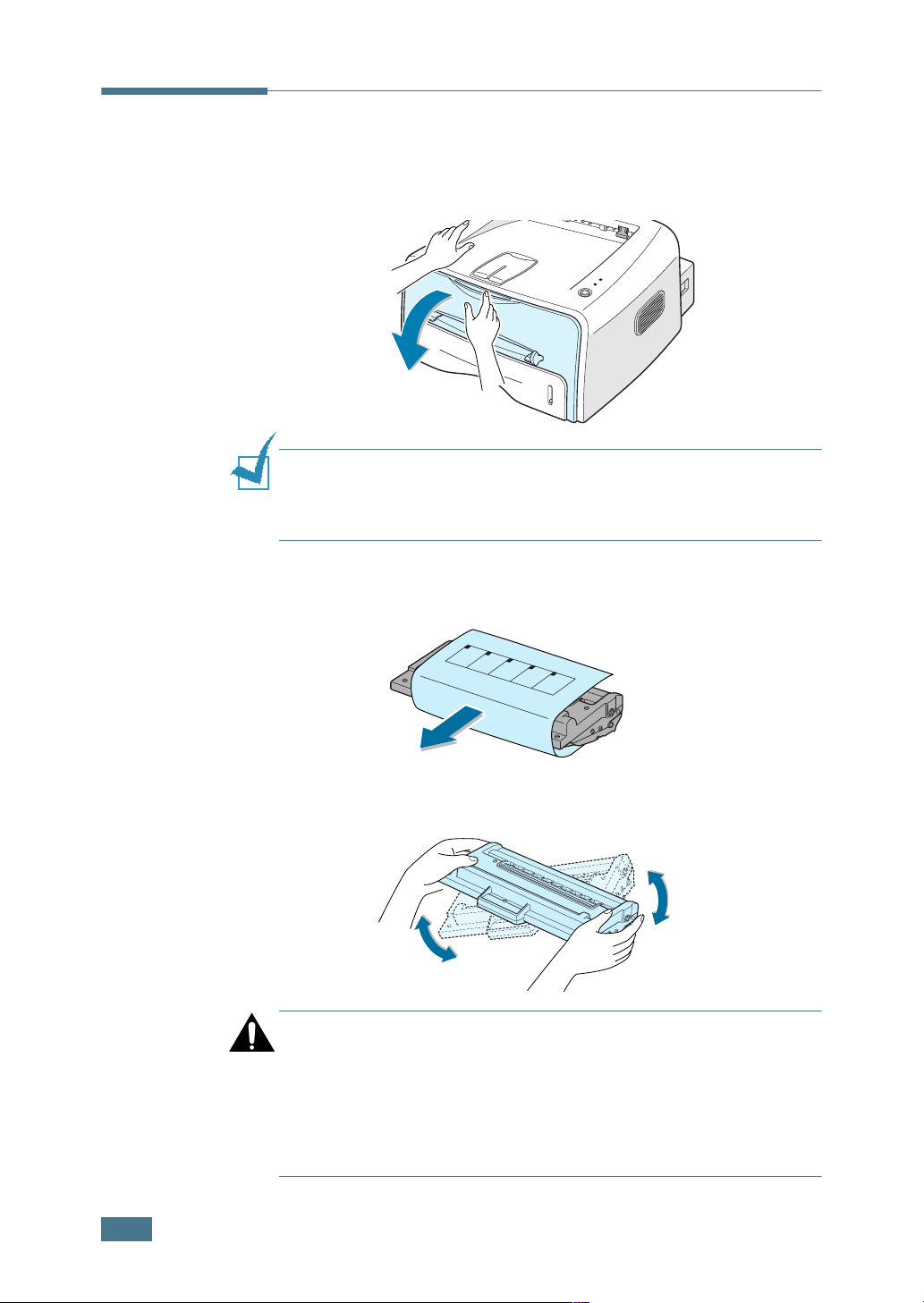
Tonercassette plaatsen
1
Pak de voorklep vast en open hem door de klep naar u toe
te trekken.
NB: Omdat de printer erg licht is, kan deze gemakkelijk
verschuiven bij bijvoorbeeld het openen/sluiten van de lade of het
plaatsen/verwijderen van de tonercartridge. Ga hierbij dan ook zo
voorzichtig mogelijk te werk.
2
Haal de tonercassette uit de verpakking en verwijder het
papier van de cassette.
2.4
3
LET OP:
• Stel de tonercassette niet langer dan enkele minuten aan
• Krijgt u per ongeluk toner op uw kleding, veeg dit dan af met
P
RINTER INSTALLEREN
Schud de cassette voorzichtig van links naar rechts, zodat
de toner evenredig over de cassette wordt verdeeld.
daglicht bloot. Is het nodig de cassette langer aan daglicht bloot
te stellen, dek deze dan met wat papier af.
een droge doek en was het in koud water. Warm water zorgt
ervoor dat de toner zich aan de kleding hecht.
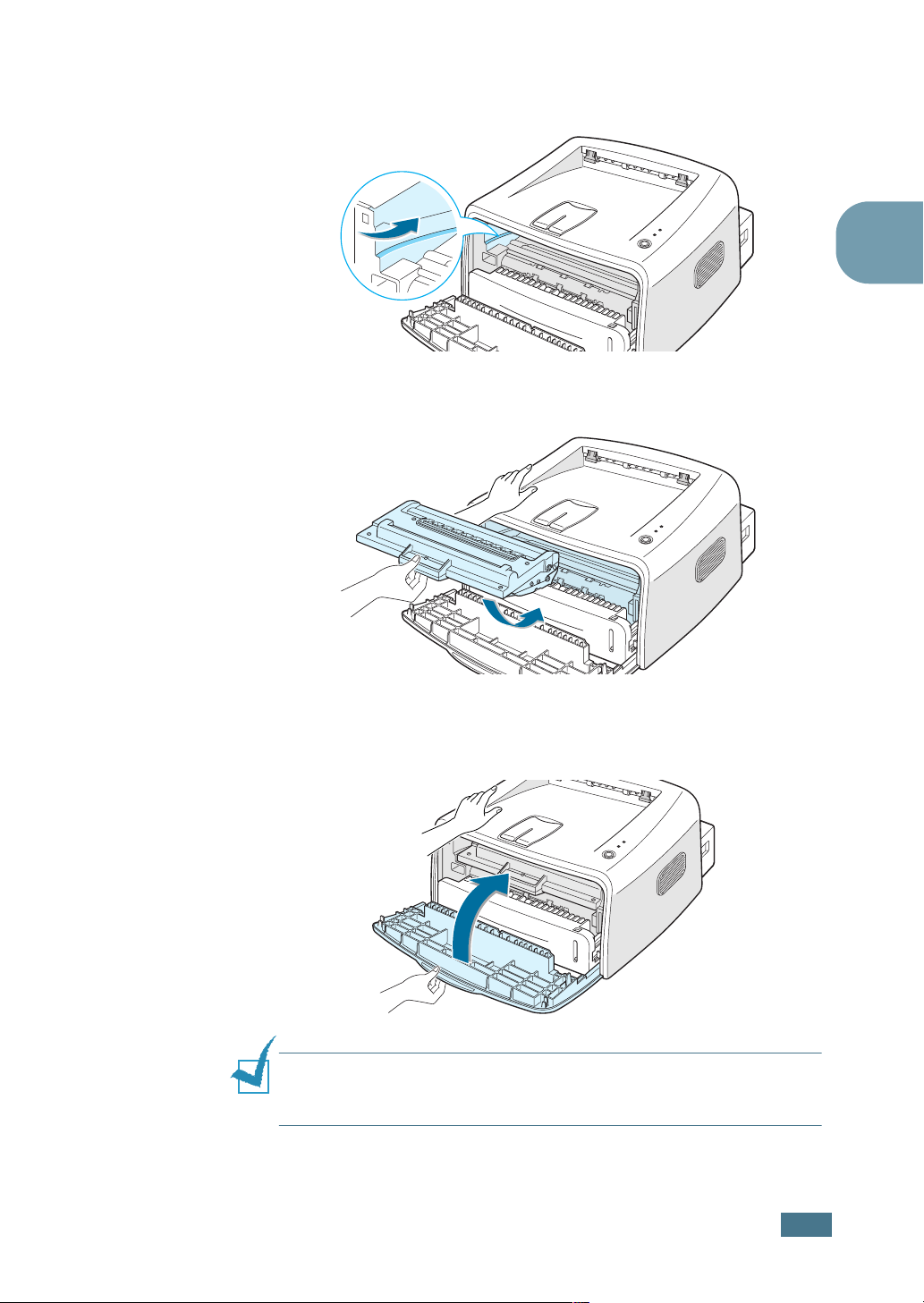
4
Kijk waar zich in de printer de twee bevestigingspunten
voor de cassette bevinden.
5
Pak de cassette vast en schuif hem in de printer tot hij op
zijn plaats klikt.
2
6
Sluit de voorklep. Controleer of de klep goed dicht zit. Als
deze niet goed gesloten is, kunnen tijdens het afdrukken
fouten optreden.
NB: Bij het afdrukken van een tekstdocument met 5 % dekking,
kunt u met een standaard tonercassette ongeveer 3 000 pagina’s
afdrukken.
P
RINTER INSTALLEREN
2.5
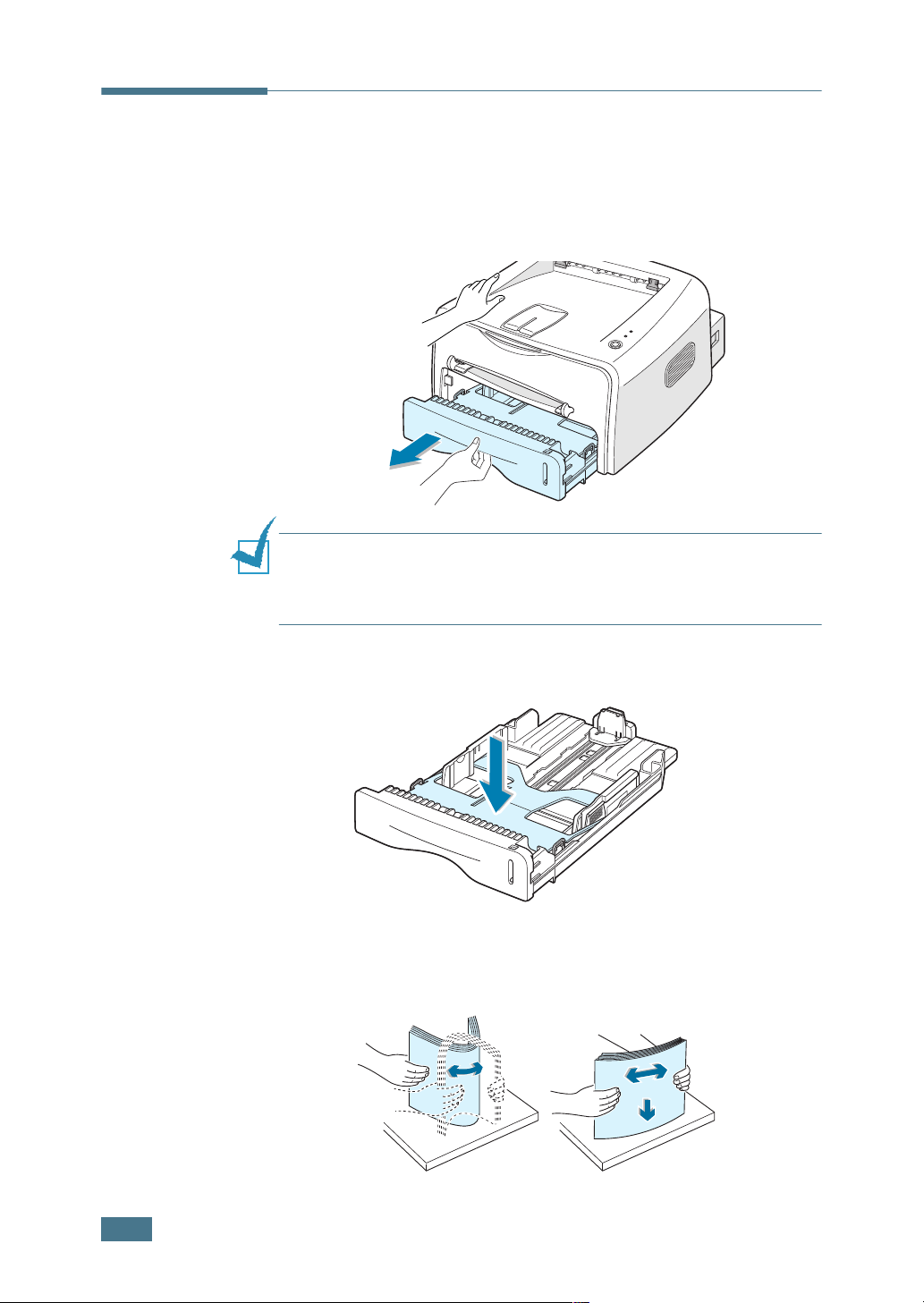
Papier laden
In de papierlade kunt u ongeveer 250 vel papier laden.
1
Trek de lade uit de printer.
NB: Omdat de printer erg licht is, kan deze gemakkelijk
verschuiven bij bijvoorbeeld het openen/sluiten van de lade of het
plaatsen/verwijderen van de tonercartridge. Ga hierbij dan ook zo
voorzichtig mogelijk te werk.
2
Duw de drukplaat omlaag tot deze op zijn plaats klikt.
3
Bereid een stapel papier voor door dit wat te buigen of van
achteren naar voren uit te waaieren. Maak er op een vlakke
ondergrond een rechte stapel van.
2.6
P
RINTER INSTALLEREN
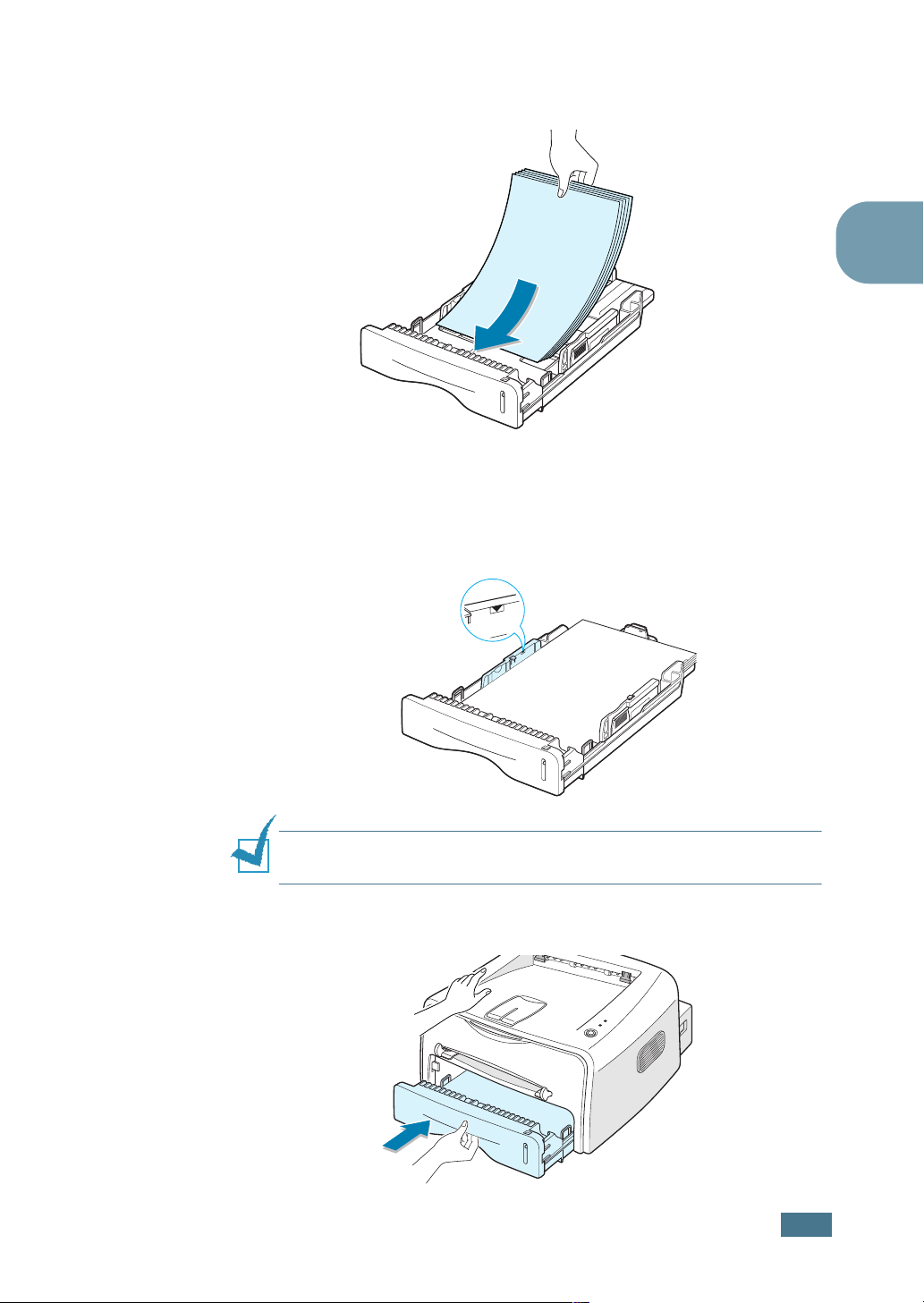
4
Leg het papier met de te bedrukken kant naar omlaag
gericht in de lade.
Controleer of het papier in alle hoeken vlak ligt.
5
Controleer of het papier niet boven de maximummarkering
in de lade uitkomt. Teveel papier in de lade kan ertoe leiden
dat het papier vastloopt.
2
NB: Wilt u een ander papierformaat in de lade gebruiken, kijk dan
bij “Formaat van het papier in de lade wijzigen” op pagina 2.8.
6
Schuif de lade weer in de printer.
P
RINTER INSTALLEREN
2.7
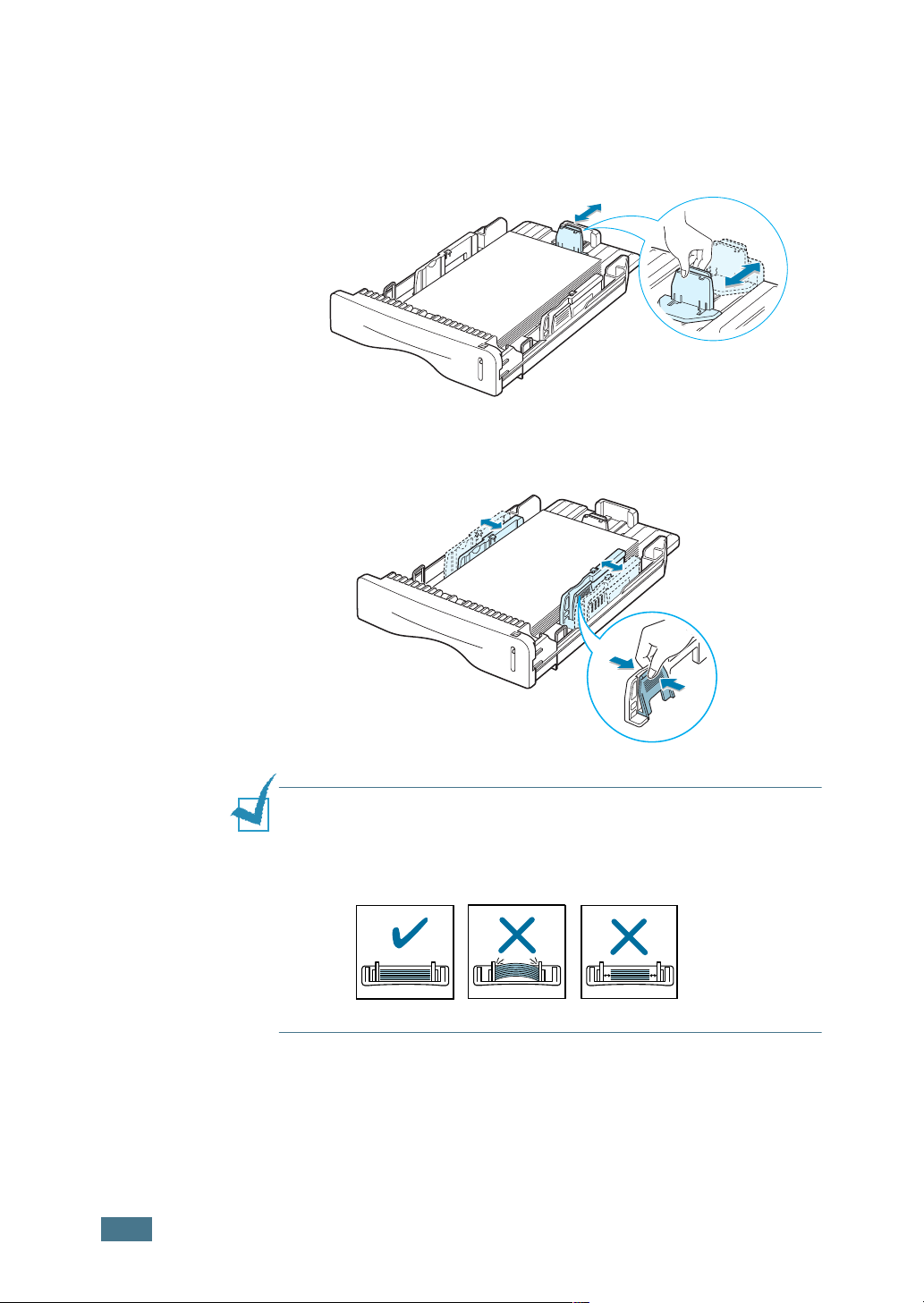
Formaat van het papier in de lade wijzigen
1
Stel de achterste papiergeleider in op de juiste papierlengte
(zie illustratie).
2
Plaats de zijgeleider links tegen het papier aan
(zie illustratie).
2.8
Opmerkingen:
• Zorg ervoor dat de breedtegeleider niet zo dicht tegen het
• Als u de breedtegeleider niet instelt, kan het papier vastlopen.
P
RINTER INSTALLEREN
afdrukmateriaal aanligt dat dit bol komt te staan.
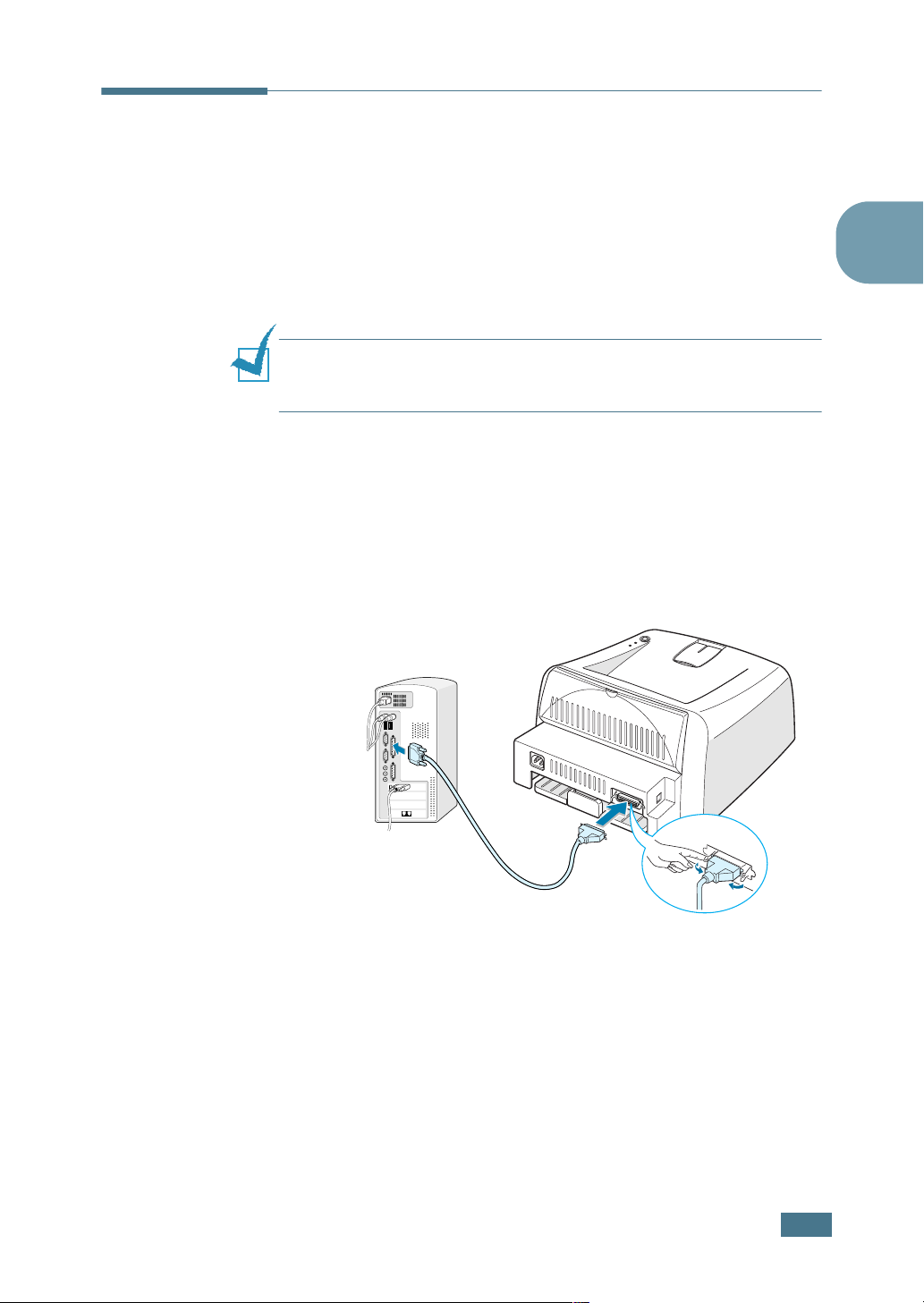
Printerkabel aansluiten
Om vanaf uw computer te kunnen afdrukken, moet u uw printer
met behulp van een printerkabel op uw printer aansluiten. U
kunt hiervoor zowel een parallelle kabel als een USB (Universal
Serial Bus) kabel gebruiken.
Aansluiten via een parallelle kabel
NB: Voor het aansluiten van de printer op de parallelle poort van
uw computer heeft u een goedgekeurde parallelle kabel nodig.
Schaf hiervoor eventueel een IEEE1284 printerkabel aan.
1
Zorg ervoor dat zowel de computer als de printer uit staan.
2
Steek de parallelle printerkabel in de aansluiting aan de
achterkant van de printer.
Duw de metalen clipjes omlaag, zodat de kabel goed
vastzit.
2
Naar de parallelle poort
van uw computer
3
Sluit het andere uiteinde van de kabel aan op de parallelle
poort van uw computer en schroef hem vast.
Raadpleeg eventueel de gebruiksaanwijzing van uw
computer.
P
RINTER INSTALLEREN
2.9

Aansluiten via een USB kabel
NB: Om uw printer via de USB poort op uw computer aan te
sluiten, heeft u een goedgekeurde USB kabel nodig.
1
Zorg ervoor dat zowel de computer als de printer uit staan.
2
Steek de USB kabel in de aansluiting aan de achterkant van
de printer.
Naar de USB poort
van uw computer
3
Sluit het andere uiteinde van de kabel aan op de USB poort
van uw computer.
Raadpleeg eventueel de handleiding van uw computer.
Opmerkingen:
• U kunt een USB kabel gebruiken wanneer u gebruik maakt van
Windows 98/Me/2000/XP.
• Onder Windows 98/Me kunt u alleen via de USB kabel aansluiten
wanneer u de USB poort hebt toegevoegd door het USB
stuurprogramma te installeren. Zie pagina 2.17.
• Wanneer u gebruik maakt van Windows 2000/XP, moet u eerst
het stuurprogramma van de printer installeren voordat u via de
USB kabel kunt aansluiten. Zie pagina 2.15.
2.10
P
RINTER INSTALLEREN

De printer aanzetten
1
Sluit het netsnoer aan op de aansluiting aan de achterkant
van de printer.
2
Steek het andere uiteinde in een geaard stopcontact en zet
met de aan-/uitschakelaar de printer aan.
Naar stopcontact
LET OP:
• Het fixeergedeelte achterin de binnenzijde van de printer wordt
heet zodra u de printer aanzet. Zorg dat u zich hier niet aan
brandt wanneer u in dit gedeelte van de printer komt.
• Haal de printer niet uit elkaar wanneer deze aanstaat. Hierdoor
kunt u een elektrische schok krijgen.
2
P
RINTER INSTALLEREN
2.11

Demopagina afdrukken
Om te controleren of de printer goed werkt, kunt u een
demopagina of configuratieblad afdrukken.
1
Om een demopagina af te drukken, houdt u de toets
ongeveer 2 seconden ingedrukt.
OF
Om een configuratieblad af te drukken houdt u de toets
ongeveer 6 seconden ingedrukt.
2.12
2
P
RINTER INSTALLEREN
Op de demopagina en het configuratieblad kunt u zien hoe
de printer op dit moment is ingesteld.
XEROX
Personal Laser Printer
Great Performance
Great Value
Xerox Phaser 3130
Demopagina Configuratieblad

Printersoftware installeren
De meegeleverde cd-rom bevat de stuurprogramma’s voor
gebruik in een Windows-, Macintosh- en Linux-omgeving, de
online handleiding en het programma Acrobat Reader waarmee
u de handleiding op uw scherm kunt bekijken.
Afdrukken vanuit een Windows-omgeving
Vanaf de cd-rom kunt u de volgende printersoftware installeren:
• Printerdriver voor windows. Om gebruik te kunnen maken
van alle mogelijkheden die uw printer biedt, adviseren wij u dit
stuurprogramma te installeren. Zie pagina 2.15.
• USB stuurprogramma voor het toevoegen van de USB poort
aan Windows 98/Me. Als u gebruik maakt van Windows 98/Me
moet u eerst dit programma installeren voordat u gebruik kunt
maken van de USB aansluiting. Onder Windows 2000/XP hoeft
u het USB stuurprogramma niet te installeren. Installatie van
de printersoftware is dan voldoende. Zie pagina 2.15.
• Remote Control Panel (RCP bedieningspaneel). Dit
programma heeft u nodig wanneer u vanuit DOS programma’s
wilt afdrukken. Kijk bij “Afdrukken vanuit DOS toepassingen”
op pagina 7.12 voor meer informatie over het installeren van
dit programma en het afdrukken vanuit DOS toepassingen.
2
Afdrukken vanuit een Linux-omgeving
Kijk bij “De printer onder Linux gebruiken” op pagina 7.2 voor
meer informatie over het installeren van het Linux
stuurprogramma.
P
RINTER INSTALLEREN
2.13

Eigenschappen van het printerstuurprogramma
De stuurprogramma’s van uw printer ondersteunen de volgende
standaardfuncties:
• Invoer selecteren
• Papierformaat, ori
• Aantal exemplaren
Onderstaande tabel geeft een algemeen overzicht van de
mogelijkheden die door de stuurprogramma’s worden
ondersteund:
Functie
Win9x/Me Win2000/XP NT4.0
Tonerspaarstand Ja Ja Ja
Afdrukkwaliteit selecteren Ja Ja Ja
Posters afdrukken Ja Ja Ja
Meer pagina’s per vel Ja Ja Ja
Afdruk aanpassen aan
papierformaat
ëntatie (afdrukrichting)
Printerdriver
Ja Ja Ja
en papiertype
Verkleinen/vergroten Ja Ja Ja
Watermerk Ja Ja Ja
Overlay Ja Ja Ja
2.14
P
RINTER INSTALLEREN

Printersoftware onder Windows installeren
Systeemeisen
Controleer het volgende:
• Uw PC dient over tenminste 32 MB (Windows 9x/Me), 64 MB
(Windows 2000/NT), 128 MB (Windows XP) RAM-geheugen te
beschikken.
• Er moet tenminste 200 MB schijfruimte vrij zijn op uw PC.
• Voordat u met installeren begint, zorgt u ervoor dat alle
toepassingen op uw PC zijn afgesloten.
• Op uw PC draait Windows 95, Windows 98, Windows Me,
Windows NT 4.0, Windows 2000 of Windows XP.
• Minimaal Internet Explorer 5.0.
Printersoftware installeren
1
a
s
h
e
P
r
3
x
1
o
r
3
e
0
X
Plaats de cd-rom in het cd-rom-station van uw computer.
De installatie start automatisch.
Als de cd-rom niet automatisch wordt gestart:
Selecteer in het Start menu Uitvoeren... en geef in het
invoervenster Openen in: x:\cdsetup.exe (vul in plaats
van x de letter in van uw cd-rom-station). Klik vervolgens
op OK.
2
NB: Als tijdens de installatie het venster Nieuwe hardware
gevonden wordt getoond, klikt u op in de rechter bovenhoek
van het venster of op Annuleren.
2
Als het venster wordt getoond waarin u een taal kunt
selecteren, kiest u de door u gewenste taal.
P
RINTER INSTALLEREN
2.15

3
Klik op Printerstuurprogramma installeren.
4
Het openingsvenster wordt getoond. Klik op Volgende.
5
Om de installatie te voltooien volgt u de getoonde
instructies op.
Printersoftware opnieuw installeren
Als de installatie niet is gelukt, is het nodig de software opnieuw
te installeren.
1
Selecteer vanuit het Start menu Programma’s.
2
Selecteer Xerox Phaser 3130 PCL 6 en vervolgens
Onderhoud Xerox Phaser 3130 PCL 6
stuurprogramma.
3
Het venster Onderhoud Xerox Phaser 3130 PCL 6
stuurprogramma wordt nu getoond. Klik op Herstellen en
daarna op Volgende.
4
Als de software opnieuw geïnstalleerd is, klikt u op
Voltooien.
2.16
P
RINTER INSTALLEREN

Printersoftware verwijderen
1
Selecteer vanuit het Start menu Programma’s.
2
Selecteer Xerox Phaser 3130 PCL 6 en daarna
Onderhoud Xerox Phaser 3130 PCL 6
stuurprogramma.
3
Het venster Onderhoud Xerox Phaser 3130 PCL 6
stuurprogramma wordt geopend. Klik op Verwijderen en
daarna op Volgende.
4
Als om een bevestiging gevraagd wordt, klikt u op OK.
Het stuurprogramma van de Xerox Phaser 3130 en alle
onderdelen worden nu van uw computer verwijderd.
5
Nadat de programma’s verwijderd zijn, klikt u op
Voltooien.
USB stuurprogramma voor Windows 98/Me installeren
1
Sluit de printer met behulp van de USB kabel aan op uw
computer en zet beide apparaten aan. Voor meer
informatie, zie pagina 2.10.
2
2
Het venster Wizard Nieuwe hardware wordt getoond.
Klik op Volgende.
3
Plaats de cd-rom in het cd-rom-station van uw computer en
kruis Zoeken naar het beste stuurprogramma voor dit
apparaat aan en klik op Volgende.
4
Kruis Cd-rom-station aan en klik op Bladeren. Selecteer
x:\USB (waarbij x de letter is van uw cd-rom-station). Klik
op Volgende.
P
RINTER INSTALLEREN
2.17

5
Klik op Volgende. Het USB stuurprogramma wordt nu
ge
ï
nstalleerd.
6
Als het stuurprogramma geïnstalleerd is, klikt u op
Voltooien.
7
Als het venster wordt getoond waarin u een taal kunt
selecteren, kiest u de door u gewenste taal.
NB: Als de printersoftware al geïnstalleerd is, verschijnt dit
scherm niet.
8
Volg de getoonde instructies op om de installatie van de
printersoftware af te ronden. Voor meer informatie, zie
pagina 2.15.
Opmerkingen:
• Als u de printer via een parallelle kabel op uw computer wilt
aansluiten, verwijdert u de USB kabel en sluit u de parallelle
kabel aan. Vervolgens installeert u de het stuurprogramma van
de printer opnieuw.
• Als uw printer niet goed werkt, adviseren wij u het
stuurprogramma van de printer opnieuw te installeren.
2.18
P
RINTER INSTALLEREN

3
Afdrukmateriaal kiezen
In dit hoofdstuk vindt u informatie over de verschillende
papiersoorten die u voor deze printer kunt gebruiken en hoe
u de papierlade op de juiste manier vult.
De volgende onderwerpen worden behandeld:
• Papier en andere afdrukmaterialen kiezen
• Uitvoer kiezen
• Papier laden
• Op enveloppen afdrukken
• Etiketten afdrukken
• Op transparanten afdrukken
• Op kaarten of ander afdruk-materiaal met een
afwijkend formaat afdrukken
• Afdrukken op voorbedrukt papier

Papier en andere afdrukmaterialen kiezen
U kunt op een grote verscheidenheid aan papiersoorten
afdrukken: normaal papier, enveloppen, etiketten,
transparanten enz. (zie “Papierspecificaties” op pagina 7.22). U
verkrijgt de beste afdrukresultaten wanneer u kopieerpapier van
goede kwaliteit gebruikt.
Bij het kiezen van afdrukmateriaal moet u met het volgende
rekening houden:
• Gewenste resultaat: Het papier dat u kiest moet geschikt
zijn voor het doel waarvoor u het wilt gebruiken.
• Formaat: U kunt elk formaat papier gebruiken dat binnen de
geleiders van de papierinvoer past.
• Gewicht: Uw printer ondersteunt de volgende
papiergewichten:
• 60- 90 grams bankpost (via de papierlade)
• 60-163 grams bankpost (via de handinvoer)
• Helderheid:
en produceren scherpere, levendigere afdrukken.
• Gladheid: De gladheid van het papier bepaalt hoe scherp de
afdruk eruit ziet.
LET OP: Gebruik van afdrukmateriaal dat niet aan de in deze
gebruiksaanwijzing genoemde specificaties voldoet, kan tot een
storing leiden, die niet onder de garantie of eventuele
onderhoudsovereenkomst valt.
Sommige papiersoorten zijn witter dan andere
3.2
A
FDRUKMATERIAAL KIEZEN

Papierformaten en capaciteit
Afmetingen
Normaal papier
Letter (215 x 279 mm)
Legal (216 x 355 mm)
Executive (184 x 267 mm)
Folio (216 x 330 mm)
A4 (210 x 297 mm)
B5 (182 x 257 mm)
A5 (148 x 210 mm)
A6 (105 x 148 mm)
Enveloppen
No. 10 (105 x 241 mm)
Monarch (98 x 191 mm)
C5 (162 x 229 mm)
DL (110 x 220 mm)
B5 (176 x 250 mm)
C6 (114 x 162 mm)
b
Invoer/Capaciteit
Lade Handinvoer
250
250
250
250
250
250
250
250
-
-
-
-
-
-
a
1
1
1
1
1
1
1
1
1
1
1
1
1
1
3
Etiketten
Letter (215 x 279 mm)
A4 (210 x 297 mm)
Transparanten
Letter (215 x 279 mm)
A4 (210 x 297 mm)
Kaarten
a. Afhankelijk van de dikte, kan de maximumcapaciteit lager liggen.
b. Als u het papier via de papierlade invoert en het loopt regelmatig vast, probeer
het dan een voor een via de handinvoer
b
-
-
b
-
-
b
-1
1
1
1
1
A
FDRUKMATERIAAL KIEZEN
3.3

Richtlijnen voor papier en speciaal afdrukmateriaal
Houd bij het kiezen en laden van papier, enveloppen of
afwijkende materialen de volgende richtlijnen in gedachten:
•
Afdrukken op vochtig, gekruld, gekreukt of gescheurd
papier kan resulteren in vastlopen van het papier en een
lage afdrukkwaliteit.
•
Gebruik alleen losse vellen. U kunt niet afdrukken op
materiaal met meer dan een laag.
•
Gebruik alleen kopieerpapier van hoge kwaliteit.
•
Gebruik geen papier waarop al eerder iets is geprint of dat
al in een kopieerapparaat is gebruikt.
•
Gebruik geen papier met onregelmatigheden zoals stickers
of nietjes.
•
Probeer nooit een papierlade te plaatsen of te verwijderen
tijdens het printen en doe nooit teveel papier in de
papierlade. Het papier kan dan vastlopen.
•
Vermijd papier met reliëf, perforaties of een te ruw of te
glad oppervlak.
•
Gekleurd papier moet dezelfde hoge kwaliteit hebben als
wit kopieerpapier. De kleurstoffen moeten 0,1 seconde
lang de fixeertemperatuur van de printer van
kunnen verdragen zonder achteruit te gaan. Gebruik geen
papier met een gekleurde bovenlaag die is aangebracht
nadat het papier is gefabriceerd.
•
Voorgedrukte formulieren moeten zijn gedrukt in
onbrandbare, hittebestendige inkt die niet smelt of
verdampt en waaruit geen gevaarlijke stoffen vrijkomen
wanneer ze 0,1 seconde lang worden blootgesteld aan de
fixeertemperatuur van de printer
•
Bewaar papier in de originele verpakking tot u het gaat
gebruiken. Zet het op pallets of planken, niet op de vloer.
•
Zet geen zware voorwerpen op het papier, of het zich nu in
de verpakking bevindt of niet.
•
Houd papier uit de buurt van vocht, direct zonlicht of
andere omstandigheden waaronder het kan kreuken of
krullen.
(205 °C).
205 °C
3.4
A
FDRUKMATERIAAL KIEZEN

Uitvoer kiezen
De printer heeft twee uitvoermogelijkheden:
de achteruitvoer en de bovenuitvoer.
❷ Bovenuitvoer ❷ Achteruitvoer
Wanneer u de bovenuitvoer wilt gebruiken, moet u ervoor
zorgen dat de achteruitvoer gesloten is. Om de achteruitvoer
te gebruiken, moet u deze eerst openen.
Opmerkingen:
• Als er bij gebruik van de bovenuitvoer problemen zijn met
het papier, bijvoorbeeld omkrullen, helpt het misschien
wanneer u de achteruitvoer gebruikt.
• Om vastlopen van het papier te voorkomen, moet u de
achteruitvoer niet openen terwijl de printer bezig is met
afdrukken.
3
Afdrukken via de bovenuitvoer
(Voorkant omlaag)
In de bovenuitvoer wordt het papier met de voorkant omlaag
en in de juiste volgorde verzameld. U kunt de bovenuitvoer
voor de meeste afdruktaken gebruiken.
NB: Als u langdurig veel pagina's afdrukt, kan het oppervlak van
de uitvoerlade heet worden. Zorg ervoor dat u het oppervlak niet
aanraakt. Let hierop met name bij kinderen.
A
FDRUKMATERIAAL KIEZEN
3.5

Afdrukken via de achteruitvoer
(Voorkant omhoog)
Wanneer de achteruitvoer is geopend, voert de printer de
afgedrukte vellen altijd via deze uitvoer uit. Het papier
verlaat de printer met de voorkant omhoog en de laatste
pagina bovenop.
Bij afdrukken op materiaal uit de handinvoer en uitvoer via
de achteruitvoer beschikt u over een vlakke papierbaan.
Openen van de achteruitvoer kan de uitvoerkwaliteit van de
volgende materialen verbeteren:
• enveloppen
• etiketten
• transparanten.
3.6
Achteruitvoer openen:
1
Open de achterklep door hem omlaag te trekken. De
klep werkt nu als papieropvang
NB: Wees voorzichtig bij het openen van de achteruitvoer. De
binnenkant van de printer kan nog warm zijn.
A
FDRUKMATERIAAL KIEZEN
.

2
Als u de afgedrukte pagina’s niet aan de achterzijde wilt
uitvoeren, sluit u de achterklep. De pagina’s worden dan
via de bovenuitvoer uitgevoerd.
Papier laden
Op de juiste manier laden van papier helpt vastlopen
voorkomen en is de basis voor probleemloos printen.
Verwijder de papierlade nooit terwijl de printer bezig is met
afdrukken. Als u dit toch doet, kan het papier vastlopen.
hoofdstuk “Papierformaten en capaciteit” op pagina 3.3 geeft
informatie over de papierformaten die u kunt gebruiken en de
capaciteit van de invoerlade.
Het
3
De papierindicator aan de voorkant van de lade geeft aan
hoeveel papier de lade nog bevat. Wanneer de lade leeg is,
staat de indicator lager.
gevuldPapier voor
De invoerlade gebruiken
In de invoerlade kunt u maximaal 250 vel papier laden. Onder
“Papierformaten en capaciteit” op pagina 3.3 vindt u informatie
over de geschikte papierformaten en de capaciteit van de
invoerlade.
Leg een stapel papier in de papierlade en start met
afdrukken. Zie voor nadere informatie over het vullen
papierlade “Papier laden” op pagina 2.6.
van de
A
FDRUKMATERIAAL KIEZEN
3.7

Afdrukken via de handinvoer
Als u als Invoer kiest voor Handmatig, kunt u het
afdrukmateriaal vel voor vel via de handinvoer invoeren. Dit kan
bijvoorbeeld handig zijn wanneer u na iedere pagina de
afdrukkwaliteit wilt controleren.
Als bij het afdrukken via de papierlade het papier steeds
vastloopt, voer het papier dan een voor een via de handinvoer
in.
1
Leg het afdrukmateriaal met de te bedrukken kant naar
boven in de handinvoer.
Zorg ervoor dat de papiergeleider tegen het papier aan zit,
zonder het papier te buigen.
3.8
2
Kies in uw programma bij Invoer voor Handmatig en
selecteer vervolgens het juiste papierformaat en
papiertype. Voor meer informatie, zie pagina 4.6.
3
Druk op de toets . De printer voert nu het papier in.
4
De printer start met afdrukken.
5
Als u meer pagina’s via de handinvoer wilt afdrukken, wacht
dan met het invoeren van het volgende vel tot de eerste
pagina is afgedrukt. Daarna drukt u op de toets .
Herhaal deze stap voor iedere pagina die u via de
handinvoer wilt afdrukken.
A
FDRUKMATERIAAL KIEZEN

Wanneer u via de handinvoer afdrukt, kunt u een afdruktaak
niet met de toets annuleren.
Om een afdruktaak die u via de Handinvoer afdrukt te
annuleren, doet u het volgende:
1
Zet de printer uit.
2
Dubbelklik op het pictogram rechts onderin het scherm.
Dubbelklik op dit pictogram voor
de wachtrij met afdruktaken.
3
Selecteer de afdruktaak die u wilt annuleren.
4
Onder Windows 9x/Me selecteert u Afdrukken annuleren
in het menu Document.
Onder Windows NT/2000/XP selecteert u Annuleren in het
menu Document.
3
5
Zodra de afdruktaken uit de lijst verwijderd zijn, kunt u de
printer weer aanzetten.
A
FDRUKMATERIAAL KIEZEN
3.9

Op enveloppen afdrukken
Richtlijnen
•
Gebruik alleen enveloppen die voor laserprinters zijn
bedoeld. Controleer voordat u enveloppen in de
handinvoer doet of ze niet beschadigd zijn en zorg
ervoor dat ze niet aan elkaar vastzitten.
•
Gebruik geen enveloppen waar al een postzegel op zit.
•
Gebruik nooit enveloppen met speciale sluitingen zoals
splitpennen of drukknoopjes, vensterenveloppen,
gevoerde enveloppen of zelfklevende enveloppen,
omdat deze de printer kunnen beschadigen.
1
Open de achteruitvoer. Leg de envelop met de klep naar
onderen in de handinvoer.
Het gedeelte waar de postzegel komt moet links
zitten en deze kant van de envelop gaat als eerste in de
invoer.
3.10
2
Schuif de geleider naar links tegen de stapel enveloppen.
A
FDRUKMATERIAAL KIEZEN

3
Wanneer u op enveloppen wilt afdrukken, moet u in uw
programma bij Invoer voor Handmatig kiezen, en
vervolgens het juiste papierformaat en papiertype
selecteren. Voor meer informatie, zie pagina 4.6.
4
Om het afdrukken te starten, drukt u op de toets .
NB: Wees voorzichtig bij het openen van de achteruitvoer. De
binnenkant van de printer kan nog warm zijn.
5
Het afdrukken wordt gestart. Sluit de achteruitvoer.
3
A
FDRUKMATERIAAL KIEZEN
3.11

Etiketten afdrukken
Richtlijnen
•
Gebruik alleen etiketten die voor laserprinters zijn
bedoeld.
•
Controleer of de lijm van de etiketten 0,1 seconde
bestand is tegen de fixeertemperatuur van de printer
200 °C.
•
Controleer of er tussen de etiketten misschien
gedeelten met lijm zichtbaar zijn. Als dat zo is, kunnen
de etiketten tijdens het printen loskomen van het vel
en loopt de printer vast. Ook kan de printer hierdoor
beschadigd raken
•
Doe hetzelfde vel etiketten niet voor de tweede keer in
de printer. De lijmlaag is hiervoor niet geschikt.
•
Gebruik geen etiketten die gedeeltelijk hebben
losgelaten of gekreukt, hobbelig of beschadigd zijn.
1
Open de achteruitvoer. Leg de etiketten met de af te
drukken kant naar boven in de handinvoer.
3.12
2
Stel de geleider in op de breedte van het vel etiketten.
A
FDRUKMATERIAAL KIEZEN

3
Voordat u de etiketten afdrukt, moet u in uw programma
de juiste Invoer (Handmatig), materiaaltype/
papiersoort en formaat instellen.
zie pagina 4.6.
NB: Wees voorzichtig bij het openen van de achteruitvoer. De
binnenkant van de printer kan nog warm zijn.
4
Om de invoer van de etiketten te starten, drukt u op de
toets . Het afdrukken wordt gestart. Sluit de
achterinvoer.
NB:
Om te voorkomen dat de vellen aan elkaar vastkleven,
moet u ieder vel direct na het afdrukken uit de uitvoer halen.
Voor meer informatie,
Op transparanten afdrukken
3
Richtlijnen
•
Gebruik alleen transparanten die voor laserprinters zijn
bedoeld.
•
Gebruik alleen vlakke, onbeschadigde en ongekreukte
transparanten.
•
Houd transparanten bij de rand vast en raak de te
bedrukken kant niet aan. Vingerafdrukken geven
problemen met de afdrukkwaliteit.
•
Kijk uit dat u de transparant niet beschadigt met uw
nagels.
1
Open de achteruitvoer. Leg de transparanten met de te
bedrukken kant naar boven en
zelfklevende strook) als eerste
de bovenrand (met
in de handinvoer.
A
FDRUKMATERIAAL KIEZEN
3.13

2
Stel de geleider in op de breedte van de transparanten.
3
Voordat u de transparanten afdrukt, moet u in uw
programma de juiste Invoer (Handmatig) papiersoort/
materiaaltype en formaat instellen. Zie voor details
pagina 4.6.
NB: Wees voorzichtig bij het openen van de achteruitvoer. De
binnenkant van de printer kan nog warm zijn.
4
Om de invoer van de etiketten te starten, drukt u op de
toets . Het afdrukken wordt gestart. Sluit de
achterinvoer.
Opmerkingen:
• Om te voorkomen dat de transparanten aan elkaar
vastkleven, moet u ieder vel direct na het printen uit de
uitvoer halen.
• Leg de transparanten na het printen op een vlakke
ondergrond.
3.14
A
FDRUKMATERIAAL KIEZEN

Op kaarten of ander afdrukmateriaal met een afwijkend
formaat afdrukken
U kunt met deze printer ook op briefkaarten, indexkaarten en
ander afdrukmateriaal met een afwijkend formaat afdrukken.
De minimumafmetingen zijn 76 x 127 mm en het
maximumformaat 216 x 356 mm.
Richtlijnen
•
Doe altijd de korte kant als eerste in de invoer. Als u
het document “liggend” wilt afdrukken, moet u dit via
uw programma selecteren. Hierbij gaat het papier met
de lange kant in de printer. Het nadeel hierbij is, dat
het kan vastlopen.
•
Probeer niet af te drukken op te smal of te laag
materiaal dat kleiner is dan
• Als u afdrukmateriaal heeft geladen met een afmeting van 76
x 127 mm, opent u de achteruitvoer.
1
Open de achteruitvoer.
bedrukken kant omhoog, korte kant eerst en tegen de
linkerkant van de invoer
76 mm breed of 127 mm lang.
Leg het afdrukmateriaal met de te
.
3
2
Stel de geleider in op de breedte van het materiaal.
A
FDRUKMATERIAAL KIEZEN
3.15

3
Selecteer de Invoer (Handmatig), Type en Formaat
in uw programma (zie
NB:
Als het formaat van uw afdrukmateriaal niet voorkomt op
het tabblad Papier in het keuzevenster Formaat onder
Eigenschappen in het printerstuurprogramma, selecteer dan
Aangepast en stel het papierformaat handmatig in.
pagina 4.6.
4
Om de invoer van de etiketten te starten, drukt u op de
toets . Het afdrukken wordt gestart. Sluit de
achterinvoer.
pagina 4.6).
Zie
Afdrukken op voorbedrukt papier
Voorbedrukt papier is papier dat al bedrukt is voordat er door de
printer op wordt afgedrukt (bijvoorbeeld briefpapier of
vervolgvellen).
Richtlijnen
• Het briefpapier moet bedrukt zijn met hittebestendige inkt,
die niet smelt, verdampt of schadelijke stoffen vrijgeeft
wanneer deze gedurende 0,1 seconde wordt blootgesteld aan
de fixeertemperatuur van de printer
• De gebruikte inkt moet niet-ontvlambaar zijn en mag geen
schade toebrengen aan de printerrollen.
• Formulieren en briefpapier moeten verpakt zijn in
vochtbestendig verpakkingsmateriaal, zodat het tijdens de
opslag niet in kwaliteit achteruit gaat.
• Controleer voordat u voorbedrukt papier gebruikt of de inkt
volledig is opgedroogd. Tijdens het fixeerproces kan natte
inkt van het voorbedrukte papier losraken.
NB:
Gebruik geen carbonpapier. Hierdoor kunnen problemen met
de printer optreden.
van
205°C.
3.16
A
FDRUKMATERIAAL KIEZEN

1
Leg het voorbedrukte papier in de gewenste invoer, zoals
aangegeven in onderstaande illustraties. Stel de geleiders
in op de breedte van de stapel papier.
Laden met de bedrukte kant
omlaag en de onderkant naar
de printer.
Laden met de bedrukte
kant omhoog en de
bovenkant naar de printer.
3
2
Voordat u gaat afdrukken, moet u in uw programma de
juiste invoer, papiersoort/materiaaltype en formaat
instellen. Voor meer informatie, zie
pagina 4.6.
A
FDRUKMATERIAAL KIEZEN
3.17

N
OTITIES
3.18
A
FDRUKMATERIAAL KIEZEN

4
Afdruktaken
In dit hoofdstuk worden de afdrukopties en algemene
afdruktaken behandeld.
De volgende onderwerpen komen aan de orde:
• Een document afdrukken
• Tabblad Papier
• Tonerspaarstand
• Document vergroten of verkleinen
• Document aan een geselecteerd papierformaat
aanpassen
• Meer pagina’s per vel afdrukken
• Posters afdrukken
• Tabblad Grafisch
• Watermerken afdrukken
• Overlays afdrukken
• Uitvoerinstellingen
• Printer in een netwerk opnemen

Een document afdrukken
De volgende procedure beschrijft de algemene stappen die u
moet volgende om vanuit een Windows programma af te
drukken. Deze exacte procedure kan per programma
verschillen. Deze vindt u in de handleiding van het betreffende
programma.
1
Open het document dat u wilt afdrukken.
2
Ga naar het menu Bestand en selecteer Afdrukken. Het
venster Afdrukken wordt getoond. (Dit kan, afhankelijk van
het gebruikte programma, enigszins afwijken van
onderstaande illustratie).
In dit venster Afdrukken zijn de standaard
afdrukinstellingen geselecteerd, inclusief het aantal
exemplaren en de af te drukken pagina’s.
Zorg dat uw printer
geselecteerd is.
4.2
A
FDRUKTAKEN
3
Om gebruik te kunnen maken van de vele extra
mogelijkheden die de printer biedt, klikt u in dit venster op
Eigenschappen en gaat u verder bij stap 4.
Zie u in uw venster Instellingen, Printer of Opties, klik
dan daarop. Klik in het volgende scherm op
Eigenschappen.

4
Vervolgens wordt het venster Eigenschappen van de Xerox
Phaser 3130 PCL 6 getoond. Dit venster geeft toegang tot
alle informatie die u voor uw printer nodig heeft.
Het eerst tabblad dat wordt getoond is het tabblad Layout.
De afbeelding toont de
voorbeeld pagina van de
huidige instellingen.
4
Selecteer desgewenst de optie Oriëntatie.
Met de optie
informatie op de pagina moet worden afgedrukt.
• Staand
(bijvoorbeeld voor brieven).
• Liggend
(bijvoorbeeld voor spreadsheets).
• Met de optie Draaien kunt u de pagina het gewenste
aantal graden draaien. U kunt een instelling kiezen tussen
0 en 180 graden.
5
Op tabblad Papier kunt u de invoer, het formaat en het
type papier selecteren. Meer informatie hierover vindt u op
pagina 4.6.
Oriëntatie
drukt de informatie over de breedte van de pagina af
drukt de informatie over de lengte van de pagina af
Liggend
kunt u aangeven in welke richting de
Staand
6
Klik zonodig op de andere tabbladen bovenin het venster
Eigenschappen van de Xerox Phaser 3130 PCL 6 om andere
instellingen te wijzigen.
A
FDRUKTAKEN
4.3

7
Als u tevreden bent met uw instellingen, klikt u op OK
totdat het venster Afdrukken weer wordt getoond.
8
Klik op OK om het afdrukken te starten.
Opmerkingen:
• De meeste Windows toepassingen geven voorrang aan de
instellingen van de toepassing zelf. Daarom raden wij u aan
eerst de afdrukinstellingen in de toepassing zelf te wijzigen en
de overige instellingen via het stuurprogramma van de printer
aan te passen.
• De gewijzigde instellingen gelden zolang u het huidige
programma gebruikt. Om instellingen permanent te
wijzigen moet u deze via de map Printers aanbrengen. Dit doet
u als volgt.
1
Klik in het Windows scherm op Start.
2
Werkt u met Windows 9x/Me/2000/NT, selecteer dan eerst
Instellingen en daarna Printers.
Werkt u met Windows XP, select eer dan Printers en
faxapparaten.
3
Selecteer de printer Xerox Phaser 3130 PCL 6.
4
Klik met de rechter muisknop op het pictogram van de printer
en selecteer daarna:
• bij Windows 9x/Me Eigenschappen.
• bij Windows 2000/XP Voorkeursinstellingen voor
afdrukken.
• bij Windows NT Standaardwaarden document.
4.4
A
FDRUKTAKEN
5
Wijzig op de diverse tabbladen de gewenste instellingen en klik
op OK.
Een afdruktaak annuleren
Een afdruktaak kunt u op twee manieren annuleren.
Een afdruktaak afbreken via het
bedieningspaneel
Druk op het bedieningspaneel op de toets .

De printer zal de pagina die op dat moment wordt afgedrukt
afmaken en de rest van de afdruktaak verwijderen. Als u op
drukt, wordt alleen de huidige afdruktaak verwijderd. Als
er meer afdruktaken in het geheugen van de printer zitten en u
wilt deze ook verwijderen, moet u voor iedere afdruktaak op
drukken.
Een afdruktaak afbreken via de map Printers
1
Selecteer vanuit het Windows Start menu Instellingen.
2
Open het venster Printers door Printers te selecteren en
dubbelklik op het pictogram van de Xerox Phaser 3130
PCL 6.
3
Selecteer vanuit het menu Document menu Afdrukken
annuleren (Windows 9x/Me) of Annuleren (Windows NT 4.0/
2000/XP).
Favorieten gebruiken
Met behulp van de optie Favorieten die op ieder Eigenschappen
tabblad aanwezig is, kunt u de huidige instellingen opslaan voor
toekomstig gebruik.
Het toevoegen van een instelling aan uw favorieten doet u als
volgt:
1
Pas de instellingen op ieder tabblad aan uw wensen aan.
2
Geef in het invoervenster Favorieten een naam aan deze
instellingen.
3
Klik op Opslaan.
Wilt u een als Favoriet opgeslagen set instellingen gebruiken,
selecteer dan in de lijst met Favorieten de naam waaronder u
deze instellingen hebt opgeslagen.
U kunt een als favoriet opgeslagen set instellingen verwijderen
door in de lijst met Favorieten de naam te selecteren waaronder
u deze instellingen hebt opgeslagen en op Wissen te klikken.
Desgewenst kunt u teruggaan naar de standaard
fabrieksinstellingen van de printer door in de lijst Automatisch
te selecteren.
4
Help-informatie gebruiken
De printer beschikt over een helpscherm, dat u kunt oproepen
door in het venster Eigenschappen van de printer op de toets
Help te drukken. Dit helpscherm geeft gedetailleerde informatie
over de mogelijkheden die het stuurprogramma van de printer
biedt.
U kunt de help-informatie ook oproepen door op in de
rechter bovenhoek te drukken en vervolgens op de instelling
waarover u meer informatie wilt.
A
FDRUKTAKEN
4.5

Tabblad Papier
Via de volgende opties kunt u in het venster Eigenschappen van de
printer de papierinstellingen aanpassen. Op pagina 4.3 leest u hoe
u toegang krijgt tot het venster Eigenschappen van de printer.
Klik op tabblad Papier. U ziet nu de diverse papier-
eigenschappen van de printer.
➀
➁
➂
➃
➄
Eigenschap Beschrijving
➀
➁
Aantal. Hier kunt u aangeven hoeveel
exemplaren u wilt afdrukken. Het maximum
is 999.
Bij Formaat kunt u aangegeven welk
papierformaat er in de lade zit.
Als het gewenste formaat niet in de lijst
voorkomt, klikt u op Aangepast
venster Aangepast papierformaat wordt
getoond, stelt u het gewenste formaat in en
klikt u op OK. Dit formaat wordt nu aan de
lijst toegevoegd, zodat u dit kunt selecteren.
.
Als het
Geef de naam van het
aangepaste formaat in.
Geef het papierformaat in.
4.6
A
FDRUKTAKEN

Eigenschap Beschrijving
➂
➃
Controleer of bij Invoer de juiste invoer
is gekozen.
Selecteer Handmatig wanneer u op
speciaal afdrukmateriaal wilt afdrukken.
Daarbij kunt u slechts één vel tegelijk
invoeren. Zie pagina 3.8.
Als bij Invoer Automatisch is
geselecteerd, kiest de printer eerst voor
de Handinvoer en daarna voor de
papierlade.
Controleer of Type is ingesteld op
Standaard. Als u een ander type
afdrukmateriaal wilt gebruiken, selecteert
u het betreffende type in de lijst. Meer
informatie over afdrukmaterialen vindt u
in hoofdstuk 3 “Afdrukmateriaal kiezen”.
Als u gebruik maakt van papier waarin
katoen is verwerkt, krijgt u de beste
resultaten wanneer u het type papier op
Dik instelt.
4
Als u hergebruikt papier met een gewicht
tussen 75 en 90 g/m
papier wilt gebruiken, moet u Gekleurd
papier selecteren.
➄
Met de optie Schaling kunt u uw
printerjob automatisch of handmatig op
een pagina afstellen.
U hebt hierbij de keuze uit Geen,
Aanpassen aan form. en Verkleinen/
vergroten. Voor meer details hierover
verwijzen we u naar de pagina 4.10 en
pagina 4.11.
2
of overig gekleurd
A
FDRUKTAKEN
4.7

Tonerspaarstand
In de tonerspaarstand gebruikt de printer minder toner op
iedere pagina. Hierdoor wordt de gebruiksduur van uw
tonercassette verlengd en de kosten per pagina verlaagd. Dit
gaat echter wel enigszins ten koste van de afdrukkwaliteit.
U kunt op twee manieren de Tonerspaarstand inschakelen:
Vanaf het bedieningspaneel
Druk op het bedieningspaneel op de toets . Daarbij moet
de printer klaar staan voor gebruik (het lampje is groen).
4.8
A
FDRUKTAKEN
• Als het lampje brandt, staat de printer in de
Tonerspaarstand en gebruikt de printer dus minder toner voor
iedere pagina.
• Als het lampje niet brandt, staat deze functie uit en
gebruikt de printer de normale hoeveelheid toner bij het
afdrukken.

Vanuit uw toepassingsprogramma
1
Wanneer u de afdrukinstellingen vanuit uw programma
wijzigt, gaat u naar het scherm Eigenschappen van de
printer. Zie pagina 4.3.
2
Klik op tabblad Grafisch en selecteer Tonerspaarstand. U
kunt kiezen uit:
• Automatisch: Als u deze optie selecteert, geldt de
instelling die u via het bedieningspaneel van de printer
heeft gekozen.
• Aan: Selecteer deze optie als u per pagina minder toner
wilt gebruiken.
• Uit: Selecteer deze optie als u de normale hoeveelheid
toner wilt gebruiken.
4
3
Klik op OK.
A
FDRUKTAKEN
4.9

Document vergroten of verkleinen
U kunt uw tekst of afbeelding groter of kleiner afdrukken.
1
Wanneer u de afdrukinstellingen vanuit uw programma
wijzigt, gaat u naar het scherm Eigenschappen van de
printer. Zie pagina 4.3.
2
In tabblad Papier selecteert u Verkleinen/vergroten in
de keuzelijst Type.
3
Geef in het invoervenster Percentage het gewenste
vergrotings- of verkleiningspercentage in.
U kunt ook op of ❷ drukken.
4.10
A
FDRUKTAKEN
4
Selecteer vervolgens de bron, het formaat en het type
papier uit de keuzelijst Papier-opties.
5
Klik op OK en druk het document af.

Document aan een geselecteerd papierformaat aanpassen
Me deze functie past de printer de afdruktaak zodanig aan het
A
gekozen papierformaat aan dat het hierop past. Daarbij maakt
het niet uit wat de digitale afmetingen van het document zijn.
Dit kan nuttig zijn wanneer u de details van een kleine tekst of
afbeelding wilt bekijken.
1
Wanneer u de afdrukinstellingen vanuit uw programma
wijzigt, gaat u naar het scherm Eigenschappen van de
printer. Zie pagina 4.3.
2
Ga naar tabblad Papier en selecteer Aanpassen aan
form. in de keuzelijst Type.
3
Selecteer in de keuzelijst Afdrukpapier het juiste formaat.
4
4
Selecteer vervolgens de bron, het formaat en het type
papier uit de keuzelijst Papier-opties.
5
Klik op OK en druk het document af.
A
FDRUKTAKEN
4.11

Meer pagina’s per vel afdrukken
Desgewenst kunt u een aantal pagina’s op één vel afdrukken.
Daarbij worden de pagina’s verkleind over het blad verdeeld.
Het maximum is 16 pagina’s per vel.
1
Wanneer u de afdrukinstellingen vanuit uw programma
wijzigt, gaat u naar het scherm Eigenschappen van de
printer. Zie pagina 4.3.
2
Ga naar tabblad Layout en selecteer in de keuzelijst bij
Type: Meer pagina’s per vel.
3
Selecteer in de keuzelijst Pagina’s/vel het aantal pagina’s
dat u per vel wilt afdrukken (1, 2, 4, 6, 9 of 16).
4.12
A
FDRUKTAKEN
Als u rond iedere pagina een kader wilt afdrukken, kruist u
Paginakaders afdrukken aan. Dit kan alleen wanneer bij
Pagina’s/vel is gekozen voor 2, 4, 6, 9 of 16.

4
Selecteer desgewenst de Afdrukvolgorde waarin de pagina’s
moeten worden afgedrukt.
132
4
Rechts, dan
omlaag
5
Klik op tabblad Papier en selecteer de gewenste invoer, het
formaat en het type papier.
6
Klik op OK en druk het document af.
123
4
Omlaag, dan
rechts
241
3
Links, dan
omlaag
341
2
Omlaag, dan
links
4
A
FDRUKTAKEN
4.13

Posters afdrukken
U kunt een document dat uit 1 pagina bestaat desgewenst
verdeeld over 4, 9 of 16 vellen papier afdrukken. Vervolgens
kunt u deze vellen aan elkaar plakken, zodat een document op
posterformaat ontstaat.
1
Wanneer u de afdrukinstellingen vanuit uw programma
wijzigt, gaat u naar het scherm Eigenschappen van de
printer. Zie pagina 4.3.
2
Klik op tabblad Layout en selecteer Poster in de keuzelijst
Type.
4.14
A
FDRUKTAKEN
3
Stel de gewenste instellingen voor de poster in:
U kunt kiezen voor een poster bestaande uit 2x2, 3x3, 4x4
of Aangepast vellen. Als u 2x2 selecteert, wordt de afdruk
automatisch over 4 fysieke pagina’s verdeeld.

Indien de layout die u wenst, niet in de lijst is opgenomen,
kunt u de optie Aangepast in de Grootte uitrollijst
selecteren. In dat geval kunt u in de optie Vergrot. factor
het gewenste percentage kiezen.
Om de poster eenvoudiger aan elkaar te kunnen plakken,
kunt u een overlap (in mm of inch) ingeven.
4
Klik op tabblad Papier en selecteer de gewenste invoer, het
formaat en het type papier.
5
Klik op OK en druk het document af. Daarna plakt u de
vellen aan elkaar zodat een poster ontstaat.
4
A
FDRUKTAKEN
4.15

Tabblad Grafisch
Via het tabblad Grafisch kunt u de instellingen van de printer
wijzigen die te maken hebben met de afdrukkwaliteit. Op
pagina 4.3 kunt u lezen hoe u toegang krijgt tot het scherm
Eigenschappen van de printer.
Klik op tabblad Grafisch, waarna de onderstaande
eigenschappen worden getoond.
➀
➁
➂
➃
Eigenschap Beschrijving
➀
Resolutie
U kunt een afdrukresolutie kiezen van 1200
dpi klasse(best), 600 dpi(normaal) of
300 dpi(concept). Hoe hoger de instelling,
hoe scherper de tekens en afbeeldingen
worden afgedrukt. Bij een hogere resolutie
kost het afdrukken wel wat meer tijd.
4.16
A
FDRUKTAKEN

Eigenschap Beschrijving
➁
Afbeeldingmodus
Het kan voorkomen dat tekens of
afbeeldingen enigszins gerafeld of ongelijk
worden afgedrukt. In dat geval kunt u de
afdrukkwaliteit van de tekst of afbeelding
verbeteren door de optie Afbeeldingmodus
te selecteren.
Zowel de optie Tekstverbetering als de
optie Afbeeldingen zijn alleen beschikbaar
indien u 1200 dpi klasse(best) in de
Resolutie optie selecteert.
De volgende opties zijn beschikbaar:
• Automatisch: Dit is de standaard instelling
van de printer, die vanaf het
bedieningspaneel van de printer wordt
ingesteld.
• Normaal: Met deze instelling kunt u in de
originele resolutie afdrukken.
• Tekstverbetering: Deze instelling
verbetert de kwaliteit waarmee de tekst
wordt afgedrukt, door de gerafelde omtrek
van tekens glad te strijken.
• Afbeeldingen: Deze instelling verfijnt de
afdrukkwaliteit van bijvoorbeeld foto’s.
4
➂
Tonerspaarstand
Als u deze optie selecteert, gebruikt de
printer minder toner bij het afdrukken.
Hierdoor wordt de gebruiksduur van de
tonercassette verlengd en de kosten per
afdruk verlaagd, zonder dat de afdrukkwaliteit
noemenswaardig minder wordt. Meer
informatie hierover vindt u op pagina 4.8.
A
FDRUKTAKEN
4.17

Eigenschap Beschrijving
➃
TrueType
opties
Door op TrueType opties te drukken, krijgt u
toegang tot het scherm waarin u een aantal extra
instellingen kunt wijzigen.
TrueType opties
Deze optie bepaalt wat het stuurprogramma aan
de printer doorgeeft over de weergave van tekst
in uw document. Pas deze instelling eventueel
aan uw document aan.
• Downloaden als Contour: Wanneer u deze
optie selecteert, zal de driver de gegevens van
het lettertype (font) van de documenten als
beelden van de outline font downloaden en deze
informatie naar de printer verzenden.
Documenten met minder lettertypes zullen in
deze instelling sneller afdrukken.
Wanneer u een job afdrukt waarvan de
lettertypes niet correct op de afgedrukte pagina
verschijnen, moet u Downloaden als Bitmap
kiezen en de job nog eens invoeren.
• Downloaden als Bitmap: Als deze optie
gekozen is, laadt het stuurprogramma de
lettertypes als bitmap afbeeldingen. Wanneer u
een document met een ingewikkeld lettertype
wilt afdrukken (bijvoorbeeld Koreaans of
Chinees) gaat het afdrukken sneller als u deze
optie selecteert.
• Grafisch afdrukken: Als u deze optie
selecteert, laadt het stuurprogramma de
lettertypes als grafische afbeeldingen. Als u een
document met veel afbeeldingen en betrekkelijk
weinig TrueType lettertypes afdrukt, kunt u de
afdruksnelheid verhogen door deze instelling te
kiezen.
Als de optie Alle tekst zwart is aangekruist,
wordt alle tekst in uw document in zwart
afgedrukt, onafhankelijk van de kleur die de tekst
op het scherm heeft. Wanneer deze optie niet is
aangekruist, wordt gekleurde tekst in grijstinten
afgedrukt.
4.18
A
FDRUKTAKEN

Watermerken afdrukken
Met de optie Watermerk kunt u over een bestaande tekst heen
een diagonale tekst afdrukken, bijvoorbeeld in grote grijze
letters “CONCEPT” of “VERTROUWELIJK”. U kunt de tekst alleen
op de eerste pagina of op alle pagina’s afdrukken.
Bij uw printer worden een aantal watermerken standaard
meegeleverd. Deze kunt u desgewenst wijzigen en u kunt ook
nieuwe watermerken toevoegen.
Een bestaand watermerk gebruiken
1
Wanneer u de afdrukinstellingen vanuit uw programma
wijzigt, gaat u naar het scherm Eigenschappen van de
printer. Zie pagina 4.3.
2
Klik op tabblad Extra en selecteer in de lijst bij
Watermerk het watermerk dat u wilt gebruiken. Het
voorbeeld hiervan wordt getoond.
4
3
Klik op OK om het afdrukken te starten.
A
FDRUKTAKEN
4.19

Een nieuw watermerk maken
1
Wanneer u de afdrukinstellingen vanuit uw programma
wijzigt, gaat u naar het scherm Eigenschappen van de
printer. Zie pagina 4.3.
2
Klik op tabblad Extra en vervolgens in het Watermerkgedeelte op de knop Wijzigen. Het venster Watermerken
wordt geopend.
3
In het invoervenster Tekst watermerk geeft u de tekst in
die u als watermerk wilt afdrukken.
De tekst wordt in het voorbeeldvenster getoond. Zo krijgt u
een indruk hoe het watermerk er op de afdruk uit zal zien.
Als het vakje
watermerk alleen op de eerste pagina afgedrukt.
4
Pas de watermerkopties aan uw wensen aan.
In het gedeelte Lettertype kunt u het gewenste lettertype,
de lettergrootte en de kleur selecteren. In het gedeelte
Tekst watermerk kunt u aangeven met welke hoek de
tekst moet worden afgedrukt.
5
Om uw nieuwe watermerk aan de lijst toe te voegen, klikt u
op Toevoegen.
6
Als uw instellingen naar wens zijn, klikt u op OK en drukt u
uw document af.
Als u geen watermerk meer wilt gebruiken, selecteert u in de
Watermerk keuzelijst <Geen watermerk>.
Alleen eerste pagina
is aangekruist, wordt het
4.20
A
FDRUKTAKEN

Een watermerk bewerken
1
Wanneer u de afdrukinstellingen vanuit uw programma
wijzigt, gaat u naar het scherm Eigenschappen van de
printer. Zie pagina 4.3.
2
Klik op tabblad Extra en vervolgens in het Watermerkgedeelte op de knop Wijzigen. Het venster Watermerken
wordt geopend.
3
Selecteer in de lijst met Huidige watermerken het
watermerk dat u wilt wijzigen. Wijzig desgewenst de
watermerktekst en de opties. Zie “Een nieuw watermerk
maken” op pagina 4.20.
4
Sla de wijzigingen op door op Wijzigen te klikken.
5
Klik op OK.
Een watermerk verwijderen
1
Wanneer u de afdrukinstellingen vanuit uw programma
wijzigt, gaat u naar het scherm Eigenschappen van de
printer. Zie pagina 4.3.
4
2
Klik op tabblad Extra en vervolgens in het Watermerkgedeelte op de knop Wijzigen. Het venster Watermerken
wordt geopend.
3
Selecteer in de lijst Beschikbare watermerken het
watermerk dat u wilt verwijderen en klik op Wissen.
4
Klik op OK.
A
FDRUKTAKEN
4.21

Dear ABC
Regards
WORLD BEST
WORLD BEST
Overlays afdrukken
Wat is een overlay?
Een overlay is een tekst of afbeelding die met een speciaal
bestandsformaat op de harde schijf van uw computer is
opgeslagen en die u met ieder gewenst document kunt
afdrukken. Overlays worden vaak gebruikt in plaats van
voorbedrukt briefpapier of formulieren. In plaats van een
voorbedrukt vel briefpapier of een formulier te gebruiken, kunt
u een overlay samenstellen die dezelfde informatie bevat. U
hoeft in dat geval geen speciaal papier in de printer te laden. Het
enige wat u hoeft te doen is aan de printer doorgeven welke
overlay voor uw document gebruikt moet worden.
Een nieuwe pagina-overlay maken
Voordat u een pagina-overlay kunt gebruiken, moet u een
nieuwe pagina-overlay samenstellen die bijvoorbeeld het logo
en de adresgegevens van uw bedrijf of de gewenste afbeelding
bevat.
1
Maak of open een document met de tekst of afbeelding die
u voor de overlay wilt gebruiken. Zorg ervoor dat de tekst
precies op de plaats staat waar deze afgedrukt moet
worden. Sla het bestand eventueel op voor toekomstig
gebruik.
2
Wanneer u de afdrukinstellingen vanuit uw programma
wijzigt, gaat u naar het scherm Eigenschappen van de
printer. Zie pagina 4.3.
3
Klik op tabblad Extra en klik in het gedeelte Overlay op
Wijzigen.
4.22
A
FDRUKTAKEN

4
In het venster Overlays klikt u op Nieuwe overlay maken.
5
In het venster Nieuwe overlay maken geeft u in het
invoerveld Bestandsnaam een naam van maximaal 8
posities in.
Selecteer eventueel het pad naar de bestemming
(standaard is dit C:\Mijn documenten).
4
Indien u het bestand als een “alleen-lezen” bestand wilt
openen, moet u Openen als alleen-lezen aanvinken.
6
Klik op Opslaan. U zult zien dat de naam is toegevoegd aan
het Lijst met overlays.
7
Klik zo vaak als nodig op OK of Ja.
Het bestand wordt niet afgedrukt, maar op de harde schijf
van uw computer opgeslagen.
NB: Het formaat van het overlaydocument moet exact hetzelfde
zijn als dat van het document waaraan u het toe wilt voegen. Stel
geen overlays met watermerken samen.
A
FDRUKTAKEN
4.23

Een pagina-overlay gebruiken
Nadat u een overlay hebt samengesteld, kunt u deze met uw
document afdrukken. Dit doet u als volgt:
1
Maak of open het document dat u wilt afdrukken.
2
Wanneer u de afdrukinstellingen vanuit uw programma
wijzigt, gaat u naar het scherm Eigenschappen van de
printer. Zie pagina 4.3.
3
Klik op tabblad Extra.
4
Selecteer in de keuzelijst Overlay de overlay die u wilt
gebruiken.
5
Als de overlay die u zoekt niet in de lijst Overlay voorkomt,
klikt u op Wijzigen en Overlay laden. Vervolgens
selecteert u het gewenste bestand.
4.24
A
FDRUKTAKEN
Ook als de overlay die u wilt gebruiken op een extern
medium (bijvoorbeeld cd-rom of diskette) is opgeslagen,
kunt u deze laden via het venster Overlay laden.
Nadat u het bestand hebt geselecteerd, klikt u op Openen.
Het bestand is nu in het Lijst met overlays opgenomen,
zodat u deze voor uw afdruk kunt selecteren.

6
Klik eventueel op Overlay bevestigen voor afdruk. Als
dit vakje is aangekruist, wordt iedere keer dat u een
document afdrukt een bevestiging gevraagd of u bij het
document de overlay wilt afdrukken.
Als u in dat geval Ja antwoordt, wordt de geselecteerde
overlay bij uw document afgedrukt. Als u Nee antwoordt,
wordt geen overlay afgedrukt.
Als dit vakje leeg is en er wel een overlay is geselecteerd,
wordt automatisch bij elk document de overlay afgedrukt.
7
Klik zo vaak als nodig op OK of Ja totdat de printer begint
met afdrukken.
De geselecteerde overlay wordt bij uw afdruktaak geladen
en met uw document afgedrukt.
NB: De voor de overlay ingestelde resolutie moet hetzelfde zijn als
die van het document waarbij u de overlay afdrukt.
Een pagina-overlay verwijderen
4
Overlays die u niet meer gebruikt, kunt u verwijderen.
1
In het venster Eigenschappen van de printer klikt u op
tabblad Extra.
2
In het gedeelte Overlay klikt u op Wijzigen.
3
Selecteer in het Lijst met overlays de overlay die u wilt
verwijderen.
4
Klik op Overlay verwijderen.
5
Klik zo vaak als nodig op OK totdat u het venster Afdrukken
verlaten hebt.
A
FDRUKTAKEN
4.25

Uitvoerinstellingen
U kunt een aantal uitvoerinstellingen wijzigen.
Informatie over het openen van het venster Eigenschappen van
de printer vindt u op pagina 4.2.
Klik op tabblad Extra om de functie Uitvoeropties te openen.
➀
➁
4.26
A
FDRUKTAKEN
Menukeuze Beschrijving
➀
Printvolgorde
Via de keuzelijst bij Afdrukvolgorde kunt u
instellen in welke volgorde de pagina’s
moeten worden afgedrukt:
•
Normaal
volgorde.
•
Omgekeerde volgorde
drukt in omgekeerde volgorde af. Dit is
handig wanneer u de achteruitvoer
gebruikt.
•
Oneven pagina’s afdrukken
de oneven pagina’s worden afgedrukt.
•
Even pagina’s afdrukken
even pagina’s worden afgedrukt.
: Afdrukken in de normale
: De printer
: Alleen
: Alleen de

Menukeuze Beschrijving
➁
Printerfonts
gebruiken
Wanneer deze optie is geselecteerd,
gebruikt de printer de lettertypes die in zijn
geheugen zijn opgeslagen om uw document
af te drukken in plaats van de lettertypes te
downloaden die in uw document worden
gebruikt.
Indien u in uw document echter lettertypes
gebruikt die erg verschillen van de
lettertypes die in het werkgeheugen van de
printer beschikbaar zijn, zal het afgedrukte
blad er compleet anders uitzien dan wat er
op het scherm verschijnt.
4
A
FDRUKTAKEN
4.27

Printer in een netwerk opnemen
U kunt de printer rechtstreeks op een daarvoor binnen het
netwerk geselecteerde computer (de “hostcomputer”)
aansluiten. Via een Windows 9x, Me, 2000, XP of NT 4.0
netwerkprinteraansluiting kunnen alle gebruikers binnen het
netwerk van de printer gebruik maken.
Windows 9x/Me
Hostcomputer configureren
1
Start Windows.
2
Selecteer vanuit het Start menu Instellingen,
Configuratiescherm en dubbelklik op het Netwerk
pictogram.
3
Kruis het vakje Bestanden en printers delen aan en klik
op OK.
4
Klik op Start; selecteer Instellingen en vervolgens
Printers. Dubbelklik op de naam van uw printer.
5
Selecteer in het Printer menu Eigenschappen.
6
Klik op tabblad Delen en kruis het vakje Gedeeld als aan.
Geef de naam waaronder de printer gedeeld wordt in en klik
op OK.
Client PC configureren
1
Klik met de rechter muisknop op Start en selecteer
Verkennen.
2
Open in de linker kolom uw netwerkmap.
3
Klik met de rechter muisknop op de naam waaronder de
printer gedeeld is en selecteer Printerpoort toewijzen.
4
Selecteer de gewenste poort, kruis het vakje Opnieuw
verbinden bij aanmelden aan en klik daarna op OK.
5
Selecteer vanuit het Start menu Instellingen en daarna
Printers.
6
Dubbelklik op het pictogram van uw printer.
7
Selecteer in het Printer menu Eigenschappen.
4.28
A
FDRUKTAKEN
8
Druk op tabblad Details, selecteer de printerpoort en klik
op OK.

Windows NT/2000/XP
Hostcomputer configureren
1
Start Windows.
2
Selecteer vanuit het Start menu Instellingen en
vervolgens Printers. (Windows NT/2000)
Selecteer vanuit het Start menu Printers en
faxapparaten. (Windows XP)
3
Dubbelklik op het pictogram van uw printer.
4
Selecteer in het Printer menu Delen.
5
Kruis het vakje Gedeeld aan. (Windows NT)
Kruis het vakje Gedeeld als aan. (Windows 2000)
Kruis het vakje Deze printer delen aan. (Windows XP)
Geef de Sharenaam in waaronder de printer wordt gedeeld
en klik op OK.
Client PC configureren
4
1
Klik met de rechter muisknop op Start en selecteer
Verkennen.
2
Open in de linker kolom uw netwerkmap.
3
Klik op de naam waaronder de printer gedeeld is.
4
Selecteer vanuit het Start menu Instellingen en daarna
Printers. (Windows NT/2000)
Selecteer vanuit het Start menu Printers en
faxapparaten. (Windows XP)
5
Dubbelklik op het pictogram van uw printer.
6
Selecteer in het Printer menu Eigenschappen.
7
Druk op tabblad Poorten en klik op Poort toevoegen.
8
Selecteer Lokale poort en klik op Nieuwe poort.
A
FDRUKTAKEN
4.29

9
Vul het invoerveld Geef een poortnaam op in en geef de
naam in waaronder de printer wordt gedeeld.
10
Klik op OK en vervolgens op Sluiten.
11
Klik op OK. (Windows NT)
Klik op Toepassen en daarna op OK. (Windows 2000/XP)
4.30
A
FDRUKTAKEN

5
Printer onderhouden
In dit hoofdstuk kunt u lezen wat de beste manier is om de
tonercassette en uw printer te onderhouden.
U vindt informatie over de volgende onderwerpen:
• Onderhoud tonercassette
• Printer reinigen
• Verbruiksartikelen en te vervangen onderdelen

Onderhoud tonercassette
Bewaren tonercassette
Houd u voor de beste resultaten aan de volgende richtlijnen:
• Haal de tonercassette pas uit de verpakking op het moment
dat u deze gaat gebruiken.
• Vul tonercassettes niet bij. Schade aan de printer die het
gevolg is van een bijgevulde cassette, valt niet onder de
garantie.
•
Bewaar tonercassettes in dezelfde ruimte als de printer.
• Om schade aan de tonercassette te voorkomen, moet u ervoor
zorgen dat deze niet langer dan enkele minuten aan daglicht
wordt blootgesteld.
Verwachte gebruiksduur van de tonercassette
De gebruiksduur van de tonercassette hangt af van de
hoeveelheid toner die tijdens het afdrukken wordt gebruikt.
Wanneer u tekstdocumenten met een gemiddelde dekking
van 5 % afdrukt, gaat een nieuwe tonercassette gemiddeld
3 000 pagina’s mee.
5.2
Tonerspaarstand
Om toner te besparen, drukt u op de
bedieningspaneel van de printer.
de Tonerspaarstand ook inschakelen via het venster
Eigenschappen van de printer. Zie
pagina 4.8.
langer mee en hebt u lagere kosten per pagina, hoewel dit
enigszins ten koste gaat van de afdrukkwaliteit.
P
RINTER ONDERHOUDEN
toets van het
De toets licht dan op. U kunt
“Tonerspaarstand” op
Als u deze optie selecteert, gaat de tonercassette

Toner opnieuw verdelen
Wanneer de toner op begint te raken, worden gedeelten van
uw document vaag of lichter afgedrukt. U kunt proberen de
afdrukkwaliteit tijdelijk te verbeteren door de resterende
toner over de cassette te herverdelen, bijvoorbeeld om een
afdruktaak af te maken voordat u de tonercassette vervangt.
Dit doet u als volgt:
1
Open de voorklep door deze naar u toe te trekken.
5
2
Duw de tonercassette omlaag en haal hem uit de printer.
Let op:
• Steek uw hand niet te ver in de printer. Het fixeergedeelte kan
heet zijn.
• Om schade aan de tonercassette te voorkomen, moet u ervoor
zorgen dat de cassette niet langer dan enkele minuten aan
daglicht wordt blootgesteld.
P
RINTER ONDERHOUDEN
5.3

3
Verdeel de nog aanwezige toner over de cassette door de
cassette voorzichtig een keer of vijf, zes heen en weer te
schudden.
NB:
Als er toner op uw kleding komt,
droge doek en reinigt u de kleding met koud water. Heet water
hecht de toner aan de stof!
4
Zet de tonercassette terug in de printer. Controleer of de
cassette op zijn plaats klikt.
veegt u deze af met een
5.4
5
Tonercassette vervangen
Als de afdrukken ook na het herverdelen van de toner te licht
zijn (zie pagina 5.3), moet u de tonercassette vervangen.
Verwijder de oude cassette en plaats een nieuwe. Zie
“Tonercassette plaatsen” op pagina 2.4.
P
RINTER ONDERHOUDEN
Sluit de voorklep. Controleer of de klep goed dicht zit. Als
deze niet goed gesloten is, kunnen tijdens het afdrukken
fouten optreden.

Printer reinigen
Voor een goede afdrukkwaliteit is het van belang de printer goed
schoon te houden door onderstaande instructies op te volgen.
Doe dit iedere keer als u de tonercassette vervangt of als de
afdrukkwaliteit achteruit gaat.
NB:
Vermijd tijdens het reinigen van de binnenkant van de printer
dat u de transferrol aanraakt (deze bevindt zich onder de
tonercassette). Vet of olie op uw vingers kan tot problemen met de
afdrukkwaliteit leiden.
LET OP:
schoonmaakmiddelen die veel alcohol, oplosmiddelen of andere
bijtende bestanddelen bevatten, kan deze van kleur veranderen of
barsten.
Wanneer u de behuizing van de printer schoonmaakt met
Buitenzijde reinigen
U kunt de behuizing van de printer het best schoonmaken met
een zachte, niet-pluizende doek. U kunt de doek enigszins
bevochtigen met water, maar let erop dat er geen water op of in
de printer komt.
Binnenzijde reinigen
Tijdens het afdrukken kunnen zich in de printer papierresten,
toner en stof verzamelen. Dit kan op een gegeven moment
problemen met de afdrukkwaliteit gaan veroorzaken, zoals
tonervlekken of vegen. Deze problemen kunnen worden
opgeheven of tegengegaan door de binnenkant van de printer te
reinigen.
Binnenzijde printer reinigen
1
Zet de printer uit en haal de stekker uit het stopcontact
Wacht daarna tot de printer is afgekoeld.
5
2
Open de voorklep en verwijder de tonercassette. Duw de
tonercassette omlaag en haal hem uit de printer.
P
RINTER ONDERHOUDEN
5.5

3
Verwijder met een droge, niet-pluizende doek eventueel
stof en gemorste toner in het gedeelte van de tonercassette
en de tonercassette-opening.
NB:
Om schade aan de tonercassette te voorkomen, mag u de
cassette niet langer dan een paar minuten aan daglicht blootstellen. Dek de cassette zo nodig af met een stuk papier. Let er
ook op dat u de zwarte transferrol in de printer niet aanraakt.
4
Zet de tonercassette terug en sluit de klep. Controleer of de
klep goed dicht zit. Als deze niet goed gesloten is, kunnen
tijdens het afdrukken fouten optreden.
5.6
5
P
RINTER ONDERHOUDEN
Doe de stekker weer in het stopcontact en zet de printer
aan.

Schoonmaakblad afdrukken
Door een schoonmaakblad af te drukken, wordt de drum in
de tonercassette gereinigd. Doe dit als er vlekken of vegen
op uw afdrukken verschijnen. Hierbij wordt een vel met
tonerresten geproduceerd, dat u kunt weggooien.
1
Controleer of de printer aan staat en klaar is voor gebruik,
en of er papier in de lade zit.
2
Houd de toets op het bedieningspaneel ongeveer 10
seconden ingedrukt.
5
3
Uw printer voert automatisch een vel papier in en drukt een
schoonmaakblad met stof of tonerresten af.
NB: Het cassetteschoonmaakproces kan enige tijd duren. U kunt
dit proces onderbreken door de printer uit te zetten.
P
RINTER ONDERHOUDEN
5.7
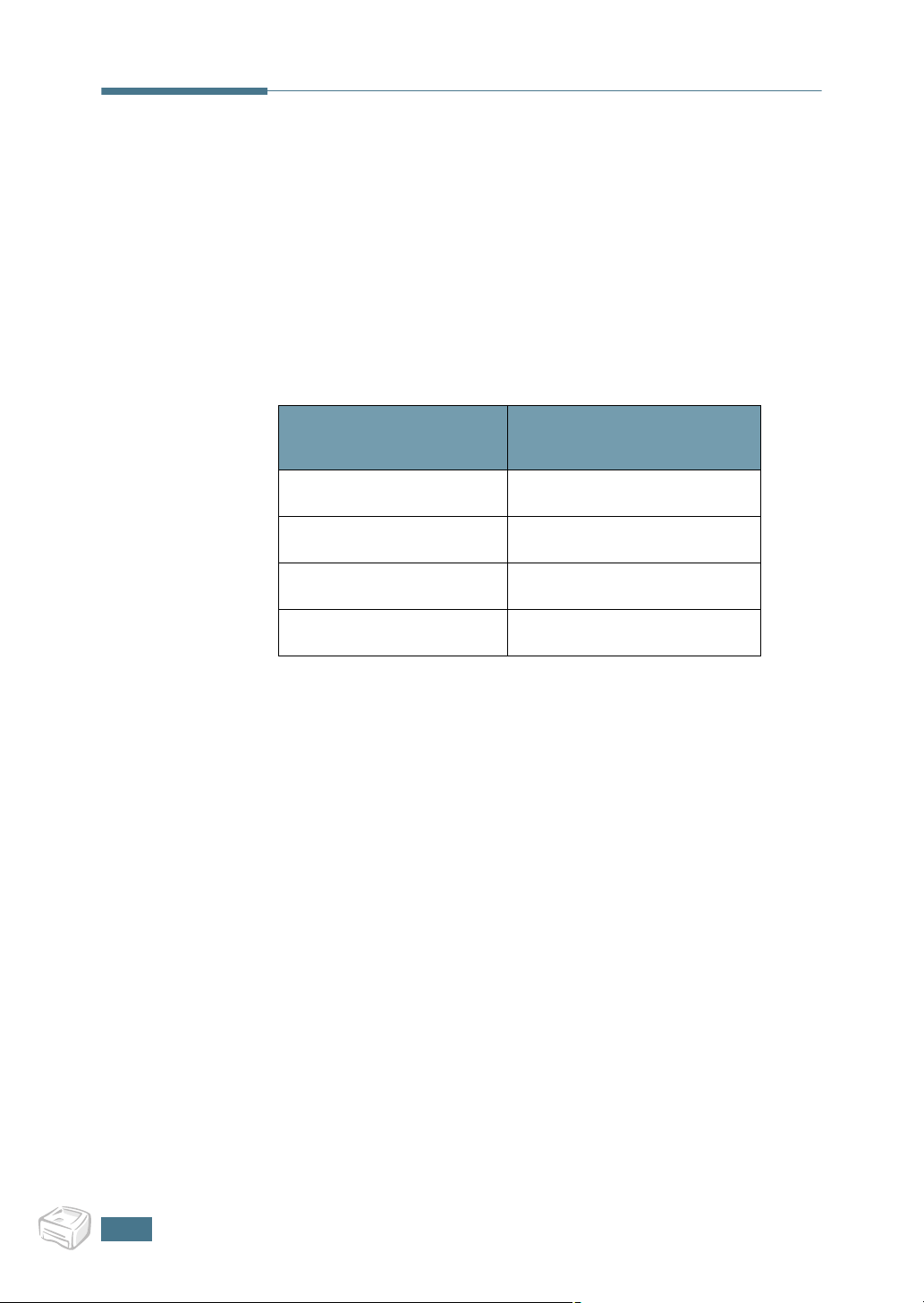
Verbruiksartikelen en te vervangen onderdelen
Om de kwaliteit van de printer zo goed mogelijk te houden en
papierstoringen te voorkomen, zal het van tijd tot tijd nodig zijn
bepaalde onderdelen als de transferrol en de fixeereenheid
(fuser) te vervangen.
De volgende onderdelen dienen na het afdrukken van een
bepaald aantal pagina’s vervangen te worden:
Onderdeel
Papierdoorvoerrol 60,000
Transferrol 60,000
Papieropnamerol 60,000
Fixeereenheid (fuser) 60,000
Voor de aanschaf van verbruiksartikelen en nieuwe onderdelen
kunt u terecht bij een Xerox dealer of de leverancier van de
printer. Wij adviseren nadrukkelijk om genoemde onderdelen
door een ervaren technicus te laten vervangen.
Aantal afdrukken
(gemiddeld)
5.8
P
RINTER ONDERHOUDEN

6
Problemen oplossen
In dit hoofdstuk vindt u nuttige informatie over wat u moet
doen als er tijdens het afdrukken een probleem optreedt.
De volgende onderwerpen worden behandeld:
• Checklist voor het oplossen van problemen
• Algemene afdrukproblemen oplossen
• Vastgelopen papier verwijderen
• Problemen met de afdrukkwaliteit oplossen
• Foutmeldingen oplossen
• Algemene Windows problemen oplossen
• Algemene Linux problemen oplossen
• Algemene DOS problemen oplossen

Checklist voor het oplossen van problemen
Als de printer niet goed werkt, kunt u de volgende checklist
raadplegen en de daarbij vermelde oplossing(en) proberen.
Controle Oplossing
Controleer de stekker, het
netsnoer en de aan-/
uitschakelaar.
Controleer of het
lampje brandt.
Houd de toets
ingedrukt om een
demopagina af te
drukken.
Controleer of de
demopagina goed is
afgedrukt.
Druk met uw programma
een pagina af om te
controleren of de
computer en printer goed
op elkaar zijn aangesloten
en goed met elkaar
communiceren.
Probeer eventueel of de printer het wel doet als u de
stekker in een ander stopcontact doet.
Als de printer klaar is voor gebruik, licht het
lampje groen op. Licht het lampje rood op, kijk
dan bij “Foutmeldingen oplossen” op pagina 6.18.
• Als er geen demopagina wordt afgedrukt, controleert u
eerst of er papier in de papierlade zit.
• Als er papier in de printer is vastgelopen, kijkt u bij
“Vastgelopen papier verwijderen” op pagina 6.7.
Als de afdrukkwaliteit niet goed is, kijkt u bij “Problemen
met de afdrukkwaliteit oplossen” op pagina 6.12.
• Als de pagina niet wordt afgedrukt, controleert u of de
kabel tussen de printer en de computer goed is
aangesloten.
• Controleer in de printerwachtrij of spooler of een
afdruktaak onderbroken is.
• Controleer in uw programma of het juiste
printerstuurprogramma en de juiste communicatiepoort worden gebruikt. Als de afdruk tijdens het
afdrukken wordt onderbroken, kijkt u bij “Algemene
afdrukproblemen oplossen” op pagina 6.3.
Als het probleem na het
doorlopen van deze
checklist nog niet is
opgelost, raadpleegt u de
volgende hoofdstukken:
6.2
P
ROBLEMEN OPLOSSEN
• “Algemene afdrukproblemen oplossen” op pagina 6.3.
• “Foutmeldingen oplossen” op pagina 6.18.
• “Algemene Windows problemen oplossen” op
pagina 6.19.
• “Algemene Linux problemen oplossen” op pagina 6.20.
• “Algemene DOS problemen oplossen” op pagina 6.23.

Algemene afdrukproblemen oplossen
Ingeval van problemen met de werking van de printer, kunt u
onderstaande oplossing(en) proberen.
Probleem Mogelijke oorzaak Oplossing
De printer
drukt niets af
De printer krijgt geen
stroom.
De printer is niet als
standaardprinter
geselecteerd.
Controleer het
volgende:
Heeft u gekozen voor
Handinvoer?
Kabel tussen de
computer en printer
niet goed
aangesloten.
Controleer de stekker en het netsnoer, de
aan-/uitschakelaar en de stroombron/het
stopcontact.
Selecteer in Windows in de map Printers
de Xerox Phaser 3130 PCL 6 als
standaard-printer.
• Is de klep van de printer dicht?
• Is in de printer papier vastgelopen?
• Is de papierlade of handinvoer leeg?
• Is er een tonercassette geplaatst?
Bij een systeemfout van de printer
adviseren wij u contact op te nemen met
een Xerox service center.
Leg een vel papier in de handinvoer. Om
het afdrukken te starten, drukt u op de
toets op het bedieningspaneel.
Maak de kabel los en sluit deze opnieuw
aan.
6
De kabel tussen de
computer en de
printer is defect.
De poortinstelling is
niet juist.
Misschien is de printer
niet goed
geconfigureerd.
Sluit de kabel zo mogelijk aan op een
andere computer waarvan u weet dat die
goed werkt en druk een document af;
probeer een andere printerkabel.
Controleer in Windows of de afdruktaak
naar de juiste poort wordt gestuurd
(bijvoorbeeld LPT1). Als uw computer
meer poorten heeft, controleert u of de
printer op de juiste poort is aangesloten.
Controleer bij de eigenschappen van de
printer of alle instellingen juist zijn.
P
ROBLEMEN OPLOSSEN
6.3

Probleem Mogelijke oorzaak Oplossing
De printer drukt
niets af.
(vervolg)
De printer haalt
het papier uit
de verkeerde
invoer.
De printer voert
het papier niet
in.
Het afdrukken
gaat erg
langzaam.
Misschien is het
printerstuurprogramma niet goed
ge
ïnstalleerd
.
De printer werkt niet
goed.
Installeer het printerstuurprogramma
opnieuw (zie pagina 2.16). Druk ter
controle een demopagina af.
Controleer de lampjes op het
bedieningspaneel om na te gaan of de
printer een systeemfout aangeeft.
Misschien is in de
eigenschappen van de
printer niet de juiste
invoer geselecteerd.
Het papier is niet goed
geladen.
Er zit teveel papier in
Bij veel programma’s wordt de invoer
geselecteerd via tabblad Papier in de
Eigenschappen van de printer. Selecteer
de juiste invoer. Zie pagina 4.6.
Verwijder het papier uit de lade en leg het
goed terug.
Haal het teveel aan papier uit de lade.
de lade.
Het papier is te dik. Gebruik alleen papier dat aan de in deze
handleiding vermelde specificaties
voldoet.
De afdruktaak is te
complex.
Maak de pagina minder complex door
bijvoorbeeld afbeeldingen te verwijderen
of wijzig de instellingen van de
afdrukkwaliteit.
De maximum afdruksnelheid van deze
printer is 16 pagina’s (bij A4) respectievelijk 17 pagina’s (bij Letter) per minuut.
De helft van de
pagina is leeg.
6.4
P
ROBLEMEN OPLOSSEN
Onder Windows 9x/Me
is de spool-instelling
niet juist.
De pagina lay-out is te
complex.
De bij Ori
gekozen instelling
ëntatie
is
niet juist.
Het gebruikte
papierformaat stemt
niet overeen met de bij
Formaat gekozen
instelling.
Selecteer vanuit het Start menu
Instellingen en Printers. Klik met de
rechter muisknop op het pictogram van de
Xerox Phaser 3130 PCL 6
en selecteer
Eigenschappen. Klik op tabblad Details
en selecteer de knop Spool instellingen.
Selecteer de gewenste spool-instelling.
Maak de lay-out minder complex door
bijvoorbeeld afbeeldingen te verwijderen.
Wijzig in uw programma de ori
Staand of Liggend
.
ëntatie in
Controleer of de bij Formaat gekozen
instelling hetzelfde is als het papier in de
invoer.
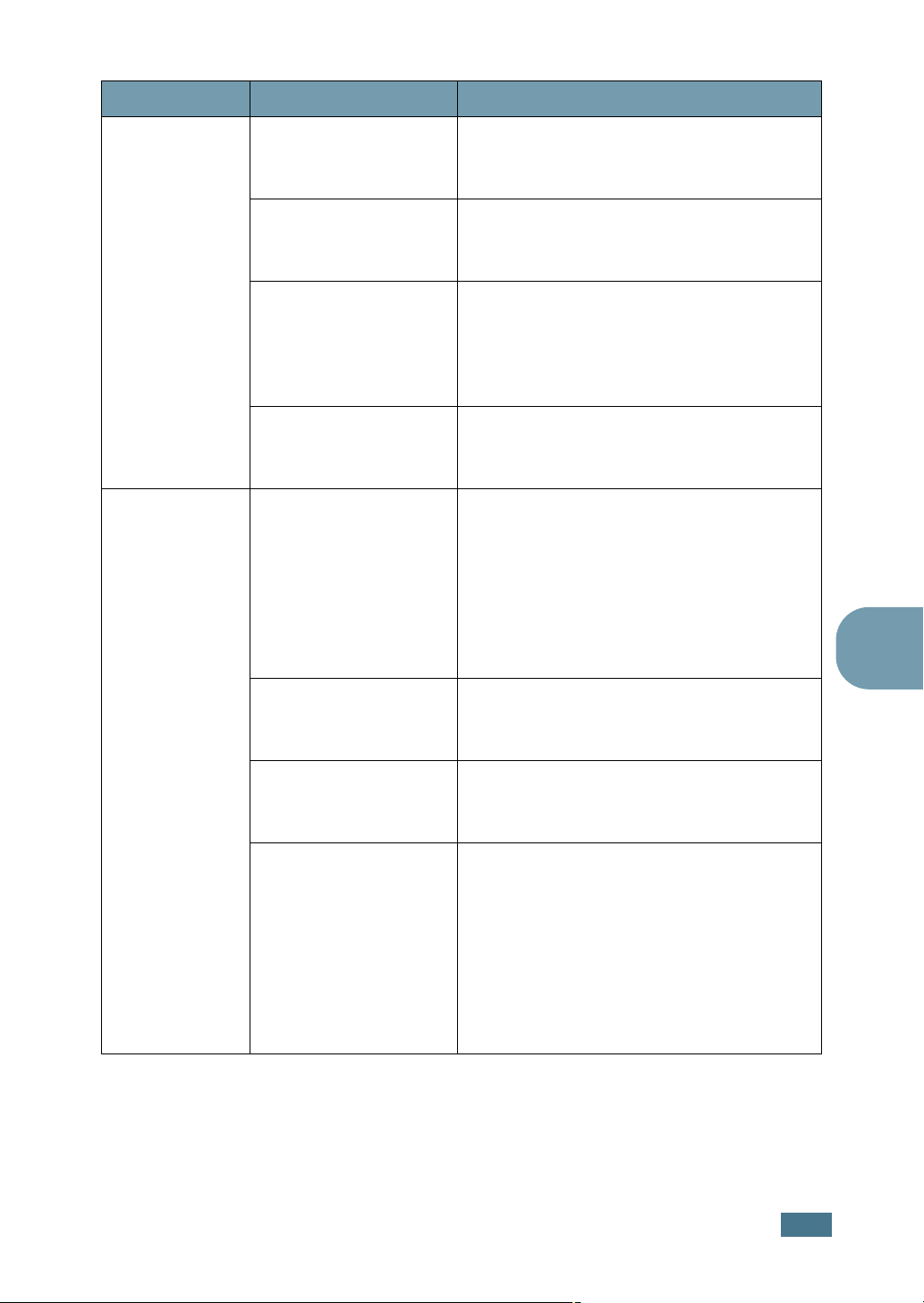
Probleem Mogelijke oorzaak Oplossing
Het papier
loopt steeds
vast.
De printer
drukt wel af,
maar niet de
juiste tekst, de
tekst is
vervormd of
niet compleet.
Er zit teveel papier in
de invoer.
De gebruikte
papiersoort wordt niet
ondersteund.
De gekozen
uitvoermethode is niet
juist.
Misschien zitten er nog
papierresten in de
printer.
De printerkabel is niet
goed aangesloten of
defect.
Verwijder het teveel aan papier uit de
lade. Gebruik voor het afdrukken van
speciaal afdrukmateriaal de handinvoer.
Gebruik alleen papier dat aan de in deze
handleiding vermelde specificaties
voldoet.
Voor speciaal afdrukmateriaal,
bijvoorbeeld dik papier, gebruikt u niet de
bovenuitvoer (afdruk omlaag gericht),
maar de achteruitvoer (afdruk naar
boven).
Open de voorklep en verwijder eventuele
papierresten.
Maak de printerkabel los en sluit deze
opnieuw aan. Probeer een document af te
drukken dat u al eerder met succes hebt
afgedrukt. Sluit de kabel en printer zo
mogelijk aan op een andere computer en
druk een document af dat u al eerder met
succes hebt afgedrukt. Probeer het
eventueel met een andere printerkabel.
6
U heeft niet het juiste
stuurprogramma
geselecteerd.
Het toepassingsprogramma werkt niet
goed.
Het besturingssysteem werkt niet
goed.
Controleer in het afdrukmenu van de
toepassing of u de juiste printer hebt
geselecteerd.
Probeer of u met een ander programma
wel kunt afdrukken.
Voor elke versie van Windows geldt het
volgende: Ga naar DOS (klik vanuit het
Start menu op Uitvoeren en geef in:
command). Bij
Dir LPT1
printer is aangesloten op LPT1). Druk
vervolgens op
start de computer opnieuw. Zet de printer
uit een weer aan.
C:\
geeft u het commando
in (ervan uitgaand dat de
Enter
. Sluit Windows af en
P
ROBLEMEN OPLOSSEN
6.5
 Loading...
Loading...