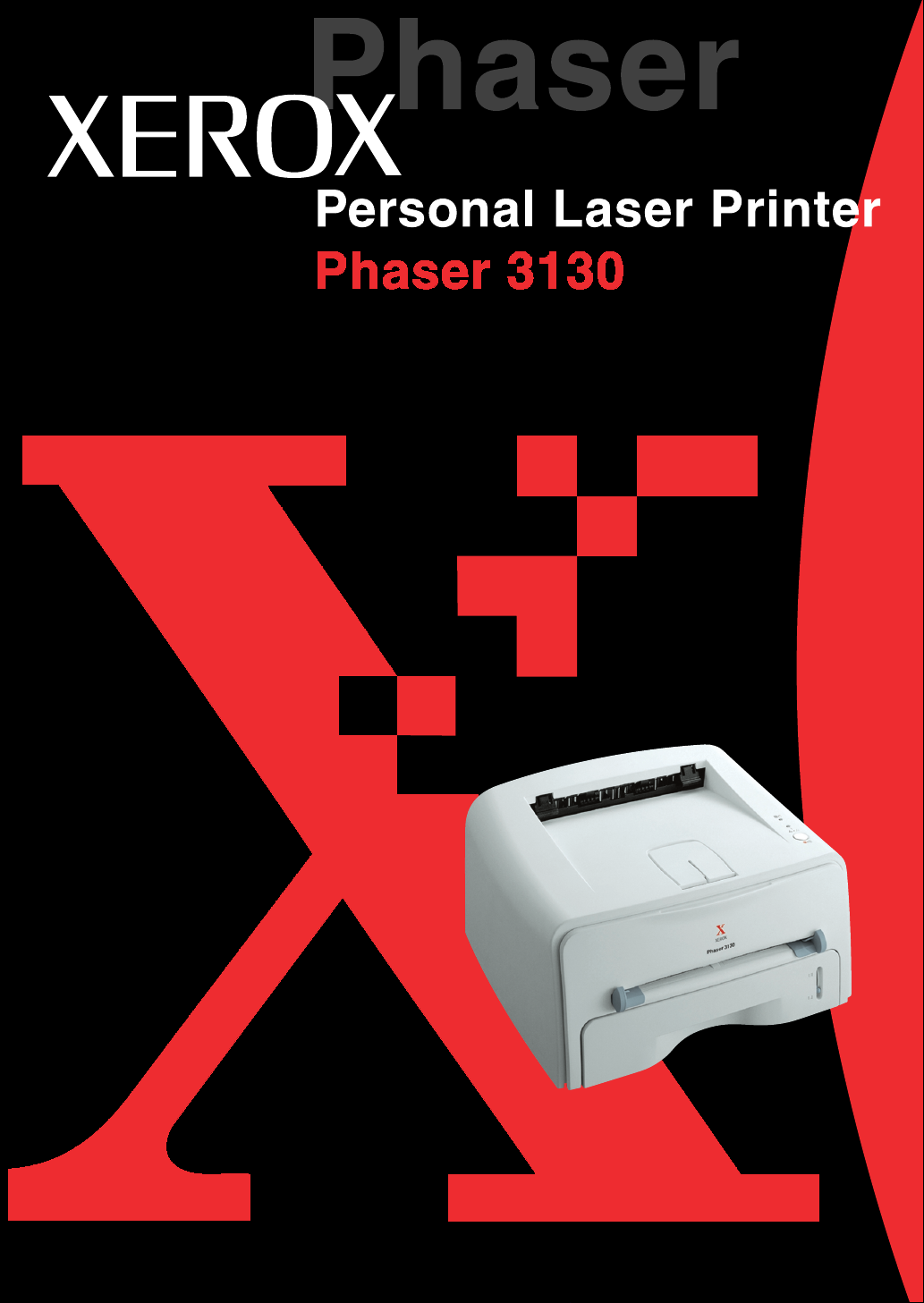
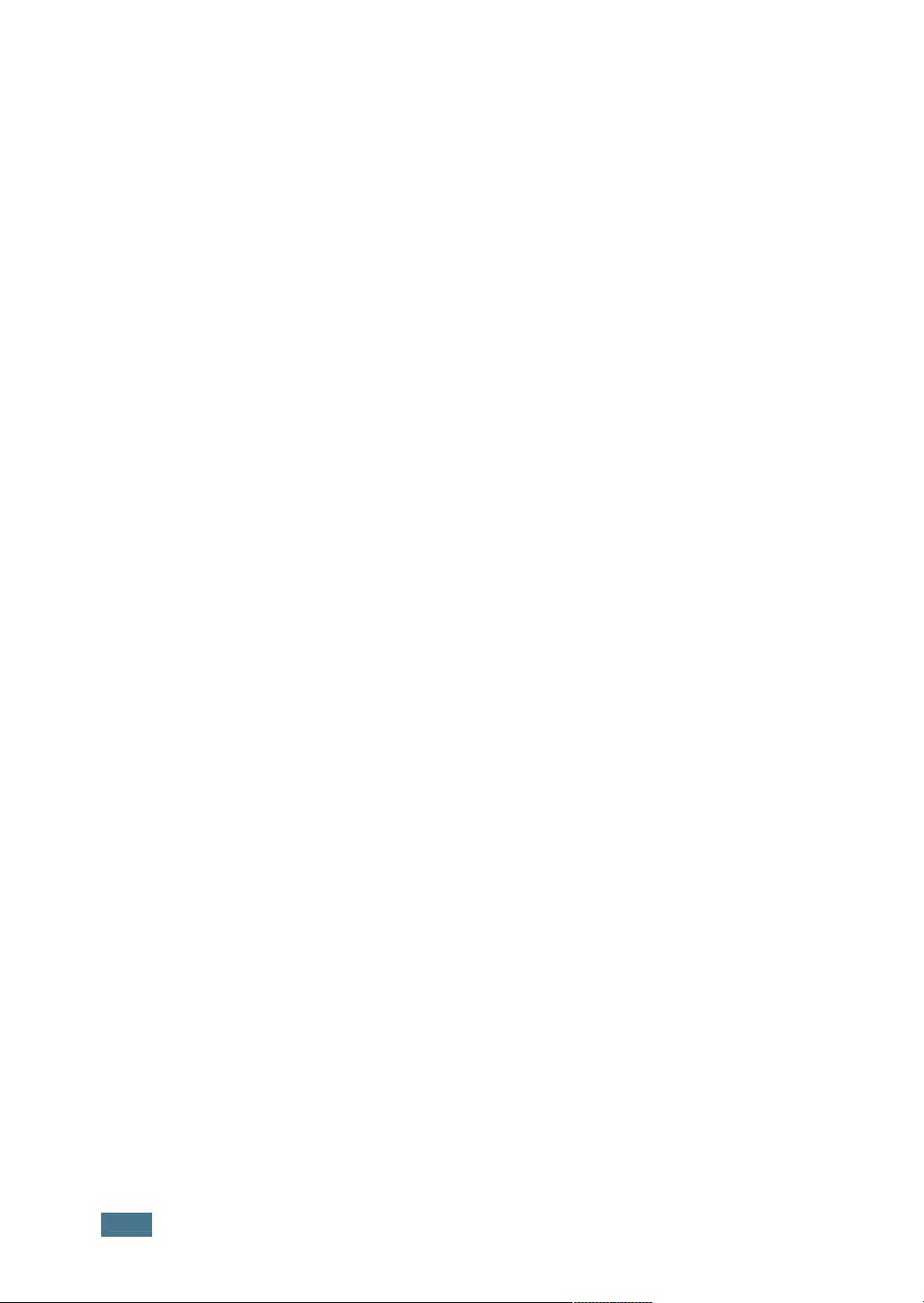
C
ONTENTS
Step 1: Unpacking .................................................. 1
Selecting a Location ......................................... 2
Step 2: Understanding Your Printer ........................... 3
Front View ...................................................... 3
Rear View ....................................................... 3
Understanding the Control Panel ....................... 4
Step 3: Installing the Toner Cartridge ........................ 5
Step 4: Loading Paper ............................................. 7
Step 5: Connecting a Printer Cable ............................ 9
Step 6: Turning the Printer on ................................ 11
Step 7: Printing a Demo Page ................................. 11
Step 8: Installing Printer software in Windows .......... 12
System Requirements .................................... 12
Installing Printer Software .............................. 12
Installing the USB Driver in
Windows 98/Me ............................................ 13
Step 9: Viewing the User’s Guide ............................ 14
In Windows .................................................. 14
In Linux ....................................................... 14
ii
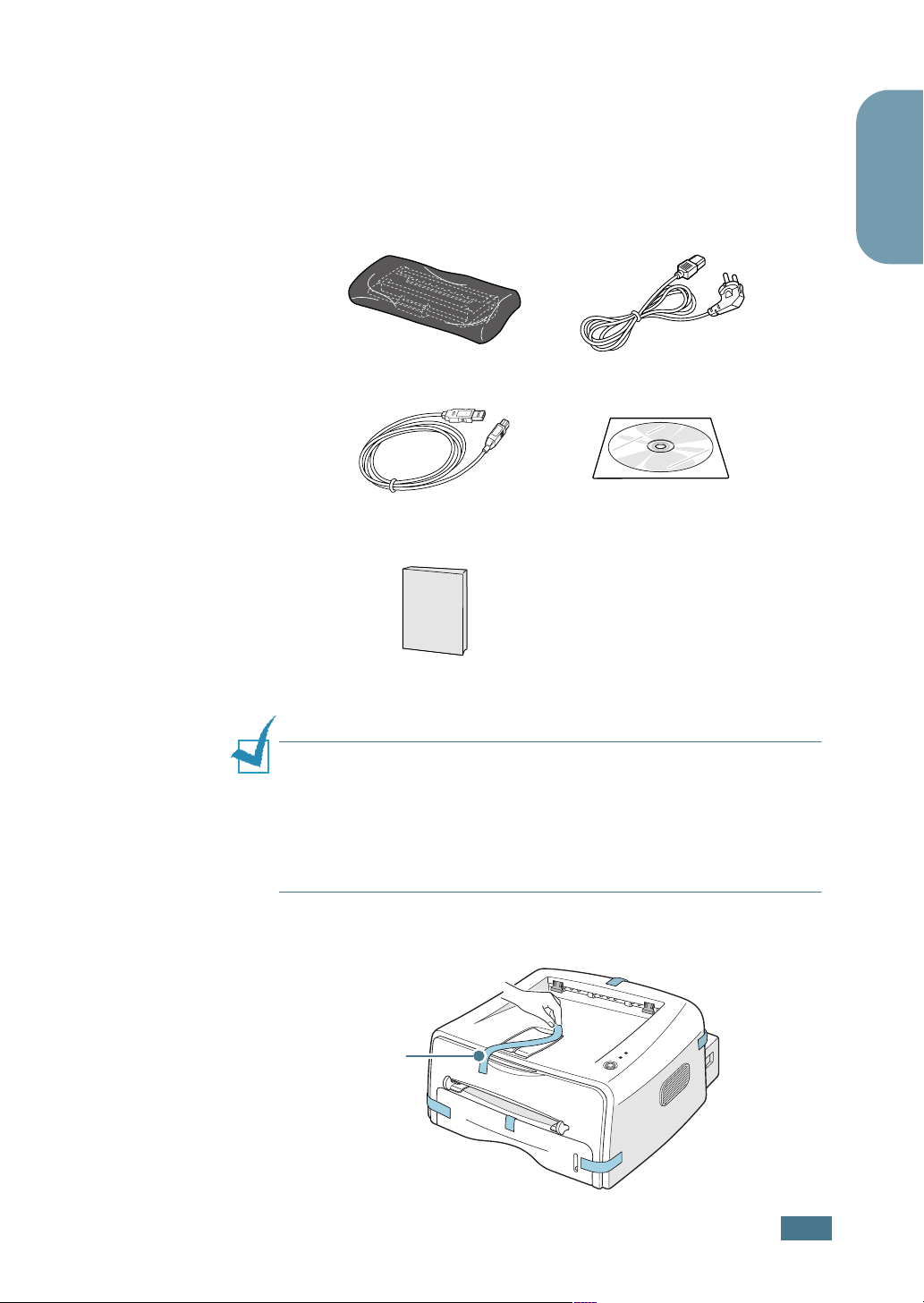
Step 1 : Unpacking
1
Remove the Printer and all accessories from the packing
carton. Make sure that the printer has been packed with the
following items:
Toner Cartridge Power Cord
USB Cable CD-ROM
English
Setup Guide
Notes:
• If any items are missing or damaged, notify your dealer
immediately.
• Components may differ from one country to another.
• The CD-ROM contains the printer driver, the User’s Guide, and
the Adobe Acrobat Reader program.
2
Carefully remove all of packing tapes from the printer.
Tape
1
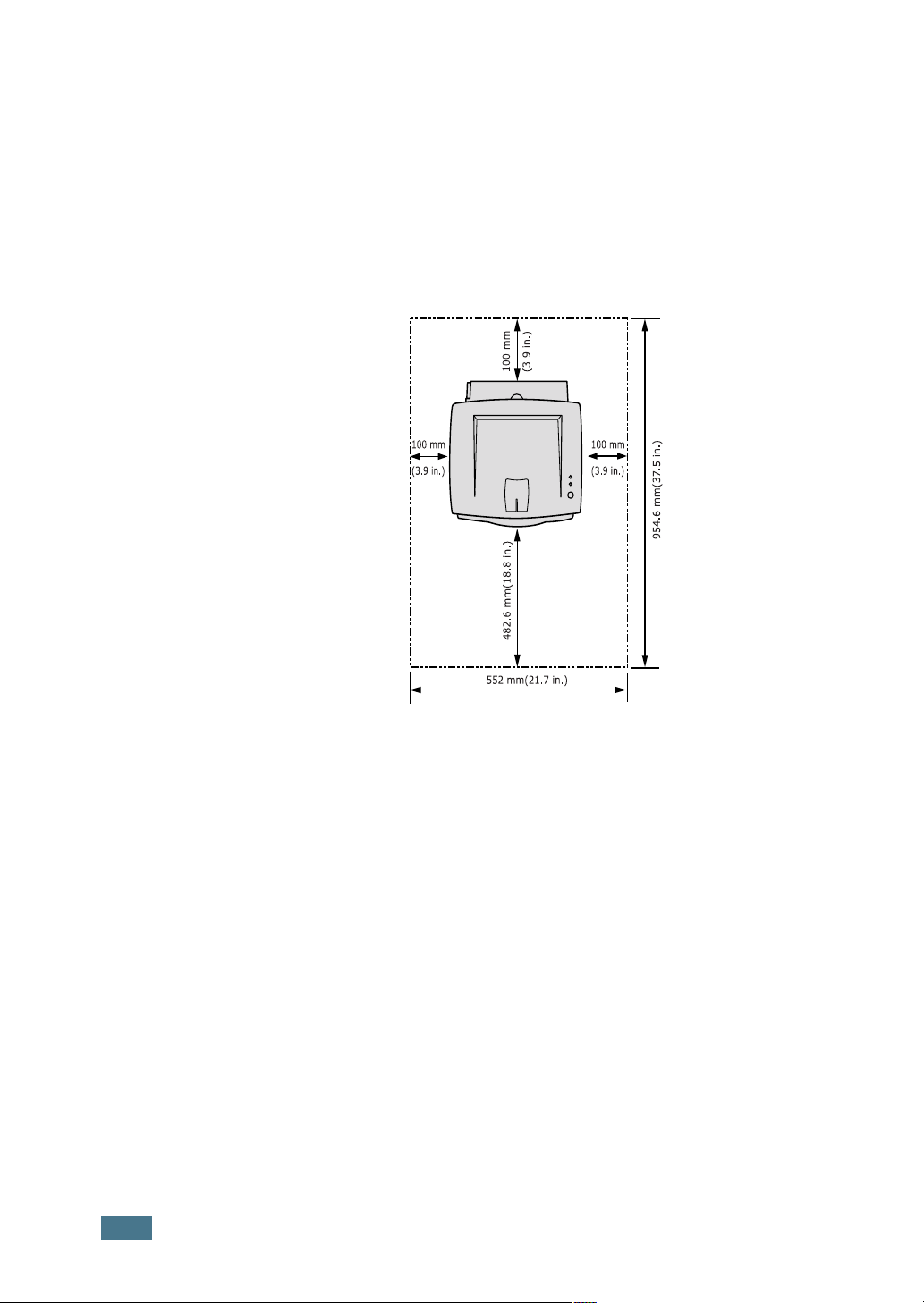
•
Clearance
Space
Selecting a Location
Select a level, stable place with adequate space for air
circulation. Allow extra space for opening covers and tray. The
area should be well-ventilated and away from direct sunlight or
sources of heat, cold, and humidity. See the image below for
clearance space. Do not place the printer close to the edge of
your desk or table!
Front : 482.6 mm (enough space so that tray can be
removed)
Back : 100 mm (enough space to allow opening of the rear
•
out tray)
Right : 100 mm (enough space for ventilation)
•
Left : 100 mm
•
2
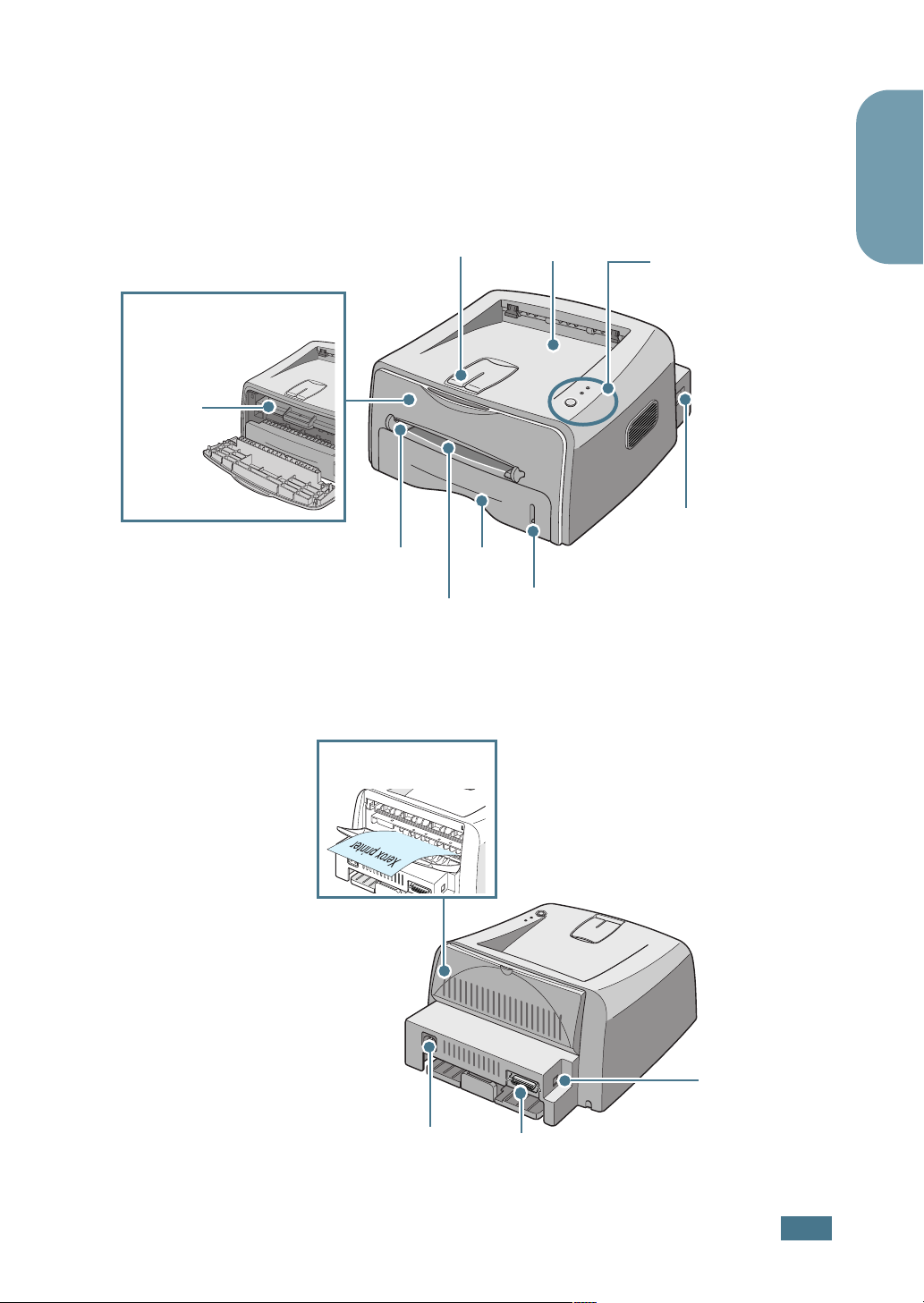
Step 2 : Understanding Your Printer
Front View
Top output tray
(Face down)
Paper level indicator
Toner
cartridge
Output Support
Front Cover
Manual Feeder guide Tray
Manual Feeder
English
Control Panel
Power switch
Rear View
Rear output tray
(Face up)
Power receptacle
USB port
Parallel port
3
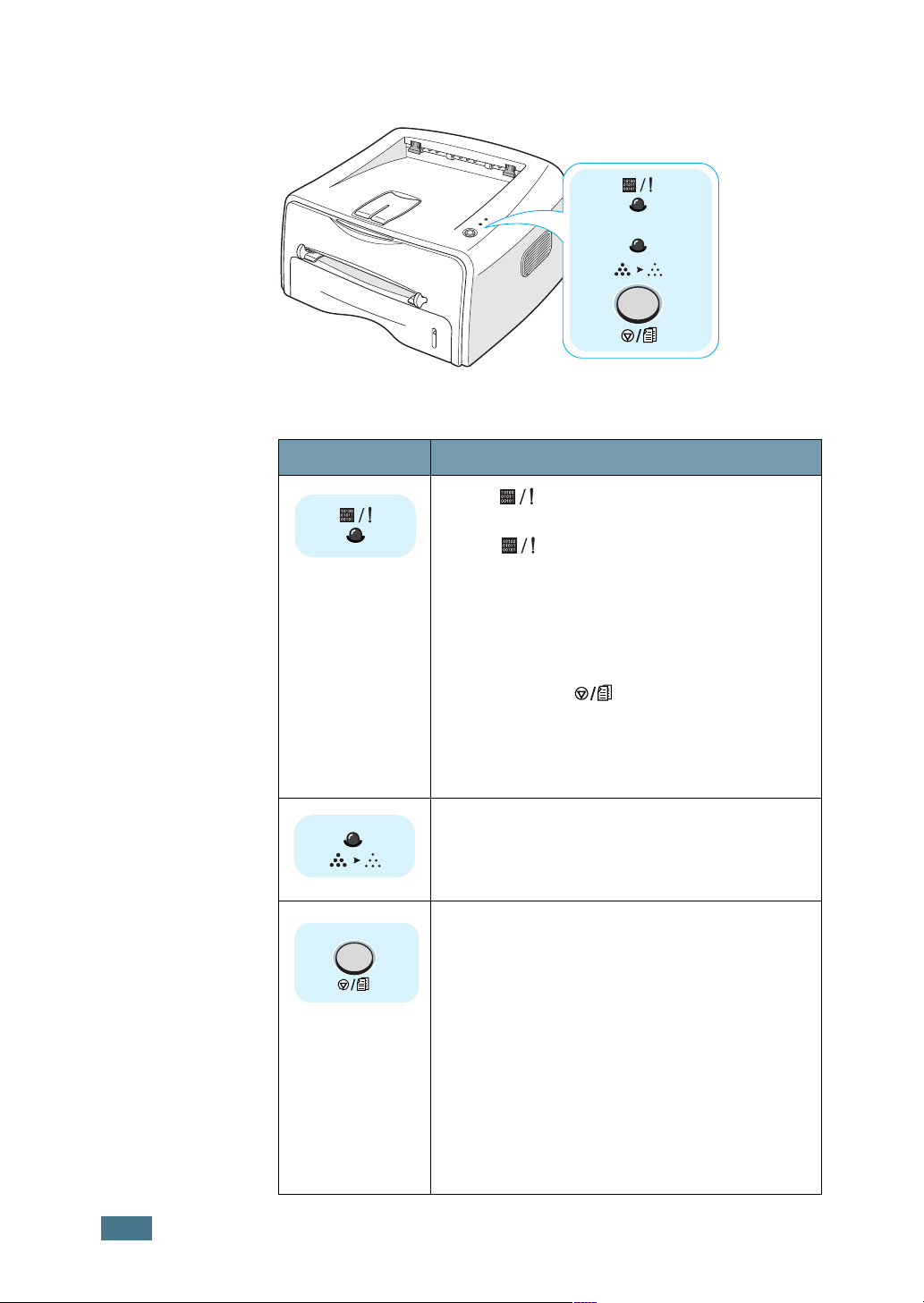
Understanding the Control Panel
Button and LEDs
Button or LED Description
• If the LED lights green, the printer is ready
to print.
• If the LED lights red, the printer is
experiencing an error, such as jammed paper,
the open cover or the empty toner cartridge. For
detailed information, refer to the User’s Guide of
the printer.
• In Manual Feed mode, if there is no paper in the
Manual Feeder this LED blinks red.
• If you press the button while the printer is
receiving data, this LED blinks red to cancel
printing.
• If the printer is receiving data or printing the
received data, this LED blinks green.
• If this LED is on, the Toner Save mode is
enabled. If this LED is off, the mode is disabled.
• In Ready mode, press and hold this button for
about 2 seconds to print a demo page, for about
6 seconds to print a configuration sheet, or for
about 10 seconds to print a cleaning sheet.
• In Ready mode, press this button to turn the
Toner Save mode on or off. For detailed
information, refer to the User’s Guide of the
printer.
• Press this button each time you load a sheet of
paper in the manual feeder. For detailed
information about manual feeding, refer to the
User’s Guide of the printer.
• During printing, press this button to cancel the
print job.
4

Step 3: Installing the Toner Cartridge
1
Grasp the front cover and pull it toward you to open.
Note: Because the printer is very light, it may be moved when you
use it; for example, when opening/closing the tray or installing/
removing the toner cartridge. Be careful not to move the printer.
2
Remove the toner cartridge from its bag and remove the
paper covering the cartridge.
English
3
Gently shake the cartridge from side to side to distribute
the toner evenly inside the cartridge.
CAUTIONS:
• To prevent damage, do not expose the toner cartridge to light for
more than a few minutes. Cover it with a piece of paper, if left
exposed for more than a few minutes.
• If toner gets on your clothing, wipe it off with a dry cloth and
wash clothing in cold water. Hot water sets toner into fabric.
5

4
Locate the cartridge slots inside the printer, one on each
side.
5
Grasp the handle and insert the cartridge in the printer until
it snaps into place.
6
Close the front cover. Make sure that the cover is securely
closed. If the cover is not firmly closed, printing errors may
occur when you print.
Note: When printing text at 5% coverage, you can expect a toner
cartridge life of approximately 3,000 pages.
6

Step 4: Loading Paper
You can load approximately 250 sheets of paper in the tray.
1
Pull the tray out of the printer.
Note: Because the printer is very light, it may be moved when you
use it; for example, when opening/closing the tray or installing/
removing the toner cartridge. Be careful not to move the printer.
English
2
Push down the pressure plate until it locks in position.
3
Prepare a stack of paper for loading by flexing or fanning
them back and forth. Straighten the edges on a level
surface.
7

4
Load paper with the print side facing down .
Make sure that all four corners are flat in the tray.
5
Pay attention to the paper limit mark on the left inside wall
of the tray. Paper overloading may cause paper jams.
Note: If you want to change the paper size in the tray, refer to
User’s Guide.
6
Slide the tray back into the printer.
8

Step 5: Connecting a Printer Cable
To print from your computer, you need to connect your printer
to your computer with either a parallel interface cable or a
Universal Serial Bus (USB) cable.
Using a Parallel Cable
Note: To connect the printer to the parallel port of the computer
requires a certified parallel cable. You will need to buy a IEEE1284
compliant cable.
1
Make sure that both the printer and the computer are
turned off.
2
Plug the parallel printer cable into the connector on the
back of the printer.
Push the metal clips down to fit inside the notches on the
cable plug.
English
To the parallel port
on your computer
3
Connect the other end of the cable to the parallel interface
port on your computer, and tighten the screws.
See your computer User’s Guide if you need help.
9

Using a USB Cable
Note: Connecting the printer to the USB port of the computer
requires a certified USB cable.
1
Make sure that both the printer and the computer are
turned off.
2
Plug the USB printer cable into the connector on the back of
the printer.
To the USB port on
your computer
3
Connect the other end of the cable to the USB port on your
computer.
See your computer User’s Guide if you need help.
Notes:
• For using a USB cable, you must be running Windows 98/Me/
2000/XP.
• In Windows 98/Me, if you want to print using the USB interface,
you must install the USB driver to add the USB port. See
page 13.
• In Windows 2000/XP, if you want to print using the USB
interface, you must install the Printer driver. See page 12.
10

Step 6: Turning the Printer on
1
Plug the power cord into the power receptacle on the back
of the printer.
2
Plug the other end into a properly grounded AC outlet, and
turn on the power.
To the AC outlet
Step 7: Printing a Demo Page
English
Print a demo page or a configuration sheet to make sure that the
printer is operating correctly.
1
Hold down the button for about 2 seconds to print a
demo page.
OR
Hold down the button for about 6 seconds to print a
configuration sheet.
2
The Demo page or the configuration sheet shows the
printer’s current configuration.
11

Step 8: Installing Printer software in
Windows
System Requirements
Verify the following:
• At least 32 MB (Windows 9x/Me), 64 MB (Windows 2000/NT),
128 MB (Windows XP) or more of RAM is installed on your PC.
• There is at least 200 MB of free disk space on your PC.
• All applications are closed on your PC before beginning
installation.
• Windows 95, Windows 98, Windows Me, Windows NT 4.0,
Windows 2000 or Windows XP.
• At least Internet Explorer 5.0.
Installing Printer Software
1
a
s
h
e
P
r
3
x
1
o
r
3
e
0
X
Place the CD-ROM in the CD-ROM drive. Installation will
start automatically.
If the CD-ROM drive does not automatically run:
Select Run from the Start menu, and type
x:\cdsetup.exe in the Open box (where x is the drive
letter for the CD-ROM drive), then click OK.
Note: If the New Hardware Found window appears during the
installation procedure, click in the upper right corner of the box,
or click Cancel.
2
When the language selection window appears, select the
appropriate language.
3
Click Install Print Driver.
4
The Welcome window opens. Click Next.
5
Follow the instructions on the screen to complete the
installation.
12

Installing the USB Driver in Windows 98/Me
If you want to print using the USB interface in the Windows 98/
Me, you must first install the USB driver to add the USB port.
To install the USB driver:
1
Connect the printer to your computer using the USB cable
and turn them on. For detailed information, see page 10.
2
The Add New Hardware Wizard window appears. Click
Next.
3
Place the CD-ROM in the CD-ROM drive and check Search
for the best driver for your device and click Next.
4
Check CD-ROM drive and click Browse, and choose
x:\USB (where x is the drive letter for the CD-ROM drive).
Click Next.
5
Click Next. The USB driver will be installed.
English
6
When the installation is completed, click Finish.
7
When the language selection window appears, select the
appropriate language.
Note: If you already installed the printer software, this screen
doesn’t appear.
8
Follow the instructions on the screen to complete the
printer software installation. For more details, see page 12.
Notes:
• You can also print from Linux, or DOS application. For detailed
information, refer to the User’s Guide of the printer.
• After installation of the software, you can reinstall or remove the
printer software, if necessary. Also, you can change the display
language. For detailed information, refer to the User’s Guide of
the printer.
13
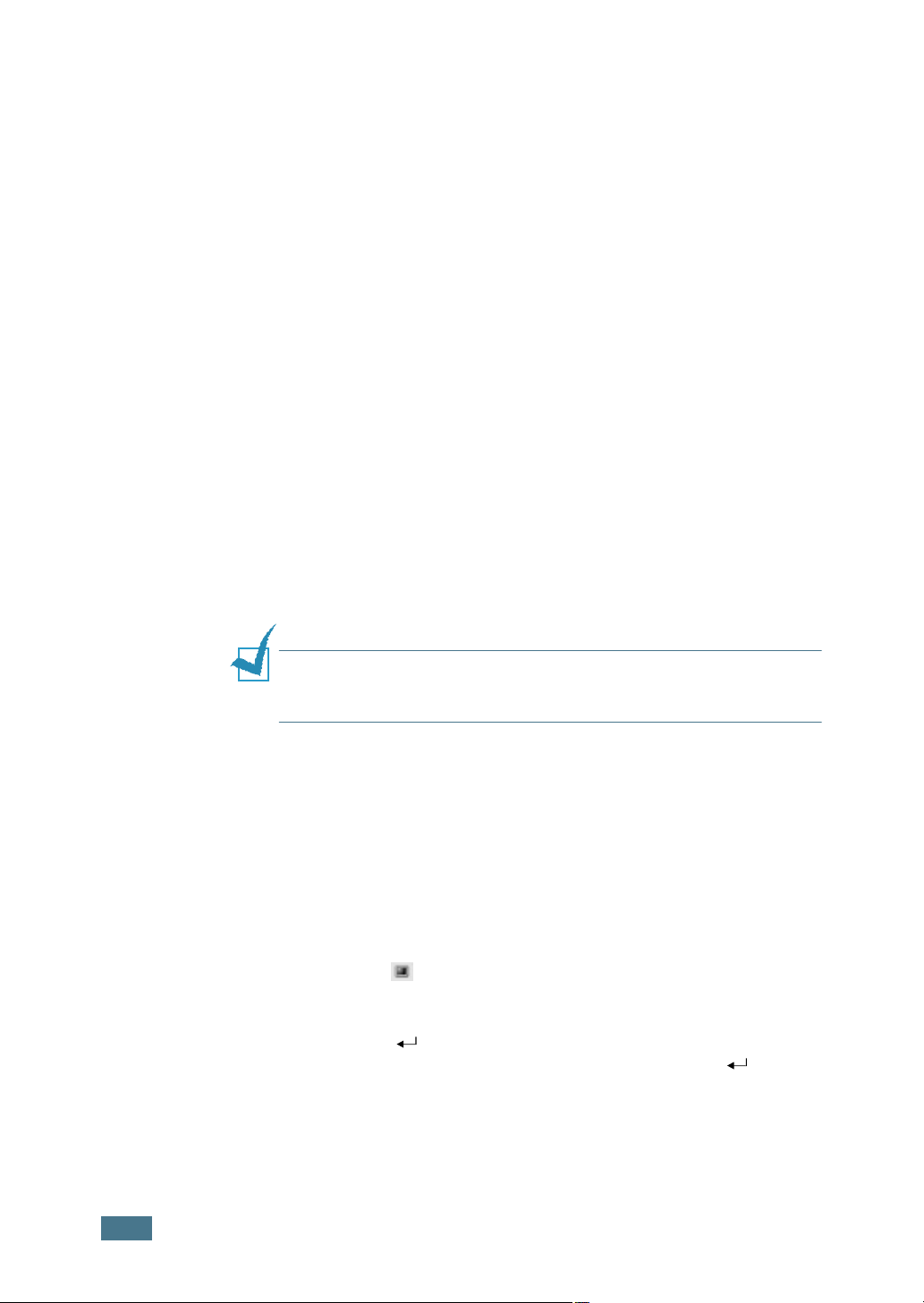
Step 9: Viewing the User’s Guide
The Xerox Phaser 3130 User’s Guide, which is in the software
CD-ROM, is in Adobe Acrobat PDF format. The manual will give
you flexibility and convenience when you have to access
information.
You can view the manuals on-screen in different formats
(viewing a single page, continuous single page or continuous
facing page, zooming in up to 1600% and out up to 12.5%,
scrolling two-up page or article flow). You can also print the
manual, if necessary.
In Windows
1
Place the CD-ROM in the CD-ROM drive.
2
When the language selection window appears, select the
appropriate language.
3
Click User Guide. The Adobe Acrobat program opens and
you can view the User’s Guide.
Note: To open the User Guide, you should install the Adobe
Acrobat Reader program on your computer. If you do not have the
program, click Acrobat Reader to install the program.
In Linux
1
When the Administrator Login window appears, type in
“root” in the login field and enter the system password.
2
Insert the printer software CD-ROM.
3
Click the icon at the bottom of the screen. In the
terminal screen appears, type in:
[root@local /root]# cd /mnt/cdrom (the CD-ROM
directory)
[root@local cdrom]# gv manual/ENGuide.pdf
14

Note: If your ghostscript version is old, you may not see the pdf
file. Then, install Acrobat Reader on your system, or try to read
the User’s Guide on Windows system.
Installing the Adobe Acrobat Reader
1
Click the icon at the bottom of the screen. In the terminal
screen appears, type in:
[root@local /root]# cd /mnt/cdrom (the CD-ROM directory)
[root@local cdrom]# manual/acrobat4/INSTALL
2
After reading the license agreement, type accept .
3
When you are asked of installation directory, just type enter key.
4
You need to make a symbolic link to execute Acrobat Reader
without full path:
[root@local cdrom]# ln -s /usr/local/Acrobat4/bin/
acroread /usr/bin/acroread
5
Now, you can read the pdf files with Acrobat Reader.
[root@local cdrom]# acroread /mnt/cdrom/manual/
ENGuide.pdf
English
15

N
OTE
16
 Loading...
Loading...