Page 1
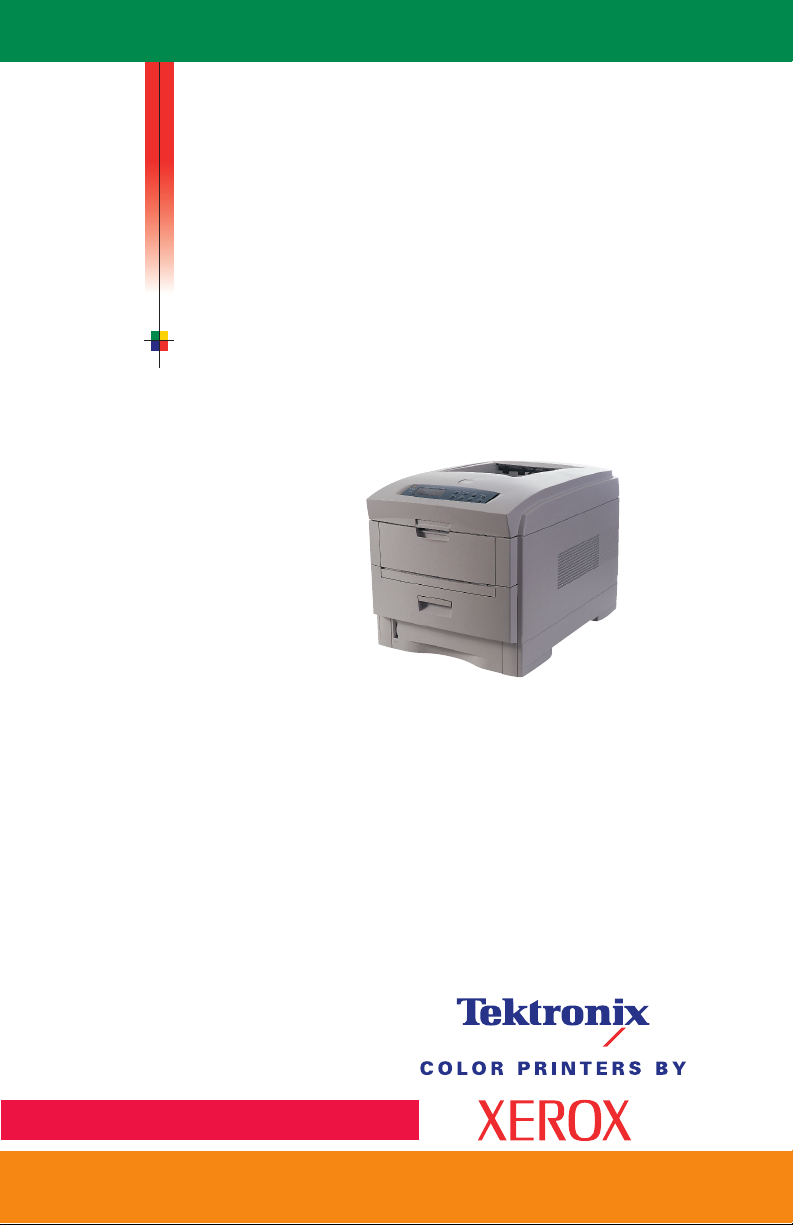
P H A S E R® 1 2 3 5
COLOR PRINTER
Quick Network Installation Guide
Page 2
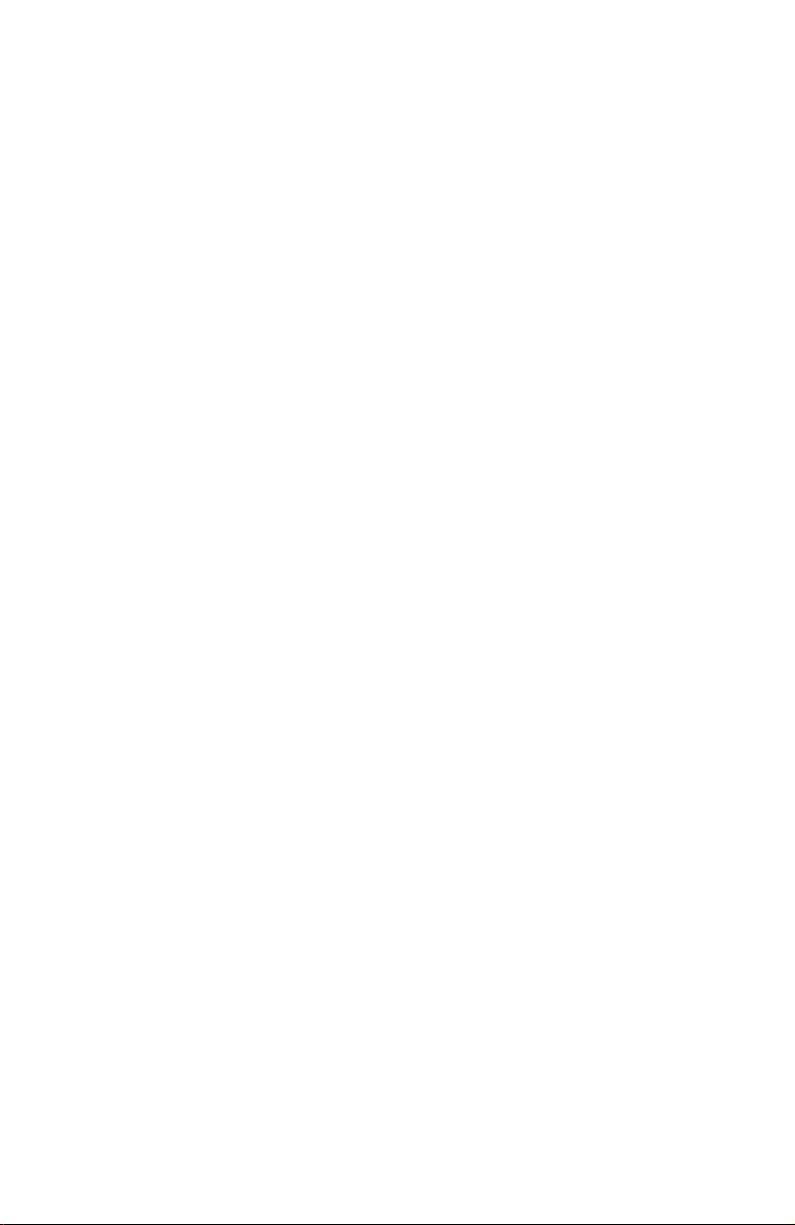
Page 3
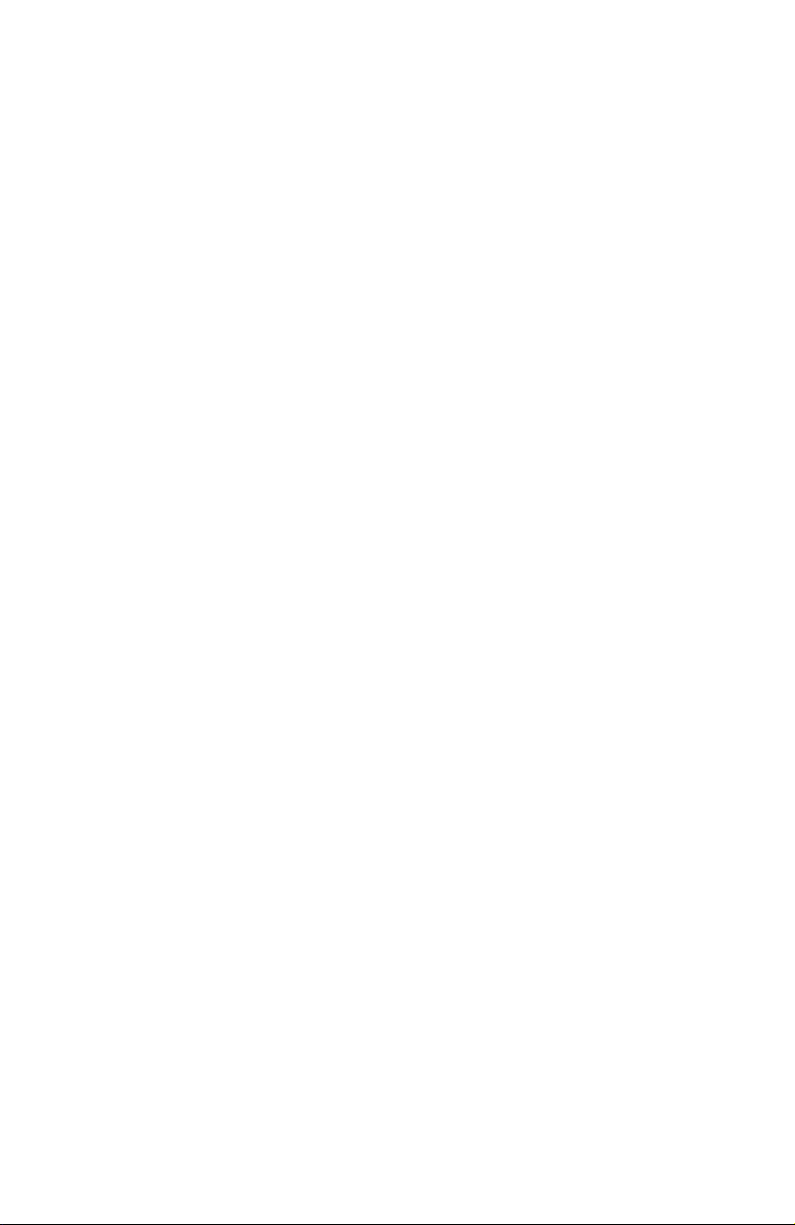
Phaser® 1235 Color Printer
Quick Network Install Guide
071078500
August 2000
Page 4
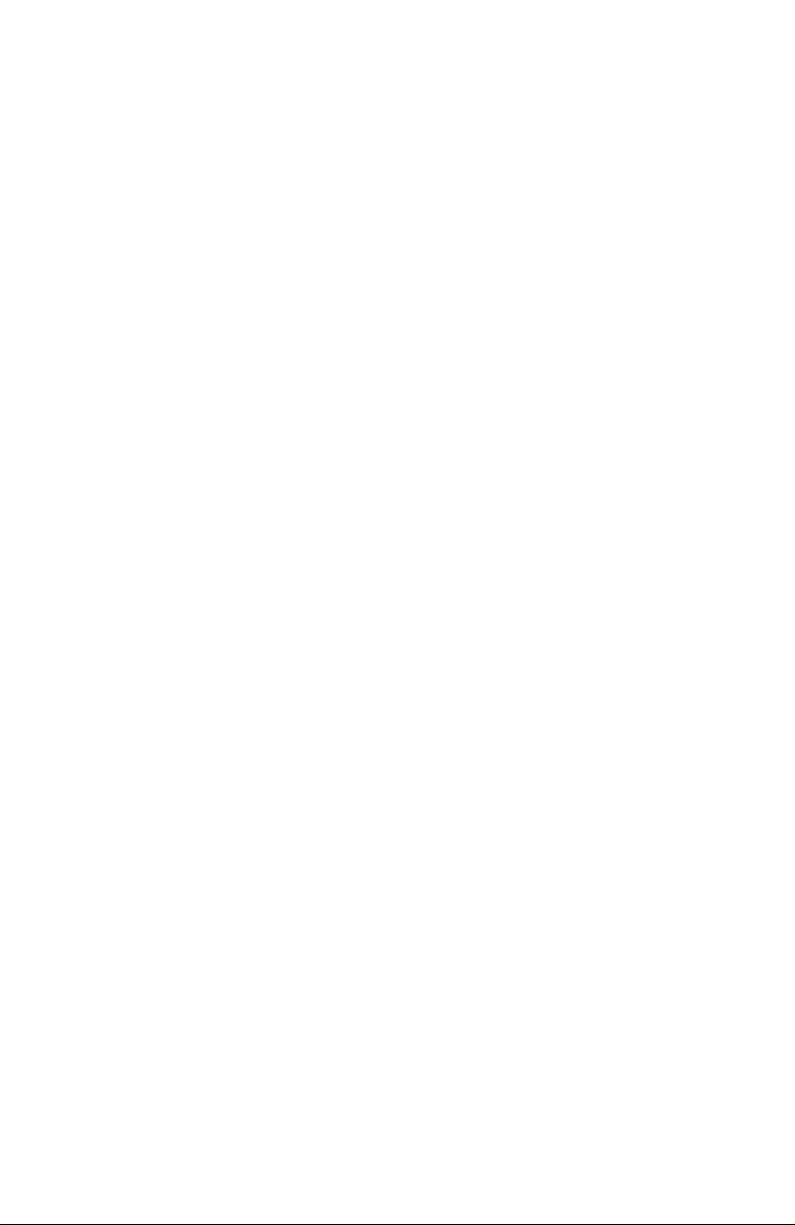
© 2000 by Xerox Corporation. All rights reserved.
Copyright protection claimed includes all forms and matters of copyrightable material
and Information now allowed by statutory or judicial law or hereinafter granted,
including without limitation, material generated from the software programs which are
displayed on the screen such as styles, templates, icons, screen displays, looks, etc.
Xerox®, The Document Company®, the digitized X, Phaser®, and all Xerox products
mentioned in this publication are trademarks of Xerox Corporation®. Product and
trademarks of other companies are also acknowledged.
Changes are periodically made to this document. Changes, technical inaccuracies, and
typographic errors will be corrected in subsequent editions. Technical updates will be
included in subsequent editions.
Printed in the United States of America
Page 5
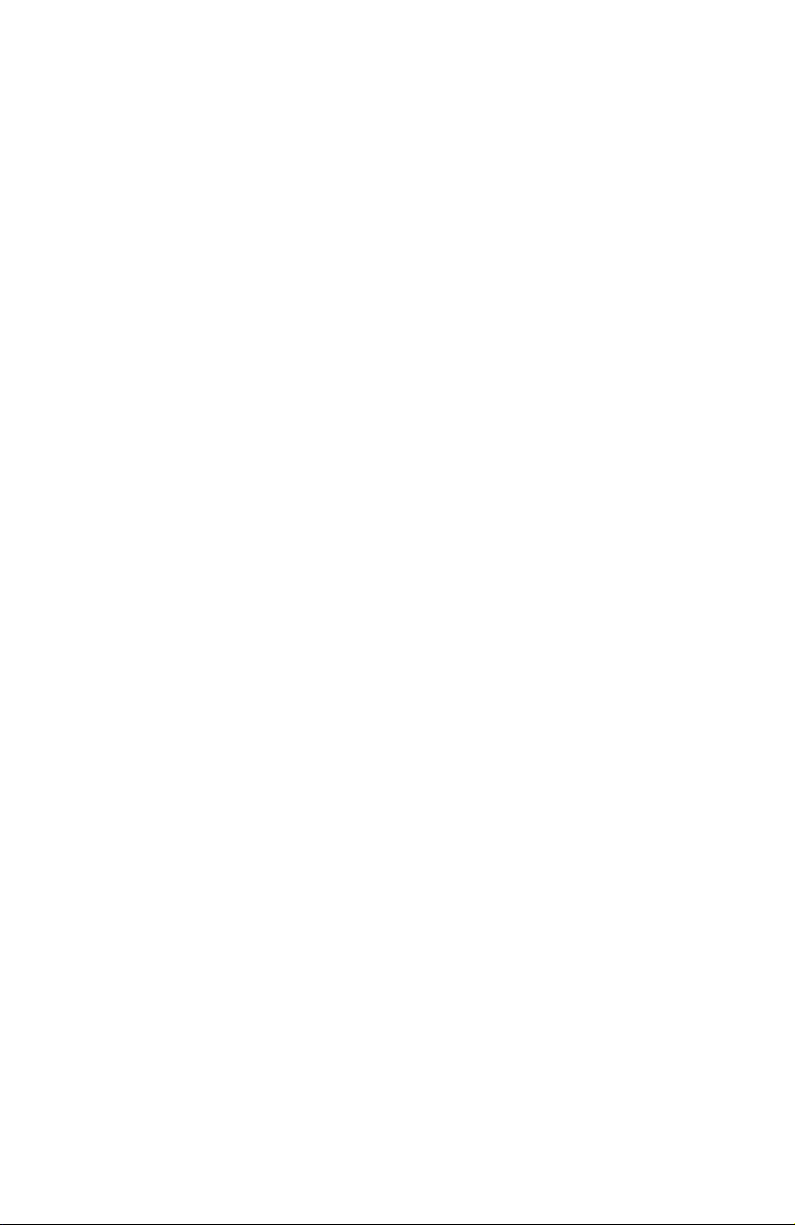
Contents
Introduction . . . . . . . . . . . . . . . . . . . . . . . . . . . . . . . . . . . . . . . 1
Requirements. . . . . . . . . . . . . . . . . . . . . . . . . . . . . . . . . . . . . . . . . . . . . . . . 1
Additional information . . . . . . . . . . . . . . . . . . . . . . . . . . . . . . . . . . . . . . . . 1
How to use this document . . . . . . . . . . . . . . . . . . . . . . . . . . . . . . . . . . . . . 2
Windows NT 4.x Network . . . . . . . . . . . . . . . . . . . . . . . . . . . . 3
Introduction . . . . . . . . . . . . . . . . . . . . . . . . . . . . . . . . . . . . . . . . . . . . . . . . . 3
Preliminary steps . . . . . . . . . . . . . . . . . . . . . . . . . . . . . . . . . . . . . . . . . . . . . 3
Quick install steps (TCP/IP protocol). . . . . . . . . . . . . . . . . . . . . . . . . . . . . 3
Quick install steps (AppleTalk protocol) . . . . . . . . . . . . . . . . . . . . . . . . . . 5
Windows 9x (95/95sr2/98/98se), Windows 2000, and
Millennium (Me/ME) Networks . . . . . . . . . . . . . . . . . . . . 7
Introduction . . . . . . . . . . . . . . . . . . . . . . . . . . . . . . . . . . . . . . . . . . . . . . . . . 7
Preliminary steps . . . . . . . . . . . . . . . . . . . . . . . . . . . . . . . . . . . . . . . . . . . . . 7
Quick install steps (TCP/IP protocol) — Windows 2000 only . . . . . . . . . 8
Quick install steps (SMB protocol). . . . . . . . . . . . . . . . . . . . . . . . . . . . . . 10
Quick install steps (AppleTalk protocol) — Windows 2000 only. . . . . . 10
Macintosh EtherTalk Network . . . . . . . . . . . . . . . . . . . . . . . . 13
Quick install steps . . . . . . . . . . . . . . . . . . . . . . . . . . . . . . . . . . . . . . . . . . . 13
Novell NetWare 3.1x, 4.1x, 5.x Networks. . . . . . . . . . . . . . . 14
Quick setup . . . . . . . . . . . . . . . . . . . . . . . . . . . . . . . . . . . . . . . . . . . . . . . . 14
Advanced setup . . . . . . . . . . . . . . . . . . . . . . . . . . . . . . . . . . . . . . . . . . . . . 15
OS/2 Warp Server (LAN Server) Network . . . . . . . . . . . . . . 16
Quick install steps . . . . . . . . . . . . . . . . . . . . . . . . . . . . . . . . . . . . . . . . . . . 16
OS/2 Warp V4.0 and OS/2 Warp Connect 3.0
Peer-to-Peer Network . . . . . . . . . . . . . . . . . . . . . . . . . . . 17
Quick install steps . . . . . . . . . . . . . . . . . . . . . . . . . . . . . . . . . . . . . . . . . . . 17
Quick Network Install Guide
iii
Page 6
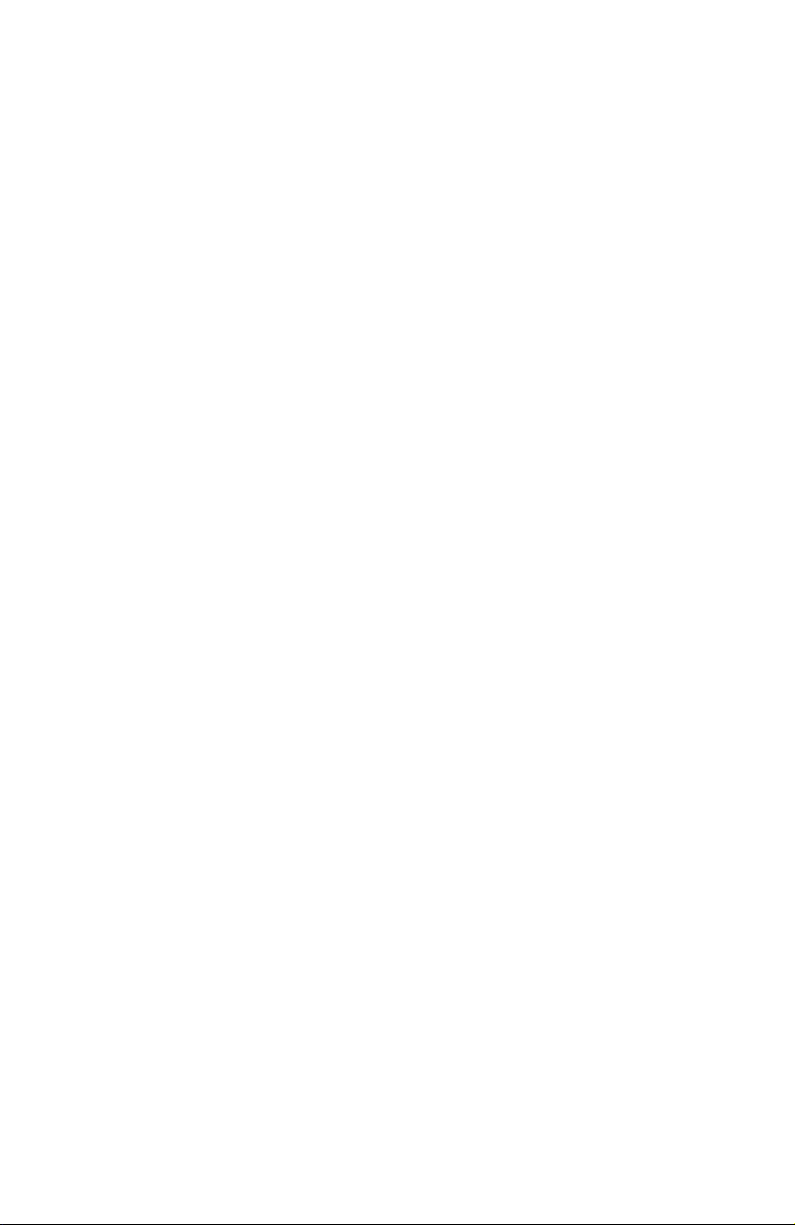
UNIX Network. . . . . . . . . . . . . . . . . . . . . . . . . . . . . . . . . . . . . 18
Overview. . . . . . . . . . . . . . . . . . . . . . . . . . . . . . . . . . . . . . . . . . . . . . . . . . . 18
Quick install steps . . . . . . . . . . . . . . . . . . . . . . . . . . . . . . . . . . . . . . . . . . . 18
Internet Printer Services . . . . . . . . . . . . . . . . . . . . . . . . . . . . 20
Overview. . . . . . . . . . . . . . . . . . . . . . . . . . . . . . . . . . . . . . . . . . . . . . . . . . . 20
Requirements. . . . . . . . . . . . . . . . . . . . . . . . . . . . . . . . . . . . . . . . . . . . . . . 20
Appendix A: Print the Configuration Sheet . . . . . . . . . . . . . 22
For Phaser networked printers . . . . . . . . . . . . . . . . . . . . . . . . . . . . . . . . . 22
Appendix B: Set an IP Address . . . . . . . . . . . . . . . . . . . . . . . 23
For Phaser networked printers . . . . . . . . . . . . . . . . . . . . . . . . . . . . . . . . . 23
Page 7
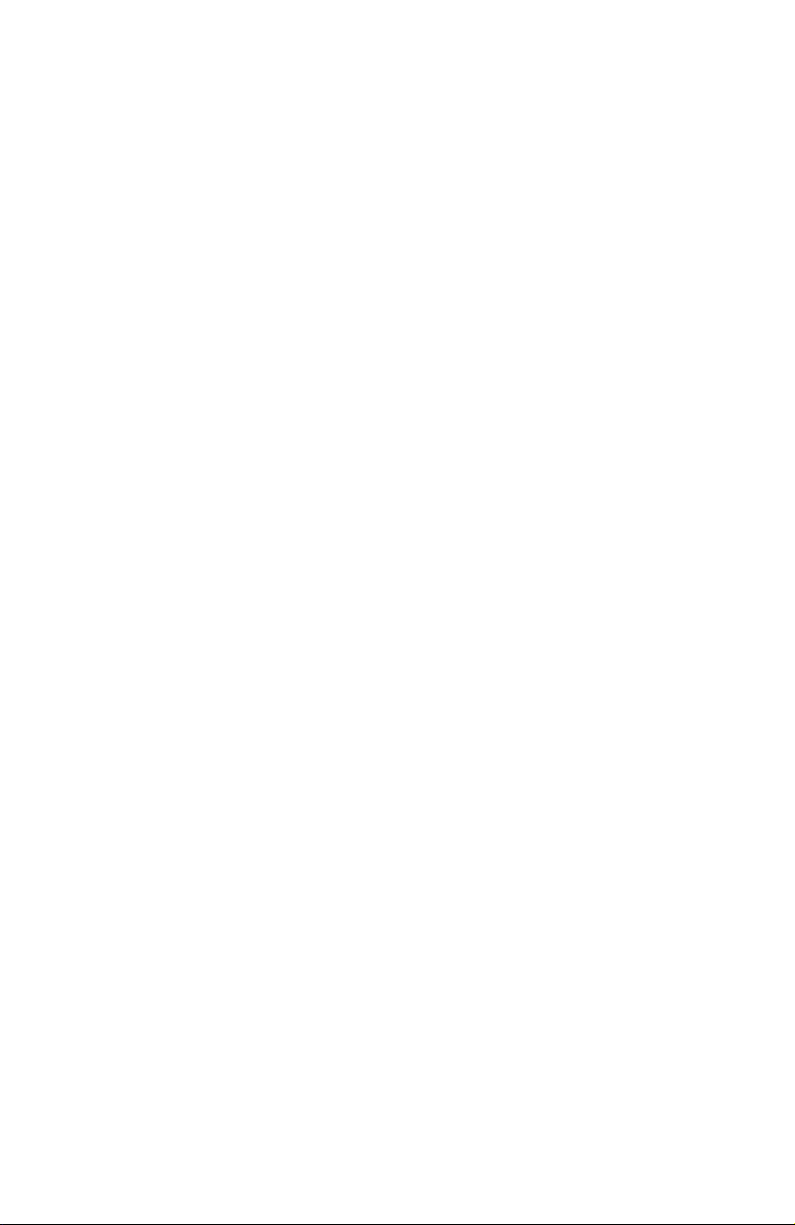
Introduction
The purpose of this document is to provide an experienced Systems
Administrator with information for setting up the Phaser 1235 printer
on the various networks indicated.
Requirements
In general, the requirements needed for printer connection and setup
include:
■
A workstation with the appropriate operating system software
installed for that station.
■
A working knowledge of your network.
Additional information
Additional information may be found in on-line help and electronic
documentation supplied with your printer. This documentation may
include an Advanced Features and Troubleshooting Manual on the
printer CD-ROM for most printers and a Technical Information Guide
on the Printer Management Software CD-ROM.
Page 8
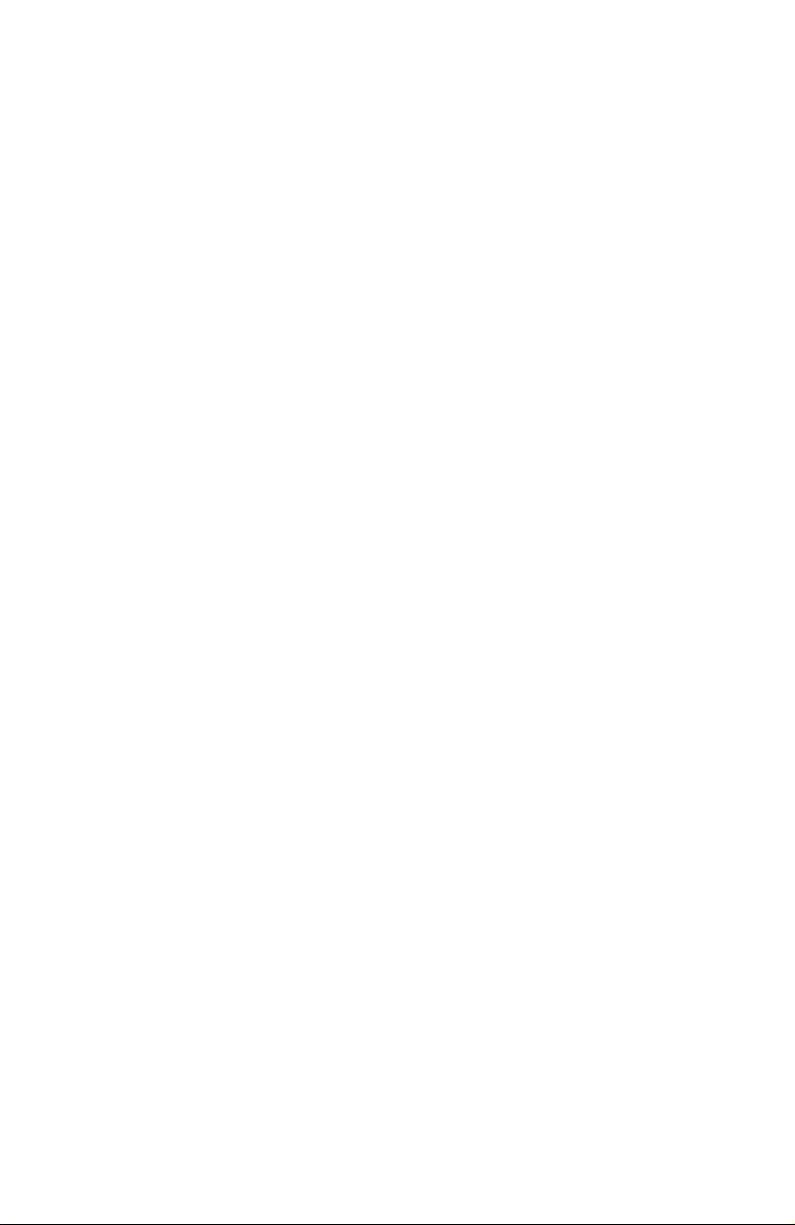
How to use this document
This document has been arranged to get the printer set up on your
network quickly and with minimum reading.
1.
Review the Table of Contents.
2.
Find the Network Operating Systems (NOS), which pertains to
your network.
3.
Go to the page indicated and perform the procedure. The
procedure may point you to one or more of the Appendices
located in the back of this document.
4. Once these procedures are finished it is recommended you print a
Test Print.
5. Check the print job for print-quality. If print-quality problems
exist, use the Troubleshooting section of your printer’s Advanced
Features and Troubleshooting Manual to correct the problem.
6.
If your print job did not print, see the Troubleshooting section for
your operating system in the Technical Information Guide to
correct the problem.
Phaser printers come with an imbedded web server. If you wish to
monitor or administer your printer using your standard web browser
software, perform the procedures in the section entitled Internet
Printer Services.
Page 9

Windows NT 4.x Network
Introduction
Your printer can be installed on a Windows NT network using one of
two methods:
■
TCP/IP protocol
■
AppleTalk protocol
The Preliminary Steps given below must be accomplished for all
printers regardless of the protocol that is being used. Then, the Quick
Install Steps will detail the installation based on the protocol used on
your network.
The CentreWare DP program on your Printer Management Software
CD-ROM can also be used to monitor and configure the printer.
Preliminary steps
1. Print the Configuration Sheet. Details are in this document in
Appendix A: Print the Configuration Sheet. Retain this page for
reference.
2. Check the Configuration Sheet and verify that both the desired
protocol and connector are enabled.
3. Proceed to the Quick Install Steps for your network protocol.
Quick install steps (TCP/IP protocol)
1. At the Desktop, right-mouse-click the Network Neighborhood
icon and select Properties.
2. Click on the Protocols tab and verify that the TCP/IP protocol has
been loaded.
3. Select the Services tab and verify that Microsoft TCP/IP Printing
is loaded.
4. If this software is not present, install it using the documentation
provided by Microsoft. Then return to this document.
5. Open the Control Panel and double-click the Printers icon.
6. Double-click Add Printer; the Add printer Wizard starts.
Page 10
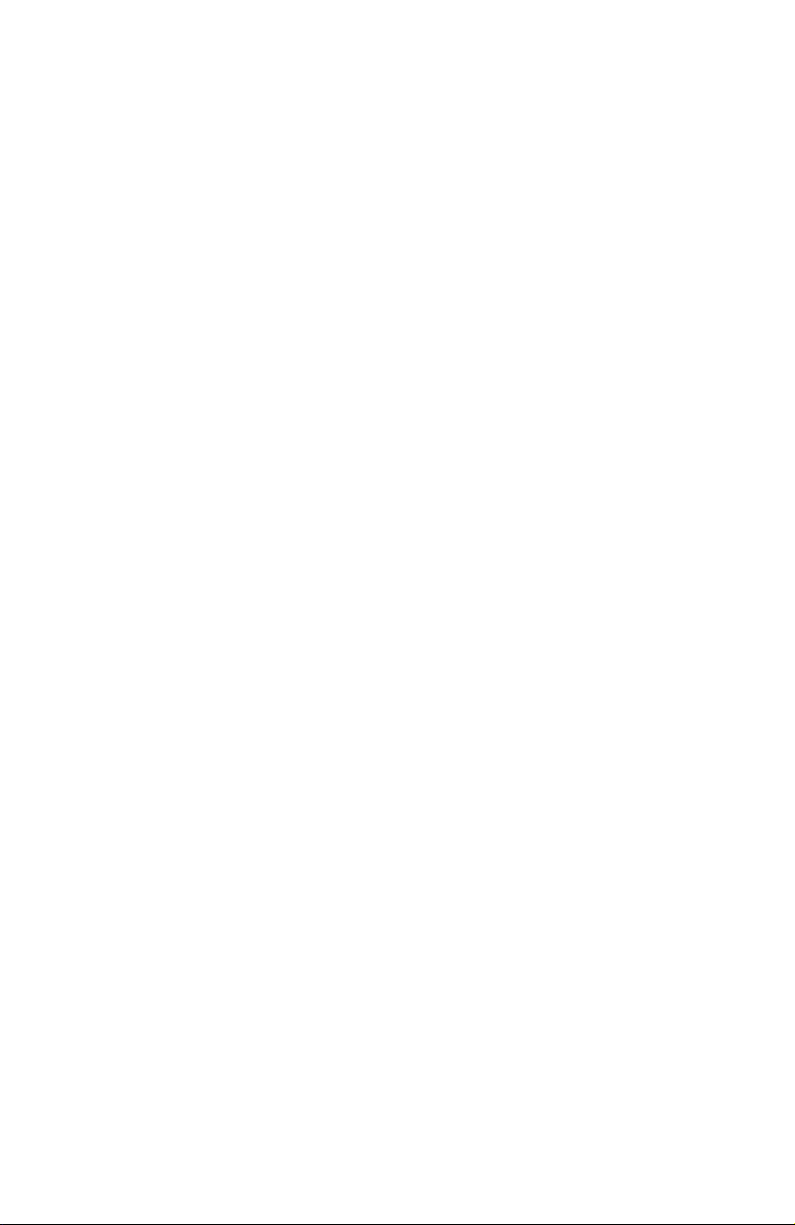
7. Verify that My Computer is selected and click Next>.
8. Click Add Port.
9. From the list that appears, select LPR Port.
10. Click New Port. This will open up the Add LPR compatible
printer window.
11. Type the IP address of your printer and a printer name of up to 31
characters (no spaces).
12. Select OK. The Wizard will return you to the previous dialog.
Verify that the new IP address you entered is in the list and is
correct. The check box to the left of the address must be checked;
if it is not, check it, then select Next>.
13. Insert your printer CD-ROM into your computer’s CD-ROM drive
and click Have Disk.
14. Click the Browse button and select the directory containing the
Windows NT drivers.
15. Select the *.INF file.
16. Click Open. The Wizard will return you to the previous dialog.
Verify that the path and filename are correct and click OK.
17. At the next dialog, enter a name for the printer and select whether
you want that printer to be the default. Click Next>.
18. If the printer will not be shared, click Next>. To share the printer,
enter a Share Name, check the share checkbox, then click Next>.
19. At the next dialog it is recommended that you print a Test Print.
Click Finish.
20. Wait for the Test Print to print. A new dialog will ask for
confirmation of the Test Print; click Yes.
Page 11
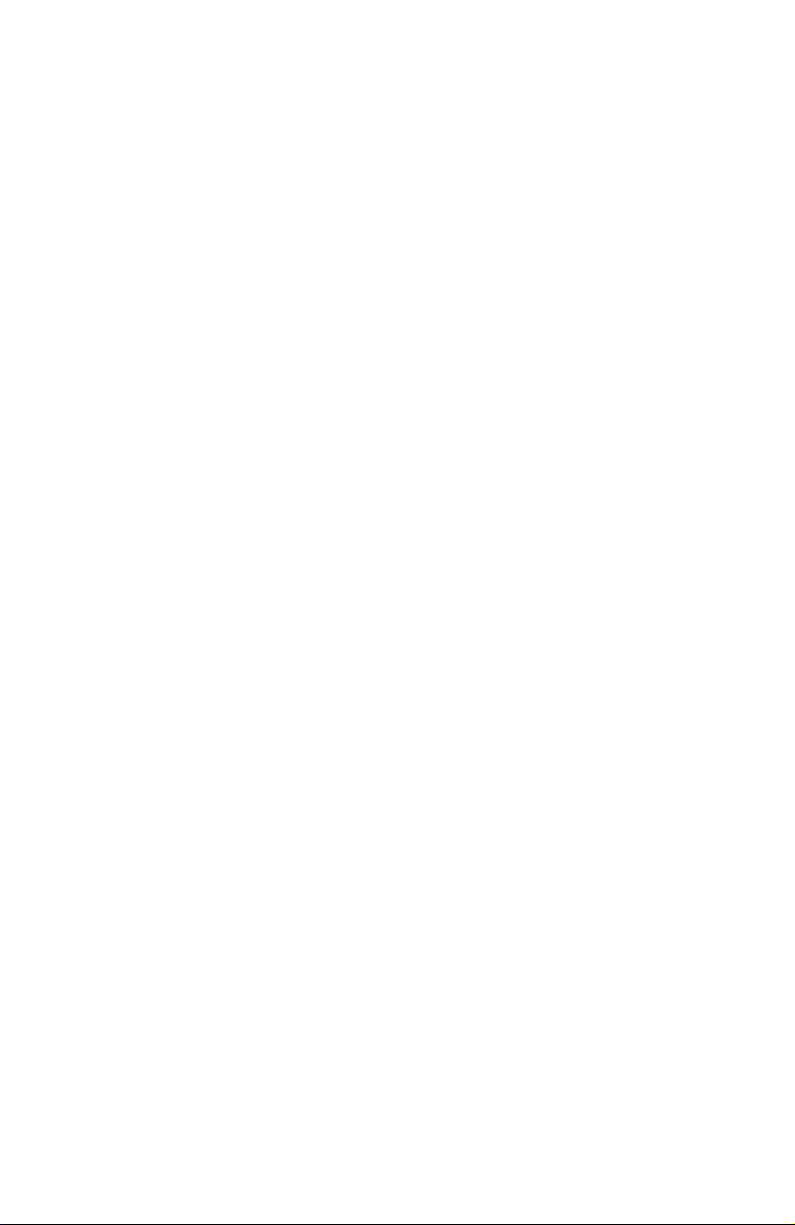
21. Send a print job to the printer.
22. Check the print job for print-quality. If print-quality problems
exist, use the print-quality section of your printer’s Advanced
Features and Troubleshooting Manual to correct the problem.
23. If your print job did not print, see the Troubleshooting section for
your operating system in the Technical Information Guide to
correct the problem.
Note
Printers connected to a Windows NT network with TCP/IP
protocol enabled can use a web browser to monitor and
configure your printer. Refer to the section in this document
entitled Internet Printer Services.
Note
For installing or managing multiple printers on a Windows
NT network with TCP/IP protocol enabled, you can use the
Xerox CentreWare MC snap-in to Microsoft Management
Console. Refer to the Xerox CentreWare MC User Guide.
Quick install steps (AppleTalk protocol)
1. At the Desktop, right-mouse-click the Network Neighborhood
icon and select Properties.
2. Click the Protocols tab and verify that the AppleTalk protocol has
been loaded.
3. If the AppleTalk software is not present, install it using the
documentation provided by Microsoft. Then return to this
document.
4. Open the Control Panel and double-click the Printers icon.
5. Double-click Add Printer; the Add Printer Wizard starts.
6. Verify that My Computer is selected and click Next>.
7. Click Add Port.
8. Select the AppleTalk Printing Devices and click New Port.
9. Click Ethernet and select the device.
10. Choose your printer device from the list, then click OK.
Page 12

11. Click OK. The Wizard will return you to the previous dialog.
Verify that the port name you entered is in the list and is correct.
The check box to the left of the port name must be checked; if it is
not, check it, then select Next>.
12. Insert your printer CD-ROM into your computer’s CD-ROM drive
and click Have Disk.
13. Click the Browse button and select the directory containing the
Windows NT drivers (<CD Drive>:\instal\winnt40), then click
Open.
14. Select the *.INF file, then click OK.
15. The Wizard will return you to the previous dialog. Verify that the
path and file name are correct and click OK.
16. At the next dialog, enter a name for the printer and select whether
you want that printer to be the default, then click Next>.
17. If the printer will not be shared, click Next>. To share the printer,
enter a Share Name, check the share checkbox, then click Next>.
18. At the next dialog it is recommended that you print a Test Print.
Click Finish.
19. Wait for the Test Print to print. A new dialog will ask for
confirmation of the Test Print; click Yes.
20. Send a print job to the printer.
21. Check the print job for print-quality. If print-quality problems
exist, use the print-quality section of your printer’s Advanced
Features and Troubleshooting Manual to correct the problem.
22. If your print job did not print, see the Troubleshooting section for
your operating system in the Technical Information Guide to
correct the problem.
Page 13

Windows 9x (95/95sr2/98/98se),
Windows 2000, and
Millennium (Me/ME) Networks
Introduction
Your printer can be installed on a Windows 2000 network using one of
three methods:
■
TCP/IP protocol (LPR into Port 9100/AppSocket)
■
Server Message Block (SMB) protocol
■
AppleTalk protocol
Your printer can be installed on a Windows 9x (95/95sr/98/98se)
network or a Millennium (Me/ME) network using the SMB protocol
method.
The Preliminary Steps given below must be accomplished for all
printers regardless of the protocol that is being used. Then, the Quick
Install Steps will detail the installation based on the protocol used on
your network.
The CentreWare DP program on your Printer Management Software
CD-ROM can also be used to monitor and configure the printer.
Preliminary steps
1. Print the Configuration Sheet. Details are in this document in
Appendix A: Print the Configuration Sheet. Retain this page for
reference.
2. Check the Configuration Sheet and verify that both the desired
protocol and connector are enabled.
3. Proceed to the Quick Install Steps for your network protocol.
Page 14
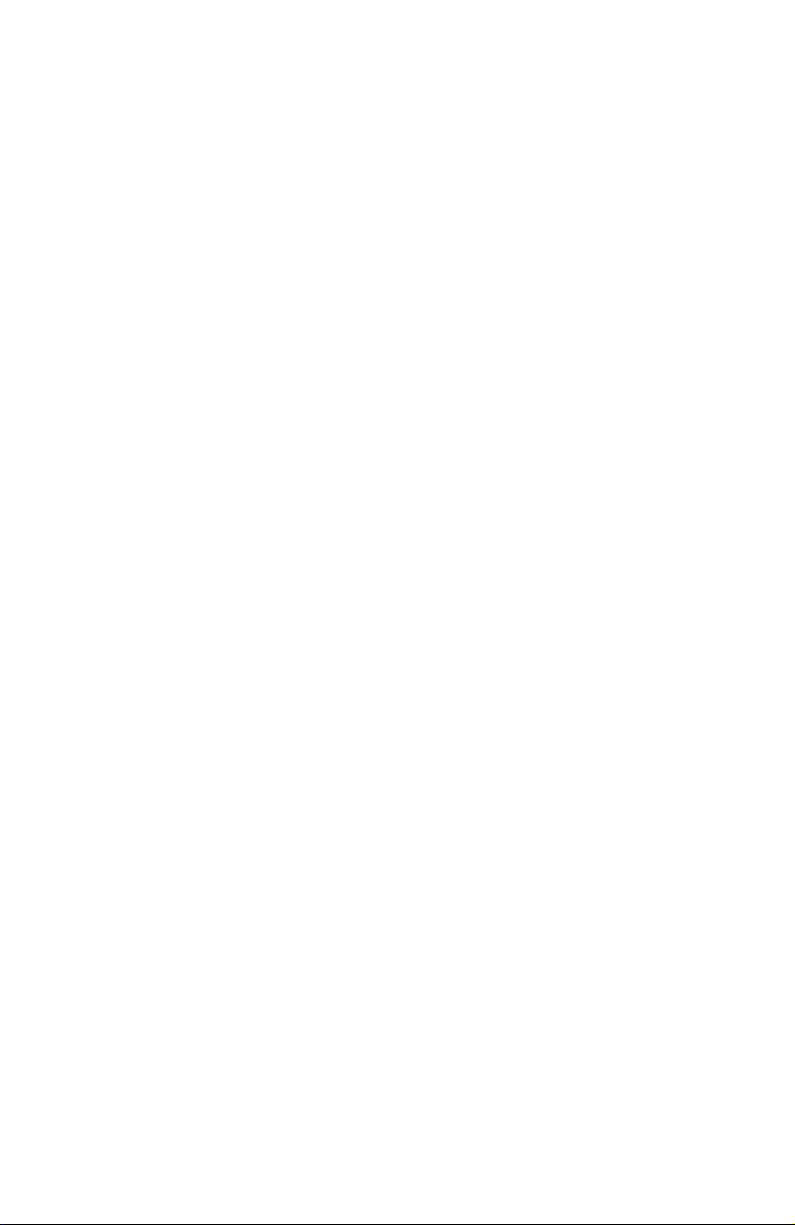
Quick install steps (TCP/IP protocol) —
Windows 2000 only
1.
At the Desktop, right-mouse-click the My Network Places icon
and select Properties.
2.
Right-mouse-click the Local Area Connection icon inside the
Network and Dial-up Connections window. Select Properties.
3.
Select the General tab and verify that Internet Protocol (TCP/IP)
is loaded.
4.
If the TCP/IP software is not present, install it using the
documentation provided by Microsoft. Then return to this
document.
5. Open the Control Panel and double-click the Printers icon.
6. Double-click Add Printer; the Add printer Wizard starts.
7.
Click Next>.
8.
Click the Local Printer radio button.
9. Click Next>.
10. Click the Create a New Port radio button.
11. Select Standard TCP/IP Port from the New Port Type pull-down
menu.
12. Click Next>.
13. The wizard now starts the TCP/IP port wizard, click Next>.
14. Click in the Printer Name or IP Address edit box, and type in the
IP Address of the printer you wish to use.
15. Click Next>.
16. On the Confirmation window, click Finish if the data is correct. If
the data is not correct, click the <Back button to correct any
errors.
17. Insert your printer CD-ROM into your computer’s CD-ROM drive
and click Have Disk.
18. Click the Browse button and select the directory containing the
Windows 2000 drivers.
19.
Select the *.INF file, then click Open.
20.
The Wizard will return you to the previous dialog. Verify that the
path and filename are correct, and click OK.
Page 15

21. At the next dialog, enter a name for the printer and select whether
you want that printer to be the default, then click Next>.
22. If the printer will not be shared, click Next>. To share the printer,
enter a Share Name, check the share checkbox, then click Next>.
23. At the next dialog, it is recommended that you print a Test Print.
Click Next>.
24. The Completing the Add Printer Wizard window will come up. If
all the data presented is correct, click the Finish button. If not,
click the <Back button to correct any errors.
25. Wait for the Test Print to print. A new dialog will ask for
confirmation of the Test Print; click Yes.
26. Send a print job to the printer.
27. Check the print job for print-quality. If print-quality problems
exist, use the print-quality section of your printer’s Advanced
Features and Troubleshooting Manual to correct the problem.
28. If your print job did not print, see the Troubleshooting section for
your operating system in the Technical Information Guide to
correct the problem.
Note
Note
Printers connected to a Windows 2000 network with TCP/IP
protocol enabled can use a web browser to monitor and
configure your printer. Refer to the section in this document
entitled Internet Printer Services.
For installing or managing multiple printers on a Windows
2000 network with TCP/IP protocol enabled, you can use the
Xerox CentreWare MC snap-in to Microsoft Management
Console. Refer to the Xerox CentreWare MC User Guide.
Page 16

Quick install steps (SMB protocol)
1.
Type your printer’s IP Address in your web browser.
2.
Select Properties to view and set properties.
3.
In the tree to the left, expand the Protocols folder by clicking the +
sign.
4.
Select SMB TCP/IP; the SMB over TCP/IP dialog box should
appear.
5.
Make sure that Enable is check-marked.
6. Enter Server Name, Workgroup, and Auto Config information.
7. Press the Apply New Properties button.
8. Restart your printer.
9. Use Network Neighborhood to find your printer with the
Workgroup you entered in Step 6. Look for a PC icon with the
Server Name you entered in Step 6.
10.
Double-click the PC icon found in Step 9.
11. Right-click the Shared Network Printer icon (icon with a printer
and a LAN wire below it). Select Connect from the menu.
12.
If the printer driver was not previously installed on your
workstation, follow the instructions in the Add Printer Wizard to
install the driver.
Quick install steps (AppleTalk protocol) —
Windows 2000 only
1.
At the Desktop, right-mouse-click the My Network Place icon and
select Properties.
2.
Right-click the Local Area Connection icon inside the Network
and Dial-up Connections window. Select Properties.
3. Select the General tab, and verify that AppleTalk Protocol is
loaded.
4.
If the AppleTalk software is not present, install it using the
documentation provided by Microsoft. Then return to this
document.
5. Open the Control Panel and double-click the Printers icon.
6.
Double-click Add Printer; the Add printer Wizard starts.
Page 17

7. Click Next>.
8. Click the Local Printer radio button.
9. Click Next>.
10. Click the Create a New Port radio button.
11. Select the AppleTalk Printing Devices from the New Port Type
pull-down menu.
12. You are now presented with a list of zones discovered on the
network. Double-click the Zone Name your printer is on to
expand the list. Now select your printer from the list, and click
OK.
13. You may now capture the AppleTalk Device. Doing so will
prevent others from printing to this device. In most applications it
is best to select No. If you are installing the printer port on a
server that will act as a single print queue for this device, then
click Yes.
14. Insert your printer CD-ROM into your computer’s CD-ROM disk
drive and click Have Disk.
15. Click the Browse button and select the directory containing the
Windows 2000 drivers: (<CD Drive>:\instal\win2k), then click
Open.
16. Select the *.INF file, then click OK.
17. The Wizard will return you to the previous dialog. Verify that the
path and file name are correct, and click OK.
18. At the next dialog, enter a name for the printer and select whether
you want that printer to be the default, then click Next>.
19. If the printer will not be shared, click Next>. To share the printer,
enter a Share Name, check the share checkbox, then click Next>.
20. At the next dialog, it is recommended that you print a Test Print.
Click Next>.
21. The Completing the Add Printer Wizard window will come up. If
all the data presented is correct, click the Finish button. If not,
click the <Back button to correct any errors.
22. Wait for the Test Print to print. A new dialog will ask for
confirmation of the Test Print; click Yes.
23. Send a print job to the printer.
Page 18

24. Check the print job for print-quality. If print-quality problems
exist, use the print-quality section of your printer’s Advanced
Features and Troubleshooting Manual to correct the problem.
25. If your print job did not print, see the Troubleshooting section for
your operating system in the Technical Information Guide to
correct the problem.
Page 19

Macintosh EtherTalk Network
Quick install steps
1. Print the Configuration Sheet. Details are in this document in
Appendix A: Print the Configuration Sheet.
2. Check the Configuration Sheet and verify that the EtherTalk is
enabled, the AppleTalk name is correct, the AppleTalk zone is
correct (if used), and the proper connector is enabled. Details are
in the Technical Information Guide.
3. Use the software installer to load print drivers. Details for this are
found in your printer’s CD-ROM.
4. Select your printer and zone (if used) in the Chooser.
5. Send a print job to the printer.
6. Check the print job for print-quality. If print-quality problems
exist, use the print-quality section of your printer’s Advanced
Features and Troubleshooting Manual to correct the problem.
7. If your print job did not print, see the Troubleshooting section for
your operating system in the Technical Information Guide to
correct the problem.
Page 20

Novell NetWare 3.1x, 4.1x, 5.x Networks
Note
If you use NetWare 4.x or 5.x and print using NDPS/NEPS,
Xerox provides a Xerox NDPS/NEPS solution. This is
available from the Xerox web site at:
http://www.xerox.com/officeprinting.
Quick setup
1. Print the Configuration Sheet. Details are in this document in
Appendix A: Print the Configuration Sheet.
2. Check the Configuration Sheet and verify that Novell enable=On
and correct Frame Type is set.
3. Install print drivers from your printer’s CD-ROM and then install
CentreWare DP from the Printer Management Software CD-ROM
on a Windows-based workstation. Details for this are found in the
Instruction Booklet included with each CD-ROM.
4. Run the CentreWare DP application and choose Setup Wizard
from the Printer menu. NetWare 3.1x users should select the
bindery server install and follow the Setup Wizard steps. NetWare
4.1x users should select the NDS install and follow the Setup
Wizard steps.
5. Send a print job to the printer.
6. Check the print job for print-quality. If print-quality problems
exist, use the print-quality section of your printer’s Advanced
Features and Troubleshooting Manual to correct the problem.
7. If your print job did not print, see the Troubleshooting section for
your operating system in the Technical Information Guide to
correct the problem.
8. If you want your printer to service more than one queue, proceed
to the next section entitled Advanced Setup.
Page 21

Advanced setup
The Advanced Setup option of CentreWare DP gives you a tool to
control how your devices are configured in your Novell NetWare
network environment. This tool is only necessary for connecting your
device to more than one file server or queue. For a connection to a
single device and queue, use Setup Wizard.
The Advanced Setup option requires Novell NetWare Client 32 in
order to function. This utility is supplied on the Printer Management
Software CD-ROM for your convenience.
Consult the CentreWare DP User Guide on the Printer Management
CD-ROM for instructions on using this options.
Page 22

OS/2 Warp Server (LAN Server) Network
Quick install steps
1. Print the Configuration Sheet. Details are in this document in
Appendix A: Print the Configuration Sheet.
2. Check the Configuration Sheet and verify that both the TCP/IP
protocol and proper connector are enabled on the printer.
3. Create a new printer to load print drivers. Details for this are
found in the Technical Information Guide.
4. Create a network printer resource and its permissions.
5. Start LPRPORTD/LPRMON, ping the printer, open EPM and send
a print job to the printer.
6. Check the print job for print-quality. If print-quality problems
exist, use the print-quality section of your printer’s Advanced
Features and Troubleshooting Manual to correct the problem.
7. If your print job did not print, see the Troubleshooting section for
your operating system in the Technical Information Guide to
correct the problem.
Page 23

OS/2 Warp V4.0 and
OS/2 Warp Connect 3.0
Peer-to-Peer Network
Quick install steps
1. Print the Configuration Sheet. Details are in this document in
Appendix A: Print the Configuration Sheet.
2. Check the Configuration Sheet and verify that both the TCP/IP
protocol and proper connector are enabled on the printer.
3. Create a new printer to load print drivers. Details for this are
found in the Technical Information Guide.
4. Create a printer share and set its access permissions (sharing and
connecting).
5. Start LPRPORTD/LPRMON, ping the printer, open EPM and send
a print job to the printer.
6. Check the print job for print-quality. If print-quality problems
exist, use the print-quality section of your printer’s Advanced
Features and Troubleshooting Manual to correct the problem.
7. If your print job did not print, see the Troubleshooting section for
your operating system in the Technical Information Guide to
correct the problem.
Page 24

UNIX Network
Overview
Your Phaser printer supports connection to a variety of UNIX
platforms. Below is a list of the currently supported versions:
■
SunOS
■
Solaris
■
IBM AIX
■
Hewlett-Packard HPUX
The procedures contained in this document will enable you to connect
your printer in any of these environments.
Quick install steps
1. Print the Configuration Sheet. Details are in this document in
Appendix A: Print the Configuration Sheet.
2. Check the Configuration Sheet and verify that both TCP/IP
protocol and the proper connector are enabled.
3. Go to Appendix B: Set an IP Address and perform one of the
procedures there, depending on the manner in which you wish to
set your printer’s IP address.
Page 25

4. SUNOS and Solaris: Refer to the CentreWare DP User Guide for
SunOS/Solaris (English only) included on the Printer
Management Software CD-ROM for CentreWare installation and
detailed printer setup instructions.
Other UNIX OS: Load printer drivers and configure the printer for
one of the Print Models. These drivers are available on the Printer
Management Software CD-ROM or from the Xerox web site
(ftp.xerox.com).
5. Send a print job to the printer.
6. Check the print job for print-quality. If print-quality problems
exist, use the print-quality section of your printer’s Advanced
Features and Troubleshooting Manual to correct the problem.
7. If your print job did not print, see the Troubleshooting section for
your operating system in the Technical Information Guide to
correct the problem.
Page 26

Internet Printer Services
Overview
Your Phaser printer includes an integrated web server. This means you
can now check up on your printer status using your favorite web
browser software! This section will show you how to set up this
feature.
The type of network to which your Phaser printer is connected will
determine how Internet services will be enabled.
Requirements
■
It is recommended, but not mandatory, that you install a
Java-enabled browser on the workstation(s), which will use the
Internet Services Tool. For best performance and compatibility,
use Netscape Navigator 3.0 or Microsoft Internet Explorer 3.01 or
later.
■
Your printer and workstation(s) must be connected to a network,
which has the TCP/IP protocol enabled.
■
These procedures assume a general knowledge of your network
type and the operation of your web browser software.
■
It is recommended that you set both Subnet Mask and Default
Gateway parameters if your printer is on an inter-network with
more than 1 segment. These parameters are optional if you are not
communicating to your printer over a WAN.
Page 27
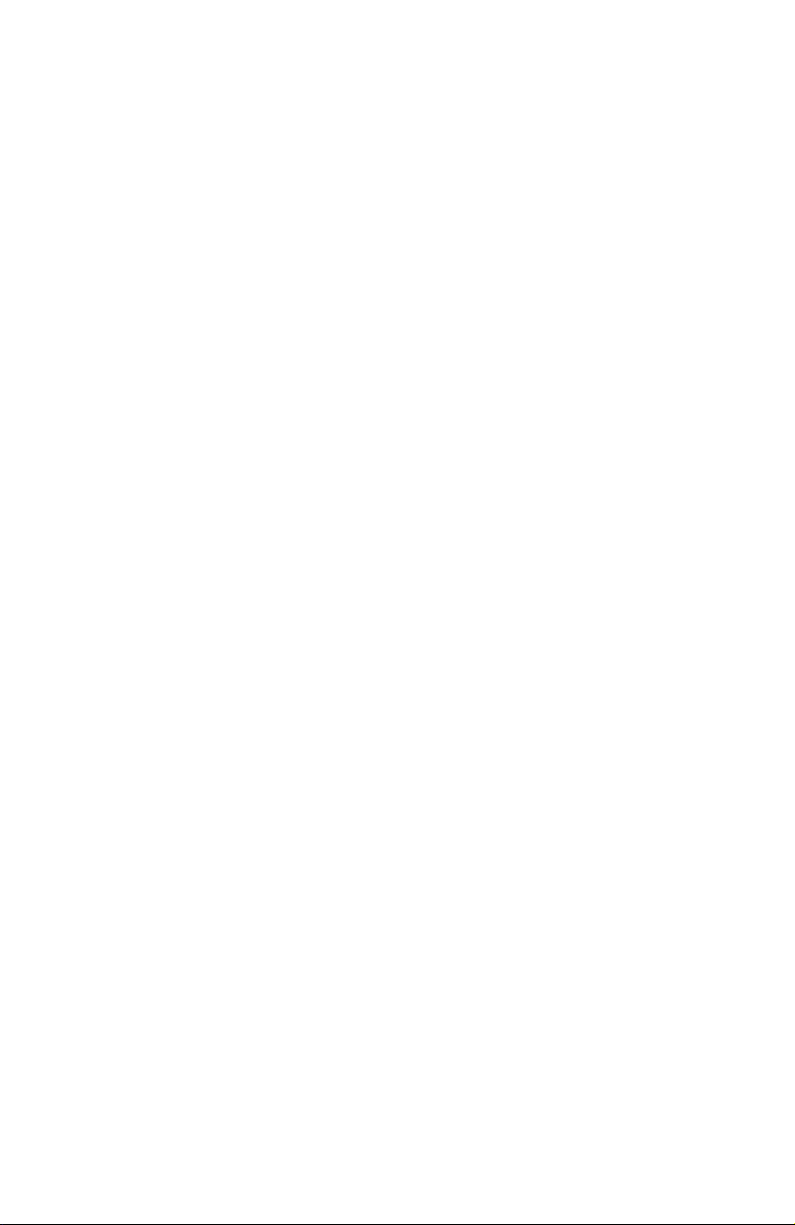
Configure your web browser
This procedure will configure your web browser software to connect to
your printer on the network.
1. Consult Appendix B: Set an IP Address and assign your printer a
TCP/IP address.
2. Perform the procedure in Appendix A: Print a Configuration
Sheet and retain the page for the steps below.
3. Launch your web browser software.
4. Enter your printer's TCP/IP address from your Configuration
Sheet into the Address or Location field on your browser (this
name is browser-dependent). Press [Enter].
5. Your browser will connect to the imbedded web server on your
printer and display the printer's “Home Page.”
6. Once you have established communication with your printer, be
sure to save the URL in your Favorites, or Bookmarks (this name
is also browser-dependent), so you can quickly reconnect when
necessary.
Note
To make it easier for browser software to find the printer, be
sure to update your DNS or NIS to include the printer.
Page 28
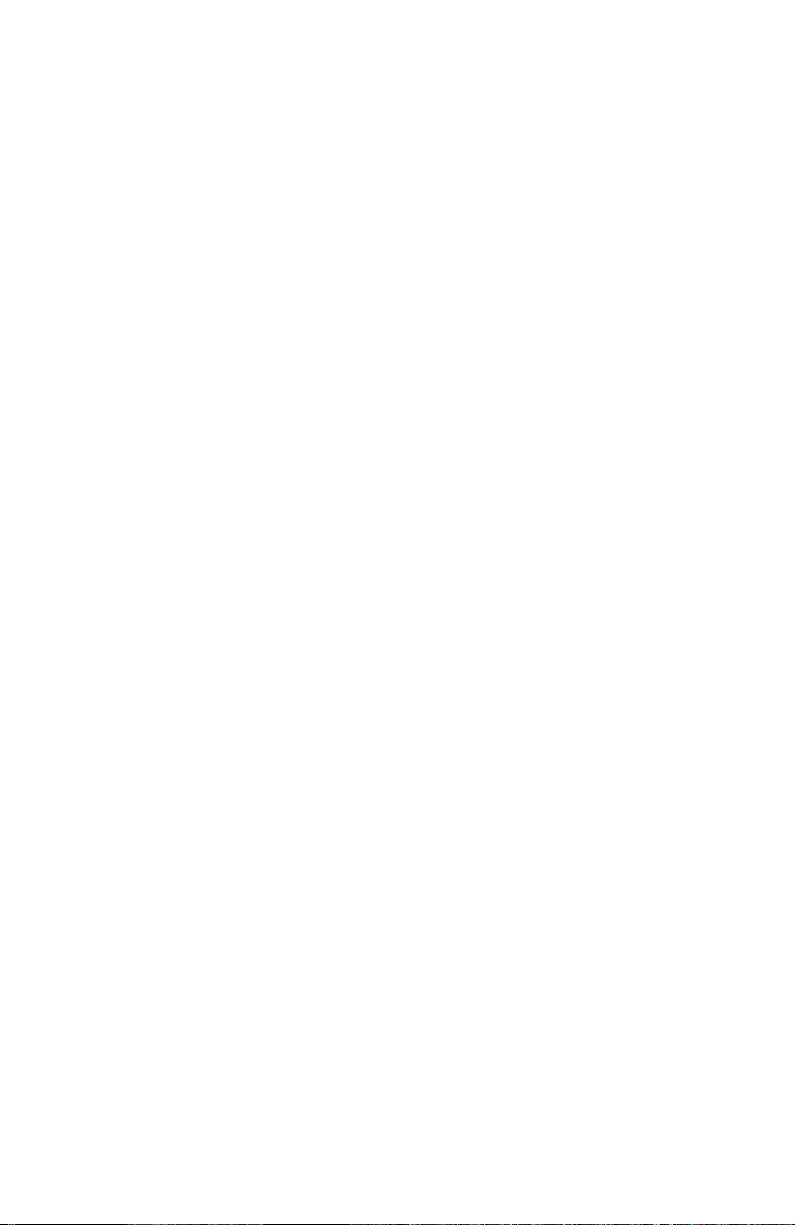
Appendix A: Print the Configuration Sheet
It is important to print a Configuration Sheet for proper setup of the
printer on the network. The information will be used to verify NIC
address, verify enabled printer options, to check printer IP address, to
check the print server name in the case of a Novell network, and to
verify the AppleTalk name or zone if used in an AppleTalk network.
The default settings are suitable for most applications.
For Phaser networked printers
To print the Configuration Sheet from the Printer's Control Panel:
Note
If you change any settings, print another Configuration Sheet
to verify that the changes were made.
1. Press Menu Up or Menu Down until you see:
Menus
Print Menu
2. Press Item Up or Item Down until you see:
Print Menu
Configuration Sheet
3. Press Enter. The Configuration Sheet will be printed.
4. Review the current settings and make any modifications
necessary for your network application.
Page 29

Appendix B: Set an IP Address
Your printer can be set up on a variety of TCP/IP networks. There are
several ways in which your printer can be assigned a TCP/IP address,
depending on your network.
Static Addressing TCP/IP address is assigned
Dynamic Addressing
BOOTP
Dynamic Addressing DHCP
(Dynamic Host Resolution
Protocol)
This appendix contains procedures for each of these methods.
Determine which method will be used for your network and follow the
steps of the appropriate procedure.
manually by the system
administrator.
TCP/IP address is assigned
automatically by the server.
TCP/IP address is assigned
automatically by the server.
For Phaser networked printers
Static addressing
The printer is assigned a TCP/IP address by a network administrator
and this address is manually input to the printer. Perform the steps
below:
1. Press Menu Up or Menu Down until you see:
Menu
Ethernet Menu
2. Press Item Up or Item Down until you see:
Ethernet Menu
IP Address Resolution
3. Press Value Up or Value Down until you see:
IP Address Resolution
Static
4. Press Enter.
Page 30

5. Press Item Up or Item Down until you see:
Ethernet Menu
IP Address
6. Press Value Up or Value Down until you see:
IP Address
xxx.xxx.xxx.xxx
7. Use Value Up or Value Down to increment the underlined value
in the IP Address by 1 each time the key is pressed. Holding down
Value Up or Value Down causes continuous scrolling through the
values.
8. Use Item Up or Item Down to scroll left or right respectively
through the positions of the IP Address and repeat Step 4 above
until you have completely selected the IP Address.
9. Press Enter to set the IP Address after you have completed
selecting it.
10. Reset the Printer to have the new settings take effect.
Page 31
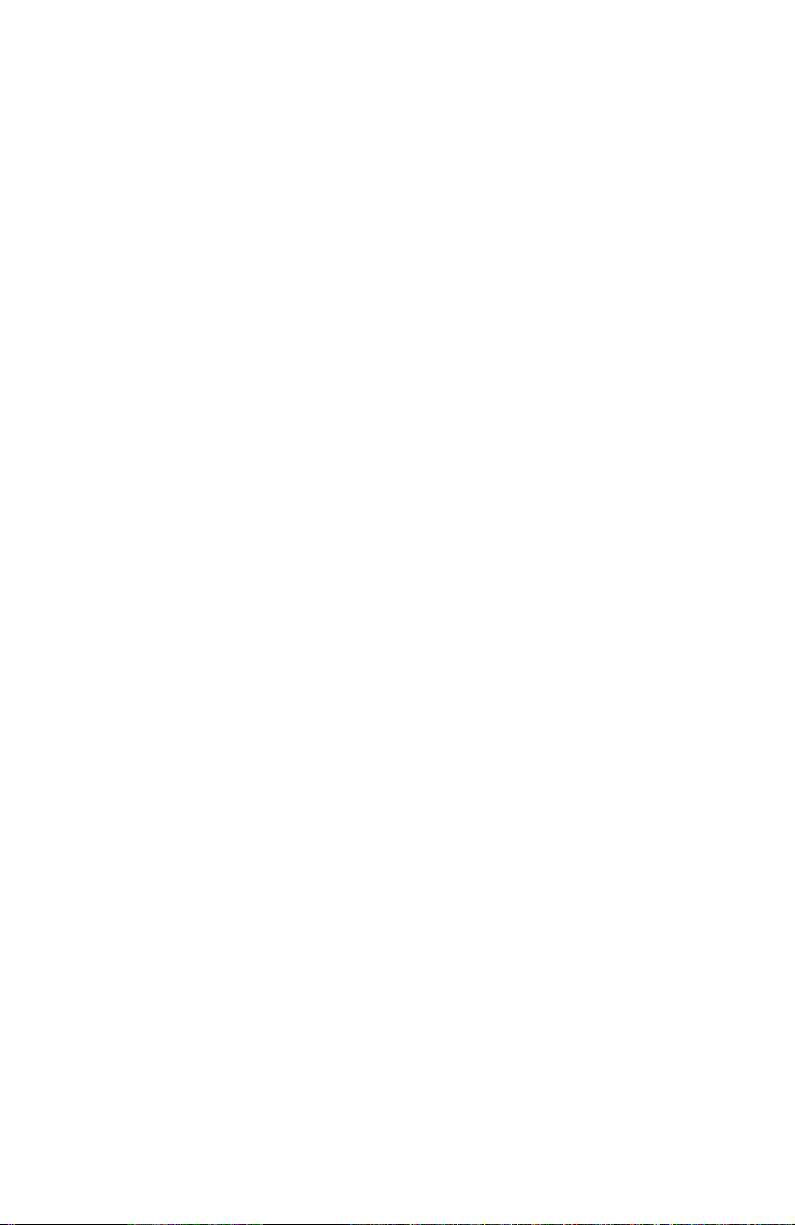
Dynamic addressing (RARP/BOOTP1)
The TCP/IP address is assigned automatically by the Server. Follow
the steps below:
1. Press Menu Up or Menu Down until you see:
Menus
Ethernet Menu
2. Press Item Up or Item Down until you see:
Ethernet Menu
IP Address Resolution
3. Press Value Up or Value Down until you see:
IP Address Resolution
BOOTP/RARP
1
4. Press Enter.
5. Update the RARP/BOOTP
1
server's /etc/ethers or /etc/bootptab
and the /etc/hosts files with a host name, TCP/IP and Network
addresses. Consult your UNIX documentation for more
RARP/BOOTP
1
server configuration details.
6. Power off the Printer.
7. Power the printer on and allow time for an IP address to be
assigned by the RARP/BOOTP
1
server (this time may vary
depending on network traffic).
8. Perform the steps contained in the section of this document
entitled Appendix A: Print the Configuration Sheet.
9. Obtain the TCP/IP address from the Configuration Sheet.
1
RARP is not functional even when selected. Only BOOTP is
functional.
Page 32

Dynamic addressing (DHCP)
The TCP/IP address is assigned automatically by the server.
1. Press Menu Up or Menu Down until you see:
Menus
Ethernet Menu
2. Press Item Up or Item Down until you see:
Ethernet Menu
IP Address Resolution
3. Press Value Up or Value Down until you see:
IP Address Resolution
DHCP
4. Press Enter.
5. Power off the printer.
6. Power the printer on and allow time for an IP address to be
assigned by the DHCP server (this time may vary depending on
network traffic).
7. Perform the steps contained in the section of this document
entitled Appendix A: Print the Configuration Sheet.
8. Obtain the TCP/IP address from the Configuration Sheet.
9. Update the lease time, if necessary, depending on your
printer-usage patterns.
Note
If your network is using this protocol to assign TCP/IP
addresses, be aware that the lease on the assigned address
can run out if your printer is taken off the network for longer
than the allocated lease time.
Page 33

Page 34

Printed on recycled paper
071-0785-00
 Loading...
Loading...