Page 1

ElixiSys Desktop
User Guide
Publication #720P22823
June 1999
Version 4.00
Page 2

Elixir Technologies Corporation
P.O. Box 1559
Ojai, CA 93024
Copyright © 1999 by Elixir Technologies Corporation.
All rights reserved. Prepared by Elixir Technologies
Corporation for exclusive publication by Xerox
Corporation.
Publication #720P22823
June 1999
Version 4.00
Printed in the United States of America
Xerox®, 2700, 3700, 4045, 4050, 4075, 4135, 4235,
4650, 4700, 4850, 4890, 8700, 8790, 9700, 9790,
XES. UDK, FRM, FSL, VIPP, XSOP and all Xerox
products mentioned in this publication are trademarks
of Xerox Corporation.
Trademarks and Service Marks/Company:
Bitstream/Bitstream, Inc.
Elixir/Elixir Technologies, Inc.
HP, HP PCL, LaserJet II/Hewlett Packard Company
IBM, Personal Computer AT, PS/2, and all IBM products mentioned in this publication/International Business Machines
MS-DOS, Microsoft Mouse/Microsoft Corporation
PDF Writer/Adobe Systems Incorporated
Windows/Microsoft Corporation
WordPerfect/WordPerfect Corporation
All other product names and trade names used herein
are trademarks of their respective owners.
Copyright protection claimed includes all forms and
matters of copyrightable material and information now
allowed by statutory or judicial law or hereinafter
granted, including without limitation, material generated from the software programs which are displayed
on the screen such as icons, screen display looks,
etc.
Changes are made periodically to this document.
Changes, technical inaccuracies and typographic errors will be corrected in subsequent editions.
Page 3
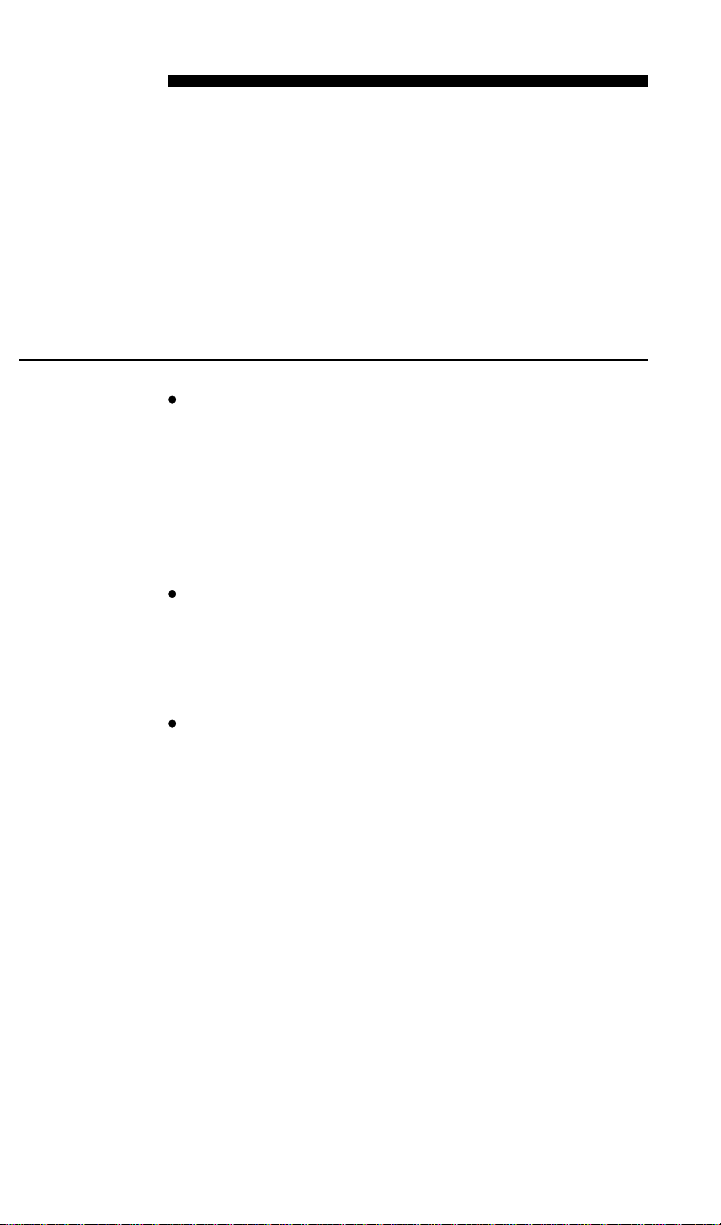
Drivers
Notes and cautions
The following notes and cautions apply to the ElixiSys
Desktop.
Elixir software supports printing using Windows
3.11 printer drivers under Windows 3.11. Windows 95 users must use a printer driver that supports API calls rather than Escape calls. If you
have problems printing with a non-Elixir supplied
driver, check with the vendor to ensure that the
driver is appropriate for the operating system you
use.
Help files include graphics created using screen
drivers with large fonts. If you use a screen driver
with small fonts, Help file graphics may not display clearly. For optimum graphics display, use a
screen driver with large fonts.
Video drivers must be fully compatible with the
Microsoft Windows VGA/SVGA standard to ensure graphical integrity. If you encounter problems
when printing shading or graphics, the cause may
be an incompatibility between a third-party video
driver and the Microsoft standard. To determine
if the problem is the third-party driver, switch to
the Microsoft VGA/SVGA driver (for the screen
resolution currently in use). If this resolves the
problem, contact the video card distributor to see
if there is an updated version of their driver. If
this still does not resolve the problem, contact
Elixir Customer Support.
Page 4
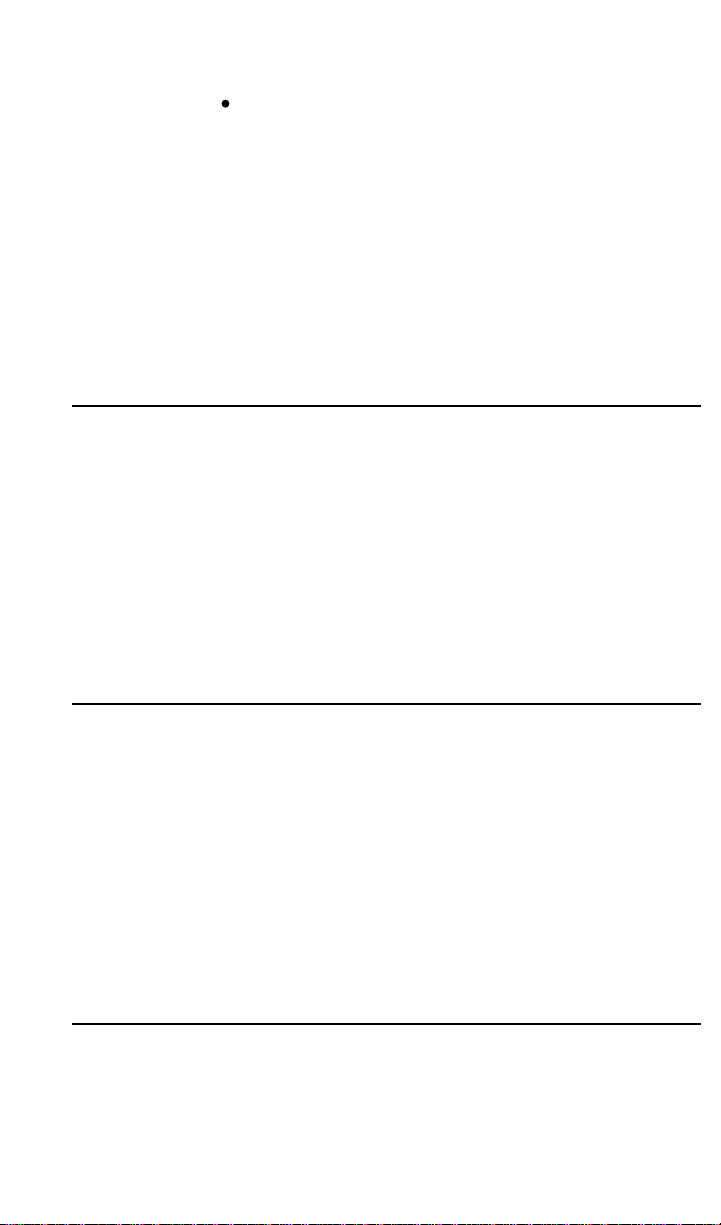
Current versions of Elixir software for a Xerox environment are applications which use Device Dependent Bitmaps (DDB). This allows fast graphic
manipulation, but the size of graphic that can be
manipulated and displayed is dependent on the
Windows screen driver installed. If you have
problems with graphics not displaying correctly, or
experience unpredictable video effects (graphic or
drawing elements not appearing as they should),
Elixir recommends that you install and use the
Windows screen driver supplied with Windows
with either 256-colors or 16-colors.
BWCC.DLL file version
Installing a BWCC.DLL file in a directory other than
drive:\WINDOWS\SYSTEM may cause errors when
you perform operations such as copying files from the
User Files icon to Elixir folders. Elixir installs a
BWCC.DLL file dated 1995 or later in your
drive:\WINDOWS\SYSTEM directory during installation. Other programs may also install BWCC.DLL
files in different directories. Remove these other versions of the BWCC.DLL file from your system to prevent errors.
Internal font names
If you edit the internal name of an Elixir font, the
change impacts the output font, and the internal name
may not be transferred to the output Xerox format correctly. For example, you must use upper case letters
(the default) for outputting to 9700 format. The internal header information for each font you use in ElixiFont is shared for all available outputs. If you need to
create unique header names, then you must edit the
header for the output format you need, then convert to
that specific output and reset the header information
in ElixiFont.
Using the Desktop under Windows NT
All current versions of Elixir software run in a Windows NT (version 3.51 and 4.0) environment.
Page 5

Printing to HP printers
Windows NT uses a different HP soft font handling architecture than other operating systems. To ensure
true WYSIWYG printing capabilities, new printing
functions using raster fonts are implemented.
Due to the new printing functions, you must regenerate all HP soft fonts (from Elixir generic fonts or production printer fonts) before printing under Windows
NT.
Elixir has successfully tested a number of HP and HPcompatible printers and printer drivers. However, due
to the number of printer drivers and environmental
configurations, Elixir cannot guarantee that all drivers
and printers labeled "HP-compatible" will produce correct results.
ElixiDisk utilities
Under Windows NT, application programs do not directly access hardware devices. All device requests
are passed through NT. Because of this architecture,
ElixiDisk utilities only support 3.5-inch low density and
5.25-inch high density floppy disk formats.
To use one of these formats, you need to contact your
Elixir representative to receive a special update to the
ElixiDisk utilities.
Using the enhanced ElixiDisk utilities, from the Desktop you can copy files to/from, and delete files from
diskettes. You cannot format or obtain a directory listing from a diskette.
From the DOS window, you can copy files to/from, delete files, or obtain a directory listing from diskettes,
but you cannot format a diskette.
Page 6

Table of contents
Notes and cautions
1. Introduction 1-1
Customer support 1-2
Who should use this guide 1-3
Organization of this guide 1-6
Common Desktop (Basics) 1-6
Printer-specific Desktop operations 1-8
Starting the ElixiSys Desktop 1-8
Exiting the ElixiSys Desktop 1-10
2. Desktop basics 2-1
Common Windows operating system 2-1
Desktop layout 2-1
Icons 2-2
Elixir folder icons 2-3
Forms folder 2-3
Fonts folder 2-3
Graphics folder 2-3
Documents folder 2-3
Jobs folder 2-3
Clipboard icon 2-4
User Files icon 2-4
Application icons 2-4
ElixiForm/AppBuilder for
VIPP icon 2-4
XEROX ELIXISYS DESKTOP USER GUIDE vii
Page 7
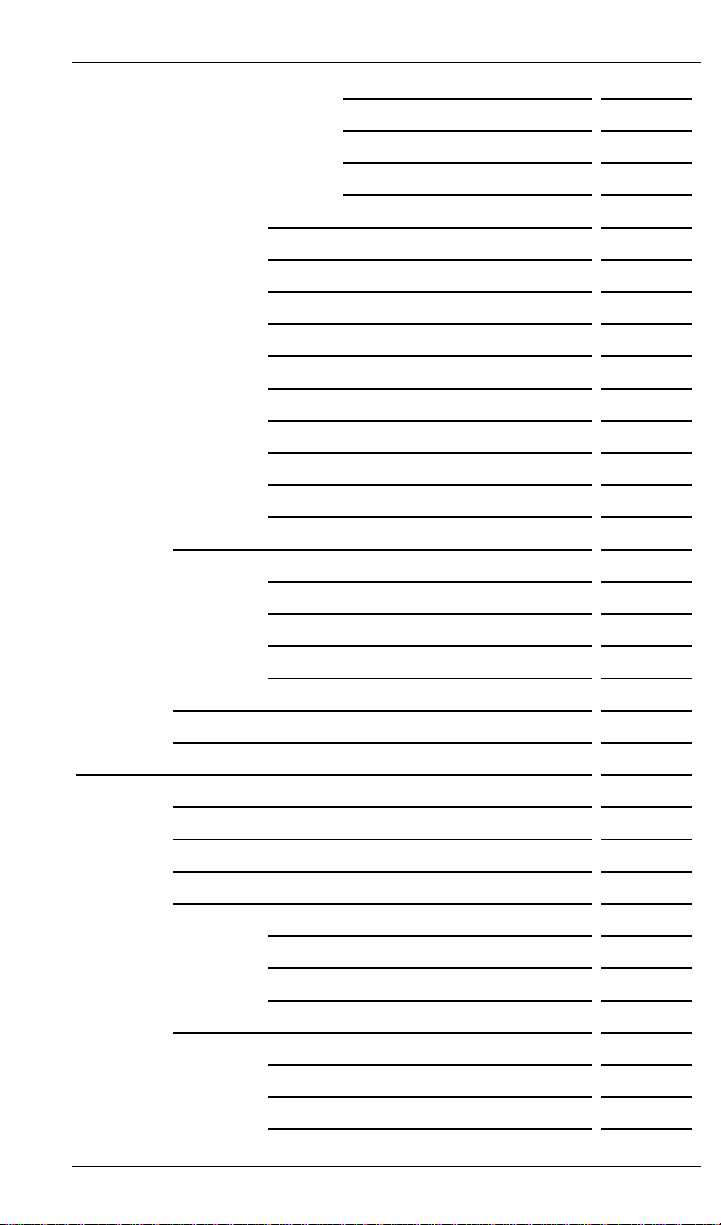
TABLE OF CONTENTS
ElixiFont icon 2-4
ElixiGraphics icon 2-4
ElixiDoc icon 2-5
ElixirScan icon 2-5
User Tools icon 2-5
Diskette icon 2-5
Tape icon 2-5
Printers icon 2-6
Scanners icon 2-6
Dispatcher icon 2-6
Converter icon 2-6
Trashbin icon 2-6
Viewer icon 2-7
Transformer icon 2-7
Sub-window menus 2-7
Backup button 2-7
Filter menu 2-8
Selection menu 2-9
View menu 2-12
Accessing DOS 2-14
Exiting the Desktop 2-14
3. Elixir folders 3-1
Folders and DOS directories 3-1
Elixir folder structure 3-2
Changing file display in a folder 3-4
Forms folder 3-5
Elixir Forms folder 3-6
Input Forms folder 3-7
Output Forms folder 3-8
Fonts folder 3-10
Elixir Fonts folder 3-10
Input Fonts folder 3-11
Output Fonts folder 3-13
viii XEROX ELIXISYS DESKTOP USER GUIDE
Page 8

TABLE OF CONTENTS
Graphics folder 3-15
Elixir Graphics folder 3-15
Input Graphics folder 3-15
Output Graphics folder 3-17
Documents folder 3-18
Elixir Documents folder 3-19
Input Documents folder 3-20
Output Documents folder 3-20
Jobs folder 3-23
Elixir Docs Jobs folder 3-23
Elixir Data Jobs folder 3-23
Input Jobs folder 3-24
Output Jobs folder 3-24
4. Desktop configuration 4-1
System configuration 4-2
Desktop usage switches 4-4
User privileges 4-5
Diagnostics 4-8
Creating a directory 4-9
Converter properties 4-10
Transformer properties 4-13
Resetting System menu options 4-14
Refreshing the screen 4-14
Selecting toolsets 4-15
5. Additional Desktop features 5-1
Opening icons 5-2
Opening a folder icon 5-2
Opening Elixir files 5-2
Opening Elixir application icons 5-3
Opening device icons 5-3
Diskette icon 5-3
Tape icon 5-3
Scanners icon 5-4
XEROX ELIXISYS DESKTOP USER GUIDE ix
Page 9

TABLE OF CONTENTS
Icon properties 5-4
Different Elixir file formats 5-7
Printing folder contents 5-8
Displaying a logo 5-9
Copying files 5-10
Dispatcher icon 5-4
DOS files 5-4
Files 5-5
Converter icon 5-6
Dispatcher icon 5-6
Device icons 5-6
Copying files to Elixir folders 5-11
Copying files to a DOS directory 5-11
Copying files from a DOS directory 5-12
Copying files to a DOS-format
diskette 5-13
Copying files from a DOS-format
diskette 5-14
Copying files to a DOS-Elixir format
diskette 5-15
Copying files from a DOS-Elixir for-
mat diskette 5-16
Copying files to and from a Xerox
printer format diskette 5-17
Copying files to a Xerox
printer format diskette 5-17
Copying files from a Xerox
printer format diskette 5-19
Copying files to and from a tape 5-21
Copying files from a tape 5-22
Copying files to a tape 5-24
Copying files from Output to Input
folders 5-26
Copying Elixir form files 5-26
Creating a .PUB file 5-27
Copying a .PUB file to a diskette 5-29
x XEROX ELIXISYS DESKTOP USER GUIDE
Page 10
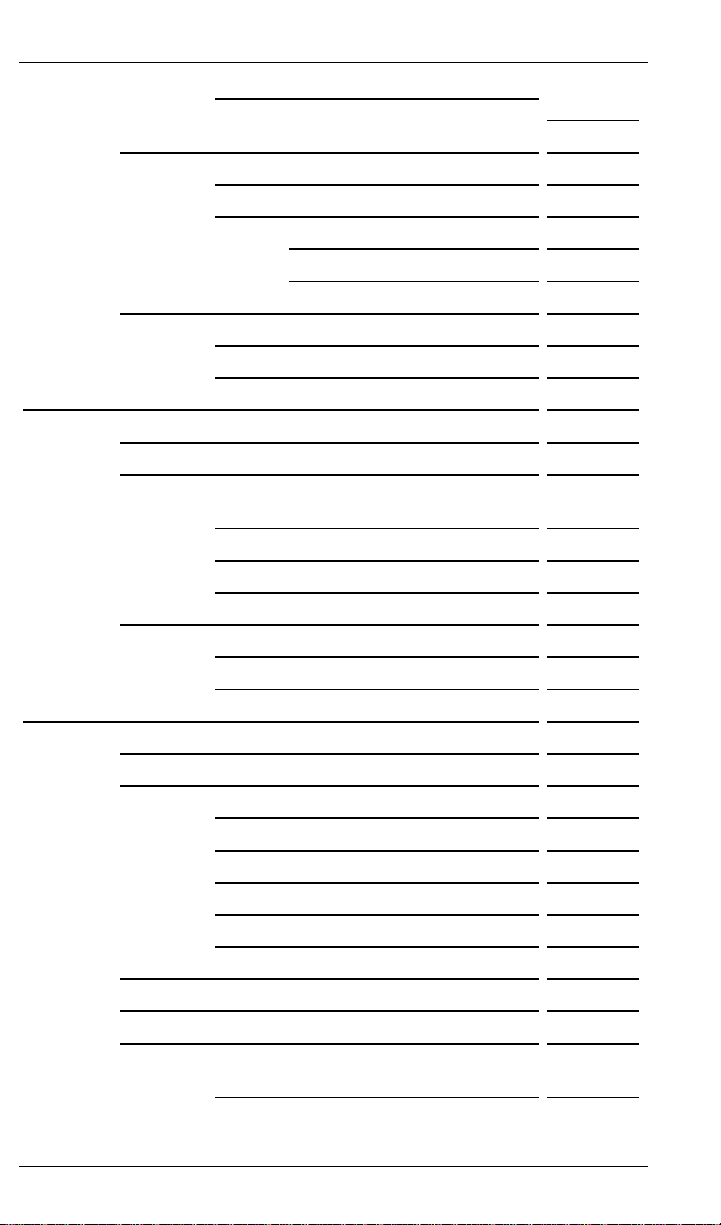
TABLE OF CONTENTS
Restoring a .PUB file from a diskette
5-29
Using the Elixir Scheduler Desktop 5-30
Scheduler setup 5-31
Scheduler Desktop examples 5-36
Scheduler example 1 5-36
Scheduler example 2 5-37
Viewing files 5-38
Viewing Elixir graphics files 5-39
Setting the default ElixiForm font 5-41
6. Peripheral devices 6-1
Diskette drive 6-1
Tape drive 6-3
Configuring your PC for the tape
drive 6-3
Opening the tape icon 6-4
Non-responding tape drive 6-5
Scanner device 6-5
Configuration 6-5
Using scanners 6-8
7. File conversions 7-1
General procedures 7-1
Elixir folders 7-3
Forms folder 7-3
Fonts folder 7-4
Graphics folder 7-4
Documents folder 7-4
Jobs Folder 7-5
Initial converter setup 7-5
File conversion procedures 7-8
Converting forms 7-9
Converting Elixir forms to HP PCL
format 7-10
XEROX ELIXISYS DESKTOP USER GUIDE xi
Page 11

TABLE OF CONTENTS
Converting fonts 7-33
Converting graphics 7-50
Writing soft fonts to disk as
a separate file 7-15
Converting Elixir forms to PostScript
format 7-16
Converting Elixir forms to Elixir
graphics files 7-19
Converting Elixir forms to PDF
format 7-20
Converting Elixir forms to VIPP
format 7-24
Converting Elixir forms to XSOP
format 7-26
Converting forms to and from Xerox
format 7-28
Converting forms to 4075 FSL 7-31
Converting forms to metacode 7-31
Transforming Xerox forms 7-33
Converting fonts to Screen and Window formats 7-34
Converting fonts to HP PCL format 7-35
Converting Elixir fonts to HP
PCL soft fonts 7-36
Adding HP PCL fonts to
Windows applications 7-36
Converting fonts to Xerox formats 7-37
Converting TrueType fonts 7-38
Converting to and embedding Post-
Script (ATM Type 3) fonts 7-41
Generating fonts from outlines 7-42
Font naming conventions 7-46
Generating Elixir fonts 7-49
Generating non-Elixir fonts 7-49
Regenerating screen fonts 7-50
Transforming Xerox fonts 7-50
xii XEROX ELIXISYS DESKTOP USER GUIDE
Page 12

TABLE OF CONTENTS
Converting Elixir graphics to Tiles in
a Font format 7-52
Converting to or from PCX and TIFF
formats 7-53
Restrictions and limitations 7-54
Converting Elixir graphics to BMP
format 7-54
Converting Elixir graphic files to
.IMG and .LGO format 7-55
Converting graphics to
Xerox format 7-56
Transforming Xerox graphics files 7-56
Converting documents 7-57
Converting metacode to Elixir format
7-58
Transforming Xerox data streams 7-60
8. Transformations 8-1
Transformer icon setup 8-1
Transforming Xerox forms 8-3
Modifying 9700 .FRM headers 8-4
Modifying 9700 .FSL headers 8-4
Converting .FSL records 8-5
Inserting UDK escape codes 8-5
Transforming Xerox fonts 8-6
Modifying Xerox 9700 font headers 8-6
Assigning internal names to XES
fonts 8-7
Transforming Xerox graphics 8-8
Transforming Xerox documents 8-8
Modifying FRM headers 8-9
Modifying FSL headers 8-10
Converting FSL records 8-10
Inserting UDK escape codes 8-10
Compressing metacode 8-11
9. Accessing DOS files and applications 9-1
XEROX ELIXISYS DESKTOP USER GUIDE xiii
Page 13

TABLE OF CONTENTS
Creating an application icon 9-2
Accessing DOS directories 9-9
Linking files to applications 9-11
Using the Dispatcher icon 9-15
Creating an icon 9-2
Starting the application 9-5
Displaying icon properties 9-6
User Tools examples 9-6
Creating an icon for Ventura
Publisher 9-6
Checking Ventura Publisher
icon properties 9-7
Starting and exiting Ventura
Publisher 9-8
Creating an icon for Elixir's
Web site 9-8
Changing directories 9-10
Copying files between subdirectories
9-11
Linking files to an already-defined
User Tool 9-12
Linking files to a new application 9-12
Checking tool properties 9-13
Opening linked files 9-13
Starting DOS executables 9-13
Starting batch files 9-14
Setting up Dispatcher commands 9-16
Executing Dispatcher commands 9-19
Copying files to the
Dispatcher 9-19
Executing commands from
the Dispatcher Commands
dialog box 9-20
Dispatcher example 9-21
Using the Dispatcher to run Elixir
utilities 9-22
xiv XEROX ELIXISYS DESKTOP USER GUIDE
Page 14

TABLE OF CONTENTS
DOS menu 9-23
10. PC-host-printer file transfer 10-1
Moving online Xerox-labeled files 10-1
Configuring the file transfer package
10-2
Uploading files to the host 10-2
Uploading Xerox-labeled
files with IBM 3270 or IRMA
FT/3270 10-2
Uploading text files withIBM
3270 or IRMA FT/3270
10-3
Uploading Xerox-labeled
files with IRMA FT/TSO 10-4
Downloading files from the host to
the printer 10-7
HOSTCOPY and FILE
comparison 10-7
Using the HOSTCOPY
utility 10-8
Using the FILE command 10-11
Uploading metacode files to the host 10-12
Uploading with IBM 3270 or IRMA
FT/3270 10-12
Uploading with IRMA FT/TSO 10-13
Uploading with 871 10-15
DataWare card PC to printer interface 10-15
DataWare CONFIG.SYS device
drivers 10-15
Copying files to the printer 10-16
Copying online metacode
files to the printer 10-16
Copying Xerox 128-byte
header files to the printer 10-16
SPUR 10-17
SPUR utility 10-17
11. Stand-alone utilities 11-1
XEROX ELIXISYS DESKTOP USER GUIDE xv
Page 15

TABLE OF CONTENTS
Using the utilities 11-1
ElixiDisk 11-2
CLR2BW 11-10
DISP 11-11
DSK2TAP 11-12
EI (ElixImposer) 11-13
ELX2MET 11-13
ELX2XES 11-16
ELXINV 11-16
ELXOPT 11-18
ELXWDATA 11-19
FIXLP3 11-19
FNT75HDR 11-20
FONTCHG 11-20
FONTCVT 11-22
FONTMAP 11-25
FONTTBL 11-26
FONTTRAN 11-27
FORMCVT 11-28
FORMPRN 11-30
FSIMG 11-33
HPEDIT 11-37
IC 11-39
LGO2LP3 11-40
XDIR 11-4
XFORMAT 11-5
XCPY 11-6
Copying from hard disk to
Xerox-format diskette 11-6
Copying from Xerox-format
diskette to hard disk 11-8
XDEL 11-9
FORMPRN support of long XES font
names 11-32
xvi XEROX ELIXISYS DESKTOP USER GUIDE
Page 16
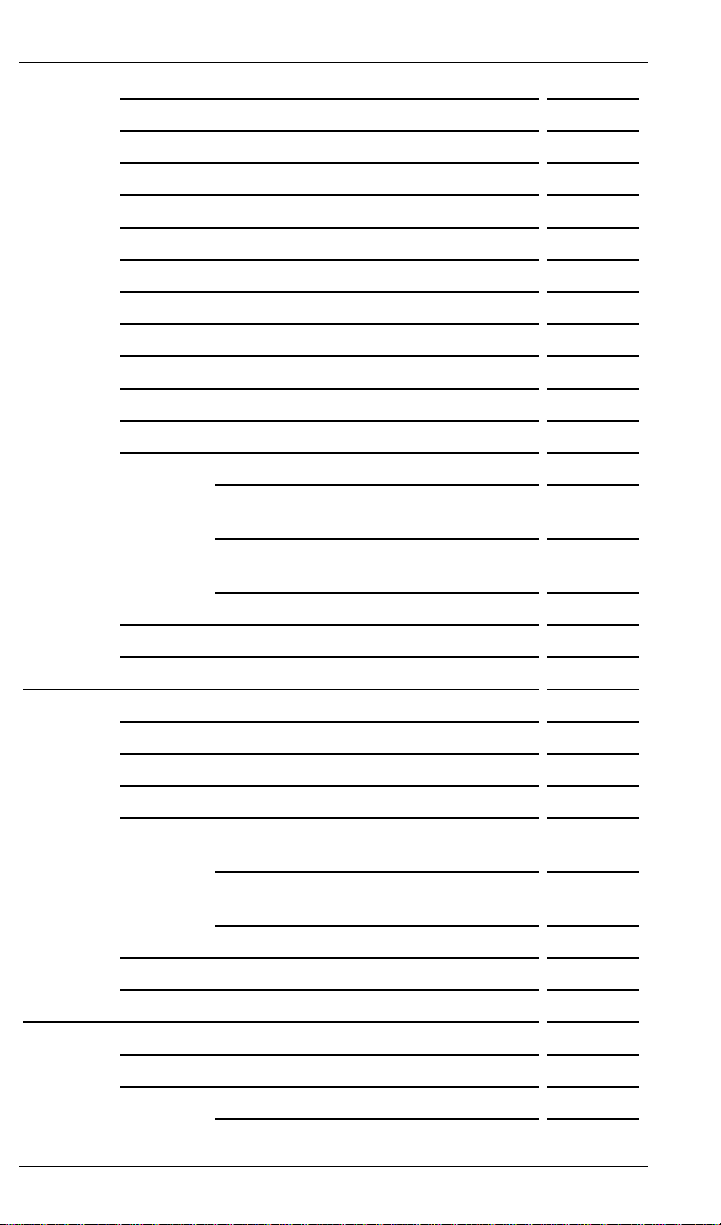
TABLE OF CONTENTS
LP32ELX 11-41
MET2871 11-42
MET2ELX 11-42
NAMEFNT 11-46
NAMEUDK 11-47
PACK 11-48
PALFIX 11-48
PROOF45 11-50
SHOWBLOK 11-52
SHOWELX 11-53
SP 11-54
SPUR 11-56
SPUR utility 11-56
Using SPUR for online metacode
files 11-57
Using SPUR for Xerox 128-byte
header files 11-57
STRIP 11-58
TAP2DSK 11-59
Local printers LOC-1
Printing Elixir forms LOC-2
Using the Elixir HP print driver LOC-4
Printing non-Elixir forms LOC-6
Printing PostScript LOC-7
Printing PostScript using the Elixir
converter LOC-7
Printing PostScript using a Windows
driver LOC-8
Printing to an XES printer LOC-8
Supported printers LOC-12
HighLight color printers HLC-1
Supported products HLC-1
Converting forms HLC-1
HighLight Option and Highlight Plus HLC-1
XEROX ELIXISYS DESKTOP USER GUIDE xvii
Page 17
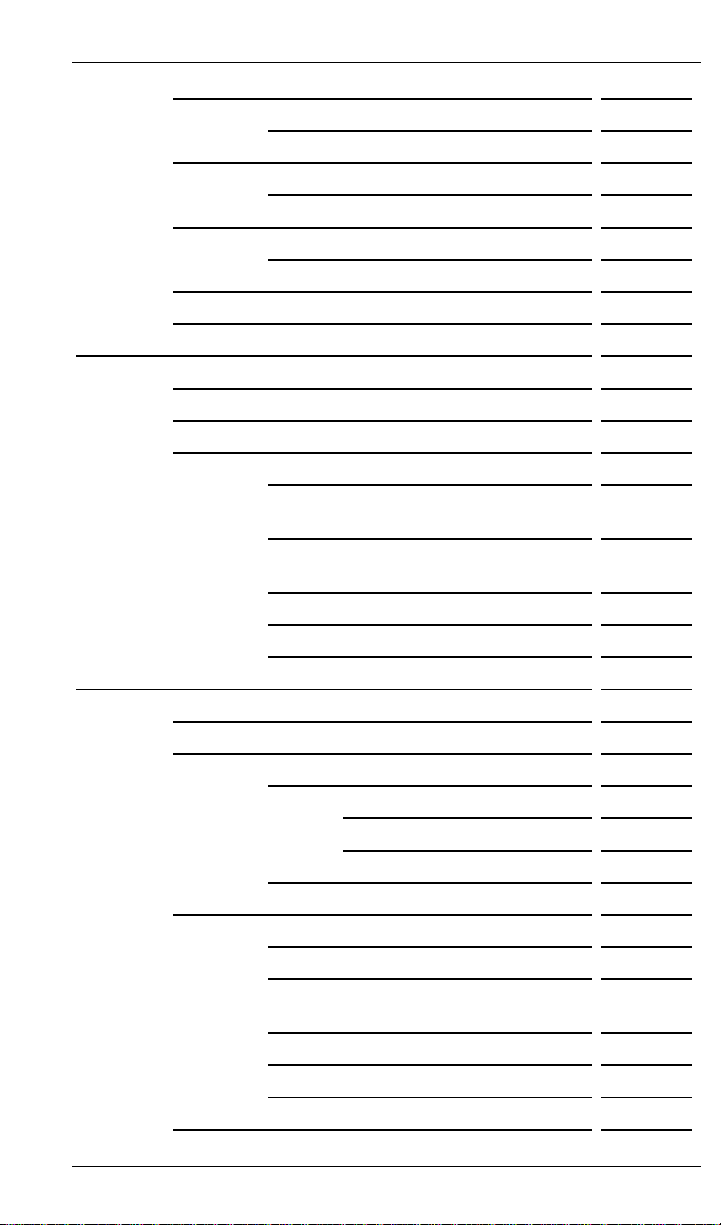
TABLE OF CONTENTS
Converting forms HLC-2
Converting color forms HLC-2
Converting fonts HLC-4
HighLight Option and Plus HLC-4
Converting graphics HLC-5
HighLight Option and Plus HLC-5
Paper sizes HLC-7
Restrictions and limitations HLC-8
4135 printers 4135-1
Supported products 4135-1
Supported functions 4135-1
Printing 11 x 17 inch and A3 pages 4135-2
Printing 2-up on large paper sizes 4135-2
Short edge feed for large paper
sizes 4135-2
Portrait/landscape font mapping
tables 4135-3
Inverse font mapping table 4135-4
Font conversions 4135-4
4235 printers 4235-1
Supported products 4235-1
Jobs folders 4235-2
Elixir Docs Jobs folder 4235-2
Job print ticket 4235-4
Page print ticket 4235-8
Output Jobs folder 4235-9
Creating a 4235 XES job 4235-10
Creating an Elixir Job (.DAT) file 4235-10
Paper sizes 4235-12
Portrait/landscape font mapping
tables 4235-12
Inverse font mapping table 4235-13
Font conversions 4235-14
Printing a job 4235-14
xviii XEROX ELIXISYS DESKTOP USER GUIDE
Page 18

TABLE OF CONTENTS
Printing on a local 4235 printer 4235-14
Examples - creating 4235 XES jobs 4235-15
Creating fonts 4235-15
P2LFONTS.LST file 4235-15
INVFONTS.LST file 4235-15
Converting fonts 4235-16
Creating forms 4235-16
Creating multiple impositions or
multiple-page documents 4235-16
Creating a .DAT file 4235-16
Creating a multiple-page
document 4235-17
Creating
multiple-impositions 4235-18
Printing on a local 4235
printer 4235-18
ElixImposer 4235-19
Menu options 4235-20
Info 4235-20
Setup 4235-20
Edit 4235-22
Editing an existing .DAT file 4235-23
Convert 4235-24
Quit 4235-24
ELX2XES 4235-24
Starting ELX2XES 4235-25
Menu options 4235-25
Info 4235-26
Setup 4235-26
Edit 4235-29
Print 4235-31
Quit 4235-31
ELX2XES files 4235-32
Job print ticket file 4235-32
XEROX ELIXISYS DESKTOP USER GUIDE xix
Page 19

TABLE OF CONTENTS
Form list file 4235-33
Duplicate commands 4235-35
Printing Elixir forms in XPPM mode on a 4235 4235-36
4700 printers 4700-1
Supported products 4700-1
4700 printer considerations 4700-1
Paper sizes 4700-1
Incorrect printout 4700-2
Font conversions 4700-2
Input tray number remapping 4700-3
Converting forms 4700-3
Output folders for form conversions 4700-3
Converting Elixir forms to 4700 XES
format 4700-4
Converting graphics 4700-6
Converting color .TIF and .PCX files
to Elixir format 4700-6
Jobs folders 4700-8
Elixir Docs Jobs folder 4700-8
Job print ticket 4700-10
Page print ticket 4700-12
Output Jobs folder 4700-14
Creating a 4700 XES job 4700-15
Creating an Elixir Job (.DAT) file 4700-15
Printing 11 x 17 inch and A3 pages 4700-16
Portrait/landscape font mapping
tables 4700-17
Font conversions 4700-17
Printing a job 4700-18
Printing on a local 4700 printer 4700-18
Examples - creating 4700 XES jobs 4700-19
Creating fonts 4700-19
P2LFONTS.LST file 4700-19
Converting fonts 4700-19
xx XEROX ELIXISYS DESKTOP USER GUIDE
Page 20

TABLE OF CONTENTS
Creating forms 4700-19
Creating multiple-page documents 4700-20
Creating a .DAT file 4700-20
Creating a multiple-page
document 4700-20
Printing on a local 4700
printer 4700-21
ELX2XES 4700-21
Starting ELX2XES 4700-22
Menu options 4700-23
Info 4700-23
Setup 4700-23
Edit 4700-26
Print 4700-28
Quit 4700-28
ELX2XES files 4700-28
Job print ticket file 4700-29
Form list file 4700-30
Duplicate commands 4700-32
A. Keyboard shortcuts A-1
Desktop A-1
Windows A-3
By option name A-3
B.Additional files and directories B-1
Elixir mapping table directories B-1
PostScript mapping table directory B-1
Contour fonts mapping table
directory B-2
Bitstream Facelift fonts mapping
directory B-2
Color information directories B-2
C. Desktop menu bar C-1
File menu C-1
Open (<Enter>) C-2
XEROX ELIXISYS DESKTOP USER GUIDE xxi
Page 21

TABLE OF CONTENTS
System menu C-6
Special menu C-8
Copy (<Ctrl> + <C>) C-2
New C-3
Duplicate C-3
Delete (<Del>) C-3
Properties (<F2>) C-4
Print (<Ctrl>+<P>) C-4
Print Directory Listing C-4
View C-5
Formats C-5
Convert (<Ctrl> + <V>) C-5
Transform C-5
Dispatch (<Ctrl> + <I>) C-6
Close (<F3>) C-6
Exit Elixir (<Alt> + <F4>) C-6
System Config <Alt> + <F6> C-6
Usage Switches C-7
User Privileges C-7
Diagnostics <Alt> + <F5> C-7
Make Directory <Ctrl> + <M> C-7
Converter Props C-7
Transformer Props C-7
Reset to Defaults C-8
Refresh C-8
Toolset C-8
Close All (<F4>) C-8
Efont Factory C-8
ATM Fonts (<Alt> + <A>) C-9
TrueType Fonts (<Alt> + <T>) C-9
Install Fonts C-9
Scheduler Setup (<Alt> + <F2>) C-9
Scheduler Action (<Alt> + <F3>) C-9
xxii XEROX ELIXISYS DESKTOP USER GUIDE
Page 22

TABLE OF CONTENTS
Global View (<Ctrl> + <G>) C-10
DOS C-10
DOS Command (<Ctrl> + <D>) C-10
Window menu C-10
Cascade C-11
Tile C-11
Arrange Icons C-11
Message C-11
Help menu C-11
D. Palette Editor D-1
How colors print D-1
Highlight color printing D-1
Full color printing D-2
PC palette D-3
Color palettes D-3
Example: COLOR palette file D-4
Palette Editor D-5
Starting the Palette Editor D-5
Loading an existing palette D-6
Editing a color D-7
Editing a palette D-9
Creating a new palette D-11
Saving a palette D-11
Glossary GLOSSARY-1
Index INDEX-1
XEROX ELIXISYS DESKTOP USER GUIDE xxiii
Page 23

1. Introduction
This guide describes the ElixiSys Desktop, the Windows-based operating environment for launching and
using Elixir applications such as ElixiForm, ElixiFont
and ElixiGraphics.
Additionally, the Desktop has numerous productivityenhancing features, including those which enable you
to:
convert files using drag-and-drop operations
link files to applications, thereby allowing you to
start an application and load a file in one step
define icons for DOS or Windows-based applica-
tions you want to launch from the Desktop, such
as word processors, desktop publishers and
spreadsheets.
Because this guide describes all functions and features of the Desktop, certain options described herein
may not apply to your specific configuration. In such
cases, unavailable options display in gray (not black)
on menus and dialog boxes, and some screens and
icons may not display at all.
See the "Printer-specific Desktop operations" and "Organization of this guide" sections in this chapter for
more information
XEROX ELIXISYS DESKTOP USER GUIDE 1-1
Page 24
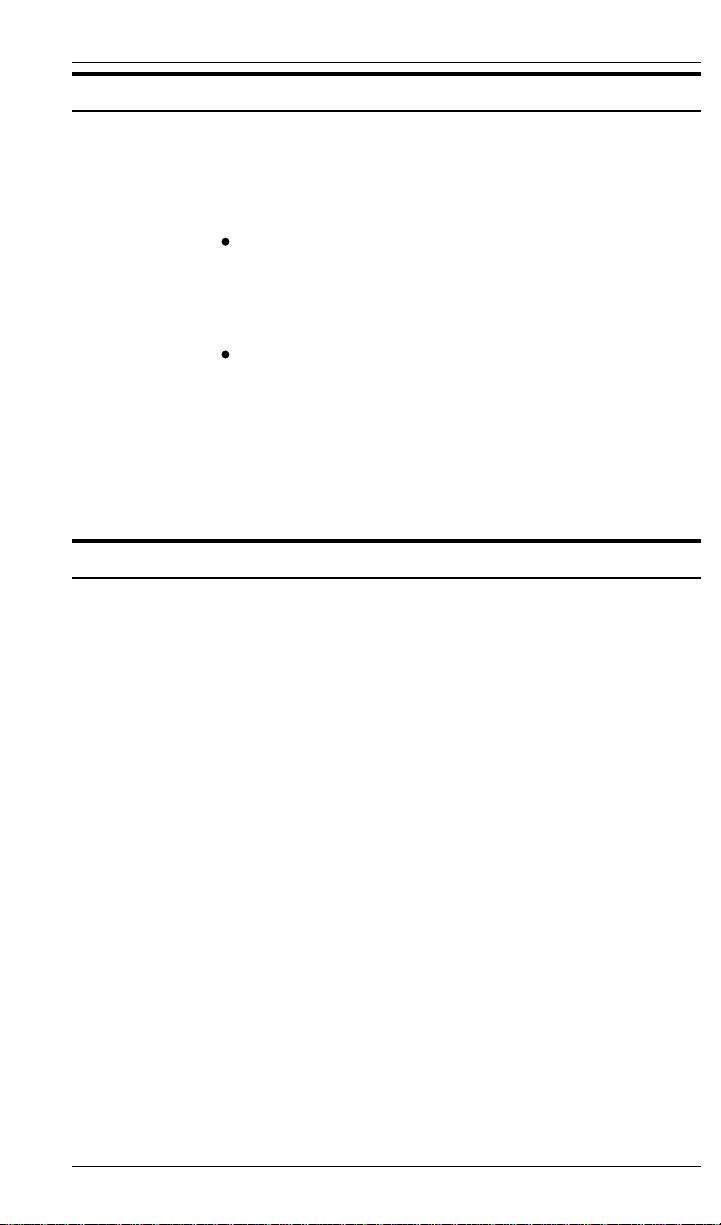
INTRODUCTION
Customer support
Elixir customer support centers provide telephone
technical assistance for Elixir users during business
hours.
If you have purchased your Elixir product directly
from Xerox Corporation then you should contact
the Xerox customer support center telephone
number provided by Xerox.
If you have purchased your Elixir product directly
from Elixir Technologies then contact one of the
support center hotlines.
See the Elixir Getting Started Guide for information
about contacting your support center.
Who should use this guide
This guide serves users needing first-time or ongoing
reference information about the ElixiSys Desktop.
Users should already be familiar with Xerox printer operations, font management operations and PC peripherals, and have access to reference manuals for
related PC software and hardware.
1-2 XEROX ELIXISYS DESKTOP USER GUIDE
Page 25

Organization of this guide
This guide comprises two main sections:
operations common to all Desktop versions
operations applicable to specific printer types
Common Desktop (Basics)
This section describes operations which are common
to all Desktop versions, and contains the following
chapters and appendices:
Chapter 1, “Introduction,” presents an overview of
Desktop functions, features and documentation.
Chapter 2, “Desktop basics,” describes the layout and
basic operation of the Desktop.
Chapter 3, “Elixir folders,” describes the Elixir directory structure and how to use the Desktop to organize
and manage forms, fonts, images, documents and
jobs.
INTRODUCTION
Chapter 4, “Desktop configuration,” describes how to
customize the Desktop.
Chapter 5, “Additional Desktop features,” describes
further capabilities built into the Desktop.
Chapter 6, “Peripheral devices,” describes how to
configure and use PC diskette drives, scanners and
printers.
Chapter 7, “File conversions,” describes how to perform various file conversions.
Chapter 8, "Transformations," describes how to apply
Elixir utilities to Xerox-format files.
Chapter 9, “Accessing DOS files and applications,”
describes tools which enable you to access DOS and
link DOS files to applications.
XEROX ELIXISYS DESKTOP USER GUIDE 1-3
Page 26
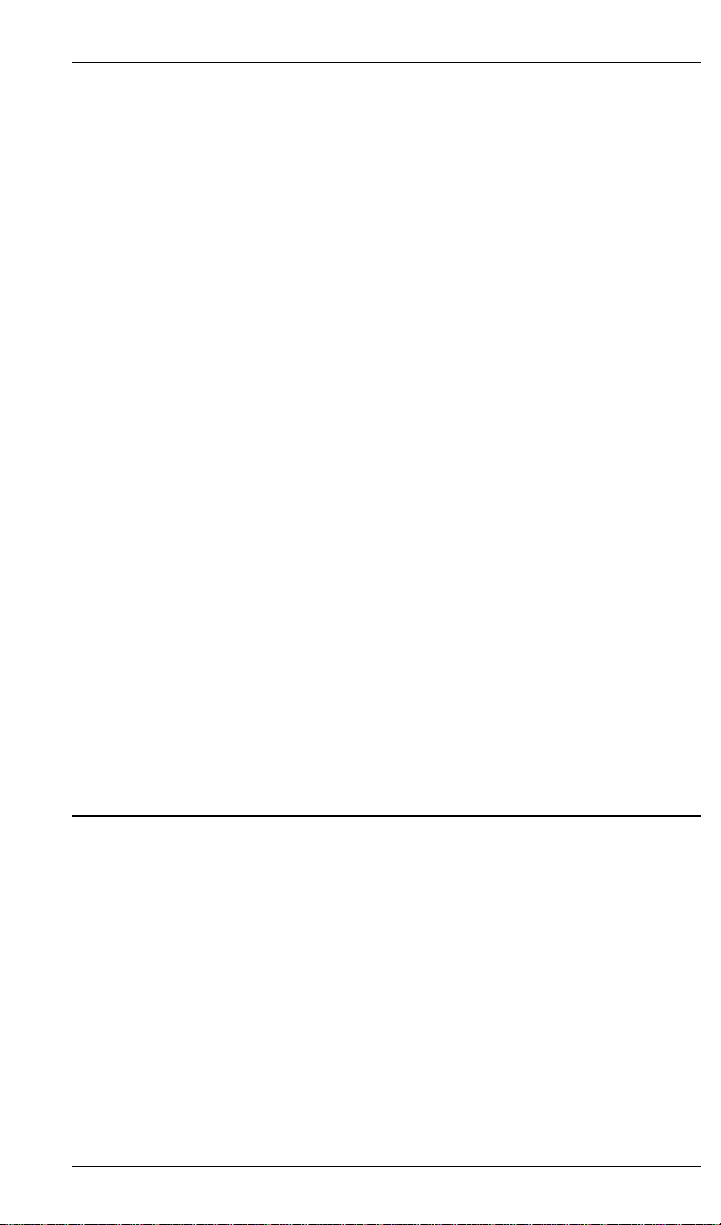
INTRODUCTION
Chapter 10, “PC-host-printer file transfer,” describes
how to upload files from your PC to a host environment for processing and subsequent delivery to Xerox
printers.
Chapter 11, “Standalone utilities,” explains the program utilities supplied with the Desktop software
package.
“Glossary,” provides an alphabetic listing of the terms
and definitions used in this guide.
Appendix A, “Keyboard shortcuts,” describes all Desktop keyboard shortcuts (fast keys).
Appendix B, “Additional files and directories,” explains
the functions and use of related files not described
elsewhere in this guide.
Appendix C, “Menus and options” describes all the
functions you can access from the Desktop pull-down
menus.
Appendix D, “Palette Editor” describes printer and PC
palettes and how to use the Elixir Palette Editor for
creating and editing full color and highlight color
palettes.
Glossary
Index
Printer-specific Desktop operations
Each tabbed section contains information applicable
to the printer type specified by the tab name. At the
time of publication, tabbed sections are available for
the following printers:
- describes Desktop operations applicable to
Local
proof printing on HP, PostScript and XES printers.
- describes Desktop operations applicable to
4135
4135 printers.
1-4 XEROX ELIXISYS DESKTOP USER GUIDE
Page 27
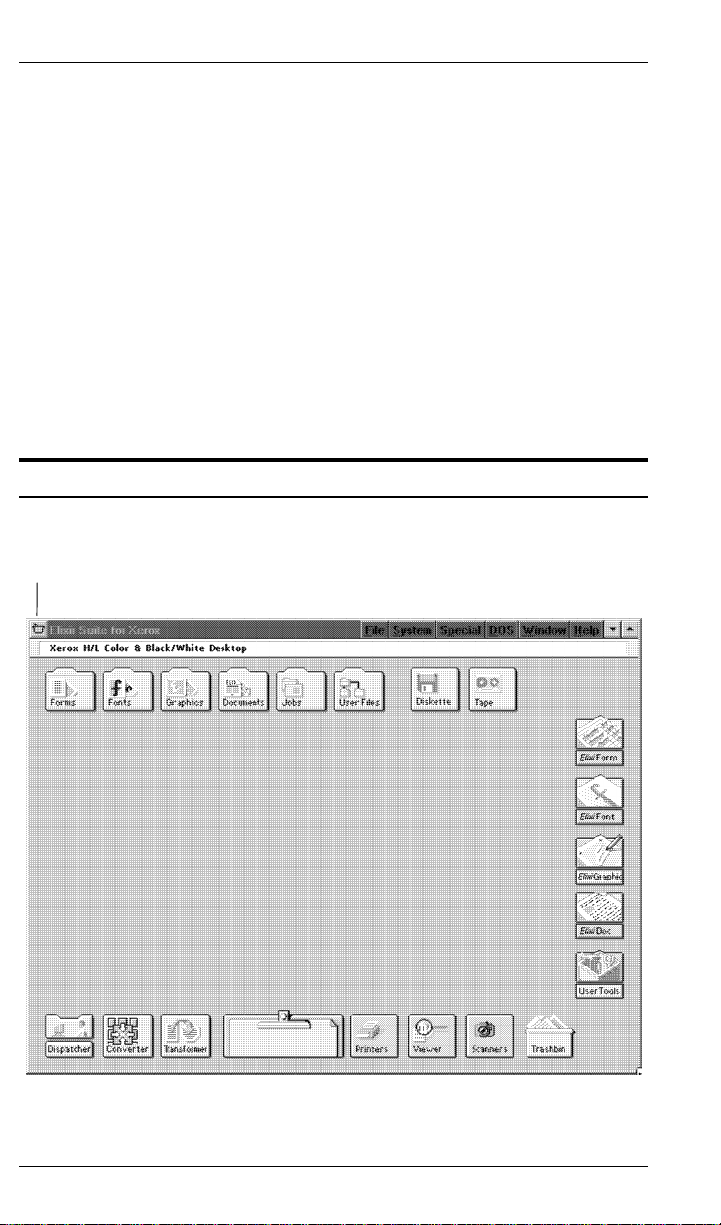
4235 - describes job creation and page and print tick-
Exit button
ets for running print jobs on the 4235 printer. Information in this section applies to ElixiSys for Xerox
Distributed Printers users.
4700 - describes Desktop operations, job creation and
page and print tickets for running print jobs on the
4700 printer.
Highlight color printers - describes Desktop operations and highlight color form and graphics conversions for printing on 4850 and 4890 printers.
Information in this section applies to Elixir HighLight
Option and Plus users only.
Starting the ElixiSys Desktop
To start the Desktop, open the Elixir Suite for Xerox
icon in the Program Manager Elixir Applications
window.
INTRODUCTION
Figure 1-1. ElixiSys Desktop
XEROX ELIXISYS DESKTOP USER GUIDE 1-5
Page 28

INTRODUCTION
An arrow shaped screen pointer also displays.
To better view the title bar text on a monochrome
monitor, select [Usage Switches] from the System
menu, then select the [Monochrome Monitor] option in
the dialog box that displays.
A Xerox/Elixir logo may also display at the center of
your screen. The logo disappears when you press
any key on the keyboard or mouse.
Note that you cannot move icons on the Desktop.
Exiting the ElixiSys Desktop
To exit the Desktop, use your mouse to move the
screen pointer to the Exit button at the left corner of
the Desktop (as shown in the previous figure) and
double-click the mouse. Alternatively, you can do either of the following:
use the standard Windows <Alt> + <F> followed
by <X>
press <Alt> +<F4> and click on [OK] in the displayed dialog box.
1-6 XEROX ELIXISYS DESKTOP USER GUIDE
Page 29

2. Desktop basics
This chapter describes the ElixiSys Desktop layout
and basic operation. Later chapters describe more advanced Desktop operations.
Common Windows operating system
The ElixiSys Desktop uses the standard Windows interface for display and use of operational elements
such as icons, command buttons, tools, menus, dialog
boxes and mouse.
See your Windows manual for complete information.
Desktop layout
The ElixiSys Desktop comprises two main display
areas:
The top of the Desktop displays the menu bar and
message area
The remaining Desktop area displays icons.
Both menu bar and icons provide access to pull-down
menus. See the "Sub-window menus" section in this
chapter, and the "Desktop configuration" and "Additional Desktop features" chapters for more
information.
The message area displays information about the operation in process, including relevant warning and error messages.
XEROX ELIXISYS DESKTOP USER GUIDE 2-1
Page 30
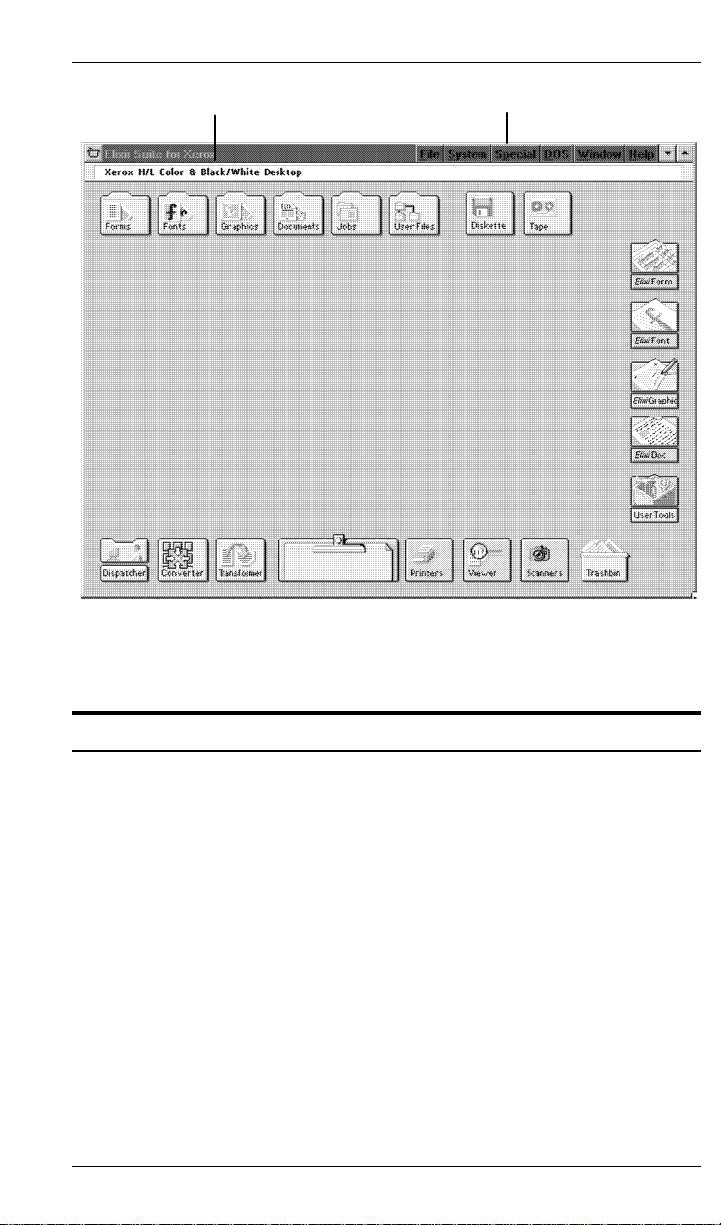
DESKTOP BASICS
Message area
Menu bar
Figure 2-1. Desktop layout
Icons
Each Desktop icon represents an application, folder,
utility or PC device configured for your system. Generally, the name, shape and appearance of an icon indicate its purpose or the type of action you can perform.
The following sections briefly describe each icon and,
where applicable, refer you to chapters where you can
find more information.
2-2 XEROX ELIXISYS DESKTOP USER GUIDE
Page 31

Elixir folder icons
The five icons displayed at the top left of the Desktop
represent specific DOS directories. You can access
directory files and convert them from one format to
another using these icons.
See the "Additional Desktop features", “Elixir folders”
and "File conversions" chapters for more information.
Forms folder
Represents the drive:\ELIXIR\FORMS directory containing Elixir, Input and Output form files.
Fonts folder
Represents the drive:\ELIXIR\FONTS directory containing Elixir, Input and Output font files.
Graphics folder
DESKTOP BASICS
Represents the drive:\ELIXIR\PICS directory containing Elixir, Input and Output image files.
Documents folder
Represents the drive:\ELIXIR\DOCS directory containing form list files referencing the Elixir-format files for
multi-page documents.
Note that Documents folder functionality for .VIP or
.PDF files requires VIPP/PDF option products.
Jobs folder
Represents the drive:\ELIXIR\JOBS directory containing the Elixir Docs Jobs, Elixir Data Jobs, Input Jobs,
and Output Jobs folders. Jobs include print tickets
and individual forms with associated page print
tickets.
XEROX ELIXISYS DESKTOP USER GUIDE 2-3
Page 32

DESKTOP BASICS
Clipboard icon
User Files icon
Application icons
Temporarily stores Elixir-format (.ELX) form files during job creation. You can copy an Elixir-format form to
the Clipboard using standard copying procedures,
then copy the form to a specific job when you need it.
Provides access to all DOS directories and files, and
links applications to files. See the "Additional Desktop
features" and “Accessing DOS files and applications”
chapters for more information.
Application icons display at the right of the Desktop
and represent Elixir applications. Depending on your
installation, one or more of the following icons display.
ElixiForm/AppBuilder for VIPP icon
Represents ElixiForm. If you have Elixir AppBuilder for
VIPP installed, you can toggle the icon between the
two applications by <Ctrl>-clicking on it. Opening the
icon clears the Desktop and starts the applicable
application.
ElixiFont icon
Represents ElixiFont. Opening the icon clears the
Desktop and starts the ElixiFont application.
ElixiGraphics icon
Represents ElixiGraphics. Opening the icon clears the
Desktop and starts the ElixiGraphics application.
See the “Elixir folders” and “File conversions” chapters
for more information about the ElixiForm, ElixiFont
and ElixiGraphics icons.
2-4 XEROX ELIXISYS DESKTOP USER GUIDE
Page 33

User Tools icon
DESKTOP BASICS
ElixiDoc icon
Enables you to run all Elixir file-format conversion applications in stand-alone mode. This feature allows users who prefer, to invoke Elixir conversion applications
directly from DOS. However, Elixir recommends converting files using the Desktop Converter icon, as described in the “File conversions” chapter.
ElixirScan icon
Represents ElixirScan. Opening the icon clears the
Desktop and starts the ElixirScan application.
ElixirScan allows you to electronically regenerate your
existing (paper) forms using most commercially available scanners, and to edit, update and store the forms
on your PC.
Contains tools for creating icons for DOS and Windows applications and batch files, launching the Elixir
Web site and editing color printer palettes.
See the "Additional Desktop features" and “Accessing
DOS files and applications” chapters for more
information.
Diskette icon
Allows you to access and format a diskette in your PC
disk drive.
See the “Additional Desktop features” and “Peripheral
devices” chapters for more information.
Tape icon
Allows you to access a tape drive connected to your
PC.
Supported tape drive units include any 9-track, 1600
BPI tape device using an Overland TX-8 controller
card, such as the Qualstar 1052 or Qualstar 1260.
XEROX ELIXISYS DESKTOP USER GUIDE 2-5
Page 34

DESKTOP BASICS
Printers icon
Scanners icon
Dispatcher icon
See the “Peripheral devices” chapter for more
information.
Allows you to access a local proof printer connected to
your PC.
See the tabbed Local printers section for more
information.
Allows you to start a scanner connected to your PC directly from the Desktop.
See the “Peripheral devices“ chapter for more
information.
Allows you to invoke DOS commands or batch files
into which you can embed replaceable parameters.
See the “Accessing DOS files and applications” chapter for more information.
Converter icon
Allows you to convert font, form, graphics and multipage documents to different formats by using simple
“drag-and-drop” mouse operations.
See the “File conversions“ chapter for more
information.
Trashbin icon
Allows you to delete unwanted files. See the “Deleting
files and folders” section of this chapter for more
information.
2-6 XEROX ELIXISYS DESKTOP USER GUIDE
Page 35

Viewer icon
Allows you view Elixir-format print or screen files (.LP3
or .LW8 extensions), .DAT files, Elixir forms, text and
object files without having to launch the Elixir
applications.
Transformer icon
Allows you to apply utilities to Xerox-format files that
generally modify the file headers.
Sub-window menus
The ElixiSys Desktop offers additional functionality to
normal Windows operations by allowing functions
such as pull-down menus in sub-windows (or "child"
windows) that you access from the (four top left) Elixir
folder icons. The following sections describe these
functions.
DESKTOP BASICS
Backup button
You can access the backup button by opening any of
the Elixir folders on the Desktop (Forms, Fonts, Images, and Documents) and then opening any of the
Elixir, Input, or Output folders.
Figure 2-2. Backup button
Each time you click on the backup button (or press
<Ctrl> + <B>), you display the contents of the (folders)
directories one level closer to the root. You may also
use the backup button to change the default directory
of an Elixir, Input, or Output folder.
XEROX ELIXISYS DESKTOP USER GUIDE 2-7
Page 36

DESKTOP BASICS
Filter menu
To change the default directory of a folder:
Select [Save Settings on Exit] in the Usage
Switches dialog box (System menu).
Use the backup button to change to the directory
you want as the default.
Exit/close the folder.
The program changes the default directory of the
folder in the SYSTEM.INI file.
The
menu allows you to display files you select
Filter
using the * and ? DOS wildcard characters.
Figure 2-3. Filter menu
For example, in the previous window, you can enter a
filter to display files that start with X as follows:
2-8 XEROX ELIXISYS DESKTOP USER GUIDE
Page 37

Selection menu
DESKTOP BASICS
1. Select [Enter Filter] from the Filter menu.
2. In the displayed dialog box (shown below),
type X*.*
3. Click on [OK] or press <Enter>.
The window now displays only files that begin with
X.
Figure 2-4. File Name Entry dialog box
To turn off the filter, select [Turn off Filter] in the Filter
menu.
The Selection menu allows you to select and unselect one or more specified files within a folder. The
following figure shows a Selection menu example.
XEROX ELIXISYS DESKTOP USER GUIDE 2-9
Page 38

DESKTOP BASICS
Figure 2-5. Selection menu
The Selection menu contains the following options:
Wildcard Selection
Selects (highlights) files specified with * and ? DOS
wildcard characters.
Write Selections <Ctrl>+<W>
Use this option to “remember” a number of selected
files (see the Reselect option, below).
Reselect <Alt>+<R>
Use this option to highlight files you previously “remembered” with [Write Select]. When you [Write Select] files in a folder you access from a Desktop Folder
(Forms, Fonts, Graphics, or Documents) icon, use
[Reselect] to highlight files with the same stem name
(and the same or different extensions) in another
folder.
2-10 XEROX ELIXISYS DESKTOP USER GUIDE
Page 39

DESKTOP BASICS
Select All <Ctrl>+<A>
Selects (highlights) all files in a window. If the displayed window is Elixir Fonts window accessed
through the Fonts icon, <Ctrl> + <A> selects the displayed *.HDR files, and also selects the *.GLH and
*.GLY components of the fonts.
Unselect All <Ctrl> + <A>
Unselects all selected (highlighted) files in a window.
Make PubFile
[Make PubFile] and [Archive PubFile] options are valid
only for Elixir-format Form files in
drive:\ELIXIR\FORMS\ELIXIR and all subordinate directories, and are useful for copying forms to a diskette. The "Additional Desktop features" chapter
explains these options in detail.
Archive PubFile
See [Make PubFile], above.
XEROX ELIXISYS DESKTOP USER GUIDE 2-11
Page 40

DESKTOP BASICS
View menu
The following figure shows the
menu and an ex-
View
ample of viewing files using the [Show Actual] option.
Figure 2-6. Show Actual example
The
menu allows you to display files in a window
View
in different ways. The available options are:
Short Name
Displays files as icons in alphabetical order.
Long Name
Displays files textually in alphabetical order, including
the name, date, and size.
Icon
Shows an icon with each file name in alphabetical
order.
2-12 XEROX ELIXISYS DESKTOP USER GUIDE
Page 41

DESKTOP BASICS
Show Actual
Displays reduced, bit-mapped screen versions of an
Elixir form, font, or graphics file in alphabetical order, if
screen versions exist. This option allows you to preview the above files without invoking the appropriate
Elixir application and loading the file.
Name
Sorts files alphabetically by file name.
Type
Sorts files alphabetically by file type (extension).
Date
Shows information for each file, with files listed in order of creation.
Size
Shows information about each file, listed in order of
size.
Ascending
Sorts files in ascending order (alphabetically, by date,
or by size, depending on your choices).
Descending
Sorts files in descending order (alphabetically, by
date, or by size, depending on your choices).
Settings
Displays the Local View dialog box which summarizes
the file view settings for the open folder. View
changes in this dialog box override global view
settings.
You can apply view settings to all Desktop folders using the Global View dialog box. See the "Elixir folders"
chapter for more information.
XEROX ELIXISYS DESKTOP USER GUIDE 2-13
Page 42

DESKTOP BASICS
Accessing DOS
The DOS menu allows you to run DOS commands
from the Desktop.
Selecting the [DOS Command] option or pressing
<Ctrl> + <D> displays a dialog box that allows you to
enter any standard DOS command. Enter a DOS
command and select [OK] to display the Elixir Exec
window, that executes the DOS command from the
following directory:
the \ELIXIR directory, if there are no windows
open on the Desktop,
the directory corresponding to the window, if a
window is open on the Desktop.
After the DOS command executes, the system
prompts you to press any key to redisplay the
Desktop.
See the “Accessing DOS files and applications” chapter for additional ways to access DOS.
Exiting the Desktop
You can exit the Desktop in any of the following ways:
Double-click on the Exit Box at the top left of the
Desktop.
Press <Alt> + <F4>.
Press <Alt> + <X>.
Use the File menu and select [Exit].
If you exit using <Alt> + <F4> or <Alt> + <X>, a dialog
box displays requesting confirmation for exiting the
Desktop.
2-14 XEROX ELIXISYS DESKTOP USER GUIDE
Page 43

3. Elixir folders
This chapter describes the ElixiSys Desktop folder organization. To better understand this chapter, you
should already be familiar with DOS directory
structures.
Folders and DOS directories
Directories and subdirectories are structures DOS
uses to store and organize files. Folder icons on the
ElixiSys Desktop represent DOS directories or subdirectories. Just as a DOS directory contains files and
subdirectories, Desktop folders contain files and other
folders.
Using folder icons is easier than using DOS directories because you can display folder contents as icons
in a window, and copy files from one folder to another
(see the "Desktop basics" chapter in this guide).
The Elixir folder icons shown in the following figure
display at the top left of the Desktop.
Figure 3-1. Elixir folder icons
XEROX ELIXISYS DESKTOP USER GUIDE 3-1
Page 44

ELIXIR FOLDERS
Elixir folder icons allow you to use simple mouse operations to:
access and display Elixir-format files
copy Elixir-format files into different folders
convert form, font, image, document and job files
to and from Elixir format.
To the right of the Elixir folder icons, the User Files
icon shown in the following figure displays.
Figure 3-2. User Files icon
The User Files icon allows you to access any file or
directory on your hard disk or diskette drive. See the
“Accessing DOS files and applications” chapter in this
guide for a description of the User Files icon.
Elixir folder structure
This section describes the structure and use of the
five Elixir folder icons.
Most Elixir folder icons contain three subordinate folders labeled Elixir, Input and Output.
For example, when you open the Elixir Forms folder
icon, the following window displays.
3-2 XEROX ELIXISYS DESKTOP USER GUIDE
Page 45

ELIXIR FOLDERS
Figure 3-3. Forms Folders window
Similarly, opening each of the other Elixir folder icons
displays a window showing subordinate folders called
Elixir, Input and Output.
This folder structure allows you to edit or view form,
font, image, document and job files having different
formats, as shown in the following figure.
Figure 3-4. Input, Elixir and Output folders
Each Input folder is similar to an “in basket" containing files you can convert to Elixir format by
copying them to the Converter icon. See the “File
conversions” chapter in this guide for more information.
Each Elixir folder is similar to a “working area”
where you can edit and view converted files.
XEROX ELIXISYS DESKTOP USER GUIDE 3-3
Page 46

ELIXIR FOLDERS
Each Output folder is similar to an “out basket”, to
which edited Elixir-format files are written after
you convert them to their original or other nonElixir format by copying them to the Converter
icon. See the “File conversions” chapter for more
information.
To use Elixir folders for file editing:
1. Copy a file you want to edit or view to the
appropriate Input folder.
2. Convert the file to Elixir format as described
in the “File conversions” chapter.
3. Double-click on the converted Elixir-format
file to start the appropriate Elixir application
(such as ElixiFont or ElixiGraphics) and load
the file.
4. Edit the file using the tools provided by the
Elixir application. After editing, save the file.
5. Convert the edited Elixir-format file to the
format you want. The converted file writes to
the appropriate Output folder.
6. Open the Output folder and copy the
converted file to the desired location.
The “File conversions” chapter describes this procedure in more detail.
Changing file display in a folder
You can change the way files display in all Desktop
folders, or in individual folders only. Local settings
override global settings. For more information on local settings, see the "Desktop basics" chapter.
To change the way files display in all folders:
1. Select [Global View] from the Special menu.
The Global View dialog box displays.
3-4 XEROX ELIXISYS DESKTOP USER GUIDE
Page 47

ELIXIR FOLDERS
Figure 3-5. Global View dialog box
2. Ensure that "Global" displays on the button at
the bottom of the dialog box. If "Local"
displays, click on the button once.
3. Select the desired view options and click on
[OK].
For more information on the view options, see the
"Desktop basics" chapter.
The following sections describe the different Elixir, Input and Output folders.
Forms folder
The Desktop Forms folder corresponds to the
drive:\ELIXIR\FORMS directory and contains the Elixir
Forms, Input Forms and Output Forms folders shown
in the following figure.
XEROX ELIXISYS DESKTOP USER GUIDE 3-5
Page 48

ELIXIR FOLDERS
Elixir Forms folder
The Elixir Forms folder corresponds to the DOS
drive:\ELIXIR\FORMS\ELIXIR directory and any userdefined subdirectories within the drive:\ELIXIR\
FORMS\ELIXIR directory (such as drive:\ELIXIR\
FORMS\ELIXIR\DEMO).
The Elixir Forms folder displays Elixir form files (files
with .ELX name extensions). You can edit any file using ElixiForm by opening (double-clicking on) the file.
Figure 3-6. Forms Folders window
The Elixir Forms folder also displays files with .BAK,
.PUB and .INV name extensions, as follows:
.BAK extension files are backup form files that
ElixiForm creates. You can edit .BAK files if you
rename their extensions to .ELX.
.PUB extension files are publication files used for
archiving and copying Elixir form files and all related components (such as fonts and graphics
used on the form) to a diskette. See the “Elixir
Fonts folder” section in this chapter for more
information.
When you use the ELXINV utility to convert .ELX
files to a different orientation (from portrait to inverse portrait, for example), you create .INV extension files. To edit these files using ElixiForm,
rename the extensions to .ELX. See the “Standalone utilities” chapter for more information about
the ELXINV utility.
3-6 XEROX ELIXISYS DESKTOP USER GUIDE
Page 49

Input Forms folder
The Input Forms folder contains a number of subordinate folders, as shown in the figure below.
To prepare a form file for conversion, copy it to the appropriate Input Forms folder. Make sure it has the correct file extension for the folder, as shown in the
following table.
ELIXIR FOLDERS
Figure 3-7. Input Forms folder
Input Forms folder DOS subdirectory and file
extensions
9700 FSL Forms
9700 FRM Forms
XES Forms
4075 FSL Forms
4075 FRM Forms
ColorFRM Forms
ColorFSL Forms
XEROX ELIXISYS DESKTOP USER GUIDE 3-7
\ELIXIR\FORMS\FSLIN\*.FSL
\ELIXIR\FORMS\FRMIN\*.FRM
\ELIXIR\FORMS\UDKIN\*.*
\ELIXIR\FORMS\FSLIN75\*.FSL
\ELIXIR\FORMS\FRMIN75\*.FRM
\ELIXIR\FORMS\FRCIN\*.FRM
\ELIXIR\FORMS\FSCIN\*.FSL
Page 50

ELIXIR FOLDERS
The above Input Forms folders show all formats from
which ElixiSys Desktop products can convert. See the
tabbed section for the product/printer you are using for
a specific list of formats. Note that Elixir supports only
Elixir-generated FSLs.
Output Forms folder
The Output Forms folder contains a number of subordinate folders, as shown in the following figure.
3-8 XEROX ELIXISYS DESKTOP USER GUIDE
Page 51

ELIXIR FOLDERS
Output Forms folder DOS subdirectory and file
extensions
9700 FSL Forms \ELIXIR\FORMS\FSLOUT\*.FSL
9700 FRM Forms
2700 XES Forms
4045 XES Forms
4235 XES Forms
4075 FSL Forms
4075 FRM Forms
4700 XES Forms
Color FRM Forms
Color FSL Forms
HP PCL Forms
PostScript Forms
PDF Forms
\ELIXIR\FORMS\FRMOUT\*.FRM
\ELIXIR\PRINTS\X27PRINT\*.PRN
\ELIXIR\PRINTS\X45PRINT\*.PRN
\ELIXIR\PRINTS\X42PRINT\*.PRN
\ELIXIR\FORMS\FSLOUT75\*.FSL
\ELIXIR\FORMS\FRMOUT75\*.FRM
\ELIXIR\DOCS\X47PRINT\*.PRN
\ELIXIR\FORMS\FRCOUT\*.FRM
\ELIXIR\FORMS\FSCOUT\*.FSL
\ELIXIR\PRINTS\HPPRINT\*.PRN
\ELIXIR\FORMS\PSOUT\*.PS
\ELIXIR\FORMS\PDFOUT\*.*
VIPP Forms
XEROX ELIXISYS DESKTOP USER GUIDE 3-9
\ELIXIR\FORMS\VIPOUT\*.VIP
Page 52

ELIXIR FOLDERS
Fonts folder
Figure 3-8. Forms Output Folders window
When you use the Converter icon to convert files (as
described in the “File conversions” chapter), output
files write to the Output folders with appropriate file
extensions, as shown in the following table.
The above Output Forms folders show all formats to
which ElixiSys Desktop products can convert. See the
tabbed section for the product/printer you are using for
a specific list of formats.
The Fonts folder corresponds to the drive:\ELIXIR\
FONTS directory and contains the Elixir Fonts, Input
Fonts and Output Fonts folders as shown in the following figure.
Figure 3-9. Fonts Folders window
3-10 XEROX ELIXISYS DESKTOP USER GUIDE
Page 53

Elixir Fonts folder
The Elixir Fonts folder corresponds to the DOS
drive:\ELIXIR\FONTS\ELIXIR subdirectory and displays Elixir-format font file names with .HDR extensions. You can edit these files using ElixiFont by
opening (double-clicking on) the files. See the Elixi-
Font Edition User Guide for more information.
Although only .HDR extension files display, each
Elixir-format font comprises four files having the same
stem name but different extension, as follows:
The .GLH, .GLY and .HDA files are also in the drive:
\ELIXIR\FONTS\ELIXIR subdirectory, but do not display in the window. You can display all four components using the Filter menu and entering *.* as the
filter.
When you copy a font from the Elixir Fonts folder using the Desktop copy operation (copying to a diskette,
for example), all four file components copy.
ELIXIR FOLDERS
.HDR - the font header file
.GLH - the glyph (character) header file
.GLY - the glyph (character) bitmap file
.HDA - the font properties header file
If you want to copy an Elixir font using either the User
Files icon or DOS COPY command, remember to
copy all four components for each file.
Input Fonts folder
The Input Fonts folder contains subordinate folders,
as shown in the following figure.
XEROX ELIXISYS DESKTOP USER GUIDE 3-11
Page 54

ELIXIR FOLDERS
Figure 3-10. Fonts Input Folders window
To prepare a font file for conversion, first copy it to the
appropriate Input Fonts folder. Make sure the file has
the correct name extension for the folder, as shown in
the following table.
Input Fonts folder DOS subdirectory and file
extensions
9700 Fonts
2700 Fonts
3700 Fonts
4045 Fonts
4075 Fonts
5Word Fonts
HP PCL Fonts
Contour Fonts
ATM Fonts
True-Type Fonts
3-12 XEROX ELIXISYS DESKTOP USER GUIDE
\ELIXIR\FONTS\X97IN\*.FNT
\ELIXIR\FONTS\X27IN\*.FNT
\ELIXIR\FONTS\X37IN\*.FNT
\ELIXIR\FONTS\X45IN\*.FNT
\ELIXIR\FONTS\X75IN\*.FNT
\ELIXIR\FONTS\FN6IN\*.FNT
(Note: these are 300 dpi fonts)
\ELIXIR\FONTS\HPIN\*.FNT
\ELIXIR\FONTS\CONTOURS\*.TDF
(default - also user-definable)
\ELIXIR\FONTS\HPIN\*.ATM
\ELIXIR\FONTS\HPIN\*.TT
Page 55

The above Input Fonts folders show all formats from
which ElixiSys Desktop products can convert. See the
tabbed section for the product/printer you are using for
a specific list of formats.
Note that ATM and TrueType font directory paths are
controlled by Windows and have varying file
extensions.
Output Fonts folder
The Output Fonts folder contains a number of subordinate folders, as shown in the following figure.
ELIXIR FOLDERS
Figure 3-11. Fonts Output Folders window
When you use the Converter icon to convert files (described in the “File conversions” chapter), output files
write to the Output folders with appropriate name extensions, as shown in the following table.
XEROX ELIXISYS DESKTOP USER GUIDE 3-13
Page 56

ELIXIR FOLDERS
Output Fonts
folder
9700 Fonts
2700 Fonts
3700 Fonts
4045 Fonts
4075 Fonts
5Word Fonts
HP PCL Fonts
DOS subdirectory and file
extensions
\ELIXIR\FONTS\X97OUT\*.FNT
\ELIXIR\FONTS\PRINTER\*.F27
(regular fonts)
\ELIXIR\FONTS\PRINTER\*.R27
(rotated fonts for proof printing)
\ELIXIR\FONTS\X37OUT\*.FNT
\ELIXIR\FONTS\PRINTER\*.F45
(regular fonts)
\ELIXIR\FONTS\PRINTER\*.R45
(rotated fonts for proof printing)
\ELIXIR\FONTS\X75OUT\*.FNT
\ELIXIR\FONTS\FN6OUT\*.FNT
(Please note: these are 300 dpi fonts)
\ELIXIR\FONTS\PRINTER\*.FLJ
(regular fonts)
\ELIXIR\FONTS\PRINTER\*.RLJ
(rotated fonts)
The above Output Forms folders show all formats to
which ElixiSys Desktop products can convert. See the
tabbed section for the product/printer you are using for
a specific list of formats.
3-14 XEROX ELIXISYS DESKTOP USER GUIDE
Page 57

Graphics folder
The Graphics folder corresponds to the drive:\ELIXIR\
PICS directory and contains the Elixir Images, Input
Images and Output Images folders shown in the following figure.
Figure 3-12. Graphics Folders window
Elixir Graphics folder
ELIXIR FOLDERS
The Elixir Graphics folder corresponds to the drive:\
ELIXIR\PICS\PRINTER directory and contains Elixir
graphics-format files with .LP3 extensions. You can
edit these files by opening (double-clicking on) the
files. Opening a file starts ElixiGraphics and loads the
file.
Input Graphics folder
The Input Graphics folder contains a number of subordinate folders, as shown in the following figure.
XEROX ELIXISYS DESKTOP USER GUIDE 3-15
Page 58

ELIXIR FOLDERS
Figure 3-13. Input Graphics Folders window
To prepare a graphics file for conversion, first copy it
to the appropriate Input Images folder. Make sure the
file has the correct name extension for the folder, as
shown in the following table.
Input Graphics
folder
9700 LGO Pics
IMG Pics
Color LGO Pics
Color IMG Pics
PCX Pics
TIFF Pics
BMP Pics
DOS subdirectory and file
extensions
\ELIXIR\PICS\LGOIN\*.LGO
\ELIXIR\PICS\IMGIN\*.IMG
\ELIXIR\PICS\LGCIN\*.LGO
\ELIXIR\PICS\IMCIN\*.IMG
\ELIXIR\PICS\PCXIN\*.PCX
\ELIXIR\PICS\TIFFIN\*.TIF
\ELIXIR\PICS\BMPIN\*.BMP
The above Input Images folders show all formats from
which ElixiSys Desktop products can convert. See the
tabbed section for the product/printer you are using for
a specific list of formats.
3-16 XEROX ELIXISYS DESKTOP USER GUIDE
Page 59

Output Graphics folder
The Output Graphics folder contains a number of subordinate folders, as shown in the following figure.
Figure 3-14. Output Graphics Folders window
When you use the Converter icon to convert files (described in the “File conversions” chapter), output files
write to the appropriate Output folders with appropriate file extensions, as shown in the following table.
ELIXIR FOLDERS
XEROX ELIXISYS DESKTOP USER GUIDE 3-17
Page 60

ELIXIR FOLDERS
Output Graphics
folder
9700 LGO Pics
IMG Pics
Color LGO Pics
Color IMG Pics
PCX Pics
TIFF Pics
BMP Pics
Screen Pics
HP PCL Pics
DOS subdirectory and file
extensions
\ELIXIR\PICS\LGOOUT\*.LGO
\ELIXIR\PICS\IMGOUT\*.IMG
\ELIXIR\PICS\LGCOUT\*.LGO
\ELIXIR\PICS\IMCOUT\*.IMG
\ELIXIR\PICS\PCXOUT\*.PCX
\ELIXIR\PICS\TIFFOUT\*.TIF
\ELIXIR\PICS\BMPOUT\*.BMP
\ELIXIR\PICS\SCREEN\*.LW8
\ELIXIR\PRINTS\HPPRINT\*.IMH
The above Output Images folders show all formats to
which ElixiSys Desktop products can convert. See the
tabbed section for the product/printer you are using for
a specific list of formats.
Documents folder
The Documents folder corresponds to the DOS
drive:\ELIXIR\DOCS directory and contains subordinate Elixir Document, Input Document and Output
Document folders, as illustrated in the following figure.
3-18 XEROX ELIXISYS DESKTOP USER GUIDE
Page 61

Figure 3-15. Documents Folders window
Elixir Documents folder
The Elixir Documents folder corresponds to the
drive:\ELIXIR\DOCS\DOCLIST subdirectory and contains form list files.
A form list file is a .DAT file you create for proof printing using an ASCII editor, containing a list of Elixir
(.ELX) form files for a multi-page document.
ElixiSys Converter for Xerox Distributed Printers users
can also print multi-page documents using the Jobs
icon. See the tabbed 4235 and 4700 Printers sections
for more information about creating jobs using the
Jobs icon.
ELIXIR FOLDERS
XEROX ELIXISYS DESKTOP USER GUIDE 3-19
Page 62

ELIXIR FOLDERS
Input Documents folder
The Input Documents folder contains a number of
subordinate folders, as shown in the following figure.
Figure 3-16. Input documents folder
Each folder contains non-Elixir document (multi-page)
files you can convert to other formats. To convert a
document file, copy it to the appropriate Input Document folder, and make sure it has the correct file extension for the folder, as shown in the following table.
Input Documents
folder
Metacode Docs
DOS subdirectory and file
extensions
\ELIXIR\DOCS\METAIN\*.*
(default - also user-definable)
The above Input Documents folders show all formats
from which ElixiSys Desktop products can convert.
See your Elixir Print Driver User Guide, VP297 User
Guide, or HP2XRX User Guide for more information
on HP PCL and Ventura UDK documents.
Output Documents folder
The Output Documents folder contains a number of
subordinate folders, as shown in the following figure.
3-20 XEROX ELIXISYS DESKTOP USER GUIDE
Page 63

ELIXIR FOLDERS
Figure 3-17. Documents Output Folders window
Note that the PDF and VIPP Docs output folders dis-
play only if their respective extended converters are
installed.
When you use the Converter to convert files (as described in the “File conversions” chapter), output files
write to an Output folder with the appropriate file extension, as shown in the following table.
XEROX ELIXISYS DESKTOP USER GUIDE 3-21
Page 64

ELIXIR FOLDERS
Output Documents
folder
FSL Docs
FRM Docs
Metacode Docs
NorMeta Docs
Mip Docs
HP PCL Docs
PDF Docs
PostScript Docs
2700 XES Docs
4045 XES Docs
4235 XES Docs
DOS subdirectory
\ELIXIR\DOCS\FSLOUT\*.*
\ELIXIR\DOCS\FRMOUT\*.*
\ELIXIR\DOCS\METAOUT\*.*
\ELIXIR\DOCS\NRMETOUT\*.*
\ELIXIR\DOCS\MIPOUT\*.*
\ELIXIR\DOCS\HPOUT\*.*
\ELIXIR\DOCS\PDFOUT\*.*
\ELIXIR\DOCS\PSOUT\*.*
\ELIXIR\DOCS\UDK27OUT\*.*
\ELIXIR\DOCS\UDK45OUT\*.*
\ELIXIR\DOCS\UDK42OUT\*.*
4700 XES Docs
ELIXIR Docs
VIPP Docs
\ELIXIR\DOCS\UDK47OUT\*.*
\ELIXIR\DOCS\ELXOUT\*.*
\ELIXIR\DOCS\XGFOUT\*.*
The above Output Documents folders show all formats to which ElixiSys Desktop products can convert.
3-22 XEROX ELIXISYS DESKTOP USER GUIDE
Page 65

Jobs folder
The Jobs folder corresponds to the drive:\ELIXIR\
JOBS directory and contains the subordinate folders
shown in the following figure.
The Jobs folder allows you to create multiple-page
jobs for printing on 4235 and 4700 XES printers. See
the tabbed 4235 Printers and 4700 Printers sections
for more information.
Elixir Docs Jobs folder
ELIXIR FOLDERS
Figure 3-18. Jobs Folder window
The Elixir Docs Jobs folder corresponds to the
drive:\ELIXIR\DOCS\DOCLIST directory and displays
a list of Elixir jobs (.DAT files). Each Elixir job is an
ASCII file that contains a list of Elixir form files and a
job print ticket.
Elixir Data Jobs folder
The Elixir Data Jobs folder displays files in the
drive:\ELIXIR\JOBS\ELIXIR\SYSTEM directory and
contains files created using Elixir AppBuilder. Note
that the DOS file names in
drive:\ELIXIR\JOBS\ELIXIR\SYSTEM are not the
same as those in the Elixir Data Jobs folder; rather,
the displayed names are extracted from the DOS files.
See the Elixir AppBuilder for VIPP User Guide for
more information.
XEROX ELIXISYS DESKTOP USER GUIDE 3-23
Page 66

ELIXIR FOLDERS
Input Jobs folder
The Input Jobs folder contains a subordinate Xerox
JDE folder with JDE files for conversion to other document formats.
Output Jobs folder
See the tabbed 4235 and 4700 Printers sections for
information on output formats your software version
supports.
3-24 XEROX ELIXISYS DESKTOP USER GUIDE
Page 67

4. Desktop configuration
To customize your ElixiSys Desktop, you can use the
System menu options shown in the following figure.1
Figure 4-1. System menu
Each option in the System menu allows you to perform certain configuration actions:
System Config <Alt> + <F6>
Configures basic system parameters.
Usage Switches
Enables and disables some Desktop functions.
User Privileges
Allows you to set up user access controls.
Diagnostics <Alt> + <F5>
Displays diagnostics information and allows you to access your diagnostic application.
Make Directory <Ctrl> + <M>
Allows you to create a DOS directory.
XEROX ELIXISYS DESKTOP USER GUIDE 4-1
Page 68

DESKTOP CONFIGURATION
Converter Props
Displays and lets you modify control parameters for
the Converter icon.
Transformer Props
Displays and lets you modify parameters for the
Transformer icon.
Reset to Defaults
Resets all configuration parameters to the default
values.
Refresh
Refreshes the screen display.
Toolset
Selects different Desktop toolsets.
System configuration
The [System Config] option in the System menu
(<Alt> + <F6>) allows you to set system configuration
parameters. The Desktop Basic Setup dialog box
shown in the following figure displays.
Figure 4-2. Desktop Basic Setup dialog box
4-2 XEROX ELIXISYS DESKTOP USER GUIDE
Page 69

DESKTOP CONFIGURATION
The Desktop Basic Setup dialog box contains the following options:
Warn on low disk space
Displays a warning if disk space falls below the value
specified in [Threshold]. The default is to not warn.
Threshold
The threshold disk space that triggers a warning to
display on your screen — applicable only if you specify
Yes for [Warn on low disk space]. The default is 500
KB, and the maximum is 25 MB.
Show banner logo file
The .BMP file that displays each time you start the
Desktop, if there are no open windows. The banner
logo may not display correctly if the image is very
large. Initially, the default logo is DESKLOGO.BMP;
you can specify any .BMP file that resides in
drive:\ELIXIR\PICS\BMPIN.
Show conversion parameters
Displays conversion parameters when converting
files.
Clock Attributes
Displays the date and time in the menu bar Message
area when you select [Clock Running]. [Set Time and
Date] displays a dialog box for setting the current date
and time.
Double Click Speed
The speed at which successive mouse clicks interpret
as a double-click.
XES Accent
Displays the Browse XES Accent dialog box for selection of an .ISO file in the \ELIXIR\FONTS\MAPS directory. These files determine which accents merge with
alpha characters on XES font input.
Tag Display
Prints the data tags included in Elixir forms. [None]
does not print the data tags, [Replace Chars] prints
the data tag's field length and replacement characters,
and [Tag Name] prints the data tag's field name.
XEROX ELIXISYS DESKTOP USER GUIDE 4-3
Page 70

DESKTOP CONFIGURATION
Desktop usage switches
The [Usage Switches] option in the System menu allows you to customize the Elixir Desktop. Selecting
this option displays the Usage Switches dialog box, as
shown in the following figure.
Figure 4-3. Usage Switches dialog box
The Usage Switches dialog box contains the following
options:
Confirm file deletions
When deleting one or more files, select to display a
Confirmation for Command dialog box. Otherwise,
deletes the file(s) without requesting confirmation.
Confirm File Overwrites
When copying one or more files, if a file with the same
name exists in the target folder, select to display the
Confirmation for Command dialog box. Otherwise
overwrites existing file(s) without requesting confirmation. This option is only applicable when you copy
files through the Desktop.
Show diskette property sheet
Select to display the Diskette Properties dialog box
each time you copy a file to or open the Diskette icon.
See the “Additional Desktop features” and “Peripheral
devices” chapters for more information.
Show printer property sheet
Select to display the Printer Properties dialog box
each time you print a file.
4-4 XEROX ELIXISYS DESKTOP USER GUIDE
Page 71

Show scanner property sheet
Select to display the Scanner Properties dialog box
each time you use the Scanners icon. See the “Peripheral devices” chapter for more information.
Save Settings on Exit
Retains the Usage Switches changes you made in the
current Desktop session, and displays them in future
sessions.
Monochrome Monitor
Select to execute the DOS MODE MONO command,
required for SIGMA monitors on PS/2 systems, and
for newer (after 1990) SIGMA monitors running in
monochrome (not gray-scale) mode.
Converter
Displays the Converter Properties Dialog dialog box.
See the "Converter properties" section for more
information.
User privileges
DESKTOP CONFIGURATION
The [User Privileges] option in the System menu,
shown in the following figure, allows you to set the
level of control over certain Desktop operations for the
Elixir Desktop user.
XEROX ELIXISYS DESKTOP USER GUIDE 4-5
Page 72

DESKTOP CONFIGURATION
Figure 4-4. User Privileges dialog box
For example, you can choose whether or not to allow
a user to access an Elixir application from the Desktop. If you choose not to allow access, the icons representing the Elixir application and its associated
folder do not display.
Delete Files
Select to allow setting up the Desktop so users cannot
delete files. Otherwise allows deletions.
Change File Properties
Allows users to change the file name in a Properties
dialog box for a file.
Backup beyond default directories
In the Elixir file structure, select to allow you to back
up directories to the specified drive. When not selected, allows you to back up to the default directory
for the Elixir (Forms, Fonts, Graphics, and Documents) folders only. We recommend NOT selecting
this option.
Access Forms
Allows access to ElixiForm or Elixir-format form files.
The icons representing both do not display on the
Desktop if you do not select this option.
4-6 XEROX ELIXISYS DESKTOP USER GUIDE
Page 73

DESKTOP CONFIGURATION
Access Fonts
Allows access to ElixiFont or Elixir-format font files.
The icons representing both do not display on the
Desktop if you do not select this option.
Access Graphics
Allows access to ElixiGraphics or Elixir-format graphics files. The icons representing both do not display
on the Desktop if you do not select this option.
Access Documents
Allows access to non-Elixir files. The User Files icon
does not display on the Desktop if you do not select
this option.
Access Userfiles
Allows access to non-Elixir applications. The User
Files icon does not display on the Desktop if you do
not select this option.
Access Usertools
Allows access to the User Tools icon. The icon does
not display if you do not select this option.
Access Scan
Allows access to the ElixiScan icon. The icon does not
display if you do not select this option.
Access Dispatcher
Allows access to the Dispatcher icon. The Dispatcher
icon does not display on the Desktop if you do not select this option.
Access Transformers
Allows access to the Transformer icon. The icon does
not display if you do not select this option.
Access Converters
Allows access to the Converter icon. The icon does
not display if you do not select this option.
Perform Reset to Default
Select to enable resetting system defaults from the
System menu.
Access DOS
Allows accessing DOS from the Desktop.
XEROX ELIXISYS DESKTOP USER GUIDE 4-7
Page 74
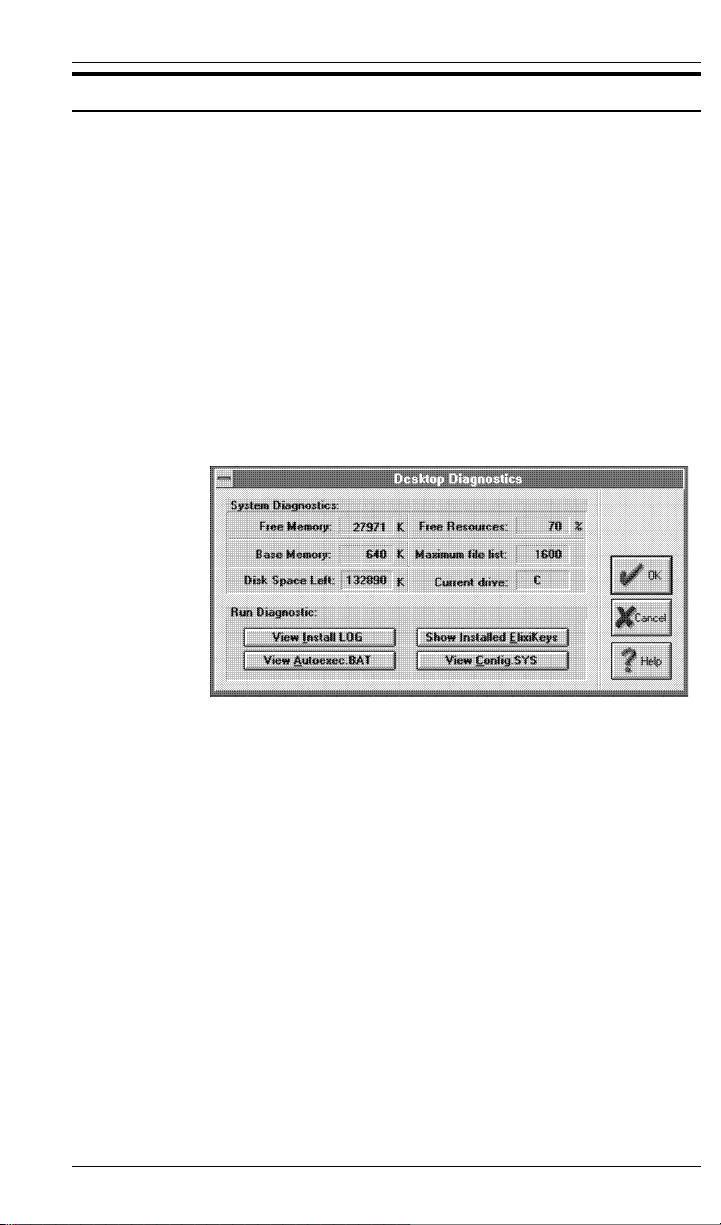
DESKTOP CONFIGURATION
Diagnostics
The [Diagnostics] option in the System menu (<Alt> +
<F5>) allows you to run a number of diagnostic utilities and to enter a command to run a diagnostic program of your choice. Selecting the option displays the
Desktop Diagnostics dialog box, shown in the following figure.
Figure 4-5. Desktop Diagnostics dialog box
Free Memory
Displays available memory in KB. The figure displayed also includes the size of the Windows swap file
on your PC.
Free Resources
Displays available Windows resources as a percentage.
Base Memory
Displays total base RAM.
Maximum file list
Displays the maximum number of files that can display in a window.
4-8 XEROX ELIXISYS DESKTOP USER GUIDE
Page 75

DESKTOP CONFIGURATION
Disk Space Left
Displays available disk space remaining on the hard
disk on which the Desktop displays.
Current drive
Displays the current drive.
View Install LOG
Click on to display the log file INSTALL.LOG that generates when installing Elixir software on your PC.
When you report any problems to the Support Center,
the center may ask for the contents of this log file to
help determine the source of your problem.
View Autoexec.BAT
Click on to display the contents of the
AUTOEXEC.BAT file in a window.
Show Installed ElixiKeys
Click on to display installed ElixiKeys on your PC.
View Config.SYS
Click on to display the contents of the CONFIG.SYS
file in a window. Available only in Windows 3.11 or
Windows for Workgroups operating systems.
Creating a directory
The [Make Directory] option in the System menu allows you to create a directory in a path you enter. Selecting this option (<Ctrl> + <M>) displays the Enter
Path of Directory to Create dialog box shown in the
following figure.
Figure 4-6. Enter Path of Directory to Create
dialog box
XEROX ELIXISYS DESKTOP USER GUIDE 4-9
Page 76

DESKTOP CONFIGURATION
Enter the name and path of any directory you want to
create, then click on [OK] to create the directory.
If you do not enter a full path for a directory name:
If a window is open, the directory you enter becomes subordinate to the directory corresponding
to the window.
If the Desktop does not display any open windows, the directory becomes subordinate to the
root directory, on the drive on which you loaded
Elixir software.
Converter properties
The [Converter Props] option in the System menu allows you to specify certain initial setup options for converting files. The Converters Properties dialog box in
the following figure displays.
Figure 4-7. Converters Properties dialog box
Converter Property Sheets
Each button displays the appropriate dialog box for
specifying setup parameters. The "File conversions"
chapter describes these parameters.
Converter Properties
Displays the Converter Properties Dialog dialog box.
4-10 XEROX ELIXISYS DESKTOP USER GUIDE
Page 77

DESKTOP CONFIGURATION
Figure 4-8. Converter Properties
Dialog dialog box
Working Directory
The directory in which temporary reads and writes
take place during file conversions. The default is
the root (\). You should specify a RAM disk for
faster conversions.
Show properties before conversions
Displays the appropriate dialog box prior to file
conversion. If not selected, the dialog box does
not display and the conversion uses previously selected defaults.
Pause after conversions
Specifies a pause after each conversion.
Use Elixir HP PCL and PostScript converters
Specifies use of Elixir's printer drivers when converting Elixir forms to HP PCL and PostScript formats. Leave unselected to use Windows printer
drivers. Elixir printer drivers produce optimized
files that require substantially less disk space,
while creating printer output identical to Windows
printer drivers.
When printing forms with highlight color shades,
select this option and use the Converter icon to
print the forms with gray shading. Using the
Printer icon and Elixir HP Driver causes highlight
color shades to print as solid black.
Stop process after - Error/All files processed.
Specifies whether you want conversion to stop either after an error or after file processing.
XEROX ELIXISYS DESKTOP USER GUIDE 4-11
Page 78

DESKTOP CONFIGURATION
Message Reporting
Displays the Message Options Dialog dialog box.
Figure 4-9. Message Options Dialog
Select options to show messages after processing or
write messages to a .LOG file with the specified stem
name.
When writing messages to a .LOG file, you can select
to either append new messages to the file, or to overwrite the file.
Due to Windows limitations, when message text exceeds 64 KB, the Message window cannot display the
message. In this event, and when you select only
[Show messages after processing], you can open the
drive:\ELIXIR\MESSOUT.MSG file to view the message. When you select to both display messages and
write them to a .LOG file, you can open the .LOG file
to view any messages.
dialog box
See the "File conversions" chapter for more information about the Converter icon.
4-12 XEROX ELIXISYS DESKTOP USER GUIDE
Page 79

Transformer properties
The [Transformer Props] option displays the Transformer Properties dialog box.
Figure 4-10. Transformer properties
dialog box
Click on [Transformer Properties] to display the Transformer Properties Dialog dialog box.
DESKTOP CONFIGURATION
Figure 4-11. Transformer Properties Dialog
dialog box
Working Directory
The directory in which temporary reads and writes
take place during transformations. The default is the
root (\). You should specify a RAM disk for faster
transformations.
Confirm file overwrites during transformation
Specifies whether you automatically overwrite existing
output files with files you create using the same
names. Select to display a dialog box requesting confirmation before overwriting an existing file. Not selecting this option automatically overwrites existing files.
XEROX ELIXISYS DESKTOP USER GUIDE 4-13
Page 80

DESKTOP CONFIGURATION
This option is applicable only when transforming form
and .LGO files to Elixir format.
Show properties before transformation
Allows you to specify default setup options for dialog
boxes for each transformation.
Pause after transformation
Select to pause after each transformation.
Stop process after: Error/All files processed
Select [Error] to stop a conversion when an error is reported, or select [All files processed] to stop a conversion after processing all files.
Clicking on [Message Reporting] in the Transformer
Properties dialog box displays the Message Options
Dialog box described in the "Converter properties"
section earlier in this chapter.
See the "Transformations" chapter for more information about the Transformer icon.
Resetting System menu options
The [Reset to Defaults] option displays a dialog box
that allows you to reset (to the initial default values)
the specifications you set in the [System Config],
[User Privileges], and [Diagnostics] options in the Sys-
tem menu.
Refreshing the screen
If closing a window does not completely remove it or
leaves “snow” on the screen, use the [Refresh] option
in the System menu to refresh the screen.
4-14 XEROX ELIXISYS DESKTOP USER GUIDE
Page 81

Selecting toolsets
When you install more than one Elixir Desktop on a
PC drive, you can switch between Desktops using the
[ToolSet] option in the System menu.
Figure 4-12. Desktop Toolsets dialog box
Desktops differ in icon appearances and allowed file
conversions, that display in the Converter icon dialog
boxes. See the “File conversions” chapter for more
information about file conversions, and the tabbed
printer sections for more information about different
Desktop versions.
Selecting the [ToolSet] option displays the Desktop
Toolsets dialog box shown in the previous figure.
DESKTOP CONFIGURATION
Full HYBRID Desktop
Allows all conversions for all installed Desktop
versions.
AFP Desktop
Displays the AFP Desktop.
AS/400 Desktop
Displays the AS/400 Desktop.
Distributed Desktop
Displays the Elixir Forms Editor Desktop.
Xerox B & W
Allows all black-and-white Xerox conversions. Primarily for ElixiForm/ElixiSys and ElixiSys for Xerox Distributed Printers users.
XEROX ELIXISYS DESKTOP USER GUIDE 4-15
Page 82

DESKTOP CONFIGURATION
Xerox H/L Color and B & W
Displays the Desktop for the Elixir HighLight Option
and Plus products. Allows color and black-and-white
Xerox conversions, if you installed both versions (for
users running both B&W and color monitors and
Xerox 4850 and other printers).
Xerox Distributed Printers
Displays the 4235 XES Desktop.
4-16 XEROX ELIXISYS DESKTOP USER GUIDE
Page 83

5. Additional Desktop
features
This chapter describes additional operations you can
perform from the ElixiSys Desktop. You can perform
all the operations described in this chapter from the
File, System and Special menus accessed from the
menu bar. You can also perform most of the operations using keyboard shortcuts. Operations described
in this chapter include:
opening icons
setting icon properties
displaying/deleting different formats of a file
displaying a logo at start-up
copying files
using the Scheduler Desktop
viewing files
printing folder contents
If you are just starting to use the Desktop, you may
want to read the “Desktop basics” chapter first to become more familiar with basic Desktop operations.
XEROX ELIXISYS DESKTOP USER GUIDE 5-1
Page 84

ADDITIONAL DESKTOP FEATURES
Opening icons
Opening an icon has different meanings depending on
the icon, but generally results in a window or dialog
box being displayed (showing some properties of the
icon). Depending on the icon, you can modify some
displayed properties to affect the performance of the
object the icon represents.
You can open an icon in one of the following ways:
double-click on it
click on it and press <Enter>
click on it and select [Open] from the File menu
Opening a folder icon
When you open a folder icon, a window showing the
contents of the folder displays. A folder may contain
files and additional folders. Each folder corresponds
to a DOS directory.
Opening Elixir files
Elixir files are files with the generic Elixir format that
you access from the Desktop Elixir Folders, for
example:
Elixir-format form files in the Elixir Forms folder
(drive:\ELIXIR\FORMS\ELIXIR\) and any subordinate folders you define
Elixir-format font files in the Elixir Fonts folder
(drive:\ELIXIR\FONTS\ELIXIR\)
Elixir-format graphics files in the Elixir Graphics
folder ( drive:\ELIXIR\PICS\PRINTER\).
When you open an Elixir file, the corresponding Elixir
application starts and the file loads in the application.
For example, if you open an Elixir graphics file, the
ElixiGraphics application starts, and the graphics file
loads (displays on the screen) and is ready for editing.
5-2 XEROX ELIXISYS DESKTOP USER GUIDE
Page 85

Note that the PC must have the corresponding application installed and enabled. Elixir applications can
be enabled/disabled in the System menu, as described the “Desktop configuration” chapter.
Note also that you cannot open an Elixir document
icon in the Elixir Documents folder (drive:\ELIXIR\
DOCS\).
When you exit the Elixir application, the ElixiSys Desktop redisplays.
Opening Elixir application icons
Opening any of the ElixiGraphics, ElixiFont, or ElixiForm application icons at the right of the Desktop
starts the application. When you exit the application,
the Elixir Desktop redisplays.
Opening device icons
Opening any of the Diskette, Tape, Scanners, or Dispatcher icons displays a setup dialog box, that allows
you to set specifications and properties for these
items, as follows:
ADDITIONAL DESKTOP FEATURES
Diskette icon
Opening the Diskette icon displays the System Diskette dialog box which allows you to configure your internal or external diskette drive. See the “Desktop
basics” and “Peripheral devices” chapters for more
information.
Tape icon
Opening the Tape icon displays a dialog box for setting your Qualstar Tape device parameters. See the
“Peripheral devices” chapter for more information.
XEROX ELIXISYS DESKTOP USER GUIDE 5-3
Page 86

ADDITIONAL DESKTOP FEATURES
Scanners icon
Opening the Scanners icon displays the User Application Setup dialog box for configuring a scanner connected to your PC. See the “Peripheral devices”
chapter for more information.
Dispatcher icon
Opening the Dispatcher icon displays the Dispatcher
Commands dialog box, that allows you to enter DOS
batch commands. The “Accessing DOS files and applications” chapter describes this dialog box in detail.
DOS files
The “Accessing DOS files and applications” chapter
describes how to use the Elixir Desktop Tool Links to
link files in a window (accessed through the User Files
icon), to DOS applications. For example, you can link
all WordPerfect-format files in a window to the WordPerfect application.
When files in a window link to an application, as described above, opening a file starts the application and
loads the file. In the above example, opening a
WordPerfect-format text file starts the WordPerfect
application and loads the text file.
Icon properties
You can view or modify the specifications and properties of the following Desktop items:
all files
Converter icon
Dispatcher icon
device (Tape, Diskette, Printers, and Scanners)
icons.
5-4 XEROX ELIXISYS DESKTOP USER GUIDE
Page 87

Files
ADDITIONAL DESKTOP FEATURES
To display and modify the properties of any of the
above, select the icon, then perform either of the
following:
Press <F2>.
Press the right mouse button.
Select [Properties] from the File menu.
To display file properties, select one or more files in
any open window and press <F2> or select [Properties] from the
menu. The File Object Properties
File
dialog box, shown in the following figure displays. See
the “Desktop basics” chapter for more information.
Figure 5-1. File Object Properties dialog box
The File Object Properties dialog box contains the following options:
File name and extension
The name, including any extension, of the selected
file. This is the only specification you can change. Enter a new file name and extension to rename the file.
File type
The type of file selected; for example, Elixir, 9700
FSL, HP, etc.
File size
The size of the selected file in bytes.
Date of last access
The date you created or last changed the file.
XEROX ELIXISYS DESKTOP USER GUIDE 5-5
Page 88

ADDITIONAL DESKTOP FEATURES
Time of last access
The time you last accessed the file.
If you select more than one file, a dialog box for each
subsequent file displays when you click on [OK] or
[Cancel].
Converter icon
Selecting [Properties] for the Converter icon displays
the Converter Properties dialog box described in the
“Desktop configuration” and “File conversions”
chapters.
Dispatcher icon
Selecting [Properties] for the Dispatcher icon displays
the same Dispatcher Commands dialog box described
in the “Opening icons” section. This dialog box allows
you to enter DOS batch commands. See the “Accessing DOS files and applications” chapter for more
detail.
Device icons
Selecting [Properties] for any of the Tape, Scanners,
Printers, or Diskette icons displays a dialog box showing the current properties of the device.
See the “Peripheral devices” chapter for more information about the above devices.
5-6 XEROX ELIXISYS DESKTOP USER GUIDE
Page 89

Different Elixir file formats
When you convert files in Elixir and Input folders, files
with the same stem names but different extensions
generate in the appropriate Output folders (see the
“Elixir folders” and “File conversions” chapters for
more information).
The ElixiSys Desktop file formats feature allows you to
select a file in the Elixir Forms, Fonts, Graphics, or
Jobs Desktop folders and to display all files on the
same drive with the same stem name but different extensions. This feature also allows you to delete all or
selected file formats from the directory.
To display different versions of a file, select the file
from the Elixir Forms, Fonts, or Graphics folders, then
either press <Ctrl> + <F> or select [Formats] from the
File menu. The File Formats dialog box, shown in the
following figure displays.
ADDITIONAL DESKTOP FEATURES
Figure 5-2. File Formats dialog box
The File Formats dialog box contains the following
options:
No Operation
Performs no operations on displayed files.
Delete * Formats
Deletes all displayed formats of a selected file.
Delete * except Elixir
Deletes all formats of a selected file, except the Elixir
format.
XEROX ELIXISYS DESKTOP USER GUIDE 5-7
Page 90

ADDITIONAL DESKTOP FEATURES
The left side of the dialog box displays different formats of the selected file.
Printing folder contents
You can print a listing of all files displayed in a folder.
To print a list of files in a folder:
1. Open a folder.
2. Select [Print Directory Listing] from the File
menu.
The Print dialog box displays.
Figure 5-3. Print dialog box
3. Specify print information, then click on [OK].
5-8 XEROX ELIXISYS DESKTOP USER GUIDE
Page 91

Displaying a logo
You can configure the ElixiSys Desktop to display a
logo when you first start the Desktop from DOS. The
logo displays at the center of the Desktop if you
closed all windows when last exiting the Desktop.
The logo that displays may be any .BMP graphics file
in drive:\ELIXIR\PICS\BMPIN. The default logo is
DESKLOGO.BMP.
To specify the logo you want displayed, follow these
steps:
1. Select [System Config] from the System
menu.
2. In the Desktop Basic Setup dialog box that
displays, select [Show banner logo file] and
specify the stem name of the .BMP file in the
drive:\ELIXIR\PICS\BMPIN directory you want
displayed.
ADDITIONAL DESKTOP FEATURES
Figure 5-4. Desktop Basic Setup dialog box
Note that the size of the displayed logo changes, depending on your monitor.
XEROX ELIXISYS DESKTOP USER GUIDE 5-9
Page 92
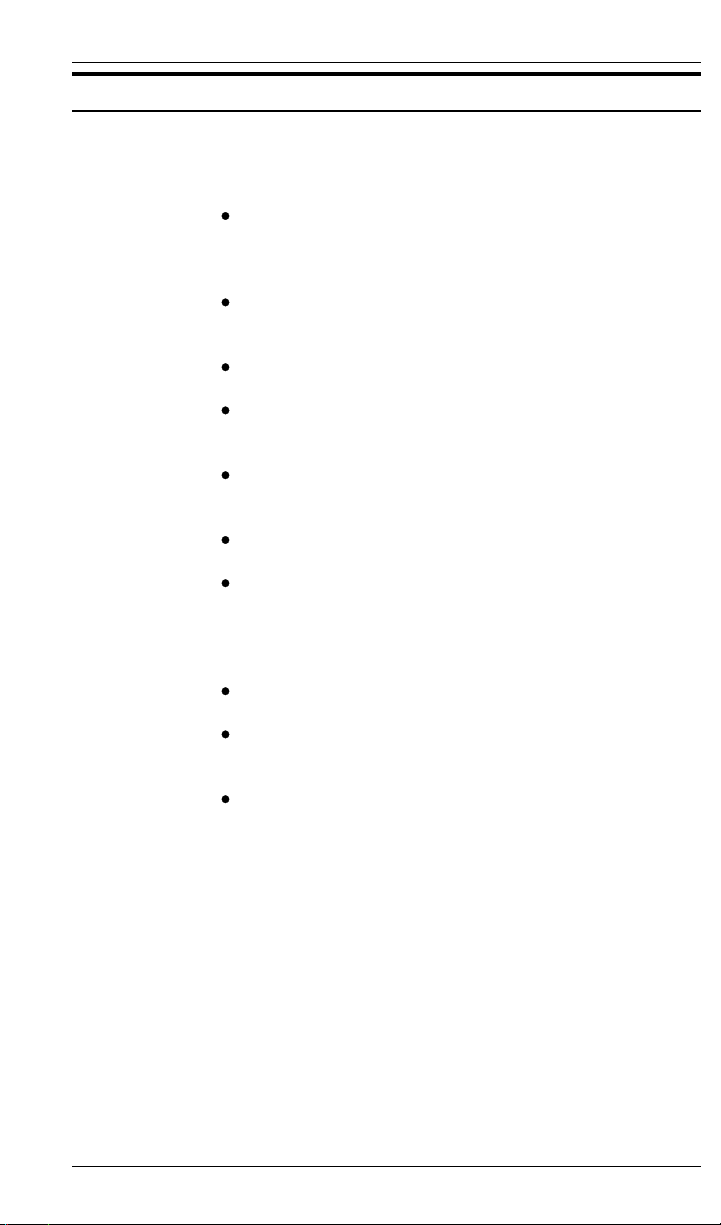
ADDITIONAL DESKTOP FEATURES
Copying files
Copying files involves different procedures, depending
on where you copy files to and from, as follows:
copying files to Elixir folders (represented by the
four Elixir folder icons at the top left of the
Desktop),
copying files to and from DOS directories on the
hard disk,
copying files to and from DOS-format diskettes,
copying files to and from DOS-Elixir format
diskettes,
copying files to and from Xerox printer format
diskettes,
copying files to and from a tape drive,
copying files to the Viewer icon.
In each case, you select files from a window, then
copy them in one of the following ways:
Drag and drop the files on a destination icon.
Press <Ctrl> + <C> and click on the destination
icon.
Select [Copy] from the File menu, then click on
the destination icon.
See the “Overwriting existing files” section in the
“Desktop basics” chapter for information about overwriting existing files in a folder.
5-10 XEROX ELIXISYS DESKTOP USER GUIDE
Page 93

Copying files to Elixir folders
You copy files to the Elixir folders (represented by the
four icons at the top left of the Desktop) when you
want to convert the files to different formats. Before
conversion, make sure that files have the correct extensions for the folders they are in. See the “Elixir
folders” chapter for more information about copying
files to Elixir folders.
Copying files to a DOS directory
This section describes how to use the ElixiSys Desktop to copy one or more files from any DOS hard disk
directory to another.
To copy one or more files in a window to another hard
disk directory:
1. Select the files and drag and drop them on the
User Files icon.
The User Files: Directory Paths and Tool Links
dialog box displays.
ADDITIONAL DESKTOP FEATURES
Figure 5-5. User Files: Directory Paths and Tool Links
XEROX ELIXISYS DESKTOP USER GUIDE 5-11
Page 94

ADDITIONAL DESKTOP FEATURES
The dialog box contains lines on which you can
specify up to twelve DOS directory paths. The
dialog box shows the paths you entered the last
time you accessed the icon (as shown in the
above figure).
2. Specify the target directory by performing one
of the following:
Select any line and type the directory into
which you want to copy files.
If the directory to which you want to copy files
displays, click on it to highlight it.
Select any line that shows a path and edit it.
If you enter a directory that does not exist, a dialog box displays requesting confirmation to create
a new directory.
3. Select [Yes] to create the new directory.
An empty window for the new directory displays.
4. Click on [OK] to copy the files.
See the “Accessing DOS files and applications” chapter for more information.
Copying files from a DOS directory
To copy one or more files from a DOS directory:
1. Click on the User Files icon to display the
User Files Directory Paths dialog box.
2. Enter the name of the directory from which
you want to copy files, or if the path to the
directory displays, select it and click on [OK].
A window displays, showing the contents of the
directory.
3. In the window, select the files you want to
copy, then drag and drop the files to the
target icon on the Desktop.
5-12 XEROX ELIXISYS DESKTOP USER GUIDE
Page 95

The target icon can be any of the Elixir folders,
the Diskette icon, or the User Files icon.
Figure 5-6. Directory window example
Copying files to a DOS-format diskette
To copy selected files from a displayed window to a
DOS-format diskette:
ADDITIONAL DESKTOP FEATURES
1. Insert a diskette into your PC disk drive.
2. Copy the selected files to the Diskette icon on
the Desktop.
The System Diskette dialog box displays.
Figure 5-7. System Diskette dialog box
3. In the System Diskette dialog box, specify the
following options to copy files to a
DOS-format diskette:
XEROX ELIXISYS DESKTOP USER GUIDE 5-13
Page 96

ADDITIONAL DESKTOP FEATURES
Directory on Diskette to open
The diskette directory to which you write files.
Diskette drive
The disk drive identifier for your disk drive, normally A or B.
Diskette Type
To copy files to a DOS directory, select [DOS
User-Defined].
Diskette Access
Select [For WRITing] for a formatted diskette.
Select [Perform FORMAT] to perform a DOS format operation on the diskette.
4. Click on [OK] to copy files.
Copying files from a DOS-format diskette
To copy files from a DOS-format diskette:
1. Open the Diskette icon on the Desktop to
display the System Diskette dialog box.
2. Specify the following options to copy files
from a DOS-format diskette:
Directory on Diskette to open
The diskette directory from which you want to
copy files.
Diskette drive
The disk drive identifier for your disk drive, normally A or B.
Diskette Type
To copy files from a DOS directory, select [DOSUser Defined].
A window displays showing the contents of the directory you specify.
3. Select the files you want to copy, then copy
the files to a target icon on the Desktop.
5-14 XEROX ELIXISYS DESKTOP USER GUIDE
Page 97

ADDITIONAL DESKTOP FEATURES
Copying files to a DOS-Elixir format diskette
A DOS-Elixir format diskette is a DOS-format diskette
that contains the Elixir file directory structure. You can
copy files such as .PUB files to a DOS-Elixir format
diskette without first creating the destination Elixir directories on the diskette.
To copy selected files from a displayed window to a
DOS-Elixir format diskette:
1. Insert a diskette into your PC disk drive.
If the diskette is not already DOS-Elixir formatted,
select the [DOS Elixir] and [Perform FORMAT]
options to format the diskette before copying files.
2. Copy the selected files to the Diskette icon on
the Desktop.
The System Diskette dialog box displays.
Figure 5-8. System Diskette dialog box
3. Specify the following options to copy files to a
DOS-Elixir format diskette:
Directory on Diskette to open
The drive:\ELIXIR directory displays when you select DOS Elixir.
Diskette drive
The disk drive identifier for your disk drive, normally A or B.
Diskette Type
To copy files to an DOS Elixir diskette, select
[DOS-Elixir].
XEROX ELIXISYS DESKTOP USER GUIDE 5-15
Page 98

ADDITIONAL DESKTOP FEATURES
Diskette Access
Select [For WRITing] for a formatted diskette;
select [Perform FORMAT] to perform a DOS format operation and to create an Elixir directory
structure on the diskette.
4. Click on [OK] to copy files.
Copying files from a DOS-Elixir format diskette
To copy files from a DOS-Elixir format diskette:
1. Open the Diskette icon on the Desktop to
display the System Diskette dialog box.
2. Specify the following options to copy files
from a DOS-Elixir format diskette:
Directory on Diskette to open
The drive from which you want to copy files.
Diskette drive
The disk drive identifier for your disk drive, normally A or B.
Diskette Type
To copy files from an Elixir diskette, select [DOS
Elixir].
Diskette Access
Select [for READing].
3. Click on [OK].
A window displays showing the contents of the directory you specify.
4. Select the files you want to copy, then copy
the files to a target icon on the Desktop.
Copying files to and from a Xerox printer format diskette
You can copy files to and from Xerox 3.5 inch high
(1.44 MB) or low (720 KB) density, or 5.25 inch low
density diskettes.
5-16 XEROX ELIXISYS DESKTOP USER GUIDE
Page 99

ADDITIONAL DESKTOP FEATURES
The following limitations exist when copying files to
and from low-density 5.25 inch Xerox printer format
diskettes:
ElixiDisk utilities that read and write floppy diskettes
used for carrying data to and from the x9700 printers
function on most compatible PCs. ElixiDisk utilities
may not function on PCs with motherboard BIOS
chips that contain implementations that prohibit operation, however. See the "Stand-alone utilities" chapter
for more information about the ElixiDisk utilities.
IBM PS/2 may not support ElixiDisk utilities. PS/2
users can copy files to the host using a supported
PC-to-mainframe communications package.
Xerox printers use a non-standard diskette format
which is different from DOS format. When accessing or copying files to or from Xerox 9700 format diskettes from within the System Diskette
dialog box, the ElixiDisk utilities must access the
diskette at a hardware level that Windows may
not allow. (The utilities must directly access the
real (BIOS) memory area, while Windows makes
only virtual memory available for these utilities.)
Due to these restrictions, Elixir cannot guarantee
the results of Xerox 9700 diskette operations from
the Desktop. If you experience problems accessing or copying files to or from a Xerox 9700 format diskette, you can use the stand-alone
ElixiDisk utilities from the DOS command line.
Copying files to a Xerox printer format diskette
You can copy only the following files from the Elixir
folders (at the top left of the Desktop) to Xerox printer
format diskettes:
XEROX ELIXISYS DESKTOP USER GUIDE 5-17
Page 100

ADDITIONAL DESKTOP FEATURES
File type Directory/folder
Font files
Form files
9700 Fonts folder (Output)
(\ELIXIR\FONTS\X97OUT\*.FNT)
5WORD Fonts folder (Output)
(\ELIXIR\FONTS\FN6OUT\*.FNT)
9700 Fonts folder (Input)
(\ELIXIR\FONTS\X97IN\*.FNT)
5WORD Fonts folder (Input)
(\ELIXIR\FONTS\FN6IN\*.FNT)
9700FRM Forms folder (Output)
(\ELIXIR\FORMS\FRMOUT\*.FRM)
ColorFRM Forms folder (Output)
(\ELIXIR\FORMS\FRCOUT\*.FRM)
9700FRM Forms folder (Input)
(\ELIXIR\FORMS\FRMIN\*.FRM)
ColorFRM Forms folder (Input)
(\ELIXIR\FORMS\FRCIN\*.FRM)
9700FSL Forms folder (Output)
(\ELIXIR\FORMS\FSLOUT\*.FSL)
ColorFSL Forms folder (Output)
(\ELIXIR\FORMS\FSCOUT\*.FSL)
9700FSL Forms folder (Input)
(\ELIXIR\FORMS\FSLIN\*.FSL)
ColorFSL Forms folder (Input)
(\ELIXIR\FORMS\FSCIN\*.FSL)
Logo files
5-18 XEROX ELIXISYS DESKTOP USER GUIDE
9700LGO Pics folder (Output)
(\ELIXIR\PICS\LGOOUT\*.LGO)
 Loading...
Loading...