Page 1

Elixir PrintDriver
User Guide
Publication #720P22852
June 1999
Version 4.00
Page 2
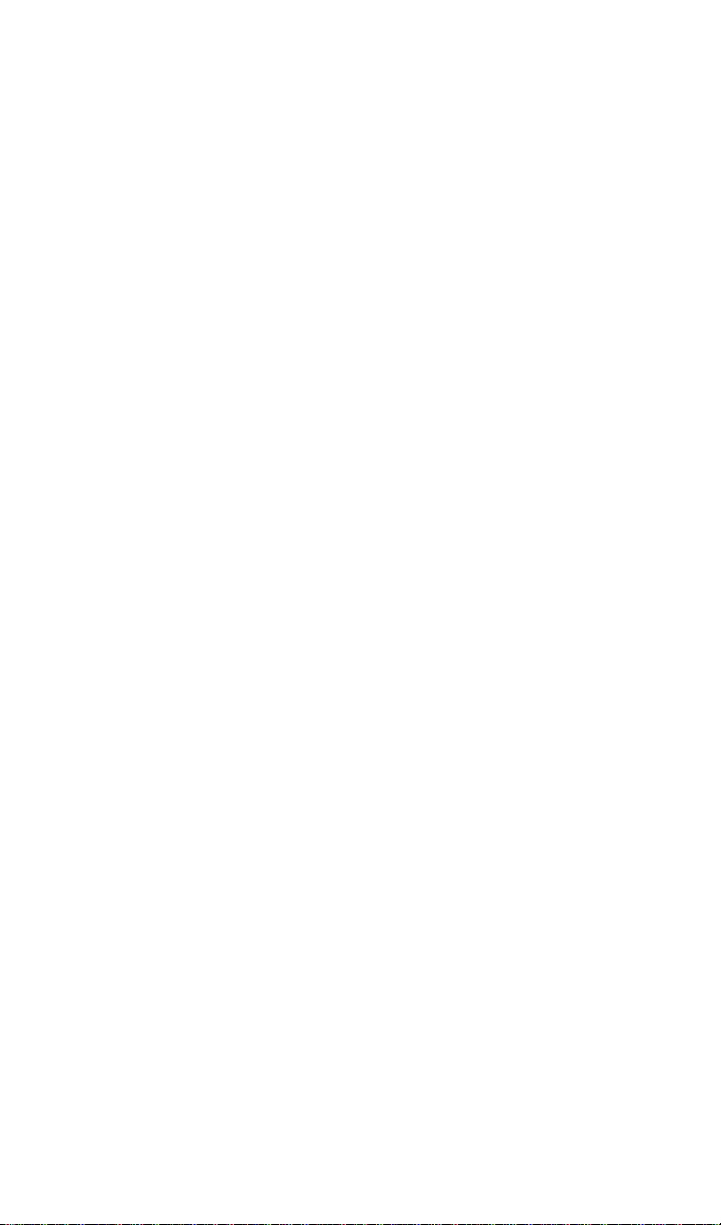
Elixir Technologies Corporation
P.O. Box 1559
Ojai, CA 93024
Copyright © 1999 by Elixir Technologies Corporation.
All rights reserved. Prepared by Elixir Technologies
Corporation for exclusive publication by Xerox
Corporation.
Publication #720P22852
June 1999
Version 4.00
Printed in the United States of America
Xerox®, 2700, 3700, 4045, 4050, 4075, 4135, 4235,
4650, 4700, 4850, 4890, 8700, 8790, 9700, 9790,
XES, UDK, FRM, FSL, and all Xerox products mentioned in this publication are trademarks of Xerox
Corporation.
Trademarks and Service Marks/Company:
Adobe Type Manager/Adobe Systems Incorporated
Ami Pro/Lotus Development Corporation
Bitstream/Bitstream, Inc.
Elixir/Elixir Technologies, Inc.
HP, LaserJet II/Hewlett Packard Company
IBM, Personal Computer AT, PS/2, and all IBM products mentioned in this publication/International Business Machines
MS-DOS, MS-WORD, Windows/Microsoft Corporation
Sigma L-View/Sigma Designs, Inc.
Wyse/Wyse Technology
All other product names and trade names used herein
are trademarks of their respective owners.
Copyright protection claimed includes all forms and
matters of copyrightable material and information now
allowed by statutory or judicial law or hereinafter
granted, including without limitation, material generated from the software programs which are displayed
on the screen such as icons, screen display looks,
etc.
Changes are periodically made to this document.
Changes, technical inaccuracies, and typographic errors will be corrected in subsequent editions.
Page 3
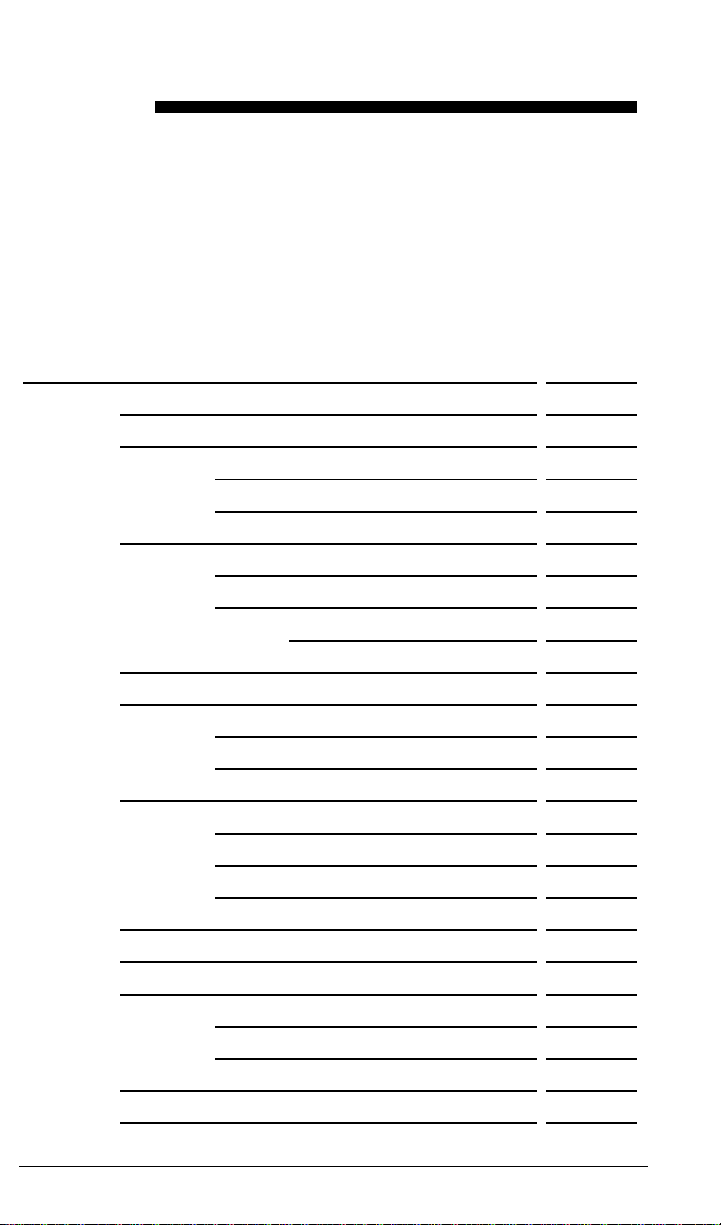
Table of contents
1. Introduction 1-1
Supported applications 1-1
Elixir PrintDriver overview 1-1
Printing and Xerox printers 1-2
The Elixir PrintDriver solution 1-2
Customer support 1-3
Xerox customer support center 1-3
Elixir customer support centers 1-3
Elixir Web site support 1-4
Who should use this guide 1-5
System requirements 1-5
Hardware 1-5
Software 1-6
Conventions 1-6
Display conventions 1-7
Typographical conventions 1-7
Mouse operations 1-8
On-line Help 1-9
Organization of this guide 1-10
PC configuration 1-11
AUTOEXEC.BAT file 1-11
WIN.INI file 1-12
Using Elixir PrintDriver with ElixiSys Desktop 1-12
Before installing 1-13
ELIXIR PRINTDRIVER USER GUIDE iii
Page 4

TABLE OF CONTENTS
Release notes 1-13
Product Registration 1-14
Elixir Product Registration screen 1-15
Using the internet 1-15
Registering as a new customer via
the internet 1-16
Downloading via the internet to a
non-Elixir PC 1-17
Contacting Elixir (no internet
connection) 1-18
Soft key customers running Win-
dows for Workgroups 3.1 or 3.11 1-19
Installation 1-19
Installing Elixir applications 01-21
Full installation 1-21
Custom installation 1-22
Adding applications 1-23
Adding newly licensed applications 1-23
2. Elixir PrintDriver basics 2-1
Elixir PrintDriver design 2-1
Accessing the Main Setup dialog
box 2-1
Elixir PrintDriver setup 2-3
Job Print Ticket 2-3
PrePrint options 2-6
FSL/FRM options 2-6
META options 2-8
Color services 2-10
Image services 2-12
Font mapping 2-16
Text services 2-16
Country Keyboard Maps 2-19
Font table 2-21
Font generation 2-22
Font import services 2-25
iv ELIXIR PRINTDRIVER USER GUIDE
Page 5

TABLE OF CONTENTS
Default settings 2-25
Error messages 2-28
3. Font options 3-1
Overview of font options 3-1
Converting TrueType and ATM fonts 3-2
Font generation 3-3
Mapping TrueType and ATM fonts 3-7
Editing the mapping table 3-8
Using the mapping table 3-9
Using Xerox or Elixir format fonts 3-10
Font directories 3-11
Xerox fonts 3-11
Elixir fonts 3-11
Font Import Services 3-12
Font install options 3-12
Importing fonts 3-13
Using previously imported
fonts 3-14
Importing Elixir fonts 3-15
Importing Xerox fonts 3-16
Installing fonts in Windows 3-17
Editing the font description 3-19
Editing multiple font
descriptions 3-21
Deleting fonts 3-22
Selecting Elixir PrintDriver fonts in
Windows 3-22
Using Elixir fonts with other drivers 3-22
4. Using Elixir PrintDriver 4-1
Creating a print file 4-1
Setting options in Elixir PrintDriver 4-1
Selecting Elixir PrintDriver 4-1
Selecting fonts 4-2
ELIXIR PRINTDRIVER USER GUIDE v
Page 6
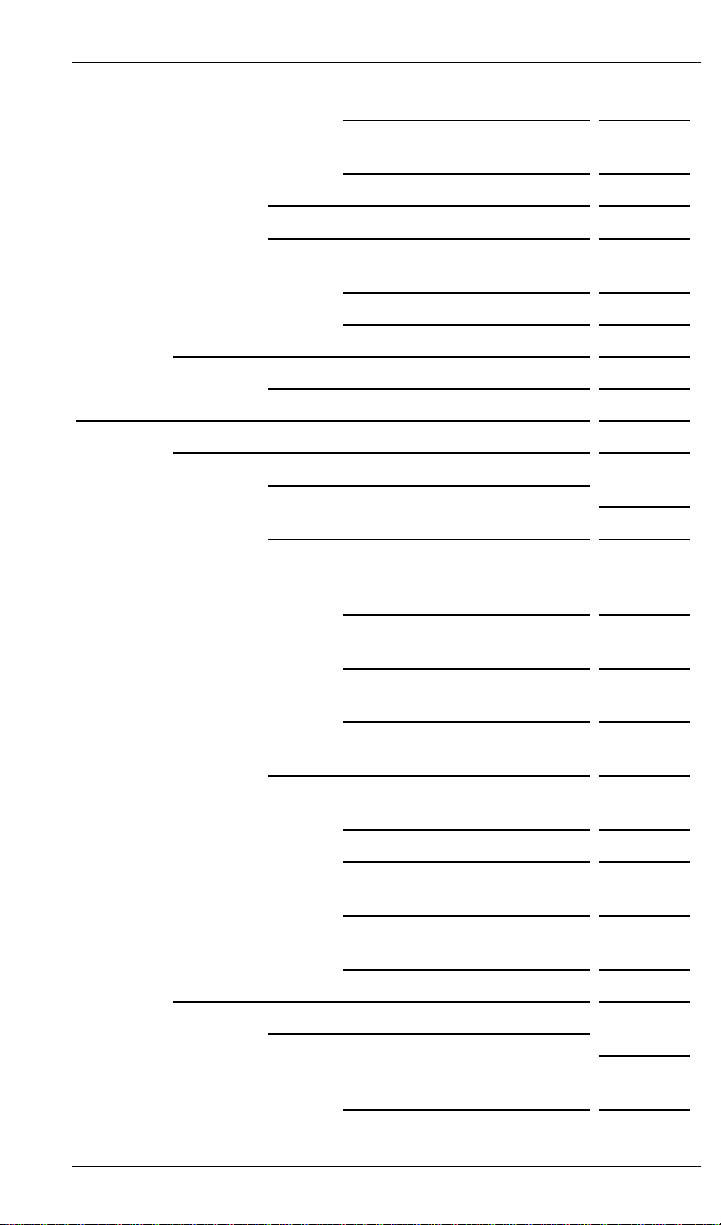
TABLE OF CONTENTS
TrueType and Adobe Type
Manager fonts 4-3
Imported Xerox and Elixir
format fonts 4-3
Adding lines, boxes and shapes 4-3
Adding graphics 4-4
Embedding bit-mapped
graphics 4-4
Referencing graphics 4-4
Starting the conversion 4-5
Uploading files to a Xerox printer 4-10
5. Moving and printing files 5-1
Moving online Xerox-labeled files 5-2
Configuring the file transfer package
5-2
Uploading files to the host 5-2
Uploading Xerox-labeled
files with IBM 3270 or IRMA
FT/3270 5-3
Uploading text files with
IBM 3270 or IRMA FT/3270 5-4
Uploading files with IRMA
FT/TSO 5-4
Downloading files from the host to
the printer 5-6
Uploading the
ENDFILE.END file 5-8
Preparing the JCL 5-8
Using the HOSTCOPY
utility 5-9
Using the DJDE FILE
command 5-12
Moving and printing online metacode files 5-13
Uploading metacode files to the host
5-14
Uploading with IBM 3270 or
IRMA FT/3270 5-14
vi ELIXIR PRINTDRIVER USER GUIDE
Page 7
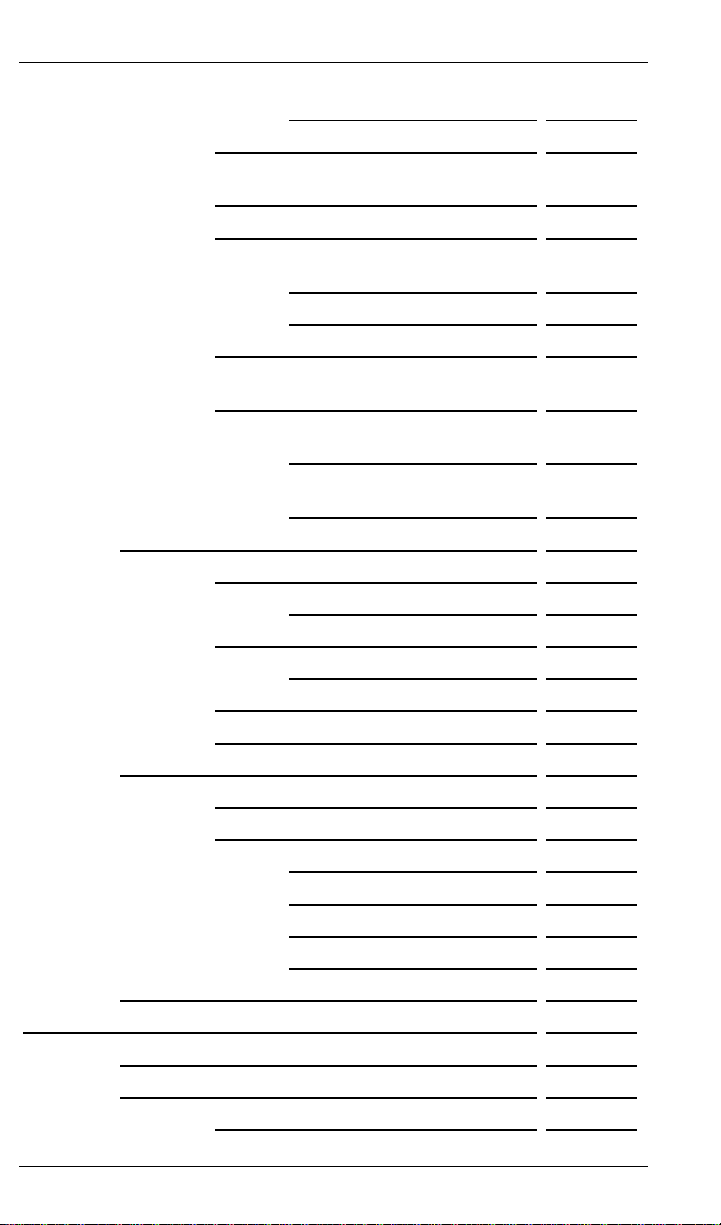
TABLE OF CONTENTS
Uploading with IRMA
FT/TSO 5-15
Setting up online default JSL 5-16
Using the METSTA.JSL or
METSTC.JSL 5-18
Setting up Elixir online JSL 5-18
Preparing online black and
white JSL 5-19
Preparing online color JSL 5-22
Compiling the JSLs on the printer 5-25
Copying metacode files to the
printer 5-26
Copying files from the host
using a JCL file 5-26
Copying files using a Data-
Ware card 5-27
Moving and printing offline metacode 5-28
Preparing offline ELIXIR.JSL 5-28
ELIXIR.JSL 5-29
Preparing offline ELIXIC.JSL 5-31
ELIXIC.JSL 5-31
Using tape to move files 5-35
Uploading with 871 5-37
Printing offline Xerox-labeled files 5-37
Using diskettes to move files 5-37
Using tape to move files 5-38
Offline control files 5-38
Mounting the tape 5-38
Compiling FSL files 5-39
Printing FRM files 5-39
SPUR 5-39
6. Stand-alone utilities 6-1
Using the utilities 6-1
ElixiDisk 6-2
XDIR 6-4
ELIXIR PRINTDRIVER USER GUIDE vii
Page 8

TABLE OF CONTENTS
XFORMAT 6-5
XCPY 6-5
Copying from hard disk to
Xerox-format diskette 6-5
Copying from Xerox-format
diskette to hard disk 6-7
XDEL 6-9
DISP 6-10
DSK2TAP 6-11
HPEDIT 6-12
IC 6-13
MAKEKRNE 6-15
MET2871 6-15
METACOMP 6-16
PACK 6-17
SHOWBLOK 6-18
SPUR 6-18
STRIP 6-20
TAP2DSK 6-21
A. Limitations andsolutions A-1
Supported applications A-1
Application compatibility A-2
Reverse text A-4
Rotated text A-5
Font orientation A-5
Circles and diagonal lines A-5
Color text strings A-6
Underlined text A-6
Typographers quotes A-6
Graphics formats A-7
Using large fonts A-7
Font support A-8
White objects on black objects A-8
Converting colored text A-8
viii ELIXIR PRINTDRIVER USER GUIDE
Page 9

TABLE OF CONTENTS
Default output directories A-9
B. VP297 and HP2XRX compatibility B-1
C. Operational and error messages C-1
Glossary GLOSSARY-1
Index INDEX-1
ELIXIR PRINTDRIVER USER GUIDE ix
Page 10

1. Introduction
This user guide describes Elixir PrintDriver for Xerox.
Elixir PrintDriver is a tool that allows you to convert a
Windows-based document into production printer format simply by selecting [Print] from a supported Windows application with Elixir PrintDriver set as the
printer. The document is then ready for transferring
and printing on a Xerox production printer.
Supported applications
Elixir PrintDriver supports the following applications:
Microsoft Word 6.0, 7.0, and 97
Corel WordPerfect 6.1, 7.0, and 8.0
Corel Ventura 5.0 and 7.0
Lotus Ami Pro 3.0 and 3.1 and WordPro96
Adobe PageMaker 5.0 and 6.5
Write (Windows 3.11and 95)
Adobe FrameMaker 5.0, and 5.5
See the "Limitations and solutions" appendix for more
information about using Elixir PrintDriver with supported applications.
Elixir PrintDriver overview
The following section provides a brief overview of
Xerox printing and Elixir PrintDriver.
ELIXIR PRINTDRIVER USER GUIDE 1-1
Page 11

INTRODUCTION
Printing and Xerox printers
Previously, creating and editing documents for printing
on Xerox production printers was the responsibility of
applications personnel working on main-frame computers who defined elements using Forms Source
Language (FSL), a language that describes the location of line, shape, text and image elements as well as
page size and layout.
Limitations to this approach are:
Defining and revising an FSL document is complicated and time-consuming.
Changes to the document are not apparent when
adding FSL statements.
The completed FSL file must be compiled and proof
printed on the high-speed printer.
The Elixir PrintDriver solution
With Elixir PrintDriver, anyone who can use a supported Windows application such as Microsoft Word
or Lotus Ami Pro, can convert a Windows-based
document into production printer format directly from a
Windows application menu.
The user installs Elixir PrintDriver, accesses it as one
of the standard print drivers in Windows, composes a
document in a Windows-based documentation package, and selects the [Print] option.
Elixir PrintDriver generates FSL, FRM, Metacode, and
Elixir formats, and saves each resource in a separate
directory providing easy access for transfer to a host
environment or Xerox printer.
1-2 ELIXIR PRINTDRIVER USER GUIDE
Page 12

Customer support
Elixir customer support centers provide telephone
technical assistance for Elixir users during business
hours.
If you have any problems running or using Elixir applications, call your customer support center telephone
number in your area for help. When calling, you will
be asked for the following information:
your name, organization, telephone number, and
address
the name and version number of the Elixir
application
a complete description of the problem, including
any error messages displayed on your monitor or
printed on your printer.
Xerox customer support center
INTRODUCTION
If you have purchased your Elixir product directly from
Xerox Corporation then you should contact the Xerox
customer support center telephone number provided
by Xerox.
For future reference, please record your Xerox customer support number below.
Xerox customer support center telephone
Elixir customer support centers
If you have purchased your Elixir product directly from
Elixir Technologies then contact the support center for
your region.
North and South America
+1 805 641 5900 ext. 3
ELIXIR PRINTDRIVER USER GUIDE 1-3
Page 13

INTRODUCTION
The U.S.A. Elixir Customer Support Center provides
telephone technical assistance for Elixir users Monday
through Friday from 6:30 a.m. to 5:00 p.m. Pacific
Standard Time.
You can contact Elixir support by accessing the Elixir
World Wide Web page (and selecting [Contact Support]) at http://www.elixir.com. Please complete the
question form.
Elixir Web site support
The Elixir Web site at http://www.elixir.com offers the
following resources:
Raise a question for Elixir Support.
Asia Pacific
+92 (0) 51 206182
Europe
+420 2 2431 13877
Find answers in the list of Frequently Asked
Questions.
Review the latest Tips and Techniques for increasing productivity using Elixir software.
Download new releases and the latest patches.
View Release Notes for the latest available
features.
Learn in the user newsgroup how others are us-
ing Elixir products.
Sign up for an Elixir Learning Program.
Who should use this guide
This guide is intended for users familiar with Windows
and with Xerox printer and font management
operations.
1-4 ELIXIR PRINTDRIVER USER GUIDE
Page 14
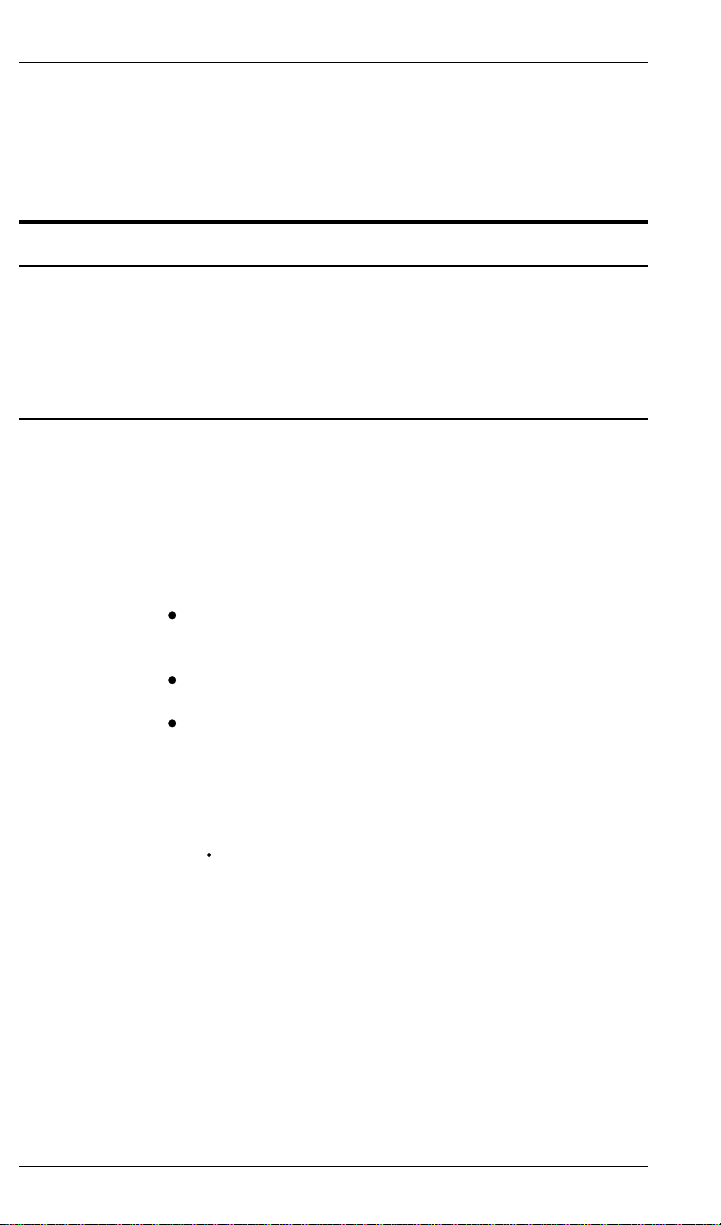
Users should be familiar with PC peripherals and have
access to reference manuals for PC software and
hardware and for the Xerox printer(s) used.
System requirements
The following sections describe the hardware and
software requirements for running the ElixiSys Desktop, ElixiForm, ElixiFont and ElixiGraphics.
Hardware
Recommended PC configuration: Pentium (or
100% compatible), with at least 133 MHz processor
(or the fastest commercially available processor); 32
MB RAM, 500+ MB hard drive, one CD-ROM drive.
Additional requirements:
any monitor with driver software supporting Windows in VGA or SVGA
INTRODUCTION
5.25-inch 1.2 MB diskette drive for XCPY utilities
any Windows compatible mouse
One of the following devices, for communicating
with Xerox printers:
Any PC-to-mainframe or communications
board that supports binary file transfers (such
as IBM PC3270, IRMA FT/3270, or AS/400
PC communications packages).
ELIXIR PRINTDRIVER USER GUIDE 1-5
Page 15
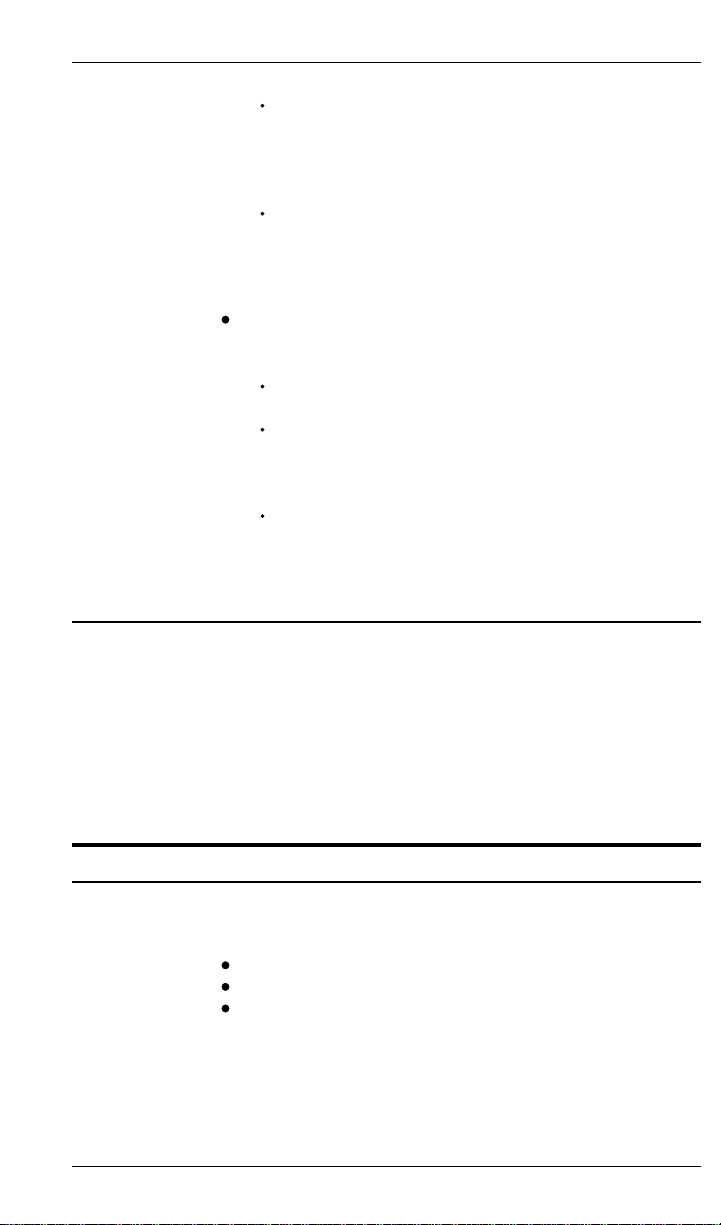
INTRODUCTION
Software
Any 9-track, 1600 or 6250 bpi tape drive with
a Overland TX-8 controller card (such as the
Qualstar with the Overland TX-8 controller
card).
For users with compatible PCs, you can
transfer files between your PC and Xerox production printer. Refer to the ElixiSys Desktop
User Guide.
One or more of the following optional peripheral
devices:
Xerox production or distributed printer
HP LaserJet IV or compatible PCL 4 printer.
(HP PCL 4 is the format supported), or PostScript compatible
Any digital scanner and associated software
with ability to create .PCX or .TIF images at
300 x 300 dpi.
Software requirements:
cows 98 or Windows NT 4.0 or later.
While we make every effort to ensure the proper op-
eration of our software, some problems cannot be resolved due to differences in the operating systems.
Microsoft Windows 95, Win-
Conventions
This section describes the following:
display conventions
typographical conventions
mouse operations.
1-6 ELIXIR PRINTDRIVER USER GUIDE
Page 16
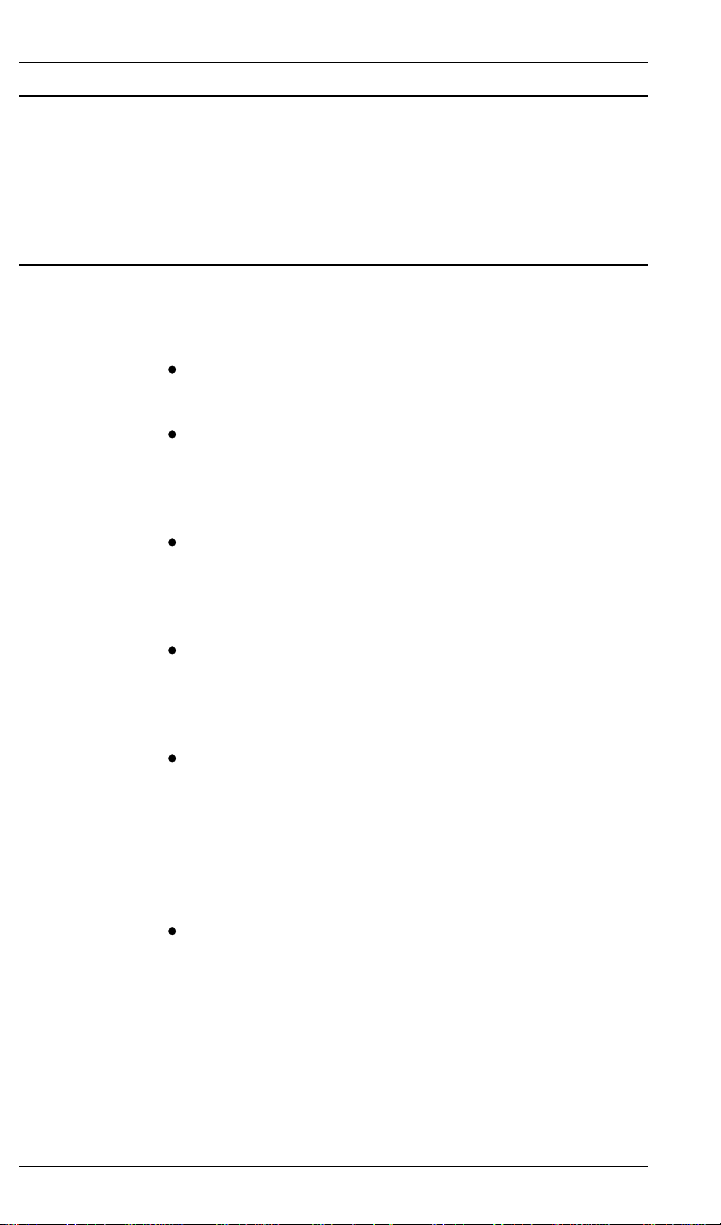
Display conventions
Elixir PrintDriver adheres to Microsoft Windows conventions for using menus, menu commands, dialog
boxes, command buttons, icons, and a mouse. See
your Windows manual for more information.
Typographical conventions
The following typographic conventions are used
throughout this guide.
Keystrokes are shown enclosed in < > (angle
brackets). For example, <Enter>.
Key combinations are denoted by a plus sign between keys. For example, <Shift> + <F1> indicates to simultaneously press the <Shift> and the
<F1> keys.
Menu titles are shown in bold. Menu options are
enclosed in [ ] (square brackets). For example,
Pull down the File menu and select [Print].
INTRODUCTION
Command buttons that you press are also enclosed in [ ] (square brackets). For example,
Click on [Job Print Ticket].
Commands, options, actions, and parameters
that require description are shown in bold followed on the next line by the description. For example:
drive
Specify the output drive for the resources.
Steps in a procedure are shown in numbered bold
paragraphs. For example:
1. Click on [Job Print Ticket] in the Main Setup
dialog box.
Comments relating to a step (such as this paragraph) are shown in regular text following the bold
paragraph.
ELIXIR PRINTDRIVER USER GUIDE 1-7
Page 17

INTRODUCTION
Mouse operations
You can perform most operations in Elixir applications
by using the mouse. The terminology is similar to
other Windows-based applications.
Most operations are performed using the left mouse
button.
The following mouse-related terms are used in this
guide:
click
to momentarily press and release the left mouse button once.
double-click
to click the left mouse button twice in rapid
succession.
Commands you enter at the DOS prompt are
shown in larger text. Within DOS commands,
variable names and keys you press are shown in
italics. For example:
CD \ELIXIR <Enter>
object
a selectable item on the screen.
open
to point and double-click on an object. The effect of
this operation depends on the object.
point
to move the mouse to position the screen pointer on
an area of the screen.
select
to point to an object and click the left mouse button.
This usually highlights the object.
1-8 ELIXIR PRINTDRIVER USER GUIDE
Page 18
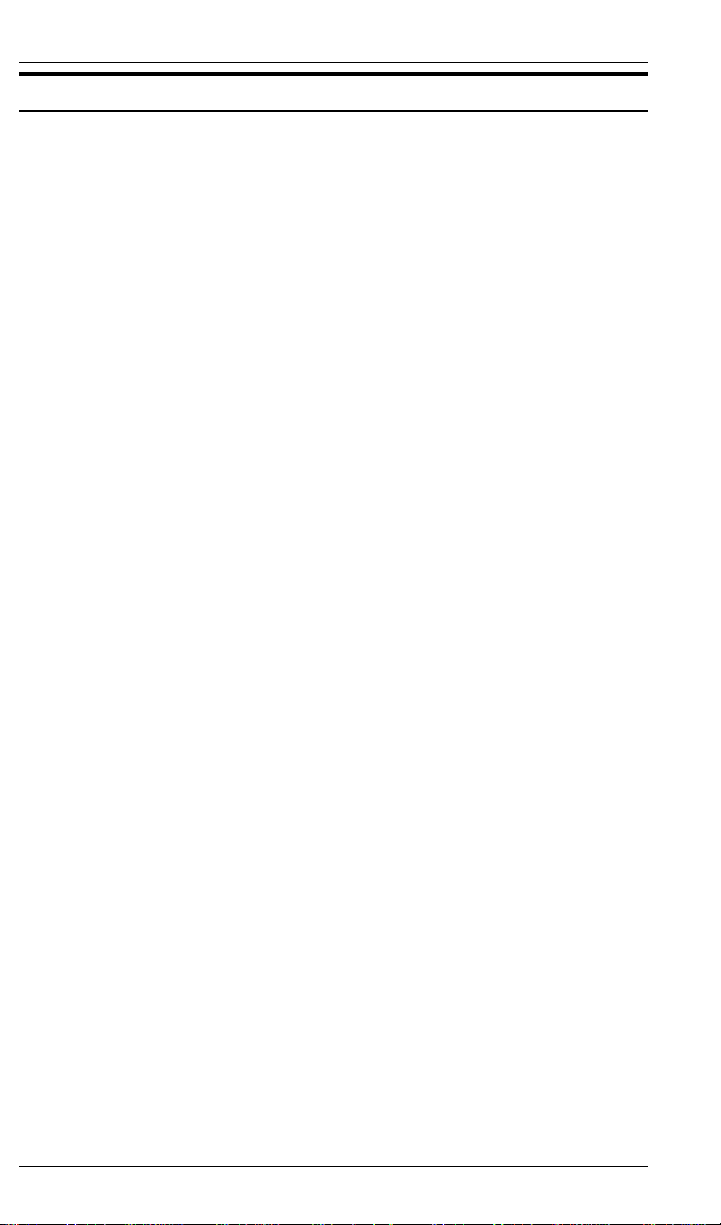
On-line Help
INTRODUCTION
Elixir software uses the Microsoft Windows Help program to provide on-line Help for Elixir PrintDriver
functions.
For more information about Windows Help, select the
[How to Use Help] option in the Help menu, or see
your Microsoft Windows documentation.
The Help files included with your Elixir software include graphics which were created using screen drivers with large fonts. If you use a screen driver with
small fonts, the Help file graphics may not display
clearly. For optimum graphics display, use a screen
driver that uses large fonts.
Using on-line Help
You can access on-line Help by clicking on the [Help]
button in a dialog box to view an associated Help
topic.
Note: In Windows 95 you can click the right
mouse button on an option in a dialog box to display Help about that option.
Help pop-ups and jumps
Within Help topic text, words or phrases underlined in
green are pop-ups or jumps. When you click on a
pop-up topic, a box displays within the current Help
topic with additional information. When you click on a
jump, a different, associated Help topic displays.
Help hypergraphics
Hypergraphics are special graphics within Help files
that contain "hot spots." Hot spots are either pop-up
topics or jumps. Hypergraphics in Elixir Help are most
commonly dialog boxes with option hot spots (pop-up
definitions).
Move the cursor over a hypergraphic until a hand displays, then click on this hot spot to display a pop-up
topic, or a "jump." To close a pop-up topic, click the
mouse button. To return to the original Help topic
from a jump, click on <Back> in the Help file menu.
ELIXIR PRINTDRIVER USER GUIDE 1-9
Page 19

INTRODUCTION
Searching for a different topic
If you want to jump to a Help topic that is not displayed on your screen, click on the [Contents] button
at the top of the Help screen to display a list of available topics and make your selection. You can also
click on the [Search] button at the top of the screen
and select a related topic.
Organization of this guide
This user guide contains the following chapters and
appendices:
Chapter 1, "Introduction," provides an introduction to
Elixir PrintDriver, describes the contents of this user
guide and explains the installation process.
Chapter 2, "Elixir PrintDriver basics," describes how to
set the options and defaults for using Elixir PrintDriver.
Chapter 3, "Font options," describes how to convert
and map TrueType and ATM fonts, and how to import
and map Xerox and Elixir format fonts for use in a
Windows document.
Chapter 4, "Using Elixir PrintDriver," describes how to
create a document in a Windows application and print
to a file using Elixir PrintDriver.
Chapter 5, "Moving and printing files," describes how
to upload files from your PC to a host environment for
processing and subsequent delivery to Xerox printers.
Chapter 6, "Stand-alone utilities," describes how to
use the stand-alone utilities provided with Elixir
PrintDriver.
Appendix A, "Limitations and solutions," describes
limitations of Elixir PrintDriver and provides solutions
to some common problems.
Appendix B, "VP297 and HP2XRX compatibility," contains information about upgrading to Elixir PrintDriver
for VP297 and HP2XRX users.
1-10 ELIXIR PRINTDRIVER USER GUIDE
Page 20
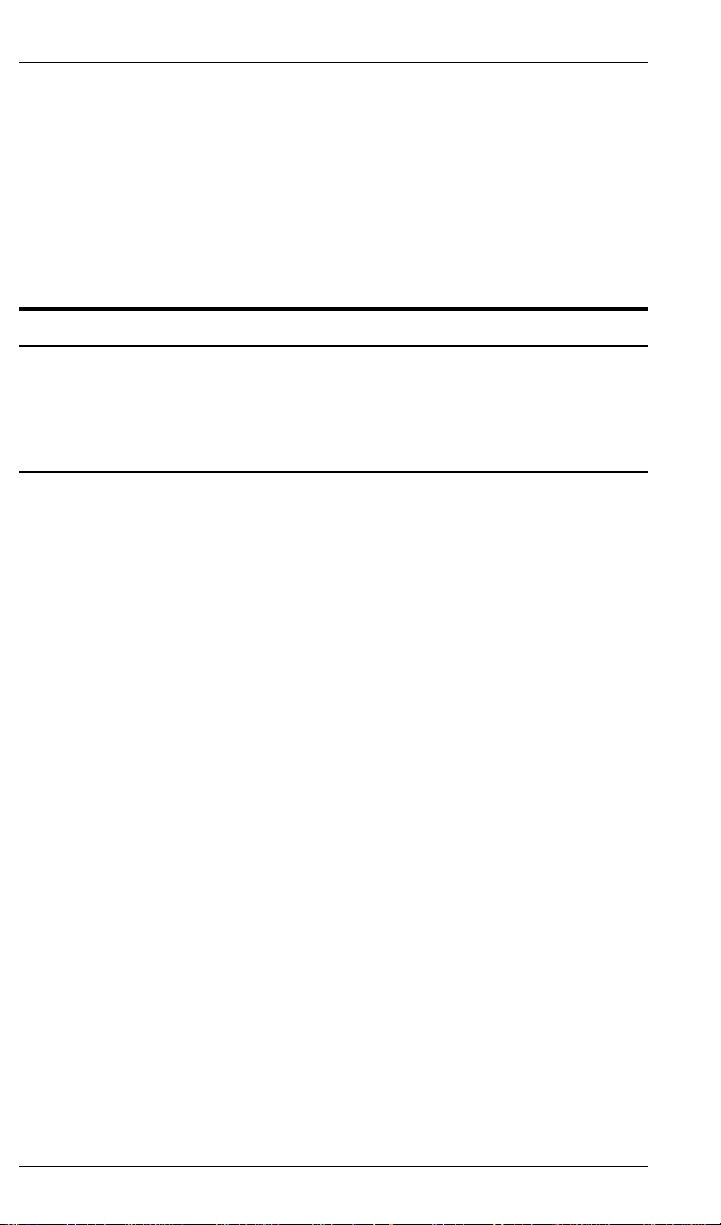
Appendix C, "Operational and error messages," lists
all the operational and error messages issued by Elixir
PrintDriver.
Glossary.
Index.
PC configuration
During installation, Elixir PrintDriver modifies the
AUTOEXEC.BAT and the WIN.INI files on your PC.
AUTOEXEC.BAT file
In order for Elixir PrintDriver to run, drive:\ELIXIR must
be in the path statement of your AUTOEXEC.BAT file
where drive is the drive you are installing Elixir PrintDriver on. For example, if the AUTOEXEC.BAT file
contains the following line:
INTRODUCTION
PATH C:\;C:\DOS;D:\UTILS
the PATH statement must be modified to read as
follows:
PATH drive:\ELIXIR;C:\;C:\DOS;D:\UTILS
drive
is the hard disk drive where Elixir PrintDriver is
installed.
If you do not modify your file, and you do not have
Elixir in your path, Elixir PrintDriver displays a message after installation. Click on [Yes] if you want
Elixir PrintDriver to update your path.
See the "Installation" section for more information.
ELIXIR PRINTDRIVER USER GUIDE 1-11
Page 21

INTRODUCTION
Before any modifications are made to your
AUTOEXEC.BAT file, PrintDriver makes a backup
copy of the original AUTOEXEC.BAT file and names
it AUTOEXEC.001. If AUTOEXEC.001 already exists,
it names it AUTOEXEC.002 or the next consecutive
number.
Remember to re-boot your PC after any changes.
WIN.INI file
Each time you install Elixir PrintDriver, modifications
are made to the WIN.INI file on your computer. Before the changes are made, Elixir PrintDriver makes a
backup copy of the original WIN.INI file and names it
WIN.1. If WIN.1 already exists, it names it WIN.2 or
the next consecutive number.
Using Elixir PrintDriver with ElixiSys Desktop
If you already have an ElixiSys Desktop or ElixiSys
Desktop for HighLight Color on your PC, please note
the following:
If you have an Elixir PrintDriver Option ElixiKey
and you also connect your ElixiSys Desktop or
ElixiSys Desktop for HighLight Color ElixiKey, you
can output files to production printer and Elixir formats. See the ElixiKey section in this chapter for
more information about ElixiKeys.
If you want to view and edit resources created by
Elixir PrintDriver, make sure you install Elixir
PrintDriver on the same drive as your ElixiSys
Desktop or ElixiSys Desktop for HighLight Color.
Backup your .EXE and .DLL files before installing.
If you custom installed ElixiSys Desktop or Elixi-
Sys Desktop for HighLight Color on a drive other
than drive:\ELIXIR, replace drive:\ELIXIR with
your custom program directory whenever you see
drive:\ELIXIR mentioned in this guide.
1-12 ELIXIR PRINTDRIVER USER GUIDE
Page 22

Before installing
Complete the software licensing process (See the
"Product Registration" section).
If you plan to use other Elixir products with Elixir
PrintDriver to view or edit resources, make sure
you know the drive where they are installed. This
is the drive where you must install Elixir
PrintDriver.
Caution: If you have a previous version of Elixir
PrintDriver installed on your computer, make sure
it is not set as the default printer when you install
the new version.
You may want to use the File Manager in Windows to make a backup copy of your diskettes
prior to installation.
To avoid any possible conflicts, exit all other applications while installing Elixir PrintDriver.
INTRODUCTION
Release notes
Release notes appear at the beginning of the Elixir
software install process, so that you can review each
entry before performing the complete installation.
Once the software is installed, release notes can be
accessed from the Help menu of the application. Release notes are formatted for viewing in Notepad or
Wordpad. They have a txt file extension and are
found in the drive:\ELIXIR \RELNOTES directory.
ELIXIR PRINTDRIVER USER GUIDE 1-13
Page 23
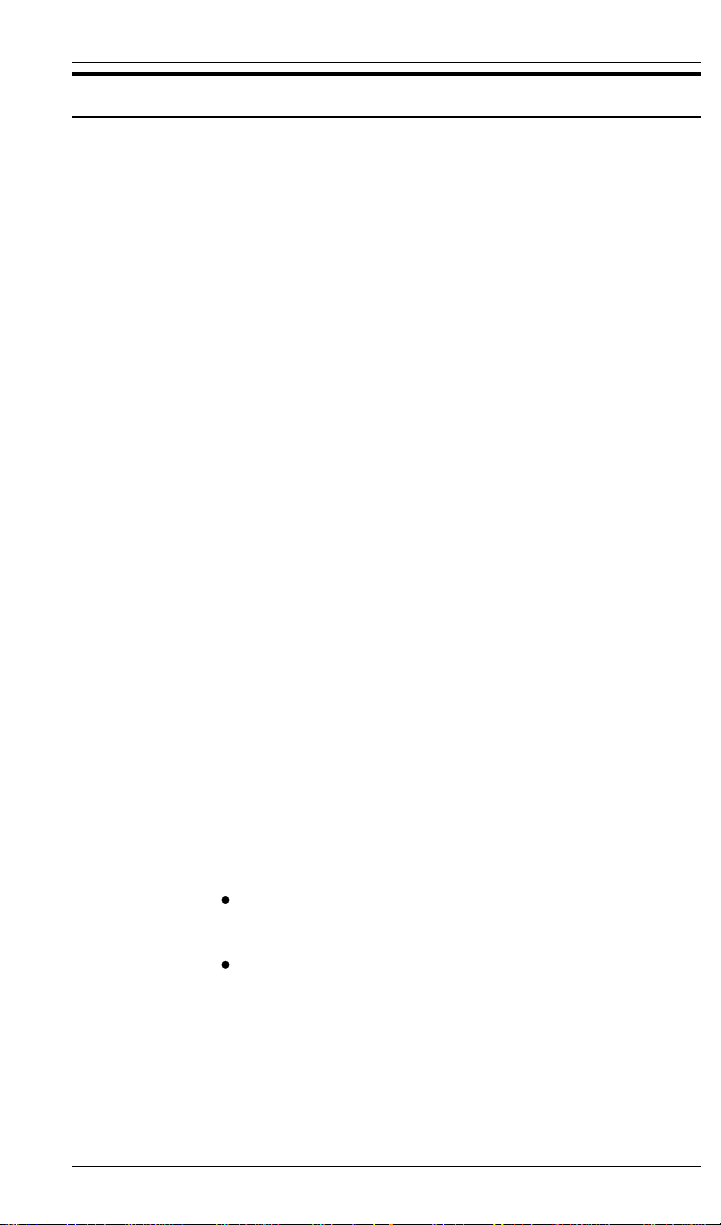
INTRODUCTION
Product Registration
Elixir products no longer require ElixiKey hardware devices attached to your parallel port. Elixir products
now utilize soft key technology. This new licensing
process validates your license agreement with Elixir
and places a file (password.epw if an Elixir customer,
or License.dat if a Xerox customer) on your
workstation.
Version 4.00 implements Elixir's new licensing process and discontinues use of the current hard keys. All
customers must register/re-register software license(s) by using the Elixir registration program provided
with the software.
Each product installed is assigned to a specific pc.
This pc number, your customer number, and password are required. This information is provided when
you purchase Elixir software or when you upgrade to
version 4.00 of Elixir products.
If you are an Elixir customer, registration can be completed automatically if you have an internet connection
on your workstation. If you are a Xerox customer you
must contact Xerox to register your products.
This section describes the registration process for
those customers who have purchased their Elixir
products form Elixir Technologies.
The following scenarios describe the registration
process for Elixir customers. Xerox Corporation will
provide a separate document that describes registering your products with Xerox.
you are a new customer and will use Soft Key
registration
you are an existing customer and will change to
Soft Key registration
1-14 ELIXIR PRINTDRIVER USER GUIDE
Page 24

Elixir Product Registration screen
Make your selections according to your needs and go
to the appropriate section for further procedures.
Figure 2-1. Elixir Product Registration screen
INTRODUCTION
Using the internet
You can register and download all registration files via
the Elixir Product Registration program. There are
two ways to register your products using the Internet:
down load the product registration file directly to
the Elixir PC via the Internet (see "Registering as
a new customer via the internet")
download the product registration file to another
machine and move it to the Elixir PC (see "Downloading via the internet to a non-Elixir PC")
ELIXIR PRINTDRIVER USER GUIDE 1-15
Page 25
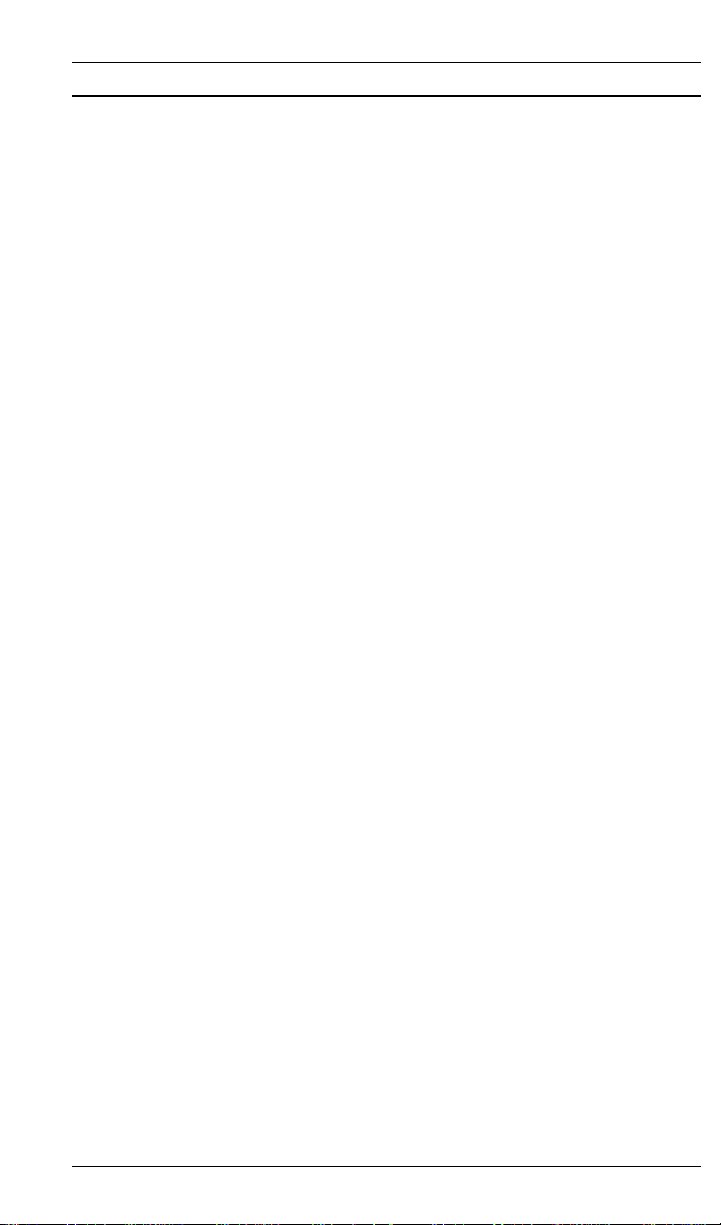
INTRODUCTION
Registering as a new customer via the internet
You will receive a "Customer Activation Letter" with
your product(s) ordered. The registration process
should be completed before installing your software.
The installation CD will launch and install the Registration Program.
To install the registration program on your Elixir PC:
1. In the Software Registration screen, click on
[Next].
2. Select the drive and click on [Next].
3. In the Start Registration Process screen, click
on [Install].
The password file will be installed and your system configured.
To complete registration:
1. In the Elixir Product Registration "Welcome"
screen, select [Next].
Your machine serial number displays.
2. Enter your customer number (from Activation
Letter), then click on [Next].
3. Enter your password and the PC number you
want to register, then click on [Next].
4. Select [Prepare and download my initial
product license registration. This workstation
or another pc is connected to the internet]
from the Registration Option menu, then click
on [Next].
5. In the Download Password screen, click on
[Yes].
The system displays your customer information
and you must verify that it is correct.
1-16 ELIXIR PRINTDRIVER USER GUIDE
Page 26

6. When the screen displays the registration
information, click on [Save]. You may also
print this screen for reference or to send to
Elixir.
The application installation process will begin, see the
"Installation" section.
Downloading via the internet to a non-Elixir PC
You will receive a "Customer Activation Letter" with
your product(s) ordered. The registration process
should be completed before installing your software.
The installation CD will launch and install the Registration Program.
To install the registration program on your Elixir PC:
1. In the Software Registration screen, click on
[Next].
2. Select the drive and click on [Next].
3. In the Start Registration Process screen, click
on [Install].
INTRODUCTION
The password file will be installed and your system configured.
To complete registration:
1. In the Elixir Product Registration "Welcome"
screen, select [Next].
Your machine serial number displays.
2. Enter your customer number (from Activation
Letter), then click on [Next].
3. Enter your password and the PC number you
want to register, then click on [Next].
ELIXIR PRINTDRIVER USER GUIDE 1-17
Page 27
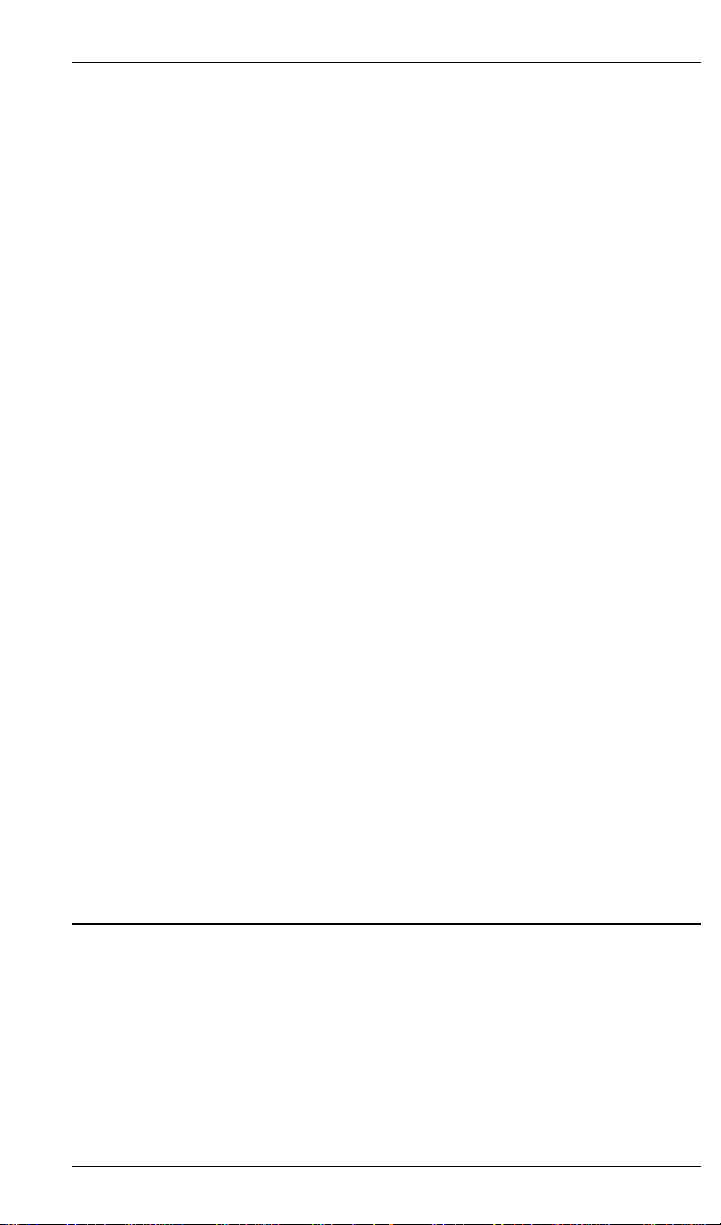
INTRODUCTION
4. Select [Prepare and download my initial
product license registration. This workstation
or another pc is connected to the internet]
from the Registration Option menu, then click
on [Next].
5. In the Download Password screen, click on
[No].
6. In the How to Contact Elixir screen, click on
[Print] and take the printout to the pc
connected to the internet.
7. Access the Elixir Web site at
http:\\www.elixir.com. and click on [Product
Registration].
8. In the Customer Information screen, enter
your Customer Number and Password, then
click on [Submit Form].
9. In the Elixir Customer Menu, click on
[Download a New License File].
10. In the Customer Information screen, enter
your PC Number and Machine Serial Number,
then click on [Submit Form].
11. In the Elixir Technologies screen, click on
[Click here to download your password].
12. Save the password.epw file to diskette and
copy it to your Elixir PC in the \ELIXIR
directory.
The application installation process will begin, see the
"Installation" section.
Contacting Elixir (no internet connection)
If you have no internet access at your site you must
contact Elixir and provide the serial number of the pc
where you will install the Elixir software. Elixir will provide a registration file (password.epw) that you must
copy to the Elixir pc.
Copy the password.epw file to \Elixir and start the
installation.
1-18 ELIXIR PRINTDRIVER USER GUIDE
Page 28

INTRODUCTION
Select [Prepare my initial product license registration.
This workstation is not connected to the Internet] from
the Registration Option menu, then click on [Next].
The application installation process will begin, see the
"Installation" section.
Soft key customers running Windows for Workgroups 3.1 or 3.11
Since Windows 3.1/3.11 does not have internet capability, you must contact Elixir to obtain your password
file. After installation of Elixir software, the installation
program verifies that the operating system is 3.1 or
3.11, runs passwd16.exe, and provides your machine
serial number.
To complete registration:
1. Enter your customer number, password and
PC number, then print out a copy of this
screen.
2. Fax, email, or mail Elixir the display printout.
Elixir will generate a password.epw file and
send it to you on diskette.
3. Load the password.epw file in the \ELIXIR
directory.
The application installation process will begin, see the
"Installation" section.
Installation
This section describes how to install Elixir software
using the [Full] and [Custom] options. Installing additional Elixir applications to an existing version is also
explained.
Note: The software registration process must be completed (See the "Product Registration" section).
ELIXIR PRINTDRIVER USER GUIDE 1-19
Page 29
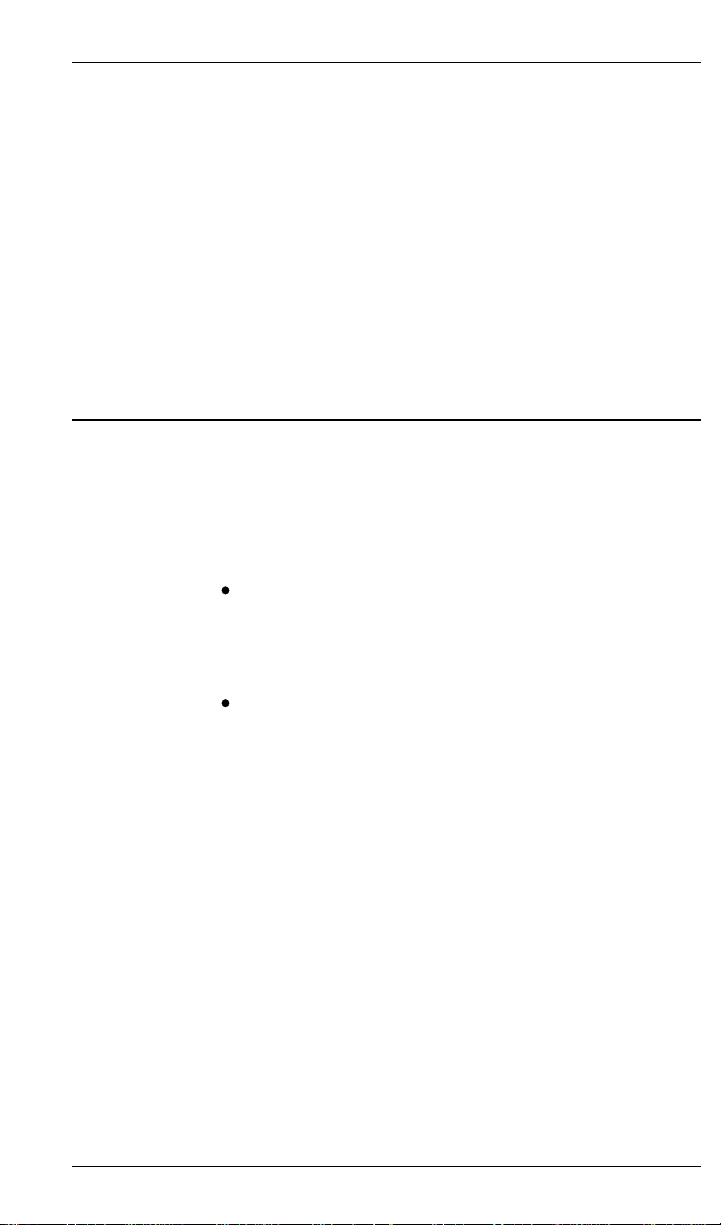
INTRODUCTION
For information about starting Elixir applications after
installation, refer to the "Introduction" chapter.
During installation, the log file, XWIN.log, is created in
the drive:\Elixir directory. XWIN.log contains a list of
all directories and files copied or created, including information pertinent to the installation. It can be accessed, using Notepad or Wordpad.
If you have any problems running Elixir software after
installation, refer to the "Troubleshooting" section of
the Elixir Getting Started Guide for more information.
Installing Elixir applications
Elixir provides a simple, interactive procedure for installing Elixir applications.
During installation you can select [Full] or [Custom]
installation.
Selecting a [Full] installs all Elixir applications and
demonstration files on the same drive. If you
have a previous version of Elixir software, this option overwrites the existing version.
Selecting a [Custom] installation allows you to
choose the Elixir applications and options (such
as Elixir demonstration files) you want installed,
as well as where you want certain options installed. For example, You may want the PDF
documentation in a different directory than the application.
You can also install Elixir program files (required
to run Elixir), and data files (files that you create
or files such as the Elixir demonstration files), in
separate drives and directories.
1-20 ELIXIR PRINTDRIVER USER GUIDE
Page 30
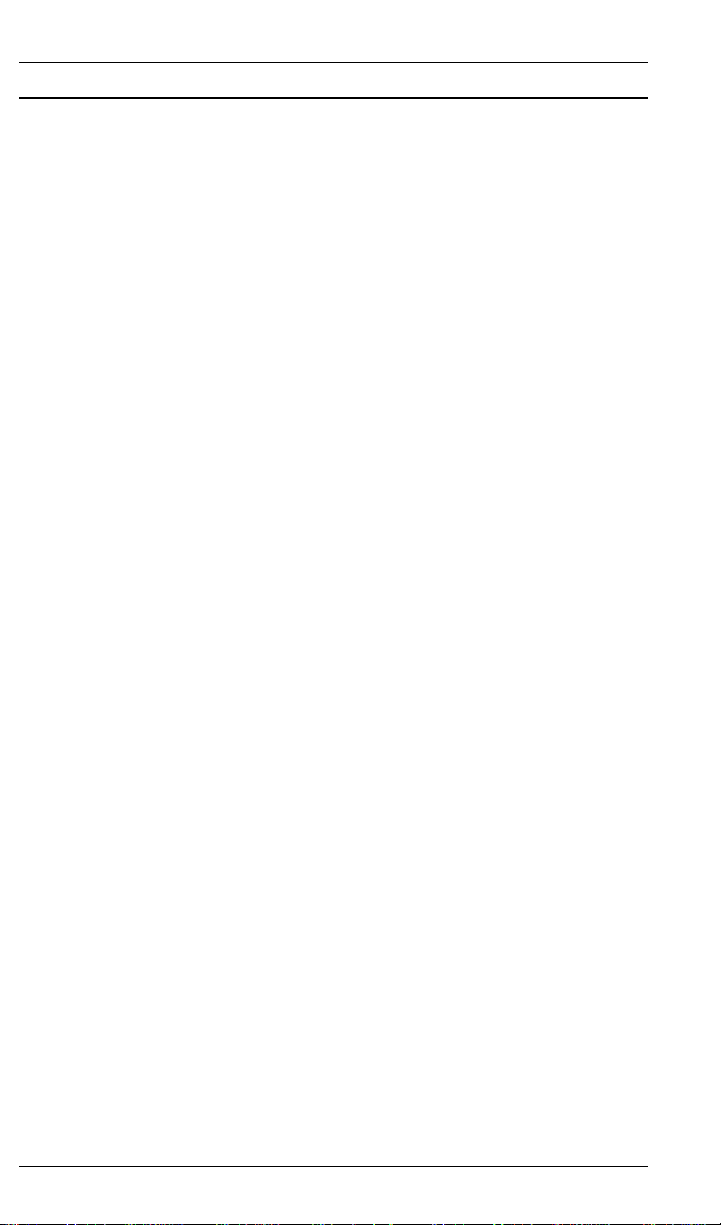
Full installation
INTRODUCTION
To begin installation:
You can quit installation at any time, by pressing the
<Esc> key.
1. Close all active applications.
2. Insert the CD in your CD-ROM drive.
3. In the "Welcome" screen, click on [Next].
The Release Notes? screen displays.
4. Select [Read Release Notes Now] to display
them in Wordpad (or Notepad), or click on
[Next] to proceed with the installation.
The Product Selection screen displays.
5. Select the applications you want to install and
click on [Next].
The Selected Products screen displays.
6. Verify the listed applications and click on
[Next]. If you need to delete or add to the list,
click on [Back] and reselect.
7. Verify your user information and click on
[Next].
8. In the Select Install Type screen, select [Full]
and click on [Next].
9. Select the drive on which you want Elixir
software installed, then click on [Next].
10. Select the Programs Folder in which you want
Elixir software installed (Elixir Applications is
the default), then click on [Next].
ELIXIR PRINTDRIVER USER GUIDE 1-21
Page 31

INTRODUCTION
11. In the Backup Replaced Files screen, click on
12. In the Start Copying Files screen, click on
13. Once installation is complete, click on [Exit
Custom installation
To begin installation:
You can quit installation at any time, by pressing the
<Esc> key.
1. Close all active applications.
2. Insert the CD in your CD-ROM drive.
[Yes], if you want to make back-up copies of
all files replaced during installation and select
the directory where the back-up files will be
placed. Then click on [Next].
[Install].
Installation begins.
Installer].
3. In the "Welcome" screen, click on [Next].
The Release Notes? screen displays.
4. Select [Read Release Notes Now] to display
them in Wordpad (or Notepad), or click on
[Next] to proceed with the installation.
The Product Selection screen displays.
5. Select the applications you want to install and
click on [Next].
The Selected Products screen displays.
6. Verify the listed applications and click on
[Next]. If you need to delete or add to the list,
click on [Back] and reselect.
7. Verify your user information and click on
[Next].
1-22 ELIXIR PRINTDRIVER USER GUIDE
Page 32

INTRODUCTION
8. In the Select Install Type screen, select
[Custom] and click on [Next].
9. In the Configuration Only? screen:
Selecting [Yes] allows you to load Configuration, Program, and Data files into any resident directory.
Selecting [No] allows you to deselect options
you do not wish installed.
10. Select the Programs Folder in which you want
Elixir software installed (Elixir Applications is
the default), then click on [Next].
11. In the Backup Replaced Files screen, click on
[Yes], if you want to make back-up copies of
all files replaced during installation and select
the directory where the back-up files will be
placed. Then click on [Next].
12. In the Start Copying Files screen, click on
[Install].
Installation begins.
13. Once installation is complete, click on [Exit
Installer].
Adding applications
If you did not install all of the Elixir options while performing the Custom installation procedure, you can do
so at any time by following the steps described in the
"Custom installation" section of this chapter.
Adding newly licensed applications
If you purchase additional Elixir products, Elixir will
update your password file. You can access the Product Registration program from your program group
and re-download your initial product registration password file to activate your new products.
ELIXIR PRINTDRIVER USER GUIDE 1-23
Page 33

2. Elixir PrintDriver basics
This chapter describes Elixir PrintDriver and how to
set up the options and default settings.
Elixir PrintDriver design
Elixir PrintDriver provides you with a series of easy-touse dialog boxes to set up your print job options, select your output format and specify the directories for
your resources. You can display a dialog box by clicking on a button in the Main Setup dialog box. See the
"Accessing the Main Setup dialog box" section in this
chapter for more information.
If a dialog box displays a [Help] button, you can click
on this button to display information about any option
in that box, or to access the comprehensive on-line
Help program provided with Elixir PrintDriver. For
more information about on-line Help, see the "Introduction" chapter.
Accessing the Main Setup dialog box
You can access the Main Setup dialog box from the
Control Panel in the Windows Program Manager.
From the Control Panel:
1. Double-click on the Printers icon.
ELIXIR PRINTDRIVER USER GUIDE 2-1
Page 34

ELIXIR PRINTDRIVER BASICS
The Printers dialog box displays.
2. Select [Elixir PrintDriver on DISK].
3. Click on [Setup].
The Main Setup dialog box displays.
Figure 2-2. Printers dialog box
Figure 2-3. Main Setup dialog box
You can also access the Main Setup dialog box from
the [Printer Setup] option within some applications.
See your application manual for details.
2-2 ELIXIR PRINTDRIVER USER GUIDE
Page 35

Elixir PrintDriver setup
From the Main Setup dialog box, you can control the
Print Job Options, PrintDriver Configuration and Output File Formats.
Job Print Ticket
The options in the Job Print Ticket dialog box control
the overall printing parameters for the print job. To select the print job options, click on [Job Print Ticket].
The Job Print Ticket dialog box displays.
ELIXIR PRINTDRIVER BASICS
Figure 2-4. Job Print Ticket dialog box
The Job Print Ticket dialog box contains the following
options;
Job ID
Specify a name for each file produced by Elixir PrintDriver. Files output to metacode retain the Job ID
name. Files output to .ELX, .FSL, or .FRM use the
following naming conventions. Note that the first page
retains the Job ID name.
ELIXIR PRINTDRIVER USER GUIDE 2-3
Page 36

ELIXIR PRINTDRIVER BASICS
For Job IDs ending in letters: the last character of
the output file name is replaced by the page number for files 2 to 9 pages in length, the last two
characters are replaced by the page number for
files 10 to 99 pages in length, the last three characters are replaced by the page number for files
100-999 pages in length, and the last four characters are replaced by the page number for files
1000-9999 pages in length.
For example, for Job ID "ABCDEF", a file named
"ABCDEF" is generated for page 1, "ABCDE2" is
generated for page 2, "ABCD10" is generated for
page 10, "ABC100" is generated for page 100,
and "AB1000" is generated for page 1000.
For Job IDs ending in numbers: the last two characters of the output file name are replaced by an
"X" and the page number for files 2 to 9 pages in
length, the last three characters are replaced by
an "X" and the page number for files 10 to 99
pages in length, the last four characters are replaced by an "X" and the page number for files
100-999 pages in length, and the last five characters are replaced by an "X" and the page number
for files 1000-9999 pages in length.
For example, for Job ID "123456", a file named
"123456" is generated for page 1, "1234X2" is
generated for page 2, "123X10" is generated for
page 10, "12X100" is generated for page 100,
and "1X1000" is generated for page 1000.
If the [H2XRX/VP297 naming convention] option
in the Text Services dialog box is selected, Elixir
PrintDriver does not use the "X". See the
[H2XRX/VP297 naming convention] option in this
chapter for more information.
8 char. page name
Select this option to use 8 characters for .ELX, .DAT
and metacode file names. When you select this option, the [HP2XRX/VP297 Naming Convention] option
in the Text Services dialog box is also selected. See
the "Text Services" section in this chapter for more information about the HP2XRX/VP297 naming
convention.
2-4 ELIXIR PRINTDRIVER USER GUIDE
Page 37

ELIXIR PRINTDRIVER BASICS
Note that when you select this option, you cannot output to .FSL or .FRM format.
Paper Size
Select the paper size and orientation, [Portrait] or
[Landscape]. Click on the scroll arrow to display the
paper sizes. For custom sizes, specify the [Height]
and, [Width].
When selecting the paper size, note the following:
The dimensions for a B5 page may vary in different applications. When you select B5 as the paper size in the Job Print Ticket, Elixir PrintDriver
outputs the page as 7.17 inches x 10.12 inches
which is compatible with Xerox printers.
If you are using PageMaker, you must always select [Custom format] and specify the page size
and orientation.
Make sure the paper size and page orientation
settings in the application are the same as the
settings in the Job Print Ticket dialog box before
conversion.
Only the 41xx range of production printers support custom page sizes.
All pages in a file must have the same orientation.
Orientation
Select the orientation of the page: [Portrait] or
[Landscape].
Description
Enter a short description of the print job to include with
the file. (Optional.)
Version/Revision
This option allows you to keep track of revisions made
to a document when you output to Elixir (.ELX) format.
(Optional.)
Specify the primary version of the document in
the version window (Maximum two characters).
Specify the revision or modification identifier in
the revision window. (Maximum one character).
ELIXIR PRINTDRIVER USER GUIDE 2-5
Page 38

ELIXIR PRINTDRIVER BASICS
To display the version and revision characters of the
.ELX file in ElixiForm, pull down the Options menu
and select [Page Databasing].
PrePrint options
The PrePrint Options dialog box displays the selected
options when you are ready to print your finished
document. See the "Using Elixir PrintDriver" chapter
for more information about the PrePrint dialog box.
FSL/FRM options
To specify .FSL and .FRM options, click on [FSL/FRM
Options]. The Xerox FSL/FRM Page Options dialog
box displays.
Figure 2-5. Xerox FSL/FRM Page Options
dialog box
If you want to use Elixir PrintDriver with other Elixir
products, use the default directories.
Note that the directories for .FSL and .FRM pages are
the same for both color and black and white.
The Xerox FSL/FRM Page Options dialog box contains the following options:
FSL Pages
Specify the directory for output .FSL pages. The default directory is drive:\ELIXIR\DOCS\FSLOUT\.
2-6 ELIXIR PRINTDRIVER USER GUIDE
Page 39

ELIXIR PRINTDRIVER BASICS
FRM Pages
Specify the directory for output .FRM pages. The default directory is drive:\ELIXIR\DOCS\FRMOUT\.
Output
Select [Output to Disk] to output to disk. Select [Output to tape] to output to an attached tape unit.
Copies
Specify how many copies of the .FSL and .FRM documents you want to generate in the CMD file. The default is 1. Note that if you are sampling or compiling
an .FRM or .FSL, only one copy is printed.
Clean up Xerox files
Check this option to produce a command file to delete
all job elements on the printer, including .FRM, .IMG,
.MSC, and the command files after printing.
Optimize FRM
Select this option to reduce the size of the file and the
text placement statements at the printer. Note that if
you use this option, you can convert the file to Elixir
format using the ElixiSys Desktop or ElixiSys Desktop
for Highlight color but you cannot edit the converted
text.
Simplex/Duplex
Select [Simplex] to print on one side of a page and
[Duplex] to print on both sides of a page.
Printer
Select the output printer's system format: Select
[87/97XX V10] if you are using 8700 or 9700 series
printers or [4XXX] for any other production printer.
The default is [4XXX].
ELIXIR PRINTDRIVER USER GUIDE 2-7
Page 40

ELIXIR PRINTDRIVER BASICS
META options
To specify the options for metacode output, click on
[META Options]. The Metacode Converter Options
dialog box displays.
Figure 2-6. Metacode Converter Options dialog box
The Metacode Converter Options dialog box contains
the following options:
DJDE prefix
Specify the Dynamic Job Descriptor Entry (DJDE) prefix up to 50 characters. The default is $DJDE$.
Offset
Specify the number of characters or spaces present
before the first character of the DJDE string.
Skip
Specify the total number of characters or spaces to
skip before reading a command.
2-8 ELIXIR PRINTDRIVER USER GUIDE
Page 41

ELIXIR PRINTDRIVER BASICS
JDE string
Specify the Job Descriptor Entry you want to use from
the Elixir JSL. You can use up to 6 characters. The
default JDE is DFAULT.
Command
You can input instructional messages that display
when the operator runs the job at the printer.
Output to
Select [Disk] to output to disk or [Tape] to output to an
attached tape unit. The default is [Disk].
Metacode types
Select [Off-line] for tape or [On-line] for host
connected.
Color option
Select [Color] for color or [BW] for black and white.
If you select [Color] and your printer does not support
it, your file will print in black and white.
Note that when you change the color option in this dia-
log box, the color option in the Color Services dialog
box also changes so that both options are the same.
See the "Color Services" section in this chapter for
more information.
Presentation
Select [Duplex] to print on both sides of the paper or
[Simplex] to print on one side of the paper.
Copies
Specify the number of copies you want to generate.
Image compression
Select this option to compress duplicate lines, blank
lines and white space.
Optimize
Select this option to reduce the size of the file and the
text placement statements at the printer. Note that if
you use this option, you can convert the file to Elixir
format using the ElixiSys Desktop or ElixiSys Desktop
for Highlight color but you cannot edit the converted
text.
ELIXIR PRINTDRIVER USER GUIDE 2-9
Page 42

ELIXIR PRINTDRIVER BASICS
Inline Graphics/Image Callouts
When you generate a metacode file, you can either
embed graphics in the metacode file or call images
(.IMG) on the printer.
Select [Inline Graphics] to generate metacode
with the DJDE GRAPHIC= command which embeds graphics in the metacode file.
Use this option if you have embedded graphics in
your document or if you want to embed a previously created Elixir graphic (LP3) into your
document.
Select [Image Callouts] to generate metacode
with the DJDE IMAGE= command which pulls referenced graphics in the document from the
printer disk.
Use this option if you have graphics referenced in
your document or if you have a graphic in your
document but only want to reference it in the
metacode..
Include Fonts
When selected, font resources used by this application will be included in the metacode file.
If you are an Elixir PageHandler user, see your Elixir
PageHandler User Guide for additional options in this
dialog box.
Color services
To select the color options for your document, click on
[Color Services]. The Color Services dialog box
displays.
2-10 ELIXIR PRINTDRIVER USER GUIDE
Page 43

ELIXIR PRINTDRIVER BASICS
Figure 2-7. Color Services dialog box
The Color Services dialog box contains the following
options:
Color options
The use of color in your document is determined by
the printer you use for printing the final document. If
you select color and your printer does not support it,
your file will print in black and white.
Note that when you change the color option in this dialog box, the color option in the Metacode Converter
Options dialog box also changes so that both options
are the same. See the "META options" section in this
chapter for more information.
Select [Highlight color] to use highlight color in
your document for printing on a 4850 or 4890
printer. When you select this option, you must
also specify the [Printer Palette] and [Printer
Catalog] options.
Select [Black and white] to use only black and
white in your document for printing on any of the
supported Xerox printers.
Note that if you select black and white, all jobs are
printed in black and white. You can override this
option by selecting the [Highlight color output] option in the PrePrint dialog box when you print your
job. See the "Using Elixir PrintDriver" chapter for
more information about the PrePrint dialog box.
ELIXIR PRINTDRIVER USER GUIDE 2-11
Page 44

ELIXIR PRINTDRIVER BASICS
Mapping options
Select [Presentation] if you are converting .PCX or
.TIF files composed of line art or graphics without gray
scales, or [Pictorial] if you are converting .PCX or .TIF
files composed of high-grade graphics such as
scanned photographs or graphics with gray scales.
The default is [Pictorial].
Direct mapping
Select to convert full color graphics based on the highlight color chosen. For example a graphic containing
red, green, and blue will be converted to full red for
the red, green and blue portions. When deselected,
and red is selected as the highlight color, only the red
portion will be converted to red, all other colors will be
shades of gray.
Printer palette
Select [RED], [GREEN], or [BLUE].
Printer catalog
Select [XEROX] or [XEROX1]. If you select
[XEROX1], you can then select from the following
highlight colors: red, blue, green, cyan, magenta, cardinal, royal, violet, brown, ruby or gray. Note that only
red, green and blue are supported for graphics.
Image services
To specify a directory and select options for images,
click on [Image services]. The Image Services dialog
box displays.
2-12 ELIXIR PRINTDRIVER USER GUIDE
Page 45

ELIXIR PRINTDRIVER BASICS
Figure 2-8. Image Services dialog box
The Image Services dialog box contains the following
options:
Output Images
Specify the output directory for images in your document. The default directory changes when you select
the type of conversion: .IMG, .LGO or 9700 font. Note
that when you select [Convert to 9700 font] you cannot
change the default directory.
Convert to IMG
Select [Convert to IMG] to convert graphics to .IMG
(image) format. Note that you must have a GHO or
GVG option card on your printer. The default directory
is drive:\ELIXIR\PICS\IMGOUT\.
Convert to LGO
Select [Convert to LGO] to convert graphics to .LGO
(logo) format. Note that an .LGO is limited to an area
approximately 2 x 2 inches. The default directory is
drive:\ELIXIR\PICS\LGOOUT\.
ELIXIR PRINTDRIVER USER GUIDE 2-13
Page 46

ELIXIR PRINTDRIVER BASICS
Convert to 9700 font
Select [Convert to 9700 font] to convert graphics to
tiles in a 9700 font with the same name as the document. Note that the font file should not exceed 128k.
The default directory is
drive:\ELIXIR\FONTS\X97OUT\ and cannot be edited.
Convert to 5Word font
Select [Convert to 5Word font] to convert graphics to
tiles in a 5Word font with the same name as the document. Note that the font file should not exceed 390k
(approximately 30.5 square inches for a black and
white image and 14.4 square inches for a highlight
color image).
The default directory is
drive:\ELIXIR\FONTS\FN6OUT\ and cannot be edited.
Compression
Check this box to optimally compress images for .FSL
.FRM and metacode.
Generate Elixir Screen Images
Check this option if you want to generate Elixir screen
images (.LW8). These images can only be used with
ElixiForm software (which can also view LP3 images).
Generate Elixir Printer Images
Check this option to generate Elixir printer images
(.LP3) that can be converted into other formats such
as .PCX, .BMP or .TIF using ElixiSys Desktop or ElixiSys Desktop for HighLight Color. You can use ElixiGraphics to edit these images.
Generate images at first occurrence only
Use this option only if you are using the same image
in the same position throughout the document. For
example, if you have a header with an image that is
repeated throughout the document and you do not
have any other images within the document, you can
use this option.
2-14 ELIXIR PRINTDRIVER USER GUIDE
Page 47

ELIXIR PRINTDRIVER BASICS
Do not use this option if your document contains different images on different pages.
No Rasterization
Select this option if you do not want to convert all objects on the page to one complete image. Each supported graphic (.TIF, .BMP and .PCX) is converted
into a separate graphic.
Rasterize graphics objects to one image
Select this option to convert all the graphical objects
(lines, boxes, images, dotted lines etc.) to one complete image instead of individual objects. This option
is useful if your document contains unsupported objects, such as rotated text or too many graphics, or if
you get the error message "Too many lines for Xerox
printer".
Rasterize text and graphics objects to image
Select this option to convert each page (lines, text and
graphical objects) to one complete image. Note that
all graphical elements must be in a supported format:
PCX, TIF or BMP. This option is useful if your document contains any unsupported fonts and objects.
Full page image
When this option is deselected, full page images generate for each page of the Windows application document, with all redundant white space surrounding the
image removed. When selected, each page graphic
has the same identical starting point of 0, 0. Select
this option when smaller graphic files would be an
advantage.
Graphic tag support
When selected, and when images have been referenced in the windows application as $$filename, PrintDriver will recognize that an external graphic is to be
used. When deselected, the $$filename will print as a
text string.
ELIXIR PRINTDRIVER USER GUIDE 2-15
Page 48

ELIXIR PRINTDRIVER BASICS
Font mapping
Elixir PrintDriver allows you to map TrueType and
ATM fonts to Xerox fonts using a font mapping table.
Information about editing the font mapping table is described in the "Font options" chapter.
If you want to use the font mapping table when you
print your document, click on [Font Mapping]. The
Font Mapping services dialog box displays.
Figure 2-9. Font Mapping services
The Font Mapping services dialog box contains the
following option:
dialog box
Use font mapping table
Select this option to use the font mapping table or deselect this option if you do not want to use the font
mapping table.
See the "Font options" chapter for more information.
Text services
Text Services allows mapping from one character set
to another. Make sure you set up the options in the
Text Services dialog box before you convert any fonts
using Elixir PrintDriver. To check the default selections, select [Text Services]. The Text Services dialog
box displays.
2-16 ELIXIR PRINTDRIVER USER GUIDE
Page 49

ELIXIR PRINTDRIVER BASICS
Figure 2-10. Text Services dialog box
The Text Services dialog box contains the following
options:
Remap text
When this option in selected, you can map the Windows ANSI character set to any other character set
(such as Elixir's older GEM based software character
set which uses DOS code pages 437 or 850) or to
other existing character sets.
A character set, or code page, is a unique set of characters. Windows uses the standard ANSI character
set, also known as Windows Latin 1, and translates all
keyboard entries as ANSI code characters. DOS in
the United States uses the 437 character set. Other
systems or countries may use other character sets.
When this option is deselected, all characters in the
Windows character set are converted without remapping to another character set.
The default is deselected.
To remap text to other character sets, you need to
specify a Windows Map and a Country Keyboard Map
reflecting the character set.
ELIXIR PRINTDRIVER USER GUIDE 2-17
Page 50

ELIXIR PRINTDRIVER BASICS
Note that when you make any changes to the [Remap
Text] option, you must regenerate all fonts in your
document and reload those fonts on the printer.
Windows Map
The [Windows Map] is a mapping file which defines the characters in the Windows character set
and their position (in hex) in the character set.
Most users should use X100ANSI. If you are using the Eastern European version of Windows,
you should use X10EEURO.
Country Keyboard Map
The [Country Keyboard Map] is a mapping file
that assigns positions corresponding to the country keyboard you want to map them to.
If [Remap Text] is selected, you may get the “Match
not found, char n” error message during conversion
since not all characters in the Windows ANSI character set are present in other character sets. You can
edit the country keyboard mapping file to include any
missing characters. For more information see the
“Operational and error messages” appendix. You
should not get this error if [Remap Text] is deselected.
Note: If you edit your document in any Elixir Forms
application, for example ElixiForm, and the [Remap
Text] option was deselected when you converted it using Elixir PrintDriver, specify [None] for the [Keyboard
Mapping] option in the Elixir Forms application. If [Remap Text] was selected when you converted your
document, you must select the same keyboard mapping used with Elixir PrintDriver.
See your Elixir Forms application user guide for information about the [Keyboard Mapping] option.
2-18 ELIXIR PRINTDRIVER USER GUIDE
Page 51

ELIXIR PRINTDRIVER BASICS
Country Keyboard Maps
The following is a list of .KMP files provided with Elixir
PrintDriver.
.KMP Description
X1000437.KMP Personal Computer for US
English, UK English, and
European languages using
the IBM character set.
X1000850.KMP PC Multilingual 1 for IBM PC
multinational keyboards
X100ANSI.KMP Windows ANSI
X10EEURO.KMP European Windows
X10XICSB.KMP Xerox International Character
Set - B
X1EBCDIC.KMP IBM host (EBCDIC)
HP2XRX/VP297 Naming Convention
This option is for users who have upgraded from
HP2XRX or VP297 software to Elixir PrintDriver but
want to continue using the HP2XRX or VP297 naming
convention for job IDs.
When this option is deselected, Elixir PrintDriver replaces the last numeric characters with an "X" and the
page number, as described in the Job ID section in
this chapter.
When this option is selected, Elixir PrintDriver replaces the last characters with the page number only,
and does not add an "X" before the page number.
When you use this naming convention, you may
Note:
overwrite other pages if your job ID is numeric.
The following example shows how a four page docu-
ment with job ID "123123" is numbered when this option is selected. Note that the first page always uses
the original Job ID name.
ELIXIR PRINTDRIVER USER GUIDE 2-19
Page 52

ELIXIR PRINTDRIVER BASICS
Page 1 123123
Page 2 123122
Page 3 123123
Page 4 123124
By using the HP2XRX/VP297 naming convention with
this job ID, page three overwrites page one. If this
document contained more than 21 pages, page 22
would overwrite page 2, page 23 would overwrite page
3 and so on.
To ensure unique naming for each page, use only alphabetic characters or deselect this option. If you
want to use this option, make sure you choose your
job ID carefully.
The default is deselected.
Compatible with ElixiTag codes
If you are a DocuTag or DataMerge user and are using ElixiTag to enter datatags in Windows applications, select [Compatible with ElixiTag codes] to
instruct PrintDriver that the last character in the font ('y
dieresis") will be used to denote datatags. When this
option is deselected, the last character in the font can
be used as a text character in documents.
Don't use full justify in .ELX
Use this option for more efficient output when converting to .FSL.
If you have a fully justified paragraph in your application and this option is selected, Elixir PrintDriver produces less text statements in the .FSL making it
easier to read and edit if required.
If you have a fully justified paragraph in your application and this option is deselected, the .FSL contains
one text statement for each word or character.
2-20 ELIXIR PRINTDRIVER USER GUIDE
Page 53

Font table
ELIXIR PRINTDRIVER BASICS
When you convert TrueType or ATM fonts using Elixir
PrintDriver, the converted fonts are assigned a twocharacter prefix. Click on [Font Table] to view the prefixes assigned to converted TrueType and ATM fonts
in the TTFONTS.NAM file. The Font name table dialog box displays.
Figure 2-11. Font name table dialog box
To edit the prefix of a converted font:
1. Select a face name from the list.
The currently assigned prefix displays in the
[Name Prefix] window.
2. Click in the [Name Prefix] window and
backspace over the current prefix.
3. Enter a new 2 digit prefix for that font.
If the new prefix is already in use by another font,
you are prompted to enter another 2 character
prefix.
For more information about converting TrueType and
ATM fonts, see the "Font options" chapter.
ELIXIR PRINTDRIVER USER GUIDE 2-21
Page 54

ELIXIR PRINTDRIVER BASICS
Font generation
When you print a document containing TrueType or
ATM fonts, and Xerox versions have not been previously generated, the Font Generation Prompt dialog
box displays.
To preview this dialog box before you print your document, click on [Font Generation]. The Font Generation Prompt dialog box displays.
Figure 2-12. Font Generation Prompt
dialog box
The Font Generation Prompt dialog box contains the
following options:
Typeface name
This option is not valid when previewing this dialog
box from the Main Setup dialog box. See the "Font
options" chapter for information about using this option when converting TrueType and ATM fonts.
Font attributes
This option is not valid when previewing this dialog
box from the Main Setup dialog box. See the "Font
options" chapter for information about using this option when converting TrueType and ATM fonts.
2-22 ELIXIR PRINTDRIVER USER GUIDE
Page 55

ELIXIR PRINTDRIVER BASICS
Font type to generate
This option is not valid when previewing this dialog
box from the Main Setup dialog box. See the "Font
options" chapter for information about using this option when converting TrueType and ATM fonts.
Changing the prefix
This option is not valid when previewing this dialog
box from the Main Setup dialog box. See the "Font
options" chapter for information about using this option when converting TrueType and ATM fonts.
Select the font generation
Select the type of font to generate:
Select [Generate Elixir Font] to generate Elixir
fonts so that you can view and edit the document
using ElixiForm and convert the document using
ElixiSys Desktop or ElixiSys Desktop for HighLight Color.
Select [Generate Xerox Font] to generate Xerox
fonts so that you can print your document on a
Xerox printer. Note that Elixir fonts are also generated when you select this option.
Select [Use TT or ATM outline font in ElixiForm]
to view the document in ElixiForm using the same
TT or ATM fonts used in the original Windows
application.
Type of printer font
Select the type of printer font:
Select [9700] to output fonts to
drive:\ELIXIR\FONTS\X97OUT
Note that 9700 font files are limited to 128 KB (or
64 KB for older Xerox printers).
Select [5Word] to output fonts to
drive:\ELIXIR\FONTS\FN6OUT
Note that 5Word font files have no size limit and
are compatible with 41xx, 46xx, and 48xx Xerox
printers.
ELIXIR PRINTDRIVER USER GUIDE 2-23
Page 56

ELIXIR PRINTDRIVER BASICS
Font darkening
Select this option to add a dot to fonts that are generated by Elixir PrintDriver. This option is useful when
printing on 87xx, 97xx or 40xx range of production
printers when the quality of the printed fonts are too
faint.
Select [Horizontal] to add a dot horizontally, (the default for portrait fonts) select [Vertical] to add a dot
vertically (the default for landscape fonts) or select
both options to add a dot horizontally and vertically.
Prompt for all fonts
Select if you want to display the Font Generation
Prompt dialog box:
Select [YES] if you want the dialog box to display
for each ungenerated (or regenerating) font.
Select [NO] if you do not want the dialog box to
display for each ungenerated (or regenerating)
font. When you select this option, the dialog box
appears only for fonts with no prefix assigned.
For all other fonts, the default settings are used.
Change font generation range
This option allows you to specify the character range
in a font. For example, if you are using a font larger
than 24 points, you can limit the font range in order to
keep the file size below the printer's maximum file
size. Note that the maximum file size for 9700 font
files is 128 KB (or 64 KB for older Xerox printers). If
you do not limit the font range and the file exceeds the
printer limit, Elixir PrintDriver truncates the font
automatically.
If your printer supports 5Word fonts, this is unnecessary. Supported 5Word printers are 41xx, 46xx, and
48xx.
To specify a range of fonts, select [Yes], backspace
over the numbers in the windows, and enter the numbers that correspond to the font's decimal position in
the Windows ANSI character set. For example, if you
want to generate only numbers, enter 48 to 57. If you
want to generate only lower case letters, enter 97 to
122. See your Windows guide for character tables.
2-24 ELIXIR PRINTDRIVER USER GUIDE
Page 57

If you do not want to change the range of fonts displayed in the window, select [No].
See the "Limitations and Solutions" appendix for information about using large font sizes.
Font length limit
Specify the font length limit for the printer you are using. If you are converting large fonts and a small font
length is selected, Elixir PrintDriver truncates the font
at the size specified. All other characters exceeding
the limit are removed from the font.
Font import services
Elixir PrintDriver allows you to create text in your Windows document using your choice of Xerox fonts,
Elixir format fonts, TrueType fonts, and/or Adobe Type
Manager fonts.
If you want to use Xerox or Elixir format fonts, you
must import the fonts into Elixir PrintDriver, generate
Windows versions and install the fonts into Windows.
ELIXIR PRINTDRIVER BASICS
For a full description of how to generate fonts for Elixir
PrintDriver and install them into Windows, see the
"Font options" chapter.
Default settings
Click on [Default] to reset all directories and options to
the default settings. The following table shows a list
of options and the default setting for that option, within
each dialog box .
Main Setup dialog box
Error messages To screen
ELIXIR PRINTDRIVER USER GUIDE 2-25
Page 58

ELIXIR PRINTDRIVER BASICS
Job Print Ticket dialog box
Job ID DOC
8 char page name deselected
Paper size Letter 8.5 x 11 in
Orientation Portrait
Description ELIXIR DRIVER
Version 01
Revision B
PrePrint dialog box
Job ID DOC
Document name DOC
Elixir pages selected
Source FSL deselected
Object FRM deselected
META elixir\docs\metaout
Regenerate fonts deselected
Show conversion
status selected
Highlight color output deselected
Print chapters deselected
elixir\forms\elixir\demo
elixir\docs\fslout
elixir\docs\frmout
FSL/FRM Options dialog box
FSL Pages elixir\docs\fslout
FRM Pages elixir\docs\frmout
Output to disk
Copies 1
Clean up Xerox files selected
Optimize FRM deselected
Presentation simplex
Printer 4xxx v2.2+
2-26 ELIXIR PRINTDRIVER USER GUIDE
Page 59

ELIXIR PRINTDRIVER BASICS
META Options dialog box
DJDE prefix $DJDE$
Offset 1
Skip 10
Output to disk
Color mode BW
Metacode Types offline
Optimize deselected
Presentation Simplex
Copies 1
Image compression selected
Inline Graphics deselected
Image Callouts deselected
Include Fonts deselected
Color Services dialog box
Color options Black and white
Mapping options Pictorial
Direct mapping deselected
Printer palette (form dependent)
Printer catalog Xerox
Image Services dialog box
Output Images elixir\pics\imgout
Conversion convert to IMG
Compression deselected
Generate Elixir Screen
Images deselected
Generate Elixir
Printer Images selected
Generate images at
first occurrence only deselected
No rasterization selected
Rasterize graphics
objects to one image deselected
Rasterize text and
graphics objects to
one image deselected
Full page image deselected
Elimination of black
boxes deselected
Graphic tag support deselected
Font Mapping dialog box
Use font mapping
table deselected
ELIXIR PRINTDRIVER USER GUIDE 2-27
Page 60

ELIXIR PRINTDRIVER BASICS
Text Services dialog box
Remap text deselected
Windows Map X100ANSI
Country keyboard map X10X1CSB
HP2XRX/VP297
Naming Convention deselected
Compatible with
ElixiTag codes selected
Don't use full justify
in .ELX deselected
Font Table dialog box
The list of font names in this dialog box is not affected
when you click on [Default].
Font Generation dialog box
Generate Elixir font selected
Generate Xerox font deselected
Use TT or ATM outline
font in ElixiForm deselected
Type of printer font 9700
Font darkening deselected
Prompt for all fonts Yes
Change font
generation range No, from 33 to 255
Font length limit 128kB
Font Import Services dialog box
Any font lists in this dialog box are deleted.
Error messages
Elixir PrintDriver allows you to run a print job with or
without dialog box interruptions.
To screen
When you select this option, dialog boxes, error messages, and the status of the job display on the screen.
To file
Use this option when you are processing print jobs in
batch mode. When you select this option, the print job
runs without any interruptions and all messages, including conversion errors, are written to the file
drive:\ELIXIR\PDERR.LOG. You can view the error
messages in this file using a text editor.
2-28 ELIXIR PRINTDRIVER USER GUIDE
Page 61

ELIXIR PRINTDRIVER BASICS
Note that all fonts must be generated before you can
use this option. If you have ungenerated fonts in your
document, the Font Generation prompt dialog box displays and interrupts the print job.
ELIXIR PRINTDRIVER USER GUIDE 2-29
Page 62

3. Font options
This chapter provides details on the three methods of
creating text in your Windows document for subsequent printing on a Xerox production printer.
Overview of font options
Before you can print a Windows document on a Xerox
production printer, you must ensure that the fonts in
your document are in Xerox format. You can do this
in one of three ways:
Create text in your document using TrueType and
ATM fonts, and convert your fonts to Xerox format using the Font Generation Prompt dialog box.
See the "Converting TrueType and ATM fonts"
section in this chapter for more information.
Create text in your document using TrueType and
ATM fonts, and use the Elixir PrintDriver mapping
table to map your fonts to Xerox format fonts.
See the "Mapping TrueType and ATM fonts" section in this chapter for more information.
Import Xerox and Elixir format fonts onto your PC,
and install them into your Windows application
using the Elixir PrintDriver font import services.
See the "Importing Xerox and Elixir format fonts"
section in this chapter for more information.
ELIXIR PRINTDRIVER USER GUIDE 3-1
Page 63

FONT OPTIONS
Note that at the beginning of each section there is a
step-by-step overview of how to use each option and
references to sections providing more detailed
information.
Converting TrueType and ATM fonts
If you are using TrueType and/or ATM fonts in your
document, when you select [Print], Elixir PrintDriver
displays the Font Generation Prompt dialog box and
allows you to specify options for generating Xerox
and/or versions of each font.
Note that the Font Generation Prompt dialog box displays only if the fonts have not been previously generated or if the [Regenerate Fonts] option in the PrePrint
dialog box is selected
When using this option to convert your TrueType and
ATM fonts, make sure the [Use Font Mapping Table]
option in the Font Services dialog box is deselected.
See the "Using the font mapping table" section in this
chapter for more information.
To generate Xerox and/or Elixir versions of fonts from
TrueType and ATM fonts:
1. Create the text in your document by selecting
any available TrueType and ATM fonts from
the font list in your Windows application.
2. Select [Print] with [Elixir PrintDriver on Disk]
selected as the printer.
If there are fonts in the document that have not
been previously generated by Elixir PrintDriver, or
if the [Regenerate Fonts] option in the PrePrint
dialog box is selected, the Font Generation
Prompt dialog box displays.
See the "Font Generation" section in this chapter
for detailed information
3-2 ELIXIR PRINTDRIVER USER GUIDE
Page 64

Font generation
FONT OPTIONS
3. Specify options in the Font Generation
Prompt dialog box and click on [OK].
Elixir PrintDriver generates the font and, unless
otherwise specified, the Font Generation Prompt
dialog box displays for the next ungenerated font.
When all the fonts are generated, Elixir PrintDriver
generates the print files in the specified directories.
Note that once you have generated the Xerox version
of a font, you do not have to regenerate it for subsequent print jobs. You may want to create a document
containing all of the typefaces and point sizes you use,
and then "print" the document using Elixir PrintDriver,
to generate Xerox versions of each font. Subsequent
printing of documents containing these fonts are
faster as the Xerox fonts have already been
generated.
The Font Generation Prompt dialog box allows you to
specify options for generating Xerox and Elixir versions of the TrueType and ATM fonts in your
document.
You may want to display the Font Generation Prompt
dialog box for a font that was previously generated if
you generated only Elixir fonts and you now want to
generate Xerox fonts, or if you made a change to the
keyboard mapping in the Text Services dialog box.
To regenerate a font that was previously generated,
select [Regenerate Fonts] in the PrePrint dialog box
before printing. Note that you cannot change the prefix of a font that has already been generated.
ELIXIR PRINTDRIVER USER GUIDE 3-3
Page 65

FONT OPTIONS
Figure 3-1. Font Generation Prompt
dialog box.
The Font Generation Prompt dialog box contains the
following options:
Typeface name
This option is not valid when previewing this dialog
box from the Main Setup dialog box. See the "Font
options" chapter for information about using this option when converting TrueType and ATM fonts.
Font attributes
This option is not valid when previewing this dialog
box from the Main Setup dialog box. See the "Font
options" chapter for information about using this option when converting TrueType and ATM fonts.
Font type to generate
This option is not valid when previewing this dialog
box from the Main Setup dialog box. See the "Font
options" chapter for information about using this option when converting TrueType and ATM fonts.
3-4 ELIXIR PRINTDRIVER USER GUIDE
Page 66

FONT OPTIONS
Changing the prefix
This option is not valid when previewing this dialog
box from the Main Setup dialog box. See the "Font
options" chapter for information about using this option when converting TrueType and ATM fonts.
Select the font generation
Select the type of font to generate:
Select [Generate Elixir Font] to generate Elixir
fonts so that you can view and edit the document
using ElixiForm and convert the document using
ElixiSys Desktop or ElixiSys Desktop for HighLight Color.
Select [Generate Xerox Font] to generate Xerox
fonts so that you can print your document on a
Xerox printer. Note that Elixir fonts are also generated when you select this option.
Select [Use TT or ATM outline font in ElixiForm]
to view the document in ElixiForm using the same
TT or ATM fonts used in the original Windows
application.
Type of printer font
Select the type of printer font:
Select [9700] to output fonts to
drive:\ELIXIR\FONTS\X97OUT
Note that 9700 font files are limited to 128 KB (or
64 KB for older Xerox printers).
Select [5Word] to output fonts to
drive:\ELIXIR\FONTS\FN6OUT
Note that 5Word font files have no size limit and
are compatible with 41xx, 46xx, and 48xx Xerox
printers.
Font darkening
Select this option to add a dot to fonts that are generated by Elixir PrintDriver. This option is useful when
printing on 87xx, 97xx or 40xx range of production
printers when the quality of the printed fonts are too
faint.
ELIXIR PRINTDRIVER USER GUIDE 3-5
Page 67

FONT OPTIONS
Select [Horizontal] to add a dot horizontally, (the default for portrait fonts) select [Vertical] to add a dot
vertically (the default for landscape fonts) or select
both options to add a dot horizontally and vertically.
Prompt for all fonts
Select if you want to display the Font Generation
Prompt dialog box:
Select [YES] if you want the dialog box to display
for each ungenerated (or regenerating) font.
Select [NO] if you do not want the dialog box to
display for each ungenerated (or regenerating)
font. When you select this option, the dialog box
appears only for fonts with no prefix assigned.
For all other fonts, the default settings are used.
Change font generation range
This option allows you to specify the character range
in a font. For example, if you are using a font larger
than 24 points, you can limit the font range in order to
keep the file size below the printer's maximum file
size. Note that the maximum file size for 9700 font
files is 128 KB (or 64 KB for older Xerox printers). If
you do not limit the font range and the file exceeds the
printer limit, Elixir PrintDriver truncates the font
automatically.
If your printer supports 5Word fonts, this is unnecessary. Supported 5Word printers are 41xx, 46xx, and
48xx.
To specify a range of fonts, select [Yes], backspace
over the numbers in the windows, and enter the numbers that correspond to the font's decimal position in
the Windows ANSI character set. For example, if you
want to generate only numbers, enter 48 to 57. If you
want to generate only lower case letters, enter 97 to
122. See your Windows guide for character tables.
If you do not want to change the range of fonts dis-
played in the window, select [No].
See the "Limitations and Solutions" appendix for infor-
mation about using large font sizes.
3-6 ELIXIR PRINTDRIVER USER GUIDE
Page 68

Font length limit
Specify the font length limit for the printer you are using. If you are converting large fonts and a small font
length is selected, Elixir PrintDriver truncates the font
at the size specified. All other characters exceeding
the limit are removed from the font.
Mapping TrueType and ATM fonts
Elixir PrintDriver provides a mapping table which allows you map the TrueType and ATM fonts in your
document to Xerox versions of the fonts.
To map TrueType and ATM fonts to Xerox fonts:
1. Create your document using any available
TrueType and/or ATM fonts from the font list
in your Windows application.
2. Using a text editor, edit the font mapping table
to include the fonts you have in your
document.
FONT OPTIONS
The font mapping table is named FMAPXRX.FMP
and is stored in
drive:\ELIXIR\DESKTOP\SYSTEM\.
See the "Editing the font mapping table" section in
this chapter.
3. Select the [Use Font Mapping Table] option in
the Font Mapping Services dialog box.
See the "Using the font mapping table" section in
this chapter.
4. Select [Print] with Elixir PrintDriver set as
your printer.
Elixir PrintDriver replaces all occurrences of a
TrueType or ATM font with the Xerox font it is
mapped to in the font mapping table.
ELIXIR PRINTDRIVER USER GUIDE 3-7
Page 69

FONT OPTIONS
Editing the mapping table
Use any text editor to edit the font mapping table,
drive:\ELIXIR\DESKTOP\SYSTEM\FMAPXRX.FMP,
to contain the names of the TrueType and ATM fonts
in your document, the font attributes and the Xerox
fonts they are mapped to.
When editing the mapping table, note the following:
All the fonts in your document must be listed in
the font mapping table. If your document contains fonts that are not listed in the table, Elixir
PrintDriver uses the Font Generation Prompt dialog box to generate the fonts.
See the "Converting TrueType and ATM fonts"
section in this chapter for information about the
Font Generation Prompt dialog box.
To ensure correct text placement, make sure that
Xerox fonts have the same character metrics as
the Windows fonts they are mapped to.
Always add an additional blank line (carriage return and line feed) to the end of the list.
Make sure that you have Elixir screen versions of
all Xerox fonts that are in the mapping table.
Elixir screen fonts are stored in
drive:\ELIXIR\FONTS\SCREEN\DEMO.
The following table shows an example of the font
mapping table.
%%Elixir_Font_Services_Table: 1.0 September 1993
%keyidx,DOSFILE,Logical Internal name,External TypeFace name,
%LSize,PtSize,Bold,ItalObq,Weight,Width,Dir,Rot,FontName
%----------------------------------------------------------------------------------------
fmap=0,None,Arial,None,None,8,None,None,Med,None,0,P,HE08NP;
fmap=1,None,Arial,None,None,12,None,None,Bold,None,0,P,HE12BP;
fmap=2,None,Helv,None,None,10,None,None,Bold,None,0,P,HE10BP;
fmap=3,None,Helv,None,None,12,None,None,Bold,None,0,P,HE12BP;
(insert blank line here)
3-8 ELIXIR PRINTDRIVER USER GUIDE
Page 70

FONT OPTIONS
You can use an ASCII editor to edit the file as follows.
Note that only seven positions are relevant.
Keyidx
Assign a unique number for the font, for example
FMAP = [number] where number is a unique number.
Logical Internal Name
Enter the font name, for example [Arial].
PtSize
Enter the point size, for example [8] .
ItalObq
Enter [Italic] if the font is italic or [None] if it is not italic.
Weight
Enter the weight of the font, [Bold] or [Med].
Rot
Specify the rotation of the font, [P] for portrait or [L] for
landscape.
FontName
Enter the file name of the mapped font, for example
[HE08NP].
Using the mapping table
To use the font mapping table to map your TrueType
and ATM fonts to Xerox fonts:
1. Click on [Font Mapping] in the Main Setup
dialog box.
The Font Mapping dialog box displays.
Figure 3-2. Font Mapping Services
dialog box.
ELIXIR PRINTDRIVER USER GUIDE 3-9
Page 71

FONT OPTIONS
2. Select [Use Font Mapping Table].
3. Click on [OK].
When you print your document, Elixir PrintDriver maps
all occurrences of a TrueType or ATM font to the
Xerox font specified in the font mapping table.
Note that if this option is deselected when you print
your document, Elixir PrintDriver generates Xerox versions of all TrueType and ATM fonts using the Font
Generation Prompt dialog box. See the "Converting
TrueType and ATM fonts" section in this chapter for
information about the Font Generation Prompt dialog
box.
Using Xerox or Elixir format fonts
Using Elixir PrintDriver's Font Import Services, you
can import Xerox and Elixir format fonts and use them
to create the text in your document by selecting them
directly from the font list in the Windows application.
To import Xerox or Elixir format fonts:
1. Make sure the fonts are downloaded onto
your PC into the correct directories.
See the "Font directories" section in this chapter
for more information.
2. Click on [Font Import Services] in the Main
Setup dialog box.
See the "Font import services" section in this
chapter for more information.
The Font Installer dialog box displays.
3. Click on [Font Install Options], specify the
install options and click on [OK].
See the "Font install options" section in this chapter for more information.
3-10 ELIXIR PRINTDRIVER USER GUIDE
Page 72

Font directories
FONT OPTIONS
4. Click on [Import Fonts], select the import
options and click on [OK].
See the "Importing Fonts" section in this chapter
for more information.
5. From the Font Installer dialog box, [Add] the
fonts for use with Elixir PrintDriver, and click
on [OK].
See the "Installing fonts in Windows" section for
more information.
6. Create your document by selecting the
imported fonts from the font list in your
Windows application.
When you select [Print] with [Elixir PrintDriver on Disk]
set as the printer, Elixir PrintDriver generates the
specified outputs ready for printing on a Xerox production printer.
Xerox and Elixir fonts must be in the correct directories on your PC before you can import them for use in
your document.
Xerox fonts
Xerox fonts must be downloaded into one of the following directories on your PC:
drive:\ELIXIR\FONTS\X97IN for 9700 fonts
drive:\ELIXIR\FONTS\FN6IN for 5Word fonts
See the "Stand-alone utilities" chapter for information
on using ElixiDisk to download your files.
Elixir fonts
If you are an ElixiSys Desktop or ElixiSys Desktop for
HighLight Color user, Elixir PrintDriver allows you to
import your Elixir format fonts from
drive:\ELIXIR\FONTS\ELIXIR. Make sure any Elixir
format fonts you want to use in your document are in
this directory.
ELIXIR PRINTDRIVER USER GUIDE 3-11
Page 73

FONT OPTIONS
Font Import Services
To use the Xerox and Elixir format fonts, you must import them into Elixir PrintDriver, and generate Elixir
screen and Windows screen fonts using the font import services.
To access the font import services, click on [Font Import Services] in the Main Setup dialog box. The Font
Installer dialog box displays.
Figure 3-3. Font Installer dialog box
The Font Installer dialog box allows you set up the
font install options and to import the fonts. Make sure
you set the font install options before importing fonts.
Font install options
The Font Install Options dialog box allows you to select options for generating Windows screen versions
of Xerox and Elixir format fonts. Elixir PrintDriver
needs Windows screen versions to format the document correctly.
To set the font install options:
1. Click on [Font Install Options] in the Font
Installer dialog box.
The Font Install Options dialog box displays.
3-12 ELIXIR PRINTDRIVER USER GUIDE
Page 74

FONT OPTIONS
Figure 3-4. Font Install Options dialog box
2. Specify an existing directory for Windows
screen fonts.
The default directory is
drive:\ELIXIR\FONTS\SCREEN\WINDOWS.
3. Select [Windows Screen Fonts].
4. Specify a working directory.
The default directory is drive:\ELXDRV
5. Click on [OK].
The Font Installer dialog box displays.
Importing fonts
To import fonts, click on [Import Fonts] in the Font Installer dialog box. The Import Fonts dialog box
displays.
ELIXIR PRINTDRIVER USER GUIDE 3-13
Page 75

FONT OPTIONS
Figure 3-5. Import Fonts dialog box
From the Import Fonts dialog box, you can select the
following:
Use fonts previously imported into the imported
fonts directory.
Import Elixir fonts.
Import Xerox fonts.
Using previously imported fonts
To use fonts previously imported in the specified imported fonts directory:
1. In the [Imported Fonts Directory] text box,
specify the directory where the previously
imported fonts are contained.
The [Imported Fonts Directory] must be an existing directory. The default directory is
drive:\ELIXIR\FONTS\PDFONTS.
2. Select [Use Fonts Already In Imported Fonts
Directory].
3. Click on [OK].
The list of fonts in the imported fonts directory
displays in the Font Installer dialog box.
3-14 ELIXIR PRINTDRIVER USER GUIDE
Page 76

FONT OPTIONS
Importing Elixir fonts
To import Elixir fonts from
drive:\ELIXIR\FONTS\ELIXIR:
1. In the [Imported Fonts Directory] text box,
specify a directory for imported Elixir fonts .
The [Imported Fonts Directory] must be an existing directory. The default directory is
drive:\ELIXIR\FONTS\PDFONTS.
2. Select [Import Elixir fonts].
3. Click on [Options].
The Options dialog box displays.
Figure 3-6. Import Elixir Fonts Options
dialog box
4. Make sure the [Generate Elixir Screen Fonts]
option is selected.
The default is selected. Deselect this option only
if the Elixir screen font already exists in
drive:\ELIXIR\FONTS\SCREEN\DEMO.
5. Click on [OK].
6. Specify the Elixir font name in the [Fontname]
window.
DOS wild cards are allowed.
7. Click on [OK].
The fonts in drive:\ELIXIR\FONTS\ELIXIR are imported into the specified directory and display in
the Font Installer dialog box.
ELIXIR PRINTDRIVER USER GUIDE 3-15
Page 77

FONT OPTIONS
Importing Xerox fonts
To import Xerox fonts:
1. In the [Imported Fonts Directory] text box,
specify a directory for imported Xerox fonts .
The [Imported Fonts Directory] must be an existing directory. The default directory is
drive:\ELIXIR\FONTS\PDFONTS.
2. Select [Import Xerox fonts].
3. Click on [Options].
The Import Xerox Fonts - Options dialog box
displays.
Figure 3-7. Import Xerox Fonts Options
dialog box
4. Make the following selections in the Import
Xerox Fonts - Options dialog box:
Type of Printer Font:
Select [9700] to import fonts from
drive:\ELIXIR\FONTS\X97IN, or select [5Word] to
import fonts from drive:\ELIXIR\FONTS\FN6IN.
Keep Elixir Font
Select this option if you are an ElixiSys Desktop
or ElixiSys Desktop for HighLight Color user and
want to keep the Elixir font used to generate the
screen font. If you do not want to keep the Elixir
font, you may want to deselect this option to preserve disk space.
3-16 ELIXIR PRINTDRIVER USER GUIDE
Page 78

FONT OPTIONS
5. Click on [OK].
6. Specify the Xerox font name in the
[Fontname] window.
DOS wild cards are allowed.
7. Click on [OK].
Elixir PrintDriver imports the fonts into the specified directory.
The status of the conversion displays in the message
area at the bottom of the Font Installer dialog box.
If a font was previously imported, a message displays
giving you the option to cancel the conversion. Select
[Yes] to cancel the conversion or select [No] to continue with the conversion.
Note that the point size information in the window may
not correspond to the actual point size of the font as
described in the name of the font. For example, the
font HE07NP is a 7 point font but shows a point size of
9 points.
This is because many fonts do not contain sufficient
header information to describe the exact point size, so
Elixir PrintDriver may display a point size of up to 2.5
points bigger than the actual font.
The actual point size of the font remains the same as
the original font, as described in the font name.
Installing fonts in Windows
When the conversion is complete, the fonts imported
into the specified directory display in the Font Installer
dialog box.
ELIXIR PRINTDRIVER USER GUIDE 3-17
Page 79

FONT OPTIONS
Figure 3-8. Font Installer dialog box
You can now install these fonts for use with Elixir
PrintDriver.
1. Highlight the font or fonts from the list of
imported fonts in the Font Installer dialog box.
2. Click on [Add].
Elixir PrintDriver installs the Windows screen
fonts.
When the conversion is complete, a dialog box
displays the message that new Windows screen
fonts are installed.
3. Click on [OK].
3-18 ELIXIR PRINTDRIVER USER GUIDE
Page 80

Figure 3-9. One font installed
The installed font(s) are now available for use in your
Windows document when you select [Elixir PrintDriver
on DISK] as the printer for your document. See the
"Using Elixir PrintDriver" chapter for information on
how to select these fonts in your document.
Editing the font description
FONT OPTIONS
Elixir PrintDriver allows you to edit the descriptive information stored with each screen font to match the
description of the original font.
To edit the font description:
1. Select the font name in the list of fonts
installed in Windows.
2. Click on [Edit].
The Edit dialog box displays.
ELIXIR PRINTDRIVER USER GUIDE 3-19
Page 81

FONT OPTIONS
Figure 3-10. Edit dialog box
The Edit dialog box contains the following options.
Description
This option displays the name and point size of
the font. Note that the description is informational
only and cannot be changed.
Font file
This option displays the name of the file containing the source printer font used to generate the
screen font. Note that the font file is informational
only and cannot be changed.
Name
Specify a new name for the screen font.
Font ID
Specify the sequence in which the screen font appears to Elixir PrintDriver. Make sure that no
other font installed in Elixir PrintDriver uses the
same number.
Family
Select a family name that describes the general
look of the font and determines how the installer
generates the file for the font.
Select [Roman] for serif fonts with variable
character widths such as Tms Rmn.
3-20 ELIXIR PRINTDRIVER USER GUIDE
Page 82

FONT OPTIONS
Select [Swiss] for sans serif fonts with variable character widths such as Helv.
Select [Modern] for serif or sans serif fonts
with non-proportional character widths, such
as Pica, Elite, and Courier.
Select [Script] for cursive fonts.
Select [Decorative] for Old English fonts.
Select [Don't Care] for Elixir PrintDriver to use
the information stored in the font header.
Edit mode
Select this option to apply the changes to all selected fonts.
3. Click on [OK].
Editing multiple font descriptions
To edit the description of multiple fonts:
1. Select the fonts you want to edit in the
installed fonts list.
2. Click on [Edit].
3. Edit the first font description as described
above.
4. Click on [Next] to scroll through and edit the
next selected font.
5. Click on [OK] after you have edited the last
font.
ELIXIR PRINTDRIVER USER GUIDE 3-21
Page 83

FONT OPTIONS
Deleting fonts
When you delete a font, it is removed from the current
list. If you want to re-install the font at a later time,
you must re-load the fonts from the Imported Fonts directory. See the "Importing Fonts" section in this
chapter for information on using fonts previously imported in the specified imported fonts directory:
To delete a font from the list of fonts installed in
Windows:
1. Select the font.
2. Click on [Delete].
3. Click on [OK] to remove the corresponding
fonts as prompted.
The font is removed from the list of installed fonts.
Selecting Elixir PrintDriver fonts in Windows
The fonts installed using Elixir PrintDriver are now
available for use in your Windows application when
you select Elixir PrintDriver as the printer for your
document.
You can select these fonts by font name from your
Windows application just as you would select any
other font installed in Windows. See the "Using Elixir
PrintDriver" chapter for information on selecting fonts
and creating a document.
Using Elixir fonts with other drivers
If you want to use Elixir fonts with other drivers, for example HP, refer to your printer user guide for information about importing fonts.
3-22 ELIXIR PRINTDRIVER USER GUIDE
Page 84

4. Using Elixir PrintDriver
The following chapter describes how to create a document in a Windows application and generate print files
ready for transferring to a Xerox printer. See the "Introduction" chapter for a list of supported applications.
Creating a print file
Elixir PrintDriver allows you to convert Windows based
documents into Xerox format ready for printing on
Xerox production printers. You can add text and tables, draw shapes and import images into your document using the standard features available in
Windows applications.
If you are creating a document on one PC and converting the same document on another PC, make sure
the fonts used to create the document are present on
both PCs.
Setting options in Elixir PrintDriver
This chapter assumes you have already set up the
Elixir PrintDriver options as described in the "Elixir
PrintDriver basics" chapter.
Selecting Elixir PrintDriver
You must select Elixir PrintDriver as the printer for the
document before you compose your document. This
assures correct formatting of your document and allows you to select any imported Xerox and Elixir format fonts directly from the font selector in your
application.
See the "Font options" chapter for information on importing Xerox and Elixir format fonts.
ELIXIR PRINTDRIVER USER GUIDE 4-1
Page 85

USING ELIXIR PRINTDRIVER
You can install Elixir PrintDriver software on any machine without the ElixiKey for the purpose of composing a document. However, you can only convert your
document to Xerox format on the machine where the
ElixiKey is attached.
See the "Introduction" chapter for information on
ElixiKeys.
To select Elixir PrintDriver for the document:
1. Access the list of installed printers using the
printer setup option in your application.
See your application documentation for information on how to access the Printer dialog box.
(The example in figure 4-1 shows the dialog box
from Ami Pro 3.1.)
Figure 4-1. Ami Pro Select Printer
dialog box
2. Select [Elixir PrintDriver on DISK] from the
list of printers
3. Click on [OK].
Selecting fonts
When you add text to your document, you can use
TrueType fonts, Adobe Type Manager (ATM) fonts,
imported Xerox fonts or imported Elixir format fonts.
Make sure you select Elixir PrintDriver as the printer
for the document if you want to select imported Xerox
fonts or imported Elixir format fonts for use in your
document.
4-2 ELIXIR PRINTDRIVER USER GUIDE
Page 86

USING ELIXIR PRINTDRIVER
TrueType and Adobe Type Manager fonts
To use TrueType or ATM fonts already installed on
your PC, select the font name from the file selector in
your Windows application and enter text from the keyboard. See your Windows application guide for information on selecting fonts.
For TrueType and ATM fonts to print on a Xerox
printer, Xerox versions of each font must be generated. Elixir PrintDriver does this for you when you
convert your document by selecting [Print] with the
Elixir PrintDriver set as the printer. You can also set
up a font mapping table to map your TrueType and
ATM fonts to Xerox fonts. See the "Font Options"
chapter for more information on setting up your font
options.
Imported Xerox and Elixir format fonts
Before you can use Xerox or Elixir format fonts in your
document, you must import them into Elixir PrintDriver, generate Elixir and Windows screen format
fonts and install them into Windows using the Elixir
PrintDriver font installer. See the "Font options" chapter for information on importing and installing Xerox
and Elixir format fonts.
When the Xerox or Elixir format fonts are installed into
Windows, you can select the fonts from the font selector in your Windows application, and enter text from
the keyboard. See your Windows application guide
for information on selecting fonts.
Xerox fonts have four orientations. If you select a font
that is landscape, inverse or inverse portrait, it is displayed on the screen as a portrait font. However,
when you print your document, the font will print with
the original orientation.
Adding lines, boxes and shapes
Elixir PrintDriver allows you to print lines, boxes and
shapes. Use the tools available in your Windows application to create these elements in your document.
ELIXIR PRINTDRIVER USER GUIDE 4-3
Page 87

USING ELIXIR PRINTDRIVER
Circles and diagonal lines are not supported on Xerox
printers. If you want to use a circle or diagonal line in
your document, use the [Rasterize graphics objects to
image] option in the Image Services dialog box. For
information about this option, see the "Elixir PrintDriver basics" chapter.
Some Windows applications may output lines, boxes
and shapes as graphics. See the "Limitations and solutions" appendix for specific product information.
Adding graphics
Elixir PrintDriver allows you to add graphics to your
document by placing the graphic on the page, or by
referencing an Elixir (.LP3) graphic that is on your PC.
Embedding bit-mapped graphics
To embed a .PCX, .TIF or .BMP graphic in your document, follow the instructions in your Windowsapplication manual.
Referencing graphics
You can place a graphics reference in your document
by entering $$filename where filename is the name of
an Elixir (.LP3) graphic which is in
drive:\ELIXIR\PICS\PRINTER. Note that you must
also have the corresponding *.TXT file in
drive:\ELIXIR\TEXTS.
If you do not have an Elixir (.LP3) version of your
graphic, embed the PCX, TIF or BMP image in the
document and convert the document using Elixir PrintDriver. This will create an .LP3 and .TXT file which
you can then reference in subsequent documents.
When PrintDriver converts your file, the upper lefthand corner of the referenced graphic is placed on the
page where the filename reference displays. Make
sure there is enough space for the graphic to display.
If you are referencing graphics, make sure you select
[Image Callout] in the Metacode Options dialog box
when you generate the metacode file.
4-4 ELIXIR PRINTDRIVER USER GUIDE
Page 88

See the "Elixir PrintDriver basics" chapter for information on generating metacode with embedded or referenced graphics.
Starting the conversion
When you select [Print] from your application with
Elixir PrintDriver selected as the printer for the document, the PrePrint dialog box displays the configuration for the print job as specified in the output file
format dialog boxes. This allows you to check or to
change the configuration without going back to the
Main Setup dialog box.
You can view the current Elixir PrintDriver configuration at any
time, without selecting [Print], by clicking on [PrePrint Options]
in the Main Setup dialog box.
USING ELIXIR PRINTDRIVER
Figure 4-2. PrePrint dialog box
To change a selection, insert the cursor in the box and
type a new path or job ID. Any changes will be reflected in the original setup dialog box for that option.
ELIXIR PRINTDRIVER USER GUIDE 4-5
Page 89

USING ELIXIR PRINTDRIVER
The PrePrint dialog box contains the following options:
Job ID
Specify the output file name up to 6 characters. The
default is the Job ID entered in the Job Print Ticket
dialog box. See the "Elixir PrintDriver basics" chapter
for detailed information about entering a Job ID.
Document Name
Specify up to 6 characters for the metacode file name.
If you selected the [8 char. page name] in the Job
Print Ticket dialog box, you can specify up to 8 characters. The default document name is the same as
the [Job ID] option in the Job Print Ticket dialog box.
Output Format
Specify the output or outputs for the print job and
specify the directory for storing the resource. If you
are using other Elixir products, we recommend that
you keep the default directories. Note that if you are
outputting to metacode, .FSL and .FRM, make sure
the output directories are not all the same. Each resource must output to its own directory.
Select [Elixir Pages] to generate files in Elixir format which you can view and edit using ElixiForm
software. If you are not using other Elixir products, you should deselect this option to conserve
disk space.
The default directory for Elixir Pages is
drive:\ELIXIR\FORMS\ELIXIR\DEMO
Select [Source FSL] to generate disk print files in
Forms Source Language. The default directory
for Source FSL is drive:\ELIXIR\DOCS\FSLOUT.
You must compile .FSL files on your production
printer to obtain print files (.FRM).
Select [Object FRM] to generate disk print files in
object FRM. These files are ready for printing
and do not need to be compiled on the printer.
4-6 ELIXIR PRINTDRIVER USER GUIDE
Page 90

USING ELIXIR PRINTDRIVER
The default directory for Object FRM is
drive:\ELIXIR\DOCS\FRMOUT
Printing .FRM files
You can print .FRM files using the "SAM" command on your production printer. If more than
one page is being printed, enter the following at
the printer console:
@filename
where filename is the stem name (file name with-
out extension) of the Xerox command file (.CMD)
created by Elixir PrintDriver. The .CMD file contains commands to print all individual pages that
make up the original document.
The .CMD stem name is derived from the [Document Name] option in the PrePrint dialog box according to the following rules:
For print file names with six or more characters (excluding extension), the stem name
consists of the first six characters.
For print file names with less than six characters (excluding the extension), the stem name
consists of all the characters of the file name.
Select [META] to generate metacode files for
multiple page documents. Make sure you specify
the metacode options in the Metacode Converter
Options dialog box. For more information about
this dialog box, see the "Elixir PrintDriver basics"
chapter.
The default directory for metacode is
drive:\ELIXIR\DOCS\METAOUT
Printing color metacode jobs
To properly process color metacode jobs, you
may want to recompile the ONLINE (ELIXIR.ONL)
or OFFLINE (ELIXIC.JSL) JSL at the printer (the
line XMP=REPORT has been added).
ELIXIR PRINTDRIVER USER GUIDE 4-7
Page 91

USING ELIXIR PRINTDRIVER
Start OFFLINE color metacode jobs by adding the
current highlight color to the start command. For
example, to print a red color metacode job, enter
STA RED,ELIXIR
instead of
STA ,ELIXIR
For more information, see the "Moving and printing
files" chapter.
Regenerate fonts
When you select [Regenerate fonts], the Font Generation Prompt dialog box displays the settings for
fonts previously generated in your document. This allows you to change previously selected settings. For
example, you may already have 9700 fonts and now
want to make 5word fonts also.
Note that you do not need to regenerate fonts that
were previously generated.
The default setting is deselected.
Note: To avoid overwriting existing fonts created by
Elixir PrintDriver you can disable the regeneration of
fonts by editing the \Windows\WIN.INI and add the following line to the [Elixir PrintDriver,DISK] section.
ELX_REGEN_PSW=0
To return this feature to its default state, change the 0
to 1.
Show conversion status
When this option is selected, the status of the conversion displays. If you are converting a PageMaker file,
make sure this option is deselected.
4-8 ELIXIR PRINTDRIVER USER GUIDE
Page 92

USING ELIXIR PRINTDRIVER
Highlight color output
Select this option to use highlight color in your document, for printing on a 4850 or 4890 printer or deselect this option to print in black and white on any of the
supported Xerox printers. You can specify the default
color option in the Color Services dialog box. For
more information about this dialog box, see the "Elixir
PrintDriver basics" chapter.
Note that if you select [Highlight color output] and your
printer does not support color, your file will print in
black and white.
Print chapters
If your file contains multiple files or chapters, select
this option and specify the number of chapters in the
window. For example, to print a Master Document or
PUB file containing nine chapters, select the option
and specify 9 in the window.
For subsequent print jobs, make sure you reset this
option to specify the correct number of chapters.
If you are an Elixir PageHandler user, see your Elixir
PageHandler User Guide for additional options in this
dialog box.
Click on [OK] to accept the configuration. Elixir PrintDriver generates the print files in the specified
directories.
If you are using TrueType or ATM fonts that have not
been previously generated and you are not using the
Font Mapping table, the Font Generation Prompt dialog box displays. See the "Font Options" chapter for
more information about generating or mapping TrueType or ATM fonts.
ELIXIR PRINTDRIVER USER GUIDE 4-9
Page 93

USING ELIXIR PRINTDRIVER
Uploading files to a Xerox printer
See the "Moving and printing files" chapter for information on how to upload your files from your PC to a
host computer for printing on a Xerox production
printer.
4-10 ELIXIR PRINTDRIVER USER GUIDE
Page 94

5. Moving and printing files
This chapter describes how to use several popular file
transfer packages to transfer files between your PC
and a host computer running the IBM MVS operating
system.
Files for printing on channel-attached Xerox production printers can be stored on a host computer.
When you transfer FSL, FRM or metacode files to the
printer for printing, you must also transfer any .LGO,
.IMG or .FNT files referenced in your documents.
Note that metacode files have the .IMG files embedded.
FRM, FSL, logo, image, and font files are also referred to as Xerox-labeled files, because the files contain 128-byte Xerox headers (or labels).
In an offline environment, tape and Xerox-format diskettes are used to move files. In an online environment,
PC/host file transfer packages are used to move files.
Supported file transfer packages include the IBM
3270, IRMA FT/3270, and IRMA FT/TSO.
Elixir currently provides the following five sets of JSL
in the drive:\ELIXIR directory:
ELXONL.JSL = Black and white online metacode
ELXONC.JSL = Color online metacode
METSTA.JSL = Black and white online metacode
METSTC.JSL = Color or black and white online
metacode
ELIXIR.JSL = Black and white offline metacode
ELIXIC.JSL = Color offline metacode
ELIX2.JSL = FRM and FSL
ELIXIR PRINTDRIVER USER GUIDE 5-1
Page 95

MOVING AND PRINTING FILES
Moving online Xerox-labeled files
The following sections describe how to transfer Xeroxlabeled files from a PC (through an IBM host running
MVS) to a production printer.
To upload FSL files, first run the PACK utility on the
files to convert them to Xerox 128-byte format (see
the "Stand-alone utilities" chapter for information on
the PACK utility).
1. To move online Xerox-labeled files, you need
to do the following: Configure one of the
supported file transfer utilities.
2. Upload the files to the MVS host.
3. Download all files from the host computer to
your production printer using either the
HOSTCOPY utility or the DJDE FILE command
in the Job JSL.
The above steps are described in the following
sections.
Configuring the file transfer package
To upload Xerox-labeled files from your PC to an MVS
host, we recommend one of the following file transfer
packages: IBM 3270, IRMA FT/3270, or IRMA
FT/TSO.
Make sure the card for the appropriate file transfer
package is installed on your PC, and that the corresponding file transfer software is installed both on your
PC and on the MVS host.
Uploading files to the host
The following sections describe how to upload Xeroxlabeled files and text files from your PC to an MVS
host using IBM 3270, IRMA FT/3270, and IRMA
FT/TSO.
5-2 ELIXIR PRINTDRIVER USER GUIDE
Page 96

MOVING AND PRINTING FILES
Uploading Xerox-labeled files with IBM 3270 or
IRMA FT/3270
The IBM 3270 and IRMA FT/3270 file transfer packages are similar. Both require that you first prepare
the host for receiving Xerox-labeled files by allocating
a dataset with the following DCB specifications:
DCB=(LRECL=128,BLKSIZE=128,RECFM=FB)
This specifies a Xerox-labeled file with a record length
of 128 bytes, block length of 128 bytes, and fixedblock (FB) record format.
Upload a Xerox-labeled file by typing the following
command at the DOS prompt:
SEND [path]pcfilename 'hostfilename'
<Enter>
path
is the optional DOS pathname
pcfilename
is the name of the Xerox-labeled file on your PC, including extension.
hostfilename
is the host dataset receiving the file (hostfilename
must be enclosed in single quotes).
'hostfilename' can refer to either a physical sequential
or a partitioned dataset.
For example, if transferring to a physical sequential
dataset, 'hostfilename' may be as follows:
'CM.EIO.DATA.UPLOAD'
If transferring to a partitioned dataset, 'hostfilename'
can include the stem name of the files being transferred, enclosed in parentheses, as part of the dataset
name as follows:
'CM.EIO.DATA.UPLOAD(filename)'
ELIXIR PRINTDRIVER USER GUIDE 5-3
Page 97

MOVING AND PRINTING FILES
Uploading text files with IBM 3270 or IRMA
FT/3270
To upload a text file, first allocate a dataset on your
host with the following DCB parameters:
DCB=(LRECL=255,BLKSIZE=3000,RECFM=VB)
Add the ASCII and EBCDIC statements to the end of
SEND and RECEIVE commands, respectively, for
.FSL files only.
To send a text file to an MVS host, type the following
command from the DOS prompt.
SEND [path]pcfilename 'hostfilename' ASCII
<Enter>
This command uploads the Xerox-labeled file pcfile-
name to the host dataset hostfilename. A DOS directory path before pcfilename is optional. The ASCII
parameter at the end of the command string translates the file from ASCII to EBCDIC.
Note that to download a text file from the host, you
type the following command:
RECEIVE [path]pcfilename 'hostfilename'
EBCDIC <Enter>
This command downloads the Xerox-labeled file host-
filename to the PC file pcfilename. A DOS directory
path before pcfilename is optional. The EBCDIC parameter at the end of the command string translates
the file from EBCDIC to ASCII.
Uploading files with IRMA FT/TSO
The following section describes how to select the
transfer parameters and upload files using IRMA
FT/TSO.
To start IRMA FT/TSO, type: FTTSO <Enter> at the
DOS prompt. The IRMA FT/TSO screen displays.
5-4 ELIXIR PRINTDRIVER USER GUIDE
Page 98

MOVING AND PRINTING FILES
Figure 5-1. FT/TSO transfer parameters
To select the transfer parameters:
1. Use the <Tab> key to move the cursor into the
data entry field following [Transfer type:]
2. Type a name under which you want to save
the file transfer parameters (described in step
4). The example in figure 5-1 shows XEROX.
3. Press <F5>
The Transfer parameters menu displays in the
bottom right corner of the screen.
4. Use the <Tab> key to move between transfer
parameter fields and enter the following
values:
Xerox-labeled files:
Block size: 128
Record size: 128
Record format: FB
Line numbers: Position: 0 Length: 0
Code table: STD
Transfer mode: BINARY
Expand TABs: NO
Truncate spaces: NO
U/L case: ASIS
Space Units: TRKS
Primary qty: 1
Secondary qty: 2
ELIXIR PRINTDRIVER USER GUIDE 5-5
Page 99

MOVING AND PRINTING FILES
Text files
To transfer text files, you must use different values for some parameters. Since text files may be
stored on host computers in datasets with different DCB parameters, you must tailor the transfer
parameters to match the text file DCB parameters
used at your site. Listed below are some typical
values used for transferring text files:
Block size: 3000
Record size: 255
Record format: VB
Line numbers: Position: 0 Length: 0
Code table: STD
Transfer mode: TEXT
Expand tabs: NO
Truncate spaces: NO
U/L case: ASIS
Space units: TRKS
Primary QTY: 1
Secondary QTY: 2
To upload the files:
1. Enter the name of the PC file you want to
upload and press <Tab>.
Optionally. precede the file name with a DOS directory path.
2. Enter the name of the host dataset to which
you want to upload the file and press <Tab>.
3. Enter the appropriate transfer type.
4. Press <F1> to upload the file.
Downloading files from the host to the printer
This section describes how to download files from the
host computer to the production printer using either
the HOSTCOPY utility or the DJDE FILE= command.
Using the HOSTCOPY utility involves the following
steps:
5-6 ELIXIR PRINTDRIVER USER GUIDE
Page 100

MOVING AND PRINTING FILES
1. Upload the ENDFILE.END file.
2. Prepare the JCL.
3. Make sure all of the files used in the job are
resident on the printer.
4. Reboot the printer.
5. Download the files using HOSTCOPY.
6. Reboot the printer again.
7. Start the print job.
Using the FILE command involves the following steps:
1. Upload the ENDFILE.END file.
2. Prepare the JCL.
3. Add the DJDE FILE= statement to the data file.
The files are dynamically downloaded at print
time.
The advantages of using the FILE command rather
than HOSTCOPY to download files are:
Using the FILE command frees up disk space on
the printer.
Files do not have to be resident on the printer,
therefore an additional level of security can be
maintained.
Using the DJDE FILE= command does not require switching the printer from production mode
to HOSTCOPY mode and saves valuable printer
time.
Files are downloaded during print time assuring
the current and correct versions of the files are
used. When using HOSTCOPY, it is important to
check that all files resident on the printer and
used for the job are the correct versions.
ELIXIR PRINTDRIVER USER GUIDE 5-7
 Loading...
Loading...