Page 1
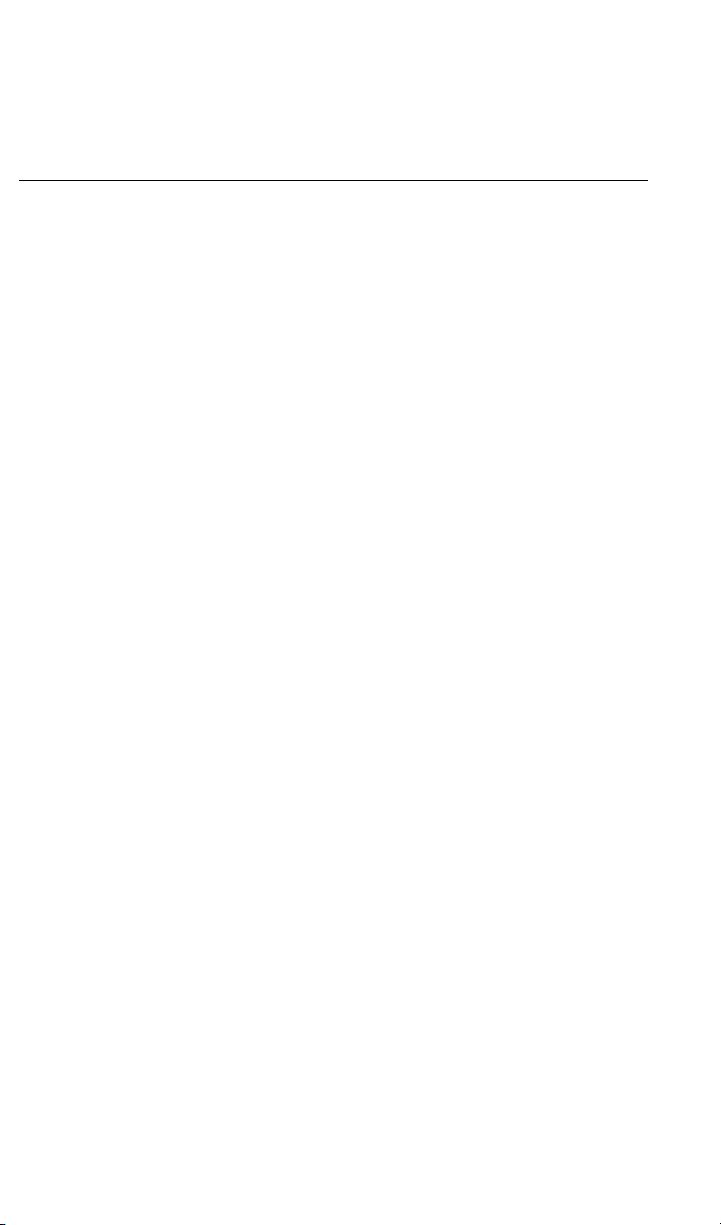
E
Elixir PrintDriver
for AFP
™
User Guide
June 1999
Version 4.00
Page 2
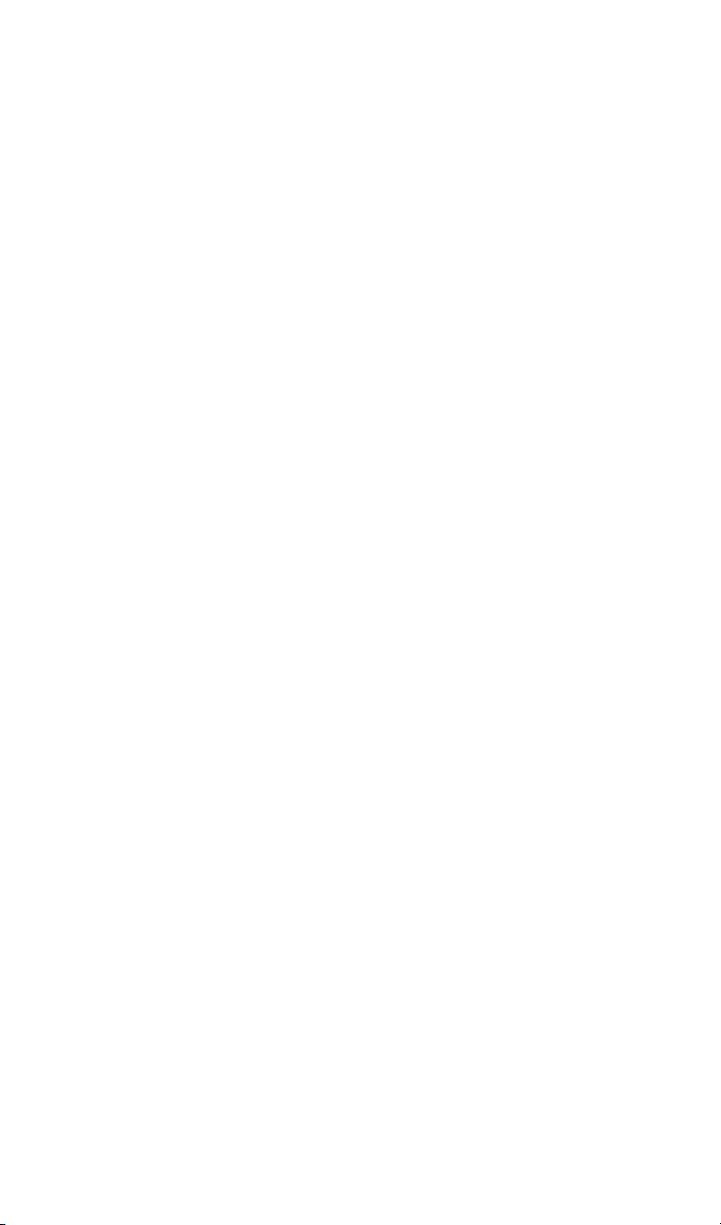
Elixir Technologies Corporation
P.O. Box 1559
Ojai, CA 93024
Copyright © 1999 by Elixir Technologies Corporation.
All rights reserved.
June 1999
Version 4.00
Printed in the United States of America
Trademarks and Service Marks/Company:
Adobe Type Manager/Adobe Systems Incorporated
Ami Pro/Lotus Development Corporation
Elixir/Elixir Technologies Corporation
HP, LaserJet+/Hewlett Packard Company
IBM, Personal Computer, AT, AFP, and all other IBM
products mentioned in this publication are trademarks
of International Business Machines.
LapLink/Travelling Software, Inc.
Logitech/Logitech, Inc
MS-DOS, Word, Windows/Microsoft Corporation
All other product names and trade names used herein
are trademarks of their respective owners.
Copyright protection claimed includes all forms and
matters of copyrightable material and information now
allowed by statutory or judicial law or hereinafter
granted, including without limitation, material generated from the software programs which is displayed
on the screen such as icons, screen display looks,
etc.
Changes are periodically made to this document.
Changes, technical inaccuracies, and typographic errors will be corrected in subsequent editions.
Page 3

Table of contents
1. Introduction 1-1
Supported applications 1-1
PrintDriver overview 1-2
Printing and AFP printers 1-2
The PrintDriver solution 1-2
Customer support 1-3
Elixir Web site support 1-4
Elixir training 1-4
Hardware and software requirements 1-5
Hardware 1-5
Software 1-5
Who should use this guide 1-6
Conventions 1-6
Display conventions 1-6
Typographical conventions 1-6
Mouse operations 1-7
On-line Help 1-8
Using Online documentation 1-9
Accessing online guides 1-10
Navigating in online guides 1-11
Word find 1-11
Page scrolling 1-12
Zoom in/out 1-12
Printing online guides 1-13
ELIXIR PRINTDRIVER FOR AFP USER GUIDE v
Page 4
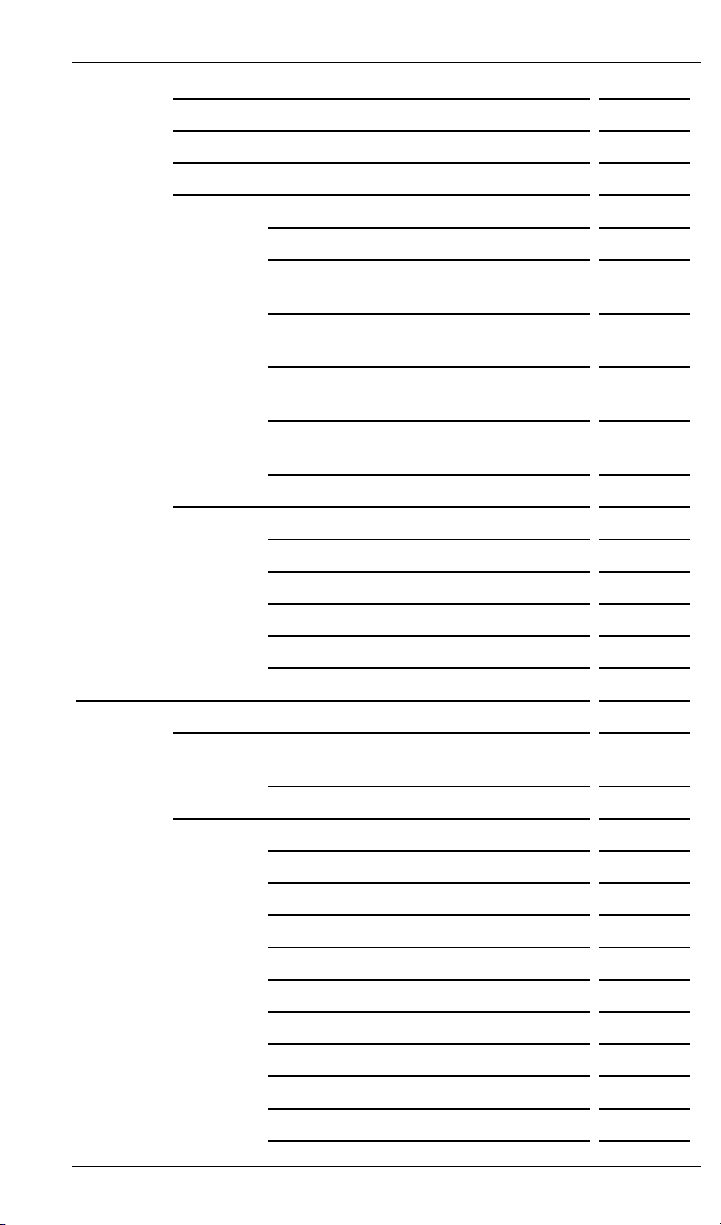
TABLE OF CONTENTS
Organization of this guide 1-13
Before installing 1-14
Release notes 1-15
Product Registration 1-15
Elixir Product Registration screen 1-16
Using the internet 1-16
Registering as a new customer via
the internet 1-17
Downloading via the internet to a
non-Elixir PC 1-18
Contacting Elixir (no internet
connection) 1-19
Soft key customers running Win-
dows for Workgroups 3.1 or 3.11 1-20
Installation 1-20
Installing Elixir applications 1-21
Full installation 1-22
Custom installation 1-23
Adding applications 1-24
Adding newly licensed applications 1-24
2. Elixir PrintDriver basics 2-1
PrintDriver design 2-1
Accessing the Main Setup dialog
box 2-1
PrintDriver setup 2-3
Job Print Ticket 2-3
PrePrint options 2-7
OGL options 2-7
OGL extended options 2-8
AFPDS options 2-11
Text services 2-13
Image services 2-16
Font mapping 2-18
Font table 2-19
Color services 2-19
vi ELIXIR TECHNOLOGIES CORPORATION
Page 5
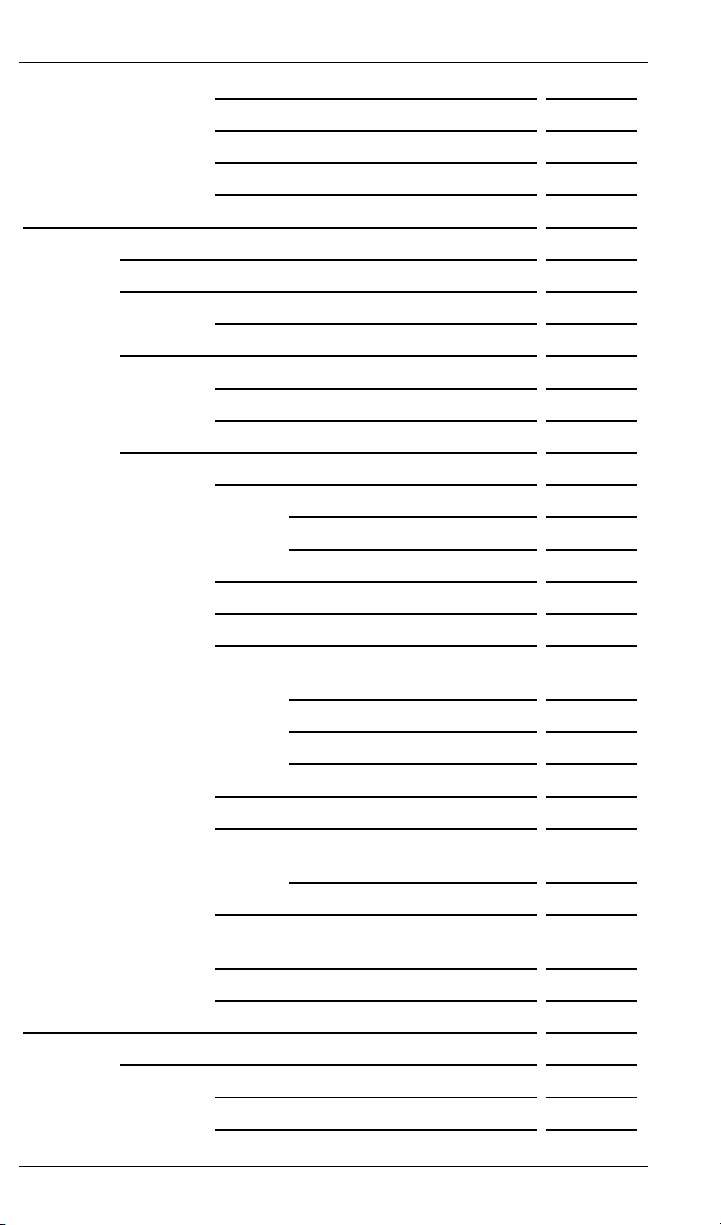
TABLE OF CONTENTS
Font generation 2-22
Font import services 2-25
Default Settings 2-25
Error messages 2-29
3. Font options 3-1
Overview of font options 3-1
Converting TrueType and ATM fonts 3-2
Font Generation 3-3
Mapping TrueType and ATM fonts 3-7
Editing the mapping table 3-8
Using the mapping table 3-10
Using AFP or Elixir format fonts 3-10
Font directories 3-12
AFP fonts 3-12
Elixir fonts 3-12
Font Import Services 3-12
Font install options 3-13
Importing fonts 3-14
Using previously imported
fonts 3-15
Importing Elixir fonts 3-16
Importing AFP fonts 3-17
Installing fonts in Windows 3-18
Editing the font description 3-19
Editing multiple font
descriptions 3-21
Deleting fonts 3-21
Selecting Elixir PrintDriver fonts in
Windows 3-22
Using Elixir fonts with other drivers 3-22
4. Using Elixir PrintDriver 4-1
Creating a print file 4-1
Setting options in PrintDriver 4-1
Selecting PrintDriver 4-1
ELIXIR PRINTDRIVER FOR AFP USER GUIDE vii
Page 6
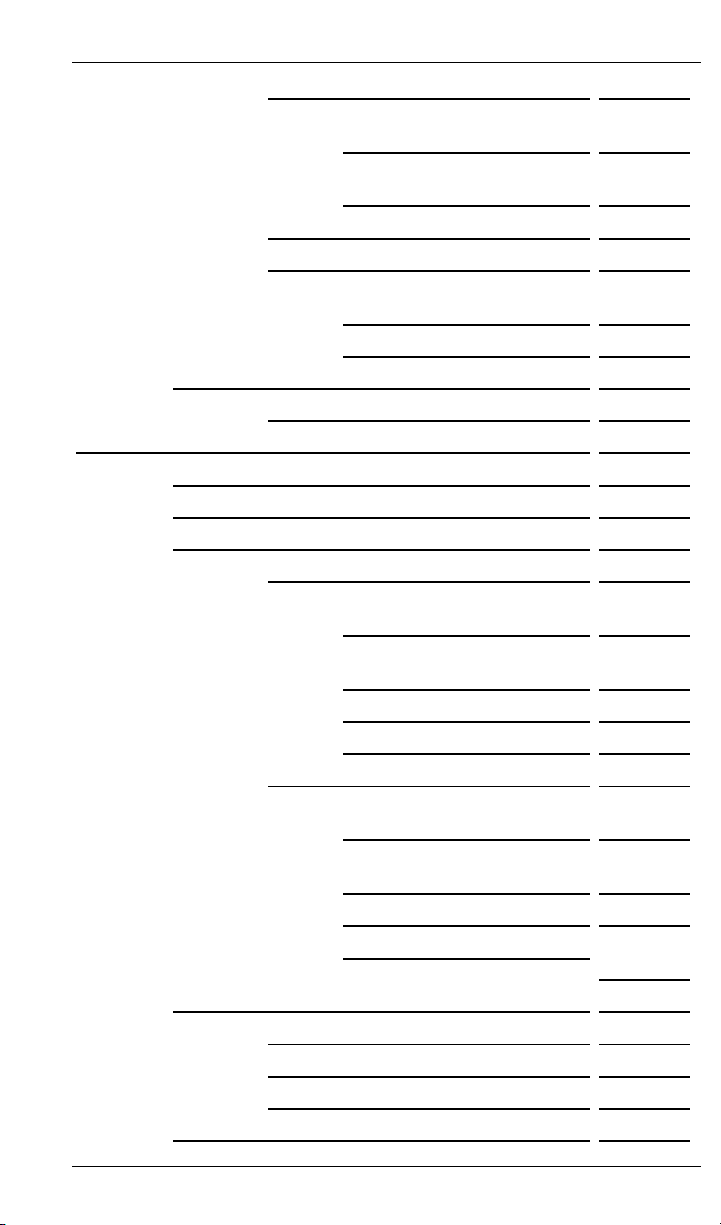
TABLE OF CONTENTS
Selecting fonts 4-2
TrueType and Adobe Type
Manager fonts 4-3
Imported AFP and Elixir for-
mat fonts 4-3
Adding lines, boxes and shapes 4-3
Adding images 4-4
Embedding bit-mapped
images 4-4
Referencing images 4-4
Starting the conversion 4-5
Uploading files to an AFP printer 4-7
5. File transfer 5-1
PC-to-MVS host file transfer 5-1
Installation 5-2
Pre-transfer considerations 5-2
Downloading files 5-2
Downloading with IBM 3270
or IRMA FT/3270 5-2
Downloading with IRMA
FT/TSO 5-2
Converting Fonts 5-2
Input directory information 5-4
Uploading files 5-4
Uploading with IBM 3270 or
IRMA FT/3270 5-4
Uploading with IRMA
FT/TSO 5-4
Fonts 5-5
Output directory information
5-5
Using IBM 3270 or IRMA FT/3270 5-5
Downloading AFP font files 5-6
Uploading object-format AFP files 5-6
Uploading text files 5-7
Using IRMA FT/TSO 5-7
viii ELIXIR TECHNOLOGIES CORPORATION
Page 7
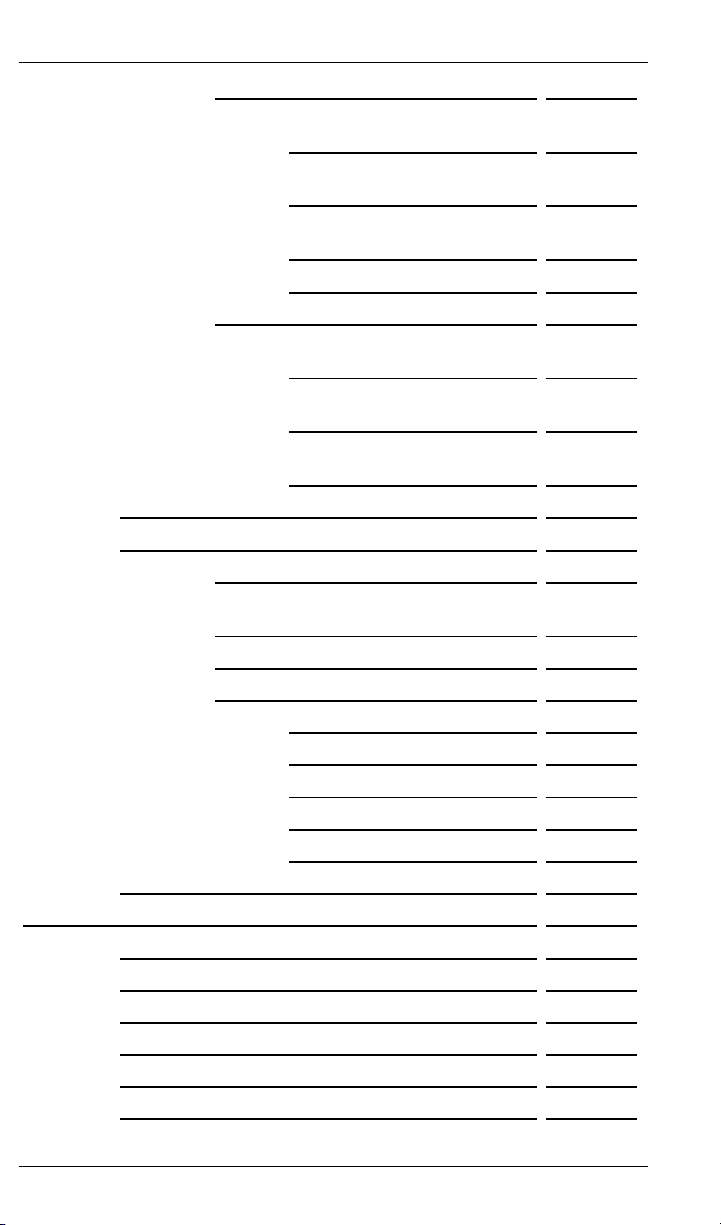
TABLE OF CONTENTS
Downloading AFP font files 5-7
Converting the file to VB
format 5-8
Parameters for downloading AFP font files 5-8
Parameters for uploading
text files 5-8
Downloading files 5-9
Uploading files with FT/TSO 5-9
Parameters for uploading
object-format AFP files 5-10
Uploading the file with
FT/TSO 5-11
Converting the host file to
VBM format 5-11
Converting FB to VBM format 5-12
PC-to-IBM AS/400 file transfer 5-13
Creating a host library and file 5-13
Create a PC file descriptor file and
path 5-13
Uploading files 5-18
Processing uploaded files 5-21
Fonts 5-21
Page segments 5-21
Overlays 5-21
FORMDEFs 5-22
AFPDS 5-22
Transferring files using the Desktop 5-22
A. Limitations andsolutions A-1
Reverse text A-1
Rotated text A-1
Color text strings A-2
Underlined text A-2
Typographers quotes A-2
Supported applications A-3
ELIXIR PRINTDRIVER FOR AFP USER GUIDE ix
Page 8

TABLE OF CONTENTS
Application compatibility A-3
Graphics A-6
Font support A-6
White objects on black objects A-6
B. Operational and error messages B-1
C. Text mapping C-1
Mapping files C-1
Country Keyboard maps C-1
Default code page C-2
Glossary GLOSSARY-1
Index INDEX-1
x ELIXIR TECHNOLOGIES CORPORATION
Page 9

1. Introduction
This user guide describes Elixir PrintDriver for AFP
Windows edition, one of many Elixir products that support the development of Advanced Function Printing
(AFP) data streams and page printing resources in a
personal computer environment.
Elixir PrintDriver is a tool that allows you to convert a
Windows-based document into AFP format simply by
selecting [Print] from a supported Windows application with Elixir PrintDriver set as the printer. The
document is then ready for transferring and printing on
a high-speed AFP printer.
Supported applications
Elixir PrintDriver supports the following applications:
Microsoft Word 6.0, 7.0, and 97
Corel WordPerfect 6.1, 7.0, and 8.0
Corel Ventura 5.0 and 7.0
Lotus Ami Pro 3.0 and 3.1 and WordPro96
Adobe PageMaker 5.0 and 6.5
Write (Windows 3.11, 95, and NT)
Adobe FrameMaker 5.0, and 5.5
Elixir PrintDriver may also be used with other applications, however, it has not been fully tested for compatibility. We are continuing to test other software
packages and will add to this list in future releases.
See the "Limitations and solutions" appendix for information about using PrintDriver with supported applications.
ELIXIR PRINTDRIVER FOR AFP USER GUIDE 1-1
Page 10

INTRODUCTION
PrintDriver overview
The following section provides a brief overview of AFP
printing and Elixir PrintDriver.
Printing and AFP printers
Previously, creating and editing documents for printing
on AFP printers was the responsibility of applications
personnel working on mainframe computers who defined elements using Overlay Generation Language
(OGL), a language that describes the location of line,
shape, text and image elements as well as page size
and layout.
Limitations to this approach are:
Defining and revising an OGL document is complicated and time-consuming.
Changes to the document are not apparent when
adding OGL statements.
The completed OGL file must be compiled and
proof printed on the high-speed printer.
The PrintDriver solution
With Elixir PrintDriver, anyone who can use a Windows application such as Microsoft Word or Ami Pro,
can convert a Windows-based document into AFP
printer format directly from a Windows application
menu.
The user installs PrintDriver, accesses it as one of the
standard print drivers in Windows, composes a document in a Windows-based documentation package,
and selects the [Print] option.
Elixir PrintDriver generates OGL, OVE, AFPDS, AFP
bounded or unbounded fonts, page segments and
Elixir format forms, and saves each resource in a
separate directory providing easy access for transfer
to a host environment or AFP printer.
1-2 ELIXIR TECHNOLOGIES CORPORATION
Page 11
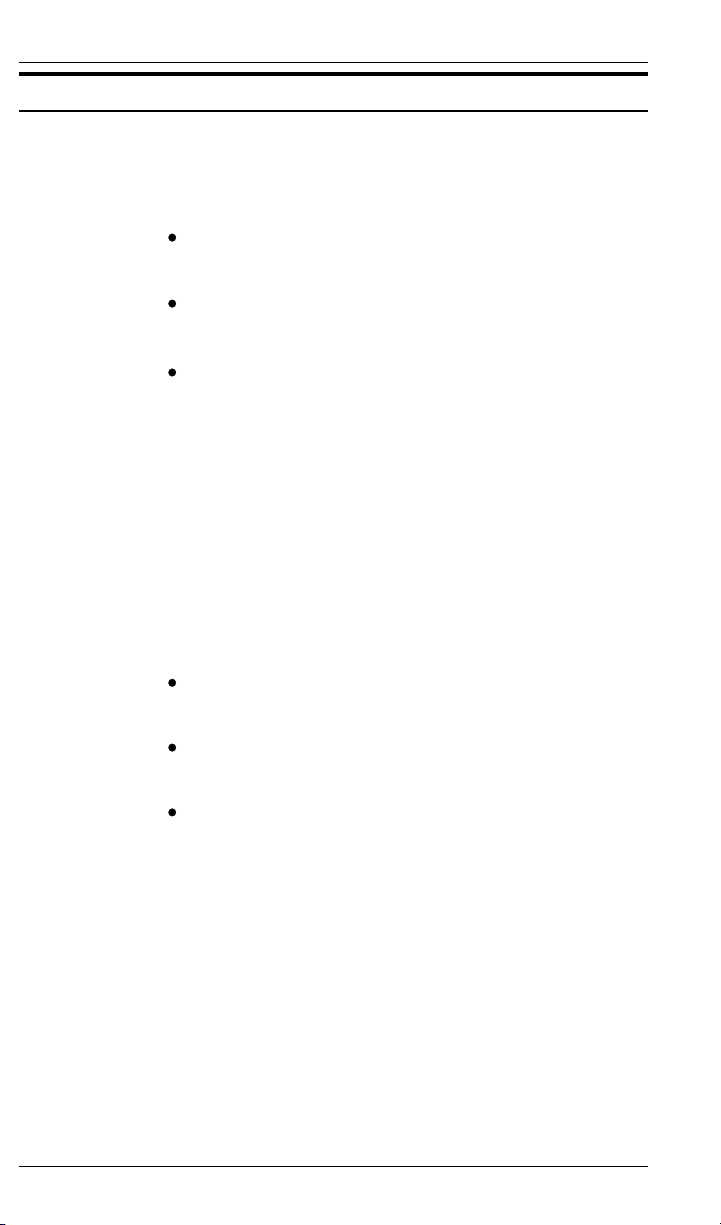
Customer support
If you have purchased your Elixir product directly from
Elixir Technologies then contact the support center for
your region at the number listed below.
North and South America:
+1 805 641 5900 ext. 3
Asia Pacific
+92 (0) 51 206182
Europe
+420 2 2431 13877
The U.S.A. Elixir Customer Support Center provides
telephone technical assistance for Elixir users Monday
through Friday from 6:30 a.m. to 5:00 p.m. Pacific
Standard Time.
If you have any problems running or using Elixir PrintDriver or associated Elixir applications, contact the
support center in your region for help. An Elixir product specialist will answer your call and ask for the following information:
INTRODUCTION
your name, organization, telephone number and
address.
the name and version number of the Elixir
application.
a complete description of the problem, including
any error messages displayed on your monitor or
printed at your printer.
You can contact Elixir support by accessing the Elixir
World Wide Web page (and selecting [Contact Support]) at http://www.elixir.com. Please complete the
question form.
ELIXIR PRINTDRIVER FOR AFP USER GUIDE 1-3
Page 12
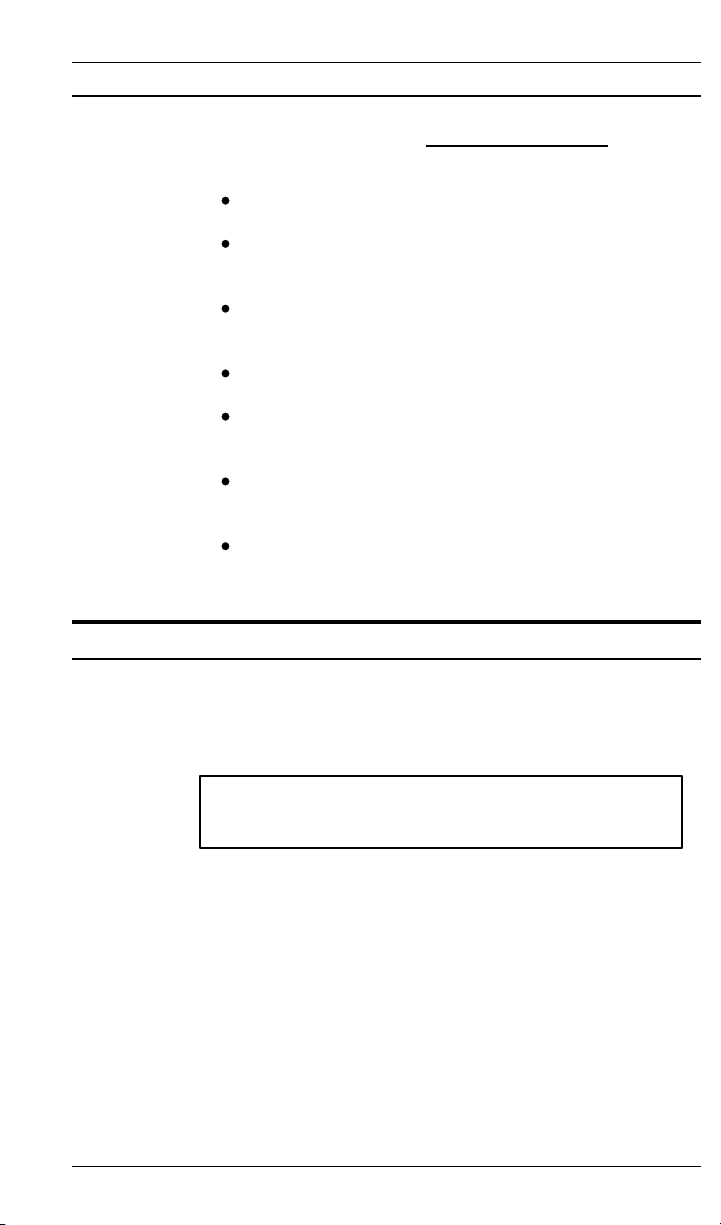
INTRODUCTION
Elixir Web site support
The Elixir Web site at http://www.elixir.com offers the
following resources:
Raise a question for Elixir Support.
Find answers in the list of Frequently Asked
Questions.
Review the latest Tips and Techniques for in-
creasing productivity using Elixir software.
Download new releases and the latest patches.
View Release Notes for the latest available
features.
Learn in the user newsgroup how others are us-
ing Elixir products.
Sign up for an Elixir Learning Program.
Elixir training
Elixir Technologies Corporation offers training for the
full range of Windows-based products. For more information, contact:
Elixir Learning
(805) 641-5900 ext. 6
1-4 ELIXIR TECHNOLOGIES CORPORATION
Page 13
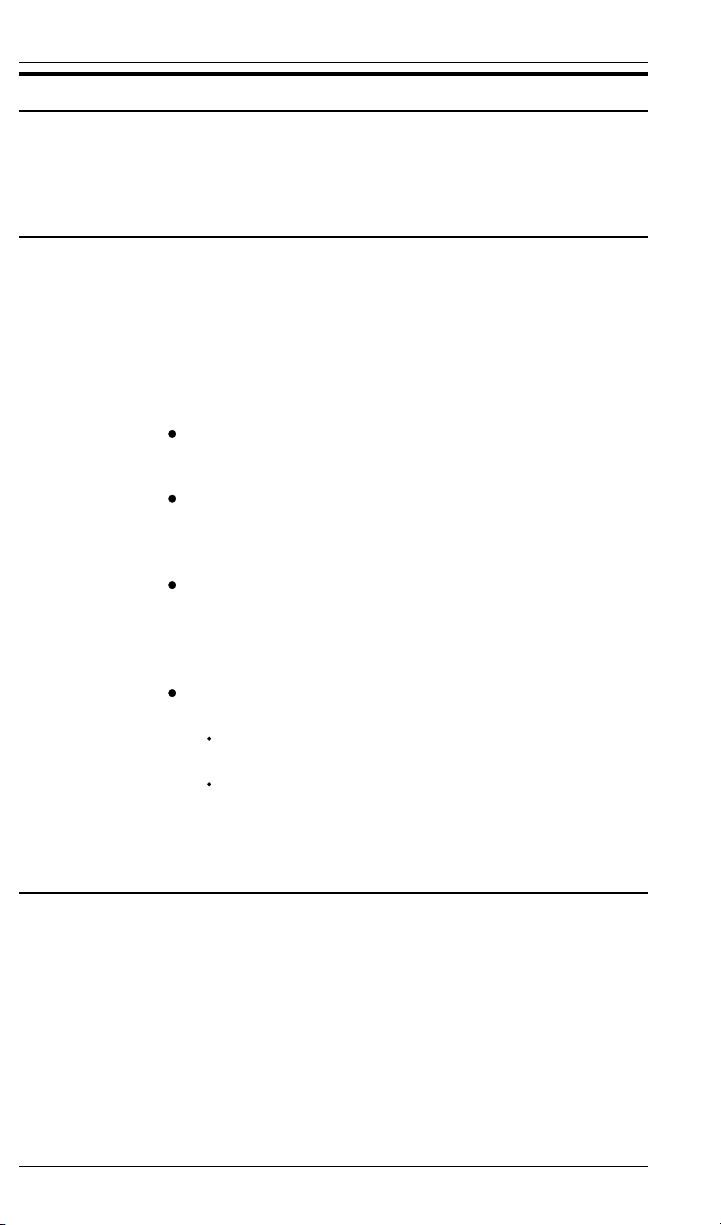
Hardware and software requirements
The following sections describe hardware and software requirements for running Elixir PrintDriver.
Hardware
Recommended PC configuration: Pentium (or
100% compatible), with at least 133 MHz processor
(or the fastest commercially available processor); 32
MB RAM, 500+ MB hard drive, one CD-ROM drive.
Additional hardware requirements:
any monitor with driver software supporting Windows in VGA or SVGA.
any Windows compatible mouse.
Optional requirements
Any PC-to-mainframe or communications board
that supports binary file transfers (such as IBM
PC3270, IRMA FT/3270, or AS/400 PC communications packages).
INTRODUCTION
One or more of the following peripheral devices:
AFP printer
HP LaserJet II or compatible PCL 4 printer
(HP PCL 4 is the format supported), or PostScript compatible
Software
Software requirements: Microsoft Windows 95, Win-
dows 98, or Windows NT 4.0 or later.
While we make every effort to ensure the proper op-
eration of our software, some problems cannot be resolved due to differences in the operating systems.
ELIXIR PRINTDRIVER FOR AFP USER GUIDE 1-5
Page 14

INTRODUCTION
Who should use this guide
This guide is intended for users familiar with Windows
and with AFP printer and font management
operations.
Users should be familiar with PC peripherals and have
access to reference manuals for PC software and
hardware, and for the AFP printer(s) used.
Conventions
This section describes the following:
display conventions
typographical conventions
mouse operations.
Display conventions
Elixir PrintDriver adheres to Microsoft Windows conventions for using menus, menu commands, dialog
boxes, command buttons, icons, and a mouse. See
your Windows manual for more information.
Typographical conventions
The following typographic conventions are used
throughout this guide.
Keystrokes are shown enclosed in < >(angle
brackets). For example, <Enter>.
Key combinations are denoted by a plus sign between keys. For example, <Shift> + <F1> indicates to simultaneously press the <Shift> and the
<F1> keys.
Menu titles are shown in bold. Menu options are
enclosed in [ ] (square brackets). For example,
Pull down the File menu and select [Print].
1-6 ELIXIR TECHNOLOGIES CORPORATION
Page 15

INTRODUCTION
Command buttons that you press are also enclosed in [ ] (square brackets). For example,
Click on [Job Print Ticket].
Commands, options, actions, and parameters
that require description are shown in bold followed on the next line by the description. For example:
drive
Specify the output drive for the resources.
Steps in a procedure are shown in numbered bold
paragraphs. For example:
1. Click on [Job Print Ticket] in the Main Setup
dialog box.
Comments relating to a step (such as this paragraph) are shown in regular text following the bold
paragraph.
Commands you enter at the DOS prompt are
shown in larger text. Within DOS commands,
variable names are shown in italics. For example:
CD \ELIXIR <Enter>
Mouse operations
You can perform most operations in Elixir applications
by using the mouse. The terminology is similar to
other Windows-based applications.
Most operations are performed using the left mouse
button.
The following mouse-related terms are used in this
guide:
click
to momentarily press and release the left mouse button once.
ELIXIR PRINTDRIVER FOR AFP USER GUIDE 1-7
Page 16

INTRODUCTION
double-click
to click the left mouse button twice in rapid
succession.
object
a selectable item on the screen.
open
to point and double-click on an object. The effect of
this operation depends on the object.
point
to move the mouse to position the screen pointer on
an area of the screen.
select
to point to an object and click the left mouse button.
This usually highlights the object.
On-line Help
Elixir software uses the Microsoft Windows Help program to provide on-line Help for Elixir PrintDriver
functions.
For more information about Windows Help, select the
[How to Use Help] option in the Help menu, or see
your Microsoft Windows documentation.
The Help files included with your Elixir software include graphics which were created using screen drivers with large fonts. If you use a screen driver with
small fonts, the Help file graphics may not display
clearly. For optimum graphics display, use a screen
driver that uses large fonts (also called 8514 fonts).
Using on-line Help
You can access on-line Help by clicking on the [Help]
button in a dialog box to view an associated Help
topic.
Note: In Windows 95 and Windows NT you can click
the right mouse button on an option in a dialog box to
display Help about that option.
1-8 ELIXIR TECHNOLOGIES CORPORATION
Page 17

INTRODUCTION
Help pop-ups and jumps
Within Help topic text, words or phrases underlined in
green are pop-ups or jumps. When you click on a
pop-up topic, a box displays within the current Help
topic with additional information. When you click on a
jump, a different, associated Help topic displays.
Help hypergraphics
Hypergraphics are special graphics within Help files
that contain "hot spots". Hot spots are either pop-up
topics or jumps. Hypergraphics in Elixir Help are most
commonly dialog boxes with option hot spots (pop-up
definitions).
Move the cursor over a hypergraphic until a hand displays, then click on this hot spot to display a pop-up
topic, or a "jump". To close a pop-up topic, click the
mouse button. To return to the original Help topic
from a jump, click on <Back> in the Help file menu.
Searching for a different topic
If you want to jump to a Help topic that is not displayed on your screen, click on the [Contents] button
at the top of the Help screen to display a list of available topics and make your selection. You can also
click on the [Search] button at the top of the screen
and select a related topic.
Using Online documentation
This section describes how to use PDF online documentation, including navigating through the online
guides and printing the guides. Acrobat Reader is
provided with the online documentation. Information
about using the Acrobat Exchange program is included for users who have licenses for that program.
ELIXIR PRINTDRIVER FOR AFP USER GUIDE 1-9
Page 18
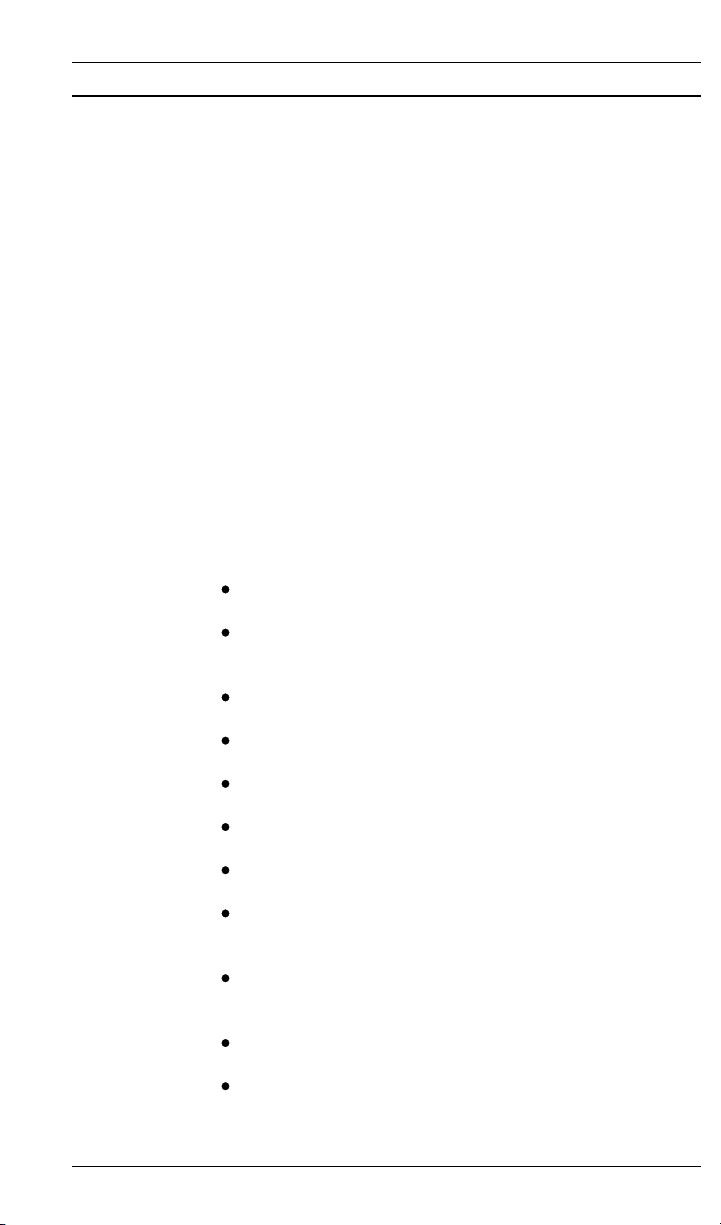
INTRODUCTION
Accessing online guides
The PDF online documentation is copied to the
drive:\Elixir\help\pdf directory during the installation. If
you didn't choose to copy the PDF online documentation during the installation, you can view a complete
list of the files by clicking on the Windows [Start] button and selecting Programs>Elixir Applications>Elixir
PrintDriver for AFP. Once the application is launched,
click on the Help menu and select Release Notes.
Wordpad displays a current list of supporting documents and the directories where they can be found on
CD-ROM.
When the appropriate PDF file is accessed the Acrobat Reader program is launched and the List of Online
Guides is displayed. Click on a guide to view its table
of contents and jump to individual chapters.
The following list of PDF files and associated document names are installed in the drive:\Elixir\help\pdf
directory.
StartAFP.pdf - Getting Started User Guide
DeskAFP.pdf - Elixir Desktop and Converters for
AFP User Guide
FormAFP.pdf - ElixirForm User Guide
FontAFP.pdf - ElixirFont User Guide
ImageAFP.pdf - ElixirImage User Guide
PdAFP.pdf - Elixir PrintDriver for AFP User Guide
PdNT.pdf - Elixir PrintDriver for NT User Guide
AppAFP.pdf - Elixir AppBuilder for AFP User
Guide
Transfmr.pdf - Elixir Transformer Suite User
Guide
Viewer.pdf - ElixirViewer User Guide
Elxscan.pdf - ElixiScan User Guide
1-10 ELIXIR TECHNOLOGIES CORPORATION
Page 19

Navigating in online guides
After loading a PDF document in Acrobat Reader or
Exchange program (as described above), you can
navigate through the online guide by clicking on the
following:
TOC chapter titles - jumps to the beginning of the
chapter indicated.
[Next Page] or [Previous Page] in the Toolbar - jumps
to the next or previous page of the online guide (alternatively, you can use the <Page Up> and <Page
Down> keys).
[Go Back] in the Toolbar - returns to your previous
location.
[First Page] in the Toolbar - returns to the opening
screen of the online guide.
Word find
This option finds a key word or phrase in the current
document.
INTRODUCTION
To use Word Find in a document:
1. Click on the [Find] icon in the Toolbar.
2. Enter the desired search text and click on
[Find].
The Acrobat Find dialog box closes and the first
occurrence of the text is highlighted.
3. To find more occurrences of the same text,
click on the [Find] icon in the Toolbar and
then click on [Find Again] in the Find dialog
box.
ELIXIR PRINTDRIVER FOR AFP USER GUIDE 1-11
Page 20
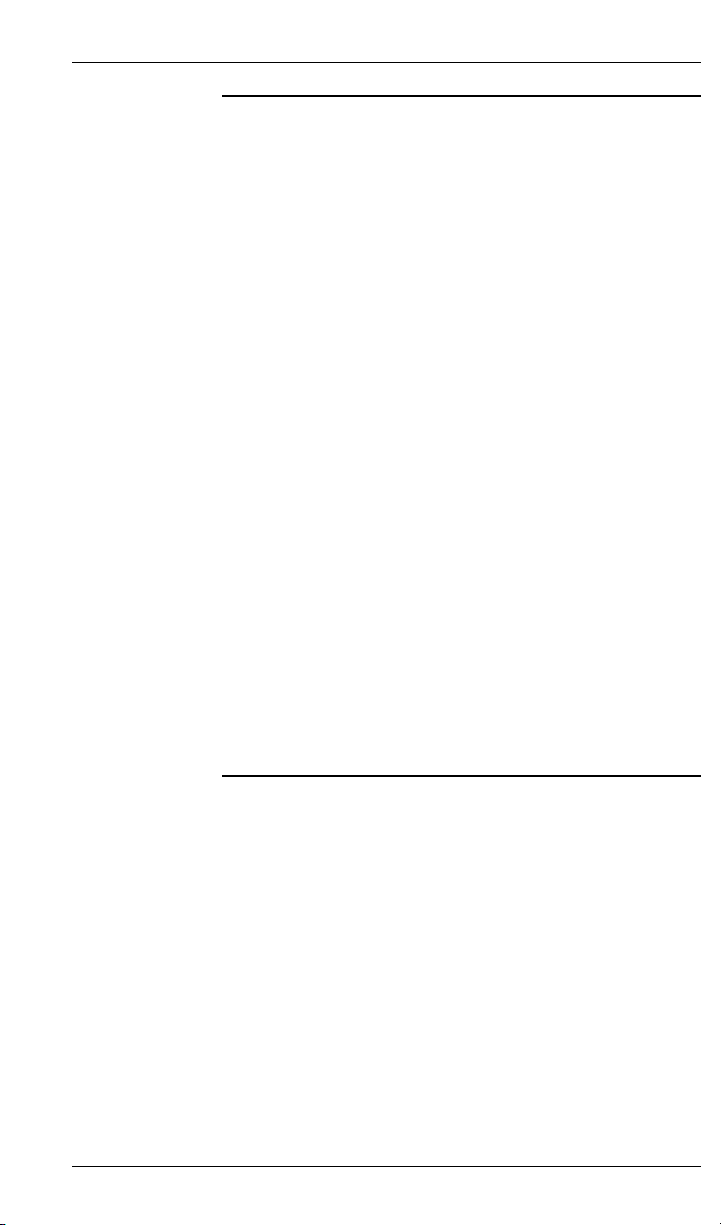
INTRODUCTION
Page scrolling
You can move a document on the screen to view portions of it not visible in the window, or read a document which contains article threads by clicking the
mouse to scroll through the document without using
the scroll bar.
To move a document on the screen for viewing (functional only when the document displays wider than the
document window):
1. Click on the [Hand] icon in the Toolbar.
2. Hold down the mouse button and drag the
cursor in the desired direction.
To follow the flow of text in a document that contains
article threads (automatic text flows):
1. Click on the [Hand] icon in the Toolbar.
2. If the document contains article threads, a
“down” arrow displays on the Hand icon.
3. Position the hand-shaped cursor over a
paragraph and click on the paragraph to begin
reading.
4. Continue clicking to follow the flow of text.
Zoom in/out
To magnify the size of the page display, click on the
Zoom icon in the Toolbar, then click in the Work area.
Each click resizes the view by a factor of two.
To reduce the size of the page display, click on the
Zoom icon in the Toolbar, then hold down the <Ctrl>
key and click in the Work area.
You can also click on the [%] button at the bottom of
the screen and select a zoom percentage from the
pop-up list.
1-12 ELIXIR TECHNOLOGIES CORPORATION
Page 21
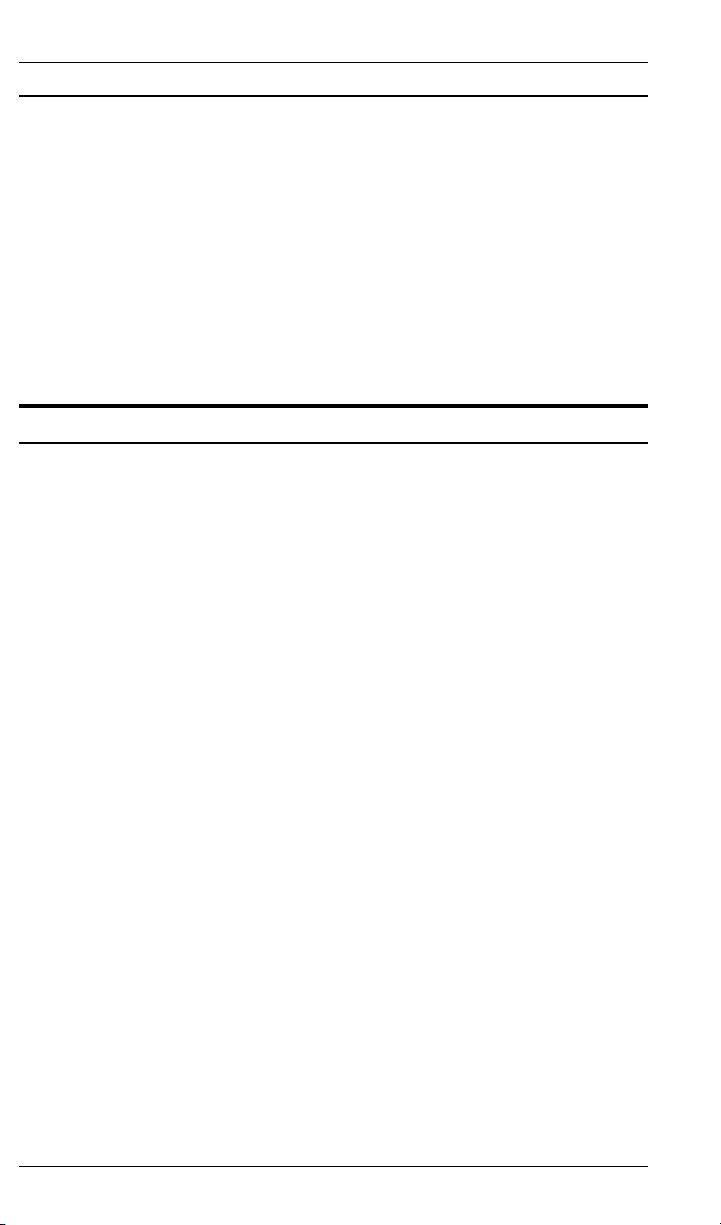
Printing online guides
You can print individual chapters or an entire book to
PostScript or HP printers:
1. Open the file.
2. Select File>Print.
The Print dialog box displays.
3. Select your printing options and click on [OK].
Organization of this guide
This user guide contains the following chapters and
appendices:
Chapter 1, "Introduction," provides an introduction to
PrintDriver, describes the contents of this user guide
and explains the installation process.
INTRODUCTION
Chapter 2, "Elixir PrintDriver basics," describes how to
set the options and defaults when using Elixir
PrintDriver.
Chapter 3, "Font options," describes how to convert
and map TrueType and ATM fonts, and how to import
AFP and Elixir format fonts for use in a Windows
document.
Chapter 4, "Using Elixir PrintDriver," describes how to
create a document in a Windows application and print
to a file using Elixir PrintDriver.
Chapter 5, "File transfer," describes how to upload
files from your PC to a host environment for processing and subsequent delivery to AFP printers.
Appendix A, "Limitations and solutions," describes
limitations of PrintDriver and provides solutions to
some common problems.
Appendix B, "Operational and error messages," lists
all the operational and error messages issued by
PrintDriver.
ELIXIR PRINTDRIVER FOR AFP USER GUIDE 1-13
Page 22

INTRODUCTION
Appendix C, "Text mapping," provides a list of country
keyboard mapping files and default code pages.
Glossary.
Index.
Before installing
Caution: If you have a previous version of Elixir Print-
Driver installed on your computer, make sure it is not
set as the default printer when you install the new
version.
Complete the software licensing process (See the
"Product Registration" section).
If you want to view and edit resources created by
Elixir PrintDriver, make sure you install Elixir
PrintDriver on the same drive as your Elixir Desktop
Backup your .EXE and .DLL files before installing.
If you plan to use any other Elixir products with
Elixir PrintDriver, make sure you know the drive
where they are installed. This is the drive where
you must install Elixir PrintDriver.
To avoid any possible conflicts, exit all other applications while installing Elixir PrintDriver.
1-14 ELIXIR TECHNOLOGIES CORPORATION
Page 23
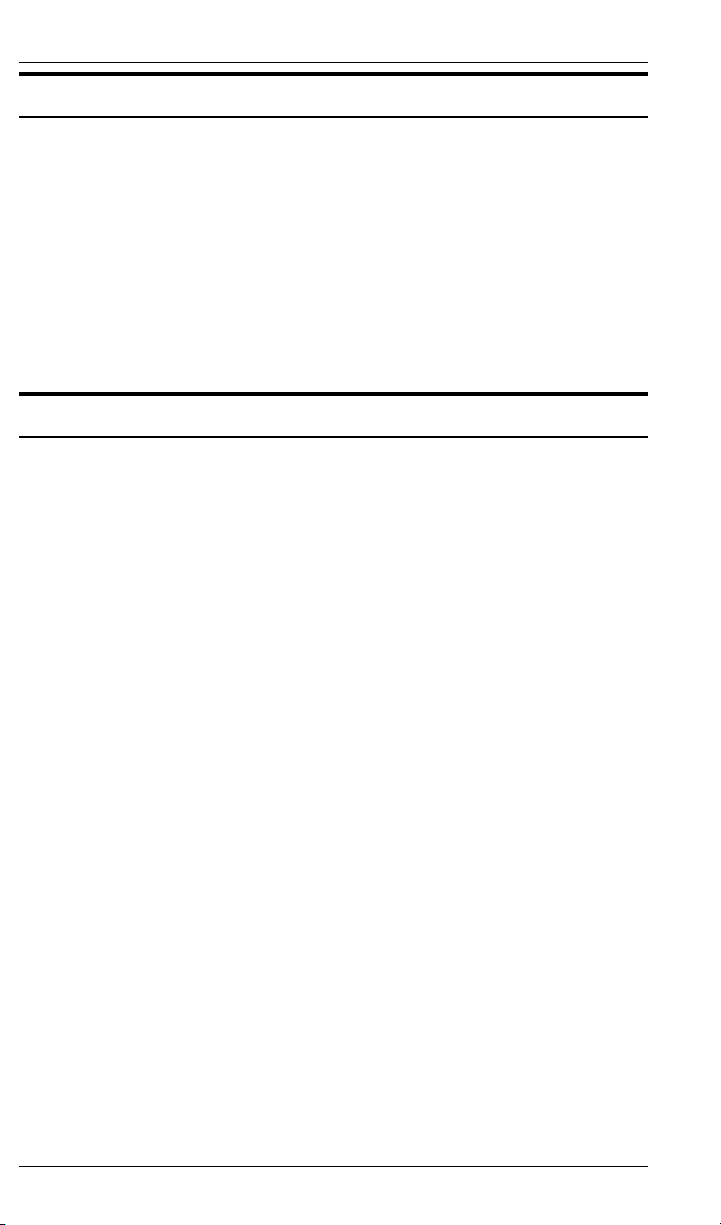
Release notes
Release notes appear at the beginning of the Elixir
software install process, so that you can review each
entry before performing the complete installation.
Once the software is installed, release notes can be
accessed from the Help menu of the application. Release notes are formatted for viewing in Notepad or
Wordpad. They have a txt file extension and are
found in the drive:\ELIXIR \RELNOTES directory.
Product Registration
Elixir products no longer require ElixiKey hardware devices attached to your parallel port. Elixir products
now utilize soft key technology. This new licensing
process validates your license agreement with Elixir
and places a file (password.epw if an Elixir customer,
or License.dat if a Xerox customer) on your
workstation.
INTRODUCTION
Version 4.00 implements Elixir's new licensing process and discontinues use of the current hard keys. All
customers must register/re-register software license(s) by using the Elixir registration program provided
with the software.
Each product installed is assigned to a specific pc.
This pc number, your customer number, and password are required. This information is provided when
you purchase Elixir software or when you upgrade to
version 4.00 of Elixir products.
If you are an Elixir customer, registration can be completed automatically if you have an internet connection
on your workstation. If you are a Xerox customer you
must contact Xerox to register your products.
This section describes the registration process for
those customers who have purchased their Elixir
products form Elixir Technologies.
ELIXIR PRINTDRIVER FOR AFP USER GUIDE 1-15
Page 24

INTRODUCTION
The following scenarios describe the registration
process for Elixir customers. Xerox Corporation will
provide a separate document that describes registering your products with Xerox.
you are a new customer and will use Soft Key
registration
you are an existing customer and will change to
Soft Key registration
Elixir Product Registration screen
Make your selections according to your needs and go
to the appropriate section for further procedures.
Figure 2-1. Elixir Product Registration screen
Using the internet
You can register and download all registration files via
the Elixir Product Registration program. There are
two ways to register your products using the Internet:
down load the product registration file directly to
the Elixir PC via the Internet (see "Registering as
a new customer via the internet")
1-16 ELIXIR TECHNOLOGIES CORPORATION
Page 25
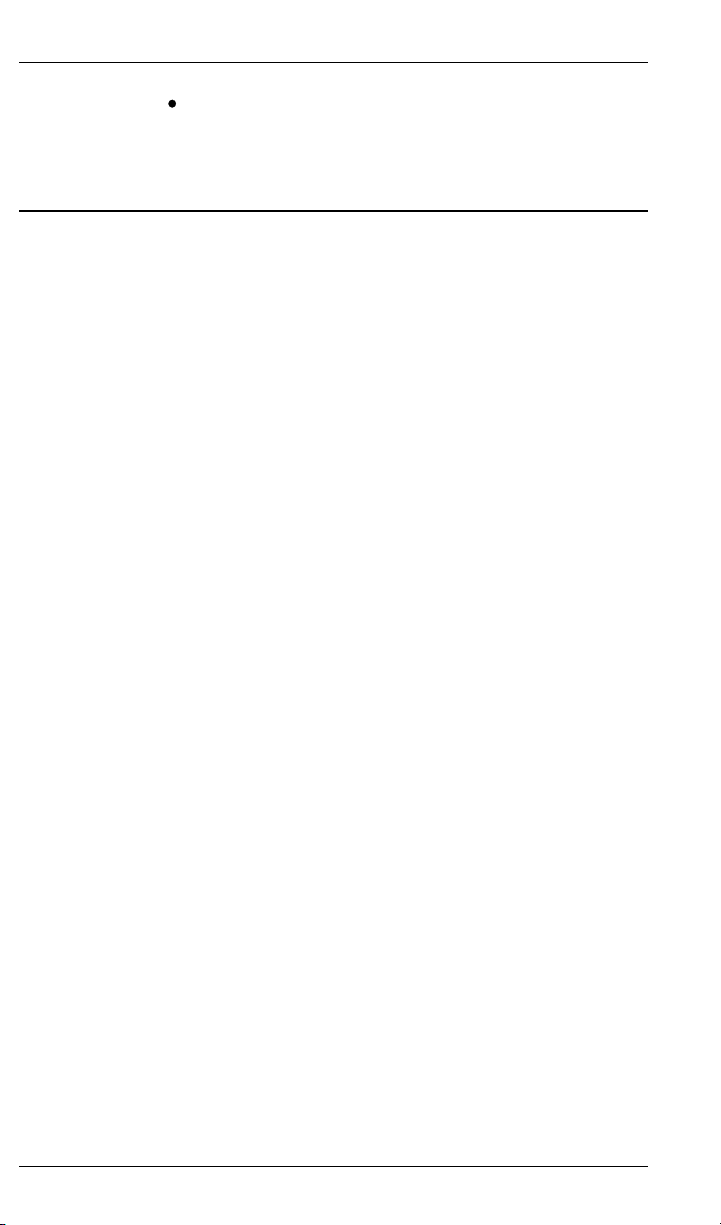
download the product registration file to another
machine and move it to the Elixir PC (see "Downloading via the internet to a non-Elixir PC")
Registering as a new customer via the internet
You will receive a "Customer Activation Letter" with
your product(s) ordered. The registration process
should be completed before installing your software.
The installation CD will launch and install the Registration Program.
To install the registration program on your Elixir PC:
1. In the Software Registration screen, click on
[Next].
2. Select the drive and click on [Next].
3. In the Start Registration Process screen, click
on [Install].
The password file will be installed and your system configured.
INTRODUCTION
To complete registration:
1. In the Elixir Product Registration "Welcome"
screen, select [Next].
Your machine serial number displays.
2. Enter your customer number (from Activation
Letter), then click on [Next].
3. Enter your password and the PC number you
want to register, then click on [Next].
4. Select [Prepare and download my initial
product license registration. This workstation
or another pc is connected to the internet]
from the Registration Option menu, then click
on [Next].
5. In the Download Password screen, click on
[Yes].
ELIXIR PRINTDRIVER FOR AFP USER GUIDE 1-17
Page 26

INTRODUCTION
The system displays your customer information
and you must verify that it is correct.
6. When the screen displays the registration
information, click on [Save]. You may also
print this screen for reference or to send to
Elixir.
The application installation process will begin, see the
"Installation" section.
Downloading via the internet to a non-Elixir PC
You will receive a "Customer Activation Letter" with
your product(s) ordered. The registration process
should be completed before installing your software.
The installation CD will launch and install the Registration Program.
To install the registration program on your Elixir PC:
1. In the Software Registration screen, click on
[Next].
2. Select the drive and click on [Next].
3. In the Start Registration Process screen, click
on [Install].
The password file will be installed and your system configured.
To complete registration:
1. In the Elixir Product Registration "Welcome"
screen, select [Next].
Your machine serial number displays.
2. Enter your customer number (from Activation
Letter), then click on [Next].
3. Enter your password and the PC number you
want to register, then click on [Next].
1-18 ELIXIR TECHNOLOGIES CORPORATION
Page 27

INTRODUCTION
4. Select [Prepare and download my initial
product license registration. This workstation
or another pc is connected to the internet]
from the Registration Option menu, then click
on [Next].
5. In the Download Password screen, click on
[No].
6. In the How to Contact Elixir screen, click on
[Print] and take the printout to the pc
connected to the internet.
7. Access the Elixir Web site at
http:\\www.elixir.com. and click on [Product
Registration].
8. In the Customer Information screen, enter
your Customer Number and Password, then
click on [Submit Form].
9. In the Elixir Customer Menu, click on
[Download a New License File].
10. In the Customer Information screen, enter
your PC Number and Machine Serial Number,
then click on [Submit Form].
11. In the Elixir Technologies screen, click on
[Click here to download your password].
12. Save the password.epw file to diskette and
copy it to your Elixir PC in the \ELIXIR
directory.
The application installation process will begin, see the
"Installation" section.
Contacting Elixir (no internet connection)
If you have no internet access at your site you must
contact Elixir and provide the serial number of the pc
where you will install the Elixir software. Elixir will provide a registration file (password.epw) that you must
copy to the Elixir pc.
Copy the password.epw file to \Elixir and start the
installation.
ELIXIR PRINTDRIVER FOR AFP USER GUIDE 1-19
Page 28

INTRODUCTION
Select [Prepare my initial product license registration.
This workstation is not connected to the Internet] from
the Registration Option menu, then click on [Next].
The application installation process will begin, see the
"Installation" section.
Soft key customers running Windows for Workgroups 3.1 or 3.11
Since Windows 3.1/3.11 does not have internet capability, you must contact Elixir to obtain your password
file. After installation of Elixir software, the installation
program verifies that the operating system is 3.1 or
3.11, runs passwd16.exe, and provides your machine
serial number.
To complete registration:
1. Enter your customer number, password and
PC number, then print out a copy of this
screen.
2. Fax, email, or mail Elixir the display printout.
Elixir will generate a password.epw file and
send it to you on diskette.
3. Load the password.epw file in the \ELIXIR
directory.
The application installation process will begin, see the
"Installation" section.
Installation
This section describes how to install Elixir software
using the [Full] and [Custom] options. Installing additional Elixir applications to an existing version is also
explained.
Note: The software registration process must be completed (See the "Product Registration" section).
1-20 ELIXIR TECHNOLOGIES CORPORATION
Page 29

For information about starting Elixir applications after
installation, refer to the "Introduction" chapter.
During installation, the log file, XWIN.log, is created in
the drive:\Elixir directory. XWIN.log contains a list of
all directories and files copied or created, including information pertinent to the installation. It can be accessed, using Notepad or Wordpad.
If you have any problems running Elixir software after
installation, refer to the "Troubleshooting" section of
the Elixir Getting Started Guide for more information.
Installing Elixir applications
Elixir provides a simple, interactive procedure for installing Elixir applications.
During installation you can select [Full] or [Custom]
installation.
Selecting a [Full] installs all Elixir applications and
demonstration files on the same drive. If you
have a previous version of Elixir software, this option overwrites the existing version.
INTRODUCTION
Selecting a [Custom] installation allows you to
choose the Elixir applications and options (such
as Elixir demonstration files) you want installed,
as well as where you want certain options installed. For example, You may want the PDF
documentation in a different directory than the application.
You can also install Elixir program files (required
to run Elixir), and data files (files that you create
or files such as the Elixir demonstration files), in
separate drives and directories.
ELIXIR PRINTDRIVER FOR AFP USER GUIDE 1-21
Page 30
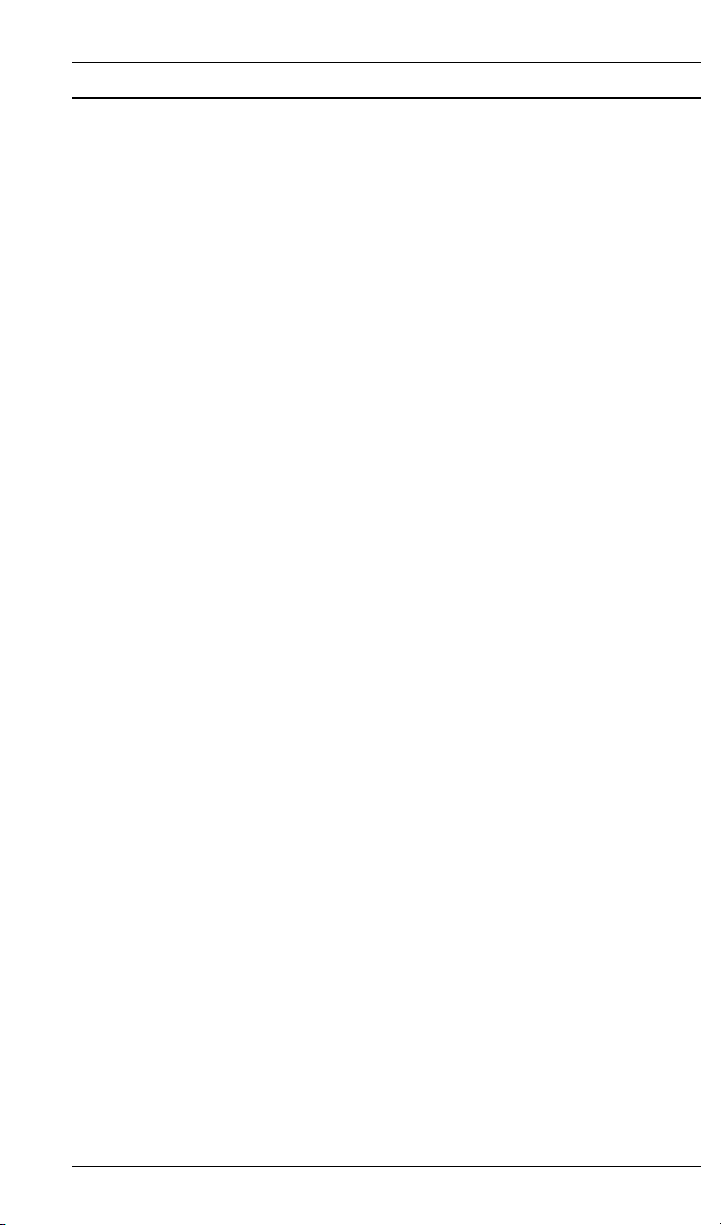
INTRODUCTION
Full installation
To begin installation:
You can quit installation at any time, by pressing the
<Esc> key.
1. Close all active applications.
2. Insert the CD in your CD-ROM drive.
3. In the "Welcome" screen, click on [Next].
The Release Notes? screen displays.
4. Select [Read Release Notes Now] to display
them in Wordpad (or Notepad), or click on
[Next] to proceed with the installation.
The Product Selection screen displays.
5. Select the applications you want to install and
click on [Next].
The Selected Products screen displays.
6. Verify the listed applications and click on
[Next]. If you need to delete or add to the list,
click on [Back] and reselect.
7. Verify your user information and click on
[Next].
8. In the Select Install Type screen, select [Full]
and click on [Next].
9. Select the drive on which you want Elixir
software installed, then click on [Next].
10. Select the Programs Folder in which you want
Elixir software installed (Elixir Applications is
the default), then click on [Next].
1-22 ELIXIR TECHNOLOGIES CORPORATION
Page 31

11. In the Backup Replaced Files screen, click on
12. In the Start Copying Files screen, click on
13. Once installation is complete, click on [Exit
Custom installation
To begin installation:
You can quit installation at any time, by pressing the
<Esc> key.
1. Close all active applications.
2. Insert the CD in your CD-ROM drive.
INTRODUCTION
[Yes], if you want to make back-up copies of
all files replaced during installation and select
the directory where the back-up files will be
placed. Then click on [Next].
[Install].
Installation begins.
Installer].
3. In the "Welcome" screen, click on [Next].
The Release Notes? screen displays.
4. Select [Read Release Notes Now] to display
them in Wordpad (or Notepad), or click on
[Next] to proceed with the installation.
The Product Selection screen displays.
5. Select the applications you want to install and
click on [Next].
The Selected Products screen displays.
6. Verify the listed applications and click on
[Next]. If you need to delete or add to the list,
click on [Back] and reselect.
7. Verify your user information and click on
[Next].
ELIXIR PRINTDRIVER FOR AFP USER GUIDE 1-23
Page 32

INTRODUCTION
8. In the Select Install Type screen, select
[Custom] and click on [Next].
9. In the Configuration Only? screen:
Selecting [Yes] allows you to load Configuration, Program, and Data files into any resident directory.
Selecting [No] allows you to deselect options
you do not wish installed.
10. Select the Programs Folder in which you want
Elixir software installed (Elixir Applications is
the default), then click on [Next].
11. In the Backup Replaced Files screen, click on
[Yes], if you want to make back-up copies of
all files replaced during installation and select
the directory where the back-up files will be
placed. Then click on [Next].
12. In the Start Copying Files screen, click on
[Install].
Installation begins.
13. Once installation is complete, click on [Exit
Installer].
Adding applications
If you did not install all of the Elixir options while performing the Custom installation procedure, you can do
so at any time by following the steps described in the
"Custom installation" section of this chapter.
Adding newly licensed applications
If you purchase additional Elixir products, Elixir will
update your password file. You can access the Product Registration program from your program group
and re-download your initial product registration password file to activate your new products.
1-24 ELIXIR TECHNOLOGIES CORPORATION
Page 33

2. Elixir PrintDriver basics
This chapter describes Elixir PrintDriver and how to
set up the options and default settings.
PrintDriver design
Elixir PrintDriver provides you with a series of easy-touse dialog boxes to set up your print job options, select your output format and specify the directories for
your resources. You can display a dialog box by clicking on a button in the Main Setup dialog box. See the
"Accessing the Main Setup dialog box" section in this
chapter for more information.
If a dialog box displays a [Help] button, you can click
on this button to display information about any option
in that box, or to access the comprehensive on-line
Help program provided with Elixir PrintDriver. For
more information about on-line Help, see the "Introduction" chapter.
Accessing the Main Setup dialog box
You can access the Main Setup dialog box from the
Control Panel in the Windows Program Manager.
From the Control Panel:
1. Double-click on the Printers icon.
The Printers dialog box displays.
ELIXIR PRINTDRIVER FOR AFP USER GUIDE 2-1
Page 34

ELIXIR PRINTDRIVER BASICS
2. Select [Elixir PrintDriver on DISK].
3. Click on [Setup].
The Main Setup dialog box displays.
Figure 2-1. Printers dialog box
Figure 2-2. Main Setup dialog box
You can also access the Main Setup dialog box from
the [Printer Setup] option within some applications.
See your application manual for details.
2-2 ELIXIR TECHNOLOGIES CORPORATION
Page 35

PrintDriver setup
From the Main Setup dialog box, you can control the
Print Job Options, PrintDriver Configuration and Output File Formats.
Job Print Ticket
The options in the Job Print Ticket dialog box control
the overall printing parameters for the print job. To
select the print job options, click on [Job Print Ticket].
The Job Print Ticket dialog box displays.
ELIXIR PRINTDRIVER BASICS
Figure 2-3. Job Print Ticket dialog box
The Job Print Ticket dialog box contains the following
options:
Job ID
Specify a name for each file produced by Elixir PrintDriver. Files output to AFPDS format retain the Job
ID name. Files output to Elixir (.ELX), .OVE, or .OGL
formats use the following naming conventions. Note
that the first page retains the original Job ID name.
ELIXIR PRINTDRIVER FOR AFP USER GUIDE 2-3
Page 36

ELIXIR PRINTDRIVER BASICS
For Job IDs ending in letters: the last character of
the output file name is replaced by the page number for files 2 to 9 pages in length, the last two
characters are replaced by the page number for
files 10 to 99 pages in length, the last three characters are replaced by the page number for files
100-999 pages in length, and the last four characters are replaced by the page number for files
1000-9999 pages in length.
For example, for Job ID "ABCDEF", a file named
"ABCDEF" is generated for page 1, "ABCDE2" is
generated for page 2, "ABCD10" is generated for
page 10, "ABC100" is generated for page 100,
and "AB1000" is generated for page 1000.
For Job IDs ending in numbers: the last two characters of the output file name are replaced by an
"X" and the page number for files 2 to 9 pages in
length, the last three characters are replaced by
an "X" and the page number for files 10 to 99
pages in length, the last four characters are replaced by an "X" and the page number for files
100-999 pages in length, and the last five characters are replaced by an "X" and the page number
for files 1000-9999 pages in length.
For example, for Job ID "123456", a file named
"1234556" is generated for page 1, "1234X2" is
generated for page 2, "123X10" is generated for
page 10, "12X100" is generated for page 100,
and "1X1000" is generated for page 1000.
Paper size
Select the paper size. Click on the scroll arrow to display the selections. For custom sizes, select [Custom
Format] and specify the [Width] and [Height] options.
Note that if you are using PageMaker, you must always select [Custom Format] and specify the page
[Height] and [Width].
Make sure the paper size setting in the application is
the same as the setting in the Job Print Ticket dialog
box before conversion.
2-4 ELIXIR TECHNOLOGIES CORPORATION
Page 37

ELIXIR PRINTDRIVER BASICS
Description
Enter a short description of the print job to include with
the OGL file. See the "OGL Extended Options" section in this chapter for more information.
Version/Revision
This option allows you to keep track of revisions made
to a document when you output to Elixir (.ELX) format.
Specify the primary version of the document in
the version window (Maximum two characters).
Specify the revision or modification identifier in
the revision window. (Maximum one character).
To display the version and revision characters of the
.ELX file in ElixirForm, pull down the Options menu
and select [Page Databasing].
Rotation
Select the degree of rotation for the output document,
depending on your printer:
IBM AFP cutsheet printers and continuous
form (Group 3) printers
Portrait source document with text going across
the page, select [0].
Portrait source document with text going back
across the page, select [180].
Landscape source document with text going
down the page, select [90].
Landscape source document with text going up
the page, select [270].
To print a portrait source document in tumble
mode, select [0] rotation and specify [Duplex]
[Tumble] in the FORMDEF.
IBM AFP continuous form printers (3800)
Portrait source document with printer set up for
Narrow Forms, select [0].
ELIXIR PRINTDRIVER FOR AFP USER GUIDE 2-5
Page 38

ELIXIR PRINTDRIVER BASICS
Portrait source document with printer set up for
Wide Forms, select [90].
Landscape source document with printer set up
for Narrow Forms, select [90] or [270].
Landscape source document with printer set up
for Wide Forms, select [0].
Offset
Select the number of dots to shift the output. Negative values are allowed.
[Across] shifts the output right by the specified
number of dots for a portrait orientation and shifts
output down for landscape orientation.
[Down] shifts the output down by the specified
number of dots for a portrait orientation and shifts
output right for landscape orientation.
Job resolution
Specify [240] dpi or [300] dpi, depending on your
printer.
When proof-printing 240 dpi generated fonts on an HP
(a 300 dpi printer), the print quality is not as high as
300 dpi generated fonts.
Target OGL environment
This option controls the DDNAME/FILETYPE options
that are written to the OGL when the fonts or page
segments are called out.
Select [MVS] for Elixir PrintDriver to look in
\ELIXIR\FONTS\MAPS\DEFAULT.FAM (for fonts)
or
\ELIXIR\PICS\MAPS\DEFAULT.SAM (for page
segments) and use the MVS_default-ddname parameter when building the font/page segment list
at the beginning of the OGL.
Select [VM] for Elixir PrintDriver to use the
VM_default_filetype parameter.
Select [VSE] for Elixir PrintDriver to ignore the
DEFAULT.FAM and DEFAULT.SAM files for
DDNAME and FILETYPE.
2-6 ELIXIR TECHNOLOGIES CORPORATION
Page 39

PrePrint options
ELIXIR PRINTDRIVER BASICS
Format of job output
Select the format for the print job output:
[VBM] produces variable-blocked-machine format
files for uploading to an MVS host using IBM
3270 or IRMA FT/3270.
[AS400] produces 1024 byte blocked machine
format files for uploading to an AS/400 using IBM
PC support/client support.
Note that when you select this option, you cannot
output to OGL format.
[IRMA] produces fixed-length record files for uploading to an MVS host using IRMA FT/TSO.
[AFPDS] produces pure AFPDS files with no special formatting.
[DOS/VSE] creates AFP-format files for uploading
to a DOS/VSE host using IBM 3270 or IRMA
FT/3270.
The PrePrint Options dialog box displays the selected
options when you are ready to print your finished
document. See the "Using Elixir PrintDriver" chapter
for more information about the PrePrint dialog box.
OGL options
To specify the directories for source OGL and to select extended OGL options, click on [OGL Options].
The Source OGL Options dialog box displays.
Figure 2-4. Source OGL Options dialog box
ELIXIR PRINTDRIVER FOR AFP USER GUIDE 2-7
Page 40

ELIXIR PRINTDRIVER BASICS
The Source OGL Options dialog box contains the following options:
OGL Pages
Specify the directory for output OGL pages. The default is drive:\ELIXIR\FORMS\OGLOUT.
Units
Select the unit of measurement for the resolution of all
the resources produced by Elixir PrintDriver: fonts, images and forms.
Image as pattern
Select this option to write images as OGL pattern
statements and embed them in the document. If you
do not select this option, images are converted as
separate page segments.
OGL extended options
From the Source OGL Options dialog box, click on
[OGL Extended Options]. The OGL Extended Options
dialog box displays.
Figure 2-5. OGL Extended Options dialog box
The OGL Extended Options dialog box contains the
following options:
Include job ID banner
The job ID banner contains the Job ID specified in the
Job Print Ticket dialog box. Select this option if you
want to include a job ID banner in the file conversion.
2-8 ELIXIR TECHNOLOGIES CORPORATION
Page 41

ELIXIR PRINTDRIVER BASICS
Include Description Text
Select this option if you want to include the information
entered in the [Job Databasing] option in the Job Print
Ticket dialog box. This specialized comment is included after the Job ID banner.
EBCDIC OGL (for binary transfer)
Select the format for the OGL:
Select this option to generate OGL in EBCDIC
format which can be transferred directly to the
host system with no translation.
Deselect this option to generate OGL in ASCII
format which is then translated to EBCDIC format
by your file-transfer utility during upload as a text
file.
Font Assignment
Select the font assignment:
Select [Auto] to map fonts from their coded font
names without the Xn prefix.
Select [Mapped] to map font names using the
mapping table specified in the [Map Table] option.
Note that you can use this table to assign individual DDNAMES to fonts.
The default mapping table is DEFAULT.FAM and
is stored in drive:\ELIXIR\FONTS\MAPS. You
can use any ASCII editor to edit this file.
If you want to use another mapping file, backspace over the current file name and enter a new
name.
Pseg assignment
Select the page segment assignment:
Select [Auto] to map page segment image names
from external file names to six-character internal
names without the 'S1' prefix.
Select [Mapped] to map pseg names using the
mapping table specified in the [Map Table] option.
Note that you can use this table to assign
ELIXIR PRINTDRIVER FOR AFP USER GUIDE 2-9
Page 42

ELIXIR PRINTDRIVER BASICS
DDNAMES to psegs.
The default mapping table is DEFAULT.SAM and
is stored in drive:\ELIXIR\PICS\MAPS. You can
use any ASCII editor to edit this file.
If you want to use another mapping file, backspace over the current file name and enter a new
name.
Once compiled, the psegs are stored inside the
overlay.
Control
Build the CONTROL statement to use in OGL source
files.
Document storage:
Select [noSTORE] if you do not want the
document stored in a library.
Select [STORE] to store the document in a
library.
Select [REPLACE] to store the document in a
library and replace any existing document
with the same name.
Messages:
Select [ALL] to view every message the system generates while processing your
document.
Select [WARN] to view only the warning messages generated as a result of your document's processing.
Select [ERROR] to view only the error messages generated as a result of OGL/370
processing.
Summary display:
Select [noSUMMARY] if you do not want the
summary to display as part of the source
listing.
2-10 ELIXIR TECHNOLOGIES CORPORATION
Page 43

AFPDS options
ELIXIR PRINTDRIVER BASICS
Select [SUMMARY] to display a statistical
summary as part of the source listing.
To select options for AFPDS, click on [AFPDS Options]. The Page and Document Options dialog box
displays.
Figure 2-6. Page and Document Options
dialog box.
The Page and Document Options dialog box contains
the following options:
Document name
Displays the document name. The default is the
same as the Job ID.
Elixir documents
Specify the directory for Elixir documents if you are
using other Elixir software packages. This is the directory for the .DAT file containing references to each
page contained in a document. The default directory
is drive:\ELIXIR\DOCS\DOCLIST.
Compiled overlays
Specify the directory for compiled overlays. The default directory is drive:\ELIXIR\FORMS\OVEOUT.
AFPDS documents
Specify the directory for AFPDS documents. The
default directory is drive:\ELIXIR\DOCS\AFPOUT.
Embed page segments
This option is only valid for OVE and AFPDS out. If
you generate OGL, all page segments will be separate
files.
ELIXIR PRINTDRIVER FOR AFP USER GUIDE 2-11
Page 44

ELIXIR PRINTDRIVER BASICS
Select this option to include converted page segments within the data stream.
Deselect this option to include only a reference to
the page segment in the data stream. Note that if
this option is deselected, each page segment
generated by Elixir PrintDriver must exist in your
host page segment library.
The default is deselected.
Text services
Windows uses the standard ANSI character set, also
known as Windows Latin 1, and translates all keyboard entries as ANSI code characters. A character
set is a group of unique symbols that has an associated code page. Symbols are letters, numerals, punctuation marks, and other special characters such as
non-printing spaces, tabs, and graphics.
Make sure you set up the options in the Text Services
dialog box before you convert any fonts using Elixir
PrintDriver. To check the default selections, select
[Text Services]. The Text Services dialog box
displays.
Figure 2-7. Text Services dialog box.
The Text Services dialog box contains the following
options:
2-12 ELIXIR TECHNOLOGIES CORPORATION
Page 45

ELIXIR PRINTDRIVER BASICS
Remap text
The [Remap Text] option in the Text Services dialog
box allows you to map the Windows ANSI character
set to any other character set (such as Elixir's older
GEM based software character set, which uses DOS
code pages 437 or 850) or to an existing AFP code
page.
To remap text, select this option and specify a
Windows map, country keyboard map, and default code page.
To use the entire Windows ANSI character set to
convert to AFP fonts, deselect this option, specify
the T100ANSI code page in the [Default Code
Page] option, and specify the C0ANSI GCID mapping list in the Font Generation Prompt dialog
box.
Because OGLs are ASCII files that are translated
by file transfer software when sent to the host,
this mapping may cause different characters to
print when you convert it to OGL format. Some
file transfer packages may allow you to edit the
translation table.
To edit the converted forms in ElixirForm for AFP,
make sure you deselect the [Keyboard Mapping]
option in the Text/Fonts Options dialog box in
ElixirForm.
See the "Text mapping" appendix for a list of Country
Keyboard Mapping files and Default Code Pages.
Note that when you make any changes to the [Remap
Text] option, you must regenerate all fonts in your
document and reload those fonts on the printer.
Windows Map
The [Windows Map] is a mapping file which defines a
list of code points and associated GCIDs to the Windows character set.
Most users should use T100ANSI. If you are using
the Eastern European version of Windows, you should
use T10EEURO.
ELIXIR PRINTDRIVER FOR AFP USER GUIDE 2-13
Page 46

ELIXIR PRINTDRIVER BASICS
Country Keyboard Map
The [Country Keyboard Map] is a mapping file that assigns GCIDs to code points which correspond to the
country keyboard you are using. Enter the name of
your DOS code page. See the "Text mapping" appendix for a list of country keyboard map file names.
If the "Match not found, char n" error message displays during conversion, edit the country keyboard
mapping file and code page to include any missing
characters. For more information, see the "Operational and error messages" appendix.
Default Code Page
The [Default Code Page] is the Elixir representation of
the host T1 code page member and is used to assign
host (EBCDIC) code points to GCIDs. This file is essential in the conversion of outputs to EBCDIC format,
and is used whether [Remap Text] is selected or not.
Compatible with ElixiTag codes
If you are a DocuTag or DataMerge user and are using ElixiTag to enter datatags in Windows applications, select [Compatible with ElixiTag codes] to
instruct PrintDriver that the last character in the font
will be used to denote datatags. When this option is
deselected, the last character in the font can be used
as a text character in documents.
Don't use full justify in .ELX
Use this option for more efficient output when converting to .OGL.
If you have a fully justified paragraph in your application and this option is selected, a full line of text is
used as one text statement producing less text statements in the .OGL This makes it easier to read and
edit if required.
If you have a fully justified paragraph in your application and this option is deselected, the .OGL contains
one text statement for each word or character.
2-14 ELIXIR TECHNOLOGIES CORPORATION
Page 47

Image services
ELIXIR PRINTDRIVER BASICS
To specify a directory and select options for images,
click on [Image Services]. The Image Services dialog
box displays.
Figure 2-8. Image Services dialog box
The Image Services dialog box contains the following
options:
Output Images
Specify the output directory for images in your document. The default directory is
drive:\ELIXIR\PICS\SEGOUT.
Convert to IM image
Select this option to convert the image to an IM
image.
Convert to IOCA (CCITT 4)
Select this option to optimally compress images using
IOCA CCITT 4 compression. Note that IOCA CCITT
4 compression may not be compatible with some
printers. Check your printer manual.
Convert to GOCA
Select this option to convert images to GOCA format.
ELIXIR PRINTDRIVER FOR AFP USER GUIDE 2-15
Page 48

ELIXIR PRINTDRIVER BASICS
Generate Elixir Screen Images
Select this option if you want to generate Elixir screen
images (.LW8). These images can be used with ElixirForm software only.
Generate Elixir Printer Images
Select this option to generate Elixir printer images
(.LP3) that can be converted into other formats such
as .PCX or .TIF using Elixir Desktop for AFP. You
can edit these images using ElixirImage for AFP
software.
Generate images at first occurrence onlyUse this
option only if you are using the same image in the
same position throughout the document. For example, if you have a header with an image that is repeated throughout the document and you do not have
any other images within the document, you can use
this option.
Do not use this option if your document contains different images on different pages.
No Rasterization
Select this option if you do not want to convert all objects on the page to one complete image. Each supported graphic (.TIF, .BMP and .PCX) is converted
into a separate graphic.
Rasterize graphics objects to one image
Select this option to convert all graphical objects
(lines, boxes, dotted lines etc.) to one complete image
instead of individual objects. This option is useful if
your document contains any unsupported objects,
such as rotated text or too many graphics, or if you
want to manage many objects as one image.
Rasterize text and graphics objects to image
Select this option to convert each page (lines, text and
graphical objects) to one page segment (.seg). Note
that all graphical elements must be in a supported format: PCX, TIF or BMP. This option is useful if your
document contains any unsupported fonts and objects.
2-16 ELIXIR TECHNOLOGIES CORPORATION
Page 49

Font mapping
ELIXIR PRINTDRIVER BASICS
Full page image
When this option is deselected, full page images generate for each page of the Windows application document, with all redundant white space surrounding the
image removed. When selected, each page graphic
has the same identical starting point of 0, 0. Select
this option when smaller graphic files would be an
advantage.
Elimination of black boxes
Selecting this option forces Elixir PrintDriver to convert
all boxes in a Windows application to lines. (Previous
versions converted the box portions to individual solid
black boxes.)
Graphic tag support
When selected and images have been referenced in
the windows application as $$filename, PrintDriver will
recognize that an external graphic is to be used.
When deselected, the $$filename will print as a text
string.
Elixir PrintDriver allows you to map TrueType and
ATM fonts to AFP fonts using a font mapping table.
Information about editing the font mapping table is described in the "Font options" chapter.
If you want to use the font mapping table when you
print your document, click on [Font Mapping]. The
Font Mapping services dialog box displays.
Figure 2-9. Font Mapping services
dialog box
The Font Mapping services dialog box contains the
following option:
ELIXIR PRINTDRIVER FOR AFP USER GUIDE 2-17
Page 50

ELIXIR PRINTDRIVER BASICS
Use font mapping table
Select this option to use the font mapping table or deselect this option if you do not want to use the font
mapping table.
See the "Font options" chapter for more information.
Font table
When you convert TrueType or ATM fonts using Elixir
PrintDriver, the converted fonts are assigned a twodigit prefix. Click on [Font Table] to view the prefixes
assigned to converted TrueType and ATM fonts in the
TTFONTS.NAM file. The Font name table dialog box
displays.
Figure 2-10. Font name table dialog box.
For more information about converting TrueType and
ATM fonts, see the "Font options" chapter.
Color services
To select the color option for your document, click on
[Color Services]. The Color Services dialog box
displays.
2-18 ELIXIR TECHNOLOGIES CORPORATION
Page 51

ELIXIR PRINTDRIVER BASICS
Figure 2-11. Color Services dialog box
The Color Services dialog box contains the following
options:
Color Options
The use of color in your document is determined by
the printer you use for printing the final document:
Select [Full Color] to use color in your document.
Select [Black and White] to use only black and
white in your document.
Palette
Select [Black & White] - used for all non-color AFP devices, [Full Color] - for multiple color AFP devices, or
[Highlight] - for single color (plus black) AFP devices.
[Full Color]: An 8-color AFP palette (matching the
standard OCA color space) is provided for applying color to all drawing elements. In addition, color
can be applied to the 64 OGL Standard and
Screen shades when used in boxes, paths and
circles. Multiple colors can be used within a single
form and printed on an AFP device that can handle multiple colors. A single color can also be
used for any form element and sent to an AFP
device that handles single (i.e. highlight) colors.
ELIXIR PRINTDRIVER FOR AFP USER GUIDE 2-19
Page 52

ELIXIR PRINTDRIVER BASICS
Images whose properties are set to Highlight
color (in ElixirImage) can have color applied when
loaded in Full Color mode using the Background
Color setting in the Image toolbox. Color can be
applied to the black pixels in Black & White images using the Foreground Color setting. Full
Color images, while they can be used in ElixirForm, cannot currently be converted to AFP page
segment. Multi-color images (for example, a
3-color company logo) can be simulated by creating a Highlight color image for each color plane
and superimposing them on top of each other in
ElixirForm.
[HighLight]: Special color palettes and shading
patterns have been provided for users of Xerox's
IPS line of highlight color printers. When creating
forms for these devices, set the [Color Mode] option in the Page Properties dialog to [Highlight]
and choose the desired color palette. Color from
these palettes can be applied to all drawing elements, and shades applied to those objects that
support them - boxes, paths and circles.
Note: OGL Standard and Screen shade patterns
cannot be used in Highlight color mode. They are
only available in Black & White and Full Color
modes. You can use these shades in color on a
highlight color IPS printer if you set the form's
color mode to Full Color.
The form's color palette controls the color for all objects used in the form, including images whose properties are set to Highlight color in ElixirImage. This
palette will be used for the image if the form is converted to an AFP overlay and the Embed Page Segments option is selected. Images can also have color
applied when converting from Elixir LP3 format to AFP
page segment (see section 1.9 Using color in an AFP
environment). In this case, the page segment will exist
as a self-contained file and the color applied to the image at conversion will be the color used at print time
(i.e. the color palette used in ElixirForm will not affect
the color used for the image).
2-20 ELIXIR TECHNOLOGIES CORPORATION
Page 53

Font generation
ELIXIR PRINTDRIVER BASICS
Mapping Options
Select [Presentation] if you are converting PCX or
TIFF files composed of line art or graphics without
gray scales, or [Pictorial] if you are converting PCX or
TIFF files composed of high-grade graphics such as
scanned photographs or graphics with gray scales.
The default is [Pictorial].
When you print a document containing TrueType or
ATM fonts, and AFP versions have not been previously generated, the Font Generation Prompt dialog
box displays.
To preview this dialog box before you print your document, click on [Font Generation]. The Font Generation Prompt dialog box displays.
Figure 2-12. Font Generation Prompt
dialog box
The Font Generation Prompt dialog box contains the
following options:
ELIXIR PRINTDRIVER FOR AFP USER GUIDE 2-21
Page 54

ELIXIR PRINTDRIVER BASICS
Typeface name
This option is not valid when previewing this dialog
box from the Main Setup dialog box. See the "Font
options" chapter for information about using this option when converting TrueType and ATM fonts.
Font attributes
This option is not valid when previewing this dialog
box from the Main Setup dialog box. See the "Font
options" chapter for information about using this option when converting TrueType and ATM fonts.
Font type to generate
This option is not valid when previewing this dialog
box from the Main Setup dialog box. See the "Font
options" chapter for information about using this option when converting TrueType and ATM fonts.
Changing the prefix
This option is not valid when previewing this dialog
box from the Main Setup dialog box. See the "Font
options" chapter for information about using this option when converting TrueType and ATM fonts.
Select the font generation
Select the type of font to generate:
Select [Generate Elixir Font] to generate Elixir
fonts so that you can view and edit the document
using ElixirForm for AFP software and convert the
document using Elixir Desktop and Converters for
AFP.
Select [Generate AFP Font] to generate AFP
fonts so that you can print your document on an
AFP printer. Note that Elixir fonts are also generated when you select this option.
Select [Use TT or ATM outline font in ElixirForm]
to view the document in ElixiForm using the same
TT or ATM fonts used in the original Windows
application.
Type of printer font
Select the type of printer font:
Select [Unbounded Box Fonts] if you have an IBM
3800 printer.
2-22 ELIXIR TECHNOLOGIES CORPORATION
Page 55

ELIXIR PRINTDRIVER BASICS
Select [Bounded Box Fonts] if you have an IBM
3812, 3816, 3820, 3825, 3827, 3835, or 3900
printer.
GCID list
The GCID (Graphic Character IDentifier) is the identifier associated with each character in an AFP font.
The GCID list displays the current GCID mapping file
name. This option allows you to specify the name of a
custom GCID map that is referenced when converting
non-AFP fonts to AFP fonts. The default is C0ANSI.
When using the custom code page T100ANSI.COD
(converting from AFPDS or OVE formats), you should
use the C0ANSI GCID list.
Direction of font
Specify the direction of unbounded fonts: [X1]
(across); [X2](down); or [X4] (up). Note that this option is grayed out when [Bounded Fonts] is selected.
Prompt for all fonts
Select if you want to display the Font Generation
Prompt dialog box for all ungenerated fonts:
Select [YES] if you want the dialog box to display
for each ungenerated (or regenerating) font.
Select [NO] if you do not want the dialog box to
display for each ungenerated (or regenerating)
font. When you select this option, the dialog box
appears only for fonts with no prefix assigned.
For all other fonts, the default settings are used.
Font darkening
Select this option to add a dot to fonts generated by
Elixir PrintDriver. This option is useful for printing at
240 dpi or if the quality of the printed fonts is too faint.
Select [Horizontal] to add a dot horizontally, select
[Vertical] to add a dot vertically or select both options
to add a dot horizontally and vertically.
Change font generation range
This option allows you to specify the character range
in a font. For example, you may want to generate only
numbers or only lower case letters.
ELIXIR PRINTDRIVER FOR AFP USER GUIDE 2-23
Page 56

ELIXIR PRINTDRIVER BASICS
To specify a range of fonts, select [Yes], backspace
over the numbers in the windows, and enter the numbers that correspond to the font's decimal position in
the Windows ANSI character set. For example, if you
want to generate only numbers, enter 48 to 57. If you
want to generate only lower case letters, enter 97 to
122. See your Windows guide for character tables.
If you do not want to change the range of fonts displayed in the window, select [No].
Font import services
Elixir PrintDriver allows you to create text in your Windows document using AFP fonts, Elixir format fonts,
TrueType fonts, and/or Adobe Type Manager fonts.
If you want to use AFP or Elixir format fonts, you must
import the fonts into Elixir PrintDriver, generate Windows versions and install the fonts into Windows.
For a full description of how to generate fonts for Elixir
PrintDriver and install them into Windows, see the
"Font options" chapter.
Default Settings
Click on [Default] to reset all directories and options to
the default settings. The following table shows a list
of options and the default setting for that option, within
each dialog box.
Main Setup dialog box
Error messages to screen
Job Print Ticket dialog box
Job ID DOC
Paper size Letter 8.5 x 11 in
Description ELIXIR DRIVER
Version 01
Revision B
Rotation 0
Offset 0 (across and down)
Job resolution 240 dpi
2-24 ELIXIR TECHNOLOGIES CORPORATION
Page 57

ELIXIR PRINTDRIVER BASICS
Text Justification Word
Target OGL
environment VSE
Format of job
environment VBM
PrePrint Options dialog box
Job ID DOC
Elixir pages selected
elixir\forms\elixir\demo
Source OGL deselected
elixir\docs\oglout
Object OVE deselected
elixir\docs\oveout
AFPDS deselected
elixir\docs\afpout
Regenerate fonts deselected
Show conversion
status selected
Print chapters deselected
OGL Options dialog box
OGL pages elixir\forms\oglout
Units Pels
Image as pattern deselected
OGL Extended Options dialog box
Include Job ID banner deselected
Include description text deselected
EBCDIC OGL deselected
Font assignment Auto
Pseg assignment Auto
Control noSTORE, ALL, noSummary
AFPDS (Page and Document) Options dialog box
Document name DOC
Elixir documents elixir\docs\doclist
Compiled overlays elixir\forms\oveout
AFPDS documents elixir\docs\afpout
Embed page segments deselected
ELIXIR PRINTDRIVER FOR AFP USER GUIDE 2-25
Page 58

ELIXIR PRINTDRIVER BASICS
Text Services dialog box
Remap text deselected
Windows Map T100ANSI
Country keyboard map T1000437
Default code page T100ANSI
Compatible with
ElixiTag codes selected
Don't use full justify
in .ELX deselected
Image Services dialog box
Output images drive:\elixir\pics\segout
Conversion convert to IM image
Generate Elixir screen
images deselected
Generate Elixir
printer images selected
Generate images at
first occurrence only deselected
No rasterization selected
Rasterize graphics
objects to one image deselected
Rasterize text and
graphics objects to
one image deselected
Full page image deselected
Elimination of black
boxes deselected
Graphic tag support deselected
Font Mapping dialog box
Use font mapping
table deselected
Font Table dialog box
The list of font names in this dialog box is not affected
when you click on [Default].
Color Services dialog box
Color options Black and white
Mapping options Pictorial
Palette Black & White
2-26 ELIXIR TECHNOLOGIES CORPORATION
Page 59

Error messages
ELIXIR PRINTDRIVER BASICS
Font Generation dialog box
Generate Elixir font selected
Generate AFP font deselected
Use TT or ATM outline
font in ElixirForm deselected
Type of printer font Bounded fonts
GCID list C0ANSI
Direction of font X1
Prompt for all fonts Yes
Font darkening deselected
Change font
generation range No
Range from 33 to 255
Font Import Services dialog box
Any font lists in this dialog box are deleted.
Elixir PrintDriver allows you to run a print job with or
without dialog box interruptions.
To screen
When you select this option, dialog boxes, error messages, and the status of the job display on the screen.
To file
Use this option when you are processing print jobs in
batch mode. When you select this option, the print job
runs without any interruptions and all messages, including conversion errors, are written to the file
drive:\ELIXIR\PDERR.LOG. You can view the error
messages in this file using a text editor.
Note that all fonts must be generated before you can
use this option. If you have ungenerated fonts in your
document, the Font Generation prompt dialog box displays and interrupts the print job.
ELIXIR PRINTDRIVER FOR AFP USER GUIDE 2-27
Page 60

3. Font options
This chapter provides details on the three methods of
creating text in your Windows document for subsequent printing on an AFP printer.
Overview of font options
Before you can print a Windows document on an AFP
printer, you must ensure that the fonts in your document are in AFP format. You can do this in one of
three ways:
Create text in your document using TrueType and
ATM fonts, and convert your fonts to AFP format
using the Font Generation Prompt dialog box.
See the "Converting TrueType and ATM fonts"
section in this chapter for more information.
Create text in your document using TrueType and
ATM fonts, and use the Elixir PrintDriver mapping
table to map your fonts to AFP format fonts.
See the "Mapping TrueType and ATM fonts" section in this chapter for more information.
Import AFP and Elixir format fonts onto your PC,
and install them into your Windows application
using the Elixir PrintDriver font import services.
See the "Importing AFP and Elixir format fonts"
section in this chapter for more information.
Note that at the beginning of each section there is a
step-by-step overview of how to use each option and
references to sections providing more detailed
information.
ELIXIR PRINTDRIVER FOR AFP USER GUIDE 3-1
Page 61

FONT OPTIONS
Converting TrueType and ATM fonts
If you are using TrueType and/or ATM fonts in your
document, when you select [Print], Elixir PrintDriver
displays the Font Generation Prompt dialog box and
allows you to specify options for generating AFP
and/or Elixir versions of each font.
Note that the Font Generation Prompt dialog box displays only if the fonts have not been previously generated or if the [Regenerate Fonts] option in the PrePrint
dialog box is selected
When using this option to convert your TrueType and
ATM fonts, make sure the [Use Font Mapping Table]
option in the Font Services dialog box is deselected.
See the "Using the font mapping table" section in this
chapter for more information.
To generate AFP and/or Elixir versions of fonts from
TrueType and ATM fonts:
1. Create the text in your document by selecting
any available TrueType and ATM fonts from
the font list in your Windows application.
2. Select [Print] with [Elixir PrintDriver on Disk]
selected as the printer.
If there are fonts in the document that have not
been previously generated by Elixir PrintDriver, or
if the [Regenerate Fonts] option in the PrePrint
dialog box is selected, the Font Generation
Prompt dialog box displays.
See the "Font Generation" section in this chapter
for detailed information
3. Specify options in the Font Generation
Prompt dialog box and click on [OK].
Elixir PrintDriver generates the font and, unless
otherwise specified, the Font Generation Prompt
dialog box displays for the next ungenerated font.
When all the fonts are generated, Elixir PrintDriver
generates the print files in the specified directories.
3-2 ELIXIR TECHNOLOGIES CORPORATION
Page 62

Font Generation
FONT OPTIONS
Note that once you have generated the AFP version of
a font, you do not have to regenerate it for subsequent
print jobs. You may want to create a document containing all of the typefaces and point sizes you use,
and then "print" the document using Elixir PrintDriver,
to generate AFP versions of each font. Subsequent
printing of documents containing these fonts are
faster as the AFP fonts have already been generated.
The Font Generation Prompt dialog box allows you to
specify options for generating AFP and Elixir versions
of the TrueType and ATM fonts in your document.
You may want to display the Font Generation Prompt
dialog box for a font that was previously generated if
you generated only Elixir fonts and you now want to
generate AFP fonts, or if you made a change to the
keyboard mapping in the Text Services dialog box.
To regenerate a font that was previously generated,
select [Regenerate Fonts] in the PrePrint dialog box
before printing. Note that you cannot change the prefix of a font that has already been generated.
Figure 3-1. Font Generation Prompt
dialog box
ELIXIR PRINTDRIVER FOR AFP USER GUIDE 3-3
Page 63

FONT OPTIONS
The Font Generation Prompt dialog box contains the
following options:
Typeface name
This option is not valid when previewing this dialog
box from the Main Setup dialog box. See the "Font
options" chapter for information about using this option when converting TrueType and ATM fonts.
Font attributes
This option is not valid when previewing this dialog
box from the Main Setup dialog box. See the "Font
options" chapter for information about using this option when converting TrueType and ATM fonts.
Font type to generate
This option is not valid when previewing this dialog
box from the Main Setup dialog box. See the "Font
options" chapter for information about using this option when converting TrueType and ATM fonts.
Changing the prefix
This option is not valid when previewing this dialog
box from the Main Setup dialog box. See the "Font
options" chapter for information about using this option when converting TrueType and ATM fonts.
Select the font generation
Select the type of font to generate:
Select [Generate Elixir Font] to generate Elixir
fonts so that you can view and edit the document
using ElixirForm for AFP software and convert the
document using Elixir Desktop for AFP.
Select [Generate AFP Font] to generate AFP
fonts so that you can print your document on an
AFP printer. Note that Elixir fonts are also generated when you select this option.
Select [Use TT or ATM outline font in ElixiForm]
to view the document in ElixiForm using the same
TT or ATM fonts used in the original Windows
application.
Type of printer font
Select the type of printer font:
3-4 ELIXIR TECHNOLOGIES CORPORATION
Page 64

FONT OPTIONS
Select [Unbounded box fonts] if you have an IBM
3800 printer.
Select [Bounded box fonts] if you have an IBM
3812, 3816, 3820, 3825, 3827, 3835, or 3900
printer.
GCID list
The GCID (Graphic Character IDentifier) is the identifier associated with each character in an AFP font.
The GCID list displays the current GCID mapping file
name. This option allows you to specify the name of a
custom GCID map that is referenced when converting
non-AFP fonts to AFP fonts. The default is C0ANSI.
When using the custom code page T100ANSI.COD
(converting from AFPDS or OVE formats), you should
use the COANSI GCID list.
Direction of font
Specify the direction of unbounded fonts: [X1]
(across); [X2](down); or [X4] (up). Note that this option is grayed out when [Bounded Fonts] is selected.
Prompt for all fonts
Select if you want to display the Font Generation
Prompt dialog box for all ungenerated fonts:
Select [YES] if you want the dialog box to display for each ungenerated (or regenerating)
font.
Select [NO] if you do not want the dialog box
to display for each ungenerated (or regenerating) font. When you select this option, the
dialog box appears only for fonts with no prefix assigned. For all other fonts, the default
settings are used.
Font darkening
Select this option to add a dot to fonts that are generated by Elixir PrintDriver. This option is useful when
printing on 87xx, 97xx or 40xx range of production
printers when the quality of the printed fonts are too
faint.
ELIXIR PRINTDRIVER FOR AFP USER GUIDE 3-5
Page 65

FONT OPTIONS
Select [Horizontal] to add a dot horizontally, (the default for portrait fonts) select [Vertical] to add a dot
vertically (the default for landscape fonts) or select
both options to add a dot horizontally and vertically.
Prompt for all fonts
Select if you want to display the Font Generation
Prompt dialog box:
Select [YES] if you want the dialog box to display
for each ungenerated (or regenerating) font.
Select [NO] if you do not want the dialog box to
display for each ungenerated (or regenerating)
font. When you select this option, the dialog box
appears only for fonts with no prefix assigned.
For all other fonts, the default settings are used.
Change font generation range
This option allows you to specify the character range
in a font. For example, you may want to generate only
numbers or only lower case letters.
To specify a range of fonts, select [Yes], backspace
over the numbers in the windows, and enter the numbers that correspond to the font's decimal position in
the Windows ANSI character set. For example, if you
want to generate only numbers, enter 48 to 57. If you
want to generate only lower case letters, enter 97 to
122. See your Windows guide for character tables.
If you do not want to change the range of fonts displayed in the window, select [No].
Mapping TrueType and ATM fonts
Elixir PrintDriver provides a mapping table which allows you map the TrueType and ATM fonts in your
document to AFP versions of the fonts.
To map TrueType and ATM fonts to AFP fonts:
1. Create your document using any available
TrueType and/or ATM fonts from the font list
in your Windows application.
3-6 ELIXIR TECHNOLOGIES CORPORATION
Page 66

2. Using a text editor, edit the font mapping table
to include the fonts you have in your
document.
The font mapping table is named FMAPAFP.FMP
and is stored in
drive:\ELIXIR\DESKTOP\SYSTEM\.
See the "Editing the font mapping table" section in
this chapter.
3. Select the [Use Font Mapping Table] option in
the Font Mapping Services dialog box.
See the "Using the font mapping table" section in
this chapter.
4. Select [Print] with Elixir PrintDriver set as
your printer.
Elixir PrintDriver replaces all occurrences of a
TrueType or ATM font with the AFP font it is
mapped to in the font mapping table.
Editing the mapping table
FONT OPTIONS
Use any text editor to edit the font mapping table,
drive:\ELIXIR\DESKTOP\SYSTEM\FMAPAFP.FMP,
to contain the names of the TrueType and ATM fonts
in your document, the font attributes and the AFP
fonts they are mapped to.
When editing the mapping table, note the following:
All the fonts in your document must be listed in
the font mapping table. If your document contains fonts that are not listed in the table, Elixir
PrintDriver uses the Font Generation Prompt dialog box to generate the fonts.
See the "Converting TrueType and ATM fonts"
section in this chapter for information about the
Font Generation Prompt dialog box.
To ensure correct text placement, make sure that
AFP fonts have the same character metrics as
the Windows fonts they are mapped to.
ELIXIR PRINTDRIVER FOR AFP USER GUIDE 3-7
Page 67

FONT OPTIONS
Always add an additional blank line (carriage return and line feed) to the end of the list.
Make sure that you have Elixir screen versions of
all AFP fonts that are in the mapping table. Elixir
screen fonts are stored in
drive:\ELIXIR\FONTS\SCREEN\DEMO.
The following table shows an example of the font
mapping table.
%%Elixir_Font_Services_Table: 1.0 September 1993
%keyidx,DOSFILE,Logical Internal name,External TypeFace name,
%LSize,PtSize,Bold,ItalObq,Weight, Width,Dir,Rot,FontName
%-----------------------------------------------------------------------------------------
fmap=1,None,Arial,None,None,10,None,None,Med,None,0,0,X0H2100C;
fmap=2,None,Arial,None,None,10,None,None,Bold,None,0,0,X0H4100C;
fmap=3,None,Helv,None,None,10,None,None,Med,None,0,0,X0H2100C;
fmap=4,None,Helv,None,None,12,None,None,Med,None,0,0,X0H210BC;
(insert blank line here)
You can use an ASCII editor to edit the file as follows.
Note that only the seven bold positions above are
relevant.
Keyidx
Assign a unique number for the font, for example
FMAP = [number] where number is a unique number.
Logical Internal Name
Enter the font name, for example [Arial].
PtSize
Enter the point size, for example [10] .
ItalObq
Enter [Italic] if the font is italic or [None] if it is not italic.
Weight
Enter the weight of the font, [Bold] or [Med].
Dir
Specify the direction of the font, [0], [90], [180] or
[270].
3-8 ELIXIR TECHNOLOGIES CORPORATION
Page 68

FontName
Enter the file name of the mapped font, for example
[XOH2100C].
Using the mapping table
To use the font mapping table to map your TrueType
and ATM fonts to AFP fonts:
1. Click on [Font Mapping] in the Main Setup
dialog box.
The Font Mapping dialog box displays.
Figure 3-2. Font Mapping services
FONT OPTIONS
dialog box
2. Select [Use Font Mapping Table].
3. Click on [OK].
When you print your document, Elixir PrintDriver maps
all occurrences of a TrueType or ATM font to the AFP
font specified in the font mapping table.
Note that if this option is deselected when you print
your document, Elixir PrintDriver generates AFP versions of all TrueType and ATM fonts using the Font
Generation Prompt dialog box. See the "Converting
TrueType and ATM fonts" section in this chapter for
information about the Font Generation Prompt dialog
box.
ELIXIR PRINTDRIVER FOR AFP USER GUIDE 3-9
Page 69

FONT OPTIONS
Using AFP or Elixir format fonts
Using Elixir PrintDriver's Font Import Services, you
can import AFP and Elixir format fonts and use them
to create the text in your document by selecting them
directly from the font list in the Windows application.
To import AFP or Elixir format fonts:
1. Make sure the fonts are downloaded onto
your PC into the correct directories.
See the "Font directories" section in this chapter
for more information.
2. Click on [Font Import Services] in the Main
Setup dialog box.
See the "Font import services" section in this
chapter for more information.
The Font Installer dialog box displays.
3. Click on [Font Install Options], specify the
install options and click on [OK].
See the "Font install options" section in this chapter for more information.
4. Click on [Import Fonts], select the import
options and click on [OK].
See the "Importing fonts" section in this chapter
for more information.
5. From the Font Installer dialog box, [Add] the
fonts for use with Elixir PrintDriver, and click
on [OK].
See the "Installing fonts in Windows" section for
more information.
6. Create your document by selecting the
imported fonts from the font list in your
Windows application.
3-10 ELIXIR TECHNOLOGIES CORPORATION
Page 70

Font directories
FONT OPTIONS
When you select [Print] with [Elixir PrintDriver on Disk]
set as the printer, Elixir PrintDriver generates the
specified outputs ready for printing on an AFP printer.
AFP and Elixir fonts must be in the correct directories
on your PC before you can import them for use in your
document.
AFP fonts
AFP fonts must be downloaded into one of the following directories on your PC:
drive:\ELIXIR\FONTS\I38IN for unbounded box
fonts
drive:\ELIXIR\FONTS\AFPIN for bounded box
fonts.
See the "File transfer" chapter for information about
downloading fonts.
Elixir fonts
If you are an Elixir Desktop and Converters for AFP
user, Elixir PrintDriver allows you to import your Elixir
format fonts from drive:\ELIXIR\FONTS\ELIXIR.
Make sure any Elixir format fonts you want to use in
your document are in this directory.
Font Import Services
To use the AFP and Elixir format fonts, you must import them into Elixir PrintDriver, and generate Elixir
screen and Windows screen fonts using the font import services.
To access the font import services, click on [Font Import Services] in the Main Setup dialog box. The Font
Installer dialog box displays.
ELIXIR PRINTDRIVER FOR AFP USER GUIDE 3-11
Page 71

FONT OPTIONS
Figure 3-3. Font Installer dialog box
The Font Installer dialog box allows you set up the
font install options and to import the fonts. Make sure
you set the font install options before importing fonts.
Font install options
The Font Install Options dialog box allows you to select options for generating Windows screen versions
of AFP and Elixir format fonts. Elixir PrintDriver needs
Windows screen versions to format the document
correctly.
To set the font install options:
1. Click on [Font Install Options] in the Font
Installer dialog box.
The Font Install Options dialog box displays.
Figure 3-4. Font Install Options dialog box
3-12 ELIXIR TECHNOLOGIES CORPORATION
Page 72

Importing fonts
FONT OPTIONS
2. Specify an existing directory for Windows
screen fonts.
The default directory is
drive:\ELIXIR\FONTS\SCREEN\WINDOWS.
3. Select [Windows Screen Fonts].
4. Specify a working directory.
The default directory is drive:\ELXDRV
5. Click on [OK].
The Font Installer dialog box displays.
To import fonts, click on [Import fonts] in the Font Installer dialog box. The Import Fonts dialog box
displays.
Figure 3-5. Import Fonts dialog box
From the Import Fonts dialog box, you can select the
following:
Use fonts previously imported into the imported
fonts directory.
Import Elixir fonts.
Import AFP fonts.
ELIXIR PRINTDRIVER FOR AFP USER GUIDE 3-13
Page 73

FONT OPTIONS
Using previously imported fonts
To use fonts previously imported in the specified imported fonts directory:
1. In the [Imported Fonts Directory] text box,
specify the directory where the previously
imported fonts are contained.
The [Imported Fonts Directory] must be an existing directory. The default directory is
drive:\ELIXIR\FONTS\PDFONTS.
2. Select [Use fonts already in Imported Fonts
Directory].
3. Click on [OK].
The list of fonts in the imported fonts directory
displays in the Font Installer dialog box.
Importing Elixir fonts
To import Elixir fonts from
drive:\ELIXIR\FONTS\ELIXIR:
1. In the [Imported Fonts Directory] text box,
specify a directory for imported Elixir fonts .
The [Imported Fonts Directory] must be an existing directory. The default directory is
drive:\ELIXIR\FONTS\PDFONTS.
2. Select [Import Elixir fonts].
3. Click on [Options].
The Options dialog box displays.
Figure 3-6. Import Elixir Fonts Options
dialog box
3-14 ELIXIR TECHNOLOGIES CORPORATION
Page 74

FONT OPTIONS
4. Make sure the [Generate Elixir screen fonts]
option is selected.
The default is selected. Deselect this option only
if the Elixir screen font already exists in
drive:\ELIXIR\FONTS\SCREEN\DEMO.
5. Click on [OK].
6. Specify the Elixir font name in the [Fontname]
window.
DOS wild cards are allowed.
7. Click on [OK].
The fonts in drive:\ELIXIR\FONTS\ELIXIR are imported into the specified directory and display in
the Font Installer dialog box.
Importing AFP fonts
To import AFP fonts:
1. In the [Imported Fonts Directory] text box,
specify a directory for imported AFP fonts .
The [Imported Fonts Directory] must be an existing directory. The default directory is
drive:\ELIXIR\FONTS\PDFONTS.
2. Select [Import AFP fonts].
3. Click on [Options].
The Import AFP fonts - Options dialog box
displays.
Figure 3-7. Import AFP fonts - options
dialog box
ELIXIR PRINTDRIVER FOR AFP USER GUIDE 3-15
Page 75

FONT OPTIONS
4. Make the following selections in the Import
AFP Fonts - Options dialog box:
Type of Font
Select [Bounded box] to import bounded fonts
from drive:\ELIXIR\FONTS\AFPIN or select [Unbounded box (3800)] to import unbounded fonts
from drive:\ELIXIR\FONTS\I38IN.
Keep Elixir Font
Select this option if you want to keep the Elixir
Fonts used to generate the screen fonts.
5. Click on [OK].
6. Specify the AFP font name in the [Fontname]
window.
DOS wildcards are allowed.
7. Click on [OK].
Elixir PrintDriver imports the fonts into the specified
directory. The status of the conversion displays in the
message area at the bottom of the Font Installer dialog box.
If a font was previously imported, a message displays
giving you the option to cancel the conversion. Select
[Yes] to cancel the conversion or select [No] to continue with the conversion.
Installing fonts in Windows
When the conversion is complete, the fonts imported
into the specified directory display in the Font Installer
dialog box.
3-16 ELIXIR TECHNOLOGIES CORPORATION
Page 76

FONT OPTIONS
Figure 3-8. Imported fonts display.
You can now install these fonts into Elixir PrintDriver.
1. Highlight the font or fonts from the list of
imported fonts in the Font Installer dialog box.
2. Click on [Add].
Elixir PrintDriver installs the Windows screen
fonts.
When the conversion is complete, a dialog box
displays the message that new Windows screen
fonts are installed.
3. Click on [OK].
Figure 3-9. Two fonts installed in Windows.
ELIXIR PRINTDRIVER FOR AFP USER GUIDE 3-17
Page 77

FONT OPTIONS
The installed font(s) are now available for use in your
Windows document when you select Elixir PrintDriver
as the printer for your document. See the "Using Elixir
PrintDriver" chapter for information on how to select
these fonts in your document.
Editing the font description
Elixir PrintDriver allows you to edit the descriptive information stored with each screen font to match the
description of the original font.
To edit a font description:
1. Select the font name in the list of fonts
installed in Windows.
2. Click on [Edit].
The Edit dialog box displays.
Figure 3-10. Edit dialog box
The Edit dialog box contains the following options.
Description
The description box displays the name and the
point size of the font. Note that the description is
informational only and cannot be changed.
3-18 ELIXIR TECHNOLOGIES CORPORATION
Page 78

FONT OPTIONS
Font file
The font file displays the source printer font used
to generate the screen font. Note that the font file
information is informational only and cannot be
changed.
Name
Specify a new name for the screen font.
Font ID
Specify the sequence in which the screen font appears to Elixir PrintDriver.
Family
Select a descriptive family name to manage the
screen font. If you select [Don't Care], Elixir PrintDriver uses the information stored in the font
header.
Edit mode
Select this option to apply the changes to all selected fonts.
3. Click on [OK].
Editing multiple font descriptions
To edit the description of multiple fonts:
1. Select the fonts you want to edit in the
installed fonts list.
2. Click on [Edit].
3. Edit the first font as described above.
4. Click on [Next] to scroll through and edit the
next selected font.
5. Click on [OK] after you have edited the last
font.
ELIXIR PRINTDRIVER FOR AFP USER GUIDE 3-19
Page 79

FONT OPTIONS
Deleting fonts
When you delete a font, it is removed from the current
list. If you want to re-install the font at a later time,
you must re-load the fonts from the Imported Fonts directory. See the "Importing Fonts" section in this
chapter for information on using fonts previously imported in the specified imported fonts directory:
To delete a font from the list of fonts installed in
Windows:
1. Select the font.
2. Click on [Delete].
3. Click on [OK] to remove the corresponding
fonts as prompted.
The font is removed from the list of installed fonts.
Selecting Elixir PrintDriver fonts in Windows
The fonts you installed using Elixir PrintDriver are now
available for use in your Windows document when you
select Elixir PrintDriver as the printer for your
document.
You can select these fonts from your Windows application just as you would select any other font installed
in Windows. See the "Using Elixir PrintDriver" chapter
for information on selecting fonts and creating a
document.
Using Elixir fonts with other drivers
If you want to use Elixir fonts with other drivers, for example HP, refer to your printer user guide for information about importing fonts.
3-20 ELIXIR TECHNOLOGIES CORPORATION
Page 80

4. Using Elixir PrintDriver
The following chapter describes how to create a document in a Windows application and generate print files
for transferring to an AFP printer. See the "Introduction" chapter for supported applications.
Creating a print file
Elixir PrintDriver allows you to convert Windows based
documents into AFP format ready for printing on AFP
high-speed printers. You can add text and tables,
draw shapes and import images into your document
using the standard features available in Windows
applications.
If you are creating a document on one PC and converting it on another, make sure the fonts used to create the document are present on both PCs.
Setting options in PrintDriver
This chapter assumes you have already set up PrintDriver options as described in the "Elixir PrintDriver
basics" chapter.
Selecting PrintDriver
The format of a document created using 240 dpi fonts
changes if it is created using 300 dpi fonts. Therefore, you must select Elixir PrintDriver as the printer
for the document and select the correct job resolution
before you compose your document to assure correct
formatting of your document. See the "Elixir PrintDriver basics" chapter for information about the job
resolution option.
ELIXIR PRINTDRIVER FOR AFP USER GUIDE 4-1
Page 81

USING ELIXIR PRINTDRIVER
You must also select the PrintDriver as the printer for
the document if you want to select imported AFP and
Elixir format fonts directly from the font selector in
your application.
You can install Elixir PrintDriver software on any machine without the ElixiKey for the purpose of composing a document. However, you can only convert your
document to AFP format on the machine where the
ElixiKey is attached.
See the "Font options" chapter for information on importing AFP and Elixir format fonts.
See the "Introduction" chapter for information on the
ElixiKey.
To select Elixir PrintDriver for the document:
1. Access the list of installed printers using the
Printer Setup option in your application.
See your application documentation for information on how to access the Printer dialog box.
(The example in figure 4-1 shows the dialog box
from Ami Pro v.3.11.)
Figure 4-1. Ami Pro Select Printer
dialog box
2. Select [Elixir PrintDriver on DISK] from the
list of printers.
3. Click on [OK].
Selecting fonts
When you add text to your document, you can select
TrueType fonts, Adobe Type Manager (ATM) fonts,
imported AFP fonts or Elixir format fonts.
4-2 ELIXIR TECHNOLOGIES CORPORATION
Page 82

USING ELIXIR PRINTDRIVER
If you want to select imported AFP and Elixir format
fonts for use in your document, make sure you select
Elixir PrintDriver as the printer for the document.
TrueType and Adobe Type Manager fonts
To use TrueType or ATM fonts already installed on
your PC, select the font name, point size and style
from the file selector in your Windows application and
enter text from the keyboard. See your Windows application manual for information on selecting fonts.
For TrueType and ATM fonts to print on an AFP
printer, AFP format versions of each font must be
generated. Elixir PrintDriver does this for you when
you convert your document by selecting [Print] with
the Elixir PrintDriver set as the printer. You can also
set up a font mapping table to map your TrueType
and ATM fonts to AFP fonts. See the "Font Options"
chapter for more information on setting up your font
options.
Imported AFP and Elixir format fonts
Before you can use AFP or Elixir format fonts in your
document, you must import them into PrintDriver, generate Elixir and Windows screen format fonts and install them into Windows using the PrintDriver font
installer. See the "Font options" chapter for information on importing and installing AFP and Elixir format
fonts.
When AFP or Elixir format fonts are installed into Windows, you can select the fonts by their individual font
names from the font selector in your Windows application, and enter text from the keyboard. See your
Windows application's guide for information on selecting fonts.
Adding lines, boxes and shapes
Elixir PrintDriver allows you to print lines, boxes and
shapes. Use the tools available in your Windows application to create these elements in your document.
ELIXIR PRINTDRIVER FOR AFP USER GUIDE 4-3
Page 83

USING ELIXIR PRINTDRIVER
Some Windows applications may output lines, boxes
and shapes as graphics. See the "Limitations and solutions" appendix for specific product information.
Adding images
Elixir PrintDriver allows you to add images to your
document by placing the image on the page, or by referencing an Elixir (.LP3) image that is on your PC.
Embedding bit-mapped images
To embed a .PCX, .TIF or .BMP image in your document, follow the instructions in your Windowsapplication manual. Elixir PrintDriver converts these
images to page segments.
Referencing images
You can place an image reference in your document
by entering $$filename, where filename is the name of
an Elixir (.LP3) graphic which is in
drive:\ELIXIR\PICS\PRINTER. Note that you must
also have the corresponding *.TXT file in
drive:\ELIXIR\TEXTS.
If you do not have an Elixir (.LP3) version of your
graphic, embed the PCX, TIF or BMP image in the
document and convert the document using Elixir PrintDriver. This will create an .LP3 and .TXT file which
you can then reference in subsequent documents.
When PrintDriver converts your file, the upper lefthand corner of the referenced graphic is placed on the
page where the filename reference displays. Make
sure there is enough space for the graphic to display.
4-4 ELIXIR TECHNOLOGIES CORPORATION
Page 84

Starting the conversion
When you select [Print] from your application with
PrintDriver selected as the printer for the document,
the PrePrint dialog box displays the configuration for
the print job as specified in the output file format dialog boxes. This allows you to check or to change the
configuration without going back to the Main Setup
dialog box.
You can view the current PrintDriver configuration at
any time, by clicking on the [PrePrint Options] button
in the Main Setup dialog box.
USING ELIXIR PRINTDRIVER
Figure 4-2. PrePrint dialog box
To change a selection, insert the cursor in the box and
type a new path or job ID. Any changes will be reflected in the original setup dialog box for that option.
Job ID
Specify the output file name up to six characters. The
default is the Job ID entered in the Job Print Ticket
dialog box. See the "Elixir PrintDriver basics" chapter
for information on the number of characters that
should be used for specific documents.
Output Format
Specify the output or outputs for the print job and
specify the directory for storing the resource. If you
are using other Elixir products, we recommend that
you keep the default directories.
ELIXIR PRINTDRIVER FOR AFP USER GUIDE 4-5
Page 85

USING ELIXIR PRINTDRIVER
Select [Elixir Pages] to generate files in Elixir format which you can view and edit using ElixirForm
for AFP software. If you are not using other Elixir
products, you should deselect this option to conserve disk space.
The default directory for Elixir Pages is
drive:\ELIXIR\FORMS\ELIXIR\DEMO
Select [Source OGL] to generate disk print files in
Overlay Generation Language. The default directory for Source OGL is
drive:\ELIXIR\FORMS\OGLOUT. These files
must be compiled on your host system before
printing.
Select [Object OVE] to generate disk print files in
object OVE. The default directory for Object OVE
is drive:\ELIXIR\FORMS\OVEOUT. These files
are ready for printing on the host.
Select [AFPDS] to generate disk print files for
multiple page documents. The default directory
for AFPDS is drive:\ELIXIR\DOCS\AFPOUT.
These files are ready for printing on the host.
Regenerate fonts
When you select [Regenerate fonts], the Font Generation Prompt dialog box displays the settings for
fonts previously generated in your document. This allows you to change previously selected settings. For
example, you may already have a 240 dpi version of a
font and you want to make a 300 dpi version.
The default setting is deselected.
Note: To avoid overwriting existing fonts created by
Elixir PrintDriver you can disable the regeneration of
fonts by editing the \Windows\WIN.INI and add the following line to the [Elixir PrintDriver,DISK] section.
ELX_REGEN_PSW=0
To return this feature to its default state, change the 0
to 1.
4-6 ELIXIR TECHNOLOGIES CORPORATION
Page 86

Show conversion status
When this option is selected, the status of the conversion displays. If you are converting a PageMaker file,
make sure this option is deselected.
Print chapters
If your file contains multiple files or chapters, select
this option and specify the number of chapters in the
window. For example, to print a Master Document or
PUB file containing nine chapters, select the option
and specify 9 in the window.
Click on [OK] to accept the configuration. PrintDriver
generates the print files in the specified directories.
See the "Font options" chapter if you are using TrueType or ATM fonts, and AFP versions have not been
generated.
Uploading files to an AFP printer
See the "File transfer" chapter for information on how
to upload your files from your PC to a host computer
for printing on an AFP printer.
USING ELIXIR PRINTDRIVER
ELIXIR PRINTDRIVER FOR AFP USER GUIDE 4-7
Page 87

5. File transfer
This chapter describes procedures for transferring
files between your PC and an MVS host computer,
and between your PC and an AS/400 computer using
a PC-to-host file transfer package.
PC-to-MVS host file transfer
You can use any host-to-PC file transfer package that
allows binary file transmission to transfer AFP font
files between an MVS host and your PC.
Elixir has tested and verified the performance of the
following file transfer packages:
IBM 3270 (recommended)
IRMA FT/3270 (recommended)
IRMA FT/TSO
Binary file transfer ensures that ASCII to EBCDIC
translation does not occur. This requirement is necessary because all files (except OGL files) generated on
your PC by Elixir PrintDriver are in EBCDIC format.
The above packages also allow you to transfer source
OGL files produced by Elixir PrintDriver to an MVS
host. Since source files created by Elixir PrintDriver
are in ASCII format, source file uploading requires
conversion to EBCDIC.
Procedures for transferring files with the IBM 3270
and IRMA FT/3270 packages are similar and described in a single section.
Procedures for transferring files with IRMA FT/TSO
are described in a separate section.
ELIXIR PRINTDRIVER FOR AFP USER GUIDE 5-1
Page 88

FILE TRANSFER
Installation
To use any of the above file transfer packages, first
install the appropriate PC card, the PC file transfer
software, and the host-resident software.
Contact your company's technical support staff if you
are not sure whether all components installed
correctly.
Pre-transfer considerations
The following sections describe setup procedures on
the MVS host and on your PC before you start downloading or uploading files.
Downloading files
Note the following before downloading files to your PC
from a host.
Downloading with IBM 3270 or IRMA FT/3270
To download AFP font files (all except OGL files) using the 3270 packages, first copy the files to a dataset
with the following DCB attributes:
RECFM = VBM
LRECL = 8205
BLKSIZE = 8209
Downloading with IRMA FT/TSO
To download AFP font files using FT/TSO, first copy
the files to a dataset with a variable-blocked (VB) record format.
Converting Fonts
Elixir PrintDriver for AFP converts bounded box and
standard unbounded box AFP fonts.
5-2 ELIXIR TECHNOLOGIES CORPORATION
Page 89

FILE TRANSFER
Each AFP bounded box and unbounded box font consists of the following three files,
Coded font file
Code page file
Character set file
You must download each file to one of the following
directories on your PC:
Unbounded box fonts to \ELIXIR\FONTS\I38IN.
Bounded box fonts to \ELIXIR\FONTS\AFPIN
The coded font file contains the code page file name
and the character set file name. The first two characters of a coded font file name are as follows:
If the AFP font is a bounded box font, the first two
characters are X0.
If the AFP font is an unbounded box font, the first
two characters range from X1 - X4.
The code page file is a table file that assigns hexadecimal positions to each character in the character
set file. The code page file name starts with T1. You
can use one code page file for multiple character set
files.
The character set file contains the bitmap font characters. The first two characters of a character set file
name are as follows:
For a bounded box font, the first two characters
are C0.
For an unbounded box font, the first two characters range from C1 - C4.
ELIXIR PRINTDRIVER FOR AFP USER GUIDE 5-3
Page 90

FILE TRANSFER
Uploading files
Input directory information
The following table shows the directories to which you
download AFP font files for use with PrintDriver:
File type Extension Input directory
Font .240 or \ELIXIR\FONTS\I38IN
.300 (unbounded box fonts)
Font .240 or \ELIXIR\FONTS\AFPIN
.300 (bounded box fonts)
AFP font file names are not given extensions. You
may want to add a .240 or .300 extension as shown
above to differentiate between font files in environments that use both resolutions.
Note the following before uploading files from your PC
to an MVS host.
Uploading with IBM 3270 or IRMA FT/3270
IBM 3270 and IRMA FT/3270 do not create host datasets as part of the file transfer procedure. To upload
object-format AFP files (all except OGL files) you are
first required to allocate a host dataset with the following DCB parameters:
RECFM=VBM
LRECL=8205
BLKSIZE=8209
Uploading with IRMA FT/TSO
IRMA FT/TSO requires that your object-format AFP
files (all except OGL files) be fixed-length record files.
To generate the correct fixed-length record files, select IRMA as the output format in the Job Print Ticket
dialog box. Once on the host, the files break up into
VBM format by using IEBGENER (see the "Using
IRMA FT/TSO" section in this chapter).
5-4 ELIXIR TECHNOLOGIES CORPORATION
Page 91

FILE TRANSFER
Fonts
If you have modified the bit-maps of characters in a
font and have not modified code page files or coded
font files, it is only necessary to upload the character
set file to your host computer.
Output directory information
The following table shows the default directory to
which each AFP file is written after conversion by
Elixir PrintDriver:
File Type Extension Output directory
Font *.240 or \ELIXIR\FONTS\I38OUT
.300 (unbounded box fonts)
Font *.240 or \ELIXIR\FONTS\AFPOUT
.300 (bounded box fonts)
AFPDS .AFP \ELIXIR|DOCS|AFPOUT
Overlay .OVE \ELIXIR\FORMS\OVEOUT
Page .SEG \ELIXIR\PICS\SEGOUT
segment
* The .240 or .300 font file extension is normally
stripped when the font file is transferred to the printer.
Using IBM 3270 or IRMA FT/3270
The file transfer procedure is determined by the type
of file you want to upload or download:
Source text files such as .OGL files
Object-format AFP files such as multi-page
AFPDS, one-page overlays (OVE), AFP fonts, or
page segment images
ELIXIR PRINTDRIVER FOR AFP USER GUIDE 5-5
Page 92

FILE TRANSFER
Object-format AFP files are not readable, and are
stored in datasets with the following DCB
specifications:
RECFM=VBM
LRECL=8205
BLKSIZE=8209
Downloading AFP font files
To download an AFP font file from a host computer,
enter the following command at the DOS prompt:
RECEIVE [path]pcfilename 'hostfilename'
<Enter>
This downloads the font file hostfilename to the PC file
pcfilename. A DOS directory path before pcfilename is
optional. For convenience, you may want to specify
the input directory path for the type of file you are
downloading.
Uploading object-format AFP files
To upload an AFP object-format file to your host using
one of the 3270 file transfer packages, follow these
steps:
1. Allocate a dataset on the host with the
following DCB specifications:
DCB=(LRECL=8205,BLKSIZE=8209,
RECFM=VBM)
2. Enter the following command at the DOS
prompt:
SEND [path]pcfilename 'hostfilename'
CRLF <Enter>
This uploads the object-format file pcfilename to the
host dataset hostfilename. A DOS directory path before pcfilename is optional.
5-6 ELIXIR TECHNOLOGIES CORPORATION
Page 93

Uploading text files
To upload a text file (such as a source OGL file), follow these steps:
1. Allocate a dataset on your host with the
2. Enter the following command at the DOS
This uploads the text file pcfilename to the host dataset hostfilename. A DOS directory path before pcfile-
name is optional.
The ASCII parameter specifies that the file be converted from ASCII to EBCDIC.
The CRLF parameter specifies that records in the PC
file are delimited by carriage return/line feed
combinations.
FILE TRANSFER
following DCB parameters:
DCB=(LRECL=255,
BLKSIZE=3000,RECFM=VB)
prompt:
SEND [path]pcfilename 'hostfilename'
ASCII CRLF <Enter>
Using IRMA FT/TSO
This section describes how to use IRMA FT/TSO to
move text files (such as OGL source) and AFP objectformat files between a PC and a host computer.
Downloading AFP font files
As FT/TSO cannot download VBM format files, downloading AFP font files requires you first convert the
files to variable blocked (VB) format before
downloading.
Converting the file to VB format
Use IEBGENER to convert AFP font files from VBM to
VB format.
ELIXIR PRINTDRIVER FOR AFP USER GUIDE 5-7
Page 94

FILE TRANSFER
Parameters for downloading AFP font files
To download an AFP font file (in VB format), set the
FT/TSO parameters using the following values:
Block size:
Record size:
Record format:
Line numbers:
Code table:
Transfer mode:
Expand tabs:
Truncate spaces:
U/L case:
Space units:
Primary QTY:
Secondary QTY:
8209
8205
VB
Position: 0 Length: 0
STD
BINARY
NO
NO
ASIS
TRKS
1
2
Parameters for uploading text files
For uploading text files (such as OGL), use the following sample FT/TSO parameter values. Note that since
host text files may be stored in datasets with different
DCB parameters, you may be required to change the
parameters to match the exact text file DCB
parameters.
Block size: 3000
Record size: 255
Record format: VB
Line numbers: Position: 0 Length: 0
Code table: STD
Transfer mode: TEXT
Expand tabs: NO
Truncate spaces: NO
U/L case: ASIS
Space units: TRKS
Primary QTY: 1
Secondary QTY: 2
5-8 ELIXIR TECHNOLOGIES CORPORATION
Page 95

FILE TRANSFER
Downloading files
To download files with FT/TSO, follow these steps:
1. Change the current directory to the directory
which contains the FT/TSO file transfer
software.
2. At the DOS prompt, type:
FTTSO <Enter>
3. At the PC file name prompt, enter the name of
a PC file to which you want to download the
host file and press <Tab>.
Optionally, precede the name of the file with
the DOS directory path for the appropriate
Elixir input directory for the type of AFP file
you are downloading.
4. At the dataset name prompt, enter the name of
the host dataset you want to download and
press <Tab>.
5. Enter the appropriate transfer type.
A transfer type is a collection of file transfer
parameters that you can store and name. For
details, refer to your FT/TSO documentation.
6. Press <F3> to download a file from the host to
the PC.
Uploading files with FT/TSO
FT/TSO cannot transfer variable-length record files in
binary mode. To upload a variable-length file, follow
these steps:
1. Create the file as a fixed-blocked (FB) format
file by selecting [IRMA] as the output format
in the Job Print Ticket dialog box.
2. Upload the file.
3. Convert the uploaded file to VBM format
using IEBGENER.
ELIXIR PRINTDRIVER FOR AFP USER GUIDE 5-9
Page 96

FILE TRANSFER
Elixir PrintDriver uses a default block size of 8209 for
files formatted for a host dataset. Some files such as
IBM Core fonts may require a larger block size. If a
block length error message displays during conversion, you may need to increase the default block size
for Elixir PrintDriver.
To change the block size, use an ASCII editor to modify the \ELIXIR\DESKTOP\SYSTEM\AFP.INI file Irma_block_length parameter value for all conversions
(OVE, font, and Pseg). IBM recommends a block size
of 12288 for font resources under new PSF versions.
The AFP.INI file is similar to the following:
%%Elixir AFP Configuration:2.10 August1993
%%Target environment=MVS
Irma_block length=8209
Parameters for uploading object-format AFP files
To upload an object-format AFP file (in FB format), set
the FT/TSO parameters using the following values:
Block size:
Irma_block_length value
(AFP.INI file)
Record size:
Record format
Line numbers:
Code table:
Transfer mode:
Expand tabs:
Truncate spaces:
U/L case:
Space units:
Primary QTY:
Secondary QTY:
same as above block size
FB
Position: 0 Length: 0
STD
BINARY
NO
NO
ASIS
TRKS
1
2
Uploading the file with FT/TSO
To send files with FT/TSO, follow these steps:
1. Change the current directory to the directory
which contains the FT/TSO file transfer
software.
2. At the DOS prompt, type:
FTTSO <Enter>
5-10 ELIXIR TECHNOLOGIES CORPORATION
Page 97

FILE TRANSFER
3. At the PC file name prompt, enter the name of
the PC file you want to upload and press
<Tab>.
Optionally, precede the name of the file with
the DOS directory path containing the AFP file
you want to upload.
4. At the dataset name prompt, enter the name of
the host dataset to which the PC file is to be
uploaded and press <Tab>.
5. Enter the appropriate transfer type.
The transfer type you specify depends on
whether you are transferring AFP object files,
like page segment images or .OVE format
forms, or text files like OGL format forms.
A transfer type is a collection of file transfer
parameters that you can store and name. For
details, refer to your FT/TSO documentation.
6. Press <F1> to upload the file from the PC to
the host.
Converting the host file to VBM format
After uploading an FB file, use IEBGENER to convert
the file to VBM format.
In the IEBGENER JCL job, specify the SYSUT1 and
SYSUT2 (input and output) DCB parameters as follows if you created the file by selecting the [IRMA] output format option:
DCB=(LRECL=blocksize-4,BLKSIZE=blocksize,RECF
M=VBM)
When you configure the DCB parameters as above,
the MVS system catalog views the AFP dataset as a
VBM file (instead of an FB file, the RECFM initially assigned to the file).
The target host library (SYS1.FONTLIB or userdefined) to which the resources are copied after the
IEBGENER copy must have a block size that matches
that of the Irma_block_length value in the AFP.INI file,
and a record length equal to the block size minus 4.
ELIXIR PRINTDRIVER FOR AFP USER GUIDE 5-11
Page 98

FILE TRANSFER
Most font libraries installed for PSF version 2 have a
block size of 12288 and a record size of 12284.
The following section provides a sample JCL to perform this procedure.
Converting FB to VBM format
Use the following JCL to convert a fixed-block file to
VBM format. This conversion is necessary if you want
to upload a file using IRMA FT/TSO.
The JCL specifies a VBM record format on both the
SYSUT1 and SYSUT2 steps of the IEBGENER.
//LOADSEG JOB (8200,Z200-Z20001),'LYNN 7-1994',CLASS=A,
// MSGCLASS=J,NOTIFY=00D42D,USER=00D42D,PRTY=4
//*
//* JCL TO CONVERT FB FILE TO VBM FORMAT
//*
//STEP1 EXEC PGM=IEBGENER
//SYSPRINT DD SYSOUT=*
//SYSUT1 DDDSN=ELIXIR.PSEG.UPLOAD (S1TEST),DISP=SHR,
// DCB=(RECFM=VBM,LRECL=8205,BLKSIZE=8209)
//SYSUT2 DD DSN=SYS1.PSEGLIB (S1TEST),DISP=SHR,
// DCB=(RECFM=VBM,LRECL=8205,BLKSIZE=8209)
//SYSIN DD DUMMY
PC-to-IBM AS/400 file transfer
This section describes how to upload your files to an
AS/400 computer. The steps involved are as follows:
Specify [AS400] as the output format in the appropriate dialog boxes
Create an AS/400 library and file to which converted files will be uploaded. Note the distinction
between files on a PC and on an AS/400 - a PC
file is analogous to an AS400 member; an AS/400
file is a second-level descriptor for a member as
follows - library/file(member)
5-12 ELIXIR TECHNOLOGIES CORPORATION
Page 99

Create a PC File Descriptor File on your PC
Upload files to the AS/400
Process uploaded files for use by the OS/400 op-
erating system.
Creating a host library and file
To create a library and file on an AS/400 host, enter
CRTPF on the AS/400 console keyboard. Executing
this command displays screens in which you enter information about the library and file name you want to
create. Specify the following:
The library name and file name you want to
create
Record length = 1024
Record Format Level Check NO
Press <Enter> to confirm the creation of the file and
library you specified.
Create a PC file descriptor file and path
FILE TRANSFER
You create a PCFDF (which you can use whenever
you transfer files) by downloading an AS/400 file to
your PC using PC Support. Change the current directory to the directory in which PC Support is installed
and enter the following command:
PCSMENU <Enter>
This command displays the PC Support main menu.
ELIXIR PRINTDRIVER FOR AFP USER GUIDE 5-13
Page 100

FILE TRANSFER
Figure 5-1. PC Support/400 menu
Press <Enter>.
Figure 5-2. PC Support first menu
Select [Transfer data] and press <Enter>.
5-14 ELIXIR TECHNOLOGIES CORPORATION
 Loading...
Loading...