Page 1

E
Elixir
for AFP™
Getting Started
Guide
June1999
Version 4.00
Page 2

Elixir Technologies Corporation
P.O. Box 1559
Ojai, CA 93024
Copyright © 1999 by Elixir Technologies Corporation.
All rights reserved.
June 1999
Version 4.00
Printed in the United States of America
Trademarks and Service Marks/Company:
Elixir/Elixir Technologies Corporation
HP, LaserJet/Hewlett Packard Company
IBM, Personal Computer AT, PS/2, and all IBM products mentioned in this publication are trademarks of
International Business Machines
MS-DOS, Windows, Microsoft Mouse/Microsoft
Corporation
All other product names and trade names used herein
are trademarks of their respective owners.
Copyright protection claimed includes all forms and
matters of copyrightable material and information now
allowed by statutory or judicial law or hereinafter
granted, including without limitation, material generated from the software programs which are displayed
on the screen such as icons, screen display looks,
etc.
Changes are periodically made to this document.
Changes, technical inaccuracies, and typographic errors will be corrected in subsequent editions.
Page 3
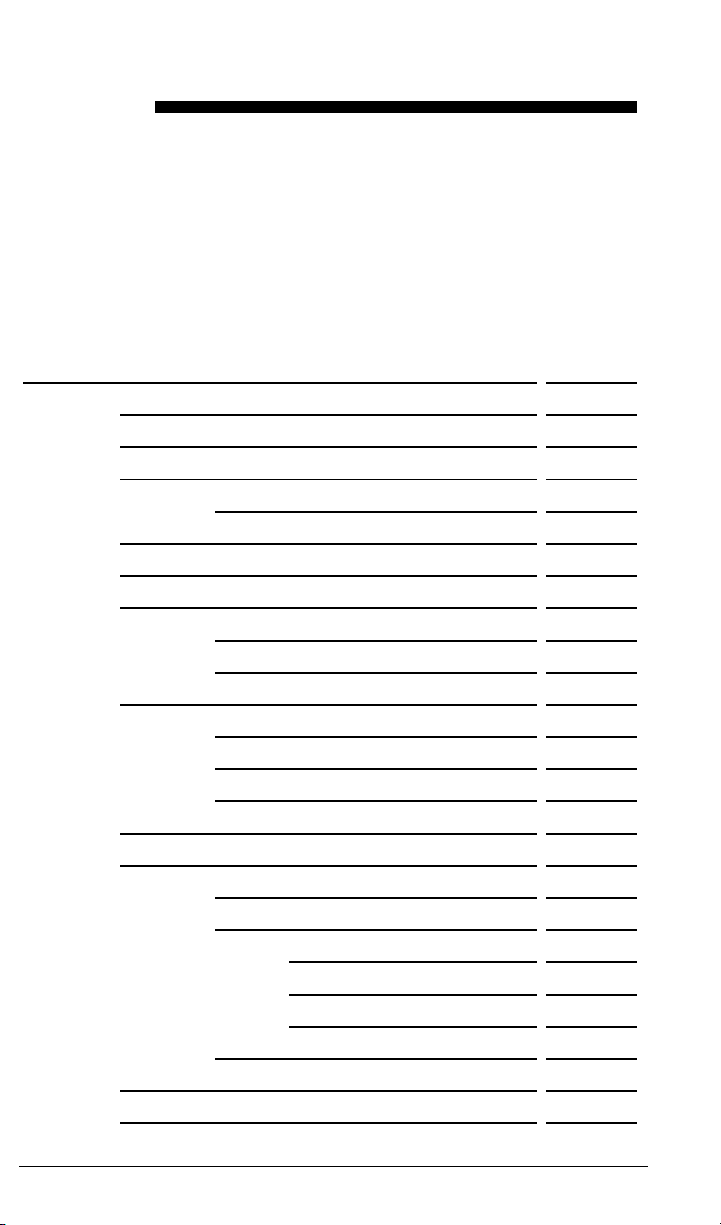
Table of contents
1. Introduction 1-1
Notes and cautions 1-2
Release notes 1-2
Customer support 1-2
Elixir Web site support 1-3
Elixir training 1-4
Who should use this guide 1-4
System requirements 1-4
Hardware 1-4
Software 1-5
Conventions 1-5
Display conventions 1-6
Typographical conventions 1-6
Mouse operations 1-7
On-line Help 1-8
Using Online documentation 1-10
Accessing online guides 1-10
Navigating in online guides 1-11
Word find 1-12
Page scrolling 1-12
Zoom in/out 1-13
Printing online guides 1-13
Organization of this guide 1-14
Starting Elixir applications 1-15
ELIXIR FOR AFP GETTING STARTED GUIDE iii
Page 4
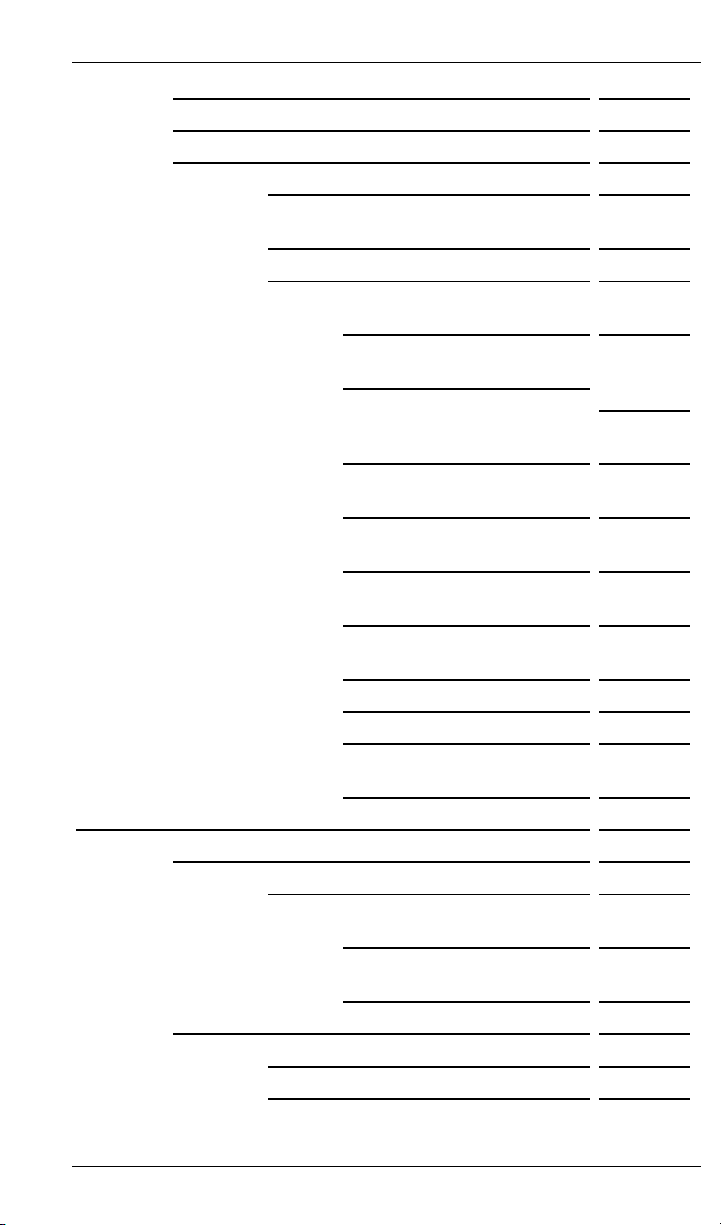
TABLE OF CONTENTS
Sub-window menus 1-16
Exiting Elixir applications 1-17
Forms creation process 1-18
Forms creation overview 1-18
How Elixir fits into the forms creation
process 1-19
References 1-20
Copying resources to Elixir
directories 1-20
Downloading resources to
appropriate Elixir directories
1-20
Converting resources to
Elixir-format 1-20
Editing fonts using
ElixirFont 1-20
Editing images using
ElixirImage 1-21
Using ElixirForm to compose a form 1-21
Creating screen versions of
fonts and graphics 1-21
Creating a .DAT file 1-21
Proof-printing a form 1-21
Converting your form to the
appropriate format 1-21
2. Installation 2-1
Before installation 2-1
Font considerations 2-2
Selecting the Country Keyboard Map 2-2
Selecting the Default Code
Page 2-4
Product Registration 2-5
Elixir Product Registration screen 2-6
Using the internet 2-6
iv ELIXIR TECHNOLOGIES CORPORATION
Page 5

TABLE OF CONTENTS
Registering as a new customer via
the internet 2-7
Downloading via the internet to a
non-Elixir PC 2-8
Contacting Elixir (no internet
connection) 2-9
Soft key customers running Win-
dows for Workgroups 3.1 or 3.11 2-10
Installation 2-10
Installing Elixir applications 2-11
Full installation 2-12
Custom installation 2-13
Adding applications 2-14
Adding newly licensed applications 2-14
3. Desktop basics 3-1
Overview 3-1
Desktop layout 3-2
Menu Bar 3-3
Icons 3-3
Elixir folder icons 3-3
Forms folder 3-4
Fonts folder 3-4
Images folder 3-4
Documents folder 3-4
Jobs folder 3-4
Clipboard icon 3-4
User Files icon 3-5
Application icons 3-5
ElixirForm icon 3-5
ElixirFont icon 3-5
ElixirImage icon 3-5
ElixiDoc icon 3-5
ElixirScan icon 3-6
User Tools icon 3-6
ELIXIR FOR AFP GETTING STARTED GUIDE v
Page 6

TABLE OF CONTENTS
Diskette icon 3-6
Printers icon 3-6
Scanners icon 3-6
Dispatcher icon 3-7
Converter icon 3-7
Trashbin icon 3-7
Viewer icon 3-7
Transformer icon 3-7
Using the Desktop 3-8
Accessing DOS 3-8
Managing files 3-8
Selecting files in an Elixir
window 3-9
File operations 3-10
Dragging files 3-10
Dropping files 3-11
Deleting files and folders 3-11
Renaming files 3-12
Duplicating files 3-13
Overwriting existing files 3-14
Converting files 3-15
Elixir folder structure 3-15
Converter operations 3-17
4. ElixirForm basics 4-1
Overview 4-1
ElixirForm layout 4-2
Toolbox <F10> 4-4
Toolbar 4-5
Message area 4-5
Creating a form 4-5
Loading a new form 4-7
Using the grid, rulers and long
crosshair 4-7
Creating form elements 4-8
vi ELIXIR TECHNOLOGIES CORPORATION
Page 7
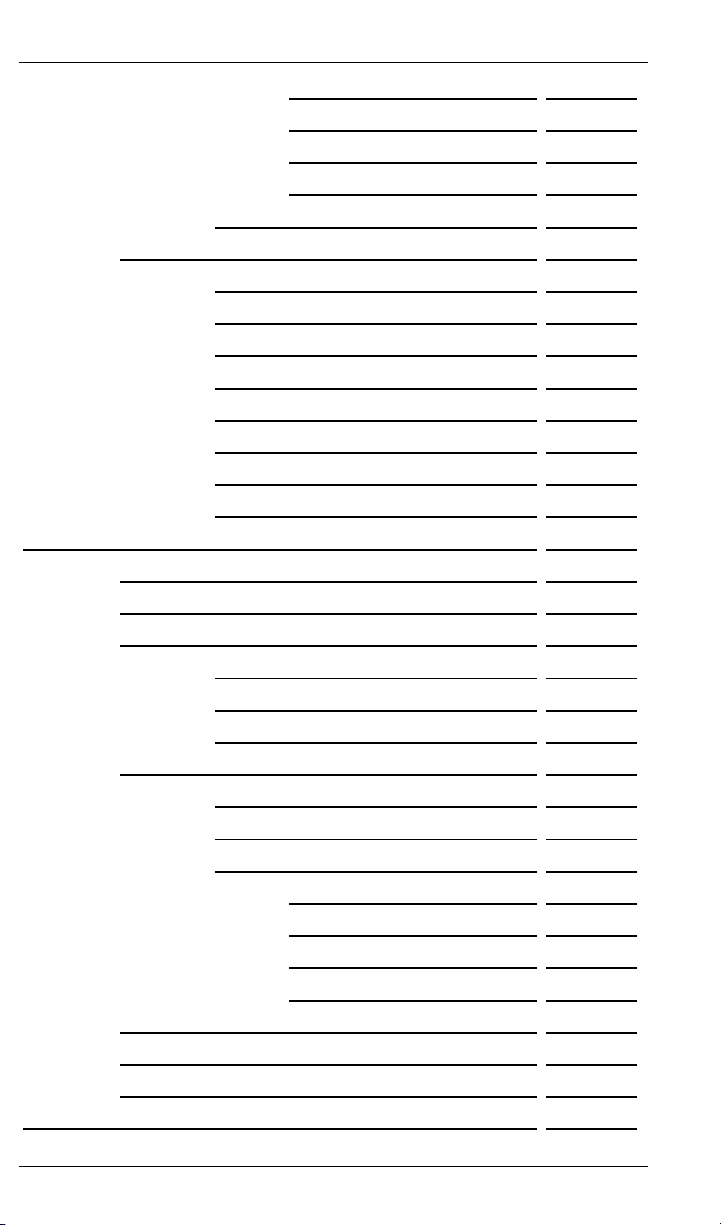
TABLE OF CONTENTS
Lines 4-8
Boxes 4-9
Text 4-9
Images 4-10
Undo/redo 4-12
Modifying form elements 4-12
Selecting elements 4-12
Moving selected elements 4-13
Copying selected elements 4-13
Deleting selected elements 4-14
Editing selected form elements 4-14
Saving a form 4-15
Proof-printing your form 4-17
Loading an existing form 4-17
5. ElixirFont basics 5-1
Overview 5-1
Font basics 5-2
ElixirFont layout 5-2
Toolbox 5-4
Message area 5-5
Code Page Window 5-5
Using ElixirFont 5-5
Loading a non-AFP font 5-5
Loading a Code Page 5-9
Using the edit selection tools 5-11
Using the Edit tool 5-11
Edit Window menu bar 5-13
Edit Window Toolbar 5-13
Editing tools 5-14
Using the Transform tool 5-15
Creating a character set (font) 5-17
Saving a character set (font) 5-18
6. ElixirImage basics 6-1
ELIXIR FOR AFP GETTING STARTED GUIDE vii
Page 8
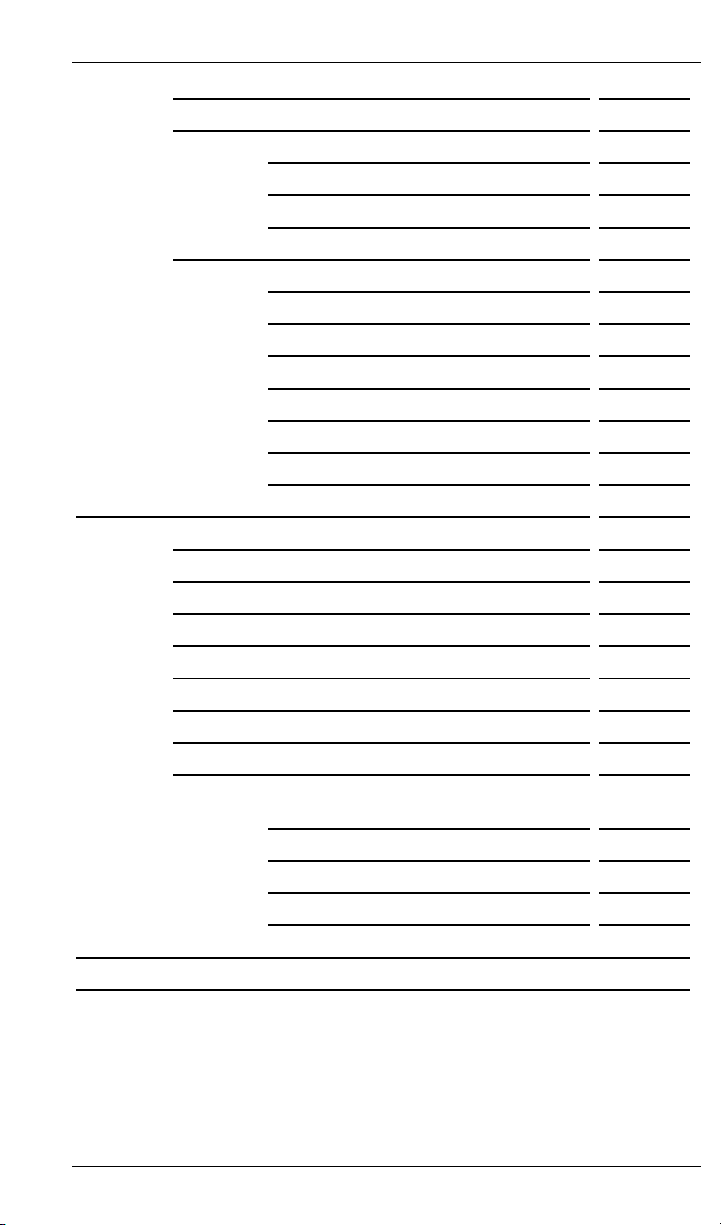
TABLE OF CONTENTS
Overview 6-1
ElixirImage layout 6-1
Toolbox 6-3
Toolbar 6-4
Message area 6-4
Using ElixirImage 6-4
Loading an existing image 6-5
Using the drawing tools 6-6
Using the Transform tool 6-7
Creating an image 6-9
Resetting an image 6-10
Saving an image 6-10
Proof printing an image 6-11
A. Troubleshooting A-1
Notes and cautions A-1
Installation A-1
Elixikeys A-2
Elixir Desktop A-3
ElixirForm A-5
ElixirFont A-6
ElixirImage A-6
Operational and error messages A-7
Elixir Desktop and Converters
messages A-7
ElixirForm messages A-29
ElixirImage messages A-36
ElixirFont messages A-45
Glossary GLOSSARY-1
Index INDEX-1
viii ELIXIR TECHNOLOGIES CORPORATION
Page 9

1. Introduction
This guide provides an overview and description of the
basic skills and terminology required to operate the
following Elixir Windows-based applications.
The Elixir Desktop, a user interface for launching
Elixir applications such as ElixirForm, ElixirFont
and ElixirImage. The Elixir Desktop also provides
quick access to Elixir converters that convert
form, font, image and document files between
Elixir and other formats. You can edit Elixirformat files using the appropriate Elixir application
(ElixirForm, ElixirFont or ElixirImage), and convert
them back to the original or a different format using the Desktop.
ElixirForm, a forms creation package for creating
and editing Elixir-format forms, which you can
then convert to other formats using the Desktop.
ElixirFont, a font editor used for creating and editing Elixir-format fonts, which you can then convert
to other formats using the Desktop.
ElixirImage, a bitmap editor used for creating or
editing Elixir-format images, which you can then
convert to other formats using the Desktop.
Each Elixir application has a user guide to which you
can refer for detailed information. For information
about error and operational messages, see "Appendix
A, Troubleshooting".
ELIXIR FOR AFP GETTING STARTED GUIDE 1-1
Page 10
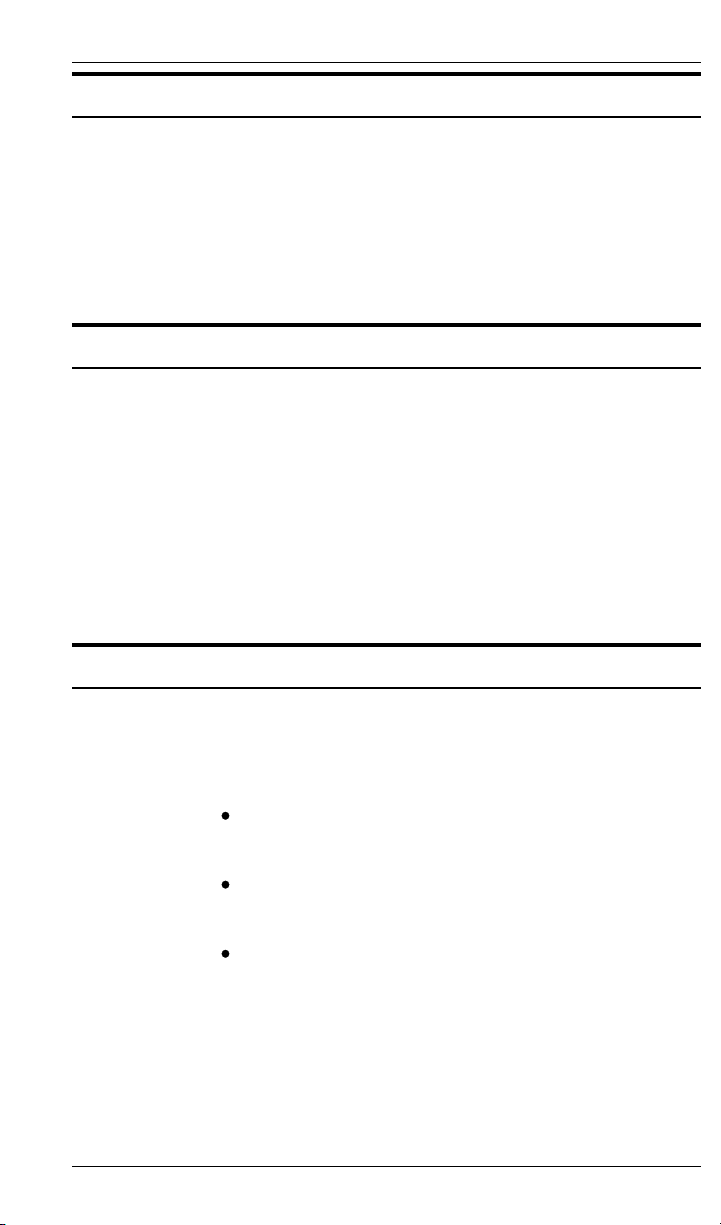
INTRODUCTION
Notes and cautions
Elixir user guides may contain a "Notes and Cautions"
section. Before using an Elixir application, we recommend that you read the "Notes and Cautions" section
applicable to the application. You can also access
this information by viewing the release notes.
Release notes
Release notes appear at the beginning of the Elixir
software install process, so that you can review each
entry before performing the complete installation.
Once the software is installed, release notes can be
accessed from the Help menu of the application. Release notes are formatted for viewing in Notepad or
Wordpad. They have a txt file extension and are
found in the drive:\ELIXIR \RELNOTES directory.
Customer support
If you have purchased your Elixir product directly from
Elixir Technologies then contact the support center for
your region at the number listed below.
North and South America:
+1 805 641 5900 ext. 3
Asia Pacific
+92 (0) 51 206182
Europe
+420 2 2431 13877
The U.S.A. Elixir Customer Support Center provides
telephone technical assistance for Elixir users Monday
through Friday from 6:30 a.m. to 5:00 p.m. Pacific
Standard Time.
1-2 ELIXIR TECHNOLOGIES CORPORATION
Page 11
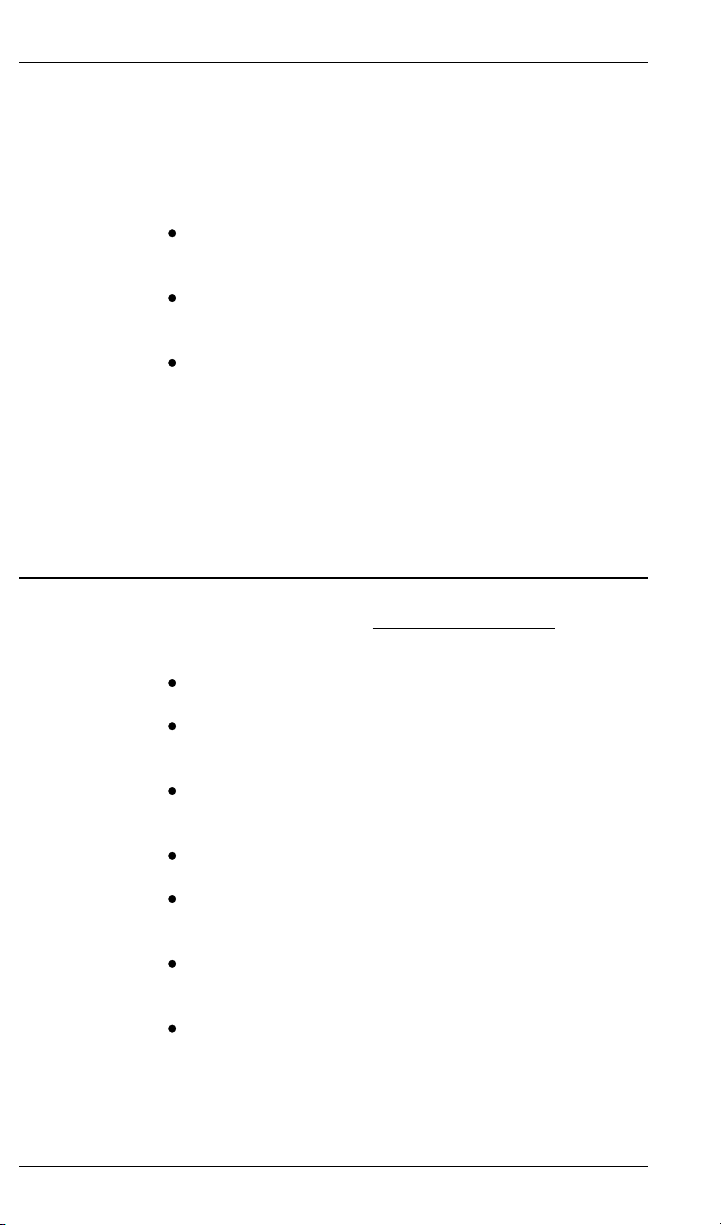
If you have any problems running or using Elixir PrintDriver or associated Elixir applications, contact the
support center in your region for help. An Elixir product specialist will answer your call and ask for the following information:
your name, organization, telephone number and
address.
the name and version number of the Elixir
application.
a complete description of the problem, including
any error messages displayed on your monitor or
printed at your printer.
You can contact Elixir support by accessing the Elixir
World Wide Web page (and selecting [Contact Support]) at http://www.elixir.com. Please complete the
question form.
Elixir Web site support
The Elixir Web site at http://www.elixir.com offers the
following resources:
INTRODUCTION
Raise a question for Elixir Support.
Find answers in the list of Frequently Asked
Questions.
Review the latest Tips and Techniques for in-
creasing productivity using Elixir software.
Download new releases and the latest patches.
View Release Notes for the latest available
features.
Learn in the user newsgroup how others are us-
ing Elixir products.
Sign up for an Elixir Learning Program.
ELIXIR FOR AFP GETTING STARTED GUIDE 1-3
Page 12

INTRODUCTION
Elixir training
Elixir Technologies Corporation offers training for our
full range of Windows-based family of products. For
more information, contact the Elixir Learning center,
or vist our website at www.elixir.com
Elixir Learning
(805) 641-5900 ext. 6
Who should use this guide
This guide is intended for users who are familiar with
Windows and who want to install the Elixir Desktop
and Converters and its associated applications (ElixirForm, ElixirFont and ElixirImage). This guide also
provides a quick overview of the Elixir Desktop and its
associated applications and instructions on how to
use the basic features associated with these applications.
System requirements
This section lists the hardware and software requirements for running the Elixir Desktop and other Elixir
applications.
Hardware
Recommended PC configuration: Pentium (or
100% compatible), with at least 133 MHz processor
(or the fastest commercially available processor); 32
MB RAM, 500+ MB hard drive, one CD-ROM drive.
1-4 ELIXIR TECHNOLOGIES CORPORATION
Page 13
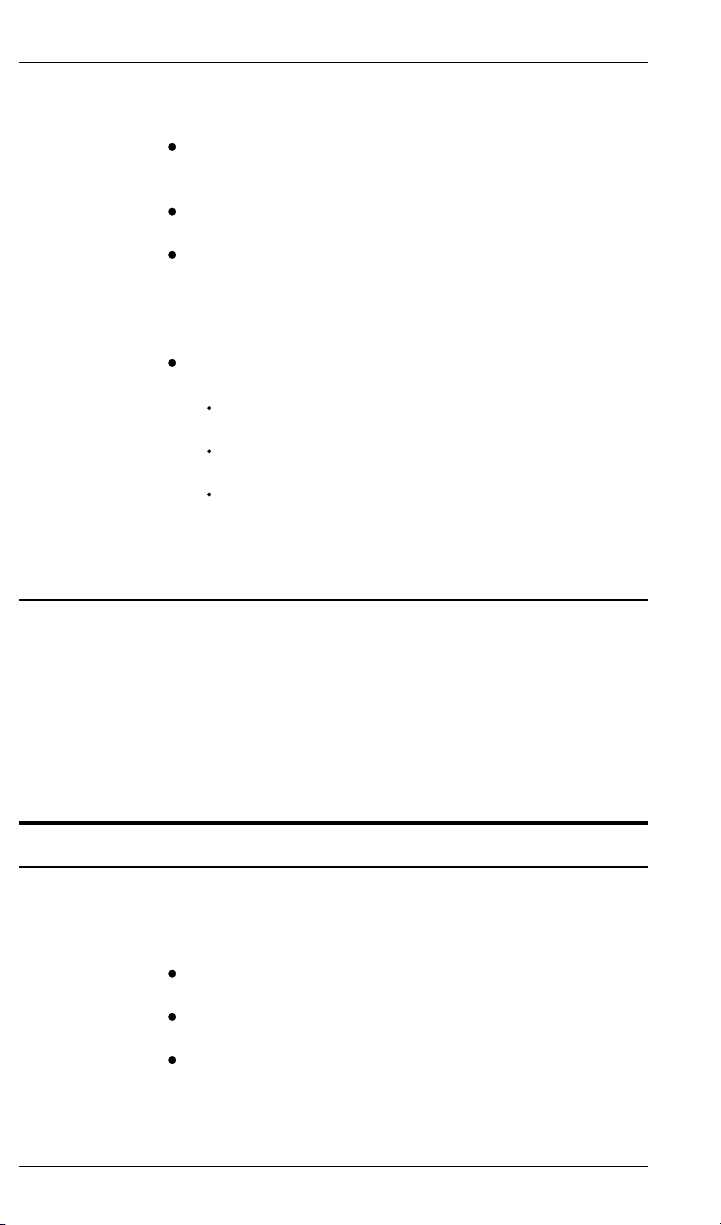
Software
INTRODUCTION
Additional hardware requirements:
any monitor with driver software supporting Windows in VGA, SVGA, or Sigma LaserView.
any Windows compatible mouse.
any PC-to-mainframe or communications board
that supports binary file transfers (such as IBM
PC3270, IRMA FT/3270, or AS/400 PC communications packages).
One or more of the following peripheral devices:
AFP compatible printers.
HP LaserJet II or compatible PCL 4 printer.
digital scanner and associated software with
ability to create .PCX or .TIF images at 300
or 300 dpi.
Software requirements:
dows 98, or Windows NT 4.0 or later.
While we make every effort to ensure the proper op-
eration of our software, some problems cannot be resolved due to differences in the operating systems.
Microsoft Windows 95, Win-
Conventions
Most of the following conventions are the same or
similar to Windows conventions.
display conventions
typographical conventions
mouse operations
ELIXIR FOR AFP GETTING STARTED GUIDE 1-5
Page 14
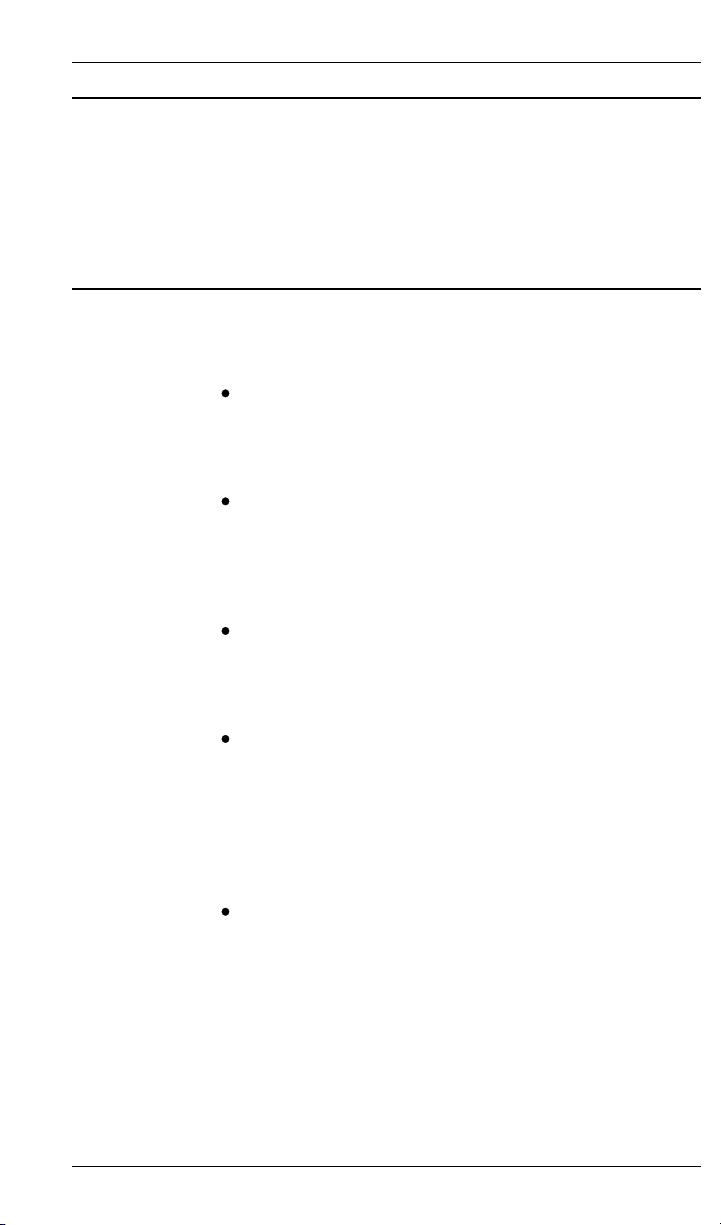
INTRODUCTION
Display conventions
The Elixir Desktop, ElixirForm, ElixirFont and ElixirImage all adhere to Microsoft Windows conventions
for using menus, menu commands, dialog boxes,
command buttons, icons and mouse. See your Windows manual for more information.
Typographical conventions
The following typographical conventions are used
throughout this guide and other Elixir product guides.
Keystrokes are shown enclosed in < > (angle
brackets). For example:
<Enter>
Key combinations are denoted by a plus sign be-
tween keys. For example:
<Shift> + <F1> indicates to simultaneously press
the <Shift> and the <F1> keys.
Menu titles are shown in bold. Menu options are
enclosed in [ ] (square brackets). For example:
Select [New] from the File menu.
Commands, options, actions, and parameters
that require description are shown in bold followed on the next line by the description. For example:
Delete
Deletes the selected files.
Steps in a procedure are shown in numbered bold
paragraphs. For example:
1. At the prompt, enter the file name and
extension.
Comments relating to a step (such as this paragraph) are shown in regular text following the bold
paragraph.
1-6 ELIXIR TECHNOLOGIES CORPORATION
Page 15

Mouse operations
You can perform most operations in Elixir applications
by using the mouse. The terminology is similar to
other Windows based applications.
Mouse operations are performed using the left or right
mouse buttons, depending on the specific task.
The following mouse related terms are used in this
guide:
click
to momentarily press and release the left mouse button once. A right mouse button click is specified
where necessary. For example,
INTRODUCTION
Commands you enter at the DOS prompt are
shown in larger text. Within DOS commands,
variable names and keys you press are shown in
italics. For example:
CD \ELIXIR <Enter>
Click on the right mouse button to finish entering text.
double-click
to click the left mouse button twice in rapid
succession.
drag
to click and hold the mouse on an item and move the
item with the mouse.
drag and drop
to drag an item as above, then release the mouse button, once the item is positioned over a the area. If the
selected object is a file and the destination is a directory, the file copies to the directory.
object
a selectable item on the screen.
open
to point and double-click on an icon -- the effect of this
operation depends on the icon.
ELIXIR FOR AFP GETTING STARTED GUIDE 1-7
Page 16
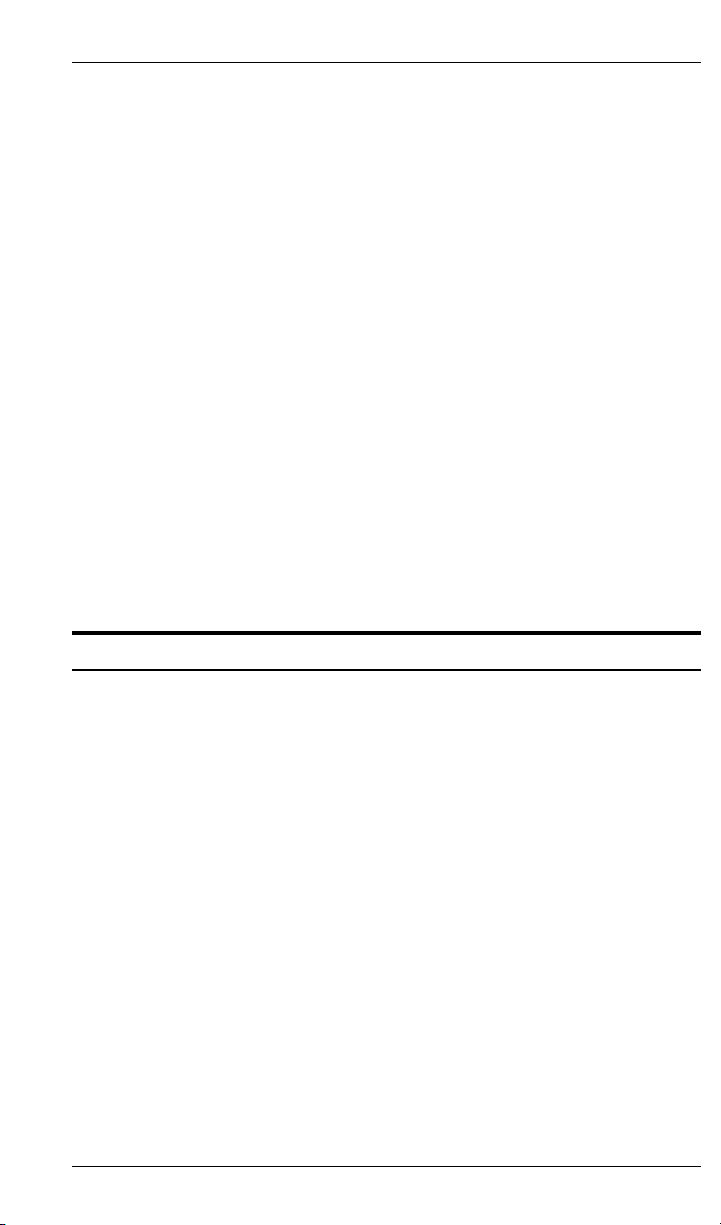
INTRODUCTION
point
to move the mouse to position the screen pointer on
an area of the screen.
select
to point to an object and click the mouse -- this usually
highlights the object.
<Alt>click
to hold down the <Alt> key while pressing the left
mouse button -- this allows you to select a range of
files in a window.
<Ctrl>click
to hold down the <Ctrl> key while pressing the left
mouse button -- this allows you to select individual
files from a group in a window.
<Shift>click
to hold down the <Shift> key while clicking the mouse
-- this allows you to select more than one object at a
time.
On-line Help
Elixir software uses the Microsoft Windows Help program to provide on-line Help for all functions.
For more information about Windows Help, select the
[How to Use Help] option in the Help menu, or see
your Microsoft Windows documentation.
The Help files included with your Elixir software include graphics created using screen drivers with large
fonts. If you use a screen driver with small fonts, the
Help file graphics may not display clearly. For optimum graphics display, use a screen driver with large
fonts.
You can display on-line Help in the following ways:
1-8 ELIXIR TECHNOLOGIES CORPORATION
Page 17

INTRODUCTION
Bubble Help
Click on an icon with the right mouse button to view its
properties (if applicable) or to display "bubble help."
Bubble help is a short description of the icon function
that displays in a bubble extending from the icon.
Quick Help
Enable the quick function by selecting the quick help
option in the Usage Switches (or Preferences -- for
ElixirImage) dialog box. When you move the screen
pointer over an icon on the screen, a short description
of the icon function displays in the message area of
the screen. During certain operations a message
about the function you are performing also displays in
the message area. To see these operational messages, disable quick help.
Context sensitive Help
To use this function, click on an icon and press <F1>.
If available, the appropriate Help topic displays. If no
specific topic is available, the Help table of contents
displays.
Help menu
Select [Help] from the top pull-down menu and choose
one of the displayed topics.
Dialog box Help
Click on the [Help] button in a dialog box to view an
associated Help topic. Under Windows 95 and Windows NT, right-click on a dialog box option to display
an associated Help topic.
Help pop-ups and jumps
Within Help topic text, words or phrases underlined in
green are pop-ups or jumps. When you click on a
pop-up topic, a box displays within the current Help
topic with additional information. When you click on a
jump, a different, associated Help topic displays.
ELIXIR FOR AFP GETTING STARTED GUIDE 1-9
Page 18

INTRODUCTION
Help hypergraphics
Hypergraphics are special graphics within Help files
that contain "hot spots". Hot spots are either pop-up
topics or jumps. Hypergraphics in Elixir Help are most
commonly dialog boxes with option hot spots (pop-up
definitions), toolboxes with tool hot spots (topic
jumps), and menus with option hot spots (topic jumps
or pop-up definitions).
Move the cursor over a hypergraphic until a hand displays, then click on this hot spot to display a pop-up
topic, or a "jump". To close a pop-up topic, click the
mouse button. To return to the original Help topic
from a jump, click on <Back> in the Help file menu.
Using Online documentation
This section describes how to use PDF online documentation, including navigating through the online
guides and printing the guides. Acrobat Reader is
provided with the online documentation. Information
about using the Acrobat Exchange program is included for users who have licenses for that program.
Accessing online guides
The PDF online documentation is copied to the
drive:\Elixir\help\pdf directory during the installation of
Elixir Suite for AFP. If you didn't choose to copy the
PDF online documentation during the installation, you
can view a complete list of the files by clicking on the
Windows [Start] button and selecting Programs>Elixir
Applications>Elixir Suite for AFP. Once the application
is launched, click on the Help menu and select Release Notes. Wordpad displays a current list of supporting documents and the directories where they can
be found on CD-ROM.
When the appropriate PDF file is accessed the Acrobat Reader program is launched and the List of Online
Guides is displayed. Click on a guide to view its table
of contents and jump to individual chapters.
1-10 ELIXIR TECHNOLOGIES CORPORATION
Page 19

INTRODUCTION
The following list of PDF files and associated document names are installed in the drive:\Elixir\help\pdf
directory.
StartAFP.pdf - Getting Started User Guide
DeskAFP.pdf - Elixir Desktop and Converters
for AFP User Guide
FormAFP.pdf - ElixirForm User Guide
FontAFP.pdf - ElixirFont User Guide
ImageAFP.pdf - ElixirImage User Guide
PdAFP.pdf - Elixir PrintDriver for AFP User
Guide
PdNT.pdf - Elixir PrintDriver for NT User
Guide
AppAFP.pdf - Elixir AppBuilder for AFP User
Guide
Transfmr.pdf - Elixir Transformer Suite User
Guide
Viewer.pdf - ElixirViewer User Guide
Elxscan.pdf - ElixiScan User Guide
Navigating in online guides
After loading a PDF document in Acrobat Reader or
Exchange program (as described above), you can
navigate through the online guide by clicking on the
following:
TOC chapter titles - jumps to the beginning of the
chapter indicated.
[Next Page] or [Previous Page] in the Toolbar - jumps
to the next or previous page of the online guide (alternatively, you can use the <Page Up> and <Page
Down> keys).
ELIXIR FOR AFP GETTING STARTED GUIDE 1-11
Page 20

INTRODUCTION
[Go Back] in the Toolbar - returns to your previous
location.
[First Page] in the Toolbar - returns to the opening
screen of the online guide.
Word find
This option finds a key word or phrase in the current
document.
To use Word Find in a document:
1. Click on the [Find] icon in the Toolbar.
2. Enter the desired search text and click on
[Find].
The Acrobat Find dialog box closes and the first
occurrence of the text is highlighted.
3. To find more occurrences of the same text,
click on the [Find] icon in the Toolbar and
then click on [Find Again] in the Find dialog
box.
Page scrolling
You can move a document on the screen to view portions of it not visible in the window, or read a document which contains article threads by clicking the
mouse to scroll through the document without using
the scroll bar.
To move a document on the screen for viewing (functional only when the document displays wider than the
document window):
1. Click on the [Hand] icon in the Toolbar.
2. Hold down the mouse button and drag the
cursor in the desired direction.
1-12 ELIXIR TECHNOLOGIES CORPORATION
Page 21
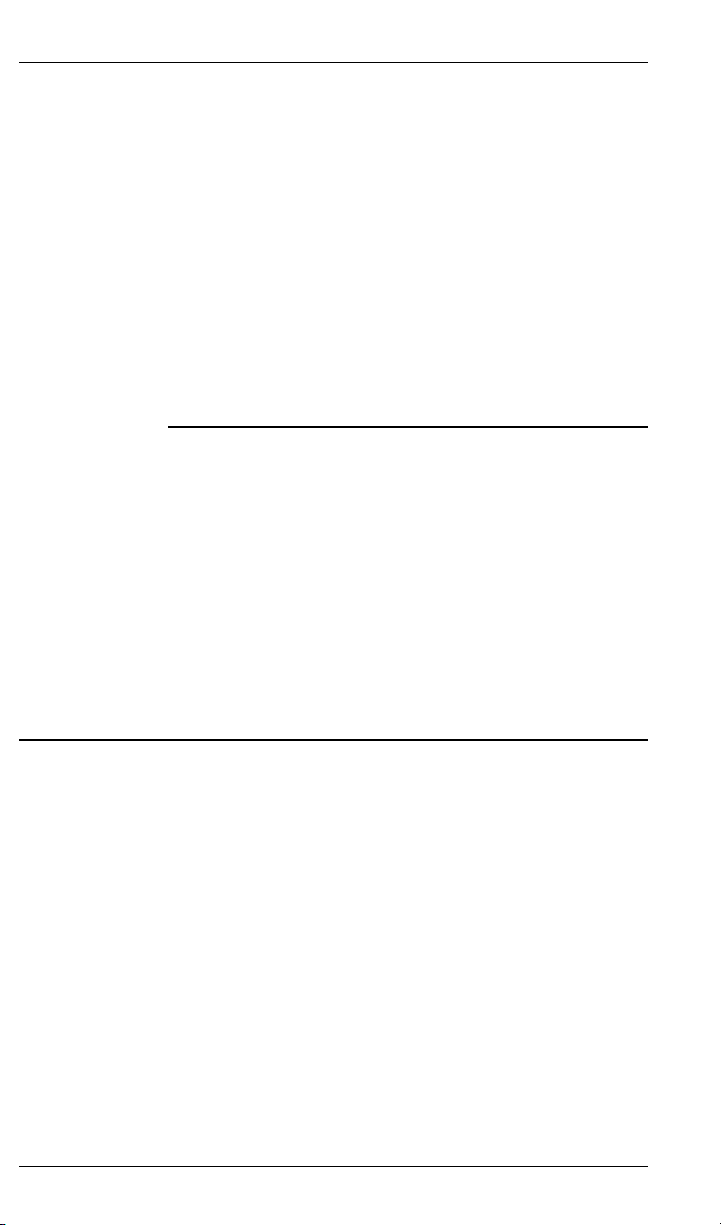
INTRODUCTION
To follow the flow of text in a document that contains
article threads (automatic text flows):
1. Click on the [Hand] icon in the Toolbar.
2. If the document contains article threads, a
“down” arrow displays on the Hand icon.
3. Position the hand-shaped cursor over a
paragraph and click on the paragraph to begin
reading.
4. Continue clicking to follow the flow of text.
Zoom in/out
To magnify the size of the page display, click on the
Zoom icon in the Toolbar, then click in the Work area.
Each click resizes the view by a factor of two.
To reduce the size of the page display, click on the
Zoom icon in the Toolbar, then hold down the <Ctrl>
key and click in the Work area.
You can also click on the [%] button at the bottom of
the screen and select a zoom percentage from the
pop-up list.
Printing online guides
You can print individual chapters or an entire book to
PostScript or HP printers:
1. Open the file.
2. Select File>Print.
The Print dialog box displays.
3. Select your printing options and click on [OK].
ELIXIR FOR AFP GETTING STARTED GUIDE 1-13
Page 22
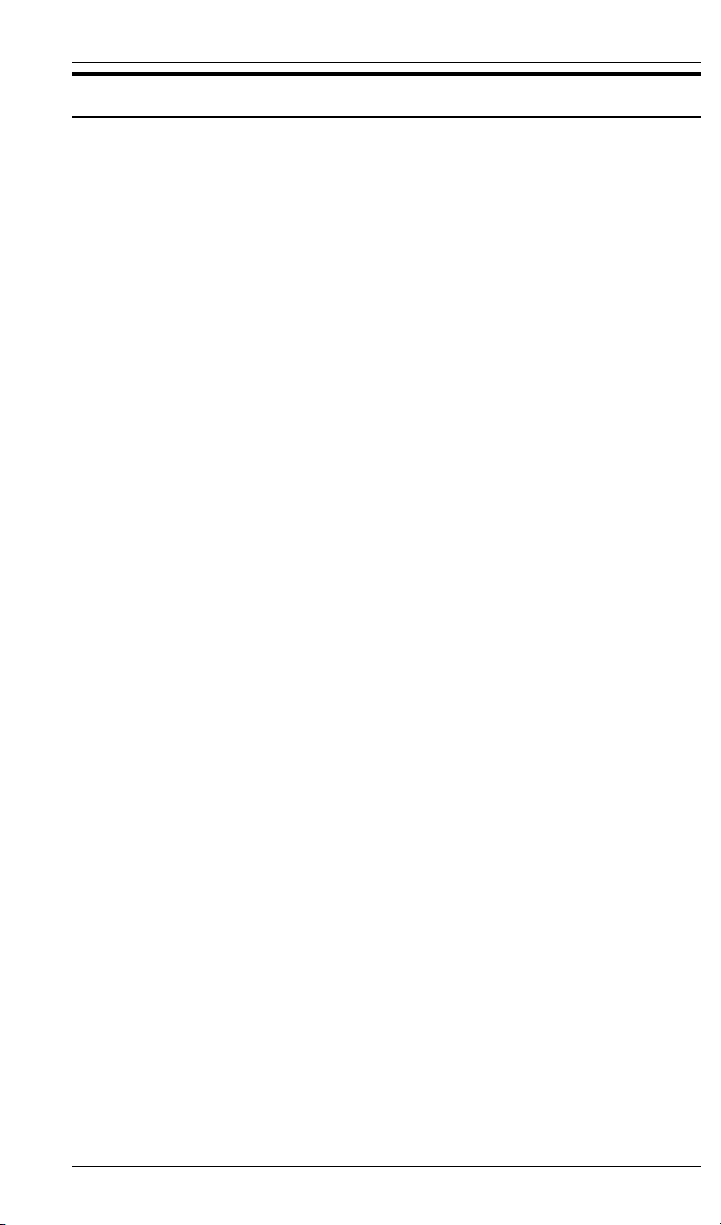
INTRODUCTION
Organization of this guide
Chapter 1, "Introduction," provides an overview of
Elixir software and documentation and describes the
hardware software and memory required for installing
and using Elixir software.
Chapter 2, "Installation," provides instructions on how
to install Elixir Software.
Chapter 3, "Desktop basics," provides an overview of
the Elixir Desktop and instructions on how to perform
basic Desktop operations.
Chapter 4, "ElixirForm basics," provides an overview
of ElixirForm and instructions on how to perform basic
ElixirForm operations.
Chapter 5, "ElixirFont basics," provides an overview of
ElixirFont and instructions on how to perform basic
ElixirFont operations.
Chapter 6, "ElixirImage Basics," provides an overview
of ElixirImage and instructions on how to perform basic ElixirImage operations.
Appendix A, "Troubleshooting," provides troubleshooting procedures, and lists all operational and error
messages issued by the Elixir Suite for AFP products.
Glossary.
Index.
1-14 ELIXIR TECHNOLOGIES CORPORATION
Page 23
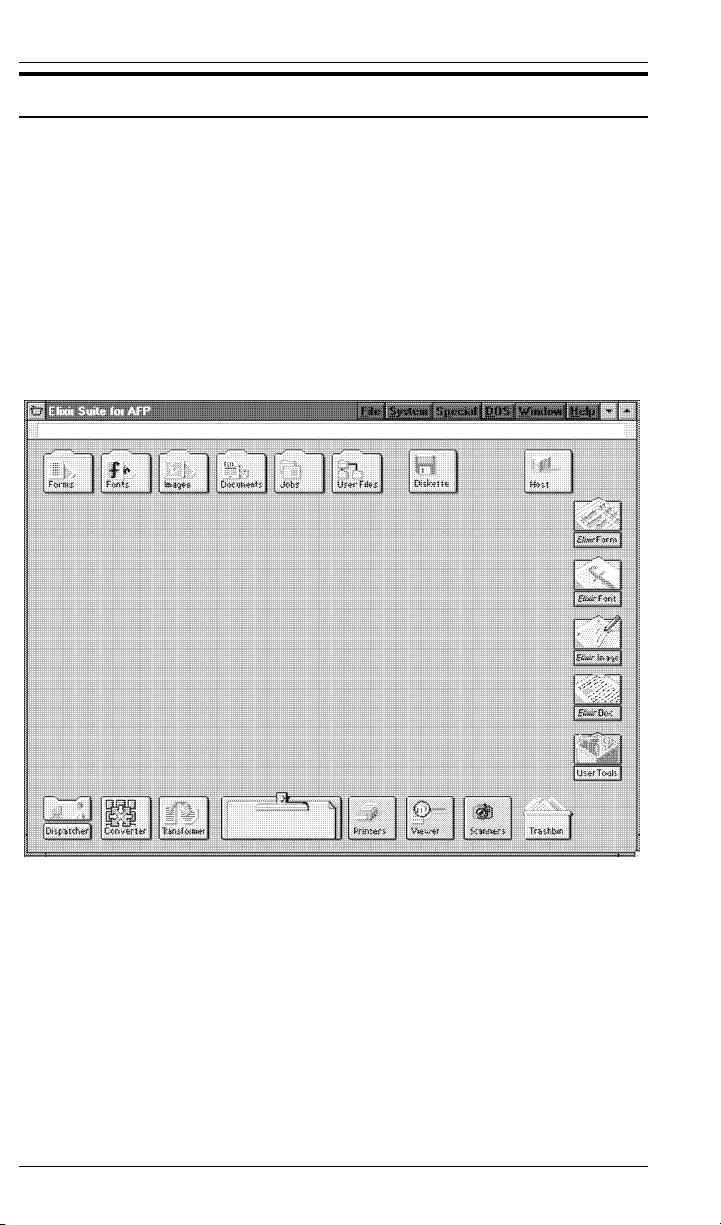
Starting Elixir applications
This section describes how to start the Elixir Desktop,
and its associated applications (ElixirForm, ElixirImage and ElixirFont).
Using Windows 95, Windows 98, or Windows NT:
Start the Elixir Desktop by clicking on the [Start] button
and choosing Programs> Elixir Applications> Elixir
Suite for AFP.
The Elixir Desktop displays.
INTRODUCTION
Figure 1-1. Elixir Desktop window
Note: If you are using a monochrome monitor and
have difficulty reading the title bar text, select [Usage
Switches] from the System menu. In the Usage
Switches dialog box, select [Monochrome Monitor].
To start ElixirForm, ElixirImage or ElixirFont, doubleclick on the corresponding ElixirForm, ElixirImage or
ElixirFont icons on the Desktop.
ELIXIR FOR AFP GETTING STARTED GUIDE 1-15
Page 24
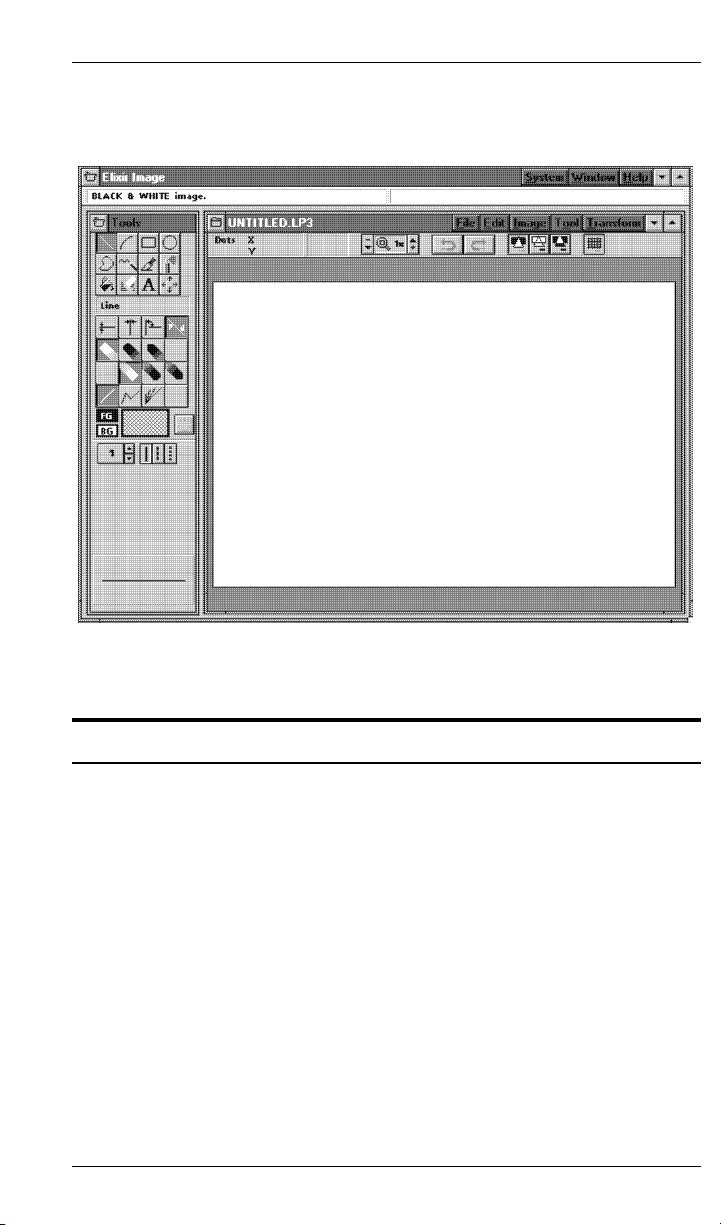
INTRODUCTION
For example, double-click on the ElixirImage icon to
start ElixirImage and display the ElixirImage window.
Figure 1-2. ElixirImage window
Sub-window menus
All Elixir applications offer additional functionality to
normal Windows operations by allowing functions
such as pull-down menus in sub-windows (or "child"
windows).
The following figure displays a sub-window menu selection from the Elixir Desktop.
1-16 ELIXIR TECHNOLOGIES CORPORATION
Page 25

Figure 1-3. Elixir sub-window menu
INTRODUCTION
Exiting Elixir applications
To exit the Elixir Desktop or any of its associated
applications:
Double-click on the Close button at the top left of
any Elixir application.
Press <Alt> + <F4>.
Press <Alt> + <X>.
From the File menu and select [Exit]
Click on the [X] at the top right corner of the appli-
cation window.
ELIXIR FOR AFP GETTING STARTED GUIDE 1-17
Page 26
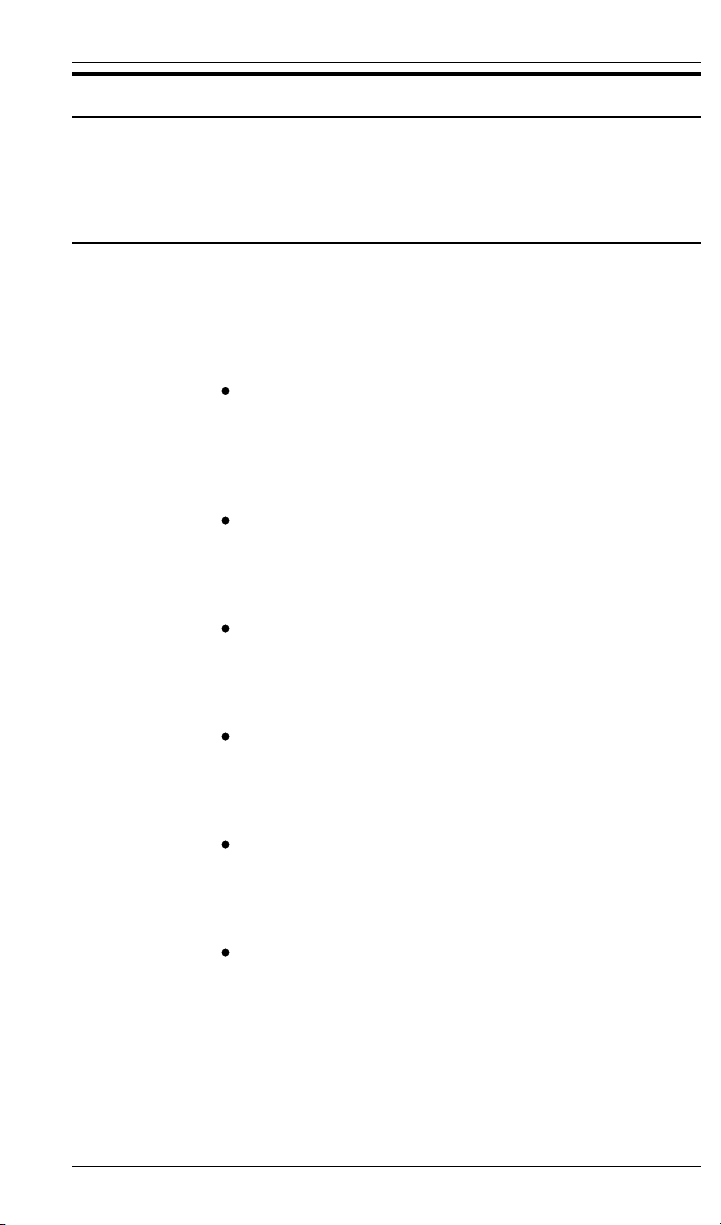
INTRODUCTION
Forms creation process
This section describes the forms creation process and
how Elixir applications fit into the process.
Forms creation overview
A form is a single-page document that contains elements such as lines, boxes, text and images. The following summarizes the steps involved in the forms
creation process.
Input/Conversion
Collecting appropriate resources, such as fonts
and images, and then converting them to a format
for editing or using within a composition.
Editing and composition
Organizing and structuring the resources gathered in the Input/Conversion process.
Data integration
Putting resources in a form to make the form
meaningful.
Proof-printing
Printing the form on a proof-printer to ensure that
all resources print correctly.
Revising
Reviewing the proof-printed form, and making
changes or corrections.
Final printing and distribution
Printing multiple copies of the form on a production printer and distributing them to the target
audience.
1-18 ELIXIR TECHNOLOGIES CORPORATION
Page 27

How Elixir fits into the forms creation process
By describing how to use Elixir applications to create a
form, you will learn how Elixir fits into the forms creation process.
See the "References" section that follows for more information on performing the following steps.
To create a form using Elixir applications:
4. Gather the resources (such as fonts and
graphics) that you want to place in your
document.
5. Copy your resources to the appropriate Elixir
directories.
6. Convert resources from AFP or other formats
to Elixir-format using the Elixir Desktop.
If you plan to proof-print, you will need to create
printer versions of your fonts using the Elixir
Desktop.
INTRODUCTION
7. Use the appropriate Elixir application
(ElixirFont or ElixirImage, respectively) to edit
fonts and images, or to create new fonts and
images.
8. Use the ElixirForm application to compose a
form that includes the resources created in
the previous steps.
You will need to create screen versions of the
fonts and images you created in the previous
steps (using the Elixir Desktop) to see your fonts
and images in ElixirForm.
If you want to create a multiple-page document,
use the Elixir Desktop to create a .DAT file that
references two or more forms.
9. Proof-print your form.
Verify that your form prints correctly.
ELIXIR FOR AFP GETTING STARTED GUIDE 1-19
Page 28
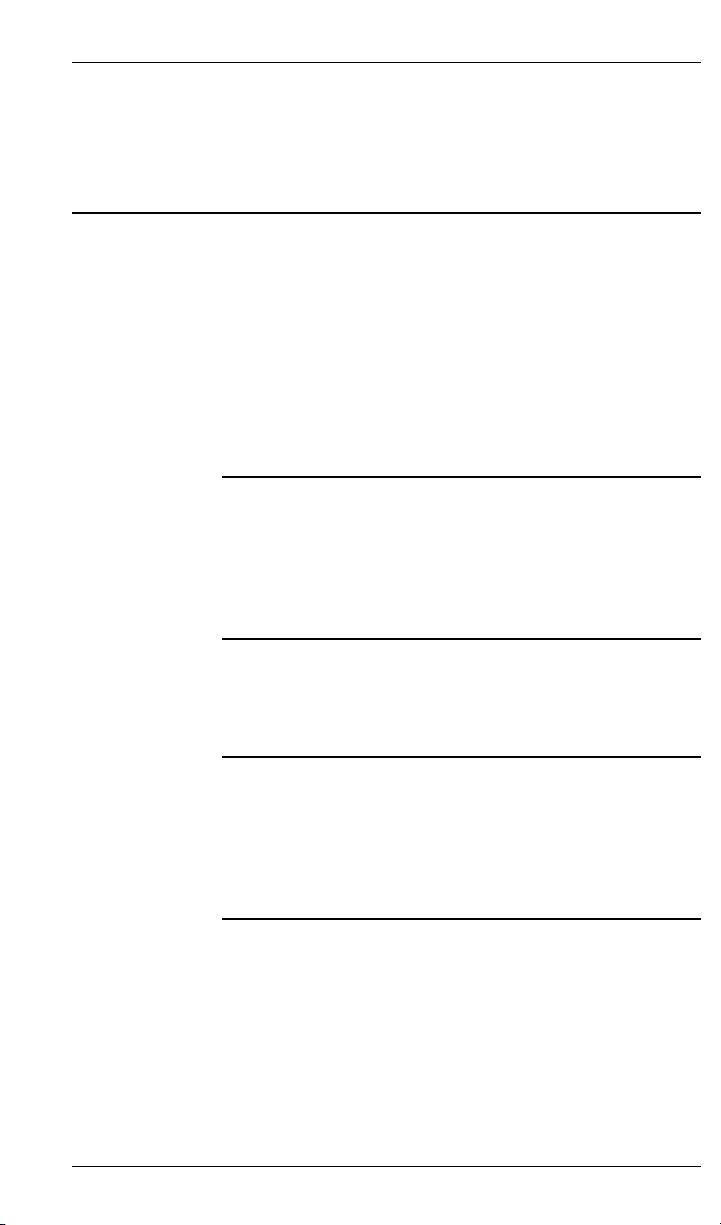
INTRODUCTION
References
10. Convert your form to the appropriate printer
format using the Elixir Desktop.
11. Print your form on the appropriate printer.
This section lists the chapters in this and other Elixir
application user guides where you can find procedures for the above steps.
This guide provides some information on the individual steps of the publishing process; however, you can
find more detailed information in the appropriate Elixir
application user guide.
Copying resources to Elixir directories
See the "Desktop basics" chapter of this guide, or the
"Additional Desktop features" chapter of the Elixir
Desktop and Converters for AFP User Guide.
Downloading resources to appropriate Elixir
directories
See the "File transfer" chapter of the Elixir Desktop
and Converters for AFP User Guide.
Converting resources to Elixir-format
See the "Desktop basics" chapter of guide, or the
"Elixir Folders" and "Additional Desktop features"
chapters of the Elixir Desktop and Converters for AFP
User Guide.
Editing fonts using ElixirFont
See the "ElixirFont basics" chapter of this guide, or the
"Editing fonts" chapter of the ElixirFont for AFP User
Guide.
1-20 ELIXIR TECHNOLOGIES CORPORATION
Page 29

INTRODUCTION
Editing images using ElixirImage
See the "ElixirImage basics" section of this guide, or
the "ElixirImage basics" chapter of the ElixirImage for
AFP User Guide.
Using ElixirForm to compose a form
See the "ElixirForm basics" chapter of this guide, or
the "ElixirForm basics" chapter of the ElixirForm for
AFP User Guide.
Creating screen versions of fonts and graphics
See the "File conversions" chapter of the Elixir Desktop and Converters for AFP User Guide.
Creating a .DAT file
See the "File conversions" chapter of the Elixir Desktop and Converters for AFP User Guide.
Proof-printing a form
See the "ElixirForm basics" chapter of this guide, or
the "ElixirForm basics" chapter of the ElixirForm for
AFP User Guide.
Converting your form to the appropriate format
See the "Desktop basics" chapter of this guide, or the
"Elixir Folders" and "File conversions" chapters of the
Elixir Desktop and Converters for AFP User Guide.
ELIXIR FOR AFP GETTING STARTED GUIDE 1-21
Page 30

2. Installation
This chapter describes procedures for installing the
Elixir Desktop for the first time, and over an existing
version.
Before installation
Read the notes supplied with the Elixir installation program before installing or reinstalling the Elixir software, or before using a tape drive.
Complete the software licensing process (See the
"Product Registration" section).
All Elixir applications described in this guide are
installed using the supplied CD-ROM.
First time installation (of a Desktop application)
requires at least 26 MB of free space on your
hard disk drive. Selecting multiple applications
will require additional disk space. Reinstallation
requires less disk space as the installation procedure overwrites existing Elixir application files.
Each time you reinstall Elixir software, you overwrite existing program files and utilities with new
ones. You should select backup files when
reinstalling.
To avoid any possible conflicts, exit all other applications before installing Elixir software.
If you want to abort installation at any time during
the process, click on the [Cancel] button from the
install screen or press the <Esc> key. You will be
prompted to abort.
ELIXIR FOR AFP GETTING STARTED GUIDE 2-1
Page 31

INSTALLATION
Font considerations
If you plan to create or modify fonts for use on AFP
printers, the "AFP font conversion considerations" appendix includes information that is crucial to successful font conversion operations. You should read the
"Font strategy" section of this appendix to determine
how you should configure your Elixir environment
based on the strategy you want to use for converting
and using AFP fonts.
Selecting the Country Keyboard Map
During installation, your Country Keyboard Map and
Default Code Page are automatically detected. If the
installation is unable to detect your map and code
page, prompts for selecting them display, and you can
configure your default Elixir environment as described
in this section.
A Country Keyboard Map is the translation table Elixir
software uses to assign hexadecimal PC (ASCII) keys
to AFP font Graphic Character IDs (GCIDs). You can
find a description of the structure of a Country Keyboard Map in the "AFP font conversion considerations" appendix of the Elixir Desktop and Converters
for AFP User Guide.
When converting an AFP font for use in ElixirForm or
for proof printing, you can convert the entire character
set or a subset of the character set to Elixir. The subset, a "PC mapped" Elixir font, contains only the characters listed in the Country Keyboard Map.
If the primary purpose of converting AFP fonts to Elixir
is to create forms, creating a "PC mapped" font significantly reduces hard disk space use.
The Elixir Desktop provides a number of Country Keyboard Maps suitable for most applications. When installing, select the one that most closely meets your
needs.
2-2 ELIXIR TECHNOLOGIES CORPORATION
Page 32

INSTALLATION
When you run the Elixir Desktop, you can change the
default Country Keyboard Map (described in the
"Desktop configuration" chapter of the Elixir Desktop
and Converters for AFP User Guide), or you can create your own custom Country Keyboard Map as described in the "AFP font conversion considerations"
appendix of the Elixir Desktop and Converters for AFP
User Guide.
The following table lists the Country Keyboard Maps
(ASCII .KMP files) provided at the time of publication.
.KMP file Description
T100437.KMP Personal Computer for US
T1000850.KMP PC Multilingual 1 for IBM PC
T1000852.KMP Latin2, Multilingual 2 (Slavic
T1000855 Cyrillic
T1000857.KMP Latin 5 (Turkish)
T1000860.KMP Portugal
T1000861.KMP Iceland
T1000862.KMP Hebrew
T1000863.KMP Canadian French
T1000864.KMP Arabic
T1000865.KMP Nordic
T1000869.KMP Greek
English, UK English, and
European languages using the
IBM character set
multinational keyboards
for Croatian, Czech, East German, Hungarian, Polish, Romanian, Slovak, and
Slovenian
ELIXIR FOR AFP GETTING STARTED GUIDE 2-3
Page 33

INSTALLATION
Selecting the Default Code Page
If the installation cannot detect your Default Code
Page, the program prompts you to select a Default
Code Page from the list of Code Pages supplied. A
Default Code Page is the Elixir version of an AFP
Code Page.
An AFP Code Page is a translation table used by AFP
fonts to assign host (EBCDIC) code points to Graphic
Character IDs (GCIDs). See the “AFP font conversion
considerations” appendix of the Elixir Desktop and
Converters for AFP User Guide for more information.
An Elixir Code Page is an ASCII .COD file which you
either create when you convert the full character set of
an AFP font to Elixir format, or is supplied by Elixir.
You use the Elixir Code Page when converting an
Elixir font to AFP format for the first time (i.e., if the
Elixir font was not originally converted from an AFP
font). After converting, an AFP Code Page, a required
component of the AFP font, generates.
The Default Code Page you select at installation will
be the default Elixir Code Page when you run the Elixir
Desktop. You can change the default to another Code
Page as described in the "Desktop configuration"
chapter of the Elixir Desktop and Converters for AFP
User Guide. The Default Code Page, in conjunction
with the Country Keyboard Map, translates PC ASCII
characters to EBCDIC characters when you convert
overlays to or from Elixir-format.
You can also download an existing AFP Code Page
from your host computer to the appropriate directory,
convert it to Elixir format, and use it as a default. See
the “File transfer” chapter of the Elixir Desktop and
Converters for AFP User Guide for information about
downloading AFP resources, the Code Page directory,
and converting Code Pages.
2-4 ELIXIR TECHNOLOGIES CORPORATION
Page 34

At installation, select the Elixir Code Page that most
closely matches your requirements. For additional information about AFP font conversions, see the “File
conversions” chapter and “AFP font conversion considerations” appendix of the Elixir Desktop and Con-
verters for AFP User Guide for more information.
Product Registration
Elixir products no longer require ElixiKey hardware devices attached to your parallel port. Elixir products
now utilize soft key technology. This new licensing
process validates your license agreement with Elixir
and places a file (password.epw if an Elixir customer,
or License.dat if a Xerox customer) on your
workstation.
Version 4.00 implements Elixir's new licensing process and discontinues use of the current hard keys. All
customers must register/re-register software license(s) by using the Elixir registration program provided
with the software.
INSTALLATION
Each product installed is assigned to a specific pc.
This pc number, your customer number, and password are required. This information is provided when
you purchase Elixir software or when you upgrade to
version 4.00 of Elixir products.
If you are an Elixir customer, registration can be completed automatically if you have an internet connection
on your workstation. If you are a Xerox customer you
must contact Xerox to register your products.
This section describes the registration process for
those customers who have purchased their Elixir
products form Elixir Technologies.
The following scenarios describe the registration
process for Elixir customers. Xerox Corporation will
provide a separate document that describes registering your products with Xerox.
ELIXIR FOR AFP GETTING STARTED GUIDE 2-5
Page 35

INSTALLATION
you are a new customer and will use Soft Key
registration
you are an existing customer and will change to
Soft Key registration
Elixir Product Registration screen
Make your selections according to your needs and go
to the appropriate section for further procedures.
Figure 2-1. Elixir Product Registration screen
Using the internet
You can register and download all registration files via
the Elixir Product Registration program. There are
two ways to register your products using the Internet:
down load the product registration file directly to
the Elixir PC via the Internet (see "Registering as
a new customer via the internet")
2-6 ELIXIR TECHNOLOGIES CORPORATION
Page 36

download the product registration file to another
machine and move it to the Elixir PC (see "Downloading via the internet to a non-Elixir PC")
Registering as a new customer via the internet
You will receive a "Customer Activation Letter" with
your product(s) ordered. The registration process
should be completed before installing your software.
The installation CD will launch and install the Registration Program.
To install the registration program on your Elixir PC:
1. In the Software Registration screen, click on
[Next].
2. Select the drive and click on [Next].
3. In the Start Registration Process screen, click
on [Install].
The password file will be installed and your system configured.
INSTALLATION
To complete registration:
1. In the Elixir Product Registration "Welcome"
screen, select [Next].
Your machine serial number displays.
2. Enter your customer number (from Activation
Letter), then click on [Next].
3. Enter your password and the PC number you
want to register, then click on [Next].
4. Select [Prepare and download my initial
product license registration. This workstation
or another pc is connected to the internet]
from the Registration Option menu, then click
on [Next].
5. In the Download Password screen, click on
[Yes].
ELIXIR FOR AFP GETTING STARTED GUIDE 2-7
Page 37

INSTALLATION
The system displays your customer information
and you must verify that it is correct.
6. When the screen displays the registration
information, click on [Save]. You may also
print this screen for reference or to send to
Elixir.
The application installation process will begin, see the
"Installation" section.
Downloading via the internet to a non-Elixir PC
You will receive a "Customer Activation Letter" with
your product(s) ordered. The registration process
should be completed before installing your software.
The installation CD will launch and install the Registration Program.
To install the registration program on your Elixir PC:
1. In the Software Registration screen, click on
[Next].
2. Select the drive and click on [Next].
3. In the Start Registration Process screen, click
on [Install].
The password file will be installed and your system configured.
To complete registration:
1. In the Elixir Product Registration "Welcome"
screen, select [Next].
Your machine serial number displays.
2. Enter your customer number (from Activation
Letter), then click on [Next].
3. Enter your password and the PC number you
want to register, then click on [Next].
2-8 ELIXIR TECHNOLOGIES CORPORATION
Page 38

INSTALLATION
4. Select [Prepare and download my initial
product license registration. This workstation
or another pc is connected to the internet]
from the Registration Option menu, then click
on [Next].
5. In the Download Password screen, click on
[No].
6. In the How to Contact Elixir screen, click on
[Print] and take the printout to the pc
connected to the internet.
7. Access the Elixir Web site at
http:\\www.elixir.com. and click on [Product
Registration].
8. In the Customer Information screen, enter
your Customer Number and Password, then
click on [Submit Form].
9. In the Elixir Customer Menu, click on
[Download a New License File].
10. In the Customer Information screen, enter
your PC Number and Machine Serial Number,
then click on [Submit Form].
11. In the Elixir Technologies screen, click on
[Click here to download your password].
12. Save the password.epw file to diskette and
copy it to your Elixir PC in the \ELIXIR
directory.
The application installation process will begin, see the
"Installation" section.
Contacting Elixir (no internet connection)
If you have no internet access at your site you must
contact Elixir and provide the serial number of the pc
where you will install the Elixir software. Elixir will provide a registration file (password.epw) that you must
copy to the Elixir pc.
Copy the password.epw file to \Elixir and start the
installation.
ELIXIR FOR AFP GETTING STARTED GUIDE 2-9
Page 39

INSTALLATION
Select [Prepare my initial product license registration.
This workstation is not connected to the Internet] from
the Registration Option menu, then click on [Next].
The application installation process will begin, see the
"Installation" section.
Soft key customers running Windows for Workgroups 3.1 or 3.11
Since Windows 3.1/3.11 does not have internet capability, you must contact Elixir to obtain your password
file. After installation of Elixir software, the installation
program verifies that the operating system is 3.1 or
3.11, runs passwd16.exe, and provides your machine
serial number.
To complete registration:
1. Enter your customer number, password and
PC number, then print out a copy of this
screen.
2. Fax, email, or mail Elixir the display printout.
Elixir will generate a password.epw file and
send it to you on diskette.
3. Load the password.epw file in the \ELIXIR
directory.
The application installation process will begin, see the
"Installation" section.
Installation
This section describes how to install Elixir software
using the [Full] and [Custom] options. Installing additional Elixir applications to an existing version is also
explained.
Note: The software registration process must be completed (See the "Product Registration" section).
2-10 ELIXIR TECHNOLOGIES CORPORATION
Page 40

For information about starting Elixir applications after
installation, refer to the "Introduction" chapter.
During installation, the log file, XWIN.log, is created in
the drive:\Elixir directory. XWIN.log contains a list of
all directories and files copied or created, including information pertinent to the installation. It can be accessed, using Notepad or Wordpad.
If you have any problems running Elixir software after
installation, refer to the "Troubleshooting" section of
the Elixir Getting Started Guide for more information.
Installing Elixir applications
Elixir provides a simple, interactive procedure for installing Elixir applications.
During installation you can select [Full] or [Custom]
installation.
Selecting a [Full] installs all Elixir applications and
demonstration files on the same drive. If you
have a previous version of Elixir software, this option overwrites the existing version.
INSTALLATION
Selecting a [Custom] installation allows you to
choose the Elixir applications and options (such
as Elixir demonstration files) you want installed,
as well as where you want certain options installed. For example, You may want the PDF
documentation in a different directory than the application.
You can also install Elixir program files (required
to run Elixir), and data files (files that you create
or files such as the Elixir demonstration files), in
separate drives and directories.
ELIXIR FOR AFP GETTING STARTED GUIDE 2-11
Page 41

INSTALLATION
Full installation
To begin installation:
You can quit installation at any time, by pressing the
<Esc> key.
1. Close all active applications.
2. Insert the CD in your CD-ROM drive.
3. In the "Welcome" screen, click on [Next].
The Release Notes? screen displays.
4. Select [Read Release Notes Now] to display
them in Wordpad (or Notepad), or click on
[Next] to proceed with the installation.
The Product Selection screen displays.
5. Select the applications you want to install and
click on [Next].
The Selected Products screen displays.
6. Verify the listed applications and click on
[Next]. If you need to delete or add to the list,
click on [Back] and reselect.
7. Verify your user information and click on
[Next].
8. In the Select Install Type screen, select [Full]
and click on [Next].
9. Select the drive on which you want Elixir
software installed, then click on [Next].
10. Select the Programs Folder in which you want
Elixir software installed (Elixir Applications is
the default), then click on [Next].
2-12 ELIXIR TECHNOLOGIES CORPORATION
Page 42

11. In the Backup Replaced Files screen, click on
12. In the Start Copying Files screen, click on
13. Once installation is complete, click on [Exit
Custom installation
To begin installation:
You can quit installation at any time, by pressing the
<Esc> key.
1. Close all active applications.
2. Insert the CD in your CD-ROM drive.
INSTALLATION
[Yes], if you want to make back-up copies of
all files replaced during installation and select
the directory where the back-up files will be
placed. Then click on [Next].
[Install].
Installation begins.
Installer].
3. In the "Welcome" screen, click on [Next].
The Release Notes? screen displays.
4. Select [Read Release Notes Now] to display
them in Wordpad (or Notepad), or click on
[Next] to proceed with the installation.
The Product Selection screen displays.
5. Select the applications you want to install and
click on [Next].
The Selected Products screen displays.
6. Verify the listed applications and click on
[Next]. If you need to delete or add to the list,
click on [Back] and reselect.
7. Verify your user information and click on
[Next].
ELIXIR FOR AFP GETTING STARTED GUIDE 2-13
Page 43

INSTALLATION
8. In the Select Install Type screen, select
[Custom] and click on [Next].
9. In the Configuration Only? screen:
Selecting [Yes] allows you to load Configuration, Program, and Data files into any resident directory.
Selecting [No] allows you to deselect options
you do not wish installed.
10. Select the Programs Folder in which you want
Elixir software installed (Elixir Applications is
the default), then click on [Next].
11. In the Backup Replaced Files screen, click on
[Yes], if you want to make back-up copies of
all files replaced during installation and select
the directory where the back-up files will be
placed. Then click on [Next].
12. In the Start Copying Files screen, click on
[Install].
Installation begins.
13. Once installation is complete, click on [Exit
Installer].
Adding applications
If you did not install all of the Elixir options while performing the Custom installation procedure, you can do
so at any time by following the steps described in the
"Custom installation" section of this chapter.
Adding newly licensed applications
If you purchase additional Elixir products, Elixir will
update your password file. You can access the Product Registration program from your program group
and re-download your initial product registration password file to activate your new products.
2-14 ELIXIR TECHNOLOGIES CORPORATION
Page 44

Overview
3. Desktop basics
This chapter describes the Elixir Desktop layout and
basic operation.
For detailed information, see the Elixir Desktop and
Converters for AFP User Guide.
The Elixir Desktop is the Windows-based operating
environment for launching and using Elixir Suite for
AFP products such as ElixirForm, ElixirFont and
ElixirImage.
Additionally, the Desktop has many productivity enhancing features, including those which enable you to:
view files in associated applications using the
Desktop Viewer
access your entire DOS directory structure using
the User files icon
run batch files or executables from the Dispatcher
define icons for DOS-based applications such as
word processors, desktop publishers and spreadsheets.
link files to applications, thereby enabling you to
start an application and load a file in one step
run DOS commands
convert files by copying them to an icon.
ELIXIR FOR AFP GETTING STARTED GUIDE 3-1
Page 45

DESKTOP BASICS
Message area
Menu bar
Desktop layout
The Elixir Desktop comprises two main display areas:
the Elixir Desktop menu bar
the top of the Desktop displays the Menu bar and
Message area
the remaining Desktop area displays icons.
Figure 3-1. Desktop window
Menu Bar
The Desktop menu bar allows you to access the following pull down menus:
File
System
Special
DOS
Window
Help
3-2 ELIXIR GETTING STARTED FOR AFP USER GUIDE
Page 46

Icons
DESKTOP BASICS
You can pull down a menu in one of the following
ways:
Click on the menu.
Press the <Alt> key along with the underlined let-
ter in the menu.
The Message area displays information about the operation in process, including relevant error and warning messages.
Note that you cannot move Desktop icons.
Each Desktop icon represents an application, folder,
utility or PC device configured for your system. Generally, the name, shape and appearance of an icon indicate its purpose or the type of action you can perform.
Elixir folder icons
The four icons displayed at the top left of the Desktop
represent specific DOS directories. You can access
files and convert them from one format to another using these icons. See the “Elixir folder structure” section of this chapter for more information.
Forms folder
Represents the drive:\ELIXIR\FORMS directory containing Elixir, Input and Output form files.
Fonts folder
Represents the drive:\ELIXIR\FONTS directory containing Elixir, Input and Output font files.
ELIXIR FOR AFP GETTING STARTED GUIDE 3-3
Page 47

DESKTOP BASICS
Jobs folder
Clipboard icon
Images folder
Represents the drive:\ELIXIR\PICS directory containing Elixir, Input and Output image files.
Documents folder
Represents the drive:\ELIXIR\DOCS directory containing document files referencing the Elixir-format files
for multi-page documents.
Note that Documents folder functionality for .PDF files
PDF option products.
Represents the DOS \ELIXIR\JOBS directory and is
used with Elixir AppBuilder to create multiple Elixir
form print files called Jobs. A job includes formatting
information for the print run and individual pages, and
comprises a print ticket and form files.
Temporarily stores Elixir-format form (.ELX) files during job creation. You can copy an Elixir-format form to
the Clipboard using standard copying procedures,
then copy the form to a specific job when you need it.
User Files icon
Provides access all DOS directories and files, and
links applications to files.
3-4 ELIXIR GETTING STARTED FOR AFP USER GUIDE
Page 48

Application icons
DESKTOP BASICS
Application icons display at the right of the Desktop
and represent Elixir products. Depending on your installation, one or more of the following icons display.
ElixirForm icon
Represents the ElixirForm application. Opening the
icon clears the Desktop and starts ElixirForm.
ElixirFont icon
Represents the ElixirFont application. Opening the
icon clears the Desktop and starts ElixirFont.
ElixirImage icon
Represents the ElixirImage application. Opening the
icon clears the Desktop and starts ElixirImage.
ElixiDoc icon
Represents the ElixiDoc application. Opening the icon
clear the Desktop and starts ElixiDoc.
ElixiDoc allows you to run all Elixir file-format conversion applications in standalone mode, directly from
DOS.
ElixirScan icon
Represents the ElixirScan application. Opening the
icon clear the Desktop and starts ElixirScan.
ElixirScan allows you to electronically generate existing (paper) forms using most commercially-available
scanners, and to edit and store the forms on your PC.
User Tools icon
The User Tools icon allows you to create and define
icons for DOS applications and batch files.
ELIXIR FOR AFP GETTING STARTED GUIDE 3-5
Page 49

DESKTOP BASICS
Diskette icon
Printers icon
Scanners icon
Dispatcher icon
Enables you to access and format a diskette in your
PC diskette drive.
Enables you to access a local proof printer connected
to your PC.
Enables you to configure and start a scanner connected to your PC directly from the Desktop.
Enables you to invoke DOS commands or batch files
in which you can embed replaceable parameters.
Converter icon
Enables you to convert form, font, image and multipage document files to different formats by using simple “drag-and-drop” mouse operations.
Trashbin icon
Enables you to delete unwanted files and directories.
3-6 ELIXIR GETTING STARTED FOR AFP USER GUIDE
Page 50

Viewer icon
Enables you to view Elixir-format print or screen files
(.LP3 or .LW8 extensions), .DAT files, Elixir forms,
text and object files without having to launch the associated Elixir application.
Transformer icon
Enables you to apply utilities to AFP-format files that
generally modify the file headers.
Using the Desktop
The remaining sections of this chapter describe the
following basic Desktop operations:
accessing DOS
file management operations
converting files
DESKTOP BASICS
Accessing DOS
The DOS menu allows you to run DOS commands
from the Desktop.
Selecting the [DOS Command] option or pressing
<Ctrl> + <D> displays a dialog box that enables you to
enter any standard DOS command. Enter a DOS
command and click on [OK] to clear the Desktop and
execute the command from the following directory:
from the root (drive:\) directory, if no windows are
open on the Desktop
from the directory corresponding to the window, if
a window is open on the Desktop.
ELIXIR FOR AFP GETTING STARTED GUIDE 3-7
Page 51

DESKTOP BASICS
Managing files
After the DOS command executes, the system
prompts you to enter any key to redisplay the
Desktop.
The following sections describe basic Desktop file
management operations that are common to all Elixir
products. The operations include:
selecting files
dragging and dropping files
deleting files and folders
renaming files
duplicating files
overwriting existing files
Selecting files in an Elixir window
Files display as icons in Elixir windows. To display
files, double-click on an Elixir folder and then doubleclick on the appropriate Elixir, Input or Output folder.
If you double click on an Input or Output folder a window with more folders (representing different file formats) displays. Double-click on the appropriate folder
to display its files in a window.
To select one file, click on it. Note that the selected file
displays highlighted. To select more than one file (or
multi-select files), click on one file, then <Shift> click
on other files. The following figure shows several files
selected.
3-8 ELIXIR GETTING STARTED FOR AFP USER GUIDE
Page 52

Figure 3-2. Selecting files
To deselect a file, <Shift> click on it.
DESKTOP BASICS
To select a range of files, click on the first file in the
range, then <Alt> click on the last file. The two files
and all displayed files between display highlighted.
To select all files in a directory (including files not displayed in a window) press <Ctrl> + <A>. Alternatively,
pull down the Selection menu and click on [Select
All].
To deselect all files, press <Ctrl> + <A>. Alternatively, pull down the Selection menu and select [Unselect
All]. Clicking anywhere in the window other than on a
file also deselects selected files.
Press a character to select the first displayed file in
the window starting with that character. Press the
character again to select the next file, and so on.
ELIXIR FOR AFP GETTING STARTED GUIDE 3-9
Page 53

DESKTOP BASICS
File operations
With one or more files selected, you can perform file
operations by either dragging and dropping the files to
an icon, selecting an option from a pull-down menu or
entering a keyboard command.
Dragging files
To drag a selected file, click on it, hold down the
mouse button and move the mouse. A square-shaped
dragging cursor displays in the window and moves as
you move the mouse. The following figure shows a
dragging cursor example.
Figure 3-3. Dragging
cursor example
To drag more than one file, first multi-select the files,
then click on one of the selected files while holding
down the left mouse button. If you select more than
one file, a double cursor displays, representing multiple files.
Dropping files
To drop one or more files on a Desktop icon, select
the files, drag them to a position on top of the target
icon, then release the mouse button.
If dropping the files on an icon is not permissible, an
X-cursor displays.
Figure 3-4. X-cursor
Deleting files and folders
3-10 ELIXIR GETTING STARTED FOR AFP USER GUIDE
Page 54

DESKTOP BASICS
To delete one or more files from a window, select the
files and perform one of the following actions:
drag and drop the files on the Trashbin icon
Note that you cannot open the Trashbin to re-
trieve deleted files; use the [Usage Switches] option in the System menu to select the [Confirm
File Deletions] option to avoid inadvertently deleting files.
pull down the File menu and select [Delete].
press <Del> on your keyboard.
The Confirmation for Command dialog box displays
with the first file selected, as shown in the following
figure.
Figure 3-5. Confirmation for Command
dialog box/Delete
The Confirmation for Command dialog box contains
the following options:
Delete
Delete the first file, then redisplay the Confirmation for
Command dialog box for subsequent files.
Skip
Do not delete the first file; redisplay the Confirmation
for Command dialog box for the next file.
Confirm OFF and Continue
Delete all the files without further prompting.
ELIXIR FOR AFP GETTING STARTED GUIDE 3-11
Page 55

DESKTOP BASICS
Note that you can modify your Desktop setup so that
the Confirmation for Command dialog box never displays when deleting files, and files delete without
prompting (see the Elixir Desktop and Converters for
AFP User Guide for more information).
Deleting folders is similar to deleting files, except that
you can only delete empty folders.
Renaming files
To rename one or more files, select the file(s), then
perform one of the following actions:
press <F2>
click the right mouse button
pull down the
menu and select [Properties],
File
then type a new file name and extension in the
displayed dialog box.
Note that these actions change the external (DOS) file
name only.
The File Properties dialog box shown in the following
figure displays the first file name in the selected list.
The only option you can change is file name and extension.
Figure 3-6. Renaming a file
See the “Overwriting existing files” section in this
chapter for more information.
3-12 ELIXIR GETTING STARTED FOR AFP USER GUIDE
Page 56

DESKTOP BASICS
Duplicating files
You can duplicate a file by copying it to the same
folder and renaming it. You can duplicate one or more
files in a single operation by first selecting the file(s)
you want to duplicate, then pulling-down the
File
menu and selecting [Duplicate].
The Object Duplication dialog box displays with the
name of the first selected file in the list, as shown in
the following figure.
Figure 3-7. Object Duplication dialog box
1. In the [into] option, enter the new file name
and extension for the first file you want to
duplicate.
2. Either select [Skip] to not copy the first file or
select [Duplicate] to copy the file with the new
file name.
The dialog box redisplays showing the next file selected from the list.
Note that if you duplicate a file in any Elixir folder and
do not specify an extension for the [into] option, the
program assigns an extension appropriate for that
folder.
See the “Overwriting existing files” section in this
chapter for more information.
Overwriting existing files
If you copy or duplicate a file having the same name
as a file in the target directory, the Confirmation for
Command dialog box displays, as shown in the following figure. The dialog box shows the first duplicated
file name selected from the list.
ELIXIR FOR AFP GETTING STARTED GUIDE 3-13
Page 57

DESKTOP BASICS
Similarly, if you attempt to rename a selected file with
a name that already exists in the target directory, a
warning message displays.
Figure 3-8. Confirmation for Command
dialog box/Overwrite
The Confirmation for Command dialog box contains
the following options:
Overwrite
Overwrite the file, then redisplay the Confirmation for
Command dialog box with the next duplicated file
name in the list.
Skip
Do not overwrite the existing file; redisplay the Confirmation for Command dialog box with the name of
the next duplicated file name in the list.
Confirm OFF and Continue
Overwrite duplicated files in the target folder without
further prompting.
You can modify your Desktop setup so that the Confirmation for Command dialog box never displays and
duplicate files get overwritten without prompting (see
the Elixir Desktop and Converters for AFP User Guide
for more information).
Converting files
Using the folders and Converter icon, you can convert
form, font, image and document files between Elixir
and other formats. You can edit Elixir-format files in
any installed Elixir application (such as ElixirForm,
ElixirImage or ElixirFont), and reconvert them to their
original or another format using the Converter icon.
3-14 ELIXIR GETTING STARTED FOR AFP USER GUIDE
Page 58

DESKTOP BASICS
However, before you perform conversion operations,
you should familiarize yourself with the Elixir folder
structure.
Elixir folder structure
The structure of the Elixir folder icons is similar. Each
Elixir folder contains three subordinate Elixir, Input
and Output folders.
For example, when you open the Forms Folder icon
(by double-clicking on it), the window in the following
figure displays showing the Elixir Forms, Input Forms
and Output Forms folders.
Figure 3-9. Forms Folders window
Similarly, opening each of the other Elixir folder icons
displays a window showing subordinate Elixir, Input
and Output folders. This structure allows you to view,
edit and file form, font, image and document files having different formats.
Figure 3-10. Input, Elixir, and Output folders
ELIXIR FOR AFP GETTING STARTED GUIDE 3-15
Page 59

DESKTOP BASICS
Each Input folder is similar to an "in basket" containing files you can convert to Elixir format by
copying them to the Converter icon. See the
"Converter operations" section of this chapter for
more information.
Each Elixir folder is similar to a "working area"
where you edit and view Elixir-format files.
Each Output folder is similar to an "out basket" to
which edited Elixir-format files write after you copy
them to the Converter icon. See the "Converter
operations" section of this chapter for more
information.
To use Elixir folders for file editing, follow these steps:
1. Copy the file you want to edit or view to the
appropriate Elixir folder.
The Elixir Folder opens to display the subordinate
Elixir, Input and Output subfolders.
2. Click on the Input folder.
The Input folder opens to display subfolders for
different file formats.
3. Click on the folder that corresponds to the
format of the file you are copying.
4. Convert the file to Elixir format, as described
in the "Converter operations" section of this
chapter.
5. Double-click on the converted Elixir-format
file to start the appropriate Elixir application
(such as ElixirImage or ElixirFont) and to load
the file.
6. Edit the file using the tools provided by the
application.
7. Save the file.
8. Convert the edited Elixir-format file to the format desired.
3-16 ELIXIR GETTING STARTED FOR AFP USER GUIDE
Page 60

9. Open the Output folder and copy the con-
Converter operations
The simplest way to convert files is to use the Desktop
Converter icon. The following example demonstrates
how to convert an Elixir form file to another format.
Procedures for converting font, image and document
files are basically the same.
1. Double-click on the Forms folder icon to dis-
2. Double-click on the Elixir Forms folder.
3. Select the file(s) you want to convert.
4. Copy the file(s) by dragging and dropping
DESKTOP BASICS
The converted file writes to the appropriate Output folder.
verted file to the desired location.
play the Forms Folders window.
A window containing Elixir form files displays.
them on the Converter icon.
5. In the dialog box(es) that displays, specify the
output format(s) to which you want the file(s)
converted.
One or more output files with the correct file extensions generate and automatically write to the
appropriate Output folders.
ELIXIR FOR AFP GETTING STARTED GUIDE 3-17
Page 61

Overview
4. ElixirForm basics
This chapter describes basic ElixirForm operations.
For more information about ElixirForm, see the Elixir-
Form for AFP User Guide.
ElixirForm is an interactive forms design tool that allows you to create and edit forms in WYSIWYG
(What-You-See-Is-What-You-Get) mode.
ElixirForm creates the static (or boilerplate) components of a form, such as lines, boxes, text and images. You can then merge these static elements with
variable data and print the resulting form on an AFP
high-speed printer.
Static data adds meaning to the variable data with
which it merges. For example, the following variable
data from a credit application form
X 123-456-789 9876.23
X 985-234-980 11813.34
is more meaningful when merged with static data and
viewed together:
ELIXIR FOR AFP GETTING STARTED GUIDE 4-1
Page 62

ELIXIRFORM BASICS
With ElixirForm, you can see each static form element
as you add or change it. With an optional desktop
proof printer, you can generate proofs using the Elixir
Desktop Converter and compile forms directly on your
PC, thus freeing an AFP printer previously required for
these tasks.
You can also use the Elixir Desktop to define a multipage document (.DAT file) comprising a group of
single-page forms you created using ElixirForm . You
can then use the Desktop to convert the multi-page
document to other formats.
Depending on the ElixirForm product you have installed, your screens and options may differ from
those displayed in this chapter.
ElixirForm layout
The ElixirForm window contains the following
features:
a work area at the center of the screen
a work area Menu bar above the work area
an ElixirForm Menu bar at the top of the screen
a message area between the Menu bars
a Toolbox to the left of the screen
a Toolbar above the work area.
4-2 ELIXIR GETTING STARTED FOR AFP USER GUIDE
Page 63

ELIXIRFORM BASICS
Close button
Toolbox Toolbar
Message
area
Work area
menu bar
Work area
ElixiForm
menu bar
Figure 4-1. ElixirForm window
The ElixirForm Menu bar enables you to access the
following pull down menus:
File
System
Window
Help
The work area Menu bar enables you to access the
following pull down menus:
Edit
Tools
View
Options
You can pull down a menu in either of the following
ways:
ELIXIR FOR AFP GETTING STARTED GUIDE 4-3
Page 64

ELIXIRFORM BASICS
Toolbox <F10>
Message panel
click on the menu.
simultaneously press the <Alt> key and an under-
lined letter in the menu.
The Toolbox displays to the left of the work area and
provides tools for creating and editing form elements.
If you maximize the work area, the Toolbox displays
on top of the work area.
Tools (from left to right)
Select, Line, Path, Box,
Circle, Text and Image tools
Tool options
Preview panel
Figure 4-2. ElixirForm Toolbox
You can toggle between hiding and showing the Toolbox by either selecting [Tools] from the Window
menu (or pressing <F10>).
The following tools (from left to right) for creating and
editing form elements display at the top of the
Toolbox:
Select tool; Line tool; Box tool; Text tool; Image tool.
When you click on a tool, a short description of the
tool displays in the message panel and the options for
the tool display in the Toolbox. You can select tool options by clicking on the icons.
The preview panel displays the option(s) you selected.
4-4 ELIXIR GETTING STARTED FOR AFP USER GUIDE
Page 65

Toolbar
ELIXIRFORM BASICS
The Toolbar displays across the top of the work area
and contains a digital ruler with blocks that show the
selected element, and the selected element coordinates and size. The icons in the Toolbar allow you to
show the measuring ruler, change the grid and view
settings, undo and redo operations and show or hide
the Toolbox.
Digital ruler
Message area
When you position the cursor over an icon in the Toolbox or Toolbar, a description of the icon displays in
the message area. Operational messages also display in this area.
Creating a form
This section describes the following ElixirForm operations for creating a simple form:
loading a new form
using the grid, rulers and crosshair
creating form elements
editing selected form elements
using the undo/redo feature
modifying form elements
saving a form
proof-printing a form
Grid settings
Measuring
ruler
Magnification/
Reduction
Undo/Redo
Figure 4-3. ElixirForm Toolbar
Show/hide
toolbox
ELIXIR FOR AFP GETTING STARTED GUIDE 4-5
Page 66

ELIXIRFORM BASICS
By following the procedures outlined in this section,
you can develop a simple form such as the following
fictitious "FedBank" credit application.
Note that the procedures assume that you have installed the Elixir demonstration files accompanying
your software. If not, you can install them now by performing a [Custom] installation. See the "Installation"
chapter for more information.
Figure 4-4. Sample form
Loading a new form
After you start ElixirForm, load a new form as follows:
1. Pull down the File menu and select [New
Form].
The Page Properties dialog box displays.
4-6 ELIXIR GETTING STARTED FOR AFP USER GUIDE
Page 67

2. Select the page property options for your
form.
See the ElixiForm User Guide for more information about options in this dialog box.
3. Click on [OK].
The Page Databasing dialog box displays.
4. Enter information for the new form (optional).
See the ElixiForm User Guide for more information about options in this dialog box.
5. Click on [OK].
A new, untitled form displays in the work area.
Using the grid, rulers and long crosshair
Display the grid, rulers, and long crosshair to help
place elements accurately on your form.
To display the grid, click on the top half of the Grid
icon in the Toolbar.
ELIXIRFORM BASICS
You can also select the above options by pulling down
the
menu and selecting the applicable option.
View
The grid and rulers allow you to be precise in your
measurements.
To display the grid, click on the top half of the Grid
icon in the Toolbar.
To display the graphical ruler at the top left edges of
the work area, click on the Graphical Ruler icon in the
Toolbar.
To display the long crosshair, click on the Long Crosshair icon in the Toolbar.
ELIXIR FOR AFP GETTING STARTED GUIDE 4-7
Page 68

ELIXIRFORM BASICS
You can also turn these options on and off by selecting them from the View menu.
The Digital Ruler displays at the top left of the Toolbar
and shows the horizontal and vertical position of the
screen pointer.
Creating form elements
The following section describes how to create form
elements such as lines, boxes, paths, circles, text and
images.
Lines
To draw a line:
1. Click on the Line icon in the Toolbox (or
select [Line] from the Tools menu).
The Line toolbox displays.
2. Select line properties from the options listed.
Options include line direction, width, style and
color.
3. Position the screen pointer in the work area
where you want the line to start.
Note that you can begin a line at any position on
the screen, and stretch it in any direction.
4. Press and hold the left mouse button while
dragging the screen pointer across the work
area.
A line displays.
5. Release the mouse button where you want the
line to stop.
4-8 ELIXIR GETTING STARTED FOR AFP USER GUIDE
Page 69

ELIXIRFORM BASICS
Boxes
To draw a box:
1. Click on the Box icon in the Toolbox (or select
[Box] from the Tools menu).
The Box toolbox displays.
2. Select box properties from the options listed.
Options include positioning, shape, number of
box splits and border width, style, shading and
color.
3. Position the screen pointer in the work area
where you want the box to start.
Note that you can begin a box at any position on
the screen, and stretch it in any direction.
4. Press and hold the left mouse button while
dragging the screen pointer across the work
area.
The box increases in size.
5. Continue moving the screen pointer until the
box is sized as desired.
6. Release the mouse button to place the box.
The box outline displays solid.
Text
To add text:
1. Click on the Text icon in the Toolbox (or
select [Text] from the Tools menu).
The Text toolbox displays.
2. Select text properties from the options listed.
Options include character and word spacing,
boundaries, justification, positioning, color, lines
per inch, columns and font type.
ELIXIR FOR AFP GETTING STARTED GUIDE 4-9
Page 70

ELIXIRFORM BASICS
3. Select a font from the Toolbox font list.
The default font is at the top of the list.
4. Position the screen pointer in the work area
where you want the text to start.
5. Enter characters from the keyboard.
6. Click the right mouse button when finished.
Images
To add an Elixir-format image:
1. Click on the Image icon in the Toolbox (or
select [Text] from the Tools menu).
The Image toolbox displays.
2. Select [Load Image] from the options listed.
The Load Image dialog box displays drive:\ELIX-
IR\PICS\PRINTER directory images with .LP3
extensions.
Figure 4-5. Load Image
dialog box
4-10 ELIXIR GETTING STARTED FOR AFP USER GUIDE
Page 71

ELIXIRFORM BASICS
Note that pre-3.0 version Elixir software users
with only screen version images (.LW8 files) can
load them by clicking on the load image icon; this
displays a Load Image dialog box with .LW8 files
in drive:\ELIXIR\PICS\SCREEN. However, to either edit an image, tile an image into a font or create a printer version of an image, you must have
the .LP3 version.
3. Select an .LP3 image.
To load the sample "FedBank" credit application
described at the beginning of this section, select
[FBLOGO].
4. Click on [OK].
5. Press and hold the left mouse button.
The image attaches to the screen pointer.
6. Position the image on the form.
7. Release the left mouse button to place the
image.
Undo/redo
ElixirForm allows you to undo an operation and cancel
a previous undo operation.
To undo the most recent operation, click on the
Undo icon in the Toolbar or select [Undo] from
the
menu. Note that ElixirForm undoes one
Edit
operation element at a time.
To cancel the most recent undo operation, click
on the Redo icon in the Toolbar or select [Redo]
from the
menu. Note that ElixirForm cancels
Edit
one undo operation at a time.
ELIXIR FOR AFP GETTING STARTED GUIDE 4-11
Page 72

ELIXIRFORM BASICS
Modifying form elements
You can change and delete form elements as required, and create a new form by copying elements
from an existing form. Note that the procedures are
similar for lines, boxes, images and text.
Selecting elements
You must select an element before you can modify or
copy it.
1. Click on the Select icon, or click the right
mouse button in the work area.
2. Click on the element you want to modify.
Boxes display around or inside the element to indicate you have selected it.
If you want to select all elements, click on [Select
All] in the Edit menu.
To deselect all, click on [Unselect All] in the Edit
menu.
<Shift>click to select multiple elements.
Moving selected elements
To move a selected element:
1. Click on the Select icon.
2. Select the direction for moving: [Horizontal
only], [Vertical only] or [Free].
3. Click on the element you want to move.
Boxes display on the element to show you have
selected it.
4. Click on the selected element; the screen
pointer changes to a hand.
4-12 ELIXIR GETTING STARTED FOR AFP USER GUIDE
Page 73

If the screen pointer does not change to a hand
when you place the cursor on the element, it may
be because the element is too small. If this happens, press and hold the <Ctrl> key as you move
the cursor over the element. When the screen
pointer changes to a hand, move the element.
5. Drag the element to the new position.
6. Release the mouse button.
The element locks in the new position.
Copying selected elements
To copy a selected element:
1. Click on the Select icon in the Toolbox.
2. Click on the Copy icon.
3. Select the direction for copying: [Horizontal
only], [Vertical only] or [Free].
ELIXIRFORM BASICS
4. Click on the element you want to copy.
Boxes display on the element to show you have
selected it.
5. Click on the up or down arrows to select the
number of copies between 1 and 99.
Hold down the <Ctrl> key while clicking on the arrows to increase or decrease the value by 10.
You can also backspace over the value and enter
a new value from the keyboard.
6. Click on the selected element and drag it in
the direction you want to place the duplicate
lines or boxes.
Deleting selected elements
To delete selected elements:
ELIXIR FOR AFP GETTING STARTED GUIDE 4-13
Page 74

ELIXIRFORM BASICS
1. Select [Delete All] from the Edit menu (or use
the <Ctrl> + <Del> hot key.
This command deletes all elements on the page,
even if you did not select them.
If you want to exclude certain elements from being deleted, you can click on one or more element
exception icons in the Toolbox. The element(s)
you choose do not delete during the operation.
For example, if you have a form with text, boxes
and lines on it, and you want to delete the lines
and boxes but not the text, click on the text icon
and then select [Delete all] from the Edit menu.
All lines and boxes delete, and only text remains.
Editing selected form elements
To change the properties of a selected element:
1. Place the screen pointer on the selected
element and click the right mouse button.
The tool options for that element display in the
Toolbox.
2. Click on a tool option to change the
properties of the selected element.
For example, click on the box shape icon to
change a square to a rectangle.
3. Click the right mouse button again to return to
select mode.
To change the coordinates of a selected element:
1. Place the screen pointer on the selected
element and click the right mouse button.
2. Place the cursor in the coordinates box in the
Toolbar and enter the new coordinates.
ElixirForm will not accept coordinates that
exceed the page limits.
Use the <Del> key to delete the whole
number
4-14 ELIXIR GETTING STARTED FOR AFP USER GUIDE
Page 75

Saving a form
ELIXIRFORM BASICS
Use the <Backspace> key to delete only the
last number
3. Click the mouse button to accept the new
coordinates.
To save your form:
1. Select [Save Form] from the File menu or
press <Ctrl> + <S>.
The Save Form dialog box displays showing the
contents of the forms directory.
Figure 4-6. Save Form dialog box
2. Type a filename in the File name option.
You do not need to type an extension. An .ELX
extension adds to your form name and your form
saves in the drive:\ELIXIR\FORMS\ELIXIR directory.
If you plan to convert your form to other formats,
you should save the form with a maximum sixletter file name. Longer file names truncate upon
conversion and could result in overwriting existing
files.
3. Click on [OK].
ELIXIR FOR AFP GETTING STARTED GUIDE 4-15
Page 76

ELIXIRFORM BASICS
After you name the form, you can press <Ctrl>+ <S >
to perform a quick save.
If you want to save an existing form as a new file, select [Save Form As] from the File menu (or press
<F7>), and type a new filename in the Save Form as
dialog box and click on [OK]. The program adds an
.ELX extension to your file and saves it in the drive:\
ELIXIR\FORMS\ELIXIR directory.
Proof-printing your form
To proof-print your form:
1. Select [Print] from the File menu.
2. Select your proof printer and other print
options from the Print dialog box.
3. Click on [OK].
Your form prints on the selected printer.
Loading an existing form
To load the form you just created the next time you
start ElixirForm:
1. From the File menu, select [Load Form].
The Load Form dialog box displays.
4-16 ELIXIR GETTING STARTED FOR AFP USER GUIDE
Page 77

ELIXIRFORM BASICS
Figure 4-7. Load Form dialog box
2. Select the name of the form file you want to
load.
3. Click on [OK] or double-click on the form
filename.
ELIXIR FOR AFP GETTING STARTED GUIDE 4-17
Page 78

Overview
5. ElixirFont basics
This chapter describes basic ElixirFont operations.
For information about ElixirFont, see the ElixirFont for
AFP User Guide.
This section describes ElixirFont, the Windows-based
bitmap font editor that allows you to create and edit
fonts in WYSIWYG (What-You-See-Is-What-You-Get)
mode.
ElixirFont along with the Elixir Desktop allows you to
easily import and convert fonts to Elixir-format, and to
edit and reconvert them back to their original or other
formats.
ElixirFont for AFP also allows you to perform the following font operations:
edit individual font characters using tools to manipulate the character bitmap
apply embolden, italicize and underline transformations to one, all or a sequence of font characters
display and edit character and font properties
such as kerning, baseline offset and orientation.
ELIXIR FOR AFP GETTING STARTED GUIDE 5-1
Page 79

ELIXIRFONT BASICS
Font basics
The Elixir Desktop allows you to convert AFP Bounded box, AFP Unbounded box, Hewlett-Packard (HP)
and Bitstream Facelift outline (contour) fonts to Elixirformat fonts.
Once converted to Elixir format, these fonts can be
resized, merged with other fonts, italicized or treated
to a variety of other editing operations. Note that the
operations you can perform on individual characters
and on the entire font depend on whether you converted the font from an AFP character set or from a
non-AFP font.
The following sections describe ElixirFont procedures
involving fonts from non-AFP sources such as HP
PCL and Bitstream Facelift.
For ElixirFont procedures involving fonts from AFP
(Bounded-box and Unbounded-box) sources, see the
"Elixir font structure" chapter of the ElixirFont for AFP
User Guide.
ElixirFont layout
The ElixirFont window comprises the following elements:
a work area at the center of the screen
a work area Menu bar above the work area
an ElixirFont Menu bar at the top of the screen
a message area between the menu bars
a Toolbox to the left of the screen
a Toolbar above the work area.
The figure below displays the ElixirFont window.
5-2 ELIXIR TECHNOLOGIES CORPORATION
Page 80

ELIXIRFONT BASICS
Close Box
Toolbox
Message
area
Code Page Window
Work Area
menu bar
Work area
ElixirFont
menu bar
Figure 5-1. ElixirFont window
The ElixirFont Menu bar allows you to access the following pull down menus:
File
System
Window
Help
The work area Menu bar allows you to access the following pull down menus:
Font
Edit
Char
Transforms
ELIXIR FOR AFP GETTING STARTED GUIDE 5-3
Page 81

ELIXIRFONT BASICS
Toolbox
Message panel
You can pull down a menu in one of the following
ways:
Click on the menu
Simultaneously press the <Alt> key and the un-
derlined letter in the menu.
The Toolbox displays to the left of the work area and
provides tools for editing and transforming characters
and fonts. If you maximize the work area, the Toolbox
displays on top of the work area.
Edit selection tools
Undo, Stop, Go buttons (from
left to right)
In this area, different options
display, depending on the
tool you select
Figure 5-2. ElixirFont Toolbox
You can toggle between showing and hiding the Toolbox by selecting [Tools] from the
Window
menu (or
pressing <F10>).
When you click on a tool, a short description of the
tool displays in the message panel and the options for
the tool display in the Toolbox. You can select the options for that tool by clicking on the icons.
The buttons below the editing tool options allow you to
undo the last operation, stop a conversion in progress
or apply the current tool or transformation.
5-4 ELIXIR TECHNOLOGIES CORPORATION
Page 82

ELIXIRFONT BASICS
Message area
The message area displays icon descriptions, characteristics of the loaded font and error and operational
messages.
Code Page Window
This window allows you to load a Code Page (see the
"Loading a Code Page" section of this chapter for
more information).
Using ElixirFont
The following sections describe basic ElixirFont operations, including:
loading an existing font
loading a Code Page
using edit selection tools
using the edit tool
using the transform tool
creating a character set
saving a character set
Loading a non-AFP font
Each Elixir format font includes at least three components with different file extensions in the drive:\ELIX-
IR\FONTS\ELIXIR directory:
An .HDR component containing font header information
A .GLH component containing header information
for each character
A .GLY component containing the actual bitmaps
of the characters.
ELIXIR FOR AFP GETTING STARTED GUIDE 5-5
Page 83

ELIXIRFONT BASICS
To load a non-AFP Elixir font:
1. Select [Usage Switches] from the System
menu.
The Usage Switches dialog box displays.
Figure 5-3. Usage Switches
dialog box
2. Select the [Convert non-AFP font to Charset
on load] option.
3. Click on [OK].
4. Select [Open Charset] from the File menu or
press <F8>.
The Load Charset dialog box displays, with a list
of .HDR font components.
Figure 5-4. Load Charset dialog box
5-6 ELIXIR TECHNOLOGIES CORPORATION
Page 84

ELIXIRFONT BASICS
5. Select a non-AFP font.
Note that AFP character sets begin with C0 and
C1; non-AFP fonts can begin with any character.
6. Click on [OK].
The Convert to Charset option dialog box displays.
Figure 5-5. Convert to Charset
option dialog box
7. Click on [No] to load the font as a non-AFP
font.
The ElixirFont main screen displays.
Figure 5-6. ElixirFont main screen
ELIXIR FOR AFP GETTING STARTED GUIDE 5-7
Page 85

ELIXIRFONT BASICS
The Character Set window shows the character bitmaps of the font, arranged left-to-right and top-tobottom by the ASCII position of the character in the
font. The font header file defines the positions.
When you move the screen pointer to a character, its
position shows at the top of the screen in decimal and
hexadecimal notation. A gray box appears around the
current character.
Also shown is character width (in pels) and whether
the character is NULL, SPACING or NONBLANK. A
null character means that no character is defined for
this position and shows as a filled gray cell (like the
first 32 characters in the font). A spacing character
occupies a cell but does not have a bitmap and prints
as a spacing character. All other nonblank characters
contain bitmaps.
The left of the screen shows the Toolbox used to edit
and manipulate the characters or the entire Elixirformat character set. The "Using the edit tool" and
"Using the transform tool" sections of this chapter describe these and other operations.
The Code Page window is initially blank.
Loading a Code Page
A Code Page maps keyboard entries to characters in
a character set. Each key on the keyboard corresponds to a hexadecimal Code Point. When printing
on an AFP printer, the Code Point matches to a GCID
in the Code Page. This allows you to use different
code pages to print subsets of characters in a character set.
Elixir provides PC versions of code pages as
T1*.COD format ASCII files in drive:\ELIXIR\FONTS\
ELIXIR.
To load and display a Code Page in the ElixirFont
Main screen Code Page window, perform one of the
following actions:
Open a T1-, X0- or X1-prefix file in the Desktop
Elixir Fonts folder.
5-8 ELIXIR TECHNOLOGIES CORPORATION
Page 86

ELIXIRFONT BASICS
Note that opening a T1 file loads a code page
only; opening an X0 or X1 file loads the code
page and its associated character set.
Make the Code Page Window the active window
and select [Open Coded Font] from the Code-
Page menu of press <F8>..
Make the Edit Window the active window and select [Open Coded Font] from the Charset menu.
Select [Open Code Page] from the File menu on
the ElixirFont Main screen.
The Load Code Page dialog box displays, with a list of
code pages in the default directory.
Figure 5-7. Load Code Page dialog box
1. Select a Code Page and click on [OK].
The Code Page Window displays the selected Code
Page, as shown at the bottom of the following figure.
Note that if a character set is not present, the Code
Page displays GCID names only.
ELIXIR FOR AFP GETTING STARTED GUIDE 5-9
Page 87

ELIXIRFONT BASICS
Figure 5-8. Loaded Code Page and Character Set
2. Select [Usage Switches] from the System
menu.
3. Select [Highlight chars in Code Page] to
highlight characters in the selected character
set that are mapped to the Code Page.
4. Click on [OK].
For information about editing a Code Page, see the
"Elixir font structure" chapter of the ElixirFont for AFP
User Guide.
Using the edit selection tools
Use the edit selection tools to perform edit operations
for individual characters and an entire font.
5-10 ELIXIR TECHNOLOGIES CORPORATION
Page 88

ELIXIRFONT BASICS
Edit selection tools (from left to right)
Select, Edit, Transform, Kill, Char Properties
Copy, Swap, Merge, Sample, Font Properties
Figure 5-9. Edit selection tools
Using the Edit tool
The Edit tool allows you to edit an individual character
in a font. Click on its icon after loading a font to display editing tools in the Toolbox.
1. Select and load a font.
2. Select the character you want to edit and then
click on the Edit tool in the Toolbox.
An Edit Window similar to the one in the following
figure displays. Alternatively, you can doubleclick on a character to display the edit window.
ELIXIR FOR AFP GETTING STARTED GUIDE 5-11
Page 89

ELIXIRFONT BASICS
Figure 5-10. Editing a character bitmap
The bottom of the display shows a partial list of char-
acters with the current character selected. You can
click on another character to display it in the Edit Window. You can also scroll through the entire font using
the <Page Up>, <Page Down>, <Home> and <End>
keys (or use the window scroll buttons or bar).
The left side of the display contains the Bitmap window which contains a bitmap of the character (initially
at 8x magnification). Each dot in the bitmap shows as
a black or white box 8 bits high and 8 bits wide. You
can edit the bitmap in the window by using the editing
tools.
The right side of the display contains the Framing window, which you can move around the character to display different character portions in the Bitmap window.
Select an editing tool to display its options. In addition, you can select options from menus in the Edit
Window menu bar and from the Edit Window Toolbar
displayed just below the ElixirFont menu bar.
5-12 ELIXIR TECHNOLOGIES CORPORATION
Page 90

ELIXIRFONT BASICS
Edit Window menu bar
The Edit Window menu bar contains the following pulldown menus:
Char
Edit
Tools
View
You can pull down a menu in one of the following
ways:
Click on the menu
Press the <Alt> key along with the underlined let-
ter in the menu.
Edit Window Toolbar
The Edit Window Toolbar contains a digital ruler and a
number of other icons which allow you to display a
grid, undo an edit operation, magnify or reduce a view,
save changes made during editing and select characters in a font.
Digital ruler
Undo
Show
Grid
Magnify or
reduce view
Post (allows you to save edits)
Select next
character
Select previous
character
Figure 5-11. Edit Window Toolbar
Editing tools
The following figure shows the editing tools available
in the Toolbox when you click on the Edit tool. Select
a tool by clicking on it, or by pulling down the Tools
menu and selecting a tool.
ELIXIR FOR AFP GETTING STARTED GUIDE 5-13
Page 91

ELIXIRFONT BASICS
Editing tools (from left to right)
Character Properties, Ruler, Copy/Move
Draw Dot, Draw Line, Draw Box, and Draw Circle
Draw with Brush, and Blend Character
Editing tool options
Figure 5-12. Editing tools
To use an editing tool:
1. Click on the tool or select it from the Tools
menu.
2. Select any additional options for the tool from
the Toolbox.
Selecting the Character Properties tool displays a
dialog box from which you can enter properties
for a character.
Selecting the Ruler tool displays the digital ruler in
the Edit Window Toolbar.
If you select a drawing tool, drag the mouse in the
bitmap window to edit the character using the
tool.
5-14 ELIXIR TECHNOLOGIES CORPORATION
Page 92

ELIXIRFONT BASICS
Selecting the Copy/Move tool allows you to select
a rectangular area of the displayed character and
to move or copy it (by selecting the "M" or "C"
icons in the Toolbox) to another location in the
cell.
Selecting the Blend tool allows you to blend another character into the current cell. After selecting the Blend tool, click on another character in
the font to blend it with the currently loaded character in the Framing window on the right. After
positioning it, click on [Accept] at the bottom of
the Toolbox to blend the character with the
loaded character.
3. To save your changes, click on the Post icon
in the Toolbar or select [Post] from the Char
menu.
Using the Transform tool
The Transform tool allows you to apply transformation
operations to either a single font character or an entire
font.
1. To display transformation operations in the
Toolbox, select the Transform tool.
The transformation operations display as shown
in the following figure.
ELIXIR FOR AFP GETTING STARTED GUIDE 5-15
Page 93

ELIXIRFONT BASICS
Transformation operations (from left-to-right)
Resize, Rotate, Shift, Slant
Darken, Lighten, Underline, Reverse
Filter, Outline, Halftone, Mirror
Undo, Stop, and Go buttons
Transformation options
Figure 5-13. Transform tool and
transformation operations
2. Load a font and select either a character or
entire font by selecting [Select All] from the
Edit menu (or pressing <Ctrl> + <A>).
To deselect a character set, select [Unselect All]
from the Edit menu or press <Ctrl> + <A>.
Select a transformation operation from the
3.
Transform menu or click on the Transform
tool and select a transformation operation
from the Toolbox.
Note that inn the previous figure, the Rotate tool
shows as selected.
4. Select the transformation options you want.
In the previous figure the [Clockwise] Rotate option shows selected.
Note that the options in the Toolbox change depending on the transformation tool you select.
Click on the Go button to apply the
5.
transformation.
5-16 ELIXIR TECHNOLOGIES CORPORATION
Page 94

a
ELIXIRFONT BASICS
If you perform the Rotate operation shown in the
Toolbox, the character or entire font rotates 90° to
the right. Repeatedly clicking on the Go button
rotates the character(s) in 90° increments (see
the following figure).
Click on the Stop button to stop a
6.
transformation in progress.
Note that if you stop the current conversion, the
undo operation may not be available.
Click on the Undo button to undo a
7.
transformation operation.
Figure 5-14. Clockwise rotation example
Creating a character set (font)
To create an Elixir character set you can either modify
an existing Elixir character set and save it to a new
file, or you can create a new character set using the
[New Charset.] option in the Charset menu.
To create a new font using the [New Charset] option:
1. From the Charset menu, select [New Charset].
A series of dialog boxes display requesting you to
specify properties and a name for your character
set.
See the ElixirFont User Guide for information regarding Elixir character set names and properties.
2. After entering a filename and selecting character set properties, click on [OK].
A window with character cells (representing individual characters in your character set) displays.
The character set name you specified displays at
the top left corner of the window.
ELIXIR FOR AFP GETTING STARTED GUIDE 5-17
Page 95

ELIXIRFONT BASICS
3. Use the Edit or Transform tools to create your
character set.
Saving a character set (font)
To save a character set to the current file:
1. Select [Save Charset] from the Charset menu
or press <Ctrl> + <S>.
2. Click on [OK}.
The program adds an .HDR extension and saves the
file in the drive:\ELIXIR\FONTS\ELIXIR directory.
To save a character set to a new file:
1. Select [Save Charset as] from the Charset
menu.
2. Type a new filename in the Save Charset As
dialog box.
3. Click on [OK].
The program adds an .HDR extension and saves the
file in the drive:\ELIXIR\FONTS\ELIXIR directory.
5-18 ELIXIR TECHNOLOGIES CORPORATION
Page 96

Overview
6. ElixirImage basics
This chapter describes basic ElixirImage operations.
For more information, see the ElixirImage for AFP
User Guide.
ElixirImage is a Windows-based bitmap editor that allows you to create and edit black-and-white Elixir-format images.
ElixirImage was designed to provide the environment
and drawing tools normally found on dedicated graphics workstations.
Combined with the ElixiSys Desktop, ElixirImage provides powerful features to support your AFP highspeed laser printing systems.
ELIXIR FOR AFP GETTING STARTED GUIDE 6-1
Page 97

ELIXIRIMAGE BASICS
ElixirImage layout
The ElixirImage window contains the following:
a work area at the center of the screen
a work area Menu bar above the work area
an ElixirImage Menu bar at the top of the screen
a message area between the menu bars
a Toolbox to the left of the screen
a Toolbar above the work area.
Close Box
Toolbox Toolbar
Message
area
Work Area
menu bar
Work area
ElixirImage
menu bar
Figure 6-1. ElixirImage window
6-2 ELIXIR TECHNOLOGIES CORPORATION
Page 98

Toolbox
ELIXIRIMAGE BASICS
The ElixirImage Menu bar allows you to access the
following pull-down menus:
System
Window
Help
The work area Menu bar allows you to access the following pull-down menus:
File
Edit
Image
Tool
Transform
You can pull down a menu in either of the following
ways:
click on the menu
simultaneously press the <Alt> key and the un-
derlined letter in the menu.
The Toolbox displays to the left of the work area and
provides drawing and transform tools for creating and
editing images. If you maximize the work area, the
Toolbox displays on top of the work area.
ELIXIR FOR AFP GETTING STARTED GUIDE 6-3
Page 99

ELIXIRIMAGE BASICS
Message panel
Preview panel
You can toggle between showing and hiding the Toolbox by either selecting [Tools] from the Window
menu or pressing <F10>.
Drawing tools
Click on Transform
icon to display
transform tools
Tool options or
Transform tools
Figure 6-2. ElixirImage Toolbox
When you click on a tool, a short description of the
tool displays in the message panel and the options for
that tool display in the Toolbox. You can select the
options for that tool by clicking on the icons.
The Preview panel displays your option selections.
Toolbar
The Toolbar displays across the top of the work area
and contains the digital ruler and icons for magnifying
and reducing an image, undoing and redoing editing
operations, changing the drawing mode and selecting
the grid.
6-4 ELIXIR TECHNOLOGIES CORPORATION
Page 100

ELIXIRIMAGE BASICS
Digital ruler
Figure 6-3. ElixirImage Toolbar
Message area
The message area initially displays the type of image
loaded in the work area (black-and-white, highlight
color or full color), operational and icon description
messages and transformation messages.
Using ElixirImage
The following sections describe basic ElixirImage operations:
loading an existing image
using the drawing tools
using the transform tools
creating an image
resetting an image
saving an image
proof-printing an image.
Magnification/
Reduction
Undo/Redo
Drawing modes
Grid
ELIXIR FOR AFP GETTING STARTED GUIDE 6-5
 Loading...
Loading...