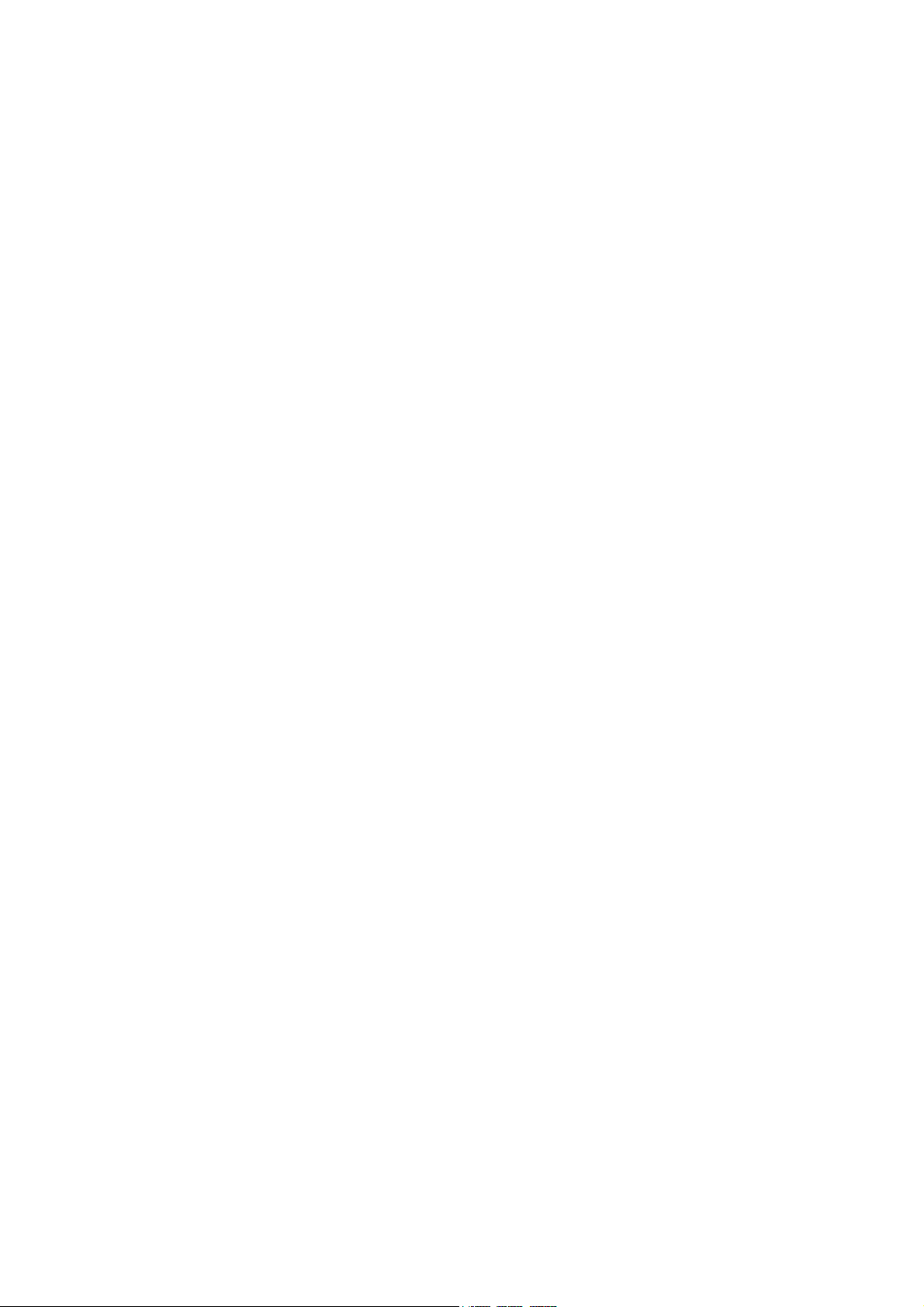
DocuPrint 205/255/305
User Guide
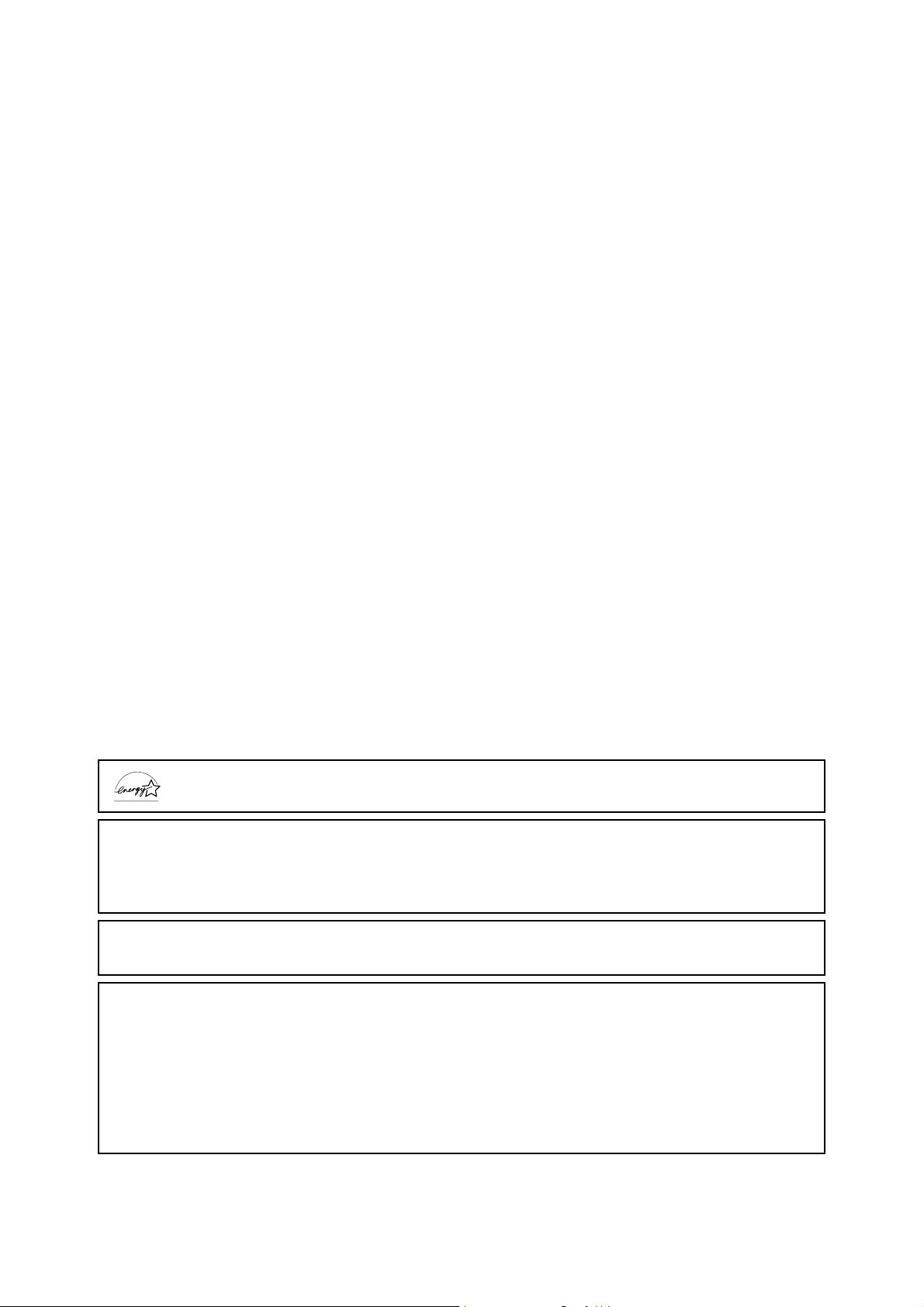
Adobe, the Adobe logo, PostScript, PostScript 3 and the PostScript logo are trademarks of Adobe Systems
Incorporated.
Microsoft, Windows, Windows NT, Windows Server are either registered trademarks or trademarks of Microsoft
Corporation in the United States and/or other countries.
Permission has been obtained from Microsoft Corporation for use of software screen shots.
PCL, HP, HP-GL, HP-GL/2 and HP-UX are registered trademarks of Hewlett-Packard Corporation.
Netware is a registered trademark of Novell, Inc., in the United States and other countries.
Macintosh, MacOS, AppleTalk, EtherTalk and TrueType are trademarks of Apple Computer, Inc., registered in the
U.S. and other countries.
Intel and Pentium are trademarks or registered trademarks of Intel Corporation or its subsidiaries in the United
States and other countries.
UNIX is a registered trademark of the Open Group in the United States and other countries.
Solaris, SunOS and NIS (Network Information Services) are trademarks or registered trademarks of Sun
Microsystems, Inc. in the United States and other countries.
This product is equipped with the RSA
RSA is a registered trademark of RAS Security Inc. BSAFE is a registered trademark of RSA Security Inc. in the
All product/brand names are trademarks or registered trademarks of the respective holders.
®
BSAFE™ Crypto-C of RSA Security Inc.
United States and other countries.
RSA Security Inc. All rights reserved.
As a member of the International Energy Star Program, Fuji Xerox confirms this product
satisfies the requirements for International Energy Star Program standards.
Data Loss in Hard Disk
Saved data may be lost if hard disk of the machine breaks down due to external shocks or if the power is
accidentally cut off in a manner not following the methods listed in manuals or other documentations. Fuji
Xerox is not responsible for such data loss and any consequence caused by such data loss.
Damage related to computer virus
Fuji Xerox is not responsible for any breakdown of machines due to infection of computer virus.
Important
c This manual is copyrighted with all rights reserved. Under the copyright laws, this manual may not be copied
or modified in whole or part, without the written consent of the publisher.
d Parts of this manual are subject to change without prior notice.
e We welcome any comments on ambiguities, errors, omissions, or missing pages.
f Never attempt any procedure on the machine that is not specifically described in this manual. Unauthorized
operation can cause faults or accidents. Fuji Xerox is not liable for any problems resulting from unauthorized
operation of the equipment.
Xerox, The Document Company and the stylized X are registered trademarks of Xerox Corporation.
All Xerox and Fuji Xerox product names are either registered trademarks or trademarks of Xerox Corporation and
Fuji Xerox Co., Ltd.
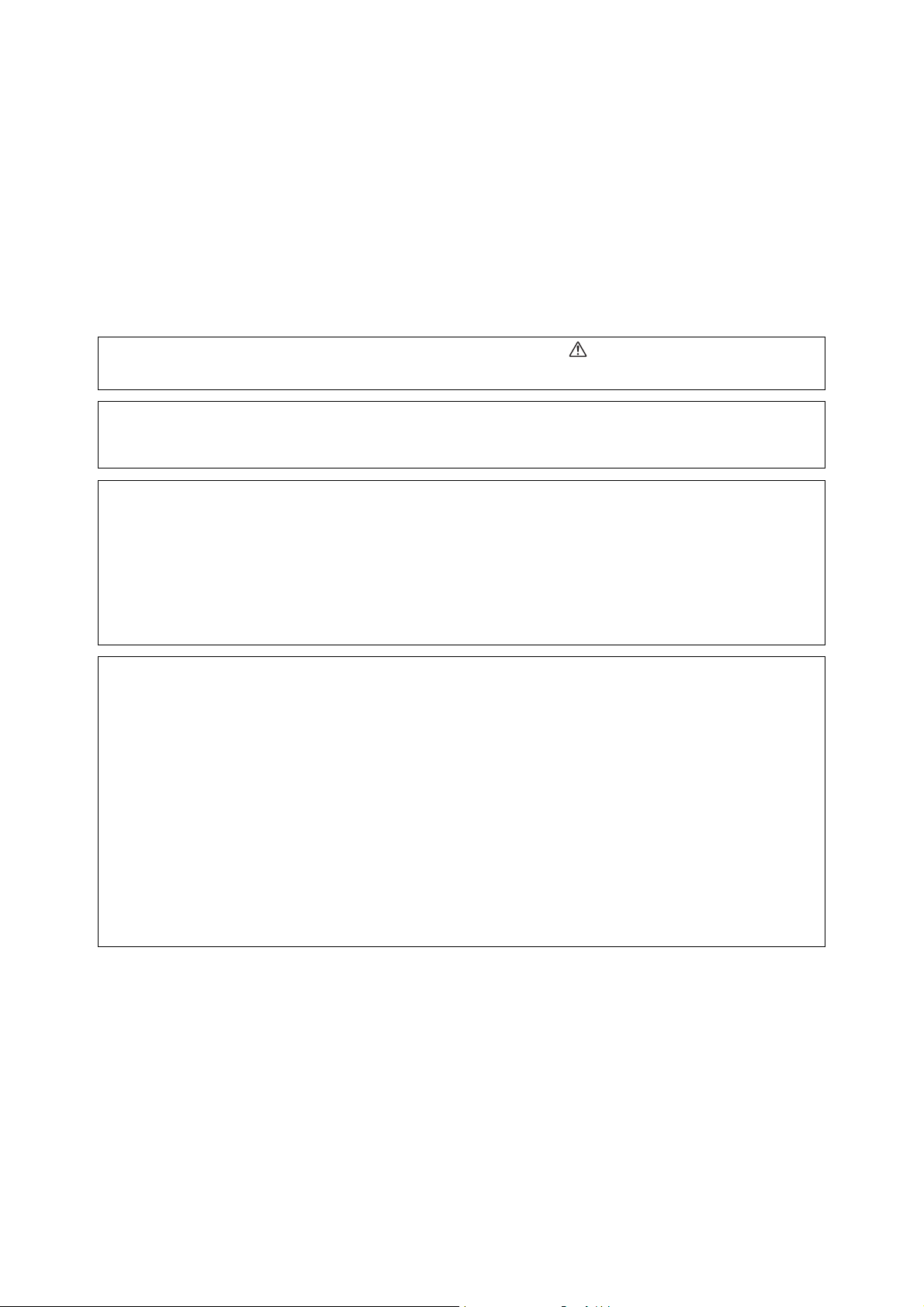
Preface
Thank you for choosing this printer. This is a guide on operating this printer and the
important points to note. To understand the features fully and to use the machine correctly
and effectively, please read this guide before using it.
Keep this guide handy for a quick reference on using the machine. The illustrations used in
this guide are based on DocuPrint 255/305.
This guide is written with the assumption that you are familiar with the basic knowledge and
way of operating your computer environment and the network environment.
In this manual, safety instructions are preceded by with the symbol .
Always read and follow these instructions before performing the required procedures.
This product is a “Class I Laser System” that does not emit dangerous laser beam. Operate the machine
according to the instructions in the manual. Do not carry out any operation not mentioned in the manual.
Otherwise, it may lead to unforeseen accident or machine breakdown.
Fuji Xerox shares the global concern about environmental conservation and has integrated that concern
in its business activities
of programs to lessen the burden on the environment. For example, we have totally eliminated
ozone-depleting chlorofluorocarbons from our manufacturing facilities.
We are committed to leadership in the conservation of resources by reusing and recycling post-consumer
waste material such as paper, cartridges, and parts from our customer’s copiers and printers. Along with
our efforts to make environmental values a part of the Fuji Xerox culture, DocuPrint 205/255/305 adopts
recycled components that satisfy our strict quality standards
-
from research and development to disposal. We have implemented a number
Reception interference
When installed at a certain location, the machine may cause interference with radio and television
reception. If you notice flickering or distorted images or noises on your audio-visual units, your machine
may be causing radio interference.
Switch it off, and if the interference disappears, the machine is the cause of radio interference. Perform
the following procedure until the interference is corrected.
• Move the machine and the TV and/or radio away from each other.
• Reposition or reorientate the machine and TV and/or radio.
• Unplug the machine, TV and/or radio, and replug them into outlets that operate on different circuits.
• Reorientate the TV and/or radio antennas and cables until the interference stops. For an outdoor
antenna, ask your local electrician for support.
• Use coaxial cable antennas.
Preface 3
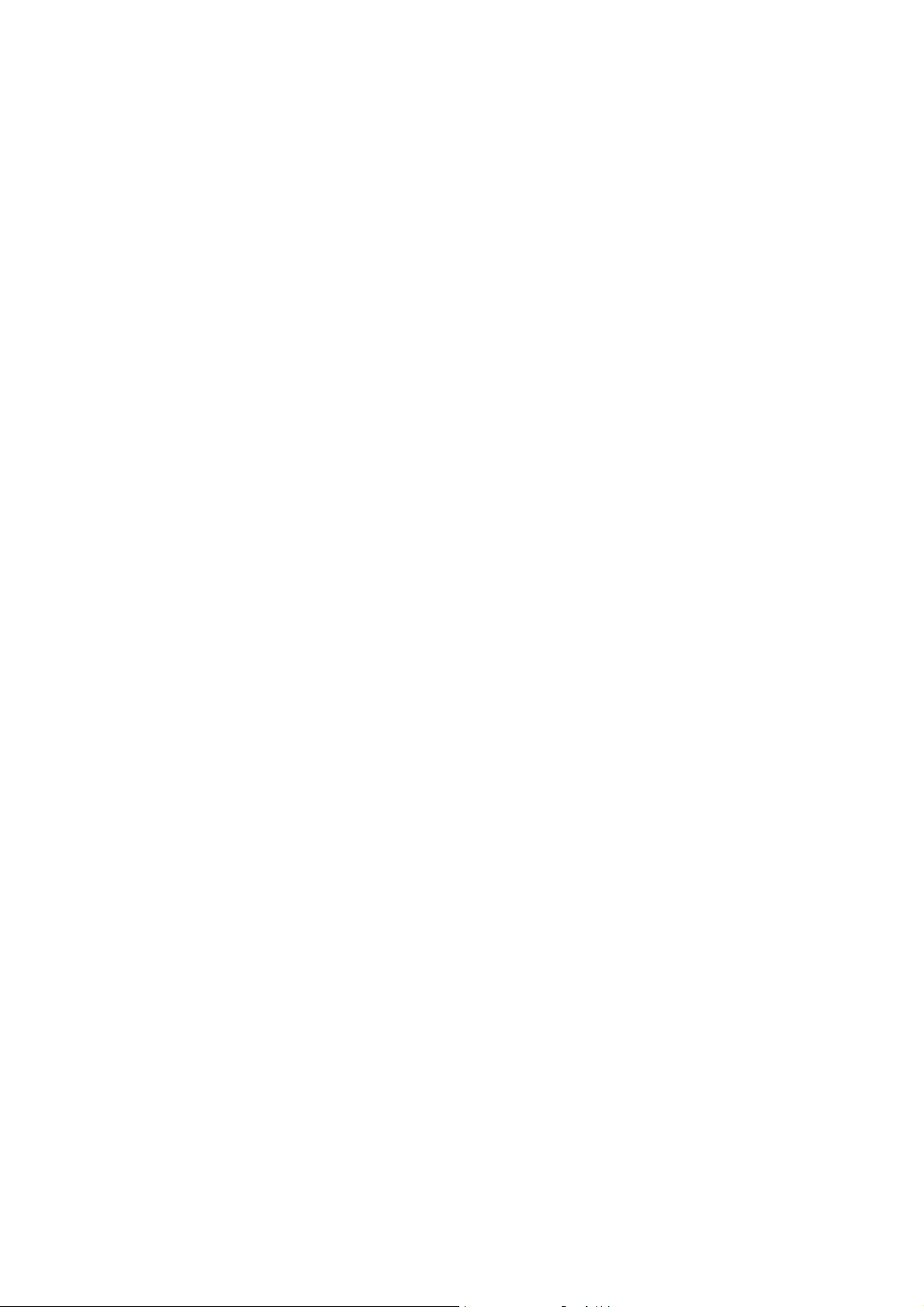
Conventions
1. In this guide, “computer” refers to both the personal computer and workstation.
2. The following icons are used in this guide:
Important Indicates important information which you should read.
Note Indicates additional information on operations or features.
Refer to Indicates reference sources.
3. The following conventions are used in this guide:
Refer to “xxx” : The cross-reference is within this guide.
Refer to xxx : The cross-reference is not within this guide.
[ ] : Indicates items displayed on the computer and the printer control
< > : Indicates items such as hard buttons and indicators on the keyboard
panel. Also indicates the title of printed reports/lists from the printer.
and printer.
4 Conventions
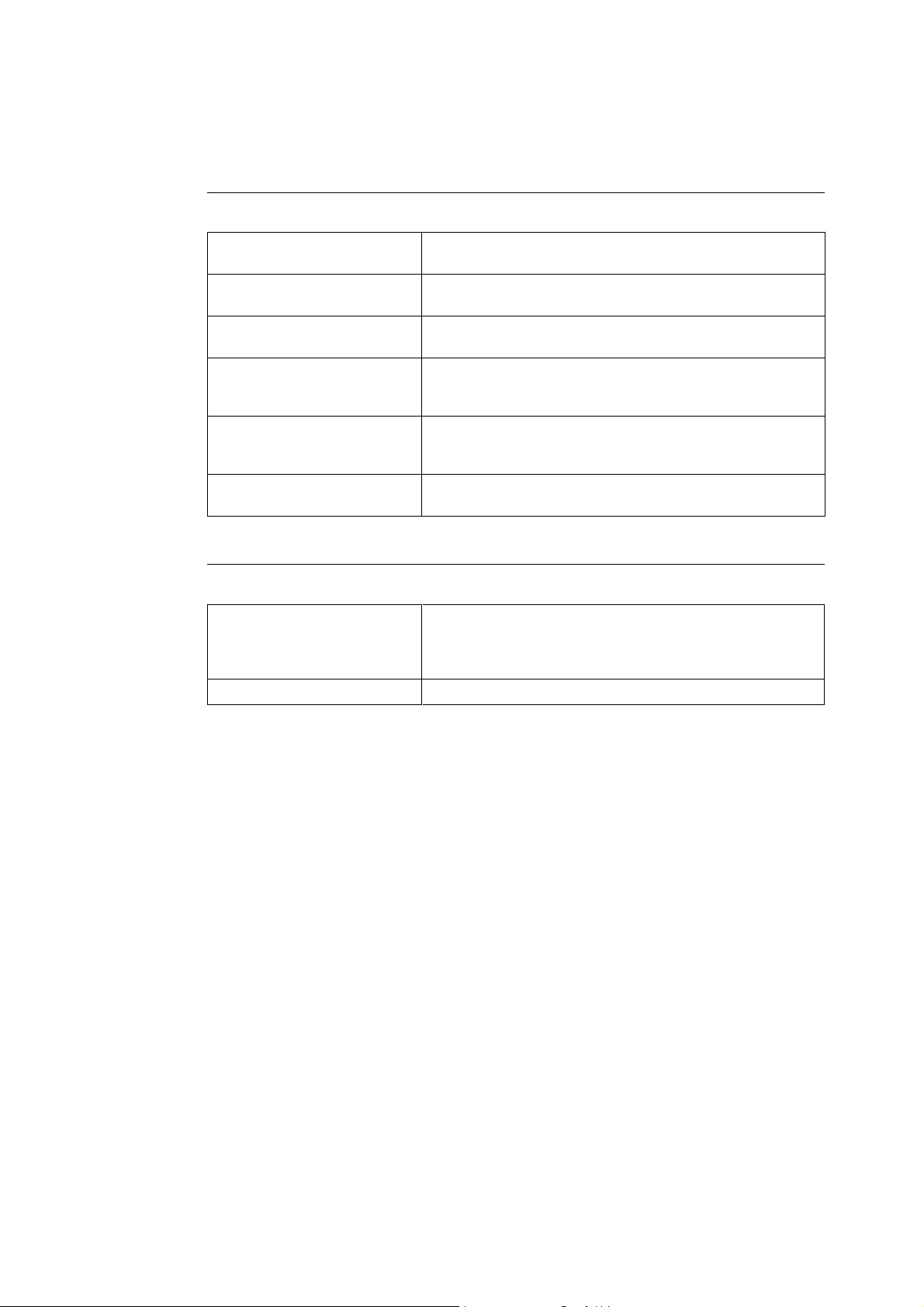
Types of Manuals
Manuals Bundled With the Machine & Their Contents
Setup and Quick Reference Guide Explains the way of installation, loading paper, and troubleshooting
The Online Help for the
CentreWare Internet Services
The Online Help for the printer
driver
User Guide (PDF) Explains printer settings, and describes control panel menu items
Network Print Environment User
Guide (PDF)
HP-GL, HP-GL/2 Emulation
Settings Guide (PDF)
Manuals Bundled With Optional Accessories
of this printer.
Explains how to set the items and features of CentreWare Internet
Services.
Explains how to set the items and features of the printer driver.
and daily care in detail.
This PDF file is included in the CD-ROM bundled with this printer.
Explains how to set the printer for the network environment to use
this printer as a network printer.
This PDF file is included in the CD-ROM bundled with this printer.
Explains how to set the emulation mode for HP-GL and HP-GL/2.
This PDF file is included in the CD-ROM bundled with this printer.
User Guide (PostScript
Kit) (PDF)
Installation Guide
Note
• Adobe
®
Acrobat® Reader needs to be installed to display PDF files.
®
Software
Explains the way of setting the printer as a PostScript printer and
the items that can be set in the printer driver.
This PDF file is included in the CD-ROM bundled with the
PostScript software kit.
Explains the installation procedure of each optional accessory.
Types of Manuals 5
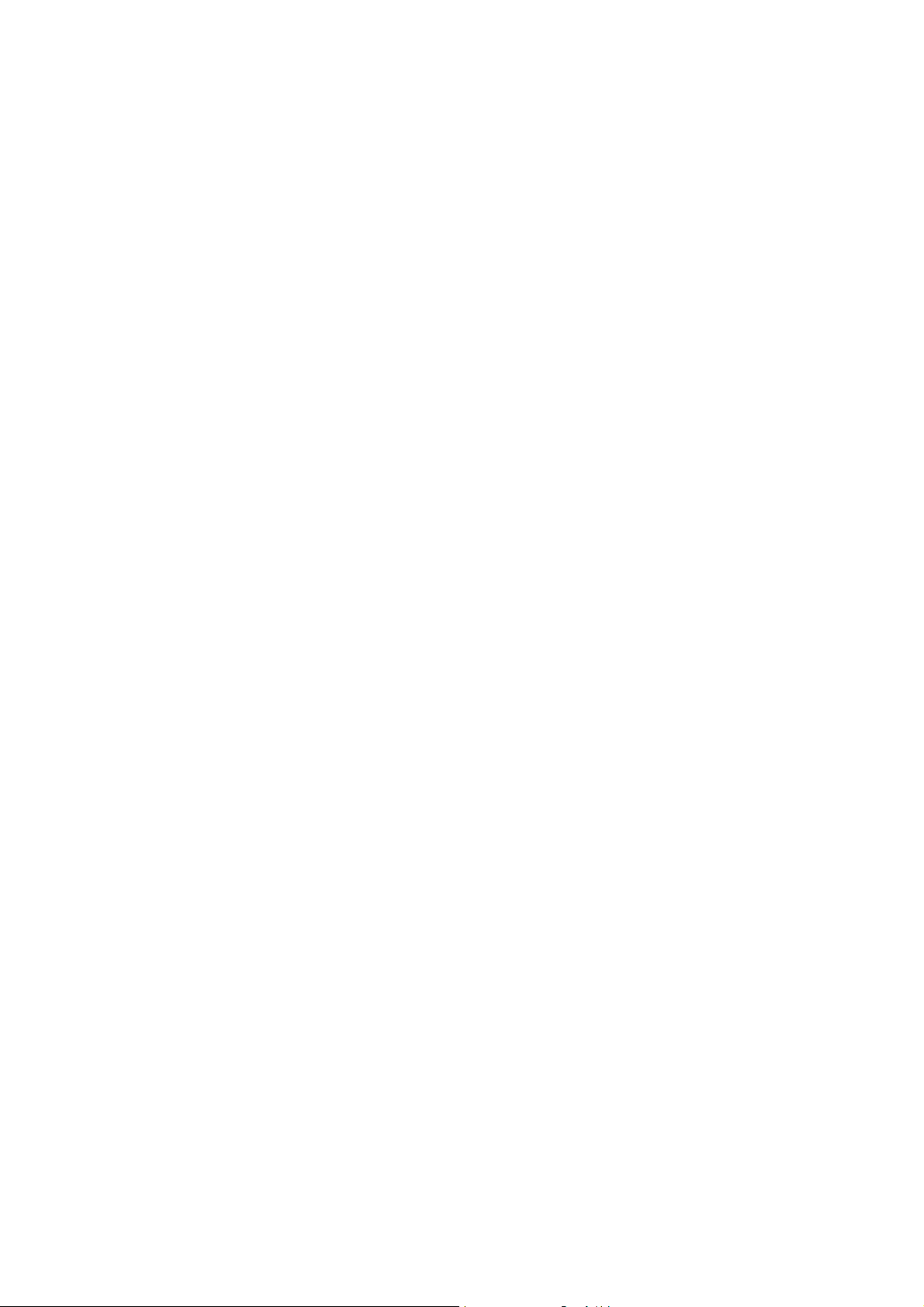
Contents
Preface.............................................................................................................. 3
Conventions ...................................................................................................... 4
Types of Manuals.............................................................................................. 5
Contents............................................................................................................ 6
Contents of the Setup and Quick Reference Guide (Reference)...................... 9
The Objective of the International Energy Star Program ................................ 10
Illegal Copies and Printouts ............................................................................ 11
1 Basic Operations ...................................................................................... 12
1.1 Main Components and Their Functions................................................................. 12
1.2 Switching On and Off the Power ........................................................................... 17
1.3 Power Saver Modes .............................................................................................. 18
1.4 Canceling/Checking Printing ................................................................................. 18
1.5 Displaying Optional Accessory Configuration and Paper Tray Settings................ 20
Main Body ..............................................................................................................12
Control Panel ......................................................................................................... 15
Display ...................................................................................................................16
Switching On the Power ........................................................................................17
Switching Off the Power ........................................................................................17
Canceling Printing .................................................................................................18
Checking Status of Print Data ............................................................................... 19
2 Printing ..................................................................................................... 21
2.1 Printing From the Computer .................................................................................. 21
2.2 Printing on Envelopes............................................................................................ 22
Loading Envelopes ................................................................................................ 22
Printing on Envelopes ............................................................................................23
2.3 Printing on Transparencies.................................................................................... 25
Loading Transparencies ........................................................................................ 25
Printing on Transparencies ....................................................................................25
2.4 Printing on Custom Size Paper/Long Paper.......................................................... 27
Loading Custom Size Paper .................................................................................. 27
Setting Custom Paper Sizes .................................................................................. 29
Printing on Custom Size Paper ............................................................................. 30
2.5 Print Confidential Document - Secure Print........................................................... 32
About Secure Print ................................................................................................32
Configuring Secure Print ....................................................................................... 32
2.6 Print After Checking Printing Result - Sample Print .............................................. 35
About Sample Print ................................................................................................ 35
Configuring Sample Print ....................................................................................... 35
2.7 Print at a Specified Time - Delayed Print............................................................... 38
Registering Delayed Print ...................................................................................... 38
Canceling Delayed Print ........................................................................................ 39
2.8 Direct Printing of PDF File..................................................................................... 40
Using ContentsBridge Utility to Print PDF ............................................................. 41
Printing a PDF File Without Using ContentsBridge Utility .....................................47
2.9 Printing From Web Browser .................................................................................. 48
2.10 Printing via E-mail - E-mail Printing ....................................................................... 50
Environment Settings for E-mail Printing ...............................................................50
Sending E-mails ....................................................................................................53
Receiving and Printing E-mails .............................................................................. 53
Points to Note When Sending E-mails ..................................................................54
6 Contents
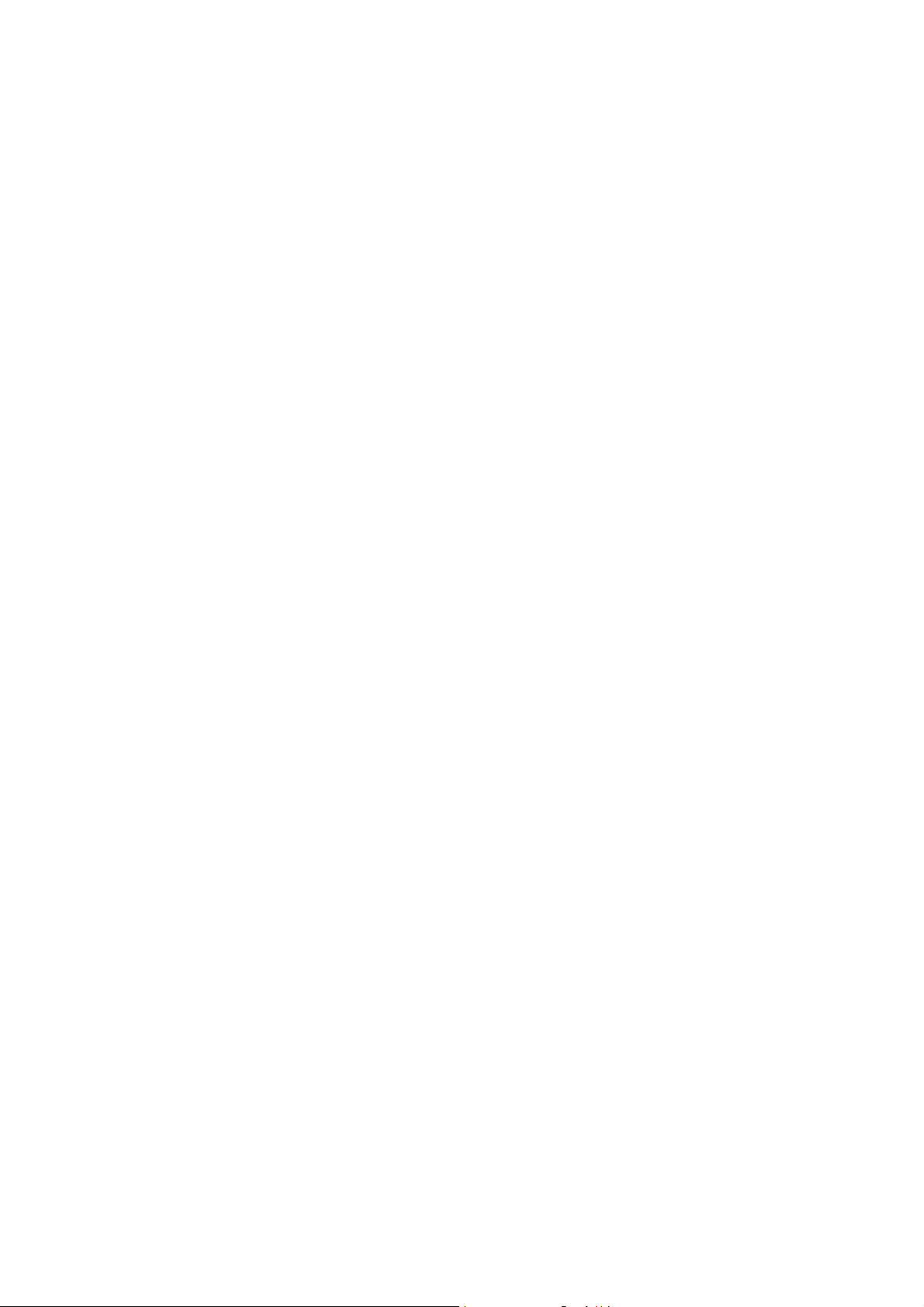
3 About Paper ............................................................................................. 55
3.1 About Paper........................................................................................................... 55
Usable Paper .........................................................................................................55
Unusable Paper ..................................................................................................... 58
Storing and Handling Paper .................................................................................. 58
3.2 Loading Paper ....................................................................................................... 59
Loading Paper in a Paper Tray .............................................................................. 59
Loading Paper in the Bypass Tray (Optional) ........................................................61
Automatic Tray Selection ....................................................................................... 62
3.3 Setting Custom Paper Sizes.................................................................................. 63
3.4 Setting Paper Types.............................................................................................. 64
4 Settings on the Control Panel................................................................... 65
4.1 Overview of the Common Menu............................................................................ 65
Menu Configuration ............................................................................................... 65
Changing Menu Settings .......................................................................................67
4.2 Description of Menu Items..................................................................................... 71
Print Language ...................................................................................................... 71
Admin Menu ..........................................................................................................76
4.3 Menu List............................................................................................................... 96
5 Troubleshooting...................................................................................... 101
5.1 When Paper Jams............................................................................................... 101
5.2 When Problems Occur ........................................................................................ 104
5.3 When the Print Quality Is Poor ............................................................................ 108
5.4 Message List ....................................................................................................... 111
Message List (Alphabetical Order) ..................................................................... 111
List of Error Codes ...............................................................................................115
5.5 Network Related Troubles................................................................................... 120
Using TCP/IP .......................................................................................................120
Using CentreWare Internet Services ...................................................................121
5.6 Mail Related Troubles.......................................................................................... 123
6 Daily Care............................................................................................... 124
6.1 Replacing the Drum/Toner Cartridge................................................................... 124
6.2 Printing Reports/Lists .......................................................................................... 127
Types of Reports/Lists .........................................................................................127
Printing Reports/Lists ..........................................................................................129
6.3 Checking/Managing the Printer Status on a Web Browser ................................. 130
Settings for CentreWare Internet Services ..........................................................130
Procedure ............................................................................................................ 132
IP Filter Feature via IP Address List .................................................................... 133
6.4 Checking Printer Status via E-mail...................................................................... 134
About Mail Notice Service ................................................................................... 134
Settings for Mail Notice Service ........................................................................... 134
6.5 Checking Printed Pages...................................................................................... 137
Checking Total Printed Pages on Meter ..............................................................137
Checking Total Printed Pages on Print Meter Report ..........................................137
6.6 Cleaning the Printer............................................................................................. 139
6.7 When Moving the Printer..................................................................................... 143
A Appendix ................................................................................................ 144
A.1 Specifications ...................................................................................................... 144
Product Specifications ......................................................................................... 144
Printable Area ...................................................................................................... 147
A.2 Optional Accessories and Consumables............................................................. 148
Optional Accessories ...........................................................................................148
Consumables ....................................................................................................... 149
Contents 7
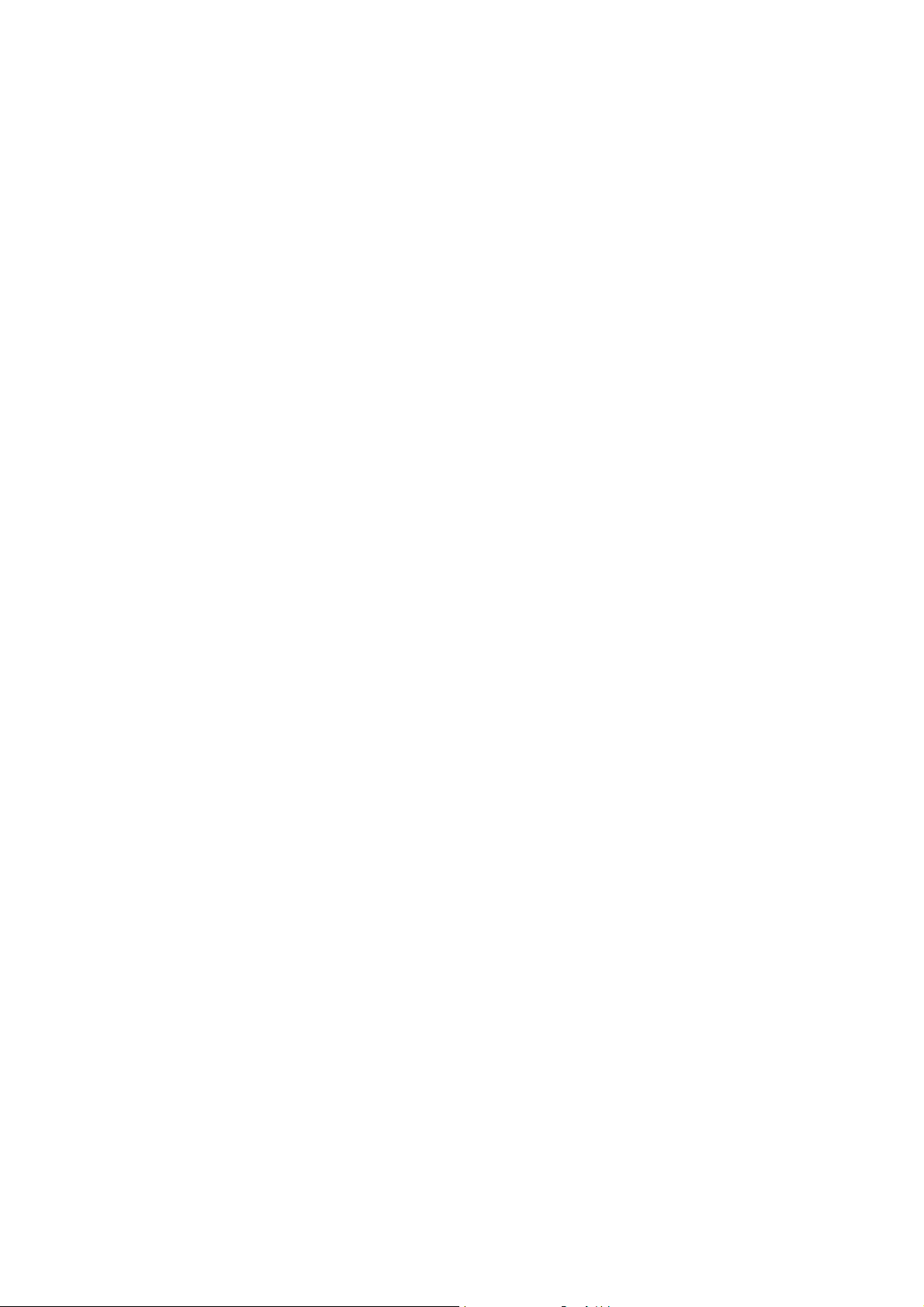
A.3 Life of Consumables and Regular Replacement Parts........................................ 150
A.4 How to Obtain Product Information ..................................................................... 151
Latest Printer Driver .............................................................................................151
Upgrading the Firmware Version of This Printer .................................................151
A.5 Output Size and Memory Capacity...................................................................... 152
A.6 Precautions and Limitations ................................................................................ 154
Precautions and Limitations of This Printer .........................................................154
TIFF File Format .................................................................................................. 156
A.7 Printing Using the Serial Interface ....................................................................... 158
Settings on the Printer ......................................................................................... 158
Settings on the Printer Driver ..............................................................................159
A.8 Glossary .............................................................................................................. 160
Index ............................................................................................................. 165
8 Contents
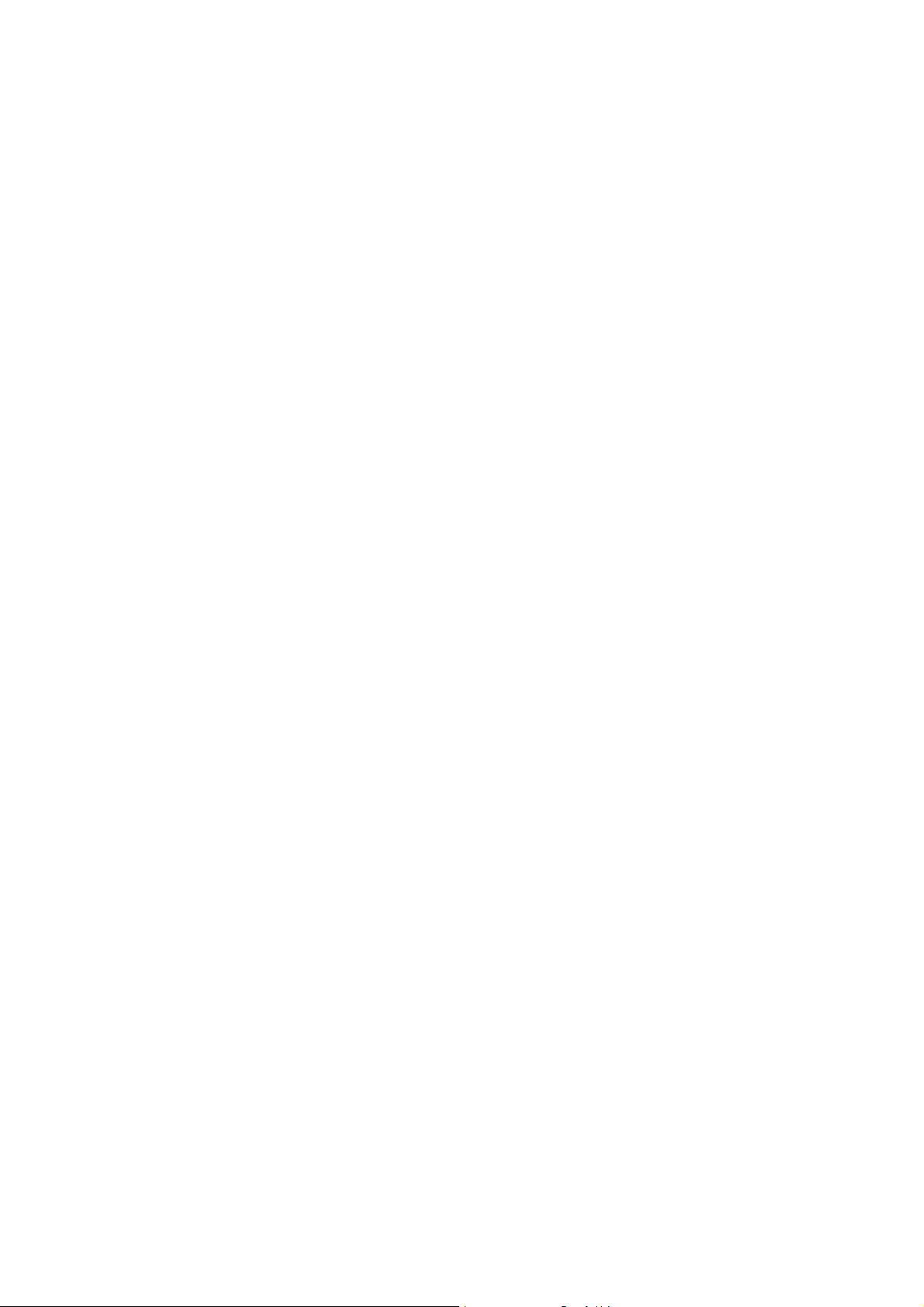
Contents of the Setup and Quick Reference Guide (Reference)
Preface
Conventions
Types of Manuals
Features in Brief
Contents
Contents of the User Guide (Reference)
Safety Notes
1 Installing the Printer............................................................................ SQ-12
Checking the Package Contents, Unpacking the Printer
Installing the Optional Accessories
Installing the Drum/Toner Cartridge
Connecting Interface Cable
Connecting the Power Cord to Switch on the Printer
Loading Paper
Printing Reports/Lists
2 Setting the Printer Environment ......................................................... SQ-18
Supported Environment
Setting IP Address
Setting Printer Configurations via CentreWare Internet Services
Installing the Printer Driver
3 Basic Operations ................................................................................ SQ-27
Printing From the Computer
Switching On and Off the Power
Power Saver Modes
Canceling Printing
4 About Paper ....................................................................................... SQ-29
About Paper
Loading Paper
Setting Custom Paper Sizes
Setting Paper Types
5 List of Menu Items on the Control Panel ............................................ SQ-36
6 Troubleshooting.................................................................................. SQ-41
When Paper Jams
When Problems Occur
When the Print Quality Is Poor
Error Messages
A Appendix ............................................................................................ SQ-55
Optional Accessories and Consumables
How to Obtain Product Information
Index
Contents of the Setup and Quick Reference Guide (Reference) 9
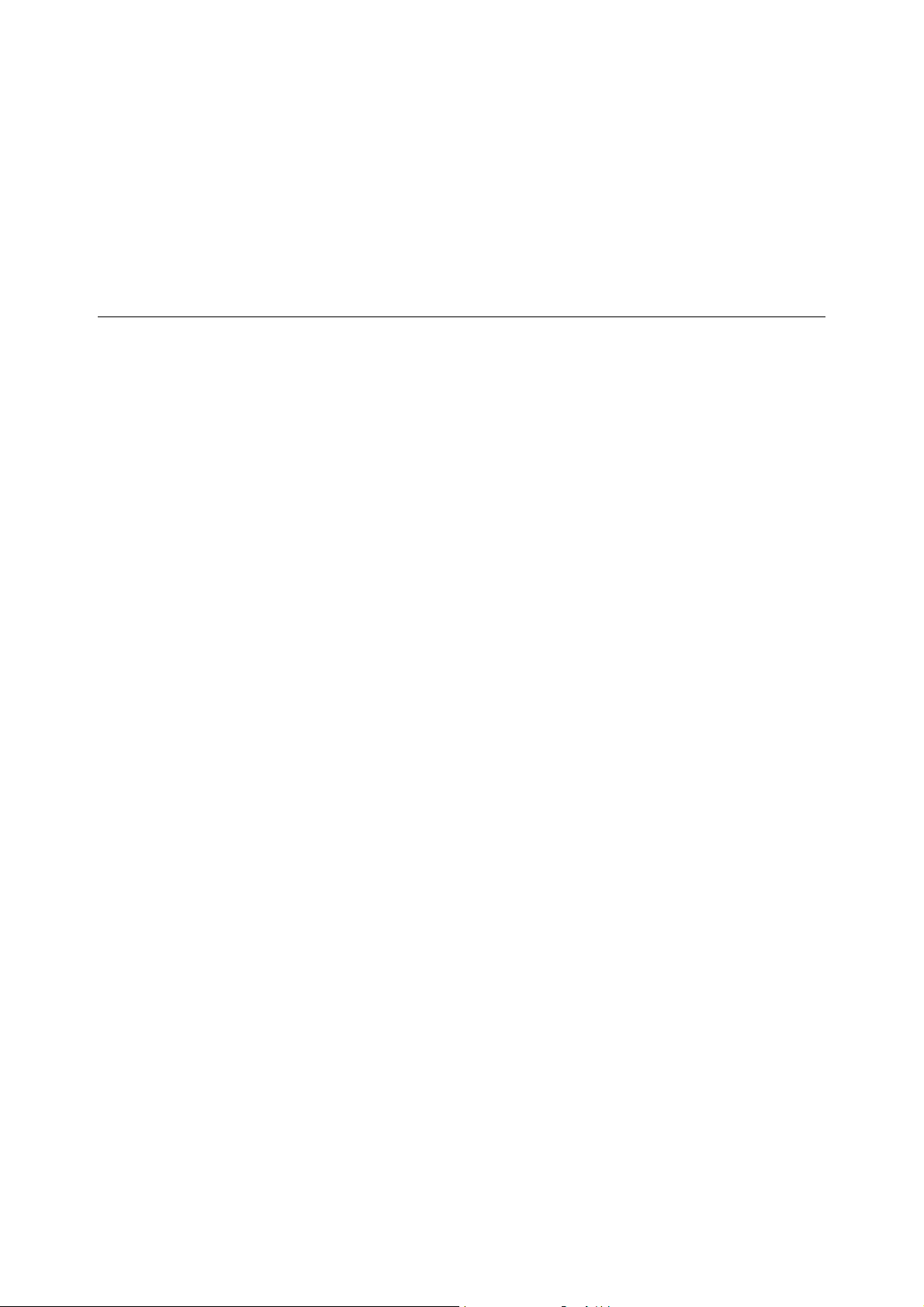
The Objective of the International Energy Star Program
To protect the global environment and conserve energy sources, the International Energy
Star Program encourages the following product features. Fuji Xerox confirms DocuPrint
205/255/305 satisfies the requirements for this program.
Low Power Mode Feature
This product has a power-saving feature, which switches the machine to the low power
mode automatically if the machine is on and not operated for a certain period of time. In this
mode the machine stops power to the fuser and saves the power consumption. The default
low power mode start time is set at 5 minutes.
You can set the low power mode start time between 5 and 30 minutes in 1 minute intervals.
For details on how to set the time, refer to “System Settings” (P. 86).
Note
• The sleep mode feature in this machine saves further power consumption than the low power mode.
10 The Objective of the International Energy Star Program
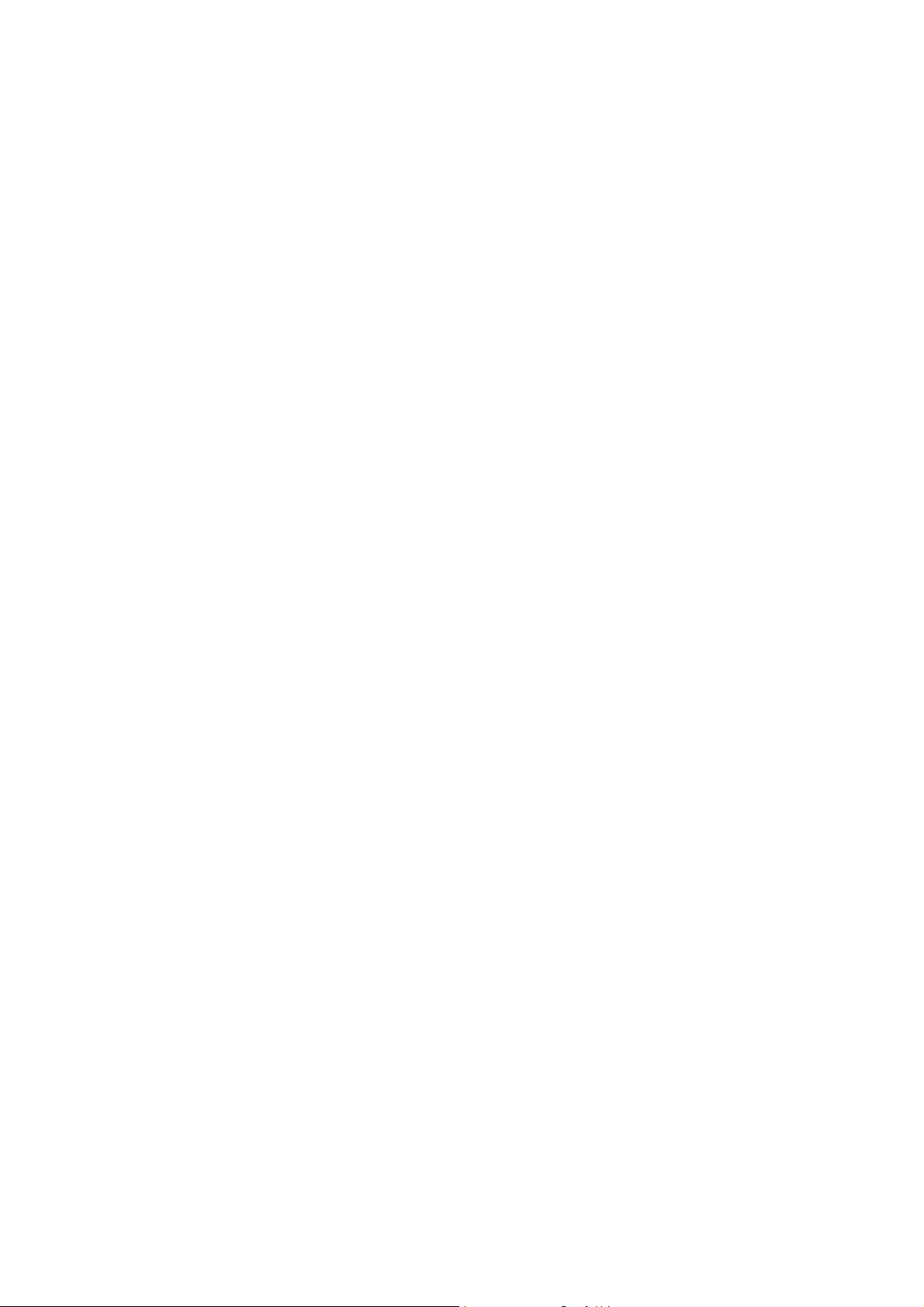
Illegal Copies and Printouts
Copying or printing certain documents may be illegal in your country. Penalties of fines
or imprisonment may be imposed on those found guilty. The following are examples of
items that may be illegal to copy or print in your country.
Currency
Banknotes and checks
Bank and government bonds and securities
Passports and identification cards
Copyright material or trademarks without the consent of the owner
Postage stamps and other negotiable instruments
This list is not inclusive and no liability is assumed for either its completeness or
accuracy. In case of doubt, contact your legal counsel.
Illegal Copies and Printouts 11
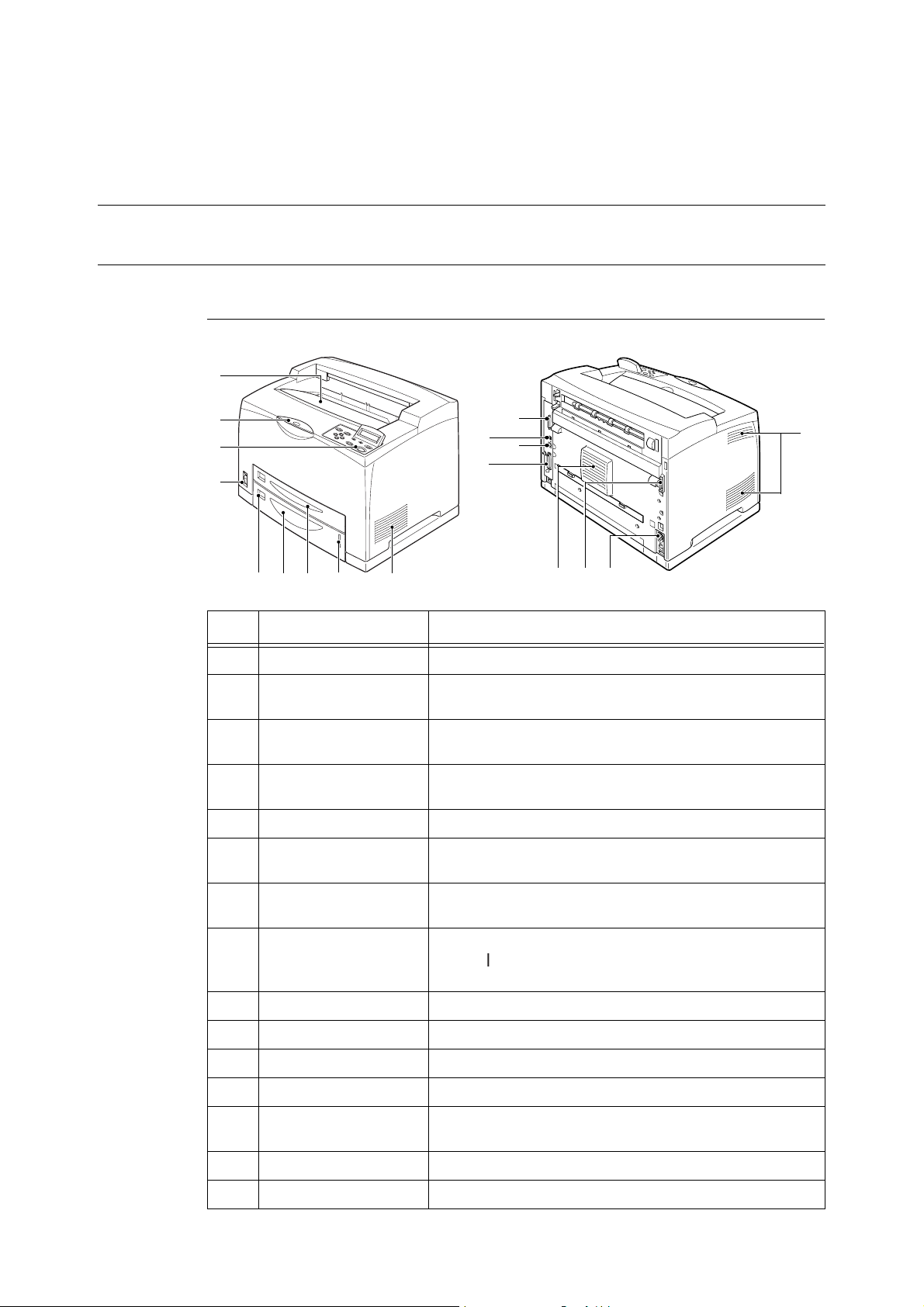
1 Basic Operations
1.1 Main Components and Their Functions
Main Body
Standard Configuration
1
14
15
13
9
2
12
8
7365 4
No. Name Description
1 Center output tray Print jobs are output here with the printed side facing down.
2 Control panel Consists of the essential operation buttons, indicators and
display.
3 Ventilation hole Releases heat to prevent the interior of the printer from heating
up.
4 Paper meter A meter to check the amount of remaining paper. Attached to the
550-sheet tray.
5 Tray 1 Sets the 150-sheet tray.
6 Tray 2 250-sheet tray is set for DocuPrint 205 and 550-sheet tray for
DocuPrint 255/305.
31011
3
7 Paper size label For the paper size label to indicate the paper size in the paper
8 Power switch Switches the power of the printer on and off. Pressing the switch
9 Extension output tray Pull this out when printing on paper larger than A4 size.
10 Duplex unit connector For connecting the duplex unit (optional).
11 Power cord connector For connecting the power cord.
12 Parallel connector For connecting the parallel cable.
13 Network connector For connecting the network cable when connecting this printer to
14 USB connector For connecting the USB cable.
15 Serial connector For connecting the serial cable.
12 1 Basic Operations
tray.
to the < > position switches it on and pressing it to the <{>
position switches it off.
the network for use.
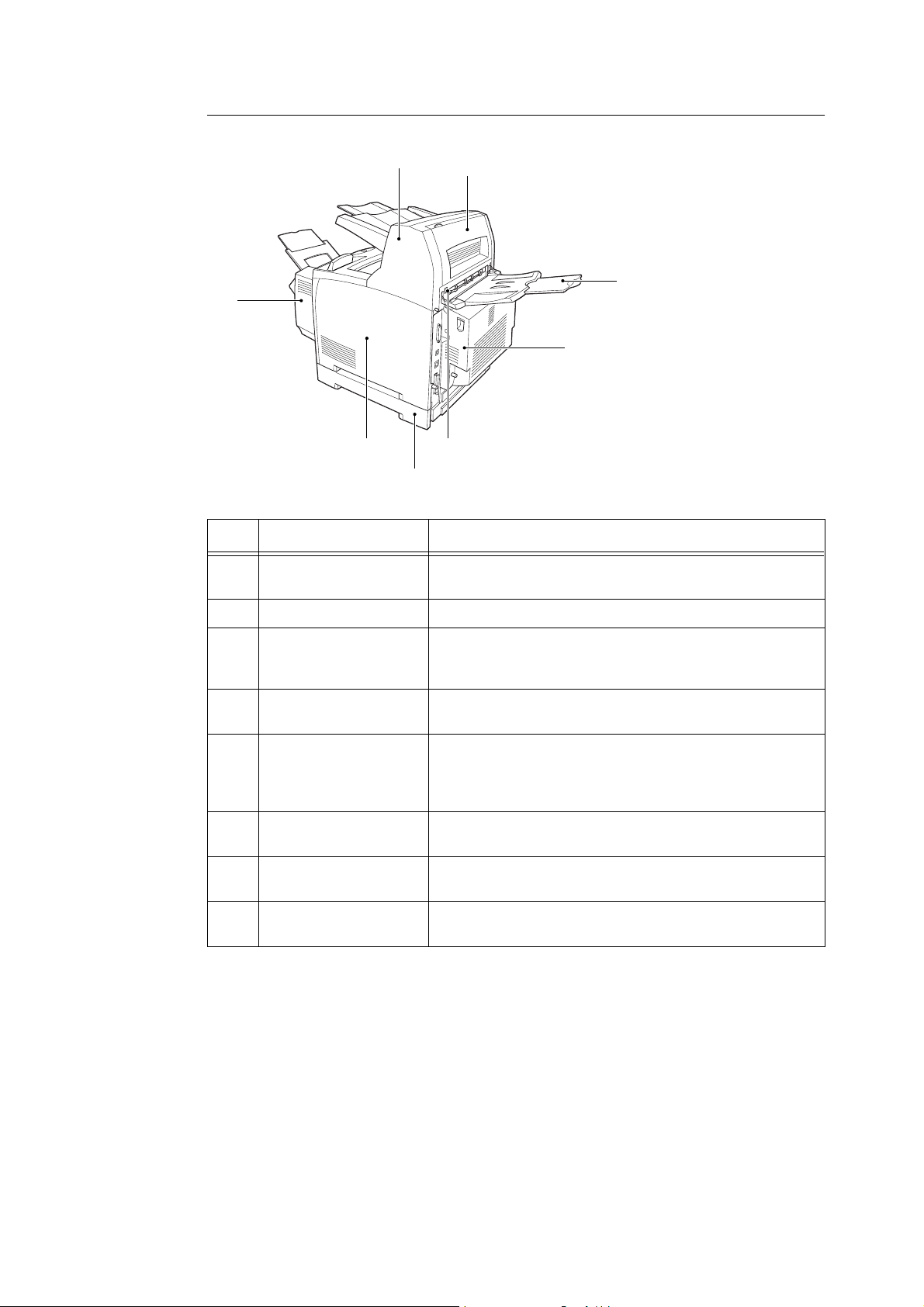
With Optional Accessories
1
2
3
8
4
7
5
6
No. Name Description
1 Offset catch tray Allows you to stagger the output position for each print job (offset
output). Can be installed to DocuPrint 255/305.
2 Cover D Open this when paper is jammed inside the offset catch tray.
3 Rear tray For reducing the curling of paper when printing heavyweight
paper. Print jobs are output here with the printed side facing up.
Can be installed to DocuPrint 255/305.
4 Duplex unit (Cover C) Enables 2 sided printing. When paper is jammed inside the
duplex unit, it is described as cover C.
5 Rear output tray lever When the rear tray (optional) has been installed, the paper
output location can be switched between it and the center output
tray. Raise the lever to output to the rear tray and lower the lever
to output to the center output tray.
6 A3 universal tray Can install up to two levels of trays. There are two types of tray
modules available: 250 tray and 550 tray.
7 Right detachable cover Remove this when installing optional accessories such as hard
disk and additional memory.
8 Bypass tray By installing this tray instead of tray 1, you can feed paper using
this tray.
1.1 Main Components and Their Functions 13
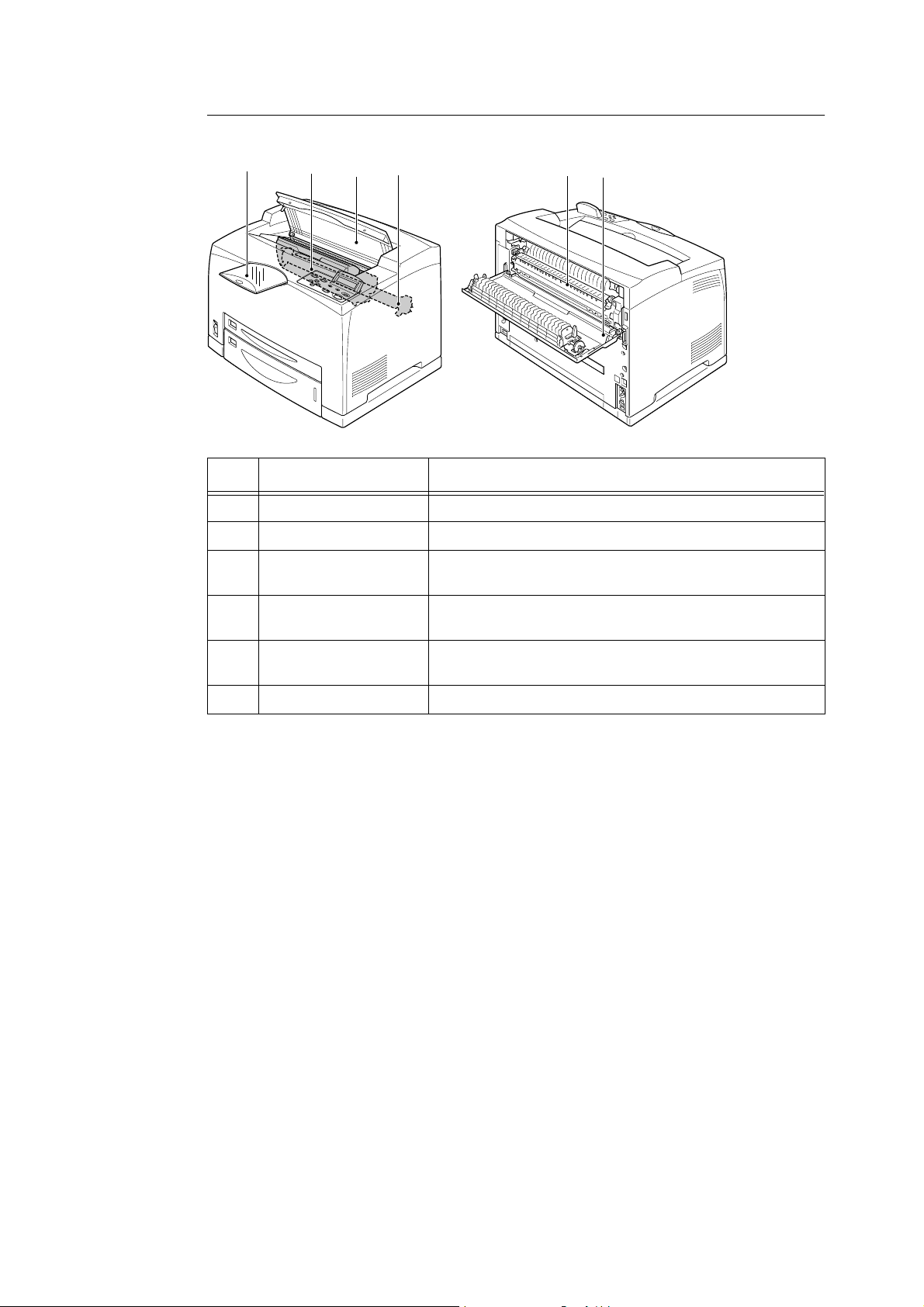
Internal View
1 2 3 5 4 6
No. Name Description
1 Extension output tray Pull this out when printing on paper larger than A4 size.
2 Drum/toner cartridge Contains the toner and the photosensitive drum.
3 Cover A Open this when replacing the drum/toner cartridge and removing
jammed paper.
4 Fuser unit Fixes the toner on the paper. Do not touch this when using the
printer as it is hot.
5 Transfer roll cartridge Transfers the toner image on the surface of the photosensitive
drum to the paper.
6 Cover B Open this when removing jammed paper.
14 1 Basic Operations
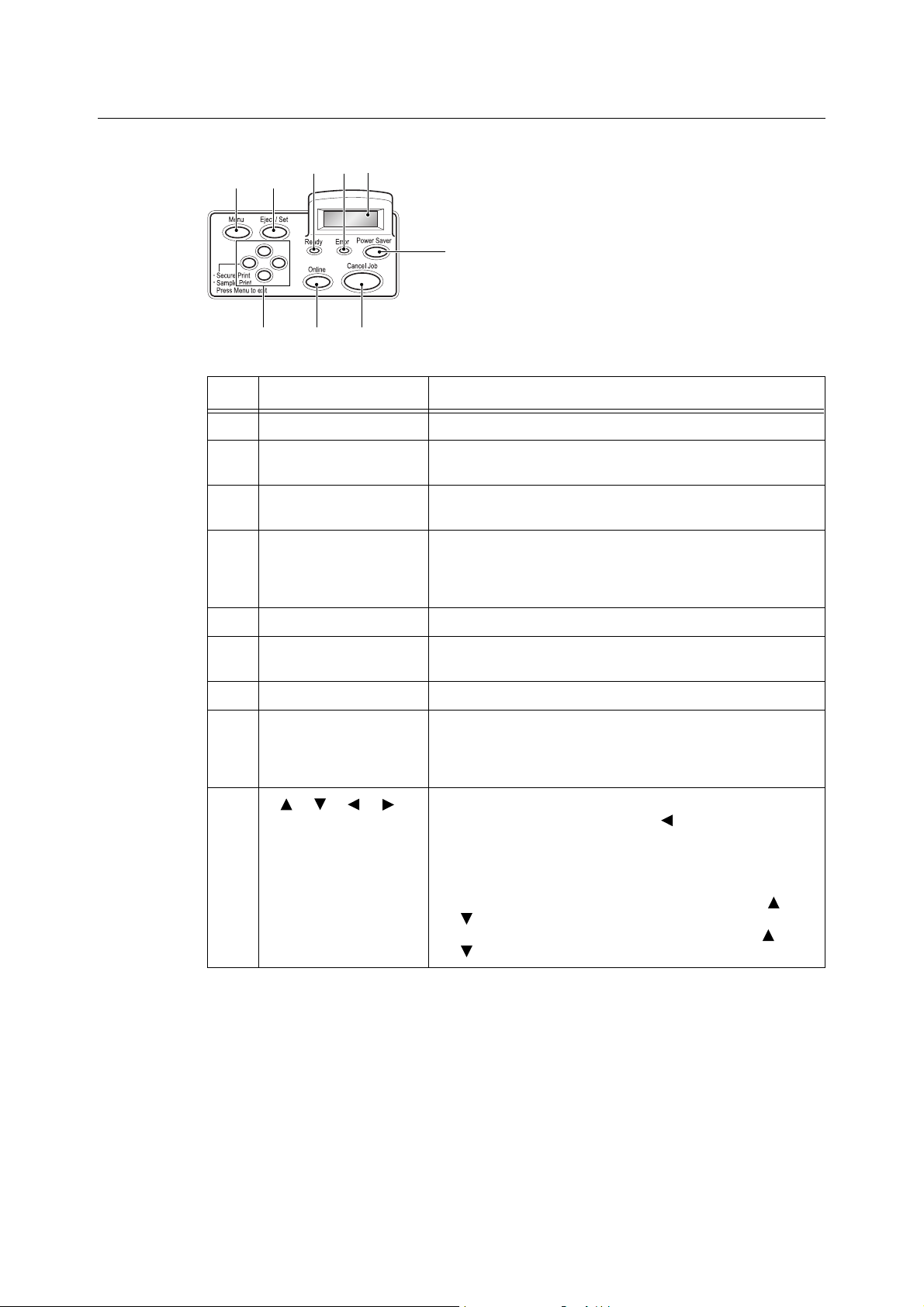
Control Panel
12
354
6
789
No. Name Description
1 <Menu> button Press to move to the menu operation.
2 <Eject/Set> button Press to set the menu candidate values. Use this too to print
report/list.
3 <Ready> indicator When the light is on, the printer is ready to receive data from the
computer.
4 LCD display Displays the setting items, machine status, and messages.
Refer to
• “Display” (P. 16)
5 <Error> indicator When the light is on, there is a malfunction in the printer.
6 <Power Saver> button/
indicator
7 <Cancel Job> button Press to cancel printing.
8 <Online> button Press to enter the offline status. When in the offline status, the
9
<> <> <> <>
buttons
Press to enter and exit the power saver mode. The light is on
when the machine is in the power saver mode.
machine cannot receive data or process printing. Press again to
exit the offline status and enter the online status (where the
machine can receive data from the computer).
Press these to move to the required menu, item and candidate
value on the display. Also, press the < > button when you are
doing secure/sample/delayed printing or when you are checking/
printing received mails manually.
Note
• When you are changing the candidate values by the < > or
< > button, you can press and hold down the buttons to
change the display continuously. Also, pressing the < > and
< > buttons simultaneously will display the default values.
1.1 Main Components and Their Functions 15
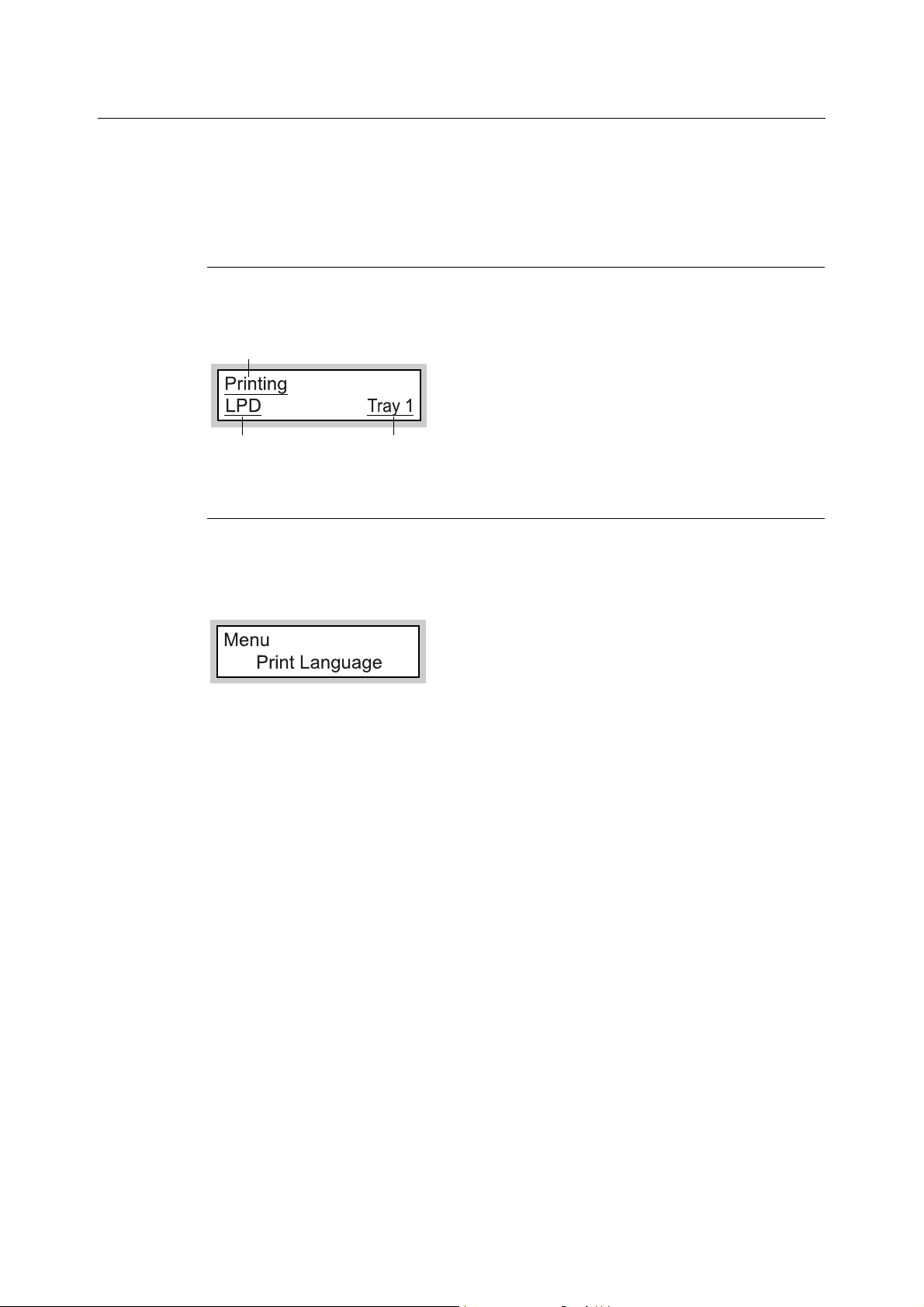
Display
There are two types of screens shown: Print screen (for displaying printer status) and Menu
screen (for configuring settings).
Note
• The message displayed differs according to the optional accessories installed and setting status.
Print Screen
The Print screen appears when the printer is printing or waiting for data. The following
contents are shown on the screen.
Printer status
Port for receiving data
Feeding tray
Menu Screen
Screen for configuring settings related to the printer.
This screen appears when you press the <Menu> button. The initial Menu screen displayed
is as follows.
Refer to
• Items that can be set on the Menu screen: “4 Settings on the Control Panel” (P. 65)
16 1 Basic Operations
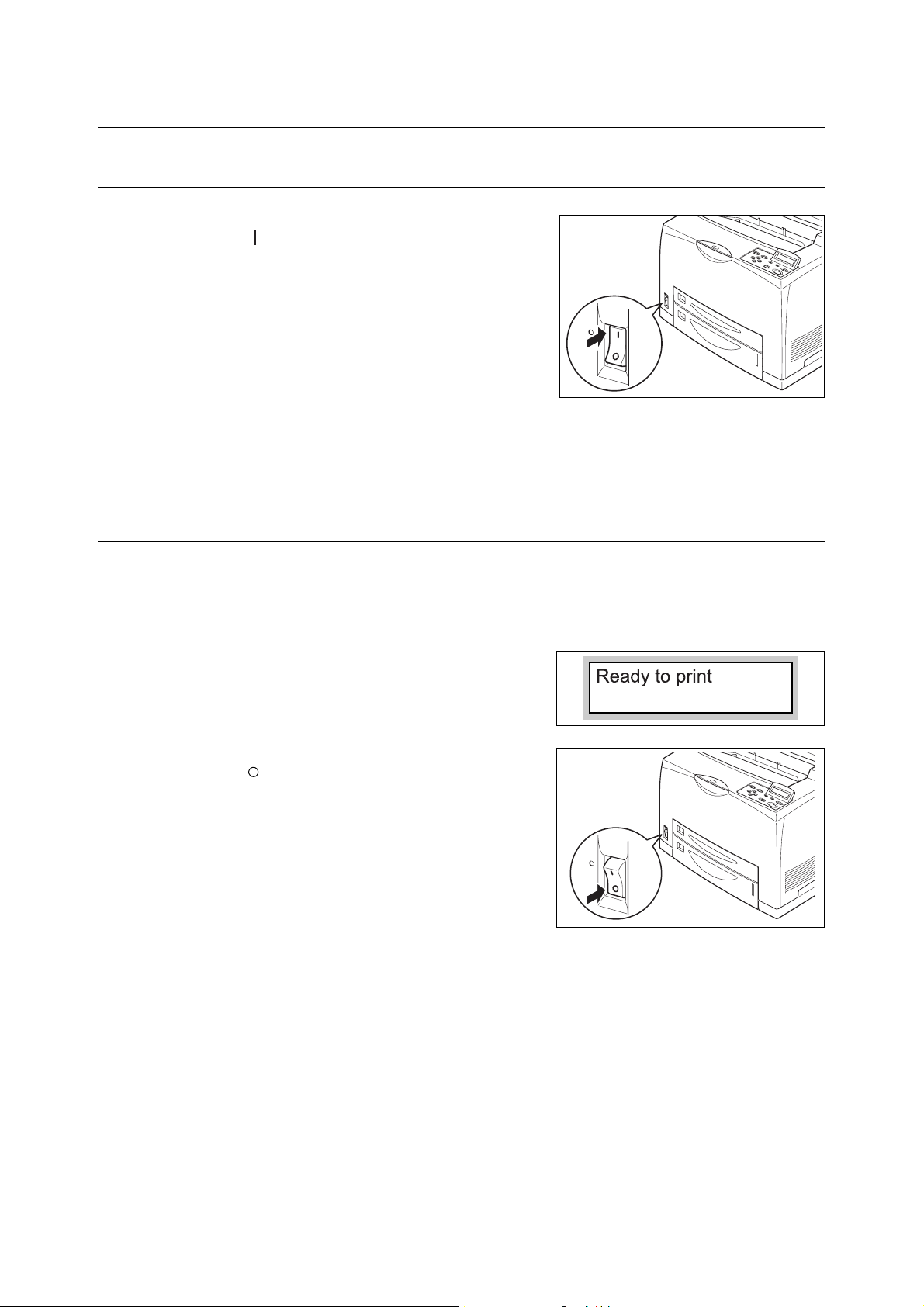
1.2 Switching On and Off the Power
Switching On the Power
1. Press the power switch of the printer to the
< > position.
2. When the power is on, “Please wait...” will
be displayed on the control panel. Check
that this display changes to “Ready to
print”.
Note
• When “Please wait...” is displayed, the printer is in the
process of warming up. Printing is unavailable during
this period. When the printer is ready for printing,
“Ready to print” will be displayed.
Important
• If error message is displayed, refer to “Message List (Alphabetical Order)” (P. 111) on how to fix it.
Switching Off the Power
Important
• Do not switch off the power of this printer when printing is in progress. It may lead to a paper jam.
• Once the power is switched off, print data remaining in this printer or information saved in the memory of
this printer will be deleted.
1. By checking the display on the control
panel, confirm that the printer is not
processing any data.
2. Press the power switch of this printer to the
< > position to switch off the power.
1.2 Switching On and Off the Power 17
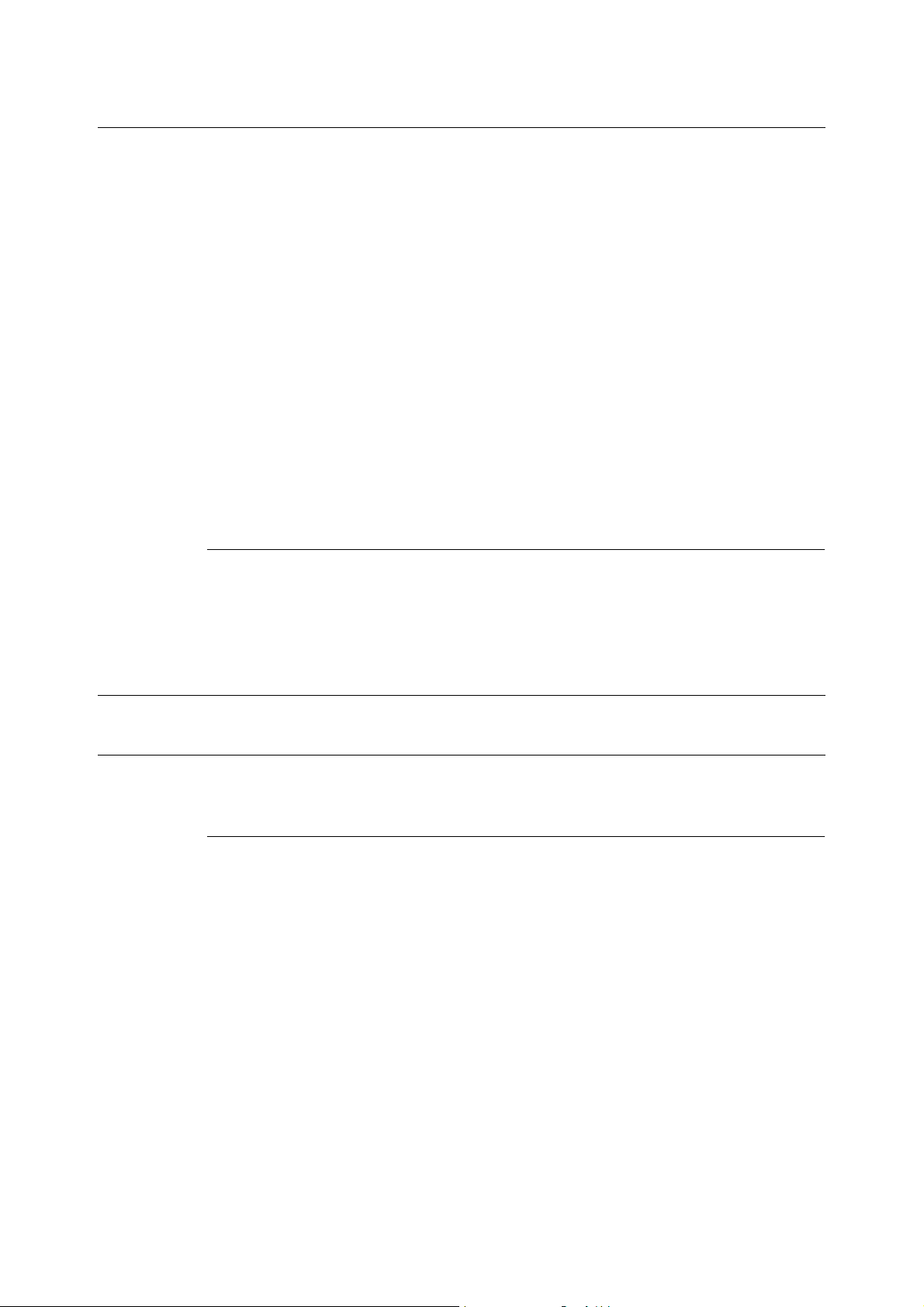
1.3 Power Saver Modes
This printer is equipped with a low power mode and a sleep mode to reduce power
consumption when it is left idle.
When no print data is received for 5 minutes, the printer will enter the low power mode.
When no data is received for a further 10 minutes (a total of 15 minutes lapse (default
settings) since the last received data), it will enter sleep mode. You can specify whether the
printer goes into low power mode or sleep mode. The time ranges to specify for the printer
to go into low power mode or sleep mode are 5 to 30 minutes respectively. Consumption of
power during the sleep mode is 10 W or less (220 - 240 V) or 5 W or less (120 V) and the
time taken to exit from the sleep mode to a print-ready status is about 10 seconds.
Note
• You can enable either only the low power mode or the sleep mode.
• Both the low power mode and sleep mode cannot be disabled at the same time.
• For details on the low power/sleep mode and the procedure to change the settings, refer to “Example:
Changing the Low Power/Sleep Mode Settings” (P. 68).
• When the lower power mode and sleep mode are both enabled, the sleep mode setting is given priority.
For example, when 15 minutes is set for the sleep mode and 30 minutes is set for the low power mode,
the printer enters the sleep mode 15 minutes after the last data is received, and the sleep mode
continues even after an additional 15 minutes when the printer is programmed to enter the low power
mode.
Exiting the Power Saver Mode
The printer automatically cancels the power saver mode once it receives data from the
computer. This mode can also be canceled by pressing the <Power Saver> button on the
control panel.
1.4 Canceling/Checking Printing
Canceling Printing
To cancel printing, you can either cancel the print job at this printer or at the computer.
Canceling Printing of Data Being Printed or Received at the Printer
Press the <Cancel Job> button on the control panel. However, pages being printed at the
moment will continue to be printed.
Note
• You can also cancel printing on the [Jobs] screen of CentreWare Internet Services. For details, refer to
the Online Help for CentreWare Internet Services.
18 1 Basic Operations
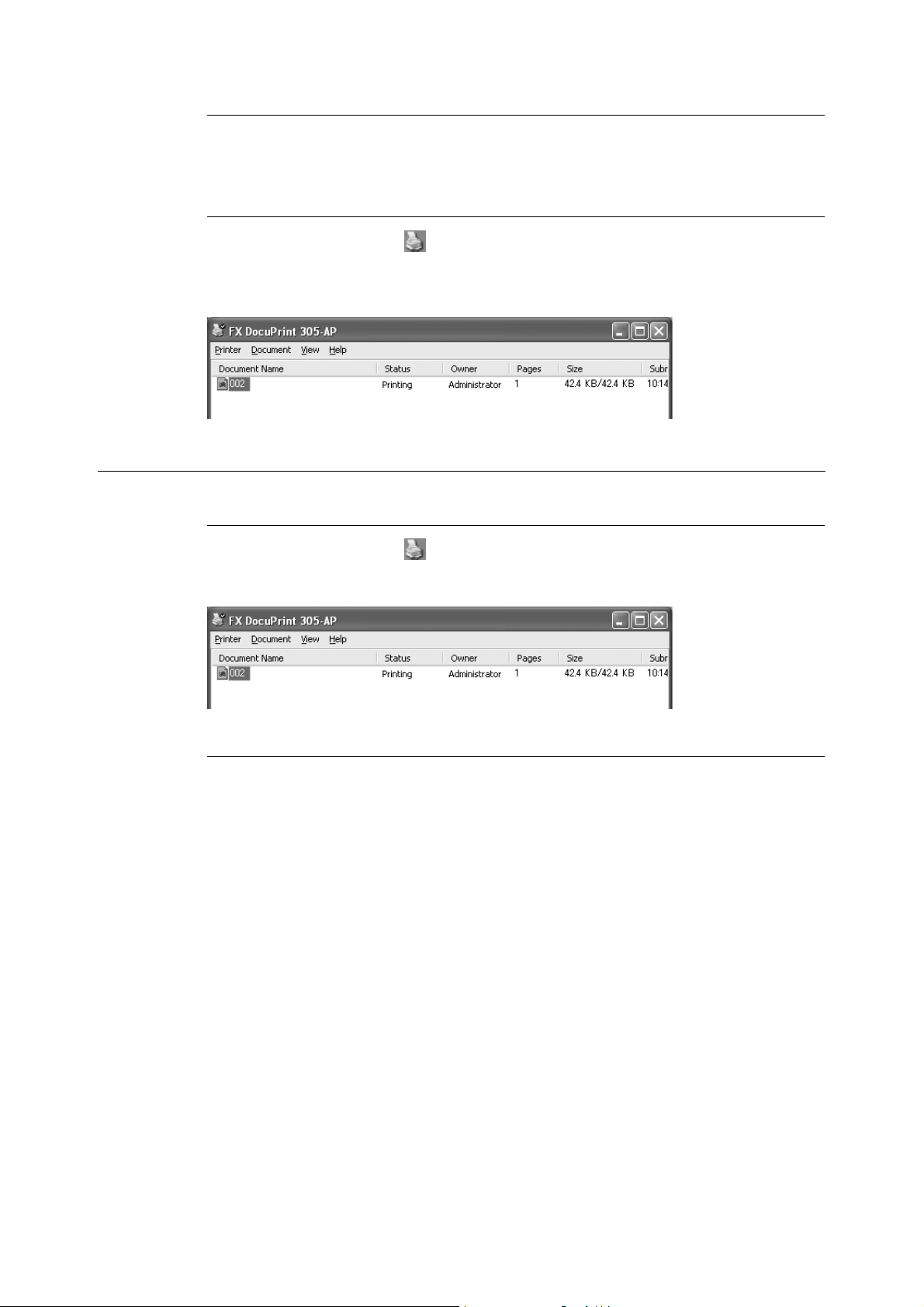
Canceling Printing of All Print Data Received at the Printer
Press the <Online> button on the control panel, and the press the <Cancel Job> button.
Press the <Online> button again after the canceling process has been completed.
Canceling Print Data That Are Being Processed at the Computer
Double-click the printer icon at the bottom right of the taskbar in Windows.
From the displayed window, click the document name that you wish to delete and press the
<Delete> key.
Checking Status of Print Data
Checking in Windows
Double-click the printer icon on the task bar at the bottom right of the screen.
From the displayed window, check the column, [Status].
Checking in CentreWare Internet Services
You can check the status of the print job sent to the printer at the [Jobs] screen of
CentreWare Internet Services.
Refer to
• Online Help for CentreWare Internet Services
1.4 Canceling/Checking Printing 19
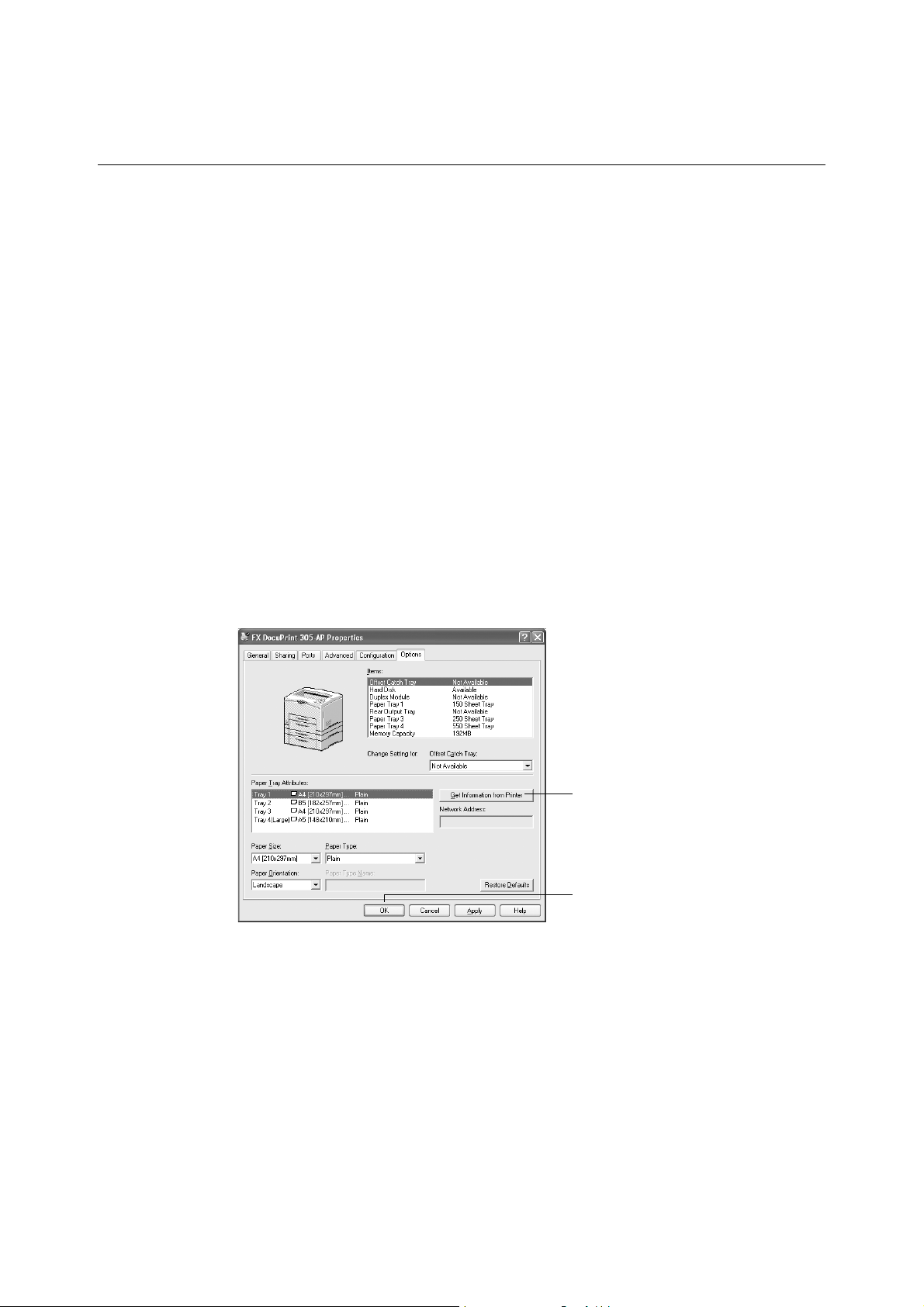
1.5 Displaying Optional Accessory Configuration and Paper Tray Settings
When using this printer as a network printer and having enabled SNMP protocol, you can
display on the printer driver, the optional accessory configuration or settings configured at
the control panel such as paper type or size. These settings are displayed on the [Options]
tab. This section explains the procedure using Windows XP as an example.
Important
• When using this printer as a local printer, this feature cannot be used. You have to manually set the
items on the printer driver.
• The rear tray information cannot be obtained. You have to manually set the item.
• For paper size and paper type settings, you must configure them at the control panel beforehand. Even
if you change the settings here, they will not be reflected on the printer itself.
Note
• When using this feature, you have to activate the SNMP port (default: [Enable]) on the printer using the
control panel.
• For Windows NT 4.0/Windows 2000/Windows XP/Windows Server 2003, only users with administrator’s
rights can change the settings. Users without the rights can only check the contents.
1. From the [Start] menu, click [Printers and Faxes] and then display the properties of the
printer to be used.
2. Click the [Options] tab.
3. Click [Get Information from Printer].
3
4
The data of the printer can be displayed on the printer driver.
4. Click [OK]. The contents of the [Options] tab will be updated based on the data
obtained from the printer.
Note
• The automatically detected paper size and orientation will be displayed as the paper size and orientation
of [Paper Tray Attributes].
• The paper type set on the control panel will be displayed as the paper type setting of [Paper Tray
Attributes].
20 1 Basic Operations
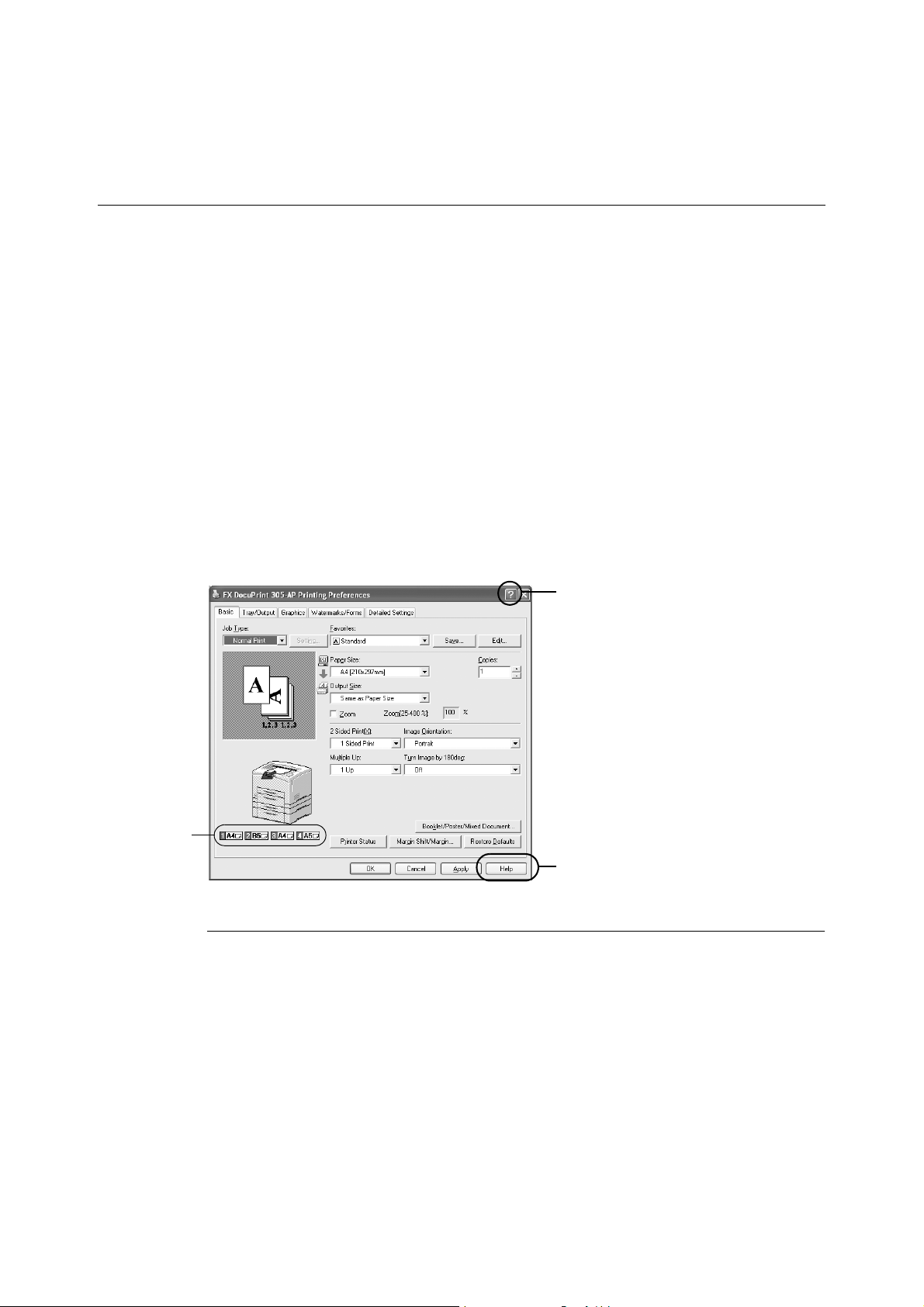
2Printing
2.1 Printing From the Computer
This section explains the basic flow when printing from application software in Windows®
environment.
(The procedure may differ according to the computer or system configuration used.)
Important
• Do not switch off the power of this printer when printing is in progress. It may lead to a paper jam.
1. From the [File] menu of the application software, select [Print].
2. Select this printer as the printer to be used to start printing.
To use the various print features of this printer, display the printer properties dialog box
to configure the settings of the necessary items.
For details on each item and how to configure its settings, refer to the Online Help for
the printer driver.
Important
• If the paper tray information is not correct, change the setting on the [Options] tab of the printer driver
before printing. For details about how to configure settings, refer to the Online Help for the printer driver.
Paper tray
information
A
There are two ways to display Online
Help for the printer driver.
A. Click [?]. And then, click the item
you want to know more about. The
explanation on the item will be
displayed.
B. Click [Help].
The [Help] window will be displayed.
B
Useful Print Features in the Properties Dialog Box
• [Basic] tab: 2 Sided Print, Multiple Up, Poster, Booklet Creation, Sample/Secure/Delayed
Print
• [Tray/Output] tab: Transparency Separators, Job Offset, Covers
• [Watermarks] tab: Watermarks
Note
• You can configure the print features in the properties dialog box from the printer icon in the window
displayed by selecting [Printers and Faxes] (or [Settings] > [Printers] depending on the OS).
2.1 Printing From the Computer 21
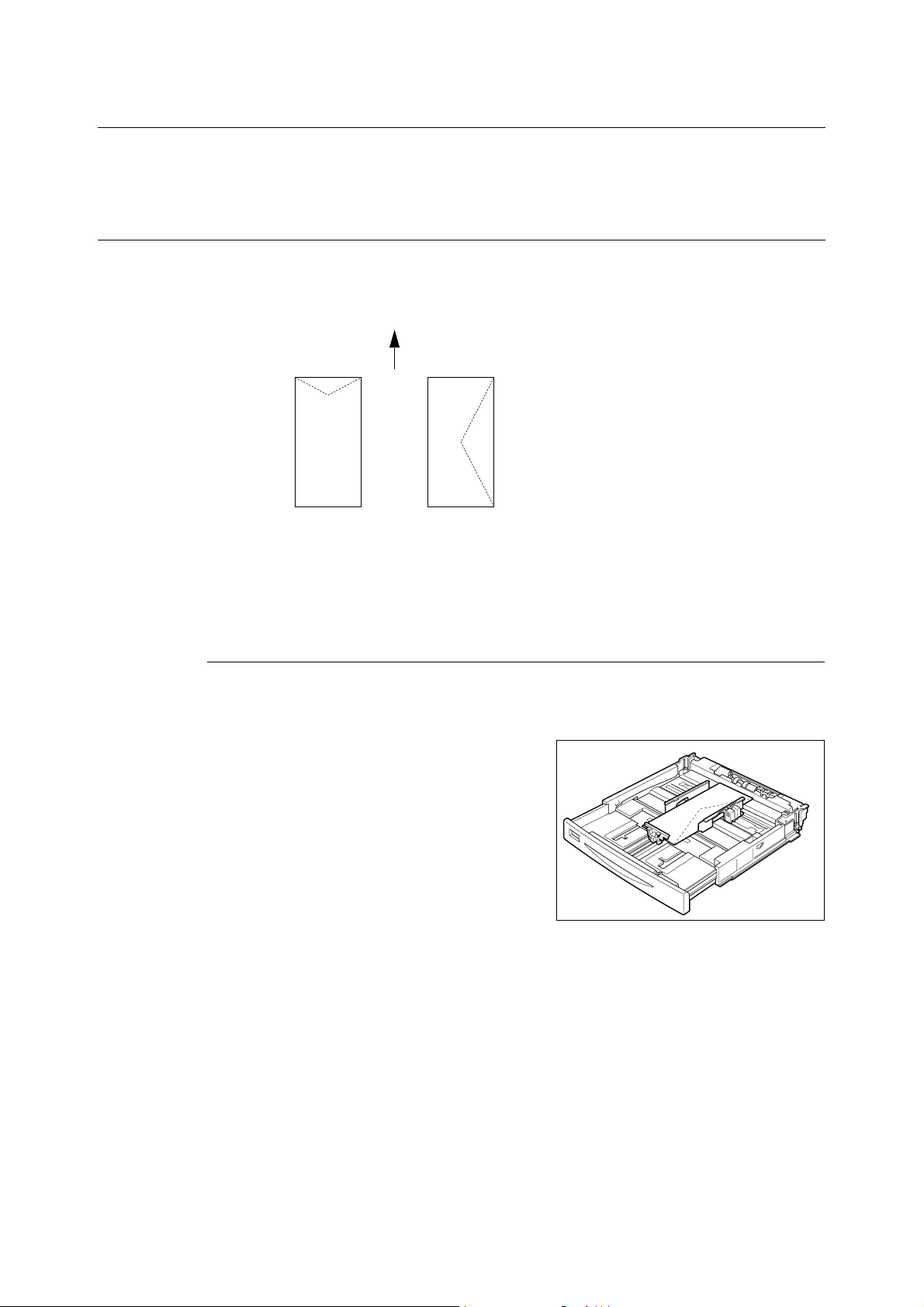
2.2 Printing on Envelopes
The procedure to print on envelopes is as follows. For details on the envelopes that can be
used, refer to “Usable Paper” (P. 55).
Loading Envelopes
You have to close the flaps of the envelope and load it with the address side facing up in
the orientation shown in the diagram below.
Paper feed direction
* The flap faces down.
The following explains how to load the envelopes, using Commerical #10 as an example,
in trays 1 to 4 and the bypass tray (optional).
Important
• The reverse side of the envelope cannot be printed on.
Loading Envelopes in Paper Tray
Note
• For details on the procedure to load paper in paper tray, refer to “Loading Paper in a Paper Tray” (P. 59).
1. When loading Commercial #10, pull the
paper tray until A4 size. Load the
envelopes in the portrait orientation so that
the flaps are turned to the right side.
2. Slide the length guide and right width guide to the size of the loaded envelopes.
3. Close the lid of the paper tray and push the tray completely into the printer.
4. On the control panel, change the paper type of the tray to [Heavyweight 1]. For
details, refer to “3.4 Setting Paper Types” (P. 64).
22 2 Printing
5. On the control panel, change the paper size of the tray to [Custom] and then specify
the paper size (for Commercial #10: width: 104.8 mm, length: 241.3 mm). For details,
refer to “3.3 Setting Custom Paper Sizes” (P. 63).
6. On the printer driver, register the size specified in step 5 as a custom paper size. For
details, refer to “Setting Custom Paper Sizes” (P. 29).
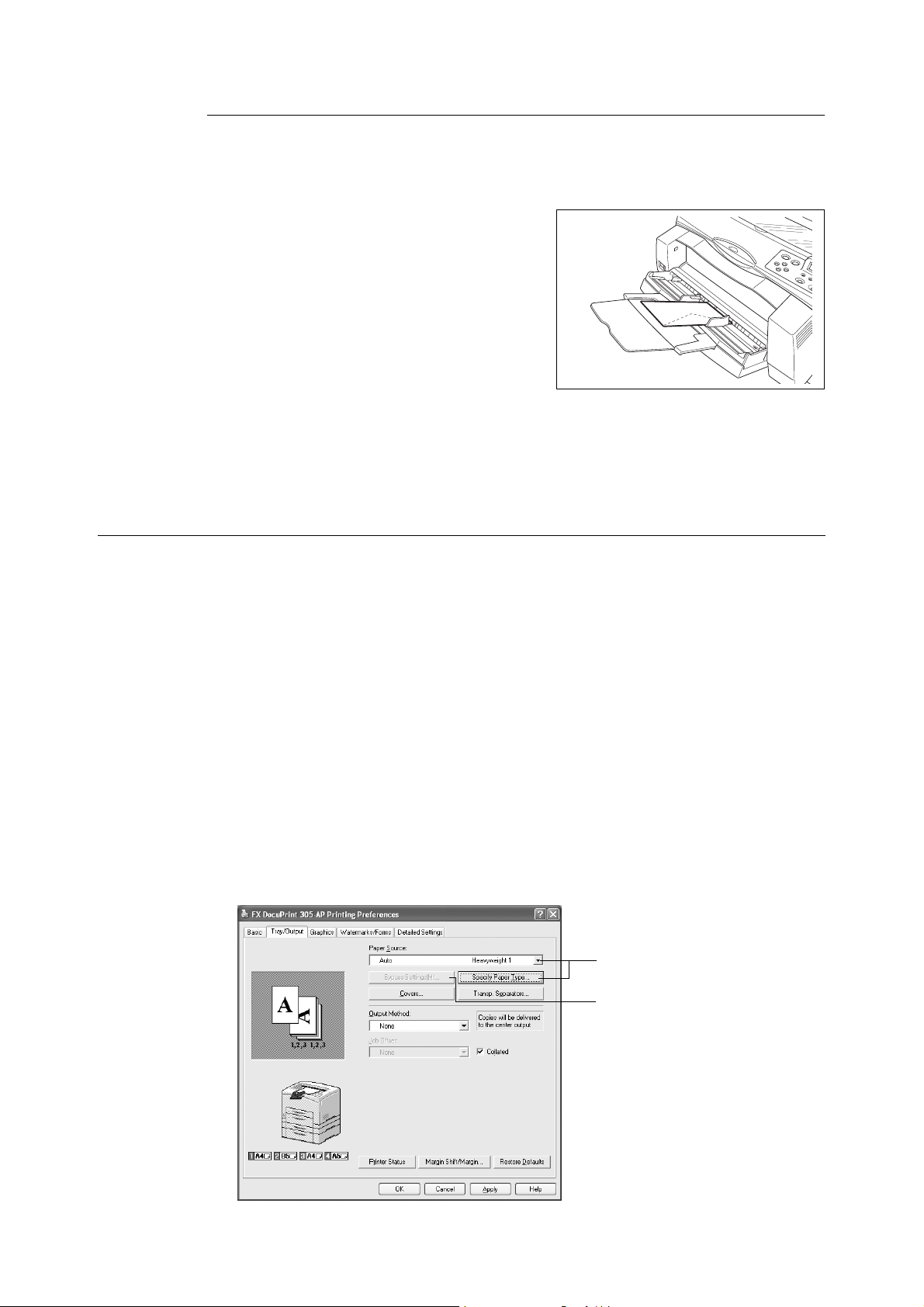
Loading Envelopes in Bypass Tray
Note
• For details on the procedure to load paper into the bypass tray, refer to “Loading Paper in the Bypass
Tray (Optional)” (P. 61).
1. In the case of Commercial #10, pull out the
extension tray. Load envelopes in portrait
orientation so their flaps facing to the right.
2. Slide the paper guides to the size of the
envelope.
3. Set the paper size indicator to <Custom>.
4. On the printer driver, register the envelope size as a custom paper size. For details,
refer to “Setting Custom Paper Sizes” (P. 29).
Printing on Envelopes
To print on envelopes, display the [Tray/Output] tab and [Basic] tab. This section explains
the procedure using WordPad on Windows XP as an example.
Note
• The way to display the printer properties dialog box differs according to the application software. Refer to
the manual of each application software.
1. From the [File] menu, select [Print].
2. Select this printer as the printer to be used and click [Preferences].
3. Click the [Tray/Output] tab.
4. If the envelope is loaded in the bypass tray, select [Tray 1 (Bypass)] from [Paper
Source].
If the envelope is loaded in trays 1 to 4, select the loaded paper tray from [Paper
Source] or click [Specify Paper Type] to display the [Specify Paper Type] dialog box
and then select [Heavyweight1] from [Paper Type].
4
5
2.2 Printing on Envelopes 23
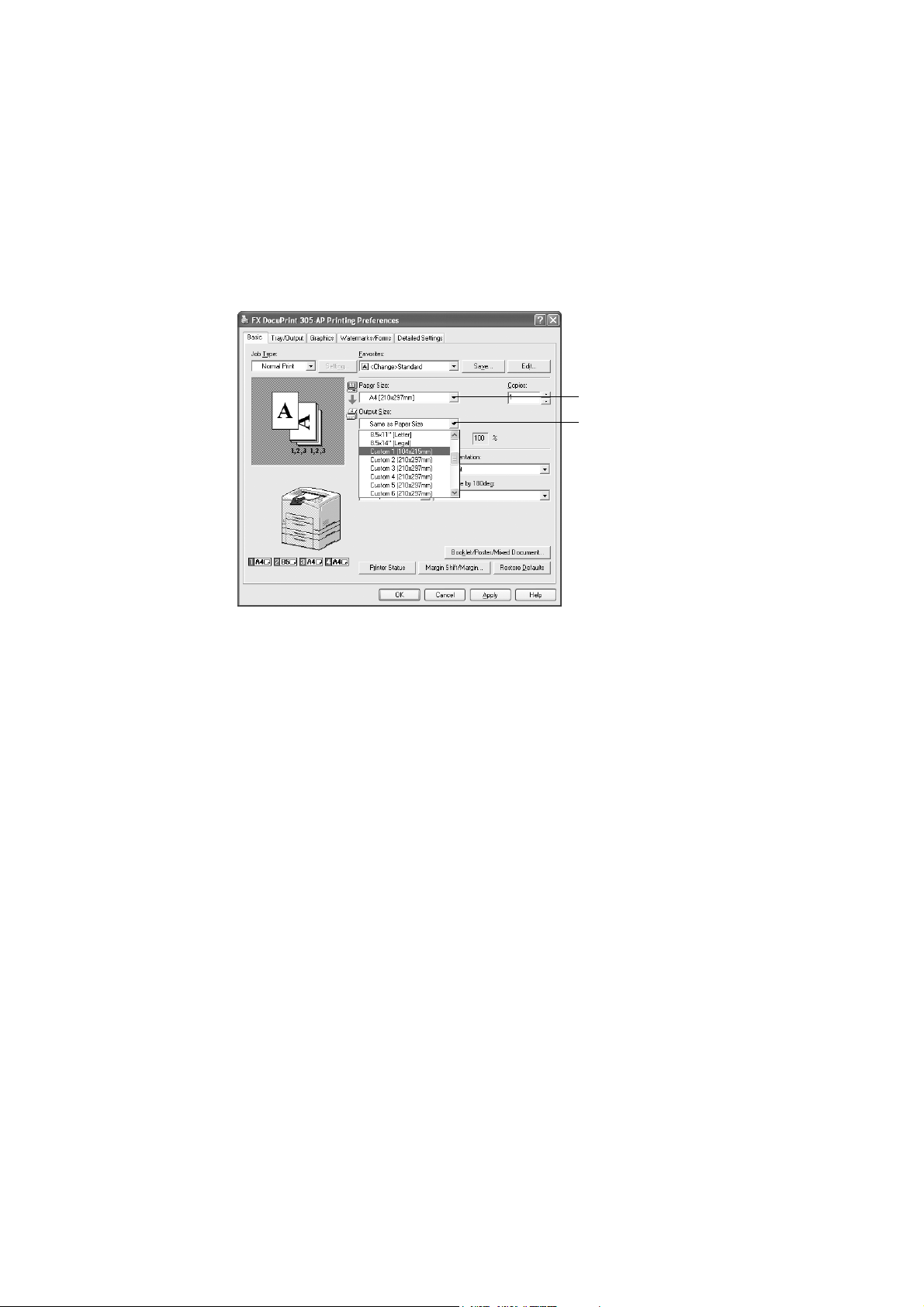
5. If you have selected [Tray 1 (Bypass)] from [Paper Source], click [Bypass Settings] to
display the [Bypass Settings] dialog box and then select [Heavyweight1] from [Paper
Type (Bypass Tray)].
Note
• If you have configured tray 1 as bypass tray on the [Options] tab of the printer properties dialog box,
[Tray 1 (Bypass)] and [Bypass Settings] can be selected.
6. Click the [Basic] tab.
7. From [Paper Size], select the size of the original document.
7
8
8. From [Output Size], select the registered custom size.
9. If necessary, select [Turn Image by 180deg] and then click [OK].
10. Click [Print] in the [Print] dialog box to start printing.
24 2 Printing
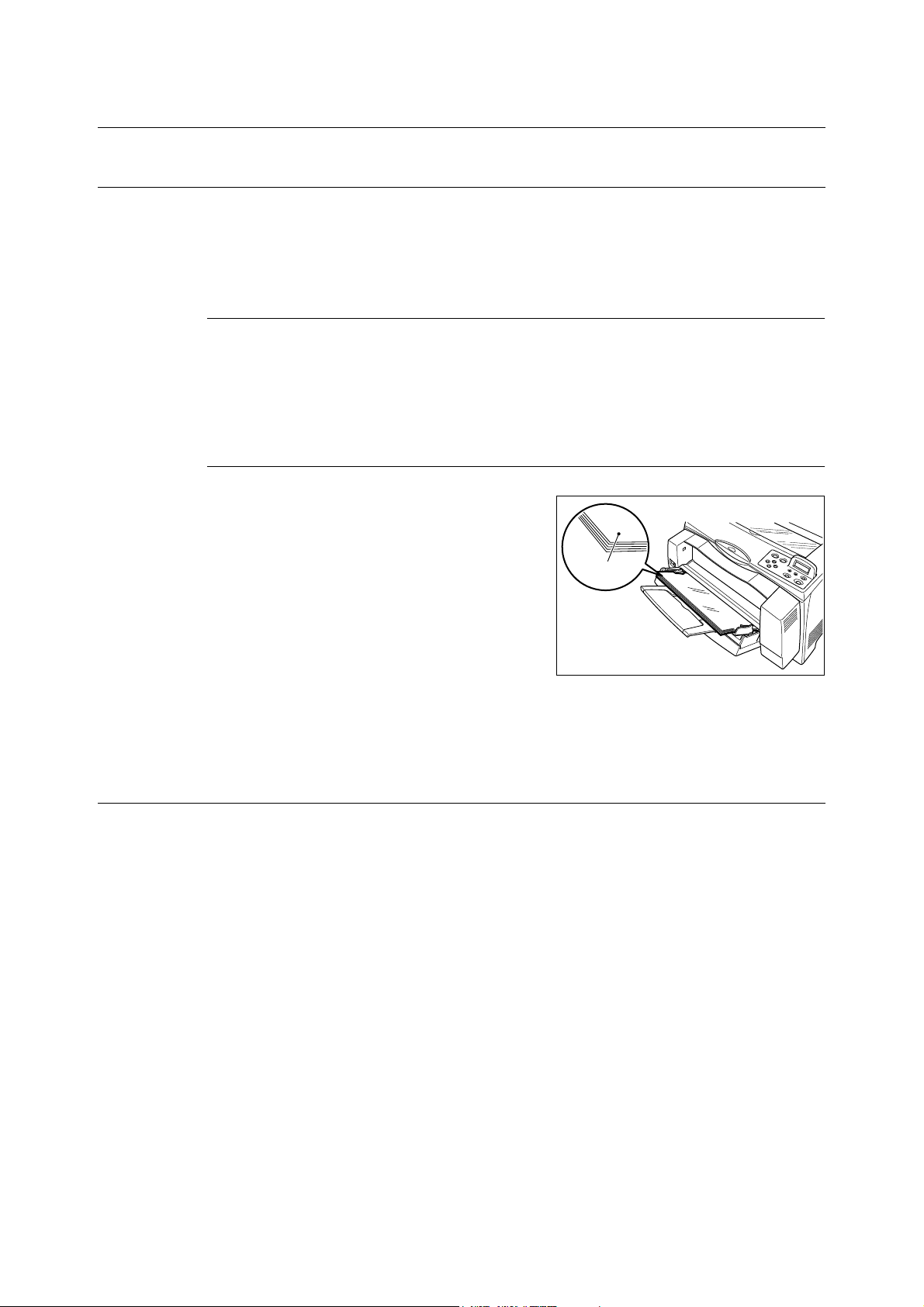
2.3 Printing on Transparencies
Loading Transparencies
Load transparencies in trays 1 to 4 or the bypass tray (optional).
Important
• Transparencies with white frame and full-color transparencies cannot be used.
Loading Transparencies in a Paper Tray
The way to load transparencies in the paper tray the same as the way to load standard size
paper. For details, refer to “3.2 Loading Paper” (P. 59).
You must also paper type for the paper tray in [Transparency] on the control panel.
Refer to “3.4 Setting Paper Types” (P. 64) to change the setting.
Load the Transparencies Into Bypass Tray
1. After carefully fanning a small stack of
transparencies load them into the tray with
the side to be printed facing up. Load
transparencies a few at a time.
Side to be
printed
2. Slide the paper guides to the size of the transparencies.
3. Set the paper size indicator to the size of the transparencies.
Printing on Transparencies
To print on transparencies, display the [Tray/Output] tab and [Basic] tab. This section
explains the procedure using WordPad on Windows XP as an example.
Note
• The way to display the printer properties dialog box differs according to the application software. Refer to
the manual of your respective application software.
• Printing transparencies continuously may lead to the output transparencies sticking to each other. As a
guide, remove the transparencies from the output tray after about 20 sheets and then fan them to lower
their temperatures.
1. From the [File] menu, select [Print].
2. Select this printer as the printer to be used and click [Preferences].
3. Click the [Tray/Output] tab.
2.3 Printing on Transparencies 25
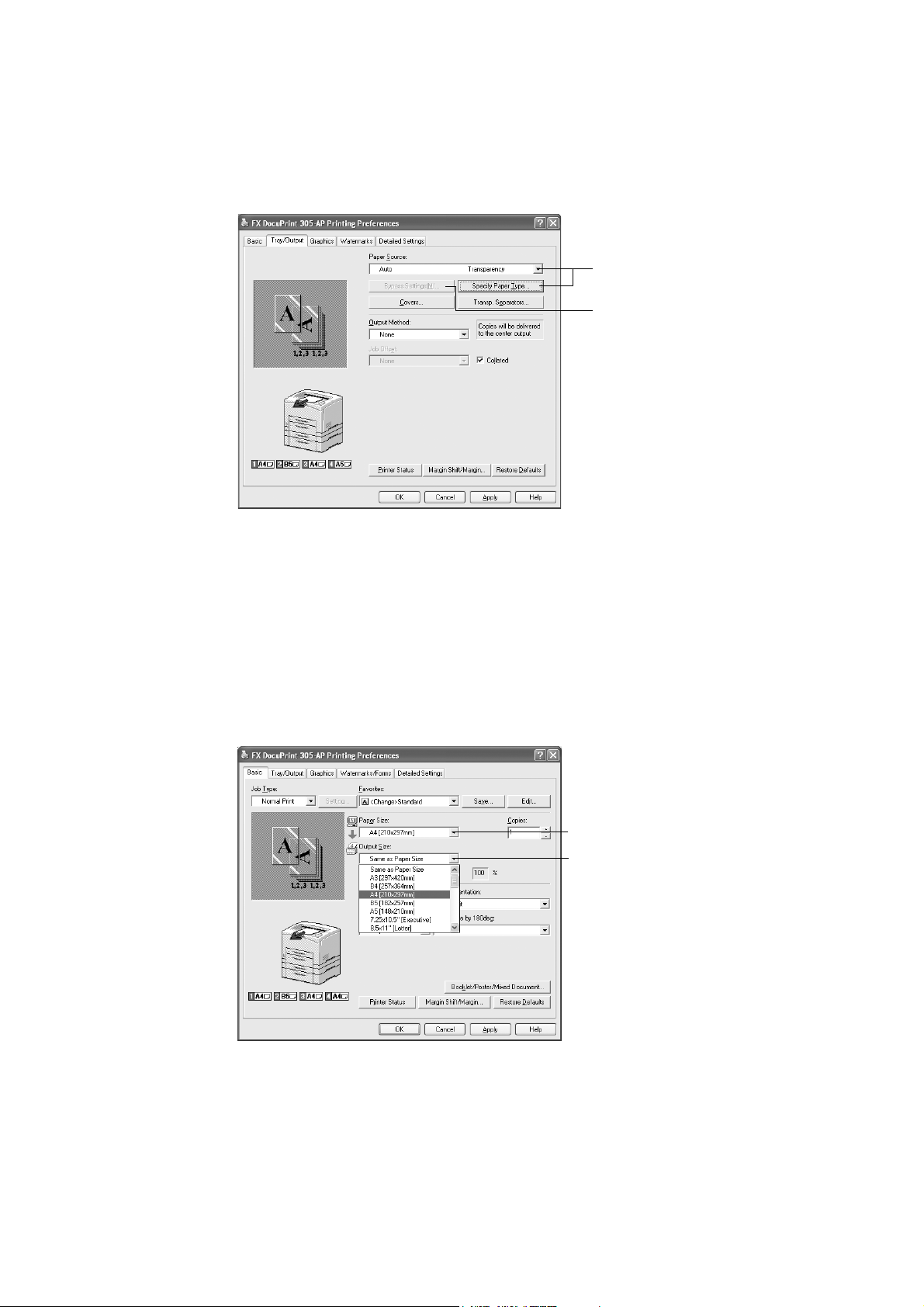
4. If the transparency is loaded in the bypass tray, select [Tray 1 (Bypass)] from [Paper
Source].
If the transparency is loaded in trays 1 to 4, select the loaded paper tray from [Paper
Source] or click [Specify Paper Type] to display the [Specify Paper Type] dialog box
and then select [Transparency].
4
5
5. If you have selected [Tray 1 (Bypass)] from [Paper Source], click [Bypass Settings] to
display the [Bypass Settings] dialog box and then select [Transparency] from [Paper
Type (Bypass Tray)].
Note
• If you have configured tray 1 as bypass tray on the [Options] tab of the printer properties dialog box,
[Tray 1 (Bypass)] and [Bypass Settings] can be selected.
6. Click the [Basic] tab.
7. From [Paper Size], select the size of the original document.
7
8
26 2 Printing
8. From [Output Size], select the size of the transparency, and then click [OK].
9. Click [Print] in the [Print] dialog box to start printing.
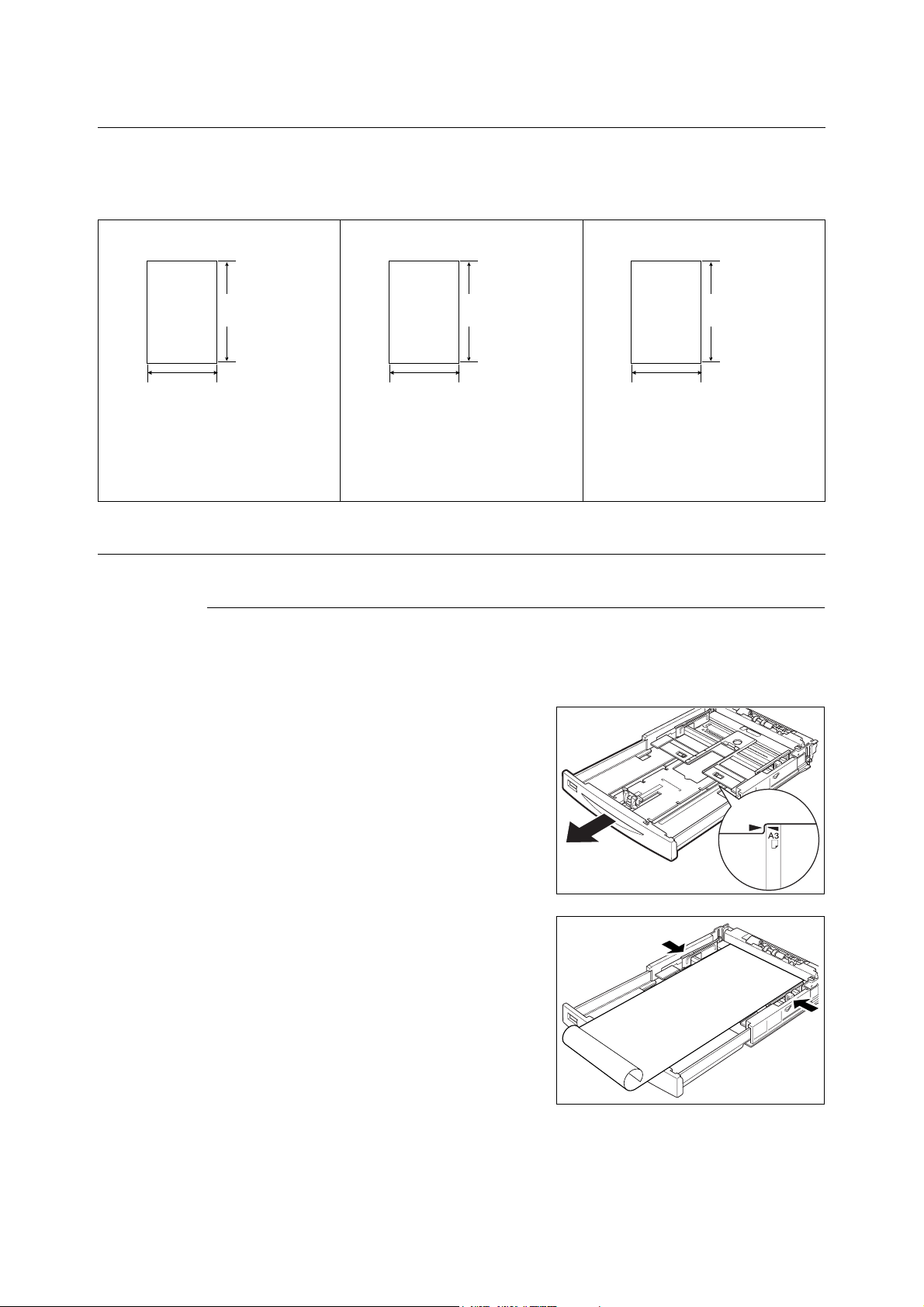
2.4 Printing on Custom Size Paper/Long Paper
This section explains how to print on custom size paper such as long paper.
The paper sizes that can be selected on this printer are as follows:
For tray 1 For trays 2 - 4 For bypass tray
Long edge:
98 to 900 mm
Short edge:
76 to 305 mm
* To load long-size paper with the long
edge exceeding 432 mm, load the
paper with the edge protruding from
the tray.
Loading Custom Size Paper
Loading Custom Size Paper in a Paper Tray
The way to load custom size paper with the long edge shorter than 432 mm in trays 1 to 4
is the same as loading standard size paper. For details, refer to “3.2 Loading Paper” (P. 59).
To load long paper in tray 1, follow the procedure below:
1. Pull the paper tray to its maximum.
Note
• Pull the extendable part out to its maximum (A3 size).
For details on the procedure to extend the paper tray,
refer to “3.2 Loading Paper” (P. 59).
Short edge:
76 to 297 mm
Long edge:
148 to 432 mm
Long edge:
98 to 900 mm
Short edge:
76 to 305 mm
2. Load the paper with the side to be printed
facing up. Curl up the back end of the paper
so that it will not fall from the tray.
3. Push the paper tray completely into the printer.
Important
• Do not close the lid of the paper tray.
2.4 Printing on Custom Size Paper/Long Paper 27
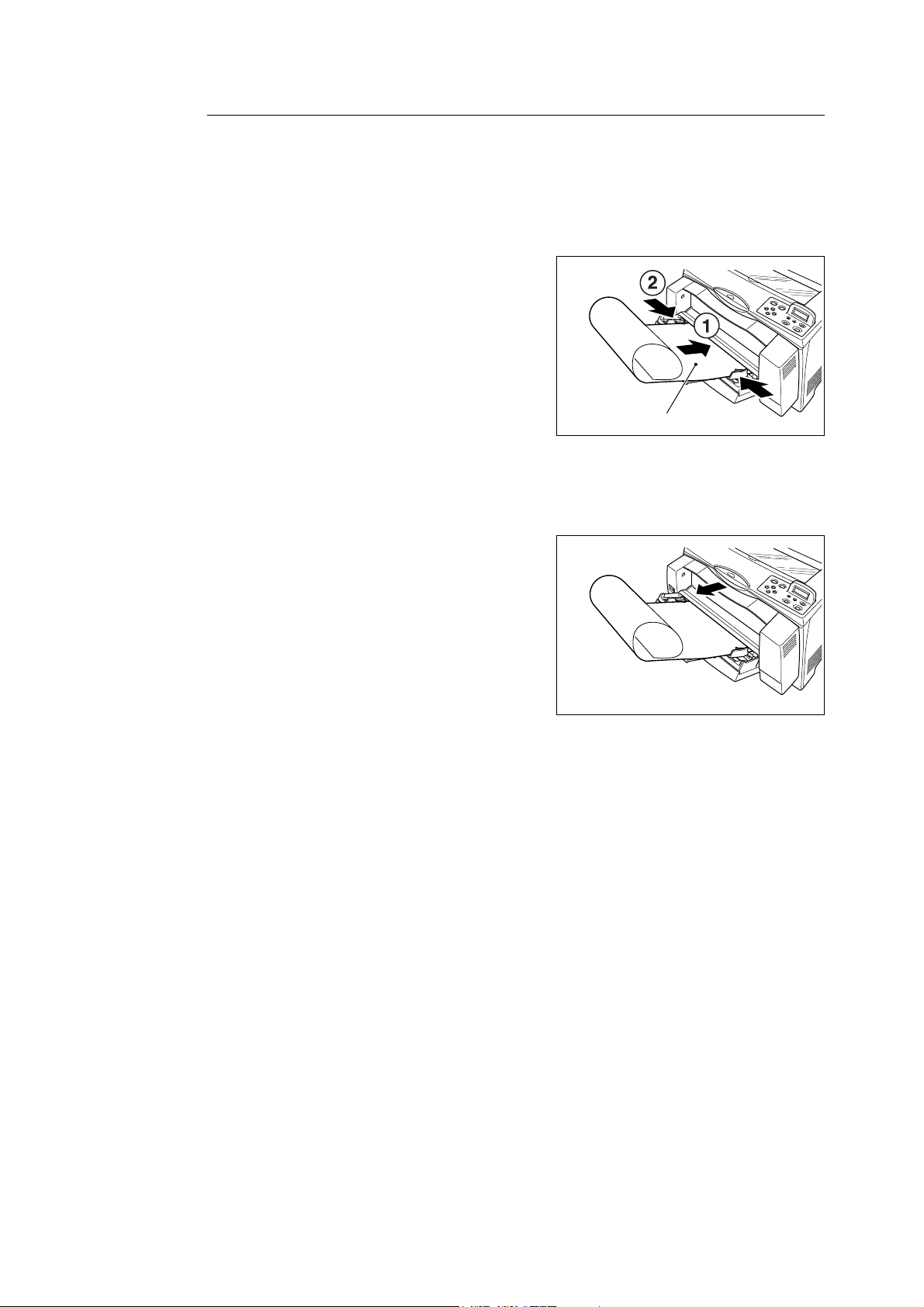
Loading Custom Size Paper in Bypass Tray
This section explains the procedure to load custom size paper, using long paper as an
example, in the bypass tray.
Note
• For details on loading other custom size paper except long paper, refer to “Loading Paper in the Bypass
Tray (Optional)” (P. 61).
1. Load the long paper with the side to be
printed facing up and with the back edges
curled up as shown in the diagram (1).
Important
• Curl up the back edges of the long paper in as far a
position as possible from the paper entry point. Doing
it too near to the paper entry point may cause the back
edges of the curled paper to be caught in the entry
point and the paper to be torn.
• Load the paper one sheet at a time.
2. Slide the paper guides to the size of the long paper (2).
3. Set the paper size indicator to <Custom>.
4. Pull out the extension output tray.
Side to be printed
Note
• Output the paper one sheet at a time to prevent paper
jam.
28 2 Printing
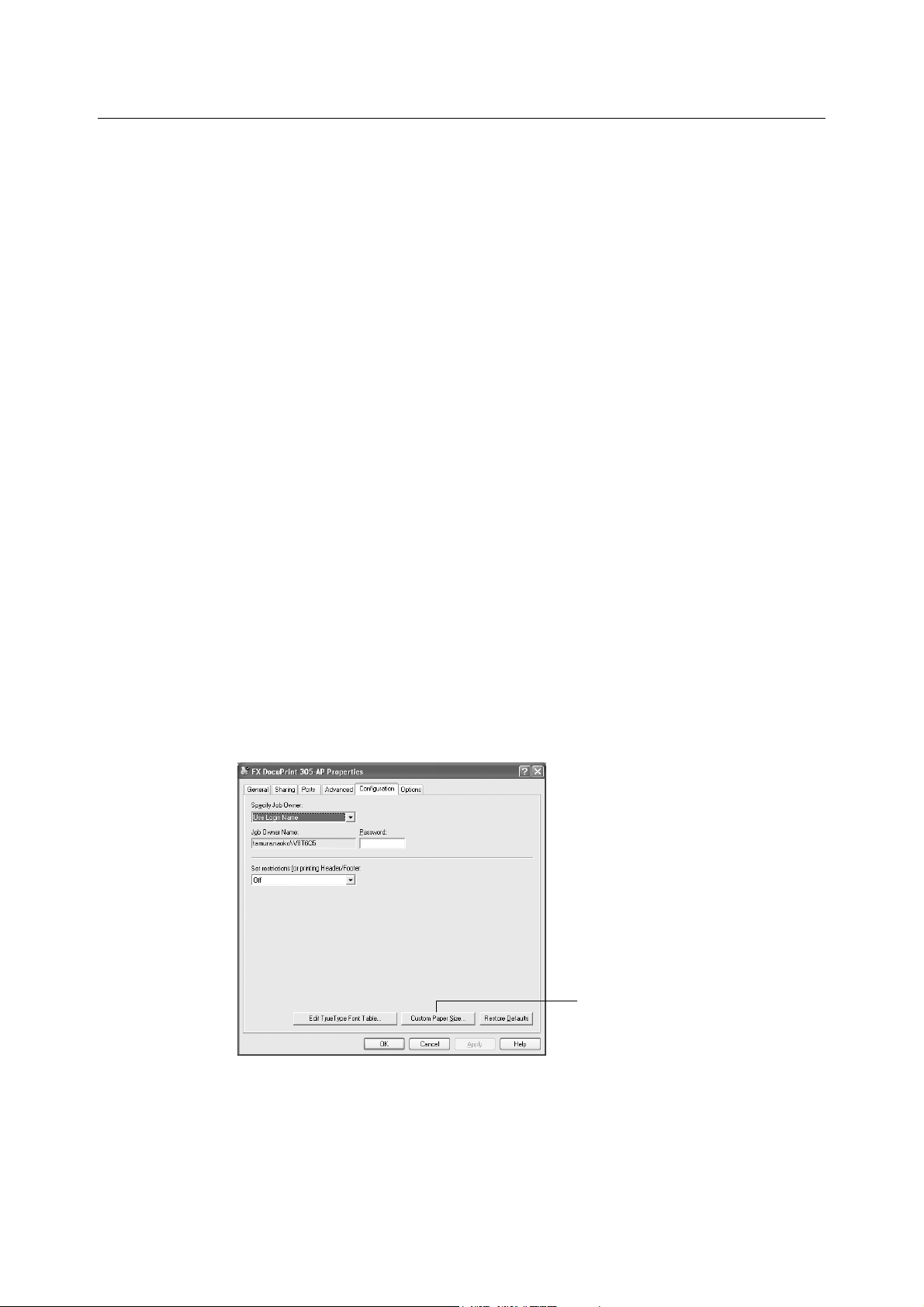
Setting Custom Paper Sizes
Before printing, set the custom size on the printer driver.
You have to configure the settings on the control panel too when loading custom size paper
in trays 1 to 4. For details on setting the control panel, refer to “3.3 Setting Custom Paper
Sizes” (P. 63).
Important
• When setting the paper size on the printer driver and control panel, be sure to specify the same size as
the actual paper used. Setting the wrong size for printing will cause the machine failure. This is
especially true if you configure a bigger size when using a narrow width paper.
On the printer driver, set the custom size in the [Custom Paper Size] dialog box. This section
explains the procedure using Windows XP as an example.
Note
• For Windows NT 4.0/Windows 2000/Windows XP/Windows Server 2003, only users with administrator’s
rights can change the settings. Users without the rights can only check the contents.
• When configuring the [Custom Paper Size] dialog box in Windows NT 4.0/Windows 2000/Windows XP/
Windows Server 2003, settings of other printers on the computer will also be affected as the form data
base of the computer is used by a local printer. For a shared printer on the network, settings of other
shared printers on the same network in another computer will also be affected as the form data base on
the server with existing print queue is used. When setting on Windows 95/Windows 98/Windows Me,
settings of other printers on the computer will not be affected as the settings are for paper sizes defined
by each printer icon. For shared printers on the network, settings of other shared printers on the same
network but in another computer will not be affected as the settings are for paper sizes defined by each
printer icon.
1. From the [Start] menu, click [Printers and Faxes] and then display the properties of the
printer to be used.
2. Click the icon of this printer, and then select [Properties] from the [File] menu.
3. Click the [Configuration] tab.
4. Click [Custom Paper Size].
4
2.4 Printing on Custom Size Paper/Long Paper 29
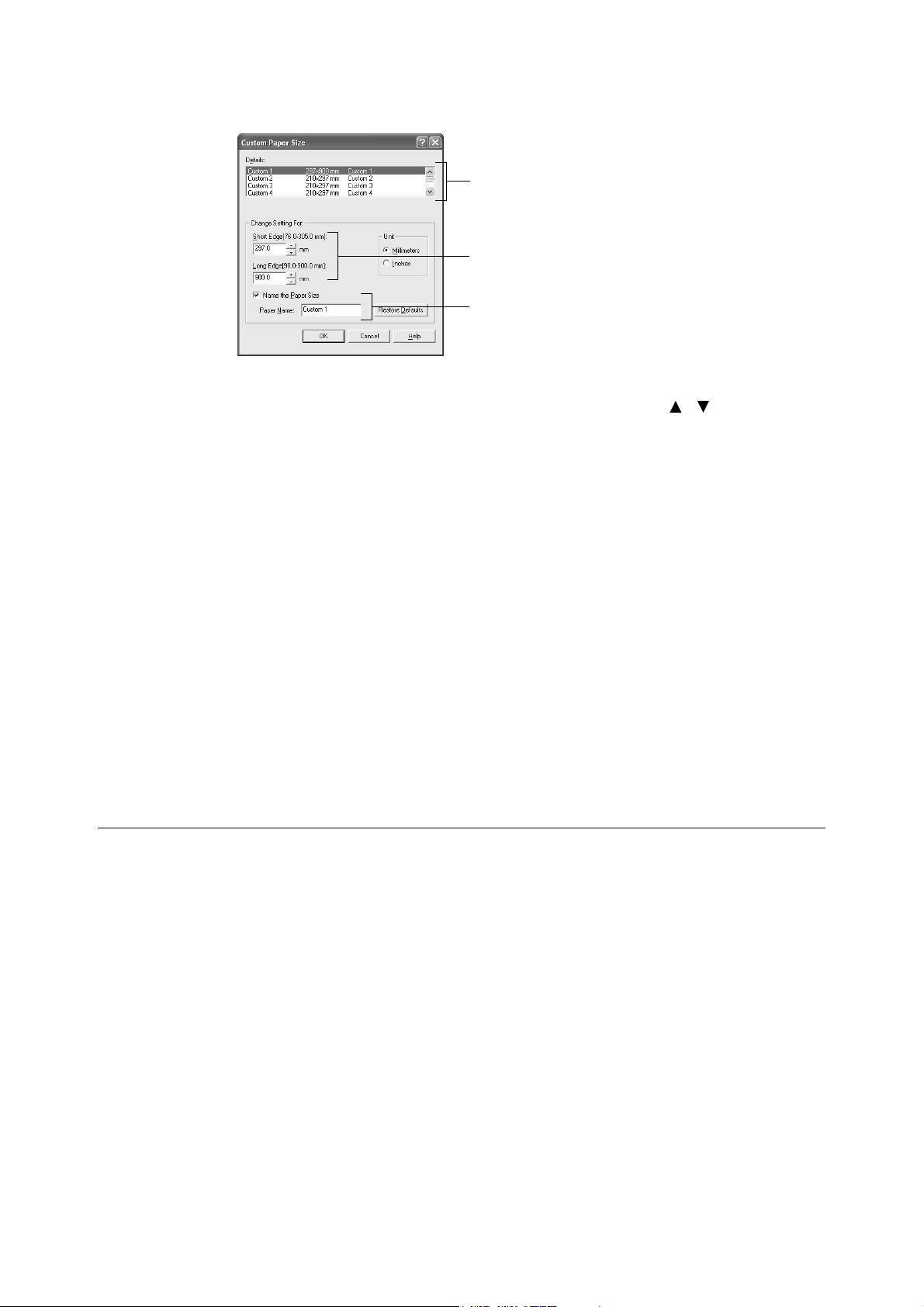
5. Use the [Details] list box to select the custom setup you want to define.
5
6
7
6. Specify the length of the short edge and long edge under [Change Setting For].
You can specify the values either by entering directly or using [ ] [ ].
The length of the short edge cannot be longer than the long edge, even if it is within the
specified range. The length of the long edge cannot be shorter than the short edge,
even if it is within the specified range.
7. To assign a paper name, select the [Name the Paper Size] check box and then enter
the name in [Paper Name]. Up to 14 characters can be used for the paper name.
8. If necessary, repeat steps 5 to 7 to define another custom size.
9. Click [OK].
10. When you have configured custom sizes for trays 1 to 4 using the control panel, click
[Get Information from Printer] on the [Options] tab.
The printer settings can be displayed on the printer driver.
Refer to
• “1.5 Displaying Optional Accessory Configuration and Paper Tray Settings” (P. 20)
11. Click [OK].
Printing on Custom Size Paper
The procedure to print on custom size paper is as follows.
This section explains the procedure using WordPad on Windows XP as an example.
Note
• The way to display the printer properties dialog box differs according to the application software. Refer to
the manual of your respective application software.
1. From the [File] menu, select [Print].
30 2 Printing
2. Select this printer as the printer to be used and click [Preferences].

3. Click the [Tray/Output] tab.
4. Select the appropriate tray from [Paper Source].
4
5
5. If you have selected [Tray 1 (Bypass)] from [Paper Source], click [Bypass Settings] to
display the [Bypass Settings] dialog box and then select the paper type from [Paper
Type (Bypass Tray)].
Note
• If you have configured tray 1 as bypass tray on the [Options] tab of the printer properties dialog box,
[Tray 1 (Bypass)] and [Bypass Settings] can be selected.
6. Click the [Basic] tab.
7. From [Paper Size], select the size of the original document.
7
8
8. From [Output Size], select the registered custom size, and then click [OK].
9. Click [Print] in the [Print] dialog box to start printing.
2.4 Printing on Custom Size Paper/Long Paper 31

2.5 Print Confidential Document - Secure Print
When the hard disk (optional) has been installed, you can use the secure print feature.
Important
• The hard disk may be damaged and erase important data saved in the hard disk. We recommend you
back up your data.
About Secure Print
Secure Print is a feature that allows you to attach a password to a piece of print data on the
computer, send it to the printer for temporarily storing, and start printing the data from the
control panel. You can also store the print data in the printer without attaching a password.
By storing frequent-used data in the printer, you can print the data out by just operating on
this printer, and without sending them from the computer again and again.
Send
data
Note
• You can select whether to delete secure print data after printing. For details, refer to “At the Control
Panel” (P. 34).
• To delete all secure print data that has become redundant, refer to “Init/Del Data” (P. 94).
• If [Disable] is selected for the setting of [Secure Print] control panel setting, secure print data cannot be
output.
Configuring Secure Print
The procedure to configure Secure Print is as follows.
First of all, carry out the secure print settings at the computer and send data to the printer
for printing. Then, carry out the output procedure at the printer to output the print data.
At the Computer
This section explains the procedure using WordPad on Windows XP as an example. The
procedure is the same for other OS.
Store in
printer
Use control panel
to output data
32 2 Printing
Note
• The way to display the printer properties dialog box differs according to the application software. Refer to
the manual of your respective application software.
1. From the [File] menu, select [Print].
2. Select this printer as the printer to be used and click [Preferences].

3. From [Job Type] on the [Basic] tab, select [Secure Print].
3
4. Enter the user ID in [User ID].
You can enter up to eight characters for the user ID.
4
5
6
5. To enter a password, enter it in [Password].
Enter up to 12 numeric characters.
6. From [Retrieve Document Name], select either [Enter Document Name] or [Auto
Retrieve].
If [Enter Document Name] is selected, specify a document name in [Document Name]
using up to 12 characters.
If [Auto Retrieve] is selected, the name of the document to be printed will become the
document name. However, if the printer cannot recognize a document name, it will
become the date/time (e.g. 09/03 10:30).
7. Click [OK].
8. Click [OK] on the [Basic] tab.
9. Click [Print] in the [Print] dialog box to start printing.
The document will be stored in the printer.
2.5 Print Confidential Document - Secure Print 33

At the Control Panel
This section explains the procedure to print data stored in the printer by Secure Print.
Note
• You can also delete, without printing, secure print data stored in the printer. For details, refer to “Init/Del
Data” (P. 94).
1. Press the < > button.
2. Check that [Secure Print] is displayed and then press the < > button.
3. Press the < > or < > button until the required user is selected and then press the
< > button.
4. Move the cursor by the < > button and then enter the password (within 12 digits) by
the < > and < > buttons.
5. Press the <Eject/Set> button.
6. Press the < > or < > button until the required document is selected and then press
the < > button.
7. After printing, press the < > or < > button to delete or save the document and then
press the < > button.
8. Press the <Eject/Set> button. Printing will start.
9. Press the <Menu> button when printing has completed.
Note
• The displayed user ID (up to eight characters) is the [User ID] specified in the [Secure Print] dialog box
of the [Basic] tab of the printer driver.
• For the password, enter the [Password] set in the [Secure Print] dialog box of the [Basic] tab of the
printer driver. If [Password] is not configured, there will be no setting on the control panel.
• The document name displayed (up to 12 characters) is the [Document Name] specified in the [Secure
Print] dialog box of the [Basic] tab of the printer driver.
34 2 Printing

2.6 Print After Checking Printing Result Sample Print
When the hard disk (optional) has been installed, you can use the sample print feature.
Important
• The hard disk may be damaged and erase important data saved in the hard disk. We recommend you
back up your data.
About Sample Print
Sample Print is a feature that allows you to store the print data of multiple copies in the hard
disk (optional), print out only the first set to check the print result and if satisfactory, print the
remaining copies from the control panel.
Note
• Sample print data that has become redundant can be deleted using the control panel. For details, refer
to “At the Control Panel” (P. 34).
Print only one document
Send
data
Configuring Sample Print
The procedure to configure Sample Print is as follows.
First of all, carry out the sample print settings at the computer and send data to the printer
for printing. Then, carry out the output procedure at the printer to output the print data.
At the Computer
This section explains the procedure using WordPad on Windows XP as an example.
Store in
printer
If result is
OK
If result is
not OK
Print out remaining sets
using the control panel
Stop printing using the
control panel
Note
• The way to display the printer properties dialog box differs according to the application software. Refer to
the manual of your respective application software.
1. From the [File] menu, select [Print].
2. Select this printer as the printer to be used and click [Preferences].
3. On the [Basic] tab, specify at least 2 for [Copies].
2.6 Print After Checking Printing Result - Sample Print 35

4. Select [Sample Print] from [Job Type].
Note
• You must specify at least 2 for [Copies] before [Sample Print] can be selected.
4
5. Enter the user ID in [User ID].
You can enter up to eight characters for the user ID.
5
6
6. From [Retrieve Document Name], select either [Enter Document Name] or [Auto
Retrieve].
If [Enter Document Name] is selected, specify a document name in [Document Name]
using up to 12 characters.
If [Auto Retrieve] is selected, the name of the document to be printed will become the
document name. However, if the printer cannot recognize a document name, it will
become the date/time (e.g. 09/03 10:30).
7. Click [OK].
8. Click [OK] on the [Basic] tab.
9. Click [Print] in the [Print] dialog box to start printing.
36 2 Printing

At the Control Panel
This section explains the procedure to print and delete data stored in the printer by Sample
Print.
1. Press the < > button.
2. Press the < > or < > button until [Sample Print] is displayed and then press the
< > button.
3. Press the < > or < > button until the required user is selected and then press the
< > button.
4. Press the < > or < > button until the required document is selected and then press
the < > button.
5. Press the < > or < > button to print or delete the saved document and then press
the < > button.
6. Press the <Eject/Set> button.
The document will be deleted or printed.
7. After the document is deleted or printed, press the <Menu> button.
Note
• The user ID displayed (up to eight characters) is the [User ID] set in the [Sample Print] dialog box of the
[Basic] tab of the printer driver.
• The document name displayed (up to 12 characters) is the [Document Name] set in the [Sample Print]
dialog box of the [Basic] tab of the printer driver.
2.6 Print After Checking Printing Result - Sample Print 37

2.7 Print at a Specified Time - Delayed Print
When the hard disk (optional) has been installed, you can use the delayed print feature. The
delayed print feature allows you to store the data in the printer beforehand and then print it
out automatically at the specified time.
Important
• The hard disk may be damaged and erase important data saved in the hard disk. We recommend you
back up your data.
• If the printer is switched off before the specified time, the specification of time will be undone and printing
will start once the power is switched on again. Do not switch off the power of the printer when using the
delayed print feature.
Note
• The time that can be specified for this feature is within 24 hours from the time you send the data for
printing.
Registering Delayed Print
The procedure to configure Delayed Print is as follows.
This section explains the procedure using WordPad on Windows XP as an example. The
procedure is the same for other OS.
1. From the [File] menu, select [Print].
2. Select this printer as the printer to be used and click [Preferences].
3. From [Job Type] on the [Basic] tab, select [Delayed Print].
3
38 2 Printing

4. Set the time to start printing by [Hour] and [Minutes].
Use the 24-hour system.
4
5
5. From [Retrieve Document Name], select either [Enter Document Name] or [Auto
Retrieve].
If [Enter Document Name] is selected, specify a document name in [Document Name]
using up to 12 characters.
If [Auto Retrieve] is selected, the name of the document to be printed will become the
document name. However, if the printer cannot recognize a document name, it will
become the date/time (e.g. 09/03 10:30).
6. Click [OK].
7. Click [OK] on the [Basic] tab.
8. Click [Print] in the [Print] dialog box to start printing.
Printing will start at the specified time.
Canceling Delayed Print
Use the control panel to cancel Delayed Print or to print without waiting for the specified
time.
1. Press the < > button.
2. Press the < > or < > button until [Delayed Print] is displayed and then press the
< > button.
3. Press the < > or < > button until the required document is selected and then press
the < > button.
4. Press the < > or < > button to delete or immediately print the saved document and
then press the < > button.
5. Press the <Eject/Set> button. The document will be deleted or printed.
6. After the document is deleted or printed, press the <Menu> button.
Note
• The document name displayed (up to 12 characters) is the [Document Name] set in the [Delayed Print]
dialog box of the [Basic] tab of the printer driver.
2.7 Print at a Specified Time - Delayed Print 39

2.8 Direct Printing of PDF File
You can send PDF files directly to the printer for printing without using the printer driver. As
the print data is sent directly to the printer, the printing process will be simpler than printing
with the printer driver and at a faster speed. The way to print a PDF file directly is as follows.
Using PDF Bridge Feature
To print PDF file using the PDF Bridge feature, you can use ContentsBridge Utility (Utility
software is supplied by Fuji Xerox) or lpr command to send the data directly to the printer.
PostScript software kit (optional) is required to use the PDF Bridge feature.
Note
• When using ContentsBridge Utility, refer to “Using ContentsBridge Utility to Print PDF” (P. 41). When
using lpr command, refer to “Printing a PDF File Without Using ContentsBridge Utility” (P. 47).
• To use the PDF Bridge feature correctly for printing, you may need to have the additional memory
(optional).
Using PostScript Feature
When the PostScript software kit (optional) has been installed, you can use the PostScript
feature to send PDF file to the printer directly for printing.
Note
• When using the PostScript feature to print PDF files directly, refer to “PDF” (P. 71) for details on how to
set [Process Mode] of [PDF] to [PS] on the control panel and then refer to“Printing a PDF File Without
Using ContentsBridge Utility” (P. 47) for details on how to print.
• Using the PostScript feature can print PDF file attached with object using LZW compression. LZW uses
the LZW algorithm that has received the license of US Patent No. 4,558,302.
Important
• When using USB or parallel port to print PDF file directly, use ContentsBridge Utility.
PDF Files That Can Be Printed
PDF files that can be printed are those created by Adobe Acrobat 4 and Adobe Acrobat 5
(except one part of the features added by PDF 1.4).
Note
• You may not be able to print some PDF files directly by the printer due to the way of creating them.
When this happens, open the PDF files and use the printer driver to print them.
40 2 Printing

Using ContentsBridge Utility to Print PDF
Operating Environment for ContentsBridge Utility
ContentsBridge Utility supports the IBM PC-AT and the compatibles on which the OSs
described bellow can operate, and also supports PowerPC-based Macintosh computers.
Windows Environment
Connection Windows 95
Windows 98/Me Windows NT 4.0
Windows 2000/XP
Windows Server
2003
Parallel
USB
Network*
* Connected via the port that has been specified on the selected printer. For example, if the lpr port has
been specified, the lpr port is used for printing.
Macintosh Environment
Connection Mac OS X v10.2.x
USB
Network
(EtherTalk or lpr port)
Note
• The PostScript software kit (optional) is required to use the EtherTalk port.
Installing ContentsBridge Utility
Copy the [ContentsBridge.exe] file (Windows) from the Software Pack CD-ROM to a folder
or the desktop of the computer.
Note
• [ContentsBridge.exe] file (Windows) is stored in the [Cbridge] folder in the CD-ROM bundled with this
printer.
• [ContentsBridge] file (Macintosh) can be downloaded from the web site address (URL) listed below.
URL: http://www.fxap.com.sg/suppdrv.jsp
2.8 Direct Printing of PDF File 41

Items That Can Be Configured Using ContentsBridge Utility
Print Range
Specifies the pages to be printed.
Quantity
Quantity
Specifies the copies to be printed between 1 to 999.
Collated
Specifies whether to collate multiple copies of the printout by sets (sorted in the order of
page 1, 2, 3,...1, 2, 3...).
Printer Setting
Output Color
This item is not enabled in this printer.
Print Mode
[High Speed] Select this when you want a faster printing speed.
[High Quality] Select this when you want a clearer printout.
[Standard] Select this when you want both standard speed and quality.
Paper Size
[A4] Select this to print in A4 size paper.
[Auto] Select this to print in a paper size that is automatically determined
according to the size and settings of the PDF file to be printed.
Paper Type
[Plain] Select this to use plain paper for printing.
[Printer Settings] Select this to use the paper loaded in the paper tray or bypass tray
for printing. The paper type will be the option specified on the
common menu of the control panel.
2 Sided Print
[1 Sided Print] Select this to print on one side of the paper.
[Long Edge Flip] Select this to print on both sides of the paper with the images of both
sides facing the same direction if the paper is flipped along the long
edge.
[Short Edge Flip] Select this to print on both sides of the paper with the images of both
sides facing the same direction if the paper is flipped along the short
edge.
Layout
[Auto Zoom] Select this to enlarge/reduce the image size automatically according
to the paper size.
[100%] Select this to print in the actual size of the image.
[Booklet] Select this to print the pages on both sides of the paper and arranged
like a booklet.
42 2 Printing
Note
• Some PDF files cannot be printed in the form of a booklet due to page
structure. In this case, you can still obtain the booklet result by selecting
[Long Edge Flip] for [2 Sided Print] and [Auto Zoom] for [Layout].
[2 up] Select this to arrange and print two pages on a single sheet of paper.
The paper size is fixed at A4.
[4 up] Select this to arrange and print four pages on a single sheet of paper.
The paper size is fixed at A4.

Printing PDF File (for Windows)
1. Double-click the [ContentsBridge.exe] icon to activate it.
The [ContentsBridge] dialog box appears.
2. Select this printer as the printer to be used.
3
2
3. For [File to Print], either enter the path of the PDF file to be printed or click [Browse] to
specify the target file.
4. Click [Print].
5. Configure the settings of the various items.
6. In the [PDF File Print] dialog box, click [OK]. The print data will be sent to the printer.
At this point, a dialog box appears if a password has been assigned to the PDF file.
Enter the password for the PDF file and click [OK].
7. In the [ContentsBridge] dialog box, click [Exit].
2.8 Direct Printing of PDF File 43

Printing PDF Files With a Simple Procedure
You can print PDF files with a simple procedure if this printer is configured as the default
printer and a shortcut icon of [ContentsBridge.exe] is created on the desktop.
1. Drag and drop the PDF file to be printed over the shortcut icon of
[ContentsBridge.exe].
The [Print Settings Confirmation] dialog box appears.
2. To set print settings using the [PDF File Print] dialog box, click [Print Settings] (1).
If there is no need to set print settings, click [OK] in the [Print Settings Confirmation]
dialog box (2).
The print data will be sent to the printer.
Selecting this check box will enable print
data to be sent to the printer when you just
drag and drop the PDF file after the printer
has been activated again.
Note
• If the check box is not selected,
double-click the shortcut icon to activate
it. When you drag and drop the file the
next time, the [Print Settings
Confirmation] dialog box appears again.
(1)(2)
Clicking [OK] will send the
print data to the printer.
44 2 Printing

Printing PDF File (for Macintosh)
This section explains the procedure using Mac OS X v10.2.6 as an example.
1. Drag and drop the PDF file to be printed over the [ContentsBridge] icon.
The [Print PDF] dialog box appears.
2. Click [Select Printer].
2
3. Select this printer in the displayed dialog box, click [Apply].
3
Note
• To use the AppleTalk for printing, set [Printer Type] to [PostScript Printer].
2.8 Direct Printing of PDF File 45

4. Set the various items.
5. In the [PDF File Print] dialog box, click [OK]. The print data will be sent to the printer.
At this point in time, a dialog box appears if a password has been set for the PDF file.
Enter the password set for the PDF file and click [OK].
6. Select [Quit ContentsBridge] from the [ContentsBridge] menu.
46 2 Printing

Printing a PDF File Without Using ContentsBridge Utility
Here, we send the PDF file to the printer for printing using lpr command directly and not
ContentsBridge Utility. Printing will be done with the following items configured according to
the control panel settings.
• Process Mode • Password
•Quantity •Collate
• 2 Sided • Output Size
• Print Mode • Layout
Refer to
• “PDF” (P. 71)
Note
• [Layout] will not be displayed when [PS] has been selected for [Process Mode].
• When lpr command is used for printing, specify the number of copies by lpr command. The [Quantity]
setting on the control panel will become disabled. Also, if the number of copies is not specified by lpr
command, it will be treated as one copy.
When using lpr command to print PDF file, you have to use the control panel or CentreWare
Internet Services to activate the LPD port on the printer.
Refer to
• “Network/Port” (P. 76)
Target OSs
Windows NT 4.0/Windows 2000/Windows XP/Windows Server 2003
Printing PDF File
The following specification on the computer is an example of using lpr command to print
PDF file.
Note
• indicates space.
Example: Printing a [event.pdf] file with a printer IP address of 192.168.1.100.
C:\>lpr -S 192.168.1.100 -P lp event.pdf <Enter> key
2.8 Direct Printing of PDF File 47
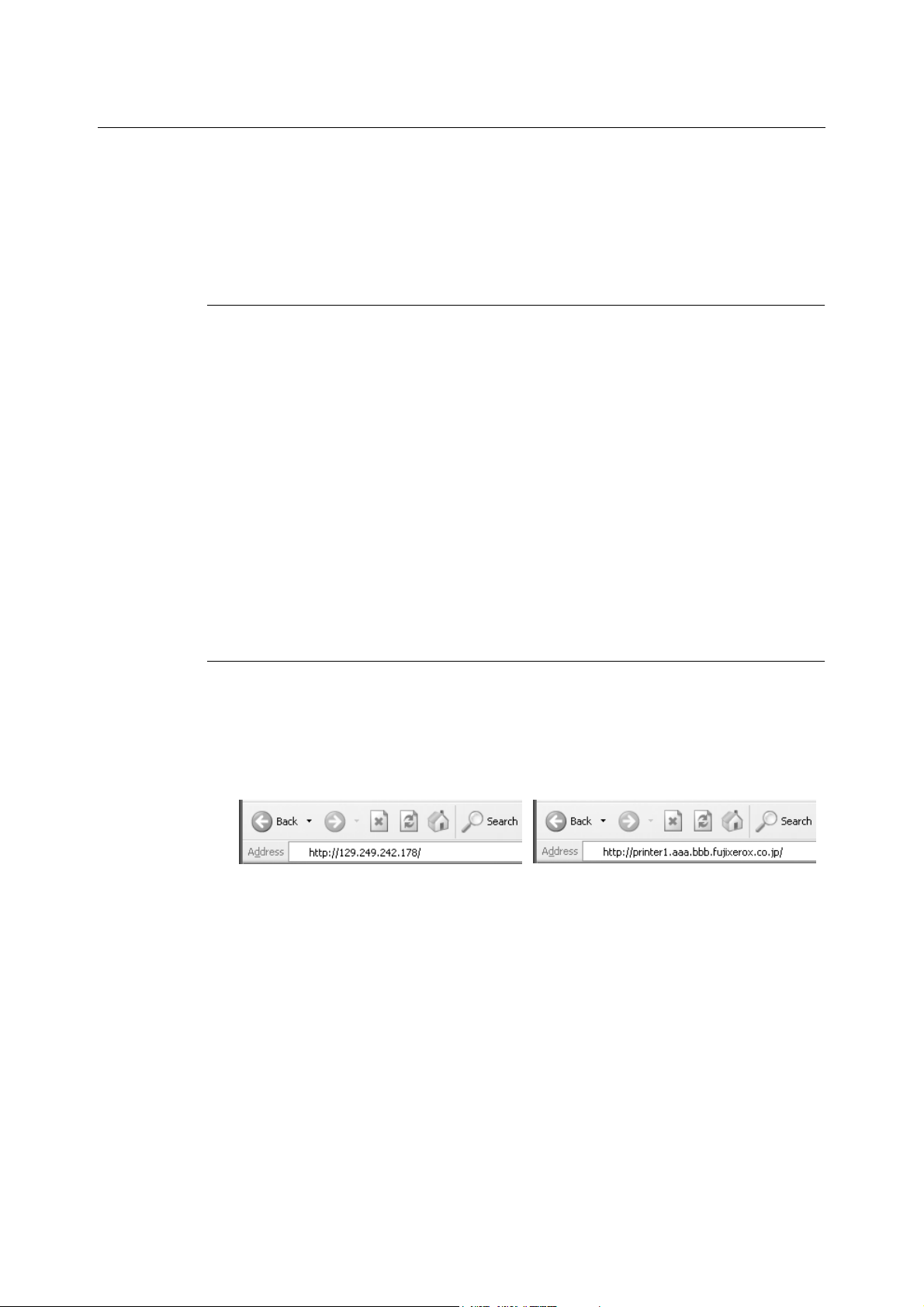
2.9 Printing From Web Browser
You can print from the web browser using CentreWare Internet Services.
This feature can be used when the hard disk (optional) has been installed.
Important
• The hard disk may be damaged and erase important data saved in the hard disk. We recommend you
back up your data.
Data That Can Be Sent
The files that can be sent from the web browser and printed on this printer are as follows:
• TIFF file
• PDF file created by Adobe Acrobat 4 and Adobe Acrobat 5 (except one part of the
features added by PDF1.4)
• PostScript file
• PCL file
• Text file
Note
• The PDF files sent will be printed by using the PDF Bridge or PostScript feature and according to the
[PDF] setting on the control panel. For details on the print features of the PDF file in this machine, refer
to “2.8 Direct Printing of PDF File” (P. 40).
• For details on the format of the TIFF file supported by this printer, refer to “TIFF File Format” (P. 156).
• The PostScript software kit (optional) is required to print PostScript file.
Printing
1. Activate the computer and web browser.
2. At the address column of the web browser, enter the IP address or URL of the printer
and then press the <Enter> key.
• Example of an IP address entry
The CentreWare Internet Services screen appears.
Note
• Depending on the web browser setting, the CentreWare Internet Services screen may not appear even if
the IP address has been entered. When this happens, refer to “Settings for CentreWare Internet
Services” (P. 130) for details on checking the web browser settings.
• Example of a URL entry
48 2 Printing

3. Click [Services] and on the displayed screen, configure settings, such as the file to be
printed.
Note
• For details on the items that can be configured, refer to the Online Help for CentreWare Internet
Services.
• Print features that are not configured here will operate according to the following settings made on the
printer receiving the data:
• TIFF file: The logical printer value specified for [Emulation Setting] > [TIFF] > [Memory Settings] of
CentreWare Internet Services.
• PDF file: Value specified for [PDF] on the control panel.
4. Click [Start].
Printing will start.
2.9 Printing From Web Browser 49

2.10 Printing via E-mail - E-mail Printing
When the hard disk (optional) has been installed and the printer is connected to a network,
enabling it to receive e-mails via TCP/IP communication, e-mails can be sent from the
computer to this printer.
Printing of e-mail contents and TIFF or PDF attachments can be done from this printer.
This feature is known as E-mail Printing.
Important
• The hard disk may be damaged and erase important data saved in the hard disk. We recommend you
back up your data.
Prints
automatically
E-mail
Prints
automatically
Environment Settings for E-mail Printing
To use the E-mail Printing feature, you need to configure server settings (such as SMTP
and POP3 servers) on your network environment.
Note
• Wrong e-mail environment settings may cause disruptions in your network. Always ask your network
administrator to configure e-mail environment settings.
Configuring the Network Environment
• Register user account
50 2 Printing

Item
Configuring the E-mail Environment (at This Printer)
Configure the following items according to your e-mail environment under [Properties] of the
CentreWare Internet Services.
Note
• After configuring the settings, always click [Apply New Settings] and switch off/on the printer to reboot.
• Select the [Enable] check box of [Port Status] > [Receive E-mail] and switch off/on the printer, [E-mail]
will be displayed.
*: Default
Required settings
Item to be
configured
Description Value
for the Receiving
Protocol
SMTP POP3
Machine
Details
Port Status Receive
Protocol
Settings >
TCP/IP
Administrator
E-mail
Address
Machine
E-mail
Address
E-mail
Host Name Set the host name of this
Get DNS
Address
DNS Address
1 to 3
DNS Name Set the DNS name. Up to 255 alphanumeric
Set the internet service
administrator’s e-mail address.
Set the printer’s e-mail address.
The address specified here will
be displayed in the [From]
column of the e-mail.
Select the check box. - {{
printer.
Select the check box to get the
DNS server address
automatically from the DHCP
server.
Set the DNS server address xxx.xxx.xxx.xxx { -
Up to 128 alphanumeric
characters can be entered
including the ASCII
characters for “@” (at
mark), “.” (full stop), “-”
(hyphen) and “_”
(underscore).
Up to 32 characters {{
• Off: Manual*
• On: DHCP
characters can be entered,
including the ASCII
characters for “.” (full stop)
and “-” (hyphen).
{{
{ -
{ -
2.10 Printing via E-mail - E-mail Printing 51

Item
Item to be
configured
Description Value
*: Default
Required settings
for the Receiving
Protocol
SMTP POP3
Protocol
Settings >
E-mail
Receiving
Protocol
Print Mail
Headers and
Contents
POP3 Server
Address
POP3 Server
Check
Interval
POP User
Name
Set the e-mail receiving
method.
Set to print the attachments
(TIFF, PDF) of the received mail
together with the mail header.
To print all mail header
information such as the
receiving route, select [All
Headers and Contents].
Set the IP address of the POP3
server for receiving e-mails or
the FQDN (Fully Qualified
Domain Name).
Set the interval for checking
e-mails in the POP3 server.
Set the user name for
connecting to POP3 server.
Only 1 user can be specified.
•SMTP*
•POP3
• None
• Auto Mail Contents
• Basic Headers and
Contents*
• All Headers and Contents
Up to 128 alphanumeric
characters can be entered,
including the ASCII
characters for “.” (full stop)
and “-” (hyphen).
1 to 120 minutes
10 minutes*
Up to 64 alphanumeric
characters can be entered
including the ASCII
characters for “@” (at
mark), “.” (full stop), “-”
(hyphen) and “_”
(underscore).
{{
{{
- {
- {
- {
POP User
Password
SMTP
Sending
Authentication
SMTP Server
Address
Set the password for POP User.
Enter the password again in
[Confirm Password].
Select the [POP before SMTP]
check box to confirm the user at
the POP server before sending
e-mails to the SMTP server.
Set the IP address of the SMTP
server for receiving e-mails or
the FQDN (Fully Qualified
Domain Name).
Up to 64 alphanumeric
characters can be entered.
- { -
Up to 128 alphanumeric
characters can be entered,
including the ASCII
characters for “.” (full stop)
and “-” (hyphen).
- {
{ -
52 2 Printing

Sending E-mails
Attachments That Can Be Sent
The following files can be sent as an attachment.
• PDF file created by Adobe Acrobat 4 and Adobe Acrobat 5 (except one part of the
features added by PDF1.4)
• TIFF file
Note
• The PDF files sent will be printed by using the PDF Bridge or PostScript feature and according to the
[PDF] setting on the control panel. For details on the print features of the PDF file in this printer, refer to
“2.8 Direct Printing of PDF File” (P. 40).
• For details on the format of the TIFF file supported by this printer, refer to “TIFF File Format” (P. 156).
Sending E-mails
This section explains how to send e-mails from the computer to each printer using Outlook
Express as an example.
1. Create mail contents using your mailing software and attach TIFF or PDF files if any.
Important
• Only text format can be used for the mail contents. Specify text as the format of e-mail content in your
mail software.
Note
• If the extension of the attached file is not “tif” or “pdf”, it may not be printed correctly.
• Maximum 31 documents can be attached.
2. Enter the printer’s e-mail address in the address column.
3. Send the e-mail. The printer will print the e-mail automatically after receiving it.
Note
• The mail contents and the attached documents will be printed according to the following settings at the
printer receiving the data. Note that specifying the offset output feature is invalid in any case.
• TIFF file attachment: The logical printer value selected for [Emulation Settings] > [TIFF] > [Memory
Settings] of CentreWare Internet Services.
• PDF file attachment: Value specified for [PDF] on the control panel.
Receiving and Printing E-mails
This printer allows you to receive and print e-mails manually using the control panel.
1. Press the < > button.
2. Press the < > or < > button until [Mail Print] is displayed.
3. Press the < > button.
4. Press the <Eject/Set> button.
The printer starts to receive e-mails. E-mails will be printed once received.
2.10 Printing via E-mail - E-mail Printing 53

Points to Note When Sending E-mails
Security Issues
E-mails are sent via internet, connecting computers from all over the world. As a result,
caution must be made relating to security issues such that information is not easily seen or
altered by third parties.
Therefore, you are recommended to use methods to ensure that important information is
secured. You are also advised not to reveal the e-mail address of this printer to third parties
to avoid receiving junk mails.
Setting Permitted Domain
You can configure this printer such that it only receives e-mails from specific domains.
For details on how to specify the permitted domain, refer to the Online Help for CentreWare
Internet Services.
Caution on Connecting This Printer to Internet Provider and Using
E-mail Features
• In the case where a flat-rate contract with the internet provider exists and the user is not
always connected to the network, a telephone charge will incur every time this printer
retrieves data regularly from the mail server.
• Connect the printer to an IP masqueraded environment. Functionality of this printer is not
guaranteed when it is assigned global IP addresses.
• When receiving e-mails via POP, always apply an exclusive e-mail account for the printer.
Using a common e-mail account shared with other users will result in errors.
• When the internet connection speed is slow, it takes time to receive huge data such as
image data.
• There are also providers that allows receiving of e-mails via SMTP. Detailed adjustments
with the provider is required for such cases.
• When setting up e-mail configuration in an environment where MTA support is set up in
private segments, match the operating configuration.
54 2 Printing

3 About Paper
3.1 About Paper
Using unsuitable paper may lead to paper jams, poor print quality, breakdown and damage
to your printer. In order to use the features of this printer effectively, we suggest using only
paper that is recommended here.
When you use paper that is not recommended, contact our Customer Support Center or
your dealers.
Usable Paper
The types of paper that can be used on this printer are as follows.
When printing on paper that is commonly sold, use the types of paper in the following table.
However, it is recommended to use paper in the next category, standard paper for clearer
printing.
Paper tray Size Weight Loading Capacity
Tray 1 Standard sizes that can be automatically detected:
A5 , B5 , A4 , A4 , B4 , A3 ,
Letter (8.5 × 11") , Legal (8.5 × 14")
Others:
Custom (76 × 98 to 305 × 900 mm)
Tray 2 to 4
(tray 3 and 4 are
optional)
Bypass tray
(optional)
Standard sizes that can be automatically detected:
A5 , B5 , A4 , A4 , B4 , A3 ,
Letter (8.5 × 11") , Legal (8.5 × 14")
Others:
Custom (76 × 148 to 297 × 432 mm)
Standard sizes that can be automatically detected:
B5 , A4 , B4 , A3 , Letter (8.5 × 11") ,
Legal (8.5 × 14") , Executive (7.25 × 10.5")
Others:
A5 , Custom (76 × 98 to 305 × 900 mm)
*A5 , B5 , 7.25 × 10.5" is not available.
Important
• Printing on paper whose setting is different from the paper size or paper type selected on the printer
driver or loading paper into an unsuitable paper tray for printing may lead to paper jams. To ensure
printing is correctly done, select the correct paper size, paper type, and paper tray.
• The printed image may fade due to moisture such as water, rain or vapor. For details, contact our
Customer Support Center or your dealers.
60 - 216 g/m
60 - 216 g/m
60 - 135 g/m
Japanese official
postcard: 190 g/m
2
2
2
150 sheets (P paper)
or 17.5 mm or below
250-sheet tray:
250 sheets (P paper)
or 27.6 mm or below
550-sheet tray:
550 sheets (P paper)
or 59.4 mm or below
100 sheets (P paper)
or 10 mm or below
2
3.1 About Paper 55

Standard Paper
The following table shows the standard paper for this printer.
Paper
name
FX P
XEROX
4024DP
XEROX
4200DP
RX80
Weight Paper type Paper characteristics and caution on usage
2
64 g/m
20 lb Plain Medium weight paper for internal distribution and
20 lb Plain Medium weight paper for internal distribution and
2
80 g/m
Plain Medium weight paper for internal distribution and
general office use
general office use
general office use
Plain Medium weight paper for internal distribution and
general office use
Other Paper
The following table shows the types of paper recommended by our company.
Paper
name
FX L
FX EP
Weight Paper type Paper characteristics and caution on usage
64 g/m
64 g/m
2
2
Plain Medium weight paper for internal distribution and
general office use
Plain Quality printing paper
FX EPR
FX R
67 g/m
67 g/m
2
2
Recycled Recycled paper with 70% or more pulp that is ideal for
long-term storing
Recycled Recycled paper with 70% or more pulp that is ideal for
long-term storing
56 3 About Paper

Special Media
The following types of paper can be used for printing on this printer. These types of paper
are called special media.
Paper name Weight Paper type
JE001 - Transparency Transparency without any white frame
20 face label
V860
Japanese official
postcard
Envelope - Heavyweight1
RX110
KF135
Important
• The reverse side of the envelope cannot be printed on.
• Quality of printing on both sides of postcards cannot be guaranteed.
• It may take a very long time (maximum 60 seconds) to print custom size Heavyweight 2 paper.
Note
• For details on special media, such as heavyweight not listed in the table, contact our Customer Support
Center or your dealers.
• Refer to “2 Printing” (P. 21) on how to print on transparencies or envelopes.
- Heavyweight1
2
190 g/m
110 g/m
135 g/m
Heavyweight2
2
Heavyweight1
2
Heavyweight1
Paper characteristics and caution on
usage
Note
• As output transparencies may stick
together, remove the transparencies from
the output tray after about 20 sheets, and
then fan them to lower their temperature.
3.1 About Paper 57

Unusable Paper
Using the following types of paper might cause paper jams, malfunctions or damage to the
machine. Do not use them.
• Fuji Xerox full-color transparencies (example: V556, V558, V302)
• Paper exclusively for ink-jet printer use
• Paper that is too thick or thin
• Paper that has been printed on before (including color printing)
• Wrinkled, folded or torn paper
• Wet paper
• Curled paper
• Paper with static electricity
• Adhesive paper
• Postcards with pictures
• Paper with special coatings
• Treated colored paper
• Paper using ink that will run at a temperature of 150 °C
• Thermal paper
• Carbon paper
• Paper with staples, paper clips, ribbons or tape
• Paper with rough surfaces such as pulp paper, or fibrous paper
• If acid paper is used, the characters might appear fuzzy. Replace it with alkaline paper.
• Envelopes that are not flat or have metal fasteners
• Labels that do not fully cover the adhesive backing
Storing and Handling Paper
Even for suitable papers, poor storage conditions may lead to a change in the paper quality,
paper jams, poor print quality and machine breakdown. Take note of the following points
when storing paper:
• Store paper in the following locations: Temperature of 10 - 30 °C with a relative humidity
of 30 - 65%
• After opening a ream of paper, use the original cover sheets to wrap up the paper not
used and store it in a cabinet or a location with low humidity.
• Do not let the paper stand but store it in a flat location.
• Ensure that the paper is stored properly without being bent or curled.
• Store the paper in a location not exposed to direct sunlight.
58 3 About Paper

3.2 Loading Paper
Loading Paper in a Paper Tray
Refer to
• Paper type and size that can be loaded in paper tray: “Usable Paper” (P. 55)
1. Place the paper tray on a flat surface and
remove the lid.
2. If the base plate of the paper tray is raised,
push it down.
3. When loading paper that is larger than
A4-size, slide the left and right lock tabs
outwards to unlock them. If you are loading
a paper size of A4 or smaller, proceed to
step 6.
4. Hold the grip of the paper tray and pull its
extendable part to the front until it reaches
the paper size (B4 or A3).
3.2 Loading Paper 59

5. Slide the tabs that you shifted at step 3
inwards to lock them.
6. Squeeze the length guide and slide it to the
desired paper size (1). Squeeze the right
width guide and slide it to the desired paper
size (2).
7. Load the paper with the side to be printed
facing up and with all four corners aligned.
Make sure the paper is not on top of the
side guide. Change the paper size label to
match the size of the loaded paper.
Important
• Do not load paper so it exceeds the maximum fill line
or the maximum capacity allowed.
• Align the right width guide with the paper width
correctly. If the right width guide is not in place, the
paper will not be properly fed and this may cause
paper jams.
Note
• For details about loading envelopes and long paper, refer to “2.2 Printing on Envelopes” (P. 22) and “2.4
Printing on Custom Size Paper/Long Paper” (P. 27).
8. Close the lid of the paper tray and push the tray completely into the printer.
Important
• The lid of the tray must be firmly closed. If not, the paper might become misaligned.
• When the paper tray is extended, close the lid of the extendable part.
9. Depending on the types and sizes of the loaded paper, you need to configure settings
on the control panel. Change the paper type when non-plain paper such as recycled
paper, heavyweight paper or transparencies are loaded. Configure the paper size
when custom size paper is loaded.
Refer to
• Paper type and size that can be loaded: “Usable Paper” (P. 55)
• Specifying the paper size: “3.3 Setting Custom Paper Sizes” (P. 63)
• Specifying the paper type: “3.4 Setting Paper Types” (P. 64)
60 3 About Paper

Loading Paper in the Bypass Tray (Optional)
Important
• Load paper into the bypass tray after switching on power.
Refer to
• Paper type and size that can be loaded in the bypass tray: “Usable Paper” (P. 55)
1. Open the bypass tray (1). When loading
long paper, pull out the extension tray (2).
If the extension tray is still not long enough
for the paper you are loading, pull the
extension tray further (3).
2. Match the paper guides to the scale for the
size of the paper you are loading (1). Place
Extension
output tray
the paper on the bypass tray with the
printing side face up and with all four
corners aligned, and insert the paper until it
lightly contacts the insertion inlet (2). Match
the paper size indicator on the bypass tray
with the size and orientation of the paper
you are loading (3)
Important
• When paper larger than A4 in size is loaded on the bypass tray, be sure to pull out the extension output
tray.
• If the paper guides are not in place, the paper will not be properly fed and this may cause paper jams.
• Do not load paper exceeding maximum capacity allowed.
• If there is no corresponding size or orientation for the paper you are loading on the size setting dial, set
the dial to <Custom>.
3. When you are printing without using the printer driver (e.g. when using the
ContentsBridge Utility), the paper type setting on the control panel is enabled. When
the paper types has been changed, set the new paper type on the control panel.
Refer to
• “3.4 Setting Paper Types” (P. 64)
Note
• When you are printing with the printer driver, set the paper type on the [Tray/Output] tab.
3.2 Loading Paper 61

Automatic Tray Selection
If you display the properties dialog box of the printer driver and select a paper type for
[Specify Paper Type] and [Auto] for [Paper Source] on the [Tray/Output] tab for printing, this
printer will be able to automatically detect paper trays loaded with the selected paper type
and then among them, select the tray that matches the size and orientation of the document
to be printed. This feature is known as automatic tray selection.
If there are multiple trays that match those criteria for automatic tray selection, a tray is
selected based on the settings for [Tray Priority] on the control panel.
In addition, if [None] is specified for [Specify Paper Type], a tray is selected based on the
settings of [Paper Priority] on the control panel. If the same priority is not assigned to more
than one paper type, a tray is selected based on the settings of [Tray Priority].
Note
• If there are no paper trays that match the automatic tray selection, an error message prompting for
replenishment of paper will be displayed. You can configure the printer not to display this message but to
automatically select a nearest or larger paper size of the document for printing. (Substitute Tray)
• If paper runs out during printing, a paper tray containing paper of the same size and orientation of the
paper used for printing will be selected to continue printing (automatic tray switching). If [None] is
specified for [Specify Paper Type], the paper types that have not been specified for [Paper Priority] are
excluded from the options of the automatic tray selection and automatic tray switching.
• You can also specify the paper tray priority in CentreWare Internet Services.
• If there are no paper trays that match the paper types that are specified for [Specify Paper Type], a
message prompting to confirm printing on another paper type will be displayed. Press the <Eject/Set>
button to print on paper of another type or press the <Cancel Job> button to cancel the job.
Refer to
• Configuring control panel settings: “Printer Settings” (P. 89)
• Specify Paper Type: Online help for the printer driver
62 3 About Paper

3.3 Setting Custom Paper Sizes
When printing on custom size paper, register the paper size in the printer driver.
Setting on the control panel is also required to print custom size paper loaded in trays 1 to 4.
This section explains how to configure the size on the control panel.
For details on registration on the printer driver, refer to “Setting Custom Paper Sizes”
(P. 29).
Important
• When setting the paper size on the printer driver and control panel, be sure to specify the same size as
the actual paper used. Setting the wrong size for printing will cause machine failure. This is especially
true if you configure a bigger size when using a narrow width paper.
Note
• When loading custom size paper in the bypass tray (optional), it is not necessary to specify the size on
the control panel.
• To return to standard paper size settings, select [Auto] in step 6 below. This printer will automatically
detect the size and orientation of the loaded paper.
1. Press the <Menu> button to display the [Menu] screen.
2. Press the < > or < > button until [Admin Menu] is displayed, then press the < >
button.
3. Press the < > or < > button until [Printer Settings] is displayed, then press the < >
button.
4. Press the < > or < > button until [Paper Size] is displayed, then press the < >
button.
5. Press the < > or < > button until the required tray is displayed, then press the < >
button.
6. Press the < > button to display [Custom], then press the <Eject/Set> button.
7. Press the < > or < > button to display [Portrait (Y) Size] or [Landscape (X) Size],
then press the < > button.
Enter values for the paper size to be used by pressing the < > or < > button.
8. Press the <Eject/Set> button.
9. Press the <Menu> button.
3.3 Setting Custom Paper Sizes 63

3.4 Setting Paper Types
Prior settings on the control panel are required for the types of paper loaded in trays 1 to 4.
For accurate image quality processing, refer to the following table and set the paper types
on the control panel.
Important
• Paper type settings must match those of the actual paper loaded in the trays. Otherwise, image quality
cannot be processed accurately. Toner may not fuse properly on the paper, resulting in dirty and poor
quality printouts.
• Changes in paper type settings on the printer driver are not reflected in this printer.
Refer to
• Paper and paper types that can be loaded: “Usable Paper” (P. 55)
Paper name Weight Paper type set in tray
FX P
FX EPR, FX R
Label, envelope,
Japanese official postcard
JE001 - Transparency
60 - 90 g/m
60 - 90 g/m
90 - 156 g/m
157 - 216 g/m
2
2
2
2
Plain (default)
Recycled
Heavyweight 1
Heavyweight 2
Setting on the Control Panel
1. Press the <Menu> button to display the [Menu] screen.
2. Press the < > or < > button until [Admin Menu] is displayed, then press the < >
button.
3. Press the < > or < > button until [Printer Settings] is displayed, then press the < >
button.
4. Press the < > or < > button until [Paper Type] is displayed, then press the < >
button.
5. Press the < > or < > button until the required tray is displayed, then press the < >
button.
6. Press the < > or < > button until the correct paper type is displayed for the loaded
7. Press the <Menu> button.
64 3 About Paper
paper, then press the <Eject/Set> button.

4 Settings on the Control Panel
4.1 Overview of the Common Menu
Menu Configuration
There are two types of menus: common menu and mode menu.
The common menu is the menu from which you can set the common items for all print
modes. The mode menu is the menu from which you can set the specific items for each print
mode.
The common menu has the following structure:
• Common menu > Menu items > Items > Candidate value
The following diagram shows some parts of the common menu structure.
Menu
Meter Reading
Admin Menu
Common menu Menu item Item Candidate value
Network/Port
System Settings
Parallel Port Status Enable
Meter 1
Meter 2
Meter 3
Print Mode
Disable
Auto
PCL
4.1 Overview of the Common Menu 65
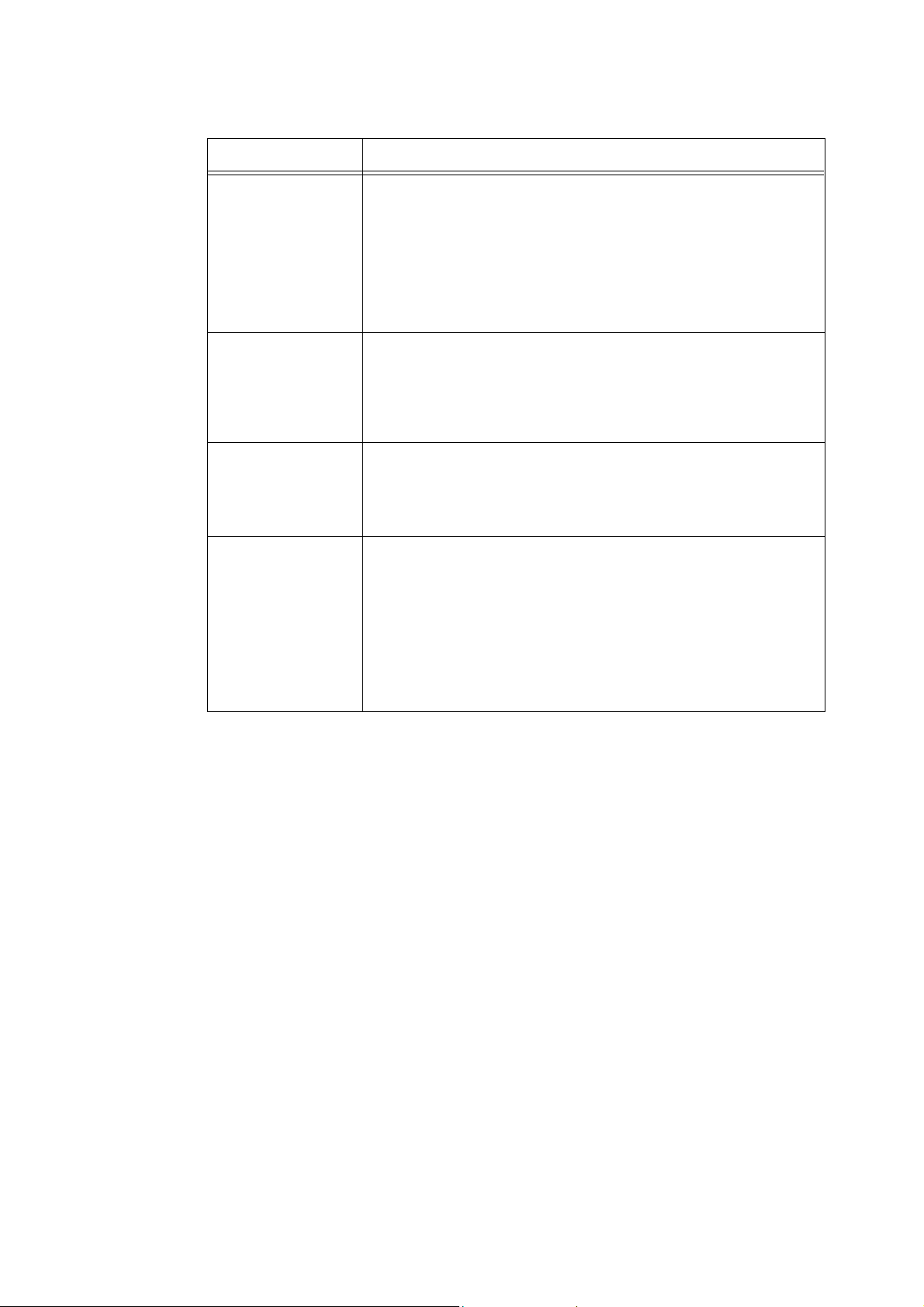
The common menu has the following items:
Common menu Content
Print Language Contains the mode menus used for the HP-GL, HP-GL/2, or PCL emulation
mode settings and for the PDF file direct printing feature settings.
Note
• Refer to “Print Language” (P. 71) for the items to be configured for the PCL
emulation mode and the PDF file direct printing feature. Refer to
“Changing Menu Settings” (P. 67) for basic operations.
• For setting items for HP-GL and HP-GL/2 emulation modes, refer to the
Emulation Settings Guide on the Software Pack CD-ROM.
Report/List The [Report/List] menu is used to print and check the internal data of this
printer such as the emulation mode settings, system settings, error history,
job history, font information, and the total count of outputs.
Refer to
• “6.2 Printing Reports/Lists” (P. 127)
Meter Reading The [Meter Reading] menu is used to display the printed paper counts on the
control panel.
Refer to
• “Checking Total Printed Pages on Meter” (P. 137)
Admin Menu The [Admin Menu] is used for the network/port settings, system settings
(such as alarm and low power/sleep mode), print settings, memory settings,
initialization of printer setting values and hard disks, and form data deletion
settings.
Note
• You cannot set values for disabled ports.
• For details on how to set the settings of each admin menu, refer to “Admin
Menu” (P. 76). Refer to “Changing Menu Settings” (P. 67) for basic
operations.
66 4 Settings on the Control Panel

Changing Menu Settings
Basic Operations
Press one of the following buttons to display the menu screen or to set the printer by
browsing though each menu structure.
Ready to print
1. To display the menu screen, press the <Menu> button at the print screen.
Menu
Print Language
2. To move between items, press the < > or < > button.
Menu
Admin Menu
3. To move between structure levels, press the < > or < > button. Press the
< > button to go to the lower level or press the < > button to return to the
upper level.
Admin Menu
Network/Port
Port Status
Enable
4. Press the <Eject/Set> button to confirm your settings.
The settings that have been confirmed are displayed
with the affix “*”.
Port Status
Enable
5. Press the <Menu> button to return to the print screen.
Ready to print
Note
• If you want to change values after you have confirmed them by pressing the <Eject/Set> button (which
has the affix “*”), you need to set them from the start again.
*
Initializing Configured Values
Display the item you want to initialize and then press both the < > and < > buttons at the
same time.
Once the change process is completed, the factory defaults will be displayed. Press the
<Eject/Set> button to confirm the value.
4.1 Overview of the Common Menu 67

Example: Changing the Low Power/Sleep Mode Settings
This section describes how to set the common menu. In this example, you set the
transitional time to the low power mode to 15 minutes and the time to the sleep mode to 30
minutes.
Ready to print
1. Press the <Menu> button to display the [Menu] screen.
Menu
Print Language
2. Press the < > or < > button until [Admin Menu] is displayed.
Menu
Admin Menu
3. Press the < > button.
Admin Menu
Network/Port
4. Press the < > or < > button until [System Settings] is displayed.
Admin Menu
System Settings
5. Press the < > button.
System Settings
Alert Tone
6. Press the < > or < > button until [Low Power Mode] is displayed.
System Settings
Low Power Mode
7. Press the < > button. If the current setting is [Enable], go to step
10.
Low Power Mode
Disable
8. Press the < > or < > button until [Enable] is displayed.
Low Power Mode
Enable
9. Press the <Eject/Set> button. This confirms the low power
mode setting and “*” is displayed.
Low Power Mode
Enable
10. Press the < > button to return to [Low Power Mode].
System Settings
Low Power Mode
*
*
68 4 Settings on the Control Panel
11. Press the < > or < > button until [Low Power Timer] is
displayed.
Continued on next page

Continued from previous page
System Settings
Low Power Timer
12. Press the < > button.
Low Power Timer
5 Mins
*
13. Press the < > or < > button to set the transitional
time to the low power mode. The available setting
values range from 5 to 30 minutes in increments of 1
minute.
Low Power Timer
15 Mins
14. Press the <Eject/Set> button. This sets the transitional
time to the low power mode and “*” is displayed.
Low Power Timer
15 Mins
*
15. Press the < > button to return to [Low Power Timer].
System Settings
Low Power Timer
16. Press the < > button to display [Sleep Mode].
System Settings
Sleep Mode
17. Press the < > button. If the current setting is
[Enable], go to step 20.
Sleep Mode
Disable
*
18. Press the < > or < > button until [Enable] is
displayed.
Sleep Mode
Enable
19. Press the <Eject/Set> button. This confirms the
sleep mode setting and displays “*”.
Sleep Mode
Enable
*
20. Press the < > button to return to [Sleep
Mode].
System Settings
Sleep Mode
21. Press the < > or < > button until [Sleep
Mode Timer] is displayed.
Continued on next page
4.1 Overview of the Common Menu 69

Continued from previous page
System Settings
Sleep Mode Timer
22. Press the < > button.
Sleep Mode Timer
10 Mins
23. Press the < > or < > button to set
the transitional time to the sleep mode.
The available setting values range
from 5 to 30 minutes in increments of 1
minute.
Sleep Mode Timer
30 Mins
24. Press the <Eject/Set> button. This
sets the transitional time to the sleep
mode and displays “*”.
Sleep Mode Timer
30 Mins
25. Press the <Menu> button.
Ready to print
*
*
70 4 Settings on the Control Panel

4.2 Description of Menu Items
This section describes the items that can be configured for [Print Language] and [Admin
Menu].
Note
• Refer to “Checking Total Printed Pages on Meter” (P. 137) for the details of [Meter Reading].
• Refer to “6.2 Printing Reports/Lists” (P. 127) for the details of [Report/List].
• Refer to “Changing Menu Settings” (P. 67) for details on how to set menu.
• Detailed settings are available with CentreWare Internet Services. For details, refer to the Online Help
for the CentreWare Internet Services.
Print Language
[Print Language] contains the mode menus used for the HP-GL, HP-GL/2, or PCL emulation
mode settings and for the PDF file direct printing feature settings.
HPGL
For the items that can be set with this menu, refer to the HP-GL, HP-GL/2 Emulation
Settings Guide on the Software Pack CD-ROM bundled with this printer.
PDF
Makes settings for printing PDF file by sending it directly to a printer.
In [Process Mode], select whether to use PDF Bridge or the PostScript feature when
printing PDF files.
The settings of [Process Mode], [Quantity], [2 Sided], [Print Mode], [Password], [Collated],
[Output Size], and [Layout] are available only for printing a PDF file without using
ContentsBridge Utility (Utility software is supplied by Fuji Xerox).
Refer to
• “2.8 Direct Printing of PDF File” (P. 40)
Process Mode
Selects the mode for printing PDF files.
Note
• Printing results may be different between when you select [PDF Bridge] and [PS].
• When you select [PS], [Layout] is not displayed.
[PDF Bridge] (default)
Uses the PDF Bridge feature to process PDF files.
[PS]
Uses Adobe PostScript features to process PDF files.
Quantity
Specifies the copies to be printed between 1 to 999. The default is [1 Sets].
Note
• Depending on the protocol used for sending files, the settings of the protocol may overwrite the settings
you specify here.
4.2 Description of Menu Items 71

2 Sided
Makes settings for 2 sided printing.
Note
• You can set this item only when the duplex unit (optional) is installed.
[Off] (default)
Select this when you do not want to perform 2 sided printing.
[Long Edge Flip]
Select this to print a document so that the printed characters face toward you when paper
is flipped along the long edge.
[Short Edge Flip]
Select this to print a document so that the printed characters face toward you when paper
is flipped along the short edge.
Print Mode
Sets whether to have high quality or high speed.
[Normal] (default)
Select this to print documents at normal speed and normal quality.
[High Quality]
Selecting this decreases printing speed but prints images at high quality.
[High Speed]
Select this to print documents at high speed.
Password
If a password has been assigned to the PDF file, specify the password here in advance.
Printing will be performed only when the password assigned to the PDF file to be printed
matches the password specified here.
You can input up to 32 alphanumeric characters.
* No. 1, 2, 3, and 4 of 4 are available (refer to P. 9 5 ).
Collated
Select this to set whether to collate multiple copies of the printout by sets (sorted in the order
of page 1, 2, 3,...1, 2, 3...).
The default is [Off].
Output Size
Specifies the paper size to be output.
[A4] (default)
Select this to print on A4-size paper.
[Auto]
Select this to print on a paper size that is automatically determined according to the size
and settings of the PDF file to be printed.
72 4 Settings on the Control Panel

Layout
Select this to set the print layout.
Note
• This item will not be displayed when [PS] has been selected for [Process Mode].
[Auto %] (default)
Select this option to automatically set the magnification percentage so that the
magnification ratio to the paper size for printing will become the largest. Based on the
document size of the PDF file, the printer will determine whether it is A4 or letter size before
printing.
[100% (No Zoom)]
Select this to print documents in the original size regardless of the paper size used for
printing.
[Booklet]
Select this to print the pages on both sides of the paper and arranged like a booklet
according to the page structure of a PDF file. However, booklet printing may not be available
depending on the page structure. In this case, [Auto %] is selected before printing.
Note
• If the duplex unit (optional) is not installed, documents are printed on 1 side.
• If [A4] is specified for [Output Size], the document will be printed on A4 size paper.
• If [Auto] is specified for [Output Size], the document will be printed on A3 or A4 size paper.
[2 Up]
Select this to arrange and print two pages on a single sheet of paper. When [4 Up] is
selected, the paper size is fixed to A4.
[4 Up]
Select this to arrange and print four pages on a single sheet of paper. When [4 Up] is
selected, the paper size is fixed to A4.
4.2 Description of Menu Items 73

PCL
Sets the PCL emulation mode.
Paper Tray
Specifies the paper tray to be used for printing.
Candidate values are as follows:
[Auto] (default)
This searches for the tray loaded with the paper size specified in [Output Size] and
automatically feeds paper from it.
[Tray 1]
[Tray 2]
[Tray 3]
[Tray 4]
[Tray 1 (Bypass)]
Important
• If any tray from [Tray 1] to [Tray 4] is selected, the paper size loaded in the tray will become the paper
size for printing.
Note
• If [Auto] is selected and paper of the same size is loaded in multiple trays in the same direction, paper
will be fed from the tray specified as higher priority in [Tray Priority] under [Printer Settings] of [Admin
Menu]. The default of [Tray Priority] is Tray 1 (highest priority) > Tray 2 > Tray 3 (optional) > Tray 4
(optional) (lowest priority). If paper of the same size is loaded in multiple trays in different directions,
paper loaded in landscape direction will be used first.
• [Tray 3] and [Tray 4] will not be displayed when those optional trays are not installed.
• [Tray 1 (Bypass)] will be displayed only when the bypass tray (optional) is installed. If it is displayed, you
cannot specify [Tray 1].
Output Size
Specifies the paper size to be printed.
Candidate values are as follows:
[A4]
[A3] [A5] [B4] [B5]
[8.5×14] (Legal)
[8.5×11] (Letter)
Output Size (Bypass)
Specifies the paper size to be loaded in the bypass tray (optional).
Candidate values are as follows:
[A4] (default)
[A3] [A5] [B4] [B5]
[8.5×14] (Legal) [8.5×11] (Letter) [8.5×13] [11×17] [7.25×10.5]
Output Tray
Specifies the output tray for printed paper.
[Center Tray] (default)
[Rear Tray]
[OffsetCatchTray]
Note
• [Rear Tray] is available only when the rear tray (optional) is installed.
• [OffsetCatchTray] is available only when the offset catch tray (optional) is installed.
74 4 Settings on the Control Panel

Orientation
The paper printing direction can be selected from [Portrait] and [Landscape]. The default is
[Portrait].
2 Sided Print
Specifies whether to perform 2 sided printing. The default is [Off].
When you select [On], you can select [Long Edge Flip] or [Short Edge Flip] as the binding
direction.
Note
• You can set this item only when the duplex unit (optional) is installed.
Font
Specifies the font used. The default is [Courier].
Symbol Set
Specifies the font for symbols. The default is [ROMAN-8].
Font Size
Specifies the font size. The default is [12.00]. You can specify a value between 4.00 and
50.00 in increments of 0.25.
Font Pitch
Specifies the character spacing. The default is [10.00]. You can specify a value between
6.00 and 24.00 in increments of 0.01.
Form Lines
Specifies the form line (the number of lines per form). The default is [64]. You can specify
a value between 5 and 128 in increments of 1.
Quantity
Specifies the copies to be printed between 1 to 999. The default is [1 Sets].
ImageEnhance
Selects whether to perform image enhancement.
Image enhancement is a feature that makes the boundary line between black and white
smoother to decrease jags and enhance the visual appearance. The default is [On].
HexDump
Specifies whether to print the data sent from a computer in the ASCII code corresponding
to the hexadecimal notation format in order to check the data contents. The default is
[Disable].
Draft Mode
Specifies whether to print in draft mode. The default is [Disable].
Line Termination
Sets the line termination. The default is [Off].
4.2 Description of Menu Items 75

Admin Menu
The [Admin Menu] is used for the network/port settings, system settings (for alarm, power
saver mode, and machine clock, etc.), printer settings, allocate memory settings,
initialization of printer setting values and hard disks, and form data deletion settings.
Network/Port
The [Network/Port] menu is used to set the type of the printer interface connected to a
computer and the necessary conditions for its communications.
Parallel
Select this to use a parallel port.
Port Status
Specifies whether to enable or disable the parallel port when the printer turns on. The
default is [Enable], which means the parallel port is available.
Important
• If the memory is running out, you need to disable the port(s) you are not using or change the memory
allocation from [Allocate Memory].
Print Mode
Sets the print data process method (printer language to be used).
[Auto] (default)
Select this to make the printer automatically detect the printer language being used in the
data received from a computer and perform printing based on the detected data.
[PCL] [PS] [HP-GL/2] [TIFF]
Select this to process the data received from the computer as the specified data type. [PS]
is displayed when the PostScript software kit (optional) is installed.
*2 (refer to P. 95)
PJL
This printer supports PJL commands that are independent from any printer languages. The
PJL commands are used to control print jobs and are required for printing using a printer
driver. In this menu, specify whether to enable or disable the PJL commands sent from a
computer. PJL commands allow you to specify the printer language to be used for the next
data even while the printer is using a different printer language at the time. Normally, it
should be set to [Enable]. The default is [Enable].
*1 (refer to P. 95)
Adobe Protocol
Specifies the communications protocol for PostScript. This item is displayed when the
PostScript software kit (optional) is installed.
[Normal] (default)
Select this when the communications protocol is in ASCII format.
[Binary]
Select this when the communications protocol is in binary format. Selecting this may cause
the printing process to be faster than [Normal] depending on the printing data.
[TBCP]
Select this when you have to switch between ASCII and binary formats by using specific
control codes because they are both used as the communications protocol.
Note
• Select an option according to the data format output from the printer driver in a computer.
• Generally, accept the default setting, [Normal].
• This setting is only available when PostScript is used for printing.
76 4 Settings on the Control Panel

Auto Eject Time
*3 (refer to P. 95)
Sets the interval for the printer to automatically print the remaining data when no further data
is received for a continuous period.
The time can be set between 5 to 1275 seconds in increments of 5 seconds. The default is
[30 Secs]. When no data is received for the period specified here after the last data was
received, the printer determines it as job end.
Bi-directional
Specifies whether to enable or disable the bi-directional communication (IEEE1284) of the
parallel interface. The default is [Enable].
Serial
Select this to use a serial port.
Important
• When using the serial port, it is necessary to accommodate the port setting of the printer driver to that of
the printer. For details, refer to “Appendix A.7 Printing Using the Serial Interface” (P. 158)
Port Status
Specifies whether to enable or disable the serial port when the printer turns on. The default
is [Enable], which means the serial port is available.
Print Mode
*1 (refer to P. 95)
Sets the print data process method (printer language to be used).
[Auto] (default)
Select this to make the printer automatically detect the printer language being used in the
data received from the computer and perform printing based on the detected data.
[PCL] [PS] [HP-GL/2] [TIFF]
Select this to process the data received from the computer as the specified data type.
Note
• [PS] is displayed only when the PostScript software kit (optional) is installed.
*2 (refer to P. 95)
PJL
This printer supports PJL commands that are independent from any printer languages. The
PJL commands are used to control print jobs and are required for printing using a printer
driver. In this menu, specify whether to enable or disable the PJL commands sent from a
computer. PJL commands allow you to specify the printer language to be used for the next
data even while the printer is using a different printer language at the time. Normally, it
should be set to [Enable]. The default is [Enable].
Adobe Protocol
Specifies the communications protocol for PostScript. This item is displayed only when the
PostScript software kit (optional) is installed.
[Normal] (default)
Select this when the communications protocol is ASCII format.
[Binary]
Select this when the communications protocol is in binary format. Selecting this may cause
the printing process to be faster than [Normal] depending on the printing data.
[TBCP]
Select this when you have to switch between ASCII and binary formats by using specific
control codes because they are both used as the communications protocol.
Note
• Select an option according to the data format output from the printer driver in the computer.
• Generally, accept the default setting, [Normal].
• This setting is only available when PostScript is used for printing.
4.2 Description of Menu Items 77

Auto Eject Time
Sets the time interval for the printer to automatically print the remaining data when no further
data is received for a continuous period.
The time can be set between 5 to 1275 seconds in increments of 5 seconds. The default is
[30 Secs]. When no data is received for the period specified here after the last data was
received, the printer determines it as job end.
*3 (refer to P. 95)
Baud rate
Sets the baud rate. Select from [9600bps] [19200bps] [38400bps] [57600bps] [115200bps]
[4800bps]. The default is [9600bps].
Stop Bit
Select the stop bit from [1 bit] or [2 bits]. The default is [1 bit].
Parity
Sets the parity. Select from [Not Available] [Odd] [Even]. The default is [Not Available].
XON - XOFF Control
Sets whether to enable or disable the XON/XOFF control at the flow control. The default is
[On].
DTR Control
Sets the DTR control from [Fix-High] [Fix-Low] [Active-High] [Active-Low]. The default is
[Fix-High].
LPD
Select this to use LPD.
Port Status
Specifies whether to enable or disable the LPD port when the printer turns on. The default
is [Enable], which means the LPD port is available.
Note
• To enable the LPD port, the IP address must be specified.
Important
• If the memory is running out when the port is enabled, the port may be disabled automatically. In this
case, you need to disable the port(s) you are not using or change the memory allocation from [Allocate
Memory].
Print Mode
Specifies the print data process method (printer language to be used).
[Auto] (default)
Select this to make the printer automatically detect the printer language being used in the
data received from a computer and perform printing based on the detected data.
[PCL] [PS] [HP-GL/2] [TIFF]
Select this to process the data received from a computer as the specified data type. [PS] is
displayed when the PostScript software kit (optional) is installed.
*1 (refer to P. 95)
*2 (refer to P. 95)
PJL
This printer supports PJL commands that are independent from any printer languages. The
PJL commands are used to control print jobs and are required for printing using a printer
driver. In this menu, specify whether to enable or disable the PJL commands sent from a
computer. PJL commands allow you to specify the printer language to be used for the next
data even while the printer is using a different printer language at the time. Normally, it
should be set to [Enable]. The default is [Enable].
78 4 Settings on the Control Panel

Connect Time-Out
*3 (refer to P. 95)
Specifies the time interval for disconnection when no further data is received. You can
specify a value between 2 and 3600 seconds in increments of 1 second. The default is [16
Secs].
TBCP Filter
Specifies whether to enable or disable the TBCP filter when processing PostScript data.
This item is displayed when the PostScript software kit (optional) is installed. The default is
[Disable].
Port No.
Sets 515 or a value between 8000 and 9999 for the port number. The default is [515].
NetWare
Select this to use NetWare.
Port Status
Specifies whether to enable or disable the NetWare port when the printer turns on. The
default is [Disable]. To use NetWare, select [Enable].
Important
• If the memory is running out when the port is enabled, the port may be disabled automatically. In this
case, you need to disable the port(s) you are not using or change the memory allocation from [Allocate
Memory].
Transport Protocol
Specifies the transport protocol used for NetWare. IPX/SPX, TCP/IP, or both protocols can
be specified. The default is [TCP/IP,IPX/SPX].
Note
• When using TCP/IP, both the IP addresses of a computer and the printer are required.
Print Mode
Specifies the print data process method (printer language to be used).
[Auto] (default)
Select this to make the printer automatically detect the printer language being used in the
data received from a computer and perform printing based on the detected data.
[PCL] [PS] [HP-GL/2] [TIFF]
Select this to process the data received from a computer as the specified data type. [PS] is
displayed only when the PostScript software kit (optional) is installed.
*2 (refer to P. 95)
PJL
This printer supports PJL commands that are independent from any printer languages. The
PJL commands are used to control print jobs and are required for printing using a printer
driver. In this menu, specify whether to enable or disable the PJL commands sent from a
computer. PJL commands allow you to specify the printer language to be used for the next
data even while the printer is using a different printer language at the time. Normally, it
should be set to [Enable]. The default is [Enable].
*1 (refer to P. 95)
No. of Searches
*3 (refer to P. 95)
Specifies how many times the file server is searched.
Specify a value between 1 and 100 in increments of 1, or select [No Limit]. The search
interval is 1 minute. The default is [No Limit].
4.2 Description of Menu Items 79

TBCP Filter
Specifies whether to enable or disable the TBCP filter when processing PostScript data.
This item is displayed when the PostScript software kit (optional) is installed. The default is
[Disable].
SMB
Select this to use SMB.
Port Status
Specifies whether to enable or disable the SMB port when the printer turns on. The default
is [Enable], which means the SMB port is available.
Important
• If the memory is running out when the port is enabled, the port may be disabled automatically. In this
case, you need to disable the port(s) you are not using or change the memory allocation from [Allocate
Memory].
Transpt Protocol
Specifies the transport protocol used for SMB. NetBEUI, TCP/IP, or both protocols can be
specified. The default is [TCP/IP].
Note
• When using TCP/IP, both the IP addresses of a computer and the printer are required.
Print Mode
Sets the print data process method (printer language to be used).
[Auto] (default)
Select this to make the printer automatically detect the printer language being used in the
data received from a computer and perform printing based on the detected data.
[PCL] [PS] [HP-GL/2] [TIFF]
Select this to process the data received from a computer as the specified data type. [PS] is
displayed only when the PostScript software kit (optional) is installed.
*2 (refer to P. 95)
PJL
This printer supports PJL commands that are independent from any printer languages. The
PJL commands are used to control print jobs and are required for printing using a printer
driver. In this menu, specify whether to enable or disable the PJL commands sent from a
computer. PJL commands allow you to specify the printer language to be used for the next
data even while the printer is using a different printer language at the time. Normally, it
should be set to [Enable]. The default is [Enable].
*1 (refer to P. 95)
TBCP Filter
Specifies whether to enable or disable the TBCP filter when processing PostScript data.
This item is displayed only when the PostScript software kit (optional) is installed. The
default is [Disable].
80 4 Settings on the Control Panel

IPP
Select this to use IPP.
Port Status
Specifies whether to enable or disable the IPP port when the printer turns on. The default
is [Disable]. To use IPP, select [Enable] for this setting.
Note
• To enable the IPP port, IP address must be specified.
Important
• If the memory is running out when the port is enabled, the port may be disabled automatically. In this
case, you need to disable the port(s) you are not using or change the memory allocation from [Allocate
Memory].
Print Mode
Specifies the print data process method (printer language to be used).
[Auto] (default)
Select this to make the printer automatically detect the printer language being used in the
data received from a computer and perform printing based on the detected data.
[PCL] [PS] [HP-GL/2] [TIFF]
Select this to process the data received from a computer as the specified data type. [PS] is
displayed only when the PostScript software kit (optional) is installed.
*2 (refer to P. 95)
PJL
This printer supports PJL commands that are independent from any printer languages. The
PJL commands are used to control print jobs and are required for printing using a printer
driver. In this menu, specify whether to enable or disable the PJL commands sent from a
computer. PJL commands allow you to specify the printer language to be used for the next
data even while the printer is using a different printer language at the time. Normally, it
should be set to [Enable]. The default is [Enable].
*1 (refer to P. 95)
Access Control
Specifies whether to enable or disable the access right control when canceling/deleting a
print job or setting/releasing the printer to/from pause state. The default is [Disable].
DNS
Specifies whether to use the name registered in DNS (Domain Name System) in order to
recognize the printer. The default is [Enable], which means the DNS name is available. If
[Disable] is selected, the IP address is used for recognizing the printer.
Add Port No.
Specify 0, 80, or a value between 8000 and 9999 for the additional port number. The default
is [80].
*3 (refer to P. 95)
Connect Time-Out
Specifies the time interval for disconnection when no further data is received. You can
specify a value between 0 and 65535 seconds in increments of 1 second. The default is [60
Secs].
TBCP Filter
Specifies whether to enable or disable the TBCP filter when processing PostScript data.
This item is displayed only when the PostScript software kit (optional) is installed. The
default is [Disable].
4.2 Description of Menu Items 81

EtherTalk
Select this to use EtherTalk. This item is displayed only when the PostScript software kit
(optional) is installed.
Port Status
Specifies whether to enable or disable the EtherTalk port when the printer turns on. The
default is [Disable]. To use EtherTalk, select [Enable] for this setting.
Important
• If the memory is running out when the port is enabled, the port may be disabled automatically. In this
case, you need to disable the port(s) you are not using or change the memory allocation from [Allocate
Memory].
*2 (refer to P. 95)
PJL
This printer supports PJL commands that are independent from any printer languages. The
PJL commands are used to control print jobs and are required for printing using a printer
driver. In this menu, specify whether to enable or disable the PJL commands sent from a
computer. PJL commands allow you to specify the printer language to be used for the next
data even while the printer is using a different printer language at the time. Normally, select
[Enable] for this setting. The default is [Enable].
USB
Select this to use USB ports.
Port Status
Specifies whether to enable or disable the USB port when the printer turns on. The default
is [Enable], which means the USB port is available.
Important
• If the memory is running out, you need to disable the port(s) you are not using or change the memory
allocation from [Allocate Memory].
Print Mode
Specifies the print data process method (printer language to be used).
[Auto] (default)
Select this to make the printer automatically detect the printer language being used in the
data received from a computer and perform printing based on the detected data.
[PCL] [PS] [HP-GL/2] [TIFF]
Select this to process the data received from a computer as the specified data type. [PS] is
displayed only when the PostScript software kit (optional) is installed.
*2 (refer to P. 95)
PJL
This printer supports PJL commands that are independent from any printer languages. The
PJL commands are used to control print jobs and are required for printing using a printer
driver. In this menu, specify whether to enable or disable the PJL commands sent from a
computer. PJL commands allow you to specify the printer language to be used for the next
data even while the printer is using a different printer language at the time. Normally, select
[Enable] for this setting. The default is [Enable].
*1 (refer to P. 95)
Auto Eject Time
Sets the time interval for the printer to automatically print the remaining data when no further
data is received for a continuous period.
The time can be set between 5 to 1275 seconds in increments of 5 seconds. The default is
[30 Secs]. When no data is received for the period specified here after the last data was
received, the printer determines it as job end.
82 4 Settings on the Control Panel
*3 (refer to P. 95)

Adobe Protocol
Specifies the communications protocol for PostScript. This item is displayed only when the
PostScript software kit (optional) is installed.
[Normal] (default)
Select this when the communication protocol is in ASCII format.
[Binary]
Select this when the communication protocol is in binary format. Selecting this may cause
the printing process to be faster than [Normal] depending on the printing data.
[TBCP]
Select this when you have to switch between ASCII and binary formats by using specific
control codes because they are both used as the communication protocol.
Note
• Select an option according to the data format output from the printer driver in a computer.
• Generally, accept the default setting, [Normal].
• This setting is only available when PostScript is used for printing.
Port9100
Select this to use Port9100.
Port Status
Specifies whether to enable or disable the Port9100 port when the printer turns on. The
default is [Enable], which means the Port9100 port is available.
Note
• To enable the Port9100 port, the IP address must be set.
Important
• If the memory is running out when the port is enabled, the port may be disabled automatically. In this
case, you need to disable the port(s) you are not using or change the memory allocation from [Allocate
Memory].
Print Mode
*1 (refer to P. 95)
Sets the print data process method (printer language to be used).
[Auto] (default)
Select this to make the printer automatically detect the printer language being used in the
data received from a computer and perform printing based on the detected data.
[PCL] [PS] [HP-GL/2] [TIFF]
Select this to process the data received from a computer as the specified data type. [PS] is
displayed only when the PostScript software kit (optional) is installed.
*2 (refer to P. 95)
PJL
This printer supports PJL commands that are independent from any printer languages. The
PJL commands are used to control print jobs and are required for printing using a printer
driver. In this menu, specify whether to enable or disable the PJL commands sent from a
computer. PJL commands allow you to specify the printer language to be used for the next
data even while the printer is using a different printer language at the time. Normally, select
[Enable] for this setting. The default is [Enable].
Connect Time-Out
*3 (refer to P. 95)
Specifies the interval for disconnection when no further data is received. You can specify a
value between 2 and 65535 seconds in increments of 1 second. The default is [60 Secs].
Port No.
Sets the port number to 9100 or a value between 8000 and 9999. The default is [9100].
4.2 Description of Menu Items 83

TBCP Filter
Specifies whether to enable or disable the TBCP filter when processing PostScript data.
This item is displayed only when the PostScript software kit (optional) is installed. The
default is [Disable].
UPnP
Makes settings fpr UPnP (Universal Plug and Play).
Port Status
Specifies whether to enable or disable the UPnP when the printer turns on. The default is
[Disable].
Important
• If the memory is running out when the port is enabled, the port may be disabled automatically. In this
case, you need to disable the port(s) you are not using or change the memory allocation from [Allocate
Memory].
SNMP
Configure these settings to use SNMP. SNMP settings are required to use the application
that remotely controls multiple printers. The printer information is maintained in SNMP. The
application obtains the printer information from the SNMP.
Port Status
Specifies whether to enable or disable the SNMP port when the printer turns on. The default
is [Enable], which means the SNMP port is available.
Important
• If the memory is running out when the port is enabled, the port may be disabled automatically. In this
case, you need to disable the port(s) you are not using or change the memory allocation from [Allocate
Memory].
Transpt Protocol
Specifies the transport protocol used for SNMP. IPX, UDP, or both protocols can be
specified. The default is [UDP].
Note
• When using UDP, both the IP addresses of a computer and the printer are required.
• Refer to the application’s manual for the protocol to be used: IPX or UDP.
Community (R)
Specify the community name used for reading the printer management information (MIB)
with up to 12 alphanumeric characters. The default is [Unregistered].
Community (R/W)
Specify the community name used for reading/writing the printer management information
(MIB) with up to 12 alphanumeric characters. The default is [Unregistered].
Community (Trap)
Specify the community name used for trapping with up to 12 alphanumeric characters. The
default is [Unregistered].
* No.1 to 3 characters of 4 are available (refer to P. 95)
* No.1 to 3 characters of 4 are available (refer to P. 95)
* No.1 to 3 characters of 4 are available (refer to P. 95)
84 4 Settings on the Control Panel

TCP/IP Settings
Get IP Address
Specifies whether to automatically or manually retrieve the necessary information for using
TCP/IP (IP address, subnet mask, and gateway address) from the DHCP (Dynamic Host
Configuration Protocol) server with AutoIP feature, DHCP server, BOOTP, or RARP. For
the addresses you need to set manually, contact your network administrator. The default is
[DHCP/Autonet].
Note
• Changing the setting from [DHCP/Autonet], [DHCP], [BOOTP], or [RARP] to [Manual] may display the IP
address setting screen. If it appears, specify the IP address manually.
IP Address, Subnet Mask, Gateway Address
*3 (refer to P. 95)
These items are used to check the addresses that have been obtained automatically or to
specify addresses manually. Enter the address in the format of xxx.xxx.xxx.xxx. You can
specifies values in the range of 0 to 255 for xxx.
Important
• Incorrect IP address may affect the overall network.
• If you enter an incorrect address when setting the subnet mask (e.g. when “0” is set for the bit in the
middle), the address returns to the previous values even if you press the <Menu> button after setting
values. You cannot move to other menu items until you have set the correct values.
• Set the address only when you have to explicitly specify the gateway address. You do not need to set
the address if the gateway address can be set automatically.
InternetServices
Specifies whether to use Internet Services.
When [Enable] is specified, you can use CentreWare Internet Services to display the printer
and job status on a web browser and change the printer settings. The default is [Enable].
Note
• To enable Internet Services, you need to specify both the IP addresses of a computer and the printer.
WINS Server
Get DHCP Address
Specifies whether to automatically retrieve the IP address of WINS server that is required
for using WINS (Windows Internet Name Service). If you do not select automatic retrieval
of the IP address, contact your network administrator for manual specification of the
addresses. The default is [On].
Note
• Changing from [On] to [Off] may display the IP address setting screen. If it appears, specify the IP
address manually.
Primary IP, Secondary IP
*3 (refer to P. 95)
These items are used to check the addresses that have been automatically obtained or to
specify the addresses manually. Enter the address in the format of xxx.xxx.xxx.xxx. You can
set values between 0 and 255 for xxx. If the primary IP address is invalid, the secondary IP
address will become invalid too.
Important
• Incorrect IP address may affect the overall network.
4.2 Description of Menu Items 85

Ethernet
Specifies the communication speed/connector type of the Ethernet interface.
[Auto] (default)
Select this to switch between 100BASE-TX and 10BASE-T automatically.
[100BASE-TX]
Select this to use 100BASE-TX only.
[10BASE-T]
Select this to use 10BASE-T only.
IPX/SPX Frame Type
Specifies the operational frame type of IPX/SPX.
[Auto] (default)
Select this to automatically configure the frame type.
[Ethernet II]
Select this to use the Ethernet frame type.
[Ethernet 802.3]
Select this to use the IEEE802.3 frame type.
[Ethernet 802.2]
Select this to use the IEEE802.3/IEEE802.2 frame type.
[Ethernet SNAP]
Select this to use the IEEE802.3/IEEE802.2/SNAP frame type.
Filter
IP Filter
Specifies whether to limit IP addresses that receive print jobs. Select [On] if you do not want
to receive print jobs from non-registered IP addresses. The default is [Off].
Note
• Even if [On] is selected, it becomes invalid when all the registered IP addresses are “000.000.000.000”.
IP Address
Registers the IP addresses that are allowed to receive jobs if you want to limit the IP
addresses. You can specify up to 10 IP addresses. Specify the address masks for the
registered IP addresses. Enter the IP addresses and address masks in the format of
xxx.xxx.xxx.xxx. You can set values between 0 and 255 for xxx. For example, if you specify
“126.249.110.23” in [IP address] and “255.255.255.0” in [IP Address Mask], the addresses
that are allowed to receive jobs are “129.249.110.* (1 to 254)”.
*3 (refer to P. 95)
System Settings
[System Settings] menu is used to make the printer operation settings such as for alarm and
power saver mode.
Alert Tone
Specifies whether to turn on the alarm when an error occurs in the printer. The default is
[Off]. You cannot adjust the sound volume.
86 4 Settings on the Control Panel

Panel Settings
*3 (refer to P. 9 5 )
Panel Lock
Specifies whether to limit the menu operations with a password. Selecting [On] requires the
operator to enter the password. The default is [Off].
Note
• If [On] is selected but the password is not specified, the password setting screen will be displayed. Enter
a 12-digit number as the password by pressing the < > and < > buttons. You can move between
digits with the < > and < > buttons.
• You cannot specify “000000000000” as the password.
Change Password
You can change the password for control panel limitations. Enter the current password
(12-digit number) to display the password input screen. Specify the new password.
Note
• If [On] is not selected for [Panel Lock], the password cannot be changed.
OfflineAutoClear
*3 (refer to P. 9 5 )
Specifies whether to automatically turn off the offline status. Select [Off] or specify the time
to turn off the offline status between 1 and 30 minutes in increments of 1 minute. The default
is [Off].
Low Power Mode
The low power mode is a feature that reduces the printer’s power consumption by
automatically decreasing the temperature of the fuser after a period of time. This item
specifies whether to use this feature. The default is [Enable].
Note
• If [Disable] is specified for [Sleep Mode], you cannot select [Disable] for [Low Power Mode].
Refer to
• “Example: Changing the Low Power/Sleep Mode Settings” (P. 68)
Low Power Timer
Specify the transitional time to low power mode between 5 and 30 minutes in increments of
1 minute. Once the low power mode is turned on, the display of the control panel is turned
off and the lamp of the <Power Saver> button is lit. The default is [5 Mins].
Refer to
• “Example: Changing the Low Power/Sleep Mode Settings” (P. 68)
Sleep Mode
The sleep mode is a feature that reduce the printer’s power consumption more effectively
than low power mode. This item specifies whether to use this feature. The default is
[Enable].
Note
• If [Disable] is specified for [Low Power Mode], you cannot select [Disable] for [Sleep Mode].
Refer to
• “Example: Changing the Low Power/Sleep Mode Settings” (P. 68)
4.2 Description of Menu Items 87

Sleep Mode Timer
Specify the transitional time to sleep mode between 5 and 30 minutes in increments of 1
minute. Once the power saver mode is turned on, the display of the control panel is turned
off and the lamp of the <Power Saver> button is lit. The default is [10 Mins].
Refer to
• “Example: Changing the Low Power/Sleep Mode Settings” (P. 68)
*3 (refer to P. 9 5 )
Auto Job History
Specifies whether to automatically print information about the printed data that has been
processed in the printer ( [Job History Report] ).
[Do not print] (default)
Select this if you do not want to print the [Job History Report] automatically.
[Print]
Select this to print a report on the oldest 50 data histories that have not been output yet
when the memory capacity is full. This does not include the print data in processing or in
queue.
2 Sided Report
Specifies whether to print reports/lists on 1 side or 2 sides of the paper when the 2 sided
printing function is available in the printer.
[1 Sided] (default)
[2 Sided]
Print Area
Specfies whether to expand the printable area. The default is [Normal].
Banner Sheet
Banner Output
Specifies whether to output the banner sheet. If you want to output it, specify whether to
output it at the beginning of, at the end of, or at the beginning and end of the document.
Banner Tray
Specifies the tray from which the banner sheet is output from trays 1 to 4.
Secure Print
Specifies whether to use the secure print feature.
[Enable] (default)
Select this to use the secure print feature.
[Disable]
Select this to prohibit secure print.
Note
• This item is displayed when the hard disk (optional) is installed.
Machine Clock
*3 (refer to P. 9 5 )
Specifies the date (day/month/year) (for year, enter a number between 2000 and 2099) and
time (hour/minute) (for hours, enter a number in 24-hour format) of the printer system clock.
The date/time specified here will be printed on reports and lists.
Set Date
Enter the date in the format of “dd/mm/yy” (e.g. 01/01/2002).
88 4 Settings on the Control Panel

Set Time
Enter the time in the format of “hh/mm” (e.g. 12/02).
Date Format
Select the date display order from “yyyy/mm/dd” (year/month/day), “mm/dd/yyyy” (month/
day/year), and “dd/mm/yyyy” (day/month/year).
Time Format
Select the time display from 12-hour display and 24-hour display.
Time Zone
Specify the time zone if required.
Daylight Saving, Start Date, End Date
Specify summer time if required.
Drum/Toner Life
When it is about time to replace the drum/toner cartridge, a message will appear on the
display. After the message is displayed, you can continue to print normally for about 100
sheets.
Specify whether to stop printing when the drum/toner cartridge needs to be replaced.
[Cancel Print] (default)
Select this to stop printing after the message notifying that it is about time to replace the
drum/toner cartridge was displayed and until it is replaced with a new one.
[Continue Print]
Select this not to stop printing even when the drum/toner cartridge needs replacing. Note
that continuous printing after the replacement time has passed may affect the print image
quality and the printer performance. It is recommended to install a new drum/toner
cartridge.
mm/inch
Specifies the unit that is used on the control panel from [Millimeter (mm)] and [Inch (")].
The default is [Millimeter (mm)].
Printer Settings
[Printer Settings] menu is used to make settings for paper trays such as the auto tray
selection feature.
Substiture Tray
Specifies whether to print on paper loaded in another tray when there is no paper left in the
tray selected by the auto tray selection feature. If you want to replace paper, specify the
paper size.
[Off] (default)
Select this not to replace paper but display a message prompting you to load paper.
[Larger Size]
Select this to replace the paper with a larger size paper before printing in 100%
magnification ratio.
[Nearest Size]
Select this to replace the paper with the nearest size paper before printing. This may shrink
the images automatically as required.
4.2 Description of Menu Items 89

[Bypass Feed]
Select this to print on paper loaded in the bypass tray. You can select this only when the
bypass tray (optional) is installed.
Note
• If a computer issues the instruction about paper selection, it overwrites this setting.
Paper Type
Specifies the paper type to be loaded in trays. The default is [Plain] for all trays. The names
specified in [Paper Name] will be displayed for Customs 1 to 5.
Tray 1 to Tray 4
Select from [Plain], [Recycled], [Heavyweight 1], [Heavyweight 2], [Transparency], and
[Custom 1] to [Custom 5].
Tray 1 (Bypass)
Select from [Plain], [Recycled], [Heavyweight 1], [Transparency], and [Custom 1] to
[Custom 5].
Note
• [Tray 1 (Bypass)] will be displayed when the bypass tray (optional) has been installed. If it is displayed,
you cannot specify [Tray 1].
Paper Priority
Specifies the priority of the paper type loaded in the tray specified with the auto tray
selection feature. The names specified in [Paper Name] will be displayed for Customs 1 to
5.
Plain, Recycled, Heavyweight 1, Heavyweight 2, Custom 1 to Custom 5
Select the priority of each paper type from [Not Selected] and [1] to [9]. You can specify the
same priority for different paper types. In this case, the paper tray is selected based on the
settings in [Tray Priority]. If you specify [Not Selected] for a paper type, the tray loaded with
the paper type will be excluded from the targets of auto tray selection. The default is [1] for
plain paper, [2] for recycled paper, and [Not Selected] for the others.
Refer to
• “Automatic Tray Selection” (P. 62)
Tray Priority
Specifies the priority of trays 1 to 4 for auto tray selection when the optional trays are
installed. The bypass tray is excluded from the targets of auto tray selection.
1 to 3
Specify a priority of [1] to [3] for each tray. You cannot set the same tray to different priority
numbers. That means the trays that can be set [2] are other than the tray specified in [1],
and the trays that can be set [3] are other than the trays specified in [1] and [2]. The
remaining trays are set to [4]. The default priority is tray 1 (highest priority) to tray 4 (lowest
priority).
90 4 Settings on the Control Panel

Paper Size
Specifies the paper size to be loaded in trays.
Note
• For details on the paper sizes available for each tray, refer to “Usable Paper” (P. 55).
• You cannot configure settings for tray 1 if the bypass tray (optional) is installed.
Tray 1 to Tray 4
[Auto] (default)
Select this to load the standard size paper.
[Custom]
Select this to load the custom size paper and specify the [Portrait (Y) Size] and [Landscape
(X) Size] in increments of 1 mm (0.1").
Paper Name
You can change [Custom 1] to [Custom 5] displayed in [Paper Priority] and [Paper Type] to
any names.
Custom 1 to Custom 5
Specify up to 12 alphanumeric characters.
* No.1 to 3 characters of 4 are available (refer to P. 95)
Job Offset
Specify how to perform offset output. This setting is only available when the offset catch tray
(optional) is installed.
[Offset Per Set] (default)
When printing multiple copies, each set of document is output with its position shifted per
set.
[Offset Per Job]
Select this to output the document with its position shifted per job.
[Off]
Select this if you do not want to perform offset output.
Print ID
Select this to print the user ID on a specified position.
The default is [Off].
Odd Page 2 Sided
Specifies whether to perform 1 sided printing or 2 sided printing for the first page when the
total number of pages is an odd number. This setting is only available when the duplex unit
(optional) is available. The default is [1 Sided].
PaperSelect Mode
Specifies how to select paper when printing PostScript data.
[Auto] (default)
Select this mode when you want to use our PostScript driver. Selecting this will print on the
paper loaded in the tray specified by the printer driver.
[Select from tray]
Some applications create the PostScript program directly without using a printer driver. In
this case, a paper tray may not be selected correctly depending on the application.
Selecting [Select from tray] ensures that data is printed on the specified paper.
4.2 Description of Menu Items 91

DefaultPaperSize
Specifies the default setting of the paper size when using E-mail Printing feature, the paper
size when printing the reports, and the [Output Size] setting of the each print mode to [A4]
or [8.5×11"]. This default is [A4].
Allocate Memory
*3 (refer to P. 95)
[Allocate Memory] menu is used to change the capacity of the memory for each interface
and the form memory.
In this printer, you can change the following memory allocation. Note that the allocated
memory type differs depending on the installation status of optional accessories.
Memory types Standard PS
PS memory
HPGL auto layout memory
Receive buffer size
Print page buffer
: Available
: Not available
: Not available when the hard disk (optional) is installed.
PS: PostScript software kit (optional)
Important
• Changing the memory capacity will reset the memory and delete all data stored in each memory area.
• You cannot exceed the overall memory capacity during memory allocation. If the setting value exceeds
the actual memory capacity, the system will automatically adjust it when the printer turns on.
• If the memory is running out when [Enable] is specified for the port, the port may be disabled
automatically. In this case, you need to disable the port(s) you are not using or change the memory
allocation. However, the parallel and USB ports will not stop automatically.
Note
• The memory allocation settings (except the print page buffer setting) are available in the control panel
and CentreWare Internet Services.
• The print page buffer is the area in which the actual print image can be drawn. The print page buffer is
allocated to the remaining area after the memory is allocated to all other uses. Therefore, you cannot
directly change the print page buffer capacity. You can check the actual print page buffer size in [System
Settings List]. You can also check it in CentreWare Internet Services. When you want to print a
high-resolution document, allocate memory so that the print page buffer size is large.
PS
Specifies the memory capacity for PostScript (optional). This item is displayed when the
PostScript software kit (optional) is installed.
Specify the memory capacity between 4.50 and 96.00 MB in increments of 0.25 MB. The
default is [12.00 M]. The maximum capacity you can specify depends on the free memory
capacity.
HPGL Auto Layout
Specifies the memory capacity used for HP-GL, HP-GL/2 auto layout.
Specify the memory capacity between 64 and 5120 KB in increments of 32 KB. The default
is [64K]. The maximum capacity you can specify depends on the free memory capacity.
If the hard disk (optional) is installed, the hard disk memory is used for the auto layout. You
cannot change its capacity. [Hard Disk] is displayed on the screen.
92 4 Settings on the Control Panel

Buffer Size
For each interface, specify the memory capacity of the receive buffer (in which the data sent
from a computer is saved temporarily). For LPD, SMB, and IPP, specify the availability of
spool processing, locations, and memory capacity.
You can change the receive buffer capacity depending on how busy the conditions are and
purposes. Increasing the receive buffer capacity may increase the disconnection speed of
the computer for each interface. The maximum capacity you can specify depends on the
free memory capacity.
Note
• If a port is disabled, the items for it will not be displayed.
• Even if the memory capacity is increased, the disconnection speed of a computer may not be changed
due to the data volume sent from a computer.
Parallel, Serial, NetWare Memory, IPP Memory, USB Memory, Port9100 Memory
Specify the memory capacity between 64 and 1024 KB in increments of 32 KB. The default
is [64 K] for parallel and USB memories and [256 K] for the other memories.
Note
• [IPP Memory] is displayed when the hard disk (optional) is not installed. [IPP Spool] is displayed when
the hard disk is installed.
EtherTalk Memory
Specify the memory capacity between 64 and 1024 KB (1024 and 2048 KB when the
mounted RAM is 256 MB or more) in increments of 32 KB. The default is [1024K].
Note
• [EtherTalk Memory] is displayed only when the PostScript software kit (optional) is installed.
LPD Spool, SMB Spool
[Off] (default)
Select this if you do not want to perform spool processing. When the LPD or SMB data from
a computer is being processed, data from another computer cannot be received via the
same interface.
For LPD, specify the LPD specific receive buffer memory capacity between 64 and 1024 KB
(1024 and 2048 KB when the mounted RAM is 256 MB or more) in increments of 32 KB.
The default is [1024K].
For SMB, specify the SMB specific receive buffer memory capacity between 64 and 1024
KB in increments of 32 KB. The default is [256K].
[Hard Disk]
Select this to perform spool processing. This uses the hard disk (optional) as the receive
buffer for spool processing. This item is displayed when the hard disk is installed.
[Memory]
Select this to perform spool processing. This uses the memory as the receive buffer for
spool processing.
If you select this option, specify the receive buffer memory capacity for spool processing
between 0.5 and 32.00 MB in increments of 0.25 MB. The default is [1.00 M]. Note that the
printer cannot receive data that is larger than the specified memory capacity. In this case,
select [Hard Disk] or [Off].
Important
• If LPR byte count is disabled in Windows 2000 and you send a document whose size is larger than the
spool memory capacity, the computer will repeatedly try to send the job. To stop this, open the [Port] tab
from the properties dialog box of the printer driver to enable the LPR byte count or change the memory
spool capacity to a value larger than the document size.
4.2 Description of Menu Items 93

IPP Spool
[Off] (default)
Select this if you do not want to perform spool processing. When IPP data from a computer
is being processed, data from another computer cannot be received via the same interface.
Specify the IPP specific receive buffer memory capacity between 64 and 1024 KB in
increments of 32 KB. The default is [256K].
[Hard Disk]
Select this to perform spool processing. This uses the hard disk (optional) as the receive
buffer for spool processing.
Note
• [IPP Spool] is displayed when the hard disk (optional) is installed. [IPP Memory] is displayed when the
hard disk is not installed.
Init/Del Data
[Init/Del Data] menu is used to delete data such as the printer setting values stored in the
NV memory and the form data registered in this printer. It is also used to initialize the hard
disk and meter reports.
Note
• Initialization will revert each setting value to default. Refer to “4.3 Menu List” (P. 96) for details.
NVM
Select this to initialize the NV memory. The NV memory is a nonvolatile memory that stores
the printer settings even after power off.
Initializing the NV memory will revert the value for each item to default.
Hard Disk
Select this to initialize the hard disk (optional). The data to be deleted during initialization
includes the additional fonts, the HP-GL and HP-GL/2 forms, and the SMB folders. The
secure print documents, sample print documents, delayed print documents, and their logs
will not be deleted. This item is displayed when the hard disk is installed.
Print Meter
Select this to initialize the printer meter reports. Initialization will change the meter count to
“0”.
Refer to
• “Initializing Print Meter Data” (P. 138)
Form
If there are no forms registered, a message saying “Not registered” will be displayed.
Delete PCL Forms
Select this to delete the forms for PCL emulation. All the registered PCL forms are deleted.
Font
If there are no registered fonts, “Not registered” message will be displayed.
Delete PCL Fonts
Select this to delete the fonts for PCL emulation. All the downloaded PCL fonts are deleted.
94 4 Settings on the Control Panel

Stored Documents
Select this to delete the documents stored for secure print. If there are no such documents,
“No stored documents” will be displayed.
This item is displayed when the hard disk (optional) is installed.
*1
When [Auto] is selected and the printer detects a printer language that is not installed
in this printer or an unsupported printer language, the data will be deleted.
*2
If a printer language that is not installed in this printer is specified by PJL commands,
the data will be deleted.
*3
When you are changing the candidate values by the < > and < > buttons, you can
press and hold down the buttons to change the display continuously. Also, pressing the
< > and < > buttons simultaneously will display the default values.
*4
Character List
No. Character type Character
1 Blank Space
2 Alphabet ABCDEFGHIJKLMNOPQRSTUVWXYZabcdefghijkl
mnopqrstuvwxyz
3 Numbers 0123456789
4 Symbols !"#$%&'()*+,-./:;<=>?@[¥]^_`{ | }
4.2 Description of Menu Items 95

4.3 Menu List
For details on each feature, refer to “4.2 Description of Menu Items” (P. 71).
• Main operation and buttons on the control panel
Display/Close the Menu screen <Menu> button
Switch between the menu levels
Switch between menu or items in the
same level
Move the cursor (_) of the setting value to
the right or left
Confirm setting <Eject/Set> button (<Set> button in the following
Note
• indicates items that can be configured when optional accessories are installed.
(1): PostScript software kit (2): Hard Disk
(3): Duplex Unit (4): A3 Universal Tray
(5): Offset Catch Tray (6): Rear Tray
(7): Bypass Tray
•* indicates default value.
< > button (moves one level downwards) or < >
button (moves one level upwards)
< > button (displays the previous menu or item) or < >
button (displays the next menu or item)
< > button (moves to the right) or < > button (moves
to the left)
diagram)
Continued on next page
96 4 Settings on the Control Panel

Continued from previous page
Continued on next page
4.3 Menu List 97

Continued from previous page
98 4 Settings on the Control Panel
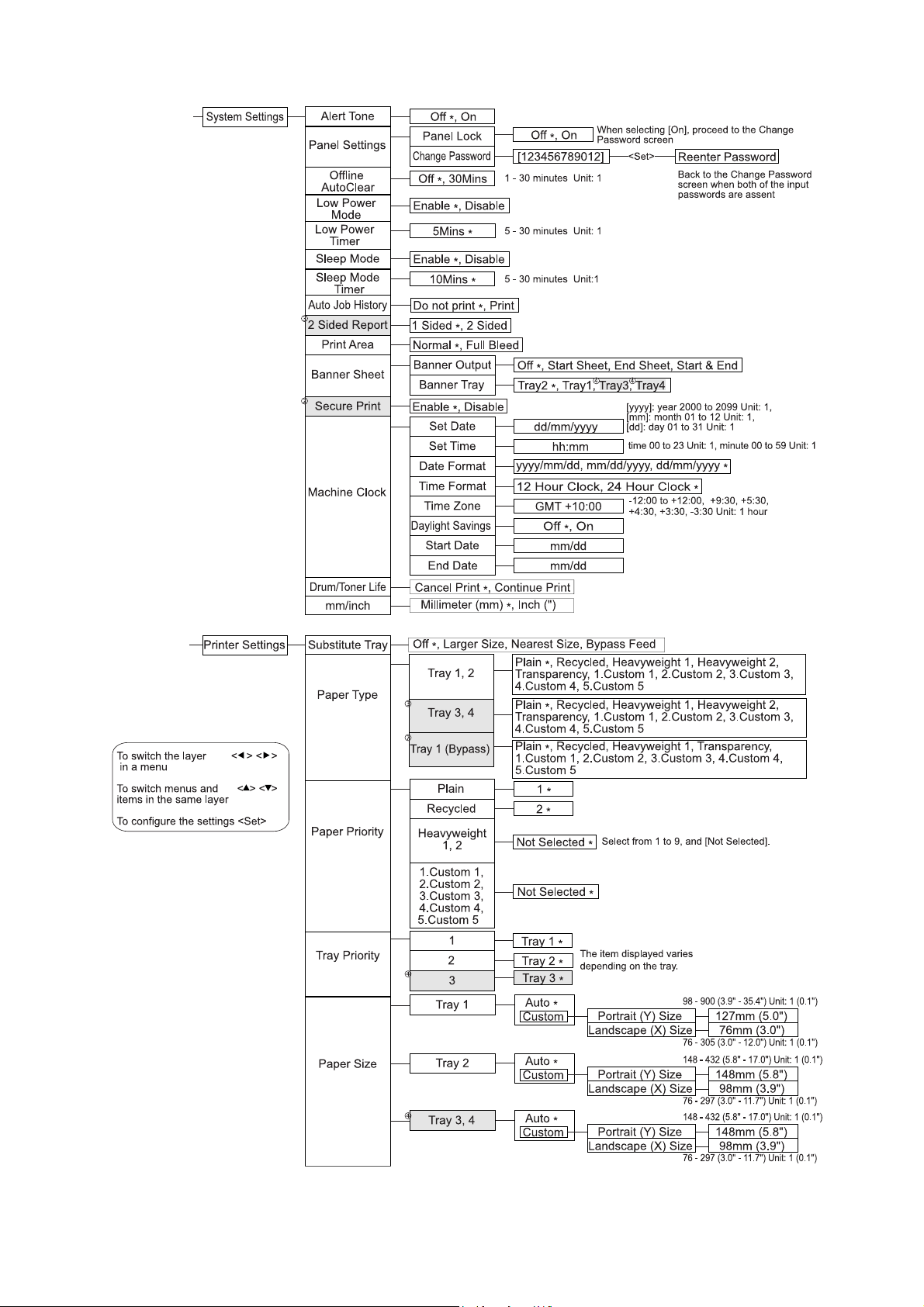
From P. 97
From P. 97
4.3 Menu List 99

From P. 97
100 4 Settings on the Control Panel
 Loading...
Loading...