Page 1
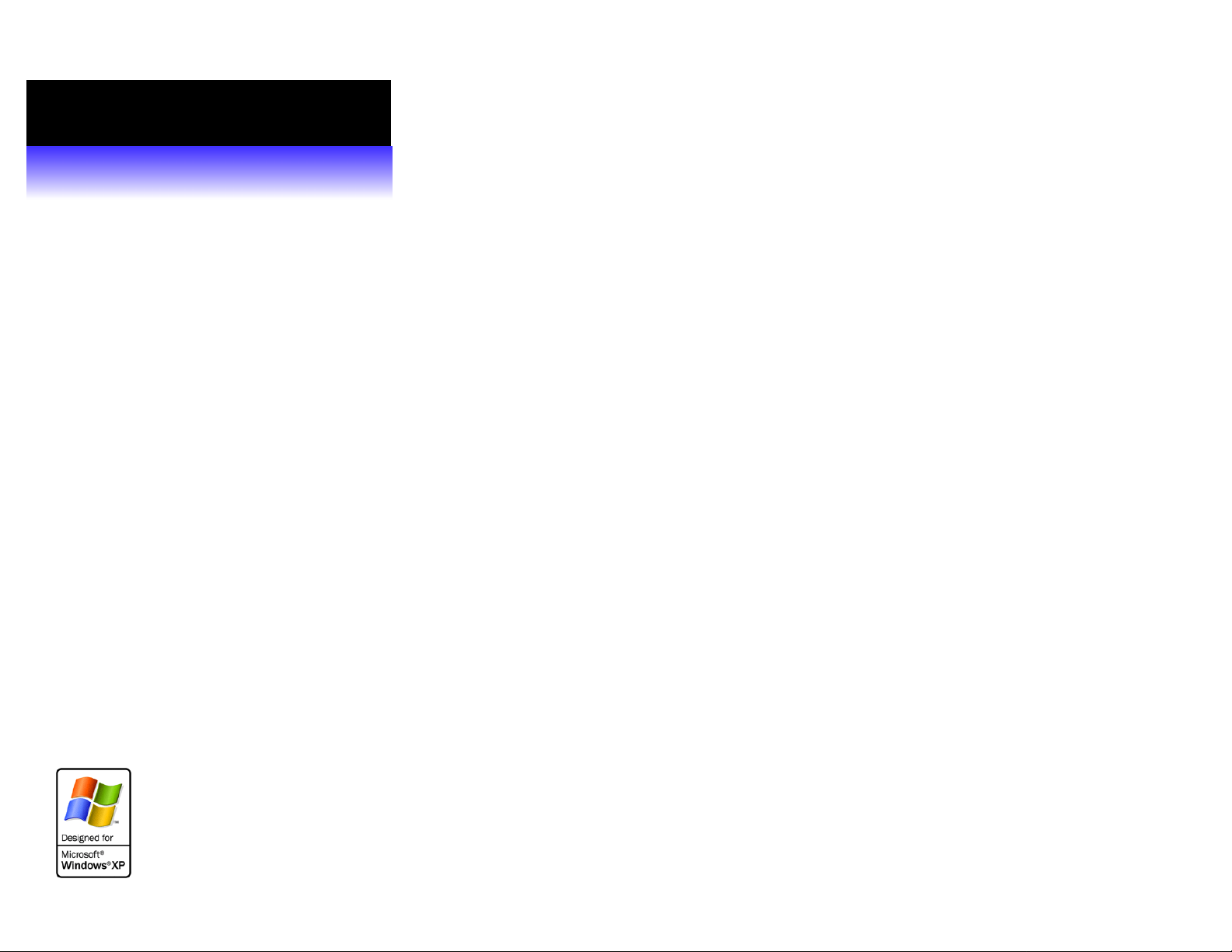
Windows XP® WIA Driver
for Xerox Network S canners
The Xerox WIA (Windows Image Acquisition)
driver for Microsoft
users with a method to quickly scan simple jobs
at the Document Centre and retrieve the images
at their PC desktop.
The WIA driver is used w it hout a scan server,
but it does not support multiple file formats or
scanning to multiple destinations. For these
needs, you should use the CentreWare
Network Scanning Services software.
®
Windows XP® provides
Product Compatibility
• Document Centre 340/33 2/230/220 ST
running ESS software version 1.12.35.1 or
higher.
• Document Centre 265/255/240 running
system software version 6.0 or higher.
• Document Centre 440/432/425/420 ST with
ESS software 2.x or higher.
• Document Centre 490/480/ 470/460 runni ng
system software version 7.x or higher.
• Document Centre 555/545/535 with system
software version 7.x or higher.
Installation Requirements
• The Document Centre must be connected,
configured, and functioning as a network
scanner with TCP/IP and HTTP enabled.
• The workstation must be running the
Microsoft
• The workstation must have TCP/IP enabled
and be connected to the same network as the
Document Centre.
• IIS (Internet Information Server) or other FTP
server software must not use the standard FTP
port (port 21). The WIA driver contains its own
FTP receiver, and the use of other FTP
software will inhibit its functionality.
®
Windows XP® Operating System.
Obtaining the Installation Files
The WIA driver is available from
http://www.xerox.com or the device drivers
section of http://windowsupdate.microsoft.com.
Installing the WIA Driver
If the driver is not installed automatically upon
download, follow the steps below.
Open the Control Panel.
1
If you are using Category view, choose Printers
and other Hardware.
If you are using Classic view, continue with step 2.
Open Scanners and Cameras.
2
From the Imaging Tasks list, choose Add an
3
imaging device.
The Scanners and Camera Installation Wizard
4
opens. Click Next.
Click Have Disk and browse to the location of the
5
installation files.
Select Xerox Network Scanners from the
6
manufacturer/model list.
Type a name for the scanner and click Next.
7
Click Finish.
8
The installation is complete.
Page 2
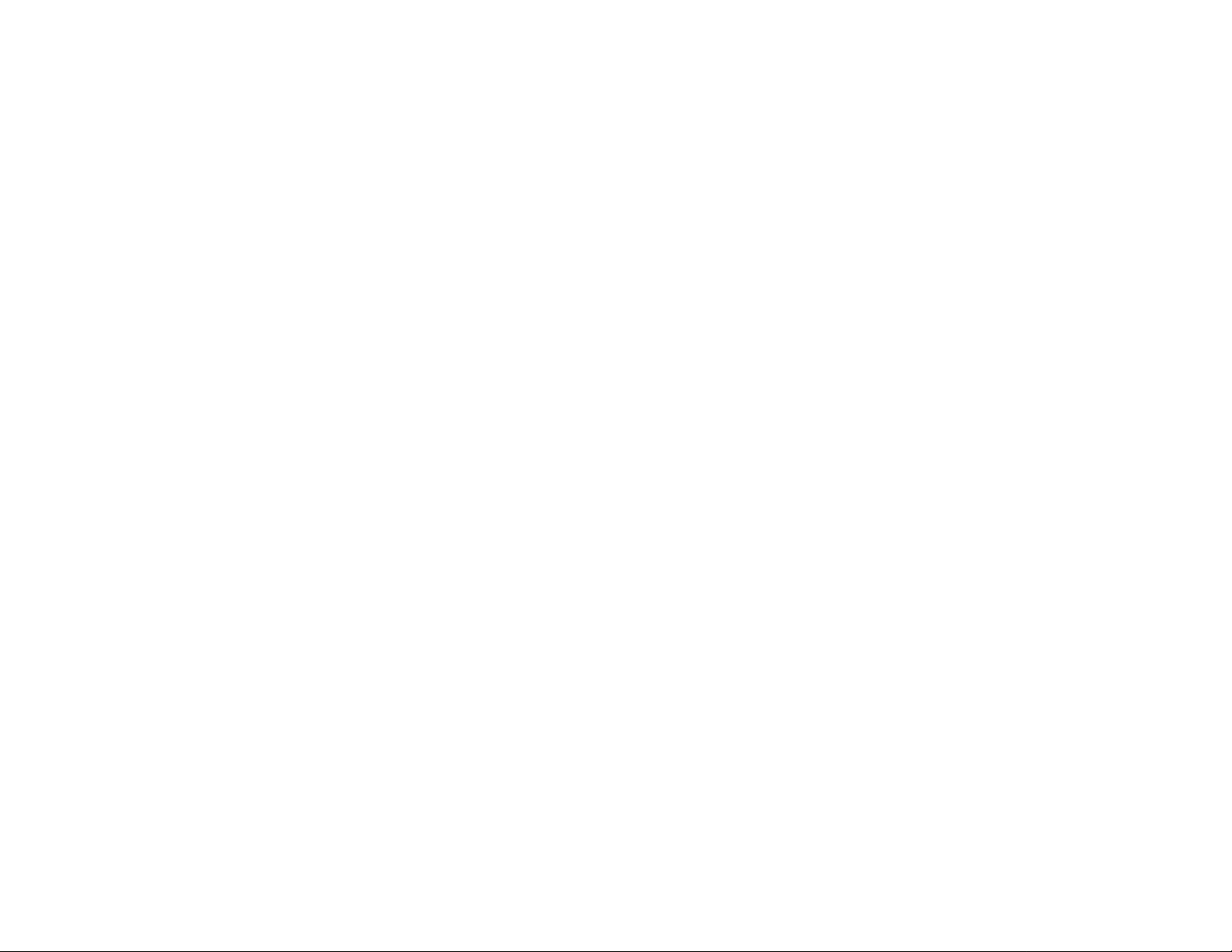
Configuring the WIA Driver
Once you install the driver, you should set it up for
scanning.
Open Scanners and Cameras in the Control
1
Panel.
Right-click the Xerox Network Scanners icon and
2
choose Properties.
Select the Xerox Settings tab.
3
T o add a scanner, click Add. You can add scanners
4
using the Hostname or the IP address. The scanner
must be functional to be added. Click OK.
A template is automatically created and named
based on your Windows logon name. The template
name appears below the scanners list and begins
with an "@" symbol.
Any existing templates of the same name will be
overwritten.
If you wish to change the location of the scan inbox
5
(the location to which all images will be scanned
on your PC), click the Browse button in Scan
Inbox and select a new location. Click OK.
Scanning a Document
Follow the scanning procedures provided in the
documentation for your Document Centre model.
To scan with the WIA driver, you must be logged
onto the workstation to which you are scanning.
If you are scanning from a DC 440, 432, 425, 420,
340, 332, 230, or 220, you will be required to enter
a password at the Document Centre touch screen.
Retrieving Scanned Images
You can configure your workstation to specify the
manner in which scanned images will be
retrieved.
By selecting an option on the Scanners and
Cameras Events tab, you can specify whether:
• a particular application should start,
• you want to be prompted for which program to
run, or
• you want no action to occur when an image is
scanned.
To use the Scanner and Camera Wizard to save
scanned images to a specific location:
Open Scanners and Came ras in the Control
1
Panel.
Right-click the Xerox Network Scanners icon and
2
choose Get Pictures!
The Scanner and Camera Wizard opens. Click
Next.
Choose the pictures to copy and click Next.
3
Name the group of pictures and specify a place to
4
save them.
If you do not want pictures saved in your scanning
Inbox, select Delete pictures from my device
after copying them.
Click Next.
Choose any other desired options an d click Next.
5
Click Finish to complete the wizard and view your
6
images.
The images are saved as .BMP files.
You are now ready to scan.
Copyright 2002 by X erox Corporati on. All rig ht s rese rved. XE ROX, The Document Comp any, th e digi tal X logo, Centre W are , and Do cumen t Centre are trademark s of XEROX. Other product names
used in this document may be trademarks or registered trademarks of their respective companies and are hereby acknowledged.
February 13, 2002
 Loading...
Loading...