Xerox Document Centre 505, Document Centre 506, Document Centre 605, Document Centre 606, Document Centre 705 User Guide
...Page 1
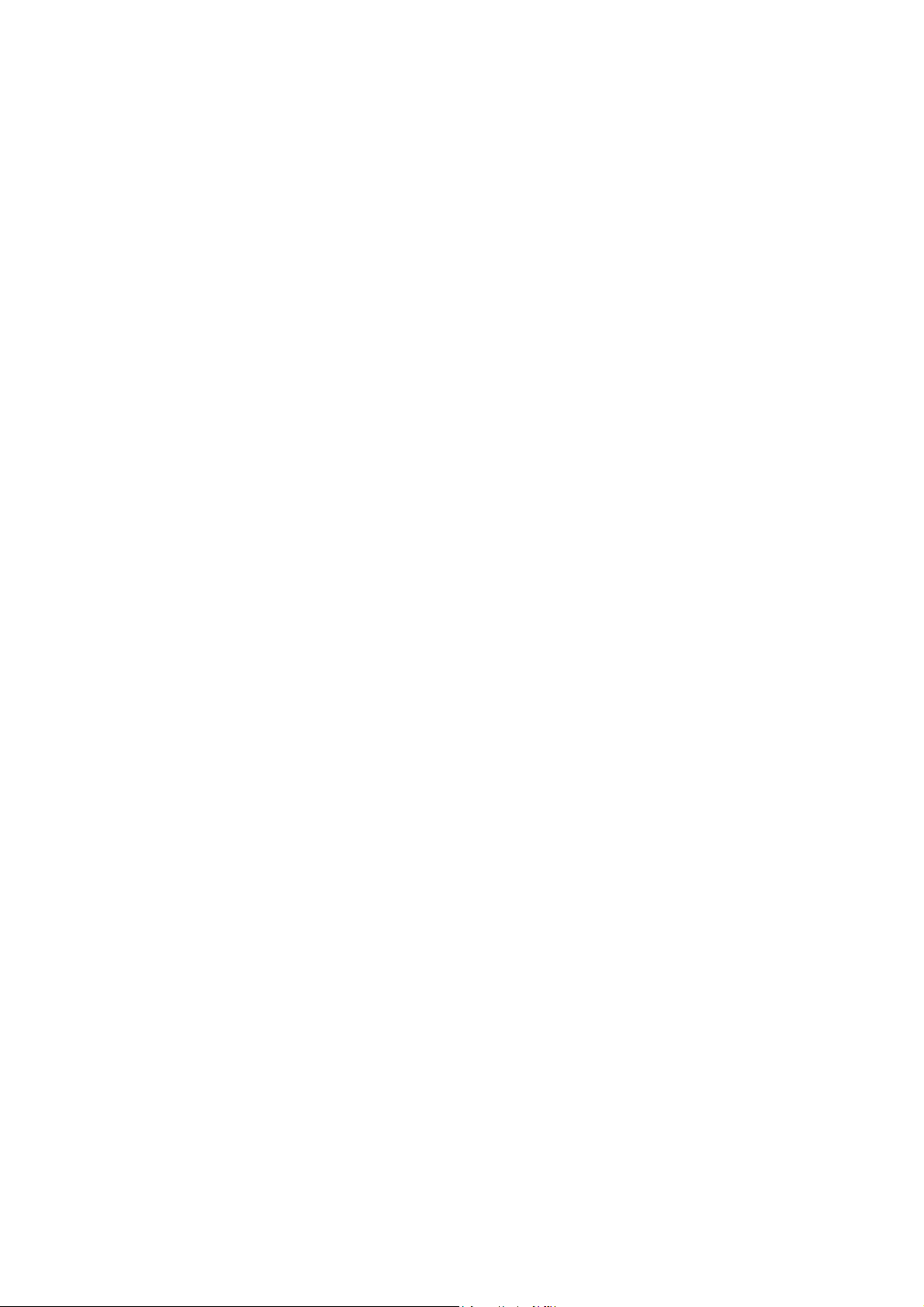
Document Centre
706/705/606/605/506/505
Series
User Guide (Copy)
Page 2
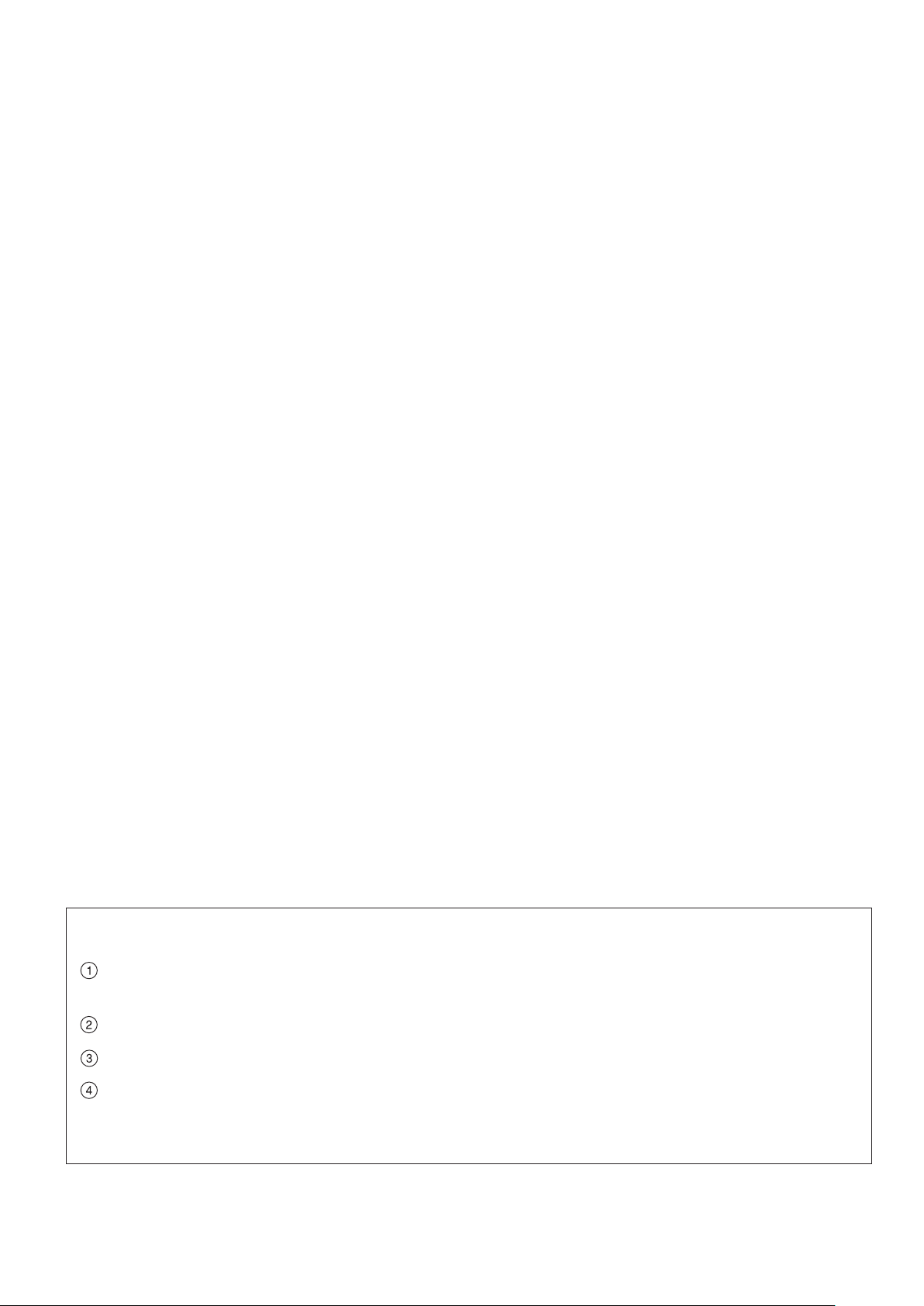
This equipment is certified by the Japan Electrical Safety & Environment Technology Laboratories in compliance with IEC60950
(AS/NZS3260). The equipment is manufactured under a ISO 9002 Quality System certified by the British Standards Institution.
The equipment is also certified in compliance with applicable standards by various national bodies.
The equipment was tested and is certified by the New Zealand Ministry of Commerce and the
Australian Communications Authority in conformance with CISPR pub. 14/(1993) AS/NZS 1044/(1995),
which relates to radio frequency interference regulations.
Note: Machines intended for use in South Korea and Taiwan have been certified separately in
compliance with the requirements.
Any unauthorized alteration which includes the additions of new functions or the connection of external
devices may impact this certification.
Contact your local Xerox representative for a list of approved accessories.
Important
This manual is copyrighted with all rights reserved. Under the copyright laws, this manual may not be copied, in
whole or part, without the written consent of the publisher.
Parts of this manual are subject to change without prior notice.
We welcome any comments on ambiguities, errors, omissions, or missing pages.
Never attempt any procedure on the machine that is not specifically described in this guide. Unauthorized
operation can cause faults or accidents. Fuji Xerox is not liable for any problems resulting from unauthorized
operation of the equipment.
XEROX is a registered trademark.
The Document Company is a trademark and may be registered in certain jurisdictions.
Page 3
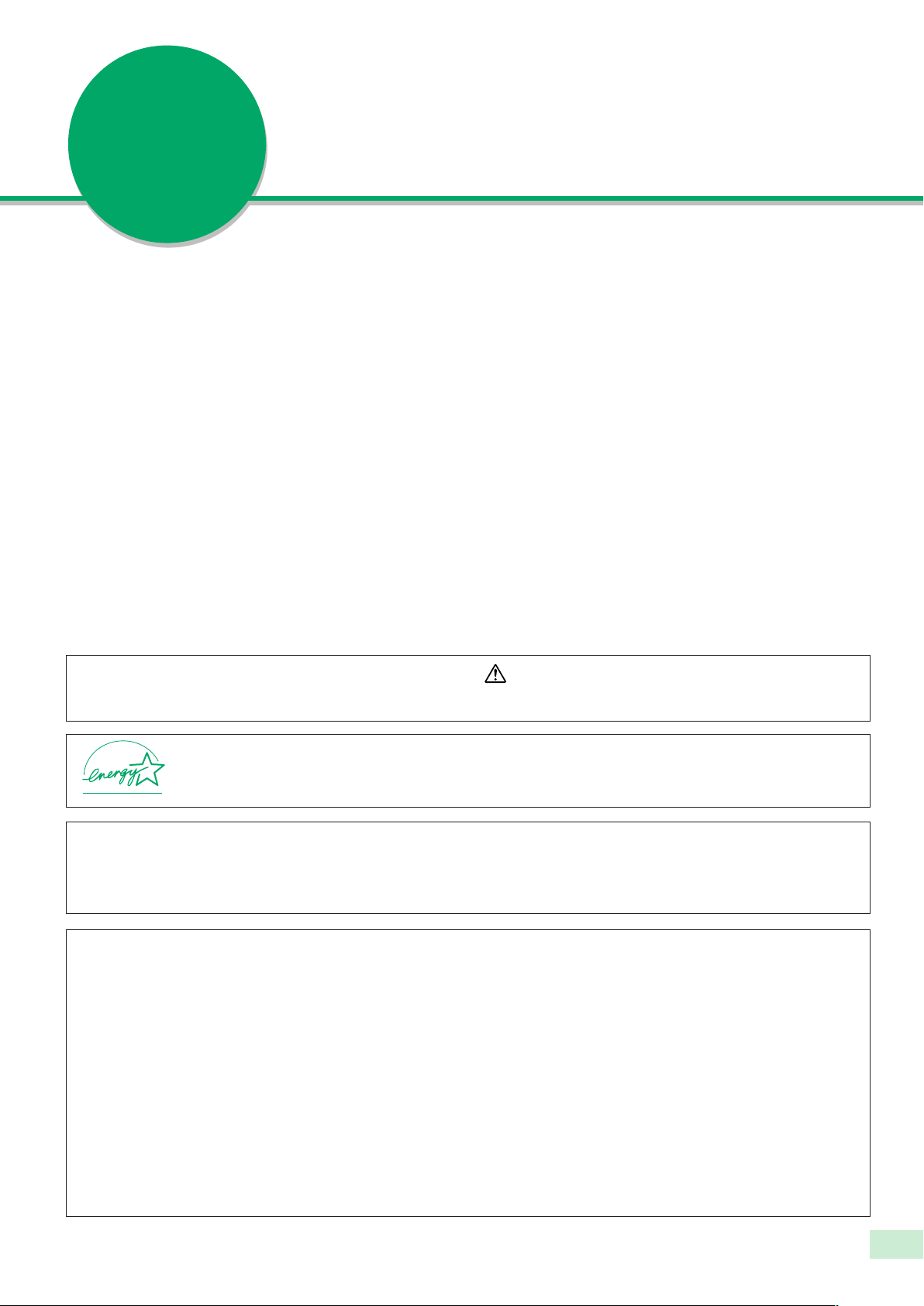
Preface
Thank you for choosing Fuji Xerox Document Centre 706/705/606/605/506/505 Series. This manual aims to
provide all the information necessary for effectively operating the copier together with notes on safety
precautions and maintenance tips. To get the most out of your copier, please read the manual carefully and
completely before using the machine.
Keep this manual handy as a quick reference should you encounter any difficulties when using the copier.
In this manual, safety instructions are preceded by the symbol .
Always read and follow the instructions before performing the required procedures.
As a member of the International Energy Star Program, Fuji Xerox confirms that this product
satisfies the Japanese requirements for International Energy Star Program standards.
This equipment is certified as a Class 1 laser product under IEC60825. This means that the machine does not emit
hazardous laser radiation. Since radiation emitted inside the machine is completely confined within the protective
housings and external covers, the laser beam cannot escape from the machine during any phase of user operation.
Reception Interference
When installed at a certain location, the machine may cause interference with radio and television reception. If you
notice flickering, or distorted images or noises on your audio-visual units, your machine may be causing radio
interference. Switch it off, and if the interference disappears, the machine is the cause of radio interference. Perform
the following procedures until the interference is corrected.
● Move the machine and the TV and/or radio away from each other.
● Reposition or re-orientate the machine and/or the TV and radio.
● Unplug the machine, TV, and radio, and replug them into outlets that operate on different circuits.
● Re-orientate the TV and/or radio antennas and cables until the interference stops. For an outdoor antenna, you
should ask your local electrician for support.
● Use coaxial cable antennas.
i
Page 4
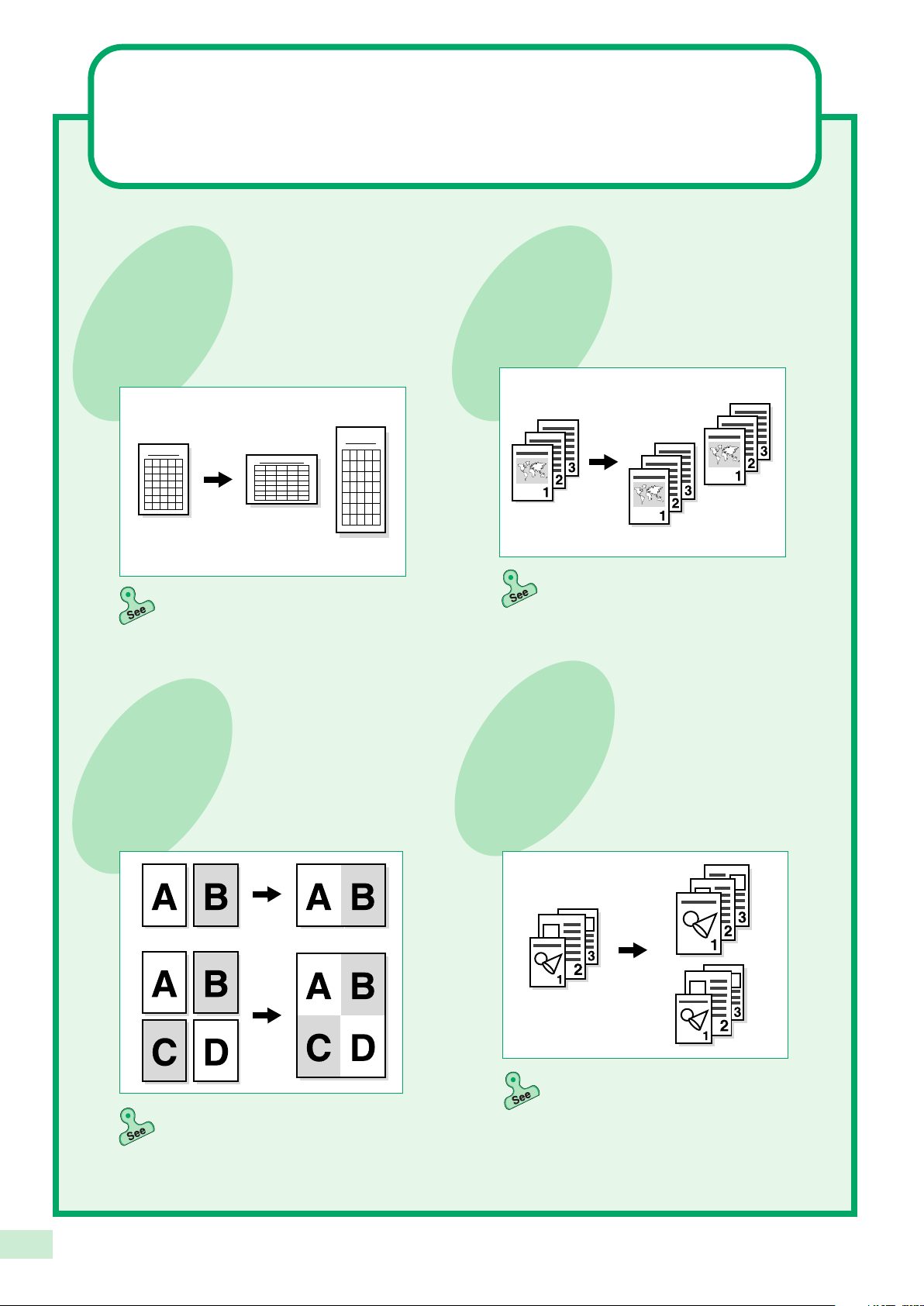
Document Centre 706/705/606/605/506/505 Series
Useful Features
Making a copy with
altered dimensions
You can make copies by
changing the length/width of
your document.
TABLE
ABCD
1
2
3
4
5
6
TABLE
1
2
3
4
5
6
ABCD
4-4 Reducing/Enlarging the
Length and Width (Independent
X-Y%)
TABLE
ABCD
1
2
3
4
5
6
Copying multiple
documents on one
page
You can copy multiple pages
onto a single sheet of paper.
Making and outputting
collated copies
You can select to output the copies
as collated sets.
4-7 Collating Copy Output
(Output/Finishing)
Copying mixed size
originals
Mixed size documents can be
copied simultaneously without
having to specify the size of
each original.
5-5 Loading Mixed Size Originals
5-4 Copying Several Documents
(Mixed Size Originals)
onto One Copy (Multi-Up (N Up))
ii
Page 5
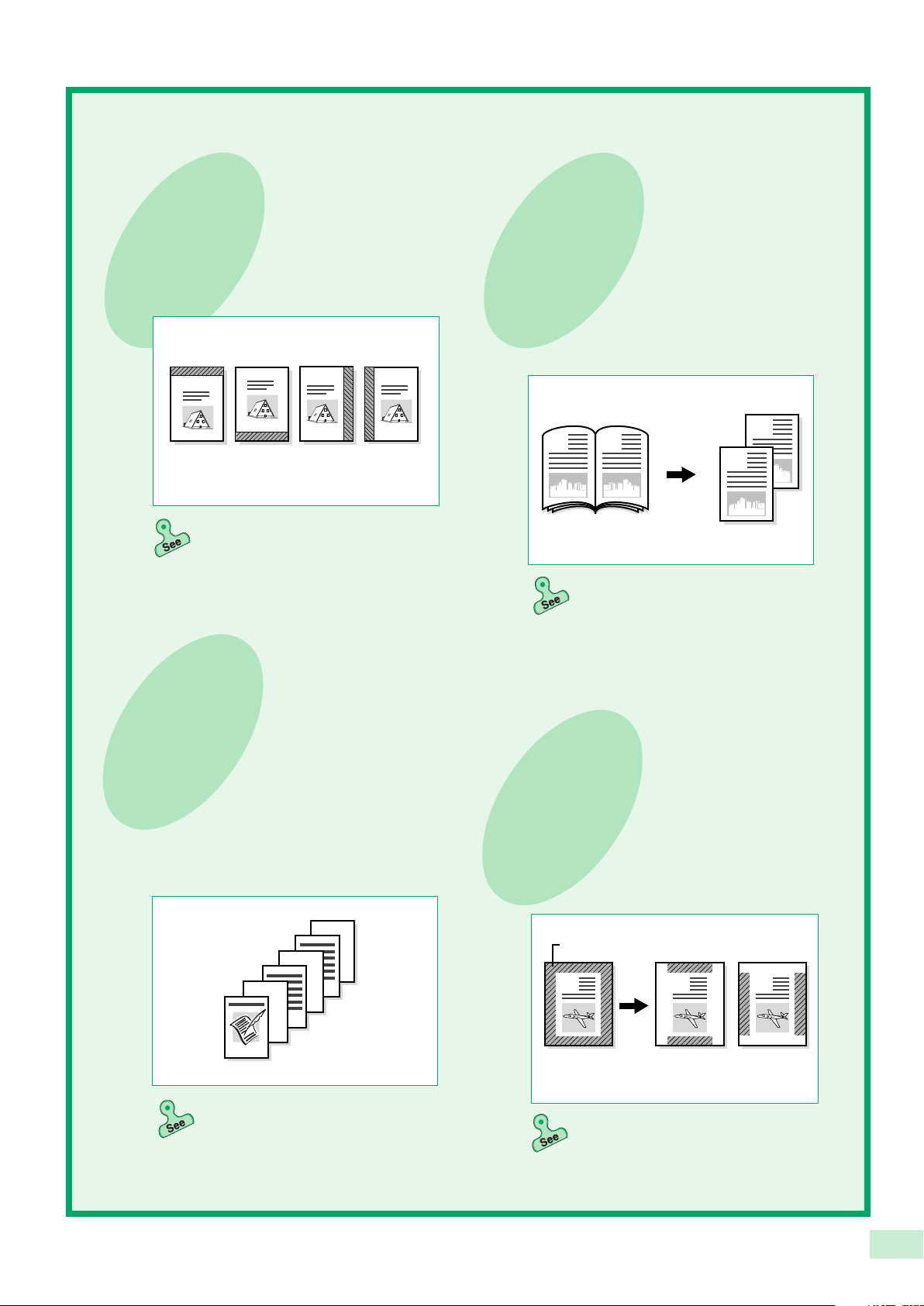
A
Left & Right
Edges
Top & Bottom
Edges
A A
Shadow
Creating a binding
Making copies of a
margin
You can shift the copy image to
create a binding margin at the
edge.
5-7 Setting the Margins (Image
Shift)
bound document
onto separate
sheets
You can make copies from a
bound document onto separate
sheets of paper.
B
A B
A
5-6 Copying Facing Pages onto
Separate Sheets (Book Copying)
Inserting blank
sheets between
copied
transparencies
You can insert blank sheets as
separators between the copied
transparencies. Copies for
distribution can also be made
simultaneously.
3
2
1
5-9 Interleaving Blank Sheets
between Transparencies
(Transparency Separators)
Erasing shadows
on copies
You can erase dark lines
usually found on copies made
with the document cover open,
or when the copies are made
from bound documents.
5-8 Erasing the Edges and
Copying All (Edge Erase/Copy All)
iii
Page 6
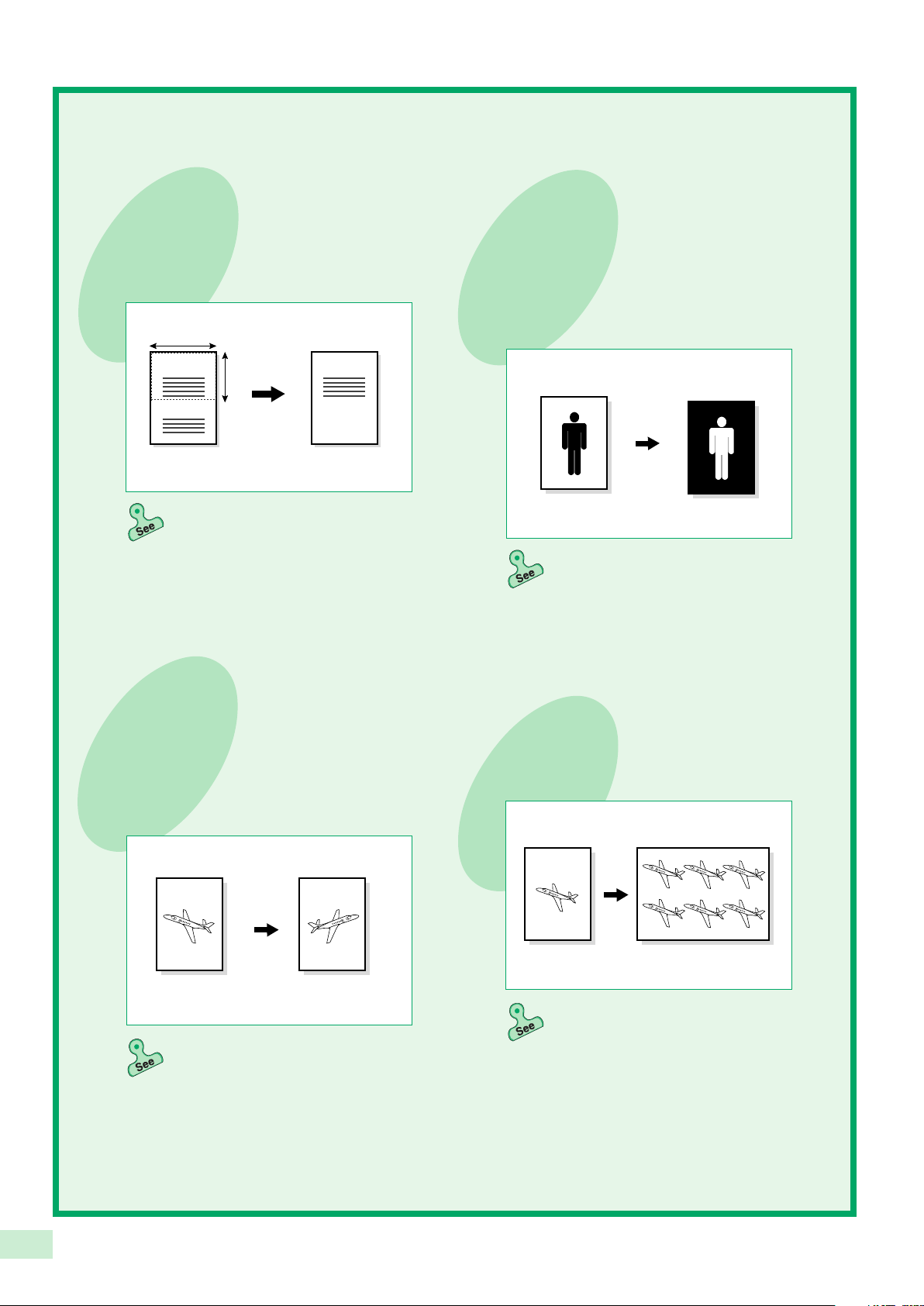
Specifying the size
Creating a negative-
of a document
You can specify the area of the
document you wish to copy
X
Question
Answer
5-12 Selecting the Original Size
(Original Size)
Y
Question
type image
You can create a negative-type
image on a copy by reversing
the black and white areas of the
original.
5-14 Creating Negative-like
Images (Negative Image)
Creating mirror
images
You can create a copy
containing the mirror image of a
document by reversing its
orientation.
5-15 Creating Mirror Images
(Mirror Image)
Repeating an image
You can copy an image and
repeat it on a paper.
5-16 Repeating an Image
(Repeat Image)
iv
Page 7
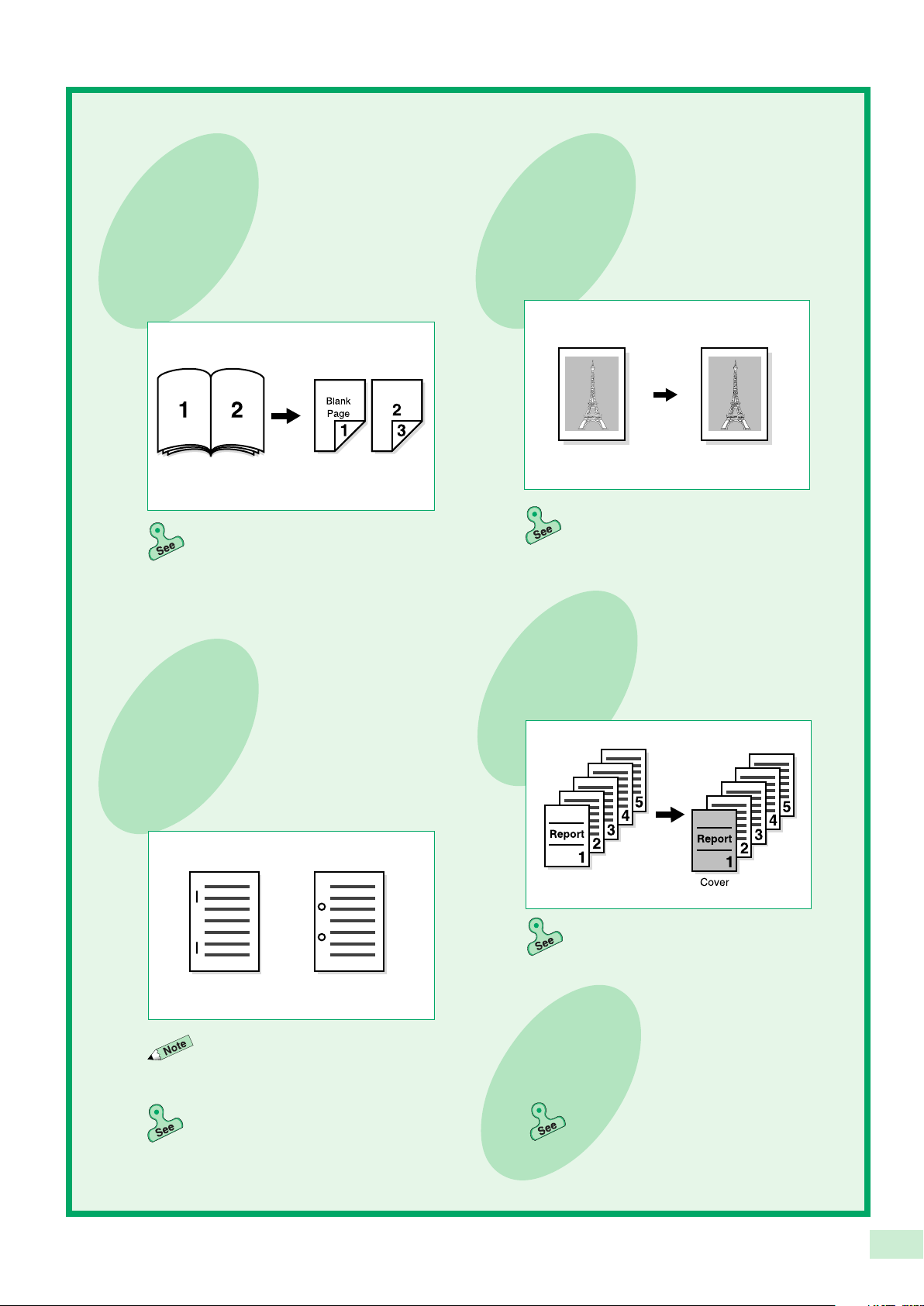
Making duplex
5
Enhancing the
copies of facing
pages
You can make two sided copies
of documents with facing
pages.
5-17 Making Duplex Copies of
Facing Pages (Book Duplex)
Stapling/Punching
holes in copies
sharpness of a
photo
You can enhance or reduce the
sharpness of a photo.
5-13 Enhancing Sharpness
(Sharpness)
Inserting covers
You can insert a cover such as
a coloured sheet as the front
copy.
(optional)
You can staple and output the
copies. Alternatively, you can
punch holes in the copies.
This feature is only available
when the optional finisher is
installed.
4-8 Stapling (Stapling)
4-9 Punching Holes (Punching)
5-18 Inserting Covers (Covers)
Storing jobs
You can store jobs which you
frequently perform.
5-21 Job Memory Operation
s
v
Page 8
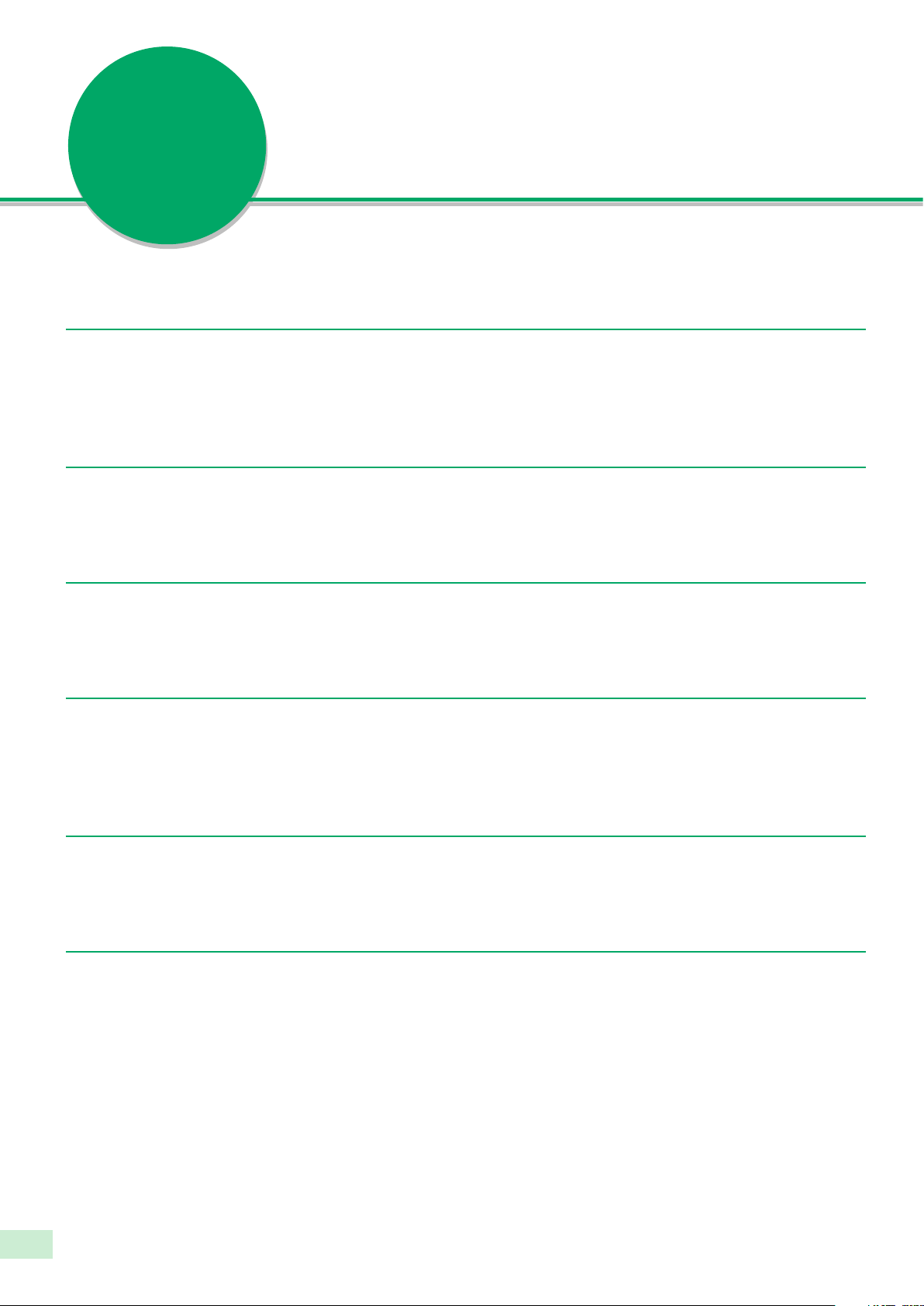
Using This Guide
This manual consists of the following chapters.
Chapter 1 Getting to Know Your Copier
This chapter contains operating instructions about your copier like information on the major components, the
methods of switching the power ON and OFF and how to use the touch panel display.
After the copier has been properly installed, be sure to read this chapter completely before operating the machine.
Chapter 2 Loading Paper
This chapter covers the types of paper that can be used on this copier, the precautions on paper handling and the
methods on how to load paper in the respective trays. Read this chapter before loading paper in the trays.
Chapter 3 Loading Documents
This chapter covers the types of original documents that can be used on this copier, the precautions on document
handling and how to load the documents. Read this chapter before loading documents on the copier.
Chapter 4 Basic Features
This chapter describes the basic copying operations and nice-to-know applications so that users can perform
normal copying jobs required in a typical office environment. Read this chapter before performing any copying
operations.
Chapter 5 Added Features
This chapter describes how to use the special features and the many versatile ways of making copies. Read this
chapter after you have understood and know how to use the features described in
Chapter 4 Basic Features
Chapter 6 Custom Presets
This chapter provides information required to preset the parameters of the copying features to facilitate daily
operations of the copier. For instance, the default screen, the default values, the tone and the time can all be
preset.
This chapter shows the contents of those parameters that can be selected and explains how to select them with
the use of examples. Read this chapter before selecting the parameters.
.
vi
Page 9
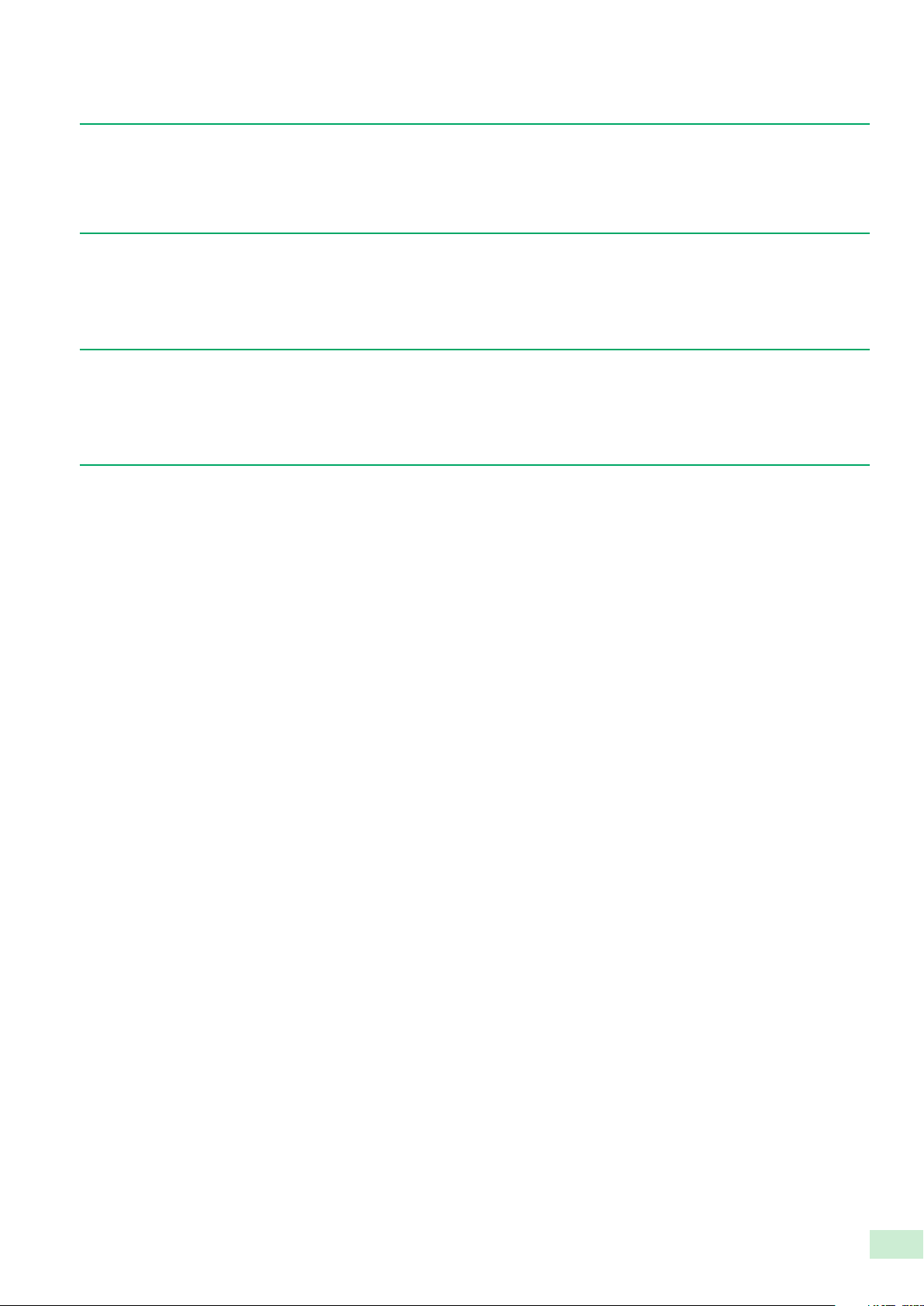
Chapter 7 Troubleshooting
This chapter describes the actions to be taken in the event of errors or machine faults. Read this chapter for
instructions on how to resolve these errors if they occurred.
Chapter 8 Daily Care
This chapter provides information on regular maintenance such as replacing drum/toner cartridges, checking the
meters and cleaning the machine. Read this chapter when necessary.
Chapter 9 Using the Auditron Feature
This chapter explains the Auditron feature of this copier. Auditron is the feature that captures information on the
number of copies made by each account user. Read this chapter when managing account data of the users.
Appendix
The appendix includes information on the specifications, the possible combinations of features, and the stapling
function of the machine.
vii
Page 10
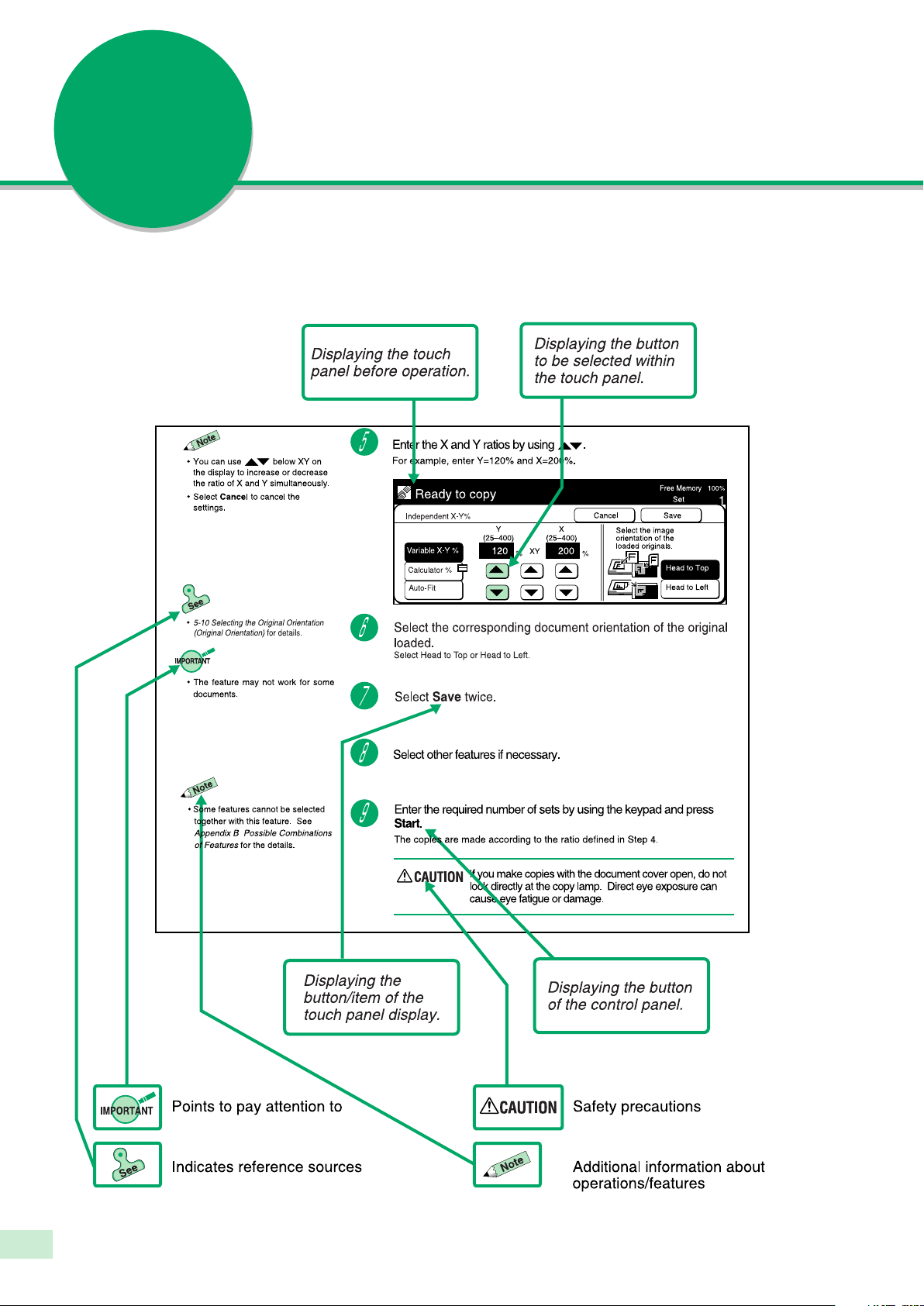
Conventions
The manual uses the following conventions.
viii
Page 11
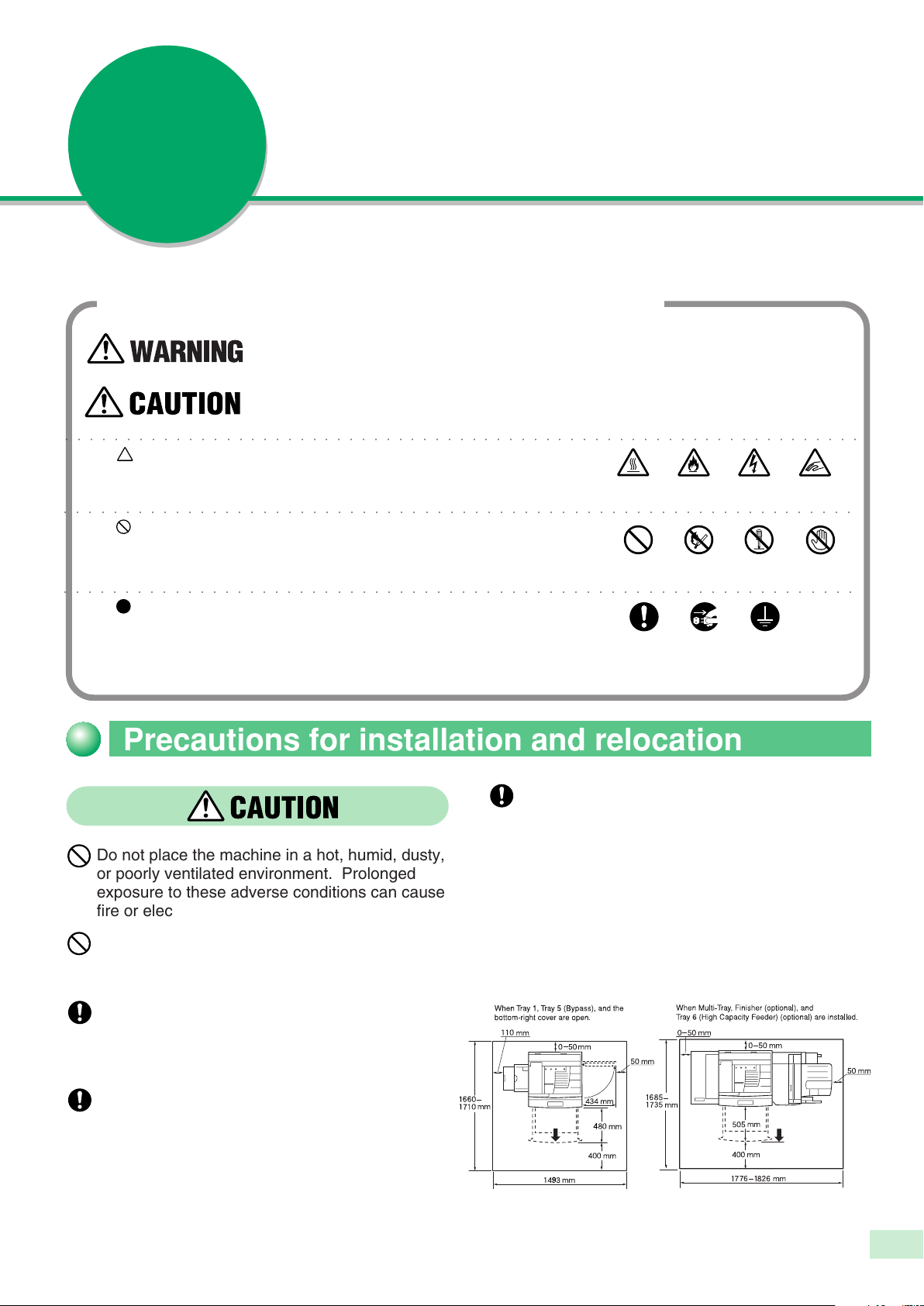
Safety Notes
Read these safety notes carefully before using this product to ensure that you operate the machine properly.
This section explains the graphic symbols used throughout this guide.
is used to alert operators to an operating procedure, practice, or condition that, if
not strictly observed, may result in severe injury or loss of life.
is used to alert operators to an operating procedure, practice, or condition that, if
not strictly observed, might result in safety hazards to personnel or damage to the
○○○○○○○○○○○○○○○○○○○○○○○○○○○○○○○○○○○○○○○○○○○○○○○○○○○○○○○○○○○○○○○○○
This symbol is used to alert operators to a specific operating
procedure that requires close attention. Read and follow
instructions carefully to ensure the task is accomplished safely.
○○○○○○○○○○○○○○○○○○○○○○○○○○○○○○○○○○○○○○○○○○○○○○○○○○○○○○○○○○○○○○○○
This symbol is used to alert operators to a specific operating
procedure that must not be performed. Read and follow
instructions carefully.
○○○○○○○○○○○○○○○○○○○○○○○○○○○○○○○○○○○○○○○○○○○○○○○○○○○○○○○○○○○○○○○○
This symbol is used to alert operators to a specific operating
procedure that should be emphasised for operating safety.
Read instructions carefully before performing the required
procedure.
equipment.
Heated
surface
Prohibited No fire Do not
Instructions Unplug Ground/
Flammable Electric
shock
tear down
Earth
Pinched
fingers
Do not
touch
Precautions for installation and relocation
The machine has ventilation holes on its bottom.
A poorly ventilated machine can cause
excessive internal heat and fire.
Do not place the machine in a hot, humid, dusty,
or poorly ventilated environment. Prolonged
exposure to these adverse conditions can cause
fire or electric shocks.
Do not place the machine near heaters or
volatile, flammable, or combustible materials
such as curtains that may catch fire.
Place the machine on a level and sturdy surface
that can withstand the machine weight of 190 kg.
If tilted, the machine may fall over and cause
injuries.
When relocating the machine, contact your
Xerox Customer Support Centre.
The accompanying diagram shows the minimum
clearances required for normal operation,
consumables replacement, and maintenance to
ensure your machine operates at peak
performance. Your Xerox Representative will
provide necessary support for the proper
installation of the machine.
ix
Page 12
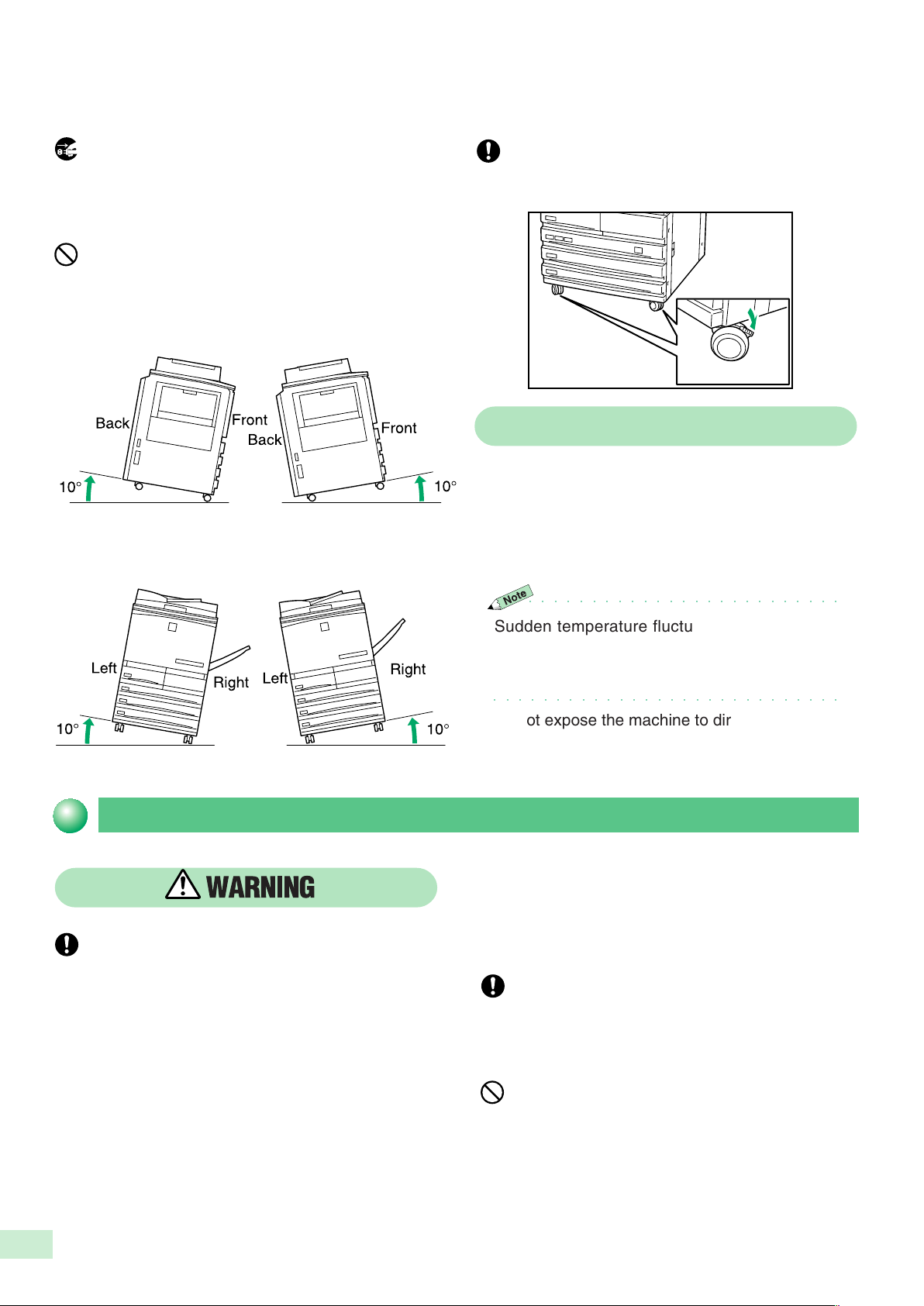
When moving the machine, be sure to unplug
the power cord from the outlet. If the machine is
moved with the power cord connected, it can
cause damage to the cord which could result in
fire or electric shocks.
When moving the machine, do not tilt it more
than indicated below. If tilted excessively, the
machine may fall over and cause injuries.
After the machine is installed, be sure to lock the
caster stoppers. An unlocked machine may fall
over or slide and cause injuries.
Other precautions
● The machine is capable of operating normally
within the following recommended environmental
limits. The temperature range is 10-35°C,
humidity range is 15-85°C (without condensation).
The humidity should be 47.5% or below at 35°C,
and 85% at 27.8°C or below.
○○○○○○○○○○○○○○○○○○○○○○○○○
Power requirements and earthing connection
Three power specifications are listed below.
The specifications that apply to your machine
depend on your machine configuration. Connect
the power plug only to a properly rated power
outlet. Otherwise, it can cause fire or electric
shocks. If in doubt, contact your Xerox
Customer Support Centre.
● Rated voltage: 100 V
Rated frequency: 50/60 Hz
● Rated voltage: 110 V
Rated frequency: 60 Hz
● Rated voltage: 220 - 240 V
Rated frequency: 50/60 Hz
x
Sudden temperature fluctuations can affect copy
quality. Rapid heating of a cold room can cause
condensation inside the machine, directly interfering
with image transfer.
○○○○○○○○○○○○○○○○○○○○○○○○○○○○
● Do not expose the machine to direct sunlight.
Exposure to direct sunlight can adversely affect
the machine’s performance.
Never use multi-plug adaptors to plug multiple
power plugs in the same outlet. Be sure to
operate the machine on a sole-use
receptacle. Multiple connectors can cause
the outlet to overheat and cause fire.
Ensure that the plug connection is free of dust.
In a damp environment, a contaminated
connector can draw a non-negligible amount of
current that can generate heat and eventually
cause a fire over an extended period of time.
Always use the power cord provided with your
machine. When an extension power cord is
required, always use a properly rated cord. In
Japan, it is 125 V/15 A. In other countries,
contact your Xerox Customer Support Centre.
If you use a cord with an unspecified current
rating, the machine or plug may emit smoke or
become hot to the touch externally.
Page 13
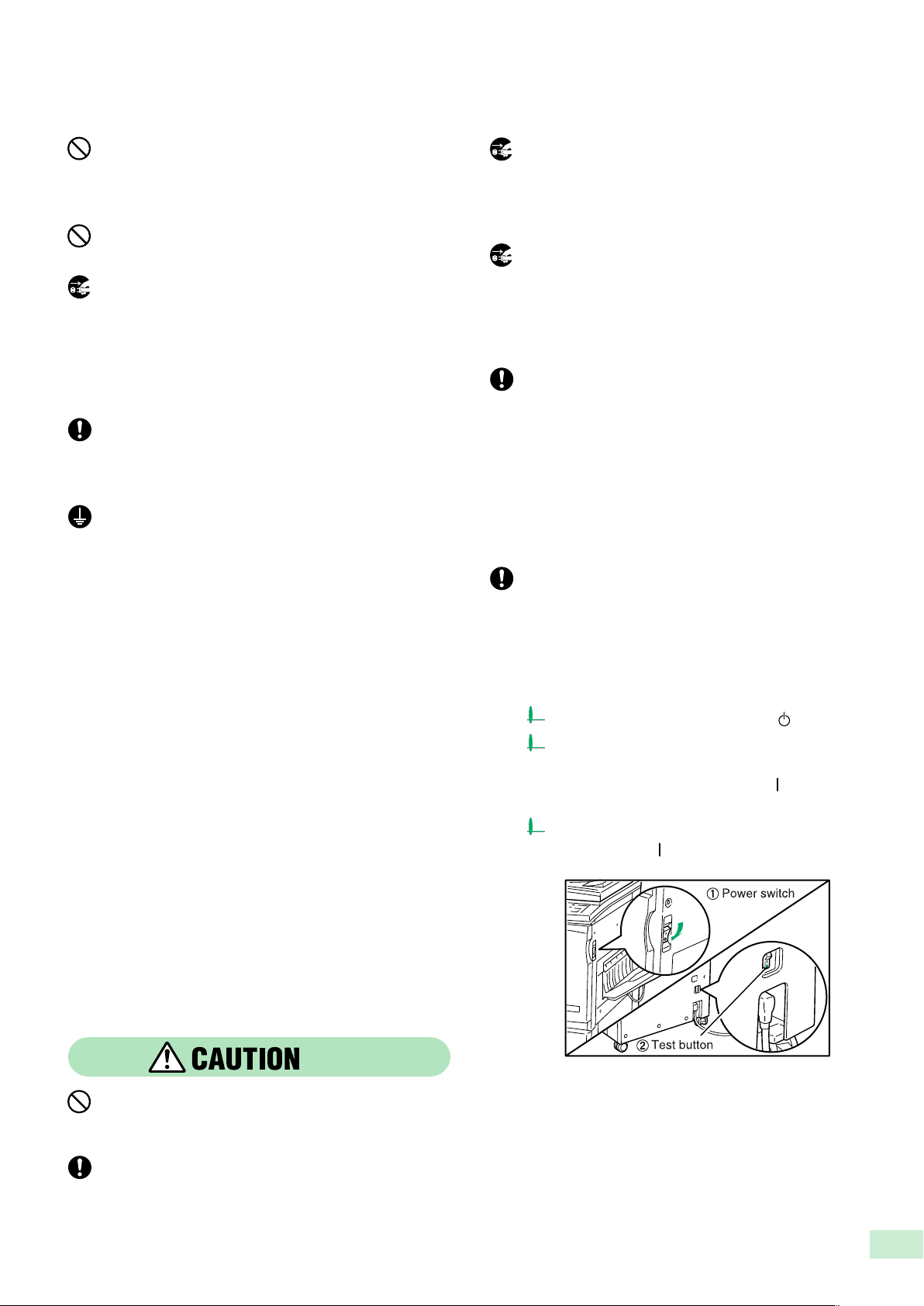
Do not attempt to rework, pull, bend, chafe, or
otherwise damage the power cord. Do not place
a heavy object on the cord. A damaged cord
can cause fire or electric shocks.
Never touch a power cord with wet hands.
Danger of electric shock exists.
Stop operation immediately if your machine
produces smoke, smell, excessive heat, or
unusual noise, or if water is spilt onto the
machine. These conditions can cause fire.
Immediately switch off and unplug the machine,
and contact your Xerox Customer Support
Centre.
If the power cord is broken or insulated wires are
exposed, ask your Xerox Customer Support
Centre for a replacement. Using a damaged
cord can cause fire or electric shocks.
To prevent fire or electric shocks, follow the
instructions below based on your machine
configuration. If in doubt, contact your Xerox
Customer Support Centre.
● If your machine is a 220-240 V model, there is
no need to attach a separate earth line as the
earth connection is incorporated in the power
line. Plug it into a properly rated outlet.
● If your machine is a 100 or 110 V model, use
the green earth wire bundled with the power
cord located at the rear of the machine. The
earth wire must be connected to one of the
following conductors:
● Earth terminal of the specified power outlet
● A piece of copper buried in the earth
650 mm or deeper
● Earth terminal with Class D* earthing
*Class D is the regulation for Japan only.
Be sure to switch off and unplug the machine
before accessing the interior of the machine for
cleaning, maintenance, or fault clearance.
Access to a live machine's interior can cause
electric shocks.
When the machine is not used over an extended
period of time, switch it off and unplug it. If an
unused machine is left connected to a power
source for a long period, degraded insulation
can cause electric shocks, current leakages, or
fire.
Once a month, unplug the machine and check
the power cord for the following:
● The power cord is plugged firmly into a
receptacle.
● The plug is not excessively heated, rusted, or
bent.
● The plug and receptacle are free of dust.
● The cord is not cracked or frayed.
If you notice any unusual conditions, contact your
Xerox Customer Support Centre.
This machine has an earth fault interrupter.
Once a month, check the protection circuit for
correct operation using the following procedure.
If the circuit does not operate, an electric shock
can occur on a poorly earthed component. If you
notice any unusual conditions, contact your
Xerox Customer Support Centre.
Press the power switch to the " " position.
Press the test button below the breaker
switch with the tip of a ball pen. When the
breaker switch is turned from " " to "O",
the circuit is all OK.
Turn the breaker switch, then the power
switch to the "
" position.
Never connect the earth wire to any of the
following:
● Gas pipe, which can be ignited and explode
● Telephone line earth wire or lightning rod,
which can draw an excessive electric current if
hit by lightning
● Water faucet or pipe whose electrical
conductivity is broken by a non-metal part
Do not unplug or replug the machine while it is
on. Unplugging a live connector can deform the
plug and cause a fire.
When unplugging the machine, grasp the plug
instead of the cord. Forcibly pulling on a cord
can damage it and cause fire or electric shocks.
xi
Page 14
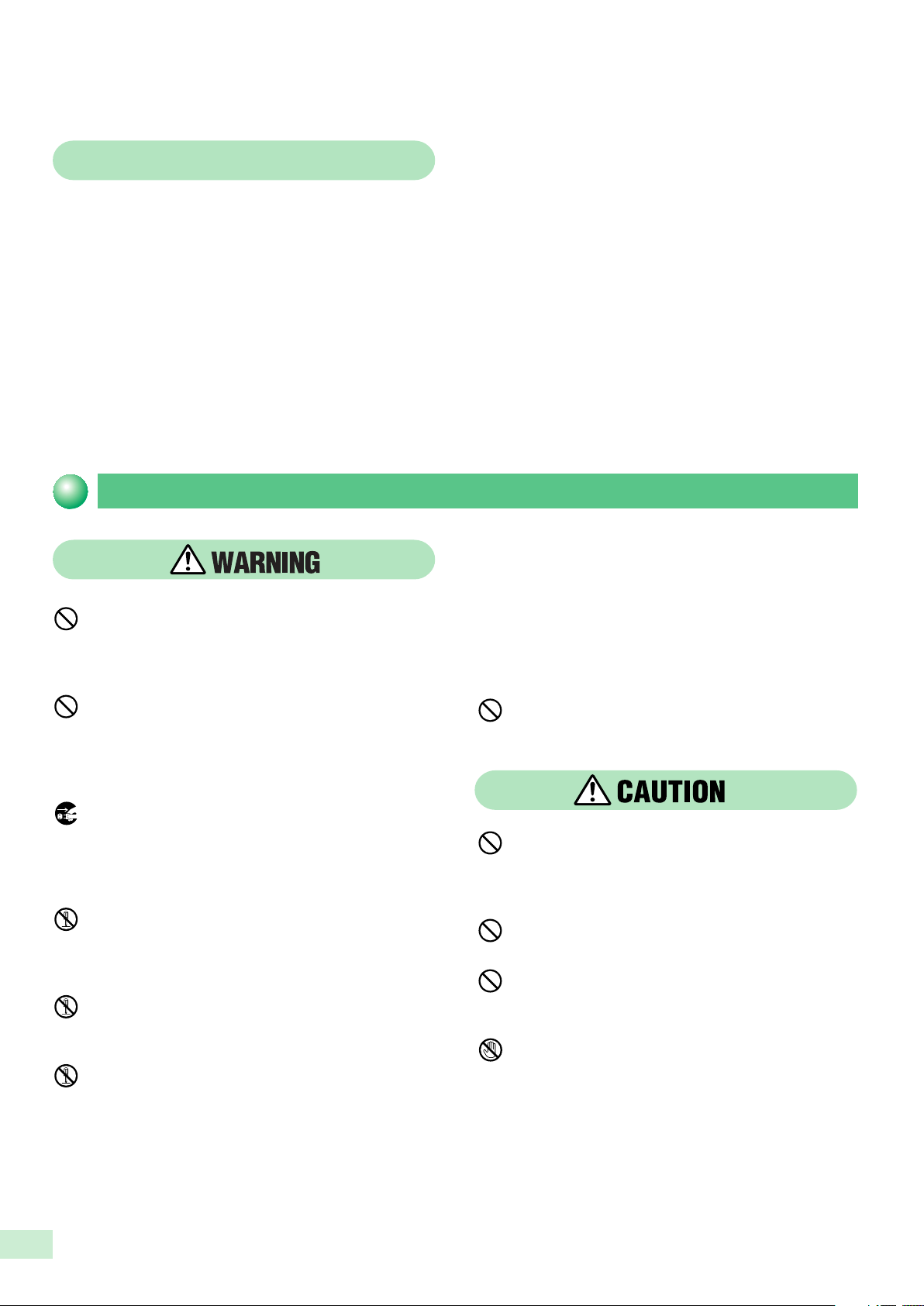
Other Precautions
● When installed at a certain location, the machine
may cause interference with radio and television
reception. If you notice flickering or distorted
images or noises on your audio-visual units, your
machine may be causing radio interference.
Switch it off, and if the interference disappears,
the machine is the cause of radio interference.
Perform the following procedures until the
interference is corrected:
● Move the machine, and the TV and radio away
from each other.
● Reposition or re-orientate the machine and/or
the TV and radio.
Operating safeguards
Do not place any liquid container such as
a vase or coffee cup on the machine.
Spilt water can cause fire or electric
shocks.
● Unplug the machine, TV, and radio, and replug
them into outlets that operate on different
circuits.
● Re-orientate the TV and/or radio antennas and
cables until the interference stops. For an
outdoor antenna, you should ask your local
electrician for support.
● Use coaxial cable antennas.
● The machine has a built-in circuit for protection
against lightning-induced surge current. If
lightning strikes in your neighbourhood, switch off
the machine. Disconnect the power cord from the
machine, and reconnect them only when lightning
has stopped.
Since radiation emitted inside the machine is
completely confined within the protective
housings and external covers, the laser beam
cannot escape from the machine during any
phase of user operation. Do not perform any
operation apart from the instructions given in the
manual. There may be a danger of laser beam
leakage.
Do not place any metal part such as staples or
clips on the machine. If metal and flammable
parts entered the machine, they can short
internal components, and cause fire or electric
shocks.
If debris (metal or liquid) entered the machine,
switch off and unplug the machine. Contact
your Xerox Customer Support Centre.
Operating a debris-contaminated machine can
cause fire or electric shocks.
Never open or remove machine covers that are
secured with screws unless specifically
instructed in this manual. A high voltage
component can cause electric shocks.
Do not try to alter the machine configuration, or
modify any parts. An unauthorised modification
can cause smoke or fire.
This equipment is certified as a Class 1 laser
product under IEC60825. This means that the
machine does not emit hazardous laser
radiation.
Do not place any heavy object on the machine.
An off-balance machine can fall over or the
heavy object can fall, causing injuries.
If you make copies with the document cover
open, avoid looking directly at the copy lamp.
Direct eye exposure can cause eye fatigue or
damage.
Do not use a highly flammable spray near the
machine. It can cause fire.
When copying a thick document, do not use
excessive force to press it against the document
glass. The glass may break and cause injuries.
Do not touch areas on or near the fuser unit that
are affixed with the label, “Hot Surface”. You can
get burnt as a result. Do not forcefully remove
paper that are in the fuser unit or wrapped
around the heat roller. You can get burnt as a
result. Switch off the machine, and contact your
Xerox Customer Support Centre.
xii
Page 15
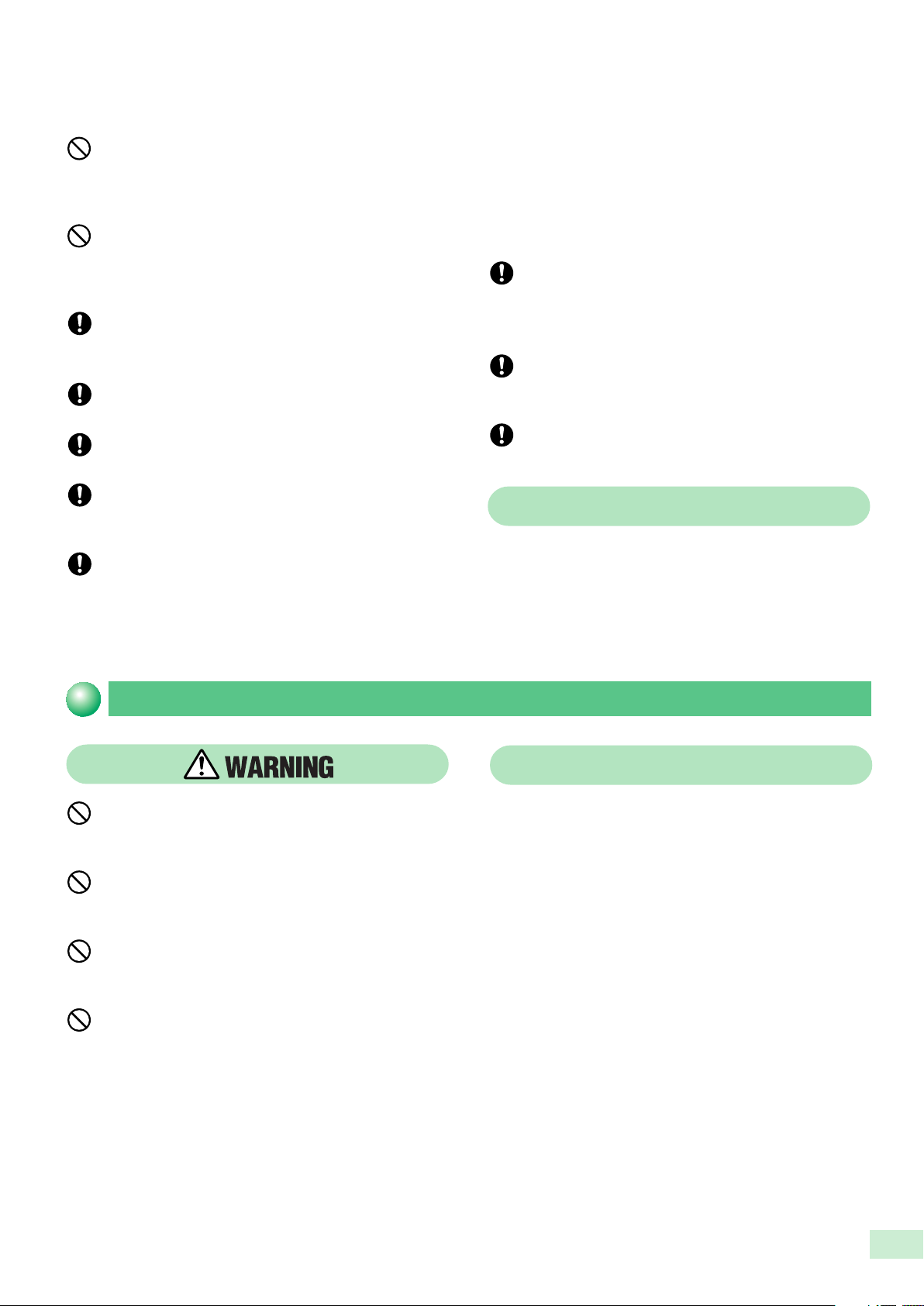
Do not place a heavy object or lean your elbow
on the touch-sensitive panel or display. The
panel or display can break and the broken glass
can cause injuries.
Do not staple document with punched holes
(e.g. perforated paper available in the market) as
the resultant detached staples can injure your
fingers.
When sliding out a paper tray, pull it out slowly.
If pulled out with too much force, the tray can hit
and injure your knees.
When pushing back the tray, be careful so that
your fingers are not hurt by the pincers.
When opening the transfer unit, be careful so
that your fingers are not hurt by the pincers.
Do not reach your hand to the back of the
transfer unit. You can injure your hand this way,
or your fingers may be hurt by the pincers.
When removing jammed paper, make sure that
no pieces of torn paper are left in the machine.
A piece of paper remaining in the machine can
cause a fire.
If a sheet of paper cannot be removed or is
wrapped around the heat roller, do not try to
remove it by yourself. Doing so can cause
injuries. Switch off the machine immediately,
and contact your Xerox Customer Support
Centre.
Do not use papers that conduct electricity (for
example, origami paper, carbon paper and
coated paper). If the paper is jammed in the
machine, it can result in a short circuit or fire.
It is recommended to ventilate the room to keep
the environment comfortable during continuous
copying runs in a small room.
When removing jammed staples, take care not
to injure your fingers.
Other precautions
● When clearing a paper jam or other fault, follow
the appropriate procedures given in this manual.
● As the cooling fan is always switched on to
prevent the machine from overheating, it is not an
error. Do not block the ventilation outlets of the
machine.
Consumables safeguards
Never throw a drum cartridge into an open
flame. Toner remaining in the cartridge can
cause an explosion and you can get burnt.
Never throw a toner cartridge into an open
flame. It can cause an explosion and you can
get hurt.
Never throw developer or a developer container
into an open flame. It can cause an explosion
and you can get hurt.
Never heat the drum in a cartridge, or scratch its
surface. A heated or scratched drum can be
hazardous to your health.
Other precautions
● Do not unpack consumables before use. Store
consumables in a cool, dry, and clean
environment, away from an open flame, and out of
direct exposure to sunlight.
● When using consumables, read and observe
operating instructions and safeguards written on
the package and container.
● Post-consumer toner cartridges are recycled for
resource conservation.
xiii
Page 16
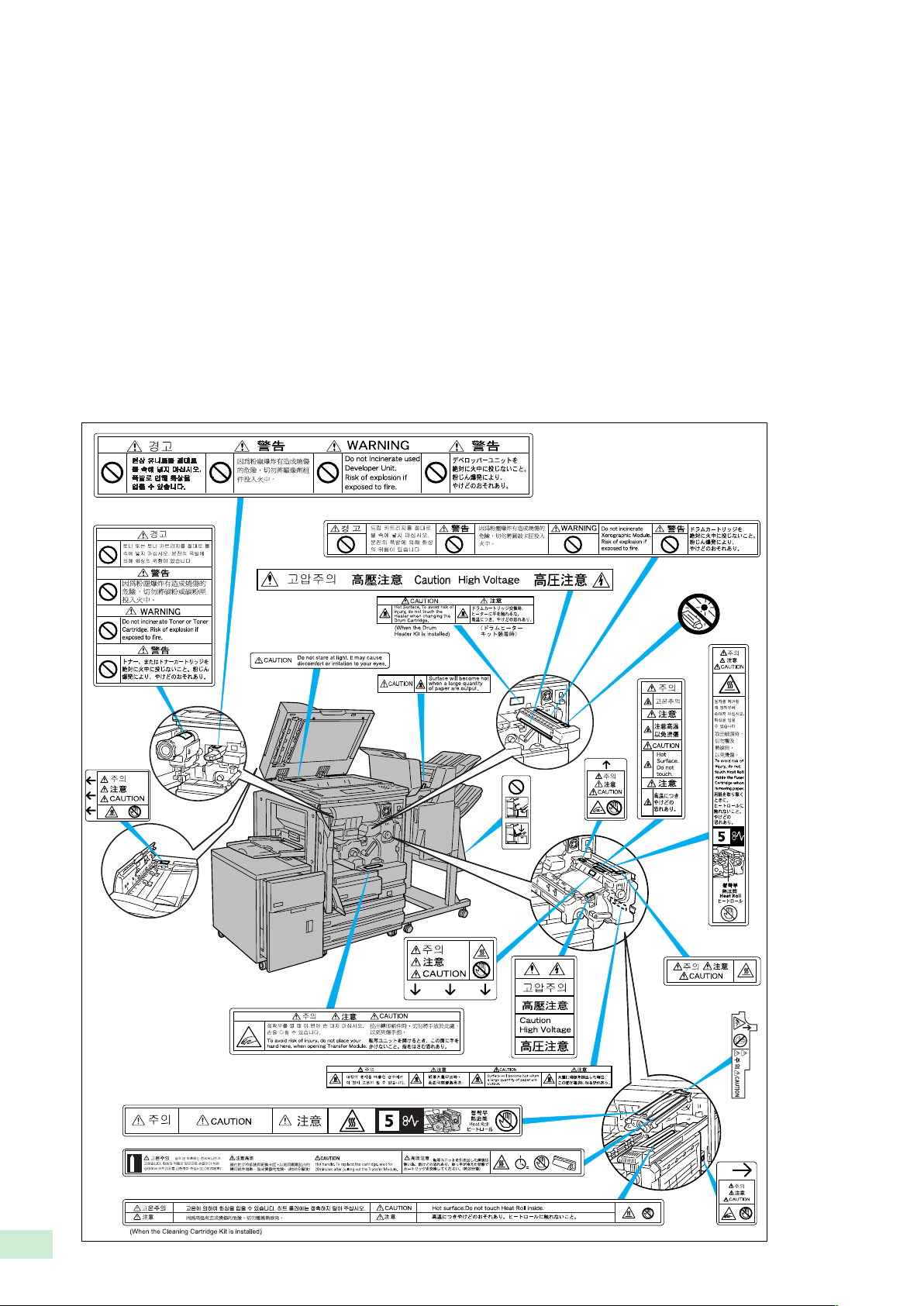
- Handling instructions -
● If toner adheres to your skin, wash it with soap
and water, then rinse it well.
● Used drum cartridges and toner cartridges should
be properly disposed of. Contact your Xerox
Customer Centre for disposal.
● Administer emergency treatment as follows:
● If toner gets into your eyes, rinse them well with
● If you inhale toner, exit the area immediately
and gargle with plenty of water.
● If you swallow toner, induce vomiting and
consult a doctor immediately.
plenty of clean water. Consult a doctor, if
necessary.
■ Locations of warning and caution labels
To ensure your safety in operating the copier, please read the warning and caution labels pasted on the internal
parts of the machine carefully.
xiv
Page 17
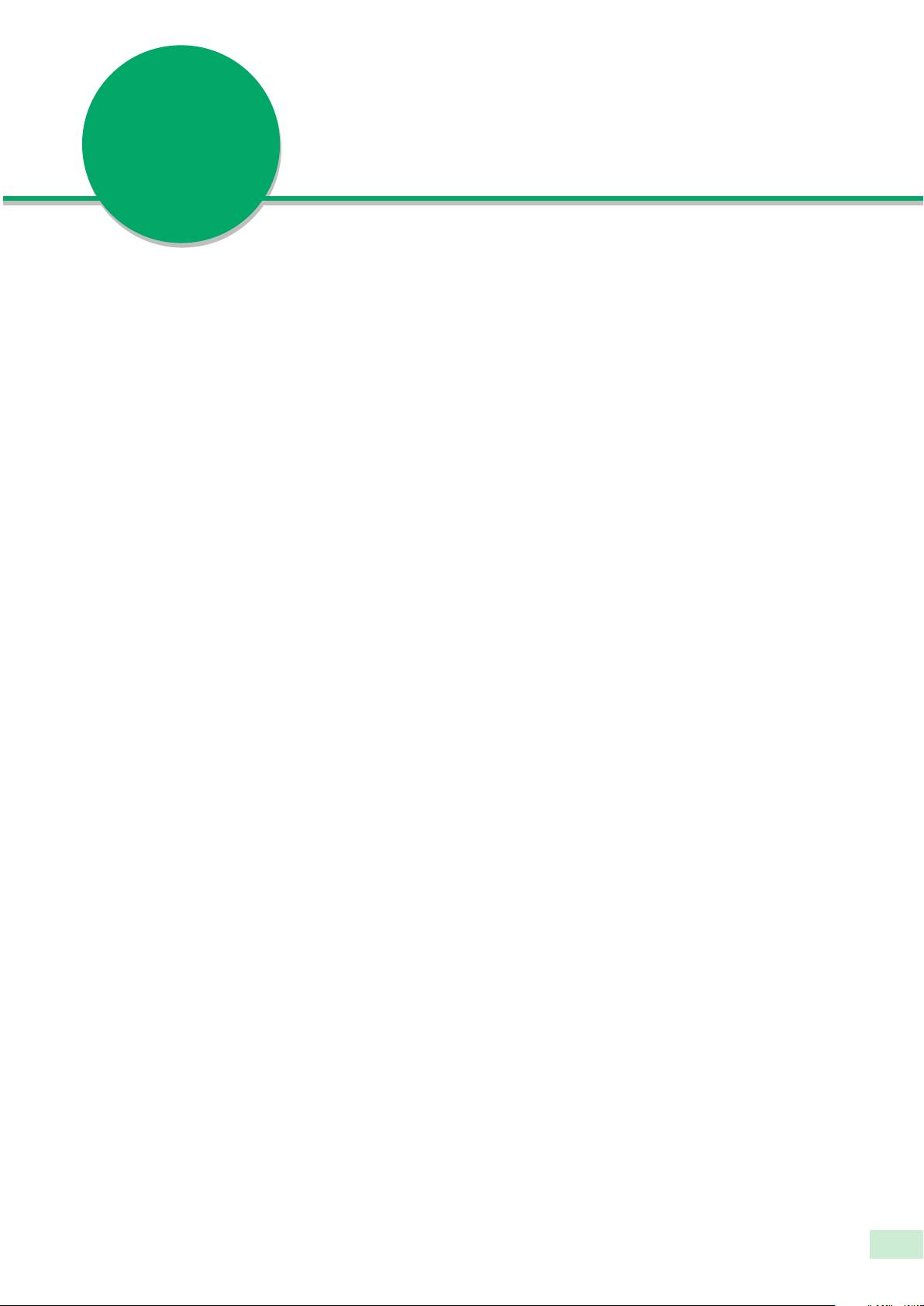
Illegal Copies
It is illegal to make copies of certain documents
Copying certain documents may be illegal in your country. Penalties of fines or imprisonment may be imposed on
those found guilty. The following are examples of items that may be illegal to copy in your country. See
Requirements in Japan"
● Currency
● Banknotes and cheques
● Bank and government bonds and securities
● Passports and identification cards
● Copyright material or trademarks without the consent of the owner
● Postage stamps and other negotiable instruments
This list is not inclusive and no liability is assumed for either its completeness or accuracy. In case of doubt, contact
your legal counsel.
below for the requirements in Japan:
"Legal
Legal Requirements in Japan
1. Counterfeiting currencies and securities for the purpose of uttering shall be strictly prohibited in Japan.
● In the case of the following items, not only counterfeiting but also reproducing any items with a similar
appearance shall be punishable:
currencies, foreign currencies, national bonds, local bonds, postal money order, postage stamps, revenue
stamps, etc.
● In the case of the following items, counterfeiting shall be punishable:
Share certificates, corporate bonds, bank notes and cheques, consignment sheets, warehouse certificates,
vouchers, gift certificates, train tickets, commuter tickets, tokens, discount coupons, public lottery tickets,
betting tickets, etc.
2. Forgery of documents and counterfeiting of seals for the purpose of uttering shall be severely punished in Japan.
The following cases shall be punishable:
● Forgery of official documents, such as certificates.
● Forgery of private documents relating to rights and duties, such as agreements.
● Forgery of private documents relating to the certification of a fact, such as letter of recommendation, resume
and letter of greeting.
● Counterfeiting of official seals.
● Counterfeiting of private seals.
xv
Page 18
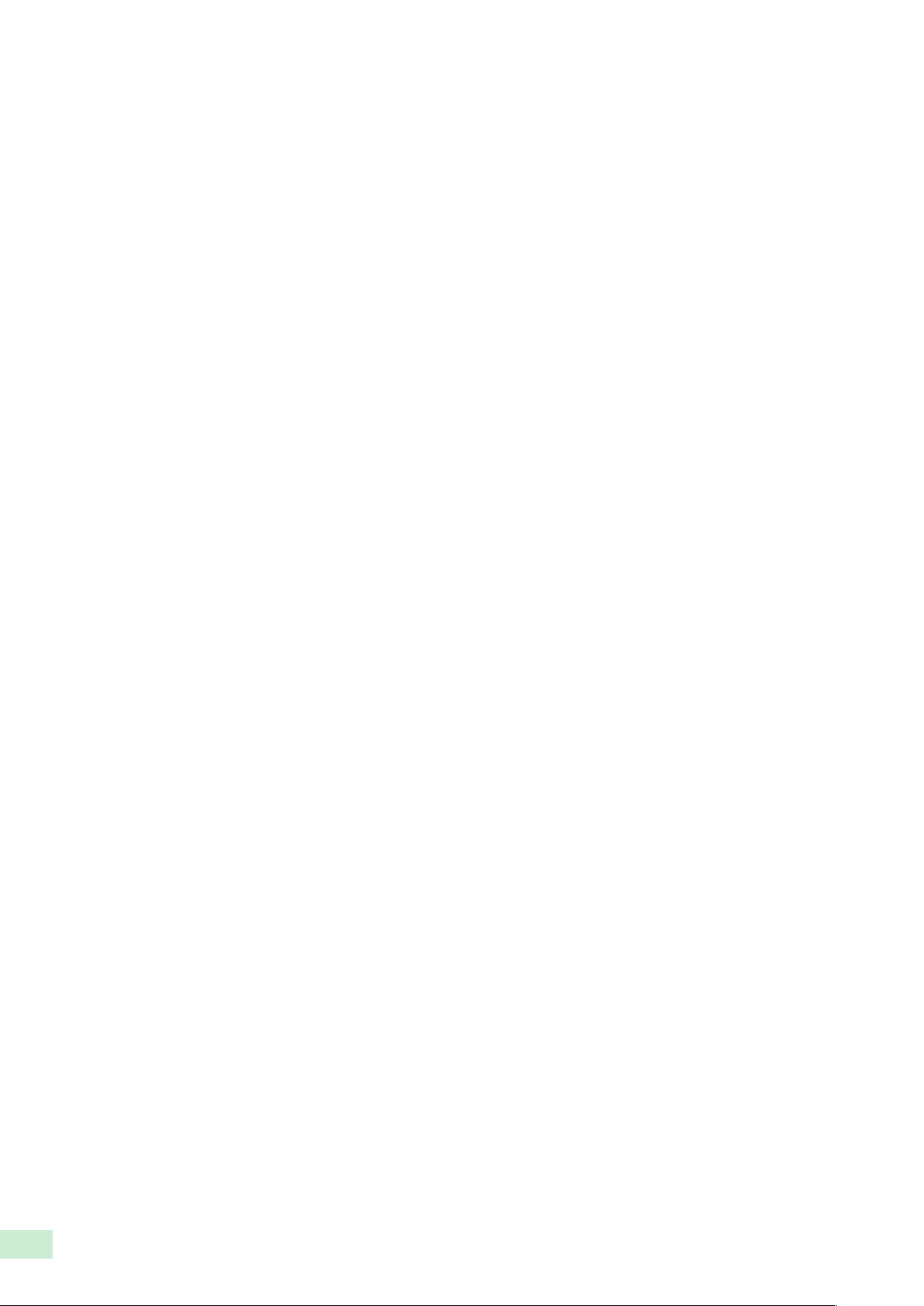
3. Exploiting copyrighted works, including but not limited to books, newspapers, magazines, brochures, paintings,
plans, photography, images, movies, music and computer programs shall NOT be permissible without obtaining
the consent of the copyright owner. In the following cases, the copyright owners may exercise their right of
demanding cessation and/or may claim compensation for damages. Also, the following cases may be
punishable:
(1) Reproduction
To make a copy of copyrighted works which have been fixed on paper by means of copier machines; to make
sound or visual recording from copyrighted works which have been fixed in magnetic tapes; to input copyrighted
works by means of reading device and make use of the electronic data thereof (i.e. record the data on PC or other
mediums, output the data by printer); and to download copyrighted works, etc.
(2) Modification
To distort, mutilate or modify copyrighted works which have been fixed in paper or fixed as electronic information, etc.
(3) Transmission
To publicly transmit copyrighted works, including those that have been fixed as electronic information, by means of
telecommunication networks such as Internet, facsimile and email; and to upload copyrighted works to interactive
transmission communications server already connected with telecommunication networks for use by the public,
etc.
HOWEVER, THE FOLLOWING SHALL BE PERMISSIBLE UNDER THE COPYRIGHT LAW OF JAPAN.
In the following cases, it is NOT necessary for a user to obtain the consent of the copyright owner:
● Reproduction of copyrighted works for the purpose of the user's personal use, family use or other similar uses
within a limited domain.
● Making quotations from copyrighted works, provided that their making is compatible with fair practice and their
extent does not exceed that justified by purposes such as news reporting, criticism or research.
● Reproduction of informatory, investigatory or statistical data and reports which have been prepared by the State or
local governments for the press or other periodicals, provided that the reproduction thereof is not expressly
prohibited.
Notice:
This list is NOT inclusive and no liability is assumed for its completeness or accuracy. In case of doubt, please
contact your legal counsel.
xvi
Page 19
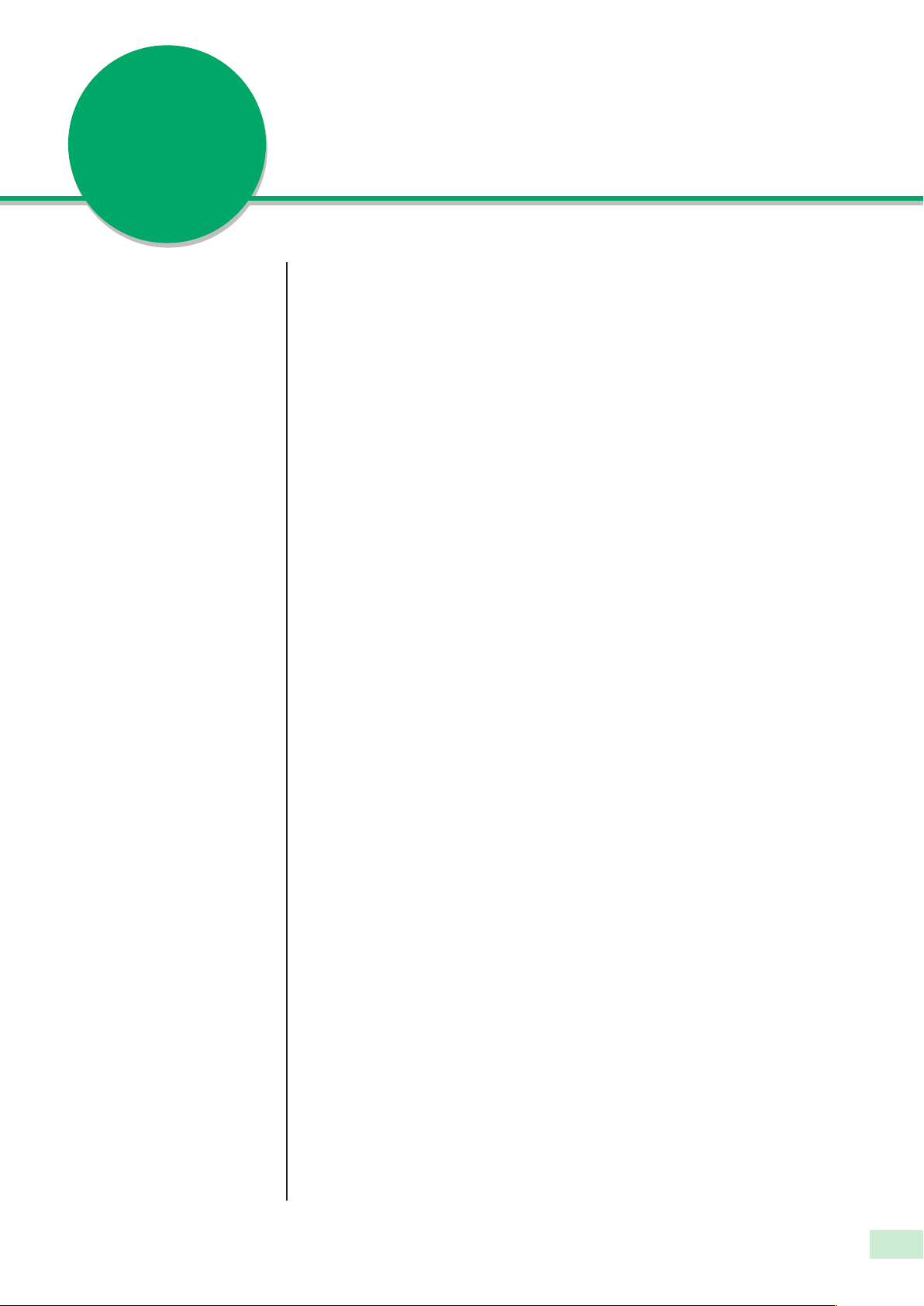
The Objective of the
International Energy Star
Program
To protect the global environment and conserve energy sources, the International
Energy Star Program encourages the following product features. Fuji Xerox
confirms the Document Centre 706/705/606/605/506/505 Series satisfy the
requirements for this program.
Two-sided copying feature
To reduce the volume of copy paper used, the two-sided copying feature is set
as a default for this machine. You can copy two single-sided originals on both
sides of a sheet of paper. You can also make single-sided copies.
See
4-6 Copying on Two Sides (2 Sided)
Auto power off feature
This product has a power-saving feature, which turns the machine off
automatically if it is on and not operated for a certain period of time. The
default auto shut-off time is set at 60 minutes and above. See
6.1 List of Custom Preset Functions
of this guide for details.
Time-Outs
of this guide for details.
in
Sleep mode feature (When the printer feature is installed)
This product has a power-saving feature, which switches the machine to the
sleep mode automatically if the machine is not operated for a certain period of
time. In this mode, the machine consumes minimum power. The default sleep
mode start time is set as 60 minutes. See the
Printer User Guide
.
Low power mode feature
This product has a power-saving feature, which switches the machine to the
low power mode automatically if the machine is on and not operated for a
certain period of time. In this mode the machine lowers the fuser temperature
and saves power consumption. The default low power mode start time is set
at 15 minutes. The recovery time for low power mode is 29 seconds for
machines that prints 50, 60, or 70 copies per minute. See
List of Custom Preset Functions
of this guide for details.
Time-Outs
in
6.1
xvii
Page 20
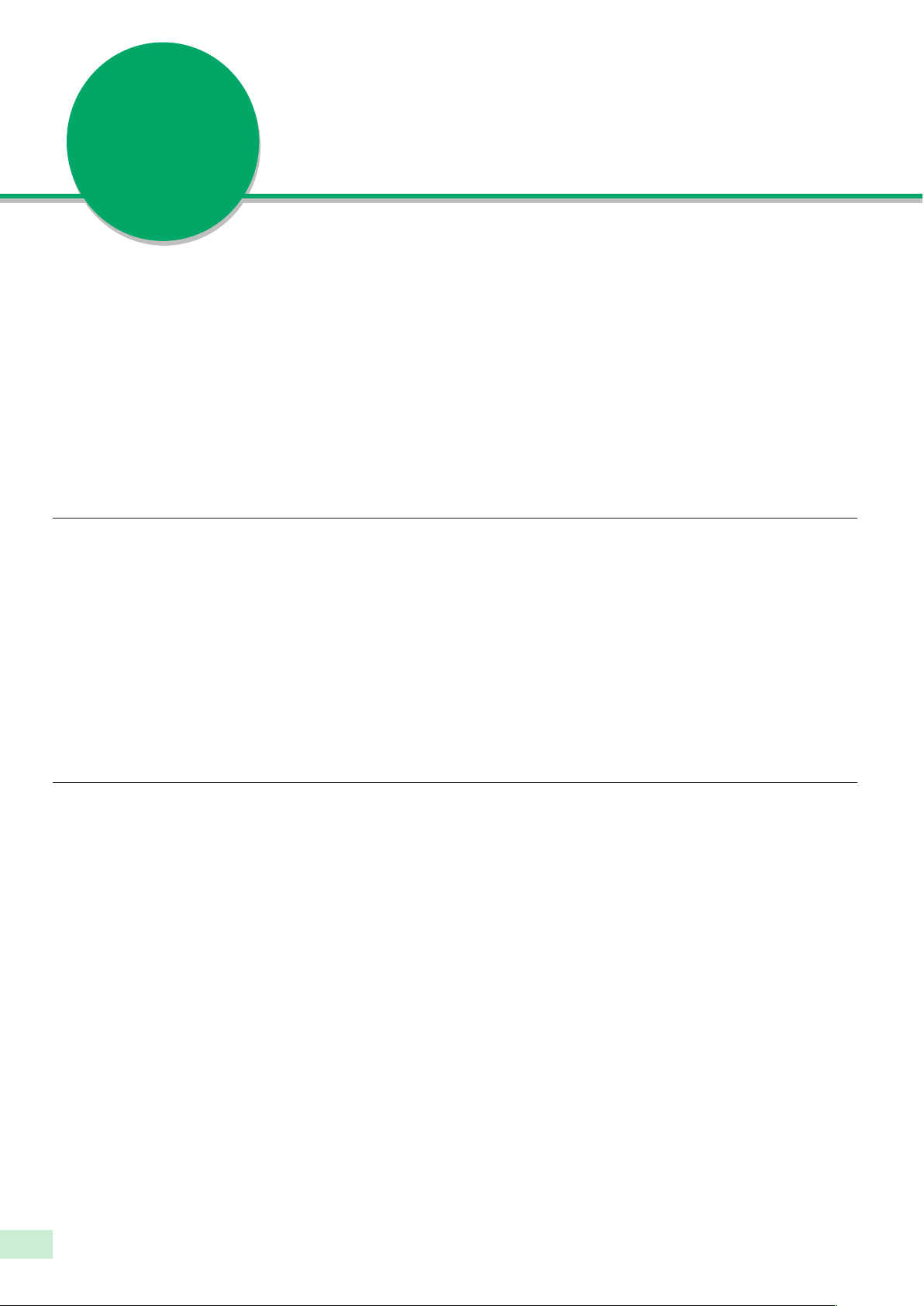
Table of Contents
Preface
Useful Features
Using This Guide
Conventions
Safety Notes
Illegal Copies
The Objective of the International Energy Star Program
Chapter 1 Getting to Know Your Copier
1-1 Main Components and Their Functions ..................................................................................... 2
1-2 Switching On and Off ................................................................................................................ 6
●
Breaker switch .........................................................................................................................6
●
Switching on the power ...........................................................................................................6
●
Switching off the power ........................................................................................................... 7
●
Switching off the power automatically ..................................................................................... 7
●
Auto Start ................................................................................................................................ 7
1-3 Using the Touch Panel Display .................................................................................................. 8
1-4 Entering Password (When the Auditron Feature is Enabled) ................................................. 13
1-5 Saving Power ........................................................................................................................... 15
Chapter 2 Loading Paper
2-1 What Paper to Use .................................................................................................................. 18
●
Weights of paper ................................................................................................................... 18
●
Paper size and tray loading capacity .....................................................................................18
●
Types of special media ..........................................................................................................19
2-2 Storing and Handling Paper .................................................................................................... 20
●
Handling curled paper ...........................................................................................................20
2-3 Loading Paper ......................................................................................................................... 21
●
Loading paper in trays 1 to 4 .................................................................................................21
●
Loading paper in the multi-tray ..............................................................................................22
●
Loading paper in tray 5 (bypass) ........................................................................................... 24
●
Loading paper in tray 6 (high capacity feeder) (optional) ...................................................... 25
2-4 Changing the Paper Tray Size .................................................................................................26
●
Changing the size of tray 1 .................................................................................................... 26
●
Changing the size of trays 2 to 4 ...........................................................................................28
●
Changing the size of the multi-tray ........................................................................................ 32
●
Changing the size of tray 6 (high capacity feeder) ................................................................ 37
xviii
Page 21
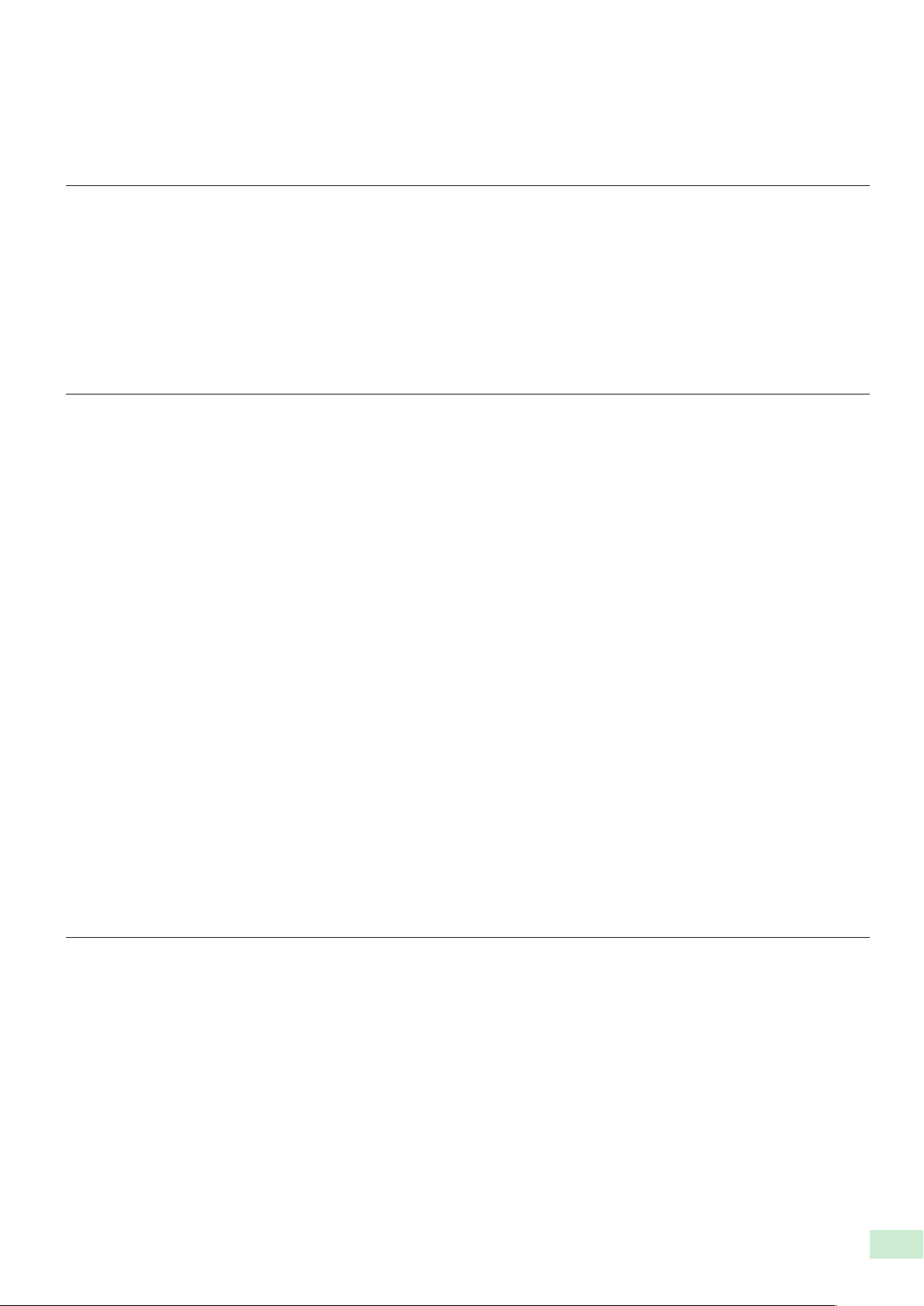
Chapter 3 Loading Documents
3.-1 Documents .............................................................................................................................. 40
●
Loading documents in the DADF ........................................................................................... 40
●
Placing documents on the document glass ........................................................................... 41
3-2 Loading Documents ................................................................................................................42
●
Loading documents in the DADF ........................................................................................... 42
●
Placing documents on the document glass ........................................................................... 43
●
Screen display when using document glass.......................................................................... 44
Chapter 4 Basic Features
4-1 Overview of Basic Features ..................................................................................................... 46
4-2 Selecting a Paper Tray (Paper Supply) .................................................................................... 48
4-3 Reducing/Enlarging (Reduce/Enlarge) .................................................................................... 49
●
Size-for-size copying ............................................................................................................. 50
●
Reduction or enlargement .....................................................................................................51
●
Preset percentage change .................................................................................................... 52
●
Variable percentage change (Variable %) .............................................................................53
4-4 Reducing/Enlarging the Length and Width (Independent X-Y%) ............................................ 55
●
Specifying X/Y percentage change (Variable X-Y%) ............................................................. 56
●
Specifying original/copy size (Calculator ) ............................................................................. 58
●
Automatic X/Y percentage change (Auto-Fit%) ..................................................................... 60
4-5 Copying on One Side (2 Sided) ............................................................................................... 62
4-6 Copying on Two Sides (2 Sided) .............................................................................................. 65
●
Making two sided copies from one sided originals ................................................................65
●
Making two sided copies from two sided originals ................................................................ 67
4-7 Collating Copy Output (Output/Finishing) ................................................................................ 70
4-8 Stapling (Stapling) ................................................................................................................... 73
4-9 Punching Holes (Punching) ..................................................................................................... 76
4-10 Resetting the Copy Sets and Feature Settings to Their Defaults ............................................ 79
●
Resetting the number of copy sets ........................................................................................79
●
Resetting the feature settings ................................................................................................ 79
4-11 Stopping a Copy Job ............................................................................................................... 80
4-12 Interrupting a Copy Job ........................................................................................................... 81
4-13 Programming Ahead................................................................................................................ 82
Chapter 5 Added Features
5-1 Overview of Added Features ...................................................................................................84
5-2 Adjusting Copy Density (Lighter/Darker) ................................................................................. 86
5-3 Making a Copy according to Original Type (Original Type) ...................................................... 88
5-4 Copying Several Documents onto One Copy (Multi-Up (N Up)) .............................................. 90
5-5 Loading Mixed Size Originals (Mixed Size Originals) ..............................................................93
●
Copying on paper size matching the document size .............................................................94
●
Copying onto a selected paper size ...................................................................................... 95
5-6 Copying Facing Pages onto Separate Sheets (Book Copying) ............................................... 96
5-7 Setting the Margins (Image Shift) ............................................................................................98
5-8 Erasing the Edges and Copying All (Edge Erase/Copy All)................................................... 102
5-9 Interleaving Blank Sheets between Transparencies (Transparency Separators) .................. 105
5-10 Selecting the Original Orientation (Original Orientation) ....................................................... 108
5-11 Rotating and Copying in Different Directions (Image Rotation) ............................................. 110
xix
Page 22
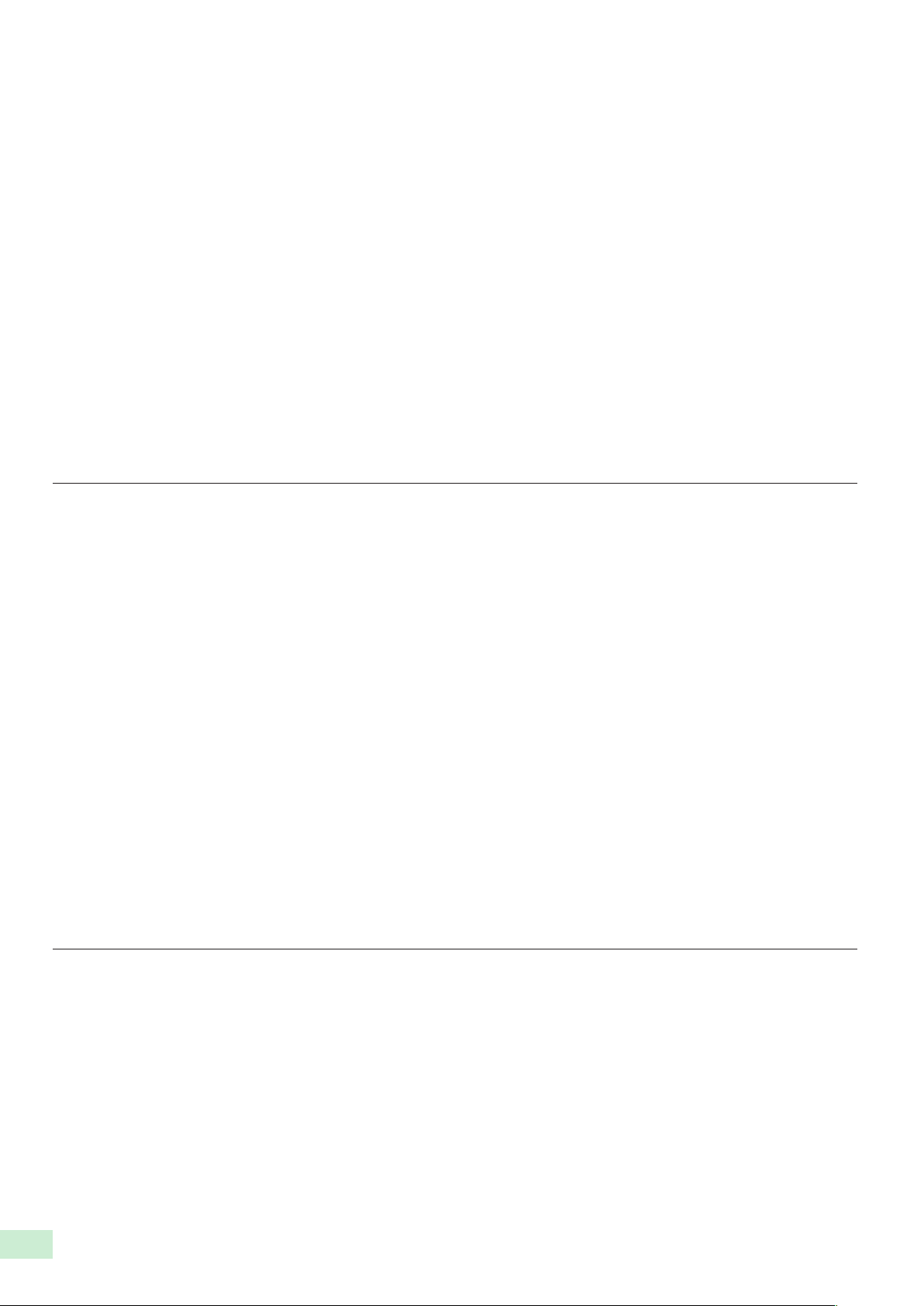
5-12 Selecting the Original Size (Original Size) ............................................................................ 112
5-13 Enhancing Sharpness (Sharpness) ....................................................................................... 114
5-14 Creating Negative-like Images (Negative Image) .................................................................. 116
5-15 Creating Mirror Images (Mirror Image) .................................................................................. 118
5-16 Repeating an Image (Repeat Image) ....................................................................................120
5-17 Making Duplex Copies of Facing Pages (Book Duplex) ........................................................ 123
5-18 Inserting Covers (Covers) ...................................................................................................... 126
5-19 Making a Sample Set (Sample Set) ...................................................................................... 129
5-20 Creating a Booklet (Booklet Creation) ................................................................................... 131
5-21 Job Memory Operations ........................................................................................................134
●
Registering a routine job in the job memory ........................................................................ 134
●
Overwriting jobs stored in the job memory ..........................................................................139
●
Deleting a job stored in the job memory .............................................................................. 139
●
Copying by using the job memory ....................................................................................... 141
5-22 Using the Document/Copy Counter ....................................................................................... 142
Chapter 6 Custom Presets
6-1 List of Custom Preset Functions ........................................................................................... 146
●
Paper Tray Attributes ...........................................................................................................146
●
Feature Defaults .................................................................................................................. 147
●
Audio Tones .........................................................................................................................148
●
Original Size Defaults ..........................................................................................................149
●
Original/Paper Size Sensing ................................................................................................ 149
●
Time-Outs ............................................................................................................................ 150
●
R/E Presets ......................................................................................................................... 150
●
Change of Access Number ................................................................................................. 151
●
Screen Layout ..................................................................................................................... 151
●
System Setup ......................................................................................................................152
●
Image Quality ...................................................................................................................... 152
6-2 Displaying the Tools Mode Screen ........................................................................................ 153
●
Displaying the Tools Mode screen ....................................................................................... 153
●
Exiting the Tools Mode screen .............................................................................................154
6-3 Configuring the Machine with Tools Mode ............................................................................. 155
●
Selecting the feature defaults ..............................................................................................155
●
Changing the access number of the administrator ..............................................................158
●
Configuring a screen (default/basic/customised) ................................................................160
Chapter 7 Troubleshooting
7-1 Troubleshooting ..................................................................................................................... 170
●
When an error message is displayed .................................................................................. 170
●
When other problems occurred ........................................................................................... 170
7-2 Paper Jams ...........................................................................................................................174
●
Paper jam at trays 1-4, or multi-tray.....................................................................................174
●
Paper jam at tray 5 (bypass) ................................................................................................ 175
●
Paper jam at tray 6 (high capacity feeder) ........................................................................... 176
●
Paper jam at lower right section of the machine .................................................................. 179
●
Paper jam inside the machine ............................................................................................. 181
●
Paper jam at the output tray ................................................................................................ 184
●
Paper jam inside the finisher ............................................................................................... 186
●
Paper jam at the finisher tray ............................................................................................... 187
xx
Page 23
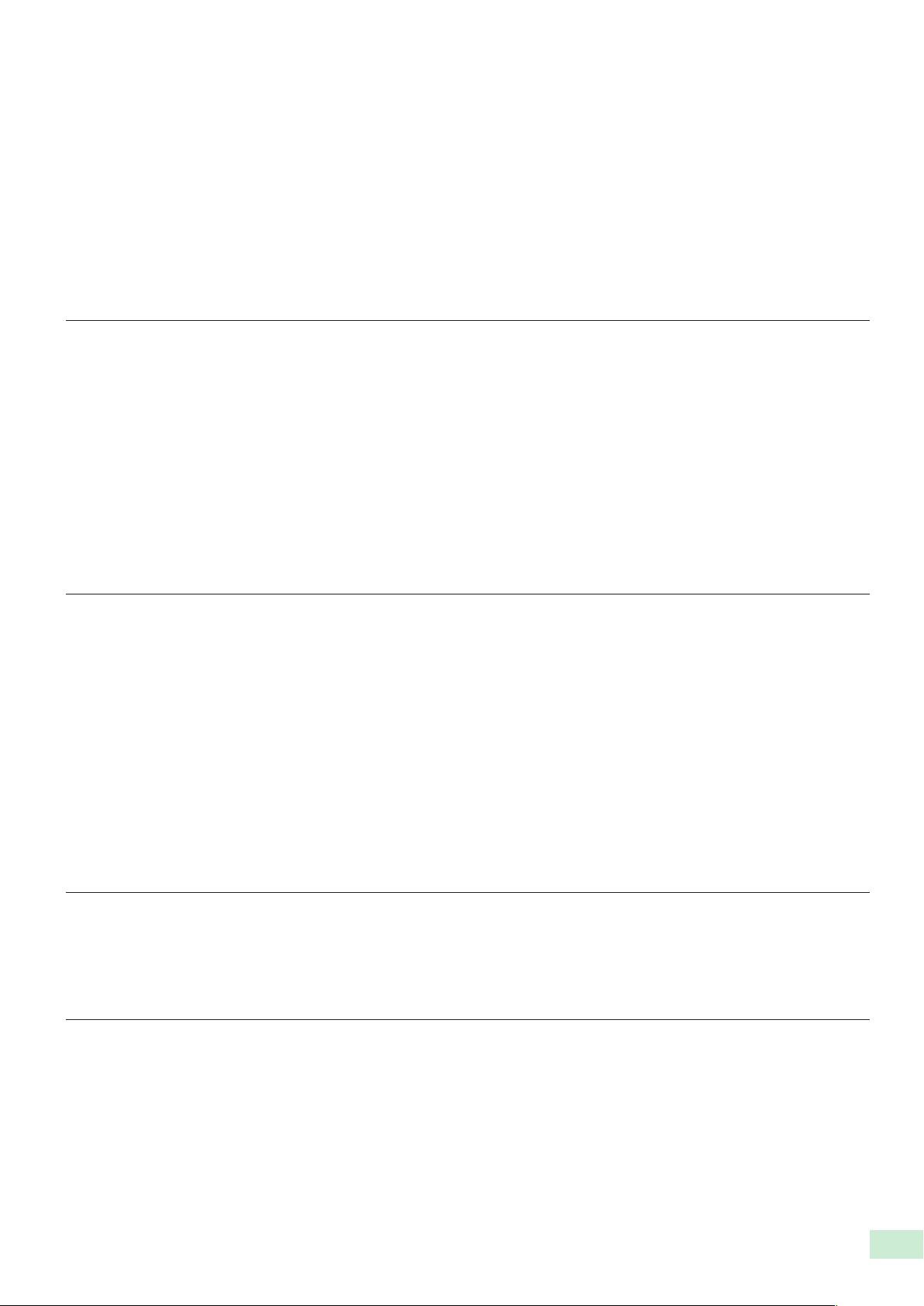
7-3 Document Jams ....................................................................................................................189
●
Document jam at the feeding point of the DADF .................................................................189
●
Document jam inside the DADF .......................................................................................... 190
●
Document jam at the document tray.................................................................................... 192
●
Document jam underneath the DADF ................................................................................. 193
7-4 Stapler Faults ........................................................................................................................ 195
Chapter 8 Daily Care
8-1 Cleaning the Copier ............................................................................................................... 200
●
Cleaning document cover, document/scanning glass .........................................................200
●
Cleaning the DADF film/roller sections ................................................................................ 201
8-2 Consumables......................................................................................................................... 203
8-3 Increasing the Toner Level ....................................................................................................205
8-4 Replacing the Toner Cartridge ............................................................................................... 207
8-5 Replacing the Drum Cartridge ............................................................................................... 210
8-6 Replacing the Staple Cartridge ............................................................................................. 213
8-7 Emptying the Punch Scrap Container ................................................................................... 215
8-8 Checking the Billing Meter ..................................................................................................... 217
8-9 Making Clean Copies ............................................................................................................ 219
Chapter 9 Using the Auditron Feature
9-1 Auditron ................................................................................................................................. 222
9-2 Displaying the Auditron Administration Mode Screen............................................................ 224
●
Displaying the Auditron Administration Mode screen ..........................................................224
●
Exiting the Auditron Administration Mode............................................................................ 225
9-3 Confirming the Account Data ................................................................................................ 226
●
Confirming data of own account .......................................................................................... 226
●
Confirming data of every account ........................................................................................ 227
9-4 Editing the Account Data ....................................................................................................... 229
9-5 Deleting the Account Data ..................................................................................................... 233
9-6 Enabling/Disabling Auditron ................................................................................................... 235
9-7 Defining Automatic Display of the Password Entry Screen ................................................... 237
9-8 Changing the Auditron Access Number ................................................................................ 239
Appendix
A Specifications ........................................................................................................................ 242
B Possible Combinations of Features ....................................................................................... 246
C Stapling ................................................................................................................................. 250
Index 252
xxi
Page 24
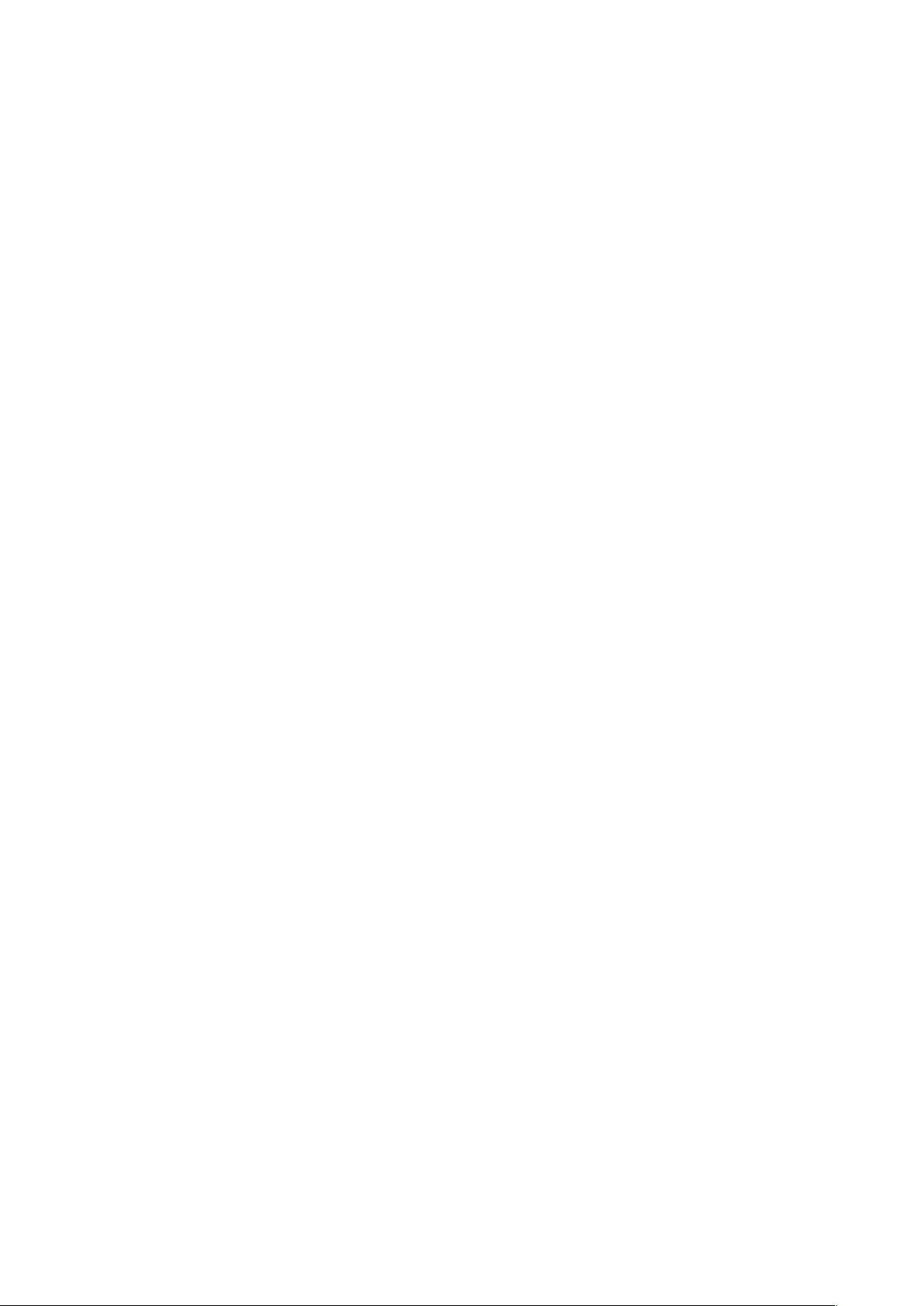
Page 25
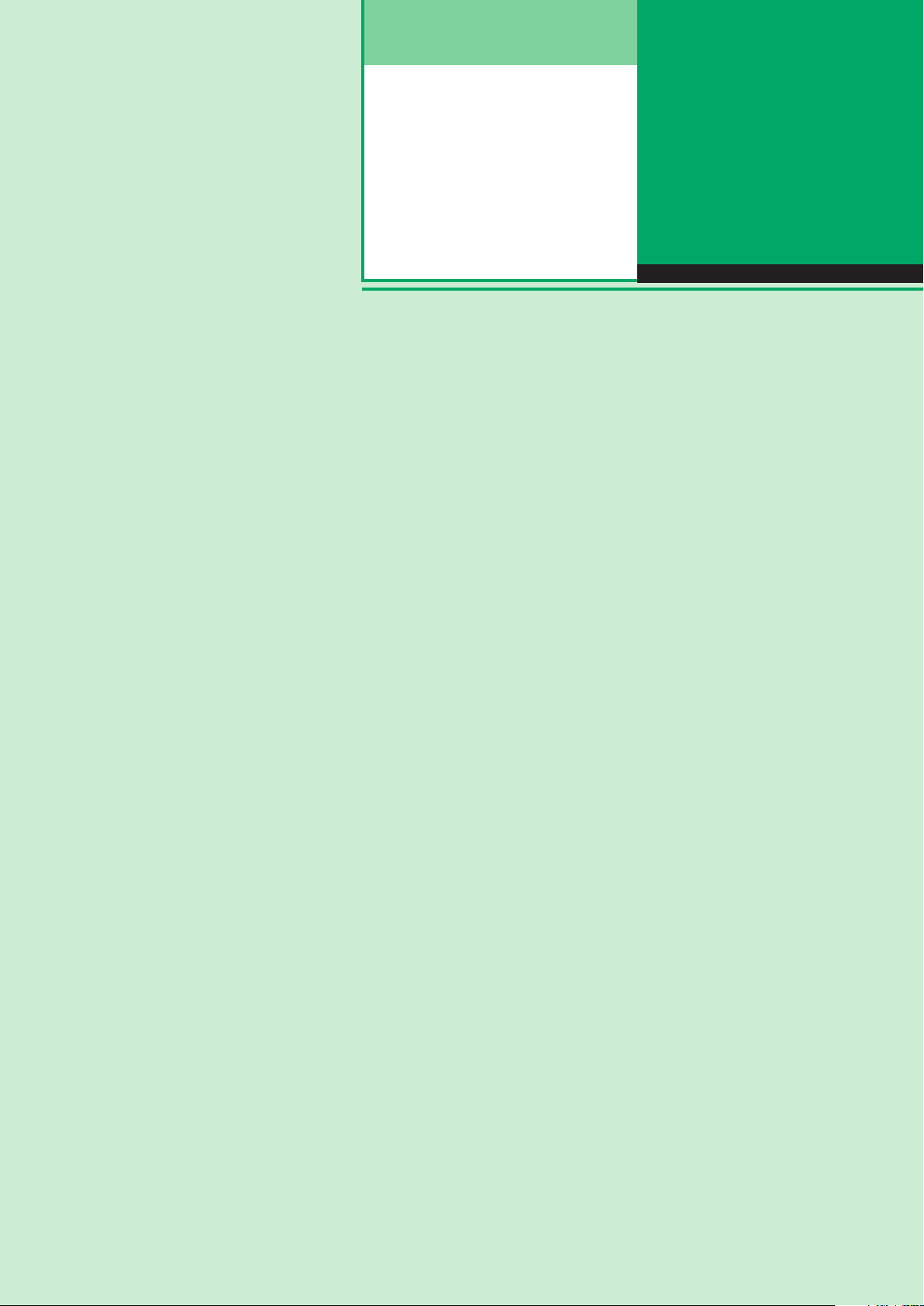
1
Getting to Know Your Copier
1-1 Main Components and Their Functions ........................ 2
1-2 Switching On and Off .................................................... 6
1-3 Using the Touch Panel Display ..................................... 8
1-4 Entering Password
(When the Auditron Feature is Enabled)....................... 13
1-5 Saving Power ................................................................ 15
Page 26
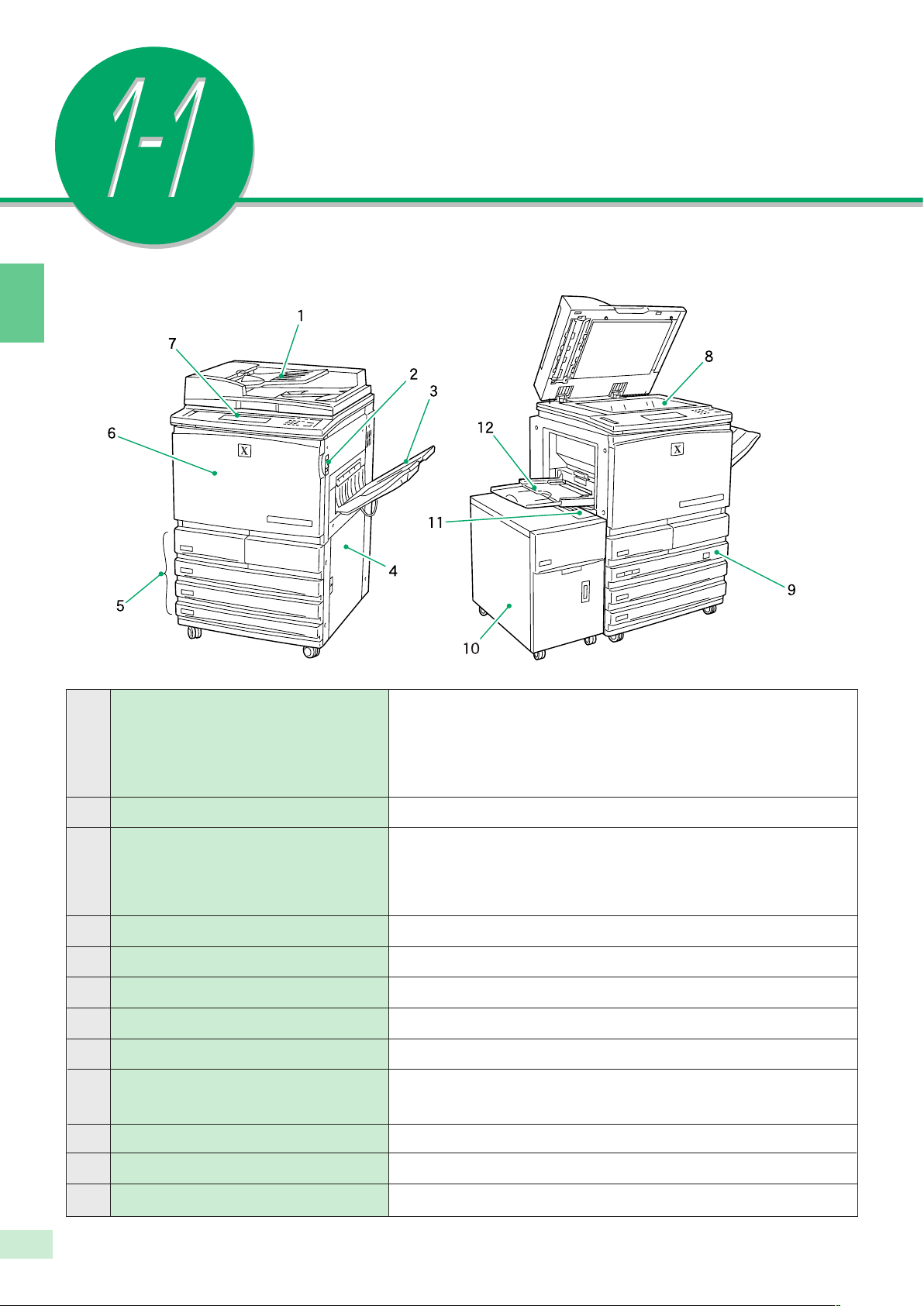
● Getting to Know Your Copier ●
● Main Components
1
Main Components and
Their Functions
Duplex Automatic
1
Document Feeder (DADF)
Power Switch
2
Output Tray
3
4
Lower Right Cover
Paper Trays 1 to 4
5
6
Front Door
Control Panel
7
Document Glass
8
Multi-Tray (2-1)(2-2)(2-3)*
9
Tray 6 (High Capacity Feeder)*
10
Automatically feeds a stack of documents, one sheet at a time, for
scanning. For copying a two-sided document, side one is scanned first
and the document is flipped in the DADF for side two to be scanned. The
DADF serves as the document cover when the document to be copied is
placed on the document glass.
Switches on/off the power of the machine.
Receives copies made from the machine. If the offset catch tray* is
installed, each copy set is offset from the previous copy set. This means
that the edge of each set is placed to the left or right of the previous
copy set to allow easy separation.
Open this cover to clear paper jams.
Load paper stock in these trays.
Open this door to clear paper jams or replace the drum/toner cartridge.
Contains operating buttons, indicator lights and the touch panel display.
Set originals here.
Allows paper stock of different sizes/types to be loaded at the same time.
Special media and non standard size paper can be loaded here.
Up to 3600 sheets of paper can be loaded.
Top Cover of Tray 6 (High Capacity Feeder)
11
Tray 5 (Bypass)
12
2
1-1 Main Components and Their Functions
Open this cover to clear paper jams.
Load special media and non standard size paper here.
Page 27
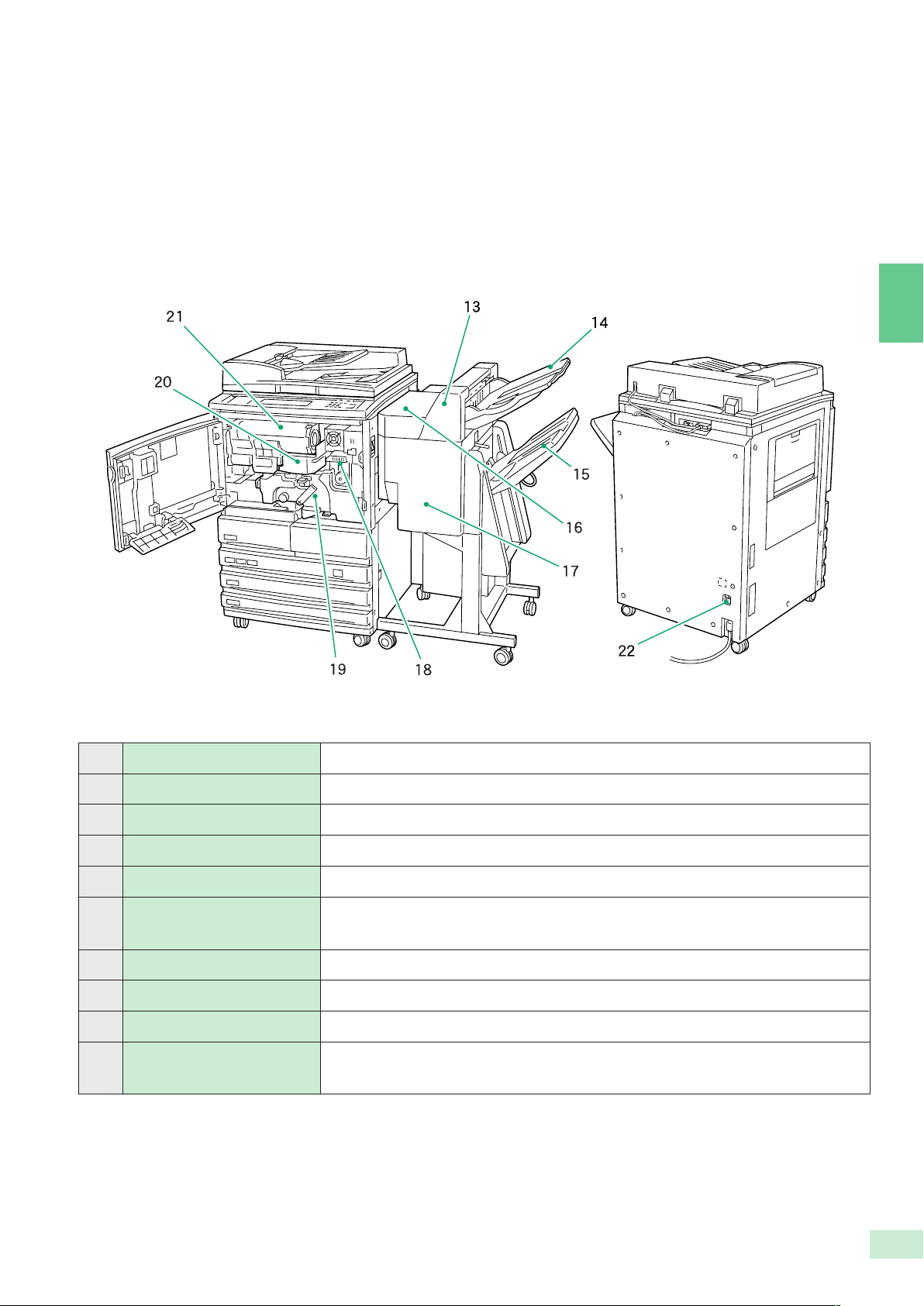
● Getting to Know Your Copier ●
1
13 Finisher* Enables stapling and hole-punching.
Finisher Tray 1 Receives copy output other than stapled, punched, or high capacity.
14
15
Finisher Tray 2 Receives stapled, punched, or high capacity copy output.
16
Finisher Top Cover Open this cover to remove jammed paper.
17
Finisher Front Door Open this door to remove jammed paper, and replace or remove staples.
18
Fuser Unit
19
Transfer Unit
20
Drum Cartridge Comprises devices such as a photoreceptor drum and charge corotrons.
Toner Cartridge Contains toner (image forming powder).
21
Breaker Switch
22
Fixes the printed image on the paper by fusing the toner. Do not touch this unit as it is
extremely hot.
Transfers the toner image on the drum to the paper. Pull out this unit to clear paper jams.
Controls the power supply to the machine. Once leakage is detected, this switch will
automatically interrupt the power supply to the machine. It is usually left in the “I” position.
* indicates that the feature may be optional on certain models.
1-1 Main Components and Their Functions
3
Page 28
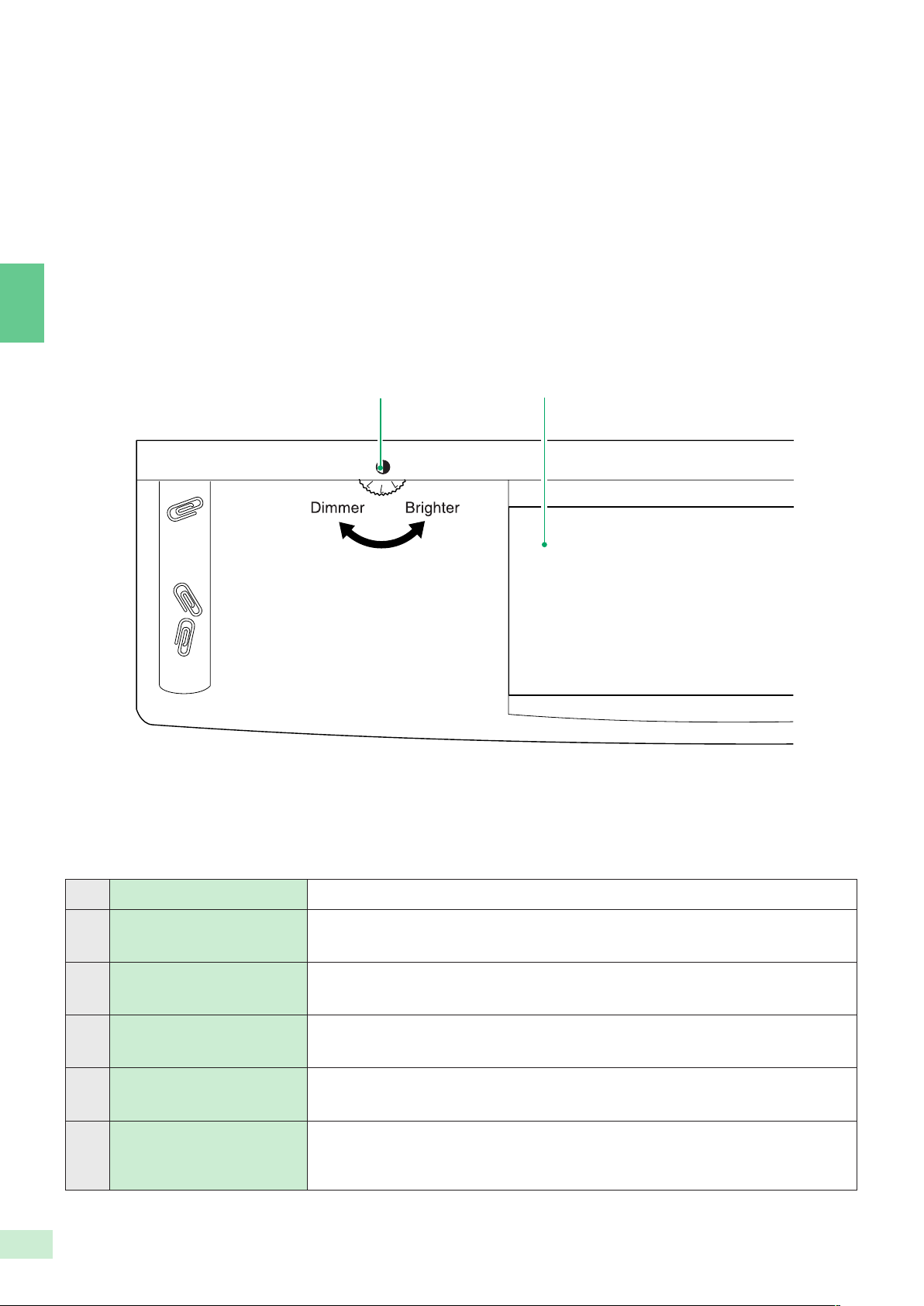
● Getting to Know Your Copier ●
● Control Panel
1
1
2
1
Brightness Adjustment Dial
2
Touch Panel Display
3
Settings/Meter Check Button
Password Button
4
5
Interrupt Button/Indicator
6
Power Saver (On/Off) Button
4
1-1 Main Components and Their Functions
Adjusts the brightness of the touch panel display.
Touch the feature buttons on this panel to select the desired options for a copy, scan
or print job.
Press this button to go to the Settings/Meter Check screen or screen for setting printer
specifications if the printer function is installed. You can also check the meter reading.
Press this button to enter the password (by department/account user) when the
Auditron feature is enabled.
Press this button to interrupt the current copy or print job for an urgent job. The indicator
light at the upper left lights up when this button is pressed.
Press this button to reduce the power consumption of the machine and put it in the
Power Saver mode which is indicated by the illuminated button. To return to the Ready
(Copy) mode, press the lit Power Saver button.
Page 29
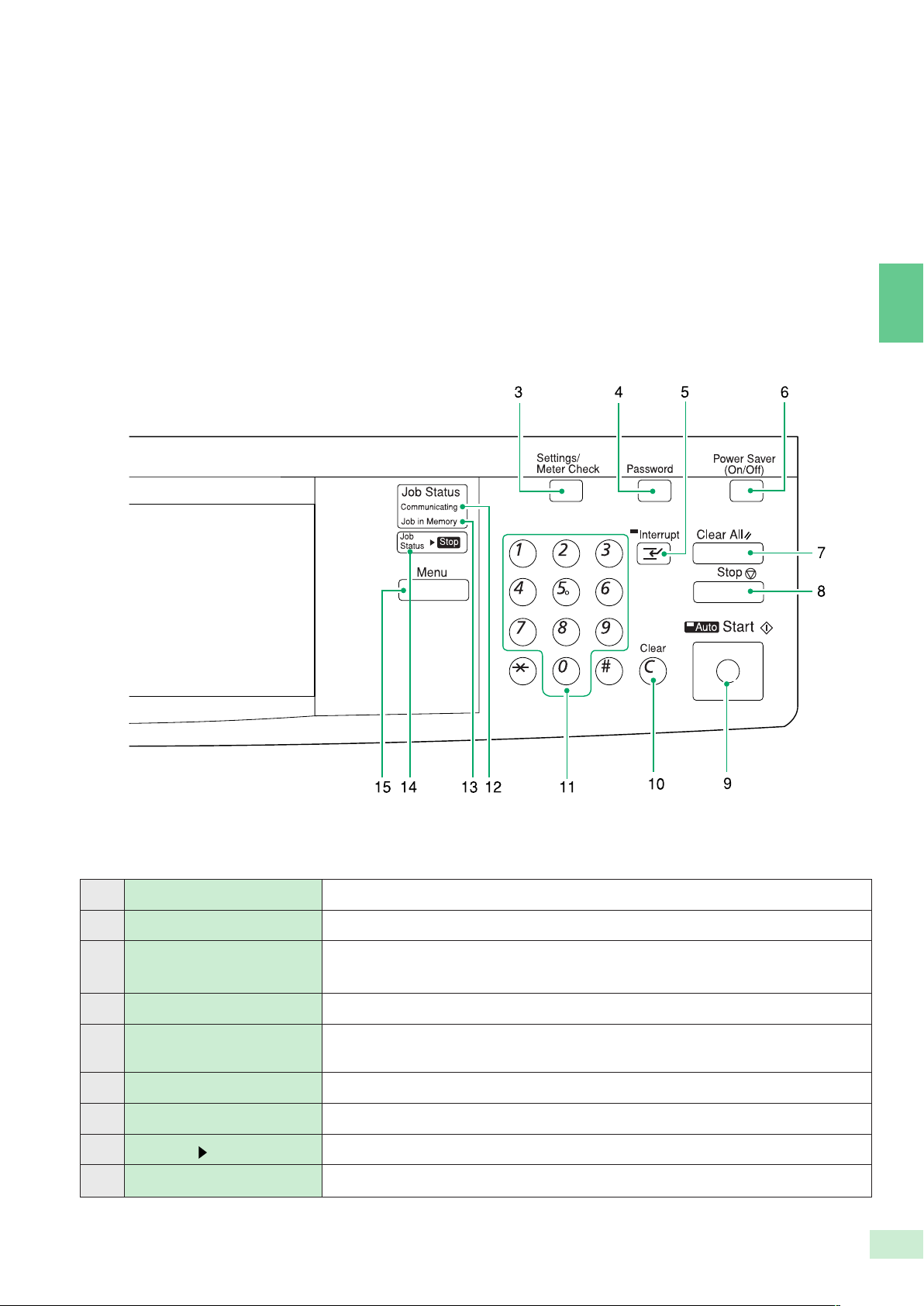
● Getting to Know Your Copier ●
1
Clear All Button Press this button to clear all settings and return to the default screen.
7
Stop Button Press this button to stop the current copy or print job.
8
Start Button
9
10
Clear C Button Press this button to delete a wrong character entry, and stop a copy or print job.
11
Numeric Keypad
Communicating Indicator* The indicator lights up when print or scan data are being transmitted.
12
Job in Memory Indicator* The indicator lights up when data are accumulated in the memory of the machine.
13
Job Status Stop Button* Press this button when checking or cancelling the status of copy, print or scan jobs.
14
15
Menu Button* Press this button to display the menu screen.
Press this button to start copying or scanning.
The Auto indicator light at the upper left lights up when Auto Start is activated.
Use the keys to enter the number of sets to be copied, or numeric values for feature
settings.
* for models with the printer feature
1-1 Main Components and Their Functions
5
Page 30
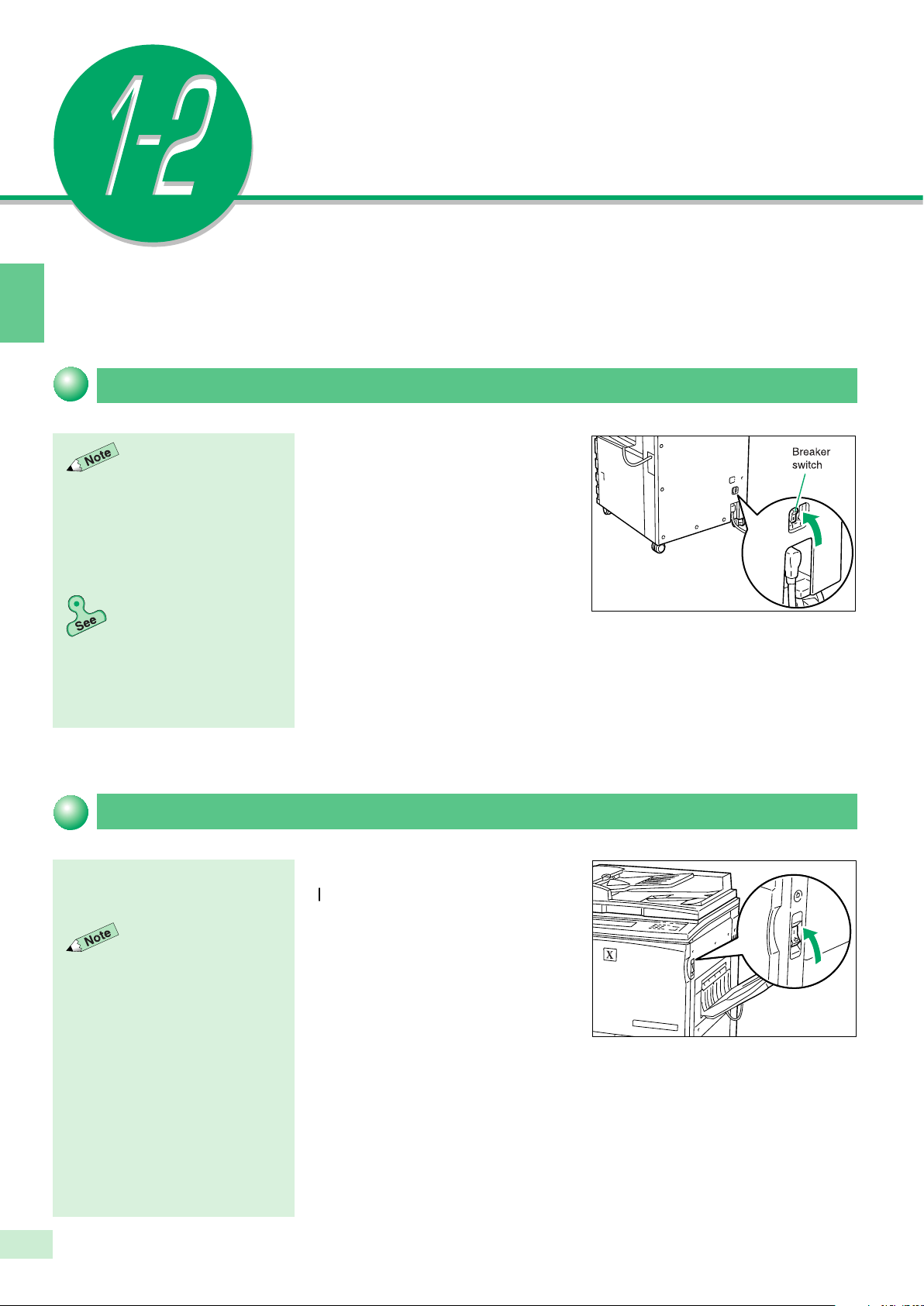
1
Switching On and Off
Switch on the power before operating the copier.
This section will show you how to swtich the copier on/off.
Breaker switch
● If the breaker trips repeatedly,
contact your Xerox Customer
Support Centre.
● Check the earth fault interrupter
once a month to ensure that it works
correctly.
The breaker switch is normally
set to the "I" position.
However, when it is not used
for an extended period of time
or when it is to be relocated,
switch it to the "O" position.
●
Power requirements and earthing
connection
explanation on the earth fault
interrupter.
of
Safety Notes
for an
Switching on the power
Turn the power switch to the
"
" position.
The power is switched on.
● You can change the default screen
from the Basic Features screen to
any other screen and the new
screen will be displayed.
● The machine will be in the Ready
mode approximately three minutes
after the power is switched on.
● When the Power Saver mode is on,
the display will still be off and the
power saver indicator will be on.
1-2 Switching On and Off
6
After a while, the default screen
appears on the display.
Page 31

Switching off the power
Turn the power switch to the " "
position.
● If the machine is switched on but
has been left unused for a fixed
period of time, the Power Saver
feature will reduce the power
consumption of the machine to
conserve energy. See
Power
for details.
1-5 Saving
The power is switched off.
● Getting to Know Your Copier ●
1
1
Switching off the power automatically
The Auto Power Off feature will be enabled if the machine has been left
unused for a certain duration (factory default is 60 minutes) while the power
● This feature is available for models
with only the copy function. See
Time-Outs in 6-1 List of Custom
Preset Functions
the settings.
● The Auto Power Off feature is not
available for models with the printer
feature.
on how to change
is on.
Press the switch to the "
" position to switch on the power.
Auto Start
Load the document while the message "Please wait.." is being displayed.
Then press the Start button. The document will automatically be scanned
● When the Auto Start feature is
activated, "Please wait ... Job will
start automatically." appears on the
message area of the display. The
indicator light at the top left corner of
the Auto indicator is lit.
● You can cancel the Auto Start
feature by pressing the Stop button
and then the Clear C button.
once the machine is ready to copy. This is called the Auto Start feature.
1-2 Switching On and Off
7
Page 32

● Getting to Know Your Copier ●
1
Feature Status Mark
The status of a feature is indicated by a mark.
Using the Touch Panel Display
You can select a feature shown on the touch panel display by touching its
corresponding button on the display. Here, the Basic Features screen is
used to explain the respective parts of a screen.
In this section, the touch panel display will be referred to as the “display”.
Message Area
The status of the machine and its operating
instructions are displayed here. The number on
the right indicates the number of sets to be copied.
Feature Button
Touch this button to select or
programme a feature. The currently
selected button is highlighted.
Feature Icon
Explanation on a feature and its settings
are represented pictorially.
Select one of these
buttons to change the
display.
Pop-up Mark
This mark indicates that the button has a pop-up
screen for additional selections. Select this button
to display the pop-up screen.
● The features shown on the display
(includes message in the message
area or the screen) will depend on
the installed options and the model
of the machine. In the above
example, the multi-tray, tray 6 (high
capacity feeder), and finisher are
installed.
● For models with the printer feature,
see the
Printer User Guide
1-3 Using the Touch Panel Display
8
.
Page 33

● The System Administrator can use
the Tools Mode to select the screens
to be displayed. See sections on
Feature Defaults
in
6-1 List of Custom Preset
Functions
and
for details.
Screen Layout
● Getting to Know Your Copier ●
Changing the display screen
Four screens are available for selection on the display. They are the Basic
Features screen, Customised Features screen, Features Menu screen and
Stored Jobs screen.
Select the Basic Features, Customised Features, Features Menu or Stored
Jobs button located on the right of the display. The corresponding screen of
the selected button will be displayed. The factory default screen when you
switch on the power is the Basic Features screen.
The features on the Basic Features screen and the Customised Features
screen are also shown on the Features Menu screen. Select the screen that
best meets your operating requirements.
1
● The screen on the right has the multi-
tray, tray 6 (high capacity feeder),
and finisher installed.
● The screen on the right has the
finisher installed.
Basic Features (factory default)
Customised Features (factory default)
Features Menu
Stored Jobs (factory default)
1-3 Using the Touch Panel Display
9
Page 34

● Getting to Know Your Copier ●
1
Selecting a feature
Touch a displayed button to select a feature or value. See “Chapters 4 to 6”
for details.
When the feature name is displayed on the button:
When there is a pop-up mark attached to the button:
1-3 Using the Touch Panel Display
10
Page 35

● Getting to Know Your Copier ●
● When there are scroll buttons ▲ ▼
● Functions of the Reset, Cancel and Close/Save buttons
Returns all the selected features and values to their
original settings when the screen was first displayed.
1
Cancels all the selected features and values of the
displayed screen and returns to the previous screen.
Registers all the settings and returns to the previous
screen.
● When a button is not available
An unavailable button is dim and grey in colour.
1-3 Using the Touch Panel Display
11
Page 36

● Getting to Know Your Copier ●
1
Message pop-up and confirmation pop-up screens
A message pop-up screen will be displayed to show warning or caution
notes. Select Close to exit from this screen.
A confirmation pop-up screen will be displayed when an action requires your
confirmation. Select either Yes or No to exit from this screen.
Message pop-up screen
Confirmation pop-up screen
Error message screen
An error message screen will be displayed when it is time to replace one of
the consumables or when an error will result if you continue to use the
copier.
This screen will also be displayed when there is paper jammed in the
machine or when an internal system failure has occurred. Follow the
instructions shown on the screen to resolve the problem.
Power Saver screen
The display on the screen disappears and the Power Saver indicator light is
on when the Power Saver feature is activated. Press the Power Saver (On/
Off) button again to display the default screen.
1-3 Using the Touch Panel Display
12
Page 37

●
Chapter 9 Using the Auditron
Feature
for details on the functions
and settings of the Auditron feature.
Entering Password
(When the Auditron Feature is Enabled)
The Auditron feature allows you to control the number of copies that a
department (account user) can make by assigning a password to the user.
The diagram shows the relationship between the Password Entry screen
and the default screen. This section describes the procedures for entering
the password when the Auditron mode is on.
1
● The screen on the right has the multi-
tray, tray 6 (high capacity feeder),
and finisher installed.
1-4 Entering Password (When the Auditron Feature is Enabled)
13
Page 38

● Getting to Know Your Copier ●
● If you made a mistake while entering
the password, press the Clear C
button to clear and re-enter.
1
Procedure
When the password screen is being displayed, enter your
password by using the keypad.
Each input digit is represented by an asterisk.
Use the Numeric Keypad to
key in the password.
Then touch Confirm.
● You can change the maximum
display time (time-out) of the default
screen by using the Auditron
Administration Mode. See
Defining Automatic Display of the
Password Entry Screen
9-7
for details.
Select Confirm.
Use the Numeric Keypad to
key in the password.
Then touch Confirm.
The default screen appears.
1-4 Entering Password (When the Auditron Feature is Enabled)
14
After you have finished with your copying, press Password to
return to the Password Entry screen.
Page 39

Saving Power
● Normal power consumption during
machine standby is 270 W.
● When the machine is not used for a
set period of time, it automatically
goes into the low power mode
(Power Saver mode) (factory default
is 15 minutes). In addition, after a
set period of time, it shifts to the
power off mode (Auto Power Off
mode) (factory default is 60
minutes).
● These time-out periods can be
changed. See
of Custom Preset Functions
details.
Time-Outs
in
6-1 List
for
The machine has a power-saving feature, which lowers the power
consumption when copying is stopped for a period of time. This consists of
two modes based on the level of power consumption.
Low Power Mode (Power Saver Mode)
Power consumption: 180 W (DC506), 210 W (DC706/606)
The power of the control panel and fuser unit lowers. The display is unlit.
The Power Saver light on the control panel is lit.
● To copy, press the Power Saver (On/Off) button.
The Power Saver light is unlit and the Power Saver mode is cancelled.
Power Off Mode (Auto Power Off Mode)
Power consumption: 100/110 V model: 5 W, 220-240 V model: 7 W
The power switch automatically changes to the "
" position and the
power is switched off.
● To copy, turn the power switch to the "I" position.
The power is switched on and the display shows the default screen.
1
● When the machine is not used for a
set period of time, it automatically
goes into the low power mode
(factory default is 15 minutes). In
addition, after a set period of time, it
shifts to the sleep mode (factory
default is 60 minutes).
● For models which come with the
printer feature, see the
Guide
regarding setting the power-
saving feature.
● Sleep mode can be disabled. See
the
Printer User Guide
Printer User
.
● For models which come with the printer feature
Low Power Mode
The power of the control panel and fuser unit lowers. The display is unlit.
The Power Saver light on the control panel is lit.
● To copy, press the Power Saver (On/Off) button.
The Power Saver light is unlit and Power Saver mode is cancelled.
Sleep Mode
The power of the fuser unit is cut. The display is unlit.
The Power Saver light on the control panel is lit.
● To copy, press the Power Saver (On/Off) button.
The Power Saver light is unlit and Power Saver mode is cancelled.
1-5 Saving Power
15
Page 40

● Getting to Know Your Copier ●
Entering Power Saver Mode automatically
● By factory default, the shift to Power
Saver mode and Auto Power Off
mode after the last copy job or
action is set as 15 minutes and 60
1
minutes respectively. These time-out
periods can be changed. See
Outs in 6-1 List of Custom Preset
Functions
● For models which come with the
printer feature see the
Guide
saving feature.
● Sleep mode can be disabled. See
the
for details.
Printer User
regarding setting the power-
Printer User Guide
.
When the machine is not used for a set period of time, it automatically goes
into the Low Power Mode (Power Saver Mode). In addition, after a set
period of time, it shifts to the Power Off Mode (Auto Power Off Mode).
Time-
● For models which come with the printer feature
When the machine is not used for a set period of time, it automatically goes
into the Low Power Mode. In addition, after a set period of time, it shifts to
the Sleep Mode.
Using the Power Saver
You can enable the Low Power Mode manually when you are not making
copies for a period of time.
Procedure
Press Power Saver (On/Off).
The power saver light is turned on and the machine is in the Power Saver
Mode.
● Disabling the power saver mode
Procedure
● When the machine in low power
mode is not used for a set period of
time, it shifts to the Power Off mode
(Auto Power Off mode), and power
is cut. To copy, switch the power on
again.
1-5 Saving Power
16
Press Power Saver (On/Off).
The power saver light is turned off and the Power Saver Mode is disabled.
Page 41

2
Loading Paper
2-1 What Paper to Use ..................................................... 18
2-2 Storing and Handling Paper ........................................ 20
2-3 Loading Paper ............................................................ 21
2-4 Changing the Paper Tray Size .................................... 26
Page 42

● Loading Paper ●
Weights of paper
What Paper to Use
This section describes the paper stock that can be used on this machine.
We recommend that you use Xerox paper for best copy results.
2
The weights of paper for the respective trays are as shown below.
● G.S.M. measures the substance of
paper in grammes per square metre.
● Ream weight is the weight of a ream of
788 x 1,091 mm of 1,000 sheets.
● The Multi-Tray feature is not available
on some models.
● The Tray 6 (High Capacity Feeder) is
optional.
● For two-sided copying, use
56-128 g/m2 paper.
Tray 1 56-128 g/m
Trays 2 to 4 56-128 g/m
Multi-Tray 56-220 g/m
Tray 5 (Bypass) 56- 220 g/m
Tray 6 (High 56-128 g/m
Capacity Feeder)
Tray G.S.M. Ream Weight
Paper size and tray loading capacity
The applicable paper size and the loading capacity for the respective
trays are shown below.
● Do not use paper with glue or tape
on it.
● For curled paper, uncurl them before
loading.
● You cannot make two-sided copies
onto paper smaller than A5.
Tray Valid Paper Sizes
Tray 1 A5, A5
Trays 2 to 4
Multi-Tray [2-1]: A5, A5 , B5 , A4 , 5.5 x 8.5", 8.5 x 11" ,
A5, A5 , 5.5 x 8.5", B5, B5 , A4, A4 , 8.5 x 11",
8.5 x 11" , 8.5 x 13", 8.5 x 14", B4, Pa Kai, A3, 11 x 17"
[2-2]: A5, A5 , B5, B5 , A4, A4 , 5.5 x 8.5",
[2-3]: A5, A5 , B5, B5 , A4, A4 , 5.5 x 8.5",
, B5 , A4 , 5.5 x 8.5", 8.5 x 11" 1000 sheets
Non standard size (Y: 140 - 297 mm)
(X: 148 - 216 mm)
8.5 x 11", 8.5 x 11" , 8.5 x 13", 8.5 x 14", B4,
Non standard size (Y: 140 - 297 mm)
(X: 148 - 364 mm)
8.5 x 11", 8.5 x 11" , 8.5 x 13", 8.5 x 14", B4, Pa Kai,
A3, 11 x 17",
Non standard size (Y: 140 - 297 mm)
(X: 148 - 432 mm)
2
2
2
2
49-110 kg
49-110 kg
49-189 kg
2
49-189 kg
49-110 kg
Paper Tray
Capacity
550 sheets
each
100 sheets
each
● Although paper whose vertical edge
up to 300 mm can be loaded in tray
5 (bypass), area of image that can
be copied is up to 297 mm.
2-1 What Paper to Use
18
Tray 5
(Bypass)
Tray 6 (High
Capacity
Feeder)
A6, B6, A5, A5 , B5, B5 , A4, A4 , B4, A3, Pa Kai,
5.5 x 8.5", 8.5 x 11", 8.5 x 11" , 8.5 x 13", 8.5 x 14", 11 x 17"
Non standard size (Y: 100 - 300 mm)
(X: 148 - 432 mm)
B5 , A4 , 8.5 x 11" 3600 sheets
50 sheets
each
each
Page 43

Types of special media
The types of media for the respective trays are as shown below.
● Loading Paper ●
● The special medium mentioned on
the right cannot be used for twosided copying.
● If transparencies are loaded in the
multi-tray, its type will be shown on
the display. See
the multi-tray
Paper Tray Size
● Do not use paper with glue or tape
on it.
● Special medium cannot be loaded in
trays 1 and 6 (high capacity feeder)
(optional).
● Load perforated paper with the holes
toward the back of the tray.
Changing the size of
in
2-4 Changing the
for the details.
Tray
Trays 2 to 4
Multi-Tray
Tray 5 (Bypass)
Special medium
Transparencies, perforated paper (30-hole)
Transparencies, perforated paper (30-hole)
tracing paper (TX/MX)
Transparencies, perforated paper (30-hole),
tracing paper (TX/MX), label stock
2
Do not use conductive paper, e.g folding paper, carbonic
paper and coated paper. When paper jam occurs, they
can cause fire or electric shocks.
2-1 What Paper to Use
19
Page 44

● Loading Paper ●
Storing and Handling Paper
Observe the following when storing paper:
●
Always store paper in a cabinet or at a place with low humidity. Damp
paper may cause jams or affect the image quality.
●
Always re-pack unused paper, preferably with desiccant.
●
Always store paper on a flat surface to prevent bending or curling.
2
Observe the following when handling paper:
●
Do not combine and load paper left-over from different reams into a tray.
●
Do not use folded or wrinkled paper.
●
Do not load mixed size paper into a tray.
●
Always fan transparencies or labels before loading to prevent jamming
or multi-sheet feeding.
Handling curled paper
If the output paper curls badly and cannot be properly delivered to the
output tray, remove the paper stock from the selected tray. Turn the stack
of paper over in the tray so that the last sheet is now the first sheet. Then
re-load the paper stock into the paper tray.
2-2 Storing and Handling Paper
20
Page 45

● During a copy job, paper can be
added to a tray not selected for the
current job that is in progress.
● The multi-tray feature is not
available on some models.
● Loading Paper ●
Loading Paper
The following screen will appear when paper runs out during a copy job.
Add paper according to the displayed instructions. After adding the paper,
you can resume the copy job by pressing the Start button.
2
This section will show you how to add paper to trays 1 to 4, the multi-tray,
tray 5 (bypass), and tray 6 (high capacity feeder).
Loading paper in trays 1 to 4
Add paper to trays 1 to 4 according to the procedures shown below.
● When tray 2 is the multi-tray, see
Loading paper in the multi-tray
details.
● The capacity of tray 1 is 1000 sheets
while trays 2 to 4 each has a
capacity of 550 sheets.
for
Procedure
Pull out the empty tray until
it stops.
When pulling out a
paper tray, do it
slowly. If pulled out
with too much force,
the tray can hit and
injure your knees.
● Do not load paper above the Max fill
line.
Align and load the paper
stock against the right side
of the tray with the side
where the image is to be
copied facing upwards.
2-3 Loading Paper
21
Page 46

● Loading Paper ●
Push the tray in slowly
until it stops.
The message, "Ready to copy.
Press Start to continue or press
C button to cancel the job."
appears on the display once you
have properly replenished the
tray.
2
Loading paper in the multi-tray
Follow the procedures described below to replenish paper in the multi-tray.
Do not pull out the multi-tray when the power is switched off.
● The multi-tray feature is not
available on some models.
● Each subtray of the multi-tray has a
capacity of 100 sheets.
The colour of the light on the multi-tray indicates the tray status.
When the red light is on or blinking: multi-tray cannot be pulled out.
When the green light is on: multi-tray can be pulled out.
Procedure
When the red light on the
multi-tray is on, press the
button at the side of the
multi-tray.
The red light blinks and goes off.
The green light is lit.
2-3 Loading Paper
22
When the green light is on,
pull the multi-tray out until
it stops.
When pulling out a
paper tray, do it
slowly. If pulled out
with too much force,
the tray can hit and
injure your knees.
Page 47

● Tray (2-3) cannot be lifted.
● Do not load paper above the Max fill
line.
● Load paper of the same size as the
tray. Also, check that the paper
guide touches the paper, and the
right edge of the paper touches the
edge of the tray.
E.g.: When loading in tray (2-2)
Load paper
below this.
● Loading Paper ●
The multi-tray consists of three trays with (2-1) on the top level followed by
(2-2), and (2-3).
For the first tray (2-1), lift
its transparent cover. To
access the second and
third trays (2-2 and 2-3
respectively), lift its
previous tray.
2
Align and load the medium
against the left side of the
tray with the side where
the image is to be copied
facing upwards.
2-2
● Load perforated paper with the holes
toward the back of the tray.
● Be sure to return tray (2-1), and (2-
2) to their original positions after
they have been lifted.
Return the cover or the
tray to its original position.
If necessary, you can load the
medium into the other trays in the
same way.
Push the multi-tray in
slowly until it stops.
2-3 Loading Paper
23
Page 48

● Loading Paper ●
● The tray 5 (bypass) has a capacity
of 50 sheets. The paper size is as
follows.
2
*However, image which can be copied
on the Y axis is up to 297 mm.
● Load perforated paper with the holes
toward the back of the tray.
Loading paper in tray 5 (bypass)
Load special media, non-standard size paper, which cannot be loaded in
trays 1-4, tray 6 (high capacity feeder) (optional), and tray 5 (bypass).
Procedure
Open tray 5 (bypass) by
holding the grip on the left
of the machine.
If necessary, pull out the
extension tray.
● Do not place things other than
media on tray 5 (bypass). Also, do
not make copies while holding the
edge of the paper. The wrong paper
size may be detected leading to
paper jams.
● Make sure that the paper guide is
set so that it touches the paper.
Skewed paper will cause the copy
image to be slanted.
● When copies are made by placing
the original on the document glass,
there may be a loss of image due to
error in size detection. As such,
enter the size of the original with the
Original Size feature, or use the
DADF.
● Do not move the paper guide after
the Start button has been pressed
and until copying has stopped.
Load paper with the side to
be copied facing up and
inserting them till they
touch the back of the tray.
Make sure the edges of paper
towards you are aligned.
Move the paper guide to
touch the paper.
Tray 5 (Bypass) under Paper
Supply of the Basic Features
screen becomes selectable.
2-3 Loading Paper
24
Page 49

● Loading Paper ●
Loading paper in tray 6 (high capacity feeder) (optional)
Load paper in tray 6 (high capacity feeder) (optional) by following the
procedures below.
● Tray 6 (high capacity feeder) is
optional.
● The capacity of tray 6 (high capacity
feeder) (optional) is 3600 sheets.
Procedure
Pull the tray out slowly until
it stops.
● Do not load paper above the Max fill
line.
When pulling out a
paper tray, do it
slowly. If pulled out
with too much force,
the tray can hit and
injure your knees.
Align and load the medium
against the right side of the
tray with the side where
the image is to be copied
facing upwards.
Push the tray in slowly until
it stops.
2
2-3 Loading Paper
25
Page 50

● Loading Paper ●
Changing the size of tray 1
●
2
2.1 What Paper to Use
information on the types of paper
stock that can be used.
●
Original/Paper Size Sensing
List of Custom Preset Functions
information on the Tools Mode
screen.
for
Changing the Paper Tray Size
Follow the procedures shown below to change the size of tray 1 in order to
load paper stock of the desired size.
of
6.1
for
For changing paper size A5
Mode screen.
Procedure
Pull tray 1 out until it stops.
5.5 x 8.5", you have to do it via the Tools
● Paper jam may occur if the paper
size has not been changed correctly.
When pulling out a
paper tray, do it
slowly. If pulled out
with too much force,
the tray can hit and
injure your knees.
Remove any paper still in
the tray.
Pinch and hold the release
on the lever as shown in
the diagram. Then push
the lever to the rear of the
tray.
2-4 Changing the Paper Tray Size
26
Page 51

Place paper stock of the
desired size against the
bottom-right corner of the
tray.
Pinch and hold the release
on the lever again and
push the lever forward until
it touches the edge of the
paper.
● Loading Paper ●
2
● After changing from A5 5.5 X 8.5”,
there is a need to adjust settings in
Tools Mode screen. See
Paper Size Sensing
Custom Preset Functions
Original/
of
6.1 List of
.
Paste the new paper size
label on the front of the
tray.
Push tray 1 in slowly until it
stops.
2-4 Changing the Paper Tray Size
27
Page 52

● Loading Paper ●
Changing the size of trays 2 to 4
● When tray 2 is the multi-tray, see the
later section on
the multi-tray
● After changing paper size, follow the
steps from Step 9 to adjust settings
on the Tools Mode screen.
2
Changing the size of
.
Request assistance from your System Administrator if you need to change
the size of trays 2 to 4. Your System Administrator can follow the procedures
shown below to make the changes.
Procedure
Pull out the tray that you
want to change until it
stops.
When pulling out a
paper tray, do it
slowly. If pulled out
with too much force,
the tray can hit and
injure your knees.
Remove any paper still in
the tray.
Use a screwdriver to
remove the three screws
as shown in the diagram.
2-4 Changing the Paper Tray Size
28
Page 53

Place paper stock of the
desired size against the
bottom-right corner of the
tray.
Adjust the guides
according to the size of the
paper.
● Loading Paper ●
2
● If the guide is not fastened properly,
paper jam may occur.
Remove the paper from
the tray and use a
screwdriver to fasten the
screws as shown in the
diagram.
Check that the guides are locked
at the holes with the screws
tightened. Then re-load the paper.
Paste the new paper size
label on the front of the
tray.
Push the tray in slowly until
it stops.
Refer to the procedures described
on the following page to change
the paper size.
2-4 Changing the Paper Tray Size
29
Page 54

● Loading Paper ●
● The screen on the right has the
Auditron mode enabled. For details,
2
refer to
Feature
Press Settings/Meter Check on the control panel.
Select Tools Mode.
Chapter 9 Using the Auditron
.
● If you made a mistake while entering
the access number, press the Clear
C button to clear and re-enter.
● The factory default access number
is "11111".
● Changing the access number of the
administrator in
Machine with Tools Mode
information on how to change the
access number.
● For models with the printer feature,
the screen displayed differs.
6-3 Configuring the
for
Enter the access number of the System Administrator by using
the keypad and select Confirm.
Each input digit is represented by an asterisk.
Select Paper Tray Attributes.
2-4 Changing the Paper Tray Size
30
Select Paper Sizes.
Page 55

● The tray can also be selected
directly by touching its button on the
display.
● The screen on the right has the
multi-tray installed.
● As tray 1 and tray 6 (high capacity
feeder) (optional) can automatically
detect the loaded paper size, they
are not shown on the screen on the
right.
● Loading Paper ●
Select the tray that you have changed by using the ▲▼
buttons. Then select Change Settings.
For example, select Tray 3.
2
Select the desired preset paper size.
If the preset paper size is measured in inches, select Inch
Size. Then select the desired paper size.
Select Save once and Close twice.
Select Exit Tools.
The paper size of the selected tray is changed.
2-4 Changing the Paper Tray Size
31
Page 56

● Loading Paper ●
Changing the size of the multi-tray
● The multi-tray feature is not available
on some models.
● After changing the paper size, and
paper type, be sure to follow Step 13
of the Procedures to reconfigure the
settings on the Tools Mode screen.
Request assistance from your System Administrator if you want to change
the size of the multi-tray. Your System Administrator can follow the
procedures shown below to make the changes.
Do not pull out the multi-tray when the power is switched off.
The colour of the light on the multi-tray indicates the tray status.
When the red light is on or blinking: multi-tray cannot be pulled out.
When the green light is on: multi-tray can be pulled out.
2
● When changing paper size of multitray to non standard size, use the
long and narrow opening of the
guide, which is sealed by factory
default.
If you are changing paper size of
multi-tray to non standard size for
the first time, contact your Xerox
Customer Support Centre. For
future changes, peel off the seal
before use.
Procedure
When the red light on the
multi-tray is on, press the
button at the side of the
multi-tray.
The red light blinks and goes off.
The green light is lit.
When the green light is on,
pull the multi-tray out until
it stops.
When pulling out a
paper tray, do it
slowly. If pulled out
with too much force,
the tray can hit and
injure your knees.
● Tray (2-3) cannot be lifted.
2-4 Changing the Paper Tray Size
32
The multi-tray is made up of trays (2-1), (2-2), and (2-3) with (2-1) on the top
level.
For the first tray (2-1), lift
its transparent cover. To
access the second and
third trays (2-2 and 2-3
respectively), lift its
previous tray.
Page 57

For example, changing the paper size of tray (2-1) is shown.
Lift tray (2-1).(I)
Remove any paper still in
the tray. (II)
● Loading Paper ●
Remove the guides as
shown in the diagram with
a screwdriver.
Standard size
When loading standard
size paper, tighten the
screw so that the guide is
aligned with the label as
shown in the diagram.
(Proceed to Step 11.)
Non standard size
Load non standard size
paper against the bottomright corner of the tray.
Check that the paper does
not jut out of the tray.
2
Move the guide so that it
fits the paper.
Check that the guide fits exactly
the paper.
Remove the paper without moving the guide.
2-4 Changing the Paper Tray Size
33
Page 58

● Loading Paper ●
● If the guide is not fastened properly,
paper jam may occur.
2
● If the first or the second tray is lifted,
make sure that it is returned to the
correct position.
Tighten the screw in the
long narrow opening of the
guide with a screw driver
as shown in the diagram.
Paste the paper size label
and re-load the paper.
Return the cover and the
tray to their original
positions.
● The screen on the right has the
Auditron mode enabled. See
Chapter 9 Using the Auditron
Feature
for details.
Close the tray cover and
push the multi-tray in
slowly until it stops.
Press Settings/Meter Check on the control panel.
Select Tools Mode.
2-4 Changing the Paper Tray Size
34
Page 59

● If you made a mistake while entering
the access number, press the Clear
C button to clear and re-enter.
● The factory default access number
is "11111".
●
Changing the access number of the
administrator
Machine with Tools Mode
information on how to change the
access number.
in
6-3 Configuring the
for
● Loading Paper ●
Enter the access number of the System Administrator by using
the keypad and select Confirm.
Each input digit is represented by an asterisk.
2
Select Paper Tray Attributes.
● For models with the printer feature,
the screen displayed differs.
● The tray can also be selected
directly by touching its button on the
display.
Select Paper Sizes.
Use the ▲▼ buttons to select the tray that you have changed.
Then select Change Settings.
For example, Tray 2-2 is selected.
2-4 Changing the Paper Tray Size
35
Page 60

● Loading Paper ●
● For input of the measurements when
non standard size is selected, use
the ruler marking surrounding the
document glass to measure the size.
2
Select the size of paper loaded.
Select A/B Series Size for AB size, Inch Size for inch size
paper, and Input Size for non standard size paper loaded.
If paper type is changed, select Paper Type to change the
paper type setting.
● The factory default for the paper
type of the multi-tray is No Display.
Select Save twice and Close twice.
2-4 Changing the Paper Tray Size
36
Select Exit Tools.
The paper size of the selected tray is changed.
Page 61

Changing the size of tray 6 (high capacity feeder)
This section explains the procedures for changing the paper sizes to be
loaded in tray 6 (high capacity feeder).
● Tray 6 (high capacity feeder) is
optional.
● Paper jam may occur if paper size
has not been changed correctly.
Paper sizes that can be loaded are B5
Procedure
Pull tray 6 (high capacity
feeder) out slowly until it
stops.
When pulling out a
paper tray, do it
slowly. If pulled out
with too much force,
the tray can hit and
injure your knees.
, A4 , and 8.5 x 11" .
● Loading Paper ●
2
Remove any paper still in
the tray.
Turn the screw to remove
the inner guide.
Adjust the inner guide to
the hole and fasten the
screw. When changing to
A4
or 8.5 x 11" ,
proceed to Step 7.
2-4 Changing the Paper Tray Size
37
Page 62

● Loading Paper ●
2
● When B5 is changed to A4 or
8.5x11" , remove the guide by the
side, and tighten the screws onto
the right side of the tray.
When the paper size is
changed to B5
, remove
the horizontal guide from
the right side of the tray.
Insert the horizontal guide
into the gap (B5) and
fasten the screw.
Place the paper against
the bottom-right corner of
the tray.
Paste the new paper size
label on the front of the
tray.
Push the tray in slowly until
it stops. When pushing
back tray 6 (high capacity
feeder), do not place your
hand on the front of the
tray. You may hurt your
fingers if you do so.
2-4 Changing the Paper Tray Size
38
Page 63

3
Loading Documents
3-1 Documents .................................................................. 40
3-2 Loading Documents .................................................... 42
Page 64

● Loading Documents ●
Documents
Place document on the document glass or load it in the Duplex Automatic
Document Feeder (DADF).
3
● Edge Erase/Copy All is not available
when copying some types of
documents.
Place the following types of documents on the document glass. They will
cause jams when loaded in the DADF.
● Documents that are relatively heavy, for example, brochures and booklets
● Torn, wrinkled, paste-up, punched-hole, folded or curled documents
● Paper-clipped or stapled documents
● Documents with carbon on the reverse side
● Highly transparent documents such as transparencies and tracing paper
that have been pencilled
● Heat-sensitive paper
Observe the precautions described in the following sections when loading
documents in the DADF or when placing them on the document glass.
Loading documents in the DADF
● Do not hold on to a document while it is being fed into the scanner. This
may cause a document misfeed.
● Do not allow excessive sheets of documents to accumulate in the
● Do not load any documents that
have correction fluid or carbon on
them.
document tray. Never place anything on the document tray as it may
result in a document jam.
● When opening the DADF, gently lift it up until it stops. Never force it up.
● The DADF cannot detect the size of transparencies and tracing paper.
● The DADF accepts the following types of documents.
3-1 Documents
40
Page 65

● G.S.M. is a measure of the
substance of paper expressed in
grams per square metre, which does
not depend on the number of sheets
in the ream.
●
Original/Paper Size Sensing
List of Custom Preset Functions
information on how to define
automatic document size sensing.
in
o
6-1
for
● Loading Documents ●
●
G.S.M. 1 sided: 38-128 g/m2, 2 sided: 50-105 g/m
●
Capacity 50 sheets
2
● When using the DADF, the paper sizes, which can be automatically
detected by the machine are A5, A5 , B5, B5 , A4, A4 , 8.5 x 11"*,
8.5 x 11"
, B4, A3, 11 x 17", and 8.5 x 13".
However, using Tools Mode, you can change A5 to 5.5 x 8.5”, A4 to 8.5 x
11”, A4
to 5.5 x 11” , B4 to 8K (267 x 388 mm), A3 to 11 x 17”, and
8.5 x 13" to 8.5 x 14".
3
Placing documents on the document glass
● The largest document size that can be placed on the document glass is
shown below. There is no limit on the smallest size.
● Do not load any documents that
have correction fluid or carbon on
them.
● For highly transparent documents,
they may not be automatically
detected. Specify their sizes with
the Original Size feature.
●
Original/Paper Size Sensing
List of Custom Preset Functions
information on how to define
automatic document size sensing.
in
6-1
for
● When using the document glass, the paper sizes, which can be
automatically detected by the machine are A6, B6, B6
8.5", 5.5 x 8.5"
, B5, B5 , A4, A4 , 8.5 x 11" , 8.5 x 11", 8.5 x 14" (or
8.5 x 13"), B4, 8K (267 x 388 mm), A3, and 11 x 17".
● If you make copies with the document cover open, avoid
looking directly at the copy lamp. Direct eye exposure can
cause eye fatigue or damage.
● When copying a thick document, do not use excessive
force to press it against the document glass. The glass
may break and cause injuries.
, A5, A5 , 5.5 x
3-1 Documents
41
Page 66

● Loading Documents ●
Loading documents in the DADF
Loading Documents
Load the documents in the DADF or place it on the document glass.
The DADF lets you load a stack of documents for feeding to the scanner
one sheet at a time, and output them after scanning. 50 sheets can be
loaded each time, thus saving time of loading documents manually.
3
● The DADF cannot be used for some
types of documents. See Loading
documents in the DADF in 3-1
Documents for the details.
● For originals of mixed sizes, see 5-5
Loading MIxed Size Originals (Mixed
Size Originals).
● Align the lead edges of your
documents.
● Document feeder jams may occur if
the guide is not positioned correctly.
● Procedure
Align the lead edges of your documents.
Remove any staple or clip on the document.
Load documents face up
(side one should face up in
the case of two sided
copying) against the guide
at the rear.
The confirmation light becomes lit.
Move the document guide
to gently touch the
document.
3-2 Loading Documents
42
● Note when copying 51 sheets of documents or more
50 documents can be loaded each time, but documents can be added
for continuous scanning up to a total of 700 sheets (350 sheets for
two-sided copying). During the scanning of the first document loaded,
select
documents and press Start to continue scanning other documents.
Select End Job if there are no further documents for scanning.
However, when Stapling, 1 -> 2 Sided, or Multi-Up (N Up) is selected, no
documents can be added for scanning.
Next Document on the screen. After scanning has ended, add
Page 67

Placing documents on the document glass
● Procedure
● Placing documents on the document
glass in 3-1 Documents for
information on the types of
documents that can be placed on
the document glass.
● For documents of mixed sizes, see
5-5 Loading MIxed Size Originals
(Mixed Size Originals).
● Open the document cover until the
cover is completely released from
the sensor rod (approximately 30 cm
and above). Otherwise, the machine
may not be able to accurately detect
the size of the document.
Open the document cover.
Place the document face
down and align it with the
upper-left corner of the
document glass.
● Loading Documents ●
3
● When copying highly transparent
documents such as tracing paper or
transparencies, stains on the
document cover may also be copied.
To prevent this, cover the document
with a piece of white paper the same
size as the document before closing
the document cover.
● If a document is folded or curled, its
size may not be correctly detected.
Put a stack of white paper of the
same size on the document, and
make sure it comes into close
contact with the document glass.
● You need to specify the document
size if you have selected certain
features. See
Original Size (Original Size)
details.
● For collated copying, up to 700
sheets can be continuously
scanned. See
Output (Output/Finishing)
collated-copying.
● By factory default, document
orientation is set to Head to Top.
● See
5-10 Selecting the Original
Orientation (Original Orientation)
● Do not place the document like this
if you have selected Head to Left.
5-12 Selecting the
for
4-7 Collating Copy
for
.
Close the document cover.
When copying a
thick document,do not
use excessive force to
press it against the
document glass. The
glass may break and
cause injuries.
● Document Orientation
When a feature such as, 2 Sided, Multi-Up (N Up), Image Shift, Edge
Erase/Copy All, Repeat Image, or Stapling/Punching (optional) is
selected, and if the document orientation is wrong, copies cannot be made
correctly. Documents are loaded as Head to Top or Head to Left (see
diagram below). After loading documents, be sure to set their orientation
(Head to Top or Head to Left) under Original Orientation on the copy
screen of each feature or on the Features Menu screen.
3-2 Loading Documents
43
Page 68

● Loading Documents ●
Screen display when using document glass
● See
5-12 Selecting the Original Size
(Original Size)
document size.
● The display of this screen can be
enabled via the Tools Mode screen.
See
System Setup
Custom Preset Functions
● This screen is not displayed by
factory default.
3
on how to input the
in
6-1 List of
.
The message "Size Mismatch" may be displayed if you have pressed the
Start button after placing your document on the document glass and
selecting the copy function.
Size here refers to the image size that is calculated based on the document
size detected by the machine and the specified ratio.
The Size Mismatch message screen will be displayed if the machine is
unable to detect the document size and the image size does not fit the
selected paper size. This may result in image loss when the document is
copied.
If the copy to be made is either option 1, 2 or 3 on the left side of the screen,
check that Copy without Rotation is selected and press Start. The copy
will be made without rotating the image regardless of the Image Rotation
setting. (When this screen is displayed, Copy without Rotation is already
selected.)
If Copy Anyway is selected, the copy will be made based on the document
size detected by the machine and the selected features. Sometimes image
loss may result after the image is rotated because of the loading method or
the document size. In this case, first enter the area to be copied by using
the Original Size feature.
"Size Mismatch" will not be displayed in the following instances.
●
Paper Supply or Reduce/Enlarge is set to Auto and Auto %
respectively.
●
Independent X-Y% is selected.
●
A non standard size paper is selected.
●
The area to be copied is entered by using the Original Size
feature.
●
Image Shift ( , Auto Centre), Multi-Up (N Up),
Repeat Image, Book Copying, or Book Duplex is selected.
3-2 Loading Documents
44
Page 69

4
Basic Features
4-1 Overview of Basic Features ........................................ 46
4-2 Selecting a Paper Tray (Paper Supply) ...................... 48
4-3 Reducing/Enlarging (Reduce/Enlarge) ....................... 49
4-4 Reducing/Enlarging the Length and Width
(Independent X-Y%) .................................................. 55
4-5 Copying on One Side (2 Sided) .................................. 62
4-6 Copying on Two Sides (2 Sided) ................................. 65
4-7 Collating Copy Output (Output/Finishing) ................... 70
4-8 Stapling (Stapling) ...................................................... 73
4-9 Punching Holes (Punching) ........................................ 76
4-10 Resetting the Copy Sets and Feature Settings to Their
Defaults ....................................................................... 79
4-11 Stopping a Copy Job .................................................. 80
4-12 Interrupting a Copy Job .............................................. 81
4-13 Programming Ahead ................................................... 82
Page 70

● Basic Features ●
● The screen below has the multi-tray,
tray 6 (high capacity feeder), and
finisher installed.
Overview of Basic Features
The icons and buttons on the display that are used for carrying out a basic
copy job are shown in the diagram below. This diagram shows their
locations on the control panel as well as the features that they have.
You will find it useful to familiarise yourself with the respective locations of
the icons and buttons before operating the machine.
4
Paper Supply
For selecting the
paper size
Reduce/Enlarge
For making reduced/
enlarged copies
2 Sided
For making 2-sided
copies
Output/Finishing
(Collate/Uncollate/
Stapling/Punching)
For selecting the type of
output and finishing
4-1 Overview of Basic Features
46
Page 71

Interrupt
For interrupting the current job
with an urgent job
● Basic Features ●
Clear All
For clearing and returning the
selected settings to their
default values
Keypad
For entering numerical
values such as number
of sets
Clear C
For clearing a mistake
made when entering a
value with the keypad
4
Stop
For stopping a copy job
Start
For starting a copy job
4-1 Overview of Basic Features
47
Page 72

● Basic Features ●
● A message will appear on the
display if the auto-selected tray has
no paper or the machine is unable to
detect the size of the document.
Follow the displayed instructions.
● A message will appear on the
display if the selected tray has no
paper. Follow the displayed
instructions.
● By factory default, Auto Paper
Selection is applicable to tray 1, tray
2 (multi-tray 2-3 only), and trays 3, 4,
6 (high capacity feeder)(optional).
4
Request the Tools Mode
administrator to set the tray you wish
to assign for Auto Paper Selection.
See
Paper Tray Attributes
of Custom Preset Functions
However, if non standard size paper
is set in the multi-tray, it cannot be
assigned for Auto Paper Selection.
Selecting a Paper Tray
Before starting a copy job, select a paper tray with the required paper size.
There are two methods of selecting a paper tray:
● Auto Paper Selection (Auto)
The machine will detect the document size, match it with the percentage
selected in Reduce/Enlarge and determine which paper size to use.
● Operator's selection
You will select the desired paper tray.
in
6-1 List
.
Procedure
Load the document.
(Paper Supply)
●
Chapter 3 Loading Documents
information on how to load
documents.
● The screen on the right has the
multi-tray, tray 6 (high capacity
feeder), and finisher installed.
● The factory default for Paper Supply
is Auto.
● Paper Supply can also be selected
on the Features Menu screen.
● You cannot select Auto for Paper
Supply and Auto % for Reduce/
Enlarge at the same time. Once you
have selected Auto % for Reduce/
Enlarge, the Auto option in Paper
Supply is automatically disabled.
● Some features cannot be selected
together with this feature. See
Appendix B Possible Combinations
of Features
for details.
for
On the Basic Features screen, select Auto in Paper Supply.
Alternatively, select the tray with the desired paper size.
For example, select 1.
Select other features if necessary.
Enter the required number of sets by using the keypad and
press Start.
The copies are made on paper from the selected tray.
If Auto is selected, the copies are made on paper from the tray designated for
Auto Paper Selection.
4-2 Selecting a Paper Tray (Paper Supply)
48
Page 73

● Enter the vertical and horizontal
ratios of the document. The machine
will convert these into length and
width, and produce the copy
accordingly. See
Enlarging the Length and Width
(Independent X-Y%)
on the Independent X-Y% feature.
4-4 Reducing/
for information
● Basic Features ●
Reducing/Enlarging
(Reduce/Enlarge)
The Reduce/Enlarge feature allows you to adjust the size of your copy
image. There are two methods to choose from:
● Size-for-size copying (100%)
The copied image is the same size as the original image.
● Reduction or enlargement
You can reduce/enlarge an image by using one of the following methods:
● Selecting Auto%
The machine determines the appropriate ratio for Reduce/Enlarge so
that the copy image fits onto the selected paper.
● Preset percentage change
You can select one of the seven preset ratios.
● Variable percentage change (Variable %)
You can specify a reduction or enlargement ratio between 25-400%.
Copy
Original
A6
B6
A5
B5
A4
B4
A3
A6
100%
81%
70%
58%
50%
41%
35%
B6
122%
100%
86%
70%
61%
50%
43%
A5
141%
115%
100%
81%
70%
58%
50%
B5
173%
141%
122%
100%
86%
70%
61%
A4
200%
163%
141%
115%
100%
81%
70%
B4
245%
200%
173%
141%
122%
100%
86%
4
A3
282%
231%
200%
163%
141%
115%
100%
4-3 Reducing/Enlarging (Reduce/Enlarge)
49
Page 74

● Basic Features ●
Size-for-size copying
You can make an exact copy of the original by selecting 100% in Reduce/
Enlarge on the Basic Features screen.
Procedure
4
●
Chapter 3 Loading Documents
information on how to load
documents.
● The factory default for Reduce/
Enlarge is 100%.
● Reduce/Enlarge can also be
selected on the Features Menu
screen.
● The screen on the right has the
multi-tray, tray 6 (high capacity
feeder), and finisher installed.
● Some features cannot be selected
together with this feature. See
Appendix B Possible Combinations
of Features
for details.
for
Load the document.
On the Basic Features screen, select 100% in Reduce/Enlarge.
Select other features if necessary.
Enter the required number of sets by using the keypad and
press Start.
The copies are made at 100%.
4-3 Reducing/Enlarging (Reduce/Enlarge)
50
Page 75

Reduction or enlargement
If you have selected Auto % in Reduce/Enlarge, the machine determines an
appropriate reduction or enlargement ratio so that the copy image fits onto
the paper from the tray which you have selected in Paper Supply.
Procedure
Load the document.
●
Chapter 3 Loading Documents
information on how to load
documents.
for
On the Basic Features screen, select the tray with the desired
paper size in Paper Supply.
For example, select 4.
● Basic Features ●
● Paper Supply can also be selected
on the Features Menu screen.
● The screen on the right has the
multi-tray, tray 6 (high capacity
feeder), and finisher installed.
● The factory default for Reduce/
Enlarge is 100%.
● Reduce/Enlarge can also be
selected on the Features Menu
screen.
● You cannot select Auto for Paper
Supply and Auto % for Reduce/
Enlarge at the same time. Once you
have selected Auto % for Reduce/
Enlarge, the Auto option in Paper
Supply is automatically disabled.
4
On the Basic Features screen, select Auto % in Reduce/
Enlarge.
Select other features if necessary.
● Some features cannot be selected
together with this feature. See
Appendix B Possible Combinations
of Features
for details.
Enter the required number of sets by using the keypad and
press Start.
The copies are made according to the ratio that matches the paper size
specified in Step 2.
4-3 Reducing/Enlarging (Reduce/Enlarge)
51
Page 76

● Basic Features ●
Preset percentage change
You can choose one of the seven preset ratios available on the machine to
make copies.
4
● The values of the preset ratios can
be changed. If you use a ratio more
frequently than those shown on the
right, then you will find it convenient
to change one of those preset ratios
to the one that you frequently use.
See
R/E Presets
Custom Preset Functions
information on how to change the
preset ratios.
●
Chapter 3 Loading Documents
information on how to load
documents.
● The screen on the right has the
multi-tray, tray 6 (high capacity
feeder), and finisher installed.
● The factory default for Reduce/
Enlarge is 100%.
● Reduce/Enlarge can also be
selected on the Features Menu
screen.
of
6.1 List of
for
for
● 50%
● 70% A3 ➝ A4 / B4 ➝ B5
● 81% B4 ➝ A4 / B5 ➝ A5
● 86% A3 ➝ B4 / A4 ➝ B5
● 115% B4 ➝ A3 / B5 ➝ A4
● 122% A4 ➝ B4 / A5 ➝ B5
● 141% A4 ➝ A3 / B5 ➝ B4
Procedure
Load the document.
On the Basic Features screen, select Reduce/Enlarge.
● Select Cancel to cancel the settings.
4-3 Reducing/Enlarging (Reduce/Enlarge)
52
Select the button with the desired preset ratio.
For example, select 70% A3➝A4 B4➝A5.
Page 77

Select Save.
● Some features cannot be selected
together with this feature. See
Appendix B Possible Combinations
of Features
for details.
Select other features if necessary.
Enter the required number of sets by using the keypad and
press Start.
The copies are made according to the ratio specified in Step 3.
Variable percentage change (Variable %)
You can make copies by selecting a ratio between 25-400%.
● Basic Features ●
●
Chapter 3 Loading Documents
information on how to load
documents.
● Paper Supply can also be selected
on the Features Menu screen.
● The screen on the right has the
multi-tray, tray 6 (high capacity
feeder), and finisher installed.
for
Procedure
Load the document.
On the Basic Features screen, select Reduce/Enlarge.
Select Variable %.
4
● The factory default for Reduce/
Enlarge is 100%.
● Reduce/Enlarge can also be
selected on the Features Menu
screen.
4-3 Reducing/Enlarging (Reduce/Enlarge)
53
Page 78

● Basic Features ●
● Touch C on the screen if you made a
mistake while entering the ratio.
● Select Cancel to cancel the settings.
Use ▲▼, or the keypad displayed on the screen to enter the
ratio.
For example, enter 120%.
Select Save twice.
4
● Some features cannot be selected
together with this feature. See
Appendix B Possible Combinations
of Features
for details.
å¥çe
Select other features if necessary.
Enter the required number of sets by using the keypad and
press Start.
The copies are made according to the ratio specified in Step 4.
4-3 Reducing/Enlarging (Reduce/Enlarge)
54
Page 79

● Basic Features ●
Reducing/Enlarging the
Length and Width
(Independent X-Y%)
The Independent X-Y% feature allows you to make copies with independent
length or width of the original. There are three methods available.
● Specifying X/Y percentage change (Variable X-Y%)
● If you have also selected Auto
Centre for Image Shift, then the
image will be copied onto the centre
of the paper as shown in the
diagram on the right.
● You can select a ratio between 25-
400% in 1% increments.
● You can enter a length (Y) between
1-999 mm in 1 mm increment.
● The machine will automatically
adjust the ratio to 25% if the
calculated ratio is below 25%, and
400% if the calculated ratio is above
400%.
Y
X
● Specifying original/copy size (Calculator %)
● Automatic X/Y percentage change (Auto-Fit)
You can make copies of
the originals by
selecting different ratios
for X and Y. The image
will be copied according
to your selected values.
4
Copies will be made
based on the ratios
calculated by the
machine from the input
measurements of the
document and the
desired copy.
● When this is selected with Image
Rotation off, the resulting output will
be as illustrated on the right.
The machine will make
copies of the originals
by calculating the X and
Y ratios so that the
image can fit onto the
selected paper size.
4-4 Reducing/Enlarging the Length and Width (Independent X-Y%)
55
Page 80

● Basic Features ●
Specifying X/Y percentage change (Variable X-Y%)
● The factory default for Reduce/
Enlarge is 100%.
● Reduce/Enlarge can also be
selected on the Features Menu
screen.
● The screen on the right has the
multi-tray, tray 6 (high capacity
4
feeder), and finisher installed.
You can make copies of your original by specifying its X and Y ratios
separately. The image will be copied according to the ratios that you have
entered.
Procedure
On the Basic Features screen, select Reduce/Enlarge.
● Select Cancel to cancel the settings.
Select Independent X-Y%.
Select Variable X-Y%.
4-4 Reducing/Enlarging the Length and Width (Independent X-Y%)
56
Page 81

● You can use ▲▼ below XY on the
display to increase or decrease the
ratio of X and Y simultaneously.
● Select Cancel to cancel the settings.
●
Chapter 3 Loading Documents
information on how to load
documents.
for
● Basic Features ●
Enter the X and Y ratios by using ▲▼.
For example, enter Y = 120% and X = 200%.
Load the original in the orientation of Head to Top, or Head to
Left.
4
● Set the document orientation
correctly because if it is different
from the orientation of original
loaded, XY is different and their
reduction or enlargement becomes
different as a result.
See
5-10 Selecting the Original
Orientation (Original Orientation)
details.
● Some features cannot be selected
together with this feature. See
Appendix B Possible Combinations
of Features
for details.
Select the corresponding document orientation of the original
loaded.
Select Head to Top or Head to Left.
for
Select Save twice.
Select other features if necessary.
Enter the required number of sets by using the keypad and
press Start.
The copies are made according to the ratios specified in Step 4.
4-4 Reducing/Enlarging the Length and Width (Independent X-Y%)
57
Page 82

● Basic Features ●
Specifying original/copy size (Calculator %)
The machine will make copies of your original based on the ratios calculated
from the measurements of the original and the copy that you have entered.
4
● The machine will automatically
adjust the ratio to 25% if the
calculated ratio is 25% or below, and
400% if the calculated ratio is 400%
and above.
● The factory default for Reduce/
Enlarge is 100%.
● Reduce/Enlarge can also be
selected on the Features Menu
screen.
● The screen on the right has the
multi-tray, tray 6 (high capacity
feeder), and finisher installed.
● Select Cancel to cancel the settings.
Procedure
On the Basic Features screen, select Reduce/Enlarge.
Select Independent X-Y%.
Select Calculator %.
4-4 Reducing/Enlarging the Length and Width (Independent X-Y%)
58
Page 83

● Use the ruler markings surrounding
the document glass to set the area
of the original for scanning.
● Select Cancel to cancel the settings.
● Basic Features ●
Check that there is a on the left of Original Size under Y.
Enter the length of the document by using the keypad.
For example, enter "210 mm".
Select Enter/Next.
The moves to the left of Copy Size under Y.
● To change the value, select Enter/
Next to move to the value you want.
●
Chapter 3 Loading Documents
information on how to load
documents.
● Set the document orientation
correctly because if it is different
from the orientation of original
loaded, XY is different and their
reduction or enlargement becomes
different as a result.
● See
5-10 Selecting the Original
Orientation (Original Orientation)
details.
● You cannot select Save until you
have entered all the measurements
for the document and paper size.
● Some features cannot be selected
together with this feature. See
Appendix B Possible Combinations
of Features
for details.
for
for
Select the value of X in the same way as explained from Steps
5 to 6.
The machine calculates the XY ratio and it is displayed.
Load the original in the orientation of Head to Top, or Head to
Left.
Select the corresponding document orientation of the original
loaded.
Select Head to Top or Head to Left.
Select Save thrice.
Select other features if necessary.
Enter the required number of sets by using the keypad and
press Start.
The copies are made according to the specified copy sizes.
4
4-4 Reducing/Enlarging the Length and Width (Independent X-Y%)
59
Page 84

● Basic Features ●
Automatic X/Y percentage change (Auto-Fit)
● Paper Supply can also be selected
on the Features Menu screen.
● The screen on the right has the
multi-tray, tray 6 (high capacity
feeder), and finisher installed.
The machine will make copies of your original by calculating the X and Y
ratios so that the image can fit onto the selected paper size.
Procedure
On the Basic Features screen, select the tray with the desired
paper size in Paper Supply.
For example, select 4.
4
On the Basic Features screen, select Reduce/Enlarge.
● The factory default for Reduce/
Enlarge is 100%.
● Reduce/Enlarge can also be
selected on the Features Menu
screen.
Select Independent X-Y%.
● Select Cancel to cancel the settings.
4-4 Reducing/Enlarging the Length and Width (Independent X-Y%)
60
Page 85

● Select Cancel to cancel the settings.
●
Chapter 3 Loading Documents
information on how to load
documents.
for
● Basic Features ●
Select Auto-Fit.
Load the original in the orientation of Head to Top, or Head to
Left.
● To disable Image Rotation, set it to
Off on the Customised Features
screen or Features Menu screen.
● Some features cannot be selected
together with this feature. See
Appendix B Possible Combinations
of Features
●
5-11 Rotating and Copying in
Different Directions (Image Rotation)
for details.
4
Select the corresponding document orientation of the original
loaded.
Select Head to Top or Head to Left.
Select Save twice.
Select other features if necessary.
Enter the required number of sets by using the keypad and
press Start.
The copies are made by enlarging or reducing the original image size so that it
fits onto the selected paper size.
● Automatic Image Rotation
When the document orientation of the original and paper loaded differs,
the image will be copied by rotating it so that they are the same.
(Factory default: Image Rotation is on.) To copy a portrait original in
landscape orientation, select rotation to be off so that the desired
alteration to XY ratio is achieved.
4-4 Reducing/Enlarging the Length and Width (Independent X-Y%)
61
Page 86

● Basic Features ●
Copying on One Side
(2 Sided)
The 2 Sided feature allows you to make one sided copies from one sided
documents or two sided documents,
To make one sided copies from a two sided document, use the DADF.
4
Procedure
On the Basic Features screen, select 2 Sided.
● The screen on the right has the
multi-tray, tray 6 (high capacity
feeder), and finisher installed.
● 2 Sided can also be selected on the
Features Menu screen.
4-5 Copying on One Side (2 Sided)
62
Page 87

● The factory default is 1 -> 1 Sided.
● Select Cancel to cancel the settings.
● When making two sided copies, use
the DADF. The document glass can
only be used for making one sided
copies.
● Select Cancel to cancel the settings.
● Basic Features ●
Select either 1 -> 1 Sided or 2 -> 1 Sided.
For example, select 2 -> 1 Sided.
Select Head to Head or Head to Toe as the image orientation
of the document if you have selected 2 -> 1 Sided.
Head to Head When all sides of a document have the same orientation.
Head to Toe When the orientation of side two is the reverse of side one.
4
4-5 Copying on One Side (2 Sided)
63
Page 88

● Basic Features ●
●
Chapter 3 Loading Documents
information on how to load
documents.
● For 2 -> 1 Sided copying, use the
DADF.
●
5-10 Selecting the Original
Orientation (Original Orientation)
details.
for
for
Load the original in the orientation of Head to Top, or Head to
Left.
Select the corresponding document orientation of the original
loaded.
Select Head to Top or Head to Left.
4
● Some features cannot be selected
together with this feature. See
Appendix B Possible Combinations
of Features
for details.
Select Save.
Select other features if necessary.
Enter the required number of sets by using the keypad and
press Start.
The copies are made on one side of the paper.
4-5 Copying on One Side (2 Sided)
64
Page 89

Copying on Two Sides
● You cannot make two sided copies
onto paper size smaller than A5.
● You cannot make two sided copies if
the settings for front and back pages
differ.
● You cannot make two sided copies
on paper that is over 128 g/m2.
● Basic Features ●
(2 Sided)
You can make two sided copies from one or two sided documents.
However, to make two sided copies from a two sided document, you need
to have the DADF installed.
Making two sided copies from one sided originals
Procedure
On the Basic Features screen, select 2 Sided.
● The screen on the right has the
multi-tray, tray 6 (high capacity
feeder), and finisher installed.
● 2 Sided can also be selected on the
Features Menu screen.
4
4-6 Copying on Two Sides (2 Sided)
65
Page 90

● Basic Features ●
● The factory default is 1 -> 1 Sided.
● Select Cancel to cancel the settings.
Select 1 -> 2 Sided.
Select Head to Head or Head to Toe as the image orientation
of the copy.
4
Head to Head: When all sides of a document have the same orientation.
Head to Toe: When the orientation of side two is the reverse of side one.
●
Chapter 3 Loading Documents
information on how to load
documents.
4-6 Copying on Two Sides (2 Sided)
66
Load the original in the orientation of Head to Top, or Head to
Left.
for
Page 91

●
5-10 Selecting the Original
Orientation (Original Orientation)
details.
● Some features cannot be selected
together with this feature. See
Appendix B Possible Combinations
of Features
● If the total sheet number of your
document is an odd number, the last
sheet will be made a one sided
copy. If you place the document on
the document glass, then you have
to repeatedly place each page and
press Start to make two sided
copies. If the last scanned page is
side one, select End Job.
for details.
for
● Basic Features ●
Select the corresponding document orientation of the original
loaded, and select Save.
Select Head to Top or Head to Left.
Select other features if necessary.
Enter the required number of sets by using the keypad and
press Start.
The copies are made on both sides of the paper.
4
Making two sided copies from two sided originals
Procedure
On the Basic Features screen, select 2 Sided.
● The screen on the right has the
multi-tray, tray 6 (high capacity
feeder), and finisher installed.
● 2 Sided can also be selected on the
Features Menu screen.
Select 2 -> 2 Sided.
● The factory default is 1 -> 1 Sided.
● Select Cancel to cancel the settings.
● When making two sided copies, use
the DADF. The document glass can
only be used for making one sided
copies.
4-6 Copying on Two Sides (2 Sided)
67
Page 92

● Basic Features ●
Select Copy Result.
Select the image orientation of both the documents and the
copies.
4
Head to Head: When all sides of a document have the same orientation.
When the copy result is where sides one and two have the
same orientation.
Head to Toe: When the orientation of side two of a document is the reverse
of side one.
When the copy result is such that the orientation of side two is
the reverse of side one.
4-6 Copying on Two Sides (2 Sided)
68
Page 93

●
Chapter 3 Loading Documents
information on how to load
documents.
●
5-10 Selecting the Original
Orientation (Original Orientation)
details.
● Basic Features ●
Load the original in the DADF.
Load the original in the orientation of Head to Top or Head to Left.
for
for
Select the corresponding document orientation of the original
loaded.
Select Head to Top or Head to Left.
● Some features cannot be selected
together with this feature. See
Appendix B Possible Combinations
of Features
for details.
4
Select Save twice.
Select other features if necessary.
Enter the required number of sets by using the keypad and
press Start.
The copies are made on both sides of the paper.
4-6 Copying on Two Sides (2 Sided)
69
Page 94

● Basic Features ●
● If the optional offset catch tray is
installed, each set is offset from the
previous copy. This means that the
edge of each set is placed to the left
or right of the previous copy set to
allow easy separation.
● For paper sizes which are valid for
offset, see
(Optional) of Appendix A
Specifications
● For Collated option, you can select
Face Up for output orientation and
the collated sets will be delivered
4
face up. For details, refer to
Setup of 6-1 List of Custom Preset
Functions
Collating Copy Output
(Output/Finishing)
You can choose to output multiple sets of the copies in three ways:
● Collated/Finishing
The copies are sorted according to their page sequence and the
specified number of sets are delivered facing downwards.
Offset Catch Tray
.
System
.
● Uncollated (per page)
The copies are sorted by page according to the copy sequence and the
specified number of sets are delivered facing upwards.
● Auto
The required number of collated sets is output if you load your originals
into the DADF and press Start.
4-7 Collating Copy Output (Output/Finishing)
70
Page 95

●
Chapter 3 Loading Documents
information on how to load
documents.
● The screen on the right has the
multi-tray, tray 6 (high capacity
feeder), and finisher installed.
● Output/Finishing can also be
selected on the Features Menu
screen
for
● Basic Features ●
Procedure
Load the document.
Use the DADF. If the number of originals is 51 and above, divide them into
smaller numbers for loading. A total of up to 700 sheets can be scanned
continuously.
From the Basic Features screen, select Output/Finishing.
● The screen on the right has the
finisher feature installed.
● The factory default is Auto.
● Select Cancel to cancel the settings.
● If the punch scrap container
becomes full, the Large Output
feature cannot be used. See
Emptying the Punch Scrap
Container
● Some features cannot be selected
together with this feature. See
Appendix B Possible Combinations
of Features
.
for details.
8-7
4
To produce collated sets from the documents loaded on the
document glass, select Collated/Finishing. To produce
uncollated sets from the originals loaded onto the DADF, select
Uncollated.
When the finisher is installed, select Large Output if your output is more than
500 copies. The output will be delivered to finisher tray 2.
Select Save.
Select other features if necessary.
Enter the required number of sets by using the keypad and
press Start.
4-7 Collating Copy Output (Output/Finishing)
71
Page 96

● Basic Features ●
● If you have selected Collated and
you place your document on the
document glass, then you will have
to repeatedly place each page and
press Start to scan. Repeat this
process until there are no more
pages to scan. Then select End
Job.
● Continuous scanning is valid up to a
total of 700 sheets.
When there is an original to be scanned next, select Next
Document, which is displayed on the screen when scanning is
in progress.
After the first original has been scanned, load the next original
and press Start.
Scanning continues.
4
After the last original has been scanned, select End Job.
Copying starts, and the specified copy output is discharged.
4-7 Collating Copy Output (Output/Finishing)
72
Page 97

● Stapling and Large Output cannot
be selected for interrupting copy job.
● If the punch scrap container is full,
the Stapling and Large Output
features become invalid. See
Emptying the Punch Scrap
Container
● See
● Stapling cannot be done on the
length of paper larger than A4 or
8.5 x 11”.
.
Appendix C Stapling
8-7
.
● Basic Features ●
Stapling
(Stapling)
The Stapling feature allows you to have your copies sorted by page sequence,
stapled and delivered set by set if the finisher is installed. Up to 50 sheets of
paper can be stapled together.
● Applicable paper sizes/orientation, and stapling positions are shown
below.
Paper Size/Orientation
B5, A4, B4, 8K (267
A5 , B5
8.5 x 11”
A4
x 388 mm), 8.5 x 11",
8.5 x 13" 8.5 x 14",
11 x 17"
A3
Top Left
Stapling positions
Top Right
Top Double
Left Double
Right Double
Å@
4
● You can make copies of mixed size
documents on same size paper and
staple them. Select Auto for Paper
Size, and Reduce/Enlarge, and On
for Stapling.
* For single stapling, depending on the paper size, stapling can be made parallel to the edge of the
paper.
● For stapling on paper of mixed sizes (only when DADF is used):
Stapling is possible when the length of Y is the same.
Possible combinations are A5
8.5 x 11"
and 11 x 17".
and A4, B5 and B4, A4 and A3,
4-8 Stapling (Stapling)
73
Page 98

● Basic Features ●
● The screen on the right has the
multi-tray, tray 6 (high capacity
feeder), and finisher installed.
● Output/Finishing can also be
selected on the Features Menu
screen.
Procedure
On the Basic Features screen, select Output/Finishing.
Select Collated/Finishing.
4
● Select Cancel to cancel the settings.
Select stapling position from Top Left, Top Right, Top Double,
Left Double or Right Double.
For example, select Top Left (top left button).
●
Chapter 3 Loading Documents
information on how to load
documents.
● When loading mixed size originals,
use the DADF.
4-8 Stapling (Stapling)
74
for
Load the original in the orientation of Head to Top, or Head to
Left.
Page 99

●
5-10 Selecting the Original
Orientation (Original Orientation)
the details.
● Basic Features ●
Select the corresponding document orientation of the original
loaded, and select Save.
Select Head to Top or Head to Left.
for
● To stop the copy job, press Stop on
the control panel or touch Stop
displayed on the screen. See
Stopping a Copy Job
● You cannot press the Start button if
a message requesting you to
replace the staple cartridge is
displayed. In this case, replenish the
staple cartridge. See
the Staple Cartridge
● If Stapling feature is off in Step 3,
then the copies will be delivered to
finisher tray 1.
● Some features cannot be selected
together with this feature. See
Appendix B Possible Combinations
of Features
● Do not remove any paper from
finisher tray 2 while copying is in
progress.
● Copying stops when finisher tray 2
becomes full with 100 sets or 1500
sheets (750 sheets for sizes larger
than A4). Remove the copies from
finisher tray 2, then press Start to
resume copying.
for details.
for details.
8-6 Replacing
for details.
4-11
Confirm the settings at the lower left side of the screen and
select Save.
4
Select other features if necessary.
Enter the required number of sets by using the keypad and
press Start.
The copies are collated set by set, stapled, and delivered to finisher tray 2.
You can remove the copies from finisher tray 2 after all the
copies are delivered and the machine stops.
4-8 Stapling (Stapling)
75
Page 100

● Basic Features ●
● The machine will stop punching
holes once the punch scrap
container is full. See
the Punch Scrap Container
details.
● Punching and Large Output
cannot be selected for interrupting
copy job.
8-7 Emptying
Punching Holes
When the finisher (optional) is installed, copies can be made and output with
punched holes. Paper sizes that can be punched and the positions of holes
are as follows.
for
● Paper sizes that can be punched and the positions of holes
B5 , A4 , 8.5 x 11" paper: Holes are punched at the long edge.
B4, A3, 11 x 17" paper: Holes are punched at the short edge.
B5 , A4 , 8.5 x 11" B4, A3, 11 x 17"
(Punching)
4
Top Side
Left Side
Right Side
For B5 , A4 , 8.5 x 11" size, holes cannot be punched on the short edge.
For
B4, A3, 11 x 17" size, holes cannot be punched on the long edge.
4-9 Punching Holes (Punching)
76
Also, when punching B5 , A4 , 8.5 x 11" size paper, check that the paper of
orientation is loaded in the tray.
● Punching holes on paper of mixed sizes (applicable only when DADF is
used):
When Y is the same for paper of mixed sizes, punching holes is possible
However, only the following combinations are possible: B5 and B4, A4
and A3, 8.5 x 11" and 11 x 17".
 Loading...
Loading...