Page 1
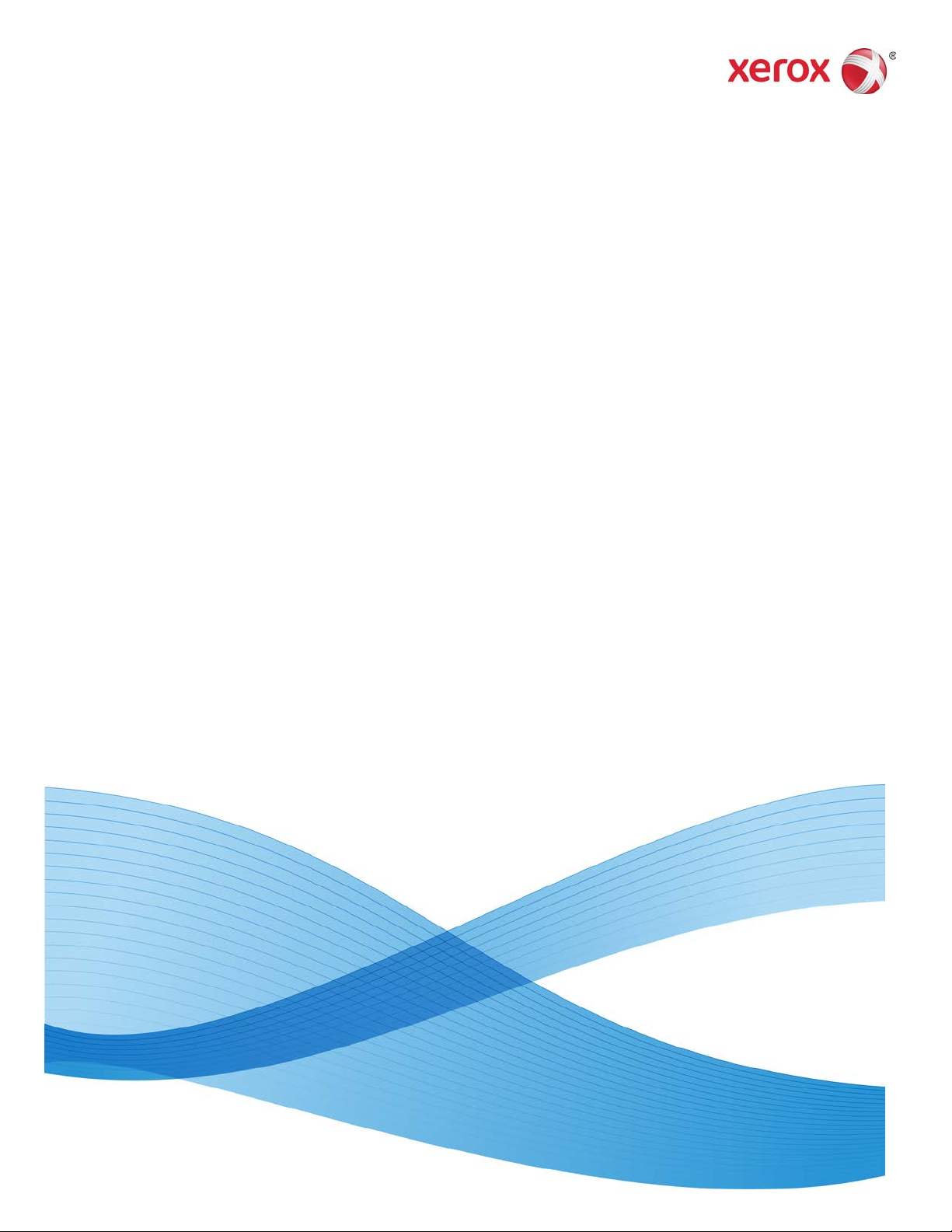
Versie 3.0
September 2013
Xerox® D110/D125/D136 Printer
Handleiding voor de gebruiker
Page 2
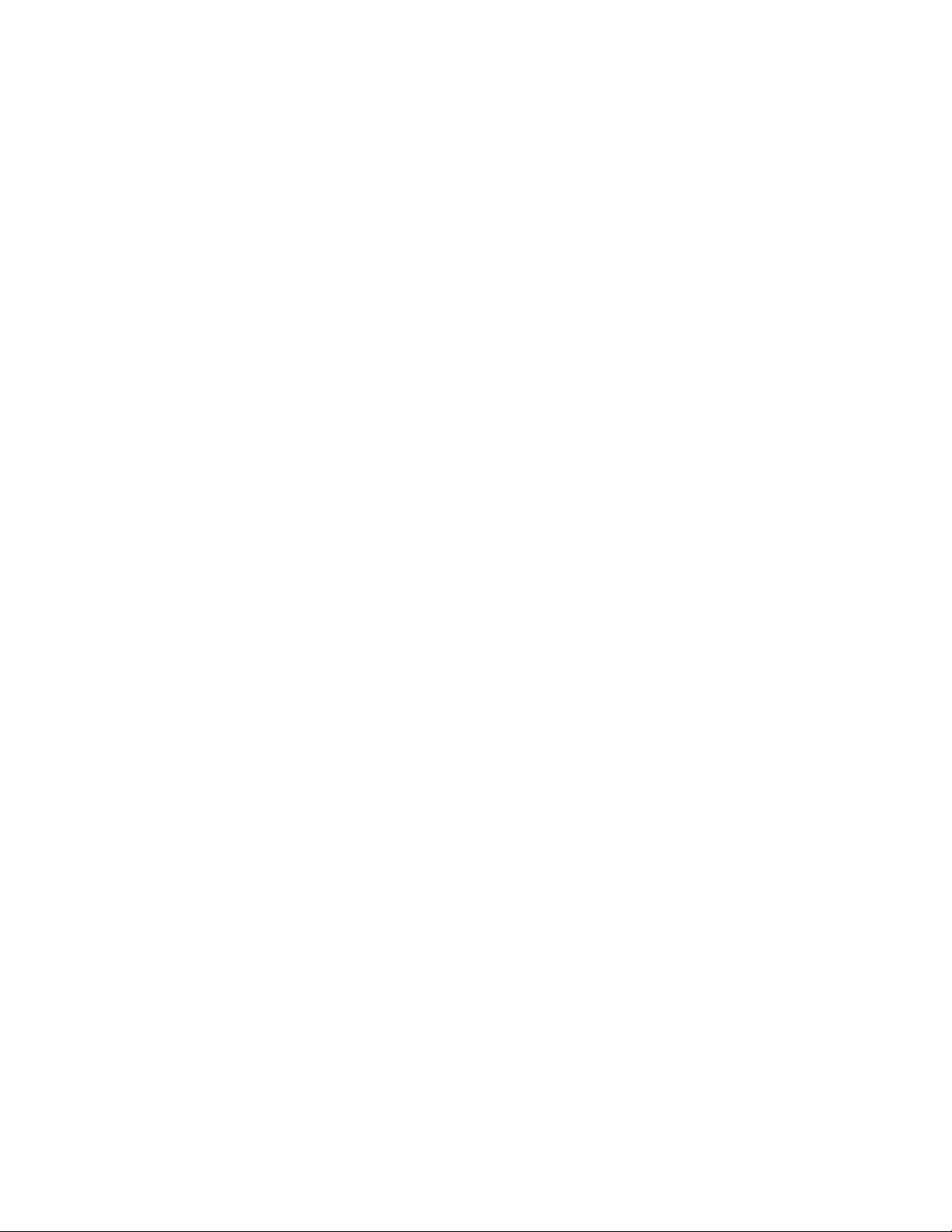
©2013 Xerox Corporation. Alle rechten voorbehouden. Xerox® en Xerox en Beeldmerk
zijn handelsmerken van Xerox Corporation in de Verenigde Staten en/of andere landen.
FreeFlow®, SquareFold® en CentreWare® zijn handelsmerken van Xerox Corporation in
de Verenigde Staten en/of andere landen. Productstatus, versiestatus en/of specificaties
kunnen zonder kennisgeving worden gewijzigd.
Microsoft, Windows, Windows XP, Windows Vista, Internet Explorer en Word zijn
geregistreerde handelsmerken van Microsoft Corporation in de Verenigde Staten en/of
andere landen.
PANTONE® is een geregistreerd handelsmerk van Pantone, Inc. ScanFlowStore® is een
geregistreerd handelsmerk van Nuance Communications, Inc.
Apple®, Macintosh®, Mac OS® en EtherTalk™ zijn handelsmerken of geregistreerde
handelsmerken van Apple Inc., geregistreerd in de Verenigde Staten en/of andere landen.
Er zijn elementen uit de technische gebruikersdocumentatie van Apple gebruikt met
toestemming van Apple Computer, Inc.
Adobe, het Adobe-logo, Acrobat, het Acrobat-logo, Acrobat Reader, Distiller, het Adobe
PDF-logo, Adobe PDF JobReady, Illustrator, InDesign en Photoshop zijn geregistreerde
handelsmerken van Adobe Systems, Inc. PostScript is een geregistreerd handelsmerk
van Adobe dat met de Adobe PostScript Interpreter, de Adobe-paginabeschrijvingstaal
en andere Adobe-producten wordt gebruikt. Dit product wordt niet onderschreven of
gesponsord door Adobe Systems, uitgever van Adobe Photoshop.
®
Fiery® en PrintMe® zijn geregistreerde handelsmerken van Electronics For Imaging, Inc.
GBC® en AdvancedPunch™ zijn handelsmerken of geregistreerde handelsmerken van
General Binding Corporation. HP, HPGL, HPGL/2 en HP-UX zijn geregistreerde
handelsmerken van Hewlett-Packard Corporation. Netscape® is een geregistreerd
handelsmerk van Netscape Communications. UNIX® is een geregistreerd handelsmerk
van Open Group. Mozilla Firefox™ is een handelsmerk van Mozilla Foundation.
BR780
Page 3
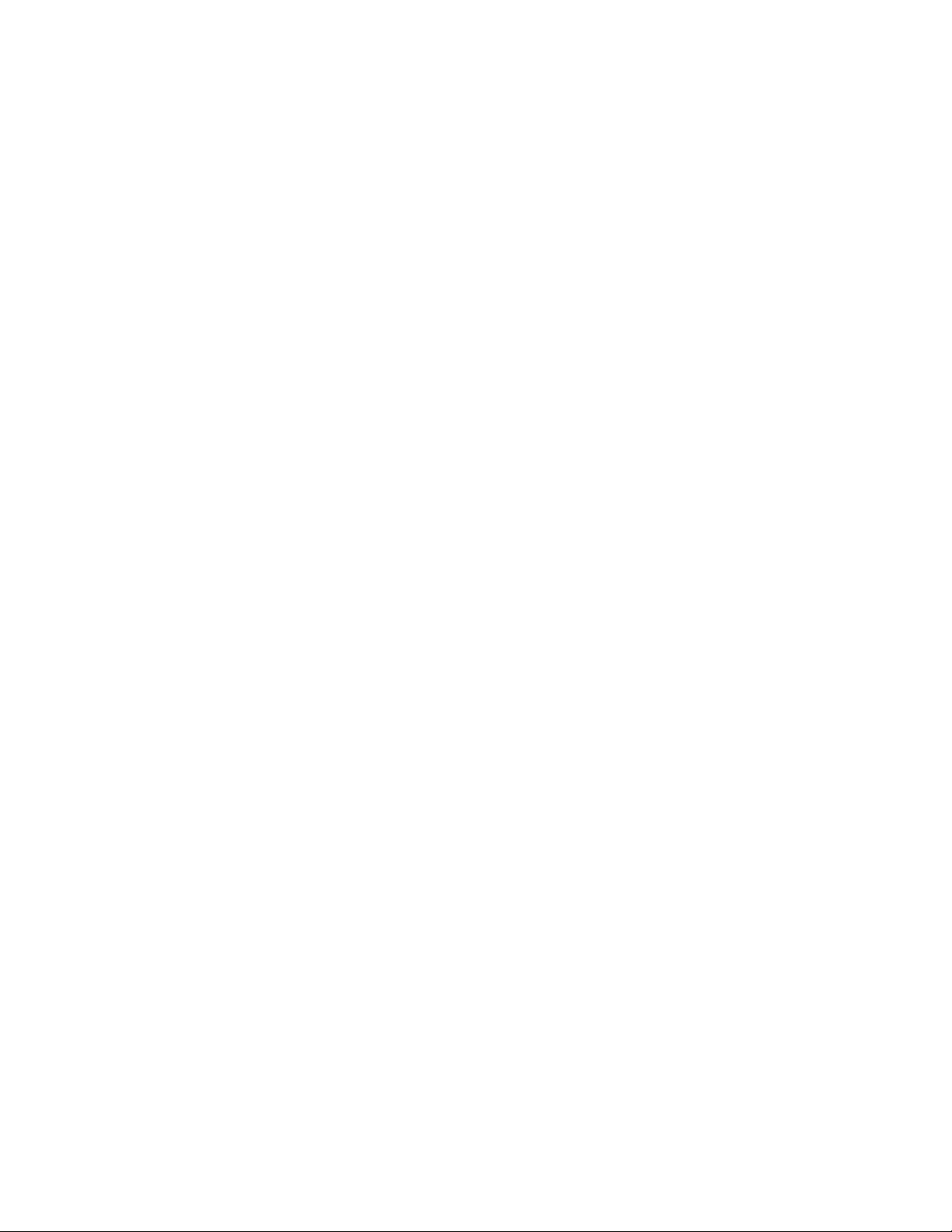
Inhoudsopgave
1 Productoverzicht........................................................................................1-1
Onderdelen van het apparaat........................................................................................1-1
Gebruikersinterface.............................................................................................................1-2
Voedingsbron.........................................................................................................................1-4
Inschakelen...............................................................................................................1-5
Uitschakelen.............................................................................................................1-5
Energiespaarstand...............................................................................................................1-5
De energiespaarstand afsluiten........................................................................1-6
Overzicht printserver...........................................................................................................1-6
Invoer- en afwerkapparaten............................................................................................1-6
Grote papierlade/lade 6 en 7, 8,5 x 11 inch/A4.........................................1-7
Extra grote papierlade, 1 of 2 laden (lade 6/7)..........................................1-7
Interfacemodule.....................................................................................................1-8
GBC®AdvancedPunch™..........................................................................................1-9
Uitlegtafel...............................................................................................................1-10
Standaardafwerkeenheid.................................................................................1-10
Afwerkeenheid met katernmodule...............................................................1-11
SquareFold Trimmer-module...........................................................................1-11
Standaardafwerkeenheid Plus........................................................................1-12
Afwerkeenheden van derden..........................................................................1-12
2 Waar kunt u terecht voor hulp?...........................................................2-1
CD/DVD met klantendocumentatie.............................................................................2-1
Klantendocumentatie voor printserver........................................................................2-1
Hulp op het internet............................................................................................................2-1
3 Papier en ander afdrukmateriaal........................................................3-1
Media in lade 1, 2, 3 en 4 plaatsen...............................................................................3-1
Plaatsen van papier in lade 1 en 2..................................................................3-2
Plaatsen van papier in lade 3 en 4..................................................................3-3
Plaatsen van tabbladen in lade 3 en 4..........................................................3-4
Plaatsen van voorgeboord papier in lade 1, 2, 3 en 4..............................3-4
Plaatsen van transparanten in lade 1-4........................................................3-5
Plaatsen van media in optionele invoereenheden.................................................3-6
Het plaatsen van nabewerkingsmedia in optionele afwerkeenheden...........3-6
Tabbladen plaatsen met de GBC AdvancedPunch....................................3-6
Handleiding voor de gebruiker
iXerox® D110/D125/D136 Printer
Page 4
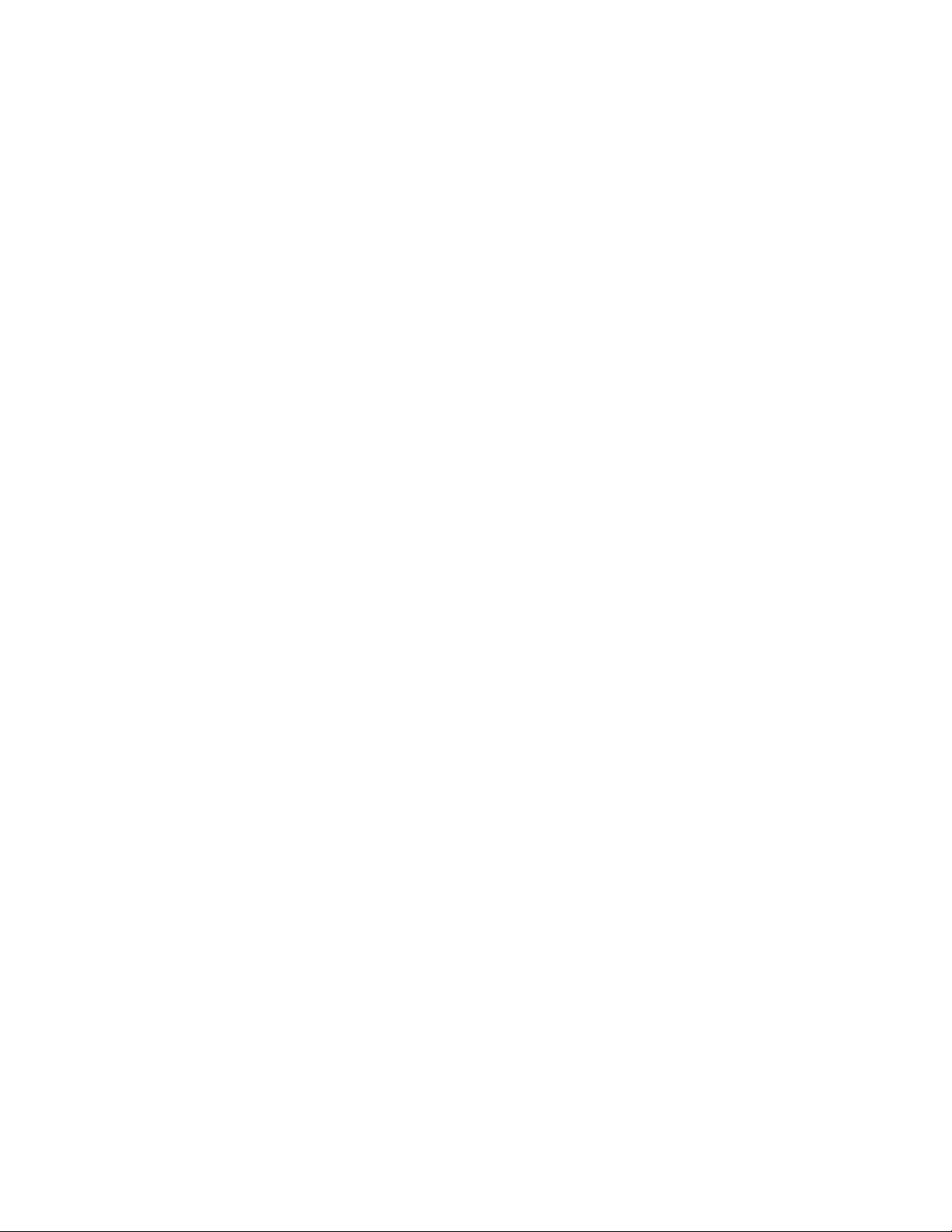
Inhoudsopgave
4 Afdrukken vanaf een medium - tekst................................................4-1
Overzicht..................................................................................................................................4-1
Ondersteunde bestandsindelingen.................................................................4-2
Opmerkingen en beperkingen...........................................................................4-2
Mediabestanden selecteren............................................................................................4-3
USB-geheugenapparaat plaatsen.................................................................................4-3
Instellen van afdrukopties................................................................................................4-4
Afdrukopties Afdrukken vanaf een medium - tekst...................................4-4
Miniaturen/bestandenlijst afdrukken.............................................................4-4
5 Webapplicaties...........................................................................................5-1
Overzicht Webapplicaties.................................................................................................5-1
Toegang met toetsen die in het venster Home Functies zijn
geregistreerd...................................................................................................................5-1
6 Computerbewerkingen............................................................................6-1
Via een netwerk afdrukken...............................................................................................6-1
Afdrukken met de PS-printerdrivers.................................................................6-1
Afdrukken met de PCL-printerdrivers..............................................................6-1
Via het netwerk afdrukken op tabbladen...................................................................6-2
Via het netwerk afdrukken op tabbladen met de
PS-printerdrivers................................................................................................6-2
Via het netwerk afdrukken op tabbladen met de
PCL-printerdrivers.............................................................................................6-3
7 Opdrachtstatus...........................................................................................7-1
Overzicht van opdrachtstatus.........................................................................................7-1
Actieve opdrachten.............................................................................................................7-1
Voltooide opdrachten.........................................................................................................7-2
Tabblad Beveiligde afdrukopdrachten + meer..........................................................7-2
Beveiligd afdrukken................................................................................................7-2
Proefset.......................................................................................................................7-3
Uitgestelde afdruk..................................................................................................7-4
Kostenafdruk............................................................................................................7-4
8 Apparaatstatus...........................................................................................8-1
Apparaatstatus.....................................................................................................................8-1
Tabblad Apparaatinformatie...........................................................................................8-1
Tabblad Storingen...............................................................................................................8-3
Tabblad Verbruiksartikelen...............................................................................................8-4
Tabblad Factureringsinformatie.....................................................................................8-4
Factureringsinformatie weergeven..................................................................8-4
Handleiding voor de gebruikerii
Page 5
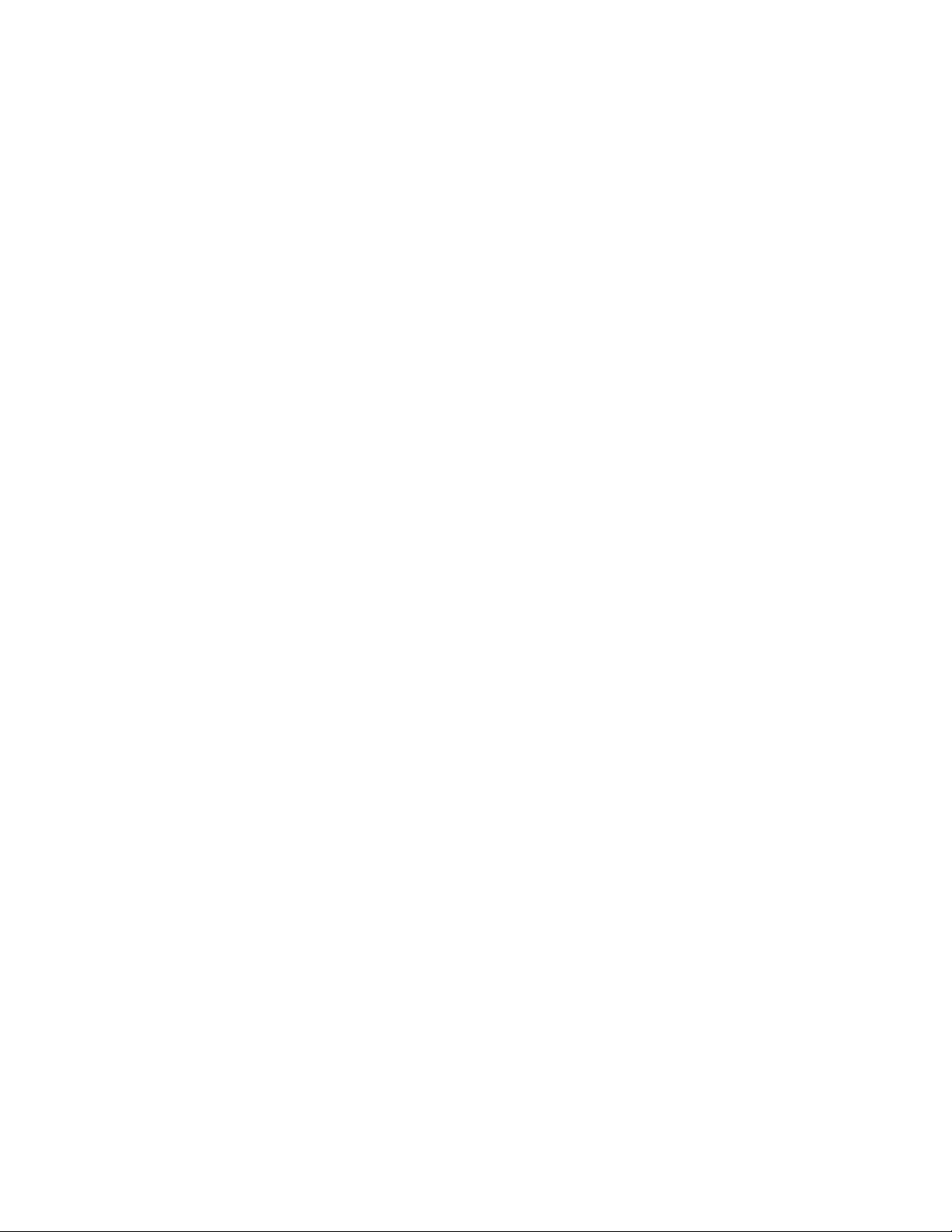
Inhoudsopgave
Factureringstellers/tellers.....................................................................................8-4
Tellers.............................................................................................................8-4
Factureringsinformatie gebruikersaccount.....................................8-5
Tabblad Hulpprogramma's..............................................................................................8-6
Kenmerken van papier in de lade wijzigen...................................................8-6
9 Onderhoud...................................................................................................9-1
Het apparaat reinigen .......................................................................................................9-1
De buitenkant reinigen.........................................................................................9-2
De afdekklep en glasplaat reinigen.................................................................9-2
De invoerrollen van de AOD reinigen.............................................................9-5
Strippervingers van de fuser reinigen.............................................................9-6
Verbruiksartikelen vervangen..........................................................................................9-8
Verbruiksartikelen bestellen................................................................................9-8
De status van verbruiksartikelen controleren..............................................9-9
De tonercassette vervangen..............................................................................9-9
Tonerafvalcontainer vervangen.....................................................................9-12
10 Problemen oplossen............................................................................10-1
Papierstoringen..................................................................................................................10-1
Informatie over papierstoringen...................................................................10-1
Papierstoringen in het linkeronderpaneel..................................................10-2
Papierstoringen in de handmatige invoer (lade 5).................................10-3
Vastgelopen enveloppen in de handmatige invoer..................10-4
Papierstoringen in lade 1-4..............................................................................10-5
Papierstoringen in transporteenheid 4........................................................10-6
Papierstoringen in 2-zijdige module 3.........................................................10-7
Papierstoringen aan de binnenkant van de hoofdeenheid.................10-9
Storingscodes...................................................................................................................10-12
Problemen met het apparaat oplossen.................................................................10-26
Basisproblemen verhelpen............................................................................10-26
Afdrukkwaliteitsproblemen...........................................................................10-30
Beeld is niet zoals werd verwacht..................................................10-34
Problemen met afdrukken oplossen..........................................................10-36
Kan niet afdrukken..............................................................................10-36
Het afgedrukte resultaat is niet zoals verwacht......................10-38
11 Specificaties...........................................................................................11-1
Afdrukspecificaties............................................................................................................11-1
12 Grote papierlade/lade 6 en 7, 8,5 x 11 inch/A4.......................12-1
Media in de grote papierlade (lade 6 en 7) plaatsen.........................................12-1
Handleiding voor de gebruiker
iiiXerox® D110/D125/D136 Printer
Page 6

Inhoudsopgave
Problemen oplossen.........................................................................................................12-3
Papierstoringen in lade 6/7 (grote papierlade).......................................12-3
Papierstoringen aan de binnenkant van de grote
papierlade.........................................................................................................12-4
Papierstoringen in het linkeronderpaneel.....................................12-5
Papierstoringen bij hendel 1a en knop 1c....................................12-6
Papierstoringen bij hendel 1b en knop 1c....................................12-8
Papierstoringen bij hendel 1d en knop 1c....................................12-9
Storingscodes......................................................................................................12-10
Specificaties van lade 6/7 (grote papierlade).....................................................12-11
13 Extra grote papierlade, 1 of 2 laden (lade 6/7).......................13-1
Briefkaartbeugel................................................................................................................13-1
Gebruik van de briefkaartbeugel...................................................................13-2
Media in de extra grote papierlade met 1 of 2 laden plaatsen.....................13-4
Papier in de extra grote papierlade (1 of 2 laden) plaatsen..............13-4
Tabbladen in de extra grote papierlade (1 of 2 laden)
plaatsen.............................................................................................................13-4
Transparanten in de extra grote papierlade (1 of 2 laden)
plaatsen.............................................................................................................13-5
Voorgeboord papier in de extra grote papierlade (1 of 2 laden)
plaatsen voor 1-zijdige afdrukopdrachten...........................................13-6
Voorgeboord papier in de extra grote papierlade (1 of 2 laden)
plaatsen voor 2-zijdige afdrukopdrachten...........................................13-7
Aanpassingshendels voor scheve afdrukken..........................................................13-9
Problemen met de extra grote papierlade oplossen........................................13-10
Papierstoringen in de extra grote papierlade verhelpen...................13-10
Papierstoringen in de laden van de extra grote
papierlade........................................................................................13-11
Papierstoringen bij hendel 1a en knop 1c in de extra grote
papierlade........................................................................................13-12
Papierstoringen bij hendel 1b en knop 1c in de extra grote
papierlade........................................................................................13-13
Papierstoringen bij hendel 1d en knop 1c in de extra grote
papierlade........................................................................................13-14
Storingscodes voor de extra grote papierlade.......................................13-15
Specificaties van de extra grote papierlade........................................................13-24
14 Interfacemodule (alleen D136-configuratie)...........................14-1
Overzicht...............................................................................................................................14-2
Bedieningspaneel................................................................................................14-3
Papierbaan.............................................................................................................14-4
Instellingen voor papierkrulling in de interfacekoelmodule.............................14-4
Voorinstellingen voor ontkrulling...................................................................14-4
Handleiding voor de gebruikeriv
Page 7
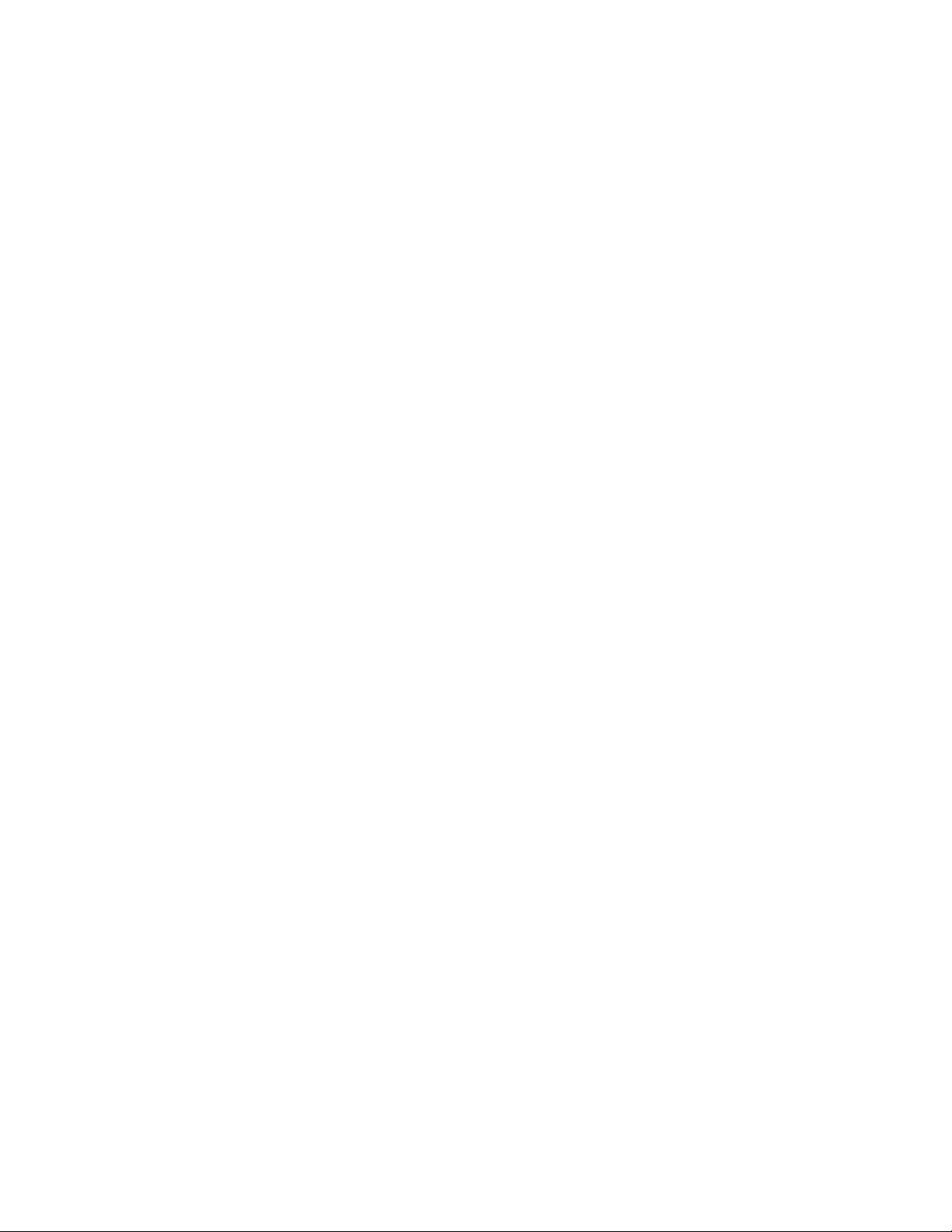
Inhoudsopgave
Toetsen voor handmatige ontkrulling.........................................................14-5
Problemen oplossen.........................................................................................................14-5
Papierstoringen verhelpen................................................................................14-5
Papierstoringen bij hendel 1a............................................................14-5
Papierstoringen bij hendel 2a............................................................14-7
Papierstoringen bij hendel 2b............................................................14-8
Storingscodes........................................................................................................14-9
15 Uitlegtafel...............................................................................................15-1
Overzicht...............................................................................................................................15-1
Onderdelen identificeren..................................................................................15-2
Bedieningspaneel................................................................................................15-3
Bovenste opvangbak van uitlegtafel............................................................15-3
Afdrukkenopvangbak leegmaken...............................................................................15-4
Problemen oplossen.........................................................................................................15-5
Algemene problemen.........................................................................................15-5
Papierstoringen verhelpen................................................................................15-5
Papierstoringen bij ingang van uitlegtafel (E1, E2 en
E3)..........................................................................................................15-5
Papierstoring in transportbaan van uitlegtafel (E4, E5 en
E6)..........................................................................................................15-6
Papierstoring in bovenste opvangbak van uitlegtafel
(E7).........................................................................................................15-8
Papierstoring bij uitgang van uitlegtafel (E8).............................15-9
Hints en tips voor gebruik van de uitlegtafel.........................................15-10
Stroomuitval........................................................................................................15-10
Storingscodes......................................................................................................15-10
Specificaties......................................................................................................................15-26
16 Standaardafwerkeenheid/katernmodule...................................16-1
Handmatige ontkrulknoppen op de afwerkeenheid...........................................16-4
Toepassing Vouwen..........................................................................................................16-5
Vouwtypen..............................................................................................................16-5
Papier/tabbladen in lade 8/T1 (invoegeenheid voor naverwerking)
plaatsen..........................................................................................................................16-6
Onderhoud...........................................................................................................................16-7
Verbruiksartikelen van de
standaardafwerkeenheid/katernmodule.............................................16-7
De standaardnietcassette vervangen..........................................................16-8
De nietcassette voor katernen vervangen..................................................16-9
De afvalbak voor nietjes op de afwerkeenheid vervangen..............16-11
De perforatorafvalcontainer leegmaken.................................................16-13
Problemen met de afwerkeenheid oplossen........................................................16-14
Handleiding voor de gebruiker
vXerox® D110/D125/D136 Printer
Page 8
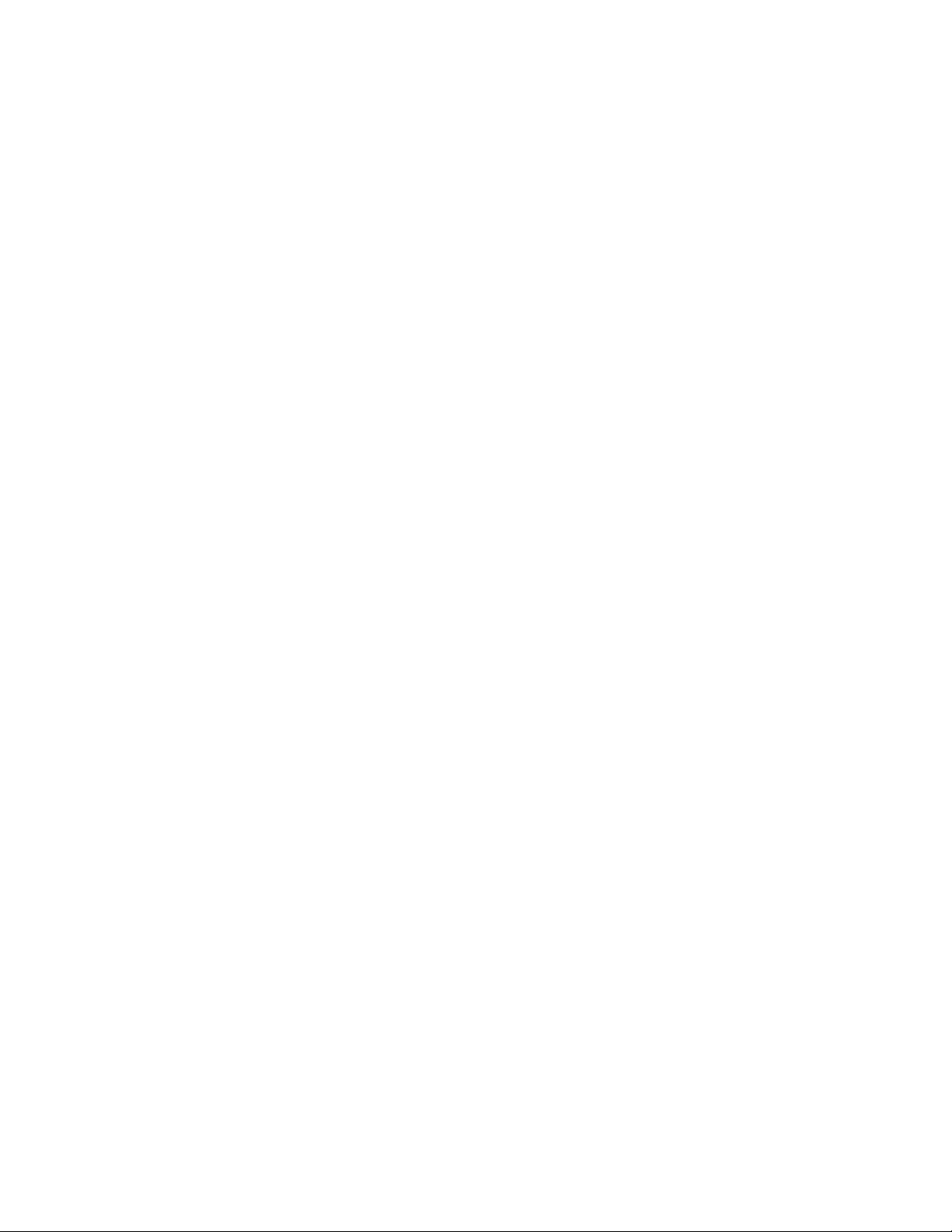
Inhoudsopgave
Specificaties......................................................................................................................16-49
Papierstoringen in lade 8/T1 (invoegeenheid voor
naverwerking)...............................................................................................16-14
Papierstoringen bij hendel 1a en knop 1c...............................................16-15
Papierstoringen bij hendel 1d......................................................................16-17
Papierstoringen bij hendel 1b......................................................................16-18
Papierstoringen bij hendel 3b en 3d..........................................................16-19
Papierstoringen bij hendel 3e en knop 3c...............................................16-20
Papierstoringen bij hendel 3g en knop 3f...............................................16-21
Papierstoringen bij hendel 4b en knop 3a..............................................16-22
Papierstoringen bij hendel 2a en knop 3a..............................................16-23
Papierstoringen bij hendel 2b en knop 2c...............................................16-24
Papierstoringen bij 2c, 2e, 2f en 2d...........................................................16-25
Papierstoringen bij 2d en hendel 2g..........................................................16-26
Papierstoringen bij eenheid 4 en knop 4a..............................................16-28
Papierstoringen in de bovenste opvangbak van de
afwerkeenheid..............................................................................................16-29
Papierstoringen in de afdrukkenopvangbak van de
afwerkeenheid..............................................................................................16-30
Papierstoringen in de lade van de optionele katernmodule............16-30
Storingen in de nieteenheid..........................................................................16-32
Nietstoringen in de standaardnietcassette...............................16-32
Nietstoringen in de nietcassette van de
katernmodule..................................................................................16-34
De standaardnietcassette opnieuw plaatsen........................................16-36
Storingscodes......................................................................................................16-38
Standaardafwerkeenheid/katernmodule................................................16-49
Optionele C-/Z-vouweenheid........................................................................16-52
17 SquareFold Trimmer-module...........................................................17-1
Overzicht...............................................................................................................................17-1
Onderdelen identificeren...............................................................................................17-2
Hoofdonderdelen.................................................................................................17-2
Papierbaan.............................................................................................................17-3
Bedieningspaneel................................................................................................17-4
Toepassing Platvouwen (SquareFold).......................................................................17-5
SquareFold-opties................................................................................................17-5
Toegang tot opties voor Platvouwen...........................................................17-7
Toegang tot de SquareFold-opties voor
netwerkafdrukopdrachten............................................................17-7
Toegang tot de SquareFold-opties voor
kopieeropdrachten...........................................................................17-7
Handleiding voor de gebruikervi
Page 9
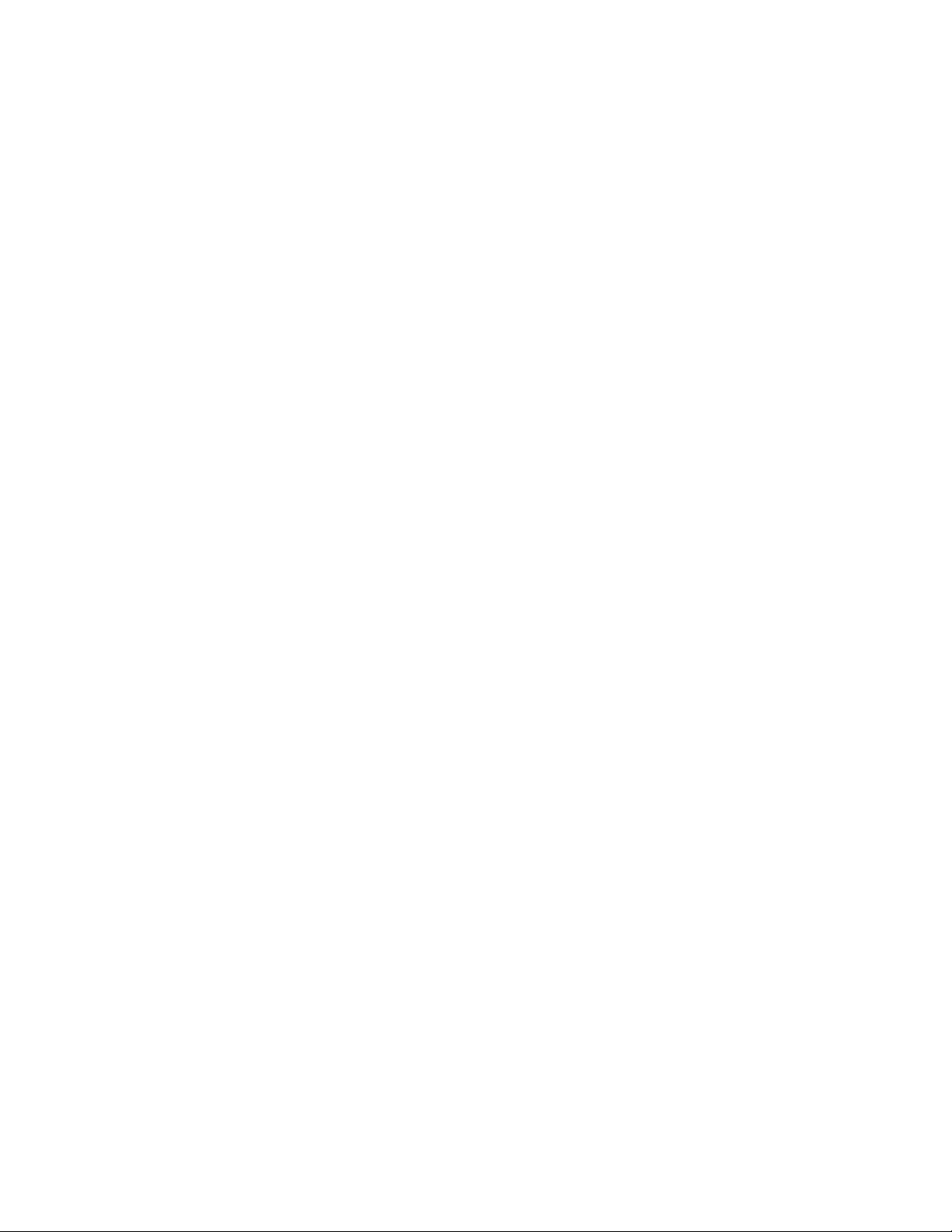
Inhoudsopgave
Snijtoepassing....................................................................................................................17-8
Snij-opties...............................................................................................................17-8
Richtlijnen voor snijden.....................................................................................17-9
Toegang tot snij-opties...................................................................................17-11
Toegang tot de opties van het snijmechanisme voor
netwerkafdrukopdrachten..........................................................17-11
Toegang tot de opties van het snijmechanisme voor
kopieeropdrachten........................................................................17-11
Hints en tips......................................................................................................................17-12
Paginadekkende beelden op katernen afdrukken................................17-12
Deze tips volgen.................................................................................................17-13
Problemen oplossen.......................................................................................................17-13
Papierstoringen verhelpen.............................................................................17-13
Papierstoringen verhelpen...............................................................17-14
Papierstoringen E1/E2 verhelpen..................................................17-14
Papierstoringen E3 verhelpen.........................................................17-16
Storingscodes......................................................................................................17-17
Technische gegevens.....................................................................................................17-28
Specificaties........................................................................................................17-28
18 Standaardafwerkeenheid Plus........................................................18-1
Overzicht...............................................................................................................................18-1
Afwerkeenheid....................................................................................................................18-2
Hoofdonderdelen van de afwerkeenheid...................................................18-2
Toepassing Vouwen.............................................................................................18-4
Vouwtypen................................................................................................18-4
Papier/tabbladen in lade 8/T1 (invoegeenheid voor
naverwerking) plaatsen...............................................................................18-5
Afwerktransportmodule..................................................................................................18-6
Hoofdonderdelen van de afwerktransportmodule.................................18-6
Statuslampjes van de afwerktransportmodule........................................18-8
Onderhoud van de standaardafwerkeenheid Plus...............................................18-9
Verbruiksartikelen van de standaardafwerkeenheid Plus....................18-9
De standaardnietcassette vervangen..........................................................18-9
De afvalbak voor nietjes op de afwerkeenheid vervangen..............18-11
De perforatorafvalcontainer leegmaken.................................................18-13
Problemen oplossen.......................................................................................................18-14
Papierstoringen in de afwerkeenheid........................................................18-14
Papierstoringen in lade 8/T1 (invoegeenheid voor
naverwerking)..................................................................................18-14
Papierstoringen achter de linkerklep van de
afwerkeenheid................................................................................18-15
Handleiding voor de gebruiker
viiXerox® D110/D125/D136 Printer
Page 10
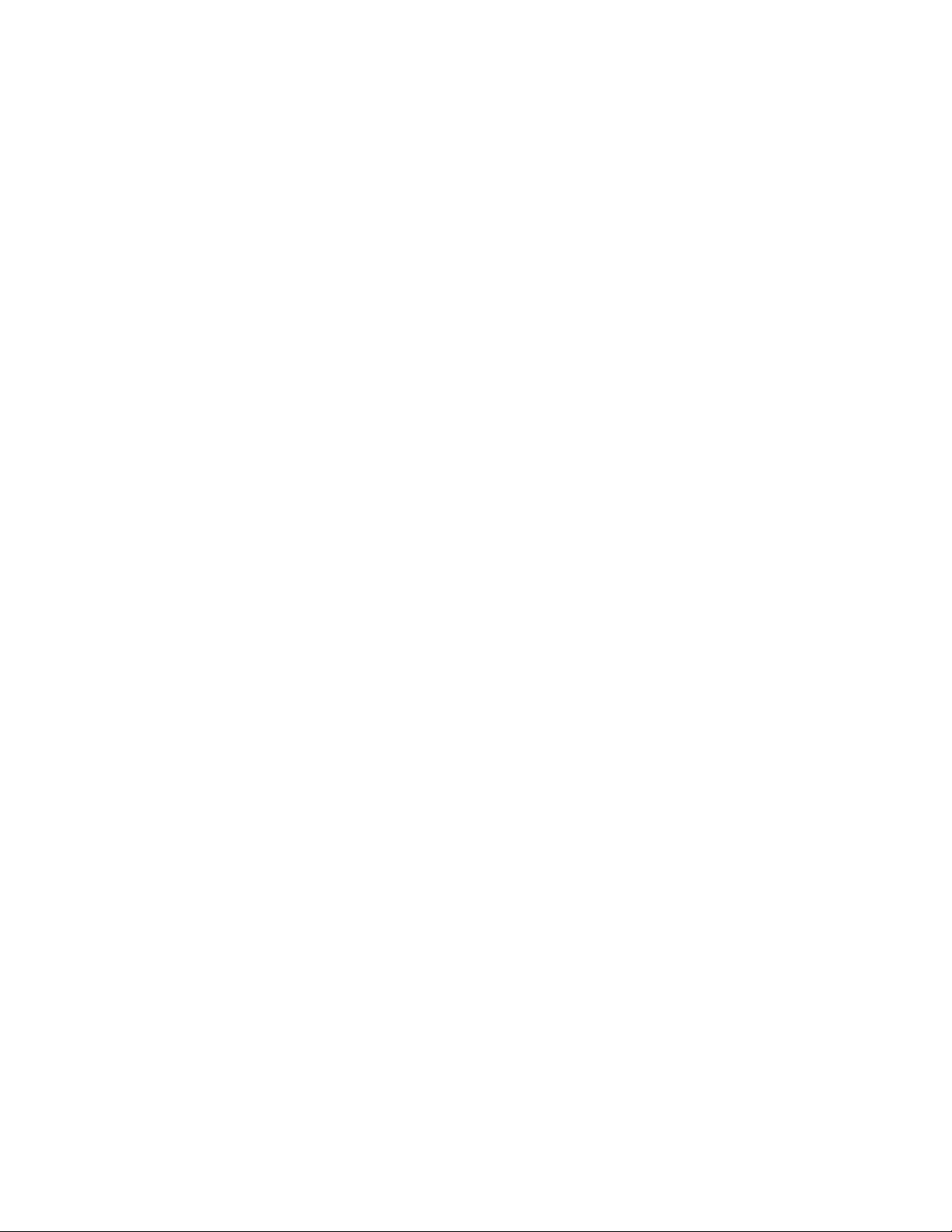
Inhoudsopgave
Specificaties......................................................................................................................18-46
Papierstoringen achter de rechterklep van de
afwerkeenheid................................................................................18-19
Papierstoringen in de optionele C-/Z-vouweenheid...............18-23
Papierstoringen in de afleveringszone van de
afwerkeenheid................................................................................18-30
Papierstoringen in de afwerktransportmodule......................................18-32
Papierstoringen in zone 1.................................................................18-32
Papierstoringen in zone 2.................................................................18-33
Papierstoringen in zone 3.................................................................18-34
Papierstoringen in zone 4.................................................................18-36
Storingen in de nieteenheid..........................................................................18-37
Nietstoringen in de standaardnietcassette...............................18-38
Storingscodes van de standaardafwerkeenheid Plus.........................18-39
Storingscodes van afwerkeenheid................................................18-39
Storingscodes van afwerktransportmodule..............................18-40
Storingscodes van DFA-apparaat van derden..........................18-44
Specificaties van de afwerkeenheid..........................................................18-46
Optionele C-/Z-vouweenheid...........................................................18-49
Specificaties van de afwerktransportmodule........................................18-49
Handleiding voor de gebruikerviii
Page 11
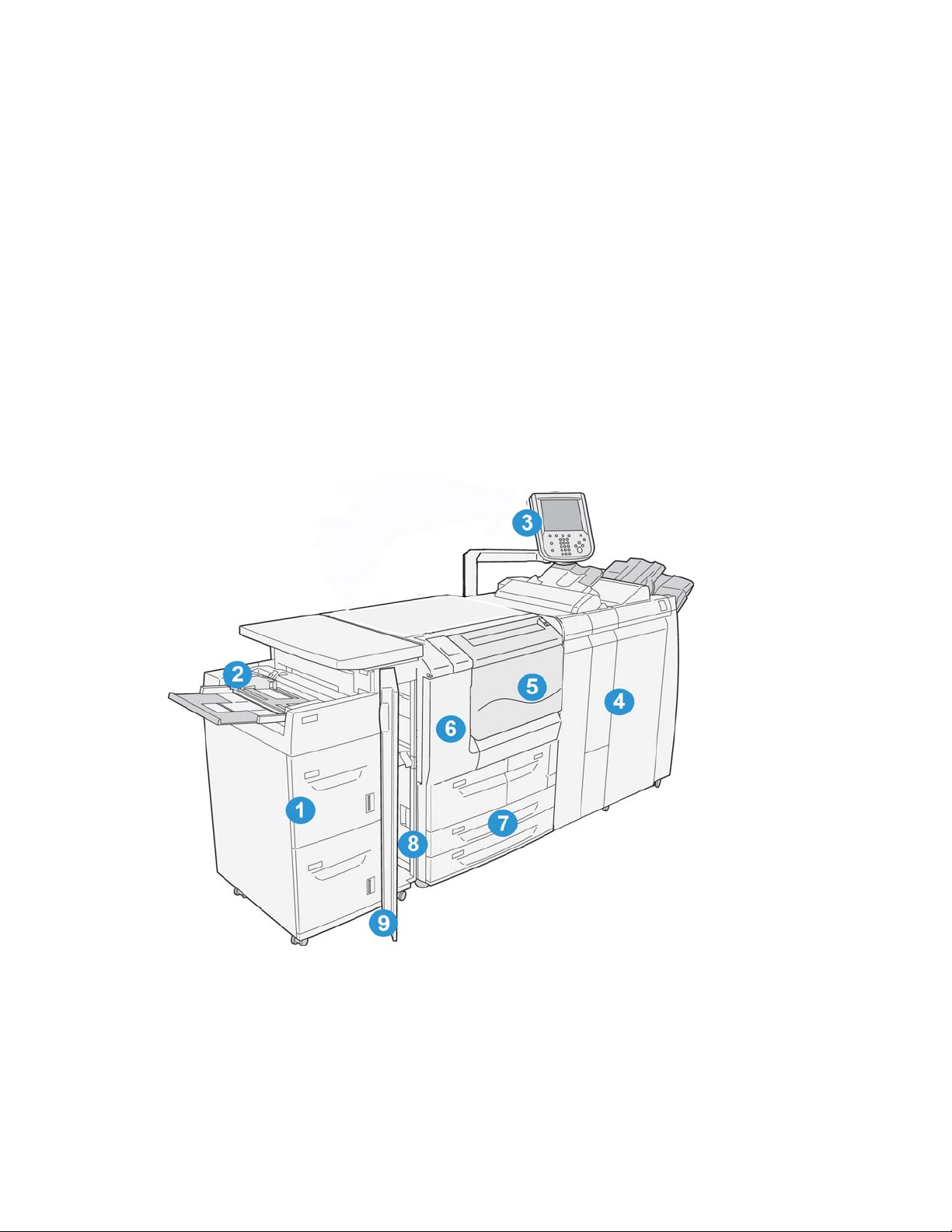
Productoverzicht
Onderdelen van het apparaat
1
1 optionele grote papierlade (grote papierlade/lade 6 en 7)
Deze optionele invoereenheid voegt een extra capaciteit van 2000 vellen papier in
Letter-formaat (8,5 x 11 inch)/A4 toe.
Handleiding voor de gebruiker
1-1Xerox® D110/D125/D136 Printer
Page 12
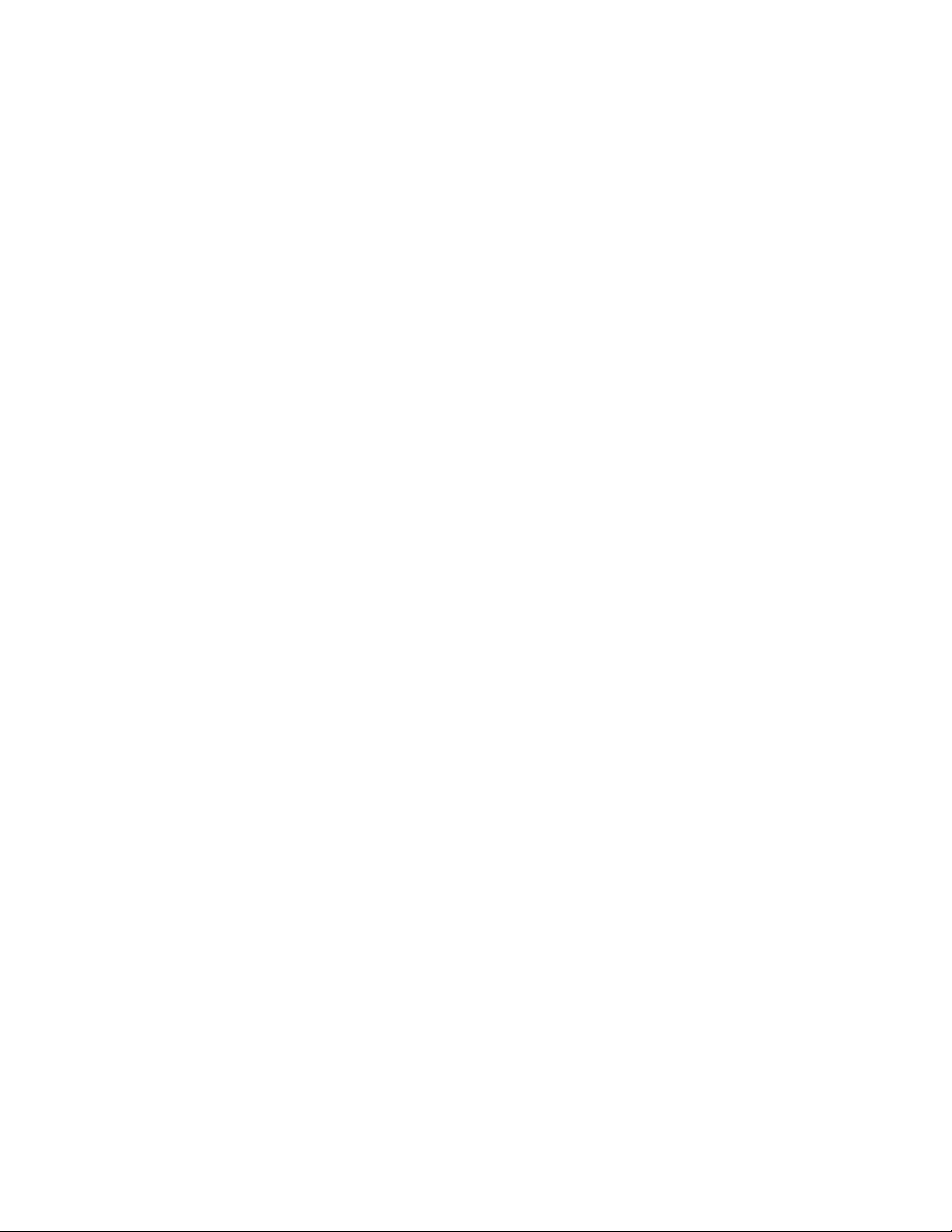
Productoverzicht
2 Handmatige invoer (lade 5)
De handmatige invoer, ook wel lade 5 genoemd, is geschikt voor alle soorten papier in
verschillende formaten en gewichten. De lade heeft een maximale capaciteit van 250
vellen bankpostpapier van 75 g/m². Deze lade wordt vaak gebruikt voor het plaatsen
van afwijkend papier, zoals zwaar papier, of andere speciale media die niet in lade 1-4
kan worden geplaatst.
3 Gebruikersinterface (UI)
De gebruikersinterface (UI) bestaat uit het bedieningspaneel en het aanraakscherm.
4 Optionele standaardafwerkeenheid
Deze optionele afwerkeenheid biedt een groot aantal afwerkopties, waaronder nieten
en vouwen.
5 Vooromslag
Open deze klep om papierstoringen te verhelpen en tonerafvalcontainers te vervangen.
6 Linkerklep
Open deze klep om de tonercassette te vervangen.
7 Lade 1 - 4
Bevat het materiaal dat wordt gebruikt voor kopiëren en afdrukken.
8 Linkeronderklep
Open deze klep voor toegang tot de binnenkant van het apparaat om vastgelopen
papier te verwijderen.
9 Voorklep op optionele grote papierlade
Open deze klep voor toegang tot de linkeronderklep van het apparaat om vastgelopen
papier te verwijderen.
Gebruikersinterface
De gebruikersinterface is het hoofddeel waar opties worden geselecteerd, procedures
worden voltooid en printerinformatie kan worden bekeken.
Handleiding voor de gebruiker1-2
Page 13
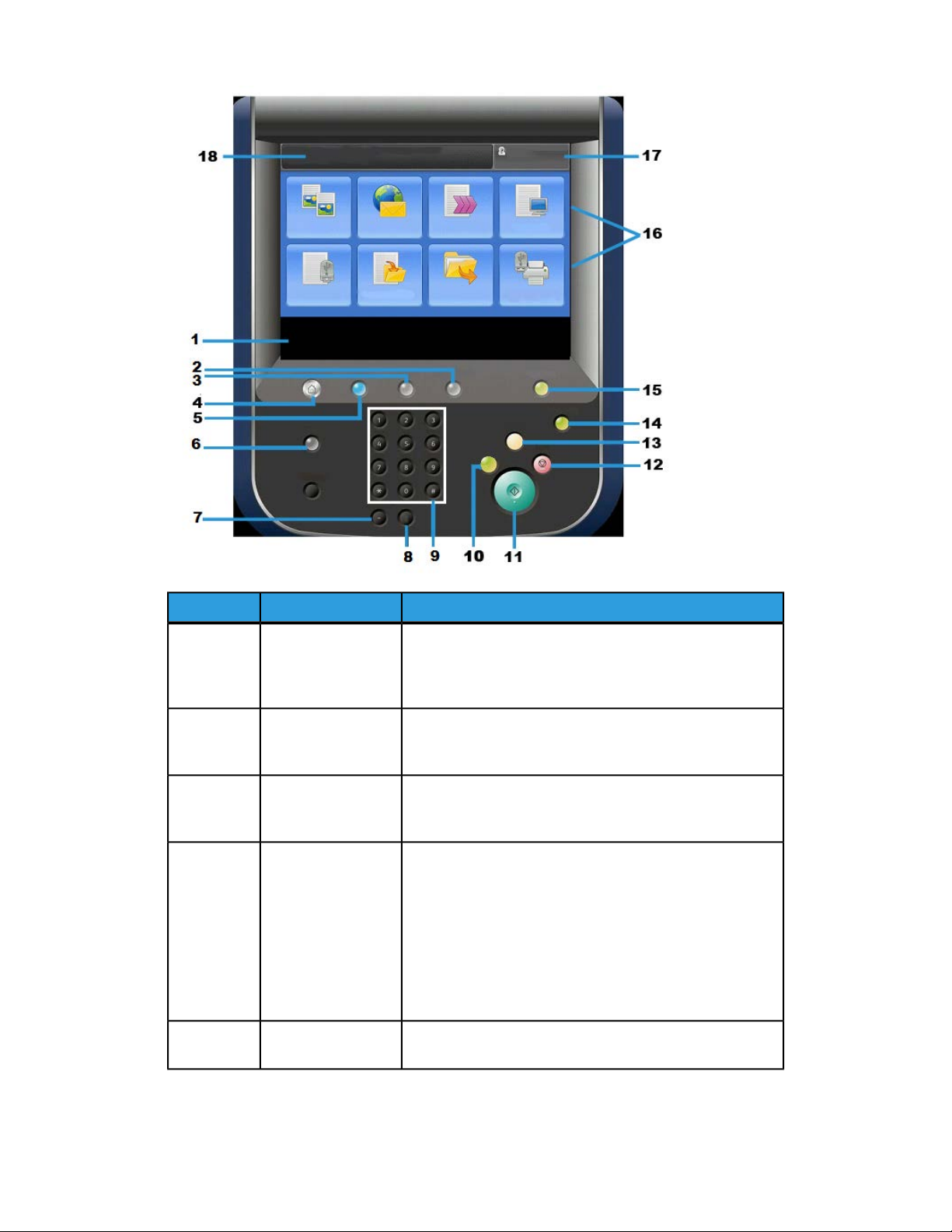
Productoverzicht
FunctieOnderdeelNummer
Aanraakscherm1
Hier worden berichten weergegeven die nodig zijn voor de
bediening, evenals toetsen voor toepassingen. U kunt het
scherm zelf aanraken om instructies voor bewerkingen te
geven en toepassingen in te stellen.
Apparaatstatus2
Gebruik deze toets om de apparaatstatus, tellers en de status van de verbruiksartikelen te controleren, en om overzichten af te drukken.
Opdrachtstatus3
Gebruik deze toets om de huidige opdracht te controleren
of annuleren, opgeslagen opdrachten te controleren of
afdrukken of voltooide opdrachten te controleren.
Home Functies4
Druk op deze toets om het hoofdvenster, Home Functies,
weer te geven. In het venster Home Functies worden standaard de beschikbare functietoetsen zoals Kopiëren, Emailen, Scannen in netwerk, Opslaan in map en Verzenden
uit map door de gebruikersinterface weergegeven. De systeembeheerder kan het venster Home Functies wijzigen,
zodat een specifieke functie wordt weergegeven (bijvoorbeeld Kopiëren). Raadpleeg de Handleiding voor de
systeembeheerder voor meer informatie.
Functies5
Deze toets brandt wanneer de hoofdstroomvoorziening is
ingeschakeld.
Handleiding voor de gebruiker
1-3Xerox® D110/D125/D136 Printer
Page 14
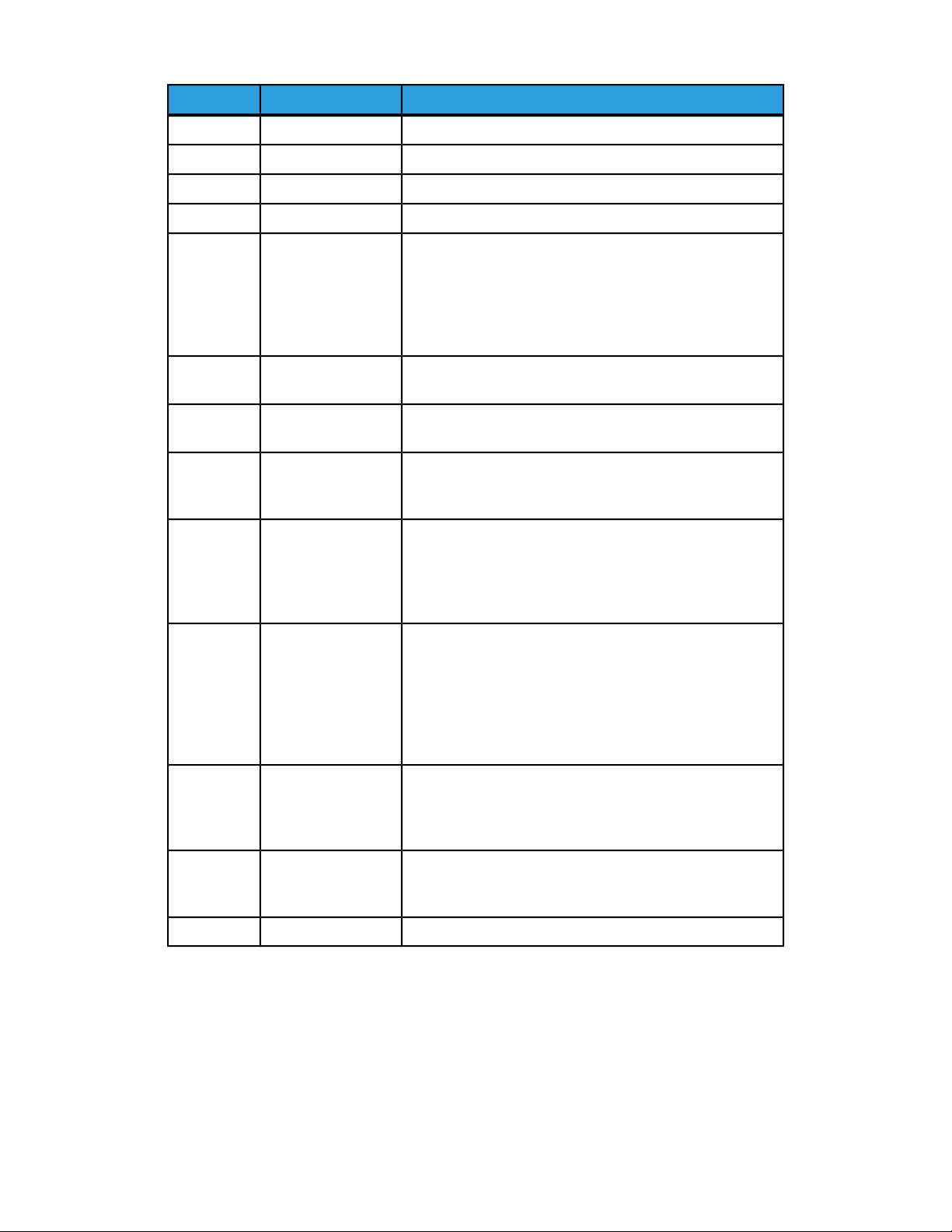
Productoverzicht
FunctieOnderdeelNummer
Hiermee wordt het Help-systeem weergegevenHelp6
Niet gebruiktKiespauze7
Laatst ingevoerde item verwijderenC8
Voor het invoeren van alfanumerieke gegevensAantaltoetsen9
14
Toets Onderbreken10
Start11
Stop12
Alle wissen13
Toets Energiespaarstand
Aan-/afmelden15
Gebruik deze toets om een kopieer- of afdrukopdracht in
uitvoering te onderbreken en het apparaat stop te zetten
om een andere opdracht te verwerken. Tijdens de Modus
Onderbreken brandt de toets Onderbreken. Als u nogmaals
op de toets Onderbreken drukt, wordt de Modus Onderbreken afgesloten en de onderbroken opdracht hervat.
Gebruik deze toets om bepaalde functies uit te voeren, zoals
een document scannen.
Gebruik deze knop om de huidige opdracht of communicatie tijdelijk stop te zetten.
Selecteer deze toets om alle selecties terug te zetten op de
standaardwaarden. Het apparaat keert terug naar dezelfde
staat als het moment van inschakeling.
Wanneer het apparaat een tijdje niet wordt gebruikt, wordt
de modus Energiespaarstand ingeschakeld om het
stroomverbruik te reduceren. Wanneer de modus Energiespaarstand actief is, brandt de toets Energiespaarstand. Druk
op deze toets om de modus Energiespaarstand te verlaten.
Deze toets brandt wanneer een gebruiker in de modus
Systeembeheerder, Verificatie of Accountadministratie is
aangemeld. Druk op deze toets om het scherm voor de invoer van de Gebruikers-ID weer te geven, teneinde de modus Systeembeheerder, Verificatie of Accountadministratie
te openen. U drukt ook op deze toets om deze modi te
verlaten.
Functietoetsen16
Veld Aanmelden17
Gebruik deze opties voor naar de diverse functievensters
te gaan, waar u een keuze uit functies kunt maken. Hier
vindt u onder meer de opties Kopiëren, Scannen in netwerk
en Opslaan op USB-medium.
Dit gebied toont de gebruiker die op dit moment is aangemeld. Selecteer deze optie voor aanmelding in de modi
Systeembeheerder, Verificatie of Accountadministratie.
Dit gebied geeft berichten aan de gebruiker weer.Veld Bericht18
Voedingsbron
Het apparaat wordt geleverd met aan/uit-schakelaar en hoofdschakelaar.
Handleiding voor de gebruiker1-4
Page 15
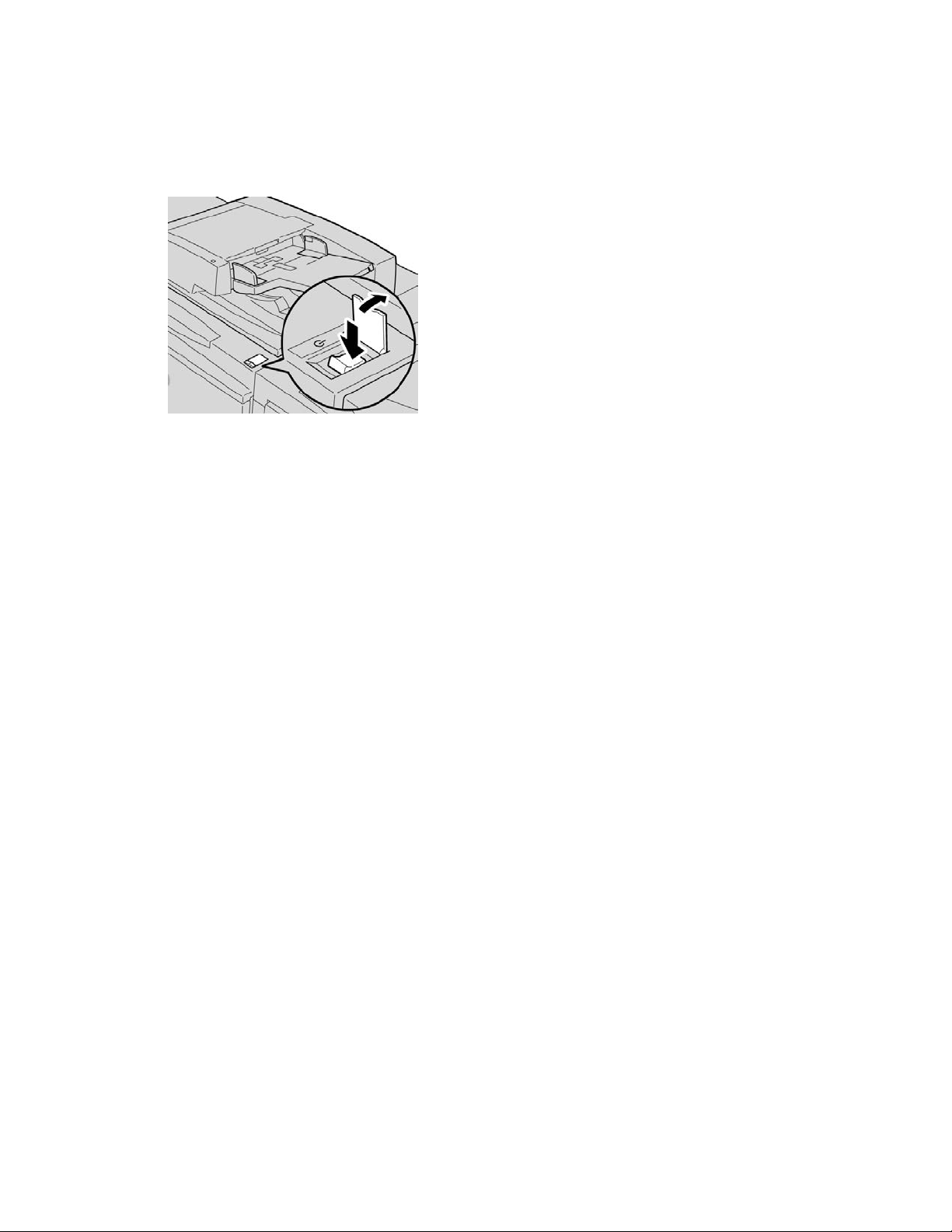
Productoverzicht
Inschakelen
Na het inschakelen moet het apparaat ongeveer 3 minuten opwarmen voordat u kunt
beginnen met het maken van kopieën.
1. Open het klepje.
2. Zet de aan/uit-schakelaar in de aan-stand.
Het bericht Even geduld a.u.b... geeft aan dat het apparaat bezig is met opwarmen.
Het apparaat kan tijdens het opwarmen niet worden gebruikt.
Uitschakelen
Voordat u de stroomvoorziening uitschakelt, zorgt u dat het verwerken, kopiëren en
afdrukken van alle opdrachten is voltooid en dat het gegevenslampje niet brandt.
1. Druk de aan/uit-schakelaar bovenop de printer in de rechtopstand (I). De printer
wordt hiermee uitgeschakeld.
2. Als u door wilt gaan met het uitschakelen van de hoofdstroomvoorziening, zorgt u
dat het aanraakscherm blanco is en de energiespaarstandknop niet brandt.
3. Open het voorpaneel.
4. Druk de hoofdschakelaar in de stand [0] om de hoofdvoeding uit te schakelen. Het
lampje van de hoofdstroomvoorziening op het bedieningspaneel gaat nu uit.
5. Sluit het voorpaneel.
Energiespaarstand
OPMERKING
De termen Laag stroomverbruik en Energiespaarstand worden synoniem aan elkaar
gebruikt.
De functie Energiespaarstand heeft twee modi:
• Laag stroomverbruik: als het apparaat een vooraf ingestelde periode inactief is, wordt
de modus Laag stroomverbruik ingeschakeld.
1-5Xerox® D110/D125/D136 Printer
Handleiding voor de gebruiker
Page 16
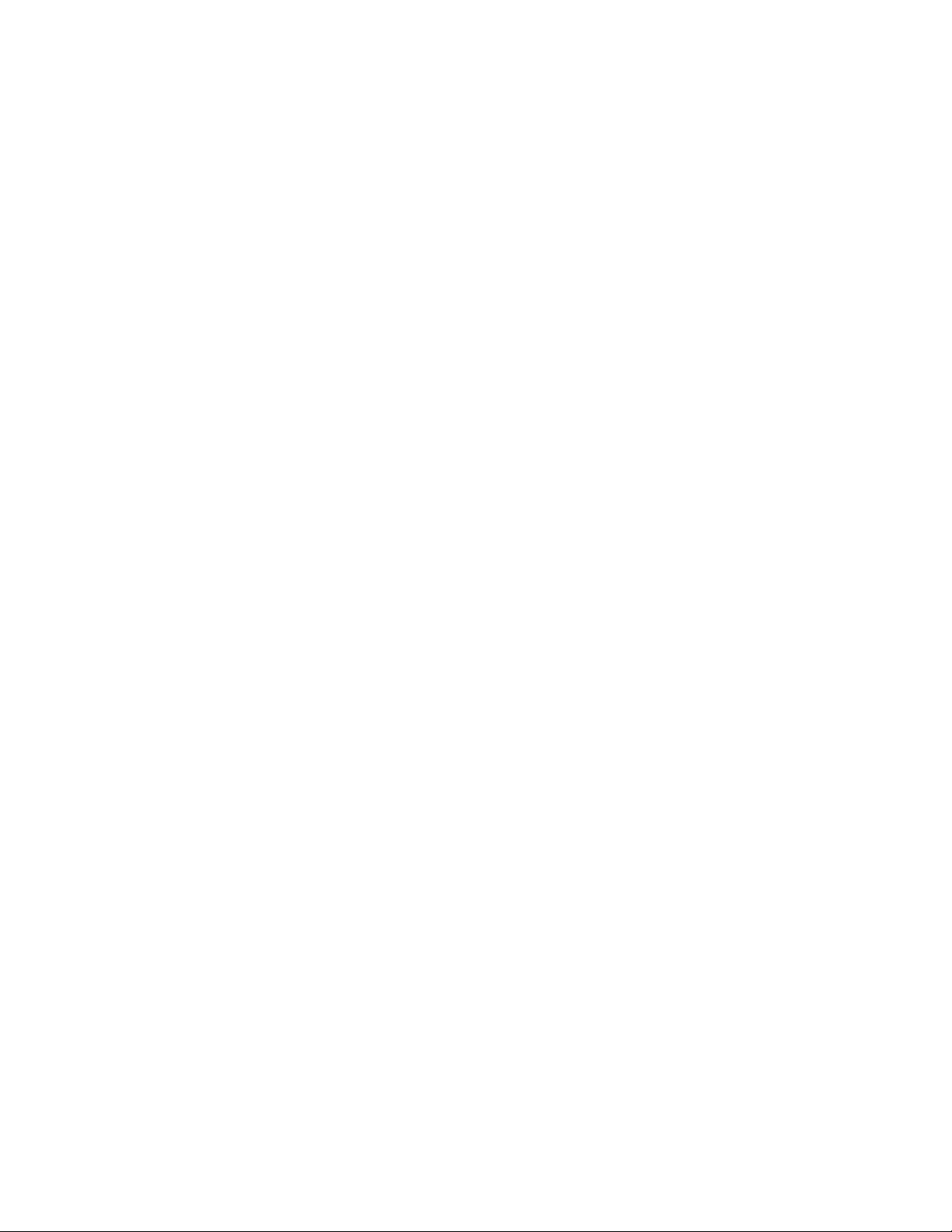
Productoverzicht
• Slaapstand: als het apparaat vervolgens een vooraf ingestelde periode inactief in de
modus Laag stroomverbruik heeft gestaan, wordt de slaapstand ingeschakeld.
Dit zijn twee voorbeelden:
• Als de modus Laag stroomverbruik is ingesteld op 15 minuten en de Slaapstand op
60 minuten, wordt de Slaapstand geactiveerd na 60 minuten van totale inactiviteit,
niet 60 minuten nadat de modus Laag stroomverbruik wordt ingeschakeld.
• Als de modus Laag stroomverbruik is ingesteld op 15 minuten en de Slaapstand is
ingesteld op 20 minuten, wordt de Slaapstand geactiveerd 5 minuten nadat de modus
Laag stroomverbruik is ingeschakeld.
Als u als beheerder bent aangemeld, kunt u de tijdperioden voor zowel de modus Laag
stroomverbruik als de Slaapstand instellen via Hulpprogramma's > Systeeminstellingen
> Instellingen veelgebruikte functies > Instellingen energiespaarstand.
De energiespaarstand afsluiten
1. Druk op Energiespaarstand of
2. Verzend een afdrukopdracht naar het apparaat.
Overzicht printserver
Een van de volgende printservers is mogelijk beschikbaar en kan met uw apparaat worden
gebruikt:
• Xerox®FreeFlow®-printserver
• Xerox® EX-printserver, aangedreven door Fiery
OPMERKING
Voor meer gedetailleerde informatie over uw specifieke afdrukmechanisme raadpleegt
u de meegeleverde documentatie.
®
Invoer- en afwerkapparaten
Er zijn uiteenlopende optionele invoer- en afwerkeenheden voor uw apparaat verkrijgbaar.
Deze apparaten worden op de volgende pagina's kort beschreven, samen met waar u
specifieke informatie over elk apparaat kunt vinden.
Handleiding voor de gebruiker1-6
Page 17

Productoverzicht
Grote papierlade/lade 6 en 7, 8,5 x 11 inch/A4
De grote papierlade met twee laden (grote papierlade/lade 6 en 7) biedt een extra
capaciteit van 4000 vellen papier met formaat 8,5 x 11 inch of A4. Elke lade biedt ruimte
voor 2000 vellen (van 16 lb. bankpostpapier tot 80 lb. omslagen/52 g/m² tot 216 g/m²).
Extra grote papierlade, 1 of 2 laden (lade 6/7)
De extra grote papierlade is beschikbaar in een uitvoering met 1 of 2 laden. De extra
grote papierlade voert een verscheidenheid aan papierformaten in, waaronder standaard
en extra groot papier tot 13 x 19,2 in/330,2 x 488 mm. Elke lade biedt ruimte voor 2000
vellen.
Handleiding voor de gebruiker
1-7Xerox® D110/D125/D136 Printer
Page 18
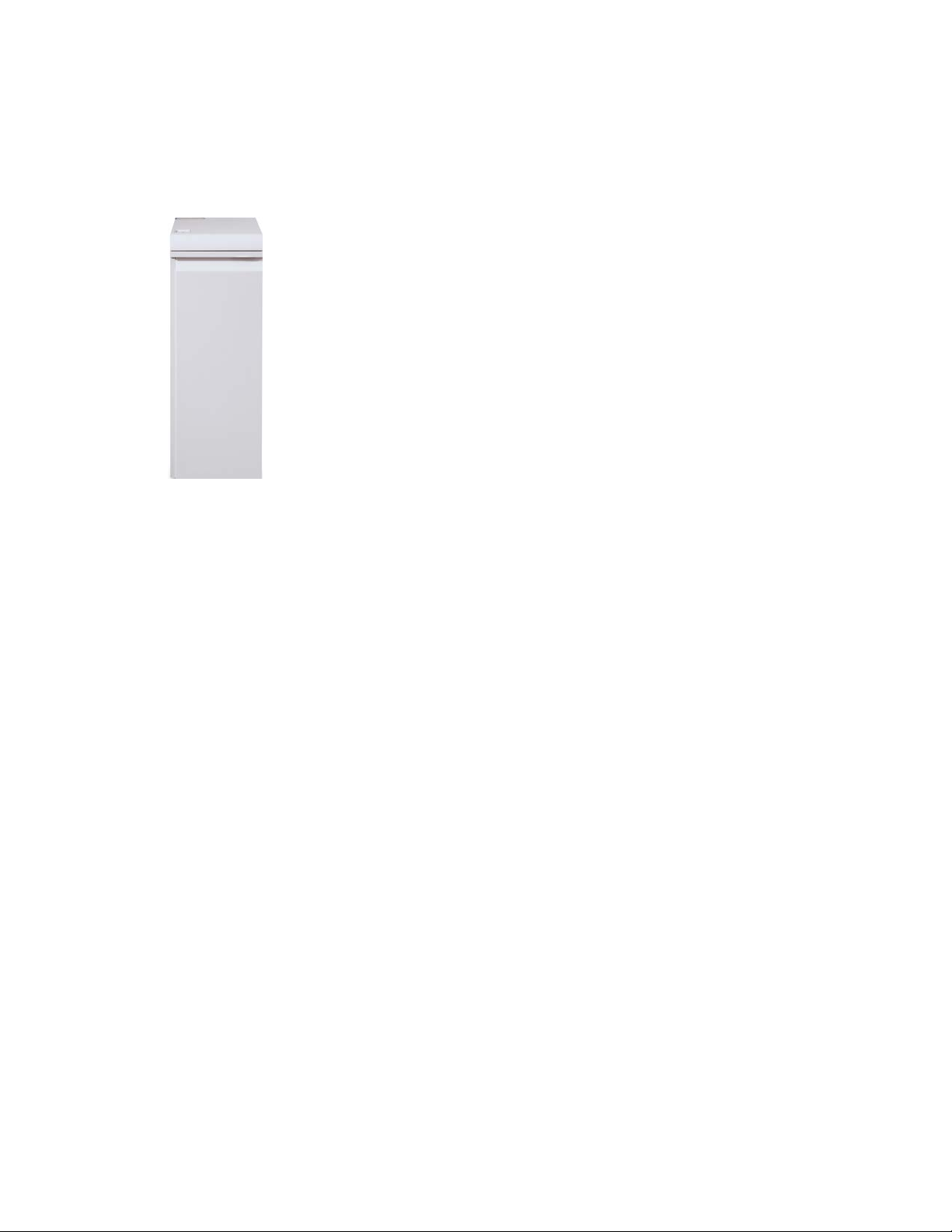
Productoverzicht
Interfacemodule
Met veel afwerkeenheden hebt u de interfacemodule nodig. Deze module zorgt voor de
communicatie en verschaft een papierbaan tussen het afdrukmechanisme en (een)
aangesloten afwerkeenheid/afwerkeenheden.
Handleiding voor de gebruiker1-8
Page 19
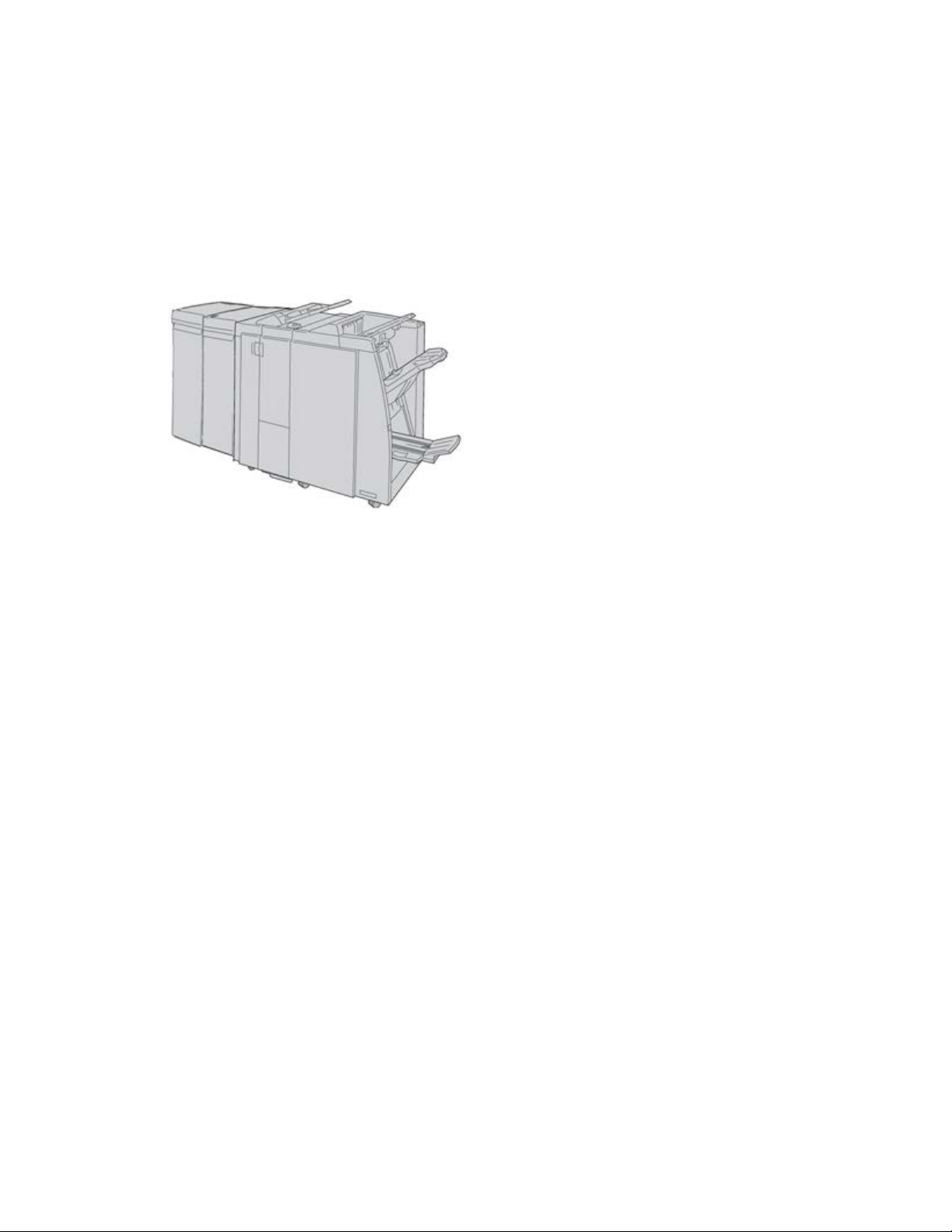
Productoverzicht
GBC®AdvancedPunch
™
De GBC AdvancedPunch kan op diverse optionele afwerkingsaccessoires worden
aangesloten.
De GBC AdvancedPunch biedt hoogwaardige afwerkopties voor uw afdrukken door het
perforeren van A4-documenten (8,5 x 11 inch), waardoor diverse inbindstijlen mogelijk
zijn. U kunt bijvoorbeeld 19 tot 32 gaatjes perforeren in media van 8,5 x 11 inch. Voor
A4-media is het perforeren van 21 tot 47 gaatjes mogelijk.
OPMERKING
De GBC AdvancedPunch wordt hier weergegeven met de vereiste interfacemodule en
de optionele katernmodule en de optionele C/Z-vouweenheid. De GBC AdvancedPunch
wordt hier weergegeven met de vereiste interfacekoelmodule en de optionele
katernmodule en de optionele C/Z-vouweenheid. De GBC AdvancedPunch wordt hier
weergegeven met de vereiste interfacemodule of de interfacekoelmodule (afhankelijk
van de configuratie van het apparaat); en ook de optionele katernmodule en de optionele
C/Z-vouweenheid zijn weergegeven.
Informatie over dit apparaat vindt u op de cd met klantdocumentatie die bij het
accessoire werd geleverd. Deze documentatie kan ook worden gedownload van
www.xerox.com. Typ op de website de productnaam van het apparaat in het veld Zoeken
en selecteer de koppeling Gebruikersdocumentatie.
1-9Xerox® D110/D125/D136 Printer
Handleiding voor de gebruiker
Page 20
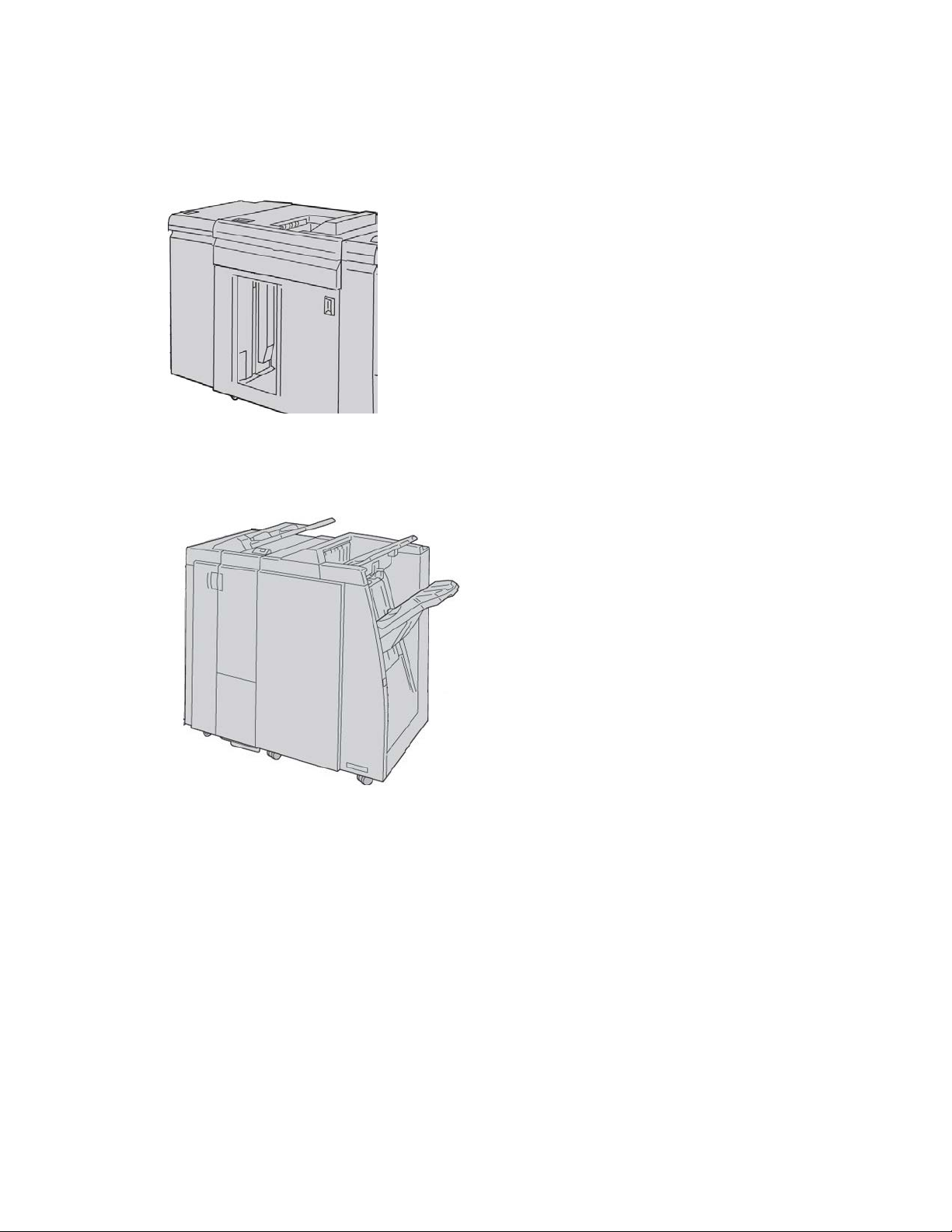
Productoverzicht
Uitlegtafel
De uitlegtafel is een optionele afwerkeenheid met stapel- en staffelfunctionaliteit voor
de aflevering in een afdrukkenopvangbak.
Standaardafwerkeenheid
Deze afwerkeenheid beschikt over een grote verscheidenheid aan afwerk-/vouwopties.
Handleiding voor de gebruiker1-10
Page 21
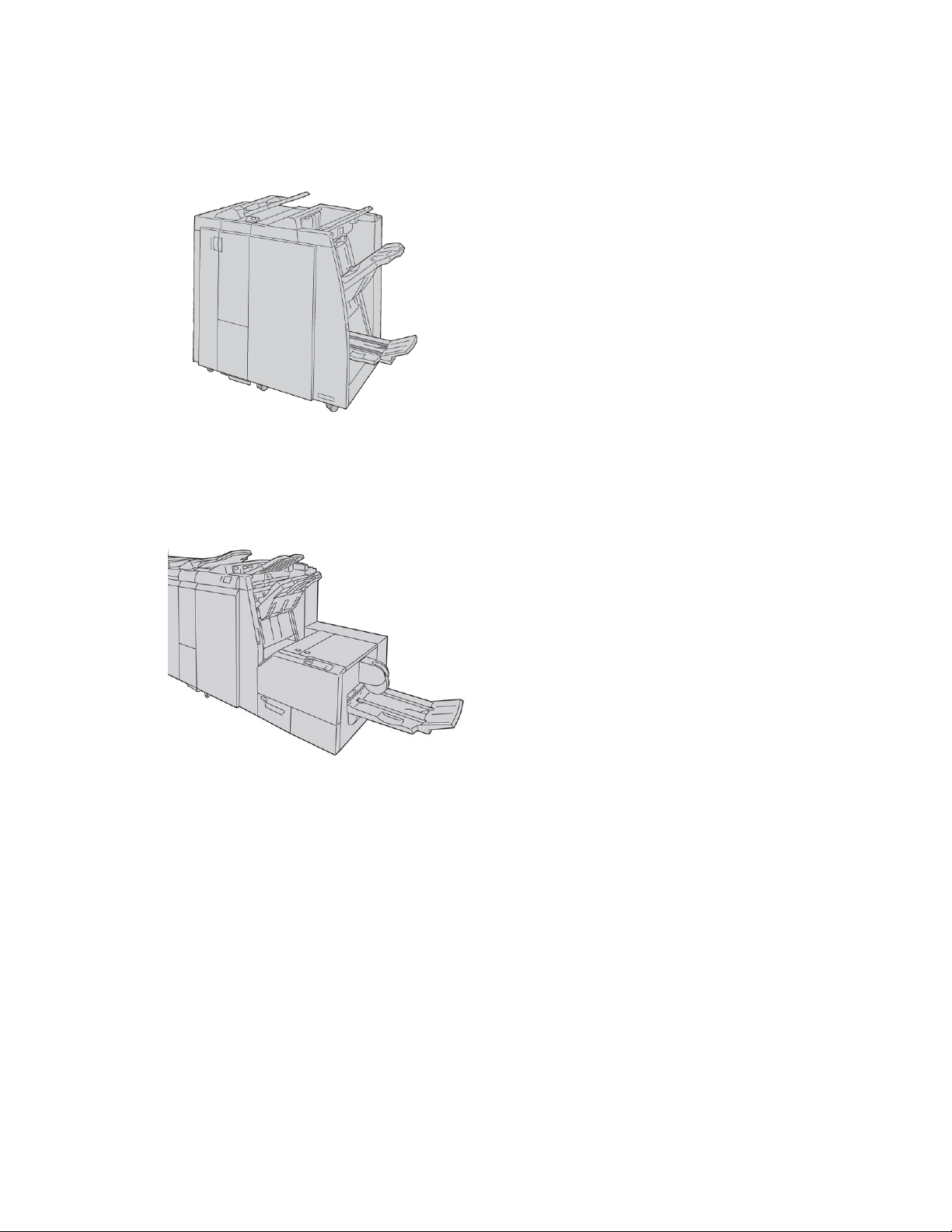
Productoverzicht
Afwerkeenheid met katernmodule
Deze afwerkeenheid beschikt over een grote verscheidenheid aan afwerk-/vouwopties.
SquareFold Trimmer-module
De SquareFold Trimmer-module is een optionele afwerkeenheid die wordt gebruikt in
combinatie met een afwerkeenheid die een katernmodule bevat.
Handleiding voor de gebruiker
1-11Xerox® D110/D125/D136 Printer
Page 22

Productoverzicht
Standaardafwerkeenheid Plus
De standaardafwerkeenheid Plus fungeert als een interface om het papier te
transporteren tussen het afdrukmechanisme en een DFA-apparaat van derden dat op
het apparaat is aangesloten.
OPMERKING
De standaardafwerkeenheid Plus vereist de interfacemodule. De standaardafwerkeenheid
Plus vereist de interfacekoelmodule.De standaardafwerkeenheid Plus vereist de
interfacemodule of de interfacekoelmodule (afhankelijk van uw apparaat en configuratie).
Afwerkeenheden van derden
Er zijn aanvullende DFA-apparaten (Document Finishing Architecture) van andere
leveranciers beschikbaar. Raadpleeg altijd de richtlijnen voor afwerkoplossingen en/of
neem contact op met de Xerox-vertegenwoordiger voor meer informatie.
OPMERKING
Voor alle DFA-apparaten van derden is de interfacemodule EN de
standaardafwerkeenheid Plus nodig.
Handleiding voor de gebruiker1-12
Page 23
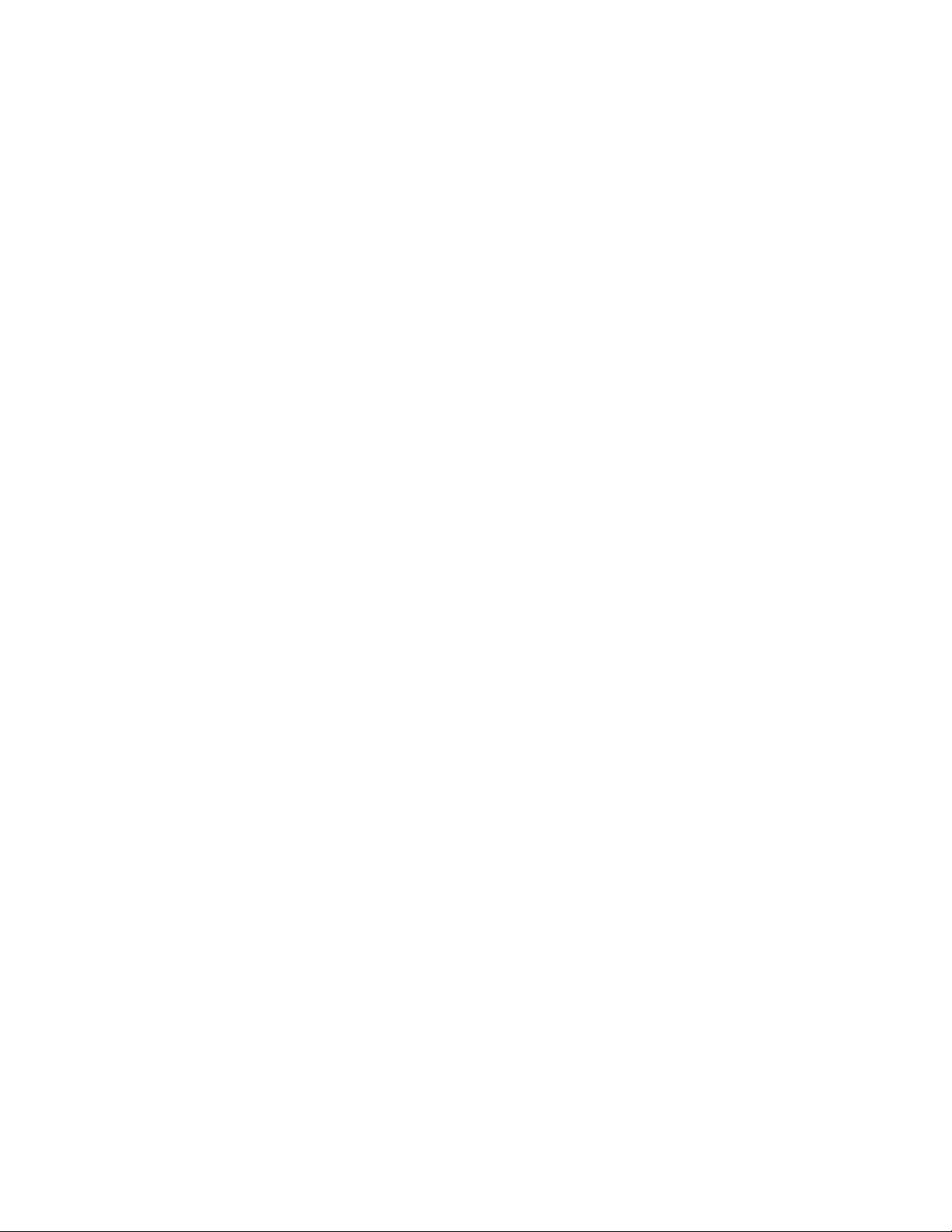
2
Waar kunt u terecht voor hulp?
CD/DVD met klantendocumentatie
Wij bevelen u aan alle klantendocumentatie af te drukken en dicht bij het apparaat te
bewaren.
U vindt de klantendocumentatie op uw cd/dvd met klantendocumentatie. De cd/dvd
met klantendocumentatie is met het apparaat meegeleverd.
Klantendocumentatie voor printserver
Ondersteunende klantendocumentatie voor uw printserver staat op een cd/dvd die bij
de printserver wordt geleverd. U of uw systeembeheerder moet deze documenten na
de installatie afdrukken.
Hulp op het internet
Xerox op het internet: voor systeemondersteuning, hulp voor gebruikers,
klantendocumentatie en technische ondersteuning gaat u naar www.xerox.com en klikt
u op de koppeling Neem contact met ons op voor specifieke
contactinformatie/telefoonnummers in uw land.
2-1Xerox® D110/D125/D136 Printer
Handleiding voor de gebruiker
Page 24
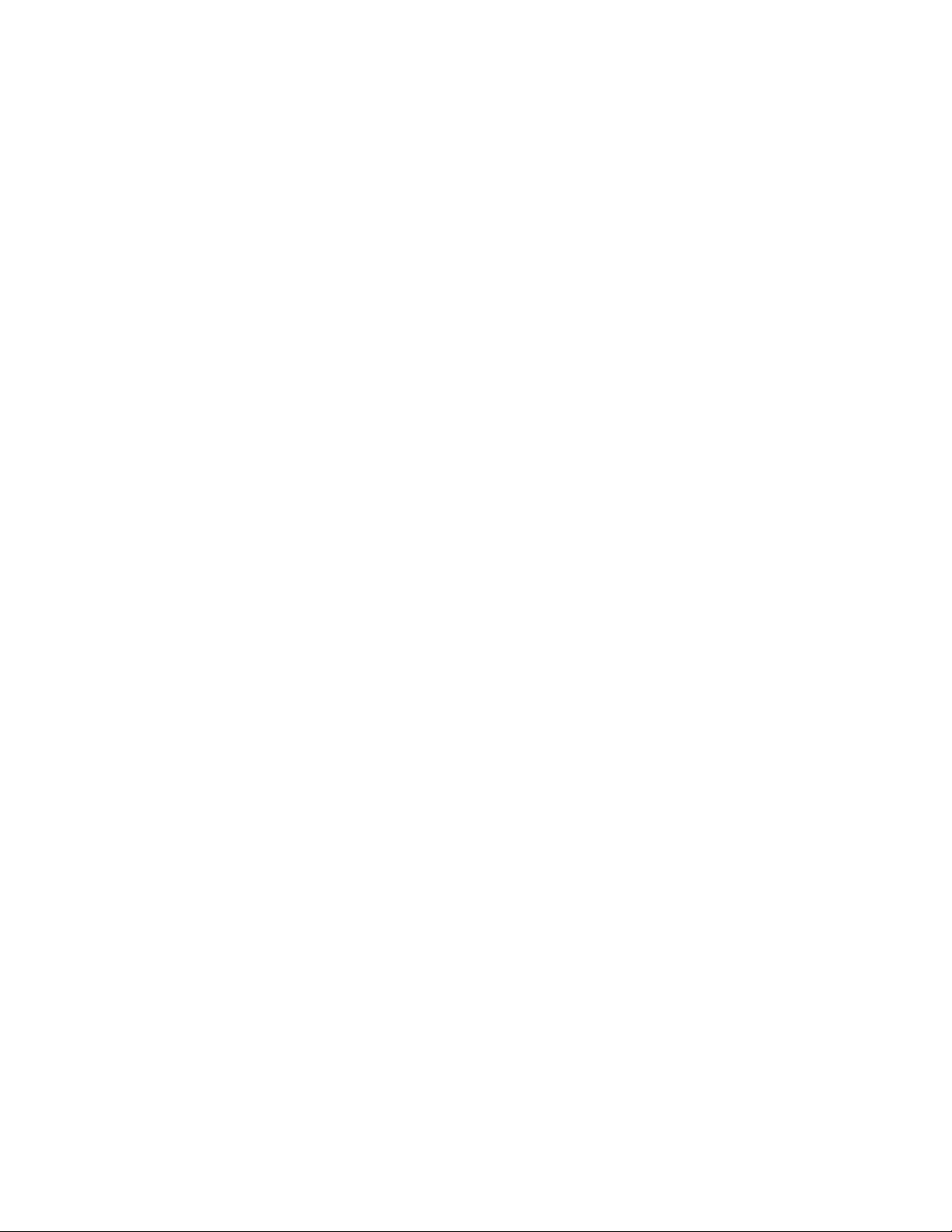
Waar kunt u terecht voor hulp?
OPMERKING
U verkrijgt de meest recente updates van de klantendocumentatie voor uw product via
www.xerox.com. Zorg dat regelmatig op deze website kijkt wat de meest recente
informatie over uw product is.
Houd het serienummer van het apparaat bij de hand als u gaat bellen. Het serienummer
van het apparaat wordt op het tabblad Apparaatinformatie weergegeven:
Apparaatstatus > Apparaatinformatie.
Handleiding voor de gebruiker2-2
Page 25
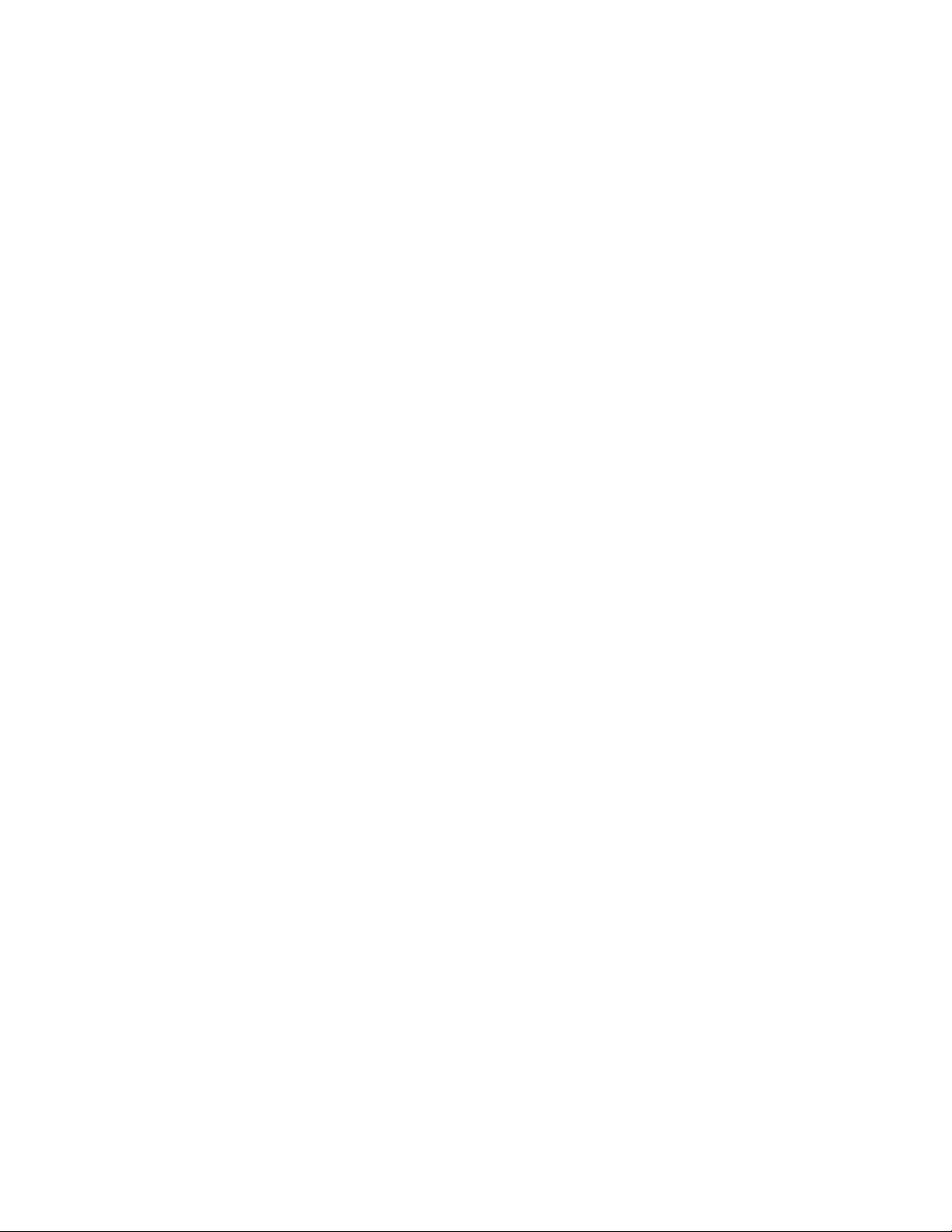
3
Papier en ander afdrukmateriaal
Media in lade 1, 2, 3 en 4 plaatsen
De volgende informatie is van toepassing op lade 1-4:
Lade 1 en 2
• Lade 1 en 2 zijn identiek
• Alleen media van 8,5 x 11 inch/A4 mag in lade 1 en 2 worden geplaatst
• Beide laden zijn geschikt voor media met een gewicht tussen 52 g/m² en 216 g/m²
• Lade 1 heeft een capaciteit van 1100 vel
• Lade 2 heeft een capaciteit van 1600 vel
• De media moet in de laden worden geplaatst met de lange kant eerst (LKE)
Lade 3 en 4
• Het papierformaat voor in lade 3 en 4 kan worden aangepast
• Beide laden zijn geschikt voor media met formaten tussen A5 - 140 x 182 mm (5,5
x 7,2 inch) - en SRA3 - 330 x 488 mm (13,0 x 19,2 inch)
• Beide laden zijn geschikt voor media met een gewicht tussen 52 g/m² en 216 g/m²
• Elke lade heeft een capaciteit van 550 vel
• U kunt het papier in de richting Lange kant eerst (LKE)/staand of Korte kant eerst
(KKE)/liggend plaatsen
Handleiding voor de gebruiker
3-1Xerox® D110/D125/D136 Printer
Page 26
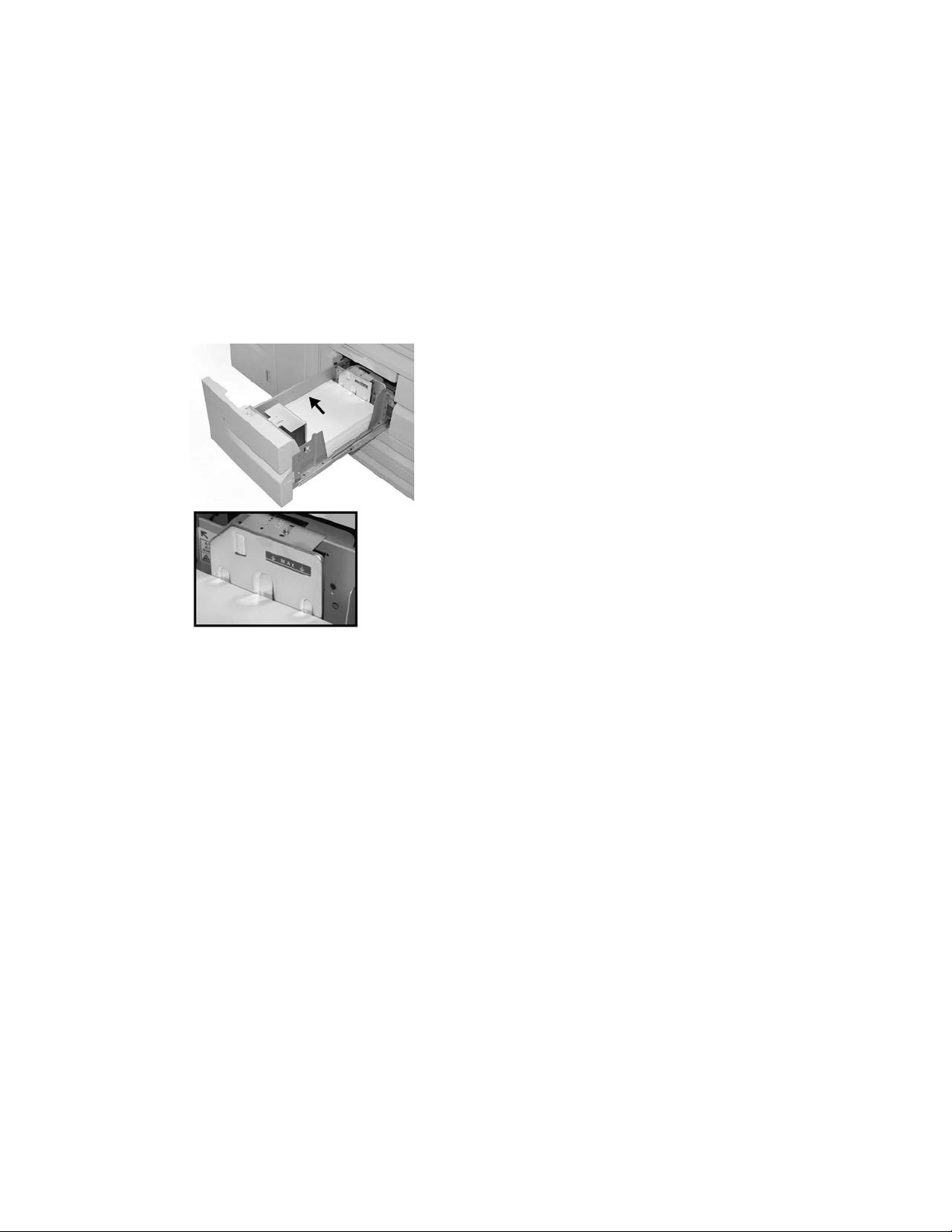
Papier en ander afdrukmateriaal
Plaatsen van papier in lade 1 en 2
OPMERKING
Er kan een papierstoring optreden indien de lade wordt geopend terwijl er vanuit deze
lade papier wordt ingevoerd.
1. Selecteer het gewenste papier voor de afdrukopdracht.
2. Trek de lade langzaam naar buiten tot deze niet verder kan.
3. Open het pak papier met de verpakkingsnaad naar boven.
4. Waaier de vellen uit voordat u ze in de lade plaatst.
5. Lijn de rand van het papier uit tegen de LINKER-kant van de lade.
Het papier moet in de richting Lange kant eerst (LKE)/staand worden geplaatst.
6. Duw de lade voorzichtig naar binnen tot deze niet verder kan.
Als de systeembeheerder het scherm Papierlade-instellingen heeft ingeschakeld,
wordt dit scherm in de gebruikersinterface weergegeven.
7. Als er wijzigingen zijn doorgevoerd voor de papierlade, selecteert u Instellingen
wijzigen; zo niet, ga dan verder met de volgende stap.
a) Geef de gewenste keuzes op voor Papiersoort/papiergewicht, Papierformaat en
Papierkleur.
b) Voer indien nodig de gewenste wijzigingen door voor de papierkrul- en
uitlijningscorrectie.
OPMERKING
Raadpleeg de Handleiding voor de systeembeheerder voor gedetailleerde
informatie over de opties voor papierkrul- en uitlijningscorrectie.
c) Selecteer Opslaan tot u terugkeert in het venster met lade-instellingen.
8. Selecteer Bevestigen om het venster te sluiten.
Handleiding voor de gebruiker3-2
Page 27
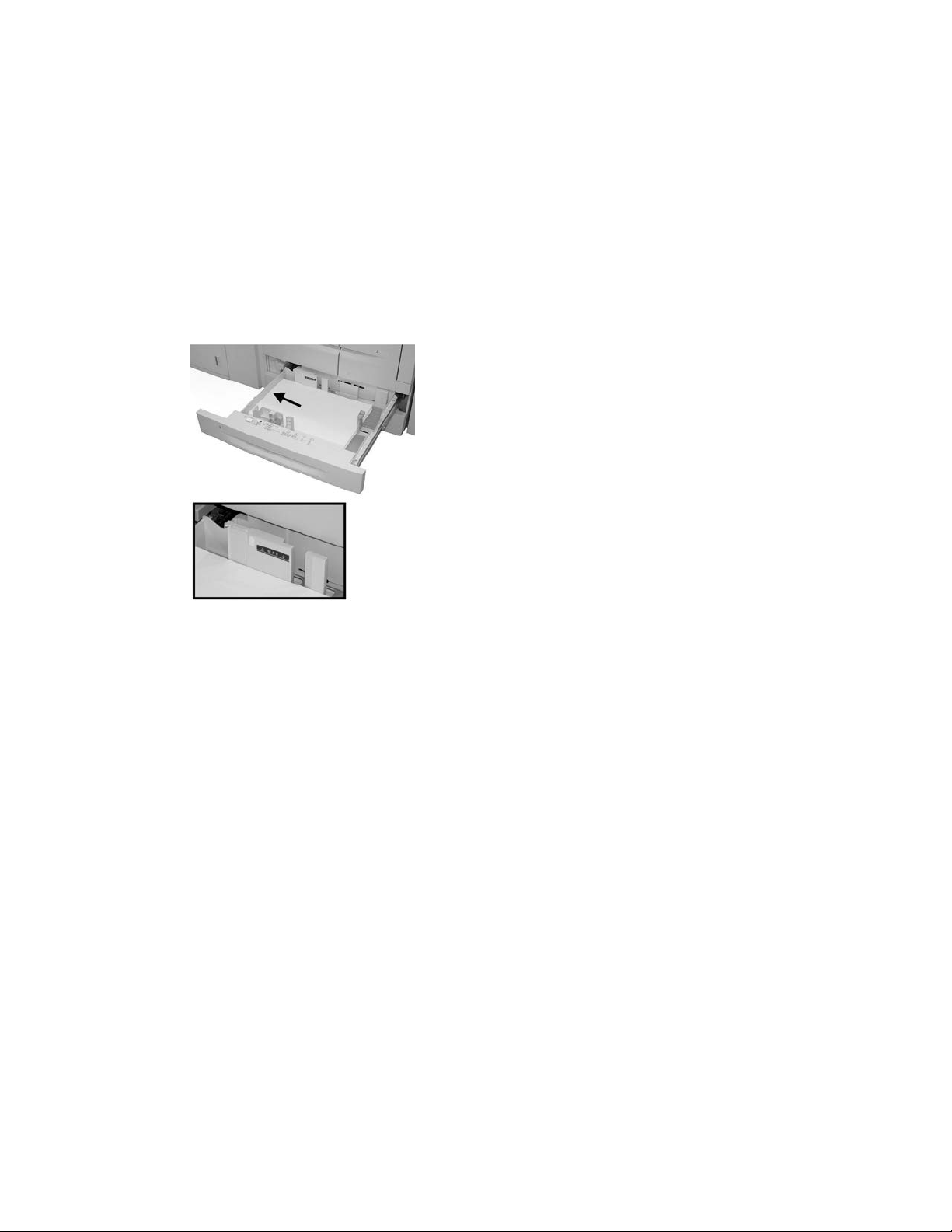
Papier en ander afdrukmateriaal
Plaatsen van papier in lade 3 en 4
OPMERKING
Er kan een papierstoring optreden indien de lade wordt geopend terwijl er vanuit deze
lade papier wordt ingevoerd.
1. Selecteer het gewenste papier voor de afdrukopdracht.
2. Trek de lade langzaam naar buiten tot deze niet verder kan.
3. Open het pak papier met de verpakkingsnaad naar boven.
4. Waaier de vellen uit voordat u ze in de lade plaatst.
5. Lijn de rand van het papier uit tegen de LINKER-kant van de lade.
U kunt het papier in de richting Lange kant eerst (LKE)/staand of Korte kant eerst
(KKE)/liggend plaatsen.
6. Stel de papiergeleiders af door de ontgrendeling in de geleider in te drukken en de
randgeleider voorzichtig te verplaatsen tot deze de rand van het papier in de lade
nét raakt.
Plaats geen papier boven de MAX-lijn op de achterste randgeleider.
7. Duw de lade voorzichtig naar binnen tot deze niet verder kan.
Als de systeembeheerder het scherm Papierlade-instellingen heeft ingeschakeld,
wordt dit scherm in de gebruikersinterface weergegeven.
8. Als er wijzigingen zijn doorgevoerd voor de papierlade, selecteert u Instellingen
wijzigen; zo niet, ga dan verder met de volgende stap.
a) Geef de gewenste keuzes op voor Papiersoort/papiergewicht, Papierformaat en
Papierkleur.
b) Voer indien nodig de gewenste wijzigingen door voor de papierkrul- en
uitlijningscorrectie.
OPMERKING
Raadpleeg de Handleiding voor de systeembeheerder voor gedetailleerde
informatie over de opties voor papierkrul- en uitlijningscorrectie.
c) Selecteer Opslaan tot u terugkeert in het venster met lade-instellingen.
Handleiding voor de gebruiker
3-3Xerox® D110/D125/D136 Printer
Page 28
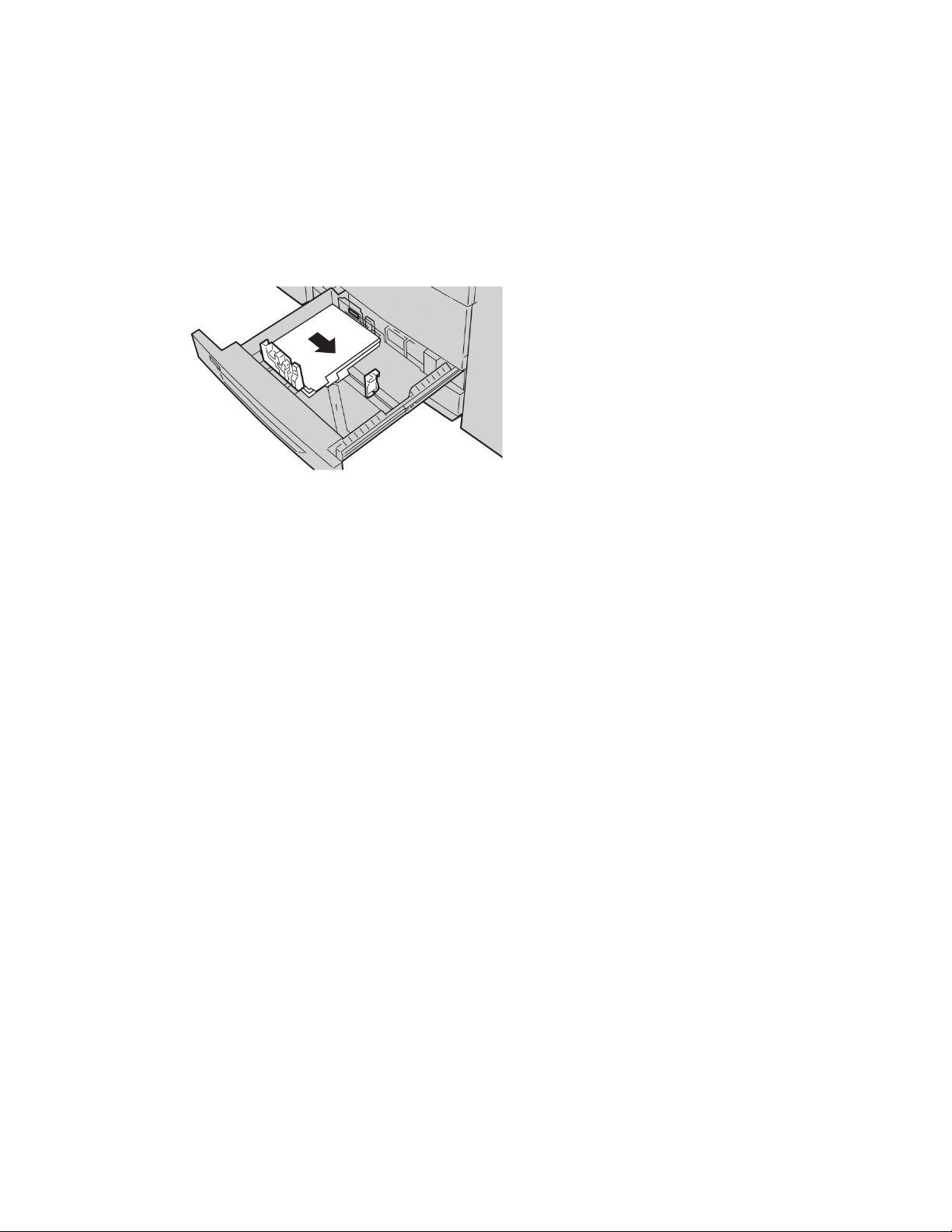
Papier en ander afdrukmateriaal
9. Selecteer Bevestigen om het venster te sluiten.
Plaatsen van tabbladen in lade 3 en 4
1. Selecteer het gewenste papier voor de afdrukopdracht.
2. Trek de lade langzaam naar buiten tot deze niet verder kan.
3. Waaier de tabbladen uit voordat u ze in de lade plaatst.
4. Plaats het tabblad tegen de RECHTER-kant van de lade met de te kopiëren of te
bedrukken zijde naar beneden gericht.
OPMERKING
Tabbladen kunnen met de lange of korte kant eerst worden ingevoerd (staand of
liggend).
5. Stel de papiergeleiders af door de ontgrendeling in de geleider in te drukken en de
randgeleider voorzichtig te verplaatsen tot deze de rand van het papier in de lade
nét raakt.
Plaats geen papier boven de MAX-lijn op de achterste randgeleider.
6. Duw de lade voorzichtig naar binnen tot deze niet verder kan.
Als de systeembeheerder het scherm Papierlade-instellingen heeft ingeschakeld,
wordt dit scherm in de gebruikersinterface weergegeven.
7. Als er wijzigingen zijn doorgevoerd voor de papierlade, selecteert u Instellingen
wijzigen; zo niet, ga dan verder met de volgende stap.
a) Geef de gewenste keuzes op voor Papiersoort/papiergewicht, Papierformaat en
Papierkleur.
b) Voer indien nodig de gewenste wijzigingen door voor de papierkrul- en
uitlijningscorrectie.
OPMERKING
Raadpleeg de Handleiding voor de systeembeheerder voor gedetailleerde
informatie over de opties voor papierkrul- en uitlijningscorrectie.
c) Selecteer Opslaan tot u terugkeert in het venster met lade-instellingen.
8. Selecteer Bevestigen om het venster te sluiten.
Plaatsen van voorgeboord papier in lade 1, 2, 3 en 4
1. Selecteer het gewenste papier voor de afdrukopdracht.
Handleiding voor de gebruiker3-4
Page 29
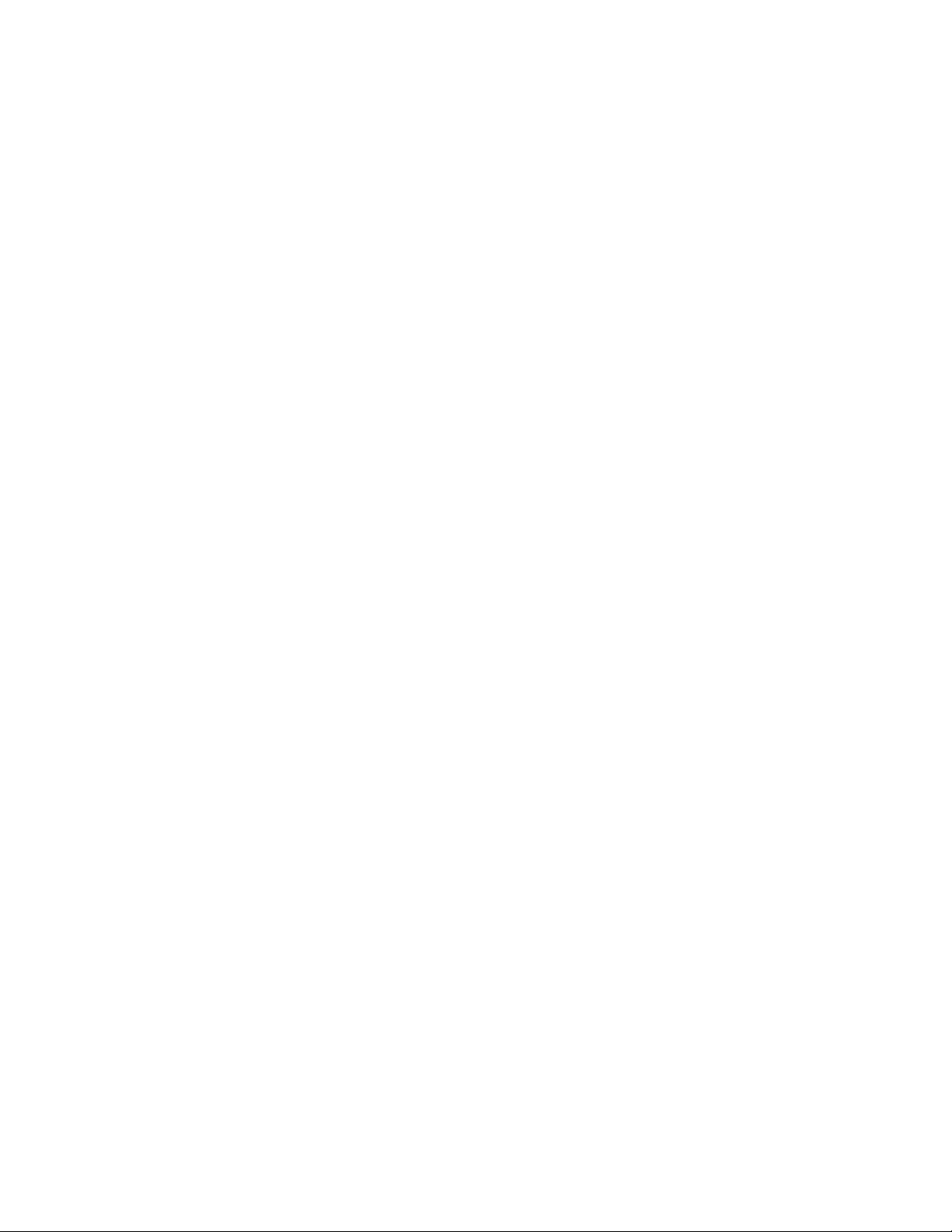
Papier en ander afdrukmateriaal
2. Trek de lade langzaam naar buiten tot deze niet verder kan.
3. Open het pak papier met de verpakkingsnaad naar boven.
4. Waaier de vellen uit voordat u ze in de lade plaatst.
5. Lijn de rand van het voorgeboorde papier uit tegen de LINKER-kant van de lade.
Lijn het papier zodanig uit, dat de openingen zich aan de linkerkant van de lade
bevinden, en zorg dat het papier in LKE-richting wordt geplaatst.
6. Stel de papiergeleiders af door de ontgrendeling in de geleider in te drukken en de
randgeleider voorzichtig te verplaatsen tot deze de rand van het papier in de lade
nét raakt.
Plaats geen papier boven de MAX-lijn op de achterste randgeleider.
7. Duw de lade voorzichtig naar binnen tot deze niet verder kan.
Als de systeembeheerder het scherm Papierlade-instellingen heeft ingeschakeld,
wordt dit scherm in de gebruikersinterface weergegeven.
8. Als er wijzigingen zijn doorgevoerd voor de papierlade, selecteert u Instellingen
wijzigen; zo niet, ga dan verder met de volgende stap.
a) Geef de gewenste keuzes op voor Papiersoort/papiergewicht, Papierformaat en
Papierkleur.
b) Voer indien nodig de gewenste wijzigingen door voor de papierkrul- en
uitlijningscorrectie.
OPMERKING
Raadpleeg de Handleiding voor de systeembeheerder voor gedetailleerde
informatie over de opties voor papierkrul- en uitlijningscorrectie.
c) Selecteer Opslaan tot u terugkeert in het venster met lade-instellingen.
9. Selecteer Bevestigen om het venster te sluiten.
Plaatsen van transparanten in lade 1-4
1. Selecteer het gewenste papier voor de afdrukopdracht.
2. Trek de lade langzaam naar buiten tot deze niet verder kan.
3. Waaier de transparanten uit zodat ze niet aan elkaar blijven plakken voordat u ze in
de lade plaatst.
4. Plaats transparanten op een kleine stapel papier met hetzelfde formaat en lijn de
randen van de transparanten met de verwijderbare strip uit tegen de LINKER-rand
van de lade, met de te kopiëren of af te drukken zijde omlaag.
OPMERKING
• Plaats niet meer dan 100 transparanten tegelijkertijd in een papierlade.
• Transparanten kunnen met de lange of korte kant eerst worden ingevoerd (staand
of liggend).
• Plaats de transparanten niet boven de maximale vullijn, die op de lade wordt
aangegeven.
5. Bij het plaatsen van transparanten in lade 3 of 4 past u de papiergeleiders zodanig
aan dat ze de randen van het materiaal in de lade licht raken.
3-5Xerox® D110/D125/D136 Printer
Handleiding voor de gebruiker
Page 30
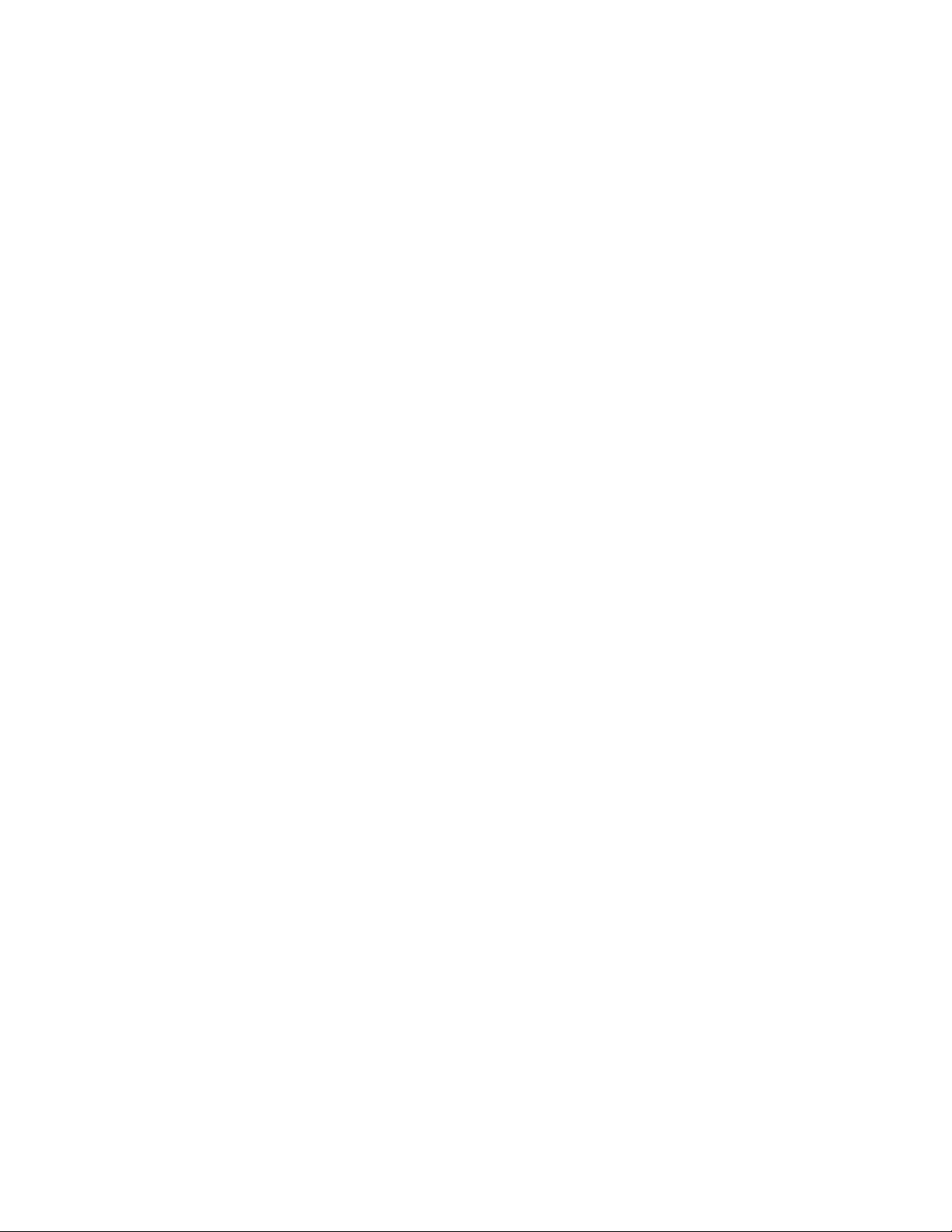
Papier en ander afdrukmateriaal
6. Duw de lade voorzichtig naar binnen tot deze niet verder kan.
Als de systeembeheerder het scherm Papierlade-instellingen heeft ingeschakeld,
wordt dit scherm in de gebruikersinterface weergegeven.
7. Als er wijzigingen zijn doorgevoerd voor de papierlade, selecteert u Instellingen
wijzigen; zo niet, ga dan verder met de volgende stap.
a) Geef de gewenste keuzes op voor Papiersoort/papiergewicht, Papierformaat en
Papierkleur.
b) Voer indien nodig de gewenste wijzigingen door voor de papierkrul- en
uitlijningscorrectie.
OPMERKING
Raadpleeg de Handleiding voor de systeembeheerder voor gedetailleerde
informatie over de opties voor papierkrul- en uitlijningscorrectie.
c) Selecteer Opslaan tot u terugkeert in het venster met lade-instellingen.
8. Selecteer Bevestigen om het venster te sluiten.
Plaatsen van media in optionele invoereenheden
Raadpleeg het hoofdstuk voor informatie en instructies over het plaatsen van media in
optionele invoereenheden.
Het plaatsen van nabewerkingsmedia in optionele afwerkeenheden
Raadpleeg het hoofdstuk met informatie over het plaatsen van nabewerkingsmedia in
optionele afwerkeenheden.
Tabbladen plaatsen met de GBC AdvancedPunch
Wanneer de optionele GBC AdvancedPunch is aangesloten op uw apparaat, worden
tabbladen anders in papierladen geplaatst. Zie voor informatie over het plaatsen van
media in de papierladen (wanneer een GBC AdvancedPunch is aangesloten) de
klantendocumentatie bij de GBC AdvancedPunch.
Handleiding voor de gebruiker3-6
Page 31

4
Afdrukken vanaf een medium - tekst
Dit hoofdstuk beschrijft de basisprocedures en functies van Afdrukken vanaf een medium
- tekst wanneer het optionele USB-activeringspakket is geïnstalleerd.
Overzicht
Na installatie van het USB-activeringspakket kan het apparaat PDF-, TIFF- en
XPS-documentbestanden ophalen en afdrukken. Deze toepassing wordt Afdrukken vanaf
medium genoemd. Wanneer er een USB-geheugenapparaat op het apparaat is
aangesloten, kan het apparaat de gegevens afdrukken die op het USB-geheugenapparaat
zijn opgeslagen. In de toepassing Afdrukken vanaf medium is ook de modus Afdrukken
vanaf medium - tekst opgenomen. Hiermee worden gegevens afgedrukt die in
tekstformaat zijn opgeslagen. In deze modus is ook een indexafdruk opgenomen, waarop
een lijst met in deze modus opgehaalde bestanden wordt afgedrukt.
Zorg dat u een back-up van uw gegevens op een medium maakt. Gegevens die op media
zijn opgeslagen, kunnen om de volgende redenen verloren of beschadigd raken:
• Bij het in-/uitschakelen van het apparaat of het aansluiten/verwijderen van het
USB-geheugenapparaat
• Bij het ontvangen van het effect van elektrische ruis of elektrische ontlading
• Wanneer er een storing of reparatie optreedt
• Schade als gevolg van een natuurramp
4-1Xerox® D110/D125/D136 Printer
Handleiding voor de gebruiker
Page 32

Afdrukken vanaf een medium - tekst
Ondersteunde bestandsindelingen
U kunt de volgende bestandsindelingen gebruiken:
• PDF - PDF 1.3 of later
Extensie: pdf
• TIFF - Grijsschaal 4 bits/8 bits ongecomprimeerd, 8 bits/24 bits JPEG gecomprimeerd,
MH/MMR gecomprimeerd
Extensie: tif
• XPS-bestanden
Extensie: xps
- Als het medium uit meer dan 900 mappen bestaat, herkent het apparaat de
mappen mogelijk niet goed.
- U kunt PDF- of TIFF-bestanden niet afdrukken als ze in mappen zijn opgeslagen.
- PDF-bestanden die op een MAC OS zijn opgeslagen, kunnen niet op het scherm
worden weergegeven en niet worden afgedrukt.
- Als er tekens in de bestandsnaam staan die niet door het apparaat worden
ondersteund, wordt de bestandsnaam niet op het scherm weergegeven.
- Er kunnen maximaal 255 tekens als bestandsnaam worden toegevoegd.
Opmerkingen en beperkingen
De volgende opmerkingen en beperkingen zijn toepassing op het gebruik van de functie
Afdrukken vanaf een medium - tekst:
• De afdruksnelheid is afhankelijk van het formaat en het aantal bestanden op het
USB-geheugenapparaat.
• Voordat u documentbestanden gaat opslaan, dient u het medium met een computer
te formatteren. In de modus Afdrukken vanaf een medium - tekst worden er alleen
bestanden afgedrukt uit de basismap van het USB-geheugenapparaat. Een bestand
of mapnaam kan worden herkend, ook als de naam uit meer dan 8 tekens bestaat.
• U mag niet meerdere USB-geheugenapparaten tegelijkertijd op het apparaat
aansluiten.
• Het apparaat biedt geen ondersteuning aan bepaalde types USB-geheugenapparaten,
zoals USB-sticks met een coderingsfunctie of die uit meerdere partities bestaan.
• U mag het USB-geheugenapparaat niet aansluiten of verwijderen wanneer het
apparaat nog bezig is met het ophalen of afdrukken van de gegevens, of tijdens
toegang tot het USB-geheugenapparaat.
Handleiding voor de gebruiker4-2
Page 33

Afdrukken vanaf een medium - tekst
Mediabestanden selecteren
1. Steek het USB-geheugenapparaat in de USB-geheugensleuf op het bedieningspaneel
van de printer.
2. Druk op de knop Home Functies.
3. Selecteer Afdrukken vanaf een medium - tekst.
U mag het USB-geheugenapparaat niet verwijderen terwijl het apparaat bezig is met
het ophalen van bestanden.
De indexnummers 001 tot en met 900 worden automatisch aan de opgehaalde
bestanden toegewezen.
4. Wanneer de bestanden zijn opgehaald, selecteert u de bestanden met behulp van
Alle selecteren, In lijst selecteren, Bereik selecteren of Miniaturen/bestandenlijst
afdrukken.
Met de optie Miniaturen/bestandenlijst afdrukken wordt er een lijst met de
geselecteerde bestanden in het USB-station afgedrukt, waarin de indexnummers
automatisch zijn toegewezen. Het selectievakje Miniaturen/bestandenlijst afdrukken
wordt ingeschakeld wanneer er bepaalde papierinvoer wordt geselecteerd.
5. Als de bestanden eenmaal zijn geselecteerd, stelt u de afdrukopties in op het tabblad
Afdrukken vanaf een medium - tekst en Geavanceerde instellingen.
Afhankelijk van het type bestanden dat op het USB-geheugenapparaat is opgeslagen
of de configuratie van de directory, is het mogelijk dat niet alle geselecteerde
bestanden worden afgedrukt.
USB-geheugenapparaat plaatsen
1. Steek het USB-geheugenapparaat in de USB-geheugensleuf op het bedieningspaneel.
2. Het scherm USB-apparaat gedetecteerd verschijnt. Selecteer een van de volgende
opties:
• Opslaan op USB
3. U ontvangt een van de volgende reacties:
• Het scherm USB-apparaat gedetecteerd verschijnt.
• Het scherm Opslaan op USB-medium verschijnt.
• Het scherm Afdrukken vanaf een medium - tekst verschijnt.
• Het scherm verandert niet.
Handleiding voor de gebruiker
4-3Xerox® D110/D125/D136 Printer
Page 34

Afdrukken vanaf een medium - tekst
4. Selecteer Afdrukken vanaf een medium - tekst in het scherm Home Functies.
Instellen van afdrukopties
U kunt de afdrukopties instellen op het tabblad Afdrukken vanaf een medium - tekst.
Afdrukopties Afdrukken vanaf een medium - tekst
Waarde instellenOnderdeelTabblad
medium - tekst
Aantal
PapierinvoerAfdrukken vanaf
Specificeer met het numerieke toetsenbord het
aantal afdrukken tussen 1 en 999.
Automatische papierselectie, lade 1 - 5
Selecteer Auto of een lade waarin een van de
volgende papierformaten is geplaatst: A3, B4,
A4, A4 korte kant eerst (KKE), B5, B5 KKE, A5, A5
KKE, 8,5 x 11 inch, 8,5 x 11 inch KKE, 8,5 x 14 inch,
11 x 17 inch
Bij het selecteren van Auto wordt automatisch
een papierlade met het formaat van het originele
document geselecteerd. Het document wordt in
het origineelformaat afgedrukt.
Als de gewenste lade niet wordt weergegeven,
selecteert u Meer. Op het weergegeven scherm
selecteert u de lade die u wilt gebruiken.
Als u Meer en dan Lade selecteert, kunt u daarna
Lade, Papierformaat en Papiersoort kiezen.
Papierformaat
A3, B4, A4, A4 KKE, B5, B5 KKE, A5, A5 KKE, 8,5 x
11 inch, 8,5 x 11 inch KKE, 8 x 14 inch, 11 x 17
inch
Papiersoort
Selecteer de papiersoort die u wilt gebruiken in
de lijst.
Uit, Omslaan lange kant, Omslaan korte kant2-zijdig afdrukken
Uit, 2-op-1 / 4-op-1Pagina's per zijde
Uit, AanBitmap gladmakenGeavanceerde instel-
lingen
Miniaturen/bestandenlijst afdrukken
De modus Afdrukken vanaf een medium - tekst zorgt voor het afdrukken van de
bestandsnamen (maximaal 2 regels en 100 tekens), de data waarop de documenten
op het USB-geheugenapparaat werden opgeslagen en het totale aantal bestanden.
Handleiding voor de gebruiker4-4
Page 35

Afdrukken vanaf een medium - tekst
Voor Miniaturen/bestandenlijst afdrukken kan alleen het aantal afdrukken met behulp
van het numerieke toetsenbord worden ingesteld, binnen een bereik van 1 en 999 sets.
Bij het selecteren van Miniaturen/bestandenlijst afdrukken gelden de volgende
beperkingen:
WaardeItem instellen
Papierinvoer
Papierlade 1 - 5
In de geselecteerde papierlade moet een van
de volgende papierformaten zijn geplaatst: A3,
A4, A4 KKE, 8,5 x 11 inch of 8,5 x 11 inch KKE
Uit2-zijdig afdrukken
Niet beschikbaarPagina's per zijde
Handleiding voor de gebruiker
4-5Xerox® D110/D125/D136 Printer
Page 36

Afdrukken vanaf een medium - tekst
Handleiding voor de gebruiker4-6
Page 37

5
Webapplicaties
Overzicht Webapplicaties
Webapplicaties is een functie waarmee u via een netwerk toegang krijgt tot
webapplicaties en de browser op het apparaat gebruikt om gegevens weer te geven en
op te slaan.
1. Selecteer Home Functies.
2. Selecteer Webapplicaties.
3. Selecteer een toegangsbestemming.
4. Selecteer Openen in het weergegeven pop-upmenu.
Toegang met toetsen die in het venster Home Functies zijn geregistreerd
U kunt veelgebruikte webapplicaties in het scherm Home Functies als toetsen registreren.
Het volgende is een beschrijving van de manier waarop u de applicaties kunt openen
door eenvoudig de toetsen te selecteren.
1. Druk op de knop Home Functies.
2. Selecteer Hoofdkantoor, geregistreerd in het venster Home Functies.
Handleiding voor de gebruiker
5-1Xerox® D110/D125/D136 Printer
Page 38

Webapplicaties
Handleiding voor de gebruiker5-2
Page 39

6
Computerbewerkingen
Via een netwerk afdrukken
Afdrukprocedures zijn afhankelijk van de applicatiesoftware die u gebruikt. Raadpleeg
de documentatie bij de toepassing voor meer informatie.
Voor meer informatie over afdrukfuncties klikt u op Help in het scherm van de printerdriver
en raadpleegt u de online help.
Afdrukken met de PS-printerdrivers
1. Plaats het papier in de papierlade. Raadpleeg het hoofdstuk Papier en ander
afdrukmateriaal in de handleiding voor de gebruiker.
2. Open vanaf uw computer het document dat u wilt afdrukken.
3. Selecteer Bestand > Afdrukken.
4. Selecteer de gewenste printer.
5. Selecteer Eigenschappen.
6. Selecteer het tabblad Papier/Aflevering.
7. Selecteer de gewenste waarden voor Papierlade, Papierformaat en Papiersoort.
8. Selecteer het tabblad Geavanceerd en selecteer de gewenste Geavanceerde
instellingen.
9. Selecteer OK om het venster Eigenschappen op te slaan en te sluiten.
10. Selecteer het gewenste aantal exemplaren en dan OK om de opdracht af te drukken.
OPMERKING
Raadpleeg voor meer informatie de documentatie van uw printerdriver.
Afdrukken met de PCL-printerdrivers
1. Plaats het papier in de lade. Raadpleeg het hoofdstuk Papier en ander afdrukmateriaal
in de handleiding voor de gebruiker.
6-1Xerox® D110/D125/D136 Printer
Handleiding voor de gebruiker
Page 40

Computerbewerkingen
2. Open vanaf uw computer het document dat u wilt afdrukken.
3. Selecteer Bestand > Afdrukken.
4. Selecteer de gewenste printer.
5. Zorg ervoor dat de selectievakjes Automatisch roteren en Centreren en Papierbron
selecteren op basis van paginagrootte PDF-bestand zijn uitgeschakeld.
OPMERKING
Deze opties zijn mogelijk niet beschikbaar in uw versie van Adobe Acrobat of Adobe
Reader.
6. Selecteer Eigenschappen en selecteer het tabblad Papier/aflevering.
7. Klik op de toets Papier selecteren.
8. Als lade 3 of lade 4 wordt gebruikt, selecteert u Papierinstellingen voor auto-lade
en kiest u de juiste papiersoort.
9. Selecteer tweemaal OK om naar het scherm Eigenschappen terug te keren.
10. Selecteer het tabblad Geavanceerd en selecteer de gewenste Geavanceerde
instellingen.
11. Selecteer OK om het venster Eigenschappen op te slaan en te sluiten.
12. Selecteer het gewenste aantal exemplaren en dan OK om de opdracht af te drukken.
OPMERKING
Raadpleeg voor meer informatie de documentatie van uw printerdriver.
Via het netwerk afdrukken op tabbladen
Via het netwerk afdrukken op tabbladen met de PS-printerdrivers
1. Plaats de tabbladen in lade 3, 4 of 5 (handmatig). Zie Tabbladen in laden plaatsen
in het hoofdstuk Papier en ander afdrukmateriaal.
2. Open vanaf uw computer het document dat u wilt afdrukken.
3. Selecteer Bestand > Afdrukken.
4. Selecteer de gewenste printer.
5. Selecteer Eigenschappen.
6. Selecteer het tabblad Papier/Aflevering.
7. Selecteer de gewenste waarden voor Papierlade, Papierformaat en Papiersoort.
(Selecteer Tabbladen als u lade 5 voor handmatige invoer gebruikt. Anders selecteert
u het standaard type van de printer.)
8. Selecteer het tabblad Geavanceerd en dan Geavanceerde instellingen.
9. Selecteer Verschuiven naar tab bij de functie Verschuiven op tabblad.
10. Stel de gewenste verschuiving in.
11. Selecteer OK om het venster Verschuiven op tabblad op te slaan en te sluiten.
12. Selecteer OK om het venster Eigenschappen op te slaan en te sluiten.
13. Selecteer het gewenste aantal exemplaren en dan OK om de opdracht af te drukken.
Handleiding voor de gebruiker6-2
Page 41

Computerbewerkingen
OPMERKING
Raadpleeg voor meer informatie de documentatie van uw printerdriver.
Via het netwerk afdrukken op tabbladen met de PCL-printerdrivers
1. Plaats de tabbladen in lade 3, 4 of 5 (handmatig). Zie Tabbladen in laden plaatsen
in het hoofdstuk Papier en ander afdrukmateriaal.
2. Open vanaf uw computer het document dat u wilt afdrukken.
3. Selecteer Bestand > Afdrukken.
4. Selecteer de gewenste printer.
5. Zorg ervoor dat Automatisch roteren en centreren en Papierbron selecteren op
basis van paginagrootte PDF-bestand zijn uitgeschakeld.
OPMERKING
Deze opties zijn mogelijk niet beschikbaar in uw versie van Adobe Acrobat of Adobe
Reader.
6. Selecteer Eigenschappen en selecteer het tabblad Papier/aflevering.
7. Klik op de toets Papier selecteren.
8. Als lade 3 of lade 4 voor de tabbladen wordt gebruikt, selecteert u Papierinstellingen
voor auto-lade en kiest u Tabbladen als papiersoort.
9. Als lade 5 (handmatig) voor de tabbladen wordt gebruikt, selecteert u Instellingen
lade 5 (handmatig) en kiest u Tabbladen als papiersoort.
10. Selecteer tweemaal OK om naar het scherm Eigenschappen terug te keren.
11. Selecteer het tabblad Geavanceerd en selecteer de optie Verschuiven op tabblad.
12. Selecteer in het vervolgkeuzemenu Verschuiven op tabblad de optie Verschuiven
naar tab.
13. Stel de gewenste verschuiving op het tabblad in.
14. Selecteer OK om het venster Verschuiven op tabblad op te slaan en te sluiten.
15. Selecteer OK om het venster Eigenschappen op te slaan en te sluiten.
16. Selecteer het gewenste aantal exemplaren en dan OK om de opdracht af te drukken.
OPMERKING
Raadpleeg voor meer informatie de documentatie van uw printerdriver.
Handleiding voor de gebruiker
6-3Xerox® D110/D125/D136 Printer
Page 42

Computerbewerkingen
Handleiding voor de gebruiker6-4
Page 43

7
Opdrachtstatus
Overzicht van opdrachtstatus
Met behulp van de toepassing Opdrachtstatus kan de gebruiker opdrachten in uitvoering,
in de wachtrij en voltooide opdrachten controleren. De mogelijkheid om het afdrukken
of afdrukopdrachten in de wachtrij te annuleren, is ook beschikbaar in Opdrachtstatus.
Actieve opdrachten
In het tabblad Actieve opdrachten kunt u huidige opdrachten of opdrachten in de
wachtrij controleren of annuleren.
1. Selecteer Opdrachtstatus in het Bedieningspaneel.
2. Selecteer Actieve opdrachten.
3. In het vervolgkeuzemenu Beeld selecteert u de opdrachten die u wilt bekijken. U kunt
de volgende selecties maken:
• Alle opdrachten
• Printer- en afdruk- en mapafdrukopdrachten
• Scan- en internetfaxopdrachten
• Opdrachtstroom en bestandsoverdrachtopdrachten
4. Selecteer in de weergegeven lijst de opdracht die u wilt bekijken.
5. Gebruik de toetsen omhoog en omlaag om door de lijst te bladeren.
6. Selecteer desgewenst Tijd tonen om de tijd weer te geven die nodig is voor het
verwerken van de opdracht.
7. Als u een opdracht wilt verwijderen of de volgorde van uitvoering wilt wijzigen,
selecteert u een opdracht in de lijst.
8. Selecteer Verwijderen of Voorrang geven in het pop-upmenu.
Handleiding voor de gebruiker
7-1Xerox® D110/D125/D136 Printer
Page 44

Opdrachtstatus
Voltooide opdrachten
In het tabblad Voltooide opdrachten kunt u controleren of een afdrukopdracht met
succes is voltooid.
1. Selecteer Opdrachtstatus in het Bedieningspaneel.
2. Selecteer Actieve opdrachten.
3. In het vervolgkeuzemenu Beeld selecteert u de opdrachten die u wilt bekijken. U kunt
de volgende selecties maken:
• Alle opdrachten
• Printer en Afdruk- en mapafdrukopdrachten
• Scan- en internetfaxopdrachten
• Opdrachtstroom en bestandsoverdrachtopdrachten
4. Selecteer de opdracht die u wilt bekijken in de weergegeven lijst.
5. Gebruik de toetsen omhoog en omlaag om door de lijst te bladeren.
6. Selecteer een opdracht. De gegevens van de afdrukopdracht worden nu weergegeven.
7. Selecteer Dit opdr.hist. overzicht afdr. of Dit opdrachtoverzicht afdr. als u een
overzicht wilt.
Tabblad Beveiligde afdrukopdrachten + meer
Met dit tabblad drukt u vertrouwelijke documenten af.
1. Druk op de knop Opdrachtstatus.
2. Selecteer het tabblad Beveiligde afdrukopdrachten+meer.
3. Selecteer de toepasselijke functie:
• Beveiligde afdruk
• Proefset
• Uitgestelde afdruk
• Kostenafdruk
4. Ga door met de relevante procedure voor instructies over die functie.
Beveiligd afdrukken
Gebruik deze functie om beveiligde documenten met een toegangscode af te drukken.
1. Druk op de knop Opdrachtstatus.
2. Selecteer het tabblad Beveiligde afdrukopdrachten+meer.
Handleiding voor de gebruiker7-2
Page 45

Opdrachtstatus
3. Selecteer Beveiligd afdrukken. Het scherm Beveiligd afdrukken wordt weergegeven.
4. Selecteer Vernieuwen om de bijgewerkte informatie weer te geven. Gebruik de toetsen
Omhoog en Omlaag om door de lijst te bladeren.
5. Selecteer de gewenste gebruiker in de weergegeven lijst.
6. Selecteer Documentenlijst.
7. Gebruik de cijfertoetsen op het bedieningspaneel om de toegangscode in te voeren.
8. Selecteer Bevestigen.
Als er geen toegangscode is ingesteld, wordt het scherm Toegangscode niet
weergegeven.
9. Gebruik de toetsen Omhoog en Omlaag om door de documentenlijst te bladeren.
10. Selecteer het document dat u wilt afdrukken of verwijderen.
11. Selecteer Verwijderen als u een document wilt verwijderen. Selecteer Ja om het
verwijderen te bevestigen. Het document wordt verwijderd.
12. Voer bij het afdrukken van een document de volgende stappen uit:
a) Gebruik de cijfertoetsen voor het invoeren van het aantal kopieën dat u wilt
afdrukken.
b) Selecteer Afdrukken.
c) Selecteer wat u na het afdrukken met het document wilt doen.
• Afdrukken en verwijderen: begint het document af te drukken. Na het
afdrukken wordt het document verwijderd.
• Annuleren: hiermee wordt het afdrukken van het document geannuleerd.
Proefset
Met deze functie drukt u een set af, die u kunt nakijken voordat u de volledige
opdrachtenset afdrukt.
1. Druk op de knop Opdrachtstatus.
2. Selecteer het tabblad Beveiligde afdrukopdrachten+meer.
3. Selecteer Proefset.
Het scherm Proefset wordt weergegeven.
4. Selecteer Vernieuwen om de bijgewerkte informatie weer te geven.
Gebruik de toetsen Omhoog en Omlaag om door de lijst te bladeren.
5. Selecteer de gewenste gebruiker in de weergegeven lijst.
6. Selecteer Documentenlijst.
7. Selecteer het document dat u wilt afdrukken of verwijderen.
8. Selecteer Verwijderen als u een document wilt verwijderen.
Selecteer Ja om het verwijderen te bevestigen. Het document wordt verwijderd.
9. Voer bij het afdrukken van een document de volgende stappen uit:
a) Gebruik de cijfertoetsen voor het invoeren van het aantal kopieën dat u wilt
afdrukken.
b) Selecteer Afdrukken.
Handleiding voor de gebruiker
7-3Xerox® D110/D125/D136 Printer
Page 46

Opdrachtstatus
Er verschijnt een scherm waarin staat dat de opdracht na het afdrukken zal worden
verwijderd en waarin u wordt gevraagd of u zeker weet dat u de opdracht wilt
afdrukken.
c) Selecteer Ja of Nee om door te gaan met het afdrukken van de opdracht.
Uitgestelde afdruk
Met deze toepassing kunt u een opdracht op een gespecificeerd tijdstip afdrukken en
de opdracht vervolgens verwijderen.
1. Druk op de knop Opdrachtstatus.
2. Selecteer het tabblad Beveiligde afdrukopdrachten+meer.
3. Selecteer Uitgesteld afdrukken. Het scherm Uitgesteld afdrukken wordt weergegeven.
4. Selecteer Vernieuwen om de bijgewerkte informatie weer te geven. Gebruik de toetsen
Omhoog en Omlaag om door de lijst te bladeren.
5. Selecteer het document dat u op een bepaald tijdstip wilt afdrukken of de
afdrukopdracht die u later wilt verwijderen, in de weergegeven lijst.
6. Selecteer Verwijderen als u een document wilt verwijderen. Selecteer Ja om het
verwijderen te bevestigen. Het document wordt verwijderd.
7. Voer bij het afdrukken van een document de volgende stappen uit:
a) Selecteer Afdrukken.
Er verschijnt een scherm waarin staat dat de opdracht na het afdrukken zal worden
verwijderd en waarin u wordt gevraagd of u zeker weet dat u de opdracht wilt
afdrukken.
b) Selecteer Ja of Nee om door te gaan met het afdrukken van de opdracht.
Kostenafdruk
Met de functie Kostenafdruk kunt u opgeslagen documenten voor elke ingeboekte
gebruikers-ID afdrukken of verwijderen.
1. Druk op de knop Opdrachtstatus van het bedieningspaneel.
2. Op het tabblad Beveil afdruk-opdr+ meer selecteert u Beveiligd afdrukken
3. Selecteer Vernieuwen om de bijgewerkte informatie weer te geven.
4. Gebruik de toetsen Omhoog en Omlaag om door de lijst te bladeren. Als u het exacte
nummer van het document in de lijst kent, kunt u dit nummer rechtstreeks met de
cijfertoetsen invoeren in het vak Ga naar.
5. Selecteer de gewenste ingeboekte gebruikers-ID.
6. Selecteer Documentenlijst. Het scherm Toegangscode wordt weergegeven.
7. Voer de toegangscode in en selecteer Bevestigen.
8. Selecteer in de weergegeven lijst het document dat u wilt afdrukken of verwijderen.
9. Selecteer de gewenste optie.
10. Selecteer als u klaar bent Sluiten.
Handleiding voor de gebruiker7-4
Page 47

8
Apparaatstatus
Apparaatstatus
Druk op de knop Apparaatstatus op de gebruikersinterface van het bedieningspaneel
om de informatie over en functies van de Apparaatstatus te openen.
Met de toets Apparaatstatus hebt u toegang tot informatie over de status en de functies
van het apparaat.
• Apparaatinformatie
• Storingen
• Verbruiksartikelen
• Factureringsinformatie
• Hulpprogramma's
Tabblad Apparaatinformatie
Apparaatinformatie biedt algemene informatie over de copier/printer en beschikt over
toetsen waarmee de gebruiker details kan bekijken die op het apparaat van toepassing
zijn. Tevens krijgt de gebruiker hier toegang tot andere functies binnen de
apparaatinformatie.
Status papierlade
Selecteer de toets Status papierlade om informatie over de huidige status van elke
papierlade weer te geven.
8-1Xerox® D110/D125/D136 Printer
Handleiding voor de gebruiker
Page 48

Apparaatstatus
Apparaatconfiguratie
Selecteer de toets Apparaatconfiguratie om een lijst weer te geven met
hardwareonderdelen en opties die op uw apparaat beschikbaar zijn. De lijst bevat
tevens de status van elk van deze onderdelen en opties. Hardwareonderdelen en opties
bestaan onder meer uit de AOD, papierladen en optionele invoer- en afwerkeenheden
die op het apparaat zijn aangesloten.
Serienummer apparaat
Het serienummer van het apparaat is weergegeven in het gedeelte Algemene informatie
van het tabblad Apparaatinformatie. U hebt dit nummer nodig wanneer u contact
opneemt met het Xerox Welcome Centre voor technische informatie of ondersteuning.
Huidige systeemsoftware
De systeemsoftwareversie die op dit moment op het apparaat is geïnstalleerd, wordt
weergegeven onder Huidige systeemsoftware.
Softwareversie
Selecteer de toets Softwareversie om een lijst weer te geven met de softwareversies
van de verschillende apparaatonderdelen, zoals het afdrukmechanisme, ROM (Read
Only Memory) van de controller en eventuele optionele invoer- en afwerkapparaten.
Overzichten afdrukken
Er kunnen pas overzichten worden afgedrukt als de toets Overzichten afdrukken door
de systeembeheerder is ingeschakeld. Sommige functies in het scherm Overzichten
afdrukken zijn alleen beschikbaar in de modus Systeembeheerder.
Voor het afdrukken van een overzicht selecteert u Overzichten om de gewenste
overzichtcriteria te identificeren. Druk vervolgens op Start.
OPMERKING
Welke overzichten beschikbaar zijn, is afhankelijk van de apparaatconfiguratie.
Onderhoudsassistent
Selecteer Onderhoudsassistent om de testgegevens van het apparaat te versturen.
Harde schijf overschrijven
De toepassing Harde schijf overschrijven voorkomt dat het documentbeeld en de
vastgelegde gegevens die op de harde schijf van het apparaat zijn opgeslagen, illegaal
worden opgehaald. Het aantal keren overschrijven wordt ingesteld door de
systeembeheerder.
Het overschrijven van de harde schijf op het apparaat wordt uitgevoerd na elke
kopieeropdracht waarin meer dan een set is opgenomen, en na elke scanopdracht die
naar de printserver is overgebracht. De status Standby geeft aan dat het
overschrijvingsproces is voltooid.
Handleiding voor de gebruiker8-2
Page 49

Apparaatstatus
Modus Afdrukken
Selecteer Modus Afdrukken om te zien in welke modus de printer op dit moment afdrukt.
Selecteer Offline of Online. Selecteer een van de volgende opties:
PCL-emulatie: Selecteer Optienummer en voer het nummer in met behulp van het
numerieke toetsenbord. Selecteer de huidige waarde en selecteer Bevestigen.
PDF - Programmering: Selecteer Optienummer en voer het nummer in met behulp van
het numerieke toetsenbord. Selecteer de huidige waarde en selecteer Bevestigen.
Selecteer een toegangscode voor het opslaan. Voer de toegangscode in en selecteer
Opslaan.
HP-GL/2-emulatie: Selecteer dit om programmering op te halen. Selecteer de
fabrieksinstellingen of Aangepaste instellingen en kies een opdracht. Selecteer
Programmering en kies dan een optienummer. Selecteer Opslaan/Programmering
verwijderen en kies een opdracht. Sla de huidige selecties op of verwijder ze. Selecteer
standaard programmering en kies de fabrieksinstellingen of aangepaste instellingen.
Tabblad Storingen
Via het tabblad Storingen hebt u toegang tot informatie en berichten over storingen.
Toegang tot dit tabblad wordt tot stand gebracht door het indrukken van de toets
Apparaatstatus op het bedieningspaneel en het selecteren van het tabblad Storing op
de gebruikersinterface.
Huidige storingen
Als het apparaat wordt beïnvloed door eventuele actuele storingen, selecteert u de
toets Huidige storingen om een lijst met die storingen te bekijken. Selecteer in het
scherm Huidige storingen een storing om instructies over het oplossen van de fout te
bekijken.
Huidige berichten
Selecteer de toets Huidige berichten in het tabblad Storingen voor een lijst met huidige
apparaatberichten. In deze berichten staat wat er moet worden gedaan om de correcte
werking van het apparaat te continueren of hervatten.
Storingsoverzicht
Selecteer de toets Storingsoverzicht voor weergave van een lijst met eerdere
storingscodes. Deze informatie kan worden gebruikt voor het vaststellen en oplossen
van problemen met het apparaat.
Handleiding voor de gebruiker
8-3Xerox® D110/D125/D136 Printer
Page 50

Apparaatstatus
Tabblad Verbruiksartikelen
Het tabblad Verbruiksartikelen levert informatie over de status van de eenheden die
door de gebruiker kunnen worden vervangen, die in het apparaat worden gebruikt.
Voor toegang tot de informatie over verbruiksartikelen, drukt u op de toets
Apparaatstatus van het bedieningspaneel en selecteert u het tabblad Verbruiksartikelen
in het scherm Apparaatstatus.
Elke eenheid die door de gebruiker kan worden vervangen en de status ervan wordt nu
weergegeven.
Tabblad Factureringsinformatie
Factureringsinformatie weergeven
1. Druk op de knop Apparaatstatus op het bedieningspaneel.
2. Selecteer het tabblad Factureringsinformatie.
Factureringstellers/tellers
Met de toepassing Factureringsinformatie wordt het totale aantal afdrukken/kopieën
weergegeven dat door het apparaat is gemaakt. Bovendien kunt u via deze toepassing
gegevens van specifieke factureringstellers/tellers bekijken.
Op het hoofdscherm van Factureringsinformatie verschijnt:
• Het Serienummer apparaat
• Totaal aantal afgedrukte beelden: Dit is het totale aantal afdrukken/kopieën dat op
het apparaat is gemaakt.
• De toets Tellers
Tellers
Selecteer de toets Tellers om afzonderlijke tellers en de bijbehorende aantallen te
bekijken.
Selecteer in de vervolgkeuzelijst welke teller u wilt weergeven:
• Tellers afdrukken
• Tellers vellen
• Tellers verzonden beelden
Handleiding voor de gebruiker8-4
Page 51

Apparaatstatus
• Alle tellers
Tellers afdrukken
Weergave van het totaal aantal afgedrukte pagina's. Met andere woorden, een
afgedrukte pagina is één zijde van één vel papier. Deze teller geeft het totaal aantal
afgedrukte pagina's voor gekopieerde en afgedrukte pagina's en voor grote afdrukken
weer.
• Zwart gekopieerde beelden: Dit getal vertegenwoordigt het totaal aantal afgedrukte
pagina's voor alle zwart/wit gekopieerde/gescande opdrachten.
• Zwart afgedrukte beelden: Dit getal vertegenwoordigt het totaal aantal afgedrukte
pagina's voor alle via het netwerk verzonden zwart/wit-afdrukopdrachten (vanaf de
computer van de gebruiker naar de printer verzonden).
• Grote afdrukken: Deze afdrukken bestaan uit één zijde van één vel van een groot
document (zoals 11 x 17 inch/A3). Grote afdrukken zijn alle
documenten/originelen/afdrukken groter dan 8,5 x 14 inch/B4.
Tellers vellen
Geeft informatie over het totale aantal vellen dat door het apparaat naar de
opvangbakken is uitgevoerd. Elke klik op de teller staat voor één vel (ongeacht of het
een 1- of 2-zijdige kopieer- of afdrukopdracht betreft).
Tellers verzonden beelden
In deze weergave bekijkt u de totale aantallen voor internetfaxbeelden, e-mailbeelden
en via het netwerk gescande beelden.
Alle tellers
Deze weergave biedt een totaaloverzicht van alle tellers, met de totalen van de tellers
voor afdrukken, vellen en verzonden beelden.
Factureringsinformatie gebruikersaccount
OPMERKING
Deze optie is alleen beschikbaar als de functie Accountadministratie is ingeschakeld.
Raadpleeg de Handleiding voor de systeembeheerder voor meer informatie over de
functie Accountadministratie.
Als de functie Accountadministratie door de systeembeheerder is ingeschakeld, wordt
de toets Factureringsinformatie gebruikersaccount in het scherm Factureringsinformatie
weergegeven. Door het selecteren van de toets Factureringsinformatie
gebruikersaccount wordt de volgende informatie weergegeven:
• De factureringsinformatie van de op dit moment aangemelde gebruiker, inclusief
kopieer- en scanopdrachten
• Door het selecteren van Teller (kopieeropdrachten) of Teller (scanopdrachten),
wordt de volgende informatie weergegeven:
- Het gebruik voor deze sessie
Handleiding voor de gebruiker
8-5Xerox® D110/D125/D136 Printer
Page 52

Apparaatstatus
- Het totale gebruik
- Accountlimiet (ingesteld door de systeembeheerder)
- Beschikbaar saldo (het resterende saldo voor de account)
Tabblad Hulpprogramma's
Gewone gebruikers hebben slechts beperkte toegang tot bepaalde functies op het
tabblad Hulpprogramma's.
Opgeslagen programmering
Als de gebruiker hier toegang toe heeft, verbetert deze functie de productiviteit door
te besparen op een serie programmeringsstappen, die in plaats daarvan aan een
gespecificeerde optie Opgeslagen programmering worden toegewezen. Met deze
opgeslagen programmering worden veelgebruikte functies en opdrachtinstellingen
opgeslagen, die vervolgens met behulp van een snelkoppelingsknop kunnen worden
geopend. In de Opgeslagen programmering worden niet alleen functie-instellingen
opgeslagen, maar kunt u ook een reeks handelingen vastleggen. Hierdoor kan de
gebruiker de hiërarchie van de weergegeven schermen voor elke stap registreren.
Opgeslagen programmering kan bijvoorbeeld de volgende acties vastleggen: druk op
de knop Apparaatstatus en geef het scherm Overzichten afdrukken weer om
overzichten af te drukken.
OPMERKING
Deze functie is alleen beschikbaar als de systeembeheerder opgeslagen programma's
heeft gecreëerd en opgeslagen.
Adresboekvermelding toevoegen
Selecteer deze optie voor het toevoegen van informatie over adressen en ontvangers.
Selecteer een beschikbare vermelding en voer de informatie toe om de vermelding toe
te voegen. Als u een vermelding wilt bekijken, selecteert u de vermelding, waarna de
gegevens automatisch worden weergegeven.
Kenmerken papier in lade
Met de functie Kenmerken papier in lade kan de gebruiker de kenmerken van het
papier in de lade, zoals het formaat, type en gewicht, wijzigen.
OPMERKING
De functie Kenmerken papier in lade wordt alleen weergegeven op het tabblad
Hulpprogramma's als de systeembeheerder deze functie voor gebruikers beschikbaar
heeft gemaakt.
Kenmerken van papier in de lade wijzigen
1. Druk op de knop Apparaatstatus op het bedieningspaneel.
Handleiding voor de gebruiker8-6
Page 53

Apparaatstatus
2. Selecteer het tabblad Hulpprogramma's op de gebruikersinterface.
3. Selecteer Kenmerken papier in lade in het tabblad Hulpprogramma's.
4. Selecteer een lade.
5. Selecteer Instellingen wijzigen.
6. Als de instellingen correct zijn, selecteert u Bevestigen of Instellingen wijzigen.
7. Voer zo nodig de benodigde wijzigingen aan de instellingen van de lade uit
(bijvoorbeeld gewicht, type en formaat).
8. Selecteer Opslaan.
Het vorige scherm wordt weergegeven.
9. Selecteer Bevestigen.
Het scherm Kenmerken papier in lade wordt weergegeven.
10. Selecteer Sluiten.
Het hoofdscherm Hulpprogramma's wordt weergegeven.
11. Druk op de knop Functies van het bedieningspaneel om terug te keren naar het
hoofdscherm Kopiëren.
Handleiding voor de gebruiker
8-7Xerox® D110/D125/D136 Printer
Page 54

Apparaatstatus
Handleiding voor de gebruiker8-8
Page 55

9
Onderhoud
Het apparaat reinigen
Bij het reinigen van het apparaat, dient u de volgende informatie te lezen en na te leven:
• Zorg dat u het apparaat uitzet en de stekker uit de wandcontactdoos verwijdert
voordat u begint met het reinigen van het apparaat. Indien u het apparaat gaat
reinigen zonder het eerst uit te schakelen, kan dit een elektrische schok veroorzaken.
• Gebruik geen benzeen, verfverdunner of andere vluchtige vloeistoffen en spuit geen
insectenwerende middelen op het apparaat. Dit kan tot verkleuren, vervormen of
barsten van panelen leiden.
• Indien u het apparaat reinigt met te veel water, kan dit leiden tot storingen van het
apparaat en/of beschadiging van documenten tijdens het kopiëren.
• Informatie over de AOD, klep en glasplaat:
- De afdekklep is het vlakke, witte oppervlak aan de onderzijde van de ADDO dat
het document op de glasplaat op zijn plaats houdt.
- Het wordt aanbevolen om alle onderdelen van de afdekklep en de glasplaat op
hetzelfde moment te reinigen. Deze onderdelen bestaan uit de afdekklep, de
glasplaat en de scanlensmodule voor de tweede zijde.
- Het is belangrijk om de afdekklep en de glasplaat regelmatig te reinigen, zodat
uw afgedrukte of gekopieerde uitvoer de best mogelijke afdrukkwaliteit heeft.
Als de afdekklep en glasplaat vuil zijn, kunnen er vlekken op kopieën verschijnen
en kan het apparaat mogelijk de origineelformaten niet goed waarnemen.
- Voer de reinigingsprocedure voor de afdekklep en de glasplaat uit als u dit bericht
ontvangt: Mogelijk is de scanner vuil. Raadpleeg de Handleiding voor de gebruiker
of de labelaanwijzingen op de AOD voor instructies voor het reinigen van de
glasplaat.
- De glasplaat bestaat uit twee delen: de glasplaat zelf en de smalle glasstrook.
De glasplaat is het glazen oppervlak waarop u een origineel legt om te kopiëren.
De smalle glasstrook is ongeveer 2,5 cm breed en bevindt zich links van de
glasplaat.
Handleiding voor de gebruiker
9-1Xerox® D110/D125/D136 Printer
Page 56

Onderhoud
De buitenkant reinigen
1. Neem de buitenkant van het apparaat af met een zachte doek, die is bevochtigd met
water. Als het vuil moeilijk kan worden verwijderd, gebruikt u een kleine hoeveelheid
van een niet-agressief schoonmaakmiddel op een zachte doek.
2. Veeg eventueel nog aanwezig water van de buitenkant weg met een zachte doek.
De afdekklep en glasplaat reinigen
1. De afdekklep reinigen.
a) Til de AOD omhoog.
Handleiding voor de gebruiker9-2
Page 57

Onderhoud
b) Verwijder vuil van de afdekklep met een zachte doek die is bevochtigd met water
en veeg de klep vervolgens droog met een zachte doek. Als het vuil moeilijk kan
worden verwijderd, gebruikt u een kleine hoeveelheid van een niet-agressief
schoonmaakmiddel op een zachte doek.
2. De glasplaat reinigen
a) Verwijder vuil van de glasplaat met een zachte doek die is bevochtigd met water
en veeg de glasplaat vervolgens droog met een zachte doek. Als het vuil moeilijk
kan worden verwijderd, gebruikt u een kleine hoeveelheid van een niet-agressief
schoonmaakmiddel op een zachte doek.
VOORZICHTIG
Duw niet hard op de glasplaat, anders kan het oppervlak beschadigd raken.
3. De scanlensmodule voor de tweede zijde reinigen
a) De scanlensmodule voor de tweede zijde bevindt zich aan de linkerzijde van de
afdekklep. De module bestaat uit de spiegelglasstrook, een metalen strook, een
witte kunststofstrook en rollen. Om een optimale afdrukkwaliteit bij het kopiëren
te waarborgen, moeten alle onderdelen van de module worden gereinigd.
Handleiding voor de gebruiker
9-3Xerox® D110/D125/D136 Printer
Page 58

Onderhoud
b) Zet de AOD open en trek aan de hendel bovenaan de afdekklep.
Een deel van de afdekklep komt los van de module, zodat u makkelijker bij de
scanlensmodule voor de tweede zijde kunt komen.
c) Verwijder vuil van het spiegelglas, de metalen strook, beide zijden van de witte
kunststofstrook en de rollen met een zachte doek die is bevochtigd met water en
veeg vervolgens alles droog met een zachte doek.
VOORZICHTIG
Druk niet hard op het spiegelglas, anders kan de film rond het glasoppervlak
beschadigd raken.
OPMERKING
Als het vuil moeilijk kan worden verwijderd, gebruikt u een kleine hoeveelheid van
een niet-agressief schoonmaakmiddel op een zachte doek.
Handleiding voor de gebruiker9-4
Page 59

Onderhoud
4. Wanneer de scanmodule voor de tweede zijde schoon is, zet u de afdekklep terug in
de oorspronkelijke stand en zorgt u dat de hendel op zijn plaats vastzit.
Als u de afdekklep met uw handen hebt aangeraakt, veeg de klep dan schoon voordat
u de AOD sluit.
5. Sluit de AOD voorzichtig.
De invoerrollen van de AOD reinigen
1. Til de vergrendeling op de bovenklep van de AOD voorzichtig op, totdat de klep
volledig open en in een vaste stand staat.
2. Terwijl u de rollen draait, maakt u ze voorzichtig schoon met een zachte doek, die is
bevochtigd met water.
VOORZICHTIG
Gebruik een doek die goed is uitgewrongen om te voorkomen dat er waterdruppels
in het apparaat terechtkomen. Waterdruppels op interne onderdelen kunnen een
storing veroorzaken.
Handleiding voor de gebruiker
9-5Xerox® D110/D125/D136 Printer
Page 60

Onderhoud
Als het vuil moeilijk kan worden verwijderd, gebruikt u een kleine hoeveelheid van
een niet-agressief schoonmaakmiddel op een zachte doek.
3. Sluit de bovenklep van de AOD totdat deze op zijn plaats vastklikt.
4. Sluit de linkerklep van de AOD totdat deze op zijn plaats vastklikt.
Strippervingers van de fuser reinigen
OPMERKING
Wij raden u aan om alle installatie-instructies door te lezen voordat u deze procedure
uitvoert.
OPMERKING
Het wordt aanbevolen om deze bewerking uit te voeren voordat u het apparaat die dag
inschakelt. Als de bewerking echter overdag uitgevoerd moet worden, wacht u dan circa
50 minuten vanaf het moment dat u het apparaat hebt uitgeschakeld. Zo kan het
apparaat afkoelen en wordt letsel voorkomen.
Fuserolie kan irritatie veroorzaken bij oogcontact. Was uw handen grondig met zeep en
water na het uitvoeren van deze procedure. Zorg dat u geen andere delen van het
apparaat aanraakt na het onderhoud in het fusergebied.
1. Controleer of het apparaat is gestopt met kopiëren/afdrukken en schakel het
apparaat vervolgens uit.
2. Laat het apparaat circa 50 minuten afkoelen.
3. Open de voordeur.
4. Verplaats hendel 2 naar rechts en omlaag in de ontgrendelde stand.
5. Trek de lade naar buiten tot deze niet verder kan.
6. Til hendel 2c op.
7. Reinig de zes gele strippervingers voorzichtig met een schone, droge, pluisvrije doek.
Pak de doek tussen duim en wijsvinger beet en veeg de onderzijde van de
strippervingers schoon.
Handleiding voor de gebruiker9-6
Page 61

8. Zet hendel 2c terug in de uitgangsstand.
9. Reinig de invoergeleiders naar het transport en de fuser.
Onderhoud
10. Veeg de invoergeleider van de fuser schoon.
11. Veeg de invoergeleider van het transport schoon.
Handleiding voor de gebruiker
9-7Xerox® D110/D125/D136 Printer
Page 62

Onderhoud
12. Pak hendel 2 vast, duw de lade naar binnen, en verplaats de hendel vervolgens naar
links en omhoog in de vergrendelde stand.
13. Sluit de voordeur.
Verbruiksartikelen vervangen
Verbruiksartikelen bestellen
U kunt Xerox-verbruiksartikelen, papier en productiemateriaal bestellen bij Xerox. Ga
naar www.xerox.com en klik op de koppeling Neem contact met ons op voor specifieke
contactinformatie/telefoonnummers in uw regio of klik op Verbruiksartikelen en voer
uw apparaatspecifieke informatie in (productfamilie en productmodel).
Bewaar Xerox-onderdelen en verbruiksartikelen in hun originele verpakking op een
geschikte plaats.
OPMERKING
Raadpleeg altijd www.xerox.com voor de meest recente onderdeelnummers van door
de klant te vervangen eenheden.
Hieronder vindt u de verbruiksartikelen voor dit apparaat. Wij raden u aan deze artikelen
op voorraad te houden, zodat het apparaat zo kort mogelijk buiten gebruik is wanneer
een artikel moet worden vervangen.
Door de klant te vervangen eenheden
• Zwarte-tonercassette; aantal voor bijbestellen: 1 per doos
• Tonerafvalcontainer; aantal voor bijbestellen: 1 per doos
Handleiding voor de gebruiker9-8
Page 63

Onderhoud
De status van verbruiksartikelen controleren
Controleer de status van verbruiksartikelen via het tabblad Verbruiksartikelen.
• De status van verbruiksartikelen wordt aangegeven met Gereed, Nieuwe bestellen,
Nu vervangen of andere aanduidingen.
• Een indicatie van 0 tot 100% geeft de resterende hoeveelheid toner aan.
Op de gebruikersinterface van het apparaat wordt aangegeven wanneer het tijd is voor
het bestellen en/of plaatsen van een eenheid die door de gebruiker kan worden
vervangen. Bij sommige vervangingsonderdelen geeft de gebruikersinterface aan dat
het apparaat mogelijk door blijft gaan met het uitvoeren van kopieer- of
afdrukopdrachten, zonder dat de door de klant te vervangen eenheid onmiddellijk hoeft
te worden vervangen. Wanneer het tijd is om de eenheid te vervangen, verschijnt een
bericht op de gebruikersinterface en werkt het apparaat niet meer.
U dient de gebruikte door de klant te vervangen eenheid recyclen/weggooien in
overeenstemming met de instructies die met de nieuwe eenheid zijn meegeleverd.
OPMERKING
Als u problemen met de afdrukkwaliteit op de aflevering opmerkt, zoekt u in het hoofdstuk
over het oplossen van problemen in de handleiding voor de gebruiker naar specifieke
problemen met de afdrukkwaliteit en de bijbehorende correctieve maatregelen.
De tonercassette vervangen
WAARSCHUWING
Vervang de tonercassette wanneer het apparaat aanstaat. Zorg voordat u een cassette
vervangt dat het apparaat de tijd heeft gehad om af te koelen. Doet u dit niet, dan kunt
u brandwonden oplopen als u bepaalde delen van het apparaat aanraakt.
1. Open de linkerklep van het apparaat.
2. Leg papier op de vloer voordat u de tonercassette verwijdert. Dan komt eventuele
resterende gemorste toner op het papier terecht.
Handleiding voor de gebruiker
9-9Xerox® D110/D125/D136 Printer
Page 64

Onderhoud
3. Pak de hendel van de tonercassette vast.
4. Trek de tonercassette er langzaam uit (1) terwijl u de onderkant van de cassette met
een hand vasthoudt (2).
5. Gooi de oude tonercassette als normaal kantoorafval weg of recycle de tonercassette.
6. Haal de nieuwe tonercassette uit de doos en schud deze heen en weer om de toner
in de cassette gelijkmatig te verspreiden.
Handleiding voor de gebruiker9-10
Page 65

7. Houd de cassette met de pijl naar boven vast.
8. Duw de lade geleidelijk naar binnen tot deze niet verder kan.
Onderhoud
9. Sluit de tonerklep. Als de klep niet helemaal dicht gaat, moet u controleren of de
cassette is vergrendeld en op de juiste plek is geïnstalleerd.
VOORZICHTIG
Gebruik nooit een stofzuiger om gemorste toner op te ruimen. Opgezogen toner kan
vanwege vonken een kleine explosie in de stofzuiger veroorzaken. Gebruik een bezem,
borstel of doek bevochtigd met een neutraal schoonmaakmiddel.
Handleiding voor de gebruiker
9-11Xerox® D110/D125/D136 Printer
Page 66

Onderhoud
Tonerafvalcontainer vervangen
Zodra de tonerafvalcontainer vol is, wordt een bericht op de gebruikersinterface
weergegeven. Als u verder gaat met kopiëren of afdrukken zonder de tonercassette te
vervangen, stopt het apparaat na het kopiëren of afdrukken van circa 18.000 vellen.
1. Controleer of het apparaat is gestopt met kopiëren/afdrukken en open vervolgens
het voorpaneel van het apparaat.
2. Open het paneel van de tonerafvalcontainer en duw de hendel omlaag.
3. Pak de hendel van de tonerafvalcontainer met een hand vast en trek de container
ongeveer tot halverwege uit het apparaat.
Handleiding voor de gebruiker9-12
Page 67

Onderhoud
4. Pak de container met uw andere hand aan de bovenkant in het midden vast en trek
de gehele container met beide handen uit het apparaat.
5. Houd de gebruikte container met beide handen goed vast en plaats deze in de plastic
zak die bij de nieuwe container wordt geleverd. Sluit de zak en gooi de container weg
volgens de plaatselijke regelgeving.
6. Haal de nieuwe container uit de verpakking.
7. Pak de hendel van de container niet vast. Pak de nieuwe container aan de bovenkant
in het midden vast en schuif de container in het apparaat totdat deze vastklikt.
8. Sluit de klep van de tonerafvalcontainer.
9. Sluit het voorpaneel.
Handleiding voor de gebruiker
9-13Xerox® D110/D125/D136 Printer
Page 68

Onderhoud
Als het voorpaneel open blijft staan (zelfs op een kier), wordt er een bericht
weergegeven en zal het apparaat niet werken.
Handleiding voor de gebruiker9-14
Page 69

10
Problemen oplossen
Papierstoringen
Doet er zich een papierstoring voor, dan verschijnt er een storingsbericht op de
gebruikersinterface waarin staat waar de storing is opgetreden. Volg de instructies die
worden weergegeven om de storing op te lossen en de werking van het apparaat te
hervatten.
Informatie over papierstoringen
Raadpleeg de volgende lijst om papierstoringen te verhelpen:
• Wanneer er papier in het apparaat vastloopt, stopt het apparaat en gaat er een
alarm af.
• Volg de instructies die op de controller worden weergegeven en verwijder het
vastgelopen papier.
• Haal het papier voorzichtig uit het apparaat, zonder het te scheuren. Verwijder alle
papiersnippers als het papier gescheurd is.
• Als er een stukje vastgelopen papier in het apparaat achterblijft, blijft het
papierstoringsbericht op het scherm staan.
• Papierstoringen kunnen worden verholpen wanneer het apparaat is ingeschakeld.
Wanneer het apparaat is uitgezet, wordt alle informatie die in het apparaatgeheugen
is opgeslagen, gewist.
• Raak de onderdelen binnenin het apparaat niet aan. Dit kan afdrukdefecten
veroorzaken.
• Wanneer u een papierstoring hebt verholpen, wordt het afdrukken automatisch hervat
op het punt waar de papierstoring optrad.
• Druk op de knop Start als de papierstoring ontstond tijdens het kopiëren. Het kopiëren
wordt hervat vanaf het punt waar de papierstoring optrad.
Handleiding voor de gebruiker
10-1Xerox® D110/D125/D136 Printer
Page 70

Problemen oplossen
WAARSCHUWING
Bij het verwijderen van vastgelopen papier moet u ervoor zorgen dat er geen stukjes
papier in het apparaat achterblijven. Papier dat in het apparaat achterblijft, kan brand
veroorzaken. Als er een stukje papier in een moeilijk bereikbaar gebied vastzit of als er
papier rond de fuser of fuserrollen is gedraaid, verwijder het dan niet door kracht te
zetten. U kunt dan letsel of brandwonden oplopen. Schakel het apparaat onmiddellijk
uit en neem contact op met het Xerox Welcome Centre.
Papierstoringen in het linkeronderpaneel
OPMERKING
In deze procedure wordt uitgelegd hoe u een storing kunt oplossen zonder dat de
optionele grote papierlade (lade 6/7) of de optionele extra grote papierlade (lade 6/7)
is geplaatst. Als uw apparaat is voorzien van een grote papierlade of extra grote
papierlade, opent u het voorpaneel naar de optionele lade 6/7 om toegang tot dit gebied
te krijgen.
1. Open het linkeronderpaneel.
2. Verwijder het vastgelopen papier.
3. Sluit het linkeronderpaneel.
Handleiding voor de gebruiker10-2
Page 71

Problemen oplossen
Papierstoringen in de handmatige invoer (lade 5)
TIP
Zorg altijd dat al het vastgelopen papier, inclusief kleine snippers afgescheurd papier,
uit het apparaat worden verwijderd voordat u verder gaat met eventuele
kopieer/afdrukopdrachten.
1. Verwijder het vastgelopen papier en eventueel papier dat in de handmatige invoer
is geplaatst.
OPMERKING
Als het papier gescheurd is, controleer dan de binnenkant van het apparaat en
verwijder het papier.
2. Open de klep van de lade en verwijder het vastgelopen papier.
Handleiding voor de gebruiker
10-3Xerox® D110/D125/D136 Printer
Page 72

Problemen oplossen
3. Sluit de klep van de lade.
4. Plaats het papier terug in de lade en ga door met kopiëren/afdrukken.
Vastgelopen enveloppen in de handmatige invoer
OPMERKING
Enveloppen kunnen alleen via de handmatige invoer worden ingevoerd. Controleren of
de enveloppen aan de specificaties voldoen.
Bij het gebruik van enveloppen in de handmatige invoer dient u de volgende richtlijnen
door te lezen en na te leven:
• Zorg dat de geleiders van de handmatige invoer tegen de randen van de enveloppen
zijn geplaatst.
• Zorg ervoor dat de kenmerken van het papier in de lade correct zijn ingesteld.
• U moet rekening houden met enkele vouwen op de achterzijde van de ingevoerde
envelop.
Handleiding voor de gebruiker10-4
Page 73

Problemen oplossen
Papierstoringen in lade 1-4
TIP
Zorg altijd dat al het vastgelopen papier, inclusief kleine snippers afgescheurd papier,
uit het apparaat worden verwijderd voordat u verder gaat met uw
kopieer-/afdrukopdrachten.
1. Trek de papierlade waarin de papierstoring is opgetreden, langzaam naar buiten tot
deze stopt.
OPMERKING
Ga na waar de papierstoring is opgetreden voordat u een lade uittrekt, om te
voorkomen dat het papier scheurt. Als er gescheurd papier in het apparaat achterblijft,
kunnen er storingen in het apparaat optreden.
2. Verwijder het vastgelopen papier en eventuele snippers.
3. Duw de lade voorzichtig naar binnen totdat deze niet verder kan.
Handleiding voor de gebruiker
10-5Xerox® D110/D125/D136 Printer
Page 74

Problemen oplossen
Papierstoringen in transporteenheid 4
TIP
Zorg altijd dat al het vastgelopen papier, inclusief kleine snippers afgescheurd papier,
uit het apparaat worden verwijderd voordat u verder gaat met uw
kopieer-/afdrukopdrachten.
1. Zorg dat het apparaat is gestopt met afdrukken voordat u het voorpaneel opent.
2. Trek lade 1 naar buiten.
3. Trek transporteenheid 4 naar buiten. Lade 2 komt ook naar voren terwijl u aan
transporteenheid 4 trekt.
Handleiding voor de gebruiker10-6
Page 75

Problemen oplossen
4. Til hendel 4a op en verwijder het vastgelopen papier.
OPMERKING
Als het papier gescheurd is, controleer dan de binnenkant van het apparaat en
verwijder het papier.
5. Zet hendel 4a terug in de oorspronkelijke stand.
6. Duw lade 2 voorzichtig naar binnen tot deze niet meer verder kan. Transporteenheid
4 wordt op hetzelfde moment geplaatst.
7. Duw lade 1 voorzichtig naar binnen tot deze niet meer verder kan.
8. Doe de voorklep helemaal dicht. Als het voorpaneel open blijft staan (zelfs op een
kier), zal het apparaat niet werken.
Papierstoringen in 2-zijdige module 3
TIP
Zorg altijd dat al het vastgelopen papier, inclusief kleine snippers afgescheurd papier,
uit het apparaat worden verwijderd voordat u verder gaat met uw
kopieer-/afdrukopdrachten.
1. Zorg dat het apparaat is gestopt met afdrukken voordat u het voorpaneel opent.
Handleiding voor de gebruiker
10-7Xerox® D110/D125/D136 Printer
Page 76

Problemen oplossen
2. Trek 2-zijdige module 3 naar buiten.
3. Verplaats de ontgrendelingshendel 3a om het vastgelopen papier te verwijderen.
OPMERKING
Als het papier gescheurd is, controleer dan de binnenkant van het apparaat en
verwijder het papier.
4. Verplaats hendel 3b naar rechts en verwijder vervolgens het vastgelopen papier.
OPMERKING
Als het papier gescheurd is, controleer dan de binnenkant van het apparaat en
verwijder het papier.
Handleiding voor de gebruiker10-8
Page 77

Problemen oplossen
5. Duw de 2-zijdige module voorzichtig naar binnen totdat deze niet verder kan.
6. Duw alle hendels terug in hun beginpositie.
7. Doe de voorklep helemaal dicht. Als het voorpaneel open blijft staan (zelfs op een
kier), zal het apparaat niet werken.
Papierstoringen aan de binnenkant van de hoofdeenheid
TIP
Zorg altijd dat al het vastgelopen papier, inclusief kleine snippers afgescheurd papier,
uit het apparaat worden verwijderd voordat u verder gaat met uw
kopieer-/afdrukopdrachten.
WAARSCHUWING
Raak nooit een gebied aan (op of in de buurt van de fuser) voorzien van het label Hoge
temperatuur en Voorzichtig. Aanraken kan brandwonden veroorzaken.
1. Zorg dat het apparaat is gestopt met afdrukken voordat u het voorpaneel opent.
2. Draai de groene hendel in het midden van de transportmodule naar rechts totdat
deze in de horizontale stand staat en trek de transportmodule zo ver mogelijk naar
buiten.
Handleiding voor de gebruiker
10-9Xerox® D110/D125/D136 Printer
Page 78

Problemen oplossen
3. Til hendel 2b omhoog en verwijder het vastgelopen papier. Draai vervolgens knop
2a en verwijder het vastgelopen papier.
4. Als er papier aan de bovenkant van de transportmodule of in de fusereenheid is
vastgelopen, verwijdert u het papier door het links naar buiten te trekken. Als het
papier niet kan worden verwijderd, tilt u hendel 2c op en probeert u dit te verwijderen.
5. Til zo nodig hendel 2c omhoog, verplaats hendel 2d en verwijder vervolgens het
vastgelopen papier.
Handleiding voor de gebruiker10-10
Page 79

Problemen oplossen
6. Verdraai knop 2f indien nodig en verwijder het vastgelopen papier.
7. Schuif hendel 3b zo nodig naar de rechterkant van de fusereenheid en verwijder het
vastgelopen papier.
Als het vastgelopen papier in het apparaat blijft en moeilijk kan worden verwijderd,
trekt u de 2-zijdige module naar buiten nadat de transportmodule terug in de
oorspronkelijke stand is geschoven. Probeer het papier nu te verwijderen.
8. Schuif de transportmodule volledig terug en draai de groene hendel 2 naar links.
OPMERKING
Als de hendel niet kan worden gedraaid, trekt u de transportmodule iets terug tot
halverwege en schuift u deze opnieuw naar binnen.
Handleiding voor de gebruiker
10-11Xerox® D110/D125/D136 Printer
Page 80

Problemen oplossen
9. Doe de voorklep helemaal dicht. Als het voorpaneel open blijft staan (zelfs op een
kier), zal het apparaat niet werken.
Storingscodes
Oorzaak en oplossingStoringsco-
de
002-770
003-750
003-751
003-753
003-754
003-755
003-760
003-761
Oorzaak: Kan opdrachtsjabloon niet verwerken vanwege onvoldoende harde schijfruimte.
Oplossing: Verwijder overbodige gegevens van de harde schijf om ruimte vrij te
maken.
Oorzaak: Kan geen documenten opslaan met de toepassing 2-zijdig kopiëren
(boek).
Oplossing: Controleer de instellingen voor 2-zijdig kopiëren (boek).
Oorzaak: Het apparaat kan het formaat niet verwerken, omdat het gespecificeerde
origineelgebied te klein is.
Oplossing: Verhoog de resolutie of de grootte van het scangebied.
Oorzaak: De geselecteerde resolutie was te hoog voor het scannen van gemengde
origineelformaten via de AOD.
Oplossing: Verlaag de scanresolutie tot 200 dpi of minder en scan opnieuw.
Oorzaak: Er is een storing in de scanner opgetreden.
Oplossing: Verwerk de opdracht opnieuw.
Oorzaak: Er is een storing in de scanner opgetreden.
Oplossing: Verwerk de opdracht opnieuw.
Oorzaak: Er is een incompatibele combinatie van toepassingen gespecificeerd
voor het scannen van het origineel.
Oplossing: Controleer de geselecteerde opties.
Oorzaak: Het papierformaat van de lade die is geselecteerd voor het automatisch
verwisselen van laden, verschilt van het formaat van de lade die is geselecteerd
voor Automatisch herhalen.
Oplossing: Wijzig het papierformaat voor de lade of wijzig de instellingen voor
Prioriteit papiersoort.
003-764
003-795
Oorzaak: Er wordt geen origineel gescand bij selectie van Formulieroverlay.
Oplossing: Maak 2 of meer documenten gereed voor de toepassing.
Oorzaak: Het verkleinings-/vergrotingspercentage heeft het toegestane bereik
overschreden bij het vergroten/verkleinen van een gescand document tot het opgegeven papierformaat.
Oplossing: Voer een van de volgende handelingen uit:
Voer handmatig een verkleinings/vergrotingspercentage in.
Wijzig het papierformaat.
Handleiding voor de gebruiker10-12
Page 81

de
Problemen oplossen
Oorzaak en oplossingStoringsco-
005-275
005-280
005-281
005-282
005-283
005-284
016-210
016-211
016-212
016-213
016-214
016-215
016-216
016-217
016-218
016-219
016-220
016-221
016-222
016-223
016-224
016-225
016-226
016-227
016-228
016-229
016-230
016-231
016-232
016-233
016-234
016-235
016-236
016-237
016-238
016-239
016-240
016-242
016-300
016-336
Oorzaak: Er is een storing in de AOD opgetreden.
Oplossing: Zet het apparaat uit en weer aan. Neem contact op met het Xerox
Welcome Centre.
Oorzaak: Er is een storing in de software-instellingen opgetreden.
Oplossing: Schakel de printer uit en weer in. Neem contact op met het Xerox
Welcome Centre.
Oorzaak: Er is een storing in de scanner opgetreden.
Oplossing: Zet het apparaat uit en weer aan. Als de storing aanhoudt, neemt u
contact op met het Xerox Welcome Centre.
016-415
016-416
Oorzaak: Er is een storing in het apparaat opgetreden.
Oplossing: Zet het apparaat uit en weer aan. Als de storing aanhoudt, neemt u
contact op met het Xerox Welcome Centre.
016-450
Oorzaak: De SMB-hostnaam bestaat al.
Oplossing: Wijzig de hostnaam.
Raadpleeg de Handleiding voor de systeembeheerder voor informatie over netwerkinstellingen.
Handleiding voor de gebruiker
10-13Xerox® D110/D125/D136 Printer
Page 82

Problemen oplossen
Oorzaak en oplossingStoringsco-
de
016-453
016-454
016-503
016-504
016-505
016-506
016-701
Oorzaak: Kan IP-adres niet ophalen van DNS.
Oplossing: Controleer de DNS-configuraties en ophaalmethode voor het IP-adres.
Raadpleeg de Handleiding voor de systeembeheerder voor informatie over netwerkinstellingen.
Oorzaak: Kan de SMTP-servernaam niet vinden tijdens het verzenden van e-mail.
Oplossing: Controleer of de SMTP-serverinstellingen van CWIS correct zijn. Controleer ook de DNS-serverinstellingen.
Oorzaak: Kan de POP3-servernaam niet vinden tijdens het verzenden van e-mail.
Oplossing: Controleer of de POP3-serverinstellingen van CWIS correct zijn. Controleer de DNS-serverinstellingen.
Oorzaak: Kan niet aanmelden bij de POP3-server tijdens het verzenden van e-mail.
Oplossing: Controleer of de gebruikersnaam en toegangscode gebruikt voor de
POP3-server van CWIS correct zijn.
Oorzaak: Tijdens het uitvoeren van een opdracht is een fout opgetreden.
Oplossing: Annuleer de opdracht en voer deze opnieuw uit. Als de fout aanhoudt,
neemt u contact op met het Xerox Welcome Centre.
Oorzaak: PCL-afdrukgegevens konden niet worden verwerkt, omdat er onvoldoende
geheugen was.
Oplossing: Verlaag de resolutie, annuleer 2-zijdig afdrukken of N op 1 en probeer
opnieuw af te drukken.
Raadpleeg de online help van de printerdriver.
016-702
016-703
016-704
016-705
Oorzaak: PCL-afdrukgegevens konden niet worden verwerkt, omdat er onvoldoende
afdrukpaginabuffer was.
Oplossing: Voer een van de volgende handelingen uit:
Stel de afdrukmodus in op snelheid als prioriteit.
Gebruik Beveiligde afdruk.
Vergroot de afdrukpaginabuffer.
Voeg geheugen toe.
Raadpleeg de online help van de printerdriver voor informatie over afdrukmodi
en afdrukgaranties.
Raadpleeg het hoofdstuk over het toekennen van geheugen in de Handleiding
voor de systeembeheerder voor informatie over geheugen.
Oorzaak: Er werd een e-mail voor een niet-geregistreerd of ongeldig mailboxnummer ontvangen.
Oplossing: Voer een van de volgende handelingen uit:
Vraag de verzender de mailbox te registreren met het aangegeven nummer.
Vraag de verzender e-mail naar een geldige mailbox te sturen.
Oorzaak: De hoeveelheid opgeslagen documenten in de mailbox heeft de capaciteitslimiet van de harde schijf bereikt.
Oplossing: Verwijder overbodige documenten uit de mailbox en sla het document
daarna op.
Oorzaak: Beveiligde afdrukdocumenten kunnen niet worden geregistreerd vanwege
een harde-schijfstoring.
Oplossing: Neem contact op met het Xerox Welcome Centre.
Handleiding voor de gebruiker10-14
Page 83

de
Problemen oplossen
Oorzaak en oplossingStoringsco-
016-706
016-707
016-708
016-709
016-710
016-711
Oorzaak: Het maximumaantal beveiligde afdruk-gebruikers is overschreden en er
is geen ruimte op de harde schijf beschikbaar.
Oplossing: Verwijder overbodige documenten die zijn opgeslagen op de printer,
evenals onnodige beveiligde afdruk-gebruikers.
Oorzaak: Kan geen proefafdruk maken omdat de toepassingsuitbreidingsset niet
is geïnstalleerd of een storing heeft.
Oplossing: Er is een uitbreidingsset vereist voor het gebruik van de toepassing
Proefafdruk. Als er een storing in de set optreedt, neemt u contact op met het
Xerox Welcome Centre.
Oorzaak: Notities zijn niet mogelijk vanwege onvoldoende schijfruimte.
Oplossing: Verwijder overbodige gegevens van de harde schijf om ruimte vrij te
maken.
Oorzaak: Tijdens de PCL-verwerking is een storing opgetreden.
Oplossing: Probeer opnieuw af te drukken.
Oorzaak: Uitgestelde afdrukken kunnen niet worden geregistreerd vanwege een
harde-schijfstoring.
Oplossing: Neem contact op met het Xerox Welcome Centre.
Oorzaak: De ingestelde maximum e-mailgrootte is overschreden.
Oplossing: Voer een van de volgende handelingen uit en verzend de e-mail opnieuw:
• Verminder het aantal documentpagina's
• Verminder de scanresolutie
• Verminder de scanvergroting
• Vraag de systeembeheerder om de maximumgrootte voor verzenden van e-
mail te verhogen
016-713
016-714
016-716
016-718
016-719
Zie 003-751.016-712
Oorzaak: De toegangscode die is ingesteld voor de mailbox en de ingevoerde
toegangscode komen niet overeen.
Oplossing: Voer de correcte toegangscode in.
Oorzaak: Gespecificeerde mailbox bestaat niet.
Oplossing: Maak een mailbox of specificeer een mailbox.
Oorzaak: Kan TIFF-bestand niet spoolen vanwege onvoldoende schijfruimte.
Oplossing: Verwijder overbodige documenten en gebruikers die zijn opgeslagen
op de printer en sluit daarna de harde schijf aan. Neem contact op met het Xerox
Welcome Centre voor informatie over het aansluiten van een harde schijf.
Oorzaak: PCL-afdrukgegevens konden niet worden verwerkt, omdat er onvoldoende
geheugen was.
Oplossing: Verlaag de resolutie, annuleer 2-zijdig afdrukken of N op 1 en probeer
opnieuw af te drukken.
Oorzaak: PCL-afdrukgegevens konden niet worden verwerkt, omdat er onvoldoende
geheugen was.
Oplossing: Vergroot de afdrukpaginabuffer.
Handleiding voor de gebruiker
10-15Xerox® D110/D125/D136 Printer
Page 84

Problemen oplossen
Oorzaak en oplossingStoringsco-
de
016-720
016-721
016-722
016-723
016-728
016-729
Oorzaak: De PCL-afdrukgegevens bevatten een opdracht die niet kan worden
verwerkt.
Oplossing: Controleer de afdrukgegevens en probeer opnieuw af te drukken.
Oorzaak: Tijdens de afdrukverwerking is een storing opgetreden. Mogelijke oorzaken
zijn:
1. Afdrukken geprogrammeerd met Automatische ladeselectie terwijl de Prioriteit
van de papiersoort in de Gemeenschappelijke instellingen voor alle papiersoorten
was ingesteld op Automatisch lade verwisselen UIT.
2. ESC/P-opdrachtfout
Oplossing: Voor 1, wanneer wordt afgedrukt met Automatische ladeselectie, moet
voor een van de papiersoorten een andere instelling worden gekozen dan Automatisch laden wisselen uit in Prioriteit papiersoort.
Voor 2, controleer de afdrukgegevens.
Zie het deel over de prioriteit van papiersoorten in de Handleiding voor de systeembeheerder.
Oorzaak: Er is een niet-ondersteunde nietpositie gespecificeerd.
Oplossing: Controleer de positie en geef de afdrukgegevens opnieuw op.
Oorzaak: Er is een niet-ondersteunde perforatiepositie gespecificeerd.
Oplossing: Controleer de positie en geef de afdrukgegevens opnieuw op.
Oorzaak: Er is een niet-ondersteunde tag in het TIFF-bestand opgenomen.
Oplossing: Controleer de afdrukgegevens.
Oorzaak: Kan niet afdrukken omdat het aantal kleuren / de resolutie van het TIFFbestand het toegestane bereik overschrijdt.
Oplossing: Wijzig het aantal kleuren / de resolutie voor het TIFF-bestand en geef
de afdrukgegevens opnieuw op.
016-730
016-731
016-732
016-733
Oorzaak: Er is een opdracht waargenomen die niet door ARTIV wordt ondersteund.
Oplossing: Controleer de afdrukgegevens, verwijder de niet-ondersteunde opdracht
en probeer opnieuw af te drukken.
Oorzaak: Kan geen TIFF-gegevens afdrukken, omdat de opdracht werd onderbroken.
Oplossing: Probeer opnieuw af te drukken.
Oorzaak: Kan het geregistreerde formulier dat door Emulatie met host is gespecificeerd, niet gebruiken.
Oplossing: Stuur de formuliergegevens opnieuw.
Oorzaak:
1. Kan het IP-adres niet ophalen van tekst aan de rechterkant van @ tijdens het verzenden van e-mail.
2. Kan het internetadres aan de rechterkant van @ niet herkennen via
DNS.
Oplossing:
1. Controleer het e-mailadres.
2. Controleer het DNS-adres.
Handleiding voor de gebruiker10-16
Page 85

de
Problemen oplossen
Oorzaak en oplossingStoringsco-
016-735
016-738
016-739
016-740
016-746
016-748
016-749
016-755
Oorzaak: Probeerde de Lijst opdrachtsjablonen af te drukken tijdens het bijwerken
van de opdrachtsjabloon.
Oplossing: Wacht een ogenblik en probeer dan opnieuw af te drukken.
Oorzaak: Katern maken wordt niet toegepast op het gespecificeerde papier.
Oplossing: Specificeer het papierformaat voor het maken van een katern.
Oorzaak: De gespecificeerde origineel- en papierformaten vormen geen geldige
combinatie.
Oplossing: Specificeer een geldige combinatie voor het origineel- en papierformaat
voor het maken van een katern.
Oorzaak: Katern maken wordt niet toegepast op de gespecificeerde papierlade.
Oplossing: Specificeer de papierlade voor het maken van een katern.
Oorzaak: Er is een niet-ondersteund kenmerk in de ontvangen PDF opgenomen.
Oplossing: Druk af met behulp van een printerdriver.
Oorzaak: Afdrukken is niet mogelijk vanwege onvoldoende schijfruimte.
Oplossing: Verminder het aantal pagina's afdrukgegevens, bijvoorbeeld door de
afdrukgegevens op te splitsen of door bij het maken van meerdere kopieën steeds
één kopie af te drukken.
Oorzaak: Er is een syntaxisfout in een PJL-opdracht opgetreden.
Oplossing: Controleer de afdrukinstellingen of corrigeer de PJL-opdracht.
Oorzaak: Probeerde een PDF-bestand te verwerken waarvoor afdrukken niet is
toegestaan.
Oplossing: Annuleer het afdrukverbod met behulp van Adobe Reader en probeer
het opnieuw.
016-756
016-757
016-758
016-759
016-760
016-761
Oorzaak: Geen toestemming om de service te gebruiken.
Oplossing: Vraag na bij uw systeembeheerder.
Oorzaak: Toegangscode is incorrect.
Oplossing: Voer de correcte toegangscode in.
Oorzaak: Geen toestemming om de service te gebruiken.
Oplossing: Vraag na bij uw auditronbeheerder.
Oorzaak: Maximumaantal pagina's voor deze service is bereikt.
Oplossing: Vraag na bij uw auditronbeheerder.
Oorzaak: Tijdens de PostScript-verwerking is een storing opgetreden.
Oplossing: Voer een van de volgende handelingen uit:
Stel de afdrukmodus in op snelheid als prioriteit.
Vergroot het PostScript-geheugen.
Raadpleeg de online help van de printerdriver voor informatie over printermodi.
Raadpleeg het hoofdstuk over het toekennen van geheugen in de Handleiding
voor de systeembeheerder voor informatie over geheugen.
Oorzaak: Tijdens de verwerking is een storing opgetreden.
Oplossing: Stel de afdrukmodus in op snelheid als prioriteit en begin opnieuw met
afdrukken. Als de fout hiermee niet is opgelost, drukt u af in de Modus Afdrukken.
Handleiding voor de gebruiker
10-17Xerox® D110/D125/D136 Printer
Page 86

Problemen oplossen
Oorzaak en oplossingStoringsco-
de
016-762
016-764
016-765
016-766
016-767
016-768
016-769
016-772
Oorzaak: Er is een afdruktaal aangegeven die niet op het apparaat is geïnstalleerd.
Oplossing: Specificeer een printertaal in de Modus Afdrukken onder Poortinstellingen.
Oorzaak: Kon geen verbinding maken met de SMTP-server.
Oplossing: Neem contact op met de SMTP-serverbeheerder.
Oorzaak: Kon e-mail niet versturen, aangezien de harde schijf op de SMTP-server
vol was.
Oplossing: Neem contact op met de SMTP-serverbeheerder.
Oorzaak: Er trad een storing op bij de SMTP-server.
Oplossing: Neem contact op met de SMTP-serverbeheerder.
Oorzaak: Kon geen e-mail verzenden omdat het e-mailadres fout was.
Oplossing: Controleer het e-mailadres en probeer opnieuw te verzenden.
Oorzaak: Kon geen verbinding maken met de SMTP-server omdat het e-mailadres
van het apparaat onjuist was.
Oplossing: Controleer het e-mailadres van het apparaat.
Oorzaak: De SMTP-server biedt geen ondersteuning voor de bevestiging van emaildistributie (DSN).
Oplossing: Verzend mail zonder bevestiging van e-maildistributie (DSN).
Oorzaak: Kan geen opslagplaatsadres voor scangegevens ophalen bij CentreWare
Scannen.
Oplossing: Controleer het DNS-adres of definieer het adres van de opslagplaats
voor scangegevens aan de hand van het IP-adres.
016-774
016-775
016-776
016-777
016-778
016-779
Oorzaak: Compressie-conversie is niet mogelijk vanwege onvoldoende schijfruimte.
Oplossing: Verwijder overbodige gegevens van de harde schijf om ruimte vrij te
maken.
Oorzaak: Beeldconversie is niet mogelijk vanwege onvoldoende schijfruimte.
Oplossing: Verwijder overbodige gegevens van de harde schijf om ruimte vrij te
maken.
Oorzaak: Er is een fout opgetreden tijdens de beeldconversie.
Oplossing: Een deel van de gegevens heeft wellicht beeldconversie voltooid. Controleer de gegevens in CentreWare Internet Services.
Zie "CentreWare Internet Services" in de Handleiding voor de systeembeheerder.
Oorzaak: Tijdens de beeldverwerking is een harde-schijffout opgetreden.
Oplossing: De harde schijf is misschien defect. Neem contact op met het Xerox
Welcome Centre voor het vervangen van de harde schijf.
Oorzaak: Conversie van het gescande beeld werd onderbroken vanwege onvoldoende schijfruimte.
Oplossing: Verwijder overbodige gegevens van de harde schijf om ruimte vrij te
maken.
Oorzaak: Er is een fout opgetreden tijdens de conversie van het gescande beeld.
Oplossing: Probeer opnieuw te scannen.
Handleiding voor de gebruiker10-18
Page 87

de
Problemen oplossen
Oorzaak en oplossingStoringsco-
016-780
016-786
016-788
016-792
016-799
021-750
021-751
021-770
021-771
021-772
Oorzaak: Tijdens de beeldconversie van het gescande beeld is een harde-schijffout
opgetreden.
Oplossing: De harde schijf is misschien defect. Neem contact op met het Xerox
Welcome Centre voor het vervangen van de harde schijf.
Oorzaak: Bij gebruik van de scantoepassing is de capaciteit van de harde schijf
onvoldoende voor het schrijven naar een bestand.
Oplossing: Verwijder overbodige gegevens van de harde schijf om schijfruimte vrij
te maken of initialiseer de harde schijf.
Oorzaak: Bestand laden van de webbrowser is mislukt.
Oplossing: Voer de volgende handelingen uit en probeer het opnieuw.
Vernieuw de browserpagina.
Start de browser opnieuw.
Zet het apparaat uit en weer aan.
Oorzaak: Gespecificeerde opdrachthistorie kon niet worden verkregen bij het afdrukken van het Opdrachttelleroverzicht.
Oplossing: Gespecificeerde opdrachthistorie bestaat niet.
Oorzaak: Er is een ongeldige afdrukparameter opgenomen.
Oplossing: Controleer de afdrukgegevens en opties en geef de afdrukgegevens
opnieuw op.
Oorzaak: Tijdens een inspectie- of onderhoudsverzoek is een transmissiefout opgetreden en kon geen contact worden gemaakt met het Xerox Welcome Centre.
Oplossing: Controleer of de telefoonlijnen zijn aangesloten en probeer na een tijdje nogmaals een inspectie- of onderhoudsverzoek te verzenden. Als de storing
aanhoudt, neemt u contact op met het Xerox Welcome Centre.
Handleiding voor de gebruiker
10-19Xerox® D110/D125/D136 Printer
Page 88

Problemen oplossen
Oorzaak en oplossingStoringsco-
de
024-340
024-341
024-342
024-343
024-344
024-345
024-346
024-347
024-348
024-349
024-350
024-351
024-352
024-353
024-354
024-355
024-356
024-357
024-358
024-359
024-360
024-361
024-362
024-363
024-364
024-365
024-366
024-367
024-368
024-367
024-370
024-371
024-372
024-373
024-374
024-375
Oorzaak: Er is een storing in communicatie of initialisatie opgetreden.
Oplossing: Zet het apparaat uit en weer aan. Als de storing aanhoudt, neemt u
contact op met het Xerox Welcome Centre.
024-746
024-747
027-452
Oorzaak: Er is een toepassing (papierformaat, lade, opvangbak of 2-zijdig afdrukken) gespecificeerd die niet compatibel is met de opgegeven papierkwaliteit.
Oplossing: Controleer de afdrukgegevens.
Oorzaak: Er is een ongeldige combinatie van afdrukparameters ingesteld. Er is bijvoorbeeld een afwijkend formaat opgegeven terwijl de papierladeselectie is ingesteld op Automatisch.
Oplossing: Controleer de afdrukgegevens. In bovenstaand geval selecteert u Lade
5 (handmatige invoer).
Oorzaak: IP-adres bestaat al.
Oplossing: Wijzig het IP-adres.
Raadpleeg de Handleiding voor de systeembeheerder voor informatie over netwerkinstellingen.
Handleiding voor de gebruiker10-20
Page 89

de
Problemen oplossen
Oorzaak en oplossingStoringsco-
027-500
027-501
027-502
027-720
027-721
027-722
027-724
Oorzaak: Kan de SMTP-servernaam niet vinden tijdens het beantwoorden van een
verzonden e-mail.
Oplossing: Controleer of de SMTP-serverinstellingen van CWIS correct zijn.
Oorzaak: Kan de POP3-servernaam niet vinden bij gebruik van het POP3-protocol.
Oplossing: Controleer of de POP3-serverinstellingen van CWIS correct zijn.
Oorzaak: Kan niet aanmelden bij POP3-server bij gebruik van het POP3-protocol.
Oplossing: Controleer of de gebruikersnaam en toegangscode gebruikt voor de
POP3-server van CWIS correct zijn.
Oorzaak: Kan de server van een applicatie-interfacebestemming niet vinden.
Oplossing: Controleer de DNS-serverapplicatie of controleer of de applicatie-interface die op de computer is geïnstalleerd, al dan niet bij de DNS-server is geregistreerd.
Oorzaak: Er bestaat geen applicatie-interfacebestemming.
Oplossing: Controleer of een interface-applicatie correct werkt.
Oorzaak: Tijdens het tot stand brengen van de verbinding met een applicatie-interfacebestemming trad een time-out in de opdracht op. De bestemming van een
applicatiekoppeling bestaat niet.
Oplossing: Probeer de opdrachtstroom te verwerken.
Oorzaak: Kon geen toegang krijgen tot een applicatie-interfacebestemming.
Oplossing: Controleer of een interface-applicatie correct werkt. Wanneer de applicatie goed werkt, controleert u het log. Wanneer de applicatie niet goed werkt,
controleert u de netwerkomgeving.
027-725
027-726
027-727
027-737
027-739
027-740
027-741
Oorzaak: Een opdrachtbewerking met behulp van een applicatie-interface is mislukt.
Oplossing: Controleer of een gekoppelde applicatie correct werkt. Wanneer de
applicatie goed werkt, controleert u het log. Wanneer de applicatie niet goed
werkt, controleert u de netwerkomgeving.
Oorzaak: De opdrachtstatus is onduidelijk tijdens een applicatie-interface.
Oplossing: Controleer of een gekoppelde applicatie correct werkt. Wanneer de
applicatie goed werkt, controleert u het log. Wanneer de applicatie niet goed
werkt, controleert u de netwerkomgeving.
Oorzaak: Een parameter is ongeldig voor het werken met een applicatie-interface.
Oplossing: Probeer de opdrachtstroom te verwerken.
Oorzaak: Er is een fout opgetreden tijdens het lezen van gegevens bij de groepsserver van het opdrachtsjabloon.
Oplossing: Controleer of u toegangsrechten hebt voor de directory waarin de opdrachtsjabloon is opgeslagen.
Oorzaak: Kan de gespecificeerde opdrachtsjabloonserver niet vinden.
Oplossing: Controleer de padnaam voor de opdrachtsjabloonserver.
Oorzaak: Kan niet aanmelden bij de opdrachtsjabloonserver.
Oplossing: Controleer de gebruikersnaam en toegangscode voor aanmelding.
Oorzaak: Kan geen verbinding tot stand brengen met de opdrachtsjabloonserver.
Oplossing: Vraag de netwerkbeheerder om de netwerk- en serveromgeving te
controleren.
Handleiding voor de gebruiker
10-21Xerox® D110/D125/D136 Printer
Page 90

Problemen oplossen
Oorzaak en oplossingStoringsco-
de
027-742
027-743
027-744
027-745
027-746
027-750
027-751
027-752
Oorzaak: Kan opdrachtsjabloon niet opslaan vanwege onvoldoende harde schijfruimte.
Oplossing: Verwijder overbodige gegevens van de harde schijf om ruimte vrij te
maken.
Oorzaak: De gespecificeerde opdrachtsjabloonserver is incorrect.
Oplossing: Controleer de instellingen van de opdrachtsjabloonserver.
Oorzaak: Er is een probleem in de domeinnaam van de opdrachtsjabloonserver.
Oplossing: Controleer of de DNS-serververbinding en de domeinnaam op de DNSserver zijn geregistreerd.
Oorzaak: Het adres van de DNS-server is niet op het apparaat geregistreerd.
Oplossing: Registreer het adres van de DNS-server op het apparaat of stel het
adres van de opdrachtsjabloonserver in als het IP-adres.
Oorzaak: De gespecificeerde protocolinstellingen voor de groepsserver van het
opdrachtsjabloon zijn incorrect.
Oplossing: Stel de correcte poort in.
Oorzaak: Probeerde een afdrukopdracht op een gescand document uit te voeren.
Oplossing: Gescande document kan niet worden afgedrukt. Configureer de opdrachtstroom correct.
Oorzaak: Er is een fout in de opdrachtstroom opgetreden.
Oplossing: Controleer de instellingen voor de opdrachtstroom.
Oorzaak: In een opdrachtstroom werd een opdrachtstart aangegeven terwijl een
verplicht item niet was ingevoerd.
Oplossing: Configureer een standaardwaarde voor een item dat verplicht moet
worden ingevoerd of wijzig de opdrachtstroom zodat het verplichte item gekoppeld
is aan de mailbox.
027-753
027-770
027-771
027-796
Oorzaak: De noodzakelijke poort voor de opdrachtstroom is ofwel niet ingeschakeld
of niet beschikbaar.
Oplossing: Vraag de systeembeheerder om de poortstatus te controleren.
Oorzaak: De controller heeft tijdens het verwerken van een netwerkafdrukopdracht
een PDL-fout (Printer Description Language) vastgesteld.
Oplossing: Annuleer de afdrukopdracht en verzend deze opnieuw. Als het probleem
daarmee niet is opgelost, start u de controller en de printer opnieuw op en verzendt
u de opdracht opnieuw. Als het probleem zich blijft voordoen, belt u het Xerox
Welcome Centre voor verdere hulp/instructies.
Oorzaak: Foutbericht "Schijf vol" op de controller.
Oplossing: Annuleer de opdracht. Verwijder ongewenste bestanden uit de controller. Verzend de netwerkafdrukopdracht opnieuw.
Oorzaak: Wanneer het apparaat is geconfigureerd om alleen bijgevoegde documenten af te drukken die per e-mail worden ontvangen, wordt een bericht zonder
bijlagen bij ontvangst weggegooid.
Oplossing: Als u ook de e-mailtekst of titel wilt afdrukken, wijzigt u de instellingen
in het scherm Eigenschappen van CentreWare Internet Services.
Zie het deel over het afdrukken van e-mail in de Handleiding voor de systeembeheerder.
Handleiding voor de gebruiker10-22
Page 91

de
Problemen oplossen
Oorzaak en oplossingStoringsco-
027-797
062-277
062-790
065-210
071-210
072-210
073-210
074-210
Oorzaak: Ongeldige afleveringsbestemming voor ontvangen e-mail.
Oplossing: Specificeer een correcte uitvoerbestemming en verzend de e-mail opnieuw.
Oorzaak: Er is een communicatiefout opgetreden tussen het scangedeelte en de
AOD.
Oplossing: Neem contact op met het Xerox Welcome Centre.
Oorzaak: Het gescande origineel heeft een kopieerbeveiliging.
Oplossing: Zie de Veiligheidshandleiding en controleer of het origineel kan worden
gekopieerd.
Oorzaak: Er is een storing in het apparaat opgetreden.
Oplossing: Neem contact op met het Xerox Welcome Centre.
Oorzaak: Storing in papierlade 1.
Oplossing: Neem contact op met het Xerox Welcome Centre. Andere papierladen
dan lade 1 kunnen worden gebruikt.
Oorzaak: Storing in papierlade 2.
Oplossing: Neem contact op met het Xerox Welcome Centre. Andere papierladen
dan lade 2 kunnen worden gebruikt.
Oorzaak: Storing in papierlade 3.
Oplossing: Neem contact op met het Xerox Welcome Centre. Andere papierladen
dan lade 3 kunnen worden gebruikt.
Oorzaak: Storing in papierlade 4.
Oplossing: Neem contact op met het Xerox Welcome Centre. Andere papierladen
dan lade 4 kunnen worden gebruikt.
075-210
075-211
077-142
078-213
078-214
078-282
078-283
078-281
091-311
Oorzaak: Storing in papierlade 5 (handmatige invoer).
Oplossing: Zet het apparaat uit en weer aan. Indien de ladestoring niet wordt
verholpen door het uitvoeren van de relevante oplossing, neemt u contact op met
het Xerox Welcome Centre.
Oorzaak: Pretransfer-sensor aan geeft een storing aan. Deze storing kan worden
veroorzaakt door het volgende: Een fout in de pretransfer-sensor, slijtage van de
fuserrol, vreemd materiaal (zoals papier) in het apparaat of het gebruik van papier
dat niet door het apparaat wordt ondersteund.
Oplossing: Verwijder vastgelopen papier.
Oorzaak: Storing in papierlade 5 (handmatige invoer).
Oplossing: Zet het apparaat uit en weer aan. Als de ladestoringen niet worden
verholpen door het uitvoeren van de bijbehorende oplossing, neemt u contact op
met het Xerox Welcome Centre.
Controleer het papier dat in lade 5 is geplaatst en schakel vervolgens de printer
uit/in.
Schakel de printer uit/in.078-282
Oorzaak: Storing in de ladingscorotronreiniger.
Oplossing: Zet het apparaat uit en weer aan. Als de storing niet wordt verholpen
door het uitvoeren van de relevante oplossing, neemt u contact op met het Xerox
Welcome Centre.
Handleiding voor de gebruiker
10-23Xerox® D110/D125/D136 Printer
Page 92

Problemen oplossen
Oorzaak en oplossingStoringsco-
de
091-320
116-701
116-702
116-703
116-710
116-713
116-714
116-720
Oorzaak: Storing in de ladingscorotron.
Oplossing: Zet het apparaat uit en weer aan.
Oorzaak: 2-zijdig afdrukken is niet mogelijk.
Oplossing: Druk iedere zijde afzonderlijk af.
Oorzaak: Het afdrukken werd uitgevoerd met een vervangingsfont.
Oplossing: Controleer de afdrukgegevens.
Oorzaak: Tijdens de PostScript-verwerking is een storing opgetreden.
Oplossing: Controleer de afdrukgegevens of klik op Wachtrij-instellingen op het
tabblad Details in de printerdriver om bidirectionele communicatie uit te schakelen.
Oorzaak: Een mogelijke oorzaak is dat het juiste origineelformaat niet kon worden
vastgesteld, omdat de ontvangen gegevens de HP-GL/2 spoolgrootte overschreden.
Oplossing: Vergroot de grootte toegekend aan HP-GL/2 Auto-indelingsgeheugen.
Oorzaak: Opdracht is gesplitst en afgedrukt vanwege onvoldoende schijfruimte.
Oplossing: Verwijder overbodige gegevens van de harde schijf om ruimte vrij te
maken.
Oorzaak: Er is een HP-GL/2-opdrachtfout opgetreden.
Oplossing: Controleer de afdrukgegevens.
Oorzaak: Tijdens het afdrukken is een fout opgetreden, omdat er onvoldoende
geheugen was.
Oplossing: Sluit overbodige poorten af en verwijder overbodige gegevens van de
harde schijf om schijfruimte vrij te maken.
116-740
116-747
116-748
116-749
Oorzaak: Er is een bewerkingsfout met een numerieke waarde opgetreden, omdat
in de afdrukgegevens een waarde werd gebruikt die de limiet van de printer
overschreed.
Oplossing: Controleer de afdrukgegevens.
Oorzaak: Er zijn te veel papierkantlijnwaarden voor het effectieve HP-GL/2 coördinatengebied.
Oplossing: Verminder de waarden voor de kantlijn van het papier en geef opnieuw
een opdracht tot afdrukken.
Oorzaak: Er bevinden zich geen plottergegevens (opmaak) in de HP-GL/2-afdrukgegevens.
Oplossing: Controleer de afdrukgegevens.
Oorzaak: Opdracht geannuleerd omdat het gespecificeerde font niet beschikbaar
was.
Oplossing: Installeer het font of configureer een fontvervanging in de printerdriver.
Handleiding voor de gebruiker10-24
Page 93

de
Problemen oplossen
Oorzaak en oplossingStoringsco-
116-771
116-772
116-773
116-774
116-775
116-776
116-777
116-778
116-790
116-780
124-345
124-346
124-347
124-348
124-349
127-210
127-211
Oorzaak: Er was een probleem met parameters in de JBIG-gegevens. Deze zijn
automatisch bewerkt.
Oplossing: Indien er een probleem optreedt in het opdrachtresultaat, probeert u
de opdracht opnieuw te verwerken.
Oorzaak: Er is een probleem met de bijlage bij de ontvangen e-mail.
Oplossing: Controleer de bijlage.
Oorzaak: Er is een storing in het apparaat opgetreden.
Oplossing: Zet het apparaat uit en weer aan. Indien de apparaatstoring niet wordt
verholpen door het uitvoeren van de relevante oplossing, neemt u contact op met
het Xerox Welcome Centre.
Oorzaak: Er is een communicatiefout vastgesteld tussen de printer en de controller.
De printer heeft een fout gedetecteerd.
Oplossing: Verwijder de kabel tussen de printer en de controller en sluit deze opnieuw aan. Schakel de printer en de controller uit en weer in. Als het probleem
aanhoudt, belt u het Xerox Welcome Centre.
Oorzaak: Er is een communicatiefout vastgesteld tussen de printer en de controller.
Oplossing: Verwijder de kabel tussen de printer en de controller en sluit deze opnieuw aan. Schakel de printer en de controller uit en weer in. Als het probleem
aanhoudt, belt u het Xerox Welcome Centre.
127-212
127-213
127-220
127-221
127-311
Oorzaak: De controller heeft een interne afdrukcontrolefout vastgesteld.
Oplossing: Verwijder de opdracht-/videokabel tussen de printer en de controller
en sluit deze opnieuw aan. Schakel de printer en de controller uit en weer in. Als
het probleem aanhoudt, belt u het Xerox Welcome Centre.
Oorzaak: Er is een verkeerde combinatie vastgesteld tussen de softwareversie en
de controller.
Oplossing: Neem contact op met het Xerox Welcome Centre voor informatie en/of
instructies voor het verhelpen van het probleem.
Oorzaak: De controller heeft een communicatiefout in het videosysteem vastgesteld.
Oplossing: Verwijder de kabel tussen de printer en de controller en sluit deze opnieuw aan. Schakel de printer en de controller uit en weer in. Als het probleem
aanhoudt, belt u het Xerox Welcome Centre.
Oorzaak: De controller heeft een communicatiefout vastgesteld.
Oplossing: Verwijder de kabel tussen de printer en de controller en sluit deze opnieuw aan. Schakel de printer en de controller uit en weer in. Als het probleem
aanhoudt, belt u het Xerox Welcome Centre.
Oorzaak: De controller heeft een onherstelbare fout vastgesteld.
Oplossing: Schakel de printer en de controller uit en weer in. Neem indien het
probleem hiermee niet is opgelost, contact op met het Xerox Welcome Centre.
Handleiding voor de gebruiker
10-25Xerox® D110/D125/D136 Printer
Page 94

Problemen oplossen
In dit gedeelte worden oplossingen beschreven voor situaties waarin de volgende
berichten worden weergegeven.
Oorzaak en oplossingStoringscode
Bericht
Er is een storing opgetreden. Zet het apparaat
uit en weer aan. (xxx-yyy)
Voltooid met een fout.
(xxx-yyy)
Er is een storing opgetreden. Het apparaat is
opnieuw gestart. Selecteer Sluiten. In geval van
twijfel rapporteert u de
storing bij het Xerox Welcome Centre.
(xxx-yyy)
Oorzaak: Er is een fout opgetreden.
Oplossing: Schakel het apparaat uit, wacht totdat het display van
het bedieningspaneel donker wordt en schakel het apparaat dan
weer in. Als het bericht aanhoudt, noteert u de weergegeven informatie voor (xxx-yyy). Schakel het apparaat meteen uit, wacht totdat
het scherm van het bedieningspaneel zwart wordt en neem contact
op met het Xerox Welcome Centre.
Oorzaak: Er is een storing opgetreden en de opdracht is voltooid.
Oplossing: Wacht een ogenblik en probeer de bewerking dan opnieuw
uit te voeren.
Oorzaak: Er is een automatisch herstelbare interne fout opgetreden
en het apparaat is automatisch opnieuw opgestart.
Oplossing: Selecteer de toets Sluiten. Het apparaat werkt nu normaal.
Als de storing aanhoudt, kunt u bellen of contact opnemen met het
Xerox Welcome Centre.
Problemen met het apparaat oplossen
Basisproblemen verhelpen
Controleer de apparaatstatus voor het oplossen van problemen met het apparaat.
WAARSCHUWING
Het apparaat heeft precisieonderdelen en gebruikt hoge spanningsvoltages. Open of
verwijder geen kleppen die zijn vastgeschroefd, tenzij dit specifiek in de handleiding
voor de gebruiker wordt aangegeven. Een onderdeel waar hoge spanning op staat, kan
elektrische schokken veroorzaken. Wanneer u vastgeschroefde panelen of kleppen opent
om optionele accessoires te installeren of te verwijderen, moet u de instructies in de
handleiding voor de gebruiker opvolgen. Probeer de apparaatconfiguratie niet te wijzigen
of enig onderdeel aan te passen. Dit kan een storing in het apparaat of brand
veroorzaken.
Handleiding voor de gebruiker10-26
Page 95

Problemen oplossen
OplossingControlerenSymptomen
Apparaat is niet
ingeschakeld.
Scherm is donker.
Kan niet afdrukken of
kan niet kopiëren.
ar van het apparaat op UIT?
Is het netsnoer aangesloten
op het stopcontact?
Is het netsnoer op het apparaat of de achterkant van de
ombouw aangesloten?
Wordt spanning van het
juiste voltage geleverd?
Is de toets Energiespaarstand ingeschakeld?
Is de instelling Helderheid te
laag ingesteld?
bedieningspaneel weergegeven?
Is de printermodus Offline?
Zet de AAN/UIT-schakelaar op AAN.Staat de AAN/UIT-schakela-
Zet de AAN/UIT-schakelaar uit en sluit het
netsnoer aan op het stopcontact. Zet de
AAN/UIT-schakelaar op AAN.
De spanning moet 200-240 V (volt), 15 A (ampère) zijn.
Zorg dat er voldoende stroom compatibel met
het gespecificeerde maximum stroomverbruik
(2,8-3,1 KVA) van het apparaat wordt geleverd.
Het apparaat bevindt zich in de energiespaarstand. Druk op de knop Energiespaarstand van
het bedieningspaneel om de energiespaarstand
uit te schakelen.
Pas de helderheid van het scherm aan met de
instelling Helderheid.
Voer de weergegeven instructies uit.Wordt er een bericht op het
Druk op de knop Apparaatstatus en selecteer
Online als printermodus.
Online-lampje
gaat niet branden, ook al hebt
u de opdracht
gegeven om af
te drukken.
Afdrukken uit lade 5 (handmatige invoer)
mislukt.
Is het netsnoer op het apparaat of de achterkant van de
ombouw aangesloten?
Is de interfacekabel niet
aangesloten?
Is de omgeving correct ingesteld op de pc?
Is de vereiste interface ingesteld?
Is het juiste papier in de lade
geplaatst?
Zet de AAN/UIT-schakelaar uit en sluit het
netsnoer aan op het stopcontact. Zet de
AAN/UIT-schakelaar op AAN.
Zet de AAN/UIT-schakelaar op UIT, verwijder
het netsnoer uit het stopcontact en controleer
de connector van de interfacekabel.
Raadpleeg de Handleiding voor de systeembeheerder voor informatie over netwerkinstellingen.
Controleer de printerdriver en andere omgevingsinstellingen op de pc.
Controleer de status van de interfacepoort die
in gebruik is.
Raadpleeg de Handleiding voor de systeembeheerder voor informatie over netwerkinstellingen.
Volg de weergegeven instructies om papier van
het juiste formaat te plaatsen en probeer opnieuw af te drukken.
Handleiding voor de gebruiker
10-27Xerox® D110/D125/D136 Printer
Page 96

Problemen oplossen
OplossingControlerenSymptomen
aliteit.
Tekst wordt niet
goed afgedrukt
(tekst is beschadigd).
Online-lampje
brandt, maar er
worden geen kopieën afgeleverd.
Online-lampje
blijft branden.
Kan laden niet
openen of sluiten.
Kopieën worden
niet op het juiste
formaat gemaakt.
Beeldfout.Matige afdrukkw-
Er worden niet-standaardfonts gebruikt voor het afdrukken.
Er blijven gegevens achter in
het apparaatgeheugen.
Heeft u tijdens het afdrukken een paneel of klep geopend of de spanning uitgeschakeld?
klep vuil?
Is het origineel gemaakt van
een doorzichtig materiaal,
zoals bij een transparant?
Raadpleeg het deel problemen met de afdrukkwaliteit oplossen voor meer informatie.
Controleer de instellingen in de applicatie of
de printerdriver.
Annuleer het afdrukken of verwijder de
resterende gegevens.
Schakel het apparaat uit zonder een papierlade
te sluiten of openen. Wacht enkele seconden
en schakel het apparaat weer in. Zorg dat het
apparaat online is (gereed om gegevens te
ontvangen). Daarna kunt u de papierlade sluiten of openen.
Reinig de glasplaat of de afdekklep.Is de glasplaat of de afdek-
Leg het origineel op de glasplaat en plaats een
wit vel papier bovenop het origineel voordat u
een kopie maakt.
positie geplaatst?
Is het origineel op de juiste
wijze geplaatst?
de juiste positie geplaatst?
Is het origineel gevouwen of
gekruld?
wijkend formaat?
Plaats het origineel in de juiste positie.Is het origineel in de juiste
Stel de origineelgeleiders correct in.Zijn de origineelgeleiders in
Maak het origineel vlak en plaats het op de
juiste wijze.
Voer het origineelformaat in.Heeft het document een af-
Handleiding voor de gebruiker10-28
Page 97

Problemen oplossen
OplossingControlerenSymptomen
Papier loopt vaak vast of is gekreukt.
jze in de papierlade geplaatst?
Zit de papierlade goed op zijn plaats?
Is het papier vochtig?
Is het papier gekruld?
Zijn de instellingen voor papier en papierlade correct?
Zijn er stukjes afgescheurd
papier in het apparaat achtergebleven of bevindt zich
een vreemd object in het
apparaat?
Is er papier dat niet aan de
specificaties voldoet in de
lade geplaatst?
Plaats het papier op de juiste wijze.Is het papier op de juiste wi-
Duw de lade stevig en zo ver mogelijk naar binnen, om er zeker van te zijn dat deze dicht is.
Vervang het papier door papier uit een nieuw
pak.
Keer het papier om, zodat de krul in de papierlade naar beneden ligt of vervang het papier
met papier uit een nieuw pak.
Zorg dat het geselecteerde papier en de geselecteerde papierlade overeenkomen met het
ingestelde papierformaat.
Zie "Instellingen papierlade" in de Handleiding
voor de systeembeheerder.
Open de deur van het apparaat of schuif de
papierlade uit om het gescheurde papier of
vreemde object te verwijderen.
Vervang dit papier door papier dat aan de
specificaties van het apparaat voldoet.
documenten ingevoerd in de
AOD.
Er verschijnt een
foutbericht nadat papier in lade
5 (handmatige
invoer) is geplaatst en op de
toets Start is gedrukt.
Is er papier in de lade geplaatst boven de maximum vullijn?
Zijn de papiergeleiders goed
ingesteld?
Zijn de documenten te klein?Er worden geen
papiergeleiders aan de voorkant van papierlade 5
(handmatige invoer).
Plaats papier in de lade zodat dit niet boven de
maximum vullijn uitkomt.
Plaats het papier op de juiste wijze en schuif
de papiergeleiders tegen de stapel.
Het minimumformaat van het document dat
in de AOD kan worden geplaatst, is A5 en 5,5
x 8,5 inch.
Stel de papiergeleiders in op de juiste posities.Controleer de positie van de
Handleiding voor de gebruiker
10-29Xerox® D110/D125/D136 Printer
Page 98

Problemen oplossen
OplossingControlerenSymptomen
Er treden vaak
origineelstoringen op.
Wordt het juiste soort papier/afdrukmateriaal gebruikt?
Probeert u documenten met
afwijkende vormen, visitekaartjes, transparanten of
dunne documenten te kopiëren?
Probeert u documenten te
kopiëren waaraan plaklabels,
paperclips of plakband is
bevestigd?
de juiste positie geplaatst?
Is een deel van het document afgescheurd en een
stuk papier in de AOD achtergebleven?
Is bij het importeren van originelen van verschillende
formaten de instelling Originelen met gemengde formaten ingesteld op AAN?
Controleer of het afdrukmateriaal geschikt is
en correct in de AOD is geplaatst.
Verwijder plaklabels, paperclips of plakband
van het document voordat u dit kopieert.
Stel de origineelgeleiders correct in.Zijn de origineelgeleiders in
Open het deksel van de AOD en controleer op
papiersnippers.
Stel Originelen met gemengde formaten in op
AAN.
Plaats het A5-document verticaal.Is een document van A5formaat horizontaal () in de
AOD geplaatst terwijl de
toepassing Originelen met
gemengde formaten in gebruik is?
Is het document gekruld?Een hoek van het
document is gevouwen.
Maak de krulling vlak en plaats het document
opnieuw.
Afdrukkwaliteitsproblemen
Raadpleeg de volgende tabel voor oplossingen als de afdrukkwaliteit slecht is.
Indien de afdrukkwaliteit niet verbetert door het uitvoeren van de relevante oplossing,
neemt u contact op met het Xerox Welcome Centre.
Handleiding voor de gebruiker10-30
Page 99

Problemen oplossen
OplossingControlerenSymptomen
De kopie is vuil.
De kopie heeft
zwarte strepen.
De kopie is te
donker.
De kopie is te licht.
klep vuil?
Is het origineel gemaakt
van doorzichtig materiaal,
zoals bij een transparant?
Is het origineel gekleurd of
heeft het een ruwe structuur, of is het een blauwdruk?
Maakt u kopieën op glanzend afdrukpapier?
vuil?
gesteld op Donkerder?
Is de kopieerdensiteit ingesteld op Lichter?
Reinig de glasplaat of de afdekklep.Is de glasplaat of de afdek-
Als het origineel erg doorzichtig is, zijn vlekken
op de afdekklep zichtbaar op de kopie. Plaats
een wit vel papier bovenop het origineel en
maak een kopie.
Pas de densiteit van kopieën of de afdrukkwali-
teit aan en probeer daarna opnieuw te ko-
piëren.
Glanzend afdrukpapier blijft snel aan de glaspl-
aat plakken en schaduwen worden soms geko-
pieerd en lijken dan op vuil. Plaats een transp-
arant of zeer transparant vel onder het origineel
en probeer opnieuw te kopiëren.
Maak de glasplaat schoon.Is het scanglas van de AOD
Stel de kopieerdensiteit bij.Is de kopieerdensiteit in-
De kopie is iets
verschoven.
Beelden op de kopie zijn scheef.
Is het papier verschoven of
ligt de voorrand van het
papier niet gelijk met de
hoeken van de papierlade?
wijze geplaatst?
wijze in de papierlade geplaatst?
papierlade 5 (handmatige
invoer) zo ingesteld dat
deze net de randen van het
papier raakt?
Zijn de origineelgeleiders in
de juiste positie geplaatst?
zijn plaats?
Plaats het papier gelijk met de hoeken van de
papierlade.
Plaats het origineel in de juiste positie.Is het origineel op de juiste
Plaats het papier op de juiste wijze.Is het papier op de juiste
Plaats het papier op de juiste wijze.Is de papiergeleider voor
Plaats het origineel op de juiste wijze en schuif
de origineelgeleiders tegen de rand van het
origineel.
Duw de papierlade zo ver mogelijk naar binnen.Zit de papierlade goed op
Handleiding voor de gebruiker
10-31Xerox® D110/D125/D136 Printer
Page 100

Problemen oplossen
OplossingControlerenSymptomen
beeld ontbreekt
op de kopie.
Er is een streeppatroon zichtbaar
op kopieën.
(vlekken, onduidelijk).
Er worden zwarte
stippen afgedrukt.
Er worden zwarte
strepen afgedrukt.
Is het papier vochtig?Een deel van het
Is het geplaatste papier
gevouwen of gekreukt?
Is het origineel aan elkaar
geplakt of ingevouwen?
Is er een te groot vergrotingspercentage voor het
origineel ingesteld?
Is het papier vochtig?Afdruk is wazig
De afdrukmodule is leeg of
beschadigd.
De afdrukmodule is leeg of
beschadigd.
De afdrukmodule is leeg of
beschadigd.
Vervang het papier door papier uit een nieuw
pak.
Het plakkende of ingevouwen deel krult moge-
lijk om en komt los van het oppervlak van de
glasplaat. Plaats een stapel witte vellen bo-
venop het origineel om dit plat tegen de glaspl-
aat gedrukt te houden.
Sommige vergrotingspercentages kunnen
strepen veroorzaken. Stel een ander vergro-
tingspercentage voor de kopie in.
OplossingControlerenSymptomen
Vervang het papier door papier uit een nieuw
pak.
Neem contact op met het Xerox Welcome
Centre.
Neem contact op met het Xerox Welcome
Centre.
Neem contact op met het Xerox Welcome
Centre.
gelijke afstanden.
Er verschijnen witte puntjes in zwarte vulgebieden.
vlekt wanneer u er
met een vinger
over wrijft.
- De toner is niet
goed op het papier
gefixeerd.
- Het papier heeft
tonervlekken.
is vuil.
De afdrukmodule is leeg of
beschadigd.
geschikt.
De afdrukmodule is leeg of
beschadigd.
Is het papier vochtig?- Afgedrukte toner
geschikt.
Reinig de glasplaat.Het scanglas van de AOD
Druk een paar pagina's af.De papierbaan is vuil.Oneffenheden op
Neem contact op met het Xerox Welcome
Centre.
Plaats geschikt papier.Het gebruikte papier is niet
Neem contact op met het Xerox Welcome
Centre.
Vervang het papier door papier uit een nieuw
pak.
Plaats geschikt papier.Het gebruikte papier is niet
Handleiding voor de gebruiker10-32
 Loading...
Loading...