Xerox D110, D136 with built-in controller, D136 with EFI Fiery Controller, D136 with FreeFlow Print Server, D125 Administrator's Guide
...Page 1
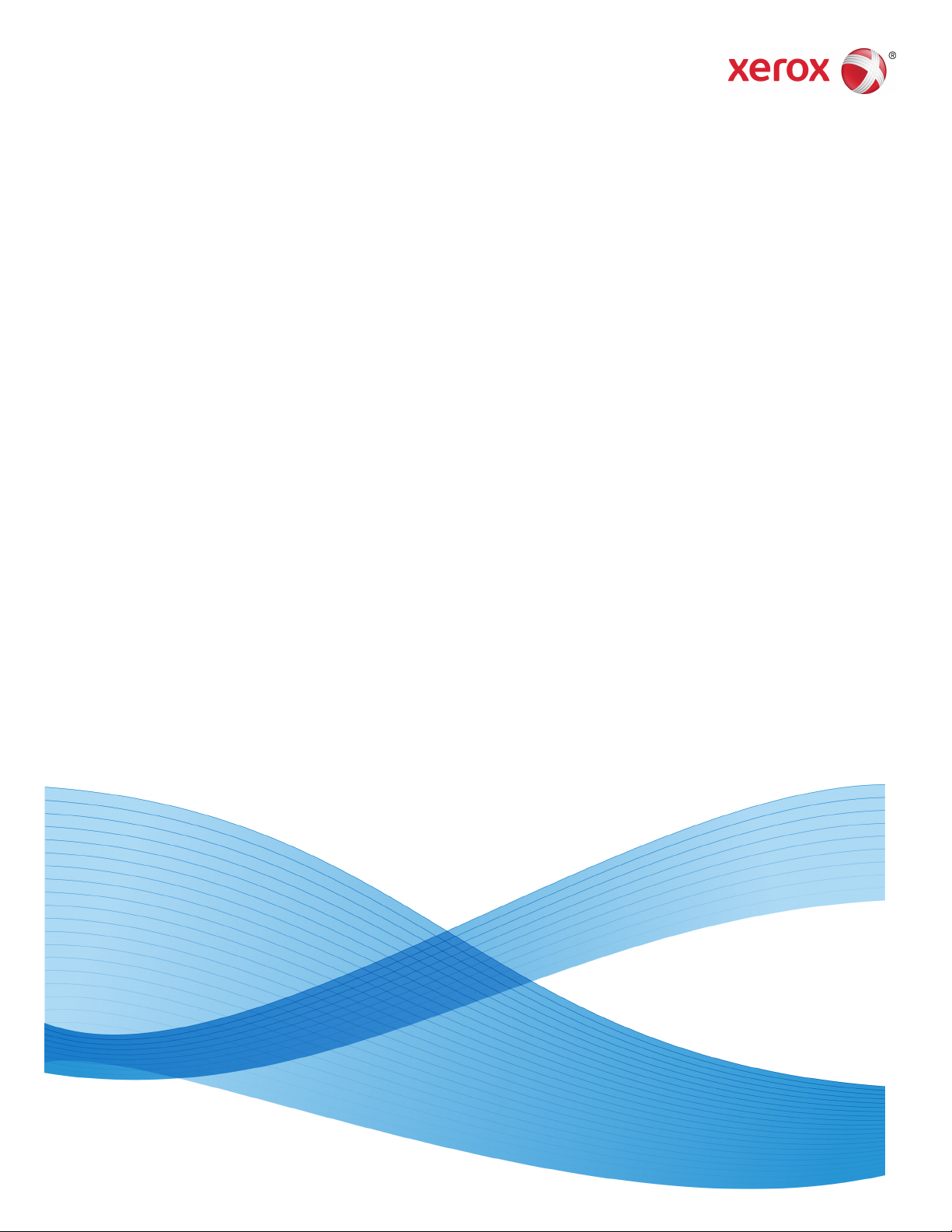
Version 3.1
January 2014
701P33231
Xerox® D110/D125/D136 Printer
System Administration Guide
Page 2
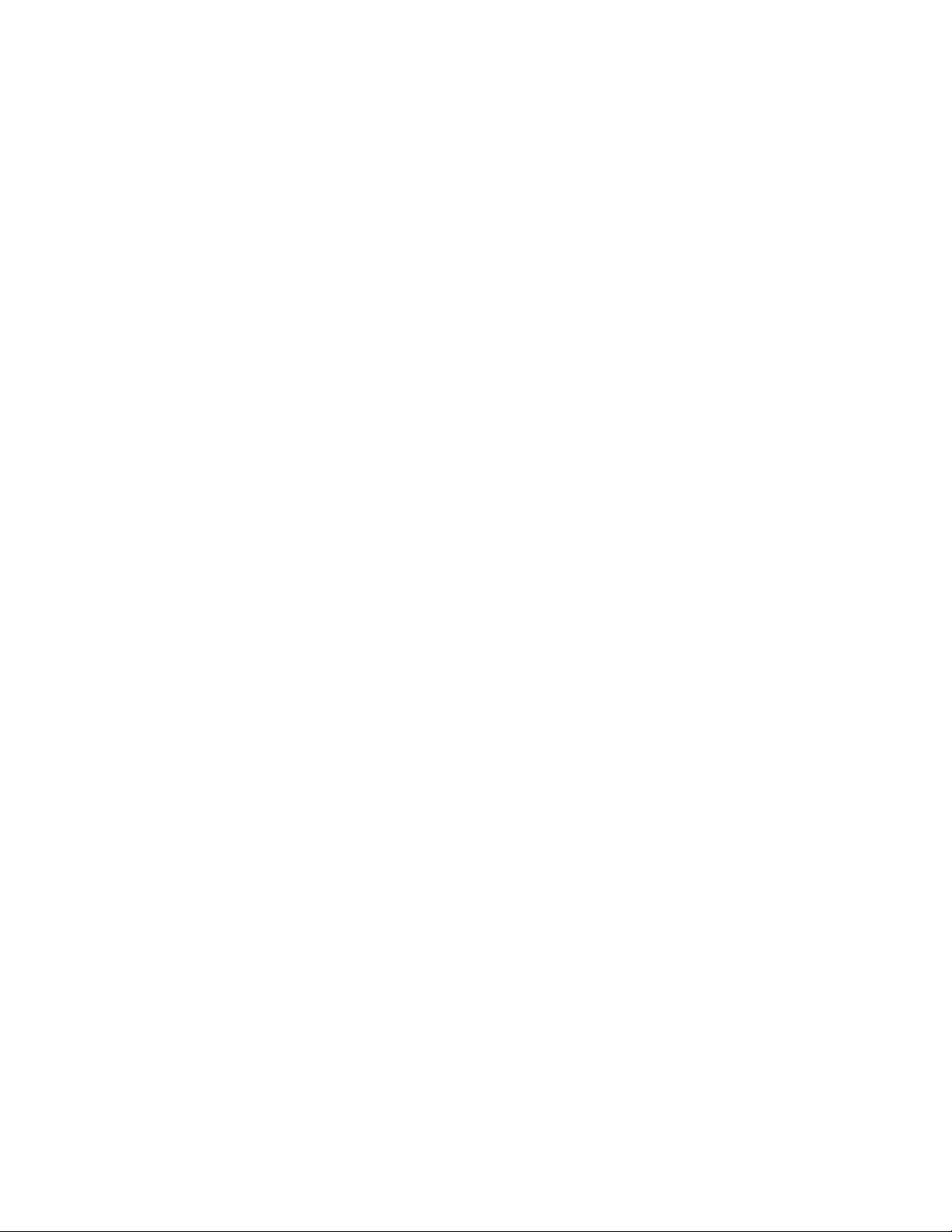
©2013 Xerox Corporation. All rights reserved. Xerox® and Xerox and Design® are
trademarks of Xerox Corporation in the United States and/or other countries.
FreeFlow®, SquareFold®, and CentreWare®, are trademarks of Xerox Corporation in the
United States and/or other countries. Product status, build status, and/or specifications
are subject to change without notice.
Microsoft, Windows, Windows XP, Windows Vista, Internet Explorer, and Word are
registered trademarks of Microsoft Corporation in the United States and/or other
countries.
PANTONE® is a registered trademark of Pantone, Inc. ScanFlowStore® is a registered
trademark of Nuance Communications, Inc.
Apple®, Macintosh®, Mac OS®, and EtherTalk™ are trademarks or registered trademarks
of Apple Computer, Inc., registered in the U.S. and other countries. Elements of Apple's
Technical User Documentation used by permission from Apple Computer, Inc.
Adobe, the Adobe logo, Acrobat, the Acrobat logo, Acrobat Reader, Distiller, Adobe PDF
logo, Adobe PDF JobReady, Illustrator, InDesign, and Photoshop are registered trademarks
of Adobe Systems, Inc. PostScript is an Adobe registered trademark used with the Adobe
PostScript Interpreter, the Adobe page description language, and other Adobe products.
This product is not endorsed or sponsored by Adobe Systems, publisher of Adobe
Photoshop.
Fiery® and PrintMe® are registered trademarks of Electronics For Imaging, Inc. GBC® and
AdvancedPunch™ are trademarks or registered trademarks of General Binding Corporation.
HP, HPGL, HPGL/2, and HP-UX are registered trademarks of Hewlett-Packard Corporation.
Netscape® is a registered trademark of Netscape Communications. UNIX® is a registered
trademark of the Open Group. Mozilla Firefox™ is a trademark of Mozilla Foundation.
BR872
Page 3
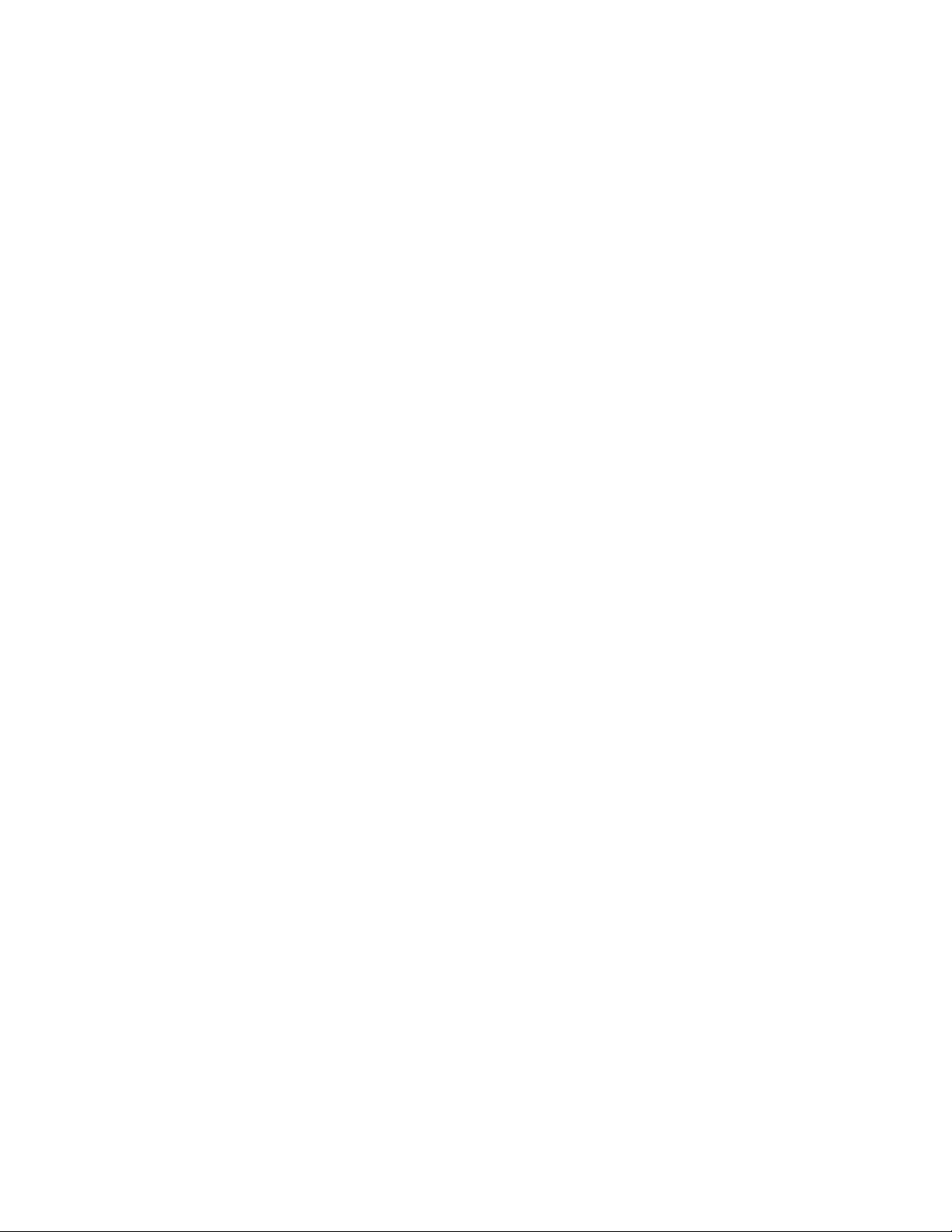
Table of Contents
1 Administrator overview...........................................................................1-1
Enter/exit the administrator mode...............................................................................1-1
Customizing the UI buttons/screens............................................................................1-1
Assigning a feature to the screens and buttons........................................1-2
Enabling Stored Programming..........................................................................1-2
Power Saver/Energy Saver mode...................................................................................1-3
Low Power mode.....................................................................................................1-3
Sleep mode...............................................................................................................1-3
Set/change the Energy Saver mode time intervals...................................1-3
Exiting energy saver mode..................................................................................1-4
2 Configuration..............................................................................................2-1
TCP/IP (LPD/Port 9100).....................................................................................................2-1
Preparations..............................................................................................................2-1
Configuration procedure......................................................................................2-1
Configuration on the machine (LPD)................................................2-1
Configuration on the computer...........................................................2-2
NetWare...................................................................................................................................2-2
Preparations..............................................................................................................2-2
Configuration procedure......................................................................................2-2
Microsoft® Network (SMB).............................................................................................2-3
Preparations..............................................................................................................2-3
Configuration procedure......................................................................................2-3
Configuration on the machine (SMB)...............................................2-3
EtherTalk..................................................................................................................................2-4
Preparations..............................................................................................................2-4
Configuration procedure......................................................................................2-4
Configuration on the machine (EtherTalk).....................................2-4
Configuration on the computer...........................................................2-5
3 Software applications and options....................................................3-1
Overview of features...........................................................................................................3-1
Network Scanner Utility2 ...................................................................................3-1
Network scan driver..................................................................................3-1
CentreWare Internet Services............................................................................3-1
Starting CentreWare Internet Services.............................................3-2
The CentreWare Internet Services Screen.......................................3-2
Browser..........................................................................................................3-3
System Administration Guide
iXerox® D110/D125/D136 Printer
Page 4
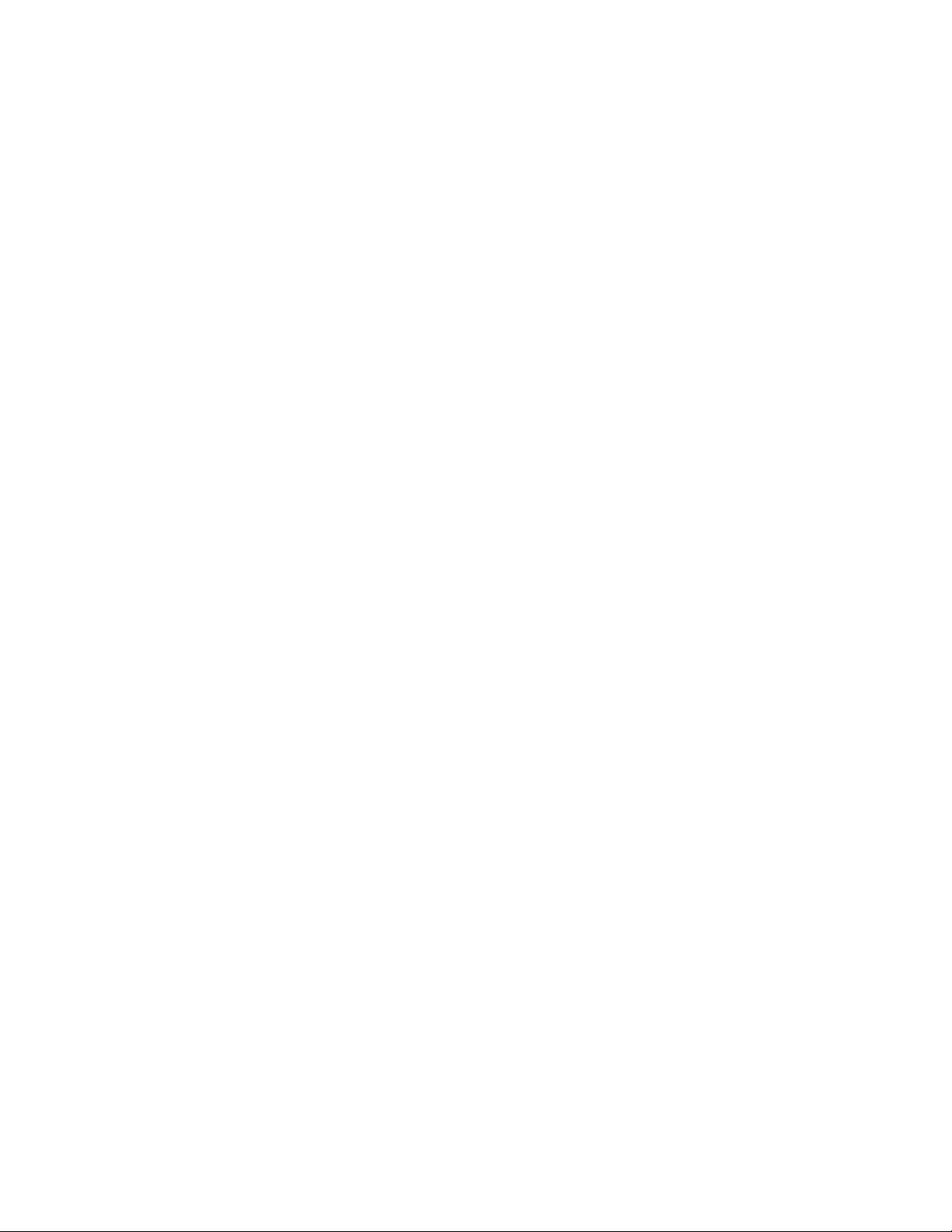
Table of Contents
Browser settings.........................................................................................3-3
Proxy server and port numbers............................................................3-4
Proxy server..................................................................................................3-4
Port number.................................................................................................3-4
4 Tools................................................................................................................4-1
Tools tab overview (administrator mode)..................................................................4-1
Tools > System Settings....................................................................................................4-1
Tools > Setup.........................................................................................................................4-2
Tools > Accounting.............................................................................................................4-2
Tools > Authentication/Security Settings..................................................................4-3
Entering Text..........................................................................................................................4-3
5 System Settings..........................................................................................5-1
System settings procedure ..............................................................................................5-2
Common Service Settings.................................................................................................5-2
Machine Clock/Timers..........................................................................................5-2
Setting the Machine Clock/Timers.....................................................5-3
Audio Tones...............................................................................................................5-7
Setting Audio Tones.................................................................................5-8
Stored Programming Tone.....................................................................5-9
Stored Programming Complete Tone................................................5-9
Screen/Button Settings........................................................................................5-9
Service Screen After Auto Clear........................................................5-10
Assigning Screen/Button Settings...................................................5-10
Customize Keyboard Button..............................................................5-11
Custom Paper and Custom Paper Color Settings......................5-12
Paper Tray Settings.............................................................................................5-12
Custom Paper and Custom Paper Color Settings......................5-14
Paper Tray Attributes............................................................................5-14
Customize Paper Settings...................................................................5-14
Change Paper Settings During Loading........................................5-14
Paper Tray Priority..................................................................................5-15
Paper Type Priority.................................................................................5-15
Tray 5 (Bypass) - Paper Size Defaults..............................................5-15
Auto Tray Switching...............................................................................5-16
Image Quality Adjustment..............................................................................5-16
Photo and Text Recognition...............................................................5-16
Background Suppression (Black copy)...........................................5-17
Background Suppression (Scan Jobs).............................................5-17
Image Enhancement............................................................................5-17
Xerox® D110/D125/D136 Printerii
System Administration Guide
Page 5
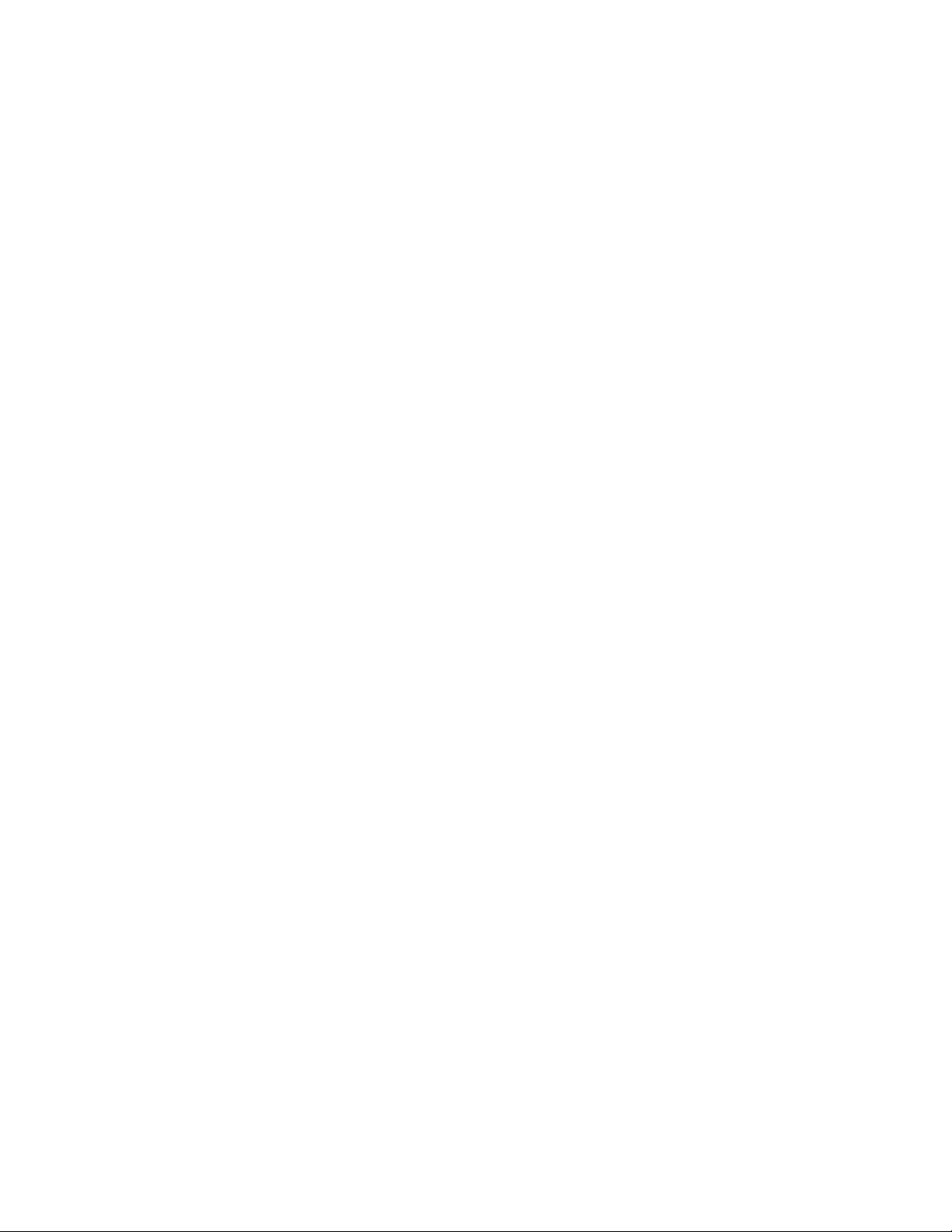
Table of Contents
Reports.....................................................................................................................5-17
Print Reports Button..............................................................................5-18
Job History Report..................................................................................5-18
2 Sided Report..........................................................................................5-18
Maintenance..........................................................................................................5-18
Initialize Hard Disk Drive.....................................................................5-19
Software Options....................................................................................5-19
Delete Certificates/Initialize Settings.............................................5-19
Software Options....................................................................................5-19
Alignment Adjustment Settings.......................................................5-19
Adjusting Values.....................................................................................5-21
Power On Self Test..................................................................................5-22
USB Key......................................................................................................5-22
Creating or Editing DFA Finisher Profiles......................................5-22
Print Universal Unique ID.................................................................................5-22
Print Universal Unique ID....................................................................5-23
Plug-in-Settings.....................................................................................................5-23
Plug-in Settings........................................................................................5-23
Other Settings.......................................................................................................5-23
Offset Stacking (Middle Right Tray)................................................5-23
Auto Job Promotion...............................................................................5-23
Default Print Paper Size........................................................................5-24
Paper Size Settings.................................................................................5-24
Keyboard Input Restriction.................................................................5-24
Operation of Up/Down Buttons........................................................5-24
Data Encryption......................................................................................5-24
Encryption Key for Confidential Data............................................5-24
Service Rep. Restricted Operation....................................................5-25
Software Download...............................................................................5-25
Document Feeder Tray Elevation ....................................................5-25
Estimated Job Time ..............................................................................5-26
Paper Tray Attributes During Loading............................................5-26
Paper Size...................................................................................................5-26
Paper Type Priority.................................................................................5-27
Auto Size Detect......................................................................................5-27
Customize Paper Settings...................................................................5-27
Paper Tray Attributes During Loading............................................5-27
Paper Type Priority.................................................................................5-28
Auto Tray Switching Control...............................................................5-28
Connectivity & Network Setup.....................................................................................5-28
System Administration Guide
iiiXerox® D110/D125/D136 Printer
Page 6
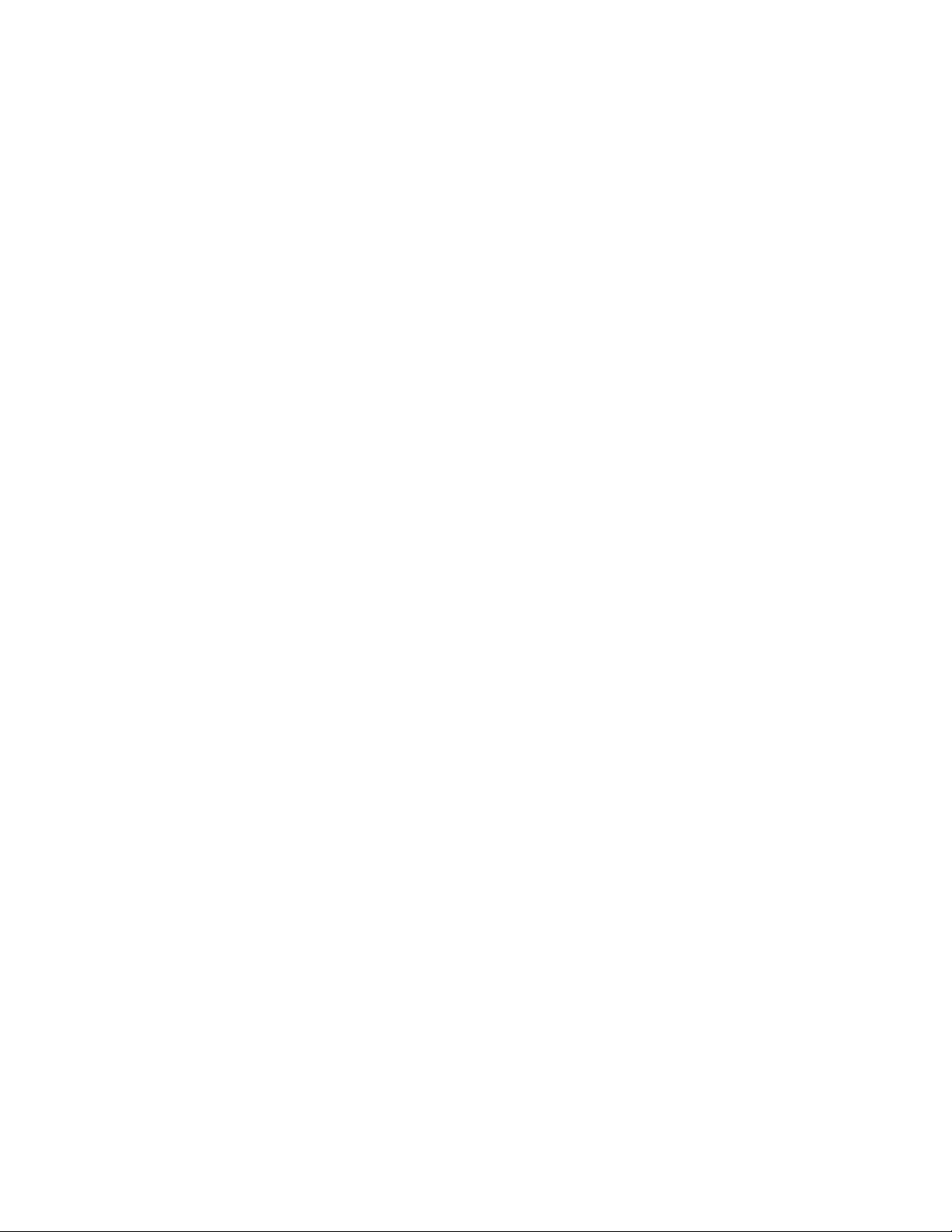
Table of Contents
Print Service Settings.......................................................................................................5-34
Port Settings...........................................................................................................5-29
Protocol Settings..................................................................................................5-29
Proxy Server Settings..........................................................................................5-29
Setting the option for Paper Tray Attributes During Loading............5-30
Paper Type Priority.................................................................................5-30
Remote Authentication Server Settings......................................................5-31
Kerberos Server Settings......................................................................5-31
SMB Server Settings..............................................................................5-31
Security Settings...................................................................................................5-32
SSL/TLS Settings.....................................................................................5-32
S/MIME Settings.....................................................................................5-32
PDF/XPS Signature Settings...............................................................5-32
IPSec Settings..........................................................................................5-32
IEEE 802.1x Settings.............................................................................5-33
Certificate Revocation Retrieval Settings......................................5-33
Other Settings.......................................................................................................5-33
FTP Server Login Name........................................................................5-33
FTP Server Password..............................................................................5-33
Allocate Memory..................................................................................................5-34
PostScript Memory.................................................................................5-35
HP-GL/2 Auto Layout Memory..........................................................5-35
Receiving Buffer - USB..........................................................................5-35
Receiving Buffer - LPD ..........................................................................5-35
Receiving Buffer - NetWare................................................................5-35
Receiving Buffer - SMB Spool.............................................................5-35
Receiving Buffer - IPP Spool...............................................................5-36
Receiving Buffer - EtherTalk................................................................5-36
Receiving Buffer - Port 9100...............................................................5-36
Other Settings.......................................................................................................5-36
Substitute Tray.........................................................................................5-36
Paper Type Mismatch............................................................................5-37
Unregistered Forms................................................................................5-37
Resume Job After Print Error..............................................................5-37
When Paper Jam Occurs......................................................................5-37
Print User ID.............................................................................................5-37
Sensing Separator Page.......................................................................5-38
Banner Sheet............................................................................................5-38
Banner Sheet Tray..................................................................................5-38
Separator Tray.........................................................................................5-38
Xerox® D110/D125/D136 Printeriv
System Administration Guide
Page 7
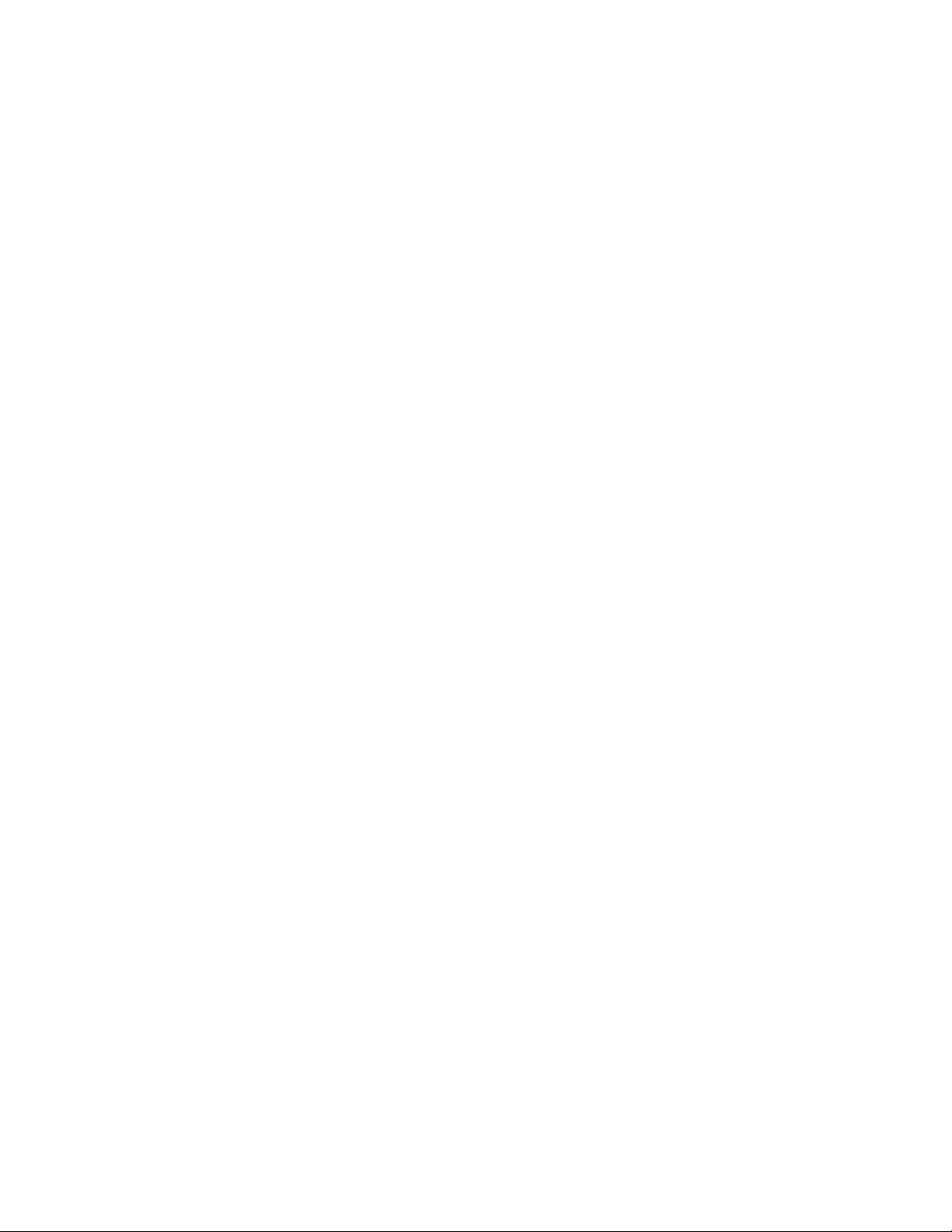
Table of Contents
PostScript Paper Supply.......................................................................5-38
PostScript Font Absence.......................................................................5-38
PostScript Font Substitution...............................................................5-39
XPS Print Ticket Processing.................................................................5-39
LPD Print Queue......................................................................................5-39
Media Print Service Settings.........................................................................................5-40
Disabling Media Print......................................................................................................5-40
6 Setup..............................................................................................................6-1
Paper Tray Attributes..........................................................................................................6-1
7 Accounting and Authentication / Security Settings....................7-1
Overview of the accounting and authentication features..................................7-1
Defining the components of the Authentication feature....................................7-2
Users managed by the Authentication feature..........................................7-2
User roles and authorization groups...............................................................7-3
Authentication > Login Type categories......................................................7-3
Authentication methods......................................................................................7-4
Accounting Type categories.............................................................................................7-5
The relationship between Authentication > Login Type and Accounting
> Accounting Type........................................................................................................7-5
Services controlled by the Authentication feature.................................................7-6
Services restricted by user ID authentication.............................................7-6
Services restricted by the combination of smart card and user ID
authentication...................................................................................................7-8
Common access card (CAC) authentication...........................................................7-10
Supported card types.........................................................................................7-10
Supported card readers.....................................................................................7-10
Requirements.........................................................................................................7-11
Disabling CAC.....................................................................................................................7-11
Tools > Accounting...........................................................................................................7-11
Enabling and using Accounting.....................................................................7-14
Create/view/edit a user account ( Tools > Accounting)........................7-15
Tools > Authentication / Security Settings.............................................................7-16
Enabling and using Authentication / Security Settings........................7-17
System Administrator Settings.......................................................................7-18
Selecting the System Administrator Settings..............................7-18
Authentication......................................................................................................7-19
Create/view/edit a user account (Authentication / Security
Settings > Authentication)..........................................................7-23
Creating/editing an authorization group.....................................7-25
Overwrite Hard Disk............................................................................................7-25
System Administration Guide
vXerox® D110/D125/D136 Printer
Page 8
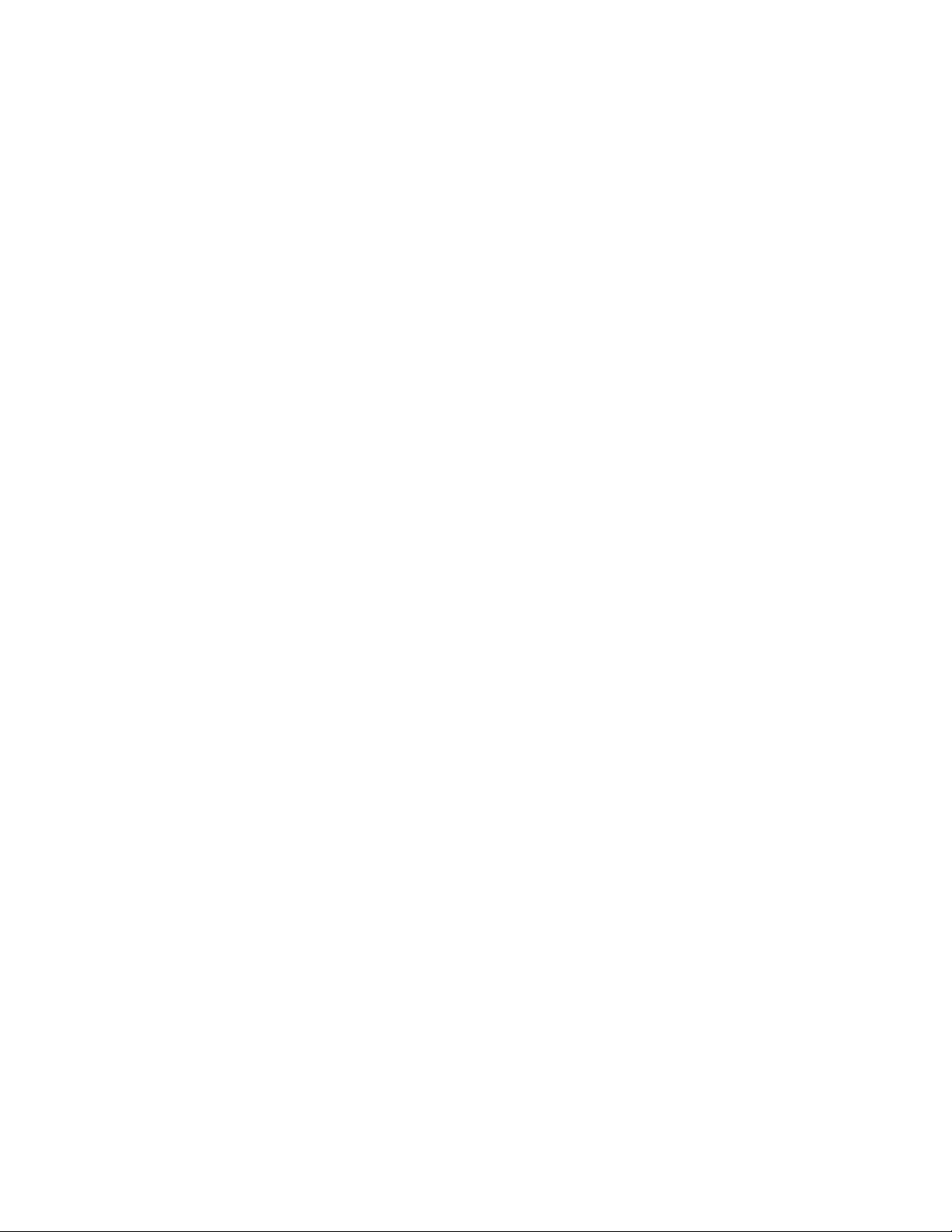
Table of Contents
Performing an overwrite of the machine’s hard disk
data.......................................................................................................7-26
8 Using CentreWare Internet Services for Accounting and
Authentication / Security......................................................................8-1
Accounting with CentreWare..........................................................................................8-1
Local Accounting.....................................................................................................8-1
Configuring Local Accounting..............................................................8-1
Resetting Access and Usage Limits for All Users..........................8-2
Printing a Report........................................................................................8-2
Xerox Standard Accounting................................................................................8-3
Configuring Xerox Standard Accounting.........................................8-3
Creating a Group Account.....................................................................8-4
Creating a New User Account and Setting Usage
Limits........................................................................................................8-4
Maximum Usage Limits..........................................................................8-5
Resetting Usage Limits...........................................................................8-5
Printing a Report........................................................................................8-5
Configuring Accounting Login Screen Settings..........................................8-5
Accounting and Billing Device Settings.........................................................8-6
Enabling Accounting in Print Drivers...............................................................8-6
Enabling Accounting in a Windows Print Driver...........................8-6
Enabling Accounting in an Apple Macintosh Print
Driver........................................................................................................8-7
Authentication / Security with CentreWare...............................................................8-7
Setting up Access Rights......................................................................................8-7
Overview........................................................................................................8-7
Local Authentication................................................................................8-8
Network Authentication......................................................................8-10
Authentication Using a Card Reader System..............................8-11
Controlling Access to Tools and Features...................................................8-14
Controlling Access for All Users.........................................................8-14
Controlling Access for a Group of Users........................................8-14
Digital Certificates...............................................................................................8-15
Installing a Digital Certificate...........................................................8-16
Managing Certificates..........................................................................8-17
Certificate Revocation Retrieval Settings......................................8-17
Secure HTTP and SSL/TLS................................................................................8-18
Configuring Secure HTTP and SSL/TLS Settings........................8-18
IPsec..........................................................................................................................8-19
Configuring IPSec...................................................................................8-19
802.1X......................................................................................................................8-20
Xerox® D110/D125/D136 Printervi
System Administration Guide
Page 9
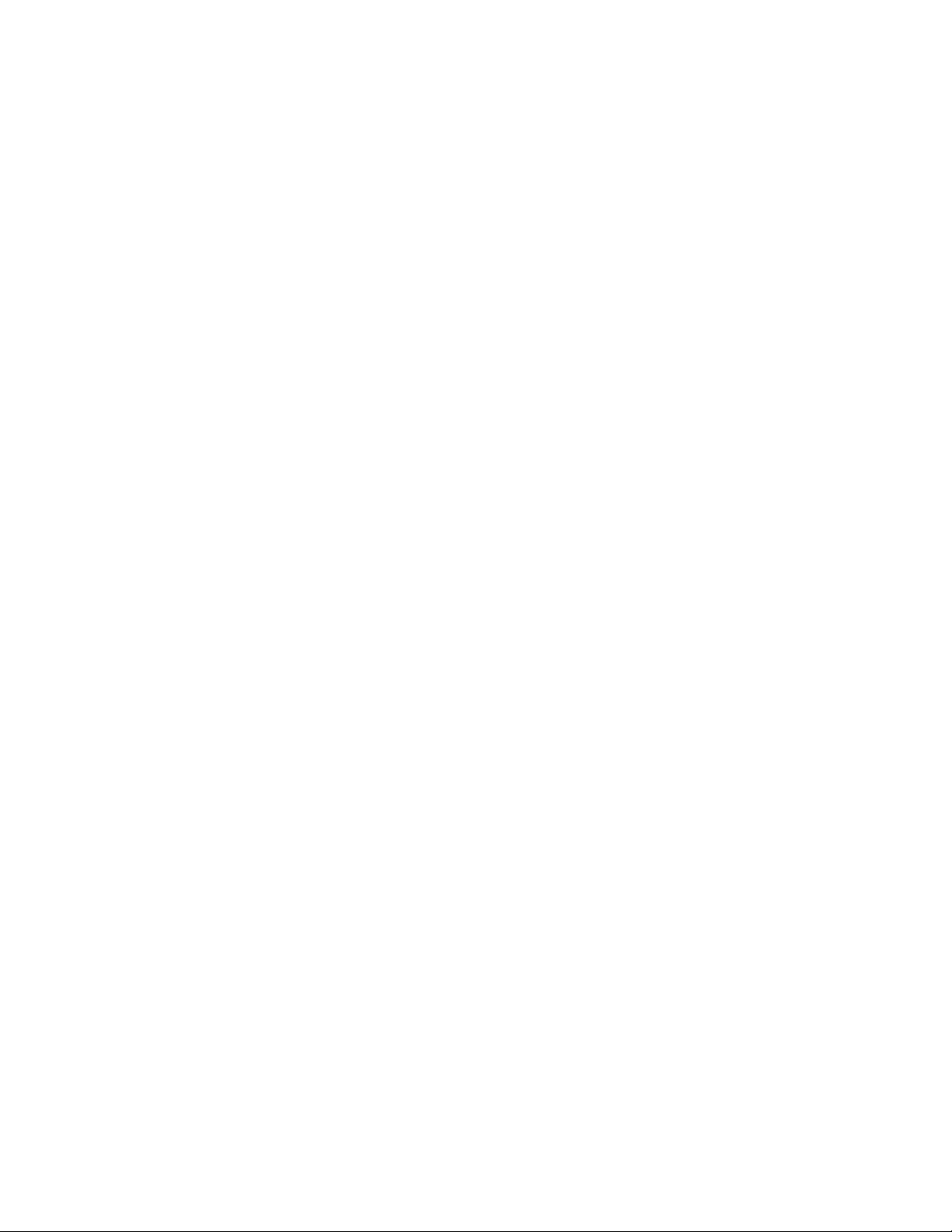
Table of Contents
Configuring 802.1X................................................................................8-20
FIPS140-2 Data Encryption.............................................................................8-21
IP Filtering...............................................................................................................8-21
Creating an IP Filter Rule....................................................................8-21
Audit Log.................................................................................................................8-22
Enabling Audit Log.................................................................................8-22
Saving an Audit Log..............................................................................8-22
Interpreting the Audit Log..................................................................8-22
PDF and XPS Signatures....................................................................................8-23
Address Book Security........................................................................................8-23
Controlling CentreWare IS Address Book Access.......................8-23
Controlling Control Panel Address Book Access.........................8-23
Restricting Access to Job Information.........................................................8-24
Hiding or Password Protecting Completed Job
Information........................................................................................8-24
Hiding Active Job Information..........................................................8-24
Hiding or Displaying Network Settings.......................................................8-24
9 Problem Solving.........................................................................................9-1
SMB............................................................................................................................................9-1
Troubleshooting......................................................................................................9-1
When you cannot communicate with the printer........................9-1
When you cannot print...........................................................................9-2
You cannot delete documents from the Printer
window....................................................................................................9-2
CentreWare Internet Services.........................................................................................9-2
Troubleshooting......................................................................................................9-2
Scanner Features..................................................................................................................9-3
Notes and Restrictions..........................................................................................9-3
When retrieving documents from mailbox.....................................9-4
Display...........................................................................................................9-4
When printing documents saved in the mailbox..........................9-4
When using TIFF files..............................................................................9-4
Restriction on scanning capacity........................................................9-4
Number of sheets for scanning (for Mailbox)................................9-4
System Administration Guide
viiXerox® D110/D125/D136 Printer
Page 10
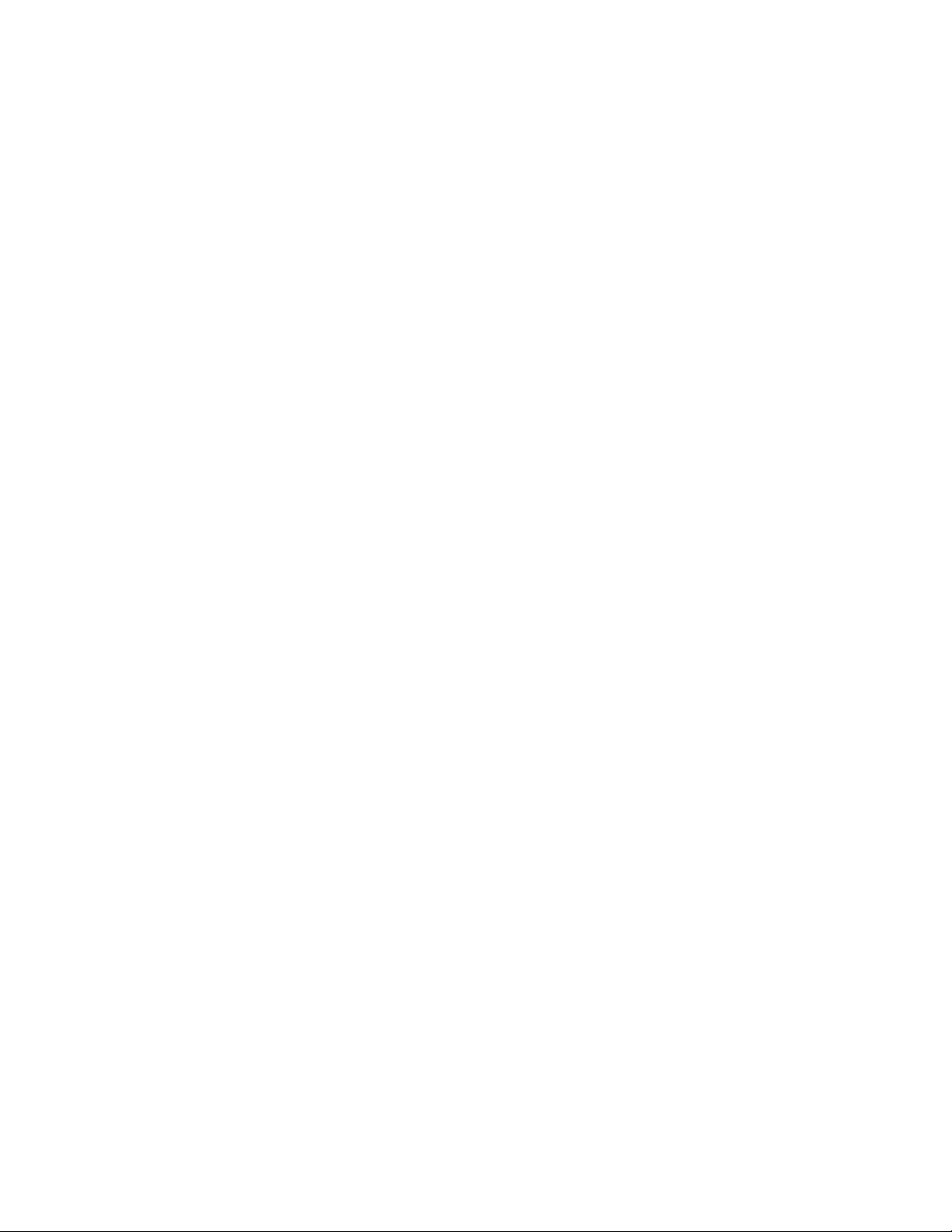
Table of Contents
Xerox® D110/D125/D136 Printerviii
System Administration Guide
Page 11
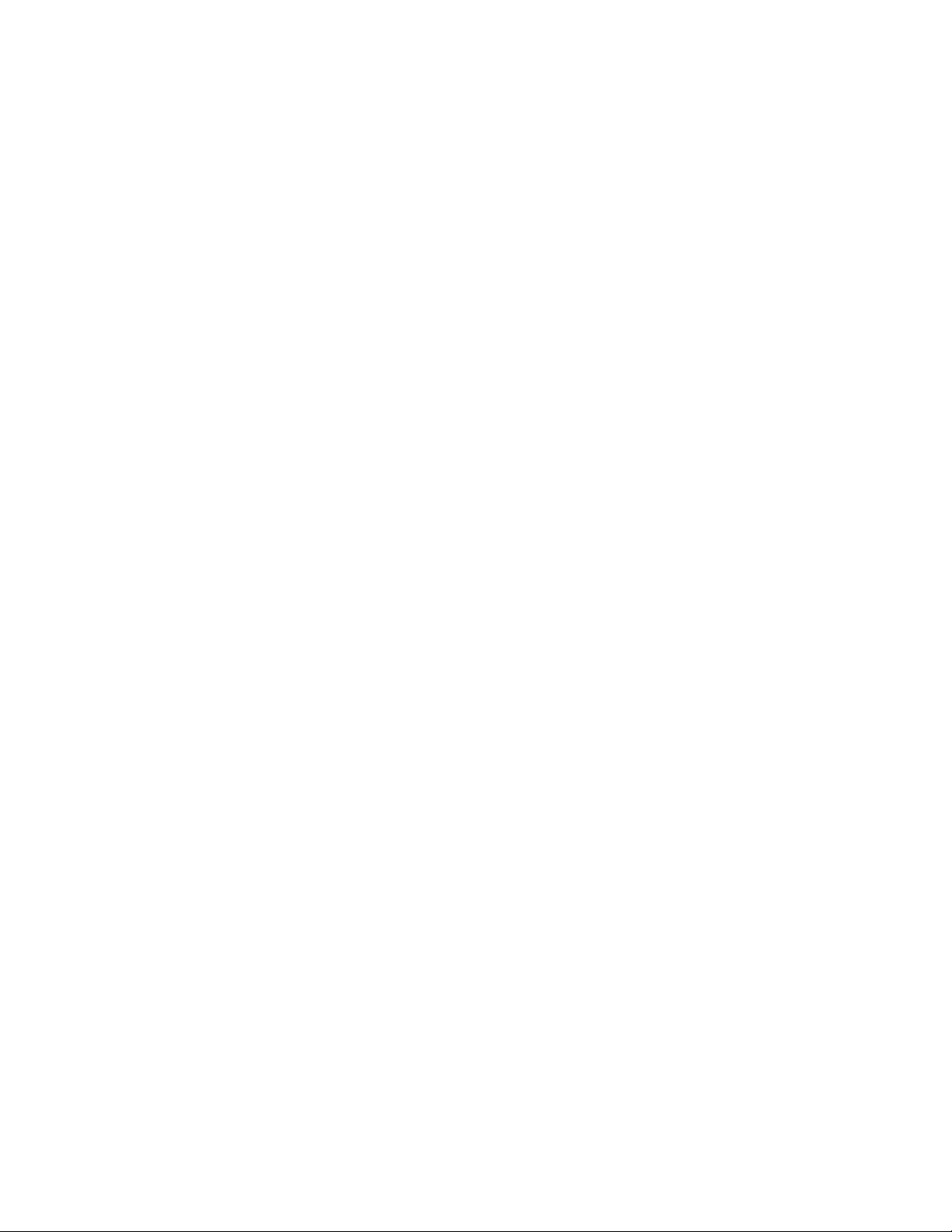
Administrator overview
Enter/exit the administrator mode
1. Press the Log In/Out button on the control panel.
The UI displays a keypad.
2. Type the system administrator ID.
The default ID is admin, and the default password is 1111.
3. Select Enter.
4. Press the Machine Status button on the control panel.
5. Select the Tools tab on the UI.
The UI displays the System Settings screen.
1
6. Select the desired Mode, Group, and Feature, such as: System Settings > Common
Service Settings > Machine Clock/Timers.
7. To exit the administrator mode, press the Log In/Out button on the control panel.
The UI displays the Logout screen.
8. Select Logout.
Customizing the UI buttons/screens
The administrator may customize specific buttons and screens:
• The user may switch to a specific feature without returning to the Services Home
screen. This is accomplished by assigning specific features to the three custom control
panel buttons. By default, the Copy feature is assigned to the first custom button,
Review is assigned to the third custom button, and the second custom button is not
assigned to anything (Not in Use).
System Administration Guide
1-1Xerox® D110/D125/D136 Printer
Page 12
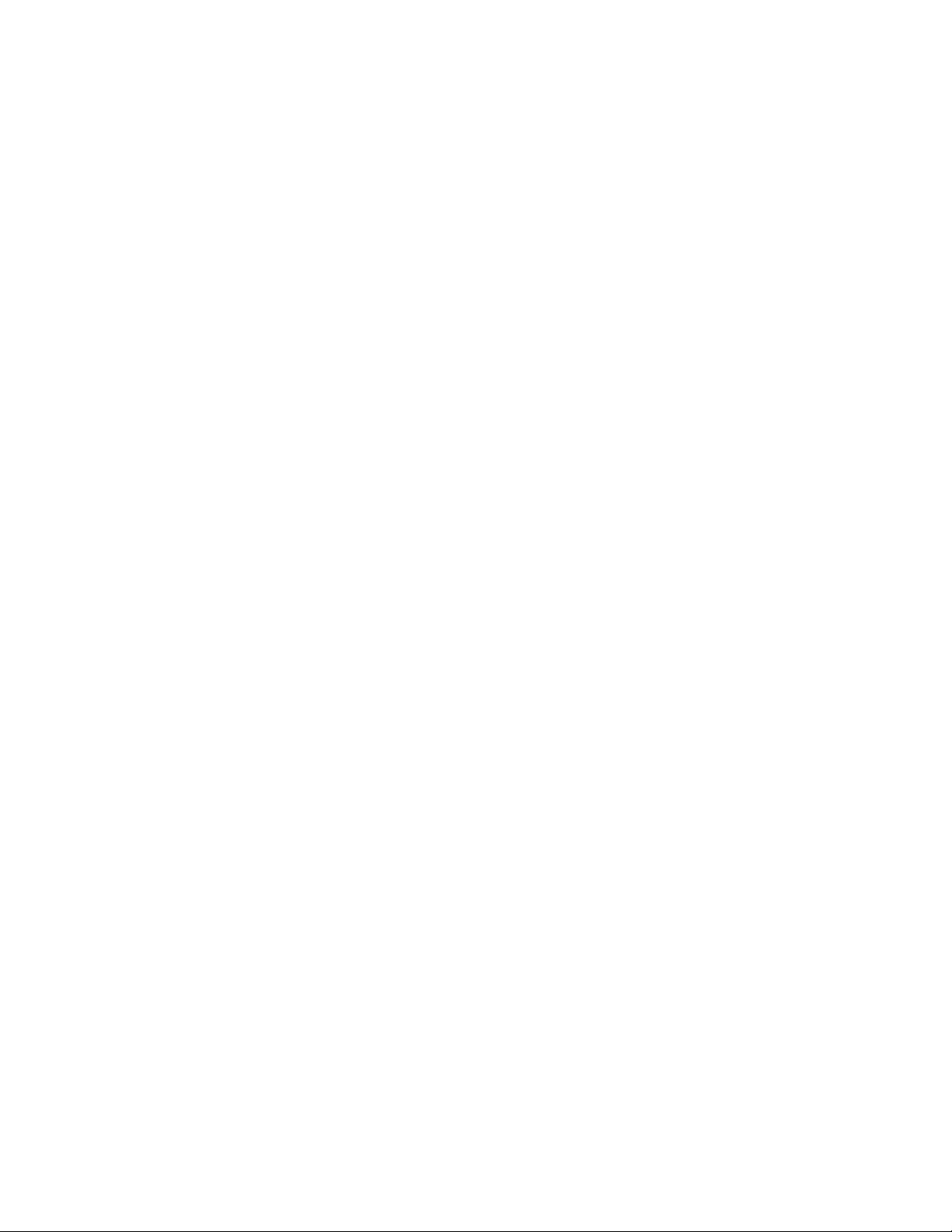
Administrator overview
• Specific screens may be displayed after the machine is turned on, when it exits the
Energy Saver mode, and/or after Auto Clear is selected.
Assigning a feature to the screens and buttons
1. Log in as the administrator.
2. Press the Machine Status button on the control panel.
3. Touch the Tools tab on the UI.
The UI displays the System Settings screen.
4. Select System Settings > Common Service Settings.
5. Select Screen/Button Settings.
• To set or change the default screen, select Screen Default.
• To set or change a button on the UI, select the desired custom button option. For
example, you can select the order in which icons display on the Services Home
screen, or select how Job Type displays on the Completed Jobs screen for Job
Status.
6. Select Change Settings.
7. Select the desired setting for the feature.
The choices are shown on the displayed list.
8. Select another feature to set or change and repeat the previous steps as needed.
9. Select Save.
The previous screen displays.
10. Select Close.
The main Tools tab screen displays.
11. Exit the administrator mode.
Enabling Stored Programming
The Stored Programming feature allows you to store the settings of a commonly used
job. If this feature is not on your Services Home menu, you can add it to that menu.
1. Log in as a system administrator.
2. From the Tools tab, select System Settings > Common Services Settings.
3. Select Screen/Button Settings.
4. Select Services Home, and then select Change Settings.
5. Select Add, scroll to Stored Programming, and select Save.
6. Log out as the administrator for the changes to take effect.
Xerox® D110/D125/D136 Printer1-2
System Administration Guide
Page 13
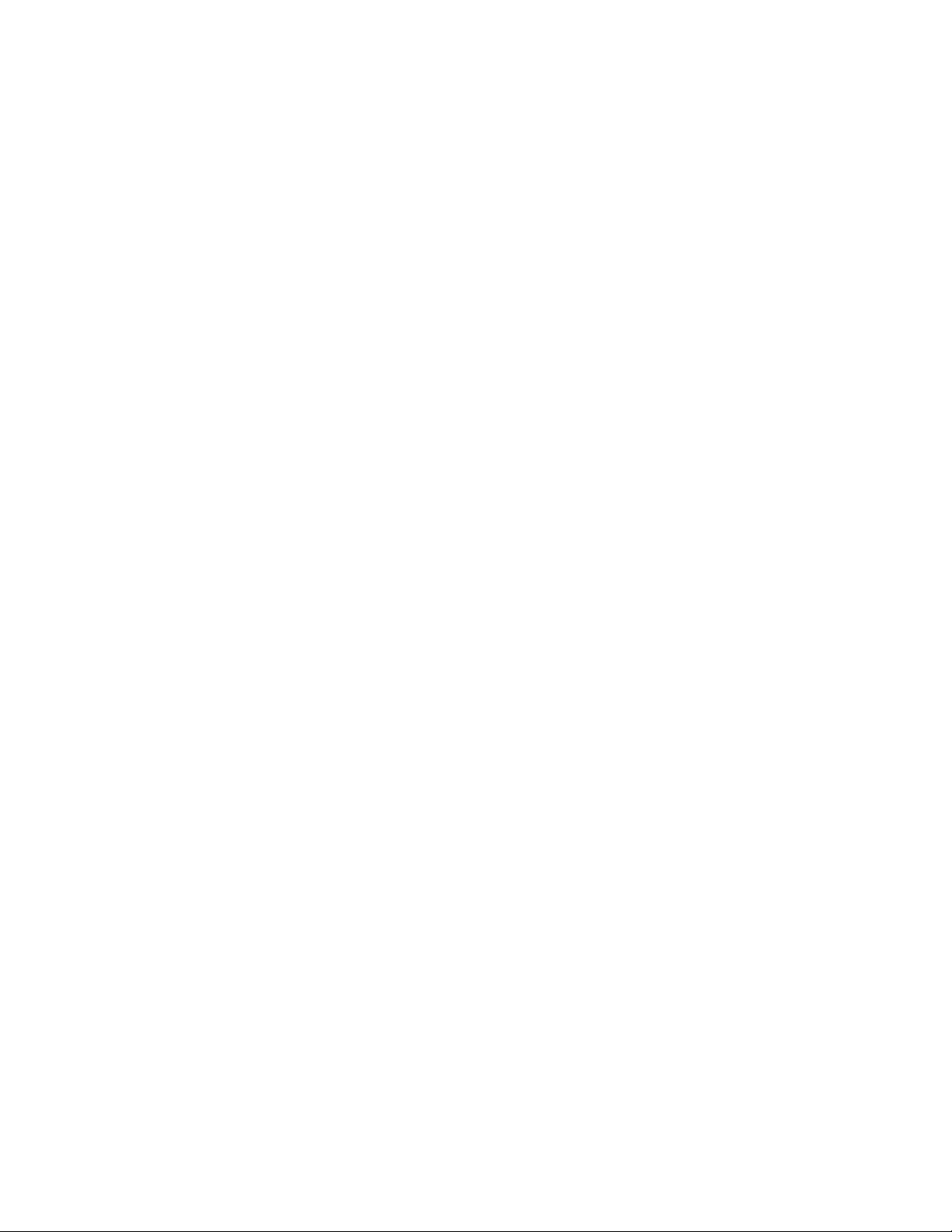
Administrator overview
Power Saver/Energy Saver mode
The Power Saver/Energy Saver feature sets the time that lapses until the machine enters
a reduced power consumption mode. There are two power saver modes: Low Power and
Sleep. The modes are activated when all copy and/or print jobs are completed and there
are no jobs currently processing.
Low Power mode
In this mode, the power to the UI and fuser unit is lowered to save power. The display
goes out, and the Energy Saver button on the control panel lights up. To use the machine,
press the Energy Saver button. The Energy Saver button light turns off, indicating that
the Power Saver feature is canceled.
Sleep mode
In this mode, the power is lowered more than in the Low Power mode. The display goes
out, and the Energy Saver button on the control panel lights. To use the machine, press
the Energy Saver button. The Energy Saver button goes out to indicate that the Energy
Saver feature is canceled.
Set/change the Energy Saver mode time intervals
Note
The time intervals for both the Low Power and Sleep modes may be changed to reflect
a value of 1-240 minutes for each mode.
1. Log in as the administrator.
2. Press the Machine Status button on the control panel.
3. Touch the Tools tab on the UI.
The UI displays the System Settings screen.
4. Select System Settings > Common Service Settings.
5. Select Machine Clock/Timers.
6. Select Energy Saver Timers.
7. Select Change Settings.
8. Select the desired time interval for both the Low Power and Sleep modes.
Note
For D110/D125/D136 configurations, the default time for Low Power mode is 15
minutes, and the default time for Sleep mode is 60 minutes. For the D95 configuration,
the default time for Low Power is 5 minutes, and the default time for Sleep mode is
20 minutes. Ensure that the Sleep mode interval is configured with a longer amount
of time than the Low Power mode time interval.
System Administration Guide
1-3Xerox® D110/D125/D136 Printer
Page 14
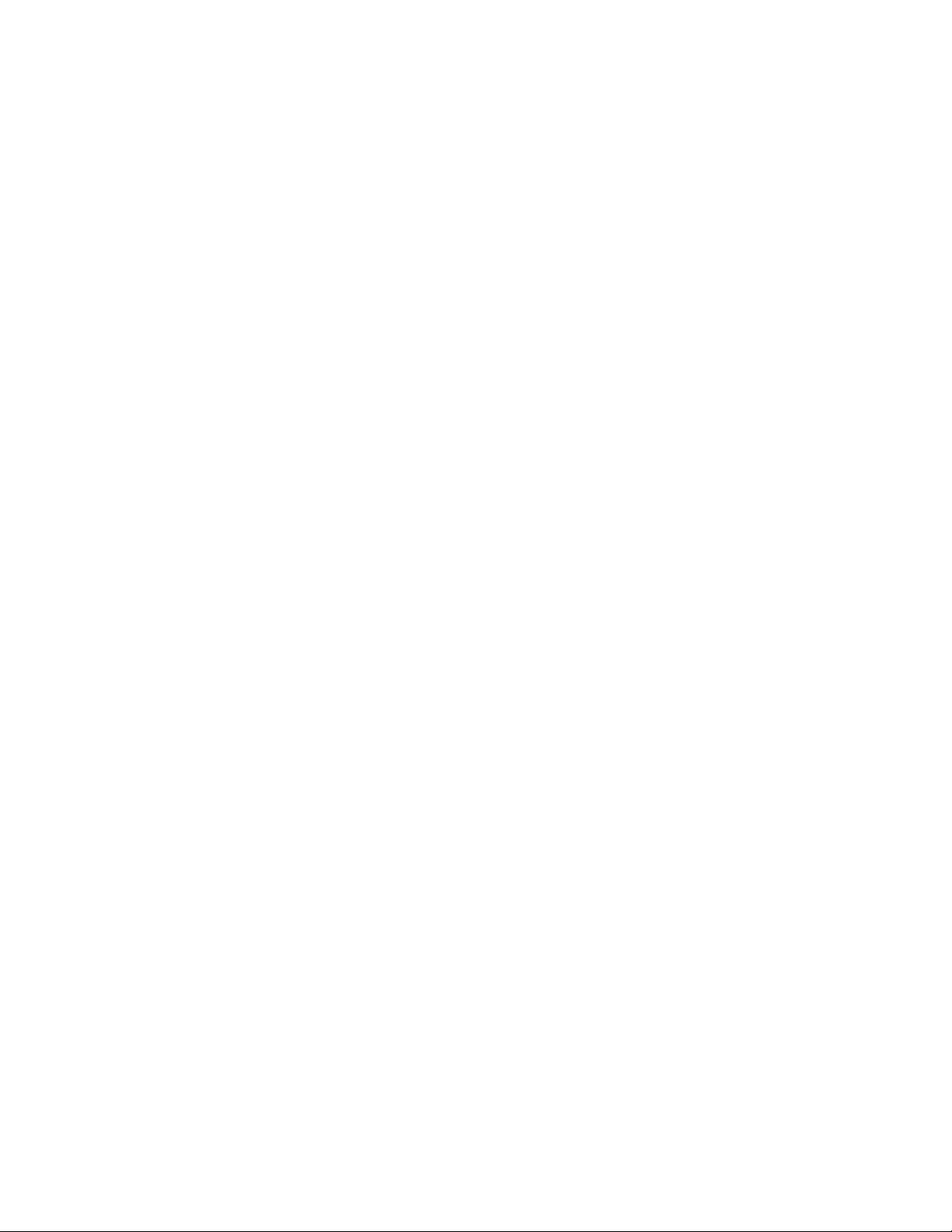
Administrator overview
9. Select Save.
The previous screen displays.
10. Select Close.
The main Tools tab screen displays.
11. Exit the administrator mode.
Exiting energy saver mode
The machine exits the power saver mode either by pressing Energy Saver on the control
panel or when it receives print data for an incoming print job.
Xerox® D110/D125/D136 Printer1-4
System Administration Guide
Page 15
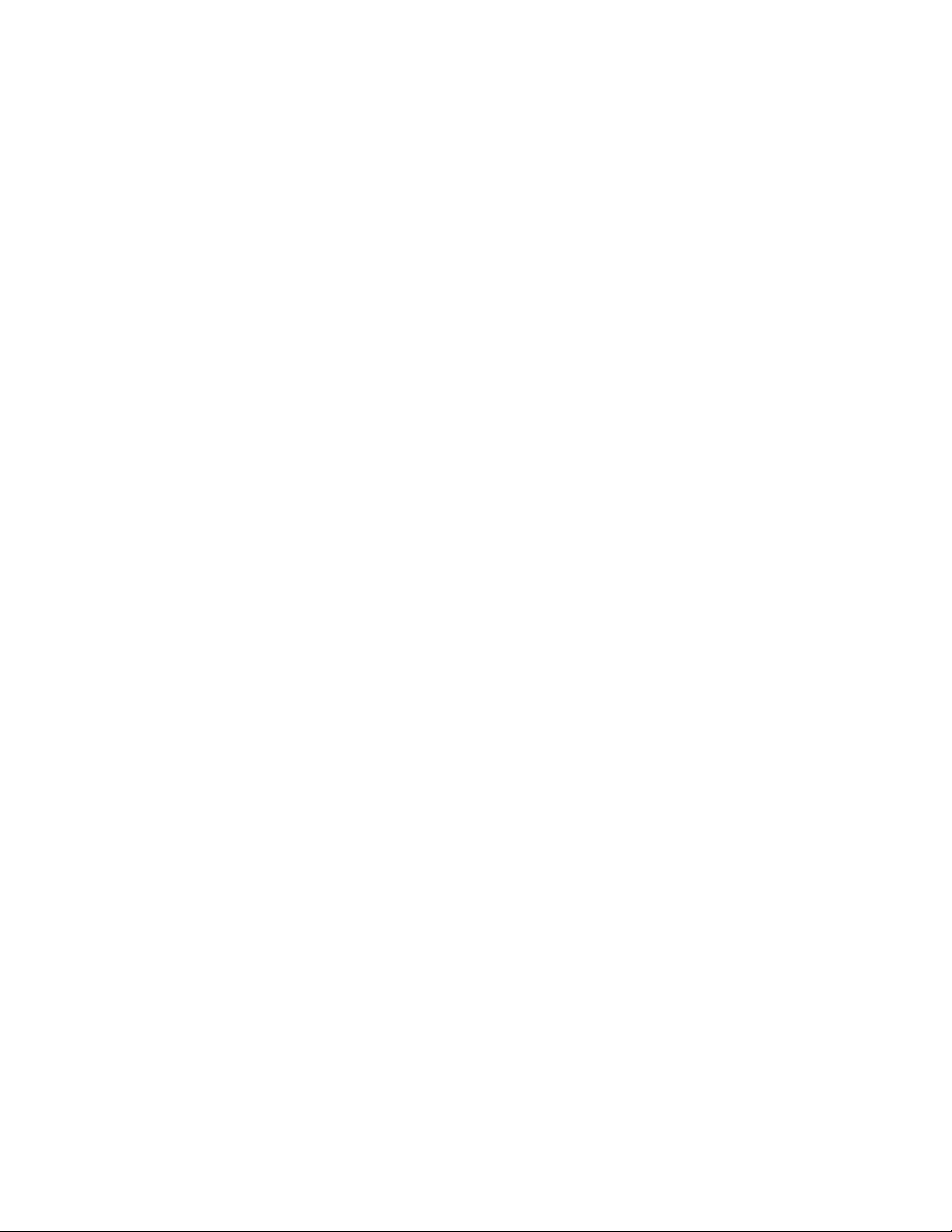
2
Configuration
TCP/IP (LPD/Port 9100)
Preparations
A network environment where TCP/IP is used is required when using the TCP/IP (LPD/Port
9100) protocol on the machine.
Configuration procedure
The machine can be connected to computers using the TCP/IP (LPD/Port 9100) protocol.
The following is the procedure to use TCP/IP(LPD/Port 9100) protocol.
• Configuration on the Machine: Configure TCP/IP (LPD/Port 9100) on the machine.
• Configuration on the Computer: Install the print driver.
Configuration on the machine (LPD)
This section describes the configuration procedure to use TCP/IP (LPD/Port 9100) protocol
on the machine. Enable the LPD Port or Port 9100 port, then assign the IP address.
LPR/LPD is a platform-independent printing protocol that runs over TCP/IP. Line Printer
Daemon (LPD) refers to the process that accepts print jobs from the line printer daemon
(LPR) client. This is analogous to the printer software and is often called LPD server.
The print server waits for the client to send a job. A print server may be capable of
handling multiple printers and print queues simultaneously. A queue name usually has
a single IP address, so it must be used to specify the intended print queue.
Note
The configuration can also be performed using CentreWare Internet Services. Refer to
Using CentreWare Internet Services.
System Administration Guide
2-1Xerox® D110/D125/D136 Printer
Page 16
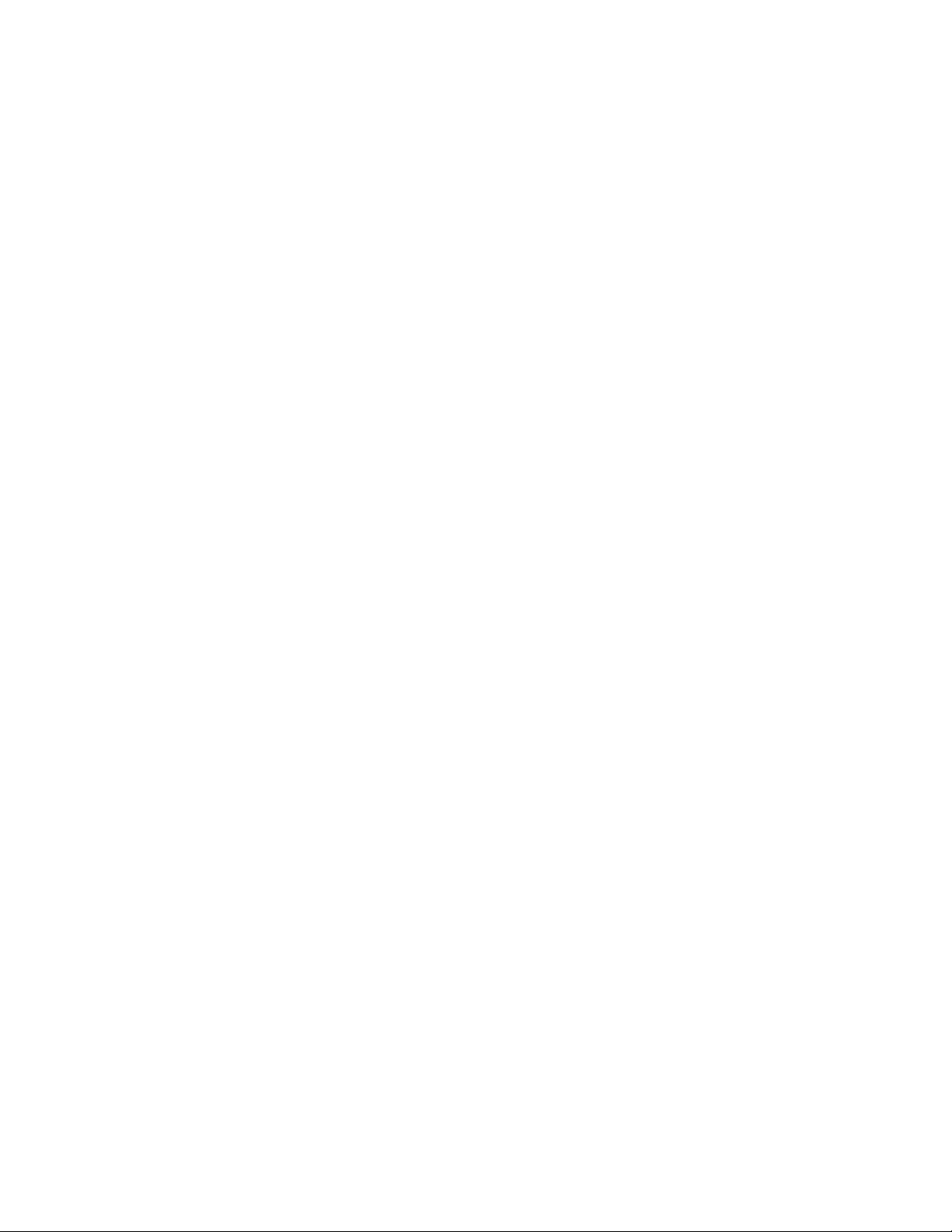
Configuration
Note
Enable the SOAP port and the SNMP port in most cases.
1. Enter the System Administrator mode.
2. Enable either the LPD port or the Port 9100 port as needed. In this example, the LPD
port is enabled.
a) Select System Settings.
b) Select Connectivity & Network Setup.
c) Select Port Settings.
d) Select LPD and then select Change Settings.
e) Select LPD - Port Status and select Change Settings.
f) Select Enabled and then select Save.
g) Select Close repeatedly until the Connectivity & Network Setup screen is displayed.
3. If necessary, set the IP Address.
4. Exit the System Administrator Mode.
5. After the machine is restarted, print the Printer Settings List to confirm that the LPD
port is enabled.
Configuration on the computer
The configuration procedure for the computer is to install the print driver.
NetWare
Preparations
A NetWare server is required when using NetWare network.
Configuration procedure
The machine supports PServer mode for both the NetWare Directory Service and Bindery
Service. PServer mode enables the machine to function as a print server and to capture
print jobs in the print queue to output. The printer created for the machine consumes
one file server license.
Note
The machine does not support Remote Printer (RPrinter) Mode.
Supported interfaces
• 100Base-TX
• 10Base-T
Supported frame types
Xerox® D110/D125/D136 Printer2-2
System Administration Guide
Page 17
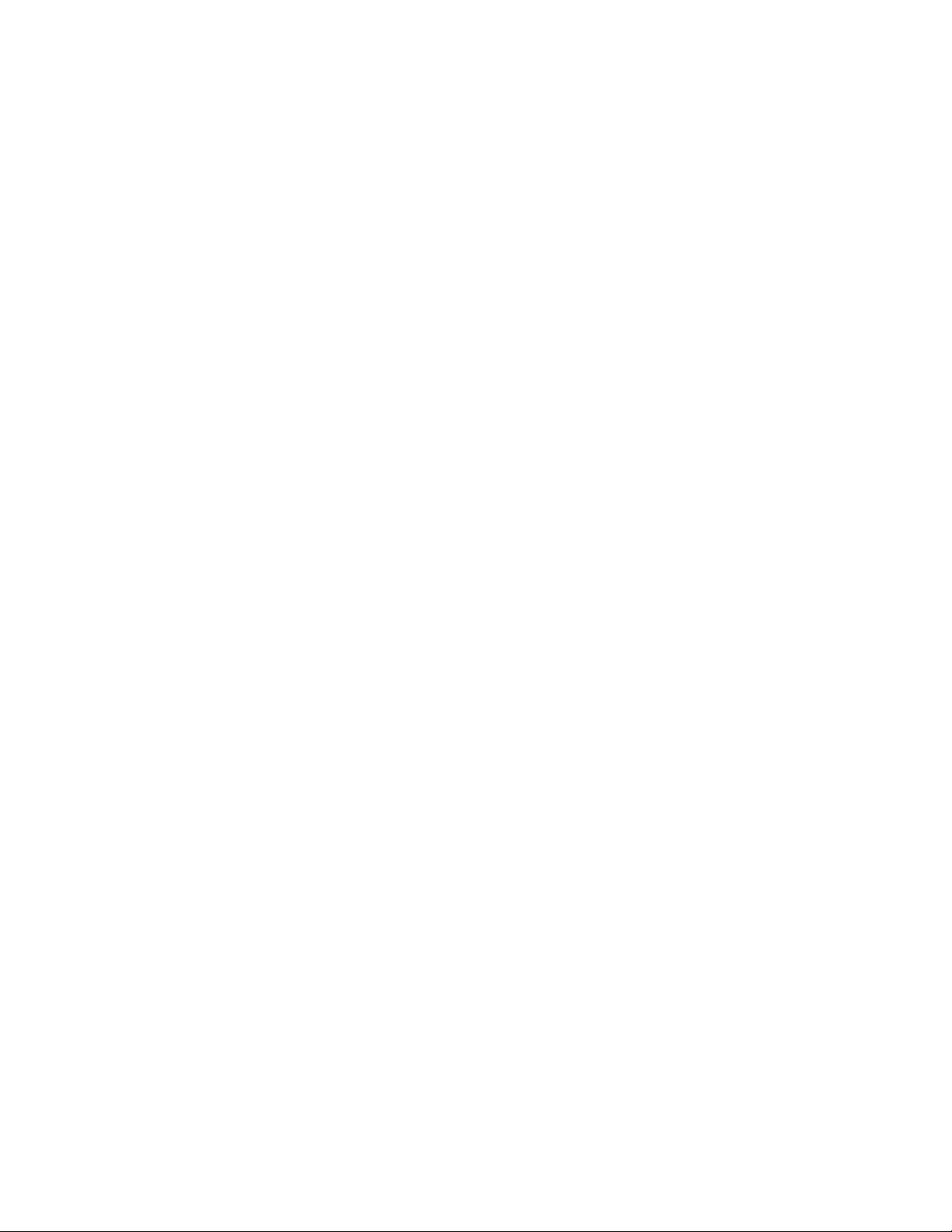
Configuration
• Ethernet II specification
• IEEE802.3 specification
• IEEE802.3/IEEE802.2 specification
• IEEE802.3/IEEE802.2/SNAP specification
Note
The machine will send packets of each frame type on the network, and will initialize for
the same frame type as the first reply packet received. However, if there are multiple
protocols running on the same network, use Ethernet II specification.
Microsoft® Network (SMB)
Preparations
Be sure you are using a network environment where either TCP/IP or NetBEUI can be
used when using a Microsoft Network (SMB).
Configuration procedure
The machine can be connected to computers using Microsoft Networks (SMB).
Depending on the network environment, the machine may need to be configured with
an IP address, subnet mask and gateway address. Check with the network administrator
and set up the necessary items.
The following is the procedure to connect the machine to a Microsoft Network (SMB):
• Configuration on the Machine: Enable the SMB port on the machine.
• Configuration on the Computer: Install the print driver.
Configuration on the machine (SMB)
This section describes the configuration procedure to connect the machine to Microsoft
Networks (SMB). Enable the SMB port, then set the IP address.
• The configuration can also be performed using the IP configuration tools included
in CentreWare Internet Services. Refer to Using CentreWare Internet Services.
• Enable the SOAP port and the SNMP port in most cases.
1. Enter the System Administrator Mode.
2. Enable the SMB port.
a) Select System Settings.
b) Select Connectivity & Network Setup.
c) Select Port Settings.
d) Select SMB and then select Change Settings.
e) Select Port Status and select Change Settings.
System Administration Guide
2-3Xerox® D110/D125/D136 Printer
Page 18
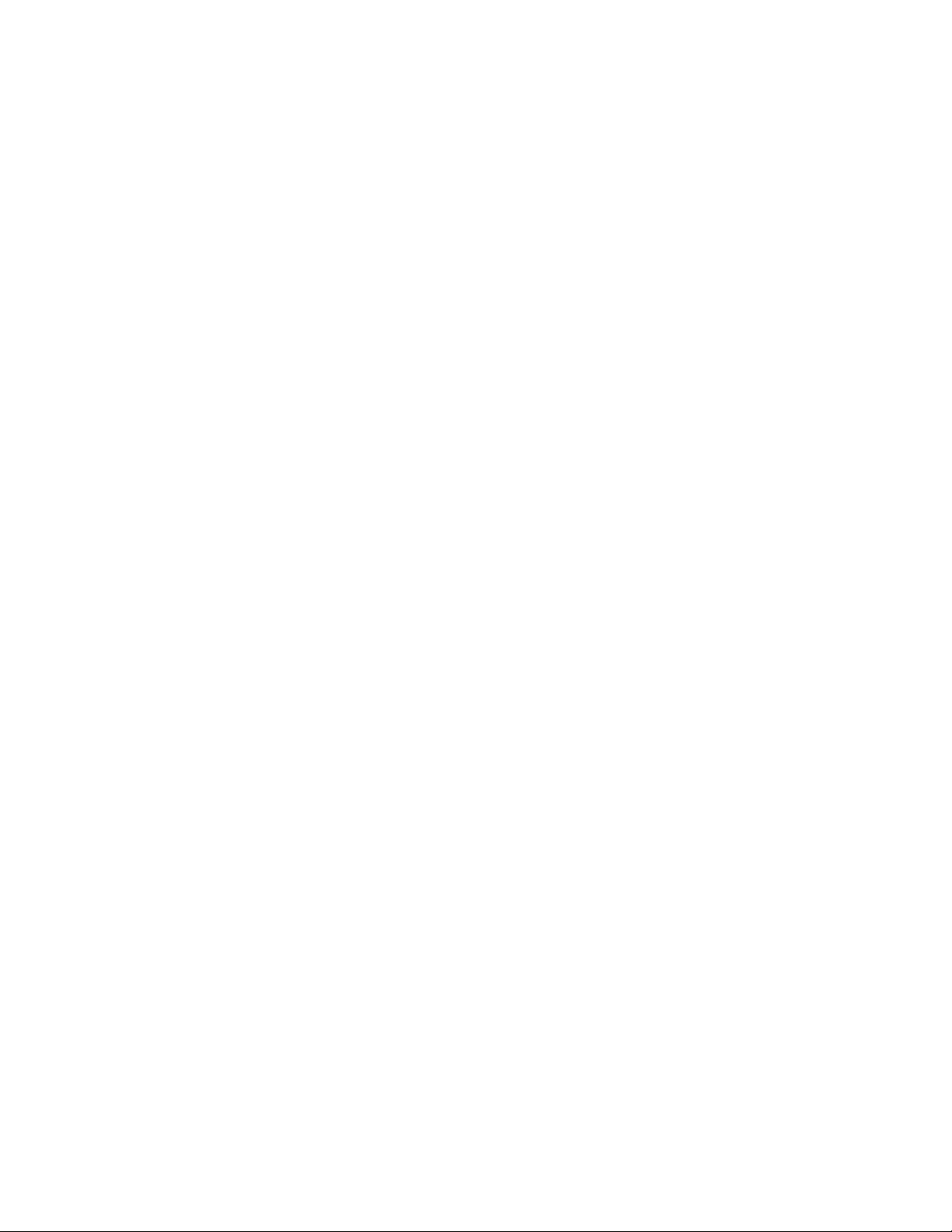
Configuration
f) Select Enable and then select Save.
3. If necessary, set the IP Address.
4. Exit the System Administrator mode.
5. After the machine is restarted, print the Printer Settings List to confirm that the SMB
port is enabled.
Note
If using the NetBEUI protocol, select NetBEUI as the protocol used by SMB for the
port configuration by using CentreWare Internet Services.
Configuration on the computer
The configuration procedure for the computer is to install the print driver.
EtherTalk
Preparations
The following item is required when using an EtherTalk network:
• A network environment where EtherTalk can be used.
Configuration procedure
The machine can be connected to computers using an EtherTalk network.
The following is the procedure to connect the machine to the EtherTalk network:
• Configuration on the Machine: Set up EtherTalk on the machine.
• Configuration on the Computer: Install the print driver.
Configuration on the machine (EtherTalk)
This section describes the configuration procedure to connect the machine to EtherTalk
network.
Enable the EtherTalk port
Note
The configuration can also be performed using CentreWare Internet Services. Refer to
Using CentreWare Internet Services.
Note
Enable the SOAP port and the SNMP port in most cases.
1. Enter the System Administrator Mode.
Xerox® D110/D125/D136 Printer2-4
System Administration Guide
Page 19
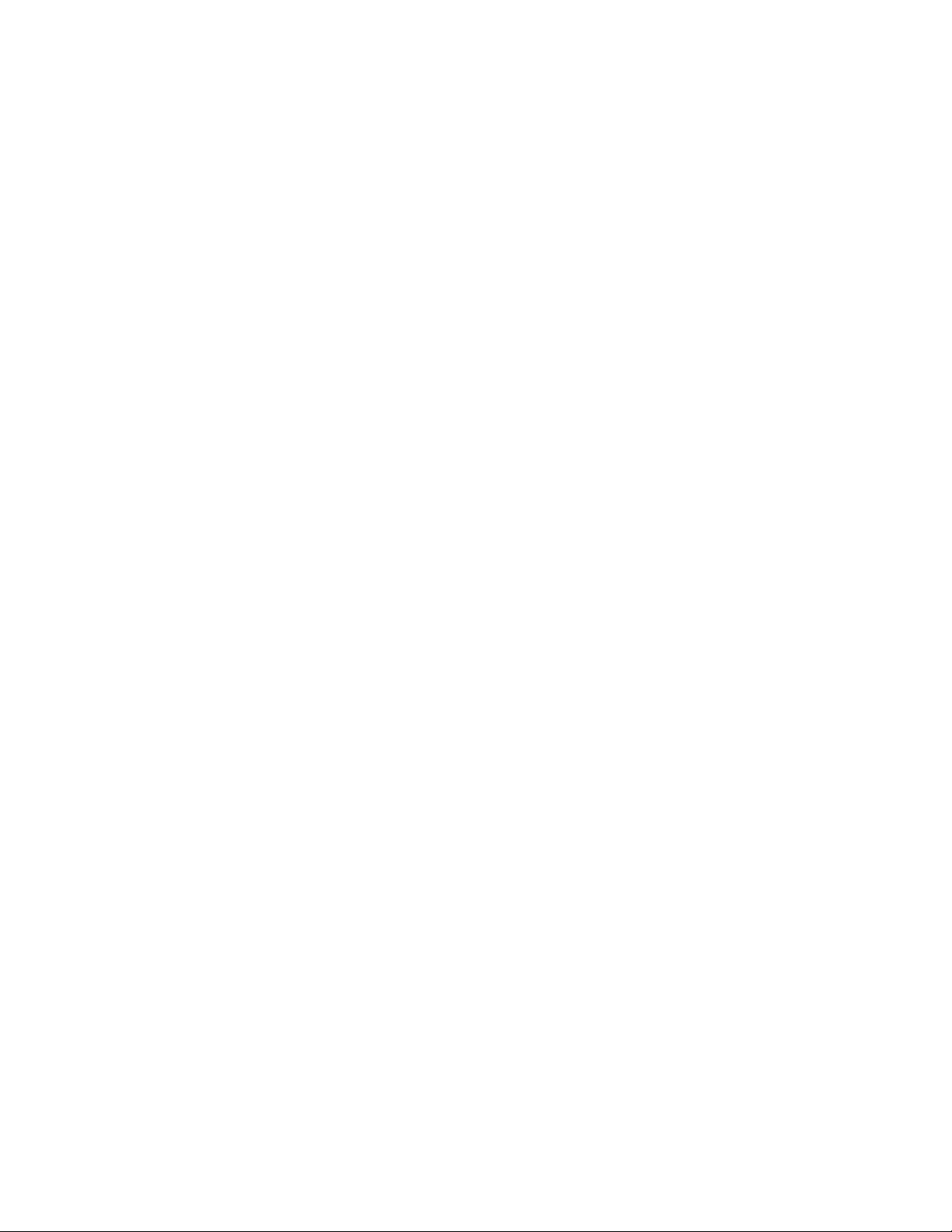
Configuration
2. Enable the EtherTalk port.
a) Select System Settings.
b) Select Connectivity & Network Setup.
c) Select Port Settings.
d) Select EtherTalk and then select Change Settings.
e) Select Port Status and select Change Settings.
f) Select Enable and then select Save.
3. If necessary, enter the IP Address.
4. Exit the System Administrator Mode.
5. After the machine is restarted, print out the Printer Settings List to confirm that the
EtherTalk port is enabled.
Note
Configure EtherTalk as necessary.
Configuration on the computer
The configuration procedure for the computer is to install the print driver.
System Administration Guide
2-5Xerox® D110/D125/D136 Printer
Page 20
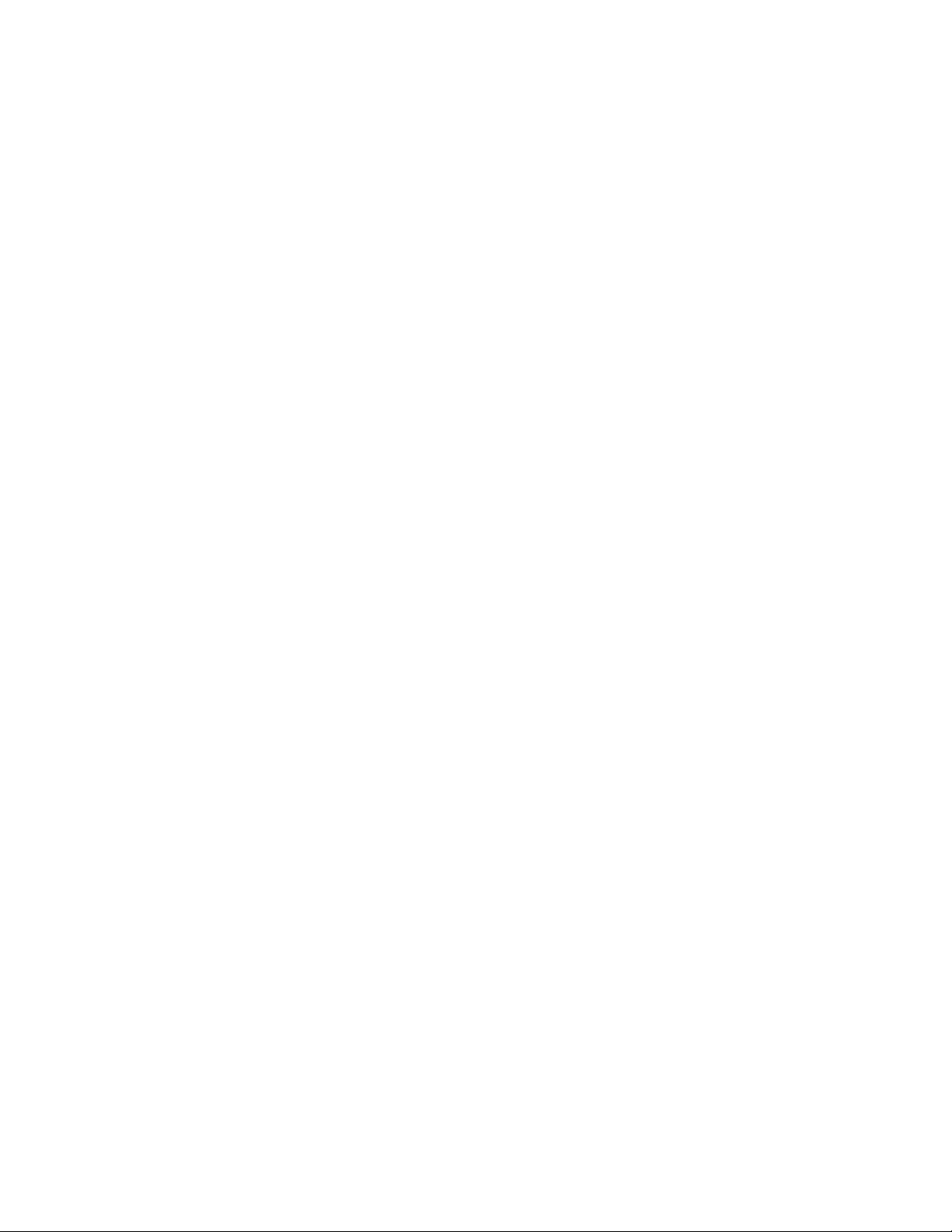
Configuration
Xerox® D110/D125/D136 Printer2-6
System Administration Guide
Page 21
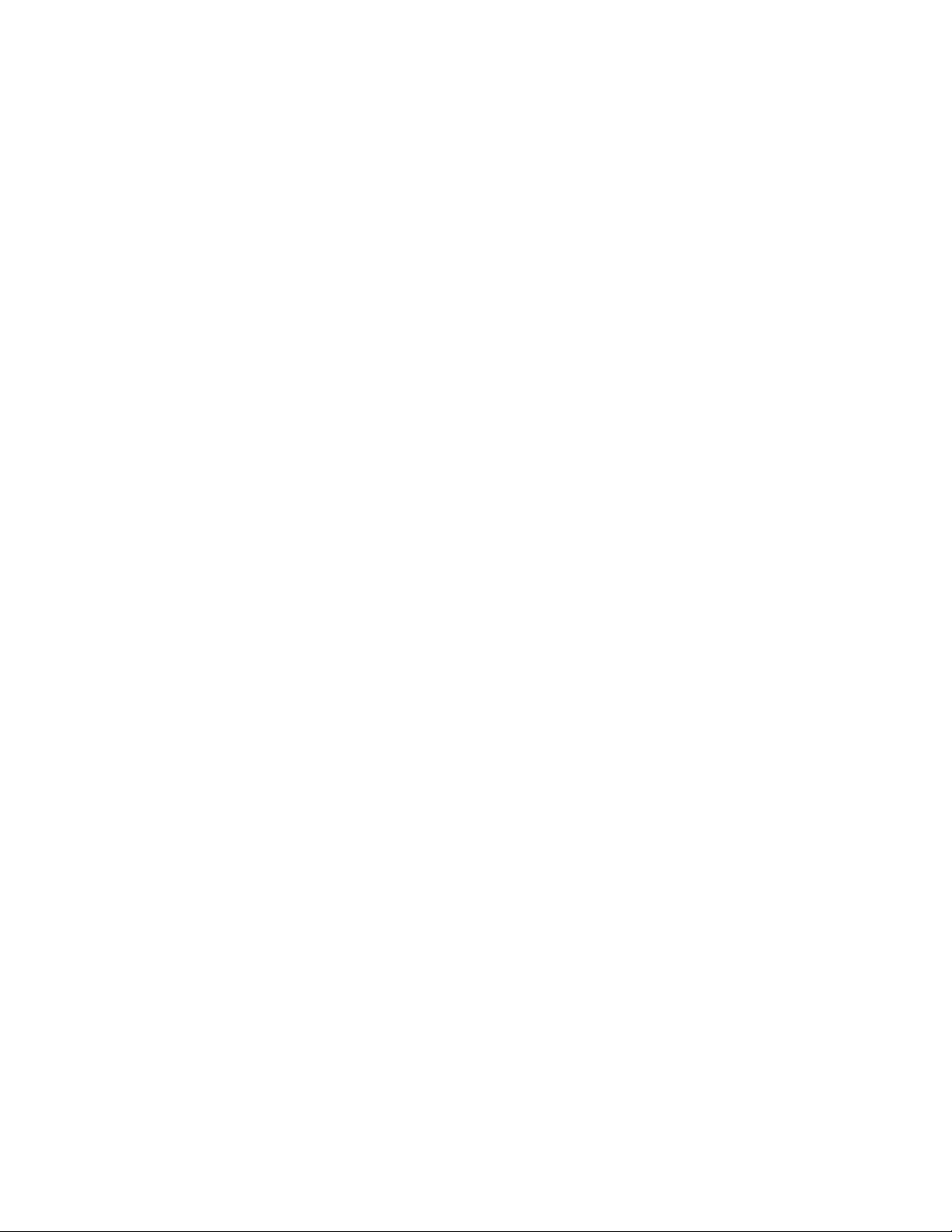
3
Software applications and options
Tip
The User Interface (UI) screens shown in this guide may or may not reflect the screens
displayed on your system. The UI screens vary from system to system and from
marketplace to marketplace. Therefore, the UI screens in this guide are a representation
of the type of screens that may be seen on your particular system.
Overview of features
Network Scanner Utility2
Using Network Scanner Utility2, you can import scan documents stored in the mailbox
of the machine onto a network computer.
There are 2 types of Network Scanner Utility2:
• Network Scanner
• Mailbox Viewer2
Network scan driver
The Network Scan driver is used to allow client-side application software to import
documents (scan data) stored in the mailbox on the machine through the network.
CentreWare Internet Services
CentreWare Internet Services requires a TCP/IP environment, and enables you to view
the status of the machine and its jobs, as well as change settings using a web browser.
You can also import documents saved in a mailbox.
System Administration Guide
3-1Xerox® D110/D125/D136 Printer
Page 22
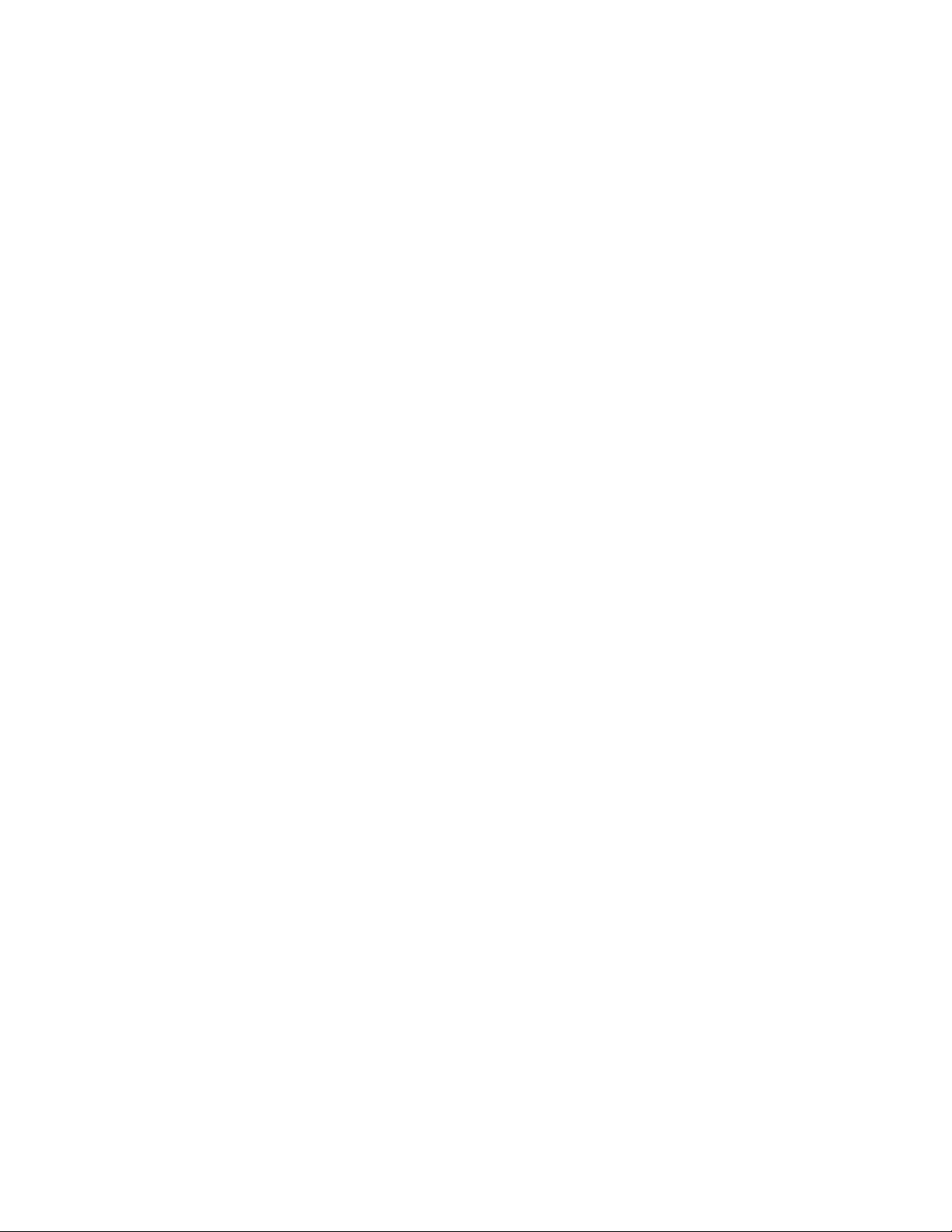
Software applications and options
Starting CentreWare Internet Services
To use this service, perform the following procedure on your computer.
1. Start the computer and the browser.
2. Enter the device IP address or Internet address in the browser address field and press
the Enter key.
• If your network uses DNS (Domain Name System) and the host name of the
machine is registered with the domain name server, you can access the device
using a combination of the host name and the domain name as the “Internet
address.” For example, if the host name is “myhost,” and the domain name is
“mycompany.com,” then the “Internet address “myhost.mycompany.com.” When
specifying a port number, add “:” and a port number to the end of the Internet
address.
• If using the authorization feature on the machine, enter a UserID and Password
into the User Name and Password fields. Ask the machine administrator for the
UserID and Password.
• If communications are encrypted, you must specify an address that starts with
“https” instead of “http” to access CentreWare Internet Services.
The CentreWare Internet Services Screen
The CentreWare Internet Services screen is made up of four frames. The contents
displayed in four frames change depending on the feature in use (service, job, status,
property, maintenance, support).
Note
You can read explanations of CentreWare Internet Services using the online help by
clicking on the Help button in the top frame.
Top Frame
The Top Frame includes the logo, the machine name, and tabs (links) to each feature.
Right Frame and Upper Left Frame
Contents change depending on the selected feature. When a feature is selected,
configurable features and data are displayed in the right frame and upper left frame,
including a link to www.xerox.com.
Xerox® D110/D125/D136 Printer3-2
System Administration Guide
Page 23
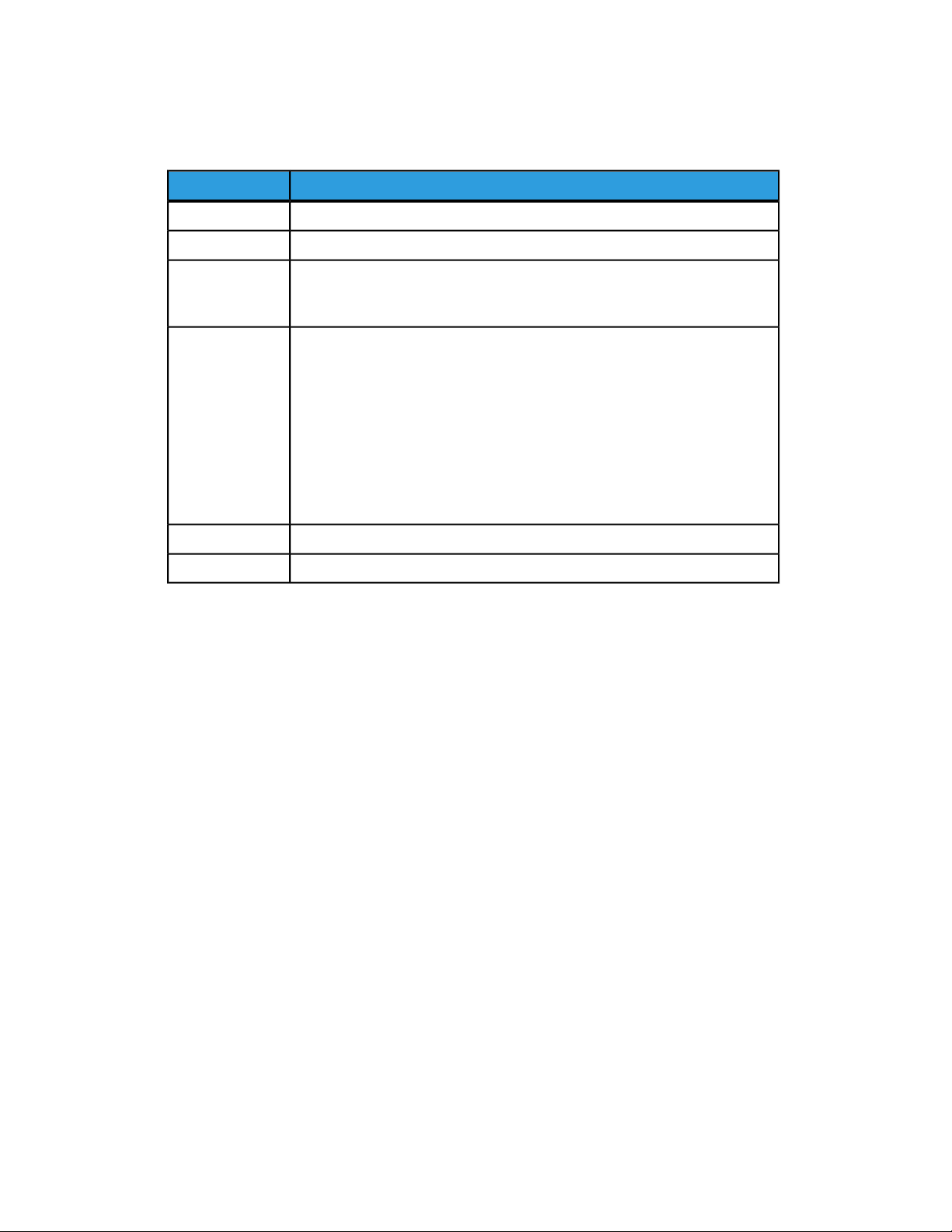
Software applications and options
Bottom Center Frame
A link to the Xerox home page is shown. Primary features provided by CentreWare
Internet Services are listed below:
Main featuresTab name
Print Commands: You can specify a file on your PC to print.Service
Job List, Job History Report, Delete JobsJob
Status
Properties
Display Device Status: Display the status of paper tray and output tray, and
consumables such as toner
Reboot by system administrator
Display and configuration of the properties below: Device information and
date / time settings, memory and print language device configuration display, quantity display, paper tray settings, paper settings, power saver mode
settings, mailbox edit, Job Flow edit, security settings, ID management, mail
notification settings, Auditron settings, Internet Services settings, port settings
Port Settings
Protocol Settings
Emulation Settings
Memory Allocation
Display Error HistoryMaintenance
Display Support DataSupport
Browser
CentreWare Internet Services has been tested on the browsers listed below.
For Windows OS
• Microsoft Internet Explorer 9.x or later
For MacOS X 10.5 or later
• Safari 5.xor later
• Firefox 20.x or later
Browser settings
Before using this service, check the following configuration settings for your internet
browser. The following is a generic example; depending on the internet browser, the
option names and their location in the browser window may vary.
1. Select Internet Options from the Tools menu.
2. In the General tab, click the Settings button in the Temporary Internet Files pane.
3. In the Settings dialog box, set Check for newer versions of stored pages to either
Every visit to the page or Every time you start the internet browser.
4. Click OK.
System Administration Guide
3-3Xerox® D110/D125/D136 Printer
Page 24
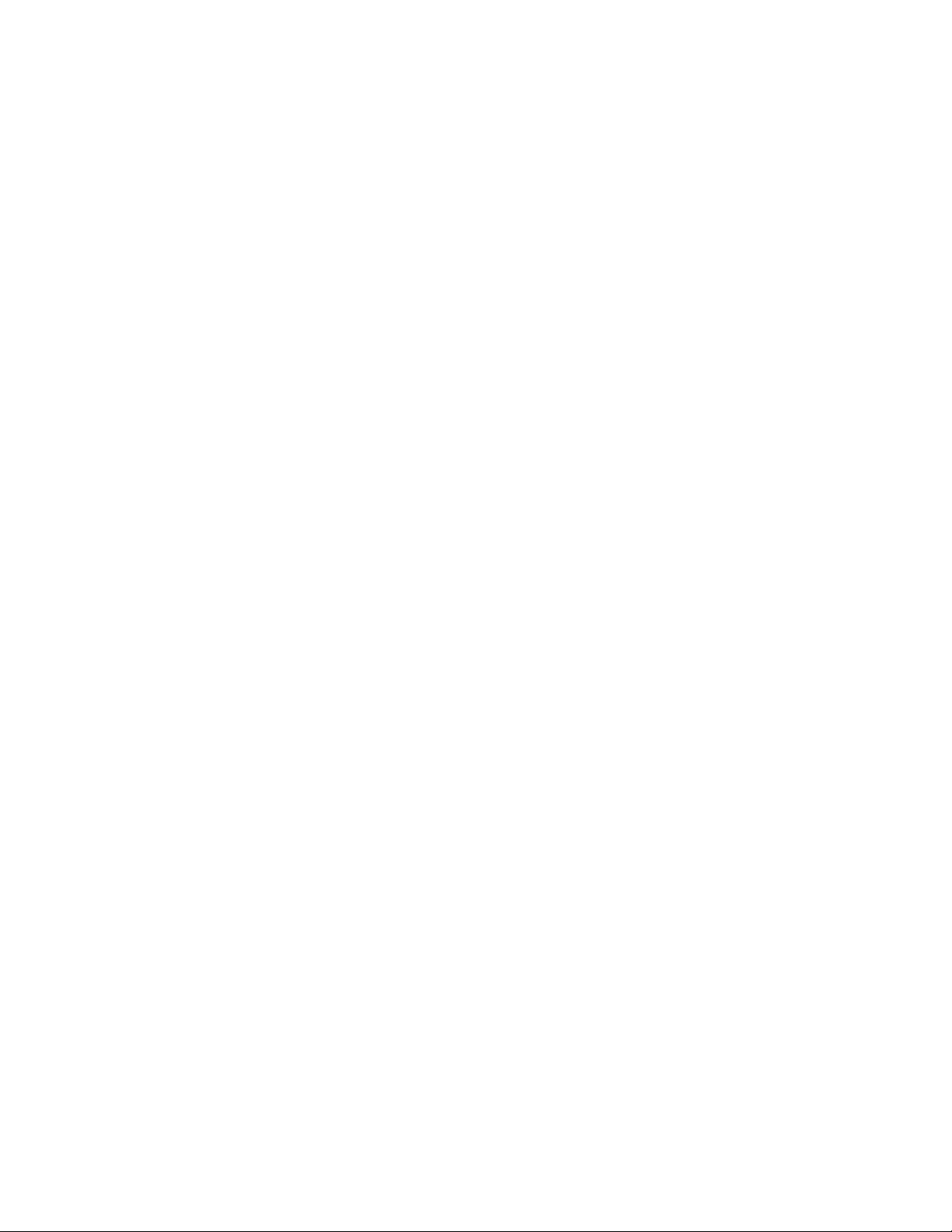
Software applications and options
Proxy server and port numbers
This section describes proxy server settings and port numbers when using this service.
Proxy server
We recommend that you use this service by connecting directly, and not using a proxy
server.
Note
If using a proxy server, specifying the IP address of the machine in the browser results
in slower responses and could prevent some screens from appearing. In this case, it is
necessary to configure the machine’s IP address on the browser-side without going
through a proxy server. Refer to the browser documentation for configuration instructions.
Port number
This service is configured to use port “80” by default. The port number can be changed
in Properties > Protocols > HTTP. Valid ports are 1 - 65535.
If you change the port to a value other than “80,” you must add “:” plus the port number
to the IP address when typing the URL into your browser.
For example, if the port number is “8080,” the URL is:
http://the IP address of the machine:8080
OR
http://the Internet address of the machine:8080
• You can verify the port number in Settings List > Maintenance.
• If communications are encrypted, you must specify an address that starts with “https”
instead of “http” to access CentreWare Internet Services.
Xerox® D110/D125/D136 Printer3-4
System Administration Guide
Page 25
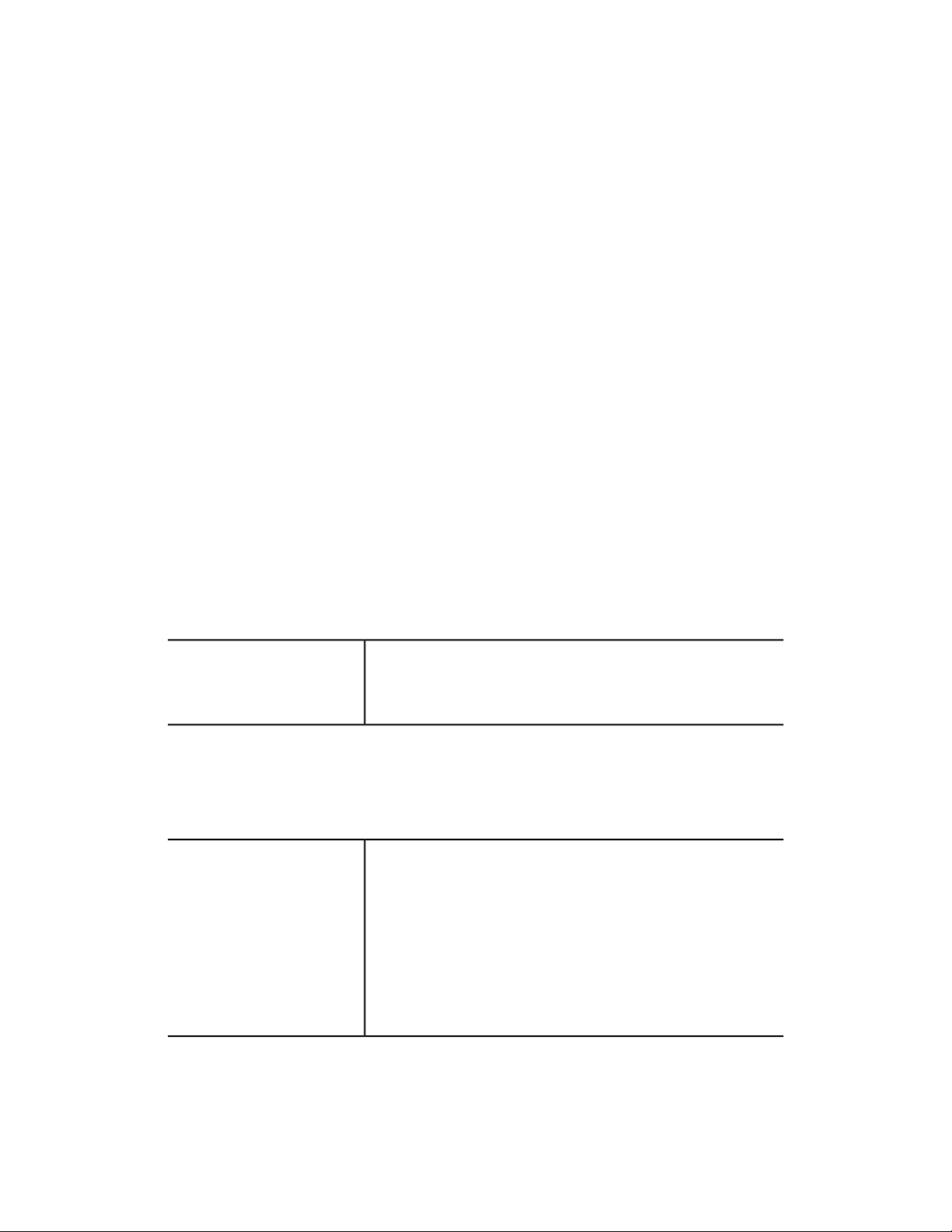
4
Tools
The machine has factory default (initial) settings which can be customized. To change
the settings, enter the System Administration mode, and go to the Tools tab on the UI.
This chapter describes how to change system settings.
The following tables provide a listing of the various items that can be set or changed
while logged in as administrator. The items appearing in these tables depend on machine
configuration and the optional feeding and finishing devices connected to the machine.
Tools tab overview (administrator mode)
Tools
System Settings
Setup
Accounting
Authentication/Security Settings
Tools > System Settings
System Settings
Common Service Settings
Copy Service Settings
Connectivity & Network Setup
Print Service Setting
Scan Service Settings
E-mail Service Settings
Folder Service Settings
Job Flow Service Settings
Media Print Service Settings
Stored File Settings
System Administration Guide
4-1Xerox® D110/D125/D136 Printer
Page 26
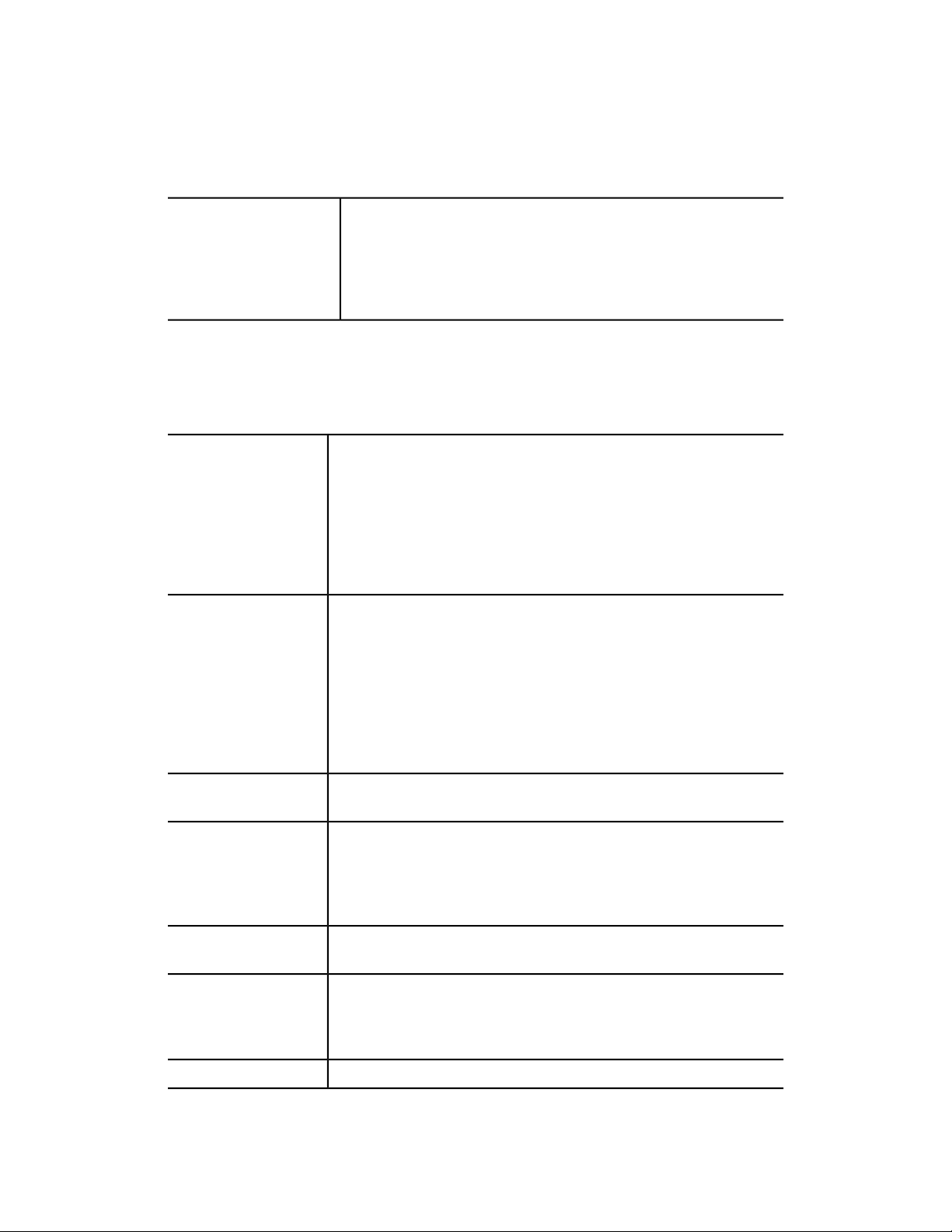
Tools
Tools > Setup
Setup
Create Folder
Stored Programming
Create Job Flow Sheet
Create Job Flow Sheet Keyword
Add Address Book Entry
Paper Tray Attributes
Tools > Accounting
Accounting
Create/View User Accounts
Create/View User Accounts
Reset User Accounts
System Administrator’s Meter (Copy Jobs)
Accounting Type
Accounting Login Screen Settings
Auto Reset of User Billing Information
Accounting/Billing Device Settings
Copy Activity Report
All User Accounts
All Feature Access Settings
All Account Limits
Total Impressions
All Authorization Groups
Meter (Print Jobs)
Print the Auditron Report
Print the Meter Report
Reset
Copy Meter
Accounting Type
Accounting Login
Screen Settings
Auto Reset of User
Billing Information
Total ImpressionsSystem Administrator
Accounting Disabled
Local Accounting
Network Accounting
Xerox Standard Accounting
Auditron Mode
Alternative Name for User IDMask User ID
Mask User IS (***)
Off
Reset Every Year
Reset Every Quarter
Reset Every Month
Disabled/EnabledCopy Activity Report
Xerox® D110/D125/D136 Printer4-2
System Administration Guide
Page 27
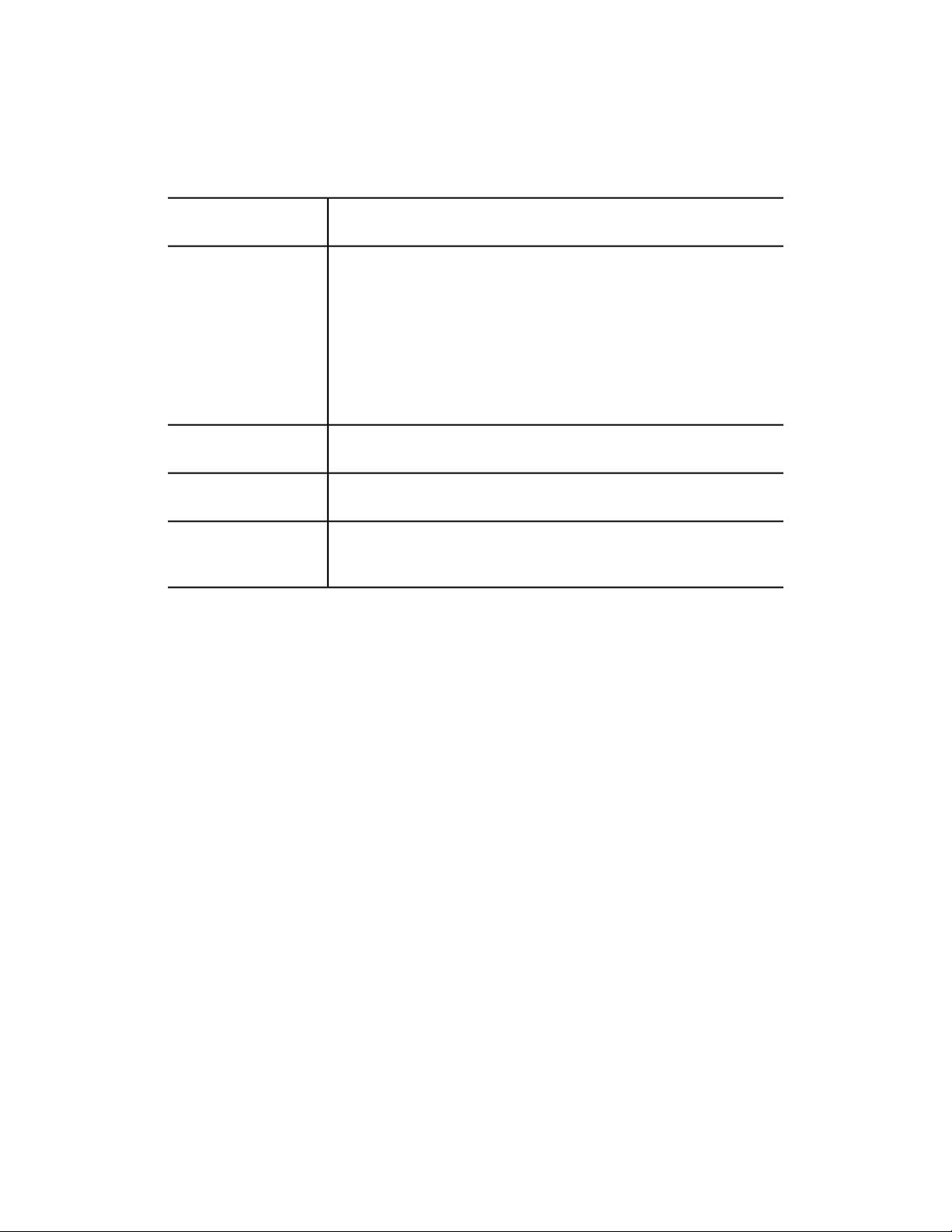
Tools
Tools > Authentication/Security Settings
System Administrator
Settings
Authentication
Active Settings
Job Status Default
Overwrite Hard Disk
System Administrator’s Login ID
System Administrator’s Passcode
Login Type
Access Control
Create/View User Accounts
Reset User Accounts
Create Authorization Groups
User Details Setup
Maximum Login Attempts by System Administrator
Passcode Policy
Charge/Private Print Settings
Enable or Disable Active SettingsAllow User to Disable
Active Jobs View
Completed Jobs View
Number of Overwrites
Schedule Image Overwrite
Run Image Overwrite
Entering Text
During operations, a screen sometimes displays for text entry.
System Administration Guide
4-3Xerox® D110/D125/D136 Printer
Page 28
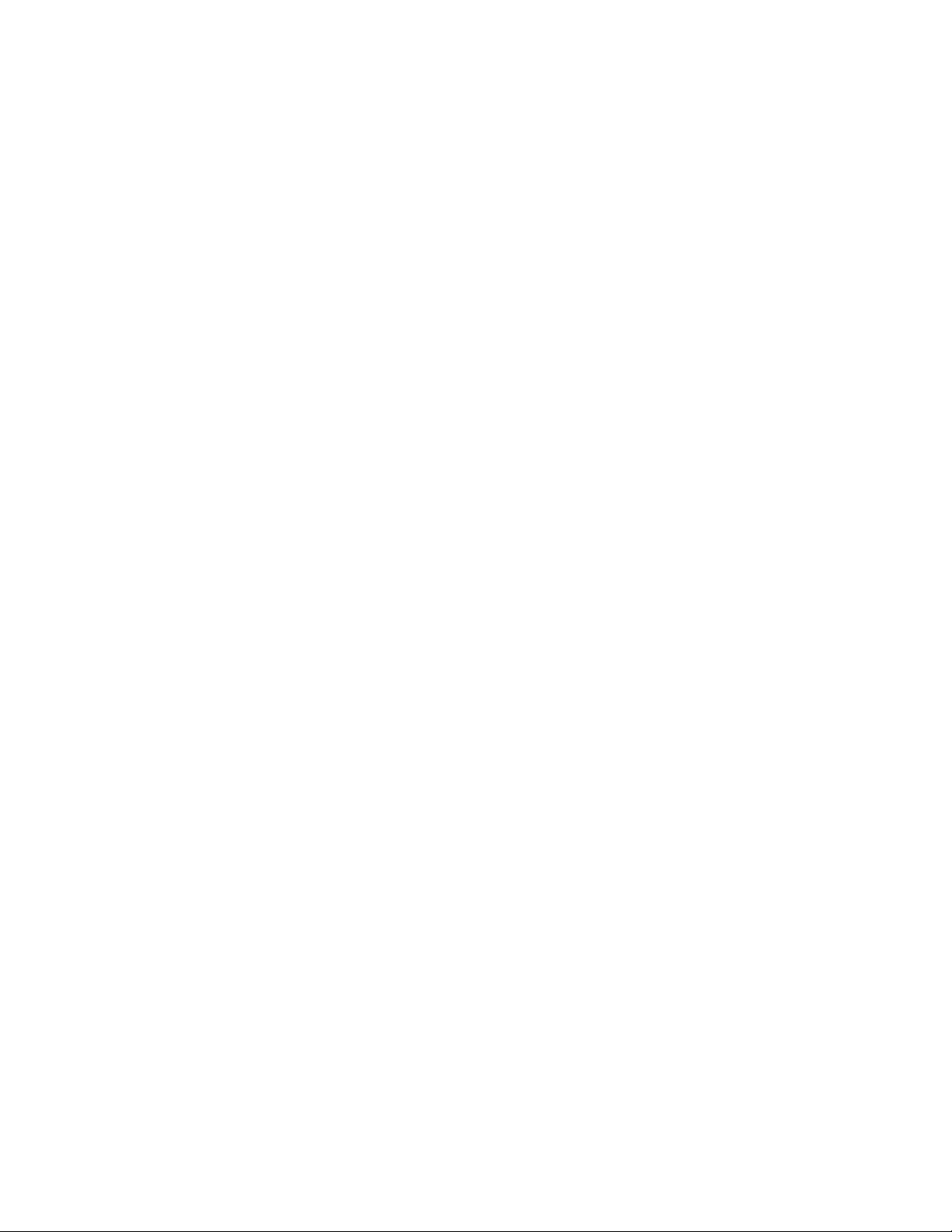
Tools
Xerox® D110/D125/D136 Printer4-4
System Administration Guide
Page 29
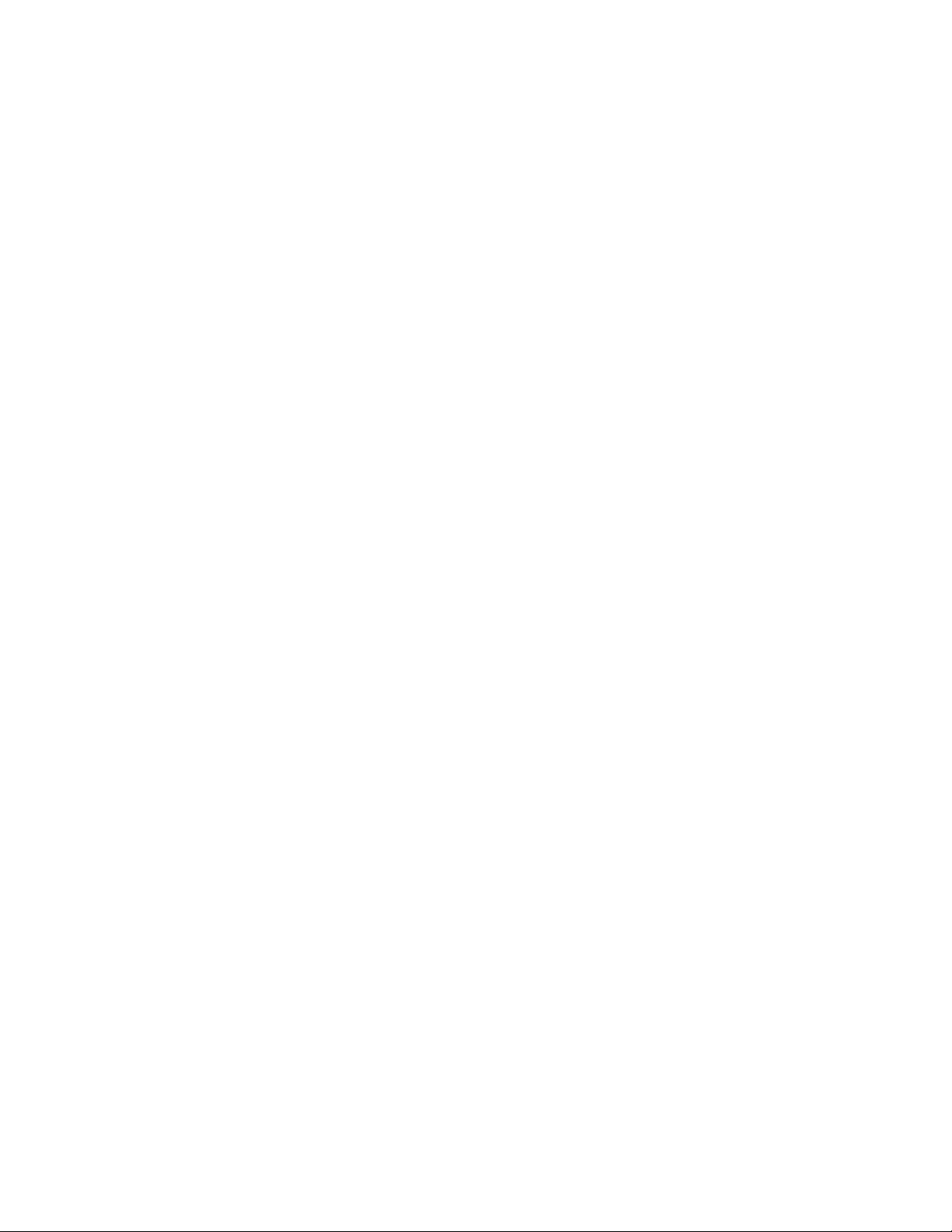
5
System Settings
From System Settings, you can set or change the initial values. The system settings
features include:
Common Service Settings
These settings relate to the machine itself.
Copy Service Settings
You can set the copy feature defaults, copy operation control, button functions, and
so on.
Connectivity & Network Setup
You can set the ports, protocols, and so on.
Print Service Settings
You can set the memory settings, print time operation, and so on.
Scan Service Settings
You can set the scanner feature defaults, button functions, and other items.
E-mail Service Settings
You can set the e-mail feature defaults, address search, and so on.
Folder Service Settings
You can set the folder service settings, and so on.
Mailbox Service Settings
You can set and modify the mailbox settings.
Job Flow Service Settings
You can set and modify the Job Flow settings.
Stored Document Settings
Settings for documents stored in the mailbox can be set.
System Administration Guide
5-1Xerox® D110/D125/D136 Printer
Page 30
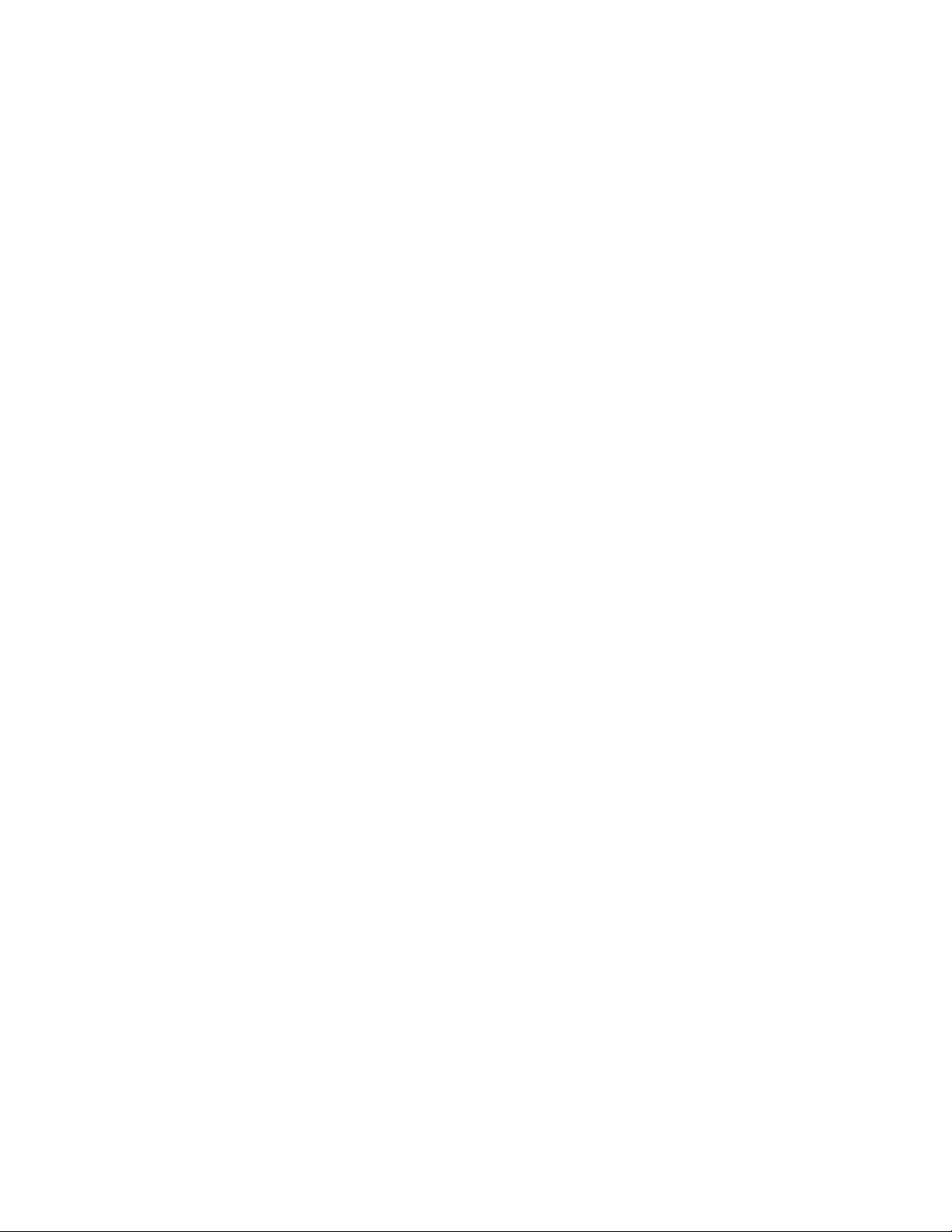
System Settings
Network Controller Settings
You can select and set the following network controller features:
• Ethernet Rated Speed
• TCP/IP - IP Address
• TCP/IP - Subnet Mask
• TCP/IP - Gateway Address
• Frame Type
System settings procedure
1. Login as the Administrator.
2. Press the Machine Status button on the UI control panel.
3. Select the Tools tab on the UI.
4. Select System Settings.
5. Select a feature. After setting the feature, select Save.
6. Exit the System Administration Mode.
Common Service Settings
In Common Service Settings, you select default settings that affect the machine itself.
1. From the System Settings screen, select Common Service Settings.
2. Select the item to be set.
Machine Clock/Timers
Use the Machine Clock/Timers feature to set the machine clock time and time intervals
for various options:
Date
Sets the date of the machine clock. The date set here prints on lists and reports. Select
from three different options when setting the date:
• Year/Month/Day
• Month/Day/Year
• Day/Month/Year
Xerox® D110/D125/D136 Printer5-2
System Administration Guide
Page 31

System Settings
Time
Sets the time of the machine clock. The time set here prints on lists and reports. Select
either a 12-hour or 24-hour representation.
Auto Clear
Sets the time period which determines when the machine returns to its default screen;
in other words, if a given time period elapses with no operation, the machine
automatically returns to the initial (default) screen. When this option is set for On,
select a time period between 30-900 seconds, in one second intervals.
Note
Even if Off is selected, any currently scanned and pending jobs continue processing
after one minute of inactivity on the machine.
Auto Job Release
If an error occurs during a copy or scan job, this sets the time that elapses until the
current job is automatically cleared, and thereby enables the completion of the next
job. When set for On, select a time period from 4 through 99 minutes, in one minute
increments. Select Off if you do not want to use this feature.
Auto Print
Set the time from the end of print job until the execution of next print job. When set
for On, select a time period from 1 through 240 seconds, in one second intervals. If Off
is selected, printing can start immediately, once the machine is ready.
Printer Lockout Duration
When set for On, select the time from the start to the end of printer lockout. Set the
values from 0 through 23 hours and to 59 minutes. If you select Off no printer lockout
occurs.
Time Zone
Sets the time difference from Greenwich Mean Time (GMT).
Daylight Savings Time
With this feature enabled, the machine automatically adjusts the current time when
daylight savings time starts and ends. Options include:
• Adjust off: Select this feature if you do not want to use the Daylight Savings feature.
• Adjust by Month, Day & Time: Select this feature to specify the start of the daylight
savings feature, by month, day and time.
• Adjust by Month, Week, Day of Week & Time: Select this feature to specify the
start of the daylight savings feature, by month, week, and day of the week and time.
Setting the Machine Clock/Timers
1. Log in as the administrator.
System Administration Guide
5-3Xerox® D110/D125/D136 Printer
Page 32

System Settings
2. Select Machine Status on the Control Panel.
3. Access the Tools tab on the UI.
4. Select System Settings > Common Service Settings.
5. Select Machine Clock/Timers.
6. Select the item to be set or changed.
7. Select Change Settings.
8. Select the desired setting for the option.
9. Select Save.
The previous screen displays.
10. Select another option to set or change and repeat the previous steps as needed.
11. Select Close.
The main Tools tab screen displays.
12. Exit the administrator mode.
Date and Time
Use the following instructions to setup the Date and Time for the printer.
1. Select Machine Status from the Control Panel.
2. Select the Tools tab, System Settings and select Common Service Settings.
3. Select Machine Clock/Timers.
4. Select Date and select Change Settings. Enter the Date Format and then the day,
month and year.
5. Select Save.
6. Select Time and select Change Settings. Select either 12 Hour Clock or 24 Hour
Clock. Then select the hours and select Save.
NTP Time Synchronization
You can get the time from a time server (NTP: Network Time Protocol), to synchronize
the machine to the time server time.
1. From the Machine Clock/Timers screen, select NTP Time Synchronization, and select
Change Settings.
2. Select On or Off.
3. Select Save to save the settings and return to the previous window.
Connection Interval
Select the time interval at which a connection is made to the time server.
Select an interval from 1 through 500 hours, in steps of one hour.
1. From the Machine Clock/Timers screen, select Connection Interval, and select Change
Settings.
2. Enter the Connection Interval using the numeric keypad.
3. Select Save to save the settings and return to the previous window.
Xerox® D110/D125/D136 Printer5-4
System Administration Guide
Page 33

System Settings
Time Server Address
This is used to enter the IP address for the time server.
Note
Set the NTP Time Synchronization to on.
1. From the Machine Clock/Timers screen, select Time Server Address and press Change
Settings.
2. Enter the IP address:
• IP Address: Set the IP address of the time server from which the time is obtained,
using values 0 to 255.
• Addresses 244 to 255.XXX.XXX.XXX and 127.XXX.XXX.XXX cannot be set.
• Select Next to enter the next part of the IP address if the address between dots
is less than 3 digits.
3. Select Save to save the settings and return to the previous window.
Auto Clear
If a given time period elapses with no operation, the machine automatically returns to
the initial screen.
Set a period from 1 through 4 minutes, in intervals of 1 minute.
Note
Even if Off is selected, any currently scanned and pending jobs continue processing after
one minute of inactivity on the machine.
1. From the Machine Clock/Timers screen, select Auto Clear and select Change Settings.
2. Select Off or On.
3. If you selected On, select the time by using the arrows or the numeric keypad to enter
a numeric quantity.
4. Select Save to save the settings and return to the previous window.
Auto Job Release
If an error occurs during a copy or scan job, you can set the time that elapses until the
current job is automatically cleared, and thereby enabling the completion of the next
job. Errors that may occur include a paper feed, a jammed original, a copy jam, running
out of hard disk space, etc. Once the current job is cleared, jobs that can be continued
are limited to those that only use parts of the machine not affected by the error. Set
the value in the range 4 to 99 minutes, in 1 minute increments. Select Off if you do not
want to use this feature.
1. From the Machine Clock/Timers window, select Auto Job Release, and select Change
Settings.
2. Select Off or On.
3. If you selected On, set the time using the arrows or the numeric keypad to enter a
numeric quantity.
System Administration Guide
5-5Xerox® D110/D125/D136 Printer
Page 34

System Settings
4. Select Save to save the settings and return to the previous window.
Auto Print
Set the time from the end of print job until the execution of next print job. Set the value
from 1 to 240 seconds, in one second steps. If you select Off, printing can start
immediately, once the machine is ready.
1. From the Machine Clock/Timers window, select Auto Print, and then select Change
Settings.
2. Select Off or On.
3. If you selected On, set the time by using the arrows, or the numeric keypad to enter
a numeric quantity.
4. Select Save to save the settings and return to the previous window.
Printer Lockout Duration
Set the time from the start to the end of printer lockout. Set the values from 0 to 23
hours and to 59 minutes. If you select Off, no printer lockout occurs.
1. From the Machine Clock/Timers window, select Printer Lockout Duration, and then
select Change Settings.
2. Select Off or On.
3. If you selected On, set the Start and End time by using the arrows, or the numeric
keypad to enter a numeric quantity.
4. Select Save to save the settings and return to the previous window.
Energy Saver Timers
In energy saving mode, there is a low-power mode and a sleep mode, and when the set
time has elapsed from the last operation on the machine, the machine goes to low-power
mode, then to sleep mode.
The Energy Saver Timers feature allows the amount of time specified to elapse before
the machine enters Low Power Mode or Sleep Mode. Options include:
• From Last Operation to Low Power Mode: Specify a time period between the last
operation and while entering into the Low Power mode in the range from 1 through
240 minutes, in one minute increments.
• From Last Operation to Sleep Mode: Specify a time period between the last operation
and while entering into the Sleep mode from 1 through 240 minutes, in one minute
increments.
Note
Set the Sleep Mode time for a longer time interval than the Low Power Mode time.
1. From the Energy Saver settings window, select Energy Saver Timers, and then select
Change Settings.
2. Set low-power mode and sleep mode.
a) From Last Operation to Low Power Mode: Set the time to go from last operation
to low-power mode. Set the time from 1 through 240 minutes, in 1 minute
increments.
Xerox® D110/D125/D136 Printer5-6
System Administration Guide
Page 35

System Settings
The time From Last Operation to Low Power mode must not exceed the time From
Last Operation to Sleep Mode.
b) From Last Operation to Sleep Mode: Set the time to go from last operation to
sleep mode from 1 through 240 minutes, in 1 minute increments.
Time Zone
1. From the Machine and Clock/Timers window, select Time Zone and then select
Change Settings.
2. Use the arrows to set the time difference from Greenwich Mean Time (GMT).
3. Select Save to save the settings and return to the previous window.
Daylight Savings
With this feature enabled, the machine automatically adjusts the current time when
daylight savings time starts and ends.
Print-On-Demand Duration
1. From the Machine Clock/Timers section, select Print-On-Demand-Duration.
2. Select the desired minutes.
Audio Tones
Use the Audio Tones feature to select whether or not to sound an alarm for various
machine functions; for example an alarm can be set to sound when a job ends or there
is a fault. Options include:
Control Panel Select Tone
Select the volume level that sounds when a button on the UI is correctly selected. Select
from Loud, Normal, and Soft. To disable the sound, select Off.
Control Panel Alert Tone
Select the volume level that sounds when a non-functioning (or grayed-out) button is
selected or when an error occurs. Select from Loud, Normal, and Soft. To disable the
sound, select Off.
Base Tone
For a button that toggles (the setting changes each time it is pressed), select the volume
level that sounds when the button is in its initial (first) position. This is the sound made
when the Interrupt button is released. Select from Loud, Normal, and Soft. To disable
the sound, select Off.
Machine Ready Tone
Set the volume level that sounds when the machine is ready to copy or print or after
the machine powers on. Select from Loud, Normal, and Soft. To disable the sound,
select Off.
System Administration Guide
5-7Xerox® D110/D125/D136 Printer
Page 36

System Settings
Job Complete Tone 1
Select the volume level that sounds when the machine successfully completes the
specific cycle, such as a copy job. Select from Loud, Normal, and Soft. To disable the
sound, select Off. The default setting is Copy.
Job Complete Tone 2
Select the volume level that sounds when the machine successfully completes the
specific cycle, such as a copy job. Select from Loud, Normal, and Soft. To disable the
sound, select Off. The default setting is Print Report.
Fault Tone
Select the volume level that sounds when there is an error termination. Select from
Loud, Normal, and Soft. To disable the sound, select Off.
Auto Clear Alert Tone
Select the volume level that sounds when the automatic clear feature is enabled. Select
from Loud, Normal, and Soft. To disable the sound, select Off.
Alert Tone
Select the volume level that sounds when a fault, such as a paper jam occurs, and the
fault is left unattended. Select from Loud, Normal, and Soft. To disable the sound,
select Off.
Out of Paper Warning Tone
Select the volume level that sounds when there is no paper in the paper tray and the
job is left unattended. Select from Loud, Normal, and Soft. To disable the sound, select
Off.
Low Toner Alert Tone
Select the volume level that sounds when it is time to replace the drum toner cartridge.
Select from Loud, Normal, and Soft. To disable the sound, select Off.
Stored Programming
Select the volume level that sounds when the Stored Programming feature is enabled.
Select from Loud, Normal, and Soft. To disable the sound, select Off.
Stored Programming Complete Tone
Select the volume level that sounds when the Stored Programming feature is enabled.
Select from Loud, Normal, and Soft. To disable the sound, select Off.
Setting Audio Tones
1. Log in as the administrator.
2. Select the Machine Status button on the Control Panel.
3. Access the Tools tab on the UI.
4. Select System Settings > Common Service Settings.
5. Select Audio Tones.
Xerox® D110/D125/D136 Printer5-8
System Administration Guide
Page 37

6. Select the item to be set or changed. Options include:
• Control Panel Select Tone
• Control Panel Alert Tone
• Base Tone
• Machine Ready Tone
• Job Complete Tone 1, 2
• Fault Tone
• Auto Clear Alert Tone
• Alert Tone
• Out of Paper Warning Tone
• Low Toner Alert Tone
• Stored Programming
• Stored Programming Complete Tone
7. Select Change Settings.
8. Select the desired setting for the option.
9. Select Save.
The previous screen displays.
System Settings
10. Select another option to set or change and repeat the previous steps as needed.
11. Select Close.
The main Tools tab screen displays.
12. Exit the administrator mode.
Stored Programming Tone
Select the volume level that sounds while the machine records a job into the job memory.
Note
It is not possible to disable this sound.
Stored Programming Complete Tone
Select the volume that sounds when the Stored Programming is completed. Select
Loud, Normal, or Soft. To disable the sound, select Off.
Screen/Button Settings
Use the Screen/Button Settings feature to set specific screens and buttons that display
when the power is turned on, when exiting Power Saver, and more. Options include:
Screen Default
Assign a default screen that displays when the machine powers on; selections include
Services, Copy, Job Status, or Machine Status.
System Administration Guide
5-9Xerox® D110/D125/D136 Printer
Page 38

System Settings
Service Screen Default
Assign a default to the service screen; selections include Services Home, Copy, or Stored
Programming.
Service Screen After Auto Clear
Assign a default service screen that displays after Auto Clear occurs; select either
Services Home or Last Selection Screen.
Auto Display of Login Screen
When the Authentication feature is used, select whether or not to automatically display
the login screen after turning the machine on or after canceling the Power Saver/Energy
Saver mode.
Services Home
Set the layout of service buttons that appear on the Services Home screen when pressing
the Services Home button on the control panel.
Job Type on Job Status screen
Select the job types that to display on the Completed Jobs tab of the Job Status screen
when the Job Status button on the control panel is pressed.
Default Language
Set the default language for the machine; this language appears on the UI.
Screen Brightness
Use this option to increase or decrease the brightness of the screen.
Customize Keyboard Button
Use this option to enter and save frequently used information and to create a
customized button on the UI keyboard screen. Frequently used information may be a
domain name, an IP address, or other related data; for example: www.xerox.com. Only
one UI keyboard button may be customized.
Screen after inserting USB
Use this option to determine which screen will display once a USB is inserted.
Service Screen After Auto Clear
You can assign the Service Screen after auto clear.
1. From the Screen/Button Settings window, select Service Screen After Auto Clear,
then select Change Settings.
2. Select the desired screen default.
3. Select Save.
Assigning Screen/Button Settings
1. Log in as the administrator.
Xerox® D110/D125/D136 Printer5-10
System Administration Guide
Page 39

2. Press the Machine Status button on the Control Panel.
3. Access the Tools tab on the UI.
4. Select System Settings > Common Service Settings.
5. Select Screen/Button Settings.
6. Select the item to be set or changed. Options include:
• Screen Default
• Service Screen Default
• Service Screen After Auto Clear
• Auto Display of Login Screen
• Services Home
• Job Type on Job Status screen
• Default Language
• Customize Keyboard Button
• Screen Brightness
• Reconfirm E-Mail Recipient
• Customize Keyboard Button
• Screen After Inserting USB
7. Select Change Settings.
8. Select the desired setting for the option.
9. Select Save.
The previous screen displays.
System Settings
10. Select another option to set or change and repeat the previous steps as needed.
11. Select Close.
The main Tools tab screen displays.
12. Exit the administrator mode.
Customize Keyboard Button
Select this option for frequently used information (e.g. domain names, IP addresses, or
other related data) to create a customized button on the UI keyboard screen.
Note
You can customize one button only.
1. From the Customize Keyboard Button screen, select Change Settings.
2. Enter in your desired information that will appear on the customized button (e.g.,
.com or john.doe@xerox.com).
3. Press the Preview button to see the selection displayed on the customized button,
located in the lower, right corner of the keyboard screen.
4. Select Save.
System Administration Guide
5-11Xerox® D110/D125/D136 Printer
Page 40

System Settings
Custom Paper and Custom Paper Color Settings
You can set a custom name for paper 1-5 (refer to the screen in Step 1 of the following
procedure). A maximum of twelve characters can be entered for each custom paper
name. For example, use the name “Color” for colored paper.
1. From the Paper Tray Settings screen, select the Custom Paper Settings and Custom
Paper Color Settings feature.
The Custom Paper Name/Color screen opens.
2. Select the item to be set or changed, and select Change Settings.
The Keyboard screen opens.
3. Enter the desired name for Custom Paper 1.
4. Select Save to save the name and return to the previous screen.
5. If desired, repeat Steps 1-5 for the other custom paper types and custom paper colors.
6. Select Close to return to the Paper Tray Settings screen.
Paper Tray Settings
The Paper Tray Settings is available by selecting the Machine Status button from the
Control Panel. Select the Tools > System Settings > Common Service Settings >
Paper Tray Settings. Use the Paper Tray Settings feature to set items relating to the
paper and trays, including the following components:
Custom Paper Name/Color Settings
Use this feature to assign a custom name for the color paper loaded in the machine.
A maximum of twelve characters can be entered for each custom color paper name.
Paper Tray Attributes
Use this feature to configure settings for specific paper characteristics for the paper
that is loaded in each tray; options include:
• Paper Size
• Paper Type (such as plain, uncoated, or uncoated stock)
• Paper Weight
• Paper Color
• Alignment Adjustment: Use this feature to make adjustments to the image based
on the alignment output of a document. Adjustments can be modified such as:
registration, perpendicularity, skew, and magnification.
• Adjust Paper Curl: Use this feature when the output contains too much paper curl.
• Auto Air Assist Values: Use this feature to switch on/off fans in a paper tray in order
to eliminate misfeeds, multifeeds, paper jams, or other possible tray feeding problems.
• Adjust Fold Position: Use this feature to adjust the fold position for various paper
types, as well as set adjustment values to various default types. This option is available
only if the machine is equipped with either the optional Standard Finisher or Booklet
Maker Finisher.
Xerox® D110/D125/D136 Printer5-12
System Administration Guide
Page 41
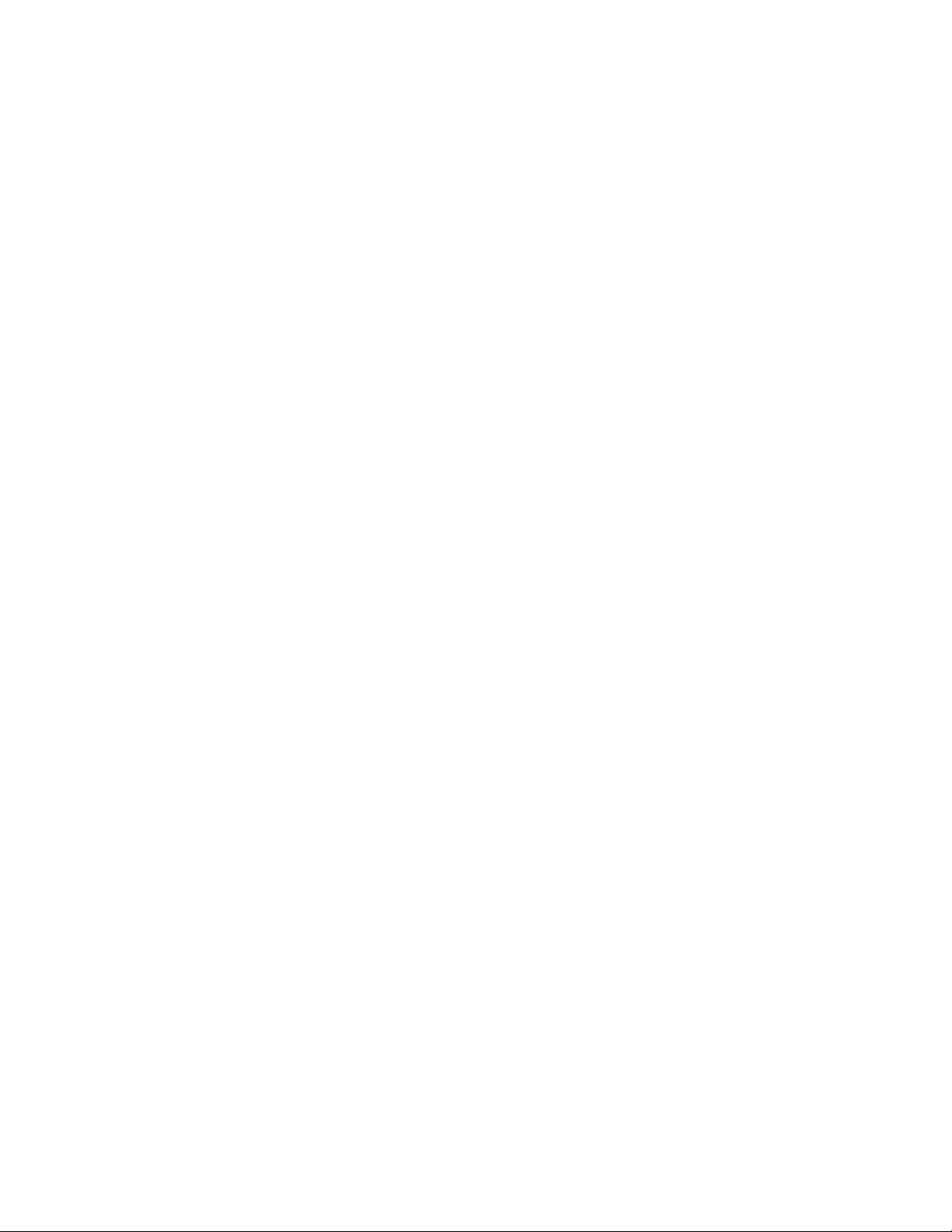
System Settings
Custom Paper Supply Screen
Use this feature to assign and set specific paper attributes to a custom paper. Attributes
include:
• Name
• Paper Type (such as plain, coated, or uncoated stock)
• Paper Weight
• Alignment Adjustment: Use this feature to make adjustments to the image based
on the alignment output of a document. Adjustments can be modified such as:
registration, perpendicularity, skew, and magnification.
• Adjust Paper Curl: Use this feature when the output contains too much paper curl.
• Auto Air Assist Values: Use this feature to switch on/off fans in a paper tray in order
to eliminate misfeeds, multifeeds, paper jams, or other possible tray feeding problems.
• Adjust Fold Position: Use this feature to adjust the fold position for various paper
types, as well as set adjustment values to various default types. This option is available
only if the machine is equipped with either the optional Standard Finisher or Booklet
Maker Finisher.
Paper Tray Attributes on Setup Screen
The selection made on this screen determines whether or not the Paper Tray Attributes
option is displayed on the Tools tab.
Paper Tray Attributes During Loading
This feature determines whether or not the Paper Tray Attributes option is displayed
on the User Interface when a paper tray is opened and closed.
Paper Tray Priority
Use this feature to set the paper tray priority sequence for automatic tray selection.
Automatic tray selection occurs when a tray containing the appropriate paper is
automatically selected by the machine for copying or printing.
Tray 5 (Bypass) Paper Size
Use this feature to assign specific paper sizes to Tray 5 (Bypass). This will facilitate
easier copying when using Tray 5 (Bypass). A maximum of 20 paper sizes can be
assigned to the Tray 5 (Bypass) size selections.
Auto Tray Switching Control
Use this feature to choose the auto tray switching method and how to copy mixed size
documents.
System Administration Guide
5-13Xerox® D110/D125/D136 Printer
Page 42

System Settings
Custom Paper and Custom Paper Color Settings
You can set a custom name for paper 1-5 (refer to the screen in Step 1 of the following
procedure). A maximum of twelve characters can be entered for each custom paper
name. For example, use the name “Color” for colored paper.
1. From the Paper Tray Settings screen, select the Custom Paper Settings and Custom
Paper Color Settings feature.
The Custom Paper Name/Color screen opens.
2. Select the item to be set or changed, and select Change Settings.
The Keyboard screen opens.
3. Enter the desired name for Custom Paper 1.
4. Select Save to save the name and return to the previous screen.
5. If desired, repeat Steps 1-5 for the other custom paper types and custom paper colors.
6. Select Close to return to the Paper Tray Settings screen.
Paper Tray Attributes
Select the paper size and paper type that will be loaded in trays 1-4, tray 5 (bypass), and
optional trays 6 and 7.
1. Select Setup > Paper Tray Attributes.
2. Select the item to be set or changed, and select Change Settings.
3. Select Change Settings.
Customize Paper Settings
Select the features that are displayed about a paper in the Paper Supply screen (Copy
feature).
1. From the Paper Tray Settings select Customize Paper Supply screen.
2. Select an item.
3. Select Save to close this screen and return to the Paper Tray Settings screen.
Change Paper Settings During Loading
The selection made on this screen determines whether or not the Paper Tray Attributes
feature displays on the Setup menu. Select Disabled or Enabled.
1. Log in as the administrator.
2. Access the Tools tab on the UI.
3. Select System Settings > Common Service Settings.
4. Select Paper Tray Settings.
5. Select Paper Tray Attributes During Loading.
6. Select one of two choices:
• Disabled: When selected, the paper tray attributes option does NOT display on
the Tools tab.
Xerox® D110/D125/D136 Printer5-14
System Administration Guide
Page 43

System Settings
• Enabled: When selected, the paper tray attributes option DOES display on the
Tools tab.
7. Select Save.
The Paper Tray Settings screen displays.
8. Select Close.
The main Tools tab screen displays.
9. Exit the administrator mode.
Paper Tray Priority
1. From the Custom Settings window, select Paper Tray Priority.
2. Select the item to be set or changed.
• Make the appropriate selections or changes to that item.
• Select Save to return to the Paper Tray Priority screen.
3. Repeat step 2 for each Paper Tray Priority feature.
4. Select Close to return to the Common Settings screen.
Paper Type Priority
1. Select Paper Type Priority.
2. Select a paper type from the list of items.
3. Select Change Settings.
4. Select the Priority Number from a list of Auto, First through Eighth.
Tray 5 (Bypass) - Paper Size Defaults
This feature allows you to assign specific paper sizes to Tray 5. This will facilitate easier
copying when using Tray 5 (Bypass).
You can assign a maximum of twenty paper sizes to the Tray 5 (Bypass) size selections,
which are listed 1-20.
To assign paper sizes to the Tray 5 buttons, perform the following steps.
Note
If a nonstandard size paper is frequently used for copying, set this feature to
accommodate that paper size. This avoids repeatedly selecting the paper dimensions
each time you use that nonstandard paper for copying. This feature also allows you to
set commonly used paper sizes in the descending order shown on the screen below; this
provides ease and quickness in selecting the desired paper size when copying jobs. For
example, if you frequently use 12 x 18 in. (304.8 x 457.2 mm) paper, you can set Item
1 for that paper size.
1. From the Paper Tray Settings screen, select Tray 5 (Bypass) Paper Size Defaults.
2. Select the item to be set or changed, and select Change Settings.
System Administration Guide
5-15Xerox® D110/D125/D136 Printer
Page 44

System Settings
Note
Use arrow buttons to display the next screen.
3. Select the paper series.
If Custom Size is selected, go to step 1
4. Select a specific paper size.
5. If Custom Size is selected, set the numeric values using arrow buttons.
6. Select Save to save your selections and return to the previous screen.
7. Repeat steps 1-6, as required, for Tray 5 paper sizes.
8. Select Close to return to the Paper Tray Settings screen.
Auto Tray Switching
Set the method of auto tray switching.
Enable during Auto Select
When the paper selection is Auto Select, the machine automatically selects a tray
containing appropriate paper.
Enable for Same Paper Weight and Color
When the paper selection is Auto Select, the machine automatically selects a tray
containing the same paper type and color.
1. When completed, select Save.
2. Select Targeted Paper Type and Weight.
3. Select Targeted Paper Color.
4. Select Targeted Paper Type and Weight.
5. Select Targeted Paper Color.
6. Select Close.
Image Quality Adjustment
The Image Quality Adjustment Settings are available by selecting the Machine Status
button from the Control Panel. Select the Tools tab, System Settings, and Common
Service Settings and then select Image Quality Adjustment. You can select the image
quality processing method that is used when the machine is scanning an original.
1. From the System Common Service Settings Features menu, select Image Quality
Adjustment.
2. Select Image Quality Adjustment.
3. Select the item to be set or changed, and select Change Settings.
Photo and Text Recognition
This feature allows the System Administrator to set the default level for Photo & Text
Recognition. (The Photo & Text function is used with the Original Type (Image Quality)
feature when copying jobs.) The setting selected here enables the machine to accurately
distinguish text from photos when it scans the original document.
Xerox® D110/D125/D136 Printer5-16
System Administration Guide
Page 45

System Settings
Select Photo & Text Recognition and then select the Change Settings button. Photo
& Text Recognition options include the following:
• Select Normal to enable optimum image quality during copy jobs.
• Select More Text if the majority of the copy jobs contain mostly fine print; this enables
the machine to recognize the fine print as text.
• Select More Photo if the majority of copy jobs contain more photographs than text.
This enables the machine to recognize newspaper and advertisement halftone images
as photos.
Note
If a copy job requires a setting other than “Normal,” the System Administrator may
change the default level for that job. However, at the completion of the job, ensure that
the default level is reset to “Normal” in order to provide optimum image quality on your
output.
Background Suppression (Black copy)
Background Suppression prevents reproduction of unwanted shading from originals
where the opposite side printing shows through.
• Select High Quality to enhance the quality of the black copy.
• Select High Speed to increase the rate of speed of data transmission
Background Suppression (Scan Jobs)
Background Suppression prevents reproduction of unwanted shading from originals
where the opposite side printing shows through
1. Select High Quality to enhance the quality of the black copy.
2. Select High Speed to increase the rate of speed of data transmission.
Image Enhancement
You can select whether or not to carry out image enhancement. If you select On, copy
data is smoothed, to give a smoother appearance. If Off is selected, the machine will
not perform image enhancement.
Reports
The Reports option is available by selecting the Machine Status button from the Control
Panel. Select the Tools tab, System Settings, and Common Service Settings then select
Reports. These settings relate to printing reports.
1. From the Common Settings screen, select Reports.
The Reports screen is displayed.
Note
The reports actually listed on your Reports screen may vary according to the
enablement or disablement of related features or options.
System Administration Guide
5-17Xerox® D110/D125/D136 Printer
Page 46

System Settings
2. Select the item to be set or changed, and select Change Settings.
3. Select the appropriate option for the specific Reports feature.
4. Select Save to save the selection.
Print Reports Button
When enabled, the Print Reports button appears on the Machine Information Tab
without entering the SA passcode.
Job History Report
You can select whether or not to automatically print a Job History Report after a total
of fifty jobs have been processed.
2 Sided Report
When printing a report/list, select whether to print 1 sided or 2 sided.
Maintenance
Use this feature to further customize the machine settings for the following options:
Quick Home Setup
Use this option to create a quick page to be used as the Home screen.
Initialize Hard Disk
Use this option to initialize the machine hard disk. This erases any current data on the
hard disk.
Delete Certificates/Initialize Settings
Use this option to select Delete Job or Run Job when the machine memory is full.
Software Options
This feature is for service representatives only. For more information, contact the Xerox
Customer Support Center.
Alignment Adjustment
Use this feature to adjust the output image (such as skew or perpendicular angle) and
assign the alignment type to a specific tray. A total of 20 alignment types can be
created/configured.
Adjust Fold Position (Finisher Adjustment) - optional
This feature is available only if the optional Standard/Booklet Maker Finisher is
connected to the machine. Use this feature to adjust the fold position on the printed
output. If the optional C/Z Folder is also connected, more folding options are available.
Xerox® D110/D125/D136 Printer5-18
System Administration Guide
Page 47

System Settings
Initialize Hard Disk Drive
This procedure initializes the hard disk. The data erased by formatting includes additional
fonts, ESC/P, HP-GL/2, and SMB folder.
Tip
The secure print document log is not erased.
1. From the Maintenance screen, select Initialize Hard Disk Drive.
2. Select the partition to be reformatted and select Start.
3. Select Yes.
4. When reformatting completes successfully, the message screen appears, select
Confirm.
5. Select Close to return to the Maintenance screen.
6. Select Close to return to the Common Settings screen.
Software Options
Use the Keyboard to type passcodes for the Software Options and select Reboot. Up to
five passcodes can be typed.
Delete Certificates/Initialize Settings
Tip
Do not use this function unless you are authorized and have checked with your Xerox
Service Representative.
This deletes all data recorded in the machine. This includes all user settings, and data
recorded automatically by the system.
Software Options
Use the Keyboard to type passcodes for the Software Options and select Reboot. Up to
five passcodes can be typed.
Alignment Adjustment Settings
Adjustments can be made to the image based on the alignment output of a document.
Various adjustments can be modified such as: image position, scale, and skew. This can
be achieved through the use of the twenty default adjustment types. In addition, a
specific paper tray can be assigned to a specific adjustment type.
Adjustments can be made when the position of the output image is misaligned or skewed.
This may be a result of paper expansion or contraction, cutting inaccuracy, or paper
storage conditions. To compensate for this scenario, the Alignment Adjustment Settings
feature can be used to adjust the image alignment.
System Administration Guide
5-19Xerox® D110/D125/D136 Printer
Page 48

System Settings
Note
It is recommended that you read through the entire Alignment Adjustment Settings
section before performing any actual alignment adjustments.
Adjust the position of the output image (alignment adjustment)
The following adjustments can be made to the position of the output image. These are
described in more detail in the following pages.
• Squareness Adjustment (Skew): Adjust a skewed image
• Scale Adjustment: Adjust this when the size (scale) of the printed image is offset
• Print Position Adjustment: Use this option when making adjustments to the lead
edge of the image (X direction) and side edge of the image (Y direction). For example,
use this when the images on sides 1 and 2 are misaligned.
Alignment Adjustment settings procedure
Save the adjustment results for squareness, print position, and scale as an alignment
adjustment type, and then assign the type to the desired paper tray.
1. Load paper in a tray.
2. Press the Log In/Out button, and enter the system administrator mode.
3. Select the Tools tab followed by the System Settings tab.
4. Select the Common Service Settings followed by the Maintenance Settings.
5. Select Alignment Adjustment Settings.
6. Select Alignment Adjustment Type Setup, and press Change Settings.
7. Select the alignment adjustment type you want to set or adjust, and press Change
Settings.
8. Select Name, and press Change Settings.
9. Assign a type name, and press Save.
Note
We recommend using a name such as “A4 Plain” that allows you to know what the
content of the paper type is.
10. Press Sample Printout.
11. Select the paper tray in which you loaded paper in Step 1, and then select 1-Sided
or 2-Sided followed by the desired number of sheets via the Number of Sheets option.
Note
When using the Squareness Adjustment option, select the A3 paper size. When using
the Number of Sheets option, we recommend printing about 10 sheets in order to
calculate the average value of the variations.
12. Press the Start button.
The current sample output is printed.
If the position of the sample output is correct, a line is printed at a position 10 mm
from the edge of the paper. If the position of the line on the sample output is
misaligned, make adjustments accordingly.
Xerox® D110/D125/D136 Printer5-20
System Administration Guide
Page 49

System Settings
Note
Two lines are printed on the image of side 1 and one line is printed on the image of
side 2 of the sample that is printed with Sample Printout to indicate the paper feed
direction.
13. Press Save.
14. Check the sample output, and adjust the position if misalignment has occurred.
15. After you finish making adjustments, print another output sample by pressing the
Sample Printout and verify the adjustment results.
16. Make adjustments again if necessary and press Save.
17. Press Save.
18. Press Close.
19. Select the tray to assign the set type (the tray in which you loaded the paper in Step
1), and press Change Settings.
20. Select the adjusted type, and press Save.
Adjusting Values
Adjust the size (scale) of the image with respect to the lead edge direction and the side
edge direction according to the paper feed direction by 0.025% increments for each of
sides (side 1 and 2). You can adjust up to 0.400%. Specify a positive value when you
want to increase the scale, and a negative value when you want to reduce it.
1. Check the sample output, and measure the scale offset amount that occurred.
Paper feed direction: X direction scale
X direction scale offset amount = image reference length in the X direction - image
actual measurement length in the X direction
Vertical direction in relation to the paper feed direction: Y direction scale
Y direction scale offset amount = image reference length in the Y direction - image
actual measurement length in the Y direction
The reference lengths for a sample output of A3 or A4 size printed with Sample
Printout are as follows.
Paper Size
Image Reference Length in the X
Direction
Image Reference Length in the Y Direction
277 mm400 mmA3
277 mm190 mmA4
2. Select X% or Y%, then press Change Settings.
3. Enter the offset amount of the X direction scale you measured in Step 1 for Side 1
and Side 2 of X%.
4. Enter the offset amount of the Y direction scale you measured in Step 1 for Side 1
and Side 2 of Y%.
System Administration Guide
5-21Xerox® D110/D125/D136 Printer
Page 50

System Settings
Note
If the scale offset amount is positive, enter a negative value in the adjustment value
field. If negative, enter a positive value.
5. Press Save.
Power On Self Test
1. Select Maintenance.
2. Select Power On Self Test.
3. Select either On or Off to determine if a self test will be printed when the printer is
powered on.
USB Key
1. The USB key feature must be enabled.
2. From Maintenance, select USB Key.
3. Connect the USB and select Start.
Creating or Editing DFA Finisher Profiles
Follow the procedure below to create or edit a DFA Finisher Profile.
1. Log in as an administrator.
2. Press the Machine Status button.
3. Select the Tools tab.
4. Under the Group list, select Common Service Settings.
5. Under the Features list, select Maintenance.
6. Select Finisher Adjustment.
Note
Use the arrow button to get to the next window if that selection is not on the current
window.
7. Select DFA Finisher Profiles.
8. Select Create/Edit.
9. Make selections from the options displayed. Use the arrow button to get to the next
selections window until all selections are made.
10. Select Save, and then select Close until you get to the Tools tab.
Print Universal Unique ID
1. From the Common Settings screen, select Print Universal Unique ID.
2. Select the desired setting for the Print Universal Unique ID feature.
3. Select Save; you are returned to the Secure Watermark screen.
4. Repeat Steps 1-4, if necessary, for other Image Log Control features.
5. Select Close from the Image Log Control screen to return to the Common Settings
screen.
Xerox® D110/D125/D136 Printer5-22
System Administration Guide
Page 51

System Settings
Print Universal Unique ID
Select whether or not to set Print Universal Unique ID. Selections are Yes or No.
Plug-in-Settings
Plug-in Settings
1. Select Plug-in Settings.
2. Select either Embedded Plug-ins or select from a List of Embedded Plug-ins.
Other Settings
This feature allows you to select the default settings for miscellaneous other options
that relate to the machine.
Offset Stacking (Middle Right Tray)
Select the default offset stacking option for the finisher tray:
• None: If this option is selected, the finishing tray will not offset any output.
• Offset per set: If this option is selected, the finishing tray will offset each set of a
copy/print job. This option also offsets each job.
• Offset per job: If this option is selected, all the sets of a job are delivered on one
stack to the output area. When the next job starts, that job is offset from the previous
job in the tray. This option does not offset each set of a job.
Auto Job Promotion
This Other Settings option allows you set the machine to automatically promote a job
for printing/copying if the machine is unable to start a prior job. For example, the machine
is unable to start an operation because there is no paper in the tray (at the start of a
copy or print operation). If this feature is enabled, then the machine can bypass the
current job and allows other jobs to start.
Tip
The other jobs must not have the same copy/print requirements as the faulted job. If
other jobs have different copy/print requirements, then these other jobs can be promoted
and copied/printed.
Note
Stored documents such as secure prints and sample prints are excluded and cannot be
automatically promoted.
System Administration Guide
5-23Xerox® D110/D125/D136 Printer
Page 52

System Settings
Default Print Paper Size
Select the default paper size that will be used when printing a report/list. Select A4 or
8.5 x 11 inch.
Paper Size Settings
Select the default paper sizes for standard size originals and for automatic paper
detection. Select from five possibilities: A/B series (8 x 13"), A/B series, A/B series
(8K/16K), A/B series (8 x 13”/8 x 14”), and Inch series.
Keyboard Input Restriction
Select whether to restrict the display of the virtual keyboard on the UI. To prevent illegible
characters from occurring when one character set is switched to another character set,
restrict the input to ASCII characters only. If you select On (Standard ASCII only), the
displayed keyboard shows ASCII characters only.
Operation of Up/Down Buttons
Select whether or not there is a continuous scrolling effect when the scroll buttons are
held down.
• Disable Fast Scrolling: Scrolling does not occur when the scroll buttons are held
down.
• Enable Fast Scrolling: Scrolling occurs when the scroll buttons are held down.
Data Encryption
Tip
This is an optional accessory and may be purchased at an additional cost to the customer.
For more information, contact the Customer Support Center.
If you want the recorded data on the hard disk encrypted, select On as the default
setting for this feature. By activating data encryption, all data written to the hard disk
is automatically encrypted. Encryption prevents unauthorized access to the stored data.
When encryption is on, an encryption key must be set.
Encryption Key for Confidential Data
Tip
Do not forget the encryption key! The data cannot be restored if you forget the encryption
key.
Tip
A service representative can block changes to the settings of this feature. For more
information about settings, refer to Service Representative Operation Limit .
Xerox® D110/D125/D136 Printer5-24
System Administration Guide
Page 53

System Settings
If the optional Data Encryption feature is available for your machine, use the following
procedure for creating an encryption key.
1. Select Encryption Key for Confidential Data.
2. Select Keyboard and enter a 12-character encryption key.
Note
The default value for the encryption key is 111111111111 (twelve ones).
3. Select Save.
4. Select Next.
5. Using the same procedure, enter the same encryption key once more.
Data Restoration: The enciphered data cannot be restored if any of the following occur:
• When there is a physical hard disk error
• When you cannot remember the encryption key
• When attempting to access the Service Representative Operation Limit feature, but
you cannot remember the System Administrator User ID and password.
Service Rep. Restricted Operation
This feature restricts the Service Representative from accessing certain security features
and changing the System Administrator settings. Select either On or Off. When On is
selected, the machine passcode can be set.
Software Download
This feature is not supported; however, it may still be accessible. This feature is only for
service representative use. Contact the Customer Support Center. Select Disabled as the
default setting.
Document Feeder Tray Elevation
This feature allows specification of when the Document Tray elevation in the Document
Handler is raised to the operating position. Select either When loading originals or
When pressing Start.
When loading originals
Select this option if you want the elevator tray to raise when you load documents in the
document feeder.
When pressing Start
Select this option if you want the document feeder elevator tray to raise when you press
the Start button on the control panel.
5-25Xerox® D110/D125/D136 Printer
System Administration Guide
Page 54

System Settings
Estimated Job Time
Select the default setting that is displayed for the estimated job completion time.
Cumulative time for all jobs
Select this option if you want the machine to display the total time for all jobs.
Time required for a single job
Select this option if you want the machine to display the time required for a single job.
Paper Tray Attributes During Loading
When a paper tray is removed from the machine and then replaced, selecting Disabled
or Enabled determines whether or not the tray change is displayed on the UI.
1. From the Paper Tray Settings select Paper Tray Attributes During Loading.
2. Select one of the following:
• Off: If this feature is selected, then the UI does not display the paper tray attributes
while you are loading paper in the tray.
• On: If this feature is selected, the UI displays the paper tray attributes as you are
loading paper into the tray
3. From the Paper Tray Settings screen, select Paper Tray Priority.
Paper Tray Priority
Set the paper tray priority sequence for automatic tray selection. Automatic tray
selection means that a tray containing the appropriate paper is automatically selected
by the machine for copying or printing.
You can select paper trays 1-4 and optional 6 and 7. Tray 5 (Bypass) cannot be
selected.
4. Select the item to be set or changed, and select Change Settings.
5. Select a Priority setting (First-Sixth) and assign a specific tray to that priority setting.
Note
Only one tray can be set to each priority.
6. Select Save to save the selections and return to the Paper Tray Priority screen.
7. Select Close to return to the Paper Tray Settings screen.
Paper Size
Standard-sized paper that is loaded into trays 3, 4, and optional trays 6 and 7 is
automatically detected. However, when a nonstandard size is loaded, it is necessary to
specify the width and height.
Xerox® D110/D125/D136 Printer5-26
System Administration Guide
Page 55

System Settings
Tip
Depending on the paper size, the guide lever may not fit, and this may cause paper jams
or other errors. Tray detection may also not be possible. In such cases, use tray 5 (Bypass
Tray).
Note
Trays 1 and 2 are preset at manufacturing at size 8.5 x 11 in. (A4); therefore, the paper
size for these two trays cannot be changed on this screen.
Paper Type Priority
1. Select Paper Type Priority.
2. Select a paper type from the list of items.
3. Select Change Settings.
4. Select the Priority Number from a list of Auto, First through Eighth.
Auto Size Detect
Standard-sized paper loaded in trays 3, 4, and optional 6 and 7 is automatically detected.
Customize Paper Settings
Select the features that are displayed about a paper in the Paper Supply screen (Copy
feature).
1. From the Paper Tray Settings select Customize Paper Supply screen.
2. Select an item.
3. Select Save to close this screen and return to the Paper Tray Settings screen.
Paper Tray Attributes During Loading
When a paper tray is removed from the machine and then replaced, selecting Disabled
or Enabled determines whether or not the tray change is displayed on the UI.
1. From the Paper Tray Settings select Paper Tray Attributes During Loading.
2. Select one of the following:
• Off: If this feature is selected, then the UI does not display the paper tray attributes
while you are loading paper in the tray.
• On: If this feature is selected, the UI displays the paper tray attributes as you are
loading paper into the tray
3. From the Paper Tray Settings screen, select Paper Tray Priority.
Paper Tray Priority
Set the paper tray priority sequence for automatic tray selection. Automatic tray
selection means that a tray containing the appropriate paper is automatically selected
by the machine for copying or printing.
System Administration Guide
5-27Xerox® D110/D125/D136 Printer
Page 56

System Settings
You can select paper trays 1-4 and optional 6 and 7. Tray 5 (Bypass) cannot be
selected.
4. Select the item to be set or changed, and select Change Settings.
5. Select a Priority setting (First-Sixth) and assign a specific tray to that priority setting.
Note
Only one tray can be set to each priority.
6. Select Save to save the selections and return to the Paper Tray Priority screen.
7. Select Close to return to the Paper Tray Settings screen.
Paper Type Priority
Set the paper type priority sequence for automatic tray selection. This means that a
tray containing the appropriate paper is automatically selected by the machine for
copying or printing.
You can select from a variety of paper types including bond paper, plain paper, recycled
paper, and side 2 paper.
Note
The paper type selections for this feature will vary depending on your machine and your
work environment requirements, such as the types of paper you use most frequently.
Note
The paper type setting takes precedence over the tray priority sequence. If different
paper types appear in the same priority sequence, the paper selection is determined by
the tray priority sequence.
1. From the Paper Tray Settings screen, select Paper Type Priority.
2. Select the item to be set or changed, and select Change Settings.
3. Select the priority sequence for this paper type.
4. Select Save to save the setting and to return to the Paper Type Priority screen.
5. Select Close to return to the Paper Tray Settings screen.
Auto Tray Switching Control
Choose the auto tray switching method and how to copy mixed size documents.
1. From the Paper Tray Settings screen, select Auto Tray Switching.
2. Select the item to be set or changed, and select Change Settings.
Connectivity & Network Setup
In Connectivity & Network Setup, you select the default network settings by which the
machine is connected and communicates to the client PCs and the parameters required
for the communications between the machine and its networked clients.
Xerox® D110/D125/D136 Printer5-28
System Administration Guide
Page 57

System Settings
Note
More detailed settings are available when using CentreWare Internet Services.
1. From the System Settings screen, select Connectivity & Network Setup.
2. Select the item to be set or changed.
Port Settings
Select the interface by which the machine is connected to the client. In Port Settings,
you can set the following items:
Send E-mailLPD
E-mail Notification ServiceNetWare
UPnP DiscoverySMB
WSDIPP
Internet Services (HTTP)EtherTalk
SOAPBonjour
WebDAVPort9100
SNMP
FTP Client
Protocol Settings
Select the parameters required for communications between the machine and client
workstations. In Protocol Settings, you can set the following items.
IPv6 Address Manual ConfigurationEthernet Rated Speed
Manually Configured IPv6 AddressTCP/IP - IP Mode
Manually Configured IPv6 Address PrefixIPv4 - IP Address Resolution
Manually Configured IPv6 GatewayIPv4 - IP Address
IPv6 - DNS Server SetupIPv4 - Subnet Mask
Automatically Configured IPv6 AddressIPv4 - Gateway Address
IPv6 - IP FilterIPv4 - DNS Server Setup
IPv4 - IP Filter
Proxy Server Settings
Select the Proxy Server Settings. In Proxy Server Settings, you can set the following items:
HTTP Proxy Server PasswordUse Proxy Server
HTTPS Proxy Server NameProxy Server Setup
5-29Xerox® D110/D125/D136 Printer
System Administration Guide
Page 58

System Settings
HTTPS Proxy Server Port NumberAddresses to Bypass Proxy Server
HTTPS Proxy Server AuthenticationHTTP Proxy Server Name
HTTPS Proxy Server Login NameHTTP Proxy Server Port Number
HTTPS Proxy Server PasswordHTTP Proxy Server Authentication
HTTP Proxy Server Login Name
Setting the option for Paper Tray Attributes During Loading
When a paper tray is removed from the machine and then replaced, selecting Disabled
or Enabled determines whether or not the tray change displays on the screen.
1. Log in as the administrator.
2. Access the Tools tab on the UI.
3. Select System Settings > Common Service Settings.
4. Select Paper Tray Settings.
5. Select Paper Tray Attributes During Loading.
6. Select one of these two choices:
• Off: When selected, the UI does not display the paper tray attributes while loading
paper in a tray.
• On: When selected, the UI displays the paper tray attributes while loading paper
in a tray.
7. Select Save.
The Paper Tray Settings screen displays.
8. Select Close.
The main Tools tab screen displays.
9. Exit the administrator mode.
Paper Type Priority
Set the paper type priority sequence for automatic tray selection. This means that a
tray containing the appropriate paper is automatically selected by the machine for
copying or printing.
You can select from a variety of paper types including bond paper, plain paper, recycled
paper, and side 2 paper.
Note
The paper type selections for this feature will vary depending on your machine and your
work environment requirements, such as the types of paper you use most frequently.
Xerox® D110/D125/D136 Printer5-30
System Administration Guide
Page 59

System Settings
Note
The paper type setting takes precedence over the tray priority sequence. If different
paper types appear in the same priority sequence, the paper selection is determined by
the tray priority sequence.
1. From the Paper Tray Settings screen, select Paper Type Priority.
2. Select the item to be set or changed, and select Change Settings.
3. Select the priority sequence for this paper type.
4. Select Save to save the setting and to return to the Paper Type Priority screen.
5. Select Close to return to the Paper Tray Settings screen.
Remote Authentication Server Settings
This feature sets the remote authentication server; a maximum of five servers can be
set.
Note
This feature does not appear for some models. An optional package is necessary. For
more information, contact our Customer Support Center.
1. Select Connectivity & Network Setup > Remote Authentication Server Settings.
2. Select Remote Authentication Server Settings.
3. Select Authentication System Setup and then Change Settings.
4. Select Authentication System.
5. You can select the system for authentication from Kerberos (Windows2000) or
Kerberos (Solaris), LDAP, SMB, or Authentication Agent.
Kerberos Server Settings
1. Select Kerberos Server Settings.
2. Select a Kerberos Server.
3. Select Change Settings.
4. In Kerberos Server Settings, you can set the following items:
• Primary Server Name/Address
• Primary Server Port Number
• Secondary Server Name/Address
• Secondary Server Port Number
• Domain Name
5. Repeat steps 1 through 4 for any additional servers.
SMB Server Settings
1. Select SMB Server Settings.
2. Select SMB Server Setup.
3. Select By Domain Name or By Domain & Server Names/IP Address and press Save.
4. Select an SMB Server.
System Administration Guide
5-31Xerox® D110/D125/D136 Printer
Page 60

System Settings
5. Select Change Settings.
6. In SMB Server Settings, you can set the Domain Name and the Server Name/IP
Address.
7. Repeat steps 1 - 6 for any additional servers.
Security Settings
SSL/TLS Settings
If this feature is enabled, data between the machine and networked computers can be
encrypted using HTTP.
Use the following procedure to access and change the SSL/TLS Settings:
1. From the System Settings screen, select Connectivity & Network Setup and then
select Security Settings.
2. Select SSL/TLS Settings.
3. Select the item to be set or changed, and select Change Settings.
4. Select the desired setting or enter the desired value.
5. Press Save.
6. Press Close to return to the Security Settings screen.
S/MIME Settings
Use the following procedure to access and change the S/MIME Settings:
1. From the Security Settings screen, select S/MIME Settings.
2. Select the item to be set or changed, and select Change Settings.
3. Select the desired setting or enter the desired value.
4. Press Save.
5. Press Close to return to the Security Settings screen.
PDF/XPS Signature Settings
Use the following procedure to access and change the PDF/XPS Signature Settings:
1. From the Security Settings screen, select PDF/XPS Signature Settings.
2. Select the item to be set or changed, and select Change Settings.
3. Select the desired setting or enter the desired value.
4. Press Save.
5. Press Close to return to the Security Settings screen.
IPSec Settings
Use the following procedure to access and change the IPSec Settings:
1. From the Security Settings screen, select IPSec Settings.
2. Select the item to be set or changed, and select Change Settings.
3. Select the desired setting or enter the desired value.
Xerox® D110/D125/D136 Printer5-32
System Administration Guide
Page 61

System Settings
4. Press Save.
5. Press Close to return to the Security Settings screen.
IEEE 802.1x Settings
Use the following procedure to access and change the IEEE 802.1x Settings:
1. From the Security Settings screen, select IEEE 802.1x Settings.
2. Select the item to be set or changed, and select Change Settings.
3. Select the desired setting or enter the desired value.
4. Press Save.
5. Press Close to return to the Security Settings screen.
Certificate Revocation Retrieval Settings
Use the following procedure to access and change the Certificate Revocation Retrieval
Settings:
1. From the Security Settings screen, select Certificate Revocation Retrieval Settings.
2. Select the item to be set or changed, and select Change Settings.
3. Select the desired setting or enter the desired value.
4. Press Save.
5. Press Close to return to the Security Settings screen.
Other Settings
Select specific settings relating to the paper used in the machine.
1. Select Other Settings.
2. Select the item to be set or changed, and select Change Settings.
3. Select the item to be changed.
4. Select Save.
FTP Server Login Name
The FTP Server Login Name feature allows you to enter in your FTP Server name via the
keyboard on the machine UI screen.
FTP Server Password
The FTP Server Password feature allows you to enter in your FTP server password via
the keyboard on the machine UI screen.
System Administration Guide
5-33Xerox® D110/D125/D136 Printer
Page 62

System Settings
Print Service Settings
In Print Service Settings, you select settings that relate to the machine’s memory and
miscellaneous features, including tray substitution, paper type mismatch, printing a
banner sheet, and more.
Note
When using CentreWare Internet Services, more detailed settings are possible.
Use the following procedure to access and change the various Print Mode Settings.
From the System Settings screen, select Print Service Settings and select the item
to be set.
Allocate Memory
For each interface, you can select the memory capacity for the receiving buffer
(temporary storage for data sent from the client). You can change the receiving buffer
capacity depending on the pattern of use and purpose. Increasing the receiving buffer
capacity may allow a client to be released sooner from an interface.
Tip
If you change the memory capacity settings, the memory is reset, and therefore data
stored in all memory areas is lost.
Note
It is not possible to assign more than the total memory. When the power is turned on,
if the settings exceed the available memory capacity, they are automatically adjusted
by the system.
1. From the System Settings screen, select Print Service Settings and select Allocate
Memory.
2. Select the item to be set or changed, and select Change Settings.
3. Select the desired value for that item.
4. Select Save.
Note
When a port is set to Disabled, the corresponding items that are associated with that
port do not appear.
Note
Depending on the amount of data sent from the client, increasing the memory
capacity may not change the amount of time that it takes to release the client.
Xerox® D110/D125/D136 Printer5-34
System Administration Guide
Page 63

System Settings
PostScript Memory
Specify the memory capacity used for PostScript. Set a value from 8.00-96.00 MB, in
0.25 MB increments.
HP-GL/2 Auto Layout Memory
Specify the memory capacity used for HP-GL/2. Set a value from 64-5120 KB, in 32 KB
increments.
Note
The maximum value that can be set for both the PostScript Memory and HP-GL/2 Auto
Layout Memory options vary according to the available memory capacity.
Receiving Buffer - USB
Select a value from 64 KB through 1024 KB.
Receiving Buffer - LPD
• Off: When Off is selected, the machine will not use spooling. During the LPD print
process for one client, data cannot be received over that same interface from a
different client. Set a value for the dedicated LPD receiving buffer memory capacity
from 1024-2048 KB, in 32 KB increments.
• Memory Spool: When selected, the machine will use spooling. The receiving buffer
for spooling uses memory. When this candidate value is selected, set the memory
capacity of the receiving buffer for spooling, from 0.50 MB to 32.00 MB, in 0.25 MB
increments.
Note
Notice that print data exceeding the set memory capacity is not accepted. In such cases,
select Hard Disk or Off.
• Hard Disk Spool: When selected, the machine will use spooling. The receiving buffer
for spooling uses the hard disk.
Receiving Buffer - NetWare
Set the NetWare receiving buffer. Set a value from 64 to 1024 KB, in 32 KB increments.
Receiving Buffer - SMB Spool
• Off: When Off is selected, the machine will not use spooling. While SMB print
processing is being carried out for one client, data cannot be received over the same
interface from another client.
System Administration Guide
5-35Xerox® D110/D125/D136 Printer
Page 64

System Settings
Set a value for the dedicated SMB receiving buffer memory capacity from 64 to 1024
KB, in 32 KB increments.
• Memory Spool: When selected, the machine will use spooling. The receiving buffer
for spooling uses memory. When this candidate value is selected, set the memory
capacity of the receiving buffer for spooling from 0.50 MB to 32.00 MB, in 0.25 MB
increments.
Note
Notice that print data exceeding the set memory capacity is not accepted. In such cases,
select Hard Disk or Off.
• Hard Disk Spool: When selected, the machine will use spooling. The receiving buffer
for spooling uses the hard disk.
Receiving Buffer - IPP Spool
• Off: When Off is selected, the machine will not use spooling. While IPP print processing
is being carried out for one client, data cannot be received over the same interface
from another client. Set a value for the dedicated IPP receiving buffer memory
capacity from 64 to 1024 KB, in 32 KB increments.
• Hard Disk: When selected, the machine will use spooling. The receiving buffer for
spooling uses the hard disk.
Receiving Buffer - EtherTalk
Set the EtherTalk receiving buffer. Set a value from 1024 to 2048 KB, in 32 KB increments.
Receiving Buffer - Port 9100
Set the Port9100 receiving buffer. Set a value from 64 to 1024 KB, in 32 KB increments.
Other Settings
Make settings relating to the paper used in the machine.
1. Select System Settings and then Print Service Settings.
2. Select Other Settings.
3. Select the item to be set or changed, and select Change Settings.
4. Select the item to be changed.
5. Select Save.
Substitute Tray
When there is no tray containing the paper size selected by the automatic tray selection,
select whether or not to print replaced with paper loaded in another paper tray. In the
event of using substitute tray, set the size.
• Display Message: Do not use substitute tray, but display a paper loading message.
Xerox® D110/D125/D136 Printer5-36
System Administration Guide
Page 65

System Settings
• Use Larger Size: Replace with the next larger paper size than that selected, and print
at the same size.
• Use Closest Size: Replace with the closest paper size to that selected, and print. If
necessary, the printing is automatically reduced in size.
Note
If there is a client specification, the client specification takes precedence.
• Select Tray 5 (Bypass): Prints on the paper loaded in tray 5 (Bypass).
Paper Type Mismatch
Set the action to be taken when the paper type loaded in the paper tray does not match
that specified.
• Print: Carry on printing, even if the paper type is different.
• Display Confirmation Screen: Show a confirmation screen, and prompt for action.
• Display Paper Supply Screen: This selection shows the Paper Supply screen when a
paper type mismatch occurs.
Unregistered Forms
When a form specified for printing in a form data file (overlay printing) is not present
on the host computer, select whether or not to print the job. If you select Print and the
specified form is not present, only the data is printed.
This setting is added to the print settings menu when there is a print specification from
the host computer.
Resume Job After Print Error
Select Job Resumes Automatically or Resume by User.
When Paper Jam Occurs
Select Resume Job After Jam Clearance or Delete Job.
Print User ID
When printing by a print driver, select whether or not to print the user authentication
information to the paper for the purpose distinguishing the identity of the user. A
maximum of 64 characters can be printed in the user ID information.
Select from one of the following: Off, Top Left, Top Right, Bottom Left, and Bottom
Right.
Note
To use the ID Print feature, the User ID, set by the printer driver, is necessary beforehand.
For the configuration procedure, refer to the online help for the printer driver.
5-37Xerox® D110/D125/D136 Printer
System Administration Guide
Page 66

System Settings
Note
If the user ID information cannot be acquired, the words Unknown User are printed.
Sensing Separator Page
Select Disabled or Enabled.
Banner Sheet
Select whether or not the banner sheets will be used to separate different output jobs.
Select one of the following:
• Off: Do not print banner sheets.
• Start Sheet: Print a banner sheet before a print job.
• End Sheet: Print a banner sheet after a print job.
• Start Sheet & End sheet: Print a banner sheet both before and after a print job.
Note
Even if the stapler feature is enabled, banner sheets are not stapled.
Note
On a print job from a Macintosh, the document name does not appear on the banner
sheet.
Note
When printing banner sheets, they are counted for metering purposes.
Banner Sheet Tray
Select the paper tray from which the banner sheets are printed. Select one of the following
trays: 1, 2, 3, 4, or optional 6 and 7.
Separator Tray
Select the paper tray from which separator pages are inserted from. Select one of the
following trays: 1, 2, 3, 4, 5, 6, 7, and 8.
PostScript Paper Supply
Select whether or not to enable the PostScript DMS (Deferred Media Selection) feature.
Select either Auto or Select Paper Tray.
PostScript Font Absence
Select how the machine will handle a specified PostScript font that is not loaded on the
machine.
• Cancel Printing: This selection cancels the job without printing it.
Xerox® D110/D125/D136 Printer5-38
System Administration Guide
Page 67

System Settings
• Substitute Font and Print: This selection continues printing the job and uses a
substitute font in place of the missing font.
PostScript Font Substitution
When a PostScript font specified in a job is not present, select whether or not to use
ATCx for the substitute font.
XPS Print Ticket Processing
The XPS (XML Paper Specification) Print Ticket feature processes the print ticket
information written in XPS documents through the use of the Xerox ContentsBridge
Utility. This utility enables printing for users who do not have the corresponding
application on their Windows-XP based computer, to open the print job. The Xerox
ContentsBridge Utility is a Windows-based software utility used to print files directly to
a printer without having to open files. Select one of the following;
• Off: Selecting this option does not allow for print ticket processing.
• Standard Mode: This selection uses the standard mode of processing.
• Compatible Mode: This selection uses Microsoft-compliant mode to process print
tickets.
Note
The Xerox ContentsBridge Utility can only be used for supported Xerox printers. All other
brands will appear on your network, but will not be operable.
Note
The Xerox ContentsBridge Utility only supports the following file formats:.pdf, .tif, .tiff,
.xdw, .ps, and .prn.
LPD Print Queue
LPD Print Queue is a platform-independent printing protocol that runs over TCP/IP. LPD
(or Line Printer Daemon) refers to the process that accepts print jobs from the line printer
daemon client (LPR client). This is analogous to the printer software and is often called
LPD server.
The print server waits for the client to send a job. A print server may be capable of
handling multiple printers and print queues at once. It usually has a single IP address;
therefore the queue name must be used to specify the intended print queue. Select one
of the following:
• Data Process Order
• Job Submission Order
System Administration Guide
5-39Xerox® D110/D125/D136 Printer
Page 68

System Settings
Media Print Service Settings
When the optional USB Media Print kit is installed on the machine, you can import and
print document files in PDF, TIFF, XML Paper Specification (XPS), or JPEG (JFIF) format.
Select the paper trays displayed for Paper Supply using Media Print Service Settings.
1. Press Machine Status.
2. Select the Tools tab.
3. Select Media Print Service Settings from the Group list.
4. Select an item to set or change.
5. Select Change Settings.
6. Select the desired Tray Number on the Text - Paper Supply window.
7. Select Save.
8. Select Close.
Disabling Media Print
1. In CenterWare Internet Services, click Properties > Services > Media Print > General.
2. Uncheck the box next to Enabled.
3. Select Apply.
4. Select Reboot Machine.
Xerox® D110/D125/D136 Printer5-40
System Administration Guide
Page 69

6
Setup
In Setup Menu, you can create mailboxes and job flow, and create and update address
book entries (mail scan).
From the System Settings screen, select Setup Menu and select the item to be created
(or changed).
Paper Tray Attributes
Select the paper size and paper type that will be loaded in trays 1-4, tray 5 (bypass), and
optional trays 6 and 7.
1. Select Setup > Paper Tray Attributes.
2. Select the item to be set or changed, and select Change Settings.
3. Select Change Settings.
System Administration Guide
6-1Xerox® D110/D125/D136 Printer
Page 70

Setup
Xerox® D110/D125/D136 Printer6-2
System Administration Guide
Page 71

7
Accounting and Authentication / Security Settings
Overview of the accounting and authentication features
Accounting
The Accounting feature provides metering (billing) of the various machine services,
including Copy, Scan, and Print. This metering (billing) capability provides proper billing
information and/or limits the number of usage for individual users/accounts.
After Accounting is enabled and configured, the user is required to enter a user ID and
optionally a password in order to use a metered (billed) service. Whenever a user logs
in and accesses one of the metered services, the machine tracks the number of metered
jobs for that user.
System Administration Guide
7-1Xerox® D110/D125/D136 Printer
Page 72

Accounting and Authentication / Security Settings
Authentication
The Authentication/Security Settings feature restricts access to services on the machine
as Copy, Scan, and Print. In addition, restriction to other services is available, such as
Media Print - Text, Send from Folder, and more. Authentication/Security Settings also
restricts access to the control panel buttons (Services, Machine Status, and Job Status)
and to feature pathways (Print Files from Folder, Retrieve Files from Folder). By securing
the machine, only registered users can access the various services and pathways.
After the Authentication/Security Settings feature is enabled and configured, the user
is required to enter a user ID and password in order to access various services and
pathways on the machine.
Tip
Both the Accounting and Authentication (Security) features may be accessed from the
machine’s UI or from CentreWare Internet Services. The CentreWare Internet Services
information is located in a separate chapter of this guide.
Note
The Accounting and Authentication features generally work independently of each
other, but there are instances when a change in one will affect the other. As an example,
if you set Authentication / Security Settings > Authentication > Login Type to Login
to Local Accounts, the Local Accounting option is automatically set for Accounting >
Accounting Type. Only the administrator can set and control the Accounting.
Defining the components of the Authentication feature
Users managed by the Authentication feature
The following users are managed by Authentication/Security Settings > Authentication:
System administrator
The system administrator can register and change system settings according to the
environments being used. A system administrator uses a special user ID.
Login user
A login user is someone who is registered on the machine or on a remote server. To use
unrestricted services, a user ID and passcode must be entered.
Unregistered user
An unregistered user cannot use any of the restricted machine services.
Local user
This is a user who does not login to the machine.
Xerox® D110/D125/D136 Printer7-2
System Administration Guide
Page 73

Accounting and Authentication / Security Settings
User roles and authorization groups
When registering a user on the machine, the specific user role and an authorization
group may be selected. This may be done for each user.
User roles
Three user roles are available:
• User: No special authority is given to this user.
• Account Administrator: The same authority as a system administrator EXCEPT for
this person cannot manage folders or job flow sheets nor can this person change
the system administrator passcode.
• System Administrator: This user has authority to create, delete, change (except for
passcode), and view most user information; create, delete, change, and view
accounting; change the alternative name for an account ID or mask account ID;
and finally, print an auditron report for each user.
Authorization groups
The following four settings can be configured for each authorization group:
• Restrict Recipient Selection Method: Select whether or not to permit the group
members to specify recipients when the Restrict Recipient Selection Method is set
to Only From Address Book.
• Restrict User to Edit Address Book: Select whether or not to permit group members
to edit the address book in the machine when the address book editing function is
prohibited.
• Allow User to Disable Active Settings: Select whether or not to permit group members
to disable active settings and still perform a job. Settings include Force Watermark,
Force Secure Watermark, and Print Universal Unique ID. This setting enables users
belonging to an authorization group to disable active settings from Services Home >
Tools.
• When Protection Code is Detected: Select whether or not to temporarily allow the
machine to process a job even if the machine detects a protection code on the
original document.
Authentication > Login Type categories
Three categories of authentication are used depending on where user information is
stored:
System Administration Guide
7-3Xerox® D110/D125/D136 Printer
Page 74

Accounting and Authentication / Security Settings
Login to Local Accounts
This option manages authentication based on the user information that is registered
on the machine. This requires that Authentication / Security Settings >
Authentication > Login Type is set to Login to Local Accounts, and that Accounting
> Accounting Type is set to Local Accounting. A print job sent directly from a computer
can be received on the machine after being authenticated by cross-checking the
authentication information on the client’s print driver with the information that is
registered on the machine.
Login to Remote Accounts
Uses a remote authentication server to manage authentication. User information is
not registered on the machine.
Note
A registered user ID on the remote authentication server can be a maximum of 32
characters, and the password a maximum of 128 characters. For SMB authentication,
however, the password can be a maximum of 32 characters.
Xerox Secure Access
This is a system that uses a magnetic-card, IC (Integrated Circuit)-card, and biometrics
systems for authentication. If prompted, users must enter their user information on
the machine’s control panel.
Authentication methods
The following authentication methods are available on the machine:
User ID authentication
This method requires users to enter their user IDs and passcodes with the numeric
keypad or the touch screen of the machine UI. Authentication is performed with the
user information that is registered on the machine or on a remote server.
The user ID authentication method is available with both Authentication > Login
Type > Login to Local Accounts and with Authentication > Login Type > Login to
Remote Accounts.
• Login to Local Accounts: Authentication is managed by using the information
registered on the machine for each user. A print job sent directly from a computer
can be received on the machine after being authenticated by cross-checking the
authentication information on the client’s print driver with the information that is
registered on the machine.
• Login to Remote Accounts: Authentication is managed by a remote server, and user
information is not registered locally on the machine.
Xerox® D110/D125/D136 Printer7-4
System Administration Guide
Page 75

Accounting and Authentication / Security Settings
Combination of smart card and user ID authentication
Authentication is performed by obtaining the user ID card information and validating
it against the registered card information on the machine or remote server.
Accounting Type categories
Accounting Type allows the administrator to enable or disable the Accounting feature
and to specify the types of jobs that require account management. The following
Accounting Type categories are available on the machine:
Local Accounting
This option performs account administration locally on the machine and by using the
login information for all registered users. Account administration includes maintaining
a total of all account limits for each user; this includes copy, scan, and print. The system
administrator may print auditron reports for one, multiple, or all users.
Xerox Standard Accounting
This option is similar to Local Accounting in that it performs account administration
with the user and account information that is registered on the local machine. Account
administration includes maintaining a total of all account limits for each user; this
includes copy, scan, and print. The system administrator may print auditron reports
for one, multiple, or all users.
The relationship between Authentication > Login Type and Accounting > Accounting Type
The following table describes how the Authentication > Login Type and Accounting
> Accounting Type features work each other and how they can be combined.
Accounting > Accounting TypeAuthentication >
Login Type
No Login Required
Accounting Disabled
Local Accounting
Network Accounting
Xerox Standard
Accounting
AvailableAvailableNot availableAvailable
Note
This is the default
setting.
System Administration Guide
7-5Xerox® D110/D125/D136 Printer
Page 76

Accounting and Authentication / Security Settings
Accounting > Accounting TypeAuthentication >
Login Type
counts
Accounts
Accounting Disabled
Local Accounting
Network Accounting
Xerox Standard
Accounting
AvailableAvailableAvailableNot availableLogin to Local Ac-
Not availableNot availableNot availableAvailableLogin to Remote
Services controlled by the Authentication feature
The following tables describe the features that are controlled by the Authentication
feature. Restricted features vary depending on how the machine is used. Some restrictions
may be set for the individual user, while other restrictions can be set for the entire
machine.
Services restricted by user ID authentication
The user ID authentication method requires a person to login with their user ID. The
services restricted by authentication and accounting may differ depending on the
combination selected for the Authentication > Login Type and Accounting >
Accounting Type features.
Table 1. When these options are set/enabled: Authentication > Login Type > Login to Local Accounts
and Accounting > Accounting Type > Local Accounting
Authentication re-
Services
Charge Print
1
Selecting the features that are available for each user is done when creating/editing a
quired: Yes/No
User ID
user account.
Restrictions per user
Feature restric-
1
tions
Account limit
2
Usage count
(per user)
AvailableAvailableAvailableYesCopy
AvailableAvailableAvailableYesPrint
AvailableAvailableAvailableYesCharge Print, Private
AvailableAvailableAvailableYesScan
2
The machine stops operation when the user’s account limit reaches the maximum limit
set for a feature (copy, scan, print).
Xerox® D110/D125/D136 Printer7-6
System Administration Guide
Page 77

Accounting and Authentication / Security Settings
Table 2. When these options are set/enabled: Authentication > Login Type > Login to Local Accounts
and Accounting > Accounting Type > Network Accounting
Authentication required: Yes/No
Restrictions per user
Services
User ID
Feature restric-
1
tions
AvailableYesCopy
Account limit
Usage count
(per user)
Not applicableNot applic-
able
AvailableYesPrint
Not applicableNot applic-
able
Not applicableNot applic-
Not applicableNot applic-
Charge Print
AvailableYesCharge Print, Private
able
AvailableYesScan
able
1
Selecting the features that are available for each user is done when creating/editing a
user account.
Table 3. When Authentication > Login Type > Login to Remote Accounts is set/enabled
Authentication required: Yes/No
Services
User ID
Restrictions per user
Feature restric-
1
tions
Account limit
Usage count
(per user)
AvailableYesCopy
Not applicableNot applic-
able
Print
2
AvailableYes
Not applicableNot applic-
able
Not applicableNot applic-
Not applicableNot applic-
Charge Print
AvailableYesCharge Print, Private
able
AvailableYesScan
able
1
Selecting the features that are available for each user is done when creating/editing a
user account.
2
With Login to Remote Accounts set/enabled, the Print service cannot be restricted. To
restrict print operations, use either Charge Print or Private Charge Print.
System Administration Guide
7-7Xerox® D110/D125/D136 Printer
Page 78

Accounting and Authentication / Security Settings
Table 4. When these options are set/enabled: Authentication > Login Type > Login to Local Accounts
and Accounting > Accounting Type > Xerox Standard Accounting
Authentication re-
Services
Charge Print
1
Selecting the features that are available for each user is done when creating/editing a
quired: Yes/No
User ID
Restrictions per user
Feature restric-
1
tions
Account limit
2
Usage count
(per user)
AvailableAvailableAvailableYesCopy
AvailableAvailableAvailableYesPrint
AvailableAvailableAvailableYesCharge Print, Private
AvailableAvailableAvailableYesScan
user account.
2
The machine stops operation when the user’s account limit reaches the maximum limit
set for a feature (copy, scan, print).
Services restricted by the combination of smart card and user ID authentication
The smart card and user ID authentication method requires a person to use their smart
card or enter their smart card information before using the machine services. The services
restricted by authentication and accounting may differ depending on the combination
selected for the Authentication > Login Type and Accounting > Accounting Type
features.
Table 5. When these options are set/enabled: Authentication > Login Type > Login to Local Accounts
and Accounting > Accounting Type > Local Accounting
Restrictions per userAuthentication
Services
Private Charge
Print
1
The user ID on the card is checked against the user ID that is registered on the machine,
User ID required:
Yes/No
Smart card1 required: Yes/No
Feature restrictions
2
Account
3
limit
Usage count
(per user)
AvailableAvailableAvailableYesNot applicableCopy
AvailableAvailableAvailableNot applicableYesPrint
AvailableAvailableAvailableYesNot applicableCharge Print,
AvailableAvailableAvailableYesNot applicableScan
and authentication is verified accordingly.
2
Selecting the features that are available for each user is done when creating/editing a
user account.
Xerox® D110/D125/D136 Printer7-8
System Administration Guide
Page 79

Accounting and Authentication / Security Settings
3
The machine stops operation when the user’s account limit reaches the maximum limit
set for a feature (copy, scan, print).
Table 6. When these options are set/enabled: Authentication > Login Type > Login to Local Accounts
and Accounting > Accounting Type > Network Accounting
Restrictions per userAuthentication
Services
User ID required:
Yes/No
Smart card1 required: Yes/No
Feature restrictions
2
Account
limit
Usage count
(per user)
Not applicable
Not applicable
Not applicable
Private Charge
AvailableYesNot applicableCopy
Not applicable
AvailableNot applicableYesPrint
Not applicable
AvailableYesNot applicableCharge Print,
Not applicable
Print
AvailableYesNot applicableScan
Not applicable
1
The user ID on the card is checked against the user ID that is registered on the machine,
Not applicable
and authentication is verified accordingly.
2
Selecting the features that are available for each user is done when creating/editing a
user account.
Table 7. When Authentication > Login Type > Login to Remote Accounts is set/enabled
Restrictions per userAuthentication
Services
3
User ID required:
Yes/No
YesPrint
Smart card1 required: Yes/No
Feature restrictions
AvailableYesYesCopy
3
AvailableNot applicable
Account
2
limit
Not applicable
Not applicable
Usage count
(per user)
Not applicable
Not applicable
Not applicable
Private Charge
AvailableYesYesCharge Print,
Not applicable
Print
AvailableYesYesScan
Not applicable
1
The user ID on the card is checked against the user ID that is registered on the machine,
Not applicable
and authentication is verified accordingly.
2
Selecting the features that are available for each user is done when creating/editing a
user account.
3
With Login to Remote Accounts set/enabled, the Print service cannot be restricted. To
restrict print operations, use either Charge Print or Private Charge Print.
System Administration Guide
7-9Xerox® D110/D125/D136 Printer
Page 80

Accounting and Authentication / Security Settings
Common access card (CAC) authentication
The common access card (CAC) authentication is part of a Department of Defense
initiative to increase the security of its facilities and critical information through the use
of smart identification cards. Eventually all department employees will use CAC cards
to gain access to computers, networks, and buildings. In many cases, the department is
requesting that same level of authentication at the printer level as well. When enabled
on the printer, Department of Defense employees need to use their CAC card to access
the machine to scan or copy documents, providing greater security and management
of their machines.
Xerox CAC Enablement software supports a number of card readers and allows users to
authenticate at the machine. The card is connected to a USB port on the printer.
Refer to the Xerox Smart Card Installation Guide for a comprehensive explanation of
how to install and configure the Smart Card solution.
Supported card types
The CAC solution is compatible with most common CAC card types listed below. Other
card types may function with the CAC/PIV ID system but they have not been validated.
• Axalto Pegasus 64K/V2
• Axalto Cyberflex 32K/V1
• Axalto Cyberflex 64K/V2
• Gemplus GemXpresso 64K/V2
• Oberthur 72K/V2
• Oberthur CosmopoIIC 32K/V1
• Oberthur D1 72K / V2 (contact-less and PIV)
• Gemalto 72K PIV ENDPOINT
• Gemalto 128K PIV ENDPOINT
• Gemalto 144K PIV ENDPOINT
Supported card readers
The following card readers are compatible with the CAC ID system.
• Gemplus PC USB SL Reader
• Omni 3021/3121
• SCM Micro SCR3310
Xerox® D110/D125/D136 Printer7-10
System Administration Guide
Page 81

Accounting and Authentication / Security Settings
Note
Other USB CCID compliant readers may function with the CAC ID system, but have not
been validated.
Requirements
The Common Access Card requires the USB Enablement Kit Software Option.
Disabling CAC
1. In CentreWare Internet Services, select Properties > Security > Authentication
Configuration.
2. At Login Type, select *No Login Required.
3. Select Apply.
4. Select Reboot Machine.
Tools > Accounting
After Accounting is enabled, the following features are available:
System Administration Guide
7-11Xerox® D110/D125/D136 Printer
Page 82

Accounting and Authentication / Security Settings
Create/View User Accounts
Use this feature to create new accounts or to edit or view existing accounts. Accounts
may also be deleted as required. With this option, the following options are available:
• User ID: Create new user ID or edit an existing one. A maximum of 32 characters is
allowed for the user ID.
• User Name: If desired, an optional user name may be created. This user name is
associated with the user ID. A maximum of 32 characters is allowed for the user
name.
• Passcode: Create/edit a passcode. For security purposes, it is strongly recommended
that a passcode is set for the account. The passcode may be 4-12 digits (numbers
only).
• Account Limit: Set the restrictions on the account and the maximum number of
pages allowed for the Copy, Scan, and Print functions. The Free Access option allows
unrestricted access to the feature.
• Email Address: This is the email address of the user (optional).
• User Role: If desired, select the user role for the account. Choices include User,
System Administrator, and Account Administrator.
• Reset Account: Use this option to delete all the registered information for the selected
user. Once deleted, the data cannot be retrieved.
• Reset Total Impressions: This option resets the current cumulative number of pages
for the selected user and returns the total to zero.
Xerox® D110/D125/D136 Printer7-12
System Administration Guide
Page 83

Accounting and Authentication / Security Settings
Reset User Accounts
This feature deletes all registered information for all the registered users simultaneously
or resets all the auditron data (such as account limits and total impressions). The
following options are available:
• All User Accounts: This option deletes all the information registered for each user.
It also deletes all data including the maximum number of pages, cumulative number
of pages, and printer auditron data.
• All Feature Access Settings: This option resets the feature access limit for all users.
• All Account Limits: This option resets the maximum number of pages for all users
to the default (9,999,999) pages.
• Total Impressions: This option resets all accounting data for all users, including the
system administrator. The number of pages also is reset to zero.
• All Authorization Groups: This option unlinks users from authorization groups and
links those users to the default authorization group.
• Meter (Print Jobs): This option resets all printer auditron data and automatically
deletes the registered job owner names. The number of pages is reset to zero.
• Print the Meter Report: Use this option to print a meter report in order to check the
counters for all accounts before they are reset or deleted.
• Print the Auditron Report: Use this option to print a report that includes the contents
of all the registered information for all accounts or to print a report that includes
the administration data contents. This provides a detailed account before resetting
any user accounts.
• Reset: Use this option to delete or reset the data for a selected item only.
System Administrator’s Meter (Copy Jobs)
Use this feature to check or reset the total impressions copied when logged on as
System Administrator.
Accounting Type
Use this feature to enable/disable the accounting mode and/or to select the desired
accounting method; options include:
• Accounting Disabled
• Local Accounting
• Network Accounting
• Xerox Standard Accounting
• Auditron Mode: Use this option to set the auditron feature for these services: Copy,
Scan to PC, E-mail, Store to USB, Store to WSD, Print, and Media Print - Text.
• Verify User Details: Use this option to set whether or not to verify user information.
• Customize User Prompts: Use this option to set the type of user information used
for authentication.
System Administration Guide
7-13Xerox® D110/D125/D136 Printer
Page 84

Accounting and Authentication / Security Settings
Accounting Login Screen Settings
Use this feature to configure the various accounting settings including:
• Alternative Name for User ID: If required, use this option to change the alias that
appears on the login screen. The default alias is UserID. If desired, it can be changed
to User Name or Number. The alias can be 1-15 characters in length. This is a global
change for the entire machine.
• Mask User ID (***): Use this option to set how the user ID is shown or hidden on the
screen. If Hide is selected, the characters are displayed as a row of asterisks (*****).
• Alternative Name for Account ID: If required, use this option to change the
indication of Account ID on the login screen to the desired words of choice, such as
Account Name or Account Number. The name may be 1-15 characters in length.
• Mask Account ID (***): Use this option to set how the account ID is shown or hidden
on the screen. If Hide is selected, the characters are displayed as a row of asterisks
(*****).
• Show User Details: Use this option to set the destination of where to save the
authentication information. Select either NVM or Hard Disk.
Note
This option is available when the Accounting Type is set for Network Accounting.
Enabling and using Accounting
1. Press the Log In/Out button on the control panel.
The UI displays a keypad.
2. Type the system administrator ID.
The default ID is admin, and the default password is 1111.
3. Select Enter.
4. Press the Machine Status button on the control panel.
5. Select the Tools tab on the UI.
The UI displays the System Settings screen.
6. Select Accounting.
7. Select the desired Accounting Type; choices include:
• Local Accounting
• Network Accounting
• Xerox Standard Accounting
Select Save and return to the Accounting window.
8. Continue to select other desired Accounting features and options:
• Create/View User Accounts: details provided in a separate procedure; refer to that
procedure
• Reset User Accounts
Xerox® D110/D125/D136 Printer7-14
System Administration Guide
Page 85

Accounting and Authentication / Security Settings
• System Administrator’s Meter (Copy Jobs)
• Accounting Login Screen Settings
After selecting the desired feature/option, follow the UI instructions for
setting/selecting and saving the desired options.
9. Select Close repeatedly until the main Tools screen is displayed.
10. To exit the administrator mode, press the Log In/Out button on the control panel.
The UI displays the Logout screen.
11. Select Logout.
Create/view/edit a user account ( Tools > Accounting)
Note
The following procedure is presented using the Accounting menu screens, but this same
process is also performed using the Authentication/Security Settings menu screens.
1. Press the Log In/Out button on the control panel.
The UI displays a keypad.
2. Type the system administrator ID.
The default ID is admin, and the default password is 1111.
3. Select Enter.
4. Press the Machine Status button on the control panel.
5. Select the Tools tab on the UI.
The UI displays the System Settings screen.
6. Select Accounting.
7. Select Create/View User Accounts.
8. From the Create/View User Accounts screen, perform one of the following to select
a user account:
• To create a new account, select an available (not used) account, or
• To edit a previously created account, select the desired one from the displayed
list.
9. Select the Create/Delete button.
• If creating a new account, use the numeric keypad, enter a four-digit number from
0001 to 1000, which corresponds to the unused account. The entered number
displays in the Go To field. Select the Create/Delete button; the User ID screen
displays.
• If editing a previously created account, continue to the next step.
10. Select the Logon button.
The logon screen appears.
11. Using the keypad, enter a Logon of up to 32 characters and select Save.
The Account Create/Delete screen is displayed.
12. Select the User Name button.
System Administration Guide
7-15Xerox® D110/D125/D136 Printer
Page 86

Accounting and Authentication / Security Settings
The User Name screen appears.
13. Using the keypad, enter a User Name of up to 32 characters and select Save.
The Account Create/Delete screen is displayed.
14. Select Account Limit.
The Account Limit screen displays.
15. Select the Copy, Scan or Print Service button to set account limits.
16. Select Change Account Limit.
17. Enter the maximum number of pages using numeric keypad and select Save.
The Account Limit screen displays.
18. Select Feature Access.
19. Select the type of feature access you want to allow the user.
20. Select Save.
The Account Limit screen is displayed.
21. Select Close.
The Account Create/Delete screen is displayed.
22. Review the user account information and modify if required.
23. Select Close repeatedly until the main Tools screen is displayed.
24. To exit the administrator mode, press the Log In/Out button on the control panel.
The UI displays the Logout screen.
25. Select Logout.
Tools > Authentication / Security Settings
Authentication/Security Settings includes the following features:
System Administrator Settings
This group includes these two features: System Administrator’s Login ID and System
Administrator’s Passcode. Select these individual features to set or change the system
administrator user ID and passcode.
Authentication
This group includes these options: Login Type, Access Control, Create/View User
Accounts, Reset User Accounts, Create Authorization Groups, User Details Setup,
Maximum Login Attempts, Passcode Policy
Xerox® D110/D125/D136 Printer7-16
System Administration Guide
Page 87

Accounting and Authentication / Security Settings
Allow User to Disable Active Settings
Use this feature to allow privileged users to temporarily disable certain active settings
such as Force Watermark and Universal Unique ID that have been enabled by the
system administrator to be applied to all jobs.
Select Disable Active Settings to temporarily disable the active settings before running
a job. At the end of the job, return to this screen and select Enable Active Settings.
Otherwise the settings automatically become active when a job session is ended and
logged out.
Job Status Default
Use this feature to hide active jobs, completed jobs, and job logs from unauthenticated
users or non-job owners. This protects privacy and prevents potential security leaks of
confidential information.
Overwrite Hard Disk
Use this feature to perform a hard disk overwrite process. If this option is on, you can
select whether to overwrite one time or three times.
Enabling and using Authentication / Security Settings
1. Press the Log In/Out button on the control panel.
The UI displays a keypad.
2. Type the system administrator ID.
The default ID is admin, and the default password is 1111.
3. Select Enter.
4. Press the Machine Status button on the control panel.
5. Select the Tools tab on the UI.
The UI displays the System Settings screen.
6. Select Authentication/ Security Settings.
7. Select Authentication.
8. Select Login Type.
a) Select the desired login type. The default is No Login Required.
b) Select Save.
9. Select Access Control.
a) Select the desired Device Access, Service Access, and Feature Access.
b) Select Close after selecting a setting for each access option.
10. Continue to select other desired Authentication options:
• Create/View User Accounts: details provided in a separate procedure; refer to that
procedure
• Reset User Accounts
• Create Authorization Groups: refer to separate procedure
• User Details Setup
System Administration Guide
7-17Xerox® D110/D125/D136 Printer
Page 88

Accounting and Authentication / Security Settings
• Maximum Login Attempts
• Passcode Policy
After selecting the desired option, follow the UI instructions for setting/selecting and
saving the desired options.
11. Continue to select other desired Authentication / Security Setting features and options:
• Allow Users to Disable Active Settings
• Job Status Default
• Overwrite Hard Disk: refer to separate procedure
After selecting the desired feature/option, follow the UI instructions for
setting/selecting and saving the desired features/options.
12. Select Close repeatedly until the main Tools screen is displayed.
13. To exit the administrator mode, press the Log In/Out button on the control panel.
The UI displays the Logout screen.
14. Select Logout.
System Administrator Settings
This group includes these two features:
System Administrator’s Login ID
Select this feature to set or change the system administrator login (user) ID.
System Administrator’s Passcode
Select this individual feature to set or change the system administrator passcode.
The default administrator user ID is admin, and the default passcode is 1111.
Note
It is strongly recommended that a new login ID and passcode is set in order to prevent
users from making unauthorized changes and to ensure system security.
Selecting the System Administrator Settings
1. Press the Log In/Out button on the control panel.
The UI displays a keypad.
2. Type the system administrator ID.
The default ID is admin, and the default password is 1111.
3. Select Enter.
4. Press the Machine Status button on the control panel.
5. Select the Tools tab on the UI.
The UI displays the System Settings screen.
6. Select Authentication/Security Settings > System Administrator Settings.
7. Select System Administrator’s Login ID.
Xerox® D110/D125/D136 Printer7-18
System Administration Guide
Page 89

Accounting and Authentication / Security Settings
The System Administrator’s Login ID screen is displayed.
8. Select On.
9. Select Keyboard, then in the New System Administrator’s Login ID entry field, type
a system administrator ID.
10. Select Save.
You must reenter the login ID information a second time.
11. Select Keyboard once more, and in the Re-enter System Administrator’s Login ID
field, type the same system administrator ID.
12. Select Save.
13. Select System Administrator’s Passcode.
14. Select New Passcode.
15. Type the new password from 4-12 numeric digits in the New Passcode field.
16. Select Save.
Note
To set no passcode, leave the passcode blank, and select Save.
17. Select Retype Passcode.
18. In the Retype Passcode field, retype the same password.
19. Select Save.
20. If required, select Close until the main Tools screen is displayed.
21. To exit the administrator mode, press the Log In/Out button on the control panel.
The UI displays the Logout screen.
22. Select Logout.
Authentication
This group includes the following features:
Login Type
Choices include No Login Required, Login to Local Accounts, Login to Remote
Accounts, and Xerox Secure Access.
Access Control
Use this feature to select the desired machine restriction options for each service or
device. Choices include:
• Device Access: Use this option to restrict the operation of the control buttons. Select
either Unlocked or Locked.
• Service Access: Use this option to restrict access to each of the Services, including
Copy, Scan, Print, Media Print - Text, Send from Folder, Stored Programming, Job
Flow Sheets, and Web Applications.
System Administration Guide
7-19Xerox® D110/D125/D136 Printer
Page 90

Accounting and Authentication / Security Settings
Create/View User Accounts
Use this feature to create new accounts or to edit or view existing accounts. Accounts
may also be deleted as required. With this option, the following options are available:
• User ID: Create new user ID or edit an existing one. A maximum of 32 characters is
allowed for the user ID.
• User Name: If desired, an optional user name may be created. This user name is
associated with the user ID. A maximum of 32 characters is allowed for the user
name.
• Passcode: Create/edit a passcode. For security purposes, it is strongly recommended
that a passcode is set for the account. The passcode may be 4-12 digits (numbers
only).
• Account Limit: Set the restrictions on the account and the maximum number of
pages allowed for the Copy, Scan, and Print functions. The Free Access option allows
unrestricted access to the feature.
• Email address: This is the email address of the user.
• User Role: If desired, select the user role for the account. Choices include User,
System Administrator, and Account Administrator.
• Reset Account: Use this option to delete all the registered information for the selected
user. Once deleted, the data cannot be retrieved.
• Reset Total Impressions: This option resets the current cumulative number of pages
for the selected user and returns the total to zero.
Xerox® D110/D125/D136 Printer7-20
System Administration Guide
Page 91

Accounting and Authentication / Security Settings
Reset User Accounts
This feature deletes all registered information for all the registered users simultaneously
or resets all the auditron data (such as account limits and total impressions). The
following options are available:
• All User Accounts: This option deletes all the information registered for each user.
It also deletes all data including the maximum number of pages, cumulative number
of pages, and printer auditron data.
• All Feature Access Settings: This option resets the feature access limit for all users.
• All Account Limits: This option resets the maximum number of pages for all users
to the default (9,999,999) pages.
• Total Impressions: This option resets all accounting data for all users, including the
system administrator. The number of pages also is reset to zero.
• All Authorization Groups: This option unlinks users from authorization groups and
links those users to the default authorization group.
• Meter (Print Jobs): This option resets all printer auditron data and automatically
deletes the registered job owner names. The number of pages is reset to zero.
• Print the Meter Report: Use this option to print a meter report in order to check the
counters for all accounts before they are reset or deleted.
• Print the Auditron Report: Use this option to print a report that includes the contents
of all the registered information for all accounts or to print a report that includes
the administration data contents. This provides a detailed account before resetting
any user accounts.
• Reset: Use this option to delete or reset the data for a selected item only.
System Administration Guide
7-21Xerox® D110/D125/D136 Printer
Page 92

Accounting and Authentication / Security Settings
Create Authorization Groups
Use this feature to give login users authority to use some features that are they are
normally restricted from using. The login users may be divided into different
authorization groups, and a maximum of twenty groups may be created and registered.
Options include:
• Group Name: Enter a new or edit an existing group name. A maximum of 32
characters is allowed.
• Restrict Recipient Selection Method: Select either Always Apply Restriction or No
Restriction. This option may not be available on some configurations.
• Restrict User to Edit Address Book: Select whether or not to allow a user to edit the
address book. Normally the address book is restricted to read access only, and users
cannot edit the address book.
• Allow User to Disable Active Settings: Select either Allow or Do Not Allow. The
Allow selection permits the group members to disable the certain features during
their user sessions (for example Force Secure Watermark). This option may not be
available on some configurations.
• When Protection Code is Detected: Select either Delete Job Automatically or
Allow Job to Resume. The Allow Job to Resume selection temporarily allows the
machine to process a job even if the machine detects a protection code on the
original document. This option may not be available on some configurations.
User Details Setup
This feature allows you to configure the settings for user ID authentication. Options
include the following:
• Alternative Name for User ID: If required, use this option to change the alias that
appears on the login screen. The default alias is UserID. If desired, it can be changed
to User Name or Number. The alias can be 1-15 characters in length. This is a global
change for the entire machine.
• Mask User ID (***): When you select Show, the characters you enter display on the
screen as you enter the User ID. When you select Hide, the characters you enter
display as asterisks on the screen as you enter the User ID.
• Failed Access Log: Set the failure count to detect unauthorized access. An error is
logged if authentication fails the number of times specified here within a
predetermined time.
• Logout Confirmation Screen: Set whether or not to display a logout confirmation
screen every time a user session ends.
• User ID for Login: Set whether or not to make the User ID entry field on the User
Login screen case-sensitive. When you select Case Sensitive, authentication is
performed using the User ID as registered (including upper and lower cases). When
you select Non Case Sensitive, authentication is performed with case ignored even
if the User ID has both upper and lower cases.
Xerox® D110/D125/D136 Printer7-22
System Administration Guide
Page 93
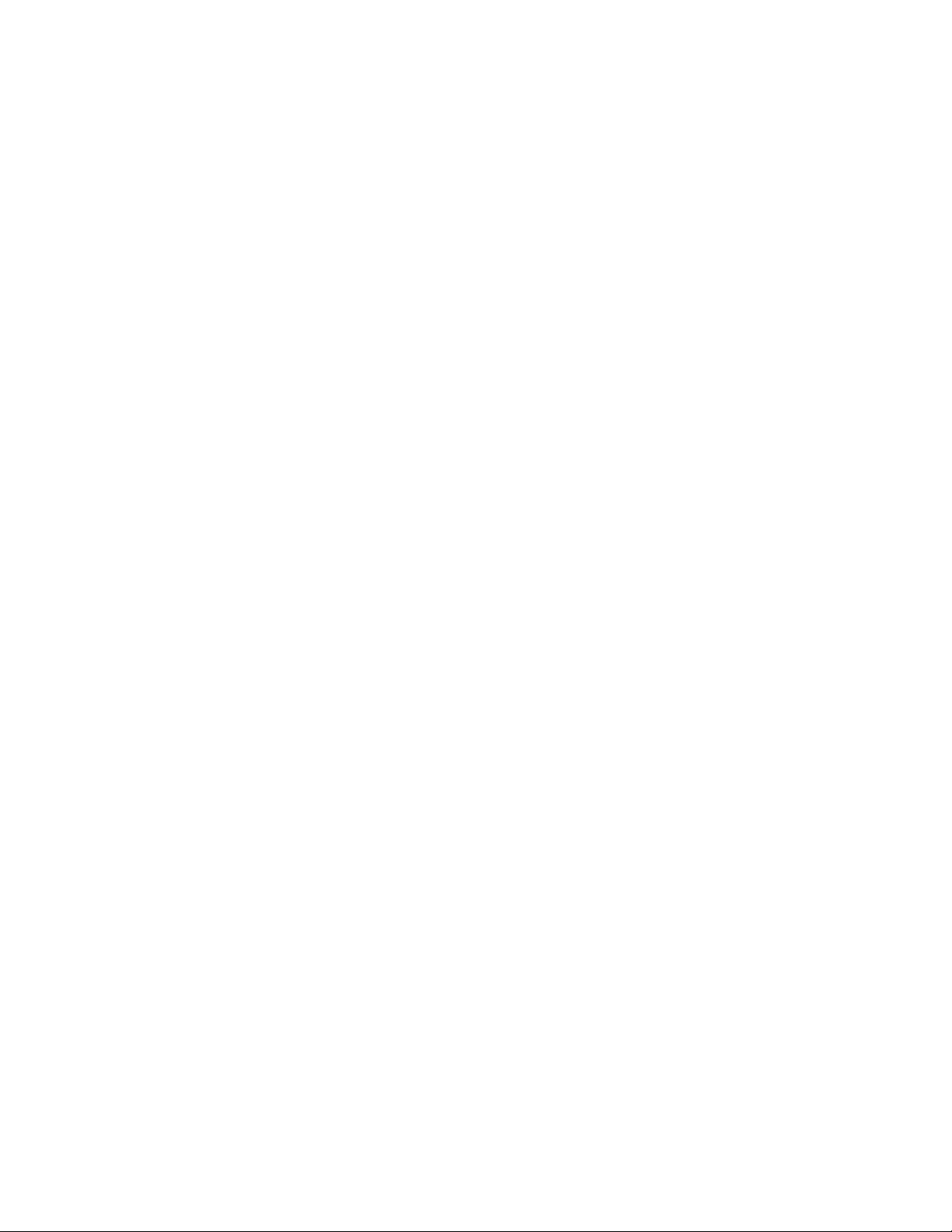
Accounting and Authentication / Security Settings
Note
Do not change the setting while a file is stored for the Private Charge Print. Otherwise,
you may encounter problems, such as the inability to print. Change the setting after
the machine prints all the stored files.
• Smart Card Link Mode: Set whether or not to require a passcode for Smart Card
authentication.
• Smart Card Certificate Verification: Set whether or not to verify the Smart Card
Certificate when a user uses the Smart Card. When Enabled is selected, the owner
of the Smart Card is verified by a combination of PIN code verification, verification
of the Smart Card, and private key match. When Disabled is selected, the owner of
the Smart Card is verified by PIN code verification.
• Smart Card Logout Timing: Select the logout method for Smart Card authentication
when a Smart Card that does not require physical contact is used for authentication.
When Log Out when Card is Removed is selected, you can log out from the machine
by removing the Smart Card from the Smart Card Reader. When Log Out from Control
Panel is selected, you can log out by operating the touch screen or control panel.
• Save remote accounts in this machine: Select whether or not to save the registered
user information on the machine. This option allows the local machine to authenticate
users even when the remote server is offline.
Note
This option only applies to users who are authenticated by smart cards.
• Delete Remote Accounts: Select whether or not to delete remote user information
that is saved to the machine.
Note
This option only applies to users who are authenticated by smart cards.
Maximum Login Attempts
This feature protects the settings from being changed by someone impersonating the
system administrator. If the administrator’s authentication fails for more than a
specified number of continuous times, access is denied. Select between 1-10 for the
number of maximum login attempts.
Passcode Policy
Select whether or not a passcode is required when a user or the administrator uses the
machine. This feature is used for entry through the machine’s control panel. When
using remote devices, such as CentreWare Internet Services, a passcode must ALWAYS
be entered. A passcode must be 4-12 digits.
Create/view/edit a user account (Authentication / Security Settings > Authentication)
1. Log in as the administrator.
2. Access the Tools tab on the UI.
7-23Xerox® D110/D125/D136 Printer
System Administration Guide
Page 94

Accounting and Authentication / Security Settings
3. Select Authentication/Security Settings > Authentication.
4. Select Create/View User Accounts.
5. From the Create/View User Accounts screen, perform one of the following to select
a user account:
• To create a new account, select an Available account (one that is not in use), or
• To edit a previously created account, select the desired one from the displayed
list.
6. Select the Create/Delete button.
• If creating a new account, use the numeric keypad, enter a four-digit number from
0001 to 1000, which corresponds to an Available account. The entered number
displays in the Go To field. Select the Create/Delete button; the User ID screen is
displayed.
• If editing a previously created account, continue to the next step.
7. Select Ok.
8. Using the keypad, enter a User ID of up to 32 characters and select Save.
The Account Create/Delete screen is displayed.
9. Select the User Name button.
The User Name screen appears.
10. Using the keypad, enter a User Name of up to 32 characters and select Save.
The Account Create/Delete screen is displayed.
11. Select Account Limit.
The Account Limit screen is displayed.
12. Select the Copy, Scan or Print Service button to set account limits.
13. Select Change Account Limit.
14. Enter the maximum number of pages using numeric keypad and select Save.
The Account Limit screen is displayed.
15. Select Feature Access.
16. Select the type of feature access you want to allow the user.
17. Select Save.
The Account Limit screen is displayed.
18. Select Close.
The Account Create/Delete screen is displayed.
19. Review the user account information and modify if required.
20. Select Close.
The Create/View User Accounts screen is displayed.
21. Select Close.
The main Tools tab screen displays.
22. Exit the administrator mode.
Xerox® D110/D125/D136 Printer7-24
System Administration Guide
Page 95

Accounting and Authentication / Security Settings
Creating/editing an authorization group
1. Log in as the administrator.
2. Access the Tools tab on the UI.
3. Select Authentication/Security Settings > Authentication > Create Authorization
Groups.
4. Select an item from the Group Name area (either an already existing group or a (No
Name) group to create a new one).
5. Select Create/Delete.
6. Select the Group Name item.
a) Select Change Settings.
b) Enter a group name (a new one or edit an existing name).
c) Select Save.
7. Select the next item to be set or changed.
a) Select Change Settings.
b) Make the appropriate selection for the group.
c) Select Save.
The Authorization Group window displays.
8. Repeat the previous steps for any other desired group options and then select Close
until the Tools tab displays.
9. Exit the administrator mode.
Overwrite Hard Disk
To ensure that image data on the machine’s hard drive cannot be accessed, you can
delete and overwrite the image data. Image data is all user data that is currently in
process or temporary user data on the hard drive; this includes current jobs, queued jobs,
temporary scan jobs, and completed jobs. Select whether or not to perform a hard disk
overwrite process. Options include:
System Administration Guide
7-25Xerox® D110/D125/D136 Printer
Page 96

Accounting and Authentication / Security Settings
Number of Overwrites
Select the number of times to overwrite the hard disk data. Select between 1-3 times.
After deleting data from the hard disk, the area on the hard disk where the data was
stored is overwritten. This prevents unauthorized retrieval or restoration of the previously
recorded data. This applies to files and other information stored temporarily by the
system.
Tip
Carefully read the following information:
• If the machine is powered off during the overwriting process, some files may remain
on the hard disk.
• The data on the hard disk is erased by overwriting it one time. However, overwriting
the data three times ensures that the data cannot be recovered. The three times
overwrite process does take a longer amount of time to perform than the one time
overwrite process.
• During the overwriting process, normal operations may run slower than normally.
Schedule Image Overwrite
Select a schedule, recurring time to overwrite the hard disk data. Selections include:
• Disable
• Daily
• Weekly
• Monthly
Run Image Overwrite
Select this option to immediately run a hard disk overwrite.
Performing an overwrite of the machine’s hard disk data
1. Log in as the administrator.
2. Access the Tools tab on the UI.
3. Select Authentication/Security Settings.
4. Select Overwrite Hard Disk.
5. Select Number of Overwrites.
6. Select one of the following choices:
• Off
• 1 Overwrite
• 3 Overwrites
7. Select Save.
8. To perform an immediate hard disk overwrite, select Run Image Overwrite.
a) Select Start to begin the overwrite process.
b) When prompted, select Yes to confirm.
Xerox® D110/D125/D136 Printer7-26
System Administration Guide
Page 97

Accounting and Authentication / Security Settings
The data on the hard disk is deleted. While the data is being deleted, the printer will
be offline. The printer will restart when the process is completed.
9. To schedule a recurring time for overwriting the hard disk data, select Scheduled
Image Overwrite. Choices include:
• Disable
• Daily
• Weekly
• Monthly
10. Select Save.
The main Tools tab screen displays.
11. Exit the administrator mode.
System Administration Guide
7-27Xerox® D110/D125/D136 Printer
Page 98

Accounting and Authentication / Security Settings
Xerox® D110/D125/D136 Printer7-28
System Administration Guide
Page 99

8
Using CentreWare Internet Services for Accounting and Authentication / Security
CentreWare Internet Services enables you to display, configure and change settings of
the machine by using a web browser instead of the machine’s control panel.
A System Administrator can manage how users access the machine by selecting from
similar accounting and authentication accounting that are available through the control
panel.
Accounting with CentreWare
Local Accounting
Local Accounting tracks the number of copy, print, and scan jobs for each user who logs
in to the printer. You can then generate reports listing usage data for individual users
and groups.
Configuring Local Accounting
1. In CentreWare IS, click Properties > Accounting > Accounting Configuration.
2. Next to Accounting Type, select Local Accounting.
3. Select Enabled next to the features that you want to track.
4. Next to Verify User Details, select Yes to authenticate users at the control panel.
Local authentication must be configured.
5. Next to Verify User Details for Printer Jobs, select Yes to authenticate users at the
control panel. Local authentication must be configured.
System Administration Guide
8-1Xerox® D110/D125/D136 Printer
Page 100

Using CentreWare Internet Services for Accounting and Authentication / Security
6. Next to Customize User Prompts, select how you want to prompt users for their
credentials.
7. Click Reboot Machine.
8. Refresh your browser and navigate back to the Accounting Configuration page.
9. Click Next.
10. To set up an account, next to Account Number, type the number of the account you
want to edit (1-1000), and click Edit.
11. Type a User ID and a Name for the new user.
Note
Each User ID and Name must be unique.
12. Under Feature Access, select the features that the user is allowed to access.
13. Under Impressions / Limits, type the maximum number of impressions or sent images
that the user can produce. The maximum number of impressions or images sent is
16,000,000.
• Black Copied Impressions includes all black and white copies.
• Color Scanned Images includes all color scanned images.
• Black Scanned Images includes all black scanned images.
• Black Printed Impressions includes all black and white documents printed from a
computer using the print driver.
Note
• Cover sheets and banner sheets are counted as impressions.
• If the printer is set to print a scan confirmation report these documents are
counted towards the user's limit.
14. Under User Role, select System Administrator, Account Administrator, or User.
15. To add the user to a group, next to Add This User to Authorization Group, select the
group.
16. Click Apply.
Resetting Access and Usage Limits for All Users
1. In CentreWare IS, click Properties > Accounting > Accounting Configuration.
2. Click Next.
3. Next to All User Accounts click Edit.
4. Select Reset next to Reset All Feature Access, Reset Total Impressions, or Reset All
Account Limits as necessary.
5. Click Apply.
Printing a Report
You can print a report that lists the numbers of impressions recorded for each user and
each account.
Xerox® D110/D125/D136 Printer8-2
System Administration Guide
 Loading...
Loading...