Xerox CopyCentre C75, CopyCentre C90, WorkCentre Pro 65, WorkCentre Pro 75, WorkCentre Pro 90 Installation Guide
Page 1
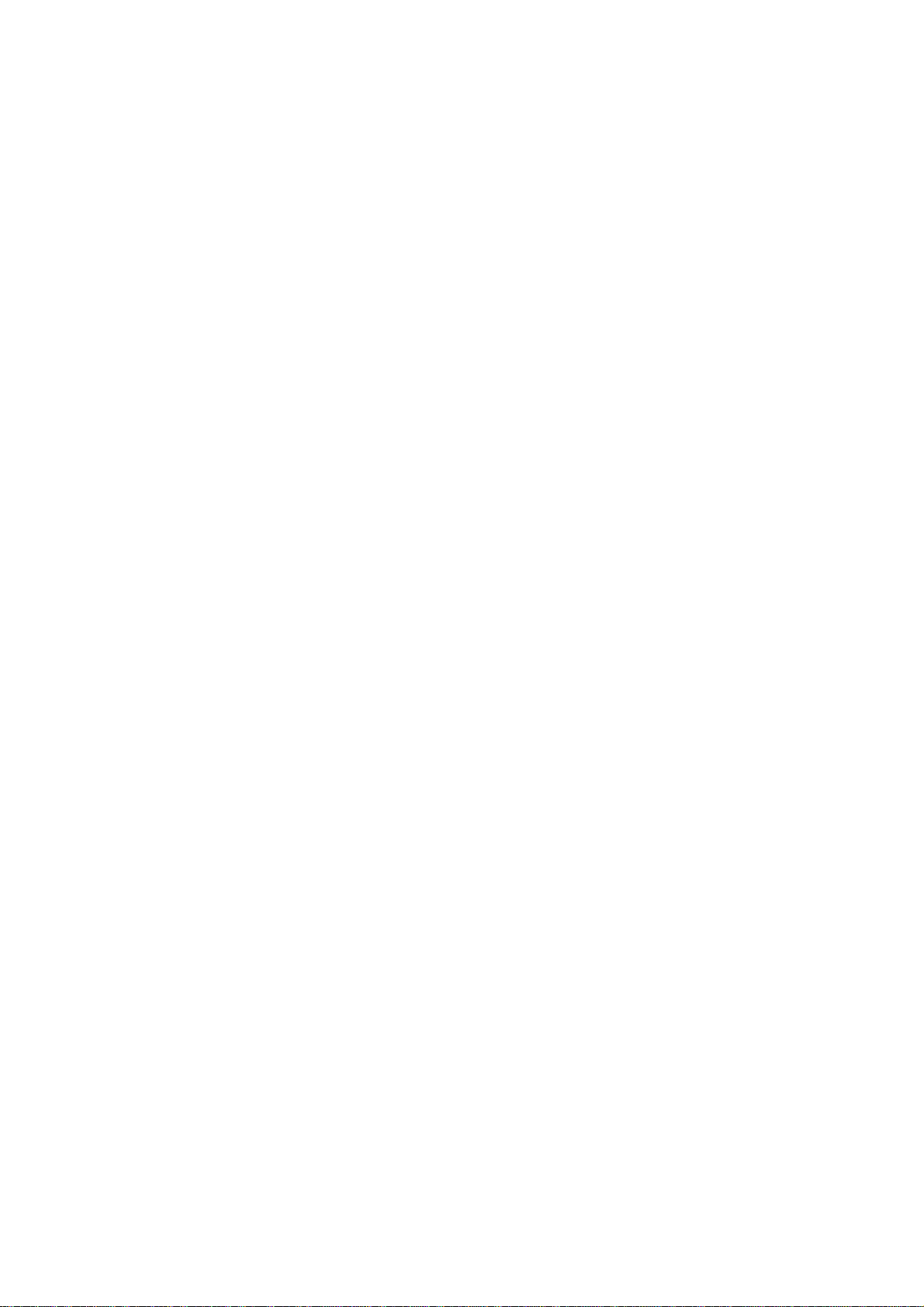
WorkCentre Pro
604S14200
Network
Installation
Instructions
®
65/75/90
Read this
before
installing
Page 2
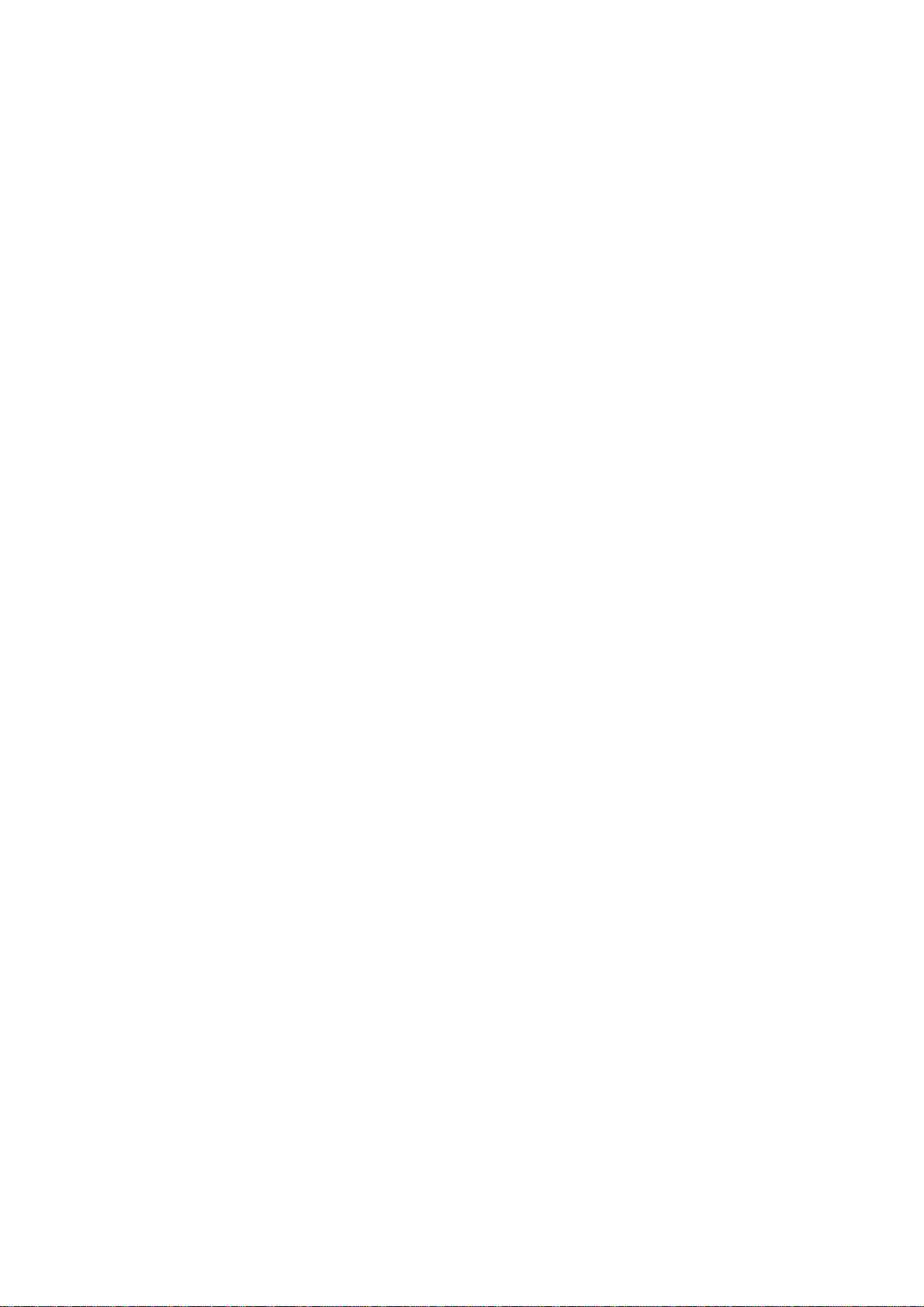
Page 3
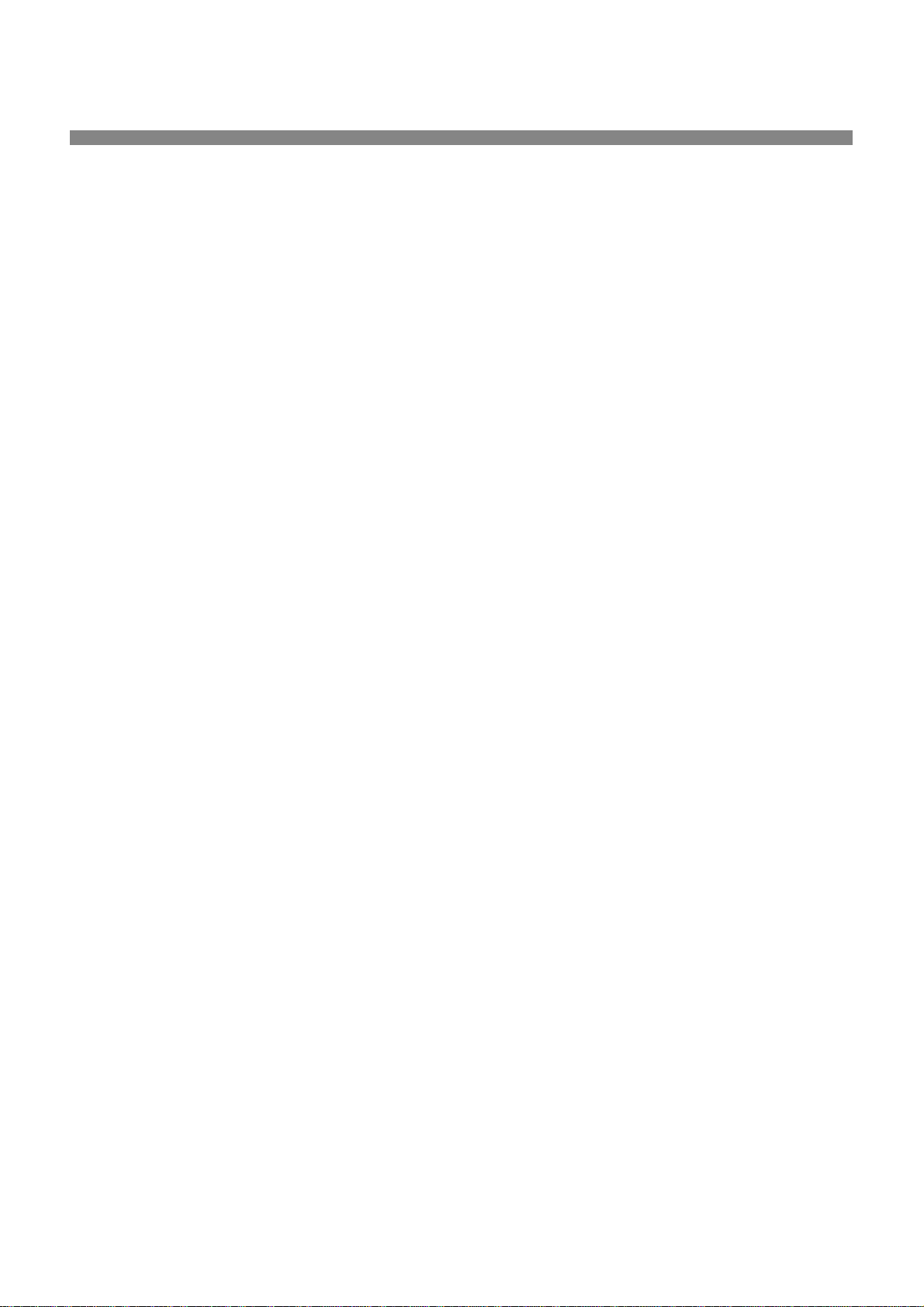
Distribute Materials
Xerox installation personnel deliver, unpack, and install the printer. They identify the documentation needed to support your printer. Materials may vary depending on model and options installed. Locate and distribute the following
materials as instructed below.
This document - For the System Administrator.
Page
4 - Connect the Printer to a Network
5 - Enable Scanning and E-mail Options
6 - Enable the Fax Option
7 - Enable the Network Accounting Option
8 - Enable Universal Serial Bus Printing
9 - Enable Image Overwrite Security
11 - 100BaseTEthernet
13 - Static (Manual) TCP/IP Addressing
15 - Dynamic TCP/IP Address Assignment (DHCP/BOOTP/RARP)
17 - Novell NetWare 4.X and 5.X NDS
19 - UNIX / Linux (Solaris/SunOS) (HP-UX) (AIX)
21 - Microsoft Windows 2000 LPR and IPP Printing
23 - Microsoft Windows NT 4.0 Server (TCP/IP)
25 - Microsoft Windows (NetBEUI) Peer-to-Peer Networks
27 - WINS (Windows Internet Name Service)
29 - Apple Macintosh (AppleTalk)
31 - Port 9100 TCP/IP Printing
33 - E-mail
37 - Image Overwrite Security
39 - E-mail at a Glance
Other Documentation:
CD Pac k
• Getting Started Leaflet – For the Machine Administrator/Operator. It provides steps to install the Customer
Documentation CD on a PC and the Environment, Health, and Safety information. Read and keep for reference.
• Information CD – For the Machine Administrator/Operator. Install the contents of this training CD on a public
server on your local area network for all users to access.
• Customer Documentation CD (x2) – Both CDs are the same. They contain PDFs of the user documentation
that are suitable for on-screen viewing or hard copy printing. It is recommended that you copy the User Guide
and the Features at a Glance files to a public server on your local area network to provide your users easy
access.
CentreWare - Give these to the System Administrator
• Network Scanning Services
• Scan to PC Desktop Standard
• Scan to PC Desktop Deluxe
3
604P14400
Page 4
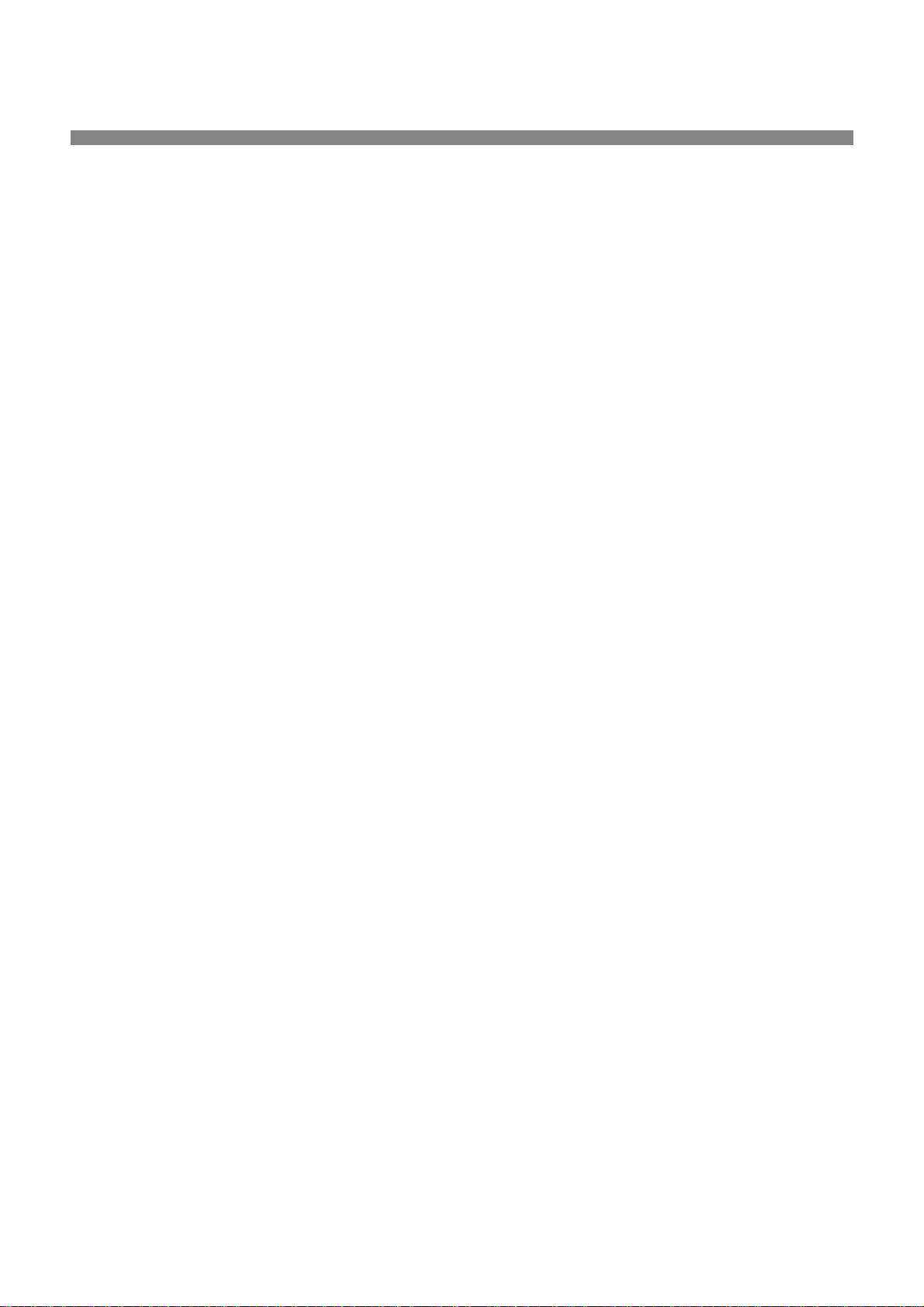
Connect the Printer to a Network
• See page titled 100BaseT Ethernet. Consult the System Administration Guide (PDF file) located on the
1.
2.
Customer Documentation CD, in the Customer Information Pack for a more in-depth explanation.
• For Wireless connection see System Administration Guide Supplement for more information.
• Select the appropriate Network or Protocol page in this document to finish the Network connection.
• Locate the CentreWare® Print & Fax Drivers CD located in the CentreWare Network Services Pack.
Refer to the Getting Started With Network Services guide. Load the drivers, test the system and distribute the print drivers to users.
Note:
In addition to print and fax drivers, the CentreWare Network Services Pack contains a number of useful
tools such as:
CentreWare Print & Fax Drivers CD
• TIFF/PDF Submission Tool
• Font Management Utility
• Xerox Printer Configuration Utility
• Xerox Printer Installation Utility
CentreWare Printer Management CD
• Links to download Device Admin Wizard and Device Discovery
• Additional tools are available on this CD
Refer to the Getting Started with Network Services guide for more details.
604P14400
4
Page 5
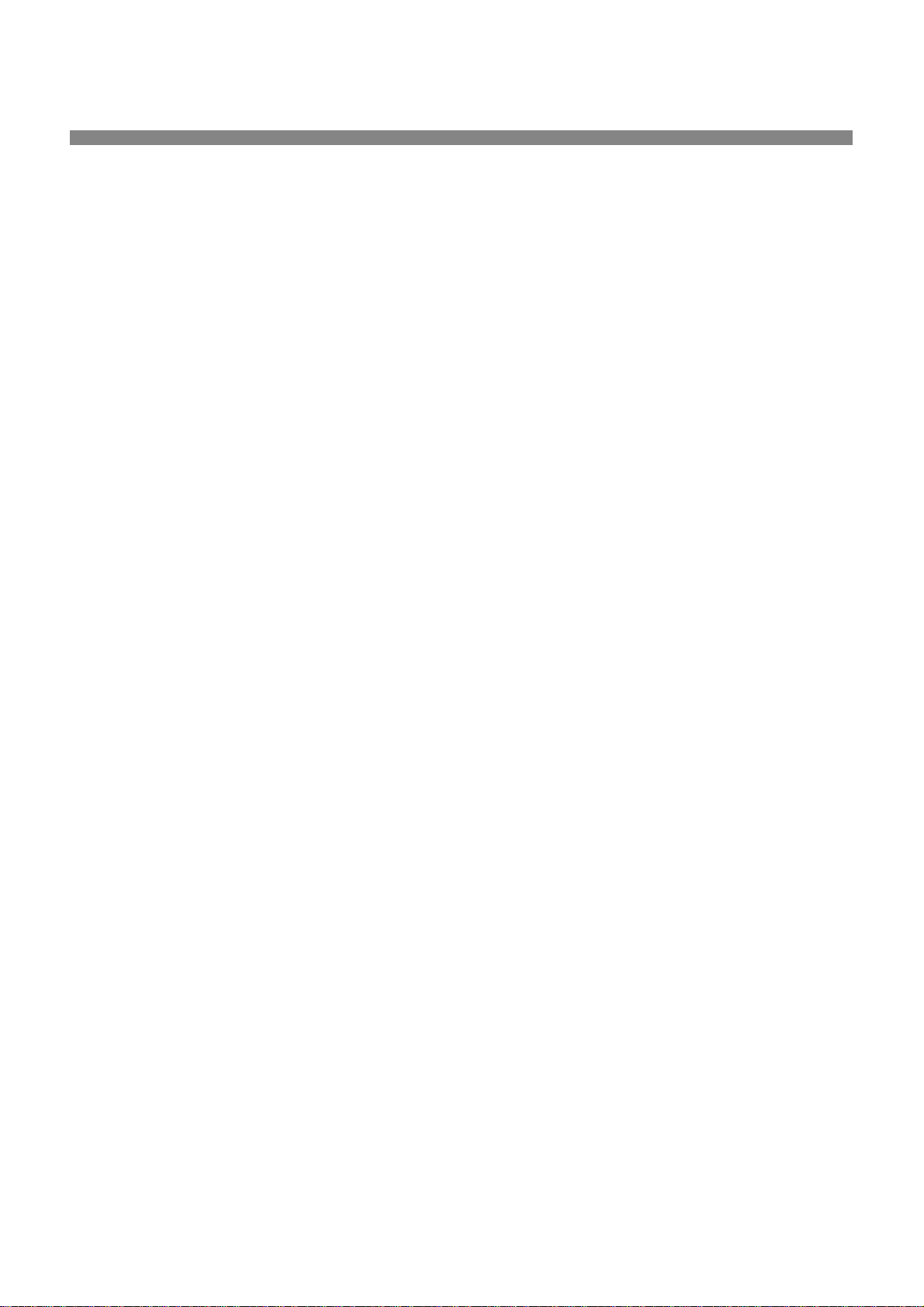
Enable Scanning and E-mail Options
If you only received Basic Network Scanning plus E-mail, follow the instructions in step 1.
If you also received CentreWare Network Scanning (Standard or Deluxe), follow the instructions in steps 1 and 2.
When these options are enabled, you can convert paper documents into digital images. The scanned images can
be sent directly to network repositories or attached to an e-mail message sent directly from the printer. The printer
offers a range of walk-up e-mail features. Youcan search and select addresses using an existing company network
e-mail address book or an address list downloaded to the machine. Or type an e-mail address using the standard
keyboard provided on the touch screen. You can also activate Authentication (security) which requires users to
complete a valid network or optional guest login sequence before accessing optional features such as e-mail,
scanningand fax.
Enable E-mail, Authentication and Basic Network Scanning
1.
• To enable and configure servers for the E-mail and Authentication features, follow the instructions on
the E-mail page included in this document.
• To enable Basic Network Scanning, use the printers Internet Services (embedded web server). Consult
the System Administration Guide (pdf file) located on the Customer Documentation CD, in the Customer Information Pack for a more in-depth explanation.
Enable CentreWare Network Scanning
2.
• Locate the CentreWare Network Scanning Services Pack. Refer to the Getting Started With Network
Scanning Services Guide and the System Administration Guide for help to install, configure, and use
the scanning features.
• To install Scan to PC Desktop (Standard or Deluxe) or other Image Management applications, follow
the installation instructions included with your Image Management application.
• If using CentreWare software, you can also configure your printer to scan to e-mail destinations via a
CentreWare Network Scanning Services distribution server or Microsoft Exchange Public Folders. You
can also create a scanning template repository for use by multiple printers rather than recreate them for
each machine. Locate the CentreWare Network Scanning Services Pack to obtain the software and
installation instructions for these options. Refer to the Getting Started with Network Scanning Services
Guide.
5
604P14400
Page 6
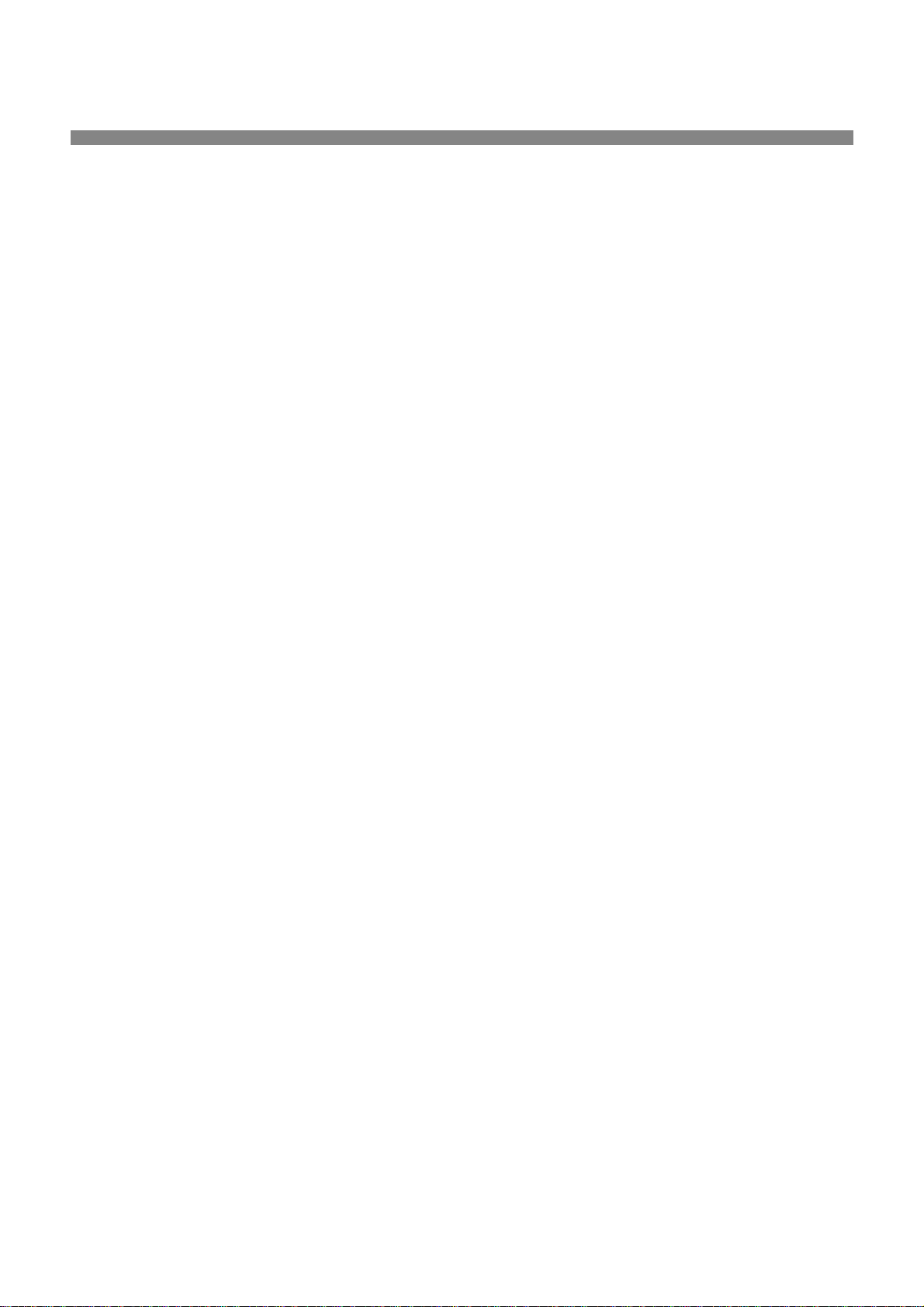
Enable the Fax Option
Follow the steps below to make the printer a more complete part of your business process.
Install the Network Fax software and any hardware on a network server using the vendor’s documentation
1.
that accompanied the Network Fax components.
Establish the Fax repository. Refer to your vendor’s Network Fax documentation for more information
2.
Set up the printers Fax Repository Settings. Use the System Administration Guide (pdf file) located on the
3.
Customer Documentation CD in the CD Pack to assist you.
If necessary, deploy client software, such as drivers, to enable faxing from the PC desktop. These drivers
4.
should be supplied as part of the network fax software.
604P14400
6
Page 7
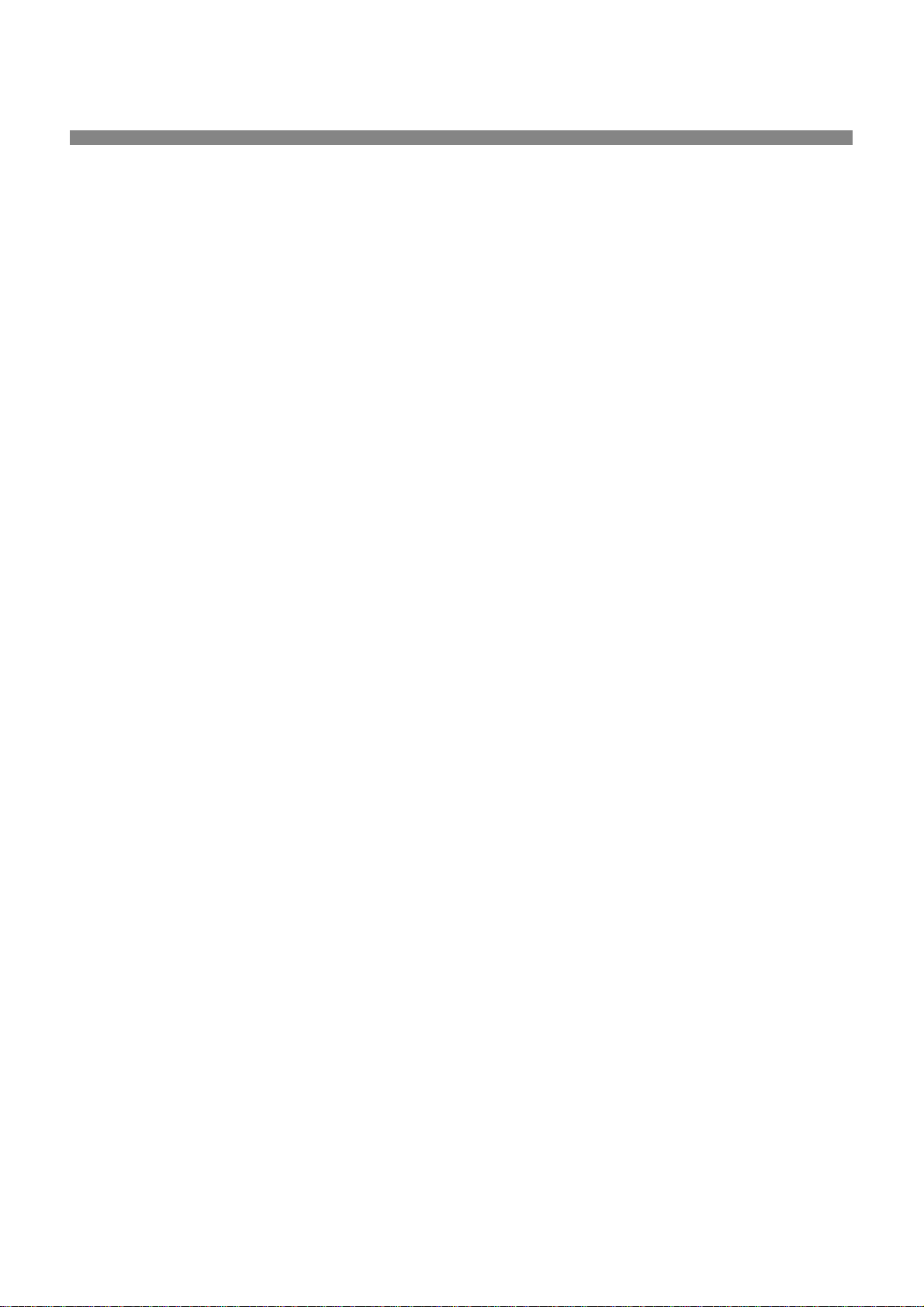
Enable the Network Accounting Option
Follow the steps below to make the printer a more complete part of your business process.
Set up the Network Accounting feature on your printer. Refer to the System Administration Guide (pdf file)
1.
located on the Customer Documentation CD in the CD Pack for details.
Install and configure the Network Accounting software using your vendor’s documentation. This will allow
2.
you to connect the printer on your network, create user accounts, and set up reporting.
Enable the Network Accounting option in the CentreWare print drivers.
3.
The print drivers are part of CentreWare software. Instructions for print driver setup are found in the
CentreWare Print & Fax Drivers Guide (for Windows and Macintosh) (pdf file) located on the CentreWare
Print & Fax Drivers CD, in the CentreWare Network Services Pack.
The drivers are distributed without the Network Accounting option enabled. Users will need to enable the
accounting option.
7
604P14400
Page 8
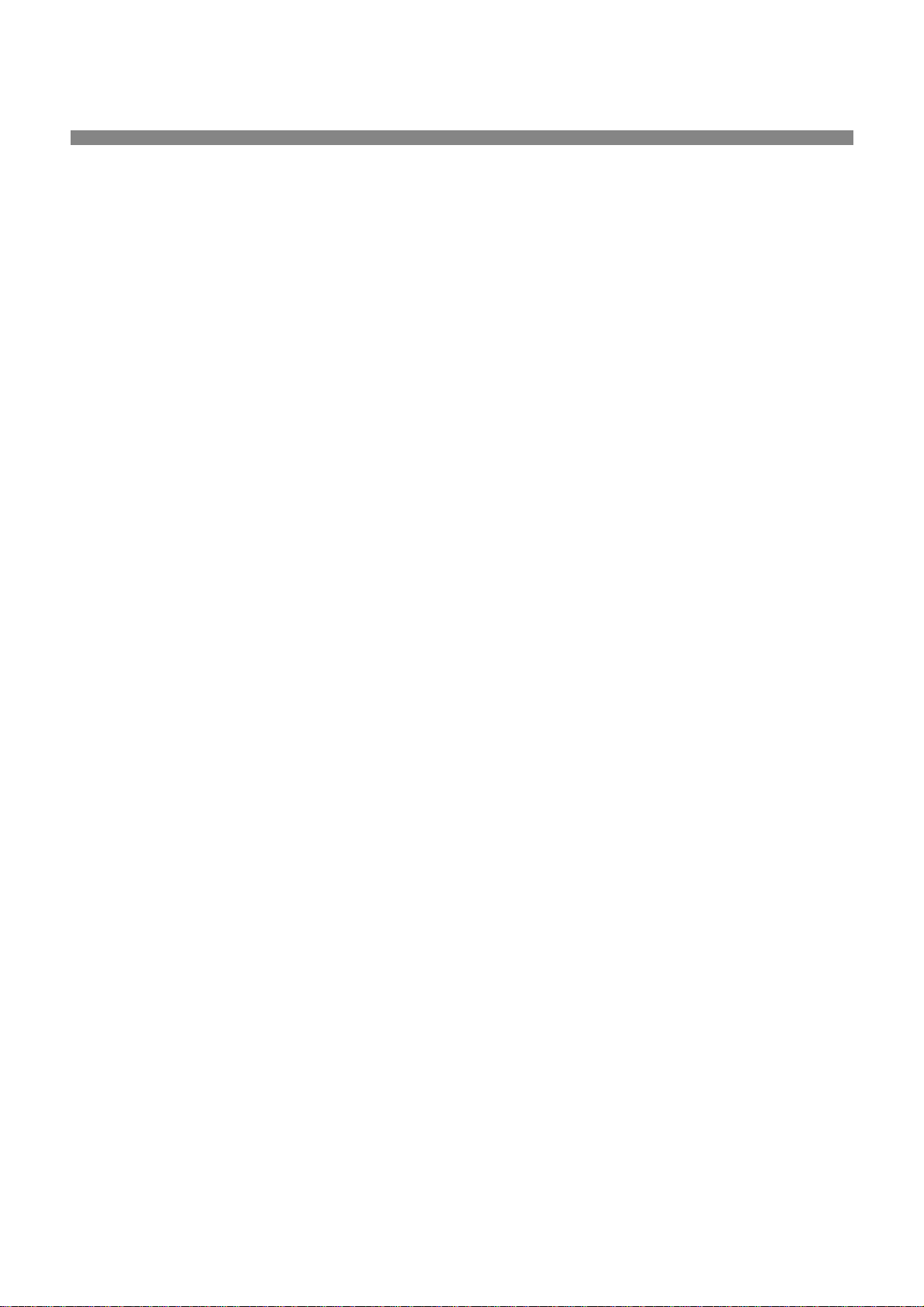
Enable Universal Serial Bus Printing
Follow the steps below to make the printer a more complete part of your business process.
Verify the USB Print Kit has been installed and the USB Printer Port has been enabled by printing a
1.
Configuration Report. See System Administration Guide Supplement for details on enabling the USB port.
Connect your printer to a PC with a standard USB peripheral cable. The PC will detect the USB device. If
2.
drivers are already installed, select the proper print driver.
If the drivers are not installed, the system will ask to install printer drivers. Use the Printer Driver CD to
install the proper print driver.
604P14400
8
Page 9
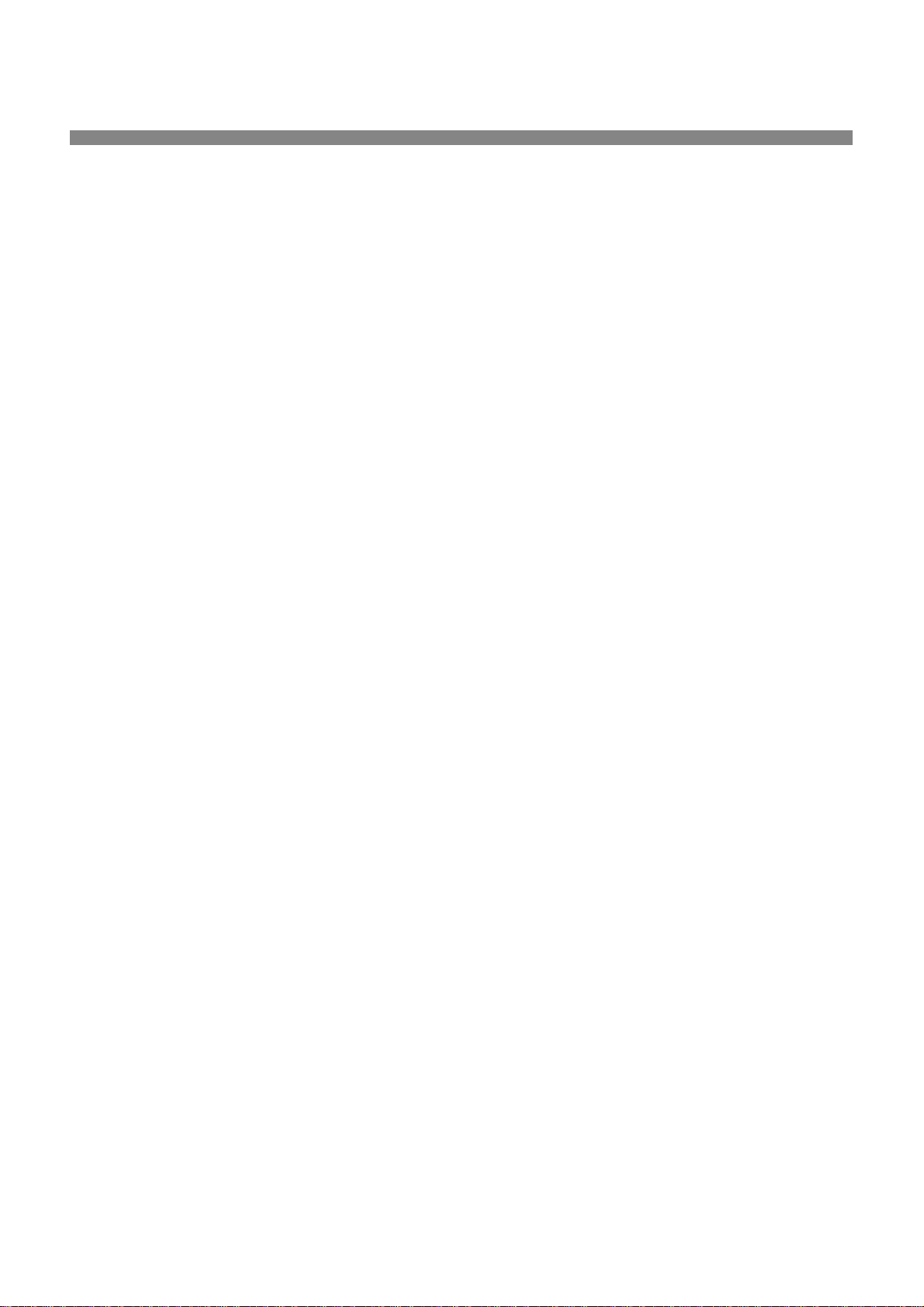
Enable Image Overwrite Security
Follow the steps below to make the printer a more complete part of your business process.
Image Overwrite Security enables On Demand Overwrite and Immediate Job Overwrite. to protect your
1.
classified or private information.
• To enable and configure this security feature, follow the instructions on the Image Overwrite Security
page included in this document.
9
604P14400
Page 10
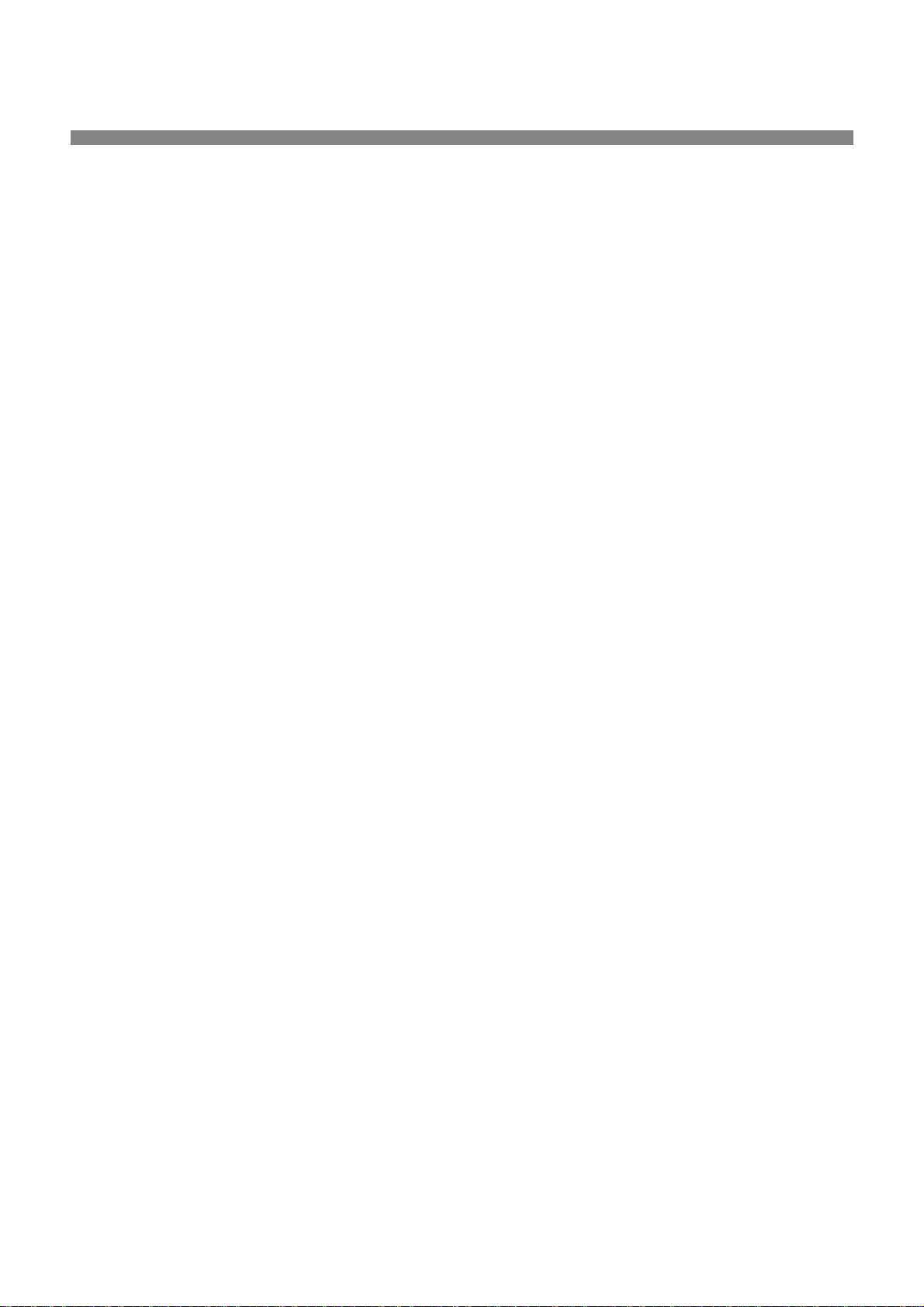
Notes:
604P14400
10
Page 11
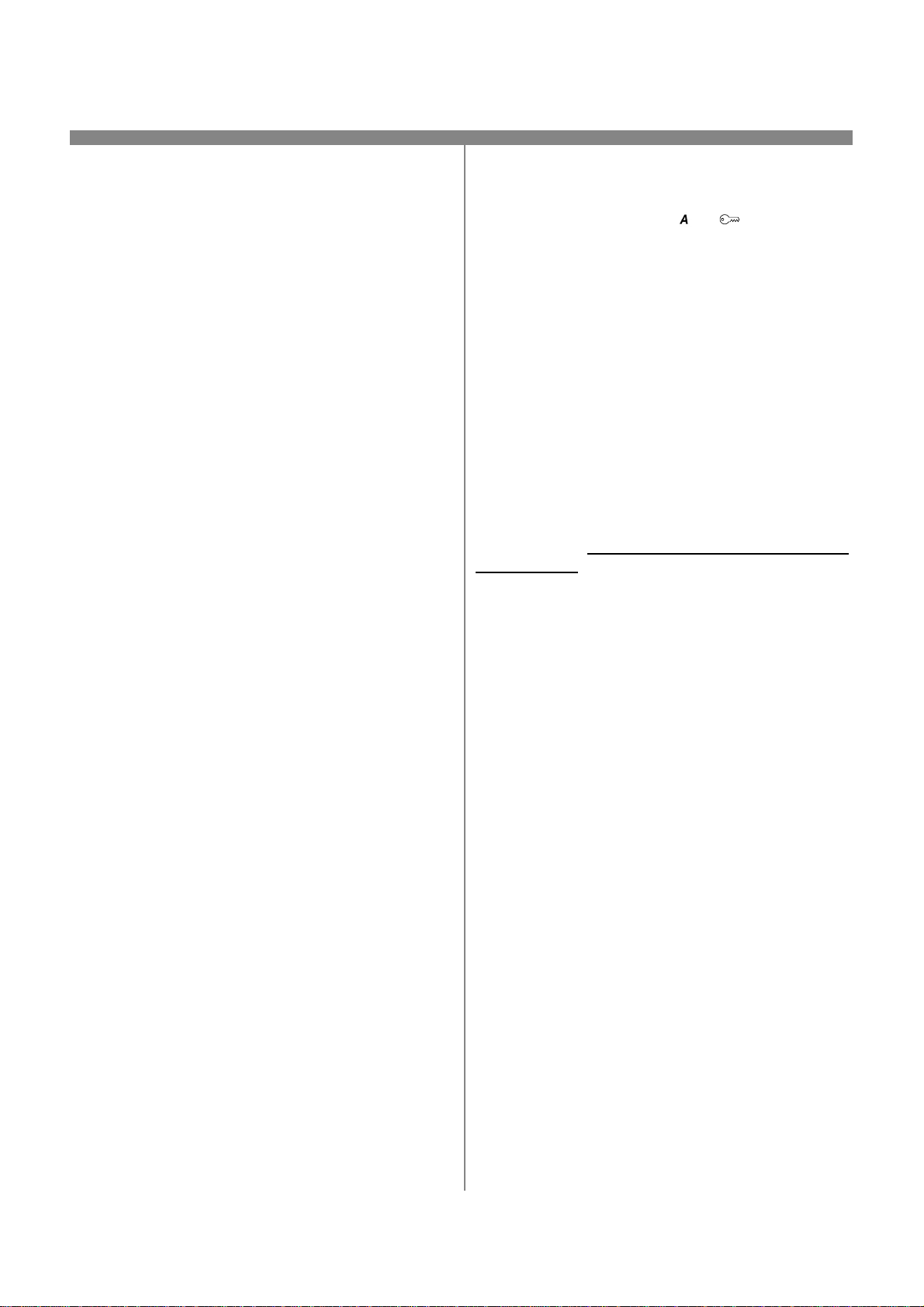
100BaseT Ethernet
Before You Connect to a 100BaseT Ethernet
Network
The printer Ethernet Interface has speed settings of
10Mbps (10 Megabits per second), 100Mbps (100
Megabits per second) and Auto (AutoSensing).
If your network has hubs or concentrators that have
Auto-Sensing enabled, it is possible that if the
printer is set to Auto, the hub/concentrator will not
arbitrate to the correct speed.
Before you connect the printer to your network, perform
the procedure in the next column on this page entitled
Go to the printer and...
Go to the printer and...
1. Enter the Tools pathway
a) Press the Access ( or ) button.
b) On the keypad enter 1111 or the current
password. Press the Enter button when
finished. The Touch Screen will be used for
the remainder of the data entry, unless
instructed otherwise.
2. Set or Change the Ethernet speed.
a) Press the Connectivity and Network Setup
button.
b) Wait for the screen to refresh and press the
Physical Media button.
NOTE: Auto-Sensing hubs may not arbitrate correctly with the printer when Auto is selected. If
your hubs/concentrators support the 100BaseT
speed it is recommended you select 100Mbps in
Step d below. (Please be sure your Ethernet cable
is Category 5)
c) Select the desired Speed (10Mbps,
100Mbps,orAuto).
d) When finished with your changes press
Save.
3. Exit the Tools menu
a) Press the Exit Tools button.
NOTE: At this point the Network Controller is being
reset and initializing with the new setup. When
complete a Configuration Report will print.
b) Obtain the Configuration Report page from
your printer and verify that your settings have
been retained.
4. Connect your printer to the network with the
appropriate cabling.
5. Select the appropriate Network or Protocol Quick
Install Card and continue with the configuration.
11 604P14700
Page 12
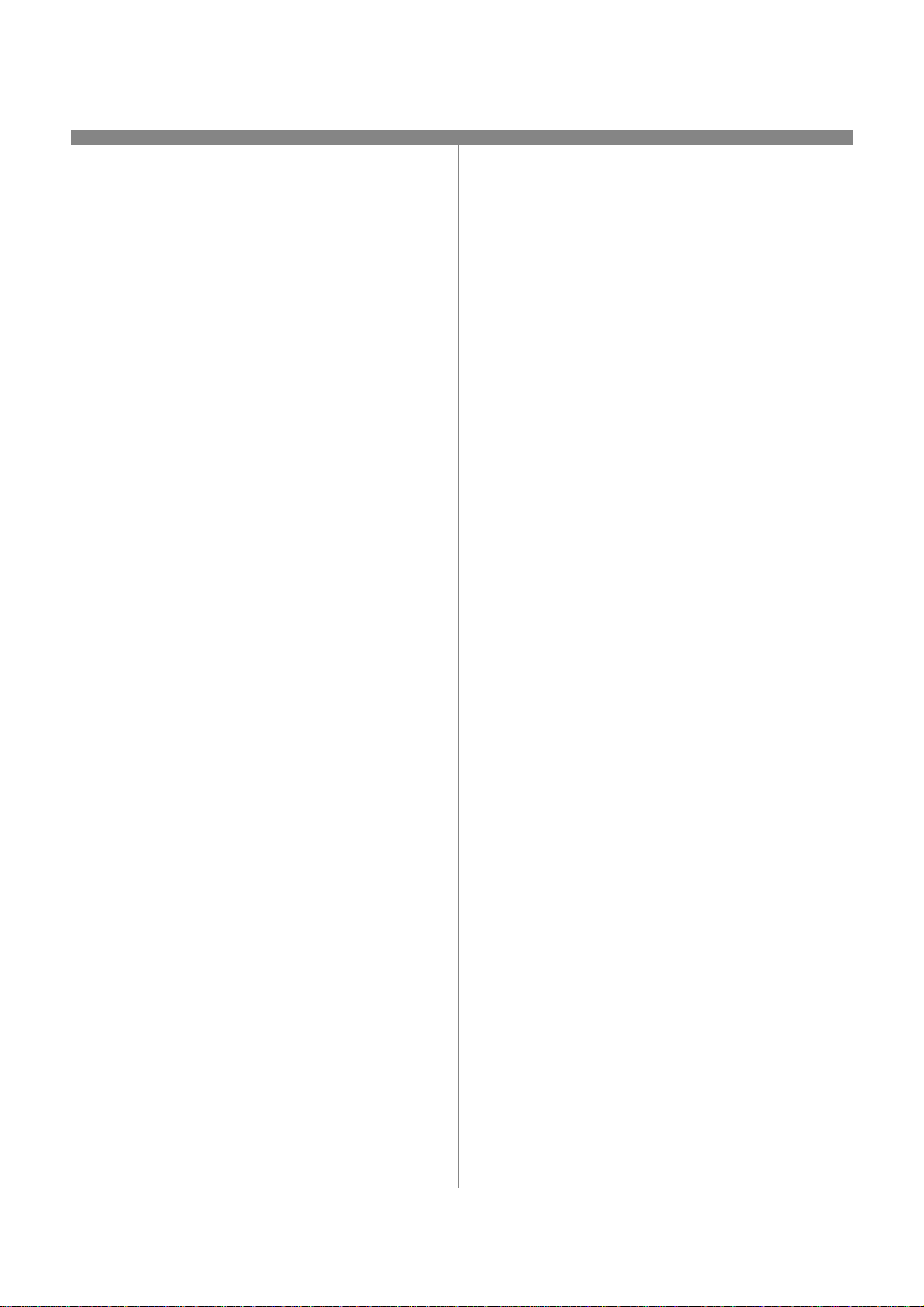
Notes
604P14700 12
Page 13
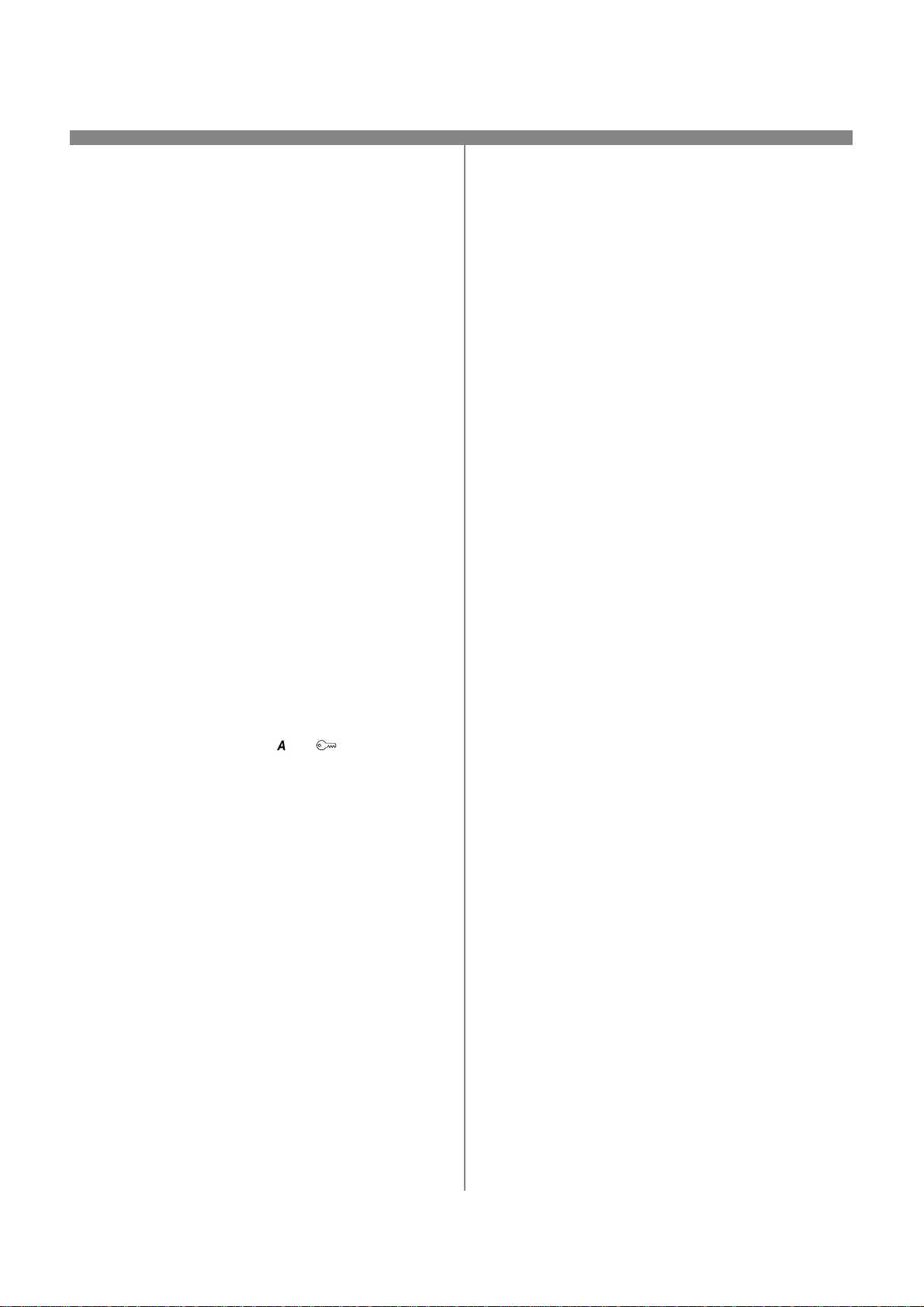
Static (Manual) TCP/IP Addressing
Before You Start
Verify the Ethernet connection is complete and the
desired speed is set. Then return to this page.
NOTE: By default, DHCP is enabled on the printer.
This card will show you how to disable DHCP and
manually set your TCP/IP information.
Your printer supports printing from a variety of operating
systems that support TCP/IP.
The procedure contained on this page will enable you to
connect your printer in any TCP/IP environment:
Record the following information:
Host Name ____________________________
IP Address ____________________________
Subnet Mask ___________________________
Default Gateway ________________________
Go to the printer and...
5. Disable Dynamic Addressing
a) Press the Dynamic Addressing button.
b) Press Disabled then press Save to retain
the settings and return to the TCP/IP
Settings screen.
6. Set the Host Name and TCP/IP Address
a) Press the Na me/Address button.
b) Press the soft buttons on the Touch Screen
for each octet of the IP address and enter the
numbers using the keypad.
c) Press the Host Name button.
d) When the soft keypad appears, type the host
name EXACTLY as you want it to appear
with correct case. When finished press the
Save button twice to record the changes and
exit to the TCP/IP Settings Screen.
7. Set the Subnet Mask and Gateway
a) Press the Subnet and Gateway button.
b) Press the soft buttons on the Touch Screen
one at a time for each octet of the Subnet
Mask and enter the numbers using the
keypad.
1. Connect your printer to the network with the appropriate cabling.
2. Enter the Tools pathway.
a) Press the Access ( or ) button.
b) On the keypad enter 1111 or the current
password. Press the Enter button when
finished.TheTouchScreenwillbeusedforthe
remainder of the data entry , unless instructed
otherwise.
3. Enter the Network Setup menus
a) Press the Connectivity and Network Setup
button.
b) Wait for the screen to refresh and press the
Network Setup button.
c) Press the TCP/IP Options button.
4. Enable the network interface and protocol.
a) Press the TCP/IP Settings button.
b) Press the Protocol and Media button.
c) Press the Enable button.
d) Press Save.
c) Repeat this process for the IP Gateway
address. When finished press Save to record
the changes and exit to the TCP/IP Settings
screen.
NOTE: The Broadcast Address will be calculated
automatically.
8. Enable lp or lpr printing (skip steps 8a-8c if you
DO NOT want to print using lp or lpr).
a) Press the Clos e button.
b) Press the TCP/IP - Line Printer button. At
the next screen press the Enable button.
NOTE: While you can change the port number at
which your printer will accept lpr print jobs it is
recommended that you do this ONLY with extreme
caution as most lpr spoolers are set to send print jobs
to the default port.
c) If you wish to change the lpr port for your
printer press the Port Number soft button
and enter the desired port number at the
keypad. Press Save.
13 604P14800
Page 14

Static (Manual) TCP/IP Addressing
9. Enable HTTP/IP.
a) Press the HTTP/IPP button.
b) Press Enable.
c) Press Save
10. Print a Configuration Report.
a) Press the Close button three times
b) Select System Settings.
c) Select Configuration Report.
d) Select Print Configuration Report Now.
e) Press the Cancel button.
11. Exit the Tools menu
a) Press the Exit Tools button.
NOTE: At this point the Network Controller is being
reset and initializing with the new setup. When
complete a Configuration Report will print.
b) Obtain the Configuration Report page from
your printer and verify that your settings have
been retained.
1. Create a test job and send it to the printer with an
lpr utility or through a queue your operating system
may support.
2. Check your test job for quality and use the problem
solving section of the Reference Guide for
resolving print defects.
3. If your job does not print, refer to the
troubleshooting section in the System
Administration Guide (pdf file) located on the
Customer Documentation CD to correct the
problem.
4. Repeat this Go to a workstation and... procedure
at each workstation that will print to this printer.
Setup DNS (if required)
Go to the printer and...
1. Configure DNS
a) Repeat steps 2 through 4a
12. Prepare for print driver installation
a) From the documentation package supplied
with your printer, retrieve the CentreWare
Print and Fax Drivers CD and the leaflet
entitled Getting Started with Network
Services. Proceed to the next section of this
procedure called Go to a Workstationand...
b) Select the DNS Configuration button.
c) Select the Domain Name Button. Again select
the Domain Name Button. Type in the domain
name then select Save then select Close.
d) Select the Preferred DNS Server button.
Press the soft buttons on the Touch Screen for
each octet of the IP address and enter the
numbers using the keypad. Select Save.
e) Select the Alternate DNS Server button. For
each Alternate Server, Press the soft buttons
on the Touch Screen for each octet of the IP
address and enter the numbers using the
keypad. Select Save.
f) Press the Exit Tools button.
Go to a workstation and...
604P14800 14
Page 15
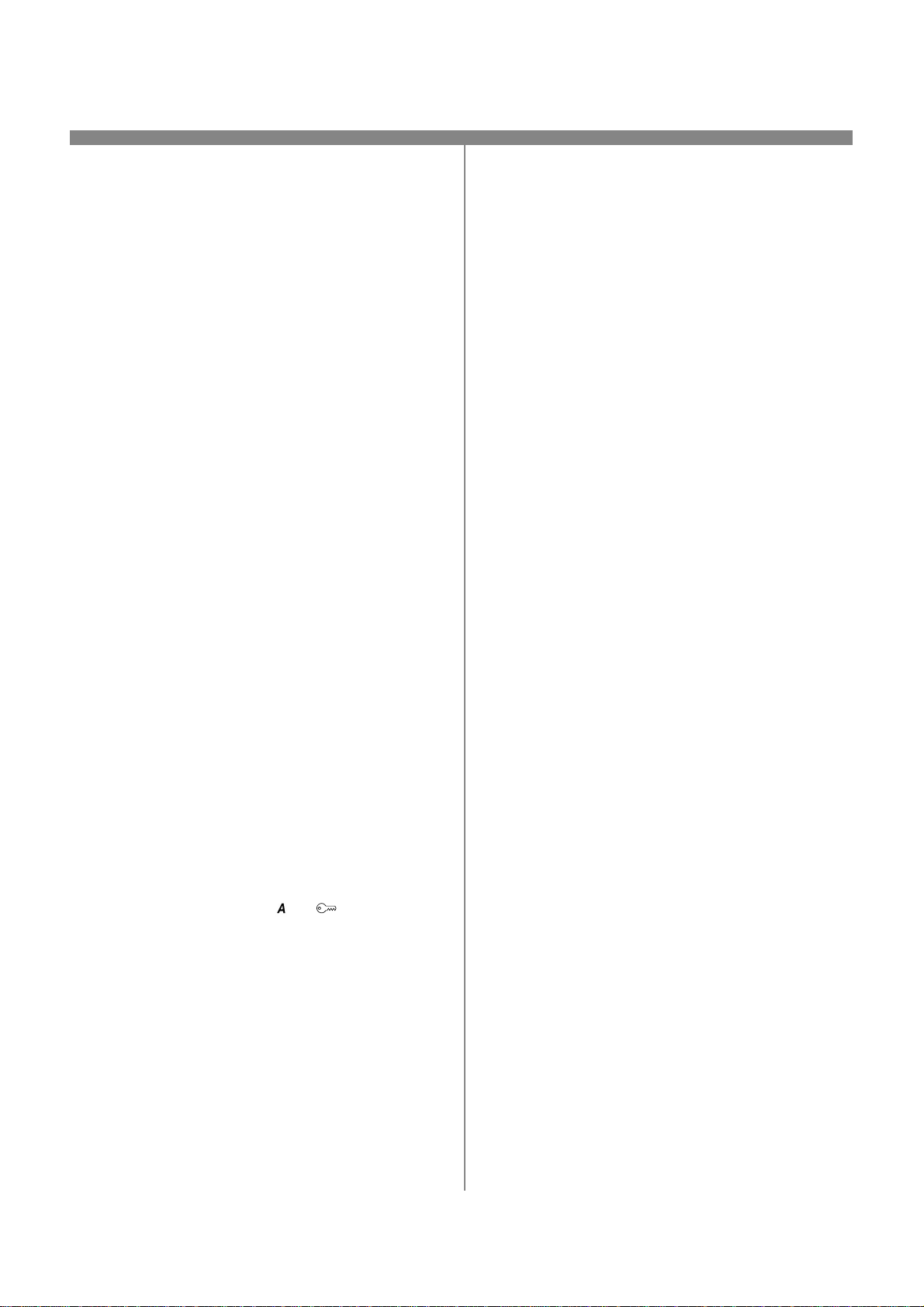
Dynamic TCP/IP Address Assignment (DHCP/BOOTP/RARP)
Before You Start
Verify the Ethernet connection is complete and the
desired speed is set. Then return to this page.
NOTE: By default, DHCP is enabled on the printer.
DHCP/BOOTP/RARP servers vary in the information
that they return to the device requesting service. Consult
the documentation supplied with your DHCP or RARP
server software to verify what TCP/IP information it can
supply. Your printer can retrieve the following values
from DHCP, BOOTP and RARP servers:
TCP/IP Address
Host Name (DHCP)
Subnet Mask
Gateway TCP/IP Address
Broadcast Address (DHCP)
Domain Name (DHCP only)
Preferred and Alternate DNS Server (DHCP)
Wins Server (DHCP)
5. Enable TCP/IP printing.
a) Press the TCP/IP Settings button.
b) Press the Protocol and Media button.
c) Press the Enable button.
d) Press Save.
6. Select either DHCP, BOOTP, or RARP as the
dynamic address source.
a) Press the Dynamic Addressing button. By
default, DHCP will be selected. To change or
disable DHCP, choose another dynamic
addressing method (BOOTP, DHCP, DHCP/
AutoNet, RARP) or Disabled.PressSave.
b) Press the Exit Tools button. Wait
approximately 2 minutes before you continue
to Step 7.
7. Print a Configuration Report page and verify
the TCP/IP information was assigned correctly
by the dynamic server.
a) Repeat Steps 3a and 3b
b) Select System Setting.
Go to the dynamic server and...
1. Configure the DHCP, BOOTP, or RARP server with
the TCP/IP information you want assigned to your
printer. Use the documentation supplied with your
server for this task.
Go to the printer and...
2. Connect your printer to the network with the
appropriate cabling.
3. Enter the Tools pathway
a) Press the Access ( or ) button.
b) On the keypad enter 1111 or the current
password. Press the Enter button when
finished.TheTouchScreenwillbeusedforthe
remainder of the data entry , unless instructed
otherwise.
4. Enter the Network Setup menus.
a) Press the Connectivity and Network Setup
button.
c) Select Configuration Report.
d) Select Print Configuration Report Now.
e) Press the Cancel button.
f) Press the Exit Tools button.
To change the host name...
8. Set the Host Name
a) Repeat steps 3a-5a.
b) Press the Na me/Address button.
c) By default, the printer assigns a default host
name. To change the host name, type the
host name EXACTLY as you want it to
appear with correct case. When finished
press the Save button twice to record the
changes and exit to the TCP/IP Settings
Screen.
b) Wait for the screen to refresh and press the
Network Setup button.
c) Press the TCP/IP Options button.
15 604P14900
Page 16

Dynamic TCP/IP Address Assignment (DHCP/BOOTP/RARP)
To enter a Subnet Mask and Gateway
Address...
NOTE: The printer will only accept one Gateway
address from a DHCP server.
9. Press the Subnet and Gateway button.
a) Press the soft buttons on the Touch Screen
one at a time for each octet of the Subnet
Mask and enter the numbers using the
keypad.
b) Repeat the process for the IP Gateway
address. When finished press Save to
record the changes and exit to the TCP/IP
Settings screen.
c) Press the Close button.
To enable LP and LPR printing
10. Press the TCP/IP - Line Printer button. At the
next screen press the Enable button.
NOTE: While you can change the port number at
which your printer will accept lpr print jobs it is
recommended that you do this ONLY with extreme
caution as most lpr spoolers are set to send print jobs
to the default port.
a) If you wish to change the lpr port for your
printer press the port number soft button
and enter the desired port number at the
keypad. Press Save.
Note: If your RARP Server does not dynamically update
its /etc/ethers and /etc/hosts fields with a host name, you
will need to do this manually. Consult your RARP or
BOOTP server documentation for details.
Where to go from here
After you have verified that the TCP/IP information you
have assigned to your printer is correct, retrieve the
Quick Install Card that applies to your network operating
system or protocol and perform the procedures
indicated.
Now that the TCP/IP information has been provided, you
are able to print via a Web Browser (HTTP), an IPP
capable operating system, or to TCP/IP Port 9100. For
further information, please reference Microsoft
Windows 2000 LPR and IPP Printing Quick Install
and Port 9100 TCP/IP Printing Quick Install Cards.
NOTE: Your printer will not reboot unless you have
changed a physical media setting.
11. Enable HTTP/IPP
a) Press the HTTP/IPP button. At the next
screen press the Enable button. Then press
Save.
b) Press the Close button three times.
12. Print a Configuration Report page and verify
the TCP/IP information was assigned correctly.
Repeat steps 7b - 7f
Note: Update the lease time (if necessary) at the
DHCP/BOOTP server depending on your printer
usage patterns. Consult your DHCP server
documentation for details.
604P14900 16
Page 17
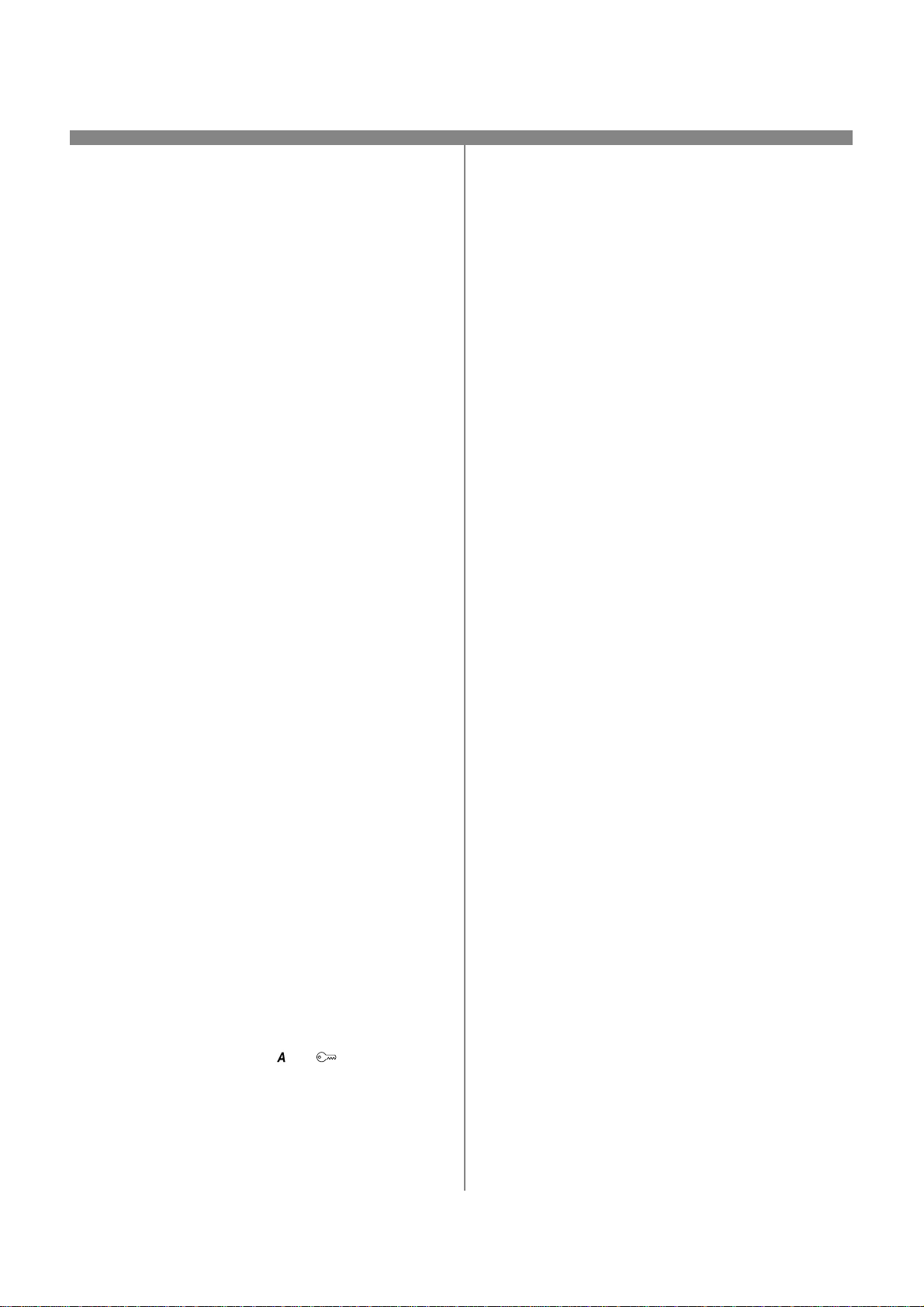
Novell NetWare 4.X and 5.X NDS
Before You Start
Verify the Ethernet connection is complete and the
desired speed is set. Then return to this page.
NOTE: If you wish to connect your printer using NDPS,
you may download the Xerox Gateway and printer
drivers from www.xerox.com.
The CentreWare software supplied with your printer can
be used to set up your printer on your Novell network.
Refer to the leaflet entitled Getting Started with
Network Services in the CentreWare Network
Services Pack. This procedure assumes you ran
NWADMIN or PCONSOLE to set up a print server
object. Please refer to the documentation supplied by
Novell to complete this task. Record precisely (Observe
upper and lower case, dot notation etc.) the following:
NDS Tree _____________________________
NDS Context Name ______________________
Print Server Name _______________________
3. Enable the Network Protocol
a) Press the Connectivity and Network Setup
button.
b) Wait for the screen to refresh and press the
Network Setup button.
c) Press the NetWare button.
d) Wait for the screen to refresh and press the
Protocol and Media button.
e) Press the Enable button.
f) Press Save.
4. Set the Frame Type
a) Press the Frame Type button.
b) Select the frame type desired (or Auto for
the printer) then press Save to retain your
changes and exit to the NetWare Options
screen.
5. Set the NDS Settings
a) Press the NDS Settings button.
Novell suggests using typeful names when entering
Name Context and Directory Service Tree information.
Print Server password _____________________
NOTE: The ethernet component of the printer serves as
a Print Server for the device. You may choose to create
passwords for your Print Server. When your printer will
service queues on multiple fileservers, the Print Server
name must be the same on all fileservers and the Print
Serverpasswordmustbethesameonallfileservers.If
you choose not to use Print Server password, you must
leave the password for print server object in the Novell
tree blank as well as the password field on the printer.
Go to the printer and...
1. Connect your printer to the network with the appropriate cabling.
2. Enter the Tools pathway.
a) Press the Access ( or ) button.
b) On the keypad enter 1111 or the current
password. Press the Enter button when
finished.TheTouchScreenwillbeusedforthe
remainder of the data entry , unless instructed
otherwise.
TYPEFUL NAME EXAMPLE:
cn=contextname.ou=organization.o=company.c=country
b) At this screen press the Name Context
button and use the touch panel keyboard to
enter the context in which this printer
resides. To access numeric characters and
punctuation, press the More Characters or
123 button. When finished press Save.
c) Press the Directory Service Tree button
and enter the NDS tree name where the
Context chosen in the previous step resides.
When finished press the Save button twice
to record the changes and exit the screen.
17 604P15000
Page 18

Novell NetWare 4.X and 5.X NDS
6. Set the Print Server Name and Password.
a) Press the Print Server button.
b) Press the Print Server Name button and
use the Touch Screen keyboard to enter the
name you assigned to your print server (it is
recommended you use all UPPER CASE
characters). A default name will appear. Use
the backspace key (it looks like an arrow
pointing to the left) to clear out the default
name prior to entering your new name. To
include numbers or other characters in the
name press the More Characters or 123
button. When finished press Save to retain
the changes and return to the Print Server
screen.
c) Press the Print Server Password button
and use the touch screen keyboard to enter
the print server password in the correct case
you recorded when you set up your print
server then press Save.
d) Press Save to exit the Print Server screen
and save your changes.
Go to a workstation and...
1. Use the CentreWare Print and Fax Drivers CD to
install print drivers on a Windows-based workstation. Details for this are found in the leaflet Getting
Started with Network Services.
2. Connect the print driver you loaded above to the
queue you created on the NetWare server.
3. Open an application and print a test job.
4. Check your test job for quality and use the problem
solving section of the Reference Guide (pdf file)
locatedontheCustomer Documentation CD for
resolving print defects.
5. If your test job does not print, refer to the
troubleshooting section in the System
Administration Guide (pdf file) located on the
Customer Documentation CD to correct the
problem.
6. Repeat this Go to a workstation and... procedure
at each workstation that will print to this printer.
7. OPTIONAL STEP: Change the desired SAP rate
or Poll Interval for your printer or set the Primary
File Server.
a) Press the Rates button and press SAP
Enable.
b) Press the box under SAP Rate or Poll
Interval and enter the desired number from
the keypad. The default values are
recommended. When finished, press Save
to retain your changes and return to the
NetWare Options screen
c) Press the Primary File Server button. Atthis
screen press the Name Context button and
use the touch panel keyboard to enter the
context in which this printer resides. To
access numeric characters and punctuation,
press the More Characters or 123 button.
When finished press Save.
d) Press the Exit Tools button. Allow
approximately 2 minutes for the software to
reset with the new settings.
8. Prepare for print driver installation
a) From the documentation package supplied
with your printer, retrieve the CentreWare
Network Services Pack. Proceed to the
next section of this procedure called Go to a
Workstation and...
604P15000 18
Page 19

UNIX / Linux (Solaris/SunOS) (HP-UX) (AIX)
Before You Start
Verify the Ethernet connection is complete and the
desired speed is set. Then return to this page.
NOTE: By default, DHCP is enabled on the printer.
This card will show you how to disable DHCP and
manually set your TCP/IP information.
You can use BOOTP or RARP servers to assign TCP/IP
information to your printer. Refer to the RARP or BOOTP
Quick Install Cards for details.
Record the following information on this card for use
during the procedure:
Host Name ____________________________
IP Address ____________________________
Subnet Mask ___________________________
Default Gateway ________________________
Your printer supports printing from a variety of UNIX
platforms. Linux users should complete steps 1 through
7andthenskiptostep2oftheGo to a workstation
and... section to complete installation.
4. Enable the network interface and protocol.
a) Press the TCP/IP Settings button.
b) Press Dynamic Addressing.
c) Press Disabled then press Save.
d) Press the Protocol and Media button.
e) Press the Enable button.
f) Press Save.
NOTE: The Broadcast Address will b e calculated
automatically.
5. Set the Host Name.
a) Press the Na me/Address button.
b) One at a time press the soft buttons on the
Touch Screen for each octet of the IP
address and enter the numbers from the
keypad.
c) Press the Host Name button.
d) When the soft keypad appears, type the host
name EXACTLY as you want it to appear
with correct case. When finished press the
Save button twice to record the changes and
exit to the TCP/IP Settings Screen.
6. Set the Subnet Mask and Gateway
Go to the printer and...
1. Connect your printer to the network with the appropriate cabling.
2. Enter the Tools pathway.
a) Press the Access ( or ) button.
b) On the keypad enter 1111 or the current
password. Press the Enter button when
finished.TheTouchScreenwillbeusedforthe
remainder of the data entry , unless instructed
otherwise.
3. Enter the Network Setup menus.
a) Press the Connectivity and Network Setup
button.
b) Wait for the screen to refresh and press the
Network Setup button.
c) Press the TCP/IP Options button.
a) Press the Subnet and Gateway button.
b) Press the soft buttons on the Touch Screen
one at a time for each octet of the Subnet
Mask and enter the numbers using the
keypad.
c) Repeat this process for the IP Gateway
address. When finished press Save to record
the changes and exit to the TCP/IP Settings
screen.
d) Press the Clos e button.
e) Press the TCP/IP - Line Printer button. At
the next screen press the Enable button.
NOTE: While you can change the port number at
which your printer will accept lpr print jobs it is
recommended that you do this ONLY with extreme
caution as most lpr spoolers are set to send pr int
jobs to the default port.
f) If you wish to change the lpr port for your
printer press the port number soft button
and enter the desired port number at the
keypad. Press Save.
19 604P15100
Page 20

UNIX / Linux (Solaris/SunOS) (HP-UX) (AIX)
7. Enable HTTP/IP.
a) Press the HTTP/IPP button.
b) Press Enable.
c) Press Save
8. Print a Configuration Report.
a) Press the Close button three times
b) Select System Setting.
c) Select Configuration Report.
d) Select Print Configuration Report Now.
e) Press the Cancel button.
f) Press the Exit Tools button.
9. Prepare for print driver installation
a) From the documentation package supplied
with your printer, retrieve the CentreWare
Network Services Pack. Proceed to the
next section of this procedure called Go to a
Workstation and...
NOTE: You may establish connectivity to your
printer using the print utilities native to the UNIX
operating system. CentreWare need not be installed
to create a print device on the workstation. The
extended device functions offered through CentreWare, however, may not be available as the operating system manufacturer may not provide a Xerox
printer model.
Go to a workstation and...
1. Mount the CentreWare Print and Fax Drivers
CD andloadtheDCPR Tool. Details for these
procedures are contained in the leaflet entitled
Getting Started with Network Services.
2. Add the printers host name, TCP/IP address,
hardware address to your /etc/hosts file or NIS
database depending on your UNIX version.
3. Create a queue using the CentreWare tool OR
by using the native tools available in your operating system version.
4. Create a print job and send it to the printer.
5. Check your test job for quality and use the prob-
lem solving section of the Reference Guide (pdf
file) located on the Customer Documentation
CD for resolving print defects.
6. If your test job does not print, refer to the trouble-
shooting section in the System Administration
Guide (pdf file) located on the Customer Documentation CD to correct the problem.
7. Repeat this Go to a workstation and... proce-
dure at each workstation that will print to this
printer.
604P15100 20
Page 21

Microsoft Windows 2000 LPR and IPP Printing
Before You Start
Verify the Ethernet connection is complete and the
desired speed is set. Then return to this page.
Your printer now has DHCP,LPR, and NetBIOS over the
IP protocol enabled by default. If your DHCP server will
provide host name, IP address, Gateway address, and
Subnet Mask, the printer TCP/IP information will be configured on initial boot.
This means that if you have configured your DHCP
server with the desired information, you may connect
your printer to your network and go right to the section
on this card entitled Go to the Server/Workstation
and....
You can use BOOTP or RARP servers to assign TCP/IP
information to your printer.Refer to the Dynamic TCP/IP
Address Assignment (DHCP/BOOTP/RARP) Quick
Install Card for details.
If you are not using Dynamic Addressing, record the
following TCP/IP information:
Host Name ____________________________
IP Address ____________________________
Subnet Mask ___________________________
Default Gateway ________________________
Go to the printer and...
1. Connect your printer to the network with the
appropriate cabling
2. Enter the Tools pathway
a) Press the Access ( or ) button.
4. Enable the Protocol and Media
a) Press the TCP/IP Settings button.
b) Press the Protocol and Media button.
c) Press the Enable button.
d) Press Save.
NOTE: The Broadcast Address will b e calculated
automatically.
5. Set the Host Name
a) Press the Na me/Address button.
b) Press the soft buttons on the Touch Screen
for each octet of the IP address and enter the
numbers using the keypad.
c) Press the Host Name button.
d) When the soft keypad appears, type the host
name EXACTLY as you want it to appear
with correct case. When finished press the
Save button twice to record the changes and
exit to the TCP/IP Settings Screen.
6. Set the Subnet Mask and Gateway
a) Press the Subnet and Gateway button.
b) Press the soft buttons on the Touch Screen
for each octet of the Subnet Mask and enter
the numbers using the keypad.
c) Repeat this process for the IP Gateway
address. When finished press Save and then
Close to record the changes and exit to the
TCP/IP screen.
d) Press the TCP/IP - Line Printer button. At
the next screen press Enable then press
Save.
NOTE: Other options available are Domain Name,
Preferred and Alternate DNS Servers.
b) On the keypad enter 1111 or the current
password. Press the Enter button when
finished.TheTouchScreenwillbeusedforthe
remainder of the data entry , unless instructed
otherwise.
3. Enter the Network Setup menus
a) Press the Connectivity and Network Setup
button.
b) Wait for the screen to refresh and press the
Network Setup button.
c) Press the TCP/IP Options button.
NOTE: While you can change the port number at
which your printer will accept lpr print jobs do this
ONLY with extreme caution as most lpr spoolers
are set to send print jobs to the default port.
e) If you wish to change the lpr port for your
printer press the port soft button and enter
the desired port number at the keypad. Press
Save.
f) Press the Close button.
7. Exit the Tools Menu
a) Press the Exit Tools button.
21 604P15200
Page 22

Microsoft Windows 2000 LPR and IPP Printing
8. Prepare for printer installation
a) Proceedtothenextsectionofthisprocedure
called Go to the server and...
Go to the Server/Workstation and...
1. Verify the correct software is loaded
a) At the Desktop, right mouse click the My
Network Places icon and select Properties.
Right mouse click on the Local Area
Connection icon and verify that the Internet
Protocol (TCP/IP) protocol has been
loaded.
2. Add the printer
a) Open the Control Panel and double-click
Printersicon. Double-click Add Printer.The
Add printer Wizard starts.
b) Verify that Network Printer is selected and
click Next>.
c) The Locate your Printer screen will appear.
d) Follow the steps to Create a LPR printer
below OR Create an IPP printer in the right
column.
To create a LPR Printer
a) Select Local Printer; deselect A utomati-
cally detect and install my Plug and Play
printer. Click Next.
b) Select Create a new port and choose
Standard TCP/IP port from the pull-down
menu. Click Next twice.
Create an IPP printer
a) Select Network Printer.ClickNext.
b) Select Connect to a printer on the I nternet or
on your intranet.Type http://
printer's name or IP address in the URL field.
The Printer Name can be either the Host Name
or the SMB Host Name as shown on the
configuration report, depending on the name
resolutionused (WINSorDNS).Click Next,then
click OK.
3. Insert CentreWare Print and Fax Drivers CD
located in the CentreWare Network Services
Pack in the CD drive click Have Disk. Choose
CD drive letter.
a) Click the Browse button and select the Drivers
directory. Locate the correct driver for your configuration. Details for this are containedin the
leaflet entitled Getting Started with Ne twork
Services. Select the .INF file then click Open,
then click OK. Select the desired print driver
from the Printers: and click OK. The driver will
be installed.
b) The Default Printer window will open. Select
Yes to make this the default printer, otherwise
click the Next> button. At the Completing the
Add Printer Wizard screen, click the Finish
button.
c) Print a Test Page. Verify that it prints. Repeat
for each Workstation on the network that will
print to the printer.
followed by the
c) Enter the Printer Name or its IP address.
The Printer Name can be either the Host
Name or the SMB Host Name as shown on
the configuration report, depending on the
name resolution used (WINS or DNS). The
Port Name is automatically filled in for you
but you can change it if you want to. Click
Next.
d) The Wizard will automatically detect the
Printer Model for you. If that does not happen
select Standard and choose your Printer
Model from the pull-down menu.
e) Click Finish.GotoStep3.
604P15200 22
Page 23

Microsoft Windows NT 4.0 Server (TCP/IP)
Before You Start
Verify the Ethernet connection is complete and the
desired speed is set. Then return to this page.
Your printer has DHCP enabled by default. If you have
configured a DHCP server with TCP/IP information, you
can connect your printer to your network and it will
retrieve its TCP/IP information from the DHCP server
when it is turned on.
You can manually assign or use BOOTP or RARP
servers to assign TCP/IP information to your printer.
Refer to the Dynamic TCP/IP Address Assignment
(DHCP/BOOTP/RARP) Quick I nstall Card for details.
If you are using DHCP, perform Steps 1 through 6c but
DO NOT change any values. Then read the note before
step 6d and determine if you wish to change the lpr port
number. After choosing, complete the remainder of the
procedure.
Record the following information:
Host Name ____________________________
IP Address ____________________________
4. Enable the Protocol and Media
a) Press the TCP/IP Settings button.
b) Press the Protocol and Media button.
c) Press the Enable button.
d) Press Save.
NOTE: The Broadcast Address will b e calculated
automatically.
5. Set the Host Name
a) Press the Na me/Address button.
b) One at a time press the soft buttons on the
Touch Screen for each octet of the IP
address and enter the numbers using the
keypad.
c) Press the Host Name button.
d) When the soft keypad appears, type the host
name EXACTLY as you want it to appear
with correct case. When finished press the
Save button twice to record the changes and
exit to the TCP/IP Settings Screen.
Subnet Mask ___________________________
Default Gateway ________________________
Go to the printer and...
1. Connect your printer to the network with the
appropriate cabling
2. Enter the Tools pathway
a) Press the Access ( or ) button.
b) On the keypad enter 1111 or the current
password. Press the Enter button when
finished.TheTouchScreenwillbeusedforthe
remainder of the data entry , unless instructed
otherwise.
3. Enter the Network Setup menus
a) Press the Connectivity and Network Setup
button.
b) Wait for the screen to refresh and press the
Network Setup button.
c) Press the TCP/IP Options button.
6. Set the Subnet Mask and Gateway
a) Press the Subnet and Gateway button.
b) One at a time press the soft buttons on the
Touch Screen for each octet of the Subnet
Mask and enter the numbers using the
keypad.
c) Repeat this process for the IP Gateway
address. When finished press Save to record
the changes and press Close to exit to the
TCP/IP Settings screen.
d) Press the TCP/IP - Line Printer button. At
the next screen press the Enable button.
NOTE: While you can change the port number at
which your printer will accept lpr print jobs it
is recommended that you do this ONLY with
extreme caution as most lpr spoole rs are set
to send print jobs to the default port.
e) If you wish to change the lpr port for your
printer press the port soft button and enter
the desired port number at the keypad. Press
Save.
7. Exit the Tools Menu
a) Press the Exit Tools button.
23 604P15300
Page 24

Microsoft Windows NT 4.0 Server (TCP/IP)
8. Prepare for print driver installation
a) From the documentation package supplied
with your printer, retrieve the CentreWare
Network Services Pack. Proceed to the
next section of this procedure called Go to
the server and...
Go to the server and...
1. Verify the correct software is loaded
a) At the Desktop, right mouse click the
Network Neighborhood icon and select
Properties.ClickontheProtocols TAB and
verify that the TCP/IP protocol has been
loaded.
b) Select the Services TAB and verify that
Microsoft TCP/IP Printing is loaded. If this
software is not present, install it using the
documentation provided by Microsoft. Then
return to the next step in this document.
2. Add the printer
a) Open the Control Panel and double-click
Printersicon. Double-click Add Printer.The
Add Printer Wizard starts.
b) Verify that My Computer is selected and
click Next>.
c) Click Add Port. From the list that appears
select LPR Port.ClickNew Port.
d) This will open up the Add LPR compatible
printer window.Typeinthe IP address of the
printer and the printer name and select OK.
e) The Wizard will return you to the previous
dialog. Verify the new IP address you
entered is in the list and correct.
f) The check box to the left of the address must
be checked if it is not, check it then select
Next>.
j) At the next dialog, enter a name for the printer
and select whether you want that printer to be
the default then click Next>.
k) If the printer will not be shared, click Next>.To
share the printer, check the share checkbox,
enter a Share Name, then click Next>.
NOTE: Youmaychooseto share driver files for other
operating systems from the NT 4.0 server. Choose
from the share list all operating systems for which
you to choose share print drivers. The wizard will
ask you to provide the installation disks for those
operating systems in order to c omplete the printer
driver install.
l) At the next dialog it is recommended that you
print a test page. Click Finish.
m) Wait for the TestPrinttoprint.Anewdialogwill
ask for confirmation of the test print. If the page
printed, click Yes. If it did not print; run the
Printing Troubleshooter in NT to solve the
problem.
3. Send a test job to the printer
a) Check your test job for quality and use the
problem solving section of the Reference
Guide (pdf file) located on the Customer
Documentation CD for resolving print defects.
b) If your print job does not print, refer to the
troubleshooting section in the document
entitled System Administration Guide (pdf
file)located on the CustomerDocumentation
CD to correct the problem.
Go to the server and...
1. Verify that the TCP/IP protocol stack is loaded.
2. Use the CentreWare Print and Fax Drivers CD to
install print drivers. Details for these procedures
are contained in the leaflet entitled Getting
StartedwithNetworkService.
g) Insert CentreWare Print and Fax Drivers
CD intheCDdriveandclickHave Disk.
h) Click the Browse button and select the
directory containing the Windows NT drivers.
Details for this are contained in the leaflet
entitled Getting Started with Network
Services. Select the .INF file then click
Open.
i) The Wizard will return you to the previous
dialog. Verify the path and file name are
correct and click OK.
604P15300 24
3. Connect the printer that you just created to the
shared resource on the server.
4. Open an application on the workstation and print a
test page to verify operation.
5. Check your test job for quality and use the problem
solving section of the Reference Guide (pdf file)
locatedontheCustomer Documentation CD for
resolving print defects.
6. Repeat this Go to the workstation and...
procedure for each workstation on the network that
will print to the printer.
Page 25

Microsoft Windows (NetBEUI) Peer-to-Peer Networks
Before You Start
Verify the Ethernet connection is complete and the
desired speed is set. Then return to this page.
.
Record the following information:
Network Interface Type ___________________
Workgroup Name _______________________
SMB Host Name ________________________
Printer Name ___________________________
OPTIONAL INFORMATION:
SMB Host Description ____________________
Printer Description _______________________
Go to the printer and...
5. Assign the Workgroup and Host Names
a) Press the Workgroup and Host button.
b) At the next screen, press the Workgroup
Name button. Using the Touch Screen keys,
enter the name of the workgroup in which
you want the printer to appear then press
Save.
c) You will be returned to the previous screen.
Press the SMB Host Name button. Using
the touch panel keys, enter the desired text
for this item then press Save.
d) OPTIONAL STEP: Press the SMB Host
Description button, enter the desired text
then press Save. You will be returned to the
previous screen.
e) Press Save to return to the previous screen.
6. Assign a Printer Name and Description
a) Press the Printer Description button.
b) Press the Printer Name button, using the
touch panel keys, enter the desired text for
this item then press Save twicetorecordthe
changes and exit to the previous screen.
1. Connect your printer to the network with the appropriate cabling.
2. Enter the Tools pathway
a) Press the Access ( or ) button.
b) On the keypad enter 1111 or the current
password. Press the Enter button when
finished.TheTouchScreenwillbeusedforthe
remainder of the data entry , unless instructed
otherwise.
3. Enable Microsoft Network printing.
a) Press the Connectivity and Network Setup
button.
b) Wait for the screen to refresh and press the
Network Setup button.
4. Enable the Protocol and Media.
a) At the next screen, press the Microsoft Net-
works button.
b) At the next screen, press the Transport and
Media button.
c) OPTIONAL STEP: Press the Printer
Description button, using the Touch Screen
keys, enter the desired text for this item then
press Save.
7. Set Maximum Connections and Timeout
a) Press the Connections button.
b) Touch the Maximum Connections soft
button on the Touch Screen and using the
keypad enter the desired maximum
connection number between 10 and 30. It is
recommended that this value should be set
at the default.
c) Touch the Connection Timeout soft button
on the Touch Screen. On the keypad enter
the desired number of second between 1
and 32,767. Press Save to exit the
Connections Screen.
8. Exit the Tools Menu
a) Press the Exit Tools button.
c) Press the Enable button. If Physical Media
buttons appear, select NetBEUI/Ethernet.
Then press Save.
25 604P15400
Page 26

Microsoft Windows (NetBEUI) Peer-to-Peer Networks
9. Prepare for print driver installation
a) Print a Configuration Report to use in the
remainder of the installation.
b) Repeat Steps 2a and 2b
c) Select System Settings.
d) Select Configuration Report.
e) Select Print Configuration Report Now.
f) Press Cancel.
10. From the documentation package supplied with
your printer, retrieve the CentreWare Network
Services Pack. Proceed to the next section of
this procedure called Go to a Workstation
and...
Go to the workstations and...
1. Verify that the NetBEUI protocol is loaded (ALL
Windows 3.11 or greater versions).
2. Use the CentreWare Print and Fax Drivers CD
to install print drivers on a Windows-based
workstation. Details for these procedures are
contained in the leaflet entitled Getting Started
with Network Service.
Windows 95, Windows 98 and Windows NT
4.X Workstation Users
•ClicktheStart button and select Settings.
• From the cascade menu select Printers.
• Select a printer with the right mouse button.
• Select the Properties entry in the cascade menu.
• Select the Details tab on the Properties dialog.
•ClicktheAdd Port button and browse to the
Workgroup.
• Double-click the name of the WorkGroup for the
printer as shown on the Configuration Report.
• Double-click the Host Name of the printer as shown
on the Configuration Report.
• Click once on the Printer Name then click OK.
4. Open an application and print a test page to verify
operation.
5. If your print job does not print, refer to the
Troubleshooting section of the System
Administration Guide (pdf file) located on the
Customer Documentation CD to solve the
problem.
3. On the Configuration Report review the
NetBIOS: area and note the Workgroup, Host
Name, and Printer Name.
604P15400 26
Page 27

WINS (Windows Internet Name Service)
Before You Start
Verify the Ethernet connection is complete and the
desired speed is set. Then return to this page.
Your printer now has DHCP,LPR, and NetBIOS over the
IP protocol enabled by default. If your DHCP server will
provide host name, IP address, Gateway address, and
Subnet Mask, the printer TCP/IP information will be configured on initial boot.
This means that if you have configured your DHCP
server with the desired information, you may connect
your printer to your network and it will boot and register
with the WINS server automatically.
In this mode the default host name for the device will be
the letters XRX followed by the MAC address of the network interface. Example:
XRX08003E313E0A
If this host name is acceptable you can go right to the
section on this card entitled Go to the NT Workstation
and.... and complete those steps.
5. Set the NetBIOS Host Name
a) Press the Workgroup and Host button.
b) Press the SMB Host Name button.
c) When the soft keypad appears, type the host
name EXACTLY as you want it to appear
with correct case. When finished press the
Save button twice to record the changes.
d) Press the Exit Tools button.
e) The printer will reconfigure itself with the new
settings and automatically register its TCP/IP
address and NetBIOS host name with your
WINS server.
Go to the NT workstation and...
1. Create a new lpr printer.
Note: Microsoft does not provide a native LPR
spooler for Windows 95/98 operating systems.
You may use third-party LPR spooler software to
provide this service. Consult the software documentation for printer installation instructions.
a) With an LPR port as the desired destination,
enter the Microsoft Networking host name.
Go to the printer and...
1. Connect your printer to the network with the
appropriate cabling
2. Enter the Tools pathway
a) Press the Access ( or ) button.
b) On the keypad enter 1111 or the current
password. Press the Enter button when
finished.TheTouchScreenwillbeusedforthe
remainder of the data entry , unless instructed
otherwise.
3. Enter the Network Setup menus
a) Press the Connectivity and Network Setup
button.
b) Wait for the screen to refresh and press the
Network Setup button.
c) Press the Microsoft Networks button.
4. Enable the Transport and Media
a) Press the Transport and Media button.
b) Enter a queue name to identify the printer.
c) When prompted, select the desired
PostScript or PCL driver from the
CentreWare Print and Fax Drivers CD
locatedintheCentreWare Network
Services Pack or a directory where drivers
are stored.
b) Press the Enable button. Select either
NetBEUI/Ethernet or IP/Ethernet.
c) Press Save.
27 604P15500
Page 28
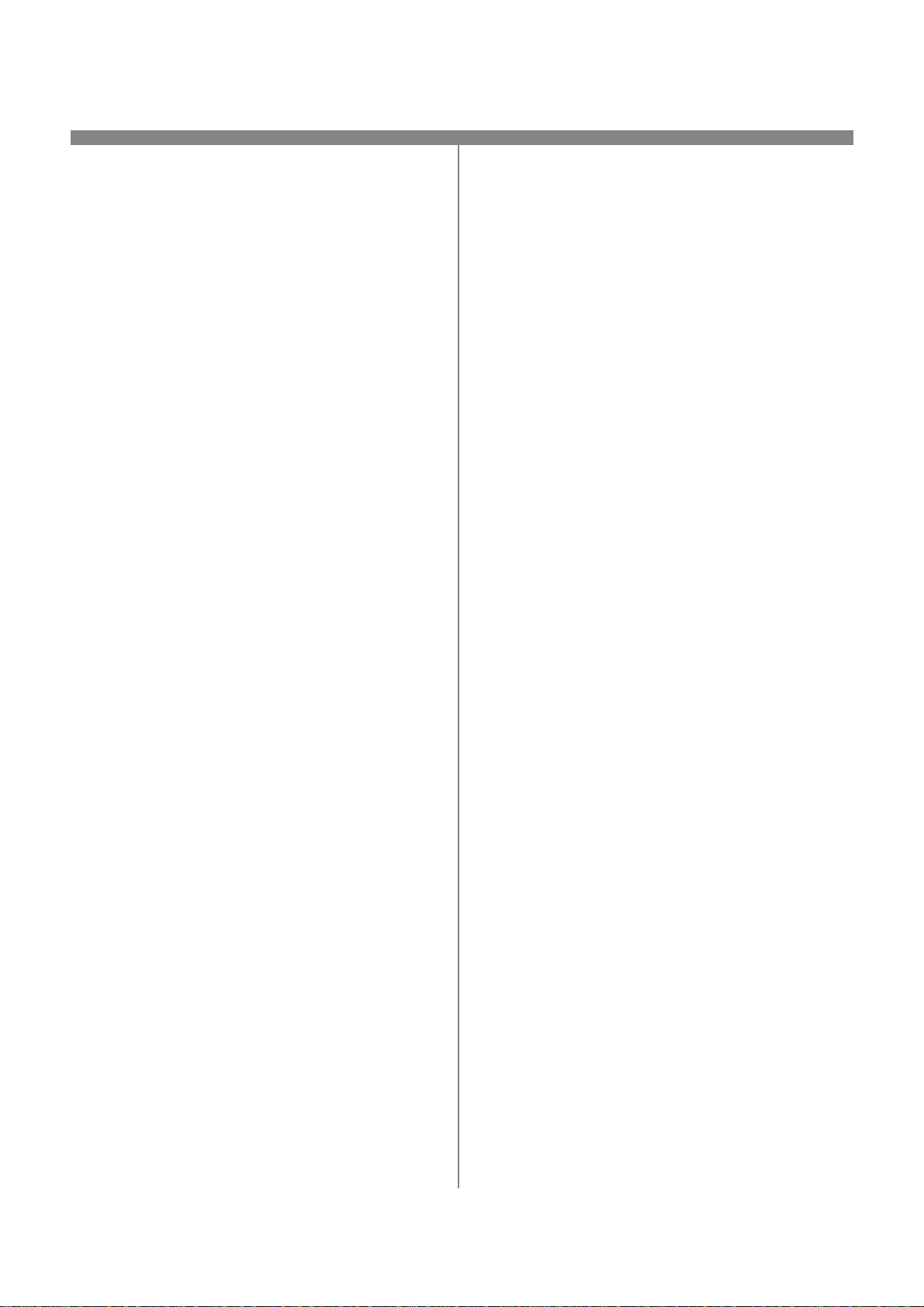
Notes
604P15500 28
Page 29

Apple Macintosh (AppleTalk)
Before You Start
Verify the Ethernet connection is complete and the
desired speed is set. Then return to this page.
The information on this card will enable you to print with
the AppleTalk protocol from your Macintosh Computer.
Follow the steps as shown. The AppleTalk name for your
Xerox printer is set at the factory as the network
interface address of the printer. If you prefer not to set
the AppleTalk Name manually, you may use the PUtility
program found on the CentreWare Network Services
CD. Refer to the document supplied with your printer
entitled Getting Started with Network Services leaflet. for
detailson how to install PUtility.
Record the following information:
AppleTalk Name ________________________
AppleTalk Zone ________________________
Go to the printer and...
1. Connect your printer to the network with the appropriate cabling.
2. Enter the Tools pathway
a) Press the Access ( or ) button.
4. Assign a Name and Zone to your printer.
a) You will be returned to the previous screen.
Press the Na me and Zone button.
b) At the next screen, press the Printer Name
button and enter the name you want for the
printer (this is the name that will appear in
the Chooser on your workstations) using the
touch panel keys. Press the Save button.
c) Press the Zone Name button, enter the
desired text for this item using the touch
panel keys, then press Save (the printer
default is * which means the printer will
appear in default zone). Press the Save
button again to return to the AppleTalk
Settings screen.
5. Exit the Tools Menu
a) Press the Exit Tools button.
Prepare for print driver installation
6. Print a Configuration Report. Repeat Steps 2a
and 2b.
a) Select System Setting.
b) Select Configuration Report.
c) Select Print Configuration Report Now.
d) Press the Cancel button.
b) On the keypad enter 1111 or the current
password. Press the Enter button when
finished.TheTouchScreenwillbeusedforthe
remainder of the data entry , unless instructed
otherwise.
3. Enable the AppleTalk protocol
a) Press the Connectivity and Network Setup
button.
b) Wait for the screen to refresh and press the
Network Setup button.
c) Press the AppleTalk button.
d) Press the Protocol and Media button.
e) Press the Enable button.
f) Press Save.
e) Press the Exit Tools button.
7. Review the AppleTalk Settings: area of the
Configuration Report page and verify that
AppleTalk is enabled, the AppleTalk Name is
correct, and the AppleTalk Zone is correct (if
used).
a) From the documentation package supplied
with your printer,retrievethe CentreWare
Network Services Pack Proceed to the next
section of this procedure called Go to a
Workstation and...
29 604P15600
Page 30

Apple Macintosh (AppleTalk)
Go to the workstation and...
1. Use the CentreWare Print and Fax Drivers CD
to install print drivers and the Macintosh PUtility
on the workstation. Details for these procedures
are contained in the leaflet entitled Getting
StartedwithNetworkService.
2. Send a test job to the printer from an application
program.
3. Check your test job for quality and use the
problem solving section of the Reference G uide
(pdf file) located on the Customer
Documentation CD to resolve print defects.
4. If your job did not print see the Troubleshooting
section of the System Administration Guide
(pdf file) located on the Customer
Documentation CD .
604P15600 30
Page 31

Port 9100 TCP/IP Printing
Before You Start
Verify the Ethernet connection is complete and the
desired speed is set. Then return to this page.
Your printer has DHCP enabled by default. If your DHCP
server is configured with the TCP/IP information for the
printer, you should skip Steps 5 and 6 on this card and
go to Step 7 to enable Port 9100 printing.
If you use RARP or BOOTP to configure your TCP/IP
information, use the Dynamic TCP/IP Address
Assignment (DHCP/BOOTP/RARP) Quick Install
Card and then return to this card and complete Steps 2
trough 7.
If you wish to configure your TCP/IP information
statically, complete ALL Steps on this card.
Record the following information:
Host Name ____________________________
Subnet Mask ___________________________
Default Gateway ________________________
4. Enable the network interface and protocol.
a) Press the TCP/IP Settings button.
b) Press the Protocol and Media button.
c) Press the Enable button.
d) Press Save.
5. Set the Host Name.
a) Press the Na me/Address button.
b) One at a time press the soft buttons on the
Touch Screen for each octet of the IP
address and enter the numbers using the
keypad.
c) Press the Host Name button.
d) When the soft keypad appears, type the host
name EXACTLY as you want it to appear
with correct case. When finished press the
Save button twice to record the changes and
exit to the TCP/IP Settings Screen.
6. Set the Subnet Mask and Gateway.
a) Press the Subnet and Gateway button.
b) Press the soft buttons on the Touch Screen
one at a time for each octet of the Subnet
Mask and enter the numbers using the
keypad.
Note: Yourprintersupports printing from a variety of
operating systems that support TCP/IP and now supports Port 9100 (RAW) printing.
Go to the printer and...
1. Connect your printer to the network with the appropriate cabling.
2. Enter the Tools pathway.
a) Press the Access ( or ) button.
b) On the keypad enter 1111 or the current
password. Press the Enter button when
finished.TheTouchScreenwillbeusedforthe
remainder of the data entry , unless instructed
otherwise.
3. Enter the Network Setup menus
a) Press the Connectivity and Network Setup
button.
b) Wait for the screen to refresh and press the
Network Setup button.
c) Repeat this process for the IP Gateway
address. When finished press Save to record
the changes and exit to the TCP/IP Settings
screen.
d) Press Close.
e) If you need to lp or lpr print press the TCP/IP
-LinePrinterbutton. Press Enable then
press Save.
NOTE: The Broadcast Address will b e calculated
automatically.
7. Enable Port 9100 printing.
a) Press the RAW TCP/IP printing button.
b) Press the Enable button.
c) Press Save.
8. Exit the Tools Menu
a) Press the Exit Tools button.
c) Press the TCP/IP Options button.
31 604P15700
Page 32

Port 9100 TCP/IP Printing
Go to a workstation and...
1. Create a test job and send it to the printer with a
workstation utility or through a queue on your
operating system that supports Port 9100 printing.
2. Check your test job for quality and use the problem
solving section of the Reference Guide (pdf file)
located on the Customer Documentation CD for
resolving print defects.
3. If your print job does not print, refer to the trouble-
shooting section in the System Administration
Guide (pdf file) located on the Customer Documentation CD to correct the problem.
4. Repeat this Go to a workstationand... procedure
at each workstation that will print to this printer or
at other servers where a queue has been created.
604P15700 32
Page 33

Before You Start
Verify the Ethernet connection is complete and the
desired speed is set. Then return to this page.
In order for Scan to E-mail to work your printer must
have:
- E-mail and Network Scanning Installed
- Network Access
- TCP/IP Enabled
-System(TCP/IP)DomainName
- Access to a functional SMTP Server
- Internet Services (HTTP) Enabled
SMTP Server IP Address or Host Name:
____________________________
LDAP Server IP Address or Host Name:
____________________________
Default Domain Name:
____________________________
For SMB: IP address or Host Name of the Primary
Domain Controller:
_____________________________
4. Press the HTTP/IPP button.
5. Press the Enable button.
6. Press the Save button.
7. Press the Close button - 3 times.
Enable Scan to E-mail
8. Select More.
9. Select Configuration Setup.
10. At the Warning Screen Select Close.
11. Select Optional Services.
12. Select E-mail.
13. Select Enable.
14. Select Save.
E-mail Authentication
15. Select Authentication Mode
Note: The default for Network Authentication is:
Enabled. To deselect or to add Guest Authentication, follow these steps.
From the Tools pathway (Step 1, a and b):
printer E-mail Address:
_____________________________
(see note on page 34 step 7)
Note: Internet Services (HTTP/IPP) and Scan to Email must be enabled; if they are not enabled, perform the following steps. If they are enabled, skip to
step 15.
At the printer (for HTTP).
1. Enter the Tools pathway.
a) Press the Access ( or ) button.
b) On the keypad enter 1111 or the current
password. Press the Enter button when
finished.TheTouchScreenwillbeusedforthe
remainder of the data entry , unless instructed
otherwise.
2. Enter the Network Setup menus
a) Wait for the screen to refresh and press the
Connectivity and Network Setup button.
b) Wait for the screen to refresh and press the
Network Setup button.
3. Press the TCP/IP Options button.
a) Select More. (up to 2 times)
b) Select ServiceAccessControl.
c) Select or deselect these items: Network
Authenticated Access and Guest Access.
Then, add Guest Passcode if needed.
d) Select Next.
e) Select Save.
f) Select Exit Tools.
Note: If Network Authentication is deselected in
this step, you will not be able to select it again until
you complete the “Network Authentication Server”
steps.
At the workstation.
1. Launch an Internet Browser
2. Enter http:// followed by the IP Address of the
printer (e.g. http//xxx.xxx.xxx.xxx) Then select
the Enter key.
3. At the CentreWare Internet Services Home Page
Select the Properties tab.
4. Select the plus symbol (+) to the left of the
Connectivity folder.
33 604P16000
Page 34

E-mail
5. Select the plus symbol (+) to the left of the
Protocols folder.
6. Select SMTP Server.
7. Enter the Host Name (requires DNS) or the IP
Address oftheSMTPServerandavalidE-mail
Domain Name in the E-mail Address field. (e.g.,
x@mail.company.com).
Note: In the example x@mail.company.com
be any character or characters, however
@mail.company.com
domain name. Although the domain name must be
expressed in the form of an E-mail address, it
does not need to be a valid E-mail address. A valid
e-mail account may be setup to purge or read any
replies that may be sent back to the printer.
8. Click Apply button to implement any changes.
9. When prompted, enter admin (lower case) into
the User Name field and 1111 or the current
password into the Password field and select OK.
must be a valid E-mail
x can
Configuring E-mail
10. Select the plus symbol (+) to the left of the
Services folder.
11. Select the plus symbol (+) to the left of the
Internet Messaging folder.
12. Select E-mail Settings.
13. Enter any Optional Information required.
a) Image Attachment.
b) Field Security Options.
c) Auto Send to Self.
d) Subject, Default.
LDAP Directory Setup (Internal Address
Book) (Optional)
16. Select the plus symbol (+) to the left of the
Connectivity folder.
17. Select the plus symbol (+) to the left of the
Protocols folder.
18. Select LDAP Directory.
19. Enter the Server IP Address or Host Name and
optional Port.
20. Enter any Optional Information required.
a) Search Directory Root.
b) The LDAP server Login Name and Password if
required.
c) Maximum Number of Search Results.
d) Search Timeout.
e) LDAP Referrals.
21. Select Common Name or Surname and Given
Name.
Note: Common name searches are matched against
a field such as alias in Microsoft Exchange. Surname and Given name searches will initially look for
a person's surname and given name's field. If no
surname match is found (e.g. a distribution lis t) the
search will be based on the common name field.
22. Click the Apply button to implement any changes.
23. When prompted, enter admin (lower case) into the
User Name field and 1111 into the Password field
and select OK.
LDAP Mappings (Optional)
e) Signature.
f) Confirmation Sheet.
14. Click Apply button to implement any changes.
15. When prompted, enter admin (lower case) into
the User Name field and 1111 or the current
password into the Password field. Select OK.
604P16000 34
Note: Fields contained within LDAP structures are
not standardized. Fields that are used for display are
allowed to be mapped to the fields used on the LDAP
environment.
24. Select Edit LDAP Mappings.
25. Enter a user name contained within your LDAP
directory. (e.g. lastname, firstname)
26. Choose the type of LDAP server being used.
27. Select Search.
28. When properties have been modified, select OK
then select Apply.
Page 35

E-mail
Public Address Book (Optional)
29. Select the plus symbol (+) to the left of the
Services folder.
30. Select the plus symbol (+) to the left of the Internet
Messaging folder.
31. Select Public Address Book.
32. Browse to the location where you will find the
Address Book File (*.CSV).
33. Highlight the .CSV file that you require. Click the
Open button.
34. Click the Import Now button.Click the OK button
to import the Address Book.
35. When prompted, enter admin (lower case) into the
User Name field and 1111 into the Password field
and select OK
36. Click the OK button to import the Address Book.
Note: If an address book is already in existence, you
will be warned that the new import will overwrite the
existing address book.
37. Select Map Existing Address Book.
38. Map the address book by choosing the appropriate
Imported Heading for each label.
39. Click the Apply button to implement any changes.
40. When prompted, enter admin (lower case) into the
User Name field and 1111 into the Password field
and select OK.
Network Authentication Server (When
Network Authentication is active.)
Note: Complete details are available in the System
Administration Guide Chapter 16 in the Services
section for setting up Kerberos (Solaris), Kerberos
(Windows 2000), NDS (Novell 4,5), SMB (Windows
NT 4), and SMB (Windows 2000).
1. Select the plus symbol (+) to the left of the
Services folder.
2. Select the plus symbol (+) to the left of the
Authentication Server folder.
3. Select General.
4. Select Authentication Type.
5. Fill in the appropriate data.
Note: For SMB Authentication: If the Primary
Domain Controller is located on a different subnet,
you must enter the IP Address or Host Name for
that Controller:
a) Select Optional Information within
Required Information.
b) Select IP Address or Host Name.
c) Fill in the appropriate data.
6. Click the Apply button to implement any
changes.
7. When prompted, enter admin (lower case) into
the User Name field and 1111 into the Password
field and select OK.
35 604P16000
Page 36

Notes
604P16000 36
Page 37

Image Overwrite Security
Before You Start
Verify the Ethernet connection is complete and the
desired speed is set. Then return to this page.
NOTE: Clear all faults, messages and jams before
continuing.
Immediate Image Overwrite...
Ensures that all information related to a job is
immediately overwritten after the successful completion
of each job.
After installation by a Xerox Customer Service Engineer,
the feature should be set to On (enabled) by default. To
view or change this setting, perform the following steps.
Go to the printer and...
1. Enter the Tools pathway.
a) Press the Access ( or ) button.
b) On the keypad enter 1111 or the current
password. Press Enter. The Touch Screen will
be used for the remainder of the data entry,
unless instructed otherwise.
On Demand Overwrite from the printer...
Irretrievably overwrites all of the physical areas of the
disks that hold data. All jobs in the active queue will be
deleted and overwritten. Jobs sent during the overwrite
process are held and released after the overwrite
process has finished.
After installation by a Xerox Customer Service
Engineer, the feature should be set to On (enabled) by
default. To view or change this setting, perform the
following steps.
Go to the printer and...
1. Enter the Tools pathway.
a) Press the Access ( or ) button.
b) On the keypad enter 1111 or the current
password. Press Enter. The Touch Screen
will be used for the remainder of the data
entry, unless instructed otherwise.
2. Enter Overwite menu
a) Press More.(upto2times)
b) Press On Demand Overwrite.
2. Enter setup menus
a) Press More
b) Press Configuration and Setup.
c) Press Optional Services.
d) Press Overwrite Security.
3. When the Overwrite Security screen displays, note
which of the two selection buttons is highlighted as
the current setting. The available settings are
Enable and Disable.
a) To change settings, press Enable or Disable,
then press Save. To exit the settings screen,
without making any changes, press Cancel.
b) Press Exit Tools. If changes were made, the
machine will reboot automatically.
c) Press Start.
NOTE: A screen will appear to confirm that this procedure will delete image data from the hard disks. Any existing jobs in the queue will be deleted. The machine
will be taken offline and will be unable to receive any incoming jobs. Internet Services will notbeavailable until
the machine reboots and comes back online.
The On Demand Overwrite will overwrite all image data
on the hard disks. The process takes up to 20 minutes.
To cancel the overwrite procedurepress Abort. Enter
the current administrator password. The overwrite procedure may have already started at this stage. Press
Back to continue with the overwrite.
Following completion of the On Demand Overwrite the
Network Controller willreboot. A confirmation sheet will
print. To verify the overwrite has completed view the
Confirmation Sheet, under Confirmation Details. The
Job Information: Status ESS Disk should read 'SUCCESS'. The Status Image Disk should read 'SUCCESS'.
37 604P15800
Page 38
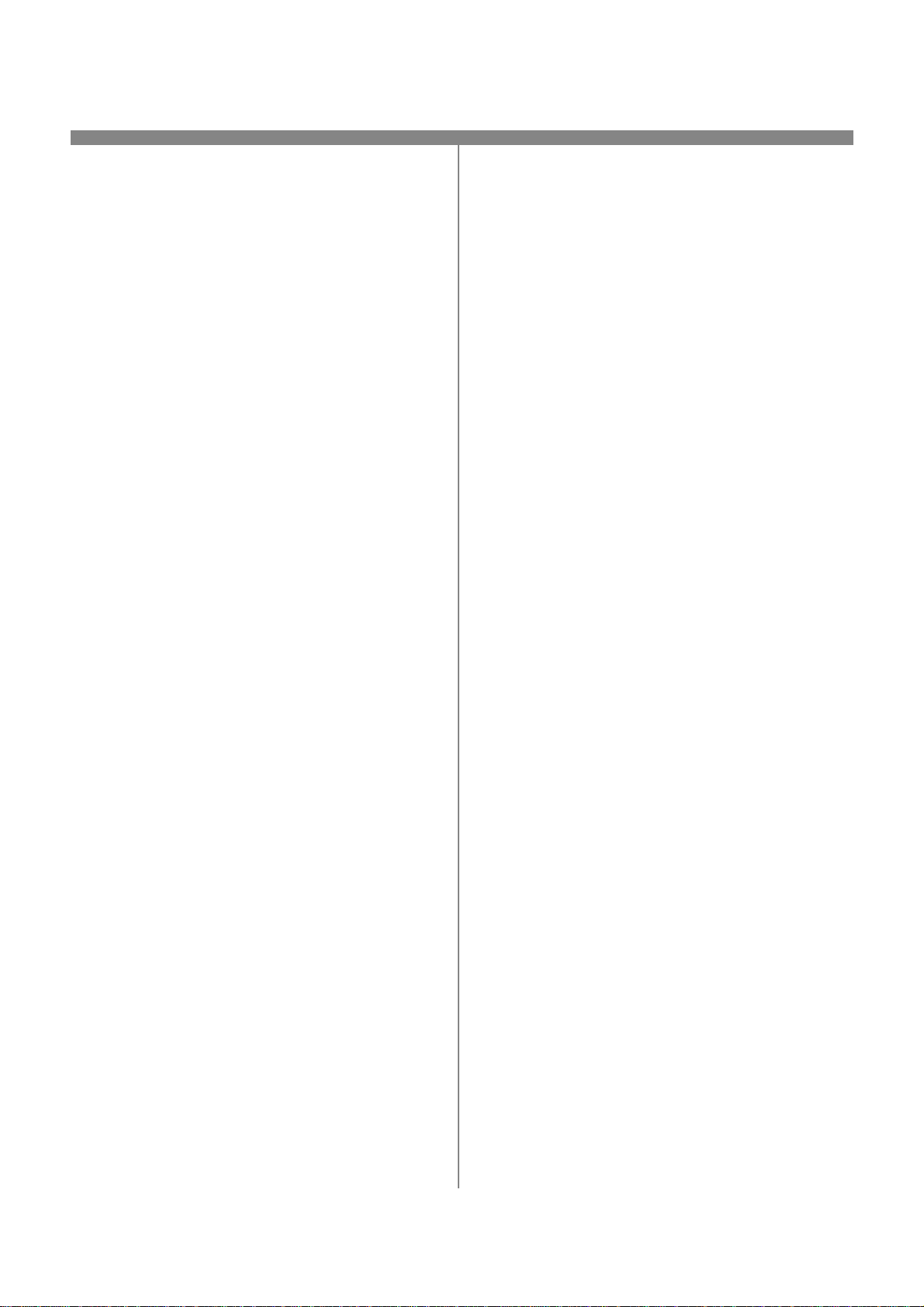
Image Overwrite Security
On Demand Overwrite from a
workstation...
1. Launch an Internet Browser.
2. Enter the TCP/IP Address of your printer in the
Address or Location field and press Enter.
3. At the CentreWare Internet Services Home Page,
Click the Properties tab or click Properties in the
directory tree.
4. Click On Demand Overwrite in the directory tree.
5. Enter the administration id and password.
6. Click OK.
7. Click Start.
NOTE: A screen will appear to confirm that this procedure will delete image data from the hard disks. Any existing jobs in the queue will be deleted. The machine
will be taken offline and will be unable to receive any incoming jobs. Internet Services will not be available until
the machine reboots and comes back online.
TheOnDemand Overwritewilloverwriteallimagedata
on the hard disks. The process takes up to 20 minutes.
To cancel the overwrite procedure press Abort. Enter
the current administrator password. The overwrite procedure may have already started at this stage. Press
Back to continue with the overwrite.
Following completion of the On Demand Overwrite the
NetworkController willreboot. A confirmation sheet will
print. To verify the overwrite has completed view the
Confirmation Sheet, under Confirmation Details. The
Job Information: Status ESS Disk should read 'SUCCESS'. The Status Image Disk should read 'SUCCESS'.
604P15800 38
Page 39

E-mail at a Glance
E-mail Overview
What is E-mail?
The E-mail feature enables you to convert a hardcopy document into a PDF (Portable Document Format), single or
multi-page TIFF (Tagged Image File Format) attachment and send it to an e-mail server to be distributed to
individual or multiple e-mail addresses.
The printer functions as an e-mail client like any other SMTP (Simple Mail Transfer Protocol) e-mail client mapped
to an e-mail server. In other words, the printer E-mail feature is no different than the MS (MicroSoft) Outlook client
on your PC (Personal Computer), which is mapped to an MS Exchange server. The MS Outlook client converts
your electronic e-mail messages into a format that the Exchange server can process. The printer E-mail feature
performs the same function but with hard copy documents.
What options are enabled with E-mail?
The E-mail feature enables the following options:
• SMTP e-mail from the printer - Users have the ability to convert hard copy documents into an e-mail
message. The scanned document is placed in the e-mail message as an attachment.
• Authentication Support – If enabled, Authentication requires users to log into the machine using their
network login name and password in order to gain access to the printer E-mail features.
• Internal Address Book Support (LDAP - Lightweight Directory Access Protocol) - The printer can
search your internal company address book, if available, saving valuable time and reducing errors
associated with key stroking in every address.
• Public Address Book Support - Users have the ability to download a CSV (Comma Separated Values)
file to the printer's internal hard disk drive. This public address book allows the user to search for an
address that would not normally be loaded in their internal company address book.
Benefits of E-mail
• Completely integrated with the printer
• Does not require e-mail inbox
• No external PC or Server to administer, support, or protect from security attacks
• No additional software required for PC end users
• No additional network connection
• Compatible with most existing e-mail systems
• Machine status available locally and remotely
• E-mail security via Authentication option
• Address look-up via LDAP option
• Easy to configure and maintain remotely via Embedded Web Server (CentreWare™ Internet Services)
delivered with every system product
Key Enablers for a successful E-mail Installation
• A person to supply the e-mail, Authentication, and LDAP server address information required by the
printer.
• A person to configure the network information on the printer via the embedded Web server
(CentreWare Internet Services).
39 604P15900
Page 40

How E-mail works with the Xerox printer
"Hmm.... I need to e-mail these hand-written meeting
notes to Peter in New York City and send a copy to
Janet in Dallas and perhaps our Investments group in
London. Now I need to type these up. What were their
e-mail addresses .... ? "
Step 1
Access the feature
Optional Feature
User Authentication
Optional Feature
Searching the Address
“To:” Peter in New York
Network Authentication Server
(e.g. NT Domain Controller)
(ConfigurableFeature)
“Cc:” Janet in Dallas, TX
E-mail with attached
images sent via
Internet / Intranet
Also copy -
office
Also copy -
“Bcc:” London, England Office;
High TechInvestments Group
Step 3
Distribute the e-mail
Xerox
Printer
Lightweight Directory Access Protocol
Step 2
Enter an e-mail address
LDAP Server
(e.g. Netscape Directory Server)
(Configurable Feature)
Mail Server
via Simple Mail Transfer Protocol (SMTP)
(e.g. MS Exchange Server withSMTP enabled)
Gateway
(Required for e-mail operation)
E-mail with Authentication or Address Book (LDAP)
1. Accessing the feature - Select the E-mail feature on the printer User Interface touch screen.
2. Optional Feature: User Authentication. Log into the printer using your network login name and password. This
initiates a query to the Authentication server to verify your network access rights. Once the login is verified you will
have access to the e-mail feature.
3. Optional Feature: Searching the Address book via the LDAP server. Entering a search name, via the printer User
Interface touch screen, accesses the internal address book on the LDAP server. The server returns a list of names
that match the search criteria. The list is displayed on the User Interface.
4. Selecting the address - Select the intended recipient from the list then scan the document(s).
5. Sending the e-mail - Scanning the document sends the document to the e-mail server, which routes the e-mail to
the appropriate recipient(s).
NOTE: The User Authentication and Address Book (LDAP) optional features can be enabled independently or
together.
604P15900 40
Page 41

E-mail Terms, Definitions
• E-mail SMTP Server (Required for E-mail Operation):
SMTP (Simple Mail Transfer Protocol)
A network server that contains the e-mail application and services required to send and receive SMTP e-mail.
By default MS Exchange SMTP protocol is not enabled. If you enable SMTP on an MS Exchange server, it can
then be used as an e-mail server.
• LDAP Server (System Administrator Configurable Option with E-mail):
LDAP (Lightweight Directory Access Protocol).
A server that contains a set of protocols for accessing information directories such as address books. LDAP
supports TCP/IP (Transmission Control Protocol/Internet Protocol).
• Authentication Server (System Administrator Configurable Option with E-mail):
A network server that controls network access and provides security.
Requirements for Operation
The table below describes the requirements necessary for operating the various E-mail options.
Address Book
(LDAP)
How to Enable
Requirements
Option
E-mail Authentication
for Operation
E-mail must be enabled on the
printer
HTTP must be enabled on the printer X X X ViatheSystem Administrator Access
SMTP Server Address must be
configuredon the printer
Authentication Server Address must
be configured on the printer
LDAP Server Address must be
configuredon the printer
X X ViatheSystem Administrator Access
X X Viathe EmbeddedWeb Server
X Via the Embedded Web Server
X Via the Embedded Web Server
menu at the printer
menu at the printer
(CentreWare Internet Services)
(CentreWare Internet Services)
(CentreWare Internet Services)
41 604P15900
Page 42

Notes
604P15900 42
 Loading...
Loading...