Xerox CopyCentre C67, CopyCentre C75, CopyCentre C90, WorkCentre Pro 67, WorkCentre Pro 75 Quick Reference Guide
...Page 1
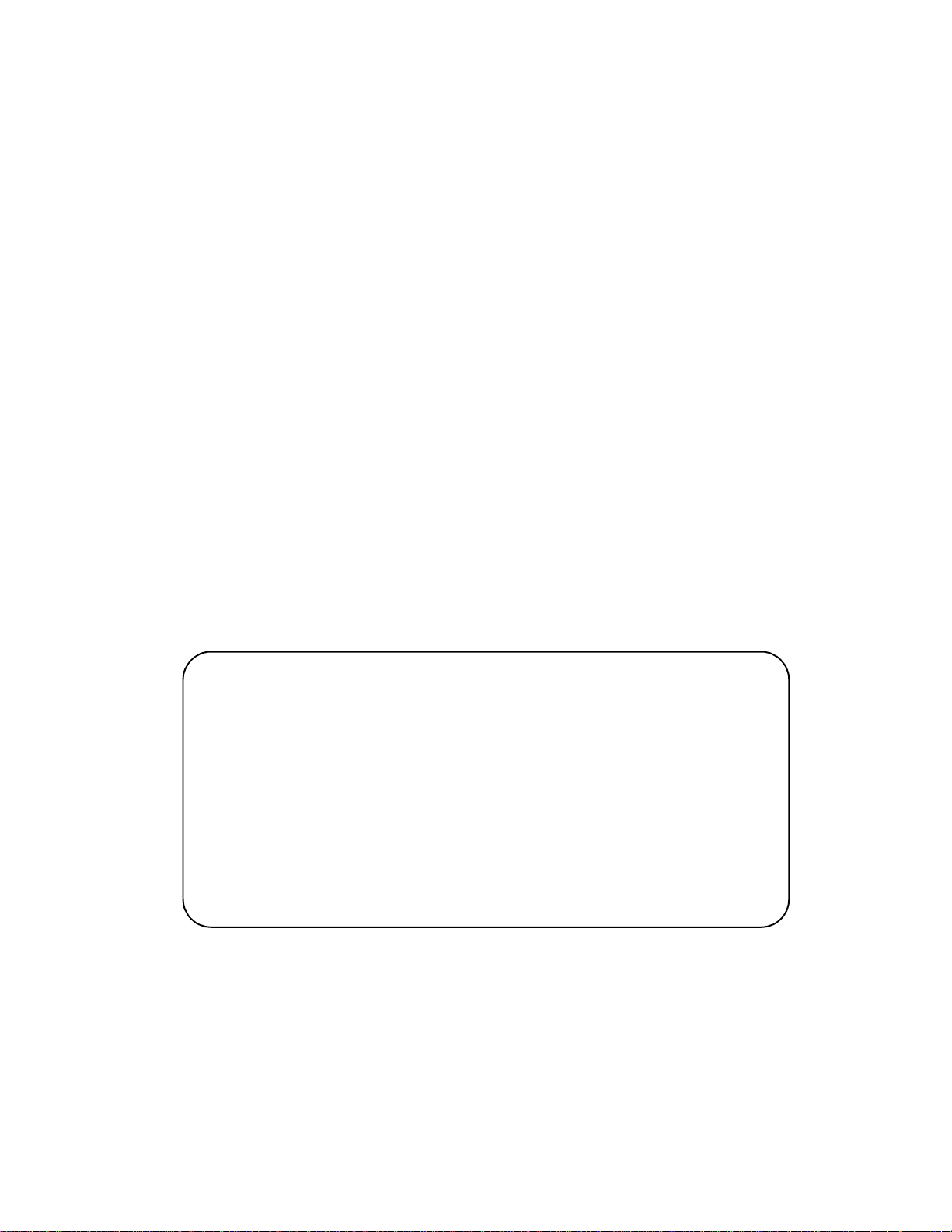
Quick Reference Guide
701P41547
MAXIMIZE YOUR PRODUCTIVITY...
...by taking advantage of all the capabilities of your device . A
Training and Information CD was supplied with your product.
The CD provides anim ated tutorials and interactive screens.
When installed on your network it will always be available to
everyone, or load it on your hard drive for easy access.
Page 2
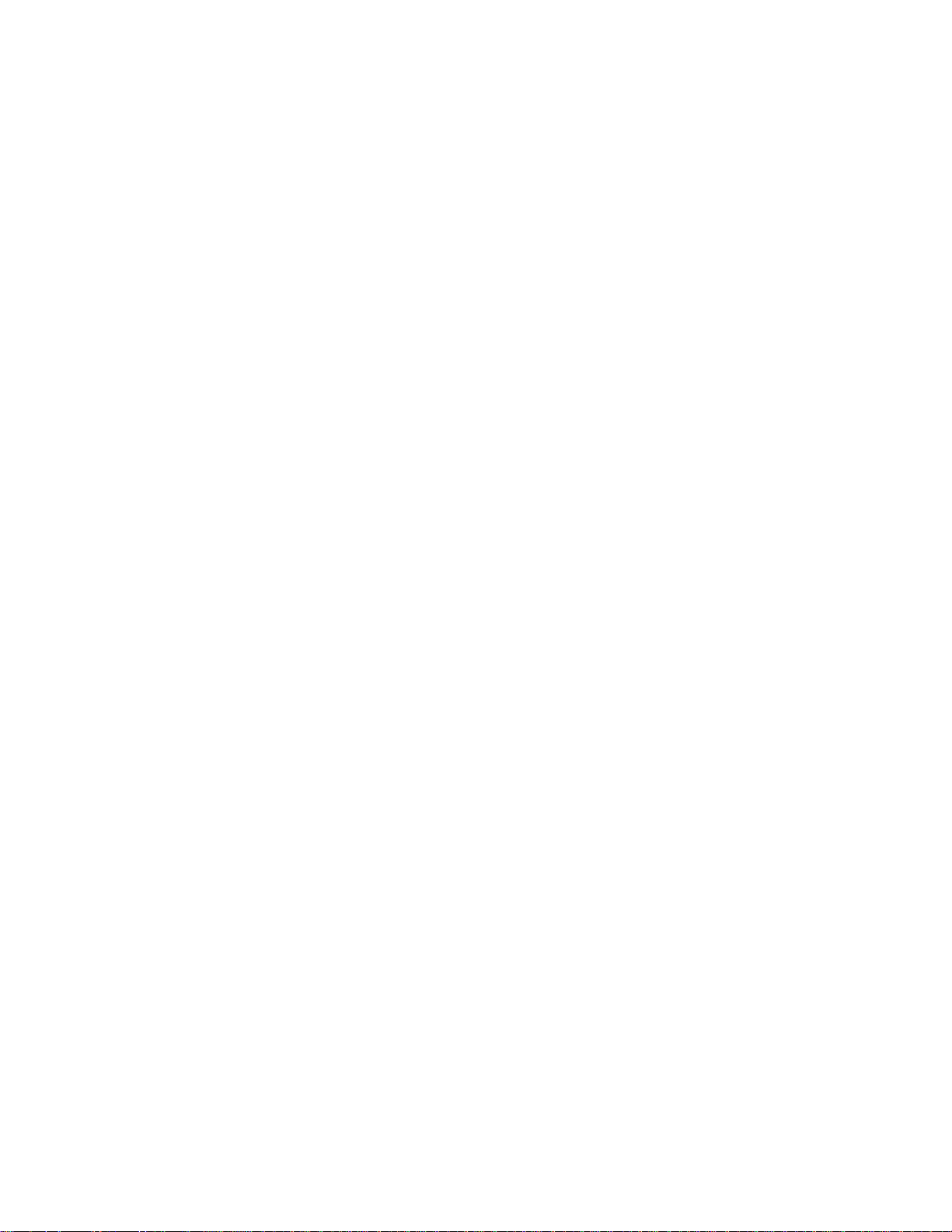
©
Copyright 2004 by Xerox Corporation. All Rights Reserved.
Copyright protection claimed includes all forms and matters of copyrighted material and information now allowed by statutory
or judicial law or hereinafter granted, including without limitation, material generated from the software programs that are
displayed on the screen such as styles, templates, icons, screen displays, looks, etc.
Internet Explorer is a copyright protected program of Microsoft Corporation. Novell® and NetWare® are registered trademarks
of Novell, Inc. Netscape® is a registered trademark of Netscape Communications Corporation. Adobe® and PostScript® are
registered trademarks of Adobe Systems Incorporated. TIFF is a copyright of Adobe Systems Incorporated. AppleTalk,
LaserWriter, and Macintosh are trademarks of Apple Computer, Inc. PCL® and HP-GL® are registered trademarks of HewlettPackard Corporation. WinZip® is a registered trademark of Nico Mak Computing, Incorporated. ACITS LPR Printing for
Windows 95 is a copyright of the University of Texas at Austin.
®
, The Document Company®, The stylized X, and all Xerox product names and product numbers mentioned in this
Xerox
publication are trademarks of XEROX CORPORATION. Other company brands and product names may be trademarks or
registered trademarks of the respective com panies and are also acknowledged.
Printed in the U.S.A.
701P41547
Page 3
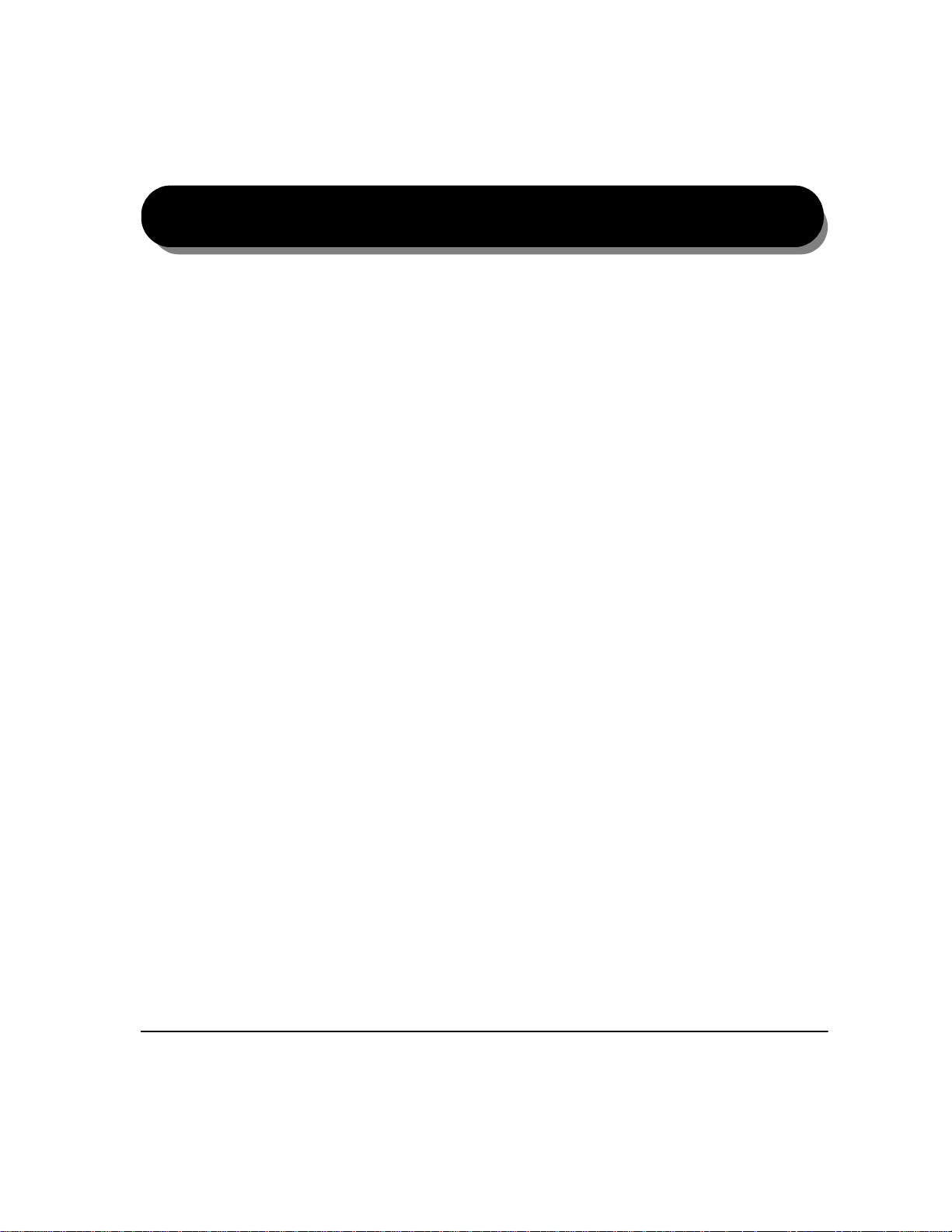
Table of Contents
1 Welcome................................................................................1–1
Introduction...............................................................................................1–2
About this Guide................. ....... ...... ....... ............................................. ...... ..1–2
Conventions ................................................................................................1–2
Additional Resources ..................................................................................1–4
Overview of Features at the Machine......................................................1–5
Overview of Features at the Workstation... ............................................1–8
Safety... ......................................................................................................1–9
Introduction .................................................................................................1–9
Safety Notes................................................................................................1–9
Security.....................................................................................................1–10
Environmental Compliance....................................................................1–11
ENERGY STAR®......................................................................................1–11
Environmental ChoiceM............................................................................1–11
Product Recycling and Disposal ...............................................................1–11
Regulatory Information...........................................................................1–12
FCC Part 15..............................................................................................1–12
ICES-003...................................................................................................1–12
Illegal Copying.........................................................................................1–13
2 Getting Started......................................................................2–1
Machine Overview.....................................................................................2–2
Control Panel Overview............................................................................2–3
Power On or Off.........................................................................................2–4
Loading Paper... ........................................................................................2–5
Making Copies...........................................................................................2–6
Sending a Fax....................................... ...... ....... ...... ...... ....... ...... ....... ........2–7
Sending an Internet Fax... ........................................................................2–8
Scanning a Document... ...........................................................................2–9
Sending an E-mail...... ............................................. ...... ....... ...... ....... ......2–10
Printing from a PC...................................................................................2–11
Printing with Internet Services... ...........................................................2–12
Logging On / Logging Off.......................................................................2–13
XEROX COPYCENTRE C65/C75/C90 WORKCENTRE PRO 65/75/90 QUICK REFERENCE GUIDE 3
Page 4
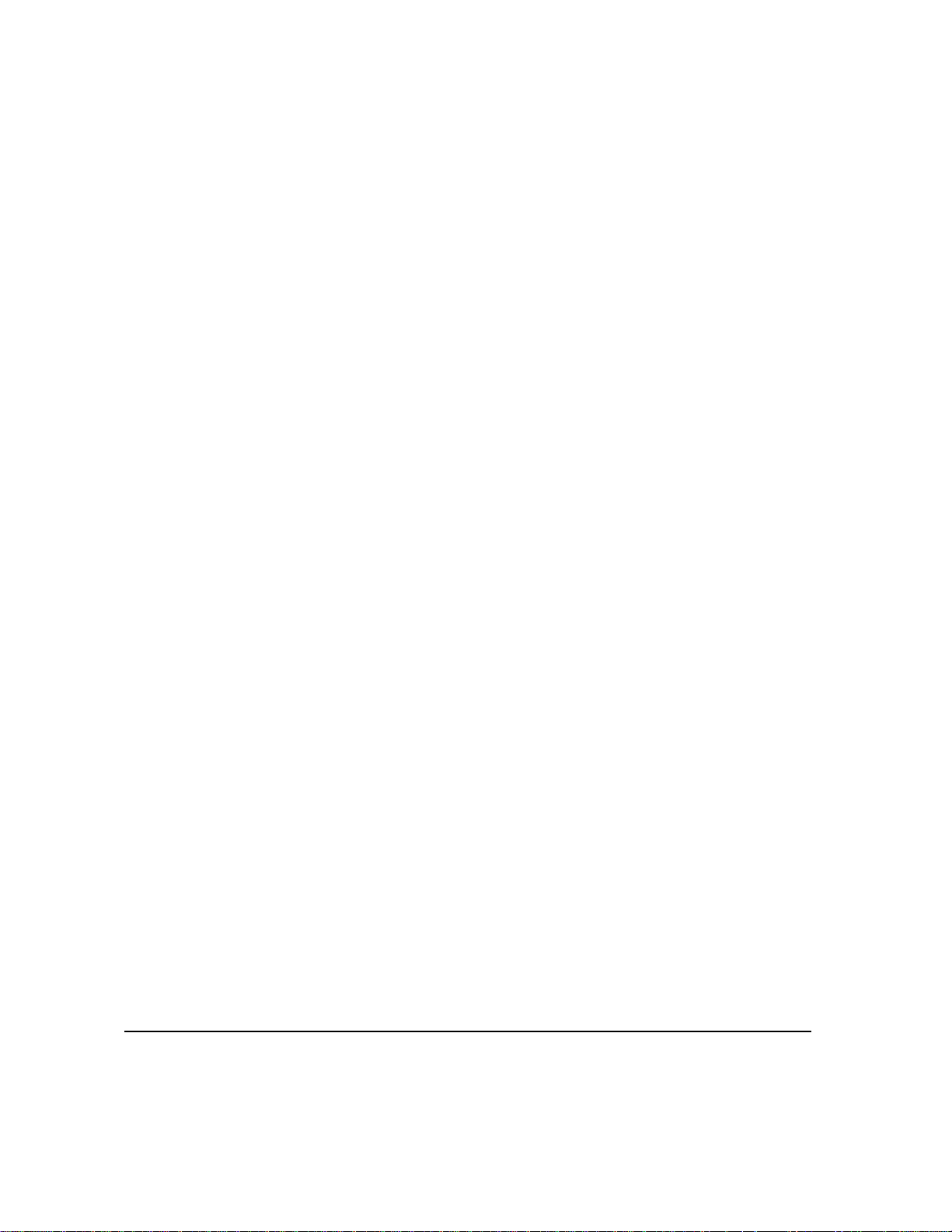
Further Assistance... .............................................................................. 2–14
3 Copy.......................................................................................3–1
Copy...........................................................................................................3–2
Basic Copying...........................................................................................3–3
Output ......................................................................................................... 3–4
2-Sided........................................................................................................3–5
Reduce/Enlarge ..........................................................................................3–6
Paper Supply .............................................................................................. 3–8
Image Adjustment....................... ...... ....... ...... ........................................... 3–9
Image Quality............................................................................................3–10
More Image Quality...................................................................................3–11
Bound Originals ........................................................................................ 3–12
Edge Erase ...............................................................................................3–13
Original Input.............................................................................................3–14
Image Shift................................................................................................3–15
Output Format......................................................................................... 3–16
Transparencies ......................................................................................... 3–17
Booklet Creation .......................................................................................3–18
Multi-Up.....................................................................................................3–19
Invert Image..............................................................................................3–20
Covers.......................................................................................................3–21
Annotation.................................................................................................3–22
Job Assembly..........................................................................................3–24
Build Job ...................................................................................................3–25
Sample Set ............................................................................................... 3–27
Stored Programming.................................................................................3–28
4 Fax..........................................................................................4–1
Fax (Network Server Fax).........................................................................4–2
Basic Faxing.............................................................................................. 4–3
Dialing Options............................................................................................4–3
Resolution...................................................................................................4–5
Sides Scanned............................................................................................4–5
More Fax Features... ................................................................................. 4–6
Image Quality..............................................................................................4–7
More Image Quality.....................................................................................4–8
Original Input...............................................................................................4–9
Delayed Send ...........................................................................................4–10
Authentication Mode... ...........................................................................4–11
4 XEROX COPYCENTRE C65/C75/C90 WORKCENTRE PRO 65/75/90 QUICK REFERENCE GUIDE
Page 5
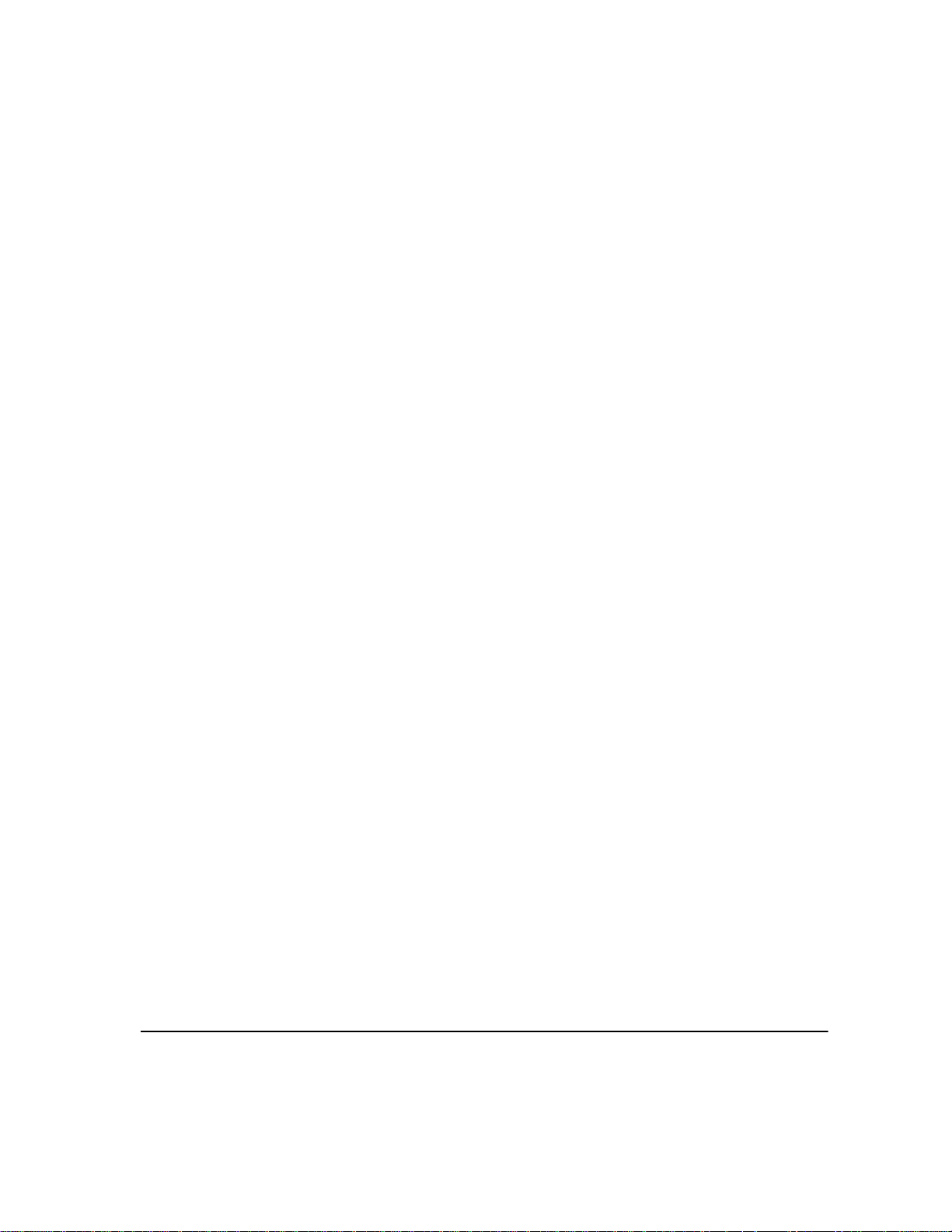
5 Internet Fax ...........................................................................5–1
Internet Fax................................................................................................5–2
Send:...........................................................................................................5–3
Address List ................................................................................................5–3
Entering an E-mail Address for Internet Fax...............................................5–4
Image Adjustment.....................................................................................5–6
Image Quality..............................................................................................5–7
More Image Quality.....................................................................................5–8
Sides Scanned............................................................................................5–9
Resolution .................................................................................................5–10
Original Input.............................................................................................5–11
Output Format... ......................................................................................5–12
Document Format .................................................................. ...... ....... ......5–13
Acknowledgment Report...........................................................................5–14
Reply To....................................................................................................5–14
Message Body ..........................................................................................5–15
Authentication Mode...............................................................................5–16
6 Network Scanning ................................................................6–1
Scan............................................................................................................6–2
Scanning Resources...................................................................................6–2
Network Scanning................................................................ ...... ....... ...... ..6–3
Repositories ................................................................................................6–3
Template Overview .....................................................................................6–4
Template Destinations ................................................................................6–5
Destination Details .................... ...... ....... ...... ....... ...... ...... ....... .....................6–5
Image Adjustment.....................................................................................6–6
Image Quality..............................................................................................6–7
More Image Quality.....................................................................................6–8
Sides Scanned............................................................................................6–9
Edge Erase ...............................................................................................6–10
Original Input.............................................................................................6–11
Resolution .................................................................................................6–12
Output Format... ......................................................................................6–13
Document Name............................. ....... ............................................. ......6–14
If File Already Exists..................................................................................6–14
File Format................................................................................................6–15
Document Management Fields . ...... ....... ...... ....... ...... ...... ....... ...... .............6–16
Add File Destinations ................................................................................6–16
Refresh Destinations... ...........................................................................6–17
Authentication Mode...............................................................................6–17
XEROX COPYCENTRE C65/C75/C90 WORKCENTRE PRO 65/75/90 QUICK REFERENCE GUIDE 5
Page 6
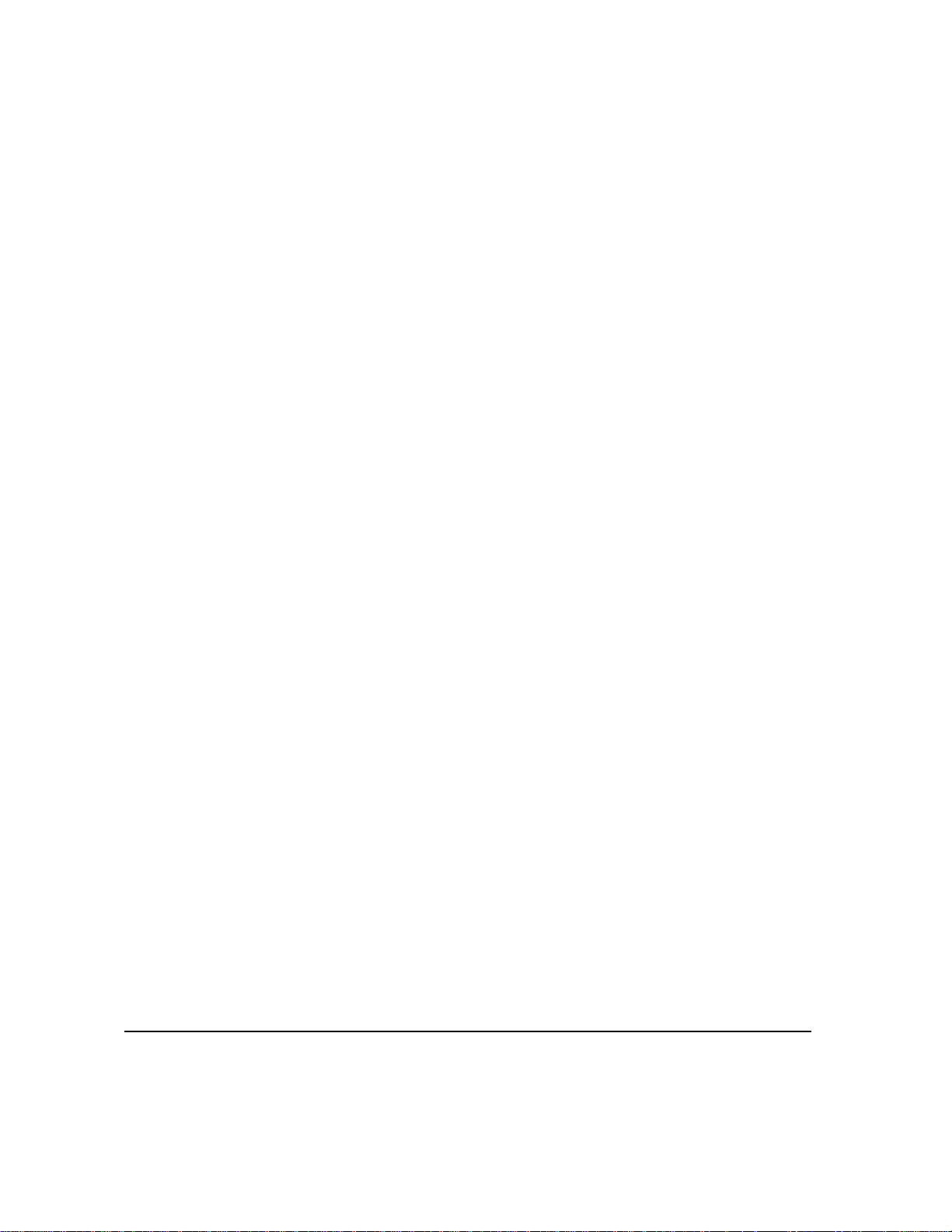
7 E-mail.....................................................................................7–1
E-mail... ......................................................................................................7–2
Send:...........................................................................................................7–3
Address List ................................................................................................7–3
Entering an E-mail Address ........................................................................7–4
Image Adjustment....................... ...... ....... ...... ........................................... 7–6
Image Quality..............................................................................................7–7
More Image Quality.....................................................................................7–8
Sides Scanned............................................................................................7–9
Edge Erase ...............................................................................................7–10
Original Input.............................................................................................7–11
Resolution.................................................................................................7–12
Output Format......................................................................................... 7–13
Document Format ............ ...... ....... ...... ............................................. ....... .. 7–14
Reply To....................................................................................................7–15
Message Body ..........................................................................................7–15
Authentication Mode... ...........................................................................7–16
8 Print........................................................................................8–1
Introduction to Print... ..............................................................................8–2
Printer Driver Features... ..........................................................................8–3
Control Options...........................................................................................8–3
Advanced....................................................................................................8–4
Paper/Output...............................................................................................8–4
Image Options.............................................................................................8–4
Layout/Watermark.......................................................................................8–5
About...........................................................................................................8–5
9 Maintenance..........................................................................9–1
Customer Replaceable Units... ................................................................9–2
Cleaning the Machine... ............................................................................9–3
User Interface .............................................................................................9–3
Further Assistance... ................................................................................ 9–4
10 Troubleshooting..................................................................10–1
General ....................................................................................................10–2
Fault Clearance... .................................................................................... 10–3
Paper jams................................................................................................10–3
Document jams.......................................... ...... ....... ...... ...... ......................10–3
Xerox Welcome and Support Center.....................................................10–4
Locating the serial number........................................................................10–4
6 XEROX COPYCENTRE C65/C75/C90 WORKCENTRE PRO 65/75/90 QUICK REFERENCE GUIDE
Page 7
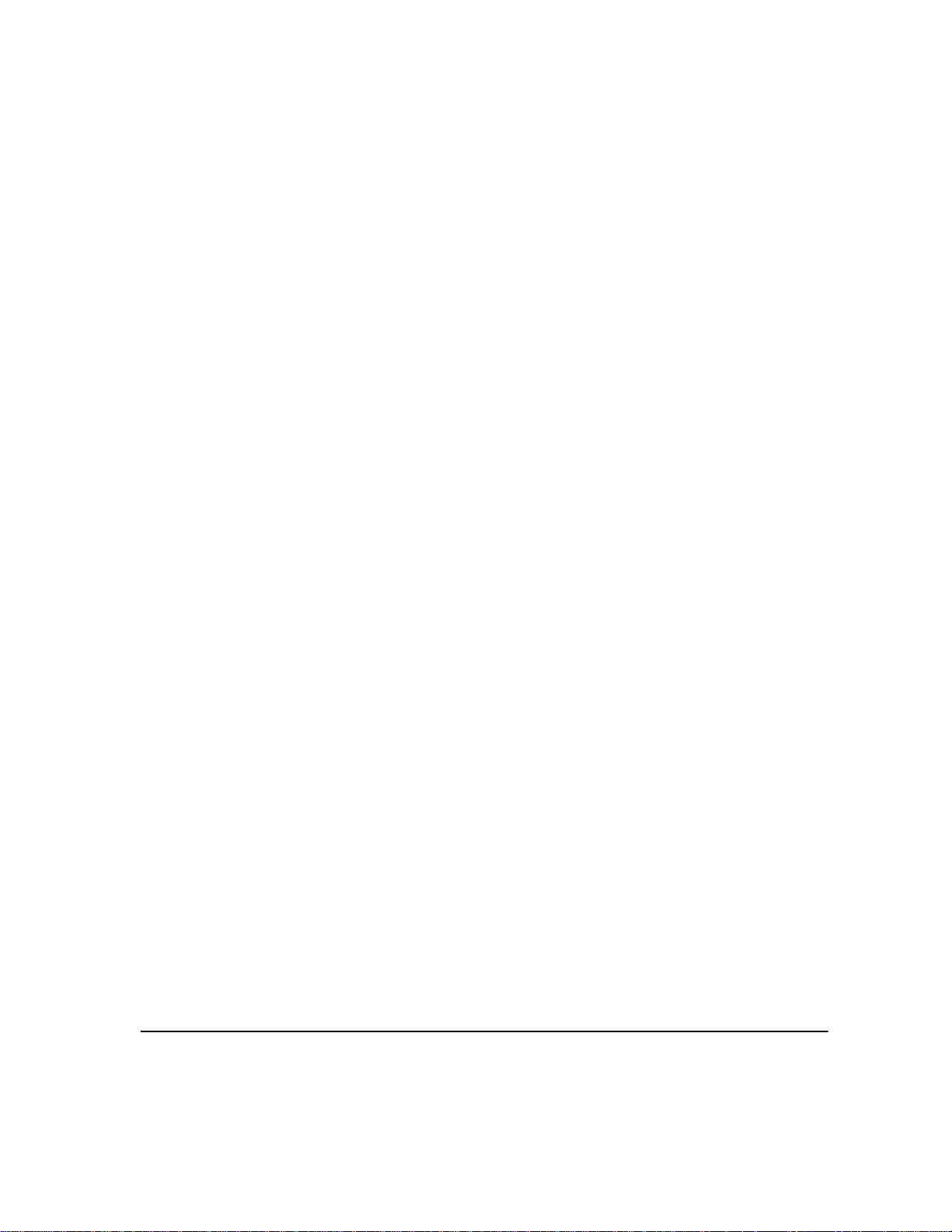
Troubleshooting Tips... ..........................................................................10–5
Power........................................................................................................10–5
Document Handler .................... ...... ....... ...... ....... ...... ...... ....... ...................10–5
Paper Handling .........................................................................................10–5
Finisher .....................................................................................................10–6
Output Quality ...........................................................................................10–7
11 Index ...................................................................................11–1
XEROX COPYCENTRE C65/C75/C90 WORKCENTRE PRO 65/75/90 QUICK REFERENCE GUIDE 7
Page 8
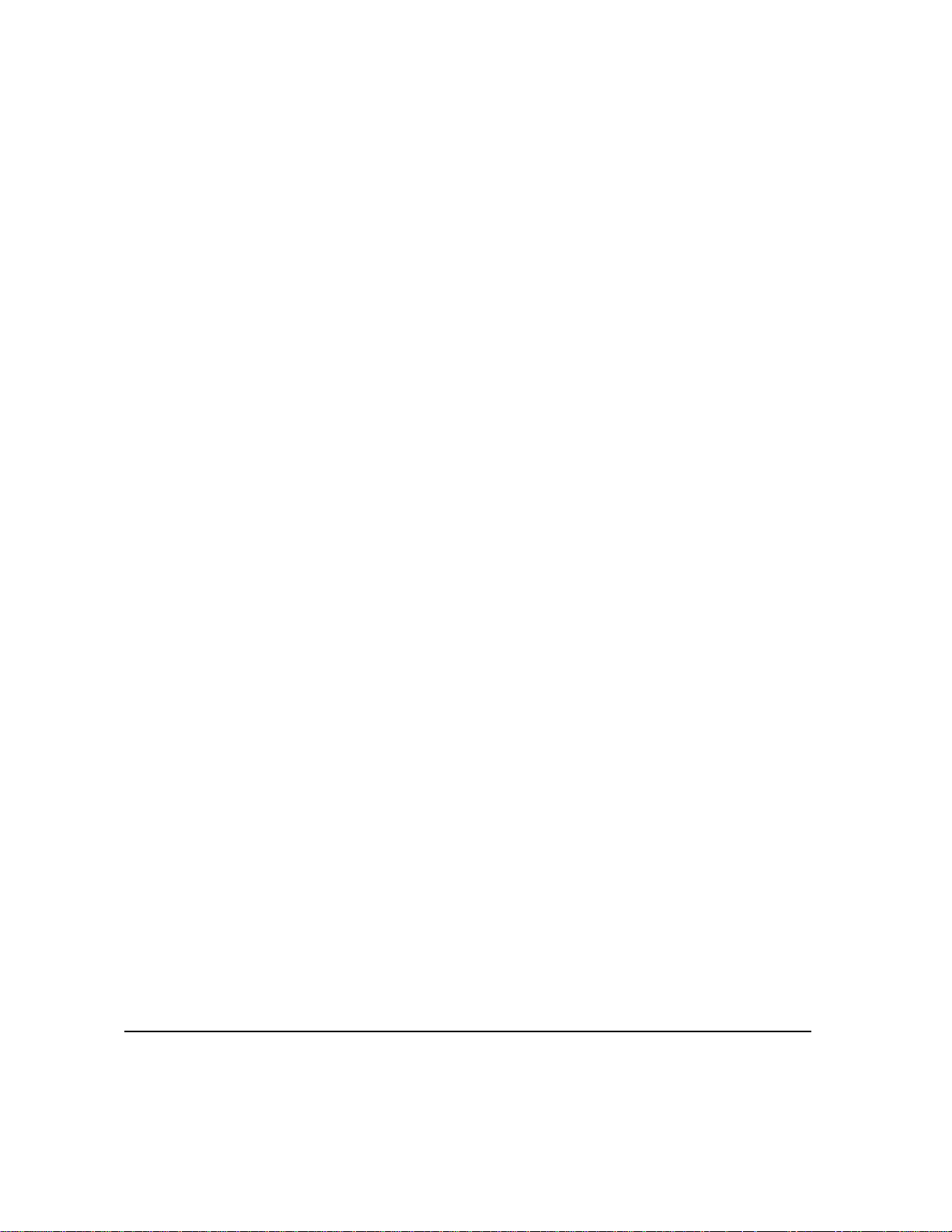
8 XEROX COPYCENTRE C65/C75/C90 WORKCENTRE PRO 65/75/90 QUICK REFERENCE GUIDE
Page 9
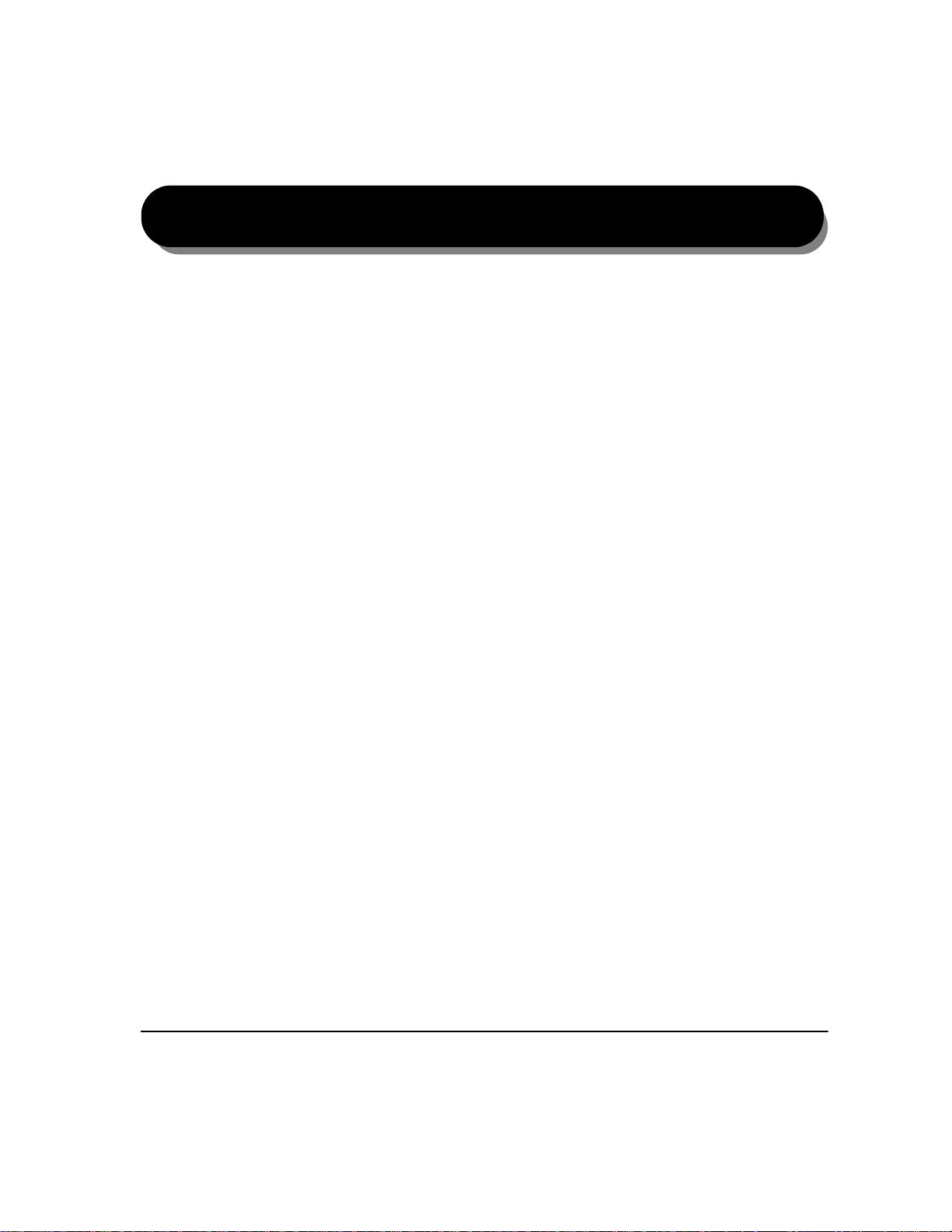
1WELCOME
¾Introduction..................................................1-2
¾Overview of Features at the Machine..........1-5
¾Overview of Features at the Workstation.. ...1-8
¾Safety...........................................................1-9
¾Environme n tal Comp lian ce................. ... .. ..1-11
¾Regulatory Information...............................1-12
¾Illegal Copying... ........................................1- 1 3
XEROX COPYCENTRE C65/C75/C90 WORKCENTRE PRO 65/75/90 QUICK REFERENCE GUIDE PAGE 1-1
Page 10
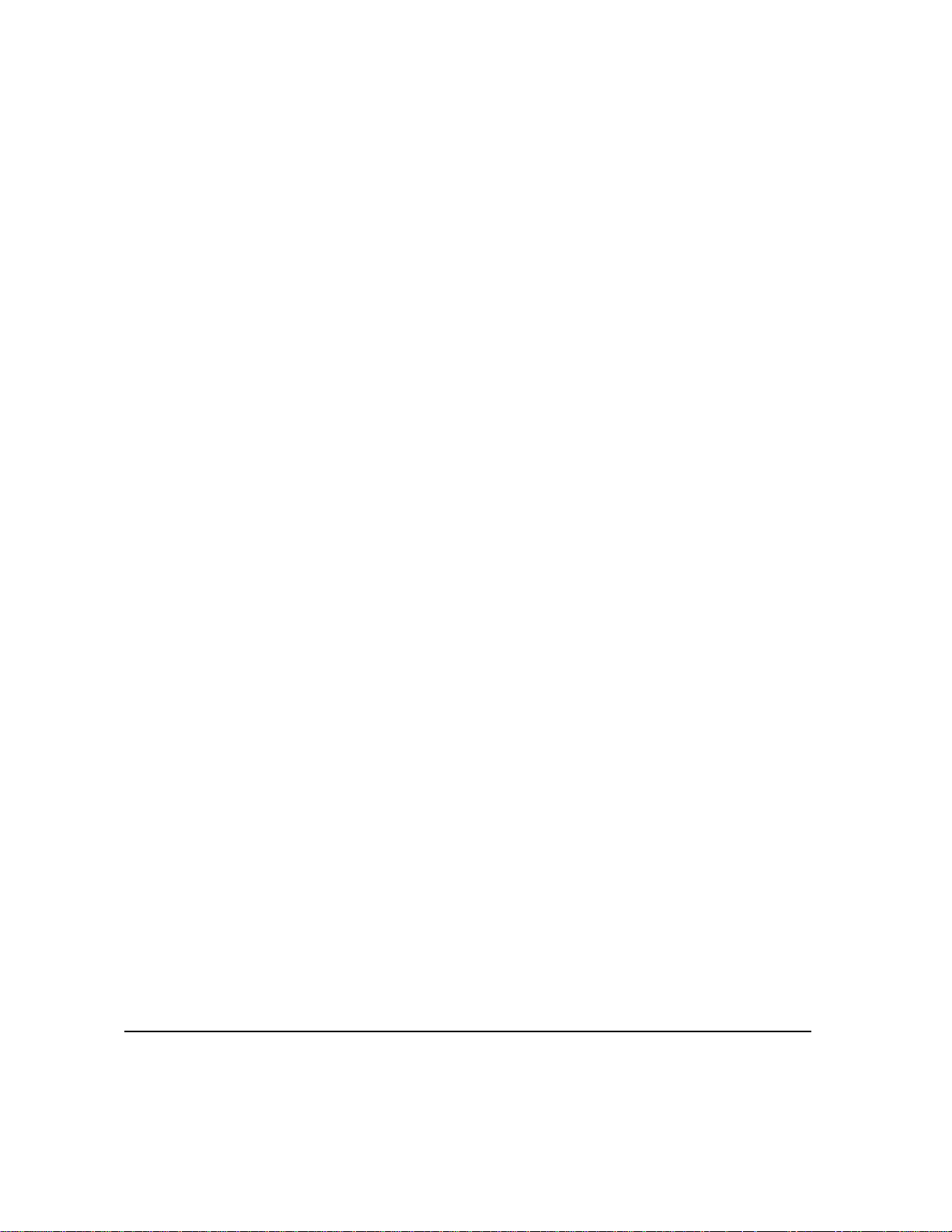
INTRODUCTION...
Thank you for choosing the Xerox CopyCentre/WorkCentre Pro.
WELCOME
About this Guide
Your CopyCentre/WorkCentre Pro is a digital device capable of being used for
copying, faxing, printing and scanning. If your needs change, your machine can be
upgraded with the appropriate optional software or hardware units. For further
information contact your Xerox representative.
Depending on your model, your machine will print/copy 65, 75, or 90 prints per
minute.
The digital design of the CopyCentre/WorkCentre Pro enables:
- more output options - for example creating booklets, putting multiple images
on a single page, inserting dividers into a transparency set and combining
multiple segments into a single job.
- fewer jams and damaged originals because originals are only scanned once
- high quality output which can be enhanced and customized to your unique
specifications.
This Quick Reference Guide supports the various features that may be available on
your configuration.
Refer to Chapter 2 Getting Started for a brief overview of the main features to help
you get started. Further chapters offer more information on the options available.
For additional assistance at the machine press the Help button. If your CopyCentre/
WorkCentre Pro is connected to the network, use the CentreWare Help system or
click on the Help button in the Print Driver.
Conventions
Throughout this Guide, you will find that some terms are used interchangeably:
¾ Paper is synonymous with media.
¾ Document is synonymous with original.
¾ Page is synonymous with sheet.
¾ CopyCentre/WorkCentre Pro is synonymous with the machine.
The following pages offer further information about the conventions used within this
Guide.
PAGE 1-2 XEROX COPYCENTRE C65/C75/C90 WORKCENTRE PRO 65/75/90 QUICK REFERENCE GUIDE
Page 11
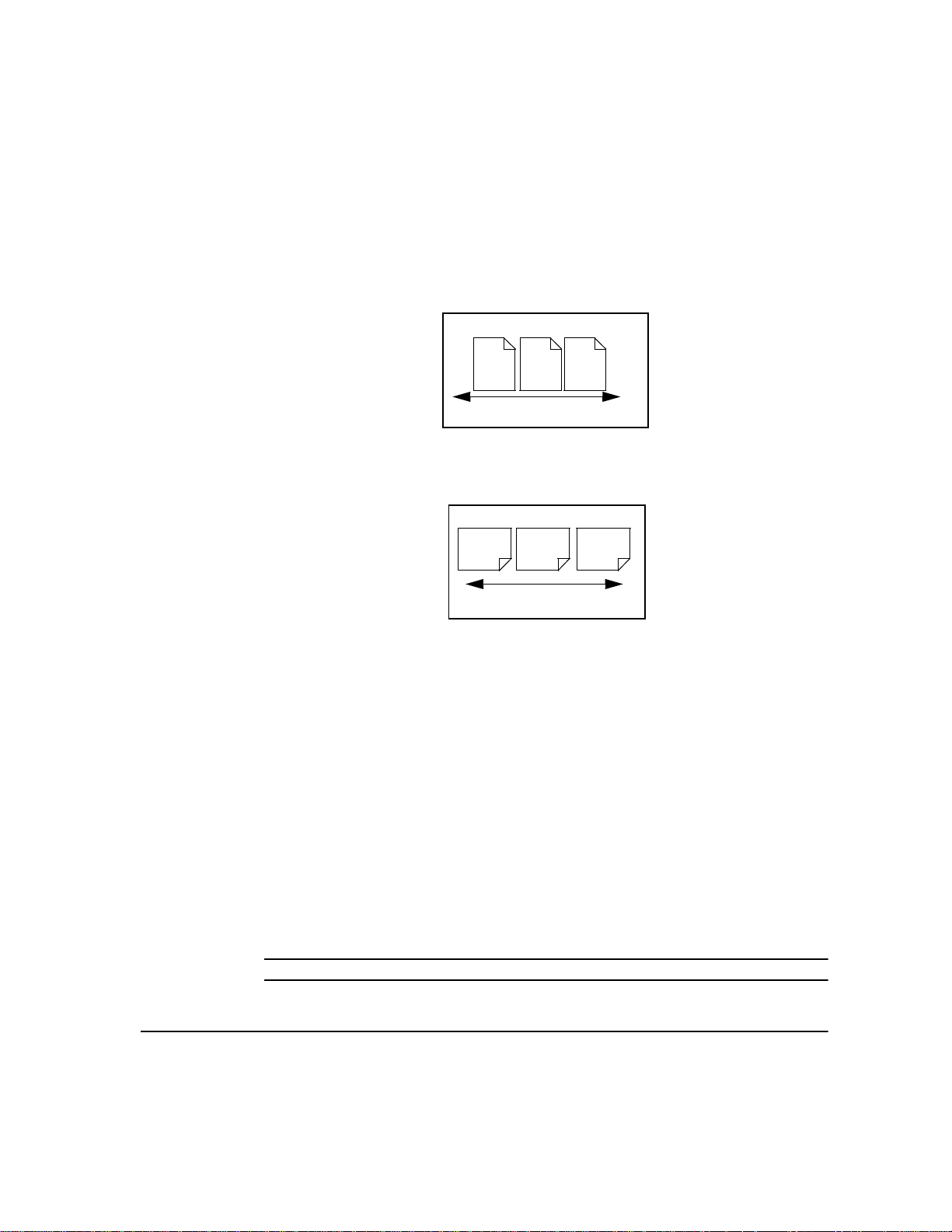
Long Edge
Feed (LEF) /
Portrait
Orientation
Orientation refers to the direction of images on the page. When the image is upright,
the paper (or other media) can be one of two ways:
When observed from the front of the machine, paper or originals with the long edges
to the left and right of the paper tray or document handler.
LEF Orientation
WELCOME
Short Edge
Feed (SEF) /
Landscape
A
A
Paper feed direction
When observed from the front of the machine, paper or originals with the short
edges to the left and right of the paper tray or document handler.
SEF Orientation
A
A
Paper feed direction
Italic typeface
The Italic typeface is used to emphasise a word or phrase. In addition, references
to other publications are displayed in Italic typeface. For example:
- For more information refer to the System Administrator CD (CD1), contained
in the CopyCentre/WorkCentre Pro CD Pack delivered with your CopyCentre/
WorkCentre Pro.
Bracket text typeface:
The [Bracket Text] typeface is used to emphasise the selection of a feature mode
or button. For example:
¾ Select [Machine Details].
Notes
Notes are statements that provide additional information. For example:
NOTE: Originals must be loaded in the Document Handler when using this feature.
XEROX COPYCENTRE C65/C75/C90 WORKCENTRE PRO 65/75/90 QUICK REFERENCE GUIDE PAGE 1-3
Page 12
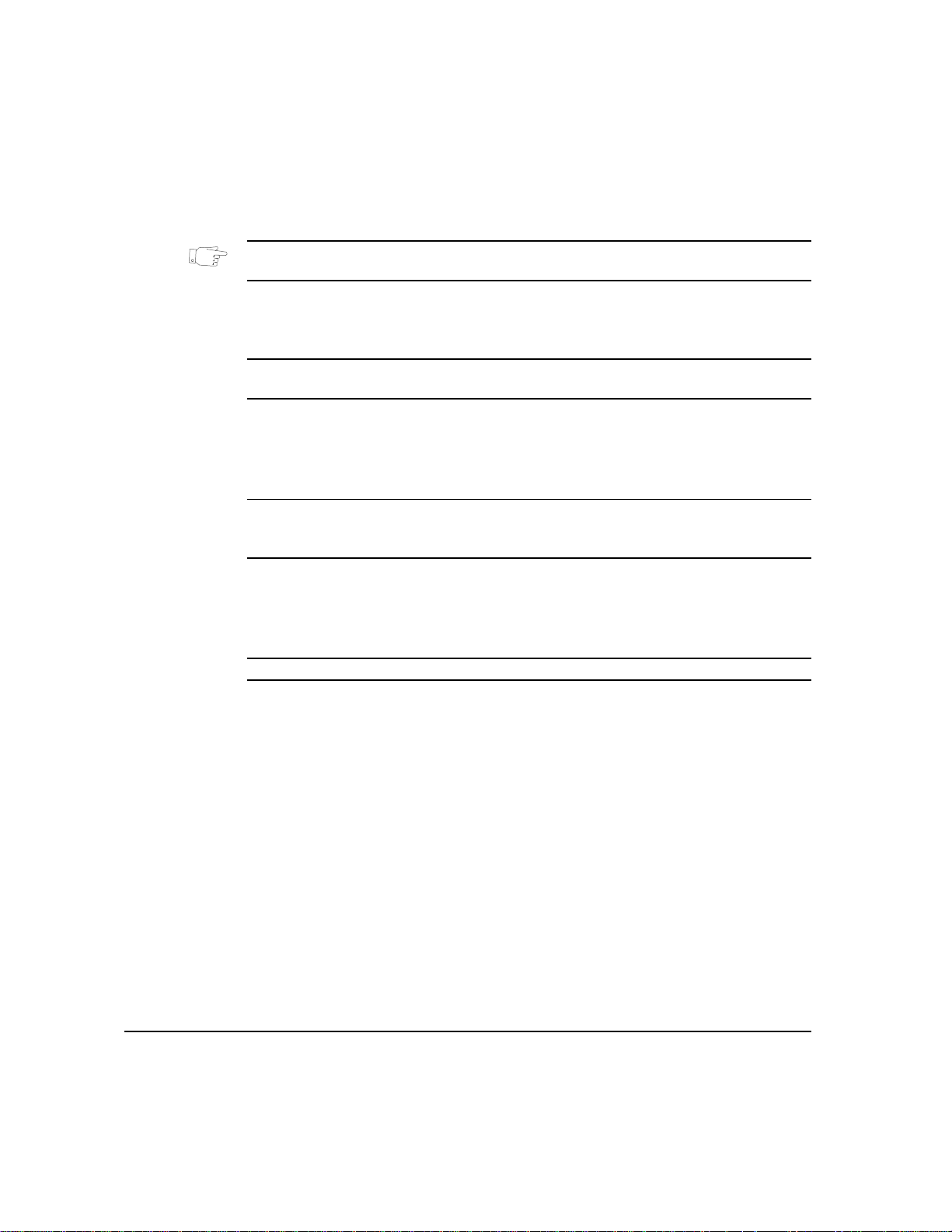
Hints
Hints help users to perform a task. For example:
WELCOME
HINT: This option is useful for saving toner (dry ink) consumption for images with a
dark background and white text.
Specification note
Offers more in-depth specification information relating to the machine. For example:
L Tray 2 holds 520 sheets of 20 lb., 80 gsm paper. Sizes range from 5.5” x 8.5” to
11” x 17”, A5 to A3.
Cautions
Cautions are statements that suggest mechanical damage as a result of an action.
For example:
CAUTION:Use of controls or adjustments or performance of procedures
other than those specified herein may result in hazardous radiation
exposure.
Warnings
Warnings are statements that alert users to the possibility of personal injury. For
example:
WARNING: This product must be connected to a protective earthing circuit.
Additional Resources
Should you require more detailed information about any of the features available on
your CopyCentre/WorkCentre Pro, please refer to the Training and Information CD
(CD2), contained in the CopyCentre/WorkCentre Pro CD Pack delivered with your
CopyCentre/WorkCentre Pro.
The Training and Information CD is intended for all users, including Machine
Administrators. It contains comprehensive information about your new product
including interactive how-to’s and tutorials. To ensure maximum productivity is
gained from your CopyCentre/WorkCentre Pro, please copy the program contained
on the CD onto your network so that all users have access.
PAGE 1-4 XEROX COPYCENTRE C65/C75/C90 WORKCENTRE PRO 65/75/90 QUICK REFERENCE GUIDE
Page 13
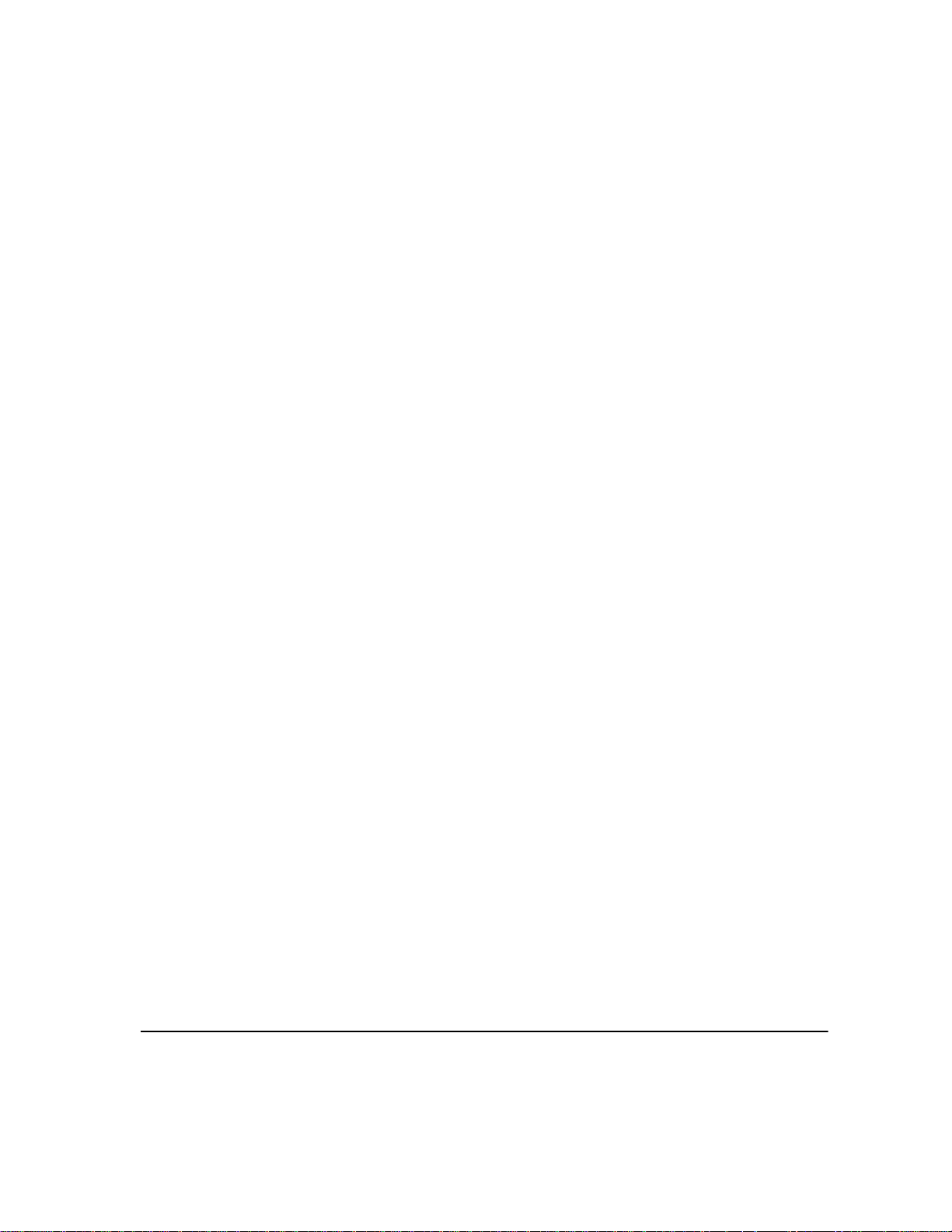
OVERVIEW OF FEATURES AT THE MACHINE...
Using the powerful CopyCentre/WorkCentre Pro features you can:
Scan Once and Print Many
When making copies the CopyCentre/WorkCentre Pro only has to scan a document
once regardless of the number of copies needed. This reduces the risk of jams and
damage to originals.
Perform Different Tasks Simultaneously
The CopyCentre/WorkCentre Pro performs different tasks simultaneously. A job
can be added to the job queue by scanning it, even while the CopyCentre/
WorkCentre Pro is printing another job.
Make Copies Look Like Originals
The CopyCentre/WorkCentre Pro allows the reproduction of high quality images,
especially photographs, graphics, text, or a combination. Compare your output to
that from other copiers and see the difference.
Customize Image Size and Placement
You can manipulate the appearance of the image on the output stock.
- Shift the image to create margins for binding.
- Automatically reduce, enlarge, or center your images.
- Print multiple reduced images on a single page.
WELCOME
XEROX COPYCENTRE C65/C75/C90 WORKCENTRE PRO 65/75/90 QUICK REFERENCE GUIDE PAGE 1-5
Page 14
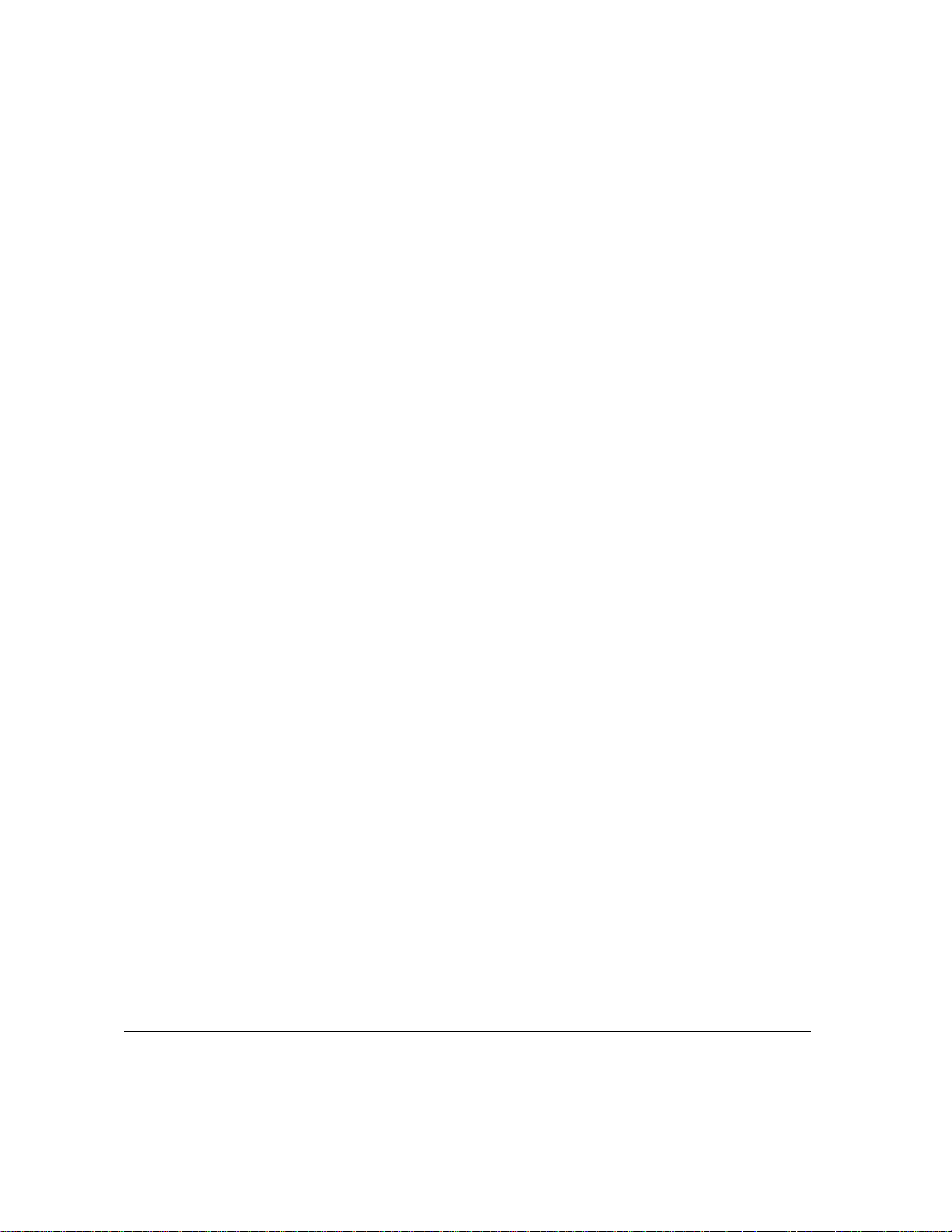
WELCOME
Use Digital Features to Simplify your Work Process
Use the Build Job feature to divide a copy job into different segments and apply
different settings to each of the segments. This allows you to:
- combine originals from the Document Glass and the Document Handler into a
single job.
- create a single job, using different programming features for each original.
- feed more than the maximum number of originals through the Document
Handler without reprogrammi ng.
- insert precut tabs into your collated output
Use the Transparency feature to produce transparencies with transparency
separators in one step.
Use the Booklet Creation feature to automatically sequence and reduce or enlarge
the images when making booklets.
Use the Covers feature to automatically add covers to your documents.
Use the Mixed Size Originals feature to copy mixed size originals simultaneously.
Produces copies on uniform size paper or mixed size paper.
Be Environmentally Friendly
This product complies with a variety of international standards for environmental
protection and is compatible with most recycled paper.
Scan Documents to Create Electronic Files (Optional)
This optional feature allows you to create electronic files from your originals which
can be:
- filed on the server
- routed over the network to your desktop
- distributed through an e-mail system
- Automatically placed into a Document Management Application
- Once your original paper document has been converted to an electronic digital
document you can change, manage, share and distribute the document in
electronic form, using a wide variety of software applications.
Fax (Network Server Fax) Documents (Optional)
The optional Fax feature, allows you to scan documents and send them to any type
of fax machine that is connected to a telephone network. Your images are sent from
your machine to your Third Party fax server, which relays them to the fax number of
your choice.
The optional Internet Fax feature allows you to scan and send your documents to
another fax machine. This type of fax travels over the internet or intranet.
PAGE 1-6 XEROX COPYCENTRE C65/C75/C90 WORKCENTRE PRO 65/75/90 QUICK REFERENCE GUIDE
Page 15
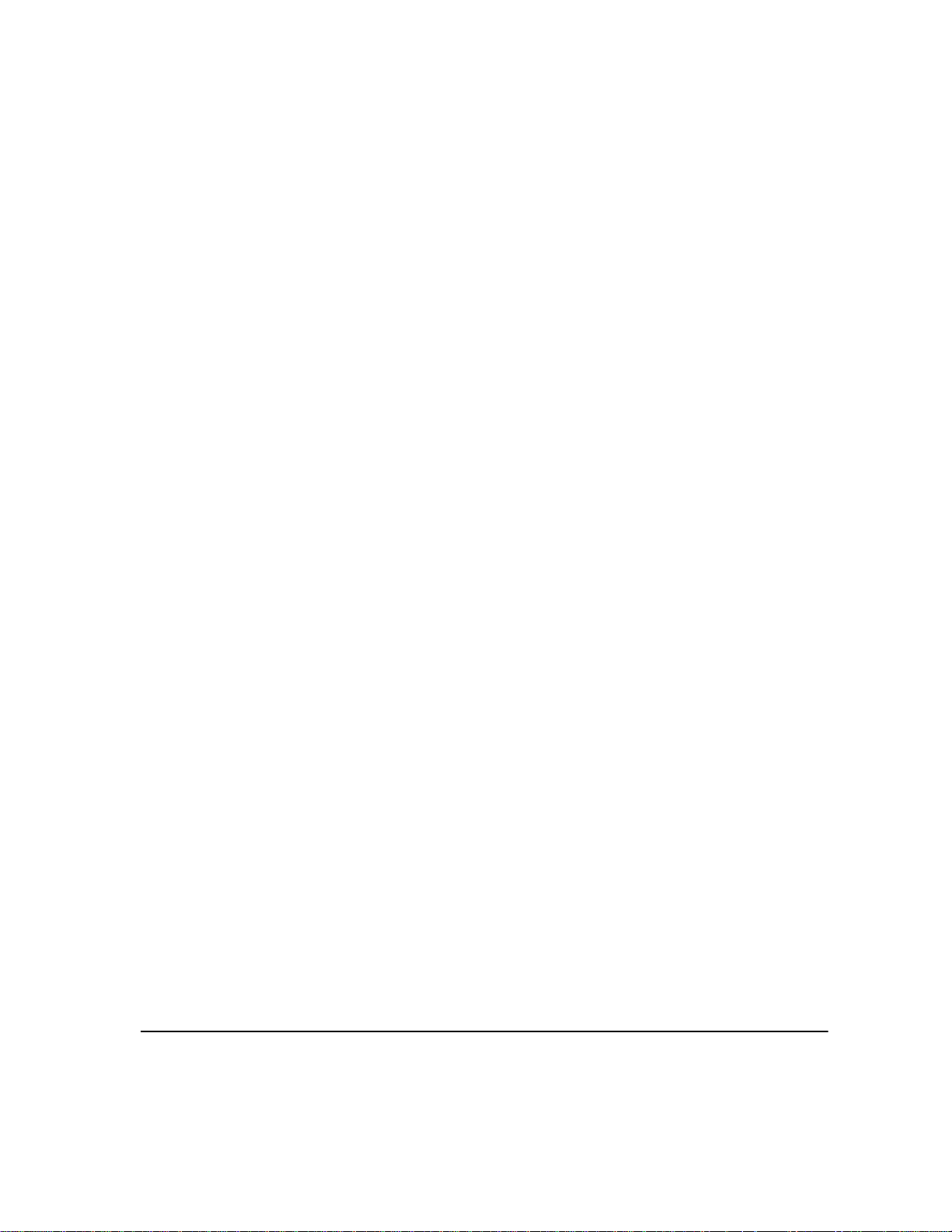
Finishing Options
Your CopyCentre/WorkCentre Pro can accommodate any of the following four
finishing options:
- Offsetting Catch Tray (OCT)
The Offsetting Catch Tray is a fixed copy output tray. Your copies will be fed
into the tray either face up or face down, either collated or uncollated. There
is no differentiation between sets (i.e. no offsetting).
- Office Finisher
The Office Finisher provides a wide range of finishing options. The top tray
can receive up to 250 sheets of paper and is used when no finishing option
is selected. The Office Finisher will collate, stack, and staple your output. It
is capable of receiving 2000 sheets of paper. The machine can finish your
copies with a single staple or two staples. Up to 50 sheets of paper from
7.17"x10.2" to 12"x18" paper can be stapled in a set although if covers,
inserts or heavier paper is used this number will reduce.
- Advanced Office Finisher
The Advanced Office Finisher provides a wide range of finishing options. The
top tray can receive up to 250 sheets of paper and is used when no finishing
option is selected. The Office Finisher will collate, stack, and staple your
output. It is capable of receiving 2000 sheets of paper. The machine can
finish your copies with a single staple or two staples. Up to 100 sheets of
paper from 7.17"x10.2" to 12"x18" paper can be stapled in a set although if
covers, inserts or heavier paper is used this number will reduce.
- Professional Finisher
The Professional Finisher provides a wide range of finishing options. The top
tray can receive up to 250 sheets of paper and is used when no finishing
options are selected. The Professional Finisher will collate, stack, staple and
fold your output. The Main Tray is capable of receiving 2000 sheets of paper.
Also provided is a Booklet Maker and a Tri-Folder that provide professional
finishing for any of your documents. The machine can finish your copies with
a single staple or two staples. You can also choose to saddle-stitch sets of 2
to 15 sheets. Up to 100 sheets of paper from 7.17"x10.2" to 12"x18" paper
can be stapled in a set although if covers, inserts or heavier paper is used
this number will reduce. The Booklet Maker assembles and saddle-stitches
booklets from 8 to 60pages, while the Tri-folder performs single sheet folds
into C-shapes and Z-shapes.
WELCOME
XEROX COPYCENTRE C65/C75/C90 WORKCENTRE PRO 65/75/90 QUICK REFERENCE GUIDE PAGE 1-7
Page 16
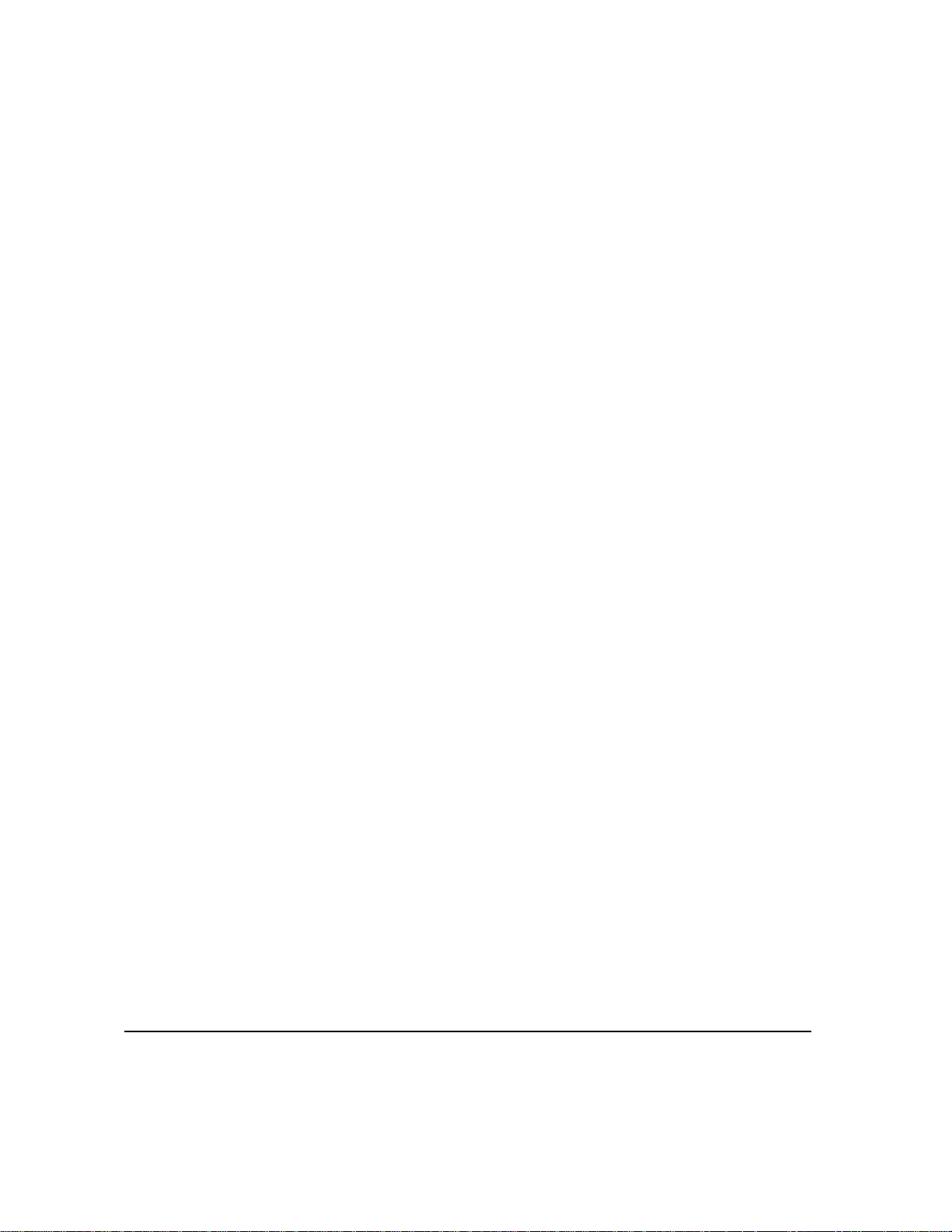
OVERVIEW OF FEATURES AT THE WORKSTATION...
If your CopyCentre/WorkCentre Pro is connected to a network you can use the
WELCOME
following features. Contact your System Administrator to get connected.
CentreWare Print Drivers
The Print Driver extends the productivity power of the CopyCentre/WorkCentre Pro
to your desktop. Options incl ude :
• 1-sided or 2-sided
• Stapled sets if you have a Finisher
• Resolutions up to 1800x1800 dpi
• Add standard or customized watermarks
• Secure Printing (print your confidential document after you get to the printer)
CentreWare Tools
The CentreWare software suite also offers optional User Management Tools and
Network Scanning tools.
CentreWare Internet Services
Every CopyCentre/WorkCentre Pro has a ‘built in’ web Home Page which allows
print-ready files to be sent to any CopyCentre/WorkCentre Pro via the World Wide
Web. This feature is accessed via Internet Services.
PAGE 1-8 XEROX COPYCENTRE C65/C75/C90 WORKCENTRE PRO 65/75/90 QUICK REFERENCE GUIDE
Page 17
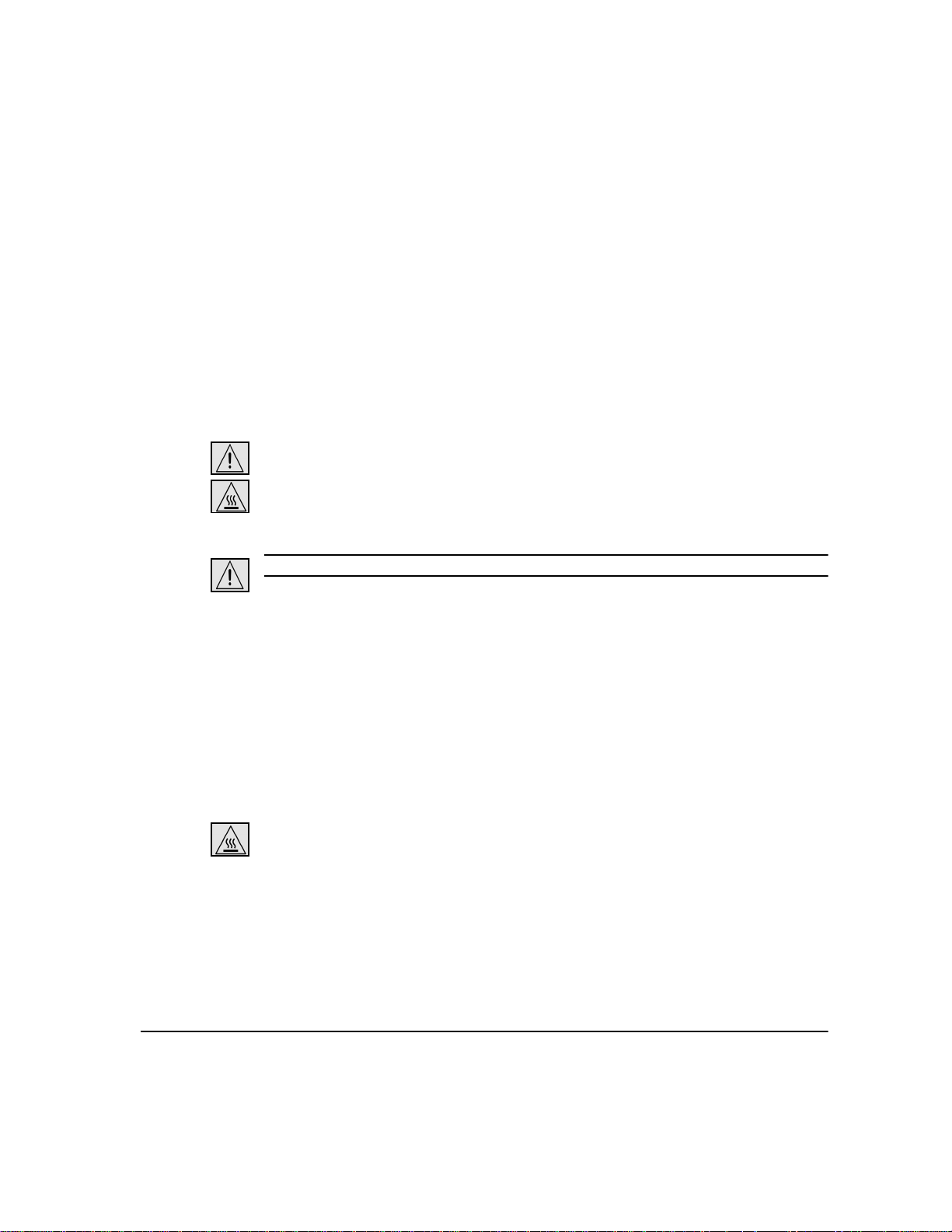
SAFETY...
Introduction
Safety Notes
Your Xerox product and supplies have been designed and tested to meet strict
safety requirements. These include safety agency approval and compliance to
established environmental standards. Please read the following instructions
carefully before operating the product and refer to them as needed to ensure the
continued safe operation of your product.
The safety testing and performance of this product have been verified using
Xerox materials only.
Follow all warnings and instructions marked on, or supplied with the product.
This WARNING Mark alerts users to the possibility of personal injury.
This WARNING Mark alerts users to heated surfaces.
WARNING: This product must be connected to a protective earthing circuit.
This product is equipped with a 3-wire type plug, provided with a protective
earthing pin. This plug will fit only into an earthed power outlet. This is a safety
feature. To avoid risk of electric shock, contact your electrician to replace the
receptacle if you are unable to insert the plug into the outlet. Never use an earthed
adapter plug to connect the product to a power source receptacle that lacks an earth
connection terminal.
This product should be operated from the type of power source indicated on the
marking label. If you are not sure of the type of power available, consult your local
power company.
Disconnect Device for this product is the power cord. To remove all electrical
power to the product, disconnect the power cord from the power receptacle.
Do not put your hands into the fuser area, located just inside the exit tray area, as
you may be burned.
Do not use pressurized air-spray cleaning aids on or in this equipment. Some
pressurized air-spray containers contain explosive mixtures and are not suitable for
use in electrical applications. Use of such cleaners can result in a risk of explosion
and fire.
WELCOME
XEROX COPYCENTRE C65/C75/C90 WORKCENTRE PRO 65/75/90 QUICK REFERENCE GUIDE PAGE 1-9
Page 18
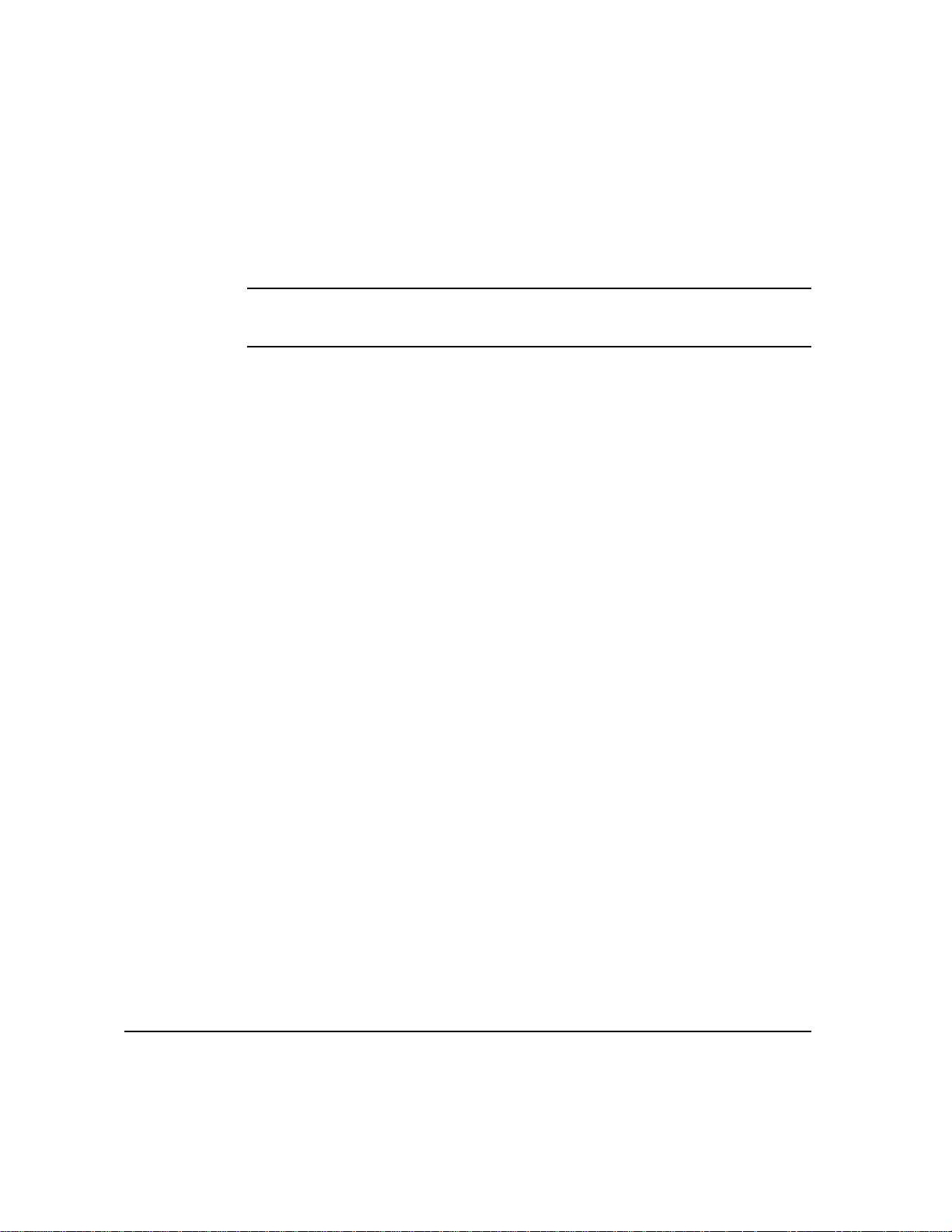
WELCOME
Laser Safety
This product complies with safety standards and is certified as a Class 1 Laser
product under the US Department of Health and Human Services (DHSS) Radiation
Performance Standard according to the Radiation Control for Health and Safety Act
of 1968. This product does not emit hazardous laser radiation.
CAUTION:Use of controls or adjustments or performance of procedures
other than those specified herein may result in hazardous exposure of laser
light.
Since radiation emitted inside this product is completely confined within the
protective housing and external covers, the laser beam cannot escape from the
machine during any phase of the user operation.
The Center for Devices and Radiological Health (CDRH) of the US Food and Drug
Administration implemented regulations for laser products on August 1 1976. These
regulations apply to laser products marketed in the United States.The label on the
machine indicates compliance with CDRH regulations and must be attached to
laser products marketed in the United States.
This product contains laser warning labels. These labels are intended for use by
Xerox Service Representatives and are placed on or near panels or shields that
require special tools for removal. Do not remove any of the panels. There are no
operator serviceable areas inside these covers.
Safety Standards
This Xerox product is safety certified by Underwriters Laboratories Incorporated.
Standard UL1950/CSA 22.2 No.950 3rd EDITION.
Security
Xerox offers standard and optional security features that can be customized to help
meet your security goals. For more information on how Xerox helps meet your
security requirements, go to www.xerox.com/security.
PAGE 1-10 XEROX COPYCENTRE C65/C75/C90 WORKCENTRE PRO 65/75/90 QUICK REFERENCE GUIDE
Page 19
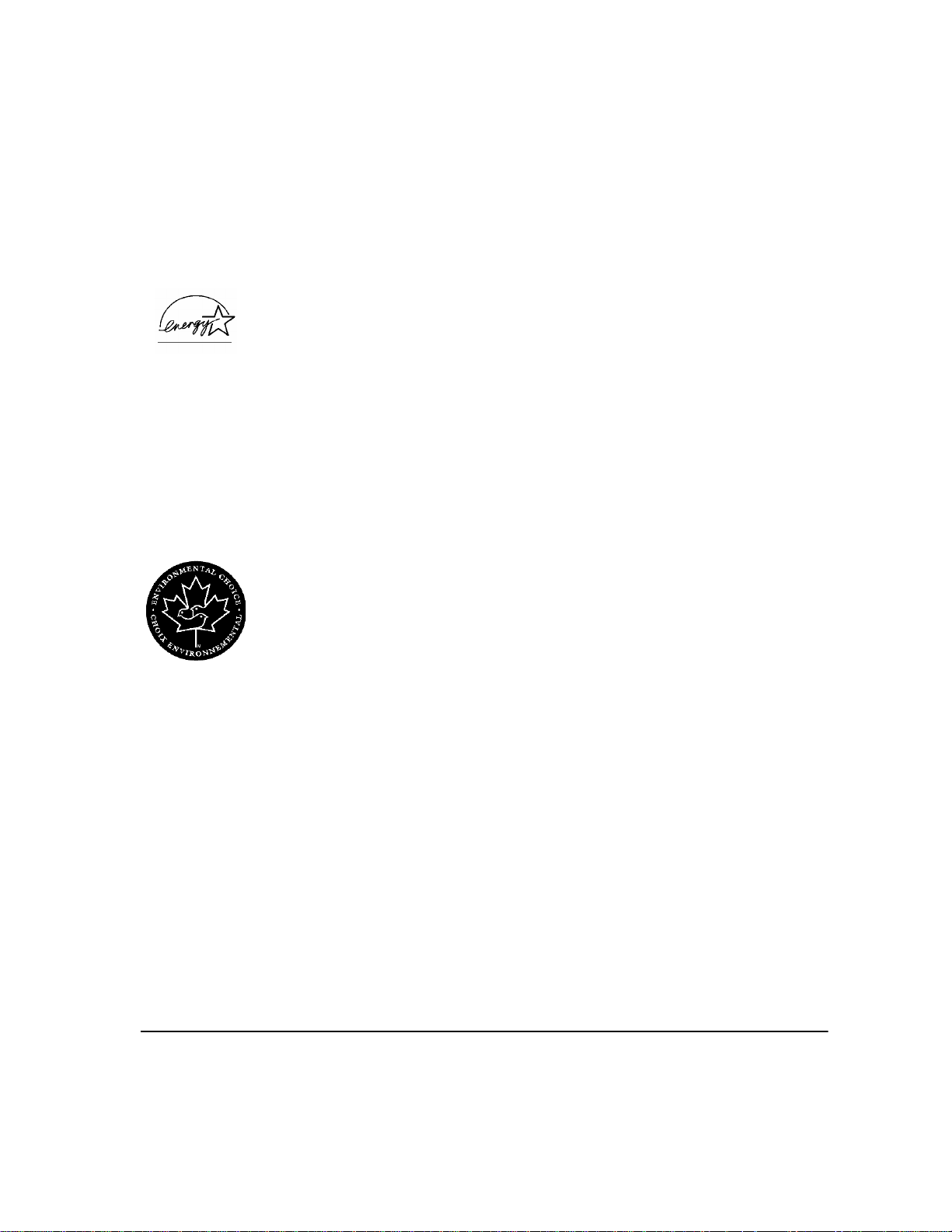
ENVIRONMENTAL COMPLIANCE...
ENERGY STAR
®
Xerox Corporation designed this product to comply with the guidelines of the
ENERGY STAR
ENERGY STAR
ENERGY STAR
The CopyCentre/WorkCentre Pro 32/40 will be delivered with the timer for switching
to Low Power Mode from the last copy/print out, set at 15 minutes. The time to
switch to power save (auto off/sleep) mode is set at 60 minutes from the last copy/
print out. A more detailed description of these modes, together with instructions on
changing the default times to suit your work pattern, can be found in Tutorial,
Machine Administration, Power Save Mode of the Training and Information CD
(CD2).
Environmental Choice
Terra Choice Environmental Services, Inc., of Canada has verified that this Xerox
product conforms to all applicable Environmental Choice
for minimized impact to the environment.
®
program of the Environmental Protection Agency. As an
®
Partner, Xerox has determined that this product meets the
®
guidelines for energy efficiency.
M
M
EcoLogoM requirements
WELCOME
Product Recycling and Disposal
Xerox operates a worldwide equipment take-back and reuse/recycle program.
Contact your Xerox sales representative (1-800-ASK-XEROX) to determine
whether this Xerox product is part of the program. For more information about Xerox
environmental programs, visit www.xerox.com/environment.html.
If your product is not part of the Xerox program and you are managing its disposal,
please note that the product may contain lead*, mercury* and other materials whose
disposal may be regulated due to environmental considerations. For recycling and
disposal information, contact your local authorities. In the United States, you may
also refer to the Electronic Industries Alliance web site: www.eiae.org.
XEROX COPYCENTRE C65/C75/C90 WORKCENTRE PRO 65/75/90 QUICK REFERENCE GUIDE PAGE 1-11
Page 20
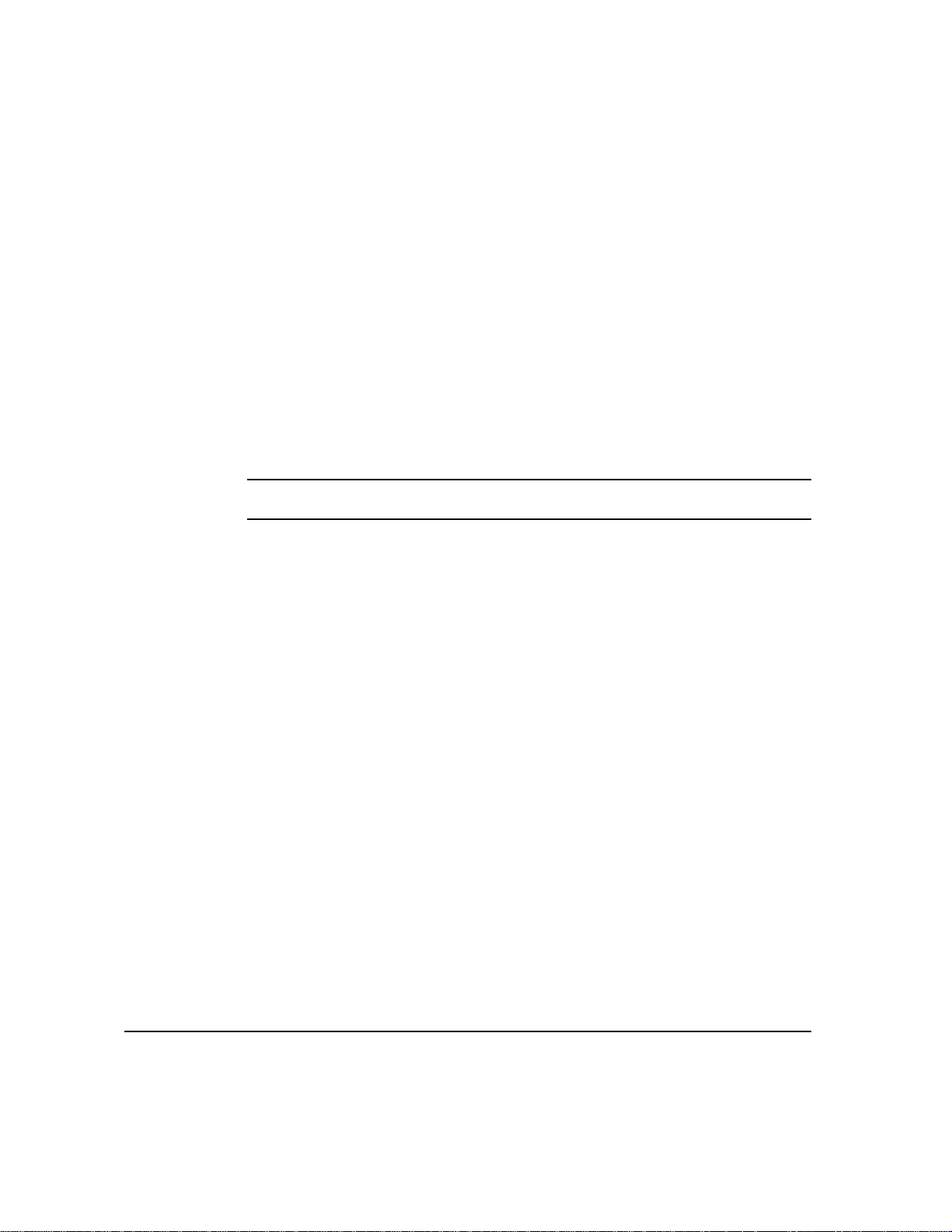
REGULATORY INFORMATION...
FCC Part 15
WELCOME
ICES-003
This equipment has been tested and found to comply with the limits for a Class A
digital device, pursuant to Part 15 of the FCC Rules. These limits are designed to
provide reasonable protection against harmful interference when the equipment is
operated in a commercial environment. This equipment generates, uses and can
radiate radio frequency energy and, if not installed and used in accordance with the
instruction manual, may cause harmful interference to radio communications.
Operation of this equipment in a residential area is likely to cause harmful
interference in which case the user will be required to correct the interferences at
their own expense.
Changes or modifications to this equipment not specifically approved by the Xerox
Corporation may void the user’s authority to operate this equipment.
WARNING:Shielded cables must be used with this equipment to maintain
compliance with FCC regulations.
This Class A digital apparatus complies with Canadian ICES-003.
Cet appareil numérique de la classe A est conforme à la norme NMB-003 du
Canada.
PAGE 1-12 XEROX COPYCENTRE C65/C75/C90 WORKCENTRE PRO 65/75/90 QUICK REFERENCE GUIDE
Page 21
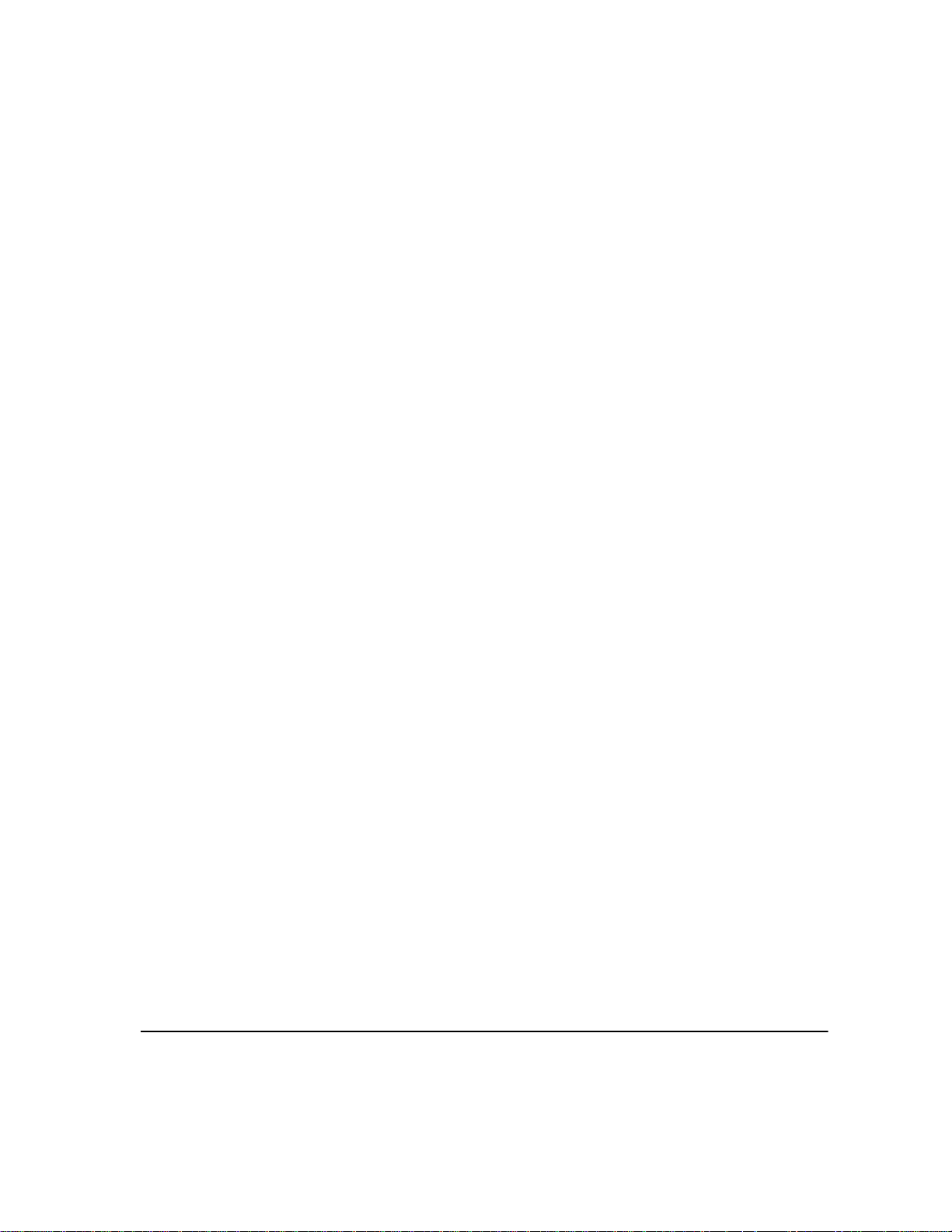
ILLEGAL COPYING...
Congress, by statute, has forbidden the copying of the following subjects under
certain circumstances. Penalties of fine or imprisonment may be imposed on those
guilty of making such copies.
¾ Obligations or Securities of the United States Government, such as:
Certificates of Indebtedness
Coupons from Bonds
Silver Certificates
United States Bonds
Federal Reserve Notes
Certificates of Deposit
National Bank currency
Federal Reserve Bank Notes
Gold Certificates
Treasure Notes
Fractional Notes
Paper money
Bonds and obligations of certain agencies of the government, such as FHA
Bonds (US Savings Bonds may be photographed only for publicity purposes
in connection with the campaign for the sale of such bonds.)
Internal Revenue Stamps (If it is necessary to copy a legal document on
which there is a canceled revenue stamp, this may be done provided the
reproduction of the document is performed for lawful purposes.)
Postage Stamps, canceled or uncanceled (For philatelic purposes,
postage stamps may be photographed provided the reproduction is black
and white and less than 3/4 or more than
1 1/2 times the linear dimensions of the original.)
Postal Money Orders
Bills, checks, or drafts for money drawn by or on authorized officers of the
United States
Stamps and other representatives of value, of whatever denomination,
which may be or have been issued under any Act of Congress
¾ Adjusted compensation Certificates for veterans of the World Wars
¾ Obligations or Securities of any foreign government, bank, or corporation
WELCOME
XEROX COPYCENTRE C65/C75/C90 WORKCENTRE PRO 65/75/90 QUICK REFERENCE GUIDE PAGE 1-13
Page 22
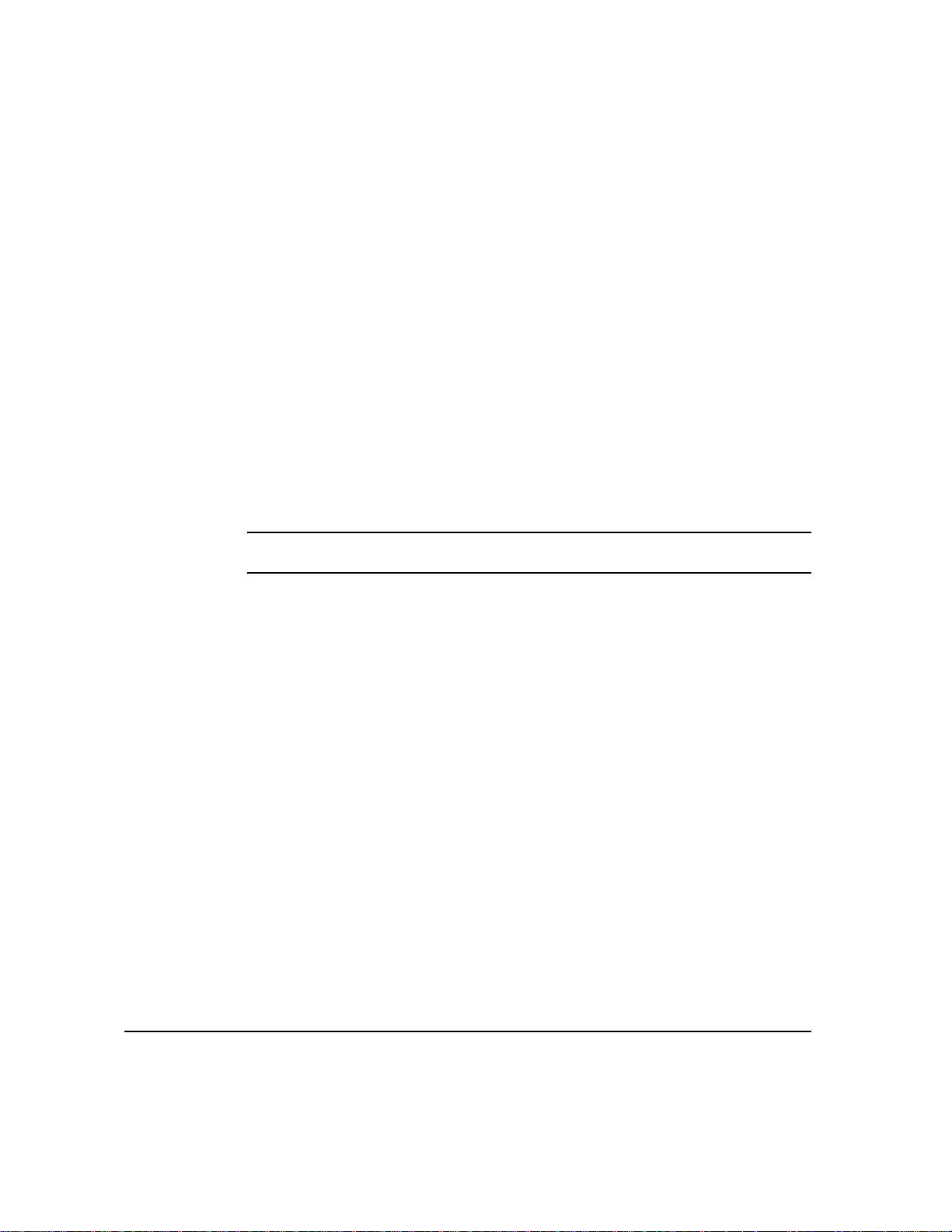
WELCOME
¾ Copyrighted material (unless permission of the copyright owner has been
obtained or the copying falls within the “fair use” or library reproduction
provisions of the copyright law). Further information of these provisions may be
obtained from the Copyright Office, Library of Congress, Washington, DC 20559
(circular R21)
¾ Certificates of Citizenship or Naturalization. (Foreign naturalization certificates
may be photographed.)
¾ Passports (Foreign passports may be photographed.)
¾ Immigr ation papers
¾ Draft Registration cards
¾ Selective Service Induction papers which bear any of the following information:
Registrant’s earnings or income
Registrant’s dependency sta tus
Registrant’s court record
Registrant’s previous milit ar y serv ice
Registrant’s physical or mental cond iti on
NOTE: Exception: US Army and Navy discharge certificates may be
photographed.
¾ Badges, identification ca rd s, passes or ins igni as carri ed by mil itary or Nav al
personnel, or by members of the various Federal Departments and Bureaus,
such as the FBI and Treasury (unless the photograph is ordered by the head of
such Department or Bureau)
Copying of the following is also prohibited in certain states: automobile licences,
driver’s licenses, and automobile Certificates of Title. This list is not all-inclusive. In
case of doubt, consult your attorney.
PAGE 1-14 XEROX COPYCENTRE C65/C75/C90 WORKCENTRE PRO 65/75/90 QUICK REFERENCE GUIDE
Page 23
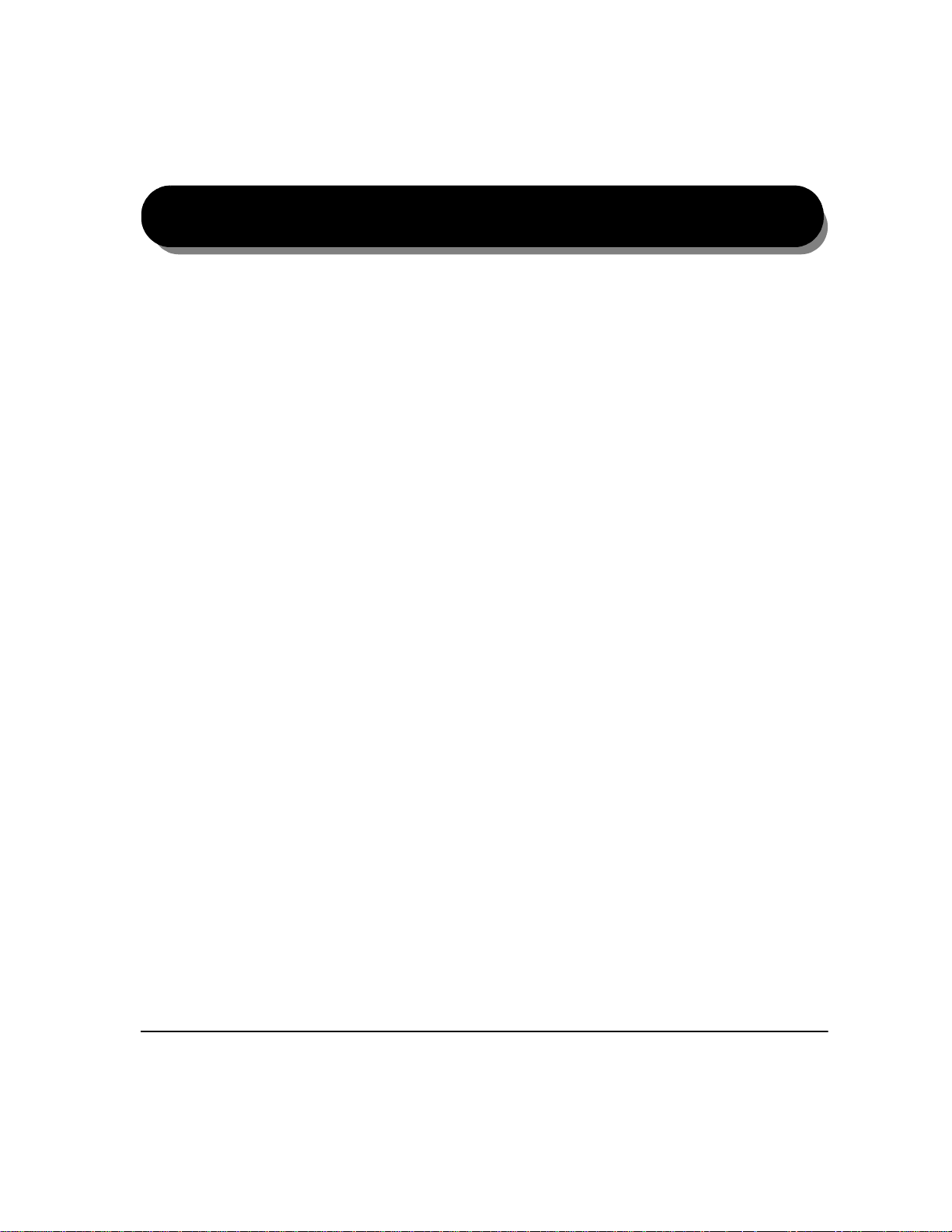
2GETTING STARTED
¾Machine Over vie w.................................... ... .2-2
¾Control Panel Overview... ............................2-3
¾Power On or Of f. ......... ... .. ................. .. .........2-4
¾Loading Paper..............................................2-5
¾Making Copies... ..........................................2-6
¾Sending a Fax..............................................2-7
¾Sending an Internet Fax...............................2-8
¾Scanning a Document..................................2-9
¾Sending an E-mail......................................2-10
¾Printing from a PC......................................2-11
¾Printing with Internet Services... ................2-12
¾Logging On / Logging Off...........................2-13
¾Further Assistance.....................................2-14
XEROX COPYCENTRE C65/C75/C90 WORKCENTRE PRO 65/75/90 QUICK REFERENCE GUIDE PAGE 2-1
Page 24
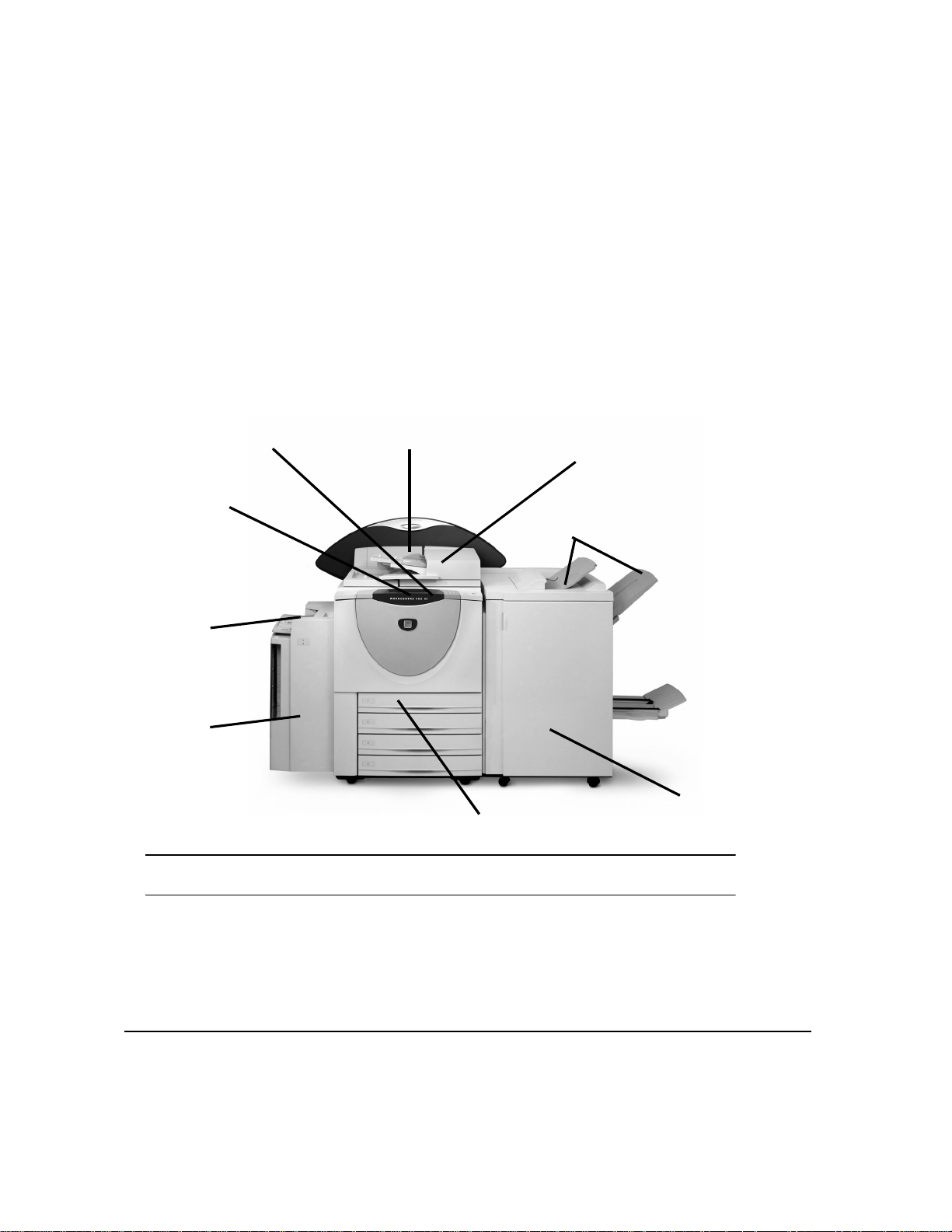
MACHINE OVERVIEW...
GETTING STARTED
Control
Panel
Touch
Screen
Bypass Tray
High
Capacity
Feeder
NOTE: This is a photograph of a fully configured WorkCentre Pro 90. The features
available are dependent on your machine configuration.
Document Handler
Document Glass
(under the document handler)
Output Trays
Paper Trays
Finisher
PAGE 2-2 XEROX COPYCENTRE C65/C75/C90 WORKCENTRE PRO 65/75/90 QUICK REFERENCE GUIDE
Page 25
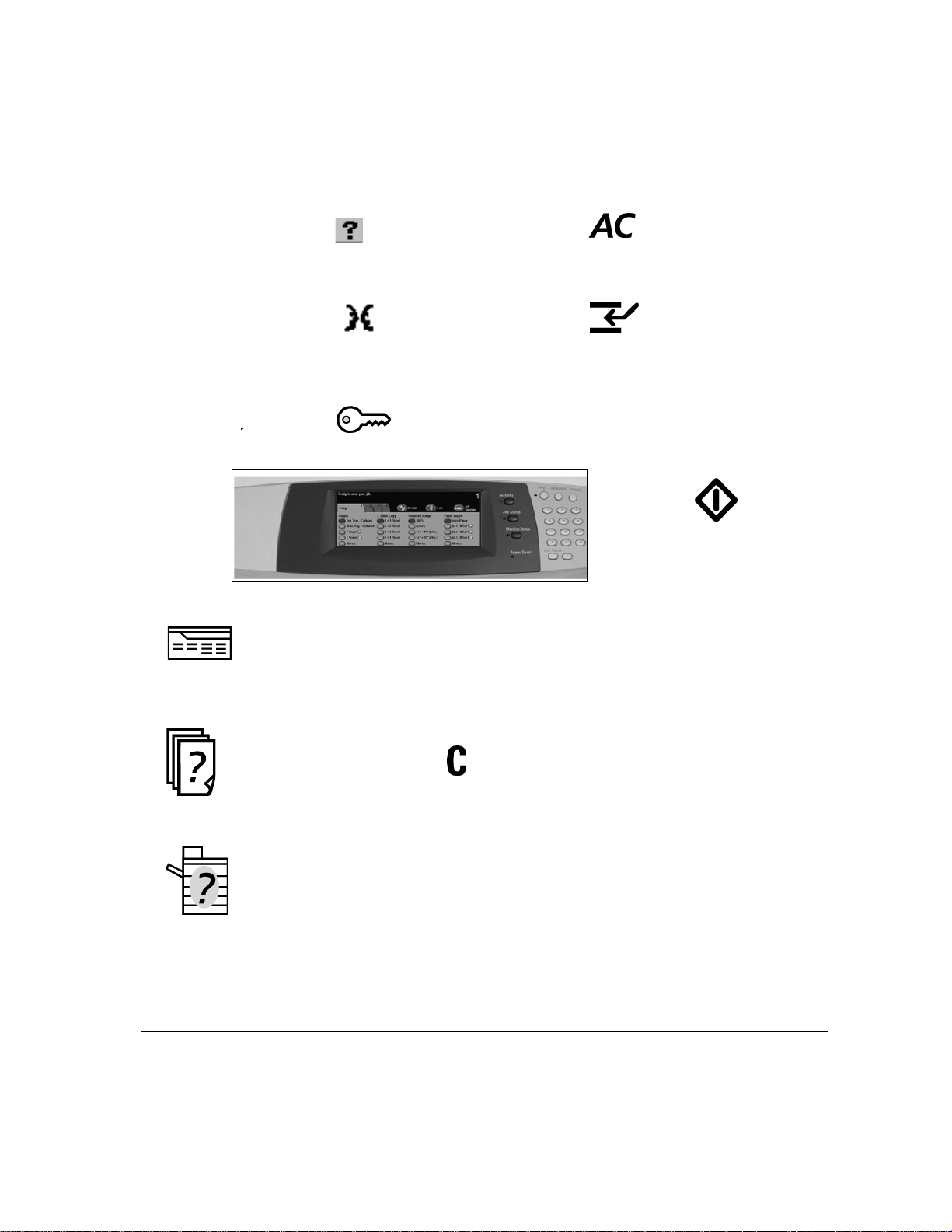
CONTROL PANEL OVERVIEW...
Accesses additional information.
The touch screen
Displays and selects all
the available
programming features,
plus fault clearance
procedures and general
machine information.
Changes text to an alternative
language.
Features
Displays the job features on the
screen.
Help
Language
Access
Dial Pause
Enters a pause in a
telephone number when
transmitting a fax.
Clear All
Resets all the features to their
default settings.
GETTING STARTED
Interrupt
Temporarily stops the current job
to allow a priority job to be run.
Pause
Temporarily stops the current job.
Start
Starts the job.
Hash
Indicates the dialing character or
designates a group dial number.
Also used when entering a
password.
Clear
Job Status
Displays job progress information.
Deletes numeric values or
the last digit entered.
Machine Status
Displays the current status of the
machine.
XEROX COPYCENTRE C65/C75/C90 WORKCENTRE PRO 65/75/90 QUICK REFERENCE GUIDE PAGE 2-3
Page 26
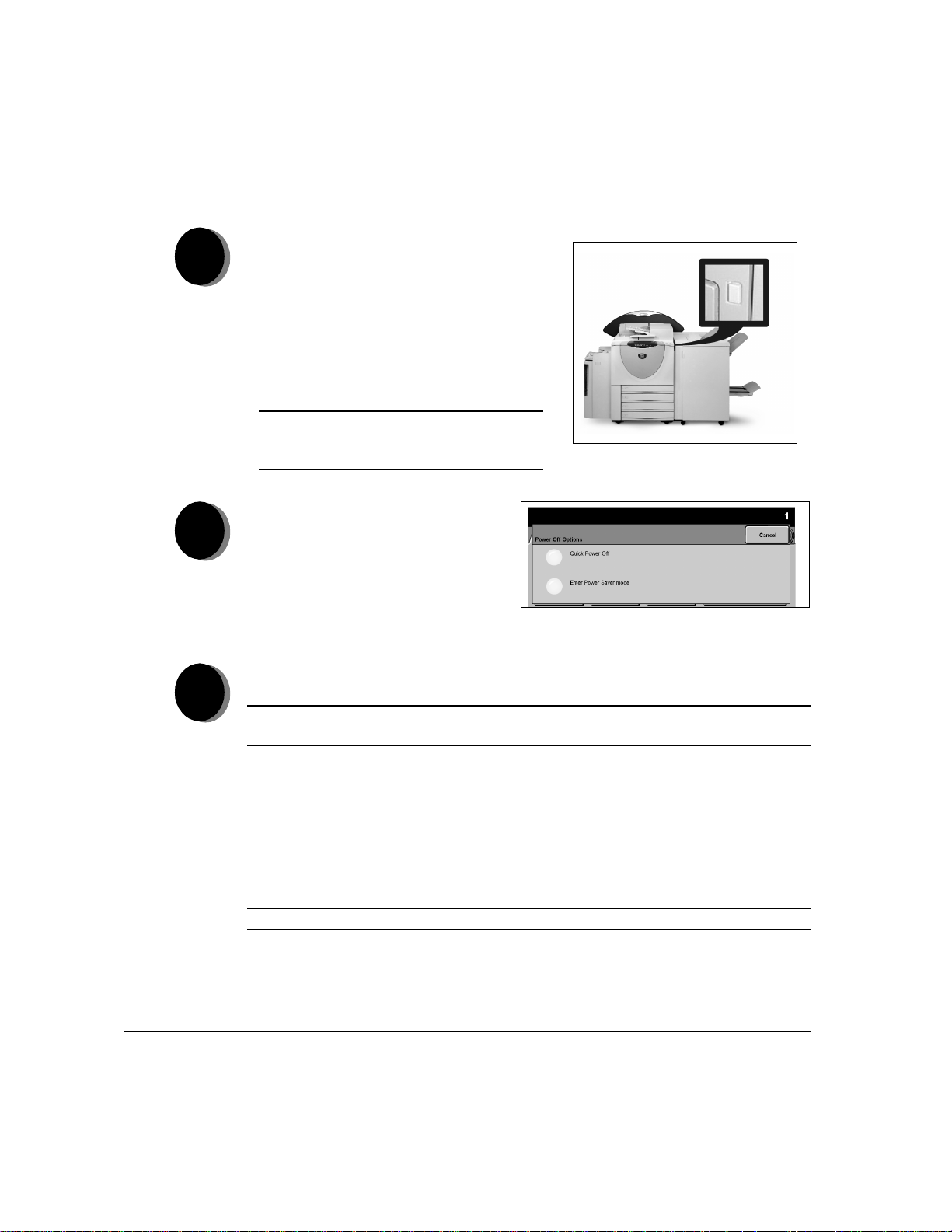
POWER ON OR OFF...
To power ON:
1
GETTING STARTED
2
¾ Press the ON/OFF switch. The entire
powering up process takes less than 4
minutes. Hold the ON/OFF switch
down for 5 seconds. The lights on the
control panel will flash. It may be up to
30 seconds before you see any lights
on the control panel or screens appear
on the touch screen.
NOTE: Certain functions of the machine,
e.g. copying, will be available before
other functions e.g. printing.
To power OFF:
¾ Press the ON/OFF switch. Hold
the ON/OFF switch down for 5
seconds. A confirmation screen
will appear asking you to select
a power down option.
If Quick Power Off is selected and confirmed, the machine will begin a controlled
power down sequence.
3
NOTE: The machine remains on for approximately 30 seconds before the power is
terminated.
If there are any jobs in the queue, a second pop-up screen will appear warning that
jobs in the queue will be deleted if the machine is powered off. Confirmation of this
screen will result in the deletion of any jobs in the queue during the power down
sequence.
If Enter Power Save is selected and confirmed, the machine will immediately enter
Low Power Mode. If there are any jobs in the queue, a second pop-up screen is
displayed.
NOTE: The ON/OFF switch is disabled in Low Power Mode.
To re-activate the machine when in this mode, touch a button on the touch screen
or control panel.
PAGE 2-4 XEROX COPYCENTRE C65/C75/C90 WORKCENTRE PRO 65/75/90 QUICK REFERENCE GUIDE
Page 27
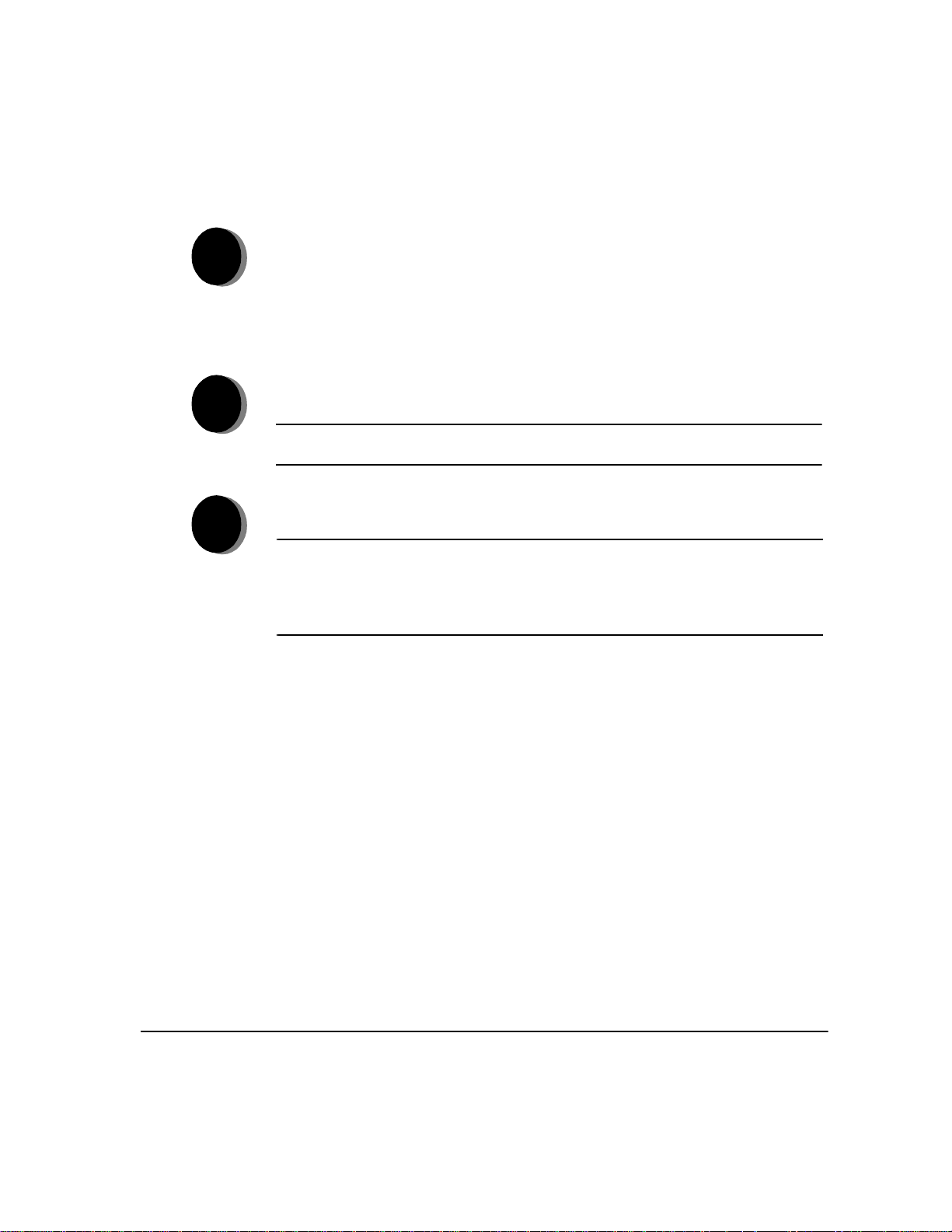
LOADING PAPER...
1
2
3
¾ Open the required paper tray.
GETTING STARTED
¾ Load paper. Paper must not be loaded above the fill line.
¾ Close the tray
NOTE: Make sure the paper tray guides are just touching the paper, otherwise
the size automatically detected may be incorrect.
¾ Select [Confirm] OR select [Change Size] and/or [Change Description] to
reprogram the tray if the paper size, type or color has changed.
NOTE: Make sure the Size, Type and Color are all correct. For standard copy
paper the following should apply:
Size - 8.5x11in
Type - Plain paper
Color - White
XEROX COPYCENTRE C65/C75/C90 WORKCENTRE PRO 65/75/90 QUICK REFERENCE GUIDE PAGE 2-5
Page 28
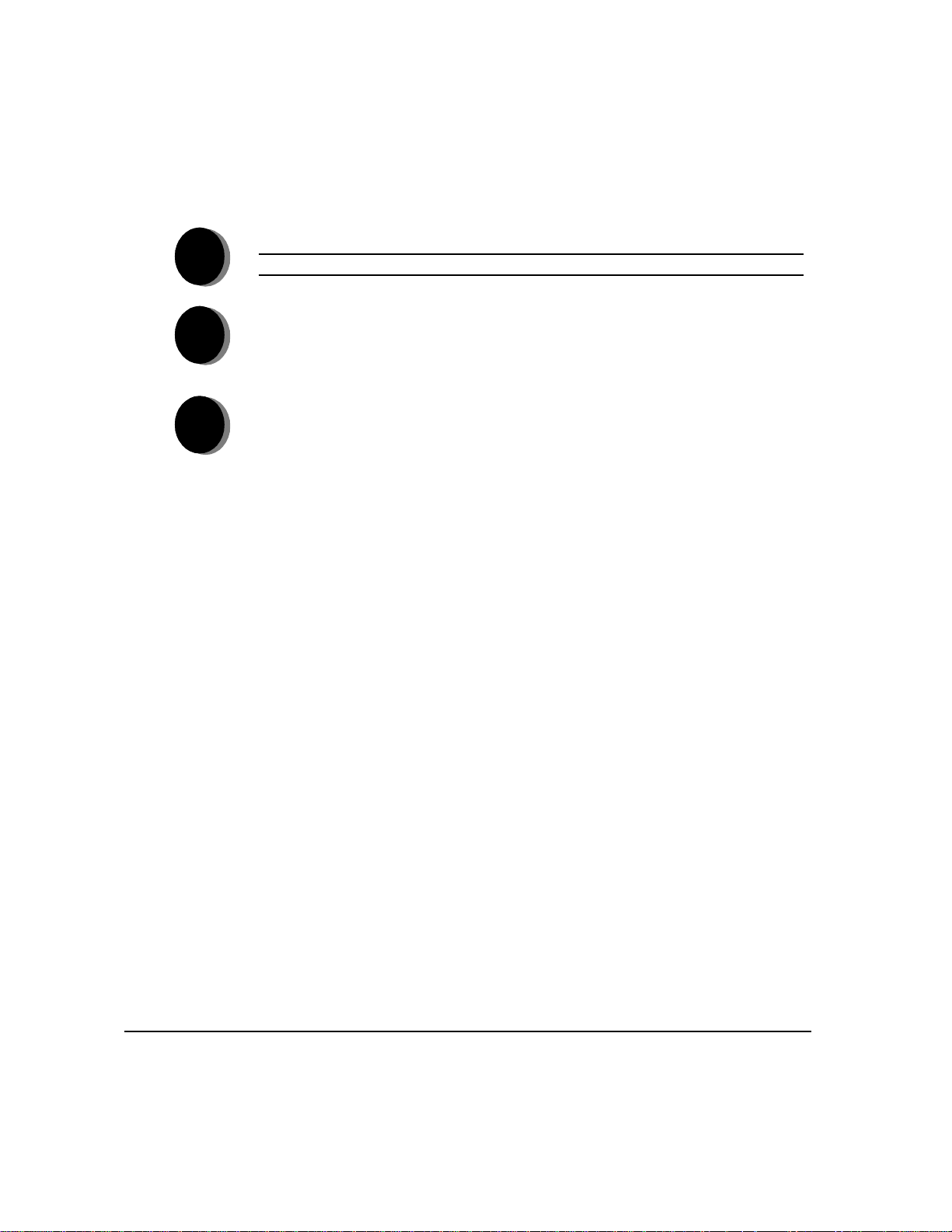
MAKING COPIES...
¾ Load the documents.
1
GETTING STARTED
2
3
NOTE: Documents are only scanned once.
¾ Access the Copy tab - if necessary select the Features button on the control
panel.
¾ Select the required features on the touch screen.
¾ Press Start.
Copy Features include...
¾ Image quality adjustment
¾ Auto Reduce/Enlarge
¾ Copying mixed size originals
¾ Adding blank dividers into transparency sets
¾ Arranging multiple images on a page
¾ Adding printed or blank covers
¾ Image Shift
¾ Erasing edges and borders
¾ Build Job to apply different programming within a stack of documents
¾ Storing the programming for frequently run jobs
¾ Creating booklets
¾ Annotation
PAGE 2-6 XEROX COPYCENTRE C65/C75/C90 WORKCENTRE PRO 65/75/90 QUICK REFERENCE GUIDE
Page 29
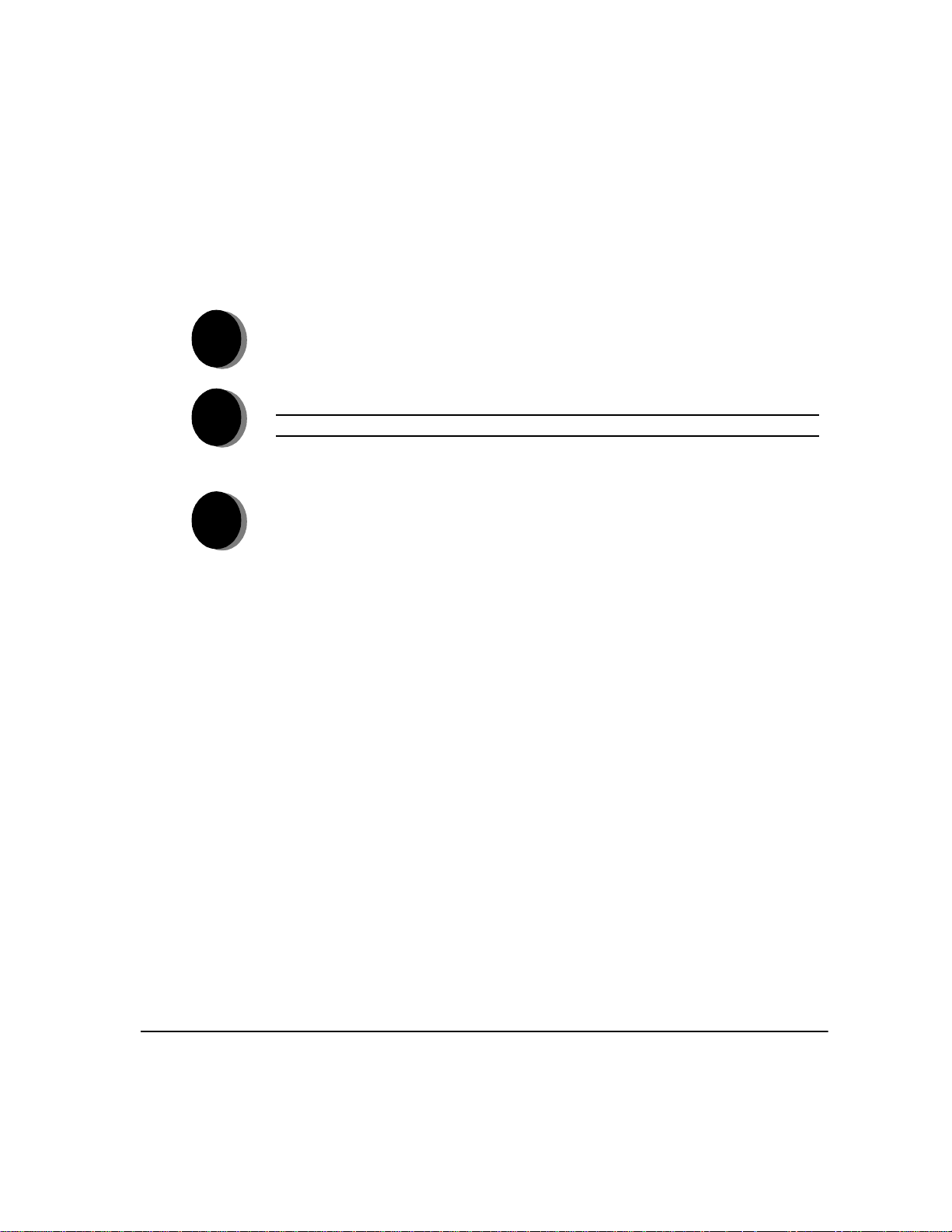
SENDING A FAX...
Network Server Fax will be available if your machine is connected to the network, a
supported third party supplied network server fax is available on the network, and
the optional Network Server Fax Integration kit has been enabled and set up for
use.
1
2
3
¾ Load the documents.
¾ Select [Fax].
NOTE: You may need to select [All Services] first.
¾ Enter the telephone number.
¾ Select the required features on the touch screen.
¾ Press Start.
Fax Features include...
¾ Adjusting the resolution
¾ Faxing double sided originals
¾ Programming the size of the originals being scanned
¾ Image quality adjustment
¾ Delaying the start time of a fax
GETTING STARTED
XEROX COPYCENTRE C65/C75/C90 WORKCENTRE PRO 65/75/90 QUICK REFERENCE GUIDE PAGE 2-7
Page 30
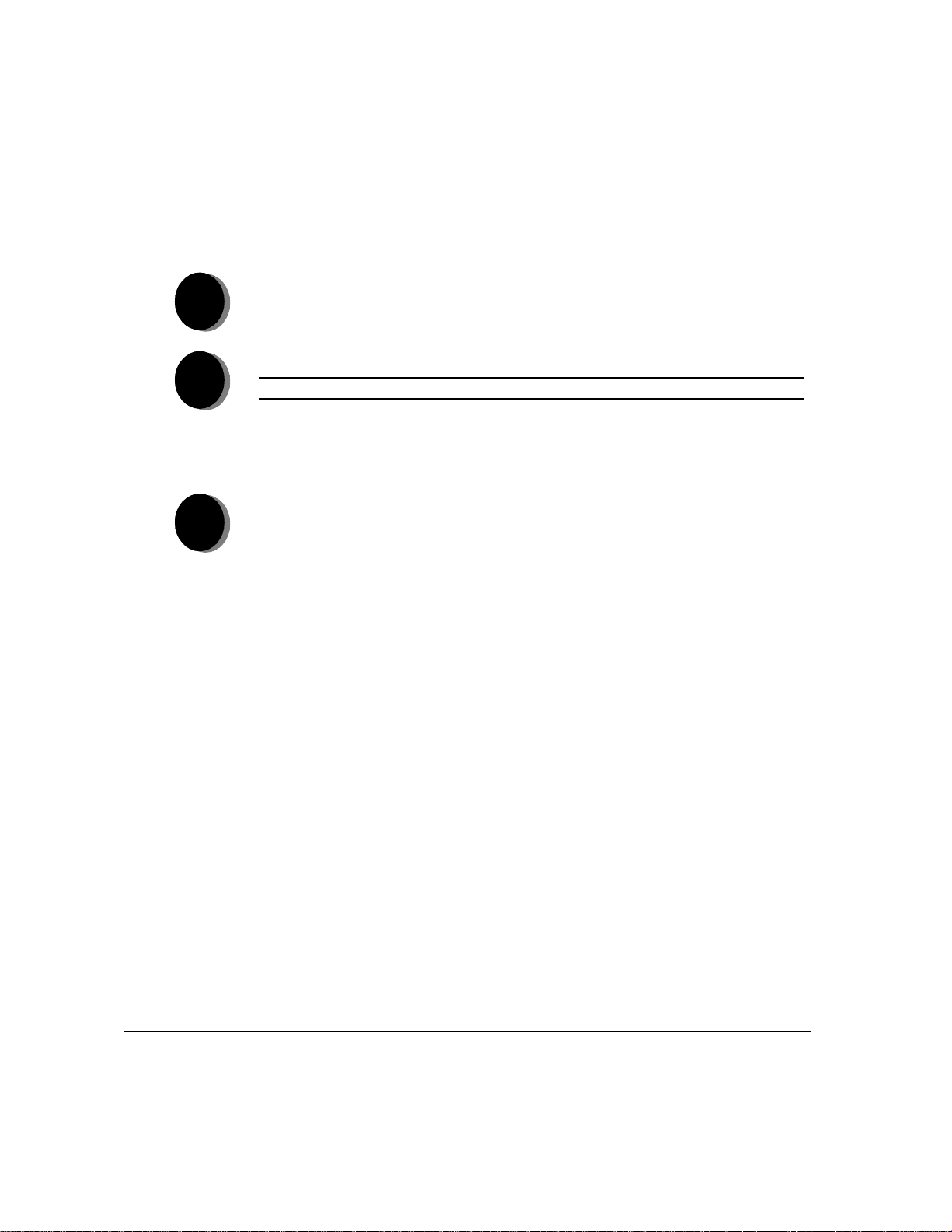
SENDING AN INTERNET FAX...
Internet Fax will be available if your machine is connected to the network and the
optional Internet Fax kit has been enabled and set up for use.
¾ Load the documents.
GETTING STARTED
1
¾ Select [Internet Fax].
2
3
NOTE: You may need to select [All Services] first.
¾ Select [To..], enter the recipient
e-mail details and select [Save].
¾ Select [Edit Subject], enter a subject and select [Save].
¾ Select the required features on the touch screen.
¾ Press Start.
Internet Fax Features include...
¾ Setting up a Public or Internal Address Book
¾ Adjusting the resolution
¾ Scanning double sided originals
¾ Programming the size of the originals being scanned
¾ Image quality adjustment
¾ Changing the default file format setting
PAGE 2-8 XEROX COPYCENTRE C65/C75/C90 WORKCENTRE PRO 65/75/90 QUICK REFERENCE GUIDE
Page 31

SCANNING A DOCUMENT...
Select [Network Scanning].
Network Scanning will be available if your machine is connected to the network and
the optional Network Scanning kit has been enabled and set up for use.
¾ Load the documents.
1
2
3
GETTING STARTED
¾
NOTE: You may need to select [All Services] first.
¾ Select the template required.
¾ Select the required features on the touch screen.
¾ Press Start.
¾ On completion access your job at your workstation.
Scan Features include...
¾ Adjusting the image output requirements
¾ Adjusting the resolution
¾ Scanning double sided originals
¾ Programming the size of the originals being scanned
¾ Changing the destination for the scanned image
XEROX COPYCENTRE C65/C75/C90 WORKCENTRE PRO 65/75/90 QUICK REFERENCE GUIDE PAGE 2-9
Page 32

SENDING AN E-MAIL...
E-mail will be available if your machine is connected to the network and the optional
E-mail kit has been enabled and set up for use.
¾ Load the documents.
GETTING STARTED
1
¾ Select [E-mail].
2
3
NOTE: You may need to select [All Services] first.
¾ Select [From], enter your e-mail details and select [Enter].
¾ Select [To], enter the recipient
e-mail details and select [Enter].
¾ Select [Edit Subject], enter a subject and select [Save].
¾ Select the required features on the touch screen.
¾ Press Start.
Scan to E-mail Features include...
¾ Setting up a Public or Internal Address Book
¾ Adjusting the resolution
¾ Scanning double sided originals
¾ Programming the size of the originals being scanned
¾ Image quality adjustment
PAGE 2-10 XEROX COPYCENTRE C65/C75/C90 WORKCENTRE PRO 65/75/90 QUICK REFERENCE GUIDE
Page 33

PRINTING FROM A PC...
If the WorkCentre Pro is connected to a network, documents can be printed directly
from your PC via the CentreWare print driver supplied.
¾ Select [Print] in your application.
1
2
¾ Select the WorkCentre Pro as your printer.
¾ Select [Properties], make your selections and click [OK].
¾ Click [OK] and then [Print].
Print Features include...
¾ Printing 1 or 2 sided
¾ Printing stapled sets if the machine has a Finisher
¾ Changing the printing resolution
¾ Adding a banner sheet
¾ Adding a front cover
¾ Adjusting the image quality
¾ Adding watermarks
GETTING STARTED
XEROX COPYCENTRE C65/C75/C90 WORKCENTRE PRO 65/75/90 QUICK REFERENCE GUIDE PAGE 2-11
Page 34

PRINTING WITH INTERNET SERVICES...
Internet Services uses the embedded Web User Interface which enables
communication between the HTTP server and the machine. This option is available
when the WorkCentre Pro is connected to a network.
¾ Open your Web Browser, then enter: http:// and the printer TCP/IP address.
GETTING STARTED
1
2
3
¾ Touch the Enter key on your workstation keyboard.
¾ Click on [Print].
¾ Make your selections.
¾ Use the scroll bar on the right to move to the bottom of the page.
¾ Click on [Browse] and locate the file to be printed.
¾ Click on [Submit Job].
Internet Services Features include...
¾ Creating, modifying and deleting scan templates if Network Scanning is
available
¾ Promoting, deleting or releasing a job in the Print Queue
¾ Reviewing the status of the WorkCentre Pro
NOTE: For more detailed information on using Internet Services please contact
your System Administrator.
PAGE 2-12 XEROX COPYCENTRE C65/C75/C90 WORKCENTRE PRO 65/75/90 QUICK REFERENCE GUIDE
Page 35

LOGGING ON / LOGGING OFF...
If the Internal Auditron or the optiona l Network Accounting has been enabl ed to
track machine use, a valid User Number needs to be entered in order to access the
machine functions.
¾ To Log on when the Internal Auditron has been enabled, enter a valid User
1
Number (Password).
¾ To Log on when Network Accounting has been enabled, enter a valid User ID
and Account ID.
¾ Select [Enter] and complete your job
2
¾ To Log out, press the Access button on the control panel, then select
3
[Logout] on the touch screen.
GETTING STARTED
XEROX COPYCENTRE C65/C75/C90 WORKCENTRE PRO 65/75/90 QUICK REFERENCE GUIDE PAGE 2-13
Page 36

FURTHER ASSISTANCE...
e.
Access the Job Queue
1
GETTING STARTED
2
¾ Press the Job Status button on the control panel. The All Incomplete Jobs
queue will be displayed.
¾ Review the status of the job.
¾ Select [Other Queues] to access and review the other queues available.
Access the on-line Help
¾ Select [Help] at any time to access the on-line help screens.
¾ Messages, screen instructions and animated graphics provide additional
information.
For additional Help
3
If you need any additional help on using your CopyCentre / WorkCentre Pro you
can:
Refer to the Training and Information CD (CD2), contained in the
CopyCentre/WorkCentre Pro CD Pack delivered with your CopyCentre/
WorkCentre Pro.
Contact your System and/or Machine Administrator.
Visit our Customer Web Site at www.xerox.com or contact the Xerox
Welcome and Support Center quoting the machine serial number.
¾ Press the Machine Status button on the control panel.
¾ Select [Machine Details] to display the machine serial number.
NOTE: The serial number can also be found inside the front door of the machin
PAGE 2-14 XEROX COPYCENTRE C65/C75/C90 WORKCENTRE PRO 65/75/90 QUICK REFERENCE GUIDE
Page 37

3COPY
¾Copy.............................................................3-2
¾Basic Copying..............................................3-3
¾Image Adjustment.......................... .. ............3-9
¾Output Format............................................3-16
¾Job Assembly.............................................3-24
XEROX COPYCENTRE C65/C75/C90 WORKCENTRE PRO 65/75/90 QUICK REFERENCE GUIDE PAGE 3-1
Page 38

COPY...
COPY
The Copy feature is standard on the CopyCentre/WorkCentre Pro. Access to the
Copy features is gained using the Features button on the control panel. This chapter
contains information about the options available within Copy.
The tabs available for selecting the Copy features are:
¾ Image Adjustment
¾ Output Format
¾ Job Assembly
PAGE 3-2 XEROX COPYCENTRE C65/C75/C90 WORKCENTRE PRO 65/75/90 QUICK REFERENCE GUIDE
Page 39

BASIC COPYING...
The Copy tab is the default screen for the Features Pathway. Use the Copy tab to
select the standard features for a copy job.
Touch any of the top level buttons to select a feature. Multiple options can be
selected for each copy job if required.
To view all the options for a feature, select More....
Most feature screens include three buttons to confirm or cancel your choices.
¾ The Undo button resets the current screen to the default values that were
displayed w hen the screen was opened.
¾ The Cancel button resets the screen and returns to the previous screen.
¾ The Save button saves the selections made and returns to the previous screen.
COPY
XEROX COPYCENTRE C65/C75/C90 WORKCENTRE PRO 65/75/90 QUICK REFERENCE GUIDE PAGE 3-3
Page 40

Output
COPY
Output is used to select the finishing requirements for the job. The options will
depend on the finishing output device available.
Options:
COLLATED Select Collated for output stacked in sets to match the sequence of the originals.
UNCOLLATED Select Uncollated for output sorted into stacks of individual pages.
The above output will be delivered in one of the following depending on the output
tray:
WITH OFFSET
WITHOUT OFFSET
STAPLED Available if the CopyCentre/WorkCentre Pro is equipped with the 2000 Sheet
Stacker/Stapler. It offers a selection of single or double stapling options. Collated
and uncollated stapled sets will be delivered offset in the finisher.
Each copy set will be slightly offset to allow easy separation.
The copy sets will not be offset.
L Depending on your model, the machine will staple 2 - 100 sheets. The 100-sheet
maximum applies to up to 20lb / 75 gsm paper.
PAGE 3-4 XEROX COPYCENTRE C65/C75/C90 WORKCENTRE PRO 65/75/90 QUICK REFERENCE GUIDE
Page 41

2-Sided
Depending on your model, up to 100 double-sided copies, ranging in size from 8.5”
x 5.5” to 11” x 17” (A4 to A3). can be made automatically from one or two-sided
originals.
Options:
11 SIDED Use this option for originals that are printed on 1 side only and single-sided copies
are required.
12 SIDED Use this option for originals that are printed on 1 side only and double-sided copies
are required.
COPY
12 SIDED,
R
OTATE SIDE 2
This option produces double-sided copies from single-sided originals and rotates
every second side image. Use this option to create documents which can be read
in a “head to toe” manner, for example a calendar.
22 SIDED Use this option for originals that are printed on 2 sides and double-sided copies are
required.
22 SIDED,
R
OTATE SIDE 2
This option produces double-sided copies from double-sided originals and rotates
every second side image. The “read” orientation for this option varies depending on
the input originals. For example, if “head to head” orientation originals are scanned,
the output will be “head to toe”. If “head to toe” orientation originals are scanned the
output produced will be “head to head”.
21 SIDED Use this option for originals that are printed on 2 sides and single-sided copies are
required.
XEROX COPYCENTRE C65/C75/C90 WORKCENTRE PRO 65/75/90 QUICK REFERENCE GUIDE PAGE 3-5
Page 42

Reduce/Enlarge
COPY
The Reduce / Enlarg e option provides a variety of reduction and enlargement
options. Originals placed on the Document Glass or sent to the machine
electronically can be reduced or enlarged between 25% to 400%. Originals fed
through the Document Handler can be reduced or enlarged between 25% to 200%.
The preset Reduce/Enlarge options that appear on the Copy tab can be set in Tools
mode.
Options:
The following options appear after pressing the More... button on the Copy tab.
NORMAL Use this option to proportionately reduce or enlarge the output image in both
directions by the % selected.
Normal options are as follows
100%
AUTO %
% SET 25 - 400
PRESET OPTIONS
PAGE 3-6 XEROX COPYCENTRE C65/C75/C90 WORKCENTRE PRO 65/75/90 QUICK REFERENCE GUIDE
Produces an image on the copies the same size as the image
on the original.
Proportionally reduces or enlarges the image on the copies
based on the size of the original and the size of the selected
output paper.
Use this option to select the percentage of reduction or
enlargement required using the keypad on the control panel.
To use the keypad, select the box displaying the current
reduce/enlarge percentage.
The scroll buttons can also be used to adjust the reduce/
enlarge percentage, in 1% increments.
The most commonly used reduce/enlarge percentages have
been provided as preset options. These preset options can be
customized to meet individual needs.
Page 43

CUSTOM Use this option to adjust the height (Y) and the width (X) dimensions for reduction
or enlargement of each dimension independently.
Custom options are as follows:
COPY
100%
AUTO %
X: Y: 25 - 400%
Produces an image on the copies the same size as the
image on the original.
Automatically fits the image of the original onto the paper
selected.
Enables you to customize the width(X) and height(Y)
reduction or enlargement to suit your own requirements. A
percent age can also be entered by touching the X or Y box
and using t he keypad.
NOTE: Output will NOT be reduced or enlarged
proportionally.
XEROX COPYCENTRE C65/C75/C90 WORKCENTRE PRO 65/75/90 QUICK REFERENCE GUIDE PAGE 3-7
Page 44

Paper Supply
COPY
AUTO With this option selected the machine chooses the correct paper for the copy job
TRAYS 1 - 4 Use these options to select the paper loaded in Trays 1 through 4.
L Trays 1 through 4 each hold 500 sheets of 20 lb. paper. Sizes range from 5.5” x
TRAY 6 Use this option to select the paper loaded in Tray 6.
L Depending on your model, Tray 6 can hold either 3100 or 5100 sheets of 20 lb.
Use the Paper Supply options to select Au to Pa pe r or a paper tr ay for the cop y j o b.
based on the size of the originals being scanned.
8.5” to 11” x 17” (A5 through A3).
paper. For most models, only 8.5” x 11” (A4) size paper can be loaded. The 5100
sheet model may include the 11" x 17" Large Capacity Kit option, which can hold
2500 sheets of 20 lb. paper, and allows for short edge feeding of 11" x 17" (A3)
paper through Tray 6.
BYPASS TRAY Use this option when feeding individual types of stock, for example letterhead or
labels for one-off jobs.
L The Bypass Tray holds 50 sheets of 20 lb.paper. Sizes range up to 12” x 18”.
PAGE 3-8 XEROX COPYCENTRE C65/C75/C90 WORKCENTRE PRO 65/75/90 QUICK REFERENCE GUIDE
Page 45

IMAGE ADJUSTMENT...
The Image Adjustment tab provides copy features used for adjusting the
appearance of the copy output.
Touch any of the top level buttons to select a feature. To view all the options for a
feature, select the feature required. Multiple options can be selected for each copy
job if required.
The text next to the feature button, called a Job Review Summary, reflects the
current settings for that feature. A checked box indicates that this feature has been
modified from its initial default settings.
Most feature screens include three buttons to confirm or cancel your choices.
¾ The Undo button resets the current screen to the default values that were
displayed w hen the screen was opened.
¾ The Cancel button resets the screen and returns to the previous screen.
¾ The Save button saves the selections made and returns to the previous screen.
COPY
XEROX COPYCENTRE C65/C75/C90 WORKCENTRE PRO 65/75/90 QUICK REFERENCE GUIDE PAGE 3-9
Page 46

Image Quality
COPY
Use this feature to enhance the quality of your output.
Options:
ORIGINAL TYPE Use these options for original documents that contain text, halftones, or photos.
LIGHTEN / DARKEN Adjusts the lightness or darkness of the output. To darken the output, select the
down scroll button. To lighten the output, select the up scroll button.
BACKGROUND
SUPPRESSION
PAGE 3-10 XEROX COPYCENTRE C65/C75/C90 WORKCENTRE PRO 65/75/90 QUICK REFERENCE GUIDE
Prevents undesired marks or images that are printed on the back of an original from
appearing on the output copies.
Page 47

More Image Quality
Use these features to enhance the copy quality of the output based on the quality
of the original being scanned.
Options:
CONTRAST The Contrast option controls the differences between the image densities within the
copy. Select a lower setting to improve the copy quality of pictures. Select a higher
setting to produce more vivid colors for sharper text and lines.
SHARPNESS The Sharpness feature controls the balance between sharp text and moiré
(undesirable patterns within the image). Use sharpness to enhance the copy quality
after evaluating the output. High sharpness settings provide sharper text and lines
but increase the likelihood of moiré.
COPY
SCREEN The Screen feature is only available when Normal, T ext and Halftone Original Types
are selected. The Auto and Special buttons are grayed out and are not selectable if
Photo Original Type is selected.
XEROX COPYCENTRE C65/C75/C90 WORKCENTRE PRO 65/75/90 QUICK REFERENCE GUIDE PAGE 3-11
Page 48

Bound Originals
COPY
This feature is used to copy pages from bound documents onto separate singlesided or double-sided pages.
The bound original is placed face down on the Document Glass with the spine of
the book lined up with the marker on the rear edge of the glass. Align the top of the
bound original against the rear edge of the document glass. Do not close the
document handler during the copying process if Auto Reduce/Enlarge is selected.
HINT: If necessary, apply a little pressure to the center of the book to flatten it
during scanning. Do not close the document handler and apply pressure. Applying
pressure to the closed document handler may result in machine damage.
Options:
OFF The feature is switched off.
LEFT PAGE Copies only the page on the left when looking at the open book, face up.
RIGHT PAGE Copies only the page on the right when looking at the open book, face up.
BOTH PAGES Copies both pages of an open book and places each page on a separate sheet of
paper.
BINDING ERASE Erases a specified area from the center of the book to eliminate unwanted marks
caused by scanning the binding. When Left Page or Right Page is selected between
0 and 1.0 inch can be erased. When Both Pages is selected, between 0 and 2.0
inches can be erased.
PAGE 3-12 XEROX COPYCENTRE C65/C75/C90 WORKCENTRE PRO 65/75/90 QUICK REFERENCE GUIDE
Page 49

Edge Erase
Use this feature to “refresh” the quality of an original that has become torn or frayed
at the edges, or that has hole punch, staple or other marks.
Options:
BORDER ERASE Erases equal amounts on all edges of the copies. Up to 2.0 inches (0 - 50 mm) in
0.05 inch (0.1 mm) increments can be erased.
EDGE ERASE Erases a specific amount from a specific edge of the copy . Up to 2.0 inches (0 - 50
mm) in 0.05 inch (0.1 mm) increments can be erased from each edge.
PRINT TO EDGE Prints the image to the edge of the stock.
COPY
XEROX COPYCENTRE C65/C75/C90 WORKCENTRE PRO 65/75/90 QUICK REFERENCE GUIDE PAGE 3-13
Page 50

Original Input
COPY
AUTO Use this option to allow the machine to recognize the size of the originals being fed
Use this option to program the size of the originals being scanned or enable the
machine to recognize the size of the originals.
Options:
through the document handler.
MANUAL PLATEN
MIXED SIZE
ORIGINALS
PAGE 3-14 XEROX COPYCENTRE C65/C75/C90 WORKCENTRE PRO 65/75/90 QUICK REFERENCE GUIDE
Use this option to specify the dimensions of the document scanning region when
INPUT
scanning from the document glass. There are several dimensions that correspond
to common document sizes and orientations.
Select a standard size or use Custom to manually adjust the scanning dimensions.
Use this feature to input original documents of mixed sizes and produce them as a
single copy job. To produce copies which are all on the same size paper, select a
specific paper tray and Auto% Reduce/Enlarge. To produce mixed size output,
select Auto Paper and 100% Reduce/En large .
Page 51

Image Shift
This feature enables the position of the image on the page to be adjusted.
Options:
NO SHIFT The image position is not adjusted.
AUTO CENTRE Use to automatically center the scanned image on the output paper.
MARGIN SHIFT Use to create a binding edge for the document. The image can be adjusted up or
down on the page and/or shifted to the right or left. Use the scroll buttons to adjust
the amount of shift. The image can be shifted between 0.0 and 2.0 inches, in 0.05in.
increments.
COPY
Margin Shift options are as follows:
SIDE 1
SIDE 2
XEROX COPYCENTRE C65/C75/C90 WORKCENTRE PRO 65/75/90 QUICK REFERENCE GUIDE PAGE 3-15
Shifts the image on Side 1.
Shifts the image on Side 2. The shift on Side 2 can be set to
mirror the shift on Side 1 or adjusted independently.
Page 52

OUTPUT FORMAT...
COPY
The Output Format tab is used to produce different options for the finished output.
Touch any of the top level buttons to select a feature. To view all the options for a
feature, select the feature required. Multiple options can be selected for each copy
job if required.
The text next to the feature button, called a Job Review Summary, reflects the
current settings for that feature. A checked box indicates that this feature has been
modified from its initial default settings.
Most feature screens include three buttons to confirm or cancel your choices.
¾ The Undo button resets the current screen to the default values that were
displayed w hen the screen was opened.
¾ The Cancel button resets the screen and returns to the previous screen.
¾ The Save button saves the selections made and returns to the previous screen.
PAGE 3-16 XEROX COPYCENTRE C65/C75/C90 WORKCENTRE PRO 65/75/90 QUICK REFERENCE GUIDE
Page 53

Transparencies
This feature allows the creation of a single set of transparencies with dividers. When
dividers are selected a transparency set will always be single-sided on transparency
stock with no stapling.
Options:
OFF The feature is switched off.
BLANK DIVIDERS Use this option to place a blank sheet between each transparency.
If you select Blank Dividers, choose the desired paper tray source for the
Transparency paper and the Divider paper.
COPY
IMAGED DIVIDERS Use this option to place an imaged sheet between each transparency.
If you select Imaged Dividers, choose the desired paper tray source for the
Transparency paper and the Divider paper.
XEROX COPYCENTRE C65/C75/C90 WORKCENTRE PRO 65/75/90 QUICK REFERENCE GUIDE PAGE 3-17
Page 54

Booklet Creation
COPY
Use this feature to create multipage booklets from a sequential set of either singlesided or double-sided originals. The machine will reduce and correctly position each
image to fit on the required page. When the page is folded a booklet will be created.
NOTE: Your originals should be loaded Long Edge Feed (LEF) in the document
handler with the output paper loaded Short Edge Feed (SEF) in the paper tray.
Options:
OFF The feature is switched off.
ON Use this option to enable the Booklet Creation feature.
Booklet Creation On options are as follows:
1 SIDED ORIGINALS
2 SIDED ORIGINALS
PAGE 3-18 XEROX COPYCENTRE C65/C75/C90 WORKCENTRE PRO 65/75/90 QUICK REFERENCE GUIDE
Select this option if the originals are single-sided.
Select this option if the originals are double-sided.
Page 55

Multi-Up
COPY
This feature is used to create documents with multiple images. It is ideal for creating
handouts, storyboards or documents used for archival purposes.
NOTE: Originals must be loaded in the Document Handler when using this feature.
Options:
OFF The feature is switched off.
ON Use to enable the Multi-Up feature.
Multi-Up On opt ions are as follows:
ORIENTATION
ROWS
COLUMNS
NOTE: The number of images will be limited by the minimum reduction value of
25% and the size of the selected output.
XEROX COPYCENTRE C65/C75/C90 WORKCENTRE PRO 65/75/90 QUICK REFERENCE GUIDE PAGE 3-19
Use to select the image and load orientation of the input
originals.
Selects the required number of Rows, between 1 and 6.
Selects the required number of columns, between 1 and 6.
Page 56

Invert Image
COPY
This feature enables Mirror Image or Negative Image copies to be produced.
Options:
MIRROR IMAGE Use this option to change the direction of the original image, creating a mirror of the
original. This option is primarily used to change the position of a graphic.
NEGATIVE IMAGE Use Negative Image to create copies that are the opposite of the original document.
For black and white images, the white areas become black and the black areas
become white.
HINT: This option is useful for saving toner (dry ink) consumption for black and
white images with a dark background and white text.
PAGE 3-20 XEROX COPYCENTRE C65/C75/C90 WORKCENTRE PRO 65/75/90 QUICK REFERENCE GUIDE
Page 57

Covers
Use this feature to automatically add covers to your copied set using stock taken
from a different tray than the copies.
Options:
NO COVERS The feature is switched off.
FRONT ONLY Use this option to add a front cover to the copies.
BACK ONLY Use this option to add a back cover to the copies.
FRONT AND BACK Use this option to add both a front and back cover to the copies.
If Covers options are selected, program the following options:
COPY
OUTPUT COVER
IMAGES
Use this option to select the imaging requirements for the covers. Output Cover
Images options are as follows:
BLANK COVER
Adds Blank covers to the copies.
Places the first original in the job as the front cover image,
1 SIDED
and the last image as the image on the inside back cover of
the document.
Places the first two images of the original set on the front and
2 SIDED
back of the front cover. The back cover will use the last two
images in the job.
2 SIDED, ROTATE
IDE 2
S
COVER PAPER Use this option to select the tray required for the cover paper.
XEROX COPYCENTRE C65/C75/C90 WORKCENTRE PRO 65/75/90 QUICK REFERENCE GUIDE PAGE 3-21
Produces 2 sided covers with the second side rotated to
enable a “head to toe” style output.
Page 58

Annotation
COPY
COMMENT The Comment option allows you to turn on or turn off the Comments option. You
The Annotation feature provides you with the capability to add a printed comment,
date, page number, or Bates Prefix number to copied output images. This can help
you organize groups of copied documents by marking them with related information.
Options:
can add a new comment (20 characters maximum) or choose an existing comment
from the list provided on the User Interface. Comments are printed in a fixed location
at the bottom of each copied page.
Inserting a colon (:) in the Comments field enables the Bates Prefix opti on.
Characters inserted to the left of the colon (:) will appear on the bottom left of the
page, while characters inserted to the right of the colon will form the Bates Prefix
for the page number on the bottom right of the page.
PAGE NUMBERING You can use the Page Numbering o ptio n to pr int a p age n umber in a fi xed loc ation
at the bottom of each copied page. Page numbers (from 1 to 999999999) will
automatically be sequenced by 1, beginning with the initial page number you
designate.
When a colon (:) is used in the Comments field, the page number format will be
zero-filled (000000001, 00000002, 00000003). However, when a colon is not used
in the Comments field, the page number is formatted as a single digit (1, 2, 3).
DATE You can use the Date option to print the current date in a fixed location at the
bottom center of each copied page. The date printed will match the current date
set in the system.
NOTE: Annotation cannot be used with paper sizes smaller than seven inches
(length or width).
PAGE 3-22 XEROX COPYCENTRE C65/C75/C90 WORKCENTRE PRO 65/75/90 QUICK REFERENCE GUIDE
Page 59

The Annotation feature is designed for documents with a portrait layout, as shown
below.
It is important to understand that the orientation of your original document in the
Document Feeder or on the Document Glass will determine the position of the
printed annotation information, as shown below.
COPY
XEROX COPYCENTRE C65/C75/C90 WORKCENTRE PRO 65/75/90 QUICK REFERENCE GUIDE PAGE 3-23
Page 60

JOB ASSEMBLY...
COPY
The Job Assembly tab is used to combine multiple documents into a single job,
produce a sample set of a job or for storing the programming of up to 1000 images.
Touch any of the top level buttons to select a feature. To view all the options for a
feature, select the feature required. Multiple options can be selected for each copy
job if required.
The text next to the feature button, called a Job Review Summary, reflects the
current settings for that feature. A checked box indicates that this feature has been
modified from its initial default settings.
Most feature screens include three buttons to confirm or cancel your choices.
¾ The Undo button resets the current screen to the default values that were
displayed w hen the screen was opened.
¾ The Cancel button resets the screen and returns to the previous screen.
¾ The Save button saves the selections made and returns to the previous screen.
PAGE 3-24 XEROX COPYCENTRE C65/C75/C90 WORKCENTRE PRO 65/75/90 QUICK REFERENCE GUIDE
Page 61
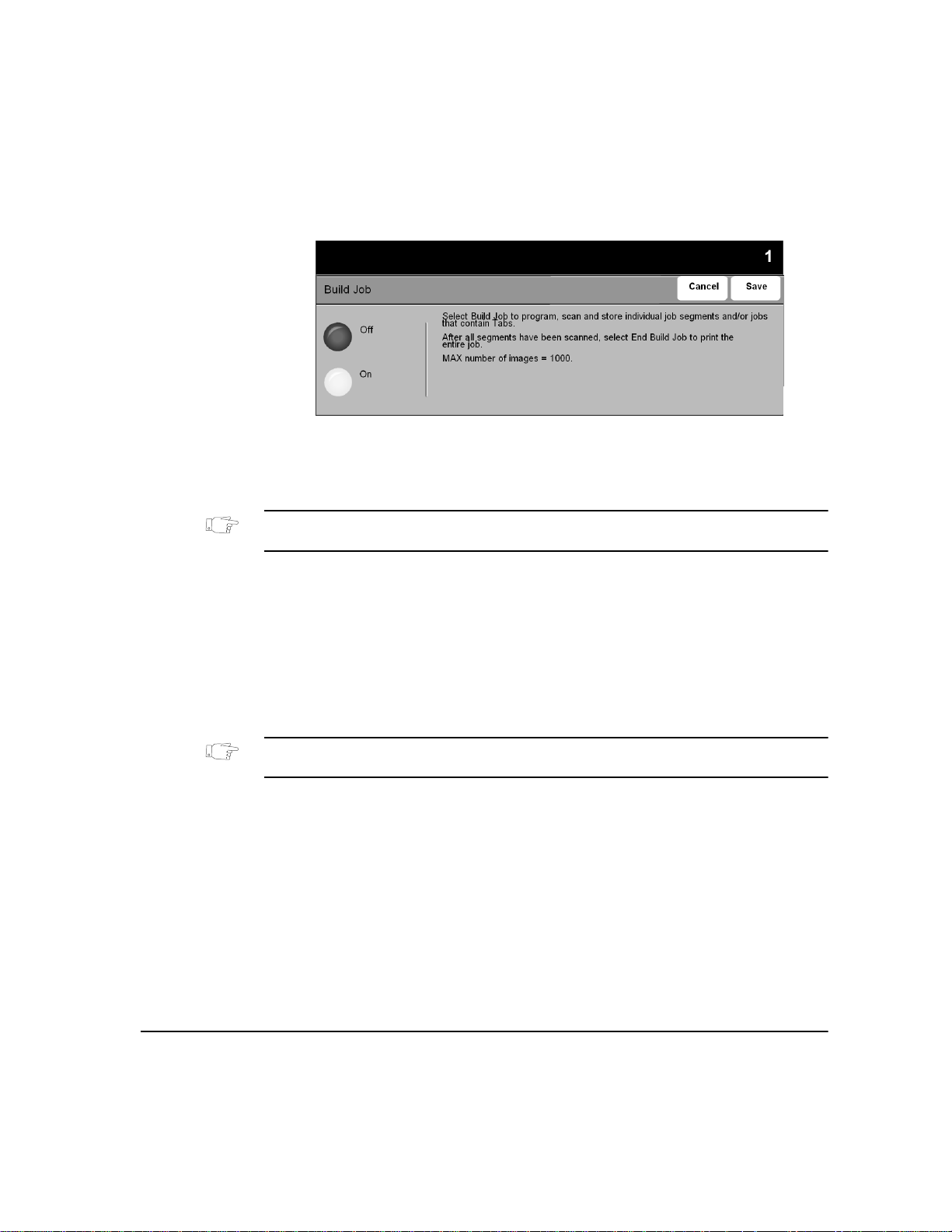
Build Job
COPY
Use this feature to build a job that requires different settings for each page. For
example, if a set of documents consists of some pages with text and some with
photos, the appropriate setting for each original can be applied and the job can still
be completed as a single job.
HINT: Quantity, S tapling and Collation options can be adjusted at any time and will
assume the values of the last job segment.
To use Build Job, split the job into programming and scanning segments. Ensure
Build Job is selected and program and scan the first segment. Continue to program
and load segments until the whole job has been scanned. Select End Build Job
when the entire job has been scanned.
Build Job can also be used to insert precut tabs into a collated output set. When
you produce tabs using Build Job, the CopyCentre/WorkCentre Pro automatically
shifts the image to ensure your tabs are printed in the correct position. There is no
need for you to perform any additional margin shift operations.
HINT: To ensure quality output, always load precut tab stock into the appropriate
paper tray in reverse collated order.
XEROX COPYCENTRE C65/C75/C90 WORKCENTRE PRO 65/75/90 QUICK REFERENCE GUIDE PAGE 3-25
Page 62

Options:
COPY
OFF The feature is switched off.
ON Use to enable the Build Job feature.
BUILD JOB
CONTROLS
Offers options which can be selected when using Build Job.
Build Job Controls options are as follows:
END BUILD JOB
SAMPLE LAST
EGMENT
S
DELETE LAST
EGMENT
S
CANCEL SAMPLE
RINTING
P
DELETE ALL
SEGMENTS
Select this option after the last segment of the job has been
scanned. The job will be sent to print.
Select to see a proof of the last segment scanned.
Use to delete the last segment scanned.
Use to stop and cancel the sample segment that is currently
printing.
Use to delete the current job and return to the main Build Job
screen.
PAGE 3-26 XEROX COPYCENTRE C65/C75/C90 WORKCENTRE PRO 65/75/90 QUICK REFERENCE GUIDE
Page 63

Sample Set
OFF The feature is switched off.
ON Use to enable the Sample Set feature. One complete set of the job will be printed.
COPY
This feature is used to review the output to ensure that it is exactly what is required
prior to printing a large quantity.
Options:
To print the remainder of the job, press the Job Status button and select your job in
the queue.
If the output is acceptable, select Release, the job will be compl eted .
If the output was not acceptable or the job is no longer required, select Delete to
delete the job from the queue. Reprogram and rescan the entire job.
XEROX COPYCENTRE C65/C75/C90 WORKCENTRE PRO 65/75/90 QUICK REFERENCE GUIDE PAGE 3-27
Page 64

Stored Programming
COPY
Use this feature to program up to 10 commonly used programming sequences. For
example, combinations of selections such as Edge Erase and Bound Originals.
The machine stores only the programming features for the job, NOT the images.
Each time a stored job is used the images must be scanned.
To use this feature, use the up and down scroll buttons on the scrolling list to select
the required storage location, then select a function button - Store or Recall
Programming.
Options:
JOB NUMBER Use to scroll to a job number between 1 and 10.
STORE
PROGRAMMING
RECALL
PROGRAMMING
PAGE 3-28 XEROX COPYCENTRE C65/C75/C90 WORKCENTRE PRO 65/75/90 QUICK REFERENCE GUIDE
Use this option to store the current programming selections. If a job has already
been stored under the selected Job Number, an Overwrite Confirmation Message
appears. If Overwrite is selected, the new programming will be stored.
Use this option to retrieve programming that has been stored under a specified job
number. First select a Job Number, then select Recall Programming. The recalled
programming will overwrite the current copy programming.
After being recalled, the selection can be modified further and re-stored if required.
Page 65

4FAX
¾Fax (Network Server Fax)............................4-2
¾Basic Faxing... .............................................4-3
¾More Fax Featur es... . ................. .. ... .............4-6
¾Authentication Mode..................................4-11
XEROX COPYCENTRE C65/C75/C90 WORKCENTRE PRO 65/75/90 QUICK REFERENCE GUIDE PAGE 4-1
Page 66

FAX (NETWORK SERVER FAX)...
FAX
Fax (Network Server Fax) is an optional feature on the WorkCentre Pro. It is not
available on the CopyCentre. This chapter contains information about the options
available within Fax.
When enabled, the Fax feature will scan your documents and send them to any type
of fax machine that is connected to a telephone network. Your images are sent from
your machine to your Third Party fax server, which relays them to the fax number of
your choice.
NOTE: This type of fax travels over normal telephone lines and will therefore be
charged at telephone rates.
Access to the Basic Faxing features is gained using the Features button on the
control panel.
Depending on the options enabled and how your machine has been configured, you
may have to select All Services in the top right-hand corner first.
The tabs available for selecting Fax features are:
¾ Basic Faxing
¾ More Fax Fe atures
PAGE 4-2 XEROX COPYCENTRE C65/C75/C90 WORKCENTRE PRO 65/75/90 QUICK REFERENCE GUIDE
Page 67

BASIC FAXING...
The Basic Faxi ng tab is the default screen for the Fax function. Use this tab to enter
the recipient telephone number and to select the standard features for a fax job.
Touch any of the top level buttons to select a feature. Multiple options can be
selected for each fax job if required.
Most feature screens include three buttons to confirm or cancel your choices.
¾ The Undo button resets the current screen to the default values that were
displayed w hen the screen was opened.
¾ The Cancel button resets the screen and returns to the previous screen.
¾ The Save button saves the selections made and returns to the previous screen.
FAX
Dialing Options
The Dialing Options area contains a window where the telephone number entered
is displayed. Once it is displayed, it can be added to a list of destination telephone
numbers, a special character can be added, or a list of up to 30 stored telephone
numbers can be accessed.
There are two methods of entering a phone number - Manually using the keypad or
by selecting a number already stored in the Phone List.
XEROX COPYCENTRE C65/C75/C90 WORKCENTRE PRO 65/75/90 QUICK REFERENCE GUIDE PAGE 4-3
Page 68

Options:
FAX
ADD TO SEND LIST Used when you want to send a fax to more than one destination. Enter the number
using the keypad or select the Phone List button and select a stored number. Then
select the Add to Send List button. Continue to add numbers until all the locations
have been entered.
SEND LIST Stores the list of telephone numbers to be entered to enable faxing to multiple
locations. The number on the Send List button will change, indicating how many
telephone numbers currently reside in the Send List.
Select the Send List button to view or delete telephone numbers.
DIALING
CHARACTERS
Dialing characters are special characters used for entering fax numbers and are
entered as part of the telephone number. Depending on your fax server, some of the
following characters may not be supported:
DIAL PAUSE [,]
LONG PAUSE [I]
GROUP DIAL [\]
MASK DATA [/]
PASSWORD CHECK
WITCH [S]
S
PULSE-TO-TONE
WITCH [:]
S
WAIT FOR NETWORK
ONE DETECTION [W]
T
LOCAL ID [+]
HARACTER CHECK
C
[+]
LOCAL ID [SPACE]
C
HARACTER CHECK
[]
Allows the WorkCentre Pro time to switch from an inside line
to an outside line. The delay depends on the fax server.
This pause is used if a longer period is required to gain a dial
tone.
Indicates that an identifier for a previously set up group is
about to be entered.
Used to hide information on printed reports. Characters
between the forward slash symbols will appear as asterisks.
Used for remote terminal identification. This character
verifies that the correct number has been dialled.
Use to switch from Pulse dialing to Tone dialing.
Use to suspend dialing until an expected network tone is
detected.
May be required as part of some international telephone
numbers (n + place of 00).
Used to improve readability. F or example, adding spaces to a
telephone number as 1 234 5678 instead of 12345678.
PHONE LIST The Phone List can store up to 30 fax numbers. Enter the fax number and select
Phone List. Select an empty number and then Enter Phone List, the number will be
stored. Fax numbers in the Phone List can also be added to the Send List. Entries
displayed in the list will not be deleted once a fax job has been completed.
PAGE 4-4 XEROX COPYCENTRE C65/C75/C90 WORKCENTRE PRO 65/75/90 QUICK REFERENCE GUIDE
Page 69

Resolution
The Resolution affects the appearance of the fax at the receiving fax terminal. A
higher resolution yields better quality for photos. A lower resolution reduces
communication time.
Options:
STANDARD Recommend for text documents. It requires less communication time, but does not
produce the best image quality for graphics and photos.
FINE Recommended for line art and photos. This is the default resolution and the best
choice in most cases.
Sides Scanned
This is used to specify whether the originals are single-sided or double-sided. For
2-sided originals the orientation can also be programmed.
Options:
1 SIDED Use this option for originals that are printed on 1 side only.
2 SIDED Use this option for originals that are printed on both sides.
FAX
XEROX COPYCENTRE C65/C75/C90 WORKCENTRE PRO 65/75/90 QUICK REFERENCE GUIDE PAGE 4-5
Page 70

MORE FAX FEATURES...
FAX
The More Fax Features tab provides fax features used for adjusting the appearance
of the faxed output.
Touch any of the top level buttons to select a feature. To view all the options for a
feature, select the feature required. Multiple options can be selected for each fax
job if required.
The text next to the feature button, called a Job Review Summary, reflects the
current settings for that feature. A checked box indicates that this feature has been
modified from its initial default settings.
Most feature screens include three buttons to confirm or cancel your choices.
¾ The Undo button resets the current screen to the default values that were
displayed w hen the screen was opened.
¾ The Cancel button resets the screen and returns to the previous screen.
¾ The Save button saves the selections made and returns to the previous screen.
PAGE 4-6 XEROX COPYCENTRE C65/C75/C90 WORKCENTRE PRO 65/75/90 QUICK REFERENCE GUIDE
Page 71

Image Quality
Use this feature to enhance the quality of the outgoing fax.
Options:
ORIGINAL TYPE Use these options for original documents that contain text, halftones, or photos.
LIGHTEN / DARKEN Adjusts the lightness or darkness of the output. To darken the output, select the
down scroll button. To lighten the output, select the up scroll button.
FAX
BACKGROUND
SUPPRESSION
XEROX COPYCENTRE C65/C75/C90 WORKCENTRE PRO 65/75/90 QUICK REFERENCE GUIDE PAGE 4-7
Prevents undesired marks or images that are printed on the back of an original from
appearing on the output.
Page 72

More Image Quality
FAX
Use these feature to further enhance the quality of the output based on the type of
original being scanned.
Options:
CONTRAST The Contrast option controls the differences between the image densities within the
copy. Select a lower setting to improve the quality of pictures. Select a higher setting
to produce sharper text and lines.
SHARPNESS The Sharpness feature controls the balance between sharp text and moiré
(undesirable patterns within the image). Use sharpness to enhance the quality after
evaluating the output. High sharpness settings provide sharper text and lines but
increase the likelihood of moiré.
PAGE 4-8 XEROX COPYCENTRE C65/C75/C90 WORKCENTRE PRO 65/75/90 QUICK REFERENCE GUIDE
Page 73

Original Input
Use this option to program the size of the originals being scanned or enable the
machine to recognize the size of the originals automatically.
Options:
AUTO Use this option to enable the machine to recognize the size of the originals being
fed through the document handler.
FAX
MANUAL PLATEN
MIXED SIZE
ORIGINALS
XEROX COPYCENTRE C65/C75/C90 WORKCENTRE PRO 65/75/90 QUICK REFERENCE GUIDE PAGE 4-9
Use this option to specify the dimensions of the document scanning region when
INPUT
scanning from the document glass. There are several dimensions that correspond
to common document sizes and orientations.
Select a standard size or use Custom to manually adjust the scanning dimensions.
Use this feature to input original documents of mixed sizes. T o produce output which
is all on the same size paper, select a specific paper tray and Auto% Reduce/
Enlarge. To produce mixed size output, select Auto Paper and 100% Reduce/
Enlarge.
Page 74

Delayed Send
FAX
OFF The feature is switched off.
Use Delayed Send to specify a time, within the next 24 hours, at which to send a
fax. This feature can be used to transmit faxes during off-peak hours or is useful
when sending to another country or time zone. The time to send is added to the job
information sent to the fax server with the scanned image. The Third Party Fax
Server retains the fax for sending at the specified time.
This feature can be set as a 12 or 24 hour clock. If the 12 hour clock is set, you must
also select either the AM or PM button.
Options:
SPECIFIC TIME Enables users to enter the actual time the fax is to be sent.
PAGE 4-10 XEROX COPYCENTRE C65/C75/C90 WORKCENTRE PRO 65/75/90 QUICK REFERENCE GUIDE
Page 75

AUTHENTICATION MODE...
Authentication is a useful network security management tool - limiting, restricting
and monitoring access to the network via the machine. Authentication can be set up
by the System Administrator to restrict access to the features within Scan to E-mail,
Network Scanning and Internet Fax. Once enabled, it will apply to all three services.
There are two authentication modes available:
FAX
AUTHENTICATION
ACCESS
GUEST ACCESS Requires a generic passcode that is set up by the System Administrator. You will
Requires your network login name and password. If you do not have a network
account on the local network you will not be authenticated using this mode.
need to obtain the passcode from the System Administrator.
Contact your System Administrator for further assistance.
XEROX COPYCENTRE C65/C75/C90 WORKCENTRE PRO 65/75/90 QUICK REFERENCE GUIDE PAGE 4-11
Page 76
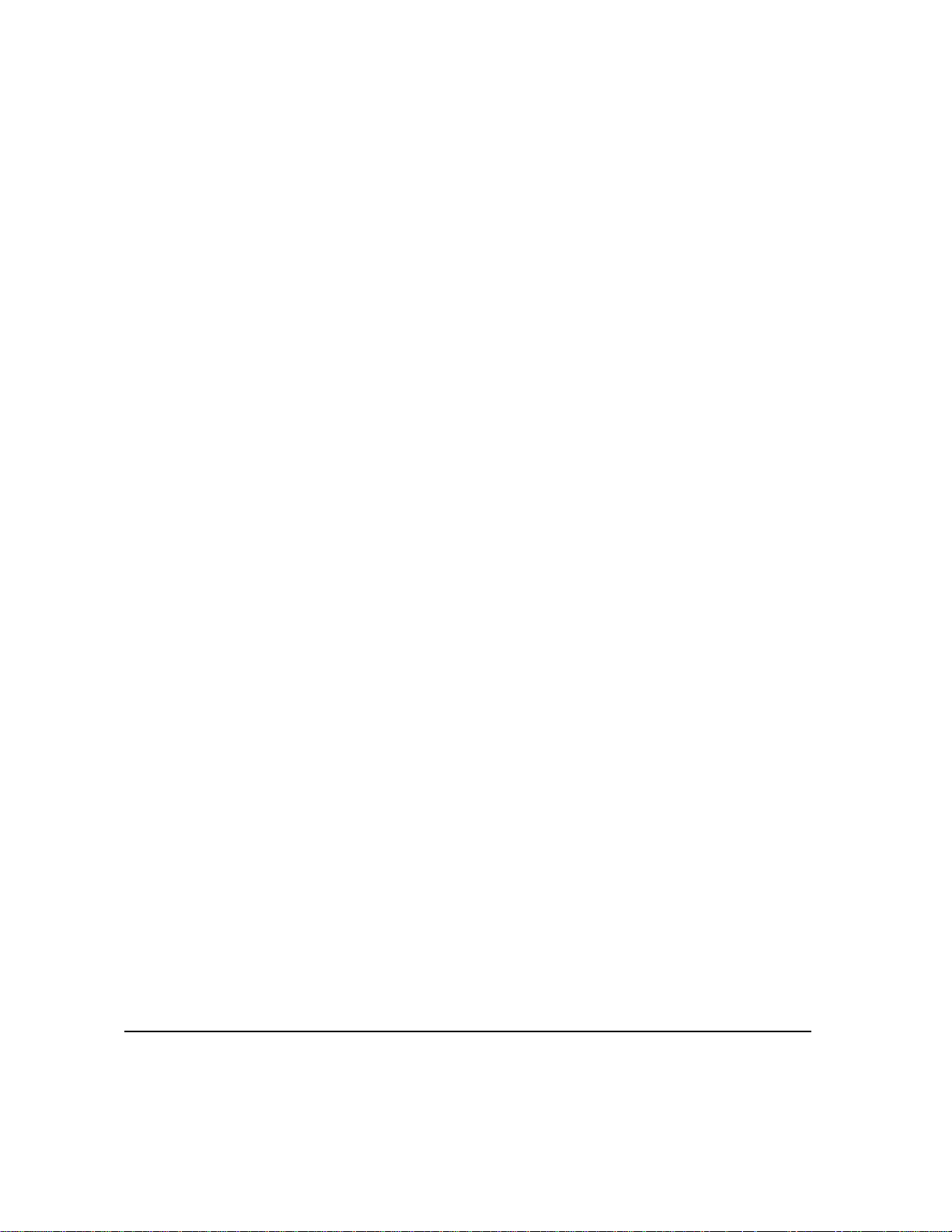
FAX
PAGE 4-12 XEROX COPYCENTRE C65/C75/C90 WORKCENTRE PRO 65/75/90 QUICK REFERENCE GUIDE
Page 77

5INTERNET FAX
¾Internet Fax.. ............. ................. .. ... .............5-2
¾Image Adjustment.......................... .. ............5-6
¾Output Format............................................5-12
¾Authentication Mode................................. .5-16
XEROX COPYCENTRE C65/C75/C90 WORKCENTRE PRO 65/75/90 QUICK REFERENCE GUIDE PAGE 5-1
Page 78

INTERNET FAX...
INTERNET FAX
The Internet Fax feature is optional on the WorkCentre Pro. This chapter contains
information about the options available within Internet Fax.
When enabled, Internet Fax will allow you to send your scanned images as an
e-mail attachment to a specified recipient or recipients. This type of fax travels over
the internet or intranet.
The basic Internet Fax screen allows you to enter the SMTP (Simple Mail Transfer
Protocol) e-mail addresses for your fax. You can also use this screen to add and
remove recipients and edit the subject line.
NOTE: An SMTP compliant e-mail address format must be used. For example,
anyone@anycompany.com.
Access to the Internet Faxing features is gained using the Features button on the
control panel.
Depending on the options enabled and how your machine has been configured, you
may have to select All Services in the top right-hand corner first.
The tabs available for selecting the Internet Fax features are:
¾ Internet Fax
¾ Image Adjustment
¾ Output Format
Touch any of the top level buttons to select a feature. Multiple options can be
selected for each fax job if required.
PAGE 5-2 XEROX COPYCENTRE C65/C75/C90 WORKCENTRE PRO 65/75/90 QUICK REFERENCE GUIDE
Page 79

Most feature screens include three buttons to confirm or cancel your choices.
¾ The Undo button resets the current screen to the default values that were
displayed w hen the screen was opened.
¾ The Cancel button resets the screen and returns to the previous screen.
¾ The Save button saves the selections made and returns to the previous screen.
Send:
Use the Send options to enter recipient information.
Options:
FROM Use this option to enter the From e-mail address.
NOTE: If you accessed Internet Fax via Authentication Mode, the From e-mail
address will be linked with the login name and cannot be changed.
TO Use this option to enter the e-mail address of the required recipient.
CC Use this option to enter the e-mail address of the required recipient you wish to be
copied on the e-mail job.
EDIT SUBJECT Use this option to edit the default e-mail subject. The subject is the title of the e-mail
and not the text contained within the e-mail. The subject line can contain up to 248
characters and is displayed on the touch screen under the Edit Subject button.
INTERNET FAX
DETAILS Use this option to view the details of the selected recipient. The information
displayed is determined by how the address was originally added to the Address
List - from either the Internal or Public Address Book, or entered manually.
REMOVE Use this option to delete the selected address from the Address List.
REMOVE ALL Use this option to delete all the addresses from the Address List. A confirmation
pop-up message will be displayed.
SCROLL BUTTONS Use the Scroll Buttons located to the right of the Address List to move through the
list.
Address List
Displays all the recipient addresses entered for the current Internet Fax job. Up to
128 recipients addresses can be entered in the list.
XEROX COPYCENTRE C65/C75/C90 WORKCENTRE PRO 65/75/90 QUICK REFERENCE GUIDE PAGE 5-3
Page 80

Entering an E-mail Address for Internet Fax
E-mail addresses can be entered in one of two ways - manually or via an address
book.
NOTE: When entering e-mail details you can change the keypad to show upper or
INTERNET FAX
lower case, accented characters or numbers by selecting any Back button.
Manually
If you already know the full SMTP e-mail address of your recipient, or if you know
that the recipient is not in any of the configured address books, you can select the
To... button and use the keypad on the touch screen to enter the e-mail address.
Your machine will check that it is an SMTP address. If it is not an SMTP address,
your machine will search the address book for a matching entry.
The entered e-mail address will be shown in the Address List.
Selecting the details for a manually entered e-mail address will only display the e-
mail address, no other details are available.
Address Books
Address books contain a list of e-mail addresses and details that are relevant to
your company and/or you. If configured, your machine is able to support two types
of e-mail address books - Public and Internal. When an entry is made in To, From
or Cc the Address Book displays search results for one or both configured address
books.
Use the keypad on the touch screen to enter the e-mail recipients name. As with
most search facilities you do not need to enter the full name and can search the
address book on the first few letters.
When you have entered the required e-mail search criteria select the Enter button.
If there are no matching entries select the Change Address Book button to search
the other address book.
NOTE: The Change Address Book button will only be displayed if both the address
books have been configured.
If one or more matches are found based on the search criteria, the matches are
displayed on the touch screen. Use the up and down scroll bars to locate the
required recipient. Highlight the recipient in the list and select the Add button.
Continue this process until you have added all the required recipients and on
completion select Done. The entered e-mail address will be shown in the Address
List.
PAGE 5-4 XEROX COPYCENTRE C65/C75/C90 WORKCENTRE PRO 65/75/90 QUICK REFERENCE GUIDE
Page 81

Address Book Types
Public Address Book
The Public Address Book stores external company addresses on the machine. The
address book contains a list of user names and their e-mail addresses.
The file must be a CSV (Comma Separated Value) format for your machine to be
able to read the file contents. The completed file is imported to the machine via
CentreWare Internet Services. Your machine will not allow the import of a Public
Address Book file that does not end with the .CSV file extension.
A valid CSV file is in the format: Name, SMTP e-mail address. For example the
following are both valid CSV format file entries:
Smith, smith@company.com
"Smith, John", john.smith@company.com
The order in which the entries are sorted in the CSV file determines the order
displayed in the Public Address Book at your machine.
Internal Address Book
Otherwise known as the LDAP (Lightweight Directory Access Protocol), the Internal
Address Book stores internal company addresses on the company network. The
System Administrator creates the Internal Address Book.
The display of the search results is defined by the LDAP. For example, the LDAP
server can return a search query "And" as "Andrew Smith" when the result
"Andrews, James" may have been expected. The lastname, firstname or firstname,
lastname display is controlled by the LDAP server and not your machine.
If you have successfully logged in via Authentication mode, your machine will
automatically attempt to match your login name to your e-mail address. Your name
will then be entered into the From e-mail address field. You will not be able to
change this.
INTERNET FAX
XEROX COPYCENTRE C65/C75/C90 WORKCENTRE PRO 65/75/90 QUICK REFERENCE GUIDE PAGE 5-5
Page 82

IMAGE ADJUSTMENT...
INTERNET FAX
The Image Adjustment tab is used to temporarily program features to enhance the
appearance and style of the scanned Internet Fax image.
Touch any of the top level buttons to select a feature. To view all the options for a
feature, select the feature required. Multiple options can be selected for each fax
job if required.
The text next to the feature button, called a Job Review Summary, reflects the
current settings for that feature. A checked box indicates that this feature has been
modified from its initial default settings.
Most feature screens include three buttons to confirm or cancel your choices.
¾ The Undo button resets the current screen to the default values that were
displayed w hen the screen was opened.
¾ The Cancel button resets the screen and returns to the previous screen.
¾ The Save button saves the selections made and returns to the previous screen.
PAGE 5-6 XEROX COPYCENTRE C65/C75/C90 WORKCENTRE PRO 65/75/90 QUICK REFERENCE GUIDE
Page 83

Image Quality
Use this feature to enhance the quality of your scanned originals.
Options:
ORIGINAL TYPE Use these options for original documents that contain text, halftones, or photos.
LIGHTEN / DARKEN Adjusts the lightness or darkness of the output. To darken the output, select the
down scroll button. To lighten the output, select the up scroll button.
INTERNET FAX
BACKGROUND
SUPPRESSION
XEROX COPYCENTRE C65/C75/C90 WORKCENTRE PRO 65/75/90 QUICK REFERENCE GUIDE PAGE 5-7
Prevents undesired marks or images that are printed on the back of an original from
appearing on the output.
Page 84

More Image Quality
INTERNET FAX
Use these features to enhance the quality of the output based on the type of original
being scanned.
Options:
CONTRAST The Contrast option controls the differences between the image densities within the
copy. Select a lower setting to improve the quality of pictures. Select a higher setting
to produce sharper text and lines.
SHARPNESS The Sharpness feature controls the balance between sharp text and moiré
(undesirable patterns within the image). Use sharpness to enhance the quality after
evaluating the output. High sharpness settings provide sharper text and lines but
increase the likelihood of moiré.
PAGE 5-8 XEROX COPYCENTRE C65/C75/C90 WORKCENTRE PRO 65/75/90 QUICK REFERENCE GUIDE
Page 85

Sides Scanned
This feature is used to specify whether the originals are single-sided or doublesided. For 2-sided originals the orientation can also be programmed.
Options:
1 SIDED Use this option for originals that are printed on 1 side only.
2 SIDED Use this option for originals that are printed on both sides.
INTERNET FAX
2 SIDED, ROTATE
SIDE 2
XEROX COPYCENTRE C65/C75/C90 WORKCENTRE PRO 65/75/90 QUICK REFERENCE GUIDE PAGE 5-9
Use this option for originals that are printed on both sides. This option creates
documents which can be read in a “head to toe” manner, for example a calendar.
Page 86

Resolution
Resolution affects the appearance of the scanned image. The higher the scanning
resolution the better the image quality.
INTERNET FAX
200X100
(S
TANDARD)
Options:
Produces the smallest image file size and is only recommended for use with simple
text documents.
NOTE: 200x100 is disabled if the Document Format is PDF.
200X200 (FINE) Recommended for use with average quality text documents and line art. Does not
produce the best image quality for photos and graphics. This is the default setting.
300X300
(S
UPERFINE)
Recommended for use with high quality text documents that are destined to pass
through Optical Character Reference (OCR) applications. Also recommended for
high quality line art or medium quality photos and graphics. This is the default
resolution and the best choice in most cases.
400X400
(N
ON-STANDARD)
600X600
(N
ON-STANDARD)
Recommended for use with high quality photos and graphics. It produces a larger
image file size, but delivers a better image quality.
Recommended for use with high quality photos and graphics. It produces the
largest image file size, but delivers the best image quality.
PAGE 5-10 XEROX COPYCENTRE C65/C75/C90 WORKCENTRE PRO 65/75/90 QUICK REFERENCE GUIDE
Page 87

Original Input
Use this option to program the size of the originals being scanned or program the
machine to determine the size of the originals automatically.
NOTE: It is recommended that the originals are of the same size. Using originals
that are not of the same size may result in a reduced-size image being processed
by the Fax recipient.
Options:
AUTO Use this option to allow the machine to determine the size of the originals being fed
through the document handler automatically.
INTERNET FAX
MANUAL PLATEN
MIXED SIZE
ORIGINALS
XEROX COPYCENTRE C65/C75/C90 WORKCENTRE PRO 65/75/90 QUICK REFERENCE GUIDE PAGE 5-11
Use this option to specify the dimensions of the document scanning region when
scanning from the document glass. There are several dimensions that correspond
INPUT
to common document sizes and orientations.
Select a standard size or use Custom to manually adjust the scanning dimensions.
Use this feature to input original documents of mixed sizes. T o produce output which
is all on the same size paper, select a specific paper tray and Auto% Reduce/
Enlarge. To produce mixed size output, select Auto Paper and 100% Reduce/
Enlarge.
Page 88

OUTPUT FORMAT...
INTERNET FAX
Use this feature to temporarily change the settings required for the scanned image.
Touch any of the top level buttons to select a feature. To view all the options for a
feature, select the feature required. Multiple options can be selected for each fax
job if required.
The text next to the feature button, called a Job Review Summary, reflects the
current settings for that feature. A checked box indicates that this feature has been
modified from its initial default settings.
Most feature screens include three buttons to confirm or cancel your choices.
¾ The Undo button resets the current screen to the default values that were
displayed w hen the screen was opened.
¾ The Cancel button resets the screen and returns to the previous screen.
¾ The Save button saves the selections made and returns to the previous screen.
PAGE 5-12 XEROX COPYCENTRE C65/C75/C90 WORKCENTRE PRO 65/75/90 QUICK REFERENCE GUIDE
Page 89

Document Format
Use the Document Format option when your job is to be sent with a different file
format than that set as the default.
Options:
MULTI-PAGE TIFF Multi-Page Tagged-Image File Format. One TIFF file containing several pages of
scanned images.
PDF Portable Document Format. This format can be viewed with a PDF viewer.
INTERNET FAX
XEROX COPYCENTRE C65/C75/C90 WORKCENTRE PRO 65/75/90 QUICK REFERENCE GUIDE PAGE 5-13
Page 90

Acknowledgment Report
INTERNET FAX
Use this feature to print a report containing the delivery status of your job. The report
will include the number of successful, failed and unconfirmed recipients.
Options:
ENABLED Use this option to print a status report after the job has been sent.
DISABLED Use this option to switch the feature off.
NOTE: If the default setting for this feature is already Enabled you will not be able
to disable this feature.
Reply To
Use the Reply T o feature to alter the default address to which replies to your Internet
Fax job can be sent.
PAGE 5-14 XEROX COPYCENTRE C65/C75/C90 WORKCENTRE PRO 65/75/90 QUICK REFERENCE GUIDE
Page 91

Message Body
Use this feature to edit the default e-mail message being transmitted with the job.
The message body is the text contained within the e-mail and not the e-mail subject
line. The message entered will only be available for the current job.
NOTE: The default message is set up by your System Administrator.
INTERNET FAX
XEROX COPYCENTRE C65/C75/C90 WORKCENTRE PRO 65/75/90 QUICK REFERENCE GUIDE PAGE 5-15
Page 92

AUTHENTICATION MODE...
INTERNET FAX
Authentication is a useful network security management tool - limiting, restricting
and monitoring access to the network via the machine. Authentication can be set up
by the System Administrator to restrict access to the features within Scan to E-mail,
Network Scanning and Internet Fax. Once enabled, it will apply to all three services.
There are two authentication modes available:
AUTHENTICATION
ACCESS
GUEST ACCESS Requires a generic passcode that is set up by the System Administrator. You will
Requires your network login name and password. If you do not have a network
account on the local network you will not be authenticated using this mode.
need to obtain the passcode from the System Administrator.
Contact your System Administrator for further assistance.
PAGE 5-16 XEROX COPYCENTRE C65/C75/C90 WORKCENTRE PRO 65/75/90 QUICK REFERENCE GUIDE
Page 93

6NETWORK SCANNING
¾Scan.............................................................6-2
¾Network Scannin g..... ................. .. ... .. ...........6-3
¾Image Adjustment.......................... .. ............6-6
¾Output Format............................................6-13
¾Refresh Destinations..................................6-17
¾Authentication Mode................................. .6-17
XEROX COPYCENTRE C65/C75/C90 WORKCENTRE PRO 65/75/90 QUICK REFERENCE GUIDE PAGE 6-1
Page 94

SCAN...
The Network Scanning feature is optional on the WorkCentre Pro. It is not available
on the CopyCentre.
If the Network Scanning option has been enabled, an electronic file can be created
from a hard copy original. The scanned document is converted to an electronic file
and stored electronically. The electronic file can be filed, faxed, or distributed
NETWORK SCANNING
Scanning Resources
through e-mail.
This chapter contains information about the options available within Network
Scanning.
There are other sources of information available:
CentreWare Network Scanning Services
Enables the installation, set up and management of Network Scanning Services on
the network. Network Scanning Services is composed of several different elements
that work together to create and deliver the scanned document to its final
destination. Refer to the CentreWare Network Scanning Services Pack delivered
with the Scanning Services Kit.
CentreWare Internet Services
Internet Services is the embedded HTTP server application that is available on
network enabled models. Internet Services enables you to access printing and
scanning features, view status, manage jobs, and perform CopyCentre/WorkCentre
Pro management using a browser application over the Internet or intranet. To
access Internet Services open your web browser and enter the CopyCentre/
WorkCentre Pro IP Address in the Address or Location field.
Resources Provided on the World Wide Web
WEB SITE GENERAL CONTENTS
www.xerox.com This is a source of general solution overview and
options for upgrade.
www.centreware.com Contains CentreWare general information with links to
the latest drivers and utilities.
PAGE 6-2 XEROX COPYCENTRE C65/C75/C90 WORKCENTRE PRO 65/75/90 QUICK REFERENCE GUIDE
Page 95

NETWORK SCANNING...
Access to the Network Scanning features is gained using the Features button on
the control panel.
Depending on the options enabled and how your machine has been configured, you
may have to select All Services in the top right-hand corner first.
Use the Network Scanning tab on the touch screen to select the standard features
for a scan to file job.
The tabs available for selecting Network Scanning features are:
¾ Network Scanning
¾ Image Adjustment
¾ Output Format
¾ Refresh Destinations
NETWORK SCANNING
Touch any of the top level buttons to select a feature. Multiple options can be
selected for each scan job if required.
Most feature screens include three buttons to confirm or cancel your choices.
¾ The Undo button resets the current screen to the default values that were
displayed w hen the screen was opened.
¾ The Cancel button resets the screen and returns to the previous screen.
¾ The Save button saves the selections made and returns to the previous screen.
Repositories
Repositories are directories or filing locations set up on a server where your
scanned files are held. Before you can use Network Scanning your System
Administrator must set up the repositories available to your machine. The
repositories are defined in the template and cannot be changed at the WorkCentre
Pro.
XEROX COPYCENTRE C65/C75/C90 WORKCENTRE PRO 65/75/90 QUICK REFERENCE GUIDE PAGE 6-3
Page 96

Template Overview
Successful network scanning requires selecting a template at the WorkCentre Pro.
Templates contain pre-selected options which will be applied to the scanned
original, for example, information about the final destination of your job (the
repository) and the image quality settings are defined within the template, along with
the template name.
MAKING
NETWORK SCANNING
TEMPLATES
SELECTING A
TEMPLATE
CHANGING
PREPROGRAMMED
TEMPLATE
SELECTIONS
Templates can be created or changed using CentreWare Scan Services or
CentreWare Internet Services. Contact your System Administrator for further
information.
HINT: Template names are limited to 20 characters. Template names containing
more than 20 characters will be shortened to the first 20 characters. Remember
this when searching for existing templates or assigning template names.
Select a template based on where the file is required to be sent. Normally, the
System Administrator will have established a template for use by each user.
After a template is selected, most of the preprogrammed settings can be temporarily
changed such as sides scanned, image quality and resolution.
The output destination assigned to the template cannot be changed at the machine.
PAGE 6-4 XEROX COPYCENTRE C65/C75/C90 WORKCENTRE PRO 65/75/90 QUICK REFERENCE GUIDE
Page 97

Template Destinations
The T emplate Destination lists the templates stored on the machine. On installation
it will contain the factory default template that is supplied with the WorkCentre Pro.
The default template appears at the top of the list and is selected automatically. All
other templates follow in alpha-numeric order. There is a maximum limit of 250
templates.
There are two types of templates:
Template names starting with the @ symbol have been created using Internet
Services.
Templates without the @ symbol are templates that have been created using
CentreWare Network Scanning Software.
NETWORK SCANNING
SCROLLING
THROUGH
TEMPLATE LIST
Use the Scroll Buttons located to the right of the Template List to move through the
list one page at a time and select a Template.
THE
To quickly get to a specific page in the Template list, use the keypad to identify the
page number then select the hash (#) key. The counter will display the page
location.
Destination Details
The Destination Details section on the right side of the screen displays information
about the selected template. Each time you select another template file, this area
will update to display information associated with the selected template.
XEROX COPYCENTRE C65/C75/C90 WORKCENTRE PRO 65/75/90 QUICK REFERENCE GUIDE PAGE 6-5
Page 98

IMAGE ADJUSTMENT...
NETWORK SCANNING
The Image Adjustment tab is used to progam features relating to the scanned
images.
Touch any of the top level buttons to select a feature. To view all the options for a
feature, select the feature required. Multiple options can be selected for each scan
job if required.
Most feature screens include three buttons to confirm or cancel your choices.
¾ The Undo button resets the current screen to the default values that were
displayed w hen the screen was opened.
¾ The Cancel button resets the screen and returns to the previous screen.
¾ The Save button saves the selections made and returns to the previous screen.
PAGE 6-6 XEROX COPYCENTRE C65/C75/C90 WORKCENTRE PRO 65/75/90 QUICK REFERENCE GUIDE
Page 99

Image Quality
Use this feature to enhance the quality of your scanned originals.
Options:
ORIGINAL TYPE Use these options for original documents that contain text, halftones, or photos.
LIGHTEN / DARKEN Adjusts the lightness or darkness of the output. To darken the output, select the
down scroll button. To lighten the output, select the up scroll button.
NETWORK SCANNING
BACKGROUND
SUPPRESSION
XEROX COPYCENTRE C65/C75/C90 WORKCENTRE PRO 65/75/90 QUICK REFERENCE GUIDE PAGE 6-7
Prevents undesired marks or images that are printed on the back of an original from
appearing on the output.
Page 100

More Image Quality
NETWORK SCANNING
Use these features to enhance the quality of the output based on the type of original
being scanned.
Options:
CONTRAST The Contrast option controls the differences between the image densities within the
copy. Select a lower setting to improve the quality of pictures. Select a higher setting
to produce sharper text and lines.
SHARPNESS The Sharpness feature controls the balance between sharp text and moiré
(undesirable patterns within the image). Use sharpness to enhance the quality after
evaluating the output. High sharpness settings provide sharper text and lines but
increase the likelihood of moiré.
PAGE 6-8 XEROX COPYCENTRE C65/C75/C90 WORKCENTRE PRO 65/75/90 QUICK REFERENCE GUIDE
 Loading...
Loading...