Page 1
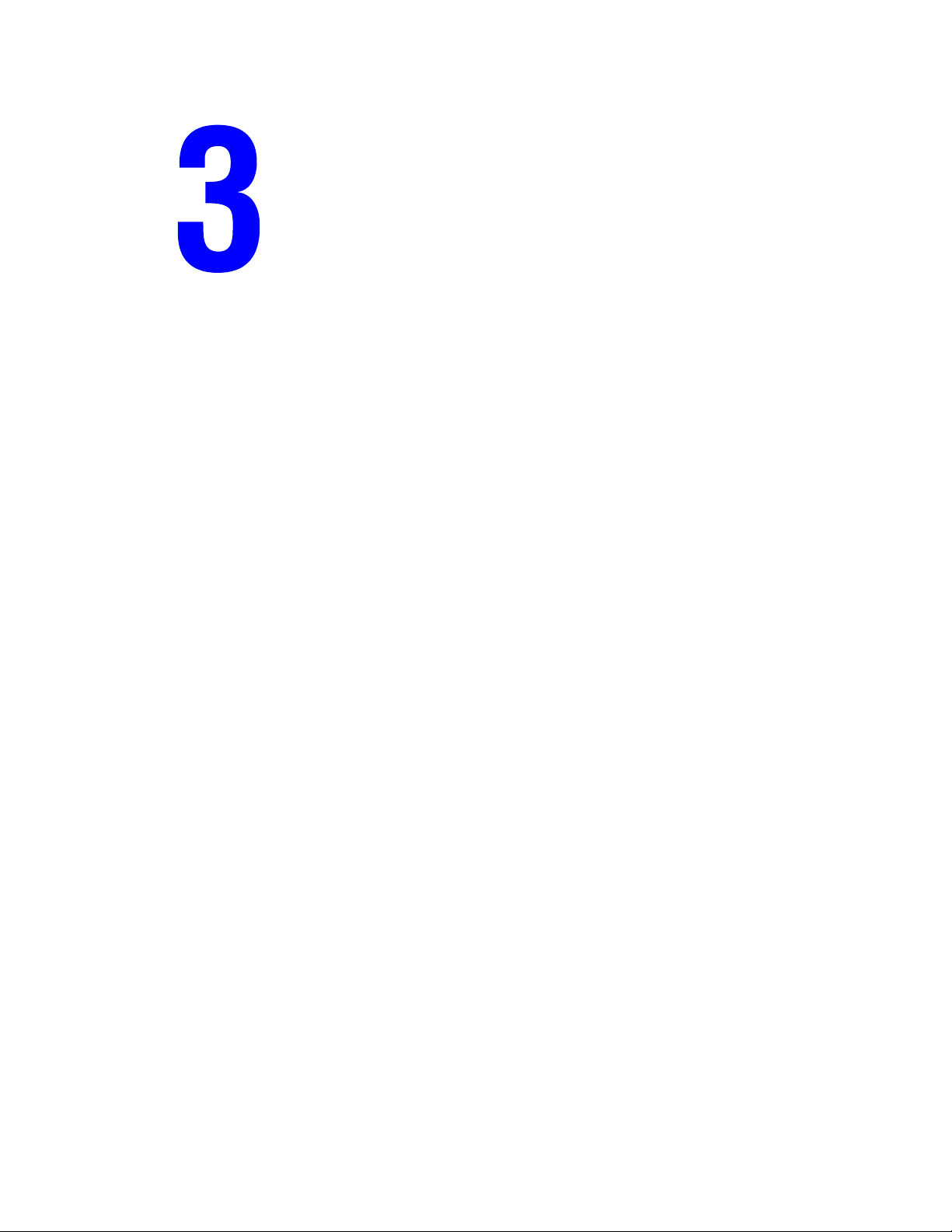
Copying
This chapter includes:
■ "Basic Copying" on page 3-2
■ "Adjusting Copying Options" on page 3-3
■ "Basic Settings" on page 3-4
■ "Image Adjustments" on page 3-8
■ "Image Placement Adjustments" on page 3-12
■ "Output Adjustments" on page 3-14
■ "Advanced Copying" on page 3-16
■ "Managing Copy Functions" on page 3-18
WorkCentre® C2424 Copier-Printer
Copyright © 2005 Xerox Corporation. All Rights Reserved.
3-1
Page 2
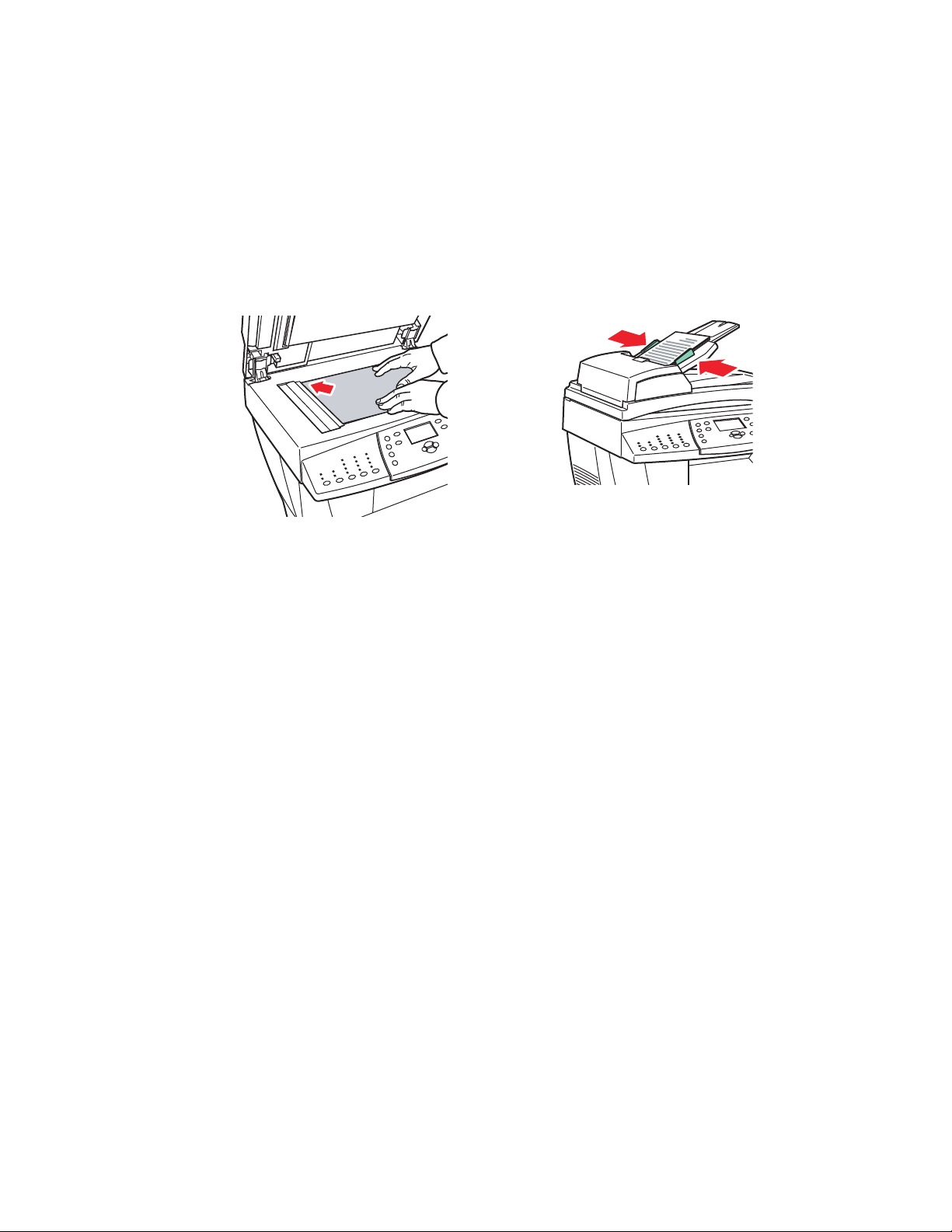
Basic Copying
5
Basic Copying
Follow these steps to make copies.
Note
To clear the settings from the previous job, press the Clear All button twice.
1. Load the originals to be copied. Use either the document glass or the document feeder.
2424-076
2424-06
Document Glass
Lift the document feeder, then place the original
facedown on the back, left corner of the
document glass.
Document Feeder
Insert originals faceup with the top entering
the feeder first. Adjust the paper guides so they
fit against the originals.
2. On the control panel, press the Copy button.
3. Use the keypad on the control panel to enter the desired number of copies. The number of
copies appears in the upper, right corner of the display.
4. If you are making more than one copy, press the Output button to turn collation on or off.
Note
When Output is set to collate and you are copying from the document glass, the
system copies the first page and then prompts you for Another original to copy?.
If you do not want to see this message, press the Output button to select Uncollated
before starting your copy job.
5. Press the Start button.
If you placed originals in the document feeder, copying continues until the document
feeder is empty.
Note
Because the WorkCentre C2424 Copier-Printer is often used on networks, the system
may be printing a job when you make copies. The system can be set up to allow copy
jobs to interrupt print jobs. See page 3-18 for information on setting this option.
WorkCentre® C2424 Copier-Printer
3-2
Page 3
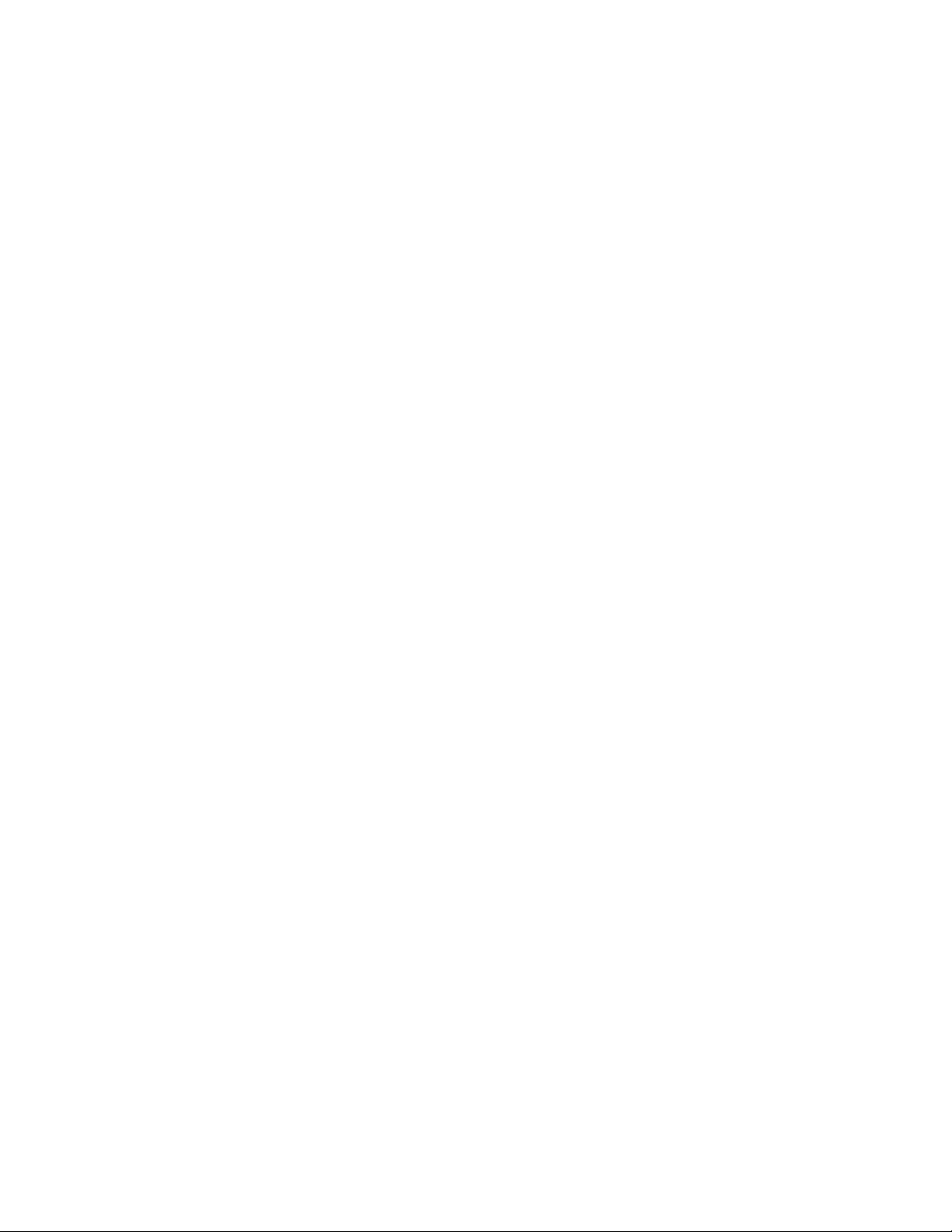
Adjusting Copying Options
This section includes:
Basic Settings
■ "Setting the Copy Default Tray" on page 3-4
■ “Specifying a Different Tray to Use” on page 3-4
■ "Selecting Color or Black and White Copies" on page 3-5
■ "Specifying 2-Sided Originals or Copies" on page 3-5
■ "Selecting the Quality of the Copies" on page 3-6
■ "Specifying the Original Type" on page 3-7
Image Adjustments
■ "Setting the Original Size" on page 3-8
■ "Reducing or Enlarging the Image" on page 3-8
■ "Lightening or Darkening the Image" on page 3-9
■ "Adjusting the Contrast of the Image" on page 3-9
■ "Automatically Suppressing Background Variations" on page 3-9
■ "Adjusting the Color Balance" on page 3-10
■ “Erasing the Edges of Copy Documents” on page 3-10
Adjusting Copying Options
Image Placement Adjustments
■ "Printing Multiple Images on a Sheet (N-Up)" on page 3-12
■ "Repeating Images on a Sheet" on page 3-12
■ "Centering the Image" on page 3-13
■ "Shifting the Image" on page 3-13
Output Adjustments
■ “Collating Copies” on page 3-14
■ "Making Copy Documents with Covers" on page 3-15
■ "Using Blank Separators" on page 3-15
Advanced Copying
■ "Copying Books" on page 3-16
■ "Creating Booklets" on page 3-17
WorkCentre® C2424 Copier-Printer
3-3
Page 4
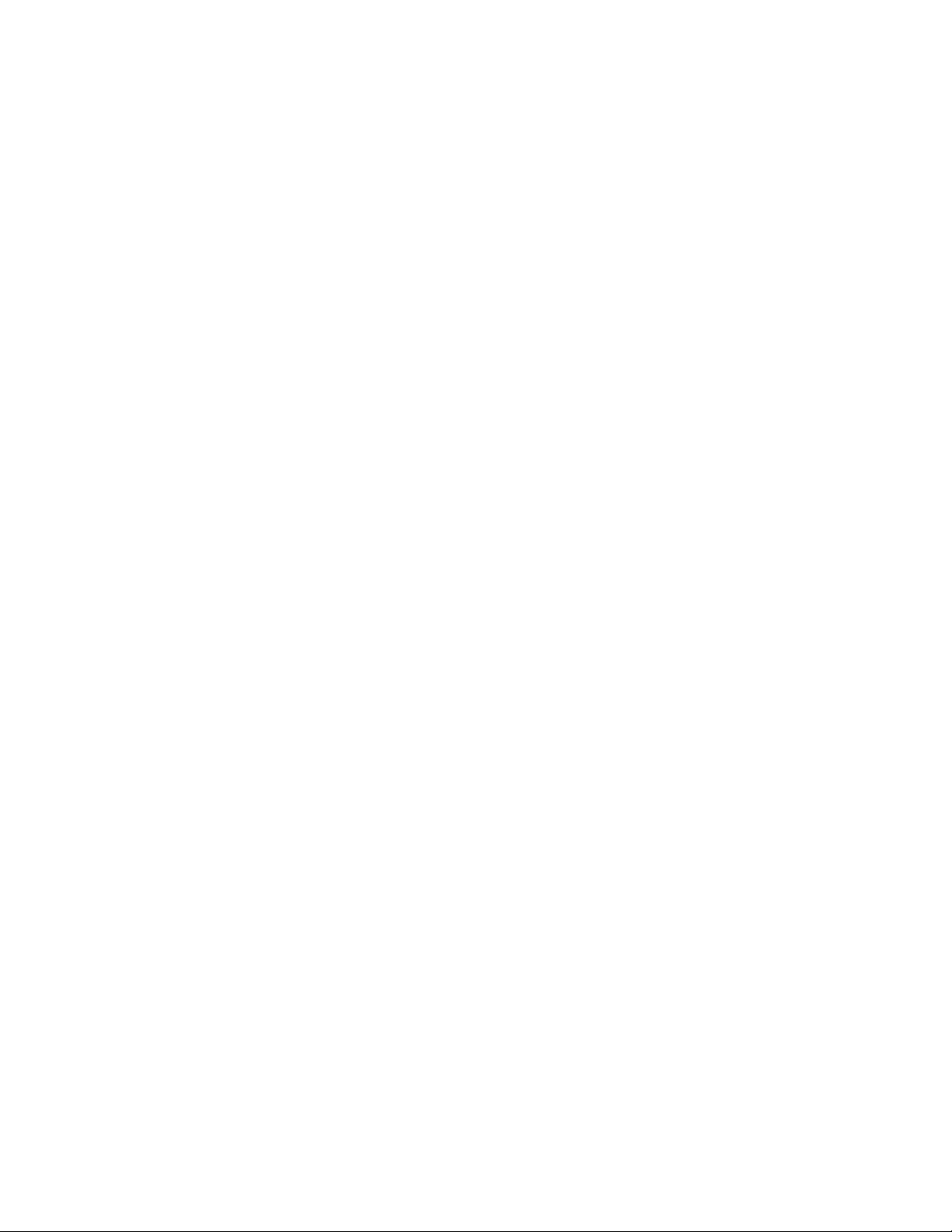
Adjusting Copying Options
Basic Settings
This section includes:
■ "Setting the Copy Default Tray" on page 3-4
■ "Specifying a Different Tray to Use" on page 3-4
■ "Selecting Color or Black and White Copies" on page 3-5
■ "Specifying 2-Sided Originals or Copies" on page 3-5
■ "Selecting the Quality of the Copies" on page 3-6
■ "Specifying the Original Type" on page 3-7
Setting the Copy Default Tray
To set the default paper supply tray for copy jobs:
1. On the control panel, press the System Setup button.
2. In the menu, select Job Defaults Setup, then press the Enter button.
3. Select Copy Defaults Setup, then press the Enter button.
4. Select Paper Supply, then press the Enter button.
5. Scroll to the desired tray or Auto Select.
6. Press the Enter button to save the changes.
Specifying a Different Tray to Use
In some cases, you may want to make copies on letterhead, colored paper, or transparencies.
After loading the special paper in the tray, select that tray for use for your copies. To do this:
1. On the control panel, press the Copy button.
2. In the menu, select Paper Supply, then press the Enter button.
Note
You can press the Paper Supply shortcut button on the control panel to skip Steps 1
and 2.
3. Select one of the following trays to use for the copies, then press the Enter button.
■ Tray 1
■ Tray 2 (factory default value)
■ Tray 3 (if available on your system)
■ Tray 4 (if available on your system)
Note
For best results, specify the size and type of paper if using Tray 1. Specify the paper type if
using Tray 2, 3, or 4.
WorkCentre® C2424 Copier-Printer
3-4
Page 5
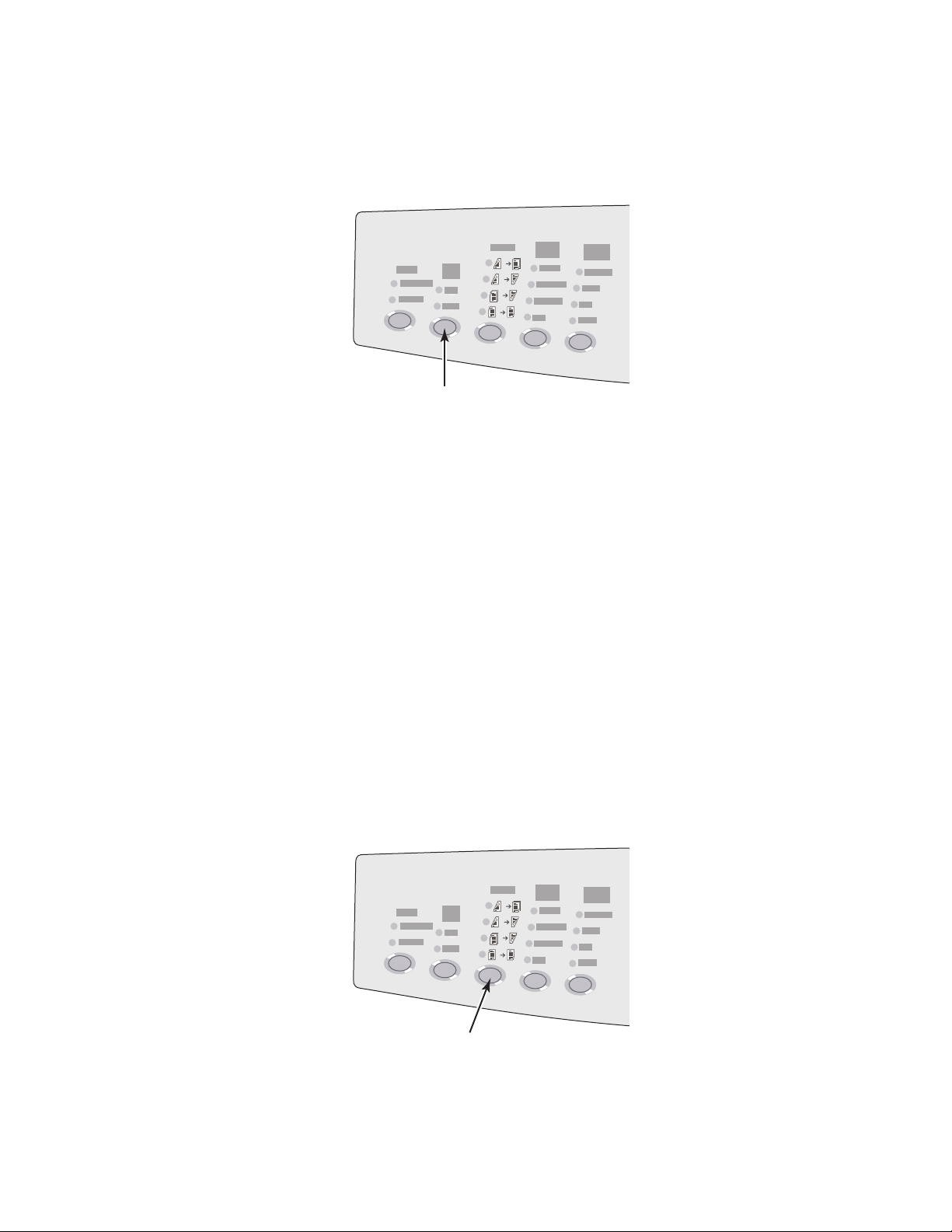
Adjusting Copying Options
Selecting Color or Black and White Copies
If the original has color, you can create copies in color or in black and white.
Press the Color Mode button on the control panel to change the selection to Color or B/W.
2
1
2
2
2
1
11
2424-166
If you select Color and the system prompts you for a password, use the numeric keypad to
enter the password, then press the Enter button.
Note
An administrator can limit the use of the color copy function by setting a password. For
more information, see "Using a Color Copy Password" on page 3-19.
Specifying 2-Sided Originals or Copies
When you use the document feeder with 2-sided originals, one or both sides can be scanned
for copying. You can also choose whether to create 1-sided or 2-sided copies.
Press the 2-Sided button on the control panel to change the selection to:
■ 1 to 1 – Scans just one side of the originals and produces 1-sided copies. (factory
default value)
■ 1 to 2 – Scans just one side of the originals and produces 2-sided copies.
■ 2 to 2 – Scans both sides of the originals and produces 2-sided copies.
■ 2 to 1 – Scans both sides of the originals and produces 1-sided copies.
2
1
2
2
2
1
11
2424-167
WorkCentre® C2424 Copier-Printer
3-5
Page 6
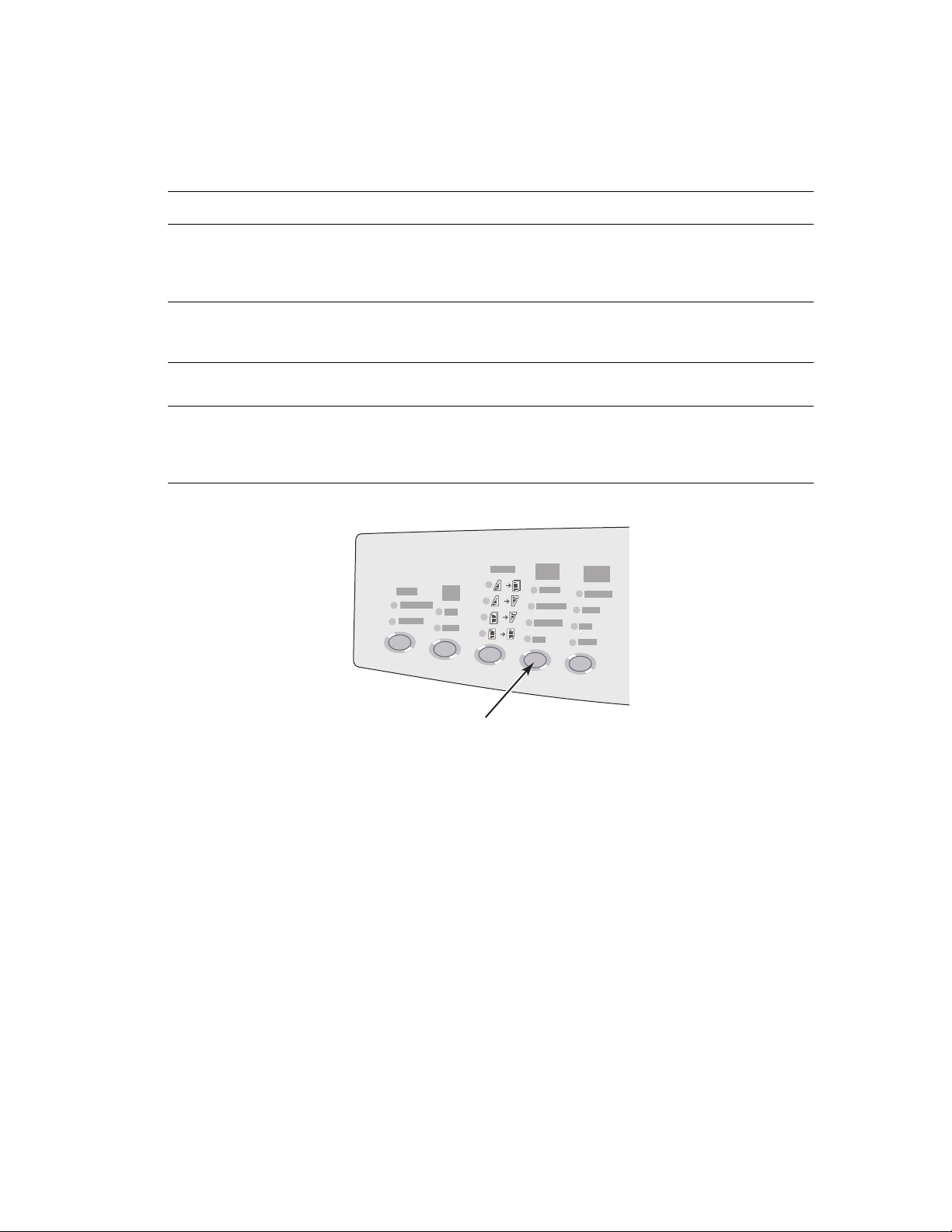
Adjusting Copying Options
Selecting the Quality of the Copies
Press the Output Quality button on the control panel to select one of the following outputquality modes:
Output-Quality Mode Type of Copy Job
Hi-Res Highest-quality mode for color copies. Provides the best detail and
Enhanced
(factory default setting)
Standard General-purpose mode for full-color copies. Produces crisp, bright copies
Fast Fastest full-color mode, useful for many images and previewing your
smoothness for photographic images. Produces highest-quality color
copies, with the best text resolution and smoothest light colors. This
mode takes longer to process and print than the other modes.
Best mode for business presentations. Produces superior text resolution
and very smooth light colors. This mode takes longer to process and print
than Standard or Fast.
at high speed. Recommended for vibrant, saturated color prints.
work. Rapidly produces review documents; useful for rush jobs. Not
recommended for documents containing small text, fine detail, or large
areas of bright solid fill.
2
1
2
2
2
1
11
2424-168
WorkCentre® C2424 Copier-Printer
3-6
Page 7

Adjusting Copying Options
Specifying the Original Type
The scanner optimizes the appearance of the output according to the contents of the original.
Press the Original Type button on the control panel to change the selection to:
■ Photo – Optimizes for photograph prints.
■ Graphics – Optimizes for constant-colored areas.
■ Mixed – Optimizes for magazines and newspaper photographs.
■ Tex t – Optimizes for black and white or colored text.
2
1
2
2
2
1
11
2424-169
WorkCentre® C2424 Copier-Printer
3-7
Page 8

Adjusting Copying Options
Image Adjustments
This section includes:
■ "Setting the Original Size" on page 3-8
■ "Reducing or Enlarging the Image" on page 3-8
■ "Lightening or Darkening the Image" on page 3-9
■ "Adjusting the Contrast of the Image" on page 3-9
■ "Automatically Suppressing Background Variations" on page 3-9
■ "Adjusting the Color Balance" on page 3-10
■ “Erasing the Edges of Copy Documents” on page 3-10
Setting the Original Size
You can specify the size of the original so that the correct area is copied. To do this:
1. On the control panel, press the Copy button.
2. In the menu, select Original Size, then press the Enter button.
Note
You can press the Original Size shortcut button on the control panel to skip Steps 1
and 2.
3. Select one of the preset sizes or Tray/Auto (the factory default), then press the Enter
button.
■ For copies from the document glass, Tray/Auto works with the Book Copy, Auto
Reduce/Enlarge, Poster 4x4, Edge Erase, and Auto Center options to pre-scan each
original to determine its size. Otherwise, the copy area is the same size as the copy
paper.
■ For copies from the document feeder, Tray/Auto sets the copied area to the same size
as the copy paper.
Reducing or Enlarging the Image
You can reduce the image down to 25% of its original size or enlarge it up to 400% of its
original size. If desired, the images can be enlarged and printed on sixteen pages so you can
assemble them into a poster.
To reduce or enlarge the image:
1. On the control panel, press the Copy button.
2. In the menu, select Reduce/Enlarge, then press the Enter button.
Note
You can press the Reduce/Enlarge shortcut button on the control panel to skip Steps 1
and 2.
WorkCentre® C2424 Copier-Printer
3-8
Page 9

Adjusting Copying Options
3. Select one of the following, then press the Enter button:
■ 100% – Keeps the copy image the same size as the original. (Factory default value).
■ Auto – Reduces or enlarges the image as needed to fit the full size of the copy paper.
■ Preset – Reduces or enlarges the image as needed to fit a selected copy paper size.
■ 25%-400% – Reduces or enlarges the image by a selected percentage.
■ Poster 4x4 – Enlarges the image to fit onto 16 copy pages so that it can be assembled
into a 4x4 poster.
4. If you selected Preset, select the preset value, the size of the original followed by the size
of the copy paper.
5. If you selected 25%-400%, use the keypad to enter a value from 25% to 400% (in 1%
increments) or press the Up Arrow or Down Arrow button to scroll to the desired value,
then press the Enter button.
Lightening or Darkening the Image
To lighten or darken the image when it is copied:
1. On the control panel, press the Copy button.
2. In the menu, select Lighten/Darken, then press the Enter button.
Note
You can press the Lighten/Darken shortcut button on the control panel to skip Steps 1
and 2.
3. Press the Up Arrow or Down Arrow button to scroll to a whole number from
Darkest (+3) to Lightest (-3), then press the Enter button.
Adjusting the Contrast of the Image
To reduce or increase the contrast of the image when it is copied:
1. On the control panel, press the Copy button.
2. In the menu, select Contrast, then press the Enter button.
3. Press the Up Arrow or Down Arrow button to scroll to a whole number from
Highest (+3) to Lowest (-3), then press the Enter button. The factory default is 0.
Automatically Suppressing Background Variations
Sometimes, two-sided originals on thin paper show some of the text or images from the back
side of the paper. To improve your copies from this type of original, use the Auto
Suppression setting to minimize the sensitivity of the scanner to variations in light
background colors.
To change this setting:
1. On the control panel, press the Copy button.
2. In the menu, select Auto Suppression, then press the Enter button.
3. Select either On or Off, then press the Enter button. The factory default is Off.
WorkCentre® C2424 Copier-Printer
3-9
Page 10

Adjusting Copying Options
Adjusting the Color Balance
Sometimes the colors on the original are not optimal. You can adjust the levels of each primary
color: cyan, magenta, yellow, and black.
To adjust these color levels:
1. On the control panel, press the Copy button.
2. In the menu, select Color Balance, then press the Enter button.
3. To adjust the level of cyan:
a. Select Cyan Color Balance, then press the Enter button.
b. Press the Up Arrow or Down Arrow button to a whole number from Darkest (+3)
to Lightest (-3), then press the Enter button.
4. To adjust the level of magenta:
a. Select Magenta Color Balance, then press the Enter button.
b. Press the Up Arrow or Down Arrow button to a whole number from Darkest (+3)
to Lightest (-3), then press the Enter button.
5. To adjust the level of yellow:
a. Select Yellow Color Balance, then press the Enter button.
b. Press the Up Arrow or Down Arrow button to a whole number from Darkest (+3)
to Lightest (-3), then press the Enter button.
6. To adjust the level of black:
a. Select Black Color Balance, then press the Enter button.
b. Press the Up Arrow or Down Arrow button to a whole number from Darkest (+3)
to Lightest (-3), then press the Enter button.
Note
The factory default is Off; (0 adjustment for each color).
Erasing the Edges of Copy Documents
You can clean the edges of your copies, eliminating unwanted material from printing, by
specifying the amount to erase on the right, left, top, and/or bottom edge. To do this:
1. On the control panel, press the Copy button.
2. In the menu, select Edge Erase, then press the Enter button.
3. To erase the left edge of the original page:
a. Select Left, then press the Enter button.
b. Press the Up Arrow or Down Arrow button to scroll to a number from 0.0 through
1.0 inches (in 0.1 inch increments) or from 0 through 25 mm (in 1 mm increments),
then press the Enter button.
4. To erase the right edge of the original page:
a. Select Right, then press the Enter button.
b. Scroll to a number from 0.0 through 1.0 inches (in 0.1 inch increments) or from 0
through 25 mm (in 1 mm increments), then press the Enter button.
WorkCentre® C2424 Copier-Printer
3-10
Page 11

Adjusting Copying Options
5. To erase the top edge of the original page:
a. Select Top, then press the Enter button.
b. Scroll to a number from 0.0 through 1.0 inches (in 0.1 inch increments) or from 0
through 25 mm (in 1 mm increments), then press the Enter button.
6. To erase the bottom edge of the original page:
a. Select Bottom, then press the Enter button.
b. Scroll to a number from 0.0 through 1.0 inches (in 0.1 inch increments) or from 0
through 25 mm (in 1 mm increments), then press the Enter button.
When you select Edge Erase, the right side of the control panel display has a page icon with
shading along the edges that have an edge erase setting.
Note
The factory default is Off; (edge erase of 0 on all sides).
WorkCentre® C2424 Copier-Printer
3-11
Page 12

Adjusting Copying Options
Image Placement Adjustments
This section includes:
■ "Printing Multiple Images on a Sheet (N-Up)" on page 3-12
■ "Repeating Images on a Sheet" on page 3-12
■ "Centering the Image" on page 3-13
■ "Shifting the Image" on page 3-13
Printing Multiple Images on a Sheet (N-Up)
You can have two or four original page images copied onto one side of a sheet of paper. The
size of the images are reduced proportionally to fit on the selected paper.
To select an N-Up option:
1. On the control panel, press the Copy button.
2. In the menu, select N-Up, then press the Enter button.
3. Select one of the following, then press the Enter button.
■ Off – Copies one original page image onto one side of a sheet of
paper. (Factory default value)
■ 2-Up Portrait – Copies two portrait original images onto one
side of a sheet of paper, as shown
■ 2-Up Landscape – Copies two landscape original images onto
one side of a sheet of paper, with the first page above the second,
as shown.
■ 4-Up Portrait – Copies four portrait original images onto one
side of a sheet of paper, with the first and second image above
the third and fourth, as shown.
■ 4-Up Landscape – Copies four landscape page images onto
one side of a sheet of paper, with the first and second image
above the third and fourth, as shown.
1
2
1
2
12
34
12
34
Note
The copies do not begin printing until the system has scanned all of the originals for the
first page.
Repeating Images on a Sheet
You can have several copies of one original image copied onto one side of a sheet of paper.
This is useful when you want to make multiple copies of a small image.
To have the image repeated on a sheet:
1. On the control panel, press the Copy button.
2. In the menu, select Repeat Image, then press the Enter button.
WorkCentre® C2424 Copier-Printer
3-12
Page 13

Adjusting Copying Options
3. To have the image repeated in several rows:
a. Select Rows, then press the Enter button.
b. Press the Up Arrow or Down Arrow button to scroll to a number from 1 to 10, then
press the Enter button.
4. To have the image repeated in several columns:
a. Select Columns, then press the Enter button.
b. Press the Up Arrow or Down Arrow button to scroll to a number from 1 to 10, then
press the Enter button.
The factory default is Off; (1 row and 1 column).
Centering the Image
You can automatically center the copy image on the page, or within each area of a page that
has multiple copy images (N-Up). To do this:
1. On the control panel, press the Copy button.
2. In the menu, select Auto Center, then press the Enter button.
3. Select either On (to automatically center the image) or Off, then press the Enter button.
The factory default is Off.
Shifting the Image
In some cases, you may want to make copies on letterhead, colored paper, or transparencies.
After loading the special paper in the tray, select that tray for use for your copies. To do this:
1. On the control panel, press the Copy button.
2. In the menu, select Margin Shift, then press the Enter button.
3. To increase the margin on the long edge of the copy:
a. Select Long Edge, then press the Enter button.
b. Press the Up Arrow or Down Arrow button to scroll to a number from 0 through
2.0 inches (in 0.1 inch increments) or from 0 through 50 mm (in 1 mm increments),
then press the Enter button.
4. To increase the margin on the short edge of the copy:
a. Select Short Edge, then press the Enter button.
b. Press the Up Arrow or Down Arrow button to scroll to a number from 0 through
2.0 inches (in 0.1 inch increments) or from 0 through 50 mm (in 1 mm increments),
then press the Enter button.
When you select margin shift, the right side of the control panel display has a page icon with
arrows showing the direction that the image shifts.
The factory default is Off; (long edge margin of 0 and short edge margin of 0).
WorkCentre® C2424 Copier-Printer
3-13
Page 14

Adjusting Copying Options
Output Adjustments
This section includes:
■ "Collating Copies" on page 3-14
■ "Making Copy Documents with Covers" on page 3-15
■ "Using Blank Separators" on page 3-15
Collating Copies
When you are making several copies of a multi-page original, you can automatically collate
the output. For example, if you are making three single-sided copies of a six page original and
select collated, the copies are printed in this order:
1, 2, 3, 4, 5, 6, 1, 2, 3, 4, 5, 6, 1, 2, 3, 4, 5, 6
If you select uncollated, the copies are printed in this order:
1, 1, 1, 2, 2, 2, 3, 3, 3, 4, 4, 4, 5, 5, 5, 6, 6, 6
Press the Output button on the control panel to change the selection to Collated or
Uncollated.
2
1
2
2
2
1
11
2424-165
WorkCentre® C2424 Copier-Printer
3-14
Page 15

Adjusting Copying Options
Making Copy Documents with Covers
You can have the first and/or last pages of your copy job printed on paper from another tray.
That tray could contain colored paper or card stock.
To select the type of covers and the tray to use for the cover paper:
1. On the control panel, press the Copy button.
2. In the menu, select Covers, then press the Enter button.
3. Select one of the following, then press the Enter button.
■ Off – Prints all pages of your copy job on the same paper. (Factory default value)
■ Front – Prints the first page of your copy job on paper from another tray.
■ Back – Prints the last page of your copy job on paper from another tray.
■ Front & Back – Prints the first and last pages of your copy job on paper from another
tray.
4. If you selected cover pages, Cover Tray displays. Select a tray to use for the cover pages,
then press the Enter button.
When you select cover pages, the right side of the control panel display has a cover page icon.
Using Blank Separators
When you create copies on transparencies or other special media, you may want to insert blank
separator pages between each copy.
After you select the tray that contains the media you want to use for the copies (see "Setting
the Copy Default Tray" on page 3-4), use the control panel to turn on blank separators and
select the tray to use for the separation pages:
1. On the control panel, press the Copy button.
2. In the menu, select Blank Separators, then press the Enter button.
3. Select one of the following, then press the Enter button.
■ Off – Does not insert separation pages between your copies. (Factory default value)
■ On – Inserts a blank separation page between every page of the copy job.
4. If you selected On, select the tray to use for the blank separators, then press the Enter
button.
WorkCentre® C2424 Copier-Printer
3-15
Page 16

Adjusting Copying Options
Advanced Copying
This section includes:
■ "Copying Books" on page 3-16
■ "Creating Booklets" on page 3-17
Copying Books
When copying from a book, you have many choices. You can copy the left and/or right pages
from an open book as separate images or you can copy just the left page or just the right page.
Note
You must use the document glass to make copies from books.
To select special book copying:
1. On the control panel, press the Copy button.
2. In the menu, select Book Copy, then press the Enter button.
3. Select one of the following, then press the Enter button.
■ Off – Copies an open book as one image. (Factory default value)
■ Both Pages – Copies the left and the right pages of an open book as two images.
■ Left Page Only – Copies just the left page of an open book.
■ Right Page Only – Copies just the right page of an open book.
4. If you selected book copy, Gutter Erase displays so you can specify the measurement of
the gutter (the distance between the left and right pages). Press the Up Arrow or
Down Arrow button to scroll to either:
■ A value from 0.0 to 2.0 inches (in 0.1 inch increments), then press the Enter button.
■ A value from 0 to 50 mm (in 1 mm increments), then press the Enter button.
WorkCentre® C2424 Copier-Printer
3-16
Page 17

Adjusting Copying Options
Creating Booklets
You can have two original pages copied onto each side of a sheet of paper in the correct order
so that you can fold the copy pages into a booklet. The size of the images are reduced
proportionally to fit on the selected paper. You can combine this feature with the Book Copy
option to reproduce bound documents.
To select booklet copies:
1. On the control panel, press the Copy button.
2. In the menu, select Create Booklet, then press the Enter button.
3. Select one of the following, then press the Enter button.
■ Off – Does not create a booklet. (Factory default value)
■ 1-Sided Original – Creates a booklet from 1-sided originals.
■ 2-Sided Original – Creates a booklet from 2-sided originals.
When you select a booklet option, the right side of the control panel display has a booklet icon.
Note
The system does not print the copies until it has scanned all of the originals.
Note
When you create a booklet, the output is automatically set to 2-sided with no blank
separators.
WorkCentre® C2424 Copier-Printer
3-17
Page 18

Managing Copy Functions
Managing Copy Functions
This section includes:
■ "Setting Whether a Copy Job Interrupts a Print Job" on page 3-18
■ "Using a Color Copy Password" on page 3-19
Setting Whether a Copy Job Interrupts a Print Job
Normally, the system interrupts print jobs when users make copies. Printing continues while
the system scans the originals. When the copies are ready to print, the print job pauses, the
copies print, then the print job resumes.
Set the print interrupt option at the control panel.
1. On the control panel, press the System Setup button.
2. In the menu, select General Setup, then press the Enter button.
3. Select System Controls, then press the Enter button.
4. Select Print Job Interrupt, then press the Enter button.
5. Select one of the following, then press the Enter button:
■ On – Interrupts print jobs when you make copies. (Factory default value)
■ Off – Allows print jobs to finish before printing copies.
For more information about system controls, see the Features chapter of this guide.
WorkCentre® C2424 Copier-Printer
3-18
Page 19

Managing Copy Functions
Using a Color Copy Password
You can set a password to limit access to the color copy function. The system prompts users to
enter the password when they press the Color Mode button to select color copies.
Use the control panel to enable, disable, or change the color copy password.
1. On the control panel, press the System Setup button.
2. In the menu, select General Setup, then press the Enter button.
3. Select System Controls, then press the Enter button.
4. Select Color Copy Password, then press the Enter button.
5. Select one of the following, then press the Enter button:
■ Enable Password – Sets a color copy password. At the prompt, use the numeric
keypad to enter a 4-digit password, then press the Enter button.
■ Disable Password – Allows color copies without a password. At the prompt, use
the numeric keypad to enter the current color copy password, then press the Enter
button.
■ Change Password – Changes the existing color copy password. At the prompt, use
the numeric keypad to enter the current color copy password, press the Enter button,
enter a new 4-digit password, then press the Enter button.
Note
The Disable and Change Password options are only available when a password has already
been enabled.
Note
If you forget your color copy password, you can reset the system controls to disable the
password. Select General Setup, then press the Enter button, select System
Controls, then press the Enter button, select Reset System Controls, and then press
the Enter button. For more information about system controls, see the Features chapter of
this guide.
WorkCentre® C2424 Copier-Printer
3-19
 Loading...
Loading...