Page 1
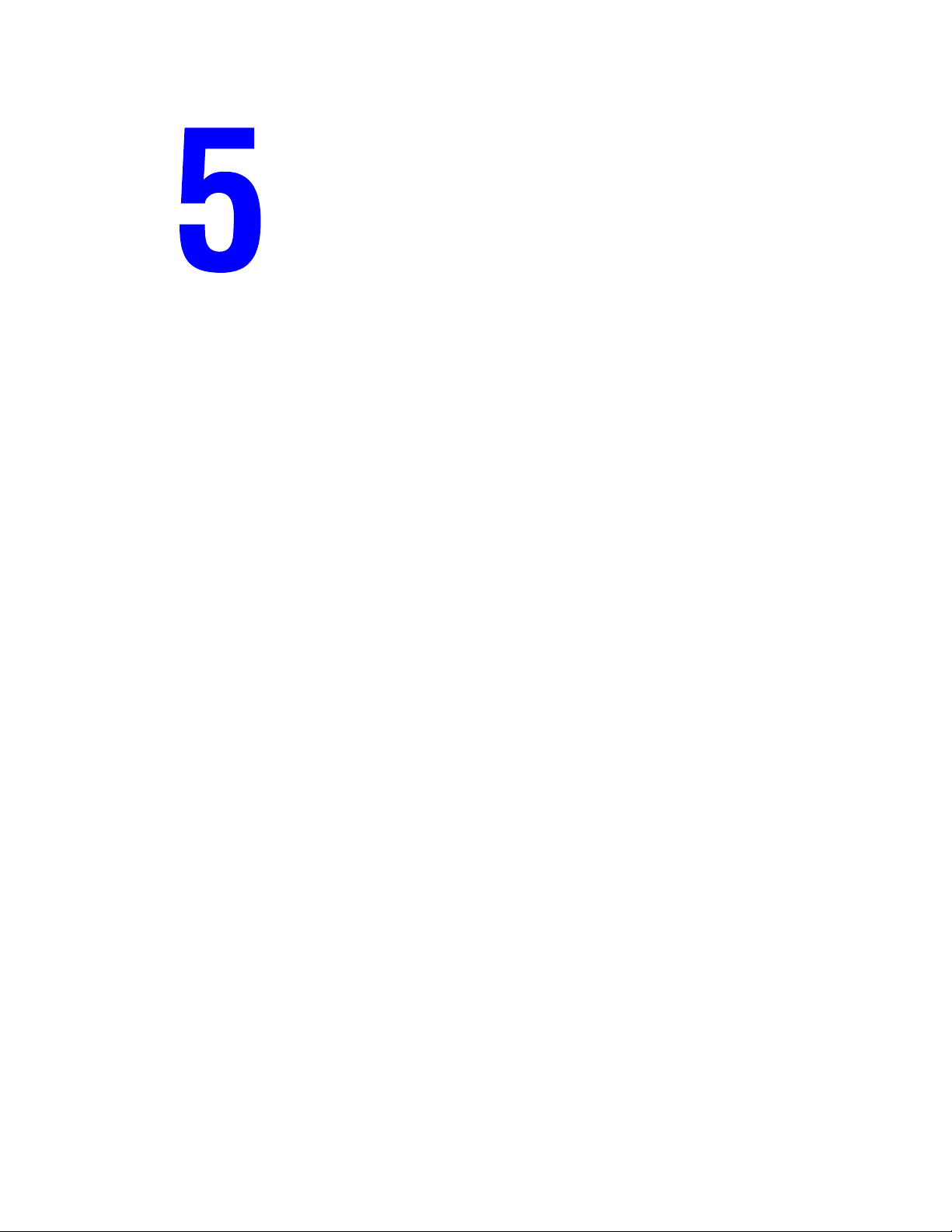
WorkCentre® C2424-kopieerapparaat-printer
Afdrukken
Dit hoofdstuk omvat:
■ “Eenvoudige afdruktaken” op pagina 5-2
■ “Lettertypen voor afdrukken” op pagina 5-3
■ “Afdrukopties aanpassen” op pagina 5-6
■ “Automatisch dubbelzijdig afdrukken” op pagina 5-12
■ “Transparanten” op pagina 5-14
■ “Enveloppen” op pagina 5-18
■ “Etiketten, visitekaartjes en indexkaarten” op pagina 5-23
■ “Speciaal papier” op pagina 5-28
■ “Aangepast papierformaat” op pagina 5-49
■ “Geavanceerde opties” op pagina 5-52
Copyright © 2005 Xerox Corporation. Alle rechten voorbehouden.
5-1
Page 2
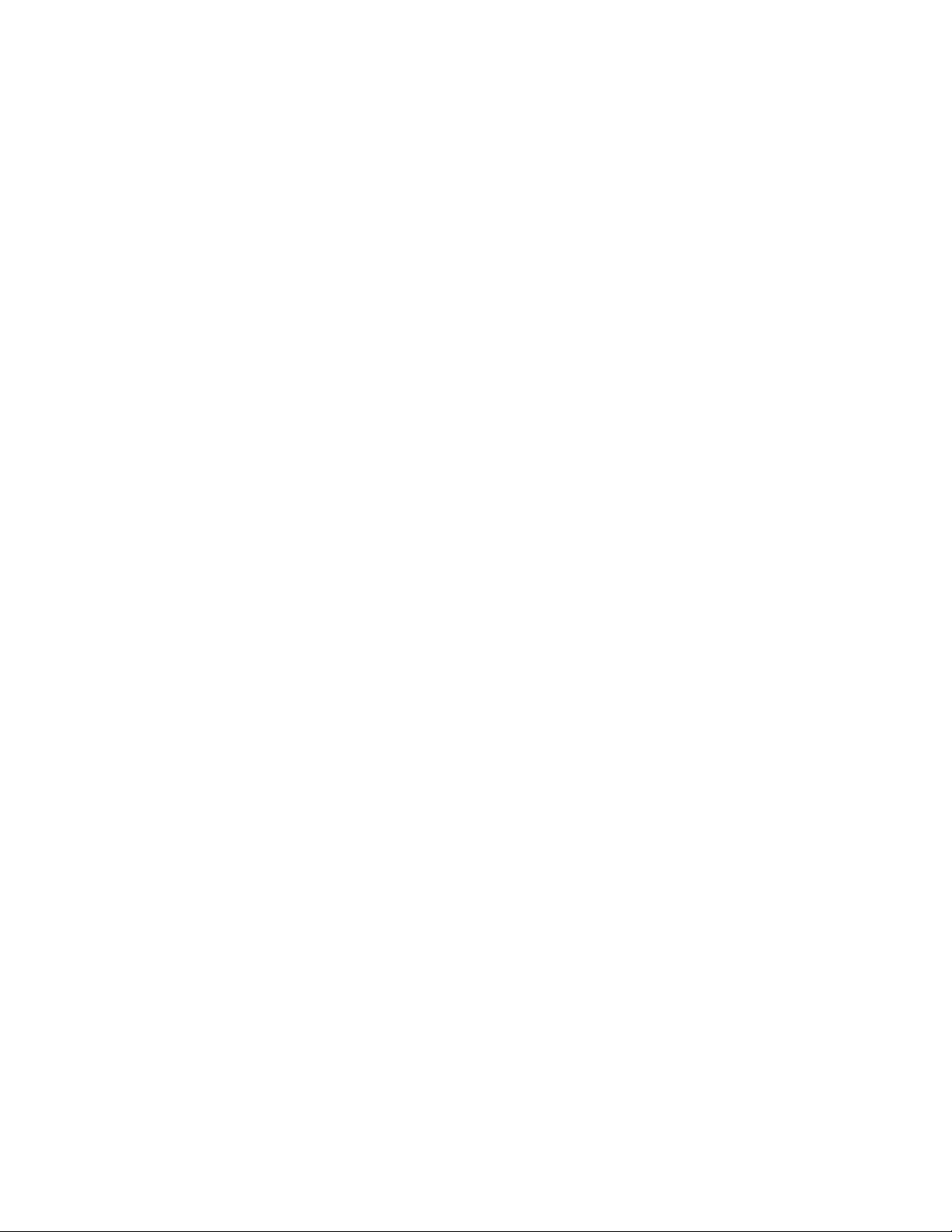
Eenvoudige afdruktaken
Eenvoudige afdruktaken
In deze sectie wordt het volgende besproken:
■ “Overzicht van basisstappen” op pagina 5-2
■ “Factoren die de afdrukprestaties beïnvloeden” op pagina 5-2
Overzicht van basisstappen
Ga als volgt te werk om afdruktaken uit te voeren:
1. Leg papier in de lade. Zie het hoofdstuk Media plaatsen in deze handleiding of ga
naar Introductie/Media plaatsen op de Cd-rom met gebruikersdocumentatie voor
meer informatie over het plaatsen van papier in de laden.
2. Als het bedieningspaneel dit aangeeft, bevestigt u of wijzigt u het papiertype en
het papierformaat.
3. Open het dialoogvenster Afdrukken via de toepassing.
4. Selecteer desgewenst afdrukopties in het printerstuurprogramma.
■ Zie “Het printerstuurprogramma ophalen” op pagina 5-6 voor meer informatie over
het openen en gebruiken van het stuurprogramma.
■ Zie “Afdrukopties aanpassen” op pagina 5-6 voor meer informatie over het opgeven
van afdrukopties.
5. Stuur de taak naar de printer vanuit het dialoogvenster Afdrukken van de toepassing.
Factoren die de afdrukprestaties beïnvloeden
Een afdruktaak wordt beïnvloed door een groot aantal factoren, zoals de afdruksnelheid
(uitgedrukt in aantal pagina's per minuut), de gebruikte media, de downloadtijd en de
verwerkingstijd van het systeem.
De downloadtijd van de computer en de verwerkingstijd van het systeem zijn afhankelijk van
verschillende factoren, zoals:
■ systeemgeheugen
■ verbindingstype (netwerk of USB)
■ netwerkbesturingssysteem
■ systeemconfiguratie
■ bestandsgrootte en afbeeldingstype
■ computersnelheid
Opmerking
Het toevoegen van extra systeemgeheugen (RAM) kan de algemene printersnelheid
verhogen, maar heeft geen invloed op het aantal pagina's per minuut (ppm) dat door het
systeem kan worden afgedrukt.
WorkCentre® C2424-kopieerapparaat-printer
5-2
Page 3
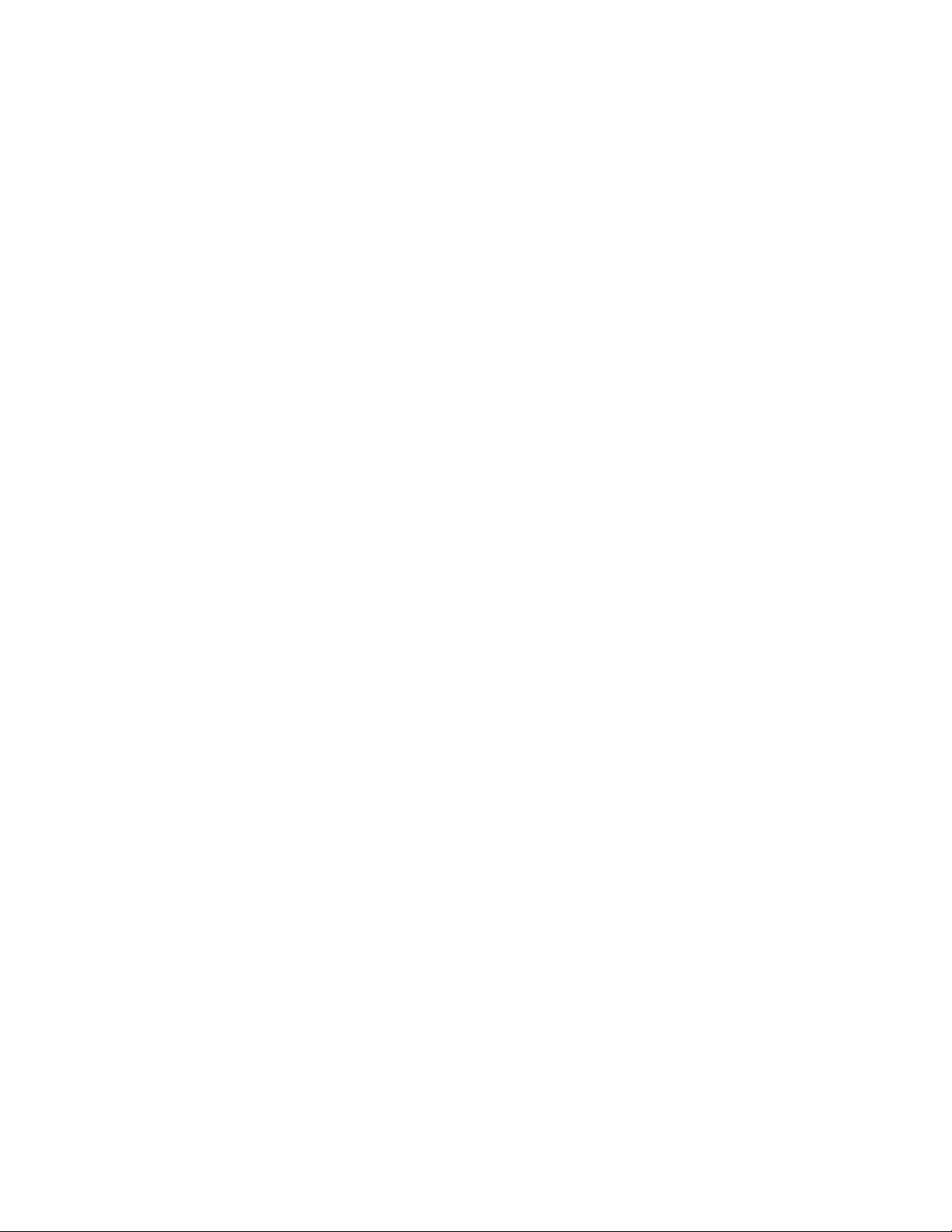
Lettertypen voor afdrukken
Lettertypen voor afdrukken
In deze sectie wordt het volgende besproken:
■ “Soorten lettertypen” op pagina 5-3
■ “Een lijst weergeven met beschikbare systeemlettertypen voor afdrukken” op pagina 5-3
■ “Een lijst met systeemlettertypen afdrukken” op pagina 5-4
■ “Lettertypen downloaden” op pagina 5-5
Soorten lettertypen
Op het systeem worden de volgende typen lettertypen gebruikt voor het afdrukken:
■ De residente PostScript- en PCL-lettertypen op de printer, die altijd beschikbaar zijn
voor het afdrukken.
■ Lettertypen die in het systeemgeheugen zijn geladen.
■ Lettertypen van de toepassing die samen met de afdruktaak zijn gedownload.
Met ATM-software (Adobe Type Manager) worden deze lettertypen op het beeldscherm van
uw computer weergegeven zoals ze op de afdrukken verschijnen.
Als ATM niet op uw computer is geïnstalleerd:
1. installeert u ATM vanaf de WorkCentre C2424 cd-rom met software.
2. installeert u de schermlettertypen van het systeem voor uw computer vanuit de ATM-map.
Een lijst weergeven met beschikbare systeemlettertypen voor afdrukken
Gebruik CentreWare IS om een lijst weer te geven van beschikbare PCL- of
PostScript-lettertypen:
1. Start uw webbrowser.
2. Geef het IP-adres van het systeem op in het veld Adres van de browser
(http://xxx.xxx.xxx.xxx).
3. Klik op de knop Properties (Eigenschappen).
4. Klik op de map Web server op de linkerzijbalk en klik vervolgens op Font Files
(Lettertypebestanden).
WorkCentre® C2424-kopieerapparaat-printer
5-3
Page 4
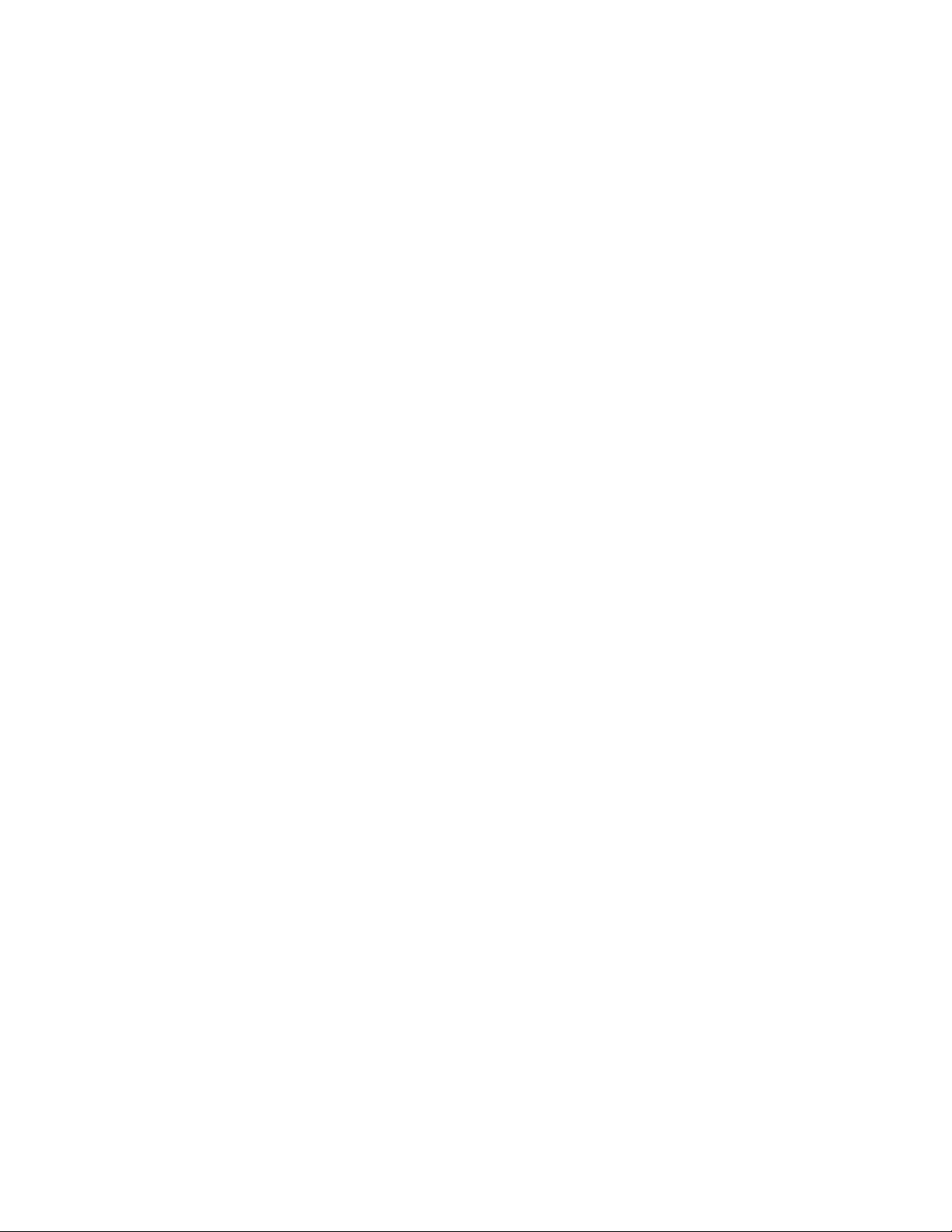
Lettertypen voor afdrukken
Een lijst met systeemlettertypen afdrukken
U kunt een lijst van beschikbare PostScript- of PCL-lettertypen afdrukken via:
■ het bedieningspaneel
■ CentreWare IS
■ het printerstuurprogramma
Via het bedieningspaneel
Ga als volgt te werk om een lijst met PCL- of PostScript-lettertypen en voorbeelden af te
drukken vanaf het bedieningspaneel:
1. Druk op de knop Systeeminstellingen.
2. Selecteer Gegevens in het menu en druk vervolgens op de knop Enter.
3. Selecteer Gegevenspagina's en druk op de knop Enter.
4. Selecteer PCL-lettertypenlijst of PostScript-lettertypenlijst en druk op de knop
Enter om af te drukken.
Via CentreWare IS
Ga als volgt te werk om vanuit CentreWare IS een lijst met PostScript- of PCL-lettertypen
af te drukken:
1. Start uw webbrowser.
2. Geef het IP-adres van het systeem op in het veld Adres van de browser
(http://xxx.xxx.xxx.xxx).
3. Klik op de knop Print (Afdrukken).
4. Selecteer de gewenste Font List.
5. Klik op de knop Print.
Met een Windows-printerstuurprogramma
Ga als volgt te werk om vanuit het printerstuurprogramma een lijst van
PostScript- of PCL-lettertypen af te drukken:
1. Selecteer Start, Instellingen en Printers.
2. Klik met de rechtermuisknop op het systeem WorkCentre C2424 en kies
Eigenschappen.
3. Selecteer het tabblad Probleemoplossing.
4. Selecteer PostScript-lettertypenlijst of PCL-lettertypenlijst in de vervolgkeuzelijst
Pagina's printergegevens.
5. Klik op de knop Afdrukken.
WorkCentre® C2424-kopieerapparaat-printer
5-4
Page 5
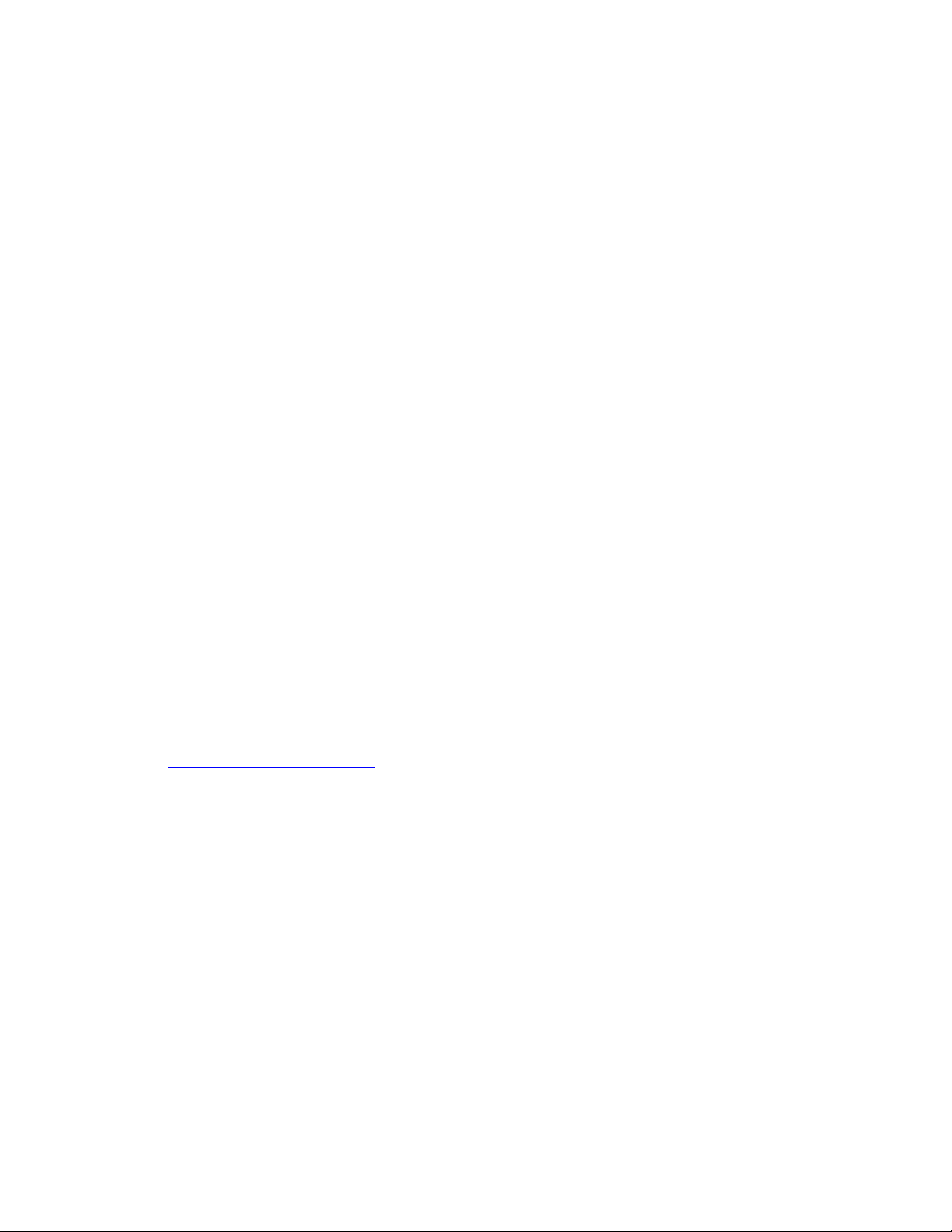
Lettertypen voor afdrukken
Lettertypen downloaden
Om de residente lettertypen (die altijd beschikbaar zijn voor het afdrukken) aan te vullen,
kunnen er laadbare lettertypen van de computer naar het systeem worden verzonden en in het
geheugen van het systeem of op de vaste schijf van het systeem worden opgeslagen.
Opmerking
Als u het systeem uitschakelt, worden de lettertypen die u naar het geheugen hebt
gedownload, verwijderd. U moet deze lettertypen opnieuw downloaden wanneer u het
systeem inschakelt.
Voordat u afdrukt, moet u controleren of de lettertypen die in het document worden gebruikt,
op het systeem zijn geïnstalleerd of zo zijn ingesteld dat ze op de juiste manier kunnen worden
gedownload. Als uw document een lettertype bevat dat niet in het systeem is geladen of niet
wordt geladen met de afdruktaak, wordt een ander lettertype gebruikt.
Voor het afdrukken worden de volgende laadbare lettertypen geaccepteerd:
■ PCL
■ Type 1
■ Type 3
■ TrueType (schaalbaar tot elke puntgrootte en ziet er op het scherm net zo uit als op papier).
Lettertypen downloaden van CentreWare Font Management Utility
CentreWare Font Management Utility (FMU) is een Windows- en Macintosh-toepassing
waarmee u lettertypen, macro's en formulieren kunt beheren op de vaste schijf van een printer.
Door lettertypen op een printer te downloaden kunt u de afdrukprestaties verbeteren en de
omvang van het netwerkverkeer reduceren. Met dit lettertypebeheerprogramma kunt u een
overzicht krijgen van PostScript- en PCL-lettertypen, deze lettertypen afdrukken, verwijderen
en downloaden.
U kunt Font Management Utility downloaden vanaf de website van Xerox:
www.xerox.com/office/drivers
. Gebruik het trefwoord FMU.
WorkCentre® C2424-kopieerapparaat-printer
5-5
Page 6
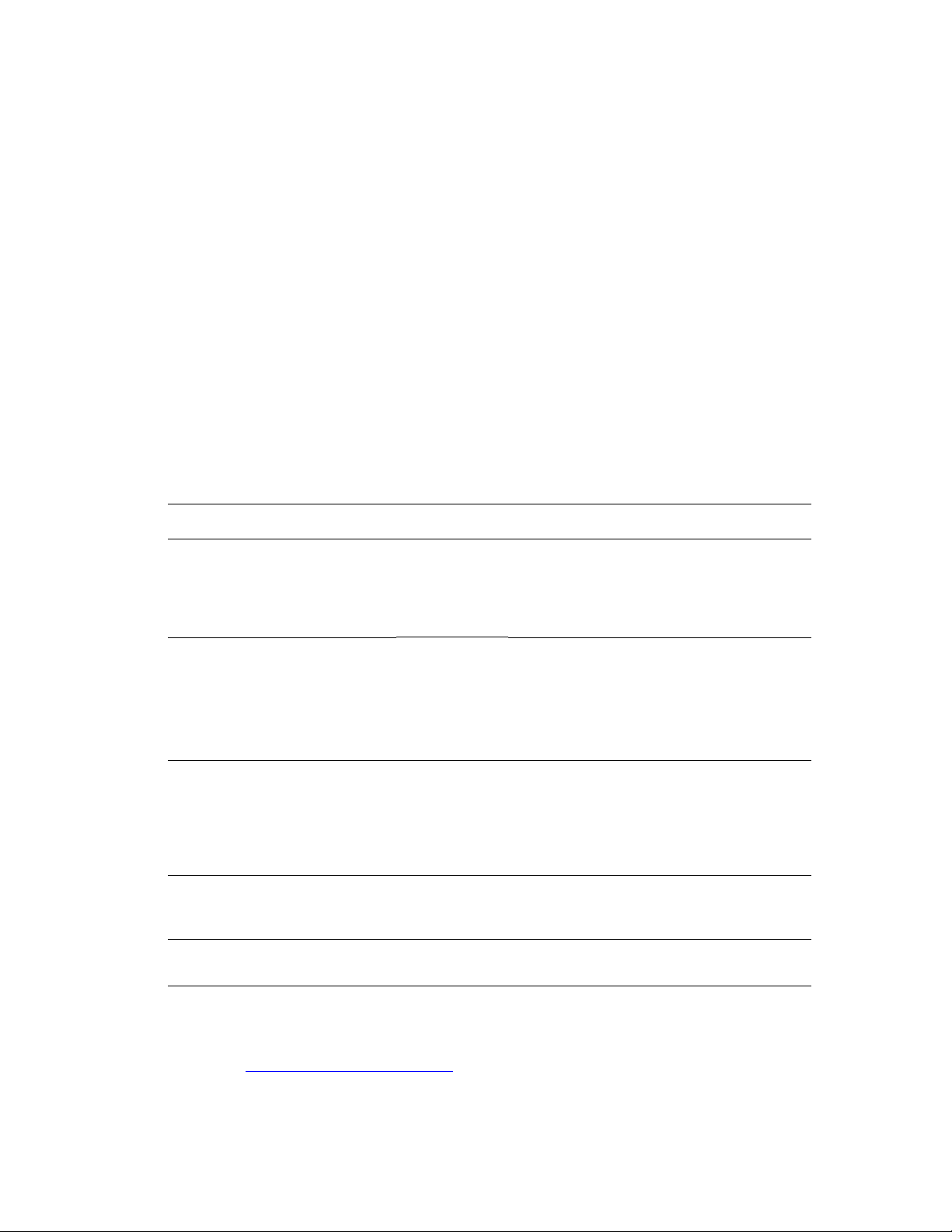
Afdrukopties aanpassen
Afdrukopties aanpassen
In deze sectie wordt het volgende besproken:
■ “Het printerstuurprogramma ophalen” op pagina 5-6
■ “De standaardlade voor afdrukken instellen” op pagina 5-7
■ “Afdrukvoorkeuren selecteren (Windows)” op pagina 5-8
■ “Afdrukopties selecteren voor een specifieke taak (Windows)” op pagina 5-8
■ “Afdrukopties selecteren voor een specifieke taak (Macintosh)” op pagina 5-10
Zie “Geavanceerde opties” op pagina 5-52 voor meer informatie over speciale afdrukopties.
Het printerstuurprogramma ophalen
Gebruik een Xerox-printerstuurprogramma om speciale afdrukopties te activeren.
Xerox biedt stuurprogramma’s voor verschillende PDL's (Page Description Language)
en besturingssystemen. De volgende printerstuurprogramma's zijn beschikbaar:
Printerstuurprogramma Bron* Beschrijving
Windows PostScriptstuurprogramma
PCL-stuurprogramma Alleen website Het PCL-stuurprogramma (Printer Command
Xerox Walk-Upprinterstuurprogramma
(Windows)
Macintosh OS-stuurprogramma Cd-rom en
UNIX-stuurprogramma
(Linux, Solaris)
Cd-rom en
website
Alleen website Met dit stuurprogramma kunt u vanaf een pc
website
Alleen website Met dit stuurprogramma kunt u afdrukken
Het PostScript-stuurprogramma wordt
aanbevolen om volledig te kunnen profiteren
van de aangepaste functies van het systeem
en het authentieke Adobe® PostScript®.
(Standaardprinterstuurprogramma)
Language) kan worden gebruikt voor
toepassingen waarvoor PCL nodig is.
NoteNoteOpmerking
Alleen voor Windows 2000
en Windows XP
afdrukken op alle Xerox PostScript-printers.
Dit is bijzonder praktisch voor mensen met
beroepen waarbij verschillende locaties
moeten worden bezocht en die op
verschillende printers moeten afdrukken.
Met dit stuurprogramma kunt u afdrukken
vanaf een Macintosh OS 9.x of OS X
(versie 10.1 en hoger).
vanaf een UNIX-besturingssysteem.
Bepaalde stuurprogramma’s zijn beschikbaar op deWorkCentre C2424 cd-rom met software
die bij het systeem is geleverd. U kunt al deze printerstuurprogramma’s vinden op onze
website op www.xerox.com/office/drivers
.
WorkCentre® C2424-kopieerapparaat-printer
5-6
Page 7
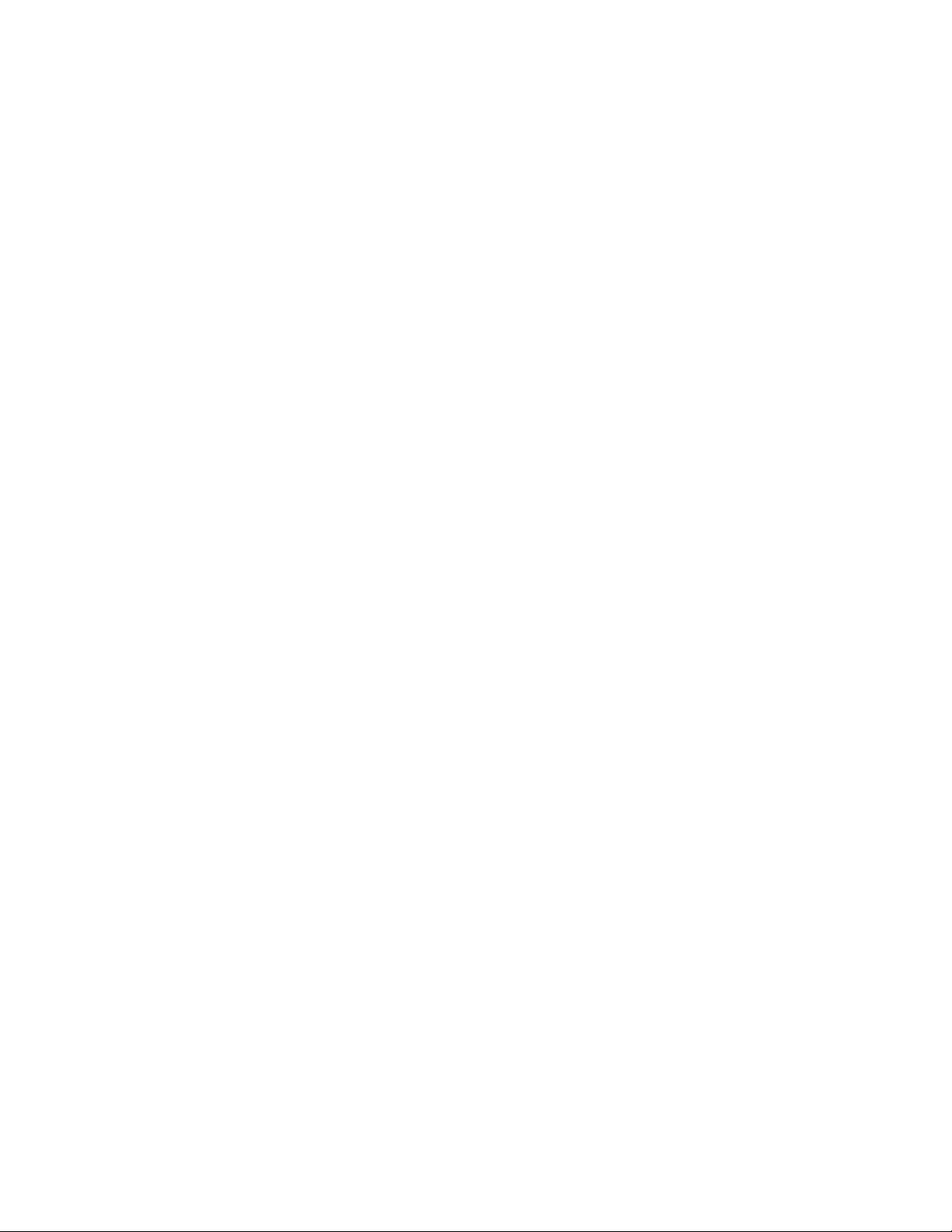
Afdrukopties aanpassen
De standaardlade voor afdrukken instellen
Gebruik voor het selecteren van de standaardlade voor het afdrukken:
■ het bedieningspaneel
■ CentreWare IS
Opmerking
De instellingen van het bedieningspaneel en CentreWare IS worden vervangen door de
instellingen van het printerstuurprogramma.
Via het bedieningspaneel
Ga als volgt te werk om de standaardlade voor het afdrukken te selecteren:
1. Druk op het bedieningspaneel op de knop Systeeminstellingen.
2. Selecteer Instellingen standaardwaarden voor taak in het menu en druk
vervolgens op Enter.
3. Selecteer Instellingen standaardwaarden voor afdrukken en druk vervolgens
op Enter.
4. Selecteer Instellingen papierverwerking en druk op Enter.
5. Selecteer Papierbron en druk op Enter.
6. Schuif naar de gewenste lade of selecteer Automatische selectie.
7. Druk op de Enter-knop om de wijzigingen op te slaan.
Via CentreWare IS
Ga als volgt te werk om de standaardlade voor het afdrukken te selecteren:
1. Start uw webbrowser.
2. Geef het IP-adres van het systeem op in het veld Adres van de browser
(http://xxx.xxx.xxx.xxx).
3. Klik op Properties (Eigenschappen).
4. Klik op de map General (Algemeen) op de linkerzijbalk en klik vervolgens op
Printer Defaults (Standaardinstellingen printer).
5. Blader naar Print Mode Settings (Instellingen afdrukmodus) en selecteer de gewenste
lade in de vervolgkeuzelijst Paper Source (Papierbron).
6. Klik onder aan het scherm op Save Changes (Wijzigingen opslaan).
WorkCentre® C2424-kopieerapparaat-printer
5-7
Page 8
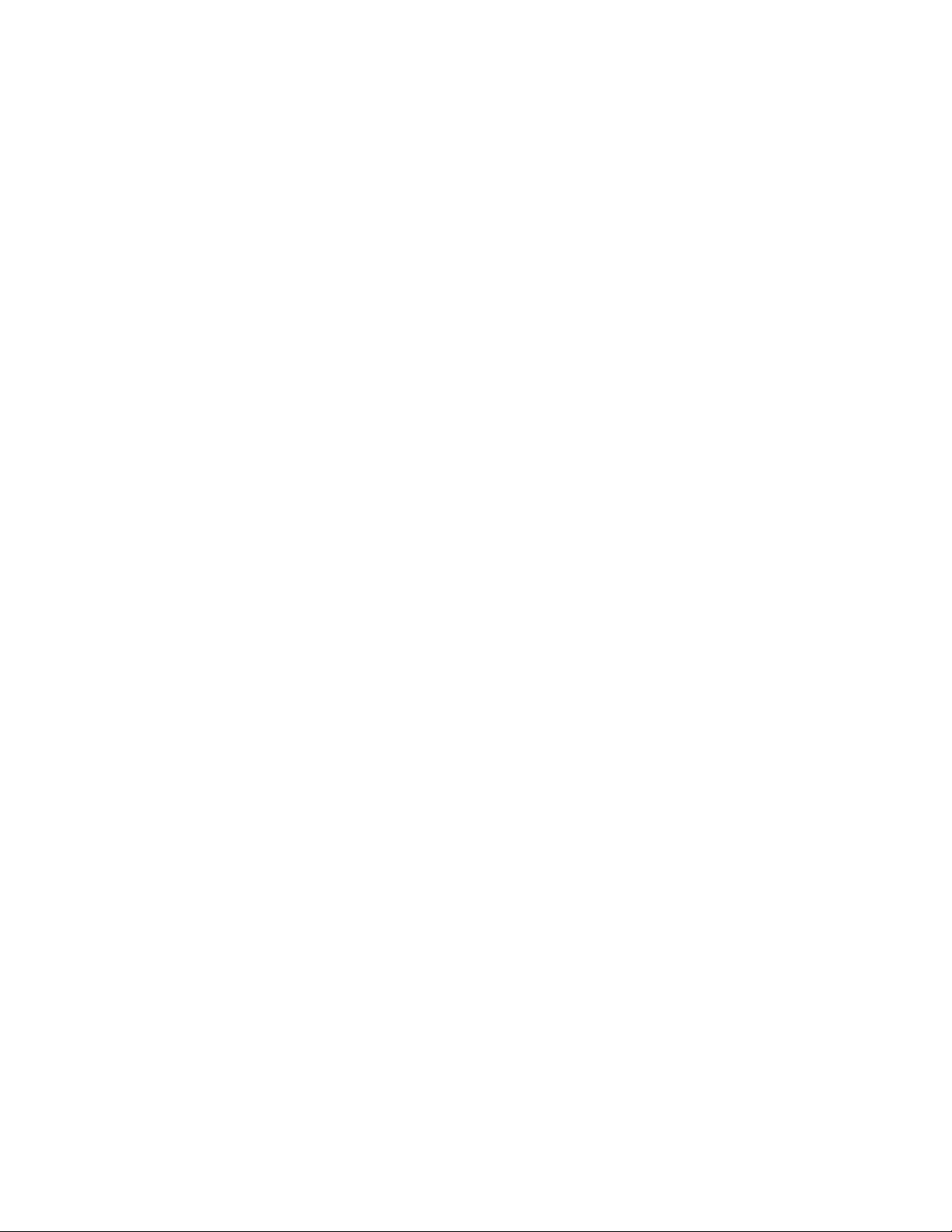
Afdrukopties aanpassen
Afdrukvoorkeuren selecteren (Windows)
Printervoorkeuren gelden voor al uw afdruktaken, tenzij u ze voor een specifieke taak
overschrijft. Als u bijvoorbeeld automatisch dubbelzijdig afdrukken wilt gebruiken voor
de meeste afdruktaken, stelt u deze optie in bij de printerinstellingen.
1. Klik op Start, selecteer Instellingen en klik op Printers.
2. Klik in de map Printers met de rechtermuisknop op het pictogram voor uw printer.
3. Kies Printervoorkeuren of Eigenschappen in het snelmenu.
4. Selecteer de gewenste opties op de tabbladen van het stuurprogramma. Zie de tabel
Afdrukopties voor Windows-besturingssystemen voor specifieke afdrukopties.
5. Klik op OK om uw selecties op te slaan.
Opmerking
Klik op de knop Help op het tabblad van het printerstuurprogramma om de on line help weer
te geven voor meer informatie over de opties van Windows-printerstuurprogramma's.
Afdrukopties selecteren voor een specifieke taak (Windows)
Als u voor een specifieke taak speciale afdrukopties wilt gebruiken, moet u de instellingen
van het stuurprogramma wijzigen voordat u de taak naar de printer zendt. Als u bijvoorbeeld
een bepaalde afbeelding wilt afdrukken met de kwaliteit Hoge resolutie / Foto, moet u deze
instelling in het stuurprogramma selecteren voordat u de taak afdrukt.
1. Open het document of de afbeelding in de overeenkomstige toepassing en open het
dialoogvenster Afdrukken.
2. Selecteer de WorkCentre C2424-kopieerapparaat-printer en klik op de knop
Eigenschappen om het printerstuurprogramma te openen.
3. Selecteer de gewenste opties op de tabbladen van het stuurprogramma. Raadpleeg
de onderstaande tabel voor specifieke afdrukopties.
4. Klik op OK om uw selecties op te slaan.
5. Druk de taak af.
Opmerking
Klik op de knop Help op het tabblad van het printerstuurprogramma om de on line help weer
te geven voor meer informatie over de opties van Windows-printerstuurprogramma's.
WorkCentre® C2424-kopieerapparaat-printer
5-8
Page 9
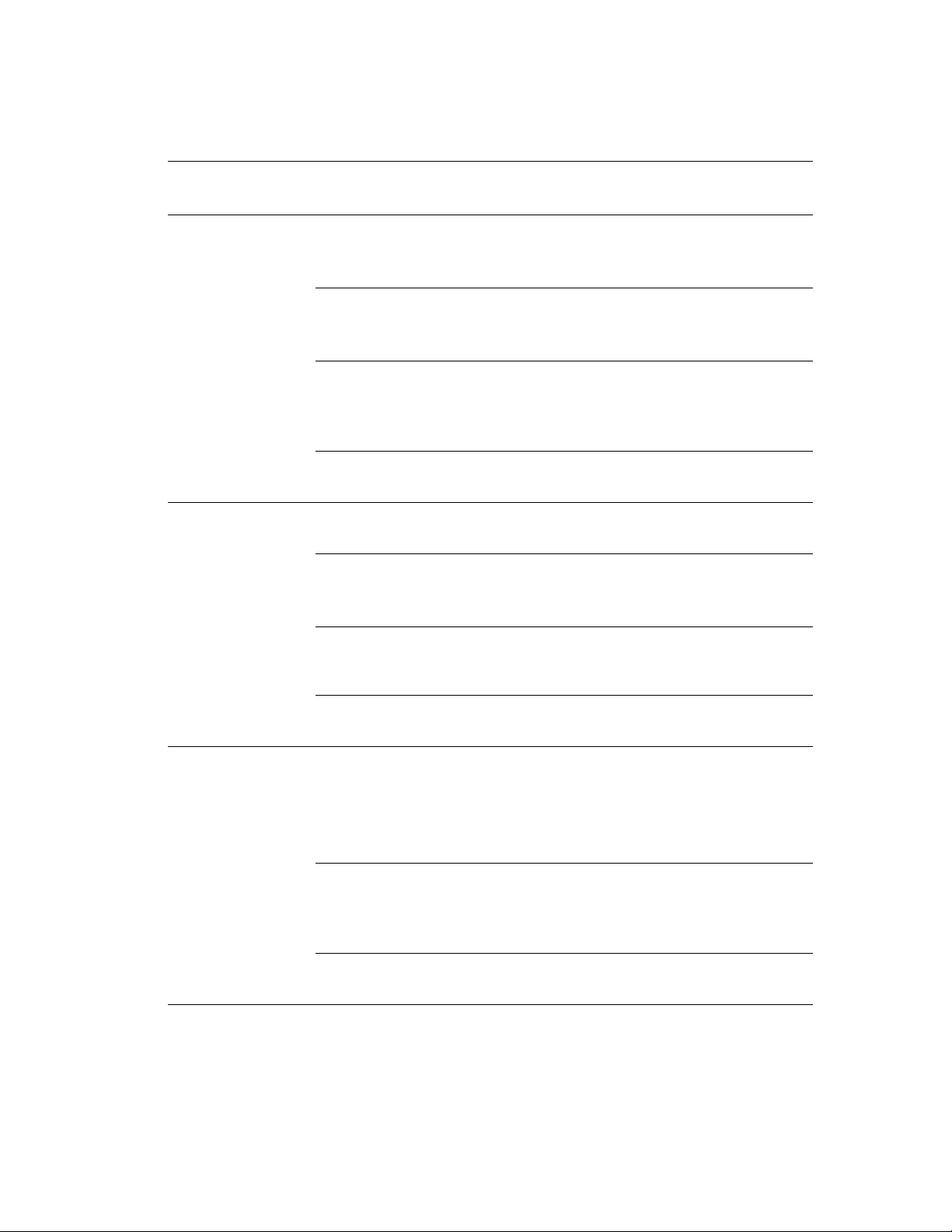
Afdrukopties voor Windows-besturingssystemen
Afdrukopties aanpassen
Besturingssysteem
Windows 2000,
Tabblad in
stuurprogramma
Tabblad Setup
Windows XP of
Windows Server
2003
Tabblad
Papier/Kwaliteit
Tabblad Uitvoeropties
Tabblad TekColor
Windows NT Ta bb l ad
Pagina-instelling
Tabblad
Papier/kwaliteit
Afdrukopties
■ Afdrukstand
■ Dubbelzijdig afdrukken
■ Pagina’s per vel
■ Papiertype, Formaat en Ladeselectie
■ Voorbladen
■ Afdrukkwaliteit
■ Deelpagina’s
■ Beveiligde afdrukken, Testafdrukken
en Opgeslagen afdrukken
■ Einde van de taak
■ Kleurcorrecties
■ Zwart-witconversie
■ Afdrukstand
■ Dubbelzijdig afdrukken
■ Papiertype, Formaat en Ladeselectie
■ Voorbladen
■ Afdrukkwaliteit
Windows 98 of
Windows ME
Tabblad Uitvoeropties
Tabblad TekColor
Tabblad Instelling
Tabblad Uitvoeropties
Tabblad TekColor
■ Deelpagina’s
■ Beveiligde afdrukken, Testafdrukken
en Opgeslagen afdrukken
■ Kleurcorrecties
■ Zwart-witconversie
■ Papiertype, Formaat en Ladeselectie
■ Afdrukstand
■ Dubbelzijdig afdrukken
■ Afdrukkwaliteit
■ Einde van de taak
■ Deelpagina’s
■ Voorbladen
■ Beveiligde afdrukken, Testafdrukken en
Opgeslagen afdrukken
■ Kleurcorrecties
■ Zwart-witconversie
WorkCentre® C2424-kopieerapparaat-printer
5-9
Page 10
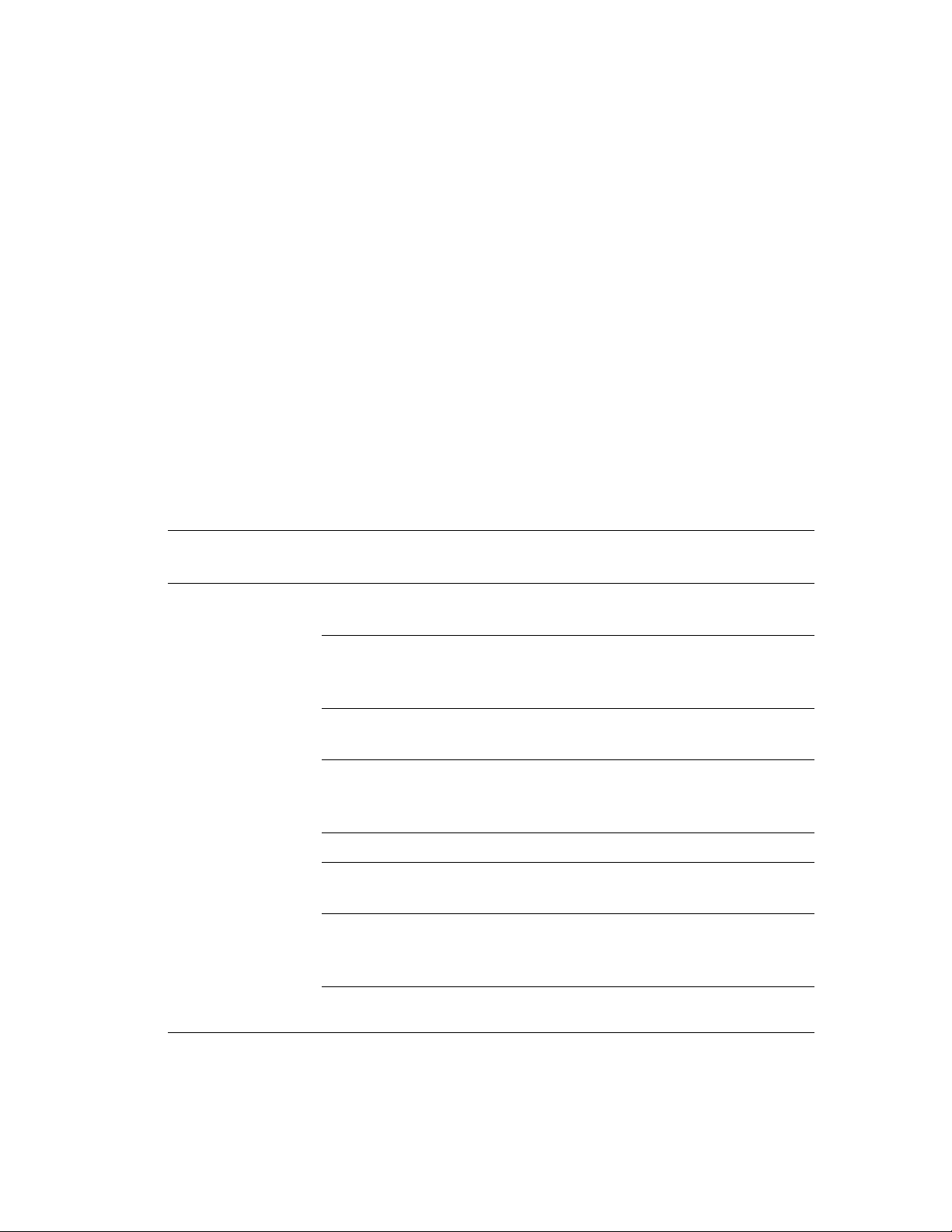
Afdrukopties aanpassen
Afdrukopties selecteren voor een specifieke taak (Macintosh)
Als u instellingen wilt selecteren voor een specifieke afdruktaak, moet u de instellingen van
het stuurprogramma wijzigen voordat u de taak naar de printer zendt.
1. Open het document in uw toepassing en kies Print in het menu Archief.
2. Selecteer de gewenste afdrukopties in de menu’s en vervolgkeuzelijsten.
Opmerking
In Macintosh OS X klikt u op Presets opslaan in het scherm van het menu Print om
de huidige printerinstellingen op te slaan. U kunt meerdere presets maken en elke
preset opslaan met een unieke naam en printerinstellingen. Als u taken wilt afdrukken
met specifieke printerinstellingen, klikt u op de overeenkomstige opgeslagen preset in
de lijst Presets.
3. Klik op Print om de taak af te drukken.
Raadpleeg de onderstaande tabel voor specifieke afdrukopties. Zie “Geavanceerde opties” op
pagina 5-52 voor meer informatie.
Instellingen Macintosh PostScript-stuurprogramma
Besturingssysteem
Mac OS X versie
10.1 en hoger
Vervolgkeuzelijst
Stuurprogramma
Exemplaren en Pagina’s
Layout
Uitvoeropties
Printerfuncties
Afbeeldingskwaliteit
Foutafhandeling
Papiertoevoer
Afdrukopties
■ Exemplaren
■ Pagina’s
■ Pagina’s per vel
■ Layout-richting
■ Rand
■ Bewaar als bestand
■ Structuur
■ Bron deelpagina
■ Deelpagina (Aan/Uit)
■ Functiesets
■ Afdrukkwaliteit
■ PostScript-fouten
■ Schakelen tussen laden
■ Alle pagina’s uit
■ Eerste pagina uit
■ Overige pagina’s
Overzicht Overzicht van alle instellingen van het
printerstuurprogramma
WorkCentre® C2424-kopieerapparaat-printer
5-10
Page 11
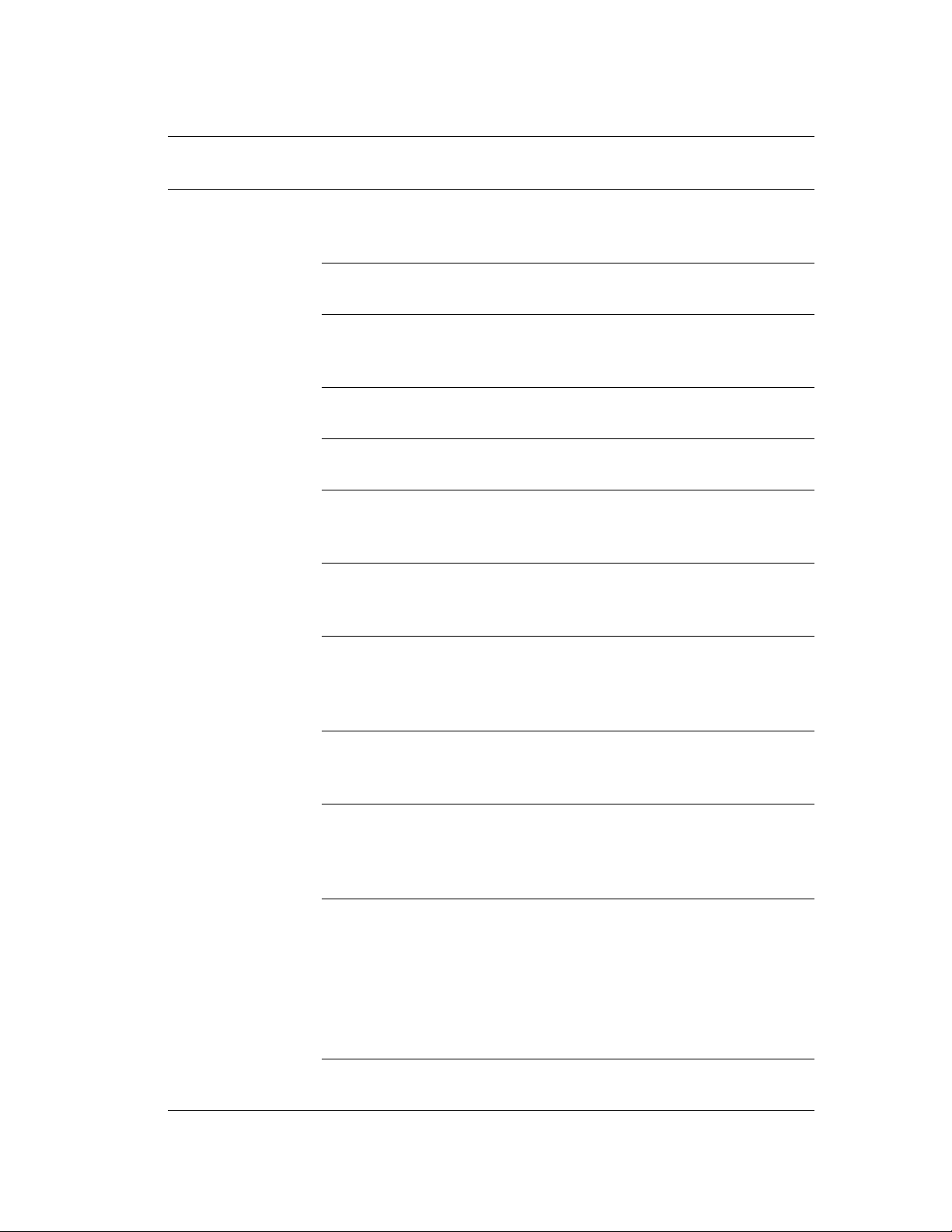
Instellingen Macintosh PostScript-stuurprogramma (vervolg)
Afdrukopties aanpassen
Besturingssysteem
Vervolgkeuzelijst
Stuurprogramma
Afdrukopties
Mac OS 9.x Algemeen ■ Exemplaren
■ Pagina’s
■ Papierbron
Afdr. in achtergrond
Kleuraanpassing
Dekblad
Lettertype-instellingen
Vastleggen afdruktaken
Layout
■ Druk af in
■ Afdruktijdstip
■ Afdrukkleur
■ Doel
■ Printerprofiel
■ Infopagina
■ Infopagina uit
■ Documentatie lettertypen
■ Downloaden lettertypen
■ Als een PostScript-fout optreedt
■ Documentatie afdruktaken
■ Documentatiemap afdruktaken
■ Pagina’s per vel
■ Rand
■ Druk af aan beide zijden
Bewaar als bestand
Afdrukkwaliteit
Taaktype
Geavanceerde opties 1
Geavanceerde opties 2
■ Structuur
■ PostSc ript Level
■ Dataformaat
■ Lettertypen bijsluiten
■ 600 x 600 dpi
■ Ware 1200 x 1200 dpi
■ Afbeelding afvlakken
■ Normaal
■ Testafdruk
■ Opgeslagen afdruk
■ Beveiligd afdrukken
■ Papierbestemming
■ Papiertypen
■ Offset gesorteerde sets
■ Afdrukken van rand tot rand
■ Werkwijze bij onjuist afdrukmateriaal
■ Bron deelpagina
■ Deelpagina
■ Papierbron laatste pagina
■ Conceptmodus
WorkCentre® C2424-kopieerapparaat-printer
5-11
Page 12

Automatisch dubbelzijdig afdrukken
Automatisch dubbelzijdig afdrukken
In deze sectie wordt het volgende besproken:
■ “Richtlijnen” op pagina 5-12
■ “Bindrand” op pagina 5-12
■ “Overzicht van stappen voor dubbelzijdig afdrukken” op pagina 5-13
■ “Dubbelzijdig afdrukken selecteren in het stuurprogramma” op pagina 5-13
Richtlijnen
Voordat u een dubbelzijdig documentafdrukt, moet u controleren of u papier gebruikt dat
voldoet aan de volgende vereisten:
Type/Formaat/Gewicht Lade
Normaal papier
Letter, A4, Legal, Executive, A5, Statement, US Folio, B5 ISO, B5 JIS
60–120 g/m2 (16–32 lb. schrijfpapier) (22–45 lb. omslagpapier)
Xerox Phaser-briefkaarten
Driebladige Xerox Phaser-brochures
Xerox Phaser Professional Solid Ink-glanspapier
Aangepast papierformaat
Breedte: 140–216 mm (5,5–8,5 inch) en hoogte: 210–356 mm (8,3–14,0 inch)
60–120 g/m
2
(16–32 lb. schrijfpapier) (22–45 lb. omslagpapier)
Alle laden
Alle laden
Lade 1
Bindrand
Wanneer u het printerstuurprogramma gebruikt om dubbelzijdig afdrukken te selecteren,
kunt u ook de bindrand selecteren. Hiermee bepaalt u hoe de pagina’s worden omgeslagen.
Het uiteindelijke resultaat is afhankelijk van de afdrukstand (staand of liggend) van de
afbeeldingen op de pagina, zoals wordt weergegeven in de volgende tabel.
Staand
Binden aan zijrand
Over lange papierzijde
spiegelen
Staand
Binden aan bovenrand
Over korte papierzijde
spiegelen
Liggend
Binden aan zijrand
Over korte papierzijde
spiegelen
Liggend
Binden aan bovenrand
Over lange papierzijde
spiegelen
WorkCentre® C2424-kopieerapparaat-printer
5-12
Page 13
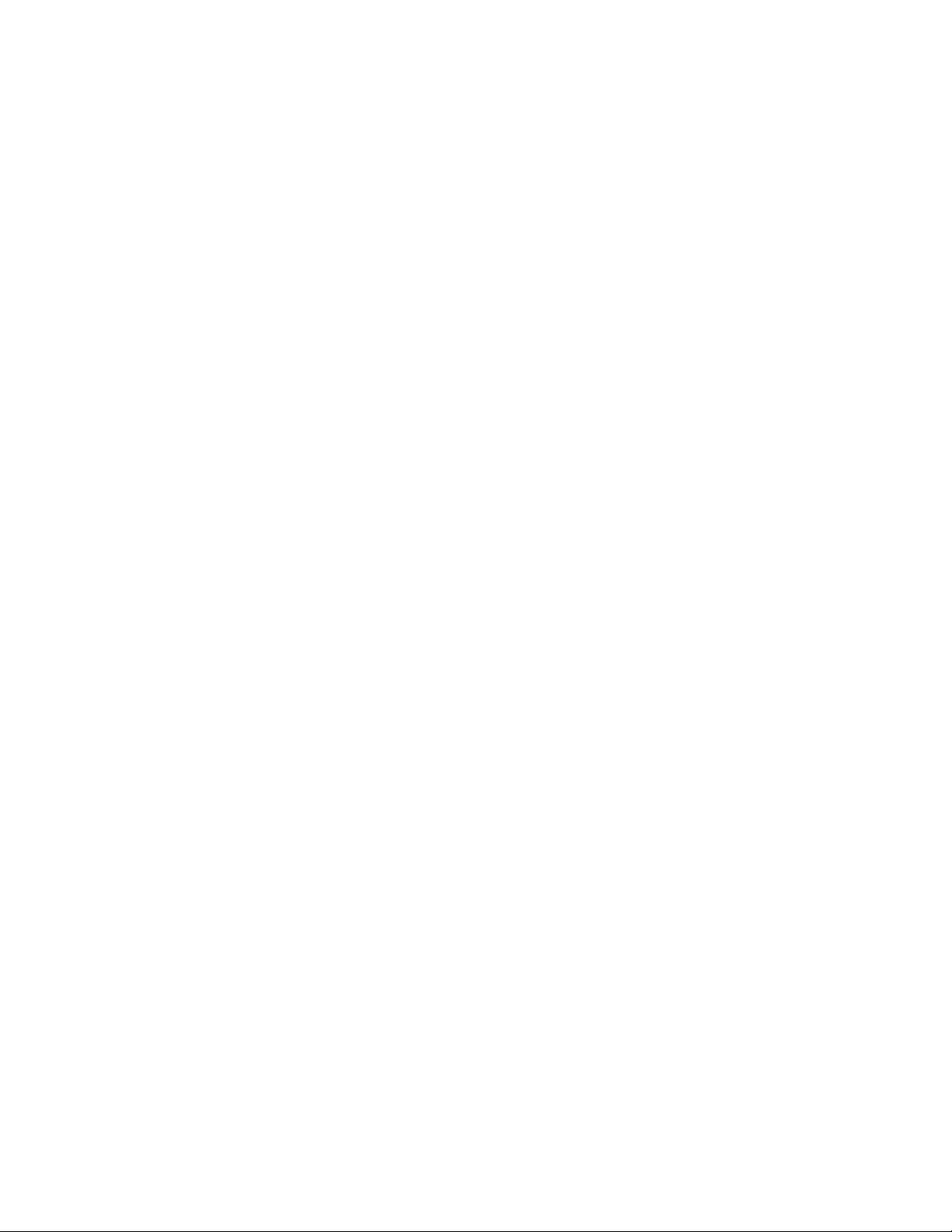
Automatisch dubbelzijdig afdrukken
Overzicht van stappen voor dubbelzijdig afdrukken
Ga als volgt te werk om automatisch dubbelzijdig afdrukken te selecteren:
1. Leg papier in de lade. Zie het hoofdstuk Media plaatsen in deze handleiding of ga
naar Introductie/Media plaatsen op de Cd-rom met gebruikersdocumentatie voor
meer informatie.
■ Lade 1: plaats de eerste zijde van de pagina naar boven met de onderrand
van de pagina tegen de rollers.
■ Lade 2, 3 of 4: plaats de eerste zijde van de pagina omlaag met de bovenrand
van de pagina richting de achterkant van de lade.
2. Selecteer dubbelzijdig afdrukken in het printerstuurprogramma. De locatie van de
selecties is afhankelijk van het besturingssysteem op de computer.
3. Klik op OK om de instellingen van het printerstuurprogramma te accepteren en klik
nogmaals op OK om het afdrukken te starten.
Dubbelzijdig afdrukken selecteren in het stuurprogramma
Ga als volgt te werk om automatisch dubbelzijdig afdrukken te selecteren in een
ondersteund stuurprogramma:
■ Windows 98 of Windows ME PostScript-stuurprogramma:
Selecteer Afdrukken op twee zijden onder Pagina-indeling op het tabblad Setup.
U kunt desgewenst ook Binding aan bovenrand selecteren.
■ Windows 2000, Windows XP of Windows Server 2003 PostScript-stuurprogramma:
Selecteer Over lange zijde spiegelen of Over korte zijde spiegelen op het tabblad
Indeling onder Afdrukken op beide zijden (Duplex), afhankelijk van de gewenste
bindrand voor de uitvoer.
■ Windows NT PostScript-stuurprogramma:
Selecteer Over lange zijde spiegelen of Over korte zijde spiegelen op het tabblad
Pagina-instelling onder Afdrukken op beide zijden (Dubbelzijdig afdrukken),
afhankelijk van de gewenste bindrand voor de uitvoer.
■ Mac OS 9-stuurprogramma:
Selecteer Indeling in de vervolgkeuzelijst van het dialoogvenster Print, selecteer
Afdrukken op beide zijden en klik op het pictogram Binding dat overeenkomt
met de gewenste bindrand.
■ Mac OS X (versie 10.1 en hoger)-stuurprogramma:
Selecteer Duplex in de vervolgkeuzelijst van het dialoogvenster Print, selecteer
Afdrukken op beide zijden en klik op het pictogram Binding dat overeenkomt
met de gewenste bindrand.
WorkCentre® C2424-kopieerapparaat-printer
5-13
Page 14
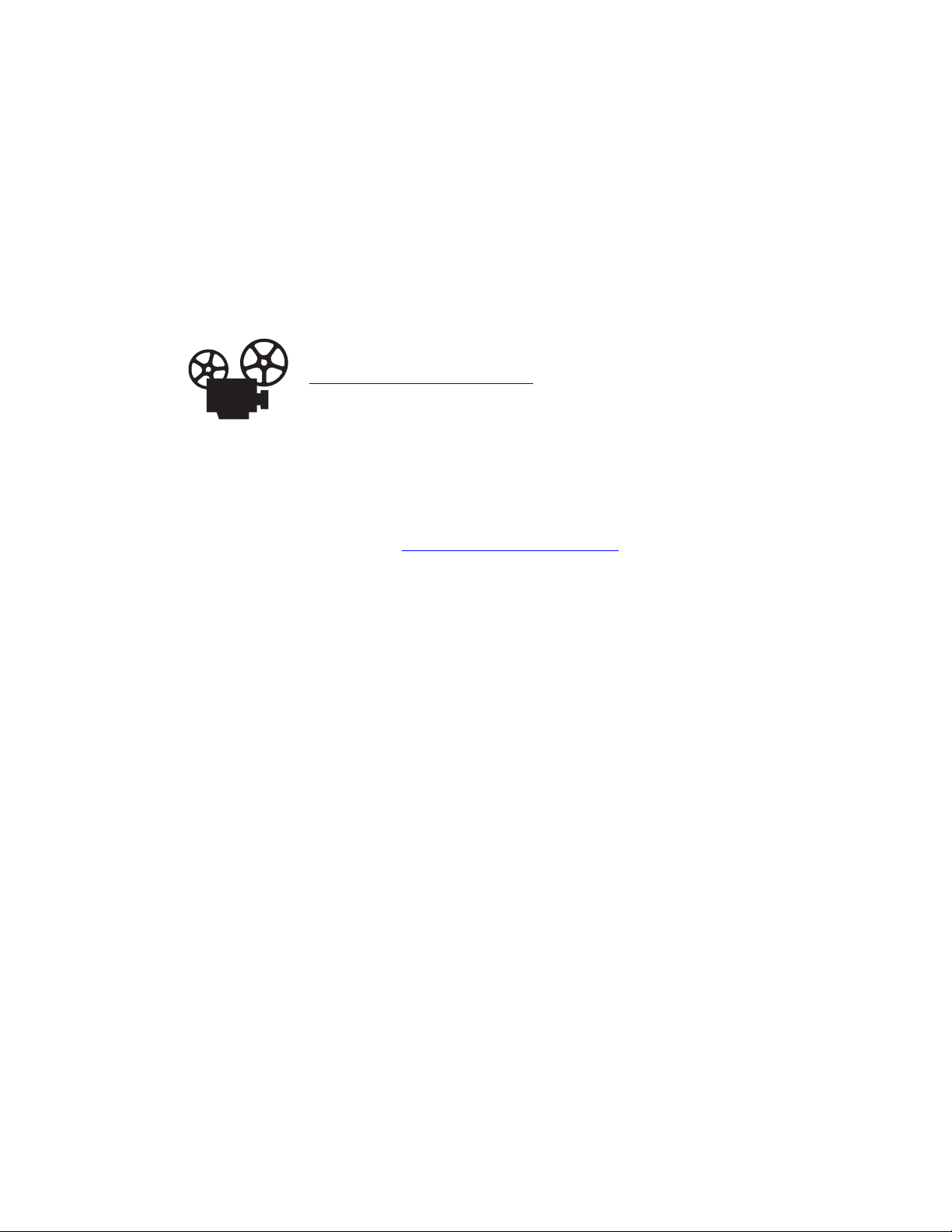
Transparanten
Transparanten
In deze sectie wordt het volgende besproken:
■ “Richtlijnen” op pagina 5-14
■ “Afdrukken op transparanten vanuit lade 1” op pagina 5-15
■ “Afdrukken op transparanten vanuit lade 2, 3 of 4” op pagina 5-16
U kunt transparanten vanuit elke lade afdrukken. Ze zijn uitsluitend geschikt voor
enkelzijdig afdrukken.
Er zijn video’s beschikbaar met instructies voor het afdrukken van
transparanten. U vindt deze op de Cd-rom met gebruikersdocumentatie en op
www.xerox.com/office/c2424support
Gebruik voor de beste resultaten alleen Xerox-transparanten die worden aanbevolen voor
de WorkCentre C2424-kopieerapparaat-printer.
.
Neem voor het bestellen van papier, transparanten of andere speciale media contact op met de
plaatselijke leverancier of ga naar www.xerox.com/office/supplies
.
Richtlijnen
■ Verwijder al het papier voordat u transparanten in de lade plaatst.
■ Plaats geen transparanten boven de vullijn. Dit kan een papierstoring veroorzaken.
■ Neem transparanten met beide handen bij de randen vast om te voorkomen dat er
vingerafdrukken en vouwen ontstaan, waardoor de afdrukkwaliteit kan verminderen.
■ Zorg ervoor dat u op het bedieningspaneel het papiertype wijzigt in Transparanten.
■ Gebruik geen transparanten met stroken langs de zijkanten.
WorkCentre® C2424-kopieerapparaat-printer
5-14
Page 15
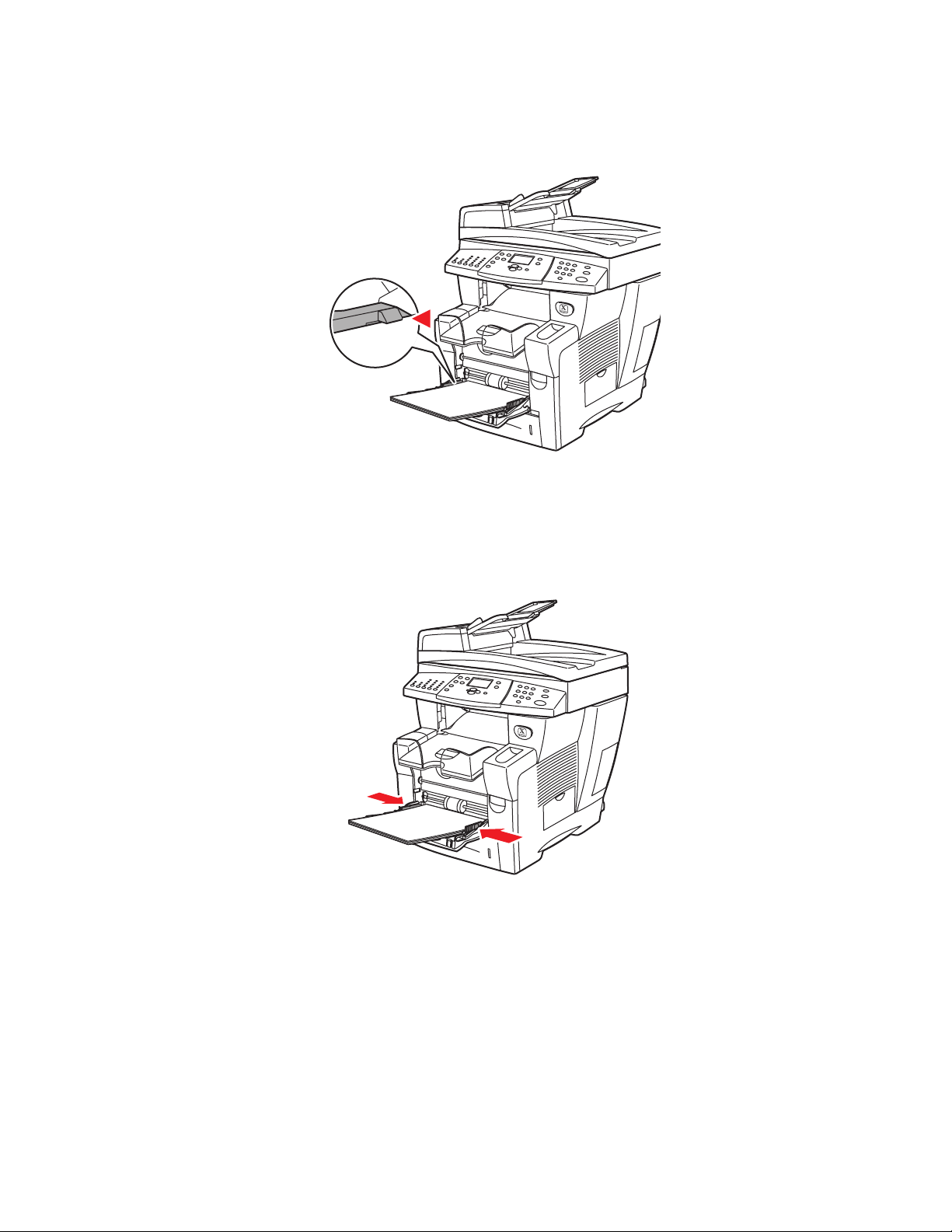
Afdrukken op transparanten vanuit lade 1
1. Plaats transparanten in lade 1.
Opmerking
Plaats transparanten niet boven de vullijn.
Transparanten
2424-0
2. Duw de papiergeleiders tegen de zijkant van de transparanten.
2424-041
3. Op het bedieningspaneel:
a. Selecteer Wijzigen en druk op Invoeren.
b. Selecteer het formaat van de transparanten en druk op Invoeren.
c. Selecteer het papiertype Transparant en druk op Invoeren om de selectie op
te slaan.
4. Selecteer in het printerstuurprogramma Transparant als papiertype of Lade 1
als papierbron.
WorkCentre® C2424-kopieerapparaat-printer
5-15
Page 16
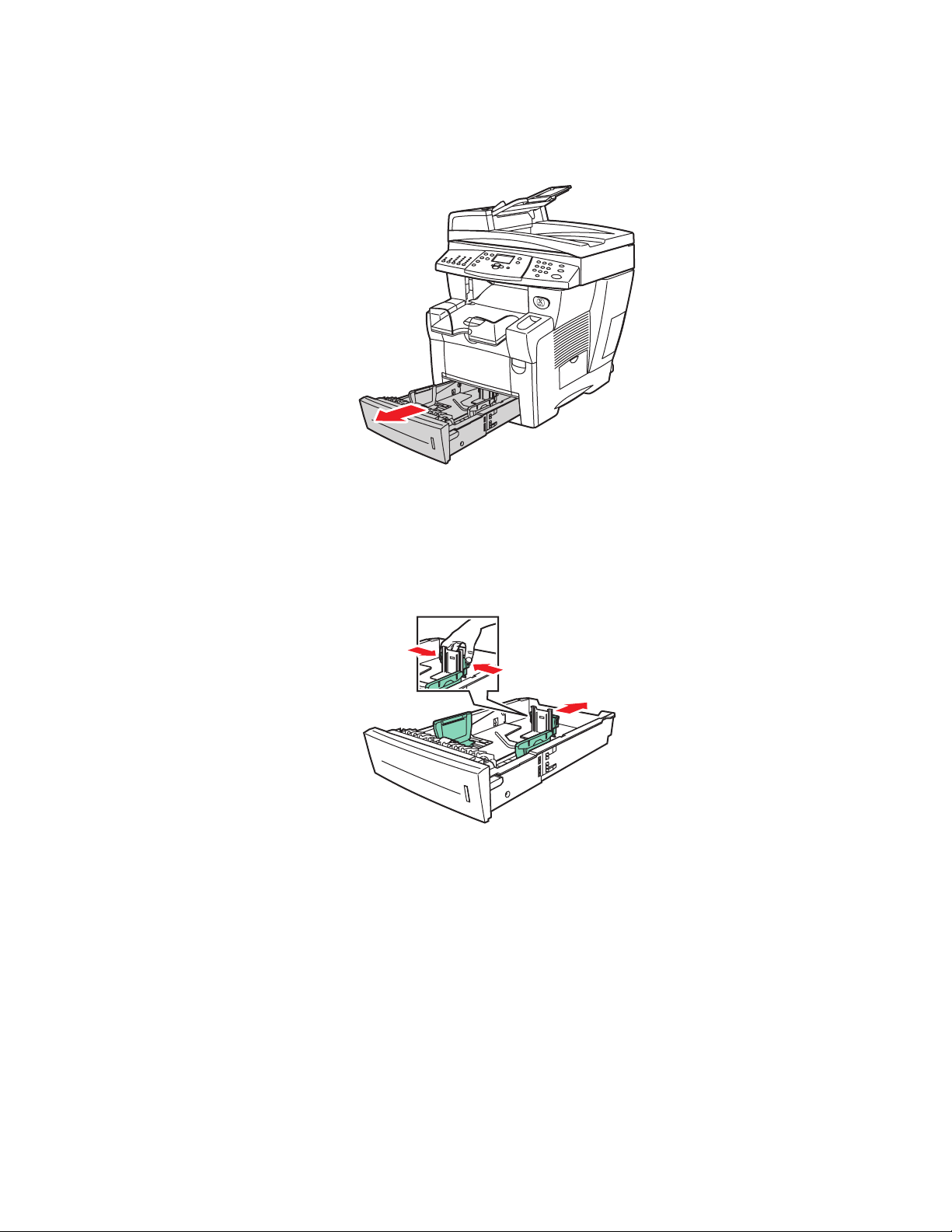
Transparanten
0
Afdrukken op transparanten vanuit lade 2, 3 of 4
1. Trek de lade helemaal uit het systeem.
2424-0
2. Pas de breedte- en lengtegeleiders aan het formaat van de transparanten aan.
■ Druk tegen de zijkant van de lengtegeleider en schuif de geleider tot de pijl op
de geleider het juiste transparantformaat aangeeft en de geleider vastklikt.
■ Schuif de breedtegeleiders tot de pijlen op de geleiders het juiste transparantformaat
aangeven en de geleiders vastklikken.
2424-094
Opmerking
Ook als de papiergeleiders goed zijn ingesteld, kan er een kleine kier tussen het papier
en de geleiders zitten.
WorkCentre® C2424-kopieerapparaat-printer
5-16
Page 17
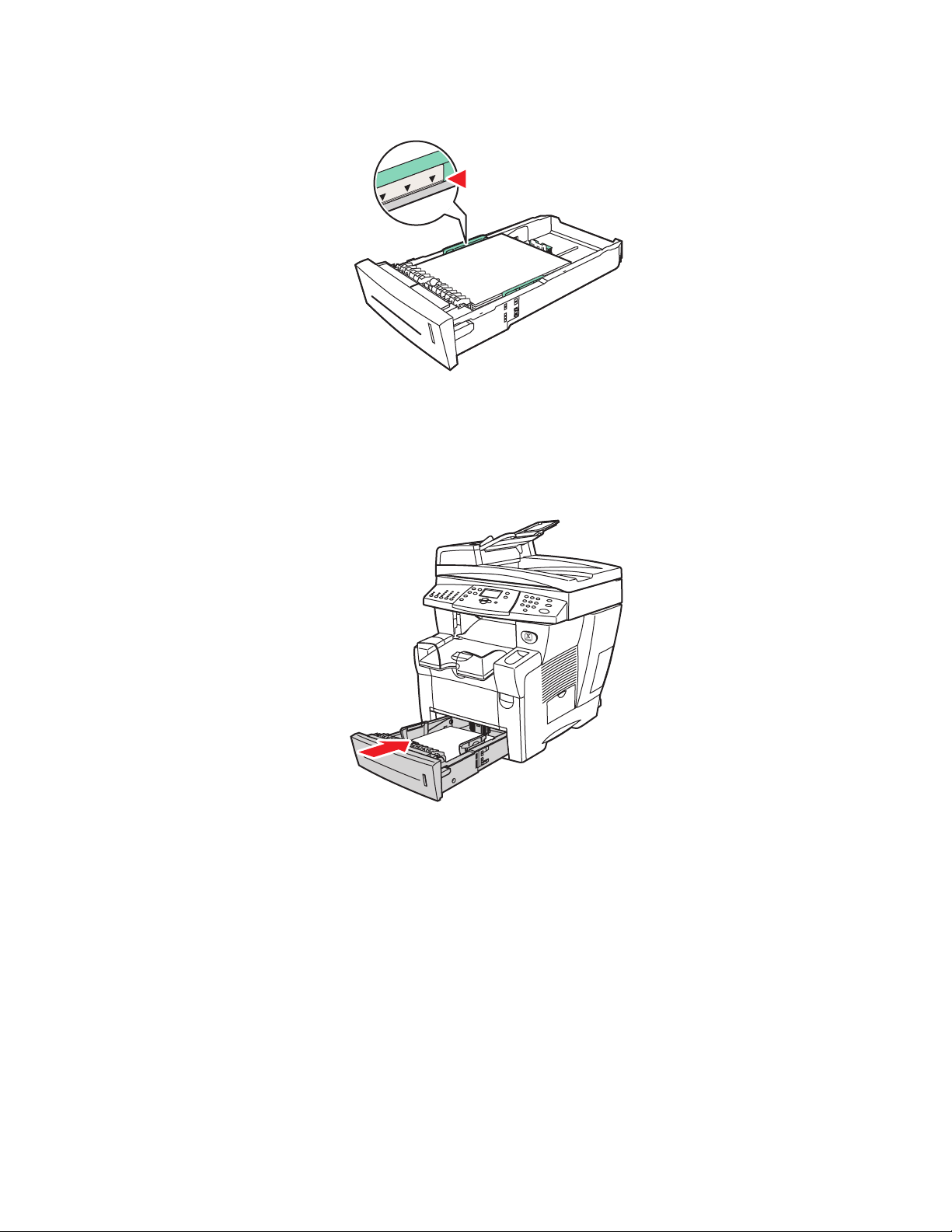
Transparanten
3. Plaats transparanten in de lade.
2424-097
Opmerking
Plaats transparanten niet boven de vullijn in de lade.
4. Schuif de lade in de sleuf en duw de lade volledig naar de achterkant van het systeem.
2424-004
5. Op het bedieningspaneel:
a. Druk op de knop Afdrukken.
b. Selecteer Papiertoevoer en druk op Invoeren.
c. Selecteer Papiertype lade 2, 3 of 4 en druk op Invoeren.
d. Selecteer Transparant en druk op Invoeren.
e. Druk op de Invoeren-knop om uw keuze op te slaan.
6. Selecteer in het printerstuurprogramma Transparant als papiertype of de gewenste lade
als papierbron.
WorkCentre® C2424-kopieerapparaat-printer
5-17
Page 18
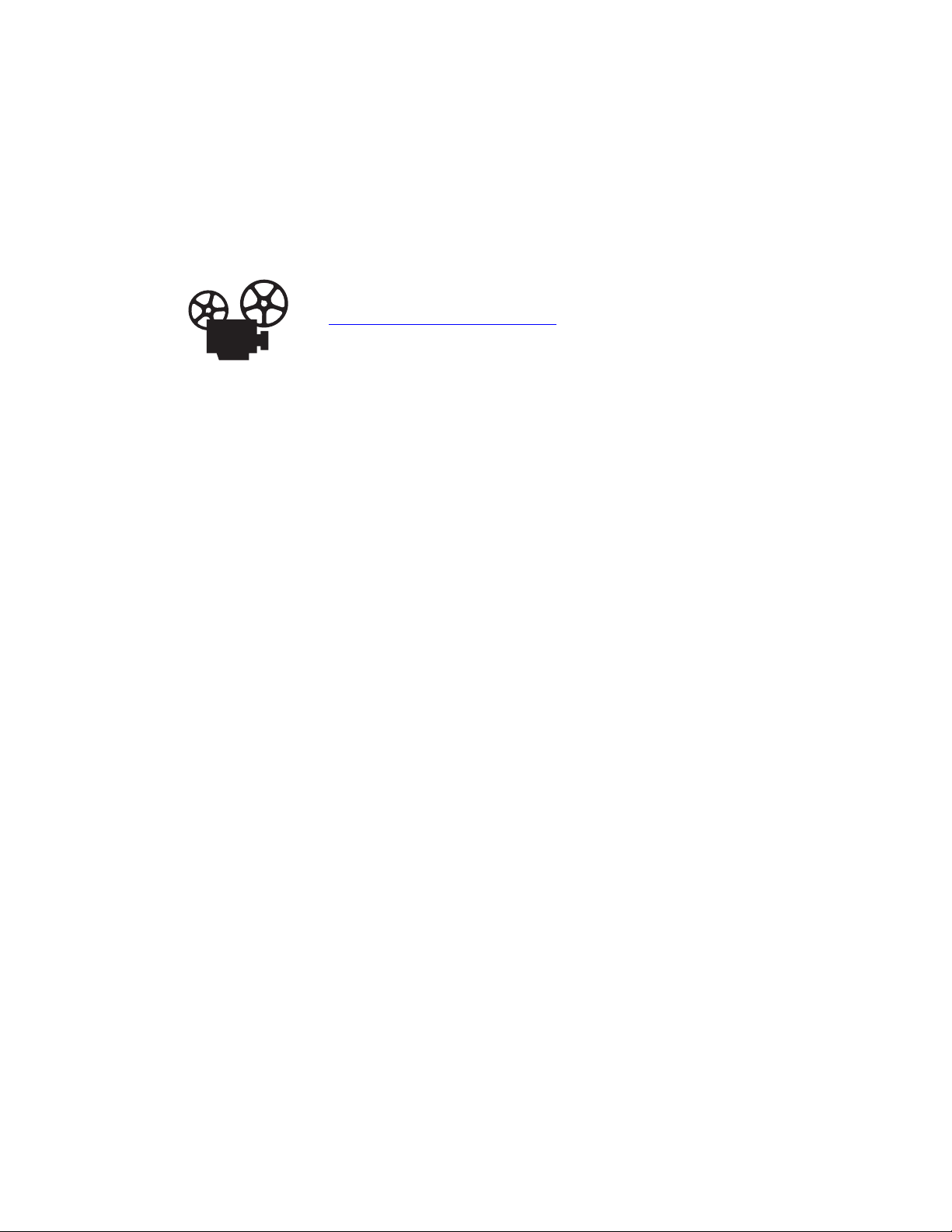
Enveloppen
In deze sectie wordt het volgende besproken:
■ “Richtlijnen” op pagina 5-18
■ “Afdrukken op enveloppen vanuit lade 1” op pagina 5-20
■ “Afdrukken op enveloppen vanuit lade 2, 3 of 4” op pagina 5-21
Er zijn video’s beschikbaar met instructies voor het plaatsen van
enveloppen. U vindt deze op de Cd-rom met gebruikersdocumentatie en
op www.xerox.com/office/c2424support.
Richtlijnen
U kunt de volgende enveloppen vanuit elke lade afdrukken:
■ #10 Commercial (4,12 x 9,5 inch)
■ DL (110 x 220 mm)
■ C5 (162 x 229 mm)
Enveloppen
De volgende enveloppen moeten worden afgedrukt vanuit lade 1:
■ #5 ½ Statig (4,375 x 5,75 inch)
■ #6 ¾ Commercial (3,625 x 6,5 inch)
■ Monarch (3,87 x 7,5 inch)
■ #6 ½ Brochure (6 x 9 inch)
■ A7 (5,25 x 7,25 inch)
WorkCentre® C2424-kopieerapparaat-printer
5-18
Page 19
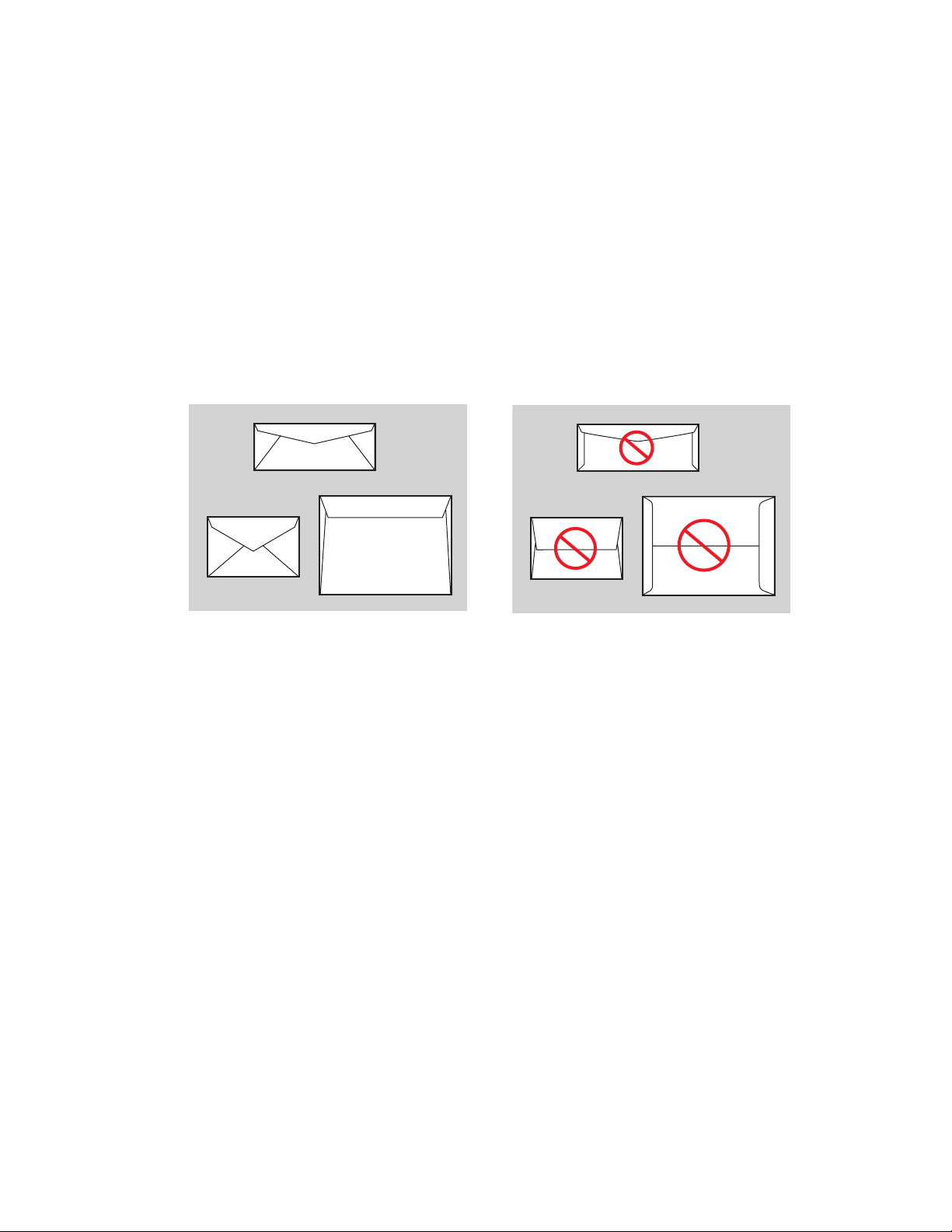
Enveloppen
Correct afdrukken op enveloppen is vooral afhankelijk van de kwaliteit en constructie van de
enveloppen. Volg de onderstaande richtlijnen wanneer u op enveloppen afdrukt:
■ Alle enveloppen mogen alleen voor enkelzijdig afdrukken worden gebruikt.
■ Gebruik alleen papieren enveloppen.
■ Gebruik geen vensterenveloppen, enveloppen met metalen klemmen of enveloppen met
plakranden met beschermstrips.
■ Bij het afdrukken op enveloppen kunnen deze kreuken en/of in reliëf worden bedrukt.
Opmerking
Enveloppen met naden op de zijkant, met achterkleppen of met platte
aankondigingskleppen kunnen een papierstoring veroorzaken.
Ondersteund Niet ondersteund
Enveloppen opslaan
■ Zorg voor een constante omgevingstemperatuur en relatieve vochtigheidsgraad.
■ Bewaar ongebruikte enveloppen altijd in hun oorspronkelijke verpakking om te
voorkomen dat ze te droog of vochtig worden. Als dat toch gebeurt, kan het de
afdrukkwaliteit negatief beïnvloeden of ertoe leiden dat de enveloppen kreuken.
Als enveloppen te vochtig worden, kunnen ze aan elkaar blijven plakken vóór of
tijdens het afdrukken.
Het afdrukken voorbereiden
■ Enveloppen mogen alleen voor enkelzijdig afdrukken worden gebruikt.
■ Leg een zwaar boek op de enveloppen om 'belletjes' uit de enveloppen te verwijderen
voordat u ze in de printer plaatst.
Ga als volgt te werk als er inkt ontbreekt rond de naden van de envelop:
■ Zet de tekst op een andere plaats op de envelop.
■ Gebruik een andere envelopstijl.
■ Gebruik lichtere enveloppen.
WorkCentre® C2424-kopieerapparaat-printer
5-19
Page 20
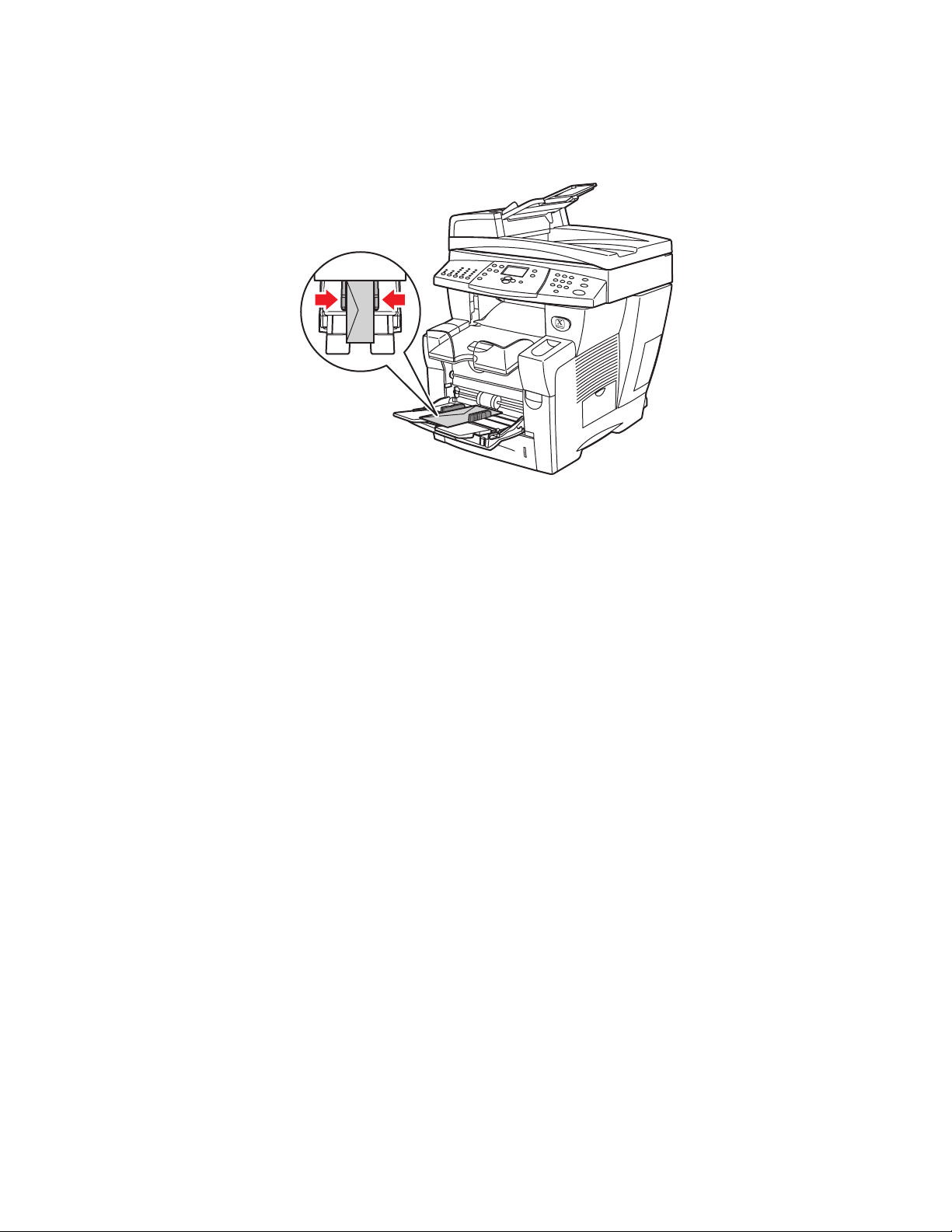
Afdrukken op enveloppen vanuit lade 1
1. Plaats als volgt enveloppen in lade 1:
Plaats de enveloppen met de klep omhoog aan de
linkerkant van het systeem.
Enveloppen
2424-010
2. Duw de papiergeleiders tegen de zijkant van de enveloppen.
3. Op het bedieningspaneel:
a. Als niet het juiste type envelop is ingesteld, selecteert u Wijzigen en drukt
uopInvoeren.
b. Selecteer het envelopformaat en druk op Invoeren.
c. Selecteer het papiertype Normaal papier en druk op Invoeren om de selectie
op te slaan.
4. Selecteer in het printerstuurprogramma Lade 1 als de papierbron.
WorkCentre® C2424-kopieerapparaat-printer
5-20
Page 21
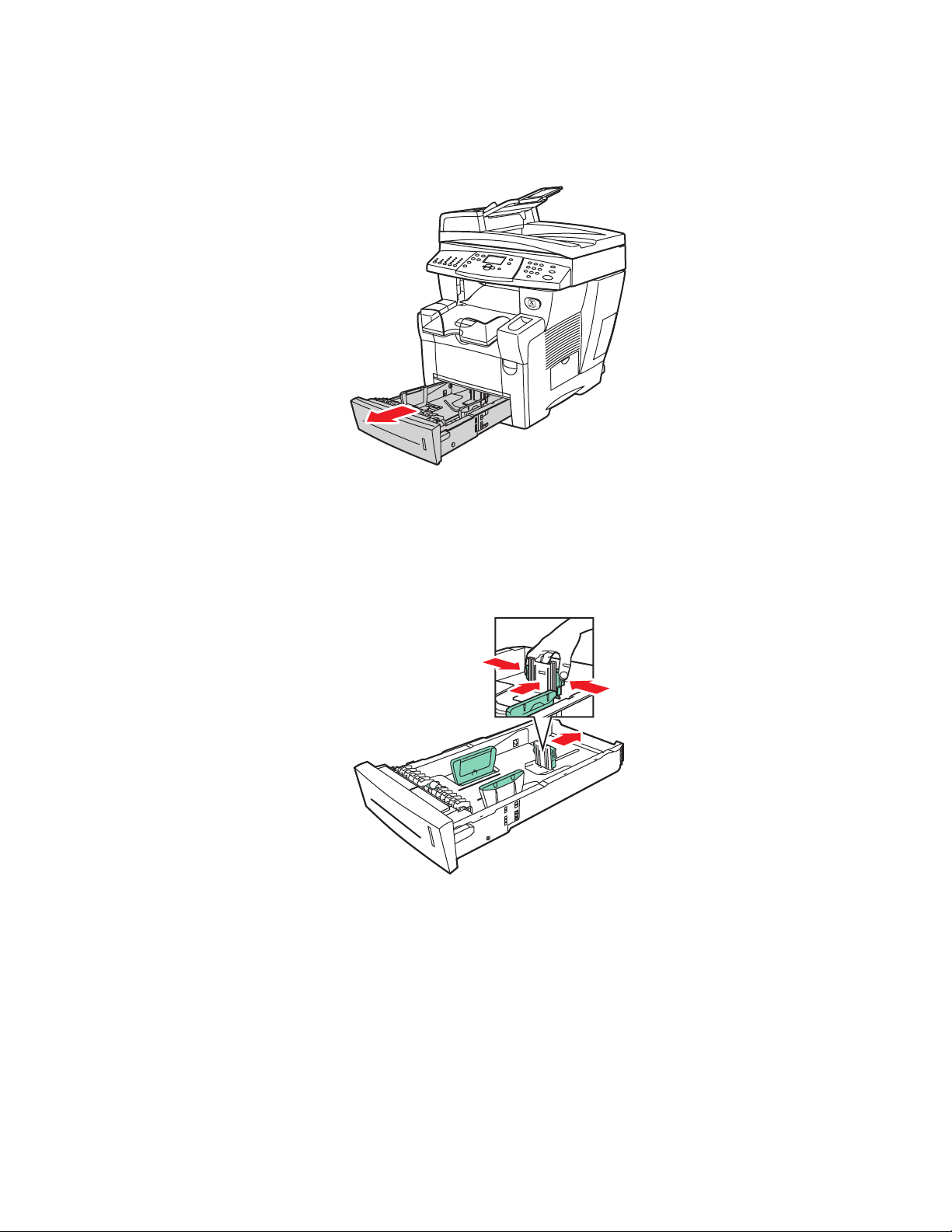
Afdrukken op enveloppen vanuit lade 2, 3 of 4
1. Trek de lade helemaal uit het systeem.
2424-001
2. Pas de papiergeleiders aan het envelopformaat aan.
■ Druk tegen de zijkant van de lengtegeleider en schuif de geleider tot de pijl
op de geleider het juiste envelopformaat aanwijst en de geleider vastklikt.
■ Schuif de zijgeleiders tot de pijlen op de geleiders het juiste envelopformaat
aangeven en de geleiders vastklikken.
Enveloppen
2424-099
Opmerking
Ook als de papiergeleiders goed zijn ingesteld, kan er een kleine kier tussen het papier
en de geleiders zitten.
WorkCentre® C2424-kopieerapparaat-printer
5-21
Page 22

Enveloppen
3. Plaats de enveloppen in de lade met de klep naar beneden aan de linkerkant van
de printer.
2424-100
Opmerking
In de lade zijn afzonderlijke vullijnen beschikbaar voor enveloppen en andere media.
Plaats enveloppen niet boven de vullijn voor enveloppen. Als u te veel papier plaatst,
kunnen er papierstoringen optreden.
4. Schuif de lade in de sleuf en duw de lade volledig naar de achterkant van het systeem.
2424-101
5. Op het bedieningspaneel:
a. Druk op de knop Afdrukken.
b. Selecteer Papiertoevoer en druk op Invoeren.
c. Selecteer Papiertype lade 2, 3 of 4 en druk op Invoeren.
d. Selecteer Normaal papier en druk op Invoeren.
e. Druk op de Invoeren-knop om uw keuze op te slaan.
6. Selecteer in het printerstuurprogramma de lade die u wilt instellen als papierbron.
WorkCentre® C2424-kopieerapparaat-printer
5-22
Page 23

Etiketten, visitekaartjes en indexkaarten
Etiketten, visitekaartjes en indexkaarten
In deze sectie wordt het volgende besproken:
■ “Richtlijnen” op pagina 5-18
■ “Afdrukken op etiketten vanuit lade 1” op pagina 5-24
■ “Afdrukken op etiketten vanuit lade 2, 3 of 4” op pagina 5-25
■ “Afdrukken op visitekaartjes of indexkaarten vanuit lade 1” op pagina 5-27
Gebruik voor de beste resultaten alleen Xerox-etiketten of -visitekaartjes die worden
aanbevolen voor de WorkCentre C2424-kopieerapparaat-printer.
Neem voor het bestellen van papier, transparanten of andere speciale media contact op met de
plaatselijke leverancier of ga naar www.xerox.com/office/supplies
Richtlijnen
■ Visitekaartjes kunnen worden afgedrukt vanuit lade 1 en mogen alleen enkelzijdig
worden afgedrukt.
■ Ook indexkaarten (3 inch x 5 inch) kunt u alleen in lade 1 plaatsen. Ze zijn uitsluitend
geschikt voor enkelzijdig afdrukken.
.
■ U kunt etiketten in iedere lade plaatsen. Ze zijn uitsluitend geschikt voor
enkelzijdig afdrukken.
■ Gebruik geen vinyllabels.
■ Gebruik geen etiketten, kaarten of mapjes op een vel waarop items ontbreken, omdat
hierdoor de printeronderdelen beschadigd kunnen raken.
■ Druk geen cd-labels af.
■ Bewaar niet-gebruikte etiketten en kaarten in hun oorspronkelijke verpakking. Laat de
media in de oorspronkelijke verpakking totdat u ze gaat gebruiken. Plaats ongebruikte
media weer in de oorspronkelijke verpakking en sluit deze goed.
■ Koop regelmatig nieuwe media. Als etiketten en kaarten erg lang onder extreme
omstandigheden worden bewaard, kunnen ze omkrullen en vastlopen in de printer.
WorkCentre® C2424-kopieerapparaat-printer
5-23
Page 24

Etiketten, visitekaartjes en indexkaarten
2
Afdrukken op etiketten vanuit lade 1
1. Plaats de etiketten in de lade met de zijde waarop moet worden afgedrukt omlaag en met
de bovenrand van de pagina tegen de rollers.
2424-10
2. Duw de papiergeleiders tegen de zijkant van de etiketten.
2424-041
3. Op het bedieningspaneel:
a. Selecteer Wijzigen en druk op Invoeren.
b. Selecteer het papierformaat en druk op Invoeren.
c. Selecteer het papiertype Etiketten en druk op Invoeren om de selectie op te slaan.
4. Selecteer in het printerstuurprogramma Etiketten als papiertype of Lade 1 als papierbron.
WorkCentre® C2424-kopieerapparaat-printer
5-24
Page 25

Etiketten, visitekaartjes en indexkaarten
Afdrukken op etiketten vanuit lade 2, 3 of 4
1. Trek de lade helemaal uit het systeem.
2424-001
2. Pas, indien nodig, de lengte- en breedtegeleider aan het papierformaat aan.
■ Druk tegen de zijkant van de lengtegeleider en schuif de geleider tot de pijl op de
geleider het juiste papierformaat aanwijst en de geleider vastklikt.
■ Schuif de zijgeleiders tot de pijlen op de geleiders het juiste papierformaat aangeven
en de geleiders vastklikken.
2424-094
Opmerking
Ook als de papiergeleiders goed zijn ingesteld, kan er een kleine kier tussen het papier
en de geleiders zitten.
WorkCentre® C2424-kopieerapparaat-printer
5-25
Page 26

Etiketten, visitekaartjes en indexkaarten
3. Plaats de etiketten in de lade, met de te bedrukken zijde omhoog en de bovenkant van
de pagina richting de voorkant van de lade.
2424-103
Opmerking
Plaats etiketten niet boven de vullijn in de lade.
4. Schuif de lade in de sleuf en duw de lade volledig naar de achterkant van het systeem.
2424-104
5. Op het bedieningspaneel:
a. Druk op de knop Afdrukken.
b. Selecteer Papiertoevoer en druk op Invoeren.
c. Selecteer Papiertype lade 2, 3 of 4 en druk op Invoeren.
d. Selecteer Etiketten en druk op Invoeren.
e. Druk op de Invoeren-knop om uw keuze op te slaan.
6. Selecteer in het printerstuurprogramma Etiketten als papiertype of de gewenste lade
als papierbron.
WorkCentre® C2424-kopieerapparaat-printer
5-26
Page 27

Etiketten, visitekaartjes en indexkaarten
6
Afdrukken op visitekaartjes of indexkaarten vanuit lade 1
1. Plaats de kaartjes in de lade met de zijde waarop moet worden afgedrukt naar beneden
en met de bovenrand van de pagina tegen de rollers.
Let op
Plaats maximaal 25 vellen met visitekaartjes. Als u meer dan 25 vellen plaatst, kunnen
er papierstoringen optreden.
2. Schuif de papiergeleiders tegen de zijkant van de visitekaartjes of indexkaarten.
2424-179
3. Op het bedieningspaneel:
a. Selecteer Wijzigen en druk op Invoeren.
b. Selecteer het gewenste papierformaat en druk op Invoeren.
c. Selecteer het papiertype Normaal papier en druk op Invoeren om de selectie
op te slaan.
4. Als u indexkaarten afdrukt, duwt u het papierklepje in de uitvoerlade omhoog.
2424-18
5. Selecteer in het printerstuurprogramma Lade 1 als de papierbron.
WorkCentre® C2424-kopieerapparaat-printer
5-27
Page 28

Speciaal papier
Speciaal papier
In deze sectie wordt het volgende besproken:
■ “Fotopapier” op pagina 5-28
■ “Briefkaarten en driebladige brochures” op pagina 5-32
■ “Weerbestendig papier” op pagina 5-36
■ “Glanspapier” op pagina 5-40
■ “Niet-carbonpapier” op pagina 5-43
Fotopapier
Gebruik voor de beste resultaten alleen Xerox Professional Solid Ink-fotopapier dat
wordt aanbevolen voor de WorkCentre C2424-kopieerapparaat-printer.
Neem voor het bestellen van papier, transparanten of andere speciale media contact op met de
plaatselijke leverancier of ga naar www.xerox.com/office/supplies
.
Richtlijnen
■ U kunt elke gewenste lade gebruiken wanneer u afdrukt op Xerox Professional Solid Ink-
fotopapier.
■ U kunt alleen afdrukken op de glanzende zijde van het papier.
■ Open verzegelde pakken fotopapier pas wanneer u deze in het systeem wilt plaatsen.
■ Plaats alleen het aantal vellen dat u wilt gebruiken. Plaats ongebruikt papier terug in de
oorspronkelijke verpakking en sluit deze goed. Koop regelmatig nieuw papier.
■ Selecteer voor de beste resultaten de afdrukkwaliteit Hoge resolutie/Foto in het
printerstuurprogramma.
Zie “Afdrukkwaliteit selecteren” op pagina 5-53 voor meer informatie.
WorkCentre® C2424-kopieerapparaat-printer
5-28
Page 29

Speciaal papier
Afdrukken op Xerox Professional Solid Ink -fotopapier vanuit lade 1
1. Plaats het papier in de lade met de zijde waarop moet worden afgedrukt (de glanzende
zijde) naar beneden en met de bovenrand van de pagina tegen de rollers.
2. Duw de papiergeleiders tegen de zijkant van het papier.
2424-041
3. Op het bedieningspaneel:
a. Selecteer Wijzigen en druk op Invoeren.
b. Selecteer het papierformaat en druk op Invoeren.
c. Selecteer het papiertype Speciaal en druk op Invoeren om de selectie op te slaan.
4. In het printerstuurprogramma doet u het volgende:
a. Selecteer de afdrukkwaliteit Hoge resolutie / Foto.
b. Selecteer Lade 1 als papierbron.
WorkCentre® C2424-kopieerapparaat-printer
5-29
Page 30

Speciaal papier
Afdrukken op Xerox Professional Solid Ink -fotopapier vanuit lade 2, 3 of 4
1. Trek de lade helemaal uit het systeem.
2424-001
2. Pas, indien nodig, de lengte- en breedtegeleider aan het papierformaat aan.
■ Druk tegen de zijkant van de lengtegeleider en schuif de geleider tot de pijl op de
geleider het juiste papierformaat aanwijst en de geleider vastklikt.
■ Schuif de zijgeleiders tot de pijlen op de geleiders het juiste papierformaat aangeven
en de geleiders vastklikken.
2424-094
Opmerking
Ook als de papiergeleiders goed zijn ingesteld, kan er een kleine kier tussen het papier
en de geleiders zitten.
WorkCentre® C2424-kopieerapparaat-printer
5-30
Page 31

Speciaal papier
3. Plaats het papier in de lade, met de te bedrukken (glanzende) zijde omhoog en de
bovenkant van de pagina richting de voorkant van de lade.
2424-097
Opmerking
Laad het papier niet boven de vullijn in de lade.
4. Schuif de lade in de sleuf en duw de lade volledig naar de achterkant van het systeem.
5. Op het bedieningspaneel:
a. Druk op de knop Afdrukken.
b. Selecteer Papiertoevoer en druk op Invoeren.
c. Selecteer Papiertype lade 2, 3 of 4 en druk op Invoeren.
d. Selecteer Speciaal en druk op Invoeren.
e. Druk op de Invoeren-knop om uw keuze op te slaan.
6. In het printerstuurprogramma doet u het volgende:
a. Selecteer de afdrukkwaliteit Hoge resolutie / Foto.
b. Selecteer de gewenste lade als de papierbron.
WorkCentre® C2424-kopieerapparaat-printer
5-31
2424-004
Page 32

Speciaal papier
Briefkaarten en driebladige brochures
Xerox Phaser-briefkaarten en -driebladige brochures kunnen vanuit elke lade
worden afgedrukt. Dubbelzijdig afdrukken is op zowel briefkaarten als driebladige
brochures mogelijk.
Gebruik voor de beste resultaten alleen briefkaarten en driebladige brochures die worden
aanbevolen voor de WorkCentre C2424-kopieerapparaat-printer.
Neem voor het bestellen van papier, transparanten of andere speciale media contact op met de
plaatselijke leverancier of ga naar www.xerox.com/office/supplies
Sjablonen voor briefkaarten en driebladige brochures vindt u op de website van Xerox:
www.colorconnection.xerox.com
.
Richtlijnen
■ Bewaar briefkaarten en driebladige brochures in de oorspronkelijke verpakking.
■ Bewaar briefkaarten en driebladige brochures niet in zeer droge of vochtige, of extreem
warme of koude omgevingen. Als u ze in extreme omstandigheden bewaart, kunnen ze
de printer laten vastlopen of kwaliteitsproblemen veroorzaken.
■ Draai de stapel vellen regelmatig om. Als briefkaarten en driebladige brochures erg lang
onder extreme omstandigheden worden bewaard, kunnen ze omkrullen en vastlopen in
de printer.
.
Opmerking
Druk niet af op de vouwlijnen van de driebladige brochures. Wanneer de brochures zijn
afgedrukt, vouwt u deze langs de vouwlijnen.
WorkCentre® C2424-kopieerapparaat-printer
5-32
Page 33

Speciaal papier
Afdrukken op briefkaarten en driebladige brochures vanuit lade 1
1. Waaier de briefkaarten of driebladige brochures uit om bladen die aan elkaar geplakt
zitten, los te maken.
2. Ga als volgt te werk om maximaal 50 vellen met briefkaarten of driebladige brochures
in lade 1 te plaatsen:
■ Enkelzijdig afdrukken: plaats de pagina met de zijde waarop moet worden afgedrukt
naar beneden en met de bovenrand van de pagina tegen de roller.
■ Dubbelzijdig afdrukken: plaats de eerste zijde van de pagina naar boven met de
onderrand van de pagina tegen de roller.
3. Duw de papiergeleiders tegen de zijkant van het papier.
2424-041
4. Op het bedieningspaneel:
a. Selecteer Wijzigen en druk op Invoeren.
b. Selecteer het papierformaat en druk op Invoeren.
c. Selecteer het papiertype Karton en druk op Invoeren om de selectie op te slaan.
5. Selecteer in het printerstuurprogramma Karton als papiertype of Lade 1 als papierbron.
WorkCentre® C2424-kopieerapparaat-printer
5-33
Page 34

Speciaal papier
Afdrukken op briefkaarten en driebladige brochures vanuit lade 2, 3 of 4
1. Trek de lade helemaal uit het systeem.
2424-001
2. Pas, indien nodig, de lengte- en breedtegeleider aan het papierformaat aan.
■ Druk tegen de zijkant van de lengtegeleider en schuif de geleider tot de pijl op de
geleider het juiste papierformaat aanwijst en de geleider vastklikt.
■ Schuif de zijgeleiders tot de pijlen op de geleiders het juiste papierformaat aangeven
en de geleiders vastklikken.
2424-094
Opmerking
Ook als de papiergeleiders goed zijn ingesteld, kan er een kleine kier tussen het papier
en de geleiders zitten.
WorkCentre® C2424-kopieerapparaat-printer
5-34
Page 35

Speciaal papier
3. Ga als volgt te werk om briefkaarten of driebladige brochures in de lade te plaatsen:
■ Enkelzijdig afdrukken: plaats de zijde waarop moet worden afgedrukt omhoog en
met de bovenkant van de pagina voor in de lade.
■ Dubbelzijdig afdrukken: plaats de eerste zijde van de pagina omlaag met de
bovenrand van de pagina richting de achterkant van de lade.
2424-097
Opmerking
Plaats briefkaarten of brochures niet boven de vullijn in de lade.
4. Schuif de lade in de sleuf en duw de lade volledig naar de achterkant van het systeem.
2424-004
5. Op het bedieningspaneel:
a. Druk op de knop Afdrukken.
b. Selecteer Papiertoevoer en druk op Invoeren.
c. Selecteer Papiertype lade 2, 3 of 4 en druk op Invoeren.
d. Selecteer Karton en druk op Invoeren.
e. Druk op de Invoeren-knop om uw keuze op te slaan.
6. Selecteer in het printerstuurprogramma Karton als papiertype of de gewenste lade
als papierbron.
WorkCentre® C2424-kopieerapparaat-printer
5-35
Page 36

Speciaal papier
Weerbestendig papier
U kunt weerbestendig papier in iedere lade plaatsen. U kunt papier laden tot aan de vullijn in
de lade, maar de invoer verloopt beter als u van dit papier minder bladen in de lade plaatst.
Gebruik voor de beste resultaten alleen Xerox Phaser-weerbestendig papier dat wordt
aanbevolen voor de WorkCentre C2424-kopieerapparaat-printer.
Neem voor het bestellen van papier, transparanten of andere speciale media contact op met de
plaatselijke leverancier of ga naar www.xerox.com/office/supplies
Richtlijnen
■ Bewaar weerbestendig papier plat in de oorspronkelijke verpakking.
■ Laat het weerbestendige papier in de oorspronkelijke verpakking zitten totdat u het wilt
gaan gebruiken.
■ Bewaar weerbestendig papier niet in zeer droge of vochtige of extreem warme of koude
omgevingen. Als u het weerbestendige papier in extreme omstandigheden bewaart, kan dit
leiden tot papierstoringen of kwaliteitsproblemen.
■ Verwijder het weerbestendige papier uit de verpakking en laat het op kamertemperatuur en
bij normale luchtvochtigheid acclimatiseren voordat u erop gaat afdrukken.
■ Laat het papier niet in het systeem zitten als u klaar bent met afdrukken. Hierdoor kan het
papier opkrullen en vastlopen in de printer.
■ Koop regelmatig nieuwe media. Als het weerbestendige papier erg lang is opgeslagen
onder extreme omstandigheden, kan het omkrullen en vastlopen in de printer.
.
Afdrukken op weerbestendig papier vanuit lade 1
1. Waaier het weerbestendig papier uit om bladen die aan elkaar geplakt zitten, los te maken.
2. Plaats het papier als volgt in lade 1:
■ Enkelzijdig afdrukken: plaats de pagina met de zijde waarop moet worden afgedrukt
naar beneden en met de bovenrand van de pagina tegen de roller.
■ Dubbelzijdig afdrukken: plaats de eerste zijde van de pagina naar boven met de
onderrand van de pagina tegen de roller.
WorkCentre® C2424-kopieerapparaat-printer
5-36
Page 37

3. Duw de papiergeleiders tegen de zijkant van het papier.
2424-041
4. Op het bedieningspaneel:
a. Selecteer Wijzigen en druk op Invoeren.
b. Selecteer het papierformaat en druk op Invoeren.
c. Selecteer het papiertype Normaal papier en druk op Invoeren om de selectie
op te slaan.
5. Selecteer in het printerstuurprogramma Lade 1 als de papierbron.
Speciaal papier
Afdrukken op weerbestendig papier vanuit lade 2, 3 of 4
1. Trek de lade helemaal uit het systeem.
2424-001
WorkCentre® C2424-kopieerapparaat-printer
5-37
Page 38

Speciaal papier
2. Pas, indien nodig, de lengte- en breedtegeleider aan het papierformaat aan.
■ Druk tegen de zijkant van de lengtegeleider en schuif de geleider tot de pijl op de
geleider het juiste papierformaat aanwijst en de geleider vastklikt.
■ Schuif de zijgeleiders tot de pijlen op de geleiders het juiste papierformaat aangeven
en de geleiders vastklikken.
2424-094
Opmerking
Ook als de papiergeleiders goed zijn ingesteld, kan er een kleine kier tussen het papier
en de geleiders zitten.
3. Leg papier in de lade.
■ Enkelzijdig afdrukken: plaats de zijde waarop moet worden afgedrukt omhoog en
met de bovenkant van de pagina voor in de lade.
■ Dubbelzijdig afdrukken: plaats de eerste zijde van de pagina omlaag met de
bovenrand van de pagina richting de achterkant van de lade.
2424-097
Opmerking
Laad het papier niet boven de vullijn in de lade.
WorkCentre® C2424-kopieerapparaat-printer
5-38
Page 39

Speciaal papier
4. Schuif de lade in de sleuf en duw de lade volledig naar de achterkant van het systeem.
2424-004
5. Op het bedieningspaneel:
a. Druk op de knop Afdrukken.
b. Selecteer Papiertoevoer en druk op Invoeren.
c. Selecteer Papiertype lade 2, 3 of 4 en druk op Invoeren.
d. Selecteer Normaal papier en druk op Invoeren.
e. Druk op de Invoeren-knop om uw keuze op te slaan.
6. Selecteer in het printerstuurprogramma de lade die u wilt instellen als papierbron.
WorkCentre® C2424-kopieerapparaat-printer
5-39
Page 40

Speciaal papier
Glanspapier
Xerox Professional Solid Ink-glanspapier kan enkel- of dubbelzijdig worden afgedrukt vanuit
elke lade.
Neem voor het bestellen van papier, transparanten of andere speciale media contact op met de
plaatselijke leverancier of ga naar www.xerox.com/office/supplies
Richtlijnen
■ Open verzegelde pakken glanspapier pas wanneer u deze in het systeem wilt plaatsen.
■ Bewaar het glanspapier in de originele verpakking totdat u dit wilt gebruiken.
■ Verwijder al het overige papier uit de lade voordat u glanspapier plaatst.
■ Plaats alleen het aantal vellen dat u wilt gebruiken. Laat het glanspapier niet in de lade
zitten als u klaar bent met afdrukken. Plaats ongebruikt papier terug in de oorspronkelijke
verpakking en sluit deze goed.
■ Koop regelmatig nieuwe media.
Afdrukken op glanspapier vanuit lade 1
.
1. Waaier het glanspapier uit om bladen die aan elkaar geplakt zitten, los te maken.
2. Plaats het papier in lade 1 en duw vervolgens de papiergeleiders tegen de zijkant
van het papier.
2424-041
WorkCentre® C2424-kopieerapparaat-printer
5-40
Page 41

Speciaal papier
3. Op het bedieningspaneel:
a. Selecteer Wijzigen en druk op Invoeren.
b. Selecteer het papierformaat en druk op Invoeren.
c. Selecteer het papiertype Speciaal en druk op Invoeren om de selectie op te slaan.
4. Selecteer in het printerstuurprogramma Lade 1 als de papierbron.
Afdrukken op glanspapier vanuit lade 2, 3 of 4
1. Trek de lade helemaal uit het systeem.
2424-001
2. Pas, indien nodig, de lengte- en breedtegeleider aan het papierformaat aan.
■ Druk tegen de zijkant van de lengtegeleider en schuif de geleider tot de pijl op de
geleider het juiste papierformaat aanwijst en de geleider vastklikt.
■ Schuif de zijgeleiders tot de pijlen op de geleiders het juiste papierformaat aangeven
en de geleiders vastklikken.
2424-094
Opmerking
Ook als de papiergeleiders goed zijn ingesteld, kan er een kleine kier tussen het papier
en de geleiders zitten.
WorkCentre® C2424-kopieerapparaat-printer
5-41
Page 42

Speciaal papier
3. Plaats het papier in de lade.
2424-097
Opmerking
Laad het papier niet boven de vullijn in de lade.
4. Schuif de lade in de sleuf en duw de lade volledig naar de achterkant van het systeem.
2424-004
5. Op het bedieningspaneel:
a. Druk op de knop Afdrukken.
b. Selecteer Papiertoevoer in het menu en druk vervolgens op Invoeren.
c. Selecteer Papiertype lade 2, 3 of 4 en druk op Invoeren.
d. Selecteer Speciaal en druk op Invoeren.
e. Druk op de Invoeren-knop om uw keuze op te slaan.
6. Selecteer in het printerstuurprogramma de lade die u wilt instellen als papierbron.
WorkCentre® C2424-kopieerapparaat-printer
5-42
Page 43

Speciaal papier
Niet-carbonpapier
Xerox-niet-carbonpapier is vooraf gesorteerd in sets van twee of meer vellen. Het eerste vel
van een set is wit en de volgende vellen hebben een andere kleur.
■ Het meeste niet-carbonpapier is recht gesorteerd, met het eerste vel van een set bovenop.
■ Omgekeerd gesorteerd papier is gestapeld in de omgekeerde volgorde, met het laatste vel
van een set bovenop.
U kunt Xerox-niet-carbonpapier vanuit elke lade afdrukken.
Neem voor het bestellen van papier, transparanten of andere speciale media contact op met de
plaatselijke leverancier of ga naar www.xerox.com/office/supplies
Richtlijnen
■ Open verzegelde pakken met niet-carbonpapier pas wanneer u deze in de printer
wilt plaatsen.
■ Laat ongebruikt niet-carbonpapier niet in de laden liggen. Verzegel en bewaar ongebruikt
papier in de originele verpakking.
■ Niet-carbonpapier van Xerox ruikt anders dan normaal papier. Dit is normaal en is op geen
enkele wijze schadelijk.
■ Koop regelmatig nieuwe media. Voor de beste resultaten gebruikt u het niet-carbonpapier
binnen een jaar na de aankoopdatum.
■ Door de wrijving bij de invoer van het papier kan een lichte slijtplek ontstaan op het
tweede vel of de daaropvolgende vellen.
■ Als er een papierstoring optreedt wanneer u niet-carbonpapier gebruikt, kunt u de
integriteit van de vooraf gesorteerde sets behouden door:
a. De kleur van het laatst afgedrukte vel te controleren.
b. Vellen uit de invoerlade te verwijderen, zodat het volgende vel dat wordt afgedrukt de
juiste kleurvolgorde heeft.
.
Afdrukken op Xerox-niet-carbonpapier vanuit lade 1
1. Zoek de label bij het uiteinde van het pak papier. De label bevat een pijl die naar de
bovenkant van de riem wijst.
2. Open het pak en selecteer het aantal sets dat u wilt afdrukken. Een set bevat een wit vel,
gevolgd door een of meer gekleurde vellen.
Opmerking
Het is belangrijk dat de vellen worden afgedrukt in de juiste volgorde. Verander de
volgorde van de vellen niet.
WorkCentre® C2424-kopieerapparaat-printer
5-43
Page 44

3. Plaats het papier in lade 1, met de bovenzijde van het papier naar beneden.
1
2
1. Roze
2. Geel
3. Wit
3
2424-184
Speciaal papier
Opmerking
Laad het papier niet boven de vullijn in de lade.
4. Duw de papiergeleiders tegen de zijkant van het papier.
2424-041
WorkCentre® C2424-kopieerapparaat-printer
5-44
Page 45

Speciaal papier
5. Op het bedieningspaneel:
a. Selecteer Wijzigen en druk op Invoeren.
b. Selecteer het papierformaat en druk op Invoeren.
c. Selecteer het papiertype Speciaal en druk op Invoeren om de selectie op te slaan.
6. Selecteer in het printerstuurprogramma Lade 1 als de papierbron.
Opmerking
Selecteer niet Testafdruk tijdens de afdruktaak. Hierdoor staan de vooraf gesorteerde
sets niet meer in de juiste volgorde.
7. Ga als volgt te werk om ervoor te zorgen dat de sets met niet-carbonpapier juist in de lade
worden geplaatst:
a. Druk één volledige set af.
b. Verwijder de set uit de uitvoerlade.
c. Markeer het bovenste witte vel van de afgedrukte set met een pen of potlood.
■ Als het papier juist is geplaatst, wordt de markering binnen een paar seconden
weergegeven op de bedrukte zijde van de volgende gekleurde vellen.
■ Als er geen markering wordt weergegeven, herhaalt u stap 1–7 om ervoor te zorgen
dat het papier juist is geplaatst.
Afdrukken op Xerox-niet-carbonpapier vanuit lade 2, 3 of 4
1. Trek de lade helemaal uit het systeem.
2424-001
WorkCentre® C2424-kopieerapparaat-printer
5-45
Page 46

Speciaal papier
2. Pas, indien nodig, de lengte- en breedtegeleider aan het papierformaat aan.
■ Druk tegen de zijkant van de lengtegeleider en schuif de geleider tot de pijl op de
geleider het juiste papierformaat aanwijst en de geleider vastklikt.
■ Schuif de zijgeleiders tot de pijlen op de geleiders het juiste papierformaat aangeven
en de geleiders vastklikken.
2424-094
Opmerking
Ook als de papiergeleiders goed zijn ingesteld, kan er een kleine kier tussen het papier
en de geleiders zitten.
3. Zoek de label bij het uiteinde van het pak papier. De label bevat een pijl die naar de
bovenkant van de riem wijst. Er is ook een pijl afgedrukt op de zijkant van de riem.
4. Open het pak en selecteer het aantal sets dat u wilt afdrukken. Een set bevat een wit vel,
gevolgd door een of meer gekleurde vellen.
Opmerking
Het is belangrijk dat de vellen worden afgedrukt in de juiste volgorde. Verander de
volgorde van de vellen niet.
WorkCentre® C2424-kopieerapparaat-printer
5-46
Page 47

5. Plaats het papier in de lade met de bedrukte zijde boven.
1
2
Speciaal papier
3
1. Wit
2. Geel
3. Roze
2424-185
Opmerking
Laad het papier niet boven de vullijn in de lade.
6. Schuif de lade in de sleuf en duw de lade volledig naar de achterkant van het systeem.
2424-004
7. Op het bedieningspaneel:
a. Druk op de knop Afdrukken.
b. Selecteer Papiertoevoer in het menu en druk vervolgens op Invoeren.
c. Selecteer Papiertype lade 2, 3 of 4 en druk op Invoeren.
d. Selecteer Speciaal en druk op Invoeren.
e. Druk op de Invoeren-knop om uw keuze op te slaan.
WorkCentre® C2424-kopieerapparaat-printer
5-47
Page 48

Speciaal papier
8. Selecteer in het printerstuurprogramma de lade die u wilt instellen als papierbron.
Opmerking
Selecteer niet Testafdruk tijdens de afdruktaak. Hierdoor staan de vooraf gesorteerde
sets niet meer in de juiste volgorde.
9. Ga als volgt te werk om ervoor te zorgen dat de sets met niet-carbonpapier juist in de lade
worden geplaatst:
a. Druk één volledige set af.
b. Verwijder de afgedrukte set uit de uitvoerlade.
c. Markeer het bovenste witte vel van de afgedrukte set met een pen of potlood.
■ Als het papier juist is geplaatst, wordt de markering binnen een paar seconden
weergegeven op de bedrukte zijde van de volgende gekleurde vellen.
■ Als er geen markering wordt weergegeven, herhaalt u stap 1–9 om ervoor te zorgen
dat het papier juist is geplaatst.
WorkCentre® C2424-kopieerapparaat-printer
5-48
Page 49

Aangepast papierformaat
Aangepast papierformaat
In deze sectie wordt het volgende besproken:
■ “Richtlijnen” op pagina 5-49
■ “Afdrukken op aangepast papierformaat vanuit lade 1” op pagina 5-50
Richtlijnen
Naast de diverse standaardpapierformaten die u kunt gebruiken voor het afdrukken, kunt u
afdrukken op aangepast papierformaat binnen de volgende afmetingen en het volgende
gewichtbereik vanuit lade 1:
Formaatbereik voor dubbelzijdig
afdrukken
Breedte 140–216 mm (5,5–8,5 inch) en 76–216 mm (3,0–8,5 inch) of
Hoogte 210–356 mm (8,3–14,0 inch) 127–356 mm (5,0–14,0 inch)
Gewicht
60–120 g/m
(16–32 lb. schrijfpapier)
(22–45 lb. omslagpapier)
2
Formaatbereik voor enkelzijdig
afdrukken
60–220 g/m
(16–40 lb. schrijfpapier)
(22–80 lb. omslagpapier)
2
Opmerking
De aangepaste breedte kan niet groter zijn dan de aangepaste hoogte.
Zie het hoofdstuk Media plaatsen in deze handleiding voor meer informatie over papiertypen
en -gewichten.
WorkCentre® C2424-kopieerapparaat-printer
5-49
Page 50

Aangepast papierformaat
Afdrukken op aangepast papierformaat vanuit lade 1
1. Plaats papier met aangepast formaat als volgt in lade 1:
■ Enkelzijdig afdrukken: plaats de pagina met de zijde waarop moet worden afgedrukt
naar beneden en met de bovenrand van de pagina tegen de roller.
■ Dubbelzijdig afdrukken: plaats de eerste zijde van de pagina naar boven met de
onderrand van de pagina tegen de roller.
2. Duw de papiergeleiders tegen de zijkant van het papier.
2424-041
3. Stel het aangepaste papierformaat in op het bedieningspaneel. De Aangepaste breedte (W)
is de afstand tussen de papiergeleiders. De Aangepaste hoogte (H) is de andere afmeting.
a. Selecteer Wijzigen en druk op Invoeren.
b. Selecteer het papierformaat Aangepast en druk op Invoeren.
c. Als de Aangepaste breedte (W) juist is, drukt u op Invoeren. Anders selecteert u
Wijzigen, drukt u op Invoeren, schuift u omhoog of omlaag naar de gewenste
breedte en drukt u op Invoeren.
d. Als de Aangepaste hoogte (H) juist is, drukt u op Invoeren. Anders selecteert u
Wijzigen, drukt u op Invoeren, schuift u omhoog of omlaag naar de gewenste hoogte
en drukt u op Invoeren.
e. Selecteer het gewenste papiertype en druk op Invoeren.
WorkCentre® C2424-kopieerapparaat-printer
5-50
Page 51

4. Pas de uitvoerlade aan voor korte of lange media.
6
Aangepast papierformaat
2424-18
Duw het papierklepje omhoog voor media die korter
zijn dan 190 mm.
Trek de uitvoerlade naar buiten voor media
die langer zijn dan 297 mm.
5. Selecteer in het printerstuurprogramma Lade 1 als de papierbron.
2424-056
WorkCentre® C2424-kopieerapparaat-printer
5-51
Page 52

Geavanceerde opties
Geavanceerde opties
De volgende tabel bevat een groot aantal functies van de Xerox-printerstuurprogramma’s die
voor specifieke besturingssystemen beschikbaar zijn. Dit onderwerp bevat meer informatie
over deze functies en informatie over hoe u de functie in het stuurprogramma kunt selecteren.
Windows
Functie
Afdrukkwaliteitmodi
(pagina 5-53)
Kleurcorrecties (pagina 5-54) ●●● ● ●
Zwart-wit afdrukken (pagina 5-55) ●●● ● ●
Dubbelzijdig afdrukken
(pagina 5-12)
Pagina’s per vel (pagina 5-56) ●●● ● ●
Brochure (pagina 5-57) ●●● --
Deelpagina’s (pagina 5-58) ●● ● ● ●
Dekbladen (pagina 5-59) ●●● ● ●
Schalen (pagina 5-61) ●●● ● ●
Watermerken (pagina 5-62) ● - ● --
Negatieven van afbeeldingen
(pagina 5-63)
Windows
98, ME
●●● ● ●
●●● ● ●
● --● -
Windows
NT 4
2000, XP,
Server
2003
Macintosh
OS 9.x
Macintosh
OS X
versie
10.x
Spiegelafbeeldingen
(pagina 5-63)
Afbeelding afvlakken
(pagina 5-64)
Bericht ’Taak voltooid’ ■
Beveiligd afdrukken
(pagina 5-65)
Testafdruk (pagina 5-65) ■■
Opgeslagen afdruk (pagina 5-65) ■■
● = Ondersteund.
■ = Alleen beschikbaar op een netwerksysteem (wanneer het systeem is verbonden met uw computer
via een netwerk).
●●● ● -
●●● ● ●
-
■■
■ --
■
■
■
■■
■■
■■
Opmerking
Klik op de knop Help op het tabblad van het printerstuurprogramma om de on line help weer
te geven voor meer informatie over de opties van Windows-printerstuurprogramma's.
WorkCentre® C2424-kopieerapparaat-printer
5-52
Page 53

Geavanceerde opties
Afdrukkwaliteit selecteren
U kunt kiezen uit vier afdrukkwaliteitmodi, zoals wordt weergegeven in de volgende tabel.
Afdrukkwaliteitmodus Type afdruktaak
Snel in kleur Snelste kleurenmodus, geschikt voor veel afbeeldingen en
afdrukvoorbeelden van uw werk. Voor het snel produceren van
beoordelingsdocumenten, geschikt voor haastklussen. Niet
aanbevolen voor documenten met kleine tekst, veel details of
grote gebieden met veel heldere kleuren.
Standaard Algemene modus voor het maken van kleurenafdrukken Voor het snel
produceren van duidelijke, heldere afdrukken. Aanbevolen voor
levendige, verzadigde kleurenafdrukken.
Uitgebreid Beste modus voor professionele presentaties. Voor het produceren van
superieure tekstresolutie en mooie lichte kleuren. In deze modus duurt
het verwerken en afdrukken langer dan in de modus Standaard of Snel
in kleur.
Hoge resolutie / Foto Modus met de hoogste kwaliteit voor kleurenafdrukken. Voor
gedetailleerde en vloeiende foto's. Voor het produceren van
kleurenafdrukken van de hoogste kwaliteit, met de beste tekstresolutie
en de mooiste lichte kleuren. In deze modus duurt het verwerken en
afdrukken langer dan in de andere modi.
Ga als volgt te werk om de modus voor de afdrukkwaliteit op te geven in een
ondersteund stuurprogramma:
■ Windows 98 of Windows ME PostScript-stuurprogramma:
Selecteer op het tabblad Setup een modus voor de afdrukkwaliteit.
■ Windows 2000, Windows XP, Windows Server 2003 of Windows NT
PostScript-stuurprogramma:
Selecteer op het tabblad Papier/Kwaliteit een modus voor de afdrukkwaliteit.
■ Mac OS 9-stuurprogramma:
Klik in het dialoogvenster Print op Algemeen, selecteer Afdrukkwaliteit in de
vervolgkeuzelijst en selecteer vervolgens de gewenste modus bij Kwaliteit.
■ Mac OS X (versie 10.1 en hoger)-stuurprogramma:
Selecteer in het dialoogvenster Afdrukken de optie Afdrukkwaliteit in de
vervolgkeuzelijst en selecteer een modus voor de afdrukkwaliteit in de
vervolgkeuzelijst Afdrukkwaliteit.
WorkCentre® C2424-kopieerapparaat-printer
5-53
Page 54

Geavanceerde opties
Kleuren aanpassen met TekColor Correction
De opties van TekColor Correction bieden simulaties van verschillende kleurenapparaten.
Automatisch is de standaardcorrectie voor algemene beeldverwerking. Zie de volgende tabel
om te bepalen welke optie u wilt gebruiken.
Type afdruktaak
De meeste afdruktaken genereren Automatisch
De sRGB-weergave van afbeeldingen
op het scherm en af te drukken
afbeeldingen aanpassen
Staaf- en cirkeldiagrammen, werkbladen
en organigrammen genereren
®
Met de C2424 PANTONE
PANTONE-kleuraanpassing verwerken
SWOP-normen gebruiken Komt overeen
De afdrukmodus van het Euroscalevierkleurenproces gebruiken
Imation Matchprint-normen gebruiken Komt overeen
Een zwart-witversie van een
kleurdocument genereren.
-kleurenkaart
Optie van
Kleurcorrectie
(standaardinstelling)
Kantoorkleur
sRGB-weergave
Kantoorkleur
sRGB levendig
Kantoorkleur
Geen
met drukpers
SWOP
Komt overeen
met drukpers
Euroscale
met drukpers
Commercieel
Zwart-wit Alle kleuren worden omgezet
Beschrijving
Deze optie biedt het beste resultaat
voor documenten met een
combinatie van afbeeldingen,
tekst en figuren.
Simuleert kleuren op het
computerscherm (RGB).
Deze optie levert de helderste,
meest verzadigde kleuren op.
Er wordt geen kleurcorrectie
toegepast op kleuren.
Deze optie komt overeen met de
SWOP-normen (Specifications for
Web Offset Publications).
Hiermee wordt de afdrukmodus van
het Euroscale-vierkleurenproces
geëmuleerd.
Komt overeen met Imitation
Matchprint-testafdrukken.
in equivalente grijstinten en
kleurverschillen worden indien
mogelijk weergegeven als
verschillen in dichtheid van
de grijstint.
WorkCentre® C2424-kopieerapparaat-printer
5-54
Page 55

Geavanceerde opties
Ga naar www.xerox.com/office/c2424infoSMART
voor meer informatie over kleuraanpassing
en ICC-profielen.
Ga als volgt te werk om de kleurcorrectie op te geven in een ondersteund stuurprogramma:
■ Windows 98 of Windows ME PostScript-stuurprogramma:
Selecteer de gewenste kleurcorrectie op het tabblad Tek Col or. Sommige opties voor
kleurcorrectie zijn gegroepeerd onder Kantoorkleur of Komt overeen met drukpers.
■ Windows 2000, Windows XP, Windows Server 2003 of Windows NT
PostScript-stuurprogramma:
Selecteer de gewenste kleurcorrectie op het tabblad Tek Col or. Sommige opties voor
kleurcorrectie zijn gegroepeerd onder Kantoorkleur of Komt overeen met drukpers.
■ Mac OS 9-stuurprogramma:
Klik in het dialoogvenster Print op Algemeen, selecteer TekC olo r in de vervolgkeuzelijst
en selecteer vervolgens de gewenste correctie bij Kleur.
■ Mac OS X (versie 10.1 en hoger)-stuurprogramma:
Selecteer in het dialoogvenster Afdrukken de optie Afdrukkwaliteit in de
vervolgkeuzelijst en selecteer de gewenste optie voor kleurcorrectie in de
vervolgkeuzelijst Kleurcorrectie.
Afdrukken in zwart-wit
Als u wilt afdrukken in zwart-wit en grijstinten, selecteert u Zwart-wit in een ondersteund
printerstuurprogramma:
■ Windows 98, Windows Me, Windows 2000, Windows XP, Windows Server 2003,
Windows NT-PostScript-stuurprogramma:
Selecteer Zwart-wit op het tabblad Te kC olo r.
■ Mac OS 9-stuurprogramma:
Selecteer in het dialoogvenster Print achtereenvolgens Algemeen, Te kC olo r in de
vervolgkeuzelijst en vervolgens Zwart-wit.
■ Mac OS X (versie 10.1 en hoger)-stuurprogramma:
Selecteer in het dialoogvenster Print de vervolgkeuzelijst Printerfuncties en klik op het
tabblad Afdrukkwaliteit/Kleur. Selecteer Zwart-wit.
WorkCentre® C2424-kopieerapparaat-printer
5-55
Page 56

Geavanceerde opties
Meerdere pagina’s op één vel papier afdrukken (X op één)
Als u een document van meerdere pagina’s afdrukt, kunt u meer dan één pagina op een vel
papier afdrukken. U kunt één, twee, vier, zes, negen of zestien pagina’s per zijde afdrukken.
Ga als volgt te werk als u meerdere pagina’s op één vel papier wilt afdrukken met een
ondersteund stuurprogramma:
■ Windows 98 of Windows ME PostScript-stuurprogramma:
Klik op het tabblad Instelling op de knop Meer opties voor de indeling en selecteer het
aantal pagina’s per vel in de vervolgkeuzelijst. Als u meerdere pagina’s op een vel papier
wilt afdrukken, kunt u ook een kader rond elke pagina afdrukken.
■ Windows 2000, Windows XP of Windows Server 2003 PostScript-stuurprogramma:
Selecteer op het tabblad Setup het aantal pagina’s per vel in de vervolgkeuzelijst.
■ Windows NT PostScript-stuurprogramma:
Selecteer op het tabblad Geavanceerd bij Documentopties de gewenste optie voor
Pagina-indeling (X op één).
■ Mac OS 9-stuurprogramma:
Selecteer in het dialoogvenster Print de optie Lay-out in de vervolgkeuzelijst. Selecteer
vervolgens het gewenste aantal bij Pagina’s per vel en de gewenste afdrukstand bij
Lay-outrichting.
■ Mac OS X (versie 10.1 en hoger)-stuurprogramma:
Selecteer in het dialoogvenster Print de optie Lay-out in de vervolgkeuzelijst. Selecteer
vervolgens het gewenste aantal bij Pagina’s per vel en de gewenste afdrukstand bij
Lay-outrichting.
WorkCentre® C2424-kopieerapparaat-printer
5-56
Page 57

Geavanceerde opties
Brochures afdrukken
Met de voorziening voor dubbelzijdig afdrukken kunt u een document in de vorm van een
kleine brochure afdrukken. U kunt brochures afdrukken op elk papierformaat dat wordt
ondersteund voor dubbelzijdig afdrukken (duplex). Het stuurprogramma verkleint automatisch
elke pagina met 50 procent en drukt twee pagina’s per vel papier af. De pagina’s worden in de
juiste volgorde afgedrukt, zodat u deze kunt vouwen en nieten om een brochure te maken.
Als u brochures wilt afdrukken, kunt u ook de verschuiving en de rugmarge opgeven in het
stuurprogramma voor Windows 98 en Windows ME. Met de rugmarge bepaalt u de
horizontale afstand van de vouw tot het paginabeeld (in punten). De verschuiving is de afstand
die paginabeelden naar binnen worden verschoven (in tienden van een punt). Hiermee
compenseert u een eventuele verschuiving van het binnenste paginabeeld naar buiten die kan
ontstaan door de dikte van gevouwen papier.
Ga als volgt te werk om een brochure af te drukken in een ondersteund
Windows-stuurprogramma:
■ Windows 98 of Windows ME PostScript-stuurprogramma:
Klik op het tabblad Setup op Meer opties voor de indeling en schakel Afdrukken als
brochure in het vak Meer opties voor de indeling in. U kunt ook de verschuiving en de
rugmarge in dit vak opgeven.
■ Windows 2000, Windows XP of Windows Server 2003 PostScript-stuurprogramma:
Selecteer op het tabblad Layout de optie Brochure in de vervolgkeuzelijst Pagina’s
per vel.
WorkCentre® C2424-kopieerapparaat-printer
5-57
Page 58

Geavanceerde opties
Deelpagina’s afdrukken
U kunt een deelpagina (scheidingspagina) na een afdruktaak, tussen exemplaren van een
afdruktaak of tussen de afzonderlijke pagina’s van een afdruktaak invoegen. Geef de lade op
die als bron voor de deelpagina’s moet worden gebruikt.
Ga als volgt te werk om deelpagina’s op te geven in een ondersteund stuurprogramma:
■ Windows 98 of Windows ME PostScript-stuurprogramma:
Selecteer op het tabblad Uitvoeropties de locatie van de deelpagina’s en de bronlade.
■ Windows 2000, Windows XP, Windows Server 2003 of Windows NT
PostScript-stuurprogramma:
Selecteer op het tabblad Uitvoeropties de locatie van de deelpagina’s en de bronlade.
■ Mac OS 9-stuurprogramma:
Selecteer in het dialoogvenster Print de optie Geavanceerde opties 1 in de
vervolgkeuzelijst, selecteer een papierbron in de vervolgkeuzelijst Bron deelpagina en
selecteer Aan in de vervolgkeuzelijst Deelpagina.
■ Mac OS X (versie 10.1 en hoger)-stuurprogramma:
Selecteer in het dialoogvenster Print de optie Printerfuncties in de vervolgkeuzelijst,
selecteer Deelpagina en Bron in de vervolgkeuzelijst, en selecteer Aan in de
vervolgkeuzelijst Deelpagina.
WorkCentre® C2424-kopieerapparaat-printer
5-58
Page 59

Geavanceerde opties
Dekbladen afdrukken
Een dekblad is de eerste of de laatste pagina van een document. U kunt op de printer voor het
dekblad een andere papierbron selecteren dan voor de resterende pagina's van een document.
Gebruik bijvoorbeeld het briefhoofdpapier van uw bedrijf voor de eerste pagina van een
document of karton voor de eerste en laatste pagina van een rapport.
■ U kunt elke willekeurige lade gebruiken als bron voor het afdrukken van dekbladen.
■ Controleer of het dekblad hetzelfde formaat heeft als het papier dat u voor de overige
pagina's van het document gebruikt. Als u in het stuurprogramma een ander formaat
opgeeft dan het formaat van het papier in de lade die u als bron voor de dekbladen
selecteert, worden de dekbladen op hetzelfde papier afgedrukt als de resterende pagina's
van het document.
U hebt meerdere keuzemogelijkheden voor dekbladen:
■ Geen - de eerste en laatste pagina van het document worden uit dezelfde lade afgedrukt als
de rest van het document.
■ Eerste - de eerste pagina wordt afgedrukt op papier uit de opgegeven lade.
■ Eerste en laatste - de eerste en laatste pagina worden afgedrukt op papier uit de
opgegeven lade.
Voorblad Afdrukoptie Pagina's afgedrukt op dekblad
Eerste Enkelzijdig afdrukken Lade 1
Dubbelzijdig afdrukken Pagina 1 en 2
Laatste Enkelzijdig afdrukken Laatste pagina
Dubbelzijdig afdrukken
(oneven pagina's)
Dubbelzijdig afdrukken
(even pagina's)
Laatste pagina
Laatste twee pagina's
Wanneer u wilt dat de achterkant van het dekblad blanco blijft bij dubbelzijdig afdrukken,
moet u zorgen dat pagina twee van het document blanco is. Zie de volgende tabel voor het
invoegen van blanco pagina's om ervoor te zorgen dat het achterblad blanco blijft.
Afdrukoptie Laatste pagina met tekst Blanco pagina's
enkelzijdig afdrukken Voeg een blanco pagina toe aan het eind
van het document.
dubbelzijdig
afdrukken
Oneven Voeg twee blanco pagina's toe aan het
eind van het document.
Even Voeg een pagina toe aan het eind van
het document.
WorkCentre® C2424-kopieerapparaat-printer
5-59
Page 60

Geavanceerde opties
Ga als volgt te werk als u dekbladen in een ondersteund stuurprogramma wilt selecteren:
■ Windows 98 of Windows ME PostScript-stuurprogramma:
Selecteer op het tabblad Uitvoeropties voor Dekbladen de optie Eerste of Eerste en
laatste pagina's en selecteer vervolgens de lade die u voor de dekbladen wilt gebruiken in
de vervolgkeuzelijst Bron.
■ Windows 2000, Windows XP, Windows Server 2003 of Windows NT PostScript-
stuurprogramma:
Selecteer op het tabblad Papier/Kwaliteit onder Dekbladen de optie Eerste of Eerste
en laatste pagina's en selecteer vervolgens de lade die u voor de dekbladen wilt gebruiken
in de vervolgkeuzelijst Bron.
■ Mac OS 9-stuurprogramma:
Klik in het dialoogvenster Print op Algemeen, selecteer Eerste pagina en selecteer
vervolgens de lade in de vervolgkeuzelijst.
■ Mac OS X (versie 10.1 en hoger)-stuurprogramma:
a. Selecteer in het dialoogvenster Print eerst Papierinvoer en vervolgens
Eerste pagina uit.
b. Selecteer in het dialoogvenster Printerfuncties de optie Papierbron laatste pagina.
WorkCentre® C2424-kopieerapparaat-printer
5-60
Page 61

Geavanceerde opties
Schalen
U kunt uw paginabeelden bij het afdrukken verkleinen of vergroten door een schalingswaarde
tussen 25 en 400 procent te selecteren. De standaardinstelling is 100 procent.
50% 100% 200%
Ga als volgt te werk als u de schaal in een ondersteund stuurprogramma wilt selecteren:
■ Windows 98 of Windows ME PostScript-stuurprogramma:
Klik op het tabblad Setup op Meer opties voor de indeling en geef het
schalingspercentage op in het vak Percentage.
■ Windows 2000, Windows XP of Windows Server 2003 PostScript-stuurprogramma:
Klik op het tabblad Indeling op Geavanceerd, selecteer Grafisch en selecteer vervolgens
het gewenste percentage bij Schaal aanpassen.
■ Windows NT-stuurprogramma:
Selecteer op het tabblad Geavanceerd de optie Grafisch en selecteer vervolgens het
gewenste percentage voor Schaal aanpassen.
■ Mac OS 9- of Mac OS X (versie 10.1 en hoger)-stuurprogramma:
Kies Pagina-instelling in het menu Archief en geef het percentage op in het vak
achter Schaal.
WorkCentre® C2424-kopieerapparaat-printer
5-61
Page 62

Geavanceerde opties
Watermerken afdrukken
Een watermerk is extra tekst die op een of meer pagina’s kan worden afgedrukt. Zo kunt u
bijvoorbeeld termen zoals Concept, Vertrouwelijk, Datum of Versie die u op een pagina wilt
weergeven voordat u het document verspreidt, met een watermerk invoegen.
In een aantal Windows-stuurprogramma's kunt u:
■ een watermerk maken
■ de tekst, kleur, locatie en hoek van een bestaand watermerk bewerken
■ een watermerk plaatsen op de eerste pagina of op elke pagina van een document
■ het watermerk op de achtergrond afdrukken
■ de tekst van het watermerk als contour afdrukken (in plaats van als volle tekst)
Opmerking
Niet alle toepassingen ondersteunen het afdrukken van watermerken.
Ga als volgt te werk als u watermerken wilt selecteren, maken en bewerken met behulp van
een Windows-stuurprogramma:
■ Windows 98 of Windows ME PostScript-stuurprogramma:
Klik op het tabblad Setup op de knop Meer opties voor de indeling en klik vervolgens op
Watermerk om het dialoogvenster Watermerken weer te geven.
■ Windows 2000, Windows XP of Windows Server 2003 PostScript-stuurprogramma:
Klik in het tabblad Layout op de knop Geavanceerd. Selecteer Watermerken in het vak
onder Documentopties en Printerfuncties en klik vervolgens op Wijzigen om het
dialoogvenster Watermerken wijzigen weer te geven.
WorkCentre® C2424-kopieerapparaat-printer
5-62
Page 63

Geavanceerde opties
Negatieven van afbeeldingen en spiegelafbeeldingen afdrukken
U kunt de pagina’s afdrukken als een negatief van de afbeelding (de lichte en donkere
gebieden in een afgedrukte afbeelding worden omgedraaid) of afbeeldingen op pagina’s
spiegelen (de afbeeldingen worden horizontaal omgeklapt als ze worden afgedrukt).
M
Negatief van afbeelding
B
Spiegelafbeelding
Ga als volgt te werk als u een negatief van een afbeelding of een gespiegelde afbeelding wilt
afdrukken in een ondersteund stuurprogramma:
■ Windows 98 of Windows ME PostScript-stuurprogramma:
M
B
Klik op het tabblad Setup op Meer opties voor de indeling en selecteer Afdrukken als
negatief of Afdrukken als spiegelafbeelding.
■ Windows 2000, Windows XP of Windows Server 2003 PostScript-stuurprogramma:
Klik op het tabblad Indeling op Geavanceerd. Selecteer onder Documentopties en
PostScript-opties Ja bij Gespiegelde uitvoer.
■ Windows NT-stuurprogramma:
Selecteer op het tabblad Geavanceerd onder Documentopties en PostScript-opties Ja
bij Gespiegelde uitvoer of Negatieve uitvoer.
■ Mac OS 9-stuurprogramma:
Selecteer in het menu Archief de optie Pagina-instelling, kies PostScript-opties in de
vervolgkeuzelijst en selecteer vervolgens Afbeelding omdraaien (om een negatief van
een afbeelding af te drukken) of Horizontaal spiegelen (om een gespiegelde afbeelding
af te drukken).
WorkCentre® C2424-kopieerapparaat-printer
5-63
Page 64

Geavanceerde opties
Afbeeldingen gladmaken
Wanneer afbeeldingen worden gladgemaakt, vloeien aangrenzende kleuren in afbeeldingen
met een lage resolutie in elkaar over en krijgt u mooiere kleurovergangen. U kunt bijvoorbeeld
afbeeldingen gladmaken om het uiterlijk te verbeteren van een afbeelding van 72 dpi die u hebt
gedownload van het Internet. Afbeeldingen gladmaken wordt niet aanbevolen voor
afbeeldingen met een resolutie van 300 dpi of hoger.
Opmerking
De afdruktaak wordt trager verwerkt als deze optie is geselecteerd.
Ga als volgt te werk om Afbeeldingen gladmaken te selecteren in een
ondersteund stuurprogramma:
■ Windows 98 of Windows ME PostScript-stuurprogramma:
Klik op het tabblad Setup op Meer opties voor de indeling en schakel het selectievakje
Afbeeldingen glad maken in.
■ Windows 2000, Windows XP of Windows Server 2003 PostScript-stuurprogramma:
Klik op het tabblad Layout op de knop Geavanceerd. Selecteer in het vak onder
Documentopties en Printerfuncties Aan bij Afbeelding glad maken.
■ Windows NT-stuurprogramma:
Selecteer op het tabblad Geavanceerd onder Printerfuncties Aan bij Afbeelding
glad maken.
■ Mac OS 9-stuurprogramma:
Klik in het dialoogvenster Print op Algemeen, selecteer Geavanceerde opties in de
vervolgkeuzelijst en selecteer Aan bij Afbeelding glad maken.
■ Mac OS X (versie 10.1 en hoger)-stuurprogramma:
Selecteer de vervolgkeuzelijst Printerfuncties in het dialoogvenster Print en selecteer
Aan bij Afbeelding glad maken.
WorkCentre® C2424-kopieerapparaat-printer
5-64
Page 65

Geavanceerde opties
Beveiligde afdrukken, testafdrukken en opgeslagen afdruktaken afdrukken
Opmerking
Deze afdruktaken worden op de vaste schijf van het systeem opgeslagen en blijven daar
opgeslagen, ook als het systeem wordt uitgeschakeld.
Kies een van de volgende speciale typen afdruktaken:
■ Beveiligde afdruk: hiermee worden vertrouwelijke documenten afgedrukt. De taken die
door een wachtwoord van 4 cijfers zijn beveiligd, worden op de vaste schijf van het
systeem opgeslagen. De taken worden pas afgedrukt wanneer uw gebruikersnaam en
wachtwoord van vier cijfers zijn ingevoerd op het bedieningspaneel. Nadat de taken zijn
afgedrukt, worden ze automatisch verwijderd van de vaste schijf.
■ Testafdruk: hiermee drukt u slechts één exemplaar af van de taak, zodat u het exemplaar
kunt controleren. Selecteer de taaknaam op het bedieningspaneel als u extra exemplaren
wilt afdrukken. Nadat de taak is afgedrukt, wordt deze automatisch verwijderd van de
vaste schijf. Als u de resterende exemplaren niet wilt afdrukken, verwijdert u de taak via
het bedieningspaneel.
■ Opgeslagen afdruk: hiermee slaat u de taak op de vaste schijf van het systeem op, zodat u
de taak op verzoek kunt afdrukken vanaf het bedieningspaneel. De afdruktaak wordt niet
verwijderd nadat deze is afgedrukt. Dit is met name handig voor documenten die u vaak
afdrukt, zoals belastingformulieren, formulieren voor het personeel of
aanvraagformulieren.
Opmerking
Beveiligde taken zijn taken die zijn gekopieerd of verplaatst vanuit de groep Public Jobs
(Openbare taken) in CentreWare IS. Klik voor meer informatie op de knop Help in
CentreWare IS om de on line Help weer te geven.
Beveiligde afdrukken, testafdrukken en opgeslagen afdruktaken verzenden
Gebruik een ondersteund stuurprogramma om een afdruktaak aan te duiden als een beveiligde
afdruktaak, een testafdruktaak of een opgeslagen afdruktaak:
■ Windows 98, Windows Me, Windows 2000, Windows XP, Windows Server 2003,
Windows NT-PostScript-stuurprogramma:
Kies het taaktype op het tabblad Uitvoeropties onder Walk-Up-functies. Voer voor een
beveiligde afdruktaak een wachtwoord van 4 cijfers in dat u aan deze taak wilt toewijzen.
Voer voor testafdrukken en opgeslagen afdruktaken de naam in die u aan deze taak
wilt geven.
■ Mac OS 9-stuurprogramma:
Klik in het dialoogvenster Print op Algemeen, selecteer Taak type in de vervolgkeuzelijst
en selecteer vervolgens het type taak. Voer voor een beveiligde afdruktaak een
wachtwoord van 4 cijfers in dat u aan deze taak wilt toewijzen. Voer voor testafdrukken en
opgeslagen afdruktaken in het veld Taaknaam de naam in die u aan deze taak wilt geven.
WorkCentre® C2424-kopieerapparaat-printer
5-65
Page 66

Geavanceerde opties
■ Mac OS X (versie 10.1 en hoger)-stuurprogramma:
Selecteer in het dialoogvenster Afdrukken de optie Taak typ es in de vervolgkeuzelijst en
selecteer Beveiligde afdruk, Testafdruk of Opgeslagen afdruk in de vervolgkeuzelijst
Taakt ype . Voer voor een beveiligde afdruktaak een documentnaam in van maximaal 20
tekens in het veld Documentnaam. Voer in het veld Taakwachtwoord een getal in van
vier cijfers in het bereik van 0000 tot 9999.
Beveiligde afdruktaken afdrukken
Als u een beveiligde afdruktaak wilt afdrukken, geeft u op het bedieningspaneel het
wachtwoord van vier cijfers op:
1. Druk op het bedieningspaneel op de knop Afdrukken.
2. Selecteer Beveiligde afdruktaken in het menu en druk op de knop Invoeren.
3. Blader naar uw gebruikersnaam en druk op de knop Invoeren.
4. Voer met behulp van het toetsenblok op het bedieningspaneel de vier cijfers van het
numerieke wachtwoord in en druk op Invoeren.
5. Als er meer dan één beveiligde afdruktaak met een wachtwoord is ingevoerd, selecteert
u de taak die u wilt afdrukken of selecteert u Allemaal en drukt u op Invoeren.
6. Selecteer Afdrukken en verwijderen en druk op Invoeren.
Testafdrukken en opgeslagen afdruktaken afdrukken
Als u een opgeslagen afdruktaak of de extra exemplaren van een testafdruk wilt afdrukken,
selecteert u de naam van de taak op het bedieningspaneel:
1. Druk op het bedieningspaneel op de knop Afdrukken.
2. Selecteer Testafdruktaken of Opgeslagen afdruktaken in het menu en
druk op Invoeren.
3. Blader naar de taaknaam en druk op Invoeren.
4. Selecteer Afdrukken en verwijderen (voor testafdrukken) of Afdrukken en
opslaan (voor opgeslagen afdrukken) en druk op Invoeren.
5. Gebruik het toetsenblok om het gewenste aantal exemplaren in te voeren en druk op
Invoeren om de taak af te drukken.
WorkCentre® C2424-kopieerapparaat-printer
5-66
Page 67

Geavanceerde opties
Beveiligde afdrukken, testafdrukken en opgeslagen afdruktaken verwijderen
Voor elk type (beveiligde afdruktaken, testafdruktaken en opgeslagen afdruktaken) geldt
een maximumaantal dat op de vaste schijf kan worden opgeslagen. Wanneer een nieuwe
afdruktaak groter is dan de beschikbare ruimte op de vaste schijf voor dat type, wordt de
oudste taak van dat type automatisch verwijderd voordat een nieuwe taak wordt toegevoegd.
Ga als volgt te werk om ruimte te sparen:
■ Verwijder regelmatig opgeslagen afdruktaken die u niet meer nodig hebt.
■ Verwijder beveiligde afdruktaken en testafdruktaken die u niet wilt afdrukken.
Als u een beveiligde afdruktaak wilt verwijderen zonder deze af te drukken, voert u op
het bedieningspaneel het wachtwoord van 4 cijfers in:
1. Druk op het bedieningspaneel op de knop Afdrukken.
2. Selecteer Beveiligde afdruktaken en druk op Invoeren.
3. Blader naar uw gebruikersnaam en druk op de knop Invoeren.
4. Voer met behulp van het toetsenblok rechts op het bedieningspaneel de vier cijfers van
het numerieke wachtwoord in en druk op Invoeren.
5. Als er meer dan één beveiligde afdruktaak met een wachtwoord is ingevoerd, selecteert
u de taak die u wilt verwijderen of selecteert u Allemaal en drukt u op Invoeren.
6. Selecteer Verwijderen en druk op Invoeren.
7. Wanneer u op het bedieningspaneel wordt gevraagd of u de taken wilt verwijderen,
selecteert u Ja en drukt u op Invoeren.
Als u een opgeslagen afdruktaak of een testafdruktaak wilt verwijderen, selecteert u
de taaknaam op het bedieningspaneel:
1. Druk op het bedieningspaneel op de knop Afdrukken.
2. Selecteer Testafdruktaken of Opgeslagen afdruktaken in het menu en
druk op Invoeren.
3. Blader naar de taaknaam en druk op Invoeren.
4. Selecteer Verwijderen en druk op Invoeren.
5. Wanneer u op het bedieningspaneel wordt gevraagd of u de taken wilt verwijderen,
selecteert u Ja en drukt u op Invoeren.
WorkCentre® C2424-kopieerapparaat-printer
5-67
 Loading...
Loading...