Page 1
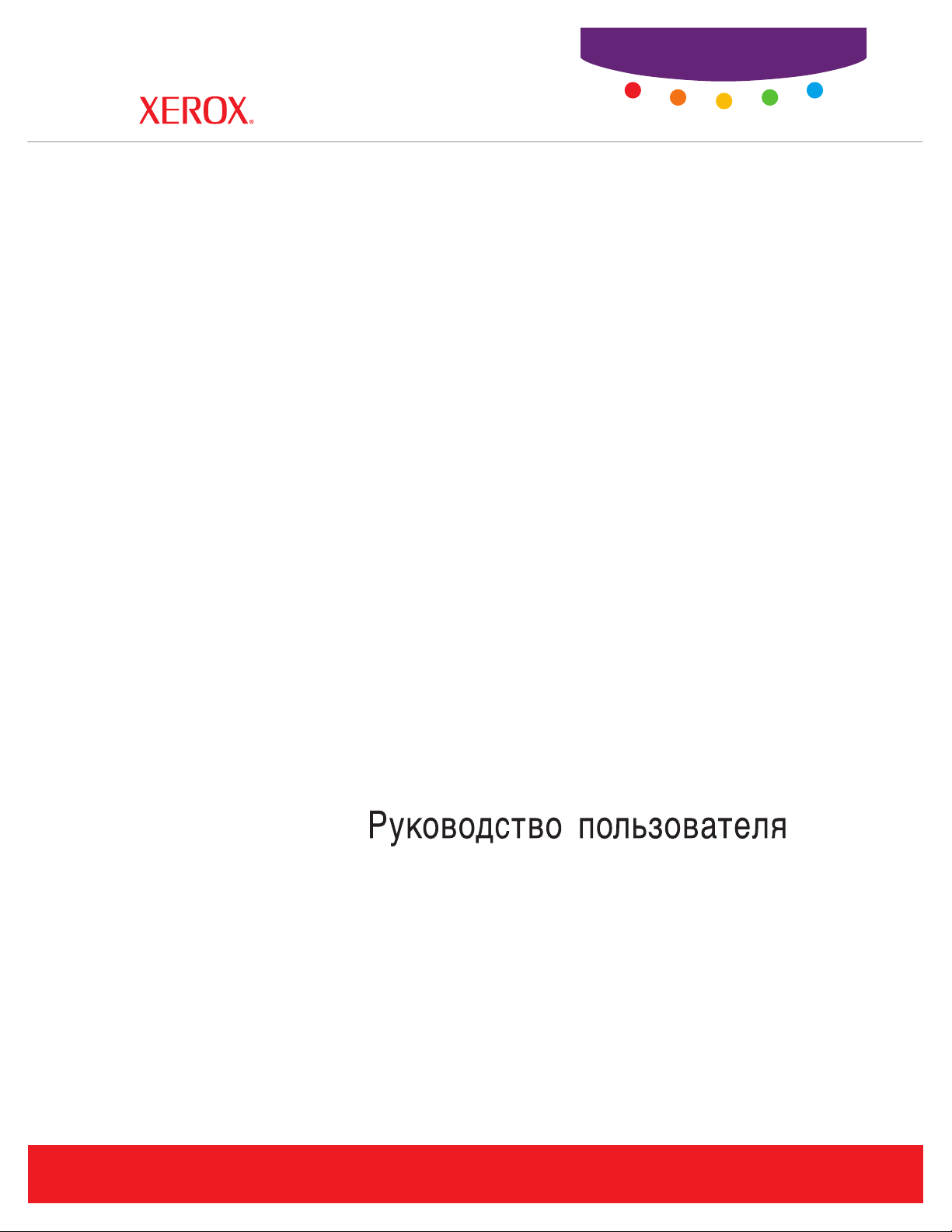
User Guide
Guide d’utilisation
WorkCentre® C2424
copier-printer
Guida dell'utente
Benutzerhandbuch
Guía del usuario
Guia do Usuário
Gebruikershandleiding
Användarhandbok
www.xerox.com/office/support
Page 2
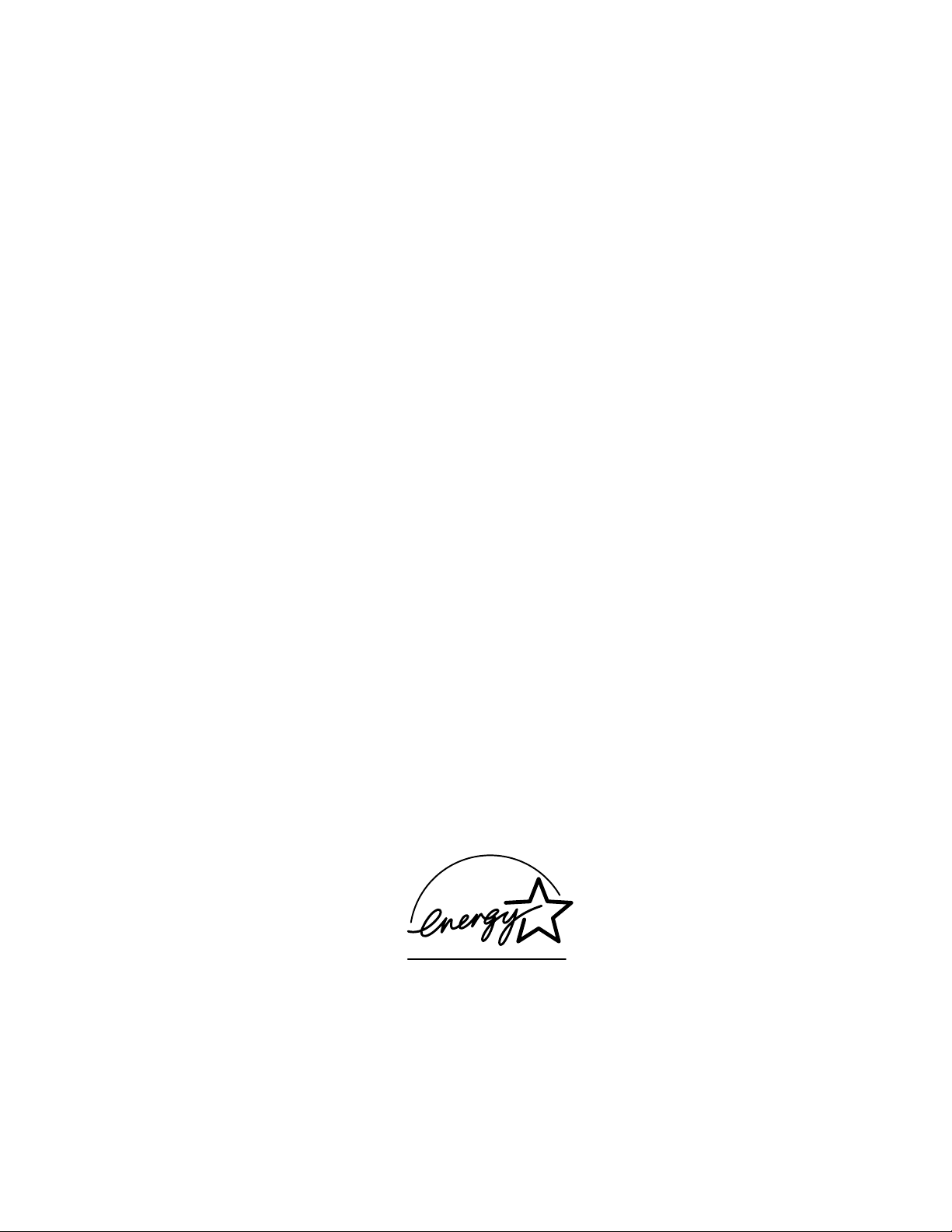
Copyright © 2005 Xerox Corporation. Tutti i diritti riservati. I diritti non pubblicati sono protetti ai sensi delle leggi sul copyright
in vigore negli Stati Uniti. Il contenuto di questa pubblicazione non può essere riprodotto in alcuna forma senza autorizzazione di
Xerox Corporation.
La protezione del copyright reclamata comprende tutti i materiali e le informazioni tutelabili dalle leggi sul copyright ora
permessi per legge scritta o giudiziale o concessi più avanti, incluso, senza limitazione, il materiale generato dai programmi
software visualizzati sullo schermo quali stili, modelli, icone, schede video, aspetti ecc.
®
XEROX
PhaserSMART
Adobe
Adobe Jenson
, The Document Company®, il simbolo stilizzato X®, CentreWare®, infoSMART®, Made For Each Other®, Phaser®,
®
, Walk-Up™ e WorkCentre® sono marchi di Xerox Corporation negli Stati Uniti e/o in altri Paesi.
®
Reader®, Illustrator®, PageMaker®, Photoshop®, PostScript®, ATM®, Adobe Brilliant® Screens, Adobe Garamond®,
™
, Birch®, Carta®, IntelliSelect®, Mythos®, Quake® e Tekton® sono marchi di Adobe Systems Incorporated negli
Stati Uniti e/o in altri Paesi.
®
Apple
, AppleTalk®, LaserWriter®, LocalTalk®, Macintosh®, Mac OS®, TrueType®, Apple Chancery®, Chicago®, Geneva®,
®
Monaco
Marigold
Ave ry
PCL
, New York® e QuickDraw® sono marchi di Apple Computer, Inc. negli Stati Uniti e/o in altri Paesi.
™
e Oxford™ sono marchi di AlphaOmega Typography.
™
è un marchio di Avery Dennison Corporation.
®
and HP-GL® sono marchi di Hewlett-Packard Corporation negli Stati Uniti e/o in altri Paesi.
Hoefler Text è stato progettato da Hoefler Type Foundry.
®
è un marchio di International Business Machines Corporation negli Stati Uniti e/o in altri Paesi.
IBM
®
ITC Avant Guard Gothic
e ITC Zapf Dingbats
Bernhard Modern
Stempel Garamond
®
Windows
Albertus
Antique Olive
Eurostile
Novell
, Windows NT®, and Wingdings® sono marchi di Microsoft Corporation negli Stati Uniti e/o in altri Paesi.
™
, Arial™, Gill Sans™, Joanna™ e Times New Roman™ sono marchi di Monotype Corporation.
®
è un marchio di M. Olive.
™
è un marchio di Nebiolo.
®
, NetWare®, NDPS®, NDS®, Novell Directory Services®, IPX™ e Novell Distributed Print Services™sono marchi
, ITC Bookman®, ITC Lubalin Graph®, ITC Mona Lisa®, ITC Symbol®, ITC Zapf Chancery®
®
sono marchi di International Typeface Corporation.
™
, Clarendon™, Coronet™, Helvetica™, New Century Schoolbook™, Optima™, Palatino™,
™
, Times™ e Univers™ sono marchi di Linotype-Hell AG e/o di sue consociate.
di Novell, Incorporated negli Stati Uniti e/o in altri Paesi.
®
e Sun Microsystems® sono marchi di Sun Microsystems, Incorporated negli Stati Uniti e/o in altri Paesi.
Sun
®
è un marchio di SWOP, Inc.
SWOP
®
UNIX
è un marchio negli Stati Uniti e in altri paesi, concesso su licenza esclusiva di X/Open Company Limited.
In qualità di partner E
direttive E
NERGY STAR per il risparmio energetico. Il nome e il logo ENERGY STAR sono marchi registrati negli Stati Uniti.
NERGY STAR
®
, Xerox Corporation garantisce che questo prodotto, con l’opzione ES, soddisfa le
Questo prodotto utilizza il codice per SHA-1 che è stato scritto da John Halleck e viene utilizzato previo consenso dello
stesso autore.
Questo prodotto comprende un’implementazione di LZW autorizzata con brevetto USA 4.558.302.
®
I colori generati PANTONE
PANTONE aggiornate per verificare l’accuratezza dei colori. PANTONE
potrebbero non corrispondere agli standard identificati da PANTONE. Consultare le pubblicazioni
®
e gli altri marchi commerciali di Pantone, Inc.
sono proprietà di Pantone, Inc. © Pantone, Inc., 2000.
Page 3
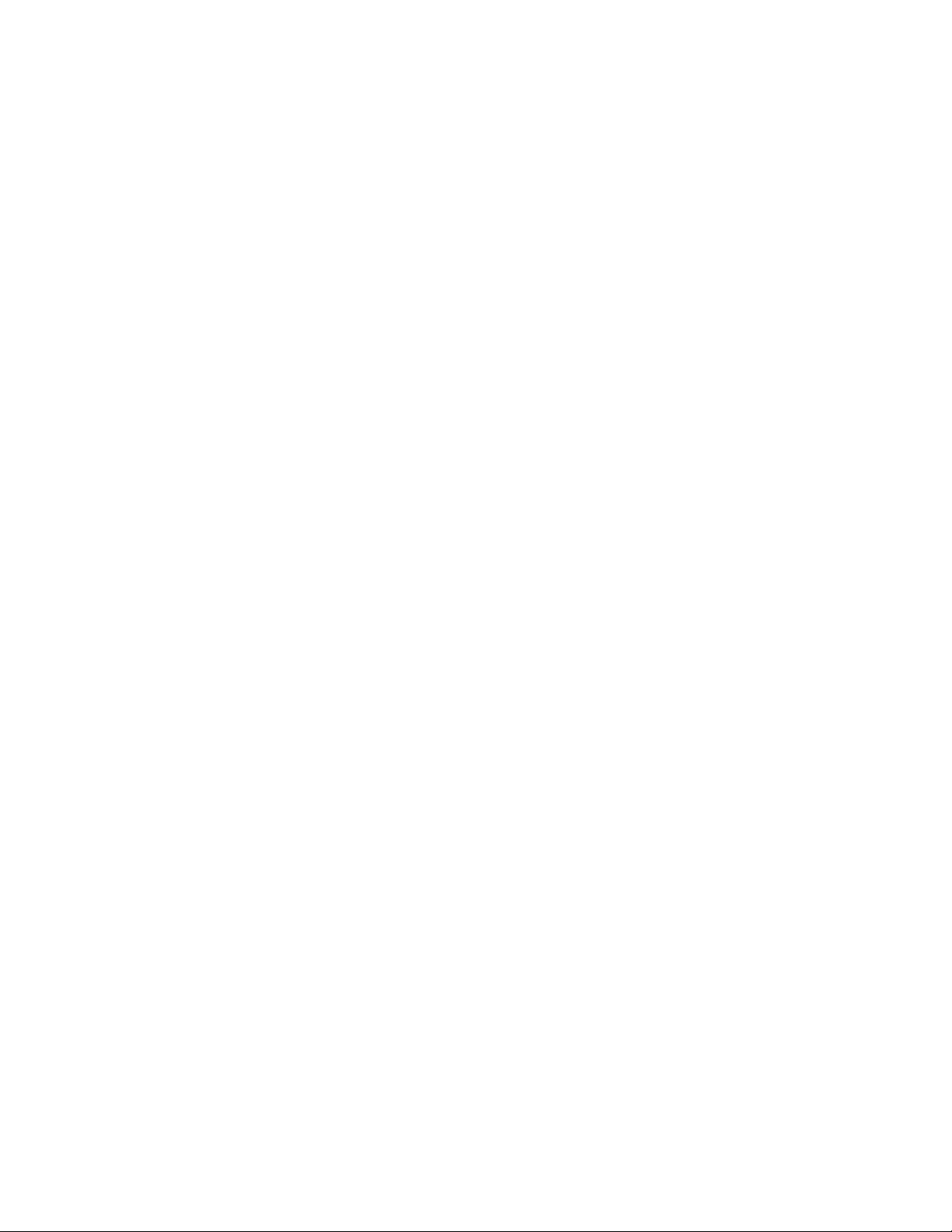
Sommario
1 Funzioni
Panoramica sul sistema . . . . . . . . . . . . . . . . . . . . . . . . . . . . . . . . . . . . . . . . . . . . . . . . . . . . . 1-2
Funzioni del sistema . . . . . . . . . . . . . . . . . . . . . . . . . . . . . . . . . . . . . . . . . . . . . . . . . . 1-2
Vista frontale. . . . . . . . . . . . . . . . . . . . . . . . . . . . . . . . . . . . . . . . . . . . . . . . . . . . . . . . 1-4
Vista laterale . . . . . . . . . . . . . . . . . . . . . . . . . . . . . . . . . . . . . . . . . . . . . . . . . . . . . . . . 1-4
Vista posteriore . . . . . . . . . . . . . . . . . . . . . . . . . . . . . . . . . . . . . . . . . . . . . . . . . . . . . . 1-5
Vista del sistema aperto . . . . . . . . . . . . . . . . . . . . . . . . . . . . . . . . . . . . . . . . . . . . . . . 1-5
Opzioni e accessori del sistema . . . . . . . . . . . . . . . . . . . . . . . . . . . . . . . . . . . . . . . . . 1-6
Driver della stampante e dello scanner . . . . . . . . . . . . . . . . . . . . . . . . . . . . . . . . . . . . 1-6
Risorse aggiuntive. . . . . . . . . . . . . . . . . . . . . . . . . . . . . . . . . . . . . . . . . . . . . . . . . . . . 1-7
Pannello di controllo . . . . . . . . . . . . . . . . . . . . . . . . . . . . . . . . . . . . . . . . . . . . . . . . . . . . . . . 1-8
Funzioni del pannello di controllo . . . . . . . . . . . . . . . . . . . . . . . . . . . . . . . . . . . . . . . 1-8
Layout del pannello di controllo . . . . . . . . . . . . . . . . . . . . . . . . . . . . . . . . . . . . . . . . . 1-8
Diagramma dei menu . . . . . . . . . . . . . . . . . . . . . . . . . . . . . . . . . . . . . . . . . . . . . . . . 1-11
Pagine di informazioni e pagine di esempio. . . . . . . . . . . . . . . . . . . . . . . . . . . . . . . 1-12
Gestione del sistema . . . . . . . . . . . . . . . . . . . . . . . . . . . . . . . . . . . . . . . . . . . . . . . . . . . . . . 1-13
Indirizzo IP del sistema. . . . . . . . . . . . . . . . . . . . . . . . . . . . . . . . . . . . . . . . . . . . . . . 1-13
CentreWare Internet Services (IS) . . . . . . . . . . . . . . . . . . . . . . . . . . . . . . . . . . . . . . 1-13
PhaserSMART . . . . . . . . . . . . . . . . . . . . . . . . . . . . . . . . . . . . . . . . . . . . . . . . . . . . . 1-14
PrintingScout. . . . . . . . . . . . . . . . . . . . . . . . . . . . . . . . . . . . . . . . . . . . . . . . . . . . . . . 1-14
Impostazioni del sistema . . . . . . . . . . . . . . . . . . . . . . . . . . . . . . . . . . . . . . . . . . . . . . . . . . . 1-15
Controllo della stampa della pagina di avvio . . . . . . . . . . . . . . . . . . . . . . . . . . . . . . 1-15
Modifica del timeout risparmio energetico. . . . . . . . . . . . . . . . . . . . . . . . . . . . . . . . 1-16
Modifica della modalità Intelligent Ready . . . . . . . . . . . . . . . . . . . . . . . . . . . . . . . . 1-17
Blocco dei menu del pannello di controllo . . . . . . . . . . . . . . . . . . . . . . . . . . . . . . . . 1-18
Modifica del timeout caricamento carta . . . . . . . . . . . . . . . . . . . . . . . . . . . . . . . . . . 1-19
Regolazione della luminosità del pannello di controllo . . . . . . . . . . . . . . . . . . . . . . 1-20
Regolazione del contrasto del pannello di controllo. . . . . . . . . . . . . . . . . . . . . . . . . 1-20
Impostazione della lingua del pannello di controllo. . . . . . . . . . . . . . . . . . . . . . . . . 1-20
Impostazione della data e ora del sistema. . . . . . . . . . . . . . . . . . . . . . . . . . . . . . . . . 1-21
2 Caricamento supporti di stampa
Supporti di stampa supportati . . . . . . . . . . . . . . . . . . . . . . . . . . . . . . . . . . . . . . . . . . . . . . . . 2-2
Istruzioni sull’uso dei cassetti e dei supporti di stampa . . . . . . . . . . . . . . . . . . . . . . . 2-2
Istruzioni per l’alimentatore automatico documenti fronte retro . . . . . . . . . . . . . . . . 2-3
Carta, lucidi e altri supporti di stampa speciali supportati . . . . . . . . . . . . . . . . . . . . . 2-4
Buste supportate . . . . . . . . . . . . . . . . . . . . . . . . . . . . . . . . . . . . . . . . . . . . . . . . . . . . . 2-5
Istruzioni sulla conservazione dei supporti di stampa . . . . . . . . . . . . . . . . . . . . . . . . 2-6
Supporti di stampa che possono danneggiare il sistema. . . . . . . . . . . . . . . . . . . . . . . 2-6
Stampante/copiatrice WorkCentre® C2424
i
Page 4
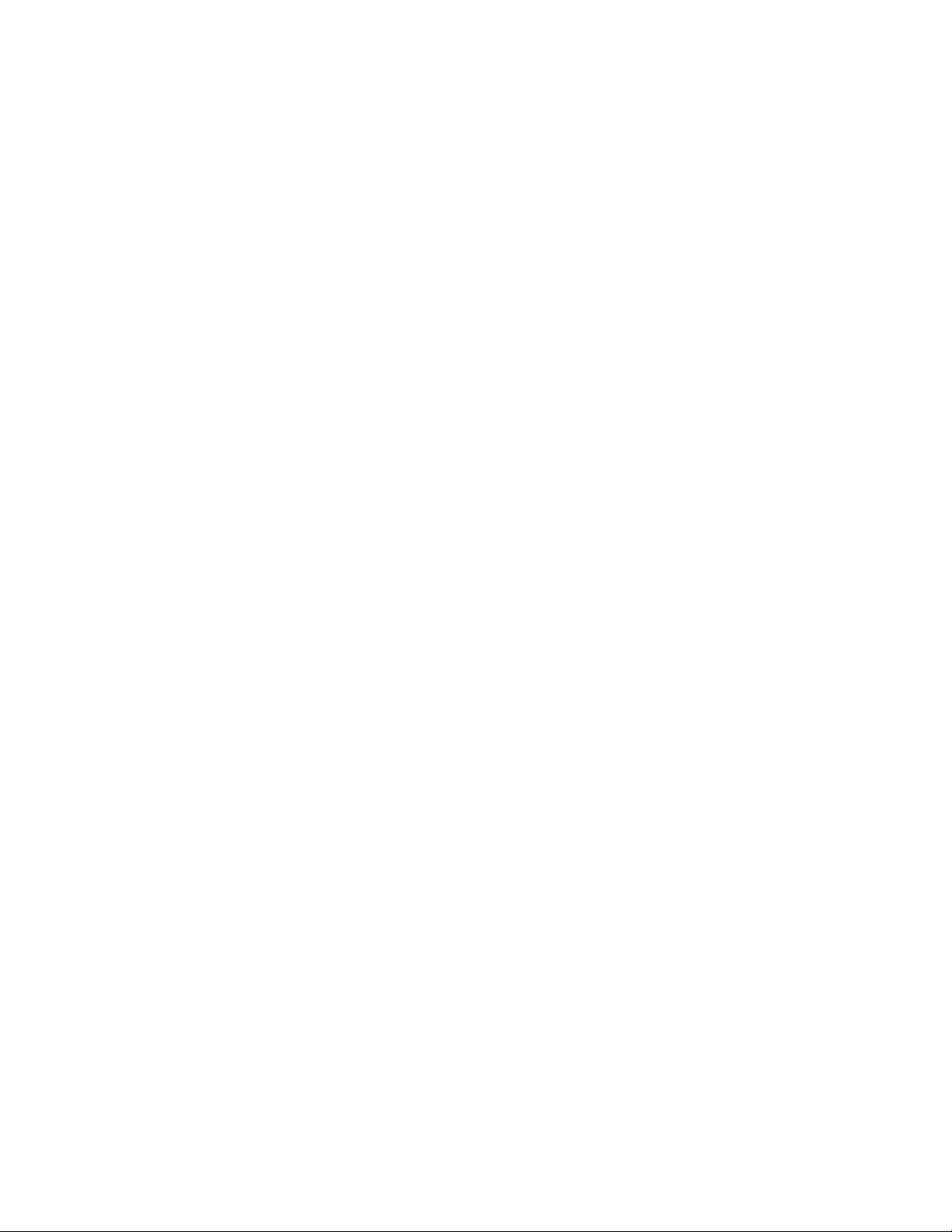
Sommario
Caricamento dei supporti di stampa nel cassetto 1 . . . . . . . . . . . . . . . . . . . . . . . . . . . . . . . . 2-7
Caricamento dei supporti di stampa nei cassetti 2, 3 e 4. . . . . . . . . . . . . . . . . . . . . . . . . . . 2-13
3Copia
Copia di base . . . . . . . . . . . . . . . . . . . . . . . . . . . . . . . . . . . . . . . . . . . . . . . . . . . . . . . . . . . . . 3-2
Regolazione delle opzioni di copia . . . . . . . . . . . . . . . . . . . . . . . . . . . . . . . . . . . . . . . . . . . . 3-4
Impostazioni di base . . . . . . . . . . . . . . . . . . . . . . . . . . . . . . . . . . . . . . . . . . . . . . . . . . 3-5
Regolazioni delle immagini . . . . . . . . . . . . . . . . . . . . . . . . . . . . . . . . . . . . . . . . . . . 3-10
Regolazioni delle posizioni delle immagini . . . . . . . . . . . . . . . . . . . . . . . . . . . . . . . 3-14
Regolazioni delle copie. . . . . . . . . . . . . . . . . . . . . . . . . . . . . . . . . . . . . . . . . . . . . . . 3-16
Copia migliore. . . . . . . . . . . . . . . . . . . . . . . . . . . . . . . . . . . . . . . . . . . . . . . . . . . . . . 3-18
Gestione delle funzioni di copia . . . . . . . . . . . . . . . . . . . . . . . . . . . . . . . . . . . . . . . . . . . . . 3-20
Impostazione dell’interruzione di un lavoro di stampa da parte
di un lavoro di copia . . . . . . . . . . . . . . . . . . . . . . . . . . . . . . . . . . . . . . . . . . . . . . 3-20
Utilizzo di una password per le copie a colori . . . . . . . . . . . . . . . . . . . . . . . . . . . . . 3-21
4Scansione
Nozioni di base sulla scansione. . . . . . . . . . . . . . . . . . . . . . . . . . . . . . . . . . . . . . . . . . . . . . . 4-2
Panoramica . . . . . . . . . . . . . . . . . . . . . . . . . . . . . . . . . . . . . . . . . . . . . . . . . . . . . . . . . 4-2
Scansione degli originali sul sistema . . . . . . . . . . . . . . . . . . . . . . . . . . . . . . . . . . . . . 4-3
Recupero delle immagini digitalizzate . . . . . . . . . . . . . . . . . . . . . . . . . . . . . . . . . . . . 4-4
Installazione del driver di scansione . . . . . . . . . . . . . . . . . . . . . . . . . . . . . . . . . . . . . . . . . . . 4-4
Regolazione delle opzioni di scansione. . . . . . . . . . . . . . . . . . . . . . . . . . . . . . . . . . . . . . . . . 4-5
Impostazione di una cartella privata per la scansione. . . . . . . . . . . . . . . . . . . . . . . . . 4-5
Impostazione della destinazione di scansione. . . . . . . . . . . . . . . . . . . . . . . . . . . . . . . 4-6
Impostazione della risoluzione di scansione. . . . . . . . . . . . . . . . . . . . . . . . . . . . . . . . 4-7
Soppressione automatica delle variazioni dello sfondo . . . . . . . . . . . . . . . . . . . . . . . 4-7
Selezione di immagini a colori o in bianco e nero . . . . . . . . . . . . . . . . . . . . . . . . . . . 4-8
Specifica di originali a faccia singola o fronte retro . . . . . . . . . . . . . . . . . . . . . . . . . . 4-8
Specifica del tipo di originale . . . . . . . . . . . . . . . . . . . . . . . . . . . . . . . . . . . . . . . . . . . 4-9
Impostazione delle Formato originale. . . . . . . . . . . . . . . . . . . . . . . . . . . . . . . . . . . . . 4-9
Impostazione di una password per la scansione per il computer
(solo per Windows) . . . . . . . . . . . . . . . . . . . . . . . . . . . . . . . . . . . . . . . . . . . . . . . 4-10
Calibrazione dello scanner . . . . . . . . . . . . . . . . . . . . . . . . . . . . . . . . . . . . . . . . . . . . 4-10
Recupero di immagini . . . . . . . . . . . . . . . . . . . . . . . . . . . . . . . . . . . . . . . . . . . . . . . . . . . . . 4-11
Visualizzazione e recupero delle immagini digitalizzate . . . . . . . . . . . . . . . . . . . . . 4-12
Importazione di immagini digitalizzate in un’altra applicazione . . . . . . . . . . . . . . . 4-14
Gestione dei file e controllo delle opzioni di scansione . . . . . . . . . . . . . . . . . . . . . . . . . . . 4-19
Visualizzazione delle immagini . . . . . . . . . . . . . . . . . . . . . . . . . . . . . . . . . . . . . . . . 4-19
Eliminazione di file immagine . . . . . . . . . . . . . . . . . . . . . . . . . . . . . . . . . . . . . . . . . 4-20
Controllo dei criteri di scansione . . . . . . . . . . . . . . . . . . . . . . . . . . . . . . . . . . . . . . . 4-22
Stampante/copiatrice WorkCentre® C2424
ii
Page 5
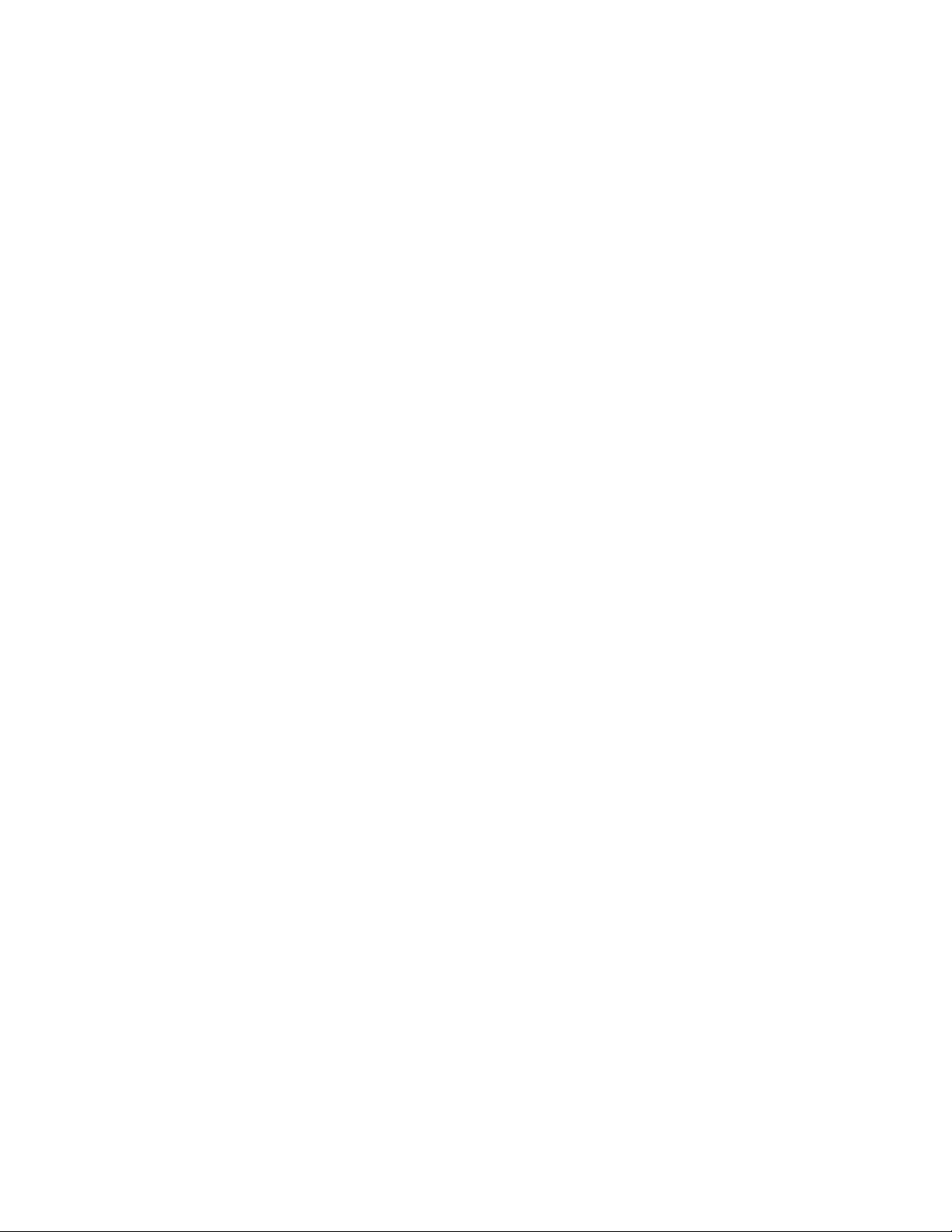
Sommario
5Stampa
Nozioni di base sulla stampa . . . . . . . . . . . . . . . . . . . . . . . . . . . . . . . . . . . . . . . . . . . . . . . . . 5-2
Panoramica sui passaggi di base . . . . . . . . . . . . . . . . . . . . . . . . . . . . . . . . . . . . . . . . . 5-2
Fattori determinanti per le prestazioni di stampa . . . . . . . . . . . . . . . . . . . . . . . . . . . . 5-2
Font di stampa . . . . . . . . . . . . . . . . . . . . . . . . . . . . . . . . . . . . . . . . . . . . . . . . . . . . . . . . . . . . 5-3
Tipi di font . . . . . . . . . . . . . . . . . . . . . . . . . . . . . . . . . . . . . . . . . . . . . . . . . . . . . . . . . 5-3
Visualizzazione di un elenco di font di sistema disponibili per la stampa . . . . . . . . . 5-3
Stampa di un elenco di font di sistema . . . . . . . . . . . . . . . . . . . . . . . . . . . . . . . . . . . . 5-4
Caricamento dei font. . . . . . . . . . . . . . . . . . . . . . . . . . . . . . . . . . . . . . . . . . . . . . . . . . 5-5
Regolazione delle opzioni di stampa. . . . . . . . . . . . . . . . . . . . . . . . . . . . . . . . . . . . . . . . . . . 5-6
Come ottenere il driver della stampante . . . . . . . . . . . . . . . . . . . . . . . . . . . . . . . . . . . 5-6
Impostazione del cassetto di stampa predefinito. . . . . . . . . . . . . . . . . . . . . . . . . . . . . 5-7
Selezione delle preferenze di stampa (Windows) . . . . . . . . . . . . . . . . . . . . . . . . . . . . 5-8
Selezione delle opzioni di stampa per un singolo lavoro (Windows). . . . . . . . . . . . . 5-8
Selezione delle opzioni di stampa per un singolo lavoro (Macintosh). . . . . . . . . . . 5-10
Stampa fronte retro automatica . . . . . . . . . . . . . . . . . . . . . . . . . . . . . . . . . . . . . . . . . . . . . . 5-12
Istruzioni . . . . . . . . . . . . . . . . . . . . . . . . . . . . . . . . . . . . . . . . . . . . . . . . . . . . . . . . . . 5-12
Bordo di rilegatura . . . . . . . . . . . . . . . . . . . . . . . . . . . . . . . . . . . . . . . . . . . . . . . . . . 5-12
Panoramica sulle fasi di stampa fronte retro. . . . . . . . . . . . . . . . . . . . . . . . . . . . . . . 5-13
Selezione della stampa fronte retro nel driver . . . . . . . . . . . . . . . . . . . . . . . . . . . . . 5-13
Lucidi. . . . . . . . . . . . . . . . . . . . . . . . . . . . . . . . . . . . . . . . . . . . . . . . . . . . . . . . . . . . . . . . . . 5-14
Istruzioni . . . . . . . . . . . . . . . . . . . . . . . . . . . . . . . . . . . . . . . . . . . . . . . . . . . . . . . . . . 5-14
Stampa su lucidi dal cassetto 1 . . . . . . . . . . . . . . . . . . . . . . . . . . . . . . . . . . . . . . . . . 5-15
Stampa su lucidi dal cassetto 2, 3 o 4 . . . . . . . . . . . . . . . . . . . . . . . . . . . . . . . . . . . . 5-16
Buste . . . . . . . . . . . . . . . . . . . . . . . . . . . . . . . . . . . . . . . . . . . . . . . . . . . . . . . . . . . . . . . . . . 5-18
Istruzioni . . . . . . . . . . . . . . . . . . . . . . . . . . . . . . . . . . . . . . . . . . . . . . . . . . . . . . . . . . 5-18
Stampa su buste dal cassetto 1 . . . . . . . . . . . . . . . . . . . . . . . . . . . . . . . . . . . . . . . . . 5-20
Stampa su buste dal cassetto 2, 3 o 4 . . . . . . . . . . . . . . . . . . . . . . . . . . . . . . . . . . . . 5-21
Etichette, biglietti da visita e schede . . . . . . . . . . . . . . . . . . . . . . . . . . . . . . . . . . . . . . . . . . 5-23
Istruzioni . . . . . . . . . . . . . . . . . . . . . . . . . . . . . . . . . . . . . . . . . . . . . . . . . . . . . . . . . . 5-23
Stampa di etichette dal cassetto 1 . . . . . . . . . . . . . . . . . . . . . . . . . . . . . . . . . . . . . . . 5-24
Stampa di etichette dal cassetto 2, 3 o 4 . . . . . . . . . . . . . . . . . . . . . . . . . . . . . . . . . . 5-25
Stampa di biglietti da visita o schede dal cassetto 1 . . . . . . . . . . . . . . . . . . . . . . . . . 5-27
Tipi di carta speciali . . . . . . . . . . . . . . . . . . . . . . . . . . . . . . . . . . . . . . . . . . . . . . . . . . . . . . 5-28
Carta fotografica . . . . . . . . . . . . . . . . . . . . . . . . . . . . . . . . . . . . . . . . . . . . . . . . . . . . 5-28
Cartoline e brochure a tre ante . . . . . . . . . . . . . . . . . . . . . . . . . . . . . . . . . . . . . . . . . 5-32
Carta impermeabile. . . . . . . . . . . . . . . . . . . . . . . . . . . . . . . . . . . . . . . . . . . . . . . . . . 5-36
Carta lucida . . . . . . . . . . . . . . . . . . . . . . . . . . . . . . . . . . . . . . . . . . . . . . . . . . . . . . . . 5-40
Carta senza carbonio . . . . . . . . . . . . . . . . . . . . . . . . . . . . . . . . . . . . . . . . . . . . . . . . . 5-43
Formato carta personalizzato. . . . . . . . . . . . . . . . . . . . . . . . . . . . . . . . . . . . . . . . . . . . . . . . 5-49
Istruzioni . . . . . . . . . . . . . . . . . . . . . . . . . . . . . . . . . . . . . . . . . . . . . . . . . . . . . . . . . . 5-49
Stampa di carta di formato personalizzato dal cassetto 1 . . . . . . . . . . . . . . . . . . . . . 5-50
Stampante/copiatrice WorkCentre® C2424
iii
Page 6
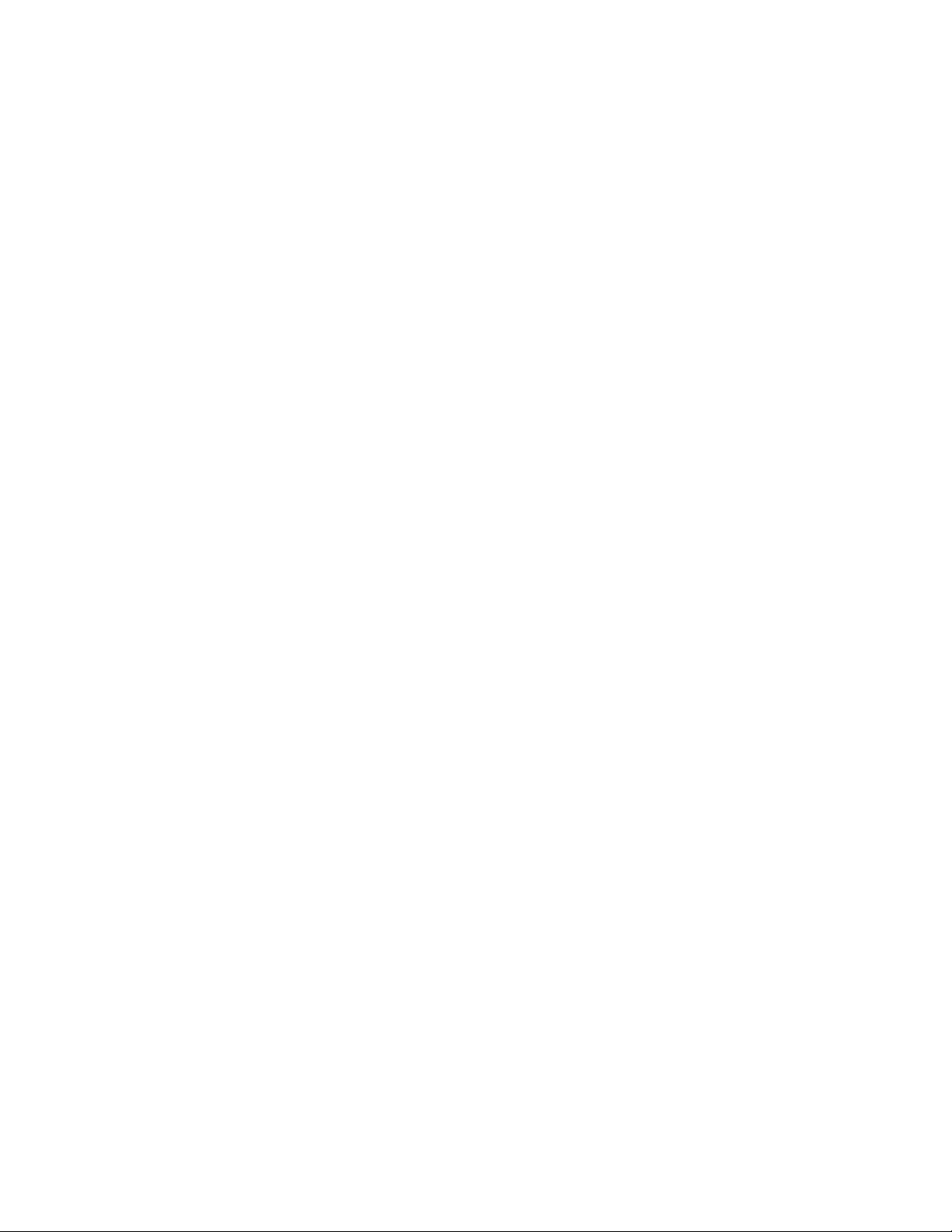
Sommario
Opzioni avanzate . . . . . . . . . . . . . . . . . . . . . . . . . . . . . . . . . . . . . . . . . . . . . . . . . . . . . . . . . 5-52
Selezione delle modalità qualità di stampa . . . . . . . . . . . . . . . . . . . . . . . . . . . . . . . 5-53
Regolazione del colore con le correzioni TekColor . . . . . . . . . . . . . . . . . . . . . . . . . 5-54
Stampa in bianco e nero . . . . . . . . . . . . . . . . . . . . . . . . . . . . . . . . . . . . . . . . . . . . . . 5-55
Stampa di più pagine su un unico foglio (N-su) . . . . . . . . . . . . . . . . . . . . . . . . . . . . 5-56
Stampa di opuscoli . . . . . . . . . . . . . . . . . . . . . . . . . . . . . . . . . . . . . . . . . . . . . . . . . . 5-57
Stampa di pagine di separazione. . . . . . . . . . . . . . . . . . . . . . . . . . . . . . . . . . . . . . . . 5-58
Stampa di copertine. . . . . . . . . . . . . . . . . . . . . . . . . . . . . . . . . . . . . . . . . . . . . . . . . . 5-59
Proporzioni . . . . . . . . . . . . . . . . . . . . . . . . . . . . . . . . . . . . . . . . . . . . . . . . . . . . . . . . 5-60
Stampa di filigrane . . . . . . . . . . . . . . . . . . . . . . . . . . . . . . . . . . . . . . . . . . . . . . . . . . 5-61
Stampa di immagini in negativo e speculari . . . . . . . . . . . . . . . . . . . . . . . . . . . . . . . 5-62
Immagini uniformi . . . . . . . . . . . . . . . . . . . . . . . . . . . . . . . . . . . . . . . . . . . . . . . . . . 5-63
Stampa di lavori in stampa protetta, lavori di prova e lavori di stampa salvati . . . . 5-63
6 Collegamento di rete
Connessioni e protocollo Internet (TCP/IP) . . . . . . . . . . . . . . . . . . . . . . . . . . . . . . . . . . . . . 6-2
Panoramica sull’impostazione e la configurazione della rete. . . . . . . . . . . . . . . . . . . 6-2
Scelta di un metodo di connessione . . . . . . . . . . . . . . . . . . . . . . . . . . . . . . . . . . . . . . 6-3
Connessione tramite Ethernet (consigliata) . . . . . . . . . . . . . . . . . . . . . . . . . . . . . . . . 6-3
Connessione tramite USB . . . . . . . . . . . . . . . . . . . . . . . . . . . . . . . . . . . . . . . . . . . . . . 6-4
Configurazione dell’indirizzo di rete . . . . . . . . . . . . . . . . . . . . . . . . . . . . . . . . . . . . . 6-5
Documenti infoSMART Knowledge Base (solo in lingua inglese) . . . . . . . . . . . . . . 6-8
Software di gestione del sistema . . . . . . . . . . . . . . . . . . . . . . . . . . . . . . . . . . . . . . . . . . . . . . 6-9
Uso del software CentreWare . . . . . . . . . . . . . . . . . . . . . . . . . . . . . . . . . . . . . . . . . . . 6-9
Uso delle funzioni di gestione dei dispositivi . . . . . . . . . . . . . . . . . . . . . . . . . . . . . . 6-11
Windows 2000, Windows XP e Windows Server 2003 . . . . . . . . . . . . . . . . . . . . . . . . . . . 6-15
Punti preliminari . . . . . . . . . . . . . . . . . . . . . . . . . . . . . . . . . . . . . . . . . . . . . . . . . . . . 6-15
Procedura rapida di installazione da CD-ROM . . . . . . . . . . . . . . . . . . . . . . . . . . . . 6-15
Altri metodi di installazione . . . . . . . . . . . . . . . . . . . . . . . . . . . . . . . . . . . . . . . . . . . 6-16
Risoluzione dei problemi di Windows 2000, Windows XP e Windows
Server 2003 (TCP/IP) . . . . . . . . . . . . . . . . . . . . . . . . . . . . . . . . . . . . . . . . . . . . . 6-20
Documenti infoSMART Knowledge Base (solo in lingua inglese) . . . . . . . . . . . . . 6-21
Windows NT 4.x . . . . . . . . . . . . . . . . . . . . . . . . . . . . . . . . . . . . . . . . . . . . . . . . . . . . . . . . . 6-22
Punti preliminari . . . . . . . . . . . . . . . . . . . . . . . . . . . . . . . . . . . . . . . . . . . . . . . . . . . . 6-22
Procedura rapida di installazione da CD-ROM . . . . . . . . . . . . . . . . . . . . . . . . . . . . 6-22
Altri metodi di installazione . . . . . . . . . . . . . . . . . . . . . . . . . . . . . . . . . . . . . . . . . . . 6-23
Risoluzione dei problemi di Windows NT 4.x (TCP/IP) . . . . . . . . . . . . . . . . . . . . . 6-25
Documenti infoSMART Knowledge Base (solo in lingua inglese) . . . . . . . . . . . . . 6-26
Windows 98 e Windows Me . . . . . . . . . . . . . . . . . . . . . . . . . . . . . . . . . . . . . . . . . . . . . . . . 6-27
Punti preliminari . . . . . . . . . . . . . . . . . . . . . . . . . . . . . . . . . . . . . . . . . . . . . . . . . . . . 6-27
Procedura rapida di installazione da CD-ROM . . . . . . . . . . . . . . . . . . . . . . . . . . . . 6-28
Altri metodi di installazione . . . . . . . . . . . . . . . . . . . . . . . . . . . . . . . . . . . . . . . . . . . 6-28
Risoluzione dei problemi di Windows 98 e Windows Me . . . . . . . . . . . . . . . . . . . . 6-31
Documenti infoSMART Knowledge Base (solo in lingua inglese) . . . . . . . . . . . . . 6-32
Stampante/copiatrice WorkCentre® C2424
iv
Page 7
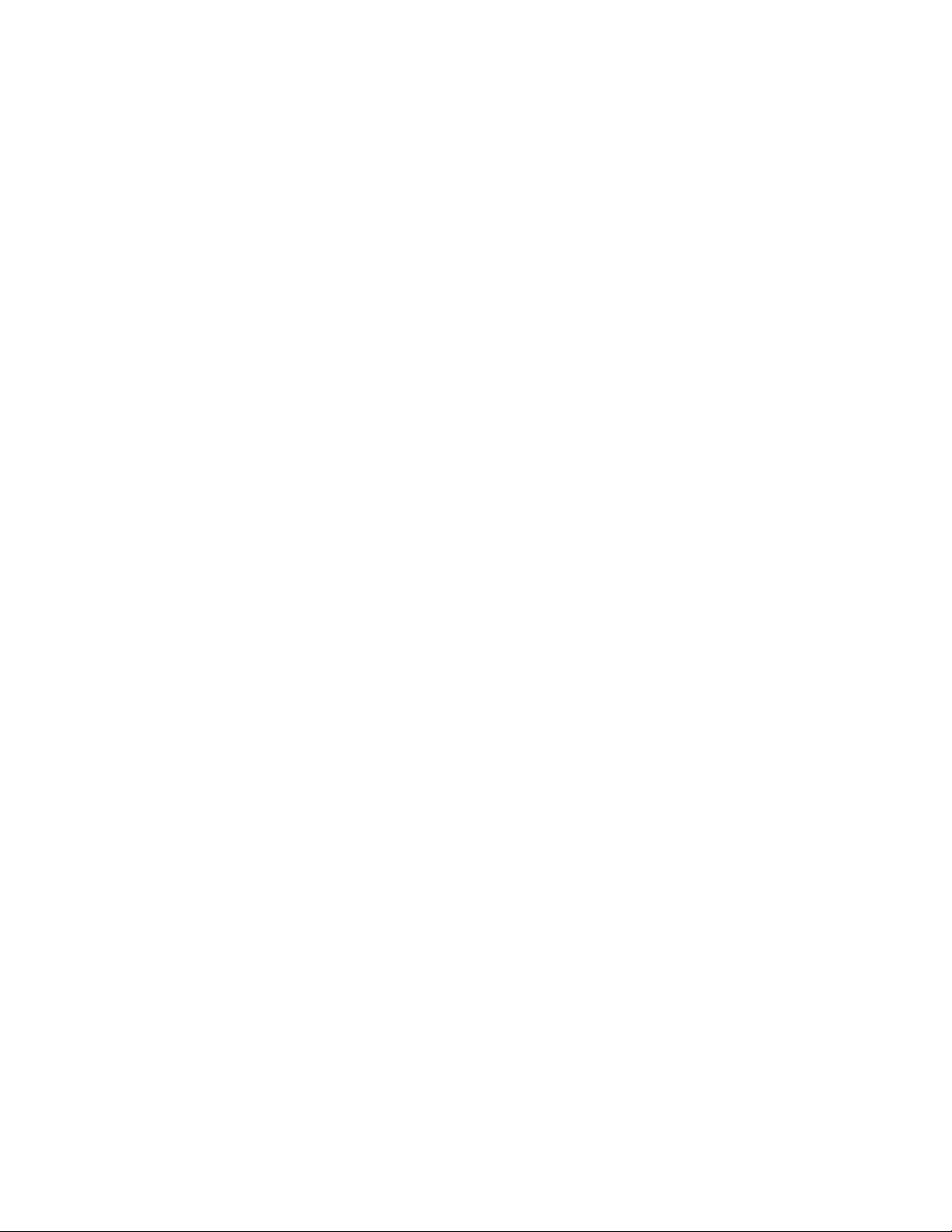
Sommario
Macintosh . . . . . . . . . . . . . . . . . . . . . . . . . . . . . . . . . . . . . . . . . . . . . . . . . . . . . . . . . . . . . . 6-33
Requisiti . . . . . . . . . . . . . . . . . . . . . . . . . . . . . . . . . . . . . . . . . . . . . . . . . . . . . . . . . . 6-33
Procedura rapida di installazione da CD-ROM . . . . . . . . . . . . . . . . . . . . . . . . . . . . 6-33
Abilitazione e uso di EtherTalk per Mac OS 9.x . . . . . . . . . . . . . . . . . . . . . . . . . . . 6-33
Abilitazione e uso di TCP/IP per Mac OS 9.x . . . . . . . . . . . . . . . . . . . . . . . . . . . . . 6-34
Abilitazione o uso di TCP/IP o AppleTalk per Mac OS X
versione 10.1 e successive . . . . . . . . . . . . . . . . . . . . . . . . . . . . . . . . . . . . . . . . . . 6-36
Risoluzione dei problemi di Macintosh (Mac OS 9.x, Mac OS X,
versioni 10.1 e successive). . . . . . . . . . . . . . . . . . . . . . . . . . . . . . . . . . . . . . . . . . 6-38
Documenti infoSMART Knowledge Base (solo in lingua inglese) . . . . . . . . . . . . . 6-39
Novell NetWare. . . . . . . . . . . . . . . . . . . . . . . . . . . . . . . . . . . . . . . . . . . . . . . . . . . . . . . . . . 6-40
Programma di configurazione di reti NetWare. . . . . . . . . . . . . . . . . . . . . . . . . . . . . 6-40
Configurazione rapida. . . . . . . . . . . . . . . . . . . . . . . . . . . . . . . . . . . . . . . . . . . . . . . . 6-40
Advanced Setup . . . . . . . . . . . . . . . . . . . . . . . . . . . . . . . . . . . . . . . . . . . . . . . . . . . . 6-40
Impostazione dei server di stampa NetWare 4.x, NetWare 5.x e NetWare 6.x . . . . 6-41
Risoluzione dei problemi di Novell NetWare. . . . . . . . . . . . . . . . . . . . . . . . . . . . . . 6-41
UNIX (Linux) . . . . . . . . . . . . . . . . . . . . . . . . . . . . . . . . . . . . . . . . . . . . . . . . . . . . . . . . . . . 6-45
Procedura rapida di installazione . . . . . . . . . . . . . . . . . . . . . . . . . . . . . . . . . . . . . . . 6-45
Risorse aggiuntive. . . . . . . . . . . . . . . . . . . . . . . . . . . . . . . . . . . . . . . . . . . . . . . . . . . 6-46
7 Risoluzione dei problemi
Strumenti di diagnostica automatica . . . . . . . . . . . . . . . . . . . . . . . . . . . . . . . . . . . . . . . . . . . 7-2
Pulsante Guida (?) del pannello di controllo. . . . . . . . . . . . . . . . . . . . . . . . . . . . . . . . 7-2
Assistenza tecnica PhaserSMART . . . . . . . . . . . . . . . . . . . . . . . . . . . . . . . . . . . . . . . 7-3
PrintingScout. . . . . . . . . . . . . . . . . . . . . . . . . . . . . . . . . . . . . . . . . . . . . . . . . . . . . . . . 7-3
Inceppamenti della carta . . . . . . . . . . . . . . . . . . . . . . . . . . . . . . . . . . . . . . . . . . . . . . . . . . . . 7-4
Inceppamento presso il coperchio di uscita . . . . . . . . . . . . . . . . . . . . . . . . . . . . . . . . 7-4
Inceppamento nel percorso di uscita. . . . . . . . . . . . . . . . . . . . . . . . . . . . . . . . . . . . . . 7-9
Inceppamento presso il coperchio anteriore . . . . . . . . . . . . . . . . . . . . . . . . . . . . . . . 7-12
Inceppamento nel cassetto 2, 3 o 4 . . . . . . . . . . . . . . . . . . . . . . . . . . . . . . . . . . . . . . 7-18
Inceppamento nell’alimentatore documenti . . . . . . . . . . . . . . . . . . . . . . . . . . . . . . . 7-22
Problemi di qualità di stampa . . . . . . . . . . . . . . . . . . . . . . . . . . . . . . . . . . . . . . . . . . . . . . . 7-26
Risoluzione dei problemi di qualità di stampa . . . . . . . . . . . . . . . . . . . . . . . . . . . . . 7-27
Diagnostica dei problemi di qualità di copia . . . . . . . . . . . . . . . . . . . . . . . . . . . . . . 7-29
Risoluzione dei problemi di qualità di scansione . . . . . . . . . . . . . . . . . . . . . . . . . . . 7-29
Manutenzione . . . . . . . . . . . . . . . . . . . . . . . . . . . . . . . . . . . . . . . . . . . . . . . . . . . . . . . . . . . 7-31
Aggiunta di inchiostro. . . . . . . . . . . . . . . . . . . . . . . . . . . . . . . . . . . . . . . . . . . . . . . . 7-32
Svuotamento del contenitore scorie . . . . . . . . . . . . . . . . . . . . . . . . . . . . . . . . . . . . . 7-36
Sostituzione del kit di manutenzione . . . . . . . . . . . . . . . . . . . . . . . . . . . . . . . . . . . . 7-39
Pulizia della lama di rilascio carta . . . . . . . . . . . . . . . . . . . . . . . . . . . . . . . . . . . . . . 7-41
Pulizia della lama pulitrice del kit di manutenzione. . . . . . . . . . . . . . . . . . . . . . . . . 7-45
Pulizia della parte esterna del sistema. . . . . . . . . . . . . . . . . . . . . . . . . . . . . . . . . . . . 7-47
Pulizia del vetro di appoggio e dell’alimentatore documenti . . . . . . . . . . . . . . . . . . 7-47
Stampante/copiatrice WorkCentre® C2424
v
Page 8
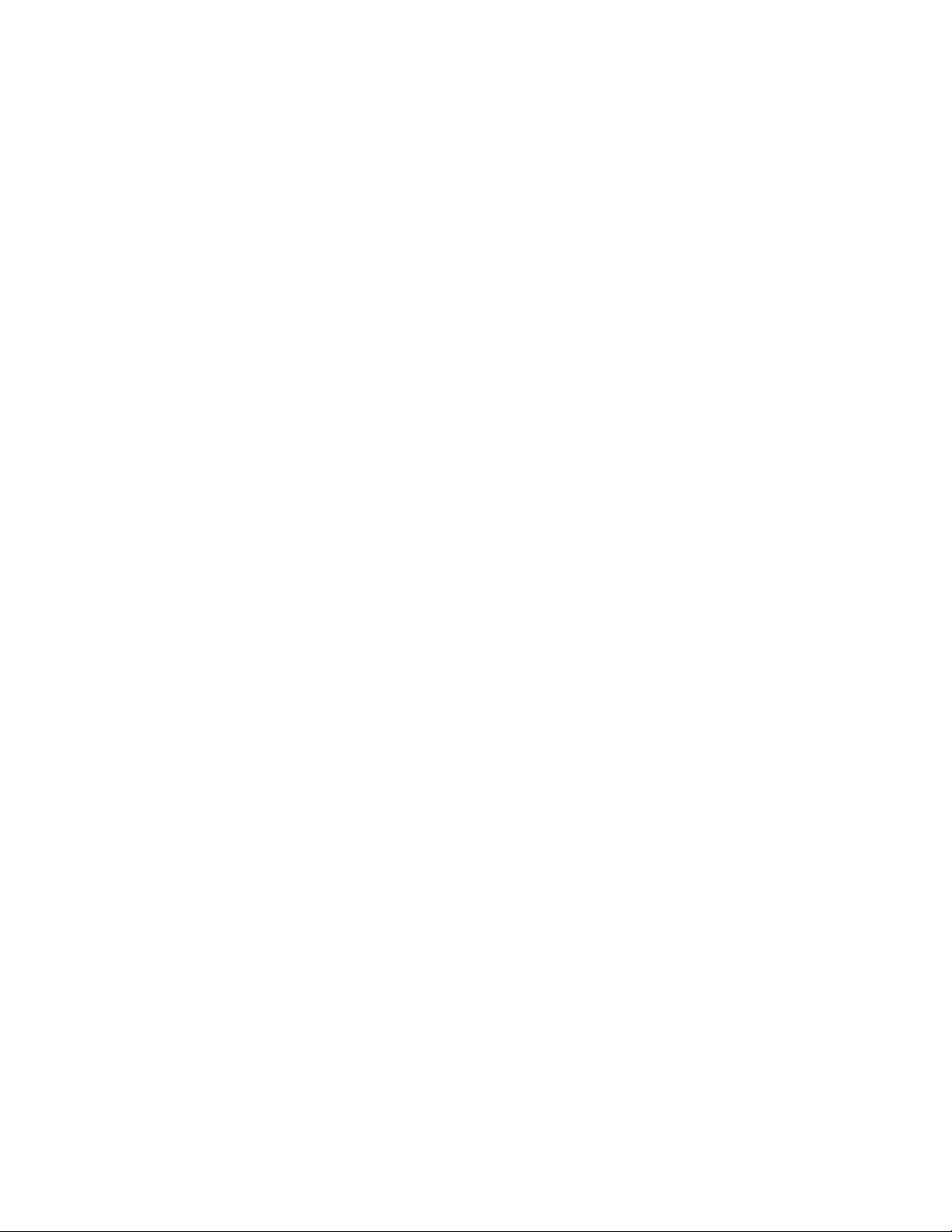
Sommario
Spostamento e imballaggio del sistema. . . . . . . . . . . . . . . . . . . . . . . . . . . . . . . . . . . . . . . . 7-51
Esecuzione della procedura di spegnimento della Stampante/copiatrice
WorkCentre C2424 . . . . . . . . . . . . . . . . . . . . . . . . . . . . . . . . . . . . . . . . . . . . . . . 7-52
Spostamento del sistema all'interno dell’ufficio. . . . . . . . . . . . . . . . . . . . . . . . . . . . 7-53
Reimballaggio del sistema per il trasporto . . . . . . . . . . . . . . . . . . . . . . . . . . . . . . . . 7-54
Collegamenti Web. . . . . . . . . . . . . . . . . . . . . . . . . . . . . . . . . . . . . . . . . . . . . . . . . . . . . . . . 7-58
A Sicurezza dell’utente
B Specifiche sistema (solo in lingua inglese)
C Normativa (solo in lingua inglese)
D Copia illegale (solo in lingua inglese)
E Schede sulla sicurezza dei materiali (MSDS) (solo in lingua inglese)
F Riciclaggio e smaltimento dei prodotti (solo in lingua inglese)
Indice
Stampante/copiatrice WorkCentre® C2424
vi
Page 9
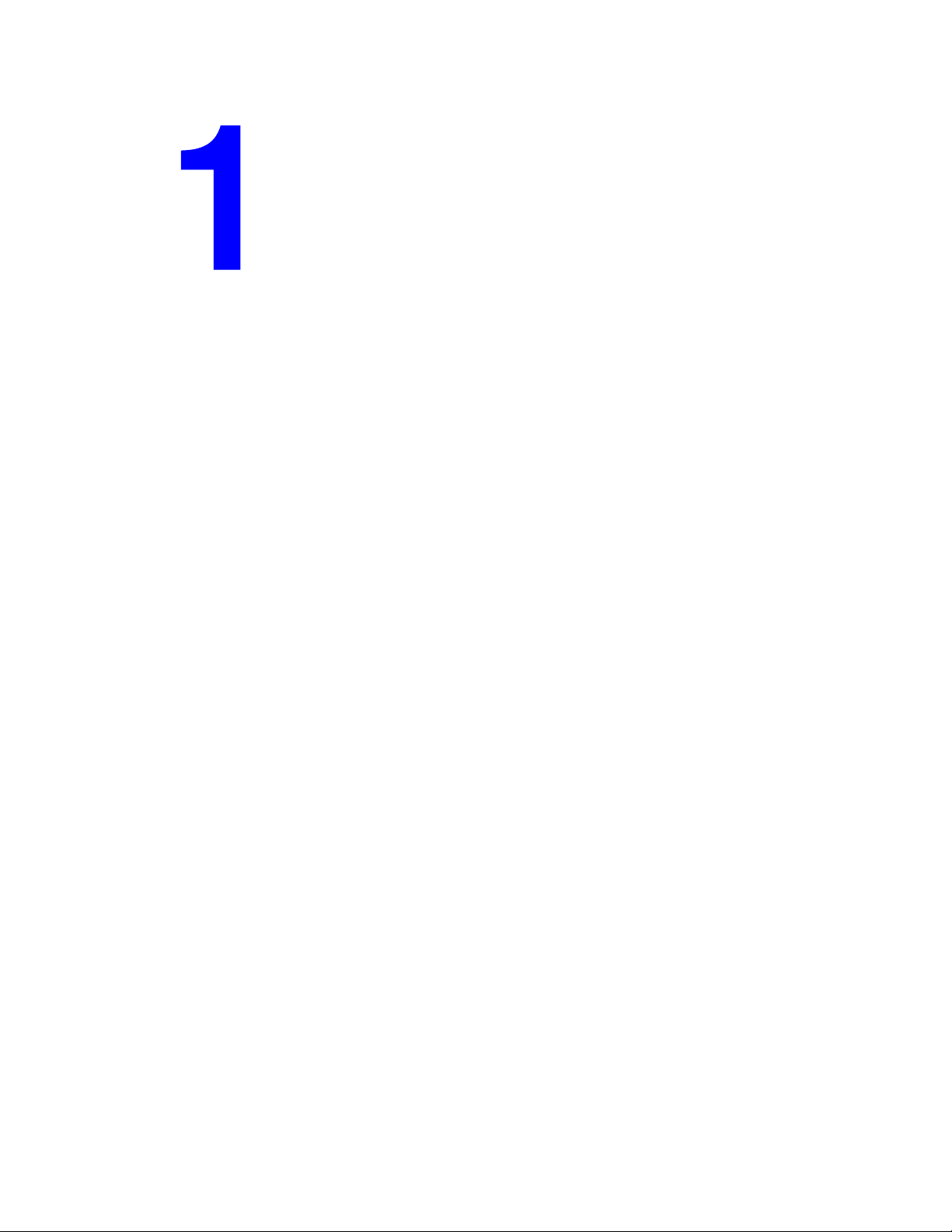
Funzioni
In questo capitolo sono inclusi i seguenti argomenti:
■ "Panoramica sul sistema" a pagina 1-2
■ "Pannello di controllo" a pagina 1-8
■ "Gestione del sistema" a pagina 1-13
■ "Impostazioni del sistema" a pagina 1-15
Stampante/copiatrice WorkCentre® C2424
Copyright © 2005 Xerox Corporation. Tutti i diritti riservati.
1-1
Page 10
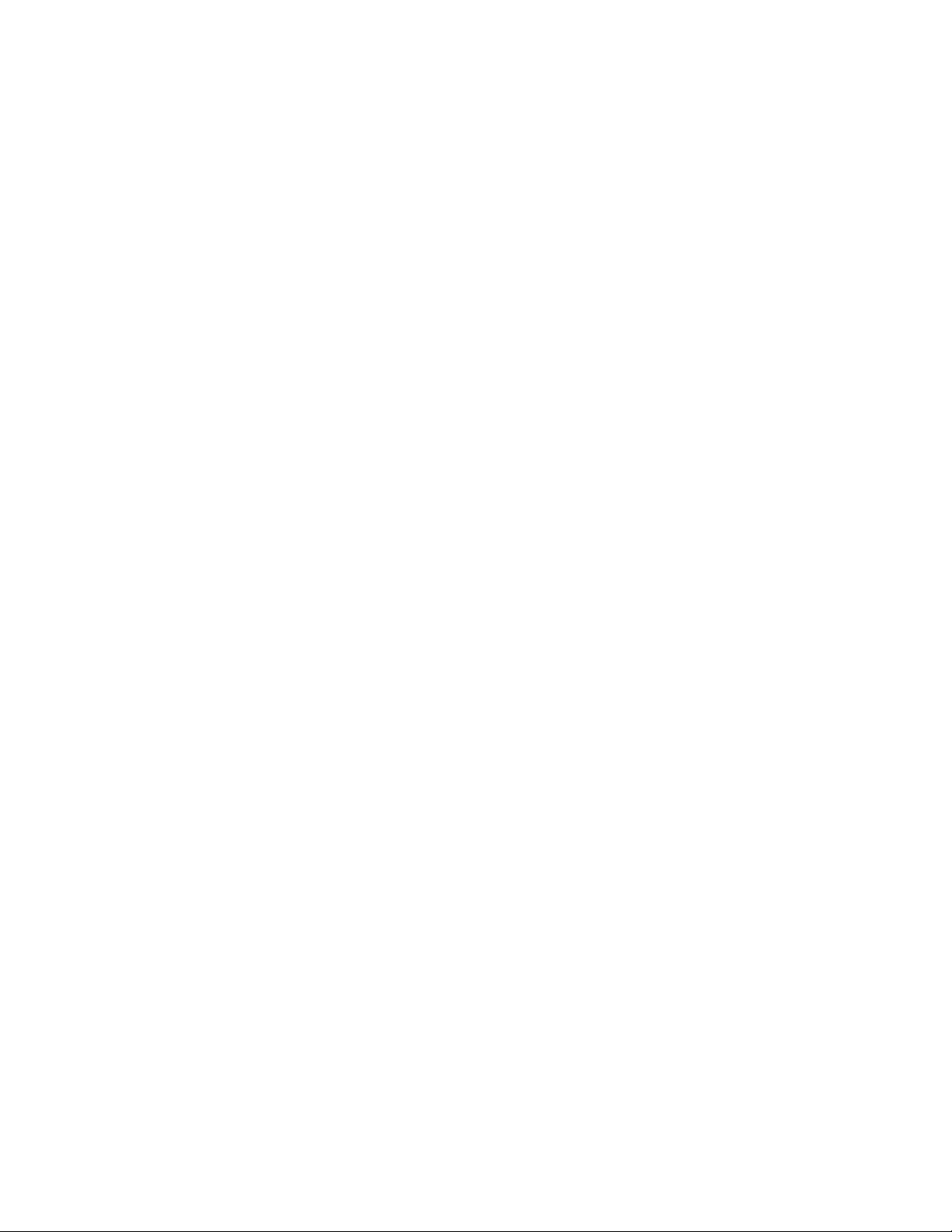
Panoramica sul sistema
Panoramica sul sistema
Questa sezione include:
■ "Funzioni del sistema" a pagina 1-2
■ "Vista frontale" a pagina 1-4
■ "Vista laterale" a pagina 1-4
■ "Vista posteriore" a pagina 1-5
■ "Vista del sistema aperto" a pagina 1-5
■ "Opzioni e accessori del sistema" a pagina 1-6
■ "Driver della stampante e dello scanner" a pagina 1-6
■ "Risorse aggiuntive" a pagina 1-7
Funzioni del sistema
Stampante/copiatrice WorkCentre C2424 incorpora molte funzioni per soddisfare le
esigenze aziendali:
■ Grandi prestazioni e qualità di stampa superiore
■ 24 pagine al minuto (ppm) con stampe e copie a colori uniformi, vivaci e reali
■ Stampe a colori con uscita della prima pagina dopo 6 secondi
■ 256 MB di RAM standard; fino a 1 GB di RAM (opzionale)
■ Canalizzazione dei lavori
■ Copia e scansione rapida e semplice
■ Alimentatore documenti automatico fronte retro per originali a una faccia
e fronte retro
■ Copie a colori con uscita della prima pagina dopo 15 secondi, con copie successive
a velocità stampante
■ Regolazioni preimpostate della copia per originali rilegati, ingrandimenti/riduzioni
e poster 4x4
■ Risoluzioni di scansione fino a 600 dpi
■ Gestione flessibile della carta
■ Cassetto 1: capacità 100 fogli
■ Cassetto 2: capacità 525 fogli
■ Cassetto 3: capacità opzionale 525 fogli
■ Cassetto 4: capacità opzionale 525 fogli
■ Consente di sistemare un grande numero di tipi di supporti e carta di
formato personalizzato
Stampante/copiatrice WorkCentre® C2424
1-2
Page 11
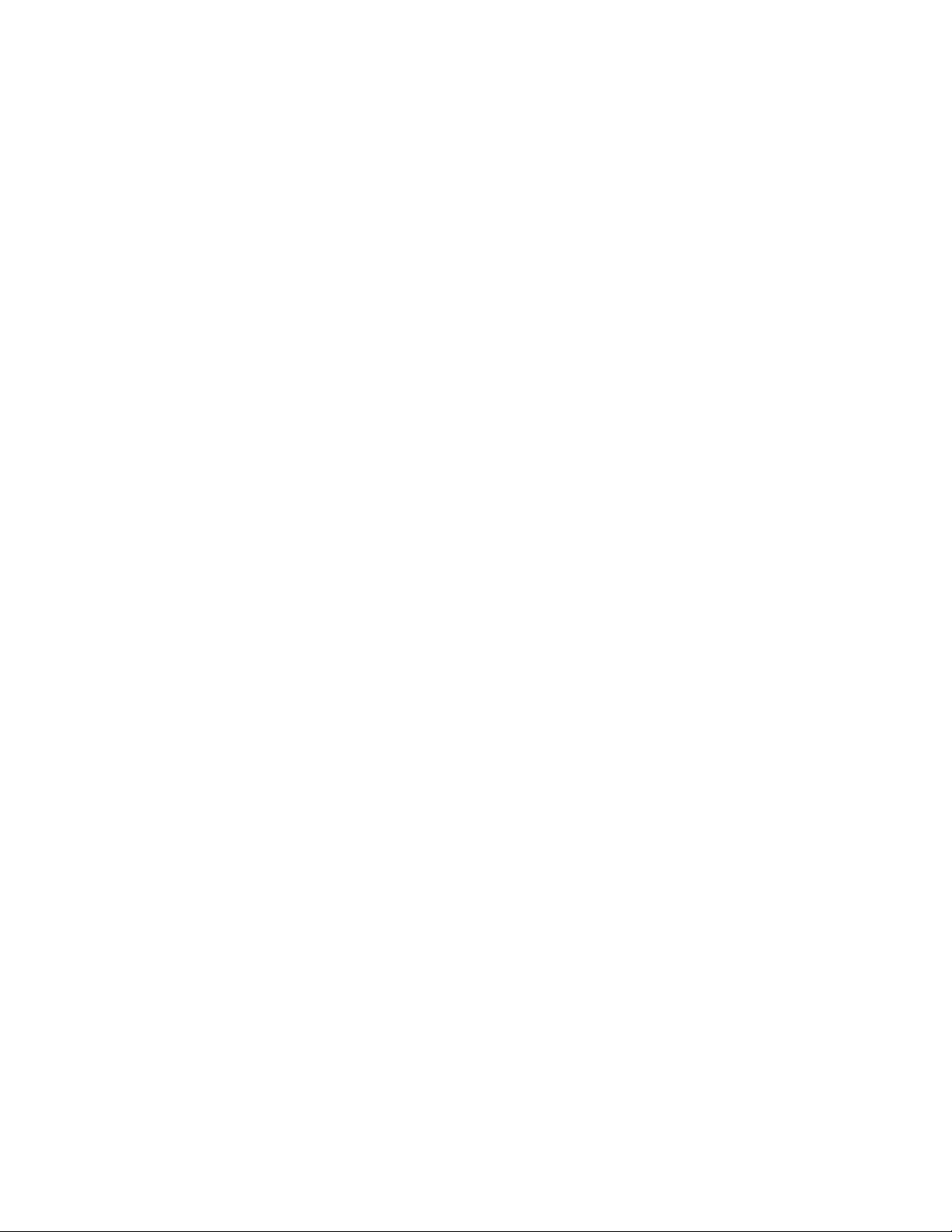
Panoramica sul sistema
■ Ampia varietà di funzioni di produttività
■ Colore di alta qualità
■ Semplice sostituzione delle barre di inchiostro
■ Risoluzione dei problemi in linea PhaserSMART
■ CentreWare IS fornisce un server Web incorporato, utile per la gestione,
la configurazione e la risoluzione dei problemi del sistema del computer.
■ Usage Analysis Tool fornisce un resoconto dei costi, in cui vengono registrati
ciascun lavoro e il costo di ogni pagina.
■ PrintingScout fornisce la notifica sullo schermo di eventuali problemi relativi
al sistema e istruzioni per la loro risoluzione.
■ MaiLinX notifica a utenti specifici la necessità di materiali di consumo o di operazioni
di manutenzione.
■ MaiLinX consente di utilizzare il sistema in rete da qualunque posizione sia
presente un email.
Stampante/copiatrice WorkCentre® C2424
1-3
Page 12
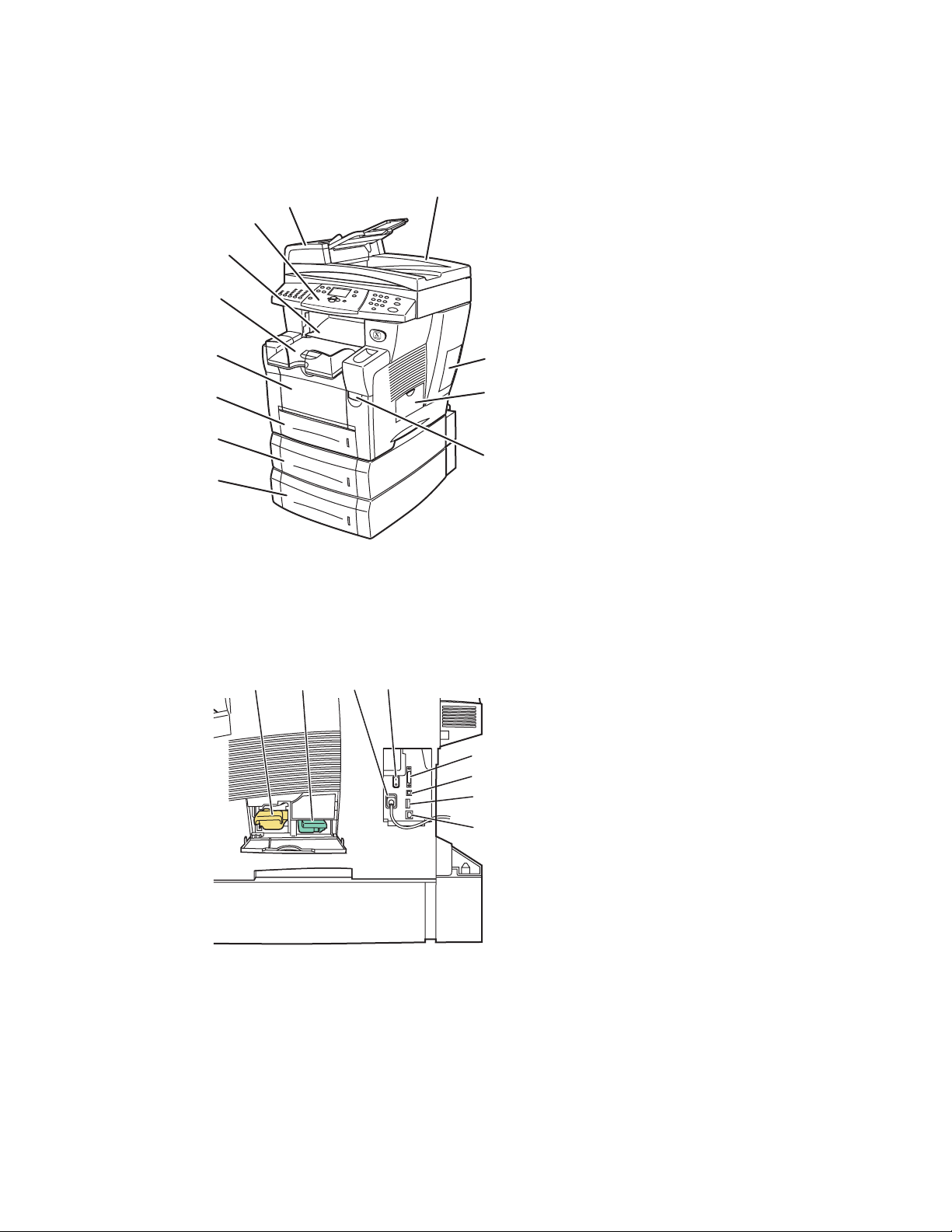
Vista frontale
8
7
6
5
4
3
2
1
Panoramica sul sistema
1. Cassetto 4 (opzionale)
9
10
11
12
2. Cassetto 3 (opzionale)
3. Cassetto 2
4. Cassetto 1
5. Cassetto di uscita
6. Coperchio di uscita
7. Pannello di controllo
8. Coperchio di accesso
all’alimentatore documenti
9. Alimentatore documenti automatico
fronte retro
10. Coperchio interfaccia
11. Sportello laterale
12. Rilascio del coperchio anteriore
(il numero di serie del prodotto
è posizionato dietro il coperchio
anteriore)
Vista laterale
1
2424-080
1. Kit di manutenzione
4
2
3
5
6
7
8
2424-081
2. Contenitore scorie
3. Entrata del cavo di alimentazione
4. Interruttore di alimentazione
5. Collegamento del cavo dello scanner
6. Connessione USB
7. Scheda di configurazione
8. Connessione
Ethernet 10/100 Base-T
Stampante/copiatrice WorkCentre® C2424
1-4
Page 13
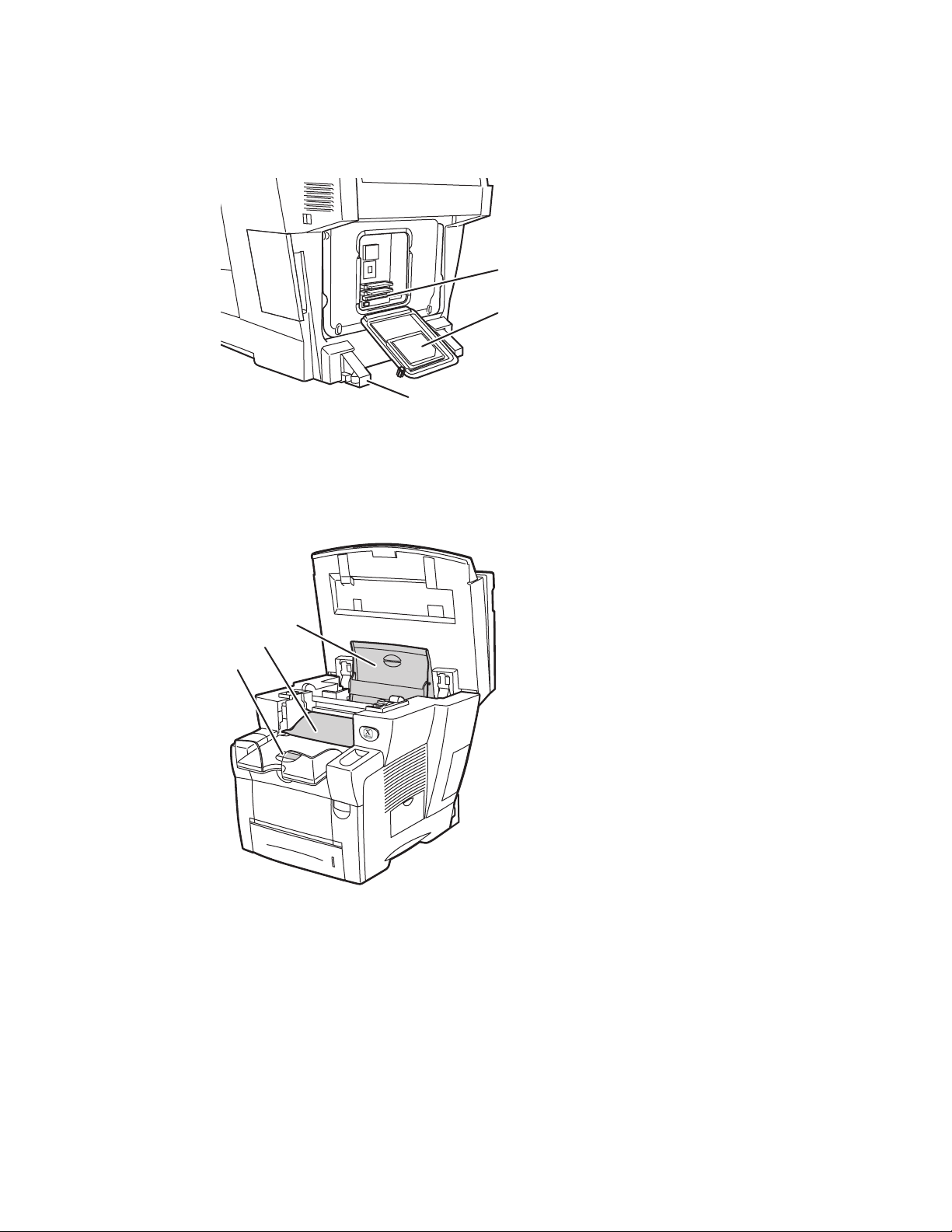
Vista posteriore
Vista del sistema aperto
Panoramica sul sistema
1. Disco rigido
2. Slot RAM
3. Stabilizzatore
2
1
3
2424-082
1. Fermo carta di piccole dimensioni
2. Coperchio di uscita
3. Coperchio inchiostro
3
2
1
2424-171
Stampante/copiatrice WorkCentre® C2424
1-5
Page 14
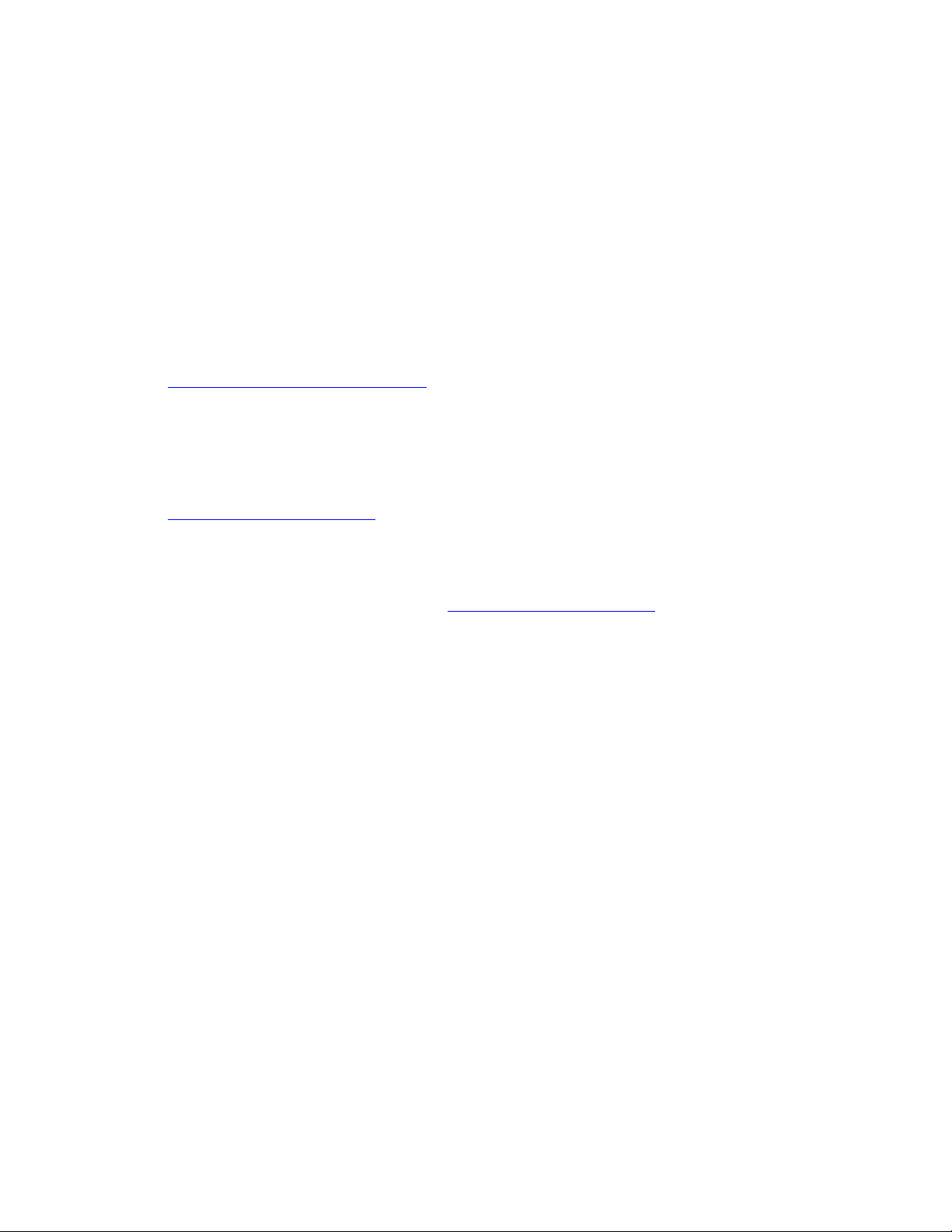
Panoramica sul sistema
Opzioni e accessori del sistema
Opzioni
■ Due slot RAM per il supporto di schede di memoria da 128, 256 e 512 MB
(massimo 1 GB)
■ Due alimentatori da 525 fogli
Accessorio
■ Carrello del sistema
Per ulteriori informazioni su opzioni e accessori, visitare il sito Web all’indirizzo
www.xerox.com/office/c2424supplies
.
Driver della stampante e dello scanner
Per accedere a tutte le funzioni del sistema, installare i driver della stampante e dello
scanner dal CD-ROM software di WorkCentre C2424 o dal sito Web dei driver all’indirizzo
www.xerox.com/office/drivers
.
I driver della stampante permettono la comunicazione tra il computer e la stampante e
consentono l'accesso alle funzioni della stampante. L’installazione dei driver Xerox è
semplice, grazie alla tecnologia Walk-Up. Per ulteriori informazioni sui driver della
stampante, vedere il filmato all'indirizzo www.xerox.com/office/drivers
.
Per ulteriori informazioni sull’utilizzo del driver della stampante per accedere alle
funzioni speciali, consultare il capitolo Stampa di questa guida.
I driver dello scanner consentono di effettuare le seguenti operazioni:
■ Digitalizzare le immagini direttamente nel personal computer
■ Acquisire le immagini digitalizzate direttamente in un’applicazione
Per ulteriori informazioni sull’installazione e l’utilizzo del driver dello scanner,
consultare il capitolo Scansione di questa guida.
Stampante/copiatrice WorkCentre® C2424
1-6
Page 15
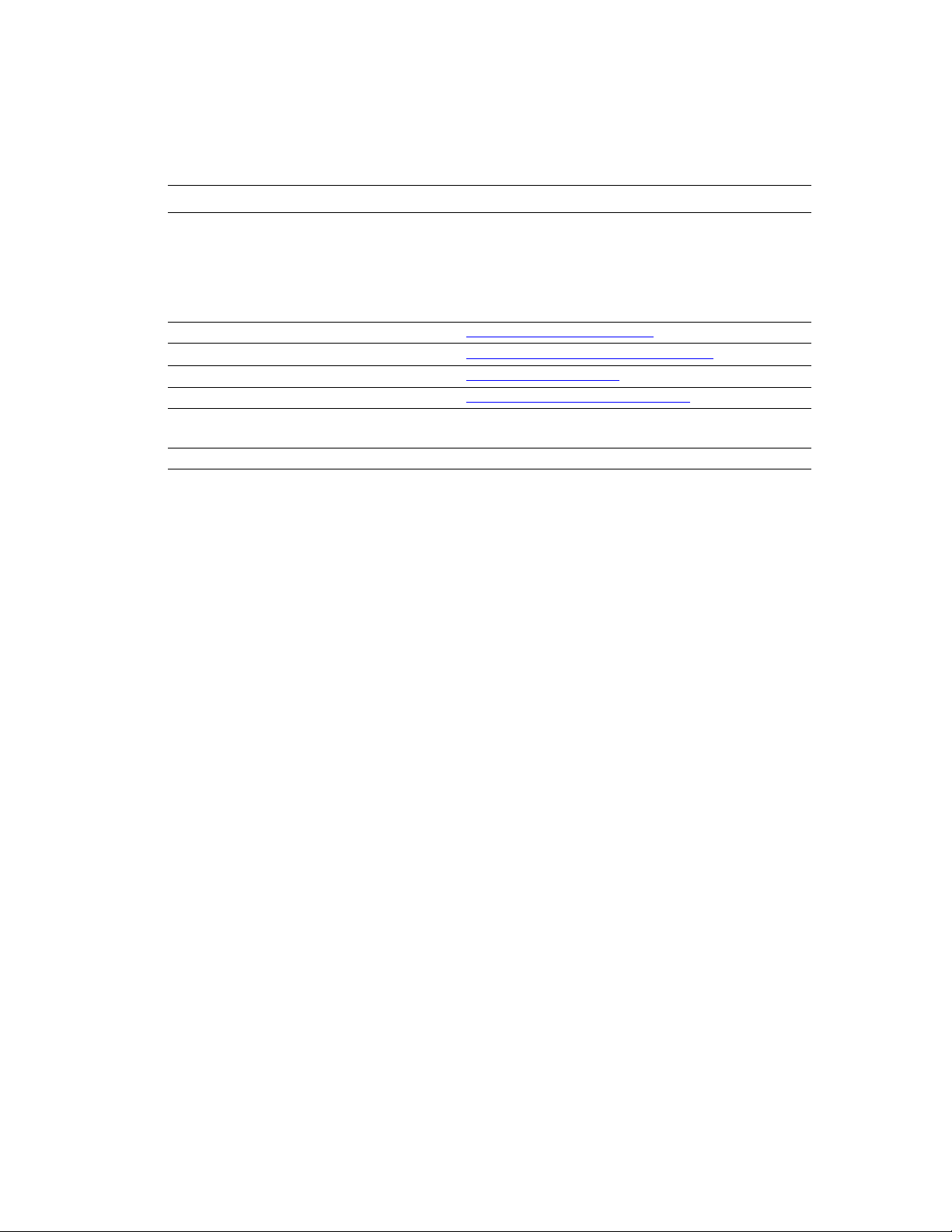
Panoramica sul sistema
Risorse aggiuntive
È possibile ottenere informazioni sul sistema e sulle relative capacità dalle seguenti fonti:
Informazioni Fonte
Guida all’installazione*
Guida rapida*
Guida ai materiali di consumo e ai servizi
Guida per l’utente e video* Fornita con il sistema
Strumenti di gestione della stampante www.xerox.com/office/pmtools
infoSMART Knowledge Base www.xerox.com/office/c2424infoSMART
PhaserSMART www.phaserSMART.com
Assistenza tecnica www.xerox.com/office/c2424support
Informazioni sulla selezione dei menu e i
messaggi di errore sul pannello di controllo
Pagine di informazioni Menu del pannello di controllo
* Disponibile anche sul sito Web dell’Assistenza tecnica.
Fornita con il sistema
Fornita con il sistema
Fornita con il sistema
(CD-ROM della documentazione per l'utente)
Pulsante Guida (?) del pannello di controllo
Stampante/copiatrice WorkCentre® C2424
1-7
Page 16
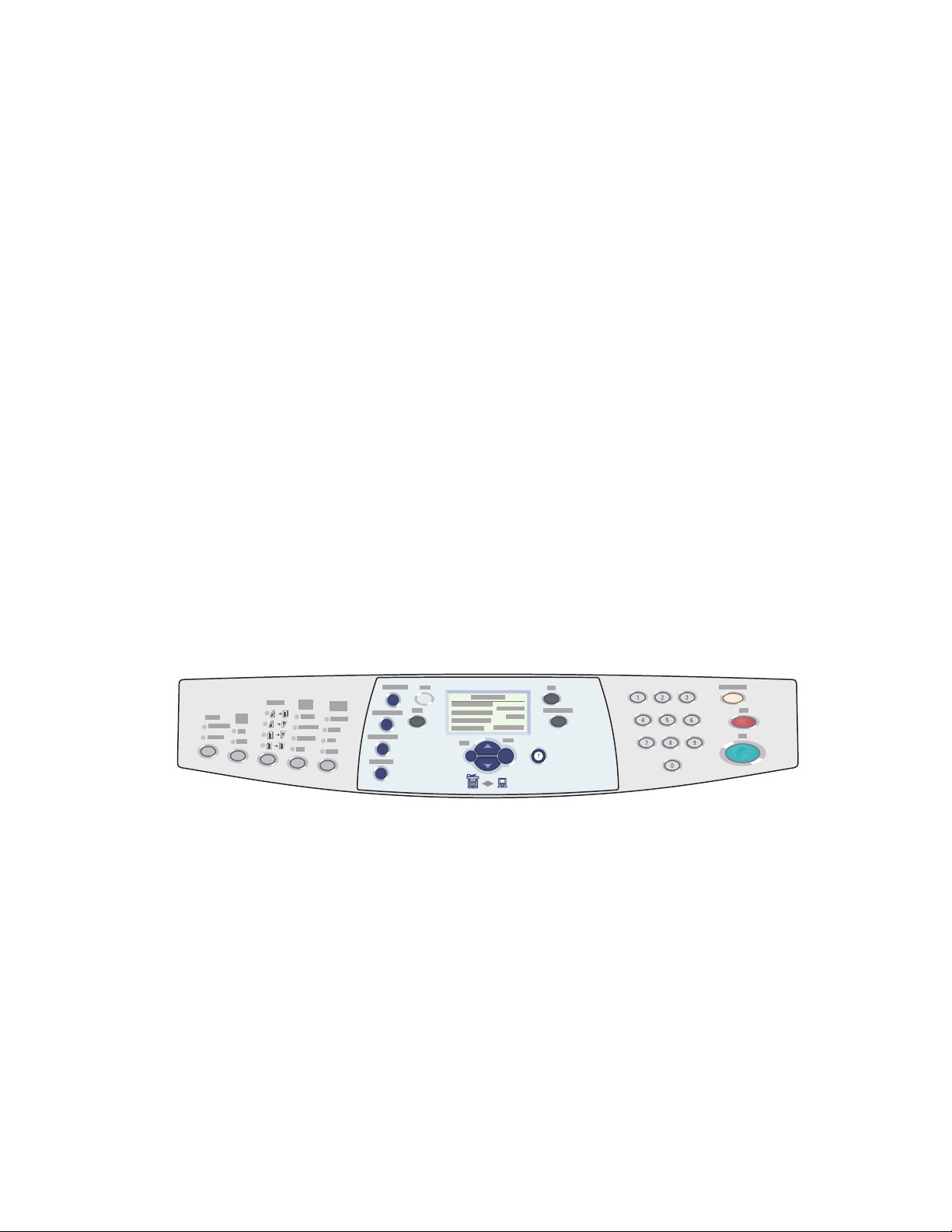
Pannello di controllo
Pannello di controllo
Questa sezione include:
■ "Funzioni del pannello di controllo" a pagina 1-8
■ "Layout del pannello di controllo" a pagina 1-8
■ "Diagramma dei menu" a pagina 1-11
■ "Pagine di informazioni e pagine di esempio" a pagina 1-12
Funzioni del pannello di controllo
Il pannello di controllo:
■ Consente di visualizzare lo stato del sistema operativo o errori e avvertenze.
■ Visualizza messaggi che richiedono il caricamento della carta, la sostituzione
dei materiali di consumo e la rimozione di inceppamenti.
■ Consente di selezionare impostazioni per lavori di stampa, copia e scansione.
■ Visualizza menu che consentono di modificare le impostazioni del sistema
e accedere a strumenti che consentono la risoluzione dei problemi.
Consultare "Impostazioni del sistema" a pagina 1-15 per dettagli sulla modifica
delle impostazioni del sistema.
Layout del pannello di controllo
Il pannello di controllo è diviso in tre aree principali.
2
1
2
2
2
1
11
Lato sinistro
Pulsanti e LED per le funzioni
di copia e scansione
Intermedio
Schermo grafico, pulsanti
di modalità, pulsanti di
esplorazione dei menu, pulsanti
di scelta rapida e LED di stato
Lato destro
Tastierino numerico, pulsanti
Annulla/Annulla tutto,
Stop e Avvio
2424-172
Stampante/copiatrice WorkCentre® C2424
1-8
Page 17
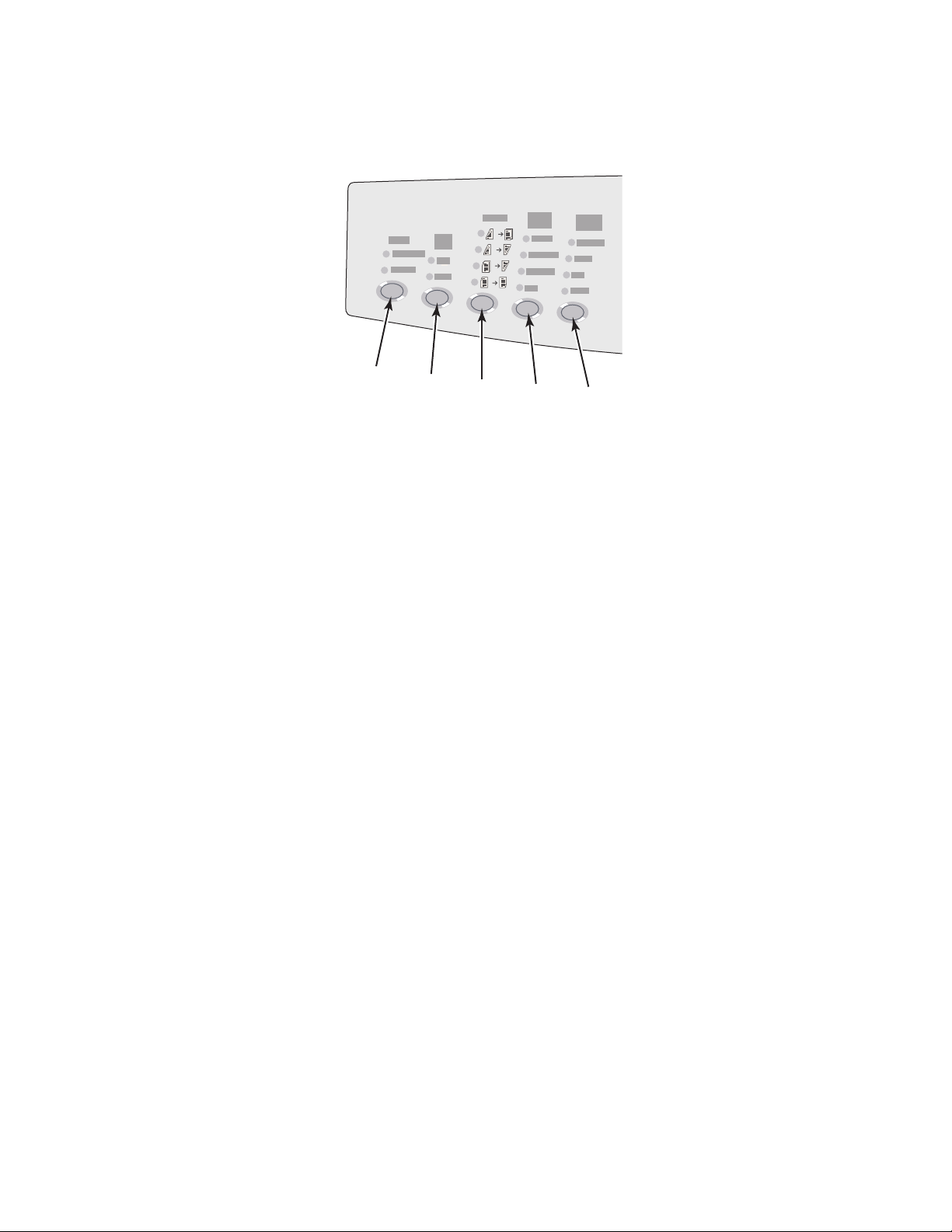
Lato sinistro del pannello di controllo
3
2
1
2
2
2
1
11
Pannello di controllo
1
2
Sul lato sinistro del pannello di controllo sono
presenti i seguenti pulsanti e LED delle funzioni di
copia e scansione. Un LED di colore verde indica
la selezione corrente. Ulteriori dettagli sull’utilizzo
di questi pulsanti sono forniti nei capitoli Copia
e Scansione di questa guida.
1. Pulsante e LED Uscita (solo copia).
Premere per selezionare Non fascicolata
o Fascicolata per le copie.
2. Pulsante e LED Modalità colore
Premere per selezionare Bianco e nero o
Colore per il lavoro di copia o di scansione.
3
4
5
2424-17
3. Pulsante e LED Lati da copiare.
Premere per indicare se l’originale
è fronte retro e se si desidera che
la copia sia fronte retro.
4. Pulsante e LED Qualità stampa
(solo copia)
Premere per selezionare la qualità di
copia del lavoro di copia.
5. Pulsante e LED Tipo di originale.
Premere per selezionare il tipo dell’originale
per il lavoro di copia o scansione.
Stampante/copiatrice WorkCentre® C2424
1-9
Page 18
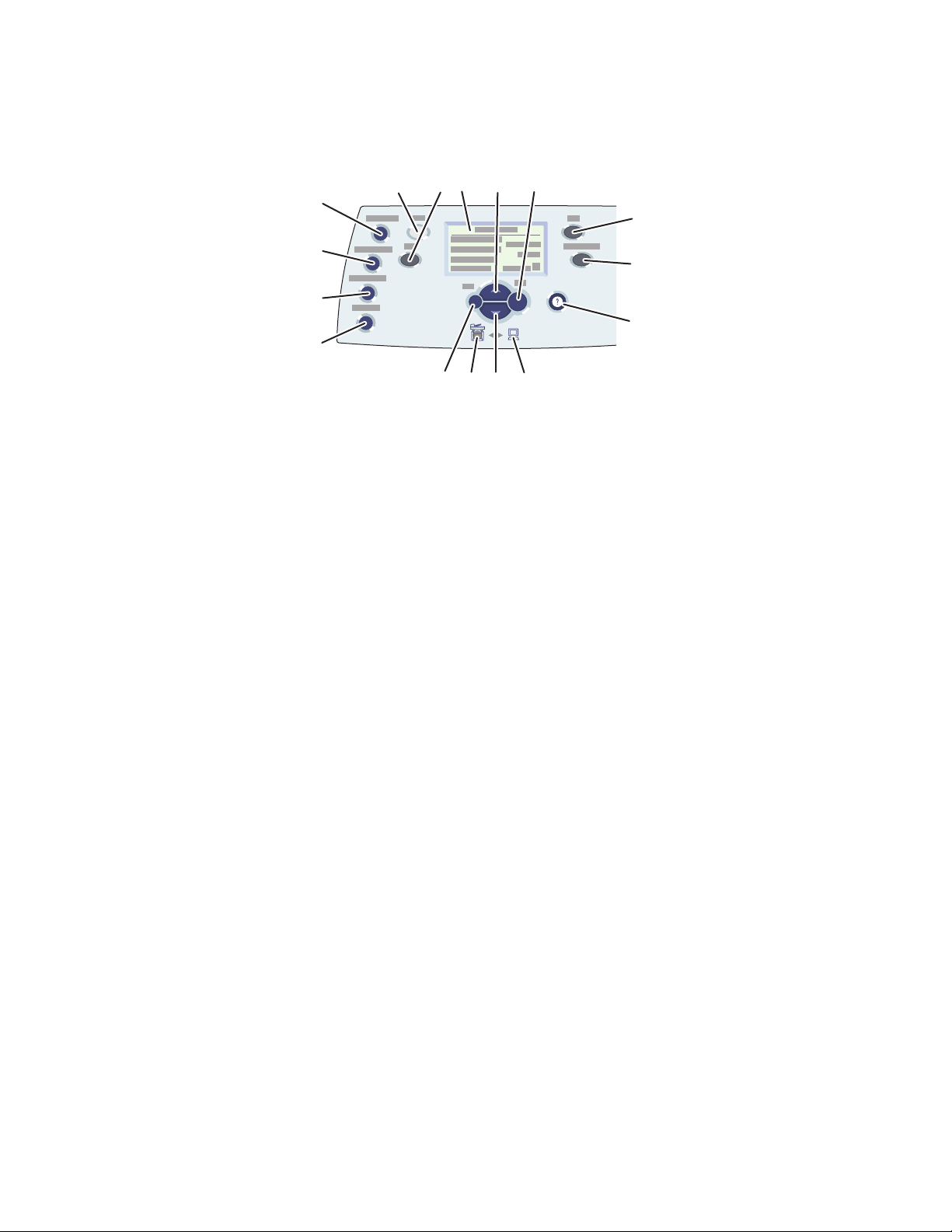
Parte centrale del pannello di controllo
Pannello di controllo
5
7
6
4
3
2
1
1213
1. Pulsante Formato originale.
Premere per passare all’opzione Formato
originale del menu.
2. Pulsante Più chiaro/Più scuro.
Premere per passare all’opzione
Più chiaro\Più scuro del menu.
3. Pulsante Risuzione/Ingrandimento.
Premere per passare all’opzione Riduzione/
Ingrandimento del menu.
4. Pulsante Vassoi carta
Premere per passare all’opzione Vassoi carta
del menu.
5. Pulsante Copia
Premere per visualizzare il menu Copia sul
display grafico.
6. Pulsante Scansione
Premere per visualizzare il menu Scansione
sul display grafico.
7. Sul display grafico sono visualizzati messaggi
di stato e menu.
8. Pulsante Freccia su
Consente di scorrere il menu verso l’alto.
8
9
14
15
16
11 10
2424-174
9. Pulsante Invio
Consente di accettare l’impostazione
selezionata.
10. LED indicatore di stato:
Verde lampeggiante: il sistema
è occupato o in modalità Attesa
o Risparmio energetico mode
Verde fisso: pronto
11. Pulsante Freccia giù
Consente di scorrere il menu verso il basso.
12. LED indicatore di stato:
Rosso lampeggiante: condizione di errore,
interrompere il lavoro
Giallo: avvertenza, continuare il lavoro
13. Pulsante Precedente
Consente di ritornare alla voce di
menu precedente.
14. Pulsante Stampa
Premere per visualizzare il menu Stampa
sul display grafico.
15. Pulsante Impostazione macchina
Premere per visualizzare il menu
Impostazione macchina sul display grafico.
16. Pulsante Guida (?)
Premere per visualizzare un messaggio
della guida in cui viene illustrato il menu o
il messaggio mostrato sul display grafico.
Stampante/copiatrice WorkCentre® C2424
1-10
Page 19
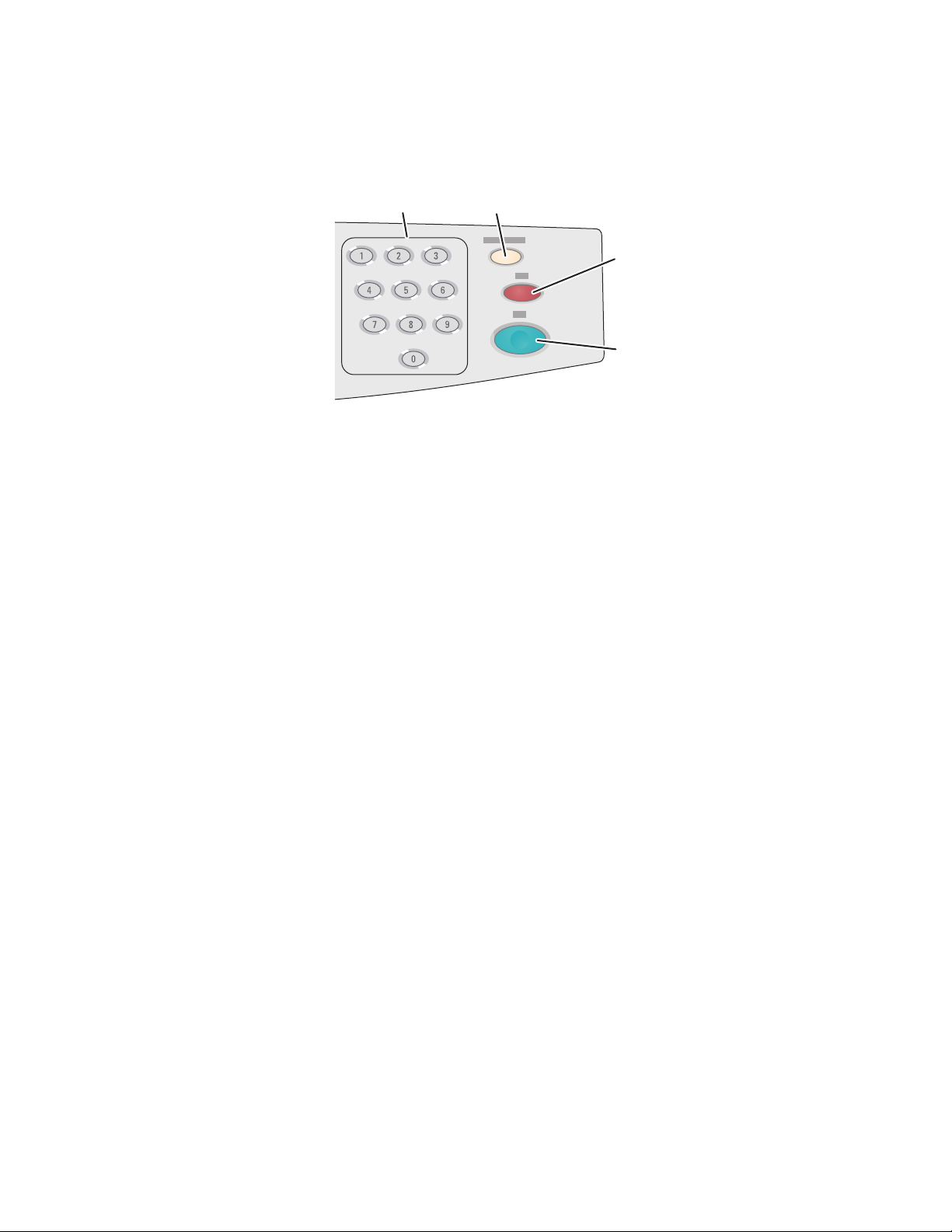
Lato destro del pannello di controllo
5
Pannello di controllo
1
1. Tasti numerici
Premere per inserire un numero, ad esempio
il numero di copie o una password numerica.
2. Pulsante Annulla/Annulla tutto
Premere una volta per reimpostare la
selezione di menu corrente; premere
due volte per reimpostare il sistema.
2
3
4
2424-17
3. Pulsante Stop
Premere per sospendere la stampa
del lavoro di copia o stampa corrente.
Per annullare successivamente il lavoro,
seguire le istruzioni visualizzate sul
display grafico.
4. Pulsante Avvio
Premere per avviare un lavoro di copia
o di scansione.
Diagramma dei menu
Il Diagramma dei menu è una rappresentazione visiva della struttura dei menu del pannello di
controllo. Può essere utilizzata per individuare come accedere alle impostazioni di sistema e
alle pagine di informazioni. Per stampare il Diagramma dei menu, procedere come segue.
1. Nel pannello di controllo, premere il pulsante Impostazione macchina.
2. Nel menu, selezionare Informazioni e premere Invio.
3. Selezionare Diagramma dei menu, quindi premere Invio per stampare.
Stampante/copiatrice WorkCentre® C2424
1-11
Page 20
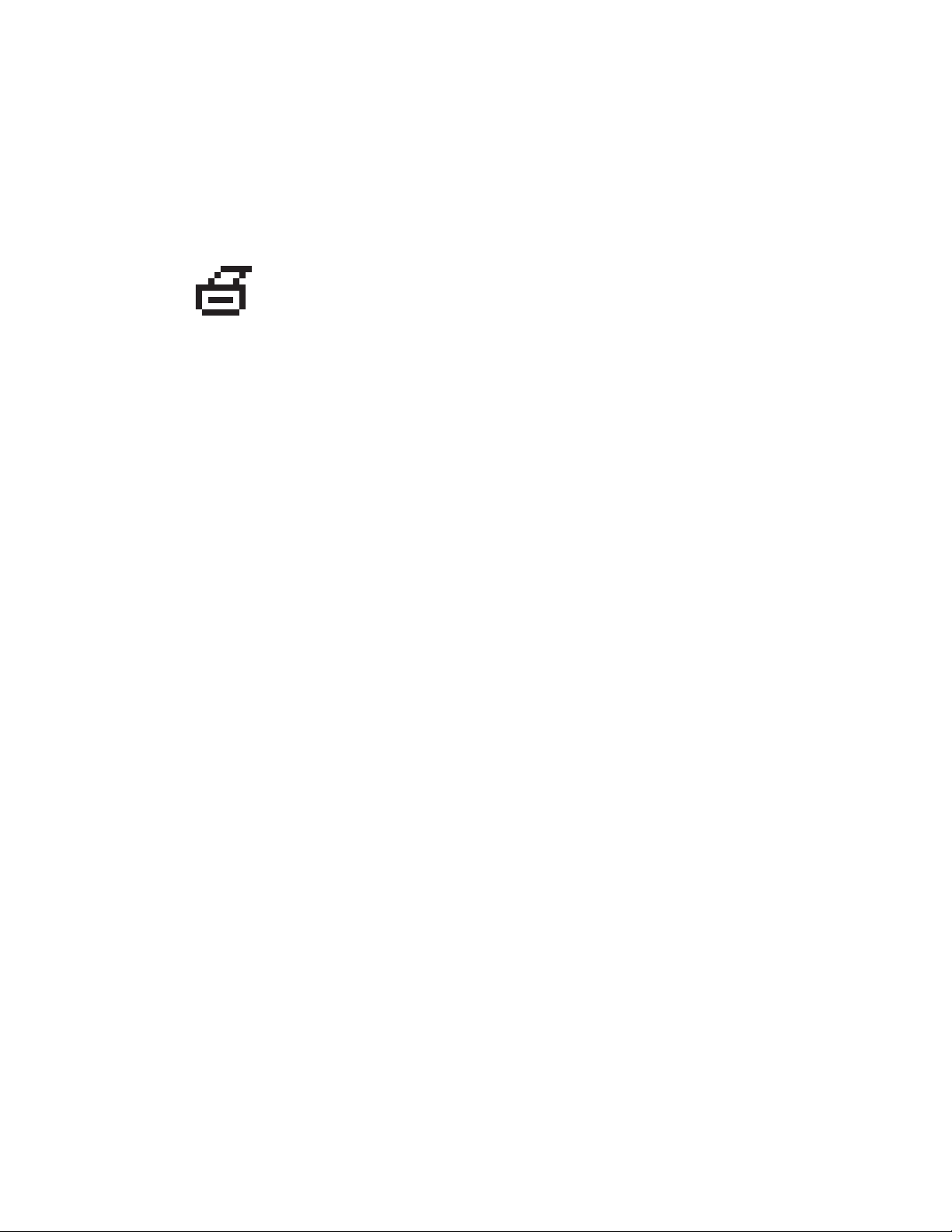
Pannello di controllo
Pagine di informazioni e pagine di esempio
Il sistema è fornito con un insieme di informazioni e pagine di esempio che consentono di
ottenere i migliori risultati dal sistema. Accedere a queste pagine dal pannello di controllo.
Stampare il Diagramma dei menu per individuare la posizione di queste pagine di
informazioni nella struttura dei menu del pannello di controllo.
Questa icona di stampa viene visualizzata prima dei titoli delle pagine di
informazioni che è possibile stampare. Quando la pagina di informazioni è
evidenziata sul pannello di controllo, premere il pulsante Invio per stampare
tale pagina.
Ad esempio, per stampare la “Pagina di configurazione”, che mostra le informazioni correnti
sul sistema, attenersi alla procedura riportata di seguito.
1. Nel pannello di controllo, premere il pulsante Impostazione macchina.
2. Nel menu, selezionare Informazioni e premere Invio.
3. Nel menu, selezionare Pagine di informazioni e premere Invio.
4. Nel menu, selezionare Pagina di configurazione e premere Invio per stampare.
Nota
È anche possibile stampare la “Pagina di configurazione” da CentreWare IS e dal driver
della stampante.
Pagine dei campioni di colori
La funzione di stampa del sistema utilizza correzioni dei colori per convertire i colori dal
computer al sistema. Per visualizzare i colori CMYK o RGB stampati dal sistema, stampare le
pagine dei campioni di colori.
1. Nel pannello di controllo, premere il pulsante Impostazione macchina.
2. Nel menu, selezionare Informazioni e premere Invio.
3. Selezionare Pagine di esempio e premere Invio.
4. Selezionare Pagine campioni CMYK o Pagine campioni RGB e premere
Invio per stampare.
Nota
I campioni di colore vengono stampati in base alle impostazioni PostScript del sistema per
la qualità di stampa e la correzione del colore. Per informazioni sulla regolazione di queste
impostazioni, consultare il capitolo Stampa di questa guida.
Stampante/copiatrice WorkCentre® C2424
1-12
Page 21
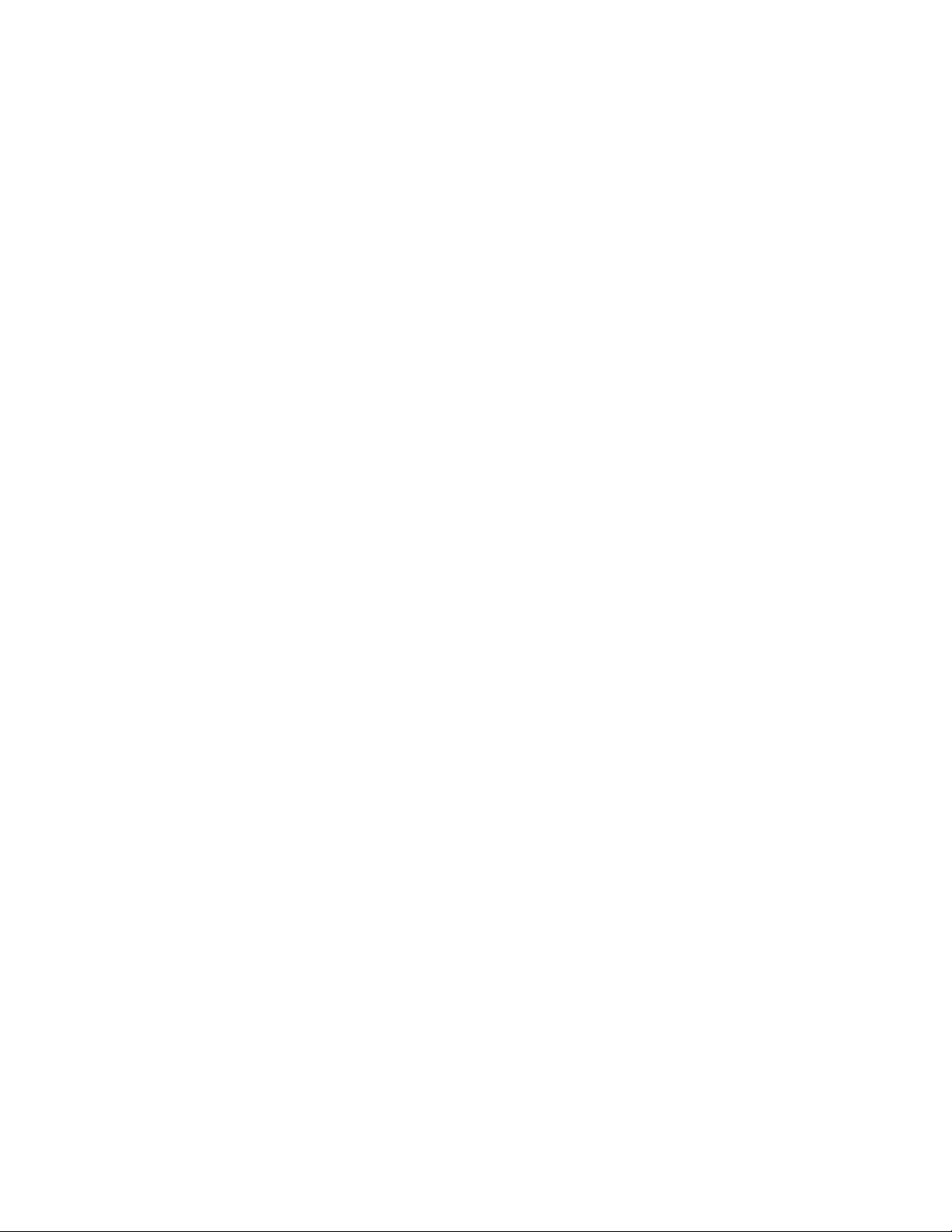
Gestione del sistema
Gestione del sistema
Quando il sistema è connesso al computer in uso tramite una rete, è disponibile una serie di
risorse per la gestione del sistema.
Questa sezione include:
■ "Indirizzo IP del sistema" a pagina 1-13
■ "CentreWare Internet Services (IS)" a pagina 1-13
■ "PhaserSMART" a pagina 1-14
■ "PrintingScout" a pagina 1-14
Indirizzo IP del sistema
Per visualizzare lo stato del sistema in uso e modificare le impostazioni del sistema tramite
CentreWare Internet Services è necessario l’indirizzo IP del sistema. Per visualizzare
l’indirizzo IP del sistema:
1. Nel pannello di controllo, premere il pulsante Impostazione macchina.
2. Nel menu, selezionare Informazioni e premere Invio.
3. Selezionare Identificazione sistema e premere Invio.
4. Scorrere il menu per individuare l’Indirizzo IP.
CentreWare Internet Services (IS)
CentreWare IS è uno strumento che è possibile utilizzare sul computer per gestire attività su
stampanti in rete e prodotti multifunzione. CentreWare IS utilizza il protocollo TCP/IP e un
browser Web per comunicare direttamente con un server Web incorporato nella stampante o
nel sistema. CentreWare IS consente di eseguire le operazioni descritte di seguito.
■ Configurare e gestire stampanti di più produttori e prodotti multifunzione.
■ Accedere a diagnostiche remote e informazioni per la risoluzione dei problemi.
■ Monitorare lo stato della stampante e del sistema.
■ Monitorare lo stato dei materiali di consumo.
■ Collegarsi ai servizi di aggiornamento del software e assistenza tecnica.
Avvio di CentreWare IS
Per avviare CentreWare IS, procedere come segue.
1. Avviare il browser Web.
2. Immettere l’indirizzo IP del sistema nel campo Indirizzo del browser Web
(http://xxx.xxx.xxx.xxx).
3. Per informazioni dettagliate sullo schermo di CentreWare IS, fare clic sul pulsante ?
nella parte in alto a destra dello schermo di CentreWare IS.
Per ulteriori informazioni su CentreWare IS, consultare il capitolo Collegamento di rete
di questa guida.
Stampante/copiatrice WorkCentre® C2424
1-13
Page 22
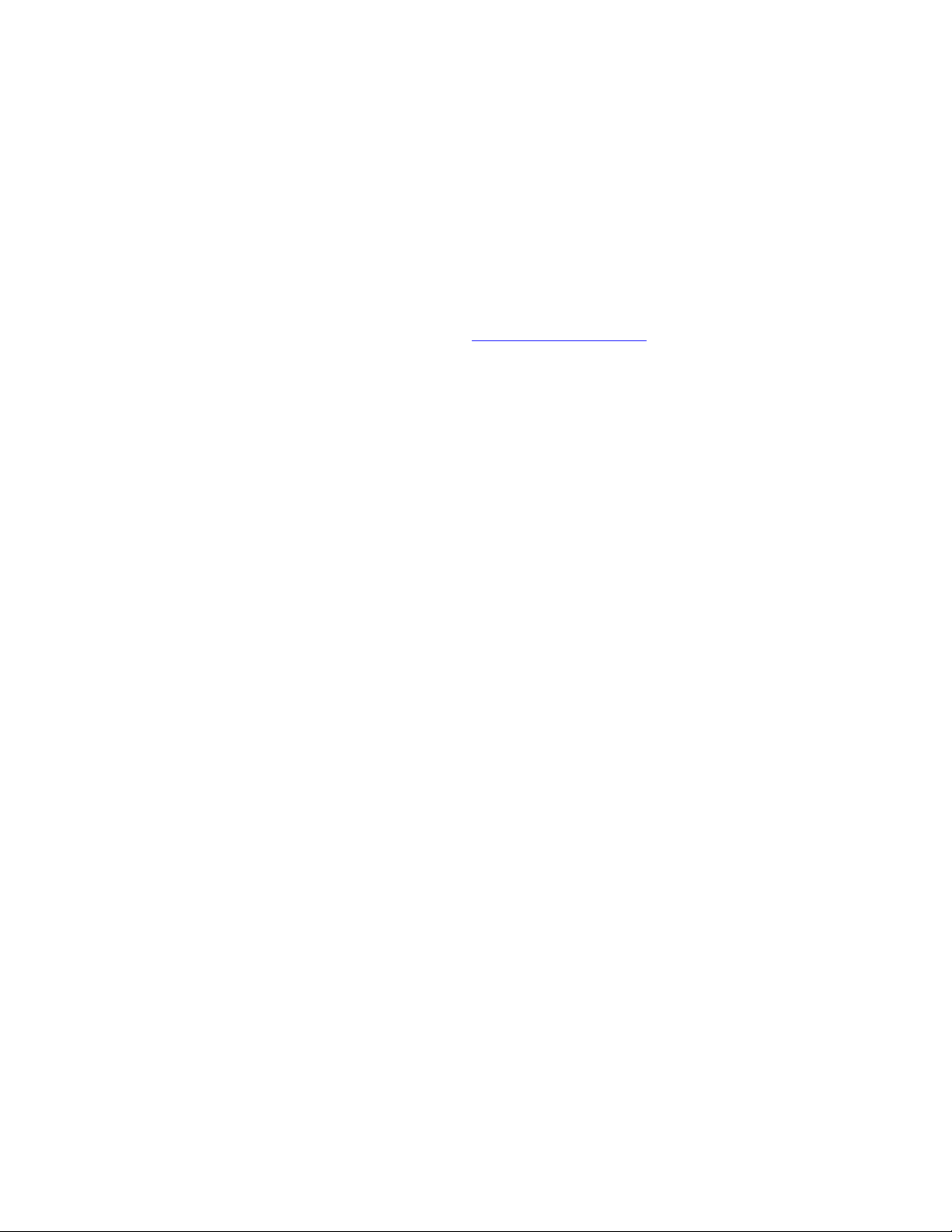
Gestione del sistema
PhaserSMART
Assistenza tecnica PhaserSMART è un sistema di supporto automatizzato basato su Internet.
Le informazioni diagnostiche vengono inviate dal sistema al sito Web per l’analisi mediante il
browser Web predefinito. Assistenza tecnica PhaserSMART esamina le informazioni, esegue
la diagnostica dei problemi e propone una soluzione. Se il problema non viene risolto con la
soluzione proposta, Assistenza tecnica PhaserSMART assiste l’utente nell’apertura di una
richiesta di servizio all’Assistenza clienti Xerox.
Per accedere all’Assistenza tecnica PhaserSMART:
1. Aprire il browser e passare all’indirizzo www.phaserSMART.com
2. Immettere l’indirizzo IP del sistema nella finestra del browser.
3. Seguire le istruzioni visualizzate sullo schermo.
.
PrintingScout
PrintingScout è uno strumento installato con il driver della stampante per Windows. Questo
strumento esegue il controllo automatico dello stato della stampante quando si invia un lavoro
di stampa. Se la stampante non è in grado di stampare il lavoro, PrintingScout invia
automaticamente un messaggio sullo schermo del computer per segnalare il problema della
stampante. Nel messaggio viene anche indicato come risolvere il problema.
Nota
PrintingScout è disponibile nel driver della stampante per Windows per le stampanti
connesse alla rete tramite protocollo TCP/IP.
Stampante/copiatrice WorkCentre® C2424
1-14
Page 23
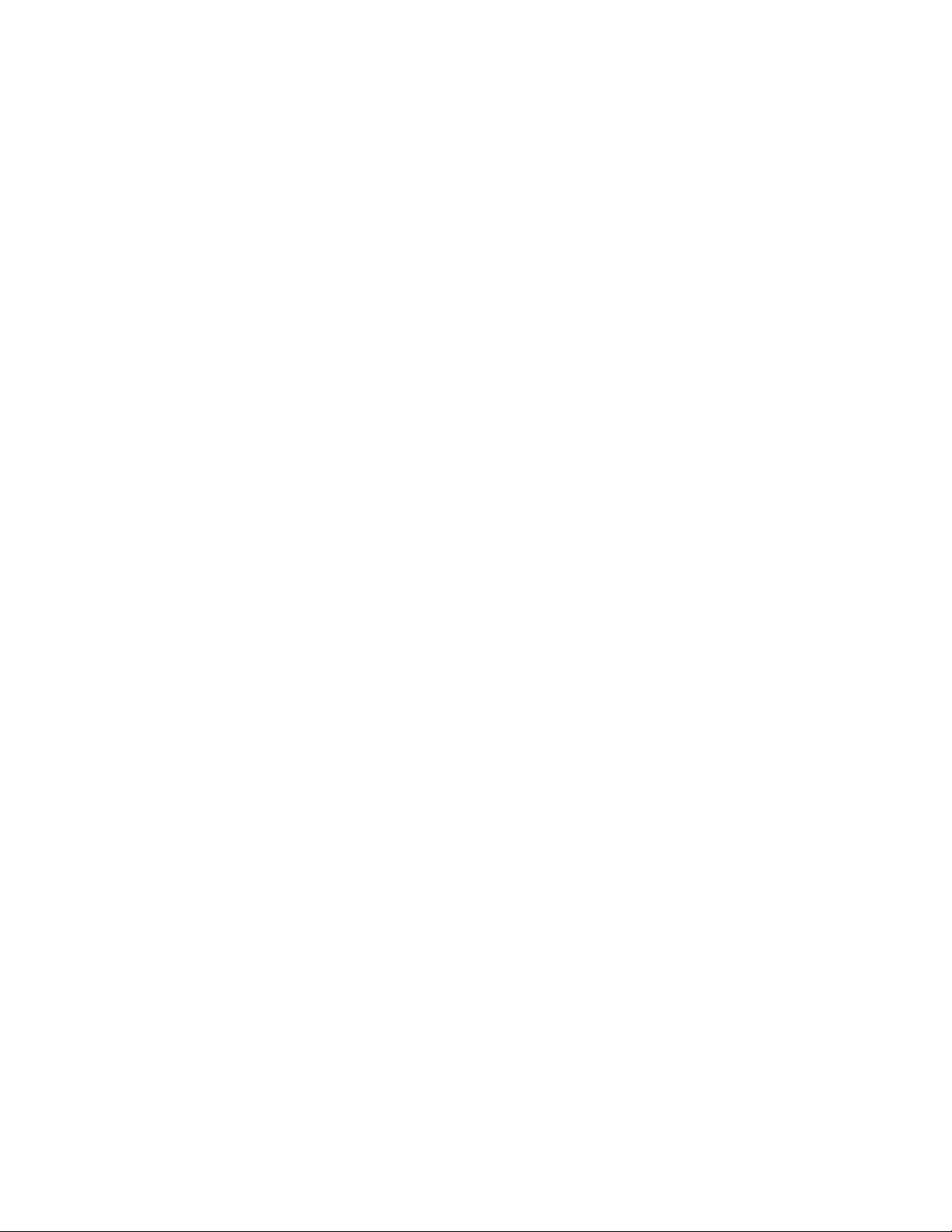
Impostazioni del sistema
Impostazioni del sistema
Questa sezione include:
■ "Controllo della stampa della pagina di avvio" a pagina 1-15
■ "Modifica del timeout risparmio energetico" a pagina 1-16
■ "Modifica della modalità Intelligent Ready" a pagina 1-17
■ "Blocco dei menu del pannello di controllo" a pagina 1-18
■ "Modifica del timeout caricamento carta" a pagina 1-19
■ "Regolazione della luminosità del pannello di controllo" a pagina 1-20
■ "Regolazione del contrasto del pannello di controllo" a pagina 1-20
■ "Impostazione della lingua del pannello di controllo" a pagina 1-20
■ "Impostazione della data e ora del sistema" a pagina 1-21
Nota
È possibile stampare il Diagramma menu per visualizzare il percorso dei menu ed eseguire
altre selezioni; consultare "Diagramma dei menu" a pagina 1-11. È anche possibile
premere il pulsante Guida (?) in qualsiasi momento per ottenere ulteriori informazioni
sulle selezioni dei menu.
Controllo della stampa della pagina di avvio
Il sistema produce automaticamente una “Pagina di avvio” ogni volta che viene acceso o
reimpostato. È possibile disattivare la stampa automatica della “Pagina di avvio” e stamparla
successivamente dal menu Pagine di informazioni.
Per attivare e disattivare la “Pagina di avvio”, è possibile utilizzare:
■ Il pannello di controllo
■ CentreWare IS
Uso del pannello di controllo:
Per attivare e disattivare la stampa automatica della “Pagina di avvio”, attenersi alla procedura
riportata di seguito.
1. Nel pannello di controllo, premere il pulsante Impostazione macchina.
2. Nel menu, selezionare Impostazione generale e premere Invio.
3. Selezionare Controlli di sistema e premere Invio.
4. Selezionare Pagina di avvio e premere Invio.
5. Selezionare Attivato o Disattivato, quindi premere Invio.
Stampante/copiatrice WorkCentre® C2424
1-15
Page 24
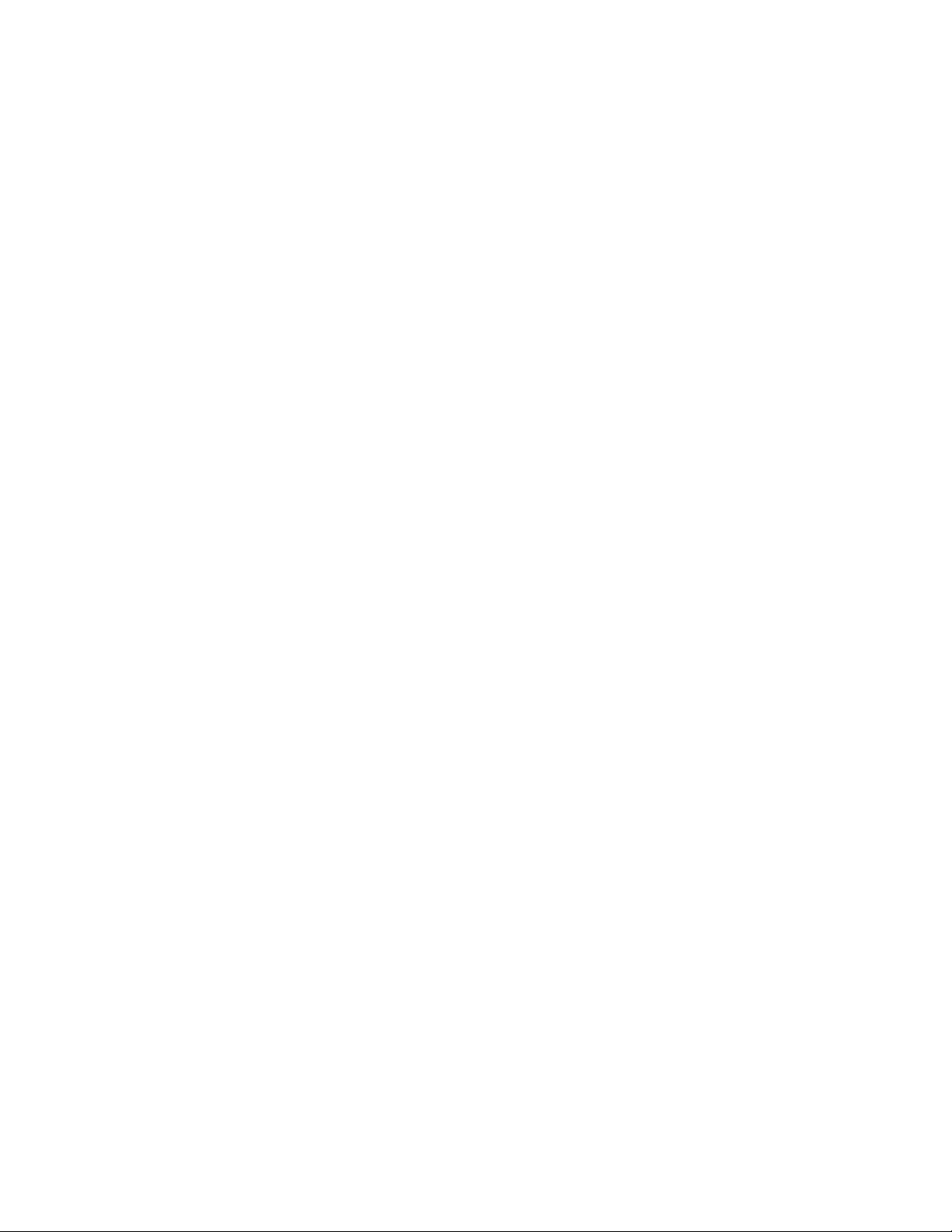
Impostazioni del sistema
Tramite CentreWare IS
Per attivare e disattivare la stampa automatica della “Pagina di avvio”:
1. Avviare il browser Web.
2. Immettere l’indirizzo IP del sistema nel campo Indirizzo del browser Web
(http://xxx.xxx.xxx.xxx).
3. Selezionare Proprietà.
4. Fare clic sulla cartella Generale nella barra degli strumenti di sinistra, quindi su
Impostazioni predefinite della stampante.
5. In Preferenze utente, selezionare Disattivato o Attivato dall’elenco a discesa
Pagina di avvio per modificare l’impostazione.
6. Fare clic su Salva modifiche in fondo alla pagina.
Stampa della pagina di avvio
Per stampare la “Pagina di Avvio”:
1. Nel pannello di controllo, premere il pulsante Impostazione macchina.
2. Nel menu, selezionare Informazioni e premere Invio.
3. Selezionare Pagine di informazioni e premere Invio.
4. Selezionare Pagina di avvio e premere Invio per stampare.
Nota
La stampa della pagina di avvio può anche essere eseguita dalla scheda Risoluzione dei
problemi del driver della stampante per Windows.
Modifica del timeout risparmio energetico
Per risparmiare energia, dopo un periodo di tempo predefinito dall’ultima attività, il sistema
entra nella modalità risparmio energetico. In questa modalità, la maggior parte dei sistemi
elettrici è spenta. Quando un lavoro di stampa viene inviato al sistema, questo entra in
modalità riscaldamento. Il riscaldamento del sistema può anche essere attivato premendo il
tasto Invio sul pannello di controllo.
Nota
Quando il sistema entra in modalità risparmio energetico, la testina di stampa si sposta.
Questa procedura fa parte del normale funzionamento del sistema.
Se il sistema entra in modalità risparmio energetico troppo spesso e non si desidera attenderne
la riattivazione, estendere il periodo di tempo necessario per l’attivazione di tale modalità.
Per modificare il valore di timeout del risparmio energetico, utilizzare:
■ Il pannello di controllo
■ CentreWare IS
Stampante/copiatrice WorkCentre® C2424
1-16
Page 25
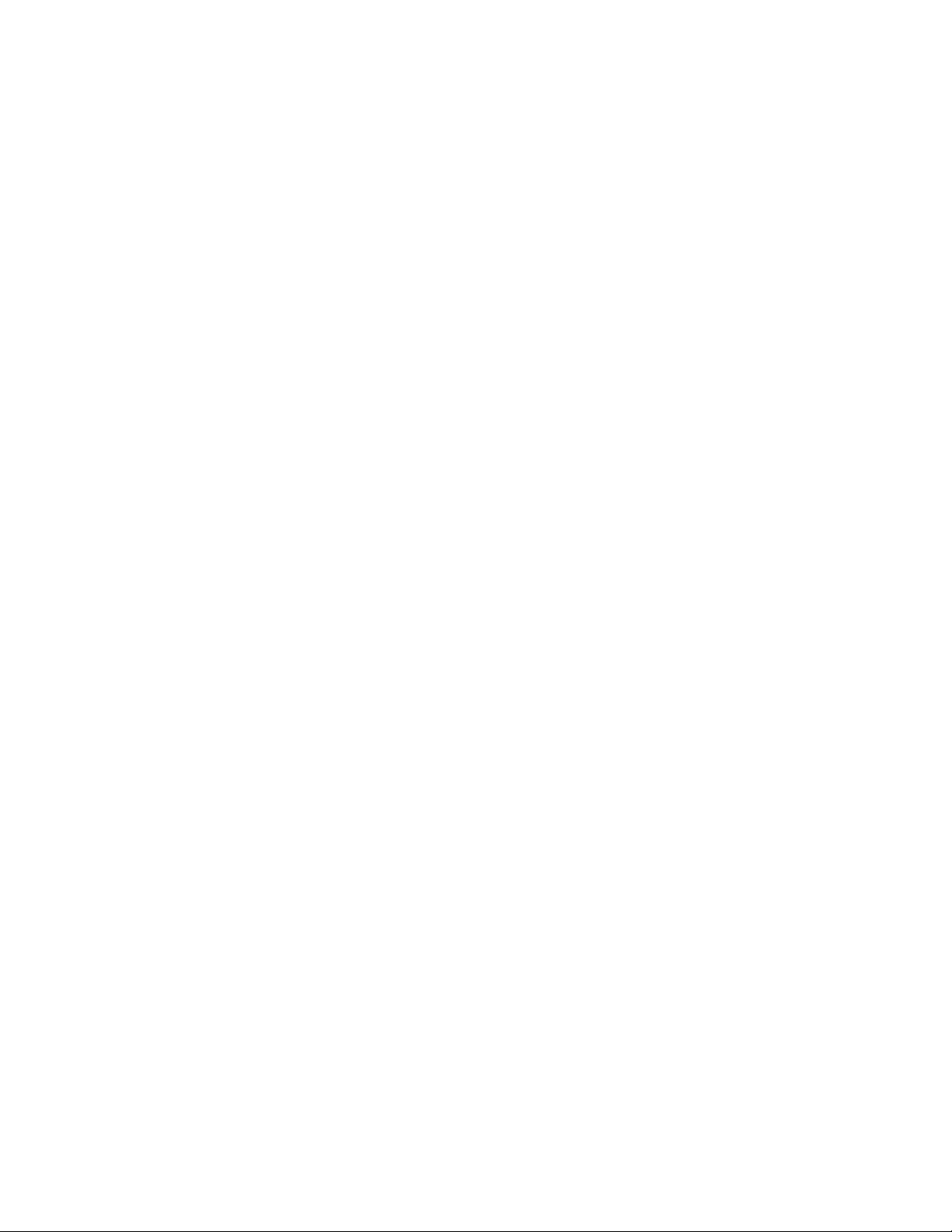
Impostazioni del sistema
Uso del pannello di controllo:
1. Nel pannello di controllo, premere il pulsante Impostazione macchina.
2. Nel menu, selezionare Impostazione generale e premere Invio.
3. Selezionare Controlli di sistema e premere Invio.
4. Selezionare Timeout risparmio energetico e premere Invio.
5. Premere il pulsante Freccia giù o Freccia su per scorrere fino a un valore di timeout
risparmio energetico selezionato. Selezionare un valore più elevato se si desidera
estendere il periodo di tempo prima che il sistema entri in modalità risparmio energetico.
6. Premere il pulsante Invio.
Uso di CentreWare IS
1. Avviare il browser Web.
2. Immettere l’indirizzo IP del sistema nel campo Indirizzo del browser Web
(http://xxx.xxx.xxx.xxx).
3. Selezionare Proprietà.
4. Fare clic sulla cartella Generale nella barra degli strumenti di sinistra, quindi su
Riscaldamento.
5. Selezionare un valore dall’elenco a discesa Timeout risparmio energetico per modificare
l’impostazione.
6. Fare clic su Salva modifiche in fondo alla pagina.
Modifica della modalità Intelligent Ready
La modalità Intelligent Ready è un sistema automatizzato che:
■ Controlla l’uso del sistema.
■ Esegue il riscaldamento del sistema quando è molto probabile che venga utilizzato, in base
ai modelli di uso del passato.
Per attivare e disattivare la modalità Intelligent Ready, è possibile utilizzare una delle
seguenti alternative:
■ Il pannello di controllo
■ CentreWare IS
Uso del pannello di controllo:
Per attivare e disattivare la modalità Intelligent Ready:
1. Nel pannello di controllo, premere il pulsante Impostazione macchina.
2. Nel menu, selezionare Impostazione generale e premere Invio.
3. Selezionare Controlli di sistema e premere Invio.
4. Selezionare Intelligent Ready.
5. Selezionare Attivato o Disattivato, quindi premere Invio.
Stampante/copiatrice WorkCentre® C2424
1-17
Page 26
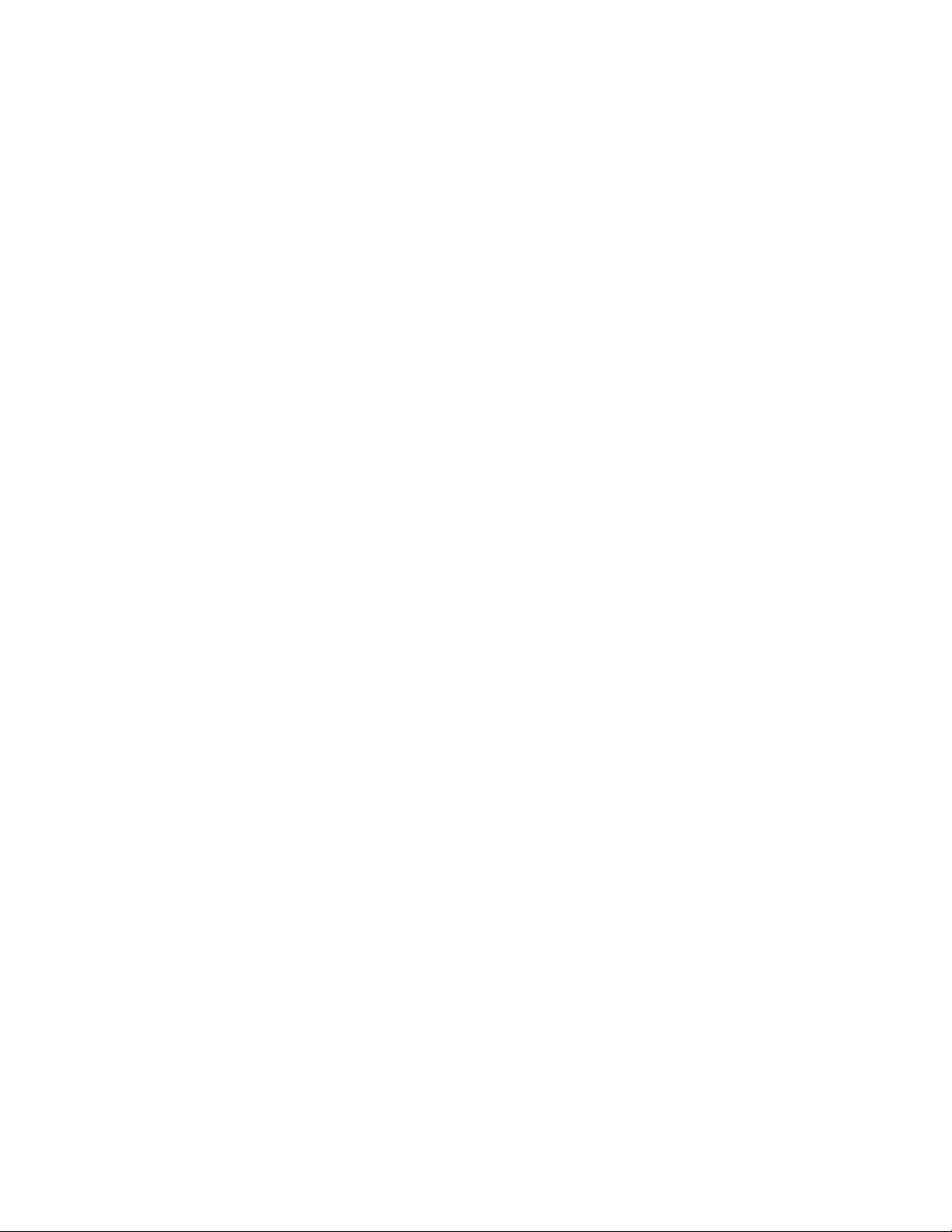
Impostazioni del sistema
Tramite CentreWare IS
Per selezionare la modalità Intelligent Ready o per programmare le impostazioni
di riscaldamento e attesa:
1. Avviare il browser Web.
2. Immettere l’indirizzo IP del sistema nel campo Indirizzo del browser Web
(http://xxx.xxx.xxx.xxx).
3. Fare clic su Proprietà.
4. Fare clic sulla cartella Generale nella barra degli strumenti di sinistra, quindi su
Riscaldamento.
5. Fare clic sull’elenco a discesa Modalità riscaldamento e selezionare Intelligent Ready,
Programmata o Lavoro attivato.
6. Se si seleziona Programmata al passaggio 5, selezionare le impostazioni di riscaldamento
e di attesa per ogni giorno.
7. Fare clic su Salva modifiche in fondo alla pagina.
Nota
Benché le selezioni del pannello di controllo consentano solo l’attivazione o la
disattivazione della modalità Intelligent Ready, CentreWare IS consente di specificare
impostazioni e modalità di riscaldamento specifiche del sistema.
Blocco dei menu del pannello di controllo
Bloccare i menu del pannello di controllo per impedire che altri modifichino le impostazioni
dei menu di impostazione del sistema. Per bloccare o sbloccare i menu di impostazione del
sistema, utilizzare CentreWare IS.
1. Avviare il browser Web.
2. Immettere l’indirizzo IP del sistema nel campo Indirizzo del browser Web
(http://xxx.xxx.xxx.xxx).
3. Fare clic su Proprietà.
4. Aprire la cartella Generale nella barra degli strumenti di sinistra, quindi fare clic su
Impostazioni predefinite della stampante.
5. Fare clic sull’elenco a discesa Menu del pannello di controllo, quindi selezionare
Attivata o Disattivata.
■ Selezione Attivata per avere a disposizione tutti i menu dal pannello di controllo.
■ Selezionare Disattivata per impedire l’accesso ai menu di impostazione del sistema
dal pannello di controllo.
6. Fare clic su Salva modifiche in fondo alla pagina.
Stampante/copiatrice WorkCentre® C2424
1-18
Page 27
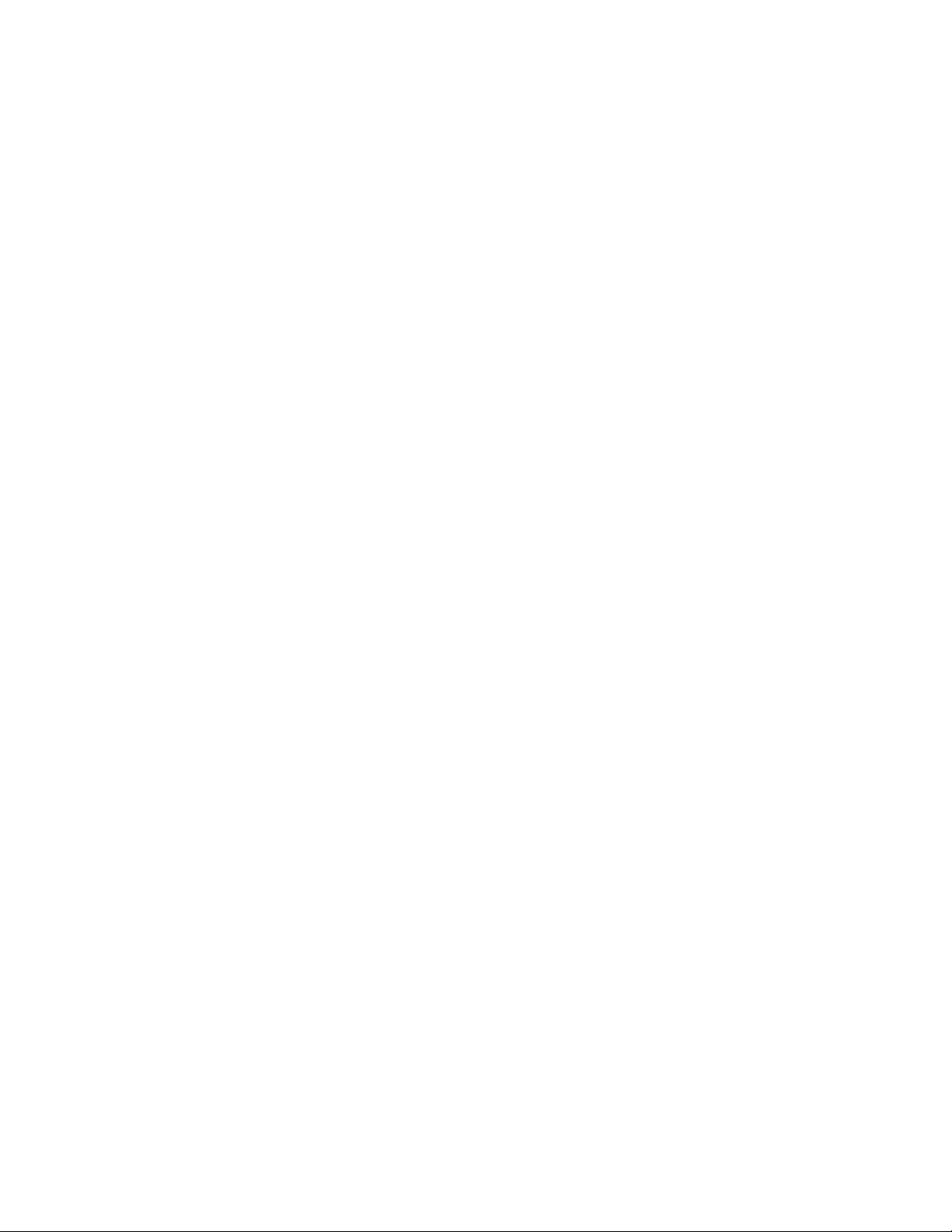
Impostazioni del sistema
Modifica del timeout caricamento carta
Quando un lavoro di stampa è formattato per un tipo o un formato di carta che non è caricato
nel sistema, sul pannello di controllo viene visualizzato un messaggio che chiede di caricare la
carta appropriata. Il timeout caricamento carta determina il periodo di tempo di attesa del
sistema prima di stampare su un diverso tipo o formato di carta.
Per modificare il timeout caricamento carta è possibile utilizzare una delle due opzioni
che seguono:
■ Il pannello di controllo
■ CentreWare IS
Uso del pannello di controllo:
Per modificare il timeout caricamento carta:
1. Nel pannello di controllo, premere il pulsante Impostazione macchina.
2. Nel menu, selezionare Impostazione valori predefiniti lavoro e premere Invio.
3. Selezionare Impostazione valori predefiniti stampa e premere Invio.
4. Selezionare Impostazione della gestione della carta e premere Invio.
5. Selezionare Timeout caricamento carta e premere Invio.
6. Selezionare il valore di timeout desiderato. I valori (Nessuno, 1, 3, 5 o 10 minuti,
1 o 24 ore), indicano il periodo di attesa della stampante per il caricamento della carta
prima che abbia inizio la stampa. Se si seleziona un valore Nessuno, la stampante
non attende il caricamento della carta e utilizza immediatamente quella presente nel
cassetto predefinito.
7. Premere il pulsante Invio per salvare la modifica.
Tramite CentreWare IS
Per modificare il timeout caricamento carta:
1. Avviare il browser Web.
2. Immettere l’indirizzo IP del sistema nel campo Indirizzo del browser Web
(http://xxx.xxx.xxx.xxx).
3. Fare clic su Proprietà.
4. Fare clic sulla cartella Generale nella barra degli strumenti di sinistra, quindi su
Impostazioni predefinite della stampante.
5. Scorrere il menu e selezionare Impostazioni timeout, quindi selezionare un valore
dall’elenco a discesa Timeout caricamento carta. I valori (Nessuno, 1, 3, 5 o 10 minuti,
1 o 24 ore), indicano il periodo di attesa del sistema per il caricamento della carta prima
che abbia inizio la stampa. Se si seleziona un valore Nessuno, il sistema non attende il
caricamento della carta e utilizza immediatamente quella presente nel cassetto predefinito.
6. Fare clic su Salva modifiche in fondo alla pagina.
Stampante/copiatrice WorkCentre® C2424
1-19
Page 28
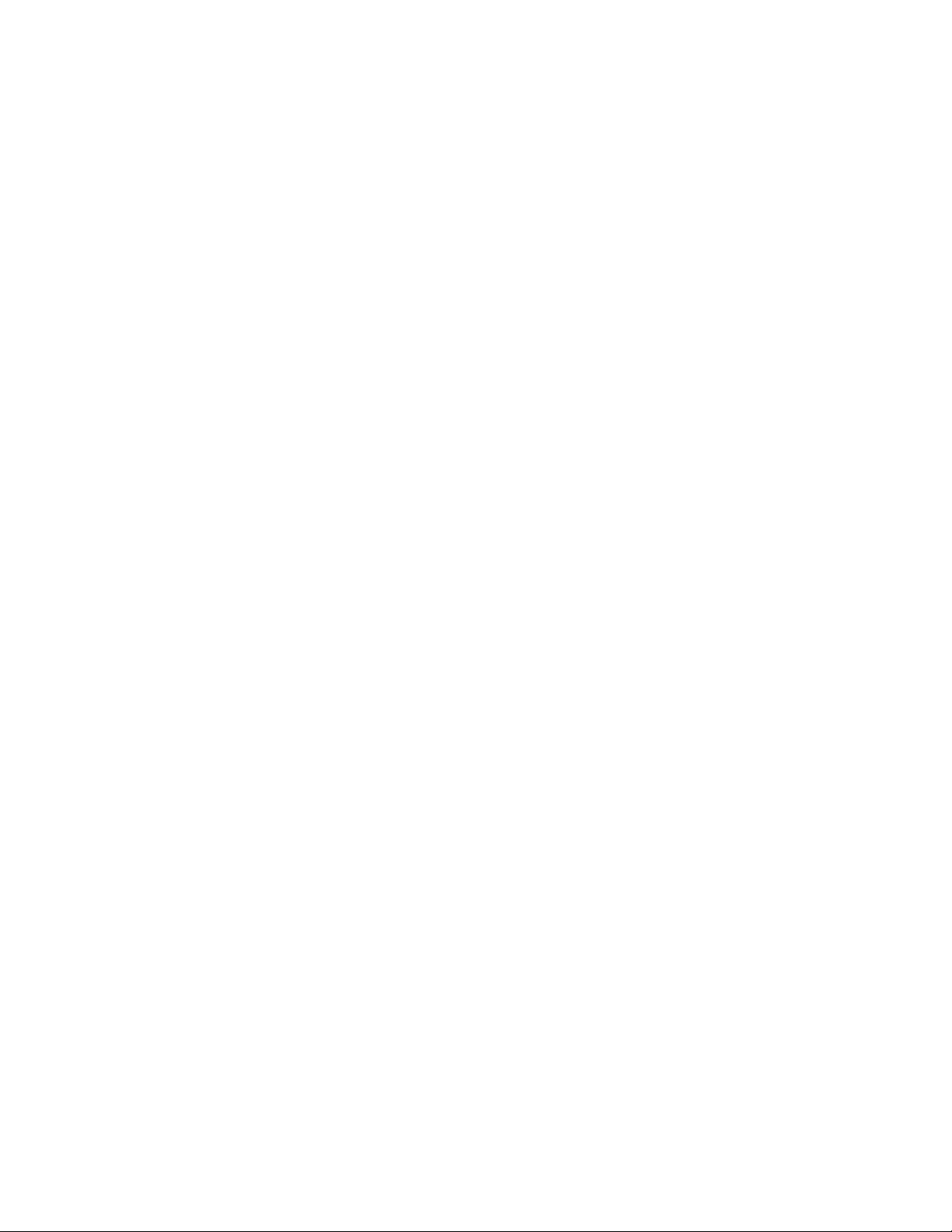
Impostazioni del sistema
Regolazione della luminosità del pannello di controllo
Per regolare la luminosità della retroilluminazione del pannello di controllo:
1. Nel pannello di controllo, premere il pulsante Impostazione macchina.
2. Nel menu, selezionare Impostazione generale e premere Invio.
3. Selezionare Impostazione pannello di controllo e premere Invio.
4. Selezionare Luminosità pannello di controllo e premere Invio.
5. Premere il pulsante Freccia giù o Freccia su o utilizzare il tastierino numerico per
aumentare o diminuire il valore di luminosità del pannello di controllo. I valori di
luminosità sono compresi tra 0 (nessuna retroilluminazione) e 10 (massima
retroilluminazione).
6. Premere il pulsante Invio per salvare la modifica.
Regolazione del contrasto del pannello di controllo
Per regolare il contrasto tra testo e sfondo in modo da migliorare la leggibilità del testo
del pannello di controllo:
1. Nel pannello di controllo, premere il pulsante Impostazione macchina.
2. Nel menu, selezionare Impostazione generale e premere Invio.
3. Selezionare Impostazione pannello di controllo e premere Invio.
4. Selezionare Contrasto pannello di controllo e premere Invio.
5. Premere il pulsante Freccia giù o Freccia su o utilizzare il tastierino numerico per
aumentare o diminuire il valore di contrasto del pannello di controllo. L’intervallo
dei valori di contrasto varia da 1 (contrasto minimo) a 10 (contrasto massimo).
6. Premere il pulsante Invio per salvare la modifica.
Impostazione della lingua del pannello di controllo
Per selezionare la lingua predefinita del pannello di controllo, utilizzare:
■ Il pannello di controllo
■ CentreWare IS
Uso del pannello di controllo:
Per selezionare la lingua predefinita del pannello di controllo:
1. Nel pannello di controllo, premere il pulsante Impostazione macchina.
2. Nel menu, selezionare Impostazione generale e premere Invio.
3. Selezionare Impostazione pannello di controllo e premere Invio.
4. Selezionare Lingua pannello di controllo e premere Invio.
5. Selezionare la lingua desiderata, quindi premere Invio.
Stampante/copiatrice WorkCentre® C2424
1-20
Page 29
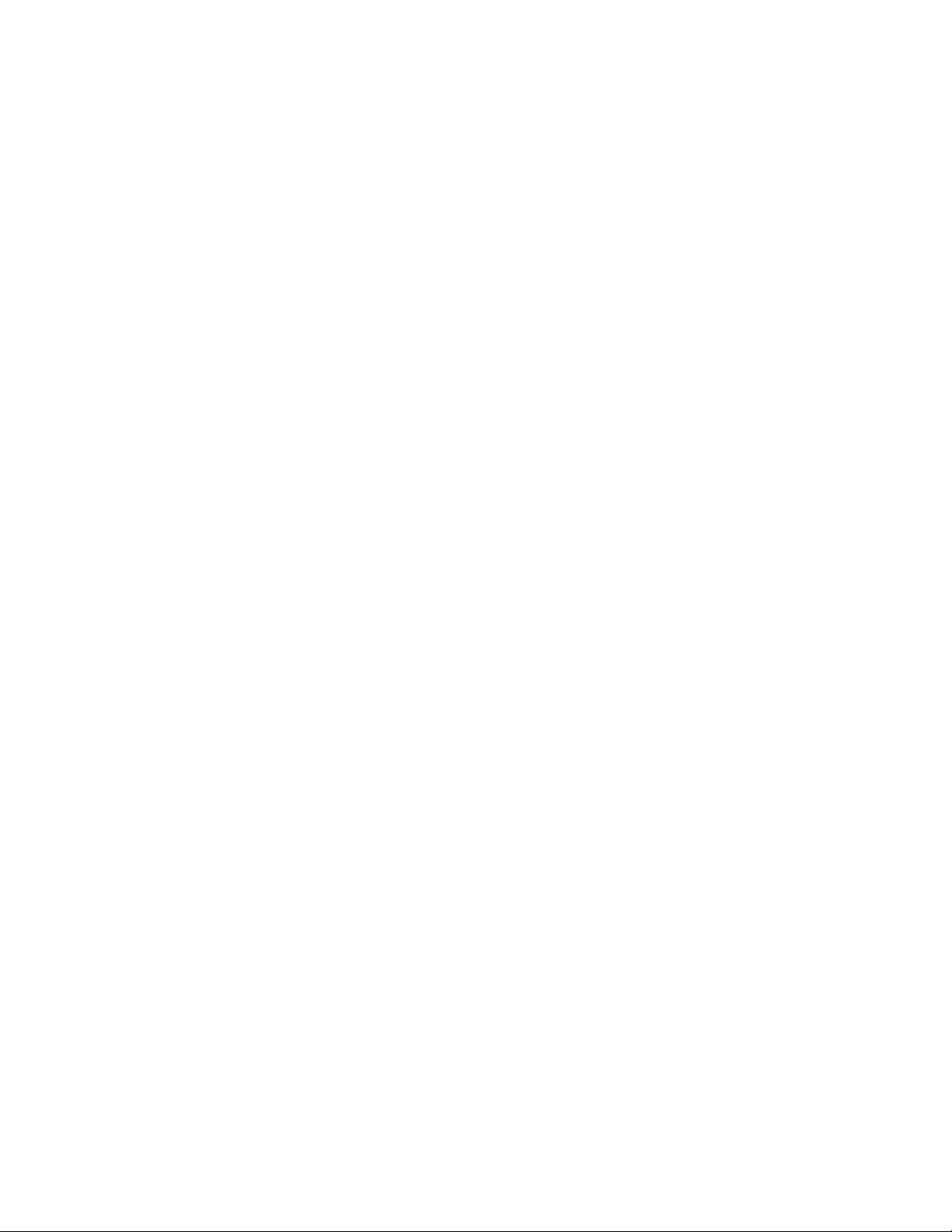
Impostazioni del sistema
Tramite CentreWare IS
Per selezionare la lingua predefinita del pannello di controllo:
1. Avviare il browser Web.
2. Immettere l’indirizzo IP del sistema nel campo Indirizzo del browser Web
(http://xxx.xxx.xxx.xxx).
3. Fare clic su Proprietà.
4. Fare clic sulla cartella Generale nella barra degli strumenti di sinistra, quindi su
Impostazioni predefinite della stampante.
5. Nella casella Preferenze utente, selezionare la lingua dall’elenco a discesa Imposta
lingua pannello di controllo.
6. Fare clic su Salva modifiche in fondo alla pagina.
Impostazione della data e ora del sistema
Il sistema crea nomi file per le immagini acquisite utilizzando la data e l’ora correnti.
Per modificare la data e l’ora del sistema, utilizzare:
■ Il pannello di controllo
■ CentreWare IS
Uso del pannello di controllo:
Per modificare la data e l’ora del sistema:
1. Nel pannello di controllo, premere il pulsante Impostazione macchina.
2. Nel menu, selezionare Impostazione generale e premere Invio.
3. Selezionare Controlli di sistema e premere Invio.
4. Selezionare Data e ora e premere Invio. Nel sistema vengono visualizzate le
impostazioni correnti per Anno, Mese, Giorno, Ora, Minuti e Secondi.
5. Per modificare le impostazioni di data/ora, selezionare l’impostazione appropriata,
premere Invio, premere il pulsante Freccia su o Freccia giù o utilizzare il tastierino
numerico per immettere un valore, quindi premere Invio.
Stampante/copiatrice WorkCentre® C2424
1-21
Page 30
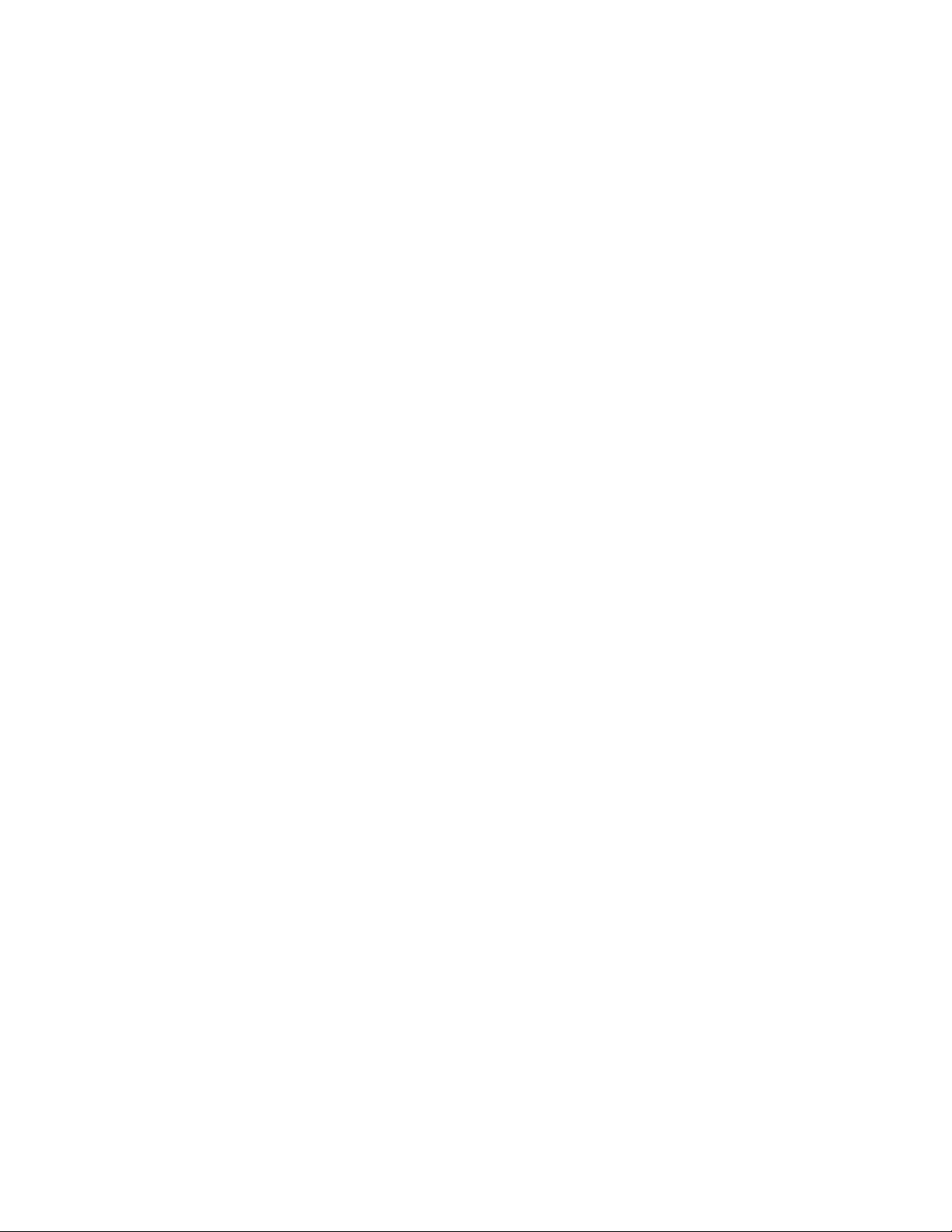
Impostazioni del sistema
Tramite CentreWare IS
Per modificare la data e l’ora del sistema:
1. Avviare il browser Web.
2. Immettere l’indirizzo IP del sistema nel campo Indirizzo del browser Web
(http://xxx.xxx.xxx.xxx).
3. Fare clic su Proprietà.
4. Fare clic sulla cartella Generale nella barra degli strumenti di sinistra, quindi su
Data e ora. Nella finestra vengono visualizzate la data e l’ora correnti del sistema.
5. Per modificare la data o l’ora, selezionare un valore dalle caselle di riepilogo
Nuova data o Nuova ora.
6. Fare clic su Salva modifiche in fondo alla pagina.
Nota
Per ulteriori informazioni sui file immagine digitalizzati, consultare il capitolo
Scansione di questa guida.
Stampante/copiatrice WorkCentre® C2424
1-22
Page 31

Stampante/copiatrice WorkCentre® C2424
Caricamento supporti di stampa
In questo capitolo sono inclusi i seguenti argomenti:
■ "Supporti di stampa supportati" a pagina 2-2
■ "Caricamento dei supporti di stampa nel cassetto 1" a pagina 2-7
■ "Caricamento dei supporti di stampa nei cassetti 2, 3 e 4" a pagina 2-13
Copyright © 2005 Xerox Corporation. Tutti i diritti riservati.
2-1
Page 32

Supporti di stampa supportati
Supporti di stampa supportati
Questa sezione include:
■ "Istruzioni sull’uso dei cassetti e dei supporti di stampa" a pagina 2-2
■ "Istruzioni per l’alimentatore automatico documenti fronte retro" a pagina 2-3
■ "Carta, lucidi e altri supporti di stampa speciali supportati" a pagina 2-4
■ "Buste supportate" a pagina 2-5
■ "Istruzioni sulla conservazione dei supporti di stampa" a pagina 2-6
■ "Supporti di stampa che possono danneggiare il sistema" a pagina 2-6
Il sistema è progettato per l’uso con diversi tipi di carta. Seguire le istruzioni riportate in questa
sezione per ottenere la migliore qualità di stampa e di copia ed evitare inceppamenti.
Per ottenere i migliori risultati, utilizzare supporti di stampa Xerox specifici per la Stampante/
copiatrice WorkCentre C2424. Tali supporti garantiscono risultati eccellenti con il sistema
in uso. Per informazioni sempre aggiornate sui supporti Xerox, visitare il sito Web
www.xerox.com/office/c2424support
Attenzione
I danni causati dall'utilizzo di carta, lucidi e altri supporti di stampa speciali di tipo non
supportato non sono coperti dalla garanzia, dall'accordo di manutenzione o dalla garanzia
"Soddisfatti o rimborsati" Xerox. La garanzia "Soddisfatti o rimborsati" è disponibile negli
Stati Uniti e in Canada. La copertura della garanzia può variare al di fuori di questi Paesi;
per ulteriori informazioni, rivolgersi al rappresentante locale.
.
Istruzioni sull’uso dei cassetti e dei supporti di stampa
I cassetti del sistema sono progettati in modo da contenere la maggior parte dei formati e tipi
di carta, lucidi o altri supporti di stampa speciali.
■ Non caricare eccessivamente il cassetto della carta. Non caricare il cassetto sopra la linea
di riempimento visibile all’interno della guida della carta.
■ Regolare le guide della carta per adattarle al formato della carta caricata. Nei cassetti
2, 3 e 4, se la regolazione è corretta le guide della carta scattano in posizione.
■ Se gli inceppamenti si verificano di frequente, utilizzare carta, lucidi o altri supporti
di stampa speciali prelevati da una nuova confezione.
■ È possibile stampare su carta con formato personalizzato solo dal cassetto 1.
■ È possibile eseguire stampe su carta fotografica per inchiostro solido Xerox Professional,
carta lucida per inchiostro solido Xerox Professional e brochure a tre ante per inchiostro
solido Xerox Professional da qualsiasi cassetto, anche se questi formati superano i valori
di grammatura consigliati per i cassetti 2 - 4.
■ Utilizzare lucidi per inchiostro solido Xerox Professional. La qualità di stampa può variare
con altri tipi di lucidi.
■ Quando si stampano foto, cartoline o brochure, prestare attenzione quando i fogli vengono
impilati nel cassetto di uscita.
Stampante/copiatrice WorkCentre® C2424
2-2
Page 33

Supporti di stampa supportati
■ Utilizzare solo buste di carta. Non usare buste con finestre, fermagli metallici o strisce
adesive con protezione.
■ Non utilizzare il sistema per stampare etichette per CD.
■ Quando si utilizza carta pre-perforata, caricare la carta in modo che i fori siano sul lato
destro del cassetto. Regolare i margini di stampa e copia per adattarli ai fori.
Istruzioni per l’alimentatore automatico documenti fronte retro
L’alimentatore documenti consente di sistemare formati degli originali da 114 x 140 mm a
2
216 x 356 mm, con una grammatura compresa tra 60 e 120 g/m
(copertina da 22-45 lb.).
Per l’utilizzo dell’alimentatore documenti sono disponibili video di istruzioni.
Tali video sono contenuti nel CD-ROM della documentazione per l'utente e
disponibili sul sito Web all’indirizzo www.xerox.com/office/c2424support
Quando si caricano gli originali nell’alimentatore documenti, attenersi alle
seguenti indicazioni:
(carta da lettera da 16-32 lb.)
.
■ Caricare gli originali rivolti verso l’alto e inserendo per primo il bordo superiore.
■ Nell’alimentatore documenti vanno inseriti solo fogli sciolti.
■ Regolare le guide della carta per adattarle agli originali.
■ Inserire nell’alimentatore documenti solo fogli sui quali l’inchiostro sia
perfettamente asciutto.
Per copiare o digitalizzare i seguenti tipi di documenti, è consigliabile utilizzare il vetro
di appoggio anziché l’alimentatore documenti:
■ fogli pinzati o con graffette;
■ fogli spiegazzati, stropicciati, strappati, piegati o arrotolati;
■ carta patinata o senza carbonio, lucidi o supporti diversi dalla carta, come pezzi
di stoffa o metallo;
■ buste.
Stampante/copiatrice WorkCentre® C2424
2-3
Page 34

Supporti di stampa supportati
Carta, lucidi e altri supporti di stampa speciali supportati
Grammatura/descrizione
Formati Tipi di carta
Letter (8,5 x 11 poll.)
A4 (210 x 297 mm)
Legal (8,5 x 14 poll.)
Carta normale,
Carta intestata,
Cartoncino
Executive (7,25 x 10,5 poll.)
A5 (148 x 210 mm)
Statement (5,5 x 8,5 poll.)
US Folio (8,5 x 13 poll.)
B5 ISO (176 x 250 mm)
B5 JIS (182 x 257 mm)
Letter (8,5 x 11 poll.)
A4 (210 x 297 mm)
Speciale (carta pre-
perforata, biglietti da visita,
carta fotografica, carta
impermeabile, carta senza
carbonio, carta lucida)
carta
60-120 g/m2 (carta da lettera
da 16-32 lb.) (copertina da 22-45 lb.).
121-220 g/m2
(carta da lettera da 33-40 lb.)
(copertina da 46-80 lb.).
60-120 g/m2 (carta da lettera
da 16-32 lb.) (copertina da 22-45 lb.).
121-220 g/m2
(carta da lettera da 33-40 lb.)
(copertina da 46-80 lb.).
Tutti i cassetti
● ●
● ●
Solo cassetto 1
Stampa fronte retro automatica
● ●
● ●
Stampa solo su un lato
A6 (105 x 148 mm)
Schede (3 x 5 poll.)
Personalizzato
Speciale
Lucidi, Etichette
Carta normale,
Cartoncino
Cartoline Xerox Phaser
Carta lucida per inchiostro solido
Xerox Professional
Brochure a tre ante Xerox Phaser
60-220 g/m2
(carta da lettera da 16-40 lb.)
(copertina da 22-80 lb.).
Larghezza: 140-216 mm e
Altezza: 210–356 mm
Larghezza: 76-139 mm o
Altezza: 127-209 mm
Grammatura: 60-120 g/m2
(carta da lettera da 16-32 lb.)
(copertina da 22-45 lb.).
Grammatura: 121-220 g/m2
(carta da lettera da 33-40 lb.)
(copertina da 46-80 lb.).
● ●
● ●
● ●
● ●
● ●
●●
● ●
●●
● ●
Per ottenere i migliori risultati, utilizzare supporti di stampa Xerox consigliati per la
Stampante/copiatrice WorkCentre C2424. Per informazioni sempre aggiornate sui supporti
Xerox, visitare il sito Web www.xerox.com/office/c2424support
.
Stampante/copiatrice WorkCentre® C2424
2-4
Page 35

Supporti di stampa supportati
Buste supportate
Nota
Tutte le buste devono essere stampate solo su un lato. Utilizzare solo buste di carta. Non
usare buste con finestre, fermagli metallici o strisce adesive con protezione. Durante la
stampa delle buste, è possibile che la carta si corrughi o si pieghi. Per le procedure che
consentono di limitare questi problemi, vedere la sezione Stampa del CD-ROM della
documentazione per l'utente.
Cassetto Formato/Descrizione
Stampare queste buste da
qualsiasi cassetto
Stampare queste buste solo
dal cassetto 1
■ Commercial n. 10 (4,12 x 9,5 poll.)
■ DL (110 x 220 mm)
■ C5 (162 x 229 mm)
■ N. 5-1/2 quadrate (4,375 x 5,75 poll.)
■ N. 6 ¾ Commercial (3,625 x 6,5 poll.)
■ Monarch (3,87 x 7,5 poll.)
■ N. 6 ½ Booklet (6 x 9 poll.)
■ Lee (5,25 x 7,25 poll.)
Nota
Le buste con piegature laterali, lembi di chiusura o lembi piatti potrebbero
causare inceppamenti.
Supportato Non supportato
Per ulteriori informazioni sulla carta, i lucidi, le buste e altri supporti speciali supportati,
vedere il CD-ROM della documentazione per l'utente oppure consultare infoSMART
Knowledge Base all'indirizzo www.xerox.com/office/c2424infoSMART
.
Stampante/copiatrice WorkCentre® C2424
2-5
Page 36

Supporti di stampa supportati
Istruzioni sulla conservazione dei supporti di stampa
Un luogo adatto e condizioni di gestione e conservazione sicure per la carta e gli altri supporti
di stampa contribuiscono a ottenere una qualità di stampa ottimale.
■ Conservare la carta in un locale buio, fresco e relativamente asciutto. La maggior parte dei
supporti di stampa è sensibile agli ultravioletti (UV) e alla luce visibile. I raggi
ultravioletti, emessi dal sole e della lampade a fluorescenza, sono particolarmente dannosi
per la carta. Limitare il più possibile l’intensità e la durata dell’esposizione della carta alla
luce visibile.
■ Mantenere temperature e umidità relativa costanti.
■ Evitare la luce, il calore e l’umidità.
■ Evitare di conservare la carta in soffitte, cucine, garage e cantine. Le pareti interne sono
più asciutte delle pareti esterne, dove può accumularsi l’umidità.
■ Conservare la carta in piano. Conservare la carta su pallet, nella scatola originale, su
ripiani o in armadi.
■ Non mangiare e non bere nel locale in cui viene conservata la carta.
■ Non aprire le confezioni sigillate di carta fino al momento di caricare la carta nel sistema.
Lasciare la carta nell’involucro originale. Per la maggior parte delle carte di qualità
commerciale nei formati consueti, la risma è confezionata con un incarto contenente un
rivestimento interno a protezione dalla perdita o dall’acquisizione di umidità.
■ Alcuni supporti speciali sono confezionati in involucri in plastica risigillabili. Lasciare i
supporti di stampa nella busta finché non si è pronti per usarli; reinserire quelli non
utilizzati nella busta e richiuderla.
Supporti di stampa che possono danneggiare il sistema
Il sistema è progettato per utilizzare una serie di tipi di supporti per lavori di stampa e di copia.
Alcuni tipi di supporti di stampa possono tuttavia dare una qualità di stampa insufficiente,
provocare frequenti inceppamenti della carta o danneggiare il sistema.
I supporti di stampa non accettati per i cassetti 1 - 4 includono:
■ Supporti di stampa ruvidi o porosi
■ Supporti di stampa in materiale plastico
■ Carta ripiegata o spiegazzata
■ Carta che è stata fotocopiata
■ Carta con graffette inserite
■ Buste con finestre, fermagli metallici o strisce adesive con protezione
■ Buste piene
■ Etichette di CD
■ Supporti di stampa inferiori a 60 g/m
2
o superiori a 220 g/m
2
Stampante/copiatrice WorkCentre® C2424
2-6
Page 37
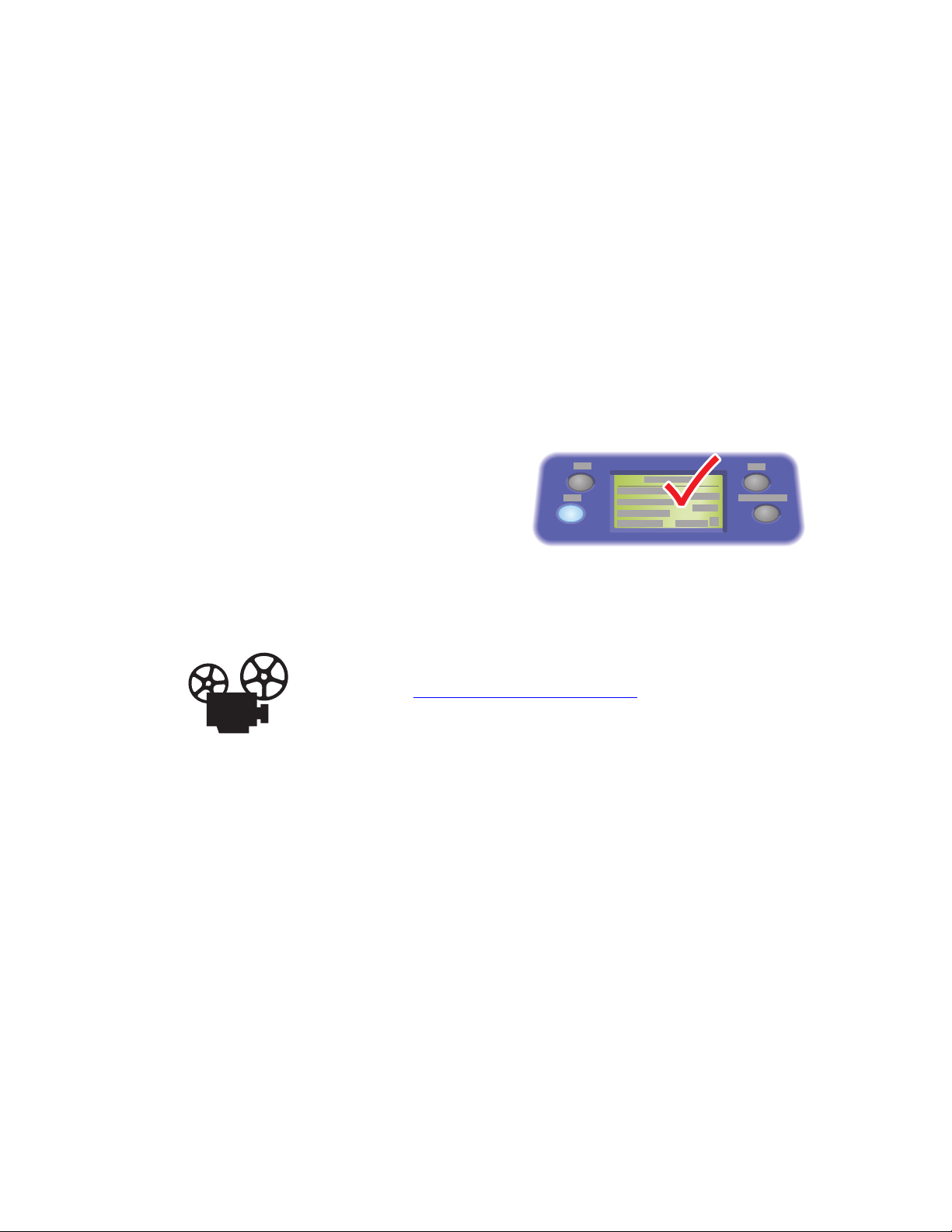
Caricamento dei supporti di stampa nel cassetto 1
Caricamento dei supporti di stampa nel cassetto 1
È possibile utilizzare il cassetto 1 per diversi supporti di stampa, come:
■ Carta normale
■ Lucidi
■ Cartoncino
■ Etichette
■ Buste
■ Alcuni supporti di stampa speciali, come carta fotografica, schede, biglietti da visita,
brochure a tre ante, carta lucida, carta senza carbonio e carta impermeabile.
■ Formati carta personalizzati compresi tra 76 x 127 mm e 216 x 356 mm.
Nota
Se si cambia carta nel cassetto 1, viene
richiesto di accettare il tipo e il formato carta
indicati o di specificarne altri.
2424-176
Per l’utilizzo del cassetto 1 sono disponibili video di istruzioni. Tali video sono
contenuti nel CD-ROM della documentazione per l'utente e disponibili sul sito
Web all’indirizzo www.xerox.com/office/c2424support
.
Stampante/copiatrice WorkCentre® C2424
2-7
Page 38

Caricamento dei supporti di stampa nel cassetto 1
Per caricare la carta o altri supporti di stampa nel cassetto 1:
1. Aprire il cassetto 1 tirandolo verso l’altro e verso l’esterno mediante la maniglia.
2424-006
2. Aprire l’estensione del cassetto.
2424-007
Stampante/copiatrice WorkCentre® C2424
2-8
Page 39

Caricamento dei supporti di stampa nel cassetto 1
7
2
3. Inserire nel cassetto la carta o gli altri supporti di stampa.
■ Stampa su un lato: inserire il lato da stampare a faccia in giù con la parte superiore
della pagina contro il rullo.
■ Stampa fronte retro: inserire uno dei lati a faccia in su con la parte inferiore della
pagina contro il rullo.
2424-17
■ Carta pre-perforata: Caricare la carta pre-perforata con i fori accanto alla guida
della carta di destra.
2424-18
Attenzione
Quando si utilizza carta pre-perforata, regolare i margini di stampa e copia per
adattarli ai fori. La stampa sui fori può provocare il trasferimento dell’inchiostro sulle
pagine successive. Si consiglia un margine minimo di 19 mm.
Stampante/copiatrice WorkCentre® C2424
2-9
Page 40

Caricamento dei supporti di stampa nel cassetto 1
■ Buste: Inserire le buste con il lato del lembo a faccia in su e il lembo verso il lato
sinistro del sistema. Far scorrere le guide laterali finché le frecce poste su di esse
non corrispondono alla dimensione effettiva della busta.
2424-010
Attenzione
Non caricare il cassetto sopra la linea di riempimento visibile all’interno della guida di
sinistra. Il caricamento eccessivo del cassetto può provocare inceppamenti della carta.
2424-009
Stampante/copiatrice WorkCentre® C2424
2-10
Page 41

Caricamento dei supporti di stampa nel cassetto 1
4. Spingere la carta sul rullo fino a quando non si ferma e premere le guide laterali contro
la carta.
2424-041
5. Quando sul pannello di controllo viene visualizzato un messaggio di richiesta, procedere
come segue:
■ Se formato e tipo di carta sono corretti, premere Invio.
■ In caso contrario, selezionare Modifica, premere Invio, selezionare il formato,
premere Invio, selezionare il tipo di carta e premere ancora Invio.
■ Se si utilizza carta di formato personalizzato, consultare il capitolo Stampa di questa
guida per ottenere istruzioni sull’inserimento della larghezza personalizzata e
dell’altezza personalizzata della carta.
Nota
Se sul pannello di controllo non è visualizzato il formato carta caricato, fare scorrere
le guide della carta per adattarle alla carta caricata e ripetere il punto 5.
Stampante/copiatrice WorkCentre® C2424
2-11
Page 42

Caricamento dei supporti di stampa nel cassetto 1
6
6. Regolare il vassoio di uscita per i supporti di stampa corti o lunghi.
2424-18
Per i supporti di stampa inferiori a 190 mm, sollevare il
fermo della carta.
2424-056
Per i supporti di stampa superiori a 297 mm,
estendere il cassetto di uscita.
Stampante/copiatrice WorkCentre® C2424
2-12
Page 43

Caricamento dei supporti di stampa nei cassetti 2, 3 e 4
Caricamento dei supporti di stampa nei
cassetti 2, 3 e 4
Utilizzare i cassetti 2, 3 e 4 per diversi supporti di stampa, come:
■ Carta normale
■ Lucidi
■ Etichette
■ Commercial n. 19, DL e buste C5
■ Alcuni tipi di carta speciali, come la carta fotografica e la carta lucida per inchiostro
solido Xerox Professional e le cartoline Xerox Phaser, le brochure a tre ante e la
carta impermeabile.
Per caricare la carta o altri supporti di stampa nel cassetto 2, 3 o 4:
1. Estrarre completamente il cassetto dal sistema.
2424-001
Stampante/copiatrice WorkCentre® C2424
2-13
Page 44

Caricamento dei supporti di stampa nei cassetti 2, 3 e 4
2. Se necessario, regolare le guide della lunghezza e della larghezza della carta in modo che
corrispondano al formato carta.
■ Premere i lati della guida della lunghezza e far scorrere la guida finché la freccia
posta su di essa non corrisponde al formato della carta corretto, quindi bloccarla
in posizione.
■ Fare scorrere le guide laterali finché le frecce non corrispondono al formato
desiderato. Sarà possibile udire uno scatto.
2424-094
Nota
Quando le guide della carta sono regolate correttamente, potrebbe restare un piccolo
spazio tra la carta e le guide.
3. Inserire la carta nel cassetto.
■ Stampa su un lato: inserire i fogli con il lato da stampare a faccia in su e con il
lato superiore della pagina nella parte anteriore del cassetto.
■ Stampa fronte retro: inserire il lato da stampare per primo a faccia in giù con il
lato superiore della pagina nella parte posteriore del cassetto.
2424-095
Stampa su un lato Stampa fronte retro
2424-096
Stampante/copiatrice WorkCentre® C2424
2-14
Page 45
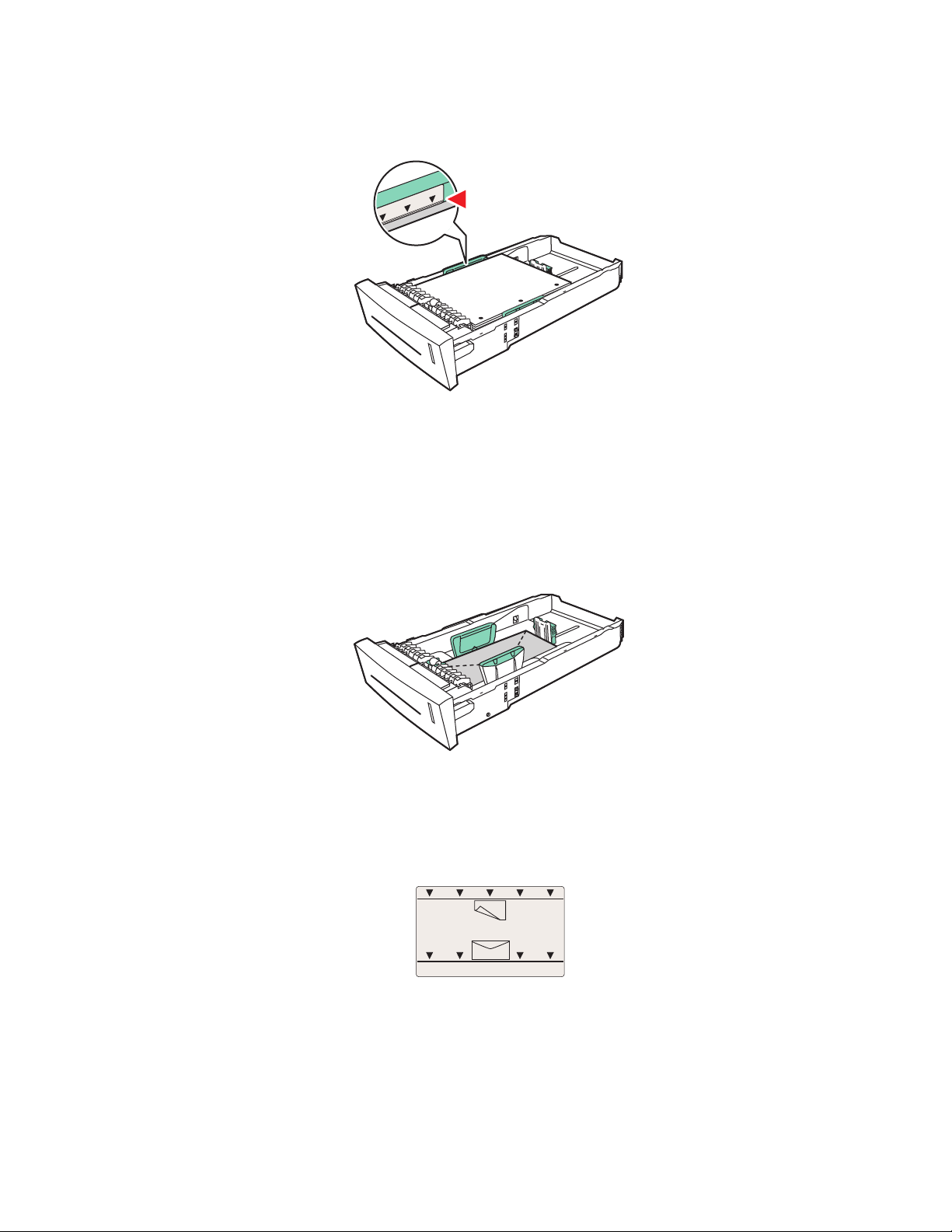
Caricamento dei supporti di stampa nei cassetti 2, 3 e 4
■ Carta pre-perforata: Caricare la carta pre-perforata con i fori accanto alla guida della
carta di destra.
2424-183
Attenzione
Quando si utilizza carta pre-perforata, regolare i margini di stampa e copia per
adattarli ai fori. La stampa sui fori può provocare il trasferimento dell’inchiostro sulle
pagine successive. Si consiglia un margine minimo di 19 mm.
■ Buste: Inserire le buste con il lato del lembo a faccia in giù e il lembo della busta
verso il lato sinistro del sistema.
2424-100
Attenzione
Per le buste e altri supporti di stampa sono presenti linee di riempimento separate
all’interno del cassetto. Non caricare il cassetto sopra la corrispondente linea di
riempimento. Il caricamento eccessivo del cassetto può provocare inceppamenti.
Stampante/copiatrice WorkCentre® C2424
2-15
Page 46

Caricamento dei supporti di stampa nei cassetti 2, 3 e 4
6
4. Inserire il cassetto nel relativo slot e spingerlo completamente fino alla parte posteriore
del sistema.
2424-004
5. Se si cambia il tipo di carta, selezionare il tipo nel cassetto:
a. Nel pannello di controllo, premere il pulsante Copia oppure Stampa.
b. Nel menu, selezionare Vassoi carta, e premere Invio.
c. Selezionare Tipo di carta cassetto 2, 3 o 4, quindi premere Invio.
d. Selezionare il tipo di carta appropriato, quindi premere Invio per salvare la selezione.
6. Regolare il cassetto di uscita per i supporti di stampa corti o lunghi.
2424-18
Per i supporti di stampa inferiori a 190 mm, sollevare il
fermo della carta.
Stampante/copiatrice WorkCentre® C2424
2-16
2424-056
Per i supporti di stampa superiori a 297 mm,
estendere il cassetto di uscita.
Page 47

Stampante/copiatrice WorkCentre® C2424
Copia
In questo capitolo sono inclusi i seguenti argomenti:
■ "Copia di base" a pagina 3-2
■ "Regolazione delle opzioni di copia" a pagina 3-4
■ "Impostazioni di base" a pagina 3-5
■ "Regolazioni delle immagini" a pagina 3-10
■ "Regolazioni delle posizioni delle immagini" a pagina 3-14
■ "Regolazioni delle copie" a pagina 3-16
■ "Copia migliore" a pagina 3-18
■ "Gestione delle funzioni di copia" a pagina 3-20
Copyright © 2005 Xerox Corporation. Tutti i diritti riservati.
3-1
Page 48

Copia di base
5
Copia di base
Per l’esecuzione delle copie, attenersi alla procedura riportata di seguito.
Nota
Per cancellare le impostazioni di un lavoro precedente, premere due volte il pulsante
Cancella tutto.
1. Caricare gli originali da copiare. Utilizzare il vetro di appoggio o l’alimentatore
documenti.
2424-076
2424-06
Vetro di appoggio
Sollevare l’alimentatore documenti, quindi
posizionare l’originale a faccia in giù
sull’angolo posteriore sinistro del vetro
di appoggio.
Alimentatore documenti
Inserire gli originali a faccia in su immettendo
nell’alimentatore prima la parte superiore.
Regolare le guide della carta per adattarle
agli originali.
2. Nel pannello di controllo, premere il pulsante Copia.
3. Utilizzare il tastierino numerico per immettere il numero di copie desiderato. Il numero
di copie viene visualizzato nell’angolo in alto a destra del display.
4. Se si esegue più di una copia, premere il pulsante Uscita per attivare o disattivare
la fascicolazione.
Nota
Quando per Uscita viene impostata la fascicolazione e si esegue la copia dal vetro
dello scanner, il sistema copia la prima pagina e quindi richiede se Outro original
para cópia?. Per non visualizzare questo messaggio, premere Uscita e selezionare
Non fascicolata prima di avviare la copia.
Stampante/copiatrice WorkCentre® C2424
3-2
Page 49

Copia di base
5. Premere il pulsante Av vi o.
Se gli originali sono stati posizionati nell’alimentatore documenti, la copia continua fino a
quando l’alimentatore è vuoto.
Nota
Poiché la Stampante/copiatrice WorkCentre C2424 è spesso utilizzata in rete, il sistema
potrebbe eseguire un lavoro di stampa mentre l’utente esegue le copie. Il sistema può
essere impostato per consentire l’interruzione della stampa durante le operazioni di copia.
Vedere pagina 3-20 per informazioni su come impostare questa opzione.
Stampante/copiatrice WorkCentre® C2424
3-3
Page 50

Regolazione delle opzioni di copia
Regolazione delle opzioni di copia
Questa sezione include:
Impostazioni di base
■ "Impostazione del cassetto di copia predefinito" a pagina 3-5
■ “Specifica di un cassetto diverso” a pagina 3-5
■ "Selezione di copie a colori o in bianco e nero" a pagina 3-6
■ "Specifica di originali o copie fronte retro" a pagina 3-7
■ "Selezione della qualità delle copie" a pagina 3-8
■ "Specifica del tipo di originale" a pagina 3-9
Regolazioni delle immagini
■ "Impostazione delle Formato originale" a pagina 3-10
■ "Riduzione o ingrandimento dell’immagine" a pagina 3-10
■ "Come rendere le immagini più chiare o più scure" a pagina 3-11
■ "Regolazione del contrasto dell’immagine" a pagina 3-11
■ "Soppressione automatica delle variazioni dello sfondo" a pagina 3-12
■ "Regolazione del bilanciamento colori" a pagina 3-12
■ “Cancellazione dei margini dei documenti di copia” a pagina 3-13
Regolazioni delle posizioni delle immagini
■ "Stampa di più immagini su un foglio (N-su)" a pagina 3-14
■ "Ripetizione di immagini su un foglio" a pagina 3-14
■ "Centratura dell’immagine" a pagina 3-15
■ "Spostamento dell’immagine" a pagina 3-15
Regolazioni delle copie
■ “Fascicolazione delle copie” a pagina 3-16
■ "Esecuzione di copie con copertine" a pagina 3-17
■ "Utilizzo di separatori vuoti" a pagina 3-17
Copia avanzata
■ "Copia di libri" a pagina 3-18
■ "Creazione di opuscoli" a pagina 3-19
Stampante/copiatrice WorkCentre® C2424
3-4
Page 51

Regolazione delle opzioni di copia
Impostazioni di base
Questa sezione include:
■ "Impostazione del cassetto di copia predefinito" a pagina 3-5
■ "Specifica di un cassetto diverso" a pagina 3-5
■ "Selezione di copie a colori o in bianco e nero" a pagina 3-6
■ "Specifica di originali o copie fronte retro" a pagina 3-7
■ "Selezione della qualità delle copie" a pagina 3-8
■ "Specifica del tipo di originale" a pagina 3-9
Impostazione del cassetto di copia predefinito
Per impostare il cassetto predefinito per la carta per i lavori di copia, attenersi alla procedura
riportata di seguito:
1. Nel pannello di controllo, premere il pulsante Impostazione macchina.
2. Nel menu, selezionare Impostazione valori predefiniti lavoro e premere Invio.
3. Selezionare Impostazione valori predefiniti copia e premere Invio.
4. Selezionare Vassoi carta e premere Invio.
5. Passare al cassetto desiderato o selezionare Selezione automatica.
6. Premere il pulsante Invio per salvare le modifiche.
Specifica di un cassetto diverso
In alcuni casi si desidera eseguire copie su carta intestata, carta colorata o lucidi. Una volta
caricata la carta speciale nel cassetto, selezionare tale cassetto per le copie. Per effettuare
questa operazione, attenersi alla procedura riportata di seguito.
1. Nel pannello di controllo, premere il pulsante Copia.
2. Nel menu, selezionare Vassoi carta e premere Invio.
Nota
È possibile premere il pulsante di scelta rapida Vassoi carta sul pannello di controllo
per ignorare le fasi 1 e 2.
3. Selezionare uno dei seguenti cassetti per le copie e premere Invio.
■ Cassetto 1
■ Cassetto 2 (valore di configurazione predefinito)
■ Cassetto 3 (se disponibile sul sistema)
■ Cassetto 4 (se disponibile sul sistema)
Nota
Per ottenere risultati ottimali, specificare il formato e il tipo di carta se si utilizza il
cassetto 1. Specificare il tipo di carta se si utilizza il cassetto 2, 3 o 4.
Stampante/copiatrice WorkCentre® C2424
3-5
Page 52

Regolazione delle opzioni di copia
Selezione di copie a colori o in bianco e nero
Se l’originale è a colori, è possibile creare copie a colori o in bianco e nero.
Premere il pulsante Modalità colore sul pannello di controllo per modificare la selezione in
Colore o Bianco e nero.
2
1
2
2
2
1
11
2424-166
Se si seleziona Colore e il sistema richiede una password, utilizzare il tastierino numerico per
immettere la password, quindi premere Invio.
Nota
Un amministratore può limitare l’uso della funzione di copia a colori impostando una
password. Per ulteriori informazioni, vedere la sezione "Utilizzo di una password per le
copie a colori" a pagina 3-21.
Stampante/copiatrice WorkCentre® C2424
3-6
Page 53

Regolazione delle opzioni di copia
Specifica di originali o copie fronte retro
Quando si utilizza l’alimentatore documenti con originali fronte retro, è possibile eseguire la
scansione di uno o di entrambi i lati per la copia. È anche possibile scegliere se creare copie
con un solo lato stampato o fronte retro.
Premere il pulsante Lati da copiare sul pannello di controllo per modificare la selezione in
una delle seguenti opzioni:
■ 1 su 1: esegue la scansione di un solo lato degli originali e produce copie a
faccia singola (valore di configurazione predefinito).
■ 1 su 2: esegue la scansione di un solo lato degli originali e produce copie fronte retro.
■ 2 su 2: esegue la scansione di entrambi i lati degli originali e produce copie
fronte retro.
■ 2 su 1: esegue la scansione di entrambi i lati degli originali e produce copie
a faccia singola.
2
1
2
2
2
1
11
2424-167
Stampante/copiatrice WorkCentre® C2424
3-7
Page 54

Regolazione delle opzioni di copia
Selezione della qualità delle copie
Premere il pulsante Qualità stampa sul pannello di controllo per selezionare una delle
seguenti modalità di qualità di output:
Modalità qualità output Tipo di lavoro di copia
Alta risoluzione Modalità qualità superiore per copie a colori. Consente di ottenere
dettagli più precisi e migliore uniformità per le immagini fotografiche.
Produce la migliore qualità di copia a colori, con la massima risoluzione
del testo e la massima uniformità dei colori chiari. Questa modalità
richiede tempi di elaborazione maggiori rispetto alle altre modalità.
Migliore
(impostazione di
configurazione predefinita)
Ideale per presentazioni aziendali. Consente di ottenere una risoluzione di
testo superiore e colori molto più uniformi. Questa modalità richiede tempi
di elaborazione e stampa più lunghi rispetto a quella Standard o Veloce.
Standard Modalità generale per le copie a colori. Produce copie nitide e brillanti in
modo veloce. È consigliata per ottenere stampe con colori saturi e vivaci.
Veloce Il modo più rapido per la stampa a colori, utile per molte immagini e per
visualizzare il lavoro in anteprima. Consente di ottenere rapidamente
bozze di documenti ed è utile per i lavori con tempi ristretti. Non è
consigliata per i documenti con testo di piccolo formato o dettagli
particolari o se si desiderano riempimenti a colori luminosi per ampie aree.
2
1
2
2
2
1
11
2424-168
Stampante/copiatrice WorkCentre® C2424
3-8
Page 55

Regolazione delle opzioni di copia
Specifica del tipo di originale
Lo scanner ottimizza l’aspetto della copia in base al contenuto dell’originale.
Premere il pulsante Tipo di originale sul pannello di controllo per modificare la selezione
in una delle seguenti opzioni:
■ Foto: ottimizzazione per le stampe fotografiche.
■ Grafici: ottimizzazione per aree a colori.
■ Misto: ottimizzazione per fotografie di riviste e giornali.
■ Tes to : ottimizzazione per testo in bianco e nero o a colori.
2
1
2
2
2
1
11
2424-169
Stampante/copiatrice WorkCentre® C2424
3-9
Page 56

Regolazione delle opzioni di copia
Regolazioni delle immagini
Questa sezione include:
■ "Impostazione delle Formato originale" a pagina 3-10
■ "Riduzione o ingrandimento dell’immagine" a pagina 3-10
■ "Come rendere le immagini più chiare o più scure" a pagina 3-11
■ "Regolazione del contrasto dell’immagine" a pagina 3-11
■ "Soppressione automatica delle variazioni dello sfondo" a pagina 3-12
■ "Regolazione del bilanciamento colori" a pagina 3-12
■ “Cancellazione dei margini dei documenti di copia” a pagina 3-13
Impostazione delle Formato originale
È possibile specificare il formato dell’originale per copiare l’area corretta. Per effettuare
questa operazione, attenersi alla procedura riportata di seguito.
1. Nel pannello di controllo, premere il pulsante Copia.
2. Nel menu, selezionare Formato originale e premere Invio.
Nota
È possibile premere il pulsante di scelta rapida Formato originale sul pannello
di controllo per ignorare le fasi 1 e 2.
3. Selezionare una delle dimensioni preimpostate oppure Cassetto/Auto (configurazione
predefinita) e premere Invio.
■ Per le copie ottenute tramite il vetro di appoggio, utilizzare Cassetto/Auto
in combinazione con le opzioni Copia libro, Auto Riduzione/Ingrandimento,
Poster 4x4, Cancellazione margine e Centratura automatica per la prescansione
di ciascun originale per determinarne le dimensioni. In caso contrario, l’area di copia
avrà le stesse dimensioni della carta utilizzata per la copia.
■ Per le copie ottenute tramite l’alimentatore documenti, Cassetto/Auto imposta
l’area copiata sulle stesse dimensioni della carta utilizzata per la copia.
Riduzione o ingrandimento dell’immagine
È possibile ridurre l’immagine al 25% delle dimensioni originali o ingrandirla fino al 400%
delle dimensioni originali. Se si desidera, le immagini possono essere ingrandite e stampate su
sedici pagine per assemblarle in un poster.
Per ridurre o ingrandire un’immagine, attenersi alla procedura riportata di seguito.
1. Nel pannello di controllo, premere il pulsante Copia.
2. Nel menu, selezionare Riduzione/Ingrandimento e premere Invio.
Nota
È possibile premere il pulsante di scelta rapida Riduzione/Ingrandimento
sul pannello di controllo per ignorare le fasi 1 e 2.
Stampante/copiatrice WorkCentre® C2424
3-10
Page 57

Regolazione delle opzioni di copia
3. Selezionare una delle seguenti opzioni e premere Invio:
■ 100%: mantiene le stesse dimensioni dell’originale per l’immagine di copia
(valore di configurazione predefinito).
■ Auto: riduce o ingrandisce l’immagine nel modo necessario per adattarla alla carta
utilizzata per la copia.
■ Preimpostato: riduce o ingrandisce l’immagine nel modo necessario per adattarla
a un formato carta per la copia selezionato.
■ 25%-400%: riduce o ingrandisce l’immagine in base a un valore
percentuale selezionato.
■ Poster 4x4: ingrandisce l’immagine per adattarla in 16 pagine di copia che è
possibile assemblare in un poster 4x4.
4. Se è stato selezionato Preimpostato, selezionare il valore preimpostato e le dimensioni
dell’originale, seguiti dalle dimensioni della carta utilizzata per la copia.
5. Se è stato selezionato 25%-400%, utilizzare il tastierino numerico per immettere
un valore compreso tra 25% e 400% (in incrementi dell’1%) o premere il pulsante
Freccia su o Freccia giù per selezionare il valore desiderato, quindi premere Invio.
Come rendere le immagini più chiare o più scure
Per schiarire o scurire l’immagine copiata, attenersi alla procedura riportata di seguito.
1. Nel pannello di controllo, premere il pulsante Copia.
2. Nel menu, selezionare Più chiaro\Più scuro e premere Invio.
Nota
È possibile premere il pulsante di scelta rapida Più chiaro\Più scuro sul pannello di
controllo per ignorare le fasi 1 e 2.
3. Premere il pulsante Freccia Su o Freccia Giù per selezionare un numero intero nella
gamma da Più scura (+3) a Più chiara (-3) e premere Invio.
Regolazione del contrasto dell’immagine
Per aumentare o ridurre il contrasto dell’immagine durante la copia, attenersi alla procedura
riportata di seguito.
1. Nel pannello di controllo, premere il pulsante Copia.
2. Nel menu, selezionare Contrasto e premere Invio.
3. Premere il pulsante Freccia Su o Freccia Giù per selezionare un numero intero
nella gamma da Massima (+3) a Minima (-3) e premere Invio. La configurazione
predefinita è 0.
Stampante/copiatrice WorkCentre® C2424
3-11
Page 58

Regolazione delle opzioni di copia
Soppressione automatica delle variazioni dello sfondo
A volte, negli originali fronte retro stampati su carta sottile, una parte del testo o delle
immagini appare in trasparenza sull’altra parte del foglio. Per migliorare le copie da questo
tipo di originale, utilizzare l’impostazione Soppressione automatica per ridurre al
minimo la sensibilità dello scanner alle variazioni dei colori luminosi di sfondo.
Per modificare questa impostazione, attenersi alla procedura riportata di seguito.
1. Nel pannello di controllo, premere il pulsante Copia.
2. Nel menu, selezionare Soppressione automatica e premere Invio.
3. Selezionare Attivato o Disattivato, quindi premere Invio. La configurazione predefinita
è Disattivato.
Regolazione del bilanciamento colori
A volte i colori dell’originale non sono ottimali. È possibile regolare i livelli di ciascun colore
principale: ciano, magenta, giallo e nero.
Per regolare i livelli di colore, attenersi alla procedura riportata di seguito.
1. Nel pannello di controllo, premere il pulsante Copia.
2. Nel menu, selezionare Bilanciamento colori e premere Invio.
3. Per regolare il livello del ciano, attenersi alla procedura riportata di seguito.
a. Selezionare Bilanciamento colore ciano e premere il pulsante Invio.
b. Premere il pulsante Freccia su o Freccia giù per selezionare un numero intero nella
gamma da Più scura (+3) a Più chiara (-3) e premere Invio.
4. Per regolare il livello del magenta, attenersi alla procedura riportata di seguito.
a. Selezionare Bilanciamento colore magenta e premere il pulsante Invio.
b. Premere il pulsante Freccia su o Freccia giù per selezionare un numero intero nella
gamma da Più scura (+3) a Più chiara (-3) e premere Invio.
5. Per regolare il livello del giallo, attenersi alla procedura riportata di seguito.
a. Selezionare Bilanciamento colore giallo e premere il pulsante Invio.
b. Premere il pulsante Freccia su o Freccia giù per selezionare un numero intero nella
gamma da Più scura (+3) a Più chiara (-3) e premere Invio.
6. Per regolare il livello del nero, attenersi alla procedura riportata di seguito.
a. Selezionare Bilanciamento nero e premere il pulsante Invio.
b. Premere il pulsante Freccia su o Freccia giù per selezionare un numero intero nella
gamma da Più scura (+3) a Più chiara (-3) e premere
Invio.
Nota
La configurazione predefinita è Disattivato (0 regolazioni per ciascun colore).
Stampante/copiatrice WorkCentre® C2424
3-12
Page 59

Regolazione delle opzioni di copia
Cancellazione dei margini dei documenti di copia
È possibile eliminare i bordi delle copie per eliminare materiale non desiderato dalla stampa,
specificando la quantità di tale materiale sul bordo destro, sinistro, superiore e/o inferiore. Per
effettuare questa operazione, attenersi alla procedura riportata di seguito.
1. Nel pannello di controllo, premere il pulsante Copia.
2. Nel menu, selezionare Cancellazione margine, quindi premere il pulsante Invio.
3. Per cancellare il margine sinistro della pagina originale, attenersi alla procedura riportata
di seguito.
a. Selezionare Sinistra e premere Invio.
b. Premere il pulsante Freccia su o Freccia giù per selezionare un numero intero
nella gamma da 0,0 a 1,0 pollici (in incrementi di 0,1 pollici) o da 0 a 25 mm
(in incrementi di 1 mm), quindi premere Invio.
4. Per cancellare il margine destro della pagina originale, attenersi alla procedura riportata
di seguito.
a. Selezionare Destra e premere Invio.
b. Selezionare un numero nella gamma da 0,0 a 1,0 pollici (in incrementi di 0,1 pollici)
o da 0 a 25 mm (in incrementi di 1 mm) e premere Invio.
5. Per cancellare il margine superiore della pagina originale, attenersi alla procedura riportata
di seguito.
a. Selezionare Superiore e premere Invio.
b. Selezionare un numero da 0,0 a 1,0 pollici (in incrementi di 0,1 pollici) o da
0 a 25 mm (in incrementi di 1 mm) e premere Invio.
6. Per cancellare il margine inferiore della pagina originale, attenersi alla procedura riportata
di seguito.
a. Selezionare Inferiore e premere Invio.
b. Selezionare un numero nella gamma da 0,0 a 1,0 pollici (in incrementi di 0,1 pollici)
o da 0 a 25 mm (in incrementi di 1 mm) e premere Invio.
Quando si seleziona Cancellazione margine, sul lato destro del display del pannello di
controllo viene visualizzata un’icona a forma di pagina con un’ombreggiatura sui margini
per cui è stata impostata la cancellazione.
Nota
La configurazione predefinita è Disattivato (cancellazione dei margini uguale a 0 su
tutti i lati).
Stampante/copiatrice WorkCentre® C2424
3-13
Page 60

Regolazione delle opzioni di copia
Regolazioni delle posizioni delle immagini
Questa sezione include:
■ "Stampa di più immagini su un foglio (N-su)" a pagina 3-14
■ "Ripetizione di immagini su un foglio" a pagina 3-14
■ "Centratura dell’immagine" a pagina 3-15
■ "Spostamento dell’immagine" a pagina 3-15
Stampa di più immagini su un foglio (N-su)
È possibile copiare due o quattro immagini della pagina originale su un lato di un foglio di
carta. Le dimensioni delle immagini sono ridotte in maniera proporzionale per adattarle al
formato carta selezionato.
Per selezionare un’opzione N-su attenersi alla procedura riportata di seguito.
1. Nel pannello di controllo, premere il pulsante Copia.
2. Nel menu, selezionare N-su e premere Invio.
3. Selezionare una delle seguenti opzioni e premere Invio:
■ Disattivato: copia l’immagine della pagina originale su un lato
di un foglio (configurazione predefinita).
■ Verticale 2-su: copia due immagini originali con orientamento
verticale su un lato di un foglio, come mostrato
■ Orizzontale 2-su: copia due immagini originali con
orientamento orizzontale su un lato di un foglio, con la prima
pagina al di sopra della seconda, come mostrato.
■ Verticale 4 su 1: copia quattro immagini originali con
orientamento verticale su un lato di un foglio, con la prima
e la seconda immagine al di sopra della terza e della quarta,
come mostrato.
■ Orizzontale 4 su 1: copia quattro immagini con orientamento
1
2
1
2
12
34
12
34
orizzontale su un lato di un foglio, con la prima e la seconda
immagine al di sopra della terza e della quarta, come mostrato.
Nota
La stampa delle copie non inizia fino a quando il sistema non ha acquisito tutti gli originali
per la prima pagina.
Ripetizione di immagini su un foglio
È possibile copiare diverse copie dell’immagine originale su un lato di un foglio di carta.
Questa funzionalità è utile per eseguire più copie di un’immagine di piccole dimensioni.
Per ripetere l’immagine su un foglio, attenersi alla procedura riportata di seguito.
1. Nel pannello di controllo, premere il pulsante Copia.
2. Nel menu, selezionare Ripeti immagine e premere Invio.
Stampante/copiatrice WorkCentre® C2424
3-14
Page 61

Regolazione delle opzioni di copia
3. Per ripetere un’immagine in diverse righe, attenersi alla procedura riportata di seguito.
a. Selezionare Righe e premere Invio.
b. Premere il pulsante Freccia su o Freccia giù per selezionare un numero nella gamma
da 1 a 10 e premere Invio.
4. Per ripetere un’immagine in diverse colonne, attenersi alla procedura riportata di seguito.
a. Selezionare Colonne e premere Invio.
b. Premere il pulsante Freccia su o Freccia giù per selezionare un numero nella gamma
da 1 a 10 e premere Invio.
La configurazione predefinita è Disattivato (riga 1 e colonna 1).
Centratura dell’immagine
È possibile centrare automaticamente l’immagine sulla pagina o all’interno di ciascuna area di
una pagina che comprenda più immagini (N-su). Per effettuare questa operazione, attenersi
alla procedura riportata di seguito.
1. Nel pannello di controllo, premere il pulsante Copia.
2. Nel menu, selezionare Centratura automatica e premere Invio.
3. Selezionare Attivato (per centrare automaticamente l’immagine) o Disattivato,
quindi premere Invio. La configurazione predefinita è Disattivato.
Spostamento dell’immagine
In alcuni casi si desidera eseguire copie su carta intestata, carta colorata o lucidi. Una volta
caricata la carta speciale nel cassetto, selezionare tale cassetto per le copie. Per effettuare
questa operazione, attenersi alla procedura riportata di seguito.
1. Nel pannello di controllo, premere il pulsante Copia.
2. Nel menu, selezionare Spostamento margine, quindi premere Invio.
3. Per aumentare il margine sul lato lungo della copia, attenersi alla procedura riportata
di seguito:
a. Selezionare Lato lungo e premere Invio.
b. Premere il pulsante Freccia su o Freccia giù per selezionare un numero nella gamma
da 0 a 2,0 pollici (in incrementi di 0,1 pollici) o da 0 a 50 mm (in incrementi di
1 mm), quindi premere Invio.
4. Per aumentare il margine sul lato corto della copia, attenersi alla procedura riportata
di seguito:
a. Selezionare Lato corto e premere Invio.
b. Premere il pulsante Freccia su o Freccia giù per selezionare un numero nella gamma
da 0 a 2,0 pollici (in incrementi di 0,1 pollici) o da 0 a 50 mm (in incrementi di
1 mm), quindi premere Invio.
Quando si seleziona lo spostamento dei margini, sul lato destro del display del pannello di
controllo viene visualizzata un’icona a forma di pagina con frecce che indicano la direzione di
spostamento dell’immagine.
La configurazione predefinita è Disattivata (margine sul lato lungo uguale a 0 e margine sul
lato corto uguale a 0).
Stampante/copiatrice WorkCentre® C2424
3-15
Page 62

Regolazione delle opzioni di copia
Regolazioni delle copie
Questa sezione include:
■ "Fascicolazione delle copie" a pagina 3-16
■ "Esecuzione di copie con copertine" a pagina 3-17
■ "Utilizzo di separatori vuoti" a pagina 3-17
Fascicolazione delle copie
Quando si eseguono diverse copie di un originale a più pagine, è possibile fascicolare
automaticamente le copie. Se ad esempio si eseguono tre copie su un solo lato di un originale
di sei pagine e si seleziona la fascicolazione, le copie sono stampate nel seguente ordine:
1, 2, 3, 4, 5, 6, 1, 2, 3, 4, 5, 6, 1, 2, 3, 4, 5, 6
Se si sceglie di non fascicolare le copie, queste verranno stampate nel seguente ordine:
1, 1, 1, 2, 2, 2, 3, 3, 3, 4, 4, 4, 5, 5, 5, 6, 6, 6
Premere il pulsante Uscita sul pannello di controllo per modificare la selezione in Fascicolata
o Non fascicolata.
2
1
2
2
2
1
11
2424-165
Stampante/copiatrice WorkCentre® C2424
3-16
Page 63

Regolazione delle opzioni di copia
Esecuzione di copie con copertine
È possibile stampare le prime e/o le ultime pagine di un lavoro di copia su carta contenuta in
un altro cassetto che potrebbe contenere ad esempio carta colorata o cartoncini.
Per selezionare il tipo di copertine e il cassetto da utilizzare, attenersi alla procedura riportata
di seguito.
1. Nel pannello di controllo, premere il pulsante Copia.
2. Nel menu, selezionare Copertine e premere Invio.
3. Selezionare una delle seguenti opzioni e premere Invio.
■ Disattivato: stampa tutte le pagine del lavoro di copia sullo stesso tipo di carta
(configurazione predefinita).
■ Anteriore: stampa la prima pagina del lavoro di stampa su carta proveniente da un
altro cassetto.
■ Precedente: stampa l’ultima pagina del lavoro di stampa su carta proveniente da un
altro cassetto.
■ Lati da copiare: stampa la prima e l’ultima pagina del lavoro di stampa su carta
proveniente da un altro cassetto.
4. Se si selezionano copertine, viene visualizzato Coperchio cassetto. Selezionare un
cassetto da utilizzare per le copertine e premere Invio.
Quando si selezionano le copertine, sul lato destro del display del pannello di controllo
viene visualizzata un’icona a forma di copertina.
Utilizzo di separatori vuoti
Quando si creano copie su lucidi o altri supporti di stampa speciali, è possibile inserire pagine
di separazione vuote tra una copia e l’altra.
Una volta selezionato il cassetto che contiene i supporti da utilizzare per le copie (consultare
"Impostazione del cassetto di copia predefinito" a pagina 3-5), utilizzare il pannello di
controllo per attivare i separatori vuoti e selezionare il cassetto da utilizzare per le pagine
di separazione:
1. Nel pannello di controllo, premere il pulsante Copia.
2. Nel menu, selezionare Separatori vuoti e premere Invio.
3. Selezionare una delle seguenti opzioni e premere Invio:
■ Disattivato: non inserisce pagine di separazione tra le copie (configurazione
predefinita).
■ Attivato: inserisce una pagina di separazione vuota tra ciascuna pagina del lavoro
di copia.
4. Se è stato selezionato Attivato, selezionare il cassetto da utilizzare per i separatori vuoti
epremere Invio.
Stampante/copiatrice WorkCentre® C2424
3-17
Page 64

Regolazione delle opzioni di copia
Copia migliore
Questa sezione include:
■ "Copia di libri" a pagina 3-18
■ "Creazione di opuscoli" a pagina 3-19
Copia di libri
Quando si esegue la copia da un libro, sono disponibili molte opzioni. È possibile copiare le
pagine di sinistra e/o di destra di un libro aperto come immagini separate o copiare solo la
pagina sinistra o solo quella destra.
Nota
Utilizzare il vetro di appoggio per eseguire copie da libri.
Per selezionare la copia speciale da libro, attenersi alla procedura riportata di seguito.
1. Nel pannello di controllo, premere il pulsante Copia.
2. Nel menu, selezionare Copia libro e premere Invio.
3. Selezionare una delle seguenti opzioni e premere Invio:
■ Disattivato: copia un libro aperto come immagine (configurazione predefinita).
■ Entrambe le pagine: copia le pagine sinistra e destra di un libro aperto come
due immagini.
■ Solo pagina sinistra: copia solo la pagina sinistra di un libro aperto.
■ Solo pagina destra: copia solo la pagina destra di un libro aperto.
4. Se è stata selezionata la copia di un libro, viene visualizzato Cancellazione margine
interno, che consente di specificare la misura del margine interno, ovvero la distanza
tra la pagina sinistra e quella destra. Premere il pulsante Freccia su o Freccia giù
per selezionare uno dei seguenti elementi:
■ un valore compreso tra 0,0 e 2,0 pollici (in incrementi di 0,1 pollici), quindi
premere Invio;
■ un valore compreso tra 0 e 50 mm (in incrementi di 1 mm), quindi premere Invio.
Stampante/copiatrice WorkCentre® C2424
3-18
Page 65

Regolazione delle opzioni di copia
Creazione di opuscoli
È possibile copiare due pagine originali su ciascun lato del foglio nell’ordine corretto e quindi
ripiegare le pagine della copia in un opuscolo. Le dimensioni delle immagini sono ridotte in
maniera proporzionale per adattarle al formato carta selezionato. Questa funzione può essere
combinata con l’opzione Copia libro per riprodurre documenti rilegati.
Per selezionare le copie in formato opuscolo, attenersi alla procedura riportata di seguito.
1. Nel pannello di controllo, premere il pulsante Copia.
2. Nel menu, selezionare Crea opuscolo, quindi premere il pulsante Invio:
3. Selezionare una delle seguenti opzioni e premere Invio:
■ Disattivato: non crea un opuscolo (configurazione predefinita).
■ Originale faccia singola: crea un opuscolo da originali a faccia singola.
■ Originale fronte retro: crea un opuscolo da originali fronte retro.
Quando si seleziona la creazione di un opuscolo, sul lato destro del display del pannello
di controllo viene visualizzata un’icona a forma di opuscolo.
Nota
Il sistema non stampa le copie fino a quando non sono stati acquisiti tutti gli originali.
Nota
Quando si crea un opuscolo, la copia viene impostata automaticamente su fronte retro
senza separatori vuoti.
Stampante/copiatrice WorkCentre® C2424
3-19
Page 66

Gestione delle funzioni di copia
Gestione delle funzioni di copia
Questa sezione include:
■ "Impostazione dell’interruzione di un lavoro di stampa da parte di un lavoro di copia" a
pagina 3-20
■ "Utilizzo di una password per le copie a colori" a pagina 3-21
Impostazione dell’interruzione di un lavoro di stampa da parte di un lavoro di copia
Di norma, il sistema interrompe la stampa quando l’utente esegue le copie. La stampa continua
quando il sistema esegue la scansione degli originali. Quando le copie sono pronte per la
stampa, il lavoro di stampa viene sospeso, le copie vengono stampate e il lavoro di stampa
viene ripreso.
Impostare l’interruzione della stampa sul pannello di controllo.
1. Nel pannello di controllo, premere il pulsante Impostazione macchina.
2. Nel menu, selezionare Impostazione generale e premere Invio.
3. Selezionare Controlli di sistema e premere Invio.
4. Selezionare Interruzione lavoro di stampa e premere Invio.
5. Selezionare una delle seguenti opzioni e premere Invio:
■ Attivato: interrompe i lavori di stampa quando si eseguono copie (configurazione
predefinita).
■ Disattivato: consente il completamento dei lavori di stampa prima di stampare
le copie.
Per ulteriori informazioni sui controlli di sistema, consultare il capitolo Funzioni di
questa guida.
Stampante/copiatrice WorkCentre® C2424
3-20
Page 67
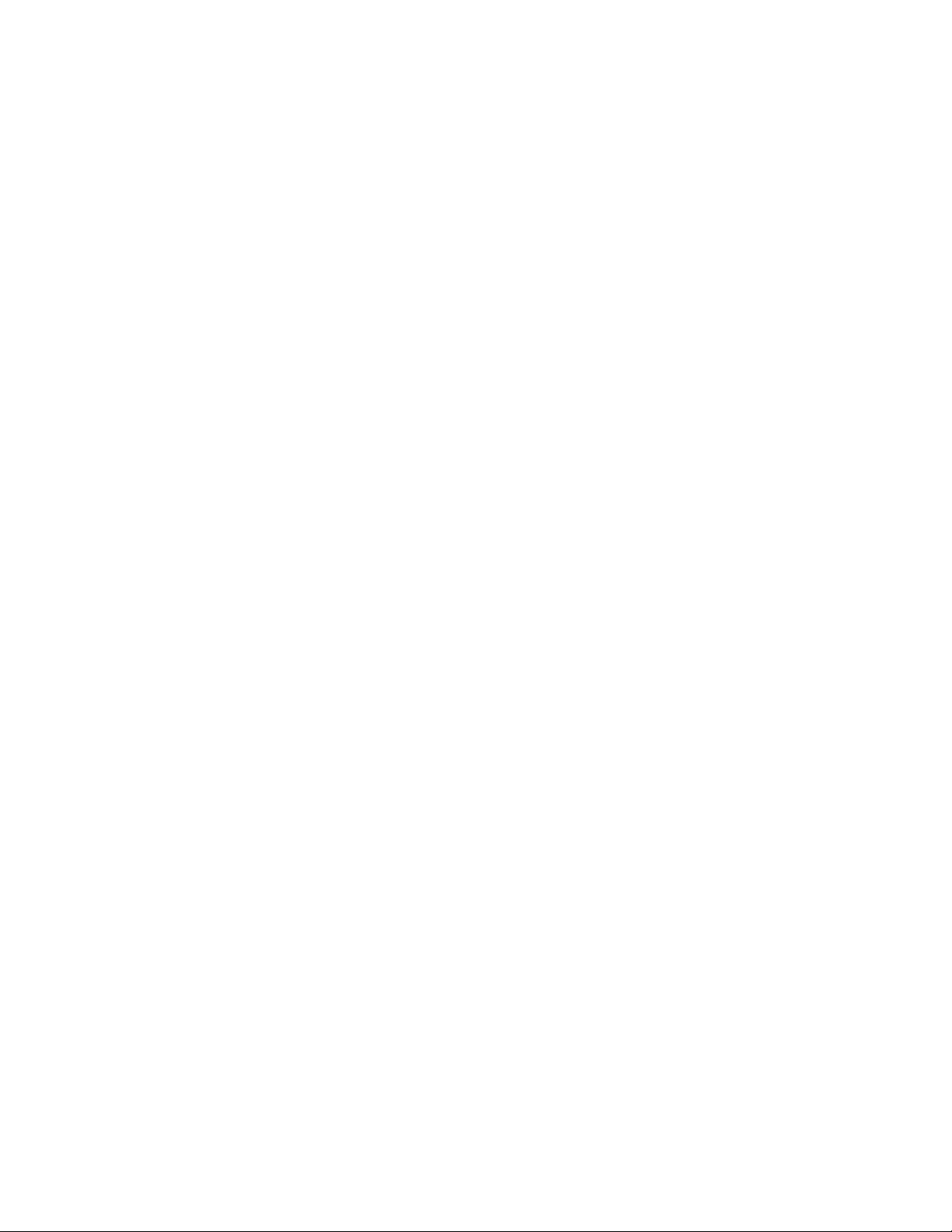
Gestione delle funzioni di copia
Utilizzo di una password per le copie a colori
È possibile impostare una password per limitare l’accesso alla funzione di copia a colori. Il
sistema richiede all’utente di immettere la password quando si preme il pulsante Modalità
colore per selezionare le copie a colori.
Utilizzare il pannello di controllo per attivare, disattivare o modificare la password per le copie
a colori.
1. Nel pannello di controllo, premere il pulsante Impostazione macchina.
2. Nel menu, selezionare Impostazione generale e premere Invio.
3. Selezionare Controlli di sistema e premere Invio.
4. Selezionare Password copia a colori e premere Invio.
5. Selezionare una delle seguenti opzioni e premere Invio:
■ Attiva password: imposta una password per la copia a colori. Quando viene
visualizzato il messaggio di richiesta, utilizzare il tastierino numerico per immettere
una password di quattro cifre e premere Invio.
■ Disattiva password: consente di eseguire copie a colori senza password. Quando
viene visualizzato il messaggio di richiesta, utilizzare il tastierino numerico per
immettere la password per la copia a colori e premere Invio.
■ Modifica password: modifica la password per la copia a colori esistente. Quando
viene visualizzato il messaggio di richiesta, utilizzare il tastierino numerico per
immettere la password corrente per la copia a colori, premere Invio, immettere una
nuova password a quattro cifre e premere Invio.
Nota
Le opzioni Disattiva password e Modifica password sono disponibili solo quando è già
stata attivata una password.
Nota
Se si dimentica la password per la copia a colori, è possibile reimpostare i controlli del
sistema per disattivare la password. Selezionare Impostazione generale, premere
Invio, selezionare Controlli di sistema, premere Invio, selezionare Ripristina
controlli di sistema e premere Invio. Per ulteriori informazioni sui controlli di sistema,
consultare il capitolo Funzioni di questa guida.
Stampante/copiatrice WorkCentre® C2424
3-21
Page 68

Stampante/copiatrice WorkCentre® C2424
Scansione
In questo capitolo sono inclusi i seguenti argomenti:
■ "Nozioni di base sulla scansione" a pagina 4-2
■ "Installazione del driver di scansione" a pagina 4-4
■ "Regolazione delle opzioni di scansione" a pagina 4-5
■ "Recupero di immagini" a pagina 4-11
■ "Gestione dei file e controllo delle opzioni di scansione" a pagina 4-19
Copyright © 2005 Xerox Corporation. Tutti i diritti riservati.
4-1
Page 69

Nozioni di base sulla scansione
Nozioni di base sulla scansione
Questa sezione include:
■ "Panoramica" a pagina 4-2
■ "Scansione degli originali sul sistema" a pagina 4-3
■ "Recupero delle immagini digitalizzate" a pagina 4-4
Per la scansione di base sono disponibili video di istruzioni. Tali video sono
contenuti nel CD-ROM della documentazione per l'utente e disponibili sul
sito Web all’indirizzo www.xerox.com/office/c2424support
Panoramica
La procedura di scansione utilizzata con Stampante/copiatrice WorkCentre C2424 è diversa
da quella degli scanner da scrivania. Poiché il sistema è in genere connesso a una rete
piuttosto che direttamente a un computer, viene eseguita la scansione di un documento o
di un’immagine sul sistema e il computer quindi viene utilizzato per recuperare
l’immagine digitalizzata.
.
Le immagini digitalizzate vengono di solito memorizzate nell’unità disco rigido del sistema,
nella Cartella pubblica o in una cartella privata. Gli utenti possono scegliere di eseguire la
scansione delle immagini direttamente sui loro computer (solo per Windows).
Nota
I lavori possono essere stampati mentre si esegue la scansione degli originali o il recupero
dei file dall’unità disco rigido del sistema.
Nomi file
Il sistema crea nomi file per le immagini digitalizzate utilizzando la data e l’ora correnti.
Per informazioni sull’impostazione della data e dell’ora del sistema, consultare il capitolo
Funzioni di questa guida.
Dimensioni file
Le dimensioni dei file di immagini digitalizzati variano a seconda dell’immagine digitalizzata,
della risoluzione di scansione e delle opzioni dei colori selezionate:
■ A una maggiore risoluzione della scansione corrisponderà una maggiore dimensione
del file.
■ Un’immagine digitalizzata a colori produrrà un file di dimensioni maggiori rispetto alla
stessa immagine digitalizzata in bianco e nero.
Per ulteriori informazioni, consultare "Impostazione della risoluzione di scansione" a
pagina 4-7 e "Selezione di immagini a colori o in bianco e nero" a pagina 4-8.
Per informazioni sulla gestione dello spazio su disco del sistema, consultare "Eliminazione di
file immagine" a pagina 4-20.
Stampante/copiatrice WorkCentre® C2424
4-2
Page 70
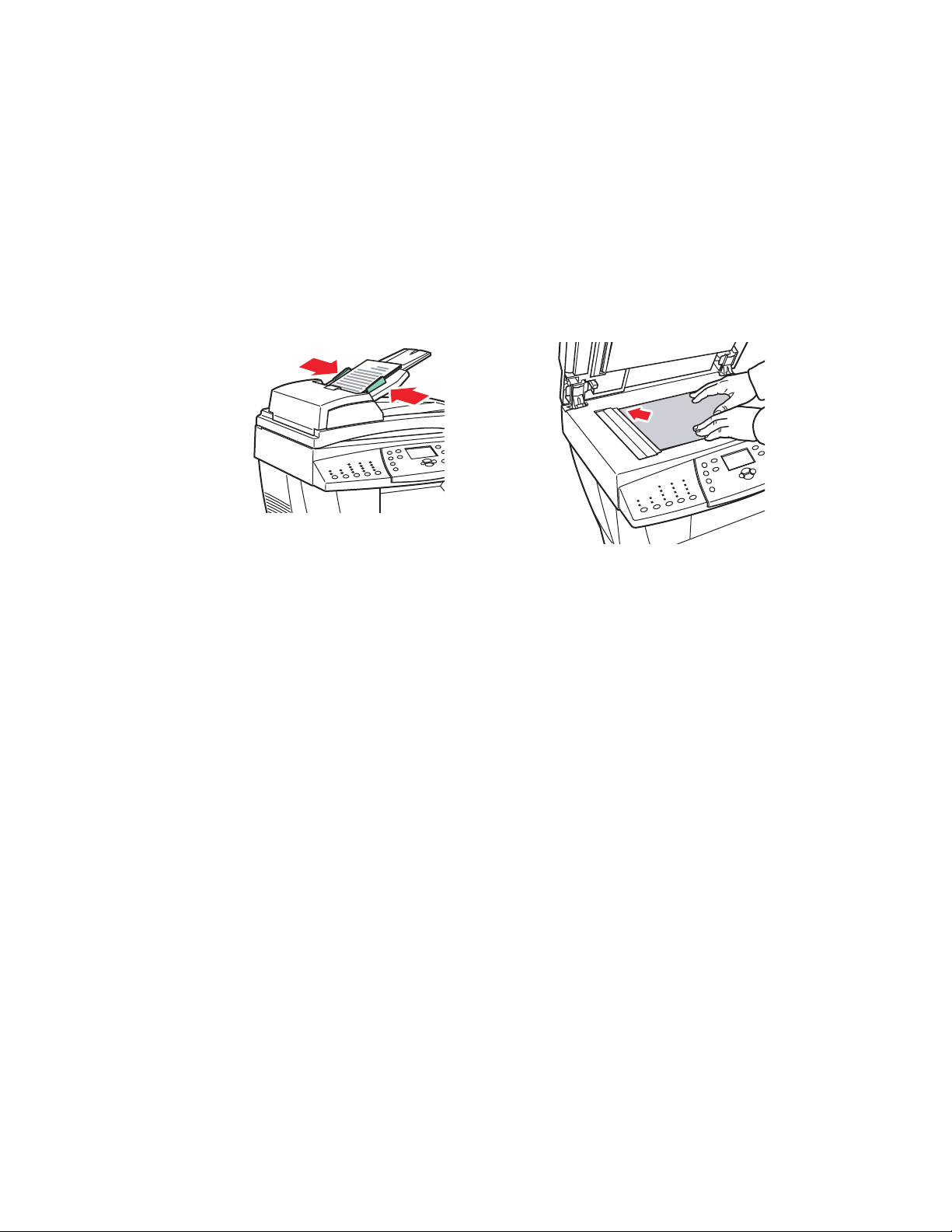
Nozioni di base sulla scansione
5
Scansione degli originali sul sistema
Seguire questa procedura per eseguire la scansione di un’immagine sul sistema:
Nota
Per cancellare le impostazioni di lavori meno recenti, premere due volte il pulsante
Cancella tutto.
1. Caricare gli originali da digitalizzare. Utilizzare il vetro di appoggio o l’alimentatore
documenti.
2424-076
2424-06
Alimentatore documenti
Inserire gli originali a faccia in su immettendo
nell’alimentatore prima la parte superiore.
Regolare le guide della carta per adattarle
agli originali.
Vetro di appoggio
Sollevare l’alimentatore documenti, quindi
posizionare l’originale a faccia in giù
sull’angolo posteriore sinistro del vetro
di appoggio.
2. Premere il pulsante Scansione. Sullo schermo del pannello di controllo viene visualizzato
un elenco di opzioni di scansione.
3. Se opportuno, modificare la destinazione delle immagini digitalizzate. Se si sceglie una
cartella privata o un nome PC, potrebbe essere necessario inserire la corretta password
numerica. Per ulteriori informazioni, consultare "Impostazione della destinazione di
scansione" a pagina 4-6.
4. Premere il pulsante Av vi o sul lato destro del pannello di controllo.
Se durante la fase 3 la destinazione non è stata modificata, l’immagine verrà digitalizzata
nella cartella pubblica sull'unità disco rigido del sistema.
Nota
Se gli originali sono stati inseriti nell’alimentatore documenti, le immagini verranno
collocate in un file di più pagine. La scansione continuerà fino a quando l’alimentatore
resta vuoto.
5. Al termine della scansione in una cartella protetta da password, premere due volte il
pulsante Cancella/Cancella tutto. In questo modo si evita che l'utente successivo esegua
la scansione o la cancellazione di file nella cartella.
Stampante/copiatrice WorkCentre® C2424
4-3
Page 71

Installazione del driver di scansione
Recupero delle immagini digitalizzate
Il metodo impiegato per recuperare le immagini digitalizzate dipende dalla modalità di
connessione del sistema alla rete e dalla destinazione scelta per l’immagine digitalizzata.
■ Se il sistema è connesso a una rete, è possibile copiare i file immagine dalla Cartella
pubblica o da una cartella privata dell’unità disco rigido del sistema sull’unità disco rigido
del computer tramite CentreWare IS o l’Utilità di scansione Xerox (solo per Windows).
■ Se il sistema dispone di una connessione USB o una connessione di rete, è possibile
importare le immagini dalla Cartella pubblica o da una cartella privata dell’unità disco
rigido del sistema all’interno di un’applicazione sul computer in uso, tramite l’opzione di
menu Inserisci, Acquisisci o Importa dell’applicazione.
■ Se le immagini sono state digitalizzate direttamente nel computer Windows,
è possibile recuperare le immagini dalla cartella Immagini digitalizzate personali
presente nel computer.
Per ulteriori informazioni, consultare "Recupero di immagini" a pagina 4-11.
Installazione del driver di scansione
Se si pianifica l’importazione delle immagini digitalizzate direttamente in un’applicazione
(come Photoshop o Word) o la scansione diretta nel computer, installare il driver di
scansione Xerox.
Xerox fornisce driver di scansione per i sistemi operativi Windows e Macintosh, oltre ai
driver della stampante presenti nel CD-ROM software di WorkCentre C2424 fornito
con il sistema.
Nota
I driver Xerox sono reperibili sul Web all’indirizzo www.xerox.com/office/drivers
Per installare il driver di scansione, procedere come segue:
1. Inserire il CD-ROM software di WorkCentre C2424 nel computer.
2. Fare clic sul collegamento Installa driver.
3. Fare clic sul collegamento Installare i driver della stampante e dello scanner e seguire
le istruzioni per installare i driver.
.
Stampante/copiatrice WorkCentre® C2424
4-4
Page 72

Regolazione delle opzioni di scansione
Regolazione delle opzioni di scansione
Questa sezione include:
■ "Impostazione di una cartella privata per la scansione" a pagina 4-5
■ "Impostazione della destinazione di scansione" a pagina 4-6
■ "Impostazione della risoluzione di scansione" a pagina 4-7
■ "Soppressione automatica delle variazioni dello sfondo" a pagina 4-7
■ "Selezione di immagini a colori o in bianco e nero" a pagina 4-8
■ "Specifica di originali a faccia singola o fronte retro" a pagina 4-8
■ "Specifica del tipo di originale" a pagina 4-9
■ "Impostazione delle Formato originale" a pagina 4-9
■ "Impostazione di una password per la scansione per il computer (solo per Windows)" a
pagina 4-10
■ "Calibrazione dello scanner" a pagina 4-10
Impostazione di una cartella privata per la scansione
Se il sistema è connesso a una rete, è possibile creare una cartella privata sull’unità disco
rigido del sistema in cui digitalizzare le immagini. La cartella privata può essere protetta
con una password per impedire la visualizzazione o il recupero non autorizzato delle
immagini digitalizzate.
Per creare una cartella privata, attenersi alla procedura riportata di seguito.
1. Accedere a CentreWare IS:
a. Avviare il browser Web.
b. Immettere l’indirizzo IP del sistema nel campo Indirizzo del browser Web
(http://xxx.xxx.xxx.xxx).
Nota
L’indirizzo IP è riportato nella “Pagina di configurazione” o nella “Pagina di avvio”.
È anche possibile visualizzare l’indirizzo IP sul pannello di controllo; premere il
pulsante Impostazione macchina, selezionare Informazioni, premere Invio,
selezionare Identificazione sistema, premere Invio e scorrere le opzioni fino a
quando non viene visualizzato l’indirizzo IP.
2. Fare clic sul pulsante Scansioni per visualizzare la scheda Scansioni.
3. In Cartelle private sul lato sinistro dello schermo, fare clic su Crea cartella.
4. Nella finestra Crea cartella, effettuare le seguenti operazioni.
a. Immettere il nome che si desidera assegnare alla cartella privata. Il nome può
contenere fino a 10 caratteri alfanumerici.
b. Se lo si desidera, immettere due volte una password numerica a quattro cifre.
c. Fare clic sul pulsante Salva modifiche.
Stampante/copiatrice WorkCentre® C2424
4-5
Page 73

Regolazione delle opzioni di scansione
Impostazione della destinazione di scansione
È possibile scegliere una delle tre seguenti destinazioni per l’immagine digitalizzata:
■ Cartella pubblica: l’immagine digitalizzata viene posizionata nella cartella pubblica del
disco rigido del sistema, alla quale può accedere qualsiasi utente della rete che si colleghi
al sistema (impostazione predefinita).
■ <Cartella privata>: l’immagine digitalizzata viene posizionata in una cartella privata sul
disco rigido del sistema.
■ <Nome utente>: l’immagine digitalizzata viene posizionata nella cartella
Immagini digitalizzate personali sul disco rigido del computer dell’utente
(solo per Windows).
Per informazioni sulla creazione di cartelle private, consultare "Impostazione di una cartella
privata per la scansione" a pagina 4-5.
Per selezionare la destinazione delle immagini digitalizzate:
1. Nel pannello di controllo, premere il pulsante Scansione.
2. Nel menu, selezionare Esegui scansione su, quindi premere Invio. Verrà visualizzato
un elenco delle destinazioni disponibili.
Nota
Le cartelle private e gli user id sono elencati in ordine alfabetico al di sotto della
Cartella pubblica. Se sono più di 10, i nomi sono inseriti in sottogruppi alfabetici.
Se gli utenti aprono l’Utilità di scansione Xerox sui computer, i primi due user id
appaiono con un asterisco (*) in cima all’elenco.
3. Selezionare Cartella pubblica, la <cartella privata> o l’<user id> e premere Invio.
Se sono presenti più di 10 cartelle private o user id, selezionare il menu per il sottogruppo
alfabetico, premere il pulsante Invio, selezionare la cartella privata o l’user id, quindi
premere Invio.
4. Se durante la fase 3 è stata selezionata una cartella privata o uno user id protetto da
password, utilizzare il tastierino numerico sul pannello di controllo per inserire la
password numerica corretta di 4 cifre, quindi premere Invio.
Nota
Al termine della scansione in una cartella protetta da password, premere due volte il
pulsante Cancella/Cancella tutto. In questo modo si evita che l'utente successivo esegua
la scansione o la cancellazione di file nella cartella.
Stampante/copiatrice WorkCentre® C2424
4-6
Page 74
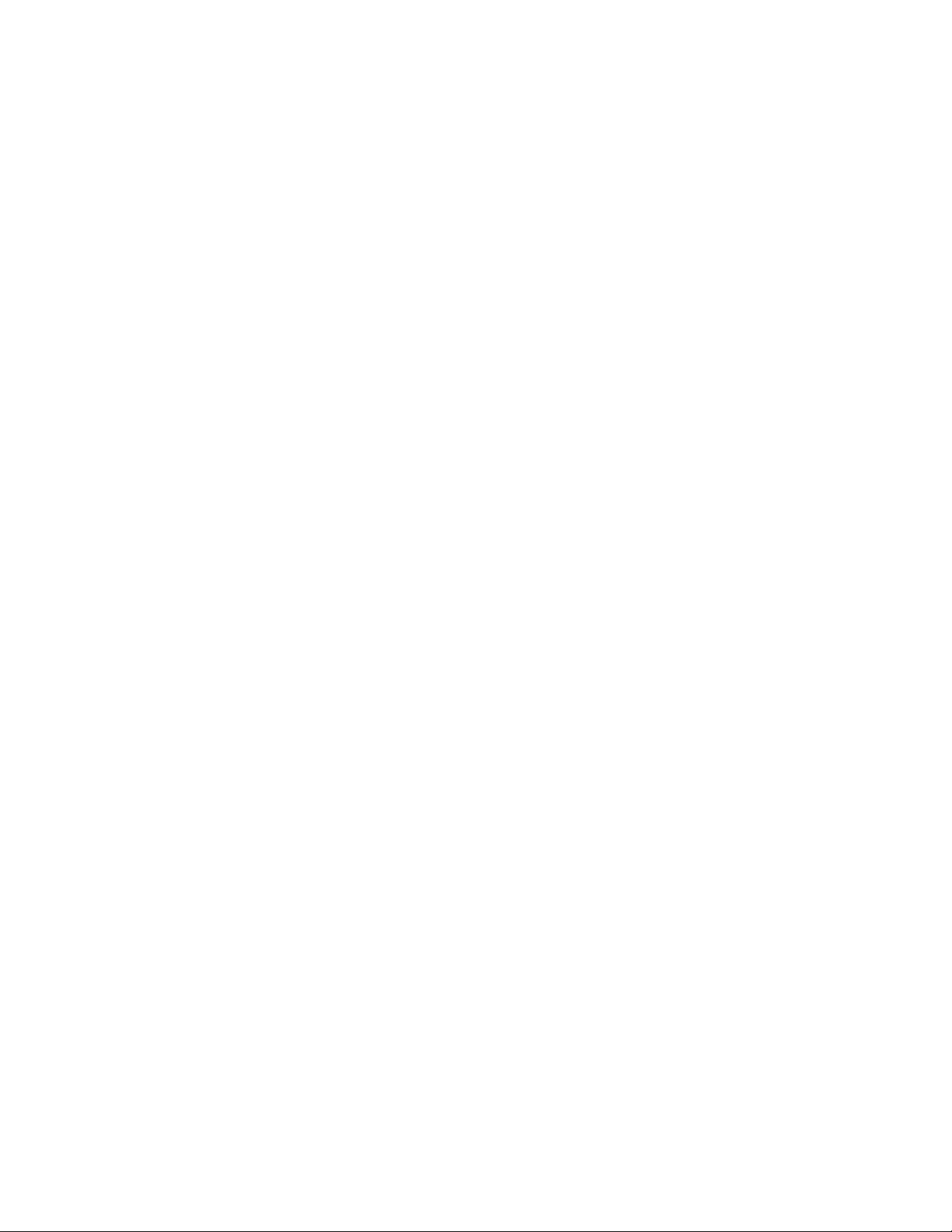
Regolazione delle opzioni di scansione
Impostazione della risoluzione di scansione
A seconda del modo in cui l’immagine digitalizzata verrà utilizzata, è possibile modificare la
risoluzione della scansione. La risoluzione della scansione ha effetto sulle dimensioni e sulla
qualità del file immagine digitalizzato.
Per selezionare la risoluzione di scansione:
1. Sul pannello di controllo, premere il pulsante Scansione.
2. Nel menu, selezionare Risoluzione scansione, quindi premere Invio.
3. Selezionare una delle seguenti opzioni e premere Invio:
■ 100x100: produce la risoluzione minore e le minori dimensioni file.
■ 200x200: produce bassa risoluzione e dimensioni file ridotte.
■ 300x300: produce risoluzione media e dimensioni file medie.
Le opzioni di risoluzione che seguono sono disponibili su sistemi configurati con 512 MB
di RAM o superiori:
■ 400x400: produce alta risoluzione e dimensioni file maggiori.
■ 600x600: produce la risoluzione maggiore e le maggiori dimensioni file.
Soppressione automatica delle variazioni dello sfondo
A volte, negli originali fronte retro stampati su carta sottile, una parte del testo o delle
immagini appare in trasparenza sull’altra parte del foglio. Per migliorare le immagini
digitalizzate da questo tipo di originale, utilizzare l’impostazione Soppressione
automatica per ridurre al minimo la sensibilità dello scanner alle variazioni dei colori
luminosi di sfondo.
Per modificare questa impostazione, attenersi alla procedura riportata di seguito.
1. Sul pannello di controllo, premere il pulsante Scansione.
2. Nel menu, selezionare Soppressione automatica e premere Invio.
3. Selezionare Attivato o Disattivato, quindi premere Invio. La configurazione predefinita
è Disattivato.
Stampante/copiatrice WorkCentre® C2424
4-7
Page 75

Regolazione delle opzioni di scansione
Selezione di immagini a colori o in bianco e nero
È possibile digitalizzare l’immagine a colori o in bianco e nero. Selezionando bianco e nero, le
dimensioni delle immagini digitalizzate vengono ridotte in modo significativo.
Premere il pulsante Modalità colore sul pannello di controllo per modificare la selezione in
Colore o Bianco e nero.
2
1
2
2
2
1
11
2424-166
Specifica di originali a faccia singola o fronte retro
Quando si utilizza l’alimentatore documenti per la scansione di originali fronte retro,
impostare questa opzione per produrre un file immagine di scansione a più pagine.
Premere il pulsante Lati da stampare sul pannello di controllo per modificare la selezione in
una delle seguenti opzioni:
■ 1 su 1: esegue la scansione di un solo lato degli originali (configurazione predefinita).
■ 2 su 1: esegue la scansione di entrambi i lati degli originali.
2
1
2
2
2
1
11
2424-167
Stampante/copiatrice WorkCentre® C2424
4-8
Page 76
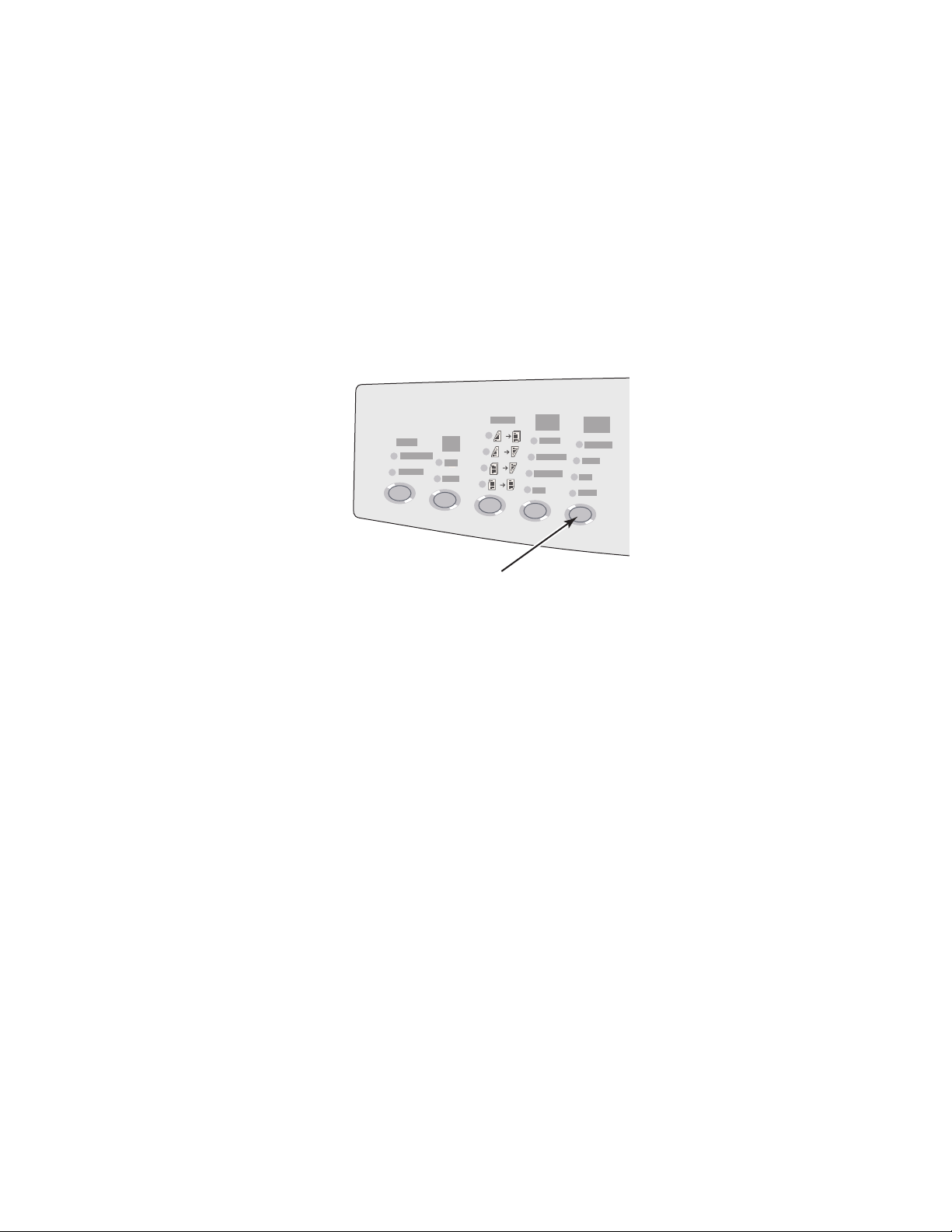
Regolazione delle opzioni di scansione
Specifica del tipo di originale
È possibile fare in modo che lo scanner ottimizzi l’aspetto della copia in base al contenuto
dell’originale.
Premere il pulsante Tipo di originale sul pannello di controllo per modificare la selezione in
una delle seguenti opzioni:
■ Foto: ottimizzazione per le stampe fotografiche.
■ Grafici: ottimizzazione per aree a colori.
■ Misto: ottimizzazione per fotografie di riviste e giornali.
■ Tes to : ottimizzazione per testo in bianco e nero o a colori.
2
1
2
2
2
1
11
2424-169
Impostazione delle Formato originale
È possibile specificare il formato dell’originale per digitalizzare l’area corretta. Per effettuare
questa operazione, attenersi alla procedura riportata di seguito.
1. Sul pannello di controllo, premere il pulsante Scansione.
2. Nel menu, selezionare Formato originale e premere Invio.
3. Selezionare una delle dimensioni preimpostate oppure Cassetto/Auto (configurazione
predefinita) e premere Invio.
Se si seleziona Cassetto/Auto e si utilizza il vetro di appoggio, ciascun originale viene
sottoposto a prescansione per determinarne le dimensioni.
Se si seleziona Cassetto/Auto e si utilizza l’alimentatore documenti, l’area digitalizzata
avrà le stesse dimensioni del formato carta utilizzato per la copia.
Stampante/copiatrice WorkCentre® C2424
4-9
Page 77

Regolazione delle opzioni di scansione
Impostazione di una password per la scansione per il computer (solo per Windows)
È possibile impedire che altri eseguano la scansione delle immagini direttamente sul computer
impostando una password. Quando il computer viene selezionato come destinazione della
scansione, nel pannello di controllo viene visualizzato un messaggio di richiesta della
password.
Utilizzare l’Utilità di scansione Xerox per impostare una password per la scansione per
il computer.
1. Fare clic con il pulsante destro del mouse sull’icona della barra delle
applicazioni (nell’angolo in basso a destra dello schermo) e selezionare
Utilità di scansione Xerox dal menu di scelta rapida.
Nota
Se l’icona non è presente nella barra delle applicazioni, selezionare il menu
Start di Windows, scegliere Programmi, quindi Xerox Office Printing,
selezionare Scansione, quindi Utilità di scansione Xerox.
2. Nella casella di riepilogo Posizione, selezionare Immagini digitalizzate personali.
3. Dal menu Impostazioni, selezionare Esegui scansione su PC.
4. Immettere la password numerica di quattro cifre in tutte le caselle della password.
5. Fare clic sul pulsante OK.
Nota
Per ulteriori informazioni sull’Utilità di scansione Xerox, consultare "Uso dell’Utilità
di scansione Xerox (solo per Windows)" a pagina 4-13. Per ulteriori informazioni
sulla scansione di immagini sul computer, consultare "Impostazione della
destinazione di scansione" a pagina 4-6.
Calibrazione dello scanner
Eseguire la procedura di calibrazione dello scanner se si sostituisce lo scanner o l’alimentatore
documenti originale. La calibrazione consente di regolare la qualità delle pagine fronte/retro.
Questa procedura non deve essere eseguita come parte delle normali attività operative.
Per ulteriori informazioni sulla calibrazione dello scanner, consultare la Xerox infoSMART
Knowledge Base all’indirizzo www.xerox.com/office/c2424infoSMART
.
Stampante/copiatrice WorkCentre® C2424
4-10
Page 78

Recupero di immagini
Recupero di immagini
Questa sezione include:
■ "Visualizzazione e recupero delle immagini digitalizzate" a pagina 4-12
■ "Tramite CentreWare IS" a pagina 4-12
■ "Uso dell’Utilità di scansione Xerox (solo per Windows)" a pagina 4-13
■ "Importazione di immagini digitalizzate in un’altra applicazione" a pagina 4-14
■ "Uso del programma di importazione di immagini Xerox con Windows 2000,
Windows XP e Windows Server 2003 (TCP/IP)" a pagina 4-14
■ "Uso della funzione di gestione delle immagini WIA in Windows XP e
Windows Server 2003 (USB)" a pagina 4-15
■ "Utilizzo del Programma di importazione di immagini Xerox in Macintosh OS X" a
pagina 4-16
Nella tabella riportata di seguito sono elencati i vari metodi per visualizzare e recuperare i file
immagine digitalizzati e sono mostrati i metodi disponibili per sistemi operativi specifici.
Windows Macintosh Unix
XP,
Metodo 98, Me NT4 2000
Tramite CentreWare IS
Uso dell’Utilità di
scansione Xerox
Importazione in un’altra
applicazione
● = Disponibile con una connessione di rete TCP/IP.
■ = Disponibile con una connessione USB.
* = L’installazione standard consente il recupero delle immagini dalla Cartella pubblica.
●●●● ● ● ●
Server
2003
●●
●
■
OS 9.x
●
■*
OS X
versione
10.x
●
■
Nota
L’utilizzo di un metodo diverso da CentreWare IS richiede l’installazione del driver
di scansione dal CD-ROM software di WorkCentre C2424. Per ulteriori informazioni,
consultare "Installazione del driver di scansione" a pagina 4-4.
Stampante/copiatrice WorkCentre® C2424
4-11
Page 79

Recupero di immagini
Visualizzazione e recupero delle immagini digitalizzate
Tramite CentreWare IS
Se il sistema multifunzione è connesso a una rete, è possibile utilizzare CentreWare IS per
visualizzare, recuperare ed eliminare immagini digitalizzate dalla cartella pubblica o da una
cartella privata sul disco rigido del sistema.
1. Accedere a CentreWare IS:
a. Avviare il browser Web.
b. Immettere l’indirizzo IP del sistema nel campo Indirizzo del browser Web
(http://xxx.xxx.xxx.xxx).
Nota
L’indirizzo IP è riportato nella “Pagina di configurazione” o nella “Pagina di avvio”.
È anche possibile visualizzare l’indirizzo IP sul pannello di controllo; premere il
pulsante Impostazione macchina, selezionare Informazioni, premere Invio,
selezionare Identificazione sistema, premere Invio e scorrere le opzioni fino a
quando non viene visualizzato l’indirizzo IP.
2. Fare clic sul pulsante Scansioni per visualizzare la scheda Scansioni.
In CentreWare IS vengono visualizzate anteprime delle immagini nella Cartella pubblica
del disco rigido del sistema.
3. Se si desidera visualizzare le anteprime delle immagini in una cartella privata, procedere
come segue:
a. Sul lato sinistro dello schermo, in Cartelle private, fare clic sul nome della cartella
privata nell’elenco.
b. Se per la cartella privata è stata impostata una password numerica, immetterla e fare
clic sul pulsante OK.
4. Selezionare il formato file desiderato nell’elenco Recupera come a destra dell’immagine
che si desidera recuperare.
5. Fare clic sul pulsante Vai relativo al tipo di file.
Nota
Se si desidera eliminare il file, fare invece clic sul pulsante Elimina. Per eliminare
tutti i file presenti nella cartella, fare clic sul pulsante Elimina tutto al di sotto
delle anteprime.
6. Seguire le indicazioni per salvare l’immagine nel percorso desiderato sul computer
(Windows) o salvare l’immagine dall’applicazione in cui è stata aperta (Macintosh).
Stampante/copiatrice WorkCentre® C2424
4-12
Page 80

Recupero di immagini
Uso dell’Utilità di scansione Xerox (solo per Windows)
È possibile impiegare l’Utilità di scansione Xerox per visualizzare, aprire ed eliminare i file
immagine digitalizzati.
1. Se le immagini vengono digitalizzate direttamente nel computer, l’Utilità
di scansione Xerox si apre automaticamente. Se non si apre, fare clic con
il pulsante destro del mouse sull’icona della barra delle applicazioni
(nell’angolo in basso a destra dello schermo) e selezionare Utilità di
scansione Xerox dal menu di scelta rapida.
Nota
Se l’icona non è presente nella barra delle applicazioni, selezionare il menu Start di
Windows, scegliere Programmi, quindi Xerox Office Printing, selezionare
Scansione, quindi Utilità di scansione Xerox.
2. Dall’elenco a discesa Posizione, selezionare una cartella per visualizzare le immagini
digitalizzate. Nella finestra vengono visualizzate anteprime delle immagini nel percorso
selezionato. Sotto ciascuna anteprima sono visualizzate la data e l’ora in cui è stata
eseguita la scansione dell’immagine.
Nota
Se è stata da poco eseguita la scansione di un’immagine ma questa non
è visualizzata, fare clic sul pulsante Aggiorna.
3. Se si desidera modificare le dimensioni delle anteprime, aprire il menu Visualizza,
scegliere Dimensione anteprima e selezionare una dimensione.
4. Per recuperare un’immagine dalla Cartella pubblica o da una cartella privata,
fare clic sull’immagine per evidenziarla, quindi fare clic sul pulsante Recupera.
L’utilità di scansione recupera l’immagine dal sistema e la posiziona nella cartella
Immagini digitalizzate personali.
Nota
Se si desidera eliminare l’immagine selezionata, fare invece clic sul
pulsante Elimina.
Per ulteriori informazioni, scegliere la voce del menu Guida per visualizzare la guida
in linea.
Stampante/copiatrice WorkCentre® C2424
4-13
Page 81

Recupero di immagini
Importazione di immagini digitalizzate in un’altra applicazione
Se il sistema dispone di una connessione USB o TCP/IP, è possibile importare le immagini
digitalizzate direttamente in un’applicazione sul computer tramite l’opzione di menu
Inserisci, Acquisisci o Importa dell’applicazione.
Uso del programma di importazione di immagini Xerox con Windows 2000, Windows
XP e Windows Server 2003 (TCP/IP)
Se il sistema possiede una connessione di rete TCP/IP, per importare immagini in
un'applicazione, utilizzare la procedura descritta di seguito.
1. Avviare l’applicazione e aprire il file in cui si desidera collocare l’immagine.
2. Selezionare la voce di menu per acquisire l’immagine.
Ad esempio, se si utilizza Word per inserire un’immagine in un documento, scegliere
Impostazioni personalizzate, quindi Immagine, scegliere Da scanner o fotocamera,
selezionare lo scanner e fare clic sul pulsante Impostazioni personalizzate.
3. Nella parte superiore sinistra della finestra Programma di importazione di immagini
Xerox, selezionare la posizione dell’immagine dall’elenco a discesa Posizione. È
possibile selezionare la Cartella pubblica, una <cartella privata> oppure la cartella
Immagini digitalizzate personali.
Nota
Se viene richiesto, inserire la password numerica di 4 cifre per la cartella selezionata.
Nella finestra Programma di importazione di immagini Xerox sono visualizzate
anteprime delle immagini contenute in tale cartella. Sotto ciascuna anteprima sono
visualizzate la data e l’ora in cui è stata eseguita la scansione dell’immagine.
■ Se si sposta il mouse sull’anteprima, viene visualizzato un messaggio pop-up che
include informazioni sulla risoluzione e le dimensioni del file immagine.
■ Se si desidera modificare le dimensioni delle anteprime, aprire il menu Visualizza,
scegliere Dimensione anteprima e scegliere Piccola, Intermedia o Grande. Se è
stata da poco eseguita la scansione di un’immagine ma questa non è visualizzata, fare
clic sul pulsante Aggiorna.
4. Se lo si desidera, è possibile modificare il colore e la risoluzione dell’immagine importata.
Per ulteriori informazioni, consultare "Modifica delle impostazioni del Programma di
importazione di immagini Xerox in Windows" a pagina 4-15.
5. Fare clic per evidenziare l’immagine che si desidera importare.
In alcune applicazioni è possibile importare più immagini contemporaneamente. Per
selezionare più di un’immagine, tenere premuto Ctrl o Maiusc sulla tastiera mentre si
seleziona un’altra immagine. Per importare tutte le immagini nella cartella, selezionare il
menu Modifica e scegliere Seleziona tutto.
Stampante/copiatrice WorkCentre® C2424
4-14
Page 82

Recupero di immagini
6. Fare clic sul pulsante Importa. Una copia dell’immagine verrà trasferita in quella
posizione all’interno dell’applicazione.
Nota
Se si desidera eliminare le immagini selezionate, fare invece clic sul pulsante Elimina.
Per ulteriori informazioni sul programma di importazione immagini, scegliere la voce
del menu Guida per visualizzare la guida in linea.
Modifica delle impostazioni del Programma di importazione di immagini Xerox in Windows
Quando si importano immagini tramite il Programma di importazione di immagini Xerox,
è possibile modificare il colore e la risoluzione dell’immagine importata.
1. Aprire il menu Impostazioni, quindi scegliere Opzioni di importazione per aprire la
finestra di dialogo Opzioni di importazione immagini.
2. Se opportuno, spostare il cursore di scorrimento per modificare la risoluzione.
■ Selezionando Ottima, le immagini verranno importate utilizzando la stessa
risoluzione con cui è stata eseguita la scansione.
■ Selezionando Discreta, le immagini verranno importate con una risoluzione 100x100.
Alla risoluzione più bassa corrisponde il processo di importazione dell’immagine di
durata inferiore.
3. Se si desidera importare tutte le immagini in bianco e nero, selezionare Importa
immagine come bianco e nero. In questo modo il processo di importazione
dell’immagine sarà più breve.
4. Fare clic su OK per salvare le modifiche e chiudere la finestra di dialogo.
Per fare in modo che il sistema elimini automaticamente l’immagine dal disco rigido del
sistema WorkCentre C2424 dopo l’importazione, aprire il menu Impostazioni e scegliere
Elimina dopo l’importazione in modo che sulla voce di menu sia presente una casella
di controllo.
Uso della funzione di gestione delle immagini WIA in Windows XP e
Windows Server 2003 (USB)
Se il sistema possiede una connessione USB, è possibile importare immagini dalla cartella
pubblica sul disco rigido del sistema.
Nota
Per importare immagini tramite la funzione di gestione delle immagini
WIA, l’Utilità di scansione Xerox deve essere in esecuzione sulla barra
delle applicazioni. Se l’icona non è presente nella barra delle
applicazioni, selezionare il menu Start di Windows, scegliere
Programmi, quindi Xerox Office Printing, selezionare Scansione,
quindi Utilità di scansione Xerox.
Stampante/copiatrice WorkCentre® C2424
4-15
Page 83

Recupero di immagini
Per importare immagini digitalizzate in un’applicazione, procedere come segue:
1. Avviare l’applicazione e aprire il file in cui si desidera collocare l’immagine.
2. Selezionare la voce di menu per acquisire l’immagine.
Ad esempio, se si utilizza Word per inserire un’immagine in un documento, scegliere
Inserisci, Immagine, quindi Da scanner o fotocamera, selezionare lo scanner e fare clic
sul pulsante OK.
3. Nella finestra Copia immagini da WIA Xerox WorkCentre C2424, aprire la
Cartella Pubblica per visualizzare anteprime delle immagini contenute nella cartella.
4. Per visualizzare i dettagli di un file immagine:
a. Fare clic per selezionare l’immagine.
b. Scegliere Visualizza informazioni immagine per aprire la finestra di dialogo
Proprietà, contenente la data e l’ora in cui l’immagine è stata digitalizzata e la
dimensione del file.
c. Fare clic sul pulsante OK per chiudere la finestra di dialogo.
5. Fare clic per evidenziare l’immagine che si desidera importare.
In alcune applicazioni è possibile importare più immagini contemporaneamente. Per
selezionare più di un’immagine, tenere premuto Ctrl o Maiusc sulla tastiera mentre si
seleziona un’altra immagine. Per importare tutte le immagini nella cartella, selezionare
il menu Modifica e scegliere Seleziona tutto.
6. Fare clic sul pulsante Copia immagini.
Una copia dell’immagine verrà trasferita in quella posizione all’interno dell’applicazione.
Nota
Se si desidera eliminare le immagini selezionate, fare invece clic sul
pulsante Elimina.
Utilizzo del Programma di importazione di immagini Xerox in Macintosh OS X
Il driver del Programma di importazione di immagini Xerox (TWAIN) fa parte
dell’installazione standard per Macintosh OS X. Per importare immagini in un’applicazione,
attenersi alla procedura riportata di seguito.
1. Avviare l’applicazione e aprire il file in cui si desidera collocare l’immagine.
2. Selezionare la voce di menu per acquisire l’immagine.
Ad esempio, se si sta utilizzando Word per inserire un’immagine in un documento,
scegliere Inserisci, Immagine, quindi Da scanner o fotocamera, selezionare lo scanner
e fare clic sul pulsante Acquisisci.
3. Nella parte superiore sinistra della finestra Programma di importazione di immagini
Xerox, selezionare la posizione dell’immagine dall’elenco a discesa Posizione. È
possibile selezionare la Cartella pubblica o una cartella privata.
Nota
Se viene richiesto, inserire la password numerica di 4 cifre per la cartella selezionata.
Stampante/copiatrice WorkCentre® C2424
4-16
Page 84

Recupero di immagini
Nella finestra Programma di importazione di immagini Xerox sono visualizzate
anteprime delle immagini contenute in tale cartella. Sotto ciascuna anteprima sono
visualizzate la data e l’ora in cui è stata eseguita la scansione dell’immagine.
■ Se si sposta il mouse sull’anteprima, viene visualizzato un messaggio pop-up che
include informazioni sulla risoluzione e le dimensioni del file immagine.
■ Per modificare le dimensioni delle anteprime, spostare il cursore di scorrimento
verso l’angolo inferiore destro della finestra.
Nota
Per ulteriori informazioni sul programma di importazione immagini, fare clic sul
pulsante ? per visualizzare la guida in linea.
4. Se opportuno, modificare le impostazioni di importazione. Per ulteriori informazioni,
consultare "Modifica delle impostazioni del Programma di importazione di immagini
Xerox in Macintosh" a pagina 4-18.
5. Fare clic per evidenziare una o più immagini da importare. Per selezionare più di
un’immagine, tenere premuto il tasto Comando sulla tastiera mentre si seleziona
un’altra immagine.
Per importare tutte le immagini presenti nella cartella, fare clic sulla casella
Seleziona tutto.
Nota
Se è stata da poco eseguita la scansione di un’immagine ma questa non è visualizzata,
fare clic sul pulsante Aggiorna.
6. Fare clic sul pulsante Importa.
Una copia dell’immagine verrà trasferita in quella posizione all’interno dell’applicazione.
Nota
Se si desidera eliminare le immagini selezionate, fare invece clic sul
pulsante Elimina.
Stampante/copiatrice WorkCentre® C2424
4-17
Page 85

Recupero di immagini
Modifica delle impostazioni del Programma di importazione di immagini Xerox in Macintosh
Per modificare il colore e la risoluzione utilizzati durante l’importazione delle immagini,
procedere come segue:
1. Fare clic sul pulsante Impostazioni per aprire la finestra di dialogo Opzioni di
importazione immagini.
2. Se opportuno, spostare il cursore di scorrimento per modificare la risoluzione.
Selezionando Come digitalizzato, le immagini verranno importate utilizzando la stessa
risoluzione con cui è stata eseguita la scansione. Selezionando Minima, le immagini
verranno importate con una risoluzione 100x100. Alla risoluzione più bassa corrisponde
il processo di importazione dell’immagine di durata inferiore.
3. Se si desidera importare tutte le immagini in bianco, nero e grigio, selezionare
Importa immagine come bianco e nero. In questo modo il processo di importazione
dell’immagine sarà più breve.
4. Fare clic su OK per salvare le modifiche e chiudere la finestra di dialogo.
Per eliminare automaticamente l’immagine dal disco rigido del sistema WorkCentre C2424
dopo averla importata, selezionare Elimina dopo l’importazione nell’angolo inferiore
sinistro della finestra del programma di importazione immagini.
Stampante/copiatrice WorkCentre® C2424
4-18
Page 86

Gestione dei file e controllo delle opzioni di scansione
Gestione dei file e controllo delle opzioni
di scansione
Questa sezione include:
■ "Visualizzazione delle immagini" a pagina 4-19
■ "Eliminazione di file immagine" a pagina 4-20
■ "Controllo dei criteri di scansione" a pagina 4-22
Visualizzazione delle immagini
I file immagine sono memorizzati nell’unità disco rigido del sistema con nomi file univoci che
indicano la data e l’ora della scansione: aaaa-mm-gg@hh.mm.ss.tif. Questi nomi file, tuttavia,
non descrivono l’immagine. Per visualizzare il contenuto dei file immagine, attenersi alla
procedura riportata di seguito.
■ Visualizzare le anteprime delle immagini utilizzando CentreWare IS (pagina 4-12)
o la funzione di controllo della scansione Xerox (pagina 4-13).
■ Visualizzare anteprime delle immagini utilizzando un’altra applicazione (pagina 4-14).
Stampante/copiatrice WorkCentre® C2424
4-19
Page 87
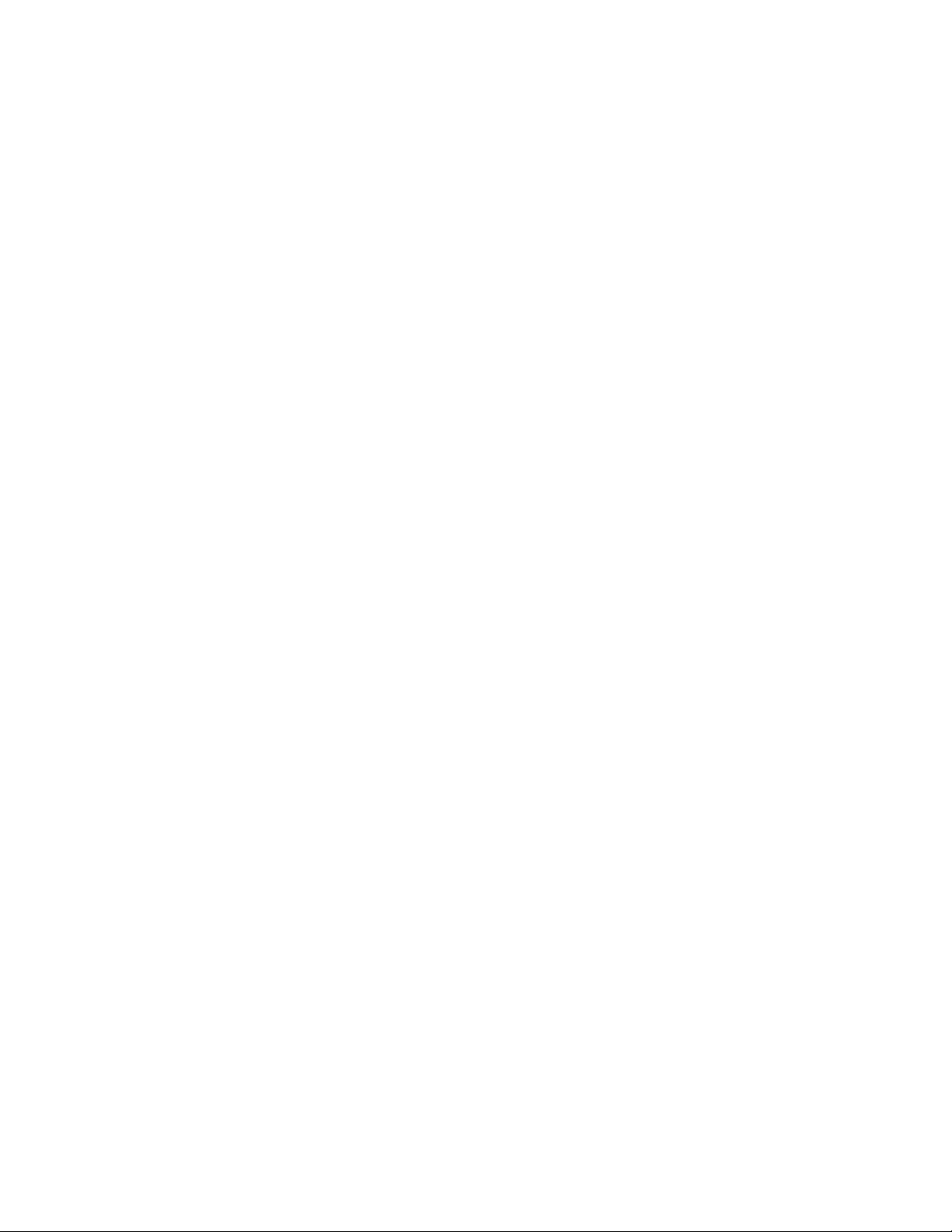
Gestione dei file e controllo delle opzioni di scansione
Eliminazione di file immagine
Quando si preme il pulsante Scansione sul pannello di controllo, sul display viene visualizzato
<%> Completo, che indica la percentuale di spazio sul disco rigido utilizzata per la
memorizzazione delle immagini digitalizzate. Se la scansione di una nuova immagine
determina il superamento dello spazio disponibile sul disco rigido, sul pannello di controllo
verrà visualizzato un messaggio di errore che indica che il disco rigido è pieno; la scansione
non potrà continuare se non si eliminano alcuni file per rendere disponibile spazio sufficiente.
Nota
Le dimensioni dei file immagine digitalizzati variano a seconda della risoluzione di
scansione e delle opzioni di colore selezionate.
Per rendere disponibile spazio sul disco rigido, eliminare periodicamente le immagini
digitalizzate non più necessarie. Per eliminare i file è possibile utilizzare:
■ Il pannello di controllo
■ CentreWare IS
Nota
Quando si recupera un’immagine digitalizzata direttamente in un’applicazione, è possibile
eliminare automaticamente l’immagine dal disco rigido del sistema WorkCentre dopo
l’importazione all’interno dell’applicazione. Per ulteriori informazioni, consultare "Uso
del programma di importazione di immagini Xerox con Windows 2000, Windows XP e
Windows Server 2003 (TCP/IP)" a pagina 4-14 e "Utilizzo del Programma di
importazione di immagini Xerox in Macintosh OS X" a pagina 4-16.
Uso del pannello di controllo per eliminare i file immagine
Per rimuovere tutti i file digitalizzati da una cartella, attenersi alla procedura riportata
di seguito:
1. Sul pannello di controllo, premere il pulsante Scansione.
2. Selezionare la cartella nel menu; consultare "Impostazione della destinazione di
scansione" a pagina 4-6.
3. Selezionare Svuota cartella e premere Invio.
4. Quando viene richiesto se si desidera rimuovere tutti i file della scansione dalla cartella,
selezionare Sì e premere Invio.
Stampante/copiatrice WorkCentre® C2424
4-20
Page 88

Gestione dei file e controllo delle opzioni di scansione
Uso di CentreWare IS per eliminare i file immagine
È possibile rimuovere alcuni o tutti i file digitalizzati da una cartella.
1. Accedere a CentreWare IS:
a. Avviare il browser Web.
b. Immettere l’indirizzo IP del sistema nel campo Indirizzo del browser Web
(http://xxx.xxx.xxx.xxx).
Nota
L’indirizzo IP è riportato nella “Pagina di configurazione” o nella “Pagina di avvio”.
È anche possibile visualizzare l’indirizzo IP sul pannello di controllo; premere il
pulsante Impostazione macchina, selezionare Informazioni, premere Invio,
selezionare Identificazione sistema, premere Invio e scorrere le opzioni fino a
quando non viene visualizzato l’indirizzo IP.
2. Fare clic sul pulsante Scansioni per visualizzare la scheda Scansioni.
3. Se si desidera eliminare le immagini digitalizzate da una cartella privata, procedere
come segue:
a. Fare clic sul nome della cartella privata nell’elenco sul lato sinistro dello schermo.
b. Immettere la password per la cartella privata.
4. Se si desidera eliminare tutti i file immagine dalla cartella, fare clic sul pulsante
Elimina tutto.
5. Per eliminare un file specifico, fare clic sul pulsante Elimina a destra del file.
Nota
È possibile eliminare automaticamente immagini dalla cartella pubblica o dalle
cartelle private. In Amministrazione nella parte sinistra dello schermo, fare clic su
Pulizia cartelle e immettere la password (se richiesta). Per ulteriori informazioni,
consultare la guida in linea.
Stampante/copiatrice WorkCentre® C2424
4-21
Page 89

Gestione dei file e controllo delle opzioni di scansione
Controllo dei criteri di scansione
Gli amministratori possono controllare i criteri di scansione, inclusi i requisiti relativi alle
password quando si impostano le cartelle private.
1. Accedere a CentreWare IS:
a. Avviare il browser Web.
b. Immettere l’indirizzo IP del sistema nel campo Indirizzo del browser Web
(http://xxx.xxx.xxx.xxx).
Nota
L’indirizzo IP è riportato nella “Pagina di configurazione” o nella “Pagina di avvio”.
È anche possibile visualizzare l’indirizzo IP sul pannello di controllo; premere il
pulsante Impostazione macchina, selezionare Informazioni, premere Invio,
selezionare Identificazione sistema, premere Invio e scorrere le opzioni fino a
quando non viene visualizzato l’indirizzo IP.
2. Fare clic sul pulsante Scansioni per visualizzare la scheda Scansioni.
3. In Amministrazione nella parte sinistra dello schermo, fare clic su Generale e immettere
la password (se richiesta).
4. Apportare le modifiche desiderate alle impostazioni dei criteri di scansione. Per ulteriori
informazioni, consultare la guida in linea.
Stampante/copiatrice WorkCentre® C2424
4-22
Page 90
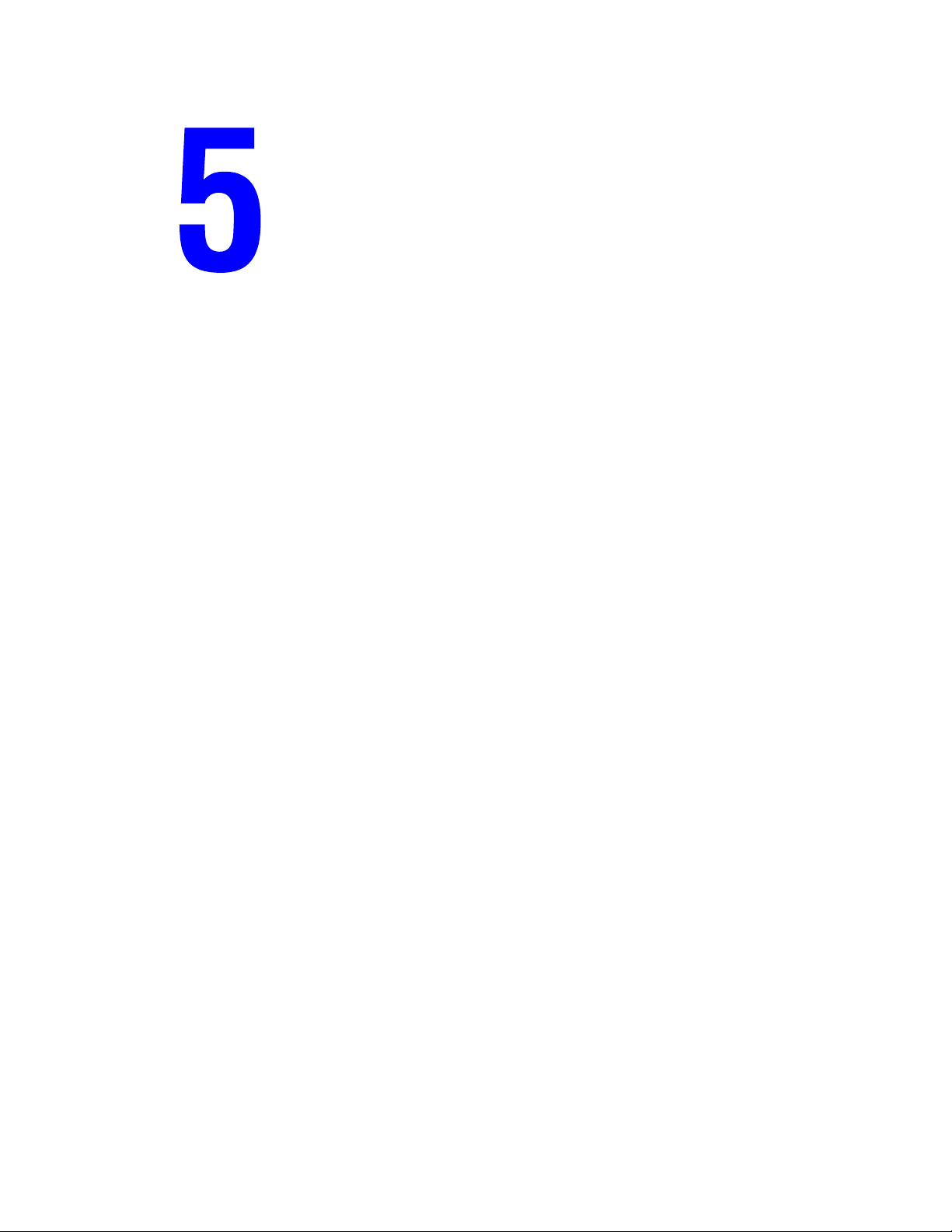
Stampante/copiatrice WorkCentre® C2424
Stampa
In questo capitolo sono inclusi i seguenti argomenti:
■ "Nozioni di base sulla stampa" a pagina 5-2
■ "Font di stampa" a pagina 5-3
■ "Regolazione delle opzioni di stampa" a pagina 5-6
■ "Stampa fronte retro automatica" a pagina 5-12
■ "Lucidi" a pagina 5-14
■ "Buste" a pagina 5-18
■ "Etichette, biglietti da visita e schede" a pagina 5-23
■ "Tipi di carta speciali" a pagina 5-28
■ "Formato carta personalizzato" a pagina 5-49
■ "Opzioni avanzate" a pagina 5-52
Copyright © 2005 Xerox Corporation. Tutti i diritti riservati.
5-1
Page 91

Nozioni di base sulla stampa
Nozioni di base sulla stampa
Questa sezione include:
■ "Panoramica sui passaggi di base" a pagina 5-2
■ "Fattori determinanti per le prestazioni di stampa" a pagina 5-2
Panoramica sui passaggi di base
Per eseguire lavori di stampa, effettuare la procedura riportata di seguito:
1. Caricare la carta nel cassetto. Per informazioni sul caricamento dei cassetti,
consultare il capitolo Caricamento supporti di stampa di questa guida oppure
Guida introduttiva/Caricamento supporti di stampa all’interno del CD-ROM della
documentazione per l'utente.
2. Se viene visualizzata la richiesta sul pannello di controllo, confermare il tipo e il
formato carta e cambiarlo secondo le esigenze.
3. Accedere alla finestra di dialogo Stampa dall’applicazione.
4. Se lo si desidera, selezionare le opzioni di stampa nel driver della stampante.
■ Per informazioni sull’accesso al driver e il suo utilizzo, consultare "Come ottenere il
driver della stampante" a pagina 5-6.
■ Per informazioni sulla specifica delle opzioni di stampa, consultare "Regolazione
delle opzioni di stampa" a pagina 5-6.
5. Inviare il lavoro alla stampante dalla finestra di dialogo Stampa dell’applicazione.
Fattori determinanti per le prestazioni di stampa
Il lavoro di stampa dipende da molti fattori. Questi includono la velocità di stampa (indicata
in numero di pagine per minuto), i supporti utilizzati, il tempo di caricamento e il tempo di
elaborazione del sistema.
Il tempo di caricamento del computer e il tempo di elaborazione del sistema dipendono
da numerosi fattori tra cui:
■ Memoria del sistema
■ Tipo di connessione (in rete o USB)
■ Sistema operativo della rete
■ Configurazione del sistema
■ Dimensioni del file e tipo di grafica
■ Velocità del computer
Nota
L’aggiunta di memoria del sistema (RAM) può migliorare le funzioni generali della
stampante, ma non ne aumenta le prestazioni in termini di numero di pagine per
minuto (ppm).
Stampante/copiatrice WorkCentre® C2424
5-2
Page 92
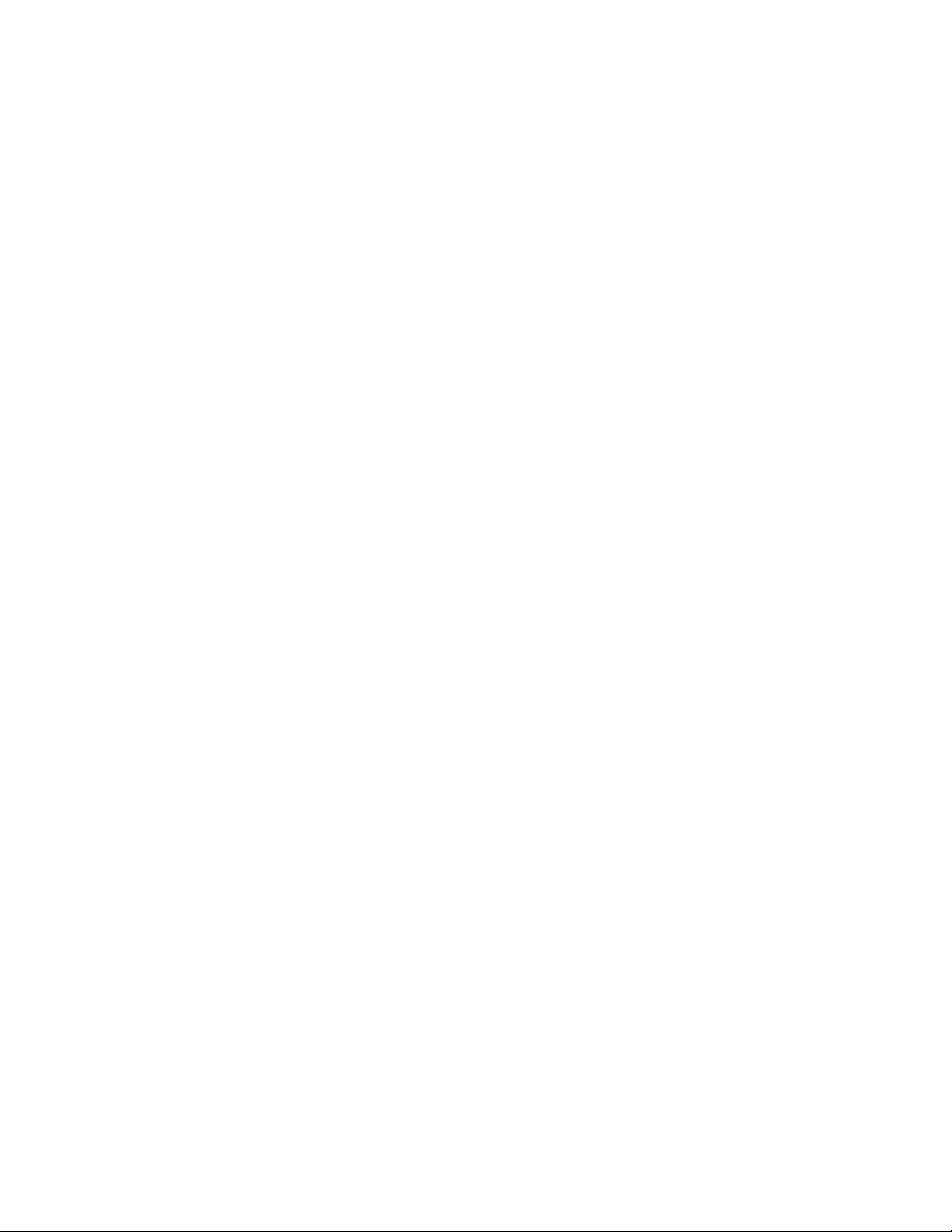
Font di stampa
Font di stampa
Questa sezione include:
■ "Tipi di font" a pagina 5-3
■ "Visualizzazione di un elenco di font di sistema disponibili per la stampa" a pagina 5-3
■ "Stampa di un elenco di font di sistema" a pagina 5-4
■ "Caricamento dei font" a pagina 5-5
Tipi di font
Il sistema utilizza i seguenti tipi di font per la stampa:
■ font PostScript e PCL residenti nella stampante, che sono sempre disponibili per la
stampa;
■ font scaricati nella memoria del sistema;
■ font scaricati dall’applicazione con il lavoro di stampa.
Il software ATM (Adobe Type Manager) consente di visualizzare sullo schermo del computer
questi font così come vengono stampati.
Se il software ATM non è installato nel computer:
1. Installarlo dal CD-ROM software di WorkCentre C2424.
2. Installare i font dello schermo del sistema dalla cartella ATM.
Visualizzazione di un elenco di font di sistema disponibili per la stampa
Per visualizzare un elenco di font PCL o PostScript, utilizzare CentreWare IS:
1. Avviare il browser Web.
2. Immettere l’indirizzo IP del sistema nel campo Indirizzo del browser Web
(http://xxx.xxx.xxx.xxx).
3. Fare clic sul pulsante Proprietà.
4. Fare clic sulla cartella Server Web nella barra degli strumenti di sinistra, quindi
su File di font.
Stampante/copiatrice WorkCentre® C2424
5-3
Page 93

Font di stampa
Stampa di un elenco di font di sistema
Per stampare un elenco di font PostScript o PCL disponibili, utilizzare:
■ Il pannello di controllo
■ CentreWare IS
■ Driver della stampante
Uso del pannello di controllo:
Per stampare un elenco di font PCL o un elenco di font e campioni PostScript dal pannello
di controllo:
1. Premere il pulsante Impostazione macchina.
2. Nel menu, selezionare Informazioni e premere Invio.
3. Selezionare Pagine di informazioni e premere Invio.
4. Selezionare Elenco font PCL o Elenco font PostScript, quindi premere Invio
per stampare.
Tramite CentreWare IS
Per stampare un elenco di font PostScript o PCL da CentreWare IS:
1. Avviare il browser Web.
2. Immettere l’indirizzo IP del sistema nel campo Indirizzo del browser Web
(http://xxx.xxx.xxx.xxx).
3. Fare clic sul pulsante Stampa.
4. Selezionare l’elenco font appropriato.
5. Fare clic sul pulsante Stampa.
Utilizzo di un driver della stampante per Windows
Per stampare un elenco di font PostScript o PCL dal driver della stampante:
1. Selezionare Start, Impostazioni, quindi Stampanti.
2. Fare clic con il pulsante destro del mouse sul sistema WorkCentre C2424 e
scegliere Proprietà.
3. Selezionare la scheda Risoluzione dei problemi.
4. Nell’elenco a discesa Pagine di informazioni sulla stampante, selezionare
Elenco font PostScript oppure Elenco font PCL.
5. Fare clic sul pulsante Stampa.
Stampante/copiatrice WorkCentre® C2424
5-4
Page 94

Font di stampa
Caricamento dei font
In aggiunta ai font residenti, che sono sempre disponibili per la stampa, è possibile inviare dal
computer font caricabili e memorizzarli nella memoria o sul disco rigido del sistema.
Nota
Se si spegne il sistema, i font caricati vengono eliminati ed è necessario caricarli
nuovamente quando si riaccende il sistema.
Prima di stampare, accertarsi che i font specificati nel documento siano installati nel sistema o
configurati per essere correttamente caricati. Se il documento presenta un font non presente
nel sistema o scaricato con il lavoro di stampa, verrà utilizzato un altro font.
Il sistema accetta i seguenti font caricabili per la stampa:
■ PCL
■ Type 1
■ Type 3
■ TrueType (scalabile a qualsiasi dimensione in punti; l’immagine stampata corrisponde a
quella visualizzata sullo schermo).
Caricamento dei font da CentreWare Font Management Utility
CentreWare Font Management Utility (FMU, utilità di gestione dei font) è un’applicazione
Windows e Macintosh che facilita la gestione di font, macro e form sull’unità disco rigido
della stampante. È possibile migliorare le prestazioni della stampante e ridurre il traffico della
rete, caricando font sulla stampante. È possibile elencare, stampare, eliminare e caricare font
PostScript e PCL mediante Font Management Utility.
Per caricare Font Management Utility, andare all’indirizzo www.xerox.com/office/drivers
effettuare una ricerca con la parola chiave FMU.
ed
Stampante/copiatrice WorkCentre® C2424
5-5
Page 95

Regolazione delle opzioni di stampa
Regolazione delle opzioni di stampa
Questa sezione include:
■ "Come ottenere il driver della stampante" a pagina 5-6
■ "Impostazione del cassetto di stampa predefinito" a pagina 5-7
■ "Selezione delle preferenze di stampa (Windows)" a pagina 5-8
■ "Selezione delle opzioni di stampa per un singolo lavoro (Windows)" a pagina 5-8
■ "Selezione delle opzioni di stampa per un singolo lavoro (Macintosh)" a pagina 5-10
Per informazioni sulle opzioni di stampa speciali, consultare "Opzioni avanzate" a
pagina 5-52.
Come ottenere il driver della stampante
Per accedere a opzioni di stampa speciali, utilizzare un driver di stampa Xerox.
Xerox fornisce i driver per numerosi linguaggi di descrizione della pagina e sistemi operativi.
Sono disponibili i seguenti driver di stampa:
Driver della stampante Origine* Descrizione
Driver Windows PostScript CD-ROM
eWeb
Driver PCL Solo sul Web Il driver PCL può essere utilizzato per
Driver di stampa Xerox Walk-Up
(Windows)
Driver Macintosh OS CD-ROM
Driver UNIX (Linux, Solaris) Solo sul Web Questo driver permette di stampare da
Solo sul Web Questo driver permette di stampare da
eWeb
Il driver PostScript è consigliato per sfruttare
al meglio le funzioni personalizzate del
sistema e il formato originale Adobe®
PostScript® (driver di stampa predefinito).
applicazioni che richiedono il linguaggio PCL.
NoteNoteNota
Solo per Windows 2000 e Windows XP.
PC su qualsiasi stampante Xerox abilitata
per PostScript. Questo driver risulta
particolarmente utile per i professionisti che si
spostano di frequente e che devono utilizzare
stampanti diverse.
Questo driver consente di stampare da
Macintosh OS 9.x o OS X 10.1 o versioni
successive.
un sistema operativo UNIX.
Alcuni driver sono presenti nel CD-ROM software di WorkCentre C2424
fornito con il sistema. Tutti questi driver sono reperibili sul Web all’indirizzo
www.xerox.com/office/drivers
.
Stampante/copiatrice WorkCentre® C2424
5-6
Page 96

Regolazione delle opzioni di stampa
Impostazione del cassetto di stampa predefinito
Per selezionare il cassetto predefinito per la stampa, utilizzare:
■ Il pannello di controllo
■ CentreWare IS
Nota
Il driver di stampa sovrascrive le impostazioni del pannello di controllo e di
CentreWare IS.
Uso del pannello di controllo:
Per selezionare il cassetto predefinito per la stampa, attenersi alla procedura riportata
di seguito.
1. Nel pannello di controllo premere il pulsante Impostazione macchina.
2. Nel menu selezionare Impostazione valori predefiniti lavoro e premere Invio.
3. Selezionare Impostazione valori predefiniti stampa e premere Invio.
4. Selezionare Impostazione della gestione della carta e premere il pulsante Invio.
5. Selezionare Alimentazione e premere il pulsante Invio.
6. Passare al cassetto desiderato o selezionare Selezione automatica.
7. Premere il pulsante Invio per salvare le modifiche.
Tramite CentreWare IS
Per selezionare il cassetto predefinito per la stampa, attenersi alla procedura riportata
di seguito.
1. Avviare il browser Web.
2. Immettere l’indirizzo IP del sistema nel campo Indirizzo del browser Web
(http://xxx.xxx.xxx.xxx).
3. Fare clic su Proprietà.
4. Fare clic sulla cartella Generale nella barra degli strumenti di sinistra, quindi su
Impostazioni predefinite della stampante.
5. Scorrere fino a Impostazioni modalità stampa, quindi selezionare il cassetto dall’elenco
a discesa Alimentazione.
6. Fare clic su Salva modifiche in fondo alla pagina.
Stampante/copiatrice WorkCentre® C2424
5-7
Page 97

Regolazione delle opzioni di stampa
Selezione delle preferenze di stampa (Windows)
Le preferenze della stampante controllano tutti i lavori, a meno che non le si sovrascriva per un
particolare lavoro. Ad esempio, se si desidera utilizzare la stampa fronte retro automatica per
la maggior parte dei lavori, selezionare questa opzione nelle impostazioni della stampante.
1. Scegliere Start, Impostazioni, quindi Stampanti.
2. Nella cartella Stampanti, fare clic con il pulsante destro del mouse sull’icona
della stampante.
3. Nel menu a comparsa, selezionare Preferenze stampante o Proprietà.
4. Effettuare le selezioni dalle schede del driver. Per le specifiche opzioni di stampa, fare
riferimento alla tabella “Opzioni di stampa per i sistemi operativi Windows”.
5. Fare clic sul pulsante OK per salvare le selezioni.
Nota
Per ulteriori informazioni sulle opzioni del driver di stampa Windows, fare clic sul
pulsante ? nella scheda del driver di stampa per visualizzare la guida in linea.
Selezione delle opzioni di stampa per un singolo lavoro (Windows)
Per utilizzare opzioni di stampa speciali per un particolare lavoro, modificare le impostazioni
del driver prima di inviare il lavoro alla stampante. Ad esempio, se si desidera utilizzare la
modalità qualità di stampa Alta risoluzione / Foto per un particolare lavoro di grafica,
selezionare questa impostazione nel driver prima di stampare tale lavoro.
1. Con il documento o la grafica aperta nell’applicazione, aprire la finestra di
dialogo Stampa.
2. Selezionare la Stampante/copiatrice WorkCentre C2424 e fare clic sul relativo pulsante
Proprietà per aprire il driver della stampante.
3. Effettuare le selezioni dalle schede del driver. Per le specifiche opzioni di stampa, fare
riferimento alla tabella che segue.
4. Fare clic sul pulsante OK per salvare le selezioni.
5. Stampare il lavoro.
Nota
Per ulteriori informazioni sulle opzioni del driver di stampa Windows, fare clic sul
pulsante ? nella scheda del driver di stampa per visualizzare la guida in linea.
Stampante/copiatrice WorkCentre® C2424
5-8
Page 98

Opzioni di stampa per i sistemi operativi Windows
Regolazione delle opzioni di stampa
Sistema
operativo
Windows 2000,
Scheda del driver Opzioni di stampa
Scheda Layout
Windows XP o
Windows Server
2003
Scheda Carta/Qualità
Scheda
Opzionidioutput
Scheda Tek Color
Windows NT Scheda
Imposta pagina
Scheda Carta/Qualità
■ Orientamento
■ Stampa fronte retro
■ Pagine per foglio
■ Tipo carta, formato carta e selezione cassetto
■ Copertine
■ Qualità di stampa
■ Pagine di separazione
■ Stampe protette, stampe di prova e lavori
di stampa salvati
■ Notifica di fine lavoro
■ Correzione colore
■ Conversione bianco e nero
■ Orientamento
■ Stampa fronte retro
■ Tipo carta, formato carta e selezione cassetto
■ Copertine
■ Qualità di stampa
Windows 98 o
Windows Me
Scheda
Opzionidioutput
Scheda Tek Color
Scheda Impostazione
Scheda
Opzionidioutput
Scheda Tek Color
■ Pagine di separazione
■ Stampe protette, stampe di prova e lavori di
stampa salvati
■ Correzione colore
■ Conversione bianco e nero
■ Tipo carta, formato carta e selezione cassetto
■ Orientamento
■ Stampa fronte retro
■ Qualità di stampa
■ Notifica di fine lavoro
■ Pagine di separazione
■ Copertine
■ Stampe protette, stampe di prova e lavori
di stampa salvati
■ Correzione colore
■ Conversione bianco e nero
Stampante/copiatrice WorkCentre® C2424
5-9
Page 99

Regolazione delle opzioni di stampa
Selezione delle opzioni di stampa per un singolo lavoro (Macintosh)
Per selezionare le impostazioni di stampa per un particolare lavoro, modificare le impostazioni
del driver prima di inviare il lavoro alla stampante.
1. Con il documento aperto nell’applicazione, fare clic su Archivio, quindi su Stampa.
2. Selezionare le opzioni di stampa desiderate nei menu e negli elenchi a discesa visualizzati.
Nota
In Macintosh OS X, fare clic su Salva preimpostazioni el menu Stampa per salvare
le impostazioni correnti della stampante. È possibile creare più preimpostazioni e
salvare ognuna con un proprio nome distintivo e con le proprie impostazioni della
stampante. Per stampare i lavori usando specifiche impostazioni della stampante, fare
clic sulla preimpostazione salvata applicabile nell’elenco Preimpostazioni.
3. Fare clic su Stampa per stampare il lavoro.
Per le specifiche opzioni di stampa, fare riferimento alla tabella che segue. Per ulteriori
informazioni, vedere la sezione "Opzioni avanzate" a pagina 5-52.
Impostazioni del driver PostScript per Macintosh
Sistema operativo
MacOS X, versione
10.1 e successive
Titolo dell’elenco
del driver
Copie & Pagine ■ Copie
Layout
Opzioni di output
Funzioni della
stampante
Qualità immagine
Gestione errori
Alimentazione
Opzioni di stampa
■ Pagine
■ Pagine per foglio
■ Orientamento Layout
■ Bordo
■ Registra come Doc
■ Formato
■ Origine pagina di separazione
■ Pagina di separazione (Attivata/Disattivata)
■ Gruppi funzioni
■ Qualità di stampa
■ Errori PostScript
■ Commutazione dei cassetti
■ Tutte le pagine da
■ Prima pagina da
■ Successive da
Riepilogo Riepilogo di tutte le impostazioni del driver
della stampante
Stampante/copiatrice WorkCentre® C2424
5-10
Page 100

Impostazioni del driver PostScript per Macintosh (Continua)
Regolazione delle opzioni di stampa
Sistema operativo
Titolo dell’elenco
del driver
Opzioni di stampa
Mac OS 9.x Generale ■ Copie
■ Pagine
■ Alimentazione carta
Stampa in background
Corrispondenza
dei colori
Copertina
Impostazioni dei font
Registrazione lavoro
Layout
■ Stampa in
■ Tempi di stampa
■ Colore di stampa
■ Intento
■ Profilo stampante
■ Stampa copertina
■ Origine copertina
■ Documentazione sui font
■ Caricamento di font
■ Se si verifica un errore PostScript
■ Documentazione lavoro
■ Cartella documentazione lavoro
■ Pagine per foglio
■ Bordo
■ Stampa su entrambi i lati
Registra come Doc
Qualità di stampa
Tipo di lavoro
Opzioni avanzate 1
Opzioni avanzate 2
■ Formato
■ Livello PostScript
■ Formato dati
■ Inclusione font
■ 600 x 600 dpi
■ 1200 x 1200 dpi effettivi
■ Immagini uniformi
■ Normale
■ Stampa di prova
■ Lavori di stampa salvati
■ Stampa protetta
■ Destinazione carta
■ Tipi di carta
■ Offset di set di fascicoli
■ Stampa da bordo a bordo
■ Criteri per supporto errato
■ Origine pagina di separazione
■ Pagina di separazione
■ Alimentazione ultima pagina
■ Modalità Bozza
Stampante/copiatrice WorkCentre® C2424
5-11
 Loading...
Loading...