Page 1
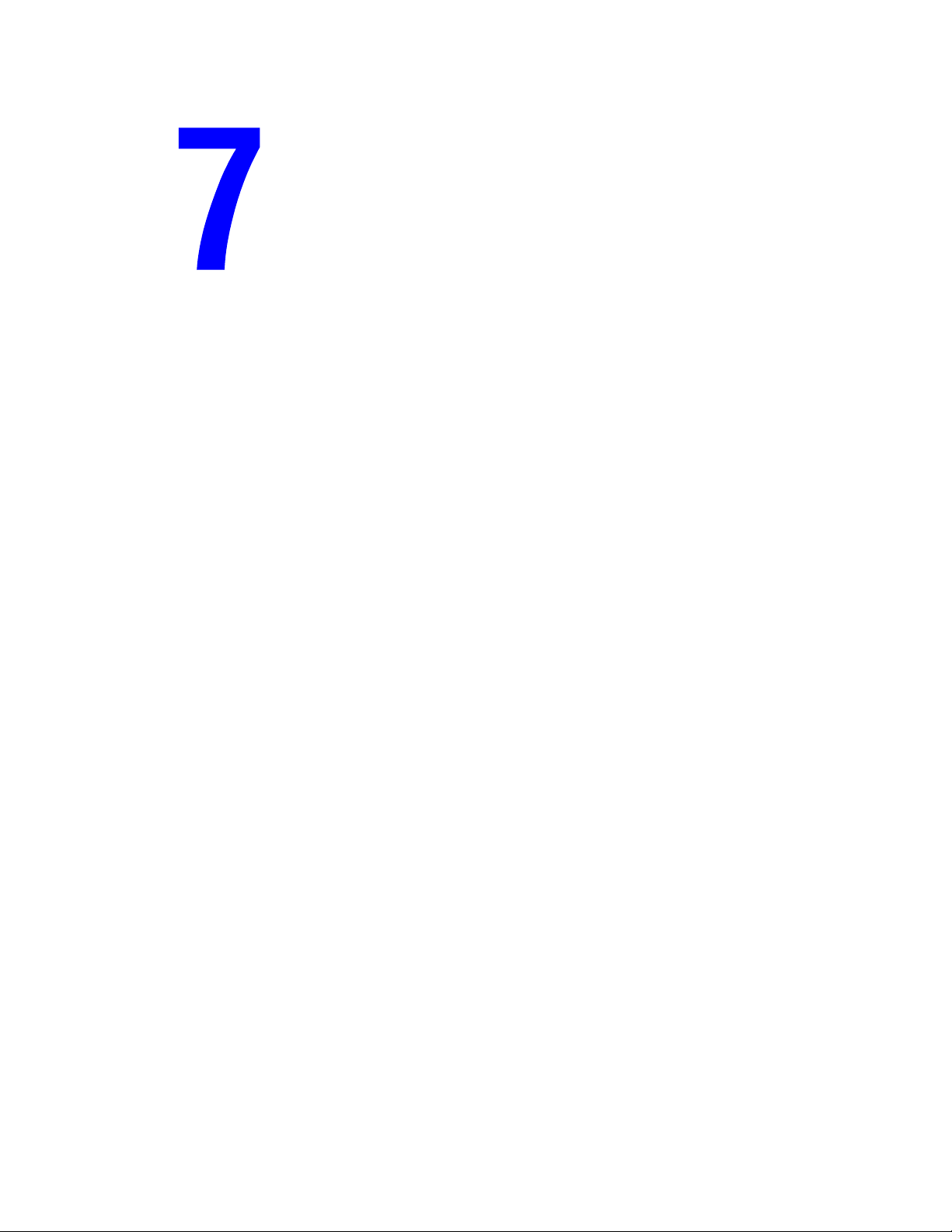
Kopierer/Drucker WorkCentre® C2424
.
Fehlerbehebung
Dieses Kapitel umfasst folgende Themen:
■ „Automatische Diagnose-Tools“ auf Seite 7-2
■ „Papierstaus“ auf Seite 7-4
■ „Probleme bei der Ausgabequalität“ auf Seite 7-26
■ „Wartung“ auf Seite 7-31
■ „Transportieren und Verpacken des Systems“ auf Seite 7-51
■ „Web-Links“ auf Seite 7-58
Copyright © 2005 Xerox Corporation. Alle Rechte vorbehalten.
7-1
Page 2
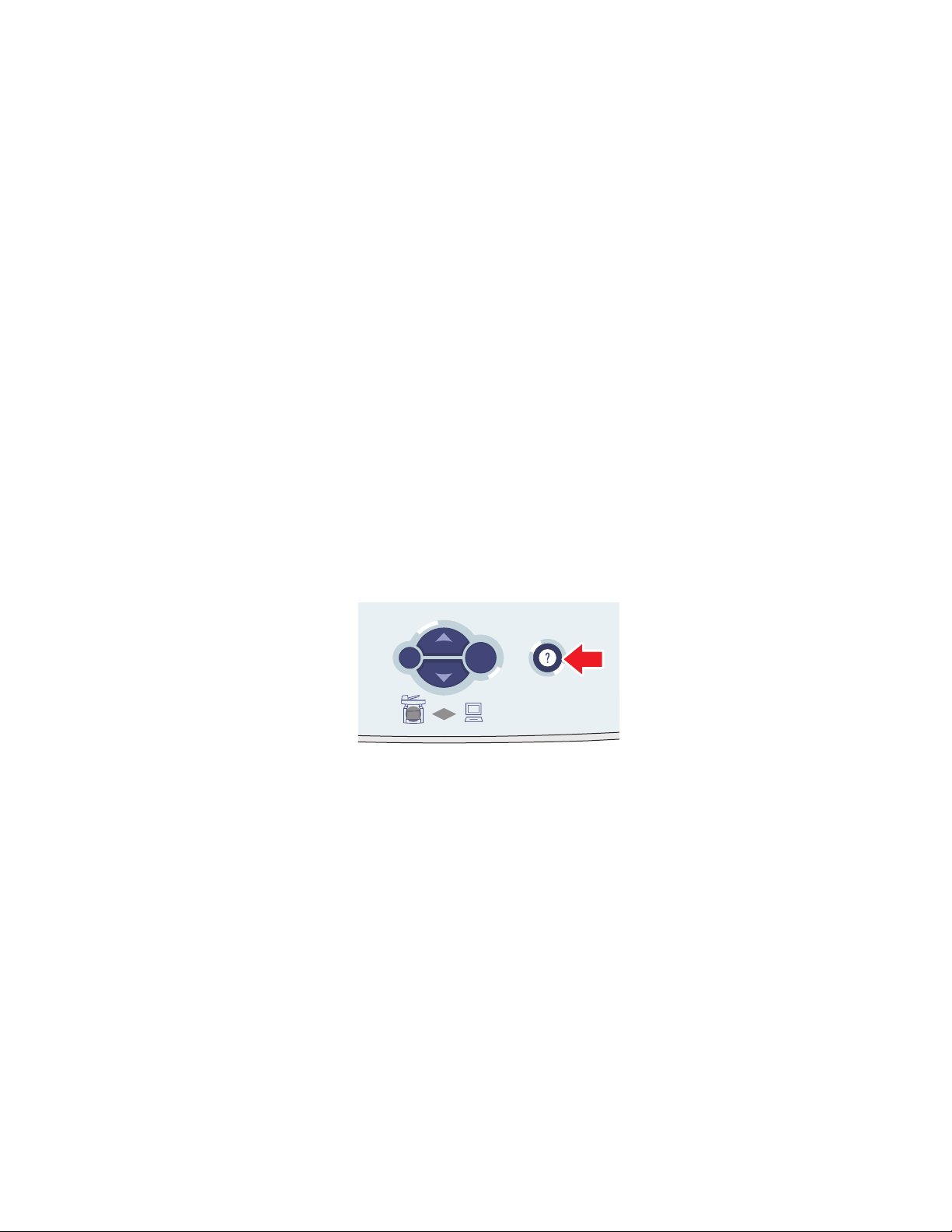
Automatische Diagnose-Tools
7
Automatische Diagnose-Tools
Xerox stellt mehrere automatische Diagnose-Tools bereit, die Ihnen bei der Erzielung und
Beibehaltung der optimalen Druckqualität helfen.
Dieser Abschnitt behandelt folgende Themen:
■ „Hilfe-Taste am Bedienfeld“ auf Seite 7-2
■ „PhaserSMART Technischer Support“ auf Seite 7-3
■ „PrintingScout“ auf Seite 7-3
Hilfe-Taste am Bedienfeld
Das Bedienfeld Ihres Systems liefert Ihnen Informationen und Hilfestellungen zur
Fehlerbehebung. Wenn ein Fehler oder eine Warnsituation auftritt, wird am Bedienfeld eine
entsprechende Meldung angezeigt. In vielen Fällen wird am Bedienfeld auch eine animierte
Grafik zur Lokalisierung des Problems angezeigt (beispielsweise die Stelle, an der ein
Papierstau aufgetreten ist).
Drücken Sie zum Anzeigen von Informationen zur Fehlerbehebung am Bedienfeld auf
die Taste Hilfe. Sie ist mit einem „?“ gekennzeichnet. Sie können die Taste Hilfe jederzeit
drücken, um zusätzliche Informationen zu den Meldungen oder Menüs abzurufen, die auf
dem Bedienfeld angezeigt werden.
Back
Enter
2424-15
Kopierer/Drucker WorkCentre® C2424
7-2
Page 3
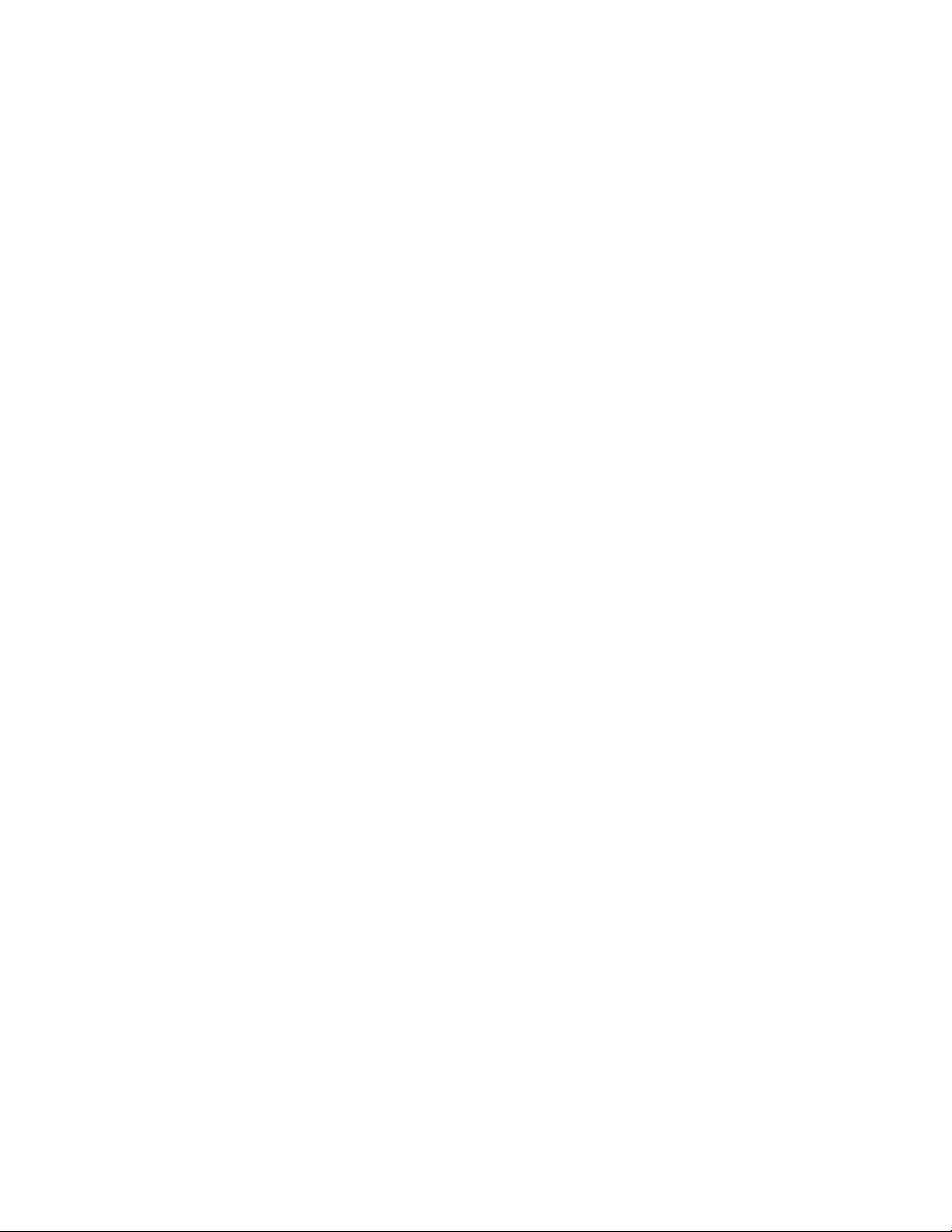
Automatische Diagnose-Tools
PhaserSMART Technischer Support
PhaserSMART Technischer Support ist ein automatisiertes Internet-gestütztes Support-System.
Über Ihren Webbrowser werden Diagnoseinformationen vom Drucker an unsere Website
gesendet und dort analysiert. Der technische Support von PhaserSMART prüft die
Informationen, diagnostiziert das Problem und unterbreitet einen Lösungsvorschlag. Wenn
das Problem dennoch nicht behoben wird, hilft Ihnen PhaserSMART beim Initiieren einer
Service-Anforderung für den Kundendienst von Xerox.
So greifen Sie auf PhaserSMART Technischer Support zu:
1. Öffnen Sie Ihren Brwoser, und rufen Sie www.phaserSMART.com
2. Geben Sie die IP-Adresse Ihres Systems in das Browser-Fenster ein.
3. Folgen Sie der Anleitung auf dem Bildschirm.
auf.
PrintingScout
PrintingScout ist ein Tool, das mit dem Windows-Druckertreiber installiert wird. Es prüft
automatisch den Druckerstatus, wenn Sie einen Druckauftrag zum Drucken senden. Wenn der
Drucker den Druckauftrag nicht ausführen kann, zeigt PrintingScout automatisch eine
entsprechende Meldung auf dem Computerbildschirm an. In dieser Meldung erfahren Sie
auch, wie Sie das Problem beheben können.
Hinweis
PrintingScout steht im Windows-Druckertreiber für Drucker zur Verfügung, die über TCP/
IP an ein Netzwerk angeschlossen sind.
Kopierer/Drucker WorkCentre® C2424
7-3
Page 4
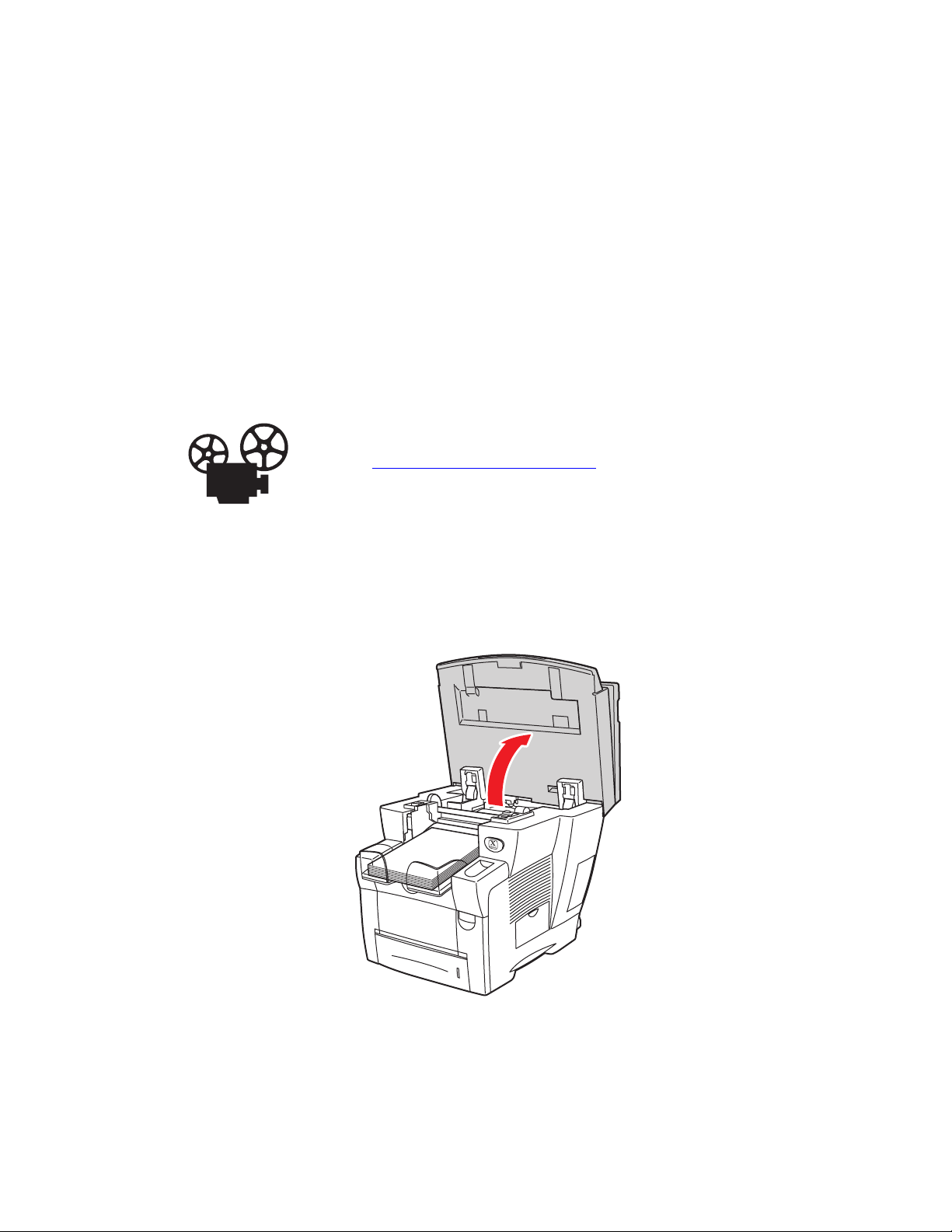
Papierstaus
Dieser Abschnitt behandelt folgende Themen:
■ „Stau an der Ausgabeabdeckung“ auf Seite 7-4
■ „Stau am Ausgabepfad“ auf Seite 7-9
■ „Stau an vorderer Abdeckung“ auf Seite 7-12
■ „Stau an Fach 2, 3 oder 4“ auf Seite 7-18
■ „Stau an der Dokumentzuführung“ auf Seite 7-22
Hinweis
Sie finden die Sicherheitsinformationen auf der
Benutzerdokumentations-CD unter Erste Schritte/Benutzersicherheit.
Es sind Videos mit Informationen und Anleitungen zum Beseitigen von
Papierstaus verfügbar. Sie befinden sich auf der Benutzerdokumentations-CD
und unter www.xerox.com/office/c2424support
.
Papierstaus
Stau an der Ausgabeabdeckung
Befolgen Sie die nachstehenden Anweisungen, um den Stau zu beheben.
1. Öffnen Sie das Bedienfeld.
2424-189
Kopierer/Drucker WorkCentre® C2424
7-4
Page 5
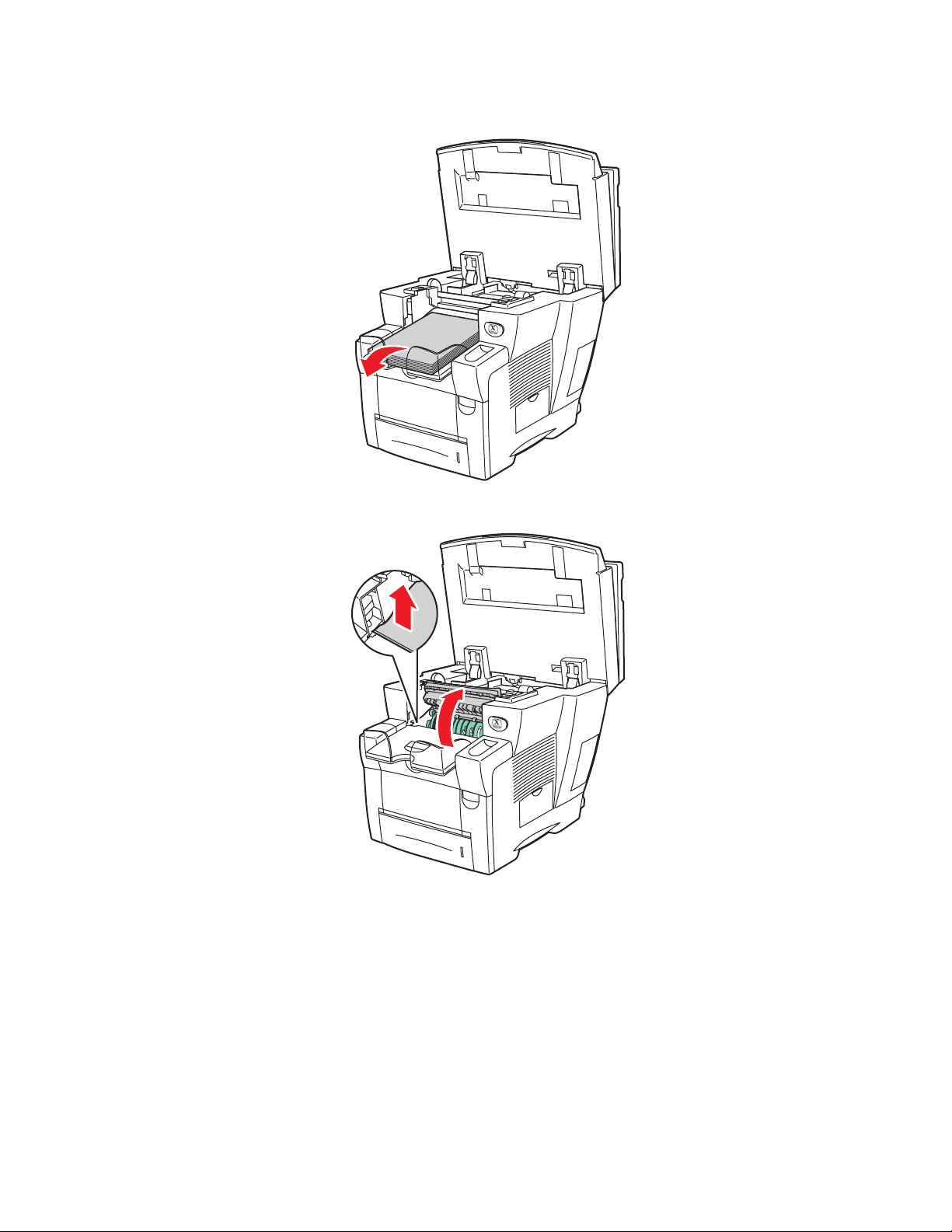
2. Nehmen Sie Papier aus dem Ausgabefach heraus.
8
3. Öffnen Sie die Ausgabeabdeckung.
Papierstaus
2424-01
2424-019
Kopierer/Drucker WorkCentre® C2424
7-5
Page 6
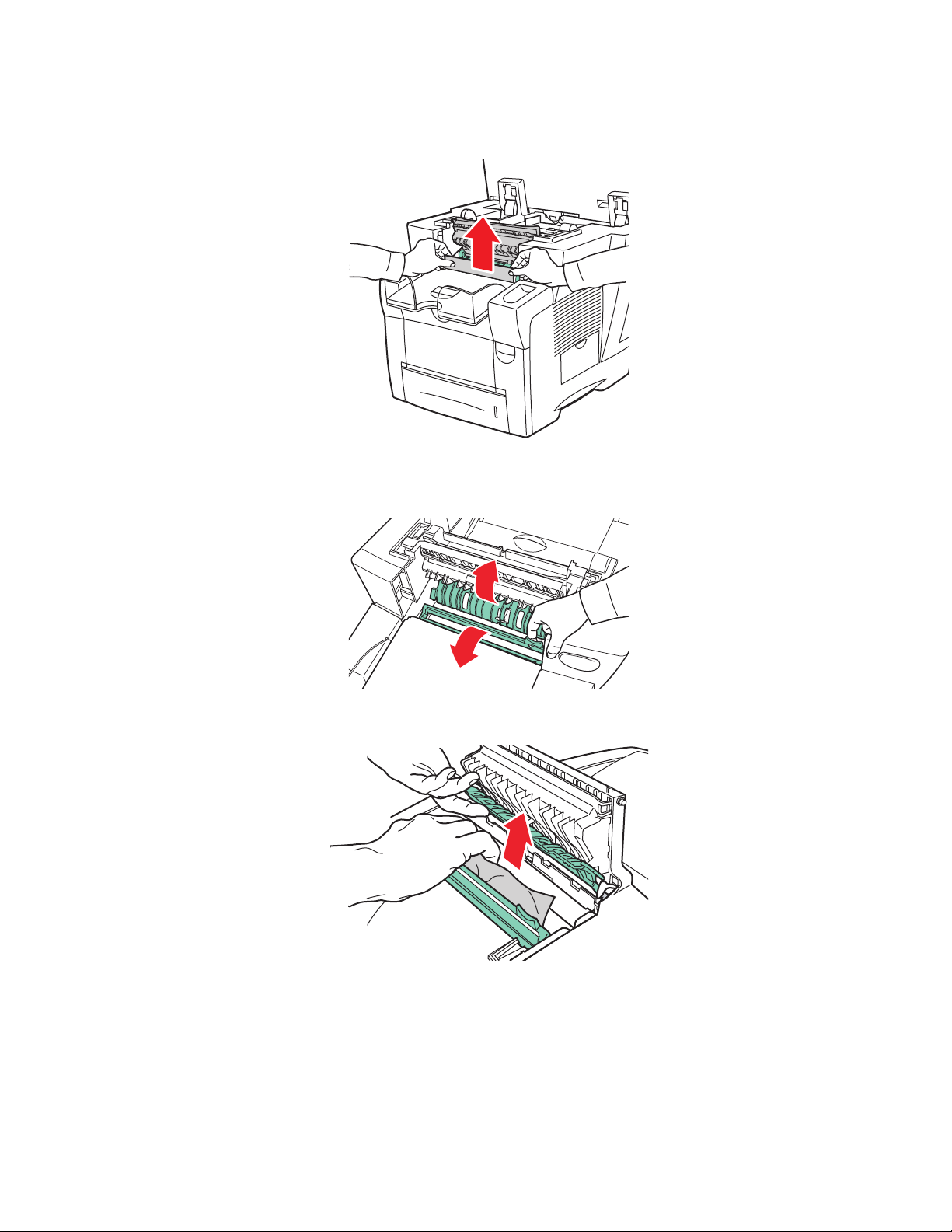
Papierstaus
4. Ziehen Sie das gestaute Papier vorsichtig aus dem System. Vergewissern Sie sich,
dass keine Papierreste mehr vorhanden sind.
2424-020
5. Falls Sie bei den Schritten 1 bis 4 kein Papier gefunden haben, heben Sie die grünen
Papierführungen an.
6. Entfernen Sie das gestaute Papier.
2424-044
2424-021
Kopierer/Drucker WorkCentre® C2424
7-6
Page 7
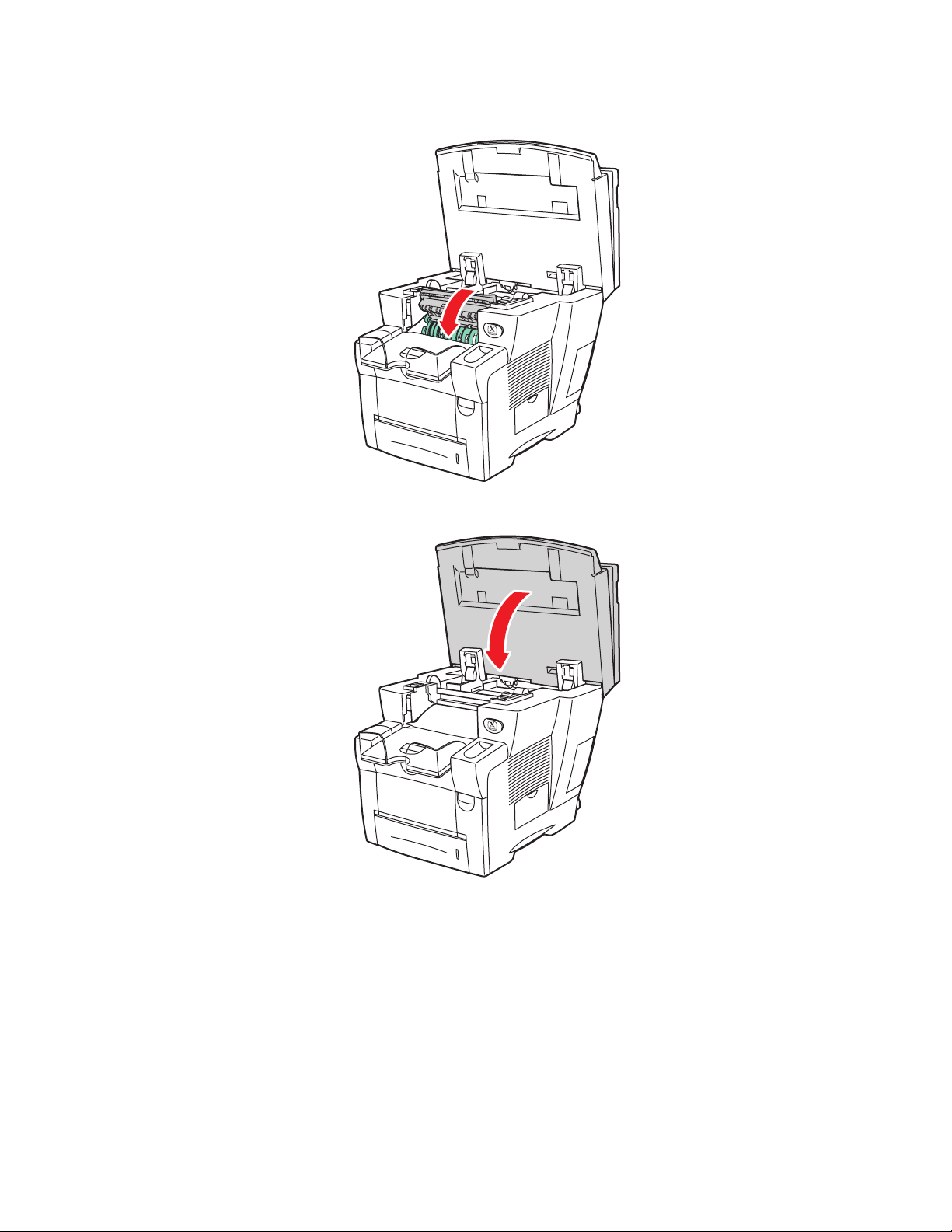
7. Schließen Sie die Ausgabeabdeckung.
6
Papierstaus
2424-022
8. Schließen Sie das Bedienfeld.
2424-01
Kopierer/Drucker WorkCentre® C2424
7-7
Page 8
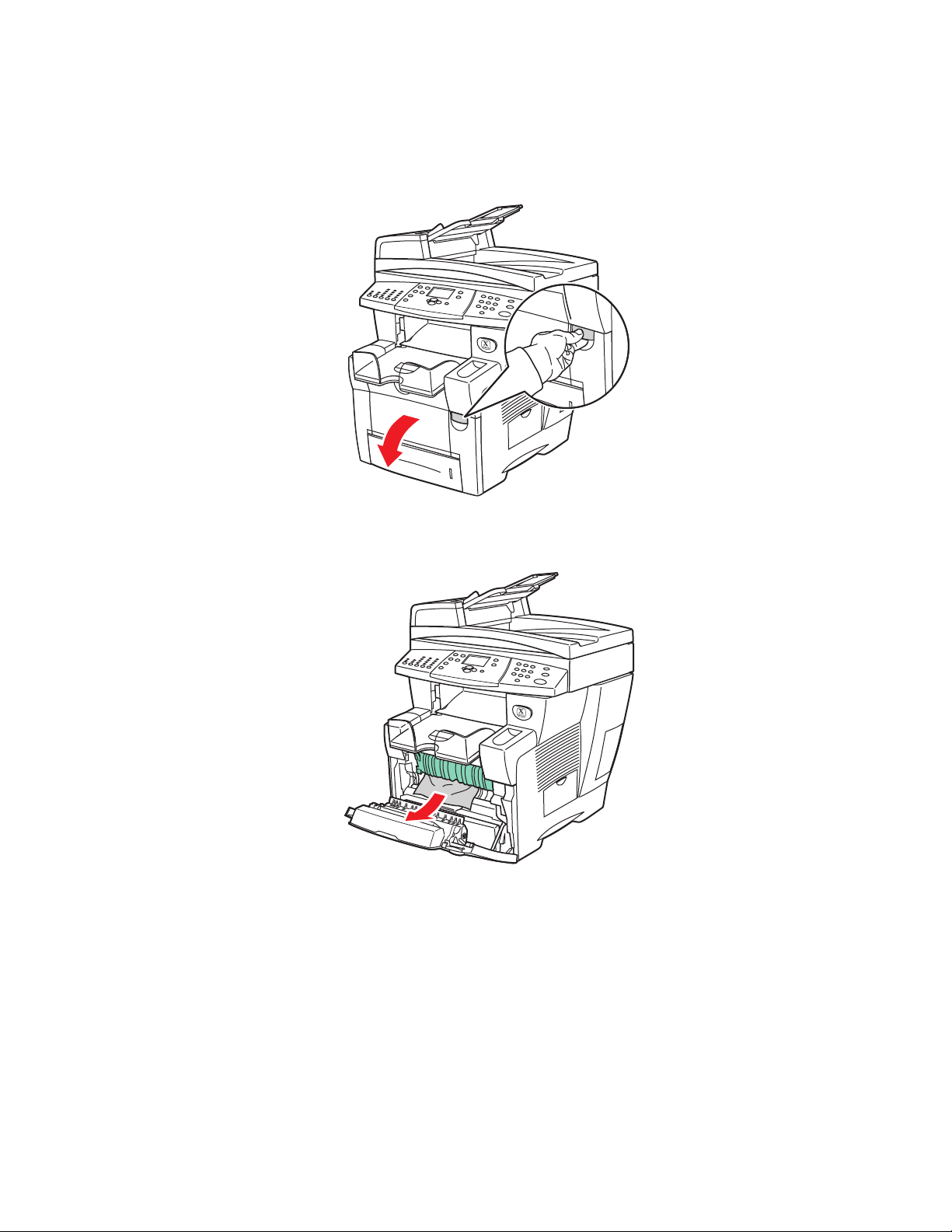
Papierstaus
9. Falls Sie bei den Schritten 1 bis 8 kein Papier gefunden haben, führen Sie die folgenden
Schritte aus.
a. Ziehen Sie den Hebel an der Vorderseite des Systems nach oben, um die vordere
Abdeckung zu öffnen.
2424-023
b. Ziehen Sie das gestaute Papier vorsichtig aus dem System. Vergewissern Sie sich,
dass keine Papierreste mehr vorhanden sind.
2424-025
Kopierer/Drucker WorkCentre® C2424
7-8
Page 9
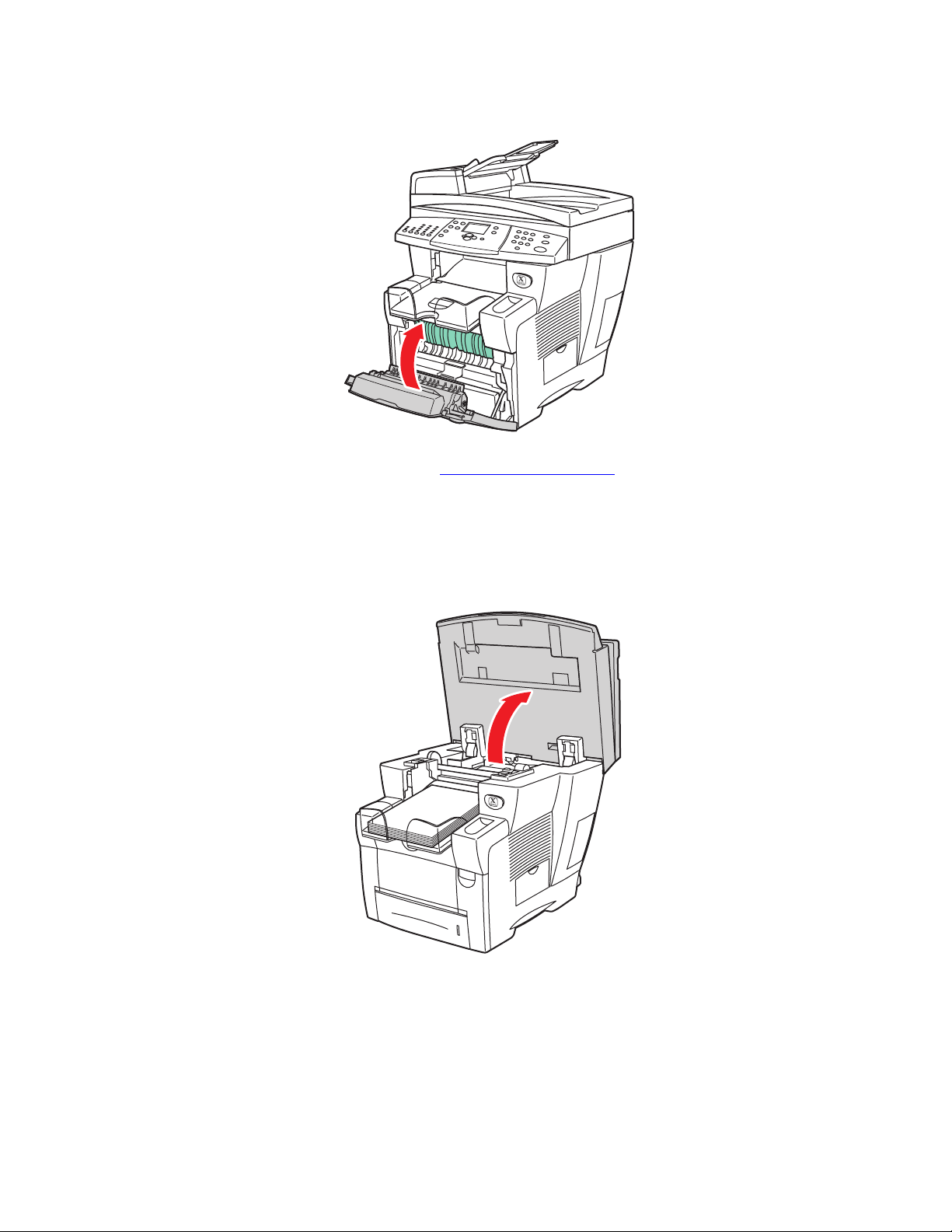
c. Schließen Sie die vordere Abdeckung.
2424-026
Weitere Informationen finden Sie unter www.phaserSMART.com.
Papierstaus
Stau am Ausgabepfad
Befolgen Sie die nachstehenden Anweisungen, um den Stau zu beheben.
1. Öffnen Sie das Bedienfeld.
2424-189
Kopierer/Drucker WorkCentre® C2424
7-9
Page 10
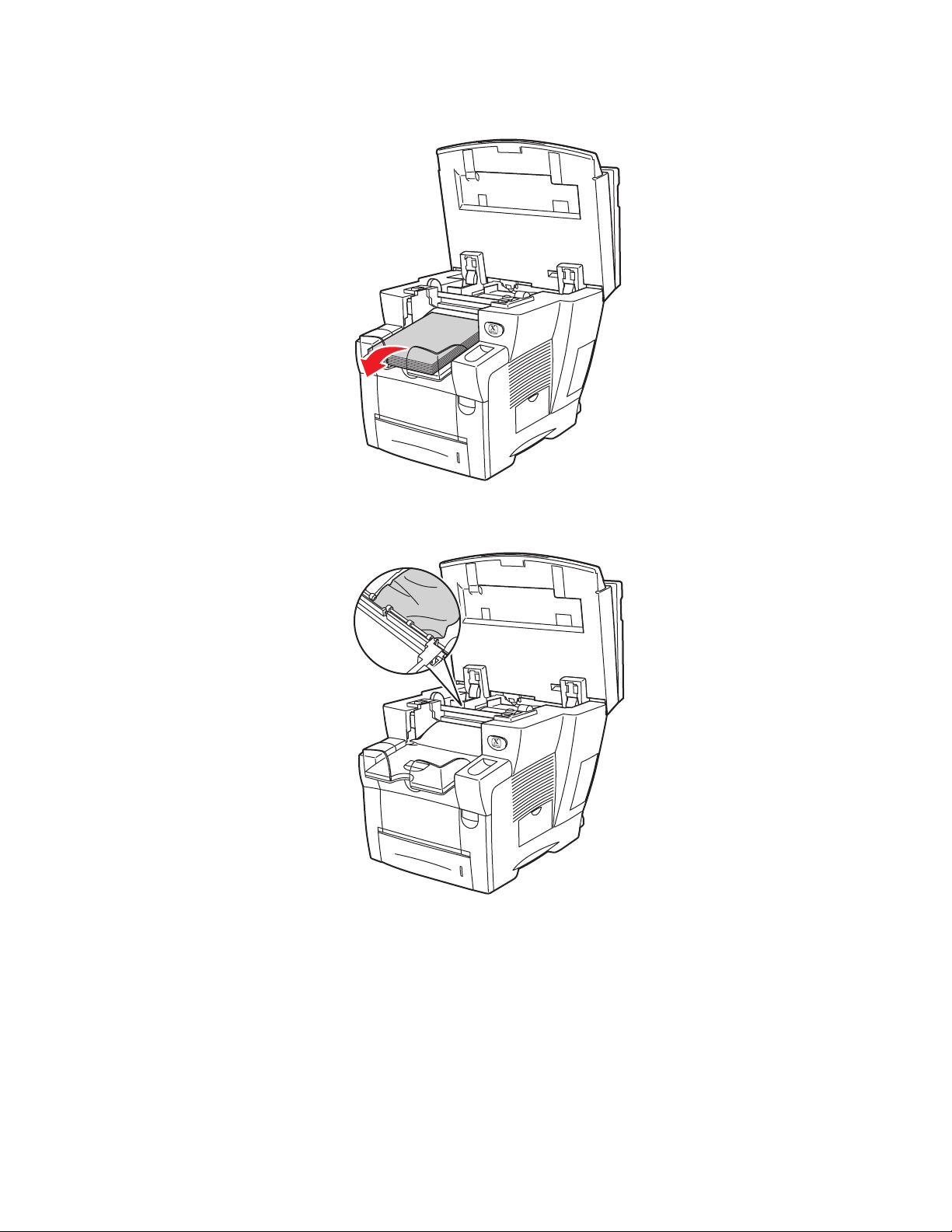
Papierstaus
8
3
2. Nehmen Sie das Papier aus dem Ausgabefach.
2424-01
3. Ziehen Sie das gestaute Papier vorsichtig aus dem System. Vergewissern Sie sich,
dass keine Papierreste mehr vorhanden sind.
2424-05
Kopierer/Drucker WorkCentre® C2424
7-10
Page 11
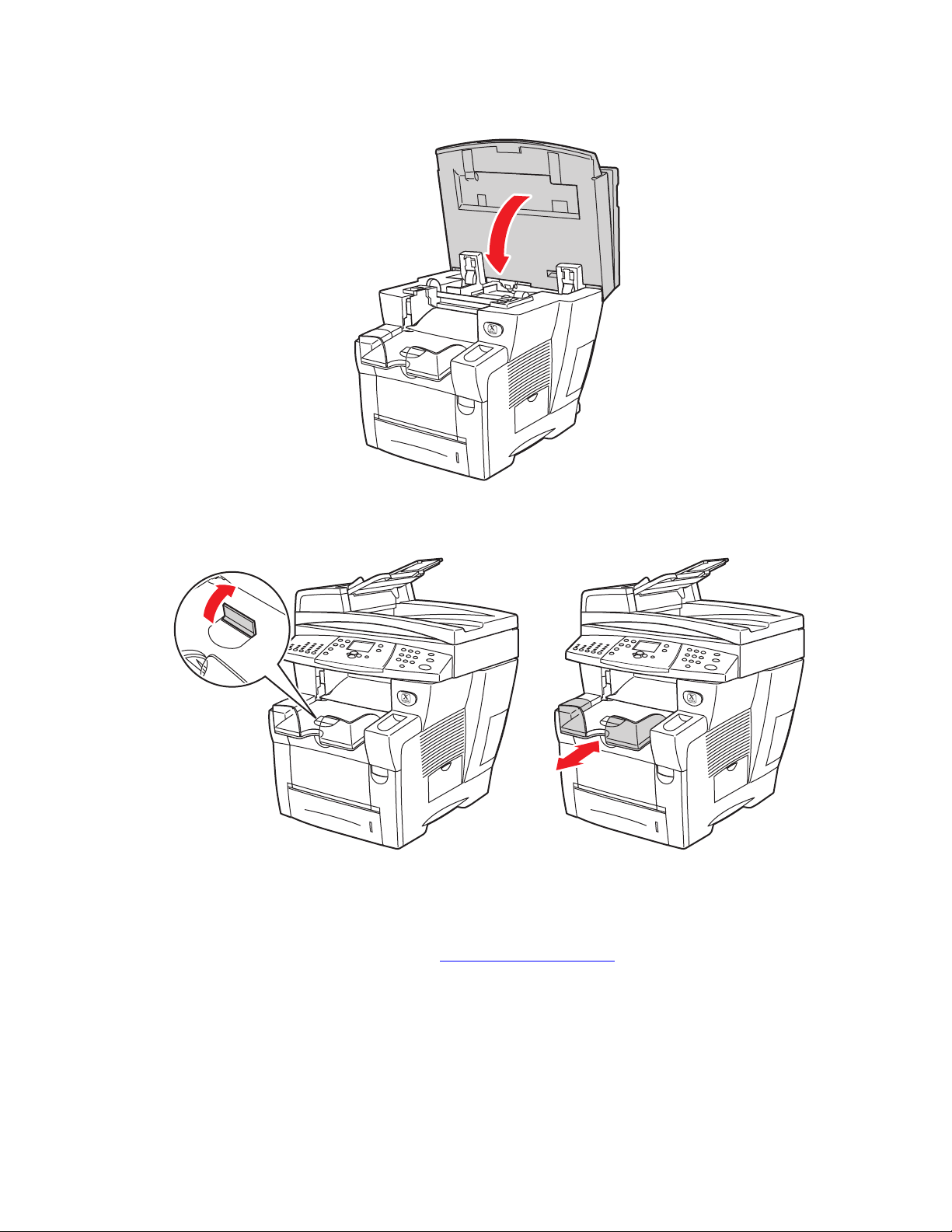
4. Schließen Sie das Bedienfeld.
6
6
Papierstaus
2424-01
5. Passen Sie das Ausgabefach an kurze oder lange Druckmedien an.
2424-18
Klappen Sie den Papierstopp nach oben,
wenn die Druckmedien kürzer sind
als 190 mm.
Weitere Informationen finden Sie unter www.phaserSMART.com
Verlängern Sie das Ausgabefach bei
Druckmedien mit einer Länge von
über 297 mm.
.
2424-056
Kopierer/Drucker WorkCentre® C2424
7-11
Page 12
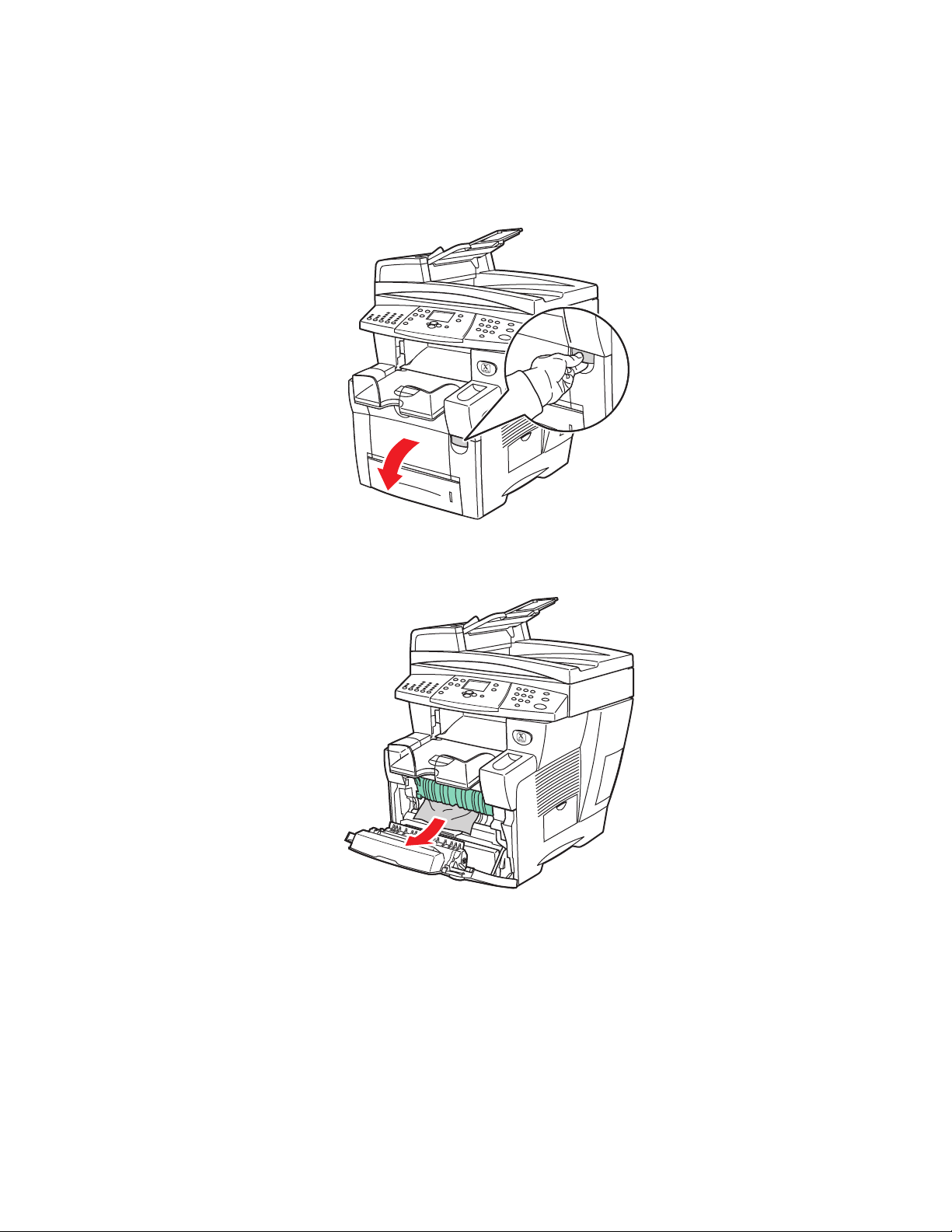
Papierstaus
Stau an vorderer Abdeckung
Befolgen Sie die nachstehenden Anweisungen, um den Stau zu beheben.
1. Ziehen Sie den Hebel an der Vorderseite des Systems nach oben, um die vordere
Abdeckung zu öffnen.
2424-023
2. Ziehen Sie das gestaute Papier vorsichtig aus dem System. Vergewissern Sie sich,
dass keine Papierreste mehr vorhanden sind.
2424-025
Kopierer/Drucker WorkCentre® C2424
7-12
Page 13
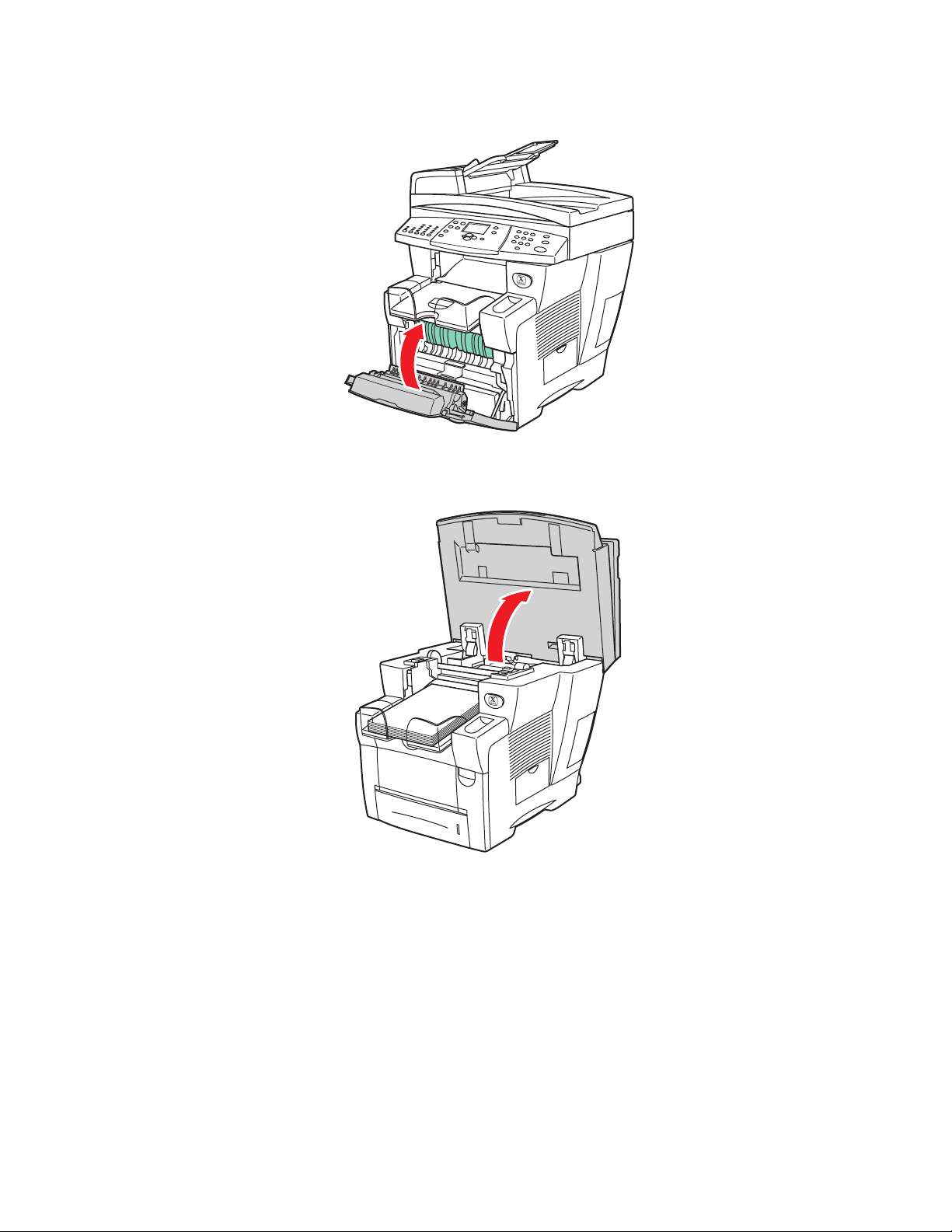
Papierstaus
3. Schließen Sie die vordere Abdeckung.
2424-026
4. Falls Sie bei Schritt 2 kein Papier gefunden haben, führen Sie die folgenden Schritte aus.
a. Öffnen Sie das Bedienfeld.
2424-189
Kopierer/Drucker WorkCentre® C2424
7-13
Page 14
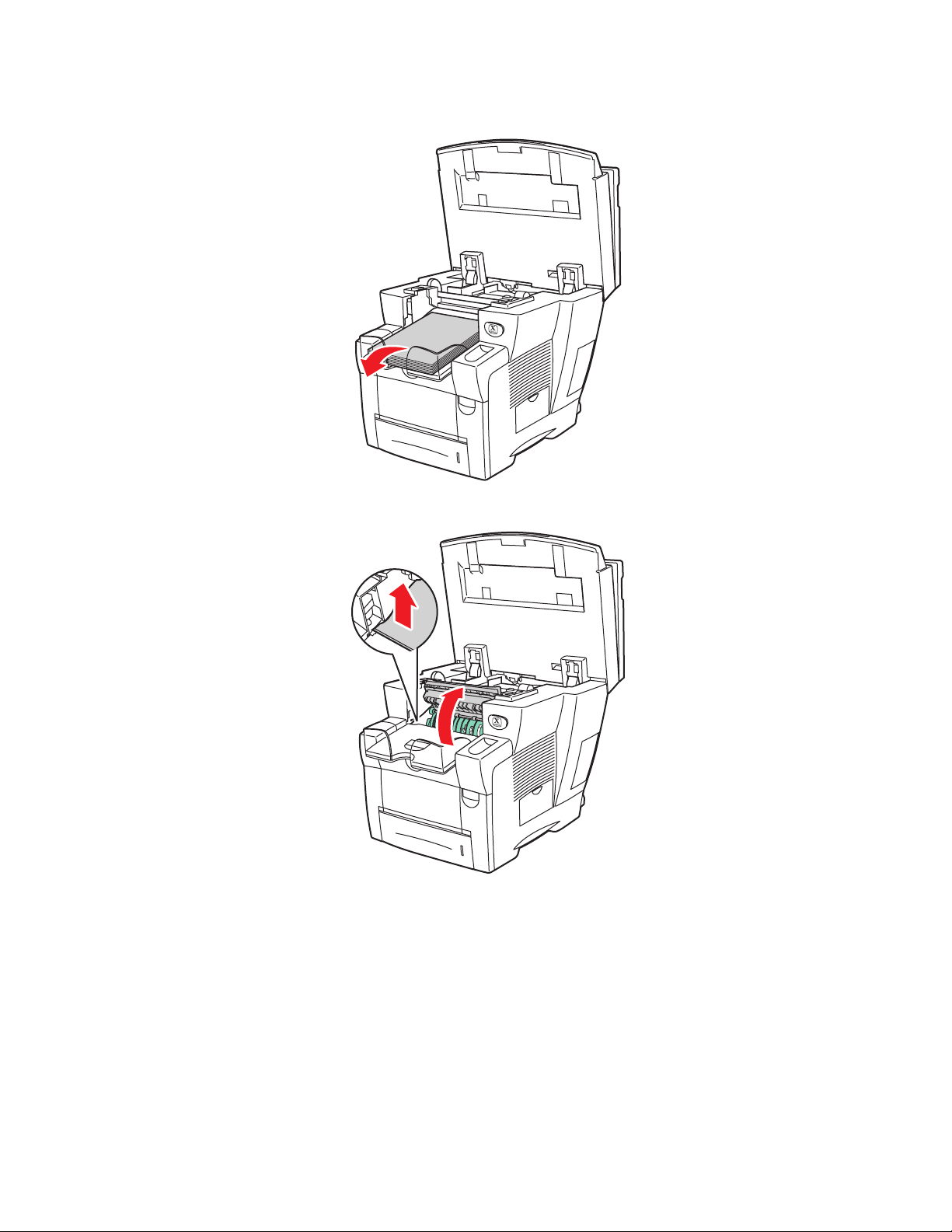
b. Nehmen Sie Papier aus dem Ausgabefach heraus.
8
c. Öffnen Sie die Ausgabeabdeckung.
Papierstaus
2424-01
2424-019
Kopierer/Drucker WorkCentre® C2424
7-14
Page 15
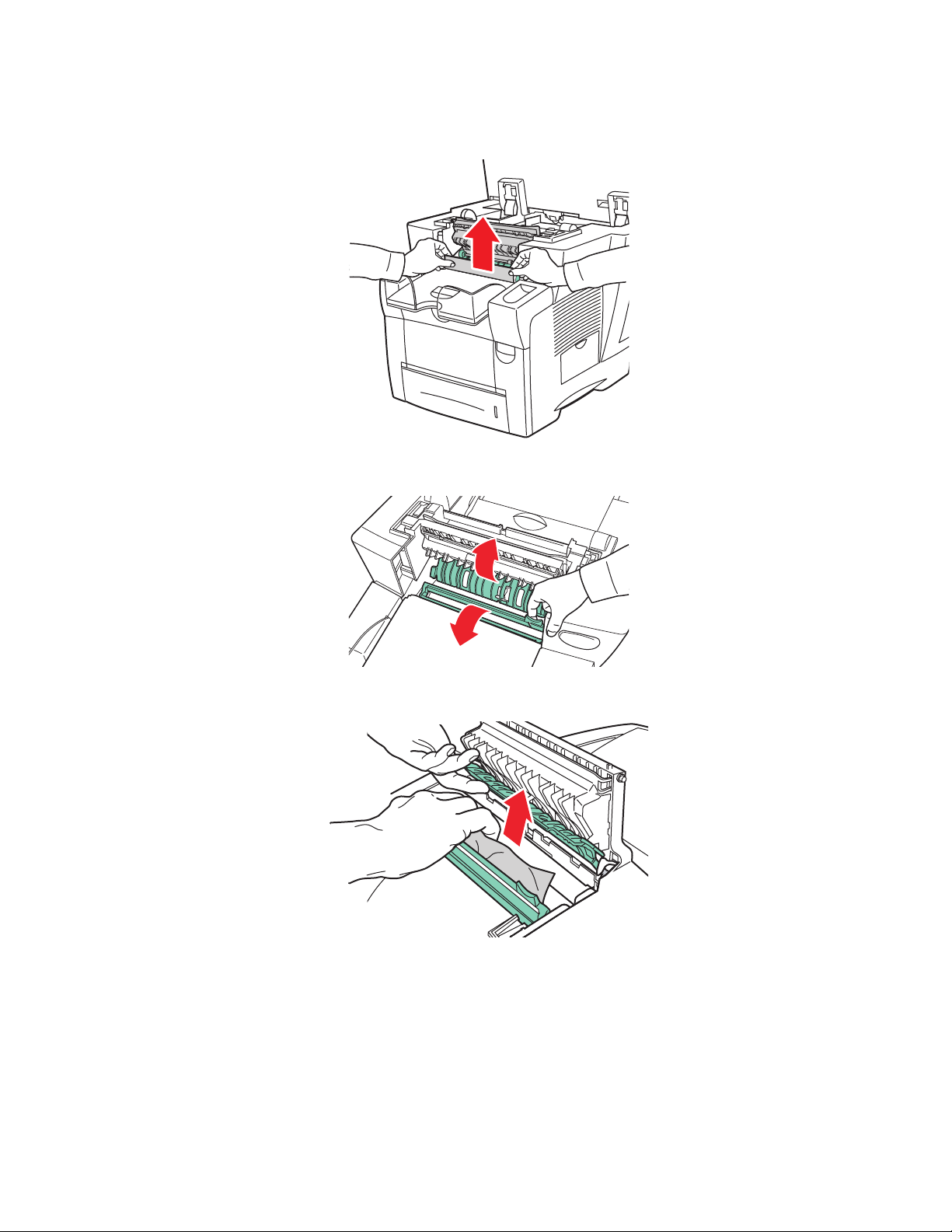
Papierstaus
d. Ziehen Sie das gestaute Papier vorsichtig aus dem System. Vergewissern Sie sich,
dass keine Papierreste mehr vorhanden sind.
2424-020
e. Heben Sie die grünen Papierführungen an.
f. Entfernen Sie das gestaute Papier.
2424-044
2424-021
Kopierer/Drucker WorkCentre® C2424
7-15
Page 16
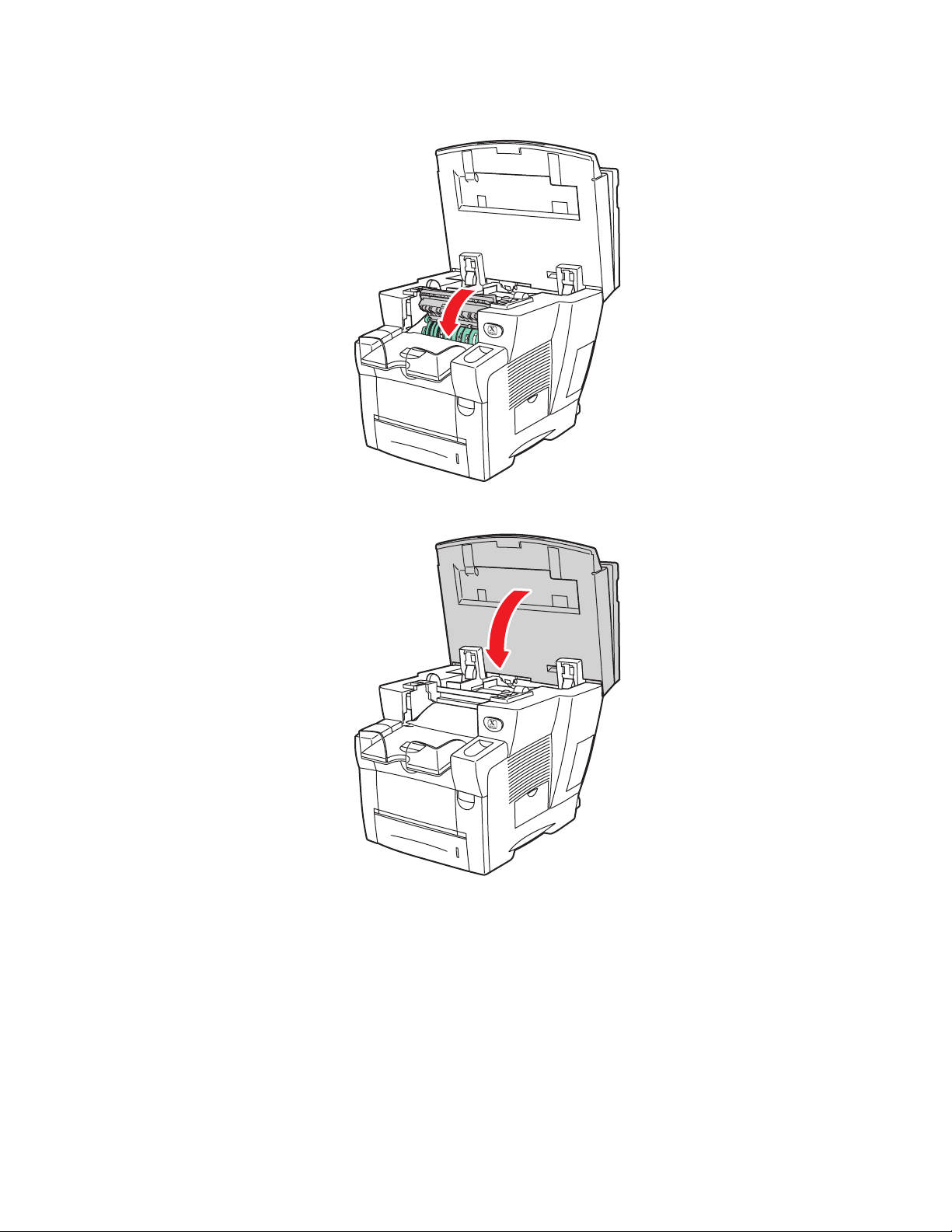
g. Schließen Sie die Ausgabeabdeckung.
6
Papierstaus
2424-022
h. Schließen Sie das Bedienfeld.
2424-01
Kopierer/Drucker WorkCentre® C2424
7-16
Page 17
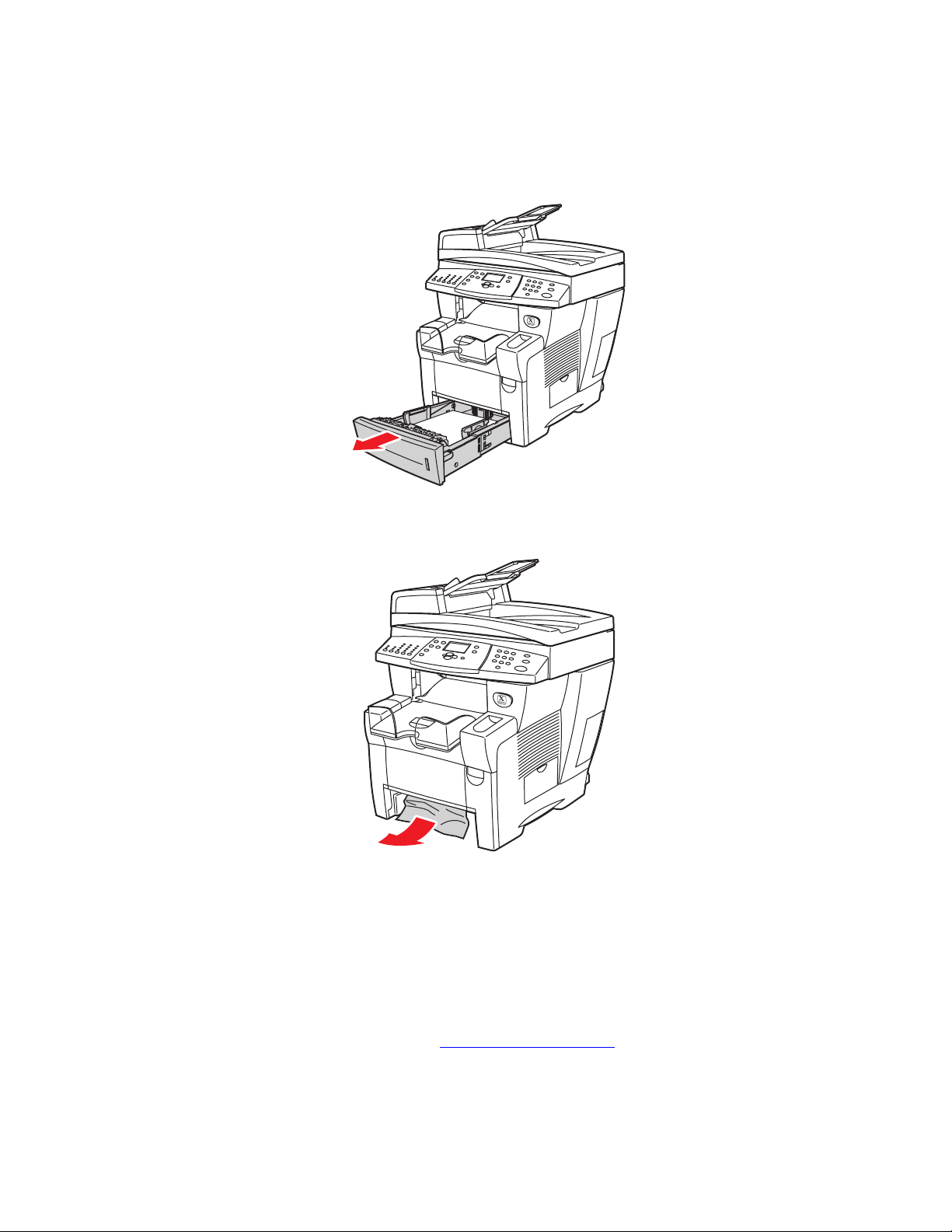
5. Falls Sie bei den vorherigen Schritten kein gestautes Papier gefunden haben,
führen Sie die folgenden Schritte aus.
a. Ziehen Sie Fach 2 vollständig aus dem System heraus, und entfernen Sie das
gestaute Papier.
2424-043
Papierstaus
b. Ziehen Sie das gestaute Papier vorsichtig aus dem System. Vergewissern Sie sich,
dass keine Papierreste mehr vorhanden sind.
2424-028
c. Setzen Sie die Fächer wieder ein, und schieben Sie sie vollständig in das
System hinein.
Hinweis
Legen Sie in das jeweilige Fach nur die zugelassenen Papiersorten, -gewichte und
-formate ein. Benutzerdefiniertes Papier darf nur in Fach 1 verwendet werden.
Weitere Informationen finden Sie unter www.phaserSMART.com
Kopierer/Drucker WorkCentre® C2424
7-17
.
Page 18
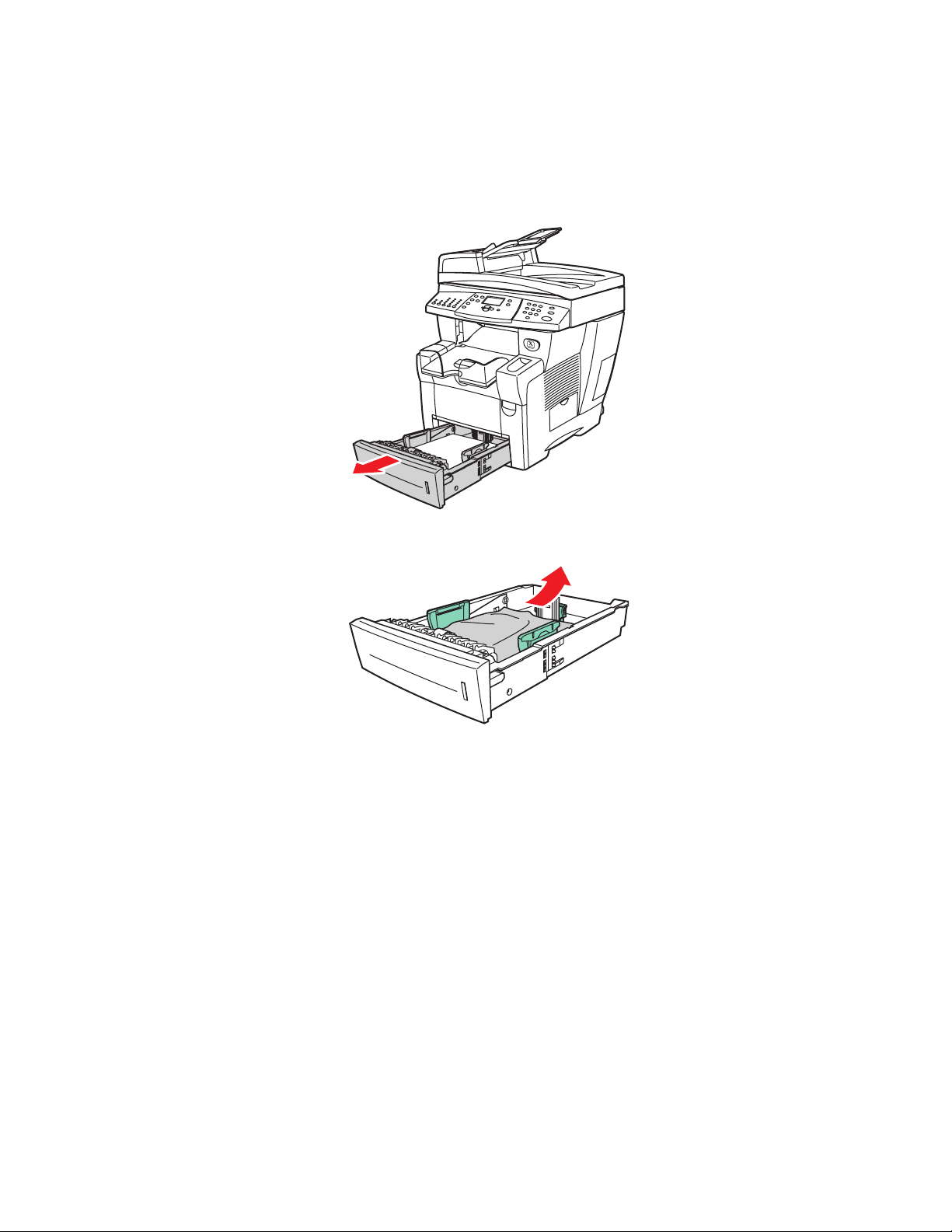
Papierstaus
Stau an Fach 2, 3 oder 4
Beachten Sie die nachfolgenden Anweisungen, um den Stau an dem am Bedienfeld
angegebenen Fach zu beseitigen.
1. Ziehen Sie das am Bedienfeld angegebene Fach vollständig aus dem System.
2424-043
2. Nehmen Sie das oberste Blatt aus dem Fach.
2424-027
3. Überprüfen Sie, ob das Papier richtig in das Fach eingelegt wurde. Stellen Sie die
Längs-und Seitenpapierführungen ein.
a. Drücken Sie die Seiten der Längsführung, und verschieben Sie die Führung,
bis der Pfeil auf der Führung mit dem entsprechenden Papierformat übereinstimmt
und einrastet.
Kopierer/Drucker WorkCentre® C2424
7-18
Page 19

Papierstaus
b. Verschieben Sie die Seitenführungen, bis die Pfeile auf den Führungen mit dem
entsprechenden Papierformat übereinstimmen und die Führungen einrasten.
2424-003
Hinweis
Wenn die Papierführungen richtig eingestellt sind, besteht möglicherweise eine kleine
Lücke zwischen dem Papier und den Papierführungen.
4. Entfernen Sie das gestaute Papier an der Innenseite der Systemfachöffnung. Vergewissern
Sie sich, dass keine Papierreste mehr vorhanden sind.
2424-028
Kopierer/Drucker WorkCentre® C2424
7-19
Page 20
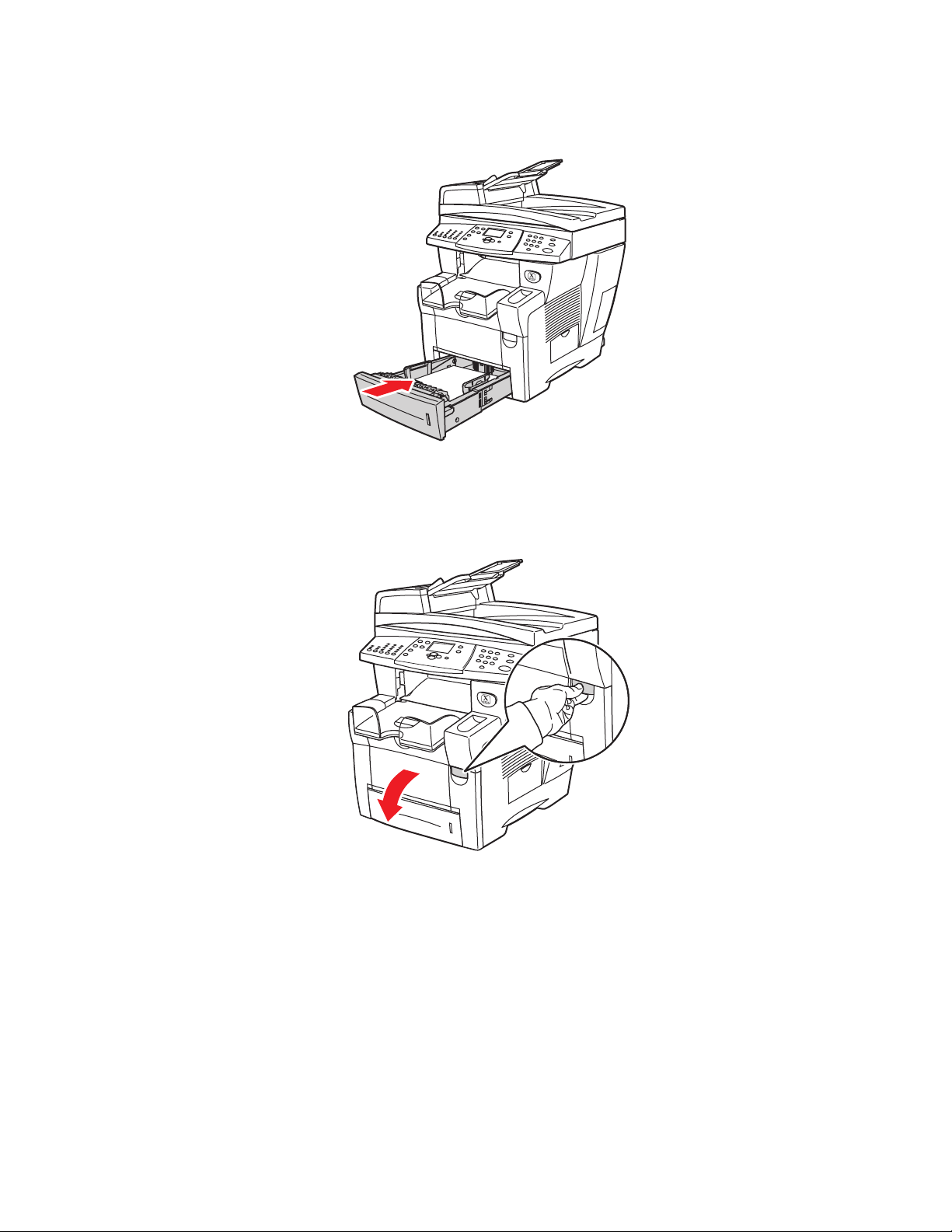
Papierstaus
5. Setzen Sie das Fach in die Druckerfachöffnung ein, und schieben Sie es vollständig
in das System hinein.
2424-004
6. Falls Sie bei Schritt 4 kein gestautes Papier gefunden haben, führen Sie die folgenden
Schritte aus.
a. Ziehen Sie den Hebel an der Vorderseite des Systems nach oben, um die vordere
Abdeckung zu öffnen.
2424-023
Kopierer/Drucker WorkCentre® C2424
7-20
Page 21

Papierstaus
b. Ziehen Sie das gestaute Papier vorsichtig aus dem System. Vergewissern Sie sich,
dass keine Papierreste mehr vorhanden sind.
2424-025
c. Schließen Sie die vordere Abdeckung.
2424-026
Hinweis
Legen Sie in das jeweilige Fach nur die zugelassenen Papiersorten, -gewichte und
-formate ein. Benutzerdefiniertes Papier darf nur in Fach 1 verwendet werden.
Weitere Informationen finden Sie unter www.phaserSMART.com
.
Kopierer/Drucker WorkCentre® C2424
7-21
Page 22

Papierstaus
Stau an der Dokumentzuführung
Befolgen Sie die nachstehenden Anweisungen, um den Stau zu beheben.
1. Nehmen Sie die Originale aus der Dokumentzuführung und aus dem Auffangfach.
2424-054
2. Öffnen Sie die Zugangsabdeckung für Papierstaus an der Dokumentzuführung.
2424-045
Kopierer/Drucker WorkCentre® C2424
7-22
Page 23

Papierstaus
3. Entfernen Sie das gestaute Papier aus der Dokumentzuführung.
2424-046
4. Schließen Sie die Zugangsabdeckung für Papierstaus an der Dokumentzuführung.
2424-047
Kopierer/Drucker WorkCentre® C2424
7-23
Page 24

5. Öffnen Sie die Dokumentzuführung.
Papierstaus
2424-048
6. Entfernen Sie gestautes Papier gegebenenfalls unter der Dokumentzuführung oder
vom Vorlagenglas.
2424-049
Kopierer/Drucker WorkCentre® C2424
7-24
Page 25

7. Schließen Sie die Dokumentzuführung.
Papierstaus
2424-187
8. Legen Sie das Papier wieder in die Dokumentzuführung.
2424-051
Weitere Informationen finden Sie unter www.phaserSMART.com
.
Kopierer/Drucker WorkCentre® C2424
7-25
Page 26

Probleme bei der Ausgabequalität
Probleme bei der Ausgabequalität
Mit Ihrem System können Sie Farbkopien, Ausdrucke und gescannte Bilder von gleich
bleibend hoher Qualität erstellen. Sollten Probleme mit der Druckqualität auftreten,
verwenden Sie die Informationen in diesem Abschnitt, um den Fehler zu beheben.
■ „Lösungen für Probleme mit der Druckqualität“ auf Seite 7-27
■ „Diagnose von Kopiequalitätsproblemen“ auf Seite 7-29
■ „Lösungen für Probleme mit der Scan-Qualität“ auf Seite 7-29
Mit einigen Einstellungen wird direkt die Qualität Ihrer Drucke und Kopien geregelt.
■ Wählen Sie bei Druckaufträgen den gewünschten Druckqualitätsmodus und die
gewünschte Farbkorrektur im Druckertreiber (siehe Abschnitt „Erweiterte Optionen“
im Kapitel Drucken in diesem Handbuch).
■ Wählen Sie die Ausgabequalität und den Vorlagentyp für Kopieraufträge, indem Sie auf
der linken Seite des Bedienfelds die Tasten Ausgabequalität und Vorlagenart drücken
(siehe Kapitel Kopieren in diesem Handbuch).
Vors ic ht
Schäden, die durchungeeignetes Papier, nicht unterstützte Transparentfolien oder andere
Spezialmedien verursacht wurden, fallen nicht unter die Xerox Garantie, den
Servicevertrag oder die umfassende Garantie. Die umfassende Garantie mit der
Bezeichnung "Total Satisfaction Guarantee" ist in den USA und in Kanada verfügbar. Die
Gewährleistungsbedingungen in anderen Ländern können von der Beschreibung in diesem
Dokument abweichen. Details erfahren Sie bei einer Vertriebsniederlassung in Ihrer Nähe.
Informationen zu den unterstützten Papiersorten und –gewichten finden Sie im
Abschnitt „Unterstützte Papiersorten“ im Kapitel Einlegen der Druckmedien in
diesem Handbuch.
Weitere Informationen finden Sie in der infoSMART Knowledge Base
unter www.xerox.com/office/c2424infoSMART
.
Kopierer/Drucker WorkCentre® C2424
7-26
Page 27

Probleme bei der Ausgabequalität
Lösungen für Probleme mit der Druckqualität
Problem Lösung
Transparentfolien werden zu
hell oder zu dunkel gedruckt
Verschmierte oder verwischte
Ausdrucke
Die Ausdrucke sind verschmiert
oder verwischt.
■ Überprüfen Sie, ob die Papiersorte in der Anwendung oder
im Druckertreiber auf Transparentfolie eingestellt ist.
■ Wenn Sie eine Liste der Bestellnummern für
Transparentfolien wünschen, drucken Sie die
Seite „Papiertipps“.
a. Drücken Sie am Bedienfeld die Taste
Systemeinrichtung.
b. Wählen Sie im Menü die Option Informationen.
c. Wählen Sie Informationsseiten, und drücken
Siedanndie Eingabetaste.
d. Wählen Sie Papiertipps, und drücken Sie dann
die Eingabetaste.
1. Führen Sie die Prozedur Tintenflecke vermeiden durch:
a. Drücken Sie am Bedienfeld die Taste
Systemeinrichtung.
b. Wählen Sie im angezeigten Menü Informationen,
und drücken Sie die Taste Eingabe.
c. Wählen Sie Fehlerbehebung, und drücken Sie
die Taste Eingabe.
d. Wählen Sie Probleme mit der Druckqualität,
und drücken Sie die Eingabetaste.
e. Wählen Sie Tintenflecke vermeiden, und drücken
Sie die Eingabetaste.
Die Tinte wird dann von den Walzen entfernt, indem mehrere
Papierblätter durch das System befördert werden.
2. Wiederholen Sie Schritt 1 bis zu dreimal, falls die Flecken
immer noch auftauchen.
3. Bleibt das Problem weiterhin bestehen, stellen Sie sicher,
dass eine unterstützte Papiersorte verwendet wird (siehe
Kapitel Einlegen der Druckmedien in diesem Handbuch).
4. Falls das Problem weiterhin auftritt, reinigen Sie die
Abstreifschiene des Wartungs-Kits.
a. Öffnen Sie die seitliche Abdeckung auf der rechten
Seite des Geräts.
b. Entfernen Sie das orangefarbene Wartungs-Kit.
c. Wischen Sie die transparente Kunststoffabstreifschiene
mit einem fusselfreien Tuch ab.
d. Ersetzen Sie das Wartungs-Kit.
e. Schließen Sie die seitliche Abdeckung.
Weitere Informationen hierzu finden Sie im Abschnitt
„Reinigen der Abstreifschiene des Wartungs-Kits“ auf
Seite 45.
Kopierer/Drucker WorkCentre® C2424
7-27
Page 28

Probleme bei der Ausgabequalität
Lösungen für Probleme mit der Druckqualität (Fortsetzung)
Problem Lösung
Gelegentlich auftretende
helle Streifen
Auf der Testseite fehlen ein
oder mehrere Farbbalken.
ht Stripes Test
Vorherrschende helle Streifen
Alle vier Farbbalken fehlen auf
der Testseite.
1. Führen Sie die Prozedur Helle Streifen vermeiden durch:
a. Drücken Sie am Bedienfeld die Taste
Systemeinrichtung.
b. Wählen Sie im angezeigten Menü Informationen,
und drücken Sie die Eingabetaste.
c. Wählen Sie Fehlerbehebung, und drücken Sie
die Taste Eingabe.
d. Wählen Sie Probleme mit der Druckqualität,
und drücken Sie die Eingabetaste.
e. Wählen Sie Helle Streifen vermeiden,
unddrückenSiedie Eingabetaste.
2. Wiederholen Sie die Schritte 1 bis 3, falls die
Streifen immer noch vorhanden sind.
3. Tritt das Problem danach weiterhin auf, schalten Sie das
System für mindestens vier Stunden aus. Wiederholen Sie
nach dem Einschalten des Systems bei Bedarf Schritt 1.
4. Falls das Problem weiterhin auftritt, führen Sie die Schritte
für Zahlreiche helle Streifen aus.
1. Heben Sie das Bedienfeld an, entfernen Sie das Papier im
Ausgabefach, und heben Sie die Ausgabeabdeckung an.
2. Überprüfen Sie den Papierausgabebereich auf
Verschmutzung. Beseitigen Sie vorhandene
Verschmutzungen.
3. Reinigen Sie die Papierfreigabeschiene:
a. Heben Sie die grüne Papierführung an.
b. Wischen Sie die weiße Kunststoff-Papierfreigabeschiene
mit einem fusselfreien Tuch ab.
Weitere Informationen hierzu finden Sie im Abschnitt
„Reinigen der Papiertrennklinge“ auf Seite 41.
4. Schließen Sie die Ausgabeabdeckung und das Bedienfeld.
5. Reinigen Sie die Abstreifschiene des Wartungs-Kits.
a. Öffnen Sie die seitliche Abdeckung auf der rechten
Seite des Geräts.
b. Entfernen Sie das orangefarbene Wartungs-Kit.
c. Wischen Sie die transparente Kunststoffabstreifschiene
mit einem fusselfreien Tuch ab.
d. Ersetzen Sie das Wartungs-Kit.
e. Schließen Sie die seitliche Abdeckung.
Weitere Informationen hierzu finden Sie im Abschnitt
„Reinigen der Abstreifschiene des Wartungs-Kits“ auf
Seite 45.
6. Falls das Problem weiterhin auftritt, führen Sie die Schritte
für Gelegentlich auftretende helle Streifen aus.
Kopierer/Drucker WorkCentre® C2424
7-28
Page 29

Probleme bei der Ausgabequalität
Diagnose von Kopiequalitätsproblemen
Stellen Sie bei schlechter Bildqualität eines Kopierauftrags fest, ob das Problem durch den
Scanner oder den Drucker des Systems verursacht wurde. Gehen Sie dazu wie folgt vor:
1. Drucken Sie die Menüübersicht.
a. Drücken Sie die Taste Systemeinrichtung auf dem Bedienfeld.
b. Wählen Sie Informationen, und drücken Sie dann die Taste Eingabe.
c. Wählen Sie Menüübersicht, und drücken Sie die Taste Eingabe.
2. Überprüfen Sie die gedruckten Menüübersicht-Seiten, und wählen Sie eine der
folgenden Möglichkeiten:
■ Wenn die Seiten von schlechter Druckqualität sind, wird das Problem vom Drucker
verursacht (siehe „Lösungen für Probleme mit der Druckqualität“ auf Seite 7-27).
■ Wurden die Seiten in normaler Qualität gedruckt, wird das Problem vom Scanner
verursacht (siehe „Lösungen für Probleme mit der Scan-Qualität“ auf Seite 7-29).
Lösungen für Probleme mit der Scan-Qualität
Problem Lösung
Verschmierte oder verwischte Ausdrucke
Die Kopie oder die Bilddatei enthält
verschmierte oder verwischte Stellen.
Auf dem Vorlagenglas oder in der
Dokumentzuführung sind möglicherweise Schmutz
oder Papierreste vorhanden, die die Ausgabe eines
Kopier- oder Scan-Auftrags beeinträchtigen.
1. Reinigen Sie das Vorlagenglas:
a. Heben Sie die Dokumentzuführung an.
b. Befeuchten Sie ein weiches Tuch oder ein
Wattestäbchen mit Isopropylalkohol (90 %).
c. Wischen Sie das Vorlagenglas mit dem
Tuch oder dem Wattestäbchen ab.
d. Schließen Sie die Dokumentzuführung.
2. Reinigen Sie die Dokumentzuführung:
a. Befeuchten Sie ein weiches Tuch oder ein
Wattestäbchen mit Isopropylalkohol (90 %).
b. Öffnen Sie die Zugangsabdeckung bei
Papierstau an der Dokumentzuführung.
c. Wischen Sie die Führungswalze und das
Innere der Dokumentzuführung mit dem
Tuch oder dem Wattestäbchen ab.
d. Schließen Sie die Zugangsabdeckung.
e. Heben Sie die Dokumentzuführung an.
f. Wischen Sie die Unterseite der
Dokumentzuführung mit dem Tuch oder
dem Wattestäbchen ab.
g. Schließen Sie die Dokumentzuführung.
Kopierer/Drucker WorkCentre® C2424
7-29
Page 30

Probleme bei der Ausgabequalität
Lösungen für Probleme mit der Scan-Qualität (Fortsetzung)
Problem Lösung
Hintergrundfarbe, Text oder Bilder auf
Kopien sind zu hell oder zu dunkel.
Drücken Sie die Taste Löschen/Alle löschen,
um die Standardeinstellungen wiederherzustellen.
Besteht das Problem weiterhin, passen Sie eine
oder mehrere der folgenden Einstellungen an:
■ Heller/Dunkler: Die Helligkeit von Text oder
Bildern in Farbkopien wird geändert.
■ Autom. Unterdrückung: Die Empfindlichkeit
des Scanners bezüglich variierender heller
Hintergrundfarben wird reduziert. Dies kann
nützlich sein, wenn zweiseitig bedruckte
Originale auf dünnem Papier gescannt oder
kopiert werden müssen, bei denen Text oder
Bilder durchscheinen.
■ Kontrast: Der Kontrast des Bildes wird
beim Kopieren erhöht oder vermindert.
So passen Sie die Einstellungen an:
1. Drücken Sie auf dem Bedienfeld die Taste Kopie.
2. Wählen Sie Heller/Dunkler, Autom.
Unterdrückung oder Kontrast. Drücken Sie
anschließend die Eingabetaste.
3. Führen Sie eine der folgenden Aktionen aus:
■ Heller/Dunkler: Drücken Sie die Taste Pfeil
nach oben bzw. Pfeil nach unten, um einen
Wert zwischen Am hellsten (-3) und Am
dunkelsten (+3) auszuwählen. Drücken
Sie anschließend die Eingabetaste.
■ Autom. Unterdrückung: Wählen Sie entweder
Ein oder Aus, und drücken Sie dann die
Eingabetaste.
■ Kontrast: Drücken Sie die Taste Pfeil nach oben
bzw. Pfeil nach unten, um einen Wert zwischen
Am niedrigsten (-3) und Am höchsten (+3)
auszuwählen. Drücken Sie anschließend
die Eingabetaste.
4. Kopieren Sie die Seite erneut. Wenn das Problem
weiterhin auftritt, wiederholen Sie die
beschriebenen Schritte.
Kopierer/Drucker WorkCentre® C2424
7-30
Page 31

Wartung
Wartung
Dieser Abschnitt behandelt folgende Themen:
■ „Einsetzen von neuen Tintenstiften“ auf Seite 7-32
■ „Leeren des Abfallfachs“ auf Seite 7-36
■ „Austauschen des Wartungs-Kits“ auf Seite 7-39
■ „Reinigen der Papiertrennklinge“ auf Seite 7-41
■ „Reinigen der Abstreifschiene des Wartungs-Kits“ auf Seite 7-45
■ „Reinigen der Außenflächen des Systems“ auf Seite 7-47
■ „Reinigen von Vorlagenglas und Dokumentzuführung“ auf Seite 7-47
Sicherheitsinformationen finden Sie in Anhang A in diesem Handbuch.
Ihr System erfordert nur wenige Wartungsmaßnahmen, um die optimale Druckqualität
beizubehalten. Neben dem Nachfüllen von Tinte müssen Sie unter Umständen das WartungsKit austauschen. Bestellen Sie ein zusätzliches Wartungs-Kit (Standard- oder erweiterte
Kapazität), wenn am Bedienfeld gemeldet wird, dass das Wartungs-Kit zur Neige geht bzw.
das Ende seiner Lebensdauer erreicht hat. Sie müssen das Kit austauschen, wenn am
Bedienfeld die Fehlermeldung zum Austauschen des Wartungs-Kits angezeigt wird.
So zeigen Sie die verbleibende Lebensdauer und das Installationsdatum des Wartungs-Kits an:
1. Drücken Sie am Bedienfeld die Taste Systemeinrichtung.
2. Wählen Sie im angezeigten Menü Informationen, und drücken Sie die Taste Eingabe.
3. Wählen Sie Verbrauchsinformationen, und drücken Sie die Eingabetaste.
4. Wählen Sie Lebensdauer des Wartungs-Kits, und drücken Sie dann
die Eingabetaste.
Weitere Informationen zu Verbrauchsmaterialien finden Sie unter www.xerox.com/office/
c2424supplies. Die Installationsanleitung finden Sie jeweils in der Verpackung der
Verbrauchsmaterialien.
Kopierer/Drucker WorkCentre® C2424
7-31
Page 32

Wartung
Einsetzen von neuen Tintenstiften
Tintenstifte können jederzeit eingesetzt werden, wenn sich das System im Leerlauf
befindet oder wenn am Bedienfeld die Meldung Tinte fast leer oder Tinte nachfüllen
angezeigt wird.
Es sind Videos mit Anleitungen zum Nachfüllen von Tinte verfügbar.
Sie befinden sich auf der Benutzerdokumentations-CD und unter
www.xerox.com/office/c2424support
Hinweis
Lassen Sie den Drucker immer eingeschaltet, um den Tintenverlust zu minimieren und die
Leistung zu optimieren.
■ Bewahren Sie die Tinte bis zu ihrer Verwendung in der Verpackung auf.
■ Identifizieren Sie die Tinte anhand der Form, nicht der Farbe.
■ Setzen Sie niemals zerbrochene Tintenstifte in die Tintenladefächer, um Tintenstaus
zu vermeiden.
.
Vors ic ht
Die Verwendung einer anderen Tinte als der Original Xerox-Festtinte für WorkCentre
C2424 kann die Druckqualität sowie die Zuverlässigkeit des Systems beeinträchtigen.
Diese Tinte wurde speziell für Ihr System entwickelt und unter den strengen
Qualitätskontrollen von Xerox hergestellt. Schäden, Fehlfunktionen oder
Leistungseinbußen, die durch die Verwendung von Zubehör oder Verbrauchsmaterialien
anderer Hersteller als Xerox verursacht werden, sind nicht durch die Xerox-Garantie,
den Servicevertrag oder die umfassende Garantie abgedeckt.
Hinweis
Die umfassende Garantie mit der Bezeichnung "Total Satisfaction Guarantee" ist in
den USA und in Kanada verfügbar. Die Gewährleistungsbedingungen in anderen
Ländern können von der Beschreibung in diesem Dokument abweichen. Details
erfahren Sie bei einer Vertriebsniederlassung in Ihrer Nähe.
Kopierer/Drucker WorkCentre® C2424
7-32
Page 33

Setzen Sie die Tintenstifte wie folgt ein.
2
1. Öffnen Sie das Bedienfeld.
Wartung
2424-01
2. Öffnen Sie die Tintenabdeckung.
2424-013
3. Überprüfen Sie, welches Tintenladefach fast leer ist. Über jedem Tintenfach befindet sich
ein Aufkleber mit Angaben zur jeweiligen Tintenfarbe.
4. Nehmen Sie den Tintenstift aus der Verpackung.
Kopierer/Drucker WorkCentre® C2424
7-33
Page 34
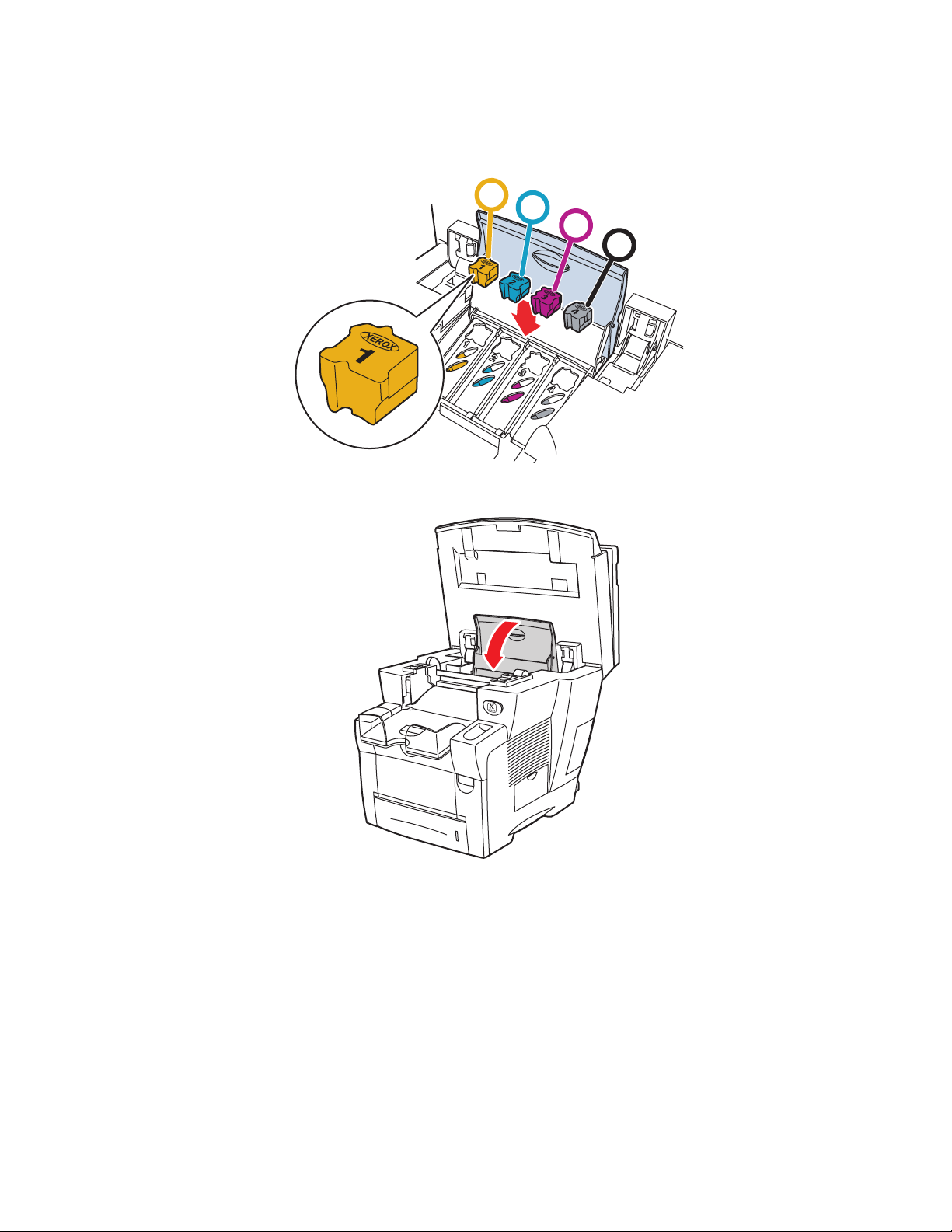
Wartung
5. Setzen Sie den Tintenstift in die Öffnung des betreffenden Tintenladefachs ein. Jeder Stift
ist individuell geformt, um zu verhindern, dass er in ein falsches Tintenladefach eingesetzt
wird. Drücken Sie den Tintenstift nicht mit Gewalt in das Tintenladefach.
1
2
3
4
2424-014
6. Schließen Sie die Tintenabdeckung.
2424-015
Kopierer/Drucker WorkCentre® C2424
7-34
Page 35

7. Schließen Sie das Bedienfeld.
6
Wartung
2424-01
Sie können Tinte bei Ihrem lokalen Händler oder über die Xerox-Website unter
www.xerox.com/office/c2424supplies
bestellen. Entsprechende Anweisungen finden
Sie auf der Verpackung.
Kopierer/Drucker WorkCentre® C2424
7-35
Page 36

Wartung
Leeren des Abfallfachs
Leeren Sie das grüne Abfallfach (B), wenn am Bedienfeld die Meldung angezeigt wird,
dass das Abfallfach voll ist.
Zum Leeren des Abfallfachs stehen Videos mit entsprechenden Anleitungen
zur Verfügung. Sie befinden sich auf der Benutzerdokumentations-CD und
unter www.xerox.com/office/c2424support
Vors ic ht
Das Systeminnere ist möglicherweise heiß. Berühren Sie nicht die heißen Flächen!
1. Öffnen Sie die seitliche Abdeckung.
.
2424-035
Kopierer/Drucker WorkCentre® C2424
7-36
Page 37

2. Ziehen Sie das grüne Abfallfach (B) vollständig aus dem System heraus.
Vors ic ht
Das Abfallfach kann heiß sein. Seien Sie deshalb vorsichtig!
Wartung
2424-036
3. Entleeren Sie das Abfallfach in einen Abfalleimer. Verbrauchte Tinte kann mit dem
normalen Büroabfall entsorgt werden.
2424-037
Kopierer/Drucker WorkCentre® C2424
7-37
Page 38

4. Setzen Sie das Abfallfach ein, und schieben Sie es vollständig in das System.
2424-038
Hinweis
Das Abfallfach muss mehr als 5 Sekunden herausgezogen bleiben. Ansonsten
wird weiterhin die Meldung Leeren Sie das Abfallfach am Bedienfeld angezeigt.
Wartung
5. Schließen Sie die seitliche Abdeckung.
2424-039
Vors ic ht
Versuchen Sie nicht, die im Drucker ausgelaufene Tinte wiederzuverwenden, da dies
zu Schäden am Drucker führen kann. Schäden dieser Art fallen nicht unter die
Garantie des Druckers.
Kopierer/Drucker WorkCentre® C2424
7-38
Page 39
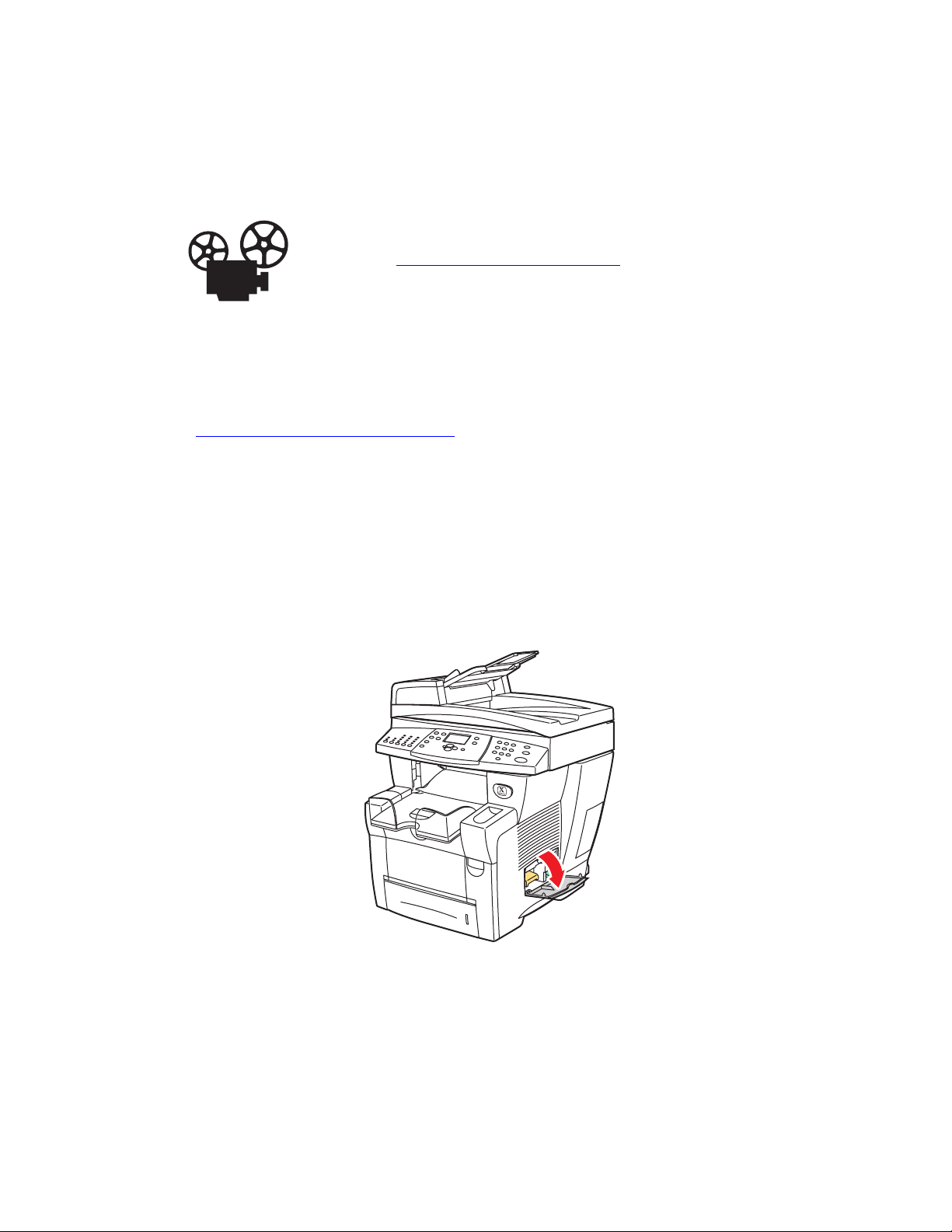
Wartung
Austauschen des Wartungs-Kits
Das orangefarbene Wartungs-Kit (A) enthält eine Rolle, die die Oberfläche der Bildtrommel
sauber und geölt hält.
Zum Austauschen des Wartungs-Kits stehen Videos mit entsprechenden
Anleitungen zur Verfügung. Sie befinden sich auf der Benutzerdokumentations-
CD und unter www.xerox.com/office/c2424support
Hinweis
Bestellen Sie ein neues Wartungs-Kit, wenn am Bedienfeld eine Meldung angezeigt wird,
die besagt, dass das Wartungs-Kit das Ende seiner Lebensdauer erreicht. Sie können ein
neues Wartungs-Kit bei Ihrem lokalen Händler oder über die Xerox-Website unter
www.xerox.com/office/c2424supplies
bestellen. Entsprechende Anleitungen liegen
dem neuen Wartungs-Kit bei.
Vors ic ht
Das Systeminnere ist möglicherweise heiß. Berühren Sie nicht die heißen Flächen!
.
Das System stoppt den Druckvorgang und zeigt eine Fehlermeldung an, wenn das WartungsKit ausgetauscht werden muss.
So tauschen Sie das Wartungs-Kit aus:
1. Öffnen Sie die seitliche Abdeckung.
2424-035
Kopierer/Drucker WorkCentre® C2424
7-39
Page 40

Wartung
2. Ziehen Sie das orangefarbene Wartungs-Kit (A) vollständig aus dem System heraus.
2424-033
3. Setzen Sie ein neues Wartungs-Kit ein.
2424-034
Kopierer/Drucker WorkCentre® C2424
7-40
Page 41

4. Schließen Sie die seitliche Abdeckung.
Reinigen der Papiertrennklinge
Wartung
2424-039
1. Öffnen Sie das Bedienfeld.
2424-189
Kopierer/Drucker WorkCentre® C2424
7-41
Page 42

2. Nehmen Sie Papier aus dem Ausgabefach heraus.
8
3. Öffnen Sie die Ausgabeabdeckung.
Wartung
2424-01
2424-019
Kopierer/Drucker WorkCentre® C2424
7-42
Page 43

4. Klappen Sie die grüne Papierführung in Richtung Vorderseite des Systems.
8400-042
5. Tränken Sie ein Tuch mit Alkohol (90 % Isopropanol), und reinigen Sie die weiße
Papiertrennklinge aus Kunststoff.
Wartung
2424-156
6. Bringen Sie anschließend die grüne Papierführung wieder in ihre ursprüngliche Position.
2424-159
Kopierer/Drucker WorkCentre® C2424
7-43
Page 44

7. Schließen Sie die Ausgabeabdeckung.
6
Wartung
2424-022
8. Schließen Sie das Bedienfeld.
2424-01
Kopierer/Drucker WorkCentre® C2424
7-44
Page 45
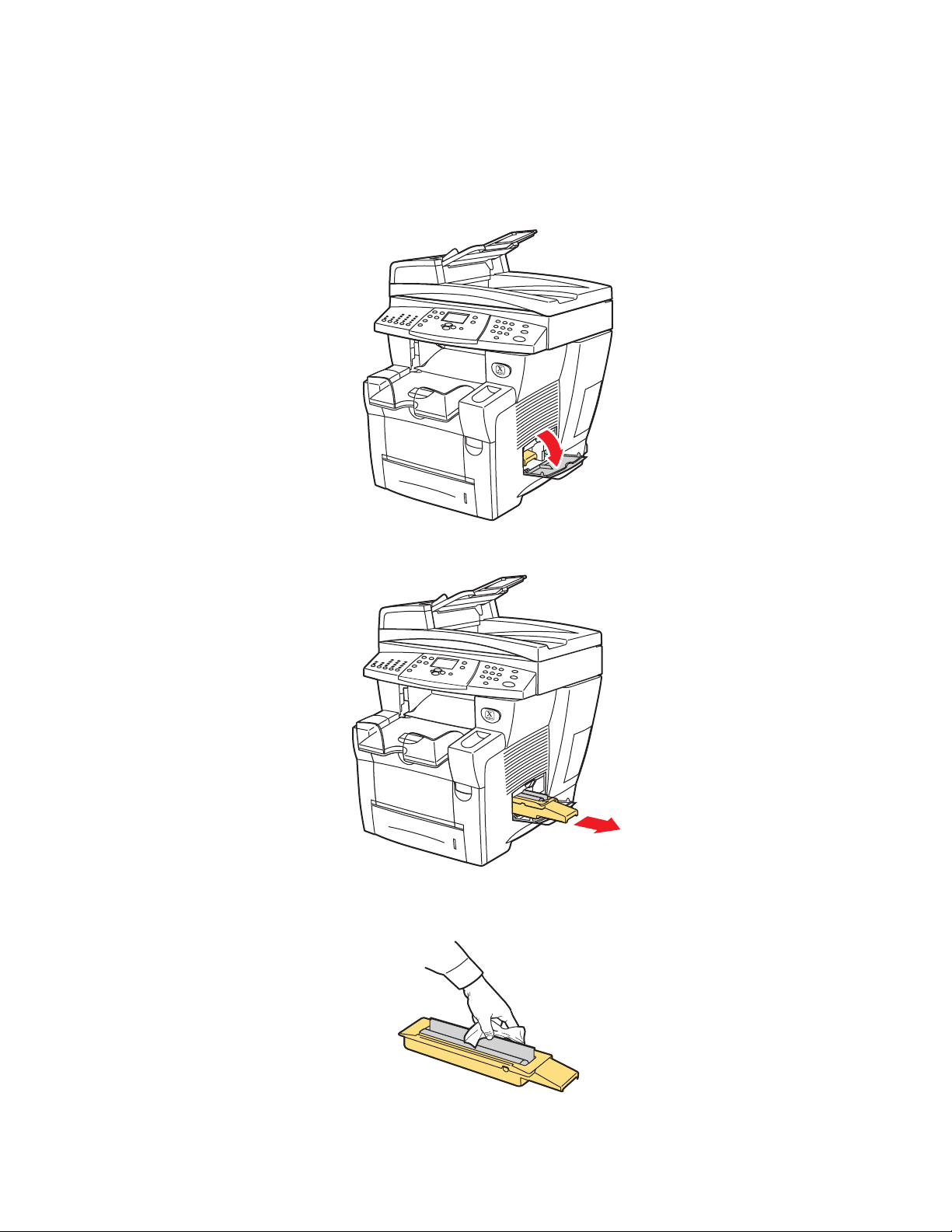
Reinigen der Abstreifschiene des Wartungs-Kits
0
Das Wartungs-Kit verfügt über eine Abstreifschiene, mit der überschüssige
Tinte entfernt wird.
1. Öffnen Sie die seitliche Abdeckung.
Wartung
2424-035
2. Ziehen Sie das orangefarbene Wartungs-Kit (A) vollständig aus dem System heraus.
2424-033
3. Reinigen Sie die obere und untere Kante der flexiblen Kunststoffabstreifschiene neben
der Rolle mit einem fusselfreien Tuch.
2424-16
Kopierer/Drucker WorkCentre® C2424
7-45
Page 46
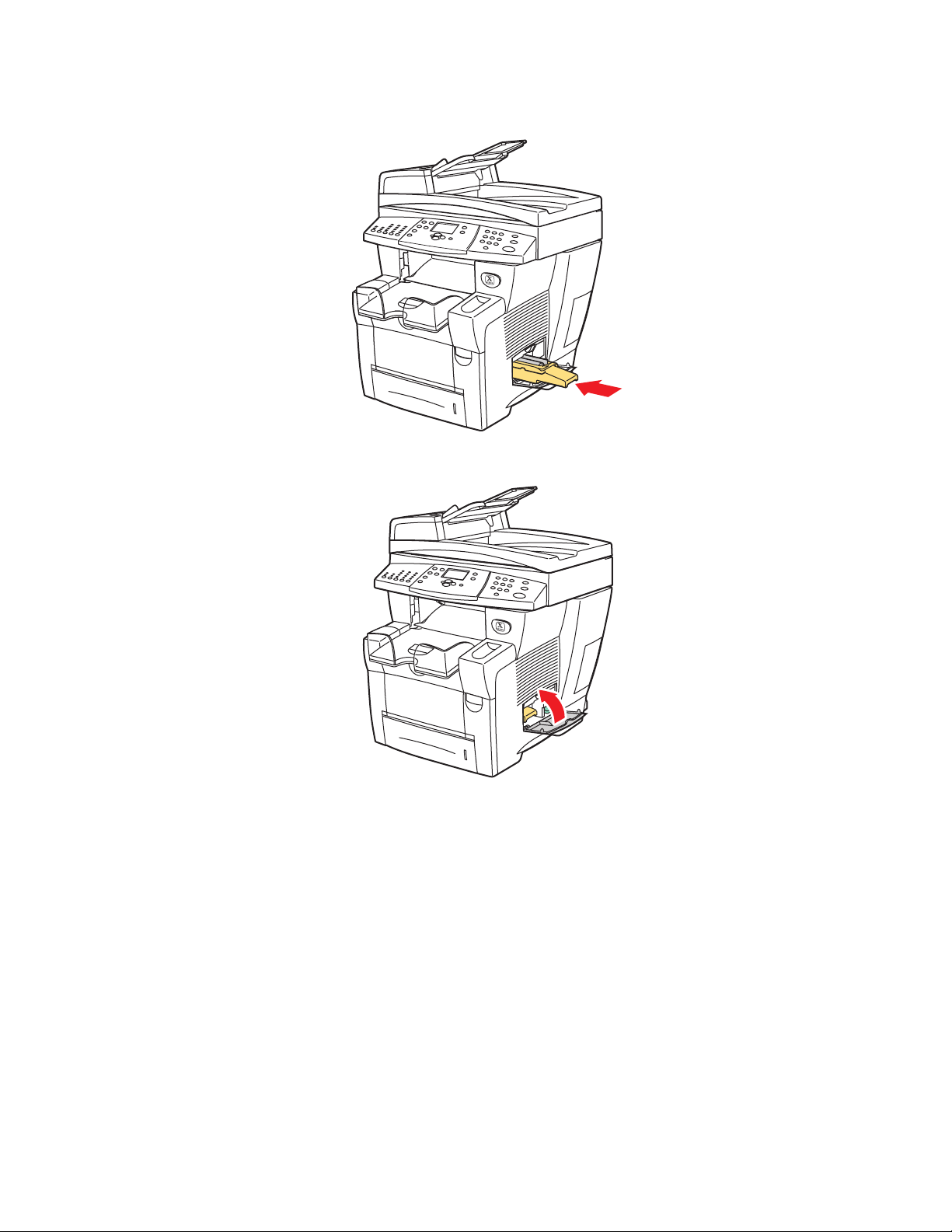
4. Setzen Sie das Wartungs-Kit wieder ein.
5. Schließen Sie die seitliche Abdeckung.
Wartung
2424-034
2424-039
Kopierer/Drucker WorkCentre® C2424
7-46
Page 47
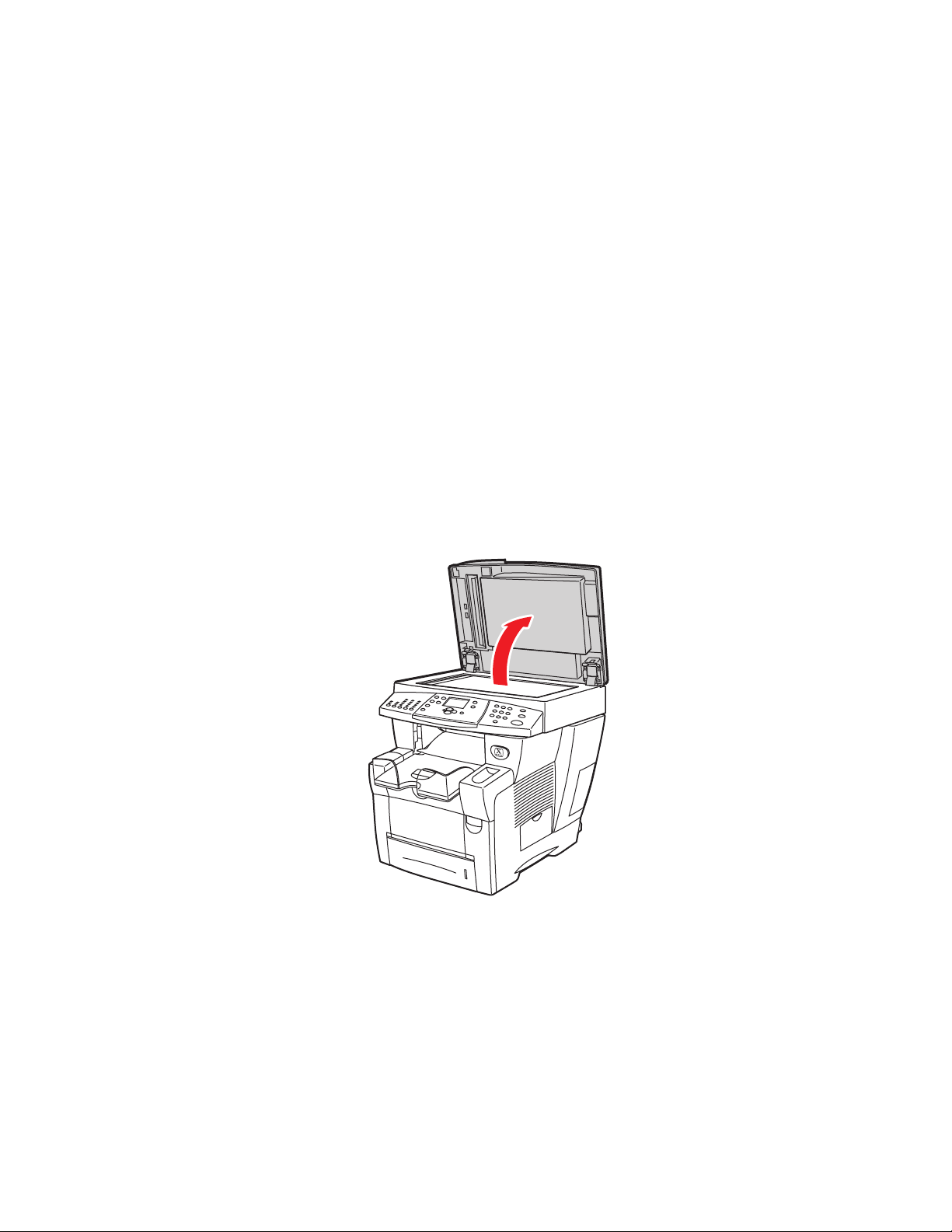
Reinigen der Außenflächen des Systems
Sie können das Gehäuse des Systems mit einem weichen feuchten Tuch reinigen. Zur
Fleckenentfernung kann ein milder Neutralreiniger zugegeben werden. Sprühen Sie
Reinigungsmittel niemals direkt auf das System.
Warnung
Zum Schutz vor Stromschlägen muss das System vor der Reinigung ausgeschaltet werden.
Ziehen Sie außerdem das Netzkabel aus der Steckdose.
Reinigen Sie das System nicht mit einem Staubsauger. Schmieren Sie das System
nicht mit Öl.
Reinigen von Vorlagenglas und Dokumentzuführung
Reinigen Sie Vorlagenglas und Dokumentzuführung regelmäßig, um Schmutzoder Papierreste zu entfernen, die die Qualität Ihrer Kopien und gescannten Bilder
beeinträchtigen könnten.
So reinigen Sie das Vorlagenglas:
Wartung
1. Heben Sie die Dokumentzuführung an.
2424-048
2. Befeuchten Sie ein weiches Tuch oder ein Wattestäbchen mit Isopropylalkohol (90 %).
Kopierer/Drucker WorkCentre® C2424
7-47
Page 48

3. Wischen Sie das Vorlagenglas mit dem Tuch oder dem Wattestäbchen ab.
2424-050
Wartung
4. Schließen Sie die Dokumentzuführung.
Kopierer/Drucker WorkCentre® C2424
7-48
Page 49

Wartung
So reinigen Sie die Dokumentzuführung:
1. Befeuchten Sie ein weiches Tuch oder ein Wattestäbchen mit Isopropylalkohol (90 %).
2. Öffnen Sie die Zugangsabdeckung bei Papierstau an der Dokumentzuführung.
2424-045
3. Wischen Sie die Führungswalze und das Innere der Dokumentzuführung mit dem Tuch
oder dem Wattestäbchen ab.
2424-161
Kopierer/Drucker WorkCentre® C2424
7-49
Page 50

4. Schließen Sie die Zugangsabdeckung.
2424-047
5. Heben Sie die Dokumentzuführung an.
6. Wischen Sie die Unterseite der Dokumentzuführung mit dem Tuch oder dem
Wattestäbchen ab.
Wartung
7. Schließen Sie die Dokumentzuführung.
Kopierer/Drucker WorkCentre® C2424
2424-162
7-50
Page 51

Transportieren und Verpacken des Systems
Transportieren und Verpacken des Systems
Dieser Abschnitt behandelt folgende Themen:
■ „Ausführen der Kopierer-Drucker WorkCentre C2424 Abschaltprozedur“ auf Seite 7-51
■ „Transportieren des Systems innerhalb des Büros“ auf Seite 7-53
■ „Einpacken des Systems für den Versand“ auf Seite 7-54
Sicherheitsinformationen finden Sie in Anhang A in diesem Handbuch oder auf der
Benutzerdokumentations-CD unter Erste Schritte/Benutzersicherheit.
Zum Verpacken des Scanners und der Dokumentzuführung stehen Videos
mit entsprechenden Anleitungen zur Verfügung. Sie befinden sich auf der
Benutzerdokumentations-CD und unter www.xerox.com/office/c2424support
Befolgen Sie diese Anleitungen, wenn Sie das System innerhalb des Büros oder über größere
Strecken transportieren.
.
Vors ic ht
Bestimmte Teile des Systems werden sehr heiß. Damit es nicht zu Verletzungen
von Personen oder zu Beschädigungen am System kommt, warten Sie, bis sich die
Tinte verfestigt hat. Führen Sie die Abschaltprozedur aus, damit sich das System
schnell abkühlt.
Ausführen der Kopierer-Drucker WorkCentre C2424 Abschaltprozedur
Führen Sie vor Transport oder Versand des Systems die folgende Abschaltprozedur aus:
1. Schalten Sie das System mit dem Netzschalter unter der Schnittstellenabdeckung auf
der rechten Seite des Geräts aus.
2424-031
Kopierer/Drucker WorkCentre® C2424
7-51
Page 52

Transportieren und Verpacken des Systems
2. Wählen Sie innerhalb von 10 Sekunden auf dem Bedienfeld die Option
Abschaltung zum Transport des Systems, und drücken Sie die Taste Eingabe.
3. Warten Sie, bis der Abkühlungszyklus abgeschlossen ist. Der Lüfter läuft weiter,
bis sich die Tinte verfestigt hat.
Vors ic ht
Wenn Sie das System ausschalten, ohne die Option
Abschaltung zum Transport des Systems zu
wählen, läuft der Lüfter nicht weiter. In diesem Fall dauert
es länger, bis sich die Tinte verfestigt. Warten Sie mit dem
Transportieren oder Verpacken des Geräts mindestens 30
Minuten. Solange dauert es in etwa, bis das System
vollständig abgekühlt ist.
4. Wenn der Lüfter nicht mehr läuft und das System heruntergefahren ist, ziehen Sie den
Netzstecker ab.
Vors ic ht
Sie dürfen das System auf keinen Fall transportieren, wenn auf dem Bedienfeld die
Meldung Fehler beim Herunterfahren - Der Kopf ist nicht geparkt angezeigt
wird. Diese Meldung weist darauf hin, dass das System nicht transportbereit ist.
Wenn der Druckkopf nicht geparkt ist, kann das System beim Transport beschädigt
werden. Weitere Informationen finden Sie auf der Support-Website unter
www.xerox.com/office/c2424support
.
0
30
Kopierer/Drucker WorkCentre® C2424
7-52
Page 53

Transportieren und Verpacken des Systems
Transportieren des Systems innerhalb des Büros
1. Führen Sie die Abschaltprozedur aus, damit sich die Tinte verfestigt. Informationen
hierzu finden Sie auf Seite 7-51.
2. Schließen Sie alle Abdeckungen des Systems.
3. Heben Sie das System immer nur zu zweit an. Dabei muss jede Person
■ mit einer Hand den Griff an der Seite des Systems umfassen
■ mit der anderen Hand den Griff an der Rückseite des Systems umfassen
(siehe Abbildung).
Vors ic ht
Wenn das System mit dem optionalen Fach 3 oder 4 ausgestattet ist, heben Sie das
System vom Fach ab.
42 kg
93 lbs.
2424-109
Kopierer/Drucker WorkCentre® C2424
7-53
Page 54

Transportieren und Verpacken des Systems
Einpacken des Systems für den Versand
1. Schließen Sie die Transportsicherung des Scan-Kopfes auf der linken Seite des Scanners,
um den Scan-Kopf zu verriegeln.
al
n
i
g
ri
O
ype
T
s
ic
h
ut
p
a
tp
r
u
G
O
ty
li
a
u
Q
d
s
o
e
R
Pr
iH
d
e
-Sided
s
2
n
a
h
n
E
d
r
a
d
n
ta
S
t
s
a
F
Color
Mode
B/W
utput
O
Color
Uncollated
Collated
2424-107
Vors ic ht
Bei einem Versand ohne verriegelten Scan-Kopf kann der Scanner beschädigt werden.
2. Entfernen Sie das Wartungs-Kit und das Abfallfach:
a. Öffnen Sie die Abdeckung auf der rechten Seite des Systems.
b. Entfernen Sie das orange Wartungs-Kit, und legen Sie es für den Versand in
eine Kunststoffhülle.
c. Entfernen Sie das grüne Abfallfach, leeren Sie den Abfall aus, und legen Sie das
Fach für den Versand in eine Kunststoffhülle.
2424-033
Wartungs-Kit Abfallfach
Vors ic ht
Wenn Sie das System mit installiertem Wartungs-Kit und Abfallfach versenden, kann
es zu Beschädigungen des Geräts kommen.
Kopierer/Drucker WorkCentre® C2424
7-54
2424-036
Page 55

Transportieren und Verpacken des Systems
3. Führen Sie die Abschaltprozedur aus, damit sich die Tinte verfestigt. Informationen hierzu
finden Sie auf „Ausführen der Kopierer-Drucker WorkCentre C2424 Abschaltprozedur“
auf Seite 7-51.
4. Schließen Sie alle Abdeckungen des Systems.
5. Entfernen Sie die Dokumentzuführung, und verpacken Sie diese getrennt vom System.
a. Lösen Sie das Verbindungskabel zwischen der Dokumentzuführung und dem Scanner.
b. Heben Sie die Dokumentzuführung an.
2424-048
c. Lösen Sie die Verriegelung der Scharniere, und heben Sie die Dokumentzuführung
vom Vorlagenglas ab.
1
2
2424-110
Kopierer/Drucker WorkCentre® C2424
7-55
Page 56
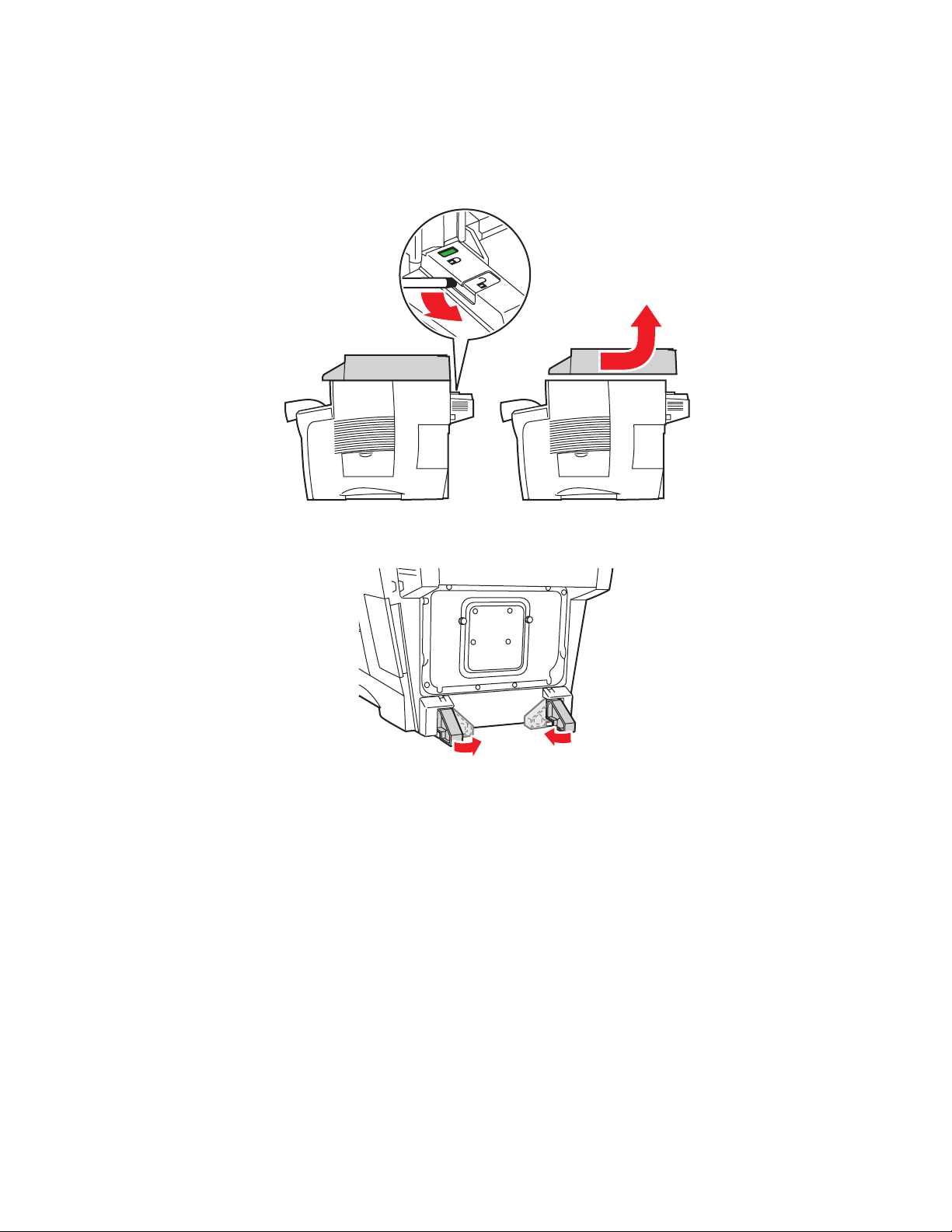
Transportieren und Verpacken des Systems
6. Entfernen Sie den Scanner, und verpacken Sie ihn getrennt vom System.
a. Trennen Sie das Kabel zwischen Scanner und übrigem System.
b. Öffnen Sie mit Hilfe eines Stifts die beiden Scanner-Verriegelungen, schieben Sie den
Scanner nach hinten, und heben Sie ihn vom System ab.
7. Schwenken Sie die Abstützungen nach innen.
2424-116
2424-187
Kopierer/Drucker WorkCentre® C2424
7-56
Page 57

Transportieren und Verpacken des Systems
8. Lassen Sie das System von zwei Personen anheben. Dabei muss jede Person
■ mit einer Hand den Griff an der Seite des Systems umfassen
■ mit der anderen Hand den Griff an der Rückseite des Systems umfassen
(siehe Abbildung)
30 kg
66 lbs.
2424-108
Vors ic ht
Wenn das System mit dem optionalen Fach 3 oder 4 ausgestattet ist, heben Sie das
System vom Fach ab.
9. Packen Sie das System in die Originalverpackung oder in ein Xerox-Verpackungs-Kit ein.
Weitere Anleitungen zum Verpacken des Systems liegen dem Verpackungs-Kit bei. Wenn
die Originalverpackung nicht mehr vollständig vorhanden ist, oder wenn es Ihnen nicht
gelingt, das System zu verpacken, wenden Sie sich an den Xerox-Kundendienst vor Ort.
Vors ic ht
Das System kann beim Transport beschädigt werden, wenn es nicht ordnungsgemäß
verpackt ist. Schäden, die durch einen unsachgemäßen Transport verursacht werden,
fallen nicht unter die Xerox-Garantie, den Servicevertrag oder die umfassende Garantie.
Die umfassende Garantie mit der Bezeichnung „Total Satisfaction Guarantee“ ist in den
USA und in Kanada verfügbar. Die Gewährleistungsbedingungen in anderen Ländern
können bei der jeweiligen Vertriebsniederlassung erfragt werden.
Kopierer/Drucker WorkCentre® C2424
7-57
Page 58

Web-Links
Web-Links
Xerox stellt Ihnen mehrere Web-Links für zusätzliche Hilfe zu Ihrem Kopierer-Drucker
WorkCentre C2424 zur Verfügung. Wenn Sie die Druckertreiber auf Ihrem Computer
installieren, werden dem Ordner Favoriten Ihres Webbrowsers verschiedene Xerox-Links
hinzugefügt. Die Registerkarte Fehlerbehebung des Windows-Druckertreibers enthält
ebenfalls zahlreiche nützliche Links.
Weitere Informationen finden Sie auf folgenden Websites.
Informationsquelle Link
Hier können Sie den PhaserSMART Technischen
Support aufrufen, der Probleme mit Ihrem
WorkCentre C2424-Netzwerksystem automatisch
diagnostizieren und Lösungsvorschläge
unterbreiten kann:
Hier können Sie die infoSMART Knowledge Base (wird
von den Kundendienstmitarbeitern von Xerox verwendet)
aufrufen, um Lösungen für Probleme wie Fehlercodes,
Druckqualität, Papierstaus, Softwareinstallation,
Netzwerk usw. zu erhalten:
Hier finden Sie Informationen des technischen Supports
für Ihr WorkCentre C2424-System, einschließlich Zugriff
auf den PhaserSMART Technischen Support,
technischen Support per E-Mail, Treiber-Downloads,
Dokumentationen, Videos, Tutorials u.v.m.:
Hier können Sie Verbrauchsmaterialien für
das WorkCentre C2424-System bestellen:
Informationen über das Drucken mit Farbe, Tools,
interaktive Tutorials, Vorlagen für den Farbdruck,
nützliche Tipps und auf Ihre individuellen Bedürfnisse
abgestimmte benutzerdefinierten Funktionen finden
Sie unter:
Hier finden Sie Vertriebs- und Kundendienstzentren
in Ihrer Nähe:
www.phasersmart.com
www.xerox.com/office/c2424infoSMART
www.xerox.com/office/c2424support
www.xerox.com/office/c2424supplies
www.colorconnection.xerox.com
www.xerox.com/office/contacts
Hier können Sie Ihr System registrieren: www.xerox.com/office/register
Hier können Sie das Datenblatt zur
Materialsicherheit anzeigen:
Hier finden Sie Informationen zum Recyceln von
Verbrauchsmaterialien:
www.xerox.com/office/msds
www.xerox.com/gwa
Kopierer/Drucker WorkCentre® C2424
7-58
 Loading...
Loading...