Page 1
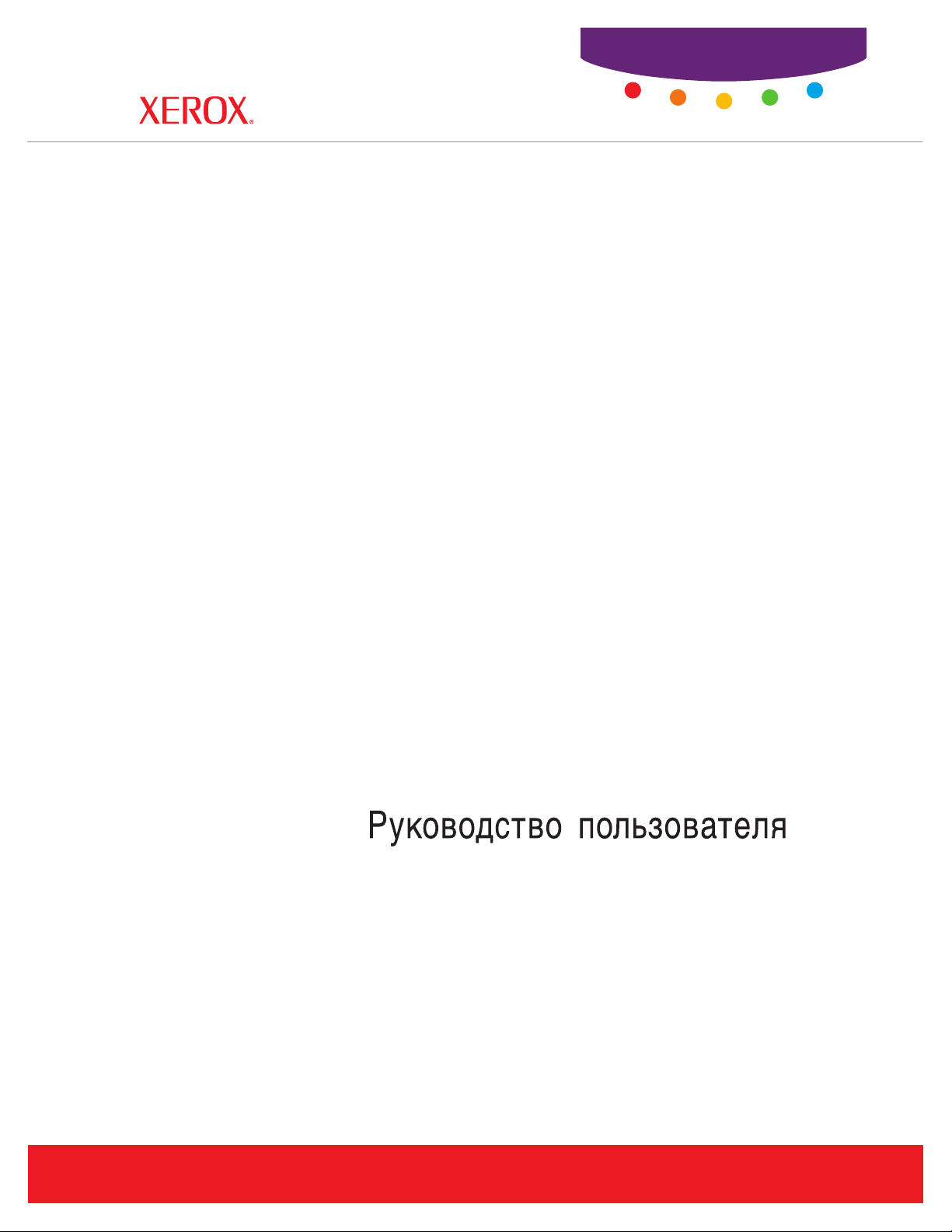
User Guide
Guide d’utilisation
WorkCentre® C2424
copier-printer
Guida dell'utente
Benutzerhandbuch
Guía del usuario
Guia do Usuário
Gebruikershandleiding
Användarhandbok
www.xerox.com/office/support
Page 2

© Корпорация Xerox, 2005. Все права защищены. Права на неопубликованные результаты защищены
законодательством США. Содержание настоящего документа не может быть воспроизведено ни в какой форме
без разрешения корпорации Xerox.
Охрана авторских прав распространяется на все виды материалов и информации, защита которых разрешена
существующим законодательством, в том числе на экранные материалы, генерируемые программным
способом, например стили, шаблоны, значки, изображения и т.п.
XEROX
Phaser
®
, Document Company®, стилизованная буква X®, CentreWare®, infoSMART®, Made For Each Other®,
®
, PhaserSMART®, Walk-Up™ и WorkCentre® являются товарными знаками корпорации Xerox в США
и/или других странах.
®
Adobe
Reader®, Illustrator®, PageMaker®, Photoshop®, PostScript®, ATM®, Adobe Brilliant® Screens,
Adobe Garamond
®
, Adobe Jenson™, Birch®, Carta®, IntelliSelect®, Mythos®, Quake® и Tekton® являются
товарными знаками корпорации Adobe Systems Incorporated в США и/или других странах.
®
, AppleTalk®, LaserWriter®, LocalTalk®, Macintosh®, Mac OS®, TrueType®, Apple Chancery®, Chicago®,
Apple
®
Geneva
, Monaco®, New York® и QuickDraw® являются товарными знаками корпорации Apple Computer Inc.
в США и/или других странах.
™
Marigold
Ave ry
PCL
и Oxford™ являются товарными знаками компании AlphaOmega Typography.
™
является товарным знаком корпорации Avery Dennison.
®
и HP-GL® являются товарными знаками корпорации Hewlett-Packard в США и/или других странах.
Шрифт Hoefler Text разработан компанией Hoefler Type Foundry.
®
IBM
является товарным знаком корпорации International Business Machines в США и/или других странах.
ITC Avant Guard Gothic®, ITC Bookman®, ITC Lubalin Graph®, ITC Mona Lisa®, ITC Symbol®, ITC Zapf Chancery®
®
и ITC Zapf Dingbats
являются зарегистрированными товарными знаками корпорации International Typeface.
Bernhard Modern™, Clarendon™, Coronet™, Helvetica™, New Century Schoolbook™, Optima™, Palatino™, Stempel
™
Garamond
Windows
, Times™ и Univers™ являются товарными знаками компании Linotype-Hell AG и/или ее филиалов.
®
, Windows NT® и Wingdings® являются товарными знаками корпорации Microsoft в США и/или
других странах.
Albertus™, Arial™, Gill Sans™, Joanna™ и Times New Roman™ являются товарными знаками корпорации Monotype.
Antique Olive® является товарным знаком M. Olive.
™
Eurostile
Novell
является товарным знаком Nebiolo.
®
, NetWare®, NDPS®, NDS®, Novell Directory Services®, IPX™ и Novell Distributed Print Services™ являются
товарными знаками корпорации Novell Incorporated в США и/или других странах.
®
и Sun Microsystems® являются товарными знаками корпорации Sun Microsystems Incorporated в США и/или
Sun
других странах.
®
SWOP
UNIX
является товарным знаком корпорации SWOP Inc.
®
является товарным знаком, зарегистрированным в США и других странах, с эксклюзивной лицензией
через компанию X/Open Company Limited.
Являясь партнером компании E
NERGY STAR
ES Option отвечает требованиям E
Имя и эмблема E
NERGY STAR являются знаками, зарегистрированными в США.
NERGY STAR по экономичному использованию электроэнергии.
®
, корпорация Xerox установила, что данный продукт c меткой
В данном продукте с разрешения Джона Халлека (John Halleck) использована программа, написанная им для SHA-1.
В данном продукте применяется технология LZW, лицензированная патентом США № 4.558.302.
®
Генерируемые цвета PANTONE
цвета см. текущие публикации PANTONE. PANTONE
могут не соответствовать стандартам PANTONE. Для определения точного
®
и другие товарные знаки Pantone Inc. являются
собственностью этой корпорации. © Корпорация Pantone Inc., 2000.
Page 3
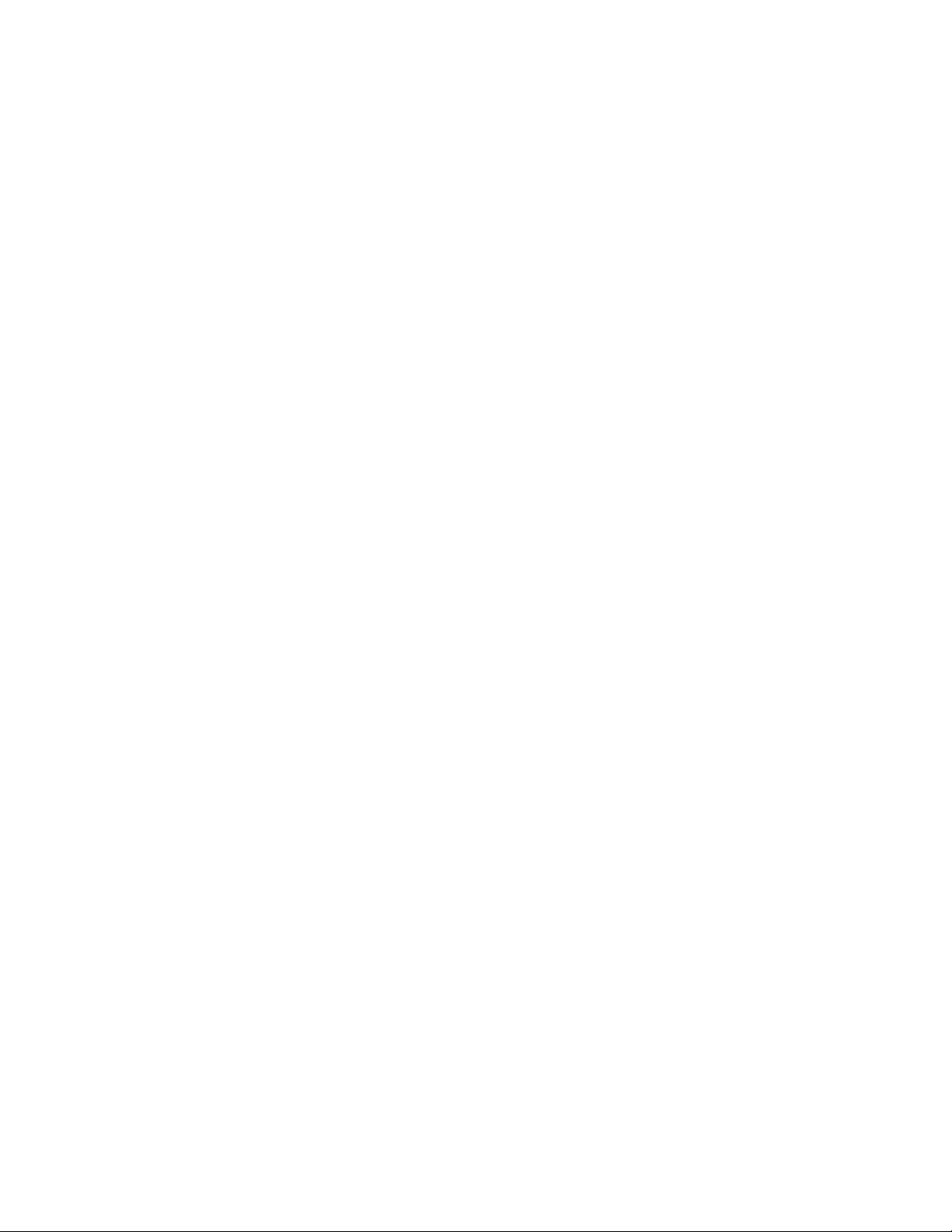
Содержание
1 Функции
Знакомство с устройством . . . . . . . . . . . . . . . . . . . . . . . . . . . . . . . . . . . . . . . . . . . . . . . 1-2
Функции устройства. . . . . . . . . . . . . . . . . . . . . . . . . . . . . . . . . . . . . . . . . . . . . . . . 1-2
Вид спереди . . . . . . . . . . . . . . . . . . . . . . . . . . . . . . . . . . . . . . . . . . . . . . . . . . . . . . . 1-3
Вид сбоку . . . . . . . . . . . . . . . . . . . . . . . . . . . . . . . . . . . . . . . . . . . . . . . . . . . . . . . . . 1-4
Вид сзади. . . . . . . . . . . . . . . . . . . . . . . . . . . . . . . . . . . . . . . . . . . . . . . . . . . . . . . . . . 1-4
Вид в открытом состоянии . . . . . . . . . . . . . . . . . . . . . . . . . . . . . . . . . . . . . . . . . . 1-5
Дополнительные устройства и принадлежности. . . . . . . . . . . . . . . . . . . . . . . 1-5
Драйверы принтера и сканера . . . . . . . . . . . . . . . . . . . . . . . . . . . . . . . . . . . . . . . 1-6
Дополнительные ресурсы. . . . . . . . . . . . . . . . . . . . . . . . . . . . . . . . . . . . . . . . . . . 1-6
Панель управления . . . . . . . . . . . . . . . . . . . . . . . . . . . . . . . . . . . . . . . . . . . . . . . . . . . . . . 1-7
Функции панели управления . . . . . . . . . . . . . . . . . . . . . . . . . . . . . . . . . . . . . . . . 1-7
Расположение элементов панели управления . . . . . . . . . . . . . . . . . . . . . . . . . 1-7
Карта меню . . . . . . . . . . . . . . . . . . . . . . . . . . . . . . . . . . . . . . . . . . . . . . . . . . . . . . 1-10
Информационные страницы и страницы образцов . . . . . . . . . . . . . . . . . . . 1-11
Управление устройством. . . . . . . . . . . . . . . . . . . . . . . . . . . . . . . . . . . . . . . . . . . . . . . . 1-12
IP-адрес устройства . . . . . . . . . . . . . . . . . . . . . . . . . . . . . . . . . . . . . . . . . . . . . . . 1-12
Интернет-службы CentreWare IS . . . . . . . . . . . . . . . . . . . . . . . . . . . . . . . . . . . 1-12
PhaserSMART . . . . . . . . . . . . . . . . . . . . . . . . . . . . . . . . . . . . . . . . . . . . . . . . . . . . 1-13
Средство PrintingScout. . . . . . . . . . . . . . . . . . . . . . . . . . . . . . . . . . . . . . . . . . . . . 1-13
Настройки устройства . . . . . . . . . . . . . . . . . . . . . . . . . . . . . . . . . . . . . . . . . . . . . . . . . . 1-14
Управление печатью начальной страницы. . . . . . . . . . . . . . . . . . . . . . . . . . . 1-14
Изменение периода ожидания режима энергосбережения. . . . . . . . . . . . . 1-15
Изменение режима Intelligent Ready . . . . . . . . . . . . . . . . . . . . . . . . . . . . . . . . 1-16
Блокирование меню панели управления. . . . . . . . . . . . . . . . . . . . . . . . . . . . . 1-17
Изменение периода ожидания загрузки бумаги . . . . . . . . . . . . . . . . . . . . . . 1-18
Настройка яркости панели управления. . . . . . . . . . . . . . . . . . . . . . . . . . . . . . 1-19
Настройка контраста панели управления. . . . . . . . . . . . . . . . . . . . . . . . . . . . 1-19
Настройка языка панели управления. . . . . . . . . . . . . . . . . . . . . . . . . . . . . . . . 1-20
Настройка даты и времени устройства . . . . . . . . . . . . . . . . . . . . . . . . . . . . . . 1-21
Копир-принтер WorkCentre® C2424
i
Page 4

Содержание
2 Загрузка материалов
Поддерживаемые материалы. . . . . . . . . . . . . . . . . . . . . . . . . . . . . . . . . . . . . . . . . . . . . 2-2
Инструкции по использованию лотков и материалов . . . . . . . . . . . . . . . . . . 2-2
Инструкции по использованию устройства автоматической подачи
документов для двухсторонней печати. . . . . . . . . . . . . . . . . . . . . . . . . . . . . 2-3
Поддерживаемые типы бумаги, пленок и других
специальных материалов. . . . . . . . . . . . . . . . . . . . . . . . . . . . . . . . . . . . . . . . . 2-4
Поддерживаемые типы конвертов . . . . . . . . . . . . . . . . . . . . . . . . . . . . . . . . . . . 2-6
Инструкции по хранению материалов. . . . . . . . . . . . . . . . . . . . . . . . . . . . . . . . 2-7
Материалы, которые могут вывести из строя устройство . . . . . . . . . . . . . . 2-8
Загрузка материалов в лоток 1 . . . . . . . . . . . . . . . . . . . . . . . . . . . . . . . . . . . . . . . . . . . 2-9
Загрузка бумаги в лотки 2, 3 и 4 . . . . . . . . . . . . . . . . . . . . . . . . . . . . . . . . . . . . . . . . . 2-15
3 Копирование
Обычное копирование . . . . . . . . . . . . . . . . . . . . . . . . . . . . . . . . . . . . . . . . . . . . . . . . . . . 3-2
Настройка параметров копирования . . . . . . . . . . . . . . . . . . . . . . . . . . . . . . . . . . . . . . 3-4
Базовые установки. . . . . . . . . . . . . . . . . . . . . . . . . . . . . . . . . . . . . . . . . . . . . . . . . 3-5
Настройка вида . . . . . . . . . . . . . . . . . . . . . . . . . . . . . . . . . . . . . . . . . . . . . . . . . . . 3-10
Настройка размещения изображений . . . . . . . . . . . . . . . . . . . . . . . . . . . . . . . 3-15
Настройка вывода . . . . . . . . . . . . . . . . . . . . . . . . . . . . . . . . . . . . . . . . . . . . . . . . 3-18
Дополнительные функции копирования. . . . . . . . . . . . . . . . . . . . . . . . . . . . . 3-20
Управление функциями копирования . . . . . . . . . . . . . . . . . . . . . . . . . . . . . . . . . . . . 3-22
Установка – прерывает ли задание копирования задание печати. . . . . . . 3-22
Использование пароля для цветного копирования. . . . . . . . . . . . . . . . . . . . 3-23
4 Сканирование
Обычное сканирование . . . . . . . . . . . . . . . . . . . . . . . . . . . . . . . . . . . . . . . . . . . . . . . . . . 4-2
Краткий обзор. . . . . . . . . . . . . . . . . . . . . . . . . . . . . . . . . . . . . . . . . . . . . . . . . . . . . 4-2
Сканирование оригиналов в системе . . . . . . . . . . . . . . . . . . . . . . . . . . . . . . . . . 4-3
Получение сканированных изображений . . . . . . . . . . . . . . . . . . . . . . . . . . . . . 4-4
Установка драйвера сканера . . . . . . . . . . . . . . . . . . . . . . . . . . . . . . . . . . . . . . . . . . . . . 4-4
Копир-принтер WorkCentre® C2424
ii
Page 5
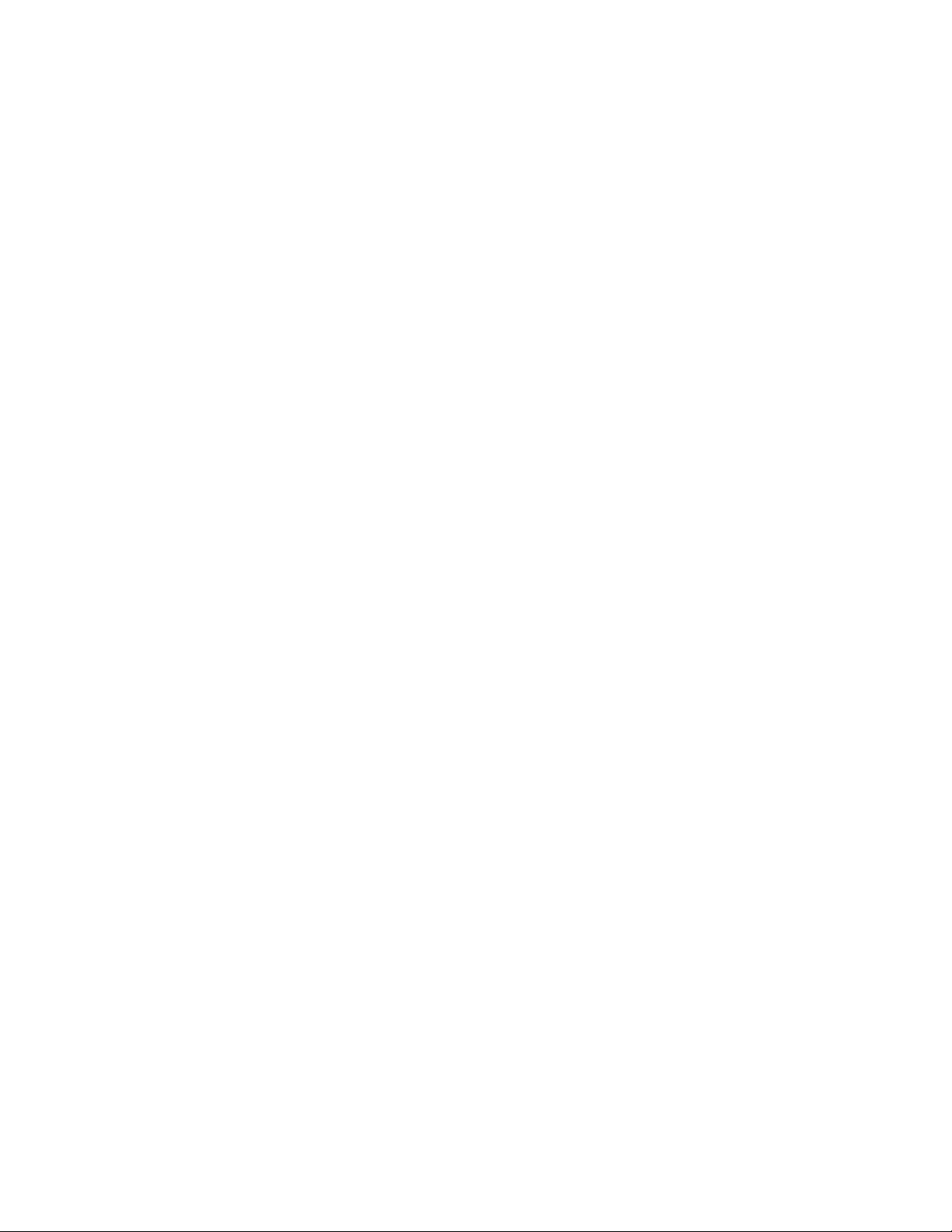
Содержание
Настройка параметров сканирования . . . . . . . . . . . . . . . . . . . . . . . . . . . . . . . . . . . . . 4-5
Настройка личной папки для сканирования. . . . . . . . . . . . . . . . . . . . . . . . . . . 4-5
Настройка размещения сканированных изображений . . . . . . . . . . . . . . . . . 4-6
Настройка разрешения сканирования . . . . . . . . . . . . . . . . . . . . . . . . . . . . . . . . 4-7
Автоматическое подавление фоновых искажений. . . . . . . . . . . . . . . . . . . . . 4-7
Выбор режима цветного или черно-белого сканирования изображений . 4-8
Задание одностороннего или двухсторонего сканирования . . . . . . . . . . . . . 4-8
Определение типа оригинала. . . . . . . . . . . . . . . . . . . . . . . . . . . . . . . . . . . . . . . . 4-9
Настройка размера оригинала. . . . . . . . . . . . . . . . . . . . . . . . . . . . . . . . . . . . . . . 4-9
Настройка пароля сканирования для компьютера (только в Windows) . 4-10
Калибровка сканера. . . . . . . . . . . . . . . . . . . . . . . . . . . . . . . . . . . . . . . . . . . . . . . 4-10
Получение изображений . . . . . . . . . . . . . . . . . . . . . . . . . . . . . . . . . . . . . . . . . . . . . . . . 4-11
Просмотр и получение сканированных изображений . . . . . . . . . . . . . . . . . 4-12
Импорт сканированных изображений в другое приложение . . . . . . . . . . . 4-14
Управление файлами и параметрами сканирования. . . . . . . . . . . . . . . . . . . . . . . . 4-19
Просмотр изображений. . . . . . . . . . . . . . . . . . . . . . . . . . . . . . . . . . . . . . . . . . . . 4-19
Удаление файлов изображений. . . . . . . . . . . . . . . . . . . . . . . . . . . . . . . . . . . . . 4-20
Управление правилами сканирования . . . . . . . . . . . . . . . . . . . . . . . . . . . . . . . 4-22
5 Печать
Обычная печать. . . . . . . . . . . . . . . . . . . . . . . . . . . . . . . . . . . . . . . . . . . . . . . . . . . . . . . . . 5-2
Краткий обзор основных шагов . . . . . . . . . . . . . . . . . . . . . . . . . . . . . . . . . . . . . 5-2
Факторы, влияющие на производительность печати. . . . . . . . . . . . . . . . . . . 5-2
Печатные шрифты . . . . . . . . . . . . . . . . . . . . . . . . . . . . . . . . . . . . . . . . . . . . . . . . . . . . . . 5-3
Типы шрифтов . . . . . . . . . . . . . . . . . . . . . . . . . . . . . . . . . . . . . . . . . . . . . . . . . . . . 5-3
Просмотр списка доступных для печати системных шрифтов . . . . . . . . . . 5-3
Печать списка системных шрифтов . . . . . . . . . . . . . . . . . . . . . . . . . . . . . . . . . . 5-4
Загрузка шрифтов . . . . . . . . . . . . . . . . . . . . . . . . . . . . . . . . . . . . . . . . . . . . . . . . . 5-5
Настройка параметров печати. . . . . . . . . . . . . . . . . . . . . . . . . . . . . . . . . . . . . . . . . . . . 5-6
Где найти драйвер принтера. . . . . . . . . . . . . . . . . . . . . . . . . . . . . . . . . . . . . . . . . 5-6
Настройка лотка для печати по умолчанию. . . . . . . . . . . . . . . . . . . . . . . . . . . 5-7
Настройка параметров печати в Windows . . . . . . . . . . . . . . . . . . . . . . . . . . . . 5-8
Настойка параметров печати отдельного задания (Windows) . . . . . . . . . . . 5-8
Настройка параметров печати отдельного задания (Macintosh). . . . . . . . 5-10
Автоматическая двухсторонняя печать . . . . . . . . . . . . . . . . . . . . . . . . . . . . . . . . . . . 5-13
Инструкции . . . . . . . . . . . . . . . . . . . . . . . . . . . . . . . . . . . . . . . . . . . . . . . . . . . . . . 5-13
Край для брошюровки. . . . . . . . . . . . . . . . . . . . . . . . . . . . . . . . . . . . . . . . . . . . . 5-13
Обзор инструкций для двухсторонней печати . . . . . . . . . . . . . . . . . . . . . . . . 5-14
Выбор режима двухсторонней печати в драйвере . . . . . . . . . . . . . . . . . . . . 5-14
Пленки. . . . . . . . . . . . . . . . . . . . . . . . . . . . . . . . . . . . . . . . . . . . . . . . . . . . . . . . . . . . . . . . 5-15
Инструкции . . . . . . . . . . . . . . . . . . . . . . . . . . . . . . . . . . . . . . . . . . . . . . . . . . . . . . 5-15
Печать на пленках из лотка 1 . . . . . . . . . . . . . . . . . . . . . . . . . . . . . . . . . . . . . . 5-16
Печать на пленках из лотков 2, 3 и 4 . . . . . . . . . . . . . . . . . . . . . . . . . . . . . . . . 5-17
Копир-принтер WorkCentre® C2424
iii
Page 6
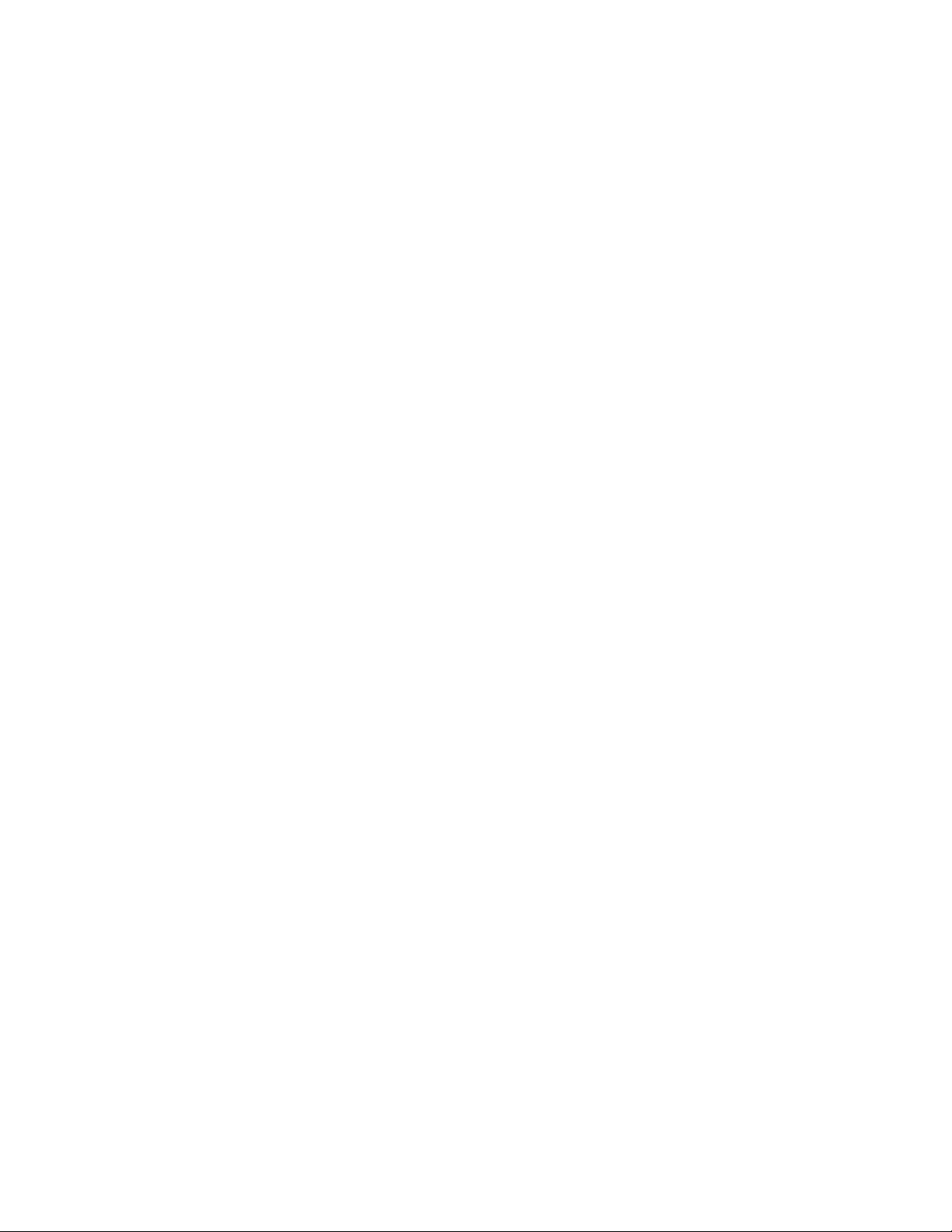
Содержание
Конверты . . . . . . . . . . . . . . . . . . . . . . . . . . . . . . . . . . . . . . . . . . . . . . . . . . . . . . . . . . . . . 5-19
Инструкции . . . . . . . . . . . . . . . . . . . . . . . . . . . . . . . . . . . . . . . . . . . . . . . . . . . . . . 5-19
Печать конвертов из лотка 1 . . . . . . . . . . . . . . . . . . . . . . . . . . . . . . . . . . . . . . . 5-21
Печать на конвертах из лотков 2, 3 и 4 . . . . . . . . . . . . . . . . . . . . . . . . . . . . . . 5-22
Наклейки, визитные и каталожные карточки . . . . . . . . . . . . . . . . . . . . . . . . . . . . . 5-24
Инструкции . . . . . . . . . . . . . . . . . . . . . . . . . . . . . . . . . . . . . . . . . . . . . . . . . . . . . . 5-24
Печать наклеек из лотка 1 . . . . . . . . . . . . . . . . . . . . . . . . . . . . . . . . . . . . . . . . . 5-25
Печать наклеек из лотков 2, 3 и 4 . . . . . . . . . . . . . . . . . . . . . . . . . . . . . . . . . . . 5-26
Печать визитных и каталожных карточек из лотка 1 . . . . . . . . . . . . . . . . . 5-28
Специальная бумага . . . . . . . . . . . . . . . . . . . . . . . . . . . . . . . . . . . . . . . . . . . . . . . . . . . . 5-30
Фотобумага . . . . . . . . . . . . . . . . . . . . . . . . . . . . . . . . . . . . . . . . . . . . . . . . . . . . . . 5-30
Открытки и буклеты в два сложения. . . . . . . . . . . . . . . . . . . . . . . . . . . . . . . . 5-34
Водоотталкивающая бумага . . . . . . . . . . . . . . . . . . . . . . . . . . . . . . . . . . . . . . . 5-38
Глянцевая бумага . . . . . . . . . . . . . . . . . . . . . . . . . . . . . . . . . . . . . . . . . . . . . . . . . 5-42
Бескопирочная бумага . . . . . . . . . . . . . . . . . . . . . . . . . . . . . . . . . . . . . . . . . . . . 5-46
Бумага нестандартного размера . . . . . . . . . . . . . . . . . . . . . . . . . . . . . . . . . . . . . . . . . 5-52
Инструкции . . . . . . . . . . . . . . . . . . . . . . . . . . . . . . . . . . . . . . . . . . . . . . . . . . . . . . 5-52
Печать на бумаге нестандартного размера из лотка 1. . . . . . . . . . . . . . . . . 5-53
Дополнительные параметры . . . . . . . . . . . . . . . . . . . . . . . . . . . . . . . . . . . . . . . . . . . . 5-55
Выбор режимов качества печати . . . . . . . . . . . . . . . . . . . . . . . . . . . . . . . . . . . 5-56
Настройка цвета с помощью цветовой коррекции TekColor . . . . . . . . . . . 5-57
Черно-белая печать . . . . . . . . . . . . . . . . . . . . . . . . . . . . . . . . . . . . . . . . . . . . . . . 5-58
Печать нескольких страниц на одном листе (печать блоком) . . . . . . . . . . 5-59
Печать брошюр. . . . . . . . . . . . . . . . . . . . . . . . . . . . . . . . . . . . . . . . . . . . . . . . . . . 5-60
Печать разделительных страниц. . . . . . . . . . . . . . . . . . . . . . . . . . . . . . . . . . . . 5-61
Печать титульных листов. . . . . . . . . . . . . . . . . . . . . . . . . . . . . . . . . . . . . . . . . . 5-62
Масштабирование . . . . . . . . . . . . . . . . . . . . . . . . . . . . . . . . . . . . . . . . . . . . . . . . 5-63
Печать водяных знаков . . . . . . . . . . . . . . . . . . . . . . . . . . . . . . . . . . . . . . . . . . . . 5-64
Печать негативных и зеркальных изображений . . . . . . . . . . . . . . . . . . . . . . 5-65
Сглаживание изображений. . . . . . . . . . . . . . . . . . . . . . . . . . . . . . . . . . . . . . . . . 5-66
Пробная печать и печать защищенных и сохраненных заданий . . . . . . . . 5-67
6 Работа в сети
Подключения и протокол TCP/IP . . . . . . . . . . . . . . . . . . . . . . . . . . . . . . . . . . . . . . . . . 6-2
Обзор процедуры установки и настройки сети . . . . . . . . . . . . . . . . . . . . . . . . 6-2
Выбор метода подключения . . . . . . . . . . . . . . . . . . . . . . . . . . . . . . . . . . . . . . . . 6-3
Подключение через Ethernet (рекомендуется) . . . . . . . . . . . . . . . . . . . . . . . . 6-3
Подключение через USB . . . . . . . . . . . . . . . . . . . . . . . . . . . . . . . . . . . . . . . . . . . 6-4
Настройка сетевого адреса. . . . . . . . . . . . . . . . . . . . . . . . . . . . . . . . . . . . . . . . . . 6-5
Документы базы данных infoSMART (только на английском языке). . . . 6-8
Программы управления устройствами. . . . . . . . . . . . . . . . . . . . . . . . . . . . . . . . . . . . . 6-9
Использование программного обеспечения CentreWare . . . . . . . . . . . . . . . 6-9
Использование функций управления устройством. . . . . . . . . . . . . . . . . . . . 6-11
Копир-принтер WorkCentre® C2424
iv
Page 7
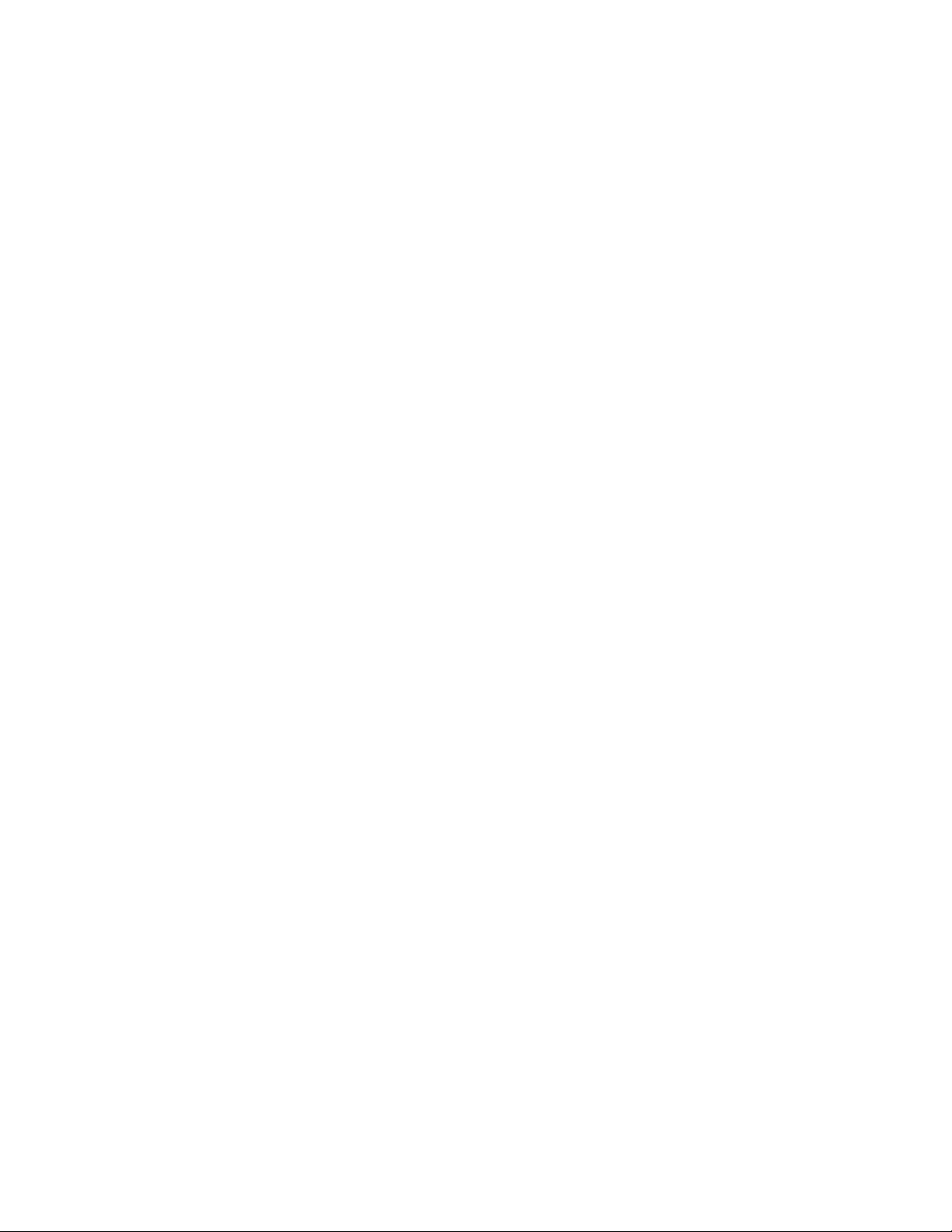
Содержание
Windows 2000, Windows XP и Windows Server 2003 . . . . . . . . . . . . . . . . . . . . . . . . . 6-15
Подготовительные этапы. . . . . . . . . . . . . . . . . . . . . . . . . . . . . . . . . . . . . . . . . . 6-15
Инструкции по быстрой установке с компакт-диска . . . . . . . . . . . . . . . . . . 6-15
Другие способы установки . . . . . . . . . . . . . . . . . . . . . . . . . . . . . . . . . . . . . . . . . 6-16
Поиск и устранение неисправностей в средах Windows 2000, Windows XP,
Windows Server 2003 (TCP/IP). . . . . . . . . . . . . . . . . . . . . . . . . . . . . . . . . . . . 6-20
Документы базы данных infoSMART (только на английском языке). . . 6-22
Windows NT 4.x . . . . . . . . . . . . . . . . . . . . . . . . . . . . . . . . . . . . . . . . . . . . . . . . . . . . . . . . 6-23
Подготовительные этапы. . . . . . . . . . . . . . . . . . . . . . . . . . . . . . . . . . . . . . . . . . 6-23
Инструкции по быстрой установке с компакт-диска . . . . . . . . . . . . . . . . . . 6-23
Другие способы установки . . . . . . . . . . . . . . . . . . . . . . . . . . . . . . . . . . . . . . . . . 6-24
Поиск и устранение неисправностей в среде Windows NT 4.x (TCP/IP). . 6-26
Документы базы данных infoSMART (только на английском языке). . . 6-28
Windows 98 и Windows Me. . . . . . . . . . . . . . . . . . . . . . . . . . . . . . . . . . . . . . . . . . . . . . . 6-29
Подготовительные этапы. . . . . . . . . . . . . . . . . . . . . . . . . . . . . . . . . . . . . . . . . . 6-29
Инструкции по быстрой установке с компакт-диска . . . . . . . . . . . . . . . . . . 6-30
Другие способы установки . . . . . . . . . . . . . . . . . . . . . . . . . . . . . . . . . . . . . . . . . 6-30
Поиск и устранение неисправностей в среде Windows 98 и Windows Me 6-34
Документы базы данных infoSMART (только на английском языке). . . 6-35
Macintosh. . . . . . . . . . . . . . . . . . . . . . . . . . . . . . . . . . . . . . . . . . . . . . . . . . . . . . . . . . . . . . 6-36
Требования. . . . . . . . . . . . . . . . . . . . . . . . . . . . . . . . . . . . . . . . . . . . . . . . . . . . . . . 6-36
Инструкции по быстрой установке с компакт-диска . . . . . . . . . . . . . . . . . . 6-36
Включение и использование EtherTalk для Mac OS 9.x. . . . . . . . . . . . . . . . 6-36
Включение и использование TCP/IP для Mac OS 9.x . . . . . . . . . . . . . . . . . . 6-37
Включение или использование TCP/IP или AppleTalk для Mac OS X 10.1 и
более поздних версий . . . . . . . . . . . . . . . . . . . . . . . . . . . . . . . . . . . . . . . . . . . 6-40
Поиск и устранение неисправностей на Macintosh (Mac OS 9.x, Mac OS X
версий 10.1 и 10.2) . . . . . . . . . . . . . . . . . . . . . . . . . . . . . . . . . . . . . . . . . . . . . . 6-42
Документы базы данных infoSMART (только на английском языке). . . 6-43
Novell NetWare. . . . . . . . . . . . . . . . . . . . . . . . . . . . . . . . . . . . . . . . . . . . . . . . . . . . . . . . . 6-44
Программы настройки для сетей NetWare . . . . . . . . . . . . . . . . . . . . . . . . . . . 6-44
Быстрая установка . . . . . . . . . . . . . . . . . . . . . . . . . . . . . . . . . . . . . . . . . . . . . . . . 6-44
Средство Advanced Setup . . . . . . . . . . . . . . . . . . . . . . . . . . . . . . . . . . . . . . . . . . 6-45
Настройка сервера печати в NetWare 4.x, NetWare 5.x и NetWare 6.x . . . 6-45
Поиск и устранение неисправностей сети Novell NetWare . . . . . . . . . . . . . 6-46
UNIX (Linux) . . . . . . . . . . . . . . . . . . . . . . . . . . . . . . . . . . . . . . . . . . . . . . . . . . . . . . . . . . 6-50
Инструкция по быстрой установке. . . . . . . . . . . . . . . . . . . . . . . . . . . . . . . . . . 6-50
Дополнительные ресурсы. . . . . . . . . . . . . . . . . . . . . . . . . . . . . . . . . . . . . . . . . . 6-51
Копир-принтер WorkCentre® C2424
v
Page 8
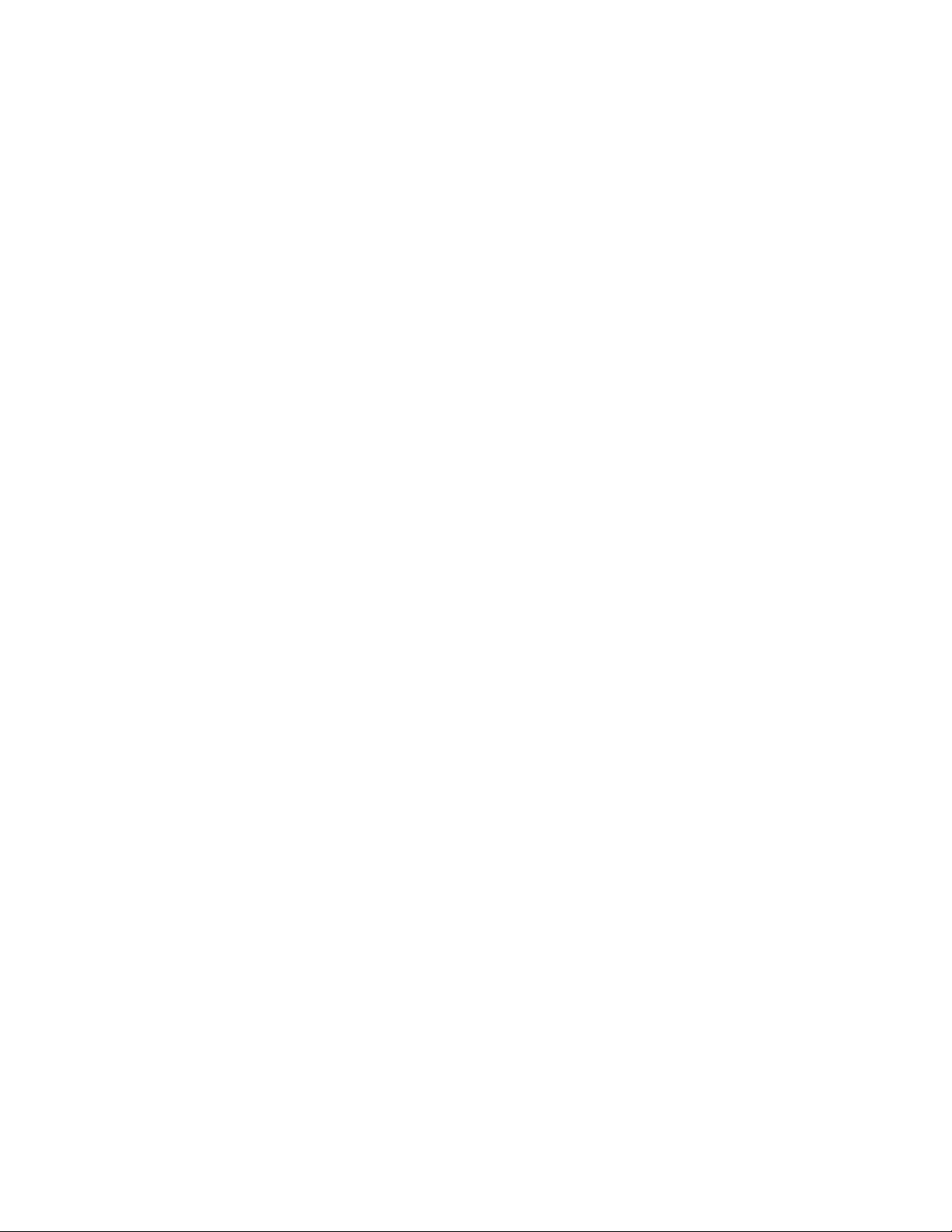
Содержание
7 Устранение неисправностей
Автоматические средства диагностики . . . . . . . . . . . . . . . . . . . . . . . . . . . . . . . . . . . . 7-2
Кнопка справки на панели управления . . . . . . . . . . . . . . . . . . . . . . . . . . . . . . . 7-2
Cистема технической поддержки PhaserSMART . . . . . . . . . . . . . . . . . . . . . . 7-3
PrintingScout. . . . . . . . . . . . . . . . . . . . . . . . . . . . . . . . . . . . . . . . . . . . . . . . . . . . . . . 7-3
Застревание бумаги . . . . . . . . . . . . . . . . . . . . . . . . . . . . . . . . . . . . . . . . . . . . . . . . . . . . . 7-4
Застревание под выходной крышкой. . . . . . . . . . . . . . . . . . . . . . . . . . . . . . . . . 7-4
Застревание на выходе . . . . . . . . . . . . . . . . . . . . . . . . . . . . . . . . . . . . . . . . . . . . . 7-9
Застревание под передней крышкой . . . . . . . . . . . . . . . . . . . . . . . . . . . . . . . . 7-12
Застревание в лотках 2, 3 или 4 . . . . . . . . . . . . . . . . . . . . . . . . . . . . . . . . . . . . . 7-18
Застревание бумаги в устройстве подачи документов. . . . . . . . . . . . . . . . . 7-22
Проблемы, связанные с качеством вывода. . . . . . . . . . . . . . . . . . . . . . . . . . . . . . . . 7-26
Решение проблем, связанных с качеством
печати. . . . . . . . . . . . . . . . . . . . . . . . . . . . . . . . . . . . . . . . . . . . . . . . . . . . . . . . . 7-27
Определение неполадок, связанных с качеством копирования. . . . . . . . . 7-31
Решение проблем с качеством
сканирования . . . . . . . . . . . . . . . . . . . . . . . . . . . . . . . . . . . . . . . . . . . . . . . . . . 7-32
Обслуживание . . . . . . . . . . . . . . . . . . . . . . . . . . . . . . . . . . . . . . . . . . . . . . . . . . . . . . . . . 7-34
Загрузка чернил . . . . . . . . . . . . . . . . . . . . . . . . . . . . . . . . . . . . . . . . . . . . . . . . . . 7-35
Очистка лотка для отработанных чернил . . . . . . . . . . . . . . . . . . . . . . . . . . . 7-39
Замена набора для обслуживания. . . . . . . . . . . . . . . . . . . . . . . . . . . . . . . . . . . 7-42
Очистка рычажка освобождения бумаги . . . . . . . . . . . . . . . . . . . . . . . . . . . . 7-44
Очистка протирочной пластины набора для обслуживания. . . . . . . . . . . . 7-48
Очистка внешней поверхности устройства. . . . . . . . . . . . . . . . . . . . . . . . . . . 7-50
Очистка стекла для документов и устройства подачи документов. . . . . . 7-50
Перемещение и повторная упаковка устройства. . . . . . . . . . . . . . . . . . . . . . . . . . . 7-54
Запуск процедуры выключения копира-принтера WorkCentre C2424. . . 7-55
Перемещение устройства в пределах офиса . . . . . . . . . . . . . . . . . . . . . . . . . 7-56
Упаковка устройства для транспортировки . . . . . . . . . . . . . . . . . . . . . . . . . . 7-56
Ссылки на веб-страницы . . . . . . . . . . . . . . . . . . . . . . . . . . . . . . . . . . . . . . . . . . . . . . . . 7-61
Копир-принтер WorkCentre® C2424
vi
Page 9
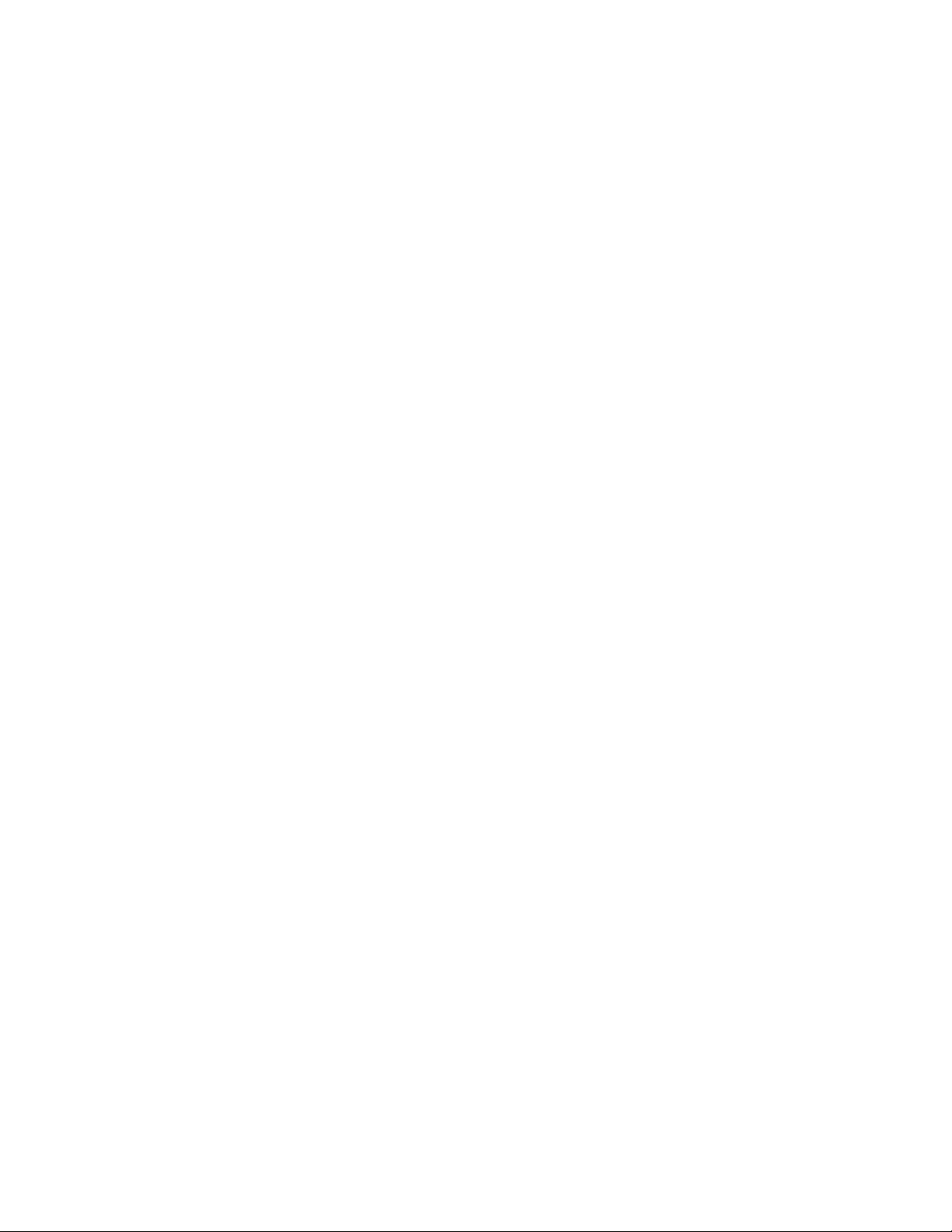
Содержание
A Меры безопасности
B Спецификации (только на английском языке)
C Информация о соответствии стандартам (только на
английском языке)
D Незаконное копирование (только на английском
языке)
E Список данных о безопасности используемых
материалов (только на английском языке)
F Сведения об утилизации изделия (только на
английском языке)
Индекс
Копир-принтер WorkCentre® C2424
vii
Page 10
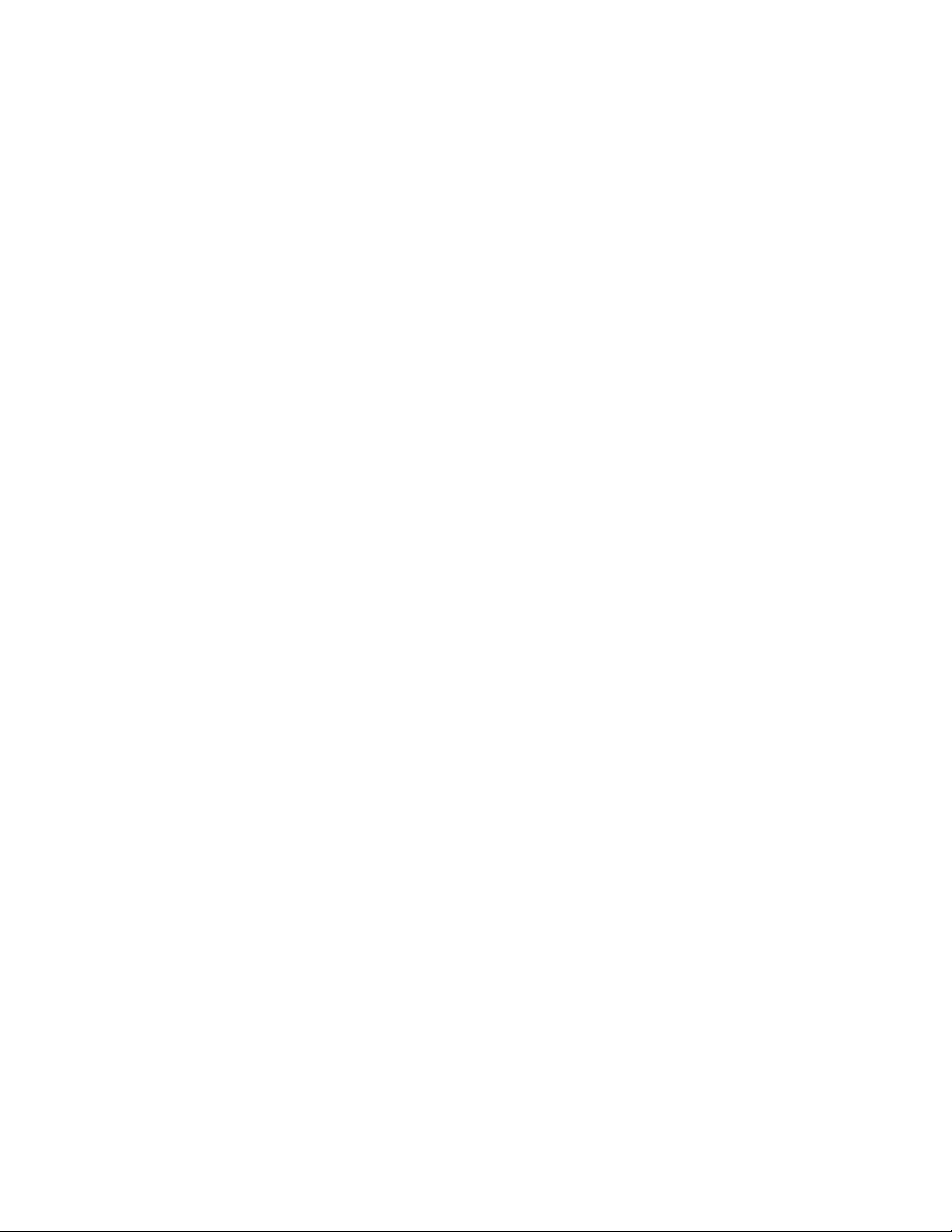
Копир-принтер WorkCentre® C2424
Функции
1
В этой главе рассматриваются следующие вопросы:
■ "Знакомство с устройством" на стр. 1-2
■ "Панель управления" на стр. 1-7
■ "Управление устройством" на стр. 1-12
■ "Настройки устройства" на стр. 1-14
© Корпорация Xerox, 2005. Все права защищены.
1-1
Page 11

Знакомство с устройством
Знакомство с устройством
Данная глава содержит следующие разделы:
■ "Функции устройства" на стр. 1-2
■ "Вид спереди" на стр. 1-3
■ "Вид сбоку" на стр. 1-4
■ "Вид сзади" на стр. 1-4
■ "Вид в открытом состоянии" на стр. 1-5
■ "Дополнительные устройства и принадлежности" на стр. 1-5
■ "Драйверы принтера и сканера" на стр. 1-6
■ "Дополнительные ресурсы" на стр. 1-6
Функции устройства
Копир-принтер WorkCentre C2424 включает в себя множество функций,
необходимых для работы в офисе.
■ Высокая производительность и превосходное качество печати
■ Печать и копирование четких и реалистичных цветных изображений без
искажений со скоростью 24 страницы в минуту
■ Время печати первой цветной страницы – 6 секунд
■ 256 МБ ОЗУ (стандартно); дополнительно до 1 ГБ ОЗУ
■ Конвейерная обработка заданий
■ Быстрое и легкое копирование и сканирование
■ Автоматическое устройство подачи документов для двухсторонней печати
1- и 2-сторонних оригиналов
■ Время копирования первой цветной страницы – менее 15 секунд,
последующие копии выдаются со скоростью печати принтера
■ Предварительная настройка параметров копирования для переплетенных
оригиналов, для увеличения/уменьшения и для плакатов 4x4
■ Разрешение сканирования до 600 точек на дюйм
■ Гибкая система работы с бумагой
■ Лоток 1: емкостью 100 листов
■ Лоток 2: емкостью 525 листов
■ Лоток 3: (дополнительно) емкостью 525 листов
■ Лоток 4: (дополнительно) емкостью 525 листов
■ Может работать с большим числом типов материалов и бумаг
нестандартного размера
■ Разнообразные функции повышения производительности
■ Высококачественная цветная печать
■ Простая замена чернильных брусков
■ Интерактивное устранение неисправностей с помощью программы
PhaserSMART
Копир-принтер WorkCentre® C2424
1-2
Page 12
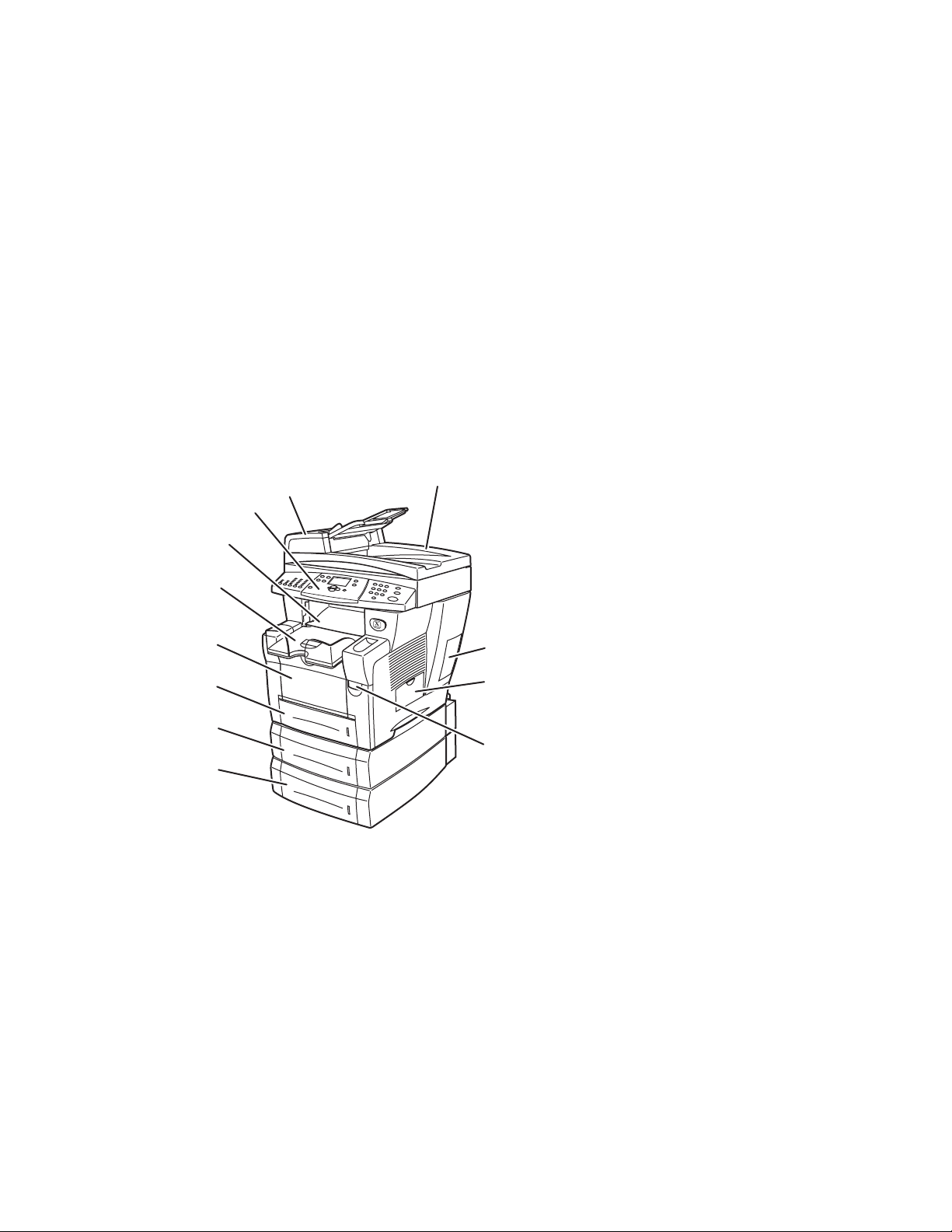
Знакомство с устройством
■ Встроенный веб-сервер CentreWare IS, позволяющий управлять
устройством, настраивать конфигурацию и устранять неисправности
с компьютера
■ Средство анализа использования Xerox для отслеживания расходов на
печать для каждого задания и постранично
■ Помощник печати PrintingScout, выводящий на экран предупреждения
и инструкции в случае неисправности устройства
■ Уведомления MaiLinX, посылаемые по электронной почте конкретному
лицу, когда необходима замена расходных материалов или обслуживание
устройства
■ Печать оповещений MaiLinX на сетевом устройстве по месту
использования электронной почты
Вид спереди
1. Лоток 4 (дополнительный)
8
9
7
6
5
4
3
10
11
2
12
1
2. Лоток 3 (дополнительный)
3. Лоток 2
4. Лоток 1
5. Выходной лоток
6. Выходная крышка
7. Панель управления
8. Крышка доступа устройства
подачи документов
9. Автоматическое устройство
подачи документов для
двухсторонней печати
10. Крышка интерфейсного отсека
11. Боковая дверца
12. Защелка передней крышки
(серийный номер продукта
находится с обратной стороны
передней крышки)
2424-080
Копир-принтер WorkCentre® C2424
1-3
Page 13
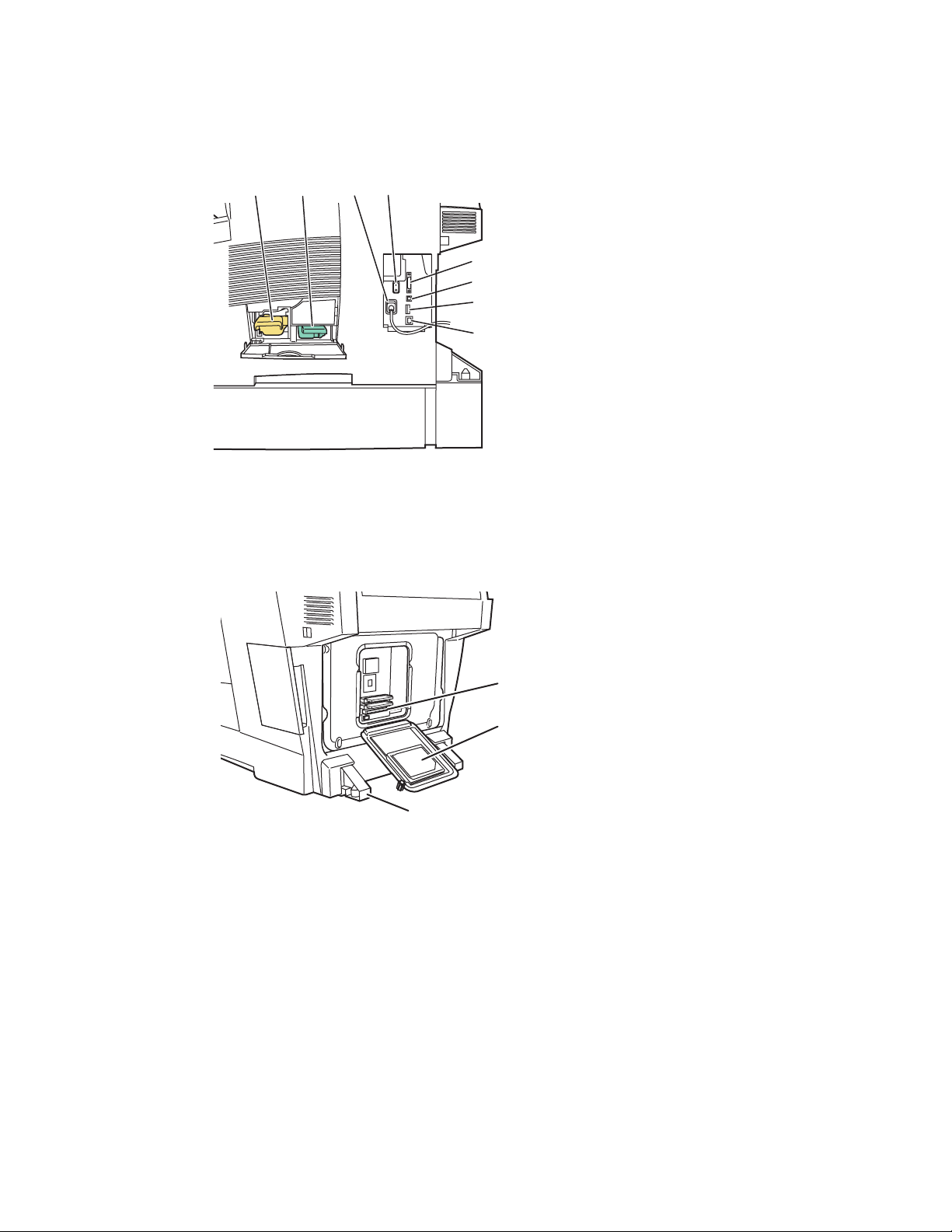
Вид сбоку
1
Знакомство с устройством
1. Набор для обслуживания
4
2
3
5
6
7
8
2424-081
2. Лоток для отработанных чернил
3. Разъем шнура питания
4. Выключатель питания
5. Разъем кабеля сканера
6. Порт USB
7. Плата конфигурации
8. Разъем сетевого интерфейса
Ethernet 10/100 Base-T
Вид сзади
1. Жесткий диск
2. Гнезда ОЗУ
3. Стабилизатор
2
1
3
2424-082
Копир-принтер WorkCentre® C2424
1-4
Page 14
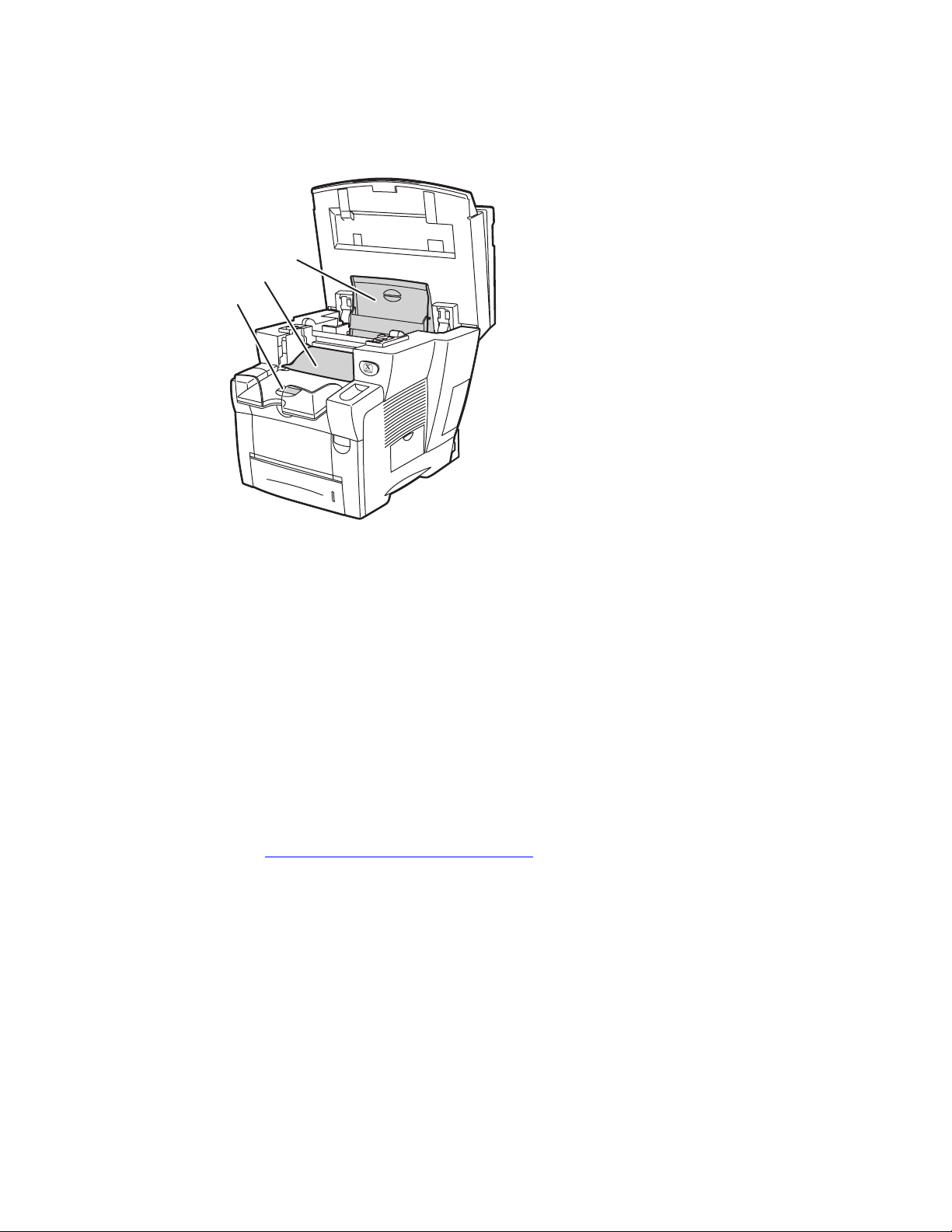
Вид в открытом состоянии
3
2
1
Знакомство с устройством
1. Ограничитель для короткой
бумаги
2. Выходная крышка
3. Крышка отсека для чернил
2424-171
Дополнительные устройства и принадлежности
Дополнительные устройства
■
Два разъема ОЗУ, поддерживающие карты памяти емкостью 128, 256 и 512 МБ
(максимально 1 ГБ)
■ Два дополнительных устройства подачи на 525 листов
Вспомогательные принадлежности
■ Тележка для перевозки устройства
Дополнительные сведения о дополнительных устройствах и принадлежностях
см. на сайте www.xerox.com/office/c2424supplies
.
Копир-принтер WorkCentre® C2424
1-5
Page 15
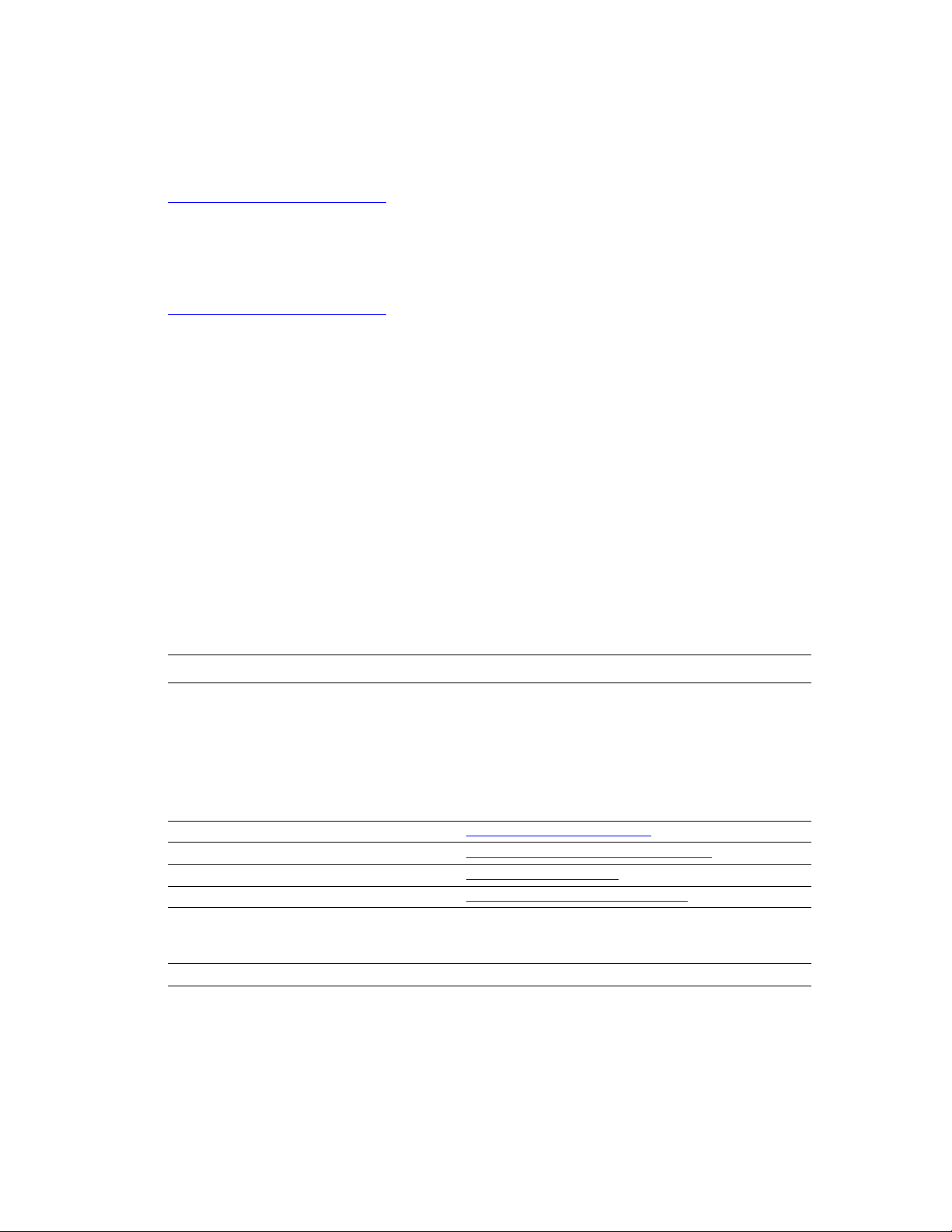
Знакомство с устройством
Драйверы принтера и сканера
Чтобы в полной мере использовать функции устройства, установите драйверы
принтера и сканера с компакт-диска WorkCentre C2424 Software или с сайта
www.xerox.com/office/drivers
Драйверы принтера позволяют осуществлять связь компьютера с принтером и
обеспечивают доступ к функциям принтера. Технология Walk-Up, разработанная
корпорацией Xerox, значительно упрощает установку драйверов. Для получения
дополнительных сведений о драйверах принтера см. видеоклипы на сайте
www.xerox.com/office/drivers
Дополнительные сведения об использовании драйвера принтера для доступа
к специальным функциям приведены в главе Печать этого руководства.
Драйверы сканера позволяют:
■ Сканировать изображения непосредственно в компьютер
■ Передавать сканированные изображения непосредственно в
программные приложения
Дополнительные сведения об установке и использовании драйвера сканера
приведены в главе Сканирование этого руководства.
.
.
Дополнительные ресурсы
Информацию об устройстве и его возможностях можно найти в следующих
источниках.
Информация Источник
Справочник по установке*
Краткий справочник*
Supplies and Services Guide
(Руководство по расходным материалам
и обслуживанию)
Руководство пользователя
и видеоматериалы*
Средства управления принтером www.xerox.com/office/pmtools
База данных infoSMART www.xerox.com/office/c2424infoSMART
PhaserSMART www.phaserSMART.com
Техническая поддержка www.xerox.com/office/c2424support
Сведения о выбранном пункте меню или
о сообщениях об ошибках, появляющихся
на панели управления
Информационные страницы Меню панели управления
* Также доступно на сайте технической поддержки.
Поставляется с устройством
Поставляется с устройством
Поставляется с устройством
Поставляется с устройством
(Документация пользователя)
Кнопка Справка (?) на панели управления
Копир-принтер WorkCentre® C2424
1-6
Page 16

Панель управления
Панель управления
Данная глава содержит следующие разделы:
■ "Функции панели управления" на стр. 1-7
■ "Расположение элементов панели управления" на стр. 1-7
■ "Карта меню" на стр. 1-10
■ "Информационные страницы и страницы образцов" на стр. 1-11
Функции панели управления
Панель управления:
■ Отображает рабочее состояние устройства или сообщения об ошибках
и предупреждения.
■ Предупреждает о необходимости загрузить бумагу, заменить расходные
материалы или устранить застревание.
■ Позволяет задавать настройки для заданий печати, копирования
и сканирования.
■ Отображает меню, позволяющие изменять настройки устройства
и использовать различные инструменты для решения проблем.
Более подробно об изменении настроек устройства см. в "Настройки устройства"
на стр. 1-14.
Расположение элементов панели управления
Панель управления поделена на три основные области.
2
1
2
2
2
1
11
2424-172
Левая сторона
Кнопки и индикаторы функций
копирования и сканирования
Средняя часть
Графический экран,
индикаторы состояния, кнопки
режимов, переходов по меню
и быстрого доступа
Правая сторона
Цифровая клавиатура, кнопки
Очистить/Очистить все, Стоп
и Старт.
Копир-принтер WorkCentre® C2424
1-7
Page 17
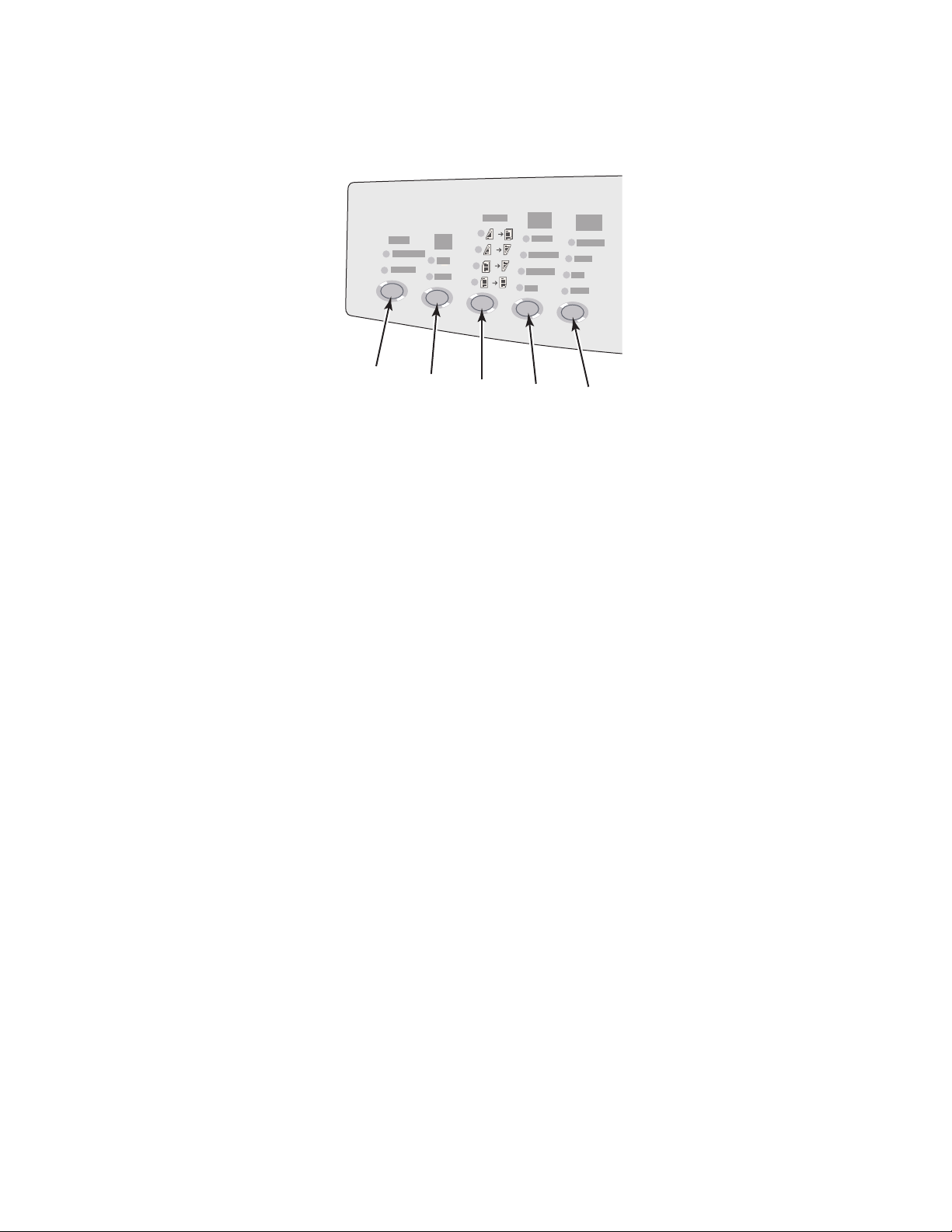
Левая сторона панели управления
3
2
1
11
Панель управления
2
1
2
2
1
2
На левой стороне панели управления
находятся следующие кнопки функций
и индикаторы копирования и сканирования.
Зеленый индикатор показывает текущий
выбор. Более подробно об использовании
этих кнопок см. в главах Копирование
и Сканирование этого руководства.
1. Кнопка и индикаторы Вывод (только для
копирования)
Нажмите эту кнопку для выбора режимов
для копий: Неразобрано или Подобрано.
2. Кнопка и индикаторы Режим цветной
печати
Нажмите кнопку Черно-белый или Цвет
для заданий печати или сканирования.
3
4
5
2424-17
3. Кнопка и индикаторы Двухсторонняя
Нажмите эту кнопку, если оригинал
имеет две стороны или если выходной
документ должен быть двухсторонний.
4. Кнопка и индикаторы Качество вывода
(только для копирования)
Кнопка используется для выбора
качества вывода для задания
копирования.
5. Кнопка и индикаторы Тип оригинала
Кнопка используется для выбора типа
оригинала для заданий копирования
или сканирования.
Копир-принтер WorkCentre® C2424
1-8
Page 18
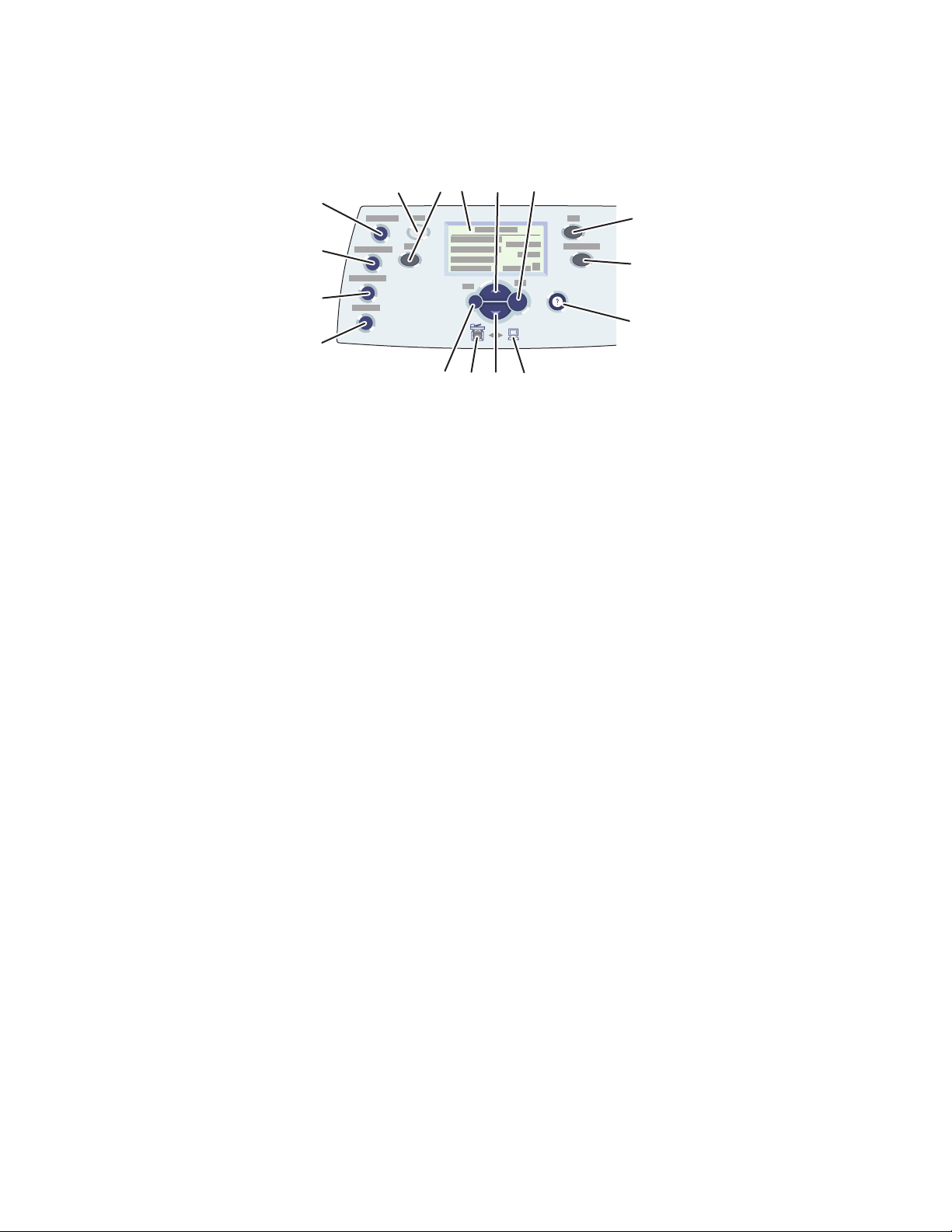
Средняя часть панели управления
Панель управления
5
6
4
3
2
1
1. Кнопка Размер оригинала
Нажатие кнопки открывает пункт меню
Размер оригинала.
2. Кнопка Осветлить/затемнить
Нажатие кнопки открывает пункт меню
Осветлить/затемнить.
3. Кнопка Уменьшить/Увеличить
Нажатие кнопки открывает пункт меню
Уменьшить/Увеличить.
4. Кнопка Бумага
Нажатие кнопки открывает пункт меню
Бумага.
5. Кнопка Копировать
Нажатие кнопки открывает меню
Копировать на графическом дисплее.
6. Кнопка Сканировать
Нажатие кнопки открывает меню
Сканировать на графическом дисплее.
7. На графическом дисплее отображаются
сообщения о состоянии принтера и меню.
8. Кнопка Стрелка вверх
Прокручивает экран вверх.
7
8
9
1213
11 10
9. Кнопка Ввод
Подтверждает выбранное значение.
10. Индикатор состояния
Мигает зеленым – устройство занято
или находится в режиме ожидания или
энергосбережения
Светится зеленым – Готов
11. Кнопка Стрелка вниз
Прокручивает экран вниз.
12. Индикатор состояния
Мигает красным – произошла ошибка,
задание остановлено
Светится желтым – предупреждение,
задание продолжает выполняться
13. Кнопка Назад
Возврат к предыдущему пункту меню.
14. Кнопка Печать
Нажатие кнопки открывает меню Печать
на графическом дисплее.
15. Кнопка Настройка системы
Нажатие кнопки открывает меню
Настройка системы на графическом
дисплее.
16. Кнопка Справка (?)
Нажатие кнопки выдает справочную
информацию, поясняющую меню
или сообщения, отображаемые
на графическом дисплее.
2424-174
14
15
16
Копир-принтер WorkCentre® C2424
1-9
Page 19
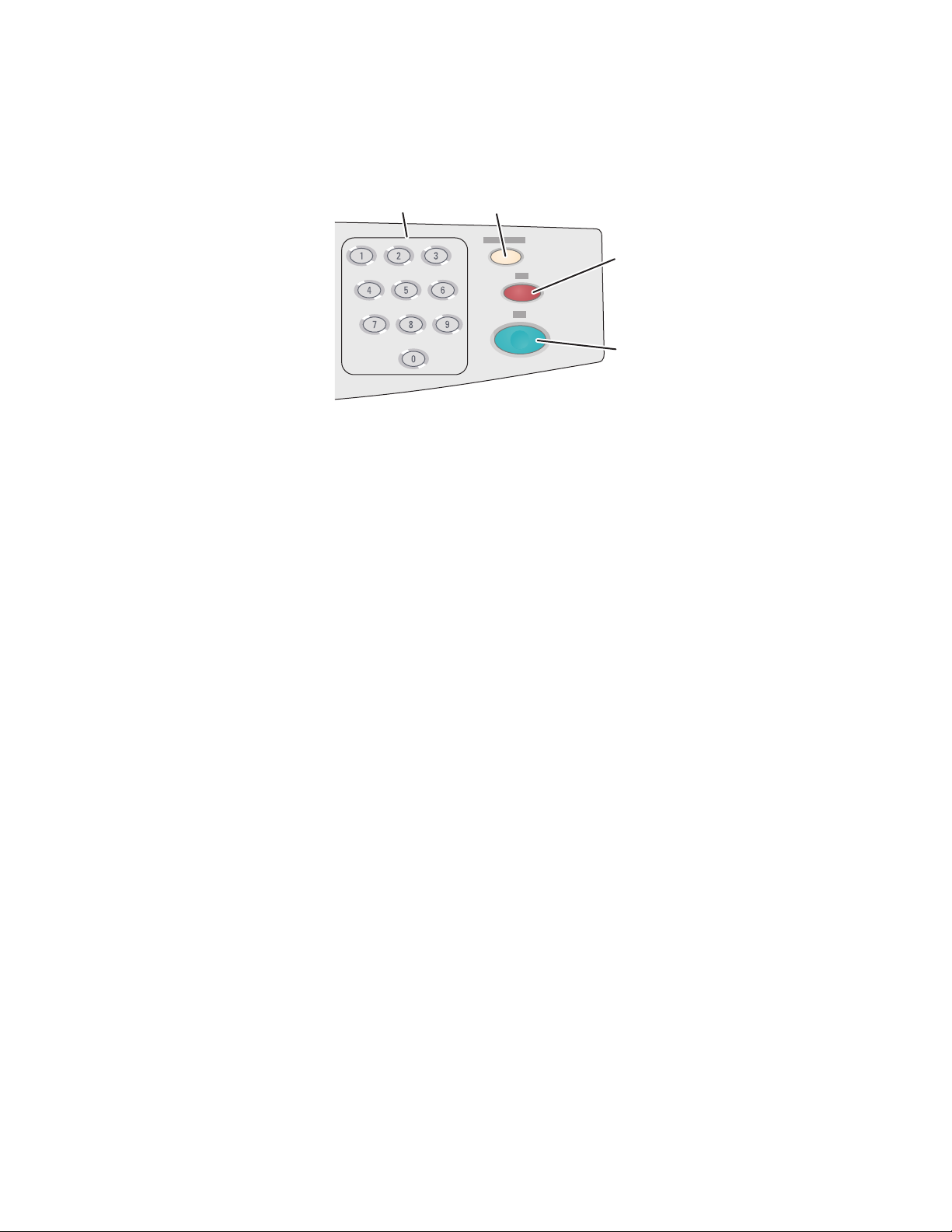
Правая сторона панели управления
5
Панель управления
1
1. Числовые клавиши
Используются для ввода цифровой
информации, например числа копий
или цифрового пароля.
2. Кнопка Очистить/Очистить все
Однократное нажатие сбрасывает
текущий выбор меню; вторичное нажатие
сбрасывает параметры устройства.
2
3
4
2424-17
3. Кнопка Стоп
Используется для приостановки
текущего задания копирования или
печати. Для отмены задания после его
приостановки следуйте инструкциям
на графическом дисплее.
4. Кнопка Старт
Используется для запуска задания
копирования или сканирования.
Карта меню
Карта меню – это визуальное представление структуры меню панели управления.
Ее можно использовать для доступа к настройкам устройства и информационным
страницам. Как распечатать карту меню:
1. На панели управления нажмите кнопку Настройка системы.
2. В меню выберите параметр Сведения и нажмите кнопку Ввод.
3. Выберите параметр Карта меню и для печати нажмите кнопку Ввод.
Копир-принтер WorkCentre® C2424
1-10
Page 20
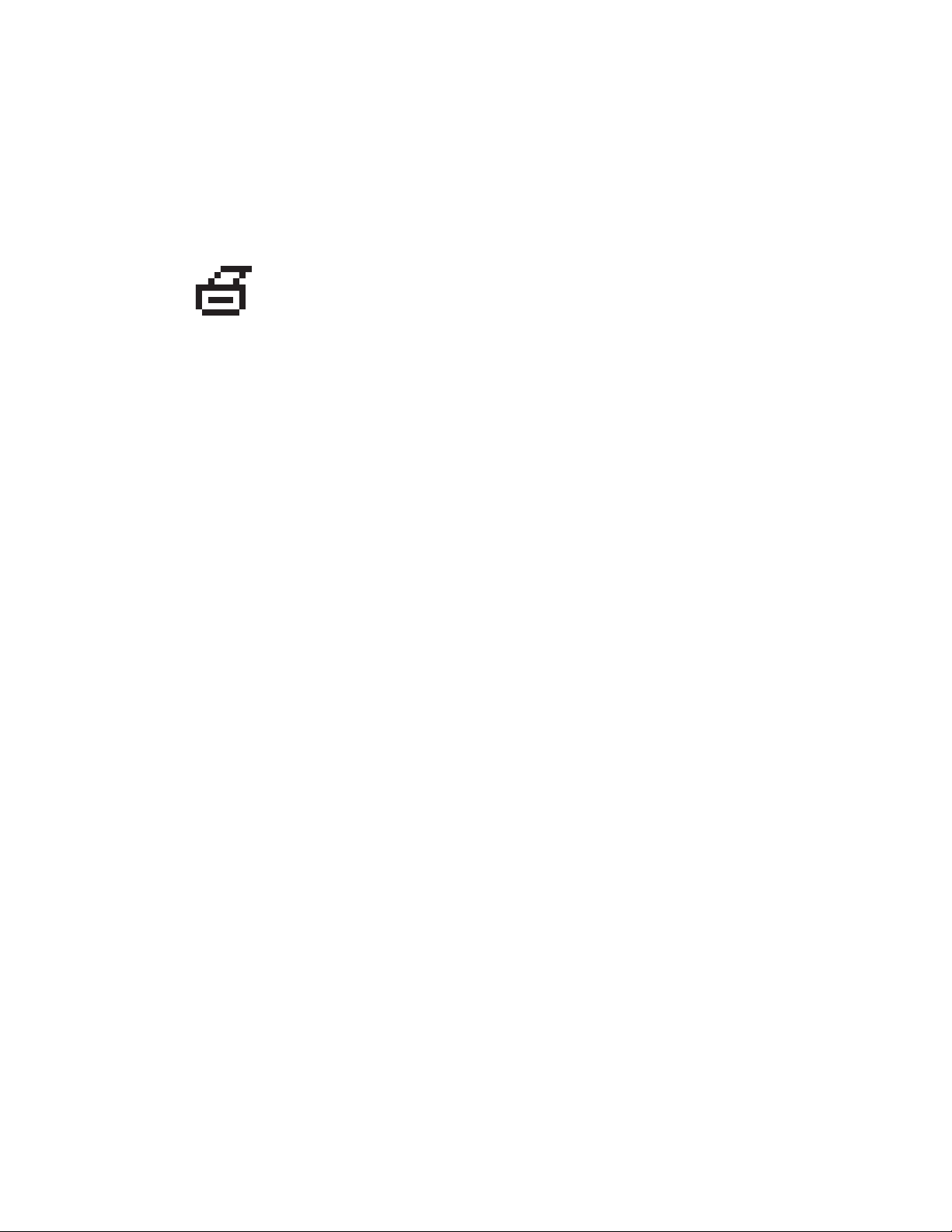
Панель управления
Информационные страницы и страницы образцов
Устройство поставляется с набором информационных страниц и страниц
образцов, которые помогают получить наилучшие результаты печати. Эти
страницы доступны с панели управления. Напечатайте карту меню, чтобы
увидеть, где в структуре меню находятся информационные страницы.
Этот значок печати стоит перед заголовками тех
информационных страниц, которые можно распечатать.
Выделите информационную страницу на панели управления
и нажмите кнопку Ввод, чтобы распечатать ее.
Например, чтобы распечатать "cтраницу конфигурации", на которой содержатся
текущие сведения об устройстве, выполните следующие действия.
1. На панели управления нажмите кнопку Настройка системы.
2. В меню выберите параметр Сведения и нажмите кнопку Ввод.
3. В меню выберите параметр Информационные страницы и нажмите
кнопку Ввод.
4. В меню выберите параметр Страница конфигурации и нажмите
кнопку Ввод.
Примечание
"Страницу конфигурации" можно также распечатать из программы
CentreWare IS и из драйвера принтера.
Страницы с образцами цветов
Функция печати использует цветовую коррекцию для передачи цвета
с компьютера на устройство. Чтобы посмотреть, как печатаются цвета CMYK
или RGB, напечатайте страницу с образцами цветов:
1. На панели управления нажмите кнопку Настройка системы.
2. В меню выберите пункт Сведения и нажмите кнопку Ввод.
3. Выберите параметр Страницы образцов и нажмите кнопку Ввод.
4. Выберите параметр Страницы набора образцов CMYK или Страницы
с образцами цветов RGB и нажмите кнопку Ввод.
Примечание
Образцы цветов распечатываются на основе настроек PostScript устройства
для качества печати и цветовой коррекции. Сведения о настройке этих
параметров см. в главе Печать этого руководства.
Копир-принтер WorkCentre® C2424
1-11
Page 21
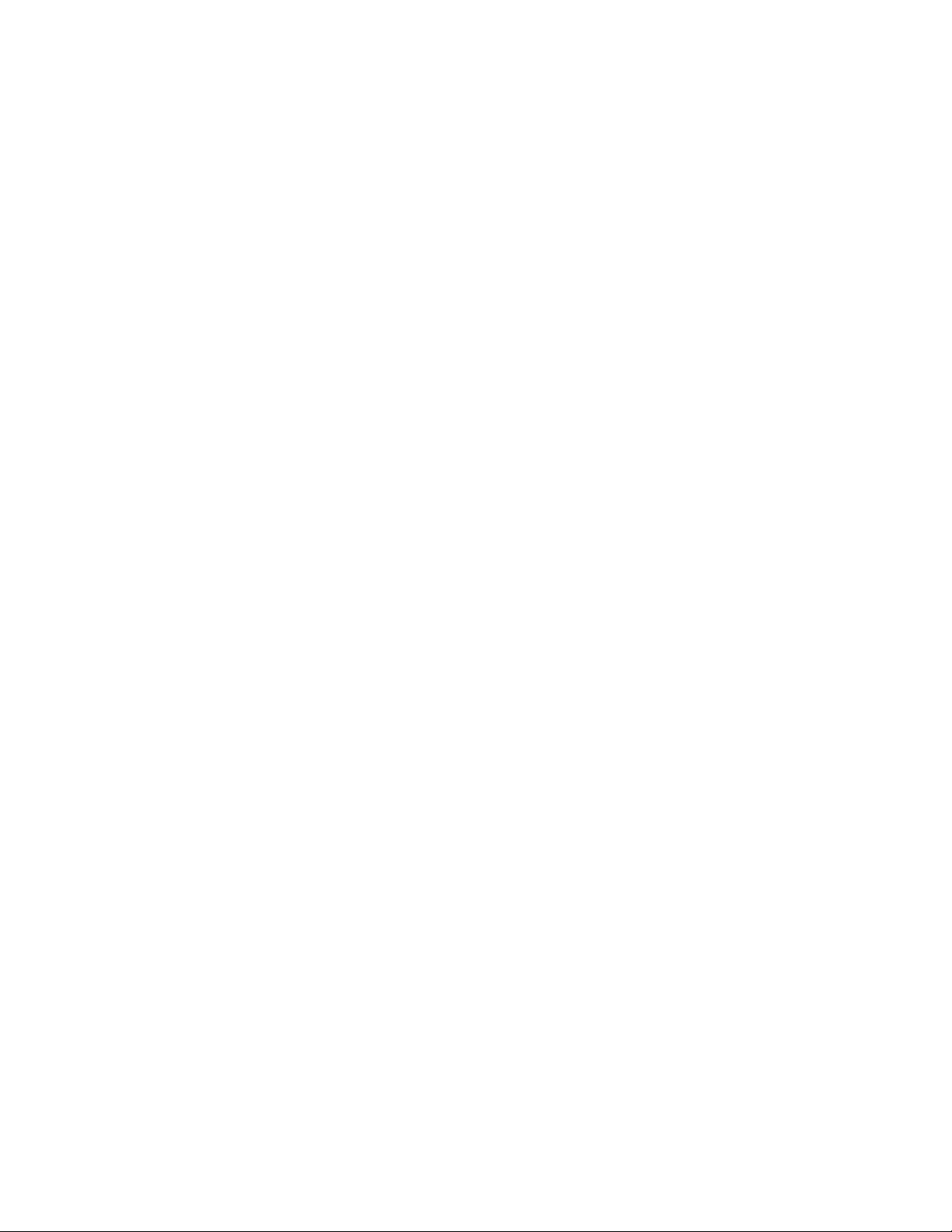
Управление устройством
Управление устройством
Если устройство подключено к компьютеру по сети, есть ресурсы, помогающие
вам управлять устройством.
Данная глава содержит следующие разделы:
■ "IP-адрес устройства" на стр. 1-12
■ "Интернет-службы CentreWare IS" на стр. 1-12
■ "PhaserSMART" на стр. 1-13
■ "Средство PrintingScout" на стр. 1-13
IP-адрес устройства
Для просмотра состояния устройства и изменения его настроек в интернетслужбе CentreWare необходим IP-адрес. Как посмотреть IP-адрес устройства:
1. На панели управления нажмите кнопку Настройка системы.
2. В меню выберите параметр Сведения и нажмите кнопку Ввод.
3. Выберите параметр Системная идентификация и нажмите кнопку Ввод.
4. Прокрутите меню вниз до появления пункта IP-адрес.
Интернет-службы CentreWare IS
Программа CentreWare IS позволяет управлять с компьютера задачами на
сетевых принтерах и многофункциональных устройствах. CentreWare IS
использует протокол TCP/IP и браузер для прямой связи со встроенным вебсервером на принтере или устройстве. CentreWare IS предоставляет следующие
возможности:
■ Настройка принтеров и многофункциональных устройств разных
производителей и управление ими.
■ Возможность удаленной диагностики и получения сведений по устранению
неисправностей.
■ Наблюдение за состоянием принтера или устройства.
■ Контроль расходных материалов.
■ Доступ к обновлениям программного обеспечения и технической поддержке.
Запуск CentreWare IS
Для запуска CentreWare IS выполните следующие действия:
1. Запустите браузер.
2. Введите IP-адрес устройства в поле Адрес браузера (http://xxx.xxx.xxx.xxx).
3. Для получения более подробных сведений об окне CentreWare IS нажмите
кнопку Help (Справка) в левом верхнем углу окна CentreWare IS.
Копир-принтер WorkCentre® C2424
1-12
Page 22
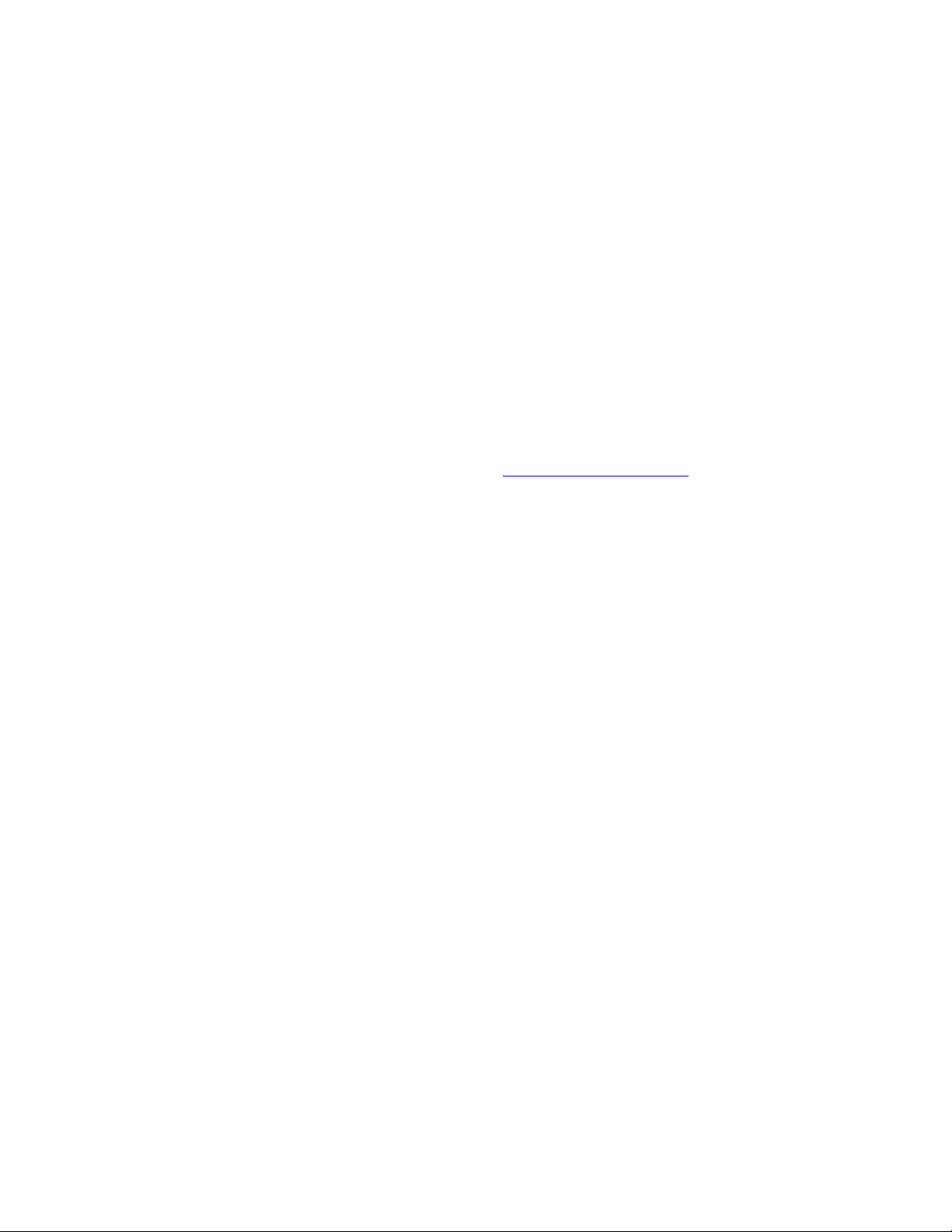
Управление устройством
Дополнительные сведения о CentreWare IS см. в главе Работа в сети этого
руководства.
PhaserSMART
Техническая поддержка PhaserSMART представляет собой автоматизированную
систему технической поддержки на базе Интернета. Чтобы отправить
диагностические сведения об устройстве на веб-сайт для анализа, используйте
веб-браузер, установленный по умолчанию. Система технической поддержки
PhaserSMART исследует предоставленные сведения, находит неисправность
и предлагает способ ее устранения. Если устранить неисправность не удается,
система технической поддержки PhaserSMART дает возможность отправить
запрос на обслуживание в службу технической поддержки корпорации Xerox.
Для доступа к системе технической поддержки PhaserSMART выполните
следующие действия:
1. Откройте браузер и перейдите на сайт www.phaserSMART.com
2. Введите IP-адрес устройства в поле адреса браузера.
3. Выполняйте инструкции на экране.
.
Средство PrintingScout
PrintingScout – это средство, которое устанавливается вместе с драйвером
принтера для Windows. Оно автоматически проверяет состояние принтера,
когда на него отправляется задание печати. Если принтер не может напечатать
задание, PrintingScout автоматически выводит сообщение на экран компьютера,
так что вы узнаете о проблеме с принтером. Сообщение также указывает, как
решить эту проблему.
Примечание
Средство PrintingScout доступно из драйвера для Windows для принтера,
подключенного к сети по протоколу TCP/IP.
Копир-принтер WorkCentre® C2424
1-13
Page 23
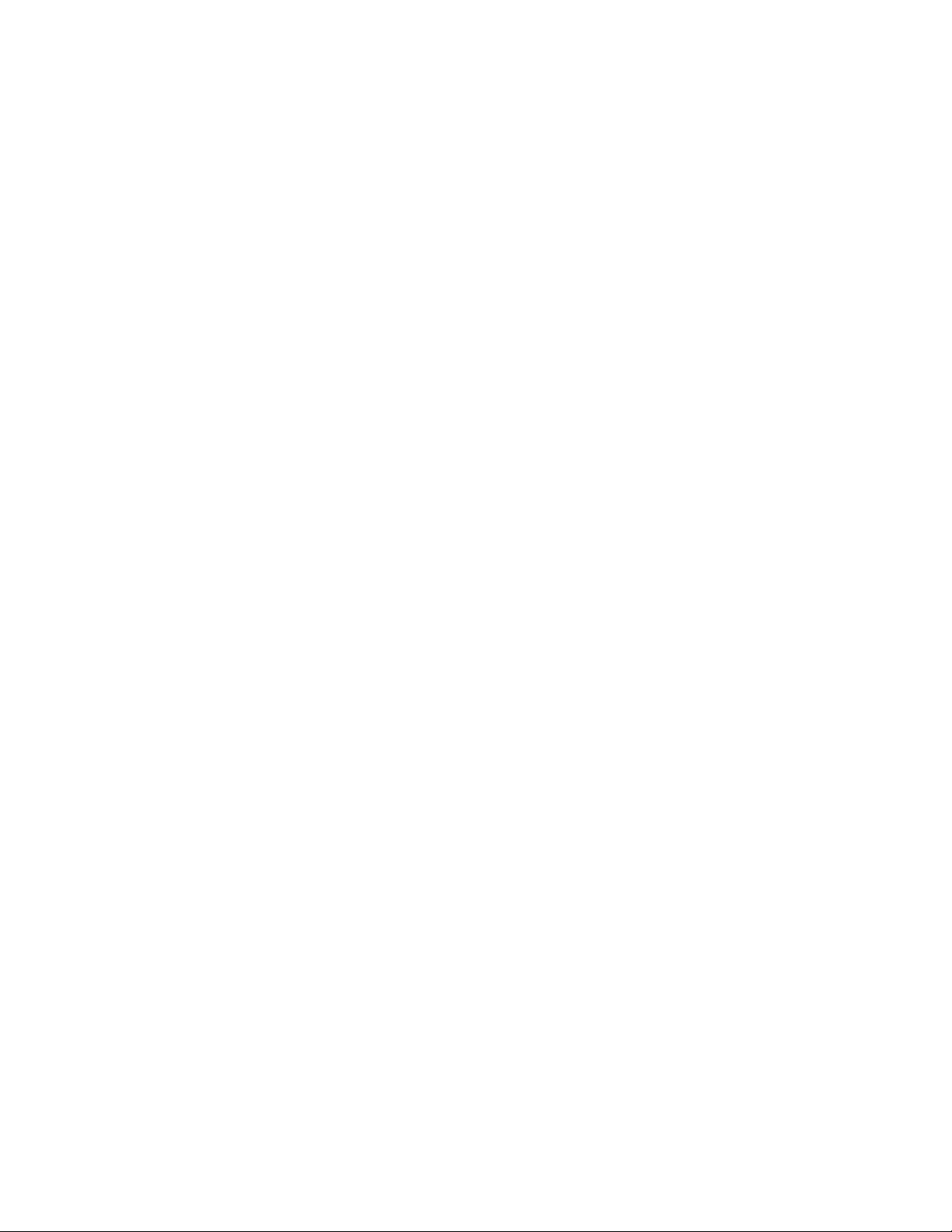
Настройки устройства
Настройки устройства
Данная глава содержит следующие разделы:
■ "Управление печатью начальной страницы" на стр. 1-14
■ "Изменение периода ожидания режима энергосбережения" на стр. 1-15
■ "Изменение режима Intelligent Ready" на стр. 1-16
■ "Блокирование меню панели управления" на стр. 1-17
■ "Изменение периода ожидания загрузки бумаги" на стр. 1-18
■ "Настройка яркости панели управления" на стр. 1-19
■ "Настройка контраста панели управления" на стр. 1-19
■ "Настройка языка панели управления" на стр. 1-20
■ "Настройка даты и времени устройства" на стр. 1-21
Примечание
Чтобы было легче ориентироваться в меню, можно распечатать карту меню,
см. "Карта меню" на стр. 1-10. Можно также в любое время нажать кнопку
Справка (?) и получить сведения о пунктах меню.
Управление печатью начальной страницы
Каждый раз при включении или перезагрузке устройство автоматически печатает
начальную страницу. Можно отключить автоматическую печать начальной
страницы и затем печатать ее с помощью меню информационных страниц.
Для включения и выключения начальной страницы используется:
■ Панель управления
■ Программа CentreWare IS
Использование панели управления
Для включения или выключения автоматической печати начальной страницы
выполните следующие действия.
1. На панели управления нажмите кнопку Настройка системы.
2. В меню выберите параметр Общие настройки и нажмите кнопку Ввод.
3. Выберите пункт Параметры управления системой и нажмите кнопку Ввод.
4. Выберите параметр Начальная страница и нажмите кнопку Ввод.
5. Выберите пункт Вкл. или Выкл. и нажмите кнопку Ввод.
Копир-принтер WorkCentre® C2424
1-14
Page 24
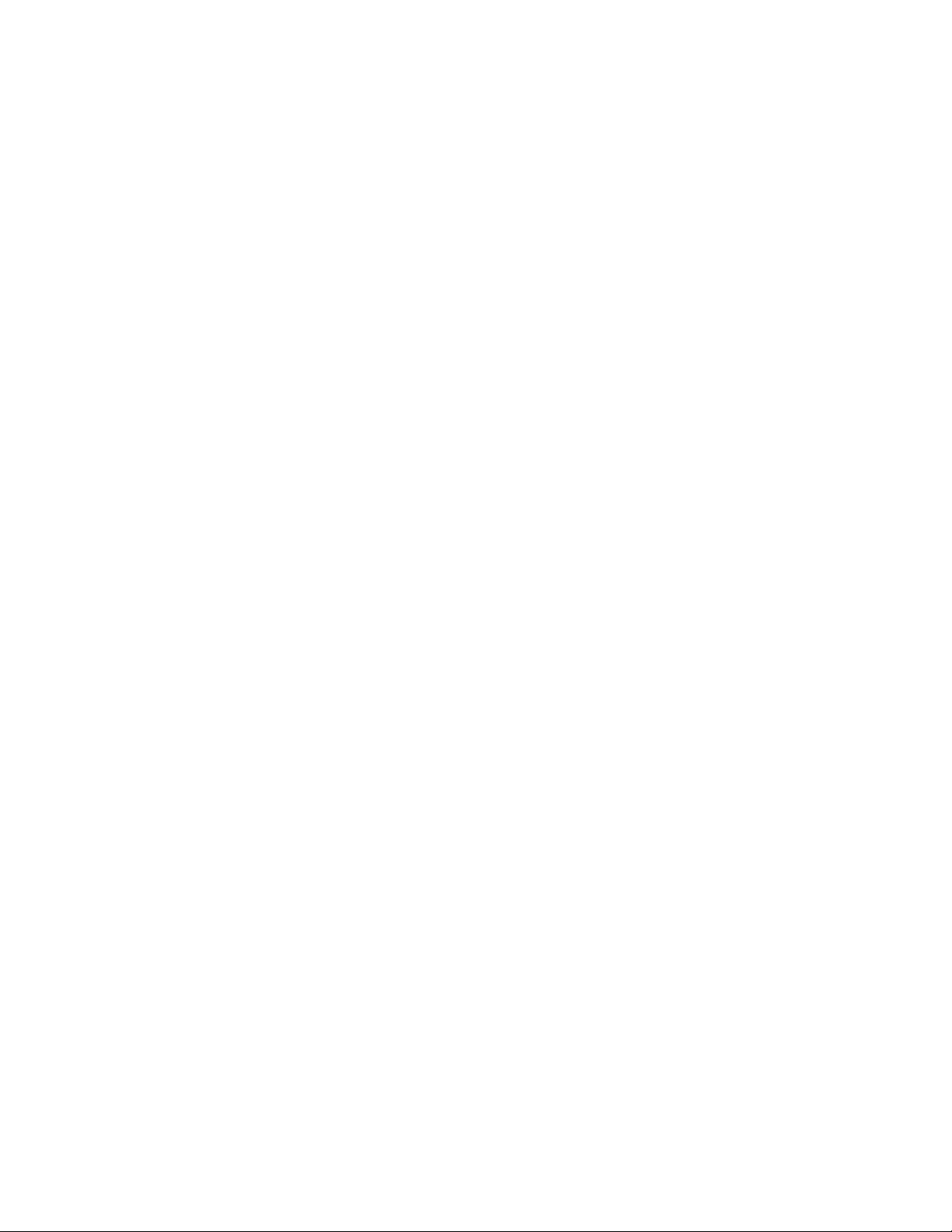
Настройки устройства
Использование CentreWare IS
Для включения или выключения автоматической печати начальной страницы
выполните следующие действия.
1. Запустите браузер.
2. Введите IP-адрес устройства в поле Адрес браузера (http://xxx.xxx.xxx.xxx).
3. Выберите команду Properties (Свойства).
4. Откройте папку General (Общие) на левой панели и выберите параметр
Printer Defaults (Настройки принтера по умолчанию).
5. В группе User Preferences (Параметры пользователя) выберите
в раскрывающемся списке Startup Page (Начальная страница) пункт
Off (Выкл.) или On (Вкл.) для изменения этого параметра.
6. Нажмите кнопку Save Changes (Сохранить изменения) в нижней
части страницы.
Печать начальной страницы
Как распечатать начальную страницу:
1. На панели управления нажмите кнопку Настройка системы.
2. В меню выберите параметр Сведения и нажмите кнопку Ввод.
3. Выберите параметр Информационные страницы и нажмите кнопку Ввод.
4. Выберите параметр Начальная страница и нажмите кнопку Ввод.
Примечание
Начальную страницу можно также распечатать из вкладки Поиск
и устранение неисправностей драйвера принтера в Windows.
Изменение периода ожидания режима энергосбережения
В целях экономии электроэнергии по прошествии заданного времени после
работы устройство переходит в режим энергосбережения, или режим
пониженного потребления. В этом режиме большинство энергопотребляющих
систем отключается. После отправки задания печати на устройство оно
переходит в режим прогрева. Также можно прогреть устройство, нажав кнопку
Ввод на панели управления.
Примечание
Когда устройство переходит в режим Power Saver, слышно перемещение
печатающей головки. Это нормально.
Если устройство переходит в режим энергосбережения слишком часто
и необходимо избежать ожидания прогрева, можно увеличить период ожидания
перед переходом в этот режим.
Копир-принтер WorkCentre® C2424
1-15
Page 25
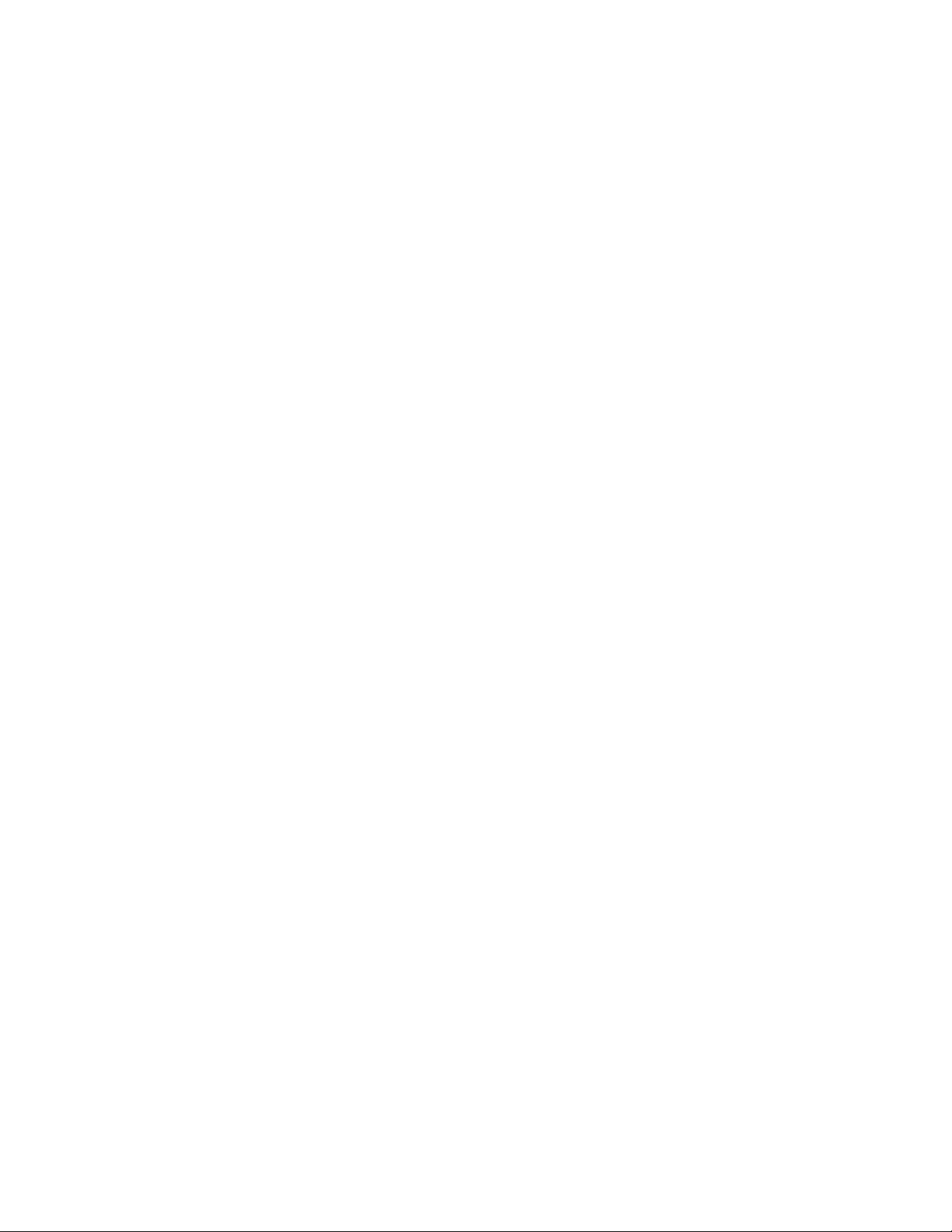
Настройки устройства
Для изменения времени простоя перед переходом в режим энергосбережения
используется:
■ Панель управления
■ Программа CentreWare IS
Использование панели управления
1. На панели управления нажмите кнопку Настройка системы.
2. В меню выберите параметр Общие настройки и нажмите кнопку Ввод.
3. Выберите пункт Параметры управления системой и нажмите кнопку Ввод.
4. Выберите параметр Период ожидания режима энергосбережения
и нажмите кнопку Ввод.
5. Для перехода к выбранному значению периода ожидания режима
энергосбережения нажмите кнопку Стрелка вниз или Стрелка вверх.
Если необходимо увеличить время до перехода в режим энергосбережения,
выберите большее значение.
6. Нажмите кнопку Ввод.
Использование CentreWare IS
1. Запустите браузер.
2. Введите IP-адрес устройства в поле Адрес браузера (http://xxx.xxx.xxx.xxx).
3. Выберите команду Properties (Свойства).
4. Откройте папку General (Общие) на левой панели и выберите параметр
Wa rm up (Прогрев).
5. Выберите значение из раскрывающегося списка Power Saver Timeout (Период
ожидания режима энергосбережения) для изменения этого параметра.
6. Нажмите кнопку Save Changes (Сохранить изменения) в нижней части
страницы.
Изменение режима Intelligent Ready
Режим Intelligent Ready представляет собой автоматизированную систему,
позволяющую выполнять следующие функции:
■ Наблюдение за использованием устройства.
■ Прогрев устройства к тому времени, когда он может понадобиться, на основе
данных о последнем использовании.
Для включения и отключения этого режима используется:
■ Панель управления
■ Программа CentreWare IS
Копир-принтер WorkCentre® C2424
1-16
Page 26
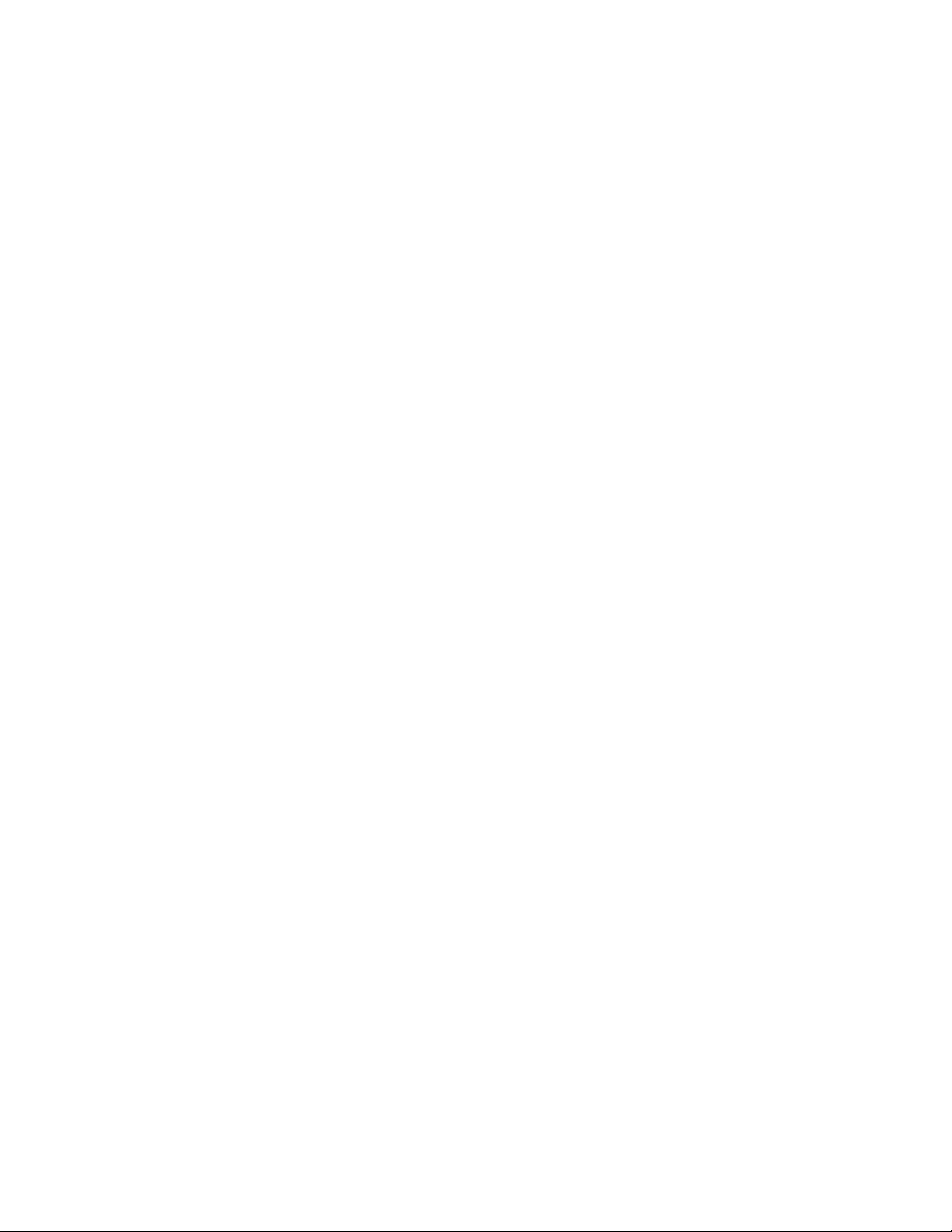
Настройки устройства
Использование панели управления
Как включить или выключить режим Intelligent Ready:
1. На панели управления нажмите кнопку Настройка системы.
2. В меню выберите параметр Общие настройки и нажмите кнопку Ввод.
3. Выберите пункт Параметры управления системой и нажмите кнопку Ввод.
4. Выберите параметр Режим Intelligent Ready.
5. Выберите пункт Вкл. или Выкл. и нажмите кнопку Ввод.
Использование CentreWare IS
Для выбора режима Intelligent Ready или установки параметров прогрева
и ожидания выполните следующие действия.
1. Запустите браузер.
2. Введите IP-адрес устройства в поле Адрес браузера (http://xxx.xxx.xxx.xxx).
3. Выберите команду Properties (Свойства).
4. Откройте папку General (Общие) на левой панели и выберите параметр
Wa rm up (Прогрев).
5. Откройте раскрывающийся список Warmup Mode (Режим прогрева)
и выберите параметр Intelligent Ready, Scheduled (По расписанию) или
Job Activated (Задание активно).
6. При выборе варианта Scheduled на шаге 5 установите параметры прогрева
и ожидания на каждый день.
7. Нажмите кнопку Save Changes (Сохранить изменения) в нижней части экрана.
Примечание
Несмотря на то что с панели управления можно только включить или
отключить режим Intelligent Ready, программа CentreWare IS позволяет
задать определенный режим и параметры прогрева.
Блокирование меню панели управления
Блокировать меню панели управления, чтобы запретить другим пользователям
изменять параметры в меню настройки системы. Чтобы блокировать или снять
блокировку меню настройки системы, пользуйтесь программой CentreWare IS.
1. Запустите браузер.
2. Введите IP-адрес устройства в поле Адрес браузера (http://xxx.xxx.xxx.xxx).
3. Выберите команду Properties (Свойства).
4. Откройте папку General (Общие) на левой панели и выберите параметр
Printer Defaults (Настройки принтера по умолчанию).
Копир-принтер WorkCentre® C2424
1-17
Page 27
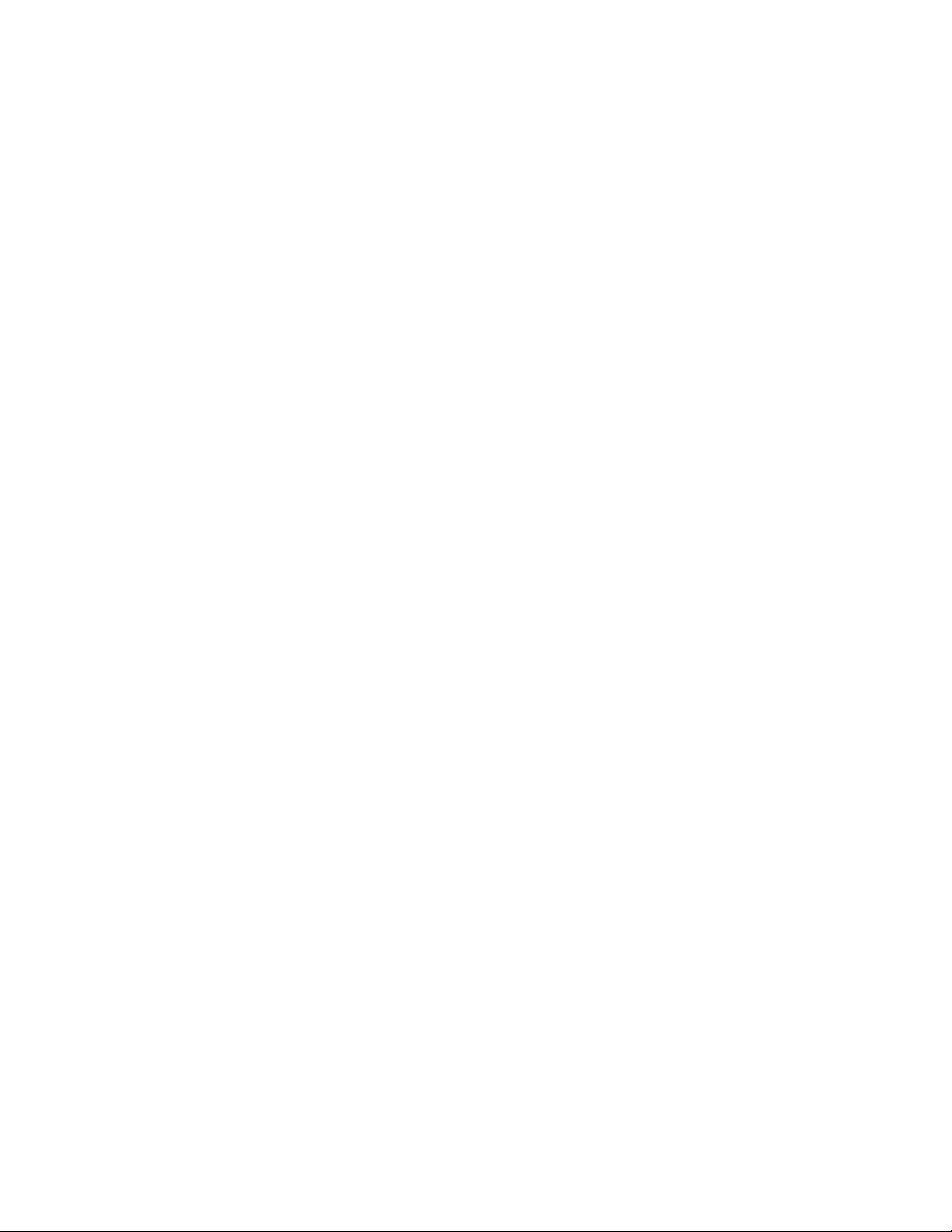
Настройки устройства
5. Откройте раскрывающийся список Control Panel Menus (Меню панели
управления) и выберите вариант On (Вкл.) или Off (Выкл.).
■ Выберите команду On, если хотите, чтобы все команды меню были
доступны из панели управления.
■ Выберите команду Off для запрета доступа к меню настройки устройства
из панели управления.
6. Нажмите кнопку Save Changes (Сохранить изменения) в нижней части
страницы.
Изменение периода ожидания загрузки бумаги
Если тип или размер бумаги, указанные для печати задания, не совпадают
с параметрами бумаги, загруженной в устройство, на панели управления
появится сообщение о том, что требуется загрузить бумагу с правильными
характеристиками. Время, которое устройство будет ожидать загрузки другой
бумаги, задается параметром Load Paper Timeout.
Для изменения периода ожидания загрузки бумаги используется:
■ Панель управления
■ Программа CentreWare IS
Использование панели управления
Чтобы изменить период ожидания загрузки бумаги, выполните следующие
действия.
1. На панели управления нажмите кнопку Настройка системы.
2. В меню выберите параметр Настройка умолчаний задания и нажмите
кнопку Ввод.
3. Выберите команду Стандартные настройки печати и нажмите
кнопку Ввод.
4. Выберите команду Настройка подачи бумаги и нажмите кнопку Ввод.
5. Выберите параметр Период ожидания загрузки бумаги и нажмите
кнопку Ввод.
6. Перейдите к нужному значению периода ожидания. Значения в списке (Нет,
1, 3, 5 или 10 минут, 1 или 24 часа) означают время ожидания загрузки бумаги
перед началом печати. Если выбрано значение Нет, принтер сразу использует
бумагу из лотка по умолчанию, не ожидая загрузки бумаги в текущий лоток.
7. Нажмите кнопку Ввод для сохранения изменений.
Копир-принтер WorkCentre® C2424
1-18
Page 28
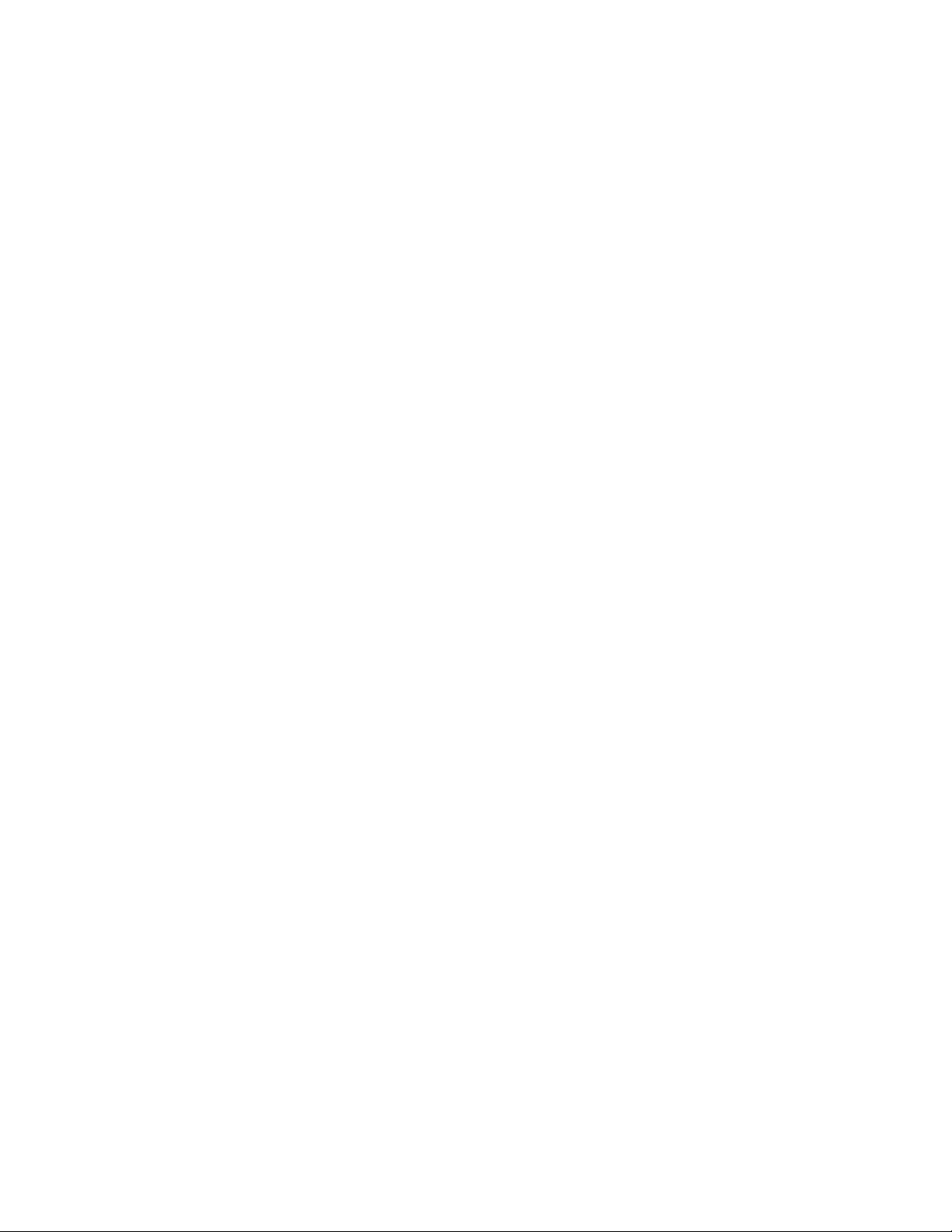
Настройки устройства
Использование CentreWare IS
Чтобы изменить период ожидания загрузки бумаги, выполните
следующие действия.
1. Запустите браузер.
2. Введите IP-адрес устройства в поле Адрес браузера (http://xxx.xxx.xxx.xxx).
3. Выберите команду Properties (Свойства).
4. Откройте папку General (Общие) на левой панели и выберите параметр
Printer Defaults (Настройки принтера по умолчанию).
5. Выберите пункт Timeout Settings (Настройки тайм-аута) и в раскрывающемся
списке Load Paper Timeout (Период ожидания загрузки бумаги) выберите
нужное значение. Значения в списке (None (Нет), 1, 3, 5 или 10 минут, 1 или
24 часа) означают время ожидания загрузки бумаги перед началом печати.
Если выбрано значение None, устройство сразу использует бумагу из лотка
по умолчанию, не ожидая загрузки бумаги в текущий лоток.
6. Нажмите кнопку Save Changes (Сохранить изменения) в нижней части экрана.
Настройка яркости панели управления
Как настроить яркость фоновой подсветки панели управления:
1. На панели управления нажмите кнопку Настройка системы.
2. В меню выберите параметр Общие настройки и нажмите кнопку Ввод.
3. Выберите параметр Настройка панели управления инажмите
кнопку Ввод.
4. Выберите параметр Яркость панели управления и нажмите кнопку Ввод.
5. Для увеличения или уменьшения яркости панели управления нажмите кнопку
Стрелка вниз или Стрелка вверх или используйте числовые клавиши.
Диапазон значений яркости установлен от 0 (без фонового света)
до 10 (самый яркий фоновый свет).
6. Нажмите кнопку Ввод для сохранения изменений.
Настройка контраста панели управления
Как настроить контраст экранного текста и увеличить четкость текста на панели
управления:
1. На панели управления нажмите кнопку Настройка системы.
2. В меню выберите параметр Общие настройки и нажмите кнопку Ввод.
3. Выберите параметр Настройка панели управления инажмите
кнопку Ввод.
4. Выберите параметр Контраст панели управления и нажмите кнопку Ввод.
5. Для увеличения или уменьшения контраста панели управления нажмите
кнопку Стрелка вниз или Стрелка вверх или используйте числовые клавиши.
Значения контраста меняются от 1 (наименьший) до 10 (наибольший).
6. Нажмите кнопку Ввод для сохранения изменений.
Копир-принтер WorkCentre® C2424
1-19
Page 29
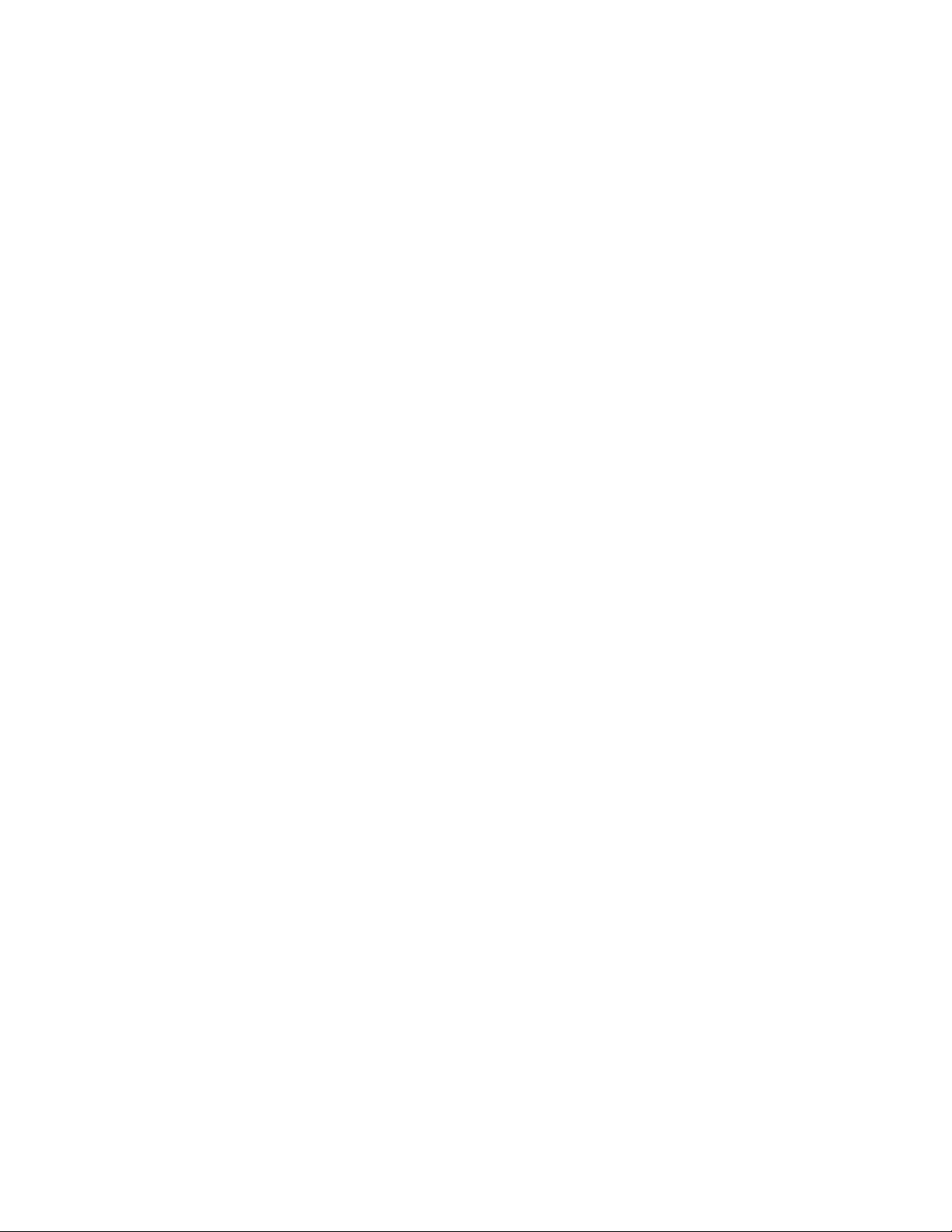
Настройки устройства
Настройка языка панели управления
Чтобы установить язык панели управления по умолчанию, можно использовать:
■ Панель управления
■ Программу CentreWare IS
Использование панели управления
Как выбрать язык панели управления по умолчанию:
1. На панели управления нажмите кнопку Настройка системы.
2. В меню выберите параметр Общие настройки и нажмите кнопку Ввод.
3. Выберите параметр Настройка панели управления инажмите
кнопку Ввод.
4. Выберите параметр Язык панели управления и нажмите кнопку Ввод.
5. Выберите нужный язык и нажмите кнопку Ввод.
Использование CentreWare IS
Как выбрать язык панели управления по умолчанию:
1. Запустите браузер.
2. Введите IP-адрес устройства в поле Адрес браузера (http://xxx.xxx.xxx.xxx).
3. Выберите команду Properties (Свойства).
4. Откройте папку General (Общие) на левой панели и выберите параметр
Printer Defaults (Настройки принтера по умолчанию).
5. В диалоговом окне User Preferences (Параметры пользователя) выберите
в раскрывающемся списке пункт Set Control Panel Language (Установка языка
панели управления).
6. Нажмите кнопку Save Changes (Сохранить изменения) в нижней части экрана.
Копир-принтер WorkCentre® C2424
1-20
Page 30
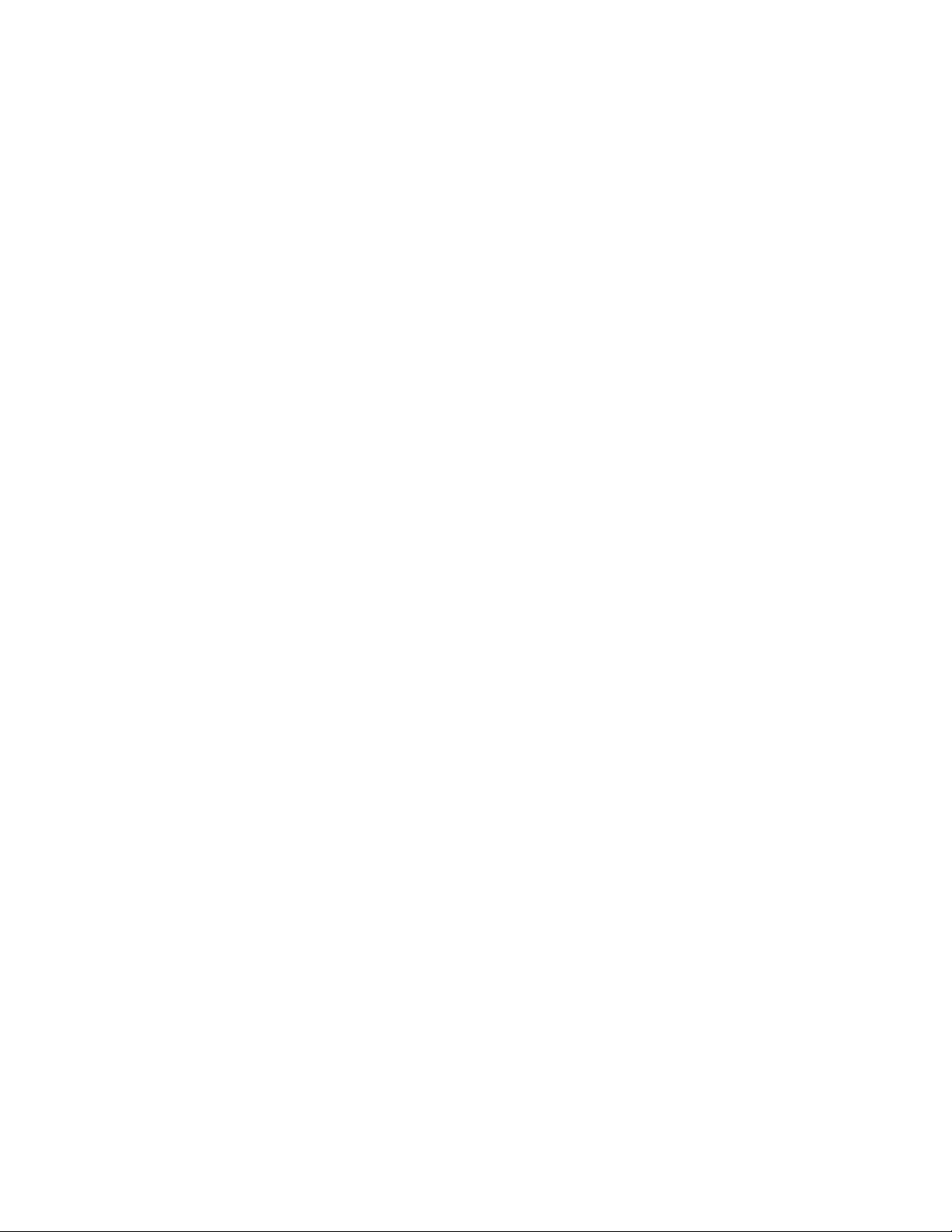
Настройки устройства
Настройка даты и времени устройства
Устройство создает имена для сканируемых изображений, используя текущую
дату и время. Для изменения даты и времени на устройстве используется:
■ Панель управления
■ Программа CentreWare IS
Использование панели управления
Как изменить дату и время устройства:
1. На панели управления нажмите кнопку Настройка системы.
2. В меню выберите параметр Общие настройки и нажмите кнопку Ввод.
3. Выберите пункт Параметры управления системой и нажмите кнопку Ввод.
4. Выберите параметр Дата и время и нажмите кнопку Ввод. Устройство
отобразит текущие настройки параметров Год, Месяц, День, Часы, Минуты
и Секунды.
5. Чтобы изменить любой из этих параметров, выберите его, нажмите кнопку
Ввод, затем кнопку Стрелка вверх или Стрелка вниз или введите значение
с помощью цифровых клавиш, затем нажмите кнопку Ввод.
Использование CentreWare IS
Как изменить дату и время устройства:
1. Запустите браузер.
2. Введите IP-адрес устройства в поле Адрес браузера (http://xxx.xxx.xxx.xxx).
3. Выберите команду Properties (Свойства).
4. Откройте папку General (Общие) на левой панели и выберите параметр Date
and Time (Дата и время). В окне отобразятся текущие дата и время.
5. Чтобы изменить дату или время, выберите значение из раскрывающихся
списков New Day (Новая дата) или New Time (Новое время).
6. Нажмите кнопку Save Changes (Сохранить изменения) в нижней части экрана.
Примечание
Более подробно о сканированных файлах изображения см. в главе
Сканирование этого руководства.
Копир-принтер WorkCentre® C2424
1-21
Page 31
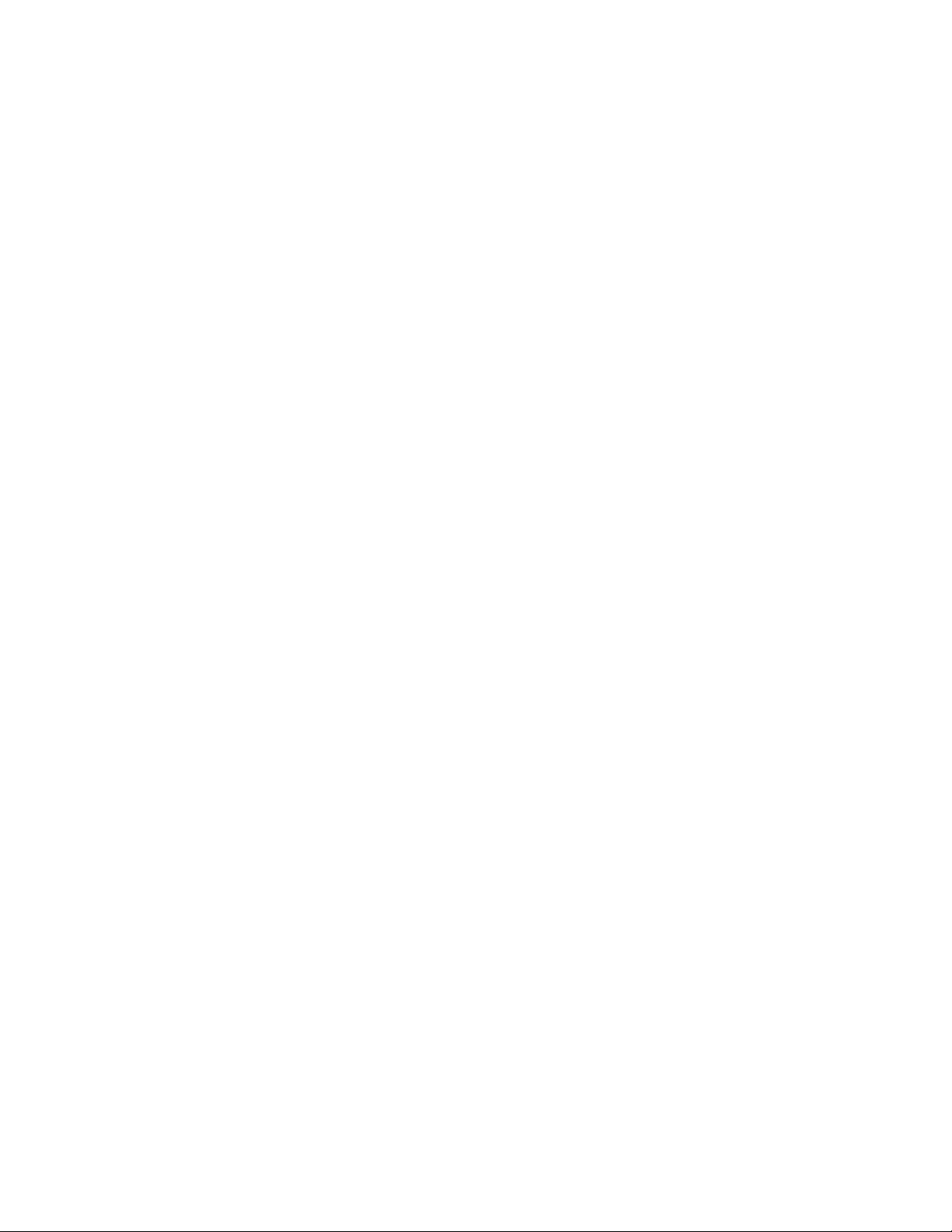
Копир-принтер WorkCentre® C2424
Загрузка материалов
2
В этой главе рассматриваются следующие вопросы:
■ "Поддерживаемые материалы" на стр. 2-2
■ "Загрузка материалов в лоток 1" на стр. 2-9
■ "Загрузка бумаги в лотки 2, 3 и 4" на стр. 2-15
© Корпорация Xerox, 2005. Все права защищены.
2-1
Page 32

Поддерживаемые материалы
Поддерживаемые материалы
Данная глава содержит следующие разделы:
■ "Инструкции по использованию лотков и материалов" на стр. 2-2
■ "Инструкции по использованию устройства автоматической подачи
документов для двухсторонней печати" на стр. 2-3
■ "Поддерживаемые типы бумаги, пленок и других специальных материалов"
на стр. 2-4
■ "Поддерживаемые типы конвертов" на стр. 2-6
■ "Инструкции по хранению материалов" на стр. 2-7
■ "Материалы, которые могут вывести из строя устройство" на стр. 2-8
Устройство предназначено для использования с различными типами бумаги.
Для достижения наилучшего качества печати и во избежание частого
застревания бумаги следуйте инструкциям этого раздела.
Для получения наилучших результатов используйте печатные материалы Xerox,
предназначенные для Копир-принтер WorkCentre C2424. Наиболее свежие
сведения о печатных материалах Xerox см. на сайте www.xerox.com/office/
c2424support.
Внимание
На поломки, вызванные использованием бумаги, пленки и других специальных
материалов, не предусмотренных для принтера, не распространяются
гарантийные обязательства, соглашения по техническому обслуживанию
и общая гарантия качества. Общая гарантия качества действует в США
и Канаде. Узнайте в местном представительстве корпорации Xerox,
распространяется ли эта гарантия на ваш регион.
Инструкции по использованию лотков и материалов
В лотках можно использовать большинство типов и размеров бумаги, пленки и
других специальных материалов.
■ Не перегружайте лоток. Не загружайте бумагу сверх линии заполнения лотка,
расположенной на внутренней стороне ограничителя для бумаги.
■ Отрегулируйте ограничители по размеру бумаги. Для лотков 2, 3 и 4
направляющие для бумаги входят на место со щелчком, что свидетельствует
о том, что они установлены правильно.
■ Если застревание происходит слишком часто, попробуйте использовать
бумагу, пленки и другие специальные материалы из другой упаковки.
■ Бумагу нестандартного размера можно печатать только из лотка 1.
■ Профессиональную бумагу для твердочернильной печати Xerox,
профессиональную глянцевую бумагу для твердочернильной печати Xerox,
профессиональную бумагу для твердочернильной печати брошюр в два
сложения Xerox можно печатать из любого лотка, хотя их весовые
характеристики и выходят за границы рекомендованных для лотков 2–4.
Копир-принтер WorkCentre® C2424
2-2
Page 33

Поддерживаемые материалы
■ Используйте пленки для твердочернильной печати Xerox Professional.
Качество печати на других пленках может быть хуже.
■ При печати фотографий, открыток или брошюр необходимо время от
времени следить за наполнением выходного лотка.
■ Используйте только бумажные конверты. Не используйте конверты
с окошками, металлическими зажимами и клейкими участками, закрытыми
защитными полосками.
■ На этом устройстве нельзя печатать наклейки для компакт-дисков.
■ Бумаги с перфорацией загружайте таким образом, чтобы отверстия
находились с правой стороны лотка. Установите поля печати и копирования
с учетом расположения отрывных отверстий.
Инструкции по использованию устройства автоматической подачи документов для двухсторонней печати
Устройство подачи документов может работать с бумагой размером от 114 x 140 мм
2
(4,5 x 5,5 дюймов) до 216 x 356 мм (8,5 x 14,0 дюймов) и с плотностью 60–120 г/м
(16–32 фунтов в упаковке) (22–45 фунтов в упаковке для титульных листов).
Использование устройства подачи документов проиллюстрировано
видеоклипами с инструкциями. Видеоклипы находятся на компактдиске Документация пользователя, а также на веб-сайте Xerox
www.xerox.com/office/c2424support
.
При загрузке исходных документов в устройство подачи выполняйте
следующие инструкции:
■ Исходный документ кладется лицом вверх, так чтобы верх листа
входил первым.
■ Укладывайте в устройство подачи документов только отдельные листы
(не пачку).
■ Отрегулируйте ограничители бумаги по размеру оригинала.
■ Укладывайте бумагу в устройство подачи документов, только когда чернила
на ней полностью высохнут.
Для копирования и сканирования документы следующих типов лучше класть на
стекло для документов:
■ Бумага со скрепками или прошитая.
■ Бумага со складками, скрученная, смятая, с дырками или прорезями.
■ Бескопирочная бумага, бумага с покрытием, пленки, другие материалы,
например ткань или металл.
■ Конверты.
Копир-принтер WorkCentre® C2424
2-3
Page 34

Поддерживаемые материалы
Поддерживаемые типы бумаги, пленок и других специальных материалов
Размеры бумаги Типы бумаги Вес/описание бумаги
Letter (8,5 x 11,0 дюймов)
A4 (210 x 297 мм)
Legal (8,5 x 14,0 дюймов)
Executive
(7,5x10,5дюймов)
A5 (148 x 210 мм)
Обычная бумага,
бланк,
открытки
60–120 г/м2
(упаковка 16–32 фунтов)
(22–45 фунтов в упаковке
для титульной бумаги)
121–220 г/м2
(упаковка 33–40 фунтов)
(46–80 фунтов в упаковке
для титульной бумаги)
Statement
(5,5x8,5дюймов)
US Folio (8,5 x 13 дюймов)
B5 ISO (176 x 250 мм)
B5 JIS (182 x 257 мм)
Letter (8,5 x 11,0 дюймов)
A4 (210 x 297 мм)
Специальные
материалы
с перфорацией, визитные
карточки, фотобумага,
водоотталкивающая
бумага, бескопирочная
бумага, глянцевая бумага)
(бумага
Специальные
материалы
60–120 г/м2
(упаковка 16–32 фунтов)
(22–45 фунтов в упаковке
для титульной бумаги)
121–220 г/м2
(упаковка 33–40 фунтов)
(46–80 фунтов в упаковке
для титульной бумаги)
Открытки Xerox Phaser
Глянцевая бумага для печати
твердыми чернилами
Xerox Professional
Буклеты в два сложения
Xerox Phaser
Пленки, наклейки
A6 (105 x 148 мм)
Каталожные карточки
(3 х 5 дюймов)
Обычная бумага,
открытки
60–220 г/м2
(упаковка 16–40 фунтов)
(22–80 фунтов в упаковке
для титульной бумаги)
Любой лоток
Только лоток 1
Автоматическая двухсторонняя печать
● ●
● ●
● ●
● ●
● ●
● ●
● ●
● ●
● ●
Только односторонняя печать
Копир-принтер WorkCentre® C2424
2-4
Page 35

Поддерживаемые материалы
Поддерживаемые типы бумаги, пленок и других
специальных материалов (продолжение)
Размеры бумаги Типы бумаги Вес/описание бумаги
Нестандартные
Ширина: 140–216 мм
(5,5–8,5 дюймов) и
Высота: 210–356 мм
(8,3–14,0 дюймов)
Ширина: 76–139 мм
(3,0–5,4 дюймов) и
Высота: 127–209 мм
(5,0–8,2 дюймов)
Ширина: 60–120 г/м2
(16–32 фунта в пачке)
(22–45 фунтов в упаковке
для титульной бумаги)
Ширина: 121–220 г/м2
(33–40 фунта в пачке)
(46–80 фунтов в упаковке
для титульной бумаги)
Любой лоток
Только лоток 1
●●
● ●
●●
● ●
Автоматическая двухсторонняя печать
Для получения наилучших результатов используйте печатные материалы Xerox,
рекомендованные для копира-принтера WorkCentre C2424. Наиболее свежие
сведения о печатных материалах Xerox см. на сайте www.xerox.com/office/
c2424support.
Только односторонняя печать
Копир-принтер WorkCentre® C2424
2-5
Page 36

Поддерживаемые материалы
Поддерживаемые типы конвертов
Примечание
На конвертах можно печатать только с одной стороны. Используйте только
бумажные конверты. Не используйте конверты с окошками, металлическими
зажимами и клейкими участками, закрытыми защитными полосками. При
печати на конвертах могут образовываться складки и вздутия. О том, как
свести до минимума такие явления, см. раздел Печать на компакт-диске
Документация пользователя.
Лоток Размер/Описание
Эти конверты можно печатать
из любого лотка.
Эти конверты можно печатать
только из лотка 1.
■ #10 Commercial (4,12 x 9,5 дюймов)
■ DL (110 x 220 мм)
■ C5 (162 x 229 мм)
■ #5 ½ Baronial (4,375 x 5,75 дюймов)
■ #6 ¾ Commercial (3,625 x 6,5 дюймов)
■ Monarch (3,87 x 7,5 дюймов)
■ #6 ½ Booklet (6 x 9 дюймов)
■ Lee (5,25 x 7,25 дюймов)
Примечание
Конверты с боковыми стыками, боковыми клапанами или плоскими
клапанами в стиле объявления могут заминаться.
Поддерживается Не поддерживается
Более подробную информацию о поддерживаемых типах бумаги, пленки,
конвертов и других специальных материалов см. на компакт-диске
Документация пользователя или в базе данных infoSMART по адресу
www.xerox.com/office/c2424infoSMART
.
Копир-принтер WorkCentre® C2424
2-6
Page 37

Поддерживаемые материалы
Инструкции по хранению материалов
Обеспечение надлежащих условий эксплуатации и хранения, а также осторожное
обращение с бумагой и другими материалами способствуют повышению
качества печати.
■ Храните бумагу в темном, прохладном и достаточно сухом месте.
Большинство типов бумаги подвержены воздействию ультрафиолетовых
лучей (УФ) и прямого света. Ультрафиолетовое излучение, источником
которого являются солнце и лампы дневного света, особенно разрушительно
действует на бумагу. Интенсивность и длительность воздействия прямого
света на бумагу должны быть сокращены до минимума.
■ При хранении бумаги не допускайте колебаний окружающей температуры
и относительной влажности.
■ Избегайте прямого воздействия света, нагревания и повышенной влажности.
■ Не храните бумагу на чердаках, в кухонных помещениях, гаражах и подвалах.
Хранение в помещении гарантирует защиту от скопления влаги, возможного
при хранении на открытом воздухе.
■ Храните бумагу на ровной поверхности. Бумагу следует хранить в поддонах,
картонных коробках, на полках или в шкафу.
■ Не размещайте еду и напитки в местах хранения и использования бумаги.
■ Не открывайте запечатанные упаковки, если не собираетесь загружать
бумагу в принтер. Храните бумагу в оригинальной упаковке. Упаковка
большинства сортов малоформатной бумаги для коммерческого применения
имеет внутренний изоляционный слой, который защищает бумагу от потери
влаги и высыхания.
■ Некоторые материалы поставляются в герметично закрываемых
пластиковых пакетах. До начала использования храните материалы внутри
пакета; во избежание повреждения неиспользованные материалы нужно
снова поместить в пакет и герметично закрыть.
Копир-принтер WorkCentre® C2424
2-7
Page 38

Поддерживаемые материалы
Материалы, которые могут вывести из строя устройство
Устройство может печатать на разных типах материалов. Однако использование
некоторых материалов может привести к снижению качества печати, более
частым замятиям и к повреждению устройства.
Неподдерживаемые типы материалов для лотков 1–4:
■ Грубая или пористая бумага
■ Пластиковые носители
■ Смятая или сложенная бумага
■ Бумага, на которую выполнялось фотокопирование
■ Бумага со скрепками
■ Конверты с окошками, металлическими скрепками и клейкими участками,
закрытыми защитными полосками
■ Конверты с полимерным покрытием
■ Наклейки для компакт-дисков
■ Материалы, имеющие плотность менее 60 г/м
2
или более 220 г/м
2
Копир-принтер WorkCentre® C2424
2-8
Page 39

Загрузка материалов в лоток 1
Загрузка материалов в лоток 1
В лоток 1 можно загружать самые различные типы материалов:
■ Обычная бумага
■ Пленки
■ Открытки
■ Наклейки
■ Конверты
■ Некоторые специальные материалы, такие как фотобумага, каталожные
карточки, визитные карточки, буклеты в два сложения, глянцевая бумага,
бескопирочная бумага и водоотталкивающая бумага.
■ Бумага нестандартного размера от 76 x 127 мм (3,0 x 5,0 дюймов)
до216x356мм (8,5x14,0дюймов).
Примечание
Если заменить бумагу в лотке 1,
на панели управления появится
предложение принять указанные
тип и размер бумаги или изменить их.
2424-176
Использование лотка 1 проиллюстрировано видеоклипами
с инструкциями. Файлы видео находятся на компакт-диске Документация
пользователя и на сайте www.xerox.com/office/c2424support
.
Копир-принтер WorkCentre® C2424
2-9
Page 40
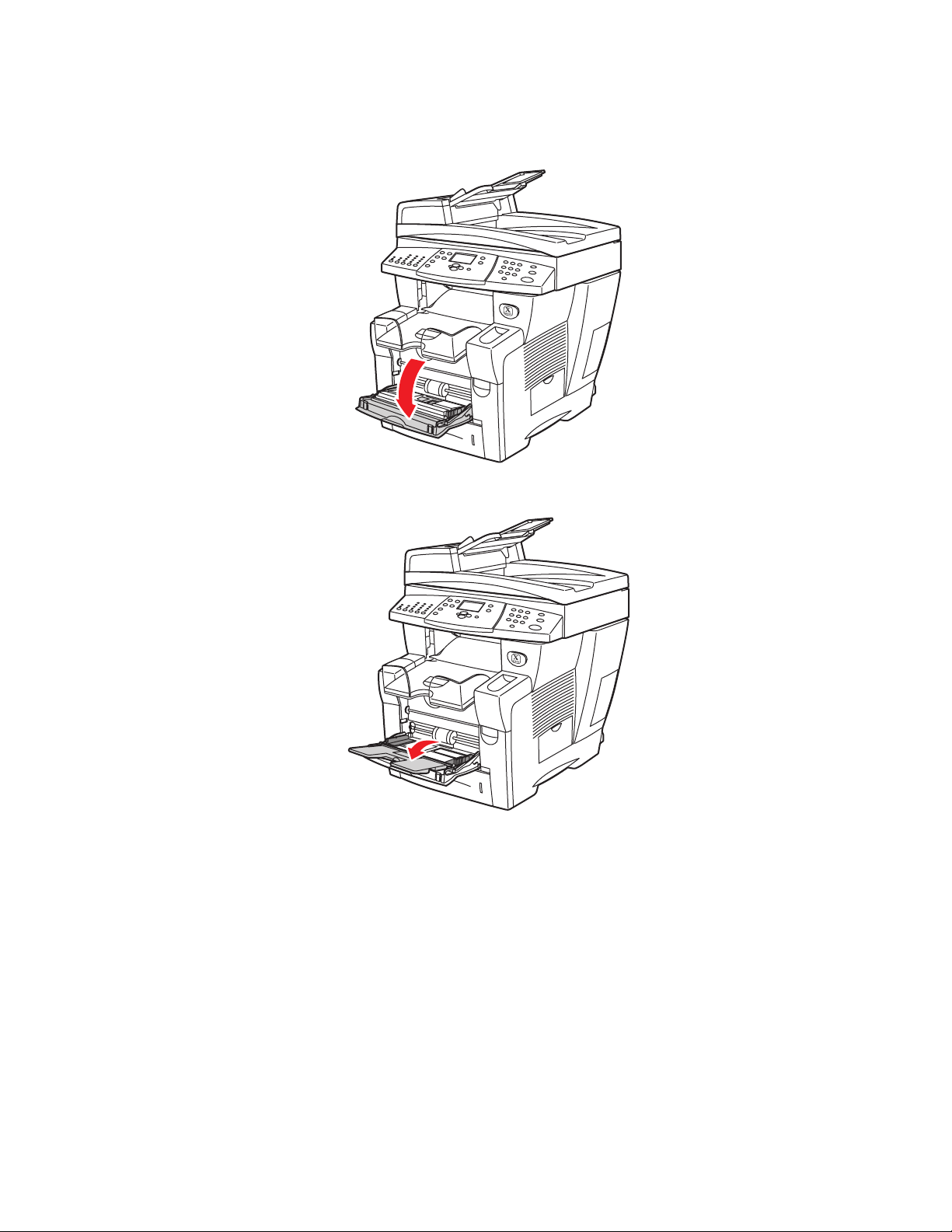
Чтобы загрузить бумагу или другие материалы в лоток 1:
1. Откройте лоток 1, потянув его за ручку вверх.
2424-006
2. Откиньте дополнительную панель лотка.
2424-007
Копир-принтер WorkCentre® C2424
2-10
Page 41

3. Вставьте бумагу или другие материалы в лоток.
7
2
■ Односторонняя печать. Положите бумагу печатаемой стороной вниз так,
чтобы верхняя часть страницы находилась напротив ролика.
■ Двухсторонняя печать. Положите бумагу напечатанной стороной вверх
так, чтобы нижняя часть страницы находилась напротив ролика.
2424-17
■ Бумага с перфорацией. Загрузите бумагу с перфорацией таким образом,
чтобы отверстия расположились вдоль правого ограничителя бумаги.
2424-18
Внимание
Если используется бумага с перфорацией, отрегулируйте поля печати
в соответствии с отверстиями. Печать поверх отверстий может привести
к тому, что чернила будут попадать на следующие страницы.
Рекомендуется минимальное поле 19 мм (0,75 дюйма).
Копир-принтер WorkCentre® C2424
2-11
Page 42

■ Конверты. Положите конверты в лоток так, чтобы сторона с клапаном
была сверху, а сам клапан с левого края лотка. Передвиньте боковые
ограничители таким образом, чтобы стрелки на направляющих
соответствовали размеру конверта.
2424-010
Внимание
Не загружайте в лоток бумагу выше линии заполнения на левом
ограничителе. Перегрузка лотка может привести к замятию бумаги.
Копир-принтер WorkCentre® C2424
2-12
2424-009
Page 43
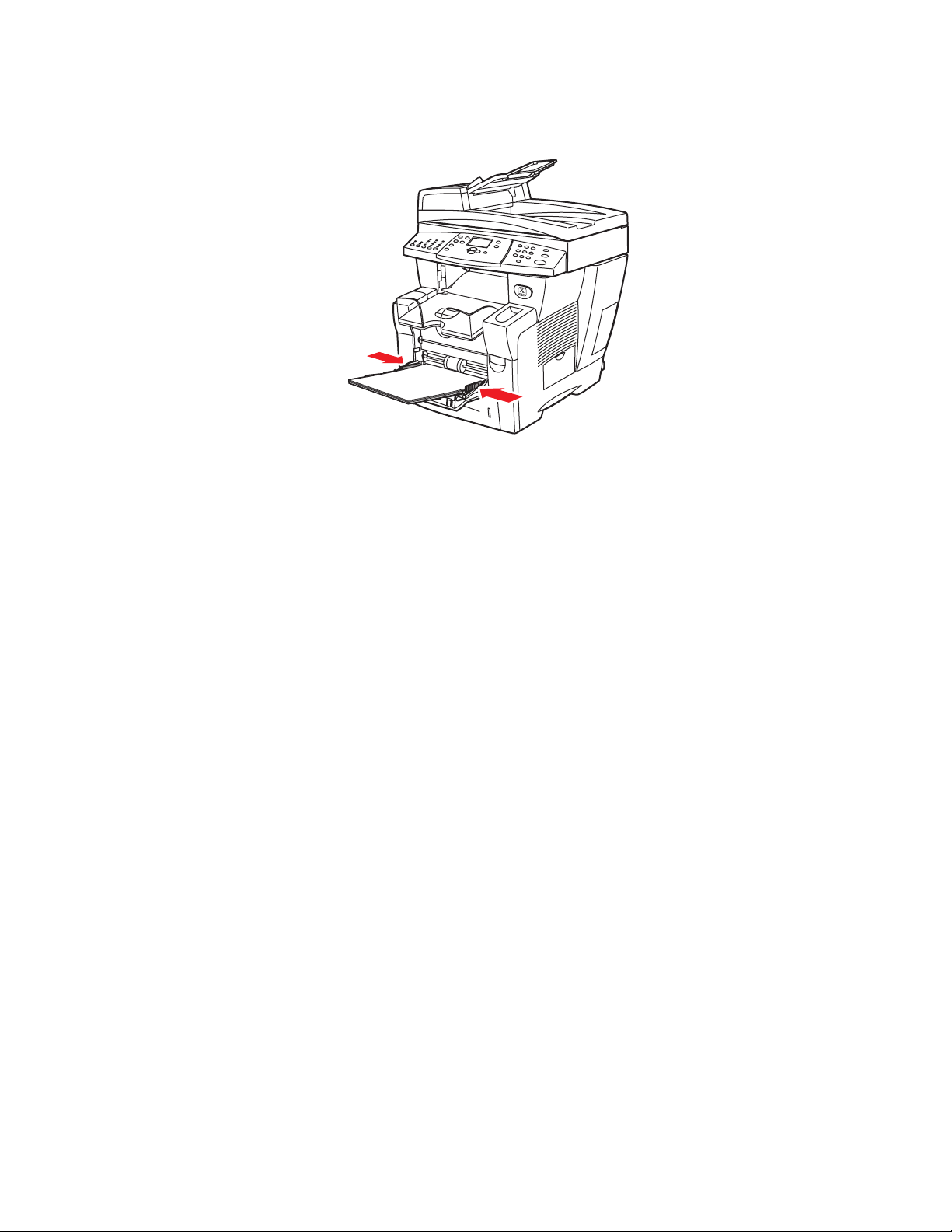
4. Убедитесь в том, что бумага упирается в ролики и что боковые ограничители
поджимают с боков стопку бумаги.
2424-041
5. При появлении на панели управления сообщения:
■ Если размер и тип бумаги правильные, нажмите кнопку Ввод.
■ Если размер и тип бумаги неправильные, выберите Изменить, нажмите
кнопку Ввод, выберите размер бумаги, нажмите кнопку Ввод, выберите
тип бумаги и нажмите кнопку Ввод.
■ Если используется бумага нестандартного размера, см. главу Печать этого
руководства, где приведены инструкции по вводу размеров
Нестандартная ширина и Нестандартная высота для бумаги.
Примечание
Если на панели управления не отображается размер загруженной бумаги,
отрегулируйте ограничители бумаги по ее размеру и затем повторите шаг 5.
Копир-принтер WorkCentre® C2424
2-13
Page 44
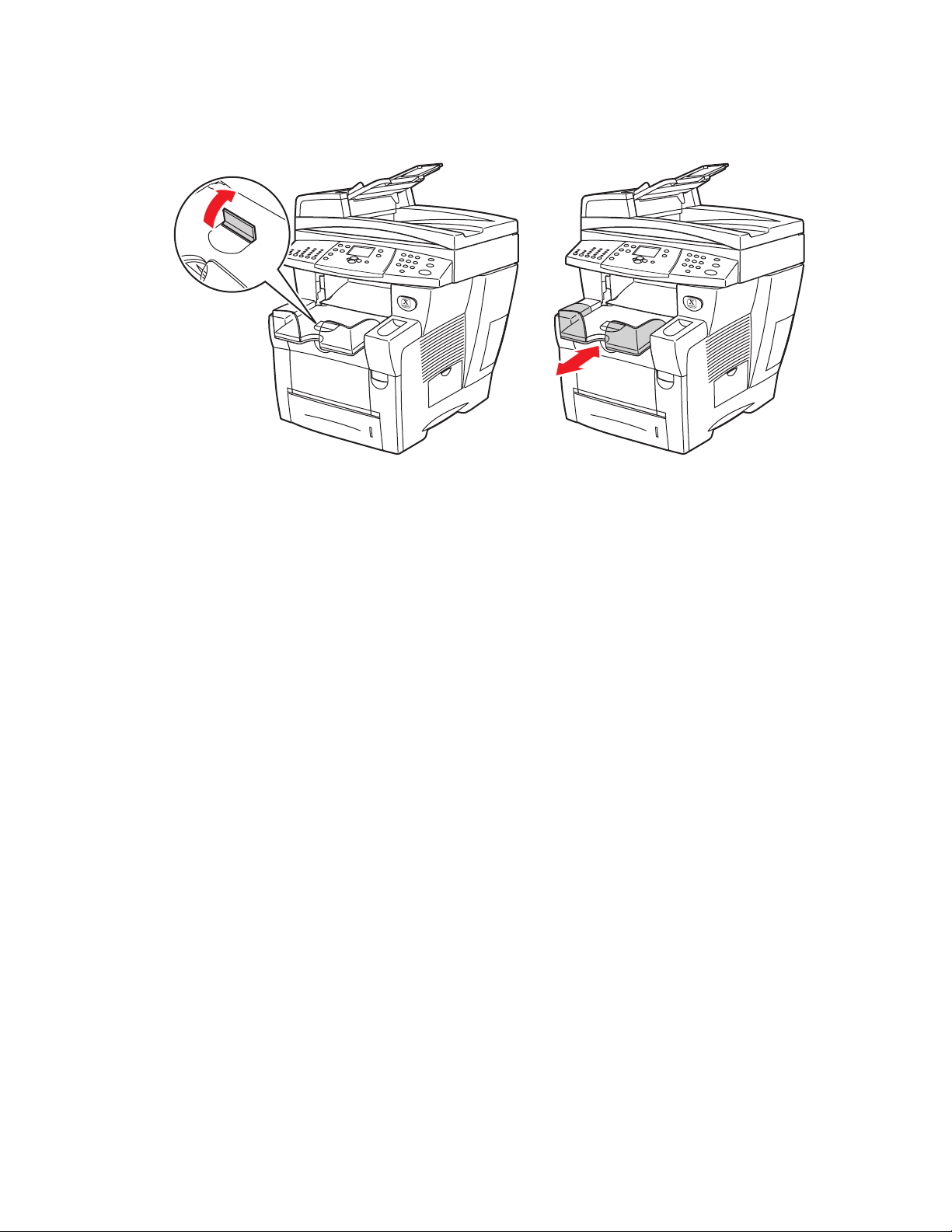
6. Настройте выходной лоток для коротких или длинных листов.
6
2424-18
Для листов короче 190 мм (7,5 дюймов) выдвиньте
ограничитель бумаги.
2424-056
Для листов длиннее 297 мм (11,7 дюймов)
выдвиньте выходной лоток.
Копир-принтер WorkCentre® C2424
2-14
Page 45

Загрузка бумаги в лотки 2, 3 и 4
Загрузка бумаги в лотки 2, 3 и 4
В лотки 2, 3 и 4 можно загружать следующие материалы:
■ Обычная бумага
■ Пленки
■ Наклейки
■ Конверты #10 Commercial, DL и C5
■ Некоторые специальные типы бумаг, такие как фотобумага для
твердочернильной печати Xerox Professional и глянцевая бумага,
открытки Xerox Phaser, буклеты в два сложения и
водоотталкивающая бумага.
Как загрузить бумагу или другие материалы в лотки 2, 3 или 4:
1. Выньте лоток из устройства.
2424-001
Копир-принтер WorkCentre® C2424
2-15
Page 46

Загрузка бумаги в лотки 2, 3 и 4
2. При необходимости установите ограничители по ширине и высоте бумаги.
■ Сожмите ограничитель высоты с боков и двигайте его до тех пор,
пока его стрелка не совместится с метками нужного размера бумаги
и ограничитель не встанет в нужную позицию (должен быть
слышен щелчок).
■ Перемещайте ограничители ширины до тех пор, пока их стрелки не
совместятся с метками нужного размера бумаги и ограничители не встанут
в нужную позицию (должен быть слышен щелчок).
2424-094
Примечание
Если ограничители бумаги отрегулированы правильно, между ними
и бумагой может оставаться небольшой зазор.
3. Загрузите бумагу в лоток.
■ Односторонняя печать. Положите страницу печатаемой стороной вверх
так, чтобы верхняя часть страницы находилась у передней стенки лотка.
■ Двухсторонняя печать. Положите страницу напечатанной стороной вниз
так, чтобы верхняя часть страницы находилась у задней стенки лотка.
2424-095
Односторонняя печать Двухсторонняя печать
2424-096
Копир-принтер WorkCentre® C2424
2-16
Page 47

Загрузка бумаги в лотки 2, 3 и 4
■ Бумага с перфорацией. Загрузите бумагу с перфорацией таким образом,
чтобы отверстия расположились вдоль правого ограничителя бумаги.
2424-183
Внимание
Если используется бумага с перфорацией, отрегулируйте поля печати
в соответствии с отверстиями. Печать поверх отверстий может привести
к тому, что чернила будут попадать на следующие страницы.
Рекомендуется минимальное поле 19 мм (0,75 дюйма).
■ Конверты. Вставьте конверты так, чтобы сторона с клапаном была внизу,
а сам клапан с левого края устройства.
2424-100
Внимание
Для конвертов и других материалов имеются отдельные линии заполнения
лотка. Не загружайте бумагу выше соответствующей линии заполнения
лотка. Перегрузка лотка может вызвать застревание конверта.
Копир-принтер WorkCentre® C2424
2-17
Page 48

Загрузка бумаги в лотки 2, 3 и 4
6
4. Вставьте лоток в щель и задвиньте его до упора.
2424-004
5. Если тип бумаги был изменен, выберите тип бумаги для лотка.
a. На панели управления нажмите кнопку Копировать или Печать.
b. В меню выберите параметр Бумага и нажмите кнопку Ввод.
c. Выберите Ти п б ум а г и и Лоток 2, 3 или 4 и нажмите кнопку Ввод.
d. Выберите нужный тип бумаги и нажмите кнопку Ввод, чтобы сохранить
выбранные значения.
6. Настройте выходной лоток под короткие или длинные материалы.
2424-18
Для листов короче 190 мм (7,5 дюймов) выдвиньте
ограничитель бумаги.
Копир-принтер WorkCentre® C2424
2-18
2424-056
Для листов длиннее 297 мм (11,7 дюймов)
выдвиньте выходной лоток.
Page 49

Копир-принтер WorkCentre® C2424
Копирование
3
В этой главе рассматриваются следующие вопросы:
■ "Обычное копирование" на стр. 3-2
■ "Настройка параметров копирования" на стр. 3-4
■ "Базовые установки" на стр. 3-5
■ "Настройка вида" на стр. 3-10
■ "Настройка размещения изображений" на стр. 3-15
■ "Настройка вывода" на стр. 3-18
■ "Дополнительные функции копирования" на стр. 3-20
■ "Управление функциями копирования" на стр. 3-22
© Корпорация Xerox, 2005. Все права защищены.
3-1
Page 50

Обычное копирование
5
Обычное копирование
Чтобы сделать копии, выполните следующие шаги.
Примечание
Для сброса установок предыдущего задания дважды нажмите кнопку
Очистить все.
1. Загрузите оригиналы для копирования на стекло для документов или
в устройство подачи.
2424-076
2424-06
Стекло для документов
Поднимите устройство подачи документов,
положите оригинал лицом вниз в левый
задний угол стекла.
Устройство подачи документов
Вставьте оригинал лицом вверх, так чтобы
верхняя часть входила в устройство
первой. Отрегулируйте ограничители
по размеру бумаги.
2. На панели управления нажмите кнопку Копировать.
3. С клавиатуры панели управления ведите нужное число копий. Количество
копий отображается в правом верхнем углу дисплея.
Копир-принтер WorkCentre® C2424
3-2
Page 51

Обычное копирование
4. Чтобы сделать несколько копий, нажмите кнопку Вывод, чтобы включить
или отключить подбор копий.
Примечание
Если параметр Вывод установлен для подбора и копирование
выполняется со стекла для документов, система копирует первую
страницу и затем выдает запрос Скопировать еще одну исходную
страницу?. Чтобы это сообщение не появлялось, перед началом
копирования нажмите кнопку Вывод и выберите значение Неразобрано.
5. Нажмите кнопку Старт.
Если оригиналы находятся в устройстве подачи документов, копирование
продолжается до тех пор, пока оно не опустеет.
Примечание
Так как Копир-принтер WorkCentre C2424 часто используется в сетях,
устройство может выполнять печать во время копирования. Устройство
может быть настроено таким образом, чтобы задания копирования
прерывали задания печати. Подробнее об этой возможности см. на
стр. 3-22.
Копир-принтер WorkCentre® C2424
3-3
Page 52
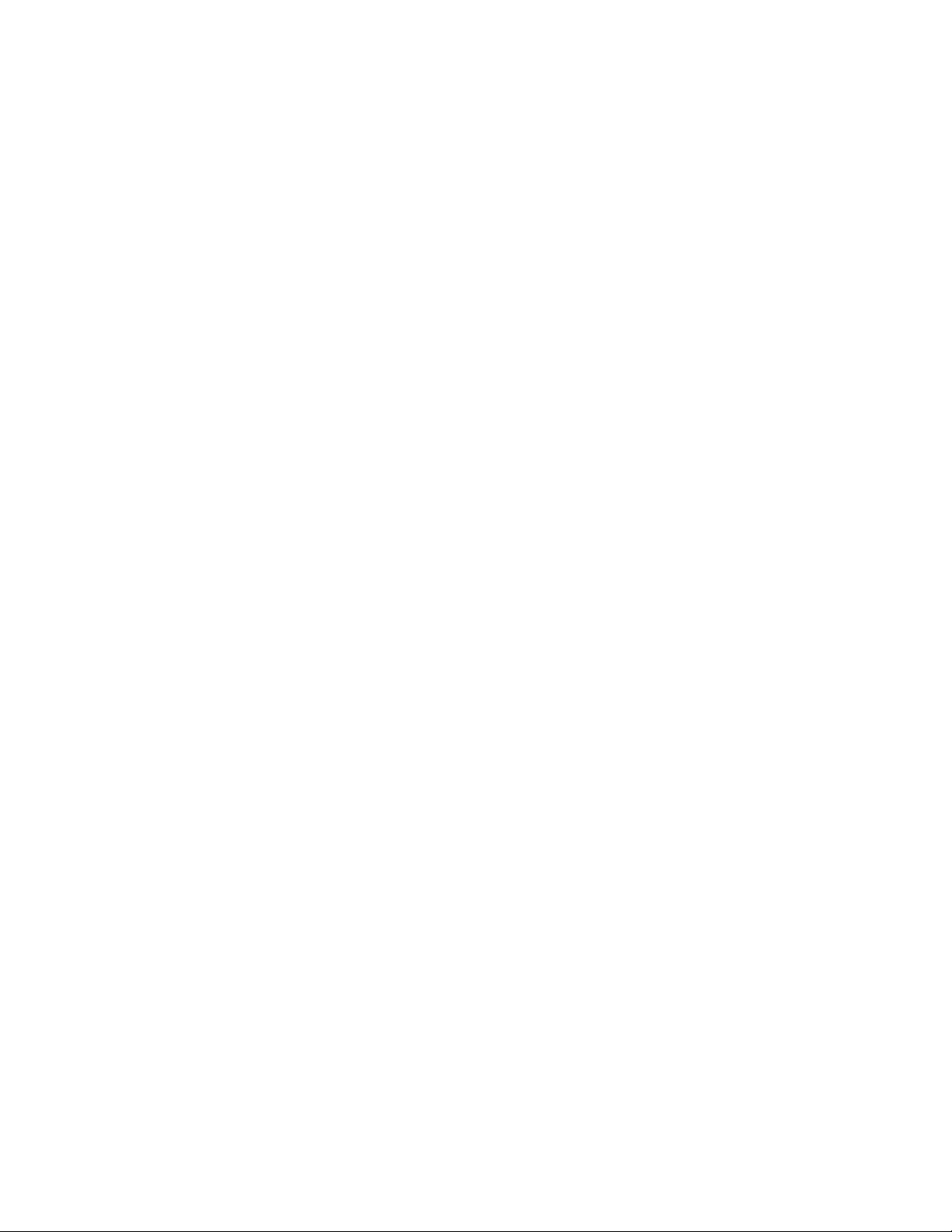
Настройка параметров копирования
Настройка параметров копирования
Данная глава содержит следующие разделы:
Базовые установки
■ "Задание лотка для копирования по умолчанию" на стр. 3-5
■ "Выбор другого лотка" на стр. 3-5
■ "Выбор цветных или черно-белых копий" на стр. 3-6
■ "Задание двухсторонних оригиналов или копий" на стр. 3-7
■ "Выбор качества копий" на стр. 3-8
■ "Задание типа оригинала" на стр. 3-9
Настройка вида
■ "Задание размера оригинала" на стр. 3-10
■ "Уменьшение или увеличение изображения" на стр. 3-11
■ "Осветление или затемнение изображения" на стр. 3-12
■ "Настройка контраста изображения" на стр. 3-12
■ "Автоматическое подавление вариаций фона" на стр. 3-12
■ "Настройка баланса цветов" на стр. 3-13
■ "Стирание кромок копируемых документов" на стр. 3-14
Настройка размещения изображений
■ "Печать нескольких изображений на одном листе (печать блоком)" на
стр. 3-15
■ "Повтор изображений на листе" на стр. 3-16
■ "Центрирование изображения" на стр. 3-16
■ "Сдвиг изображения" на стр. 3-17
Настройка вывода
■ "Подбор копий" на стр. 3-18
■ "Создание копий документов с титульными листами" на стр. 3-19
■ "Использование чистых разделительных листов" на стр. 3-19
Дополнительные функции копирования
■ "Копирование книг" на стр. 3-20
■ "Создание брошюр" на стр. 3-21
Копир-принтер WorkCentre® C2424
3-4
Page 53

Настройка параметров копирования
Базовые установки
Данная глава содержит следующие разделы:
■ "Задание лотка для копирования по умолчанию" на стр. 3-5
■ "Выбор другого лотка" на стр. 3-5
■ "Выбор цветных или черно-белых копий" на стр. 3-6
■ "Задание двухсторонних оригиналов или копий" на стр. 3-7
■ "Выбор качества копий" на стр. 3-8
■ "Задание типа оригинала" на стр. 3-9
Задание лотка для копирования по умолчанию
Как выбрать лоток по умолчанию для заданий копирования:
1. На панели управления нажмите кнопку Настройка системы.
2. В меню выберите пункт Настройка установок задания по умолчанию
и нажмите кнопку Ввод.
3. Выберите параметр Копировать настройки по умолчанию и нажмите
кнопку Ввод.
4. Выберите параметр Бумага и нажмите кнопку Ввод.
5. Выберите нужный лоток или параметр Автоматический выбор.
6. Для сохранения изменений нажмите кнопку Ввод.
Выбор другого лотка
В некоторых случаях может понадобиться выполнить копии на бланке, цветной
бумаге или пленке. Загрузите такую специальную бумагу в лоток и укажите его
для создания копий. Для этого:
1. На панели управления нажмите кнопку Копировать.
2. В меню выберите пункт Бумага и нажмите кнопку Ввод.
Примечание
Чтобы пропустить шаги 1 и 2, можно на панели управления нажать кнопку
быстрого выбора команды Paper Supply (Бумага).
3. Выберите один из следующих лотков для копий, затем нажмите кнопку Ввод.
■ Лоток 1
■ Лоток 2 (заводская настройка по умолчанию)
■ Лоток 3 (если он есть)
■ Лоток 4 (если он есть)
Примечание
Для получения наилучших результатов при использовании лотка 1 задайте
размер и тип бумаги. При использовании лотка 2, 3 или 4 задайте тип бумаги.
Копир-принтер WorkCentre® C2424
3-5
Page 54

Настройка параметров копирования
Выбор цветных или черно-белых копий
Для цветных оригиналов можно создать цветные или черно-белые копии.
На панели управления нажмите кнопку Режим цветной печати, чтобы выбрать
режим Цвет или Черно-белый.
2
1
2
2
2
1
11
2424-166
Если при выборе Цвет устройство запрашивает пароль, введите его на цифровой
клавиатуре и нажмите кнопку Ввод.
Примечание
Администратор может ограничить использование функции цветной печати
с помощью установки пароля. Дополнительные сведения об использовании
паролей см. в разделе "Использование пароля для цветного копирования" на
стр. 3-23.
Копир-принтер WorkCentre® C2424
3-6
Page 55

Настройка параметров копирования
Задание двухсторонних оригиналов или копий
Если используется устройство подачи документов с двухсторонним оригиналом,
для копирования могут сканироваться одна или обе стороны. Также можно задать
создание одно- или двухсторонней копии.
Нажмите на панели управления кнопку Двухсторонняя, чтобы выбрать
следующие значения:
■ 1 к 1 – сканируется только одна сторона оригинала и формируются
односторонние копии (заводская установка по умолчанию).
■ 1 к 2 – сканируется только одна сторона оригинала и формируются
двухсторонние копии.
■ 2 к 2 – сканируются обе стороны оригинала и формируются
двухсторонние копии.
■ 2 к 1 – сканируются обе стороны оригинала и формируются
односторонние копии.
2
1
2
2
2
1
11
2424-167
Копир-принтер WorkCentre® C2424
3-7
Page 56

Настройка параметров копирования
Выбор качества копий
Нажмите на панели управления кнопку Качество вывода для выбора одного из
следующих режимов качества вывода:
Режим качества
вывода
Тип задания копирования
Высокое разрешение Режим наивысшего качества цветного копирования. Обеспечивает
лучшее качество прорисовки деталей и цветопередачи при печати
фотоизображений. Позволяет получить самое высокое качество
цветных копий с наилучшим разрешением текста и самыми
ровными, яркими цветами. Для обработки и печати в этом
режиме требуется больше времени, чем в других режимах.
Расширенный
(заводская установка
по умолчанию)
Наилучший режим для печати деловой графики. Обеспечивает
наивысшее разрешение текста и очень ровные, яркие цвета.
Обработка и печать в этом режиме занимает больше времени,
чем в режимах "Стандартный" или "Быстрый".
Стандартный Обычный режим производства полноцветных копий. С большой
скоростью производятся четкие и яркие копии. Рекомендуется
для реалистичной печати изображений с высокой цветовой
насыщенностью.
Быстрый Самый быстрый режим полноцветной печати. Используется,
если нужно распечатать много изображений с предварительным
просмотром. Быстро печатает документы, идеально подходит
для срочной работы. Не рекомендуется для печати документов,
содержащих мелкий текст, детальные изображения и большие
области, залитые ярким однотонным цветом.
2
1
2
2
2
1
11
2424-168
Копир-принтер WorkCentre® C2424
3-8
Page 57

Настройка параметров копирования
Задание типа оригинала
Сканер оптимизирует вид конечного документа в зависимости от содержимого
оригинала.
Нажмите на панели управления кнопку Тип оригинала, чтобы выбрать тип:
■ Фото – оптимизация для печати фотографий.
■ Графика – оптимизация для однотонных зон.
■ Смешанный – оптимизация для журнальных и газетных фотографий.
■ Те к с т – оптимизация для черно-белого или цветного текста.
2
1
2
2
2
1
11
2424-169
Копир-принтер WorkCentre® C2424
3-9
Page 58

Настройка параметров копирования
Настройка вида
Данная глава содержит следующие разделы:
■ "Задание размера оригинала" на стр. 3-10
■ "Уменьшение или увеличение изображения" на стр. 3-11
■ "Осветление или затемнение изображения" на стр. 3-12
■ "Настройка контраста изображения" на стр. 3-12
■ "Автоматическое подавление вариаций фона" на стр. 3-12
■ "Настройка баланса цветов" на стр. 3-13
■ "Стирание кромок копируемых документов" на стр. 3-14
Задание размера оригинала
Можно задать размер исходного документа, чтобы копировалась правильная
область. Для этого:
1. На панели управления нажмите кнопку Копировать.
2. В меню выберите пункт Размер оригинала, затем нажмите кнопку Ввод.
Примечание
Чтобы пропустить шаги 1 и 2, можно нажать на панели управления кнопку
быстрого выбора команды Размер оригинала.
3. Выберите один из заранее установленных размеров или Лоток/авто
(заводская установка по умолчанию), затем нажмите кнопку Ввод.
■ При копировании со стекла для документов функция Лоток/авто
работает с параметрами Book Copy (Копия книги), Auto Reduce/Enlarge
(Автоматическое уменьшение/увеличение), Poster 4x4 (Плакат 4x4),
Edge Erase (Стирание кромки) и Auto Center (Автоматическое
центрирование), чтобы предварительно сканировать каждый оригинал
для определения его размера. В противном случае размер копии будет
равен размеру бумаги для копирования.
■ При копировании из устройства подачи документов функция Лоток/авто
устанавливает размер копии равным размеру бумаги для копирования.
Копир-принтер WorkCentre® C2424
3-10
Page 59

Настройка параметров копирования
Уменьшение или увеличение изображения
Можно уменьшить изображение до 25 % от исходного размера или увеличить
до 400 %. Если нужно, изображения могут быть увеличены и напечатаны на
16 страницах, которые можно собрать в плакат.
Как уменьшить или увеличить изображение:
1. На панели управления нажмите кнопку Копировать.
2. В меню выберите пункт Уменьшить/увеличить, затем нажмите
кнопку Ввод.
Примечание
Чтобы пропустить шаги 1 и 2, можно на панели управления нажать кнопку
быстрого выбора команды Уменьшить/увеличить.
3. Выберите одну из следующих возможностей и нажмите кнопку Ввод:
■ 100 % – сохраняет размер копии равным размеру оригинала (заводская
установка по умолчанию).
■ Auto – уменьшает или увеличивает изображение до полного размера
бумаги для копирования.
■ Предварительная настройка – уменьшает или увеличивает
изображение до выбранного размера бумаги для копирования.
■ 25% – 400% – уменьшает или увеличивает изображение в указанном
процентном отношении.
■ Плакат 4x4 – увеличивает размер изображения до размеров,
соответствующих 16 страницам для копирования, которые могут быть
собраны в плакат 4х4.
4. Если выбран параметр Предварительная настройка, выберите заранее
установленное значение, размер оригинала, за которым следует размер
бумаги для копирования.
5. Если вы выбрали 25 – 400 %, введите на клавиатуре значение от 25 % до
400 % (с шагом 1 %) или используйте кнопки Стрелка вверх или Стрелка вниз
для выбора нужного значения, затем нажмите кнопку Ввод.
Копир-принтер WorkCentre® C2424
3-11
Page 60

Настройка параметров копирования
Осветление или затемнение изображения
Как сделать изображение более светлым или более темным при копировании:
1. На панели управления нажмите кнопку Копировать.
2. В меню выберите пункт Осветлить/затемнить и нажмите кнопку Ввод.
Примечание
Чтобы пропустить шаги 1 и 2, можно на панели управления нажать кнопку
быстрого выбора команды Осветлить/затемнить.
3. С помощью кнопок Стрелка вверх или Стрелка вниз выберите целое число
в диапазоне от Темнее (+3) до Светлее (-3), затем нажмите кнопку Ввод.
Настройка контраста изображения
Как уменьшить или увеличить контраст изображения при копировании:
1. На панели управления нажмите кнопку Копировать.
2. В меню выберите пункт Контраст и нажмите кнопку Ввод.
3. С помощью кнопок Стрелка вверх или Стрелка вниз выберите целое число
в диапазоне от Выше (+3) до Ниже (-3), затем нажмите кнопку Ввод.
Заводское значение по умолчанию равно 0.
Автоматическое подавление вариаций фона
Иногда в двухсторонних оригиналах, выполненных на тонкой бумаге, текст
и картинки проступают с обратной стороны листа. Чтобы улучшить копирование
с таких источников, установите параметр Запрет автоматической работы на
минимальную чувствительность сканера к изменениям светлых фоновых цветов.
Как изменить этот параметр:
1. На панели управления нажмите кнопку Копировать.
2. В меню выберите пункт Автоматическое подавление, затем нажмите
кнопку Ввод.
3. Выберите пункт Вкл. или Выкл. и нажмите кнопку Ввод. Заводская
установка по умолчанию – Выкл.
Копир-принтер WorkCentre® C2424
3-12
Page 61
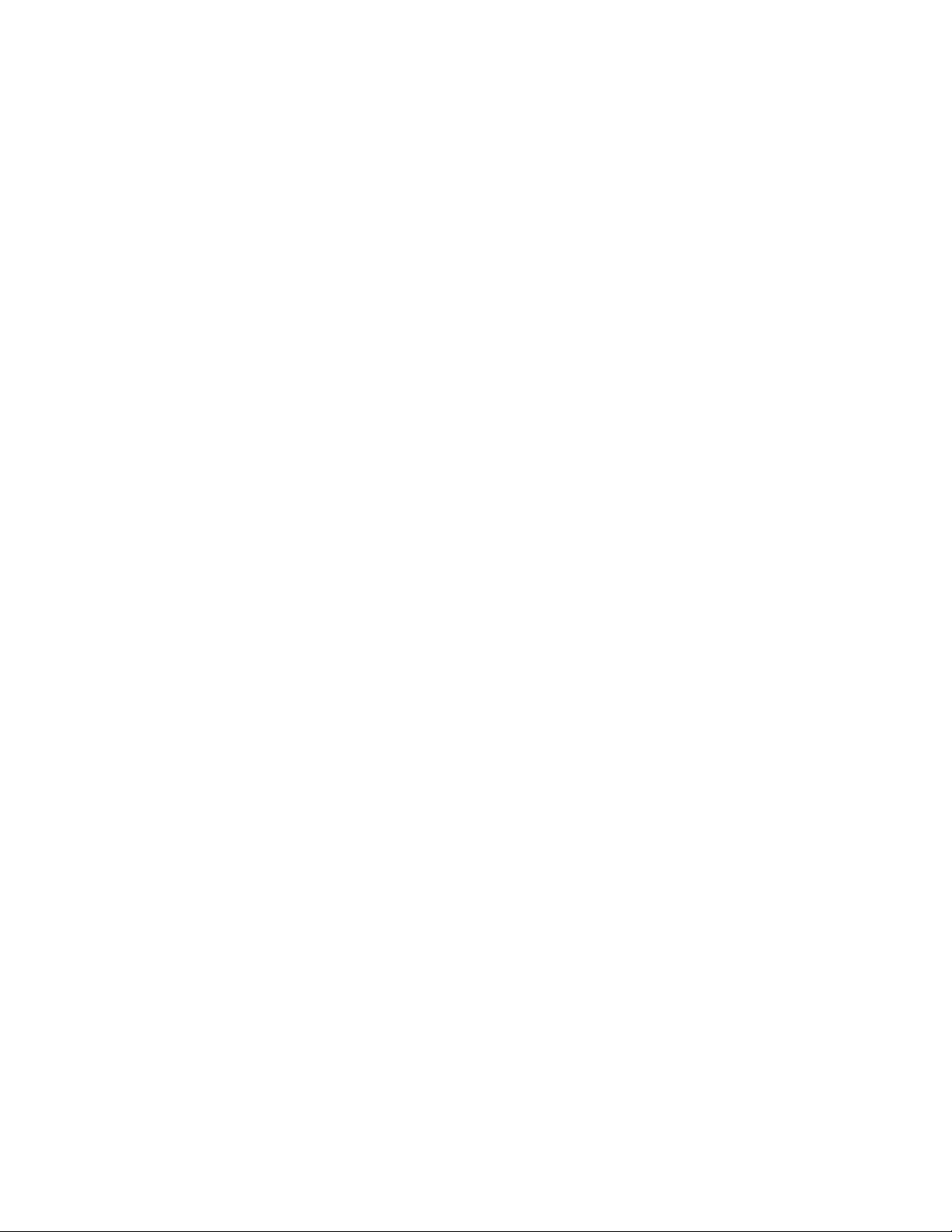
Настройка параметров копирования
Настройка баланса цветов
Иногда цвета оригинала не оптимальны. Можно настроить уровень для каждого
основного цвета: голубого, малинового, желтого и черного.
Как настроить уровень цвета:
1. На панели управления нажмите кнопку Копировать.
2. В меню выберите пункт Баланс цветов, затем нажмите кнопку Ввод.
3. Как настроить уровень голубого цвета:
a. Выберите параметр Баланс голубого цвета и нажмите кнопку Ввод.
b. С помощью кнопок Стрелка вверх или Стрелка вниз выберите целое
число в диапазоне от Темнее (+3) до Светлее (-3), затем нажмите
кнопку Ввод.
4. Как настроить уровень малинового цвета:
a. Выберите параметр Баланс малинового цвета и нажмите кнопку Ввод.
b. С помощью кнопок Стрелка вверх или Стрелка вниз выберите целое
число в диапазоне от Темнее (+3) до Светлее (-3), затем нажмите
кнопку Ввод.
5. Как настроить уровень желтого цвета:
a. Выберите параметр Баланс желтого цвета и нажмите кнопку Ввод.
b. С помощью кнопок Стрелка вверх или Стрелка вниз выберите целое
число в диапазоне от Темнее (+3) до Светлее (-3), затем нажмите
кнопку Ввод.
6. Как настроить уровень черного цвета:
a. Выберите параметр Баланс черного цвета и нажмите кнопку Ввод.
b. С помощью кнопок Стрелка вверх или Стрелка вниз выберите целое
число в диапазоне от Темнее (+3) до Светлее (-3)
кнопку Ввод.
, затем нажмите
Примечание
Заводская установка по умолчанию –
Копир-принтер WorkCentre® C2424
Выкл.
3-13
, настройка для каждого цвета – 0.
Page 62

Настройка параметров копирования
Стирание кромок копируемых документов
Можно очистить кромки копий, исключая лишний материал из печати
с помощью задания размера для удаления по правой, левой, верхней и нижней
кромкам. Для этого:
1. На панели управления нажмите кнопку Копировать.
2. В меню выберите Стирание кромки, затем нажмите кнопку Ввод.
3. Как стереть левую кромку страницы оригинала:
a. Выберите параметр Левая и нажмите кнопку Ввод.
b. Кнопками Стрелка вверх или Стрелка вниз выберите целое число
в диапазоне от 0,0 до 1,0 дюймов (с шагом 0,1 дюйма) или от 0 до 25 мм
(с шагом 1 мм), затем нажмите кнопку Ввод.
4. Как стереть правую кромку страницы оригинала:
a. Выберите параметр Правая и нажмите кнопку Ввод.
b. Выберите целое число в диапазоне от 0,0 до 1,0 дюйма (с шагом
0,1 дюйма) или от 0 до 25 мм (с шагом 1 мм), затем нажмите кнопку Ввод.
5. Как стереть верхнюю кромку страницы оригинала:
a. Выберите параметр Верхняя и нажмите кнопку Ввод.
b. Выберите целое число в диапазоне от 0,0 до 1,0 дюйма (с шагом
0,1 дюйма) или от 0 до 25 мм (с шагом 1 мм), затем нажмите кнопку Ввод.
6. Как стереть нижнюю кромку страницы оригинала:
a. Выберите параметр Нижняя и нажмите кнопку Ввод.
b. Выберите целое число в диапазоне от 0,0 до 1,0 дюйма (с шагом
0,1 дюйма) или от 0 до 25 мм (с шагом 1 мм), затем нажмите кнопку
Ввод.
Если выбран параметр Стирание кромки, в правой части дисплея панели
управления отображается значок страницы с затенением вдоль краев,
соответствующих настройке стирания кромки.
Примечание
Заводская установка по умолчанию – Выкл., стирание кромки по ширине 0 по
всем сторонам.
Копир-принтер WorkCentre® C2424
3-14
Page 63

Настройка параметров копирования
Настройка размещения изображений
Данная глава содержит следующие разделы:
■ "Печать нескольких изображений на одном листе (печать блоком)" на
стр. 3-15
■ "Повтор изображений на листе" на стр. 3-16
■ "Центрирование изображения" на стр. 3-16
■ "Сдвиг изображения" на стр. 3-17
Печать нескольких изображений на одном листе (печать блоком)
Можно скопировать 2 или 4 исходных страницы на одну сторону листа.
Размер изображения подгоняется по выбранному размеру бумаги.
Как выбрать печать блоком:
1. На панели управления нажмите кнопку Копировать.
2. В меню выберите пункт Печать блоком, затем нажмите кнопку Ввод.
3. Выберите одну из следующих возможностей и нажмите кнопку Ввод.
■ Выкл. – копирует одно изображение страницы
оригинала на одну сторону листа бумаги. (Заводская
установка по умолчанию.)
■ Два блока с вертикальной ориентацией – копирует
два исходных изображения с вертикальной ориентацией
на одну сторону листа бумаги, как показано на рисунке.
■ Два блока с горизонтальной ориентацией –
копирует два исходных изображения с горизонтальной
ориентацией на одну сторону листа бумаги,
с расположением первой страницы над второй,
как показано на рисунке.
■ Четыре блока с вертикальной ориентацией –
копирует четыре исходных изображения
с вертикальной ориентацией на одну сторону
листа бумаги, с расположением первого и второго
изображения над третьим и четвертым, как показано
на рисунке.
■ Четыре блока с горизонтальной ориентацией –
копирует четыре исходных изображения
с горизонтальной ориентацией на одну сторону
листа бумаги, с расположением первого и второго
изображения над третьим и четвертым, как показано
на рисунке.
1
2
1
2
12
34
12
34
Примечание
Печать копий не начинается до тех пор, пока система не отсканирует все
оригиналы для первой страницы.
Копир-принтер WorkCentre® C2424
3-15
Page 64
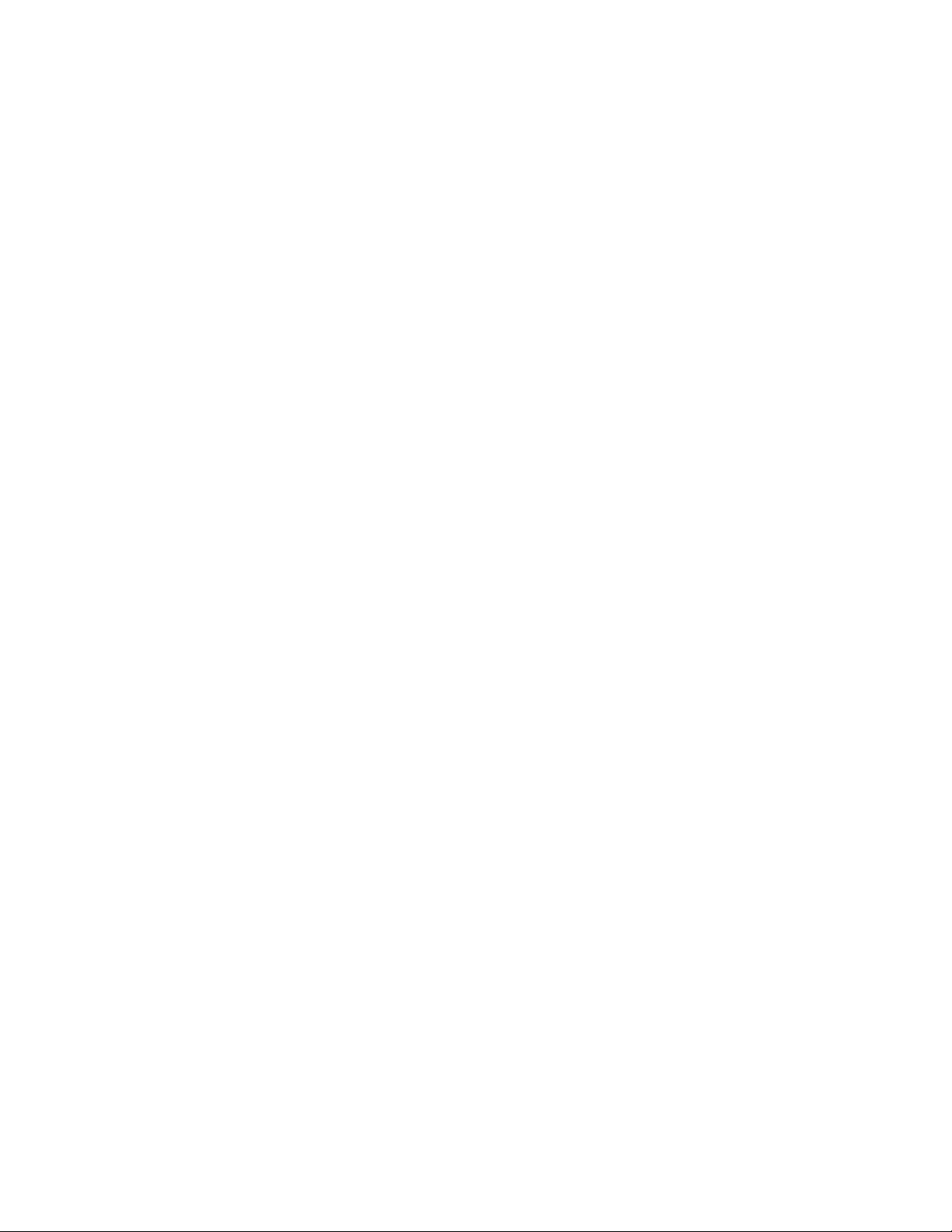
Настройка параметров копирования
Повтор изображений на листе
Можно скопировать несколько исходных страниц на одну сторону листа. Такая
возможность бывает полезной, если необходимо выполнить несколько копий
небольшого изображения.
Как повторить изображение на странице:
1. На панели управления нажмите кнопку Копировать.
2. В меню выберите пункт Повтор изображения, затем нажмите кнопку Ввод.
3. Как повторить изображение в нескольких рядах:
a. Выберите параметр Ряды и нажмите кнопку Ввод.
b. С помощью кнопок Стрелка вверх или Стрелка вниз выберите целое
число в диапазоне от 1 до 10, затем нажмите кнопку Ввод.
4. Как повторить изображение в нескольких столбцах:
a. Выберите параметр Столбцы и нажмите кнопку Ввод.
b. С помощью кнопок Стрелка вверх или Стрелка вниз выберите число
в диапазоне от 1 до 10, затем нажмите кнопку Ввод.
Заводская установка по умолчанию – Выкл., 1 ряд и 1 столбец.
Центрирование изображения
Копию изображения можно автоматически центрировать на странице или внутри
каждой области страницы, на которой размещается несколько копий
изображения (при печати блоком). Для этого:
1. На панели управления нажмите кнопку Копировать.
2. В меню выберите Автоматическое центрирование, затем нажмите
кнопку Ввод.
3. Выберите пункт Вкл. (автоматическое центрирование изображения) или
Выкл. и нажмите кнопку Ввод. Заводская установка по умолчанию – Выкл.
Копир-принтер WorkCentre® C2424
3-16
Page 65

Настройка параметров копирования
Сдвиг изображения
В некоторых случаях может понадобиться выполнить копии на бланке, цветной
бумаге или пленке. Загрузите такую специальную бумагу в лоток и укажите его
для создания копий. Для этого:
1. На панели управления нажмите кнопку Копировать.
2. В меню выберите Сдвиг полей, затем нажмите кнопку Ввод.
3. Как увеличить поля по длинному краю копии:
a. Выберите параметр Длинный край и нажмите кнопку Ввод.
b. Кнопками Стрелка вверх или Стрелка вниз выберите число в диапазоне
от 0 до 2,0 дюймов (с шагом 0,1 дюйма) или от 0 до 50 мм (с шагом 1 мм),
затем нажмите кнопку Ввод.
4. Как увеличить поле по короткому краю копии:
a. Выберите параметр Короткий край и нажмите кнопку Ввод.
b. Кнопками Стрелка вверх или Стрелка вниз выберите число в диапазоне от
0 до 2,0 дюймов (с шагом 0.1 дюйма) или от 0 до 50 мм (с шагом 1 мм),
затем нажмите кнопку Ввод.
При выборе сдвига полей в правой стороне дисплея панели управления
отображается пиктограмма страницы со стрелками, указывающими направление
сдвигов полей.
Заводская установка по умолчанию – Выкл., ширина поля длинного края равна 0,
ширина поля короткого края также равна 0.
Копир-принтер WorkCentre® C2424
3-17
Page 66

Настройка параметров копирования
Настройка вывода
Данная глава содержит следующие разделы:
■ "Подбор копий" на стр. 3-18
■ "Создание копий документов с титульными листами" на стр. 3-19
■ "Использование чистых разделительных листов" на стр. 3-19
Подбор копий
Если вы делаете несколько копий многостраничного оригинала, можно
автоматически подбирать выходящие листы. Например, если вы делаете три
односторонние копии шестистраничного документа и задаете функцию подбора,
копии будут печататься в следующем порядке:
1, 2, 3, 4, 5, 6, 1, 2, 3, 4, 5, 6, 1, 2, 3, 4, 5, 6
Если функцию подбора не задана, копии будут печататься в следующем порядке:
1, 1, 1, 2, 2, 2, 3, 3, 3, 4, 4, 4, 5, 5, 5, 6, 6, 6
Нажмите кнопку Вывод на панели управления для выбора режима Подобрано
или Неразобрано.
2
1
2
2
2
1
11
2424-165
Копир-принтер WorkCentre® C2424
3-18
Page 67

Настройка параметров копирования
Создание копий документов с титульными листами
Первую и/или последнюю страницы документа при копировании можно напечатать
на бумаге из другого лотка. В нем может быть цветная бумага или открытки.
Как выбрать тип титульных листов и лоток для них:
1. На панели управления нажмите кнопку Копировать.
2. В меню выберите пункт Ти т у л ь ны е л и с ты () и нажмите кнопку Ввод.
3. Выберите одну из следующих возможностей и нажмите кнопку Ввод:
■ Выкл. – все страницы задания копирования печатаются на одной и той
же бумаге. (Заводская установка по умолчанию.)
■ Передняя – первая страница задания копирования печатается на бумаге
из другого лотка.
■ Задняя – последняя страница задания копирования печатается на бумаге
из другого лотка.
■ Передняя и задняя – первая и последняя страницы задания копирования
печатаются на бумаге из другого лотка.
4. Если выбран режим титульных страниц, отображается Лоток для
титульных листов. Выберите лоток, используемый для титульных страниц,
затем нажмите кнопку Ввод.
Если вы выбираете титульные страницы, в правой части дисплея панели
управления выводится значок титульного листа.
Использование чистых разделительных листов
При создании копии на пленках или иных специальных материалах можно
вставлять чистые разделительные листы между каждой копией.
После выбора лотка, содержащего материал для создания копий (см. раздел
"Задание лотка для копирования по умолчанию" на стр. 3-5), включите на панели
управления режим с разделительными листами и выберите лоток, используемый
для разделительных страниц:
1. На панели управления нажмите кнопку Копировать.
2. В меню выберите пункт Чистые разделительные листы, затем нажмите
кнопку Ввод.
3. Выберите одну из следующих возможностей и нажмите кнопку Ввод.
■ Выкл. – не включать разделительные страницы между копиями.
(Заводская установка по умолчанию.)
■ Вкл. – между каждыми соседними страницами задания копирования
вставляются разделительные листы.
4. Если вы выбрали Вкл., выберите лоток, используемый для разделительных
листов, затем нажмите кнопку Ввод.
Копир-принтер WorkCentre® C2424
3-19
Page 68

Настройка параметров копирования
Дополнительные функции копирования
Данная глава содержит следующие разделы:
■ "Копирование книг" на стр. 3-20
■ "Создание брошюр" на стр. 3-21
Копирование книг
При копировании страниц книги доступны разные варианты. Можно копировать
левую и/или правую страницы открытой книги как отдельные изображения или
копировать только левую либо толькo правую страницу.
Примечание
Для копирования страниц книги необходимо использовать стекло
для документов.
Как выбрать специальное копирование для книги:
1. На панели управления нажмите кнопку Копировать.
2. В меню выберите пункт Копия книги, затем нажмите кнопку Ввод.
3. Выберите одну из следующих возможностей и нажмите кнопку Ввод.
■ Выкл. – открытая книга копируется как одно изображение. (Заводская
установка по умолчанию.)
■ Обе страницы – левая и правая страницы открытой книги копируются
как два изображения.
■ Только левая страница – копируется только левая страница
открытой книги.
■ Только правая страница – копируется только правая страница
открытой книги.
4. Если вы выбрали копию книги, выводится Стирание поля переплета,
поэтому можно задать поле переплета (расстояние между левой и правой
страницами). Нажмите клавишу Стрелка вверх или Стрелка вниз для выбора:
■ Значения от 0,0 до 2,0 дюймов (с шагом 0,1 дюйма), затем нажмите
кнопку Ввод.
■ Значения от 0 до 50 мм (с шагом 1 мм), затем нажмите кнопку Ввод.
Копир-принтер WorkCentre® C2424
3-20
Page 69

Настройка параметров копирования
Создание брошюр
Можно копировать две исходные страницы на одну сторону листа в таком порядке,
чтобы можно было сложить скопированные страницы в брошюру. Размер
изображения подгоняется по выбранному размеру бумаги. Эту функцию можно
комбинировать с функцией
Копия книги
Как выбрать копии брошюры:
1. На панели управления нажмите кнопку Копировать.
2. В меню выберите пункт Создать брошюру, затем нажмите кнопку Ввод.
3. Выберите одну из следующих возможностей и нажмите кнопку Ввод.
■ Выкл. – не создавать брошюру. (Заводская установка по умолчанию.)
■ Односторонняя оригинальная – создание брошюры из односторонних
оригиналов.
■ Двухсторонняя оригинальная – создание брошюры из двухсторонних
оригиналов.
Если вы выбираете создание брошюры, в правой части дисплея панели
управления выводится значок брошюры.
для создания связанных документов.
Примечание
Устройство не будет печатать копии, пока не отсканирует все оригиналы.
Примечание
При создании брошюры вывод автоматически устанавливается в режим
создания двухсторонней брошюры без разделительных листов.
Копир-принтер WorkCentre® C2424
3-21
Page 70
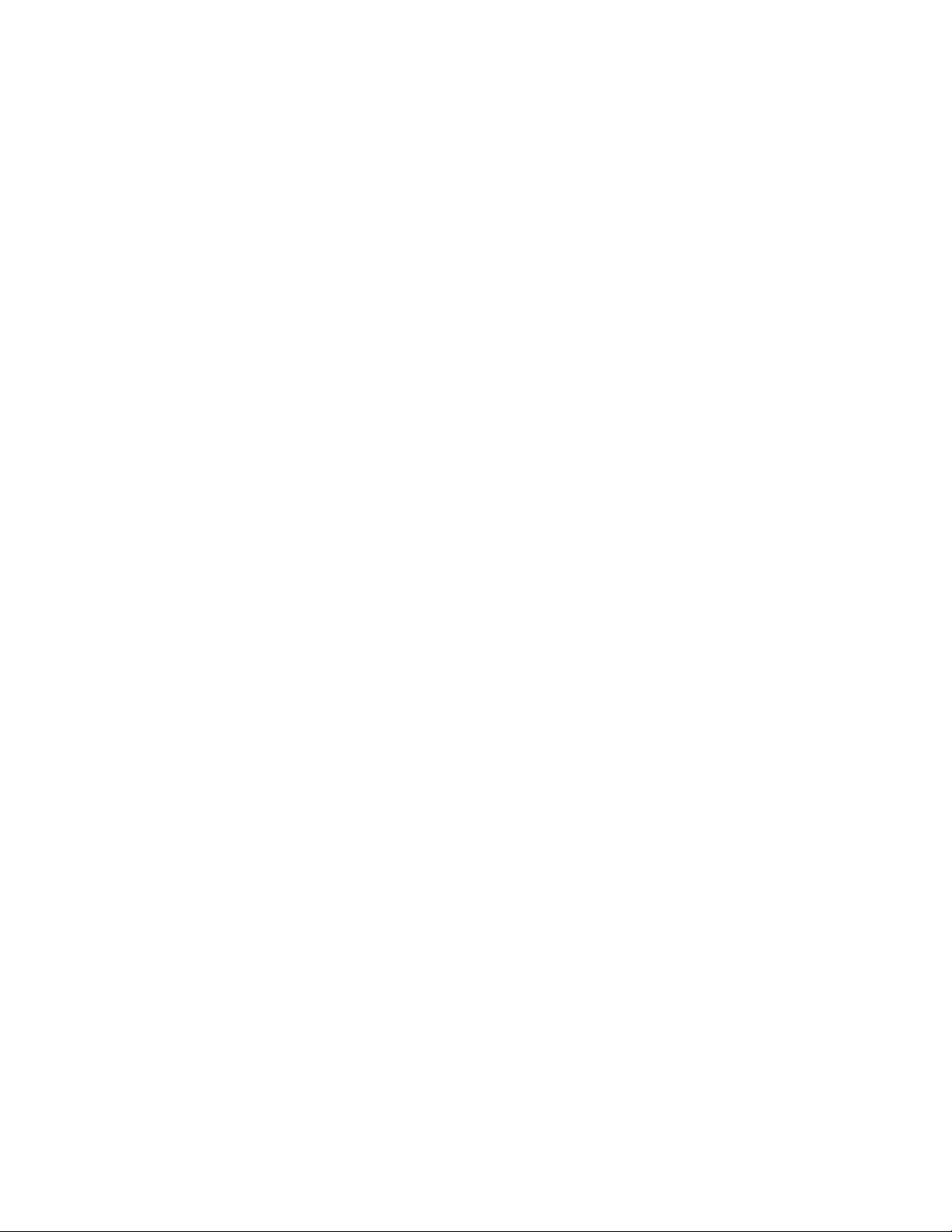
Управление функциями копирования
Управление функциями копирования
Данная глава содержит следующие разделы:
■ "Установка – прерывает ли задание копирования задание печати" на стр. 3-22
■ "Использование пароля для цветного копирования" на стр. 3-23
Установка – прерывает ли задание копирования
задание печати
Обычно устройство прерывает печать заданий, если пользователь выполняет
копирование. Печать продолжается, пока идет сканирование оригинала. Когда
копия готова для печати, печать заданий откладывается и возобновляется, после
того как напечатана копия.
Установка прерывания на панели управления.
1. На панели управления нажмите кнопку Настройка системы.
2. В меню выберите параметр Общие настройки и нажмите кнопку Ввод.
3. Выберите пункт Параметры управления системой и нажмите кнопку Ввод.
4. Выберите Прерывание задания печати и нажмите кнопку Ввод.
5. Выберите одну из следующих возможностей и нажмите кнопку Ввод:
■ Вкл. – при выполнении копирования задания печати прерываются.
(Заводская установка по умолчанию.)
■ Выкл. – позволяет заданиям печати завершиться до начала печати копий.
Дополнительную информацию о параметрах управления устройством см. в главе
Функции этого руководства.
Копир-принтер WorkCentre® C2424
3-22
Page 71

Управление функциями копирования
Использование пароля для цветного копирования
Можно задать пароль для ограничения доступа к функции цветного копирования.
Устройство просит пользователя ввести пароль, когда он нажимает кнопку
Режим цветной печати, чтобы выбрать цветное копирование.
С панели управления может включаться, выключаться или изменяться пароль
для цветного копирования.
1. На панели управления нажмите кнопку Настройка системы.
2. В меню выберите параметр Общие настройки и нажмите кнопку Ввод.
3. Выберите пункт Параметры управления системой и нажмите кнопку Ввод.
4. Выберите параметр Пароль для цветного копирования и нажмите
кнопку Ввод.
5. Выберите одну из следующих возможностей и нажмите кнопку Ввод:
■ Включить пароль – устанавливает пароль для цветного копирования.
Когда появится приглашение, введите с цифровой клавиатуры 4-значный
цифровой пароль и нажмите кнопку Ввод.
■ Отключить пароль – позволяет выполнять цветные копии без пароля.
Когда появится приглашение, введите с цифровой клавиатуры текущий
пароль для цветного копирования и нажмите кнопку Ввод.
■ Сменить пароль – изменяет существующий пароль для цветного
копирования. Когда появится приглашение ввести пароль, введите
с цифровой клавиатуры текущий пароль для цветного копирования,
нажмите кнопку Ввод, введите новый пароль из 4 цифр и нажмите
кнопку Ввод.
Примечание
Параметры Отключить пароль и Сменить пароль доступны, только если
пароль уже был включен.
Примечание
Если вы забыли пароль для цветного копирования, можно сбросить
параметры управления устройством для отключения пароля. Выберите
Общие настройки, нажмите кнопку Ввод, выберите Параметры
управления системой, нажмите кнопку Ввод, выберите Сбросить
параметры управления системой и нажмите кнопку Ввод.
Дополнительную информацию о параметрах управления устройством
см. в главе Функции этого руководства.
Копир-принтер WorkCentre® C2424
3-23
Page 72

Копир-принтер WorkCentre® C2424
Сканирование
4
В этой главе рассматриваются следующие вопросы:
■ "Обычное сканирование" на стр. 4-2
■ "Установка драйвера сканера" на стр. 4-4
■ "Настройка параметров сканирования" на стр. 4-5
■ "Получение изображений" на стр. 4-11
■ "Управление файлами и параметрами сканирования" на стр. 4-19
© Корпорация Xerox, 2005. Все права защищены.
4-1
Page 73

Обычное сканирование
Обычное сканирование
Данная глава содержит следующие разделы:
■ "Краткий обзор" на стр. 4-2
■ "Сканирование оригиналов в системе" на стр. 4-3
■ "Получение сканированных изображений" на стр. 4-4
Процессы сканирования проиллюстрированы видеоклипами
с инструкциями. Видеоклипы находятся на компакт-диске Документация
пользователя и на сайте www.xerox.com/office/c2424support
Краткий обзор
Процедура сканирования с Копир-принтер WorkCentre C2424 отличается от
процедуры для настольных сканеров. Так как устройство обычно подключается
к сети, а не к компьютеру, пользователь сканирует документ или изображение на
устройство, а затем передает его на компьютер.
.
Сканируемые изображения обычно хранятся на жестком диске устройства,
в общей или личной папке. Пользователи могут сканировать изображения прямо
на компьютер (только в Windows).
Примечание
Задания могут печататься, пока идет сканирование или передача файлов
с жесткого диска устройства.
Имена файлов
Система создает файлы с именами для сканированных изображений, используя
текущие дату и время. Сведения о настройке даты и времени см. в главе Функции
этого руководства.
Размеры файлов
Размер файла сканированных изображений основан на сканированном
изображении, заданном разрешении и параметрах цвета:
■ Чем выше разрешение, тем больше размер файла.
■ Цветное изображение занимает больше места, чем черно-белое.
Дополнительные сведения см. в разделах "Настройка разрешения сканирования"
на стр. 4-7 и "Выбор режима цветного или черно-белого сканирования
изображений" на стр. 4-8.
Сведения об управлении пространством системного диска см. в разделе
"Удаление файлов изображений" на стр. 4-20.
Копир-принтер WorkCentre® C2424
4-2
Page 74
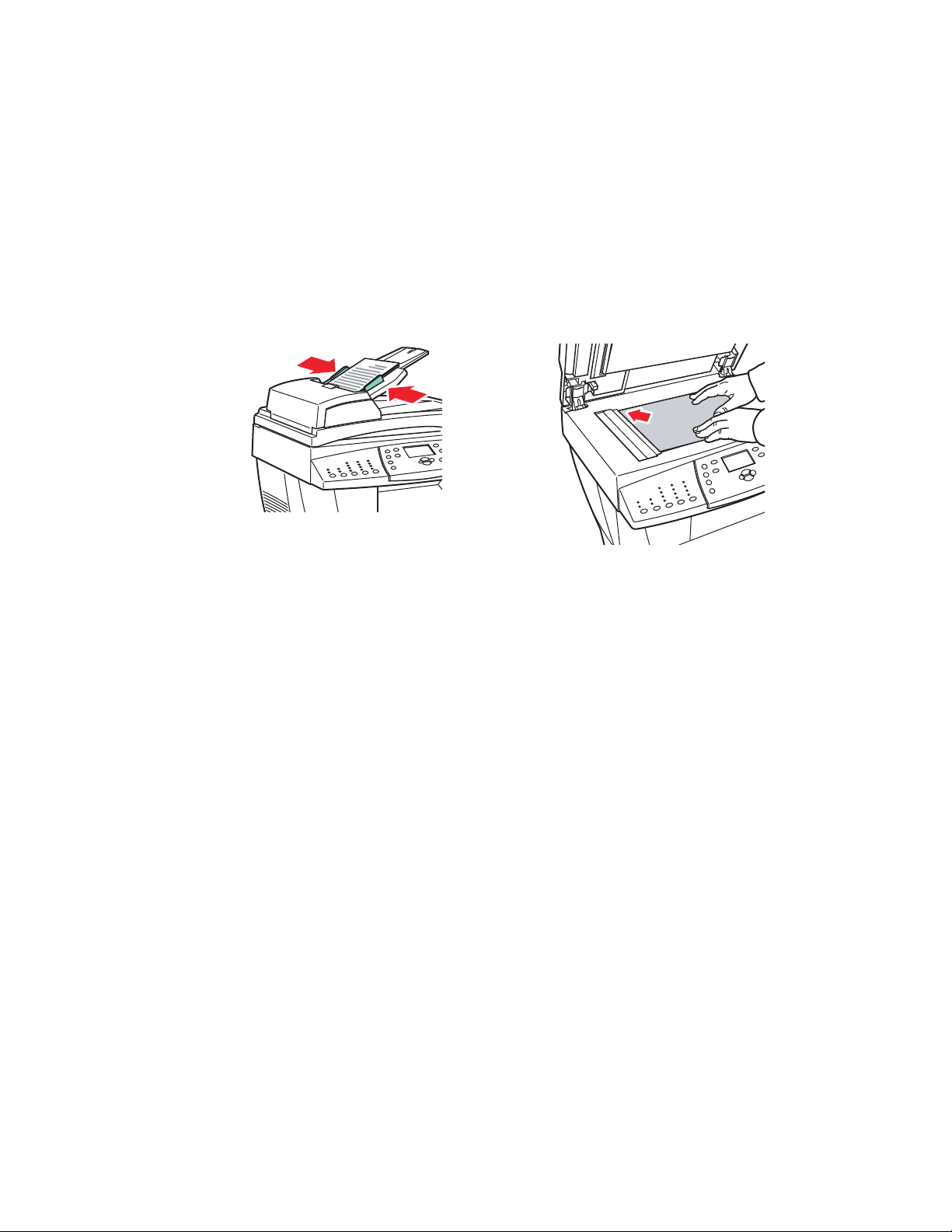
Обычное сканирование
5
Сканирование оригиналов в системе
Для сканирования изображения выполните следующие действия:
Примечание
Чтобы сбросить этот параметр, заданный для предыдущего задания, дважды
нажмите кнопку Очистить все.
1. Загрузите оригиналы для сканирования. На стекло для документов или
в устройство подачи.
2424-076
2424-06
Устройство подачи документов
Вставьте оригинал лицом вверх, так чтобы
верхняя часть входила в устройство
первой. Отрегулируйте ограничители
по размеру бумаги.
Стекло для документов
Поднимите устройство подачи
документов, положите оригинал лицом
вниз в левый задний угол стекла.
2. Нажмите кнопку Сканировать. На экране панели управления появится список
параметров сканирования.
3. Местоположение сканированных изображений можно изменить. Если была
выбрана личная папка или имя компьютера, то, возможно, потребуется
ввести цифровой пароль. Дополнительные сведения см. в разделе "Настройка
размещения сканированных изображений" на стр. 4-6.
4. Нажмите кнопку Старт на правой стороне панели управления.
Если на шаге 3 не было задано особое размещение сканированных
изображений, то изображения будут сохраняться в общей папке на жестком
диске системы.
Примечание
Если оригиналы были загружены в устройство подачи документов, то
изображения будут размещаться в многостраничном файле. Сканирование
будет продолжаться до тех пор, пока в устройстве подачи документов не
останется ни одного листа.
5. Когда вы закончите сканирование в защищенный паролем каталог, дважды
нажмите кнопку Очистить/Очистить все. Это не позволит следующему лицу,
использующему систему, сканировать файлы в этот каталог или удалять
файлы из него.
Копир-принтер WorkCentre® C2424
4-3
Page 75

Установка драйвера сканера
Получение сканированных изображений
Метод, используемый для извлечения отсканированных изображений, зависит
от способа подключения устройства к сети и от места, выбранного для
отсканированного изображения.
■ Если система подключена к сети, файлы изображений из общей или частной
папки на жестком диске устройства можно скопировать на жесткий диск
компьютера с помощью программы CentreWare IS или утилиты сканирования
Xerox (только в Windows).
■ Если у системы есть разъем USB или сетевой разъем, изображения из
общей или частной папки на жестком диске устройства можно импортировать
в приложение, установленное на компьютере, с помощью таких меню этого
приложения, как Insert (Вставка), Acquire (Получение) или Import (Импорт).
■ Если изображения были отсканированы непосредственно на компьютер под
управлением ОС Windows, их можно извлечь из папки Отсканированные
изображения, расположенной на этом компьютере.
Дополнительные сведения см. в разделе "Получение изображений" на стр. 4-11.
Установка драйвера сканера
Чтобы импортировать сканируемые изображения прямо в программу (например,
Photoshop или Word) или сканировать их на компьютер, нужно установить
драйвер сканирования Xerox.
Xerox предоставляет драйверы сканирования для операционных систем Windows
и Macintosh вместе с драйверами принтера на компакт-диске Программное
обеспечение WorkCentre C2424, поставляемом с системой.
Примечание
Драйверы сканера Xerox можно найти на сайте www.xerox.com/office/drivers
Как установить драйвер сканера:
1. Вставьте в компьютер компакт-диск с программным обеспечением
Программное обеспечение WorkCentre C2424.
2. Щелкните ссылку Установить драйверы.
3. Щелкните ссылку Установить драйверы принтера и сканера и затем следуйте
инструкциям по установке.
.
Копир-принтер WorkCentre® C2424
4-4
Page 76

Настройка параметров сканирования
Настройка параметров сканирования
Данная глава содержит следующие разделы:
■ "Настройка личной папки для сканирования" на стр. 4-5
■ "Настройка размещения сканированных изображений" на стр. 4-6
■ "Настройка разрешения сканирования" на стр. 4-7
■ "Автоматическое подавление фоновых искажений" на стр. 4-7
■ "Выбор режима цветного или черно-белого сканирования изображений" на
стр. 4-8
■ "Задание одностороннего или двухсторонего сканирования" на стр. 4-8
■ "Определение типа оригинала" на стр. 4-9
■ "Настройка размера оригинала" на стр. 4-9
■ "Настройка пароля сканирования для компьютера (только в Windows)" на
стр. 4-10
■ "Калибровка сканера" на стр. 4-10
Настройка личной папки для сканирования
Если устройство подключено к сети, можно создать на его жестком диске личную
папку для хранения сканируемых изображений. Личную папку можно защитить
с помощью пароля, чтобы запретить другим пользователям просматривать или
получать ваши сканированные изображения.
Как создать личную папку:
1. Доступ к CentreWare IS:
a. Запустите браузер.
b. Введите IP-адрес устройства в поле Адрес браузера (http://xxx.xxx.xxx.xxx).
Примечание
IP-адрес есть на "странице конфигурации" или на "начальной странице".
Кроме того, IP-адрес можно посмотреть на панели управления.
Нажмите кнопку Настройка системы, выберите Сведения, нажмите
кнопку Ввод, выберите Системная идентификация, нажмите кнопку
Ввод, затем прокрутите и найдите IP-адрес.
2. Нажмите кнопку Scans (Сканирование), откроется вкладка
Scans (Сканирование).
3. В левой части экрана в группе Private Folders (Личные папки) нажмите
кнопку Create Folder (Создать папку).
4. В окне Create Folder (Создание папки):
a. Введите имя личной папки. Имя должно состоять максимум из 10 букв
и цифр.
b. При желании дважды введите 4-значный цифровой пароль.
c. Нажмите кнопку Save Changes (Сохранить изменения).
Копир-принтер WorkCentre® C2424
4-5
Page 77

Настройка параметров сканирования
Настройка размещения сканированных изображений
Сканируемые изображения можно помещать в следующие папки:
■ Общая папка – находится на жестком диске устройства, хранящиеся в
ней изображения доступны всем пользователям сети. Это стандартная
заводская настройка.
■ <личная папка> – находится на жестком диске устройства.
■ <имя пользователя> – изображения помещаются в папку
Отсканированные изображения на жестком диске компьютера
пользователя. (Только для Windows.)
Сведения о создании личных папок см. в разделе "Настройка личной папки для
сканирования" на стр. 4-5.
Как выбрать размещение сканированных изображений:
1. На панели управления нажмите кнопку Сканировать.
2. В меню выберите параметр Сканировать в и нажмите кнопку Ввод.
Система отобразит список возможных размещений.
Примечание
Личные папки и имена пользователей расположены в списке под общей
папкой, в алфавитном порядке. Если в списке больше 10 элементов,
имена сворачиваются в подгруппы по алфавиту. Если на компьютерах
пользователей открыта утилита сканирования Xerox, то первые два имени
пользователя вверху списка будут помечены *.
3. Выберите один из параметров: Общая папка, <личная папка> или
<имя пользователя> и нажмите кнопку Ввод.
Если личных папок или имен пользователей больше 10, выберите
соответствующую подгруппу по алфавиту, нажмите кнопку Ввод, выберите
личную папку или имя пользователя и нажмите кнопку Ввод.
4. Если выбрана личная папка, защищенная паролем, или имя пользователя,
заданное на шаге 3, то с помощью клавиатуры на панели управления введите
4-значный цифровой пароль и нажмите кнопку Ввод.
Примечание
Когда вы закончите сканирование в защищенный паролем каталог, дважды
нажмите кнопку Очистить/Очистить все. Это не позволит следующему лицу,
использующему систему, сканировать файлы в этот каталог или удалять
файлы из него.
Копир-принтер WorkCentre® C2424
4-6
Page 78
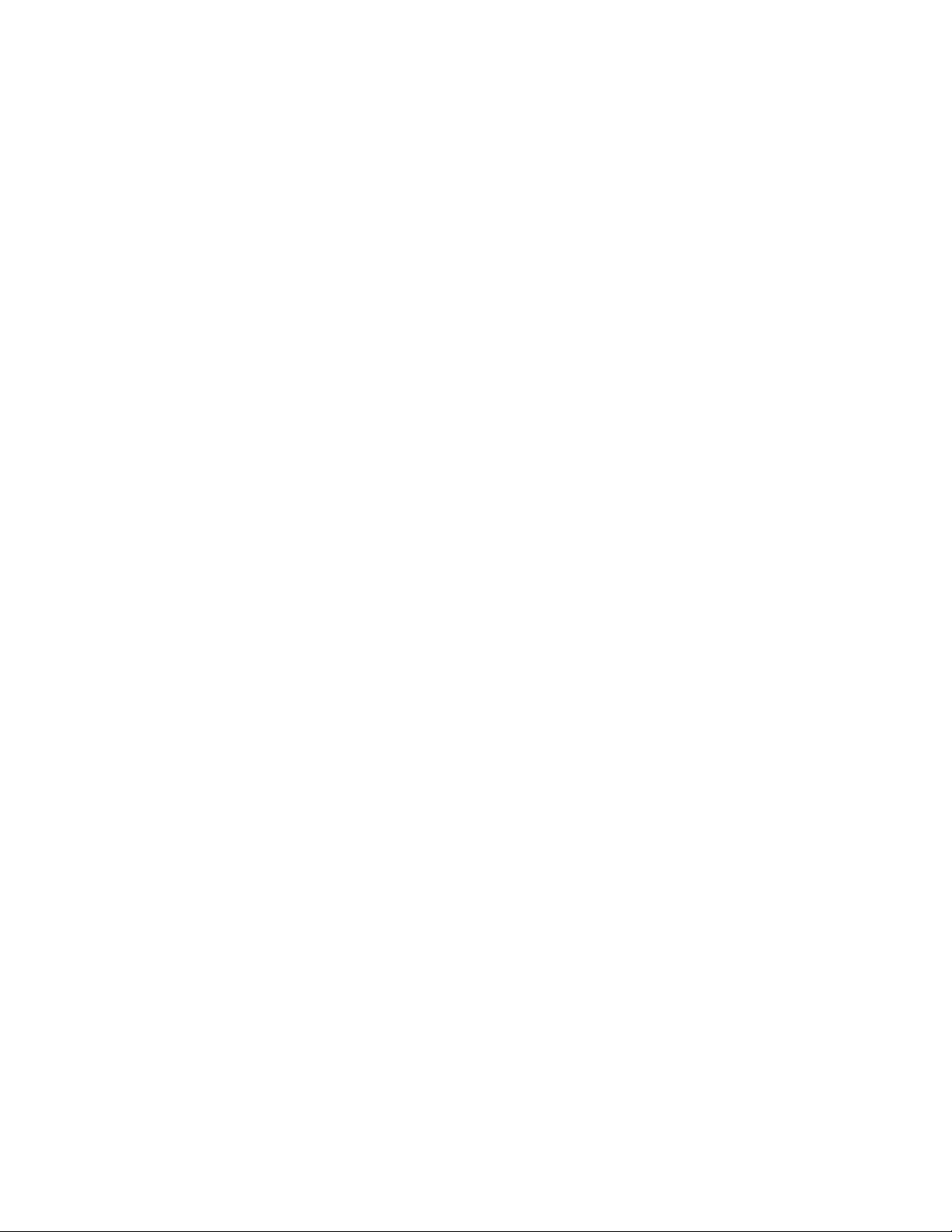
Настройка параметров сканирования
Настройка разрешения сканирования
В зависимости от того, для чего вам нужно сканированное изображение, можно
изменять разрешение сканирования. Разрешение влияет на размер файла
изображения и на качество.
Как выбрать разрешение сканирования:
1. На панели управления нажмите кнопку Сканировать.
2. В меню выберите параметр Разрешение сканирования и нажмите
кнопку Ввод.
3. Выберите один из следующих вариантов и нажмите кнопку Ввод.
■ 100x100 – Обеспечивает наименьшее разрешение при наименьшем
размере файла.
■ 200x200 – Обеспечивает низкое разрешение при маленьком
размере файла.
■ 300x300 – Обеспечивает среднее разрешение при среднем размере файла.
Следующие параметры разрешения доступны на системах, оснащенных
512 Мбайт ОЗУ или более:
■ 400x400 – Обеспечивает высокое разрешение при большом
размере файла.
■ 600x600 – Обеспечивает наивысшее разрешение при наибольшем
размере файла.
Автоматическое подавление фоновых искажений
Иногда в двухсторонних оригиналах, выполненных на тонкой бумаге, текст и
картинки проступают с обратной стороны листа. Чтобы улучшить копирование
в таких случаях, установите параметр Запрет автоматической работы
на минимальную чувствительность сканера для изменений в светлых
фоновых цветах.
Для изменения этого параметра:
1. На панели управления нажмите кнопку Сканировать.
2. В меню выберите параметр Запрет автоматической работы и нажмите
кнопку Ввод.
3. Выберите пункт Вкл. или Выкл. и нажмите кнопку Ввод. Стандартная
заводская установка – Выкл.
Копир-принтер WorkCentre® C2424
4-7
Page 79
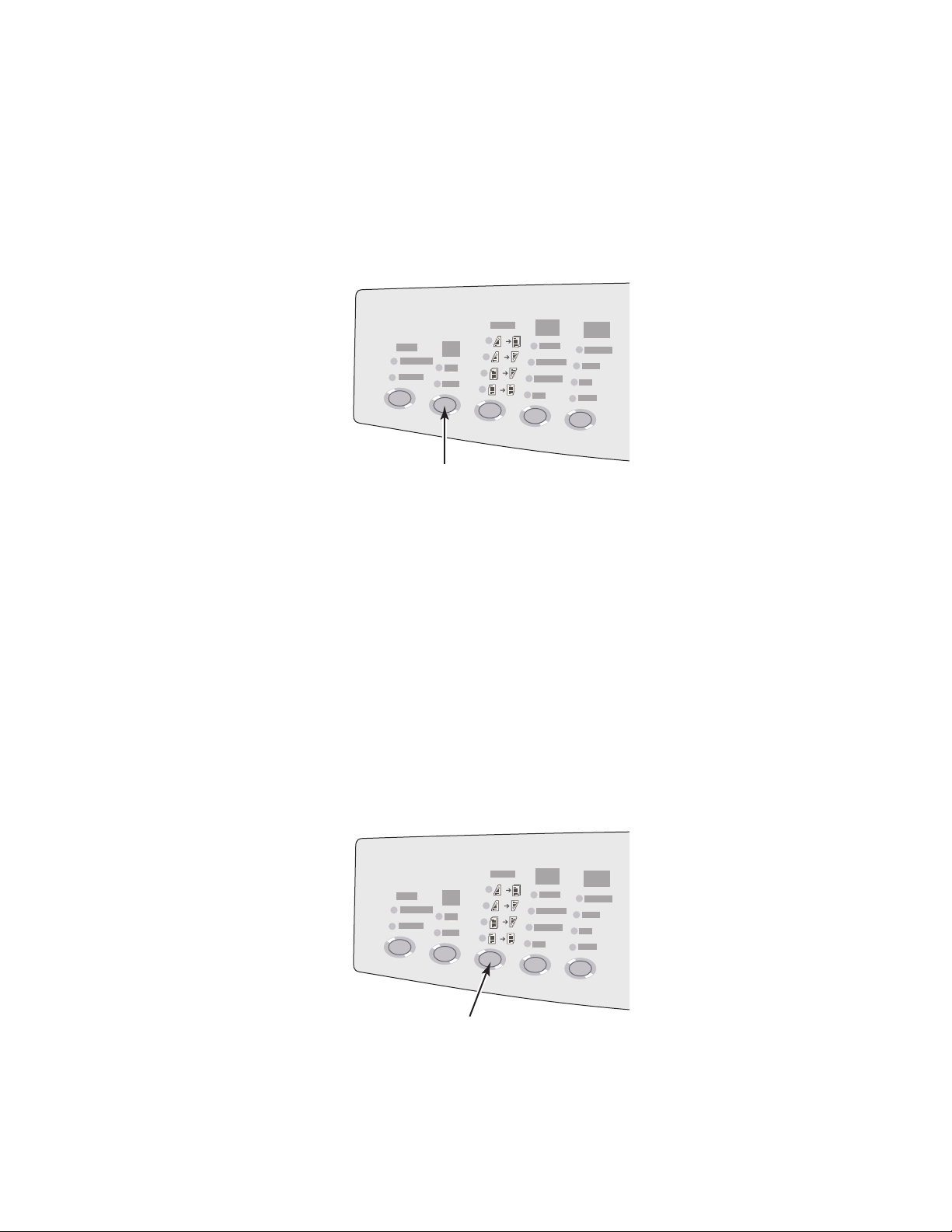
Настройка параметров сканирования
Выбор режима цветного или черно-белого сканирования изображений
Можно выполнять цветное и черно-белое сканирование изображения. Чернобелое сканирование значительно снижает размер получаемого файла.
Нажмите на панели управления кнопку Режим цветной печати и выберите
вариант Цвет или Черно-белый.
2
1
2
2
2
1
11
2424-166
Задание одностороннего или двухсторонего сканирования
Если для сканирования двухсторонних оригиналов используется устройство
подачи документов, установите этот параметр, чтобы отсканировать обе стороны
страниц и создать отсканированный многостраничный файл изображения.
Нажмите на панели управления кнопку Двухстороняя для выбора режима:
■ 1 к 1 – сканирует только одну сторону оригинала (заводская настройка
по умолчанию).
■ 2 к 1 – сканирует обе стороны оригинала.
2
1
2
2
2
1
11
2424-167
Копир-принтер WorkCentre® C2424
4-8
Page 80

Настройка параметров сканирования
Определение типа оригинала
Сканер оптимизирует вид конечного документа в зависимости от
содержимого оригинала.
Нажмите на панели управления кнопку Original Type (Тип оригинала) для выбора
следующих параметров:
■ Фото – оптимизация для печати фотографий.
■ Графика – оптимизация для цветных контрастных участков.
■ Смешанный – оптимизация для журнальных и газетных фотографий.
■ Те к с т – оптимизация для черно-белого или цветного текста.
2
1
2
2
2
1
11
2424-169
Настройка размера оригинала
Можно задать размер исходного документа, чтобы сканировалась правильная
область. Для этого:
1. На панели управления нажмите кнопку Сканировать.
2. В меню выберите параметр Размер оригинала и нажмите кнопку Ввод.
3. Выберите один из заранее заданных размеров или параметр Лоток/авто
(значение по умолчанию), затем нажмите кнопку Ввод.
Если выбран параметр Лоток/авто, а вы используете стекло для документов,
то все оригиналы будут предварительно отсканированы для определения
их размеров.
Если выбран параметр Лоток/авто, а вы используете устройство подачи
документов, то область сканирования будет иметь тот же размер, что
и текущий размер бумаги для копирования.
Копир-принтер WorkCentre® C2424
4-9
Page 81

Настройка пароля сканирования для компьютера (только в Windows)
Можно запретить другим пользователям сканировать изображения прямо
на компьютер, задав пароль. Если в качестве источника назначения выбран
компьютер, на панели управления будет выдаваться сообщение с просьбой
ввести пароль.
Задать пароль для сканирования на компьютер можно с помощью утилиты
сканирования Xerox.
1. Щелкните правой кнопкой мыши значок на панели задач (в нижнем
правом углу экрана) и выберите в всплывающем меню пункт
Утилита сканирования Xerox.
Примечание
Если значка нет на панели задач, нажмите кнопку Windows Пуск,
выберите пункт Программы, Офисная печать Xerox,
Сканирование изатем Утилита сканирования Xerox.
2. В раскрывающемся списке Расположение выберите пункт
Отсканированные изображения.
3. В меню Настройка выберите пункт Сканировать на ПК.
4. Введите 4-значный цифровой пароль в каждом поле для ввода паролей.
5. Нажмите кнопку ОК.
Примечание
Более подробно об утилите сканирования Xerox см. в разделе
"Использование Утилиты сканирования Xerox (только в Windows)" на
стр. 4-13. Более подробно о сканировании изображений на компьютер
см. в разделе "Настройка размещения сканированных изображений" на
стр. 4-6.
Калибровка сканера
В случае замены сканера или устройства подачи документов выполняйте
процедуру калибровки сканера. Калибровка сканера регулирует качество
результата при сканировании обеих сторон двухсторонних оригиналов по
отношению друг к другу. При обычной работе устройства эту процедуру
выполнять не нужно.
Более подробные сведения о калибровке сканера можно получить в базе данных
infoSMART на веб-сайте Xerox www.xerox.com/office/c2424infoSMART
.
Копир-принтер WorkCentre® C2424
4-10
Page 82
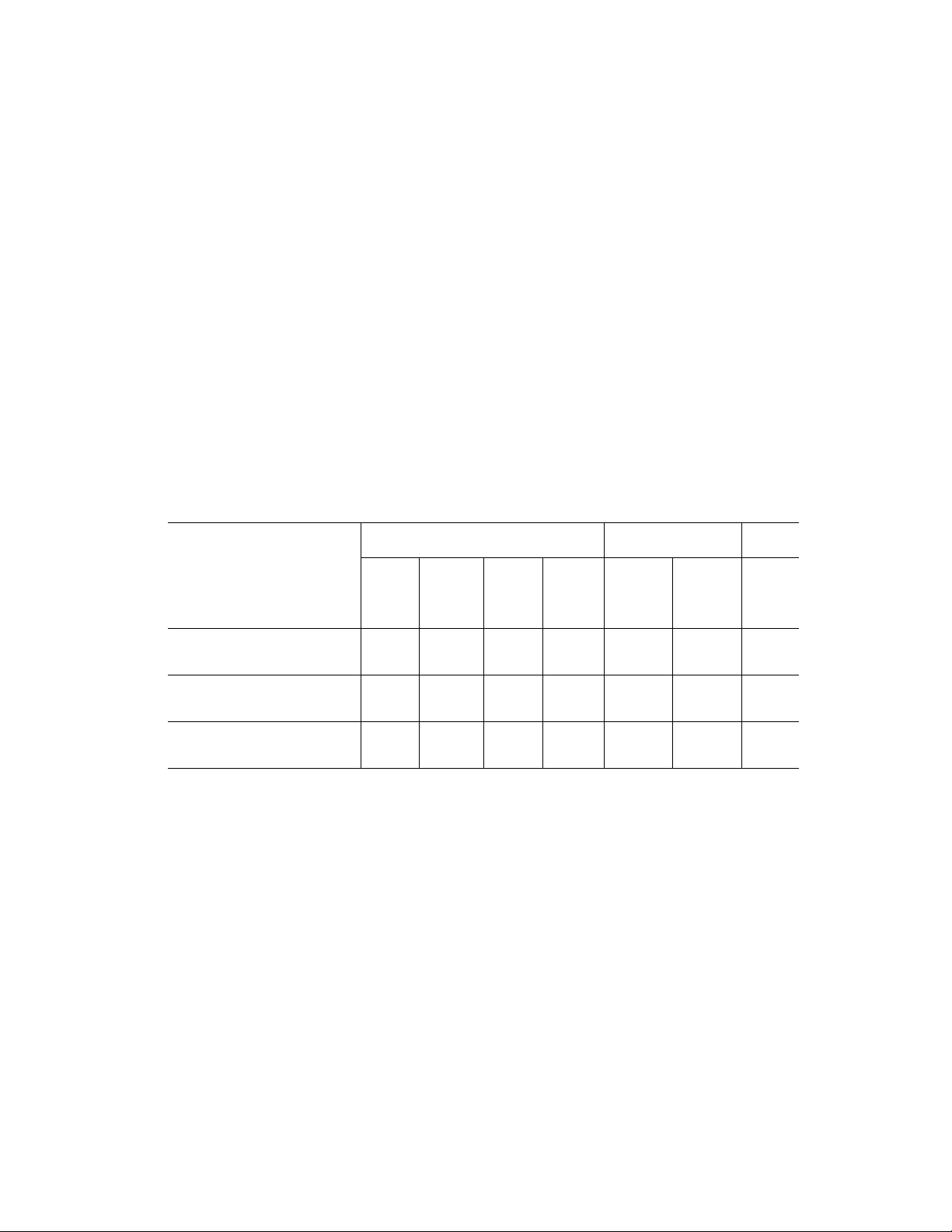
Получение изображений
Получение изображений
Данная глава содержит следующие разделы:
■ "Просмотр и получение сканированных изображений" на стр. 4-12
■ "Использование CentreWare IS" на стр. 4-12
■ "Использование Утилиты сканирования Xerox (только в Windows)" на
стр. 4-13
■ "Импорт сканированных изображений в другое приложение" на стр. 4-14
■ "Использование программы импорта изображений Xerox в Windows 2000,
Windows XP и Windows Server 2003 (TCP/IP)" на стр. 4-14
■ "Использование средства управления изображений WIA в Windows XP и
Windows Server 2003 (USB)" на стр. 4-16
■ "Использование программы импорта изображений Xerox
в Macintosh OS X" на стр. 4-17
В следующей таблице приведен список различных методов просмотра
и получения файлов сканированных изображений и показано, какие из этих
методов доступны для конкретных операционных систем.
Windows Macintosh Unix
XP,
Метод 98, Me NT4 2000
Использование
CentreWare IS
Использование утилиты
сканирования Xerox
Импорт в другое
приложение
● = Доступен с сетевым подключением TCP/IP.
■ = Доступен с USB-подключением.
* = Стандартная установка позволяет получать изображения из общей папки.
●●●● ● ● ●
Server
2003
●●
●
■
OS 9.x
●
■*
OS X,
Версия
10.x
●
■
Примечание
Использование метода, отличного от CentreWare IS, требует установки
драйвера сканера с компакт-диска Программное обеспечение WorkCentre
C2424. Дополнительные сведения см. в разделе "Установка драйвера
сканера" на стр. 4-4.
Копир-принтер WorkCentre® C2424
4-11
Page 83

Получение изображений
Просмотр и получение сканированных изображений
Использование CentreWare IS
Для сетевого многофункционального устройства пользуйтесь программой
CentreWare IS для просмотра, получения и удаления сканированных изображений
из "Общей папки" или из личной папки на жестком диске устройства.
1. Доступ к CentreWare IS:
a. Запустите браузер.
b. Введите IP-адрес устройства в поле Адрес браузера (http://xxx.xxx.xxx.xxx).
Примечание
IP-адрес есть на "странице конфигурации" или на "начальной странице".
Кроме того, IP-адрес можно посмотреть на панели управления.
Нажмите кнопку Настройка системы, выберите Сведения, нажмите
кнопку Ввод, выберите Системная идентификация, нажмите кнопку
Ввод, затем прокрутите и найдите IP-адрес.
2. Нажмите кнопку Scans (Сканирование), откроется вкладка
Сканирование (Сканирование).
CentreWare IS отображает эскизы изображений в общей папке жесткого
диска системы.
3. Как просмотреть эскизы изображений в личной папке:
a. В левой стороне экрана под разделом Private Folders (Личные папки)
выберите в списке имя личной папки.
b. Если личная папка имеет цифровой пароль, введите его и нажмите
кнопку OK.
4. В раскрывающемся списке Retrieve As (Получить как) справа от
изображения, которое вы хотите получить, выберите формат файла.
5. Нажмите кнопку Go (Выполнить) для этого файла.
Примечание
Если вы хотите удалить файл, вместо этого нажмите кнопку Удалить.
Чтобы удалить все файлы в папке, нажмите кнопку Удалить все
под эскизами.
6. Следуйте подсказкам для сохранения изображения в заданное место на
компьютере (в Windows) или для сохранения изображения из приложения, в
котором оно было открыто (в Macintosh).
Копир-принтер WorkCentre® C2424
4-12
Page 84

Получение изображений
Использование Утилиты сканирования Xerox (только в Windows)
Для просмотра, открытия и удаления сканированных изображений пользуйтесь
утилитой сканирования Xerox.
1. Если изображения сканировались непосредственно в компьютер,
автоматически откроется утилита сканирования Xerox. Если
утилита не открыта, щелкните правой кнопкой мыши значок
на панели задач (в нижнем правом углу экрана) и выберите
во всплывающем меню пункт Утилита сканирования Xerox.
Примечание
Если значка нет на панели задач, нажмите кнопку Windows Пуск,
выберите пункт Программы, Офисная печать Xerox, Сканирование
и затем Утилита сканирования Xerox.
2. В раскрывающемся списке Расположение выберите папку для просмотра
сканированных изображений. В окне отображаются эскизы изображений в
выбранном расположении. Под каждым эскизом отображаются дата и время
сканирования изображения.
Примечание
Если изображение было отсканировано недавно и вы еще не успели его
просмотреть, нажмите кнопку Обновить.
3. Если вы хотите изменить размер эскизов, войдите в меню Вид, выберите
пункт Размер эскиза и размер.
4. Чтобы получить изображение из общей или личной папки, щелкните нужное
изображение и нажмите кнопку Получить.
Утилита сканирования получает изображение из системы и помещает его
впапку Отсканированные изображения.
Примечание
Если вы хотите удалить выбранное изображение, нажмите
кнопку Удалить.
Для получения более подробных сведений выберите пункт меню Справка,
чтобы открыть интерактивную справку.
Копир-принтер WorkCentre® C2424
4-13
Page 85

Получение изображений
Импорт сканированных изображений в другое приложение
Если устройство подключено с помощью USB или протокола TCP/IP, можно
импортировать сканируемые изображения прямо в программы компьютера,
выбрав в меню такой программы Insert (Вставка), Acquire (Получение) или
Import (Импорт).
Использование программы импорта изображений Xerox в Windows
2000, Windows XP и Windows Server 2003 (TCP/IP)
При наличии сетевого подключения по протоколу TCP/IP для импорта
изображений в приложение воспользуйтесь следующей процедурой.
1. Запустите приложение и откройте файл, в который нужно поместить
изображение.
2. Выберите в меню команду для получения изображения.
Например, чтобы вставить изображения в документ в программе Word,
выберите команду Специальная вставка, пункт Рисунок, пункт Со сканера
или камеры, затем сканер и нажмите кнопку Специальная вставка.
3. В левом верхнем углу окна программы импорта изображений Xerox выберите
в раскрывающемся списке Расположение расположение изображения.
Варианты выбора: общая папка, <личная папка> или папка
Отсканированные изображения.
Примечание
Если необходимо, введите 4-значных цифровой пароль для
выбранной папки.
В окне Программа импорта изображений Xerox появляются эскизы
изображений в выбранной папке. Под каждым эскизом отображаются дата
и время сканирования изображения.
■ Если навести указатель мыши на эскиз, то появится всплывающее
сообщение со сведениями о разрешении изображения и размере файла.
■ Чтобы изменить размер эскизов, выберите в меню Вид пункт Размер
эскиза и затем вариант Маленький, Средний или Большой. Если
изображение было отсканировано недавно и вы еще не успели его
просмотреть, нажмите кнопку Обновить.
4. При желании можно изменить цвет и разрешение импортируемого
изображения. Дополнительные сведения см. в разделе "Изменение настроек
программы импорта изображений в Windows" на стр. 4-15.
Копир-принтер WorkCentre® C2424
4-14
Page 86

Получение изображений
5. Щелкните изображение, которое хотите импортировать.
Некоторые программы позволяют импортировать несколько изображений
одновременно. Чтобы выбрать несколько изображений, держите нажатой
клавишу Ctrl или Shift во время выбора. Чтобы импортировать все
изображения в папке, выберите в меню Правка команду Выделить все.
6. Нажмите кнопку Импорт. Копия изображения пересылается в приложение.
Примечание
Если же вы хотите удалить выбранные изображения, нажмите кнопку
Удалить. Для получения более подробных сведений о программе
импорта изображений выберите пункт меню Справка, чтобы открыть
интерактивную справку.
Изменение настроек программы импорта изображений в Windows
При импорте с помощью программы импорта изображений Xerox можно
изменить цвет и разрешение импортируемого изображения.
1. Выберите в меню Параметры пункт Параметры импорта, откроется
диалоговое окно Параметры импорта изображения.
2. Если нужно, переместите ползунок для изменения разрешения.
■ Если выбрать Наилучшее, то изображения импортируются
с использованием того же разрешения, в котором они были сканированы.
■ Если выбрать Удовлетворительное, то изображения будут
импортироваться с разрешением 100x100. Чем ниже разрешение,
тем меньше времени требуется для импорта изображения.
3. Если вы хотите, чтобы все изображения импортировались как черно-белые,
выберите пункт Импорт изображения как черно-белого. В этом случае время
импорта будет меньше.
4. Нажмите кнопку OK для сохранения изменений и выхода из
диалогового окна.
Чтобы система автоматически удалила изображение с жесткого диска
WorkCentre C2424 после операции импорта, войдите в меню Параметры
и установите флажок для пункта Удалить после импорта.
Копир-принтер WorkCentre® C2424
4-15
Page 87

Получение изображений
Использование средства управления изображений WIA
в Windows XP и Windows Server 2003 (USB)
При наличии подключения USB можно импортировать изображения из общей
папки на системном жестком диске.
Примечание
Чтобы импортировать изображения с помощью менеджера
изображений WIA, на панели задач должна быть запущена
утилита копирования Xerox. Если значка утилиты на панели
задач нет, выберите в меню Windows Пуск пункт Программы,
затем пункт Офисная печать Xerox, пункт Сканирование
ипункт Утилита сканирования Xerox.
Как импортировать сканированные изображения в приложение:
1. Запустите приложение и откройте файл, в который необходимо
поместить изображение.
2. Выберите в меню команду для получения изображения.
Например, чтобы поместить изображение в документ программы Word,
выберите в меню Вставка пункт Рисунок, затем пункт Со сканера или
камеры, выберите сканер и нажмите кнопку OK.
3. Для просмотра эскизов изображений в этой папке откройте пункт
Общая папка в окне Получить рисунки из WIA Xerox WorkCentre C2424.
4. Как просмотреть сведения о файле изображения:
a. Щелкните изображение, чтобы выделить его.
b. Нажмите кнопку Просмотр информации о рисунке. Откроется диалоговое
окно Свойства, в котором отображается дата и время сканирования
изображения и размер файла.
c. Нажмите кнопку OK, чтобы закрыть диалоговое окно.
5. Щелкните изображение, которое хотите импортировать.
Некоторые приложения позволяют импортировать несколько изображений
одновременно. Для выбора нескольких изображений держите при выделении
нажатой клавишу Ctrl или Shift. Для импорта всех изображений в папке
выберите в меню Правка пункт Выделить все.
6. Нажмите кнопку Получить рисунки.
Копия изображения пересылается в приложение.
Примечание
Чтобы удалить выбранные изображения, нажмите кнопку Удалить.
Копир-принтер WorkCentre® C2424
4-16
Page 88

Получение изображений
Использование программы импорта изображений Xerox
в Macintosh OS X
Программа импорта изображений Xerox (TWAIN) – это часть стандартной
установки для Macintosh OS X. Как импортировать изображения в программу:
1. Запустите приложение и откройте файл, в который необходимо поместить
изображение.
2. Выберите в меню команду для получения изображения.
Например, чтобы вставить изображение в документе программы Word,
выберите в меню Вставка пункт Рисунок, затем пункт Со сканера или
камеры, выберите сканер и нажмите кнопку Получить.
3. В левом верхнем углу окна программы импорта изображений Xerox выберите
в раскрывающемся списке Расположение расположение изображения. Здесь
можно выбрать общую папку или личную папку.
Примечание
Если необходимо, введите 4-значных цифровой пароль для
выбранной папки.
В окне программы импорта изображений Xerox появляются эскизы
изображений в выбранной папке. Под каждым эскизом отображаются дата
и время сканирования изображения.
■ Если навести указатель мыши на эскиз, то появится всплывающее
сообщение со сведениями о разрешении изображения и размере файла.
■ Чтобы изменить размер эскизов, переместите ползунок в левом нижнем
углу окна.
Примечание
Для получения более подробных сведений о программе импорта
изображений нажмите кнопку Справка, чтобы открыть
интерактивную справку.
4. При желании можно изменить параметры импорта. Дополнительные
сведения см. в разделе "Изменение параметров программы импорта
изображений Xerox в Macintosh" на стр. 4-18.
Копир-принтер WorkCentre® C2424
4-17
Page 89
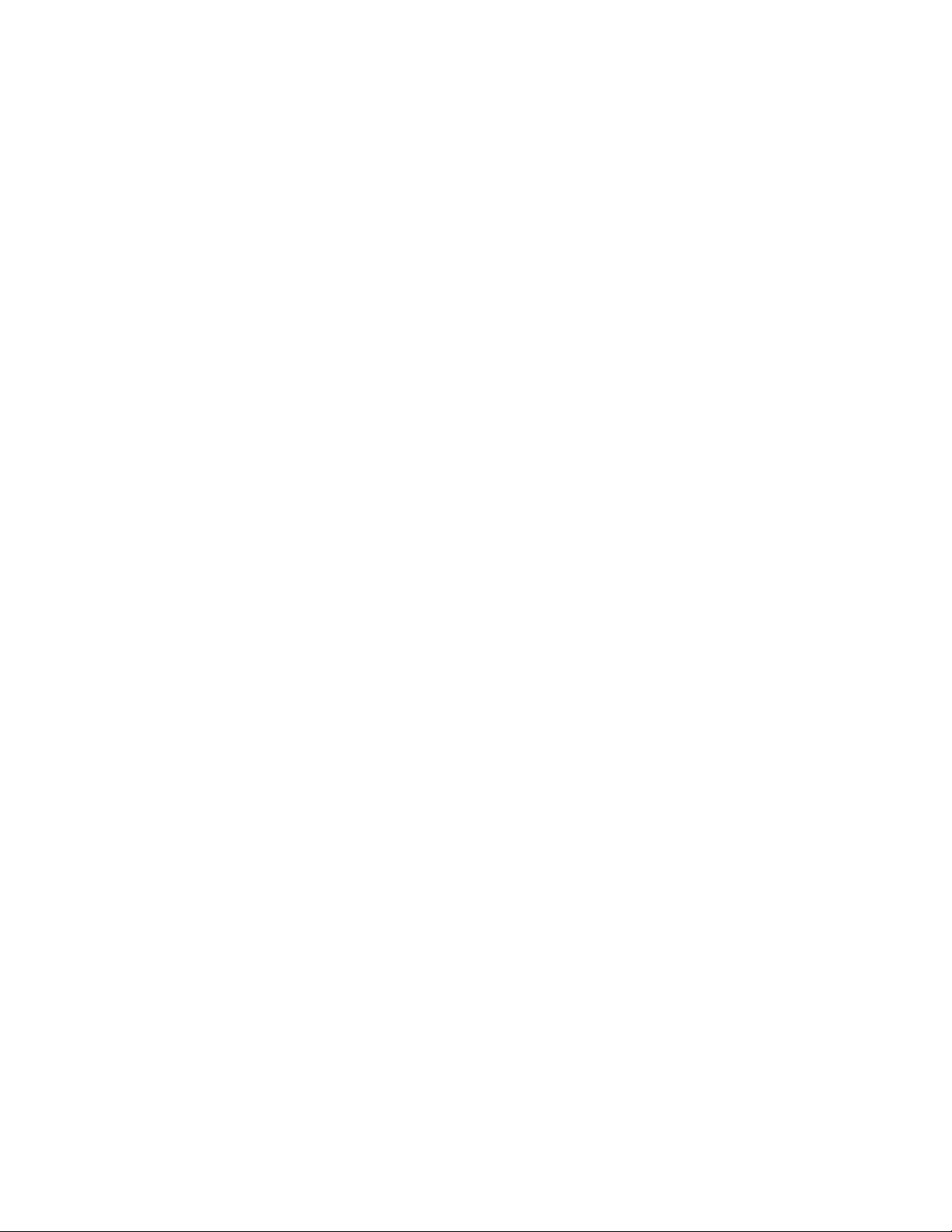
Получение изображений
5. Щелкните одно или несколько изображений, предназначенных для импорта.
Для выбора нескольких изображений держите при выделении нажатой
клавишу Command.
Для импорта всех изображений установите флажок Выделить все.
Примечание
Если изображение было отсканировано недавно и вы еще не успели его
просмотреть, нажмите кнопку Обновить.
6. Нажмите кнопку Импорт.
Копия изображения пересылается в приложение.
Примечание
Если же вы хотите удалить выбранные изображения, нажмите
кнопку Удалить.
Изменение параметров программы импорта изображений Xerox в Macintosh
Как изменить цвет и разрешение, используемые при импорте изображений:
1. Нажмите кнопку Параметры для открытия диалогового окна Параметры
импорта изображения.
2. При желании переместите ползунок для изменения разрешения.
Если установить параметр Как сканировано, то изображения будут
импортироваться с использованием того же разрешения, в котором они были
сканированы. Если установить параметр Наименьшее, то изображения будут
импортироваться с разрешением 100x100. Чем ниже разрешение, тем меньше
времени требуется для импорта изображения.
3. Если вы хотите, чтобы все изображения импортировались в оттенках серого,
выберите пункт Импорт изображения как черно-белого. В этом случае время
импорта будет меньше.
4. Нажмите кнопку OK для сохранения изменений и выхода из
диалогового окна.
Чтобы система после импорта автоматически удалила изображение с жесткого
диска устройства WorkCentre C2424, выберите команду Удалить после импорта
в левом нижнем углу окна Программа импорта изображений.
Копир-принтер WorkCentre® C2424
4-18
Page 90
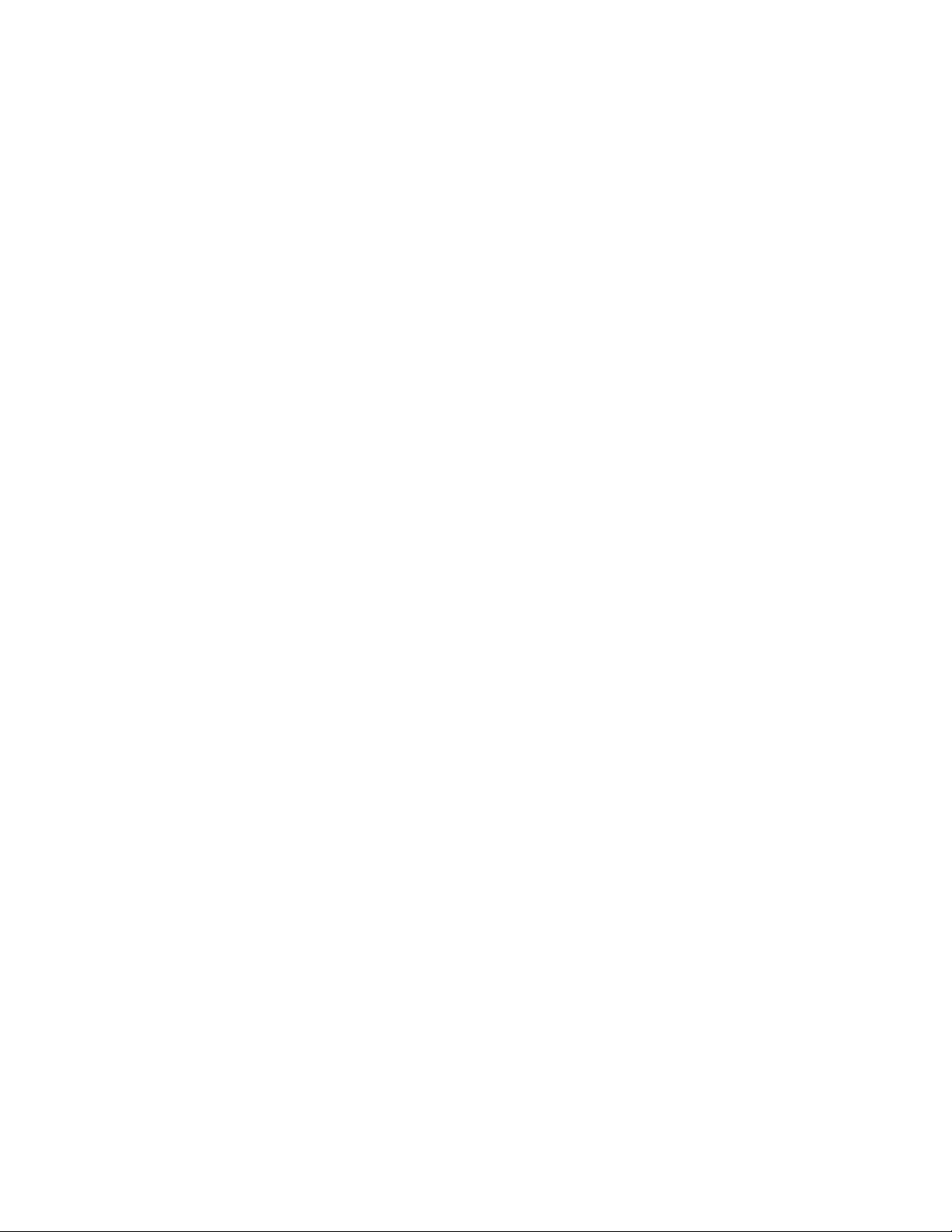
Управление файлами и параметрами сканирования
Управление файлами и параметрами
сканирования
Данная глава содержит следующие разделы:
■ "Просмотр изображений" на стр. 4-19
■ "Удаление файлов изображений" на стр. 4-20
■ "Управление правилами сканирования" на стр. 4-22
Просмотр изображений
Файлы изображений хранятся на жестком диске устройства и имеют уникальное
имя, включающее дату и время сканирования: гггг-мм-дд@чч.мм.сс.tif. Но такие
имена файлов не описывают само изображение. Как посмотреть содержимое
файла изображения:
■ Просмотрите эскизы изображений с помощью CentreWare IS (стр. 4-12)
или программы управления сканированием Xerox (стр. 4-13).
■ Просмотрите эскизы изображений с помощью другого приложения
(стр. 4-14).
Копир-принтер WorkCentre® C2424
4-19
Page 91

Управление файлами и параметрами сканирования
Удаление файлов изображений
Если на панели управления устройства нажать кнопку Сканировать, появится
сообщение <%> Full (% заполнения), указывающее, сколько свободного места
на диске используется для хранения сканируемых изображений. Если новое
сканируемое изображение превышает доступное пространство на диске, на
панели управления появится сообщение об ошибке, указывающее, что диск
полон. Сканирование невозможно до тех пор, пока не будут удалены некоторые
файлы для освобождения места.
Примечание
Размер файла сканированных изображений основан на заданном разрешении
и параметрах цвета.
Чтобы иметь свободное место на жестком диске, периодически удаляйте
ненужные сканированные изображения. Для удаления используется:
■ Панель управления
■ Программа CentreWare IS
Примечание
Если отсканированное изображения передается непосредственно
в приложение, то после импорта можно автоматически удалить это
изображение с жесткого диска устройства WorkCentre. Дополнительные
сведения см. в разделе "Использование программы импорта изображений
Xerox в Windows 2000, Windows XP и Windows Server 2003 (TCP/IP)" на
стр. 4-14 и "Использование программы импорта изображений Xerox
в Macintosh OS X" на стр. 4-17.
Использование панели управления для удаления файлов
изображений
Как удалить все файлы сканирования из папки:
1. На панели управления нажмите кнопку Сканировать.
2. Выберите в меню папку; см. раздел "Настройка размещения сканированных
изображений" на стр. 4-6.
3. Выберите команду Очистить папку и нажмите кнопку Ввод.
4. Когда появится сообщение с вопросом о том, хотите ли вы удалить все файлы
сканирования из папки, выберите Да и нажмите кнопку Ввод.
Копир-принтер WorkCentre® C2424
4-20
Page 92

Управление файлами и параметрами сканирования
Использование CentreWare IS для удаления файлов изображения
Можно удалить некоторые или все файлы сканирования из папки:
1. Доступ к CentreWare IS:
a. Запустите браузер.
b. Введите IP-адрес устройства в поле Адрес браузера (http://xxx.xxx.xxx.xxx).
Примечание
IP-адрес есть на "странице конфигурации" или на "начальной странице".
Кроме того, IP-адрес можно посмотреть на панели управления.
Нажмите кнопку Настройка системы, выберите Сведения, нажмите
кнопку Ввод, выберите Системная идентификация, нажмите кнопку
Ввод, затем прокрутите и найдите IP-адрес.
2. Нажмите кнопку Scans (Сканирование), чтобы открыть вкладку
Scans (Сканирование).
3. Как удалить сканированные изображения из личной папки:
a. Выберите имя личной папки в списке в левой части экрана.
b. Введите пароль для этой личной папки.
4. Если вы хотите удалить все файлы изображений в этой папке, нажмите
кнопку Delete All (Удалить все).
5. Если вы хотите удалить конкретный файл, нажмите кнопку Delete (Удалить)
справа от этого файла.
Примечание
Изображения из общей или личных папок можно удалять автоматически.
В левой части экрана в группе Administrative (Функции
администрирования) выберите Folder Cleanup и введите пароль (если
потребуется). Дополнительные сведения см. в интерактивной справке.
Копир-принтер WorkCentre® C2424
4-21
Page 93
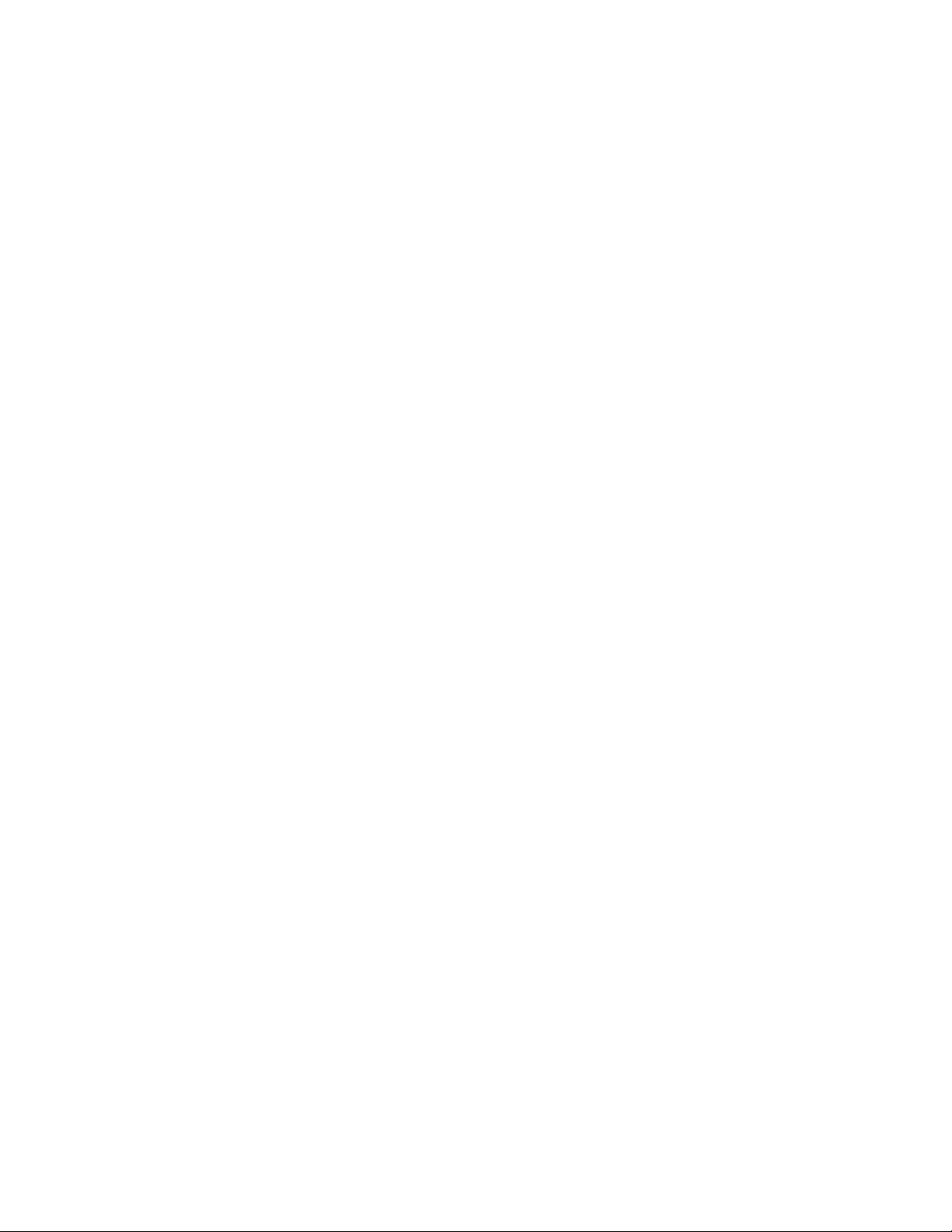
Управление файлами и параметрами сканирования
Управление правилами сканирования
Администраторы могут управлять правилами сканирования, включая требования
к паролям при настройке личных папок.
1. Доступ к CentreWare IS:
a. Запустите браузер.
b. Введите IP-адрес устройства в поле Адрес браузера (http://xxx.xxx.xxx.xxx).
Примечание
IP-адрес есть на "странице конфигурации" или на "начальной странице".
Кроме того, IP-адрес можно посмотреть на панели управления.
Нажмите кнопку Настройка системы, выберите Сведения, нажмите
кнопку Ввод, выберите Системная идентификация, нажмите кнопку
Ввод, затем прокрутите и найдите IP-адрес.
2. Нажмите кнопку Scans (Сканирование), чтобы открыть вкладку
Scans (Сканирование).
3. В группе Administrative (Функции администрирования) в левой части экрана
выберите пункт General (Общие) и введите свой пароль (если необходимо).
4. Внесите изменения в настройки правил сканирования. Дополнительные
сведения см. в интерактивной справке.
Копир-принтер WorkCentre® C2424
4-22
Page 94

Копир-принтер WorkCentre® C2424
Печать
5
В этой главе рассматриваются следующие вопросы:
■ "Обычная печать" на стр. 5-2
■ "Печатные шрифты" на стр. 5-3
■ "Настройка параметров печати" на стр. 5-6
■ "Автоматическая двухсторонняя печать" на стр. 5-13
■ "Пленки" на стр. 5-15
■ "Конверты" на стр. 5-19
■ "Наклейки, визитные и каталожные карточки" на стр. 5-24
■ "Специальная бумага" на стр. 5-30
■ "Бумага нестандартного размера" на стр. 5-52
■ "Дополнительные параметры" на стр. 5-55
© Корпорация Xerox, 2005. Все права защищены.
5-1
Page 95

Обычная печать
Обычная печать
Данная глава содержит следующие разделы:
■ "Краткий обзор основных шагов" на стр. 5-2
■ "Факторы, влияющие на производительность печати" на стр. 5-2
Краткий обзор основных шагов
Для печати заданий выполните следующие действия:
1. Загрузите бумагу в лоток. Сведения о загрузке бумаги в лоток см. в главе
Загрузка материалов этого руководства или в разделе Приступая к работе/
Загрузка материалов на компакт-диске Документация пользователя.
2. Если на панели управления появится соответствующее приглашение,
подтвердите тип и размер бумаги или измените их.
3. В приложении откройте диалоговое окно Печать.
4. При желании выберите в драйвере принтера параметры печати.
■ Сведения о доступе к драйверу принтера и его использовании см. в "Где
найти драйвер принтера" на стр. 5-6.
■ Сведения об установке параметров печати см. в "Настройка параметров
печати" на стр. 5-6.
5. Отправьте задание на принтер из диалогового окна Печать приложения.
Факторы, влияющие на производительность
печати
На работу принтера влияют многие факторы. К ним относятся скорость печати
(количество страниц в минуту), расходные материалы, время загрузки и
обработки данных.
Время загрузки данных с компьютера и обработки этих данных устройством
зависит от нескольких факторов:
■ Память устройства
■ Тип соединения (сетевое или USB)
■ Сетевая операционная система
■ Конфигурация устройства
■ Размер файла и тип графики
■ Скорость работы компьютера
Примечание
Если увеличить объем памяти устройства (ОЗУ), его производительность
в целом может возрасти, но скорость печати (количество страниц в минуту)
не изменится.
Копир-принтер WorkCentre® C2424
5-2
Page 96

Печатные шрифты
Печатные шрифты
Данная глава содержит следующие разделы:
■ "Типы шрифтов" на стр. 5-3
■ "Просмотр списка доступных для печати системных шрифтов" на стр. 5-3
■ "Печать списка системных шрифтов" на стр. 5-4
■ "Загрузка шрифтов" на стр. 5-5
Типы шрифтов
В устройстве используются следующие типы шрифтов для печати:
■ Резидентные шрифты PostScript и PCL, всегда доступные для печати
■ Шрифты, загружаемые из памяти принтера
■ Шрифты, загружаемые из приложения вместе с заданием печати
Программа Adobe Type Manager (ATM) позволяет компьютеру отображать
шрифты на мониторе компьютера в том виде, в каком они будут отображаться
при печати.
Если программа ATM не установлена на компьютере, выполните следующие
действия:
1. Установите эту программу с компакт-диска Программное обеспечение
Wo rk C en t re C 2 42 4 .
2. Установите на компьютер экранные шрифты, расположенные в папке ATM.
Просмотр списка доступных для печати системных шрифтов
Для вывода списка доступных шрифтов PCL или PostScript используйте
CentreWare IS:
1. Запустите браузер.
2. Введите IP-адрес устройства в поле Адрес браузера (http://xxx.xxx.xxx.xxx).
3. Нажмите кнопку Properties (Свойства).
4. Откройте папку We b Se rve r на левой панели и выберите параметр Font Files
(Файлы шрифтов).
Копир-принтер WorkCentre® C2424
5-3
Page 97

Печатные шрифты
Печать списка системных шрифтов
Для печати списка доступных шрифтов PostScript или PCL используется:
■ Панель управления
■ Программа CentreWare IS
■ Драйвер принтера
Использование панели управления
Чтобы распечатать список шрифтов PCL или PostScript с панели управления,
выполните следующие действия:
1. Нажмите кнопку Настройки системы.
2. Выберите в меню параметр Информация и нажмите кнопку Ввод.
3. Выберите параметр Информационные страницы и нажмите кнопку Ввод.
4. Выберите Список шрифтов PCL или Список шрифтов PostScript
и нажмите кнопку Ввод для печати.
Использование CentreWare IS
Как напечатать список шрифтов PostScript или PCL с помощью CenterWare IS:
1. Запустите браузер.
2. Введите IP-адрес устройства в поле Адрес браузера (http://xxx.xxx.xxx.xxx).
3. Нажмите кнопку Print.
4. Выберите нужное значение Font List (Список шрифтов).
5. Нажмите кнопку Print.
Использование драйвера принтера Windows
Как вывести список шрифтов PostScript или PCL с помощью драйвера принтера:
1. Нажмите кнопку Пуск, выберите пункт Настройка и пункт Принтеры.
2. Щелкните правой кнопкой мыши устройство WorkCentre C2424 и выберите
команду Свойства.
3. Перейдите на вкладку Поиск и устранение неисправностей.
4. В раскрывающемся списке Printer Информационные страницы выберите
Список шрифтов PostScript или Список шрифтов PCL.
5. Нажмите кнопку Печать.
Копир-принтер WorkCentre® C2424
5-4
Page 98

Печатные шрифты
Загрузка шрифтов
В дополнение к резидентным шрифтам (которые всегда доступны для печати)
можно загрузить шрифты с компьютера и сохранить их в памяти или на жестком
диске устройства.
Примечание
Когда устройство выключается, загруженные в память шрифты удаляются.
При следующем включении устройства их нужно загружать снова.
Прежде чем начать печать, убедитесь, что шрифты, указанные в документе,
установлены на устройстве или правильно настроены для загрузки. Если в
документе использован не установленный на устройстве шрифт или шрифт
загружен вместе с заданием печати, будет использован другой шрифт.
В устройстве допускается использование следующих загружаемых шрифтов:
■ PCL
■ Ty p e 1
■ Ty p e 3
■ TrueType (масштабируемые до любого размера; выглядят одинаково на
экране и при печати)
Загрузка шрифтов с помощью утилиты для работы со шрифтами
CentreWare Font Management Utility
Утилита для работы со шрифтами CentreWare Font Management Utility (FMU) –
это приложение для Windows и Macintosh, предназначенное для управления
шрифтами, макросами и формами на жестком диске устройства. Загрузка
шрифтов на принтер позволяет повысить скорость печати и сократить сетевой
трафик. С помощью утилиты FMU можно просматривать, печатать, удалять
и загружать шрифты PostScript и PCL.
Чтобы загрузить эту утилиту, перейдите на сайт www.xerox.com/office/drivers
и выполните поиск по ключевому слову FMU.
Копир-принтер WorkCentre® C2424
5-5
Page 99

Настройка параметров печати
Настройка параметров печати
Данная глава содержит следующие разделы:
■ "Где найти драйвер принтера" на стр. 5-6
■ "Настройка лотка для печати по умолчанию" на стр. 5-7
■ "Настройка параметров печати в Windows" на стр. 5-8
■ "Настойка параметров печати отдельного задания (Windows)" на стр. 5-8
■ "Настройка параметров печати отдельного задания (Macintosh)" на стр. 5-10
Сведения о специальных параметрах печати см. в "Дополнительные параметры"
на стр. 5-55.
Где найти драйвер принтера
Доступ к специальным параметрам печати можно получить через драйвер
принтера Xerox.
Корпорация Xerox предоставляет драйверы для разных языков описания страниц
и операционных систем. Доступны следующие драйверы:
Драйвер принтера Источник* Описание
Драйвер Windows PostScript Компакт-диск
и веб-сайт
Драйвер PCL Только на веб-
сайте
Драйвер Xerox печати
Walk-Up (Windows)
Драйвер для Macintosh OS Компакт-диск
Драйвер UNIX (Linux, Solaris) Только на веб-
Только на вебсайте
и веб-сайт
сайте
Драйвер PostScript рекомендуется для
использования всех возможностей
устройства и технологии Adobe®
PostScr ipt®. (Драйвер по умолчанию)
Драйвер PCL (Printer Command Language)
может быть использован для приложений,
требующих наличия PCL.
NoteNoteПримечание
Предназначен только для
Windows 2000 и Windows XP.
Этот драйвер позволяет выполнять печать
с компьютера на любом принтере Xerox с
включенной поддержкой PostScript. Такая
возможность особенно полезна для тех,
кто много путешествует, часто переезжая
с места на место, и вынужден печатать на
разных принтерах.
Этот драйвер позволяет печать
в Macintosh OS 9.x или OS X (версии 10.1
или более новой).
Этот драйвер позволяет выполнять печать
в операционной системе UNIX.
Некоторые драйверы можно найти на компакт-диске Программное обеспечение
Wo rk C en t re C 2 42 4 , поставляемом с системой. Все перечисленные драйверы
принтера можно найти на сайте www.xerox.com/office/drivers
.
Копир-принтер WorkCentre® C2424
5-6
Page 100
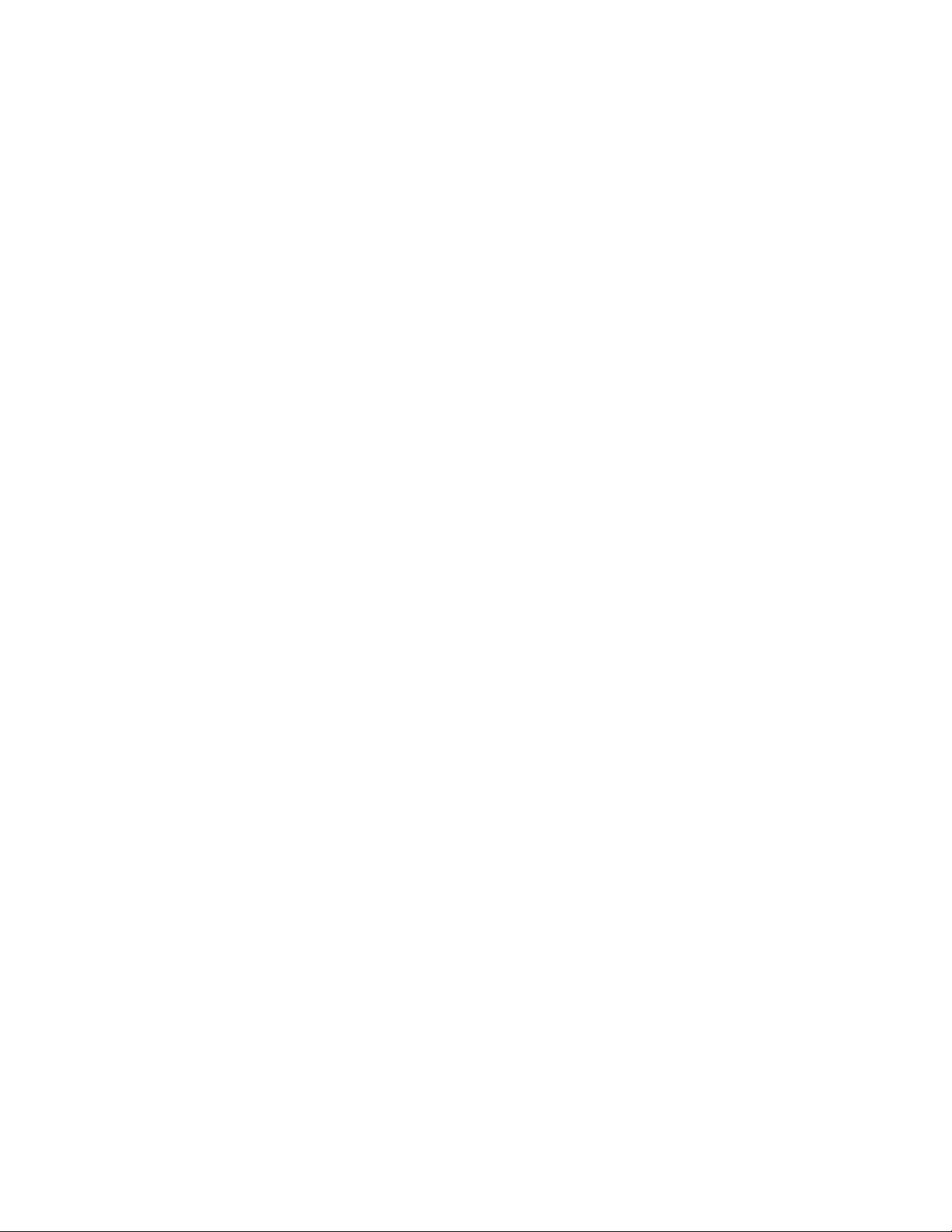
Настройка параметров печати
Настройка лотка для печати по умолчанию
Для задания лотка по умолчанию используется:
■ Панель управления
■ Программа CentreWare IS
Примечание
Драйвер принтера отменяет настройки, заданные с панели управления и из
программы CentreWare IS.
Использование панели управления
Как задать лоток по умолчанию:
1. На панели управления нажмите кнопку Настройки системы.
2. Выберите в меню параметр Настройка умолчаний задания и нажмите
кнопку Ввод.
3. Выберите параметр Стандартные настройки печати инажмите
кнопку Ввод.
4. Выберите Настройка подачи бумаги и нажмите кнопку Ввод.
5. Выберите параметр Источник бумаги и нажмите кнопку Ввод.
6. Выберите в списке нужный лоток или укажите Автоматический выбор.
7. Нажмите кнопку Ввод для сохранения изменений.
Использование CentreWare IS
Как задать лоток по умолчанию:
1. Запустите браузер.
2. Введите IP-адрес устройства в поле Адрес браузера (http://xxx.xxx.xxx.xxx).
3. Нажмите кнопку Properties (Свойства).
4. Откройте папку General (Общие) на левой панели и выберите параметр
Printer Defaults (Настройки принтера по умолчанию).
5. Выберите пункт Print Mode Settings (Настройки режима печати) и в списке
Paper Source (Источник бумаги) выберите нужный лоток.
6. Нажмите кнопку Save Changes (Сохранить изменения) в нижней части экрана.
Копир-принтер WorkCentre® C2424
5-7
 Loading...
Loading...