Page 1
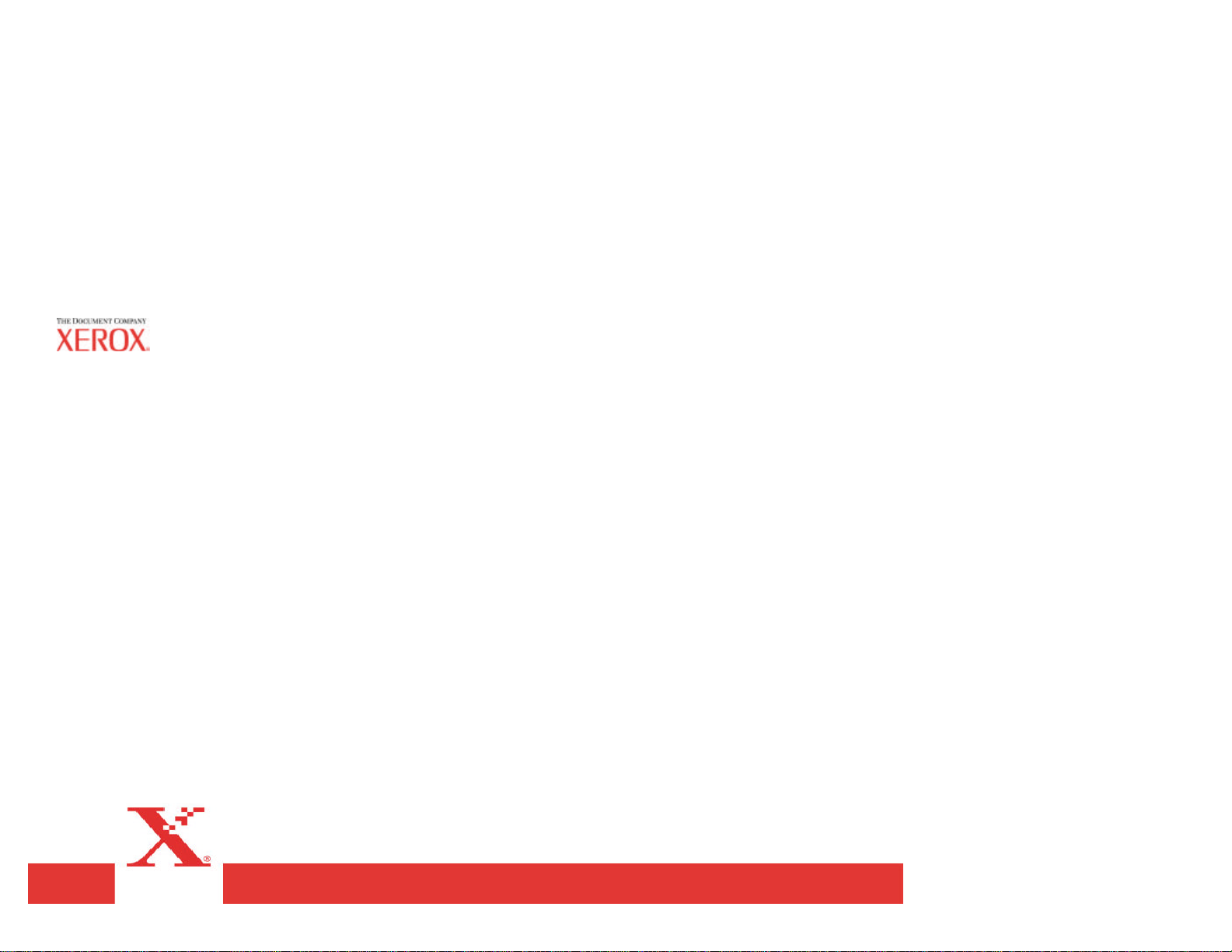
Handbuch für
AccXES Client Tools 10.0
701P41627
Mai 2004
Page 2
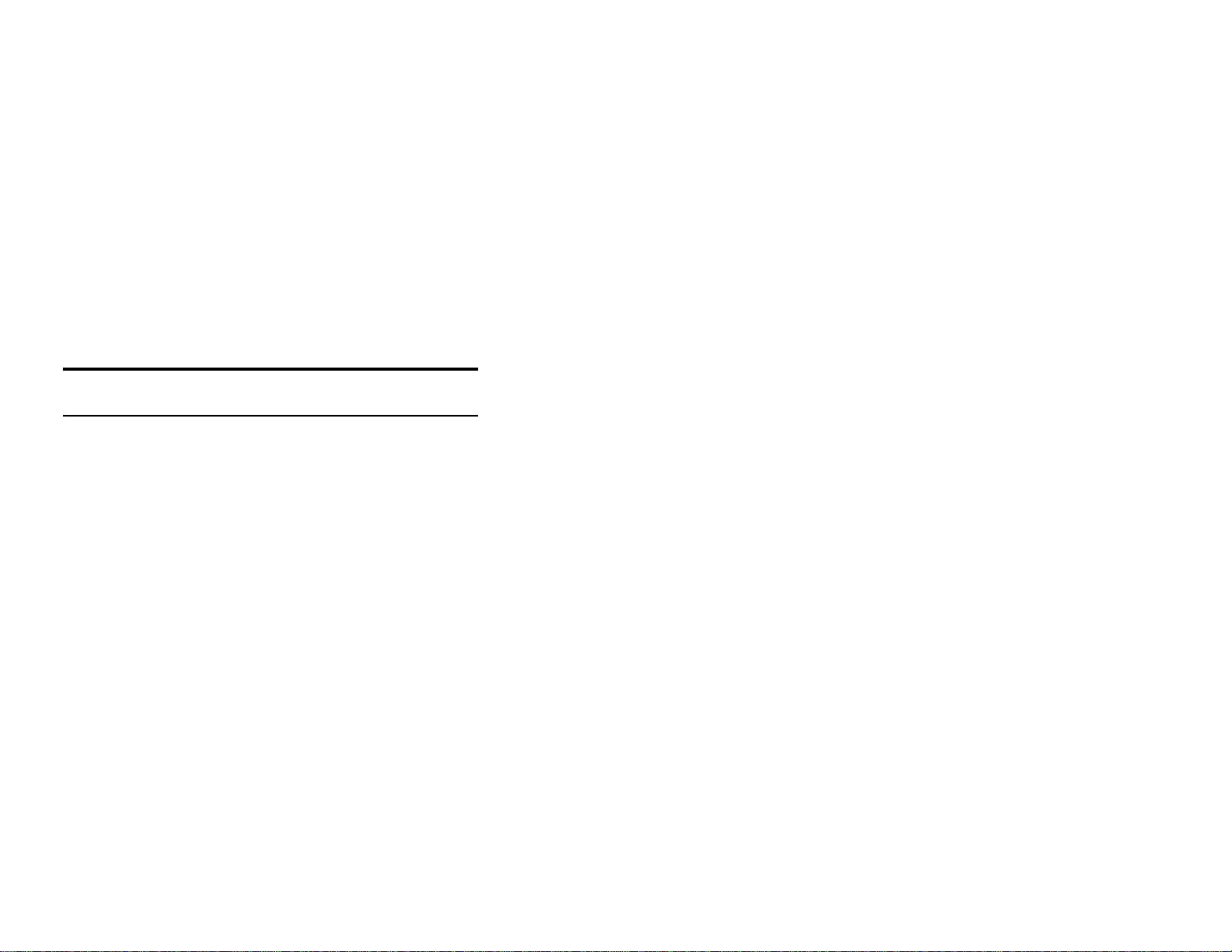
Marken
XEROX®, Synergix, AccXES, The Document Company und alle in dieser
Veröffentlichung erwähnten Xerox-Produkte sind Marken der XEROX
CORPORATION.
Adobe Acrobat und Photo Shop sind Marken von Adobe Systems Incorporated.
InstallAnywhere ist eine Marke von ZeroG Software Inc.
Mac OS X ist eine Marke von Apple Computer, Inc.
Netscape ist eine Marke von Netscape Communications Corporation.
Paint Shop Pro 5 ist eine Marke von Jasc Software, Inc.
Pentium ist eine Marke von Intel Corporation.
Red Hat Linus ist eine Marke von Red Hat, Inc.
Sun Sparc ist eine Marke von Solaris.
Windows 95/98®, Windows NT®, Windows XP
der Microsoft Corporation.
®,
und Windows® 2000 sind Marken
Page 3
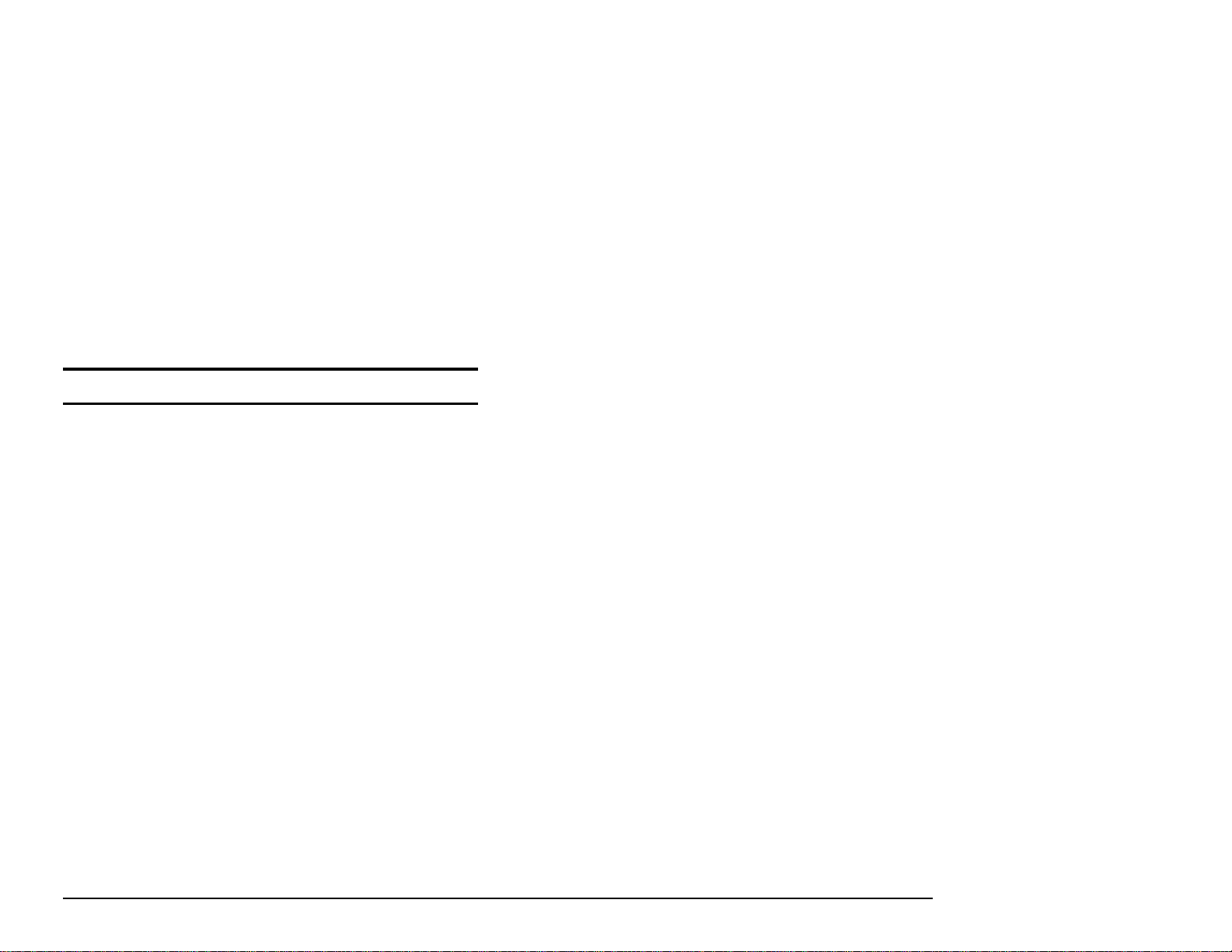
Inhaltsverzeichnis
Marken..........................................................................................................2
Einführung...................................................................................................5
Zielstellungen..............................................................................................5
Inhalt des Benutzerhandbuchs...................................................................5
Grundvoraussetzungen..............................................................................6
Übersicht ....................................................................................................7
AccXES Client Tools – Überblick über die Funktionen ....................................9
Vor dem Arbeitsbeginn.............................................................................10
Überprüfen des Protokolls........................................................................10
Konfigurieren der Netzwerkverbindungen................................................11
AccXES Client Tools installieren............................................................12
Installation für Windows...........................................................................12
HINWEIS: Windows 95/98 werden nicht mehr unterstützt.Installation für
UNIX..........................................................................................................13
Installation für UNIX...................................................................................14
Installation für Mac OS X..........................................................................16
Installation für RedHat..............................................................................16
Deinstallieren von AccXES Client Tools..................................................17
Mac OS X.................................................................................................18
RedHat......................................................................................................18
Erstellen eines Konfigurationstestdrucks.................................................19
Kurzübersicht............................................................................................20
Zusätzliche Informationen ........................................................................20
Schrittweise Kurzübersicht......................................................................20
Kurzübersicht – Geräte -Manager................................................................ 21
Kurzübersicht – Dokument abrufen-Tool (DRT) ............................................. 21
Dokument senden - Kurzanleitung .............................................................. 23
Druckerwarteschlangen-Tool, Kurzanleitung................................................ 25
Druckerwarteschlangen-Tool, Kurzanleitung................................................ 25
Kurzübersicht – Kostenverwaltungs -Tool ..................................................... 26
Gerätemanager-Tool*...............................................................................27
Symbolleistentasten des Gerätemanager-Tools.....................................27
Abschnitte des Registers Geräte-Manager..............................................28
Verwenden des Gerätemanager-Tools....................................................29
Hinzufügen eines neuen Geräts ................................................................ . 29
Bearbeiten eines vorhandenen Netzwerkgeräts ............................................ 29
Löschen eines vorhandenen Netzwerkgeräts ............................................... 30
Ausgabe in Datei umleiten.........................................................................30
Einrichten der Wiederholungsoptionen für die Netzwerkverbindung ................30
Auswählen von Standarddrucker und –Scanner ........................................... 30
Abbrechen der aktuellen Gerätemanager-Aktivität........................................30
Dokument abrufen-Tool* .........................................................................31
Symbolleistentasten des Dokument abrufen-Tools.................................31
Symbolleistentasten und Menüauswahlen des DRT...............................32
Verwenden des Dokument abrufen-Tools...............................................34
Dokument senden-Tool* (DST)..............................................................38
Symbolleistentasten des DST .................................................................38
Auswahlmöglichkeiten für Symbolleisten-Tasten und -Menüs ................39
Verwenden des DST................................................................................43
Dokument senden-Tool - Optionen..........................................................46
Standardoptionen für den Druck von Dokumenten..................................47
Optionen für Material/Farbe – für die Standardoptionen für den
Dokumentendruck....................................................................................48
Optionen des Registers „Setup“ – für die Standardoptionen für den Druck von
Dokumenten............................................................................................50
Optionen des Registers „Transformieren” – für die Standardoptionen für den
Druck von Dokumenten................................................................ ............. 51
Optionen des Registers „Komposition“ – für die Standardoptionen für den Druck
von Dokumenten ....................................................................................... 52
Wiedergabe für Auftrags -, Standard -, und Einzeldokumentoptionen (ab AccXES
Version 8.0) ............................................................................................. 54
Optionen des Registers „Etikett“ – für die Standardoptionen für den Druck von
Dokumenten............................................................................................56
Optionen des Registers „Stempel” – für die Standardoptionen für den Druck von
Dokumenten............................................................................................58
Optionen des Regi sters „Endbearbeitung– für die Standardoptionen für den
Druck von Dokumenten................................................................ ............. 60
AccXES Client Tools Benutzer-Handbuch 3
Page 4
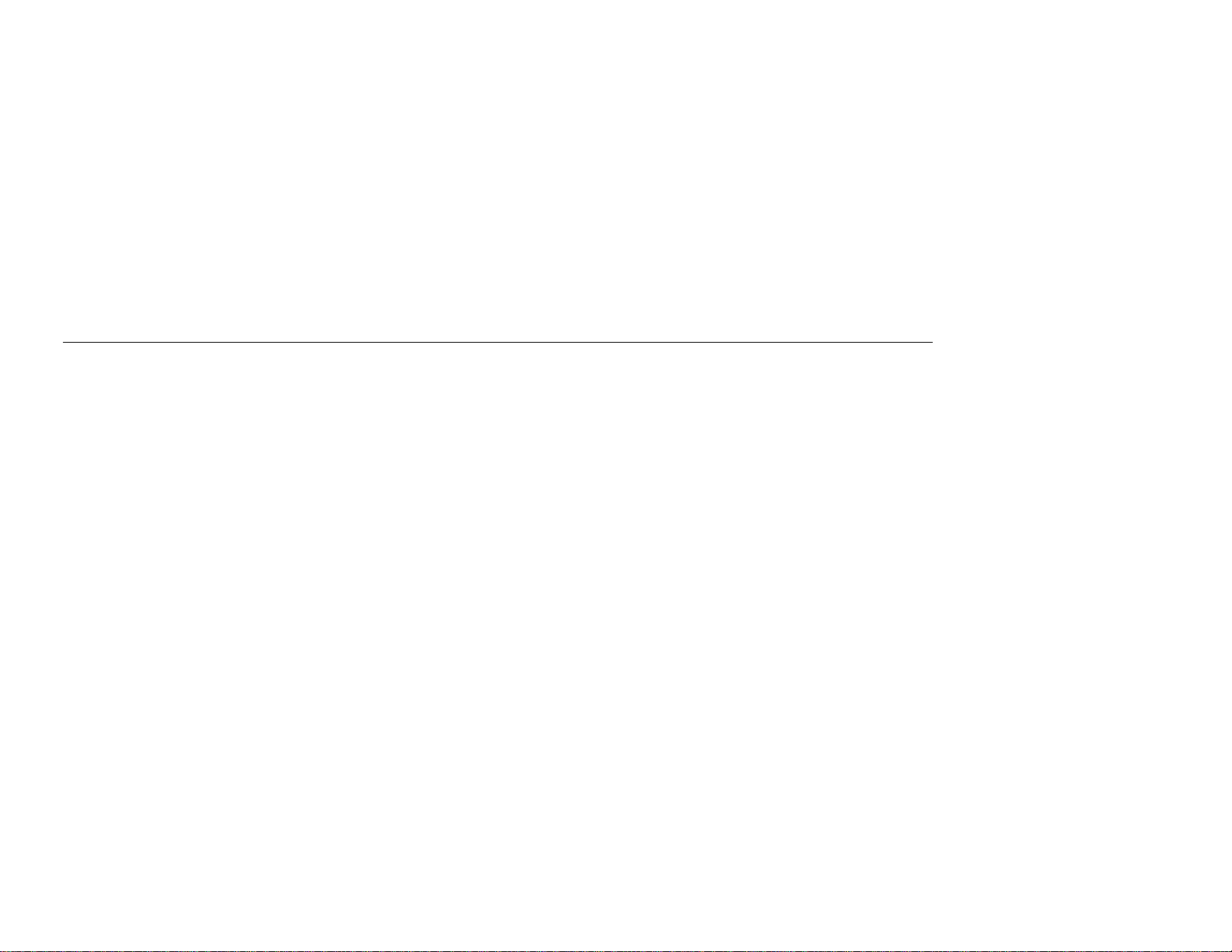
AccXES Client Tools Benutzer-Handbuch 4
Optionen für den Druck einzelner Dokumente*.......................................62
Auftragsoptionen*.....................................................................................63
Optionen in „Setup“ – für Druckaufträge....................................................... 63
Optionen in „Endbearbeitung– für Druckaufträge........................................... 64
Optionen in „Komposition“ – für Druckaufträge............................................. 66
Optionen in „Etikett“ – für Druckaufträge...................................................... 68
Optionen in „Stempel“ – für Druckaufträge................................................... 68
Optionen in „Wiedergabe“ – für Druckaufträge .............................................. 69
Optionen in „Farbe“ – für Druckaufträge ....................................................... 70
Druckerwarteschlangen-Tool* ................................................................72
Tasten der Druckerwarteschlangen-Symbolleiste...................................72
Verwenden des Druckerwarteschlangen-Tools.......................................73
Kostenverwaltungs-Tool*........................................................................74
Symbolleistentasten des Kostenverwaltungs-Tools................................74
Anhang 1: .Fin-Datei zum Anschluss an einen Falter erstellen..........79
Anhang 2: Papierformate und Rollengrößen.........................................81
Anhan g 3: Sortieren und Umgekehrte Druckreihenfolge ...................82
Anhang 4: PostScript-Dateien drucken..................................................83
Anhang 5: Navigationspfade und Standard-Einstellungen.................88
Index.........................................................................................................102
Page 5
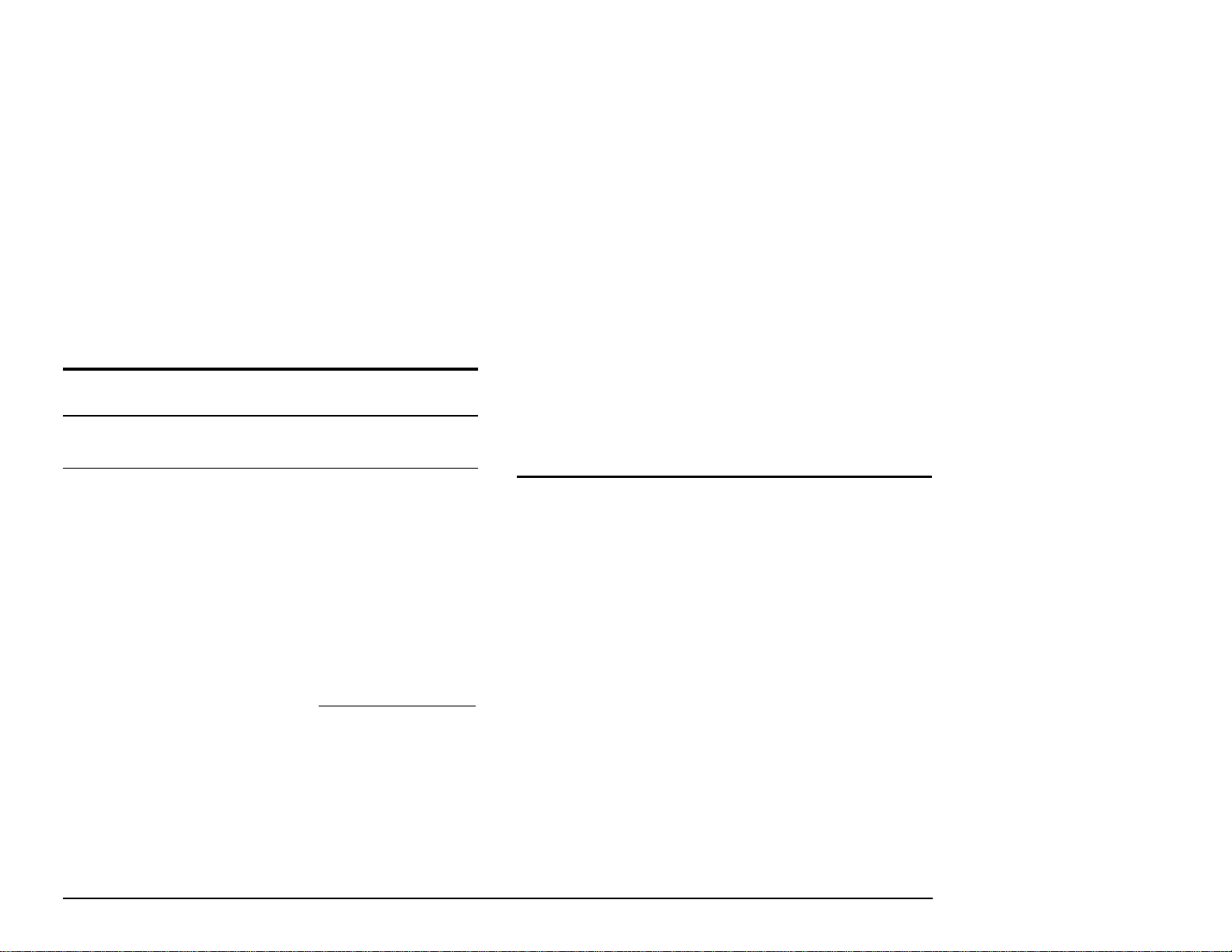
Einführung
Zielstellungen
Dieses Handbuch soll den Benutzer von AccXES Client Tools (ACT) in die Lage
versetzen, die folgenden Aufgaben auszuführen:
§ Herstellen der Verbindung mit einem von AccXES unterstützten Scanner und
WIDE FORMAT PRINT SYSTEM 8825/8830/8850/8855-Drucker über das
Geräte-Manager-Tool.
§ Abrufen und Speichern gescannter Dokumente mit dem „Dokument abrufen”Tool.
§ Erstellen, Drucken und Speichern von Dokumentensätzen mit dem Dokument
senden- Tool.
§ Betrachten und Abbrechen von gesendeten Druckaufträgen mit dem
Druckerwarteschlangen-Tool.
§ Zuweisen eines Benutzer- und Konten- Codes an Druckaufträge und gescannte
Dokumente, so dass der Materialverbrauch im Controller aufgezeichnet werden
kann. Diese aufgezeichneten Daten werden bei AccXES-Firmware-Versionen ab
7.0 vom AccXES Kostenverwaltungs -Tool (AMT) oder von einem anderen
externen Druck-Server abgerufen und verarbeitet.
§
Auswahl der Option Farbe wenn Abbildungen in Farbe gedruckt werden sollen.
Inhalt des Benutzerhandbuchs
Dieses Benutzerhandbuch enthält die grundlegenden Systemanforderungen sowie
Anweisungen zum Installieren und Deinstallieren der Software.
Eine Kurzübersicht erleichtert den Einstieg in die Verwendung der wichtigsten
Funktionen von AccXES Client Tools und enthält Übungen zum Navigie ren zwischen
den verschiedenen Toolregister-Dialogen. Anschließend wird jedes einzelne Tool
(Hilfsprogramm) in diesem Handbuch ausführlich erklärt und am Ende des jeweiligen
Abschnitts unter „Verwenden des …. -Tools” kurz zusammengefasst.
Ebenfalls enthalten sind zusammenfassende Tabellen mit den Auswahloptionen der
DST- und DRT -Symbolleisten und -Menüs. Als weitere Referenz sind HilfeBildschirme verfügbar. Ebenso steht der Anhang mit einer Liste der Standardeinstellungen und Navigationspfade zur Verfügung, die zum Zugriff auf die Funktionen
von AccXES Client Tools notwendig sind.
AccXES Client Tools Benutzer-Handbuch 5
Page 6
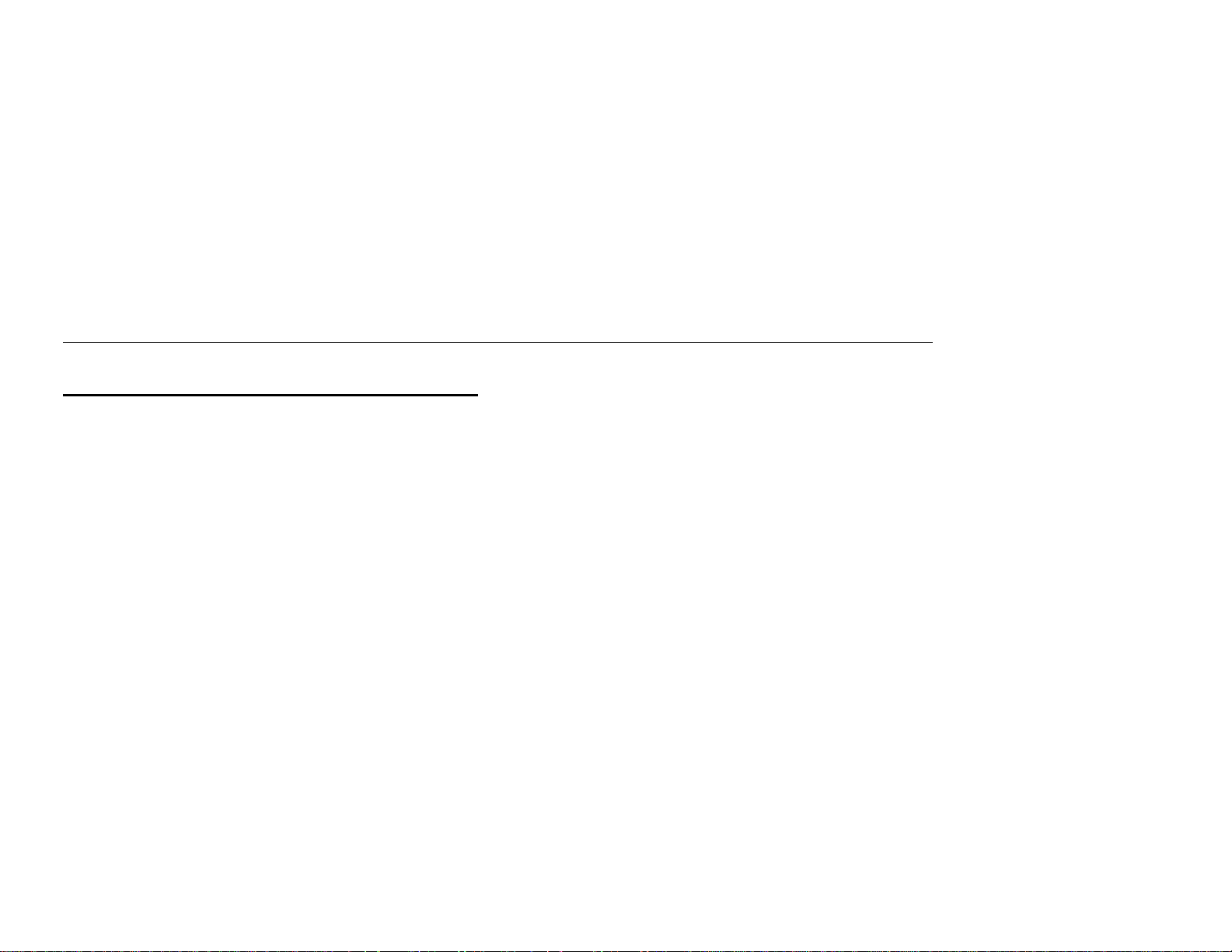
AccXES Client Tools Benutzer-Handbuch 6
Grundvoraussetzungen
Ein AccXES Controller mit Controller-Firmware ab V 4.0, ein AccXES-unterstützter
Drucker und ein AccXES -unterstützter Scanner (für Scannen ins Netz-Funktionen).
Für die Farbfunktion Scannen-ins-Netz ist ein Synergix Scan System und ein
Funktionsschlüssel zur Aktivierung der Funktion Farbe für die Funktion Scannenins-Netz erforderlich. Es wird außerdem empfohlen, einen Controller mit einer
Festplatte von mind. 9GB zu verwenden, da beim Farb-Scannen von großflächigen
Originalen schnell die Speicherkapazität einer Festplatte erreicht werden kann. In
diesem Fall wird ein Scan-Fehler gemeldet, der nur durch das Entfernen der bereits
im Scan-Verzeichnis vorhandenen Dateien korrigiert werden kann.
§ AccXES Client Tools Software.
§
Eine Workstation mit Windows 2000/XP oder NT 4.0 (mindestens Service Pack
3 und 16 Bit Farbe) oder RedHat Linux 8.0, mit einem Intel Pentium 90 Mhz
oder mehr (empfohlen werden 233 Mhz), oder eine Apple G3/G4/G5, auf der
Mac OS X 10.2.x, oder eine Sun Sparc-Workstation, auf der Solaris v2.6, 2.7
oder 2.8 läuft.
HINWEIS: Die AccXES Client Tools Software funktioniert nicht in einem Novell
Netzwerk.
§ Weitere Systemanforderungen:
- 64 MB Speicher
- 30 MB freier Speicherplatz auf der Festplatte
- CD- ROM-Laufwerk (nicht erforderlich bei Installation über die
Xerox Website)
- Maus oder ähnliche Vorrichtung zum Navigieren
- Bildschirmauflösung: 800x600 oder höher
§
Die entsprechenden Protokolle und Anschlüsse müssen sowohl auf dem
Drucker als auch auf der Workstation aktiviert sein. Die Verbindung muss über
das Netzwerk oder direkt zwischen Drucker und verwendeter Workstation
erfolgen.
HINWEIS: Die AccXES Drucker unterstützen die folgenden Dateitypen:
CalComp, Cals1, Cals2, NIRS, HPGL, HPGL/2, CGM, TIFF, JPEG, PDF
(optional) und PostScript (optional). Diese Dateitypen sind auch im Abschnitt
Register „Einstellungen“ > „Dateiformat” für individuelle und StandardDokumentoptionen aufgelistet.
Page 7
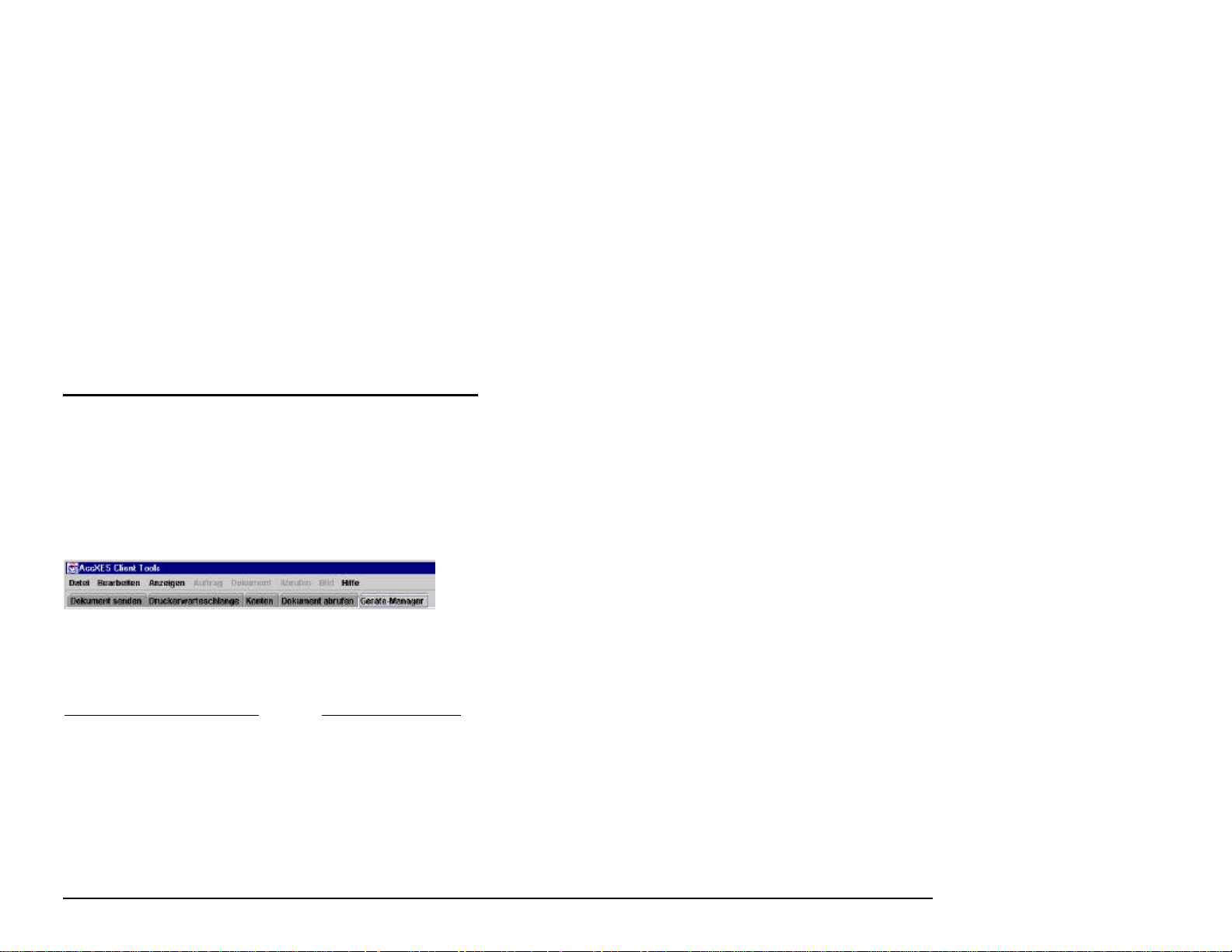
Übersicht
AccXES Client Tools (ACT) läuft auf PC- oder Solaris -Workstationen. Die Tools
werden zum Scannen und Drucken von Dokumentensätzen auf einem von AccXES
unterstützten Scanner und Drucker verwendet. Zu den Tools gehören die Optionen
zum Senden von Dokumenten, die Druckerwarteschlange, Funktionen zum Abrufen
von Dokumenten sowie der Geräte-Manager. Das Register Konten ist nur dann
zugänglich, wenn der Drucker, mit dem AccXES Client Tools kommuniziert, eine
AccXES Firmware-Version vor 7.0 verwendet. Siehe die HINWEISE unten.
Alle Tools werden gleichzeitig mittels der Install Anywhere Software installiert. Nach
der Installation können die einzelnen Tools über die nachstehend gezeigten Register
aufgerufen werden.
Auf jedem Register kann der Benutzer Symbolleistentasten, Menüs und
Dialogfensteroptionen wählen, um festzulegen, wie Dokumente zum Drucker
gesendet und wieder abgerufen werden. Die Druckerwarteschlange kann über das
Register „Druckerwarteschlange” eingesehen werden.
HINWEISE:
Bei AccXES Firmware ab Version 7.0 verfolgt das AccXES Kostenverwaltungs -
Tool (AMT) das Scan-Volumen und den Verbrauch von Druckmaterialien für mehrere
Drucker. Das Kostenverwaltungs -Tool (AMT) wir nur auf einem PC geladen.
Für die verbleibenden Teile dieses Handbuchs wird das AccXES
Kostenverwaltungs-Tool als Beispiel für alle externen KostenzählungsServer verwendet.
Für AccXES Firmware-Versionen vor 7.0 kann der Materialverbrauch im Register
Konten eingesehen werden.
Wenn nur einzelne Tools verwendet werden sollen, können im Menü „Ansicht“ die
entsprechenden Register gewählt werden. Damit wird gleichzeitig festgelegt, welche
Optionen im Register „Geräte-Manager“ verfügbar sind. Die gewählte Ansicht und
viele andere vom Benutzer gewählte Einstellungen bleiben zwischen den einzelnen
Sitzungen unverändert erhalten. Beispiele dafür sind die Geräte-Einstellungen im
Register „Geräte-Manager” sowie die Einstellungen in den Registern „Dokument
abrufen” und „Konten”.
HINWEIS: Viele der AccXES Client Tool (ACT) Optionen können auch im Web PMT gewählt werden. Beispiele dafür sind Seitenkomposition,
Grafikverschachtelung sowie Stempel oder Etiketten. Die ACT -Optionen setzen die
Web-PMT Optionen außer Kraft, falls sie sich voneinander unterscheiden.
Das Register „Geräte -Manager” listet alle für die Kommunikation zwischen dem
lokalen Computer und dem AccXES konformen Scanner und Drucker verfügbaren
Geräte. Das Dokument senden -Tool (DST) kann mit einem Netzwerk, seriellen und
parallelen Anschlüssen sowie zum Umleiten in Dat ei verwendet werden. Das
Dokument abrufen -Tool (DRT), die Druckerwarteschlange und Konten verwenden
das Netzwerk. Der Benutzer kann Geräte dieser Liste hinzufügen, sie ändern oder
aus der Liste entfernen. Im Geräte-Manager gibt der Benutzer an, welche der
gelisteten Geräte als Standard-Drucker bzw. -Scanner zu verwenden sind.
Das Register „Dokument abrufen” bietet Optionen zur Vorschau und zum
Abrufen gescannter Bilder (TIF -, CALS-, JPEG- oder PDF-Dateien) vom AccXES
Controller sowie zu deren Einfügen in einen Dokumentensatz und Speichern im
Dateisystem des Benutzers. Wenn nur das Dokument abrufen-Tool verwendet
werden soll, im Menü „Ansicht” die Option „Dokument abrufen” wählen.
HINWEIS: Zur Vorschau eines eingescannten Dokuments wird die JPG-Datei im
Speicher des Scanner verwendet. Beim Speichern dieser Datei auf einer
Festplatte/Datenträger wird diese dann in eine PJPG-Datei verwandelt.
Im Register „Dokument senden“ werden Dokumentensätze erstellt, indem im
Fenster „Dokument senden“ Dokumentdateien hinzugefügt werden. Der Benutzer
kann die Standard-Dokumentoptionen, die Auftragsoptionen für den gesamten Satz
oder die Druckoptionen für ein einzelnes Dokument bearbeiten. Der
Dokumentensatz wird vom Fenster „Dokument senden” zum Drucker gesendet.
Dokumentensätze können als Einzeldateien gespeichert werden. Wenn nur das
Dokument senden -Tool verwendet werden soll, im Menü Ansicht die Option
„Dokument senden“ wählen.
AccXES Client Tools Benutzer-Handbuch 7
Page 8
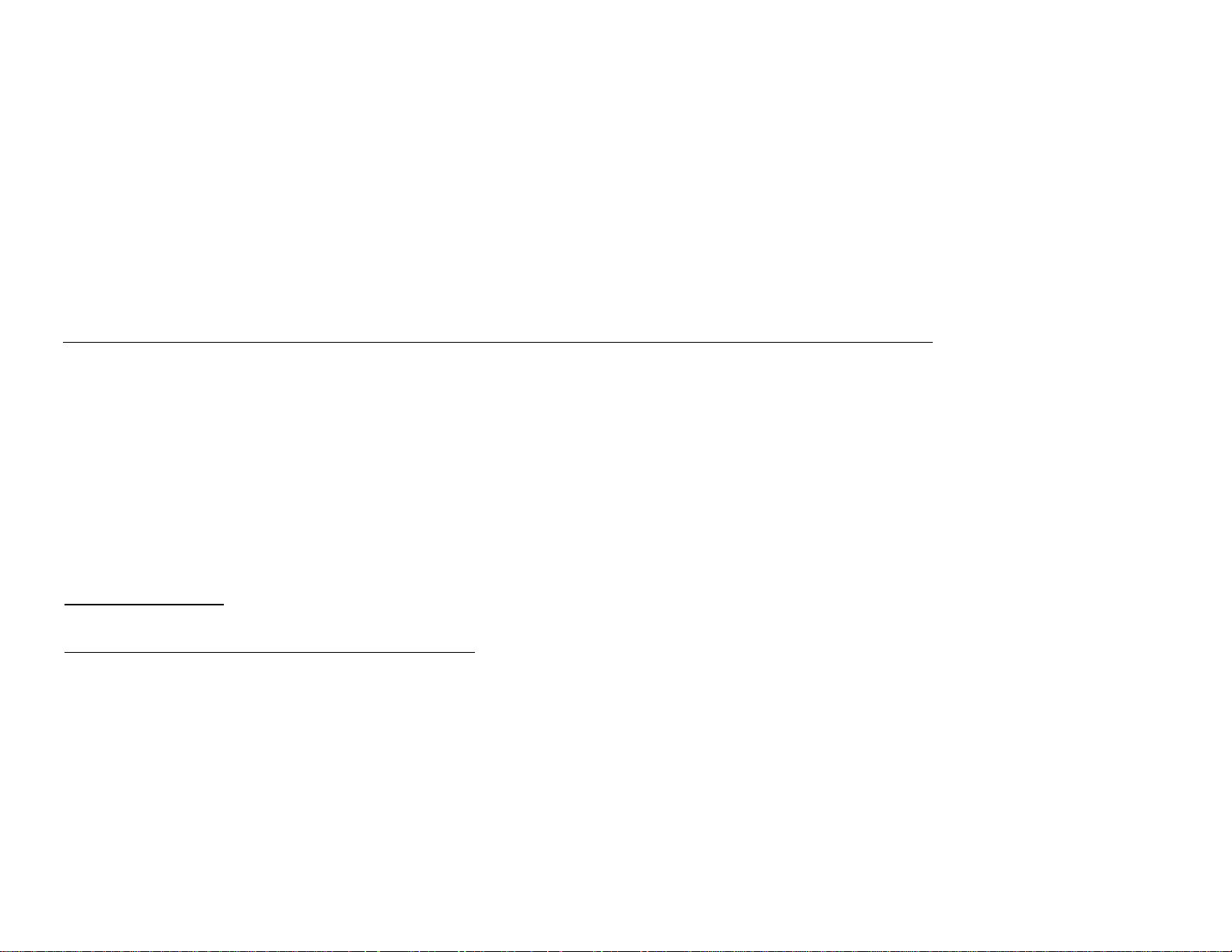
AccXES Client Tools Benutzer-Handbuch 8
HINWEIS: Die AccXES Drucker unterstützen die folgenden Dateitypen:
CalComp, Cals1, Cals2, NIRS, HPGL, HPGL/2, CGM, TIFF, JPEG, PDF
(optional) und PostScript (optional). Diese Dateitypen sind auch im Abschnitt
Register „Einstellungen“ > „Dateiformat” für individuelle und StandardDokumentoptionen aufgelistet.
Über das Register Druckerwarteschlange können der Status des abgesendeten
Auftrags eingesehen, die Auftragspriorität geändert und ein Auftrag storniert werden.
Aufträge mit Übereinstimmungsfehlern werden in der Druckerwarteschlange rot
angezeigt und über die in AccXES Client Tools gewähl ten Auftragsoptionen
berichtigt. Wenn nur das Druckerwarteschlangen-Tool verwendet werden soll, im
Menü „Ansicht” die Option „Druckerwarteschlange” wählen.
Das Register Konten ist nur dann zugänglich, wenn der Drucker, mit dem AccXES
Client Tools kommuniziert, eine AccXES Firmware- Version vor 7.0 verwendet.
Access Firmware ab Version 7.0 kann dieses Register nicht ansteuern. Das
AccXES Kostenverwaltungs -Tool verfolgt den Materialverbrauch für mehrere Drucker
nach Benutzer- und Konten-Codes, die der Benutzer am Scanner und am
Dokument senden-Tool eingeben muss.
Wenn ein Drucker angesteuert wird, dessen AccXES Firmware-Version älter als 7.0
ist, wird das Register Konten dazu verwendet, die AccXES Controller-Festplatte auf
Materialverbrauchsdaten für alle ges cannten und gedruckten Aufträge abzufragen.
Die Ergebnisse können im Fenster „Konten“ angezeigt und im Dateisystem
gespeichert werden. Zur Zuweisung des Materialverbrauchs an spezifische Konten
sind die Kontennummern zu verwenden, die am WebPMT, am Druckersteuerpult
oder am Scanner erstellt wurden.
Page 9
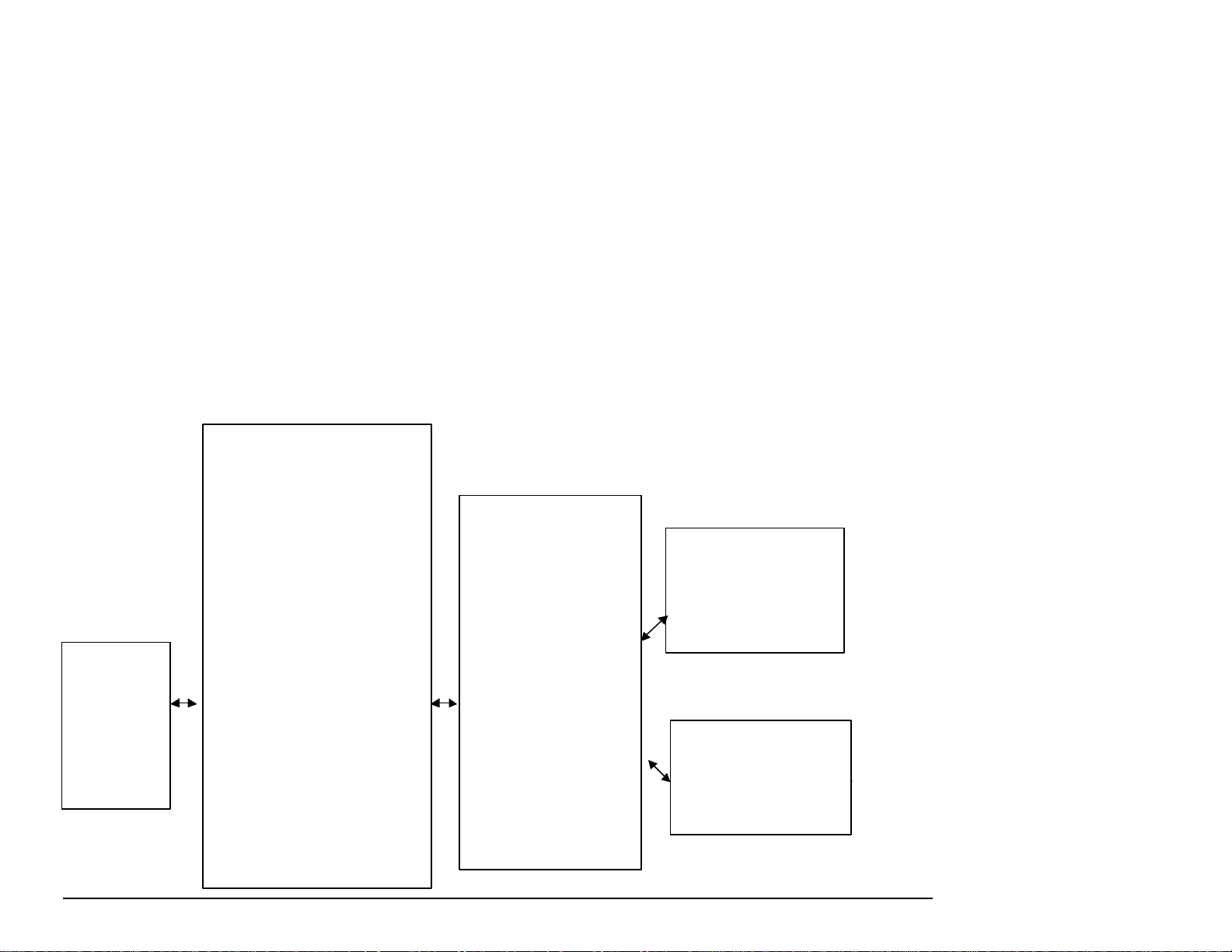
AccXES Client Tools
Bricht einen Auftrag während seiner Übermittlung
(Wird nur für Versionen vor 7.0 zum Abrufen und
Speichern von Materialverbrauchsdaten verwendet.)
Version 7.0 überwacht das
Steuert den AccXES Scanner und Drucker.
Archiviert gescannte Bilder für einen
Speichert Daten zum Materialverbrauch
Sendet archivierte Bilder zum DRT
sätze vom DST
Scannt Bilder, die über das Netzwerk
Druckt vom DST gesendete Bilder und
daten zum
AccXES Client Tools – Überblick über die Funktionen
Das folgende Diagramm veranschaulicht das Zusammenwirken von AccXES Client Tools mit dem Dateisystem, dem AccXES Controller und einem konformen Scanner bzw.
Drucker.
DATEISYSTEM
Archiviert
gespeicherte
abgerufene Bilder,
Dokumentensätze,
Dokumentoptionen
und Daten über
den Materialverbrauch.
(Geladen auf einem Computer oder
Solaris)
GERÄTE-MANAGER
Ÿ Verbindet den Computer über den
Controller mit dem Scanner und Drucker.
DRT
Ÿ Ruft gescannte Bilder vom Controller ab.
Ÿ Speichert abgerufene Bilder im
Dateisystem.
Ÿ Sendet abgerufene Bilder zum DST zur
Aufnahme in einen Dokumentensatz.
DST
Ÿ Erstellt einen Dokumentensatz aus im
System vorhandenen Einzeldateien oder
vom DRT gesendeten Bildern.
Ÿ Sendet Dokumentensätze zum Drucker.
Ÿ Speichert den Dokumentensatz in einer
einzelnen Datei.
Ÿ Speichert Dokumentoptionen in Datei.
Ÿ
Auswahl von Farbdruckoptionen.
DRUCKERWARTESCHLANGEN-TOOL
Zeigt den Status von Aufträgen in der
Ÿ
Druckerwarteschlange an.
Ÿ
ab oder ändert di e Druckpriorität.
KONTEN -TOOL
Ÿ
Ab AccXES FirmwareAccXES Kostenverwaltungs-Tool den
Materialverbrauch für mehrere Drucker.
AccXES Controller
Ÿ
Ÿ
festgelegten Zeitraum.
Ÿ
von Scanner und Drucker.
Ÿ
Sendet Kontendaten zum
Kostenverwaltungs-Tool.
Ÿ
Ÿ Empfängt Dokumenten-
und sendet sie zum Drucker.
Ÿ
Sendet Informationen über den
Warteschlangenstatus zum
Druckerwarteschlan -gen-
Tool.
AccXES konformer Scanner
Ÿ
abgerufen werden sollen.
Ÿ Scannt Bilder zum Drucker.
Ÿ Sendet gescannte Materialver-
brauchsdaten zum Controller.
AccXES konformer Drucker
Ÿ
Druckt gescannte Bilder.
Ÿ
Dokumente.
Ÿ
Sendet MaterialverbrauchsController.
AccXES Client Tools Benutzer-Handbuch 9
Page 10
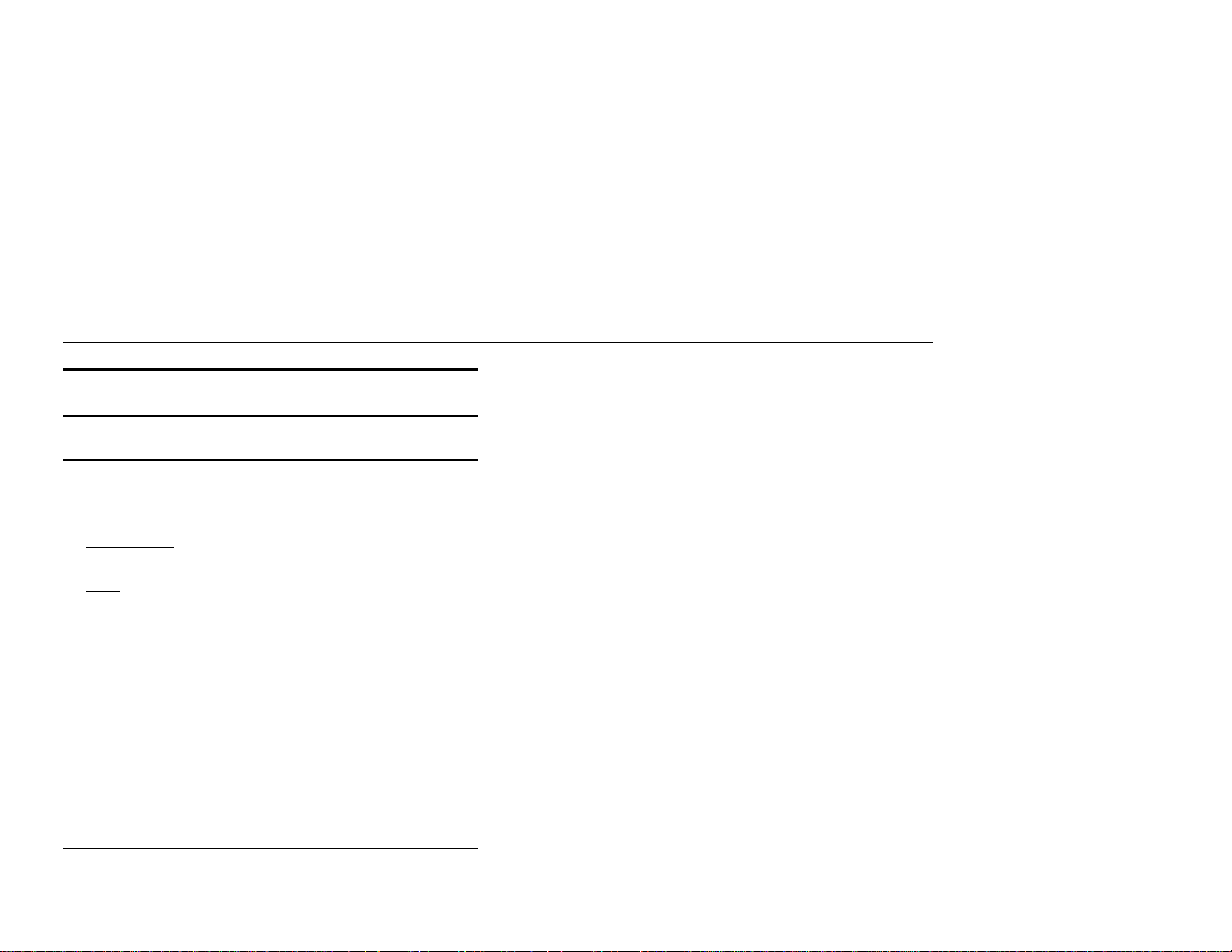
AccXES Client Tools Benutzer-Handbuch 10
Vor dem Arbeitsbeginn
Überprüfen des Protokolls
Vor dem Installieren der AccXES Client Tools (ACT) Software sicherstellen, dass
SOWOHL die Workstation ALS AUCH der Drucker das TCP/IP-Protokoll
verwenden. (Siehe den nachfolgenden HINWEIS.) Die gegenwärtig auf der
Workstation aktivierten Protokolle überprüfen.
Windows 2000/XP: Mit der rechten Maustaste auf Netzwerkumgebung
klicken. Eigenschaften wählen. Mit der rechten Maustaste auf LAN-
Verbindung klicken. Eigenschaften wählen.
NT 4.0: Mit der rechten Maustaste auf Netzwerkumgebung klicken.
Eigenschaften wählen, dann mit der linken Maustaste auf das Register
Protokolle klicken.
Wenn bestehende Protokolle geändert oder ein neues Protokoll eingerichtet werden
sollen, sind die schrittweisen Anweisungen im Handbuch Network Administrator's
Guide, das über die Xerox Website, Adresse: http://www. xerox.com, erhältlich ist,
auszuführen. (Zum Lesen dieses Dokuments muss die Software für Adobe Acrobat
3.0 oder höher auf der Workstation installiert sein.)
HINWEIS: Externe Druckserver (wie der Externe Druckserver von Xerox) ohne
bidirektionale Kommunikationsfähigkeiten werden nur zum Senden von
Druckaufträgen verwendet. Die anderen AccXES Client Tools -Funktionen, z. B.
Auftragskostenzählung, Druckerwarteschlange und Dokumente empfangen,
arbeiten in dieser Umgebung nicht. Diese Druckserver werden lediglich zur
Unterstützung von Netzwerkumgebungen empfohlen, die nicht auf TCP/IP
basieren.
Page 11
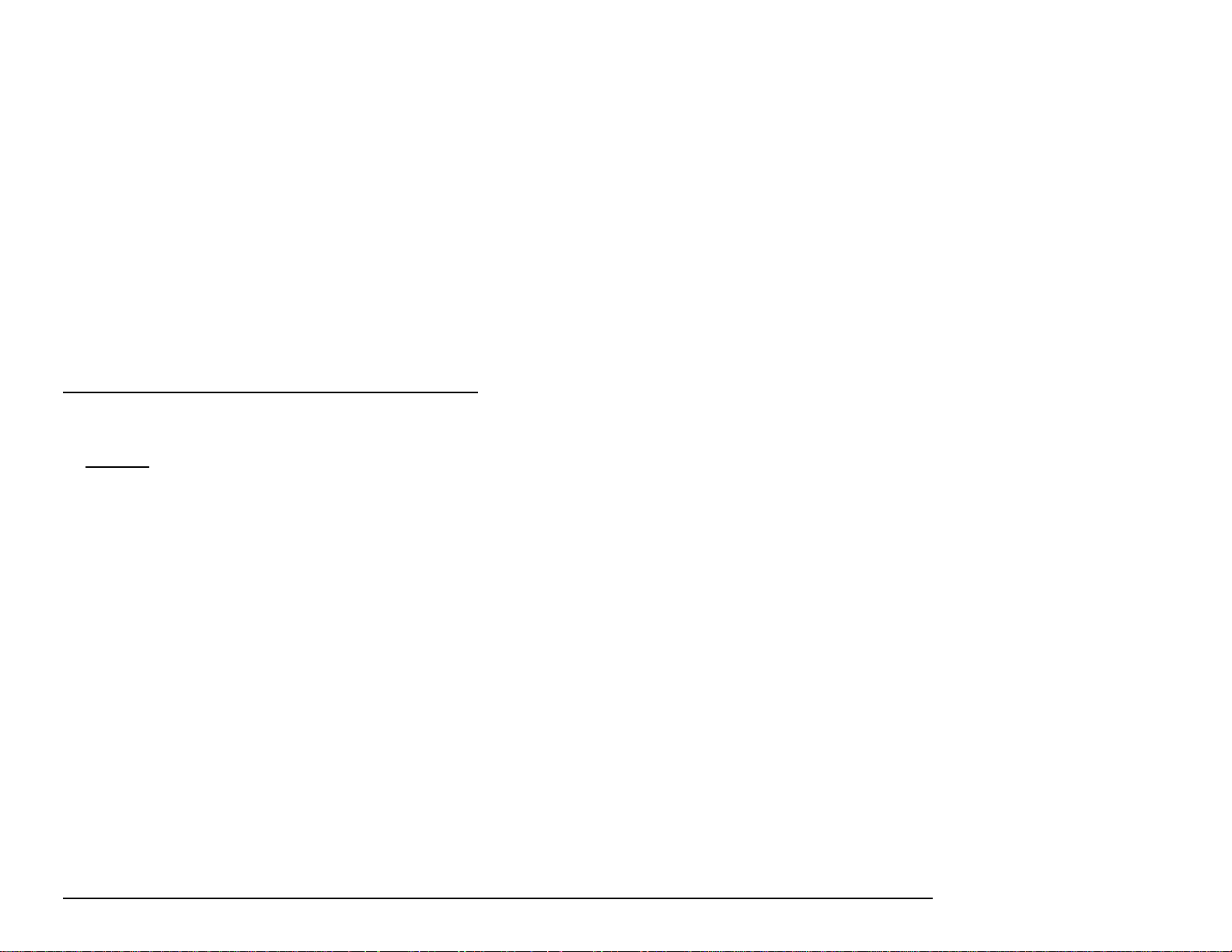
Konfigurieren der Netzwerkverbindungen
Am Drucker-Steuerpult oder im Web -PMT überprüfen, ob die Einstellungen für
Teilnetzmaske, IP -Adresse und Gateway korrekt sind. Dies ist erforderlich für die
Kommunikation der Workstation mit dem AccXES-konformen Scanner und Drucker.
Im Web-PMT Drucker-Standardeinstellungen > Netzwerk > TCP/IP wählen.
Auf dem Drucker-Steuerpult EA-Ports einrichten > Ethernet TCP/IP >
TCP/IP-Adresse, Gateway und Maske wählen.
AccXES Client Tools Benutzer-Handbuch 11
Page 12
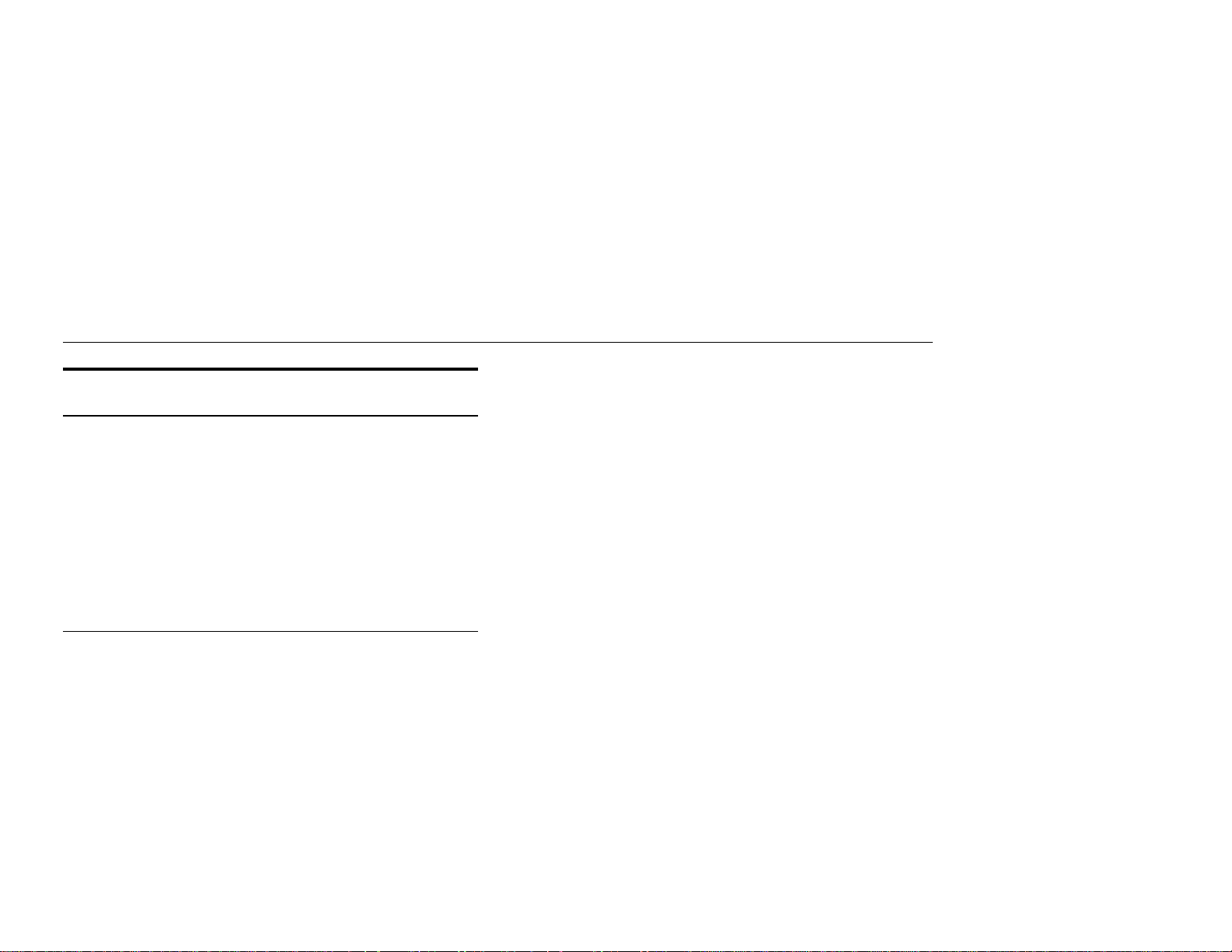
AccXES Client Tools Benutzer-Handbuch 12
§
Im Bildschirm „Installationsordner wählen“ auf Auswählen klicken, um
AccXES Client Tools installieren
HINWEISE:
Wenn die Tools in einem Netzwerk installiert werden sollen, muss das spezifische
Laufwerk (z. B. G:\) in dem die Software installiert werden soll, korrekt zugeordnet
werden. Ansonsten wird ACT im Laufwerk C installiert, wobei ein AccXES-Ordner
im Verzeichnis Programme erstellt wird.
Wenn die AccXES Client Tools Software von mehr als einem Computer verwendet
werden soll, muss die Zuordnung zum Laufwerk mit dieser Software für alle
Computer vorgenommen werden.
Sowohl das ACT- als auch das AMT- Tool können mit derselben Software installiert
weren. Beide Tools können auch gleichzeitig deinstalliert werden.
Installation für Windows
festzulegen, wo die Software installiert werden soll. Der Standardort ist
C:\Programmdateien\ AccXES. Auf Weiter klicken.
§ Im Bildschirm „Verknüpfungsposition auswählen“ Auf dem Desktop wählen,
wenn die Verknüpfung für AccXES Client Tools auf dem Desktop angezeigt
werden soll. (Andernfalls muss vor jeder Verwendung der Software Start >
Programmdateien> AccXES gewählt werden.) Auf Weiter klicken.
§ Auf dem Bildschirm „Produktfunktionen auswählen “, auf Weiter klicken
§ Im Bildschirm „Installation abgeschlossen” auf Fertig klicken.
Wenn während der Installation eine Verknüpfung erstellt wurde, wird diese jetzt auf
dem Bildschirm angezeigt. Der Zugriff auf die Client Tools erfolgt nun durch
Doppelklicken auf diese Verknüpfung.
HINWEIS: Wenn keine Verknüpfung erstellt wurde, kann dies nachgeholt werden.
Klicken Sie mit der rechten Maustaste auf den Desktop.
Neu > Verknüpfung wählen. Die Taste Durchsuchen verwenden, und
C:\Programmdateien\AccXES\AccXESTools.exe wählen. Öffnen wählen. Weiter
und anschließend Fertig stellen wählen.
Von der CD-ROM
§
Windows auf dem Computer starten.
§ Die AccXES Client Tools CD-ROM in das CD-ROM-Laufwerk einlegen.
Setup.exe wählen, damit die Installation beginnt. Die Anwendung Install
Anywhere wird gestartet.
§ Im Bildschirm „AccXES Client Tools“ die gewünschte Sprache wählen.
Auf OK klicken.
§ Wenn nur die AccXES Client Tools installiert werden sollen, auf dem Bildschirm
„Kennwort eingeben“ auf WEITER klicken. Ein Kennwort ist nur erforderlich,
wenn das Kostenverwaltungs-Tool installiert werden soll. Weitere Informationen
hierzu finden Sie im AccXES Account Management Tool- Systemhandbuch.
§
Die Bildschirme mit der Einführung, der Lizenzvereinbarung und den
Informationen lesen, dann auf Weiter klicken, um zum nächsten Bildschirm zu
gelangen.
Page 13
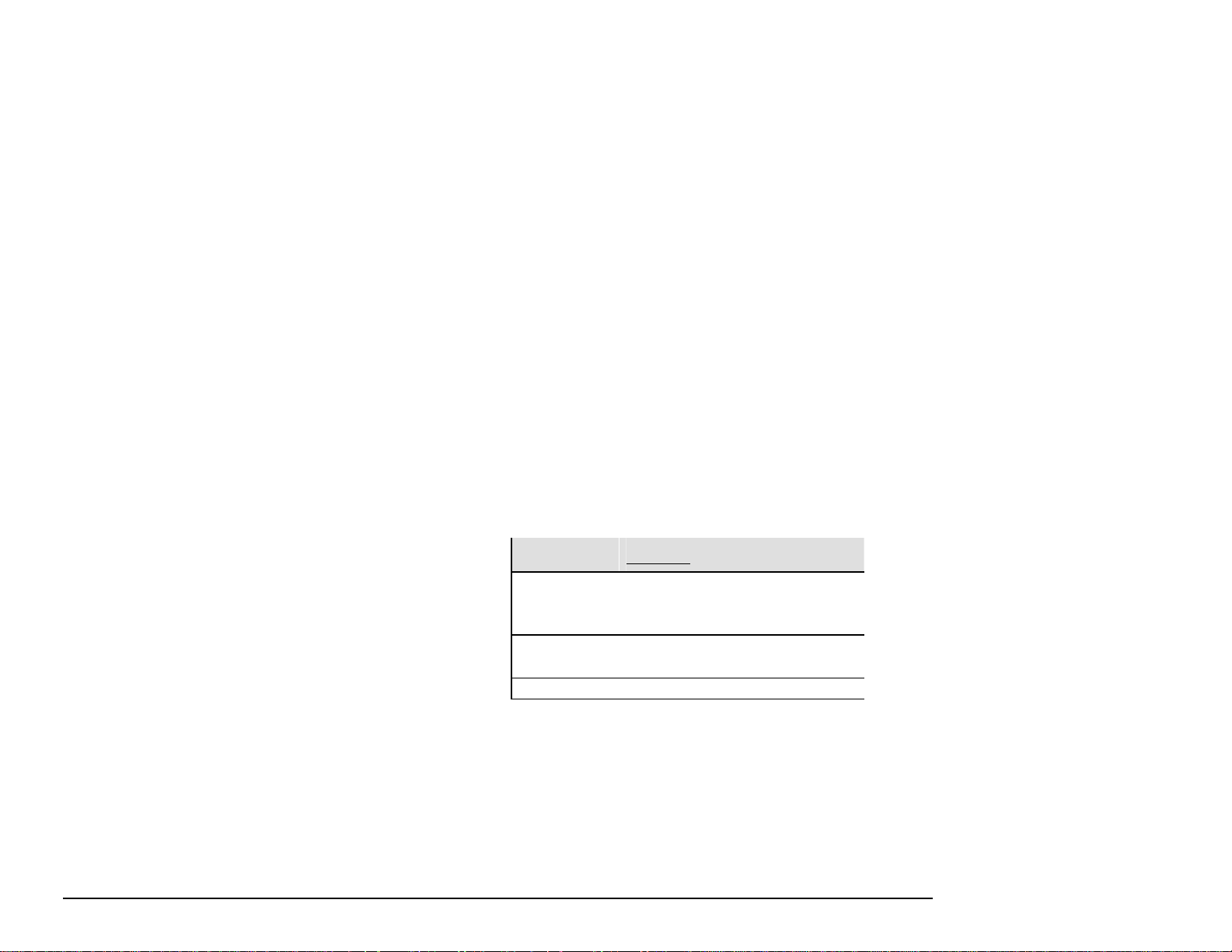
Installation über das Internet
Entfernen Sie zunächst alle vorhandenen Versionen des AccXES Client Tools von
Ihrem PC.
Laden Sie die AccXES Client Tools wie folgt von der Xerox-Webseite herunter:
Die Seite http://www.xerox.com aufrufen.
Die Option "Support & Driver" wählen.
Den Teilbereich Wide Format aufrufen.
Die Verknüpfung für "AccXES 88xx/ X2 -Tech/ 510/ 721P" wählen.
Unter Treiberart die Option "Drivers & Downloads" wählen.
Wählen Sie danach Ihr Betriebssystem und Ihre Sprache aus und klicken Sie auf
"Los!".
Wählen Sie unter Utilities & Applications die Verknüpfung "AccXES Client Tools
(ACT) & AccXES Account Management Tool (AMT)".
Berühren Sie nun die Start -Taste.
Klicken Sie auf Öffnen oder Starten, um das Laden der Zip-Datei zu starten. Der
Ladevorgang kann bis zu einer Stunde dauern.
Doppelklicken Sie danach die aufgespielte Zip-Datei. Unter Windows die Datei
install.exe auswählen. Unter Solaris die Installationsdatei install.bin und unter
RedHat setup.bin wählen. Auf OK klicken.
Wählen Sie im Bildschirm der AccXES Client Tools Ihre Sprache aus und klicken
Sie auf OK. Folgen Sie danach den Aufforderungen auf dem Bildschirm.
Weitere Informationen zur Installation enthält der nachfolgende Abschnitt zur
Installation mittels CD -ROM.
§ Wenn während der Installation kein Desktop-Symbol erstellt wurde , kann
jetzt ein Verknüpfungssymbol auf dem Desktop erstellt werden. Dazu mit der
rechten Maustaste auf den Desktop klicken. Neu > Verknüpfung wählen.
Durchsuchen verwenden, und Programmdateien > AccXES >
AccXESTools.exe wählen. Weiter und anschließend Fertig stellen wählen.
Neuinstallation
Für eine Neuinstallation der AccXES Client Tools müssen die existierende ACT Anwendung zuerst deinstalliert und das Verzeichnis ACT Preferences
(Einstellungen) vo n Hand gelöscht werden. Das ACT Einstellungen-Verzeichnis
wurde bei der Verwendung der bisherigen Version erstellt, es wird nicht von dem
Deinstallations-Programm entfernt.
In der folgenden Tabelle sind Beispiele zum Sichern des Verzeichnisses mit ACT Einstellungen für die verschiedenen Plattformen verzeichnet.
HINWEIS: Ein Löschen des Verzeichnisses hat den Verlust aller vom Benutzer
erstellten ACT- Einstellungen zur Folge.
Plattform Speicherort des Verzeichnisses XES -
Windows NT C:\WINNT\Profiles\<Benutzername>\XES\Act
Windows 2000
Windows XP
Solaris <home directory>/.XES/Act
RedHat Linux 8.0 <home directory>/.XES/Act
Mac OS X 10.2.x <home directory>/.XES/Act
HINWEIS: Windows 95/98 werden nicht mehr unterstützt.
Preferences
C:\Dokumente und
Einstellungen\<Benutzername>\XES\Act
AccXES Client Tools Benutzer-Handbuch 13
Page 14
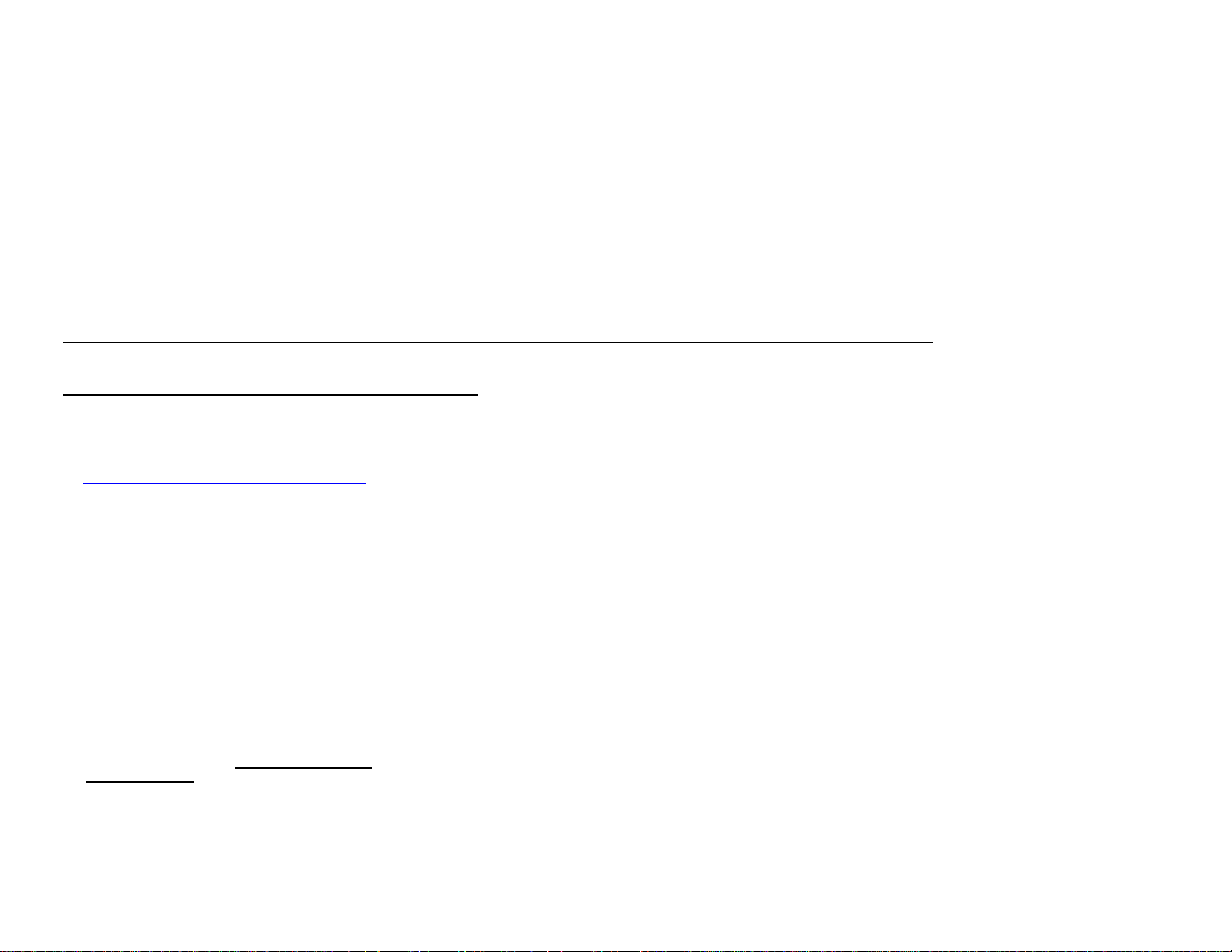
AccXES Client Tools Benutzer-Handbuch 14
§
Installation für UNIX
Das folgende Installationsverfahren ist für eine Umgebung auf Basis von Solaris 2.6,
2.7 oder 2.8 UNIX bestimmt.
AccXES Client Tools, Version 10.0: Wenn Solaris verwendet wird, müssen die
Korrekturprogramme für JVM 1.3 vom Internet heruntergeladen werden. Die Adresse
ist: http://java.sun.com/products/archive/j2se/1.4.0/index.html. Es ist besonders
wichtig, Korrekturprogramm 105633 zu installieren, damit die Schriftarten korrekt
dargestellt werden.
Von der CD-ROM
§ Die UNIX Arbeitsstation starten und im Desktop anmelden.
§
Die AccXES Client Tools CD-ROM in das CD-ROM-Laufwerk einlegen.
§ In ein Befehlsfenster Folgendes eintippen:
cd <cd- rom mount point>./setup.bin
HINWEIS: In allen Fällen ist <cd-rom mount point> das Verzeichnis mit der CDROM.
§ Die Andung Install Anywhere wird gestartet.
§ Im Bildschirm „AccXES Client Tools“ die gewünschte Sprache wählen.
Auf OK klicken.
§ Wenn nur die AccXES Client Tools installiert werden sollen, wird auf dem
Bildschirm „Kennwort eingeben“ auf WEITER geklickt. Ein Kennwort ist nur
dann erforderlich, wenn das Kostenverwaltungs -Tool installiert werden soll.
Weitere Informationen sind im Web Printer Manager Tool –
Bedienungshandbuch enthalten.
§ Die Bildschirme mit der Einführung, der Lizenzvereinbarung und den
Informationen lesen, dann auf Weiter klicken, um zum nächsten Bildschirm zu
gelangen.
§ Im Bildschirm „Installationsordner wählen“ auf Auswählen klicken, um
festzulegen, wo die Software installiert werden soll. Auf Weiter klicken.
Auf dem Bildschirm „ Verknüpfungsposition auswählen “ wird bestimmt, wo die
Verknüpfung platziert werden soll. Unter Unix kann sie nicht auf dem
Desktop platziert werden. Auf Weiter klicken.
§ Auf dem Bildschirm „Producktfunktionen auswählen“, auf die Taste AccXES
Client Tools und anschließend auf Weiter klicken. Im Bildschirm „Installation
abgeschlossen” auf Fertig klicken.
§ Die AccXES Client Tools CD -ROM aus dem Laufwerk nehmen.
HINWEISE:
AccXES Client Tools unterstützt keinen Parallelanschluss auf Solaris, daher
wird es im Register Geräte-Manager nicht verzeichnet.
Wenn AccXES Client Tools unter Solaris Version 2.6 oder 2.7 läuft, sind die
Pfeiltasten auf der Zahlentastatur anstelle der Pfeiltasten auf der Haupttastatur
zu verwenden.
Installation über das Internet
Zum Installieren der Anwendung in einem Solaris-System mittels eines WebBrowsers:
§ Die UNIX Arbeitsstation starten und im Desktop anmelden.
§ Die AccXES Client Tools von der Xerox Webseite unter http://www.xerox.com
herunterladen. (Siehe auch die Anleitungen in diesem Handbuch, im Abschnitt
Windows, mit dem Titel „Installation über das Internet“.)
§ Das Verzeichnis, in das die Datei heruntergeladen werden soll, wählen.
§ Zu dem Verzeichnis wechseln, in das heruntergeladen wurde.
§ In ein Befehlsfenster ./install.bin eintippen.
§ Die Installation entsprechend den Anweisungen auf dem Bildschirm
durchführen. Die Installer-Software zeigt einen Titelbildschirm an und fordert zur
Eingabe eines Installationsverzeichnisses für die AccXES Client Tools und
zugehörigen Dateien auf.
§ Zum Öffnen von AccXES Client Tools zu dem Verzeichnis, in dem es installiert
wurde, gehen und AccXESTools eintippen.
Page 15
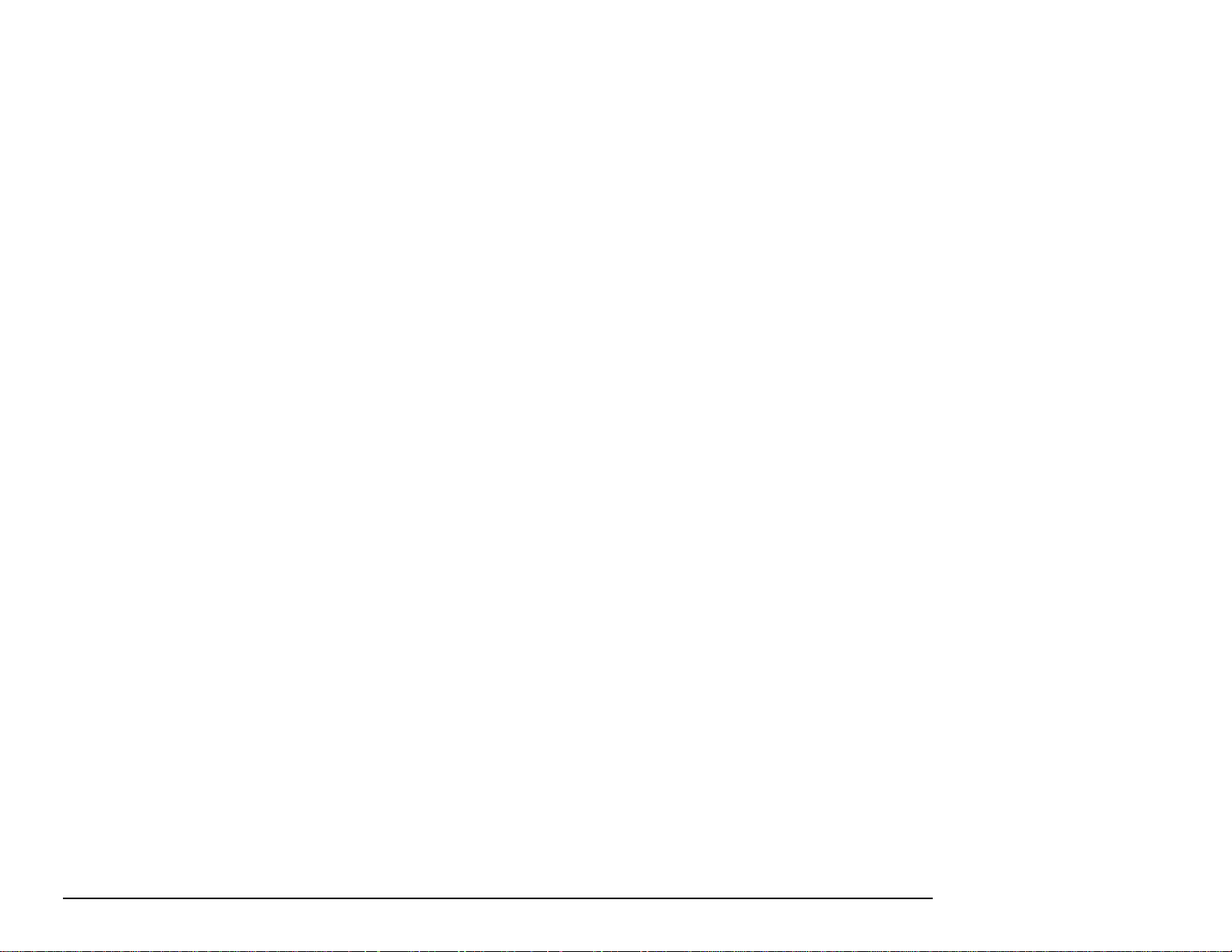
AccXES Client Tools Benutzer-Handbuch 15
Page 16
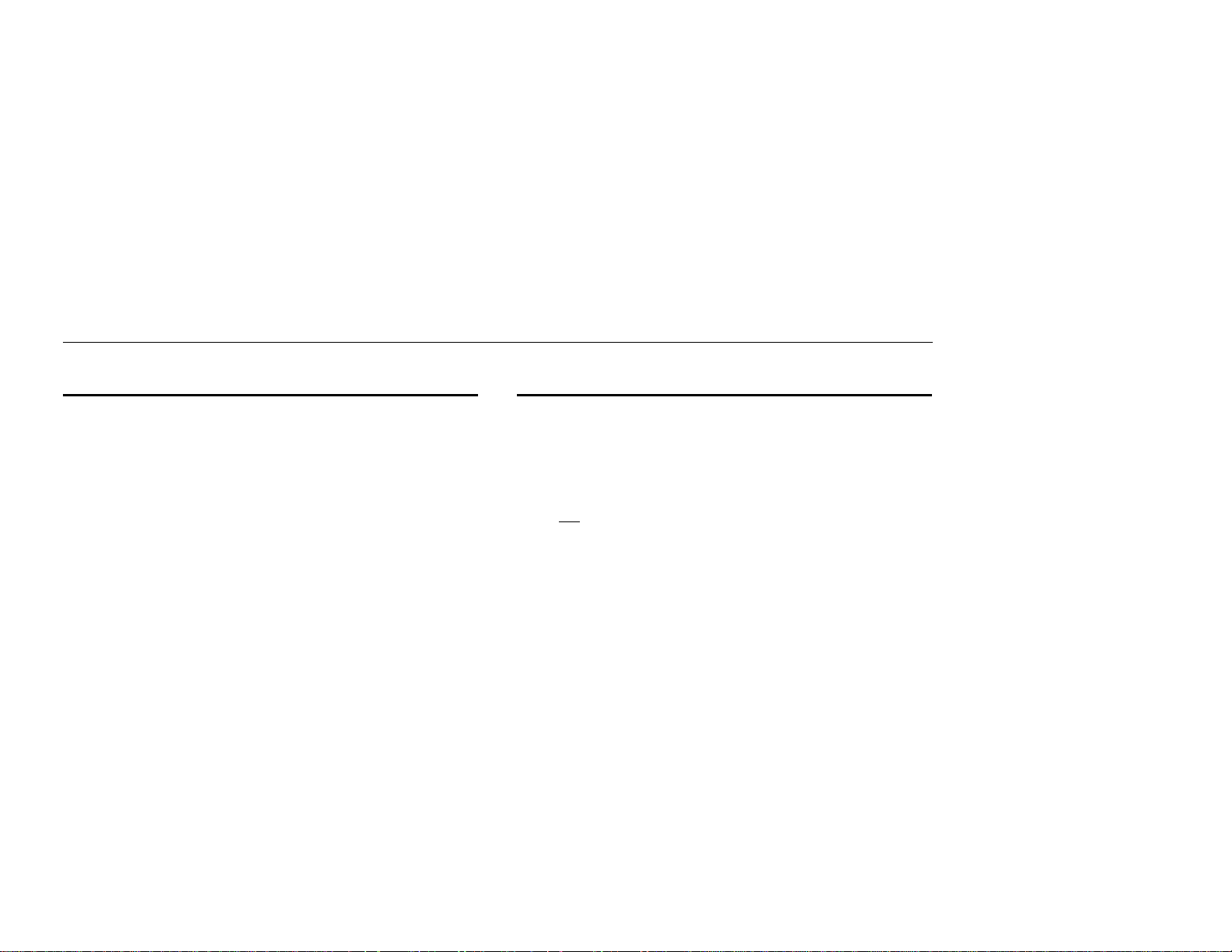
AccXES Client Tools Benutzer-Handbuch 16
Installation für Mac OS X
Von der CD-ROM
Ÿ Zur Installieren der Anwendung auf einem System unter MacOSX die CD-
ROM in das entsprechende Laufwerk einlegen und folgende Befehle
ausführen:
* Klicken Sie in der obersten Ebene des Installationsverzeichnisses mit der
rechten Maustaste auf "setup.zip".
* Wählen Sie den Befehl "Copy "setup.zip".
* Klicken Sie mit der rechten Maustaste auf den Arbeitsplatz und markieren
Sie die Op tion "Artikel einfügen".
* Doppelklicken Sie die Datei "setup.zip" auf dem Desktop.
* Nach dem Expandieren des Archivs die Datei "install" auf dem Desktop
doppelklicken.
Ÿ
Für die Installation der Anwendung auf einem System unter MacOSX mit
einem Webbrows er die CD-ROM in das entsprechende Laufwerk einlegen
und die Datei /AccXES/install.htm im Browserfenster aufrufen. Folgen Sie
den Anweisungen auf der Webseite. (Es handelt sich immer um das
Verzeichnis, in dem sich die CD -ROM befindet. Beachten Sie bitte, dass
sich die oben angezeigten Befehle je nach Version von MacOSX eventuell
von den eigentlichen Befehlen unterscheiden. Die hier angezeigten Befehle
gelten für MacOSX, Version 10.3.x.)
Installation über das Internet
Ÿ Die AccXES Client Tools von der Xerox Webseite unter http://www.xerox.com
herunterladen. (Siehe auch die Anleitungen in diesem Handbuch, im Abschnitt
Windows, mit dem Titel „Installation über das Internet“.)
Installation für RedHat
Von der CD-ROM
Ÿ Zur Installation der Anwendung auf einem System unter RedHat 8 die CD-
ROM in das entsprechende Laufwerk einlegen und folgende Befehle
eingeben:
* cd /AccXES/InstData/Linux/VM/
* ./install.bin
oder
* cd
* ./setup.bin
Ÿ
Zur Installation der Anwendung auf einem System unter Linux mit einem
Webbrowser die CD-ROM in das entsprechende Laufwerk einlegen und die
Datei /AccXES/install.htm im Browserfenster aufrufen. Den Anweisungen
auf de r Seite folgen.
(Es handelt sich dabei um das Verzeichnis, in dem sich die CD -ROM
befindet. Beachten Sie bitte, dass sich die oben angezeigten Befehle je
nach Version von Linux eventuell von den eigentlichen Befehlen
unterscheiden. Die hier angezeigten Be fehle gelten für RedHat 8.0.)
Installation über das Internet
Ÿ
Die AccXES Client Tools von der Xerox Webseite unter http://www.xerox.com
herunterladen. (Siehe auch die Anleitungen in diesem Handbuch, im Abschnitt
Windows, mit dem Titel „Installation über das Internet“.)
Page 17
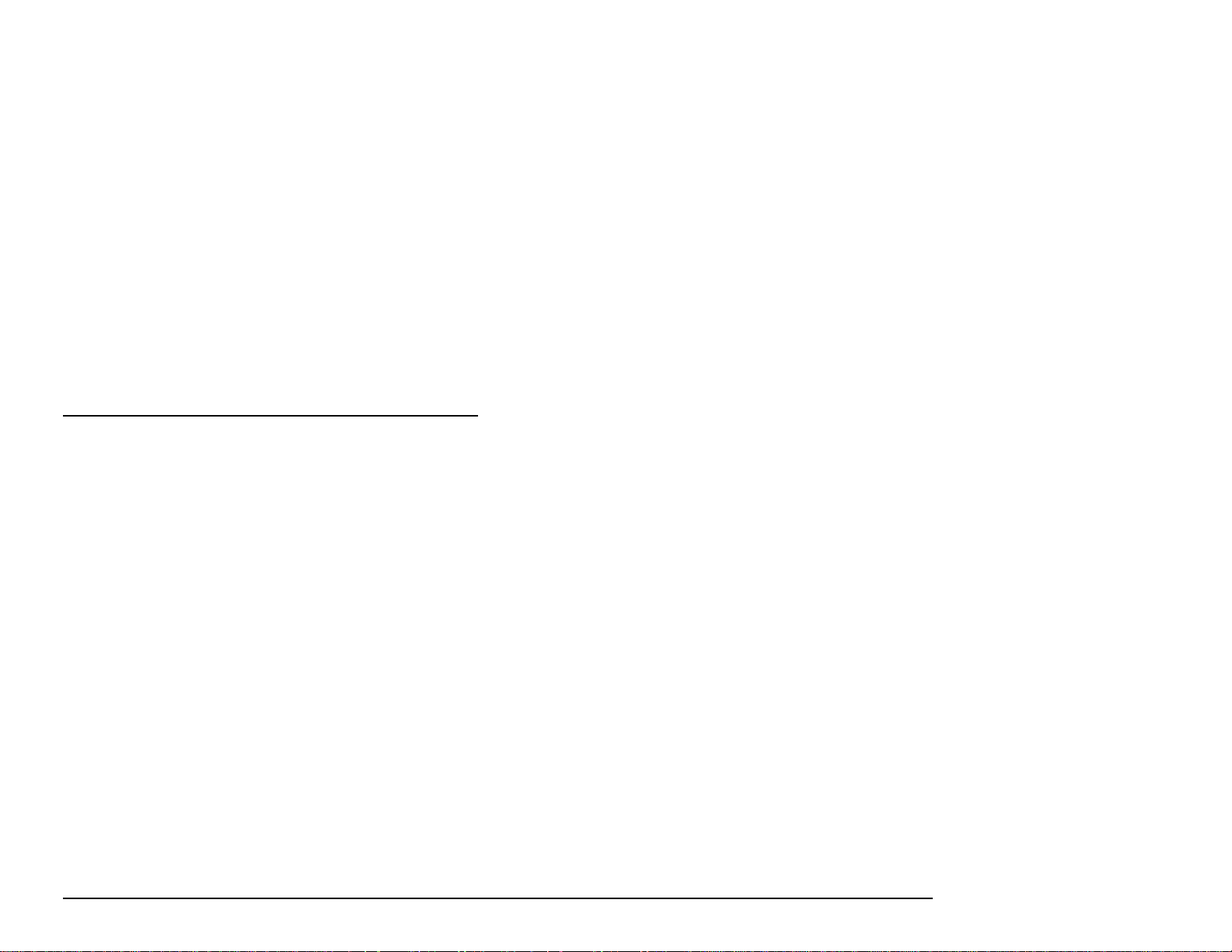
Deinstallieren von AccXES Client Tools
HINWEISE: Die AccXES Client Tools und Kostenverwaltungs-Tools Software vor
dem Ausführen der Deinstallationssoftware schließen. Das Deinstallationsprogramm
ist immer von außerhalb der Installationsverzeichnisse auszuführen. Bei der
Deinstallation der AccXES Client Tools Software werden nur die von der Software
installierten Dateien gelöscht. Dateien, Bilder, Daten und andere
Benutzereinstellungen bleiben erhalten. Das Kostenverwaltungs -Tool wird mit der
De-Installation ebenfalls vom System gelöscht, jedoch bleiben die jeweiligen
Datenbanken erhalten.
Windows
Zum Deinstallieren der AccXES Client Tools Software für Windows 2000/XP und NT
4.0:
§
Start > Einstellungen > Systemsteuerung > Programme
hinzufügen/entfernen wählen.
§ In der Software-Liste AccXES wählen. Auf Hinzufügen/Entfernen klicken.
§ Der Bildschirm InstallAnywhere Deinstallationsprogramm wird angezeigt. Auf
Deinstallieren klicken.
§
Nach Abschluss der Deinstallation wird die Meldung „Deinstallation beendet”
angezeigt. Auf Beenden klicken.
HINWEIS: Das Deinstallationsprogramm löscht das aktuelle
Arbeitsverzeichnis, sowie das AccXES Client Tool und das Kostenverwaltungs Tool.
§ Es sollten eventuell auch Ordner mit nicht mehr benötigten gespeicherten
Dateien gelöscht werden. (Siehe den Abschnitt „ Neuinstallation “ in diesem
Handbuch für weitere Informationen. )
UNIX
Das Deinstallationsprogramm ist immer von außerhalb der
Installationsverzeichnisse auszuführen. Beim Ausführen des Programms
„Uninstall_AccXES” innerhalb des AccXES/UninstallerData-Verzeichnisses in Unix
werden das aktuelle AccXES Arbeitsverzeichnis und das verwendete
Unterverzeichnis gelöscht. Normale Verzeichnisfunktionen (z. B. ls oder cd)
arbeiten ebenfalls nicht mehr.
Zum Deinstallieren der AccXES Client Tools Software:
§ In einem Befehlsfenster (Schalenfenster) die folgenden Befehle ausführen:
cd<Application install directory>/Uninstaller Data/ ./Uninstall_AccXES
wobei <application install directory> das Verzeichnis mit den ACT ist.
HINWEIS: Das Deinstallationsprogramm löscht das aktuelle
Arbeitsverzeichnis, sowie das AccXES Client Tool und das KostenverwaltungsTool.
§ Es sollten eventuell auch Ordner mit nicht mehr benötigten gespeicherten
Dateien gelöscht werden (<home directory>/.XES/Act).
AccXES Client Tools Benutzer-Handbuch 17
Page 18
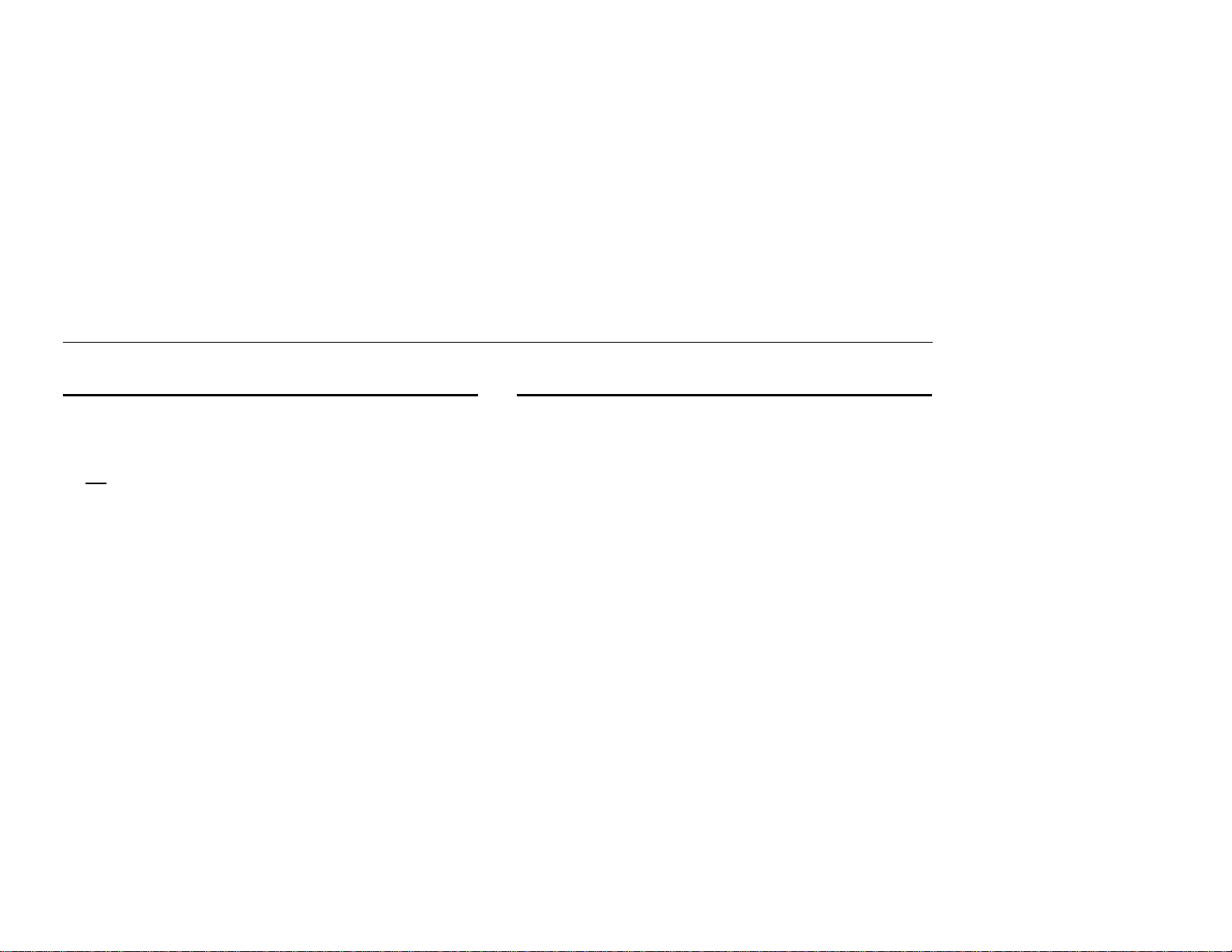
AccXES Client Tools Benutzer-Handbuch 18
Mac OS X
Zur Entfernen des Programms von einem Apple G3/G4/G5 System folgende Befehle
ausführen:
cd /UninstallerData/
* ./Uninstall_AccXES
oder
* Mithilfe der Apple OSX-Benutzerschnittstelle das Installationsverzeichnis von
AccXES aufrufen.
* Das Symbol für "Uninstall_AccXES" inne rhalb von UninstallerData
dopppelklicken.
(Es handelt sich um das Verzeichnis, in das die Java- Anwendung von
InstallAnywhere abgelegt wurde. Beachten Sie bitte, dass sich die oben
angezeigten Befehle je nach Version des MacOSX eventuell von den eigentlichen
Befehlen unterscheiden. Die hier angezeigten Befehle gelten für MacOSX, Version
10.2.8.)
HINWEISE:
§
Mit dem Uninstaller werden alle Arbeitsverzeichnisse gelöscht und die
Programme AccXES Client Tools und Account Management Tools entfernt.
§ Die Warnung im oberen Teil informiert darüber, dass alle AMT -Daten bei
manuellem Entfernen von Dateien verloren gehen.
RedHat
Zur Deinstallation des Progamms unter RedHat Linux folgende Befehle ausführen:
* cd /UninstallerData/
* ./Uninstall_AccXES
(Es handelt sich um das Verzeichnis, in das die Java-Anwendung von
InstallAnywhere abgelegt wurde. Beachten Sie bitte, dass sich die oben
angezeigten Befehle je nach Version von Linux eventuell von den eigentlichen
Befehlen unterscheiden. Die hier angezeigten Befehle gelten für RedHat 8.0.)
HINWEISE:
§ Mit dem Uninstaller werden alle Arbeitsverzeichnisse gelöscht und die
Programme AccXES Client Tools und Account Management Tools entfernt.
§ Die Warnung im oberen Teil informiert darüber, dass alle AMT -Daten bei
manuellem Entfernen von Dateien verloren gehen.
Page 19
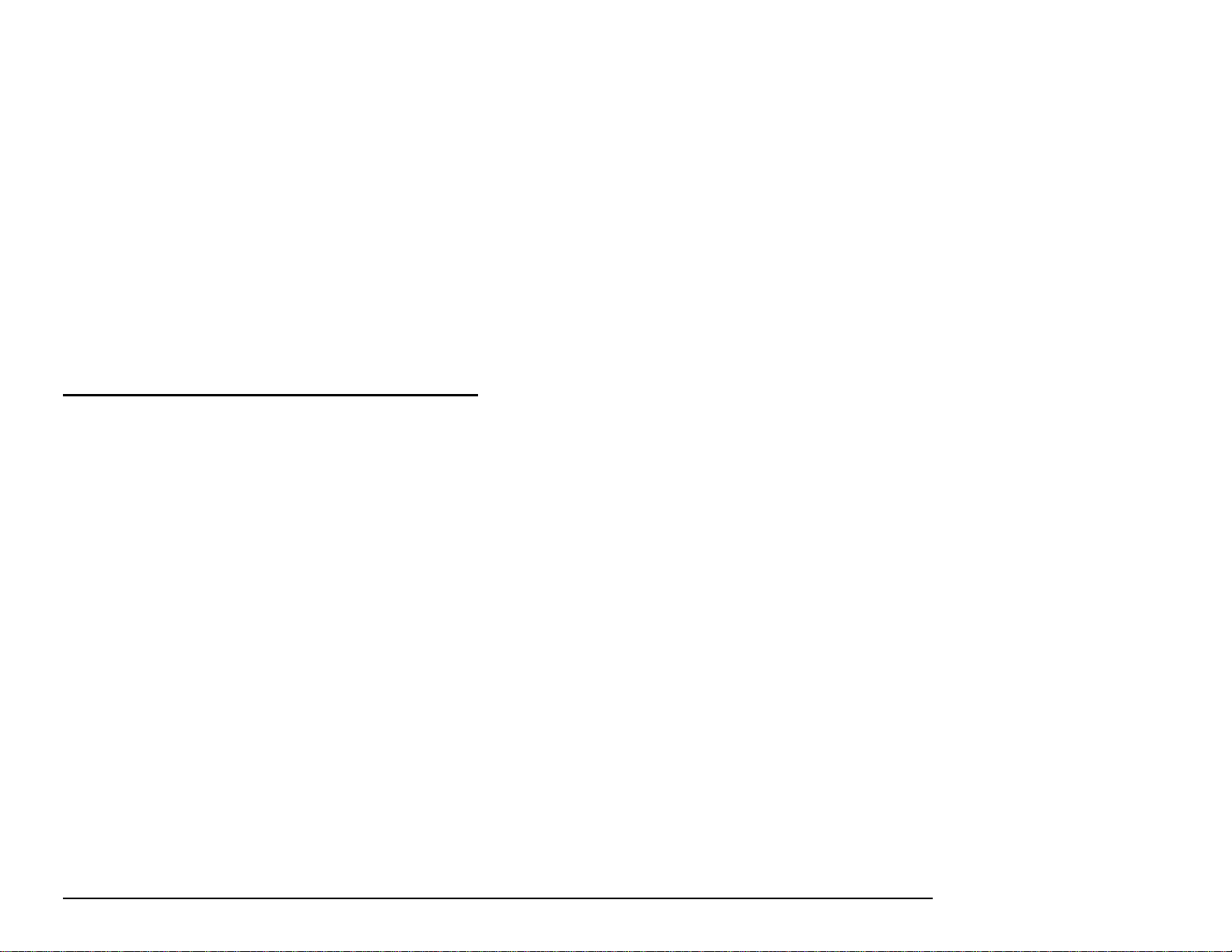
Erstellen eines Konfigurationstestdrucks
Ÿ Zum Überprüfen der Kommunikationseinstellungen des Druckers einen Testdruck
KONFIGURATION über das Drucker-Steuerpult oder das Web-PMT erstellen.
Dazu wurde Drucker-Standardeinstellungen > Testdruck. > Minimal
gewählt. Der Testdruck gibt Auskunft über die installierte Hardware, erworbene
Lizenzen (Funktionsschlüssel) und die Version der AccXES Firmware.
Ÿ Für den Zugriff auf die Kostenzählungsfunktion ist die Lizenz für
Auftragskostenzählung erforderlich. Die Lizenz für Scannen ins Netz ist
erforderlich zum Scannen von Dokumenten in das Netzwerk und deren Abrufung
mittels Dokument abrufen-Tool. Kostenzählung und Scannen ins Netz müssen
auf dem Drucker aktiviert werden. Eine Lizenz zum Scannen von
Farbdokumenten ist erforderlich.
Ÿ Die vom Drucker verwendete AccXES Firmware-Version befindet sich in der
linken oberen Ecke der Testseite. Diese Versionsnummer wird auch im
Abschnitt Drucker-Identifikation des Registers Gerätemanager angezeigt.
AccXES Client Tools Benutzer-Handbuch 19
Page 20
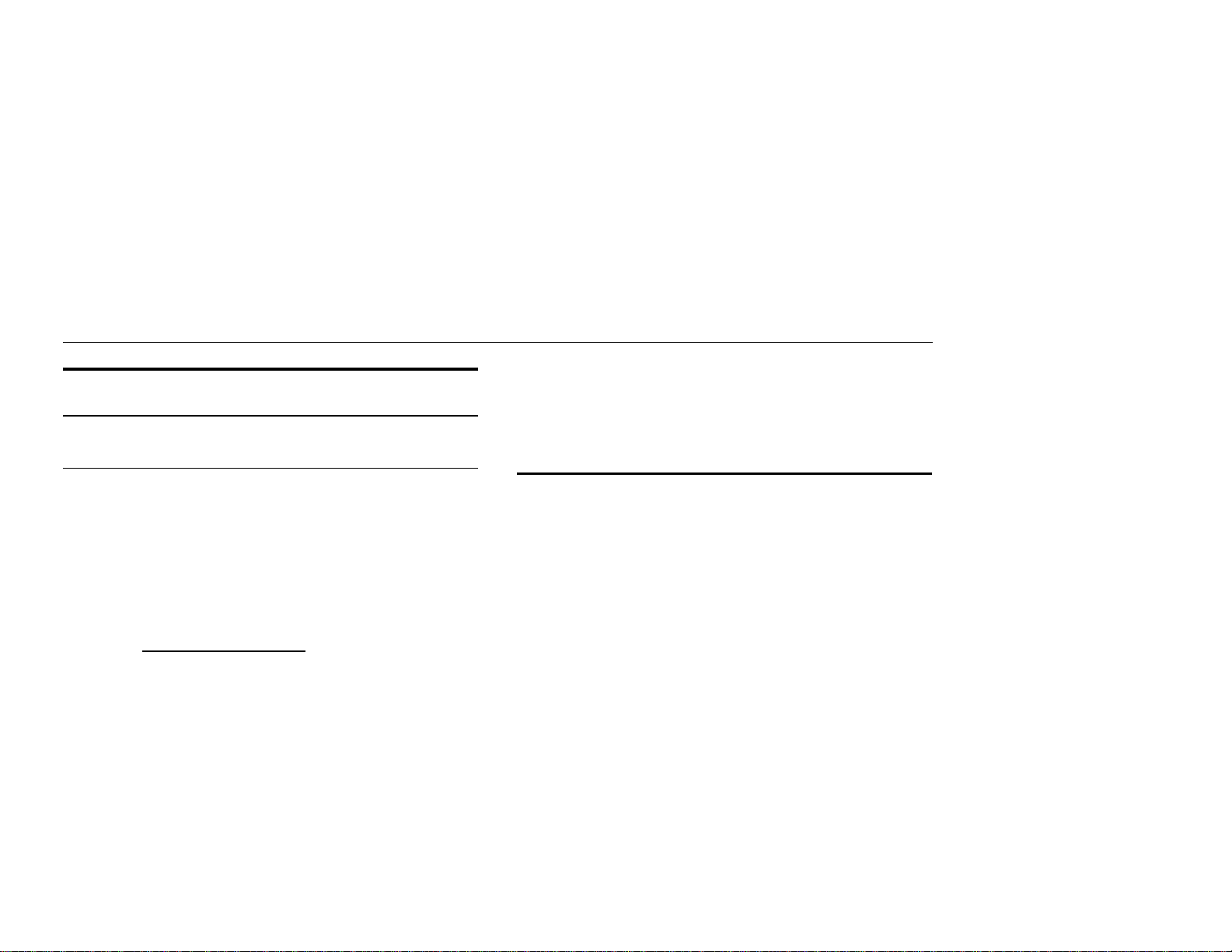
AccXES Client Tools Benutzer-Handbuch 20
Kurzübersicht
Zusätzliche Informationen
Nach der Installation von AccXES Client Tools muss über den Geräte-Manager die
Verbindung mit einem AccXES-konformen Drucker und einem AccXES-konformen
Scanner hergestellt werden. Mit dem DRT können Dokumente gescannt und
abgerufen werden. Die gescannten und abgerufenen Dokumente können in einer
Vorschau eingesehen, im Dateisystem gespeichert oder einem Dokumentensatz
hinzugefügt werden. Dokumentensätze werden erstellt, indem dem DST einzelne
Dokumente hinzugefügt werden. Diese Sätze können zum Drucker gesendet oder
als Einzeldateien im Dateisystem gespeichert werden. Der Status von zum Drucker
gesendeten Aufträgen kann mit dem Druckerwarteschlangen-Tool überprüft werden.
Zur Verwendung der Funktion Kostenzählung muss die Auftragskostenzählung
aktiviert werden. Access Firmware ab Version 7.0 kann das Register Konten nicht
ansteuern. Das AccXES Kostenverwaltungs -Tool verfolgt den Materialverbrauch für
mehrere Drucker nach Benutzer- und Konten -Codes, die der Benutzer am Scanner
und am Dokument senden-Tool eingeben muss.
Die folgende Kurzübersicht enthält einen Überblick über die grundlegenden
Funktionen der einzelnen Tools und praktische Übungen zu deren Verwendung.
Schrittweise Kurzübersicht
Installieren von AccXES Client Tools
§ Die CD-ROM verwenden oder die Tools von der xerox.com Website
herunterladen.
Die Netzwerkverbindungen auf der Drucker- Benutzeroberfläche oder dem WebPMT mit den korrekten Einstellungen für Teilnetzmaske, IP -Adresse und Gateway
konfigurieren. (Für weitere Informationen dazu siehe den Abschnitt „Konfigurieren
der Netzwerkverbindungen” in diesem Handbuch.)
AccXES Client Tools folgendermaßen öffnen.
§ Auf das Desktop -Symbol doppelklicken oder
Start > Programme > AccXES > AccXESTools wählen.
§ Arbeiten Sie alle folgenden Kurzanleitungen durch, damit Sie die Gundlagen
jedes Hilfsprogramms kennenlernen. Weitere Übungen dazu finden Sie in den
Abschnitten „ Verwenden des…-Tools“ dieses Handbuchs. Siehe auch Anhang
5, der eine Liste aller Funktionen und ihrer Pfade enthält.
Page 21
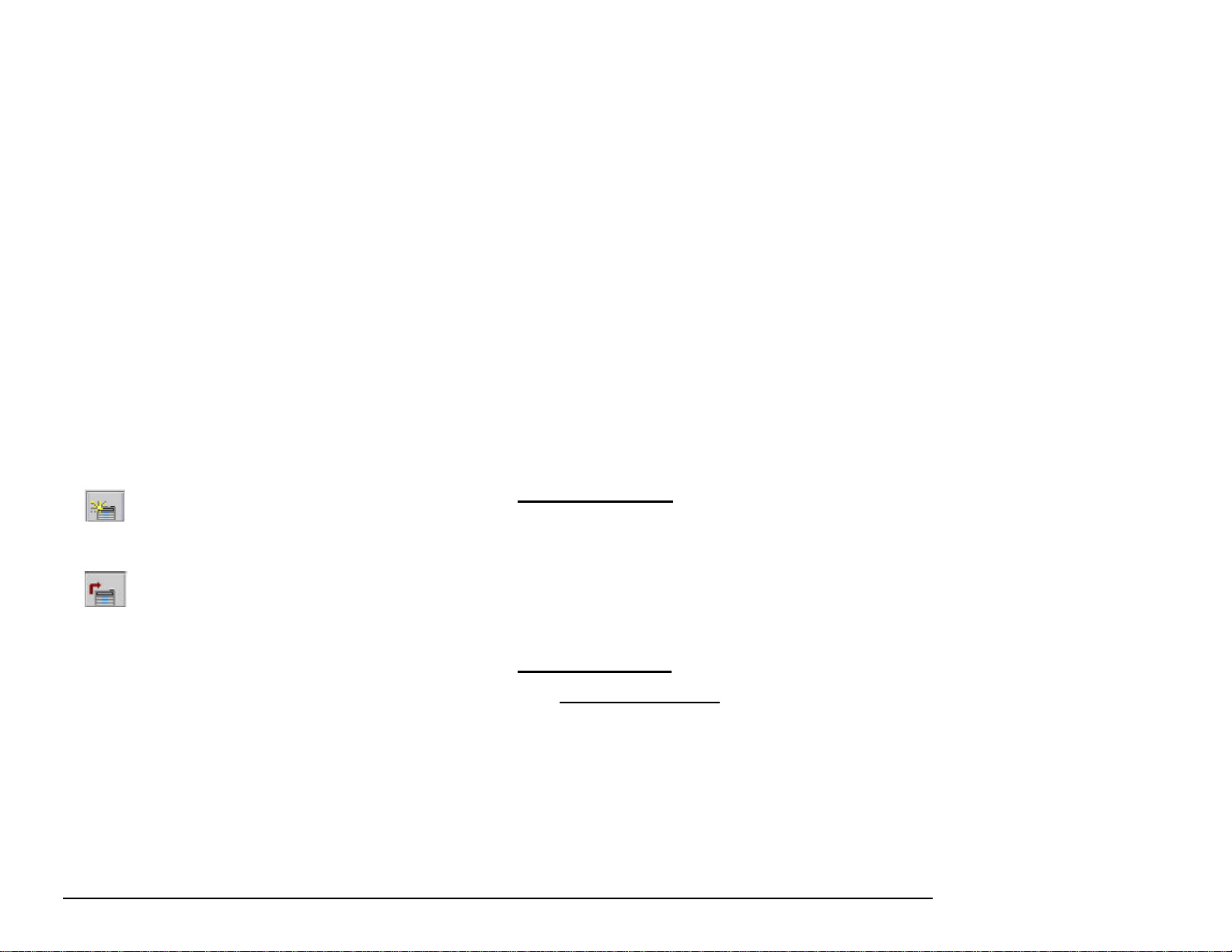
Kurzübersicht – Geräte-Manager
§ Das Register Geräte -Manager wählen.
§ Auf die Gerätenamen des AccXES -konformen Druckers und Scanners klicken,
mit denen der Computer kommunizieren soll.
§
In den Spalten Standarddrucker und Standardscanner wählen, welche
Geräte von AccXES Client Tools als Standardgeräte verwendet werden sollen.
§
§ In der Symbolleiste Geräteparameter annehmen wählen, um das
§ Für praktische Übungen siehe den Abschnitt „Verwenden des Gerätemanager-
Wenn das entsprechende Gerät mit Anschluss an den NetzwerkDrucker und Scanner nicht angezeigt wird, die Symbolleistentaste in neues
Gerät erstellen wählen. Im Abschnitt Netzwerk am unteren Bildschirmrand
einen Namen und eine IP-Adresse für das Gerät eingeben.
Gerät in der Geräteliste zu speicher und es anschließend als Standarddrucker
wählen. Wählen Sie auch den Standard-Scanner. Gerätename, IP-Adresse
und Druckerkennungs-Informationen erscheinen nun im unteren Abschnitt
des Bildschirms.
Tools” in diesem Benutzerhandbuch.
Kurzübersicht – Dokument abrufen -Tool (DRT)
Vor der Verwendung dieses Hilfsprogramms müssen die Netzwerkverbindungen
konfiguriert werden. Den Standard-Scanner im Register Geräte -Manager wählen. Die
Informationen zur Kennung des Controller- Scanverzeichnisses sind bereit zu halten.
(Für AccXES Firmware-Versionen vor 7.0 besteht der Scanverzeichnis-Name aus
Konto- und Unterkontonummer.) Die Funktion Vorschau erstellen auf dem Scanner
aktivieren.
Empfangsoptionen angeben
§ Das Register Dokument abrufen wählen.
§ In das Feld Scan-Verzeichnis wird die Verzeichnis-Kennung eingegeben, die
beim Scannen von Bildern am Scanner verwendet wird (für AccXES FirmwareVersionen vor 7.0 wird die Kontonummer eingegeben). Dadurch werden diesem
Verzeichnis zugewiesene Scan -Bilder abgerufen.
§
Im Feld Dateipräfix das Präfi x für alle durch das Abrufen von gescannten
Bildern erstellten Dateien eingeben. Das Standard- Präfix ist MYSCAN.
§ Im Feld für das Abruf-Verzeichnis mittels Durchsuchen das zum Speichern der
abgerufenen Bilder gewünschte Verzeichnis und den entsprechenden Ordner
suchen.
Bilder/Dokumente scannen
§ Wenn der Materialverbrauch einem spezifischen Konto zur Überwachung durch
das AccXES Kostenverwaltungs -Tool angelastet werden soll, muss „Konto“ auf
dem Konten -Bildschirm von Web PMT bzw. auf dem Scanner- oder dem
Drucker-Steuerpult auf „optional“ oder „aktiviert“ gesetzt werden, bevor man mit
dem Scannen von Bildern beginnt.
§
Berühren Sie zur Auswahl des Dateiformats für das Scannen in Farbe auf
dem Steuerpult des Scan-Systems die Taste Modus und wählen Sie „Scan-
Modus“. Manövrieren Sie danach über das Steuerpult des Scan-Systems zum
Bereich Bildqualität und wählen Sie Foto und Normal. Klicken Sie im
Bildschirm Scanbereit auf Weiter > Format > Eingabe > JPEG oder TIFF >
Eingabe.Am Scanner einen Benutzer-Code und einen Konten-Code
eingeben. (Bei AccXES Firmware- Versionen vor 7.0 werden Konto- und
Unterkontonummern eingegeben.)
§ Über die Schaltfläche Modus den Scanmodus wählen.
AccXES Client Tools Benutzer-Handbuch 21
Page 22
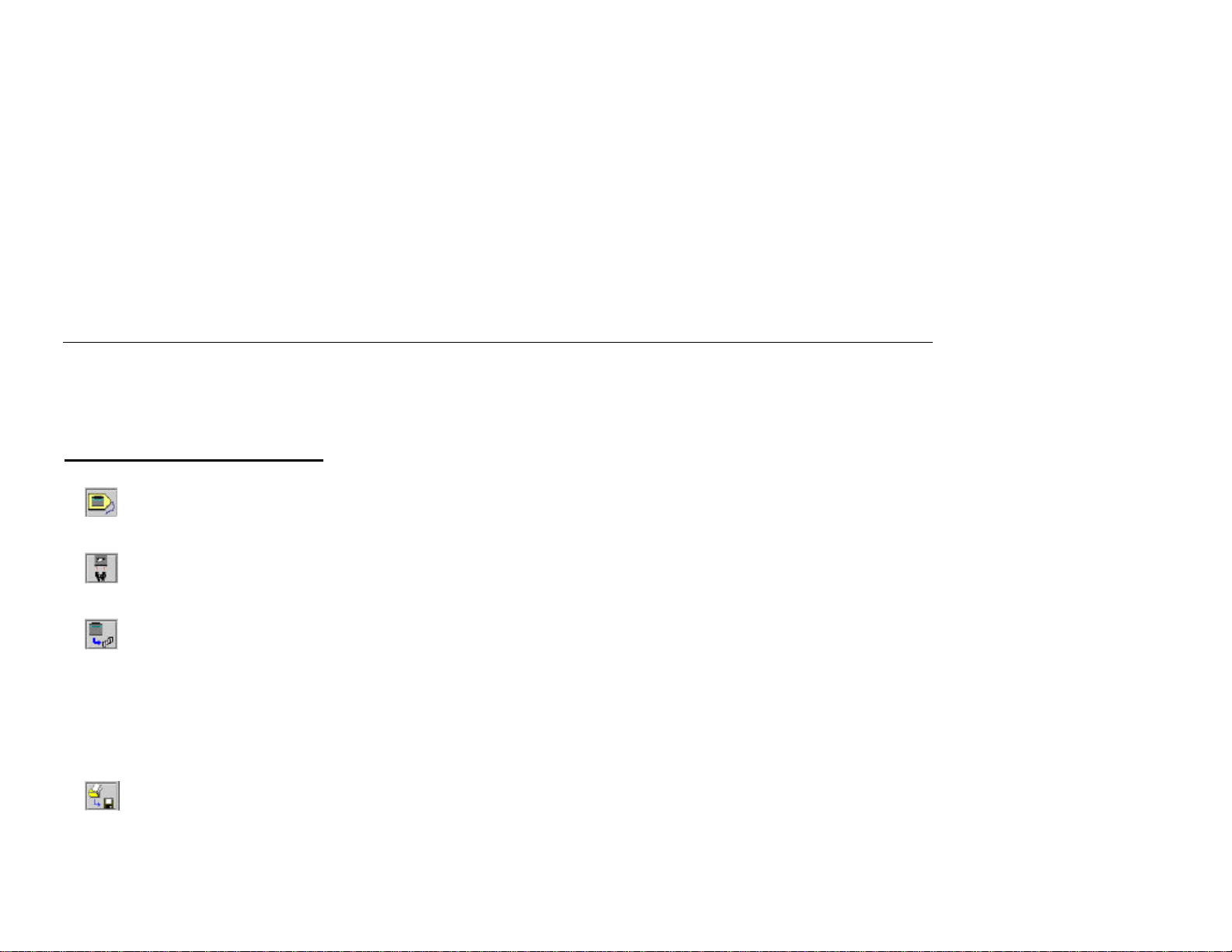
AccXES Client Tools Benutzer-Handbuch 22
§ Bei AccXES Firmware ab Version 7.0 den Namen des Scanverzeichnisses
eingeben.
§
Mehrere Bilder scannen. Diese Bilder werden in dem vorgegebenen ScanVerzeichnis auf der Controller-Festplatte zwischengespeichert, bis sie am
Computer abgerufen werden.
Gescannte Dokumente abrufen und speichern
§ Zum Computer gehen.
§
§
§ In der Symbolleiste „Alle gescannten Bilder abrufen …“ wählen. Die
§
§
§ In der Symbolleiste „Alle Bilder speichern… “ wählen. Dadurch werden
Wurden Bilder im Format JPEG eingescannt, die Taste “Abrufoptionen”
betätigen. Im Dropdownmenü eine Datei -Erweiterung auswählen, die für die vom
Scanner abzurufenden JPEG -Dateien zu verwenden ist. Auf OK klicken.
In der Symbolleiste des Registers „Dokument abrufen” die Opt ion „Bild
auflisten…” wählen. Die Namen der gescannten Bilder werden im Fenster
„Gescannt“ aufgelistet. Sie befinden sich noch immer im Controller.
Bilder werden vom Controller abgerufen, wobei eine Vorschau der einzelnen
Bilder angezeigt wird, wenn die Scanner-Standardoption „Vorschau erstellen“
und die Standard-Abrufeinstellung „Automatische Vorschau“ von AccXES Client
Tools aktiviert sind.
Mit der rechten Maustaste auf den Namen einer abgerufenen Datei klicken und
Umbenennen wählen, um den Namen zu ändern.
Mit der rechten Maustaste auf den Namen einer anderen abgerufenen Datei
klicken und Löschen wählen.
alle im Fenster „Abgerufene Dateien“ gelisteten Bilder entfernt und im
Dateisystem an der im Feld „Verzeichnis“ angegebenen Stelle gespeichert. Sie
wurden dort gespeichert, als sie im Fenster „Abgerufene Dateien“ angezeigt
wurden. Die in der Vorschau als .jpg angezeigten Dateien werden mit dem
Speichern in .pjpg-Dateien umgewandelt.
§
Für weitere Übungen siehe den Abschnitt „Verwenden des DRT” in diesem
Benutzerhandbuch.
§ Für eine Kurzübersicht über die Funktionen des DRT siehe die Tabelle
„Symbolleistentasten und Menü-Auswahlen des DRT” in diesem
Benutzerhandbuch.
§
Siehe den Anhang für eine Tabelle mit den Standardeinstellungen und
Navigationspfaden für die verschiedenen Funktionen von AccXES Client Tools.
Page 23
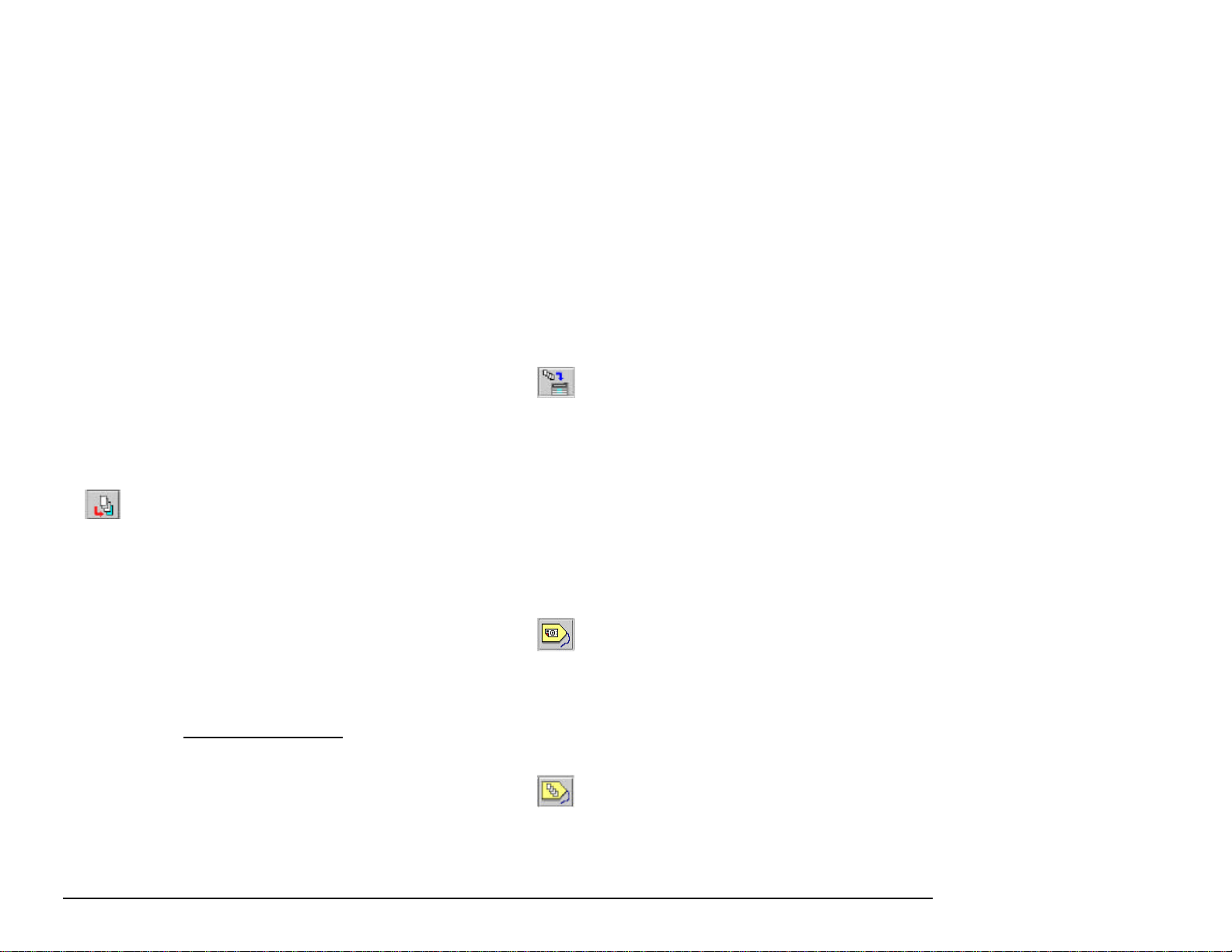
Dokument senden - Kurzanleitung
Vor der Verwendung dieses Hilfsprogramms müssen die Netzwerkverbindungen
konfiguriert werden. Den Standard- Drucker im Register Geräte-Manager wählen.
Benutzer- und Konten-Codes sind bereit zu halten. (Bei AccXES FirmwareVersionen vor 7.0 bestehen diese aus einer Konten- und einer UnterkontenNummer.)
§ Das Register „Dokument senden“ wählen.
§ Auf die Symbolleistentaste Dokument hinzufügen klicken, um zum
Fenster „Dokument hinzufügen“ zu gelangen. Im Dropdownmenü „Suchen in“
das Laufwerk und den Ordner wählen, wo die korrekt formatierten Dateien
gespeichert sind (siehe Hinweis unten). Jede Datei wählen, die dem Bildschirm
Dokument senden hinzuzufügen ist und nach jeder Wahl auf die Hinzufügen-
Taste klicken. Zur Wahl mehrerer Dokumente hält man die Strg- oder die
Umschalttaste bei der Wahl der Dateien in der Reihenfolge, in der sie im
Fenster erscheinen, gedrückt. Auf Erledigt klicken, wenn alle gewünschten
Dateien gewählt wurden. Die Dateien werden gelistet.
HINWEIS: Die AccXES Drucker unterstützen die folgenden Dateitypen:
CalComp, Cals1, Cals2, NIRS, HPGL, HPGL/2, CGM, TIFF, JPEG, PDF
(optional) und PostScript (optional). Diese Dateitypen sind auch im Abschnitt
Register „Einstellungen“ > „Dateiformat” für individuelle und StandardDokumentoptionen aufgelistet.
§ Zum Abschnitt „Auftrag“ am unteren Rand des Bildschirms „Dokument senden“
gehen. Benutzer- und Konten-Codes, denen der Druckauftrag angelastet werden
soll, eingeben. Das AccXES Kostenverwaltungs -To ol erhält diese Informationen
von der Controller-Festplatte. (Bei AccXES Firmware-Versionen vor 7.0 wird nur
ein Feld für den Konten-Code angezeigt, in das Konto- und Unterkontonummern
eingegeben werden müssen.) Wenn die Dokumente alle Einzelseiten sind, 2
Exemplare, umgekehrte Druckreihenfolge und Sortierung in Reihenfolge wählen.
Es werden zwei sortierte Dokumentensätze erstellt, wobei die Dokumente in
der im Fenster „Dokument senden“ aufgelisteten Reihenfolge gestapelt werden.
§ Siehe Anhang 3, der die verschiedenen Kombinationen von Sortieren und
Umgekehrte Reihenfolge für Dokumente mit mehreren Seiten enthält. Siehe
Anhang 4 mit Beispielen für PostScript -Dateien, die mit Einstellungen für
Sortieren und Endbearbeitungsoptionen gedruckt wurden.
§
§ Auf den Dateinamen im Fenster „Dokument senden“ doppelklicken. Ändern Sie
§ Versuchen Sie, die gleichen Optionsänderungen in ein anderes Dokument in
§ Im Fenster „Dokument senden“ auf ein in der Spalte „Standard“ mit einem X
§ Die Dialogbildschirme schließen.
§ Die Symbolleistentaste Standardoptionen bearbeiten wählen und
§ Die Symbolleistentaste Auftragsoptionen anklicken. Alle Felder des
“Dokumentensatz drucken” in der Symbolleiste wählen, um diesen
Dokumentensatz als einzelnen Druckauftrag zum Drucker zu senden.
einige Optionen in den verschiedenen Registern. Machen Sie im Register
Einrichten, im Beschreibungsfeld, eine Notiz mit den vorgenommenen
Änderungen. Diese No tiz wird in der Spalte „Optionen“ im Fenster „Dokument
senden“ neben der geänderten Datei angezeigt. In der Spalte „Geändert“ wird
ein „X“ angezeigt. Die Änderungen gelten nur für das gewählte Dokument.
der Liste zu kopieren. Dazu das geänderte Dokument markieren und das
Symbolleistenmenü Dokument > Optionen kopieren wählen. Das Dokument
hervorheben, in das die Optionen kopiert werden sollen. Dokument > Optionen
einfügen wählen.
gekennzeichnetes Dokument doppelklicken. Notieren Sie sich einige der
Optionseinstellungen.
einige der Optionen ändern. Zum gleichen Dokument zurückgehen. Es ist zu
beachten, dass die in den Standarddokumentoptionen geänderten Optionen
auch in diesem, die Standardwerte verwendenden Dokument geändert wurden.
Die Änderungen werden in allen gelisteten Dokumenten angezeigt, die nun die
Standardoptionen verwenden. Diese Änderungen werden auch auf alle neu zu
dem Satz hinzukommenden Dokumente angewendet. Dies kann durch das
Hinzufügen eines neuen Dokuments und Doppelklicken auf dieses Dokument
im Fenster „Dokument senden“ überprüft werden. Dort sind dieselben
Änderungen feststellbar.
Registers Setup sind auch im Register Dokument senden vorhanden. Eingaben
in einem Register werden automatisch in dem anderen Register verzeichnet.
Einige andere Änderungen am Druckauftrag vornehmen, z. B. Sortieren wählen
oder die Anzahl Exemplare ändern. Auf OK klicken, um die Änderungen zu
speichern.
AccXES Client Tools Benutzer-Handbuch 23
Page 24
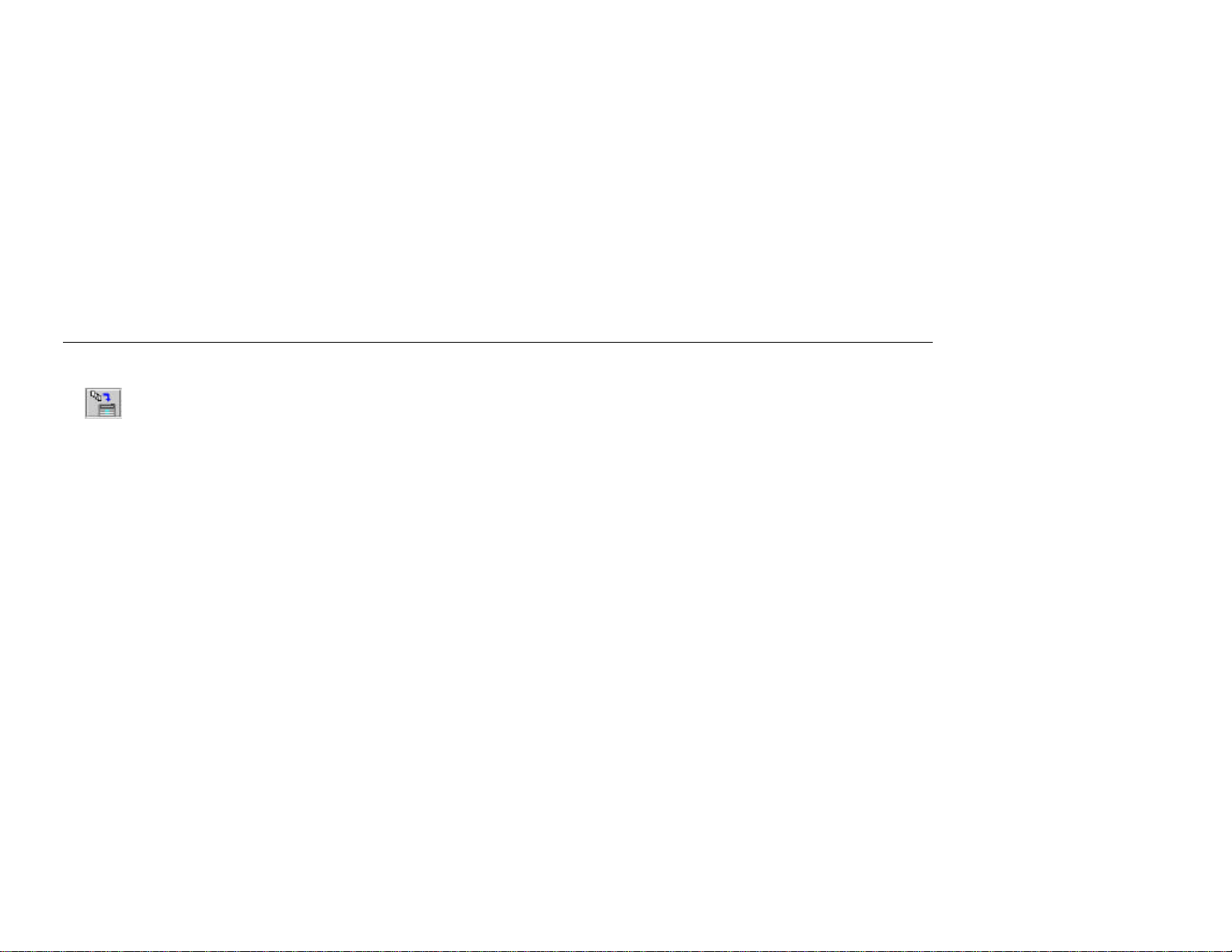
AccXES Client Tools Benutzer-Handbuch 24
§ Dokumentensatz drucken in der Symbolleiste wählen, um den
überarbeiteten Dokumentensatz als einzelnen Druckauftrag zu senden.
Anschließend im ausgedruckten Dokumentensatz die Ergebnisse der
Änderungen an den Standard-, Dokument - und Auftragsoptionen überprüfen.
§
Im Abschnitt „Kostenverwaltungs -Tool“ in dieser Kurzübersicht nachlesen, wie
der Materialverbrauch für die gesendeten Aufträge abgerufen wird.
§
Zum Speichern des Dokumentensatzes Datei > Speichern wählen, um
Verzeichnis, Ordner und Dateinamen festzulegen.
§ Datei > Neu wählen, um alle Eingaben aus dem Fenster „Dokument senden“
zu löschen und, falls gewünscht, einen anderen Dokumentensatz erstellen oder
einen bereits erstellten Satz öffnen.
§
Für weitere Übungen siehe den Abschnitt „Verwenden des DST” in diesem
Benutzerhandbuch.
§ Für eine Kurzübersicht über die Funktionen des DST siehe die Tabelle
„Auswahlmöglichkeiten für Symbolleistentasten und -Menüs” in diesem
Benutzerhandbuch.
§
Siehe den Anhang für eine Tabelle mit den Standardeinstellungen und
Navigationspfaden für die verschiedenen Funktionen von AccXES Client Tools.
Page 25
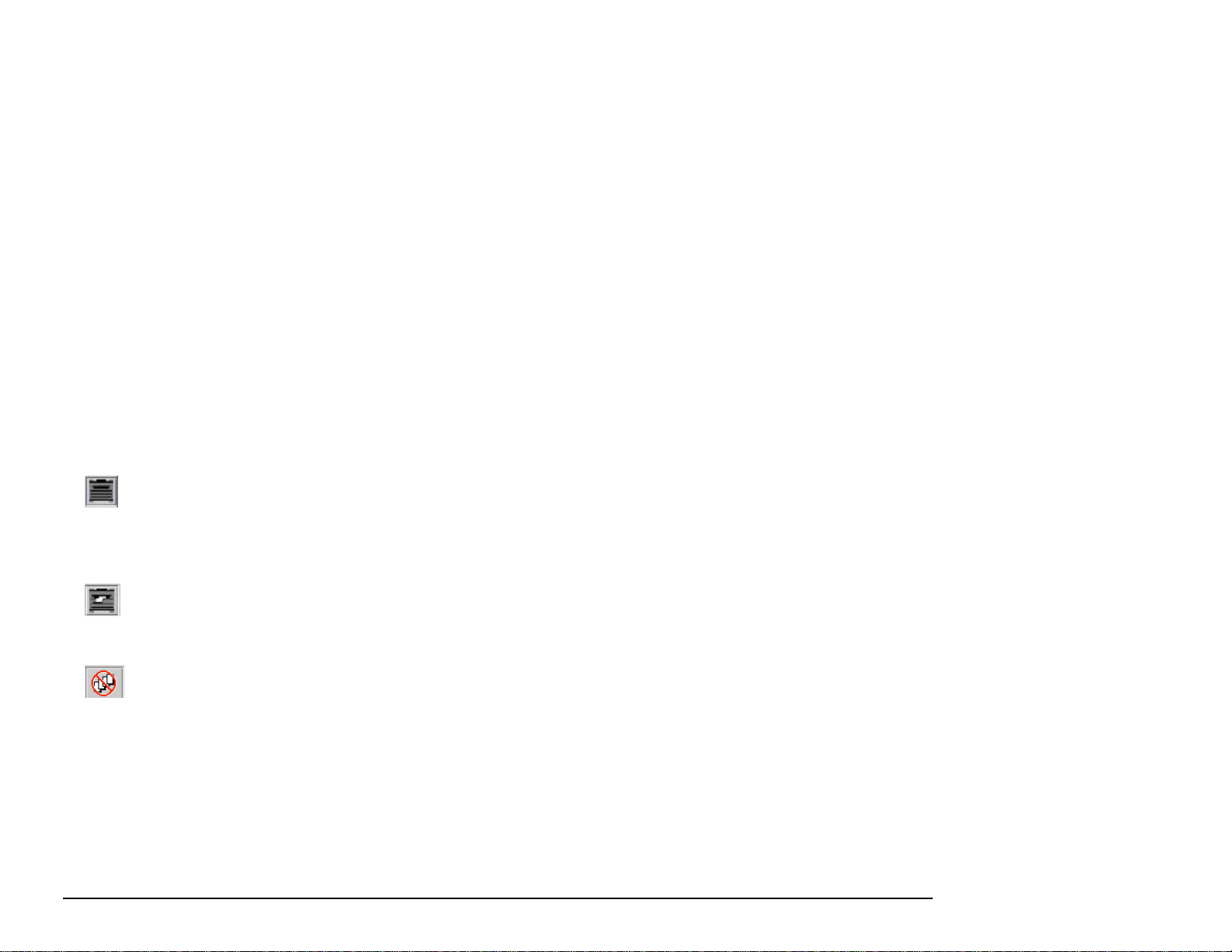
Druckerwarteschlangen-Tool, Kurzanleitung
Vor der Verwendung dieses Hilfsprogramms müssen die Netzwerkverbindungen
konfiguriert werden. Den Standard- Drucker im Register Geräte-Manager wählen.
§
Das Register „Druckerwarteschlange“ wählen.
§
§ Die Liste aller aktiven Aufträge in der Druckerwarteschlange
§ Einen weiteren Druckauftrag senden und wieder schnell das Register
§ Für weitere Übungen siehe den Abschnitt „Verwenden der
AccXES Client Tools Benutzer-Handbuch 25
Die Liste aller aktiven und fertiggestellten Aufträge in der
Druckerwarteschlange anzeigen in der Symbolleiste wählen. Es werden alle
erledigten und aktiven Druckaufträge aufgelistet. Am unteren Seitenrand werden
die Informationen zu Materialbreite, Materialart und Status der einzelnen Rollen
im Drucker angezeigt.Vom Fenster „Dokument senden“ aus einen Druckauftrag
senden und dann schnell das Register „Druckerwarteschlange“ wählen.
anzeigen in der Symbolleiste wählen, um den Status des gesendeten Auftrags
zu betrachten. Der Status wird bei jedem Betätigen einer der beiden „Die
Liste…“-Tasten aktualisiert.
„Druckerwarteschlange“ wählen. Die Liste aller aktiven Aufträge in der
Druckerwarteschlange anzeigen in der Symbolleiste wählen, um den Status
des gesendeten Auftrags zu betrachten. Den gewählten Druckauftrag
abbrechen in der Symbolleiste wählen, um den Auftrag abzubrechen. Eine
aktive Meldung am unteren Bildschirmrand zeigt ebenfalls Informationen zum
Übermittlungsstatus des Auftrags an. Wenn der Auftrag den Drucker bereits
erreicht hat, muss er entweder über das Druckersteuerpult oder durch
Anklicken des Auftragstitels im Web-PMT abgebrochen werden.
Druckerwarteschlange“ in diesem Benutzerhandbuch.
Page 26
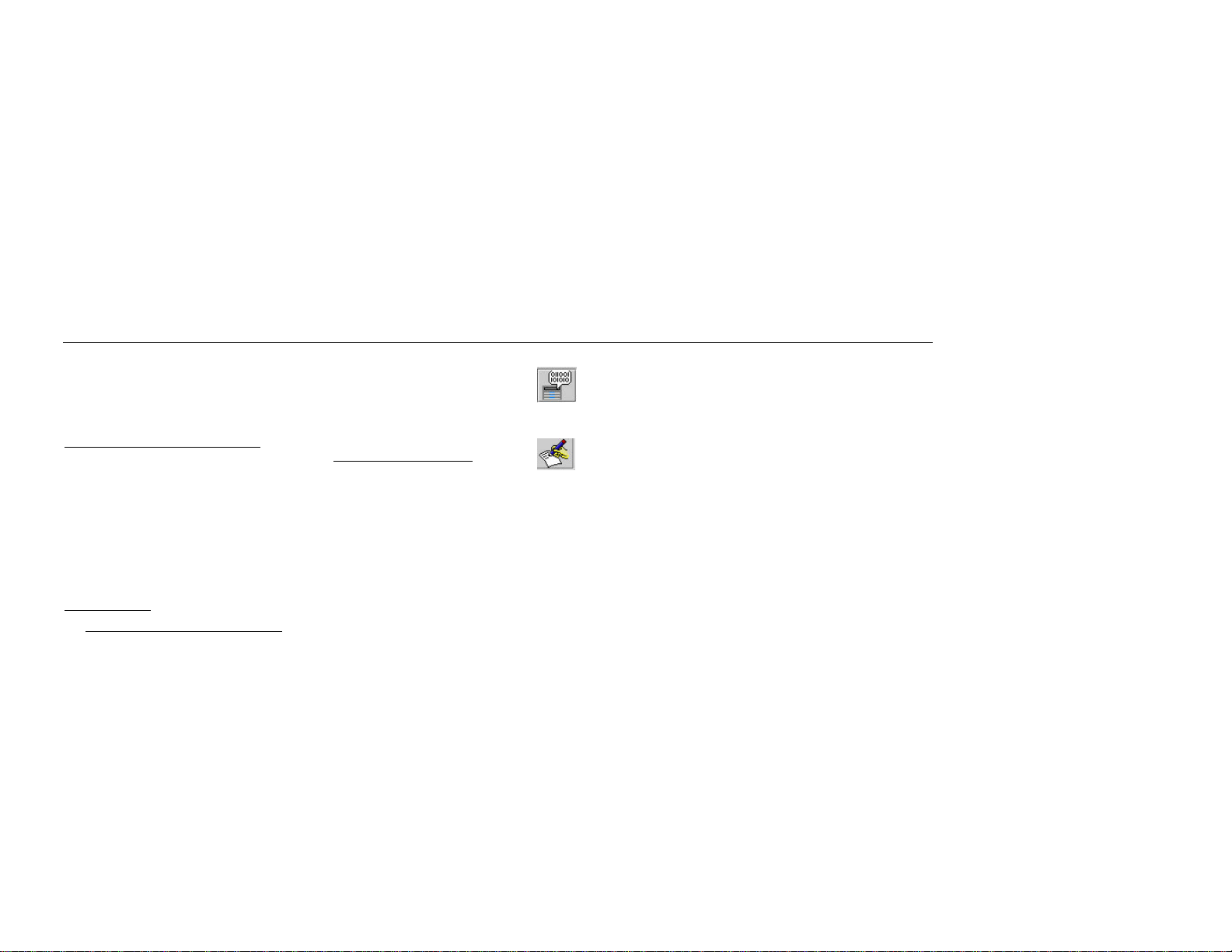
AccXES Client Tools Benutzer-Handbuch 26
Kurzübersicht – Kostenverwaltungs-Tool
Stellen Sie im Abschnitt Drucker-Identifikation des Registers Geräte-Manager fest,
welche Drucker- (AccXES Firmware-) Version das gewählte Gerät verwendet.
Für AccXES Firmware-Versionen ab 7.0 ist das Kostenverwaltungs -Tool der
AccXES Client Tools deaktiviert. Stattdessen wird das AccXES Kostenverwaltungs Tool (AMT) für den Materialverbrauch für viele Drucker auf einem Gerät installiert.
Der AMT- Administrator erstellt Materialverbrauchsberichte für alle gedruckten
Materialien und gescannte Bilder. Dies geschieht nach Benutzer- und KontenCodes, die am Scanner oder bei Verwendung des Dokument senden-Tools
eingegeben werden müssen. Diese Informationen werden auf der ControllerFestplatte zwischengespeichert . Das AMT ruft die Informationen vom Controller ab.
Man kann jedoch die aktuelle Summe gespeicherter Aufzeichnungen eines
Druckers auf der Web PMT Kostenzählungs-Seite, im Feld Aufzeichnungen -Anzahl
einsehen. Weitere Informationen zur Installation und Verwendung des AMT-Tools
durch den AMT- Administrator können im AccXES Account Management ToolSystemhandbuch eingesehen werden.
§
Für AccXES Firmware-Versionen vor 7.0 kann das Register Konten wie folgt
verwendet werden: Zum Druckersteuerpult (oder Web-PMT) oder zum
Scannersteuerpult gehen. Den Kontenmodus auf „Aktiviert“ oder „Optional“
einstellen. Bei der Auswahl von „Aktiviert“ ist bei jedem Druck- oder
Scanvorgang die Eingabe einer Kontennummer erforderlich.
§ Das Register „Konten“ in AccXES Client Tools wählen.
§ In das Feld „Kennwort” ein Kennwort eingeben, falls dies für den Scanner oder
Drucker erforderlich ist.
§ Im Feld Konto-ID die Kostenstellennummer eingeben, für die die
Materialverbrauchsdaten abgerufen werden sollen, z. B. 3.1, oder die
Kostenstellennummer, die unter Auftragsoptionen > Register Einrichten > Feld
Konto-ID und in Dokument abrufen > Konto-ID eingetragen ist. Zum Abrufen der
Materialverbrauchsdaten aller Konten –1 als Kontennummer verwenden und ein
Kennwort eingeben. „0“ als universelles Kennwort verwenden.
§ Die Schaltfläche Kostenstellendaten vom Drucker abrufen
anklicken. Der Materialverbrauch für die angegebene Kontennummer wird im
Fenster „Konten“ angezeigt.
§
§
§
Der nächste Abschnitt dieses Benutzerhandbuchs enthält umfassende
Informationen zu den einzelnen AccXES Client Tools.
Zum Speichern dieser Daten in einer Datei in der Symbolleiste Die
Kontendaten in eine Datei schreiben wählen. In das Feld „Ausgabedatei“
des Bildschirms „Kontenbericht“ ein Verzeichnis und einen Ordner zum
Speichern der Datei eingeben, gefolgt von einem Namen mit einer .xlsErweiterung (für die Verwendung in einer Microsoft Excel-Tabelle).
Für weitere Übungen und um zu erfahren, wie aus den gespeicherten
Medienverbrauchsdaten ein Bericht erstellt wird, siehe den Abschnitt
„Verwenden des Kostenverwaltungs-Tools” in diesem Benutzerhandbuch.
Siehe den Anhang für eine Tabelle mit den Standardeinstellungen und
Navigationspfaden für die verschiedenen Funktionen von AccXES Client Tools.
Page 27
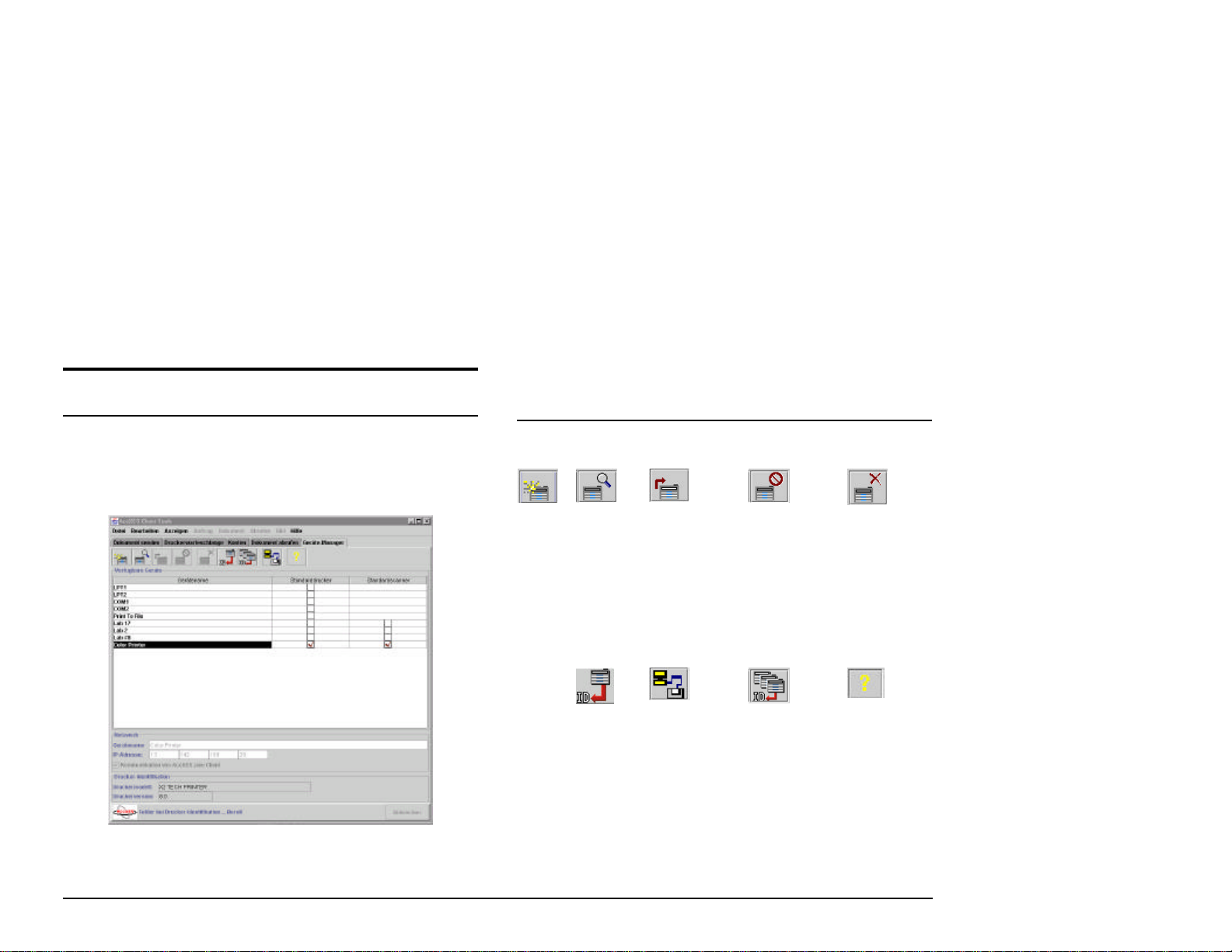
Gerätemanager-Tool*
Das Gerätemanager-Tool (Device Manager Tool = DMT) listet die Namen aller
Geräte (Drucker und Scanner), mit denen die AccXES Client Tools der
Arbeitsstation verbunden werden können. Diese Grafik zeigt die Auswahlen eines
Benutzers mit den Informationen zum derzeit im Netzwerkabschnitt gewählten
Gerät am unteren Bildschirmrand.
Bildschirm „Geräte-Manager“
Symbolleistentasten des GerätemanagerTools
Es folgt eine Zusammenfassung der Funktionen für die einzelnen
Symbolleistentasten.
Neues
Gerät
zum
Erstel-len
eines
neuen
Geräts
Drucker-
Siehe die folgenden Seiten für weitere Informationen.
Gerät
bearbeiten zum
Bearbeiten
eines in der
Liste ausgewählten
Geräts
Identifikation des
gewählten
Geräts
abfragen
Gerät übernehmen zum
Annehmen der
bearbeiteten oder
erstellten Geräteparameter
Wiederholen
einrichten zur
Anzeige des
Dialogs
„Wiederholen
einrichten“
Neu/
Bearbeiten
abbrechen zum
Abbrechen der
aktuellen Aktivität
Drucker-IDs- für
alle NetzwerkGeräte
aktualisieren
aktuelle
Materialarten
Gerät
löschen zum
Löschen eines
in der Liste
ausge-wählten
Geräts
Informationen zu
diesem
Bildschirm
AccXES Client Tools Benutzer-Handbuch 27
Page 28
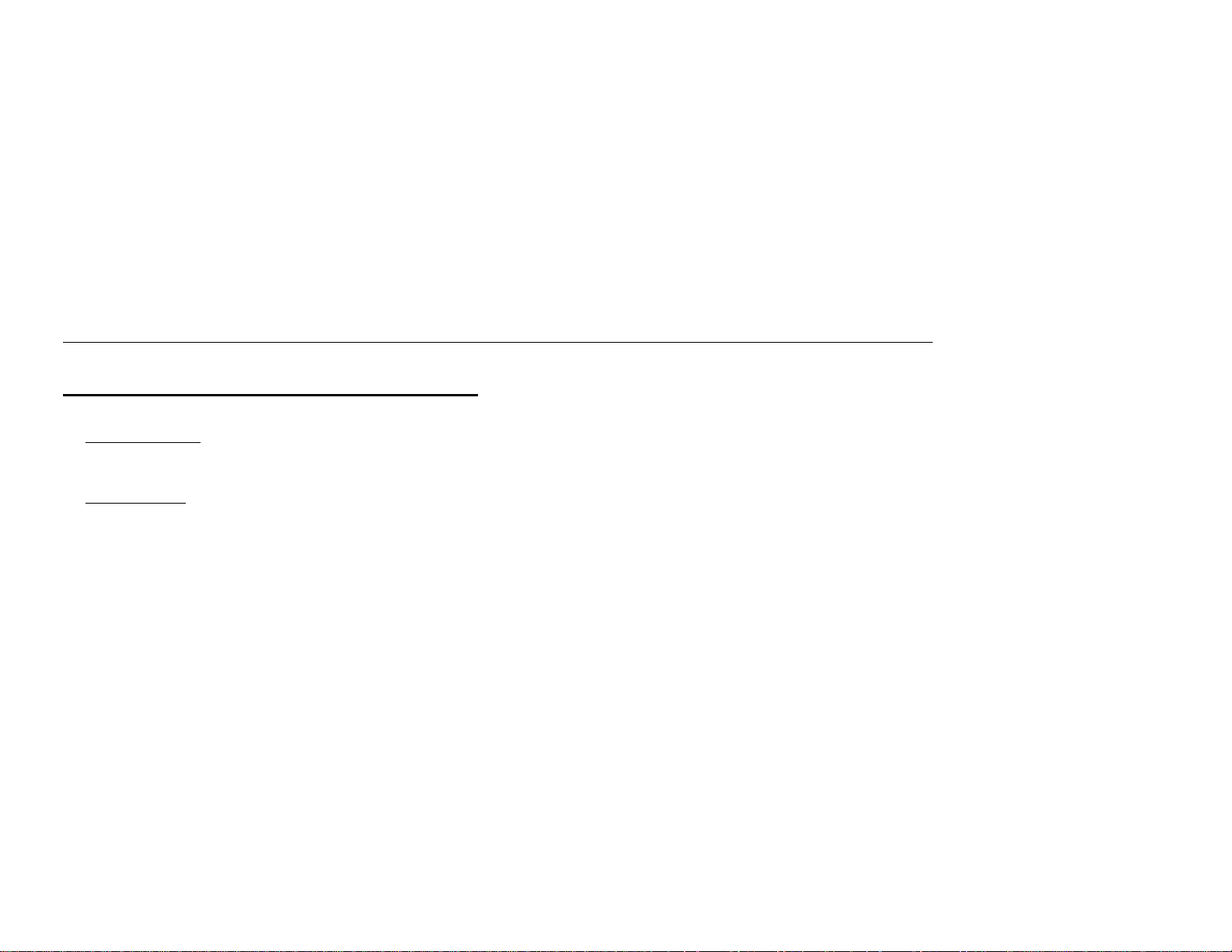
AccXES Client Tools Benutzer-Handbuch 28
Abschnitte des Registers Geräte-Manager
Diese Register enthält folgende Bereiche (von oben nach unten):
§
Symbolleisten- Tasten - Befehle sind: Neues Gerät erstellen, Gewähltes Gerät
bearbeiten, Geräte -Parameter übernehmen, Neu/Bearbeiten abbrechen, Gerät
löschen, Drucker-Identifikation abfragen, Drucker-ID-Nummern für alle
Netzwerk-Geräte aktualisieren,Wiederholen einrichten anzeigen und Hilfe.
§ Verfügbare Geräte - In der Liste „Verfügbare Geräte“ werden die verfügbaren
Drucker und Scanner angezeigt. Die Liste enthält automatisch Drucker, die an
lokale Anschlüsse angeschlossen werden können (durch eine Bezeichnung
eines lokalen Anschlusses, z. B. LPT1, gekennzeichnet), und „Ausgabe in
Datei umleiten“. Die Netzwerkdrucker und -scanner werden nach den lokalen
Druckern aufgeführt. Drucker und Scanner können hinzugefügt, bearbeitet oder
gelöscht werden.
Zur Druckerkommunikation verwenden die Register „Dokument senden“,
„Druckerwarteschlange“ und „Konten“ den Standarddrucker.
Mit einem Drucker an einem parallelen Anschluss oder mit „Ausgabe in Datei
umleiten“ können die Register „Konten“ und „Druckerwarteschlange“ keine
bidirektionale Kommunikation ausführen.
Das Register „Dokument abrufen“ verwendet den gewählten Standard-Scanner
für die bidirekt. Kommunikation mit dem Netzwerk-Scanner.
§
Netzwerk - In diesem Bereich werden die Eigenschaften des gewählten Geräts
angezeigt. Welche Parameter angezeigt werden, hängt vom Typ des
Geräteanschlusses (parallel, seriell oder Netzwerk) ab. Bei einem Drucker
an einem parallelen oder seriellen Anschluss können die Parameter nicht
geändert werden. Bei einem Netzwerkgerät können die Parameter Gerätename
und IP -Adresse, sowie das Kontrollkästchen “Kommunikation von AccXES zum
Client” geändert werden. Beim Erstellen oder Bearbeiten der Verbindung mit
einem Netzwerk-Gerät kann das Kontrollkästchen “Kommunikation von AccXES
zum Client” deaktiviert werden, wenn die Funktion bi -direktionale
Kommunikation von diesem Gerät nicht unterstützt wird, wie z. B. bei der
Verbindung mit einem externen Druckerserver. In diesem Fall (Kontrollkästchen
deaktiviert) wird vom Gerätemanager-Tool nicht versucht, die Drucker- IDNummer des Netzwerk-Geräts abzurufen. Für dieses Gerät wird dann die
Kostenstelleninformation wie für die zuletzt aktualisierten Netzwerk-Geräte
angezeigt. Beim Deaktivieren der Funktion stehen die Optionen für
Warteschlange und Kostenzählung ebenfalls nicht zur Verfügung. Für Ausgabe
in Datei umleiten siehe Ausgabe in Datei umleiten (unten).
§ Drucker-Kennung (für AccXES Client Tools ab Version 7.0). Diese Funktion ist
zur Bestimmung der vom Drucker verwendeten Version der AccXES -Firmware
erforderlich. Wenn es sich um Version 7.0 und neuer handelt, wird das Register
Konten deaktiviert und das AccXES Kostenverwaltungs-Tool wird für die
Kostenzählungsfunktionen verwendet. Mit AccXES Firmware, Version vor 7.0,
kann die Funktion Kostenzählung der AccXES Client Tools weiterhin verwendet
werden.
Bei der Erstinstallierung von ACT versucht die Software, die Druckerkennungs Informationen für alle im Register Geräte-Manager gelisteten Netzwerk-Geräte
zu aktualisieren.
Die Geräte an den seriellen Anschlüssen (COM1, COM2) werden bei der
Installation des ACT nicht aktualisiert und deshalb das Druckermodell und die
Druckerversion als „UNBEKANNT“ angezeigt. Vor der Verwendung eines an
einen Seriellanschluss angeschlossenen Geräts als Standarddrucker sollte der
Benutzer die Druckerkennungs -Informationen durch Betätigung der
Symbolleistentaste Drucker-ID aktualisieren.
Wird ein Gerät gewählt, das keine bidirektionale Kommunikation unterstützt
(LPT1, LPT2 oder Ausgabe in Datei umleiten), werden die Informationen des
letzten aktualisierten bidirektionalen Geräts im Druckerkennungs- Abschnitt
angezeigt.
Wird ein neues Gerät der Gerätenamenliste hinzugefügt, stellt die Software den
Anschluss zum Drucker her, liest die Druckerkennung und schreibt diese in den
entsprechenden Abschnitt. Eine Fehlermeldung erscheint, wenn die Software
keinen Anschluss an den Drucker findet.
§
Gerätestatus-Zeile (am unteren Rand des Bildschirms) zeigt den BefehlsAktionsstatus als Ergebnis des Drückens der Symbolleistentasten an. Auf
dieser Zeile können Sie auf die Taste Abbrechen klicken, um die Aktion
abzubrechen.
Page 29
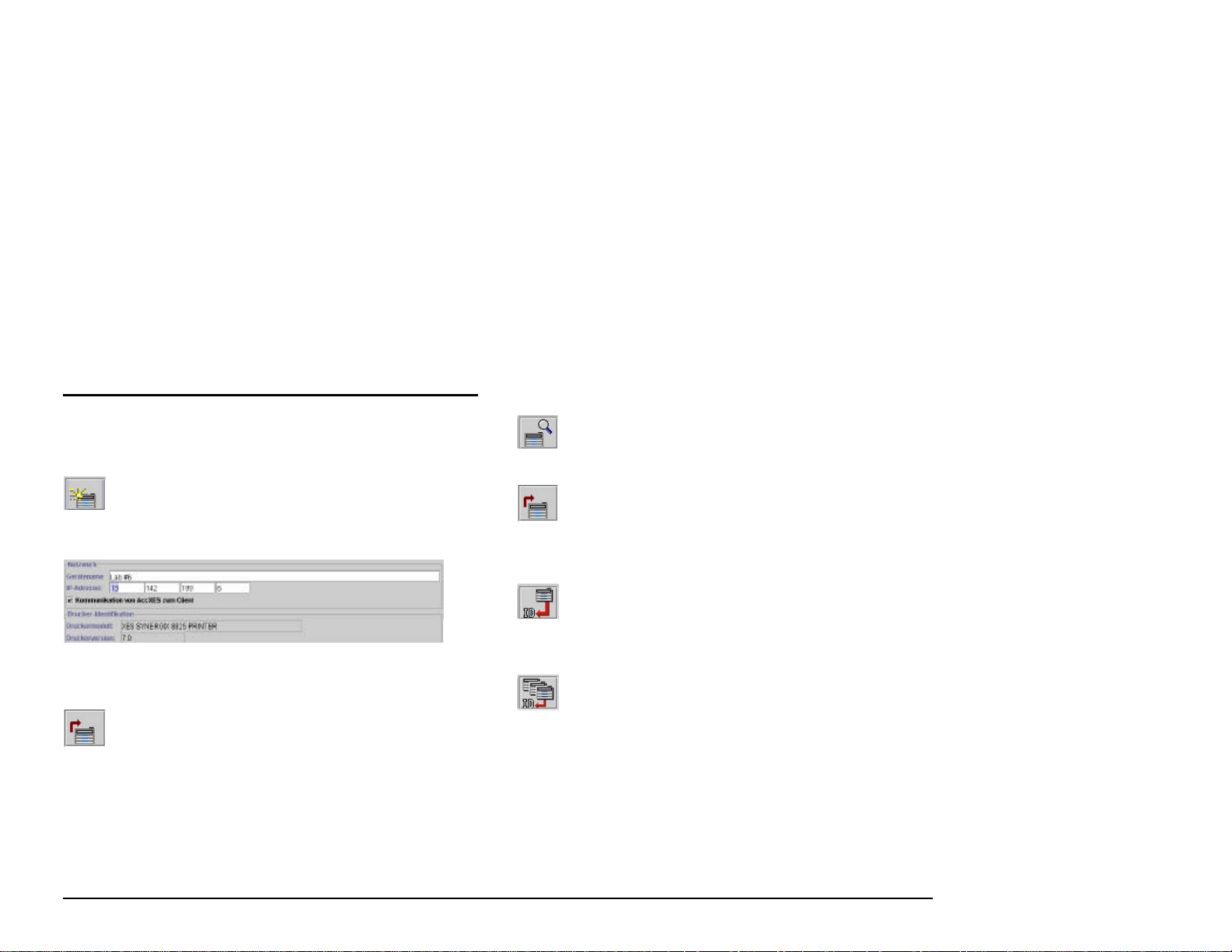
Verwenden des Gerätemanager -Tools
Hinzufügen eines neuen Geräts
Es können nur neue Geräte mit Verbindungen zu Netzwerkdruckern und
-Scannern erstellt werden.
Neues Gerät in der Symbolleiste wählen.
Der folgende Netzwerkgeräte-Dialog wird angezeigt.
Den Gerätenamen und die IP-Adresse eintippen.
Gerät übernehmen und die Liste der damit unterstützten Materialarten
(ab Drucke rversion 8.0) in der Symbolleiste wählen, um die Parameter-Informationen
anzunehmen. Die Software fragt die Drucker-Identifikationsinformationen für das
hinzugefügte Gerät ab. Diese Informationen erscheinen dann im Abschnitt DruckerIdentifikation am unteren Rand des Dialogfensters. Eine Fehlermeldung wird
eingeblendet, wenn die IP-Adresse inkorrekt ist und die Software keine Verbindung
mit dem Drucker aufnehmen konnte.
Auf die Spalten Standard-Drucker und Standard-Scanner klicken, um
anzuzeigen, an welche Geräte der PC angeschlossen werden soll.
Bearbeiten eines vorhandenen Netzwerkgeräts
Auf den Gerätenamen in der Liste klicken, um das betreffende Gerät auszuwählen.
Auf die Taste „Gerät bearbeiten“ in der Symbolleiste klicken.
Ein Netzwerkgeräte-Dialog mit dem Namen des bereits vorhandenen Geräts und
dessen IP-Adressenparametern, die geändert werden können, wird angezeigt.
Gerät übernehmen und die Liste der damit unterstützten Materialarten
(ab Druckerversion 8.0) in der Symbolleiste wählen, um die Parameter-Informationen
anzunehmen. Die Software fragt die Drucker-Identifikationsinformationen für das
bearbeitete Gerät ab. Die (AccXES Firmware) Versionsnummer des gewählten
Druckers erscheint dann am unteren Rand des Bildschirms.
Die Drucker- Identifikationsinformationen und die Liste der damit
unterstützten Materialarten (ab Druckerversion 8.0) werden auch erhalten, wenn ein
Name eines Netzwerk- oder seriellen Geräts gewählt wird und die Taste Drucker-
Identifikation des gewählten Geräts abfragen gedrüc kt wird.
Die Taste Drucker-ID-Nummern für alle Netzwerk-Geräte
aktualisieren wählen. Hiermit werden die ID-Nummern für AccXES-NetzwerkDrucker der Liste "Verfügbare Geräte", die bi-direktionale Kommunikation
unterstützten, und die Liste der unterstützten Materialarten (für Drucker der Version
8.0 oder höher) aktualisiert.
AccXES Client Tools Benutzer-Handbuch 29
Page 30
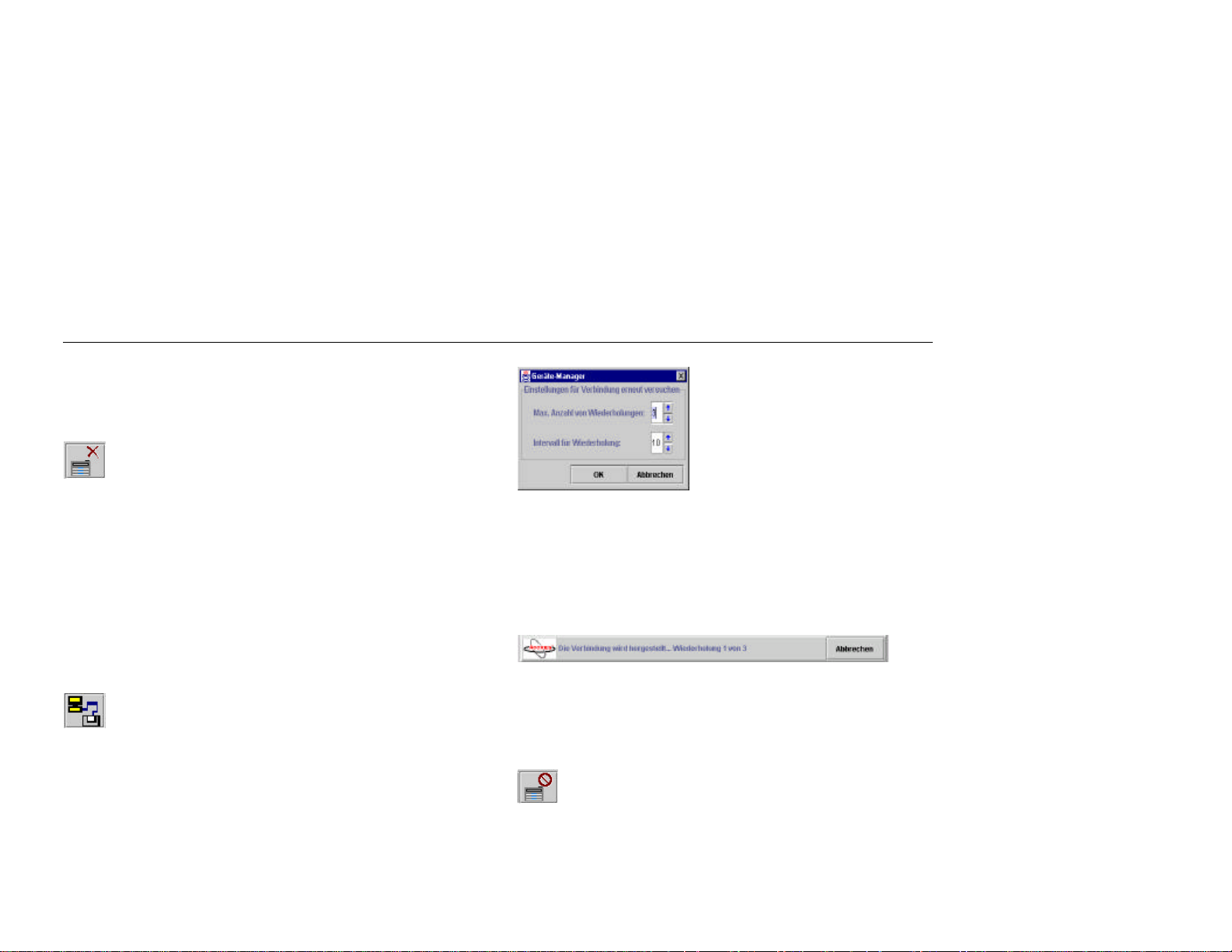
AccXES Client Tools Benutzer-Handbuch 30
Löschen eines vorhandenen Netzwerkgeräts
Auf den Gerätenamen in der Liste klicken, um das betreffende Gerät auszuwählen.
Gerät löschen in der Symbolleiste wählen.
HINWEIS: Alle erworbenen Materialarten, die nur mit dem gelöschten Gerät
verbunden waren, werden bis zum Beenden der ACT-Anwendung allen nicht bidirektionalen Geräten zur Verfügung gestellt.
Ausgabe in Datei umleiten
Bei Auswahl von „Ausgabe in Datei umleiten“ im Register Geräte-Manager wird am
unteren Bildschirmrand ein Textfeld angezeigt. Den Standardpfad für Ausgabe in
Datei umleiten oder den Pfad zu einem Druckserver eingeben. Dabei die universelle
Benennungskonvention, „Universal Naming Convention“ (UNC: \\server\printer)
verwenden. UNC ist nur für Windows Betriebssysteme zulässig.
Die maximale Anzahl Wiederholungen festlegen, die der Geräte-Manager versuchen
soll, die Verbindung mit dem Drucker und Scanner herzustellen, falls dies nicht
beim ersten Mal gelingt. Der Höchstwert ist 10.
Auswählen, wie viele Sekunden zwischen den einzelnen Versuchen vergehen
sollen. Die Höchstzeit ist 60 Sekunden. „OK ” wählen.
Es folgt ein Beispiel für eine in der Statusleiste am unteren Bildschirmrand
angezeigte Wiederholungsmeldung.
Einrichten der Wiederholungsoptionen für die
Netzwerkverbindung
Wiederholen einrichten in der Symbolleiste wählen.
Das folgende Dialogfenster wird angezeigt:
Auswählen von Standarddrucker und –Scanner
In der Drucker- bzw. der Scannerspalte neben den Namen des Gerätes, das als
Standardgerät gewählt werden soll, klicken.
Abbrechen der aktuellen Gerätemanager -Aktivität
Zum Abbrechen der aktuellen Aktivität auf der Gerätemanager-Seite
Abbrechen in der Symbolleiste wählen.
Page 31

Dokument abrufen-Tool*
Die Seite „Dokument abrufen“ (DRT) wird zum Abrufen gescannter Bilder vom
AccXES Controller verwendet. Die Bilder können dann im Dateisystem gespeichert
oder zum Fenster „Dokument senden“ gesendet werden, um sie einem
Dokumentensatz hinzuzufügen.
Bildschirm „Dokument abrufen”
Symbolleistentasten des Dokument
abrufen-Tools
Es folgt eine Zusammenfassung der einzelnen Symbolleistentasten.
Liste aller im
Scanner
gespeicherten
Scan-Bilder
Vorschau
ausgewählter
Bilder
Zusätzlich zu diesen Symbolleistentasten ist der Zu griff auf die Optionen zum
Abrufen von Dokumenten über die Symbolleistenmenüs und durch das Klicken mit
der rechten Maustaste auf einen Dateinamen in den Fenstern „Gescannt” oder
„Abgerufen” möglich. Die folgenden Tabellen enthalten eine Zusammenfassung
dieser Auswahlen.
Abrufen
aller
gescannten Bilder
beim
Scanner
RasterEditor für
ausgewählte
Bilder
ausführen
Automatischen
Abruf von
Bildern
starten
Alle Bilder
speichern
und aus
der Liste
„Abgerufen”
entfernen
Automatischen Abruf
von Bildern
stoppen
Dialogfenster „Abruf
einrichten”
anzeigen
Ausgewählte Bilder
und deren
Dateien
löschen
Informationen zu
dieser Seite
AccXES Client Tools Benutzer-Handbuch 31
Page 32

AccXES Client Tools Benutzer-Handbuch 32
Symbolleistentasten und Menüauswahlen des DRT
Fenster „Gescannt“
Vor dem Ausführen der folgenden Vorgänge auf einen Dateinamen klicken.
Dateioptionen Symbolleisten-
Alle Bilder abwählen Bearbeiten > Keines
Alle Bilder wählen Bearbeiten > Alle wählen Auswählen, alle
Alle im Controller gespeicherten gescannten Bilder abrufen.
(Dafür ist keine Auswahl eines Dateinamens notwendig.)
Ausgewählte gescannte Bilder abrufen Abrufen > Bild Bild abrufen
Eine gescannte Datei löschen
Feld Abruf-Verzeichnis – Angeben, wo die gescannten Dateien
im eigenen Dateisystem gespeichert werden sollen.
Feld Scan-Verzeichnis - Angeben, wo die gescannten Dateien im
eigenen Dateisystem gespeichert werden sollen. Es handelt sich
hierbei um den gleichen Verzeichnis-Namen, der nach der Wahl
der Modus-Taste und vor dem Scannen der Bilder eingegeben
wurde.
Vorschau eines gescannten Bildes
taste
Symbolleistenmenü Fenster „Gescannt“ – Mit der rechten
Maustaste klicken für das Menü
Keines wählen
wählen
Abrufen > Alle abrufen Alle abrufen
Bearbeiten > Löschen Lösch.
Bild > Vorschau Vorschau
Page 33
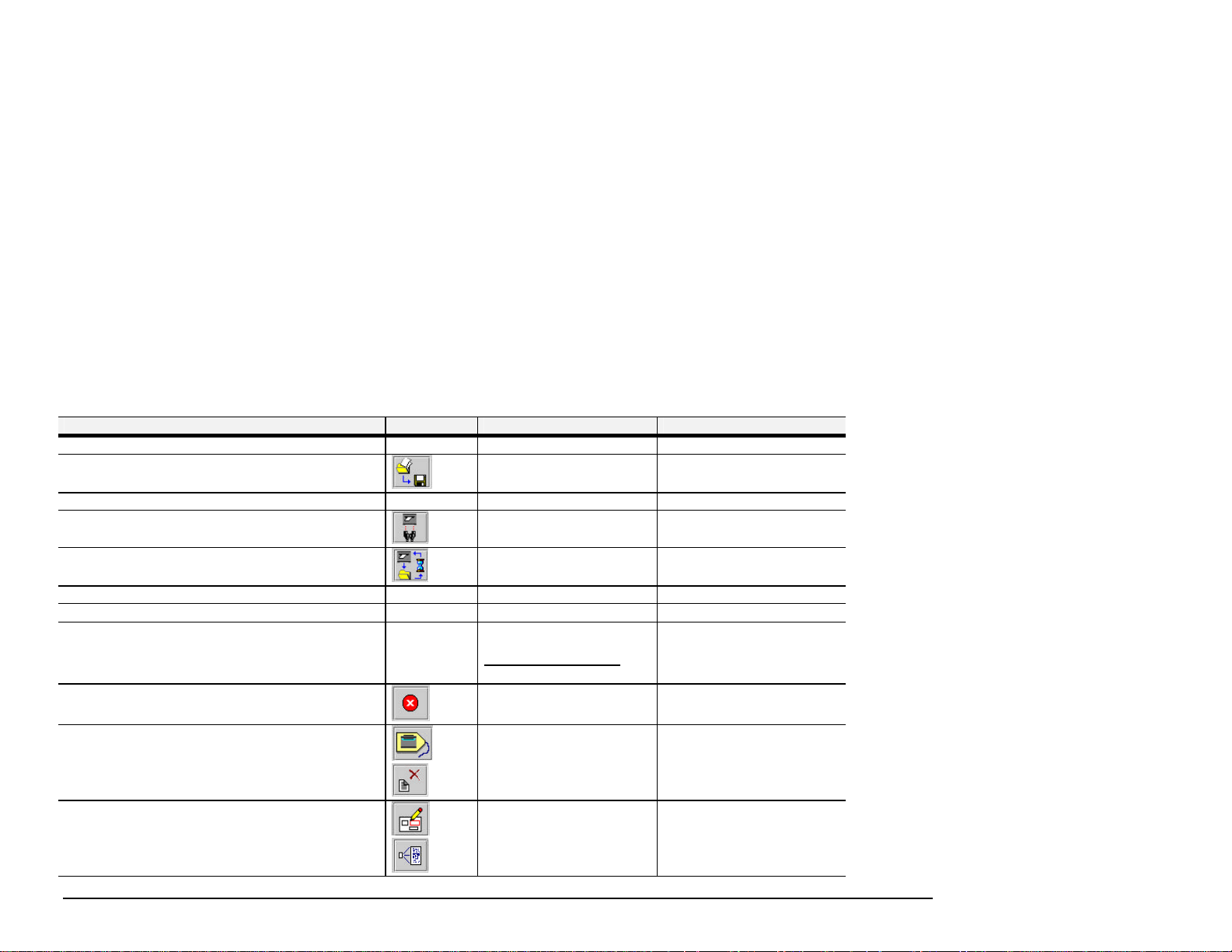
Fenster „Abgerufene Dateien“
Vor dem Ausführen der folgenden Vorgänge auf einen Dateinamen klicken.
Dateioptionen Symbol Symbolleistenmenü Fenster „Abgerufene Dateien“
Alle Bilder abwählen Bearbeiten > Keines wählen Keines wählen
Alle Bilder speichern
Alle Bilder wählen Bearbeiten > Alle wählen Auswählen, alle
Alle im Controller gespeicherten gescannten Bilder auflisten
Automatischer Bildabruf
Das gewählte Bild speichern Bild > Bild speichern Bild speichern
Datei umbenennen Bearbeiten > Umbenennen Umbenennen
Dateien einem Dokumentensatz-Auftrag im Fenster „Dokument
senden“ hinzufügen
Den automatischen Bildabruf stoppen
Dialog „Abrufen einrichten“
Löschen einer abgerufenen Datei
Vor dem Speichern der Datei eine Rasterbearbeitung
durchführen
Zur Vorschau des abgerufenen Bildes
Eine Datei hinzufügen:
Bild > Alle speichern Alle speichern
Abrufen > Liste
Abrufen > Autom. Abruf
Bild > Bild einfügen
Mehrere Dateien hinzufügen:
Bild > Alle einfügen
Abrufen > Stopp
Abrufen > Abrufen einrichten
Bearbeiten > Löschen Lösch.
Bild > Rasterbearbeitung Rasterbearbeitung
Bild > Vorschau Vorschau
AccXES Client Tools Benutzer-Handbuch 33
Page 34
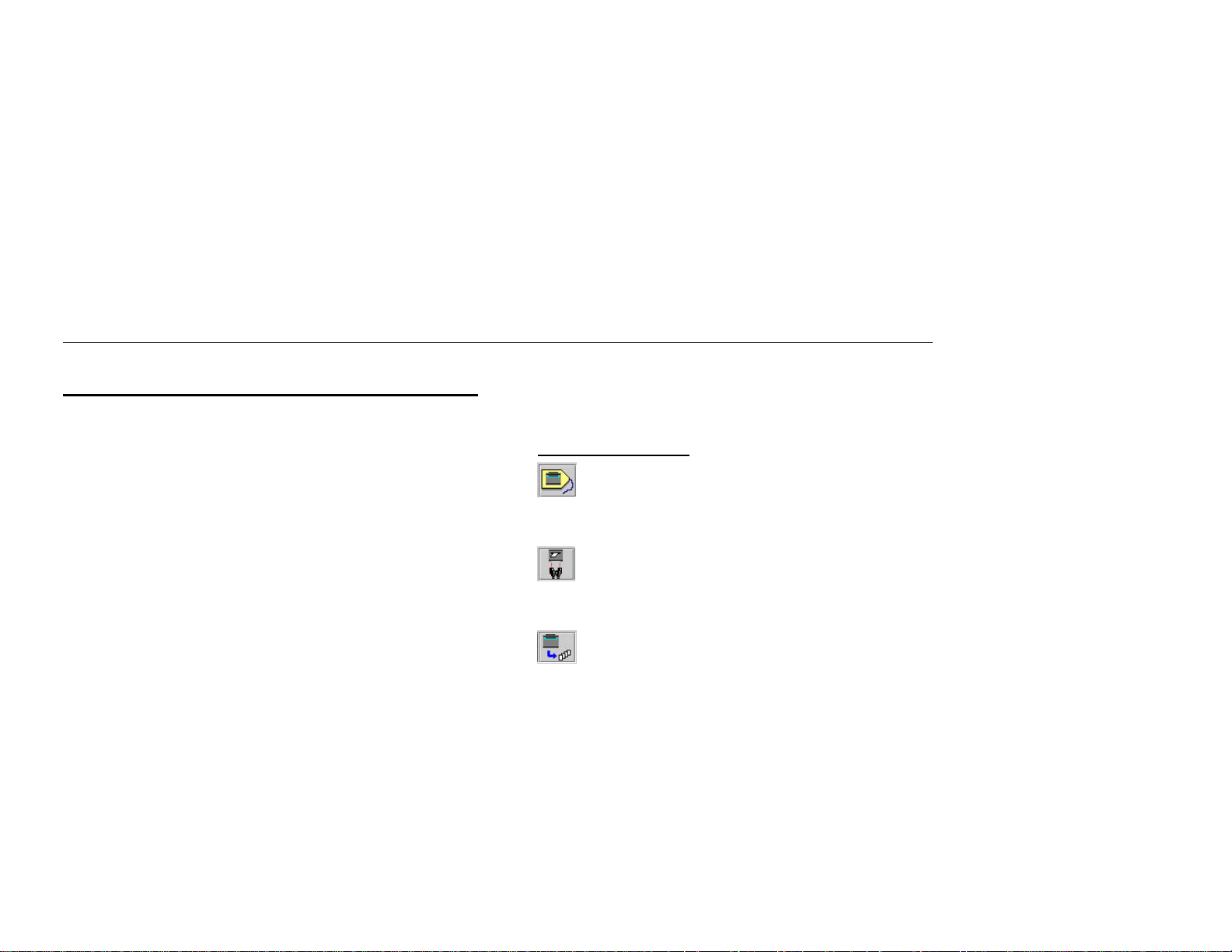
AccXES Client Tools Benutzer-Handbuch 34
Verwenden des Dokument abrufen-Tools
Grundlegende Schritte zum Scannen und Abrufen
von Bildern
1. Bestimmen Sie die Abrufoptionen, siehe die Erklärung im Abschnitt „Einrichten
der Abrufoptionen“. Dieser Abschnitt beginnt auf der nächsten Seite.
2. Sicherstellen, dass das Feld „Autom. Vorschau“ im Dialogfenster „Abrufen
einrichten“ markiert ist.
HINWEIS: Berühren Sie zum Aktivieren der Vorschaufunktion des Scanners
auf dem Steuerpult die Taste Modus und wählen Sie „Scan- Modus“.
Manövrieren Sie zum Bereich Bildqualität und wählen Sie Foto, Linie,
Normal oder Foto und Normal. Markieren Sie über das Steuerpult des ScanSystems das Kontrollkästchen für Vorschau > Eingabe. Die Bildvorschauen
werden nun erstellt.
3. Die Bilder wie folgt scannen:
§ Am AccXES -konformen Scanner, die Benutzer- und Konten-Codes
eingeben, wenn Kostenzählung aktiviert ist (für AccXES Firmware vor
Version 7.0 sind dies die Konten- und Unterkonten -Nummern).
§ Berühren Sie zur Auswahl des Dateiformats für das Scannen in Farbe auf
dem Steuerpult des Scan- Systems die Taste Modus und wählen Sie
„Scan-Modus“. Manövrieren Sie danach über das Steuerpult des Scan-
Systems zum Bereich Bildqualität und wählen Sie Foto und Normal.
Klicken Sie im Bildschirm Scanbereit auf Weiter > Format > Eingabe >
JPEG oder TIFF > Eingabe.
§ Wenn ein Bild gescannt wird, ist eine TIFF-Datei das Standard-
Bilddateiformat. Zur Wahl von CALS , JPEG oder PDF als Dateiformat muss
über das Steuerpult des Scan-Systems im Bereich Bildqualität die Option
Linie eingestellt werden. Wählen Sie danach CALS, JPEG oder PDF >
Eingabe aus.
§ Die Dokumente in den Scanner einlesen. Sie werden dann in dem
vorgegebenen Scan-Verzeichnis auf der Festplatte des AccXES -Controllers
zwischengespeichert, bis sie mittels Dokument abrufen-Tool auf das PCDateisystem abgerufen werden.
4. Die Bilder von Hand oder automatisch wie folgt abrufen.
Manuelles Abrufen von Bildern:
Wurden Bilder im Format JPEG eingescannt, die Taste Abrufoptionen
betätigen. Im Dropdownmenü eine Datei-Erweiterung auswählen, um diese für
die vom Scanner abzurufenden JPEG-Dateien zu verwenden ist. Auf OK
klicken.
Nach dem Scannen der Bilder zurück zur Arbeitsstation gehen. In der
Symbolleiste Alle listen wählen, um eine Liste aller gescannten Dokumente
anzuzeigen. Diese Bilder können gewählt und in einer Vorschau betrachtet
werden, um zu entscheiden, ob sie abgerufen werden sollen.
In der Symbolleiste Alle abrufen oder „Abrufen > Alle“ wählen. Es
können auch die Namen einzelner Dateien im Fenster „Gescannt“ markiert und
anschließend Abrufen > Bild abrufen gewählt werden. Die Bildtitel verlassen
damit das Fenster „Gescannt“ und werden in das Fenster „Abgerufene Dateien“
übertragen. Wenn die Vorschaufunktion auf dem Scanner und die Funktion
„Autom. Vorschau“ im Bildschirm „Abrufen einrichten“ aktiviert sind, wird für
jedes der abgerufenen Bilder eine Vorschau angezeigt.
Page 35

Automatisches Abrufen von Bildern:
Wenn die gescannten Bilder automatisch abgerufen werden sollen, in
der Symbolleiste Automatischer Bildabruf wählen. Es kann auch Abrufen >
Autom. Abruf gewählt werden. Die gescannten Bilder werden zuerst zum
Fenster Gescannt, dann automatisch in das Fenster Empfangen übertragen.
Stopp wählen, um den automatischen Abruf zu stoppen.
5. Nachdem ein Bild abgerufen wurde, kann es umbenannt, gelöscht oder über die
Seite „Dokument senden“ einem Auftrag hinzugefügt werden. Außerdem kann
eine Rasterbearbeitung vorgenommen oder das Bild im Dateisystem
gespeichert werden. Dazu wird die gewünschte Datei im Fenster Empfangen
gewählt. Darauf verwendet man die Symbolleistentasten, das Symbolleistenmenü oder die über Klicken mit der rechten Maustaste verfügbaren Menüs für
die vorzunehmenden Änderungen. Siehe die vorstehende Tabelle oder Anhang 5
für weitere Einzelheiten.
Es ist zu beachten, dass der Scanner gescannte Dokumente nach einer Zeitspanne
von maximal 24 Stunden (die tatsächliche Einstellung wird über das ScannerSteuerpult. festgelegt) automatisch löscht. Die gescannten Dokumente müssen vor
diesem Löschvorgang abgerufen werden.
Einrichten der Abrufoptionen
Einige Abruffunktionen müssen vor dem Scannen von Bildern in den Dialogfenstern
„Abrufoptionen“ und „Abrufen einrichten“ den Wünschen des Benutzers
entsprechend festgelegt werden. Die get roffenen Auswahlen werden für künftige
AccXES Client Tools Sitzungen gespeichert.
ABRUFOPTIONEN
Im Abschnitt „Optionen zum Datenabruf“ der Seite „Dokument abrufen“ die
benutzerspezifischen Informationen in die Felder „Scan-Verzeichnis“, „Dateipräfix“
und „Abrufen“ eingeben.
Scan-Verzeichnis - In dieses Textfeld wird das Scan-Verzeichnis eingetragen, von
dem aus die gescannten Dokumente abgerufen werden. Der Eintrag sollte dem
entsprechen, der vor dem Scannen in den Scanner eingegeben wurde.
AccXES Firmware-Versionen ab 7.0: Der Name des Scan-Verzeichnisses kann aus
16 alphanumerischen Zeichen, Unterstreichungszeichen (_), Punkt (.) und
Bindestrich (-) bestehen. Der Punkt kann jedoch nicht als das erste Zeichen im
Namen verwendet werden.
AccXES Firmware-Versionen vor 7.0: Der Name des Scan- Verzeichnisses besteht
aus Kontonummer und Unterkontonummer.
HINWEISE:
§ Der Standardwert für das Dokument Abrufen Tool (DRT) im Scan-Verzeichnis
ist 0.1. Der am Scanner-Steuerpult angezeigte Standardwert lautet Images
(Bilder) (ab AccXES Revision 7.0). Beim Abrufen gescannter Dokumente in
das Scan-Verzeichnis muss sichergestellt werden, dass die Standardwerte
beider Verzeichnisse übereinstimmen. Dafür kann entweder der Standardwert
für das Scan-Verzeichnis auf 0.1 oder das Scan-Verzeichnis des DRT auf
images gesetzt werden. Bei AccXES Versionen vor 6.1 sind beide
Verzeichnisse werkseitig auf “0.1” gesetzt.
§
Wenn eine Verbindung mit einem Drucker mit AccXES Firmware ab Version
7.0 erstellt und diese dann später im Register “Gerätemanager” mit einem
Drucker mit AccXES Firmware unter 7.0 ersetzt wird, dann startet das
Programm automatisch, die Werte im Scan -Verzeichnis in Konten und
Unterkonten umzuwandeln. Ist dies nicht möglich erscheint eine entsprechende
Warnmeldung. In diesem Fall muss die Kontonummer manuell im ScanVerzeichnis eingegeben werden. Beim Wechseln von einem Drucker unter
Firmware 7.0 auf einen Drucker ab Firmware 7.0 kommt es gleichermaßen zur
Umwandlung der Konten-und Unterkontendaten in die entsprechenden Werte
des Scan-Verzeichnisses.
AccXES Client Tools Benutzer-Handbuch 35
Page 36

AccXES Client Tools Benutzer-Handbuch 36
Dateipräfix – Das für die Namen abgerufener Dateien gewünschte Dateipräfix
eintippen (der Standardwert ist MYSCAN).
Abruf-Verzeichnis - Bestimmen, wo im Dateisystem die Dateien nach dem
Abrufen gespeichert werden sollen. Den Verzeichnispfad mittels Durchsuchen
aufsuchen.
DIALOG „EINSTELLUNGEN ZUM ABRUFEN GESCANNTER DATEN“
Zum Zugriff auf das Dialogfenster Einstellungen zum Abrufen gescannter
Bilder auf diese Symbolleistentaste klicken. Es kann auch über die Wahl von
Abrufen > Abrufen einrichten im Symbolleistenmenü erreicht werden. Die
einzelnen Funktionen sind nachstehend beschrieben.
Abrufintervall – Die Anzahl Sekunden zwischen den einzelnen automatischen
Abrufvorgängen wählen, bei denen die gescannten Bilder automatisch vom Scanner
abgerufen und zum Fenster „Dokument abrufen“ gesendet werden. Der Wert kann
zwischen 15 - 3600 Sekunden liegen.
Autom. Vorschau – Dieses Kästchen wählen, um die automatische Vorschau
gescannter Bilder bei deren Abruf zu aktivieren.
HINWEIS: Es muss auch „Vorschau erstellen“ am Scanner aktiviert werden, damit
automatische Vorschau funktioniert.
Liste löschen und bei Beenden speichern – Dieses Kästchen wählen, um beim
Verlassen der AccXES Client Tools Software alle im Fenster „Abgerufene Dateien“
aufgelisteten Dateien zu löschen. Gleichzeitig werden diese abgerufenen Dateien im
Dateisystem im vorher im Abrufverzeichnisfeld der Seite „Dokument abrufen“
festgelegten Verzeichnis und Ordner gespeichert. Wird diese Funktion nicht
gewählt, wird die Liste beim nächsten Öffnen der AccXES Client Tools Software
weiterhin im Fenster „Abgerufene Dateien“ angezeigt.
JPEG-Erweiterung für abgerufene Dateien - Im Dropdownmenü eine DateiErweiterung auswählen, um diese für die vom Scanner abzurufenden JPEG-Dateien
zu verwenden. Folgende Erweiterungen stehen zur Verfügung: .JFI, .JFIF, .JPE,
.JPEG, .JPG. Der Standardwert ist JPG.
HINWEIS: Zur Vorschau eines eingescannten Dokuments wird die JPG-Datei
im Speicher des Scanner verwendet. Beim Speichern dieser Datei auf einer
Festplatte/Datenträger wird diese dann in eine PJPG-Datei verwandelt.
XXX_2000704_0001.PJPG. Dadurch kann das neue Bild im JPE G-Format von
der Vorschau-Datei unterschieden werden. Damit kann der Benuzter die
allgemein bekannte “.JPG-Erweiterung” für diese Art von Dateien verwenden.
Datum in Dateinamen einfügen – Auf dieses Kästchen klicken, um dem
Dateipräfixnamen das aktuelle Da tum und eine Indexnummer anzuhängen.
Andernfalls wird nur die Indexnummer an das Dateipräfix angehängt. Im folgenden
Beispiel wird der Name einer abgerufenen Datei (image_001) mit MYSCAN als
Dateipräfix und dem 25. April 2000 als Datum angezeigt. Die Datei wird im CVerzeichnis im Ordner „ACT images“ gespeichert. Zum Ändern eines Dateinamens
wird dieser im Fenster „Abgerufene Dateien“ mit der rechten Maustaste angeklickt,
dann wird „Umbenennen“ gewählt.
C:\ACT images \MYSCAN_20000425_0001.TIF
Im Abschnitt Ra ster-Editor wird der Raster-Editor (z. B. Photo Shop oder Paint
Shop Pro) festgelegt, der zum Bearbeiten der abgerufenen Bilder verwendet werden
soll.
Pfad des Editors - In diesem Textfeld den vollständigen Pfad zur Speicherstelle der
ausführbaren Datei des Raster-Editors eingeben. Die Taste Durchsuchen
verwenden, um bei der Auswahl der Speicherstelle zu helfen.
Page 37
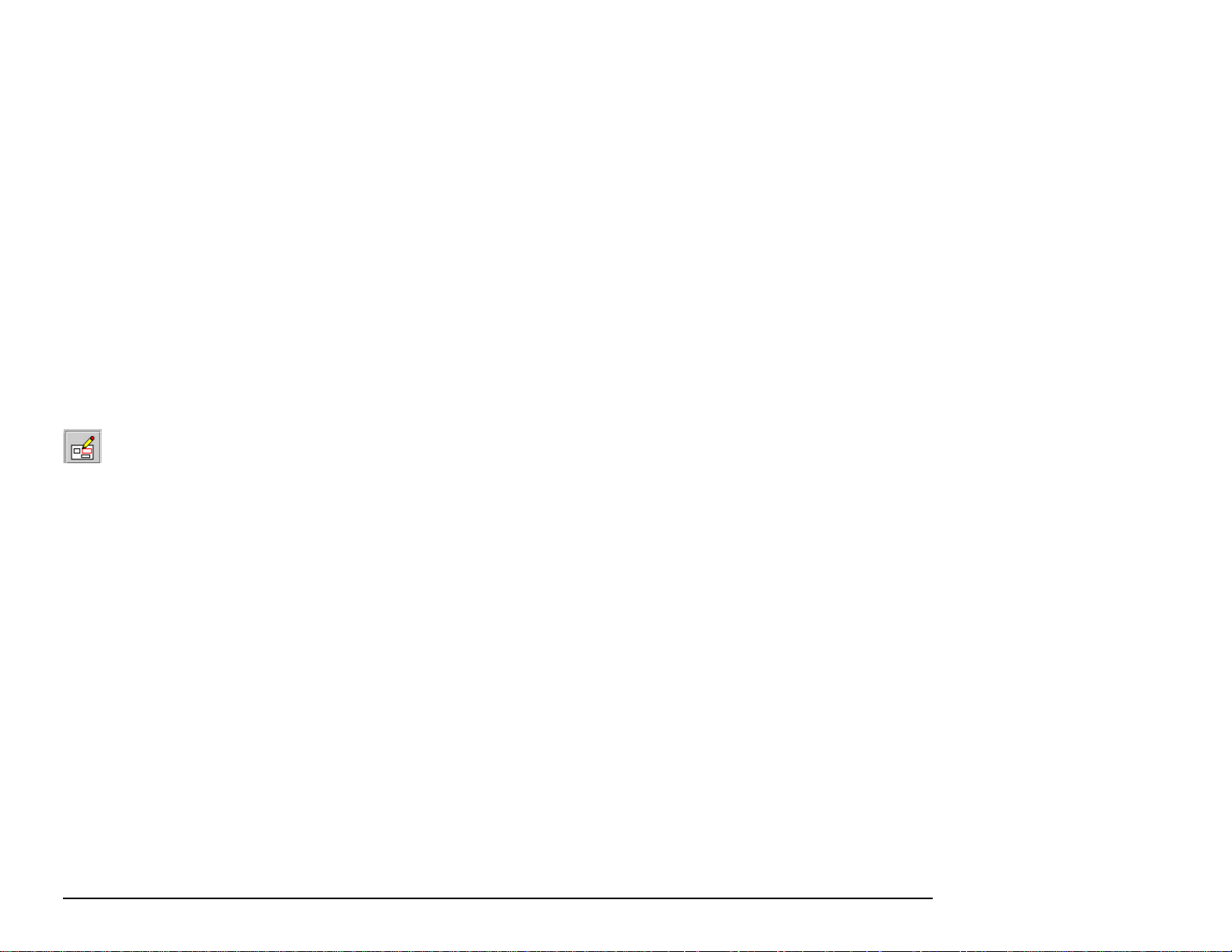
Optionen – Die Befehlszeilenoptionen, die beim Ausführen des Raster-Editors
verwendet werden sollen, eingeben. Dadurch kann de r Bilddateiname an die
Befehlszeilenoptionen angehängt werden. Bei einigen Editor-Programmen ist keine
Eingabe erforderlich.
Wenn im Fenster „Abgerufene Dateien“ der Name einer abgerufenen
Bilddatei gewählt und dann Rasterbearbeitung in der Symbolleiste betätigt wird,
wird der in diesem Abschnitt festgelegte Raster-Editor ausgeführt.
HINWEISE:
Wenn zwar der Raster-Editor geöffnet wird, sich jedoch die abgerufenen Dateien
nicht vom Editor aus öffnen lassen, Datei > Öffnen im Editor aus führen. Dann wird
die Datei gewählt, die bei der Übertragung in das Fenster „Abgerufene Dateien“ in
das PC-Dateisystem geschrieben wurde.
Die Meldung „Unzulässiges Dateiformat“ wird angezeigt, wenn der Raster-Editor
bestimmte Dateiformate nicht unterstützt.
Am unteren Rand des Dialogfensters „Abrufen einrichten““ befinden sich die
folgenden Tasten:
OK – Diese Taste betätigen, um an den Abrufeinrichtungsparametern
vorgenommene Änderungen anzunehmen (und zu speichern) und diesen Dialog zu
beenden.
Abbrechen – Diese Taste betätigen, um im Dialogfenster „Abrufen einrichten“
vorgenommene Änderungen zu ignorieren und den Dialog zu beenden.
Zurücksetzen - Diese Taste betätigen, um die Parameter des aktuellen Fensters
auf die Werkseinstellungen zurückzusetzen.
Hilfe - Diese Taste betätigen, um Hilfeinformationen zum Dialog „Abrufen einrichten“
zu erhalten und mittels Hyperlinks zu anderen Themen zu gehen.
AccXES Client Tools Benutzer-Handbuch 37
Page 38

AccXES Client Tools Benutzer-Handbuch 38
§
Im Abschnitt „Auftrag“ am unteren Bildschirmrand können der Name des
Dokument senden-Tool* (DST)
Im Register „Dokument senden“ werden Dokumentensätze erstellt, die als EinzelDruckaufträge zum Drucker gesendet werden. Ein Dokumentensatz kann dann als
eine Datei im System gespeichert werden. Beim Hinzufügen der Dokumente zum
Fenster „Dokument senden“ we rden die Standard-Dokumenteinstellungen für diese
Dokumente übernommen. In der Spalte „Standard” wird neben dem Dateinamen ein
X angezeigt. Die Spalte „Kommentar“ enthält die in das Feld „Beschreibung“ des
Registers „Einstellungen“ für das Dokument eingegebenen Informationen.
Druckauftrags, die Anzahl der gewünschten Exemplare, die Priorität des
Druckauftrags und der Konten-Code, die dem Druckauftrag zugewiesen we rden
sollen, eingegeben werden. Es können auch die Optionen „Sortieren“ und
„Umgekehrte Druckreihenfolge“ gewählt werden. Weitere Druckauftragoptionen
können über die Symbolleiste „Auftragsoptionen“ gewählt werden.
Zum Ändern der Standardwerte für die Dokumente
o
Standardoptionen bearbeiten in der Symbolleiste wählen.
§
Zum Ändern der Dokumentoptionen für das gewählte Dokument in diesem
Fenster auf den Namen der Datei doppelklicken. In der Spalte „Geändert“ wird
neben dem Dateinamen ein X angezeigt. Das Dokument verwendet damit die
Standardeinstellungen nicht weiter.
Symbolleistentasten des DST
Dokument(e)
ausschneiden
Dokumentensatz
drucken
*Zusätzlich zu diesen Symbolleistentasten ist der Zugriff auf die Optionen zum
Absenden von Dokumenten über die Symbolleistenmenüs oder durch das Klicken
mit der rechten Maustaste auf einen Dateinamen im Fenster „Dokument senden“
möglich. Eine Zusammenfassung dieser Auswahlmöglichkeiten ist in der folgenden
Tabelle zu finden.
Dokument(e)
kopieren
*Standardoptionen
bearbeiten
Dokument(e)
einfügen
*Auftragsoptionen
Dokument(e)
hinzufügen
Hilfe-Informationen
Dokument(e)
einführen
Page 39

Auswahlmöglichkeiten für Symbolleisten -Tasten und -Menüs
Die Hauptfunktionen des DST sind in der ersten Spalte der folgenden Tabelle gelistet. Daneben sind die Symbolleistentasten, Symbolleistenmenü-Auswahlmöglichkeiten
und die über das Klicken mit der rechten Maustaste erreichbaren Menü-Elemente aufgeführt, die zum Zugriff auf die einzelnen Funktionen verwendet werden können.
DST-Registerfunktion Taste Symbolleistenmenü Rechte Maustaste klicken
Abbrechen – die Übermittlung des Dokuments zum Drucker – auf
die Taste Abbrechen klicken
Alle löschen – alle Dokumente aus dem Dokumentensatz
entfernen, die Options -Vorwahlen werden jedoch beibehalten.
Alle wählen – Dokumente in einem Dokumentensatz Bearbeiten > Alle
Auftragsname – Den Namen des Druckauftrags eingeben.
Auftragsoptionen
Ausschneiden – ein Dokument aus dem Dokumentensatz
entfernen und in der internen Zwischenablage ablegen
Benutzer-ID – Für AccXES Firmware ab Version 7.0 ist der vom
Systemadministrator zugewiesene Benutzer-Code einzugeben.
Dokument einführen – vom Dateisystem in den Dokumentensatz
Dokument hinzufügen - vom Dateisystem an das Ende des
Dokumentensatzes
Dokumentoptionen – Doppelklicken auf den Dateinamen des
Dokuments
Dokumentoptionen Bearbeiten – das Dialogfenster
Dokumentoptionen des aktuellen Dokuments bearbeiten
Bearbeiten > Alle
Dokument > Bearbeiten
Dokument > Bearbeiten
löschen
wählen
Auftrag >
Auftragsoptionen
Bearbeiten >
Ausschneiden
Dokument > Dokument
einführen
Dokument >
Dokument hinzufügen
Auswählen, alle
Sdn
AccXES Client Tools Benutzer-Handbuch 39
Page 40
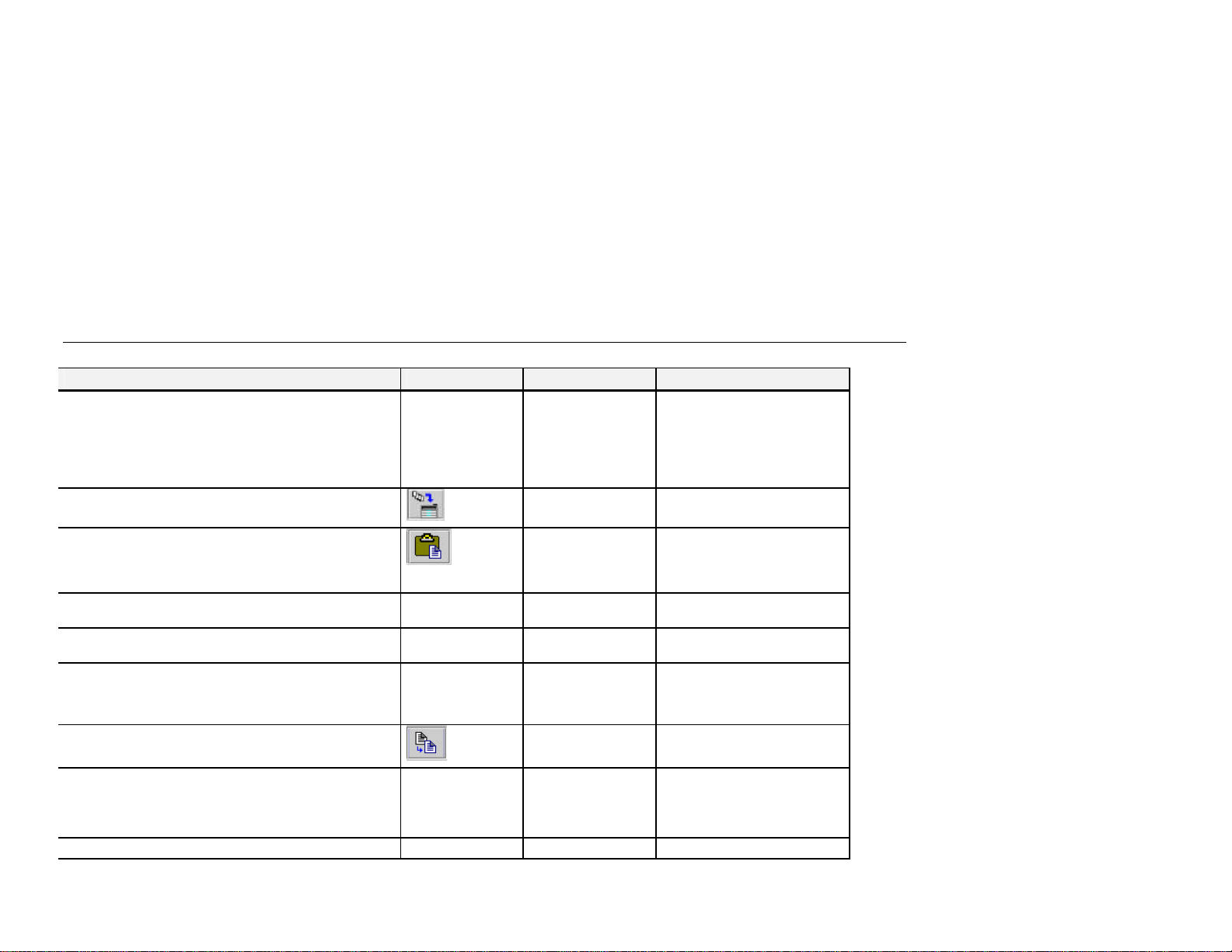
AccXES Client Tools Benutzer-Handbuch 40
DST-Registerfunktion Taste Symbolleistenmenü Rechte Maustaste klicken
Dokumentoptionen Öffnen – zum Ersetzen der
Dokumentoptionen des gewählten (hervorgehobenen) Dokuments
mit den Dokumentoptionen einer benannten Datei.
Dokumentoptionen Speichern unter - Speichert die
Dokumentoptionen des gewählten (hervorgehobenen) Dokuments in
eine angegebene Datei.
Drucken – Dokumentensatz
Einfügen - Dokument aus der Dokumentensatz-Zwischenablage in
den Dokumentensatz einfügen.
Exemplare – Die Anzahl der zu druckenden Exemplare wählen.
Gelistete Dateien mit Optionen im Fenster Dokument senden
löschen.
Keines wählen – kein Dokument im Dokumentensatz wählen Bearbeiten > Keines
Konto-ID – den zugewiesenen Konten -Code eingeben, dem der
Materialverbrauch für diesen Auftrag angerechnet werden soll. (Für
AccXES Firmware-Versionen vor 7.0 sind dafür Konto- und
Unterkontonummer einzugeben.
Kopieren – ein gewähltes Dokument in die DokumentensatzZwischenablage kopieren
Löschen – das Fenster „Dokument senden” Datei > Neu oder
Löschen – gewählte Dokumente löschen Bearbeiten > Löschen Lösch.
Öffnen – einen gespeicherten Dokumentensatz Datei > Öffnen
Dokument > Öffnen
Dokument > Speichern
Datei > Neu
unter
Datei > Drucken oder
Auftrag > Drucken
Bearbeiten > Einfügen Einfügen
wählen
Bearbeiten > Kopieren Kopieren
Bearbeiten > Alles
löschen
Keines wählen
Page 41

DST-Registerfunktion Taste Symbolleistenmenü Rechte Maustaste klicken
Optionen einfügen - Ersetzt die Dokumentoptionen des
gewählten (hervorgehobenen) Dokuments durch die
Dokument >
Einfügeoptionen
Einfügeoptionen
Dokumentoptionen in der internen Zwischenablage.
Optionen kopieren – Opt ionen eines gewählten Dokuments
zwecks Einfügen in ein anderes Dokument in die interne
Dokument > Optionen
kopieren
Optionen kopieren
Dokumentensatz-Zwischenablage kopieren.
Optionenspalte – Informationen im Fenster „Dokument senden”:
auf Dokumententitel doppelklicken oder „Standard bearbeiten“
wählen. Register Einstellungen > Feld Beschreibung wählen.
Dokument > Bearbeiten.
Register Einstellungen >
Feld Beschreibung
wählen.
Plotausrichtung - Zum Drucken einer Seite mit der
Plotausrichtung des gewählten Dokuments (das im Register
“Dokument senden” angezeigt wird).
Register Dokument
senden > doppelklicken
auf Dokumententitel
oder einen Dateinamen
>
Menü > Plotausrichtung
Priorität – Die Priorität des Druckauftrags wählen.
Sortieren- Die Reihenfolge der Seiten im zu druckenden Satz
festlegen (siehe Anhang 3, wie man diese Funktion mit der
Funktion Umgekehrte Druckreihenfolge verbinden kann).
Standard öffnen - Ersetzt die Dokumentoptionen des gewählten
(hervorgehobenen) Dokuments durch die Dokumentoptionen einer
angegebenen Datei.
Standard speichern – Standard-Dokumentoptionen als Da tei
speichern
Standard-Dokumentoptionen – zum Bearbeiten des
Dialogfensters Dokumentoptionen der aktuellen StandardDokumentoptionen.
Speichern – gewählte Dokument -Druckoptionen als .xds-Datei
speichern.
Dokument > Standard
öffnen. Datei suchen
und öffnen.
Dokument > Standard
speichern unter
Dokument > Standard
bearbeiten
Dokument > Speichern
unter
AccXES Client Tools Benutzer-Handbuch 41
Page 42
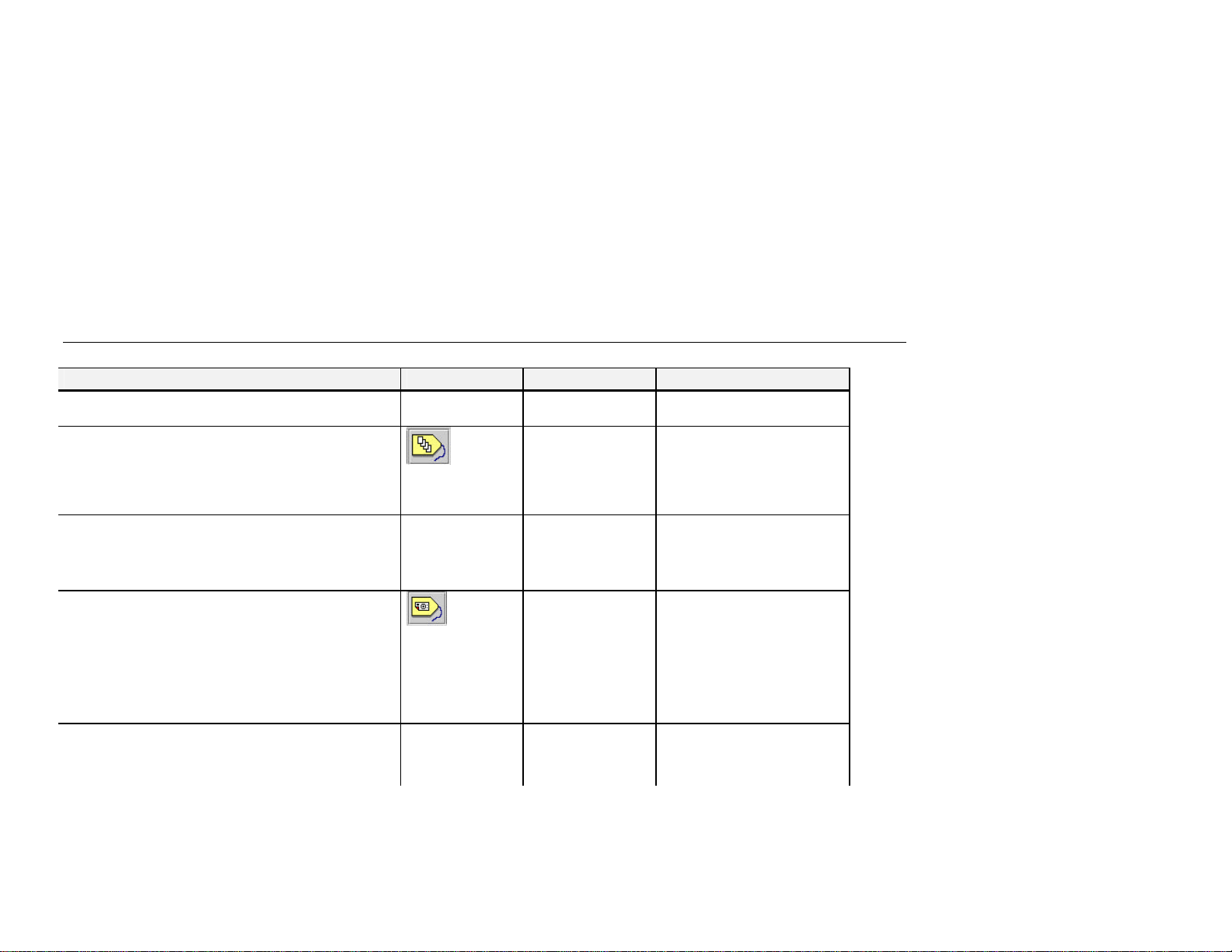
AccXES Client Tools Benutzer-Handbuch 42
DST-Registerfunktion Taste Symbolleistenmenü Rechte Maustaste klicken
Standardwert – Standardoptionen für das gewählte Dokument
verwenden
Standardwerte – zur Aktualisierung der Standardwerte für
Auftragsoptionen
Standardwerte – zur Aktualisierung der Standardwerte für
Dokumentoptionen
Standardwerte – zur Aktualisierung der Standardwerte für den
Druck von Dokumenten
Umgekehrte Druckreihenfolge – zum Drucken von auf dem
Bildschirm Dokument senden aufgelisteten Dokumenten,
beginnend mit dem Dokument am Ende der Liste.
Viewer Bearbeiten wählen >
Dokument > Standard
verwenden
> Register
Setup >
Standardwerte
aktualisieren -Taste
Doppelklicken auf einen
Dokumentennamen.
Register Setup >
Standardwerte
aktualisieren -Taste.
> Register
Setup >
Standardwerte
aktualisieren -Taste
Viewer konfigurieren
Bearbeiten wählen >
Viewer starten
Standard verwenden
Page 43
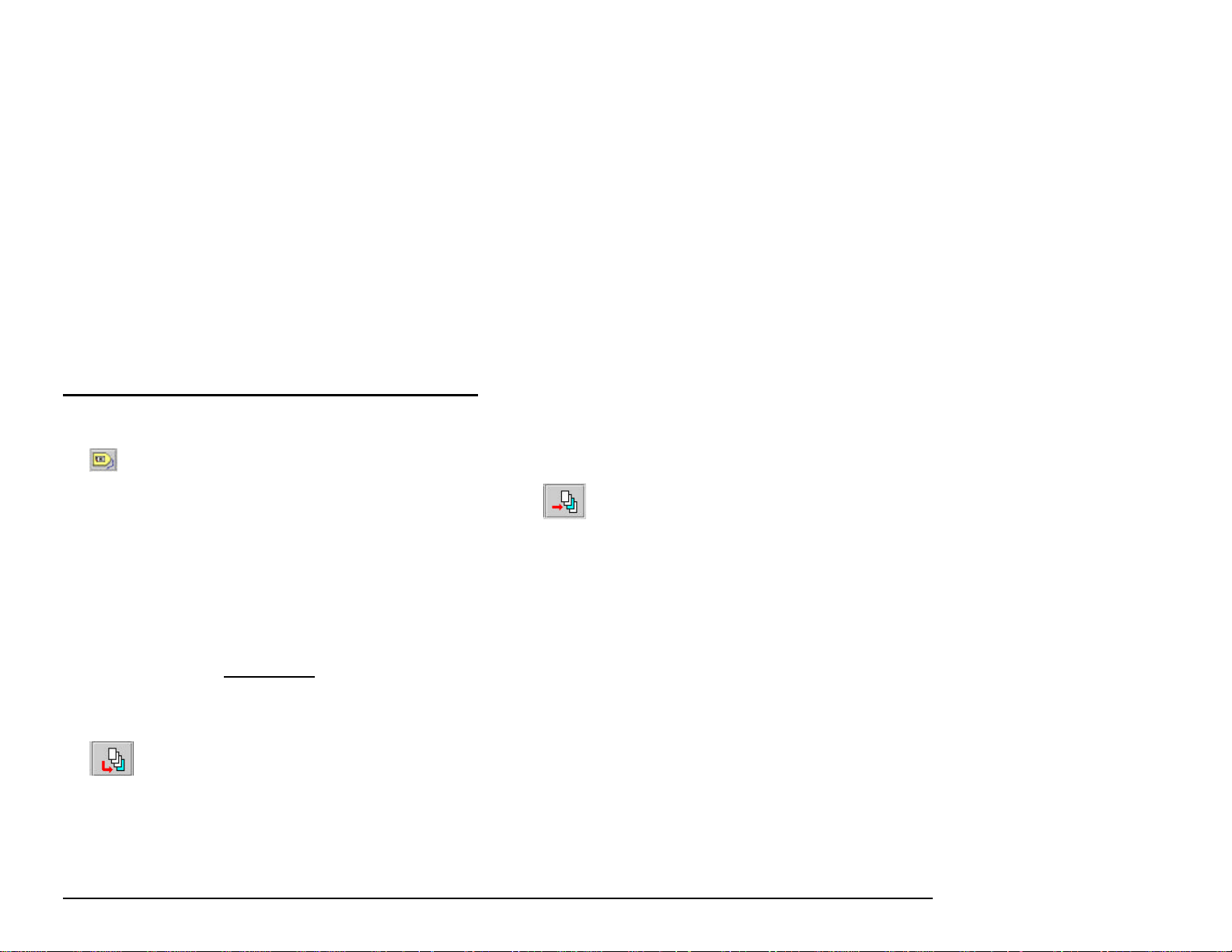
Verwenden des DST
Erstellen eines Dokumentensatzes zum Drucken als
einzelner Druckauftrag
• Die Standardeinstellungen überprüfen, die auf die einzelnen
Dokumente angewendet werden, wenn sie durch Klicken auf diese
Symbolleistentaste dem Dokumentenfenster hinzugefügt werden. Alle
gewünschten Änderungen an den Werten für die Register Material,
Einstellungen, Transformieren, Komposition, Wiedergabe, Etiketten und
Stempel vornehmen. (Die Etikett- und Stempelfunktionen müssen erst in den
Auftragsoptionen-Registern Etiketten und Stempel aktiviert werden.) Diese
Standardeinstellungen werden von allen dem Dokumentenfenster hinzugefügten
Dokumenten übernommen. Ein X neben dem Dateinamen in der Spalte
„Standard“ zeigt an, dass für dieses Dokument die Standardwerte verwendet
werden. Alle oben erwähnten Register werden ausführlich im Abschnitt
„Standardoptionen für den Druck von Dokumenten“ in diesem
Benutzerhandbuch erläutert.
HINWEIS: Wenn die Optionen für einzelne Dokumente geändert werden sollen,
auf den Dateinamen doppelklicken, um zu den Registern zum Bearbeiten der
Optionen für den Druck von Einzeldokumenten zu gehen. Alle dort
vorgenommenen Änderungen wirken sich nur auf das gewählte Dokument aus.
• Einen Dokumentensatz erstellen, nach einer der folgenden Methoden:
• Eine Datei vom Dateisystem herüberziehen, z. B. von Windows Explorer in
das Dokumentenfenster des Registers „Dokument senden”.
• Dokument hinzufügen in der Symbolleiste wählen, um eine Liste
mit Dokumenten zu erstellen, die als einzelne Druckaufträge gedruckt werden
sollen. Im Fenster „Dokument hinzufügen“ das Verzeichnis und dann eine Datei
wählen, die dem Dokumentensatz hinzugefügt werden soll. Zur Wahl mehrerer
Dokumente hält man die Strg- oder die Umschalttaste bei der Wahl der Dateien
in der Reihenfolge, in der sie im Fenster erscheinen, gedrückt. Auf Hinzufügen
klicken. Das Dokument wird in das Fenster Dokument senden eingefügt.
Diesen Vorgang für alle gewünschten Dokumente wiederholen. Auf Fertig
klicken.
HINWEIS: Bearbeiten > Viewer konfigurieren wählen. Den Pfad und andere
optionale Parameter zum Ausführen des Viewers eingeben (außerhalb des
ACT-Programmes). Mit dem Viewer können die Dateien im Register “Dokument
senden” eingesehen werden. Ein im Register “Dokument senden” angezeigtes
Dokument auswählen. Zum Anzeigen der Datei die Option Bearbeiten >
Viewer starten wählen.
• Um ein Dokument in eine Dokumentenliste einzuführen, die Stelle
wählen, an der das Dokument in die Liste eingeführt werden soll. Dokument
einführen in der Symbolleiste wählen. Das V erzeichnis und einen Dateinamen
wählen. Zur Wahl mehrerer Dokumente hält man die Strg- oder die
Umschalttaste bei der Wahl der Dateien in der Reihenfolge, in der sie im
Fenster erscheinen, gedrückt. Auf Einführen klicken. Das/die Dokument(e)
wird/werden in das Fenster Dokument senden eingefügt. Auf Fertig klicken.
- Eine gespeicherte Dokumentensatzdatei öffnen. Einem gespeicherten
Dokumentensatz können neue Dokumente hinzugefügt oder es können alte
Dokumente daraus entfernt werden. Zum Öffnen eines gespeicherten
Dokumentensatzes Datei > Öffnen wählen. Im Fenster „Dokumentensatz
öffnen“ den Dateinamen wählen und auf Öffnen klicken Die Dateinamen der
als Satz gespeicherten Dokumente werden im Fen ster „Dokument senden“
angezeigt.
HINWEIS: Wenn im Dateisystem eine auch in einem Dokumentensatz
gespeicherte Datei gelöscht wurde, wird der Name dieser Datei beim nächsten
Öffnen des Satzes weiterhin im Fenster „Dokument senden“ angezeigt. Der
Titel der gelöschten Datei wird markiert und es erscheint eine Meldung, dass
die Datei nicht auffindbar ist. Den Dateinamen markieren, mit der rechten
Maustaste darauf klicken und „Löschen“ wählen, um die Datei aus der
Dateiliste dieses Dokumentensatzes zu entfernen.
- Ein gescanntes Bild vom Fenster „Abgerufene Dateien“ im Register
„Dokument abrufen“ in das Fenster „Dokument senden“ übertragen. Dafür
werden die Dateinamen im Fenster „Abgerufene Dateien“ markiert. Bild >
Bild zusammenführen wählen. Wenn alle abgerufenen Dateien übertragen
werden sollen, Bild > Alle einführen wählen.
AccXES Client Tools Benutzer-Handbuch 43
Page 44

AccXES Client Tools Benutzer-Handbuch 44
§ Zum Abschnitt „Auftrag“ am unteren Rand des Bildschirms „Dokument senden“
gehen. Den Auftragsnamen eintippen. Die Anzahl der gewünschten Exemplare
und die Auftragspriorität angeben. Die Standardwerte sind Priorität 5 und ein
Exemplar. Die gleichen Vorwahlen gelten für das Register „Einstellungen“ der
Auftragsoptionen.
Die AccXES-konformen Drucker drucken die Dokumente mit dem Schriftbild
o
nach oben. Jedes zum Drucker gesendete Dokument wird auf das vorher
ausgegebene Dokument abgelegt. Wenn die Dokumente in der gleichen
Reihenfolge gedruckt werden sollen, in der sie im Bildschirm „Dokument
senden“ aufgeführt sind, wählt man „Umgekehrte Druckreihenfolge“.
o Wenn mehrere Exemplare gedruckt werden sollen, die gewünschte
Sortierung im Listenmenü wählen. Bei Auswahl von „Keine“ wird erst die
gewünschte Anzahl Exemplare des ersten Dokuments gedruckt, dann die
Exemplare des zweiten Dokuments usw. Bei Auswahl von „Normal“ oder
„Umgekehrt“ werden sortierte Dokumentensätze in der gewünschten
Anzahl von Exemplaren gedruckt. Zum Sortieren von einseitigen
Dokumenten werden die Aktivierung von „Umgekehrte Druckreihenfolge“
und die Wahl der Sortierungsoption „Umgekehrt“ empfohlen. Damit erzielt
man die schnellsten Ergebnisse. Ansonsten verwendet man für
Dokumente mit mehreren Seiten die Standard-Druckreihenfolge
(Umgekehrte Druckreihenfolge ist nicht markiert) und wählt „Umgek ehrte“
Sortierung. Die Sortier-Option kann auch über das Register
„Endbearbeitung“ der Auftragsoptionen eingestellt werden. Siehe Anhang 3
für eine Liste der verschiedenen Auswahlkombinationen für Sortieren und
Umgekehrte Druckreihenfolge und die gedruckten Ergebnisse solcher
Kombinationen.
Benutzer-ID und Konten-ID
Wenn das Gerät, an das man angeschlossen ist, AccXES Firmware-Version ab 7.0
enthält, müssen ein Benutzer- und ein Konten-Code eingegeben werden. Hier
werden die vom Systemadministrator über das AccXES Kostenverwaltungs-Tool
zugeteilten Codes eingegeben.
Wenn das Gerät, an das man angeschlossen ist, eine AccXES Firmware-Version
vor 7.0 enthält, zeigt der Bildschirm Dokument senden nur das Feld Konto-ID, in
das die Konten- und Unterkonten-Nummern einzugeben sind. Für Versionen ab 7.0
wird die Kontonummer in den Konten-Code und die Unterkonten-Nummer in den
Benutzer-Code umgewandelt.
HINWEIS:
Wenn Druckaufträge an einen Drucker gesendet werden, der eine AccXES
Firmware-Version vor 7.0 verwendet und dann ein Auftrag an einen Drucker mit
AccXES Firmware-Version ab 7.0 gesendet wird, wird die ACT-Software versuchen,
die Konten- und Unterkonten-Nummern in die Felder für Benutzer- bzw. Konto-ID
umzuwandeln. Das Gegenteil trifft zu, wenn man von einem Anschluss an einen
Drucker mit AccXES Firmware-Version ab 7.0 zu einem Drucker mit AccXES
Firmware-Version vor 7.0 wechselt.
Der Umwandlungsprozess wird auch vom Dokument senden-Tool versucht, wenn
ein Benutzer einen Dokumentensatz öffnet, der zuerst in einer von der vom
gegenwärtig gewählten Drucker abweichenden AccXES Firmware-Version
gespeichert wurde. Eine derartige Meldung erscheint, wenn eine Umwandlung
versucht wird.
Wenn das Dokument senden-Tool die Werte nicht umwandeln kann, erscheint eine
Fehlermeldung und die Werte müssen dann von Hand eingegeben werden.
§
Anpassen der Druckauftragsoptionen an benutzerspezifische Bedürfnisse
In der Symbolleiste „Auftragsoptionen“ wählen, um Einstellungen zu
ändern, die nicht am unteren Rand des Dokumentenbildschirms angezeigt
werden, bevor der Dokumentensatz zum Drucker gesendet wird. (Es ist zu
beachten, dass die im Register „Einstellungen“ der Auftragsoptionen
verfügb aren Optionen auch am unteren Rand des Registers „Dokument senden“
zu sehen sind.) Für weitere Informationen zu den Auftragsoptionen siehe den
Abschnitt „Auftragsdruckoptionen“ in diesem Benutzerhandbuch.
§ Drucken eines Dokumentensatzes
Zum Drucken des im Fenster „Dokument senden“ gelisteten
Dokumentensatzes in der Symbolleiste Dokumentensatz drucken oder
Auftrag > Drucken wählen.
Page 45

§
Einen Dokumentensatz als Einzeldatei speichern
Zum Speichern der im Fenster „Dokument senden“ angezeigten
o
Dokumentenliste als Einzeldatei Datei > Speichern wählen. Dadurch
werden auch die Auftrags - und Dokumenteneinstellungen für den
Dokumentensatz gespeichert.
Den Pfeil „Suchen in“ am oberen Rand des Speichern-Bildschirms
o
verwenden, um das Verzeichnis und den Ordner, in denen die Datei
gespeichert werden soll, zu finden.
Einen Dateinamen eintippen und Speichern wählen.
o
o Es wird eine .xds-Datei im Dateisystem erstellt und die Dokumente
werden weiterhin im Bildschirm „Dokument senden“ angezeigt.
§ Das Fenster „Dokument senden“ leeren und die Einstellungen
zurückstellen
Dazu Datei > Neu wählen
o
§
Einen gespeicherten Dokumentensatz drucken
Datei > Öffnen wählen.
o
o Im Bildschirm „Dokumentensatz öffnen“ den Pfeil „Suchen in“
verwenden, um die im Dateisystem gespeicherte .xds -Datei zu suchen.
o Öffnen wählen.
Die Datei wird geöffnet, wobei die einzelnen Dokumente im Fenster
o
„Dokument senden“ gelistet werden.
In der Symbolleiste Dokumentensatz drucken oder Auftrag >
o
Drucken wählen.
Zur Beobachtung des Fortschritts der zu druckenden Aufträge klickt man auf das
Register Druckerwarteschlange und dann auf die Symbolleistentaste Liste der
aktiven Aufträge abrufen .
AccXES Client Tools Benutzer-Handbuch 45
Page 46
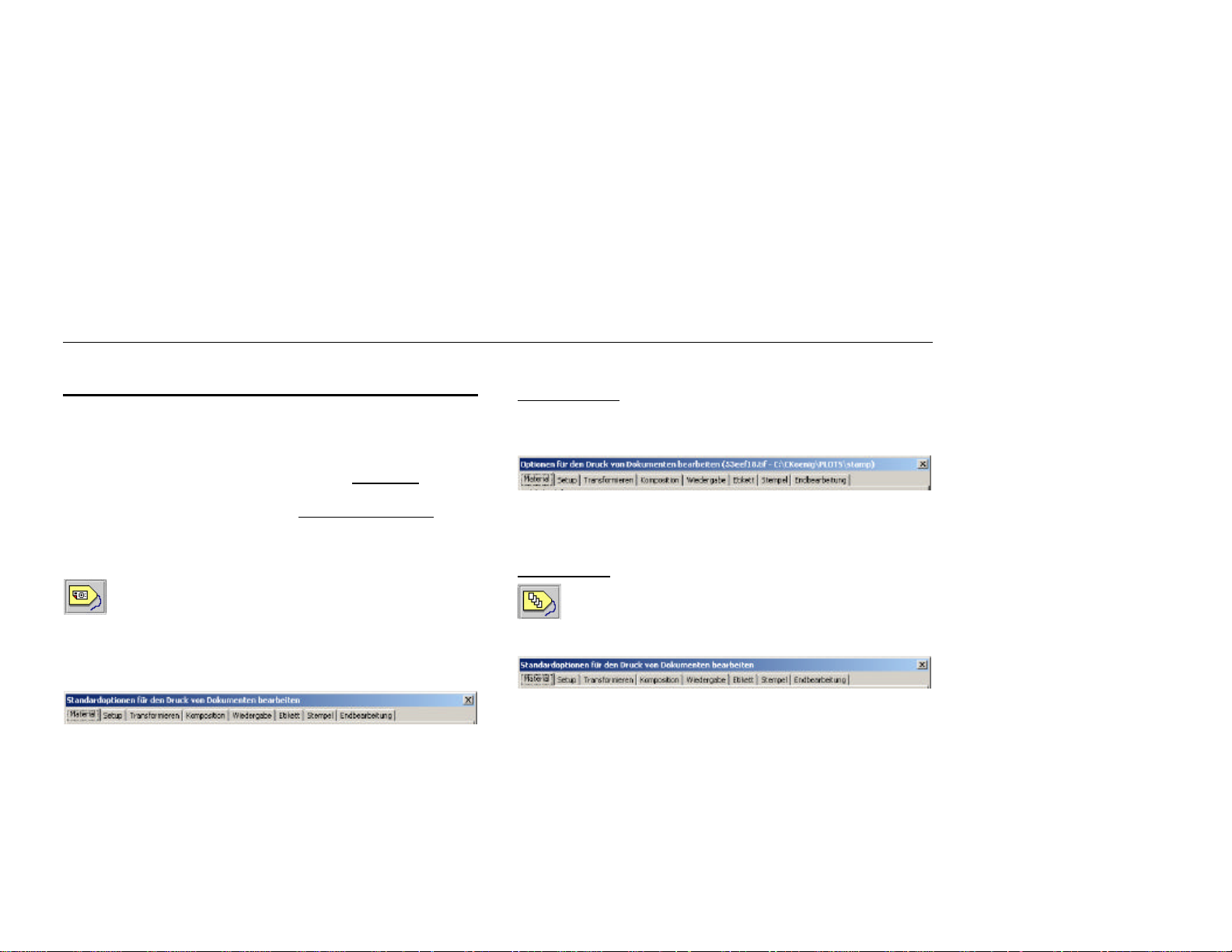
AccXES Client Tools Benutzer-Handbuch 46
Dokument senden -Tool - Optionen
Das Hilfsprogramm „Dokument senden“ verfügt über drei Sätze von Registerseiten
zum Ändern der Standardoptionen für den Druck von Dokumenten, der Optionen für
den Druck von einzelnen Dokumenten oder der Auftragsoptionen.
Durch Drücken der Taste Zurücksetzen werden die Auftrags- und
Dokumentoptionen in den offenen Registern wieder auf die vom Benutzer
bestimmten Standardwerte zurückgesetzt.
Um die Werte in allen offenen Registern auf die werkseitigen Standardwerte
zurückzusetzen die Taste Werkseinstellungen drücken.
Standardoptionen für den Druck von Dokumenten
Diese Symbolleistentaste wählen, um zu den Standardoptionen für den
Druck von Dokumenten zu gehen. Diese Standardoptionen sowie alle daran
vorgenommenen Änderungen werden auf alle im Fenster „Dokument senden“
angezeigten und in der Spalte „Standard“ durch ein X gekennzeichneten Dokumente
angewendet. Diese Optionen werden auch auf alle dem Fenster „Dokument senden“
hinzugefügten Dokumente angewendet.
Siehe den Abschnitt „Standardoptionen für den Druck von Dokumenten“ in diesem
Handbuch für weitere Einzelheiten.
Dokumentoptionen
Auf den Dateinamen im Fenster „Dokument senden“ doppelklicken, um zu den
Druckoptionen- Registern für einzelne Dokumente zu gehen. Hier können die
Standardoptionen einzelner Dokumente geändert werden.
Siehe den Abschnitt „Optionen für den Druck von einzelnen Dokumenten“ in diesem
Handbuch für weitere Informationen.
Auftragsoptionen
Diese Symbolleistentaste wählen, um Zugang zu den AuftragsoptionenRegistern zu erhalten. Diese Optionen werden von allen Dokumenten des
Dokumentensatzes übernommen.
Siehe den Abschnitt „Auftragsdruckoptionen“ in diesem Handbuch für weitere
Informationen.
Page 47
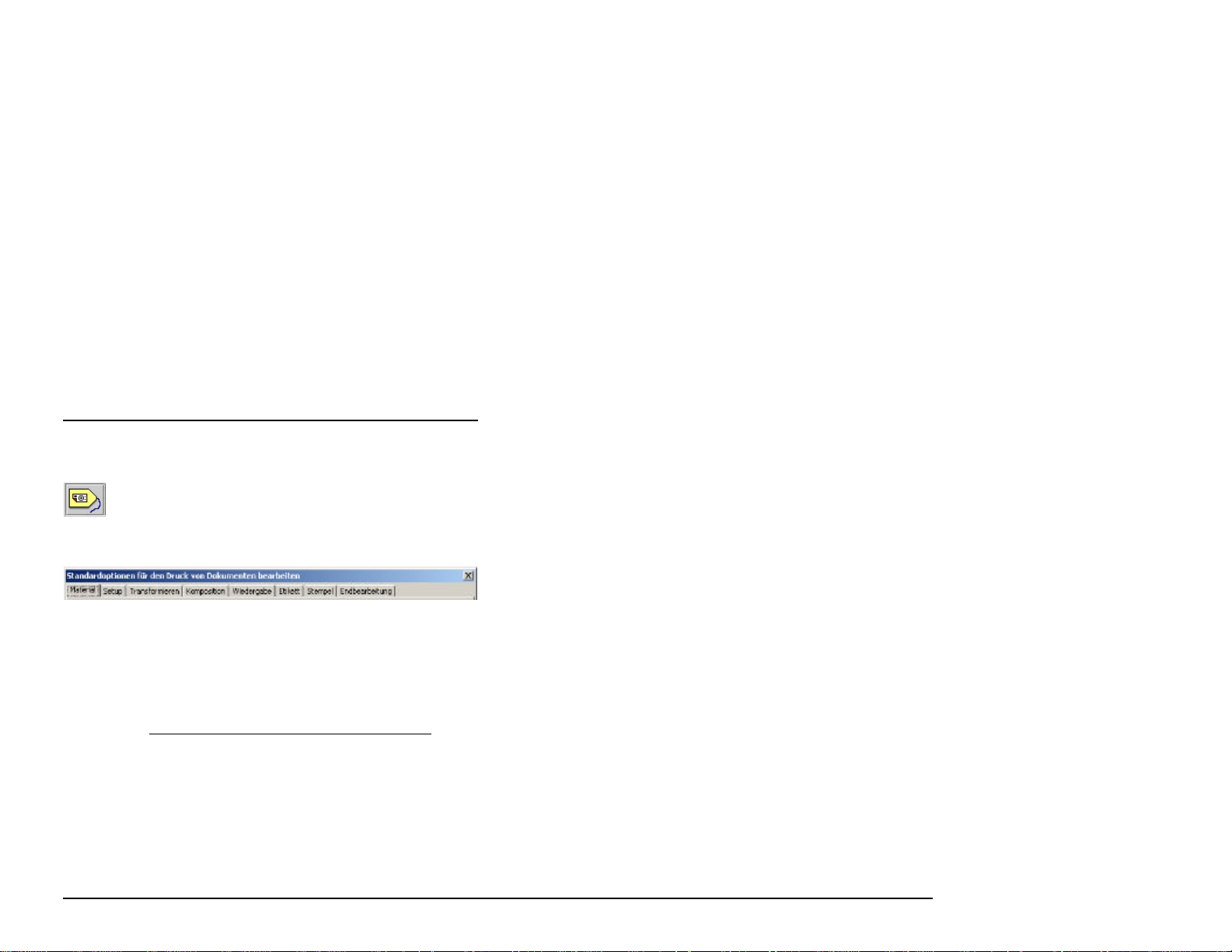
Standardoptionen für den Druck von
Dokumenten
Die Standarddruckoptionen werden von allen dem Fenster „Dokument senden“
hinzugefügten Dateien übernommen. Dies wird durch ein X in der Spalte „Standard“
neben den einzelnen Dateien angezeigt.
Zum Ändern der Standarddruckoptionen Standard bearbeiten in der
Symbolleiste wählen. Daraufhin werden die in diesem Abschnitt des
Benutzerhandbuchs erklärten Register „Standardoptionen für den Druck von
Dokumenten bearbeiten“ angezeigt.
HINWEIS: Wenn die Druckoptionen für ein einzelnes Dokument geändert werden
sollen, auf den Dokumententitel im Fenster „Dokument senden“ doppelklicken oder
einmal auf den Titel klicken und dann Dokument > Bearbeiten wählen. Zum
Ändern derselben Optionen für mehrere Dokumente ohne gleichzeitige Änderung
der Standardwerte für alle Dokumente die Dateinamen im Fenster „Dokument
senden“ markieren und anschließend Dokument > Bearbeiten wählen. Die Register,
die darauf angezeigt werden, enthalten die Optionen des ersten Dokuments. Diese
Optionen werden in diesem Abschnitt „Standardoptionen für den Druck von
Dokumenten“ erläutert, aber die vorgenommenen Wahlen betreffen jeweils nur die
ausgewählten Dokumente.
AccXES Client Tools Benutzer-Handbuch 47
Page 48

AccXES Client Tools Benutzer-Handbuch 48
Optionen für Material/Farbe – für die Standardoptionen für
den Dokumentendruck
Navigationspfade:
Standard-Optionen:
Standardoptionen ändern > Register Material bewegen
Einzeldokument-Optionen:
doppelklicken auf einen Dokumentennamen > Register Material
bewegen
Im Register „Material“ werden Materialformat, -art und –zufuhr, („Materialgröße“,
„Materialart“, und „Materialquelle“) für Dokumente gewählt, die einzeln oder unter
Verwendung der Grafikverschachtelung auf einem einzelnen Material ausgedruckt
werden sollen.
Zu Register Dokument senden > Taste
Zu Register Dokument senden >
Abschnitt Material
Materialgröße - Klicken Sie auf dieses Listenfeld, um die Größe des Materials
auszuwählen. Der Standardwert ist Beliebig. Durch diese Auswahl wird die Option
An Materialgröße anpassen im Register "Transformieren" deaktiviert. Wenn
Beliebig gewählt ist, ermittelt der Drucker die günstigste Materialgröße anhand der
Größe des Bildes. Die Option An Materialgröße anpassen im Register
"Transformieren" ist verfügbar, wenn eine bestimmte Papier- oder Rollengröße
gewählt wurde.
HINWEIS: Sicherstellen, d ass das für den Druck gewählte Material im Drucker
geladen ist.
Materialart - Klicken Sie auf dieses Listenfeld, um die Art des Materials
auszuwählen. Die Auswahlmöglichkeiten werden durch das im Register "Geräte-
Page 49

Manager" bestimmte D ruckgerät festgelegt. Durch das Auswählen von Beliebig
kann der Drucker jede beliebige Materialart zum Drucken dieses Dokuments
verwenden. Die Standardeinstellungen lauten Papier für monochrome Drucker und
Beliebig für Farbdrucker.
HINWEIS: Transparent - oder Film-Material wird von AccXES-Firmware nicht
gefaltet. Wenn diese Materialien hier als Materialart bestimmt sind und ein
Falter für den Auftrag verwendet wird, erscheint eine Warnung, wenn versucht
wird, den Auftrag zum Drucker zu senden.
Materialquelle - Klicken Sie auf dieses Listenfeld, um die Quelle des Materials am
Drucker auszuwählen. Bei der Wahl von Automatische Auswahl für die
Materialgröße wählt der Drucker automatisch die breiteste installierte Rolle, auf der
die gewünschte Materialgröße realisierbar ist, und dreht das Bild gegebenenfalls,
um die ursprünglich vorgesehene Ausrichtung beizubehalten. Wird eine bestimmte
Rolle für den Druck festgelegt, dann können keine weiteren Einstellungen für
Materialart oder -größe vorgenommen werden.
Abschnitt Farbe (Nur für inkjet-farbdrucker)
Zum Festlegen der Einstellungen für Tintenlimit und/oder Gamma für
Einzeldokument- oder Standard-Optionen muss zunächst eine für den Farbdruck
geeignete Materialart ausgewählt werden. Um die Einstellungen vornehmen zu
können, müssen diese im Register Farbe aktiviert werden.
§ Das Kontrollkästchen Auftragseinstellungen überschreiben anklicken, wenn
die Farbeinstellungen eines Auftrags für die Standard- oder EinzeldokumentOptionen überschrieben werden sollen.
§ Die jeweiligen Farbeinstellungen für Cyan, Magenta, Gelb und Schwarz
vornehmen, um das Tonerlimit und das Ausgabe-Gamma festzulegen.
§ Mit der Funktion Tintenlimit kann der Verbrauch von Toner beim Drucken
reguliert werden. Die gültigen Werte für das Tintenlimit liegen zwischen 1% und
100%.
§ Mit der Funktion Gamma kann die Farbkurve reguliert werden, ohne dabei die
Endpunkte der Farbkurve zu verstellen. Damit können die Farbtöne im mittleren
Bereich ohne wesentliche Auswirkungen auf Schattierungen und Helligkeit
eingestellt werden (hohes Gamma bewirkt dunklere Farbtöne). Die gültigen
Werte für das Ausgabegamma liegen zwischen 0,5 und 2,2.
AccXES Client Tools Benutzer-Handbuch 49
Page 50

AccXES Client Tools Benutzer-Handbuch 50
Optionen des Registers „Setup“ – für die
Standardoptionen für den Druck von Dokumenten
Mit ACT Version 8.0 wurde der Abschnitt Material in ein eigens dafür vorgesehenes
Register transferiert.
Kommentar – Alle in das Kommentarfeld eingetippten Informationen werden in der
Spalte Kommentar des Bildschirms „Dokument senden“ angezeigt
Dateiformat - Mithilfe der Pfeiltaste die zur Verfügung stehenden Optionen
anzeigen und entsprechend auswählen. Folgende Optionen stehen zur Auswahl:
Automatische Erkennung, CalComp, Cals1, Cals2, NIRS, HPGL, HPGL/2, CGM,
TIFF, JPEG, PDF (optional) und PostScript (optional). Bei Auswahl von
„Automatische Erkennung“ bestimmt der Drucker das Dateiformat. Bei anderen
Dateiformaten muss die Datei vor dem Drucken in eines der zulässigen Formate
umgewandelt werden. Wenn CalComp, HPGL oder HPGL/2 gewählt werden, wird
eine zusätzliche Registerseite mit Optionen verfügbar.
PostScript-Optionen
PDF-Optimierung - Wählen Sie in der Dropdown-Box für das Dateiformat
zunächst einen PDF-Dateityp aus. Die Funktion wird standardmäßig gewählt, um
bestimmte "hinter den Kulissen" ablaufende Vorgänge der PostScript-Wiedergabe
zu steuern. Probleme beim Drucken von PDF -Dateien können eventuell durch
Deaktivieren dieser Funktion gelöst warden.
CIE-Farben verwenden - Wählen Sie in der Dropdown-Box für das Dateiformat
zunächst einen PostScript -Dateityp aus. Ist ein Farbdrucker vorhanden, diese
Funktion wählen, um für die Vorlagenarten Auto -Auswahl und Grafiken lebhafte
Farben zu erzielen. Die Farben in Vorlagen des Typs Linien und Text erscheinen
gesättigter. Bei Foto-Vorlagen entsprechen die Farben denen der Vorlage.
Halbton- Methode - Wählen Sie in der Dropdown-Box für das Dateiformat
zunächst einen PostScript -Dateityp aus. Dieser Parameter erlaubt die Auswahl
einer Umwandlungs -Methode für Rasterbilder mit Graustufen und/oder
Farbinformationen. Die Halbton Filter-Einstellung erlaubt ein schnelleres Drucken
als die Fehler-Diffusion-Methode, wobei jedoch Ausdrucke mit einem körnigen
Erscheinungsbild entstehen können. Mit der Fehler-Diffusion-Einstellung haben
Drucke im allgemeinen ein feineres und ausgeglicheneres Erscheinungsbild.
Standardwerte aktualisieren – Diese Taste auswählen, um die gegenwärtig
eingestellten Dokumentoptionen (aller Register für die Option “Standardoptionen für
den Druck von Dokumenten” und “Dokumentoptionen”) als Standardwerte
einzusetzen. Systemstandardwerte können für drei Arten von Standarddruckern
bestimmt werden: Farbdrucker, monochrome oder unbekannte Drucker. Diese
Werte werden nach Drücken der Taste Zurücksetzen (aller Register für die Option
“Dokument senden”) oder nach Erstellen eines neuen Dokumentsatzes verwendet.
Page 51
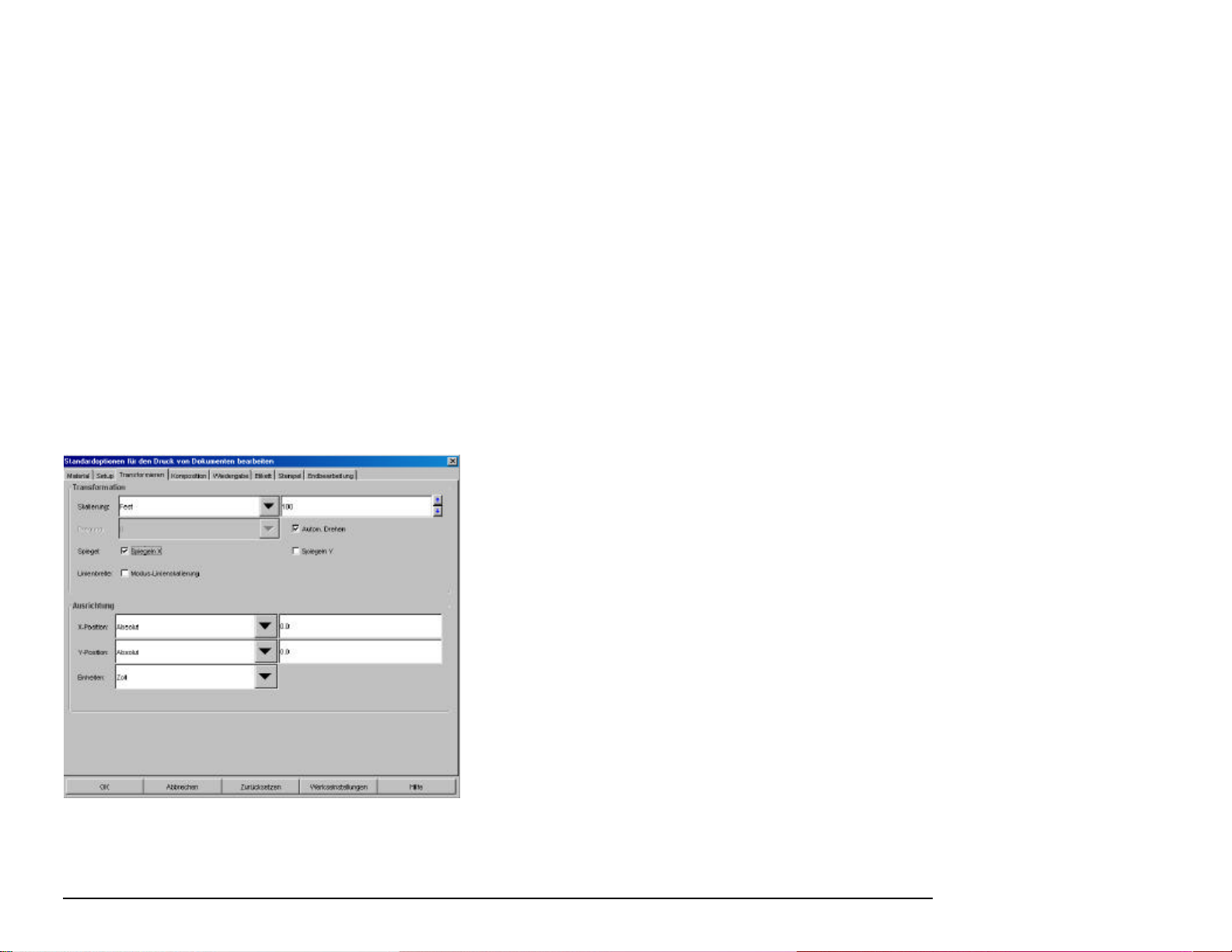
Optionen des Registers „Transformieren” – für die
Standardoptionen für den Druck von Dokumenten
Im Register „Transformieren” werden die Skalierung, Drehung, Spiegelung und
Ausrichtung eines Dokuments festgelegt.
Transformationsoptionen:
Skalierung – Für die Skalierung „Deaktiviert“, „Fest“ oder „An Materialgröße
anpassen“ wählen. Die Option „An Materialgröße anpassen “ wird nur angezeigt,
wenn im Register „Setup“ ein spezifisches Materialformat bzw. eine
Materialzufuhr (d. h. nicht BELIEBIG) festgelegt wurde. Bei „An Materialgröße
anpassen“ wird das Bild so skaliert, dass es genau auf das verwendete Material
passt. Bei Auswahl von „Deaktiviert“ wird zum Drucken des Bildes das im
Register „Setup“ festgelegte Materialformat verwendet. Bei Wahl von „Fes t“
muss ein Prozentsatz eingegeben werden, um das Skalierungsverhältnis
festzulegen. 100% bedeutet ein Verhältnis von 1:1, d. h. das Bild wird in seiner
Originalgröße gedruckt. Es wird auf das im Register „Setup“ gewählte
Materialformat gedruckt und dabei eventuell abgeschnitten oder nach rechts
oder links verschoben.
Drehung – Im Menü „Drehung“ kann die Bilddrehung in Schritten von 90 Grad
festgelegt werden. Das Bild wird entgegen dem Uhrzeigersinn gedreht.
Automatisches Drehen– Bei Auswahl des Kästchens „Autom. Drehen“ wählt
der Drucker die beste Bilddrehung für den auf dem Material verfügbaren Platz.
Das Menü „Drehung“ wird bei dieser Auswahl deaktivert und die festgelegte
Drehung wird ignoriert.
Spiegel: X, Y – Die Option „Spiegeln X“ ermöglicht die Spiegelung des Bildes
entlang der Längsachse einer Standardseite oder der parallel zur Zufuhrrichtung
der Rolle verlaufenden Achse. Die Option „Spiegeln Y“ ermöglicht die
Spiegelung des Bildes entlang der kürzeren Achse einer Standardseite oder der
senkrecht zur Zufuhrrichtung der Rolle verlaufenden Achse.
Linienbreite - Markieren Sie das Kontrollkästchen für den Modus
Linienskalierung, um die Linienbreite (Stift) zusammen mit dem Rest des
Bildes zu skalieren.
Ausrichtungs-Optionen:
X-, Y-Position – Die X- und Y -Positionen wählen, die das Bild an der
gewünschten Stelle auf dem Material positionieren. Die Standardwerte für X und
Y zentrieren das Bild an der ihm auf dem Material zugewiesenen Stelle.
HINWEIS: Für einzeln ausgedruckte Dokumente gilt das gesamte Material,
auf das das Dokument gedruckt wird, als zugewiesene Stelle. Wenn die
Optionen „Plotverschachtelung“ oder „Seitenkomposition“ verwendet werden,
ist die zugewiesene Stelle der Platz auf dem Material, der zum Drucken des
gewählten Dokuments zugewiesen wurde.
Einheiten – Bei Auswahl von „Absolut” die Anzahl Zoll oder Millimeter, die der
Drucker beim Positionieren des Bildes an der zugewiesenen Stelle verwenden
soll, eingeben.
AccXES Client Tools Benutzer-Handbuch 51
Page 52
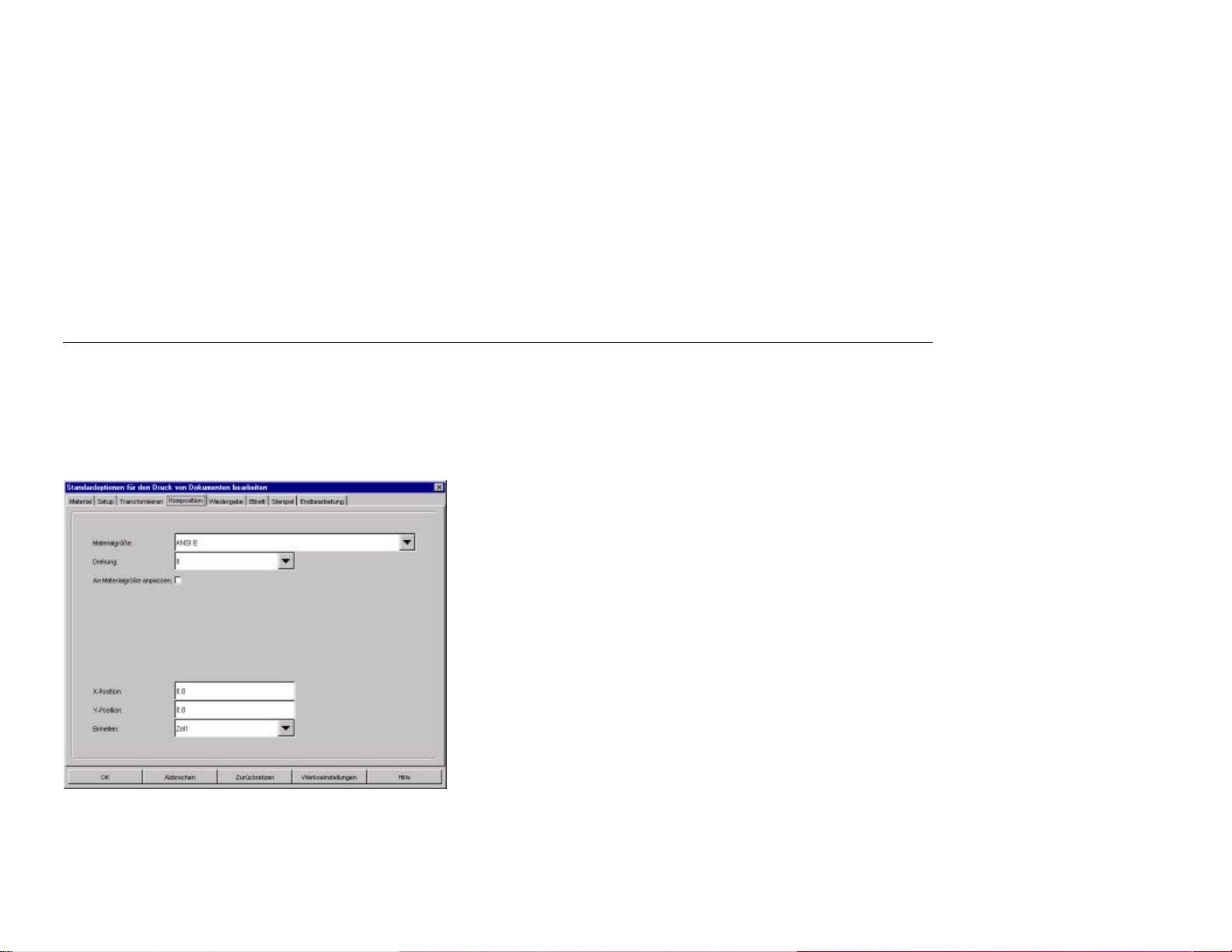
AccXES Client Tools Benutzer-Handbuch 52
§
Optionen des Registers „Komposition“ – für die
Standardoptionen für den Druck von Dokumenten
Im Register „Komposition“ wird festgelegt, wie das Dokument (die
„Bestandteilseite“) während der Seitenkomposition auf dem Material (der
„Druckleinwand“) positioniert wird.
Dieses Register wird nur dann aktiviert, wenn die Seitenkomposition
folgendermaßen in „Auftragsoptionen“ > „Komposition“ aktiviert wird.
§ Die Symbolleistentaste Auftragsoptionen anklicken.
§ Das Register „Komposition“ wählen.
§ „Plotverschachtelung“ auf „Aus“ stellen.
Im Abschnitt „Seitenkompositio n“ das Kästchen „Bilder überlagern“ wählen.
§ Auf OK klicken.
Bei Auswahl von „Automatische Komposition“ auf der Seite Auftragsoptionen >
Komposition werden keine Änderungen an dieser Standardoptionen …bearbeiten,
Komposition- Seite vorgenommen. Es werden jedoch die Einstellungen für
Materialgröße, Drehung und X- bzw. Y-Position automatisch bei allen im Fenster
„Dokument senden“ gelisteten Dokumenten angepasst. Wenn auf der Seite
„Auftragsoptionen > Komposition“ die Option „An Materialgröße anpassen” gewählt
wird, wird diese Option automatisch auch für Einzeldokumente auf deren
Kompositionsseite gewählt. Zum Überprüfen dieser Änderungen auf einen
Dokumententitel doppelklicken und dann das Register „Komposition“ wählen.
HINWEIS: Wenn nach der Auswahl der gewünschten Funktionen für bereits
vorhandene Dokumente in „Seitenkomposition“ weitere Dokumente hinzugefügt
werden, müssen diese Funktionen auch auf die neuen Dokumente angewendet
werden.
Wenn Automatische Komposition und An Materialgröße anpassen nicht auf der
Seite Auftragsoptionen > Komposition gewählt wurden, können die folgenden
Auswahlen für die Dokumente innerhalb des Dokumentensatzes getroffen werden.
Wenn die Änderungen in den Registern „Standardoptionen … bearbeiten“
vorgenommen werden, werden sie von allen Dokumenten im Fenster „Dokument
senden“, die die Standardwerte verwenden, sowie von allen später hinzugefügten
Dokumenten, die die Standardwerte verwenden, übernommen.
HINWEIS: Wenn auf Grund der Auswahlen nicht genügend Platz auf dem Material
ist und „An Materialgröße anpassen” nicht gewählt wurde, werden einige der Bilder
abgeschnitten.
Materialgröße – Das Materialformat wählen, das dem Dokument auf der
Druckleinwand für den Ausdruck zugewies en werden muss. Bei Auswahl von
„Automatisch verfassen“ auf der Seite Auftragsoptionen > Komposition wird das
Format automatisch gewählt.
Drehung – Wenn das Dokument innerhalb des zugewiesenen Platzes auf der
Bestandteilseite gedreht werden soll, eine Drehung um 90, 180 oder 270 Grad
festlegen. Bei Auswahl von „Automatisch verfassen“ auf der Seite Auftragsoptionen
> Komposition wird die Drehung automatisch gewählt.
Page 53

An Materialgröße anpassen – Diese Auswahl für den Drucker treffen, wenn die
Bestandteilseite auf die Größe des zugewiesenen Platzes skaliert werden soll. Für
Rollen wird das Bild so skaliert, dass seine Breite der Rollenbreite entspricht,
während die Länge entsprechend zugeschnitten wird. Für Einzelblätter wird das Bild
so skaliert, dass das Material ohne Abschneiden oder Ändern des Bildes optimal
ausgenutzt wird. Bei Auswahl von „Automatisch verfassen“ auf der Seite
Auftragsoptionen > Komposition wird An Materialgröße anpassen automatisch
gewählt.
X-, Y- Positionen – Mittels der X- und Y-Auswahlen festlegen, wo auf der
Druckleinwand die Bestandteilseite positioniert werden soll.
Einheiten – Auswählen, ob Zoll oder Millimeter als Einheiten beim Positionieren der
Bestandteilseite auf der Druckleinwand verwendet werden sollen.
AccXES Client Tools Benutzer-Handbuch 53
Page 54
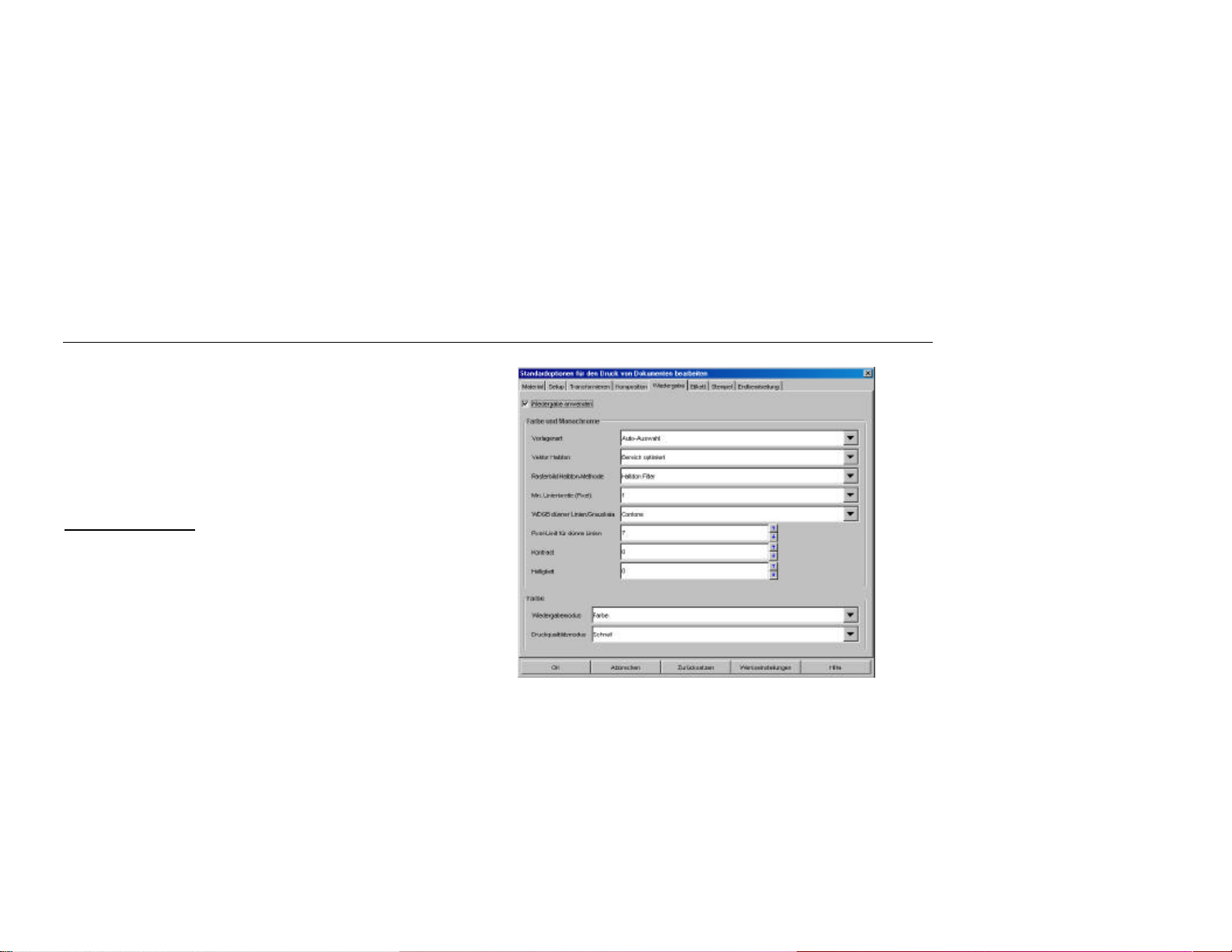
AccXES Client Tools Benutzer-Handbuch 54
Wiedergabe für Auftrags-, Standard-, und
Einzeldokumentoptionen (ab AccXES Version 8.0)
Navigationspfade:
Auftragsoptionen:
Auftragsoptionentaste > Register Wiedergabe bewegen
Standard-Optionen:
Auftragsoptionentaste > Register Wiedergabe bewegen >
Schaltfläche Wiedergabe anwenden markieren > OK > Taste
Standard-Optionen bearbeiten > Register Wiedergabe
Einzeldokument-Optionen:
Auftragsoptionentaste > Register Wiedergabe bewegen >
Schaltfläche Wiedergabe anwenden markieren > OK > einen
Dokumenttitel doppelklicken > Register Wiedergabe
Zu Register Dokument senden >
Zu Register Dokument senden >
Zu Register Dokument senden >
Page 55

Wiedergabe anwenden – Im Register dieses Kästchen checken, um die Funktion
Wiedergabe zu aktivieren. Die im Register Wiedergabe für Aufträge festgelegten
Optionen werden auf den gesamten Druckauftrag angewendet. Es besteht
außerdem die Möglichkeit, auf der Seite Wiedergabe bestimmte Standard- und
Einzeldokument-Optionen auszuwählen.
Farbe und Monochrome
Vorlagenart - In dieser Listbox die jeweilige Vorlagenart Grafiken, Foto,
Linien und Text wählen oder auf Auto-Auswahl klicken.
Vektor Halbton - Mit diesem Paramater wird die Methode zum Erstellen von
Halbton-Bildern festgelegt. Für die beste Wiedergabe von großflächigen
Vielecken die Option Bereich optimiert wählen. Für eine optimale Wiedergabe
von dünnen Linien die Option Linie optimiert wählen. Der werkseitige Standard
ist Bereich optimiert.
Rasterbild Halbton-Methode - Dieser Parameter erlaubt die Auswahl einer
Umwandlungs-Methode für Rasterbilder mit Graustufen und/oder
Farbinformationen. Die Halbton Filter-Einstellung erlaubt ein schnelleres
Drucken als die Fehler-Diffusion-Methode, wobei jedoch Ausdrucke mit einem
körnigen Erscheinungsbild entstehen können. Mit der Fehler-DiffusionEinstellung haben Drucke im allgemeinen ein feineres und ausgeglicheneres
Erscheinungsbild.
Min. Linienbreite (Pixel)– Verwenden Sie diese Einstellung, um die
Sichtbarkeit dünner Linien zu verbessern. Je nach Druckerauflösung werden
dünne Linien, die nur wenige Pixel breit sind, entweder sehr hell oder kaum
wahrnehmbar wiedergegeben. Dies kann mithilfe dieser Einstellung korrigiert
werden, indem für die Linienbreite ein Mindestwert zwischen 1 (Standardwert)
und 10 Pixel festgelegt wird. Breitere Linien (oberhalb von 10 Pixel) gelten u. U.
nicht mehr als dünne Linien gemäß der Option Pixel-Limit für dünne Linien
(siehe oben). Diese Einstellung hat keinen Einfluss auf Daten, die im
Rasterformat wiedergegeben werden.
WDGB dünner Linien /Grauskala - Zwischen Contone und Schwarz wählen,
um die Parameter zur Wiedergabe von dünnen Linien im Grauskala-Modus
einzustellen. Die Wahl der Einstellung Contone unter Graus kala-Modus lässt
dünne Linien, die ursprünglich als eine helle, leuchtende Farbe (z.B. gelb) zu
erkennen waren, sehr hell erscheinen. Wird der Wiedergabe-Modus auf
Schwarz gesetzt, dann erscheinen diese Linien ebenfalls schwarz.
Pixel-Limit für dünne Linien - Dieser Parameter gibt das Limit für die Breite
von dünnen Linien an. Linien, die breiter als das hier eingesetzte Limit sind,
werden nicht mehr als dünne Linien verarbeitet. Der Bereich liegt zw. 1 - 25 .
Kontrast - Zur Einstellung des Kontrastes in diese Listbox einen Wert
zwischen -10 und +10 eingeben. Ein Wert von "0" bedeutet, dass keine
Kontrasteinstellungen vorgenommen worden sind. Ein negativer Wert reduziert
den Kontrast der Wiedergabe; ein positiver Wert erhöht den Kontrast.
Helligkeit - Zur Einstellung der Helligkeit in diese Listbox einen Wert eingeben.
Ein Wert von "0" bedeutet, dass keine Helligkeitseinstellungen vorgenommen
worden sind. Ein negativer Wert reduziert die Helligkeit der Wiedergabe, d.h. die
Wiedergabe wird verdunkelt. Ein po sitiver Wert erhöht die Helligkeit der
Wiedergabe, d.h. die Wiedergabe wird erhellt.
Farbe
Bei der Wahl eines monochromen Druckers als Standarddrucker steht diese Option
nicht zur Verfügung.
Wiedergabemodus - In dieser Listbox den Wiedergabemodus für Farbdrucker
auf Farbe oder Halbton setzen. Für monochrome Drucker kann nur Grauskala
gewählt werden.
Druckqualitätsm odus - Generell gilt: je öfter der Drucker über das
Druckmaterial fährt, desto höher die Druckqualität des Ausgabe, jedoch nimmt
dies natürlich auch mehr Zeit in Anspruch. Im Modus SCHNELL wird mittels
RACER-Technology ein einfacher bi-direktionaler Pass über das Druckmaterial
ausgeführt, mit NORMAL wird das Druckmaterial zweimal bi -direktional
überfahren und mit OPTIMAL wird das Material viermal in beiden Richtungen
überfahren.
AccXES Client Tools Benutzer-Handbuch 55
Page 56
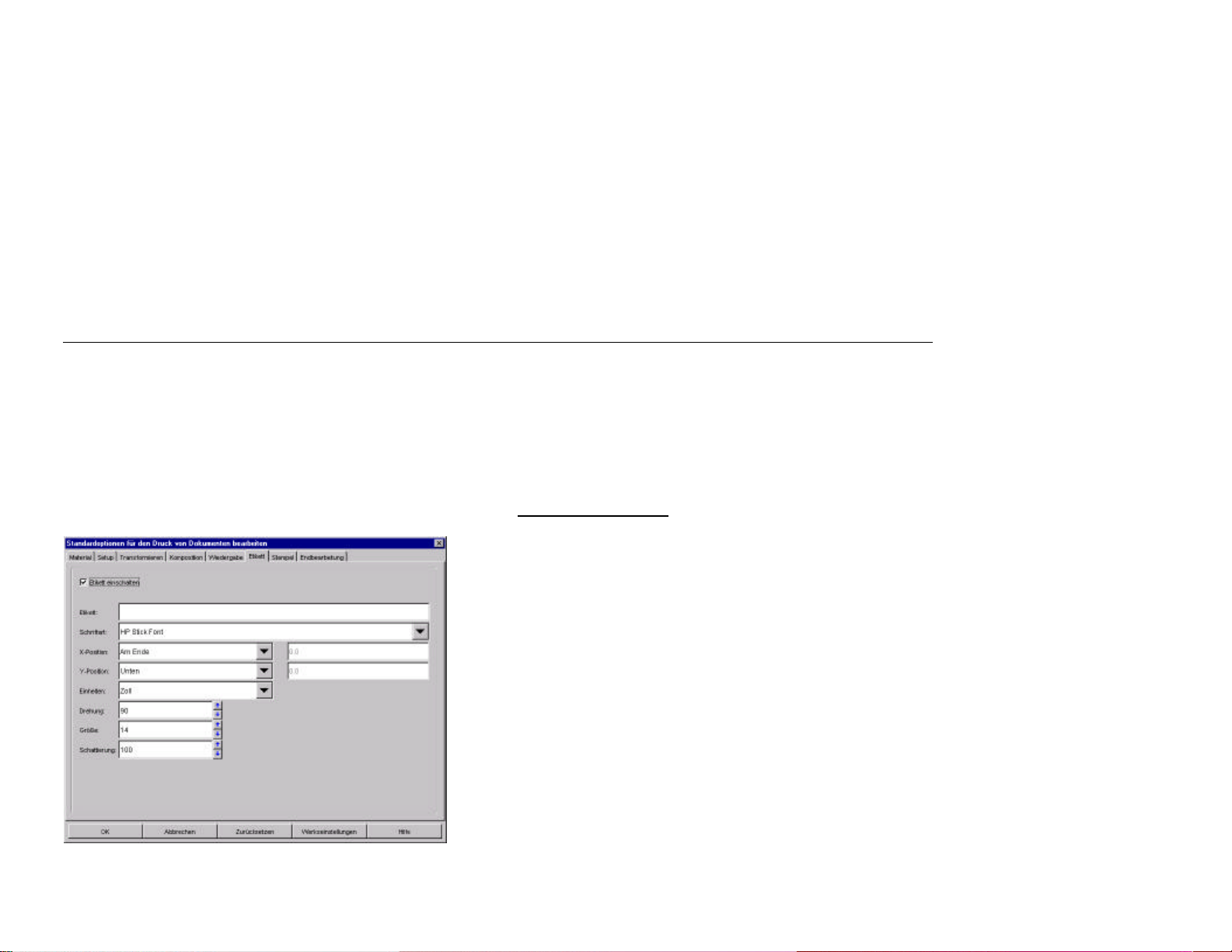
AccXES Client Tools Benutzer-Handbuch 56
Optionen des Registers „Etikett“ – für die
Standardoptionen für den Druck von Dokumenten
Das Register Etikett ermöglicht das Erstellen von Etiketten als Standardoption.
Diese Etiketten werden von den im Fenster „Dokument senden“ hinzugefügten
Dokumenten übernommen. Zum Aktivieren dieser Funktion erst auf der Seite
„Auftragsoptionen-Etiketten” das Kästchen „Etikett einschalten” wählen und
auf OK klicken. Dann zu dieser Seite zurückkehren und das Kästchen „Etikett
einschalten” wählen. Die verschiedenen Optionen zum Erstellen der Etiketten
werden nach der folgenden Grafik beschrieben. Die Grundeinstellung ist „Kein
Etikett”.
Etikett einschalten – Den Text für das Etikett in das Feld „Etikett“ eingeben oder
auf das Feld „Etikett“ klicken, um ein Listenmenü aufzurufen. Man kann auch mit
der rechten Maustaste auf das Feld „Etikett“ klicken und Zugang zu den folgenden
Elementen im Popup-Menü erhalten. Wenn ein Element gewählt wird, erscheint
dessen Code im Feld „Etikett“.
Datum, Auftragsname, Dateiname, Seitenzahl, Tageszeit, Prozentzeichen
Schriftart – Die gewünschte Schriftart für das Etikett im Listenmenü wählen.
HINWEIS: Anschließend im Dropdown -Menü für Fonts einen der folgenden Fonts
wählen: HP2 Stick Font Latin - 1 oder HP2 Stick font Latin - 1 - Proportional.
X-Position, Y-Position bezieht sich auf die Position des Etiketts bezüglich der
Materialausgabe . Vor dem Drucker stehend und bei Ausgabe der gedruckten
Dokumente links sind die X- und Y-Positionen wie folgt.
Bei Auswahl von „Absolut” für die X- und Y -Position in das Textfeld rechts eine Zahl
eingeben, die den absoluten Abstand von der X- und Y- Kante des Mediums angibt
(in Zoll oder Millimeter).
Einheiten – Zoll oder Millimeter als Einheiten zum Positionieren des Etikett s
wählen.
Drehung – Den Drehungswinkel des Etiketts im Verhältnis zum Bild wählen.
Größe – Die Schriftartgröße für das Etikett wählen.
Schattierung – Den Prozentsatz für die Etikett-Schattierung eingeben. Der Wert
kann zwischen 0 – 100 Prozent liegen. 0 bedeutet keine Schattierung (weiß) und
100 bedeutet, alles ist schwarz.
Page 57

Medienausgabe
X=Links
X=Rechts
X,Y
Materialausgabe
Position
des
Etiketts
für
beliebige
Materialgröße, Rolle und Führungskante
= Schmalseite
Y=Oben
=Zentriert
Y=Unten
Führungskante
Anbringung des Etiketts für Führungskante
Y=Rechts
Hinterkante
=Längsseite
Position des
Betrachters
AccXES
Drucker
X=Oben
AccXES Client Tools Benutzer-Handbuch 57
Y=Links
X=Unten X,Y=Zentriert
Position des
Betrachters
Page 58
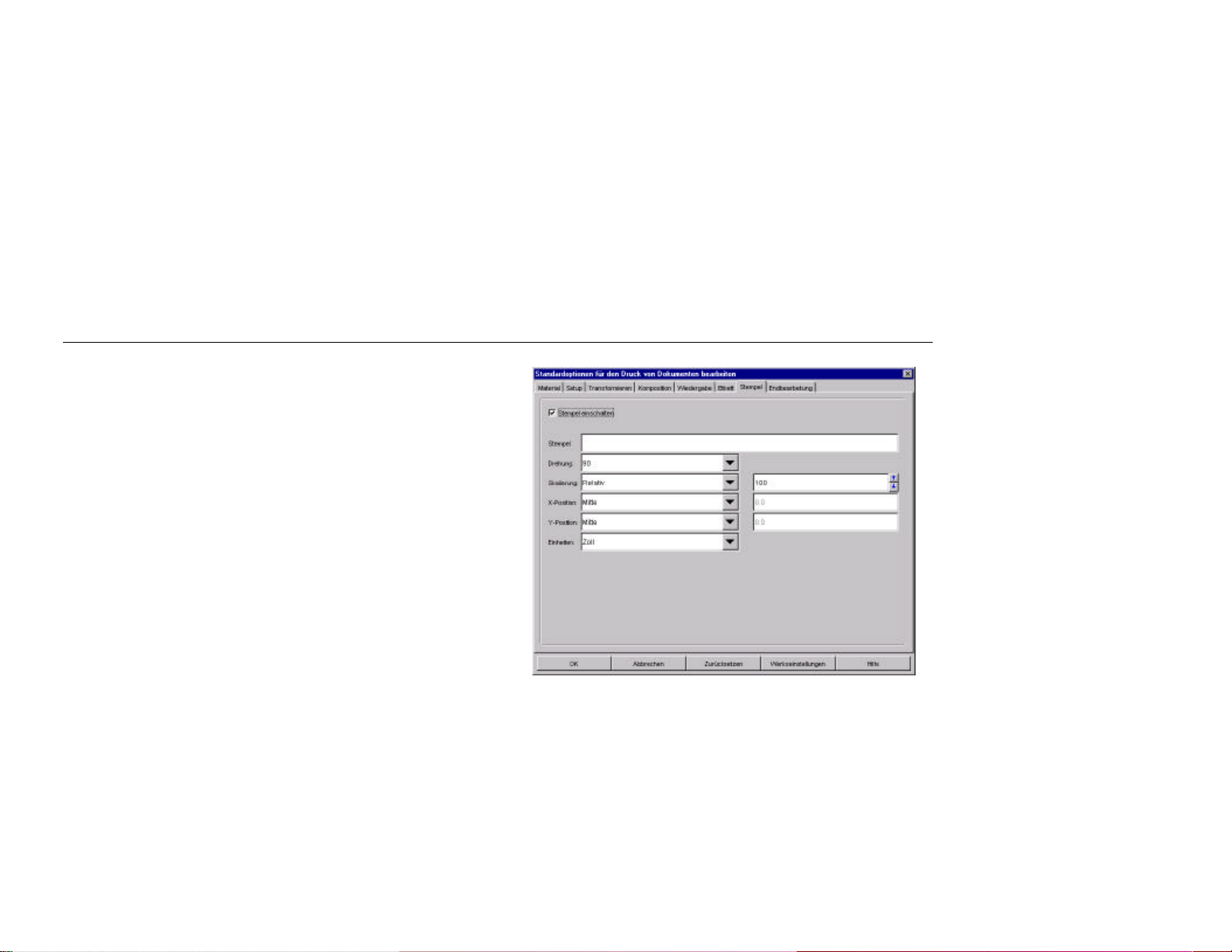
AccXES Client Tools Benutzer-Handbuch 58
Optionen des Registers „Stempel” – für die
Standardoptionen für den Druck von Dokumenten
Im Register „Stempel“ wird die Stempeldatei für die Dokumente festgelegt. Es kann
jeder im Drucker geladene Stempel verwendet werden. Stempel können ein
beliebiges von AccXES Client Tools unterstütztes Dateiformat haben, z. B. TIF,
HPGL oder Cals1. Diese Formate sind im Abschnitt „Dateiformat” des Registers
„Einstellungen” aufgelistet. Beispiele für Stempel sind Firmenlogos oder über das
Dokument gedruckte Warnungen.
In diesem Abschnitt wird die Auswahl von Stempeln, die nur für die
Standardeinstellungen von Dokumenten gelten, beschrieben. Zum Aktivieren
dieser Funktion erst das Kästchen „Stempel einschalten“ wählen und im
Register „Auftragsoptionen“ – „Stempel“ auf OK klicken. Die verschiedenen
Optionen zum Erstellen von Stempeln für die Standardeinstellungen von
Dokumenten werden im Anschluss an die folgende Grafik beschrieben. Die
Standardeinstellung ist „Kein Stempel”.
HINWEIS: Zum Ändern der Stempeloptionen für einzelne Dokumente das Kästchen
„Stempel einschalten“ im Register Auftragsoptionen - Stempel wählen. Dann auf
den Dokumententitel im Fenster „Dokume nt senden“ doppelklicken, um zur
Stempelfunktion für das gewählte Dokument zu gehen.
Zum Ändern der Stempeloptionen für einen kompletten Dokumentensatz (Auftrag)
„Auftragsoptionen“ in der Symbolleiste wählen und dann die entsprechenden
Auswahlen im Register „Stempel“ treffen.
Stempel einschalten– Zum Register Auftragsoptionen – Stempel gehen und das
Kästchen Stempel einschalten wählen, um diese Funktion zu aktivieren. Dann zum
Register „Standardeinstellungen von Dokumenten – Stempel“ zurückkehren und das
Kästchen „Stempel einschalten“ wählen.
Register Standardoptionen für den Druck von Dokumenten
bearbeiten - Stempel
Page 59

Stempel – Den Namen eines im Drucker vorhandenen Stempels wie folgt eingeben:
§ Im Web-PMT Drucker-Standardeinstellungen > Drucker-Setup >
Stempel wählen.
§ Um einen bereits im Drucker vorhandenen Stempel zu
verwenden, den Dateinamen eines in der Liste im Drucker
vorhandenen Stempels entsprechend dem folgenden Beispiel
aufschreiben.
Zum AccXES Client Tools -Stempelfeld zurückkehren und denselben
Stempeldateinamen in das Stempelfeld eintippen.
§ Zum Laden eines Stempels auf das Web PMT, so dass er zur
Verwendung in der Liste der geladenen Stempel bereitsteht, zum
Bildschirm Kostenverwaltung im Web PMT navigieren. KostenzählerModi wählen. Sicherstellen, dass Kostenzähler-Modus nicht auf
„Aktiviert“ gesetzt ist. Wenn dies dennoch der Fall ist, ändern Sie ihn
auf „Optional“ während des Stempel-Ladevorgangs. Auf die Taste
Stempel laden auf der Stempel-Seite des Web PMT klicken, um die
Stempeldatei aufzufinden. Der folgende Dialog wird angezeigt.
Den Dateinamen mittels Durchsuchen suchen.
Auf die Taste Drucker aktualisieren klicken.
Die Meldung „Laden der Datei erfolgreich“ wird angezeigt.
Zurück zur Stempelseite des Web PMT. Die Datei erscheint nun in der
Liste der im Drucker geladenen Stempel und kann über die StempelFunktion der AccXES Client Tools verwendet werden.
Den Kostenzähler-Modus des Web PMT in seinen ursprünglichen Zustand
zurückversetzen, wenn er zum Laden des Stempels geändert werden musste.
Drehung - Ein Listenmenü für die Drehung ermöglicht das Festlegen des
Drehungswinkels für den Stempel im Verhältnis zum Plot -Bild.
Skalierung - Den Skalierungsmodus für den Stempel wählen. Die Relative
Skalierung skaliert den Stempel im Verhältnis zur Papiergröße. Die Absolute
Skalierung skaliert den Stempel um einen absoluten Prozentsatz der normalen
Stempelgröße.
Skalierungsprozentsatz – Den Skalierungsprozentwert eingeben. Bei Verwendung
des relativen Skalierungsmodus wird der Stempel auf diesen Prozentsatz des
bedruckbaren Bereichs skaliert. Ein Wert von 100% entspricht einer automatischen
Skalierung auf das Papier. Bei Verwendung des absoluten Skalierungsmodus ist
dieser Prozentsatz ein absoluter Skalierungsprozentsatz, der auf den Stempel
angewendet wird.
X-Position, Y -Position – Auswählen, an welcher Stelle der Stempel angebracht
werden soll. Für absolute Werte eine Zahl rechts im Textkästchen wählen, die den
absoluten Abstand (in Zoll oder Millimeter) von der X- oder Y-Kante des Materials
darstellt.
Einheiten – Auswählen, ob Zoll oder Millimeter als Einheiten beim Positionieren
des Stempels verwendet werden sollen.
AccXES Client Tools Benutzer-Handbuch 59
Page 60

AccXES Client Tools Benutzer-Handbuch 60
Optionen des Registers „Endbearbeitung– für die
Standardoptionen für den Druck von Dokumenten
(Die Auswahl von Faltoptionen gilt nur für monochrome Drucker mit
angeschlossener Falteinrichtung.)
Zum Ändern der Endbearbeitungseinstellungen, die in diesem Register als
Standard- oder Dokument einstellungen angezeigt werden, wie folgt vorgehen.
Navigationspfade:
Standard-Optionen: Zu Register Dokument senden >
Auftragsoptionentaste > Register Endbearbeitung bewegen>
Falter-Typ wählen> (Wenn der im Register "Geräte-Manager"
ausgewählte Drucker eine Version der AccXES Firmware vor 9.0
verwendet und außerdem bi -direktionale Kommunikation
unterstützt, muss auch eine Faltmethode ausgewählt werden.)>
OK> Taste Standardoptionen ändern> Register Endbearbeitung
bewegen> Das Feld Endbearbeitung einschalten wählen
Einzeldokument-Optionen: Zu Register Dokument senden >
Auftragsoptionentaste > Register Endbearbeitung bewegen>
Falter-Typ wählen> (Wenn der im Register "Geräte-Manager"
ausgewählte Drucker eine Version der AccXES Firmware vor 9.0
verwendet und außerdem bi -direktionale Kommunikation
unterstützt, muss auch eine Faltmethode ausgewählt werden.)>
OK> doppelklicken auf einen Dokumentennamen > Register
Endbearbeitung bewegen> Das Feld Endbearbeitung einschalten
wählen
Endbearbeitung anwenden - Wählen Sie zunächst eine Faltmethode als
Auftragsoption im Register Endbearbeitung aus, siehe oben. Das Kontrollkästchen
aktivieren, um die Auswahl von individuellen oder standardmäßigen
Dokumentoptionen in diesem Register zu ermöglichen. Diese überschreiben dann
bereits gewählte Endbearbeitungsoptionen.
Wenn der im Register "Geräte-Manager" ausgewählte Drucker eine Version der
AccXES Firmware vor 9.0 verwendet , kann nur die Option Titelblock ausgewählt
werden (nach dem Aktivieren des Kontrollkästchens Endbearbeitung anwenden).
Faltmethode - Klicken Sie auf dieses Listenfeld, um die bei Anforderung von Falten
zu verwendete Faltmethode auszuwählen. Die für die Faltmethode verfügbaren
Optionen hängen von der Auswahl in "Falter-Typ" ab.
Sortiererfach - Klicken Sie auf dieses Listenfeld, um das für den Druckauftrag zu
verwendende Ausgabefach auszuwählen.
Titelblock - Klicken Sie auf dieses Listenfeld, um die Position für das Schriftfeld im
Titelblock festzulegen.
Intelligenter Titelblock - (Wenn eine Verbindung mit einem Drucker mit AccXES
Firmware ab Version 9.1 erstellt.)
Page 61

Für Faltaufträge, bei denen der Titelblock in den Standardecken plaziert ist: Wurde
eine ungültige Titelblockposition für den verwendeten Faltstil ausgewählt, so kann
dies durch Auswahl von "Intelligenter Titelblock" korrigiert werden.
Für Faltaufträge, bei denen der Titelblock nicht in den Standardecken plaziert ist:
Die Option "Intelligenter Titelblock" nicht wählen.
HINWEIS: Zur Bestimmung der Ausrichtung und Titelblockposition des jeweiligen
Dokuments dieses im Register "Dokument senden" auswählen. Dazu Dokument >
Plotausrichtung oder die rechte Maustaste betätigen und die Option im PopupMenü auswählen. Der Druckauftrag ird mit werkseitig standarden Dokument- und
Auftragsoptionen ausgestattet. Folgende Optionen stehen jedoch nicht zur
Verfügung: Autom. Drehen ist deaktiviert und die Drehung auf 0º gesetzt.
Materialgröße wird automatisch auf 36 Zoll gesetzt.
Am unteren Rand des Registers "Endbearbeitung" fi nden Sie eine kurze
Beschreibung des Endbearbeitungs -Programms. In den folgenden, nicht änderbaren
Kontrollfeldern werden die zu dem Endbearbeitungs -Programm der gewählten
Faltmethode gehörenden Operationen angezeigt: Die jeweiligen Kontrollkästchen
sind nur dann aktiviert, wenn die gewünschte Option vom gewählten
Endbearbeitungsprogramm unterstützt wird.
Querfaltung - Wenn dieses Kästchen markiert ist, enthält das Endbearbeitungs Programm nur die Option für das erste Falten.
Heftrand - Wenn dieses Kästchen markiert ist, enthält das Endbearbeitungs Programm einen Heftrand.
Lochung - Wenn dieses Kästchen markiert ist, ist Lochen im Endbearbeitungs Programm einbezogen.
Öse/Verstärkung - Wenn dieses Kästchen markiert ist, enthält das
Endbearbeitungs-Programm eine Lochverstärkung oder einen Verstärkungsstreifen.
AccXES Client Tools Benutzer-Handbuch 61
Page 62
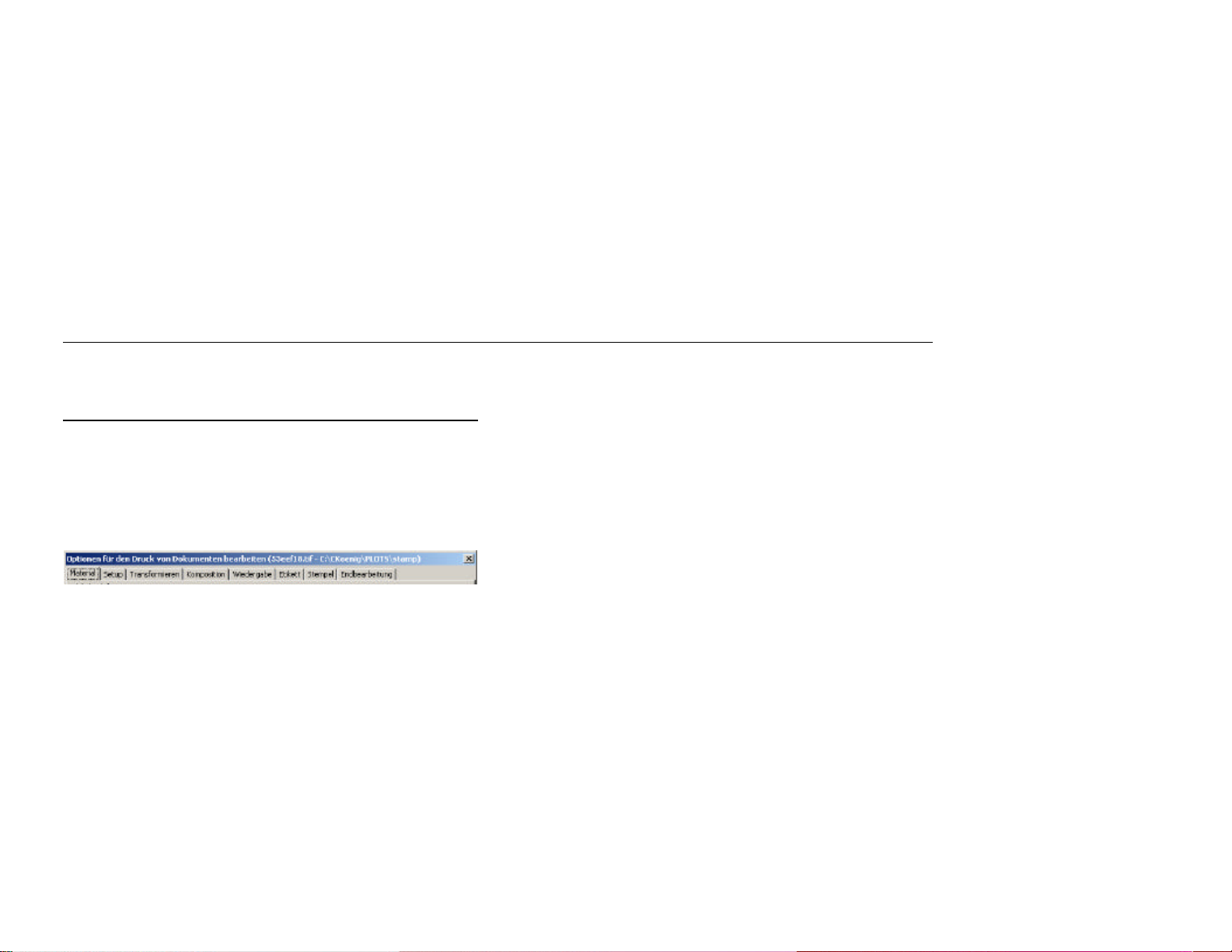
AccXES Client Tools Benutzer-Handbuch 62
Optionen für den Druck einzelner
Dokumente*
Wenn die Druckoptionen für ein einzelnes Dokument geändert werden sollen, auf
den Dokumententitel im Fenster „Dokument senden” doppelklicken oder einmal auf
den Titel klicken und dann Dokument > Bearbeiten wählen. Um die gleichen
Optionen für mehrere Dokumente zu ändern, die Dateinamen im Fenster „Dokument
senden“ markieren und dann Dokument > Bearbeiten wählen. Die an den in diesem
Abschnitt beschriebenen Registern vorgenommenen Änderungen ändern jedoch
nur die Druckoptionen für die gewählten Dokumente. Die
Standardeinstellungen werden nicht geändert.
§
Nach dem Ändern von Dokumentoptionen wird in der Spalte „Geändert“
im Fenster „Dokument senden“ ein X neben dem Dateinamen
angezeigt.
§ Wenn bestimmte Dokumentoptionen auch auf ein anderes Dokument
angewendet werden sollen, das Dokument mit den gewünschten
Optionen im Fenster „Dokument senden“ wählen. Mit der rechten
Maustaste auf dessen Titel klicken. Optionen kopieren wählen.
Das Dokument wählen, in das die Optionen kopiert werden sollen.
Mit der rechten Maustaste auf dessen Titel klicken.
Einfügeoptionen wählen.
§ Wenn die Standardoptionen auf ein geändertes Dokument angewendet
werden sollen, mit der rechten Maustatste auf den Dateinamen klicken
und Standard verwenden wählen.
Für weitere Informationen zu den einzelnen Optionen siehe den Abschnitt
„Standardeinstellungen für den Druck von Dokumenten“ in diesem Handbuch. Dort
sind die verfügbaren Optionen genauer erklärt, jedoch werden die
Standardeinstellungen von allen dafür gewählten Dokumenten übernommen.
Page 63
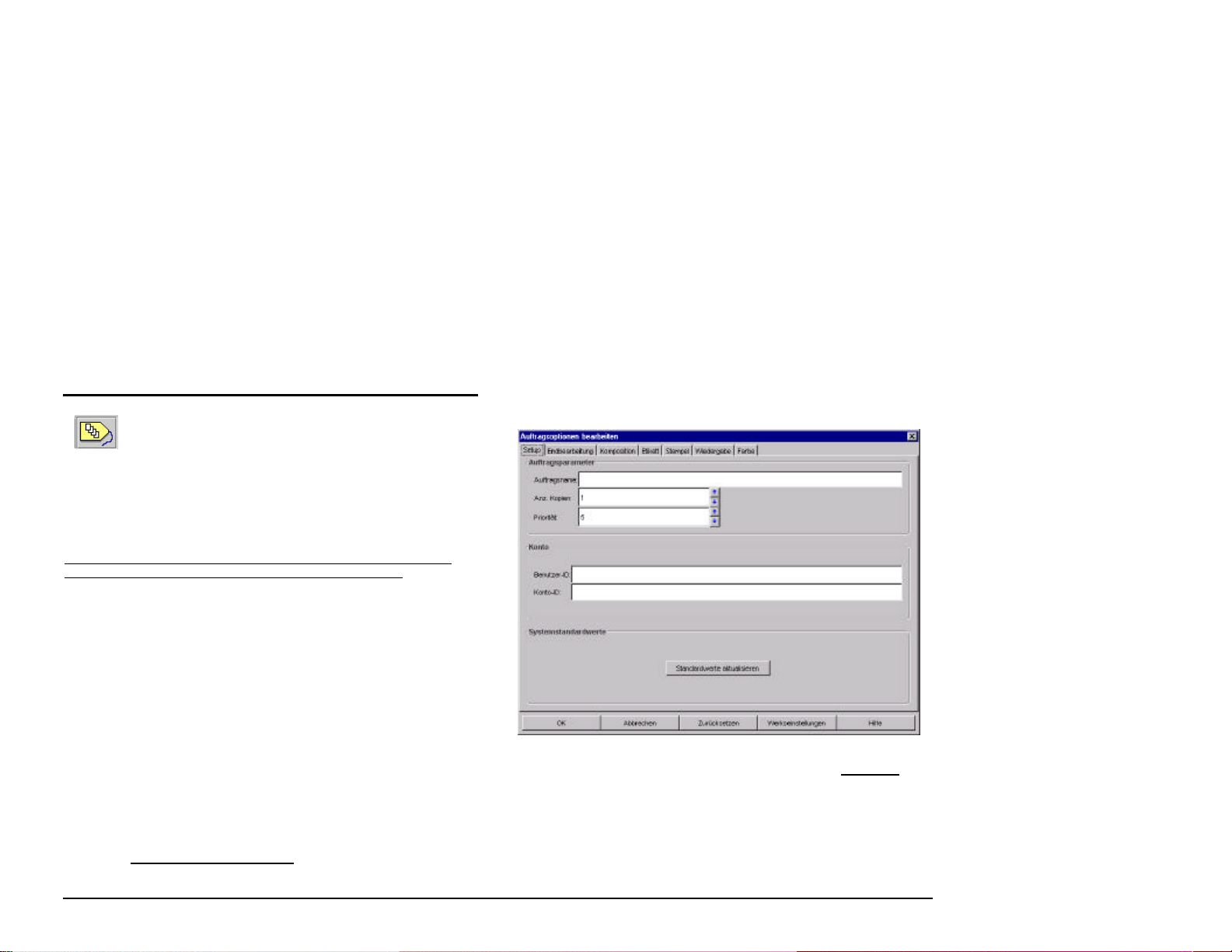
Auftragsoptionen*
Die Auftragsdruckoptionen, z. B. Sortierung, Etiketten,
Seitenkomposition, Plot- Verschachtelung und Falzeinrichtung, wirken
sich auf den gesamten Druckauftrag aus. Diese Optionen können in
der Auftragsoptionen-Bearbeitung geändert werden, um zu
bestimmen, wie ein Dokumentensatz gedruckt wird. Zum Ändern der
Auftragsoptionen Auftragsoptionen in der Symbolleiste wählen. Setup,
Endbearbeitung, Komposition, Etikett, Stempel, Wiedergabe und Farbe sind die
Register der Auftragsoptionen. Jedes dieser Register wird im Folgenden erläutert.
Optionen in „Setup“ – für Druckaufträge
Alle Informationen, die in dieses Register eingegeben werden, können auch am
unteren Rand des Registers „Dokument senden“ eingegeben werden.
Abschnitt Auftragsparameter
Auftragsname – Den Namen des Druckauftrags eingeben. Der Standardwert
ist der Name des ersten im Fenster „Dokument senden“ gelisteten Dokuments.
Anz. Kopien – Die Anzahl der zu druckenden Exemplare (1 - 999) eingeben.
Wenn mehrere Ausdrucke gewünscht werden, werden die Kopien der einzelnen
Seiten gesondert ausgedruckt. Wenn im Register Endbearbeitung, die Option
„Sortieren“ gewählt wird, werden die einzelnen Exemplare als sortierte Sätze
ausgegeben.
Priorität – Eine Druckpriorität (1 - 10) eingeben. Je höher die Zahl, desto höher
die Priorität.
Abschnitt Konto
Benutzer- und Konten- Codes (ID)
Wenn Kostenzählung aktiviert ist und das Gerät, an das man angeschlossen
ist, AccXES Firmware-Version ab 7.0 enthält, müssen ein Benutzer- und ein
Konten-Code eingegeben werden. Hier werden die vom Systemadministrator
über das AccXES Kostenverwaltungs -Tool zugeteilten Codes eingegeben.
Wenn das Gerät, an das man angeschlossen ist, eine AccXES Firmware-
Version vor 7.0 enthält, zeigt der Bildschirm Dokument senden nur das Feld
Konto-ID, in das die Konten- und Unterkonten -Nummern einzugeben sind. Für
Versionen ab 7.0 wird die Kontonummer in den Konten-Code und die
Unterkonten- Nummer in den Benutzer-Code umgewandelt.
Standardwerte aktualisieren – Diese Taste auswählen, um die gegenwärtig
eingestellten Auftragsoptionen (aller Register für die Option “Auftragsoptionen
bearbeiten”) als Standardwerte einzusetzen. Systemstandardwerte können für drei
Arten von Standarddruckern bestimmt werden: Farbdrucker, monochrome oder
unbekannte Drucker. Diese Werte werden nach Drücken der Taste Zurücksetzen
(aller Register für die Option “Auftragsoptionen bearbeiten”) oder nach Erstellen
eines neuen Dokumentsatzes verwendet.
AccXES Client Tools Benutzer-Handbuch 63
Page 64

AccXES Client Tools Benutzer-Handbuch 64
Optionen in „Endbearbeitung– für Druckaufträge
Register „Endbearbeitung“ mit gewählten Optionen
Umgekehrte Druckreihenfolge – Beim Markieren dieses Kästchens werden die
Dokumente in der der Liste im Fenster Dokument senden entgegengesetzten
Reihenfolge gedruckt. Diese Option ist auch am unteren Rand des Registers
„Dokument senden“ verfügbar.
Banner – Bei Auswahl dieses Kästchens werden Bannerseiten für den Auftrag
erstellt. Eine Bannerseite ist eine Seite mit Informationen, die als erste Seite eines
Druckauftrags gedruckt wird. Bannerseiten enthalten die intern erstellte Auftrags- ID
sowie andere, wichtige Informationen wie Zeit und Datum des Druckens, die Größe
des Auftrags in Byte, das Datenformat und den Eingangs -Anschluss.
Übereinstimmungsfehler – Ein Material-Übereinstimmungsfehler tritt auf, wenn
beim Senden von Dokumenten das korrekte Materialformat und die korrekte
Materialart nicht im Drucker installiert sind. In diesem Listenmenü kann festgelegt
werden, was beim Auftreten eines Material -Übereinstimmungsfehlers geschehen
soll. Die Grundeinstellung ist „An Materialgröße anpassen“. Die Wahlmöglichkeiten
sind:
An Materialgröße anpassen- Das Bild wird auf das nächstkleinere oder –
größere Format desselben Materialtyps skalieren.
Druckvorgang unterbrechen – Der Druck wird unterbrochen, bis das korrekte
Material geladen wird.
Material ersetzen - Der Materialtyp wird durch einen anderen ersetzt (nicht
verfügbar für Druckmaterial für den Farbdruck).
Der Übereinstimmungsfehler kann behoben werden, indem in der
Druckerwarteschlange die entsprechende Datei und dann „Abbrechen“ gewählt
wird. Die Datei kann auch auf der Hauptseite der Web PMTDruckerwarteschlange gewählt werden. Das daraufhin angezeigte Fenster
enthält Vorschläge zum Beheben des Übereinstimmungsfehlers, bevor der
Auftrag gedruckt werden kann.
HINWEIS: Wenn „Übereinstimmungsfehler” im Drucker aktiviert ist, setzen die
Übereinstimmungsfehleroptionen von AccXES Client Tools die des Druckers
außer Kraft. Die Material -Übereinstimmungsfehlerfunktion muss jedoch
aktiviert sein, um Druckaufträge in die ÜbereinstimmungsfehlerWarteschlange zu senden und das Weiterdrucken anderer Druckaufträge
zu ermöglichen. Zum Aktivieren der Übereinstimmungsfehler-Warteschlange
im Web -PMT DRUCKERVORGABEN > VERARBEITUNGSSTANDARDS >
Material > Falsche Warteschlange wählen (das Kästchen „Aktiviert“)
wählen.
Sortieren – Dieses Listenmenü aktiviert die elektronische Sort ierung im Drucker.
Wenn „Normal“ oder „Umgekehrt“ gewählt wird, werden die im Druckauftrag
enthaltenen Dokumente in Gruppen (sortiert) in der Anzahl der gewünschten
Exemplare gedruckt. Bei Wahl von „Kein“ wird erst das erste Dokument in der
gewünschten Anz ahl Exemplare gedruckt, dann folgen die Exemplare des zweiten
Page 65

Dokuments usw. Zum Sortieren einseitiger Dokumente empfiehlt es sich,
„Umgekehrte Druckreihenfolge“ zu aktivieren und die Sortierungsoption „Umgekehrt“
zu verwenden. Die Sortierung kann auch im Register „Dokument senden“ gewählt
werden.
HINWEIS: Siehe Anhang 4 mit Beispielen für PostScript -Dateien, die mit
Einstellungen für Sortieren und Endbearbeitungsoptionen gedruckt wurden.
Falter – ermöglicht die Auswahl der Faltmethode, falls die Dokumente gefaltet
werden sollen. (Die Auswahl von Faltoptionen gilt nur für monochrome
Drucker mit angeschlossener Falteinrichtung.)
HINWEIS: Zur Vermeidung von Papierstaus nur Papier im AccXES -Falter
verwenden. Transparent- oder Folien-Material wird von AccXES -Firmware nicht
gefaltet. Wenn diese Materialien im Register Setup des Dokuments als
Materialtyp festgelegt sind und ein Falter für den Auftrag verwendet wird,
erscheint eine Warnung, wenn versucht wird, den Auftrag zum Drucker zu
senden.
Falter-Typ – Den Typ des mit dem im Geräte-Manager-Tool gewählten Drucker
verbundenen Falters wählen. Wenn er nicht gelistet ist, kann er der Falter- Liste
folgendermaßen hinzugefügt werden.
Ÿ
Falter hinzufügen wählen.
Im Bildschirm „Endbearbeitung wählen” die .FIN -Datei des gewünschten
Faltertyps suchen. Diese Datei befindet sich dort, wo die ACT Software
installiert ist (z. B. Programmdateien/AccXES/ACT 8.0/etc/Finisher/Name der
zu installierenden Endbearbeitung). Auf OK klicken. Der Falter wird der
Faltertypliste hinzugefügt.
HINWEIS: Siehe Anhang 1 für Informationen zum Erstellen einer .FIN -Datei für
den jeweiligen Falter.
Die für diesen Typ verfügbaren Faltmethoden sind im Listenmenü Faltmethoden
aufgelistet. Nur der vom Benutzer jeweils zuletzt hinzugefügte Falter verbleibt in
der Liste Faltertyp zwischen AccXES Client Tools-Sitzungen.
Faltmethode – Auf den Abwärtspfeil klicken, um die Liste der für diesen
Faltertyp verfügbaren Faltoptionen anzuzeigen. Die Grundeinstellung ist der im
Web-PMT eingestellte Wert. Wenn kein Falter installiert ist, ist die Verwendung
einer Zusatz- Falteinrichtung möglich. Eine kurze Beschreibung des
Endbearbeitungsprogramms ist am unteren Rand des Registers „Endbearbeitung““
zu finden.
Sortiererfach– Auswählen, welches Fach der Sortierer verwenden soll.
Titelblock – Wählen, wo die Titelblöcke auf den Dokumenten liegen sollen,
damit sie nach dem Falten obenauf liegen.
Intelligenter Titelblock – (Wenn eine Verbindung mit einem Drucker mit
AccXES Firmware ab Version 9.1 erstellt.)
Für Faltaufträge, bei denen der Titelblock in den Standardecken plaziert ist:
Wurde eine ungültige Titelblockposition für den verwendeten Faltstil ausgewählt,
so kann dies durch Auswahl von "Intelligenter Titelblock" korrigiert werden.
Für Faltaufträge, bei denen der Titelblock nicht in den Standardecken plaziert
ist: Die Option "Intelligenter Titelblock" nicht wählen.
Die folgenden Kästchen beziehen sich auf zusätzliche Faltfunktionen, die
eventuell für die verwendete Falteinrichtung verfügbar sind.
Querfaltung – Das gedruckte Material wird am Ende des Faltvorgangs in
die Hälfte gefaltet.
Heftrand – Auf einer Seite des gefalteten Dokuments wird ein Rand
gelassen (z. B. zum Lochen, damit die Druckausgabe in einem Ordner
abgeheftet werden kann, ohne dass das gesamte Dokument gelocht
werden muss).
Lochung – Die gefaltete Druckausgabe wird gelocht.
Öse/Verstärkung – Ein Rand des gefalteten Dokuments wird mit einem
Verstärkungsstreifen versehen.
AccXES Client Tools Benutzer-Handbuch 65
Page 66

AccXES Client Tools Benutzer-Handbuch 66
Optionen in „Komposition“ – für Druckaufträge
Mittels der Optionen „Plotverschachtelung“ oder „Seitenkomposition“ können
mehrere Dokumente auf einem Blatt Material kombiniert werden. Die
nachstehenden Optionen für die Seitenkomposition gelten für die gesamte
Materialfläche (die Druckleinwand), auf die die einzelnen Bilder oder Dokumente (die
Bestandteilseiten) gedruckt werden.
HINWEIS: Bei Auswahl von „Autom. Aufteilung“ werden automatisch die Optionen
für alle Einzeldokumente, die zusammen auf der Medienfläche ausgedruckt werden
sollen, geändert. Um die Optionen von Einzeldokumenten manuell zu ändern, im
Fenster „Dokument senden“ auf die Titel der einzelnen Dokumente klicken und
dann zum Register „Komposition“ gehen.
Modus für Plotverschachtelung – Wenn diese Option auf „Aus“ gestellt wird,
werden die Dokumente auf separate Seiten ausgedruckt. Bei Auswahl von
„Einzelauftrag“ verschachtelt (gruppiert) der Controller automatisch die gesendeten
Dokumente in einer Reihe auf der Materialfläche. Bei Auswahl von „Standardwert“
werden die Standard-Verschachtelungswerte des Druckers verwendet. Zum Aktivieren
der Seitenkompositionsoptionen auf dieser Seite und auf den Kompositionsseiten der
einzelnen Dokumente muss „Aus“ gewählt werden.
Einzelseiten-Auftrag – Durch Auswahl dieser Option wird der Drucker aufgefordert,
die aufeinander folgenden Seiten eines Auftrags mit gleicher Breite auf einem Bogen
auszugeben. Die Auswahl einer Zufuhrrolle für die Option überschreibt die jeweiligen
Materialeinstellungen der einzelnen Seiten, wodurch die Ausgabe der Einzelseiten auf
einem Bogen ermöglicht wird. Bei Unterschieden in der Materialbreite- oder –Art von
Page 67

einer Seite auf die nächste oder wenn die maximale Drucklänge erreicht wurde, wird
der Bogen geschnitten und der Auftrag auf einem neuen Bogen fortgesetzt. Ein
Aktivieren dieser Funktion bedeutet, dass die Materialauswahl gemäß der AccXES-
Standardverarbeitung stattfindet. Der Standardwert für diese Funktion ist Deaktiviert.
Verwenden Sie diese Funktion in Kombination mit „Plot -Verschachtelung“, um eine
Matrize von Abbildungen auf einem einzelnen Materialbogen zu erstellen.
Seitenkomposition – Mittels der Option „Seitenkomposition“ kann festgelegt werden,
wo die Bilder auf dem Material gedruckt werden.
Bilder überlagern - Das Kästchen „Bilder überlagern” markieren, wenn die
Bilder übereinander gelegt werden sollen. Dabei müssen Materialgröße,
Materialart und Materialquelle angegeben werden.
HINWEIS: Die Option "Bilder überlagern" muss im Register Komposition
gewählt werden, damit die jeweiligen Optionen für Einzel- und
Standarddokumente ebenfalls aktiviert sind.
Autom. Aufteilung – Autom. Aufteilung wählen, um Zugriff auf die
vorbestimmten Layout-Optionen zu erhalten. Bei der Auswahl der verschiedenen
Layout-Optionen (2/Seite, 4/Seite, 8/Seite) wird neben der Auswahl ein Beispiel
dafür gezeigt, wie die Dokumente in diesem Fall auf dem Material angeordnet
werden. Die Seitenkompositions- Optionen werden auch automatisch von den im
Fenster „Dokument senden“ gelisteten Dokumenten übernommen. Zum
Überprüfen der Änderungen auf die Titel klicken und unter Komposition die
Änderungen ansehen.
An Materialgröße anpassen – Das Kästchen „An Materialgröße anpassen“
wählen, um die Größe des Dokuments so anzupassen, dass es auf dem
gesamten auf dem Material dafür vorgesehenen Platz gedruckt wird. Damit wird
auch das Kästchen „An Materialgröße anpassen“ in den Kompositionsregistern
der einzelnen Dokumente gewählt.
HINWEIS: Auto. Aufteilung und An Materialgröße anpassen müssen jedes Mal
erneut gewählt werden, wenn ein Dokumentensatz geöffnet wird oder wenn einem
geöffneten Satz, der diesen Optionen verwendet, weitere Dokumente inzugefügt
werden. Die Option Auto. Aufteilung ist deaktiviert, sobald das Dialogfeld
Auftragsdruckoptionen aufgerufen und eine Auswahl getroffen wird.
AccXES Client Tools Benutzer-Handbuch 67
Page 68
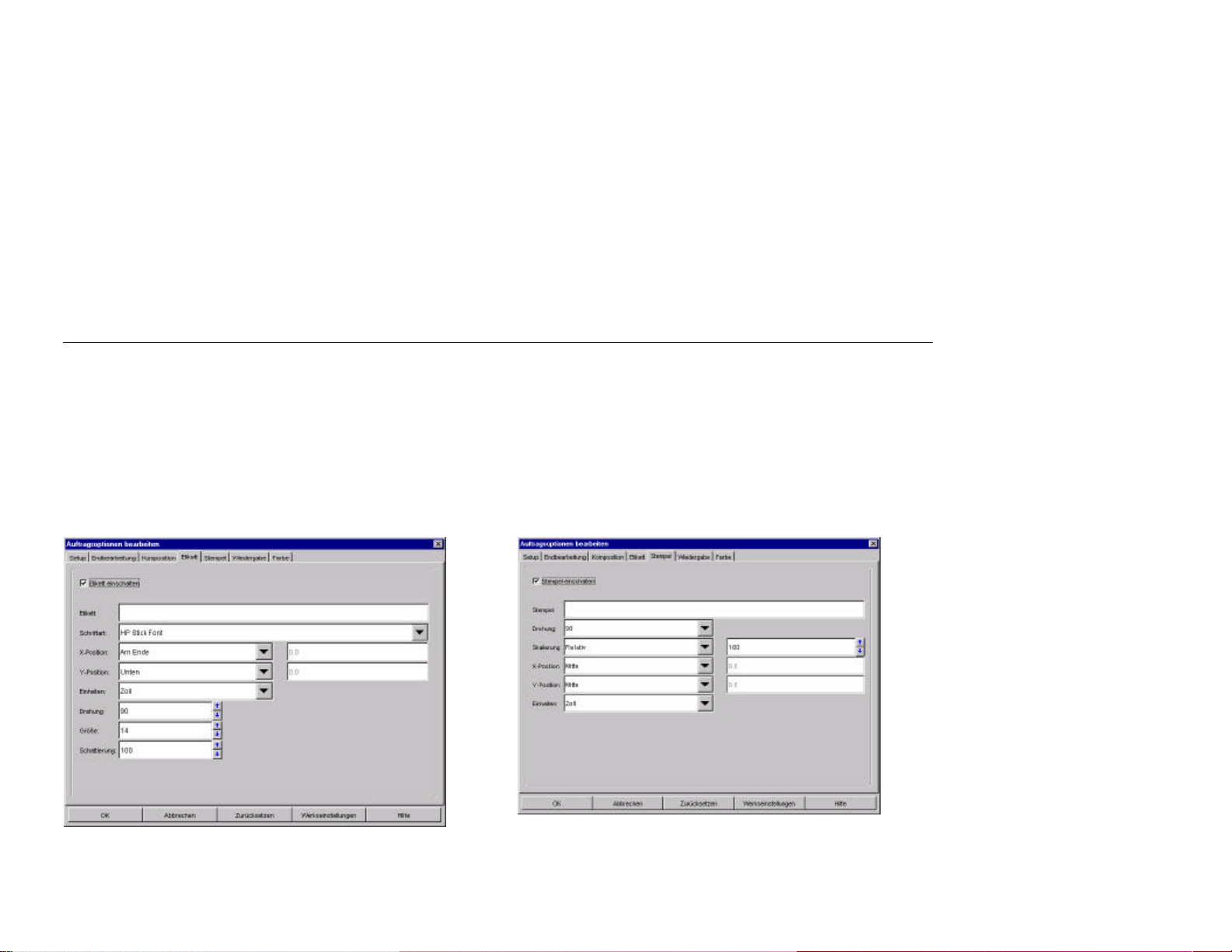
AccXES Client Tools Benutzer-Handbuch 68
Optionen in „Etikett“ – für Druckaufträge
Mit den Optionen für Auftragsetiketten werden den einzelnen Dokumenten des
Dokumentensatzes Etiketten zugefügt. Eine Ausnahme bilden die Dokumente, die
ein anderes Etikett verwenden. Zum Aktivieren dieser Funktion das Kästchen
Etikett einschalten wählen. Siehe den Abschnitt „Optionen des Registers Etikett –
für die „Standardoptionen für d en Druck von Dokumenten” in diesem Handbuch für
eine Erklärung der gleichen Etikettenoptionen.
HINWEIS: Zum Aktivieren der Register mit den Etiketten-Optionen für
Standarddokumente bzw. Einzeldokumente muss erst das Kästchen „Etikett
einschalten“ hier im Register „Auftragsoptionen-Etiketten“ gewählt werden.
Optionen in „Stempel“ – für Druckaufträge
Über das Register „Stempel“ in den Auftragsoptionen kann der gesamte
Dokumentensatz mit einem Stempel versehen werden. Die Stempel werden jedem
einzelnen Dokument des aktuellen Druckauftrags hinzugefügt. Eine Ausnahme
bilden Dokumente, die einen für das Dokument spezifischen Stempel verwenden.
Der Auftragsstempel setzt den Standardstempel des Druckers außer Kraft.
Zum Aktivieren dieser Funktion das Kästchen Stempel einschalten wählen. Siehe
den Abschnitt „Optionen des Registers Stempel – für die Standardoptionen für den
Druck von Dokumenten“ in diesem Handbuch für eine Erklärung der gleichen
Stempeloptionen.
HINWEIS: Zum Zugriff auf die Register mit den Stempel-Optionen für
Standarddokumente bzw. Einzeldokumente muss erst das Kästchen „Stempel
einschalten“ in „Auftragsoptionen“ gewählt werden.
Page 69
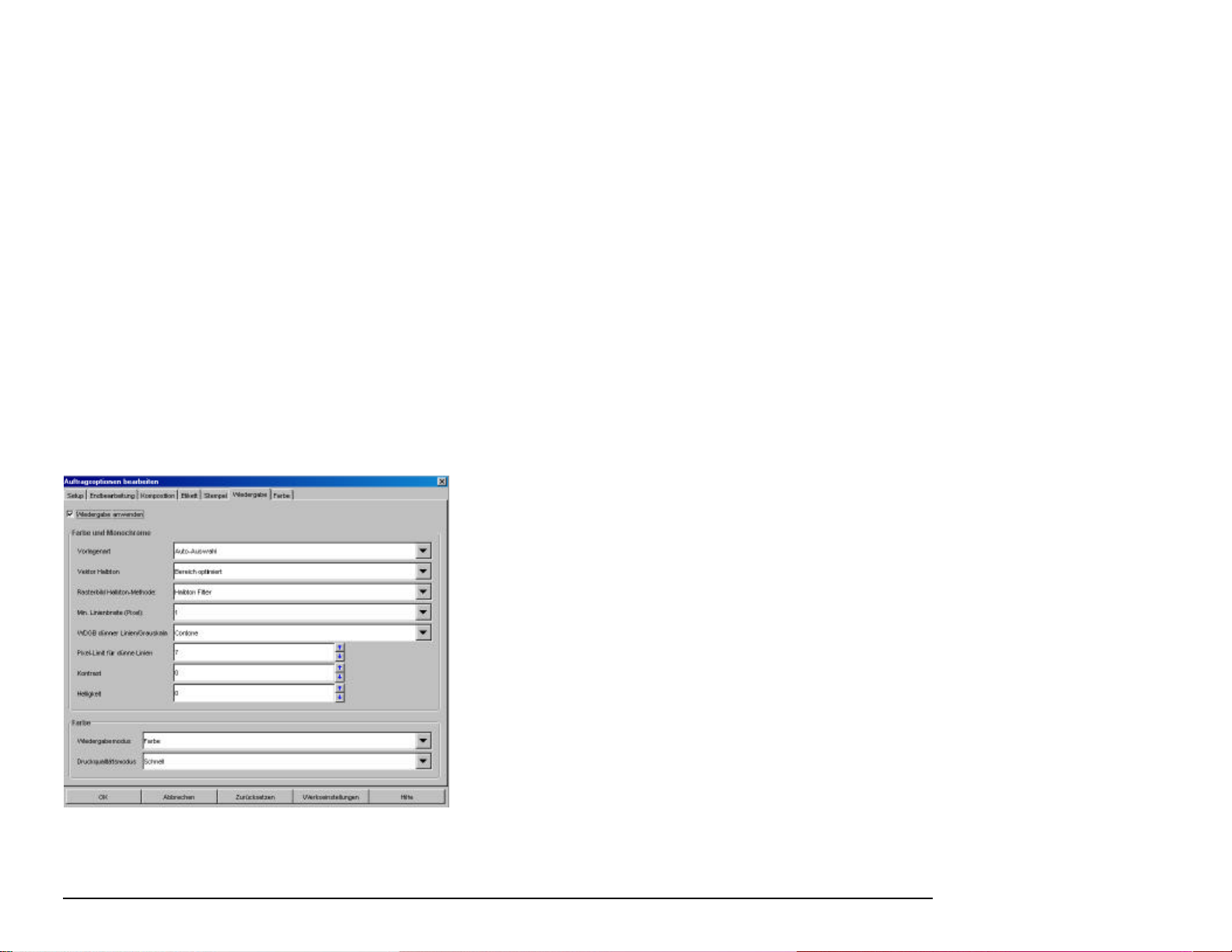
Optionen in „Wiedergabe“ – für Druckaufträge
Wiedergabe anwenden - Im Register dieses Kästchen checken, um die Funktion
Wiedergabe zu aktivieren. Die im Register Wiedergabe für Aufträge festgelegten
Optionen werden auf den gesamten Druckauftrag angewendet. Es besteht
außerdem die Möglichkeit, auf der Seite Wiedergabe bestimmte Standard- und
Einzeldokument-Optionen auszuwählen.
Weiter Informationen zu den Wiedergabeoptionen können im Abschnitt “Wiedergabe
für Auftragsoptionen, Standard-Optionen und Einzeldokument -Optionen ”
nachgelesen werden
AccXES Client Tools Benutzer-Handbuch 69
.
Page 70

AccXES Client Tools Benutzer-Handbuch 70
Optionen in „Farbe“ – für Druckauf träge
Standard-Farbeinstellungen für Drucker werden generell über das Web PMT
vorgenommen. Standard-Farbeinstellungen für einzelne Druckaufträge oder
Einzeldokumente werden im Register “Dokument senden” wie folgt vorgenommen:
Navigationspfad::
Auftragsoptionen:
Auftragsoptionentaste > Farbe
Farbe Standard-Optionen:
Auftragsoptionentaste > Farbe > Schaltfläche Materialart >
Schaltfläche Tintenlimit anwenden und/oder Gamma anwenden
markieren > OK > Taste Standardoptionen ändern > Material
Farbe Einzeldokument -Optionen:
Auftragsoptionentaste > Farbe > Schaltfläche Materialart >
Schaltfläche Tintenlimit anwenden und/oder Gamma anwenden
markieren > OK > doppelklicken auf einen Dokumentennamen >
Material
§ Materialart - In die Listbox eine Materialart auswählen, für die
Farbeinstellungen für Inkjet Farbdrucker vorgenommen werden sollen.
§ Die Optionen Tintenlimit anwenden und Gamma anwenden zur Auswahl
der für die verwendete Materialart günstigsten Farbeinstellungen markieren.
Einstellungen zu den Auftragsoptionen Tintenlimit und/or Gamma können für
mehrere Materialarten gleichzeitig vorgenommen werden.
§ Die jeweiligen Farbeinstellungen für Cyan, Magenta, Gelb, und Schwarz
vornehmen, um das Tintenlimit und das Ausgabe-Gamma festzulegen.
Zu Register Dokument senden >
Zu Register Dokument senden >
Zu Register Dokument senden >
Tintenlimit - Mit der Funktion Tintenlimit kann der Verbrauch
von Toner beim Drucken reguliert werden. Die gültigen Werte
für das Tintenlimit liegen zwischen 1% und 100%.
Gamma - Mit der Funktion Gamma kann die Farbkurve
reguliert werden, ohne dabei die Endpunkte der Farbkurve zu
verstellen. Damit können die Farbtöne im mittleren Bereich
ohne wesentliche Auswirkungen auf Schattierungen und
Helligkeit eingestellt werden (hohes Gamma bewirkt dunklere
Farbtöne). Die gültigen Werte für das Ausgabegamma liegen
§ Auf OK klicken.
§ Das Verfahren für jede der für den Farbdruck vorgesehenen Materialarten
wiederholen.
zwischen 0,5 und 2,2.
Page 71
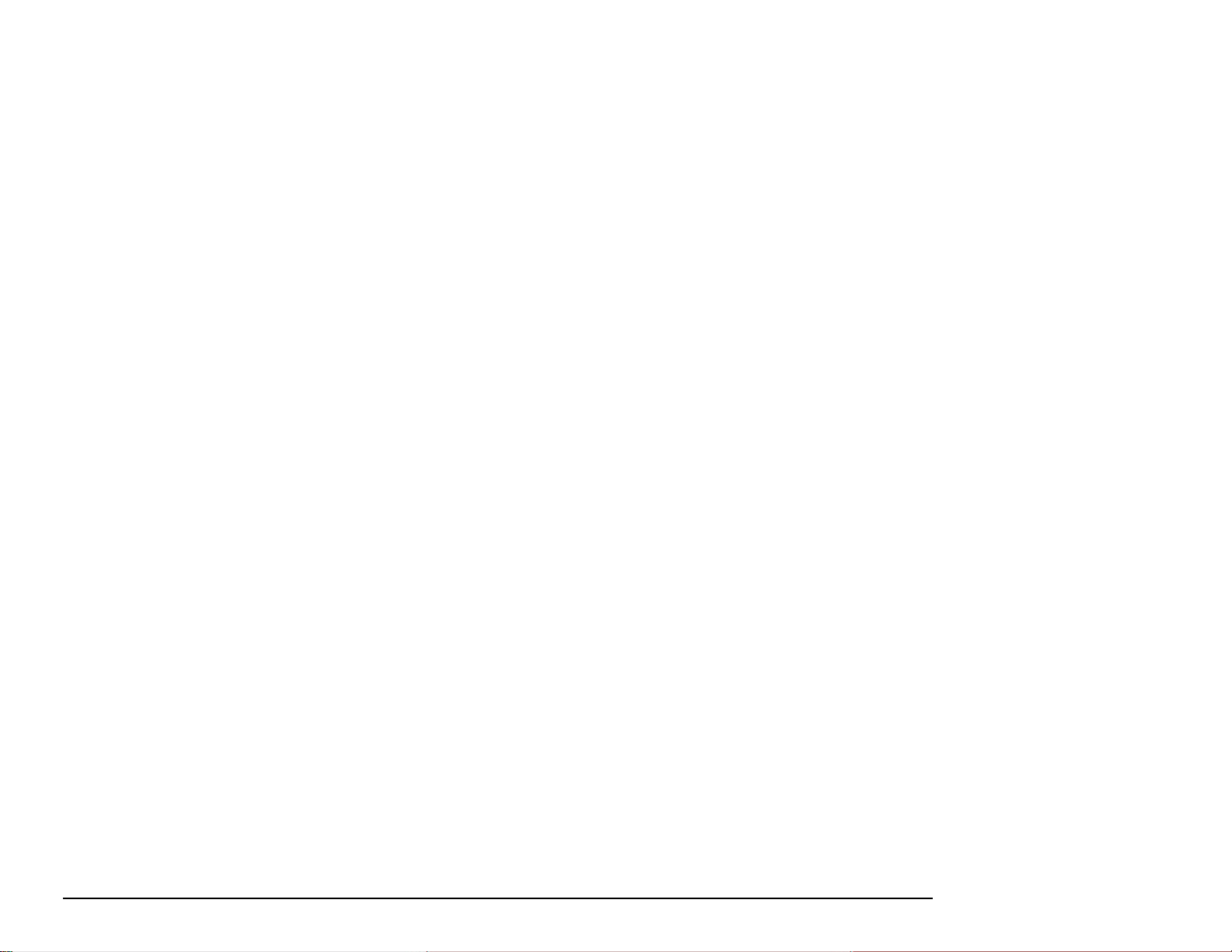
AccXES Client Tools Benutzer-Handbuch 71
Page 72
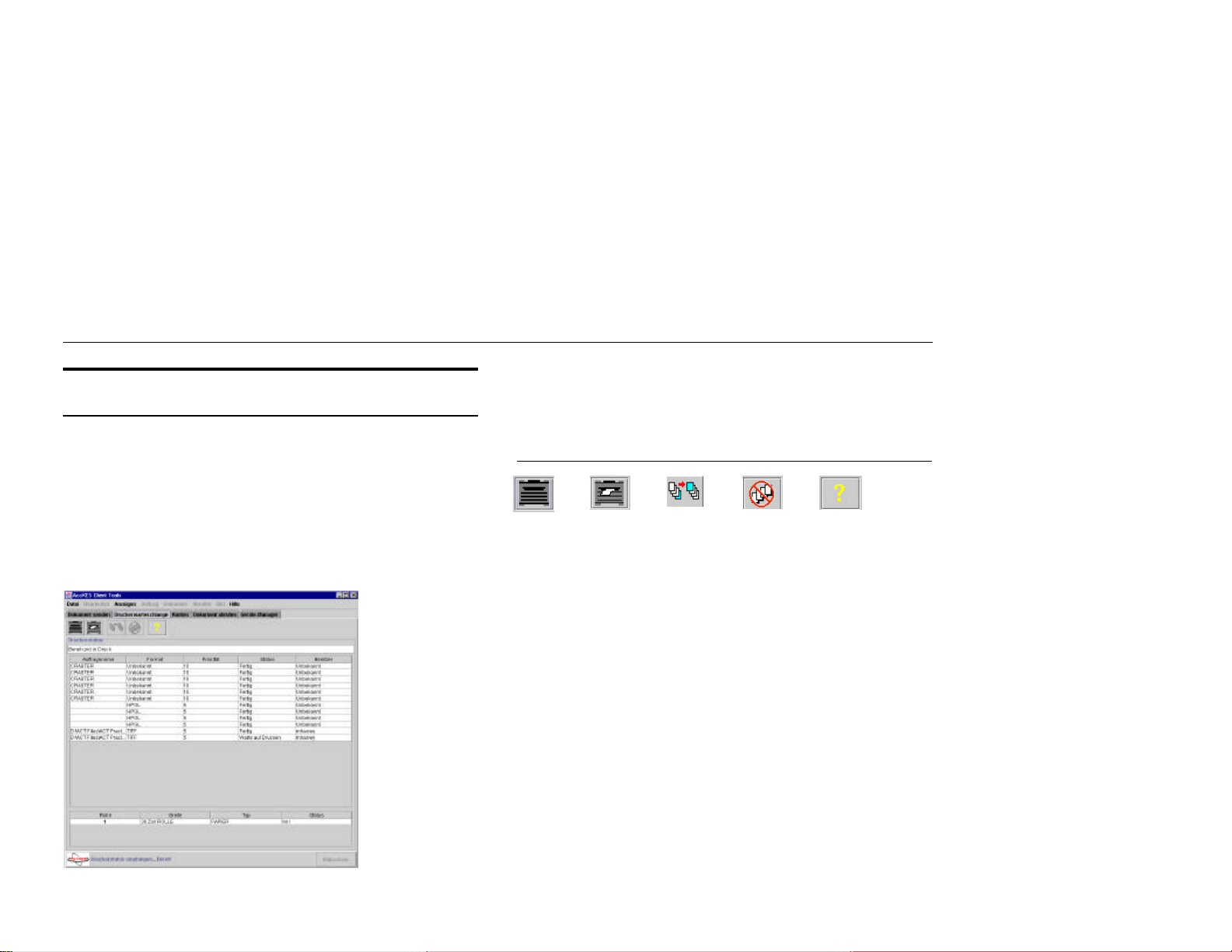
AccXES Client Tools Benutzer-Handbuch 72
Druckerwarteschlangen-Tool*
Tasten der Druckerwarteschlangen-
Das Register „Druckerwarteschlange“ wählen, um den Status der vom Fenster
„Dokument senden“ zum Drucker gesendeten Dokumente einzusehen. Über dieses
Hilfsprogramm kann auch ein Druckauftrag abgebrochen werden. Am unteren Rand
der Seite „Druckerwarteschlange“ sind die im AccXES Drucker installierten
Papierrollen gelistet.
Die nachstehende Grafik zeigt eine Druckwarteschlange mit einem zum Druck
anstehenden Auftrag. Es werden drei Papierrollen für den mit AccXES Client Tools
verbundenen WIDE FROMAT PRINT SYSTEM 8855-Drucker angezeigt. Die Spalten
neben den einzelnen Rollen enthalten die folgenden Informationen: Rollenbreite,
Materialtyp (Papier, Velinpapier, Folie) und Rollenstatus (voll, leer, niedrig).
Symbolleiste
Eine Liste
der aktiven
und fertiggestellten
Aufträge in
der Warte schlange
abrufen.
HINWEIS: Das Register Druckerwarteschlange steht nicht zur Verfügung, wenn es
sich bei dem im Register Gerätemanager festgelegten Standarddrucker um die
Option”In Datei umleiten” oder “Parallelschnittstelle” handelt. Das Register
Druckerwarteschlange steht ebenfalls nicht zur Verfügung, wenn es sich bei dem
Standarddrucker um ein Netzwerk -Gerät handelt, für welches das Kontrollkästchen
“AccXES- Client Kommunikation” deaktiviert wurde. Das bedeutet, dass die bidirektionale Kommunikation zum Abrufen der Warteschlangendaten des Druckers
nicht erstellt werden konnte.
Die Liste der
aktiven
Aufträge
abrufen.
Ändert die
Priorität des
markierten
Druckauftrags.
Den ausgewählten
Druckauftrag
abbrechen.
Informationen zu
diesem
Bildschirm.
Page 73

Verwenden des Druckerwarteschlangen Tools
Diese Symbolleistentaste wählen, um alle (fertiggestellten und aktiven )
Aufträge in der Druckerwarteschlange einzusehen. Dies e Taste muss während der
Übermittlung immer wieder erneut gewählt werden, um den jeweils neuesten Status
einzuholen. Sie erfüllt dieselbe Funktion wie die Taste Status einholen im WebPMT.
Diese Taste wählen, um nur die aktiven Aufträge einzusehen. Mehrmals
nacheinander wählen, um die Fortschritte in der Übermittlung zu verfolgen.
Zum Ändern der Auftragspriorität den Namen des abgesendeten Auftrags
im Fenster „Druckerwarteschlange“ markieren und diese Symbolleistentaste
wählen.
Zum Abbrechen eines abgesendeten Auftrags den Namen des Auftrags
in der Auftragswarteschlange markie ren. Abbrechen in der Symbolleiste wählen.
AccXES Client Tools Benutzer-Handbuch 73
Page 74
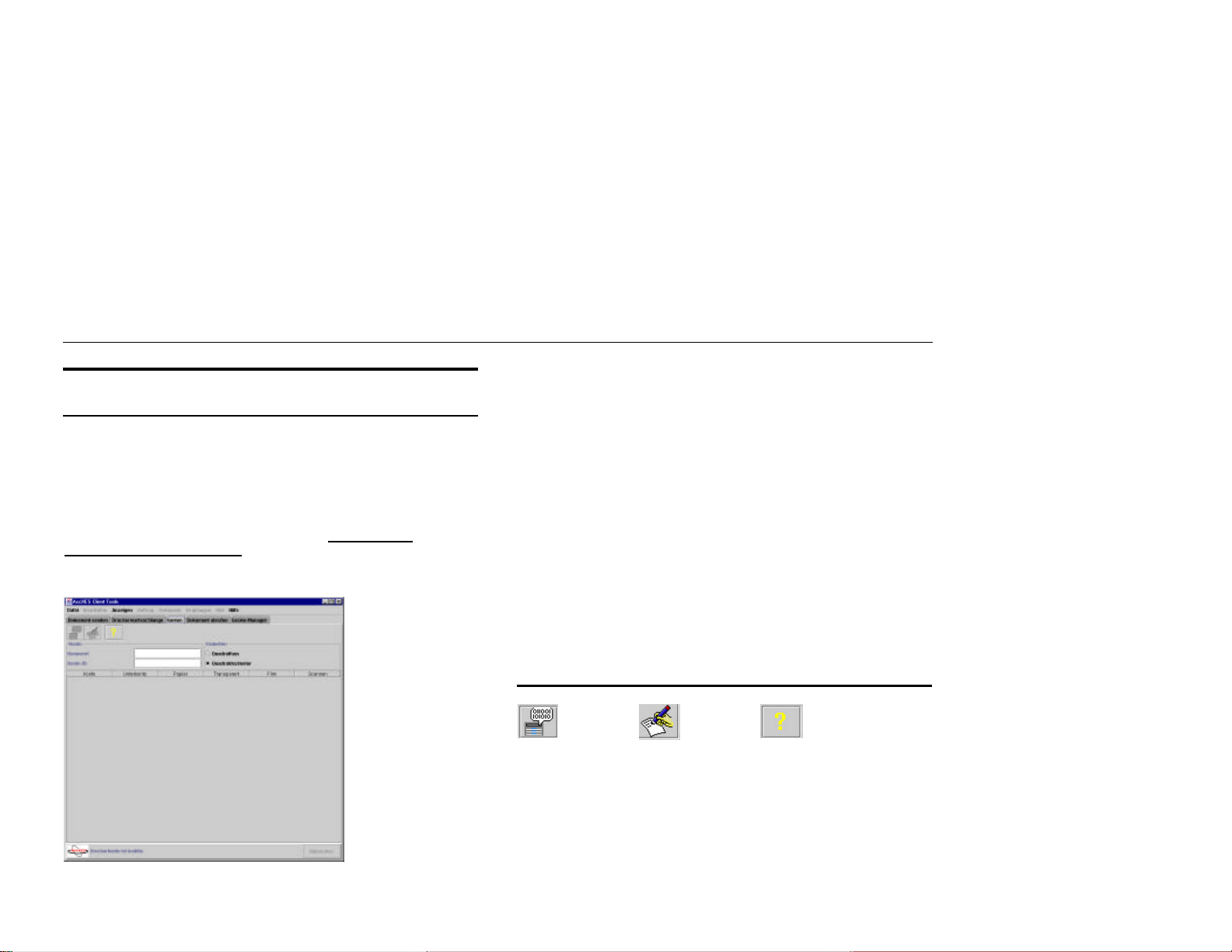
AccXES Client Tools Benutzer-Handbuch 74
Kostenverwaltungs-Tool*
(Das Kostenverwaltungs -Tool steht nur für AccXES Firmware-Versionen vor 7.0 zur
Verfügung)
Stellen Sie im Abschnitt Drucker-Identifikation des Registers Geräte-Manager fest,
welche Drucker- (AccXES Firmware-) Version das gewählte Gerät verwendet.
Access Firmware-Version ab 7.0 kann dieses Register Konten nicht ansteuern.
Stattdessen verfolgt das AccXES Kostenverwaltungs -Tool den Materialverbrauch für
mehrere Drucker. Weitere Informationen können dem AccXES Account
Management Tool Systemhandbuch entnommen werden.
Die Informationen in diesem Abschnitt „Kostenverwaltungs-Tool“ sind daher
nur zur Verwendung mit AccXES-Firmware vor Version 7.0 gedacht.
Über die Seite „Konten” können die Materialverbrauchsdaten für Drucker und
Scanner vom AccXES -Controller abgerufen werden. Um den Materialverbrauch für
spezifische Kontennummern zu überwachen, muss der
Kostenverwaltungsmodus sowohl im Drucker als auch im Scanner auf
„Aktiviert“ oder „Optional“ eingestellt werden. Andernfalls wird der
Materialverbrauch dem Standard-Systemkonto 0.1 zugewiesen. Die
Konteninformationen des Controllers werden nach dem Auswählen von „Abfrage…”
in der Symbolleiste im Fenster „Kontenbericht“ angezeigt. Die einzelnen Zeilen im
Fenster „Konten“ zeigen den Materialverbrauch für jeweils eine Konten- und
Unterkontennummer an. Die Anzeige erfolgt in Quadratfuß oder Quadratdezimeter x
dem Bereich, der auf dem Materialart (Papier, Velinpapier, Folie) bedruckt oder zum
Scannen verwendet wurde. Die abgerufenen Daten können in einem Bericht
ausgedruckt werden.
Symbolleistentasten des
Kostenverwaltungs-Tools
Den Drucker nach
Kontendaten abfragen
Die Kontendaten in
eine Datei schreiben
(zum Erstellen eines
Berichts)
Informationen zu
dieser Seite
Page 75

Optionen fü r das Register „Konten“
KENNWORT – Wenn für den Drucker oder Scanner ein Kennwort verwendet wird,
dieses in das entsprechende Feld eintippen. Ein Kennwort ist erforderlich, wenn der
Zugriff auf Konteninformationen für mehrere Unterkonten gewünscht wird oder die
Unterkontennummer 0 ist.
KONTO-ID – Die Konto- und Unterkontennummer eingeben, für die die
Verbrauchsdaten von Drucker und Scanner eingeholt werden sollen. Diese
Kontennummern haben den Nummern zu entsprechen, die vom
Systemadministrator zugewiesen wurden, und sie werden durch einen Punkt
voneinander getrennt. Die Kontonummer kann zwischen 0 - 999999 liegen und wird
vor dem Punkt geschrieben. Die Unterkontonummer kann zwischen 0 - 9999 liegen
und folgt auf den Punkt. 2.3, zum Beispiel, bedeutet Kontonummer 2 und
Unterkontonummer 3. Null ist dem Systemkonto vorbehalten.
HINWEIS: Die über das Feld „Konto-ID“ im Register „Konten“ abgefragten Konten
greifen nur auf Daten für spezifische, im Drucker oder Scanner erstellte Konten zu.
Zum Anzeigen des Materialverbrauchs für diese Konten müssen dem Scanner,
Drucker, Web -PMT und dem Bildschirm „Dokument senden – Auftragsoptionen“ die
gleichen Kontonummern zugewiesen werden. Wenn im Scanner keine
Kontonummer eingegeben wird, werden die Materialverbrauchsdaten dem StandardSystemkonto 0.1 zugewiesen. Zum Zuweisen einer Kontonummer beim Drucken
eines Auftrags zum Feld Register Dokument senden > Auftragsoptionen-
Symbolleistentasten > Register Setup > Konto-ID gehen.
EINHEITEN – Auswählen, ob die Daten im Kontenbericht in Quadratfuß oder
Quadratdezimetern angezeigt werden sollen.
AccXES Client Tools Benutzer-Handbuch 75
Page 76

AccXES Client Tools Benutzer-Handbuch 76
Verwendung des Kostenverwaltungs-Tools
Abfrage von Kontendaten
§
Das Kennwort eintippen, falls dies für den Scanner oder Drucker erforderlich
ist (auf dem Drucker-Steuerpult oder dem Web-PMT) oder wenn Daten von
mehreren Konten abgerufen werden sollen.
§
Überprüfen, ob der Kostenstellenmodus für sowohl die Scanner- und DruckerBenutzeroberfläche als auch das Web-PMT auf „Aktiviert“ oder „Optional“
eingestellt ist.
§ Den Systemverwalter um die Konten- und Unterkontennummern, die beim
Senden, Scannen und Abrufen von Dokumenten verwendet werden müssen,
bitten. Sicherstellen, dass diese Kontennummern den Konto-ID- Feldern im
Register Dokument senden > Symbolleistentaste Auftragsoptionen > Register
Setup sowie im Register Dokument abrufen hinzugefügt werden.
§
Im Register „Konten“ die Konten- und Unterkontennummer eingeben, für
die die Materialverbrauchsdaten abgerufen werden sollen, z. B. 3.0.
Bei Eingabe einer unzulässigen Nummer erscheint eine Warnung und es
werden keine Informationen angezeigt.
Zum Abrufen der Daten für alle Konten die Kontennummer –1 eingeben.
Wenn für das Unterkonto ein anderer Wert als Null eingegeben wird, werden nur
die Informationen für dieses bestimmte Konto und Unterkonto abgerufen. Bei
Eingabe von Null für das Unterkonto werden die Konteninformationen für alle
vorhandenen Unterkonten dieser bestimmten Kontennummer abgerufen.
§ Wählen, ob die Daten in Quadratfuß oder Quadratdezimeter angezeigt werden
sollen.
§
„Abfrage“ betätigen, um auf die Kontendaten der angegebenen
Konten- und Unterkonten zuzugreifen.
In der folgenden Abbildung wird die Abfrage für die Daten von Konto 3 und die
entsprechenden Unterkonten angezeigt. In diesem Fall war 3.3 das einzige
Unterkonto, dem Materialien (Papier) zugewiesen wurden.
HINWEIS: Alle Dokumente, die im „Scannen-zum-Drucken“-Modus am Scanner
eingelesen werden (d. h. die gescannten Dokumente werden gedruckt) werden in
den Materialverbrauchsspalten für Papier, Transparent (Velinpapier) und Folie
aufgeführt. In der Spalte „Scannen“ werden die im „Scannen ins Netz“-Modus
eingelesenen Daten angezeigt (d. h. die gescannten Dokumente werden im
Controller gespeichert und mittels DRT abgerufen).
Page 77
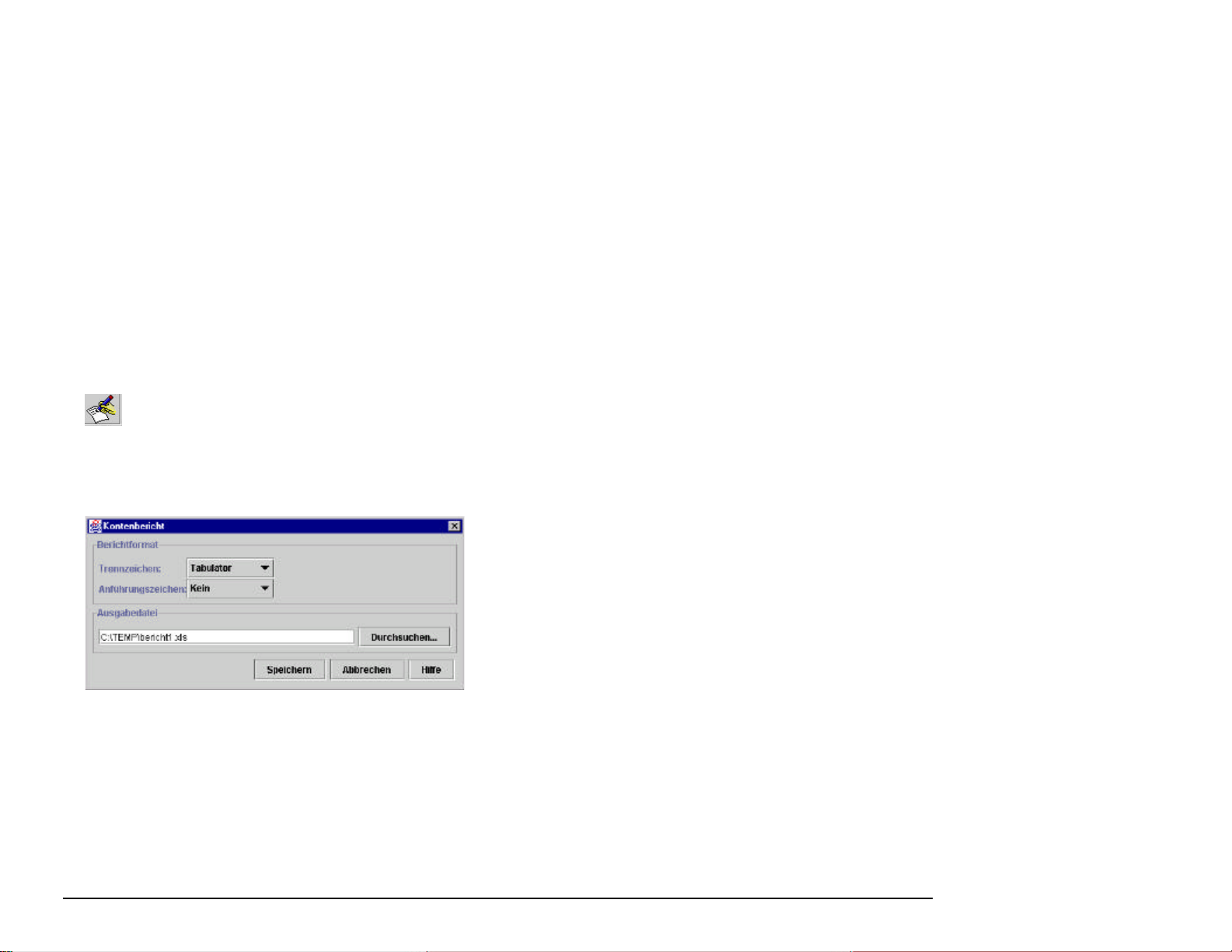
Kontendaten speichern
§
Wenn die abgerufenen Daten zum Materialverbrauch beim Scannen und
Drucken im Fenster „Kontenseite“ angezeigt werden, Kontendaten in Datei
schreiben auf der Symbolleiste betätigen, um den Dialog „Kontenbericht“
aufzurufen. In diesem Dialogfenster wird das Dateiformat festgelegt, in dem die
Daten zum Erstellen eines Berichts gespeichert werden sollen. Auß erdem
werden dort der Name der Ausgabedatei und der Speicherort der Datei
eingegeben.
BERICHTFORMAT
Trennzeichen – Auswählen, ob die einzelnen Datenspalten durch Tabulatorstopps
oder Kommas getrennt werden sollen.
Anführungszeichen – Auswählen, ob die einzelnen Datensätze zwischen
Anführungszeichen gesetzt werden sollen.
Es folgt ein Beispiel für ein Berichtformat, in dem Kommas als Trennzeichen
zwischen den Daten verwendet und die einzelnen Daten zwischen
Anführungszeichen gesetzt werden. Die Zahlen zeigen an, dass Konto 125 (Spalte
1) mit den Unterkonten 11, 12 und 101 (Spalte 2) abgefragt wurde. Die restlichen
Spalten enthalten (von links nach rechts) den Materialverbrauch für Papier,
Transparent (Velinpapier), Folie und in das Netzwerk gescannte Dokumente.
"125","11","364","44","0","0"
"125","12","274","48","0","0"
"125","101","0","0",“0","275"
Ausgabedatei – Einen Namen für die Berichtdatei, in der die Kontendaten
gespeichert werden sollen, eingeben. Die Taste Durchsuchen kann zum
Auswählen von Verzeichnis und Ordner, in denen der Bericht gespeichert werden
soll, verwendet werden. Zum Speichern der Daten als Excel-Datei dem Dateinamen
die Erweiterung .xls anhängen. Zum Speichern als Microsoft Word Datei die
Erweiterung DOC an die Datei anhängen.
Wenn an den Dateinamen keine Erweiterung angehängt wird, wird die Datei mit den
festgelegten Trennzeichen als Textdokument gespeichert. Sie kann dann in
WordPad oder in Excel geöffnet werden. Andernfalls wird beim Versuch, eine Datei
ohne Erweiterung zu öffn en, zur Auswahl eines Dateityps aufgefordert.
AccXES Client Tools Benutzer-Handbuch 77
Page 78
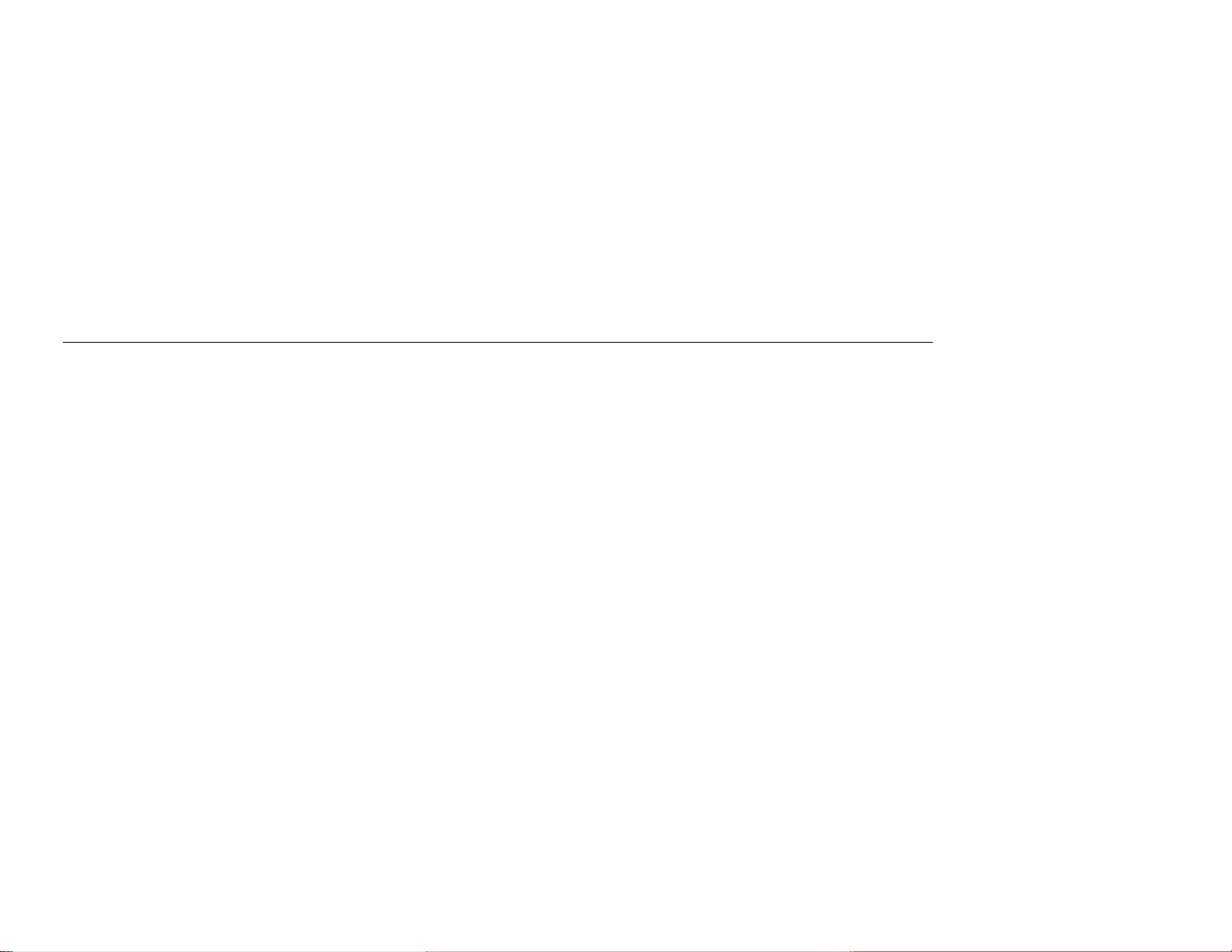
AccXES Client Tools Benutzer-Handbuch 78
Erstellen und Drucken eines Kontenberichts
§ Wenn die Kontendaten in einer Datei mit Erweiterung gespeichert wurden, das
Dokument in der zum Speichern verwendeten Software öffnen.
§ Nach Wunsch können weitere Info rmationen, z. B. ein Titel oder Überschriften
für die einzelnen Spalten, hinzugefügt werden, um zu erklären, was diese
Zahlen im Einzelnen bedeuten.
§ Die Datei speichern.
§
Die Datei wie gewohnt ausdrucken.
Löschen von Daten in einem Konto
Nach dem Speichern der Kontendaten in einer Datei können sie aus dem Konto
gelöscht werden, damit bei künftigen Abfragen nur neue Daten angezeigt werden.
§ Zum Zurücksetzen eines Kontos auf 0 zur Web-PMT-Option Konten > Konto
zurücksetzen gehen. Die Konten- und Unterkontennummer, für die die Daten
auf Null zurückgesetzt werden sollen, eingeben und Zurücksetzen wählen.
§ Im Register „Konten“ der AccXES Client Tools eine Abfrage für dasselbe Konto
und Unterkonto durchführen. Dabei sicherstellen, dass sich im zurückgesetzten
Konto keine Daten mehr befinden. Diese Abfrage kann auch im Bildschirm
Web-PMT > Konten > Berichte vorgenommen werden.
Page 79
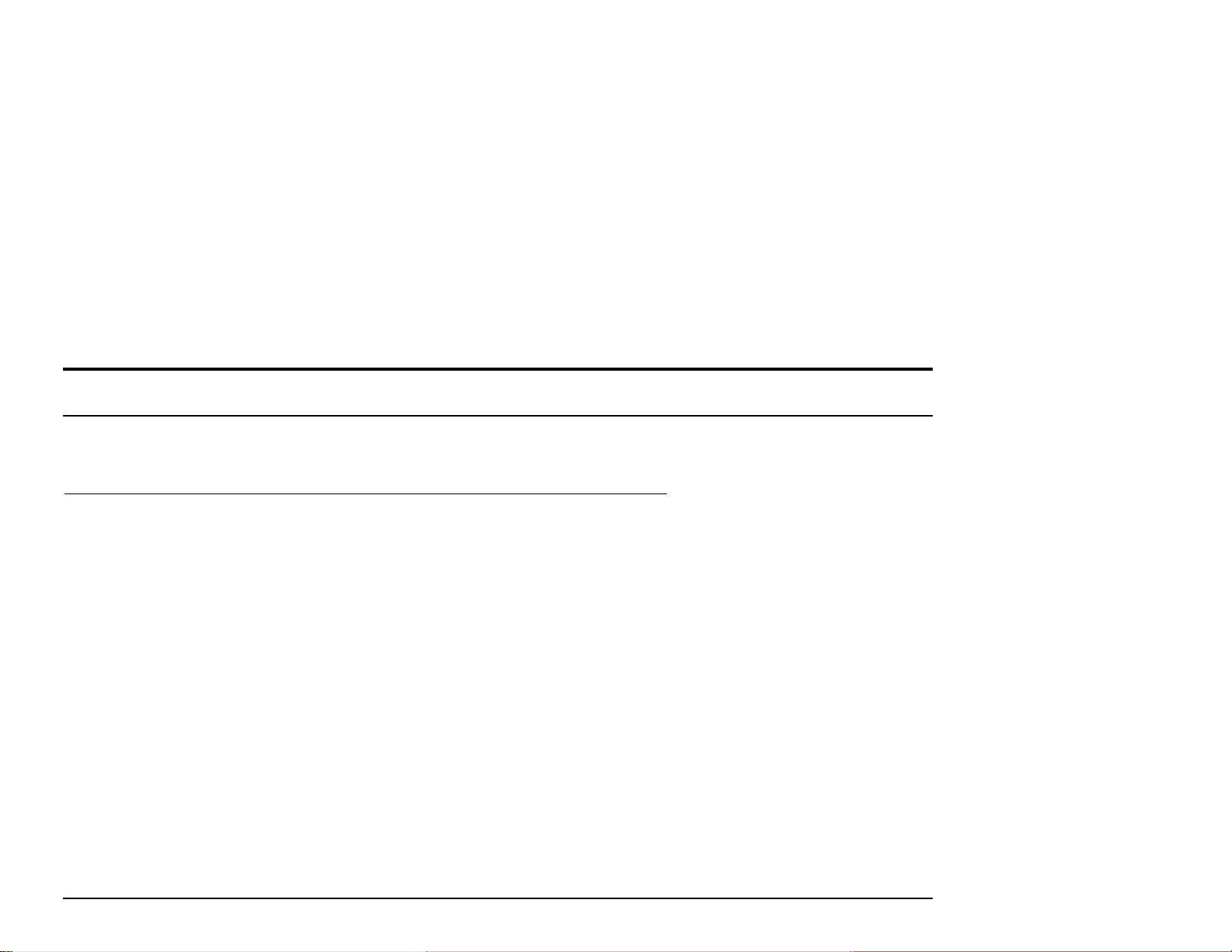
Anhang 1: .Fin-Datei zum Anschluss an einen Falter erstellen
WICHTIGER HINWEIS: Der Falter muss am Drucker angeschlossen und eingeschaltet sein, so dass die ausführbare Datei auf den Falter zugreifen und die korrekte
.FIN-Datei erstellen kann.
Eine Datei für den Anschluss der AccXES Client Tools an den Falter erstellen
Ÿ Die Seite http://www.xerox.com aufrufen.
Ÿ
Die Option "Support & Driver" wählen.
Ÿ Den Teilbereich Wide Format aufrufen.
Ÿ
Die Verknüpfung für "AccXES 88xx/ X2 -Tech/ 510/ 721P" wählen.
Ÿ Unter Treiberart die Option "Drivers & Downloads" wählen.
Ÿ
Wählen Sie danach Ihr Betriebssystem und Ihre Sprache aus und klicken Sie auf "Los!".
Ÿ Wählen Sie unter Utilities & Applications die Option "Finisher File Creator". Speichern Sie die ZIP -Datei auf Ihrem Rechner.
Ÿ
Öffnen Sie die Zip-Datei und extrahieren Sie die Datei xesfin.exe. Speichern Sie die Datei im [Installationsordner – wie unter Programme]\AccXES\ACT10.0\etc\finisher (oder
in dem Ordner, in dem sich die ACT-Dateien befinden). Die ausführbare Datei erstellt nun wie unten angezeigt die FIN -Datei.
Ÿ
Auf dem PC zur heruntergeladenen ausführbaren Datei bewegen; dazu Folgendes ausführen: Start > Ausführen > cmd (Eingabeaufforderung).
Ÿ Den Speicherort der heruntergeladenen Datei xesfin.exe in das Fenster der Eingabeaufforderung eintippen. Der folgende Bildschirm zeigt den Pfad der Datei xesfin.exe , die
in den Ordner C:\Program Files\AccXES\ACT6.0\etc\finisher heruntergeladen wurde (siehe Pfeile).
AccXES Client Tools Benutzer-Handbuch 79
Page 80
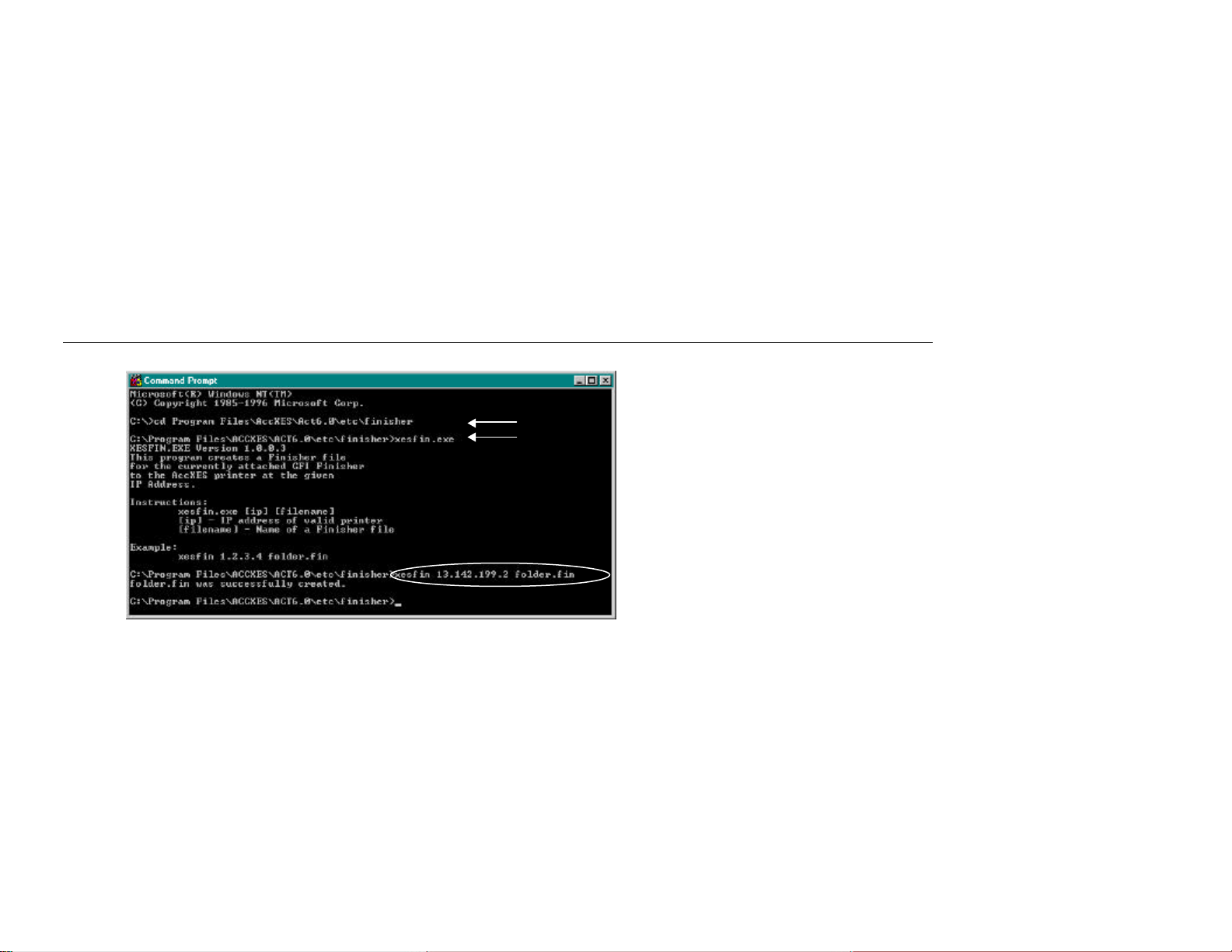
AccXES Client Tools Benutzer-Handbuch 80
§ Durch Anwahl der ausführbaren Datei xesfin.exe werden die oben angeführten Anweisungen zur Erstellung der FIN -Datei im folgenden Format erstellt: xesfin IP-Adresse
folder.fin (siehe das umkreiste Beispiel oben, in dem die IP -Adresse 13.142.199.2 ist). Eine Meldung "successfully created (erfolgreich erstellt)" wird angezeigt, wenn die
FIN-Datei erstellt ist, worauf man in der Lage ist, sie wie folgt im AccXES Client Tool anzuwählen.
§
Zu Register Dokument senden > Auftragsoptionentaste > Register Endbearbeitung bewegen.
§ In der Liste Faltertyp „Falter hinzufügen“ wählen .
§
Im Dialogfenster “Endbearbeitung wählen“ die gerade im Ordner Program Files/AccXES/ACT vNR./etc/finisher erstellte .FIN -Datei finden (vNR. entspricht der aktuellen
Version des ACT-Programmes). Auf OK klicken.
§ Der Falter wird der Liste Faltertyp hinzugefügt und kann nun angesteuert werden. Die für diesen Typ verfügbaren Faltmethoden sind im Dropdownmenü Faltmethoden
aufgelistet.
HINWEIS: Nur der jeweils zuletzt hinzugefügte Falter verbleibt in der Liste Faltertyp zwischen AccXES Client Tools-Sitzungen. Er bleibt dort auch nach einer De - und
Neuinstallation des ACT.
Page 81

Anhang 2: Papierformate und
Rollengrößen
Papier- und Rollengrößen für AccXES -konforme
Drucker
Zur Ansicht der aktullen Liste des jeweiligen Druckers im Web PMT, auf
DRUCKERVORGABEN > VERARBEITUNGSSTANDARDS > Material > Materialformat
klicken und das Dropdown-Menü Materialart wählen.
AccXES Client Tools Benutzer-Handbuch 81
Page 82

AccXES Client Tools Benutzer-Handbuch 82
Anhang 3: Sortieren und Umgekehrte Druckreihenfolge
Sortieren und Umgekehrte Druckreihenfolge
Drei Dokumente wurden vom Fenster Dokument senden an einen Drucker gesendet, der die Dokumente mit dem Schriftbild nach oben ausgibt. Daher wird jede Seite, die aus
dem Drucker kommt, mit dem Schriftbild oben auf die zuletzt ausgegebene Seite abgelegt. Es wurden zwei Exemplare angefordert, und jedes der drei Dokumente bestand aus
drei Seiten, siehe unten.
Dokument A Seiten A1, A2, A3
Dokument B Seiten B1, B2, B3
Dokument C Seiten C1, C2, C3
In der folgenden Tabelle werden die verschiedenen Kombinationen von Sortieren und Umgekehrte Druckreihenfolge dargestellt, die am unteren Rand des Registers Dokument
senden bzw. im Register Auftragsoptionen > Register Endbearbeitung festgelegt werden können. Die hervorgehobene Zeile zeigt die am häufigsten verwendete Kombination für
mehrfache Exemplare von verschiedenen Dokumenten an. Diese Wahl ergibt einen Stapel gedruckter Dokumente, die in der gleichen Dokument-Reihenfolge und SeitenReihenfolge ausgegeben werden, in der sie im Fenster Dokument senden angezeigt wurden. Zuerst wird ein sortiertes Exemplar gedruckt, dann das zweite.
Sortieren Umgekehrte
Druckreihenfolge
Kein Nicht markiert A1,A1,A2,A2,A3,A3, B1,B1,B2,B2,B3,B3, C1,C1,C2,C2,C3,C3
Umgekehrt Nicht markiert A1,A2,A3, B1,B2,B3, C1,C2,C3, A1,A2,A3, B1,B2,B3, C1,C2,C3
Normal Nicht markiert C3,C2,C1, B3,B2,B1, A3,A2,A1 C3,C2,C1, B3,B2,B1, A3,A2,A1
Kein Markiert C1,C1,C2,C2,C3,C3, B1,B1,B2,B2,B3,B3, A1,A1,A2,A2,A3,A3
Umgekehrt Markiert C1,C2,C3, B1,B2,B3, A1,A2,A3, C1,C2,C3, B1,B2,B3, A1,A2,A3
Normal Markiert A3,A2,A1, B3,B2,B1, C3,C2,C1, A3,A2,A1, B3,B2,B1, C3,C2,C1
HINWEIS: Für Einzelseiten-Plots wählt man Umgekehrt Sortieren und Umgekehrte Druckreihenfolge.
HINWEIS: Bestimmte PostScript -Dateien können die Ergebnisse der Druckerausgabe beeinflussen. Siehe Anhang 4 für weitere Informationen.
Reihenfolge der Druckausgabe
Page 83

Anhang 4: PostScript -Dateien drucken
Die PostScript -Sprache unterstützt die Fähigkeit zum Ändern von Exemplar-. Sortieren- und Endbearbeitungs-Optionen (nur bei Gera-Finishern) Diese Befehle können sich auf
gesamte Druckaufträge erstrecken, nicht nur auf die PostScript -Teile. In diesem Anhang werden die Regeln beschrieben, die zum Verbinden von AccXES Client Tools und
PostScript-Anfragen befolgt werden müssen.
Dieser Anhang gilt nur, wenn eine PostScript -Datei ein oder mehrere der folgenden Elemente enthält:
§
Einstellung des Seitendefinitions-Parameters Collate (Sortieren) (über setpagedevice)
§ Einstellung des Seitendefinitions-Parameters Fold (Falten) (über setpagedevice)
§
Einstellung des Seitendefinitions-Parameters NumCopies (Exemplare) (über setpagedevice oder durch #copies)
HINWEIS: Wenn das jeweils verwendete PostScript diese Operatoren nicht enthält, kann dieser Anhang übergangen werden.
Zusammenhänge zwischen PostScript-Kopien, Sortieren und Endbearbeitungs-Optionen
PostScript-Befehle für Sortieren, Falten und Kopieren können sich auf 1) die PostScript-Datei allein oder den 2) gesamten Auftrag beziehen:
§ Für einen Auftrag mit nur einem Datenformat*, der einen PJL-Header und eine PostScript-Datei enthält, haben die in der Post Script-Datei festgelegten Kopier- , Sortierungsund Endbearbeitungs-Parameter für den Auftrag Vorrang und verhalten sich entsprechend dem PostScript Language Referenz-Handbuch. [Wenn der PostScript- Parameter
Sortieren wahr ist, ist PostScript -Kopieren ein Auftrags-Parameter - wenn der PostScript-Parameter Sortieren falsch ist, ist PostScript-Kopieren ein Seiten-Parameter.]
§
Für einen Auftrag mit mehreren Datenformaten*, der einen PJL-Header enthält, kann Datei 1 jedes Format AUSSER PostScript haben und Dateien ab Nr. 2 können jedes
Datenformat einschließlich PostScript haben. Die PJL Header-Parameter für Exemplare, Sortieren und Endbearbeitung sind bestimmend für alle Dateien im Auftrag. Wenn
Datei 2 (oder spätere Dateien) eine PostScript -Datei ist, in der Sortierung oder Endbearbeitung festgelegt wird, werden diese Einstellungen ignoriert. Wenn in der PostScriptDatei ein Wert für Kopien eingestellt ist, dann gilt dieser Wert allein für diese PostScript -Datei.
§ Für einen Auftrag mit mehreren Datenformaten* mit einem PJL-Header und Datei 1 als PostScript-Datei, in der Kopien, Sortierung oder Endbearbeitung festgelegt werden,
haben die PostScript -Werte für Sortieren und Endbearbeitung Vorrang vor ALLEN Dateien im Auftrag und verhalten sich entsprechend dem PostScript Language ReferenzHandbuch (siehe Punkt 1).
§ Eine PostScript-Einstellung von Sortieren = wahr wird mit einer AccXES -Einstellung Sortieren = Auto verknüpft.
*HINWEIS: Es ist zu beachten, dass bei Aktivierung der Trennseite VOR dem Auftrag der Auftrag als Mehrfachdaten-Auftrag mit der Trennseite als Datei 1 betrachtet wird.
AccXES Client Tools Benutzer-Handbuch 83
Page 84
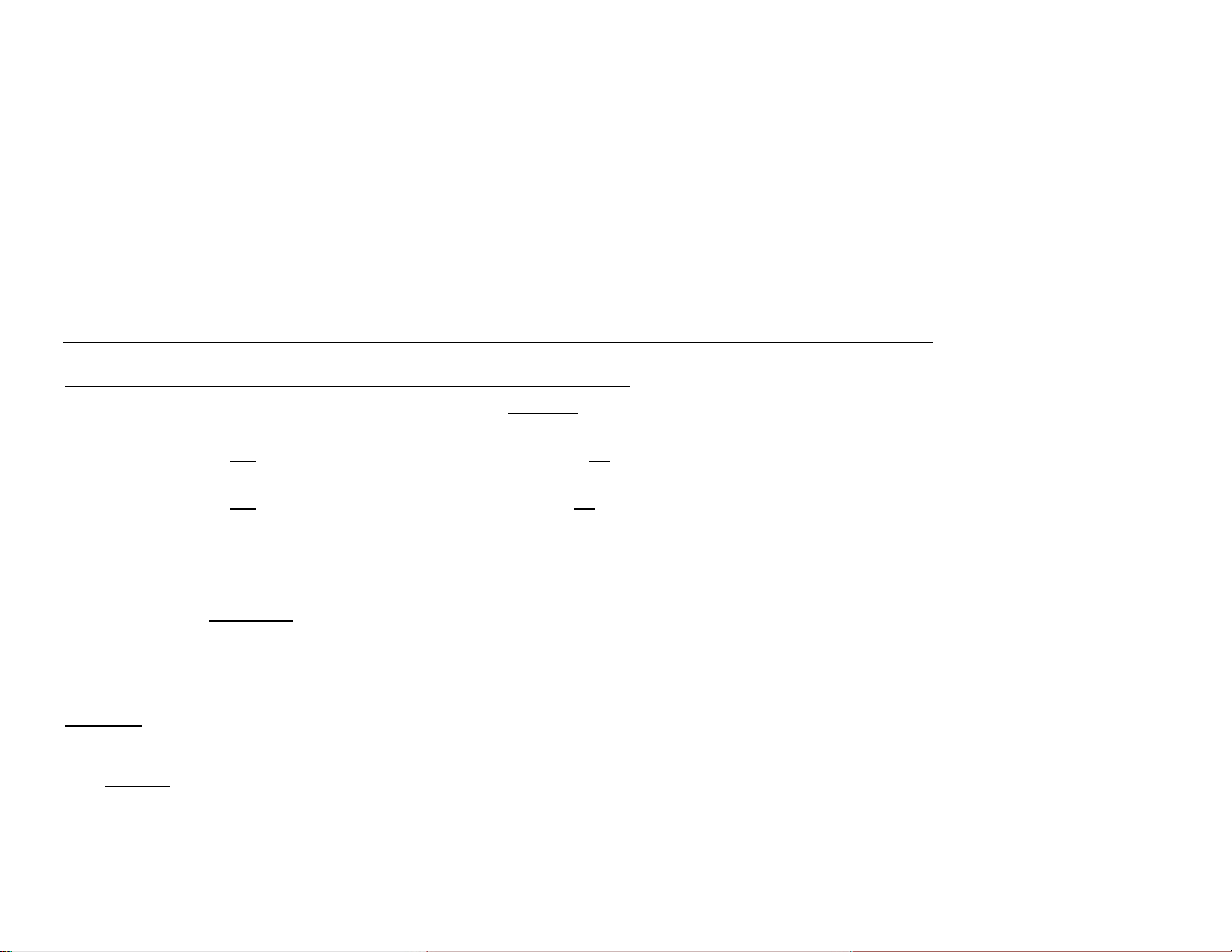
AccXES Client Tools Benutzer-Handbuch 84
Drucken von PostScript-Dateien mittels DST in den AccXES Client Tools
Wenn die PostScript-Datei die Einstellungen für Sortieren, Falten oder Exemplare nicht enthält:
§
Die im Dokument senden-Tool vorgenommenen Einstellungen werden immer Vorrang vor den Drucker-Standardeinstellungen haben und werden auf PostScript -Dateien
angewendet.
Wenn die PostScript-Datei die erste Datei in der Dokumentenliste des Dokument senden- Tools ist und die Einstellungen für Sortieren und Falten enthält:
§ Die Einstellungen in der PostScript -Datei haben immer Vorrang vor den Einstellungen im Dokument senden-Tool und den Einstellungen im Drucker. Diese Einstellungen
werden auch als AUFTRAG-Parameter verwendet und beziehen sich auf JEDE Datei im Druckauftrag des Dokument senden -Tools.
Wenn die PostScript-Datei die erste Datei in der Dokumentenliste des Dokument senden- Tools und die Einstellungen für Exemplare und Sortieren enthält:
§ Die Einstellung Sortieren = Falsch in der PostScript -Datei hat immer Vorrang vor den Drucker-Standardeinstellungen und den Einstellungen im Dokument senden-Tool.
§ Wenn Sortieren = Falsch zusammen mit der Einstellung Exemplare in einer PostScript-Datei verwendet wird, betrifft die Exemplare-Einstellung NUR diese PostScript-Datei
innerhalb der Dokumentenliste.
§ Wenn die Einstellung für Sortieren wahr ist (z. B. Sortieren = Wahr) wird die Einstellung Exemplare innerhalb der PostScript -Datei auf JEDE Datei im Auftrag des Dokument
senden- Tools angewendet.
Wenn die PostScript-Datei NICHT die erste Datei in der Dokumentenliste des Dokument senden-Tools ist und die Einstellungen für Sortieren Falten und
Exemplare enthält:
§ Die Einstellungen im Dokument senden-Tool haben immer Vorrang vor den Einstellungen in der PostScript -Datei. Die Einstellungen des Dokument senden-Tools werden als
AUFTRAGS-Parameter betrachtet und gelten für JEDE Datei in der Dokumentenliste.
§ Die Einstellung für Exemplare in der PostScript -Datei wird NUR auf die PostScript-Datei angewendet, unbeachtet der Exemplar-Einstellung im Dokument senden-Tool.
Beispiele:
BEISPIELE mit Exemplaren und Sortieren in Dokument senden-Tool eingestellt und eine PostScript-Datei zuerst in der Dokumentenliste.
BEISPIEL 1:
<PostScript -Datei>
<Nicht-PostScript-Datei 1>
Die Einstellungen sind:
- Im Dokument senden-Tool, Exemplare = 2
In der PostScript -Datei, Sortieren ist FALSCH
- In der PostScript -Datei, Exemplare = 3.
- Dokumente in der Dokumentenliste:
Page 85
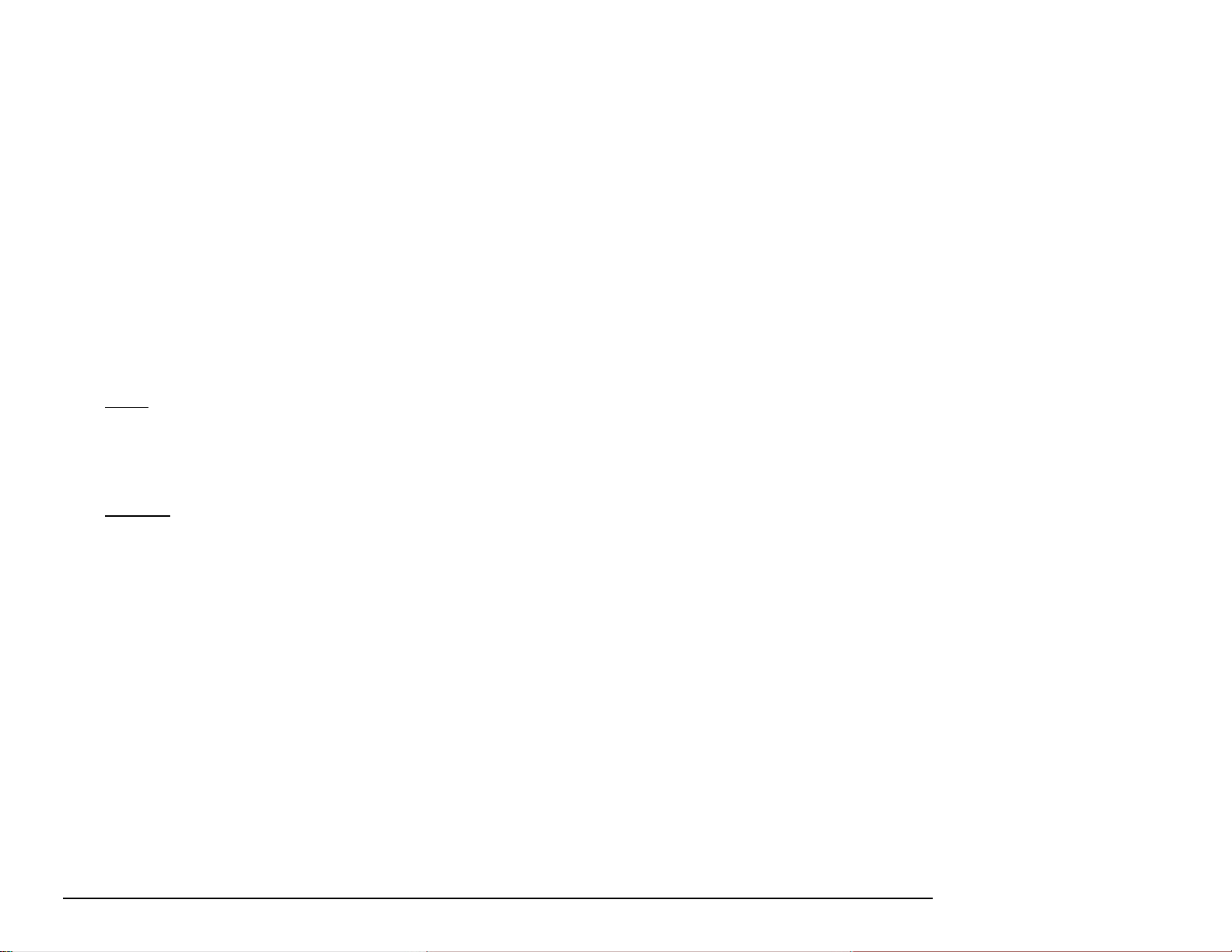
<Nicht-PostScript-Datei 2>
Die Ausgabe ist:
6 Exemplare von - <PostScript-Datei>
2 Exemplare von - <Nicht -PostScript-Datei 1>
2 Exemplare von - <Nicht -PostScript-Datei 2>
Dies wird von der PostScript -Datei verursacht, die die folgenden Einstellungen enthält: Sortieren = Falsch und Exemplare = 3
BEISPIEL 2:
Die Einstellungen sind:
- Im Dokument senden-Tool, Exemplare = 2
- In der PostScript -Datei, Sortieren ist WAHR.
- In der PostScript -Datei, Exemplare = 3.
- Dokumente in der Dokumentenliste:
<PostScript -Datei>
<Nicht-PostScript-Datei 1>
<Nicht-PostScript-Datei 2>
Die Ausgabe ist:
1 Exe mplar von - <PostScript-Datei>
1 Exemplar von - <Nicht -PostScript-Datei 1>
1 Exemplar von - <Nicht -PostScript-Datei 2>
1 Exemplar von - <PostScript -Datei>
1 Exemplar von - <Nicht -PostScript-Datei 1>
1 Exemplar von - <Nicht -PostScript-Datei 2>
1 Exemplar von - <PostScript -Datei>
1 Exemplar von - <Nicht -PostScript-Datei 1>
1 Exemplar von - <Nicht -PostScript-Datei 2>
Dies wird von der PostScript -Datei verursacht, die die folgenden Einstellungen enthält: Sortieren = Falsch und Exemplare = 3
AccXES Client Tools Benutzer-Handbuch 85
Page 86

AccXES Client Tools Benutzer-Handbuch 86
BEISPIELE mit Falten eingestellt im DST und eine PostScript-Datei als erste Datei in der Dokumentenliste.
BEISPIEL 3:
Einstellungen:
- Im Dokument senden-Tool „Falten ISO – 210 mm“ einschließen
- PostScript-Datei setzt Falten auf AUS.
- Dokumente in der Dokumentenliste:
<PostScript -Datei>
<Nicht-PostScript-Datei 1>
<Nicht-PostScript-Datei 2>
Die Ausgabe ist:
1 Exemplar von - <PostScript -Datei>
1 Exemplar von - <Nicht -PostScript-Datei 1>
1 Exemplar von - <Nicht -PostScript-Datei 2>
ALLE Dateien werden NICHT gefaltet. Dies wird verursacht durch die PostScript -Datei, die eine Einstellung enthält, dass die Dokumente NICHT gefaltet werden und die
Dokumente zur Brücke sendet.
BEISPIEL 4:
Einstellungen:
- Im Dokument senden-Tool „Falten – FALTER-UMGEHUNG“
- PostScript-Datei setzt Falten auf EIN.
- Dokumente in der Dokumentenliste:
<PostScript -Datei>
<Nicht-PostScript-Datei 1>
<Nicht-PostScript-Datei 2>
Die Ausgabe ist:
1 Exemplar von - <PostScript -Datei>
1 Exemplar von - <Nicht -PostScript-Datei 1>
1 Exemplar von - <Nicht -PostScript-Datei 2>
ALLE Dateien werden gefaltet. Dies wird verursacht durch die PostScript-Datei, die eine Einstellung enthält, dass die Dokumente gefaltet werden sollen und die
Dokumente NICHT zur Brücke sendet.
Page 87

BEISPIELE mit Falten eingestellt im DST und eine PostScript-Datei als erste Datei in der Dokumentenliste.
BEISPIEL 5:
Einstellungen:
Im Dokument senden-Tool einschließen: Sortieren = NORMAL/UMGEKEHRT, Exemplare = 3
-
- In der PostScript -Datei, Sortieren = AUS.
- Dokumente in der Dokumentenliste:
<PostScript -Datei>
<Nicht-PostScript-Datei 1>
<Nicht-PostScript-Datei 2>
Die Ausgabe ist:
3 Exemplare von - <PostScript-Datei>
3 Exemplare von - <Nicht -PostScript-Datei 1>
3 Exemplare von - <Nicht -PostScript-Datei 2>
Dies wird von der PostScript -Datei verursacht, die eine Einstellung enthält, die Dokumente NICHT zu sortieren.
BEISPIEL 6:
Einstellungen:
- Im Dokument senden-Tool, Sortieren = KEIN, Exemplare = 3
- In der PostScript -Datei, Sortieren = EIN.
- Dokumente in der Dokumentenliste:
<PostScript -Datei>
<Nicht-PostScript-Datei 1>
<Nicht-PostScript-Datei 2>
Die Ausgabe ist:
1 Exemplar von - <PostScript -Datei>
1 Exemplar von - <Nicht -PostScript-Datei 1>
1 Exemplar von - <Nicht -PostScript-Datei 2>
1 Exemplar von - <PostScript -Datei>
1 Exemplar von - <Nicht -PostScript-Datei 1>
1 Exemplar von - <Nicht -PostScript-Datei 2>
1 Exemplar von - <PostScript -Datei>
1 Exemplar von - <Nicht -PostScript-Datei 1>
1 Exemplar von - <Nicht -PostScript-Datei 2>
Dies wird von der PostScript -Datei verursacht, die eine Einstellung enthält, die Dokumente zu sortieren.
AccXES Client Tools Benutzer-Handbuch 87
Page 88

AccXES Client Tools Benutzer-Handbuch 88
Anhang 5: Navigationspfade und Standard-Einstellungen
für AccXES Client Tool-Optionen
FUNKTION
Abbrechen,
Druckauftrag
Abgerufene Bilder dem
Dokumentensatz
hinzufügen
Abgerufene Bilder, alle
Bilder Dokumentensatz hinzufügen
Abrufeinstellungen
(Benutzereinstellungen)
Abrufen aller gescannten Bilder eines
bestimmten Kontos
Abrufen gescannter
Bilder, automatisch
Abrufen gewählter
gescannter Bilder
Abruf-Verzeichnis
Abwählen, alle
Dokumentensatzdateien
STANDARD NAVIGATIONSPFAD ZUM AUFFINDEN DER FUNKTION
Register Druckerwarteschlange > Auftragstitel wählen > oder Abbrechen am unteren Rand des
Bildschirms Druckerwarteschlange. Wenn es dafür zu spät ist, auf der Hauptseite des Web-PMT abbrechen
(Datei in Druckwarteschlange wählen, um zum Bildschirm Abbrechen zu gehen).
Register Dokument abrufen > Namen der abgerufenen Datei wählen > Bild > Bild einfügen
Register Dokument abrufen >Bilder im Fenster Gescannt wählen > Abrufen > Bild abrufen
Register Dokument empfangen
Register Dokument senden > Bearbeiten > Keine wählen (dadurch werden alle markierten Dateinamen
Register Dokument abrufen > Bild > Alle einfügen
Register Dokument abrufen >
Register Dokument abrufen > oder Abrufen > Alle abrufen
Register Dokument abrufen > oder Abrufen > Automatischer Abruf
abgewählt)
Page 89

FUNKTION STANDARD NAVIGATIONSPFAD ZUM AUFFINDEN DER FUNKTION
An Materialgröße
anpassen
An Materialgröße
anpassen,
Übereinstimmungsfehle
r-Warteschlange
Anschlüsse
Auftragsname
Auftragsoptionen
Auswählen, al le
Autom. Vorschau
Automatisch verfassen Aus
Automatischer
Bildabruf (Autom.
Abfrage)
Automatisches Drehen
Banner
Benutzer-ID
Bilder, überlagern
Stempel =
Relative
Transformieren =
Deaktiviert
An Materialgröße
anpassen Register Dokument senden > (oder Auftrag > Auftragsoptionen wählen) > Register Endbearbeitung
Register Geräte-Manager
Register Dokument senden > Bearbeiten > Alle wählen oder mit der rechten Maustaste klicken > Alle wählen
Ein (siehe Vorschau, Automatische)
15 Sekunden
Ein
Aus
GenericUserID Register Dokument senden > (oder Auftrag > Auftragsoptionen) > Register Setup. Wenn Kostenzählung aktiviert
Aus
Register Dokument senden > oder doppelklicken auf den Auftragstitel (oder einen Dateinamen >
Dokument > Bearbeiten wählen) > Register Stempel. Bei Auswahl eines spezifischen Materialformats im
Register Setup wird An Materialgröße anpassen dem Listenmenü des Registers Transformieren hinzugefügt.
Register Dokument senden > (oder Auftrag > Auftragsoptionen) > Register Setup.
Register Dokument senden > oder Auftrag > Auftragsoptionen wählen
Register Dokument abrufen > Bearbeiten > Alle wählen oder mit der rechten Maustaste klicken > Alle wählen
Register Dokument senden > (oder Auftrag > Auftragsoptionen) > Register Komposition
Register „Dokument abrufen” > . Zum Stoppen von Automatische Abfrage wählen.
Register Dokument senden > oder doppelklicken auf den Dateinamen > Register „Transformieren”
Register Dokument senden > (oder Auftrag > Auftragsoptionen) > Register Endbearbeitung
ist und der Drucker AccXES Firmware ab Version 7.0 verwendet muss auch eine zugewiesene Konten-ID
eingegeben werden.
Register Dokument senden > (oder Auftrag > Auftragsoptionen wählen) > Register Komposition
AccXES Client Tools Benutzer-Handbuch 89
Page 90
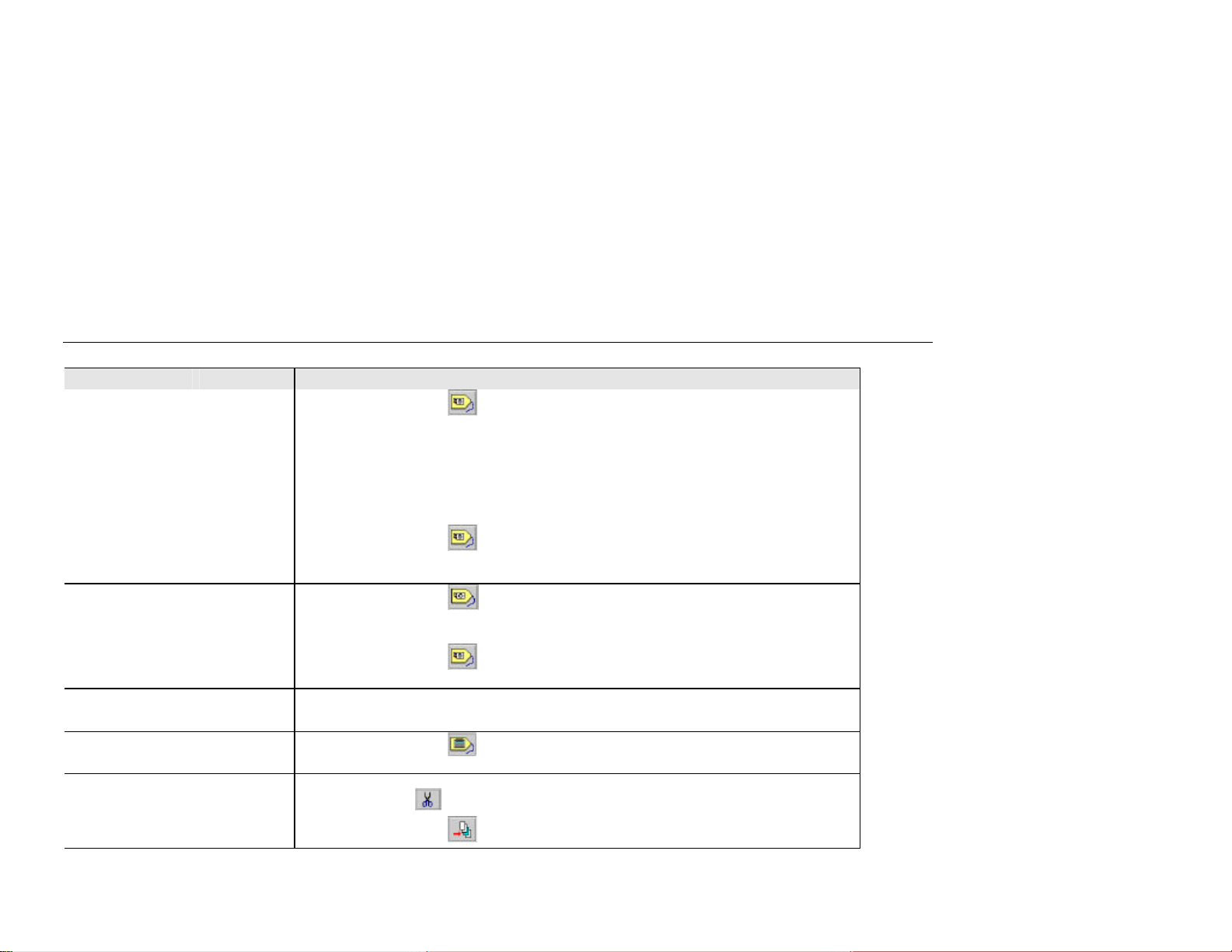
AccXES Client Tools Benutzer-Handbuch 90
FUNKTION STANDARD NAVIGATIONSPFAD ZUM AUFFINDEN DER FUNKTION
CalComp
Prüfsumme=On
EOM-Text=13
EOP -Anzahl=2
ForcePlot =Ein
Manuell = Aus
Neues Plot = Aus
Pause = Ein
SearchAddress=beid
e
StartPlot= Ein
StepSize-Text=2032
SYNC-Anzahl=2
SYNC-Text=22
Oberer Rand= Ein
Register Dokument senden > oder doppelklicken auf Dateinamen > Register Set up (oder den Dateinamen
im Fenster Dokument senden und dann Dokument > Bearbeiten wählen) > Dateiformat: CGM wählen. >
Dateiformat: CalComp > Register CalComp.
Cals1, Cals2
Register Dokument senden > oder doppelklicken auf Dateinamen > Register Setup (oder den Dateinamen
im Fenster Dokument senden und dann Dokument > Bearbeiten wählen) > Dateiformat: CGM wählen. >
Dateiformat: Cals1 oder Cals2 wählen.
CGM
Register Dokument senden > , oder doppelklicken auf Dateinamen > Register Setup (oder den
Dateinamen im Fenster Dokument senden und dann Dokument > Bearbeiten wählen) > Dateiformat: CGM
wählen.
Dateiformat
Automatische
Erkennung Register Dokument senden > oder auf den Dateinamen doppelklicken (oder Dateinamen > Dokument >
Bearbeiten wählen) > Register Einstellungen > Listenmenü Dateiformat
Dateipräfix für Namen
von Dateien mit
MYSCAN Register Dokument empfangen
abgerufenen Bildern
Datum, in Namen der
gescannten Datei
einfügen
Dokument aus Satz
ausschneiden
Ein
Register Dokument abrufen > > Kästchen markieren
Register Dokument senden > einen Dokumententitel wählen (oder mit der rechten Maustaste auf den
Dateinamen klicken) > oder Bearbeiten > Ausschneiden
Dokument in einen
Satz einf ügen
Register Dokument senden > oder Dokument > Dokument einfügen
Page 91

FUNKTION STANDARD NAVIGATIONSPFAD ZUM AUFFINDEN DER FUNKTION
Dokument,
Bearbeitungsoptionen
Dokument,
Register Dokument senden > doppelklicken auf Dokumententitel oder einen Dateinamen > Dokument >
Bearbeiten wählen, um zu den Bearbeitungsbildschirmen zu gehen
Datei > Öffnen
gespeicherten
Dokumentensatz öffnen
Dokumente -
Standardoptionen
Dokumente einem Satz
hinzufügen
Dokumentensatz
speichern
Dokumentensatz,
Auftragsoptionen
Dokumentensatz,
bestehenden Satz
Register Dokument senden > oder Dokument > Standardwert bearbeiten wählen
Register Dokument senden > (oder Dokument > Dokument hinzufügen wählen)
Register Dokument senden > Datei > Speichern
Register Dokument senden > oder Auftrag > Auftragsoptionen wählen
Register Dokument senden > Datei > Öffnen
öffnen
Dokumentensatz,
einen neuen erstellen
Register Dokument senden > Datei > Neu > Hinzufügen und Einfügen verwenden. Es kann auch ein
Dateiname vom Dateisystem herübergezogen oder eine Datei vom DRT-Fenster zum DST -Fenster gesendet
werden.
Dokumentoptionen
Register Dokument senden > auf den Dateinamen doppelklicken oder den Dateinamen und Dokument >
Bearbeiten wählen
Drehung,
Auftragsoptionen
Etiketten = 90 Grad
Stempel = 90 Grad
Register Dokument senden > (oder Auftrag > Auftragsoptionen wählen) > Register Stempel, Register
Etiketten
Drehung, Dokument
Druckaufträge, alle
auflisten
Transformieren
Autom. Drehen = ein
Etiketten = 90 Grad
Stempel = 90 Grad
Komposition = 0
Transformieren = 0
Register Dokument senden > oder doppelklicken auf den Dateinamen (oder einen Dateinamen >
Dokument > Bearbeiten wählen) > Register wählen: Transformieren, Komposition, Stempel, Etiketten
Register Druckerwarteschlange >
AccXES Client Tools Benutzer-Handbuch 91
Page 92

AccXES Client Tools Benutzer-Handbuch 92
FUNKTION STANDARD NAVIGATIONSPFAD ZUM AUFFINDEN DER FUNKTION
Druckaufträge, in
umgekehrter
Reihenfolge drucken
Druckaufträge
abbrechen
Druckaufträge, aktive
Druckauftragsnamener
stellen
Druckauftragspriorität
Drucken eines
gespeicherten
Dokumentensatzes
Drucken eines neuen
Dokumentensatzes
Drucken in Datei Register Geräte-Manager
Drucker, Standard-
einstellungen
Druckerwarte-schlange
Druckoptionen –
Einzeldokumente
Druckoptionen – für
einen Druckauftrag
oder einen
Dokumentensatz
Register Dokument senden > (oder Auftrag > Auftragsoptionen) > Register Endbearbeitung
Register Druckerwarteschlange > oder Web-PMT-Hauptseitenwarteschlange > Datei wählen, um zum
Bildschirm Abbrechen zu gehen.
Register Druckerwarteschlange >
Register Dokument senden > (oder Auftrag > Auftragsoptionen wählen) > Register Einstellungen
5
Register Druckerwarteschlange > , (oder Register Dokument senden > > Register Setup
Register Dokument senden > Datei > Öffnen > .xds-Dateinamen wählen. > Taste Öffnen > Dokumente innerhalb
des Satzes werden im Fenster Dokument senden aufgelistet. > oder Datei > Drucken (oder Auftrag >
Drucken)
Register Dokument senden > mit Dokument e dem Fenster hinzufügen. wählen oder Datei >
Drucken (oder Auftrag > Drucken)
Register Geräte-Manager
Register Druckerwarteschlange > Symbolleistentaste zum Aktualisieren des Status aktiver und fertiggestellter
Aufträge verwenden (während sich der Auftrag in der Warteschlange befindet, nach dem Wechseln von Rollen
oder dem Absenden von weiteren Aufträgen)
Register Dokument senden > doppelklicken auf den Dateinamen oder ein Dokument und dann Dokument >
Bearbeiten wählen
Register Dokument senden und oder Auftrag > Auftragsoptionen wählen
Page 93
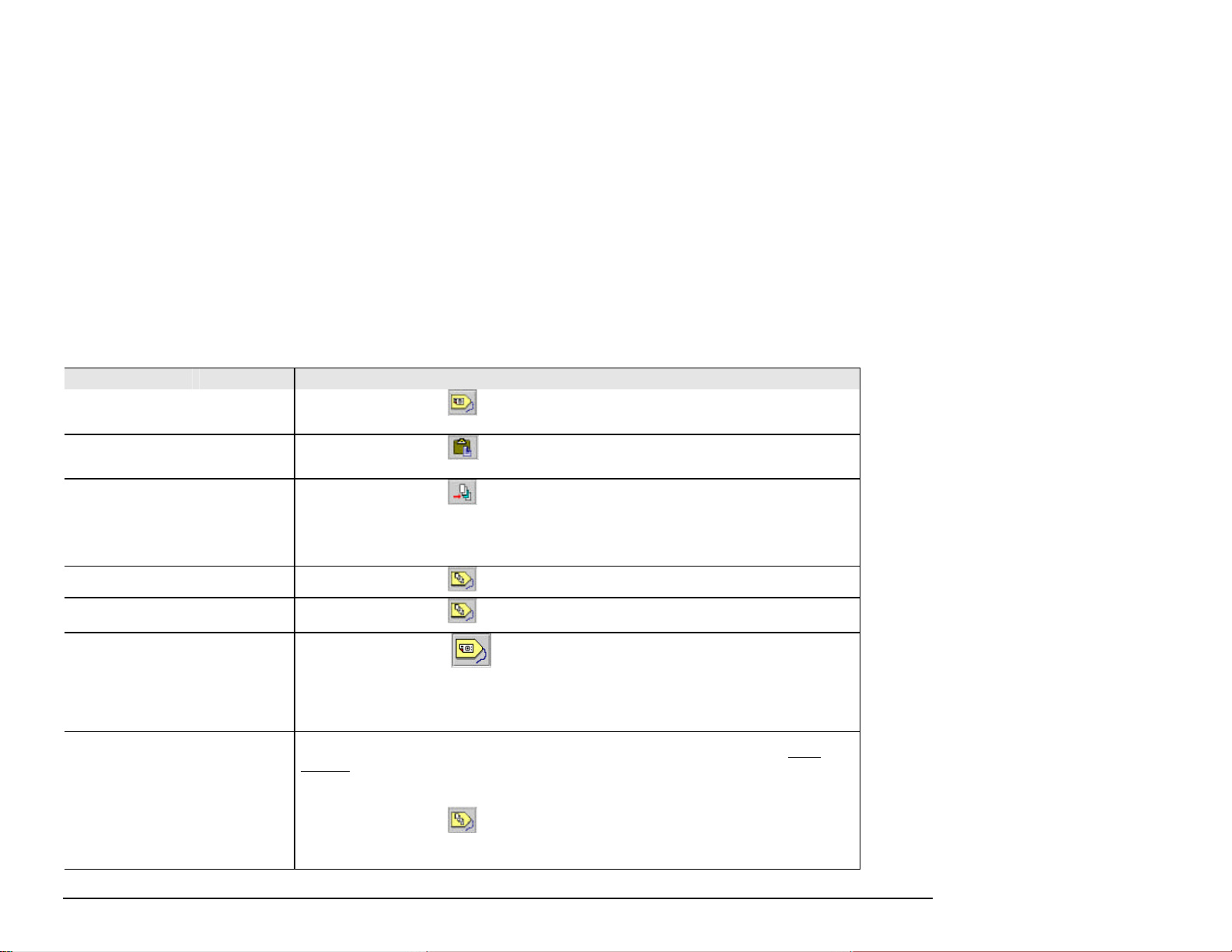
FUNKTION STANDARD NAVIGATIONSPFAD ZUM AUFFINDEN DER FUNKTION
Druckoptionen Standarddokument
Einfügen eines
Dokuments
Einfügen eines
Dokuments in einen
Satz
Einfügen kopierter
Dokumentoptionen
Einzelseiten-Auftrag
Endbearbeitungs
Auftragsoptionen
Endbearbeitungs
Standard-Optionen
Endbearbeitungs
Einzeldokument-
Optionen
Etiketten – für
Einzeldokumente
Register Dokument senden > oder ein Dokument und dann Dokument > Standardeinstellungen bearbeiten
wählen
Register Dokument senden > (oder mit der rechten Maustaste auf den Dateinamen klicken) oder
Bearbeiten > Einfügen
Register Dokument senden > oder Dokument > Dokument einfügen
Register Dokument senden > den Titel eines Dokuments, in das die kopierten Optionen eingefügt werden sollen
> Dokument > Optionen einfügen wählen (oder mit der rechten Maustaste auf den Dateinamen klicken >
Optionen einfügen)
Register Dokument senden > (oder Auftrag > Auftragsoptionen wählen) > Register Komposition
Register Dokument senden > (oder Auftrag > Auftragsoptionen wählen) > Register Endbearbeitung
Register Dokument senden > > Register Endbearbeitung bewegen> Falter- Typ wählen> (Wenn der im
Register "Geräte-Manager" ausgewählte Drucker eine Version der AccXES Firmware vor 9.0 verwendet und
außerdem bi-direktionale Kommunikation unterstützt, muss auch eine Faltmethode ausgewählt werden. > OK>
Taste Standardoptionen ändern.) > Register Endbearbeitung bewegen> Das Feld Endbearbeitung einschalten
wählen
Register Dokument senden > Auftragsoptionentaste > Register Endbearbeitung bewegen> Falter-Typ wählen>
(Wenn der im Register "Geräte-Manager" ausgewählte Drucker eine Version der AccXES Firmware vor 9.0
verwendet und außerdem bi-direktionale Kommunikation unterstützt, muss auch eine Faltmethode ausgewählt
werden.) > OK> doppelklicken auf einen Dokumentennamen > Register Endbearbeitung bewegen> Das Feld
Endbearbeitung einschalten wählen
Register Dokument senden > oder Auftrag > Auftragsoptionen wählen. Etikett einschalten, OK wählen.
Dann doppelklicken auf einen Dateinamen (oder einen Dateinamen > "Dokument" > "Bearbeiten") Register
Etikett für Einzeldokument -Etiketten wählen
AccXES Client Tools Benutzer-Handbuch 93
Page 94
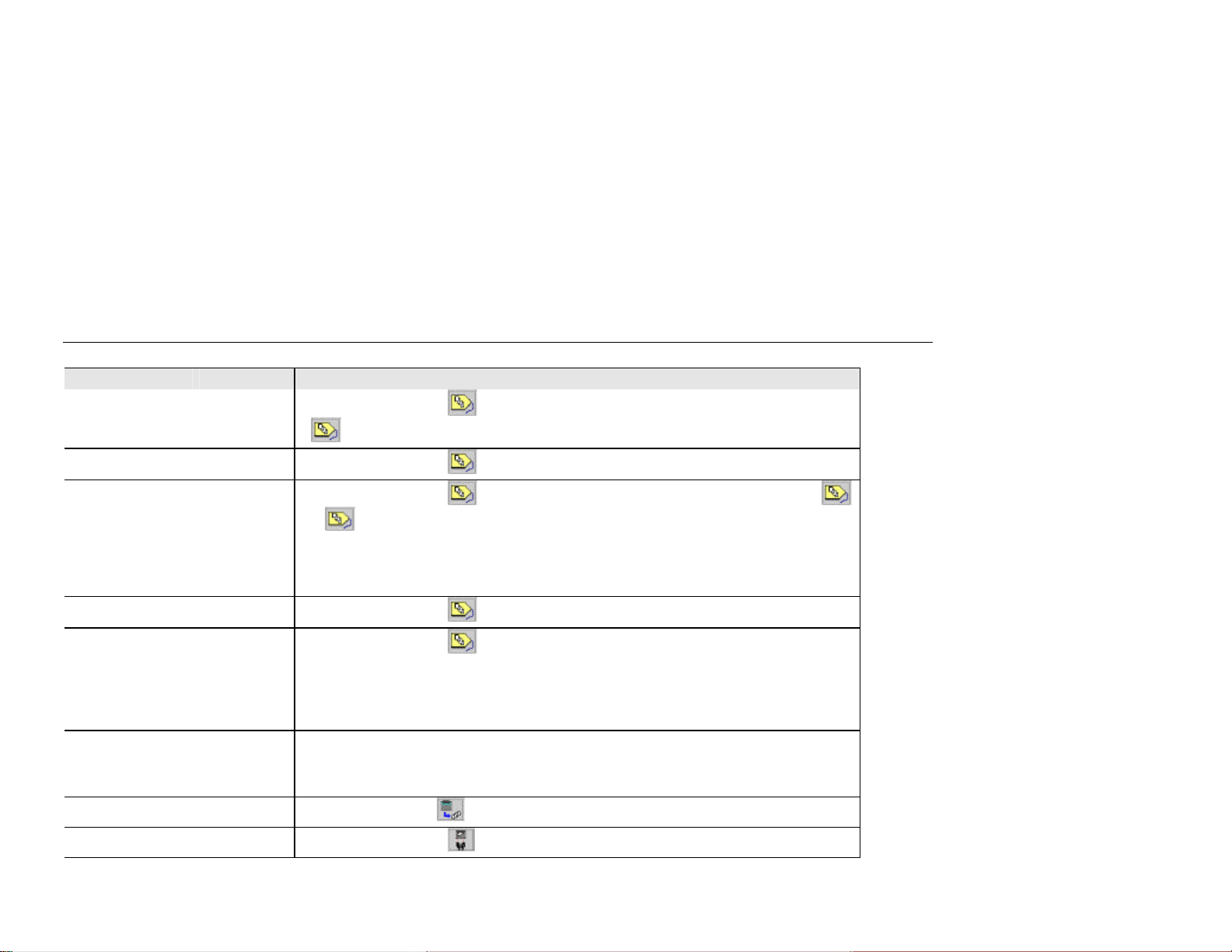
AccXES Client Tools Benutzer-Handbuch 94
FUNKTION STANDARD NAVIGATIONSPFAD ZUM AUFFINDEN DER FUNKTION
Etiketten – für
Standarddokumente
Register Dokument senden > (oder Auftrag > Auftragsoptionen wählen) > Etikett einschalten wählen, OK
> > Register Etiketten
Etiketten für einen
Auftrag
EtikettenStandardwerte
Exemplare, Anzahl ,
Etikett einschalten =
Aus
Schriftart = HP Stick
Drehung = 90
Schattierung = 100
Schriftartgröße = 14
Einheiten = Zoll
X-Position =
Hinterkante
Y-Position =
Unterkante
X,Y-Text = 0,0
1
Register Dokument senden > (oder Auftrag > Auftragsoptionen wählen) > Register Etiketten
Register Dokument senden > (oder Auftrag > Auftragsoptionen wählen) > Etikett einschalten, OK >
oder oder doppelklicken auf den Dateinamen (oder einen Dateinamen > Dokument > Bearbeiten wählen) >
Register Etiketten
Register Dokument senden > (oder Auftrag > Auftragsoptionen) > Register Setup.
Falter Typ = Kein
FIN-Datei
Methode=Zusatz-
Falzeinrichtung
Querfaltung,
Seitenrand, Lochung,
Öse/Verstärkung=
abhängig von
Endbearbeitung
Register Dokument senden > (oder Auftrag > Auftragsoptionen wählen) > Register Endbearbeitung
Die .FIN–Datei befindet sich im etc-Ordner, in dem die ACT Software installiert ist (z. B.
Programmdateien/AccXES/ACT 5.1/ etc/Finisher/Name des zu installierenden Finishers). Auf OK klicken, um
den Falter hinzuzufügen.
Geräte, verfügbare
Gescannte Bilder
abrufen
Gescannte Bilder
auflisten
Register Geräte-Manager
Register Dok ument abrufen Abrufen > Alle abrufen (oder Abrufen > Bild abrufen)
Register Dokument abrufen > oder Abrufen > Liste
Page 95
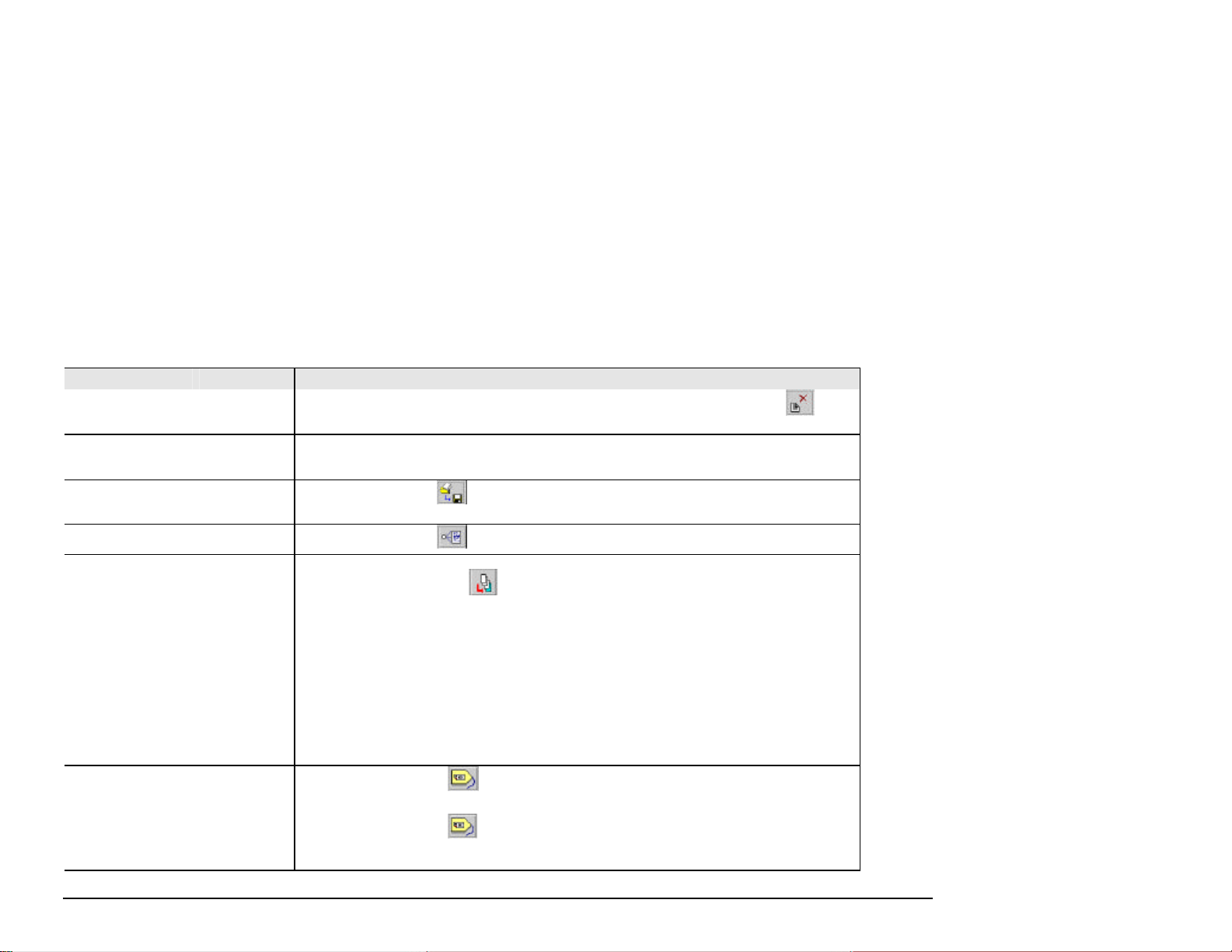
FUNKTION STANDARD NAVIGATIONSPFAD ZUM AUFFINDEN DER FUNKTION
Gescannte Bilder
löschen
Register Dokument abrufen > einen Dateinamen im Fenster Gescannt oder Abgerufen markieren > oder
Bearbeiten > Löschen
Gescannte Bilder
Dokumentensatz
hinzufügen
Gescannte Bilder,
abgerufene Bilder
speichern
Gescannte Bilder,
Vorschau
Hinzufügen eines
Dokuments zu einem
Dokumentensatz
Register Dokument abrufen > den Namen einer abgerufenen Datei markieren > Bild > Bild einfügen (oder mit der
rechten Maustaste klicken > Alle wählen > Bild > Alle einfügen). Die Dokumente werden in das Fenster
Dokument senden kopiert, aus dem Fenster Dokument abrufen entfernt und im Dateisystem gespeichert.
Register Dokument abrufen oder Bild > Alle speichern (oder Bild > Bild speichern) oder mit der rechten
Maustaste klicken > Alle speichern
Register Dokument abrufen oder Bild > Vorschau (oder mit der rechten Maustaste klicken > Vorschau)
Den Namen der Datei anklicken und die Datei vom Dateisystem in das Fenster Dokument senden ziehen oder
das Register Dokument senden > wählen (oder Dokument > Dokument hinz ufügen wählen). Mit den
Tasten Strg oder Umschalt auf der Tastatur können mehrere Dokumente in der Reihenfolge gewählt werden, in
der sie gelistet sind. Auf Hinzufügen klicken. Auf Fertig klicken.
HPGL
AF = Ein
AH = Ein
FR = Ein
NR = Aus
PG = Ein
RP = Ein
S/SPO = Aus
Plotter Aus-Zust. =
Ein
Medien erkennen von
Zeichenbereich =
Aus
Register Dokument senden > oder doppelklicken auf einen Dateinamen (oder einen Dateinamen > Dokument >
Bearbeiten wählen) > Register Einstellungen > Dateiformat: HPGL > HPGL-Register wählen
IP-Adresse IP-Adresse=0.0.0.0 Register Geräte-Manager
JPEG
Register Dokument senden > oder doppelklicken auf den Dateinamen > Register Setup > Dateiformat:
JPEG
Justierung
Einheiten = Zoll
X, Y = Zentriert
Text = 0,0
Register Dokument senden > oder doppelklicken auf den Dateinamen (oder einen Dateinamen >
Dokument > Bearbeiten wählen) > Register Transformieren
AccXES Client Tools Benutzer-Handbuch 95
Page 96
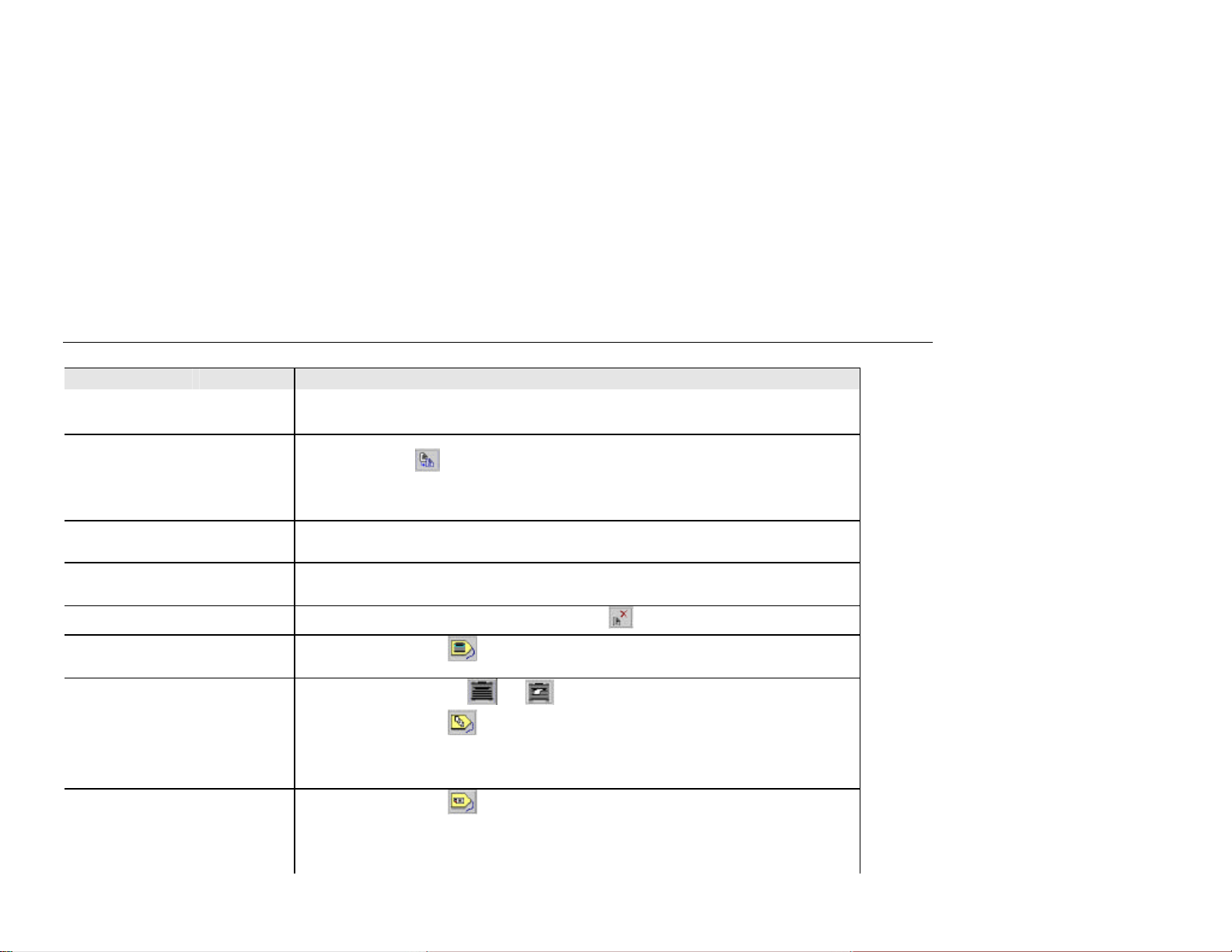
AccXES Client Tools Benutzer-Handbuch 96
FUNKTION STANDARD NAVIGATIONSPFAD ZUM AUFFINDEN DER FUNKTION
Konto-ID GenericAccountID Register Dokument senden > (oder Auftrag > Auftragsoptionen) > Register Setup. Wenn Kostenzählung aktiviert
ist und der Drucker AccXES Firmware ab Version 7.0 verwendet muss auch eine zugewiesene Benutzer-ID
eingegeben werden.
Kopieren, Dokument in
einem Satz
Register Dokument senden > einen Dokumententitel wählen (oder mit der rechten Maustaste auf den
Dateinamen klicken) > oder Bearbeiten > Kopieren
Kopieren,
Dokumentoptionen in
Zwischenablage
Löschen aller
Dokumente in einem
Dokumentensatz
Löschen eines
Dokuments in einem
Satz
Löschen gescannter
oder abgerufener Bilder
Löschen, gescannte
Liste u. bei Beenden
speichern
Material-Druckstatus
Register Dokument senden > einen Dokumententitel wählen > Dokument (oder mit der rechten Maustaste auf
den Dateinamen klicken) > Optionen kopieren
Register Dokument senden > Wenn alle Dateien im Fenster Dokument senden gelistet sind, Bearbeiten > Alle
löschen wählen.
Register Dokument senden > einen Dokumententitel markieren > Bearbeiten > Löschen oder mit der rechten
Maustaste auf der Dokumententitel klicken > Löschen
Register Dokument abrufen > einen Dokumententitel wählen > oder Bearbeiten > Löschen
Ein
Register Dokument abrufen > > Kästchen
Register Druckerwarteschlange > oder > siehe unteren Bildschirmrand
Materialgröße, -typ,
-quelle (Auftrag)
Format= ANSI E
Farbe Art =Beliebig
Monochrom Art =
Papier
Register Dokument senden > (oder Auftrag > Auftragsoptionen wählen) > Register Komposition
AccXES-konforme Drucker: Für alle Rollen denselben Materialtyp auf dem Drucker-Steuerpult einstellen.
WIDE FROMAT PRINT SYSTEM 8855: Die Materialtyptasten in den Druckerfächern neben den einzelnen Rollen
betätigen: Architektur oder Konstruktion und Papier, Velinpapier oder Folie.
Materialgröße, -typ,
-quelle (Standardwerte
oder Einzeldokument)
Format=Beliebig
Farbe Art =Beliebig
Monochrom Art =
Papier
Zufuhr= Auto-
matische Auswahl
Register Dokument senden > oder doppelklicken auf den Dateinamen (oder einen Dateinamen >
Dokument > Bearbeiten wählen) > Register Material
Page 97
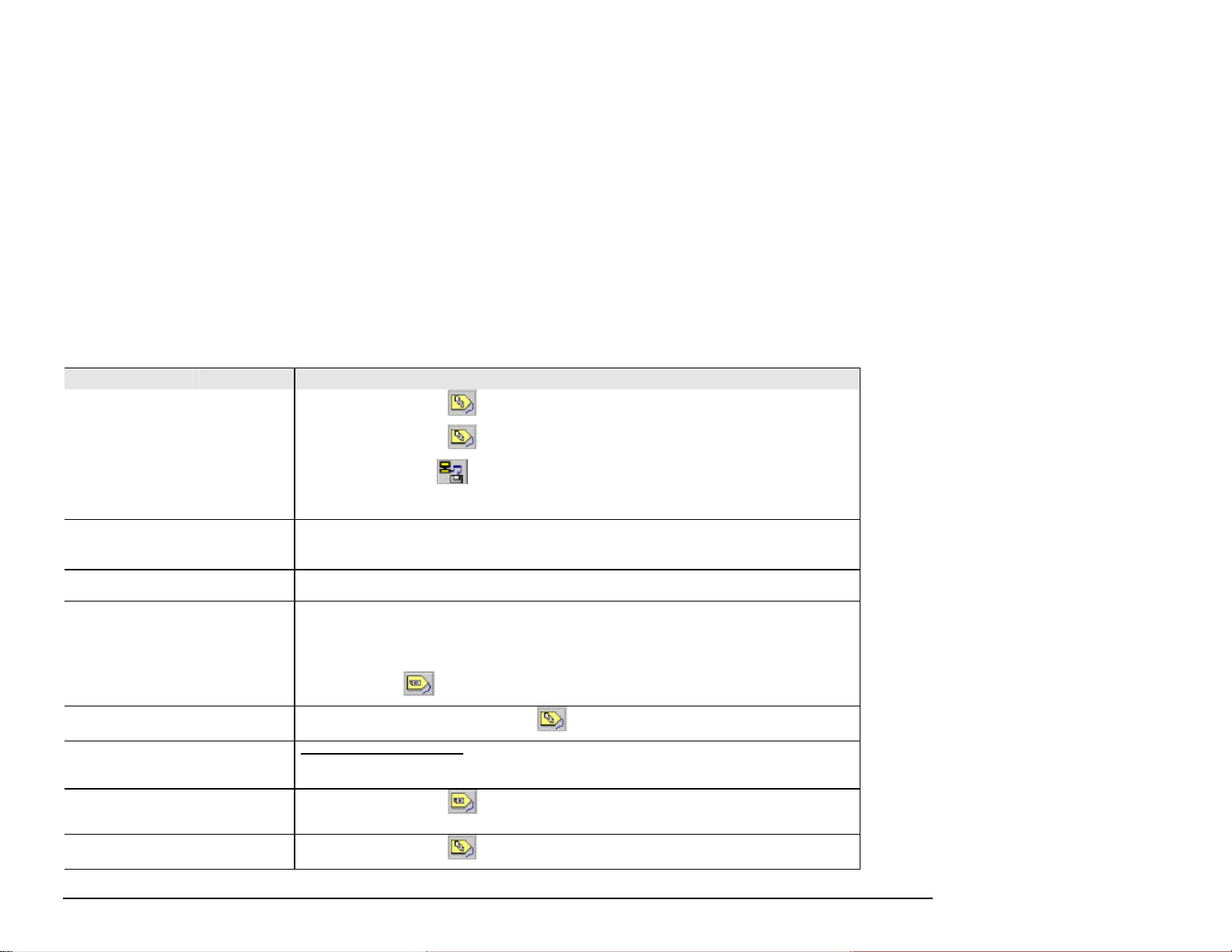
FUNKTION STANDARD NAVIGATIONSPFAD ZUM AUFFINDEN DER FUNKTION
Material-Übereinstimmungsfehler
Material-Übereinstimmungsfehler
Netzwerkverbindung,
Optionen für
Wiederholen
Netzwerk-verbindungen IP-Adresse=0.0.0.0
NIRS
An Materialgröße
anpassen Register Dokument senden > (oder Auftrag > Auftragsoptionen wählen) > Register Endbearbeitung
An Materialgröße
anpassen Register Dokument senden > (oder Auftrag > Auftragsoptionen wählen) > Register Endbearbeitung
Max. Anzahl von
Wiederholungen = 3
Intervall für
Wiederholung = 10
Sekunden
Register Geräte-Manager > Symbolleistentaste > Max. Anzahl der Wiederholungen und Intervall für
Wiederholung einstellen
Register Geräte-Manager
Gerätename = Neues
Gerät
Register Dokument senden > oder doppelklicken auf den Dateinamen > Register Einstellungen > Dateiformat:
NIRS
Öffnen des
gespeicherten
Register Dokument senden > Datei > Öffnen
Dokumentensatzes
Option Farbe – für ein
Standarddokument
Farbe Standard-Optionen: : Register Dokument senden > Auftragsoptionentaste> Register Farbe > Schaltfläche
Materialart > Schaltfläche Tintenlimit anwenden und/oder Gamma anwenden markieren > OK > Register
Dokument senden > > Register Material
Option Farbe – für
einen Auftrag
Option Farbe – für
Einzeldokument(e)
Auftragsoptionen: Register Dokument senden > > Register Farbe
Farbe Einzeldokument -Optionen: Register Dokument senden > Auftragsoptionentaste > Register Farbe
Schaltfläche Materialart > Schaltfläche Tintenlimit anwenden und/oder Gamma anwenden markieren > OK > Den
Dokumentnamen doppelklicken > Register Material
PDF
Register Dokument senden > oder doppelklicken auf den Dateinamen (oder einen Dateinamen >
Dokument > Bearbeiten wählen) > Register Einstellungen > Dateiformat: PDF und PDF-Optimierung
Plotverschachtelung
Drucker-Standard-
einstellungen Register Dokument senden > (oder Auftrag > Auftragsoptionen wählen) > Register Komposition
AccXES Client Tools Benutzer-Handbuch 97
Page 98

AccXES Client Tools Benutzer-Handbuch 98
FUNKTION STANDARD NAVIGATIONSPFAD ZUM AUFFINDEN DER FUNKTION
PostScript Dies ist eine
Priorität von
Druckaufträgen
Rastereditor- Pfad
Scanner, Standardwert Register Geräte-Manager
Scan-Verzeichnis
Seitenkomposition
Skalierungsfaktor
SkalierungsListenkästchen
Skalierung
optionale,
lizenzpflichtige
Funktion
0.1 im DRT und
Bilder auf dem
Scanner
100
Deaktiv.
Register Dokument senden > oder doppelklicken auf den Dateinamen (oder einen Dateinamen >
Dokument > Bearbeiten wählen) > Register Einstellungen > Dateiformat: PostScript wählen und CIE-Farben
verwenden und/oder Halbton-Methode
Register Dokument senden oder Register Druckerwarteschlange > oder Register Dokument senden >
(oder Auftrag > Auftragsoptionen > Register Setup
Register Dokument abrufen > oder (Abrufen > Abrufeinstellungen) > Taste Durchsuchen zum Auffinden des
Rastereditor-Pfades verwenden (z. B. Photo Shop)
Register Dokument empfangen
Für Auftrag: Register Dokument senden > (oder Auftrag > Auftragsoptionen wählen) > Register
Komposition
Für Dokumente: zweimal auf Dateinamen klicken (oder Dateinamen > Dokument > Bearbeiten wählen) >
Register Komposition
Register Dokument senden > oder doppelklicken auf den Auftragstitel > Register Transformieren
Register Dokument senden > oder doppelklicken auf den Auftragstitel > Register Transformieren
Register Dokument senden > (oder Auftrag > Auftragsoptionen wählen) > Register Komposition, Register
Stempel
Register Dokument senden > oder doppelklicken auf den Dateinamen (oder einen Dateinamen >
Dokument > Bearbeiten auswählen) > Register Transformieren und Register Stempel
Page 99
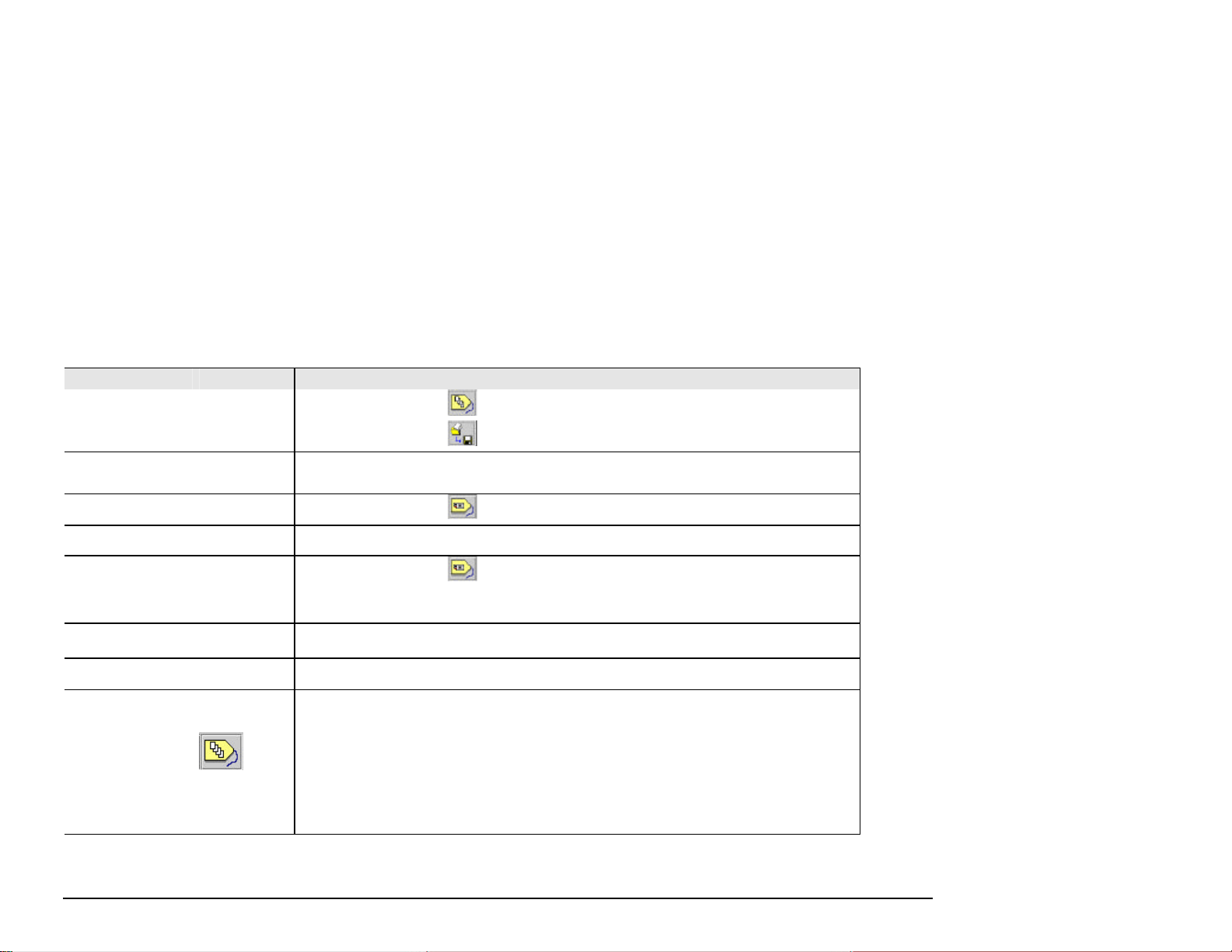
FUNKTION STANDARD NAVIGATIONSPFAD ZUM AUFFINDEN DER FUNKTION
Sortieren Keine
Speichern abgerufener
Bilder
Speichern des
Dokumentensatzes
unter neuem Namen
Spiegelung X, Y
Standardoptionen als
Datei speichern
Standardoptionen für
alle dem
Dokumentensatz
hinzugefügten
Dokumente
Plotausrichtung Register Dokument senden > doppelklicken auf Dokumententitel oder einen Dateinamen >
Standardoptionen für
Einzeldokument ändern
Standardoptionen,
gespeicherte
Standardwerte öffnen
Standardwerte – zur
Aktualisierung der
Standardwerte für
Auftragsoptionen
Register Dokument senden > Datei > Speichern unter
Aus
Register Dokument senden > einen Dokumententitel > Dokument > Standardwert speichern unter wählen.
Register Dokument senden > doppelklicken auf Dokumententitel oder einen Dateinamen > Dokument >
Register Dokument senden > Dokument > Standardwert öffnen > die Standardeinstellungsdatei wählen.
>
Register Setup >
Standardwerte
aktualisieren Taste
Register Dokument senden > (oder Auftrag > Auftragsoptionen) > Register Endbearbeitung
Register Dokument abrufen > oder Bild > Alle speichern (oder Bilder > Bild > Bild speichern wählen)
Register Dokument senden > oder doppelklicken auf den Dateinamen > Register Transformieren
Register Dokument senden >
Menü > Plotausrichtung
Bearbeiten wählen, um zu den Bearbeitungsbildschirmen zu gehen
AccXES Client Tools Benutzer-Handbuch 99
Page 100

AccXES Client Tools Benutzer-Handbuch 100
FUNKTION STANDARD NAVIGATIONSPFAD ZUM AUFFINDEN DER FUNKTION
Standardwerte – zur
Doppelklicken auf einen Dokumentennamen. Register Setup > Standardwerte aktualisieren -Taste.
Aktualisierung der
Standardwerte für
Dokumentoptionen
Standardwerte – zur
Aktualisierung der
Standardwerte für den
Druck von
Dokumenten
>
Register Setup >
Standardwerte
aktualisieren Taste
Stempel für ein
Standarddokument
Register Dokument senden > (oder Auftrag > Auftragsoptionen wählen) > das Kästchen Stempel
einschalten wählen, OK > Taste Standard bearbeiten > Register Stempel
Stempel für
Einzeldokumente
Register Dokument senden > (oder Auftrag > Auftragsoptionen wählen) > das Kästchen Stempel
einschalten wählen, OK > doppelklicken auf den Dateinamen (oder einen Dateinamen > Dokument > Bearbeiten
wählen) > Register Stempel
Stempel, für einen
Auftrag
Stempelstandard-werte
TIFF
Stempel einschalten=
= Aus
Drehung = 90 Grad
Skalierung = Relativ
Text = 32
Einheiten = Zoll
X-,Y-P osition=Mittig
X-,Y-Text = 0.0
Register Dokument senden > (oder Auftrag > Auftragsoptionen wählen) > Register Stempel
Register Dokument senden > oder oder doppelklicken auf den Dateinamen (oder einen Dateinamen
> Dokument > Bearbeiten wählen) > Register Stempel
Register Dokument senden > oder doppelklicken auf den Dateinamen (oder einen Dateinamen >
Dokument > Bearbeiten wählen) > Register Einstellungen > Dateiformat: TIFF wählen
Titelblock,
Auftragsoptionen
Titelblock,
Standardoptionen
Register Dokument senden > > Register Endbearbeitung
Register Dokument senden > > Register Transformieren
 Loading...
Loading...