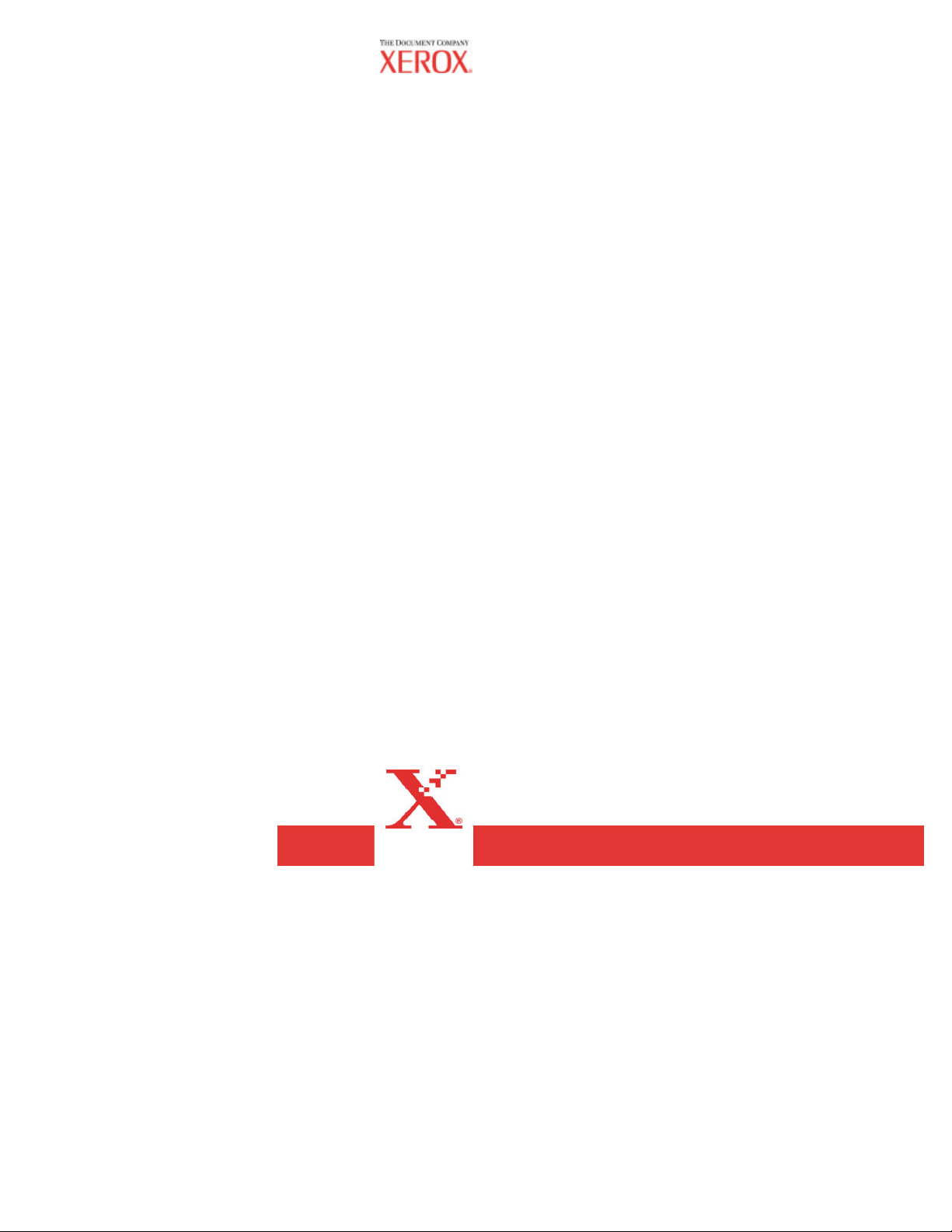
AccXES Account Management Tool
Systemhandbuch
Version 10.0
701P41632 Mai 2004
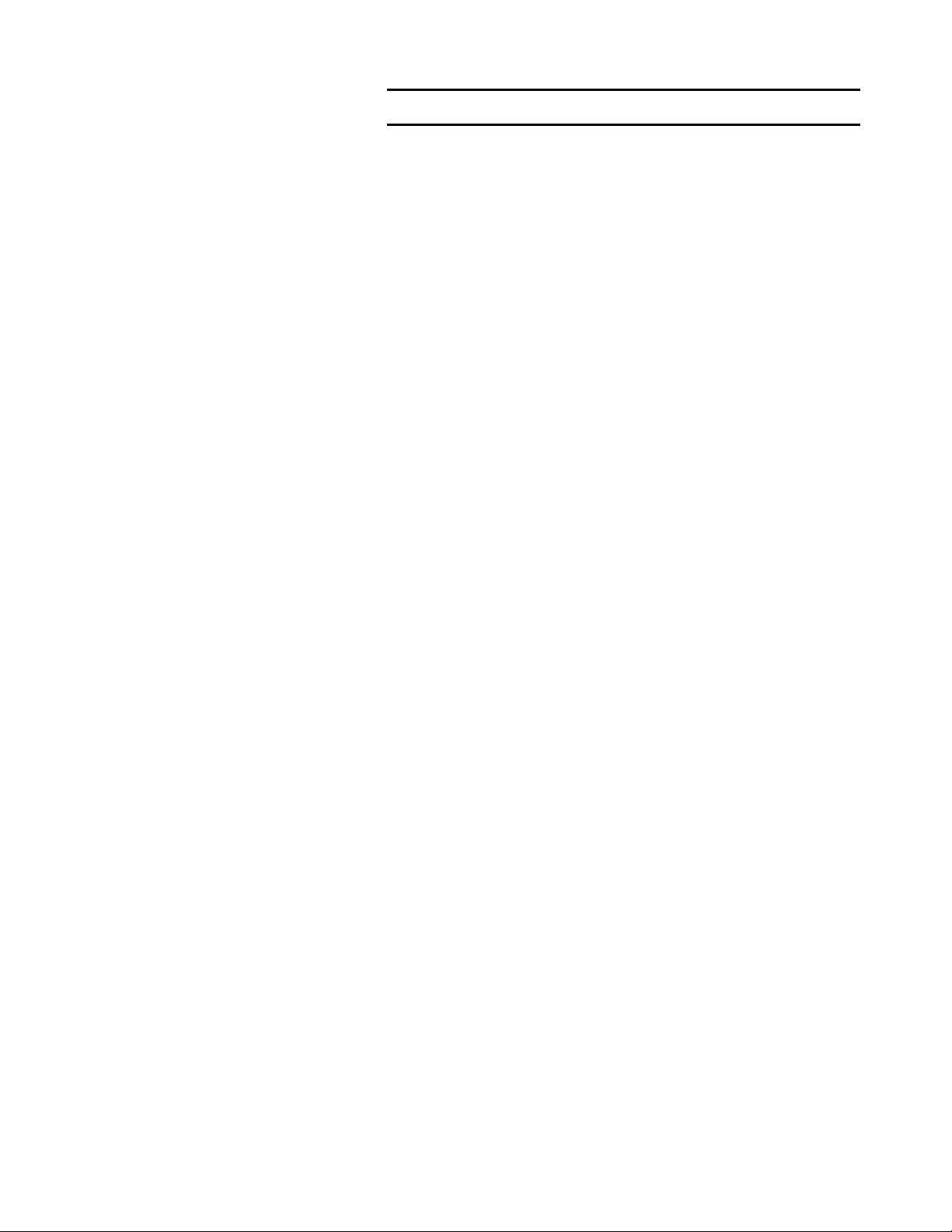
Marken-Hinweise
XEROX®, AccXES, The Document Company, und alle in dieser
Veröffentlichung erwähnten Xerox -Produkte sind Marken der XEROX
CORPORATION.
InstallAnywhere ist eine Marke der ZeroG Software Inc.
Mac OS X ist ein Marke der Apple Computer, Inc.
Pentium ist ein Marke der Intel Corporation.
Red Hat Linux ist ein Marke der Red Hat, Inc.
Sun Sparc ist eine Marke von Solaris.
Windows NT®, Windows XP®, Windows® 95, Windows® 98, und Windows®
2000 sind Marken der Microsoft Corporation.
AccXES Account Management Tool - Systemhandbuch 2
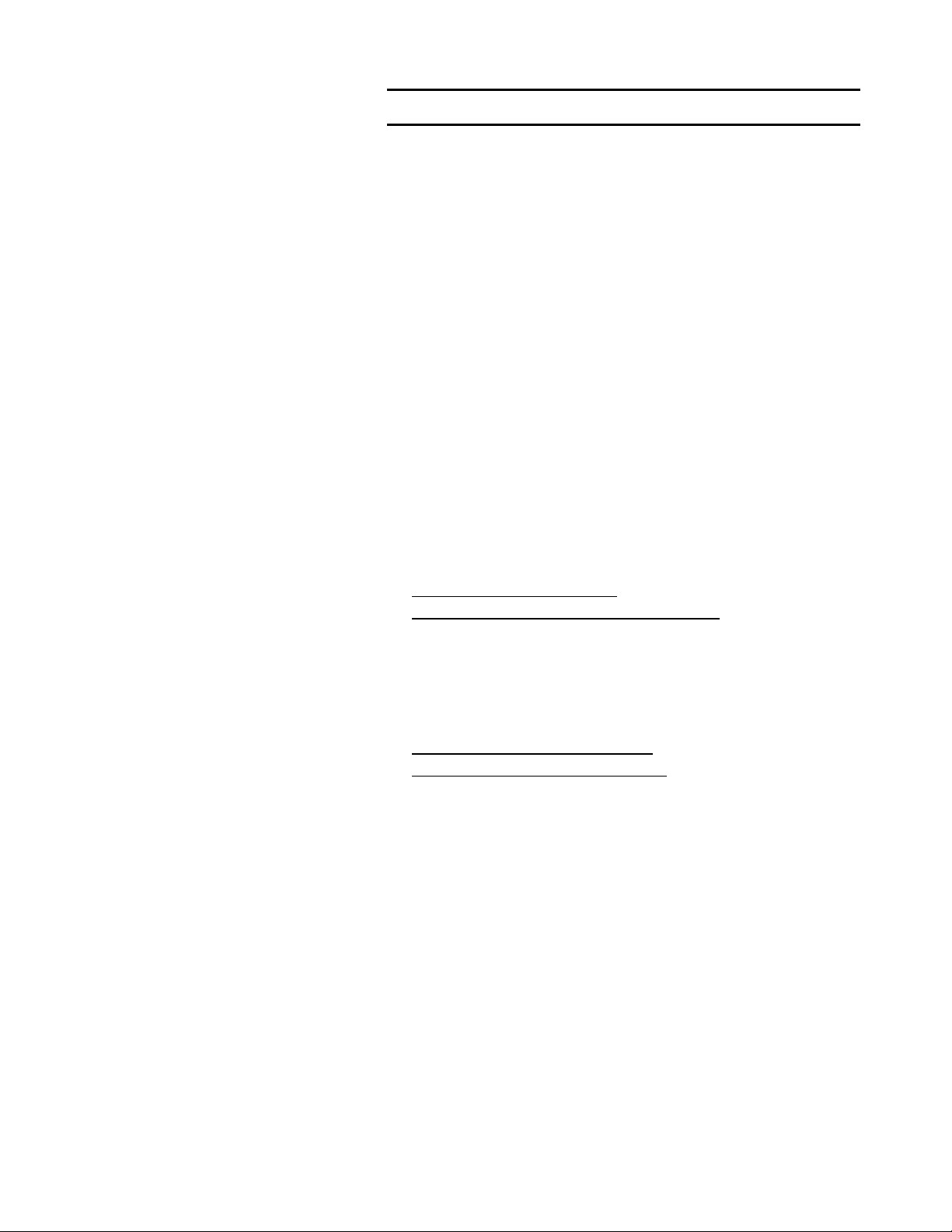
Inhaltsverzeichnis
Marken-Hinweise................................................................................................ ..............2
Inhaltsverzeichnis.............................................................................................................3
Übersicht............................................................................................................................6
Systemanforderungen.....................................................................................................8
Unterstützte Plattformen...........................................................................................8
Mindestanforderungen................................ ..............................................................8
Installation des AccXES Account Management Tools (Kontenverwaltungstool,
AMT)...................................................................................................................................9
Installation über das Internet.......................................................................................9
Installation mittels CD-ROM......................................................................................10
Windows und Unix...................................................................................................10
Mac OS X..................................................................................................................11
RedHat ......................................................................................................................11
Neuinstallation.............................................................................................................12
Lernprogramm ................................................................ ................................................14
Vor der Verwendung des Account Management Tools ........................................14
Verwendung des Account Management Tools ......................................................15
Register Konten..............................................................................................................26
Übersicht ......................................................................................................................26
Benutzen des Registers Konten...............................................................................26
Konten zur Datenbank hinzufügen.......................................................................26
Ein Konto aus der Datenbank AMT-Konten löschen .........................................27
Ein Konto in der Konten -Datenbank finden.........................................................27
Status.........................................................................................................................28
Register Benutzer...........................................................................................................29
Überblick.......................................................................................................................29
Benutzen des Registers Benutzer................................................................ ............29
Eine Liste definierter Benutzer anzeigen.............................................................29
Einen Benutzer zur Datenbank hinzufügen.........................................................29
Einen Benutzer aus der Datenbank löschen.......................................................30
Einen Benutzer in der Datenbank finden.............................................................31
Status.........................................................................................................................31
Register Drucker.............................................................................................................32
AccXES Account Management Tool - Systemhandbuch 3
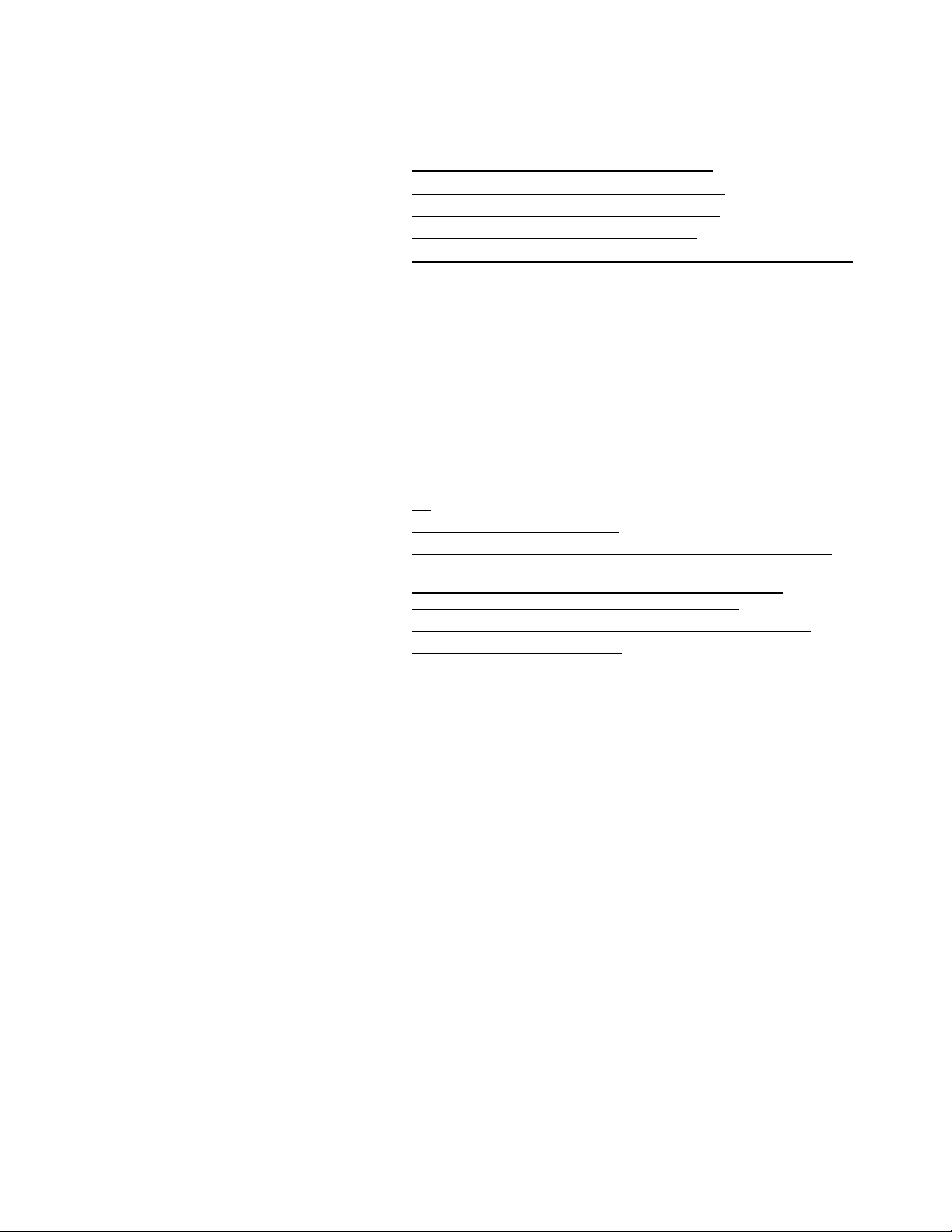
Überblick.......................................................................................................................32
Register Drucker verwenden.....................................................................................32
Liste der gegenwärtig festgelegten Drucker einsehen. .....................................32
Der Drucker-Datenbank einen Drucker hinzufügen ...........................................32
Einen Drucker in der Drucker-Datenbank bearbeiten........................................34
Einen Drucker aus der Drucker -Datenbank löschen .........................................34
Einen Drucker in der Drucker-Datenbank finden ................................................34
Validierungs- , Auffrischungs - und Datenlöschungsarbeiten an Spalten mit
Markierungen durchführen.....................................................................................35
Bedeutung der anderen Spalten in der Druckerliste .............................................36
Status.........................................................................................................................37
Kontenverknüpfungen bearbeiten...............................................................................38
Fenster Kontenverknüpfungen bearbeiten..............................................................38
Verbinden von Konten - Druckern - Benutzern im Dialogfeld
Kontenverknüpfungen bearbeiten................................................................ ............38
Register Drucker-Kostenstellen ...................................................................................41
Übersicht ......................................................................................................................41
Register Drucker -Kostenstellen verwenden...........................................................42
Importieren von Daten von Druckern mit AccXES-Firmware vor Version
7.0 ..............................................................................................................................42
AMT-Kostenstellendaten einsehen.......................................................................42
Aufragsoptionen für den Drucker und Aufbewahrungsintervall für AMT
Basis-Daten auswählen ..........................................................................................42
Kostenstellendaten von den Druckern abrufen (sammeln) und
Aktualisierung der AMT Basis-Kostenstellendatenbank ...................................43
Daten in der AMT gesammelten Kostenstellendatenbank erstellen...............43
Aufzeichnungen von Hand löschen......................................................................44
Daten aus der Datenbank Basis- oder gesammelte Kostenstellendaten
exportieren................................................................ ................................................45
Status.........................................................................................................................45
Optionen für Drucker-Kostenstellen................................................................ ............46
Folgende Kostenstellenoptionen auswählen..........................................................46
Importieren von Daten in das AMT ..............................................................................49
I mportieren von Daten, die mit AccXES Versionen vor 7.5 erstellt wurden......50
Importieren einer nicht mit AccXES erstellten Datei..............................................52
Gesammelte oder Basis-Daten des AMT in Datei schreiben (exportieren)..........54
Übersicht ......................................................................................................................54
AccXES Account Management Tool - Systemhandbuch 4
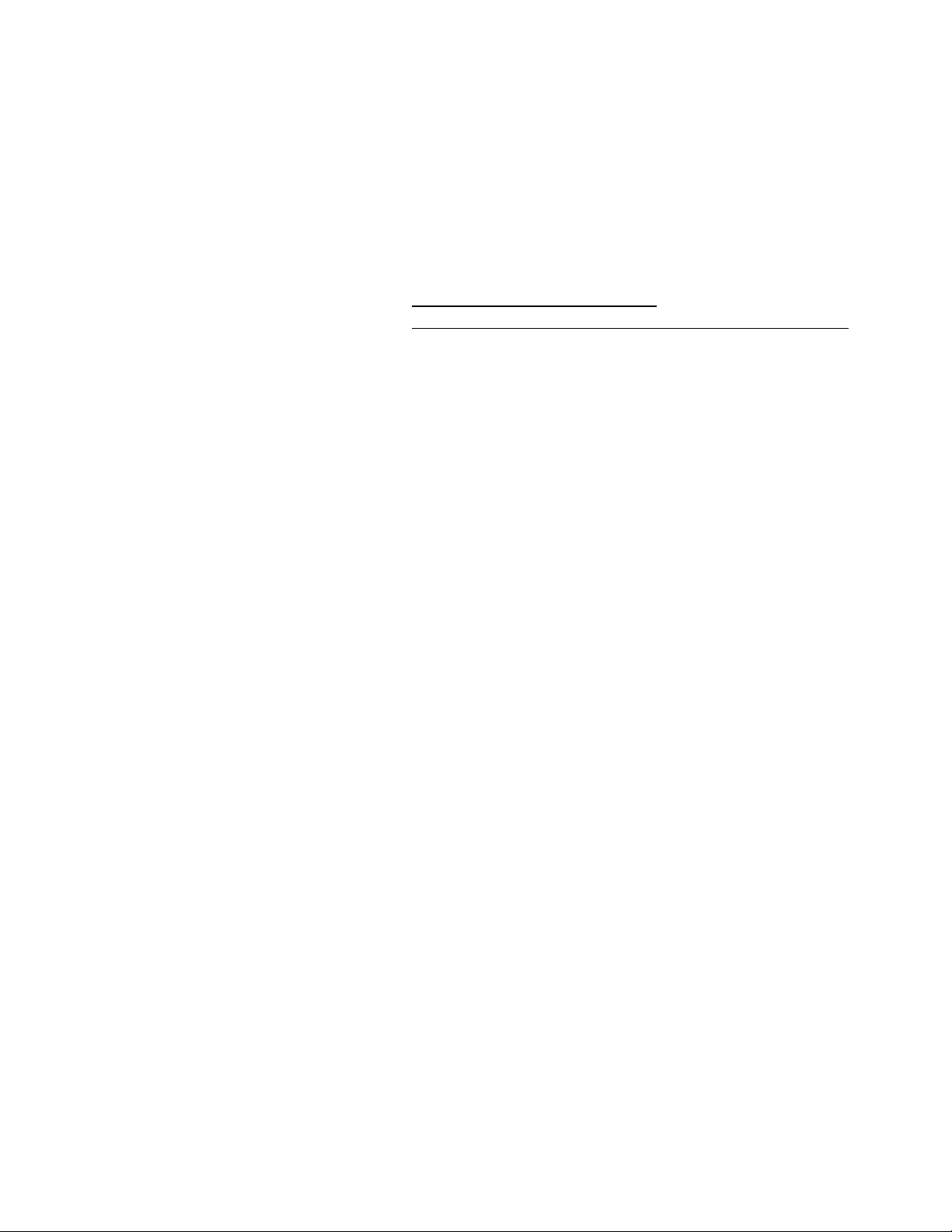
Exportieren von Daten ................................................................................................54
Entfernen des AccXES Account Management Tool.................................................56
Windows .......................................................................................................................56
Unix ...............................................................................................................................57
Mac OS X.....................................................................................................................57
RedHat..........................................................................................................................58
Anhang 1 .........................................................................................................................59
1. Kostenzählung aktivieren......................................................................................59
Vom Web PMT aus .................................................................................................59
Vom einem AccXES-konformen Scanner............................................................59
Vom der Benutzeroberfläche eines Druckers aus WIDE FORMAT PRINT
SYSTEM ( 8825/8830/8850 ) ................................................................................59
2. Materialverbrauchsdaten der einzelnen Drucker vor dem Laden der
AccXES Firmware Version 7.0 speichern...............................................................60
Anhang 2 .........................................................................................................................63
Beschreibung der Datenfelder ..................................................................................63
Erläuterung zu den AMT-Datenbanken...................................................................66
Datenbank Basis-Kostenstellendaten..................................................................66
Gesammelte Kostenstellendaten..........................................................................67
Anhang 3 .........................................................................................................................69
Menübefehle ................................................................ ................................................69
Menü Datei...................................................................................................................69
Menü Anzeigen ............................................................................................................69
Menü Konfiguration.....................................................................................................69
Menü Transaktion .......................................................................................................70
Menü Hilfe ................................ ....................................................................................70
Index.................................................................................................................................71
AccXES Account Management Tool - Systemhandbuch 5
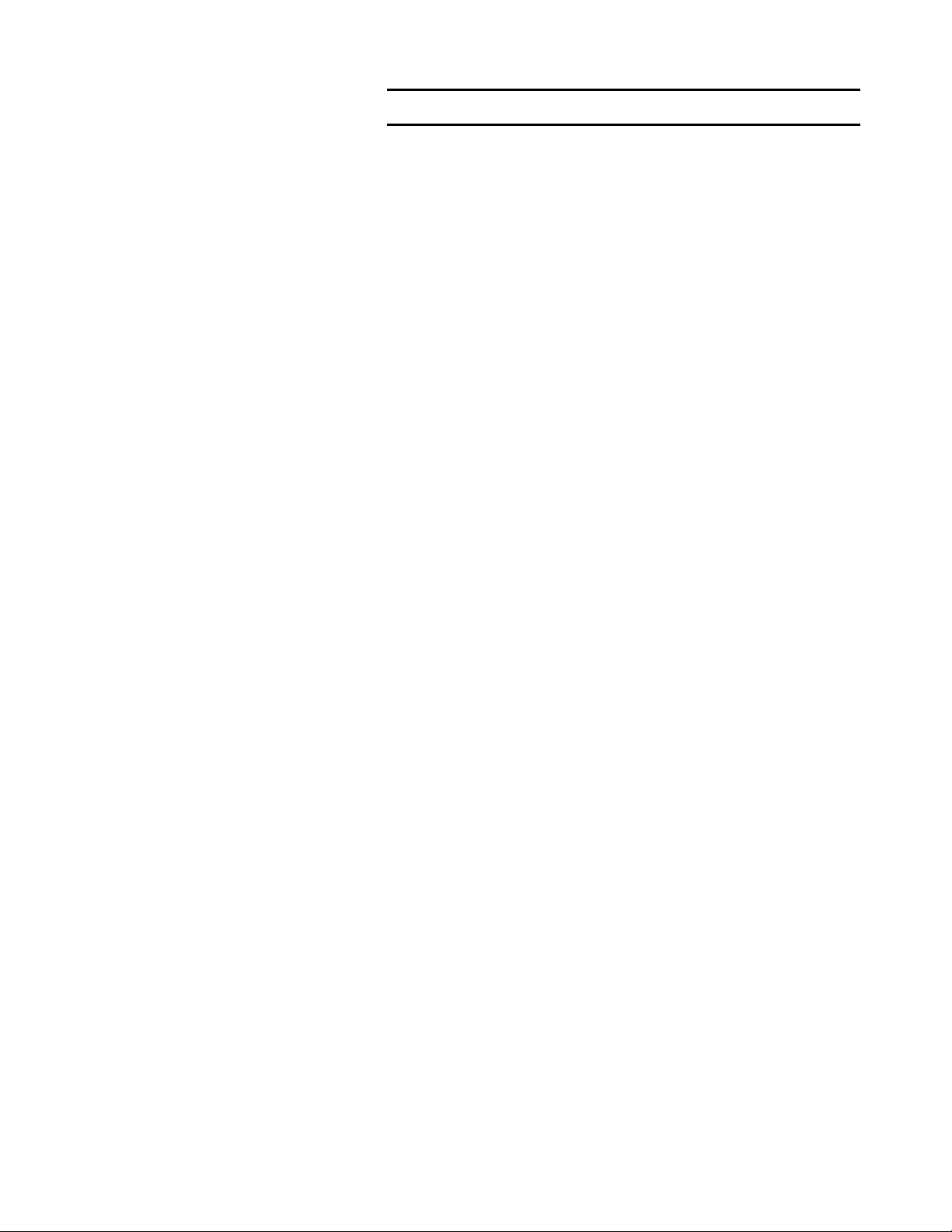
Übersicht
Das Programm AccXES Account Management Tool (Kontenverwaltungstool,
AMT) ermöglicht das Abrufen von auftragsspezifischen Kostenstellendaten
mehrerer Drucker, die mit der Firmware Version 7.0 oder höher arbeiten.
Diese Anwendung ersetzt das Register Konten des Programms AccXES
Client Tools (ACT). Es wird empfohlen, die Anwendung nur auf einer einzigen
mit einem Passwort geschützten Arbeitsstation zu installieren.
Ÿ Die mit einer Firmware Version unter 7.0 erstellten Dateien mit Konten -
, Unterkonten - und Benutzercodes können vom AMT-Administrator
importiert werden. Existierende Kontencodes werden in Konto- ID Nummern umgewandelt. Unterkonten bzw. Benutzercodes werden
entweder in Benutzer- ID-Nummern umgewandelt oder als Teilcode der
Konto-ID -Nummern verwendet. Die Entscheidung trifft der AMTAdministrator.
Ÿ Folgende Tabellen gehören zur AMT-Stammdatenbank: Konten,
Benutzer, Drucker, Kontenverknüpfungen bearbeiten, Basis Kostenstellendaten, und Gesammelte Kostenstellendaten.
HINWEIS:
werden: 9. 999 Konten, 9.999 Benutzer, 999 Drucker und 12.000.
Beispiel: Bei 200 Konten und 25 Benutzern auf einem Drucker oder
100 Konten und 25 Benutzern auf 2 Druckern werden bei Auswahl der
Funktion “Globale Verknüpfungen erstellen“ 5.000 Verknüpfungen
erstellt.
Wird das Limit für die zulässigen AMT-Verknüpfungen erreicht,
erscheint die Warnmeldung, dass keine weiteren Verknüpfungen
erstellt werden können. In diesem Fall alte oder ungenutzte Konten,
Benutzer und Drucker löschen, um die Zahl der Verknüpfungen in der
AMT -Datenbank zu verringern. Durch Löschen von
Konten/Benutzern/Duckern werden die entsprechenden
Verknüpfungen automatisch gelöscht .
Ÿ
Alle Konten des Registers Konten werden vom AMT-Administrator
festgelegt. Diese werden dann in der Tabelle Konten gespeichert.
Ebenso werden die festgelegten Benutzer in der Tabelle Benutzer und
die festgelegten Drucker in der Tabelle Drucker gespeichert. Unter
Kontenverknüpfungen bearbeiten kann der AMT-Administrator die
festgelegten Drucker und Benutzer mit den festgelegten Konten
verbinden. Diese Kontenverknüpfungen werden in der gleichnamigen
Tabelle gespeichert.
Ÿ
Der AMT-Administrator sendet einen AMT-Befehl an alle Drucker, um
eine Kopie der Materialverbrauchsdaten (die Auftragsprotokolldatei des
Drucker-Controllers) einzuholen. Die gesammelten Daten werden
zunächst mit den Daten der Verknüpfungsdatenbank verglichen und
Es können maximale folgende AMT-Einträge vorgenommen
AccXES Account Management Tool - Systemhandbuch 6
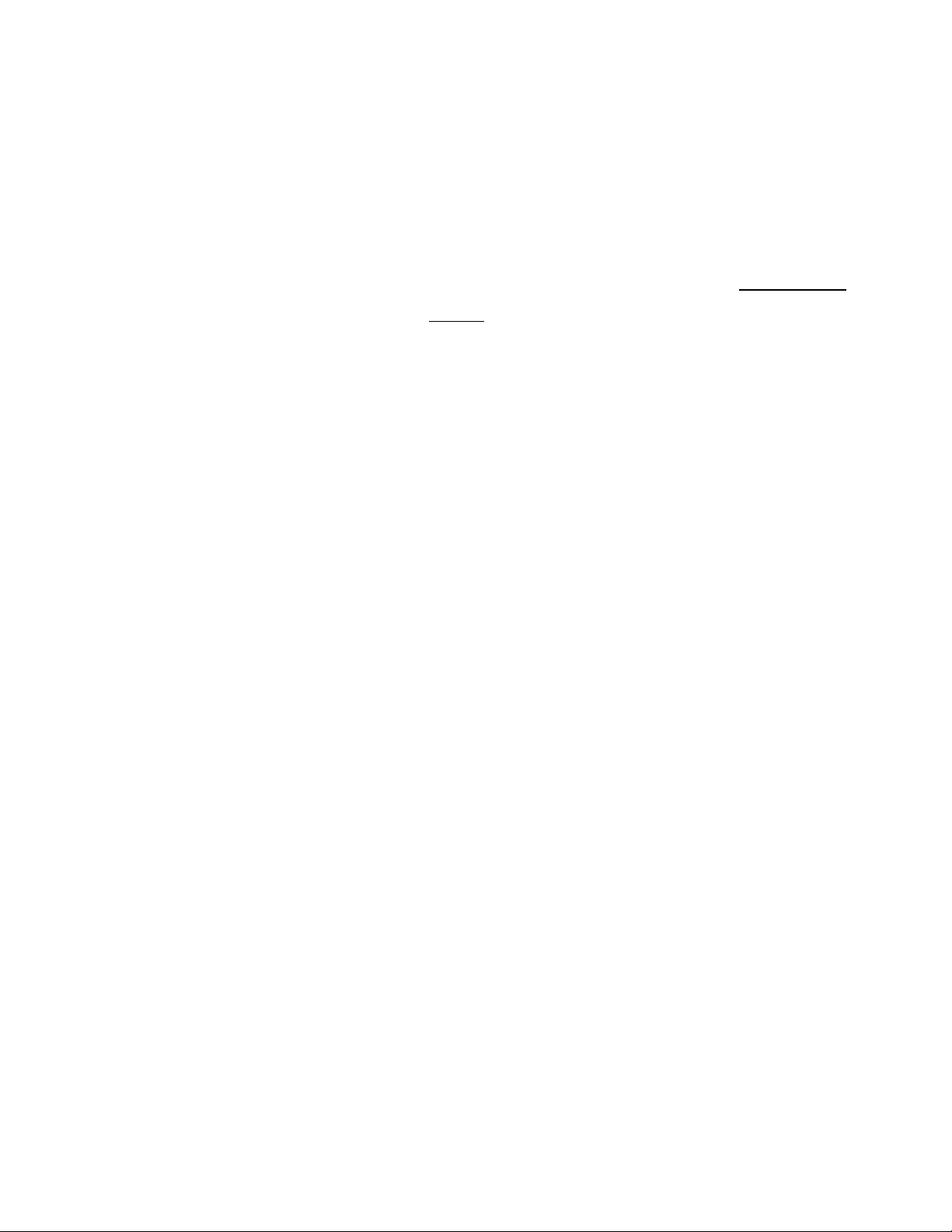
anschließend in der AMT-Datenbank für Basis -Kostenstellendaten
gespeichert. Die übermittelten Daten verbleiben so lange in der AMTDatenbank Basis-Kostenstellendaten, bis sie von Hand gelöscht
werden oder bis die unter Aufbewahrungsintervall für Druckereinträge
vorgesehene Tageszahl verstrichen ist.
Ÿ Die Basis -Daten können optional in eine Datensammlung eingebunden
und anschließend zur weiteren Analyse aus der Datenbank der
Gesammelten Kostenstellendaten in eine andere Anwendung, z. B.
Microsoft® Excel, exportiert werden.
HINWEIS: Werden gesammelte oder Basis-Daten in eine Datei
geschrieben, dann sollte diese mit einem eindeutigen Namen versehen
werden. Beim Verwenden desselben Dateinamens werden die neuen
Daten der bereits existierenden Datei beigefügt anstatt diese zu
ersetzen.
Ÿ Siehe Anhang 2 für eine Liste der AMT-Datenfelder.
AccXES Account Management Tool - Systemhandbuch 7
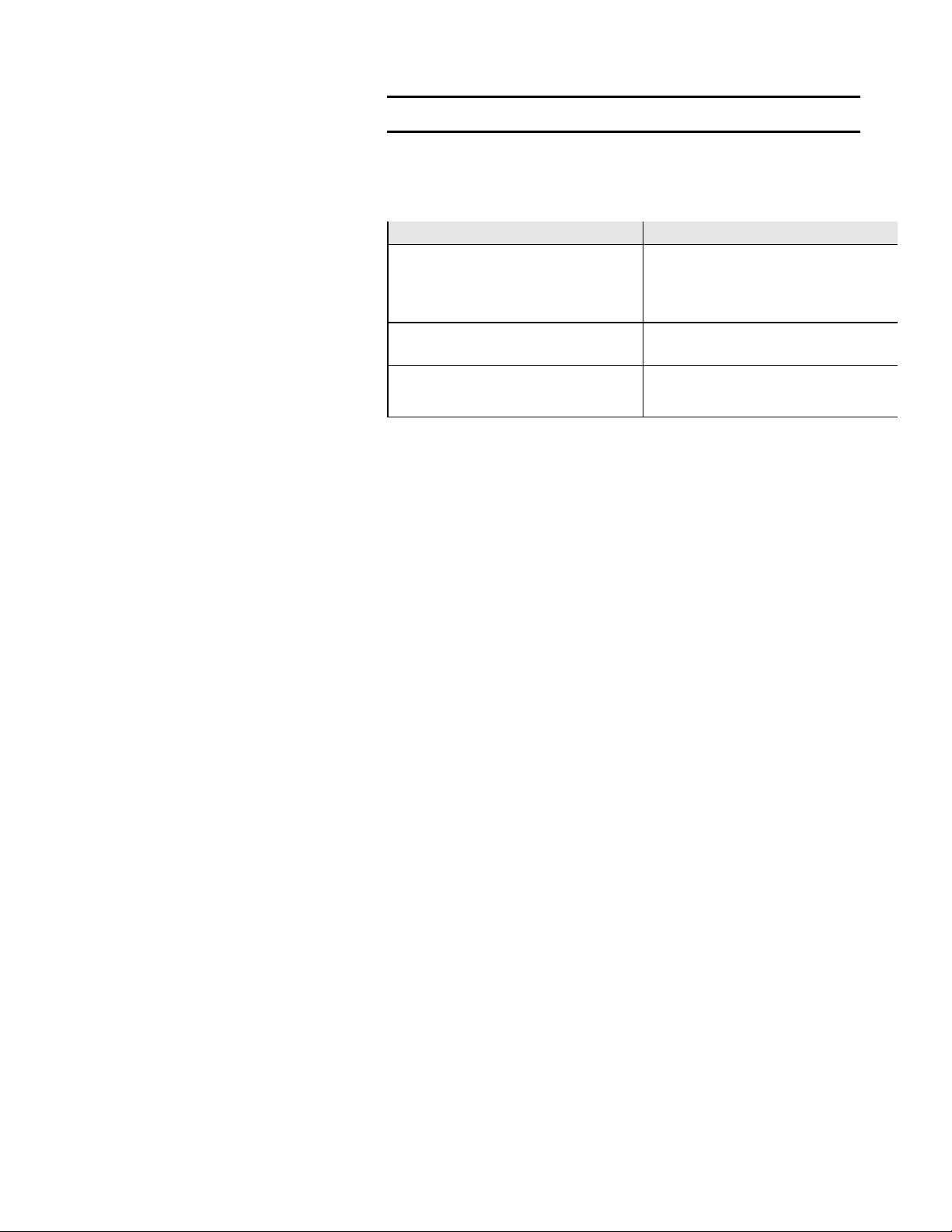
Systemanforderungen
Unterstützte Plattformen
Das AccXES Account Management Tool (AMT) wird auf folgender Hardware
und Betriebssystemen unterstützt:
Hardware Betriebssystem
auf Intel basierender PC, Pentium®-Klasse 1
Ghz oder größer
auf Intel basierender PC, Pentium®-Klasse 1
Ghz oder größer
Windows NT Version 4.0
Windows 2000/Xp
auf Intel basierender PC, Pentium®-Klasse 1
Ghz oder größer
Apple G3/G4/G5 MacOS X 10.2.x
Sun mit SPARC -Prozessor, 333 MHz Min. Solaris Version 2.6/2.7/2.8
HINWEIS:
Windows 95/98 werden nicht mehr unterstützt.
RedHat Linux
Mindestanforderungen
Ÿ
AccXES Firmware 6.2 – 10.0
Ÿ
30 MB freier Festplattenspeicher
Ÿ 128 MB minimum oder 256 MB empfohlen Arbeitsspeicher
Ÿ Für PC-Plattformen mindestens 1 GHz Pentium®
Ÿ Für Solaris-Plattformen mindestens 333 MHz
Ÿ
CD-ROM-Laufwerk zur Installation
Ÿ Maus oder ähnliche Zeigegeräte
Ÿ Display mit 800 x 600 dpi Auflösung
Ÿ TCP/IP Netzwerkfähig
AccXES Account Management Tool - Systemhandbuch 8
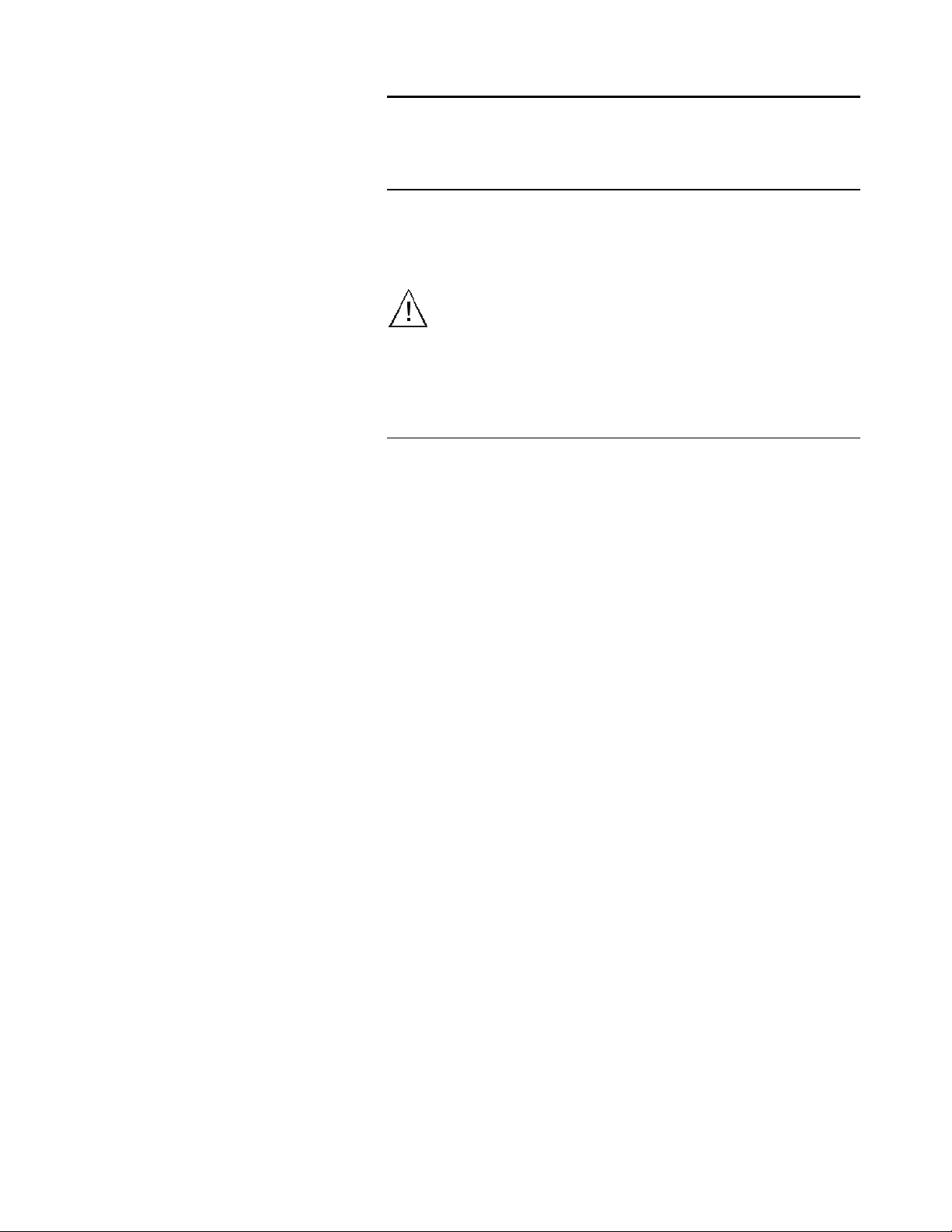
Installation des AccXES Account
Management Tools
(Kontenverwaltungstool, AMT)
Die Programme Account Management Tool (AMT) und AccXES Client Tools
(ACT) werden zusammen in einem Ins tallationsverfahren installiert. Die
Installation kann von der Xerox Webseite aus oder von einer CD-Rom aus
erfolgen.
ACHTUNG: Vor dem Entfernen des AccXES Client Tools (ACT), wenn
z. B. eine Aktualisierung auf AccXES Firmware 7.0 oder höher ausgeführt
werden soll, wird empfohlen, die Kostenstellendaten mithilfe des Werkzeugs
ACT Konten abzurufen und zu speichern. Diese Daten gehen ansonsten
verloren.
Installation über das Internet
Ÿ Entfernen Sie zunächst alle vorhandenen Versionen des AccXES
Client Tools von Ihrem PC.
Laden Sie die AccXES Client Tools wie folgt von der Xerox-Webseite
herunter:
Ÿ Die Seite http://www.xerox.com aufrufen.
Ÿ
Die Option "Support & Driver" wählen.
Ÿ Den Teilbereich Wide Format aufrufen.
Ÿ Die Verknüpfung für "AccXES 88xx/ X2-Tech/ 510/ 721P" wählen.
Ÿ Unter Treiberart die Option "Drivers & Downloads" wählen.
Ÿ Wählen Sie danach Ihr Betriebssystem und Ihre Sprache aus und
klicken Sie auf "Los!".
Ÿ Wählen Sie unter Utilities & Applications die Verknüpfung "AccXES
Client Tools (ACT) & AccXES Account Management Tool (AMT)".
Ÿ Berühren Sie nun die Start-Taste.
Ÿ Klicken Sie auf Öffnen oder Starten, um das Laden der Zip-Datei zu
starten. Der Ladevorgang kann bis zu einer Stunde dauern.
AccXES Account Management Tool - Systemhandbuch 9
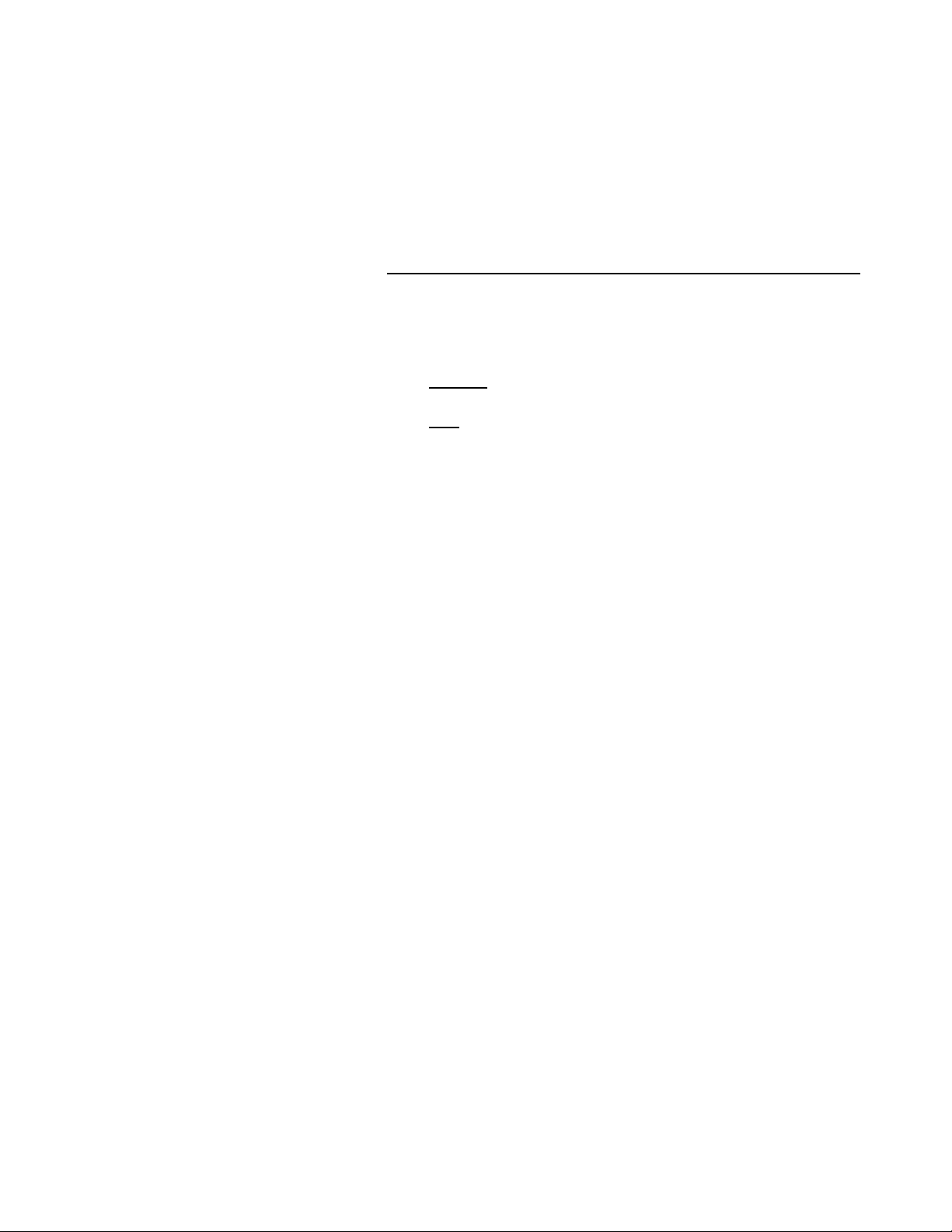
10
Ÿ
Doppelklicken Sie danach die aufgespielte Zip -Datei. Unter Windows
die Datei install.exe auswählen. Unter Solaris die Installationsdatei
install.bin und unter RedHat setup.bin wählen. Auf OK klicken.
Ÿ Wählen Sie im Bildschirm der AccXES Client Tools Ihre Sprache aus
und klicken Sie auf OK. Folgen Sie danach den Aufforderungen auf
dem Bildschirm.
Ÿ Weitere Informationen zur Installation enthält der nachfolgende
Abschnitt zur Installation mittels CD-ROM.
Installation mittels CD -ROM
Windows und Unix
1. Das Windows-Programm eines PC oder die UNIX Arbeitsstation
starten und am System anloggen.
2. Die CD-ROM mit dem Programm AccXES Client Tools in das CR ROM-Laufwerk einlegen.
Windows: Die Datei setup.exe anklicken, um die Installation
auszuführen.
Unix: In einem Befehl-Fenster folgende Befehle ausführen:
cd "cd-rom mount point"
./setup.bin
HINWEIS:
in dem sich die CD-ROM befindet.
3. Die Software Install Anywhere wird nun geladen.
4. Im Drop-Down Menü im unteren Teil des Fensters "AccXES Client
Tools" die gewünschte Sprache ausw ählen. Die Taste OK berühren.
5. Das Passwort AMTPASSWORD eingeben, um die Installierung des
Account Management Tool zu starten. Die Taste NÄCHSTE/WEITER
berühren.
6. Die Informationen in den Abschnitten Einführung, Lizenzvertrag und
Wichtige Informationen lesen und mit der Taste Weiter die
Anerkennung dieser Informationen bestätigen und somit das
Installationsprogramm durchlaufen.
7. Im Bildschirm "XEROX-Software aktualisieren" den Text lesen und
anschließend die Taste Installieren betätigen.
8. Wenn die zu installierende Version der AMT-Anwendung bereits auf
dem System existiert oder die vorhandene Version nicht mehr
aktualisiert werden kann, dann erscheint der Bildschirm "Aktualisierung
fehlgeschlagen". In diesem Fall die Taste Fertig berühren, um die
Installation abzubrechen. Auf der Seite "Entfernen des..." den
Deinstallationsprozess der AMT-Software nachlesen und nach dem
erfolgreichen Entfernen der vorhandenen Versionen mit der derzeitigen
Installation fortfahren.
9. Im Bildschirm "Installationsordner auswählen" den gewünschten
Ordner mithilfe der Taste Auswählen bestimmen. Das
Standardverzeichnis in Windows lautet C:\Programme\ AccXES. Die
"cd -rom mount point" entspricht immer dem Verzeichnis,
AccXES Account Management Tool - Systemhandbuch
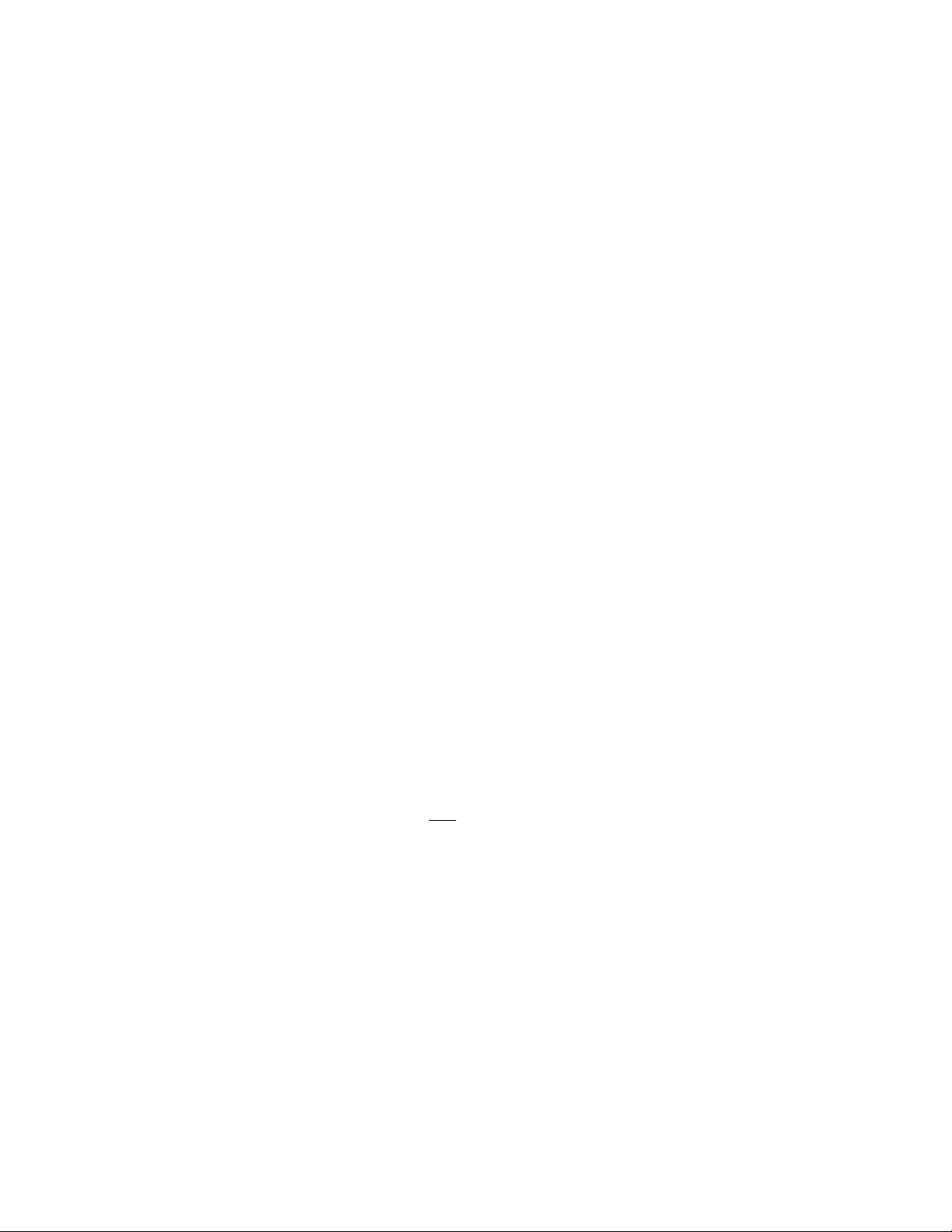
11
Taste Weiter berühren.
10. Im Bildschirm "Verknüpfungsposition auswählen" die Option Auf dem
Arbeitsplatz wählen, wenn eine Verknüpfung zum AccXES Client Tool
auf dem Desktop platziert werden soll. Die Funktion "Symbole für alle
Benutzer erstellen" kann ebenfalls gewählt werden. Die Taste Weiter
berühren.
11. Im Bildschirm "Produktfunktion auswählen" die Taste AccXES
Account Management & Client Tools berühren. Anschließend die
Taste Weiter berühren.
12. Die Installation wird nun ausgeführt.
13. Im Fenster "Installation abgeschlossen" die Taste Fertig berühren.
Mac OS X
1. Zur Installieren der Anwendung auf einem System unter MacOSX die
CD-ROM in das entsprechende Laufwerk einlegen und folgende
Befehle ausführen:
* Klicken Sie in der obersten Ebene des Installationsverzeichnisses mit
der rechten Maustaste auf "setup.zip".
* Wählen Sie den Befehl "Copy "setup.zip".
* Klicken Sie mit der rechten Maustaste auf den Arbeitsplatz und
markieren Sie die Option "Artikel einfügen".
* Doppelklicken Sie die Datei "setup.zip" auf dem Desktop.
* Nach dem Expandieren des Archivs die Datei "install" auf dem
Desktop doppelklicken.
2. Für die Installation der Anwendung auf einem System unter MacOSX
mit einem Webbrowser die CD -ROM in das entsprechende Laufwerk
einlegen und die Datei /AccXES/install.htm im Browserfenster aufrufen.
Folgen Sie den Anweisungen auf der Webseite. (Es handelt sich immer
um das Verzeichnis, in dem sich die CD -ROM befindet. Beachten Sie
bitte, dass sich die oben angezeigten Befehle je nach Version von
MacOSX eventuell von den eigentlichen Befehlen unterscheiden. Die
hier angezeigten Befehle gelten für MacOSX, Version 10.3.x.)
RedHat
1. Zur Installation der Anwendung auf einem System unter RedHat 8 die
CD-ROM in das entsprechende Laufwerk einlegen und folgende
Befehle eingeben:
* cd /AccXES/InstData/Linux/VM/
* ./install.bin
oder
* cd
* ./setup.bin
AccXES Account Management Tool - Systemhandbuch
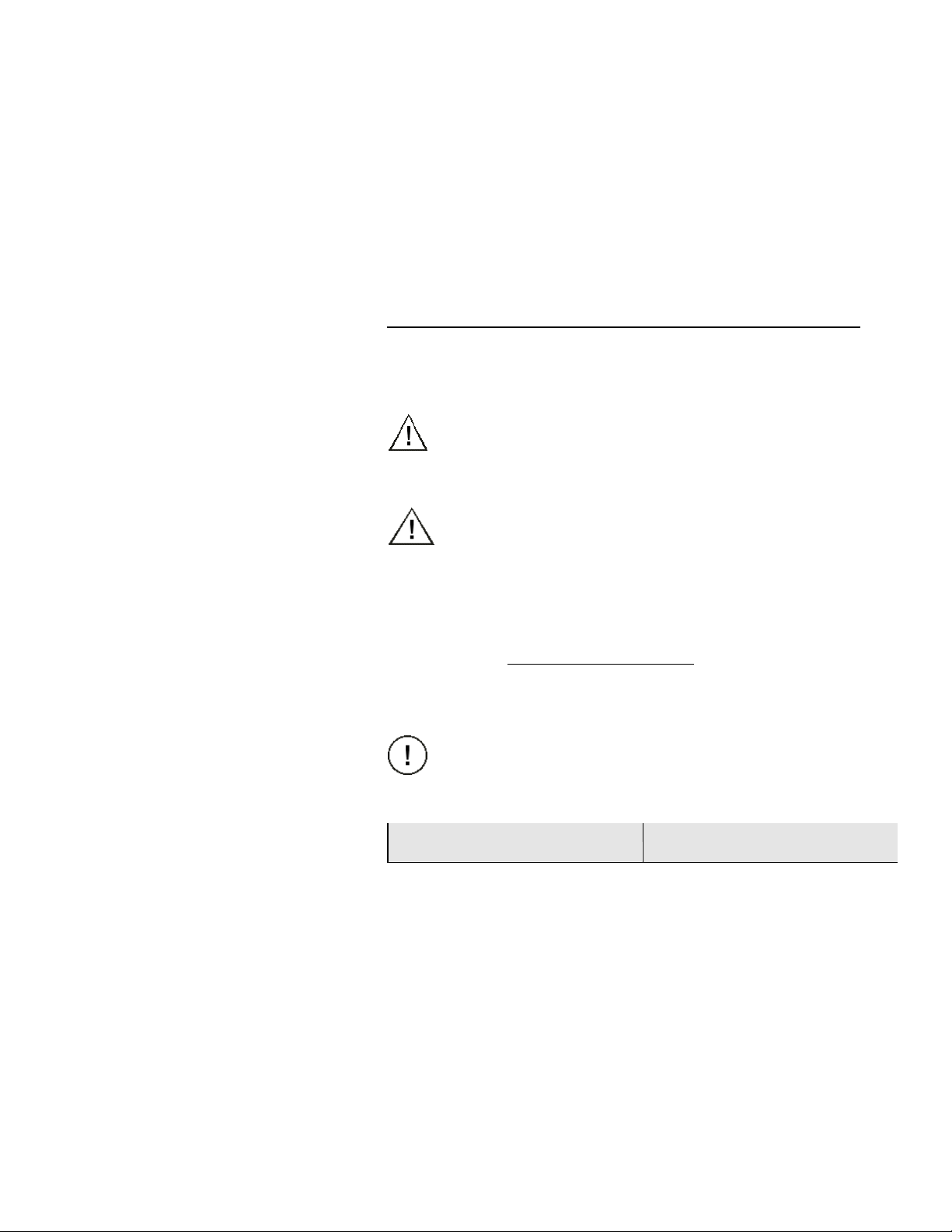
12
2. Zur Installation der Anwendung auf einem System unter Linux mit
einem Webbrowser die CD -ROM in das entsprechende Laufwerk
einlegen und die Datei /AccXES/install.htm im Browserfenster aufrufen.
Den Anweisungen auf der Seite folgen. (Es handelt sich dabei um das
Verzeichnis, in dem sich die CD-ROM befindet. Beachten Sie bitte,
dass sich die oben angezeigten Befehle je nach Version von Linux
eventuell von den eigentlichen Befehlen unterscheiden. Die hier
angezeigten Befehle gelten für RedHat 8.0.)
HINWEIS:
vorhandenen Verzeichnis installiert werden, dann muss die bereits
existierende Version der Anwendung zuvor entfernt werden.
Soll eine andere Sprachversion der ACT/AMT-Anwendung im
Neuinstallation
Für eine Neuinstallation des Account Management Tools müssen die
vorhandenen ACT- und AMT-Anwendung dein stalliert werden. Das
Verzeichnis Preferences, das bei der Verwendung der vorher installierten
AMT-Anwendung erstellt wurde, muss von Hand gelöscht werden. Das
Deinstallationsprogramm entfernt dieses Verzeichnis nicht.
ACHTUNG: Das Ausführen der Deinstallation des Account
Management Tools hat keine Auswirkungen auf die gespeicherten AMTDaten. Sollen die AMT-Dateien jedoch von Hand gelöscht werden, wird
empfohlen, vorher eine Sicherungskopie dieser anzufertigen.
Wichtig: In regelmäßigen Abständen eine Sicherungskopie der
AMT-Daten erstellen.
Die Namen der Dateien AMTdatabase lauten wie folgt:
AccXESjadb.backup, AccXESjadb.data, AccXESjadb.script,
AccXESjadb.properties. Das Standardverzeichnis dieser Dateien in einer
Windows-Umgebung lautet C:\Program Files\AccXES\AMTdatabase. Werden
die gespeicherten AMT-Daten irrtümlicherweise gelöscht oder beschädigt,
dann können diese nicht wieder hergestellt werden. Die erstellte
Sicherungskopie muss dann zur Wiederherstellung der AMT-Datenbank
verwendet werden.
Es folgen Beispiele zum Sichern des Verzeichnisses mit XES-Einstellungen
für die verschiedenen Plattformen.
ACHTUNG: Das Löschen der Verzeichnisse hat den Verlust aller
benutzerspezifischen ACT -Einstellungen zur Folge.
Plattform
AccXES Account Management Tool - Systemhandbuch
Speicherort des Verzeichnisses XESPreferences
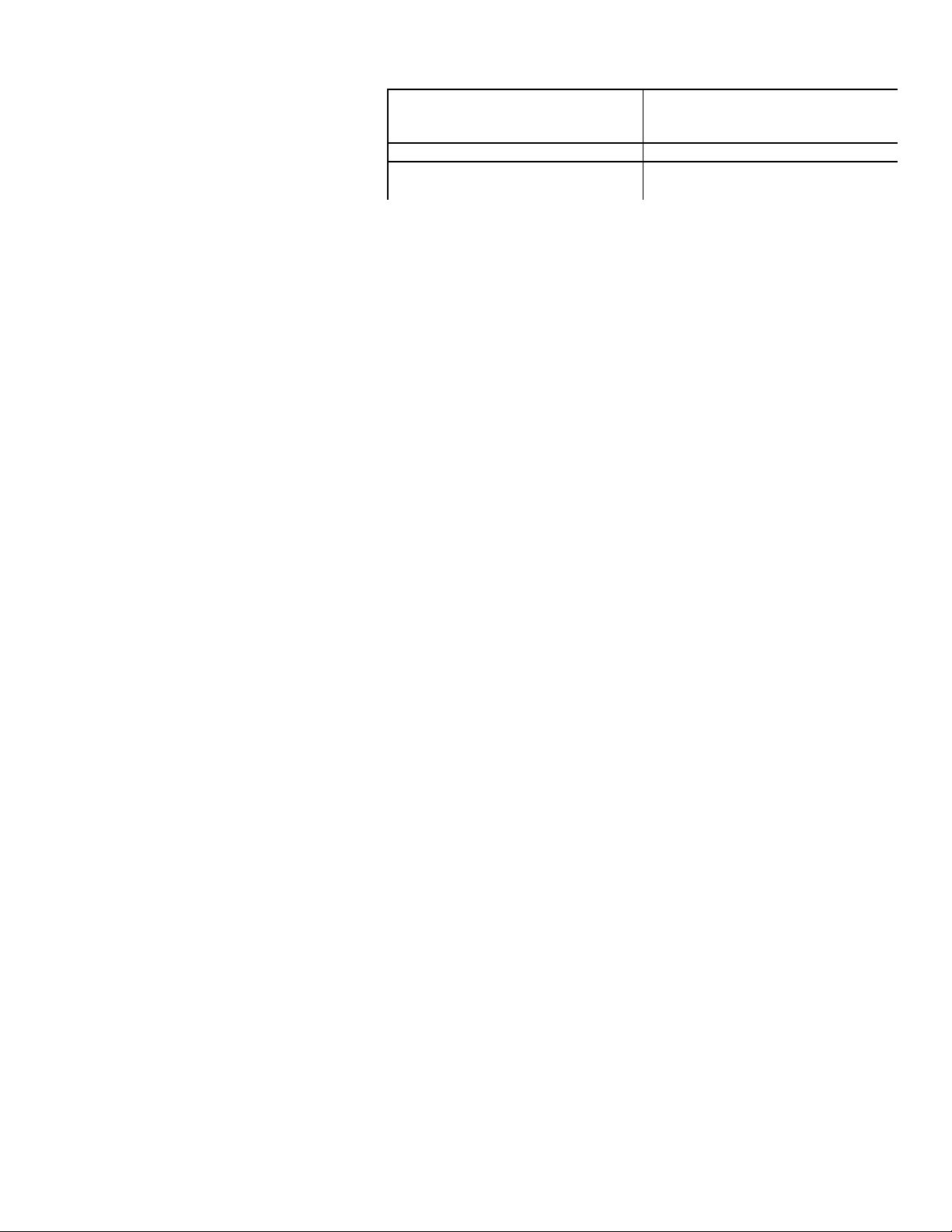
13
Windows NT C:\WINNT\Profile\<Benutzername>\XES
Windows 2000 /Xp
Solaris 2.6-2.8 <home directory>/.XES
RedHat Linux 8.0 <home directory>/.XES
MacOS X 10.2.x <home directory>/.XES
C:\Dokumente und
Einstellungen\<Benutzername>\XES
AccXES Account Management Tool - Systemhandbuch
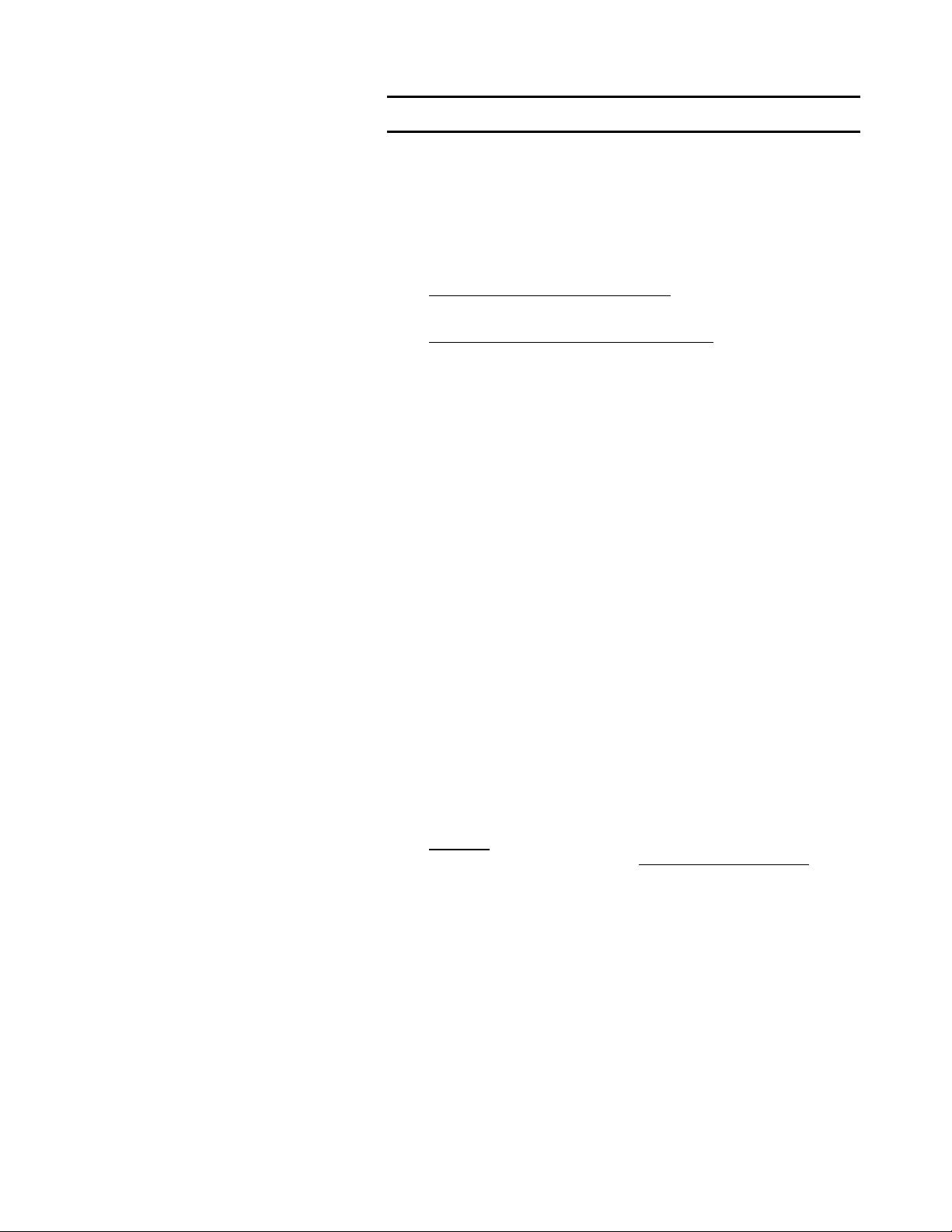
14
Lernprogramm
HINWEIS: Zur Ansicht von Hilfe-Anzeigen während der Arbeit mit dem
Account Management Tool Hilfe > Standard Web -Browser wählen.
Ansicht einer elektronischen Kopie dieses Lernprogramms Hilfe >
Hilfethemen > Lernprogramm wählen.
Lernprogramm, so dass die AMT-Fenster sichtbar werden.
Dann mini miert man das
Zur
Vor der Verwendung des Account Management
Tools
1. Jeden Drucker und Scanner einschalten , mit dem das Account
Management Tool arbeiten wird.
2. Auf jedem Drucker die Funktion Kostenzählung wie folgt aktivieren:
Ÿ
Den Web-Browser, z. B. Microsoft Internet Explorer, öffnen.
Ÿ Die IP-Adresse des Druckers in das Adressenfeld eingeben, z. B.
13.10.144.8. Damit wird die Web PMT-Software geöffnet, über die
die Druckereinstellungen verwaltet werden.
Ÿ Im Web PMT Sitzungseinstellung wählen.
Ÿ Das Kennwort oder 0 als Standard -Kennwort eingeben.
Ÿ Auf die Schaltfläche Senden klicken.
Ÿ Auf KOSTENZÄHLUNG klicken, um die Seite Kostenzählung
aufzurufen.
Ÿ
Den Namen der Maschine notieren, da dieser später in diesem
Lernprogramm benötigt wird.
Ÿ
Auf die Schaltfläche Aktiviert bzw. Optional drücken. Wird Aktiviert
gewählt, muss jeder Benutzer eine Konto-ID und Benutzer-ID im
Scanner oder Dokument senden - Tool eingeben. Wird Optional
gewählt, hat jeder Benutzer die Wahl der Ver wendung einer Kontound einer Benutzer-ID. Wenn diese Codes nicht verwendet werden,
werden die Kostenzählungs -Daten in der ControllerAuftragsprotokolldatei unter GenericAccountID und GenericUserID
aufgezeichnet.
Ÿ
Zur Einstellung des Modus auf die Taste Drucker aktualisieren
drücken. Der Controller gibt eine Meldung über den Erfolg oder
Misserfolg der Anfrage zurück.
HINWEIS: Die Kostenzählung kann auch auf dem Scanner oder über
die Drucker-Benutzerschnittstelle aktiviert werden. Siehe
für Einzelh eiten.
3. Die Daten der Auftragsprotokolldateien aller Druckercontroller mit
AccXES-Firmware vor Version 7.0 müssen gespeichert werden, da
Anhang 1
AccXES Account Management Tool - Systemhandbuch
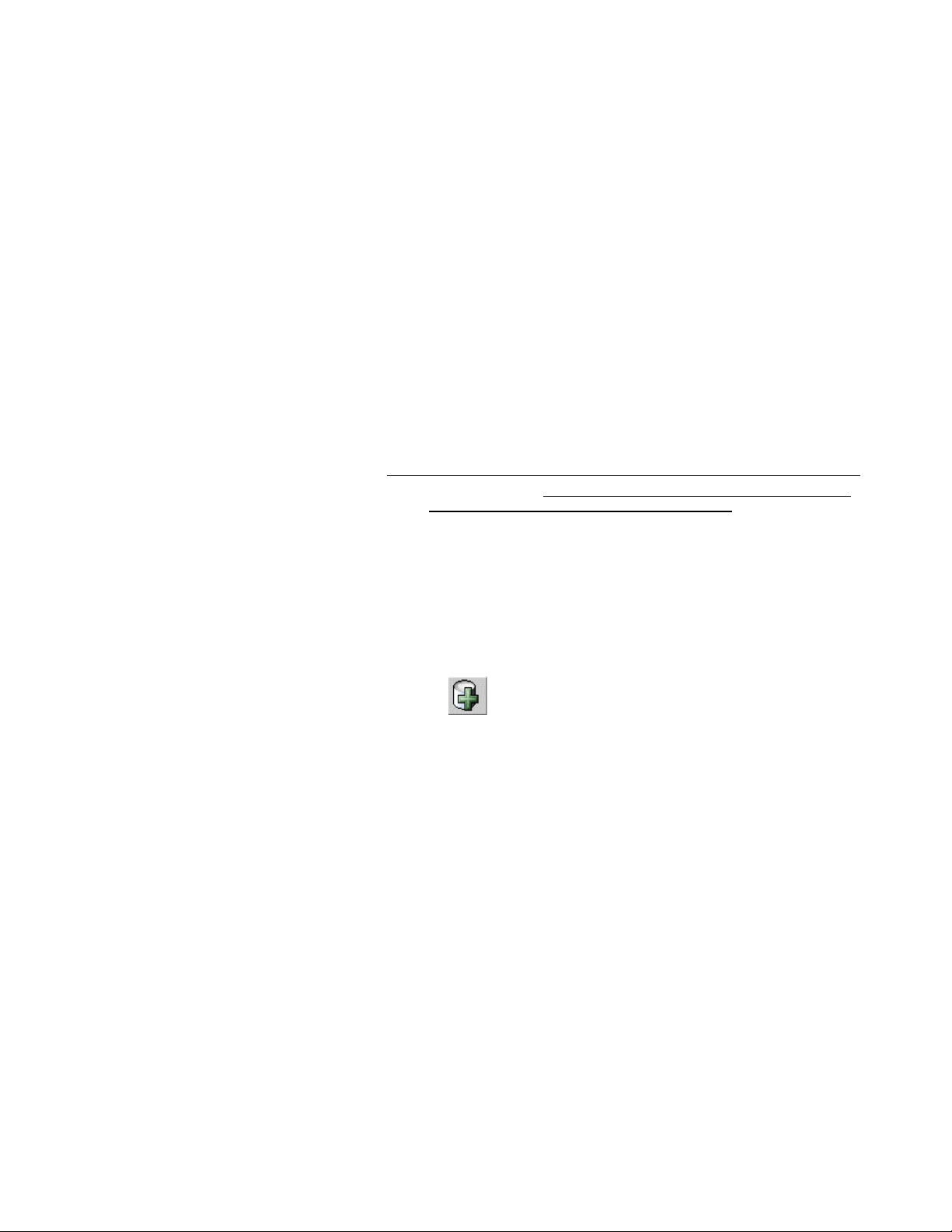
15
diese Daten beim Laden von Firmware ab Version 7.0 verloren gehen.
Wenn dies nicht erforderlich ist, ist mit dem nächst en Schritt, "AccXESFirmware 8.0 installieren" fortzufahren.
Ÿ
Auf der Web PMT-Hauptsymbolleiste KOSTENZÄHLUNG wählen.
Ÿ Berichte wählen.
Ÿ In das Dialogfenster Berichte das Konto und Unterkonto eingeben,
für welches Materialverbrauchsdaten abgerufen werden sollen.
Zum Abrufen von System-Kostenzählungsdaten wird 0 für die
Konto- Nummer und 1 für die Unterkontonummer verwendet.
Ÿ Wählen, ob die Werte in Quadratdezimeter oder in Quadratfuß
angezeigt werden sollen.
Ÿ Auf Abfrage klicken.
Ÿ Die Taste Exportieren wählen. Es erscheint das Standard-
Dialogfenster zum Speichern von Dateien unter Windows.
HINWEIS: Kostenzählungsdaten von AccXES-Firmware vor Version
7.0 können auch über das Register Kostenzählung des AccXES
Client Tools, über das den AccXES Client Tools vorausgegangene
DST oder auf eine Diskette gespeichert werden. Siehe
Einzelheiten.
Anhang 1
Verwendung des Account Management Tools
1. Die AMT -Software auf dem Computer installieren, auf dem die einzige
Kopie des Account Management Tools geladen ist. Siehe die Seite
Installierung läuft.... für weitere Einzelheiten.
2. Die von Druckern in eine Datei gespeicherten Konten-, Unterkontenund Benutzercodes importieren. Mittels AccXES erstellte Kontendaten
können ebenfalls importiert werden. Weitere Informationen dazu finden
Sie auf der Seite Importieren von Daten in das AMT.
3. Konten wie folgt im Register Konten hinzufügen:
Ÿ
Register Konten wählen.
für
Ÿ
AccXES Account Management Tool - Systemhandbuch
Diese Symbolleisten -Taste anklicken oder Konfiguration >
Hinzufügen > Konto wählen. Konten werden mit dem Dialogfenster
"Konten hinzufügen" erstellt.
HINWEIS:
Benutzer- ID so kurz wie möglich und möglichst aus Zahlen
bestehend zu gestalten. Der Grund dafür ist, dass die Tasten der
Scanner-Tastatur gleichzeitig mit Zahlen und Buchstaben belegt
sind. Auf dem Scanner muss eine Taste u. U. mehrmals gedrückt
werden, bis der gewünschte Buchstabe erreicht ist, und es muss
Es ist für den Benutzer am einfachsten, die Konto- und
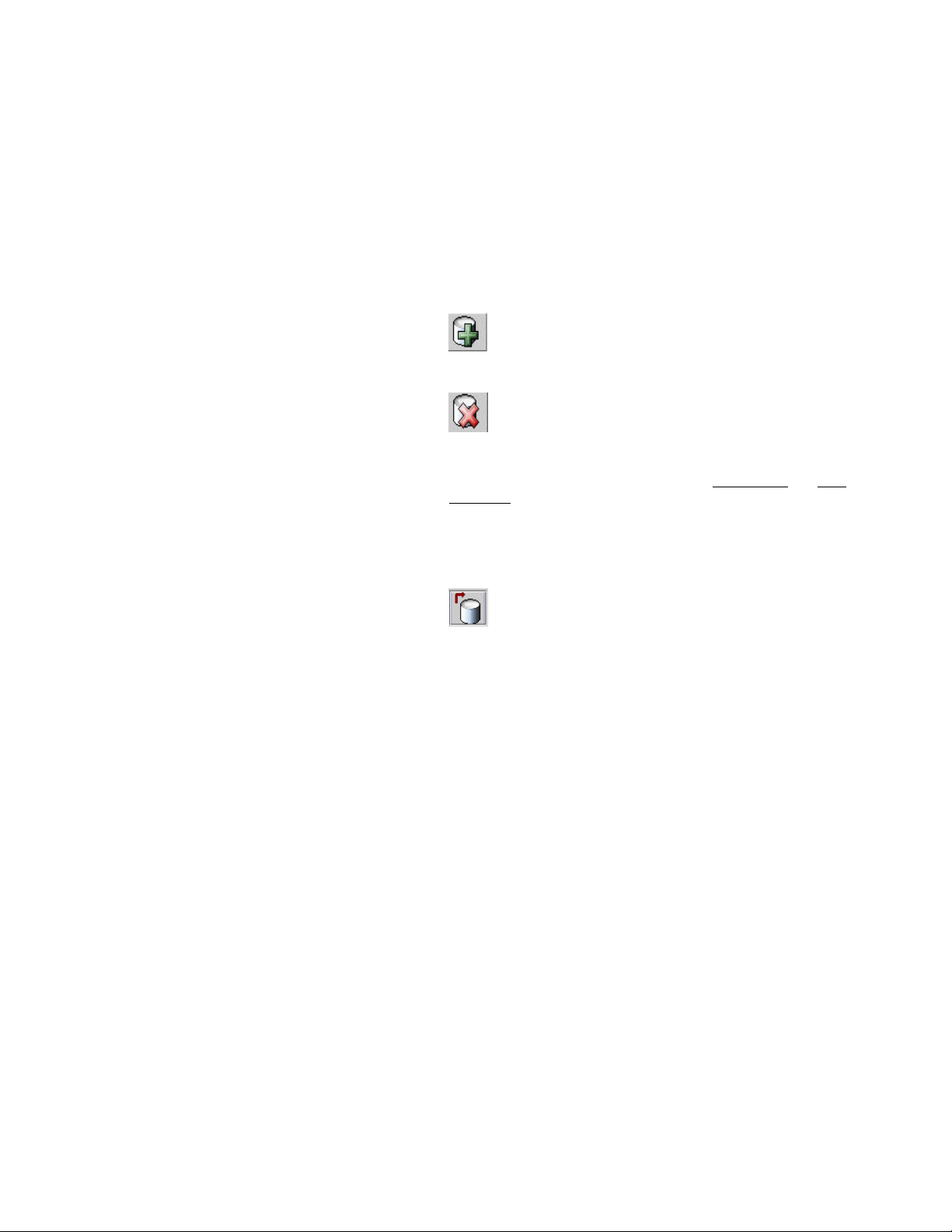
16
die Taste "Weiter" zwischen gleichen Zahlen (z. B. 66) gedrückt
werden.
Ÿ Im Dialogfenster "Konten hinzufügen" die Konto-Kennnummer in
das Feld Konto-ID eingeben. Die Konto- ID ist eine
alphanumerische Zeichenkette (A-Z, 0-9) mit einer Höchstlänge von
32 Zeichen. Punkt (.) und Minuszeichen (-) sind zulässig.
Kleinbuchstaben werden bei der Eingabe in Großbuchstaben
umgewandelt.
Wenn Unterkontennummern verwendet werden, müssen diese als
Benutzer- ID eingegeben werden, ansonsten werden sie Teil der
Konto- ID. Wenn Sie zum Beispiel Kontonummer 3 und
Unterkontonummer 2 eingeben wollen, müssen Sie 3.2 als KontoID eingeben.
Ÿ
Nach der Eingabe jeder neuen Konto- ID ist diese
Symbolleistentaste zu drücken. Die Konto- ID wird im Fenster am
unteren Rand des Bildschirms angezeigt.
Ÿ
Wenn man die Meinung ändert und doch kein Konto
hinzufügen will, wählt man den Kontonamen in der Liste an und
löscht ihn durch Drücken dieser Symbolleistentaste.
Ÿ
Zum Verknüpfen der gelisteten Drucker mit allen Konten und allen
Benutzern, die gegenwärtig in der AMT-Datenbank definiert sind,
markieren Sie das Kontrollkästchen neben der Option "Diese
Konten für alle Drucker und Benutzer aktivieren." Die jeweiligen
Verknüpfen mit der AMT-Datenbank werden ausgeführt. Außerdem
wird im Register Drucker, in der Spalte "Berechtigung erforderlich"
eine Kontrollmarkierung angezeigt.
Ÿ
Diese Symbolleistentaste muss nach der Hinzufügung der
neuen Konto- ID betätigt werden, so dass die gelisteten
Kennnummern (IDs) in die AMT-Kontendatenbank eingefügt
werden können.
Ÿ Auf die Schaltfläche Schließen klicken. Konto-ID und
Erstellungsdatum erscheinen in der Kontenregister-Liste.
AccXES Account Management Tool - Systemhandbuch
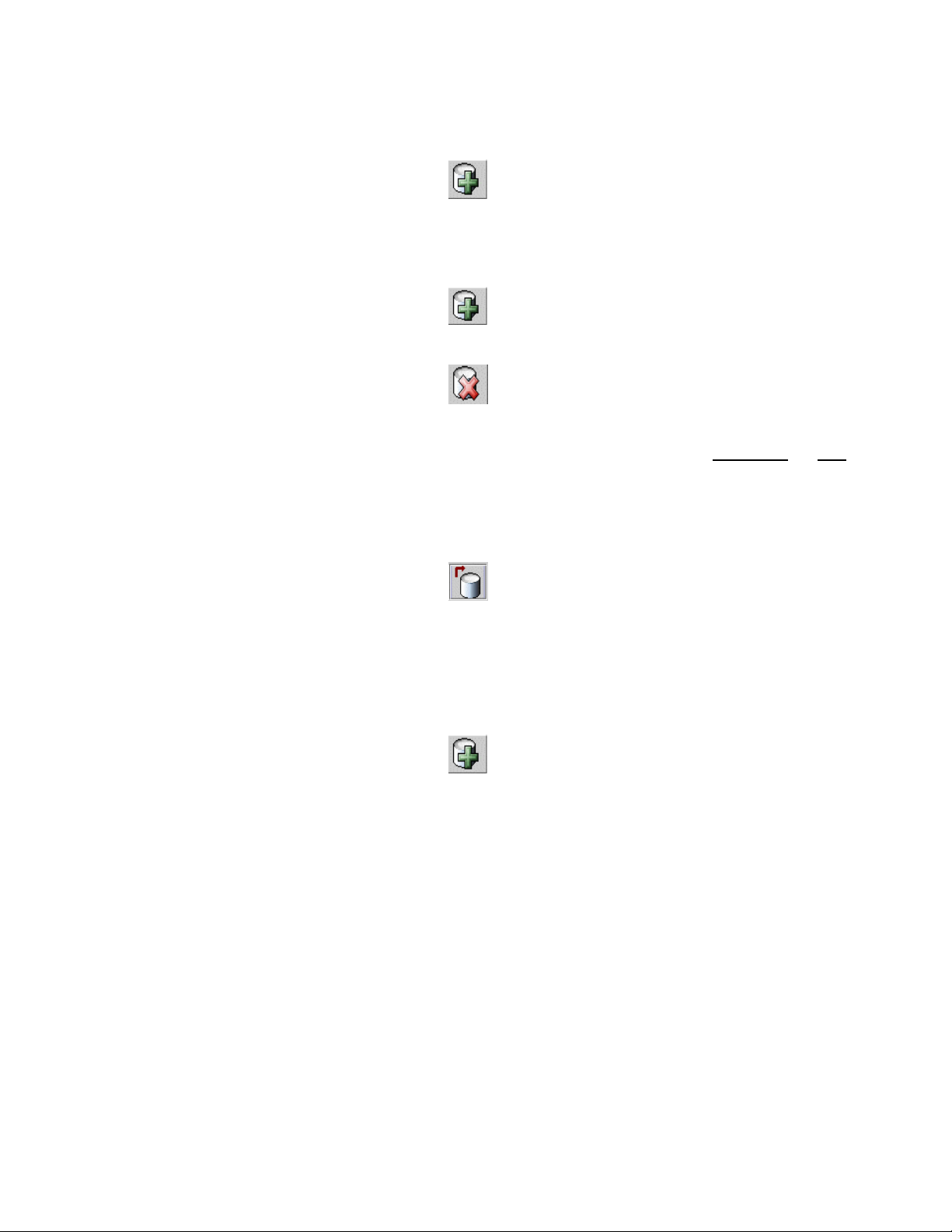
17
4. Benutzer im Register Benutzer hinzufügen.
Ÿ Register Benutzer wählen.
Ÿ
Diese Symbolleisten -Taste anklicken oder Konfiguration >
Hinzufügen > Benutzer wählen. Den Benutzernamen in das Feld
Benutzer-ID eingeben. Die Benutzer-ID ist eine alphanumerische
Zeichenkette (A- Z, 0-9) mit einer Höchstlänge von 32 Zeichen.
Punkt (.) und Minuszeichen (-) sind zulässig. Kleinbuchstaben
werden bei der Eingabe in Großbuchstaben umgewandelt.
Ÿ
Diese Symbolleistentaste drücken. Der Benutzername wird
dem darunter bef indlichen Fenster hinzugefügt. Den Vorgang für
jeden hinzugefügten Benutzer wiederholen.
Ÿ
Wenn man die Meinung ändert und doch keinen Benutzer
hinzufügen will, wählt man den Namen in der Liste an und löscht
ihn durch Drücken dieser Symbolleistentaste.
Ÿ Zum Verknüpfen der gelisteten Drucker mit allen Konten und allen
Benutzern, die gegenwärtig in der AMT-Datenbank definiert sind,
markieren Sie das Kontrollkästchen neben der Option "Diese
Konten für alle Drucker und Benutzer aktivieren." Die jeweiligen
Verknüpfen mit der AMT-Datenbank werden ausgeführt. Außerdem
wird im Register Drucker, in der Spalte "Berechtigung erforderlich"
eine Kontrollmarkierung angezeigt.
Ÿ
Diese Symbolleistentaste muss nach der Hinzufügung der
neuen Benutzerkennung betätigt werden, so dass die gelisteten IDNummern in die AMT-Kontendatenbank eingefügt werden können.
Ÿ Mittels der Schließen-Taste diesen Bildschirm schließen.
5. Drucker im Register Drucker hinzufügen.
Ÿ
Register Drucker wählen.
Ÿ
Diese Symbolleistentaste wählen. Das Dialogfenster
"Drucker hinzufügen" wird angezeigt.
Ÿ Den Namen des Druckers in das Textfeld Drucker-Name eingeben.
Dieser Druckername erscheint dann im Register Drucker. Es ist
jedoch am besten, wenn man den Maschinennamen eingibt, der auf
der Kostenzählungs -Seite des WebPMT angezeigt wird. Der Grund
dafür ist, dass dann der Druckername im Drucker-Register mit dem
AccXES Account Management Tool - Systemhandbuch
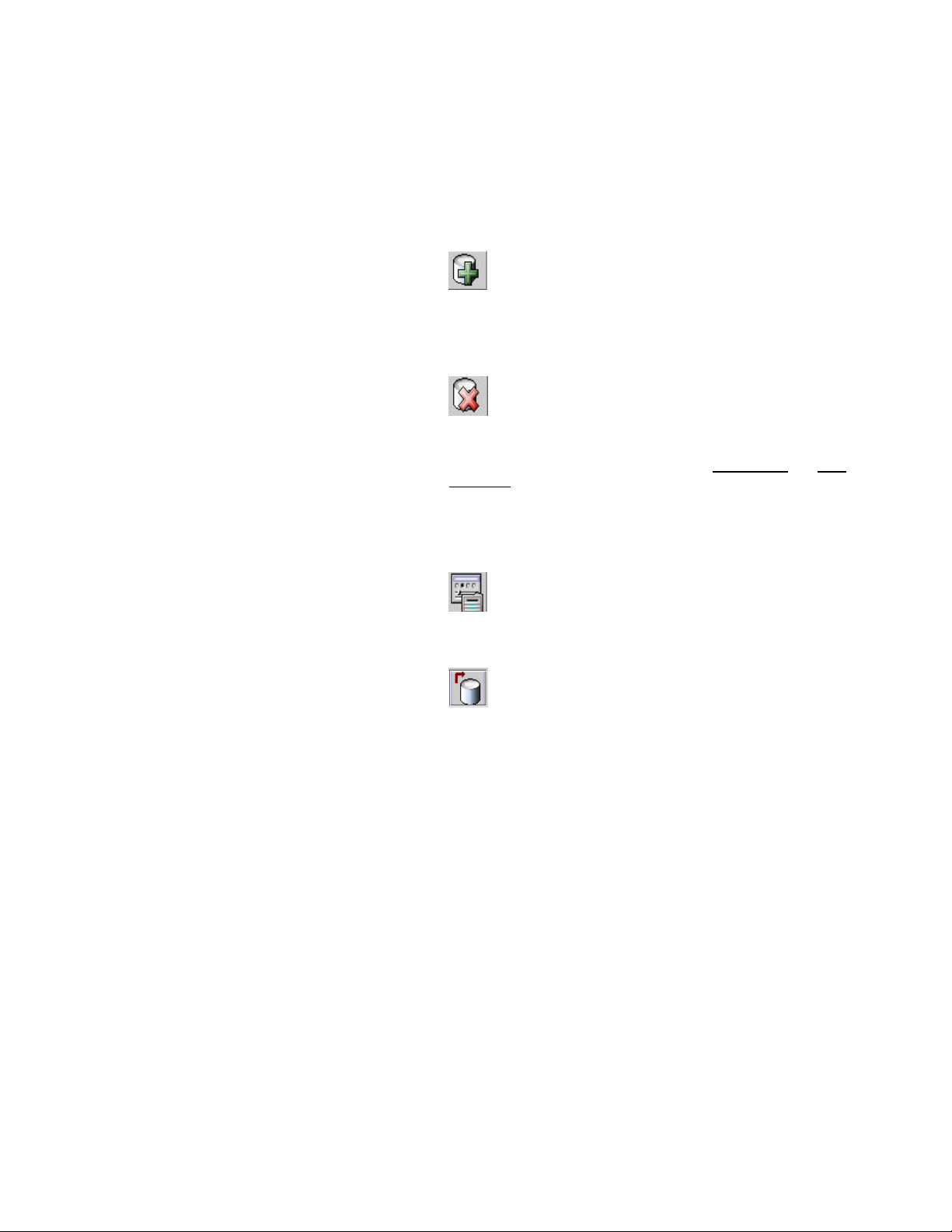
18
Druckernamen übereinstimmt, der nach dem Abrufen von Daten
von den Drucker-Controllern im Register Drucker-Kostenstellen
angezeigt wird. Der Druckername ist auf 20 alphanumerische
Zeichen (A-Z, 0 -9) beschränkt. Minuszeichen (-) und Punkt (.) sind
zulässige Zeichen. Doppelte Druckernamen sind nicht zulässig.
Ÿ
Die Druckerbeschreibung in das 80 Zeichen-Feld eingeben. Das
Feld kann auch leer bleiben. Doppelte Beschreibungen sind
zulässig.
Ÿ
Die IP-Adresse hinzufügen (z. B. "13 142 199 3").
Ÿ
Diese Symbolleistentaste drücken. Die Informationen
werden aus den Feldern Druckername, Druckerbeschreibung und
IP-Adresse gelöscht; der eingegebene Drucker wird in das untere
Fenster bewegt, wenn das AMT die Verbindung mit dem Drucker
aufnimmt. Es können weitere Drucker auf die gleiche Weise
hinzugefügt werden.
Ÿ
Wenn man die Meinung ändert und doch keinen Drucker
hinzufügen will, wählt man den Namen in der Liste an und lö scht
ihn durch Drücken dieser Symbolleistentaste.
Ÿ
Zum Verknüpfen der gelisteten Drucker mit allen Konten und allen
Benutzern, die gegenwärtig in der AMT-Datenbank definiert sind,
markieren Sie das Kontrollkästchen neben der Option "Diese
Konten für alle Drucker und Benutzer aktivieren". Die jeweiligen
Verknüpfen mit der AMT-Datenbank werden ausgeführt. Außerdem
wird im Register Drucker, in der Spalte "Berechtigung erforderlich"
eine Kontrollmarkierung angezeigt.
HINWEIS: Die Angaben für Druckername, IP-Adresse und
Beschreibung können im Dialogfeld "Drucker bearbeiten"
geändert werden, welches über die gleichnamige Schaltfläche im
Register Drucker aufgerufen werden kann.
Ÿ
Diese Symbolleistentaste muss nach der Hinzufügung der
neuen Drucker betätigt werden, so dass die eingegebenen Drucker
in die AMT-Druckerdatenbank eingefügt werden können.
Ÿ Mittels der Schließen-Taste diesen Bildschirm schließen.
6. Konten-Verknüpfungen Bearbeiten
HINWEIS:
Wurden alle Drucker mit den Konten und Benutzern im
Dialogfeld "Hinzufügen" verknüpft, dann können Sie diesen Schritt
überspringen.
AccXES Account Management Tool - Systemhandbuch
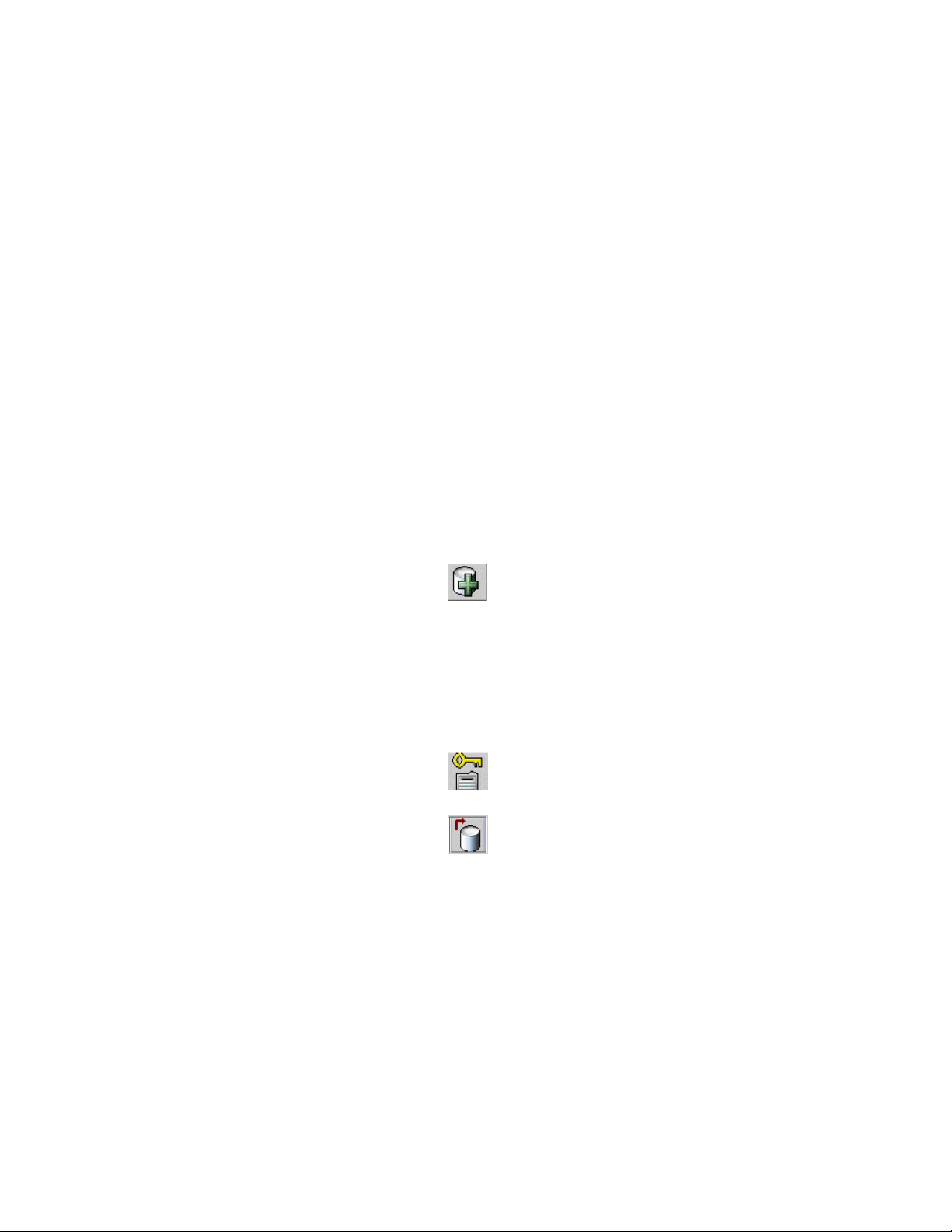
19
Sie haben nun dem AMT Konten, Benutzer und Drucker hinzugefügt.
Jetzt muss festgelegt werden, welche Benutzer zur Verwendung
welcher Drucker berechtigt sind. Im AMT wird dies "Verknüpfungen
erstellen" genannt. Dies geschieht im Register Konten Verknüpfungen bearbeiten. Im folgenden wird erklärt, wie man Zugriff
auf die im AMT-bestimmten Konten mit den festgelegten Benutzern
und Druckern erhält.
Ÿ
Zum Register Konten-Verknüpfungen bearbeiten bewegen. Das
Dialogfenster hat 4 Unterfenster: Konten, Benutzer, Drucker und
aktuelle Verknüpfungen...
Ÿ Im Fenster Konten auf das Konto klicken, dessen Verknüpfungen
geändert werden sollen. Das zuerst gewählte Konto wird nun im
Feld Konto-ID angezeigt.
Ÿ Im Dru ckerfenster auf den mit diesem Konto zu verknüpfenden
Drucker klicken.
Ÿ Im Fenster "Aktuelle Verknüpfungen" im unteren Teil des
Bildschirms werden alle Verknüpfungen der gegenwärtig
ausgewählten Benutzer und Konten angezeigt. Ist das Feld leer,
dann existieren gegenwärtig keine Benutzerverknüpfungen.
HINWEIS:
Wenn Sie sich vergewissern wollen, welche Benutzer
zur Verwendung von welchen Konten und Druckern zugelassen
sind, wählen Sie
Anzeigen > Verknüpfungen einsehen
, um das
Fensters "Aktuelle Verknüpfungen" auf den neuesten Stand zu
bringen.
Ÿ
Im Benutzer-Fenster alle weiteren Benutzer wählen, die mit dem
gewählten Konto und den gewählten Druckern verknüpft werden
sollen.
Ÿ
Durch Drücken dieser Symbolleistentaste werden die neuen
Verknüpfung in das Fenster "A ktuelle Verknüpfungen" platziert.
Eine Kontrollmarkierung wird im Kästchen "Datenbank-Status"
angezeigt. Diese deutet darauf hin, dass die eben erstellten
Verknüpfungen nocht nicht in der Datenbank AMT-Verknüpfungen
gespeichert wurden. Eine Kontrollmarkierung in der Spalte
"Drucker-Status" deutet darauf hin, dass die betroffenen Drucker
noch nicht aktualisiert wurden. Diese Drucker werden außerdem mit
einer Kontrollmarkierung in der Spalte "Berechtigung erforderlich"
des Drucker-Registers versehen.
Ÿ
Diese Schaltfläche berühren, um die Drucker mit den neuen
Verknüpfungsdaten zu aktualisieren.
Ÿ
Diese Symbolleistentaste muss nach der Erstellung neuer
Verknüpfungen gewählt werden, damit die Verknüpfungs-
AccXES Account Management Tool - Systemhandbuch
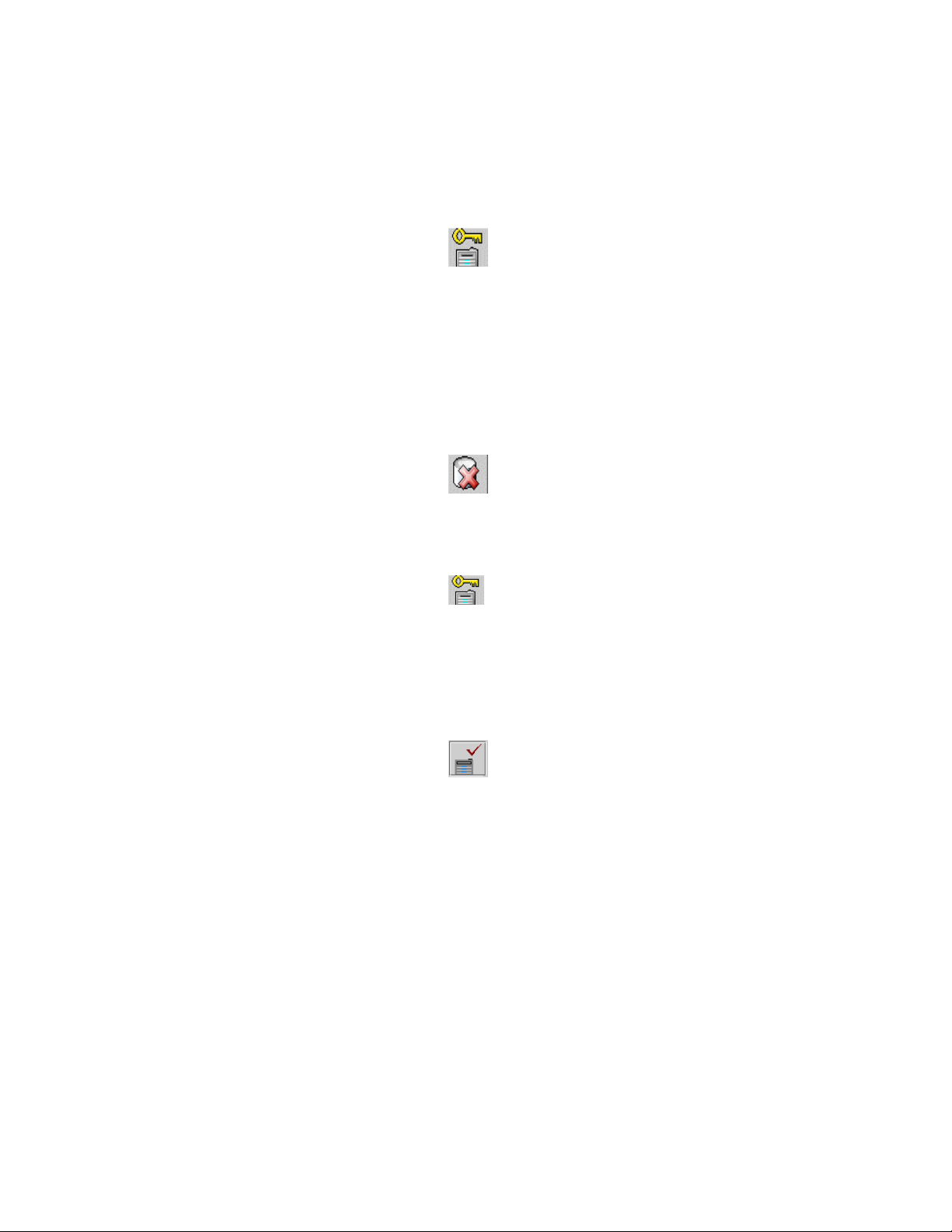
20
Aktualisierungen auf die AMT -Verknüpfungsdatenbank angewendet
werden können.
Ÿ Damit wird dem AMT mitgeteilt, welche Konten und Benutzer für
welche Drucker/Scanner zugelassen sind; die gleichen
Verknüpfungsinformationen sind nun auch an die Drucker zu
senden. Damit können AMT und Drucker miteinander
kommunizieren und dabei die gleichen KostenzählungsInformationen verwenden.
Ÿ
Diese Symbolleistentaste im Fenster "Konten Verknüpfungen Bearbeiten " wählen, damit die aktualisierten
Verknüpfungen an den Controller jedes Druckers, auf dem die
Auftragskostenzählungs-Datei vorhanden ist, gesendet wird. Diese
Option ist auch über das Register Drucker verfügbar. Nach der
Aktualisierung der Drucker mit den neuen Verknüpfungsdaten
entfällt die Kontrollmarkierung in den Spalten "Drucker-Status" und
"Berechtigung erforderlich" des Drucker-Registers.
Ÿ Mittels der Schließen-Taste diesen Bildschirm schließen. Zum
Drucker-Register bewegen. In der Spalte "Letzte Berechtigung"
werden Datum und Uhrzeit der Annahme der Berechtigung durch
den Drucker angezeigt.
Ÿ
Zum Löschen einer Verknüpfung wird diese im Fenster
"Aktuelle Verknüpfungen..." gewählt. Dann wählt man diese
Symbolleistentaste zum Löschen der gewählten Verknüpfung aus
der AMT-Verknüpfungsdatenbank. Mehrfach -Löschungen sind
zulässig. Vor dem Ausführen des Löschvorgangs wird ein
Bestätigungs-Dialogfenster angezeigt.
Diese Schaltfläche berühren, um die Drucker mit den neuen
Verknüpfungsdaten zu aktualisieren.
7. Register Drucker wählen. Prüfen, ob Markierungen in den Spalten
"Nicht validiert", "Konfiguration erforderlich", "Berechtigung erforderlich"
oder "Leeren erforderlich" vorhanden sind. Wenn dies der Fall sein
sollte, wie folgt vorgehen. Wenn keine Markierungen vorhanden sind,
weiter zum Schritt "Scannen und Drucken".
Ÿ Wenn die Spalte "Nicht validiert" eine Markierung aufweist,
zum Drucker gehen und sicherstellen, dass er eingeschaltet ist,
dass eine Auftragskostenzählungs-Lizenz vorhanden ist und dass
Auftragskostenzählung auf Aktiviert oder Optional gesetzt ist. Dann
diese Symbolleistentaste wählen, um die AMT-Verbindung zum
Drucker erneut zu validieren. Die Markierung wird entfernt.
AccXES Account Management Tool - Systemhandbuch
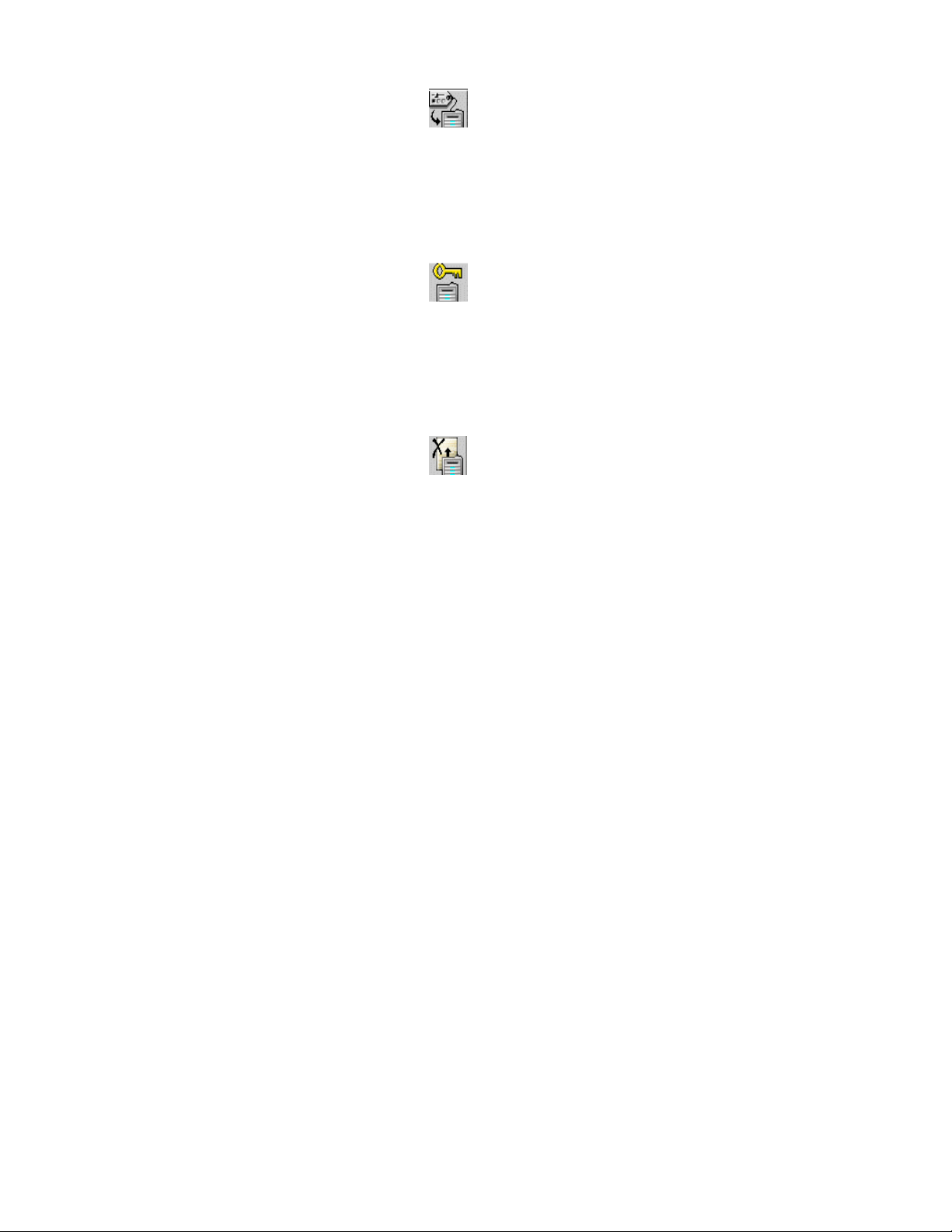
21
Ÿ
Wenn sich eine Markierung in der Spalte "Konfiguration
erforderlich" befindet, dann wurden die notwendigen Auftragsoptionen
im Dialogfeld "Optionen für Drucker-Kostenstellen auswählen" (über
das Register Drucker-Kostenstellen) gewählt. Keine Verbindung zum
Drucker möglich. Diese Einstellungen müssen nun noch an die
Drucker-Controller übermittelt werden, damit die Konfiguration der zu
sammelnden Daten in der Auftragsprotokolldatei aktualisiert werden
kann. Wählen sie diese Schaltfläche, um die Auftragsoptionen an die
Controller zu übermitteln.
Ÿ
Wenn sich eine Markierung in der Spalte "Berechtigung
erforderlich" befindet, wählt man diese Symbolleistentaste zum
Aktualisieren der berechtigten Konten und Benutzer für jeden Drucker.
Der Berechtigungsbefehl wird an jeden AMT-definierten Drucker
gesendet, dessen Feld "Berechtigung erforderlich" eine Markierung
aufweist und dessen Feld "Nicht validiert" keine Markierung hat. Wenn
die Berechtigung erfolgreich an einen Drucker gesendet wurden, ist
das Feld "Berechtigung erforderlich" leer und das Datum "Letzte
Berechtigung" im Drucker-Register wird entsprechend geändert.
Ÿ
Wenn die Spalte "Leeren erforderlich" eine Markierung
aufweist, wählt ma n diese Symbolleistentaste. Damit wird ein Befehl an
alle AMT -definierten Drucker gesendet, deren "Leeren erforderlich"Feld im Drucker-Register markiert ist und deren Feld "Nicht validiert"
keine Markierung aufweist. Die Auftragsprotokolldateien der Drucker
werden in alphabetischer Reihenfolge der Druckernamen gelöscht.
Das Verfahren wird für jeden Drucker vollständig durchgeführt, bevor
der nächste Drucker bearbeitet wird. Wenn das AMT nicht in der Lage
ist, eine Drucker-Verbindung zu erstellen (z. B., weil der Drucker offline
ist) setzt das AMT eine Markierung in das Feld "Leeren erforderlich".
Wenn der Vorgang mit dem Drucker erfolgreich abgeschlossen wird,
weist das Feld "Leeren erforderlich" keine Markierung auf.
8. Scannen und drucken Sie einige Bilder auf verschiedenen Druckern;
verwenden Sie dabei einige der im AMT erstellten Benutzer- und
Konto-ID -Nummern. Sie können auch einige Dokumente vom
Dokument senden -Tool der AccXES Client Tools an den Drucker
senden. Auftragskostenstellendaten werden dabei in der
Auftragsprotokolldatei jedes Druckers erstellt.
9. Die erstellten Auftragskostenstellendaten werden wie folgt abgerufen:
Ÿ Zum Register Drucker-Kostenstellen bewegen.
AccXES Account Management Tool - Systemhandbuch
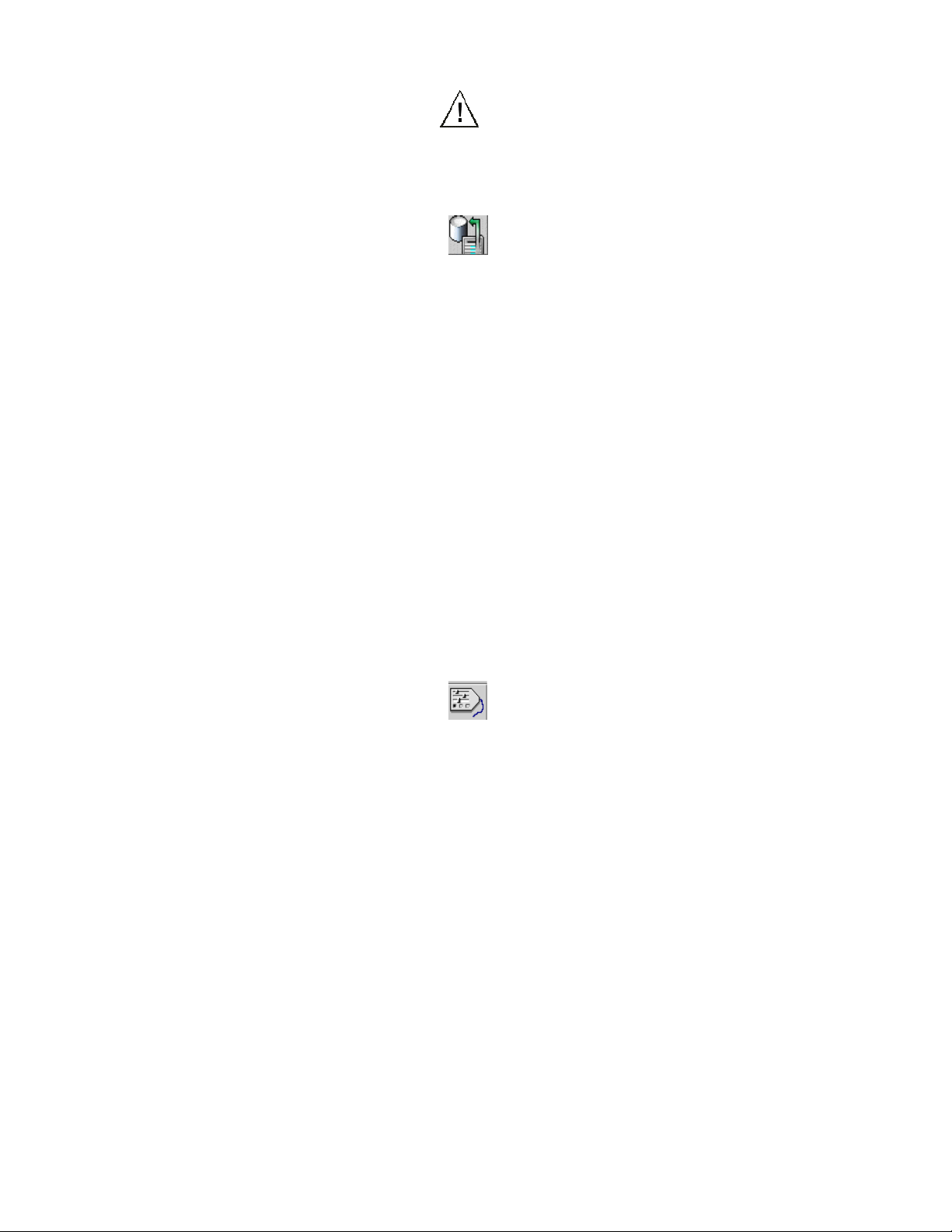
22
ACHTUNG: Es wird empfohlen, die aktuellen AMT-Daten vor
Abrufen der Auftragsprotokolldaten der Drucker zu exportieren. Alle
Einträge in der Datenbank AMT-Basisdaten, die das festgelegte
Aufbewahrungsintervall überschreiten, werden gelöscht, wenn diese
Schaltfläche erneut zur Sammlung der Auftragsprotokolldaten betätigt
wird.
Ÿ
Mit dieser Symbolleistentaste werden die
Auftragskostenstellendaten von jedem Drucker abgerufen.
Ÿ Das AMT speichert die Daten in der Datenbank Basis-
Kostenstellen. Die Basis-Kostenstellendaten werden dann im
Register Drucker -Kostenstellen angezeigt. Am unteren
Bildschirmrand wird eine Meldung mit der Anzahl an Basis- und
gezählten Einträgen angezeigt. Die gezählten Einträge werden
jedes Mal gelöscht, wenn das AMT Daten von den DruckerControllern abruft. Später in diesem Lernprogramm wird erklärt, wie
eine gezählte Basis-Datenbank erstellt wird.
Im Register Drucker werden auch Datum und Uhrzeit der letzten
Datensammlung aktualisiert.
Ÿ
Wenn sich die abgerufenen Daten in der BasisKostenstellendatenbank befinden, sendet das AMT einen Befehl an
den Controller jedes Druckers, die ursprünglichen Daten zu
löschen. Wenn man sich das Register Drucker ansieht, findet man
keine Markierung in der Spalte "Leeren".
Ÿ
Siehe Anhang 2 zur Bedeutung der Datenfelder.
10. Den oben dargestellten Vorgang im Schritt "Register Drucker wählen"
wiederholen, um festzustellen, ob sich im Drucker-Register
Markierungen befinden und wie diese zu entfernen sind.
11. Auftragsoptionen für den Drucker auswählen:
Ÿ Im Register Drucker-Kostenstellen diese
Symbolleistentaste wählen, um Zugang zum Dialogfenster
"Optionen für Drucker-Kostenstellen auswählen" zu erhalten.
Ÿ Die Anzahl von Tagen eingeben, die eine Basis-
Kostenstellendatenaufzeichnung in der BasisKostenstellendatenbank aufbewahrt werden soll, bevor sie
automatisch gelöscht wird. Die maximale Aufbewah rungsdauer ist
90 Tage (2160 Stunden). Die Standard-Aufbewahrungsbauer für
die Basis-Kostenstellendatenbank ist 30 Tage.
AccXES Account Management Tool - Systemhandbuch
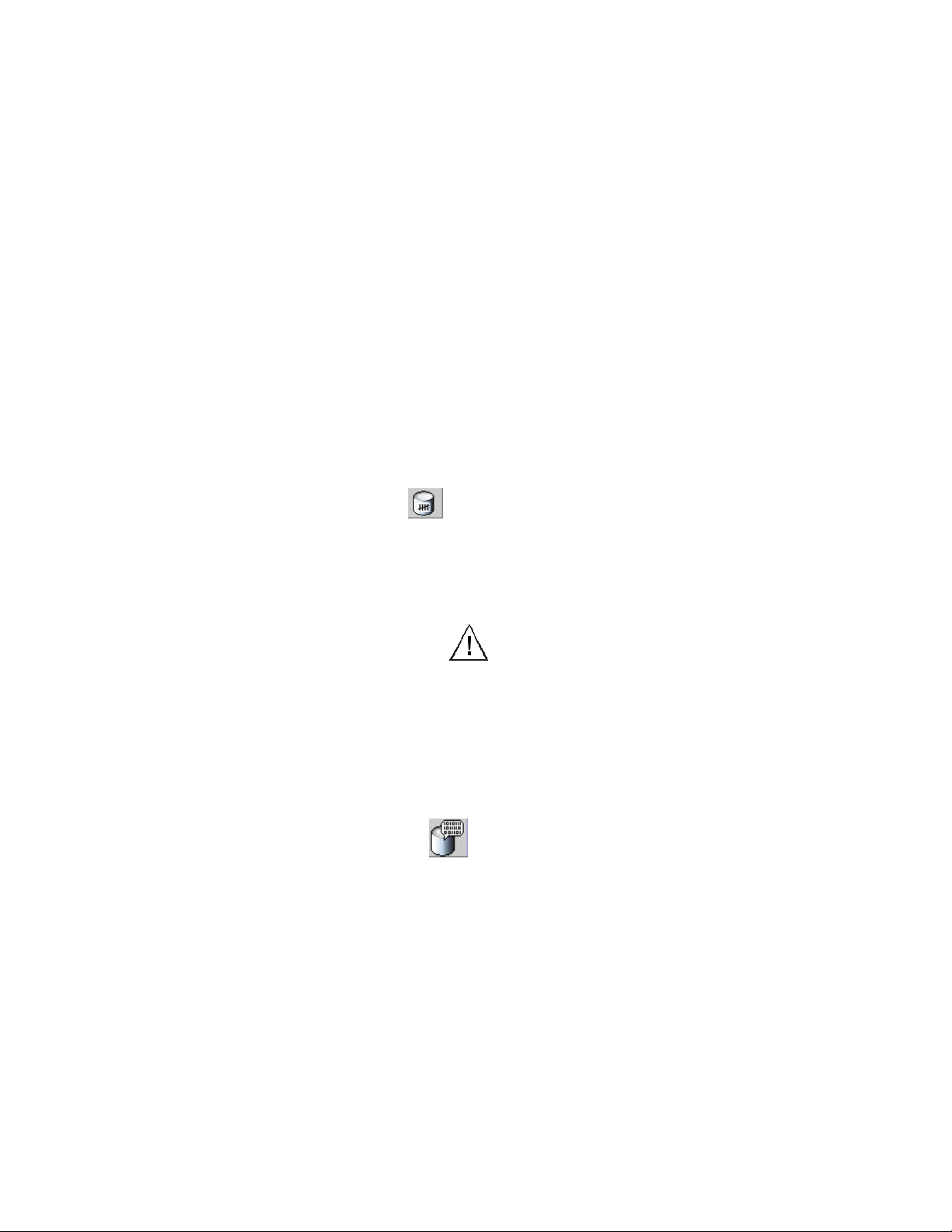
23
Ÿ
Die Standardeinstellung für die Option "Drucker bei vollem
Auftragsprotokoll anhalten" ist AKTIVIERT. Der Betrieb kann erst
wieder aufgenommen werden, wenn die Auftragsprotokolldaten
vom AMT-Administrator abgerufen wurden.
Wenn das Kontrollfeld nicht aktiviert, werden neue
Kostenstellendaten erst dann im Auftragsprotokoll des DruckerControllers abgespeichert, wenn die aktuelle Auftragspr otokolldatei
vom AMT-Administrator abgerufen worden ist. Durch Aktivieren
dieser Option wird der Druckbetrieb automatisch unterbrochen
wenn das Limit für die Auftragsprotkolldatei erreicht ist.
Ÿ Stellen Sie nun die Auftragsoptionen je nach Bedarf ein. Auf der
Seite Optionen für Drucker-Kostenstellen finden Sie Erläuterungen
zu den einzelnen Optionen.
Ÿ
Die Taste Übernehmen betätigen, um das Aufbewahrunsgintervall
und andere Auftragsoptionen an die Drucker zu senden
HINWEIS:
Jede Aufzeichnung, die älter ist als der festgelegte
Aufbewahrungsintervall, wird gelöscht, wenn die Symbolleistentaste,
mit der Daten von den Druckern abgerufen werden, das nächste Mal
betätigt wird.
12. Die abgerufenen Daten sammeln. Es handelt sich hierbei um ein
Verfahren zur Erstellung ein er Zusammenfassung der BasisKostenstellendaten, die dann zu Analyse- und Verrechnungszwecken in
eine andere Datei exportiert werden kann.
13. Wählen Sie im Register Drucker-Kostenstellen dieses Symbol.
Eine Fortschritt -Anzeige im unteren Bereich der Seite gibt Auskunft
darüber, welcher Anteil (in %) der Daten bereits gesammelt wurde. Die
gesammelte Daten -Zusammenfassung wird im Register DruckerKostenstellen angezeigt. Am unteren Bildschirm-Rand erscheint eine
Meldung mit der Anzahl an Aufzeichnungen in der Basis- und der
gesammelten Kostenstellen-Datenbank.
ACHTUNG: Es kann nur eine Zählung der Daten erstellt
werden, die gegenwärtig in der Basis-Kostenstellendatenbank
vorhanden sind. Jedes Mal, wenn die Basis-Daten von den
Druckern abgerufen werden, wird die gesammelte Datenbank
gelöscht. Wenn die gesammelten Daten zum Zeitpunkt des
Löschens der Daten aus der Basis-Kostenstellendatenbank nicht
in eine Datei übertragen worden sind (manuell oder durch Ablauf
der Aufbewahrungsdauer), können diese nicht mehr in eine
Datensammlung eingebunden werden.
14.
Zur wiederholten Ansicht der Basis-Kostenstellendatenbank ist
diese Symbolleistentaste zu wählen.
AccXES Account Management Tool - Systemhandbuch

24
15.
Zur wiederholten Ansicht der gesammelten
Kostenstellendatenbank ist diese Symbolleistentaste zu wählen.
16. Materialverbrauchsdaten aus den Datenbanken Sammlungs- oder
Basis-Kostenstellendaten wie folgt in eine externe Software
exportieren:
Ÿ
Zum Exportieren von Daten wählen Sie die betreffende Taste, um
entweder die Basis- oder Sammlungs-Kostenstellendaten
"einzusehen".
Ÿ
Zum Exportieren der angezeigten Daten diese
Symbolleistentaste wählen.
Ÿ Im Dialogfenster "Angezeigte Daten in Datei schreiben" wählen Sie
zwischen Trennzeichen und Anführungszeichen zum Exportieren
der gegenwärtig angezeigten Kostenstellen -Datenbank. Die
Trennzeichen-Optionen sind Tabulator, Leerzeichen oder Komma,
Grundeinstellung ist Tabulator. Die Wahlmöglichkeiten für
Anführungszeichen sind einzeln, doppelt oder keine. Die
Grundeinstellung ist Keine.
Ÿ
In das Feld Ausgabdatei den Namen der zu verwendenden Datei
eingeben, die zum Speichern der exportierten Datei verwendet
wird, oder man wählt Durchsuchen. Im Feld "Suchen in" des
Bildschirms "Konteninformationen speichern" zweimal auf das
Verzeichnis klicken, in dem die Daten gespeichert werden soll en.
Geben Sie den Dateinamen mit Datei-Erweiterung in das Feld
"Dateiname" ein. Geben Sie, zum Beispiel, Data1.txt für eine
Textdatei, Data1.xls für eine Excel-Datei ein. Anschließend auf OK
klicken. Im Dialogfenster "Angezeigte Daten in Datei schreiben" auf
Speichern klicken, um die Wahl zu bestätigen.
HINWEIS: Es darf nicht vergessen werden, die neu gesammelten
Daten in einer Datei zu speichern. Dadurch wird vermieden, dass
die bereits gespeicherte Daten-Datei, die andere Werte enthält,
überschrieben wird.
Ÿ Am unteren Rand des Registers Drucker-Kostenstellen wird eine
Meldung angezeigt: "Daten in Datei geschrieben".
Ÿ Die gespeicherte Datei kann nun zum Erstellen von Berichten usw.
verwendet werden.
ACHTUNG: Nach Export der gesammelten Daten sollten diese aus der
Datenbank Basis-Kostenstellendaten gelöscht werden, da sie ansonsten
erneut gesammlt und erneut exportiert werden können. Die Daten werden
AccXES Account Management Tool - Systemhandbuch

25
nach Ablaufen des Aufbewahrungsintervalls ("Intervall für
Basisdatensammlung des Druckers beibehalten") autom atisch aus der
Datenbank Basis-Kostenstellendaten entfernt, wenn dieses Intervall vor dem
nächsten Datenabruf durch den AMT-Administrator erreicht wird.
Damit ist das Ende des Lernprogramms erreicht. Die übrigen Seiten/Dateien
sind Kopien der einzelnen Hilfe-Dateien.
Im Index bzw. im Inhaltsverzeichnis finden Sie weitere AMT-Funktionen.
AccXES Account Management Tool - Systemhandbuch

26
Register Konten
Übersicht
Auf dem Register Konten werden die vom AMT-Administrator für das Arbeiten
mit dem Account Management Tool (AMT) bestimmten Konten der KontoDatenbank aufgelistet. Ein Konto wird durch die Funktionen Hinzufügen,
Löschen, oder Finden manipuliert. AccXES AMT unterstützt maximal 9.999
bestimmte Konten. Aus Gründen der Systemleistung wird empfohlen, die
Anzahl der Konten durch den AMT-Administrator auf 1.000 zu limitieren.
Benutzen des Registers Konten
Konten zur Datenbank hinzufügen
Ÿ
Ÿ
Ÿ
Ÿ Zum Verknüpfen der gelisteten Konten mit allen Druckern und allen
Diese Funktionstaste berühren oderKonfiguration >
Hinzufügen > Konten wählen.
Im Dialogfeld "Konten hinzufügen" die zur Identifizierung notwendige
Konto-ID eingeben. Als Konto-ID gelten alphanumerische Reihen (A-
Z, 0-9), bis zu 32 Zeichen. Die Zeichen . (Punkt) und - (Minus) können
nicht verwendet werden. Werden Unterkonten verwendet, dann
müssen diese als Benutzer-ID hinzugefügt oder als Bestandteil der
Konto-ID festgelegt werden. Soll z. B. ein Konto 3 mit einem
Unterkonto 2 erstellt werden, dann muss 3.2 als Konto -ID eingegeben
werden. Bei der Eingabe werden Kleinbuchstaben automatisch in
Großbuchstaben umgewandelt. Wenn die Funktion Kostenzählung auf
dem Drucker oder Scanner auf "Optional" gestellt ist, werden alle
Auftragsdaten, die nicht direkt mit einem Konto assoziiert sind, der
Datei "GenericAccountID" hinzugefügt. Jede Konto-ID wird bei der
Ersteintragung in das AMT auf gültige Zeichen untersucht. Die
doppelte Eingabe von Konten ist nicht zulässig.
Nach dem Hinzufügen einer Konto-ID stets diese Taste
berühren. Die Konto- ID wird im unteren Teil des Dialogfensters
hinzugefügt.
Doppelte Einträge werden vor der Aktualisierung der Datenbank
ausgesondert. Die doppelte Eingabe von Konten ist nicht zulässig.
Diese werden nicht in der Datenbank gespeichert.
Benutzern, die derzeit in der AMT Datenbank definiert sind, markieren
Sie das Kontrollkästchen neben der Option "Diese Konten für alle
Drucker und Benutzer aktivieren." Die jeweiligen Verknüpfen mit der
AMT-Datenbank werden ausgeführt. Außerdem wird im Register
Drucker, in der Spalte "Berechtigung erforderlich" eine
Kontrollmarkierung angezeigt.
AccXES Account Management Tool - Systemhandbuch

27
Ÿ
Diese Taste berühren, um die markierten Konten der
Datenbank AMT-Konten zuzufügen.
Ÿ Die Taste Schließen betätigen. Die Felder Konto-ID und
Erstellungsdatum werden nun im Register Konten sichtbar. Konto-IDNummern können auch ohne Verknüpfung mit Druckern oder
Benutzern in der Datenbank AMT-Konten untergebracht werden.
Klicken Sie auf dieses Symbol im Register Drucker , um die
Verknüpfungen an die Drucker zu senden.
Ÿ
Um die neu hinzugefügten Konten mit bestimmten Benutzern und
Druckern zu verknüpfen, wählen Sie das "Kontenverknüpfungen
bearbeiten".
HINWEIS:
Wurden alle Drucker mit den Konten und Benutzern im
Dialogfeld "Hinzufügen" verknüpft, dann können Sie diesen Schritt
überspringen.
Ein Konto aus der Datenbank AMT-Konten löschen
HINWEIS:
Es wird emfohlen, dass der Konto-Administrator vor dem Löschen von
Konten, Druckern oder Benutzern diese Taste im Register Drucker Kostenstellen betätigt, um die Daten der Auftragsprotokolldatei vom Controller
jedes einzelnen Druckers einzuholen. Es wird weiterhin empfohlen, dass
Druckeraktualisierungen nur dann vom Konto-Administrator ausgeführt
werden, wenn alle Drucker im Ruhezustand sind.
1. Die aus der Liste AMT-Konten zu löschenden Konten auswählen. Die
Tasten Strg oder Shift (Umschalttaste) zur Mehrfachauswahl
verwenden.
2.
Diese Funktionstaste berühren oder Konfiguration > Löschen
> Konten wählen. Eine Bestätigung wird eingeblendet.
3. Die Taste OK berühren.
Die ausgewählten Konten werden aus der Datenbank AMT-Konten und
aus der Datenbank AMT-Verknüpfungen gelöscht. Bestehende
Verknüpfungen dieser Konten mit Druckern oder Benutzern werden
hiermit ebenfalls aufgelöst. Die Aktualisierung der Drucker tritt in Kraft,
sobald der AMT-Administator das Löschen der Konten bestätigt.
Ein Konto in der Konten-Datenbank finden
1.
2. Die Konto-ID eingeben, um diese in der Datenbank AMT-Konten zu
AccXES Account Management Tool - Systemhandbuch
Diese Funktionstaste berühren oder Konfiguration > Finden >
Konten wählen. Das Dialogfeld "Konten finden" wird eingeblendet.

28
finden und danach die Taste Suchen berühren. Das gefundene Konto
wird im Register Konten markiert.
Status
Die Status-Leiste am unteren Ende des Bildschirms enthält
Statusinformationen zum Datenbankvorgang. Außerdem wird der Status der
Druckerverbindung überwacht.
AccXES Account Management Tool - Systemhandbuch

29
Register Benutzer
Überblick
Das Register Benutzer enthält die Liste der für die Benutzung des AccXES
Account Management Tool (AMT) vorgesehenen Anwender. Die
Benutzerdatenbank kann mit den Funktionen Hinzufügen, Löschen, oder
Finden manipuliert werden.
Der bestimmte Benutzer muss mit Konten und Druckern ve rknüpft werden,
damit der spezifische Materialverbrauch überhaupt auf einem Systemkonto
oder Drucker registriert wird.
AccXES AMT unterstützt maximal 9.999 festgelegte Konten. Aus Gründen der
Systemleistung wird empfohlen, die Anzahl der Konten durch den AMTAdministrator auf 1.000 zu limitieren.
Benutzen des Registers Benutzer
Eine Liste definierter Benutzer anzeigen
Diese Funktionstaste berühren oder Anzeigen > Benutzer wählen.
Einen Benutzer zur Datenbank hinzufügen
1.
2. Im Dialogfeld "Benutzer hinzufügen" den Benutzernamen im Feld
3.
AccXES Account Management Tool - Systemhandbuch
Diese Schaltfläche berühren oder Konfiguration > Hinzufügen
> Benutzer wählen.
Benutzer-ID eingeben. Als Benutzer-ID gelten alphanumerische
Reihen (A-Z, 0-9), bis zu 32 Zeichen. Die Zeichen . (Punkt) und (Minus) können nicht verwendet werden. Bei der Eingabe werden
Kleinbuchstaben automatisch in Großbuchstaben umgewandelt. Wenn
die Funktion Kostenzählung auf dem Drucker oder Scanner auf
"Optional" gestellt ist, werden alle Auftragsdaten, die nicht direkt mit
einem Konto assoziiert sind, der Datei "GenericUserID" hinzugefügt.
Jede Benutzer- ID wird bei der Ersteintragung in das AMT auf gültige
Zeichen untersucht.
Diese Schaltfläche berühren. Der Benutzername erscheint im
unterstehenden Fenster. Diesen Schritt für jeden neuen Benutzer
wiederholen. Doppelte Einträge werden vor der Aktualisierung der
Datenbank ausgesondert. Die doppelte Eingabe von Benutzern ist

30
nicht zulässig. Diese werden nicht in der Datenbank gespeichert.
4.
Wird ein Benutzer fälschlicher Weise der Daten bank zugefügt,
so kann das mithilfe dieser Taste behoben werden. Den zu löschenden
Benutzer anwählen und die Taste berühren.
5. Zum Verknüpfen der gelisteten Benutzer mit allen Druckern und allen
Konten, die derzeit in der AMT Datenbank definiert sind, markieren Sie
das Kontrollkästchen neben der Option "Diese Konten für alle Drucker
und Benutzer aktivieren." Die jeweiligen Verknüpfen mit der AMTDatenbank werden ausgeführt. Außerdem wird im Register Drucker, in
der Spalte "Berechtigung erforderlich" eine Kon trollmarkierung
angezeigt.
6.
Diese Taste berühren, um der AMT-Benutzerdatenbank eine
Benutzer-ID zuzufügen.
7. Die Taste Schließen betätigen.
8.
Klicken Sie auf dieses Symbol im Register Drucker , um die
Verknüpfungen an die Drucker zu senden.
9. Um die neu hinzugefügten Konten mit bestimmten Benutzern und
Druckern zu verknüpfen, wählen Sie das Register
"Kontenverknüpfungen bearbeiten".
HINWEIS:
Wurden alle Drucker mit den Konten und Benutzern im
Dialogfeld "Hinzufügen" verknüpft, dann können Sie diesen Schritt
überspringen.
Einen Benutzer aus der Datenbank löschen
HINWEIS:
Es wird emfohlen, dass der Konto-Administrator vor dem Löschen von
Konten, Druckern oder Benutzern diese Taste im Register Drucker Kostenstellen betätigt, um die Daten der Auftragsprotokolldatei vom Controller
jedes einzelnen Druckers einzuholen. Es wird weiterhin empfohlen, dass
Druckeraktualisierungen nur dann vom Konto-Administrator ausgeführt
werden, wenn alle Drucker im Ruhezustand sind.
1. Die zu löschenden Benutzer in der Benutzerliste auswählen.
2.
Diese Schaltfläche berühren oder Konfiguration > Löschen >
Benutzer wählen. Vor dem Löschen eines Benutzers wird der AMTAdministrator aufgefordert, die Richtigkeit der Benutzerangaben zu
bestätigen. Das Entfernen von Benutzern aus der Benutzerdatenbank
löscht den jeweiligen Benutzer gleichzeitig aus der AMTVerknüpfungsdatenbank. Die Drucker werden anschließend mit den
neuen Daten versehen. Bestehende Verknüpfungen der gelöschten
Benutzer mit Konten oder Druckern gehen verloren.
AccXES Account Management Tool - Systemhandbuch

31
Einen Benutzer in der Datenbank finden
1.
2. Die Benutzer-ID eingeben, nach welcher gesucht werden soll.
3. Die Taste Suchen berühren. Ein positives Suchergebnis wird im
Diese Schaltfläche berühren oder Konfiguration > Finden >
Benutzer wählen. Das Dialogfeld Benutzer finden wird angezeigt.
Fenster Benutzerliste angezeigt. Wird die Benutzer- ID nicht in der
Datenbank festgestellt, erhält der AMT -Administator eine
dementsprechende Benachrichtigung.
Status
Die Status-Leiste im unteren Teil des Bildschirms informiert über den Status
des Datenbankvorgangs. Der Status von Druckerverbindungen wird ebenfalls
überwacht.
AccXES Account Management Tool - Systemhandbuch

32
Register Drucker
Überblick
Für bidirektionale Kommunikationen erfordert der Host-Computer des
AccXES Account Management Tools (AMT) eine TCP/IP-Verbindung mit den
festgelegten Druckern, von denen Kostenzählungsdaten eingeholt werden.
Das Register Drucker enthält eine Druckerliste mit den gegenwärtig
festgelegten Druckern. Spaltenkästchen werden markiert, um den Benutzer
darauf hinzuweisen, dass Änderungen, die bereits in der AMTHauptdatenbank vorgenommen wurden, an den Drucker gesendet werden
müssen.
Ein Drucker kann hinzugefügt, gelöscht, bearbeitet oder gesucht werden.
Wenn ein Drucker aus der Basis-Kostenstellendatenbank gelöscht wird,
werden alle Verweise auf diesen Drucker aus der Datenbank gelöscht. Die
Löschung des Druckers hat keine Beeinträchtigung der KostenzählungsAktivitäten auf diesem Drucker zur Folge.
Die Verknüpfung festgelegter Drucker mit spezifischen Konten und Benutzern
wird im Register Konten-Verknüpfungen Bearbeiten vorgenommen.
AccXES AMT kann maximal 999 Drucker unterstützen. Aus Gründen der
Systemleistung wird jedoch dem AMT-Administrator empfohlen, die Zahl der
Drucker auf 100 zu beschränken.
Register Drucker verwenden
Liste der gegenwärtig festgelegten Drucker einsehen.
Zur Ansicht der gegenwärtig festgelegten Drucker diese Symbolleiste
wählen.
Der Drucker-Datenbank einen Drucker hinzufügen
1.
2. Den Namen des Druckers in das Textfeld Druckername eingeben. Der
Diese Symbolleistentaste wählen. Das Dialogfenster "Drucker
hinzufügen" wird angezeigt.
Druckername ist auf 20 alphanumerische Zeichen (A-Z, 0-9)
beschränkt. Minus (-) und Punkt (.) sind zulässige Zeichen. Doppelte
Druckernamen sind nicht zulässig. Der in den BasisKostenzählungsberichten erscheinende Druckername ist der Name,
AccXES Account Management Tool - Systemhandbuch

33
der im WebPMT oder mittels eines PJL-Befehls bestimmt wurde. Es
wird empfohlen, diesen Druckernamen in dieses Textfeld einzugeben.
3. Die Druckerbeschreibung in das 80 Zeichen -Feld eingeben. Das Feld
kann auch leer bleiben. Doppelte Beschreibungen sind zulässig.
4. Die IP-Adresse hinzufügen (z. B. "13 142 199 3").
5.
Diese Symbolleistentaste drücken. Die Informationen werden
aus den Feldern Druckername, Druckerbeschreibung und IP-Adresse
gelöscht. Der festgelegte Drucker wird zum unteren Fensterrand
bewegt, während die Verbindung zum Drucker hergestellt wird. Wenn
ein Drucker hinzugefügt wird, wird dem AccXES-Controller der Befehl
gesendet, die Kostenzählungsdaten -Protokollierung im Drucker zu
beginnen. Wenn die auftragsbasierte Kostenzählung nicht validiert
werden kann, wird gefragt, ob der Drucker weiterhin hinzugefügt
werden soll.
6. Zum Verknüpfen der gelisteten Drucker mit allen Konten und allen
Benutzern, die gegenwärtig in der AMT-Datenbank definiert sind,
markieren Sie das Kontrollkästchen neben der Option "Diese Konten
für alle Drucker und Benutzer aktivieren". Die jeweiligen Verknüpfen
mit der AMT-Datenbank werden ausgeführt. Außerdem wird im
Register Drucker, in der Spalte "Berechtigung erforderlich" eine
Kontrollmarkierung angezeigt.
7.
Mit dieser Symbolleistentaste werden die festgelegten Drucker
in die AccXES-Druckerdatenbank eingetragen
8. Die Taste Schließen betätigen.
9.
Mit dieser Symbolleistentaste im Register Drucker werden die
berechtigten Konten und Benutzer für jeden Drucker aktualisiert. Der
Berechtigungsbefehl wird an jeden AMT -definierten Drucker gesendet,
dessen Feld "Berechtigung erforderlich" eine Markierung aufweist
und dessen Feld "Nicht validiert" keine Markierung hat. Wenn die
Berechtigungen erfolgreich an einen Drucker gesendet wurden, ist das
Feld "Berechtigung erforderlich" leer und das Datum "Letzte
Berechtigung" wird entsprechend geändert.
10. Bei jedem hinzugefügten Drucker muss die Auftragskostenzählung auf
"Aktiviert" oder "Optional" gesetzt werden, damit
Auftragskostenzählungsdaten in der Auftragsprotokolldatei des
Controllers gespeichert werden können, die dann vom AMT abgerufen
werden. Der Modus Kostenzählung kann nicht über das AMT aktiviert
werden. Er muss auf jedem Drucker und Scanner mittels einer der
folgenden Methoden aktiviert werden.
Ÿ Im Web Printer Manager Tool: Die Symbolleistentaste
Kostenzählung > Aktiviert oder Optional > Drucker aktualisieren
wählen.
Ÿ Auf dem Scanner: Folgende Tasten betätigen: Menü > System-
Administration > Kennwort eingeben > Modus
AccXES Account Management Tool - Systemhandbuch

34
Auftragskostenzählung > Modus Kostenzählung > Aktiviert oder
Optional > Eingabe.
Ÿ Am Drucker-Steuerpult: Folgende Tasten betätigen: Online >
Eingabe > System-Administration > Kennwort eingeben >
Kostenzählung-Administration > Modus Drucker-Kostenzählung >
Aktiviert oder Optional > Eingabe > Online.
Einen Drucker in der Drucker -Datenbank bearbeiten
Ÿ Markieren Sie den zu bearbeitenden Drucker in der Druckerliste.
Ÿ Diese Taste berühren, um Namen, Beschreibung oder IP-
Adresse des Druckers zu ändern.
Ÿ Die Taste Speichern berühren, um die Änderungen zu speichern
oder Abbrechen wählen, um die Änderungen zu löschen.
Einen Drucker aus der Drucker-Datenbank löschen
HINWEIS:
wird empfohlen, dass der Konten-Administrator diese Symbolleistentaste im
Register Drucker-Kostenstellen betätigt, um die Auftragsprotokolldaten von
jedem Drucker-Controller abzurufen. Es wird weiterhin empfohlen, dass der
Konten-Administrator nur dann Drucker-Aktualisierungen durchführt, wenn
sich die Drucker im Leerlauf befinden.
1.
wählen oder Konfiguration > Löschen > Drucker ausführen. Das
AMT zeigt einen Bestätigungs-Dialog an, bevor die Drucker gelöscht
werden. In diesem Dialogfenster wird der AMT-Administrator daran
erinnert, vor dem Löschen eines Druckers dessen
Auftragsprotokolldatei abzurufen. Das Löschen eines Druckers
bedeutet, dass er aus der AMT-Druckerdatenbank entfernt und nicht
mehr in der Verknüpfungs-Datenbank angezeigt wird. Der Befehl
entfernt die festgelegten Konten und Benutzer nicht vom Drucker.
2. Im AMT hat man keine Möglichkeit, die Auftragskostenzählung zu
deaktivieren. Darum muss man den Konten-Modus am Scanner, auf
der Web PMT Konten-Seite oder am Drucker-Steuerpult auf
DEAKTIVIERT setzen, damit er sowohl am Drucker als auch am
Scanner deaktiviert wird.
Vor dem Löschen von Konten, Druckern oder Benutzern
Die Drucker in der Druckerliste, dann diese Symbolleistentaste
Einen Drucker in der Drucker -Datenbank finden
1.
2. Den Drucker-Name des gesuchten Geräts eingeben, dann die Taste
Diese Symbolleistentaste wählen. Das Dialogfenster Drucker
finden wird ein geblendet.
Suchen drücken.
AccXES Account Management Tool - Systemhandbuch

35
Validierungs-, Auffrischungs- und Datenlöschungsarbeiten an
Spalten mit Markierungen durchführen
Feststellen, ob Spalten Markierungen enthalten. Wenn dies der Fall ist,
müssen folgende Aktualisierungen vorgenommen werden:
Spalte Nicht validiert - Wenn sich eine Markierung in dieser Spalte befindet,
bedeutet dies, dass das AMT nicht feststellen kann, ob die Option
Auftragskostenzählung auf dem Drucker vorhanden ist. Prüfen, ob der
Drucker eingeschaltet und die Auftragskostenzählungslizenz vorhanden ist.
Auch muss sichergestellt werden, dass Auftragskostenzählung auf dem
Drucker aktiviert ist. Siehe Anhang 1 für Anweisungen zum Aktivieren der
Auftragskostenzählung.
Mit dieser Symbolleistentaste kann die Verbindung zum festgelegten
Drucker wieder hergestellt werden. Wenn Auftragskostenzählung auf dem
Drucker aktiviert ist, wird die Markierung entfernt, sobald die Verbindung
hergestellt ist.
Spalte Konfiguration erforderlich - Die notwendigen Änderungen wurden im
Dialogfeld "Auftragsoptionen für den Drucker auswählen" (über das Register
Drucker-Kostenstellen) vorgenommen. Keine Verbindung zum Drucker
möglich. Diese Änderungen müssen noch an den Drucker-Controller
übermittelt werden, damit auch die Konfiguration der in der Datensammlung
enthaltenen Auftragsprotokolldaten aktualisiert werden kann.
Diese Schaltfläche berühren, um die Auftragsoptionen an den
Drucker-Controller zu senden.
Spalte Berechtigung erforderlich - Es wurde eine Änderung der Drucker-
Verknüpfungen in der AMT-Hauptdatenbank vorgenommen, dies wurde
jedoch noch nicht auf den Drucker übertragen.
Mit dieser Symbolleistentate wird jedem Drucker mitgeteilt, welche
Benutzer und Konten zur Verwendung des Druckers und des daran
angeschlossenen Scanners berechtigt sind.
Spalte Leeren erforderlich - Die Auftragskostenzählungsdaten des Druckers
wurden gesammelt, jedoch wurden die Druckerdaten nicht erfolgreich
gelöscht.
Mit dieser Symbolleistentaste wird ein Befehl an alle AMT-definierten
Drucker gesendet, deren "Leeren erforderlich "-Feld im Drucker-Register
markiert ist und deren Feld "Nicht validiert" keine Markierung im DruckerRegister aufweist. Die Auftragsprotokolldateien der Drucker werden in
AccXES Account Management Tool - Systemhandbuch

36
alphabetischer Reihenfolge der Druckernamen gelöscht. Das Verfahren wird
für jeden Drucker vollständig durchgeführt, bevor der nächste Drucker
bearbeitet wird. Wenn das AMT nicht in der Lage ist, eine DruckerVerbindung zu erstellen (z. B., weil der Drucker offline ist) setzt das AMT eine
Markierung in das Feld "Leeren erforderlich". Wenn der Vorgang mit dem
Drucker erfolgreich abgeschlossen wird, weist das Feld "Leeren erforderlich"
keine Markierung auf.
Bedeutung der anderen Spalten in der
Druckerliste
Druckername - der Name des Druckers, der vom AMT-Administrator im
Drucker hinzufügen-Dialog eingegeben wurde.
Beschreibung - die Beschreibung des Druckers, die vom AMT-Administrator
im Drucker hinzufügen-Dialog eingegeben wurde.
IP-Adresse - In diesem Feld wird die IP -Adresse des festgelegten NetzwerkDruckers angegeben.
Letzte Bearbeitung - Erstellungsdatum dieser Druckereintragung in der
AMT-Datenbank oder das Datum der letzten Bearbeitung dieser
Druckerparameter (IP-Adresse, Name, Beschreibung) im Dailogfeld "Drucker
bearbeiten".
Letzte Konfigurations -Aktualisierung - Datum und Zeit der letzten
Übermittlung von Auftragsoptionen an die Drucker. Die Auftragsoptionen im
Dailogfeld "Auftragsoptionen für den Drucker auswählen" können vom AMTAdministrator über die Schaltfläche im Register Drucker-Kostenstellen
eingestellt werden.
Letzte Berechtigung - In diesem Datenfeld werden das Datum und die
Uhrzeit angezeigt, als der letzte, Konten und Benutzer bestimmende, Befehl
zum Drucker gesendet wurde. Bei Druckern, die den Berechtigungsbefehl
noch nicht erhalten haben (z. B. nach der Erstellung des Druckers aber vor
der Verknüpfung mit Konten und Benutzern) ist dieses Feld leer. Wenn die
Berechtigung eines Druckers aktualisiert werden muss, findet man eine
Markierung in der Spalte "Berechtigung erforderlich".
Letzte Datensammlung - In diesem Datenfeld werden das Datum und die
Uhrzeit angezeigt, als die letzte Auftragsprotokolldatei vom Drucker-Controller
abgerufen wurde. Bei Druckern, deren Daten noch nicht abgerufen wurden,
ist dieses Feld leer. (Beispiel: Ein Drucker wurde der AMT-Druckerdatenbank
hinzugefügt, er wurde jedoch noch nicht mit AMT-Konten und AMT-Benutzern
verknüpft; oder bevor die Daten eines Druckers zum ersten Mal abgerufen
AccXES Account Management Tool - Systemhandbuch

37
werden.) Wenn die Daten eines Druckers gelöscht werden müssen, da sie
bereits in die AMT Basis -Kostenstellendatenbank abgerufen worden sind,
weist die Spalte "Leeren erforderlich" eine Markierung auf.
Status
Die Statusleiste am unteren Rand des Bildschirms zeigt den Status der
Datenbank-Vorgänge sowie den Status der Verbindung zum Drucker während
Verbindungsversuchen und Datenübertragung an.
AccXES Account Management Tool - Systemhandbuch

38
Kontenverknüpfungen bearbeiten
Dieses Register verwenden, um Verknüpfungen zwischen den im AccXES
Acount Management Tool (AMT) festgelegte n Druckern und anderen Konten
und Benutzern zu erstellen. Kontenverknüpfungen sind Links zwischen
Benutzern, Konten und Druckern. Verwenden Sie dieses Register zum
Festlegen der Konten -Verknüpfungen.
Fenster Kontenverknüpfungen bearbeiten
Die folgenden Abschnitte sind im Fenster Kontenverknüpfungen bearbeiten
vorhanden:
Konto-ID - Wird im Fenster Konten ein Konto ausgewählt, dann wird dieses
Konto auch im Feld Konto- ID angezeigt. Bei Auswahl mehrerer Konten wird
nur das zuerst markierte Konto hier eingeblendet.
Fenster Konten - Diese Fenster zeigt eine Rollliste mit allen gegenwärtig in
der AMT-Datenbank festgelegten Konto-ID -Nummern an. Wählen Sie in der
Liste diejenigen Konten aus, deren Verknüpfungen bearbeitet werden sollen.
Die Mehrfachauswahl ist gestattet. Nach Markieren der zu bearbeitenden
Konten erscheinen die derzeit festgelegten Verknüpfungen im Fenster
"Aktuelle Verknüpfungen...".
Fenster Benutzer - Diese Rollliste enthält alle gegenwärtig in der AMTBenutzerdatenbank festgelegten Benutzer -ID-Nummern. Dieses Fenster
verwenden, um Benutzer auszuwählen und diese mit den markierten Konten
und Druckern zu verknüpfen. Die Mehrfachauswahl ist gestattet.
Fenster Drucker - Diese Rollliste enthält die Namen aller in der AMTDatenbank festgelegten Drucker. Um die festgelegten Kontenverknüpfungen
eines Druckers zu bearbeiten, diesen aus der Rollliste auswählen. Die
Mehrfachauswahl ist gestattet.
Fenster Aktuelle Verknüpfungen - Diese Rollliste enthält alle Benutzer und
Drucker, die gegenwärtig mit den festgelegten Konten verknüpft sind. Wenn
ein Konto nicht auf einem bestimmten Drucker existiert, dann wird dies durch
eine Nachricht auf der Statusleiste im unteren Bereich des Bildschirms
mitgeteilt. Der AMT-Administrator kann Kontenverknüpfungen durch deren
Anwahl und mithilfe der Taste Löschen entfernen.
Verbinden von Konten - Druckern - Benutzern
im Dialogfeld Kontenverknüpfungen bearbeiten
1. Im Fenster Kontenverknüpfungen bearbeiten diejenigen Konten
anklicken, deren Benutzer - und Druckerverknüpfungen bearbeitet
werden sollen. Die Namen der jeweiligen Konten werden im Feld
Konto-ID angezeigt.
2. Im Fenster Drucker diejenigen Drucker auswählen, die mit diesem
Konto verknüpft werden sollen. Die Mehrfachauswahl ist gestattet.
AccXES Account Management Tool - Systemhandbuch

39
3. Im Fenster "Aktuelle Verknüpfungen" im unteren Teil des Bildschirms
werden alle Verknüpfungen der gegenwärtig ausgewählten Benutzer
und Konten angezeigt. Ist das Feld leer, dann existieren gegenwärtig
keine Benutzerverknüpfungen.
HINWEIS: Um die Anzeige "Aktuelle Verknüpfungen" zu aktualisier en,
wählen Sie über das Menü
Anzeigen > Verknüpfungen
aus.
4. Im Fenster Benutzer je nach Bedarf Benutzer anwählen, um diese mit
ausgwählten Konten und ausgewählten Druckern zu verknüpfen.
5.
Diese Taste berühren, um die so definierten Verknüpfungen im
Fenster "Aktuelle Verknüpfungen" zu platzieren. Eine
Kontrollmarkierung wird im Kästchen "Datenbank-Status" angezeigt.
Diese deutet darauf hin, dass die eben erstellten Verknüpfungen nocht
nicht in der Datenbank AMT-Verknüpfungen gespeichert wurden. Eine
Kontrollkmarkierung in der Spalte "Drucker -Status" deutet darauf hin,
dass die betroffenen Druckern noch nicht aktualisiert wurden. Diese
Drucker werden außerdem mit einer Kontrollmarkierung in der Spalte
"Berechtigung erforderlich" des Drucker -Registers versehen.
6.
Diese Taste berühren, um die aktualisierten Verknüpfungen
(mit einer Kontrollmarkierung im Kästchen "Datenbank-Status") in die
Datenbank AMT-Verknüpfungen zu übertragen. Die Kontrollmarkierung
für "Datenbank-Status" verschwindet und eine Kontrollkmarkierung in
der Spalte "Drucker-Status" deutet nun darauf hin, dass die betroffenen
Druckern noch nicht aktualisiert wurden. Diese Drucker werden
außerdem mit einer Kontrollmarkierung in der Spalte "Berechtigung
erforderlich" des Drucker-Registers versehen.
HINWEIS: Wird die AMT-Anwendung oder das Dailogfeld
Kontenverknüpfungen bearbeiten verlassen ohne die neuen Daten zu
speichern, dann erscheint eine Warnmeldung.
7.
Diese Schaltfläche berühren, um die Drucker mit den neuen
Verknüpfungsdaten zu aktualisieren. Diese Schaltfläche ist sowohl vom
Register Kontenverknüpfungen bearbeiten als auch vom Register
Drucker-Kostenstellen aus zugänglich. Nach der Aktualisierung der
Drucker mit den neuen Verknüpfungsdaten entfällt die
Kontrollmarkierung in den Spalten "Drucker-Status" und "Berechtigung
erforderlich" des Drucker-Registers.
8.
Die Taste berühren, um eine ausgewählte Verknüpfung aus der
Datenbank der AMT-Verknüpfungen zu entfernen. Die
Mehrfachauswahl ist gestattet. Eine Bestätigungsnachricht wird vor
dem Löschen der Verknüpfung eingeblendet.
Diese Schaltfläche berühren, um die Drucker mit den neuen
Verknüpfungsdaten zu aktualisieren
AccXES Account Management Tool - Systemhandbuch

40
HINWEIS:
Es wird emfohlen, dass der Konto-Administrator vor dem Löschen von
Konten, Druckern oder Benutzern diese Tast e im Register DruckerKostenstellen betätigt, um die Daten der Auftragsprotokolldatei vom Controller
jedes einzelnen Druckers einzuholen.
- Wird das Dailogfeld ohne Druckeraktualisierung verlassen, dann erscheint
eine Warnmeldung. Es kommt nicht zum Datenverlust. In diesem Fall werden
die Druckerdaten beim erneuten Betätigen dieser Schaltfläche aktualisert.
- Kann die AccXES AMT-Stammdatenbank keine Verbindung zu einem
bestimmten Drucker erstellen (wenn z. B. der Drucker offline ist), dann erhält
der AMT-Administrator über ein Dialogfeld eine Nachricht. Die Nachricht
informiert über drei Optionen: Der jeweilige Drucker kann ignoriert und die
Aktualisierung mit den restlichen Druckern durchgeführt werden, die
Verbindung mit dem Drucker kann erneut erstellt werden oder die
Aktualisierung aller Drucker kann abgebrochen werden.
- Soll ein bestimmter Drucker per Anweisung des AMT-Administrators
ignoriert werden, dann erscheint eine Kontrollmarkierung in der Spalte
"Drucker-Status" im Fenster "Aktuelle Verknüpfungen..." und dieser Drucker
erscheint in der Kategorie "Berechtigung erforderlich" des Drucker-Registers.
AccXES Account Management Tool - Systemhandbuch

41
Register Drucker-Kostenstellen
Übersicht
Über dieses Register sendet man einen Befehl an jeden festgelegten Drucker,
mit dem eine Kopie der Kostenstel lendaten aus der Auftragsprotokolldatei des
Controllers abgerufen wird. Die Daten werden in die AMT Basis Kostenstellendatenbank abgerufen, wo sie verbleiben, entweder bis die
Aufzeichnungen von Hand gelöscht werden oder bis die festgelegte
Aufbewahrungsfrist abgelaufen ist. Nach Beenden des Datenabrufs, wird vom
AMT ein Löschen-Befehl an die Auftragsprotokolldatei geschickt, um die
Daten zu löschen. Die Basis-Kostenstellendaten und Gesammelte
Kostenstellendaten werden jedes Mal gelöscht, wenn das AMT Daten aus
den Auftragsprotokolldateien der Drucker abruft.
Dieses Register weist Symbolleistentasten auf, mittels derer die Basis- oder
die gezählten Kostenstellendaten eingesehen werden können.
Wenn in diesem Register die Symbolleistentaste zum Erstellen einer
Sammlung der Basis-Daten gewählt wird, wird der Materialverbrauch für
jeden Benutzer/jedes Konto in der Datenbank Gesammelte
Kostenstellendaten nach Druckern aufgelistet. Diese Gesammelte Daten sind
eine Zusammenfassung der Aufzeichnungen in den Feldern Materialfläche
und Scan -Benutzung, die sich zum Zeitpunkt der Zählung in der BasisKostenstellendatenbank befinden. Bei Auswahl von "Metrische Einheiten" im
Dialogfeld Auftragsoptionen wird “mm²” für die Basis-Datenbank und “dm²” für
die Sammlungsdaten bank verwendet. Bei Auswahl von "Englische Einheiten"
wird “in²” für die Basis-Datenbank und “ft²” für die Sammlungsdatenbank
verwendet. Die gesammelten Daten können in eine Datei geschrieben
werden.
In diesem Register kann der AMT-Administrator vom AccXES Controller
erstellte Kostenzählungsdaten, Kontencodes, Unterkonten- Nummern und Codes aus einer Datei importieren.
Siehe Anhang 2 für eine Beschreibung der in der AMT-Datenbank
vorhandenen Datenfelder.
AccXES Account Management Tool - Systemhandbuch

42
Register Drucker-Kostenstellen verwenden
Importieren von Daten von Druckern mit AccXES-Firmware
vor Version 7.0
Diese Symbolleistentaste oder Datei > Kostenstellendatei importieren
wählen. Für Details siehe die Lernprogramm -Seite oder die Seite
Kostenstellendatei importieren.
AMT-Kostenstellendaten einsehen
Diese Symbolleistentaste zur Einsicht in die Datenaufzeichnungen der
Basis-Kostenstellendatenbank verwenden. (Zur Ansicht der aktullen Liste des
jeweiligen Druckers im Web PMT, auf DRUCKERVORGABEN >
VERARBEITUNGSSTANDARDS > Material > Materialformat klicken und das
Dropdown-Menü Materialart wählen.) Wenn mehrere Bilder für den gleichen
Druck- oder Scan-Auftrag verwendet wurden, werden nur die Daten des
ersten Bildes in der Basis-Kostenstellentabelle angezeigt. Man kann jedoch
zweimal auf die Reihe innerhalb der folgenden drei Spalten klicken, um die
zusätzlichen Bilddaten einsehen zu können: Materialart, Scan-Ziel, Scan -Zeit.
Zur Ansicht der gesammelten Kostenstellendaten diese Symbolleiste
drücken.
oder die nächsten 1.000 Dateneinträge anzuzeigen.
Die Vor- und Zurück-Pfeiltasten verwenden, um die vorherigen
Aufragsoptionen für den Drucker und Aufbewahrungsintervall
für AMT Basis -Daten auswählen
Ÿ Diese Schaltfläche wählen, um Zugang zum Dialogfenster
"Aufragsoptionen für den Drucker auswäh len" zu erhalten.
Ÿ Im Feld "Intervall für Basisdatensammlung des Druckers
beibehalten" das Intervall (in Tagen, je nach Datumsstempel der
Eintragung) für die Aufbewahrung einer BasisKostenstelleneintragung in der Basis-Kostenstellendatenbank
eingeben, bev or sie automatisch gelöscht wird. Es handelt sich
hierbei um ein zweistelliges Zahlenfeld, in das man die Anzahl Tage
eingibt, die die Basis-Daten in der Basis-Kostenstellendatenbank
AccXES Account Management Tool - Systemhandbuch

43
aufbewahrt werden sollen. Die Mindestdauer ist 1 Tag (24 Stunden)
und die Höchst-Aufbewahrungsdauer ist 90 Tage (2160 Stunden).
Die Grundeinstellung ist 30 Tage.
HINWEIS: Die in diesem Dialogfeld gewählten Optionen haben
Einfluss auf die vom Drucker-Controller zu sammelnden Daten sowie
deren Anzeige im Register Drucker -Kostenstellen.
Ÿ
Auf Anwenden klicken.
Ÿ Alle Aufzeichnungen, die älter als die festgelegte
Aufbewahrungsdauer sind, werden beim nächsten Abrufen von
Basis-Daten aus der Auftragsprotokolldatei des Druckers gelöscht.
Zum Zurücksetzen des Zeitraums wählt man die Taste
Zurückstellen.
Kostenstellendaten von den Druckern abrufen (sammeln) und
Aktualisierung der AMT Basis -Kostenstellendatenbank
Der AMT-Administrator muss eine Kopie der Daten aus der
Auftragsprotokolldatei abrufen, die sich im Controller jedes festgelegten
Druckers befindet. Die Daten verbleiben in der Basis-Kostenstellendatenbank,
bis sie von Hand gelöscht werden bzw. der Aufbewahrungszeitraum abläuft.
Das Datum für "Letzte Sammlung" in der Druckertabelle wird aktualisiert. Die
Daten in der gesammelten Kostenstellendatenbank werden gelöscht, wenn
Basis-Daten von den Druckern abgerufen werden.
Ÿ Diese Symbolleistentaste wählen. Für jeden im Register
Drucker gelisteten Drucker, dessen "Nicht validiert"-Kästchen nicht
markiert ist, kontaktiert das AMT den jeweiligen Controller, um die
Kostenstellendaten in dessen Auftragsprotokolldatei abzurufen.
Diese Daten werden dann in die Basis-Kostenstellendatenbank
kopiert. Darauf sendet das AMT einen Lösch -Befehl, so dass die
ursprünglichen Daten aus der Controller-Auftragsprotokolldatei
gelöscht werden.
Ÿ Zum Drucker-Register bewegen. Die Spalte "Leeren erforderlich"
auf Markierungen prüfen. Wenn Markierungen vorhanden sind,
wurden die Daten des angegebenen Druckers nicht gelöscht; und
sie müssen gelöscht werden, bevor weitere Auftragsprotokolldaten
abgerufen werden können.
Daten in der AMT gesammelten Kostenstellendatenbank
erstellen.
Der Zweck der gesammelten Kostenstellendatenbank ist die Bereitstellung
einer Zusammenfassung der Materialverbrauchsaufzeichnungen, die sich
zum Zeitpunkt der Sammlung in der Basis-Kostenstellendatenbank befinden.
AccXES Account Management Tool - Systemhandbuch

44
Konten und Benutzer, für die kein Materialverbrauch aufgezeichnet wurde,
werden mit Null in den gesammelten Daten angeführt. Wenn ein Konto oder
Benutzer mehr als einer Maschine zugeordnet ist, erscheint in den
gesammelten Daten eine Zeile für die Konten und Benutzer jeder Maschine.
Ÿ Wählen Sie im Register Drucker-Kostenstellen dieses
Symbol. Eine Fortschritt -Anzeige im unteren Bereich der Seite gibt
Auskunft darüber, welcher Anteil (in %) der Daten bereits
gesammelt wurde. Die gesammelte Daten -Zusammenfassung wird
im Register Drucker-Kostenstellen angezeigt. Am unteren
Bildschirm-Rand erscheint eine Meldung mit der Anzahl an
Aufzeichnungen in der Basis- und der gesammelten Kos tenstellenDatenbank.
Ÿ Jedes Mal, wenn die Basis-Daten von den Druckern abgerufen
werden, wird die gesammelte Datenbank gelöscht.
ACHTUNG: Wenn die gesammelten Daten zum Zeitpunkt des
Löschens der Daten aus der Basis -Kostenstellendatenbank nicht in
eine Datei übertragen worden sind (manuell oder durch Ablauf der
Aufbewahrungsdauer), gehen die gesammelten Daten verloren und
können nicht in eine neue Datansammlung eingebunden werden. Es
kann nur eine Zählung der Daten erstellt werden, die gegenwärtig in
der Basis-Kostenstellendatenbank vorhanden sind.
Aufzeichnungen von Hand löschen
Aufzeichnungen können wie folgt manuell aus den Datenbanken Basis- oder
Gesammelte Kostenstellendaten gelöscht werden:
Ÿ Zur Ansicht der Basis-Datenbank-Aufzeichnungen diese
Symbolleistentaste drücken, oder
Ÿ
Ÿ
Ÿ
Zur Ansicht der gesammlten Datenbank-Aufzeichnungen diese
Symbolleistentaste drücken.
Die zu löschenden Aufzeichnungen in der Datenbank -Liste wählen.
Auf diese Symbolleistentaste klicken oder Transaktion > Basis-
Kostenstellendaten aus der Datenbank löschen wählen.
AccXES Account Management Tool - Systemhandbuch

45
Daten aus der Datenbank Basis- oder gesammelte
Kostenstellendaten exportieren
Ÿ
ACHTUNG: Nach Export der gesammelten Daten sollten diese aus der
Datenbank Basis-Kostenstellendaten gelöscht werden, da sie ansonsten
erneut gesammlt und erneut exportiert werden können. Die Daten werden
nach Ablaufen des Aufbewahrungsintervalls ("Intervall für
Basisdatensammlung des Druckers beibehalten") automatisch aus der
Datenbank Basis-Kostenstellendaten entfernt, wenn dieses Intervall vor dem
nächsten Datenabruf durch den AMT-Administrator erreicht wird.
Mit dieser Symbolleistentaste wird die Erstellung einer Datei
der gegenwärtig angezeigten Basis- oder gesammelten AMTAufzeichnungen eingeleitet. Weitere Details entnehmen Sie bitte
dem Lernprogramm bzw. der Seite "Angezeigte Daten in Datei
schreiben".
Status
Die Statusleiste am unteren Rand des Bildschirms zeigt den Status der
Datenbank-Vorgänge sowie den Status der Verbindung zum Drucker während
Verbindungsversuchen und Datenübertragung an.
AccXES Account Management Tool - Systemhandbuch

46
Optionen für Drucker-Kostenstellen
Navigationspfade: Zu Register Drucker-Kostenstellen. .
Klicken Sie auf dieses Symbol oder wählen Sie Konfiguration >
Optionen für Drucker-Kostenstellen.
Ÿ
Verwenden Sie dieses Dialogfeld zur Ausw ahl der Optionen für
Drucker-Kostenstellen.
Ÿ Die Taste "Übernehmen" betätigen, um andere Auftragsoptionen an die
Drucker zu senden.
Ÿ
Ÿ Dieses Datum (im Register Drucker) gibt an, wann die
Ÿ Auf die Konfigurationseinstellungen wird im folgenden Abschnitt
Eine Markierung in der Spalte "Konfiguration enforderlich" weißt
darauf hin, daß AMT nicht mit dem Plotter verbunden ist und das die
Konfigurationsauswahl mittels dieser Taste nochmals zum Plotter
gesendet werden muß.
Konfigurationseinstellungen an den Controller übermittelt wurden.
HINWEIS:
Hinzufügen zur AMT-Datenbank, übermittelt.
einzeln eingegangen.
Auftragsoptionen werden an alle Drucker, nach deren
Folgende Kostenstellenoptionen auswählen
Finisher-Daten - Zur Sammlung der Finisher-Daten von AccXES Druckern
dieses Kontrollkästchen markieren. Der Standardwert ist AKTIVIERT.
Folgende Optionen stehen für das Finishing (Endbearbeitung) zur Verfügung:
keine, gefaltet, doppelt-gelocht, dreifach-gelocht, vierfach-gelocht, mit
Register und Verstärkt.
Status der Fertigstellung - Zur Sammlung der Daten zur
Auftragsfertigstellung von AccXES Druckern dieses Kontrollkästchen
markieren. Der Standardwert ist AKTIVIERT. Folgende Optionen zur
Statusanzeige eines Auftrags stehen zur Verfügung:
Abgeschlossen, normal - Der Auftrag wurde problemlos (normal)
abgeschlossen und in der Auftragsprotokolldatei des Controllers
verzeichnet.
Abgebrochen - Der Auftrag wurde wegen einem Systemfehler
abgebrochen.
Ein Systemfehler entsteht durch die Stromschwankungen beim Neustart
des Controllers oder wenn der Controller nicht mehr mit der Stromquelle
verbunden ist.
In diesem Fall versucht der Controller, die Auftragsdaten für den aktiven
und alle angehaltenen Aufträge wieder herzustellen.
AccXES Account Management Tool - Systemhandbuch

47
Gelöscht - Der Auftrag wurde vom Benutzer gelöscht oder abgebrochen.
Alle gesammelten Auftragsdaten werden in die Auftragsprotokolldatei des
Controllers geschrieben.
Anzahl der Scan -Aufträge überwachen - Zur Sammlung der Daten von
Scan-Aufträgen für AccXES Dru cker dieses Kontrollkästchen markieren. Die
Scan-Daten können folgende AMT-Datenfelder enthalten: Scan -Anzahl,
Scan- Zeit, Scan -Dateigröße, Scan-Materiallänge und Scan-Materialbreite.
Der Standardwert ist AKTIVIERT.
Drucker bei vollem Auftragsprotokoll anhalten (15 000) - Bei Aktivierung
dieses Kontrollkästchens werden die AccXES Konfigurationsparameter
festgelegt, die den AccXES Controller dazu animieren, bei vollem
Auftragsprotokoll oder Mangel an Festplattenspeicher jegliche Druckaufträge
abzubrechen. Der Drucker wird hiermit angehalten. Der Druck kann erst
fortgesetzt und weitere Auftragsprotokolldaten gesammelt werden (bei
Aktivierung des Kontrollkästchens), wenn die aktuelle Auftragsprotokolldatei
abgerufen worden ist. Der Standardwert für das Kontrollkästchen ist
AKTIVIERT.
Das bedeuted, dass der AccXES Controller bei vollem Auftragsprotokoll keine
weiteren Auftragsdaten sammeln kann ohne dabei den Druck zu
unterbrechen. Die Kostenstellendaten gehen in diesem Fall verloren. Diese
Einstellung wird nach dem Klicken der Taste - Kostenstellenoptionen für
den Drucker einstellen an die Drucker übermittelt.
ACHTUNG:
Neue
Kostenstellendaten werden erst dann
im
Auftragsprotokoll des Drucker -Controllers abgespeichert, wenn die aktuelle
Auftragsprotokolldatei vom AMT -Administrator abgerufen worden ist.
Zeit der Fertigstellung - Bei Aktivierung dieses Kontrollkästchens werden
alle Daten zur Fertigstellungszeit von Druckaufträgen von den AccXES
Druckern gesammelt. Die Zeitangabe richtet sich nach der Uhr des
Controllers. Der Standardwert ist AKTIVIERT.
Fertig gestellte Sätze - Bei Aktivierung dieses Kontrollkästchens werden alle
Daten zur Anzahl der fertig gestellten Sätze, die vom AccXES Dokument
senden-Tool an die AccXES Drucker übermittelt wurden, gesammelt. Der
Standardwert ist AKTIVIERT.
Scan-Ziele überwachen - Bei Aktivierung dieses Kontrollkästchens am AMT
werden die Daten zu den Scan-Zielen (im Netzwerk) aller NetzwerkscanAufträge gesammelt und die verwendeten AccXES Controller zur Übertragung
der Scan-Daten aufgefordert. Die Daten werden in der Form Doppelpunkt,
Anführungszeichen und Bildzahl (bei Scannen -ins-Netz ist die Anzahl
momentan auf 1 festgelegt) übertragen. Der Standardwert ist AKTIVIERT.
Beispiel für die Anzeige von Netzwerkscan -Daten: "13.142.199.11:/my-
images,1".
Maximale Länge des Drucker -Auftragsprotokolls - Mit dieser Option wird
die maximale Anzahl der Einträge für die Auftragsprotokolldatei des AccXES
AccXES Account Management Tool - Systemhandbuch

48
Controllers festgelegt. Der Höchstwert liegt bei 15.000 Einträgen und der
Mindestwert bei 1 Eintrag. Der Standardwert is 15.000. Diese Einstellung wird
nach dem Klicken der Taste - Kostenstellenoptionen für den Drucker
einstellen an die Drucker übermittelt.
Aufbewahrungsintervall für Druckereinträge (Tage) - Hiermit wird die
Aufbewahrungsdauer für Basis-Kostenstellendaten in der BasisKostenstellendatenbank festgelegt. Dazu die Tageszahl eingeben, nach
denen der Eintrag automatisch gelöscht werden soll. Bei Aktivierung der
Taste Auftragsspezifische Kostenstellendaten der Drucker einholen (im
Register Drucker-Kostenstellen) werden die Daten nach Ablauf des
Aufbewahrungsintervalls automatisch gelöscht. In diesem Feld kann ein
zweistelliger, numerischer Wert eingegeben werden. Der Mindestwert liegt bei
1 Tag (24 Stunden) und der Höchstwert beträgt 90 Tage (2160 Stunden). Das
Standardintervall für die Aufbewahrung von Kostenstellendaten liegt bei 30
Tagen (720 Stunden). Das Aufbewahrungsintervall kann im Register DruckerKostenstellen im Dialogfeld Auftragsoptionen für den Drucker auswählen
eingestellt werden.
Einheiten - Zwischen Metrischen und Englischen Einheiten auswählen, um
die jeweiligen Anzeigeeinheiten zu bestimmen. Der Standardwert ist
Metrische Einheiten.
AccXES Account Management Tool - Systemhandbuch

49
Importieren von Daten in das AMT
Die vom AccXES Controller erstellten Konten- und Unterkonten- bzw.
Benutzercodes können in das AccXES Account Management Tool importiert
werden, wenn diese dem folgenden Format entsprechen:
Ÿ In Spalte 1 sind alle Kontencodes und in Spalte 2 alle Unterkonten
bzw. Benutzercodes enthalten.
Ÿ Die Spalten sind durch einen Tabulatorstopp, ein Komma oder ein
Leerzeichen voneinander getrennt.
Ÿ Die Zeichen innerhalb der Spalten können ‘halbe’, “normale” oder
kein Anführungszeichen vorweisen.
Die vom AccXES Controller erstellten Daten können auch in ASCII -Textformat
vorliegen und importiert werden, wenn diese aus einer der folgenden
Anwendungen stammen:
Ÿ - AccXES V2.0 bis V6.1
Ÿ - WebPMT Tool V4.0 bis V6.1
Ÿ - Dokument senden -Tool mit aktiver Kostenzählung
Ÿ - 6.00.03 ACT
HINWEIS:
werden: 9.999 Konten, 9.999 Benutzer, 999 Drucker und 12.000. Beispiel: Bei
200 Konten und 25 Benutzern auf einem Drucker oder 100 Konten und 25
Benutzern auf 2 Druckern werden bei Auswahl der Funktion "Globale
Verknüpfungen erstellen" 5.000 Verknüpfungen erstellt. Wird das Limit für die
zulässigen AMT -Verknüpfungen erreicht, erscheint die Warnmeldung, dass
keine weiteren Verknüpfungen erstellt werden können. In diesem Fall alte
oder ungenutzte Konten, Benutzer und Drucker löschen, um die Zahl der
Verknüpfungen in der AMT-Datenbank zu verringern. Durch Löschen von
Konten/Benutzern/Duckern werden die entsprechenden Verknüpfungen
automatisch gelöscht.
Nicht vom AccXES Controller erstellte Konten-, Unterkonten- bzw.
Benutzercodes können ebenfalls importiert werden, wenn die Daten:
Es können maximale folgende AMT-Einträge vorgenommen
Ÿ
Ÿ Die Import -Datei muss dem ASCII-Textformat entsprechen und darf
somit nur aus Text und nicht aus Binärdaten oder anderen Zeichen
bestehen, außer dem Wagenrücklaufzeichen.
Ÿ aus maximal 32 alphanumerischen Zeichen bestehen
Ÿ
der Spalten durch 'halbe', "normale" oder kein Anführungszeichen
voneinander getrennt werden.
AccXES Account Management Tool - Systemhandbuch

50
Ÿ
Werden sowohl Konten als auch Benutzer importiert, dann werden
diese Daten als ein Datenpaar behandelt, d. h. die erste
Kennnummer wird als Konto importiert, gefolgt von einem Benutzer,
dann ein weiteres Konto, Benutzer, usw.
HINWEIS: Es können maximale folgende AMT-Einträge vorgenommen
werden: 9.999 Konten, 9.999 Benutzer, 999 Drucker und 12.000. Beispiel: Bei
200 Konten und 25 Benutzern auf einem Drucke r oder 100 Konten und 25
Benutzern auf 2 Druckern werden bei Auswahl der Funktion "Globale
Verknüpfungen erstellen" 5.000 Verknüpfungen erstellt. Wird das Limit für die
zulässigen AMT -Verknüpfungen erreicht, erscheint die Warnmeldung, dass
keine weiteren Verknüpfungen erstellt werden können.
In diesem Fall alte oder ungenutzte Konten, Benutzer und Drucker löschen,
um die Zahl der Verknüpfungen in der AMT-Datenbank zu verringern. Durch
Löschen von Konten/Benutzern/Duckern werden die entsprechenden
Verknüpfungen automatisch gelöscht.
Ÿ
Importieren von Daten, die mit AccXES
Versionen vor 7.5 erstellt wurden
Beispiel einer Datei vor AccXES 7.5:
Bedeutung: Spalte 1 = Konto, Spalte 2 = Unterkonto, Spalten 3 bis 5 listen die
Verbrauchsmaterialien (Papier, Transpar ent, Film).
HINWEIS:
importiert werden.
Die Daten in Spalte 6 “Netzwerkscan-Anzahl” können nicht
1.
2. Wählen Sie im Dialogfeld "Kostenstellendatei importieren" die Option
Diese Schaltfläche im Register Drucker-Kostenstellen betätigen
oder Datei > Kostenstellendatei importieren... wählen.
"Datei der Version vor AccXES 7.5 importieren".
HINWEIS:
AccXES-Anwendung erstellt wurden, lesen Sie bitte im nächsten
Abschnitt weiter.
Wenn die zu importierenden Kennnummern nicht mit einer
AccXES Account Management Tool - Systemhandbuch

51
3. Legen Sie nun fest, wie die Legacy-Unterkontencodes importiert
werden sollen. Beim Importieren der Daten in ein bereits existierendes
Konto werden die neuen Daten diesem Konto nur beigefügt.
Existierende Kontencodes werden in Konto- ID -Nummern
umgewandelt. Unterkonten bzw. Benutzercodes werden entweder in
Benutzer-ID -Nummern umgewandelt oder als Teilcode der Konto- ID Nummern verwendet.
HINWEIS: Alle "0.x" Systemkonten werden nicht mit importiert.
Wenn Sie z. B. ein Legacy-Konto 3 und ein entsprechendes
Unterkonto 04 importieren wollen, geschieht folgendes:
Ÿ Bei Auswahl des Schaltfelds "Konto.Unterkonto" werden die Daten
als Konto-ID-Nummer 3.04 in das AMT importiert.
Ÿ
Bei Auswahl von "Konto- ID und Unterkonto" werden die Daten als
Konto- ID 3 und Benutzer -ID 04 in das AMT importiert.
4. Wenn die importierten Konto- ID Nummern mit allen im AMT
festgelegten Benutzern und Druckern assoziiert werden sollen, dann
markieren Sie das Kontrollkästchen neben der Option "Globale
Verknüpfungen für die importierten Konten und Benutzer erstellen". Die
jeweiligen Verknüpfungen innerhalb der AMT Datenbank werden nun
erstellt und es erscheint eine Kontrollmarkierung in der Spalte
"Berechtigung erforderlich" im Register Drucker.
5. Um die zu importierenden Daten einer Datenbank beizufügen,
markieren Sie das Kontrollkästchen neben der Option "Die Daten in die
Basis-Datenbank importieren".
6. Legen Sie nun die zu importierenden "Dateieinheiten" fest.
7. Nach Auswahl aller Optionen die Taste Durchsuchen betätigen.
8. Im Dialogfeld "AccXES-Kostenstellendatei importieren" unter Suchen
in: die zu importierende Datei markieren.
9. Wählen Sie in der angezeigten Liste die zu importierende Datei aus.
Der Name der jeweils markierten Datei erscheint im Feld "Datei Name".
10. Die Taste OK berühren.
11. Im Dialogfeld "AccXES-Konto Datei importieren" die Taste Importieren
betätigen. Die Daten werden anschließend dem AMT beigefügt. Die
Konto-ID -Nummer können im Register Konten, die Benutzer-IDNummern im Register Benutzer und die Kostenstellendaten im
Register Drucker-Kostenstellen eingesehen werd en.
HINWEIS:
importiert. In diesem Fall erscheint folgende Fehlermeldung mit den
ersten 100 Fehleinträgen: "Import-Fehler. In den Zeilen unten wird ein
einzelner Wert angezeigt, der entweder Konten ode r Unterkonten
darstellt. Diese sind ungültig und wurden nicht importiert. Zeilen mit
mehreren Werten enthalten u. U. gültige Konten/Unterkonten. Diese
wurden importiert, sind jedoch nicht gültig oder enthalten keine
Materialdaten, welche demzufolge auch nicht importiert wurden."
Fehlerhafte Daten in der Import-Datei werde nicht mit
AccXES Account Management Tool - Systemhandbuch

52
12. Wurden die Daten ohne Markierung der Option "Globale
Verknüpfungen für..." in das AMT importiert, dann muss nun jede
Konto-ID und Benutzer- ID einzeln mit einem in der AMT festgelegten
Drucker verknüpft werden. Weitere Informationen dazu finden Sie auf
der Seite Kontenverknüpfungen bearbeiten.
13.
Diese Schaltfläche im Register Drucker berühren, um die
erstellten Verknüpfungen nun an die Drucker zu senden.
Importieren einer nicht mit AccXES erstellten
Datei
Konten-, Unterkonten- bzw. Benutzercodes können importiert werden,
wenn die Daten:
Ÿ - Die Import-Datei muss dem ASCII-Textformat entsprechen und
1. Das Schaltfeld "Nicht -AccXES Datei importieren" wählen.
2. Legen Sie nun fest, wie die Konten-, Unterkonten- bzw. Benutzercodes
importiert werden sollen.
Ÿ
darf somit nur aus Text und nicht aus Binärdaten oder anderen
Zeichen bestehen, außer dem Wagenrücklaufzeichen.
Ÿ aus maximal 32 alphanumerischen Zeichen bestehen,
Ÿ in Spalten (siehe Beschreibung oben) angeordnet sind, und
Ÿ die Spalten durch 'halbe', "normale" oder kein
Anführungszeichen voneinander getrennt werden.
Wählen Sie "als Kontendaten importieren" aus, wenn alle Daten der
zu importierenden Datei aus alphanumerischen Kontencodes
bestehen. Diese werden als Konten in die AMT -Datenbank
übernommen.
Beispiel für das Format der zu importierenden Kontendaten:
Ÿ Wählen Sie "als Benutzerdaten importieren" aus, wenn alle
Daten der zu importierenden Datei in der AMT-Datenbank in
Benutzer umgewandelt werden sollen.
Beispiel für das Format der zu importierenden Benutzerdaten:
AccXES Account Management Tool - Systemhandbuch

53
Ÿ Wählen Sie "Konten und Benutzer importieren" aus, wenn
sowohl Konten als auch Benutzer in die AMT-Datenbank
importiert werden sollen. Diese werden als Datenpaar
behandelt, d. h. die erste Kennnummer jeder Reihe wird als
Konto und die darauf folgende Kennnummer als Benutzer
importiert, dann ein weiteres Konto, Benutzer, usw.
Beispiel für das Format der zu importierenden Konten - und
Benutzerdaten:
3. Sollen alle importierten Kennnummern mit allen Konten, Druckern und
Benutzern der AMT-Datenbank verknüpft werden, dann markieren Sie
das Kontrollkästchen neben der Option "Globale Verknüpfungen für die
importierten Konten und Benutzer erstellen."
4. Im Feld "Datei importieren" den Namen und Pfad der zu
importierenden Datei eingeben oder diese mittels Durchsuchen
festlegen.
5. Die Taste Importieren wählen. Die Konto-Nummer können im Register
Konten und die Benutzer-Nummern im Register Benutzer eingesehen
werden.
6. Wurden die Daten ohne Markierung der Option "Globale
Verknüpfungen für..." in das AMT importiert, dann muss nun jede
Konto-ID und Benutzer- ID einzeln mit einem in der AMT festgelegten
Drucker verknüpft werden. Weitere Informationen dazu finden Sie auf
der Seite Kontenverknüpfungen bearbeiten.
7.
Diese Schaltfläche im Register Drucker berühren, um die
erstellten Verknüpfungen nun an die Drucker zu senden.
AccXES Account Management Tool - Systemhandbuch

54
Gesammelte oder Basis-Daten des
AMT in Datei schreiben (exportieren)
Navigationspfad: Das Register Drucker-Kostenstellen wählen.
Um die gegenwärtig angezeigten Daten der AMT-Datenbanken Basis-
oder Kostenstellendaten zu exportieren, diese Schaltfläche verwenden oder
Transaktion > Gesammelte Daten in Datei schreiben oder Basis-Daten in
Datei schreiben verwenden.
Übersicht
Diese Funktion ermöglicht es dem AMT-Administrator, die Gesammelten
Kostenstellendaten oder Basis-Daten in einer Datei zu speichern, um die
Daten später in ein anderes Programm importieren und weiter verarbeiten zu
können.
HINWEIS:
dann sollte diese mit einem eindeutigen Namen versehen werden. Beim
Verwenden desselben Dateinamens werden die neuen Daten der bereits
existierenden Datei beigefügt anstatt diese zu ersetzen.
Datenbank im Register Drucker-Kostenstellen gelöscht werden, da sie
ansonsten erneut gesammlt und exportiert werden können.
Werden gesammelte oder Basis-Daten in eine Datei geschrieben,
Nach Export von AMT-Daten sollten diese aus der entsprechenden
Exportieren von Daten
Ÿ Zum Exportieren der gesammelten Daten diese
Schaltfläche berühren, um die Datenbank Gesammelten
Kostenstellendaten einzusehen.
HINWEIS:
abgerufen und anschließend in der Datenbank Basis Kostenstellendaten gespeichert werden, gehen die gesammelten
Daten verloren.
Ÿ
verwenden, um die Daten anzuzeigen.
AccXES Account Management Tool - Systemhandbuch
Sobald die aktuellen Basis -Daten von einem Drucker
Zum Exportieren der Basis -Daten diese Schaltfläche

55
Ÿ
Ÿ Im Dialog Angezeigte Daten in Datei schreiben die gewünschten
Ÿ Im Feld Ausgabedatei den für die exportierte Datensammlung
Ÿ Die gespeicherte Datei kann nun geöffnet oder in eine Anwendung zur
Zum Exportieren der gegenwärtig angezeigten Daten diese
Schaltfläche verwenden.
Optionen für Trennzeichen und Anführungszeichen auswählen, um die
exportierten Daten je nach Bedarf zu formatieren. Die verfügbaren
Optionen für Trennzeichen sind Tabulatorstopps (Standardwert),
Leerzeichen und Kommas. Die verfügbaren Optionen für
Anführungszeichen lauten halbe, normale (Gänsefüßchen) und kein
Anführungszeichen (Standard).
gewünschten Dateinamen eingeben oder die Taste Durchsuchen
anklicken. Im Bildschirm "Kontoinformationen speichern" unter "Suchen
in" das gewünschte Verzeichnis doppelklicken. Den gewünschten
Dateinamen mit der entsprechenden Erweiterung im Feld "Dateiname"
eingeben, z. B. die Erweiterung Data1.txt für eine Textdatei oder die
Erweiterung Data1.xls für eine Excel -Datei. Danach die Taste OK
berühren. Im Dailog "Angezeigte Daten in Datei schreiben" auf
Speichern klicken, um die Auswahl zu bestätigen.
HINWEIS: Sicherstellen, das die zu speichernden Daten in eine neue
Datei geschrieben werden. Beim Versuch, die gesammelte Daten
einer bereits gespeicherten Datei zuzuschreiben, wird diese gelöscht
(mit den neuen Daten überschrieben).
Berichterstellung usw. importiert werden. In der exportierten Datei
werden die Spaltenköpfe angezeigt.
AccXES Account Management Tool - Systemhandbuch

56
Entfernen des AccXES Account
Management Tool
HINWEISE:
Vor dem Ausführen der Deinstallation die Programme AccXES
Ÿ
Client Tools (ACT) und Account Management Tool (AMT)
schließen.
Den Deinstallationsvorgang außerhalb des
Ÿ
Installationsverzeichnisses starten.
Mit dem Vorgang werden immer beide Programme (ACT und AMT)
Ÿ
entfernt.
Ÿ Das Entfernen des Programms AccXES Client Tool (ACT) bewirkt
das Löschen aller durch das Programm installierten Dateien. Die
vom Benutzer mit der Anwendung erstellten Dateien, Abbildungen,
Daten, Benutzereinstellungen und dergleichen werden nicht
entfernt.
Ÿ Nach dem Entfernen des Account Management Tool (AMT)
verbleiben die gespeicherten AMT-Daten auf dem System. Werden
die Dateien per Hand von der Festplatte entfernt, sollte unbedingt
vorher eine Sicherungskopie der AMT-Daten angefertigt werden.
Die Datei AMT-Daten befinden sich im Ordner AMTdatabase. Das
Standardverzeichnis für diesen Ordner lautet
C:\Programme\AccXES\AMTdatabase.
ACHTUNG: Wird die Datei AMTdatabase irrtümlicher Weise per
Hand gelöscht, kann diese nicht wiederhergestellt werden. Es wird
empfohlen, in regelmäßigen Abständen eine Sicherungskopie
anzufertigen.
Windows
Deinstallation der Programme Account Management Tool und AccXES Client
Tool für Windows 95/98/2000 und NT 4.0:
1. Start > Einstellungen > Systemsteuerung > Software wählen.
2. In der Liste das Programm AccXES markieren und die Taste
Hinzufügen/Entfernen betätigen.
3. Der Fenster The InstallAnywhere Uninstaller wird eingeblendet. Die
Taste Uninstall (Deinstallation) betätigen.
4. Nach Abschluss des Löschvorgangs wird die Bestätigung "Uninstall
Complete" (Deinstallation erfolgreich) angezeigt. Die Taste Abbrechen
betätigen.
AccXES Account Management Tool - Systemhandbuch

57
HINWEISE:
Ÿ Mit dem Uninstaller werden alle Arbeitsverzeichnisse gelöscht und
die Programme AccXES Client Tools und Account Management
Tools entfernt.
Die Warnung im oberen Teil informiert darüber, dass alle AMT-
Ÿ
Daten bei manuellem Entfernen von Dateien verloren gehen.
Unix
Den Deinstallationsvorgang außerhalb des Installationsverzeichnisses
starten. Wird das Programm Uninstall_AccXES innerhalb des UnixVerzeichnisses AccXES/UninstallerData gestartet, kommt es zum Verlust des
aktuellen AccXES-Arbeitsverzeichnisses, sowie des Unterverzeichnisses, in
dem sich der Benutzer zur Zeit der Deinstallation befindet. Standardbefehle
innerhalb des Verzeichnisses (z.B. ls oder cd) sind deaktiviert.
Zur Deinstallation des Account Management Tool wie folgt vorgehen:
Ÿ In einem Befehl-Fenster (Shell) folgende Befehle ausführen:
cd "application install directory"/Uninstaller Data/
./Uninstall_AccXES
wobei "application install directory" das Verzeichnis der Erstinstallation
der Programme AMT und ACT darstellt.
HINWEISE:
Ÿ Mit dem Uninstaller werden alle Arbeitsverzeichnisse gelöscht und
die Programme AccXES Client Tools und Account Management
Tools entfernt.
Ÿ Die Warnung im oberen Teil informiert darüber, dass alle AMT-
Daten bei manuellem Entfernen von Dateien verloren gehen.
Mac OS X
Zur Entfernen des Programms von einem Apple G3/G4/G5 System folgende
Befehle ausführen:
*cd /UninstallerData/
* ./Uninstall_AccXES
oder
* Mithilfe der Apple OSX -Benutzerschnittstelle das
Installationsverzeichnis von AccXES aufrufen.
* Das Symbol für "Uninstall_AccXES" innerhalb von UninstallerData
dopppelklicken. (Es handelt sich um das Verzeichnis, in das die Java Anwendung von InstallAnywhere abgelegt wurde. Beachten Sie bitte,
dass sich die oben angezeigten Befehle je nach Version des MacOSX
AccXES Account Management Tool - Systemhandbuch

58
eventuell von den eigentlichen Befehlen unterscheiden. Die hier
angezeigten Befehle gelten für MacOSX, Version 10.2.8.)
HINWEISE:
Mit dem Uninstaller werden alle Arbeitsverzeichnisse gelöscht und die
Programme AccXES Client Tools und Account Management Tools entfernt.
Die Warnung im oberen Teil informiert darüber, dass alle AMT-Daten bei
manuellem Entfernen von Dateien verloren gehen.
RedHat
Zur Deinstallation des Progamms unter RedHat Linux folgende Befehle
ausführen:
* cd /UninstallerData/
* ./Uninstall_AccXES
(Es handelt sich um das Verzeichnis, in das die Java-Anwendung von
InstallAnywhere abgelegt wurde. Beachten Sie bitte, dass sich die oben
angezeigten Befehle je nach Version von Linux eventuell von den eigentlichen
Befehlen unterscheiden. Die hier angezeigten Befehle gelten für RedHat 8.0.)
HINWEISE:
Mit dem Uninstaller werden alle Arbeitsverzeichnisse gelöscht und die
Programme AccXES Client Tools und Account Management Tools entfernt.
Die Warnung im oberen Teil informiert darüber, dass alle AMT-Daten bei
manuellem Entfernen von Dateien verloren gehen.
AccXES Account Management Tool - Systemhandbuch

59
Anhang 1
1. Kostenzählung aktivieren
Vom Web PMT aus
Ÿ Beim Web PMT anloggen und ein korrektes Kennwort eingeben.
Danach die Taste Senden betätigen.
Ÿ Nach erfolgreichem Übermitteln des Kennworts auf
KOSTENZÄHLUNG klicken.
Ÿ
Unter Kostenzählungsmodus zwischen den Optionsfeldern
Aktiviert und Optional wählen. (Wird Aktiviert gewählt, dann muss
jede Person vor dem Benutzen des Scanners oder Druckers eine
Konto- ID und eine Benutzer-ID eingeben).
Ÿ
Die Schaltfläche Drucker aktualisieren berühren, um die Auswahl
des Kostenzählungsmodus festzulegen. Der Controller informiert
anschließend über den Erfolg oder Misserfolg der Transaktion.
Vom einem AccXES -konformen Scanner
Ÿ Die Taste Menü auf der Drucker-Systemsteuerung betätigen.
Ÿ
Die Taste Weiter so lange drücken, bis SYSTEMVERWALTUNG
angezeigt wird.
Ÿ Die Taste Eingabe betätigen.
Ÿ
Das Verwalterkennwort eingeben.
Ÿ Die Taste Weiter so lange drücken, bis KOSTENZÄHLUNG
angezeigt wird. Die Eingabe-Taste betätigen.
Ÿ
Die Taste Weiter so lange drücken, bis
KOSTENZÄHLUNGSMODUS angezeigt wird. Die Eingabe-Taste
betätigen.
Ÿ Die Taste Weiter so lange drücken, bis AKTIVIERT oder
OPTIONAL angezeigt wird. Die Taste Eingabe betätigen.
Vom der Benutzeroberfläche eines Druckers aus WIDE
FORMAT PRINT SYSTEM ( 8825/8830/8850 )
Ÿ Die Taste Online drücken.
Ÿ Die Taste Eingabe drücken.
Ÿ Die Taste Weiter so lange drücken, bis SYSTEMVERWALTUNG
angezeigt wird.
Ÿ Die Taste Eingabe drücken. Der Bildschirm zeigt KENNWORT
EINGEBEN an.
AccXES Account Management Tool - Systemhandbuch

60
Ÿ
Das Verwalterkennwort mithilfe des alphanumerischen
Eingabeblocks des Druckers eingeben.
Ÿ
Die Taste Eingabe drücken. Der Bildschirm zeigt
AUFTRAGSKOSTENZÄHLUNG an.
Ÿ Die Taste Weiter so lange drücken, bis DRUCKER-
KOSTENSTELLENMODUS angezeigt wird.
Ÿ Die Taste Eingabe drücken.
Ÿ Die Taste Weiter so lange drücken, bis der gewünschte Modus
angezeigt wird (AKTIVIERT, DEAKTIVIERT, OPTIONAL).
Ÿ
Die Taste Eingabe drücken.
Ÿ Die Taste Online drücken, um zum Ausgangsmenü
zurückzukehren.
2. Materialverbrauchsdaten der einzelnen
Drucker vor dem Laden der AccXES Firmware
Version 7.0 speichern
ACHTUNG: Die Kostenzählungsdaten der einzelnen Controller
müssen vor dem Laden der AccXES Firmware Version 7.0 gespeichert
werden, weil sie sonst verloren gehen. Die gespeicherten Daten können
später zur weiteren Analyse in ein anderes Programm importiert werden. Die
Konten- und Unterkontennummern können in das AccXES Account
Management Tool importiert werden.
Die folgenden Methoden erläutern das Speichern von Kostenstellendaten von
Druckern mit AccXES Firmware unter Version 7.0.
Web PMT
Ÿ In Hauptmenü die Option KOSTENZÄHLUNG wählen.
Ÿ
Anschließend Berichte auswählen.
Ÿ In der Seite Berichte das jeweilige Konto und Unt erkonto eingeben,
für die Materialsverbrauchsdaten eingeholt werden sollen. Um
Materialsverbrauchsdaten für das System einzuholen, die
Kontonummer 0 und das Unterkonto 1 spezifizieren. Durch Eingabe
von -1 im Feld "Konten" werden alle Kostenstellendaten angezeigt.
Ÿ Die Einheiten für die zu sammelnden Daten angeben. Zur Auswahl
stehen Quadratdezimeter und Quadratfuss.
Ÿ Die Taste Abfragen berühren.
AccXES Account Management Tool - Systemhandbuch

61
Ÿ Die Taste Exportieren anklicken. Anschließend erscheint das
Windows-Dialogfenster Speichern. Der Benutzer wird hie rmit zur
Auswahl eines Speicherverzeichnisses aufgefordert.
AccXES Client Tools (ACT)
Ÿ Das Register Konten auswählen.
Ÿ
Das jeweilige Konto und Unterkonto eingeben, für welche
Materialsverbrauchsdaten eingeholt werden sollen, z. B. 3.0. Durch
Eingabe von -1 im Feld "Konten" werden alle Kostenstellendaten
angezeigt.
Ÿ
Die Einheiten für die zu sammelnden Daten angeben. Zur Auswahl
stehen Quadratdezimeter und Quadratfuss.
Ÿ
Die Taste Abfragen berühren. Die Materialverbrauchsdaten für die
jeweiligen Konten erscheinen im unteren Teil des Registers.
Ÿ Zum Speichern der abgerufenen Daten die Schaltfläche
Gesammelte Daten in Datei schreiben anklicken, um das
Dialogfeld Kostenzählungsbericht abzurufen. In diesem Dialogfeld
wird das Berichtformat der Kostenstellendaten, sowie ein
Dateiname für die Daten und das Systemverzeichnis, in dem sich
die gespeicherten Kostenstellendaten befinden, eingegeben.
Ÿ Die Taste Speichern berühren.
Dokument senden -Tool (DST) - ältere Version des AccXES Client Tools
(ACT)
Ÿ
Die Schaltfläche Kostenstellen anwählen.
Ÿ Kontonummer und Kennwort eingeben.
Ÿ Das Kästchen Dezimeter anklicken, um die Einheit für den
Materialverbrauch von Quadratfuss auf Dezimeter umzustellen.
Ÿ Die Taste Abfragen berühren. Die Materialverbrauchsdaten
erscheinen nun im Fenster Kostenstellenverbauch.
Ÿ
Die Taste Bericht anklicken, um das Dialogfeld
Kostenstellenbericht abzurufen.
Ÿ Eine der Optionen für Trennzeichen und Anführungszeichen
auswählen.
Ÿ Anschießend den Dateinamen und das Verzeichnis für die
Ausgabedatei mithilfe der Taste Durchsuchen bestimmen.
Ÿ Die Taste Speichern berühren.
Kostenstellendaten des Drucker-Controllers auf Diskette übertragen
(N5T, CNG oder VP8 )
AccXES Account Management Tool - Systemhandbuch

62
Ÿ
Sicherstellen, das der jeweilige Controller mit einem
Diskettenlaufwerk ausgerüstet ist. Wenn vorhanden, wie fol gt
vorgehen:
Ÿ Sicherstellen, dass eine für MS-DOS formatierte Diskette zur
Verfügung steht.
Ÿ Die Diskette in das Diskettenlaufwerk des Controllers einlegen.
Ÿ Über das Menü des Scanners die Menü-Taste und >
Systemverwaltung wählen.
Ÿ Ein Kennwort eingeben.
Ÿ Die Option Kostenzählung > Berichte wählen.
Ÿ Im Bildschirm Berichte die Option WRITE TO DISK (Zum
Datenträger schreiben) auswählen. Das gewünschte Dialogfeld wird
eingeblendet.
Ÿ Für den zu erstellenden Dateinamen eine vierstellige Zahl
(Dateinummer) eingeben. Die erste Ziffer muss zwischen 1 und 9
liegen. Die Zahl 0 (Null) ist nicht zulässig.
Ÿ Die Taste Eingabe betätigen.
Ÿ
Die Datei wird nun auf der Diskette gespeichert, wobei das Kürzel
"Acct" der Dateinummer vorgestellt wird. Die Nachricht WRITING
TO DISK (Es wird zum Datenträger geschrieben) wird engeblendet.
Wird z. B. für eine Textdatei 1 als Dateinummer gewählt, dann
lautet der Dateiname Acct1.txt.
AccXES Account Management Tool - Systemhandbuch

63
Anhang 2
Beschreibung der Datenfelder
Im folgenden werden die Datenfelder der Hauptdatenbank des AccXES
Account Management Tool beschrieben. Die Daten stellen
auftragsspezifische Kostenstellendaten dar, die mithilfe des AMT von den
festgelegten Druckern abgerufen werden. Im Register Drucker-Kostenstellen
können diese Einträge durch Klicken des Taste Ansicht ... ab gerufen werden.
Die abgerufenen Daten werden in den Spalten Drucker, Konten und Benutzer
ausfgelistet.
Auftragsart - Folgende Auftragsarten sind festgelegt: Drucken, Kopieren,
Scannen, Abholen -Bericht (Testdruck), Auto-Bericht (Fehlerdiagnoseseiten
oder Power-On Konfigurationsseiten) und Andere. Die Daten werden sowohl
vom Drucker als auch vom Scanner erstellt.
Auftrags- ID - Eine einmalige alphanumerische Auftragsnummer von
höchstens 256 Zeichen.
Auftragsname - Der Auftragsname wird in alphanumerischer Form vom
Benutzer oder Drucker bestimmt. Wenn nicht vorher festgelegt, werden die
Kürzel print, scan, oder copy als Standard verwendet.
Auftragssätze - Die Anzahl der gefertigten Auftragssätze. Wird z. B. ein
Auftrag mit 4 Seiten in dreifacher Ausführung angefertigt, dann wurden drei
Auftragssätze à 4 Seiten produziert. Ein aus Bildern oder Dokumenten
bestehender Auftragssatz kann vom Dokument senden- Tool aus an den
Drucker gesendet werden. Auftragssätze können auch mit dem Scanner
durch Einscannen mehrerer Bilder angefertigt werden. Werden für einen
Druckauftrag mehrere Materialarten oder Materialgrößen verwendet, dann
wird die zuerst verwendete Materialart im Abschnitt BasisAuftragskostenzählungsdaten im Register Drucker-Kostenstellen angezeigt.
Durch Doppelklicken der jeweiligen Reihe in der Spalte Materialart werden die
zusätzlichen Materialarten angezeigt.
Auftragsstatus - Folgende Zustände eines Druckauftrages werden
angezeigt:
Beendet-normal - Auftrag ordnungsgemäß abgeschlossen
Abgebrochen - Auftrag wurde wegen eines Systemfehlers abgebrochen
Gelöscht - Auftrag wurde von einem Systembenutzer gelöscht
Benutzer-ID - Als Benutzer -ID gelten alphanumerische Reihen (A-Z, 0-9) bis
zu 32 Zeichen. Die Zeichen . (Punkt) und - (Minus) können nicht verwendet
werden. Bei der Eingabe werden Kleinbuchstaben automatisch in
Großbuchstaben umgewandelt. Benutzer -ID-Nummern werden im Dialogfeld
Benutzer eingegeben. Wenn die Funktion Kostenzählung auf dem Drucker
oder Scanner auf "Optional" gestellt ist, werden alle Auftr agsdaten, die nicht
direkt mit einem Konto assoziiert sind, der Datei "GenericUserId"
AccXES Account Management Tool - Systemhandbuch

64
hinzugefügt. Mehrere Benutzer können mit derselben Konto- ID assoziiert
werden.
Druckerbeschreibung - Information im Dialogfeld "Drucker hinzufügen"
eingeben. Die Drucker beschreibung kann anschließend im Register Drucker
eingesehen werden.
Drucker-Name - Maximal 20 Zeichen. Der Druckername wird vom AMTAdministrator im Dialogfeld Drucker hinzufügen festgelegt und kann
anschließend im Register Drucker und unter Kontenverknüpfungen
bearbeiten eingesehen werden. Der in den Basis-Kostenzählungsberichten
erscheinende Druckername ist der Name, der im WebPMT oder mittels eines
PJL-Befehls bestimmt wurde.
Eintrag-ID - Dieser Eintrag gilt als Basis-Kostenstelleneintrag und wird vom
Account Management Tool erstellt.
Endbearbeitung (Finishing) - In diesem Datenfeld wird die Art der
Endbearbeitung für den jeweiligen Druckauftrag bestimmt. Ist die Funktion
Endbearbeitung auf dem Drucker aktiviert, werden folgende Daten für den
Finisher/Falter gesammelt. (Um festzustellen, ob ein Falter aktiviert wurde, im
Web PMT unter Druckervorgaben > Verarbeitungsstandards >
Endbearbeitung nachsehen.)
Keine
Gefaltet
Doppelt-gelocht
Dreifach-gelocht
Vierfach-gelocht
Mit Register
Verstärkt
HINWEISE:
festlegt, dann wird dieser Auftrag sofort als "Gefaltet" angezeigt, obwohl
die eigentliche Faltung noch nicht stattgefunden hat.
IP-Adresse des festgelegten Netzwerkdruckers - Die Adresse im
Dailogfeld Drucker hinzufügen eingeben. Die Eingabe kann anschließend im
Register Drucker überprüft werden.
Konto-ID - Als Konto- ID gelten alphanumerische Reihen (A-Z, 0-9), bis zu 32
Zeichen. Die Zeichen . (Punkt) und - (Minus) können nicht verwendet werden.
Bei der Eingabe werden Kleinbuchstaben automatisch in Großbuchstaben
umgewandelt. Der AMT-Administrator bestimmt die jeweiligen Konto- ID Nummern und übermittelt diese Informationen an den Controller der Druckers.
Nur mit dem AMT festgelegte Benutzer können eine im AMT zulässige KontoID für den Gebrauch der festgelegten Drucker/Scanner verwenden. Das Feld
Konto-ID wird im Dialogfeld Konto ausgefüllt. Wenn die Funktion
Kostenzählung auf dem Drucker oder Scanner auf "Optional" gestellt ist,
werden alle Auftragsdat en, die nicht direkt mit einem Konto assoziiert sind,
der Datei "GenericAccountId" hinzugefügt. Es können mehrere Benutzer mit
derselben Konto-ID assoziiert werden.
Letzte Bearbeitung - Erstellungsdatum dieser Druckereintragung in der
AMT-Datenbank oder das Datum der letzten Bearbeitung dieser
Wen n der Benutzer einen Auftrag als Faltauftrag (Gefaltet)
AccXES Account Management Tool - Systemhandbuch

65
Druckerparameter (IP-Adresse, Name, Beschreibung) im Dailogfeld "Drucker
bearbeiten".
Letzte Berechtigung - In diesem Datenfeld werden das Datum und die
Uhrzeit angezeigt, als der letzte, Konten und Benutzer bestimmende, Befehl
zum Drucker gesendet wurde. Bei Druckern, die den Berechtigungsbefehl
noch nicht erhalten haben (z. B. nach der Erstellung des Druckers aber vor
der Verknüpfung mit Konten und Benutzern) ist dieses Feld leer. Wenn die
Berechtigung eines Druckers aktualisiert werden muss, findet man eine
Markierung in der Spalte "Berechtigung erforderlich".
Der Berechtigungs-Befehl kann mithilfe dieser Taste unter
Kontenverknüpfungen bearbeiten oder im Register Drucker an den
Druckercontroller gesendet werden.
Letzte Konfigurations -Aktualisierung -Datum und Zeit der letzten
Übermittlung von Auftragsoptionen an die Drucker. Die Auftragsoptionen im
Dailogfeld "Auftragsoptionen für den Drucker auswählen" können vom AMTAdministrator über die Schaltfläche im Register Drucker-Kostenstellen
eingestellt werden.
Letzte Datensammlung - In diesem Datenfeld werden das Datum und die
Uhrzeit angezeigt, als die letzte Auftragsprotokolldatei vom Drucker-Controller
abgerufen wurde. Bei Druckern, deren Daten noch nicht abgerufen wurden,
ist dieses Feld leer. (Beispiel: Ein Drucker wurde der AMT-Druckerdatenbank
hinzugefügt, er wurde jedoch noch nicht mit AMT-Konten und AMT-Benutzern
verknüpft; oder bevor die Daten eines Druckers zum ersten Mal abgerufen
werden.) Wenn die Daten eines Druckers gelöscht werden müssen, da sie
bereits in die AMT Basis -Auftragskostenzählungsdatenbank abgerufen
worden sind, weist die Spalte "Leeren erforderlich" eine Markierung auf.
Sobald der AMT-Administrator diese Taste im Register DruckerKostenstellen aktiviert, werden die Auftragsprotokolldaten des Druckers
gesammelt.
Materialart - Dies hängt von der jeweils im Drucker vorhandenen Materialart
ab. (Zur Ansicht der aktullen Liste des jeweiligen Druckers im Web PMT, auf
DRUCKERVORGABEN > VERARBEITUNGSSTANDARDS > Material >
Materialformat klicken und das Dropdown-Menü Materialart wählen.) Werden
für einen Druckauftrag mehrere Materialarten oder Materialgrößen verwendet,
dann wird die zuerst verwendete Materialart im Abschnitt BasisAuftragskostenzählungsdaten im Register Drucker-Kostenstellen angezeigt.
Durch Doppelklicken der jeweiligen Reihe in der Spalte Materialart werden die
zusätzlichen Materialarten angezeigt. In der Datenbank Gesammelte
Kostenstellendaten wird jede Materialart in einer separaten Spalte angezeigt.
Materialgröße - Das Format des Druckmaterials (mm) ist abhängig von dem
jeweils im Drucker vorhandenen Material. Werden für einen Druckauftrag
mehrere Materialarten oder Materialgrößen verwendet, dann wird die zuerst
verwendete Materialart im Abschnitt Basis -Auftragskostenzählungsdaten im
Register Drucker-Kostenstellen angezeigt. Durch Doppelklicken der jeweiligen
AccXES Account Management Tool - Systemhandbuch

66
Reihe in der Spalte Materialart werden die zusätzlichen Materialarten
angezeigt.
Materialseiten - Die Anzahl aller gedruckten Seiten eines Auftrags.
Materialbereich - Numerisch, Angaben in Quadratmilimeter. Diese Daten
werden vom Drucker erstellt.
Netzwerkscan-Anzahl- - Anzahl der mit der Funktion Netzwerkscan
erstellten Scanaufträge.
Sammlungs-ID - Dieser Eintrag gilt al s Basis-Eintrag für Gesammelte
Kostenstellendaten und wird vom Account Management Tool erstellt.
Scan-Dateigröße - Dateigröße (Kbytes) für Kopieraufträge bzw. der auf dem
Datenträger verwendete Speicherplatz für Scanaufträge.
Scan-Materialbreite - Breite (mm) des gescannten Materials.
Scan-Materiallänge - Länge (mm) des gescannten Materials.
Scan-Zeit - Zeitangabe (in Sekunden), die zum Ausführen des Scannens
benötigt wurde. Wird der Auftragssatz mit dem Scanner erstellt, dann können
die Daten der eingescannten Sätze durch Doppelklicken dieses Feldes
eingesehen werden.
Scan-Ziel - Bestimmt das jeweilige Gerät und das Verzeichnis im AccXES
Controller, in dem die Scandatei gespeichert wurde. Wurde mithilfe des
Scanners ein Auftragssatz erstellt, dann können die Daten der Bestandteile
des Auftragssatzes durch Doppelklicken dieses Feldes eingesehen werden.
Zeit zur Auftragsausführung - Stellt die Zeit der Fertigstellung des Druckoder Kopierauftrags dar.
Zeitstempel - Jeder neue Basis- und Sammlungs-Eintrag wird mit einem
Zeitstempel versehen. Dieser gibt an, wann der Eintrag in die Datenbanken
Basis - bzw. Gesammelte Kostenstellendaten eingetragen wurde.
Erläuterung zu den AMT-Datenbanken
Bei Auswahl von "Metrische Einheiten" im Dialogfeld Auftragsoptionen wird
“mm²” für die Basis -Datenbank und “dm²” für die Sammlungsdatenbank
verwendet. Bei Auswahl von "Englische Einheiten" wird “in²” für die BasisDatenbank und “ft²” für die Sammlungsdatenbank verwendet.
Datenbank Basis-Kostenstellendaten
Die Datenbank Basis-Kostenstellendaten erscheint im Register DruckerKostenstellen und enthält folgende Datenspalten:
Eintrag- ID, Drucker-Name, Konto-ID, Benutzer-ID, Auftragsname, AuftragsID, Auftragsart, Auftragsstatus, Auftragssätze, Zeit zur Auftragsausführung,
Materialart, Materialgröße, Materialbereich, Materialseiten, Scan-Zeit, Scan Dateigröße, Scan-Materialbreite, Scan -Materiallänge, Scan-Ziel,
Netzwerkscan-Anzahl, Endbearbeitung und Zeitstempel
Das Hinzufügen von Optionen zu den standardmäßig angezeigten Daten wirkt
sich direkt auf den Datenabruf vom Drucker-Controller aus und beeinflusst
somit die Anzeige im Register Drucker-Kostenstellen.
AccXES Account Management Tool - Systemhandbuch

67
Der AMT-Administrator muss eine Kopie der Daten aus der
Auftragsprotokolldatei abrufen, die sich im Controller jedes festgelegten
Druckers befindet. Die Daten verbleiben in der Datenbank BasisKostenstellendaten, bis sie von Hand gelöscht werden bzw. das
Aufbewahrungsintervall für Druckereinträge abläuft.
Im Register Drucker-Kostenstellen die Schaltfläche Ansicht betätigen, um die
gegenwärtig in der Datenbank vorhandenen Daten einzusehen und das
Sammeln der Auftragskostenstellendaten des Controller zu initiieren. Dabei
wird die Datenbank Basis-Kostenstellendaten aktualisiert. Die Daten werden
nach Drucker sortiert in folgender Reihenfolge angezeigt:
Ÿ Eintrag-ID
Ÿ Drucker-Name (numerische Drucker gefolgt von alphanumerischen)
Ÿ
Konto- ID (numerische Konten gefolgt von alphanumerischen)
Ÿ
Benutzer- ID -Nummer für jede Konto-ID (numerische
Benutzernummern gefolgt von alphanumerischen, inklusiv e
GenericAccountID und GenericUserID)
Ÿ Zeitstempel
Bei mehreren Einträgen für einen bestimmten Drucker und ein(en)
bestimmtes/en Konto/Benutzer werden die jeweils aktuellsten Daten
zuerst (nach Zeitstempel sortiert) aufgelistet.
Nach Beendigung des Daten abrufs der Drucker-Controller und der
Aktualisierung der Datenbank Basis-Kostenstellendaten sendet das AccXES
AMT einen Löschen-Befehl an die Auftragsprotokolldatei, wodurch die
ursprünglichen Daten gelöscht werden. Wird die Datenlöschung nicht
ausgeführt, erscheint im Register Drucker, in der Spalte "Leeren erforderlich"
eine Kontrollmarkierung. Wenn die Datenlöschung wiederholt werden muss,
kann man den Löschbefehl über eine Symbolleistentaste im Register Drucker
an den Drucker schicken.
Die gesammelten Daten werden jedes Mal gelöscht, wenn das AMT Daten
aus den Auftragsprotokolldateien der Drucker abruft.
Gesammelte Kostenstellendaten
Der Zweck der gesammelten Auftragskostenstellendatenbank ist die
Bereitstellung einer Zusammenfassung der
Materialverbrauchsaufzeichnungen, die sich zum Zeitpunkt der Sammlung in
der Basis-Kostenstellendatenbank befinden. Gesammelte
Auftragskostenstellendaten werden für alle festgelegten Benutzer, Konten und
Drucker angezeigt. Konten und Benutzer, für die kein Materialverbrauch
aufgezeichnet wurde, werden mit Null in den gesammelten Daten angeführt.
Wenn ein Konto oder Benutzer mehr als einer Maschine zugeordnet ist,
erscheint in den gesammelten Daten eine Zeile für die Konten und Benutzer
jeder Maschine.
AccXES Account Management Tool - Systemhandbuch

68
Im Register Drucker -Kostenstellen die Schaltfläche Ansicht betätigen, um die
gegenwärtig in der Datenbank vorhandenen Daten einzusehen und eine
Sammlung der Daten folgender Datenfelder anzufertigen.
Datenfelder für Gesammelte Daten: Sammlung-ID, Drucker-Name, Konto-ID,
Benutzer-ID, eine Spalte pro Materialart, Scan -Zeit, Scan-Dateigröße,
Netzwerkscan-Anzahl, Zeitstempel
ACHTUNG: Wenn die gesammelten Daten zum Zeitpunkt des
Löschens der Daten aus der Basis-Kostenstellendatenbank nicht in eine Datei
übertragen worden sind (manuell oder durch Ablauf der
Aufbewahrungsdauer), gehen diese Daten verloren und können nicht mehr in
eine Zählung einbezogen werden. Es kann nur eine Zählung der Daten
erstellt werden, die gegenwärtig in der Basis-Kostenstellendatenbank
vorhanden sind.
AccXES Account Management Tool - Systemhandbuch

69
Anhang 3
Menübefehle
Die Menübefehle befinden sich in der Symbolleiste im oberen Bereich jedes
AMT-Registers. Befehle, die nicht von einem bestimmten Register aus
ausgeführt werden können, sind ausgeblendet (die aktiven Symbole
erscheinen farbig).
Menü Da tei
Kostenstellendatei importieren - Konten - und Unterkontendaten, die mit
den Versionen 2.0 bis 6.1 der AccXES Firmware erstellt wurden, werden in
die AMT-Datenbank Basis-Kostenstellendaten und nicht-AccXES datei
importiert.
Beenden - Schließt das Hauptfenster und beendet die Anwendung AccXES
Account Management Tool (AMT).
Menü Anzeigen
Konten - Zur Ansicht der Liste aller gegenwärtig festgelegten AccXES AMT
Auftragskonten.
Benutzer - Zur Ansicht der Liste aller gegenwärtig festgelegten AccXES AMT
Benutzer der Funktion Kostenzählung.
Drucker - Zur Ansicht der Liste aller gegenwärtig festgelegten AccXES
Drucker/Kopierer, für die auftragsspezifische Kostenstellendaten eingeholt
werden sollen.
Verknüpfungen - Hiermit wird das Fenster "Aktuelle Verknüpfungen" auf den
neuesten Stand gebracht. Die aktuellen Verknüpfungen der markierten
Drucker werden angezeigt.
Basis-Kostenstellendaten - Zeigt die Basis-Kostenstelleneinträge der
Datenbank an.
Gesammelte Kostenstellendaten - Zeigt die gesammelten
Kostenstelleneinträge der Datenbank an.
Menü Konfiguration
Hinzufügen - Öffent die Dialogfelder "Konten hinzufügen", "Benutzer
hinzufügen" oder "Drucker hinzufügen".
Löschen - Löscht die markierten Drucker, Benutzer oder Konten aus der
Kostenstellendatenbank.
Finden - Öffnet die Dialogfelder "Konto finden", "Benutzer finden" oder
"Drucker finden".
Drucker bearbeiten
Kostenstellenoptionen des Druckers
AccXES Account Management Tool - Systemhandbuch

70
Menü Transaktion
Gesammelte Daten der Datei hinzufügen... - Diesen Befehl zum Speichern
der gesammelten Daten in einer Datei verwenden.
Basis-Daten in Datei schreiben - Damit werden die Basis-Daten in eine
Datei übertragen.
Konfigurationsdatenbank für AccXES-Drucker aktualisieren - Durch
Auswahl dieser Option werden die derzeit festgelegten Auftragsoptionen an
die markierten Drucker gesendet.
Kontenverknüpfungen an die Drucker senden - Hiermit wird die Liste der
berechtigten Benutzer und Konten an die Drucker gesendet.
Basis-Kostenstellendaten der Drucker löschen - Diesen Befehl
verwenden, um die Auftragsprotokolldaten der Controller jener Drucker zu
löschen, die im Register Drucker als "Leeren erforderlich" markiert sind.
Auftragsspezifische Kostenstellendaten der Drucker einholen - Diesen
Befehl verwenden, um die Auftragsprotokolldaten der Controller aller
definierten Drucker einzuholen und diese in der Datenbank BasisKostenstellendaten zu speichern. Die Datensammlung in der Datenbank
Gesammelte Kostenstellendaten wird ebenfalls geleert.
Basis-Kostenstellendaten zusammenzählen - Sammelt die BasisKostenstellendaten und erfasst diese in der Datenbank Gesammelte
Kostenstellendaten.
Die markierten Kostenstellendaten aus der Datenbank löschen - Die
markierten Einträge werden aus der Datenbank gelöscht.
Basis-Kostenstellendaten aus der Datenbank löschen – hiermit werden
alle Einträge in der Basis-Kostenstellendatenbank gelöscht.
Menü Hilfe
Hilfethemen - Diesen Befehl wählen, um zum Hauptindex der Hilfe-Dateien
zu gelangen.
Info... - Zeigt die Versionsnummer dieser AMT-Anwendung an.
Interne Hilfefunktion (Solaris/Mac OS X) - Diesen Befehl wählen, um die
Hilfe-Dateien innerhalb des Programms Account Management Tool ansehen
zu können.
Standard-Webbrowser - Benutzer der Windows-Plattform können bei der
Verwendung des Account Management Tools zur gleichzeitigen Ansicht der
Hilfe-Dateien den Standard-Webbrowser verwenden.
AccXES Account Management Tool - Systemhandbuch

71
Index
Den Index der Hilfe-Datein benutzen und dort die jeweiligen Links zu den
gewünschten Hilfethemen anklicken.
A
AMT-Datenbank Basis-Kostenstellendaten aktualisieren
AMT-Datenbank Gesammelte Kostenstellendaten aktualisieren (erstellen)
Anhang 1
Anhang 2
Anhang 3
Auftragsart
Auftrags-ID
Auftragsname
Aufragsoptionen für den Drucker
Auftragsprotokolldaten eines Druckers leeren
Auftragssätze
Auftragsstatus
B
Basis-Kostenstellendaten
Benutzer finden
Benutzer hinzufügen
Benutzer-ID
Benutzer löschen
Berechtigung erforderlich
Beschreibung der Datenfelder
D
Datendateien
Datenfeld Endbearbeitung
Definierte Benutzer einsehen
Definierte Drucker einsehen
Definierte Konten einsehen
Druckerbeschreibung
Dr ucker-Name
Drucker aktualisieren
Drucker finden
Drucker hinzufügen
Drucker löschen
E
Eintrag -ID
Endbearbeitung
Entfernen des AccXES Account Management Tools (AMT)
Exportieren von Materialverbrauchsdaten in andere Softwareprogramme
G
AccXES Account Management Tool - Systemhandbuch

72
GenericAccountID - siehe Konto- ID
GenericUserID - siehe Benutzer-ID
Gesammelte Kostenstellendaten
I
Importieren von Legacy-Druckerdaten (vor AccXES Firmware 7.0)
Inhaltsverzeichnis
Installieren des AccXES Account Management Tools (AMT)
IP -Adresse des Druckers
K
Konfiguration erforderlich
Kontenverknüpfungen bearbeiten
Konto finden
Konto hinzufügen
Konto-ID Datenfeld
Konto-ID, Konten zur AMT-Datenbank hinzufügen
Konto löschen
Kostenstellendaten von den Druckern abrufen
Kostenzählung, Aktivieren
L
Leeren erforderlich
Lernprogramm
Letzte Bearbeitung
Letzte Berechtigung
Letzte Datensammlung
Letzte Konfigurations-Aktualisierung
M
Materialarten
Materialbereich
Materialbreite
Materialgröße
Materiallänge
Materialseiten
Materialverbrauchsdaten vor Firmware 7.0 speichern
Maximale Länge des Drucker-Auftragsprotokolls
Menübefehle (Alle)
Menübefehle Anzeigen
Menübefehle Datei
Menübefehle Hilfe
Menübefehle Konfiguration
Menübefehle Transaktion
N
Netzwerkscann-Anzahl
Nicht validiert
R
AccXES Account Management Tool - Systemhandbuch

73
Register Benutz er
Register Drucker
Register Drucker -Kostenstellen
Register Konten
S
Sammlung- ID
Sätze fertig gestellt - siehe Auftragssätze
Scan-Dateigröße
Scan- Materialbreite
Scan- Materiallänge
Scan- Zeit
Scan- Ziel
Systemanforderungen
U
Übersicht
Z
Zeitstempel
Zeit zur Auftragsausführung
AccXES Account Management Tool - Systemhandbuch

Von:
Xerox Corporation
Global Knowledge & Language Services
800 Phillips Road
Building 845-17S
Webster, New York 14580-9791
USA
Gedruckt in den USA
AccXES sind Marken der Xerox Corporation 2004. Marken anderer Hersteller
sind als solche gekennzeichnet und werden hiermit anerkannt. Alle Rechte
vorbehalten.
701P41632 Mai 2004
 Loading...
Loading...