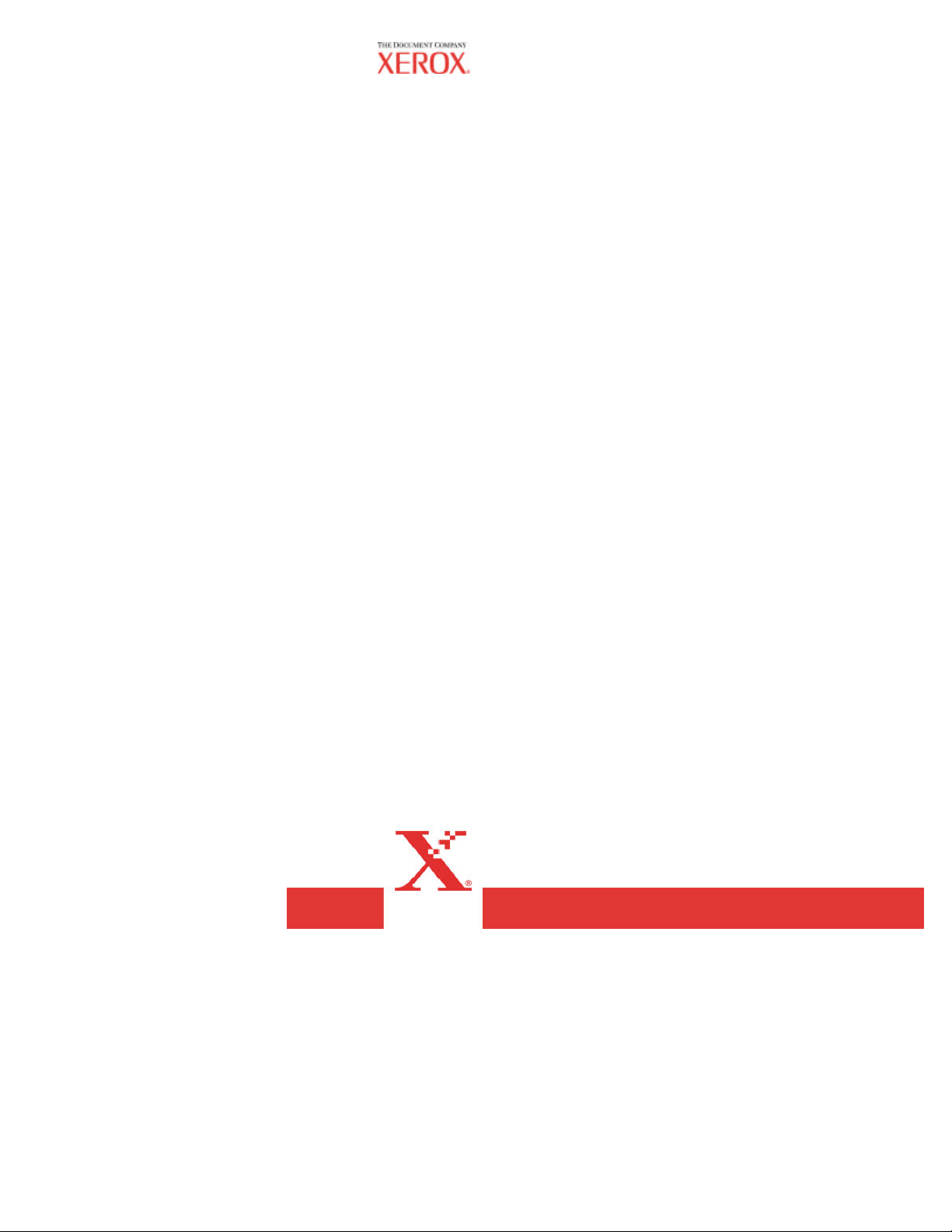
Guia do Administrador da
Ferramenta de Gerenciamento
de Contas AccXES
Versão 10.0
701P41634 Maio de 200 4
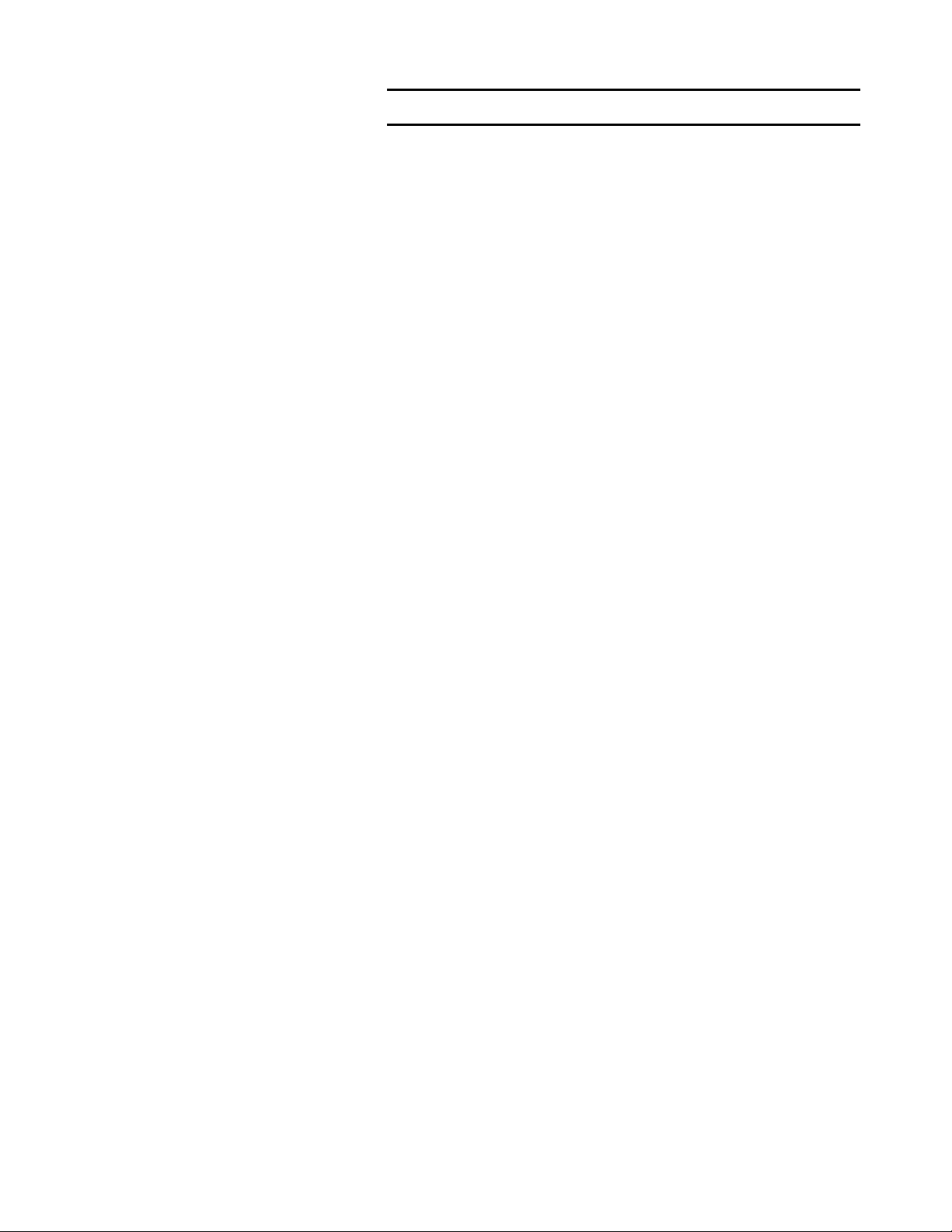
2
Reconhecimento de marcas
XEROX®, AccXES, The Document Company e os números e nomes de
identificação de produtos aqui mostrados são marcas da XEROX
CORPORATION.
InstallAnywhere é marca registrada da ZeroG Software Inc.
Mac OS X é marca registrada da Apple Computer, Inc.
Pentium é marca registrada da Intel Corporation.
Red Hat Linux é marca registrada da Red Hat, Inc.
Sun Sparc registrada da Solaris.
Windows NT®, Windows XP®, Windows® 95, Windows® 98 e Windows® 2000
são marcas registradas da Microsoft Corporation.
Guia do Administrador da Ferramenta de Gerenciamento de Contas AccXES
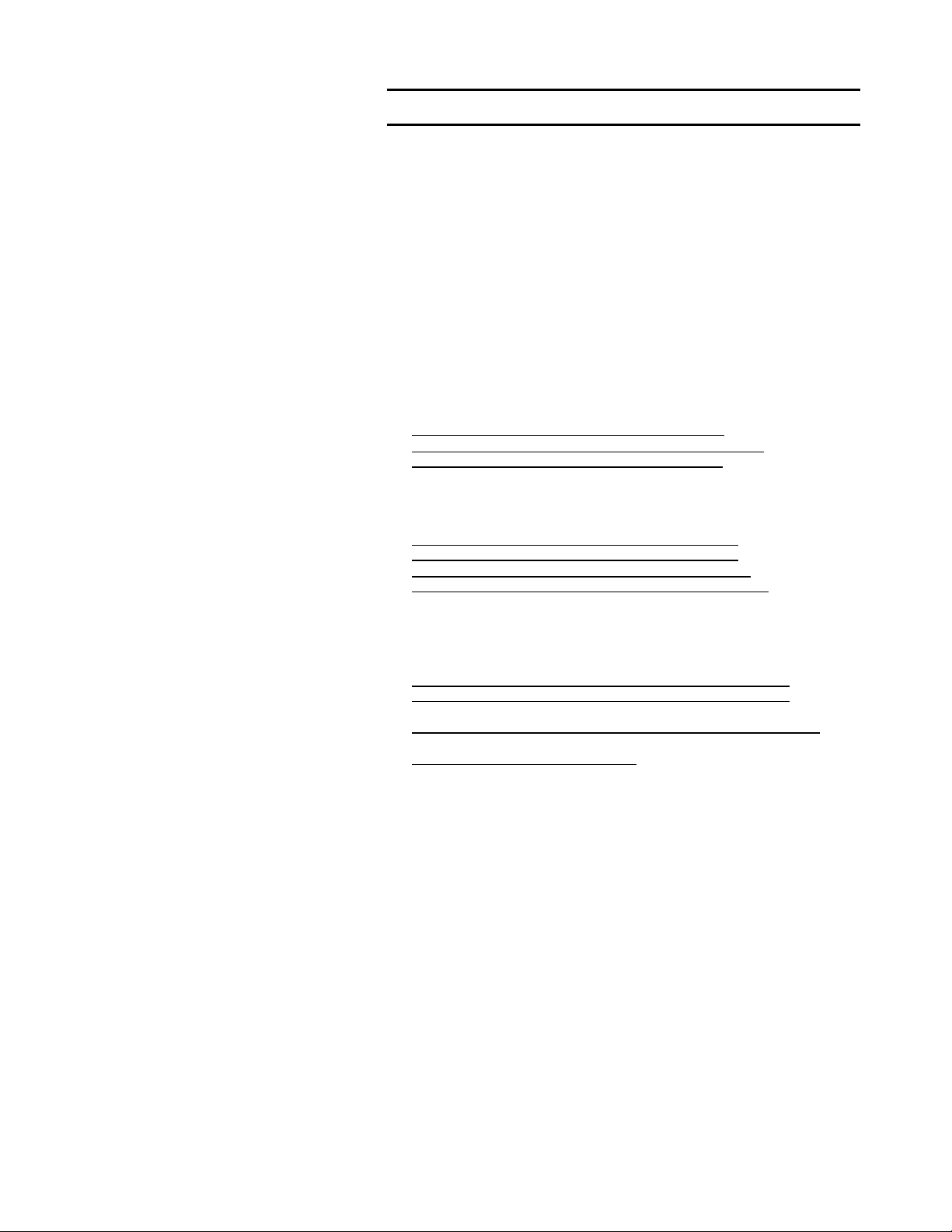
3
Índice
Reconhecimento de marcas...........................................................................................2
Índice................................ ..................................................................................................3
Visão geral.........................................................................................................................6
Requisitos do sistema .....................................................................................................8
Plataformas suportadas............................................................................................8
Requisitos mínimos ...................................................................................................8
Instalação da Ferramenta de Gerenciamento de Contas AccXES..........................9
Da Internet................................ ......................................................................................9
Do CD -ROM.................................................................................................................10
Mac OS X.....................................................................................................................10
RedHat..........................................................................................................................11
Instalação ideal ............................................................................................................11
Tutorial.............................................................................................................................13
Antes de utilizar a Ferramenta de Gerenciamento de Contas ............................13
Utilização da Ferramenta de Gerenciamento de Contas .....................................14
Guia Contas ................................ ....................................................................................23
Visão geral...................................................................................................................23
Utilização da Guia Contas.........................................................................................23
Adicionar uma conta ao Banco de Dados de Contas........................................23
Apagar uma conta do Banco de Dados de Contas da AMT ............................24
Localizar uma conta do Banco de Dados de Contas ........................................24
Status.........................................................................................................................25
Guia Usuários.................................................................................................................26
Visão geral...................................................................................................................26
Como utilizar a guia Usuários...................................................................................26
Visualização da lista de usuários atualmente definidos....................................26
Adição de um usuário no Banco de dados de usuários....................................26
Exclusão de um usuário do Banco de dados de usuários................................27
Localização de um usuário do Banco de dados de usuários...........................28
Status.........................................................................................................................28
Guia Impressoras ...........................................................................................................29
Visão geral...................................................................................................................29
Utilização da guia Impressoras.................................................................................29
Visualização da lista de impressoras atualmente definidas.............................29
Adição de uma impressora ao banco de dados de impressoras.....................29
Edição de uma impressora no banco de dados de impressoras.....................31
Apagar uma impressora do banco de dados de impressoras..........................31
Localização de uma impressora do banco de dados de impressoras............31
Execução da validação, atualização e intervalo de permanência de dados
para colunas com marcas de seleção..................................................................31
Significado das colunas na lista de impressoras...................................................33
Status.........................................................................................................................33
Editar associações da conta.........................................................................................34
Janelas de Editar associações da conta.................................................................34
Conexão de contas, impressoras e usuários no diálogo Editar associações
da conta ................................................................................................ ........................34
Guia Contabilidade dos trabalhos da impressora.....................................................37
Guia do Administrador da Ferramenta de Gerenciamento de Contas AccXES
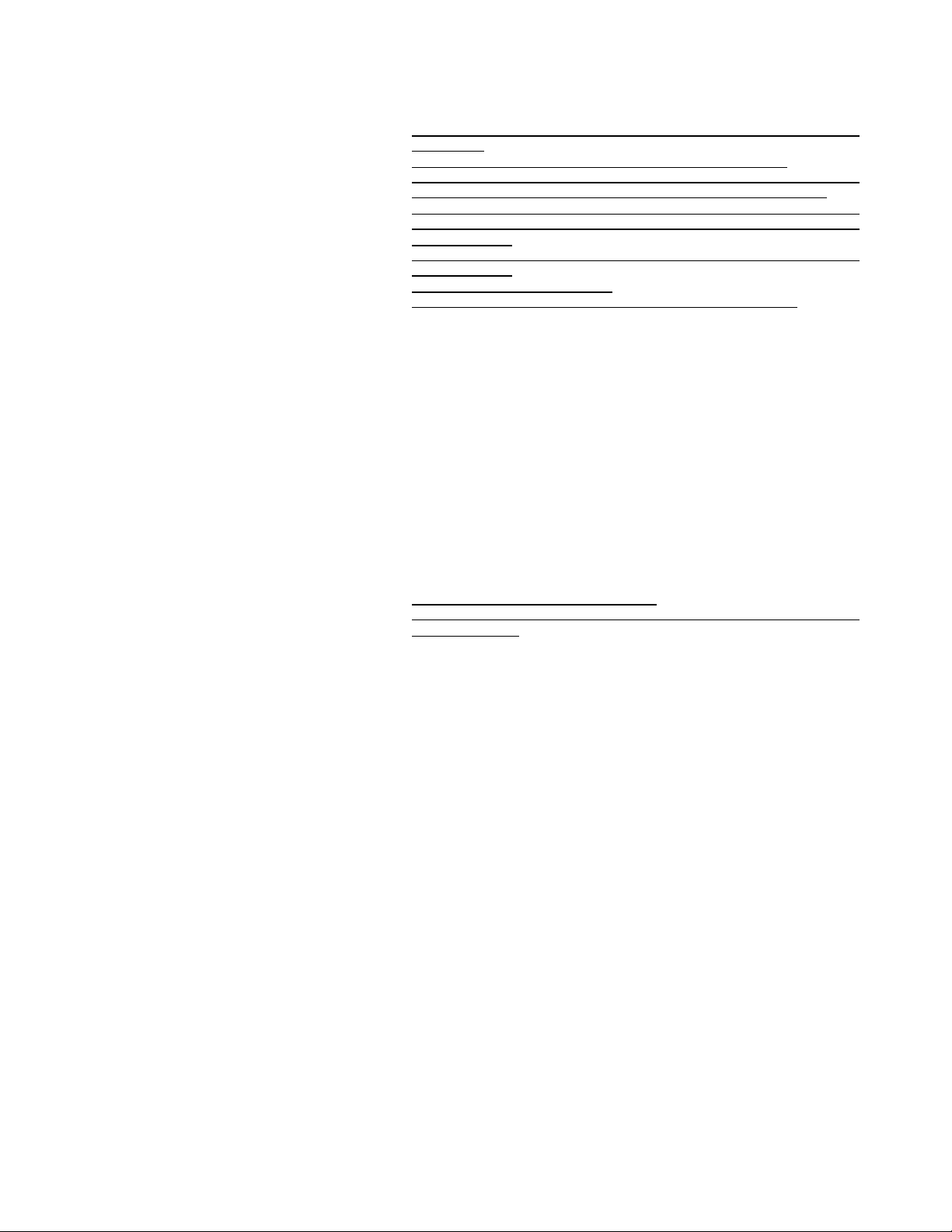
4
Visão geral...................................................................................................................37
Utilização da guia Contabilidade dos trabalhos da impressora...........................38
Importação de dados de impressoras usando um firmware anterior ao
AccXES 7.0...............................................................................................................38
Visualização de dados da contabilidade dos trabalhos da AMT.....................38
Seleção de opções de contabilidade de trabalho e do tempo que os
registros de dados permanecerão no banco de dados brutos da AMT..........38
Recuperação (coleta) de dados da contabilidade do trabalho de
impressoras e atualização do banco de dados brutos da contabilidade do
trabalho da AMT ......................................................................................................39
Criação de dados no banco de dados computados da contabilidade do
trabalho da AMT ......................................................................................................39
Apagamento manual de registros .........................................................................40
Exportação de dados do banco de dados brutos ou computados..................40
Status.........................................................................................................................41
Opções de Contabilidade do Trabalho.......................................................................42
Selecione as Opções do Trabalho da Impressora................................................42
Importação de dados na AMT......................................................................................45
Importação de um arquivo AccXES de versão anterior a 7.5..............................46
Importação de um arquivo não AccXES.................................................................47
Gravação (exportação) de dados brutos ou computados da AMT em um
arquivo .............................................................................................................................50
Visão geral...................................................................................................................50
Exportação dos dados ................................................................................................50
Desinstalação da Ferramenta de Gerenciamento de Contas AccXES.................52
Windows .......................................................................................................................52
Unix ...............................................................................................................................53
Mac OS X.....................................................................................................................53
RedHat..........................................................................................................................53
Anexo 1................................................................ ............................................................55
1. Ativação da Contabilidade do trabalho ...............................................................55
Na Web PMT................................................................................................ ............55
De um scanner compatível com AccXES............................................................55
Na Interface com o usuário da WIDE FORMAT PRINT SYSTEM (
8825/8830/8850 ) ................................................................ ....................................55
2. Salvar o uso de dados de materiais da impressora em um arquivo antes
de carregar o firmware AccXES 7.0. ........................................................................56
Anexo 2................................................................ ............................................................58
Descrições do campo de dados...............................................................................58
Resolução do banco de dados da AMT..................................................................61
Banco de dados brutos da Contabilidade do trabalho ......................................62
Banco de dados da Contabilidade de trabalhos computados..........................63
Anexo 3................................................................ ............................................................64
Comandos de Menu...................................................................................................64
Menu Arquivo...............................................................................................................64
Menu Exibir..................................................................................................................64
Menu de Configuração...............................................................................................64
Menu Transação.........................................................................................................65
Menu Ajuda..................................................................................................................65
Índice remissivo..............................................................................................................66
Guia do Administrador da Ferramenta de Gerenciamento de Contas AccXES
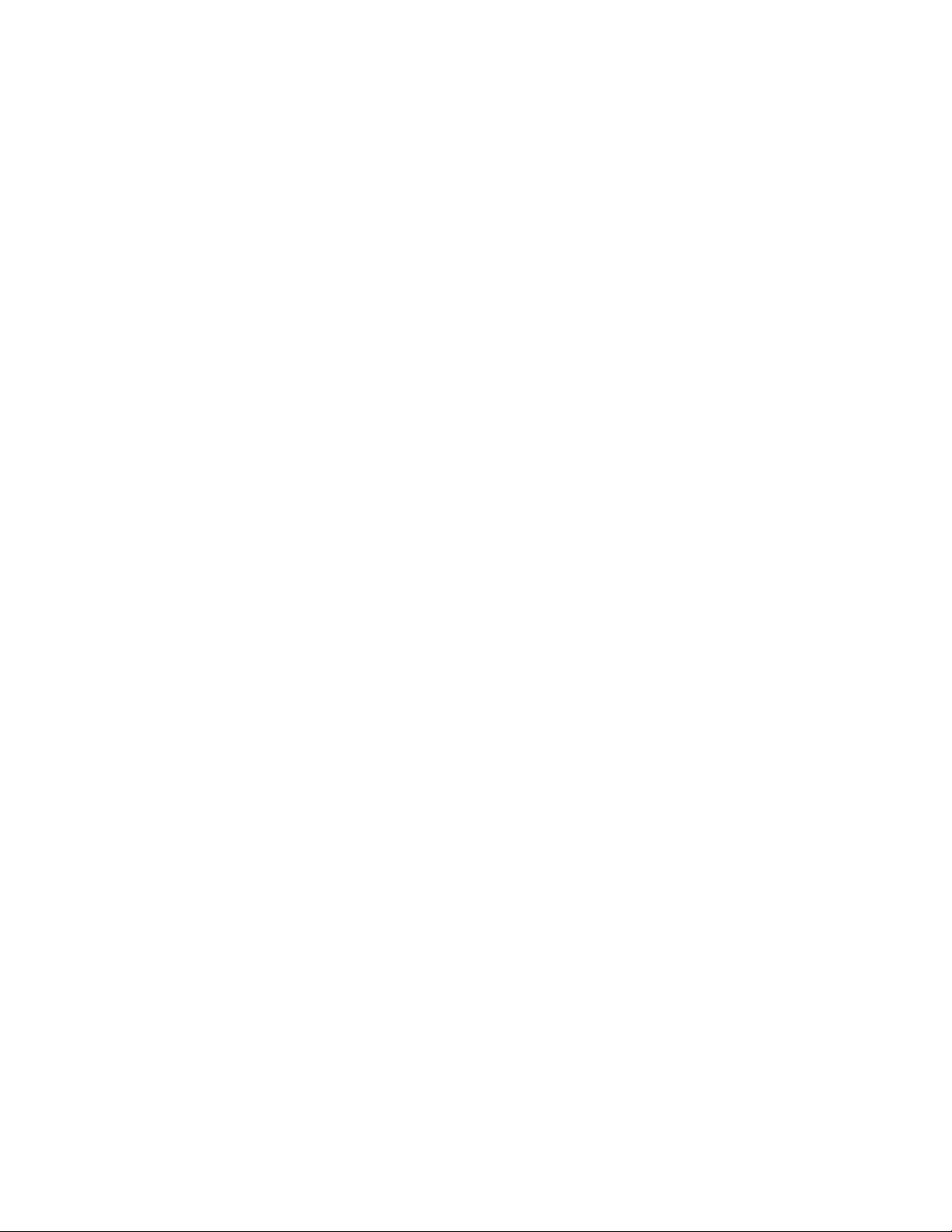
5
Guia do Administrador da Ferramenta de Gerenciamento de Contas AccXES
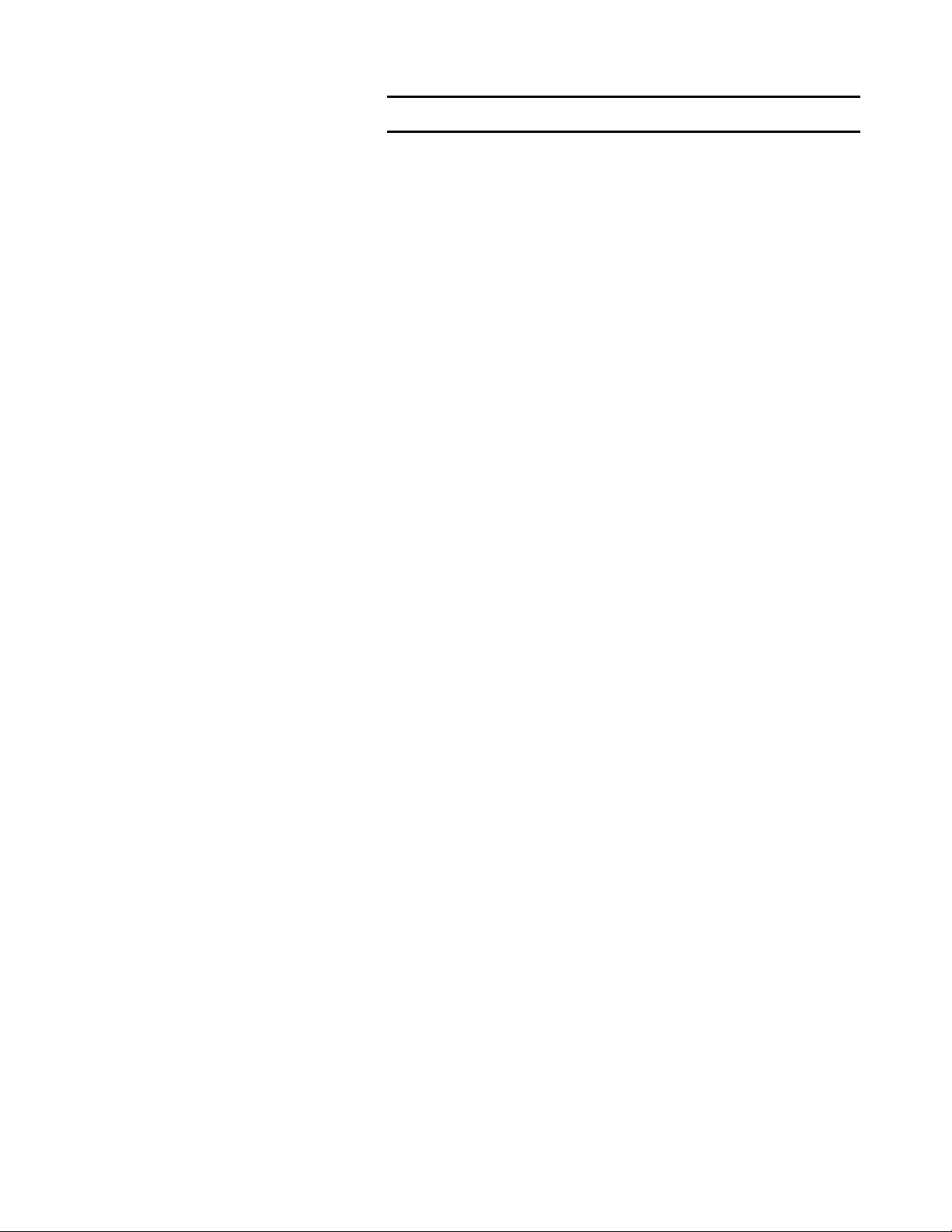
6
Visão geral
O aplicativo da Ferramenta de Gerenciamento de Contas AccXES (AMT)
fornece os meios para a recuperação de dados de Contabilidade do trabalho
de várias impressoras que usam o firmware AccXES versão 7.0, ou superior.
Este aplicativo substitui a funcionalidade da Guia Contabilidade das
Ferramentas Cliente AccXES. Recomendamos só carregar o software da
AMT em uma estação de trabalho protegida por senha.
Ÿ
O Administrador da AMT pode importar identificadores da conta e
identificadores da subconta/usuário e também dados de um arquivo de
dados de firmware AccXES anteriores à versão 7.0. O identificador da
conta será convertido na ID da Conta. Os identificadores da
subconta/usuário serão convertidos em uma ID de Usuário, ou como
parte da ID da Conta, dependendo da escolha do Administrador da
AMT no momento da importação.
Ÿ O Banco de dados de matrizes da AMT consiste nas seguintes tabelas
de bancos de dados: Contas, Usuários, Impressoras, Associações,
Banco de dados brutos da Contabilidade do trabalho e Banco de
dados da Contabilidade de trabalhos computados. O Administrador
da AMT define as contas na guia Contas. Elas permanecem
armazenadas na tabela de Contas. Os usuários definidos são
armazenados na tabela Usuários. As impressoras definidas
permanecem armazenadas na tabela de Impressoras. Na tela Editar
associações da conta, os Administrador da AMT estabelece links entre
usuários específicos e impressoras e as contas definidas. As
associações permanecem armazenadas na tabela de Associações.
Tem-se a seguir o número máximo de registros AMT
NOTA:
permitidos: 9999 contas, 9999 usuários, 999 impressoras e 12.000
associações. Por exemplo, se você tiver 200 contas e 25 usuários em
uma impressora, ou 100 contas e 25 usuários em 2 impressoras,
haverá 5000 associações criadas se você selecionar a função
“associações globais”.
Quando o AMT estiver alcançando o limite de associações, uma
mensagem suspensa avisará que as associações não podem ser
criadas. Exclua contas, usuários, ou impressoras não utilizadas ou
obsoletas no banco de dados para reduzir o número de associações, o
que também excluirá qualquer associação que faça referência a essa
conta/usuário/impressora.
Ÿ O Administrador da AMT emitirá um comando na AMT para cada
impressora para recuperar uma cópia dos dados de uso de materiais,
que se encontram no arquivo de registros de trabalhos na controladora
da impressora. Conforme os dados são recuperados, são primeiro
comparados com as informações no Banco de dados de associações,
antes de serem armazenados no Banco de dados brutos da
Contabilidade do trabalho da AMT. Os dados recuperados
permanecerão no Banco de dados brutos da Contabilidade do trabalho
da AMT até que sejam manualmente excluídos, ou até que o número
Guia do Administrador da Ferramenta de Gerenciamento de Contas AccXES
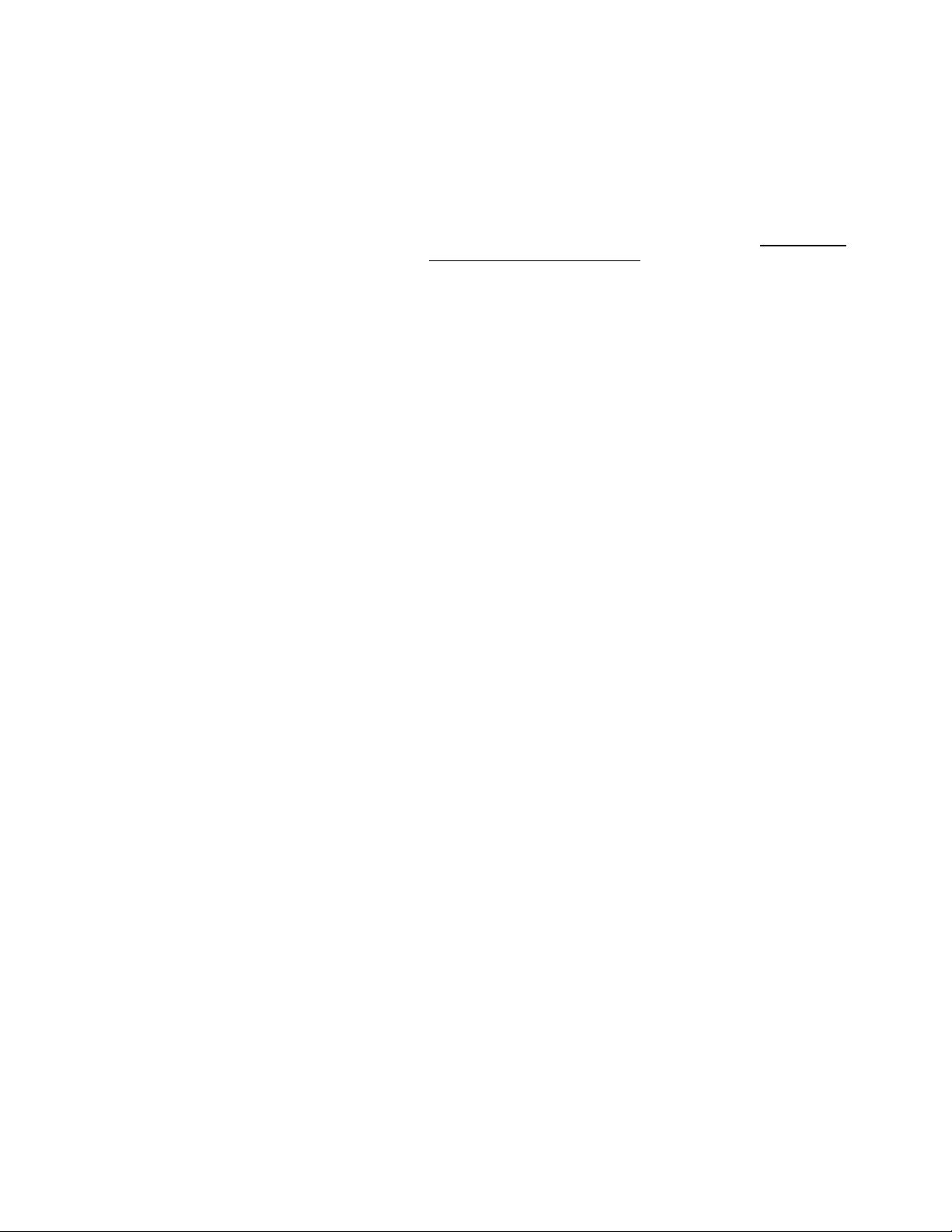
7
especificado de dias do Tabela Bruta de Intervalos de Permanência
(dias) seja atingido.
Ÿ
Os dados brutos podem ser exportados ou computados primeiro e
depois exportados do Banco de Dados de Contabilidade do Trabalho
Computado para outro software, como o Microsoft® Excel, para
análise.
Quando os dados computados ou brutos forem gravados em
NOTA:
um arquivo, forneça para cada arquivo um nome exclusivo. Se o
mesmo nome de arquivo já existir, em vez de substituir o arquivo, ele
será anexado ao arquivo existente.
Ÿ
Veja o Anexo 2 para obter uma lista de campos de dados da AMT.
Guia do Administrador da Ferramenta de Gerenciamento de Contas AccXES
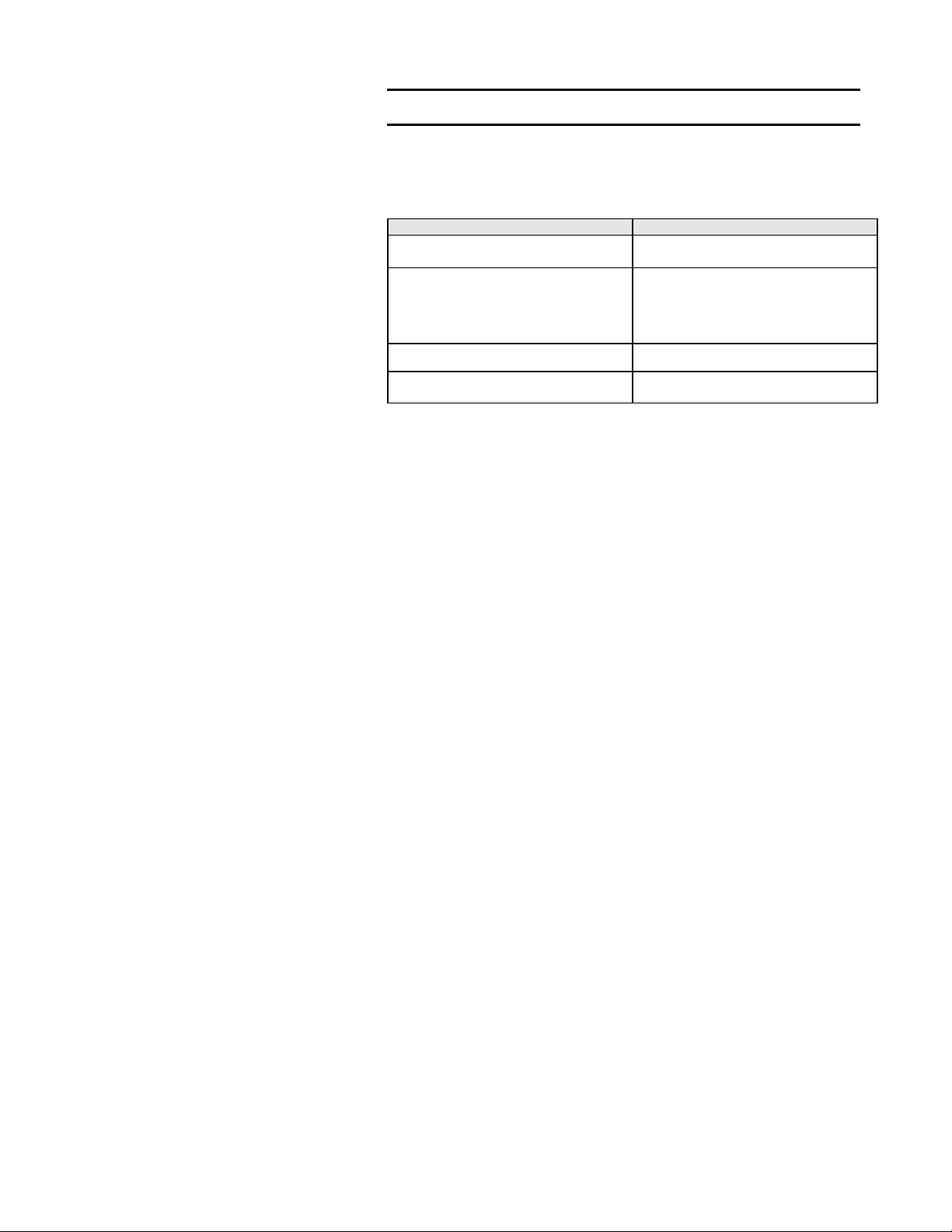
8
Requisitos do sistema
Plataformas suportadas
As Ferramentas Cliente AccXES são suportadas nos seguintes hardware e
sistemas operacionais:
Hardware Sistema operacional
PC baseado no Intel, Pentium 1 Ghz ou
superior
PC baseado no Intel, Pentium 1 Ghz ou
superior
PC baseado no Intel, Pentium 1 Ghz ou
superior
Apple G3/G4/G5 MacOS X 10.2.x
Sun com processador SPARC, com no
mínimo 333 MHz
NOTA: Oficialmente, o Windows 95/98 já não são suportados.
Requisitos mínimos
Ÿ AccXES Firmware 6.2 – 10.0
Ÿ
30 megabytes de espaço disponível no disco
Ÿ 128 megabytes de memória mínimo com recomendação de 256
megabytes
Ÿ
Para plataformas PC com no mínimo de 1 GHz Pentium
Ÿ
Para plataformas Solaris com no mínimo de 333 MHz
Ÿ
CD-ROM para instalação
Ÿ Mouse ou outro dispositivo com funcionalidade similar
Ÿ
800 x 600 de resolução no visor
Ÿ
Recurso de rede TCP/IP
Windows NT versão 4.0
Windows 2000/Xp
RedHat Linux
Solaris versão 2.6/2.7/2.8
Guia do Administrador da Ferramenta de Gerenciamento de Contas AccXES
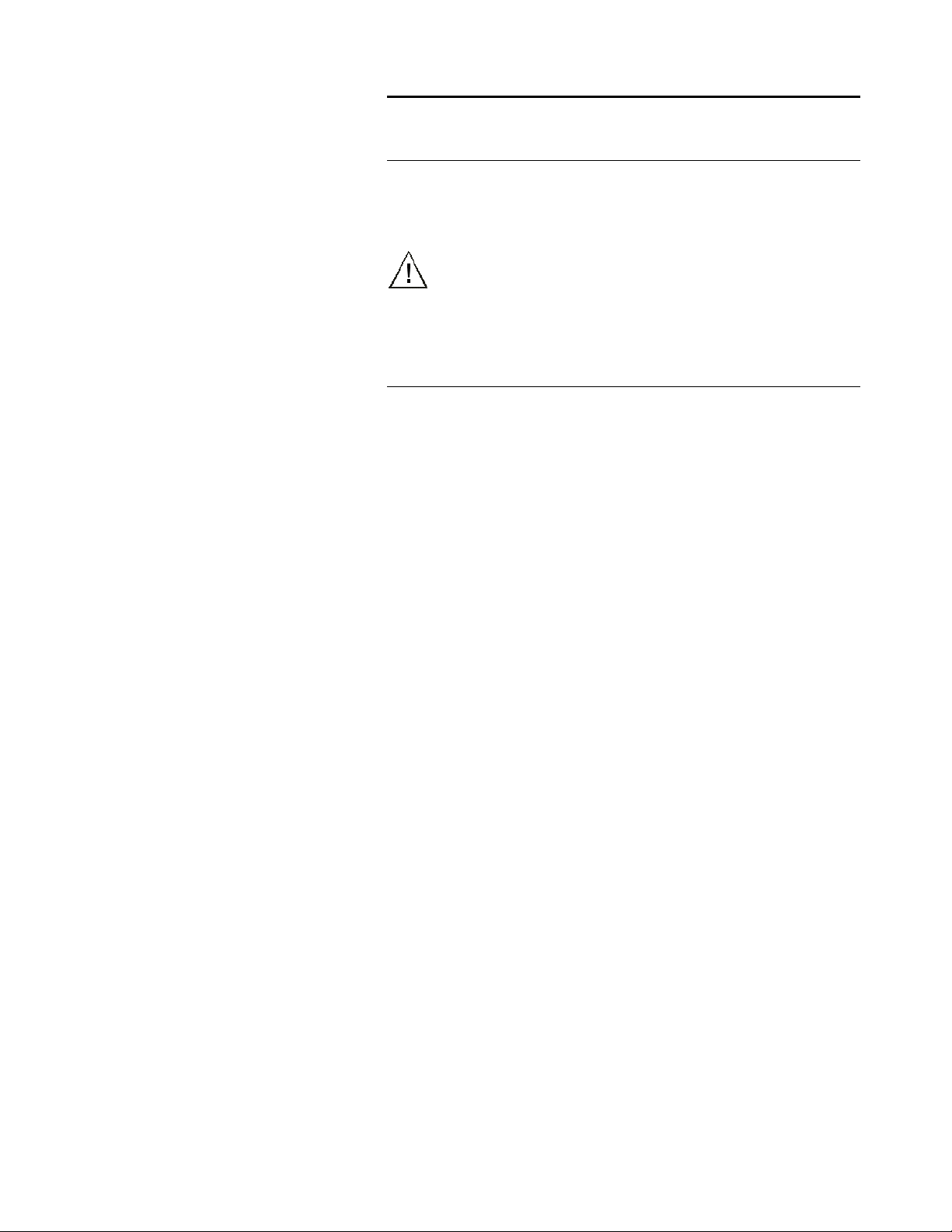
9
Instalação da Ferramenta de
Gerenciamento de Contas AccXES
Os aplicativos da Ferramenta de Gerenciamento de Contas e das
Ferramentas Cliente AccXES são instalados sob o mesmo processo de
instalação. A instalação pode ser feita do site da Xerox Engineering Systems
na web, ou de um CD -ROM.
AVISO: Antes de desinstalar as Ferramentas Cliente AccXES
(AccXES Client Tools - ACT), se você pretende atualizar para o firmware
AccXES 7.0, ou superior, recupere os dados da contabilidade de trabalhos
usando a Ferramenta de Contabilidade da ACT e, então, salve-os em um
arquivo. Caso contrário, os dados serão perdidos.
Da Internet
Ÿ Primeiro desinstale qualquer versão presente do software das
Ferramentas Cliente AccXES do seu PC.
Faça download da Ferramenta de Gerenciamento de Contas AccXES do site
da Xerox na web como se segue.
Ÿ Vá para http://www.xerox.com.
Ÿ Escolha Support & Drivers.
Ÿ Vá para a seção de formatos largos.
Ÿ
Selecione o hyperlink para “AccXES 88xx/ X2-Tech/ 510/ 721P”.
Ÿ
Sob seu tipo de driver, selecione Drivers & Downloads.
Ÿ Selecione o seu sistema operacional e o idioma. Pressione o botão Go.
Ÿ Na seção Utilities & Applications, escolha o hyperlink para as
“Ferramentas Cliente AccXES (ACT) e Ferramenta de Gerenciamento de
Contas AccXES (AMT)”.
Ÿ Selecione o botão Iniciar.
Ÿ Selecione o botão Abrir ou Salvar para iniciar o download do arquivo zip, o
que poderá demorar uma hora.
Ÿ Dê um clique duplo no arquivo zip obtido por download. Para o Windows,
dê um clique duplo no arquivo install.exe listado. O arquivo de instalação
para Solaris é install.bin e para o RedHat é setup.bin. Selecione OK.
Ÿ Na tela das Ferramentas Cliente AccXES, selecione o idioma. Então, siga
os avisos na tela.
Guia do Administrador da Ferramenta de Gerenciamento de Contas AccXES
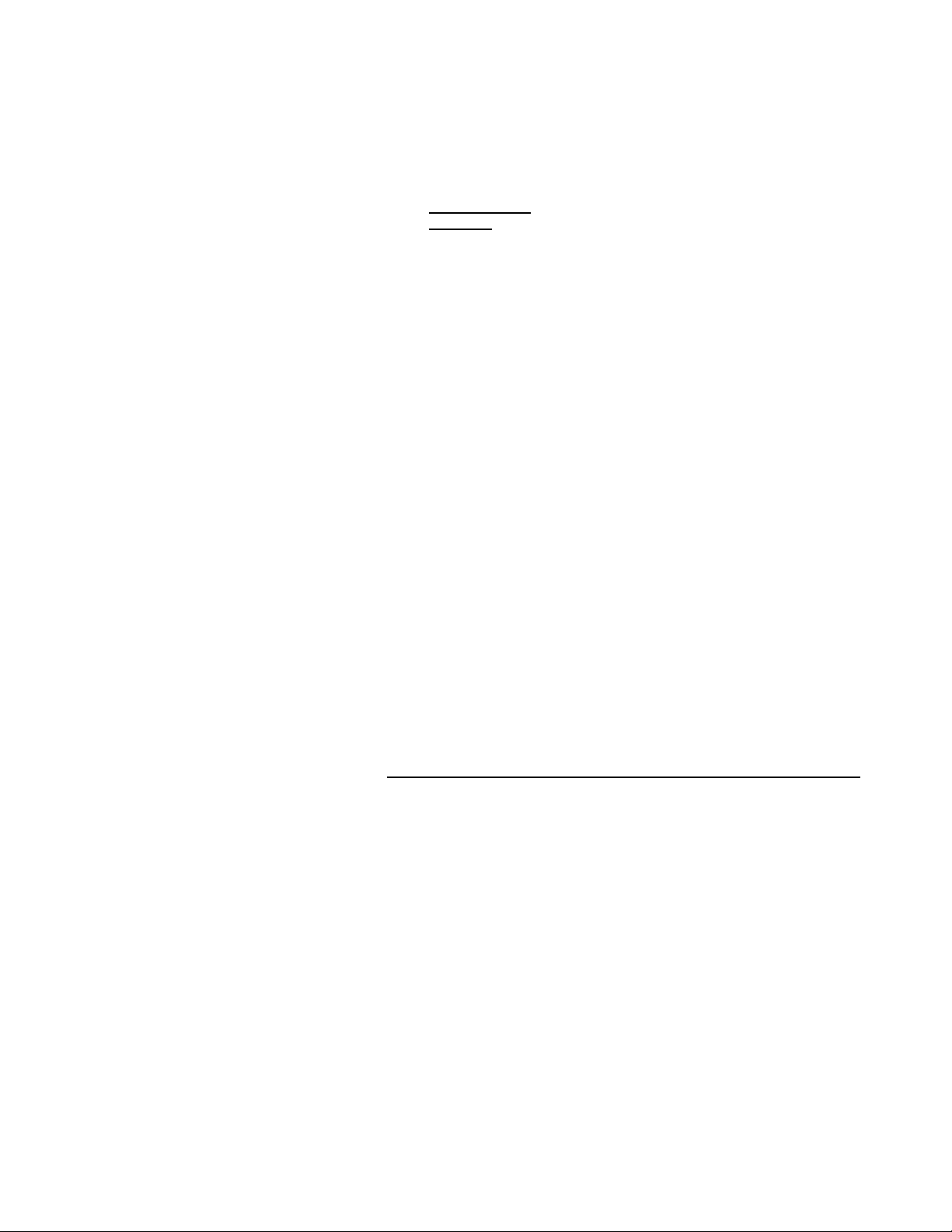
10
Do CD-ROM
1. Inicie o Windows no PC ou sua estação de trabalho UNIX e faça login
na sua área de trabalho.
2. Pressione a tecla AVANÇAR tantas vezes quantas forem necessárias
para escolher a Impressão de Teste da CONFIGURAÇÃO DA
IMPRESSORA.
Para o Windows: Selecione setup.exe para iniciar a instalação.
Para Unix: Em uma janela de comando, digite o seguinte:
cd "cd-rom mount point"
./setup.bin
3. Será carregado o software Install Anywhere.
4. Na parte inferior da tela das "Ferramentas Cliente AccXES", selecione
o idioma desejado no menu suspenso. Clique no botão OK.
5. Digite a senha AMTPASSWORD para prosseguir com a instal ação da
Ferramenta de Gerenciamento de Contas. Selecione o botão
AVANÇAR.
6. Leia a Introdução, Acordo de Licença e telas de informações, clicando
no botão Avançar para obter a próxima tela.
7. Na tela de atualização do software XES, leia a mensagem e selecione
o botão Avançar.
8. Se já houver uma versão atualizada do software AMT na sua máquina,
ou se versão na sua máquina for antiga demais para ser atualizada,
aparecerá uma tela de "Falha de atualização". Você precisará
selecionar o botão Concluído para interromper a instalação. Consulte
a página de "Desinstalação..." para obter informações sobre como
desinstalar o software da AMT antes de prosseguir com a instalação
atual.
9. Na tela de escolha da pasta de instalação, clique no botão Escolher
para selecionar onde deseja instalar o software. A localização padrão
no Windows é C: \Program Files\ AccXES. Clique no botão Avançar.
10. Na tela de escolha da localização do atalho, selecione Na área de
trabalho, se quiser que o atalho das Ferramentas Cliente AccXES
apareça na sua área de trabalho. Você também pode selecionar a
função "Escolher recursos do produto". Selecione o botão Avançar.
11. Na tela de escolha do conjunto de instalação, selecione o botão
AccXES Account Management & Client Tools. Selecione o botão
Avançar.
12. O processo de instalação ocorrerá.
13. Na tela de conclusão da instalação, clique no botão Concluído.
Em todos os casos, a opção "cd -rom mount point" é o
NOTA:
diretório onde o CD-ROM é montado.
Mac OS X
1. Para instalar este aplicativo em um sistema MacOSX, insira o CD-ROM
na unidade de CD-ROM e digite os seguintes comandos:
* No nível superior do CD de insta lação, clique com o botão direito do
mouse em "setup.zip".
* Selecione "Copiar" setup.zip.
Guia do Administrador da Ferramenta de Gerenciamento de Contas AccXES
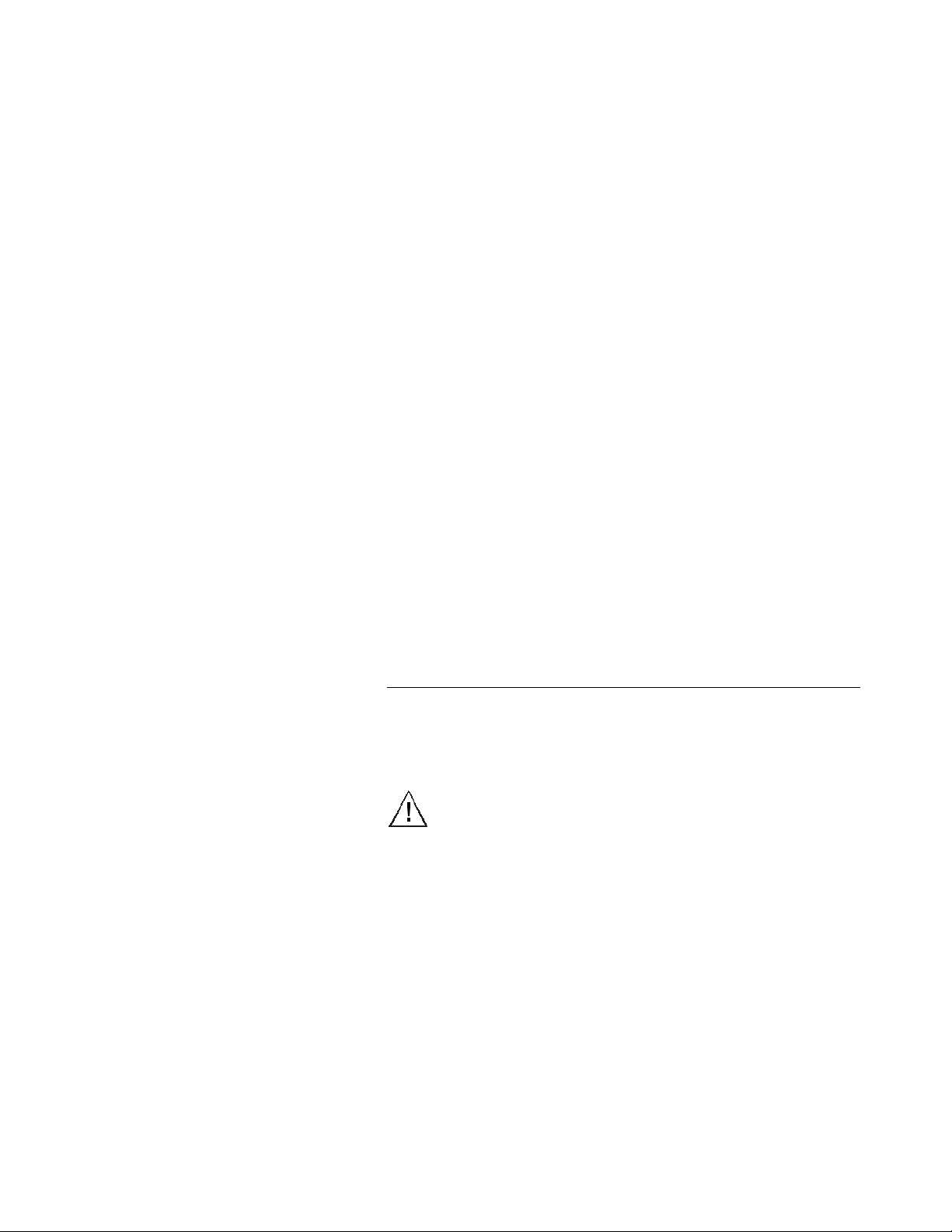
11
* Clique com o botão direito do mouse na área de trabalho e selecione
"Colar item".
* Dê um clique duplo em "setup.zip" na área de trabalho.
* Após expandir o arquivo, dê um clique duplo em "instalar" na área de
trabalho.
2. Para instalar o aplicativo em um sistema MacOSX usando um navegador
da web, insira o CD-ROM na unidade de CD-ROM e carregue
/AccXES/install.htm no navegador. Siga as instruções na página web. (Em
todos os casos é o diretório onde o CD-ROM está montado. Observe que
estes comandos podem ser diferentes dos mostrados acima, dependendo
da versão do MacOSX em uso. Os comandos mostrados aqui são para o
MacOSX 10.3.x).
RedHat
1. Para instalar um aplicativo em um sistema RedHat 8, insira o CD-ROM na
unidade de CD-ROM e digite os seguintes comandos:
* cd /AccXES/InstData/Linux/VM/
* ./install.bin
ou
* cd
* ./setup.bin
2. Para instalar o aplicativo em um sistema Linux usando um navegador da
web, insira o CD-ROM na unidade de CD-ROM e carregue
/AccXES/install.htm no navegador. Siga as instruções da página web.
(Em todos os casos é o diretório onde o CD-ROM está montado. Observe
que estes comando podem ser diferentes dos mostrados acima,
dependendo da versão de Linux em uso. Os comandos mostrados aqui
são para um sistema RedHat 8).
Se você quiser instalar outra versão de idioma do aplicativo
NOTA:
ACT- AMT no mesmo diretório, você deve primeiro desinstalar o
aplicativo ACT - AMT existente.
Instalação ideal
Uma instalação ideal é como uma instalação inicial nova. Para executar uma
instalação ideal da Ferramenta de Gerenciamento de Contas, os aplicativos
AMT e ACT devem ser primeiro desinstalados e o diretório de preferências da
XES deve ser manualmente removido. O diretório de preferências da XES foi
criado durante o uso da AMT previamente instalada. O programa de
desinstalação não os remove.
AVISO: A desinstalação da Ferramenta de Gerenciamento de Contas
preservará os arquivos de dados da AMT salvos. No ent anto, se você apagar
estes arquivos manualmente, crie uma cópia desses arquivos salvos
primeiro.
Guia do Administrador da Ferramenta de Gerenciamento de Contas AccXES
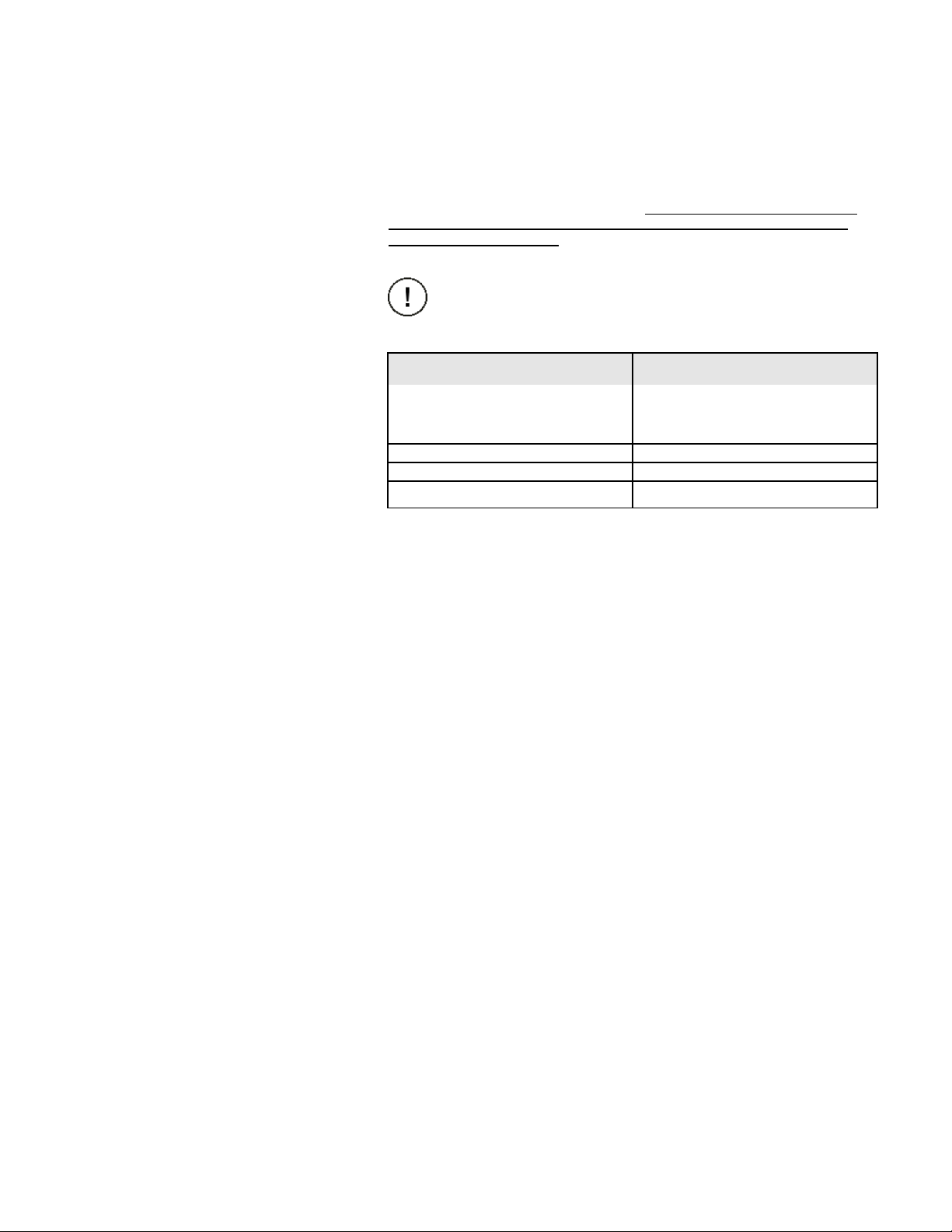
12
É importante fazer regularmente um backup manual dos arquivos do banco
de dados do AMT. Os nomes dos arquivos de bancos de dados da AMT
são: AccXESjadb.backup, AccXESjadb.data, AccXESjadb.script,
AccXESjadb.properties. No ambiente do Windows, a localização padrão
desses arquivos de dados é C: \Arquivos de
Programa\AccXES\AMTdatabase. Se você acidentalmente corromper ou
apagar os arquivos de dados AMT salvos, eles não poderão ser recuperados.
Será necessário então copiar seus arquivos do backup manual para a pasta
do banco de dados do AMT.
A tabela a seguir descreve a localização do diretório de preferências da XES
em várias plataformas.
CUIDADO: A remoção do diretório provocará a perda das
configurações de dispositivos do usuário de ACT.
Tipo de plataforma
Localização do Diretório de
preferências da XES
Windows NT C:\WINNT\Profiles\<User Name>\XES
Windows 2000/Xp
C:\Documents and Settings\<User
Name>\XES
Solaris 2.6- 2.8 <home directory>/.XES
RedHat Linux 8.0 <home directory>/.XES
Apple G3/G4/G5
<home directory>/.XES
Guia do Administrador da Ferramenta de Gerenciamento de Contas AccXES
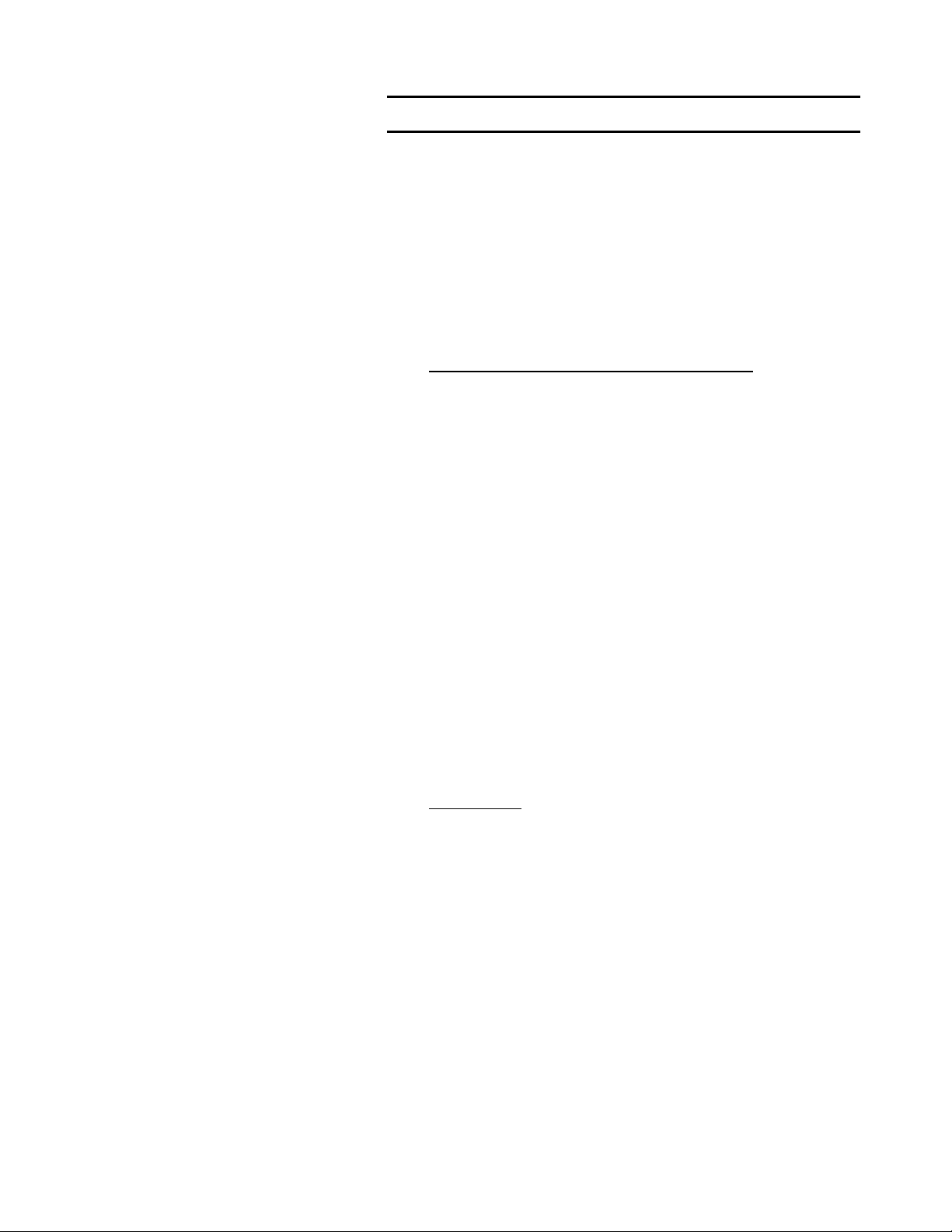
13
Tutorial
NOTA: Para visualizar as telas da Ajuda enquanto interage com a
Ferramenta de Gerenciamento de Contas, selecione Ajuda > Browser
padrão da Web
Ajuda > Tópicos da Ajuda > Tutorial
telas da AMT.
Antes de utilizar a Ferramenta de
Gerenciamento de Contas
1. Ligue cada impressora e scanner com os quais a Ferramenta de
Gerenciamento de Contas interagirá.
2. Ative a contabilidade do trabalho em cada impressora como se segue.
Ÿ
Ÿ No campo do Endereço, digite o endereço IP da impressora, tal
Ÿ Na Web PMT, selecione Configuração da Sessão .
Ÿ Digite a senha ou utilize 0 como a senha padrão.
Ÿ Pressione o botão Enviar.
Ÿ Clique em CONTABILIDADE para exibir a página Contabilidade.
Ÿ Anote o nome da máquina. Este nome será usado posteriormente
Ÿ Clique no botão de opção Ativado ou Opcional. A seleção de
Ÿ Pressione o botão Atualizar impressora para definir o modo
3. Salve os dados de cada arquivo de registros de trabalhos da
controladora da impressora utilizando firmware anterior a AccXES 7.0,
ou eles serão perdidos durante o carregamento de um firmware
AccXES 7.0 ou superior. Se você não precisar executar este
procedimento, vá à próxima etapa, "Instalação do firmware AccXES
. Para visualizar este tutorial eletronicamente, selecione
. Então, minimize o Tutorial para ver as
Abra um browser da Web, tal como Microsoft Internet Explorer.
como 13.10.144.8. Este procedimento abrirá o software da Web
PMT, o qual administra as configurações da impressora.
neste tutorial.
Ativado requererá a inserção de IDs de contas e IDs de usuários de
todos os usuários no scanner ou na Ferramenta de Envio de
Documentos antes de trabalhos de impressão ou varredura. A
seleção de Opcional permite que os usuários utilizem, ou não, uma
ID de conta e uma ID de usuário. Se os identificadores não forem
utilizados, os dados da contabilidade dos trabalhos serão lançados
no arquivo de registro de trabalhos da controladora como IDs
genéricas de contas e de usuários.
desejado. A controladora exibirá uma mensagem para indicar o
sucesso do pedido.
NOTA: A Contabilidade do trabalho também poderá ser ativada no
scanner ou na interface com o usuário da impressora. Consulte o
Anexo 1
para obter detalhes.
Guia do Administrador da Ferramenta de Gerenciamento de Contas AccXES
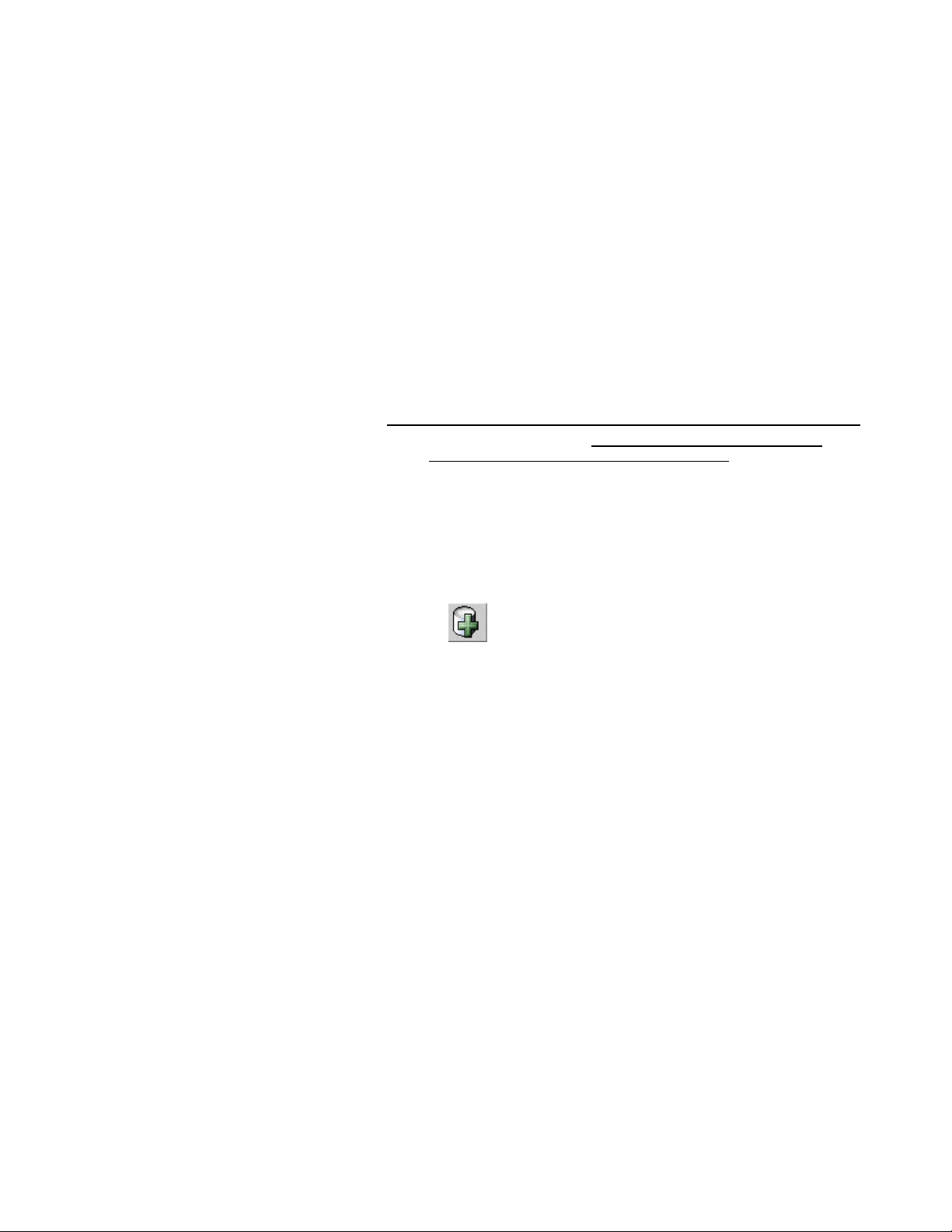
14
8.0".
Ÿ
Na barra de ferramentas do Menu Principal da Web PMT, selecione
CONTABILIDADE.
Ÿ Selecione Relatórios.
Ÿ Na página Relatórios insira a conta e a subconta das quais você
deseja recuperar dados de uso de materiais. Para recuperar os
dados da conta do sistema, use 0 para o número da conta e 1 para
o número da subconta.
Ÿ
Selecione se deseja exibir os valores em decímetros ou pés
quadrados no visor.
Ÿ Selecione o botão Consultar.
Ÿ Selecione o botão Exportar. Você receberá o diálogo padrão de
salvar arquivo do Windows.
Você também poderá salvar os dados de contas de
NOTA:
firmwares anteriores ao AccXES 7.0 usando a guia Contabilidade
das Ferramentas Cliente AccXES, a DST antes das Ferramentas
Cliente AccXES, ou poderá salvá-los em um disco flexível. Consulte
o
Anexo 1
para obter detalhes.
Utilização da Ferramenta de Gerenciamento de
Contas
1. Instale o software da AMT no computador, onde a única cópia da
Ferramenta de Gerenciamento de Contas residirá. Consulte a página
Instalação... para obter detalhes.
2. Importe os identificadores de contas e de subcontas/usuários salvos
em um arquivo da impressora. Os dados de contas gerados pela
controladora AccXES também poderão ser importados. Consulte a
página Importação de dados na AMT para obter detalhes.
3. Adicione as contas na guia Contas como se segue.
Ÿ Selecione a Guia Contas .
Ÿ
Ÿ No diálogo "Adicionar contas", digite o identificador da conta no
Guia do Administrador da Ferramenta de Gerenciamento de Contas AccXES
Selecione este botão da barra de ferramentas, ou
Configuração > Adicionar > Conta. Você criará as contas no
diálogo "Adicionar contas".
Você facilitará o procedimento para o usuário se escolher
NOTA:
IDs de usuários e contas de poucos caracteres e utilizar o máximo
possível de números em vez de letras. Isso ocorre porque o teclado
do scanner possui números e letras nas mesmas teclas. No
scanner, uma tecla pode ter que ser pressionada diversas vezes
para se localizar a letra desejada e o botão "Próximo" precisará ser
selecionado entre os números se tratar-se de um número
seqüencial, tal como 66.
campo ID da conta . A ID de conta é uma string alfanumérica (A-Z,
0-9) de até 32 caracteres. São aceitos pontos finais (.) e o sinal de
menos (-) . Os caracteres minúsculos serão convertidos em letras
maiúsculas durante a digitação.
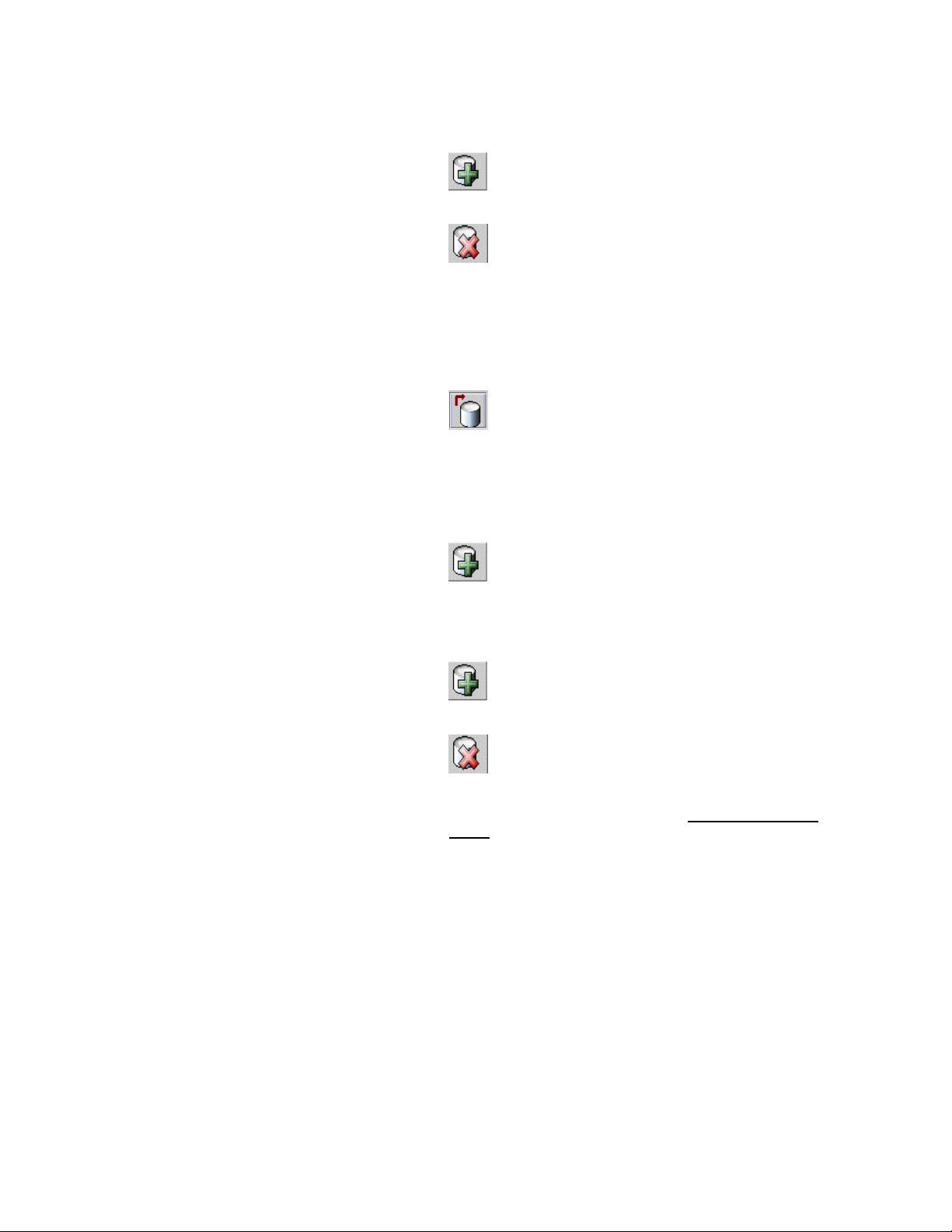
15
Se você utilizar números de subcontas, precisará adicioná-los
como IDs de usuários para que não se misturem às IDs de contas.
Por exemplo, se você quiser adicionar a conta 3 e a subconta 2,
deverá digitar 3.2 como a ID da conta.
Ÿ
Pressione este botão da barra de ferramentas após cada
nova ID de conta. A ID de conta será adicionada à janela na parte
inferior da tela.
Ÿ
Se você mudar de idéia sobre a adição de uma conta,
realce seu nome na lista e selecione este botão da barra de
ferramentas para apagá -la.
Ÿ Para associar as contas listadas com todas as impressoras e
usuários atualmente definidos na AMT, assinale a caixa de seleção
diante de "Ativar estas contas para todas as impressoras e
usuários". As associações serão estabelecidas no banco de dados
da AMT e a marca de seleção "Autorização necessária" estará
presente na guia Impressoras.
Ÿ
Você deve selecionar este botão da barra de ferramentas
após a adição de novas IDs de contas, para colocá -las no Banco
de dados de contas da AMT.
Ÿ Pressione o botão Fechar. A ID da conta e a Data da criação se
tornarão visíveis na lista da guia Contas.
4. Adição de Usuários na guia Usuários.
Ÿ
Selecione a Guia Usuários.
Ÿ
Selecione este botão da barra de ferramentas, ou
Configuração > Adicionar > Contas. Digite o nome de usuário no
campo ID de usuário. A ID de usuário é uma string alfanumérica
(A-Z, 0-9) de até 32 caracteres. São aceitos pontos finais (.) e o
sinal de menos (-) . Os caracteres minúsculos serão convertidos
em letras maiúsculas durante a digitação.
Ÿ
Pressione este botão na barra de ferramentas. O nome de
usuário será adicionado à janela abaixo. Repita para cada usuário
adicionado.
Ÿ
Se você mudar de idéia sobre a adição de um usuário,
realce seu nome na lista e selecione este botão da barra de
ferramentas para apagá -lo.
Ÿ Para associar os usuários listados com todas as impressoras e
contas atualmente definidas na AMT, assinale a caixa de seleção
diante de "Ativar estas usuários para todas as impressoras e
contas". As associações serão estabelecidas no banco de dados
Guia do Administrador da Ferramenta de Gerenciamento de Contas AccXES
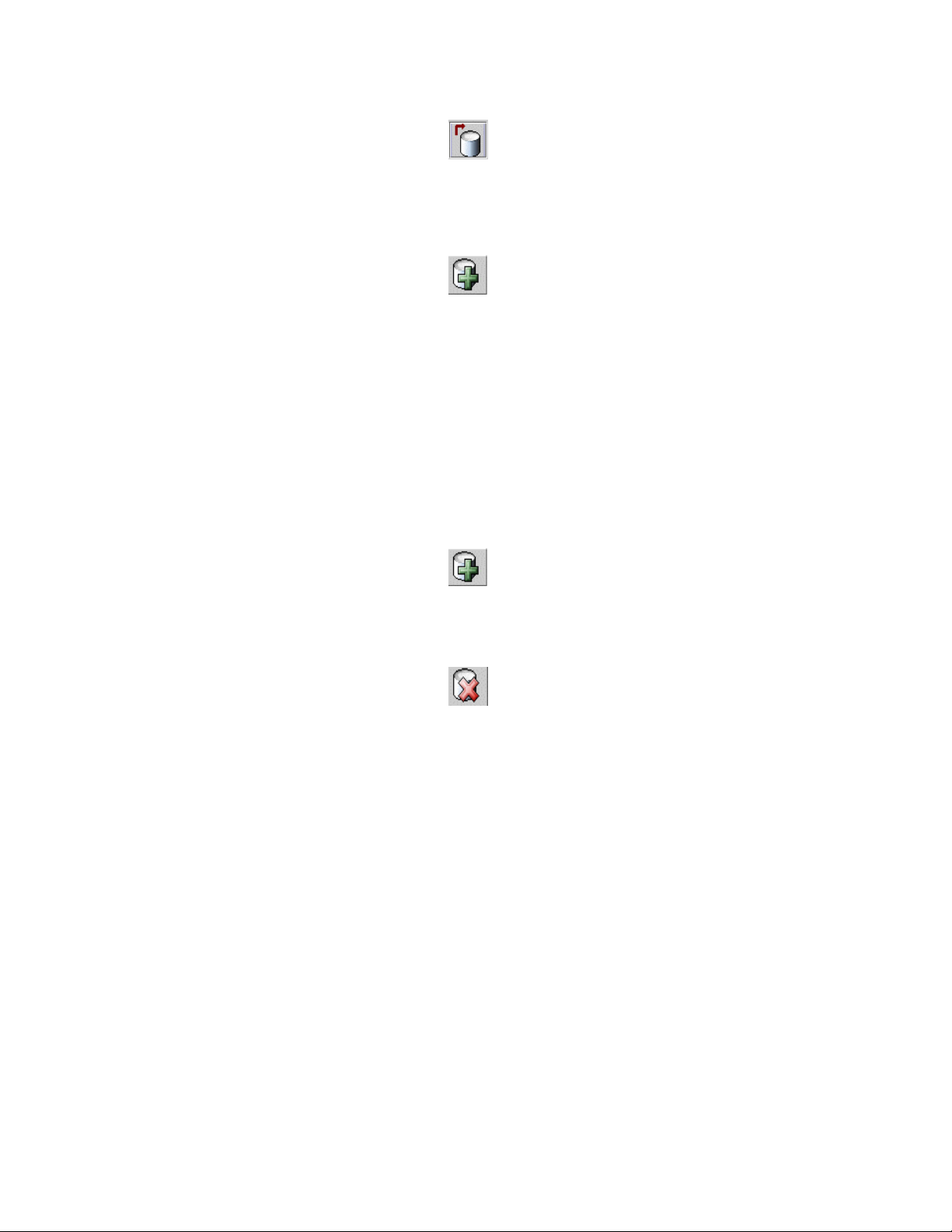
16
da AMT e a marca de seleção "Autorização necessária" estará
presente na guia Impressoras.
Ÿ
Você deve selecionar este botão da barra de ferramentas
após a adição de novos nomes de usuários, para colocar as IDs de
usuários no Banco de dados de usuários da AMT.
Ÿ
Pressione o botão Fechar.
5. Adição de impressoras na guia Impressoras.
Ÿ
Selecione a Guia Impressoras.
Ÿ
Selecione este botão na barra de ferramentas. Aparecerá a
janela do diálogo "Adicionar impressoras".
Ÿ
Digite o nome da impressora no campo de texto Nome da
impressora. A informação do nome da impressora aparecerá na
guia Impressoras. No entanto, o ideal é digitar o nome da máquina
que você vê na página de contabilidade da Web PMT. O motivo é
que o nome da impressora na guia Impressoras corresponderá ao
nome da impressora que aparece na guia Contabilidade dos
trabalhos da impressora após a recuperação de dados das
controladoras da impressoras. O nome da impressora aceita até 20
caracteres alfanuméricos (A-Z, 0-9). Os símbolos do hífen (-) e do
ponto final (.) são aceitos. Serão aceitos nomes de impressoras
duplicados.
Ÿ Digite a Descrição da impressora no campo de texto de 80
caracteres. Este campo pode permanecer em branco. Serão
aceitas descrições duplicadas.
Ÿ
Adicione seu Endereço IP, tal como "13 142 199 3".
Ÿ Pressione este botão na barra de ferramentas. A informação
será eliminada dos campos Nome da impressora, Descrição da
impressora e Endereço IP. A impressora definida será movida para
a parte inferior da janela conforme a AMT conectar-se à
impressora. Você pode prosseguir e adicionar impressor as da
mesma forma.
Ÿ Se você mudar de idéia sobre a adição de uma impressora,
realce seu nome na lista e selecione este botão da barra de
ferramentas para apagá -lo.
Ÿ Para associar as impressoras listadas com todas as contas e
usuários atualmente definidos na AMT, assinale a caixa de seleção
diante de "Ativar todas as contas e usuários nestas impressoras".
As associações serão estabelecidas no banco de dados da AMT e
a marca de seleção "Autorização necessária" estará presente na
guia Impressoras.
Ÿ Pressione este botão para editar o nome, a descrição ou o
endereço IP da impressora.
Guia do Administrador da Ferramenta de Gerenciamento de Contas AccXES
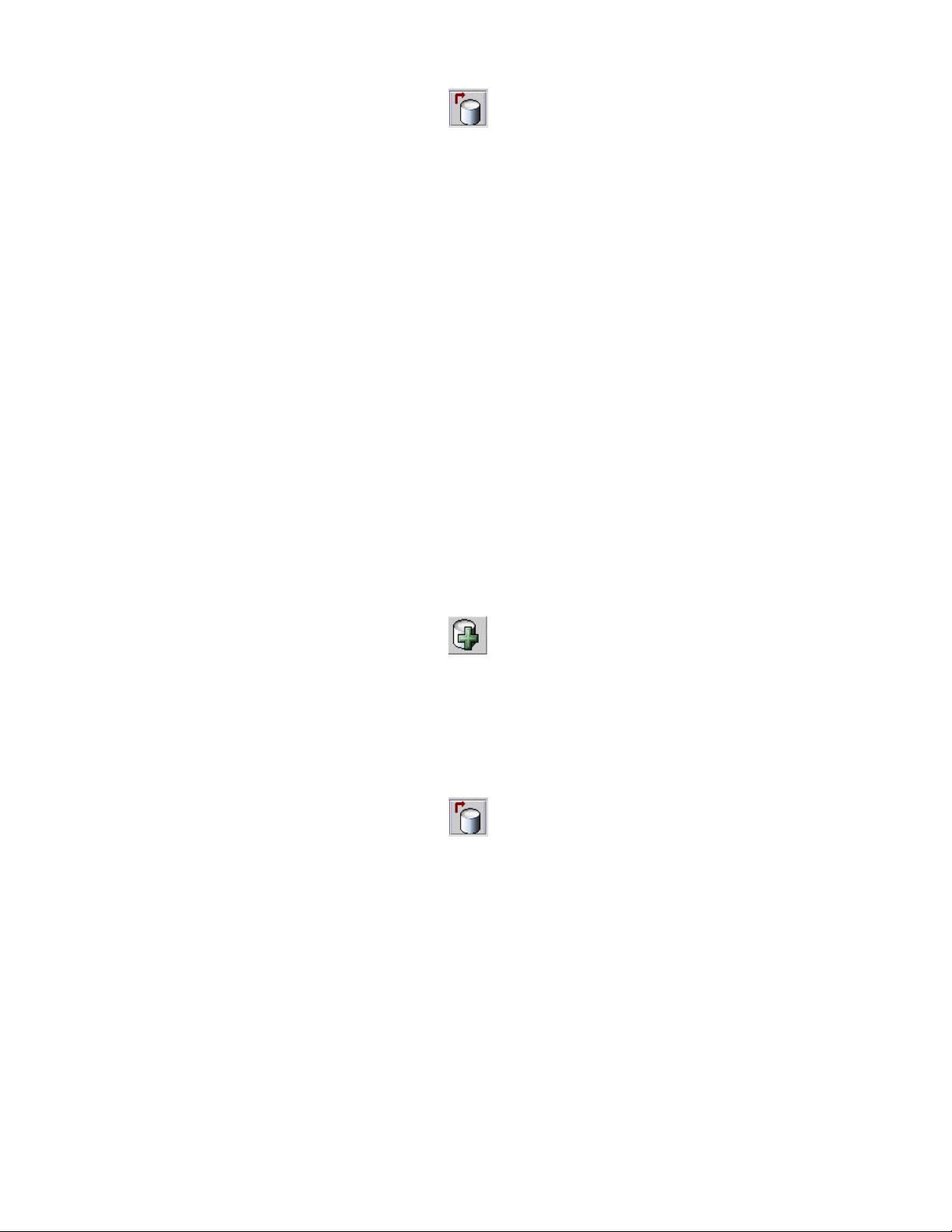
17
Ÿ Você deve selecionar este botão da barra de ferramentas
após adicionar as novas impressoras. Assim, poderá colocar as
impressoras definidas no Banco de dados de impressoras AccXES.
Ÿ
Selecione o botão Fechar para fechar esta tela.
6. Editar associações de contas.
NOTA: Se você já tiver associado todas as contas, usuários e
impressoras nos diálogos Adicionar, poderá ignorar esta etapa.
Agora que você adicionou as contas, usuários e impressoras na
AMT, precisará especificar que impressoras destinam-se às contas e
usuários autorizados. Na AMT este processo é chamado
"estabelecer associações". Este procedimento ocorre na guia Editar
associações da conta. O exemplo a seguir explica como conectar as
contas definidas na AMT a usuários e impressoras.
Ÿ Selecione a guia Editar associações de contas. O diálogo possui
quatro janelas: Contas, Usuários, Impressoras e Associações
atuais....
Ÿ
Na janela Contas, clique nas contas cujas associações você deseja
editar. A primeira conta selecionada aparecerá agora no campo ID
da conta.
Ÿ
Na janela Impressoras, clique nas impressoras que você deseja
associar à conta.
Ÿ
Examine a janela "Associações atuais..." na parte inferior da tela.
Ela lista todos as associações atuais para as contas e impressoras
selecionados e seus usuários. Se a janela estiver em branco, não
haverá associações de usuários no momento.
NOTA: Sempre que você quiser relembrar que usuários estão
autorizados a utilizar contas e impressoras, selecione Exibir >
Associações
"Associações atuais...".
na barra de ferramentas para "atualizar" a janela
Ÿ Na janela Usuários, selecione os Usuários adicionais que você
deseja associar às contas e impressoras selecionadas.
Ÿ
Selecione este botão da barra de ferramentas para colocar
as associações definidas na janela "Associações atuais".
Aparecerá uma marca de seleção na caixa "Status do banco de
dados" para indicar que as associações que você acaba de fazer
ainda não foram colocadas no Banco de dados de associações da
AMT. Uma marca de seleção na coluna "Status da impressora"
significa que as impressoras afetadas ainda não receberam as
notificações de associações. Além disso, a impressora também
será marcada na guia Impressoras como "Autorização necessária".
Ÿ
Você deve selecionar este botão da barra de ferramentas
após criar novas associações, para aplicar as associações
atualizadas ao Banco de dados de associações da AMT. A marca
Guia do Administrador da Ferramenta de Gerenciamento de Contas AccXES
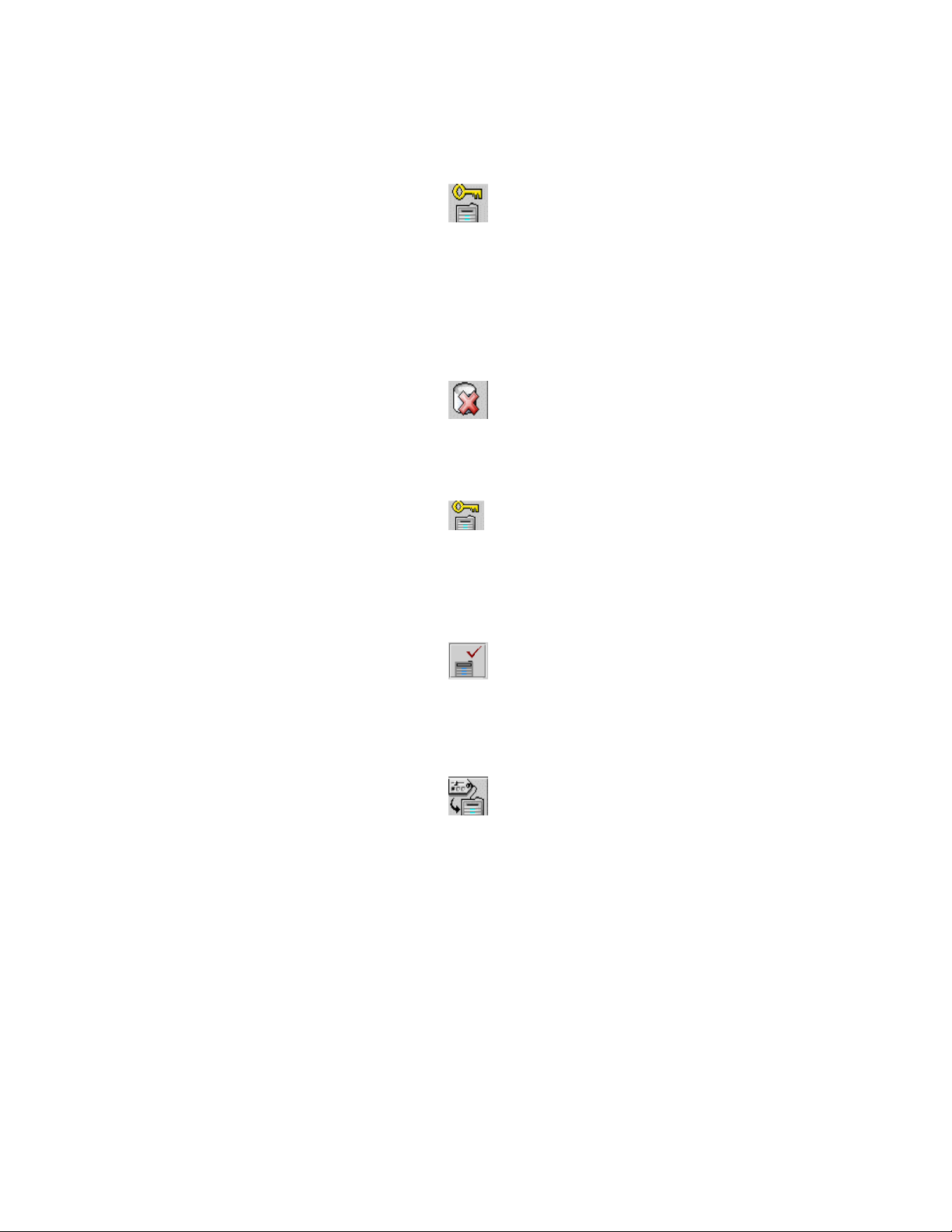
18
de seleção será removida da coluna "Status do banco de dados".
Ÿ
Agora que você informou para a AMT que contas e usuários estão
autorizados a usar impressoras e scanners, precisará enviar as
mesmas informações de associações para as impressoras. Isso
permitirá que a AMT e as impressoras se comuniquem entre si,
usando a mesma informação contábil.
Ÿ
Selecione este botão da barra de ferramentas para enviar
as associações atualizadas às controladoras da impressora, onde
se encontra o arquivo de contabilidade dos trabalhos. Este botão
da barra de ferramentas também está disponível na guia
Impressoras. Se a impressora for atualizada com as associações, a
marca de seleção será removida da coluna "Status da impressora".
Além disso, será removida da coluna "Autorização necessária" na
guia Impressoras.
Ÿ Selecione o botão Fechar para fechar a tela.
Ÿ
Vá à guia Impressoras. A coluna "Última autorização" mostrará a
data e a hora que a autorização foi aceita pela impressora.
Ÿ
Para apagar uma associação, selecione-a na janela
"Associações atuais...". Então, selecione este botão da barra de
ferramentas para remover as associações selecionadas do Banco
de dados de associações da AMT. Você pode fazer várias
seleções. Um diálogo de verificação aparecerá antes da exclusão
das associações.
Ÿ Clique neste botão da barra de ferramentas para atualizar
as impressoras com associações atualizadas
7. Selecione a guia Impressoras. Observe se há marcas de seleção nas
colunas "Não autenticado", "Configuração necessária", "Autorização
necessária" ou "Remoção de dados necessária". Se houver marcas de
seleção, siga as instruções abaixo. Caso contrário, vá à etapa "Varrer
e imprimir...".
Ÿ
Se houver uma marca de seleção na coluna "Não
autenticado", vá à impressora e assegure-se de que ela esteja
ligada, que a licença de Contabilidade dos trabalhos esteja
presente e que a Contabilidade dos trabalhos esteja definida como
Ativada ou Opcional. Então, selecione este botão da barra de
ferramentas para autenticar a conexão da AMT com a impressora.
A marca de seleção desaparecerá.
Ÿ
Se houver uma marca de seleção na coluna "Configuração
necessária", foram feitas seleções de Opções do trabalho no
diálogo "Selecione as Opções de Contabilidade de Trabalho"
(acessíveis em um botão da barra de ferramentas na guia
Guia do Administrador da Ferramenta de Gerenciamento de Contas AccXES
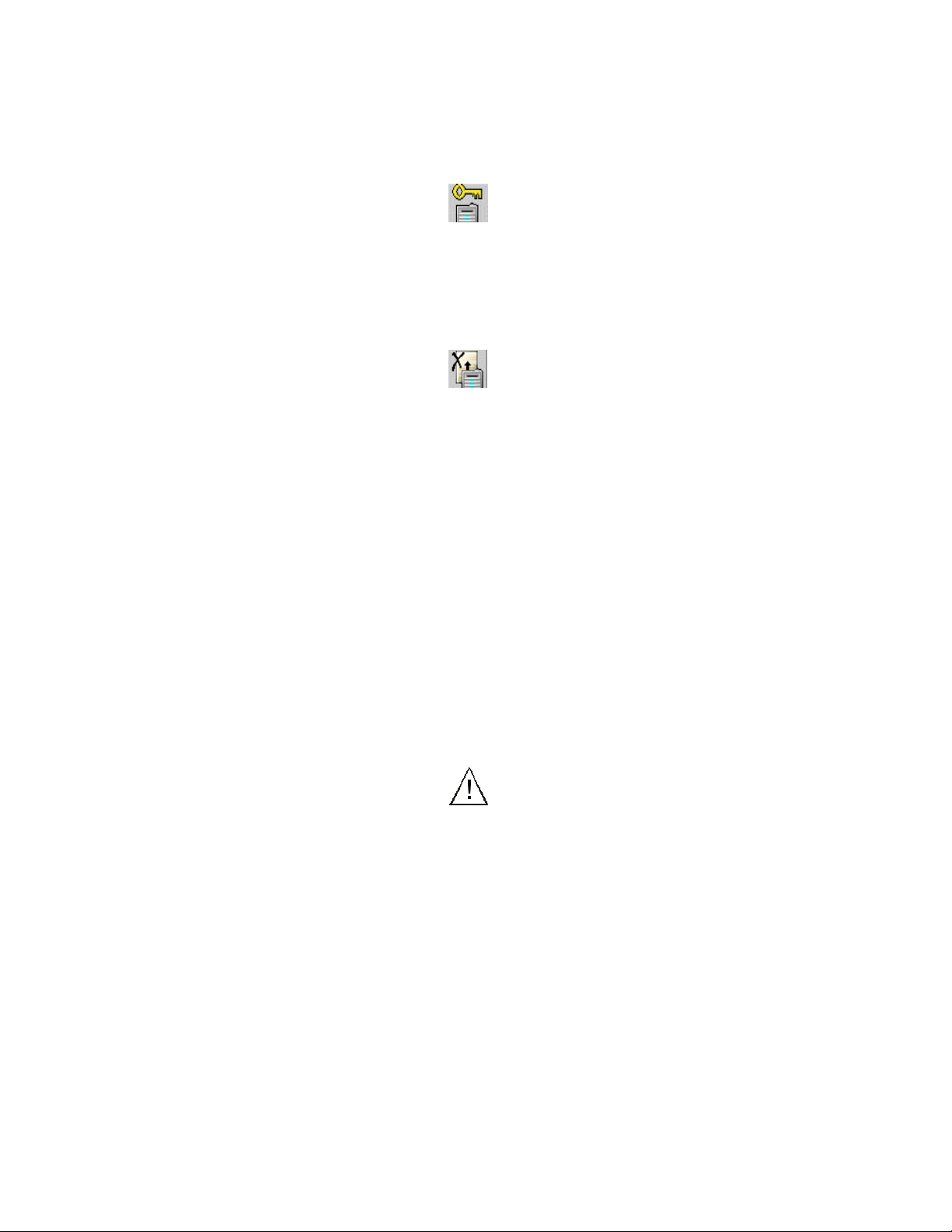
19
Contabilidade dos trabalhos de impressão). No entanto, impossível
conectar à impressora. Estas seleções ainda precisarão ser
enviadas às controladoras da impressora para atualizar a
configuração dos dados coletados no arquivo de registros de
trabalhos. Selecione este botão da barra de ferramentas para
enviar as Opções do trabalho às controladoras da impressora.
Ÿ
Se houver uma marca de seleção na coluna "Autorização
necessária", escolha este botão da barra de ferramentas para
atualizar as contas e usuários autorizados da impressora. O
comando de autorização será enviado a cada impressora definida
da AMT com uma marca de seleção no campo "Autorização
necessária" e sem marcas de seleção na caixa "Não autenticado".
Quando as autorizações tiverem sido satisfatoriamente enviadas à
impressora, a caixa "Autorização necessária" será esvaziada e a
data da "Última autorização" será modificada na guia Impressoras.
Ÿ
Se houver uma marca de seleção na coluna "Remoção de
dados necessária", escolha este botão da barra de ferramentas.
Ele emitirá um comando para cada impressora definida pela AMT
com o campo "Remoção de dados necessária" assinalado e sem
marcas de seleção em "Não autenticado" na guia Impressoras. As
impressoras terão os arquivos de registros de trabalhos apagados
de acordo com o nome da impressora, em ordem alfabética
ascendente. Cada transação da impressora será concluída antes
de se ir à próxima impressora. Se a AMT não for capaz de
estabelecer uma conexão com a impressora (por exemplo, se a
impressora estiver offline), a AMT deixará uma marca de seleção
na caixa "Remoção de dados necessária". Após a conclusão
satisfatória da transação com a impressora, o campo "Remoção de
dados necessária" não mostrará a marca de seleção.
8. Varra e imprima imagens em diversas impressoras, usando IDs de
usuários e de contas criadas na AMT. Você também poderá enviar
alguns documentos da Ferramenta de Envio de Documentos das
Ferramentas Cliente AccXES para a impressora. Os dados da
contabilidade de trabalhos serão criados nos arquivos de registros de
trabalhos da controladora da impressora.
9. Recupere os dados de contabilidade do trabalho criado como se
segue.
Ÿ Vá à guia Contabilidade dos trabalhos da impressora.
AVISO: Antes de selecionar o botão da barra de
ferramentas a seguir para coletar dados do arquivo de registros
de trabalhos de cada impressora, você talvez queira exportar os
dados atuais da AMT. Os registros do Banco de dados brutos da
Guia do Administrador da Ferramenta de Gerenciamento de Contas AccXES
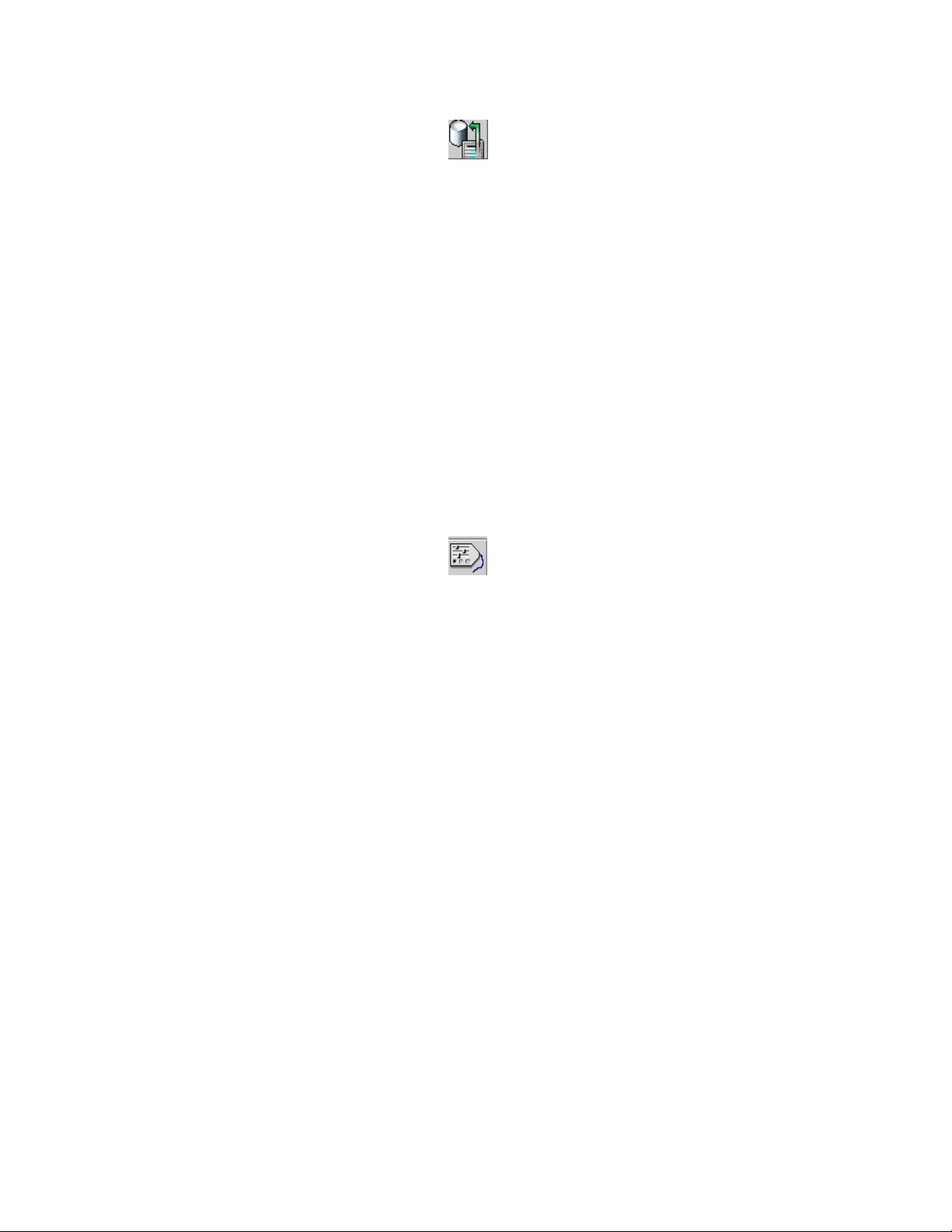
20
AMT anteriores ao especificado no intervalo de permanência
serão apagados da próxima vez que você selecionar este botão.
Ÿ
Selecione este botão da barra de ferramentas para coletar
os dados do arquivo de registros de trabalhos de cada impressora.
Ÿ A AMT armazenará os dados no Banco de dados brutos da
contabilidade do trabalho. Os dados brutos da contabilidade do
trabalho serão visíveis na guia Contabilidade dos trabalhos da
impressora. Aparecerá uma mensagem na parte inferior da tela
mostrando o número de registros computados e brutos. Os
registros computados serão apagados sempre que a AMT
recuperar os dados das controladoras das impressoras. Este
procedimento será explicado posteriormente na seção sobre como
criar um banco de dados computados deste tutorial. Na guia
Impressoras, a data e a hora da Última coleta também serão
atualizadas.
Ÿ
Depois que os dados recuperados estiverem no Banco de dados
brutos da contabilidade do trabalho, a AMT enviará um comando
para cada controladora da impressora para apagar os dados
originais "removidos". Se você for à guia Impressoras, não
encontrará uma marca de seleção na coluna "Remover".
Ÿ
Consulte o Anexo 2 para obt er o significado dos campos de dados.
10. Repita o processo descrito acima, na seção "Selecione a guia
Impressoras" para ver se há marcas de seleção na guia Impressoras e
como solucioná-las.
11. Seleção de opções de contabilidade dos trabalhos da impressora:
Ÿ
Na guia Contabilidade dos trabalhos da impressora ,
selecione este botão da barra de ferramentas para acessar o
diálogo "Selecione as Opções de Contabilidade de Trabalho".
Ÿ
Digite o número de dias que um registro de dados brutos da
contabilidade do trabalh o deverá permanecer no Banco de dados
brutos da contabilidade do trabalho antes de ser automaticamente
apagado. O intervalo máximo de permanência são 90 dias (2160
horas). O intervalo de permanência padrão para o banco de dados
brutos da contabilidade são 30 dias.
Ÿ
O valor padrão do campo "Interromper impressora quando o
Registro de Trabalhos estiver cheio" é Ativado. Se você assinalar
este campo, a impressora interromperá a impressão assim que o
arquivo de registros estiver cheio e esperará até que o
Administrador recupere os dados na AMT.
Se cheio é não assinalado, a controladora da impressora
interromperá o lançamento de dados de uso de materiais quando o
arquivo de registro estiver cheio, mas autorizará o prosseguimento
das operações de impressão/varredura sem o registro de dados
de uso de materiais.
Guia do Administrador da Ferramenta de Gerenciamento de Contas AccXES
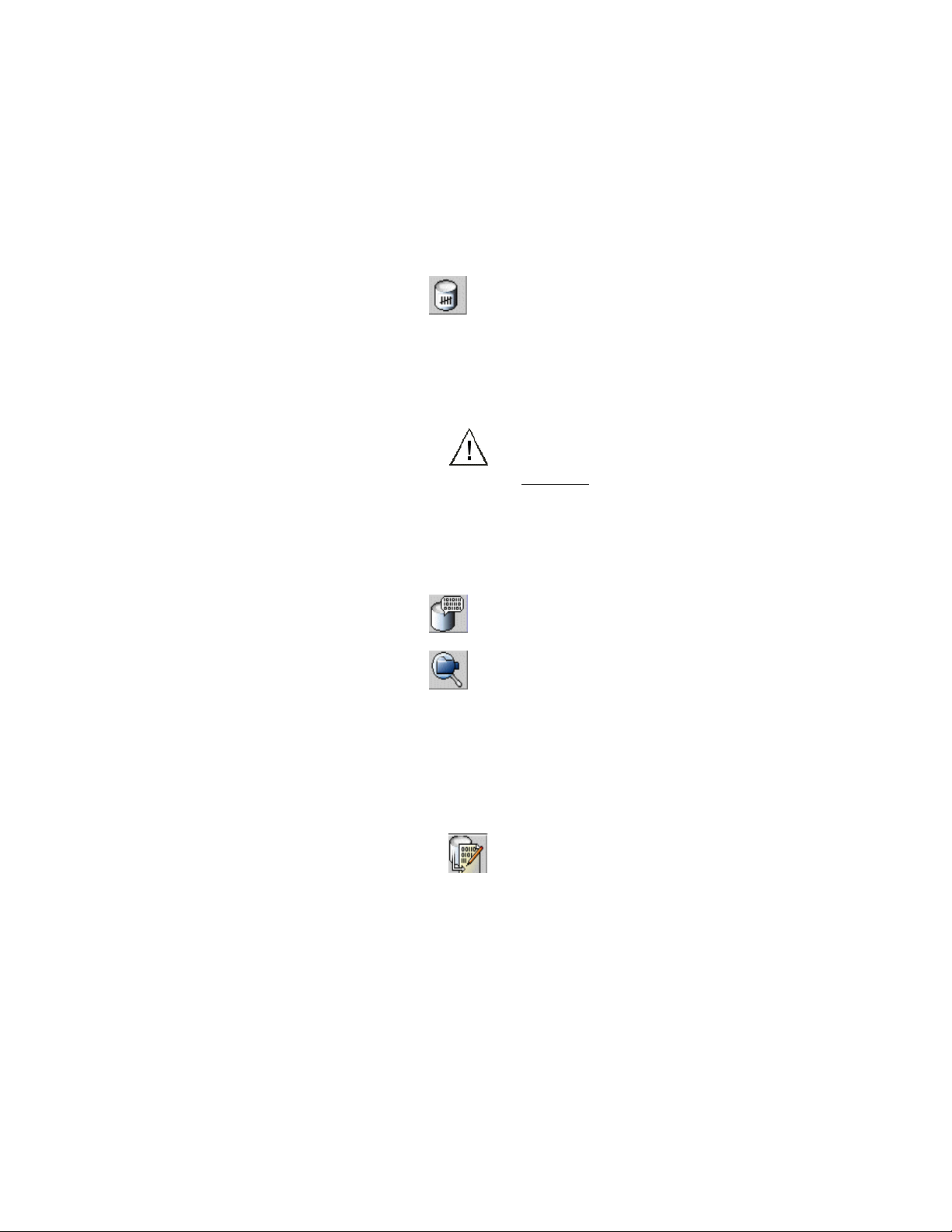
21
Selecione outras opções para o trabalho se desejar. Para obter
uma explicação das opções, consulte a página Opções de
contabilidade do trabalho.
Ÿ Selecione o botão Aplicar.
NOTA: Qualquer registro mais antigo que o intervalo de
permanência especificado será apagado quando você selecionar
este botão da barra de ferramentas. Este botão permite recuperar
os dados das impressoras.
12. Compute os dados recebidos. Este é o processo que permite criar um
resumo dos dados brutos da contabilidade do trabalho. Então, você
poderá exportá-lo para um outro arquivo para finalidades de
faturamento e análise.
13.
Na guia Contabilidade dos trabalhos da impressora,
selecione este botão da barra de ferramentas. Uma barra de status
aparecerá na parte inferior da tela para informar a porcentagem de
dados computados. Um resumo dos dados computados aparecerá na
guia Contabilidade dos trabalhos da impressora. Uma mensagem
aparecerá na parte inferior da tela mostrando o número de registros
nos bancos de dados brutos e computados da contabilidade do
trabalho.
AVISO: Você só poderá gerar uma contagem dos dados que
estiverem atualmente no Banco de dados brutos da contabilidade
do trabalho. Sempre que você recuperar dados brutos das
impressoras, o banco de dados computados será apagado. Se
você não tiver gravado os dados computados em um arquivo
antes de apagar os dados do Banco de dados brutos da
contabilidade do trabalho (manualmente ou em virtude da
expiração do intervalo de permanência), não poderá recontar os
dados brutos apagados.
14.
Para visualizar o Banco de dados brutos da contabilidade do
trabalho novamente, selecione este botão da barra de ferramentas.
15.
Para visualizar o Banco de dados computados da contabilidade
do trabalho novamente, selecione este botão da barra de ferramentas.
16. Exporte os dados de uso de materiais do Banco de dados brutos ou
computados da Contabilidade dos trabalhos para um software externo
como se segue.
Ÿ Para exportar os dados, selecione qualquer botão de visualização
que exiba os dados que você deseja exportar (dados do banco de
dados brutos ou computados)
Ÿ Para exportar os dados atualmente exibidos, selecione este
Guia do Administrador da Ferramenta de Gerenciamento de Contas AccXES

22
botão da barra de ferramentas.
Ÿ
No diálogo "Gravar dados exibidos em um arquivo", selecione os
valores de Delimitadores e Aspas para exportar o Banco de dados
computados da Contabilidade dos trabalhos atualmente exibido. As
opções de delimitadores são tabulação, espaços ou vírgulas, com o
padrão "Tabulação". As opções de Aspas são aspa simples, aspas
duplas, ou nenhum. O padrão é Nenhum.
Ÿ No campo Arquivo de saída, digite o nome do arquivo a usar ao
salvar o arquivo exportado ou selecione o botão Procurar. Na tela
"Salvar informações da conta" no campo "Procurar em", dê um
clique duplo no diretório onde você deseja salvar os dados. No
campo "Nome do arquivo", digite o nome do arquivo e sua
extensão. Por exemplo, Data1.txt para um arquivo de texto, ou
Data1.xls para um arquivo Excel. Selecione o botão OK. Em
"Gravar dados exibidos em um arquivo" selecione Salvar para
confirmar sua opção.
Assegure -se de salvar os dados recentemente computados
NOTA:
em um novo arquivo. Isso impedirá a sobregravação do arquivo de
dados salvo anteriormente, o qual contém valores diferentes.
Ÿ Haverá uma mensagem na parte inferior da guia Contabilidade dos
trabalhos da impressora indicando o sucesso da gravação dos
dados computados no arquivo.
Ÿ Então, o arquivo poderá ser utilizado na criação de relatórios, etc.
CUIDADO: Após exportar os dados computados, os mesmos
dados serão novamente exportados se os registros não forem
apagados primeiro do Banco de dados brutos da contabilidade do
trabalho antes da recontagem. Os dados serão automaticamente
apagados do Banco de dados brutos da contabilidade do trabalho
quando o "Intervalo de permanência de registros brutos da
impressora" (dias), o qual é definido no diálogo Opções do trabalho,
atingir seu limite, da próxima vez que o Administrador da AMT
recuperar arquivos de registros de trabalhos da impressora.
Concluímos assim este tutorial. As demais páginas/arquivos são cópias de
arquivos individuais da Ajuda.
Vá ao Índice remissivo ou ao Índice para localizar outras funções da AMT.
Guia do Administrador da Ferramenta de Gerenciamento de Contas AccXES

23
Guia Contas
Visão geral
A Guia Contas exibe a lista de contas definidas no Banco de Dados de
Contas da Ferramenta de Gerenciamento de Contas AccXES (Account
Management Tool - AMT) pelo Administrador da AMT. Você pode adicionar,
apagar, ou localizar uma conta.
O número máximo de contas definidas e suportadas pela AMT AccXES são
9999. Considerando-se questões de desempenho do sistema, recomenda-se
que o Administrador da AMT limite para 1000 o número de contas.
Utilização da Guia Contas
Adicionar uma conta ao Banco de Dados de Contas
Ÿ
Ÿ No diálogo "Adicionar Contas", digite o identificador de conta no campo
Ÿ
Ÿ
Selecione este botão da barra de ferramentas, ou selecione
Configuração > Adicionar > Contas.
ID da conta. A ID de conta é uma string alfanumérica (A-Z, 0-9) com
um máximo de 32 caracteres. São aceitos pontos finais . e o sinal de
menos - . Se você utilizar números de subcontas, precisará adicionálos como IDs de usuário para que não se misturem às IDs de Contas.
Por exemplo, se quiser adicionar a conta 3 e subconta 2, você deverá
digitar 3.2 como a ID da Conta. Caracteres minúsculos serão
convertidos em letras maiúsculas na digitação. Quando uma conta é
ajustada como "opcional" na impressora ou scanner, quaisquer dados
de arquivos de registros de trabalhos sem uma ID de conta receberão
uma "ID de conta genérica". A ID da conta é verificada quanto a
caracteres válidos quando é inicialmente inserida na AMT. Números
de contas duplicados não são aceitos.
Pressione este botão da barra de ferramentas após adicionar
cada ID de conta. A ID de conta será adicionada à janela na parte
inferior da tela de diálogo. Quaisquer ID de contas serão sinalizadas
antes da atualização do banco de dados. IDs de contas duplicadas
não são aceitas e não serão adicionadas à lista de bancos de dados.
Para associar as contas listadas existentes para todas as impressoras
e todos os usuários atualmente definidos no banco de dados do AMT,
selecione a caixa de verificação em frente ao botão "Ativar essas
contas para todas as impressoras e usuários". As associações serão
feitas ao banco de dados do AMT e a marca de verificação
"Autorização necessária" será assinalada na guia Impressoras.
Guia do Administrador da Ferramenta de Gerenciamento de Contas AccXES
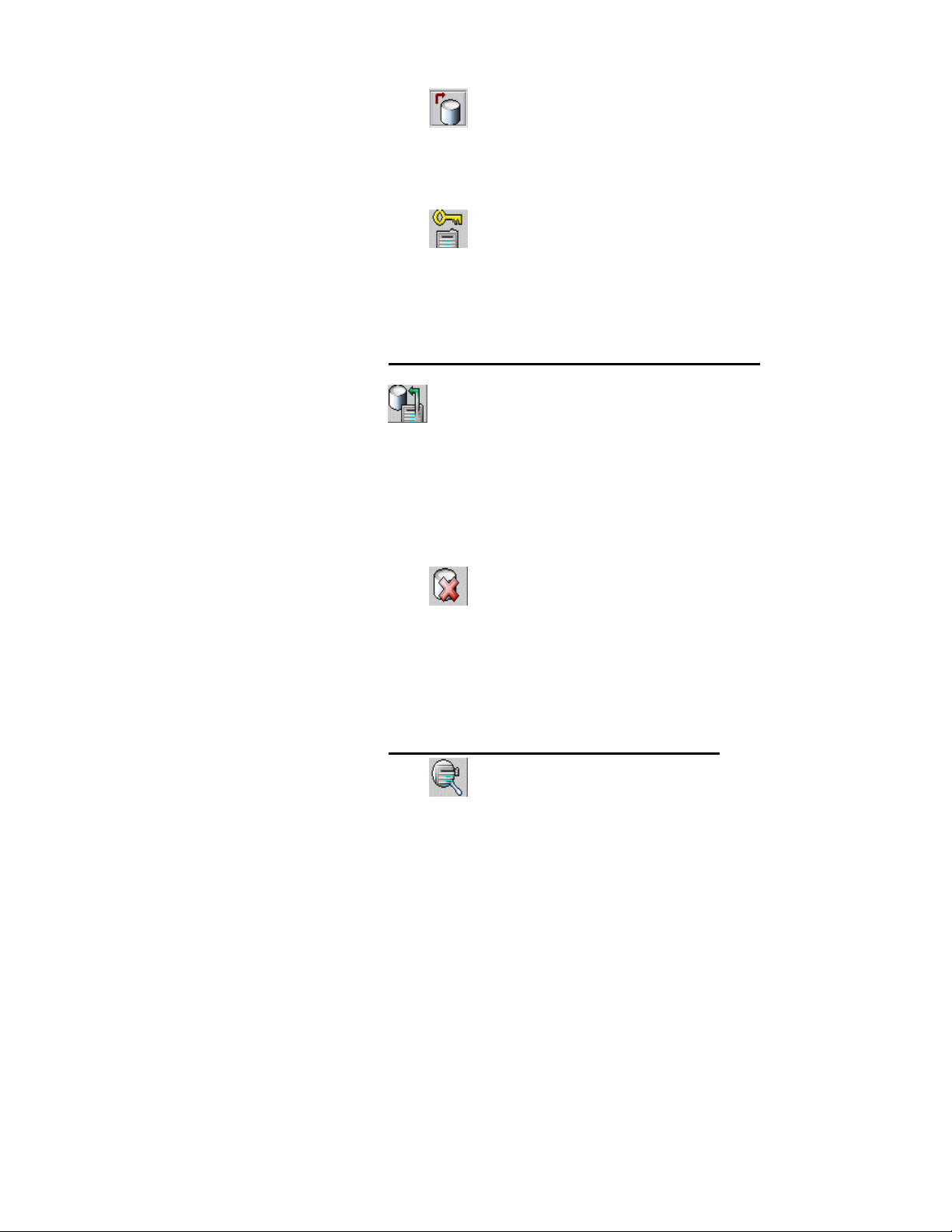
24
Ÿ
Selecione este botão da barra de ferramentas para aplicar as
IDs de contas listadas ao Banco de dados de contas da AMT.
Ÿ
Pressione o botão Fechar. A ID da conta e a Data da criação se
tornarão visíveis na lista da guia Contas. As IDs de Contas podem
existir no Banco de dados de contas da AMT sem associações com
usuários ou impressoras.
Ÿ
Selecione este botão da barra de ferramentas na guia
Impressoras para enviar também as associações para as impressoras.
Ÿ Para associar as contas adicionadas com impressoras e usuários
específicos, selecione a guia "Editar associações da conta".
NOTA: Se você já tiver associado todas estas contas, usuários e
impressoras nos diálogos Adicionar, pode pular esta etapa.
Apagar uma conta do Banco de Dados de Contas da AMT
NOTA:
Recomendamos que o Administrador do Sistema selecione este botão
da barra da ferramentas na guia Contabilidade de trabalhos da impressora
para recuperar os dados do arquivo de registros de trabalhos de cada
controladora da impressora antes de apagar contas, impressoras ou
usuários. Além disso, recomendamos que o Administrador de contas execute
apenas atualizações quando o estado das impressoras for inativo.
1. Selecione as contas que deseja ap agar da lista de Contas da AMT.
Você pode pressionar as teclas Ctrl ou Shift do teclado para fazer
várias seleções.
2.
Selecione este botão da barra de ferramentas, ou selecione
Configuração > Apagar > Contas. A AMT mostrará um diálogo de
verificação.
3. Selecione o botão OK.
As contas selecionadas serão excluídas do Banco de dados de contas
da AMT e Banco de dados de associações da AMT. Isso elimina a
associação de contas de todas as impressoras ou usuários atualmente
definidos com acesso para estas contas. As impressoras afetadas
serão atualizadas quando o Administrdor da AMT verificar a exclusão.
Localizar uma conta do Banco de Dados de Contas
1.
Selecione este botão da barra de ferramentas, ou selecione
Configuração > Localizar > Contas. A janela do diálogo "Localizar
conta" aparecerá.
2. Digite a ID da conta para pesquisar a conta no Banco de dados de
contas da AMT e pressione o botão Pesquisar. A Conta localizada
aparecerá destacada na guia Contas.
Guia do Administrador da Ferramenta de Gerenciamento de Contas AccXES

25
Status
A barra de status na parte inferior da tela exibe o status das operações do
banco de dados, bem como o status da conexão da impressora durante as
tentativas de conexão e de transferência de dados.
Guia do Administrador da Ferramenta de Gerenciamento de Contas AccXES
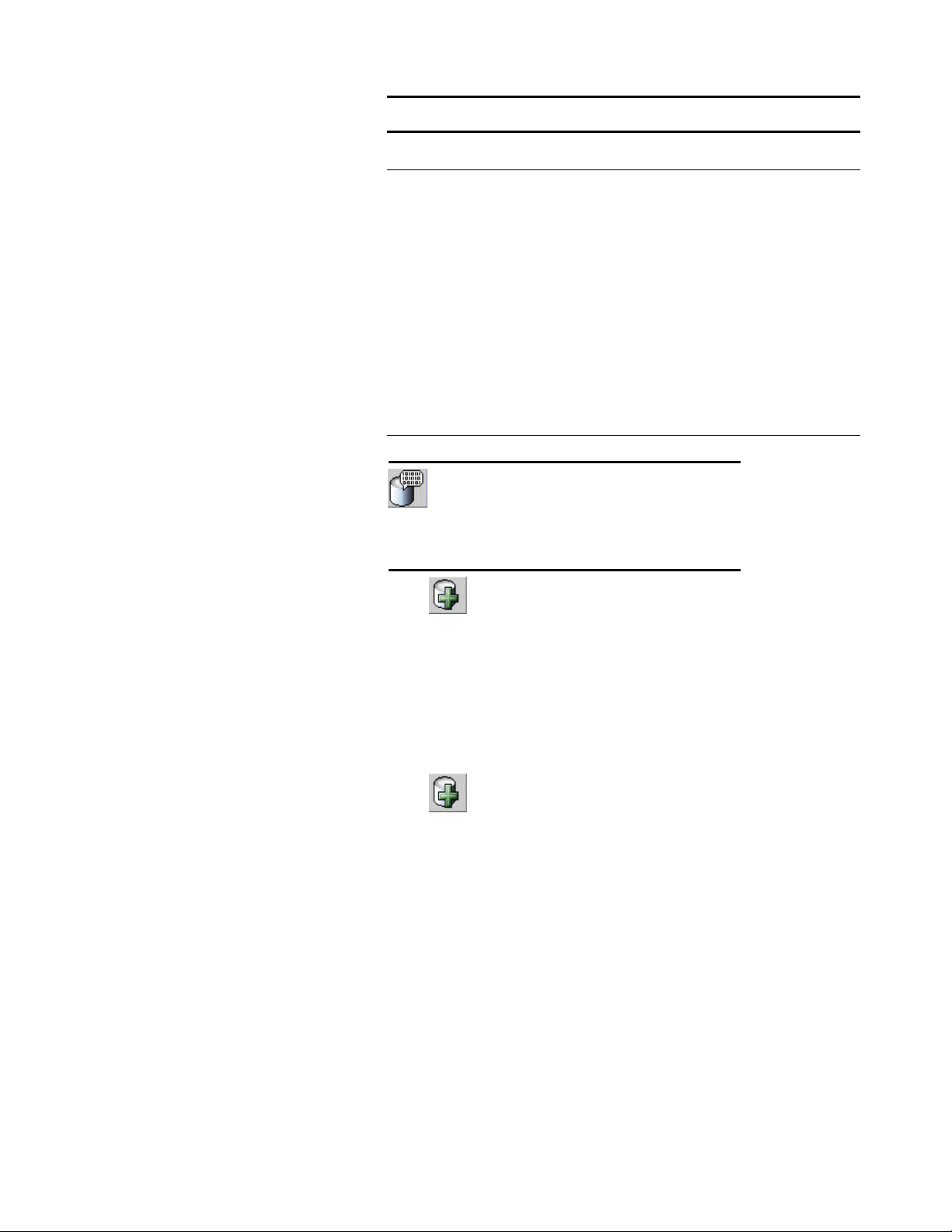
26
Guia Usuários
Visão geral
A Guia Usuários exibe a lista de usuários da Contabilidade do trabalho
definidos n o Banco de Dados de Contas da Ferramenta de Gerenciamento
de Contas AccXES. Você pode adicionar, apagar, ou localizar um usuário.
Os usuários definidos devem estar associados às contas e impressoras para
poderem cobrar pelo uso de materiais em uma conta ou impressora do
sistema.
O número máximo de usuários definidos e suportados pela AMT AccXES são
9999. Considerando-se as questões de desempenho do sistema, recomendase que o Administrador da AMT limite a 1000 o número de usuários.
Como utilizar a guia Usuários
Visualização da lista de usuários atualmente definidos
Selecione este botão da barra de ferramentas, ou selecione
Visualizar > Usuários.
Adição de um usuário no Banco de dados de usuários
1.
2. No diálogo "Adicionar usuários", digite o nome do usuário no campo ID
3.
Selecione este botão da barra de ferramentas, ou selecione
Configuração > Adicionar > Usuários.
de usuário. A ID de usuário é uma string alfanumérica (A-Z, 0-9) de
até 32 caracteres. São aceitos pontos decimais . e o sinal de menos - .
Caracteres minúsculos são convertidos em letras maiúsculas na
entrada. Quando a contabilidade é ajustada para "opcional" na
impressora ou no scanner, quaisquer dados de arquivos de registros
de trabalhos sem uma ID de usuário receberão uma "ID de usuário
genérica". A ID de usuário é verificada quanto a caracteres válidos
quando é inicialmente inserida na AMT.
Pressione este botão na barra de ferramentas. O nome de
usuário será adicionado à janela abaixo. Repita para cada usuário
adicionado. Quaisquer nom es de usuários duplicados serão
sinalizados antes da atualização do banco de dados. IDs de usuários
duplicadas não são permitidas e não serão adicionadas ao banco de
Guia do Administrador da Ferramenta de Gerenciamento de Contas AccXES

27
dados.
4.
Se você mudar de idéia sobre a adição de um usuário,
destaque-o na lista e selecione este botão da barra de ferramentas.
5. Para associar os usuários listados a todas as impressoras e todas as
contas atualmente definidas no banco de dados da AMT, selecione a
caixa de verificação em frente ao botão "Ativar estas contas para todas
as imp ressoras e usuários". As associações serão feitas ao banco de
dados da AMT, e a marca de verificação "Autorização necessária" será
assinalada na guia Impressoras.
6.
Selecione este botão da barra de ferramentas para colocar a ID
de usuário no Banco de dados de usuários da AMT.
7. Pressione o botão Fechar.
8.
Selecione este botão da barra de ferramentas na Guia
Impressoras para enviar também as associações para as impressoras.
9. Para associar um usuário com as impressoras e contas, vá à guia
Editar associações da conta.
Se você já tiver associado todas estas contas, usuários e
NOTA:
impressoras nos diálogos Adicionar, pode pular esta etapa.
Exclusão de um usuário do Banco de dados de usuários
NOTA:
Recomendamos que o Administrador do Sistema selecione este
botão da barra da ferramentas na guia Contabilidade do trabalho da
impressora para recuperar os dados do arquivo de registros de trabalhos de
cada controladora da impressora antes de apagar contas, impressoras ou
usuários. Além disso, recomendamos que o Administrador de contas execute
apenas atualizações quando o estado das impressoras for inativo.
1. Na lista de usuários, selecione os usuários que deseja apagar.
2.
Selecione este botão da barra de ferramentas, ou selecione
Configuração > Apagar > Usuários. A AMT alertará o Administrdor
da AMT com um diálogo de verificação antes de apagar os usuários. A
exclusão de usuários do Banco de dados de usuários também exclui
estes usuários do Banco de dados de associações da AMT e atualiza
as impressoras. Isso signif ica que os usuários serão desassociados de
todas as impressoras e contas a que estão atualmente associados e
nas quais podem cobrar pelo uso de materiais na contabilidade.
Guia do Administrador da Ferramenta de Gerenciamento de Contas AccXES

28
Localização de um usuário do Banco de dados de usuários
1.
2. Digite a ID de usuário que deseja pesquisar.
3. Pressione o botão Pesquisar. A correspondência será destacada na
Status
A barra de status na parte inferior da tela exibe o status das operações do
banco de dados, bem como o status da conexão da impr essora durante as
tentativas de conexão e de transferência de dados.
Selecione este botão da barra de ferramentas, ou selecione
Configuração > Localizar > Usuários. A janela do diálogo Localizar
usuários aparecerá.
janela da Lista de usuários. Se não forem localizadas
correspondências, o Administrador da AMT será notificado por um
diálogo de informação.
Guia do Administrador da Ferramenta de Gerenciamento de Contas AccXES
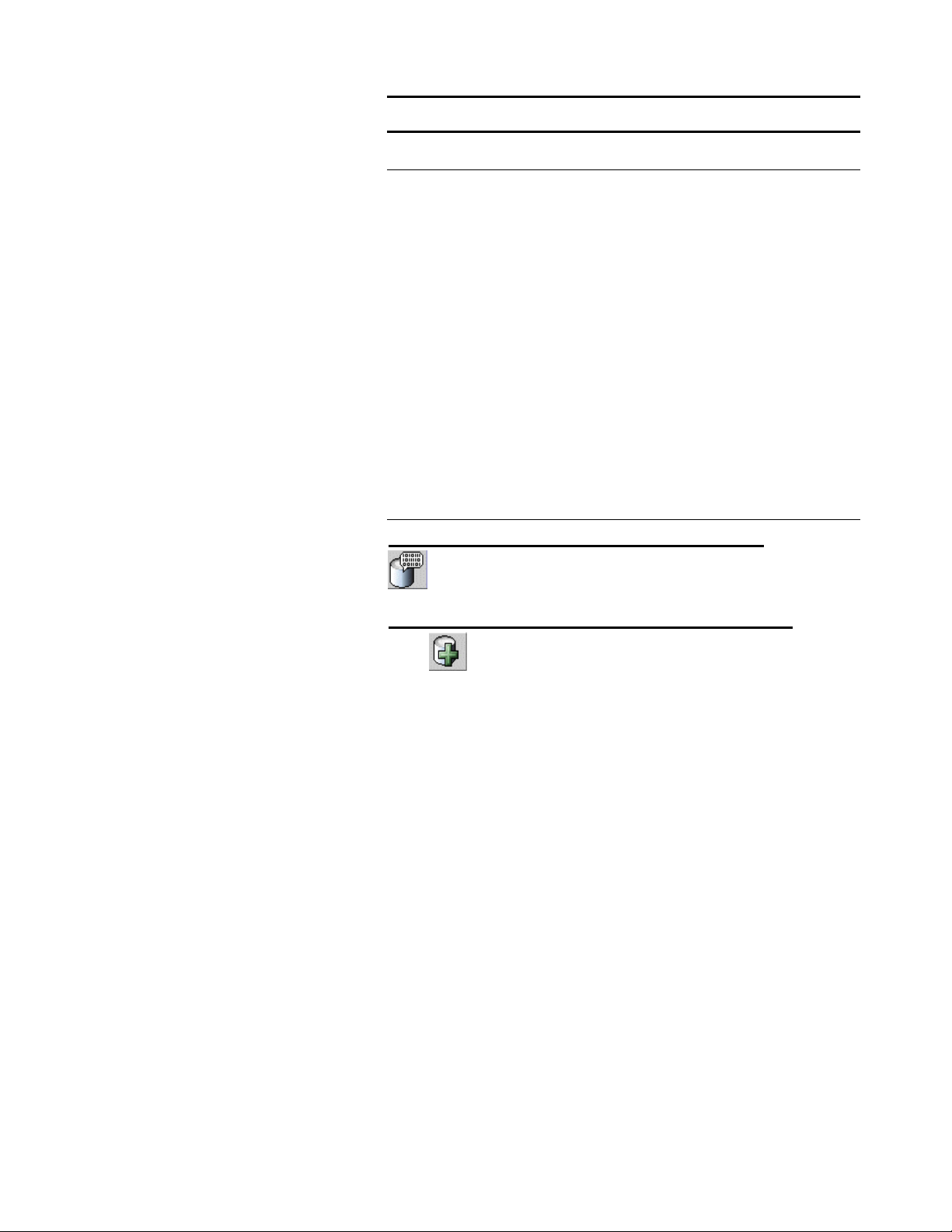
29
Guia Impressoras
Visão geral
É necessária uma conexão TCP/IP para viabilizar a comunicação bidirecional
entre o computador host da Ferramenta de Gerenciamento de Contas
AccXES (AMT) e as impressoras definidas das quais os dados contábeis
serão coletados. A guia Impressoras exibe a Lista de impressoras atualmente
definidas. As caixas de colunas serão assinaladas para chamar sua atenção
para a necessidade de transmitir alterações que já tenham sido feitas no
Banco de dados mestre da AMT para a impressora.
Você pode adicionar, apagar, editar ou localizar uma impressora. Se uma
impressora for apagada do Banco de dados brutos da contabilidade do
trabalho, as referências do banco de dados desta impressora serão
removidas. A exclusão da impressora não afeta as operações de
contabilidade do trabalho na impressora indicada.
A associação de impressoras definidas com contas e usuários específicos é
estabelecida na guia Editar associações da conta.
O número máximo de impressoras suportado pela AMT AccXES são 999.
Considerando-se questões de desempenho do sistema, recomenda-se que o
Administrador da AMT limite para 100 o número de impressoras.
Utilização da guia Impressoras
Visualização da lista de impressoras atualmente definidas
Selecione este botão da barra de ferramentas para visualizar a lista
atual de impressoras definidas.
Adição de uma impressora ao banco de dados de impressoras
1.
2. Digite o nome da impressora no campo de texto Nome da
3. Adicione uma Descrição de impressora no campo de texto de 80
4. Adicione seu Endereço IP, tal como "13 142 199 3".
Selecione este botão na barra de ferramentas. Aparecerá a
janela do diálogo "Adicionar impressoras".
impressora. O nome da impressora pode ter até 20 caracteres
alfanuméricos (A-Z, 0-9). São aceitos os símbolos do hífen (-) e do
ponto final (.). Nomes de impressoras duplicados não serão aceitos. O
nome da impressora nos registros brutos da contabilidade do trabalho
é o nome da impressora definido pela Web PMT ou pelo comando
PJL. Recomendamos digitar o mesmo nome de impressora neste
campo de texto.
caracteres. Este campo pode permanecer em branco. Serão aceitas
descrições duplicadas.
Guia do Administrador da Ferramenta de Gerenciamento de Contas AccXES

30
5.
Pressione este botão na barra de ferramentas. As informações
serão eliminadas dos campos nome da impressora, descrição da
impressora e endereço IP. A impressora definida será movida para a
janela inferior conforme estabelece-se a conexão com a impressora.
Se você adicionar uma impressora, um comando será enviado à
controladora AccXES para que ela inicie o registro dos dados da
Contabilidade na impressora. Se a Contabilidade baseada no trabalho
não puder ser autenticada, aparecerá uma mensagem perguntando se
você ainda deseja adicionar a impressora.
6. Para associar as impressoras listadas com todas as contas e usuários
atualmente definidos no banco de dados da AMT, selecione a caixa na
frente de "Atualizar todas as contas e usuários nestas impressoras".
As associações serão estabelecidas com o banco de dados da AMT e
a marca de seleção aparecerá em "Autorização necesária" na guia
Impressoras.
7.
Selecione este botão da barra de ferramentas para colocar as
impressoras definidas no Banco de dados de impressoras AccXES.
8. Pressione o botão Fechar.
9.
Na guia Impressoras, escolha este botão da barra de
ferramentas para atualizar os usuários e contas autorizados de cada
impressora. O comando de autorização será enviado a cada
impressora definida da AMT com uma marca de seleção no campo
"Autorização necessária" e sem uma marca de seleção em "Não
autenticado". Quando as autorizações tiverem sido satisfatoriamente
enviadas à impressora, a caixa "Autorização necessária" será
esvaziada e a data em "Última autorização" será modificada.
10. Para cada impressora adicionada, a contabilidade do trabalho
precisará ser ajustada para "Ativada" ou "Opcional" para que os dados
da Contabilidade do trabalho sejam armazenados no arquivo de
registros de trabalhos da controladora, do qual a AMT recuperará os
dados. O Modo de Contabilidade não pode ser ativado na AMT. Ele
precisará ser ativado em cada impressora ou scanner de acordo com
um dos métodos a seguir.
Ÿ
Na Web Printer Manager Tool: Selecione o botão Contabilidade >
Ativada ou Opcional > Atualizar impressora na barra de
ferramentas.
Ÿ No scanner: Pressione a tecla Menu > Administração do sistema
> Digitar senha > Modo de Contabilidade do trabalho > Modo
de Contabilidade > Ativado ou Opcional > Entrar.
Ÿ Na interface com o usuário da impressora: Selecione a tecla
Online > Entrar > Administração d o sistema > Digitar senha >
Administração da Contabilidade > Modo de Contabilidade da
impressora > Ativado ou Desativado > Entrar > Online.
Guia do Administrador da Ferramenta de Gerenciamento de Contas AccXES

31
Edição de uma impressora no banco de dados de impressoras
Ÿ Na lista de impressoras, selecione a impressora que deseja editar.
Ÿ
Pressione este botão para editar o nome, a descrição ou o
endereço IP da impressora.
Ÿ Pressione o botão Salvar, ou selecione Cancelar para cancelar as
alterações.
Apagar uma impressora do banco de dados de impressoras
NOTA:
Recomendamos que o Administrador da Conta selecione este botão
da barra da ferramentas na guia Contabilidade dos trabalhos da impressora
para recuperar os dados do arquivo de registros de trabalhos de cada
controladora da impressora antes de apagar contas, impressoras ou
usuários. Além disso, recomendamos só realizar atualizações quando o
estado das impressoras for inativo.
1.
Selecione as impressoras da lista de impressoras e, então,
este botão da barra de ferramentas, ou Configuração > Apagar >
Impressora. A AMT mostrará um diálogo de verificação antes de
apagar as impressoras. Este diálogo alertará o Administrador da AMT
a coletar o arquivo de registros de trabalhos antes de apagar a
impressora. A exclusão de uma impressora remove-a do Banco de
dados de impressoras da AMT e também do Banco de dados de
associações. O comando não remove as contas e usuários definidos
da impressora.
2. A AMT não possui recursos para desativar a contabilidade de
trabalhos. Portanto, você deve ajustar o Modo da Conta para
DESATIVADO no scanner, na página de contabilidade da Web PMT,
ou na interface com o usuário da impressora para desativá-lo na
impressora e no scanner.
Localização de uma impressora do banco de dados de impressoras
1. Selecione este botão na barra de ferramentas. Aparecerá a
janela do diálogo Localizar impressora.
2. Digite o Nome da impressora procurada e pressione o botão
Pesquisar.
Execução da validação, atualização e intervalo de permanência de
dados para colunas com marcas de seleção
Observe se há colunas com marcas de seleção. Caso haja, você precisará
fazer atualizações como indicado abaixo.
Guia do Administrador da Ferramenta de Gerenciamento de Contas AccXES
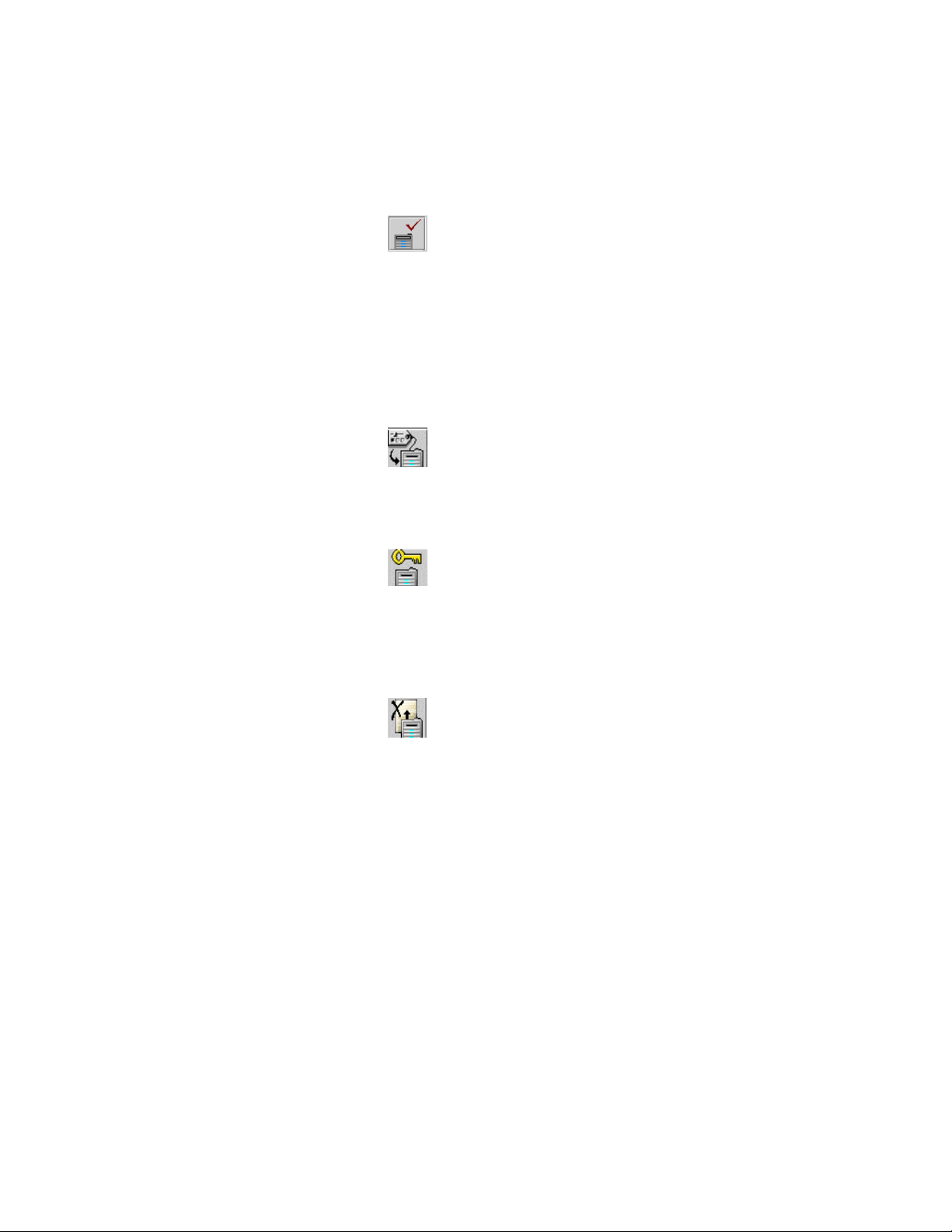
32
Coluna Não autenticado: Se houver uma marca de seleção nesta coluna, a
AMT não poderá determinar se o tipo correto de contabilidade de trabalho
existe na impressora. Assegure-se de que a impressora esteja ligada e que
haja uma licença de contabilidade de trabalho presente. Além disso,
assegure-se de que a contabilidade do trabalho esteja ativada na impressora.
Consulte o Anexo 1 para obter informações sobre como ativar a contabilidade
do trabalho.
Selecione este botão da barra de ferramentas para reconectar-se à
impressora definida. Se a contabilidade baseada no trabalho estiver ativada
na impressora, a marca será removida durante o estabelecimento da
conexão.
Coluna Configuração nec essária: As seleções de Opções do trabalho
foram feitas no diálogo "Selecione as Opções de Contabilidade de Trabalho"
(disponível em um botão da barra de ferramentas na guia Contabilidade dos
trabalhos da impressora). No entanto, impossível conectar à impressora.
Estas seleções ainda precisam ser enviadas às controladoras da impressora
para atualizar a configuração dos dados coletados no arquivo de registros de
trabalhos.
Selecione este botão da barra de ferramentas para enviar as Opções
do trabalho às controladoras da impressora.
Coluna Autorização necessária: Uma alteração foi feita nas associações da
impressora do Banco de dados mestre da AMT, mas não foi transmitida à
impressora.
Selecione este botão da barra de ferramentas para atualizar as
impressoras com associações de contas da AMT. Este procedimento
informará que usuários e contas estão autorizados a usar impressoras e seus
scanners.
Coluna Remoção de dados necessária: Os dados da Contabilidade dos
trabalhos da impressora foram coletados, mas não foram satisfatoriamente
removidos.
Selecione este botão da barra de ferramentas para emitir um
comando para cada impressora definida pela AMT com uma marca de
seleção no campo "Remoção de dados necessárias" e sem marcas no campo
"Não autenticado" na guia Impressoras. As impressoras terão o arquivo de
registros de trabalhos apagado de acordo com o nome da impressora, em
ordem alfabética ascendente. Cada transação da impressora será concluída
antes de se alcançar a próxima impressora. Se a AMT não for capaz de
estabelecer a conexão da impressora (por exemplo, se impressora estiver
offline), deixará a marca de seleção na caixa "Remoção de dados
Guia do Administrador da Ferramenta de Gerenciamento de Contas AccXES

33
necessária". Após a conclusão satisfatória da transação com a impressora, o
campo "Remoção de dados necessária" não mostrará a marca de seleção.
Significado das colunas na lista de impressoras
Nome da impressora : Este é o nome da impressora que o Administrador da
AMT utiliza no diálogo Adicionar impressora.
Descrição: Esta é a descrição de impressora que o Administrador da AMT
utiliza no diálogo Adicionar impressora.
Endereço IP: O campo Endereço IP exibe o Endereço IP da impressora de
rede definida.
Última edição: A data de criação do registro da impressora no Banco de
dados da AMT, ou data da última edição do nome, descrição ou endereço IP
da impressora selecionada no diálogo "Editar impressora".
Atualização da última configuração:As data e hora mais recentes de envio
de Opções do trabalho para as impressoras. As Opções do trabalho são
feitas no diálogo "Selecione as Opções de Contabilidade de Trabalho", o qual
o Administrador da AMT acessa em um botão na barra de ferramentas da
guia Contabilidade dos trabalhos da impressora.
Última autorização : Este campo de dados exibe a data e a hora em que o
último comando de definição de contas e usuários foi enviado à impressora.
Este campo permanecerá em branco para impressoras que não tenham
recebido um comando de autorização (por exemplo, após a criação da
impressora, mas antes da associação com contas e usuários). Se a
autorização da impressora precisar ser atualizada, haverá uma marca de
seleção na coluna "Autorização necessária".
Última coleta : Este campo de dados exibe a data e a hora em que o arquivo
de registros de trabalhos foi coletado pela última vez na controladora da
impressora. Este campo permanecerá em branco para as impressoras cujos
dados nunca foram coletados. (Por exemplo, uma impressora foi adicionada
ao Banco de dados de impressoras da AMT, mas ainda não foi associada
com contas e usuários da AMT, ou antes da coleta inicial dos dados da
impressora). Se os dados da impressora precisarem ser apagados porque já
foram recuperados pelo Banco de dados brutos da contabilidade do trabalho
da AMT, haverá uma marca de seleção na coluna "Remoção de dados
necessária".
Status
A barra de status na parte inferior da tela exibe o status das operações do
banco de dados, bem como o status da conexão da impressora durante as
tentativas de conexão e transferência de dados.
Guia do Administrador da Ferramenta de Gerenciamento de Contas AccXES

34
Editar associações da conta
Utilize esta guia para especificar as impressoras e usuários que você deseja
associar com impressoras definidas na Ferramenta de Gerenciamento de
Contas AccXES (AMT). As associações de contas são os links entre
usuários, contas e impressoras. Utilize esta guia para esp ecificar associações
de contas.
Janelas de Editar associações da conta
Veja a seguir as várias seções da janela Editar associações da conta.
ID da conta: Se você selecionar uma conta na janela Contas, ela aparecerá
no campo ID da conta. Se selecionar várias contas, a primeira será exibida.
Janela Contas: Esta é uma janela com uma lista de rolagem que contém
todas as IDs de contas atualmente definidas na tabela do Banco de dados de
contas da AMT. Utilize-a para selecionar as contas cujas associações você
queira editar. Você pode fazer várias seleções. Assim que selecionar as
contas, as associações atuais aparecerão na janela "Associações atuais...".
Janela Usuários: Esta é uma janela com uma lista de rolagem que contém
todas as IDs de usuários atualmente definidas na tabela do Banco de dados
de usuários da AMT. Utilize esta janela para selecionar usuários para
associar com contas e impressoras. Você pode fazer várias seleções.
Janela Impressoras: Esta é uma janela com uma lista de rolagem que
contém todos os nomes de impressoras atualmente definidos na tabela do
Banco de dados de impressoras da AMT. Selecione uma impressora da lista
para modificar suas associações de contas definidas. Você pode fazer várias
seleções.
Janela Associações atuais: Esta janela é uma lista de rolagem de usuários
e impressoras atualmente associados à conta selecionada. Se a conta ainda
não existir na impressora, você será notificado por uma mensagem na barra
de status do diálogo. O Administrador da AMT talvez tenha que apagar as
associações da conta. Para fazê-lo, terá que selecionar a associação que
deseja apagar na janela e clicar no botão Apagar do diálogo.
Conexão de contas, impressoras e usuários no
diálogo Editar associações da conta
1. Na janela Editar associações da conta, clique na conta cujas
associações de usuários e impressoras você deseja editar. O nome
aparecerá agora no campo ID da conta.
2. Na janela Impressoras, clique na impressora que você deseja associar
à conta. Você pode fazer várias seleções.
3. Examine a janela "Associações atuais" na parte inferior da tela. Ela
lista todas as associações para as contas e usuários atualmente
selecionados. Se a janela estiver em branco, não haverá associações
Guia do Administrador da Ferramenta de Gerenciamento de Contas AccXES

35
no momento.
Para atualizar a janela de associação atual, nos menus da
NOTA:
barra de ferramentas, selecione
Visualizar > Assoc iações.
4. Na janela Usuários, selecione os Usuários adicionais que deseja
associar à Conta e Impressora selecionadas.
5.
Selecione este botão da barra de ferramentas para colocar as
associações definidas na janela "Associações atuais". Aparecerá uma
marca de seleção na caixa "Status do banco de dados" para indicar
que as associações que você acaba de fazer ainda não foram
colocadas no Banco de dados de associações da AMT. Uma marca de
seleção na coluna "Status da impressora" significa que as impressoras
afetadas ainda não receberam as notificações de associações. A
impressora também será marcada na guia Impressoras como
"Autorização necessária".
6.
Selecione este botão da barra de ferramentas para aplica r
associações atualizadas, com uma marca de seleção na caixa "Status
do banco de dados", ao Banco de dados de associações da AMT. A
marca de seleção será removida da coluna "Status do banco de
dados". Então, aparecerá na coluna "Status da impressora, para
indicar que as impressoras afetadas ainda não receberam notificações
de associações. A impressora também será marcada na guia
Impressoras como "Autorização necessária".
Se você sair do aplicativo AMT, ou do diálogo Editar
NOTA:
associações da conta sem salvar as alterações no banco de dados,
receberá uma mensagem de aviso.
7.
Clique neste botão da barra de ferramentas para atualizar as
impressoras com associações atualizadas. O botão está disponível
nas guias Editar associações da conta e Contabilidade dos trabalhos
da impressora. Se a impressora for atualizada com as associações, a
marca de seleção será removida da coluna "Status da impressora".
Além disso, será removida da coluna "Autorização necessária" na guia
Impressoras.
8.
Selecione este botão da ba rra de ferramentas para remover
uma associação selecionada do Banco de dados de associações da
AMT. Você pode fazer várias seleções. Um diálogo de verificação
aparecerá antes da exclusão das associações.
Clique neste botão da barra de ferramentas para atualizar as
impressoras com associações atualizadas.
NOTA:
Guia do Administrador da Ferramenta de Gerenciamento de Contas AccXES

36
Recomendamos que o Administrador da Conta selecione este botão
da barra da ferramentas na guia Contabilidade dos trabalhos da impressora
para recuperar os dados do arquivo de registros de tra balhos de cada
controladora da impressora antes de apagar contas, impressoras ou
usuários.
- Fechar o diálogo sem atualizar impressoras gerará uma mensagem de
aviso, mas não provocará a perda de dados. Assim, da próxima vez que você
pressionar este botão na barra de ferramentas, as impressoras modificadas
serão atualizadas.
- Se o Banco de dados mestre da AMT AccXES for incapaz de estabelecer
uma conexão com a impressora (por exemplo, se impressora estiver offline),
a AMT alertará o Administrador com um diálogo. O diálogo permitirá optar por
ignorar a impressora e prosseguir com as demais impressoras, tentar utilizar
a impressora novamente, ou cancelar sua atualização.
- Se o Administrador da AMT optar por ignorar a impressora, a marca de
seleção permanecerá na coluna "Status da impressora" na janela
"Associações atuais...". Além disso, o campo "Autorização necessária" exibirá
uma marca de seleção na guia Impressoras.
Guia do Administrador da Ferramenta de Gerenciamento de Contas AccXES

37
Guia Contabilidade dos trabalhos da
impressora
Visão geral
Esta guia é utilizada para o envio de um comando para as impressoras
definidas para recuperar uma cópia dos dados da contabilidade do trabalho
do arquivo de registros de trabalhos da controladora. Os dados são
recuperados no Banco de dados brutos da contabilidade do trabalho da AMT
e lá permanecem até que os registros sejam manualmente apagados, ou o
intervalo de permanência especificado atinja seu limite. Os dados
computados serão apagados sempre que a AMT recuperar dados de
arquivos de registros de trabalhos da impressora.
Há botões disponíveis para seleção na barra de ferramentas nesta guia. Você
pode utilizá- los para visualizar os dados brutos ou computados da
contabilidade do trabalho.
Se você selecionar um botão da barra de ferramentas nesta guia para criar
uma contagem de dados brutos, o Banco de dados computados da
contabilidade do trabalho mostrará o uso de materiais para cada
usuário/conta por impressora. Os dados computados serão a soma do campo
da área do material e dos registros de uso de varredura presentes no Banco
do dados brutos da contabilidade do trabalho no momento da contagem. Si
“unités métriques " sont sélectionnées sur le dialogue Options du travail, les
unités de la base de données brutes sont en mm carrés et deviennent des dm
carrés dans la base de données de comptage. Si les "unités anglaises" sont
sélectionnées, les unités de la base de données brutes sont en pouces et les
unités dans la base de données de comptage sont en pieds carrés.Os dados
brutos e computados da contabilidade do trabalho podem ser gravado s em
um arquivo.
Se "unidades métricas" for selecionado no diálogo Opções do trabalho, as
unidades do banco de dados bruto estarão em mm quadrado e ficarão em dm
quadrado no banco de dados computado. Se "unidades inglesas" for
selecionado, as unidades do banco de dados bruto estarão em polegadas
quadradas e os dados computados em pés quadrados.
Esta guia é o local onde o Administrador da AMT pode importar dados
contábeis, identificadores de contas e de subcontas/usuários gerados pela
Controladora AccXES de um arquivo.
Consulte o Anexo 2 para obter uma descrição dos campos de dados
presentes no banco de dados da AMT.
Guia do Administrador da Ferramenta de Gerenciamento de Contas AccXES

38
Utilização da guia Contabilidade dos trabalhos
da impressora
Importação de dados de impressoras usando um firmware anterior ao
AccXES 7.0
arquivo de contabilidade . Para obter os detalhes, consulte a página Tutorial
ou Importação de dados na AMT.
Visualização de dados da contabilidade dos trabalhos da AMT
registros de dados no Banco de dados brutos da contabilidade do trabalho.
(Para ver a lista atual de tamanhos para a sua impressora na WebPMT,
selecione Padrões de Processamento > Material Impressão > Tamanho do
Material e Tipo do Material nos menus suspensos.) Se você utilizar várias
imagens para o mesmo trabalho de impressão ou varredura, somente os
primeiros dados brutos da imagem aparecerão na tabela de dados brutos da
contabilidade do trabalho. No entanto, você poderá dar um clique duplo em
uma linha nas próximas três colunas para visualizar os dados adicionais da
imagem: tipo do material de impressão, destino e duração da varredura.
Selecione este botão da barra de ferramentas, ou selecione Importar
Selecione este botão da barra de ferramentas para visualizar os
Selecione este botão da barra de ferramentas para visualizar os
Dados computados da contabilidade do trabalho.
Seguinte para visualizar os 1000 registros de dados anteriores ou seguintes.
Seleção de opções de contabilidade de trabalho e do tempo que os
registros de dados permanecerão no banco de dados brutos da AMT
Ÿ
Ÿ
Pressione os botões de seta da barra de ferramentas Anterior e
Selecione este botão da barra de ferramentas para acessar o
diálogo "Selecione as Opções de Contabilidade de Trabalho" .
No campo "Tabela Bruta de Intervalos de Permanência", digite o
número de dias (com base na Hora registrada) que deseja manter um
registro de dados brutos da Contabilidade de trabalhos no Banco de
dados brutos da contabilidade antes que ele seja automaticamente
apagado. Este é um campo numérico de dois caracteres, que indica o
número de dias que se deve manter os dados no Banco de dados
brutos da contabilidade do trabalho. O intervalo de permanência
mínimo é de 1 dia (24 horas) e o máximo são 90 dias (2160 horas). O
intervalo padrão são 30 dias.
Guia do Administrador da Ferramenta de Gerenciamento de Contas AccXES

39
As seleções de opçõe s escolhidas neste diálogo
NOTA:
determinarão que dados serão coletados das controladoras de
impressoras e aparecerão na guia Contabilidade dos trabalhos da
impressora.
Ÿ
Selecione o botão Aplicar.
Ÿ
Qualquer registro mais antigo que o especificado no intervalo de
permanência será apagado do Banco de dados brutos da
contabilidade do trabalho da próxima vez que os dados brutos forem
recuperados do arquivo de registros de trabalhos da impressora. Para
restaurar o intervalo padrão, selecione o botão Restaurar.
Recuperação (coleta) de dados da contabilidade do trabalho de
impressoras e atualização do banco de dados brutos da contabilidade
do trabalho da AMT
O Administrador da AMT precisa recuperar uma cópia dos dados do arquivo
de registros de trabalhos, existente nas controladoras de cada impressora
definida. Os dados permanecerão no Banco de dados brutos da contabilidade
do trabalho até que sejam manualmente apagados, ou até que o Intervalo de
permanência seja atingido. A data da "Última coleta" na tabela de
Impressoras será atualizada. Os dados no Banco de dados computados da
contabilidade do trabalho serão apagados assim que dados brutos forem
recuperados das impressoras.
Ÿ
Clique neste botão da barra de ferramentas. Para as
impressoras listadas na guia Impressoras sem uma marca de seleção
na caixa "Não autenticado", a AMT entrará em contato com cada
controladora da impressora para coletar os dados da contabilidade do
trabalho em seu arquivo de registros de trabalhos. Os dados serão
copiados no Banco de dados brutos da contabilidade do trabalho.
Então, a AMT emitirá um comando de remoção para eliminar os dados
originais do arquivo de registros de trabalhos da controladora.
Ÿ Vá à guia Impressoras. Examine a coluna "Remoção de dados
necessária" para ver se há marcas de seleção. Se houver, os dados
não foram removidos da impressora listada e você deverá removê-los
antes de recuperar dados adicionais do arquivo de registros de
trabalhos.
Criação de dados no banco de dados computados da contabilidade do
trabalho da AMT
A finalidade do Banco de dados computados da contabilidade do trabalho é
fornecer a soma dos registros de uso de materiais presentes no Banco de
dados brutos da contabilidade do trabalho no momento da contagem. As
contas e usuários com um valor zero de uso de materiais não serão listados
na contagem de dados. Se houver uma conta ou usuário definido em mais de
uma máquina, aparecerá uma linha para cada conta e usuário da máquina
nos dados computados.
Guia do Administrador da Ferramenta de Gerenciamento de Contas AccXES

40
Ÿ
Selecione este botão na barra de ferramentas. O resumo dos
dados computados aparecerá na guia Contabilidade dos trabalhos da
impressora. Uma barra de status aparecerá na parte inferior da tela
para informar a porcentagem de dados computados.
Ÿ Sempre que você recuperar dados brutos das impressoras, o banco de
dados computados será apagado.
AVISO: Você só pode gerar uma contagem de dados que
estejam atualmente no Banco de dados brutos da contabilidade do
trabalho. Se você não tiver gravado os dados computados em um
arquivo antes da exclusão dos dados do Banco de dados brutos da
contabilidade do trabalho (manualmente ou em virtude da expiração
do intervalo de permanência), os dados brutos apagados não
poderão ser recontados.
Apagamento manual de registros
Os registros podem ser manualmente apagados do Banco de dados brutos
ou computados da contabilidade do trabalho como se segue.
Ÿ
Pressione este botão na barra de ferramentas para visualizar
os registros do banco de dados brutos, ou
Ÿ
Pressione este botão para visualizar os registros computados
do banco de da dos.
Ÿ Selecione os registros que deseja apagar na lista de registros do
banco de dados.
Ÿ
Clique neste botão da barra de ferramentas ou selecione
Transação > Apagar dados brutos da contabilidade do banco de
dados.
Exportação de dados do banco de dados brutos ou computados
Ÿ
Selecione este botão na barra de ferramentas para iniciar a
criação do arquivo de registros brutos ou computados exibidos no
banco de dados da AMT. Para obter os detalhes, consulte "Gravar
dados exibidos em um arquivo" na página do Tutorial.
Guia do Administrador da Ferramenta de Gerenciamento de Contas AccXES

41
CUIDADO: Após exportar os dados computados, os mesmos dados
serão novamente exportados se os registros não forem apagados do Banco
de dados brutos da contabilidade do trabalho antes da recontagem. Os dados
serão automaticamente apagados do Ban co de dados brutos da
contabilidade do trabalho quando o "Tabela Bruta de Intervalos de
Permanencia " (dias), o qual é definido no diálogo Opções do trabalho, atingir
seu limite, da próxima vez que o Administrador da AMT recuperar arquivos de
registros de trabalhos da impressora.
Status
A barra de status na parte inferior da tela exibe o status das operações do
banco de dados, bem como o status da conexão da impressora durante as
tentativas de conexão e transferência de dados.
Guia do Administrador da Ferramenta de Gerenciamento de Contas AccXES

42
Opções de Contabilidade do Trabalho
Navegação: Vá à guia Contabilidade dos Trabalhos na Impressora.
Selecione este botão da barra de ferramentas , ou selecione
Configuração > Opções de Contabilidade de trabalho da impressora.
•
•
Use este diálogo para selecionar as opções de contabilidade dos
trabalhos na impressora.
•
Para enviar o intervalo de permanência e outras opções do trabalho para
as impressoras, selecione o botão Aplicar.
•
•
• As seleções de definição estão descritas abaixo.
Na guia Impressoras, se houver uma marca de seleção na coluna
"Configuração necessária", selecione este botão da barra de ferramentas
para enviar as Opções do trabalho às controladoras da impressora.
Na guia Impressoras, a data na coluna "Atualização da última
configuração" será atualizada, o que indica a data em que as mudanças à
configuração foram recebidas pelas controladoras das impressoras.
As mesmas opções do trabalho são enviadas às impressoras
NOTA:
adicionais quando você as adiciona ao AMT.
Selecione as Opções do Trabalho da
Impressora
Dados do Módulo de Acabamento - Selecione esta caixa de verificação para
ativar a coleta de dados do módulo de acabamento das impressoras AccXES.
O padrão é ATIVADO. Os tipos de trabalhos de acabamento definidos para a
impressora são: Nenhum, com dobra, com dois furos, com três furos, com
quatro furos, com divisórias e reforçado.
Status da Conclusão - Selecione esta caixa de verificação para coletar
informações sobre a conclusão do trabalho das impressoras AccXES. O
padrão é ATIVADO. Quando selecionado, os valores do Status da Conclusão
serão os seguintes:
Concluído, normal - O trabalho foi concluído normalmente e o Registro do
Trabalho foi registrado no arquivo de registros de trabalhos.
Cancelado - O trabalho foi cancelado devido a um erro do sistema.
Isto ocorre quando a controladora é reiniciada devido à uma reinicialização
ou queda de energia.
Guia do Administrador da Ferramenta de Gerenciamento de Contas AccXES

43
A controladora tentará recuperar os dados do Registro de Trabalhos do
trabalho ativo e quaisquer trabalhos retidos.
Apagado - O trabalho foi apagado ou cancelado por um usuário do
sistema.
Quaisquer dados de Registro de Trabalhos acumulados serão registrados
no Arquivo de Registro de Trabalhos da controladora.
Registrar Contagem de Imagens Varridas - Selecione esta caixa de
verificação para obter os dados de utilização do scanner das impressoras
AccXES. Os dados de varredura incluirão informações dos seguintes campos
de dados: Contagem de Varreduras, Data da Varredura, Tamanho de Arquivo
da Imagem de Varredura, Comprimento do Material de Varredura, Largura do
Material de Varredura. O padrão é ATIVADO.
Interromper impressora quando o Registro de Trabalhos estiver cheio
(15.000 entradas) - Quando selecionada, esta caixa de verificação define o
parâmetro de configuração AccXES o qual indica à controladora AccXES
para interromper todos os trabalhos se o arquivo de registro do trabalho da
controladora tiver atingido o seu número máximo de entradas, ou se o
armazenamento contínuo da controladora ou o disco estiver cheio. Isto
interromperá a atividade da impressora. O registro dos dados de
contabilidade do trabalho deve ser coletado antes que a impressora retome o
processamento dos trabalhos e o registro dos dados de contabilidade do
trabalho se esta caixa de verificação estiver assinalada. O padrão será
ATIVADO.
Se esta caixa será DESATIVADO, o que faz com que a controladora AccXES
desative o registro de contas se o registro ficar cheio, porém permite que a
controladora continue a operar. Os dados de contabilidade neste caso serão
perdidos. Esta configuração será enviada para as impressoras após você ter
selecionado o botão da barra de ferramentas Definir as Opções de
Contabilidade do Trabalho
CUIDADO: Novos dados de contabilidade do trabalho não serão
salvos no arquivo de registro de trabalhos da controladora da impressora até
que o Administrador da AMT recupere os dados do arquivo de registro de
trabalhos cheio.
Data da Conclusão - Quando selecionada, esta caixa de verificação permite
a coleta dos dados de conclusão dos trabalhos de impressão das
impressoras AccXES. A hora dependerá da hora ajustada no relógio da
controladora. O padrão é ATIVADO.
Jogos Concluídos - Selecione esta caixa de verificação para ativar a coleta
do número de jogos concluídos enviados da Ferramenta de Envio de
Documentos AccXES para as impressoras AccXES. O padrão é ATIVADO.
Registrar Destinos de Varrer para Rede - Selecione esta caixa de
verificação para a AMT para obter o destino da rede para cada trabalho de
Guia do Administrador da Ferramenta de Gerenciamento de Contas AccXES

44
varrer para a rede e para ativar a recuperação de dados da imagem de cada
controladora da impressora AccXES definida. Os valores conterão dois
pontos, aspas e o número de imagens, o qual é atualmente um para imagens
varrer para a rede. O padrão é ATIVADO. Um exemplo de dados de varrer
para rede recuperados é: "13.142.199.11:/my-images,1".
Comprimento Máximo do Registro de Trabalhos da Impressora - digite o
número máximo de entradas de registro permitidas no arquivo de registro de
trabalhos da controladora AccXES. O tamanho máximo do registro é de
15.000 entradas. O tamanho mínimo é 1 entrada. O tamanho de registro
padrão é de 15.000 entradas. Esta configuração é enviada para as
impressoras após você ter selecionado o botão da barra de ferramentas
Definir as Opções de Contabilidade de Trabalhos da Imp ressora.
Tabela Bruta de Intervalos de Permanencia (dias) - Digite o número de
dias após a Hora registrada que um registro de dados brutos de contabilidade
de trabalho será mantido no Banco de Dados Brutos de Contabilidade de
Trabalhos antes que ele seja apagado. Todos os registros anteriores ao
intervalo especificado serão apagados quando você selecionar o botão da
barra de ferramentas Coletar dados da contabilidade do trabalho das
impressoras na guia de Contabilidade dos Trabalhos da Impressora. Este é
um campo numérico, com 2 dígitos. O intervalo de permanência mínimo é 1
dia (24 horas) e o máximo são 90 dias (2.160 horas). O intervalo padrão são
30 dias (720 horas). O Intervalo de Permanência é definido no diálogo
Selecione as Opções de Contabilidade de Trabalho , o qual é acessado de
um botão da barra de ferramentas na guia de Contabilidade dos Trabalhos da
Impressora.
Unidades Exibidas - Selecione sistema métrico ou polegadas para indicar as
unidades nas quais os dados serão exibidos. O padrão é sistema métrico.
Guia do Administrador da Ferramenta de Gerenciamento de Contas AccXES

45
Importação de dados na AMT
Os identificadores de contas e subcontas/usuários gerados pela Controladora
AccXES poderão ser importados na Ferramenta de Gerenciamento de
Contas se estiverem no seguinte formato:
Ÿ A coluna 1 for o identificador da conta e a Coluna 2 for o identificador
do usuário/subconta.
Ÿ As colunas devem estar separadas por tabulações, vírgulas ou
espaços.
Ÿ Os caracteres em cada coluna podem ter uma 'aspa simples', "aspas
duplas", ou ausência de aspas.
Os dados de contas do forma to de texto ASCII gerados pela Controladora
AccXES também poderão ser importados se forem criados usando o
seguinte:
Ÿ AccXES V2.0 até V6.1
Ÿ Ferramenta Web PMT V4.0 - V6.1
Ÿ DST com versões de contabilidade ativadas ACT 6.00.03
Tem-se a seguir o númer o máximo de registros AMT permitidos:
NOTA:
9999 contas, 9999 usuários, 999 impressoras e 12.000 associações. Por
exemplo, se você tiver 200 contas e 25 usuários em uma impressora, ou
100 contas e 25 usuários em 2 impressoras, haverá 5000 associações
criadas se você selecionar a função “associações globais”.
Quando o AMT estiver alcançando o limite de associações, uma mensagem
suspensa avisará que as associações não podem ser criadas. Exclua
contas, usuários, ou impressoras não utilizadas ou obsoletas no banco de
dados para reduzir o número de associações, o que também excluirá
qualquer associação que faça referência a essa conta/usuário/impressora.
Os identificadores de contas e subcontas/usuários gerados por
controladoras não AccXES poderão ser importados se:
•
O arquivo de importação deve estar no formato de texto ASCII e conter
somente texto, sem um código binário e sem caracteres especiais
diferentes de CRLF (Carriage Return Line Feed).
Ÿ Os identificadores tiverem até 32 caracteres
Ÿ Tiverem uma 'aspa simples', "aspas duplas", ou ausência de aspas
Ÿ Se contas e usuários forem importados, serão tratados como pares; o
primeiro identificador será importado como a conta, seguido do
usuário, conta, usuário, etc.
Tem-se a seguir o número máximo de registros AMT permitidos:
NOTA:
9999 contas, 9999 usuários, 999 impressoras e 12.000 associações. Por
exemplo, se você tiver 200 contas e 25 usuários em uma impressora, ou
100 contas e 25 usuários em 2 impressoras, haverá 5000 associações
criadas se você selecionar a função “associações globais”.
Quando o AMT estiver alcançando o limite de associações, uma
mensagem suspensa avisará que as associações não podem ser criadas.
Exclua contas, usuários, ou impressoras não utilizadas ou obsoletas no
banco de dados para reduzir o número de associações, o que também
Guia do Administrador da Ferramenta de Gerenciamento de Contas AccXES

46
excluirá qualquer associação que faça referência a essa
conta/usuário/impressora.
Importação de um arquivo AccXES de versão
anterior a 7.5
Exemplo de arquivo AccXES de versão anterior a 7.5:
Significado: coluna 1 = Conta, coluna 2 = Subconta, as colunas de 3 a 5
representam a quantidade utilizada de material comum, vellum e filme.
Os dados da área digitalizar para a rede da Coluna 6 não podem ser
NOTA:
importados.
1.
2. No diálogo "Importar arquivo de contabilidade ", selecione "Importar
3. Escolha como deseja importar os identificadores de subcontas
4. Se você quiser associar todas as IDs de contas com todas as
Selecione este botão da barra de ferramentas na gu ia
Contabilidade dos trabalhos da impressora, ou selecione Arquivo >
Importar arquivo de contabilidade .
arquivo AccXES anterior a 7.5".
anteriores. Se você importar os dados em uma conta existente, esta
operação ocorrerá de forma satisfatória. As Contas serão importadas
como IDs de Contas, mas as subcontas poderão ser importadas como
IDs de Usuários ou como uma extensão da ID da Conta da AMT.
NOTA:
Por exemplo, se você quiser importar uma conta 3 e uma subconta 04
anteriores, veja os resultados abaixo:
Ÿ Se você escolher o botão de opções "Conta.Subconta" para
Ÿ Se você escolher o botão de opções "ID da conta e subconta", os
impressoras e IDs de usuários da AMT, selecione a caixa diante de
"Criar associações globais para as contas importadas e usuários". As
associações serão estabelecidas com o banco de dados da AMT e a
Guia do Administrador da Ferramenta de Gerenciamento de Contas AccXES
Se você importar identificadores gerados po r controladoras
NOTA:
não AccXES, vá à próxima seção deste arquivo.
Os números de contas do sistema "0.x" não serão importados.
importar os dados anteriores, eles serão importados na AMT como
a ID da conta 3.04.
dados serão importados na AMT como a ID da conta 3 e a ID de
usuário 04.

47
marca de seleção "Autorização necessária" estará ativa na guia
Impressoras.
5. Se você também quiser importar os dados de um arquivo, selecione a
caixa diante de "Importar os dados de ar quivo para o banco de dados
brutos".
6. Selecione o formato das "Unidades do arquivo" existente que será
importado.
7. Após fazer suas escolhas, selecione o botão Procurar.
8. No diálogo "Importar arquivo de contabilidade", no campo "Procurar
em", selecione o diretório de arquivo a ser importado.
9. Na lista de arquivos, selecione o arquivo a ser importado. O nome do
arquivo aparecerá no campo "Nome do arquivo".
10. Selecione o botão OK.
11. No diálogo "Importar arquivo de contabilidade", pressione o botão
Importar. Os dados serão importados para a AMT. Você poderá
visualizar as IDs de contas na guia Contas, as IDs de usuários na guia
Usuários e os dados contábeis na guia Contabilidade dos trabalhos da
impressora.
Se dados errados forem encontrados no arquivo importado,
NOTA:
eles não serão importados. Em vez disso, a seguinte mensagem de
erro aparece listando os 100 primeiros erros. "Foram detectados erros
de importação. As linhas abaixo que exibem um único valor
representam contas ou subcontas que são inválidas e não foram
importadas. As linhas que exibem diversos valores representam
entradas que continham conta/subconta válida que foram importadas,
mas os dados de material ausentes ou ilegais não foram importados."
12. Se você não tiver selecionado a função "Criar associações globais..."
antes de importar o arquivo, precisará associar cada ID de conta e ID
de usuário às impressoras definidas na AMT. Consulte a página Editar
associações da conta para obter detalhes.
13.
Selecione este botão da barra de ferramentas na guia
Impressoras para também enviar as associações às impressoras.
Importação de um arquivo não AccXES
Os identificadores de contas e/ou subcontas poderão ser importados
se:
Ÿ O arquivo de importação deve estar no formato de texto ASCII e conter
somente texto, sem um código binário e sem caracteres especiais
diferentes de CRLF (Carriage Return Line Feed).
Ÿ Os identificadores tiverem até 32 caracteres alfanuméricos
Ÿ
Tiverem uma 'aspa simples', "aspas duplas", ou ausência de aspas
Ÿ O formato de colunas poderá ser utilizado como explicado acima.
1. Escolha o botão de opções "Importar arquivo não AccXES".
Guia do Administrador da Ferramenta de Gerenciamento de Contas AccXES

48
2. Você precisará escolher como deseja importar os identificadores de
contas e/ou subcontas/usuários.
Ÿ
Selecione "Importar como contas" se todos os dados no arquivo de
importação forem identificadores alfanuméricos de contas. Eles se
transformarão em Contas no banco de dados da AMT.
Exemplo de formato de dados de contas para importação:
Ÿ Selecione "Importar como usuários" se todos os dados no arquivo
de importação se transformarão em Usuários no banco de dados
da AMT.
Exemplo de formato de dados de usuários para importação:
Ÿ Selecione "Importar contas e usuários" se você quiser importar
contas e usuários do arquivo. Eles serão tratados como pares; o
primeiro identificador em cada fileira será importado como a conta,
seguido de um usuário, conta, usuário, etc.
Exemplo de formato de dados de contas e usuários para
importação:
3. Se você quiser associar todos os identificadores do arquivo de
importação com todas as contas, usuários e identificadores de
impressoras da AMT, selecione a caixa diante de "Criar associações
globais para as contas importadas e usuários".
4. No campo "Importar arquivo", digite o caminho e o nome do arquivo
importado usando o botão Procurar para localizá-lo.
5. Selecione o botão Importar. As contas importadas aparecerão na guia
Contas e os usuários importados na guia Usuários.
6. Se você não tiver selecionado a função "Criar associações globais..."
antes de importar o arquivo, precisará associar cada ID de conta e ID
de usuário às impressoras definidas na AMT. Consulte a página Editar
associações da conta para obter os detalhes.
Guia do Administrador da Ferramenta de Gerenciamento de Contas AccXES

49
7.
Selecione este botão da barra de ferramentas na guia
Impressoras para também enviar as associações às impressoras.
Guia do Administrador da Ferramenta de Gerenciamento de Contas AccXES

50
Gravação (exportação) de dados
brutos ou computados da AMT em um
arquivo
Navegação: Selecione a guia Contabilidade dos trabalhos da impressora.
Para exportar os dados atualmente exibidos no Banco de dados
brutos ou computados da contabilidade do trabalho, selecione este botão da
barra de ferramentas, ou selecione Transação > Gravar dados computados
em um arquivo ou Gravar dados brutos em um arquivo .
Visão geral
Esta função fornece os meios para o Administrador da AMT exportar o Banco
de dados computados da contabilidade do trabalho atualmente exibido para
um arquivo. Então, ele poderá ser importado em um outro aplicativo.
Quando os dados computados ou brutos forem gravados em um
NOTA:
arquivo, forneça para cada arquivo um nome exclusivo. Se o mesmo nome
de arquivo já existir, em vez de substituir o arquivo, ele será anexado ao
arquivo existente.
CUIDADO: Após exportar os dados AMT, os mesmos dados serão
exportados novamente se os registros não forem apagados primeiro nos
bancos de dados na Guia Contabilidade dos trabalhos da impressora.
Exportação dos dados
Ÿ
Ÿ
Ÿ
barra de ferramentas para visualizar os dados presentes no Banco de
dados de trabalhos computados.
de ferramentas para exibir os dados inicialmente.
botão da barra de ferramentas.
Guia do Administrador da Ferramenta de Gerenciamento de Contas AccXES
Para exportar os dados computados, selecione este botão da
Os dados computados serão esvaziados sempre que os
NOTA:
dados brutos forem recuperados na impressora e enviados ao Banco
de dados brutos da contabilidade do trabalho.
Para exportar os dados brutos, selecione este botão da barra
Para exportar os dados atualmente exibidos, selecione este

51
Ÿ No diálogo Gravar dados exibidos em um arquivo, selecione os
valores de Delimitadores e Aspas para exportar o Banco de dados
computados da contabilidade do trabalho atualmente exibido. As
opções de Delimitadores são tabulação, espaço ou vírgula, com o
padrão "Tabulação". As opções de Aspas são aspa simples, aspas
duplas, ou nenhum. O padrão é Nenhum.
Ÿ No campo Arquivo de saída , digite o nome do arquivo que deseja
usar ao salvar o arquivo exportado, ou selecione o botão Procurar. Na
tela "Salvar informação da conta", no campo "Procurar em", dê um
clique duplo no diretório onde deseja salvar os dados. No campo
"Nome do arquivo", digite o nome do arquivo e sua extensão. Por
exemplo, Data1.txt para um arquivo de texto, ou Data1.xls para um
arquivo Excel. Selecione o botão OK. No campo "Gravar dados
computados em um arquivo", selecione Salvar para confirmar sua
escolha.
Ÿ Agora, o arquivo salvo poderá ser aberto ou importado em outro
aplicativo para a criação de relatórios, etc. Os cabeçalhos de colunas
aparecerão no arquivo exportado.
Assegure -se de salvar os dados recentemente computados
NOTA:
em um novo arquivo. Se você tentar salvar os dados em um arquivo
de dados salvo anteriormente, deverá informar se deseja
sobrescrever o arquivo.
Guia do Administrador da Ferramenta de Gerenciamento de Contas AccXES

52
Desinstalação da Ferramenta de
Gerenciamento de Contas AccXES
NOTAS:
Ÿ Feche o software das Ferramentas Cliente AccXES e da Ferramenta
de Gerenciamento de Contas antes de executar o software de
desinstalação.
Ÿ Sempre execute o programa de desinstalação de fora dos diretórios de
instalação.
Ÿ A desinstalação da ACT ou da AMT desinstalará ambas.
Ÿ A desinstalação do software das Ferramentas de Cliente AccXES
(ACT) apagará apen as os arquivos instalados pelo software. Arquivos,
imagens, dados, preferências do usuário, etc., criados pelo usuário ou
aplicativo permanecerão instalados.
Ÿ A desinstalação da Ferramenta de Gerenciamento de Contas (AMT)
preservará os arquivos de dados da AMT salvos. No entanto, se você
apagar estes arquivos manualmente, crie uma cópia desses arquivos
salvos primeiro, os quais encontram-se na pasta do banco de dados
da AMT. A localização padrão desta pastá é C: \Arquivos de
Programa\AccXES\AMTdatabase.
AVISO: Se você apagar manualmente e por acidente os
arquivos do banco de dados da AMT, eles não poderão ser
recuperados. Recomendamos fazer uma cópia de backup desses
arquivos com regularidade.
Windows
Para desinstalar o software da Ferramenta de Gerenciamento de Contas e as
Ferramentas Cliente AccXES do Windows 95/98/2000 e NT 4.0:
1. Selecione Iniciar > Configurações > Painel de controle > Adicionar
ou remover programas.
2. Na lista de software, selecione AccXES. Clique no botão
Adicionar/Remover.
3. A tela do desin stalador do InstallAnywhere aparecerá.
4. Clique no botão Desinstalar.
Uma mensagem de conclusão da desinstalação aparecerá quando a
desinstalação estiver completa.
Clique no botão Parar.
NOTAS:
O desinstalador apagará o diretório de trabalho atual e desins talará as
Ÿ
Ferramentas Cliente AccXES e as Ferramentas de Gerenciamento de
Contas.
Leia a mensagem da aviso acima sobre a perda de arquivos de dados
Ÿ
da AMT se você remover os arquivos manualmente.
Guia do Administrador da Ferramenta de Gerenciamento de Contas AccXES

53
Unix
Sempre execute o programa de desinstalação de fora dos diretórios de
instalação. Se você executar o programa Uninstall_AccXES no diretório
AccXES/UninstallerData em Unix, o diretório de trabalho AccXES atual e o
subdiretório em que você se encontra, serão excluídos. As funções do
diretório normal também não funcionarão (p. ex., ls ou cd).
Para desinstalar o software da Ferramenta de Gerenciamento de Contas:
Ÿ Em uma janela de comando (shell), execute os seguintes comandos:
cd "application install directory"/Uninstaller Data/
./Uninstall_AccXES
onde "application install directory" é o diretório no qual você
originalmente colocou os aplicativos ACT e AMT.
NOTAS:
O desinstalador apagará o diretório de trabalho atual e desinstalará as
Ÿ
Ferramentas Cliente AccXES e as Ferramentas de Gerenciamento de
Contas.
Leia a men sagem da aviso acima sobre a perda de arquivos de dados
Ÿ
da AMT se você remover os arquivos manualmente.
Mac OS X
Para desinstalar o aplicativo de um sistema UNIX, execute os seguintes
comandos: cd /UninstallerData/
* ./Uninstall_AccXES
ou
* Navegue para o diretório de instalação AccXES usando a interface
do usuário OSX da Apple.
* Dê um clique duplo no ícone de "Uninstall_AccXES" em
UninstallerData. (O diretório no qual InstallAnywhere originalmente
colocou o aplicativo Java.
Observe que estes comandos podem ser diferentes dos mostrados acima,
dependendo da versão de MacOSX em uso. O comando mostrado aqui
pertence ao sistema MacOSX 10.2.8).
NOTAS:
Desinstalador excluirá o diretório de trabalho atual e desinstalará as
Ÿ
Ferramentas Cliente AccXES e a Ferramenta de Gerenciamento de
Contas.
Ÿ Leia o aviso acima sobre a perda de dados da AMT durante a remoção
manual de arquivos.
RedHat
Para desinstalar o aplicativo em um sistema UNIX, execute os seguintes
comandos:
Guia do Administrador da Ferramenta de Gerenciamento de Contas AccXES

54
* cd /UninstallerData/
* ./Uninstall _AccXES
(O diretório no qual InstallAnywhere originalmente colocou o aplicativo
Java. Observe que estes comandos podem ser diferentes dos
mostrados acima, dependendo da versão de Linux em uso. Os
comandos mostrados aqui são para o sistema RedHat 8.0).
NOTAS:
Ÿ Desinstalador excluirá o diretório de trabalho atual e desinstalará as
Ferramentas Cliente AccXES e a Ferramenta de Gerenciamento de
Contas.
Leia o aviso acima sobre a perda de dados da AMT durante a remoção
Ÿ
manual de arquivos.
Guia do Administrador da Ferramenta de Gerenciamento de Contas AccXES

55
Anexo 1
1. Ativaçã o da Contabilidade do trabalho
Na Web PMT
Ÿ Faça login na Web PMT e digite sua senha. Pressione o botão Enviar.
Ÿ Após a notificação de envio satisfatório da senha, clique em
CONTABILIDADE.
Ÿ Clique no botão de opção Ativado ou Opcional. (A seleção de
Ativado requererá que a inserção da ID da conta e ID de usuário antes
das pessoas utilizarem o scanner ou uma impressora AccXES).
Ÿ Pressione o botão Atualizar impressora para definir o modo. A
controladora enviará uma mensagem de volta para indicar o sucesso
ou falha do pedido.
De um scanner compatível com AccXES
Ÿ
Pressione a tecla Menu, no painel de controle da impressora.
Ÿ
Pressione a tecla Avançar até que apareça ADMINISTRAÇÃO DO
SISTEMA.
Ÿ
Pressione a tecla Entrar.
Ÿ Digite a senha do administrador.
Ÿ
Pressione a tecla Avançar até que apareça CONTABILIDADE DO
TRABALHO. Pressione a tecla Entrar.
Ÿ
Pressione a tecla Avançar até que apareça MODO DE
CONTABILIDADE. Pressione a tecla Entrar.
Ÿ
Pressione a tecla Avançar até que apareça ATIVADO ou OPCIONAL.
Pressione a tecla Entrar.
Na Interface com o usuário da WIDE FORMAT PRINT SYSTEM
( 8825/8830/8850 )
Ÿ Pressione a tecla Online.
Ÿ Pressione a tecla Entrar.
Ÿ Pressione a tecla Avançar até que apareça ADMINISTRADOR DO
SISTEMA.
Ÿ Pressione a tecla Entrar. O visor mostra DIGITAR SENHA .
Ÿ
Digite a senha do administrador usando o teclado numérico na
impressora.
Ÿ Pressione a tecla Entrar. O visor mostra ADMINISTRAÇÃO
CONTÁBIL.
Ÿ Pressione a tecla Avançar até que apareça MODO DE
CONTABILIDADE DA IMPRESSORA.
Ÿ Pressione a tecla Entrar.
Ÿ Pressione a tecl a Avançar até que o modo desejado apareça
(ATIVAR, DESATIVAR, OPCIONAL).
Ÿ Pressione a tecla Entrar.
Ÿ Pressione a tecla Online para retornar à operação normal.
Guia do Administrador da Ferramenta de Gerenciamento de Contas AccXES

56
2. Salvar o uso de dados de materiais da
impressora em um arquivo antes de carregar o
firmware AccX ES 7.0.
AVISO: Os dados contábeis do trabalho de cada controladora devem
ser salvos em um arquivo antes do carregamento do firmware AccXES 7.0 na
impressora, ou os dados serão perdidos. Então, os dados salvos podem ser
importados em outros software para análise. Os números da conta e
subconta podem ser importados na Ferramenta de Gerenciamento de Contas
AccXES.
Quaisquer dos métodos a seguir podem ser usados para salvar os dados
contábeis de impressoras usando o firmware AccXES com versão inferior a
7.0.
Web PMT
Ÿ
Na barra de ferramentas do Menu Principal, selecione
CONTABILIDADE.
Ÿ Selecione Relatórios.
Ÿ
Na Página Relatórios, insira a conta e subconta das quais você deseja
recuperar dados de uso de materiais. Para recuperar dados da conta
do sistema, 0 para o número da conta e 1 para o número da subconta.
Colocar -1 no campo Conta, exibirá todos os dados de contabilidade.
Ÿ Selecione se os valores do visor devem aparecer em decímetros
quadrados ou pés quadrados.
Ÿ Selecione o botão Consultar.
Ÿ Selecione o botão Exportar. Você será alertado com o diálogo padrão
salvar arquivo do Windows.
Ferramentas Cliente AccXES (AccXES Client Tools - ACT)
Ÿ Selecione a Guia Contabilidade.
Ÿ Digite os números da conta e subconta para os quais você deseja
recuperar dados de uso de ma teriais, tais como 3.0. Colocar -1 no
campo Conta, exibirá todos os dados de contabilidade.
Ÿ
Selecione se deseja que os dados apareçam em decímetros ou pés
quadrados.
Ÿ
Pressione o botão Consultar. Os dados de uso de materiais que
aparecerão para a conta e subconta que você especificou.
Ÿ
Para salvar estes dados recuperados, selecione o botão Gravar os
dados da conta no arquivo da barra de ferramentas para chamar o
diálogo Relatório contábil. Este diálogo é usado para especificar o
formato do arquivo dos dados contábeis a serem salvos ao gerar um
relatório. Este diálogo é onde você também especifica o nome do
arquivo de dados, e onde deseja salvar o arquivo de dados.
Ÿ Selecione o botão Salvar.
Guia do Administrador da Ferramenta de Gerenciamento de Contas AccXES

57
Ferramenta de Envio de Documentos (DST) antes das Ferramentas
Cliente AccXES (ACT)
Ÿ Selecione o botão Contabilidade da barra de ferramentas.
Ÿ Digite o Número da conta e a Senha.
Ÿ Clique na caixa de seleção Decímetros para alterar a medida de uso
de pés quadrados para decímetros quadrados.
Ÿ Selecione o botão Consultar. Os dados de uso de materiais
aparecerão na janela de Uso da conta.
Ÿ Selecione o botão Relatório para abrir o diálogo Relatório contábil.
Ÿ Selecione opções de Delimitadores e Aspas.
Ÿ Selecione o nome e a localização do arquivo de Saída usando o botão
Procurar se necessário.
Ÿ Selecione o botão Salvar.
Gravar os dados da conta em um disco flexível das controladoras da
impressora (N5T, CNG, ou VP8 )
Ÿ
Assegure-se de que haja uma unidade para discos flexíveis na
controladora da impressora. Se houver, faça o seguinte:
Ÿ
Assegure-se de que o disco flexível de 3,5 polegadas com formatação
para MS-DOS esteja disponível.
Ÿ
Insira o disco flexível na unidade de disco da controladora.
Ÿ No scanner, selecione o botão Menu > Administração do sistema.
Ÿ Digite a Senha.
Ÿ Selecione Contabilidade do trabalho > Relatórios .
Ÿ Na tela Relatórios, selecione GRAVAR NO DISCO . A tela GRAVAR
NO DISCO aparece.
Ÿ Digite um número de arquivo de 4 dígitos para o nome do arquivo a
ser criado. O primeiro número deve estar na faixa de 1 a 9. Não use
zeros.
Ÿ Pressione a tecla Entrar.
Ÿ O arquivo é gravado no disco e a mensagem GRAVANDO NO DISCO
aparece. Um exemplo do nome do arquivo é Acct1.txt.
Guia do Administrador da Ferramenta de Gerenciamento de Contas AccXES

58
Anexo 2
Descrições do campo de dados
Veja a seguir a lista de campos de dados para o Banco de dados de matrizes
da Ferramenta de Gerenciamento de Contas AccXES. Estes dados são
fornecidos com os registros contábeis do trabalho coletados pela AMT de
impressoras definidas. Estes registros aparecem quando o botão Exibir ... da
barra de ferramentas é selecionado na guia Contabilidade de trabalhos da
impressora, onde os dados são listados primeiro pela impressora e, então,
pela conta e usuário.
Acabamento: Este campo de dados especifica o tipo de acabamento
aplicado ao trabalho de impressão. Os seguintes dados serão registrados se
houver um módulo de acabamento ou dobrador anexado e a opção de
acabamento estiver ativada na impressora. (Para verificar se o dobrador está
ativado, vá à Web PMT e selecione Padrões da impressora > Padrões de
processamento > Acabamento).
Nenhum
Dobrado
Dois furos
Três furos
Quatro furos
Com divisórias
Reforçado
NOTA: Quando o usuário especifica que um trabalho deve ser dobrado, o
trabalho será considerado "Dobrado" mesmo que o processo de dobra do
trabalho não se complete.
Área do material de impressão : Númerica, em mm quadrados. Os dados
são gerados pela impressora.
Atualização da última configuração: As data e hora mais recentes de envio
de Opções do trabalho para as impressoras. As Opções do trabalho são
feitas no diálogo "Selecione as Opções de Contabilidade de Trabalho", o qual
o Administrador da AMT acessa em um botão na barra de ferramentas da
guia Contabilidade dos trabalhos da impressora.
Comprimento do material da varredura : Comprimento (mm) do material
varrido.
Contagem de varreduras para a rede: O número total de imagens varidas
enviadas aos destinos de varrer para a rede listados no registro do trabalho.
Exibido no Banco de dados brutos da Contabilidade do trabalho.
Data da conclusão do trabalho : É a hora da conclusão do trabalho
digitalizado ou impresso.
Guia do Administrador da Ferramenta de Gerenciamento de Contas AccXES

59
Data e Hora: Cada registro recentemente criado e computado será marcado
com a data e hora digitados no Banco de dados brutos ou computados de
trabalhos.
Descrição: Insira esta informação no diálogo Adicionar impressoras. Ele
pode ser visualizado no campo Descrições da Guia Impressoras.
Destino da varredura: Identifica a máquina e o diretório na controladora
AccXES, onde as imagens varridas foram armazenadas. Se um jogo de
trabalho tiver sido criado no scanner, dê um clique duplo neste campo para
visualizar os dados para cada documento varrido presente no jogo.
Duração da varredura : Quantidade de tempo (segundos) necessária para a
imagem ser varrida, do começo até o fim da varredura. Se um jogo de
trabalho tiver sido criado no scanner, dê um clique duplo neste campo para
visualizar os dados para cada documento varrido presente no jogo.
Endereço IP: Insira este endereço no diálogo Adicionar impressoras. Ele
pode ser visualizado na guia Impressoras.
Estado do trabalho: Os seguintes estados de conclusão de trabalhos serão
relatados:
Concluído-normal: o trabalho foi normalmente concluído
Cancelado: o trabalho foi cancelado em virtude de um erro no sistema
Apagado: o trabalho foi apagado pelo usuário do sistema
Folhas de material de impressão: O número total de folhas impressas em
um trabalho.
ID da conta: A ID de conta é uma string alfanumérica (A-Z, 0-9) de até 32
caracteres. São aceitos pontos decimais . e o sinal de menos - . Caracteres
minúsculos são convertidos em letras maiúsculas na entrada. A ID da conta é
definida na AMT pelo Administrador da AMT e, então, enviada à controladora
da impressora. Somente os usuários definidos da AMT podem utilizar IDs de
contas definidas da AMT ao interagirem com os scanners e impressoras
definidos. O ca mpo da ID da conta é a entrada do diálogo Adicionar contas.
Quando uma conta é ajustada como "opcional" na impressora ou scanner,
quaisquer dados de arquivos de registros de trabalhos sem uma ID de conta
receberão uma "GenericAccountId". Vários usuários po dem ser associados
à mesma ID de conta.
ID de contagem : Este é o identificador de registros de dados da
Contabilidade de trabalhos computados pela Ferramenta de Gerenciamento
de Contas.
ID de usuário: A ID de conta é uma string alfanumérica (A-Z, 0-9) de até 32
caracteres. Ela é definida na AMT pelo Administrador da AMT. São aceitos
pontos decimais . e o sinal de menos - . Caracteres minúsculos são
convertidos em letras maiúsculas na entrada. Trata-se de uma entrada no
Guia do Administrador da Ferramenta de Gerenciamento de Contas AccXES

60
diálogo Adicionar usuários. Quando uma conta é ajustada como "opcional" na
impressora ou scanner, quaisquer dados de arquivos de registros de
trabalhos sem uma ID de usuário receberão uma "GenericUserId". Vários
usuários podem ser associados à mesma ID de conta.
ID do registro: Este é o identificador de registros de dados brutos da
Contabilidade do trabalho gerado pela Ferramenta de Gerenciamento de
Contas.
ID do trabalho : Um número de trabalho alfanumérico exclusivo de até 256
caracteres.
Jogos do trabalho: É o número de jogos produzidos de um trabalho. Por
exemplo, um documento de quatro páginas com três cópias significa que 3
jogos de quatro páginas cada foram produzidos. Um jogo de trabalhos de
imagens, ou documentos, pode ser enviado à impressora da Ferramenta de
Envio de Documentos, ou as imagens digitalizadas podem ser criadas em um
jogo de trabalhos no scanner. Se vários tipos ou tamanhos de materiais
forem usados para o mesmo trabalho, o primeiro tipo será; listado na lista de
Dados brutos da Contabilidade do trabalho na guia Contab ililidade do
trabalho da impressora. No entanto, se você der um clique duplo em uma
linha da coluna Tipo do material, aparecerão dados adicionais.
Largura do material da varredura : Largura (mm) do material da varredura.
Não autenticado: Se houver uma ma rca de seleção nesta coluna, a AMT
não poderá determinar se o tipo correto de contabilidade de trabalho existe
na impressora. Assegure -se de que a impressora esteja ligada e que haja
uma licença de contabilidade de trabalho presente. Além disso, assegure -se
de que a contabilidade do trabalho esteja ativada na impressora. Consulte o
Anexo 1 para obter informações sobre como ativar a contabilidade do
trabalho.
Nome da impressora : até 20 caracteres. O Administrador da AMT insere o
Nome da impressora no diálogo Adicionar impressoras. Ele pode ser visto na
guia Impressoras e no diálogo Editar associações de contas. No entanto, o
Nome da impressora no Banco de dados brutos da Contabilidade do trabalho
é o nome da impressora definido pela Web PMT ou pelo comando PJL.
Nome do trabalho: Um nome alfanumérico de trabalho que é atribuído pelo
usuário ou pela impressora. Se não for definido, será considerado um
trabalho de impressão, varredura ou cópia.
Tamanho do arquivo de varredura: Tamanho da imagem (Kbytes) para
trabalhos de cópia e tamanho do arquivo do disco para trabalhos do tipo
varrer para a rede.
Tamanho do material de impressão: O tamanho do material em mm, de
acordo com o tamanho do material selecionado colocado na impressora. Se
vários tipos ou tamanh os de materiais forem usados para o mesmo trabalho,
Guia do Administrador da Ferramenta de Gerenciamento de Contas AccXES

61
o primeiro tipo será listado na lista de Dados brutos da Contabilidade do
trabalho na guia Contabililidade do trabalho da impressora. No entanto, se
você der um clique duplo em uma linha da coluna Tipo do material,
aparecerão dados adicionais.
Tipo do material de impressão: Se baseia no tipo do material selecionado
colocado na impressora. (Para ver a lista atual de tamanhos para a sua
impressora na WebPMT, selecione Padrões de Processamento > Material
Impressão > Tamanho do Material e Tipo do Material nos menus suspensos.)
Se vários tipos ou tamanhos de materiais forem usados para o mesmo
trabalho, o primeiro tipo será listado na lista de Dados brutos da
Contabilidade do trabalho na guia Contabililidade do trabalho da impressora.
No entanto, se você der um clique duplo em uma linha da coluna Tipo do
material, aparecerão dados adicionais. No Banco de dados da Contabilidade
de trabalhos computados, haverá uma coluna separada para cada tipo de
material.
Tipo do trabalho: Veja a seguir os tipos de trabalhos definidos da
impressora: impressão, cópia, varredura, relatórios locais (impressão de
teste), relatório automático (páginas de diagnósticos de erros ou de
configuração no acionamento), outros. Os dados são gerados pelo scanner e
pela impressora.
Última coleta : Representa a data e a hora em que os dados do arquivo de
registros de trabalhos da impressora foram coletados da controladora da
impressora. Aparece na guia Impressora.
Os dados do arquivo de registros de trabalhos da impressoras são
coletados quando o Administrador da AMT seleciona este botão da barra de
ferramentas na guia Contabilidade do trabalho da impressora.
Última autorização : Representa a data e a hora do último comando de
autorização enviado à controladora da impressora para informar as contas e
usuários autorizados a usar a impressora e scanner. Aparece na guia
Impressora.
O comando de autorização é enviado à controladora da impressora
pela seleção deste botão na guia Editar associações da conta, ou na guia
Impressora.
Última edição: A data de criação do registro da impressora no Banco de
dados da AMT, ou data da última edição do nome, descrição ou endereço IP
da impressora selecionada no diálogo "Editar impressora".
Resolução do banco de dados da AMT
Se "unidades métricas" for selecionado no diálogo Opções do trabalho, as
unidades do banco de dados bruto estarão em mm quadrado e ficarão em dm
quadrado no banco de dados computado. Se "unidades inglesas" for
Guia do Administrador da Ferramenta de Gerenciamento de Contas AccXES

62
selecionado, as unidad es do banco de dados bruto estarão em polegadas
quadradas e os dados computados em pés quadrados.
Banco de dados brutos da Contabilidade do trabalho
O Banco de dados brutos da Contabilidade do trabalho é exibido na guia de
Contabilidade dos trabalhos na impressora e consiste nas seguintes colunas
de dados:
ID do registro, Nome da impressora, ID da conta, ID de usuário, Nome do
trabalho, ID do trabalho, Tipo do trabalho, Estado do trabalho, Jogos do
trabalho, Data da conclusão do trabalho, Tipo do material de impressão,
Tamanho do material de impressão, Área do material de impressão, Folhas
do material de impressão, Duração da varredura, Tamanho do arquivo de
varredura, Largura do material da varredura, Comprimento do material da
varredura, Destino da varredura, Contagem de varreduras para a rede,
Acabamento, e Data e Hora
Seleções de dados opcionais influenciarão o que é coletado pelas
controladoras das impressoras e portanto o que será recuperado e exibido na
guia de Contabilidade dos trabalhos na impressora.
Este banco de dados será atualizado sempre que o Administrador da AMT
recuperar os dados de contabilidade do trabalho de cada arquivo de registro
de trabalhos da impressora definida na AMT AccXES, localizada em cada
controladora de impressora. Os da dos permanecerão no banco de dados até
que sejam manualmente excluídos, ou até que o Tabela Bruta de Intervalos
de Permanencia da Impressora seja atingido.
Vá à guia Contabilidade de trabalhos da impressora para visualizar os dados
atualmente no banco de dados e para coletar os dados de contabilidade do
trabalho das controladoras para atualizar o Banco de dados brutos da
Contabilidade do trabalho. Os registros dos dados serão classificados para
cada impressora, na seguinte ordem:
Ÿ ID do registro
Ÿ
Nome da impressora (impressoras com números, seguidas por
impressoras alfanuméricas)
Ÿ ID da Conta (contas com números, seguidas por contas alfanuméricas)
Ÿ IDs de Usuário para cada ID de Conta (usuários com números,
seguidos por usuários alfanuméricos incluindo ID de Conta Genérico e
ID de Usuário Genérico)
Ÿ Data e Hora
Dentro da mesma impressora, para a mesma conta/usuário, os registros mais
recentes serão listados primeiro (de acordo com a data e hora).
Depois que a AMT AccXES tiver acabado de copiar os dados de
contabilidade do trabalho da controladora e feito atualizações no Banco de
dados brutos da Contabilidade do trabalho, emitirá um comando de remoção
de dados para a impressora para remover os dados originais do arquivo de
registro de trabalhos na controladora da impressora. Se os dados não forem
Guia do Administrador da Ferramenta de Gerenciamento de Contas AccXES

63
removidos, uma marca de seleção aparecerá na guia Impressoras, na coluna
"Remoção de dados necessária". Um botão da barra de ferramentas pode
então ser selecionado na guia Impressora para enviar outro comando de
remoção de dados para apagar a cópia original da controladora dos dados
transferidos. O Banco de dados da Contabilidade de trabalhos computados
será então esvaziado quando os dados brutos forem recuperados das
impressoras.
Banco de dados da Contabilidade de trabalhos computados
A finalidade do Banco de dados da Contabilidade de trabalhos computados é
fornecer um resumo do campo da área do material e de registros de uso de
varredura que se encontram no Banco de dados brutos da Contabilidade do
trabalho no momento da contagem. Os dados da Contabilidade de trabalhos
computados serão listados para cada usuário, conta e impressora definida.
Contas e usuários que mostram zero de uso de materiais não serão listados
na contagem de dados. Se uma conta ou usuário for definido em mais de
uma máquina, aparecerão linhas para as contas e usuários das máquinas
nos dados computados.
Vá à guia Contabilidade de trabalhos da impressora para selecionar os
botões para visualizar os dados atualmente no banco de dados e para
computar os dados dos campos a seguir que compõem o Banco de dados da
Contabilidade de trabalhos computados.
Campos de dados computados: ID de Contagem, Nome da impressora, ID da
conta, ID de usuário, uma coluna para cada tipo de material, Duração da
varredura, Tamanho do arquivo de varredura, Total de contagem de
varreduras para a rede , Data e Hora.
AVISO: Se você não tiver gravado os dados computados em um
arquivo antes de os dados serem excluídos do Banco de dados brutos da
Contabilidade do trabalho (manualmente ou em virtude da expiração do
intervalo de manutenção), os dados brutos apagados não poderão ser
recomputados. Você só pode gerar uma contagem de dados que esteja
atualmente no Banco de dados brutos da Contabilidade do trabalho.
Guia do Administrador da Ferramenta de Gerenciamento de Contas AccXES

64
Anexo 3
Comandos de Menu
Os comandos de menus estão localizados no topo de cada guia da barra de
ferramentas da AMT. Os comandos inválidos na guia atualmente exibida
estarão acinzentados.
Menu Arquivo
Importar arquivo de contabilidade ...: Importa os identificadores de contas
e subcontas no Banco de dados de arquivos brutos da AMT, gerado
nas versões de 2.0 a 6.1 do firmware AccXES, ou importa arquivo náo
AccXES.
Sair: Fecha a janela Principal e o software da Ferramenta de Gerenciamento
de Contas AccXES o importar arquivo náo AccXES.
Menu Exibir
Contas: Exibe a lista atualmente definida de contas de trabalhos da AMT
AccXES.
Usuários: Exibe a lista atualmente definida de usuários de contas de
trabalhos da AMT AccXES.
Impressoras: Exibe a lista atualmente definida de impressoras/c opiadoras
das quais coletar dados de contabilidade de trabalhos.
Associações: Atualiza a janela "Associações atuais ..." para mostrar as
associações atuais para as contas selecionadas.
Dados brutos da contabilidade de trabalho: Exibe os registros de bancos
de dados brutos da contabilidade do trabalho.
Dados computados da contabilidade do trabalho: Exibe os registros de
bancos de dados computados de contabilidade do trabalho.
Menu de Configuração
Adicionar: Abra o diálogo "Adicionar contas", Adicionar usuários", ou
"Adicionar impressoras".
Apagar: Exclui as contas, usuários, ou impressoras selecionadas do banco
de dados de contas.
Localizar: Abre o diálogo "Localizar contas", Localizar usuários", ou
"Localizar impressoras".
Editar Impressora
Opções de Conta bilidade de trabalho da impressora
Guia do Administrador da Ferramenta de Gerenciamento de Contas AccXES

65
Menu Transação
Gravar dados computados em um arquivo: Grava os dados computados
em um arquivo.
Gravar dados brutos em um arquivo: Grava os dados brutos para um
arquivo.
Atualizar banco de dados da configuração das impressoras AccXES:
Envia as opções do trabalho atualmente definidas para as impressoras
selecionadas.
Enviar associações de contas às impressoras: Envia a lista de contas e
usuários autorizados às impressoras.
Apagar dados brutos da contabilidade das impressoras: Apaga os dados
do arquivo de registros de trabalhos da controladora de impressoras
cujo campo "Remoção de dados necessária" esteja assinalado na guia
Impressoras.
Coletar dados da contabilidade do trabalho das impressoras : Coleta os
dados do arquivo de registros de trabalhos de impressoras e os coloca
no Banco de dados brutos da contabilidade de trabalhos. Os dados
computados são também esvaziados do Banco de dados da
contabilidade de trabalhos computados.
Computar dados brutos da contabilidade: Faz a contagem do Banco de
dados brutos da contabilidade de trabalhos para criar o Banco de
dados computados da contabilidade de trabalhos.
Excluir dados de contabilidade selecionados do banco de dados : Apaga
os registros selecionados do banco de dados exibido.
Apagar todos os dados brutos da contabilidade do banco de dados –
Apaga todos os registros de dados do banco de dados brutos.
Menu Ajuda
Tópicos da Ajuda: Chamam a ajuda online.
Sobre...: Exibe o número da versão do aplicativo da Ferramenta de
Gerenciamento de Contas.
Visualizador interno da Ajuda (Solaris/Mac OS X): Selecione esta opção
para visualizar os arquivos de Ajuda no programa da Ferramenta de
Gerenciamento de Contas.
Browser padrão da Web : Os usuários da plataforma do Windows podem
escolher o Browser padrão daWeb para visualizar os arquivos de
Ajuda enquanto utilizam a Ferramenta de Gerenciamento de Contas.
Guia do Administrador da Ferramenta de Gerenciamento de Contas AccXES

66
Índice remissivo
Examine o arquivo de Índice remissivo dos Arquivos da Ajuda para acessar
os hyperlinks para os itens na lista do Índice remissivo.
A
Acabamento
Atualização da última configuração
Adicionar um usuário
Adicionar uma conta
Adicionar uma impressora
Anexo 1
Anexo 2
Anexo 3
Apagar um usuário
Apagar uma conta
Apagar uma impressora
Área do material de impressão
Arquivos de bancos de dados
Associações, edição
Associações da conta
Atualização de impressoras
Atualização do Banco de dados brutos da Contabilidade do trabalho da AMT
Autorização necessária
B
Banco de dados brutos da Contabilidade do trabalho
Banco de dados da Contabilidade de trabalhos computados
C
Campos de dados de IDs da conta
Campos de dados do acabamento
Comandos de menus (Todos)
Comandos do menu Ajuda
Comandos do menu Arquivo
Comandos do menu Configuração
Comandos do menu Transação
Co mprimento do material da varredura
Configuração necessária
Contabilidade do trabalho, Ativação
Contagem de varreduras para a rede
Criação de dados no Banco de dados computados da Contabilidade do
trabalho da AMT
D
Guia do Administrador da Ferramenta de Gerenciamento de Contas AccXES

67
Data da conclusão do trabalho
Data e hora
Descrição da impressora
Desinstalação da Ferramenta de Gerenciamento de Contas AccXES
Descrições de campos de dados
Destino da varredura
Duração da varredura
E
Editar associações da conta
Endereço IP da impressora
Estado do trabalho
Exibi r comandos de menu
Exibir contas definidas
Exibir impressoras definidas
Exibir usuários definidos
Exportar dados de uso de materiais para software de terceiros
F
Folhas de material de impressão
G
GenericAccountId - veja ID da conta
GenericUserId - veja ID de usuário
Guia Contabilidade de trabalhos da impressora
Guia Contas
Guia Impressoras
Guia Usuários
I
ID da conta
ID da conta, Adicionar uma conta ao Banco de dados de contas
ID da contagem
ID de usuário
ID do registro
ID do trabalho
Índice
Instalação da Ferramenta de Gerenciamento de Contas AccXES
Intervalos de permanência
Importar dados de impressoras com firmwares anteriores à versão AccXES
7.0
J
Guia do Administrador da Ferramenta de Gerenciamento de Contas AccXES

68
Jogos concluídos - veja Jogos do trabalho
Jogos do trabalho
L
Largura do material da varredura
Localizar um usuário
Localizar uma conta
Localizar uma impressora
N
Não autenticado
Nome da impressora
Nome do trabalho
O
Opções do Trabalho da Impressora
R
Recuperação de dados da Contabilidade do trabalho das impressoras
Remoção de dados do arquivo de registro de trabalhos da impressora
Remoção de dados necessária
Requisitos do sistema
S
Salvar dados de uso de materiais de impressoras com firmwares anteriores a
7.0
T
Tamanho do arquivo de varredura
Tamanho do material de impressão
Tipo do material de impressão
Tipo do trabalho
Tutorial
Guia do Administrador da Ferramenta de Gerenciamento de Contas AccXES

69
U
Última coleta
Última autorização
Última edição
V
Visão geral
Guia do Administrador da Ferramenta de Gerenciamento de Contas AccXES
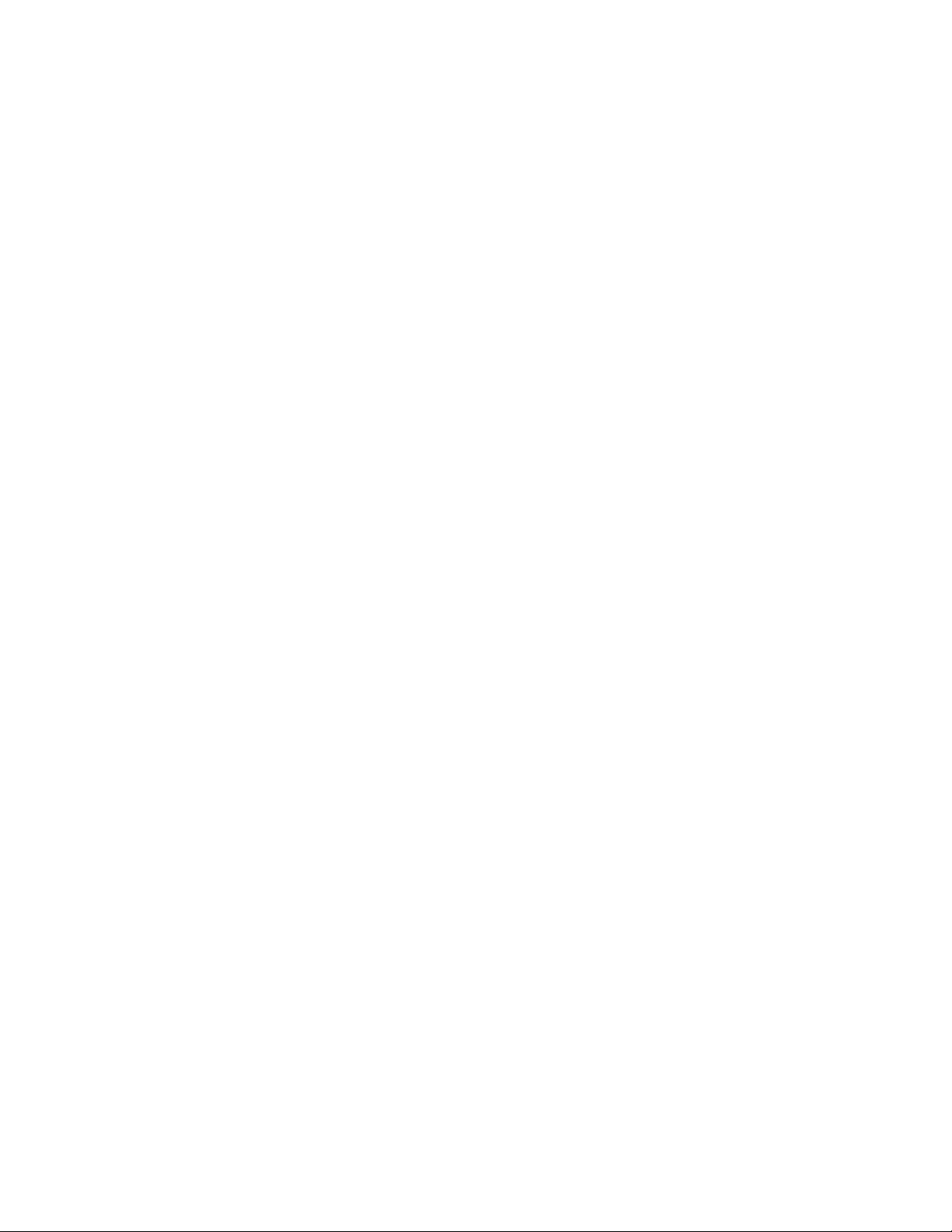
Preparado por:
Xerox Corporation
Global Knowledge & Language Services
800 Phillips Road
Building 845-17S
Webster, New York 14580-9791
USA
Impresso nos Estados Unidos da América
AccXES é marca da Xerox Corporation 2004. Os demais nomes de produtos
mencionados aqui são marcas de suas respectivas companhias. Todos os
direitos reservados.
701P41634 Maio de 2004
 Loading...
Loading...