Page 1
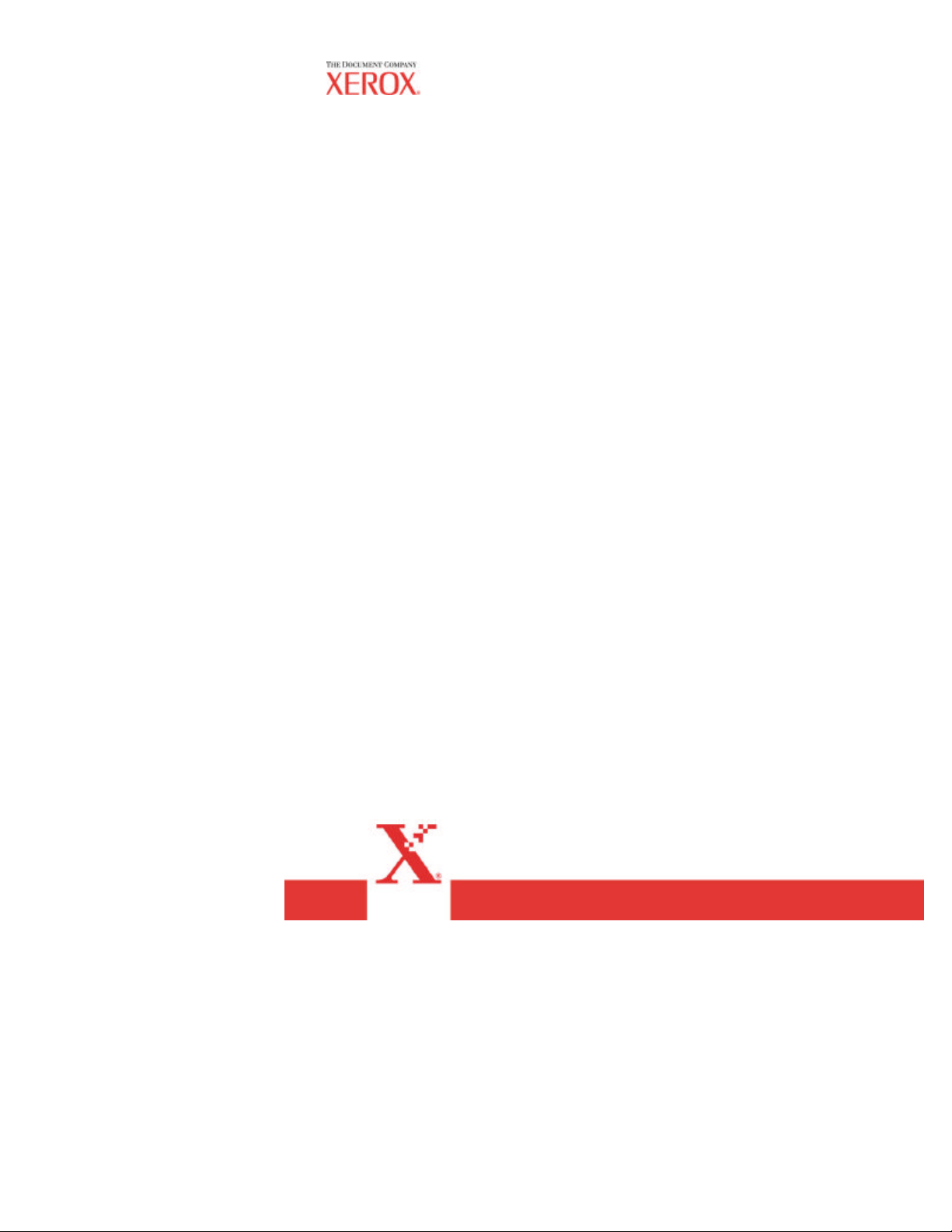
AccXES Web Printer Manager
Tool -
Bedienungshandbuch
(für Firmware- Version 10.0)
701P41622
Mai 2004
Page 2
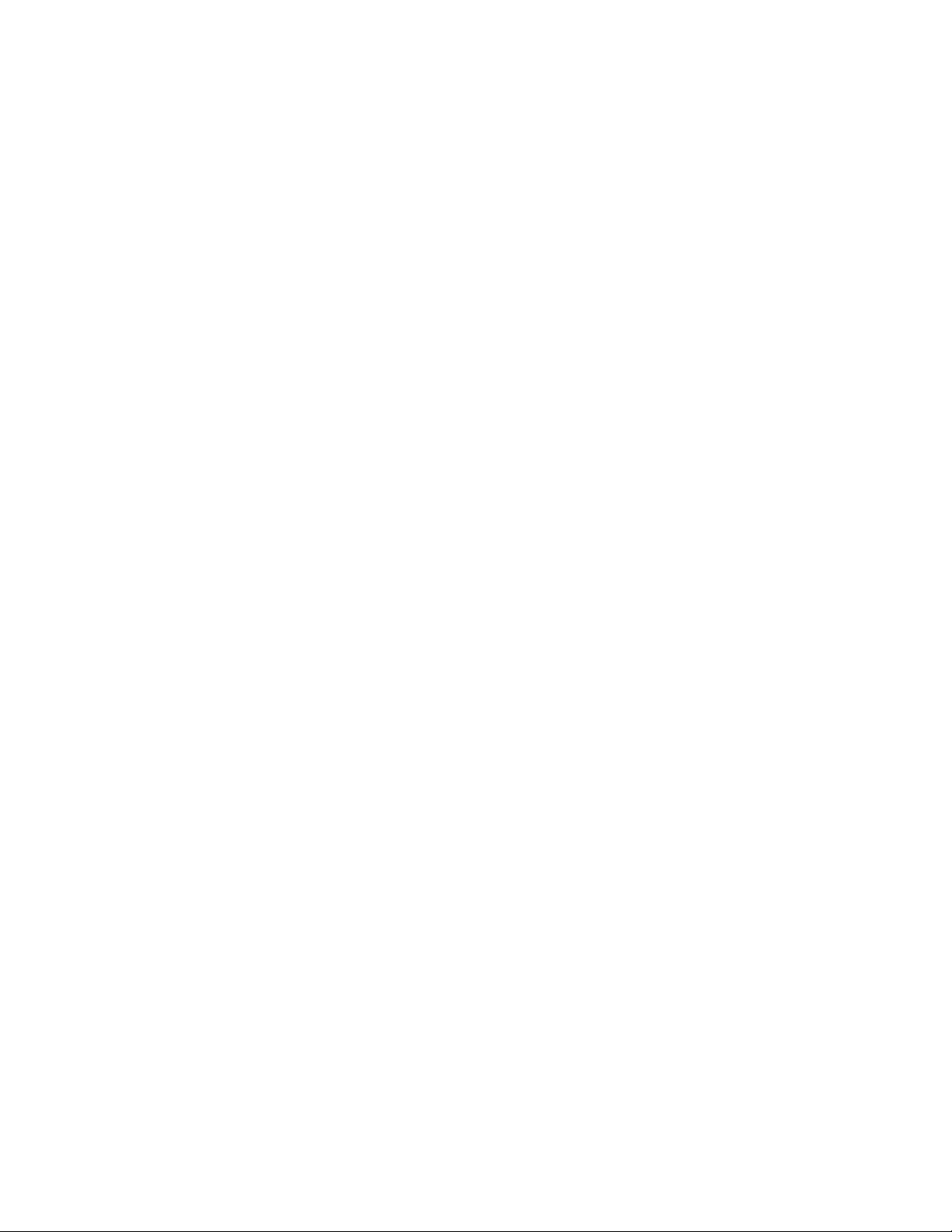
Web Printer Manager Tool - Bedienungshan dbuch 3
Page 3
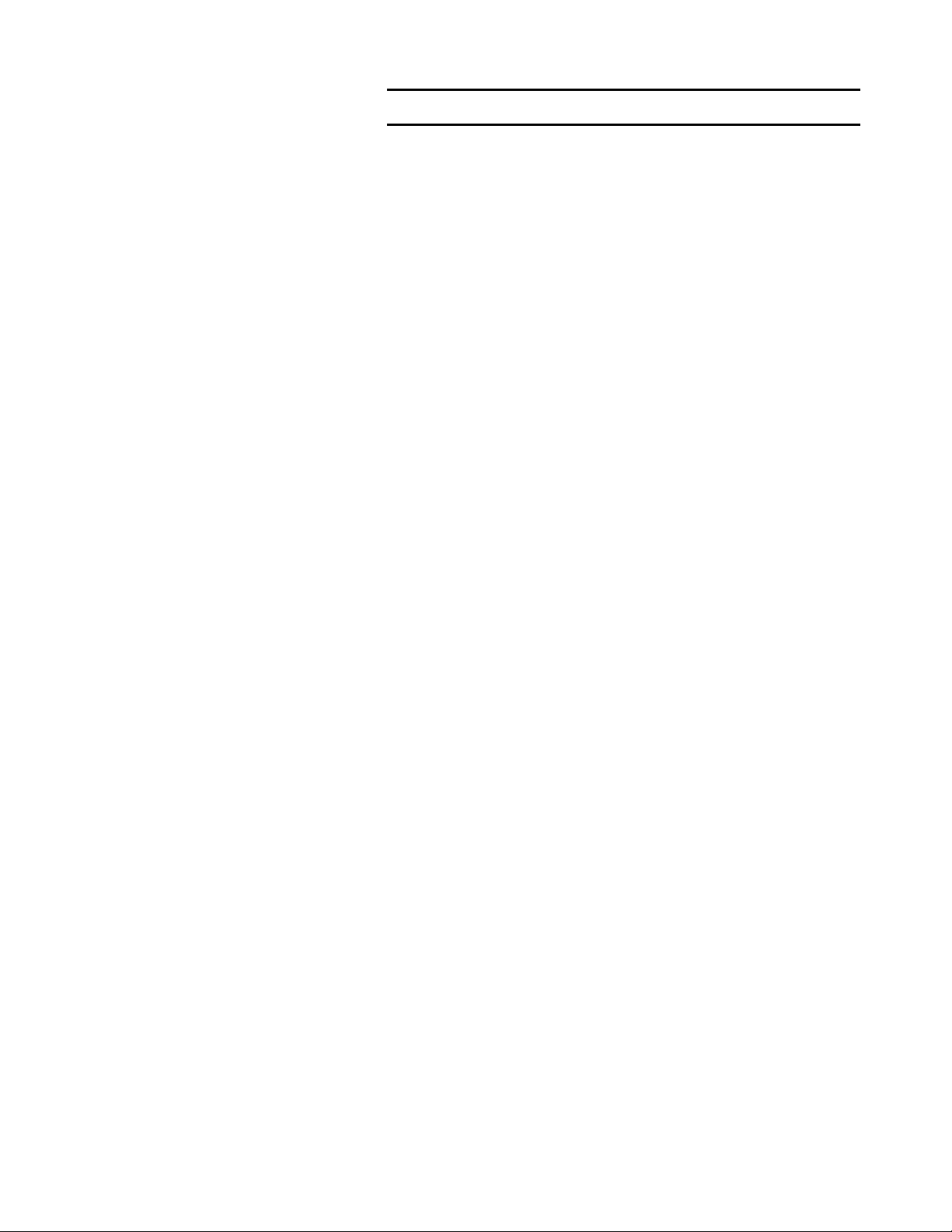
Marken- Hinweise
XEROX®, WIDE FORMAT PRINT SYSTEM X2 TECH with RACER™, WIDE FORMAT
PRINT SYSTEM 8855, WIDE FORMAT PRINT SYSTEM 8850, WIDE FORMAT PRINT
SYSTEM 8825, WIDE FORMAT PRINT SYSTEM 8830, WIDE FORMAT PRINT SYSTEM
510DP, WIDE FORMAT PRINT SYSTEM 721P, 6030 WIDE FORMAT, 6050 WIDE
FORMAT, Synergix Scan System, und AccXES sind Marken von XEROX Corporation.
Windows NT® ist eine eingetragene Marke der Microsoft Corporation.
Internet Explorer ist ein durch Copyright geschütztes Programm der Microsoft Corporation.
Netscape ® ist eine eingetragene Marke der Netscape Communications Corporation.
PostScript ist eine Marke der Adobe Systems Incorporated
.
Page 4
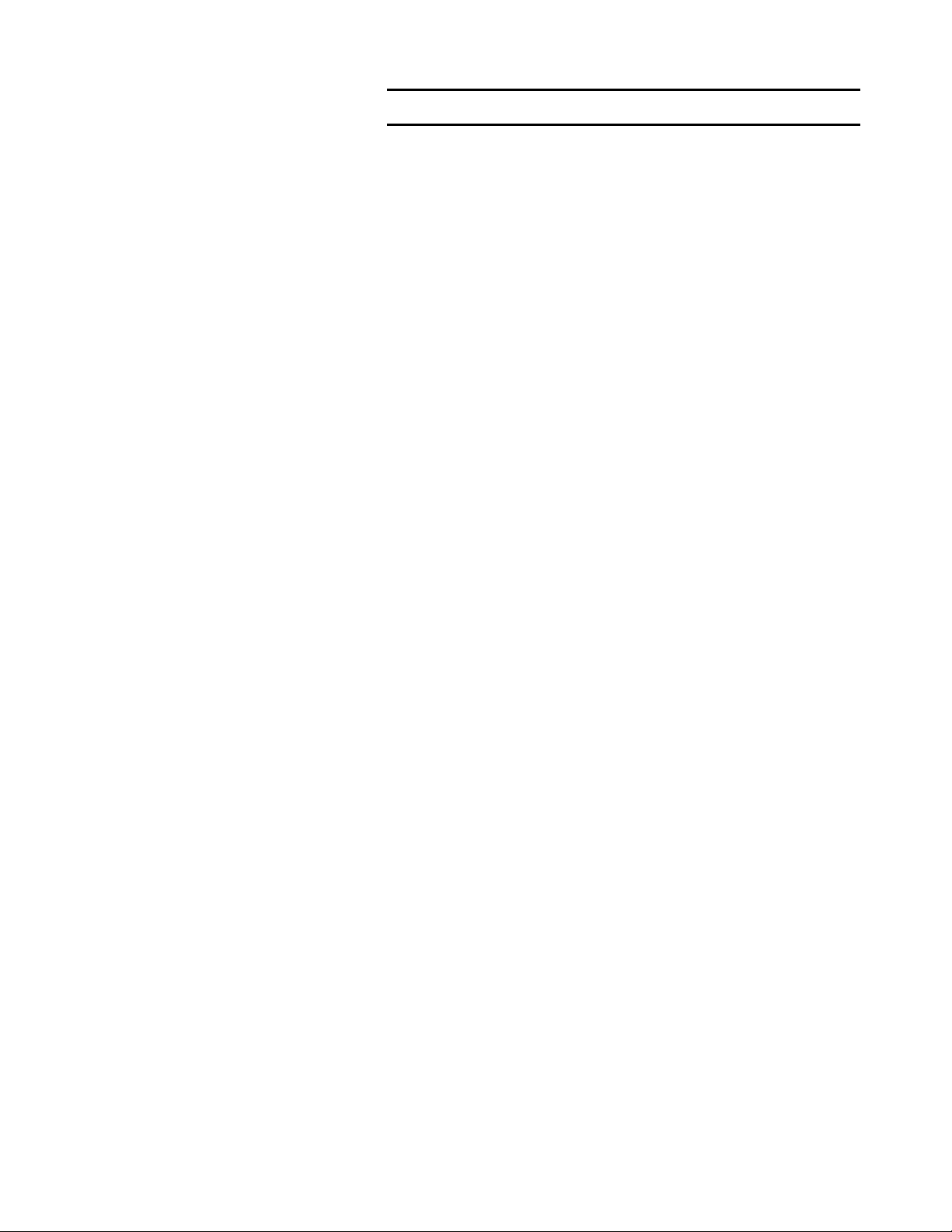
Inhaltsverzeichnis
Marken- Hinweise.............................................................................................................3
Inhaltsverzeichnis.............................................................................................................4
Systemspezifikationen für das Web PMT.....................................................................7
Überblick............................................................................................................................8
Sicherheit........................................................................................................................8
Hauptmenü.....................................................................................................................8
SITZUNGSEINSTELLUNG......................................................................................8
DRUCKERVORGABEN...........................................................................................8
KOSTENSTELLENZÄHLUNG.................................................................................9
HILFE...........................................................................................................................9
INFO ............................................................................................................................9
Nebenmenü....................................................................................................................9
Schnellstart......................................................................................................................11
Web PMT starten................................ ........................................................................11
Auftragswarteschlange anzeigen lassen und Materialstatus...............................12
Druckerkonfiguration anzeigen lassen und Testdruck erstellen..........................13
Druckerkennwort eingeben................................................................ ........................13
Druckersprache...........................................................................................................14
Seite "Hilfe-Dateien installieren"...............................................................................14
Seite "Datei hochladen" .............................................................................................14
Druckauftrag abbrechen................................ ............................................................15
Seite "Anzeigeeinheiten einstellen"..........................................................................15
Kostenzählungsmodus einrichten................................................................ ............15
Etiketten hinzufügen...................................................................................................16
Stempel auf Drucker laden ........................................................................................16
Übereinstimmungsfehler-Warteschlange................................................................16
Übereinstimmungsfehler-Warteschlange................................................................17
Übereinstimmungsfehler-Modus ...............................................................................17
Farbparameter auswählen.........................................................................................18
Standardmaterial.....................................................................................................18
Seite Wiedergabe................................................................ ....................................18
BILDER/DOKUMENTE SCANNEN......................................................................19
Druckerresidente GL/2 Fonts....................................................................................19
Web Printer Manager Tool - Bedienungshandbuch 4
Page 5
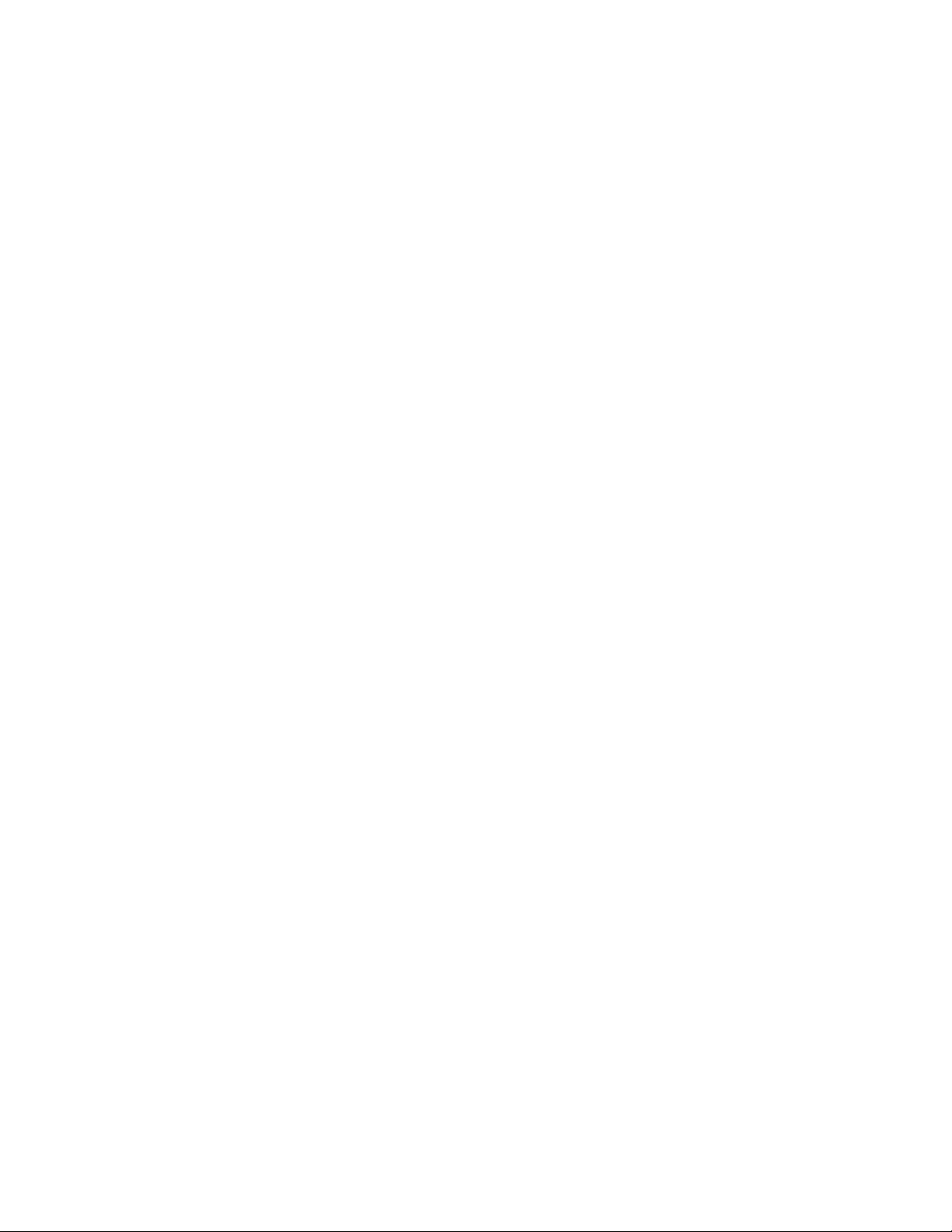
Papierformate und Rollengrößen.............................................................................19
Controller-unterstützte Dateiformate........................................................................19
Andere Funktionen......................................................................................................19
ZURÜCK ZUR HAUPTSEITE .....................................................................................21
Hauptseite und Drucker -Warteschlange..............................................................21
Hauptmenü...............................................................................................................21
Druckerstatus ...........................................................................................................21
Warteschlangenliste ................................................................................................21
Seite"Gewählter Druckauftrag" ....................................................................................23
Seite "Testdruck"................................................................................................ ............24
Seite "Sitzungseinstellung (Kennwort)" ......................................................................25
DIENSTPROGRAMME .................................................................................................26
Seite "Konfiguration"...................................................................................................26
Seite Funktionen.........................................................................................................26
Seite "Datei hochladen" .............................................................................................26
Seite "Kennwort ändern"................................ ............................................................27
Seite „Fern -Drucker konfigurieren“ (nur 6030/6050-Drucker).............................27
Seite "Druckervorgaben rückstell en" .......................................................................28
Seite "Fehlerprotokoll zurückstellen" (WIDE FORMAT PRINT SYSTEM X2
TECH) ...........................................................................................................................28
Seite " WebPMT-Einstellungen "..............................................................................29
Seite "Hilfe-Dateien installieren"...............................................................................29
Seite "Ports"................................ ....................................................................................31
NETZWERK ................................ ....................................................................................32
Seite "EtherTalk" (nur 8830/8825 Drucker)............................................................32
Seite "NetBEUI" (nur 8830/8825 Drucker)..............................................................32
TCP/IP ..........................................................................................................................33
Seite "IPX/SPX" (nur 8830/8825 Drucker)..............................................................34
DRUCKER-EINSTELLUNG..........................................................................................36
Seite "Verschiedenes"................................................................................................36
Seite "Stiftpaletten" .....................................................................................................38
Seite "Stiftmuster" .......................................................................................................39
Seite "Plot -Etiketten" ..................................................................................................41
Seite "Schriftarten"......................................................................................................42
Seite "Stempel"................................................................................................ ............42
Web Printer Manager Tool - Bedienungshan dbuch 5
Page 6
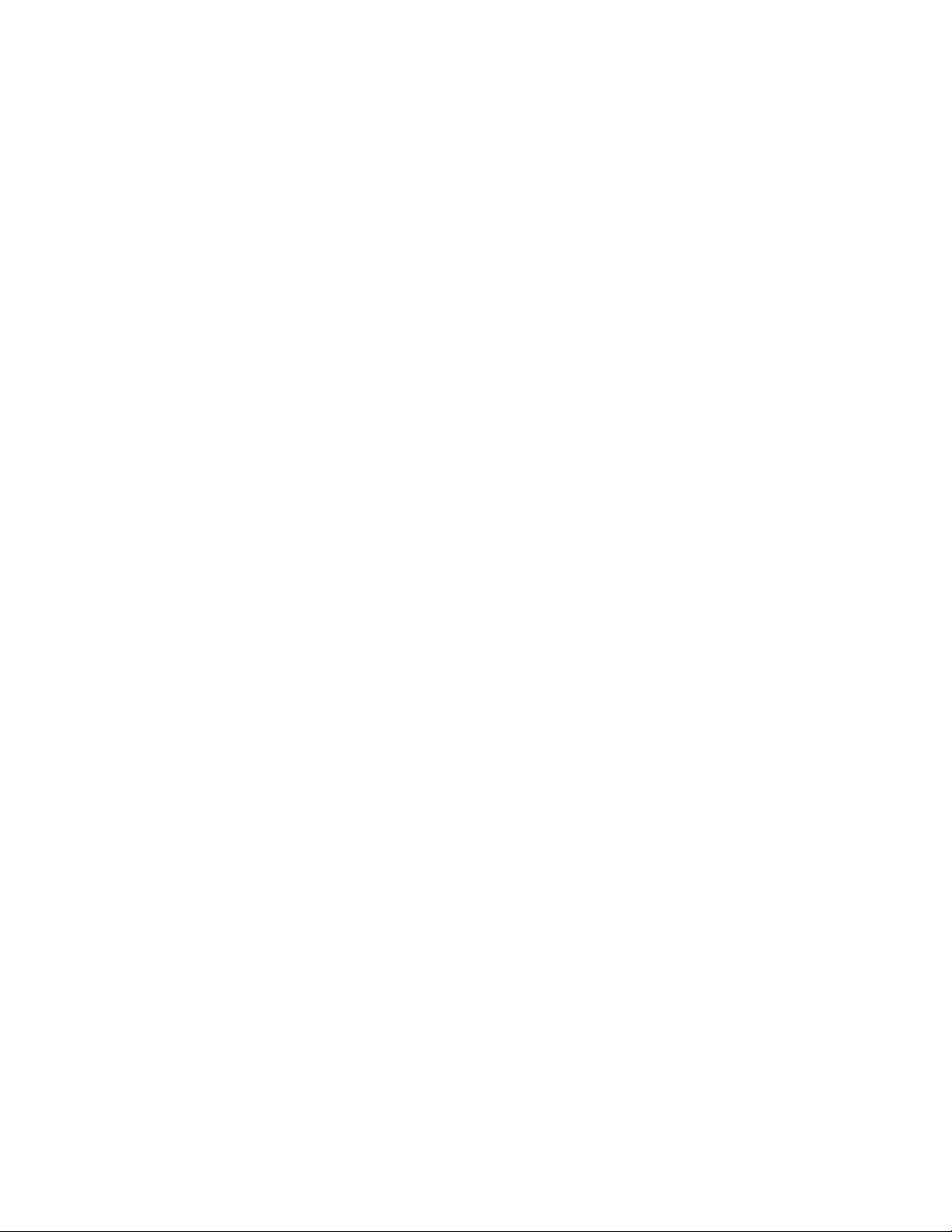
Seite "Datum/Uhrzeit" .................................................................................................43
Seite "Energiesparmodus" (8855)................................................................ ............44
EMULATIONEN..............................................................................................................45
Seite "HPGL" ...............................................................................................................45
Seite "Calcomp 906/907"...........................................................................................46
Seite "Versatec-Raster" .............................................................................................47
Seite "VDS"..................................................................................................................48
Seite "CGM".................................................................................................................48
Seite "VCGL"...............................................................................................................49
Seite "TIFF"..................................................................................................................50
Seite "PostScript"................................ ........................................................................50
VERARBEITUNGSSTANDARDS................................ ................................................52
Seite "Endbearbeitung"..............................................................................................52
Seite "Ausrichtung" .....................................................................................................53
Seite "Ränder" .............................................................................................................54
Seite "Material"................................................................................................ ............54
Seite "Umwandlung"...................................................................................................58
Seite "Wiedergabe".....................................................................................................59
Kostenzählung-Seite......................................................................................................61
Kostenzählungs- Fehleranzeigen.........................................................................63
Index.................................................................................................................................65
Web Printer Manager Tool - Bedienungshandbuch 6
Page 7
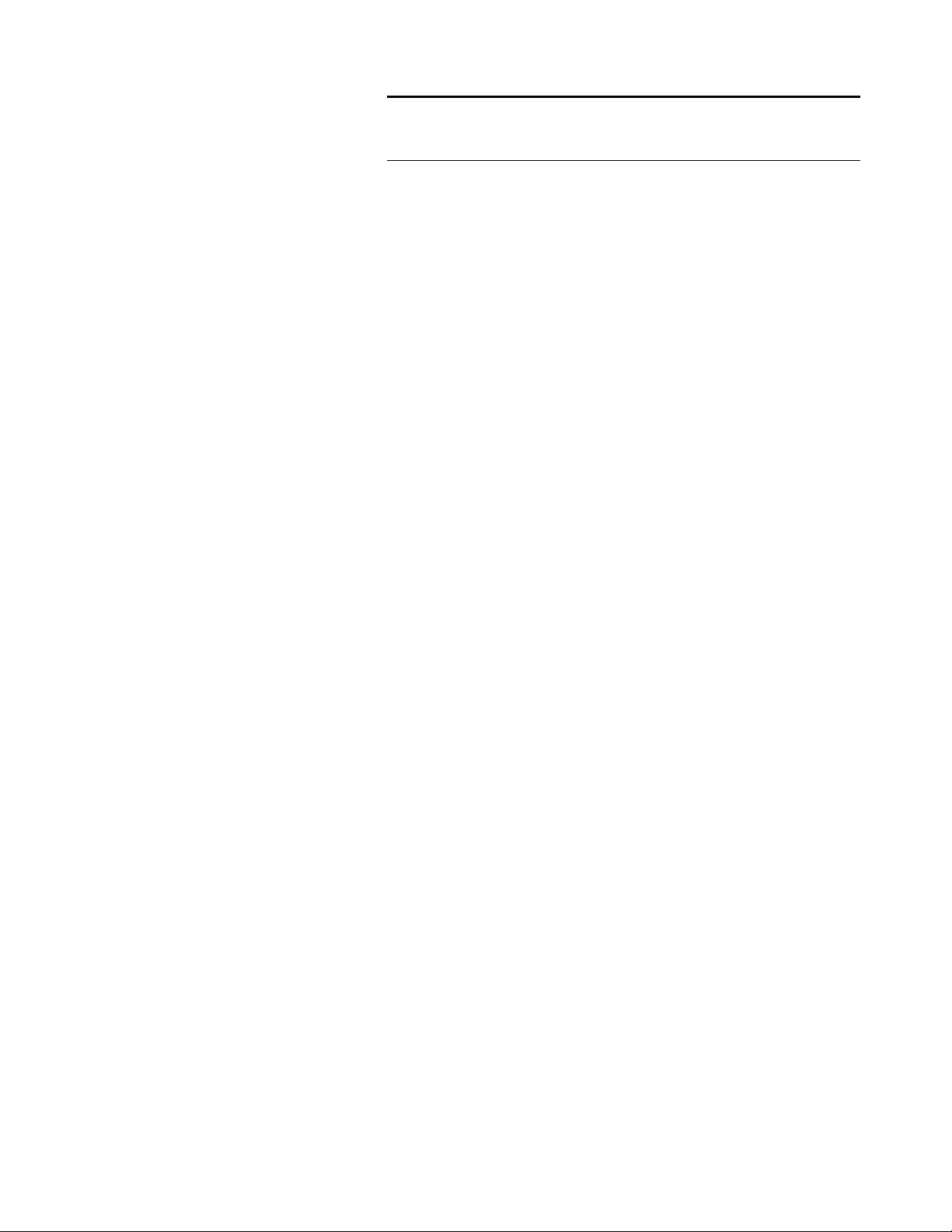
Systemspezifikationen für das Web
PMT
Um das Web Printer Manager Tool, muss folgende Software/Hardware zur
Verfügung stehen:
Ÿ WIDE FORMAT PRINT SYSTEM 8825, 8830, 8850, 8855, 510DP,
721P, oder X2 TECH
Ÿ AccXES Controller
Ÿ Für die Drucker der Serie 6030 WIDE FORMAT und 6050 WIDE
FORMAT, die über einen eigenen eingebetteten Controller verfügen,
ist zur Nutzung des WebPMT der AccXES Print Server erforderlich.
(Siehe
Fern-Drucker konfigurieren .)
Ÿ Arbeitsspeicher (RAM): Die Kapazität der werkseitig installierten
Arbeitsspeicher kann je nach Controller-Modell zwischen 64 MB und
192 MB liegen.
Ÿ AccXES Controller Hardware mit integrierter 10/100 BaseTX Ethernet
Schnittstelle (Zugang zum WebPMT mittels 3003 XTP NIC, seriellem
oder parallelem Port wird nicht unterstützt.)
- Tower Controller 2.0 (UP8) für 8855
- Eingebetteter Controller 2.0 (N5T/CNG) für 8830 und 8850
- Eingebetteter Controller 3.0 (EV4) für 8825
- Standalone Controller für WIDE FORMAT PRINT SYSTEM X2
TECH (KLF)
- Standalone Controller für alle Druckermodelle (HFT)
Ÿ Für die optionale "Scan-Bild in Datei umleiten" oder "Scan-Bild an
Drucker senden" ins Netz wird eine Festplatte mit einer Kapazität von
mindestens 9 GB oder mehr empfohlen.
Ÿ Optionaler Finisher (Falter)
Ÿ Optionale Lizenz für Funktionen von Adobe PostScript zur
Unterstützung des PostScript-Drucks
Ÿ Optionale Lizenz für die Funktion Scannen ins Netz für Drucker zur
Unterstützung der Funktion Farbscannen ins Netz
Ÿ Optionale Lizenz für "Scan-Bild an Drucker senden"
Ÿ Desktop-Computer mit Netscape Navigator 7.0 (oder höher) oder
Microsoft Internet Explorer 5.5 (oder höher)
Ÿ Erforderliche Bildschirmauflösung liegt bei 800x600 oder höher
Ÿ
Ein Netzwerkanschluss auf Basis des TCP/IP-Protokolls
Web Printer Manager Tool - Bedienungshan dbuch 7
Page 8
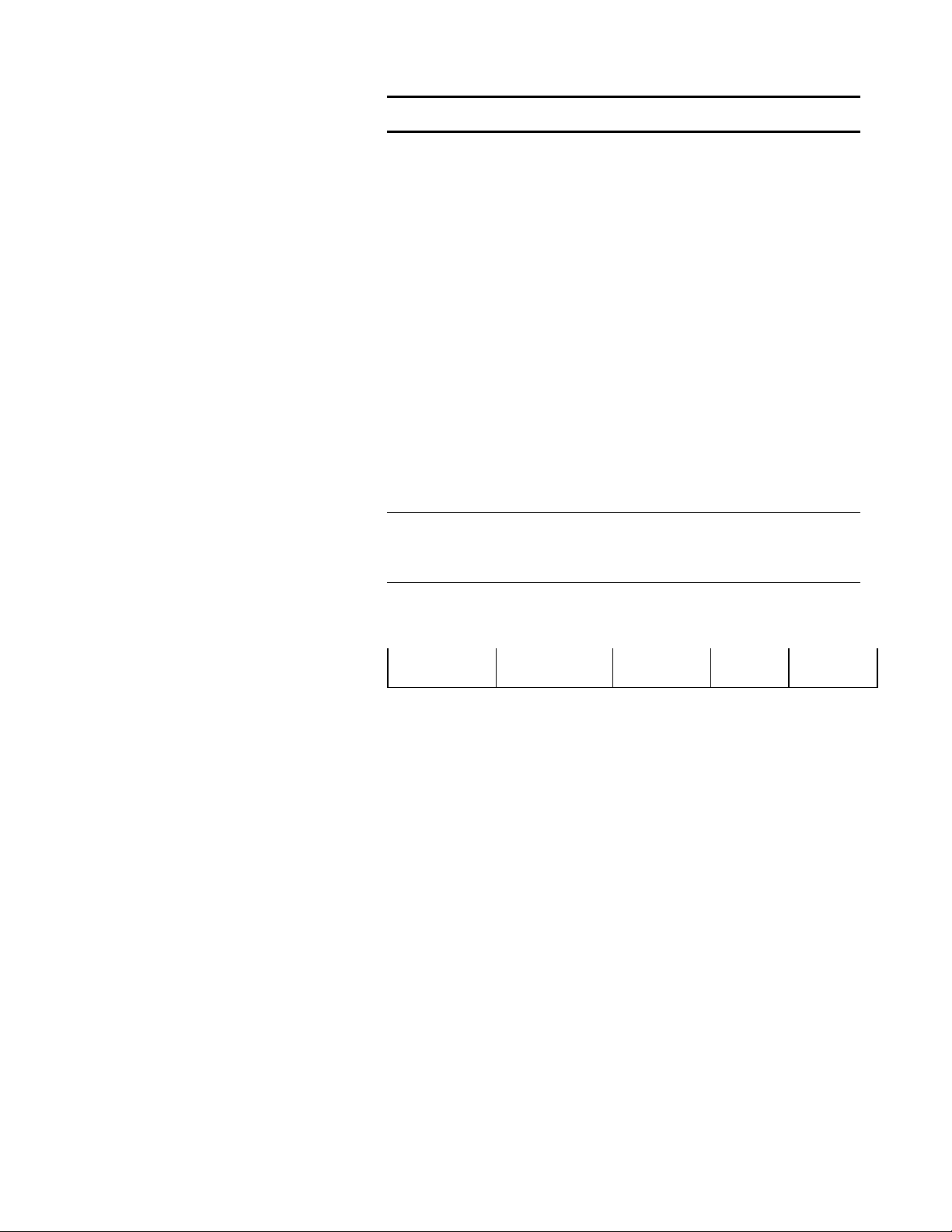
Überblick
Mit den Web-Browsern Netscape 7.0 (oder höher) oder Internet Explorer 5.5
(oder höher) auf der Workstation wird auf Web Printer Manager Tool (Web
PMT), das Teil der Firmware ist, zugegriffen. Die IP-Adresse des Druckers in
das URL-Feld des Browsers ("Adresse" im Explorer oder in Netscape)
eingeben, um auf Web PMT zuzugreife n und danach EINGABETASTE
drücken.
Das Web PMT bietet drei Hauptfunktionen:
Es ist zu beachten, dass das Hilfsprogramm keine Änderungen an den
Druckwarteschlangen von Netzwerkbetriebssystemen (Unix lpr/lpd oder
Novell) verursacht.
Sicherheit
Die Seiten von Web PMT können von jedem Benutzer eingesehen werden.
Das Druckerkennwort ist erforderlich, um Änderungen durchzuführen.
Ÿ
Auftragsverwaltung und Statuseinsicht
Ÿ
Steuerung der Druckervorgaben
Ÿ
Bereitstellung einer Methode zur Aufzeichnung von Druck -, Kopier- und
Scan-Aktivitäten nach Benutzer- und Konte nnummer (genannt
Auftragskostenzählung). Die Daten werden in der
Auftragsprotokolldatei des AccXES Controllers gespeichert. Die
gespeicherten Daten können dann über einen externen Kontenserver,
wie z. B. das Account Management Tool (AMT) abgerufen werden.
Hauptmenü
Das Hauptmenü enthält fünf Hypertext-Elemente, mit deren Hilfe zu anderen
Webseiten gesprungen werden kann. Diese Elemente sind :
SITZUNGSEINS
TELLUNG
SITZUNGSEINSTELLUNG
Auf die Verknüpfung SITZUNGSEINSTELLUNG klicken, es wird die
entsprechende Seite angezeigt. Auf dieser Seite wird das DruckerPasswort für die aktuelle Drucker-Sitzung eingegeben. Wenn das
eingegebene Passwort mit dem Drucker-Passwort übereinstimmt, stehen
die gesamten Funktionen des Web PMT zur Verfügung.
DRUCKERVORGABEN
Auf den Link DRUCKERVORGABEN klicken. Die erste Seite der Seiten
zu den Druckervorgaben wird angezeigt. Die Seiten der Druckervorgaben
sind in eine Reihe von Gruppen und Untergruppen unterteilt. Die erste
DRUCKERVORG
ABEN
Web Printer Manager Tool - Bedienungshandbuch 8
KOSTENSTEL
LENZÄHLUNG
HILFE INFO
Page 9
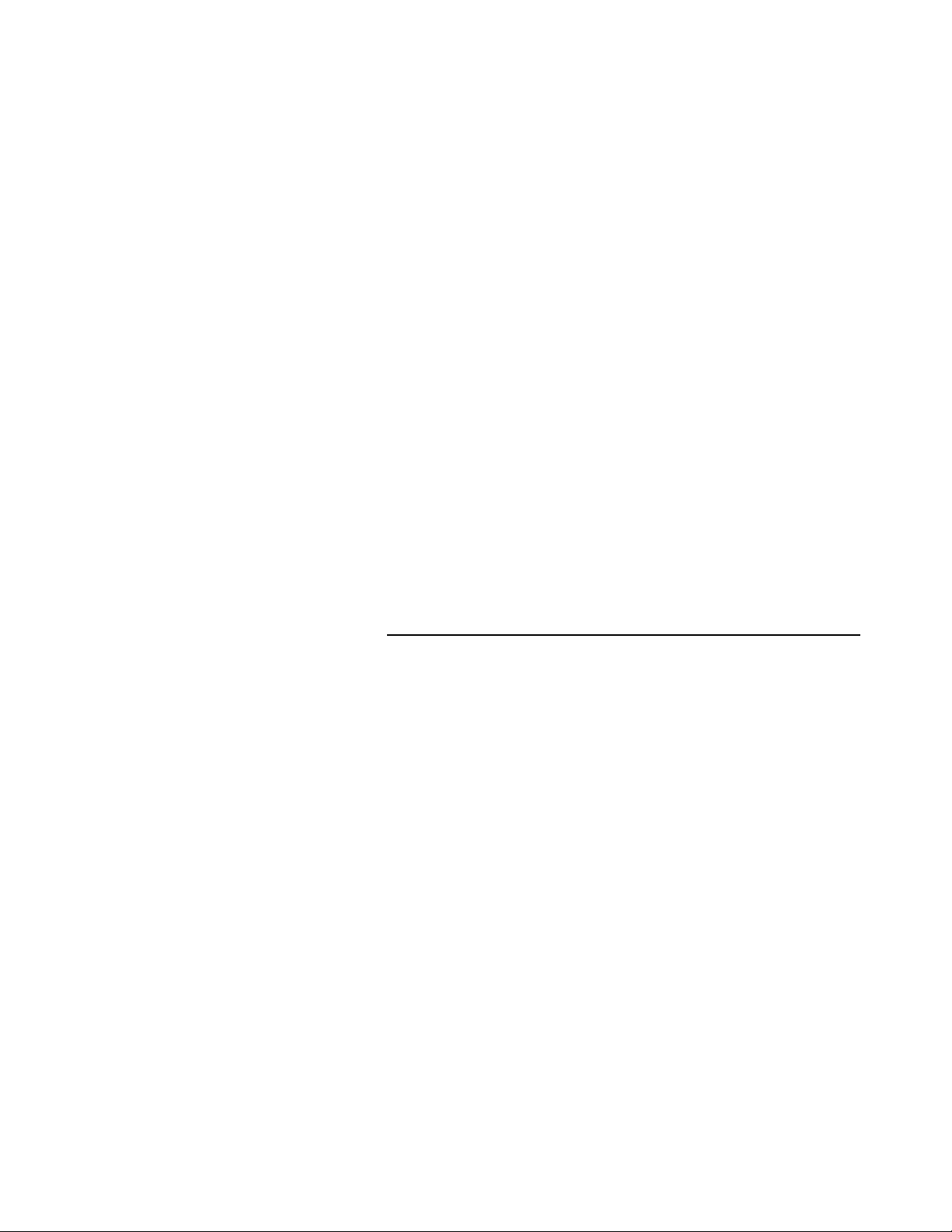
Seite der Seiten zu den Druckervorgaben ist die
Konfigurationsuntergruppe der Gruppe DIENSTPROGRAMME. Auf dieser
Seite werden die aktuellen Konfigurationsdaten angezeigt. Von hier aus
kann auf die anderen Seiten der Druckervorgaben zugegriffen werden.
Mit Hilfe des Nebenmenüs kann auf die zahlreichen Seiten zu den
Drucker-vorgaben zugegriffen werden. Durch Klicken auf eine Gruppe
oder Untergruppe des Nebenmenüs wird die der Menüauswahl
entsprechende Seite angezeigt. Diese Seiten können nur verändert
werden, wenn zuvor in der Auswahl Sitzungseinstellung das
Druckerkennwort eingegeben wurde. Für weitere Informationen siehe den
Abschnitt Druckervorgaben im vorliegenden Bedienungshandbuch.
KOSTENSTELLENZÄHLUNG
Auf die Verknüpfung KOSTENZÄHLUNG klicken, es wird die
entsprechende Seite angezeigt. Auf dieser Seite kann man den aktuellen
Status der Kostenzählung einsehen. Der Systemadministrator kann hier
auch die Auftragsprotokollierung des Drucker-Controllers nach Bedarf auf
"Aktiviert", "Deaktiviert" oder "Optional" stellen.
HILFE
Wenn die Hilfedateien auf der Festplatte des AccXES Controller installiert
wurden, wird die Online-Hilfe zur aktuellen Seite von Web PMT in einem
separaten Browser-Fenster angezeigt, wenn auf den Link HILFE geklickt
wird. In der Online-Hilfe befinden sich Links zu den Hauptthemen und
einem Index, sodass Hilfe zu allen Seiten von Web PMT zur Verfügung
steht
INFO
Auf den Link INFO klicken, um die Seite Info anzeigen zu lassen. Sie
enthält Informationen zur aktuellen Version der Anwendung Web PMT,
zur Version der auf dem AccXES Controller installierten Firmware und
zum Copyright.
Nebenmenü
Das Nebenmenü mit einer oder mehreren Gruppen links auf der Seite
angezeigt. Durch Klicken auf ein Element einer sp eziellen Gruppe wird ein
Untergruppenmenü und die mit der ersten Untergruppe verbundene Seite
angezeigt. Jede dieser Seite von Gruppen oder Untergruppen enthält ein
Hauptmenükopfzeile und ein Nebenmenü unterhalb der Kopfzeile.
Web Printer Manager Tool - Bedienungshan dbuch 9
Page 10
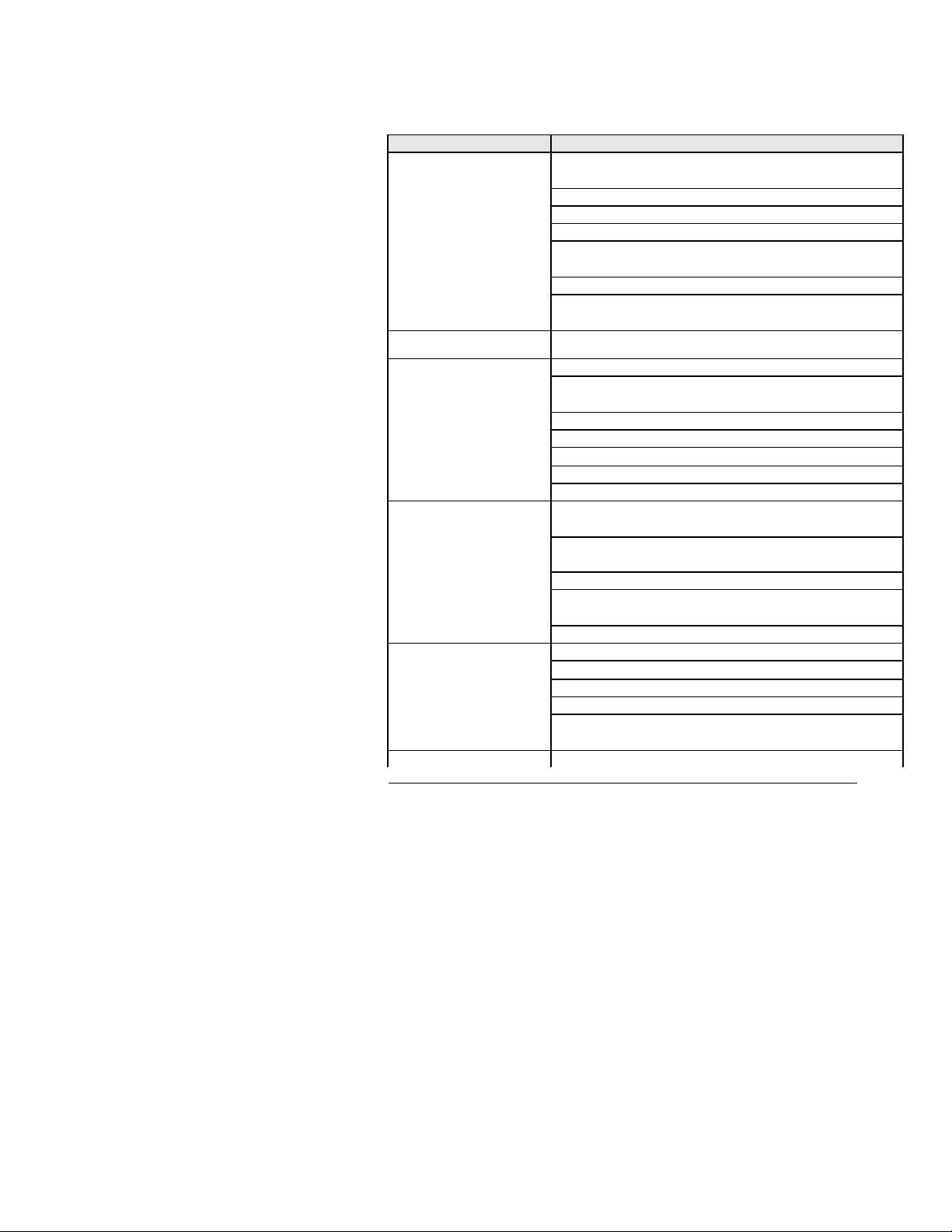
10
Seiten Druckervorgaben
Gruppe Untergruppen (falls vorhanden)
DIENSTPROGRAMME
PORTS
NETZWERK TCP/IP (EtherTalk, NetBEUI, IPX/SPX also shown with optional 10 Base T
DRUCKER-EINSTELLUNG
EMULATIONEN
VERARBEITUNGSSTANDARDS
TESTDRUCK
Konfiguration
Funktionen
Datei hochladen
Kennwort ändern
Fern-Drucker konfigurieren (nur 6030/6050-Drucker)
Druckervorgaben rückstellen
Fehlerprotokoll zurückstellen (X2)
WebPMT-Einstellungen
Hilfe-Dateien installieren
Ethernet NIC)
Verschiedenes
Stiftpalette
Stiftmuster
Plot-Etiketten
Schriftarten
Stempel
Datum / Uhrzeit
Energiesparmodus (nur 8855 Drucker)
HPGL
CalComp 906/907
Versatec Raster
VDS
CGM
VCGL
TIFF
PostScript
Endbearbeitung
Ausrichtung
Ränder
Material
Umwandlung
Wiedergabe
Web Printer Manager Tool - Bedienungshandbuch (für Firmware- Version 7.0)
ist eine Zusammenstellung der gedruckten Web PMT Hilfe-Dateien.
Web Printer Manager Tool - Bedienungshandbuch
Page 11
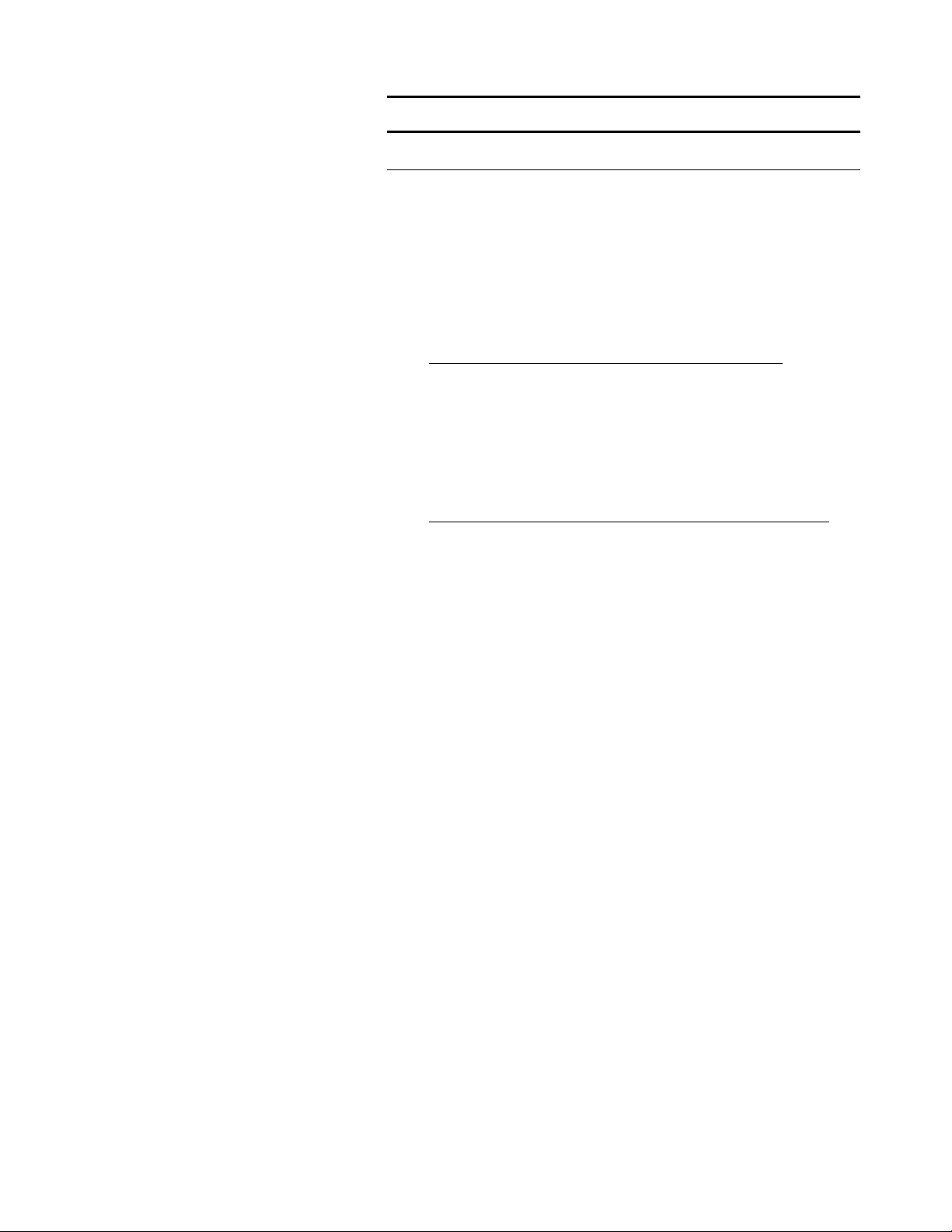
11
Schnellstart
Web PMT starten
Sicherstellen, dass eine funktionsfähige Verbindung zwischen dem PC und
dem AccXES Controller des Drucker besteht. Zum Abrufen des Web PMT wie
folgt vorgehen:
1. Den Web -Browser auf dem PC starten. Wenn der Browser im Mailoder News-Modus startet, zum Browser- Modus wechseln.
2. Wenn auf das Web PMT zugegriffen werden soll, den Browser so
einstellen, dass von diesem nicht versucht wird, über einen
Proxyserver auf den AccXES Controller zuzugreifen. Um die Auswahl
einer Proxyverbindung aufzuheben, wie folgt vorgehen.
Auswahl einer Proxyverbindung in Netscape aufheben
Ÿ Aus dem Menü Bearbeiten Einstellungen auswählen.
Ÿ Auf das Pluszeichen neben dem Element Erweitert klicken und
Ÿ Im Dialogfeld Proxies Direkte Verbindung zum Internet wählen.
Ÿ Auf OK klicken.
Auswahl einer Proxyverbindung in Internet Explorer aufheben
Ÿ Im Menü Internetoptionen auswählen.
Ÿ Auf die Registerkarte Verbindungen klicken. Verbindung über ein
Ÿ Kontrollkästchen Verbindung über einen Proxyserver herstellen
Ÿ
3. Im URL -Feld des Browser http:// sowie die IP-Adresse des Druckers
(z.B. http://13.1.104.62) eingeben. Falls die IP-Adresse des Druckers
unbekannt ist, können der Systemadministrator oder die bei der
Druckerinstallation erstellte Testseite helfen.
Ist der AccXES Controller angeschaltet, dann sendet dieser ebenfalls
eine Testseite an den Drucker.
4. Fern-Drucker konfigurieren (nur 6030/6050-Drucker)
Ÿ DRUCKERVORGABEN > DIENSTPROGRAMME > Fern-Drucker
Ÿ Geben Sie die IP-Adresse des Fern -Druckers und den Namen der
anschließend auf Proxies klicken.
lokalen Netzwerk (LAN) herstellen auswählen.
deaktivieren.
Für weitere Instruktionen den Netzwerk-Administrator kontaktieren.
konfigurieren wählen.
Warteschlange des Druckers ein, der von AccXES für die Ausgabe
von Druckdaten verwendet werden soll. Die entfernte
Web Printer Manager Tool - Bedienungshan dbuch
Page 12
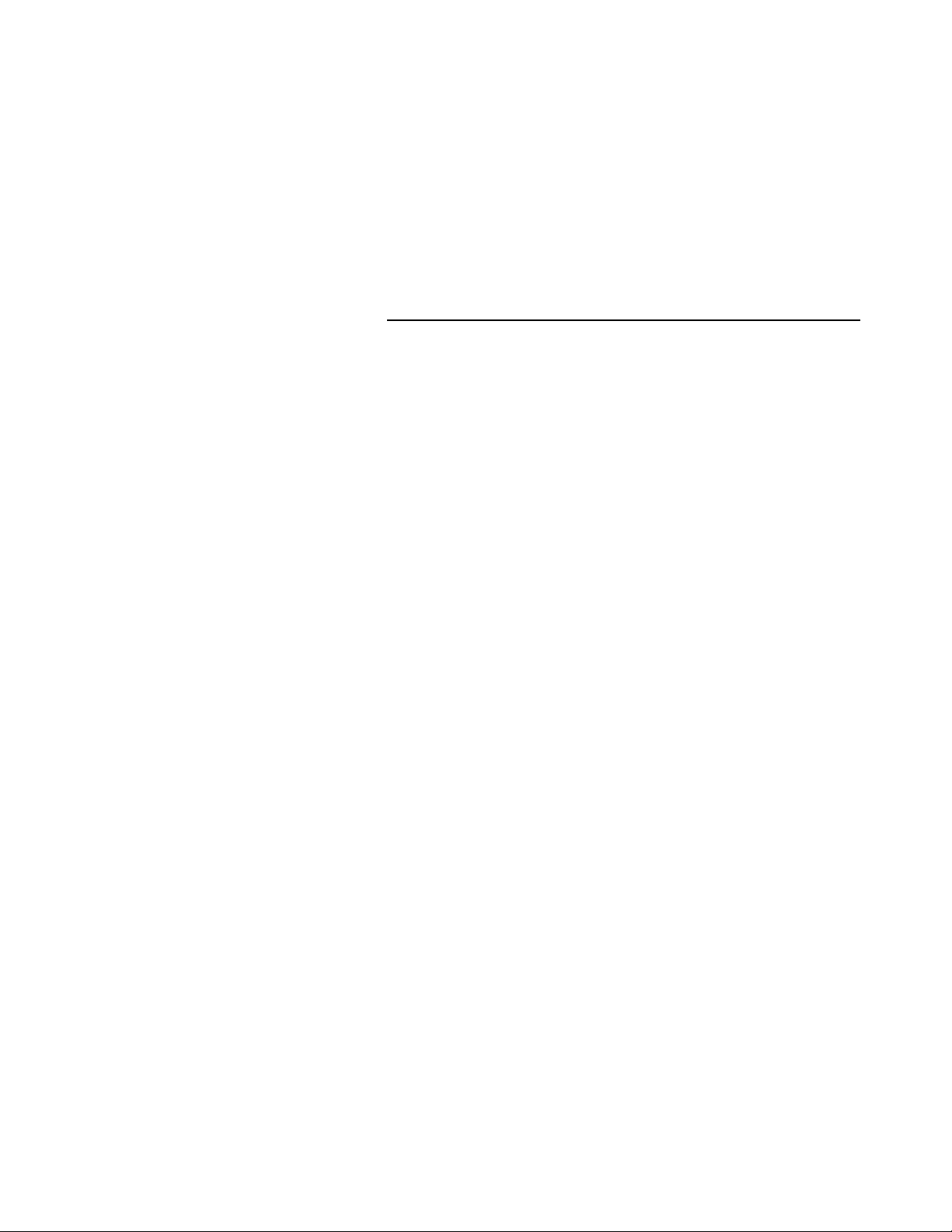
12
Auftragswarteschlange wird im Format plt (00-99) mit einer
Buchstabenerweiterung von t, c, h, b oder l angegeben.
Ÿ Ihre Auswahl erscheint auf dem Bildschirm (z. B. plt00.c). Berühren
Sie die Schaltfläche Fern-Drucker aktualisieren , um Ihre Auswahl
gelten zu machen.
5. DRUCKERVORGABEN > NETZWERK > TCP/IP wählen.
Sicherstellen, dass die Einstellungen für NetMask, Ethernet TCP/IP Adresse, und Ethernet TCP/IP-Gateway richtig sind. Diese sind für die
Kommunikation des PC mit den AccXES-fähigen Druckern und
Kopierern erforderlich.
Auftragswarteschlange anzeigen lassen und
Materialstatus
1. ZURÜCK ZUR HAUPT (Hauptseite) wählen.
Wenn zum ersten Mal auf das Web PMT zugegriffen wird oder auf
den Link ZURÜCK ZUR HAUPT geklickt wird, wird vom Web PMT
eine Abfrage an den AccXES Controller gestellt und der aktuelle
Druckerstatus auf der Hauptseite angezeigt. Der Status wird nicht
automatisch aktualisiert.
Materialstatus
Im Statusfeld wird in einer Materialtabelle der Status der Rollen im
Drucker angegeben. Inbegriffen sind das Materialformat und der
Status des auf der Rolle verbliebenen Materials. Wenn ein Falter dem
Drucker nachgeordnet ist, wird in der Endverarbeitungstabelle der
Typ und der Status des Falters angezeigt.
Auftragswarteschlange
Die Auftragswarteschlange wird automatisch anhand des unter
DIENSTPROGRAMME > WebPMT-Einstellungen gesetzten TimeoutWerts aktualisiert.
In der Auftragswarteschlangen -Liste wird die Auftragswarteschlange
im AccXES Controller angezeigt. Die Liste enthält Informationen über
alle Aufträge aus allen Quellen, die aktuell in der internen SpoolWarteschlange stehen. In der Spalte "Anschlüsse" wird nach Erhalt
eines über das Netzwerk übermittelten Auftrags die IP-Adresse des
Host-Geräts angezeigt. Bei Kopier-, Scan-Druck- und Scan-Aufträgen
wird in dieser Spalte "Scannen" angezeigt.
2. Um nur die aktiven Druckaufträge (d. h., ohne Auflistung der
abgebrochenen und abgeschlossenen Aufträge) anzeigen zu lassen,
das Kontrollkästchen Nur aktive Aufträge anzeigen aktivieren und auf
die Schaltfläche Status abfragen klicken.
3. Für jeden Auftrag mit einem in der Status-Spalte der
Auftragswarteschlange angezeigten Übereinstimmungsfehler auf das
dazu bereitgestellte Kontrollkästchen klicken, um Informationen
bezüglich des Übereinstimmungsfehlers einzuholen.
Materialübereinstimmungsfehler treten auf, wenn die für den Druck
Web Printer Manager Tool - Bedienungshandbuch
Page 13
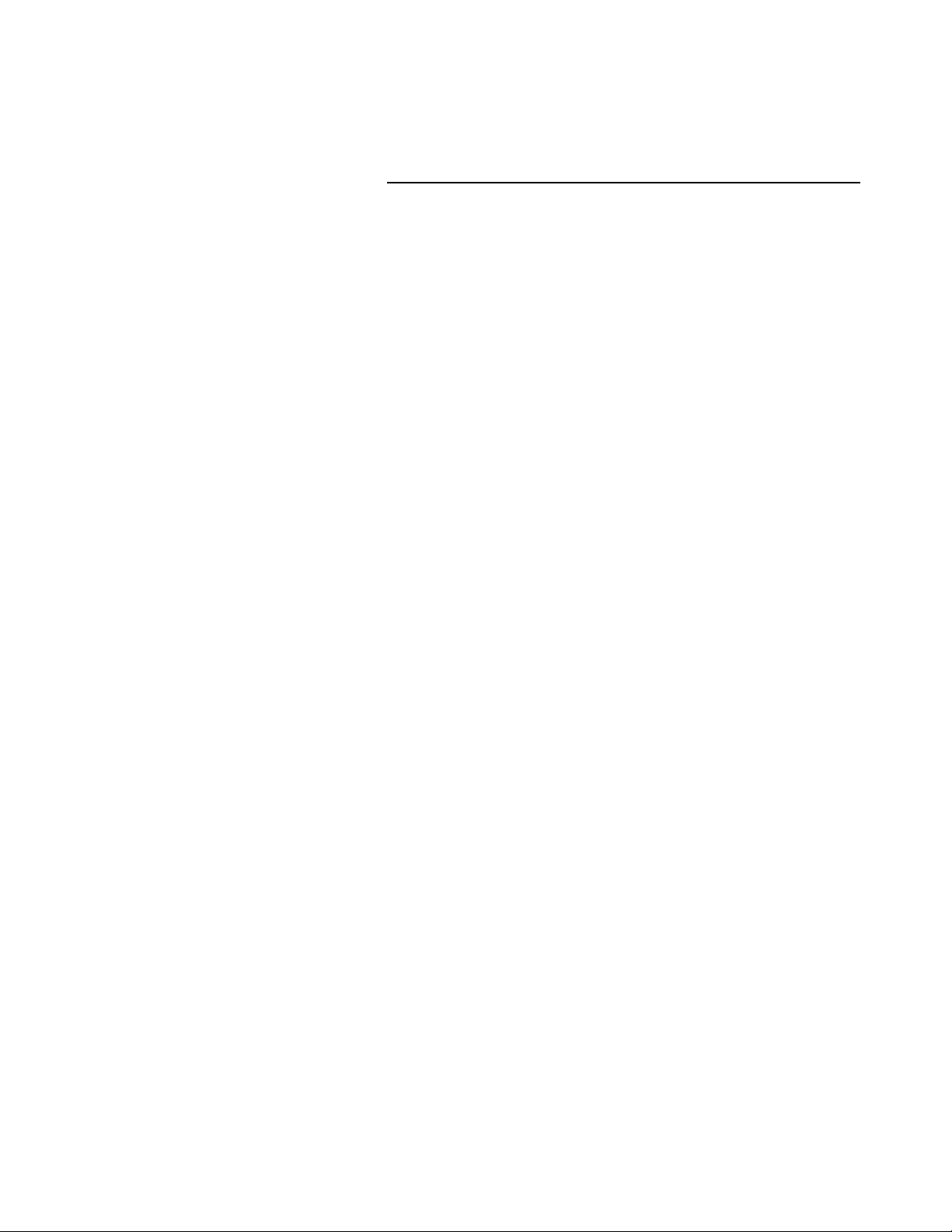
13
erforderliche Materialart oder das -format nicht im Drucker geladen
sind.
Druckerkonfiguration anzeigen lassen und
Testdruck erstellen
1. Auf DRUCKERVORGABEN > DIENSTPROGRAMME >
Konfiguration klicken.
Auf dieser Seite, die nur gelesen werden kann, werden
Systemkonfigurationsparameter für den Drucker angezeigt.
2. Um die Systemkonfigurationsdaten und andere
Druckerstandardeinstellungen zu drucken, im Nebenmenü auf
TESTDRUCK klicken.
3. Wenn die Seite für Testdruck angezeigt wird, auf die Schaltfläche
Minimum, Normal, oder Gesamt klicken und die Art des Testdrucks
auswählen. Der Testdruck erhält die höchste Priorität und wird zum
Drucker gesendet. Wenn die Option PostScript erworben und installiert
wurde, auf die Schaltfläche PostScript klicken, um eine PostScript-
Testseite zu erstellen.
HINWEIS:
Druckerkonfiguration erstellt. Dies umfasst, abgesehen von der
Konfiguration, die IP-Adresse, die Teilnetzmaske und die Gateway Adresse des Druckers.
Durch die Auswahl "Minimum" wird nur ein Testdruck der
Druckerkennwort eingeben
HINWEIS:
erforderlich ist, ist die Eingabe eines Kennworts für die aktuelle Web PMT
Sitzung nicht erforderlich. Wenn jedoch Druckereinstellungen geändert
werden sollen, MUSS das Druckerkennwort vom Link Sitzungseinstellung im
Hauptmenü aus eingegeben werden. Das Standardkennwort ist die Zahl 0.
Wird das Kennwort geändert, dann sollte das neue Kennwort unbedingt
notiert werden.
Wenn kein Schreibzugriff auf die Druckerstandardeinstellungen
1. Wenn die Hauptseite angezeigt wird, im Hauptmenü auf
SITZUNGSEINSTELLUNG klicken.
2. Wenn die Seite Sitzungseinstellung (Kennwort) angezeigt wird, das
Druckerkennwort in das entsprechende Feld eingeben (eine Zahl
zwischen 0 und 65535). Aus Sicherheitsgründen wird ein Sternchen für
jede Ziffer des Kennworts angezeigt.
3. Auf die Schaltfläche Senden klicken. Wenn das eingegebene
Kennwort dem richtigen Systemkennwort entspricht, wird Schreibzugriff
auf die Druckereinstellungen gewährt. Der AccXES Controller gibt eine
Meldung mit folgenden Texten zurück: (Kennwort -Überprüfung positiv)
oder (Kennwort-Überprüfung neg ativ). Falls erforderlich muss sich der
Benutzer an den Systemadministrator wenden, um das passende
Kennwort zu erhalten.
Web Printer Manager Tool - Bedienungshan dbuch
Page 14
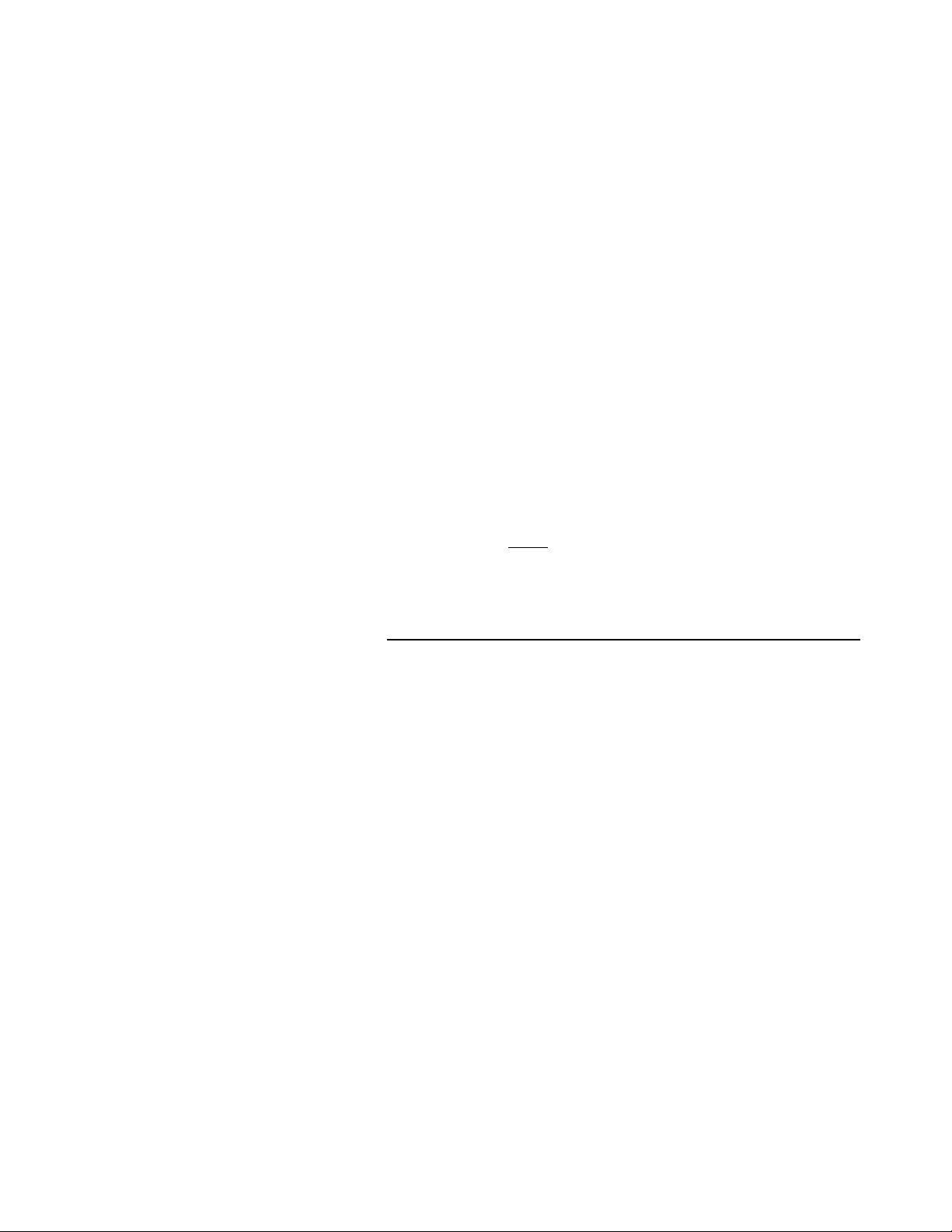
14
Druckersprache
1. Auf DRUCKERVORGABEN > DRUCKER-EINSTELLUNG >
Verschiedenes > Druckersprache klicken.
2. Wählen Sie die Sprache für das Drucker-Steuerpult und die
Testdruckseiten.
3. Die Taste Drucker aktualisieren berühren.
Seite "Hilfe-Dateien installieren"
1. Auf DRUCKERVORGABEN > DIENSTPROGRAMME > Hilfe -Dateien
installieren klicken. Wenn Sie das Drucker -Kennwort bei der
Sitzungseinstellung eingegeben haben und der Drucker ein
Festplattenlaufwerk besitzt, können Sie die Online- Hilfe-Dateien auf
dem Drucker installieren. Gehen Sie hierbei wie folgt vor:
2. Geben Sie den Namen der Hilfe-Datei im entsprechenden Textfeld ein
(wgerman.hlp). Die Hilfe-Datei ist auf der WebPMT CD-ROM
gespeichert. Sie können die Datei mit der Suchfunktion suchen. Die
Hilfedatei kann außerdem direkt von der Webseite www.xerox.com
heruntergeladen werden, jedoch ist hierfür meist ein Proxyserver
erforderlich.
3. Klicken Sie auf Installieren, um die Hilfe -Dateien auf der DruckerFestplatte zu installieren. Nach Beendigung der Installation sendet der
AccXES Controller die Bestätigung "Datei erfolgreich hochgeladen".
4. Mithilfe des eingeblendeten Links oder dem Pfeil Zurück die vorherig e
WebPMT-Seite aufrufen.
Die Funktion HILFE steht ab sofort auf jeder WebPMT-Seite zur
Verfügung.
Zur Ansicht einer elektronischen Kopie dieses Schnellstarts Hilfe >
Index > Schnellstart wählen.
Seite "Datei hochladen"
1. Auf DRUCKERVORGABEN > DIENSTPROGRAMME > Datei
hochladen klicken.
2. In das Feld Datei zum Hochladen wählen den Dateinamen (mit
Erweiterung) und den Speicherort eingeben. Um das
Standarddialogfeld Datei öffnen anzeigen zu lassen, auf die
Schaltfläche Durchsuchen... klicken.
3. Auf die Schaltfläch e Hochladen klicken, um die Datei zum
Systemcontroller zu übertragen. Eine Seite mit einer Meldung über den
Erfolg oder Misserfolg der Anforderung wird angezeigt. Die Datei wird
anschließend gedruckt.
Web Printer Manager Tool - Bedienungshandbuch
Page 15
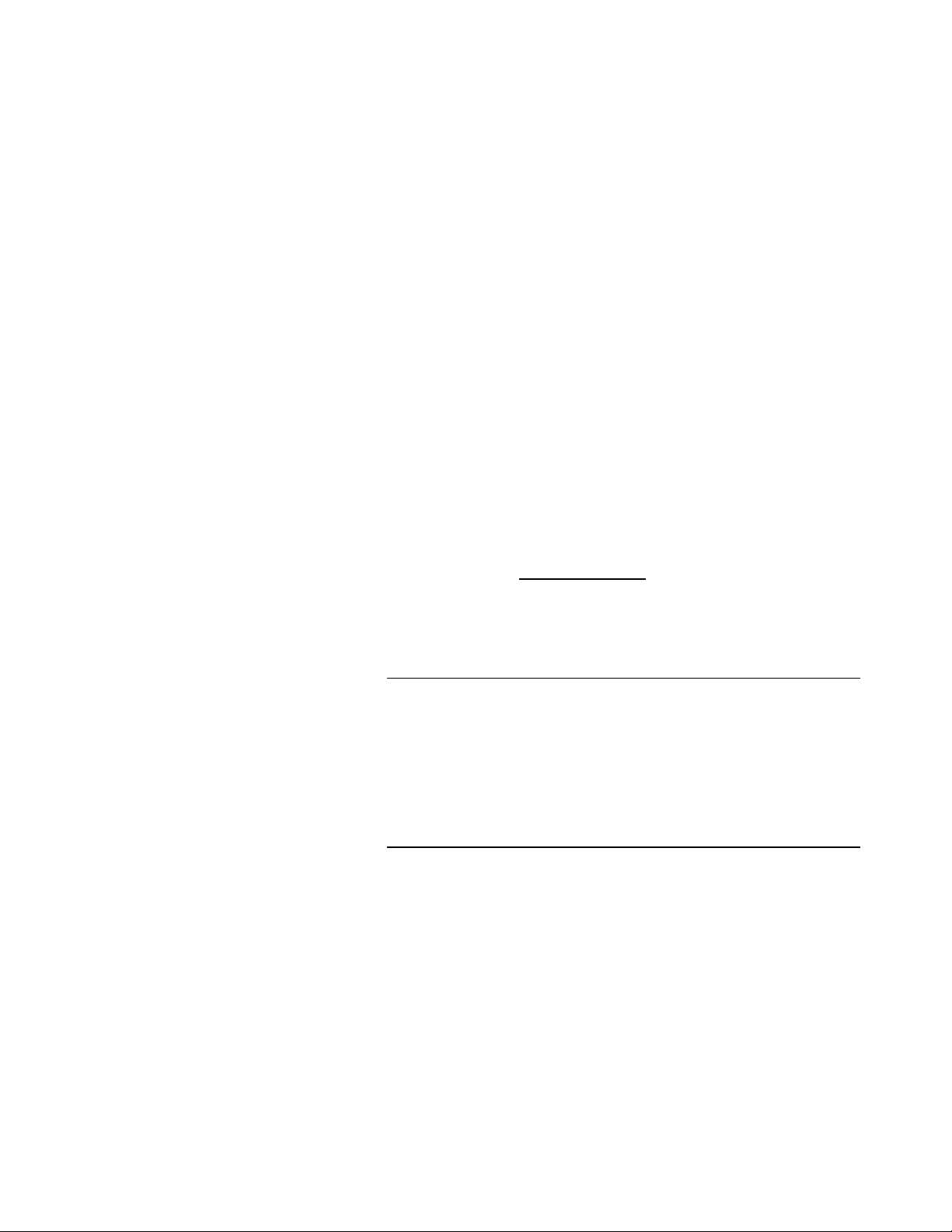
15
Druckauftrag abbrechen
1. Eine der folgenden Methoden anwenden, um Druckaufträge an den
Drucker zu senden:
Ÿ Im Nebenmenü auf TESTDRUCK klicken. (DRUCKERVORGABEN
> TESTDRUCK > Normaltest).
Ÿ Datei hochladen.
Ÿ Vorlagen kopieren.
2. ZURÜCK ZUR HAUPT wählen.
3. Auf die Schaltfläche Status abfragen klicken, um die
Auftragswarteschlangen-Liste zu aktualisieren.
4. Auf einen Auftragsnamen eines aktiven Druckauftrags klicken (der
Name ist ein Hypertext-Link).
Die Seite Gewählter Auftrag wird angezeigt.
5. Auf die Schaltfläche Auftrag Abbrechen klicken, um diesen
Druckauftrag abzubrechen .
Die Seite Abgebrochener Auftrag wird angezeigt. Ihr kann entnommen
werden, dass der Auftrag abgebrochen wurde oder gerade
abgebrochen wird.
6. Auf die Schaltfläche OK oder auf den Link ZURÜCK ZUR HAUPT
klicken, um zur Hauptseite zurückzukehren.
Für jeden Auftrag mit einem in der Status-Spalte der
Auftragswarteschlange angezeigten Übereinstimmungsfehler auf das
dazu bereitgestellte Kontrollkästchen klicken, um Informationen
bezüglich des Übereinstimmungsfehlers einzuholen. Dabei muss kein
Druckerkennwort eingegeben werden.
HINWEIS:
abgesendeten Auftrags dern Name des Auftrags in der
Auftragswarteschlange markiert.
In den AccXES Client Tools, wird zum Abbrechen eines
Abbrechen
in der Symbolleiste wählen.
Seite "Anzeigeeinheiten einstellen"
Wenn Sie das Drucke r-Kennwort bei der Sitzungseinstellung eingegeben
haben, können Sie die Einheiten für die WebPMT-Seiten wie folgt einstellen:
1. Auf DRUCKERVORGABEN > DIENSTPROGRAMME > Anzeigeeinh.
einst. klicken.
2. Wählen Sie mm/cm oder Zoll als Einheiten.
3. Mit Drucker aktualisieren werden die Einheiten auf dem Drucker
verwendet.
Kostenzählungsmodus einrichten
1. Im Hauptmenü auf KOSTENZÄHLUNG klicken.
Web Printer Manager Tool - Bedienungshan dbuch
Page 16
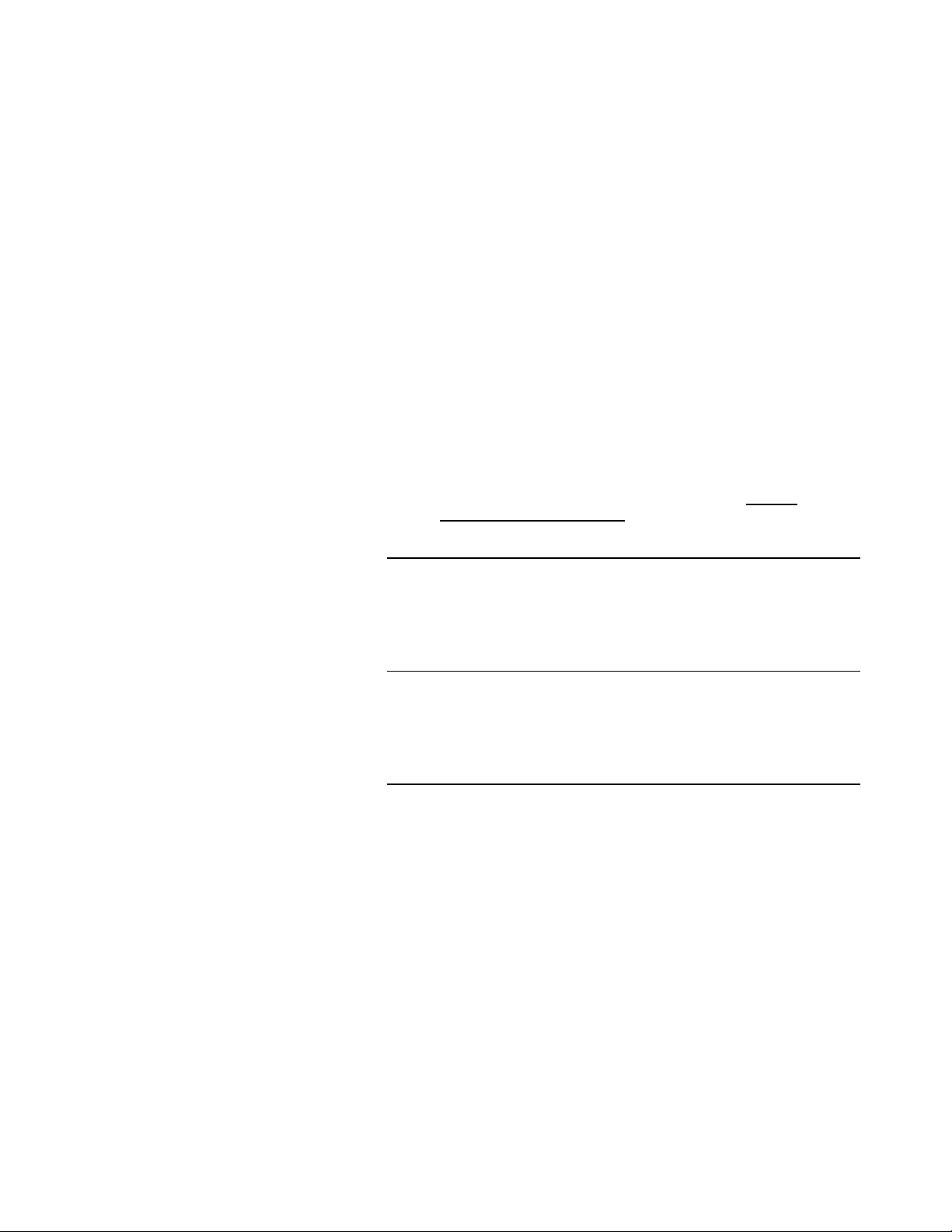
16
2. Zur Einrichtung des Kostenzählungsmodus auf die Schaltfläche
Deaktiviert, Aktiviert, oder Optional klicken.
Wenn Deaktiviert ausgewählt ist, ist keine gültige Benutzer- bzw.
Kostenstellen-ID erforderlich, um über den Drucker zu drucken.
Wenn Aktiviert ausgewählt ist, ist eine gültige Benutzer- bzw.
Kostenstellen-ID erforderlich, um über den Drucker zu drucken.
Werden diese ID nicht auf dem Kopierer eingegeben, dann erscheint
die Mahnung "Ingültige ID".
Wird versucht, mit einer ungültigen ID einen Kopierauftrag vom DST
aus an den Drucker zu senden, hat dies den Druck einer Fehlerseite
zur Folge.
Wenn Optional ausgewählt ist, ist keine gültige Benutzer - bzw.
Kostenstellen-ID erforderlich, um über den Drucker zu drucken.
Wenn der Druckauftrag jedoch eine gültige ID enthält, werden die
Materialverbrauchs- Informationen in der AccXES Controller
Auftragsprotokolldatei unter dem angegebene n Benutzer und Konto
verzeichnet.
3. Zum Setzen des Kostenzählungsmodus Drucker aktualisieren
anklicken. Der AccXES Controller gibt eine Meldung über den Erfolg
oder Misserfolg der Anfrage zurück.
HINWEIS:
Benutzer-ID und Konten -ID über das auf einer vernetzten ClientWorkstation ausführende AccXES Kostenzählungsverwaltungs-Tool
erstellt. Für Einzelheiten siehe das Handbuch zum AccXES
Kostenstellenverwaltungs-Tool.
Mit der Einführung von Firmware-Version 7.0 werden
Etiketten hinzufügen
1. Auf DRUCKERVORGABEN > DRUCKER-EINSTELLUNG > PlotEtiketten klicken.
2. Weitere Einzelheiten zu dieser Funktion über den Link HILFE im
oberen Bereich des Bildschirm abrufen.
Stempel auf Drucker laden
1. Auf DRUCKERVORGABEN > DRUCKER-EINSTELLUNG > Stempel
klicken.
2. Weitere Einzelheiten zu dieser Funktion über den Link HILFE im
oberen Bereich des Bildschirm abrufen.
Übereinstimmungsfehler-Warteschlange
1. Auf DRUCKERVORGABEN > VERARBEITUNGSSTANDARDS >
Material klicken, um die Materialseite abzurufen.
2. Aktiviert -Zum Aktivieren/Deaktivieren der ÜbereinstimmungsfehlerBerichterstattung. Wenn die Option nicht aktiviert ist, zeigt die
Statusspalte in der Warteschlangenliste "Übereinstimmungsfehler" an,
Web Printer Manager Tool - Bedienungshandbuch
Page 17
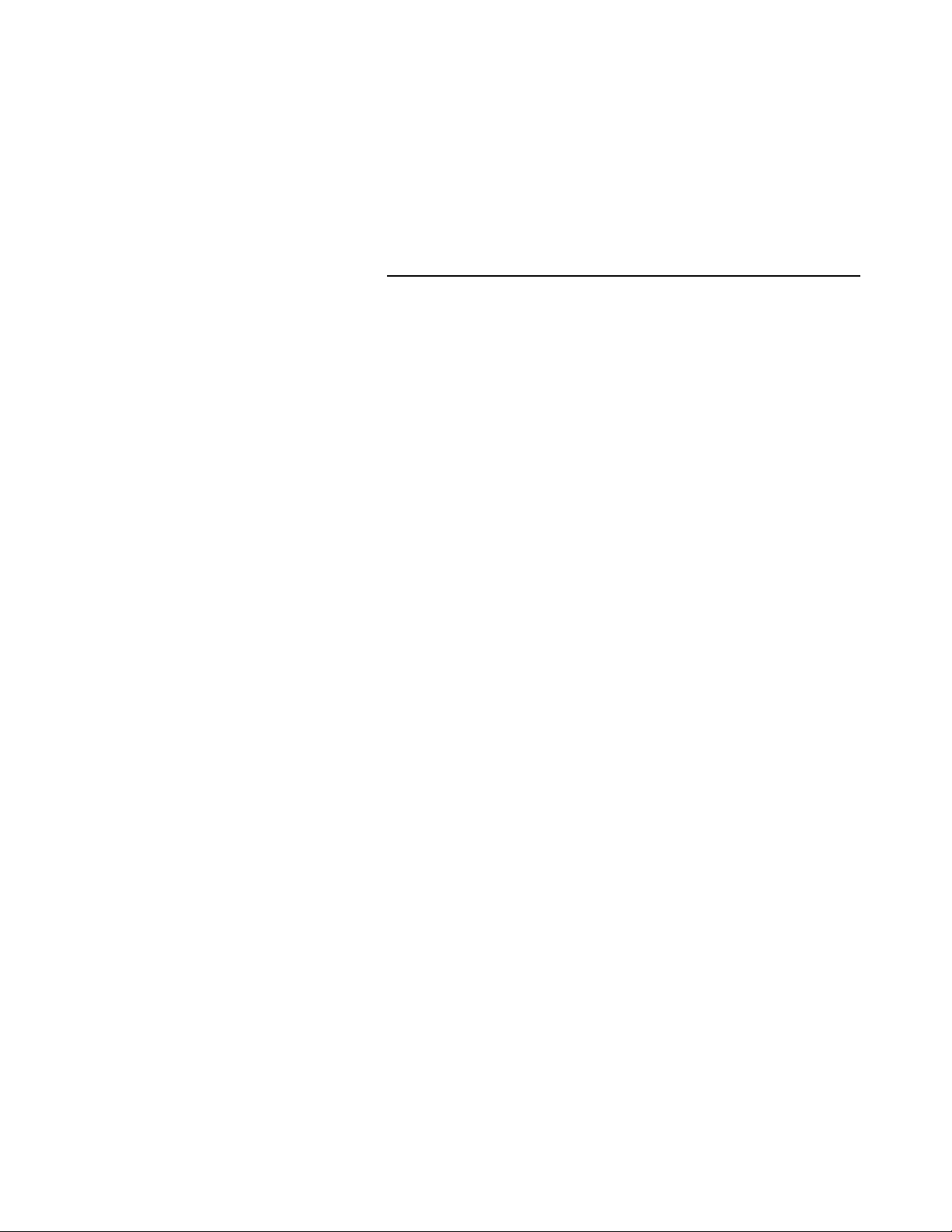
17
wenn ein Übereinstimmungsfehler auftritt. Der Druck wird ausgesetzt,
bis das nötige Material geladen oder der fehlgeschlagene Auftrag
abgebrochen wird. Wenn die Option aktiviert ist, zeigt die Statusspalte
in der Warteschlangenliste "Übereinstimmungsfehler" an, wenn ein
Übereinstimmungsfehler auftritt. Tritt dieser Fehler auf, dann werden
Seiten, für die das passende Material nicht vorhanden ist, nicht
gedruckt. Die Seiten, die ein vorhandenes Material benötigen, werden
gedruckt.
3. Die Taste Drucker aktualisieren berühren.
Übereinstimmungsfehler-Warteschlange
1. Auf DRUCKERVORGABEN > VERARBEITUNGSSTANDARDS >
Material klicken, um die Materialseite abzurufen.
2. Aktiviert - Zum Aktivieren/Deaktivieren der ÜbereinstimmungsfehlerBerichterstattung. Wenn die Option nicht aktiviert ist, zeigt die
Statusspalte in der Warteschlangenliste "Übereinstimmungsfehler" an,
wenn ein Übereinstimmungsfehler auftritt. Der Druck wird ausgesetzt,
bis das nötige Material geladen oder der fehlgeschlagene Auftrag
abgebrochen wird. Wenn die Option aktiviert ist, zeigt die Statusspalte
in der Warteschlangenliste "Übereinstimmungsfehler" an, wenn ein
Übereinstimmungsfehler auftritt. Wenn dies der Fall ist, werden Seiten,
für die das passende Material nicht vorhanden ist, nicht gedruckt. Die
Seiten, die ein vorhandenes Material erfordern, werden gedruckt.
3. Die Taste Drucker aktualisieren be rühren.
Übereinstimmungsfehler-Modus
1. Auf DRUCKERVORGABEN > VERARBEITUNGSSTANDARDS >
Material klicken, um die Materialseite abzurufen.
2. Klicken Sie auf Materialspezifische Einstellungen, um die jeweilige
Materialart auszuwählen
3. Die Schaltfläche Einstellungen ändern (Text Format) oder
Einstellungen ändern (GUI) berühren, um zur Seite
Materialspezifische Einstellungen zu gelangen.
4. Übereinstimmungsfehler-Modus - Klicken Sie auf diese Listenfelder,
um die Reaktion des Druckers auf einen Material-
Übereinstimmungsfehler zu wählen. Wählen Sie ABFRAGE, wenn der
Benutzer zum Einlegen des korrekten Materialformats auf dem
Steuerpult aufgefordert werden soll. Wählen Sie ERSETZEN, wenn der
Drucker automatisch Material-Ersetzungen ausführen soll. Wählen Sie
SKALIEREN, wen n der Drucker den Auftrag automatisch auf das
nächste Format des gleichen Materialtyps skalieren soll.
HINWEIS:
verwendet werden, da die Qualität von Farbdrucken wesentlich von der
Materialart abhängt.
5. Die Taste Drucker aktualisieren berühren.
Die Option SKALIEREN kann nicht für Farbdrucke
Web Printer Manager Tool - Bedienungshan dbuch
Page 18
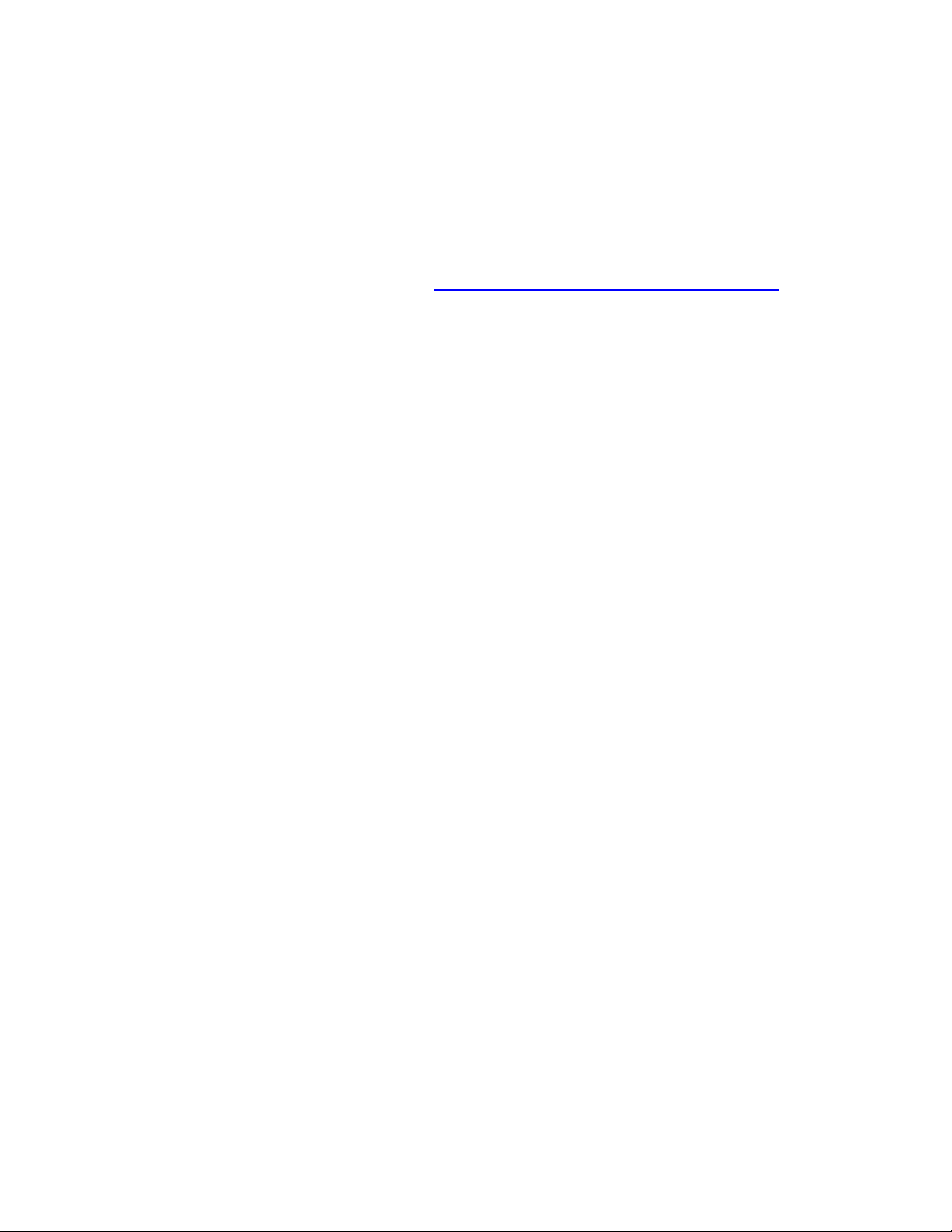
18
Farbparameter auswählen
Farbeinstellungen und Verarbeitungsstandards werden auf den Seiten
Material und Wiedergabe wie folgt bestimmt:
Standardmaterial
1. DRUCKERVORGABEN > VERARBEITUNGSSTANDARDS >
Material wählen, um die Materialseite einzublenden.
2. Klicken Sie auf Materialspezifische Einstellungen, um die jeweilige
Materialart auszuwählen.
3. Wurde das Java Plug- In bereits installiert
(http://java.sun.com/products/archive/j2se/1.4.0/index.html) oder wenn
dieses für den jeweiligen Browser installiert werden kann, dann wählen
Sie die Taste Einstellungen ändern (GUI). Andernfalls wählen Sie die
Taste Einstellungen ändern (Text Form) um zur Seite
Materialspezifische Einstel lungen zu gelangen.
4. Die jeweiligen Farbeinstellungen für Cyan, Magenta, Gelb und
Schwarz vornehmen, um das Tonerlimit und das Ausgabe -Gamma
festzulegen.
Mit der Funktion Tonerlimit kann der Verbrauch von Toner beim
Drucken reguliert werden.
Mit der Funktion Gamma kann die Farbkurve reguliert werden, ohne
dabei die Endpunkte der Farbkurve zu verstellen. Damit können die
Farbtöne im mittleren Bereich ohne wesentliche Auswirkungen auf
Schattierungen und Helligkeit eingestellt werden (hohes Gamma
bewirkt dunklere Farbtöne).
Für weitere Einzelheiten den Abschnitt
Einstellungen
5. Auf Drucker aktualisieren klicken.
der Seite "Material" einsehen.
Materialspezifische
Seite Wiedergabe
1. Auf DRUCKERVORGABEN > VERARBEITUNGSSTANDARDS >
Wiedergabe klicken.
2. Wiedergabemodus - In dieser Listbox den Wiedergabemodus für
Farbdrucker auf Farbe oder Grauskala setzen. Für monochrome
Drucker kann nur Grauskala gewählt werden. Der X2- TECH Drucker ist
werkseitig auf Farbe eingestellt. Wenn der Wiedergabemodus auf
Grauskala gesetzt ist, dann werden Farbaufträge in den
entsprechenden Grauskalen gedruckt.
3. Weitere Einzelheiten zur Funktion Wiedergabe über den Link HILFE im
oberen Bereich des Bildschirm abrufen.
4. Auf Drucker aktualisieren klicken.
Web Printer Manager Tool - Bedienungshandbuch
Page 19
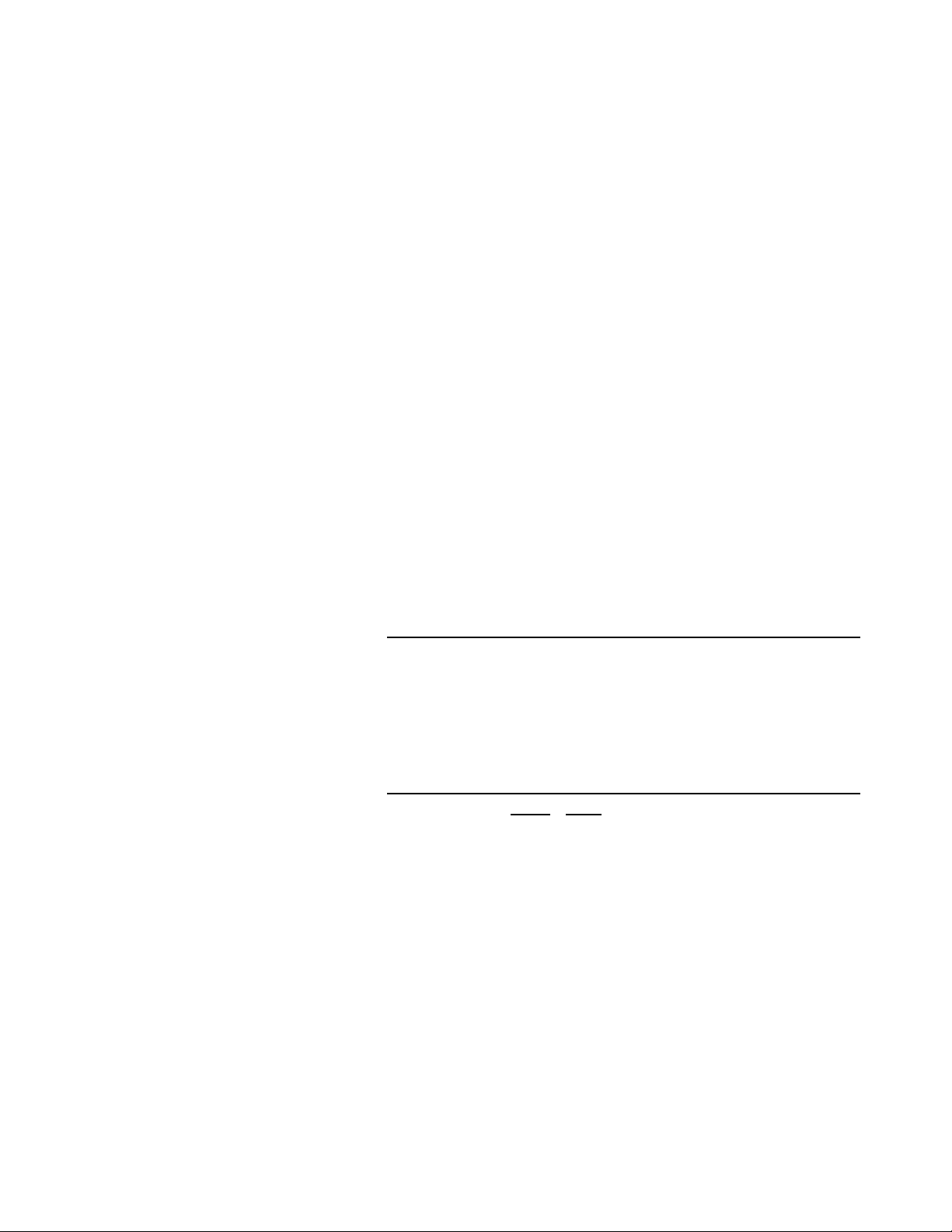
19
BILDER/DOKUMENTE SCANNEN
Die neue Funktion "Farbscannen ins Netz" ist als Option verfügbar und
ermöglicht Farb-Scannen in TIFF- und JPEG-Formate.
Ÿ Scanner- Steuerpult:
wählen.
Ÿ Bei Firmware ab Version 7.0 den Namen des Scanverzeichnisses
eingeben.
Ÿ Mit Version 9.1 der Firmware besteht im Bildschirm "BEREIT ZUM
SCANNEN" die Möglichkeit, durch Drücken der Taste TESTMODUS
das Menü zur Auswahl von entweder "Scan-Bild in Datei umleiten"
oder "Scan-Bild an Drucker senden" oder beider Optionen abzurufen.
HINWEIS:
Bildschirm nicht verlassen werden. Eines der Kontrollkästchen muss
aktiviert werden.
Ÿ
Im Bereich Bildqualität des Scanner- Steuerpults können eventuell
erforderliche Anpassungen für das Bild vorgenommen werden, die mit
dem Vorlagendokument die bestmögliche Kopierqualität erzielen.
Wenn das Dokument eine Mischung aus auswählen, Fotos, und
Linienzeichnungen enthält, Fotos und Normal wählen. Weiter > Format
> Eingabe > JPEG oder TIFF > Eingabe > Beenden > wählen .
Werden beide Kontrollkästchen deaktiviert, dann kann der
über die Schaltfläche "Modus den Scanmodus"
Druckerresidente GL/2 Fonts
Auf DRUCKERVORGABEN > DRUCKER-EINSTELLUNG > Schriftarten
klicken.
Papierformate und Rollengrößen
Auf DRUCKERVORGABEN > VERARBEITUNGSSTANDARDS >
Material > Materialformat klicken und das Dropdown-Menü Materialart
wählen.
Controller-unterstützte Dateiformate
DRUCKERVORGABEN > EMULATIONEN wählen. Die unterstützten
Dateiformate werden im Nebenmenü angezeigt.
Andere Funktionen
1. Auf der Seite HILFE > Index wählen.
2. Ein relevantes Thema doppelklicken.
Damit ist das Ende des Schnellstarts erreicht.
Web Printer Manager Tool - Bedienungshan dbuch
Page 20
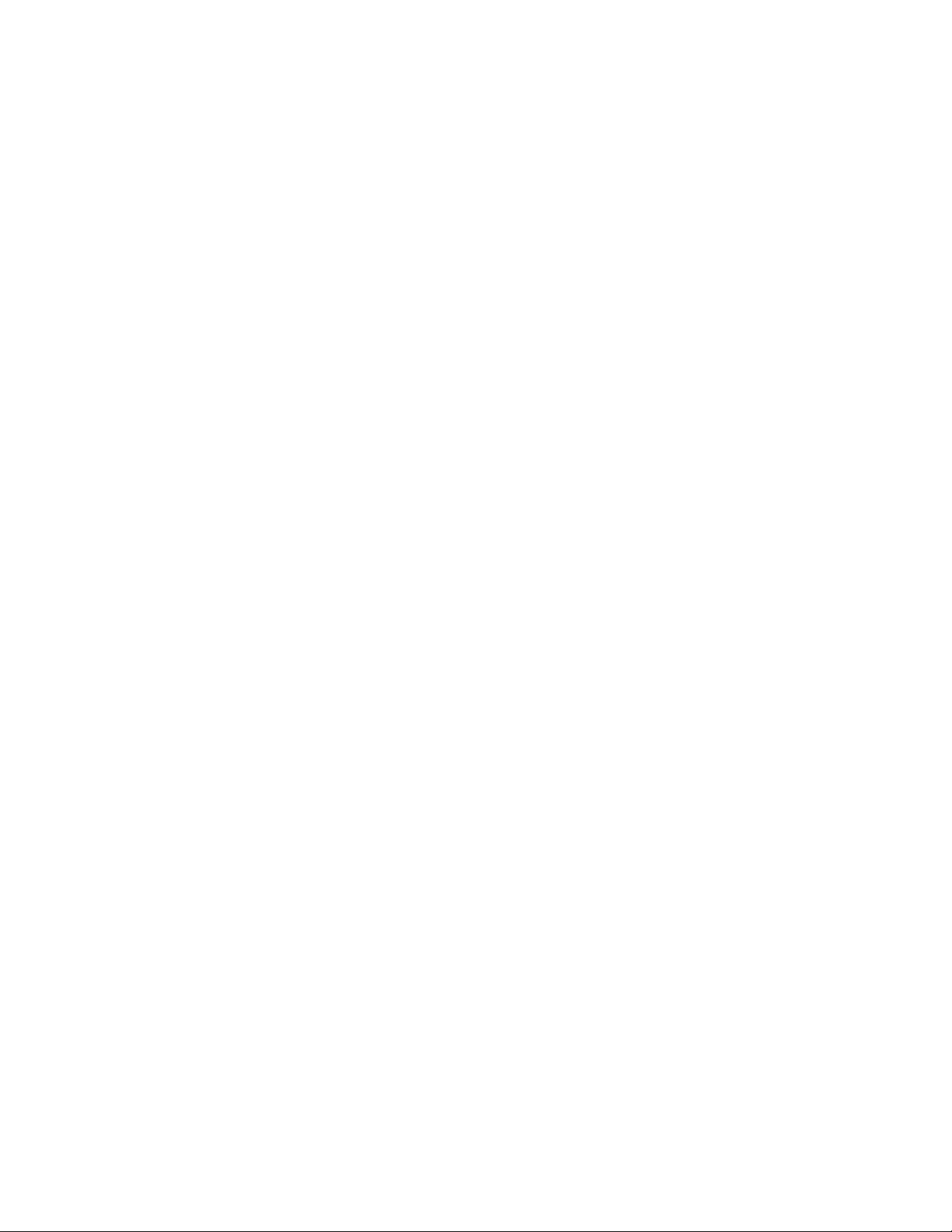
20
Die übrigen Seiten/Dateien sind Kopien der einzelnen Hilfe-Dateien.
Web Printer Manager Tool - Bedienungshandbuch
Page 21
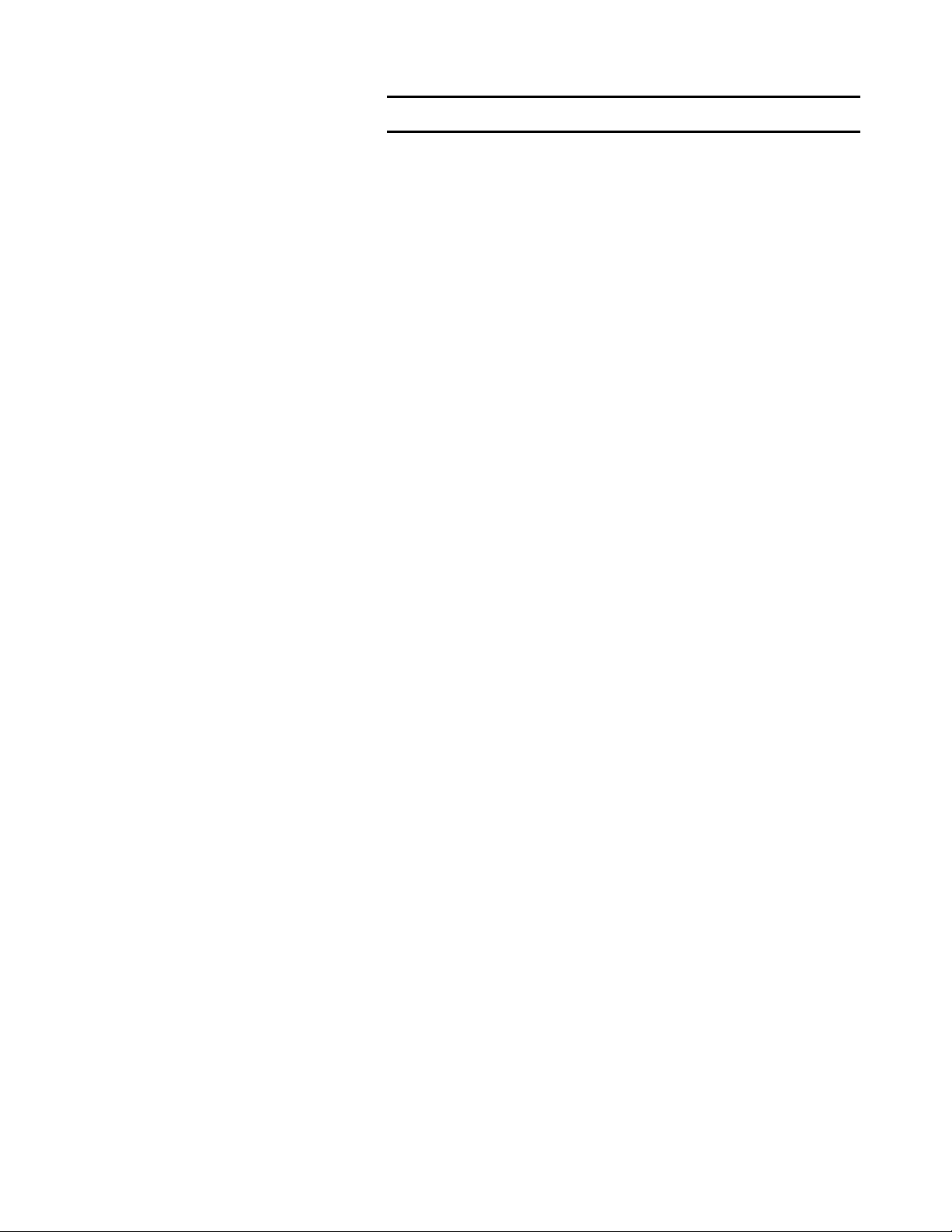
21
ZURÜCK ZUR HAUPTSEITE
Hauptseite und Drucker -Warteschlange
Navigation: ZURÜCK ZUR HAUPT
Die Hauptseite enthält die Titelzeile und die folgenden Bereiche:
Ÿ Das Ha uptmenü (Hypertext-Links zu den Druckereinstellungen)
Ÿ Der Druckerstatus-Bereich enthält zwei Statuszeilen mit einem
Kontrollkästchen Nur aktive Aufträge anzeigen, einer Schaltfläche
Status abfragen sowie einer Material - und einer
Endverarbeitungstabelle.
Ÿ Die Warteschlangenliste
Hauptmenü
Sie können mit den Links SITZUNGSEINSTELLUNG,
DRUCKERVORGABEN und KOSTENZÄHLUNG auf die anderen Web PMT-
Seiten zugreifen. Der Link ZURÜCK Z. HAUPTSEITE erscheint auf allen
Seiten in der Titelzeile. Das Menü der verbundenen Seite wird links unter dem
Hauptmenü angezeigt.
Klicken Sie auf HILFE, um die aktuelle Online-Hilfe für das Web PMT in
einem separaten Browser-Fenster aufzurufen. Klicken Sie auf INFO, um das
reguläre Info -Feld anzuzeigen.
Druckerstatus
Gehen Sie wie folgt vor, um den aktuellen Druckerstatus und die
Warteschlangenliste aufzurufen:
1. Aktivieren Sie das Kontrollkästchen Nur aktive Aufträge anzeigen,
um die aktiven Druckaufträge anzuzeigen (d.h. abgebrochene oder
abgeschlossene Aufträge werden nicht angeze igt).
2. Klicken Sie auf Status abfragen, um den Druckerstatus (einschließlich
Material- und Endverarbeitungsstatus) und die Warteschlangenliste zu
aktualisieren.
Warteschlangenliste
Die Auftragswarteschlange wird automatisch anhand des unter
DIENSTPROGRAMME > WebPMT-Einstellungen gesetzten Timeout-Werts
aktualisiert.
Die Warteschlangenliste enthält Informationen über alle Aufträge aller
Quellen, die sich momentan in der druckerinternen Spulschlange befinden,
Web Printer Manager Tool - Bedienungshan dbuch
Page 22

22
eine Reihe pro Auftrag. Rot bedeutet, daß der Auftrag abgebrochen wurde
oder daß bei einem aktiven Auftrag eine Nichtübereinstimmung aufgetreten ist
(Falsche Warteschlange). Alle anderen Aufträge werden in Schwarz
angezeigt.
Der Auftragsname eines aktiven (d.h. eines nicht abgebrochenen oder
abgeschlossenen) Auftrags erscheint als Hypertext-Link in der
Warteschlangenliste. Klicken Sie auf den Auftrag, um die Seite "Gewählter
Druckauftrag" anzuzeigen. Sie können nun die Priorität des gewählten
Auftrags stornieren oder ändern, wenn Sie das Druckerkennwort zuvor bei der
Sitzungseinstellung eingegeben haben.
HINWEIS:
der Druckwarteschlange. Alle weiteren Aufträge, die vor der Fertigstellung des
128. Auftrags übermittelt werden, werden abgewiesen und ein Scan-Fehler
erklärt.
Die AccXES-Firmware unterstützt maximal 128 aktive Aufträge in
Web Printer Manager Tool - Bedienungshandbuch
Page 23

23
Seite"Gewählter Druckauftrag"
Navigation: ZURÜCK Z. HAUPTSEITE - Aktiver Auftragsname-Link
Wenn Sie das Druckerkennwort bei der Sitzungseinstellung eingegeben
haben, können Sie Druckaufträge abbrechen oder deren Priorität ändern.
1. Klicken Sie auf Auftrag Abbrechen , um den gewählten Auftrag
abzubrechen. Die Seite "Abgebrochener Druckauftrag" zeigt an, ob der
Auftrag erfolgreich abgebrochen wurde. Klicken Sie auf OK, um zur
Hauptseite zurückzukehren.
2. Klicken Sie auf das Listenfeld Priorität, um dem Auftrag eine neue
Priorität zuzuweisen. Zur Auswahl stehen die Werte 1 bis 10, wobei 10
die höchste Priorität darstellt. Klicken Sie dann auf Priorität ändern ,
um den Prioritätswert im Listenfeld Priorität zu ändern. Die Seite
"Geänderte Priorität - Druckauftrag" zeigt an, ob der Wert erfolgreich
geändert wurde.
3. Klicken Sie auf OK, um zur Hauptseite zurückzukehren.
Wenn Sie keine Änderungen vornehmen möchten, klicken Sie auf den Link
ZURÜCK ZUR HAUPT. Die Hauptseite wird wieder aufgerufen.
Web Printer Manager Tool - Bedienungshan dbuch
Page 24

24
Seite "Testdruck"
Navigation: DRUCKERVORGABEN > TESTDRUCK
Mit dieser Seite können Sie den Drucker testen und eine PostScript -Testseite,
die aktuelle Druckerkonfiguration, seine Einstellungen sowie die vorhandenen
Stift-Paletten drucken. Die fol genden vier Testdrucke stehen zur Auswahl:
1. Minimum: Zum Drucken der Drucker-Konfigurationsdaten.
2. Normal: Zum Drucken von Informationen zu Drucker-Konfiguration
und -Einstellungen.
3. Gesamt: Zum Drucken von Informationen zu Drucker-Konfiguration,
Einstellungen und Stift-Paletten.
4. PostScript: Zum Drucken einer PostScript-Testseite (eine PostScriptLizenz ist erforderlich).
Web Printer Manager Tool - Bedienungshandbuch
Page 25

25
Seite "Sitzungseinstellung (Kennwort)"
Navigation: SITZUNGSEINSTELLUNG
Sie benötigen kein Kennwort zur Anzeige der Warteschlange od er der
Drucker-Einstellungen und zum Drucken einer Testseite bzw. eines
Kostenstellen- ID -Berichts. Wenn Sie die Druckervorgaben bzw.
Kostenstellenwerte ändern oder die Warteschlange verwalten möchen, gehen
Sie wie folgt vor:
1. Geben Sie das Drucker-Kennwort im entsprechenden Feld ein (eine
Zahl von 0 bis 65535). Aus Sicherheitsgründen werden anstelle der
eingegebenen Nummer Sternchen angezeigt.
2. Klicken Sie auf Senden. Wenn das eingegebene Kennwort dem auf
dem Drucker eingestellten Kennwort entspricht, können Sie die
Drucker-Einstellungen ändern. Der Drucker meldet, ob das Kennwort
aktzeptiert wurde.
3. Klicken Sie auf ZURÜCK ZUR HAUPT oder "Hauptmenü", um die
Seite zu schließen.
HINWEIS:
Drucker, als ob kein Kennwort eingegeben wurde.
Wenn Sie das Kennwort für den Drucker ändern möchten, müssen Sie zuerst
das aktuelle Drucker-Kennwort auf der Seite zur Sitzungseinstellung
eingeben. Rufen Sie dann die Seite Kennwort ändern der
DIENSTPROGRAMME-Gruppe in den Druckervorgabenseiten auf.
Wenn ein falsches Kennwort eingegeben wird, reagiert der
Web Printer Manager Tool - Bedienungshan dbuch
Page 26

26
DIENSTPROGRAMME
Seite "Konfiguration"
Navigation: DRUCKERVORGABEN > DIENSTPROGRAMME >
Konfiguration
Diese schreibgeschützte Seite veranschaulicht SchlüsselsystemKonfigurationsdaten (z.B. Hardware, Software, und Versionsnummer die auf
dem Drucker des Xerox Corporation vorhanden sind).
Hauptinstallationsschlüssel (Key Install Key - KIK) - Der Kunde wird
bei der Installation einer Sonderfunktion und der damit angenommenen
Lizenvereinbarung nach dieser einmaligen Zahlenkombination gefragt.
Diese Zahlenkombination muss ebenfalls angegeben werden, wenn die
Sonderfunktion erneut installiert oder von einem Drucker gelöscht und auf
einen anderen übertragen werden soll. Beim Neustart des AccXES
Controllers wird jedesmal eine neue KIK-Nummer erstellt.
Seite Funktionen
Navigation: DRUCKERVORGABEN > DIENSTPROGRAMME > Funktionen
Firmware Lizenzen für Funktionsschlüssel werden im Abschnitt AccXES-
Funktionen aufgelistet. Bei zeitlich begrenzten Lizenzen wird in der Spalte
"Installiert" das Wort "Temporär" angezeigt. Die Zeit bis zum Auslaufen der
Lizenz wird unter Anmerkungen eingeblendet. Wenn die Lizenz nicht
installiert/vorhanden ist, wird "Nicht installiert" angezeigt. Die jeweils
vorhandenen Lizenzen werden außerdem in der Status-Spalte als Aktiviert
oder Deaktiviert eingestuft.
Bei Synergix Scannern werden unter Scanner-Funktionen die
Funktionsschlüssel für Scan -Geschwindigkeit und Farbaktivierung angezeigt.
Bei WIDE FORMAT PRINT SYSTEM 510 DP werden unter Drucker-
Funktionen die Funktionsschlüssel für 7D (Drucke/Minute),10D (5 ist der
Standardwert), Zusatzfach 2 und Zusatzfach 3 angezeigt.
Seite "Datei hochladen"
Navigation: DRUCKERVORGABEN > DIENSTPROGRAMME > Datei
hochladen
Wenn Sie das Drucker-Kennwort bei der Sitzungseinstellung eingegeben
haben und der Drucker ein Festplattenlaufwerk besitzt, können Sie Dateien
von Ihrem System auf den Drucker übertragen. Dateien können alle vom
Drucker unterstützten Formate aufweisen, einschließlich Controller-, Scanneroder IOT-Firmware-Downloads.
Datei laden:
Web Printer Manager Tool - Bedienungshandbuch
Page 27

27
1. Geben Sie den Dateinamen (ohne Erweiterung) und seine Position im
Textfeld ein, oder wählen Sie eine Datei mit der Durchsuchen- Taste.
2. Klicken Sie auf Hochladen, um die Datei auf den Drucker zu laden.
Bei Firmware-Übertragungen funktioniert das WebPMT nicht.
Seite "Kennwort ändern"
Navigation: DRUCKERVORGABEN > DIENSTPROGRAMME > Kennwort
ändern
Wenn Sie das Drucker-Kennwort bei der Sitzungseinstellung eingegeben
haben, können Sie das Drucker-Kennwort wie folgt ändern:
1. Geben Sie das aktuelle Drucker-Kennwort im ersten (obersten)
Textfeld ein.
2. Geben Sie das neue Kennwort im mittleren und unteren Textfeld ein
(eine Zahl von 0 bis 65535).
3. Mit Drucker aktualisieren werden die aktuellen und neuen
Kennwörter an den Drucker gesendet.
Wenn das Kennwort auf 0 eingestellt wird, ist der Drucker nicht länger
Kennwort-geschützt, und alle Benutzer von WebPMT können die
Druckerparameter (einschl. Kennwort) ändern, Aufträge abbrechen oder
Prioritäten ändern.
Aus Sicherheitsgründen wird ein Sternchen für jede Stelle des Kennwortes
angezeigt. Eine Meldung informiert Sie über die erfolgreiche Änderung des
Kennwortes. Wenn die Änderung akzeptiert wird, haben Sie sofort das Recht,
die restlichen Parameter zu ändern und müssen das Kennwort nicht noch
einmal für die aktuelle WebPMT-Sitzung eingeben.
Seite „Fern -Drucker konfigurieren“
(nur 6030/6050-Drucker)
DRUCKERVORGABEN > DIENSTPROGRAMME > Fern-Drucker
konfigurieren
1.
Geben Sie die IP-Adresse des Fern -Druckers und den Namen der
Warteschlange des Druckers ein, der von AccXES für die Ausgabe von
Druckdaten verwendet werden soll. Die entfernte Auftragswarteschlange
wird im Format plt (00-99) mit einer Buchstabenerweiterung von t, c, h, b
oder l angegeben. Ihre Auswahl erscheint auf dem Bildschirm (z. B.
plt00.c).
2. Berühren Sie die Schaltfläche Fern-Drucker aktualisieren , um Ihre
Auswahl gelten zu machen.
3. Mit den Web -Browsern Netscape 7.0 (oder höher) oder Internet Explorer
5.5 (oder höher) auf der Workstation wird auf Web Printer Manager Tool
(Web PMT), das Teil der AccXES Firmware ist, zugegriffen. Die IP-
Web Printer Manager Tool - Bedienungshan dbuch
Page 28

28
Adresse des Druckers in das URL-Feld des Browsers ("Adresse" im
Explorer oder in Netscape) eingeben, um auf Web PMT zuzugreifen und
danach EINGABETASTE drücken.
Folgende Status-Meldungen werden können auf der Seite „Fern-Drucker
konfigurieren“ erscheinen.
Status-Meldung Ursache/Bedingung
Kommunikationsversuch mit diesem Drucker.
Diese Seite wird aktualisiert, bis der Vorgang
abgeschlossen ist.
Gefolgt von:
Der Fern-Drucker wird kontaktiert, bitte warten...
Kommunikation mit diesem Drucker erfolgreich!
Fernverbindung steht.
Fehler beim Versuch der Kommunikation mit
diesem Drucker!
Fernverbindung unterbrochen.
Der Drucker wird derzeit von einem anderen
Benutzer verwendet.
Bitte versuchen Sie es später erneut.
Die Ethernet-Adresse des Fern-Druckers ist
ungültig.
Die Warteschlangennummer des Fern-Druckers ist
ungültig.
Ihre Sitzung wurde abgebrochen.
Es wird eine Sitzung zur
Aktualisierung des Fern -Drucker/Warteschlange gestartet.
Der Versuch, eine Verbindung mit
dem Fern -Drucker zu erstellen, war
erfolgreich.
Timeout des Fern-Druckers.
Es wurde versucht, die IP-Adresse
zu ändern während eine andere
WebPMT- Sitzung läuft.
Es wurde eine ungültige IP-Adresse
angegeben.
Es wurde eine ungültige
Warteschlangennummer
übertragen.
Die Fern-Sitzung wird abgebrochen.
Seite "Druckervorgaben rückstellen"
Navigation: DRUCKERVORGABEN > DIENSTPROGRAMME >
Druckervorgaben rückstellen
Ÿ Wenn Sie das Drucker-Kennwort bei der Sitzungseinstellung
eingegeben haben, können Sie die Dr ucker-Einstellungen mit
"Rückstellen" auf ihre Grundeinstellungen zurückstellen.
Seite "Fehlerprotokoll zurückstellen" (WIDE
FORMAT PRINT SYSTEM X2 TECH)
Navigation: DRUCKERVORGABEN > DIENSTPROGRAMME > Fehlerlog
zurückstellen
Web Printer Manager Tool - Bedienungshandbuch
Page 29

29
Ÿ
Wenn Sie das Drucker-Kennwort bei der Sitzungseinstellung
eingegeben haben, können Sie das Fehlerprotokoll durch Drücken des
Taste Rückstellen zurücksetzen.
Hinweis: Wenn das Fehlerprotokoll zurückgesetzt wird, gehen alle bisherigen
Einträge verloren.
Seite " WebPMT-Einstellungen "
Navigation: DRUCKERVORGABEN > DIENSTPROGRAMME > WebPMT-
Einstellungen
Wenn Sie das Drucker-Kennwort bei der Sitzungseinstellung eingegeben
haben, können Sie die Einheiten für die WebPMT-Seiten wie folgt einstellen:
1. Anzeigen aller entsprechenden Einheiten in - Das entsprechende
Schaltfeld wählen, um die Anzeigeeinheiten (Millimeter/Zentimeter oder
Zoll) festzulegen. Diese Einheiten erscheinen daraufhin auf allen
entsprechenden WebPMT -Seiten.
2. Hauptseite aktualisieren - Unterbrechung - Diese Einstellung wird
zum Aktualisieren der Hauptseite verwendet. Das
Aktualisierungsintervall richtet sich nach den hier festgelegten
Einheiten in Sekunden.
3. Durch Betätigen der Schaltfläche Drucker aktualisieren werden die
vorgenommenen Änderungen der Druckerparameter ausgeführt.
Seite "Hilfe-Dateien installieren"
Navigation: DRUCKERVORGABEN > DIENSTPROGRAMME > Hilfe-
Dateien installieren
Wenn Sie das Drucker-Kennwort bei der Sitzungseinstellung eingegeben
haben und der Drucker ein Festplattenlaufwerk besitzt, können Sie die
Online-Hilfe-Dateien auf dem Drucker installieren. Gehen Sie hierbei wie folgt
vor:
1. Geben Sie den Namen der Hilfe-Datei im entsprechenden Textfeld ein.
Die Hilfe-Datei ist auf der WebPMT CD-ROM gespeichert (siehe
Hinweis unten). Sie können die Datei mit der Suchfunktion suchen.
2. Klicken Sie auf Installieren, um die Hilfe -Dateien auf der Drucker-
Festplatte zu installieren.
Hinweis: Die Hilfedatei kann außerdem direkt von der Webseite
www.xerox.com heruntergeladen werden, jedoch ist hierfür meist ein ProxyServer erforderlich:
Ÿ Die Seite http://www.xerox.com aufrufen.
Ÿ
Die Option "Support & Driver" wählen.
Ÿ
Den Teilbereich Wide Format aufrufen.
Web Printer Manager Tool - Bedienungshan dbuch
Page 30

30
Ÿ Die Verknüpfung für "AccXES 88xx/ X2-Tech/ 510/ 721P" wählen.
Ÿ Wählen Sie unter Utilities & Applications die Option "Web PMT Help
Files ". Speichern Sie die ZIP-Datei auf Ihrem Rechner.
Ÿ Öffnen Sie die Zip-Datei und extrahieren Sie die Datei wgerman.hlp.
Web Printer Manager Tool - Bedienungshandbuch
Page 31

31
Seite "Ports"
Navigation: DRUCKERVORGABEN > PORTS
Wenn Sie das Druckerkennwort bei der Sitzungseinstellung eingegeben
haben, können Sie die folgenden Parameter der nicht-netzwerkgestützten
Host Ports und der Host Port-Umschaltzeit ändern.
1. Host Port-Umschaltzeit - Diese Umschaltzeit gilt für die Centronics -
Ports (parallel) und die seriellen Ports des AccXES Controllers. Wenn
an einem dieser Ports im eingehenden Datenstrom eine Pause
entsteht, die der hier angegebenen Umschaltzeit entspricht, werden die
eingehenden Plot- Daten als vollständig angesehen. Nachfolgend
eingehende Daten sind Teil eines neuen Plots. Werte zwischen 5 und
300 Sekunden sind gültig, wobei die werkseitige Standardeinstellung
bei 5 Sekunden liegt.
2. VPI-Umschaltzeit aktiviert - Die Auswahl dieser Option (durch
aktivieren des Kontrollkästchens) führt dazu, dass die Host PortUmschaltzeit ebenfalls auf den VPI - Port angewendet wird, falls dieser
auf dem AccXES Controller vorhanden ist. Wenn diese Option nicht
ausgewählt ist (Kontrollkästchen nicht aktiviert), setzt der VPI- Port
beim Warten auf Plot- Daten nicht aus.
3. SCSI
Ÿ SCSI-Port-ID - Wählen Sie den Wert der SCSI ID des Host-
Schnittstellenziels. Der gültige Bereich ist 0 bis 7.
Ÿ SCSI-Bus-Termination - Wenn der Drucker das letzte Gerät auf
dem SCSI -Bus ist, wählen Sie "Aktiviert" im Listenfeld. Die SCSIBus- Termination ist nun im Drucker aktiviert.
4. Serieller Port
Ÿ Baud-Rate - Wählen Sie die Baud-Rate für den seriellen Port des
Druckers. Zur Auswahl stehen 300, 600, 1200, 2400, 4800, 9600
und 19200.
Ÿ Ablaufsteuerung - Stellen Sie die Ablaufsteuerung auf KEINE,
XON/XOFF, RTS/CT oder BEIDE. RTS/CTS entspricht der
Hardware-Kontrolle, XON/XOFF der Software-Kontrolle.
Ÿ Parität - Stellen Sie die Parität auf GERADE, UNGERADE oder
KEINE ein.
5. Klicken Sie auf Drucker aktualisieren, um die Parameteränderungen
auf dem Drucker zu aktualisieren.
HINWEIS:
Port auf dem Drucker (und nicht auf Ihrem Computer).
Diese Änderungen ändern nur die Einstellungen für den seriellen
Web Printer Manager Tool - Bedienungshan dbuch
Page 32

32
NETZWERK
Seite "EtherTalk" (nur 8830/8825 Drucker)
Navigation: DRUCKERVORGABEN > NETZWERK > EtherTalk
Wenn Sie das Druckerkennwort bei der Sitzungseinstellung eingegeben
haben, können Sie die folgenden EtherTalk-Parameter auf dem Drucker
ändern:
1. Aktiviert - Zum Aktivieren/Deaktivieren von EtherTalk auf dem
Drucker.
2. EtherTalk Zone - Geben Sie den Namen (maximal 31 Zeichen) der
AppleTalk Zone ein, auf der der Drucker betrieben wird. Geben Sie *
(Sternchen) ein, wenn Sie die Standardzone des EtherTalk Router
verwenden möchten.
3. EtherTalk Phase - Wählen Sie Phase 1 oder Phase 2.
4. AppleTalk Druckername - Geben Sie den Druckernamen (maximal 31
Zeichen) für die AppleTalk Protokolle ein.
5. Klicken Sie auf Drucker aktualisieren, um die Parameteränderungen
an den Drucker zu senden. Wenn das Kontrollkästchen "Aktiviert" nicht
markiert ist, werden die Parameter zwar aktualisiert, EtherTalk wird
jedoch nicht auf dem Drucker aktiviert.
Seite "NetBEUI" (nur 8830/8825 Drucker)
Navigation: DRUCKERVORGABEN > NETZWERK > NetBEUI
Wenn Sie das Druckerkennwort bei der Sitzungseinstellung eingegeben
haben, können Sie die folgenden NetBEUI -Parameter auf dem Drucker
ändern:
1. Aktiviert - Zum Aktivieren/Deaktivieren von NetBEUI auf dem Drucker.
Wenn das Kontrollkästchen angekreuzt ist, ist NetBEUI aktiviert.
2. NetBEUI-Gruppe - Geben Sie den Gruppennamen (maximal 15
Zeichen) für den Drucker ein.
3. NetBEUI-Maschinennamen - Dieses Feld zeigt den NetBEUI-
Maschinennnamen des Druckers an. Dieses Feld kann nur gelesen
werden.
4. NetBEUI-Anmerkung - Geben Sie die Anmerkung (maximal 47
Zeichen) für das NetBEUI-Protokoll ein. Das Feld dient zur
Identifikation des Druckers im Netzwerk.
5. Klicken Sie auf Drucker aktualisieren, um die Parameteränderungen
an den Drucker zu senden. Wenn das Kontrollkästchen "Aktiviert" nicht
markiert ist, werden die Parameter zwar aktualisiert, NetBEUI wird
jedoch nicht auf dem Drucker aktiviert.
Web Printer Manager Tool - Bedienungshandbuch
Page 33

33
6. Das Feld NetBEUI-Gerätename enthält den NetBEUI -Namen des
Druckers. Das Textfeld ist schreibgeschützt. Index
TCP/IP
Navigation: DRUCKERVORGABEN > NETZWERK > TCP/IP
TCP/IP Parameter der WIDE FORMAT PRINT SYSTEM
8830/8825/8850/510DP können nur mit Hilfe des WebPMT eingelesen und
daher nur mit Hilfe des Druckersteuerpult geändert werden.
Auf dem WIDE FORMAT PRINT SYSTEM 8855 und 721P können die TCP/IP
Parameters von Benutzern mit Druckerpasswort modifiziert werden.
Jedoch kann das inkorrekte Spezifizieren der TCP/IP Parameter dazu
führen, dass das WebPMT alle Kommunikation zum Drucker verliehrt.
Diese Parameter sind unten aufgeführt:
1. DHCP aktivieren - Wenn dieses Kontrollkästchen markiert (aktiviert)
ist, wird vom Netzwerk das Dynamic Host Configuration Protocol
(DHCP) verwendet, um eine temporäre IP-Adresse für das Gerät im
Netzwerk von einem Client zu erhalten, der das Netzwerk mit DHCPDiensten versorgt. Da sich ständig ändernde (temporäre) IP- Adressen
Benutzern bei Netzwerkkommunikation Probleme bereiten können, ist
der Stan dardwert dieser Funktion "nicht markiert" (deaktiviert).
ACHTUNG:
Server auf dem Netzwerk existiert, ist der Web PMT völlig
unbrauchbar. Für die WIDE FORMAT PRINT SYSTEM 8825, 8830,
8850, und 510 DP kann diese Einstellung über das DruckerSteuerpult rückgängig gemacht werden. Beim WIDE FORMAT
PRINT SYSTEM 721P und 8855 muss eine Wiederherstellungsdatei
über den seriellen oder parallelen Port geladen werden.
2. RARP/BOOTP aktivieren - Wenn dieses Kontrollkästchen markiert
(aktiviert) ist, wird vom Netzwerk die Protokolle RARP und BOOTP
verwendet, um eine IP- Adresse von dem zuständigen Server zu
erhalten. Da der Systemadministrator dem AccXES Controller eine
feste IP- Adresse zugeordnet haben sollte, dürfte es für den AccXES
Controller nicht notwendig sein, das Netzwerk zur Entdeckung seiner
IP- Adresse zu befragen. Daher ist der Standardwert für diese
Einstellung "nicht markiert" (deaktiviert).
ACHTUNG:
Server auf dem Netzwerk existiert, ist der Web PMT völlig
unbrauchbar. Für die WIDE FORMAT PRINT SYSTEM 8825, 8830,
8850, und 510 DP kann diese Einstellung über das DruckerSteuerpult rückgängig gemacht werden. Beim WIDE FORMAT
PRINT SYSTEM 721P und 8855 muss eine Wiederherstellungsdatei
Wenn dieses Kästchen markiert ist und kein DHCP-
Wenn dieses Kästchen markiert ist und kein RARP-
Web Printer Manager Tool - Bedienungshan dbuch
Page 34
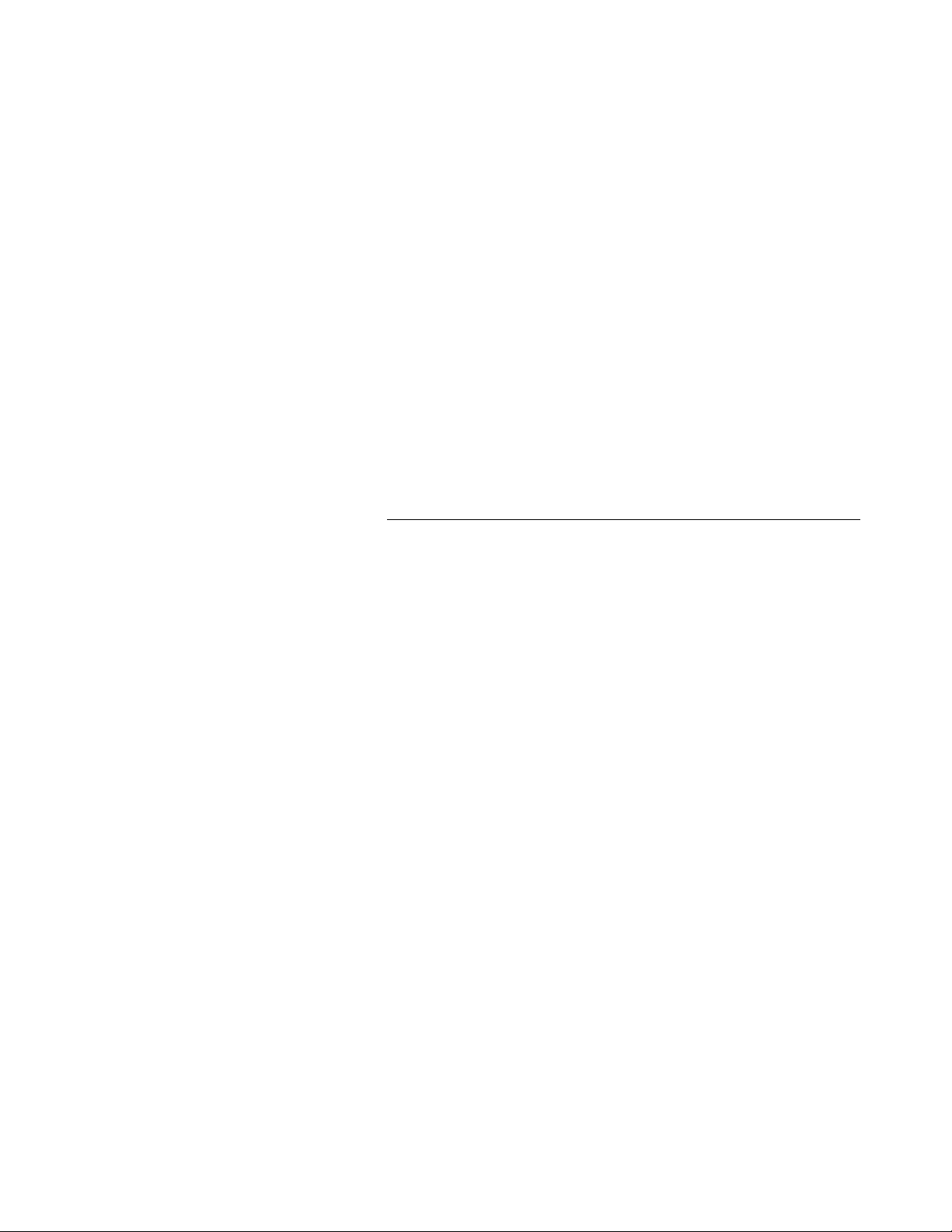
34
über den seriellen oder parallelen Port geladen werden.
3. NetMask - Diese Felder enthalten die Parameterwerte der IP-Subnet
Mask des Druckers. Das Format entspricht dem der Ethernet TCP/IPAdresse.
4. Ethernet TCP/IP-Adresse - In diesen vier Feldern wird die IP -Adresse
der Netzwerk-Schnittstellenkarte des Drucker -Controllers angegeben.
Die Adresse hat das Format "w.x.y.z", wobei der gültige Bereich für w,
x und y 0 -255 und für z 0-254 lautet.
5. Ethernet TCP/IP-Gateway - Diese Felder enthalten die IP-Adresse
des Geräts, das der Drucker als Gateway oder Router verwendet. Das
Format entspricht dem der Ethernet TCP/IP-Adresse.
Zum Speichern einer TCP/ IP- Wiederherstellungsdatei auf dem
WIDE FORMAT PRINT SYSTEM 721P, 8855, und X2 TECH, muss
man auf die angezeigte Hypertext- Verknüpfung klicken, BEVOR man
auf die Taste Drucker Aktualisieren drückt. Wenn das Web PMT
unbenutzbar wird, kann diese Wiederherstellungsdatei über den
seriellen oder parallelen Port an den AccXES Controller gesendet
werden.
HINWEIS:
Gateway muss der AccXES Controller neu gebootet (aus- und wieder
eingeschaltet werden), damit die neuen Einstellungen verwendet
werden können.
Nach der Änderung von IP- Adresse, Teilnetz - Maske oder
Seite "IPX/SPX" (nur 8830/8825 Drucker)
Navigation: DRUCKERVORGABEN > NETZWERK > IPX/SPX
Wenn Sie das Druckerkennwort bei der Sitzungseinstellung eingegeben
haben, können Sie die Novell IPX/SPX-Parameter auf dem Drucker ändern,
vorausgesetzt Ihr Drucker verfügt über eine Netzwerk-Karte. Die Parameter
lauten:
1. Aktiviert - Zum Aktivieren/Deaktivieren von IPX/NDS auf dem Drucker.
2. IPX-Rahmentyp - Wählen Sie das IPX-Rahmenprotokoll. Zur Auswahl
stehen AUTO, 802.3, 802.2, SNAP und ETHERNET2.
3. IPX Warteschlangen -Scanrate - Geben Sie das Abfrageintervall in
ganzen Sekunden ein (0-255). Zur Kontrolle der Frequenz, mit der
NetWare-Datei-Server nach Druckaufträgen abgefragt werden.
4. Bindery Mode (Novell 3.XX) - Klicken Sie auf das Optionsfeld, um
Bindery Mode zu aktivieren. NDS wird deaktiviert.
IPX-Primärserver - Geben Sie den Namen (maximal 47 Zeichen)
des bevorzugten Servers (in einem Novell-Netzwerk) an. Die Novell Netzwerk-Konfigurationsdatei für die Netzwerk-Schnittstellenkarte
(NIC) sollte auf diesem Server gespeichert sein. Wenn die NIC-Karte
beim Einschalten des Druckers aktiviert wird, wird der Server als
Web Printer Manager Tool - Bedienungshandbuch
Page 35

35
erstes abgefragt. Wenn kein Server im Textfeld eingegeben wird,
werden alle Server abgefragt.
HINWEIS:
angegeben werden.) Nach dem Einschalten suc ht die NIC-Karte im
Netzwerk nach dem Primärserver, der die Konfigurationsdatei enthält,
die alle verfügbaren Datei-Server identifiziert. Das Textfeld wird
ignoriert, wenn das Optionsfeld für NDS Mode gewählt ist (siehe
unten).
5. NDS Mode (Novell 4.XX) - Klicken Sie auf das Optionsfeld, um NDS
Mode zu aktivieren. Bindery Mode wird deaktiviert. Die Textfelder für
NDS Mode werden ignoriert, wenn das Optionsfeld für NDS Mode nicht
gewählt ist.
Ÿ
IPX NDS-Verzeichnis - Geben Sie den Namen (maximal 63
Zeichen) des NDS-Verzeichnisses der NIC-Karte an.
Ÿ IPX-Context-Name - Geben Sie den Namen (bis zu 126 Zeichen)
des NDS-Kontexts (Position) des Druckers an.
6. Klicken Sie auf Drucker aktualisieren, um die Parameteränderungen
an den Drucker zu senden. Wenn das Kontrollkästchen "Aktiviert" nicht
aktiviert ist, werden die Parameter zwar aktualisiert, IPX-SPX wird
jedoch nicht auf dem Drucker aktiviert.
Bei Verwendung von Bindery Mode muß ein Server
Web Printer Manager Tool - Bedienungshan dbuch
Page 36

36
DRUCKER-EINSTELLUNG
Seite "Verschiedenes"
Navigation: DRUCKERVORGABEN > DRUCKER -EINSTELLUNG >
Verschiedenes
Wenn Sie das Druckerpasswort bei der Sitzungseinstellung eingegeben
haben, können Sie die folgenden Parameter "Verschiedenes" auf dem
Drucker ändern:
1. Tonerdichte - Wählen Sie die Tonerdichte. Zur Auswahl stehen 1
(niedrig) bis 10 (hoch).
HINWEIS: Die Option Tonerdichte steht nicht zur Verfügung, wenn
eine Verbindung zu einem Inkjet-Drucker oder zu einem Drucker der
6030/6050 WIDE FORMAT besteht.
2. Druckersprache - Wählen Sie die Sprache für das Drucker-Steuerpult,
und die Testdruckseiten. Zur Auswahl stehen die zwei installierten
Sprachen. Das WebPMT verwendet die neue Sprache, wenn Sie eine
neue WebPMT -Seite öffnen.
3. Fehlerseite - Zum Auswählen der Spezifikationen für die Fehlerseite.
Fehlerseiten werden bei Verarbeitungsfehlern und nicht bei
Materialhandhabungsfehlern erstellt. Zur Auswahl stehen: KEINE,
STUFE 1 (nur schwere Fehler) und STUFE 2 (alle Fehler und
Warnungen).
4. Aktiver Benutzer Einstellung - Diese Textbox wird verwendet, um
eines der 10 Parameter-Sets als Standard -Verarbeitungsparameter zu
spezifizieren. Der Standardwert ist auf 0 gesetzt. Der korrekte
Eingabebereich liegt zwischen 1 und 9.
5. Einzelseiten-Auftrag – Durch Auswahl dieser Option wird der Drucker
aufgefordert, die aufeinander folgenden Seiten eines Auftrags mit
gleicher Breite auf einem Bog en auszugeben. Die Auswahl einer
Zufuhrrolle für die Option überschreibt die jeweiligen
Materialeinstellungen der einzelnen Seiten, wodurch die Ausgabe der
Einzelseiten auf einem Bogen ermöglicht wird. Bei Unterschieden in
der Materialbreite- oder –Art von einer Seite auf die nächste oder wenn
die maximale Drucklänge erreicht wurde, wird der Bogen geschnitten
und der Auftrag auf einem neuen Bogen fortgesetzt. Ein Aktivieren
dieser Funktion bedeutet, dass die Materialauswahl gemäß der
AccXES- Standardverarbe itung stattfindet. Der Standardwert für diese
Funktion ist Deaktiviert.
Verwenden Sie diese Funktion in Kombination mit „Plot Verschachtelung“, um eine Matrize von Abbildungen auf einem
einzelnen Materialbogen zu erstellen.
Web Printer Manager Tool - Bedienungshandbuch
Page 37

37
6. Trennseite - Zum Aktivieren/Dea ktivieren der Trennseite. Wenn das
Kontrollkästchen aktiviert ist, wird für jeden Auftrag eine Trennseite
gedruckt. Im Listenfeld rechts können Sie festlegen, wann die
Trennseite gedruckt werden soll: VOR oder NACH dem Druckauftrag.
7. Diagnose-Seite - Zum Aktivieren/Deaktivieren der Diagnoseseite.
Wenn das Kontrollkästchen angekreuzt ist, wird nach jeder gedruckten
Seite eine Diagnoseseite erstellt.
8. DDS aktiviert - Dieses Auswahlfeld ermöglicht die Konfigurierung der
AccXES-Steuereinheit für die Verwendung in einem DDS-System.
Wenn das Feld DDS aktiviert angekreuzt ist, konfiguriert die AccXESSteuereinheit sich selbst für die Verwendung mit einem Scanner. Wenn
das Feld DDS aktiviert nicht angekreuzt ist, konfiguriert die AccXESSteuereinheit sich selbst für die ausschließliche Verwendung als
Drucker. Die AccXES- Steuereinheit muss nach dem
Auswählen/Abwählen des Feldes DDS aktiviert erneut gestartet
werden, damit die Änderungen in Kraft treten.
9. Fläche-Materialverbrauch - Das Feld "Fläche-Materialverbrauch"
zeigt die Gesamtfläche des bedruckten Materials an. Dieser Parameter
wird nur für die Drucker der Serien 8830, 8825, 8850, 510DP und 721P
angezeigt und kann nicht geändert werden.
10. Das Feld Linear-Materialverbrauch zeigt die Gesamtlänge des
bedruckten Materials an. Dieser Parameter kann nicht geändert
werden.
11. Grafik-Verschachtelung
Ÿ Aktiviert - Zum Aktivieren/Deaktivieren der Grafikverschachtelung
für Druckaufträge.
Ÿ Exklusiv - Wenn die Option aktiviert ist, startet der Drucker eine
neue Verschachtelung für jeden Auftrag (d.h. Plots von zwei oder
mehreren Aufträgen werden nicht auf derselben Seite gedruckt).
Ÿ Unterbrechung - Geben Sie die maximale Stillstandzeit in
Sekunden nach der Auftragsbearbeitung ein, bevor eine nicht
komplette Ausgabeseite gedruckt wird.
Ÿ Ränder - Geben Sie die vom Drucker vorgeschriebenen
Randabstände zwischen den Plots auf der Ausgabeseite ein.
Ÿ
Verschachtelungslänge - Geben Sie die maximale Länge von
Verschachtelungen ein. Wenn ein Plot länger als dieser Wert ist,
wird er separat gedruckt.
12. Mit Drucker aktualisieren werden die Parameter-Änderungen im
Drucker aktualisiert.
Web Printer Manager Tool - Bedienungshan dbuch
Page 38

38
Seite "Stiftpaletten"
Navigation: DRUCKERVORGABEN > DRUCKER -EINSTELLUNG >
Stiftpaletten
Wenn Sie das Druckerpasswort bei der Sitzungseinstellung eingegeben
haben, können Sie die Stiftpaletten auf dem Drucker mit dieser Seite
anzeigen oder ändern. Die Stiftpaletteneinstellung bezieht sich auf die
folgenden Dateiformate (Vektorgrafiksprachen): HPGL, CalComp, VDS und
CGM. Alle 9 Stiftpaletten können angezeigt oder geladen werden. Palette 0 ist
schreibgeschützt. Die Stiftpaletten 1 bis 8 können geändert oder auf den
Drucker geladen werden. Die Stiftpalettentabelle enthält die Stiftnummer und
die entsprechenden Stiftattribute für alle 256 Stifte einer Palette.
1. Klicken Sie auf den Palettennamen, um eine spezifische Stiftpalette
anzuzeigen (wählen Sie eine Zahl von 0 bis 8). Klicken Sie auf Palette
anzeigen. Die Stiftpalettentabelle wird aktualisiert und zeigt die
gewählte Palette an.
2. Speichern oder Laden der aktuellen Palette: Klicken Sie auf den
Palettennamen links oben in der Palettentabelle (z.B. Palette Nr. 1),
um die Seite Stiftpaletten-Optionen anzuzeigen. Stiftpaletten werden
über diese Seite gespeichert oder geladen. Mit dieser Seite können Sie
Stiftpaletten speichern oder laden (wenn Sie das Druckerpasswort
eingegeben haben).
Ÿ Klicken Sie auf Palette speichern , um die gewählte Palette als
Datei zu speichern. Das Dialogfenster Palettendatei speichern wird
angezeigt. Geben Sie das Verzeichnis und den Dateinamen im
Dialogfeld "Speichern unter" ein. Klicken Sie auf OK. Die Stiftpalette
wird in der gewählten Datei gespeichert. Die Seite "Stiftpaletten Optionen" wird wieder angezeigt. Klicken Sie auf die Zurück -Taste
Ihres Browsers, um zur Stiftpalettenseite zurückzukehren.
Ÿ
Klicken Sie auf Palette laden , um eine Palettendatei in die
gewählte Palette zu laden (Die Schaltfläche wird nur für Paletten 1
bis 8 angezeigt). Die Seite Palettendatei laden wird angezeigt. Auf
dieser Seite geben Sie den gesamten Pfad der gewählten
Palettendatei im entsprechenden Textfeld ein. Mit Durchsuchen
wird das Standard-Dateifenster angezeigt, und Sie können die
gewünschte Datei wählen. Nachdem Sie eine gültige Palettendatei
gewählt haben, klicken Sie auf Drucker aktualisieren . Eine
Meldungsseite zeigt an, ob Ihre Anfrage erfolgreich war. Mit
ZURÜCK Z. Palette kehren Sie zur Stiftpalettenseite zurück.
3. Ändern der Stiftattribute in der gewählten Palette (Paletten 1 bis 8):
Klicken Sie auf die gewünschte Stiftnummer (Hypertext-Link in der
ersten Spalte der Palettentabelle). Die Seite Stiftattribute wird
angezeigt. Die Stiftattribute können auf dieser Seite geändert werden.
Wenn Sie das Druckerpasswort eingegeben haben, können Sie die
Attribute des gewählten Stiftes ändern oder auf andere Stifte kopieren.
Die Stiftattributtabelle enthält vier Attribute nach Namen (Hypertext-
Web Printer Manager Tool - Bedienungshandbuch
Page 39

39
Link), aktuellem Wert und neuem Wert (Der neue Wert wird bei
Änderungen aktualisiert).
Ÿ Klicken Sie auf den gewünschten Attributnamen, um die Seite
Stiftattribut ändern für das Attribut aufzurufen (z.B. wird mit Breite die
Seite zum Ändern der Stiftbreite angezeigt).
Ÿ Wenn Sie "Breite" wählen, geben Sie den gewünschten
Breitenwert im entsprechenden Feld ein und wählen die zu
verwendenden Einheiten (mm oder Zoll).
Ÿ Wenn Sie "Muster" wählen, klicken Sie auf das Optionsfeld
neben dem gewünschten Stiftmuster.
Ÿ Wenn Sie "Farbe" wählen, klicken Sie auf das Optionsfeld
neben der gewünschten Farbe, oder geben Sie Werte für Rot,
Grün und Blau (RGB-Farbcode) in den entsprechenden Feldern
oben in der Farbtabelle ein. Sie können Werte von 0 bis 255
eingeben.
HINWEIS:
der RGB-Wert auf Grauskala umgestellt.
Ÿ Wenn Sie "Deaktivieren" wählen, klicken Sie auf die
gewünschten Kontrollkästchen zum Deaktivieren.
Ÿ Klicken Sie auf OK (auf der Ändern-Seite). Die Stiftattribut-Seite wird
angezeigt und die geänderten Attribute aktualisieren die zuvor
gezeigten Werte in der Spalte "Neu".
Ÿ
Wiederholen Sie die Schritte 1 und 2 für alle Stiftattribute, die Sie
ändern möchten . Fahren Sie dann mit den im folgenden beschriebenen
Kopieroptionen fort.
Ÿ
Auf der Stiftattribut-Seite wählen Sie die Stiftattribute, die Sie für einen
oder mehrere Stifte in der Palette kopieren möchten. Unter Stift
kopieren können Sie die folgenden Kästchen markieren: Breite,
Muster, Farbe und Deaktivieren.
Ÿ
Im Feld Zu Stiften kopieren geben Sie die Stiftnummer ein.
Ÿ
Mit Drucker aktualisieren werden die Stiftattribute mit den
Einstellungen in der Spalte "Neu" in der Attributtabelle des gewählten
Stiftes aktu alisiert und zu anderen Stiften kopiert. Dies wirkt sich nur
auf die aktuell gewählte Palette aus.
4. Mit ZURÜCK Z. Palette kehren Sie zur Stiftpaletten -Seite zurück.
Index
Ist Ihr Drucker nicht für den Farbdruck geeignet, wird
Seite "Stiftmuster"
Navigation: DRUCKERVORGABEN > DRUCKER -EINSTELLUNG >
Stiftmuster
Auf dieser Seite werden die 64 Stiftmuster des Druckers angezeigt:
Web Printer Manager Tool - Bedienungshan dbuch
Page 40

40
Ÿ
50 schreibgeschützte Muster (einschl. "kein Muster"), Nr. 0 bis 49
Ÿ 14 benutzerdefinierte Muster, Nr. 50 bis 63
1. Klicken Sie auf ein Stiftmuster (Bild-Link), um die Seite Stiftmuster-
Optionen anzuzeigen, auf der das gewählte Stiftmuster gespeichert
oder geladen (Muster Nr. 50-63) werden kann. Auf dieser Seite können
Sie Stiftmuster speichern oder laden (wenn Sie das Druckerpasswort
eingegeben haben).
Ÿ Speichern des gewählten Stiftmusters in einer Datei: Klicken Sie
auf Muster speichern. Das Dialogfenster Musterdatei speichern
wird angezeigt. Geben Sie das Verzeichnis und den Dateinamen in
"Speichern unter" ein. Klicken Sie auf OK. Das Stiftmuster wird in
der gewählten Datei gespeichert. Die Seite "Stiftmuster -Optionen"
wird wieder angezeigt. Klicken Sie auf die Zurück -Taste Ihres
Browsers, um zur Stiftmusterseite zurückzukehren.
HINWEIS:
NT4.0 ist es, abhängig von der Assoziation von Programmen mit
bestimmten Dateitypen, möglich, dass ein Programm wie z. B.
Microsoft Paint anstelle des Dialogs „Datei speichern“ geöffnet wird.
Ÿ Wenn dies der Fall ist, sind die folgenden Schritte durchzuführen:
Ÿ Den Optionen- Dialog vom Ansichtmenü in „Arbeitspl atz“ öffnen.
Ÿ Das Register Dateitypen im Optionen- Dialogfeld wählen.
Ÿ In der Liste der registrierten Dateitypen „Bitmap“ wählen und
Ÿ Im Bearbeiten - Dialog eine Markierung in das Kontrollkästchen
Ÿ In den Dialogfeldern Bearbeiten und Optionen auf OK klicken.
Ÿ Laden einer Stiftmusterdatei in ein gewähltes Stiftmuster (50-63):
Klicken Sie auf Neues Muster laden. Das Dialogfenster Neue
Musterdatei laden wird angezeigt. Geben Sie den Pfad der
gewünschten Musterdatei im Textfeld ein. Mit Durchsuchen wird
das Standard-Dateifenster angezeigt, und Sie können die
gewünschte Datei wählen. Klicken Sie auf Drucker aktualisieren ,
nachdem Sie eine gültige Musterdatei gewählt haben. Eine
Meldungsseite zeigt an, ob Ihre Anfrage erfolgreich war.
2. Mit ZURÜCK Z. Stiftmuster kehren Sie zur Stiftmusterseite zurück.
HINWEIS:
Tasten
Bei Verwendung von Internet Explorer 4.0 auf Windows
dieTaste Bearbeiten wählen.
„Bestätigen nach Herunterladen“ platzieren.
Ggf. müssen Sie die Anzeige der Stiftmuster mit den
Aktualisieren (Neu laden
) Ihres Browsers aktualisieren.
Web Printer Manager Tool - Bedienungshandbuch
Page 41

41
Seite "Plot-Etiketten"
Navigation: DRUCKERVORGABEN > DRUCKER -EINSTELLUNG > Plot-
Etiketten
Wenn Sie das Druckerpasswort bei der Sitzungseinstellung eingegeben
haben, können Sie die Parameter der Plot -Etiketten wie folgt ändern:
1. Plot-Etiketten werden durch Auswahl einer der drei folgenden
Etikettoptionen festgelegt:
Ÿ
Kein Etikett - Es wird kein Plot-Etikett gedruckt.
Ÿ
Standard-Etikett - Das Plot erhält ggfs. einen
Auftragsname/Datum/Uhrzeit-Stempel.
Ÿ
Etikett - Hiermit wird der im Textfeld eingegebene Text gedruckt.
Die Länge des Et ikettentexts ist auf 255 Zeichen begrenzt. Die
Zeichen "+" oder "&" nicht im Etikettentext verwenden, da dies zur
Folge hat, dass folgende Zeichen nicht im Etikett sichtbar sind.
Formatierungszeichen können in das Etikett eingebettet werden,
mit deren Hilfe der Drucker angewiesen wird, verschiedene
Datentypen in das Etikett zu integrieren (z. B. bedeutet %d : Datum
einfügen).
Nachfolgend die Formatierungscodes:
%d (Datum)
%n (Auftragsname)
%f (Dateiname)
%% (Prozentzeichen)
%p (Seitennummer)
%c (neu e Zeile)
%t (Uhrzeit)
2. Wählen Sie eine Schriftart in der Auswahlliste Schriftart.
3. Klicken Sie auf die Optionsfelder X-Position und Y-Position, um die
relative oder absolute Positionierung des Etiketts zu wählen. Wenn
Relativ gewählt wird, wählen Sie eine der angegebenen Optionen in
der entsprechenden Auswahlliste. Wenn Absolut gewählt wird, geben
Sie den Abstand im entsprechenden Textfeld derselben Zeile ein.
Einschränkung: Wurde für die X- Koordinate Relativ und aus der
Dropdownliste DANEBEN ausgewählt, ist es erforderlich, für die Y-
Position auf das Optionsfeld Absolut zu klicken und einen Abstand in
das Textfeld der Y- Position einzugeben. In diesem Fall wird das PlotEtikett so weit um den in der Textbox zur Y - Position angegebenen
Wert hinter das Plot - Bild gesetzt (das Etikett wurde um den
angegebenen Wert "neben" den Plot gesetzt). Die Y- Position des
Etiketts verläuft entlang der Unterkante.
Web Printer Manager Tool - Bedienungshan dbuch
Page 42

42
4. Das Standard-Plot-Etikett kann relativ zum Plot -Bild gedreht werden.
Geben Sie den Drehwinkel (0 bis 359) im Textfeld Drehung ein.
5. Geben Sie die Punktgröße der Schriftart (6 bis 72) im Textfeld Größe
ein.
6. Geben Sie den Schattierungsprozentwert (auf einer Grauskala) im
Textfeld Schattierung ein. 0 bedeutet keine Schattierung und 100
bedeutet Schwarz.
HINWEIS:
Etikettentext länger als 255 Zeichen ist. Zur Behebung des Fehlers
muss die Textlänge auf dem Etikett auf unter 255 Zeichen gekürzt
werden.
7. Mit Drucker aktualisieren werden die Änderungen im Drucker
aktualisiert.
"Ser ver- Fehler - 503" kann angezeigt werden, wenn der
Seite "Schriftarten"
Navigation: DRUCKERVORGABEN > DRUCKER -EINSTELLUNG >
Schriftarten
Diese schreibgeschützte Seite zeigt die auf dem Drucker vorhandenen
Schriftarten an.
Seite "Stempel"
Navigation: DRUCKERVORGABEN > DRUCKER -EINSTELLUNG > Stempel
Wenn Sie das Druckerpasswort eingegeben haben, können Sie auf dieser
Seite die Standard-Stempel-Parameter (falls vorhanden) und die Drucker residenten Stempel anzeigen oder ändern.
1. Klicken Sie auf Stempel laden. Die Seite Stempeldatei laden wird
angezeigt. Auf dieser Seite kann ein Stempel zur Liste der auf dem
Drucker residenten Stempel hinzugefügt werden.
Ÿ Geben Sie den Namen der Stempeldatei im entsprechenden
Textfeld ein. Mit Durchsuchen wird das Standard-
Dateidialogfenster angezeigt, und Sie können eine Datei wählen.
Ÿ Klicken Sie auf Drucker aktualisieren. Eine Meldungsseite zeigt
an, ob Ihre Anfrage erfolgreich war.
Ÿ Mit ZURÜCK Z. Stempel auf der Meldungsseite kehren Sie zurück
zur Stempelseite. Der geladene Stempel wird in der Liste der
Drucker-residenten Stempel angezeigt.
HINWEIS:
Tasten
wenn Sie einen neuen Stempel geladen oder den Standardstempel
eingestellt haben.
Ggf. müssen Sie die Anzeige der Stempel-Seite mit den
Aktualisieren (Neu laden
) Ihres Browsers aktualisieren,
Web Printer Manager Tool - Bedienungshandbuch
Page 43

43
2. Klicken Sie auf den Stempelnamen (Hypertext-Link) in der Liste der
Drucker- residenten Stempel. Die Seite Stempel-Optionen wird
angezeigt. Wenn Sie auf eine der folgenden Schaltflächen klicken, wird
die Stempel-Seite angezeigt:
Ÿ
Stempel löschen: Der gewählte Stempel wird aus der Liste der
Drucker-residenten Stempel gelöscht.
Ÿ
Standardstempel: Der gewählte Stempel wird als Standardstempel
definiert (das Namen-Feld auf der Stempel-Seite wird aktualisiert).
Ÿ Keine Stempel: Der Standardstempel wird gelöscht. (Kein
Stempel wird im Namen-Feld auf der Stempel-Seite angezeigt.)
Der gewählte Stempel wird nicht aus der Liste der auf dem Drucker
residenten Stempel gelöscht.
3. Positionierung und Skalierung des Standardstempels (wenn Kein
Stempel im Feld Name angezeigt wird, fahren Sie mit Schritt 2 fort):
Ÿ Klicken Sie auf die Optionsfelder X-Position und Y-Position, um
die relative oder absolut Positionierung des Stempels auf der
Ausgabeseite zu wählen. Wenn Relativ gewählt wird, wählen Sie
eine der angegebenen Optionen in der entsprechenden
Auswahlliste. Wenn Absolut gewählt wird, geben Sie den Abstand
im entsprechenden Textfeld derselben Zeile ein.
Ÿ Klicken Sie auf das Feld Drehung, um die Drehung des Stempels
relativ zum Plot -Bild zu definieren.
Ÿ Klicken Sie auf die Auswahlliste Skalieren, um relative oder
absolut Skalierung zu wählen. Geben Sie den
Skalierungsprozentwert (0 bis 100) im Textfeld rechts ein.
Ÿ Mit Drucker aktualisieren werden die Stempel -Parameter
aktualisiert.
Seite "Datum/Uhrzeit"
Navigation: DRUCKERVORGABEN > DRUCKER -EINSTELLUNG >
Datum/Uhrzeit
1. Auf dieser Seite werden Datum, Uhrzeit und Datumsformat im Drucker
eingestellt. Monat, Tag, Jahr, Stunden, Minuten, Sekunden und
Datumsformat können über Auswahllisten gewählt werden.
2. Es sind die imperialen (MM/TT/JJJJ) und internationalen (TT/MM/JJJJ)
Datumsformate verfügbar.Auf Fehler/Warnungsseiten, Diagnoseseiten,
Trennseiten und Etiketten wird das Datum im vorgewählten Format
angezeigt.
3. Klicken Sie auf Drucker aktualisieren. Eine Meldungsseite zeigt an,
ob Ihre Anfrage erfolgreich war.
Web Printer Manager Tool - Bedienungshan dbuch
Page 44

44
Seite "Energiesparmodus" (8855)
Navigation: DRUCKERVORGABEN > DRUCKER -EINSTELLUNG >
Energiesparmodus
Auf dieser Seite werden Ruhemodus und Aufwärmzeit des Druckers
festgelegt.
1. Verzögerung Energiesparmodus-Ruhezustand Legen Sie die
Verzögerungszeit fest, bis der Drucker vom Energiesparmodus in den
Ruhezustand übergeht, indem Sie die Minuten in das Textfeld
eingeben.
2. Verzögerung Bereitschaft -Energiesparmodus Legen Sie die
Verzögerungszeit fest, bis der Drucker vom Bereitschafts- in den
Energiesparmodus übergeht, indem Sie die Minuten in das Textfeld
eingeben.
3. Klicken Sie auf Drucker aktualisieren. Eine Meldungsseite zeigt an,
ob Ihre Anfrage erfolgreich war.
Web Printer Manager Tool - Bedienungshandbuch
Page 45

45
EMULATIONEN
Seite "HPGL"
Navigation: DRUCKERVORGABEN > EMULATIONEN > HPGL
Wenn Sie das Druckerpasswort bei der Sitzungseinstellung eingegeben
haben, können Sie die folgenden HPGL-Parameter des Druckers ändern:
1. HPGL-Modus - Wählen Sie HPGL_758X oder HPGL/2 im Listenfeld.
Wenn die Daten in der Druckdatei nicht eindeutig erscheinen, nimmt
der Drucker an, dass die Datei das hier gewählte Format aufweist.
2. HP RTL Auflösung - Dieser Wert wird als Standardauflösung für die
HP-RTL CAP-Position und Rasterisierung verwendet. Der Bereich liegt
zwischen 300 und 1200 (300 ist der Standardwert).
3. NP – Diese Option dient der Einstellung der Standardanzahl an Stiften.
Die gültigen Werte liegen zwischen 2 und 256. Die Einstellung ist nur
für Legacy-Dateien erforderlich, die mehr als 8 Standardstifte
verwenden, aber keine genauen Angaben zur Stiftzahl (mittels NPBefehl) vorweisen. Versucht eine Datei, mehr als die festgelegte
Anzahl an Stiften (NP) zu nutzen, wird mithilfe einer Modulo Operation ein gültiger Stift ausgewählt (Stift_verwendet =
Stift_angefordert mod NP).
4. Zugewiesene Palette - Wählen Sie die Standard-Stiftpalette (0 bis 8)
für HPGL-Ausdrucke im Listenfeld.
5. Auftrag übergeht zugewiesene Stiftpalette - Auf dieses
Kontrollkästchen klicken, um die Übergehen- Option zu aktivieren/
deaktivieren. Wenn dieses Kontrollkästchen markiert ist
(Werkseinstellung), wird die zugewiesene Standard- Stiftpalette mit
den Stifteinstellungen in der HPGL(/ 2)- Plot- Datei überschrieben.
Wenn das Kontrollkästchen nicht markiert ist, stammen alle Attribute
der zum Plotten verwendeten Stifte aus der zugewiesenen StandardStiftpalette. Die einzige Ausnahme gilt für einzelne Stifte, denen die
Übergehen- Einstellung der Seite Stiftattribute zugewiesen ist. Auf
dieser Seite kann durch Klicken auf die Stiftnummer auf der Seite
Stiftpaletten im Nebenmenü der Druckervorgaben zugegriffen werden.
6. Mischen-Vorgabe - Diese Funktion bestimmt, wie die Bildpunkte von
sich überschneidenden Linien oder Grafiken im Auftragsdruck
erscheinen. Bleibt das Kästchen deaktiviert (Standard), wird die
entsprechende Linie bzw. Grafik von der nächsten überschrieben .
Wird das Kästchen aktiviert, wird am Schnittpunkt der Vektoren (z. B.
Linien oder Grafiken) eine Mischfarbe (z. B. ein Halbton) erstellt.
7. Initialisieren nach Dateiende - Wenn Druckdateien ims Strom über
einen Systemport gesendet werden, werden diese als einzelner
Druckauftrag behandelt und es findet keine Rücksetzung zwischen den
einzelnen Aufträgen statt. Wenn man jedoch das LPD-Protokoll zum
Web Printer Manager Tool - Bedienungshan dbuch
Page 46

46
Senden einzelner Druckdateien verwendet, wird dadurch der Drucker
nach jedem Auftrag zurückgesetzt. Wenn " Initialisieren nach
Dateiende" auf Ein gesetzt wird, werden die Druckparameter nach
jeder Plot -Datei, die über einen Seriell- bzw. Parallel-Port empfangen
wird, von der -Firmware zurückgesetzt.
8. PS-Befehl ignorieren – Dieses Kontrollkästchen aktivieren, damit der
9. Round Line Ends forcieren - Dieses Kontrollkästchen aktivieren, um
10. Abbruchbedingungen - Legen Sie mit diesen Kontrollkästchen fest,
11. Mit Drucker aktualisieren werden die Parameter-Änderungen im
ür Seitengröße (
Befehl f
wird. Dieser Befehl ist hilfreich, wenn beschädigte Dateien (z. B.
solche, die nicht mit HP -750C Druckern kompatibel sind) gedruckt
werden sollen.
den HP -GL DFI zum Drucken von Linien mit runden Enden (Round
Ends) und runden Verbindungen (Round Joints) zu forcieren. (Damit
wird der Line-CAP-Style auf runde Enden eingestellt und für Line-JoinStyle “Kein” gewählt; der HP-GL/2 Line Attributes (LA)-Befehl wird
ignoriert.) Dies ist hilfreich, wenn beschädigte Dateien (z. B. solche, die
nicht mit HP -750C Druckern kompatibel sind) gedruckt werden sollen.
welche HPGL-Befehle das Auftragsende (den Auftragsabbruch)
bewirken. Die verfügbaren Optionen lauten AF, AH , FR , NR , PG ,
RP, SP und Plotter Aus .
Drucker aktualisiert.
Page Size-PS-Befehl) von HP -GL DFI ignoriert
Seite "Calcomp 906/907"
Navigation: DRUCKERVORGABEN > EMULATIONEN > Calcomp 906/907
Wenn Sie das Druckerpasswort bei der Sitzungseinstellung eingegeben
haben, können Sie die folgenden Parameter für CalComp 906/907 auf dem
Drucker festlegen:
1. Schrittgröße (Auflösung) - Geben Sie die gewün schte CalComp-
Plotter-Schrittgröße (Auflösung) ein. Die meisten CalComp-Dateien
verwenden eine Schrittgröße von 2032. Der gültige Bereich für diesen
Parameter lautet 50 bis 4064.
2. Zugewiesene Palette - Wählen Sie die Standard-Stiftpalette (0 bis 8)
für CalC omp-Plots im Listenfeld.
3. Auftrag übergeht zugewiesene Stiftpalette - Auf dieses
Kontrollkästchen klicken, um die Übergehen- Option zu aktivieren/
deaktivieren. Wenn dieses Kontrollkästchen markiert ist
(Werkseinstellung), wird die zugewiesene Standard - Stiftpalette mit
den Stifteinstellungen in der CalComp - Plot- Datei überschrieben.
Wenn das Kontrollkästchen nicht markiert ist, stammen alle Attribute
der für CalComp - Plots verwendeten Stifte aus der zugewiesenen
Web Printer Manager Tool - Bedienungshandbuch
Page 47

47
Standard- Stiftpalette. Die einzige Ausnahme gilt für einzelne Stifte,
denen die Übergehen- Einstellung der Seite Stiftattribute zugewiesen
ist. Auf dieser Seite kann durch Klicken auf die Stiftnummer auf der
Seite Stiftpaletten im Nebenmenü der Druckervorgaben zugegriffen
werden.
4. Meldungsformat - Diese Parameter steuern die Funktion des
Interpreters für CalComp 906/907. Wenn die Parameter nicht korrekt
eingestellt sind, ermittelt der Drucker automatisch die korrekten Werte
der drei numerischen Parameter.
Ÿ
EOM-Zeichen- Zur Eingabe eines EOM -Dezimalwertes. Der gültige
Bereich lautet 0 bis 31.
Ÿ
SYNC-Zeichen AH - Zur Eingabe eines SYNC-Dezimalwertes. Der
gültige Bereich lautet 0 bis 127.
Ÿ Zahl der SYNC -Zeichen - Wählen Sie die SYNC-Zeichenzahl, die
in den an den Drucker gesendeten CalComp-Aufträgen erwartet
wird. Die Optionen lauten 1 oder 2.
Ÿ Prüfsumme aktivieren - Aktivieren/Deaktivieren Sie den CalComp-
Interpreter zur Verwendung der Prüfsumme in den CalComp
906/907-Datenblöcken.
5. Abbruchbedingungen - Legen Sie mit diesen Kontrollkästchen fest,
welche CalComp-Befehle das Auftragsende (den Auftragsabbruch)
bewirken. Für den Suchadressen -Abschluss aktivieren Sie 999 oder
9999 oder beide Optionen. Bei aktiviertem EOP -Kästchen klicken Sie
auf das Listenfeld, um 1 oder 2 als die Anzahl der EOP-Befehle in der
Ausdruckabbruchsequenz zu wählen. Die weiteren verfügbaren
Optionen lauten Manuell, Neuer Plot, Pause, Plot-
Standardeinstellung, Plot starten und Beginn des Formulars.
6. Mit Drucker aktualisieren werden die Parameter-Änderungen im
Drucker aktualisiert.
Seite "Versatec-Raster"
Navigation: DRUCKERVORGABEN > EMULATIONEN > Versatec-Raster
Wenn Sie das Druckerpasswort bei der Sitzungseinstellung eingegeben
haben, können Sie die folgenden Parameter für Versatec-Raster-Plots auf
dem Drucker ändern:
1. Versatec-Zeichenkodierung - Wählen Sie in diesem Listenfeld, wie
die Versatec-Emulation die Druckmodusdaten interpretiert. Zur
Auswahl stehen ASCII- oder EBCDIC-Kodierung.
2. Versatecgeräteemulation - Legen Sie in diesem Listenfeld ein
Versatec-Gerät als Standard -Geräteemulation fest.
3. Benutzerdefinierte Einstellungen - Diese Einstellungen sind nur
dann aktiviert, wenn die Rastergeräteemulation auf
Web Printer Manager Tool - Bedienungshan dbuch
Page 48

48
BENUTZERDEFINIERT eingestellt ist. Es können Änderungen an den
folgenden drei Parametern vorgenommen werden:
Ÿ
Zeichen pro Zeile - Geben Sie die Anzahl (10 bis 999) der Zeichen
pro Zeile im ASCII-Druckmodus ein.
Ÿ Auflösung - Zur Auwahl stehen 100, 200, 300 oder 400 als Anzahl
der Bildpunkte pro Zoll.
Ÿ
Bytes pro Zeile - Geben Sie die Anzahl (10 to 999) der Byte pro
Zeile im Plot -Modus der Rasterdaten ein.
4. Mit Drucker aktualisieren werden die Parameter-Änderungen im
Drucker aktualisiert.
Seite "VDS"
Navigation: DRUCKERVORGABEN > EMULATIONEN > VDS
Wenn Sie das Druckerpasswort bei der Sitzungseinstellung eingegeben
haben, können Sie die folgenden Parameter für VDS-Plots auf dem Drucker
ändern:
1. Versatec-Zeichenkodierung - Wählen Sie in diesem Listenfeld, wie
die Versatec-Emulation die Druckmodusdaten interpretiert. Zur
Auswahl stehen ASCII- oder EBCDIC-Kodierung.
2. Zugewiesene Palette - Wählen Sie die Standard-Stiftpalette (0 bis 8)
für VDS-Plots im Listenfeld.
3. Auftrag übergeht zugewiesene Stiftpalette - Auf dieses
Kontrollkästchen klicken, um die Übergehen- Option zu aktivieren/
deaktivieren. Wenn dieses Kontrollkästchen markiert ist
(Werkseinstellung), wird die zugewiesene Standard - Stiftpalette mit
den Stifteinstellungen in der VDS- Plot - Datei überschrieben. Wenn
das Kontrollkästchen nicht markiert ist, stammen alle Attribute der für
VDS- Plots verwendeten Stifte aus der zugewiesenen StandardStiftpalette. Die einzige Ausnahme gilt für einzelne Stifte, denen die
Übergehen- Einstellung der Seite Stiftattribute zugewiesen ist. Auf
dieser Seite kann durch Klicken auf die Stiftnummer auf der Seite
Stiftpaletten im Nebenmenü der Druckervorgaben zugegr iffen werden.
4. Mit Drucker aktualisieren werden die Parameter-Änderungen im
Drucker aktualisiert.
Seite "CGM"
Navigation: DRUCKERVORGABEN > EMULATIONEN > CGM
Wenn Sie das Druckerpasswort bei der Sitzungseinstellung eingegeben
haben, können Sie die folgenden Parameter für CGM-Plots auf dem Drucker
ändern:
Web Printer Manager Tool - Bedienungshandbuch
Page 49

49
1. Materialstandard - Wählen Sie die von CGM erwarteten
Materialstandards im Listenfeld. Bei CGM-Absolutskalierung wird das
Standardformat verwendet.
2. Hintergrundfarbe - Wählen Sie das CGM-Farbmanagement im
Listenfeld. Wählen Sie DATEISTEUERUNG (Die Hintergrundfarbe wird
von der CGM-Datei bestimmt) oder SCHWARZ AUF WEISS (Der
Hintergrund ist weiß und das Bild schwarz).
3. Zugewiesene Palette - Wählen Sie die Standard-Stiftpalette (0 bis 8)
für CGM-Plots im Listenfeld.
4. Auftrag übergeht zugewiesene Stiftpalette - Auf dieses
Kontrollkästchen klicken, um die Übergehen- Option zu aktivieren/
deaktivieren. Wenn dieses Kontrollkästchen markiert ist
(Werkseinstellung), wird die zugewiesene Standard - Stiftpalette mit
den Stifteinstellungen in der CGM- Plot - Datei überschrieben. Wenn
das Kontrollkästchen nicht markiert ist, stammen all Attribute der für
CGM- Plots verwendeten Stifte aus der zugewiesenen Standard-
Stiftpalette. Die einzige Ausnahme gilt für einzelne Stifte, de nen die
Übergehen- Einstellung der Seite Stiftattribute zugewiesen ist. Auf
dieser Seite kann durch Klicken auf die Stiftnummer auf der Seite
Stiftpaletten im Nebenmenü der Druckervorgaben zugegriffen werden.
5. Mit Drucker aktualisieren werden die Parameter-Änderungen im
Drucker aktualisiert.
Seite "VCGL"
Navigation: DRUCKERVORGABEN > EMULATIONEN > VCGL
Wenn Sie das Druckerpasswort bei der Sitzungseinstellung eingegeben
haben, können Sie die folgenden Parameter für VCGL-Plots auf dem Drucker
ändern:
1. Auflösung - Zur Auswahl der Auflösung klicken Sie auf dieses
Kontrollkästchen.
2. Hintergrundfarbe - Wählen Sie das VCGL-Farbmanagement im
Listenfeld. Wählen Sie DATEISTEUERUNG (Die Hintergrundfarbe wird
von der VCGL-Datei bestimmt) oder SCHWARZ AUF WEISS (Der
Hintergrund ist weiß und das Bild schwarz).
3. Zugewiesene Palette - Wählen Sie die Standard-Stiftpalette (0 bis 8)
für VCGL-Plots im Listenfeld.
4. Auftrag übergeht zugewiesene Stiftpalette - Auf dieses
Kontrollkästchen klicken, um die Übergehen- Option zu aktivieren/
deaktivieren. Wenn dieses Kontrollkästchen markiert ist
(Werkseinstellung), wird die zugewiesene Standard - Stiftpalette mit
den Stifteinstellungen in der VCGL- Plot - Datei überschrieben. Wenn
das Kontrollkästchen nicht markiert ist, stammen all Attribute der für
VCGL- Plots verwendeten Stifte aus der zugewiesenen StandardStiftpalette. Die einzige Ausnahme gilt für einzelne Stifte, denen die
Web Printer Manager Tool - Bedienungshan dbuch
Page 50

50
Übergehen- Einstellung der Seite Stiftattribute zugewiesen ist. Auf
dieser Seite kann durch Klicken auf die Stiftnummer auf der Seite
Stiftpaletten im Nebenmenü der Druckervorgaben zugegriffen werden.
5. Mit Drucker aktualisieren werden die Parameter-Änderungen im
Drucker aktualisiert.
Seite "TIFF"
Navigation: DRUCKERVORGABEN > EMULATIONEN > TIFF
Wenn Sie das Druckerpasswort bei der Sitzungseinstellung eingegeben
haben, können Sie die folgenden Parameter für TIFF-Plots auf dem Drucker
ändern:
1. 1 Bit Foto - Wählen Sie dieses Listenfeld zur Auswahl von
DATEISTEUERUNG oder MIN=SCHWARZ IGNORIEREN.
2. Mit Drucker aktualisieren werden die Parameter-Änderungen im
Drucker aktualisiert.
Seite "PostScript"
Navigation: DRUCKERVORGABEN > EMULATIONEN > PostScript
Wenn Sie das Druckerpasswort bei der Sitzungseinstellung eingegeben
haben, können Sie die folgenden Parameter für PostScript-Plots auf dem
Drucker ändern:
1. Materialstandard - Wählen Sie die von PostScript erwarteten
Materialstandards im Listenfeld.
2. Postscript Halbton-Methode (nur für Farbdrucker) - Im Listenfeld
zwischen Halbton Screening und Fehler-Diffusion auswählen.
Halbton-Filter liefert Bilder mit einem normalen DruckerpressenAussehen. Dies ist die Werkseinstellung.
Fehler-Diffusion liefert Bilder mit einem eher kontinuierlichen Ton
(Foto-Aussehen). Es ist zu beachten, dass fehlerdiffundierte Bilder,
die den Rechner sehr be anspruchen, sehr viel langsamer verarbeitet
und gedruckt werden.
3. EPS Aktivieren - Markieren Sie das Kontrollkästchen, um den
PostScript Interpreter innerhalb AccXES zu aktivieren. Diesem wird
dann die Suche nach und der entsprechende Umgang mit
Encapsulated PostScript (EPS) -Befehlen in der jeweiligen Datei
übertragen.
4. CIE-Farben verwenden - Ist ein Farbdrucker vorhanden, diese
Funktion wählen, um für die Vorlagenarten Auto-Auswahl und Grafiken
lebhafte Farben zu erzielen. Die Farben in Vorlagen des Typs Linien
und Text erscheinen gesättigter. Bei Foto-Vorlagen entsprechen die
Farben denen der Vorlage. (Die "Vorlagenart" wird unter
Druckervorgaben > Verarbeitungsstandards > im Bildschirm
"Wiedergabe" ausgewählt.) Bei Auswahl dieser Funktion werden die
Web Printer Manager Tool - Bedienungshandbuch
Page 51

51
eingehenden Farb-Informationen mithilfe einer FarbwiedergabeTabelle zunächst in CIE-Farben und anschließend in CMYK-Farben
oder Grauskala umgewandelt.
5. PDF-Optimierung - Die Funktion wird standardmäßig gewählt, um
bestimmte "hinter den Kulissen" ablaufende Vor gänge der PostScriptWiedergabe zu steuern. Probleme beim Drucken von PDF-Dateien
können eventuell durch Deaktivieren dieser Funktion gelöst warden.
6. Mit Drucker aktualisieren werden die Änderungen gespeichert.
HINWEIS:
Option verwenden zu können.
Sie müssen im Besitz einer PostScript-Lizenz sein, um diese
Web Printer Manager Tool - Bedienungshan dbuch
Page 52

52
VERARBEITUNGSSTANDARDS
Seite "Endbearbeitung"
Diese Beschreibung gilt für den Xerox WIDE FORMAT 8830 Drucker
Navigation: DRUCKERVORGABEN > VERARBEITUNGSSTANDARDS >
Endbearbeitung
Faltertyp - Schreibge schütztes Feld; zeigt die Falteinrichtung an, die zur Zeit
auf dem Drucker installiert ist. Das WebPMT ermittelt den Faltertyp
automatisch.
Wenn Sie das Druckerpasswort bei der Sitzungseinstellung eingegeben
haben, können Sie die folgenden Druckervorgaben für die Endbearbeitung
ändern:
1. Faltoptionen - Wählen Sie die Standardfaltung für den Drucker im
Listenfeld. Alle verfügbaren Optionen werden im Listenfeld angezeigt.
Sie müssen eine gültige Option für Ihren Faltertyp wählen
(Grundeinstellung: KEINE FALTUNG).
2. Mit Drucker aktualisieren werden die Parameter-Änderungen im
Drucker aktualisiert.
Diese Beschreibung gilt für alle GFI-Falter.
Navigation: DRUCKERVORGABEN > VERARBEITUNGSSTANDARDS >
Endbearbeitung
Falter-Version - Schreibgeschütztes Feld; zeigt die Version der
Falteinrichtung an, die zur Zeit auf dem Drucker installiert ist.
Falter-Modell - Schreibgeschütztes Feld; zeigt das Modell der Falteinrichtung
an, die zur Zeit auf dem Drucker installiert ist.
Wenn Sie das Druckerpasswort bei der Sitzungseinstellung eingegeben
haben, können Sie die folgenden Druckervorgaben für die Endbearbeitung
ändern:
1. Programme - Wählen Sie aus dem Listenfeld eines der verfügbaren
Endbearbeitungsprogramme aus. Direkt unter der Programmliste wird das
aktuell gewählte Programm genauer beschrieben. Beachten Sie, dass die
Programmbeschreibung erst auf der WebPMT-Seite geändert wird,
nachdem die Schaltfläche "Drucker aktualisieren" gedrückt wurde.
2. Registerblätter - Wählen Sie aus dem Listenfeld eine der verfügbaren
Einstellungen zum Überschreiben von Registerblättern aus. Die
Web Printer Manager Tool - Bedienungshandbuch
Page 53

53
verfügbaren Optionen lauten Immer ein, Immer aus, Programm
verwenden. Die Standardeinstellung lautet Programm verwenden.
3. Lochung - Wählen Sie aus dem Listenfeld eine der verfügbaren
Einstellungen zum Überschr eiben der Lochung aus. Die verfügbaren
Optionen lauten Immer ein, Immer aus, Programm verwenden. Die
Standardeinstellung lautet Programm verwenden.
4. Ränder - Wählen Sie aus dem Listenfeld eine der verfügbaren
Einstellungen zum Überschreiben der Ränder aus. Die verfügbaren
Optionen lauten Immer aus, Programm verwenden. Die
Standardeinstellung lautet Programm verwenden.
5. Querfaltung - Wählen Sie aus dem Listenfeld eine der verfügbaren
Einstellungen zum Überschreiben der Querfaltung aus. Die verfügbaren
Optionen lauten Immer ein, Immer aus, Programm verwenden. Die
Standardeinstellung lautet Programm verwenden.
6. Titelblockposition - Wählen Sie aus dem Listenfeld eine der verfügbaren
Einstellungen zum Überschreiben der Titelblockposition aus. Die
verfügbaren Optionen lauten Beliebig, Oben links, Oben rechts, Unten
links, Unten rechts. Die Standardeinstellung lautet Beliebig.
7. Ausgabefach - Wählen Sie aus dem Listenfeld eine der verfügbaren
Einstellungen zum Überschreiben der Titelblockposition aus. Die
verfügbaren Opt ionen lauten Beliebig, Fach 1 bis Fach 13,
Zickzackfaltung, Umgehung. Die Standardeinstellung lautet Beliebig.
8. Intelligenter Titelblock -
Für Faltaufträge, bei denen der Titelblock in den Standardecken
plaziert ist: Wurde eine ungültige Titelblockposition für den verwendeten
Faltstil ausgewählt, so kann dies durch Auswahl von "Intelligenter
Titelblock" korrigiert werden.
Für Faltaufträge, bei denen der Titelblock nicht in den Standardecken
plaziert ist: Die Option "Intelligenter Titelblock" nicht wählen.
9. Mit Drucker aktualisieren werden die Parameter-Änderungen im Drucker
aktualisiert.
Seite "Ausrichtung"
Navigation: DRUCKERVORGABEN > VERARBEITUNGSSTANDARDS >
Ausrichtung
Wenn Sie das Druckerpasswort bei der Sitzungseinstellung eingegeben
haben, können Sie die Standardausrichtung für X und Y wie folgt ändern:
1. Mit den Optionsfeldern Absolut und Relativ können Sie X und Y in
Web Printer Manager Tool - Bedienungshan dbuch
Absolut- oder Relativwerten definieren.
Ÿ X- Ausrichtung - Mit dieser Option wird die Position des linken
Randes des gedruckten Bildes auf der Seite festgelegt.
Page 54

54
Ÿ Y- Ausrichtung - Mit dieser Option wird die Position des oberen
Randes des gedruckten Bildes auf der Seite festgelegt.
Ÿ
Relativ - Auf dieses Optionsfeld klicken, um die relative
Ausrichtung für X oder Y festzulegen. Wenn für die X- Koordinate
Relativ ausgewählt ist, auf das entsprechende Listenfeld klicken
und KEINE, LINKS, MITTIG oder RECHTS auswählen. Wenn
Relativ für die Y- Koordinate ausgewählt ist, auf das entsprechende
Listenfeld klicken und KEINE, OBEN, MITTIG oder UNTEN
auswählen.
Ÿ
Absolut - Auf dieses Optionsfeld klicken, um die absoluten
Abmessungen entweder für X oder Y auszuwählen. Wenn Absolut
entweder für X oder Y ausgewählt ist, im entsprechenden Textfeld
den gewünschten Wert eingeben (0 bis 2540 mm, oder 0 bis 100
Zoll). Die Einheiten für den Absolutwert werden auf der Seite
Anzeigeeinheiten einstellen aus dem Nebenmenü Druckervorgaben
der Gruppe DIENSTPROGRAMME angegeben.
2. Mit Drucker aktualisieren werden die vorgegebenen Ausrichtungs-
Parameter im Drucker aktualisiert.
Seite "Ränder"
Navigation: DRUCKERVORGABEN > VERARBEITUNGSSTANDARDS >
Ränder
Wenn Sie das Druckerpasswort bei der Sitzungseinstellung eingegeben
haben, können Sie die Randeinstellungen wie folgt ändern:
1. Die folgenden vier Ränder können unabhängig voneinander eingestellt
werden: Links , Oben, Unten und Rechts. Geben Sie die gewünschten
Ränder (0 bis 2540 mm) in den entsprechenden Textfeldern ein.
2. Mit Drucker aktualisieren werden die vorgegebenen
Randeinstellungen im Drucker aktualisiert.
Seite "Material"
Navigation: DRUCKERVORGABEN > VERARBEITUNGSSTANDARDS >
Material
Materialstandard
Wenn Sie das Druckerpasswort bei der Sitzungseinstellung eingegeben
haben, können Sie die folgenden Material-Parameter im Drucker ändern:
1. Materialformat - Wählen Sie das Standard-Materialformat im
Listenfeld. Alle Aufträge, denen kein Papierformat zugewiesen wird,
werden automatisch auf diesem Format gedruckt. Wenn AUTO
Web Printer Manager Tool - Bedienungshandbuch
Page 55

55
Skalieren auf der Seite Umwandlung gewählt ist, können die folgenden
Formate nicht gewählt werden: ALLE, AL LE ANSI, ALLE ISO, ALLE
JIS und ALLE ARCH.
2. Materialart - Wählen Sie die Standard-Materialart. Alle Aufträge,
denen keine Materialart zugewiesen wurde, werden auf diese
Materialart gedruckt. Zur Auswahl stehen ALLE, PAPIER,
TRANSPARENT und FOLIE.
3. Materialquelle - Wählen Sie im Listenfeld, welche Materialquelle aus
der Liste der vorhandenen Quellen für den Drucker ausgewählt werden
soll. Die Option AUTO Auswahl erlaubt dem Drucekr das automatische
Auswählen der richtigen Materialquelle. Unter den folgenden Optionen
wählen: ROLLE 1, ROLLE 2, ROLLE 3, ROLLE 4, MANUELLER
EINZUG, und AUTO. (Die Wahl der Rolle hängt von der Art des
Druckers ab.
4. Materialformat-Ermittlung - Wählen Sie im Listenfeld, wie der
Drucker das für das Druckbild korrekte Materialformat ermitt eln soll.
Zur Auswahl stehen BEREICH MIT ZEICHNUNG and
ANGEGEBENER BEREICH.
BEREICH MIT ZEICHNUNG - Wenn das Seitenformat eindeutig in
den Daten des Druckauftrags festgelegt ist, wird dieses Format
unabhängig vom angegebenen Bereich verwendet. Als unerwünschte
Auswirkung könnte eine Beschneidung des Bilds auftreten.
5. ANGEGEBENER BEREICH - In diesem Fall wird das zu druckende
Bild immer auf das kleinstmögliche Materialformat gedruckt,
unabhängig von dem im Druckauftrag angegebenen Seitenformat.
Sortierung - Aktivieren oder deaktivieren Sie die Sortierfunktion im
Listenfeld.
6. Kopienzahl - Geben Sie die Standardkopienzahl (1 bis 999) ein.
7. Rand zu breit - Wenn das Materialformat auf BELIEBIG, BELIEBIGES
ANSI, BELIEBIGES ARCH, oder BELIEBIGES ISO gesetzt wurde, wird
von diesem Parameter der Prozentsatz festgelegt, den das Bild zu
groß sein kann, bevor ein größeres, installiertes Materialformat des
gleichen Typs gewählt wird, auf das das Bild passt. 0 bis 100%,
Werkseinstellung 1%.
8. Rand zu schmal - Wenn das Material format auf BELIEBIG,
BELIEBIGES ANSI, BELIEBIGES ARCH, oder BELIEBIGES ISO
gesetzt wurde, wird von diesem Parameter der Prozentsatz festgelegt,
den das Bild zu klein sein kann, bevor ein kleineres, installiertes
Materialformat des gleichen Typs gewählt wird, auf das das Bild passt.
Zulässiger Bereich: 0 bis 100%, Werkseinstellung 2%.
9. Maximale Plot -Länge - In diese Textbox die maximale Länge
eingeben, die vom Drucker geplottet wird. Auf dem WIDE FORMAT
PRINT SYSTEM 8830/8825/8850/ 510 DP reicht die Auswahl von
121,92 cm bis 2438,40 cm, oder von 48 Zoll bis 960 Zoll. Die maximale
Länge auf dem 8855 Drucker beträgt 1600,2 cm oder 630 Zoll. Die
Web Printer Manager Tool - Bedienungshan dbuch
Page 56

56
maximale Länge auf dem WIDE FORMAT PRINT SYSTEM 721P
beträgt 2400 cm oder 945 Zoll.
10. Falsche Warteschlange - Zum Aktivieren/Deaktivieren der
Übereinstimmungsfehler-Berichterstattung. Wenn die Option nicht
aktiviert ist, zeigt die Statusspalte in der Warteschlangenliste
"Übereinstimmungsfehler" an, wenn ein Falsche Warteschlange auftritt.
Der Druck wird ausgesetzt, bis das nötige Material geladen oder der
fehlgeschlagene Auftrag abgebrochen wird. Wenn die Option aktiviert
ist, zeigt die Statusspalte in der Warteschlangenliste
"Übereinstimmungsfehler" an, wenn ein Falsche Warteschlange auftritt.
Tritt dieser Fehler auf, dann werden Seiten, für die das passende
Material nicht vorhanden ist, nicht gedruckt. Die Seiten, die ein
vorhandenes Material benötigen, werden gedruckt.
11. Mit Drucker aktualisieren werden die vorgegebenen Material-
Parameter im Drucker aktualisiert.
Material-Übereinstimmungsfehler
1. Auf DRUCKERVORGABEN > VERARBEITUNGSSTANDARDS >
Material klicken, um die Materialseite abzurufen.
2. Klicken Sie auf Materialspezifische Einstellungen, um die jeweilige
Materialart auszuwählen.
3. Die Schaltflächen Einstellungen ändern (Text Format) oder
Einstellungen ändern (GUI) berühren, um zur Seite
Materialspezifische Einstellungen zu gelangen.
4. Übereinstimmungsfehler-Modus - Klicken Sie auf diese Listenfelder,
um die Reaktion des Druckers auf einen MaterialÜbereinstimmungsfehler zu wählen. Wählen Sie ABFRAGE, wenn der
Benutzer zum Einlegen des korrekten Materialformats auf dem
Steuerpult aufgefordert werden soll. Wählen Sie ERSETZEN (für
monochrome), wenn der Drucker automatisch Material-Ersetzungen
ausführen soll. Wählen Sie SKALIEREN, wenn der Drucker den
Auftrag automatisch auf das nächste Format desselben Materialtyps
skalieren soll.
5. Mit Drucker aktualisieren werden.
Material-Farbkalibrierung (nur für Tintenstrahl -Farbdrucker)
Materialspezifische Farbeinstellungen können je nach Bedarf reguliert
werden, um die gewünschten Ausgabefarben einzustellen.
Mit der Funktion Tonerlimit kann der Verbrauch von Toner beim Drucken
reguliert werden. Die gültigen Werte für das Tintenlimit liegen zwischen 0%
und 100%.
Mit der Funktion Gamma kann die Farbkurve reguliert werden, ohne dabei die
Endpunkte der Farbkurve zu verstellen. Damit können die Farbtöne im
mittleren Bereich ohne wesentliche Auswirkungen auf Schattierungen und
Web Printer Manager Tool - Bedienungshandbuch
Page 57

57
Helligkeit eingestellt werden (hohes Gamma bewirkt dunklere Farbtöne). Die
gültigen Werte für das Ausgabegamma liegen zwischen 0,5 und 2,2.
1. Wählen Sie auf der Seite "Material" unter Materialspezifische
Einstellungen die jeweils gewünschte Materialart aus.
Ÿ Wurde das Java Plug-In bereits installiert
(http://java.sun.com/products/archive/j2se/1.4.0/index.html) oder
wenn dieses für den jeweiligen Browser installiert werden kann,
dann wählen Sie die Taste Einstellungen ändern (GUI).
Andernfalls wählen Sie die Taste Einstellungen ändern (Text
Format). Wurde das Java-Plug-In nicht installiert und die GUI Option gewählt, dann wird automatisch versucht, das Plug- In von
der Sun -Webseite aus zu installieren. Für diesen Vorgang ist ein
Internetzugang notwendig. Folgen Sie zur Installierung des Plug-In
den Anweisungen auf dem Bildschirm.
2. Folgen Sie den Anweisungen in diesem Bereich, wenn Sie sich auf der
Seite Materialspezifische Einstellungen -GUI befinden. Wird auf der
Seite eine Tabelle eingeblendet, dann folgen Sie bitte den
Anweisungen im nächsten Abschnitt.
Ÿ Wählen Sie für die im oberen Bereich angezeigte Materialart eine
entsprechende "Dokumentart" und "Rasterbild Halbton-Methode"
aus dem Dropdown-Menü.
Ÿ Die Taste Einstellungen abrufen berühren. Hiermit werden die
aktuellen Einstellungen für die ausgewählten Materialart, rasterbild
halbton-methode und Dokumentarten angezeigt.
Ÿ Die Schaltfelder für Cyan, Magenta, Gelb und Schwarz nach Bedarf
einstellen. Dazu die jeweiligen Farbfelder anklicken und vertikal auf
der angezeigten Linie verschieben, um diese für die ausgewählten
Material- /Dokumentenart festzulegen. Die jeweiligen Eingabe- und
Ausgabewerte erscheinen unterhalb der Abbildung. Den Vorgang
für jede Farbe wiederholen. Dabei ist zu beachten, dass sich die so
vorgenommen Einstellungen nur auf die ausgewählten
Dokumentarten auswirken.
Ÿ Mithilfe der Schiebereigel können die Werte für Gamma und
Tintenlimit der jeweiligen Farbkurve angepasst werden. Dabei ist zu
beachten, dass sich die hier vorgenommen Einstellungen auf alle
Dokumentarten auswirken (nicht nur auf die vorher ausgewählten).
Ÿ Durch Drücken der Rücksetzen -Taste werden die Werte auf
diejenigen Werte zurückgesetzt, die vor der letzten Übertragung an
den Drucker eingestellt waren.
Ÿ Durch Drücken der Wiederholen-Taste werden die Werte auf die
vor dem Drücken der Rücksetzen-Taste eingestellten Werte
rückgesetzt.
Ÿ Durch Drücken der Taste Werkseitige TRC -Werte rücksetzen
werden die eingestellten Farbwiedergabewerte (TRC) für die
festgelegten Material- und Dokumentarten auf deren Standardwerte
zurückgesetzt.
Web Printer Manager Tool - Bedienungshan dbuch
Page 58

58
Ÿ Durch Auswahl von Drucker aktualisieren werden die neuen
Werte an den Drucker übermittelt.
3. Folgen Sie den Anweisungen in diesem Bereich, wenn Sie sich auf der
Seite Materialspezifische Einstellungen -Text Form befinden:
Ÿ Wählen Sie für die im oberen Bereich angezeigte Materialart eine
entsprechende "Dokumentart" und "Rasterbild Halbton-Methode"
aus dem Dropdown-Menü.
Ÿ Die Taste Einstellungen abrufen berühren. Hiermit werden die
aktuellen Einstellungen für die ausgewählten Mater ialart, rasterbild
halbton-methode und Dokumentarten angezeigt.
Ÿ Die für die Einstellung der Farbkurve der markierten
Materialart/Dokumentart notwendigen Werte müssen hier von Hand
eingegeben werden. Dabei ist zu beachten, dass die hier
eingebenen Werte auc h direkt von den Gamma- und
Tintenlimitwerten abhängig sind. Um die Eingabe- und
Ausgabewerte direkt zu beinflussen, wird empfohlen, für Gamma
1.0 und für das Tintenlimit 100 % einzugeben.
Ÿ Durch Auswahl von Seite zurückstellen können die Werte auf die
Standardwerte zurückgesetzt werden.
Ÿ Durch Drücken der Taste Werkseitige TRC -Werte rücksetzen
werden die eingestellten Farbwiedergabewerte (TRC) für die
festgelegten Material- und Dokumentarten auf deren Standardwerte
zurückgesetzt.
Ÿ Durch Auswahl von Drucker aktualisieren werden die neuen
Werte an den Drucker übermittelt.
Seite "Umwandlung"
Navigation: DRUCKERVORGABEN > VERARBEITUNGSSTANDARDS >
Umwandlung
Wenn Sie das Druckerpasswort bei der Sitzungseinstellung eingegeben
haben, können Sie die Standardeinstellungen für Skalierung, Drehung,
Spiegelung und Rasterbild-Skalierung ändern:
1. Skalierung - Wählen Sie Auto oder Absolut.
2. Drehung - Klicken Sie auf Auto oder Festwert, um die Drehoption zu
Ÿ
Wenn Auto gewählt ist, skaliert der Drucker das Druckbild
automatisch auf das gewünschte Materialformat. Automatische
Skalierung ist für die folgenden Papierformate nicht gestattet: ALLE,
ALLE ANSI, ALLE ISO, ALLE JIS und ALLE ARCH.
Ÿ Wenn Absolut gewählt ist, geben Sie den gewünschten
Skalierungs-Prozentwert (10 bis 999) im entsprechenden Textfeld
ein. Das Druckbild wird auf diesen Wert skaliert. 100 % bedeutet
eine 1-zu-1-Skalierung.
wählen.
Web Printer Manager Tool - Bedienungshandbuch
Page 59

59
Ÿ Wenn Auto gewählt ist, ermittelt der Drucker automatisch den
besten Drehwert für die Dokumentseiten.
Ÿ
Wenn Festwert gewählt ist, wählen Sie für die Drehung 0, 90, 180
oder 270 Grad im Listenfeld rechts.
3. Spiegelbild - Klicken Sie auf das/die entsprechende(n)
Kontrollkästchen, um diese Option für den Plot zu wählen. X und Y
können beide aktiviert bzw. deaktiviert sein oder Sie können jeweils
nur ein Kästchen aktivieren. Bei aktivierter Option wird das Bild in der
entsprechenden Richtung gespiegelt.
4. Rasterbild-Skalierungsmodus - Klicken Sie auf Foto oder
Zeichnung , um die Skalierungsmethode zu wählen. Wenn Foto
gewählt ist, wird ein einfacher Bildpunkt-löschender Algorithmus
verwendet. Wenn Zeichnung gewählt ist, wird ein Bildpunkterhaltender Algorithmus verwendet.
5. Modus-Linienskalierung - Die Schaltfläche “Ein” wählen, um Linien
(Stiftmuster) zusammen mit dem Rest des Bildes zu skalieren.
6. Mit Drucker aktualisieren werden die vorgegebenen Umwandlungs-
Parameter im Drucker aktualisiert.
Seite "Wiedergabe"
Navigation: DRUCKERVORGABEN > VERARBEITUNGSSTANDARDS >
Wiedergabe
1. Wiedergabemodus - In dieser Listbox den Wiedergabemodus für
Farbdrucker auf Farbe oder Halbton setzen. Für monochrome Drucker
kann nur Grauskala gewählt werden.
2. Druckqualitäts-modus - Generell gilt: je öfter der Drucker über das
Druckmaterial fährt, desto höher die Druckqualität des Ausgabe,
jedoch nimmt dies natürlich auch mehr Zeit in Anspruch. Im Modus
SCHNELL (Fast) wird mittels RACER -Technology ein einfacher bidirektionaler Pass über das Druckematerial ausgeführt, mit NORMAL
wird das Druckematerial zweimal bi-direktional überfahren und mit
OPTIMAL (Best) wird das Material viermal in beiden Richtungen
überfahren.
3. Vorlagenart - In dieser Listbox die jeweiliege Vorlagenart Abbildung,
Foto, Zeichnung oder Text wählen oder auf Auto -Auswahl klicken.
4. Kontrast - Zur Einstellung des Kontrast in diese Listbox einen Wert
zwischen -10 und +10 eingeben. Ein Wert von "0" bedeutet, dass
keine Kontrasteinstellungen vorgenommen worden sind. Ein negativer
Wert reduziert den Kontrast der Wiedergabe; ein positiver Wert erhöht
den Kontrast.
5. Helligkeit - Zur Einstellung der Helligkeit in diese Listbox einen Wert
eingeben. Ein Wert von "0" bedeutet, dass keine
Helligkeitseinstellungen vorgenommen worden sind. Ein negativer Wert
Web Printer Manager Tool - Bedienungshan dbuch
Page 60

60
reduziert die Helligkeit der Wiedergabe, d.h. die Wiedergabe wird
verdunkelt. Ein positiver Wert erhöht die Helligkeit der Wiedergabe,
d.h. die Wiedergabe wird erhellt.
6. Rasterbild Halbton-Methode - Dieser Parameter erlaubt die Auswahl
einer Umwandlungs-Methode für Rasterbilder mit Graustufen und/oder
Farbinformationen. Die Halbton Filter-Einstellung erlaubt ein
schnelleres Drucken als die Fehler-Diffusion-Methode, wobei jedoch
Ausdrucke mit einem körnigen Erscheinungsbild entstehen können. Mit
der Fehler-Diffusion-Einstellung haben Drucke im allgemeinen ein
feineres und ausgeglicheneres Erscheinungsbild.
7. Vektor Halbton - Mit diesem Paramater wird die Methode zum
Erstellen von Halbton-Bildern festgelegt. Für die beste Wiedergabe von
großflächigen Vielecken die Option Bereich optimiert wählen. Für eine
optimale Wiedergabe von dünnen Linien die Option Linie optimiert
wählen. Der werkseitige Standard ist Bereich optimiert.
8. Wiedergabe dünner Linien in Grauskala - Zwischen Contone und
Schwarz wählen, um die Parameter zur Wiedergabe von dünnen
Linien im Grauskala-Modus einzustellen. Die Wahl der Einstellung
Contone unter Grauskal a-Modus lässt dünne Linien, die ursprünglich
als eine helle, leuchtende Farbe (z.B. gelb) zu erkennen waren, sehr
hell erscheinen. Wird der Wiedergabe -Modus auf Schwarz gesetzt,
dann erscheinen diese Linien ebenfalls schwarz.
9. Pixel-Limit für dünne Linien - Dieser Parameter gibt das Limit für die
Breite von dünnen Linien an. Linien, die breiter als das hier eingesetzte
Limit sind, werden nicht mehr als dünne Linien verarbeitet. Der Bereich
liegt zwischen 1 - 25.
10. Min. Linienbreite Vektor – Verwenden Sie diese Einstellung, um die
Sichtbarkeit d ünner Linien zu verbessern. Je nach Druckerauflösung
werden dünne Linien, die nur wenige Pixel breit sind, entweder sehr
hell oder kaum wah rnehmbar wiedergegeben. Dies kann mithilfe dieser
Einstellung ko rrigiert werden, indem für die Linienbreite ein
Mindestwert zwischen 1 (Standardwert) und 10 Pixel festgelegt wird.
Breitere Linien (oberhalb von 10 Pixel) gelten u. U. nicht mehr als
dünne Linien gemäß der Option Pixel-Limit für dünne Linien (siehe
oben). Diese Einstellung hat keinen Einfluss auf Daten, die im
Rasterformat wiedergegeben werden .
11. Mit Drucker aktualisieren werden die vorgegebenen Wiedergabe-
Parameter im Drucker aktualisiert.
Web Printer Manager Tool - Bedienungshandbuch
Page 61

61
Kostenzählung-Seite
Navigation: KOSTENZÄHLUNG
Für Firmware -Versionen ab 7.0 ist das AccXES Client Tool Konten-Tool
deaktiviert. Statt dessen zeichnet das AccXES Kostenverwaltungs-Tool (AMT)
den Materialverbrauch vieler Drucker auf. Das AccXES KostenverwaltungsTool erstellt die Materialverbrauchs-Daten für alle bedruckten Materialien und
gescannte Bilder. Dies geschieht nach der Benutzer- und der Konten- ID, die
am Scanner oder bei Verwendung des Dokument senden -Tools eingegeben
werden müssen. Diese Informationen werden auf der Controller-Festplatte
zwischengespeichert. Das AMT ruft die Informationen vom AccXES Controller
ab. Man kann jedoch die aktuelle Summe gespeicherter Aufzeichnungen
eines Druckers auf der Web PMT Kostenzählungs-Seite, im Feld
Aufzeichnungen-Anzahl einsehen. Weitere Informationen zur Installation und
Verwendung des AMT-Tools durch den AMT -Administrator können im
AccXES Account Management Tool-Systemhandbuch eingesehen werden.
Kostenzählungs-status Diese Tabelle enthält folgende Statusinformationen:
1. Maschinenname - Zeigt den Namen der Maschine an, die zur
eindeutigen Identifizierung des -Controllers eingestellt war. Der
Standardwert wird von der Hardware-Netzwerkadresse (MAC) des AccXES Controllers abgeleitet. Wenn das Drucker-Passwort während
der Sitzungseinstellung eingegeben wurde, kann der Maschinenname
geändert werden.
2. EAS verknüpft - Wird auf EIN gesetzt, wenn ein externer
Kostenstellenserver (EAS) mit dem AccXES Controller in Kontakt war,
ansonsten ist die Einstellung AUS.
3. Verwendete Plattenkapazität (%) - Zeigt die aktuell in der
Kostenzählungs- Auftragsprotokolldatei in Gebrauch befindliche
Kapazität des verfügbaren Controller- Speichers. Es ist zu beachten,
dass die Verwendung des Kostenzählungsverwaltungs- Tools zum
Laden der Auftragsprotokolldatei diesen Speicher löscht und diesen
Bildschirm zurückstellt.
HINWEIS
ausgeschöpft ist, wird eine Meldung - Fehler: Kostenzählungsplatte
voll - in der Statusleiste der Web PMT - Hauptseite angezeigt. Mit
dem Kostenzählungsverwaltungs - Tool den Inhalt der
Auftragsprotokolldatei herunterladen.
4. Aufzeichnungen maximal - Anzeige der maximal in der Controller-
Auftragsprotokolldatei zugelassenen Aufzeichnungen. Bei
Durchführung einer Rücksetzung auf Werkseinstellungen wird dieses
Limit beibehalten.
: Wenn die dafür zugeordnete Speicherkapazität
Web Printer Manager Tool - Bedienungshan dbuch
Page 62

62
5. Anzahl Aufzeichnungen - Anzeige der gegenwärtig in der Controller -
Auftragsprotokolldatei gespeicherten Aufzeichnungen. Es ist zu
beachten, dass die Verwendung des KostenzählungsverwaltungsTools zum Laden der Auftragsprotokolldatei diese Zahl löscht und
diesen Bildschirm zurücks tellt "0". Bei Durchführung einer Rücksetzung
auf Werkseinstellungen wird diese Zahl beibehalten.
HINWEIS : Wenn die dafür zugeordnete Speicherkapazität
ausgeschöpft ist, wird eine Meldung "Fehler: KostenzählungsAufzeichnungslimit" in der Statusleiste der Web PMT- Hauptseite
angezeigt. Mit dem Kostenzählungsverwaltungs- Tool den Inhalt der
Auftragsprotokolldatei herunterladen.
Kostenstellen-Datenbank In dieser Tabelle werden Statusinformation für
den Benutzer und Kostenstelleninformationen der Funktion Kostenstellen
bereitgestellt. Die Datumsanzeige wird je nach Konfiguration der Funktion
Datum / Uhrzeit für das jeweilige Ereignis formatiert. Folgende Felder stehen
zur Verfügung:
1. Datenbank-Status Dieses Feld gibt Auskunft über den aktuellen
Status der aktiven oder Arbeitsdatenbank. Das Feld zeigt außerdem
an, ob die Datebank mihilfe der Sicherungskopie wiederhergestellt
wurde.
2. Zeit bis Wiederherstellung/Verlust Dieses Feld wird nur dann
eingeblendet, wenn im Feld Datenbank-Status nicht der Wert "Gültig"
angezeigt wird. Die Zeitangabe bezieht sich auf die Wiederherstellung
der Daten mithilfe einer Sicherungskopie.
3. Backup-Status Zeigt den aktuellen Status der Sicherungskopie
(Backup) der Arbeitsdatenbank an. Verluste von Benutzer- oder
Kostenstellendaten, die bei der Erstellung der Sicherungskopie
aufgetreten sind, werden ebenfalls in diesem Feld angezeigt.
4. Zeit für Backup-Status Dieses Feld wird nicht eingeblendet, wenn die
Option Backup-Status als "Nicht vorhanden" angezeigt wird. Die
Zeitangabe entspricht der der zuletzt angefertigten Sicherungskopie
der Arbeitsdatenbank.
Kostenzählungsmodus Wenn das Drucker-Passwort in der
Sitzungseinstellung eingegeben wurde, klicken Sie auf eine der folgenden
Schaltflächen zur Bestimmung, ob Konten/Benutzer-ID zum Senden von
Aufträgen an den Drucker erforderlich sind:
1. Deaktiviert - Wenn diese Schaltfläche gewählt wird, ist für ein
Ausdrucken am Drucker keine Konten/Benutzer-ID erforderlich. Die
Materialverbrauchs- Informationen werden nicht aufgezeichnet. Dieser
Modus ist die Werkseinstellung.
Web Printer Manager Tool - Bedienungshandbuch
Page 63

63
2. Aktiviert - Wenn diese Schaltfläche gewählt wird, ist für ein
Ausdrucken am Drucker eine Konten/Benutzer-ID erforderlich. Die
Materialverbrauchs- Informationen werden für das Konto aktualisiert,
das durch die Konten/Benutzer-ID des Druckauftrags festgelegt wird.
Druckaufträge ohne gültige Konten/Benutzer-ID werden
zurückgewiesen.
3. Optional - Wenn diese Schaltfläche gewählt wird, ist für ein
Ausdrucken am Drucker keine Konten/Benutzer-ID erforderlich. Wenn
der Druckauftrag eine Kostenstellen -ID hat, werden die
Materialverbrauchs- Informationen für die vom Druckauftrag
angegebene Kostenstelle aktualisiert. Wenn keine Konten/Benutzer-ID
angegeben wird, werden die Materialverbrauchs-Informationen für das
allgemeine Konto aktualisiert.
4. Zum Aktualisieren der Betriebsarten für die Kostenstellenzählung im
Drucker Drucker aktualisieren anklicken.
Kostenzählungs- Fehleranzeigen
Abhängig vom Zustand der Controller- Auftragsprotokolldatei KÖNNEN ab
Firmware Version 7. 0 folgende Meldungen in der Gerätestatus- Leiste
erscheinen, wenn der Kostenzählungs- Modus des AccXES Controller auf
"Aktiviert" gesetzt wurde und das AccXES Kostenzählungs- Tool auf einer
vernetzten Client- Workstation verwendet wird.
FEHLER KOSTENZÄHLUNGS-PLATTE VOLL - Der Druckvorgang wird
angehalten, da die der Kostenzählung auf der Controller- Festplatte
zugewiesene Speicherkapazität erreicht wurde. Das AccXES
Kostenzählungsverwaltungs- Tool ist zum Herunterladen des Inhalts der
Controller- Auftragsprotokolldatei zu verwenden.
FEHLER KOSTENZÄHLUNGS AUFZEICHNUNGSLIMIT - Der Druckvorgang
wird angehalten, da die Gesamtanzahl der Auftrags - Aufzeichnungen in der
Controller- Auftragsprotokolldatei ihre Grenze erreicht hat. Zu
Referenzzwecken: eine Aufzeichnung entspricht einem abgeschlossenen
Auftrag. Das AccXES Kostenzählungsverwaltungs- Tool ist zum
Herunterladen des Inhalts der Controller- Auftragsprotokolldatei zu
verwenden.
WARNUNG KOSTENZÄHLUNGS-PLATTE VOLL - Wenn der
Kostenzählungsmodus des AccXES Controller s deaktiviert ist, entweder
absichtlich über die Seite Kostenzähler- Modi des Web PMT oder über eine
Einstellung im AccXES Kostenzählungsverwaltungs- Tool, erscheint diese
Meldung und die Protokollierung der Kostendaten wird abgebrochen, wenn
die Kostenzählungs - Platte voll ist. Das Kostenzählungsverwaltungs- Tool ist
zum Herunterladen des Inhalts der Controller- Auftragsprotokolldatei zu
verwenden.
WARNUNG KOSTENZÄHLUNGS-AUFZEICHNUNGSLIMIT - Wenn der
Kostenzählungsmodus des AccXES Controller s deaktiviert ist, entweder
absichtlich über die Seite Kostenzähler- Modi des Web PMT oder über eine
Einstellung im AccXES Kostenzählungsverwaltungs- Tool, erscheint diese
Web Printer Manager Tool - Bedienungshan dbuch
Page 64
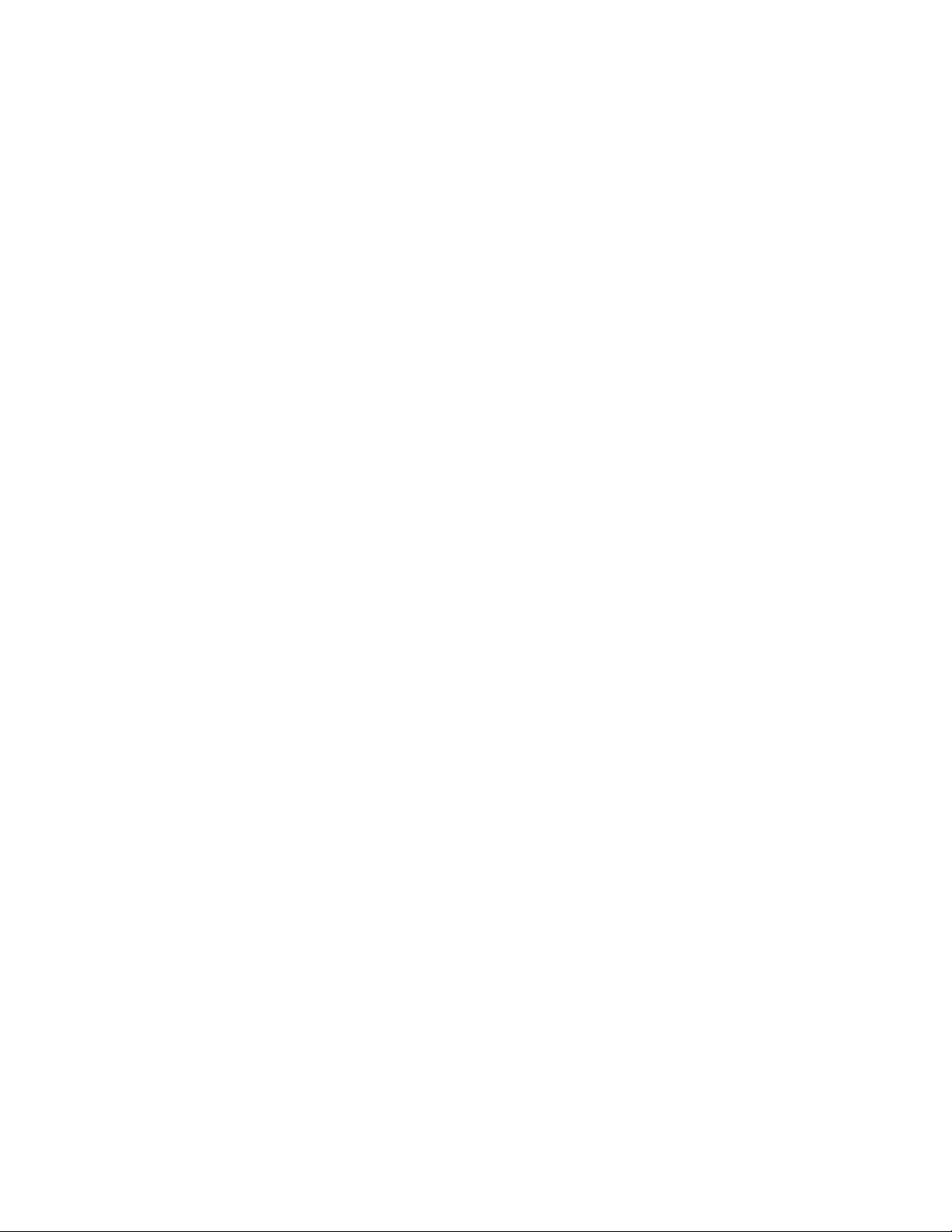
64
Meldung und die Protokollierung der Kostendaten wird abgebrochen, wenn
die höchstzulässige Anzahl an Aufzeichn ungen in der ControllerAuftragsprotokolldatei erreicht ist. Das Kostenzählungsverwaltungs- Tool ist
zum Herunterladen des Inhalts der Controller- Auftragsprotokolldatei zu
verwenden.
Web Printer Manager Tool - Bedienungshandbuch
Page 65

65
Index
A
Abbruchbedingungen, Calcomp
Abbruchbedingungen, HPGL
AccXES Print Server
AppleTalk
Anzahl Aufzeichnungen
Attribute
Auflösung
Auftrag abbrechen
Auftrag überschreibt zugewiesene Stiftpalette, siehe CalComp, CGM, HPGL, VDS
Auftragsname
Auftragspriorität
Auftragspriorität aktualisieren
Auftragsstatus
Auftragswarteschlange
Aufzeichnungen maximal
Ausrichtung
Auto-Skalieren
B
Baud-Rate
Benutzerdefiniert
Berichte
Bilddrehung
Bindery-Modus
C
CalComp
CGM
D
Dateiformat
Datei hochladen
Datum/Uhrzeit
Datumsformat
Deaktivieren
DHCP
Diagnose-Seite
DIENSTPROGRAMME
Drehung
Druckauftrag
DRUCKEREINSTELLUNG
Druckerpasswort
Druckername
Druckersprache
Druckerstatus
Druckervorgaben rückstellen
E
Einheiten
EAS verknüpft
Einzelseiten-Auftrag
Web Printer Manager Tool - Bedienungshan dbuch
Page 66

66
Einheiten einstellen
EMULATIONEN
Endbearbeitung
Energiesparmodus
EOM
Ethernet
EtherTalk
EtherTalk Phase
EtherTalk Zone
Etikett-Drehung
Etikett- Position
Etiketten
F
Farbparameter auswählen
Farbkalibrierung, siehe Material-Farbkalibrierung
Falsche Warteschlange
Falter-Typ
Faltoptionen
Fehlerseite
Fehlerprotokoll rückstellen
Fern -Drucker konfigurieren (nur 6030/6050-Drucker)
Festwert- Drehung
Fläche- Materialverbrauch
Folie
Füllen
Funktionseinstellung
G
Gewählter Auftrag
Grundeinstellungen (Standard, werkseitig)
H
Halbton
Hauptmenü
Hauptseite
Hilfe-Dateien installieren
Hintergrundfarbe
Host Port-Unterbrechung
HPGL
I
Info
Initialisieren nach Dateiende
IP-Adresse
IPX-Kontextname
IPX-Primärserver
IPX-Rahmentyp
IPX-Warteschlangen-Scanrate
IPX-NDS-Verzeichnis
IPX/SPX
ISO
K
KEINE FALTUNG
Keine Stempel
Web Printer Manager Tool - Bedienungshandbuch
Page 67

67
Konfiguration
Kopien
Korrektur Material-Übereinstimmungsfehler
Kostenstelle rückstellen
KOSTENZÄHLUNG
KOSTENZÄHLUNG-Modus
L
Linear-Materialverbrauch
M
Manuellzufuhr
Maschinenname
Material
Material-Farbkalibrierung (nur für Tintenstrahl-Farbdrucker)
Materialformat
Materialformat ermitteln
Materialquelle
Materialspezifische Einstellungen
Materialstatus
Materialtyp
Materialverbrauch
Maximale Plotlänge
Meldungsformat
Min. Linienbreite Vektor
Muster speichern
N
NDS Mode
Nebenmenü
NetBEUI
NetBEUI-Gruppe
NetBEUI-Anmerkung
Netzwerk
Neues Muster laden
Novell
NP
Nur aktive Aufträge anzeigen
P
Palette anzeigen
Palette laden
Palettenname
Papier
Papierformat
Papierquelle
Passwort
Passwort ändern
Platte belegt
Plot-Etiketten
Plotverschachtelung
PORTS
PostScript
PostScript Testdruck
Priorität ändern
Prüfsumme aktiviert
Priorität
Web Printer Manager Tool - Bedienungshan dbuch
Page 68

68
R
Rand zu breit
Rand zu schmal
Ränder
RARP/BOOT
Rasterbild
Rastergeräte-Emulation
Residente Druckerstempel
Rollenformate
S
Schattierung
Schnellstart
Schriftarten
Schrittgröße
SCSI
Seitenmenü
Senden
Serieller Port
Sicherheit
SITZUNGSEINSTELLUNG
Skalieren
Skalieren, Stempel
Sortierung
Spiegelbild
Standardeinstellungen
Standardmaterial
Standardmaterial, CGM
Standardmaterial, PostScript
Standardstempel
Status
Status abfragen
Stempel
Stempel laden
Stempel löschen
Stempeldrehung
Stempeloptionen
Stempelposition
Stift deaktivieren
Stift kopieren
Stiftattribute
Stiftfarbe
Stiftbreite
Stiftmuster
Stiftmuster-Optionen
Stiftnummer
Stiftpaletten
Stiftpaletten-Optionen
Suchadresse
SYNC
Systemspezifikationen für Web PMT
T
TCP/IP
TESTDRUCK
TIFF
Titelblockposition
Tonerdichte
Web Printer Manager Tool - Bedienungshandbuch
Page 69

69
Transparent
Trennseite
Tutorial - siehe Schnellstart
U
Umwandlung
Überblick
Unterbrechung
V
VCGL
VDS
Vektor Halbton
VERARBEITUNGSSTANDARDS
Versatec
Versatec-Raster
Verschiedenes
Version
Verwendete Plattenkapazität
VPI
W
Warteschlange
WebPMT-Einstellungen
Wiedergabe
Z
Zugewiesene Palette, siehe CalComp , CGM, HPGL, VDS
Web Printer Manager Tool - Bedienungshan dbuch
Page 70

Von:
Xerox Corporation
Global Knowledge & Language Services
800 Phillips Road
Building 845 - 17S
Webster, New York 14580- 9791
USA
XEROX®, WIDE FORMAT PRINT SYSTEM X2 TECH with RACER™, WIDE FORMAT PRINT
SYSTEM 8855, WIDE FORMAT PRINT SYSTEM 8850, WIDE FORMAT PRINT SYSTEM 8825,
WIDE FORMAT PRINT SYSTEM 8830, WIDE FORMAT PRINT SYSTEM 510 DP, WIDE
FORMAT PRINT SYSTEM 721P, 6030 WIDE FORMAT, 6050 WIDE FORMAT, Synergix Scan
System, und AccXES sind Marken von XEROX Corporation.
© Xerox Corporation 200 4. Alle Rechte vorbehalten.
Gedruckt in den USA
701P41622 Mai 2004
 Loading...
Loading...