Page 1
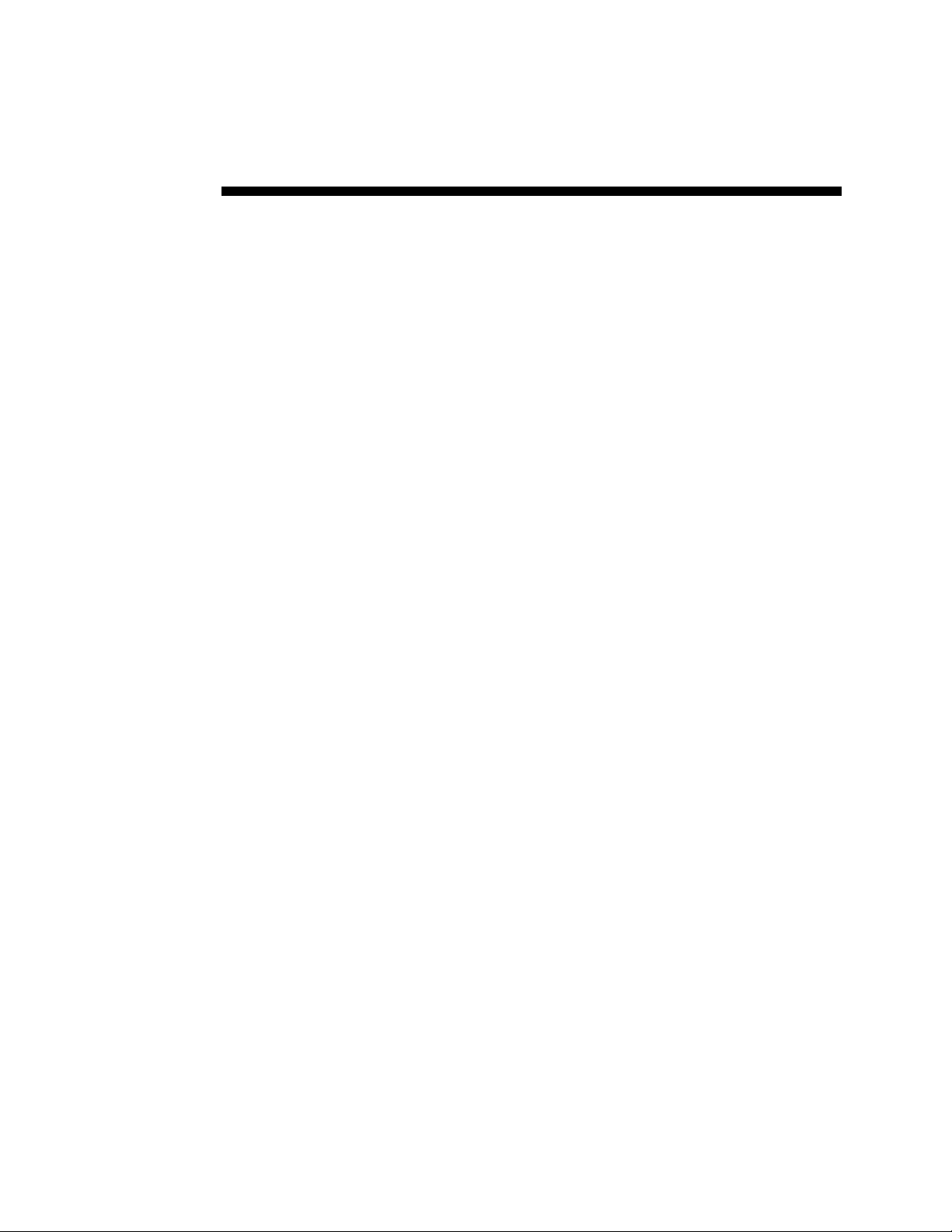
XES Synergix & X2-TECH
Digital Solution -
Bedienungshandbuch
XES
Page 2
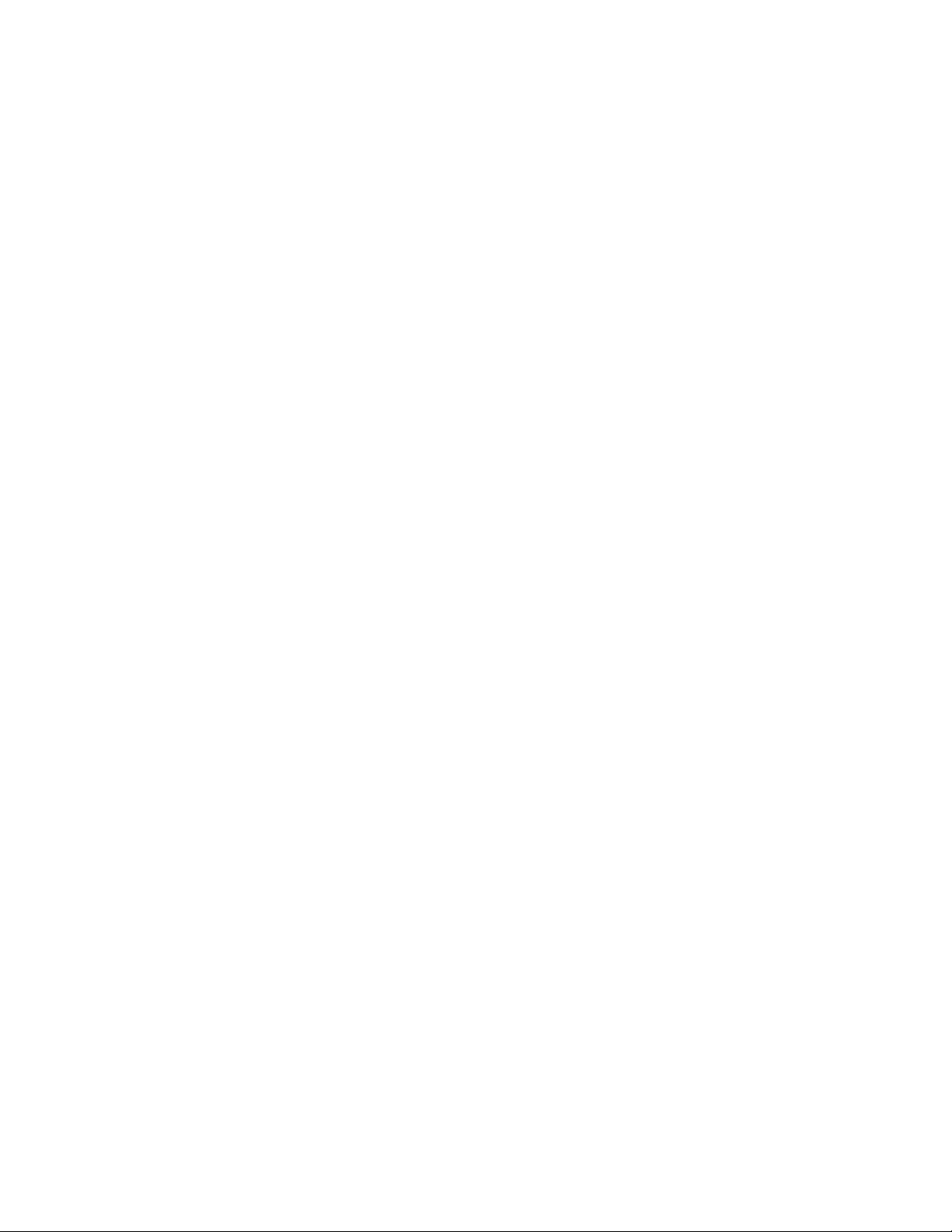
Page 3
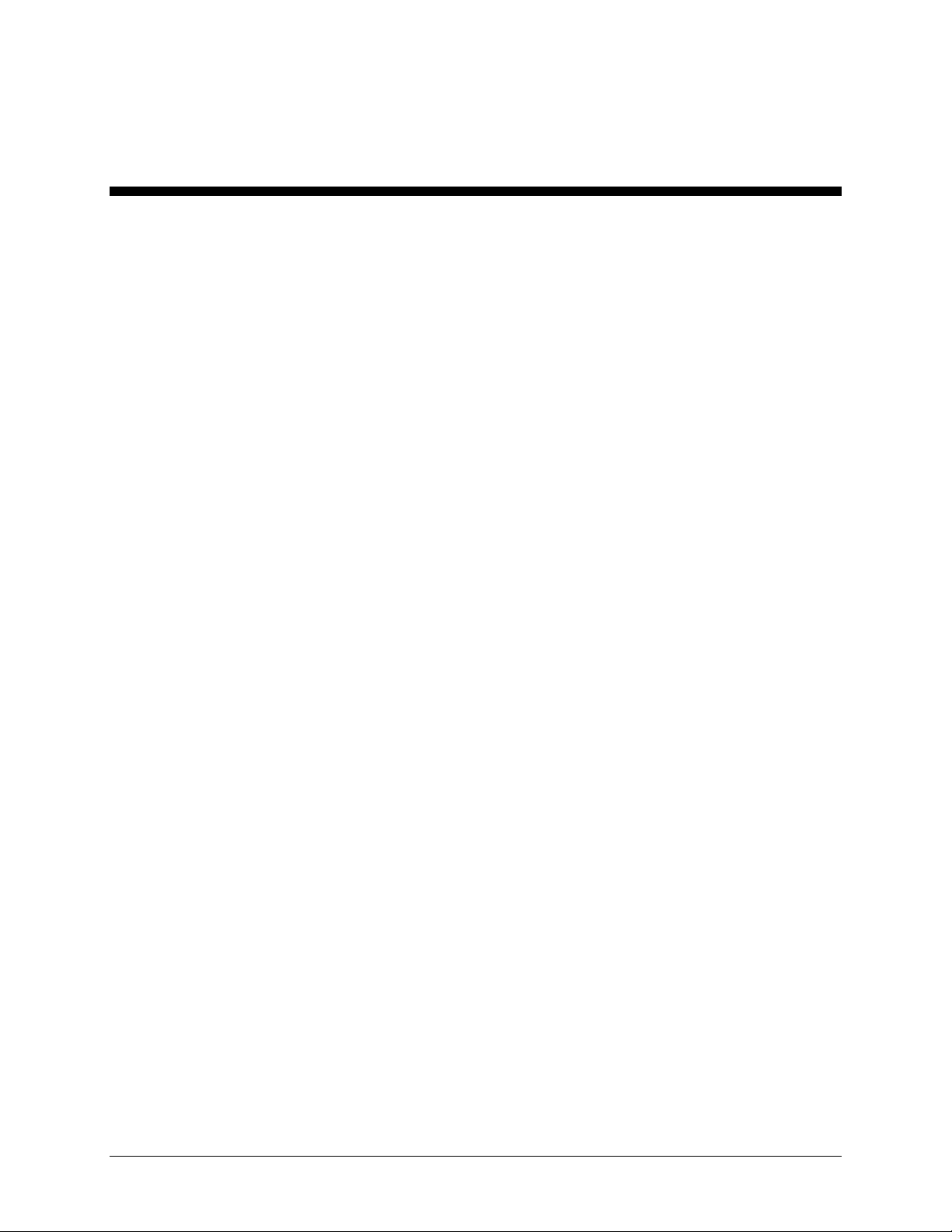
Contents
Synergix Digital Solution - Geräteübersicht 1
Synergix Digital Solution - Geräteübersicht ................................................................................1
Standard-Komponenten - Scanner ...............................................................................................2
Kompakt-Komponenten - Scanner ...............................................................................................4
Scanner-Steuerpult..............................................................................................................7
Drucker und Controller ................................................................................................................19
Die Digital Solution einschalten..................................................................................................19
Netzstrom einschalten .......................................................................................................20
Scanner einschalten ..........................................................................................................20
Controller und Drucker (8825/8830/8850 Digital Solution) einschalten ............................20
Controller und Drucker (8855 Digital Solution) einschalten ..............................................22
Controller und Drucker (X2-TECH) einschalten ................................................................ 22
Scanner-Anlaufzeit ............................................................................................................23
Das System ausschalten .............................................................................................................23
Vorlagenqualität 25
Vorlagenqualität ...........................................................................................................................25
Dynamic IQ....................................................................................................................................25
Dynamische Einstellung der Kopierqualität.......................................................................25
Automatische Breitenerkennung und Zentrierung............................................................. 26
Vorlagenqualität bestimmen .......................................................................................................26
Was sind gute Vorlagen? ..................................................................................................26
Was sind schlechte Vorlagen?..........................................................................................27
Dokumente vorbereiten ...............................................................................................................27
Vorgehensweise beim Scannen..................................................................................................28
Kopieren 31
Kopieren ........................................................................................................................................31
Scan-Vorgang steuern .................................................................................................................31
Mit den Standardeinstellungen kopieren ...................................................................................32
In Originalgröße kopieren............................................................................................................33
Bild an ein vordefiniertes Format anpassen ............................................................................. 34
Falter beim Scannen verwenden 37
Falter beim Scannen verwenden ................................................................................................37
Scannen von Vorlagen mit Übergröße 39
Scannen von Vorlagen mit Übergröße .......................................................................................39
LANGE VORLAGEN......................................................................................................................39
BREITE VORLAGEN .....................................................................................................................39
XES Synergix & X2-TECH Digital Solution - Bedienungshandbuch Contents •••• i
Page 4
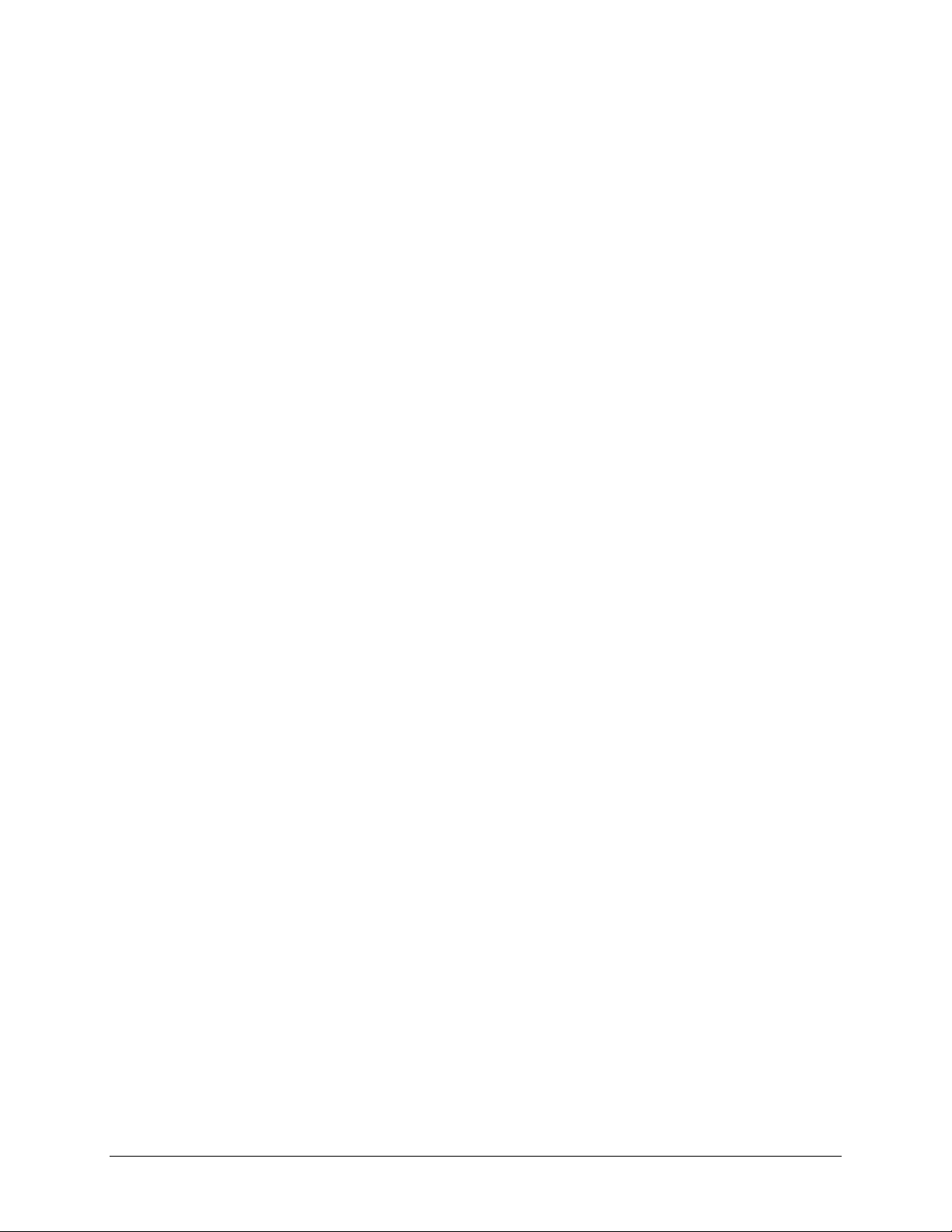
Spezielle Funktionstasten 41
Spezielle Funktionstasten ...........................................................................................................41
Taste zur Druckunterbrechung ...................................................................................................42
Taste Speichern/Rückrufen.........................................................................................................43
Letzter Auftrag ...................................................................................................................43
Auftragsprofile ...................................................................................................................45
Standardprofil speichern ...................................................................................................49
Werkseinstellungen zurücksetzen.....................................................................................49
Taste Endverarbeitung ................................................................................................................50
Optionen im Endverarbeitungs-Menü................................................................................51
Taste Satzerstellung.....................................................................................................................53
Satzerstellung vorbereiten.................................................................................................54
Satz erstellen und drucken................................................................................................ 54
Stapel-Taste ..................................................................................................................................55
Taste Transformierung ................................................................................................................56
Ränder...............................................................................................................................56
Ausrichtung........................................................................................................................58
Transformierung ................................................................................................................59
Taste Test......................................................................................................................................61
In das Netzwerk einscannen (Scan-Modus) 63
In das Netzwerk einscannen (Scan-Modus) ..............................................................................63
Vom KOPIER- in den SCAN-Modus umschalten ....................................................................... 64
Bildschirm SCANBEREIT ............................................................................................................65
Im SCAN-Modus deaktivierte Funktionen..................................................................................66
Betrieb im SCAN-Modus..............................................................................................................66
Gescannte Bilder löschen ...........................................................................................................67
Dateisystem verwalten.................................................................................................................68
Hauptmenü 69
Hauptmenü....................................................................................................................................69
Menü Konfiguration......................................................................................................................70
Lokalisierung .....................................................................................................................71
Steuerpult ..........................................................................................................................72
Optionen kopieren .............................................................................................................73
SCAN OPTIONEN (LINIE) ................................................................................................78
SCAN OPTIONEN (Foto) ..................................................................................................79
SCAN OPTIONEN (Farbe) ................................................................................................ 80
Zeitnehmer ........................................................................................................................82
Stromsparmodus ...............................................................................................................83
Scanner-Steuerung ...........................................................................................................84
Menü System-Informationen .......................................................................................................85
System-Beschreibung .......................................................................................................86
Zuletzt aufgetretene Fehler ...............................................................................................88
Konfigurations-Drucke ....................................................................................................... 88
Menü Systemverwaltung .............................................................................................................89
Systemadministrations-Passwort eingeben ......................................................................90
Kostenzählung...................................................................................................................91
Dateisystem.......................................................................................................................91
Passwort ändern................................................................................................................94
Sicherheitseinstellungen ...................................................................................................96
Diagnose-Menü.............................................................................................................................96
GEBRAUCHSZÄHLER .....................................................................................................97
SCANNERGEBRAUCH STORNIEREN............................................................................98
ii •••• Contents XES Synergix & X2-TECH Digital Solution - Bedienungshandbuch
Page 5
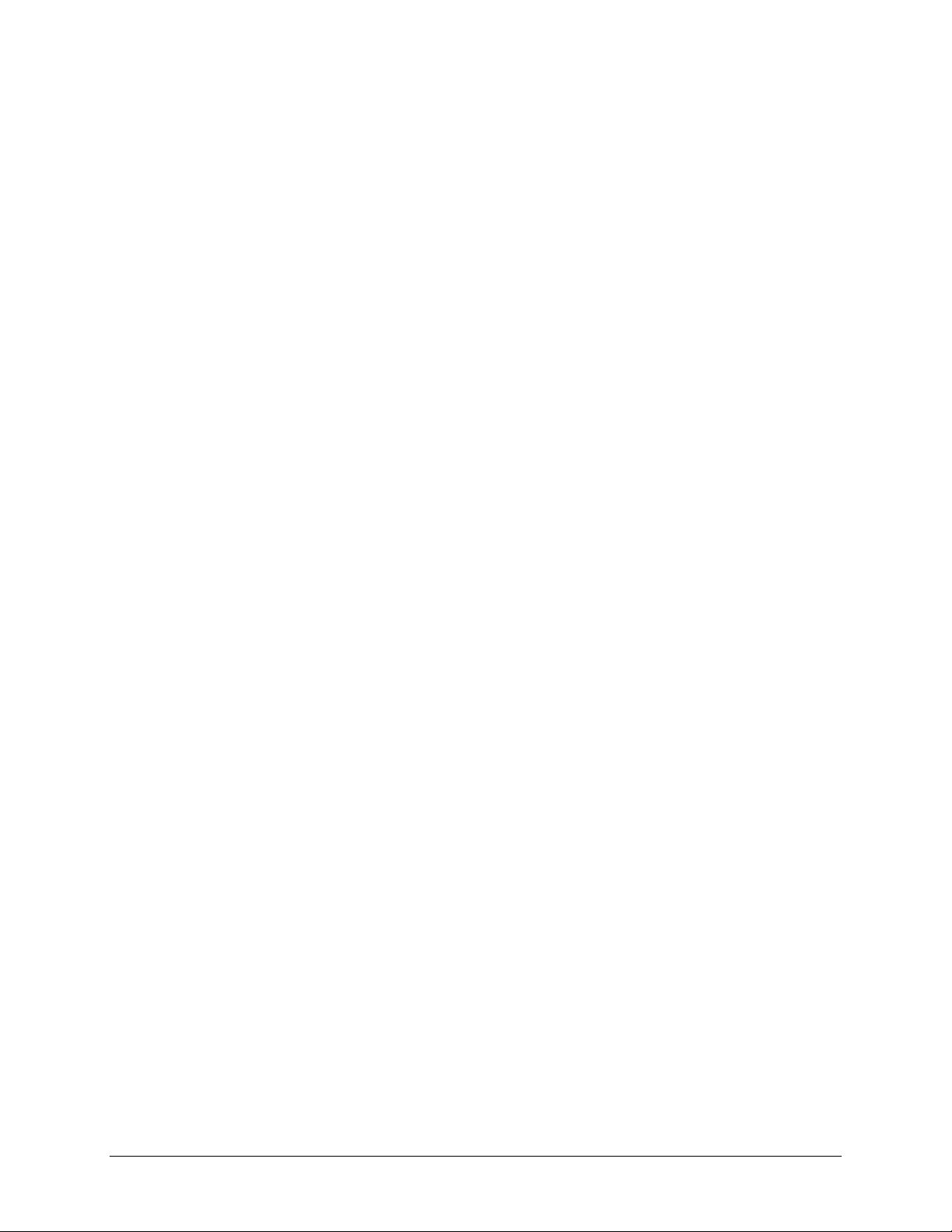
SCANNER-DIAGNOSE.....................................................................................................98
PASSWORT ....................................................................................................................114
Auftrags-Kostenzählung 117
Auftrags-Kostenzählung............................................................................................................117
Überblick .....................................................................................................................................117
Menü Kostenzählung-Modus ....................................................................................................118
Aufträge übermitteln ..................................................................................................................118
Vom Scanner-Steuerpult ................................................................................................. 118
Über das Netzwerk .......................................................................................................... 120
Kostenzählung unter einer Kostenstelle abschließen .....................................................120
Reinigung und Wartung -Scanner 121
Reinigung und Wartung -Scanner ............................................................................................121
Vorlagenglas und Antriebsrollen reinigen...............................................................................122
Kalibrierungsstreifen reinigen ..................................................................................................123
Störungsbeseitigung 125
Störungsbeseitigung..................................................................................................................125
Technische Daten 133
Technische Daten.......................................................................................................................133
Anhänge 135
Anhang 1 .....................................................................................................................................135
Anhang 2 .....................................................................................................................................136
Anhang 3 .....................................................................................................................................138
Anhang 4 .....................................................................................................................................139
Anhang 5 .....................................................................................................................................140
Anhang 6 .....................................................................................................................................141
Anhang 7 .....................................................................................................................................141
Ergänzung zu Firmware 9.0 145
Überblick .....................................................................................................................................145
Der HFT-Controller .....................................................................................................................145
Einschalten des HFT- Controllers ...................................................................................145
Funktionsschlüssel für Turbo III...............................................................................................146
Funktion Bildbearbeitung..........................................................................................................147
Funktionsschlüssel für Farbdrucke .........................................................................................148
Verlegung der Option Titelblock...............................................................................................149
XES Synergix & X2-TECH Digital Solution - Bedienungshandbuch Contents •••• iii
Page 6
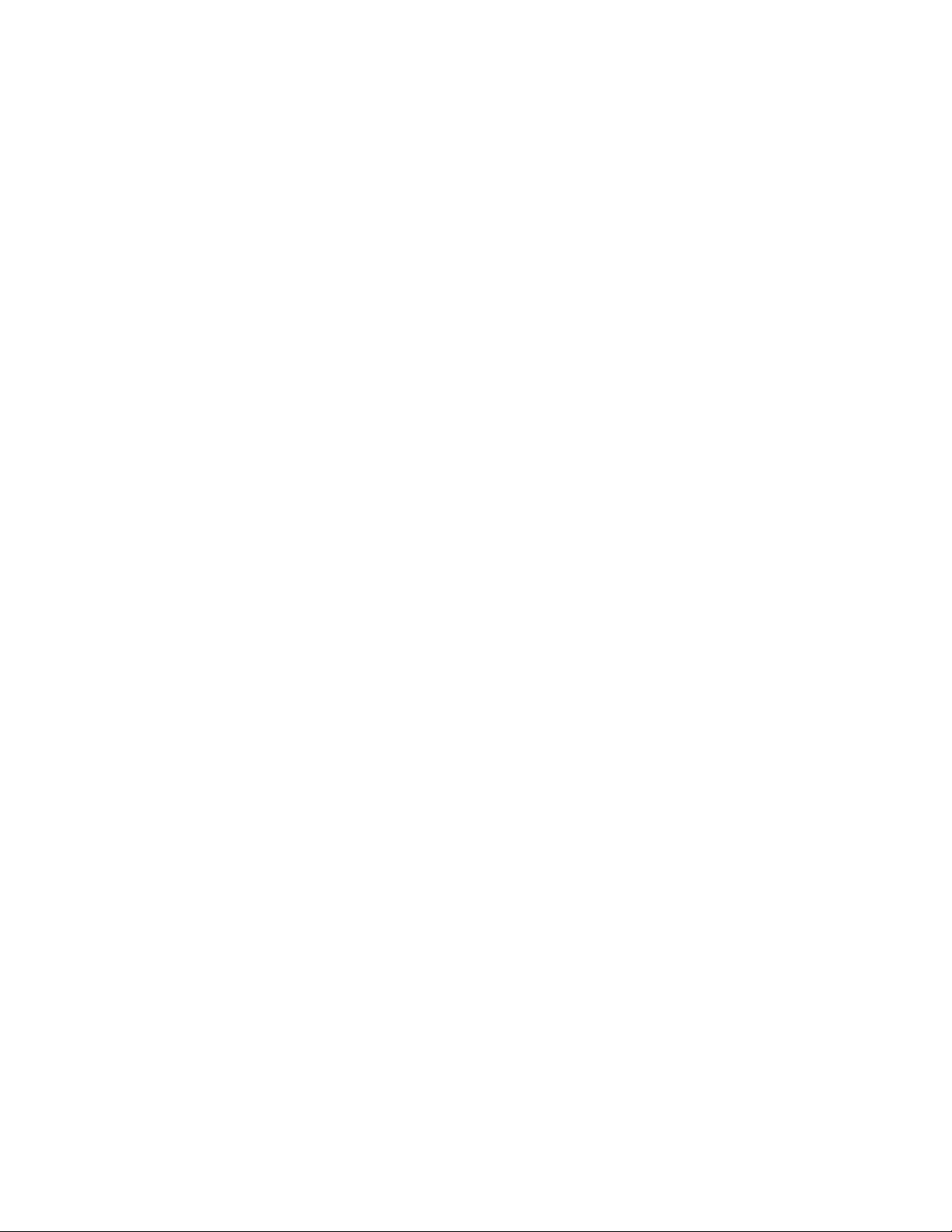
Page 7
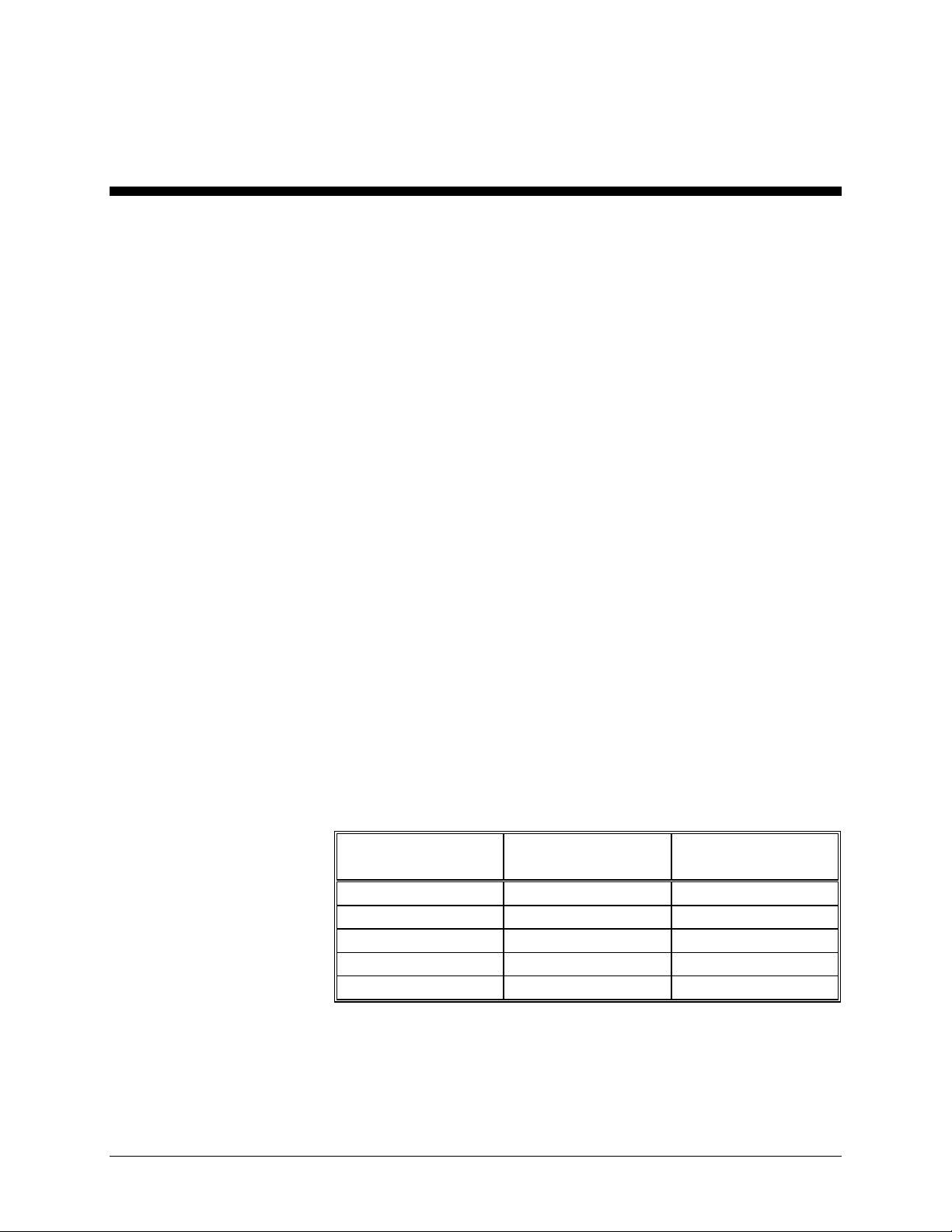
Synergix Digital Solution Geräteübersicht
Synergix Digital Solution Geräteübersicht
Dieses Handbuch enthält Anleitungen zur Bedienung der XES Synergix
8825/8830/8850/8855 & X2 TECH Digital Solutions für Benutzer und
Systemadministratoren, die auf Version 8.0 der AccXES
Controllersoftware beruhen.
Die Synergix Digital Solution ist eine integrierte Lösung für
elektronisches Scannen und Drucken von Bildern im Ingenieurwesen
und Architekturbereich. Das System besteht aus dem Synergix ScannerSystem und dem Steuerpult zur Bildaufzeichnung, dem Controller zur
Verarbeitung der Bilder sowie dem XES Synergix 8825, 8830, 8850,
8855 oder X2 TECH-Drucker, der aus den aufgenommenen Bildern
hochwertige Kopien in den von Ingenieuren oder Architekten benötigten
Formaten anfertigt.
Tabelle 1 zeigt die verschiedenen Konfigurationen für die Synergix
Digital Solution. Für jede dieser Konfigurationen ist ein optionaler Falter
verfügbar, der die weitere Bearbeitung des gedruckten Produkts besorgt.
Tabelle 1. Synergix Digital Solution - Konfigurationen
Scanner Drucker Controller-Produkt-
code
Synergix Scan-System XES Synergix 8825 N5T/EV4
Synergix Scan-System XES Synergix 8830 N5T/CNG
Synergix Scan-System XES Synergix 8855 UP8
Synergix Scan-System XES Synergix 8850 CNG
Synergix Scan System X2-TECH KLF
Die Synergix Digital Solution hat zwei Betriebsarten: Kopieren und
Scannen. Im Kopier-Modus werden Vorlagen eingescannt,
vorübergehend im Arbeitsspeicher oder auf der Controller-Festplatte
gespeichert und zu dem lokalen Drucker gesendet, sobald dieser
verfügbar ist. Im Scan-Modus werden Vorlagen gescannt und auf der
Controller-Festplatte gespeichert, bis sie über ein Netzwerk von einem
XES Synergix & X2-TECH Digital Solution - BedienungshandbuchSynergix Digital Solution - Geräteübersicht •••• 1
Page 8
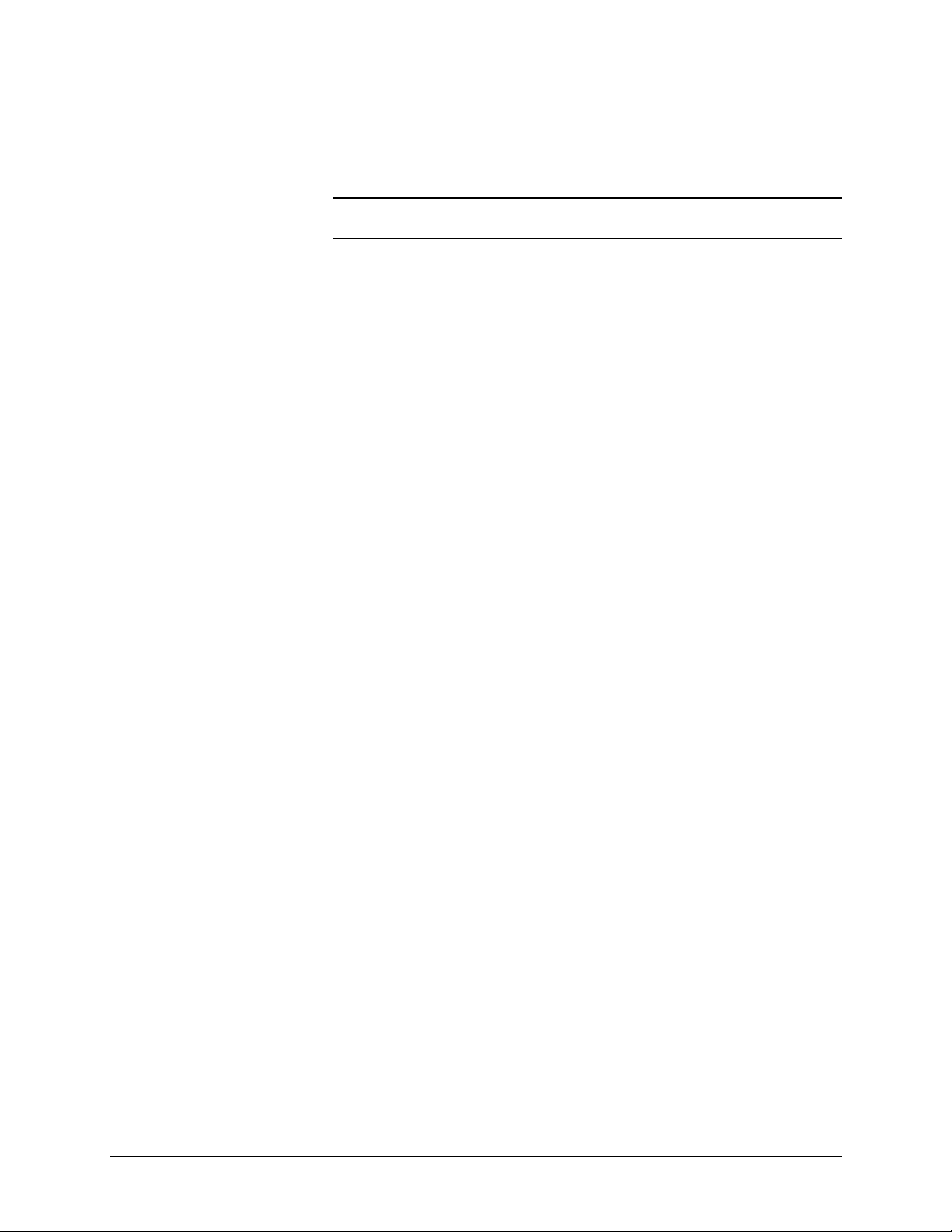
entfernten Gerät abgerufen werden. Die Synergix Digital Solution
ermöglicht gleichzeitiges Drucken, Kopieren und Scannen ins Netzwerk,
daher ist es nicht erforderlich, mit dem Scannen des Bildes zu warten,
bis der Drucker seine Aufgabe beendet hat.
HINWEIS: Die Funktion Kopieren wird vom der X2-TECH Digital Solution
momentan nicht unterstützt.
Die Synergix Digital Solution ist mit DynamicIQ von Xerox Engineering
Systems ausgestattet. Mit Hilfe von DynamicIQ werden automatisch
Vorlagenmuster analysiert und auf der Basis dieser Analyse werden die
erforderlichen Qualitätseinstellungen vorgenommen, so dass auch
mangelhafte Vorlagen gute Kopien ergeben. AutoIQ ermittelt zudem
automatisch die Breite der meisten opaken Vorlagen und zentriert das
eingescannte Schriftbild. Durchscheinende Vorlagen (Folien, klarer Film
usw.) werden jedoch in den meisten Fällen nicht ermittelt.
Für Vorlagen, die für die beste Kopierqualität zusätzliche Einstellungen
erfordern, steht eine Auswahl von Bildqualitäts- und Vergrößerungs/
Verkleinerungs-Einstellungen zur Verfügung. All diese Funktionen
werden vom Scanner-Steuerpult aus gesteuert. Dieses Steuerpult auf
der Scanner-Oberseite wird vom Scanner mit Netzspannung und
Informationen versorgt.
Standard-Komponenten - Scanner
Die folgenden Abbildungen zeigen die Komponenten des Scanners.
Diese Komponenten sind Standardausrüstung für die XES Synergix
8825, 8830, 8850 und den X2 TECH. Das Gestell ist
Standardausrüstung oder Zubehör für die 8850 Digital Solution. Mit
Ausnahme des Gestells und der Standard-Ablage gehören alle
Komponenten zur Standardausrüstung der XES Synergix 8855 Digital
Solution. Auf die Abbildungen folgen Beschreibungen aller
Komponenten.
2 •••• Synergix Digital Solution - GeräteübersichtXES Synergix & X2-TECH Digital Solution - Bedienungshandbuch
Page 9
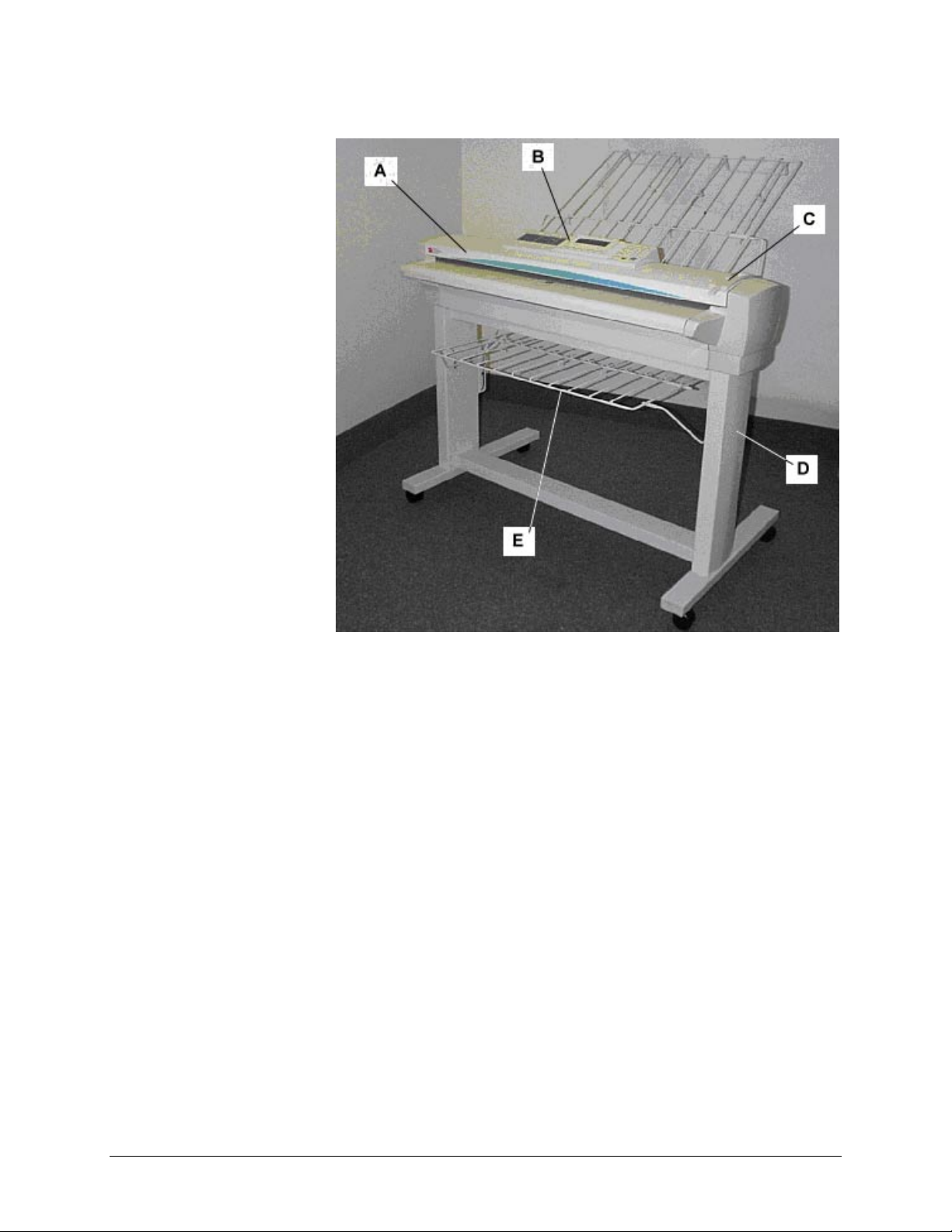
Frontansicht
A: Vorlagen-wechsler D: Gestell
B: Scanner-Steuerpult E: Standard-Ablage
C: Dicke Vorlagen-Hebel F: Vorlagen-Zufuhrfach
XES Synergix & X2-TECH Digital Solution - BedienungshandbuchSynergix Digital Solution - Geräteübersicht •••• 3
Page 10
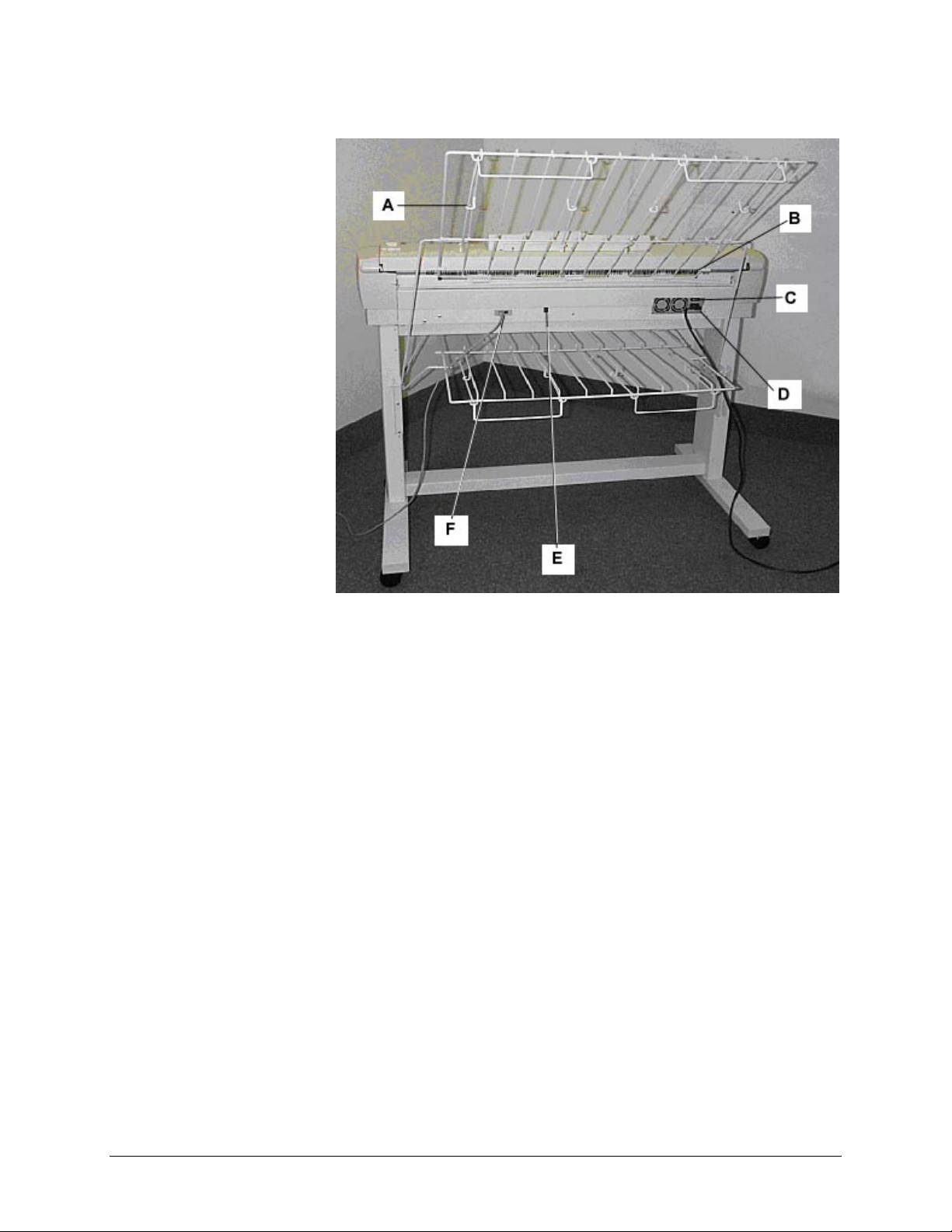
Rückansicht
A: Standard-Stapler D: Netzkabel und Stecker
B: Vorlagen-ausgang E: Status-LED
C: Vorlagen-ausgang F: IEEE 1394-Kabel und Stecker
Kompakt-Komponenten - Scanner
Die Abbildungen zeigen den optionalen kompakten Stapler und die
Ablage, die für das XES Synergix Scanner-System verfügbar sind. Diese
kompakten Komponenten ermöglichen die Installation der Synergix
Digital Solution an Aufstellorten mit beschränktem Platz.
4 •••• Synergix Digital Solution - GeräteübersichtXES Synergix & X2-TECH Digital Solution - Bedienungshandbuch
Page 11
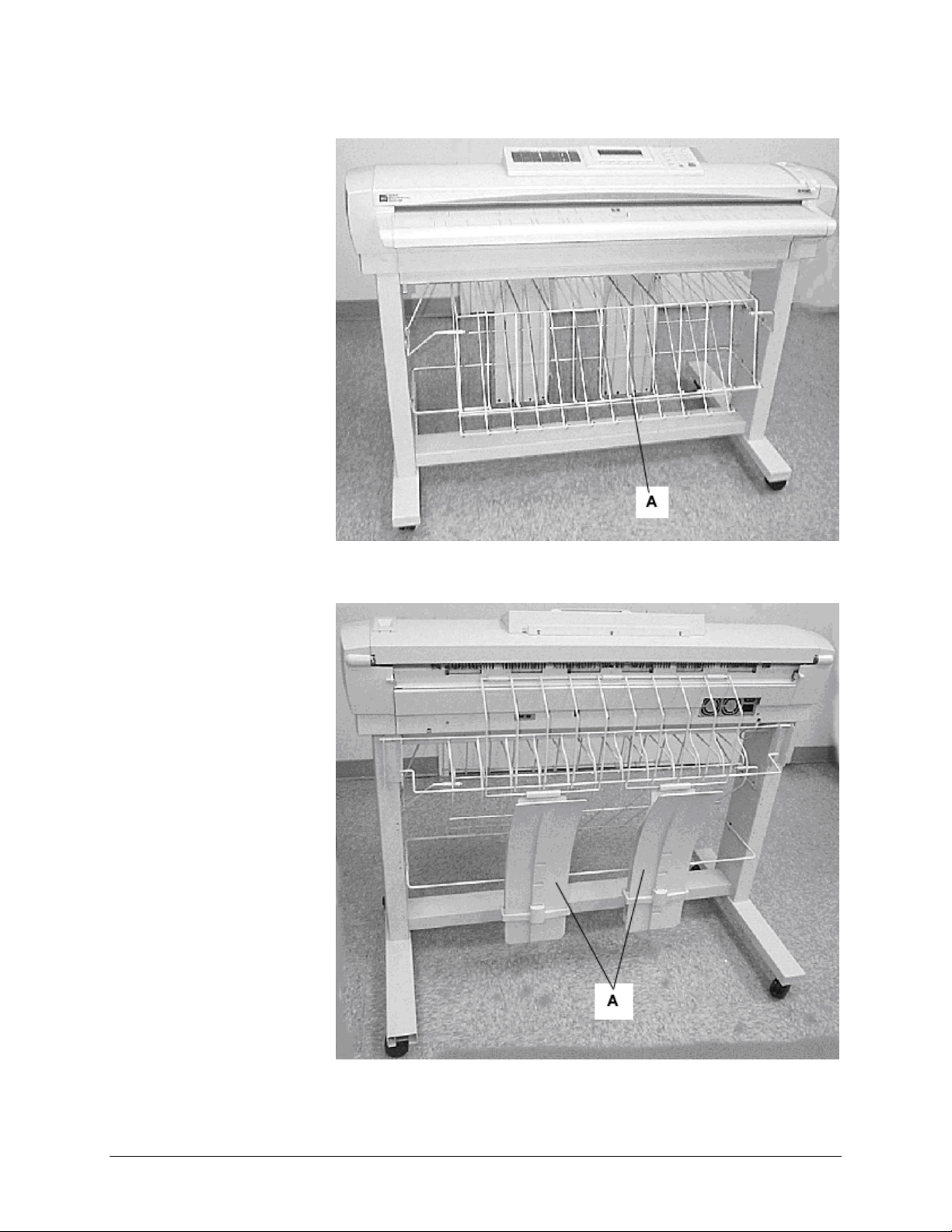
A: Kompakt-Ablage
Frontansicht
Rückansicht
A: Kompakt-Stapler
Vorlagen-Einzugfach
XES Synergix & X2-TECH Digital Solution - BedienungshandbuchSynergix Digital Solution - Geräteübersicht •••• 5
Page 12
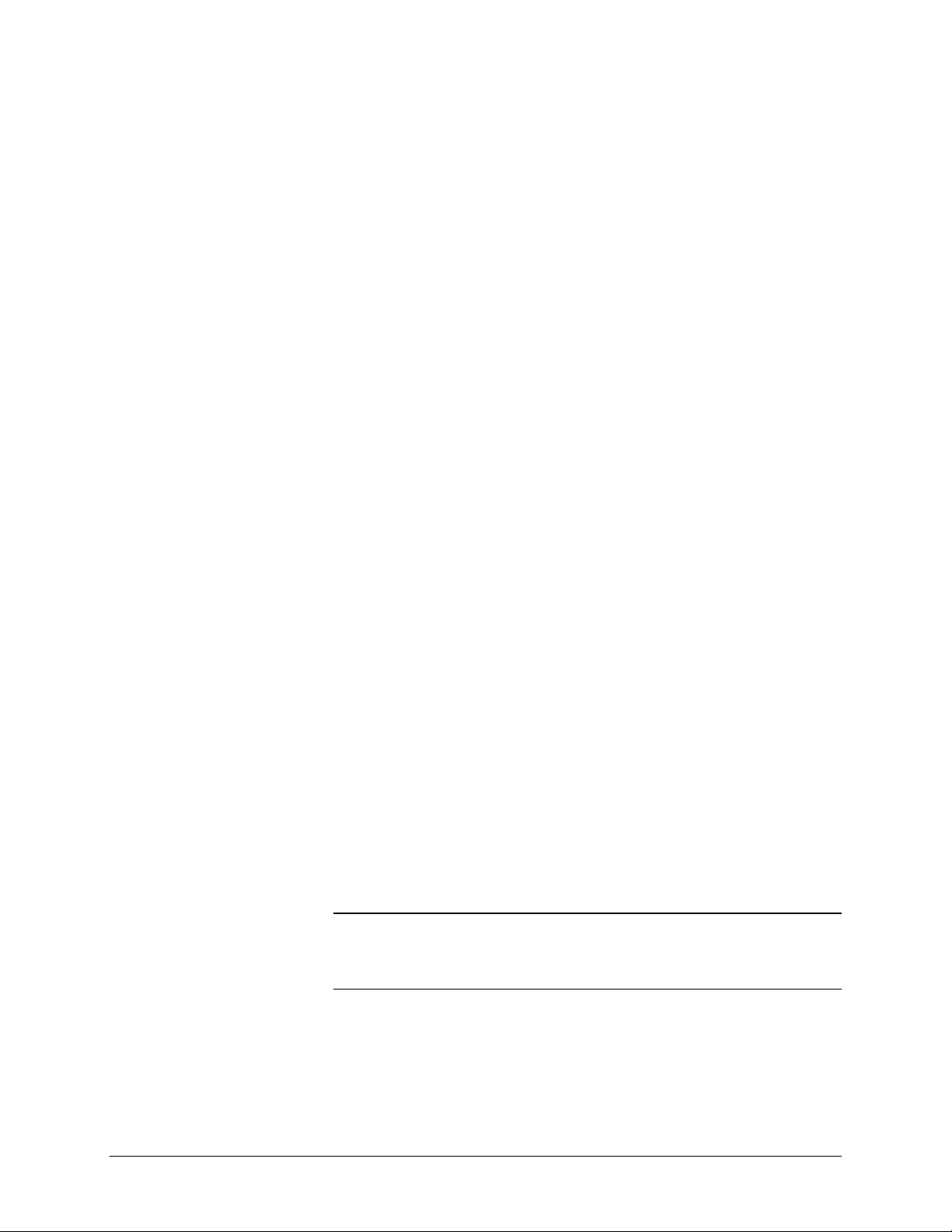
Zu scannende Vorlagen werden mit Bild nach unten mittig ausgerichtet
in das Vorlagen-Einzugfach eingelegt.
Vorlagenwechsler
Der Vorlagenwechsler kann für routinemäßige Wartungsfunktionen und
zum Zugriff auf die optischen Papiersensoren zu Diagnosezwecken
angehoben werden.
Scanner-Steuerpult
Mit dem Steuerpult werden Optionen und Funktionen vorgewählt. Es
enthält eine Grafik-Anzeige zur Übermittlung von Informationen und
Anweisungen. Siehe die Abbildung des Scanner-Steuerpults auf der
folgenden Seite für weitere Informationen.
Dicke Vorlagen-Hebel
Mit dem Dicke Vorlagen-Hebel kann man den Scanner auf dicke
Vorlagen einstellen; er dient darüber hinaus dem Entfernen von Vorlagen
aus dem Scanner-Einzug. Bei der Einstellung der Vorlagendicke ist der
Hebel auf die nächsthöhere Dicke zu setzen. Wenn die Vorlage an den
Zufuhrrollen des Vorlagenwechsler vorbeirutscht, ist der Hebel in die
nächstniedrigere Stellung zu stellen.
Standard-Ablage
Die Ablage befindet an der Scanner-Vorderseite undSie ist zur
Aufnahme von zu scannenden Vorlagen geeignet. An beiden Seiten
befinden sich herausziehbare Verlängerungen für lange Vorlagen (bis zu
A0-Format).
IEEE 1394-Kabel und Buchsen
Das IEEE1394-Kabel ist die Kommunikationsverbindung zwischen
Scanner und Controller. Einen Stecker des Kabels in eine der beiden
IEEE 1394-Buchsen auf der Scanner-Rückseite einstecken. Der andere
Stecker des Kabels wird in den Controller eingesteckt.
Standard-Stapler
Der Stapler befindet sich auf der Rückseite des Scanners. Wenn die
Funktion AUTOM. AUSGABE auf HINTEN gesetzt ist, werden die
Vorlagen auf den Stapler ausgegeben. Der Stapler kann in vier
Stellungen gehoben bzw. abgesenkt werden. Die Höhe des Staplers ist
auf die zu scannende Vorlage einzustellen. An beiden Seiten befinden
sich herausziehbare Verlängerungen für lange Vorlagen (bis zu A0Format). Beim Scannen von Vorlagen mit dem am häufigsten
verwendeten Papiergewicht (80 g/m2) bewegt man den Stapler auf die
zweite Strebe von unten.
HINWEIS: Alle dicken Vorlagen werden, unabhängig von der
AUTOM.AUSGABE-Einstellung, auf der Scanner-Rückseite
ausgegeben. Beim Scannen von dicken Vorlagen muss sich der Stapler
für beste Leistungen in der untersten Position befinden.
Vorlagen-Ausgang
Wenn die Funktion VORLAGENAUSGABE auf HINTEN eingestellt ist,
werden die Vorlagen durch diesen Ausgang auf den Stapler auf der
Rückseite ausgegeben,
6 •••• Synergix Digital Solution - GeräteübersichtXES Synergix & X2-TECH Digital Solution - Bedienungshandbuch
Page 13
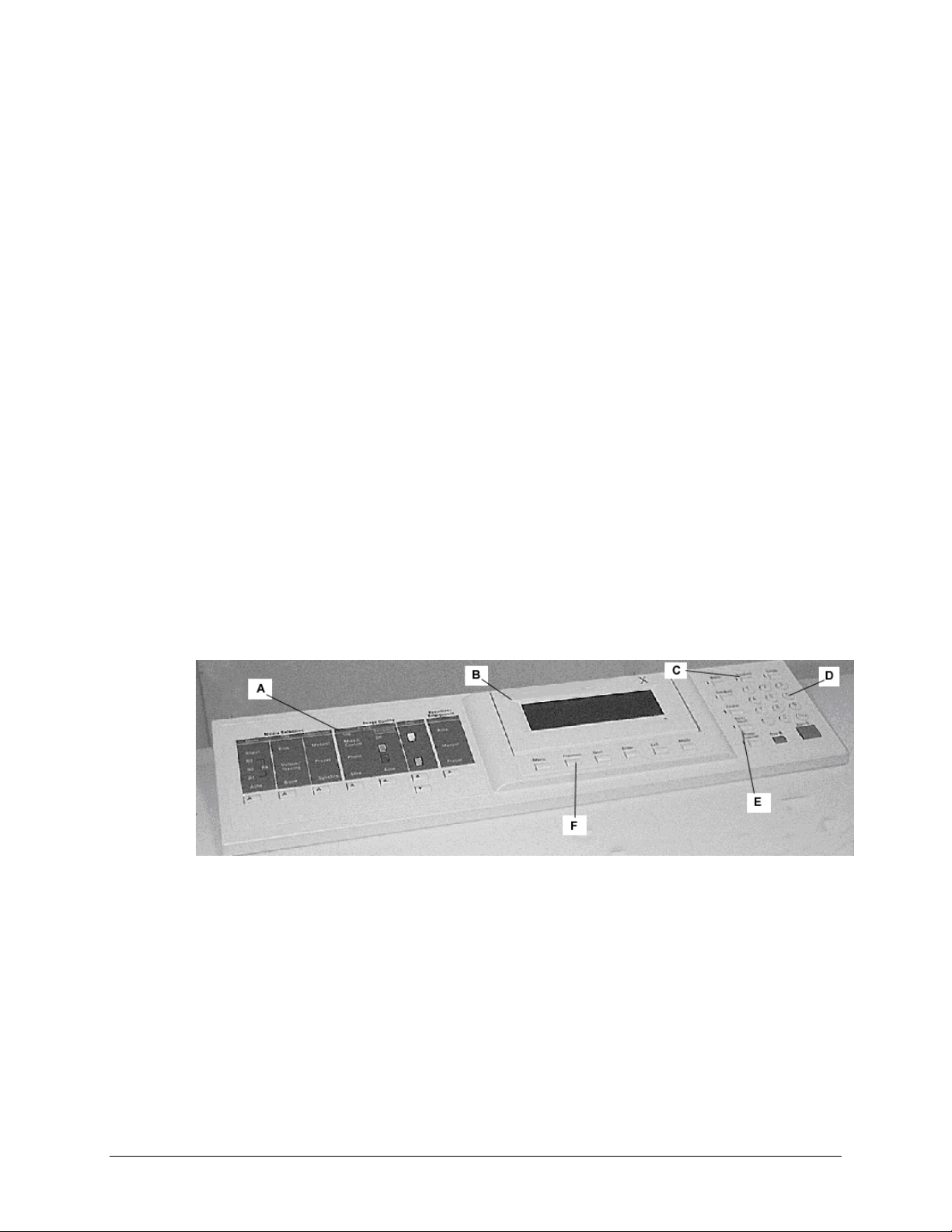
Status-LED
Die digitale Status-LED zeigt den Zustand des Scanners und den Stand
der Kommunikationen mit dem Controller an. Ein P. zeigt an, dass der
Scanner normal arbeitet und mit dem Controller kommuniziert.
Netzschalter
Mit diesem Schalter wird der Scanner ein- und ausgeschaltet. Stellt man
den Schalter auf (I), wird der Scanner eingeschaltet und auf der Stellung
(0) ist er ausgeschaltet.
Netzkabel und -Stecker
Über das Netzkabel wird der Scanner gespeist. Ein Stecker des Kabels
wird in den Scanner, der andere in eine Netz-Steckdose eingesteckt.
Gestell
Das Gestell ist in der Grundausstattung der XES Synergix 8825 und
8830 Digital Solution enthalten und ist optional für die XES Synergix
8855 Digital Solution.
Scanner-Steuerpult
A: Optionstasten D: Zahlentastatur
B: Grafik- Anzeige E: Spezial- Funktionstasten
Das Scanner-Steuerpult ist in drei Bereiche aufgeteilt:
• der Abschnitt mit den Optionstasten enthält die Vorwahlen
Material, Bildqualität und Verkleinerung/Vergrößerung.
• der Bereich der Grafik-Anzeige und der Steuertasten.
• der rechte Bereich mit der Zahlentastatur, den
Spezialfunktionstasten und den Scanner-Steuertasten.
Wenn die Funktion SUMMER aktiviert ist (Werkseinstellung), erklingt
beim Drücken einer Taste ein Ton. Das Drücken einer falschen Taste
erzeugt mehrere Signaltöne.
C: Scanner-Steuertasten F: Steuertasten
OPTIONSTASTEN
XES Synergix & X2-TECH Digital Solution - BedienungshandbuchSynergix Digital Solution - Geräteübersicht •••• 7
Die linke Seite des Scanner-Steuerpults enthält die Tasten für die
Auswahl von Optionen. Der Bereich ist in drei Teile unterteilt Materialauswahl, Bildqualität und Verkleinerung/Vergrößerung.
Zur Vorwahl einer Option drückt man die Taste(n) unterhalb der
jeweiligen Option. In manchen Fällen erscheint eine Anzeige mit einer
Auswahl- oder Eingabeaufforderung auf der Grafikanzeige. Wenn eine
Page 14
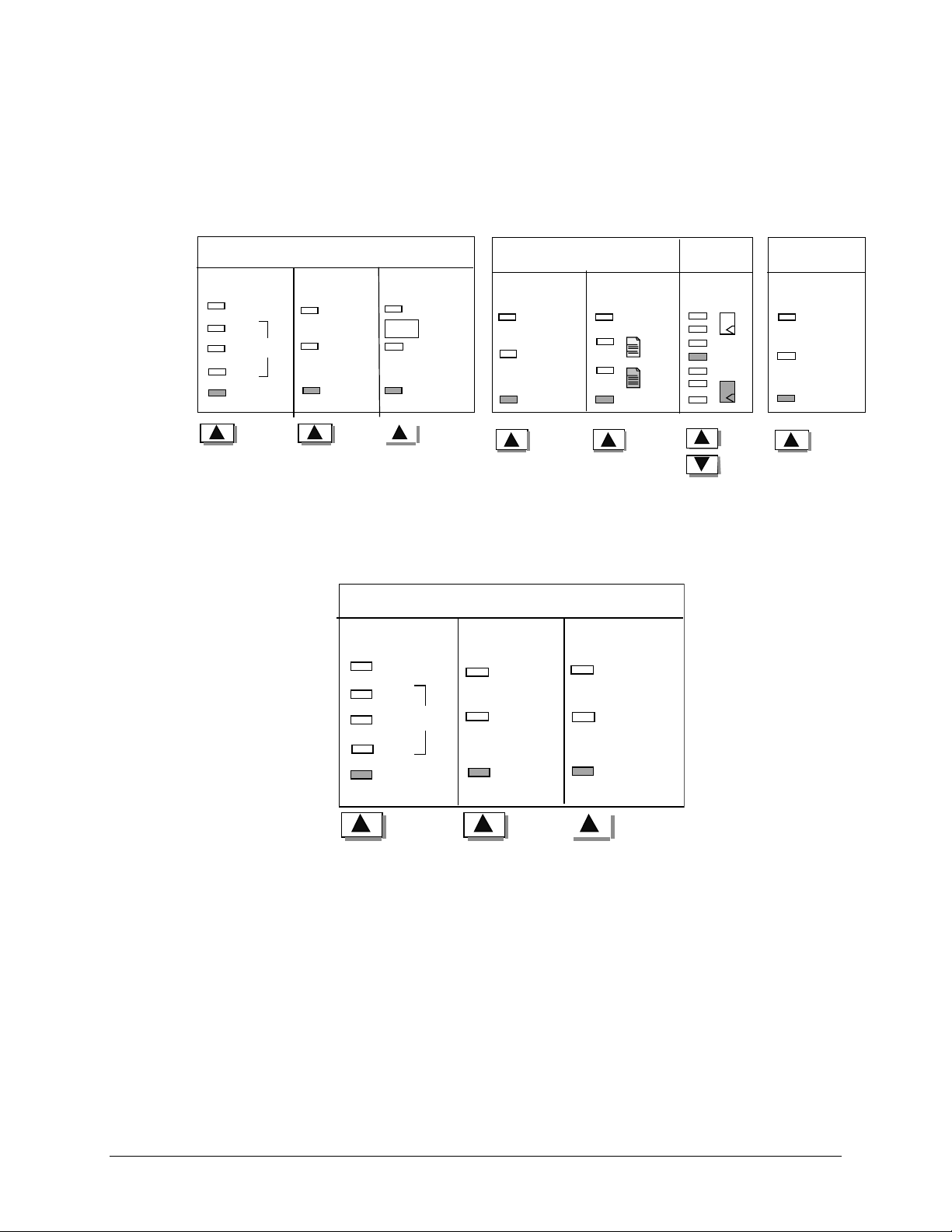
Option vorgewählt ist, leuchtet die Lampe auf der linken Seite der Option
A
ArtA
A
/
A
A
auf.
Die folgende Abbildung zeigt den Optionen-Bereich des ScannerSteuerpults.
Materialauswahl
Bildqualität
Vergrößern
Verkleinern
Zufuhr
Einzel
R3
R4R2
R1
utom.
MATERIALAUSWAHL
Folie
Trans parent
Papie r
usgabeform at
Manuell
Festwert
Synchron
Vorlage
Typ
Gemischt/
Spezial
Foto
Linie
Kopie
Hinte rgrund-
unterdrüc k ung
us
Autom.
Im Bereich Materialauswahl kann man Material-Zufuhr, -Typ und Ausgabeformat festlegen. Die folgende Abbildung zeigt den
Materialauswahl-Bereich des Scanner-Steuerpults.
Materialauswahl
Zufuhr Typ
Einzel
Folie
usgabeformat
Manuell
R3
R4R2
Trans-
Festwert
parent
R1
utom.
Papier
Synchron
Autom.
Manuell
Festwert
Zufuhr
Mit der Taste Zufuhr wird gewählt, woher das Material kommt, auf das
das Bild gedruckt wird. Zur Auswahl der Materialzufuhr wird die Taste
unter den Zufuhr-Einstellungen wiederholt gedrückt, bis die Lampe
neben der gewünschten Zufuhr aufleuchtet.
Die dafür erforderlichen Einstellungen sind:
• Einzelblatt - weist den Drucker an, auf ein manuell zugeführtes
Blatt zu drucken.
• R4 - diese Einstellung gilt allein für die Synergix 8855 Digital
Solution. Wenn sie auf der 8855 Digital Solution gewählt wird,
leuchten die Anzeigelampen für R1 und R3 auf und der Drucker
wählt das Material auf Rolle 4.
8 •••• Synergix Digital Solution - GeräteübersichtXES Synergix & X2-TECH Digital Solution - Bedienungshandbuch
Page 15
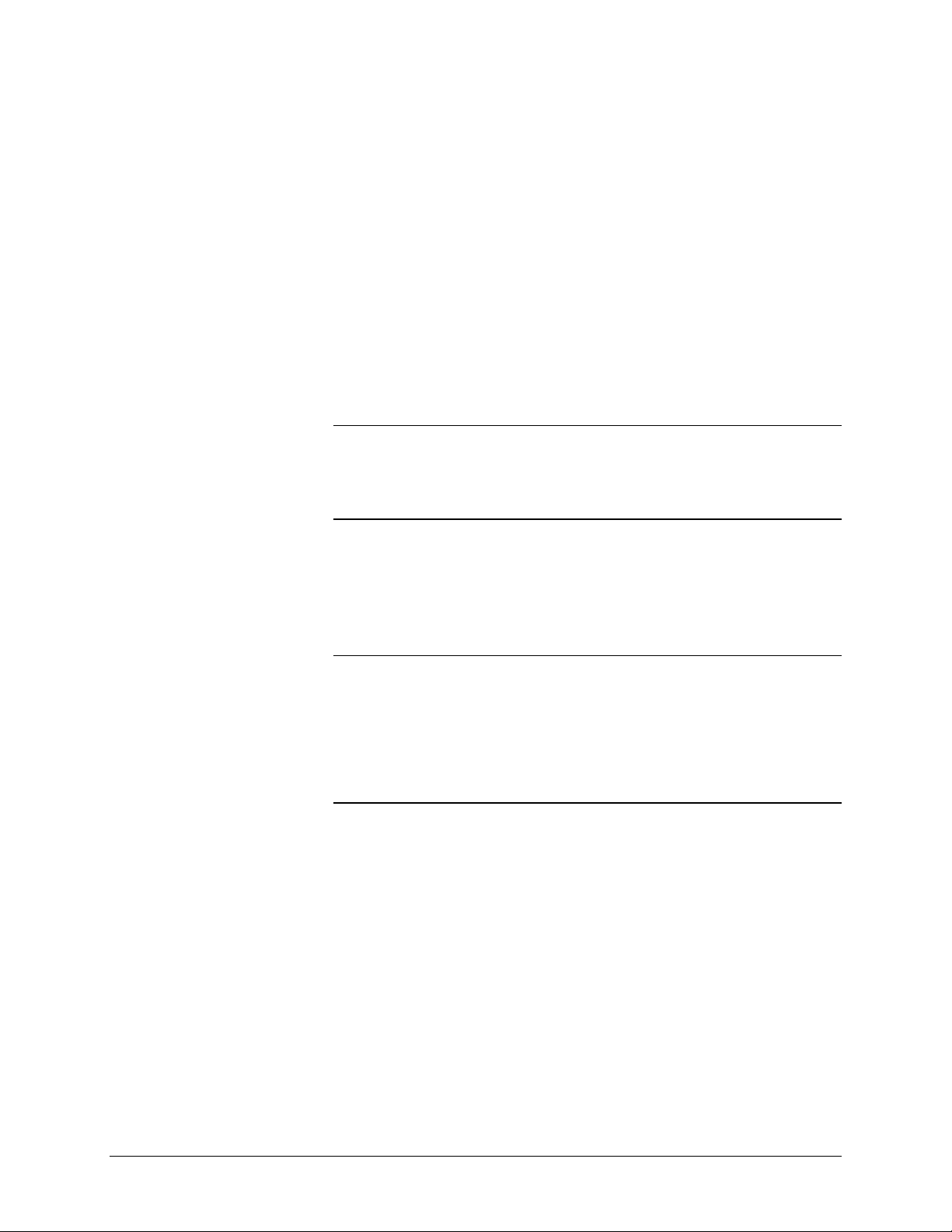
• R3 - diese Einstellung gilt nur für die Synergix 8830 und die 8855
Digital Solution. Wenn sie auf diesen Systemen gewählt wird,
leuchtet die R3-Anzeigelampe auf und der Drucker wählt das
Material auf Rolle 3.
• R2 - Diese Einstellung befiehlt dem Drucker, das auf Rolle 2
geladene Material zu verwenden.
• R1 - Diese Einstellung befiehlt dem Drucker, das auf Rolle 1
geladene Material zu verwenden.
• Autom. (Werkseinstellung) - Bei Aktivierung dieser Vorwahl wird
automatisch die Rolle mit dem Material gewählt, das für die
Größe des aufgezeichneten Bildes am besten passt. Bei den
meisten Vorlagen ist der Scanner fähig, die Breite des
gescannten Dokuments automatisch zu erkennen. Dies
ermöglicht der Funktion Autom., die am besten geeignete
Materialrolle zu wählen.
HINWEIS: Rolle 2 und manuelle Zufuhr sind für die Synergix 8825 Digital
Solution optional. Wenn diese Optionen nicht vorhanden sind, können
sie folglich nicht gewählt werden. Zum Drucken auf Einzelblätter muss
der Modus Einzelblatt ausdrücklich vorgewählt werden. Der Modus
Autom. kann Einzelblatt nicht anwählen.
Typ
Mit der Typ-Option wählt man die Art des zu bedruckenden Materials Papier, Transparentpapier oder Folie. Zur Auswahl des Materialtyps wird
die Taste unter den Typ-Einstellungen wiederholt gedrückt, bis die
Lampe neben der gewünschten Materialart aufleuchtet.
HINWEIS: Es können nur Materialarten gewählt werden, die tatsächlich
im Drucker geladen sind. Mit der Auswahl einer Rolle wird automatisch
auch die Materialart für diese Rolle gewählt. Wenn mehr als eine
Materialart geladen und die Materialzufuhr auf Autom. gesetzt ist, ist die
Auswahlpriorität für das Material zuerst Bondpapier, dann
Transparentpapier und schließlich Folie. Anleitungen zum Laden der
Rollen und Festlegen von Breite und Material sind dem
Benutzerhandbuch für den entsprechenden Drucker zu entnehmen.
Ausgabeformat
Mit der Option Ausgabeformat wird das Format gewählt, auf das das
Material von der Rolle zugeschnitten wird. Drei Einstellungen stehen zur
Verfügung: Manuell, Festwert und Synchron.
Manuell
Manuell ermöglicht die manuelle Eingabe der gewünschten Länge und
Breite.
Manuell-Einstellung wählen:
1. Die Taste unter Ausgabeformat so lange drücken, bis die Lampe
Manuell aufleuchtet. Der Bildschirm SPEZIALAUSGABEFORMAT wird angezeigt.
XES Synergix & X2-TECH Digital Solution - BedienungshandbuchSynergix Digital Solution - Geräteübersicht •••• 9
Page 16
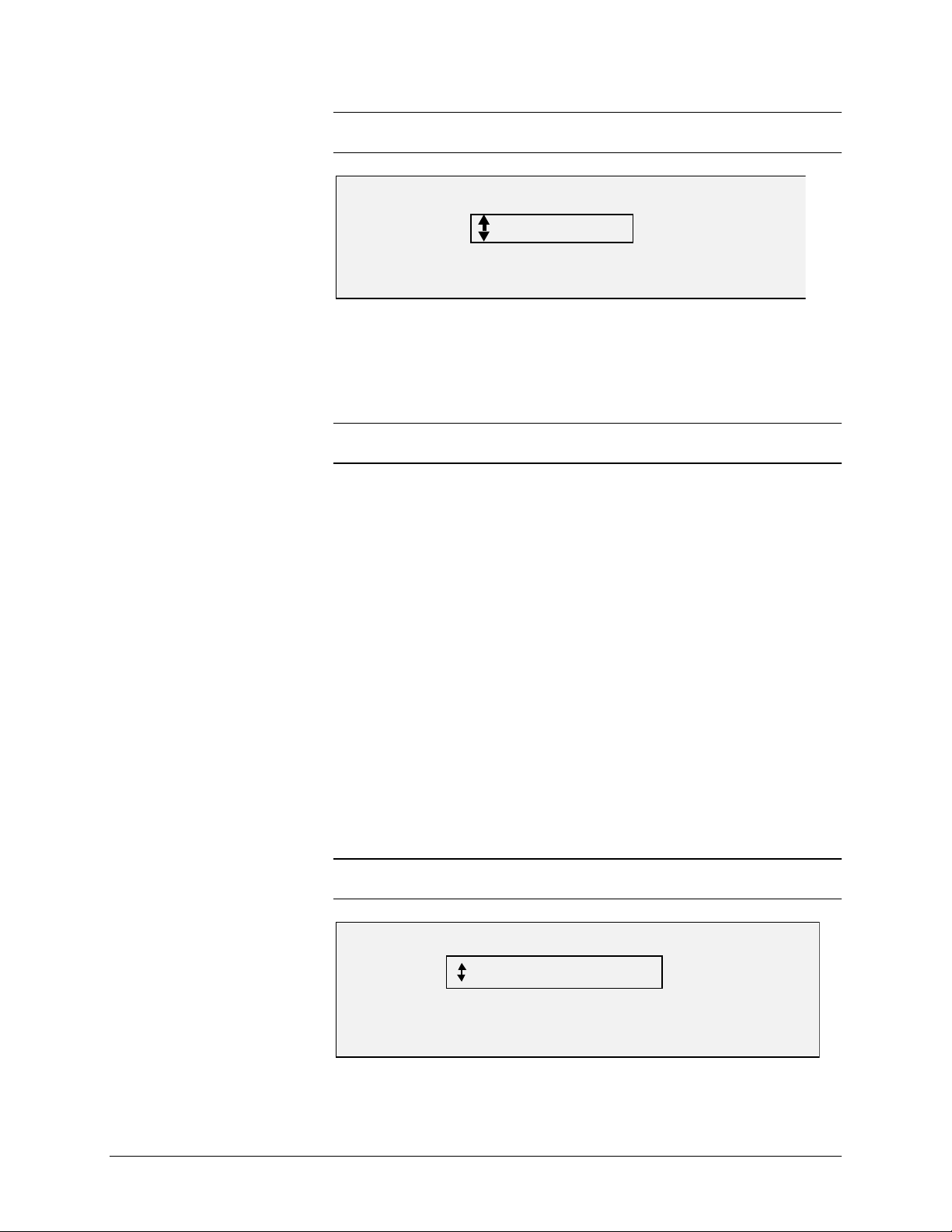
HINWEIS: Wenn die Anzeigelampe bereits leuchtet, die Taste einmal
drücken, so dass der Bildschirm angezeigt wird.
SATZERS TELLUNG
SORTIERUNG: NORMAL
2. Taste Zurück oder Weiter drücken, um BREITE oder LÄNGE
auszuwählen.
3. Mit der Taste Eingabe die Auswahl bestätigen.
4. Den gewünschten Wert über die Zahlentastatur eingeben.
HINWEIS: Der eingegebene Wert muss innerhalb der auf dem
Bildschirm in Klammern angezeigten Grenzwerte liegen.
5. Den Wert durch Drücken der Taste Eingabe bestätigen.
6. Schritte 3 bis 5 für die verbleibende Einstellung wiederholen.
7. Wenn die Werte für BREITE und LÄNGE korrekt eingestellt sind,
die Taste Beenden drücken, um zum Bildschirm BEREIT
zurückzukehren.
Festwert
Mit Festwert kann man eine vordefinierte Länge wählen, auf die das
Rollenmaterial während des Druckens zugeschnitten werden soll. Die
zugehörige Breiteneinstellung ist von dem gewählten Material abhängig.
Wenn Autom. für Materialzufuhr eingestellt wurde, wählt das System die
Materialrolle, die der Breite am besten entspricht. Wenn R1, R2 oder R3
als Materialzufuhr gewählt wurde, wird unabhängig von der
Breitenangabe die gewählte Rolle verwendet.
Festwert-Einstellung wählen:
1. Die Taste unter Ausgabeformat so lange drücken, bis die Lampe
Festwert aufleuchtet. Der Bildschirm SPEZIALAUSGABEFORMAT wird angezeigt.
HINWEIS: Wenn die Anzeigelampe bereits leuchtet, die Taste einmal
drücken, so dass der Bildschirm angezeigt wird.
AUSGABEFORMAT - FESTWERT
WÄHLEN: 8,5 X 11 ANSI A
2. Die Taste Weiter bzw. Zurück drücken, um einen Eintrag aus der
Liste zu wählen.
10 •••• Synergix Digital Solution - GeräteübersichtXES Synergix & X2-TECH Digital Solution - Bedienungshandbuch
Page 17
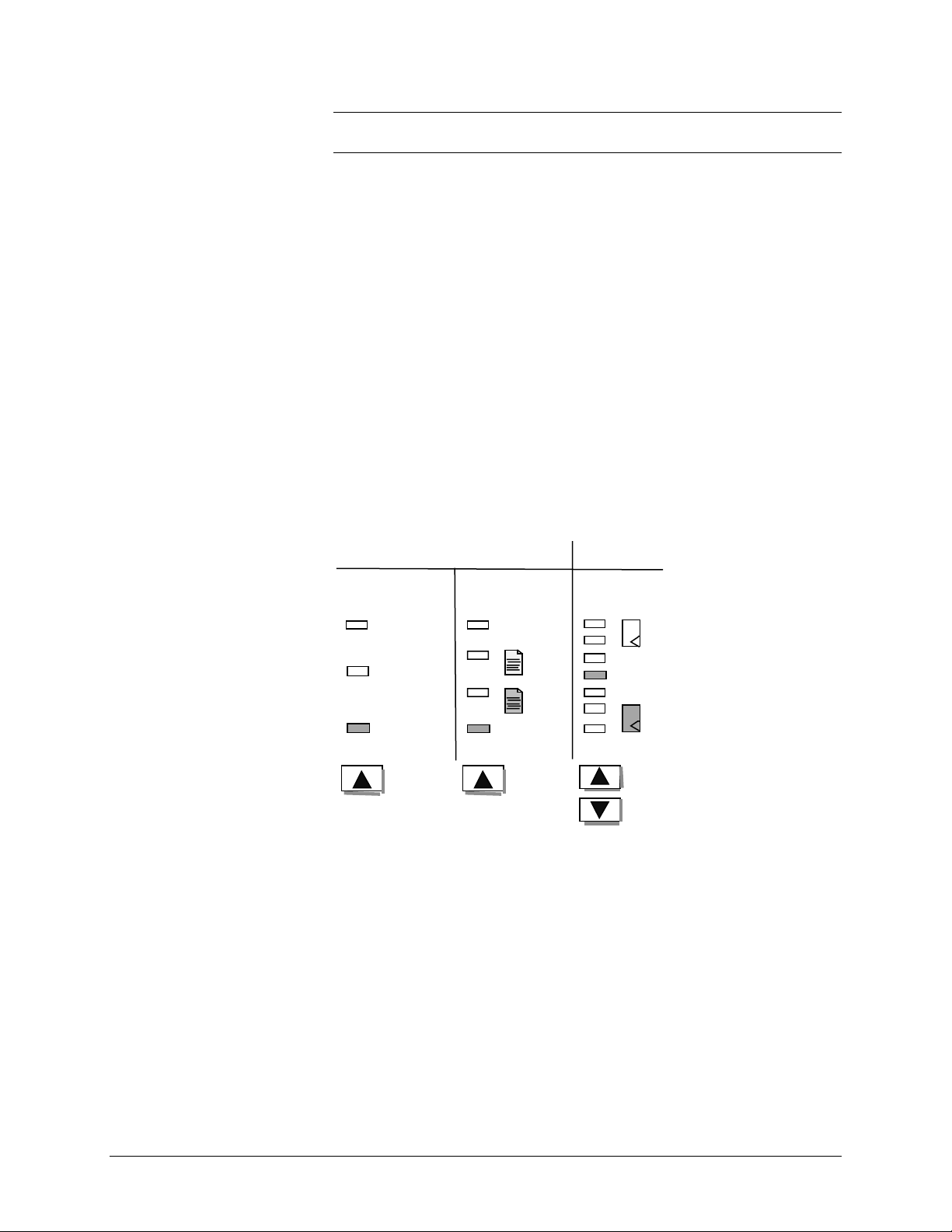
HINWEIS: Es können dieser Liste Formate hinzugefügt oder daraus
A
A
entfernt werden. Siehe „Benutzer-Formate" im Abschnitt „Hauptmenü".
3. Taste Eingabe drücken, um die Vorwahl zu bestätigen und zum
Bildschirm „BEREIT" zurückzugehen.
Synchron
Wenn der Modus Synchron gewählt ist, wird beim Durchlaufen der
Vorlage durch den Scanner die Länge automatisch von der Synergix
Digital Solution gemessen und das Material am Drucker entsprechend
der Länge der Vorlage zugeschnitten. Synchron ist die Werkseinstellung.
Um den Modus Synchron auszuwählen, die Taste unter Ausgabeformat
so lange drücken, bis die Lampe Synchron aufleuchtet.
BILDQUALITÄT
Im Bereich Bildqualität des Scanner-Steuerpults können eventuell
erforderliche Anpassungen für das Bild vorgenommen werden, die mit
dem Vorlagendokument die bestmögliche Kopierqualität erzielen. Die
verfügbaren Wahlmöglichkeiten sind: Typ, Hintergrundunterdrückung
und Kopie.
Die folgende Abbildung zeigt den Bildqualität-Bereich des ScannerSteuerpults.
Bildqualität
Vorlage
Typ
Gemischt/
Spezial
Foto
Linie
Hintergrund-
unterdrück ung
us
uto
Kopie
Typ
Mit der Typ-Option bestimmt man die Art der Vorlage. Zur Auswahl des
Vorlagentyps wird die Taste unter den Typ-Einstellungen wiederholt
gedrückt, bis die Lampe neben dem gewünschten Typ aufleuchtet.
Die dafür erforderlichen Einstellungen sind:
• Linie (Werkseinstellung) - Für ein Bild mit Text, Linien oder einer
Mischung aus beiden wird Linie gewählt.
• Foto - Wenn das Dokument Graustufen- oder Farbbilder, z. B.
ein Foto enthält, Foto wählen.
XES Synergix & X2-TECH Digital Solution - BedienungshandbuchSynergix Digital Solution - Geräteübersicht •••• 11
Page 18
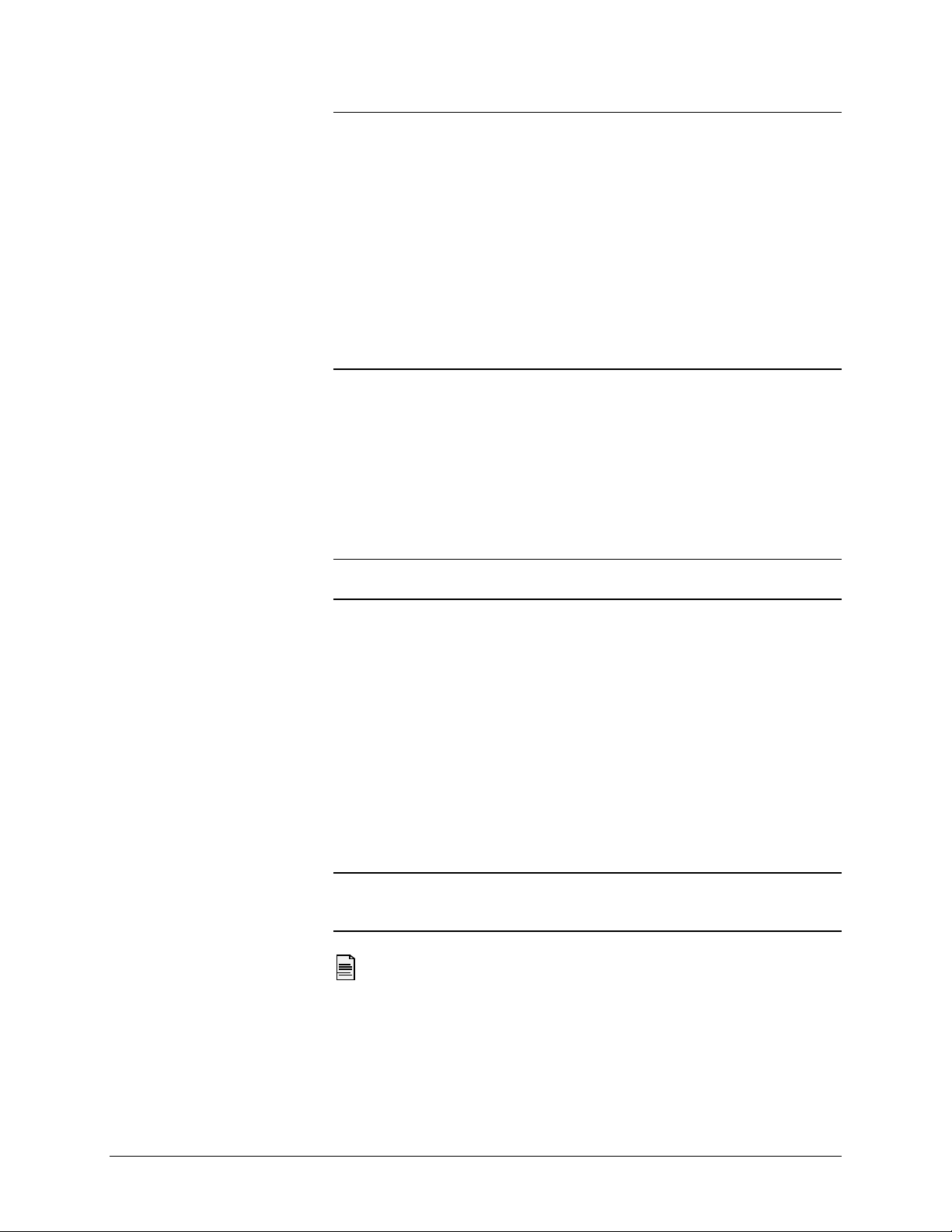
HINWEIS: Die Option Hintergrundunterdrückung kann nicht mit der Foto-
Einstellung verwendet werden. Wenn Foto gewählt wird, wird
Hintergrundunterdrückung automatisch auf Aus gestellt.
Gemischt/Spezial - Wenn das Dokument eine Mischung aus Fotos und
Linienzeichnungen enthält, Gemischt/Spezial wählen.
HINWEIS: Die Option Hintergrundunterdrückung kann beim Scannen in
Farbe nicht mit der Gemischt/Spezial-Einstellung verwendet werden.
Wenn Scan-Optionen (FARBE) gewählt wird, wird
Hintergrundunterdrückung automatisch auf Aus gestellt.
HINWEIS: Diese Auswahl wirkt sich auf die Scan-Geschwindigkeit aus.
Die Scangeschwindigkeiten sind in Anhang 1 gelistet.
Hintergrundunterdrückung
Der Bereich Hintergrundunterdrückung bietet die Möglichkeit, für
Dokumente mit geringem Kontrast zwischen Vordergrundbild und
Hintergrund Anpassungen vorzunehmen. Die Wahlmöglichkeiten für die
Hintergrundunterdrückung arbeiten zusammen mit der Funktion Dynamic
Image Quality (Dynamic IQ), die das Bild vorscannt, um die
bestmögliche Bildqualität zu erzielen. Siehe Menü, Konfiguration,
Scanner-Steuerung zur Wahl dieser Funktion.
HINWEIS: Hintergrundunterdrückung ist für Scannen in Farbe mit der
Option Gemischt deaktiviert.
Vier Einstellungen sind möglich:
Aus Deaktiviert die Hintergrundunterdrückung. Mit dieser Einstellung
wird ein Dokument erzeugt, bei dem die Eigenschaften der Vorlage mit
möglichst geringen Änderungen reproduziert werden. Dies wird gewählt,
wenn
• die Führungskante der Vorlage stark vom Rest des Dokuments
abweicht.
• Graustufen- oder Farbpläne sich in diesem Modus am besten
kopieren lassen.
• mehr Informationen über helle Farben (z. B. hellgrau oder gelb)
eingeholt werden sollen
HINWEIS: Bei Auswahl der Vorlagenart Foto wird automatisch Aus
eingestellt. Der Kontrast kann weiterhin, über die Taste(n) unter
Bildqualität Kopie, eingestellt werden.
(Hell) Diese Einstellung eignet sich am besten für Dokumente
auf opakem Material oder transparentem Material wie Velinpapier
(Pauspapier) oder Folie bzw. mit mittelgradig farbigem Hintergrund auf
opakem Material. Solche Vorlagen haben einen stärkeren Kontrast
zwischen Vorder- und Hintergrund als dunkle, aber einen weniger
starken als normale Vorlagen.
12 •••• Synergix Digital Solution - GeräteübersichtXES Synergix & X2-TECH Digital Solution - Bedienungshandbuch
Page 19
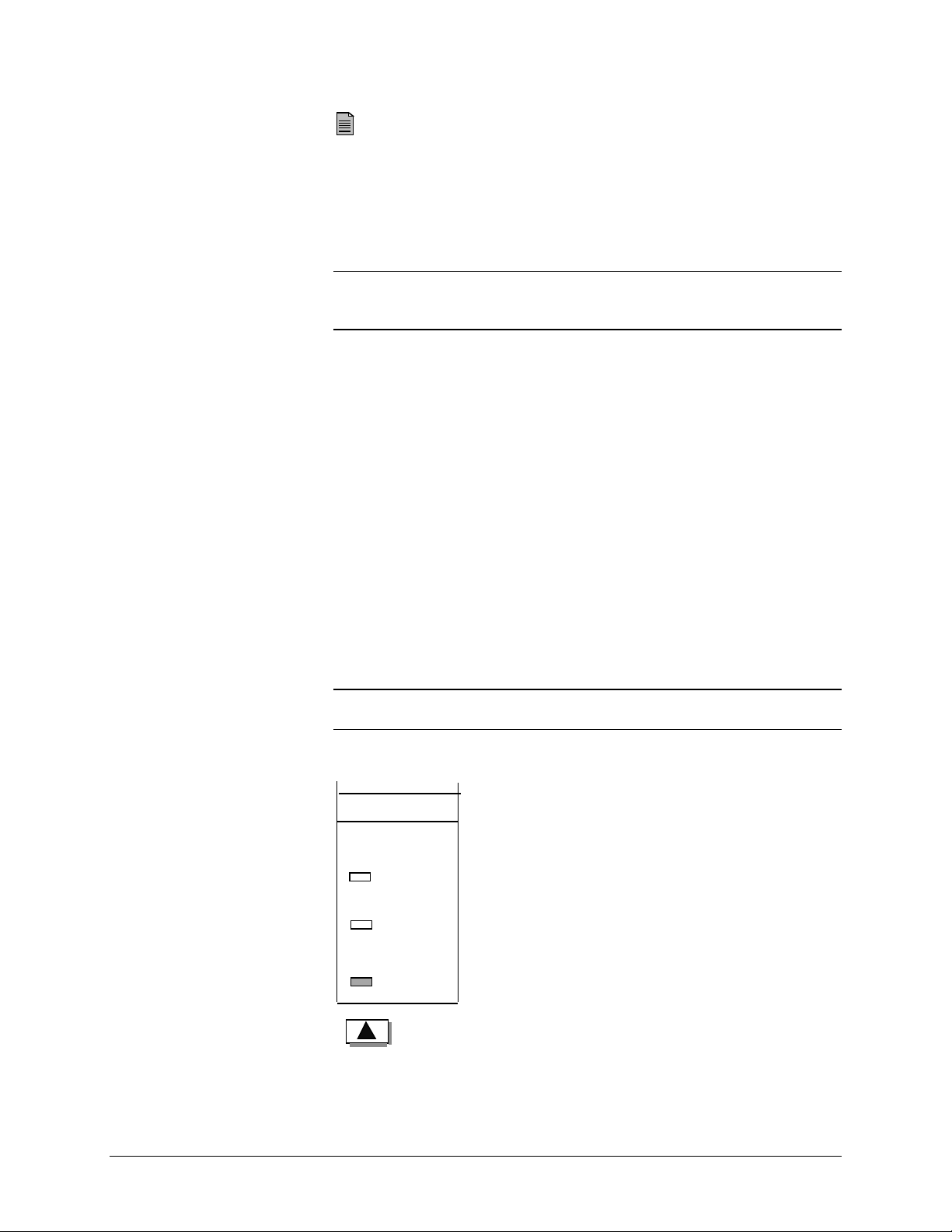
(Dunkel) Diese Einstellung eignet sich für Vorlagen mit dunklem
A
/
Hintergrund oder mit mittlerem Kontrast zwischen Vorder- und
Hintergrund. In diesem Modus wird der Hintergrund nicht unterdrückt;
das Bild im Vordergrund wird verstärkt, um einen besseren Kontrast zu
erzielen.
Autom. (Werkseinstellung) - Der Scanner stellt die BildqualitätsParameter automatisch nach, um die beste Kopierqualität zu sichern.
HINWEIS: Alle drei Einstellungen für die Hintergrundunterdrückung
können weiter feineingestellt werden, indem man die Kontrasteinstellung
im Bereich Bildqualität Kopie ändert.
Kopie
Mit der Option Kopie kann die Bedienungskraft den Kontrast der Kopie
im Vergleich zum Originaldokument verstärken oder verringern. Der
Kontrast wird durch Drücken der Abwärts-Pfeiltaste verdunkelt. Der
Kontrast wird durch Drücken der Aufwärts-Pfeiltaste aufgehellt. Die
Anzeigelampe für die gewählte Kontrasteinstellung leuchtet auf. Die
Grundeinstellung für diese Option ist die mittlere Kontrasteinstellung.
Mit dieser Funktion kann die Wirkung der Einstellungen Typ und
Hintergrundunterdrückung feiner abgestimmt werden. Der Kontrast kann
in allen vier Einstellungen der Hintergrundunterdrückung verwendet
werden.
VERGRÖSSERN/VERKLEINERN
Im Bereich Vergrößern/Verkleinern des Scanner-Steuerpults kann eine
von drei V/V-Betriebsarten gewählt werden: Autom., Manuell und
Festwert. Die folgende Abbildung zeigt den Vergrößern/VerkleinernBereich des Scanner-Steuerpults.
HINWEIS: Die Größenänderung kann nur im Kopiermodus verwendet
werden.
Vergrößern
Verkleinern
utom.
Manuell
Festwert
XES Synergix & X2-TECH Digital Solution - BedienungshandbuchSynergix Digital Solution - Geräteübersicht •••• 13
Page 20
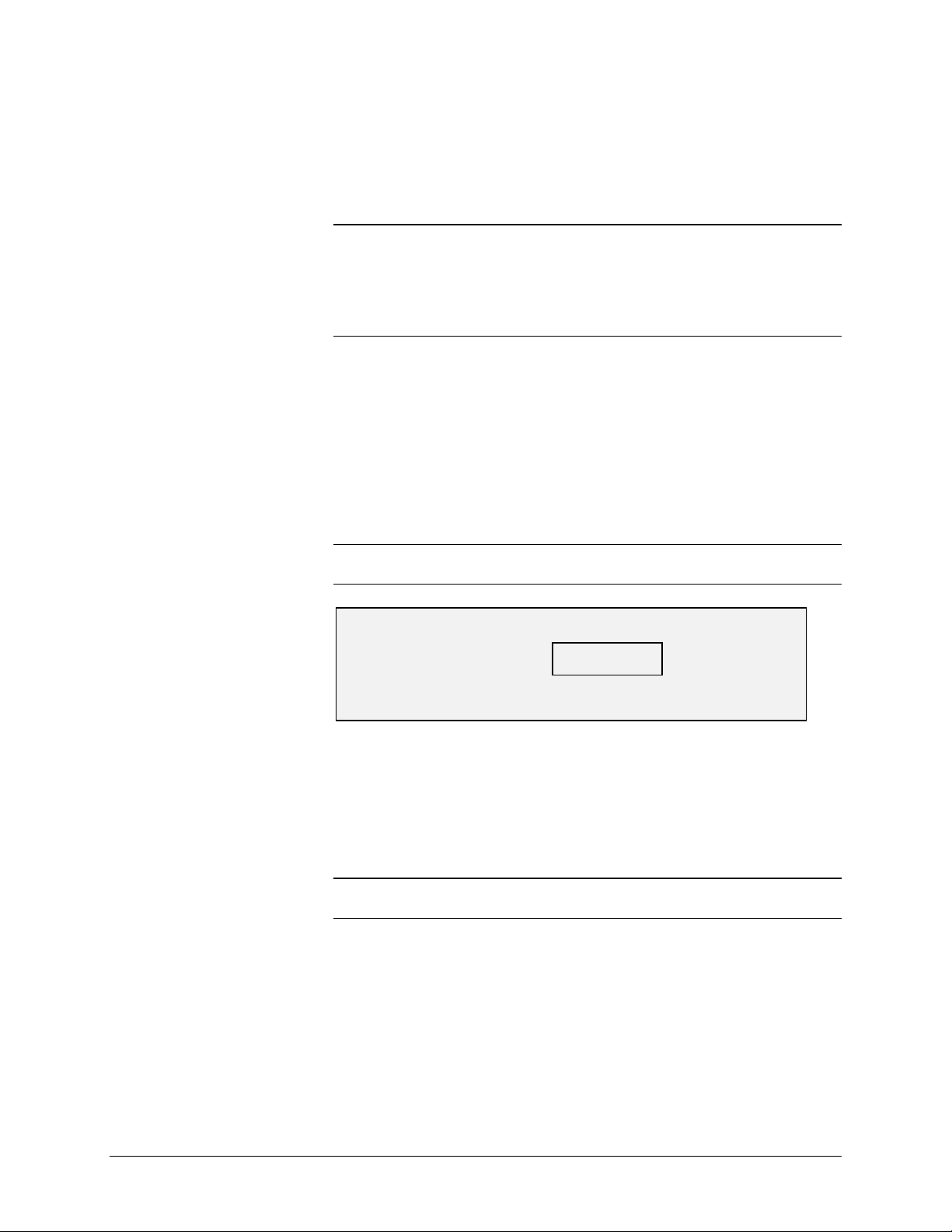
Autom.
Autom. passt die Vergrößerung/Verkleinerung automatisch an das
Format des gewählten Materials an. Für den Modus Autom. die Taste
unter Vergrößern/Verkleinern so lange drücken, bis die Lampe Autom.
aufleuchtet.
HINWEIS: Das Format des Ausgangs-Materials muss bekannt sein,
bevor diese Funktion verwendet werden kann. Daher ist Autom. keine
gültige Wahl, wenn sowohl die Synchron-Schneideoption als auch die
Einzelblatt- bzw. die Autom. Materialzufuhr-Option gewählt sind. Wird
diese Kombination dennoch gewählt, wird die Meldung UNGÜLTIGE
AUTOM.-KOMBINATION angezeigt.
Manuell
Mittels der Option Manuell kann das vom Scanner aufgenommene Bild
vor dem Drucken der Kopie auf bis zu 25% der Originalgröße verkleinert
oder auf bis zu 400% vergrößert werden.
Manuell-Einstellung wählen:
1. Die Taste unter Vergrößern/Verkleinern so lange drücken, bis
die Lampe Manuell aufleuchtet. Der Bildschirm MANUELL
VERGRÖSSERN/VERKLEINERN wird angezeigt.
HINWEIS: Wenn die Anzeigelampe bereits leuchtet, die Taste einmal
drücken, so dass der Bildschirm angezeigt wird.
MANUELLES VERGRÖSSERN/VERKLEINERN
EINGABE (25,0 – 400,0): 100,0%
2. Einen Verkleinerungs/Vergrößerungswert zwischen 25 und
400% eingeben. Es kann jeder zwischen diesen Grenzen
liegende Wert in Schritten zu 0,1% eingegeben werden.
3. Taste Eingabe drücken, um die Vorwahl zu bestätigen und zum
Bildschirm „BEREIT" zurückzugehen. Der Bildschirm „BEREIT"
zeigt jetzt den für die Vergrößerung/Verkleinerung gewählten
Wert an.
HINWEIS: Durch Drücken der Taste Beenden wird die Wahl rückgängig
gemacht und die ursprüngliche Einstellung wird beibehalten.
Festwert
Im Modus Festwert (Werkseinstellung) kann die Bedienungskraft einen
vordefinierten Wert für die Vergrößerung oder Verkleinerung wählen.
Festwert-Einstellung wählen:
1. Die Taste unter Vergrößern/Verkleinern so lange drücken, bis
die Lampe Festwert aufleuchtet. Der Bildschirm FESTWERTVERGRÖSSERN/VERKLEINERN wird angezeigt.
14 •••• Synergix Digital Solution - GeräteübersichtXES Synergix & X2-TECH Digital Solution - Bedienungshandbuch
Page 21
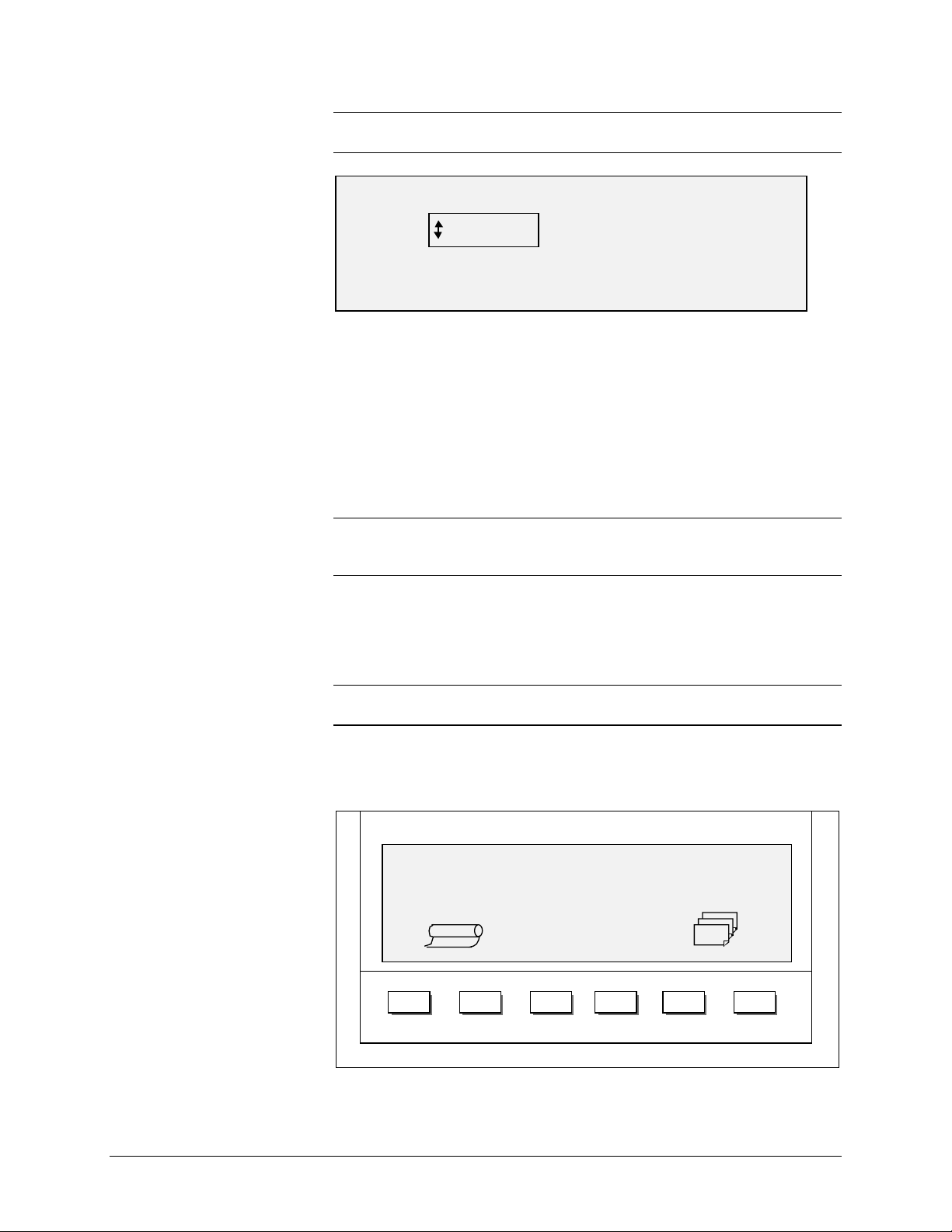
HINWEIS: Wenn die Anzeigelampe bereits leuchtet, die Taste einmal
drücken, so dass der Bildschirm angezeigt wird.
VERGRÖSSERN/VERKLEINERN-FESTWE RT
WÄHLEN: 100,0%
2. Die Taste Zurück oder Weiter drücken, bis das gewünschte
Größenänderungsverhältnis erscheint. Zur Wahl stehen
Kombinationen der folgenden Werte:
• 50%, 100% (Standard) sowie 200%
• 65% und 129%, wenn ANSI- und ARCH-Formate aktiviert sind
• 71% und 141%, wenn ISO A- oder ISO B-Formate aktiviert sind
• Bis zu sechs zusätzliche Festwerte, wenn diese mit Hilfe der
Menüfunktion SPEZIAL V/V FESTWERTE festgelegt werden.
HINWEIS: Siehe „Materialserie" im Abschnitt „Hauptmenü" für weitere
Informationen zur Aktivierung von Materialserien und zur Bestimmung
von Spezial-Festwerten.
GRAFIKANZEIGE UND
STEUERTASTEN
3. Taste Eingabe drücken, um die Vorwahl zu bestätigen und zum
Bildschirm „BEREIT" zurückzugehen. Der Bildschirm „BEREIT"
zeigt jetzt den für die Vergrößerung/Verkleinerung gewählten
Wert an.
HINWEIS: Durch Drücken der Taste Beenden wird die Wahl rückgängig
gemacht und die ursprüngliche Einstellung wird beibehalten.
Der mittlere Bereich des Scanner-Steuerpults enthält die Grafik-Anzeige
und die Steuertasten. Die folgende Abbildung zeigt den mittleren Bereich
des Scanner-Steuerpults.
KOPIERBEREIT
VORLAGE EINLEGEN
AU TO M.
Menü
100,0%
Einga beWeiter BeendenZurück Modus
1
XES Synergix & X2-TECH Digital Solution - BedienungshandbuchSynergix Digital Solution - Geräteübersicht •••• 15
Page 22
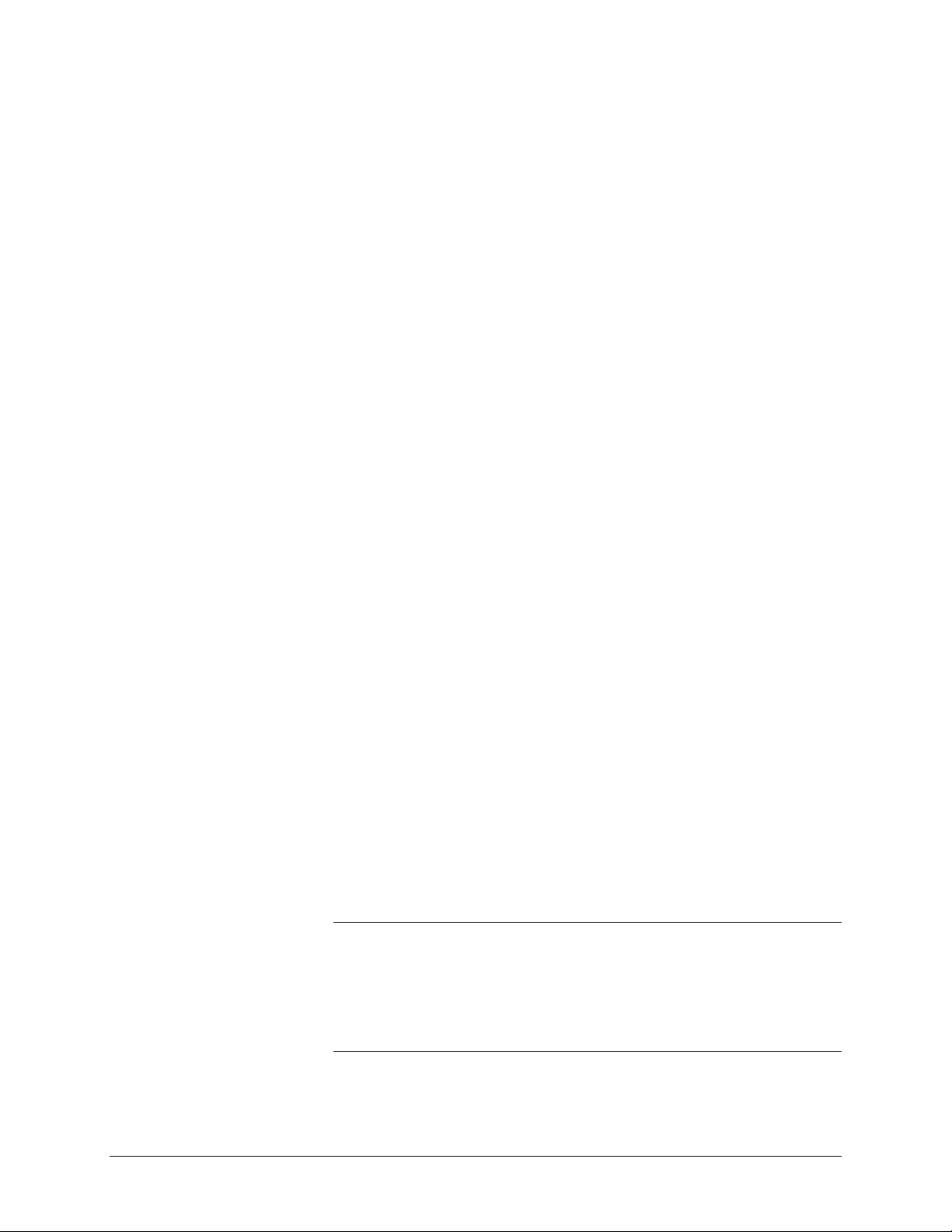
GRAFIK-ANZEIGE
Auf der Grafik-Anzeige werden Informationen und Anweisungen
bezüglich des Systems dargestellt. Sie besteht aus bis zu vier Zeilen
Text und Grafiken. Die Anzeige kann zur besseren Sicht nach oben
verstellt werden.
STEUERTASTEN
Die Steuertasten befinden sich unterhalb des Anzeigeschirms. Sie
dienen der Bewegung durch die Menübildschirme, der Auswahl von
Einträgen auf dem Bildschirm sowie der Angabe von Parametern, wenn
ein Optionsbildschirm angezeigt wird. Einige Tasten haben je nach
angezeigtem Bildschirm mehrere Funktionen. Diese speziellen
Funktionen werden weiter unten erläutert.
Menü
Mit der Taste Menü wird das Hauptmenü aufgerufen. Wird bereits ein
Menübildschirm angezeigt, wird durch Drücken dieser Taste das
jeweilige Menü beendet und der Einstiegsbildschirm mit der
Bereitschaftsmeldung wird eingeblendet.
Zurück
Die Taste Zurück hebt den vorherigen Eintrag in der angezeigten Liste
hervor.
Weiter
Die Taste Weiter hebt den nächsten Eintrag in der angezeigten Liste
hervor.
Eingabe
Mit der Taste Eingabe wird die Auswahl des hervorgehobenen Eintrags
oder ein eingegebener numerischer Wert bestätigt.
Beenden
Mit der Taste Beenden wird ein Vorgang abgebrochen und ein vorheriger
Bildschirm wieder eingeblendet. Je nach Situation hat dies andere
Auswirkungen, auf die später eingegangen wird.
Modus
Die Taste Modus ist nur dann verfügbar, wenn auf dem Bildschirm
BEREIT angezeigt wird. Sie dient dazu, vom Kopier- in den Scan-Modus
zu schalten und umgekehrt. Der SCAN-Modus kann nur dann aktiviert
werden, wenn die Synergix Digital Solution für den Netzwerkeinsatz
konfiguriert ist.
Es folgen Beispiele der BEREIT-Anzeige im KOPIER- sowie im SCANModus.
HINWEIS: Der Kopier-Modus is deaktiviert und der Bildschirm
KOPIERBEREIT ist nicht zugänglich, wenn SCAN-OPTIONEN (FARBE)
aktiviert und ein Farbducker mit dem AccXES System verbunden ist.
Nach Sobald der Scanner eingeschalten und der Aufwärmzyklus
abgeschlossen ist, wird auf dem Display SCANBEREIT angezeigt. Wird
der SCAN-MODUS nicht aktiviert und es ist ein Farbdrucker
angeschlossen, dann ist der Scanner außer Kraft gesetzt.
16 •••• Synergix Digital Solution - GeräteübersichtXES Synergix & X2-TECH Digital Solution - Bedienungshandbuch
Page 23
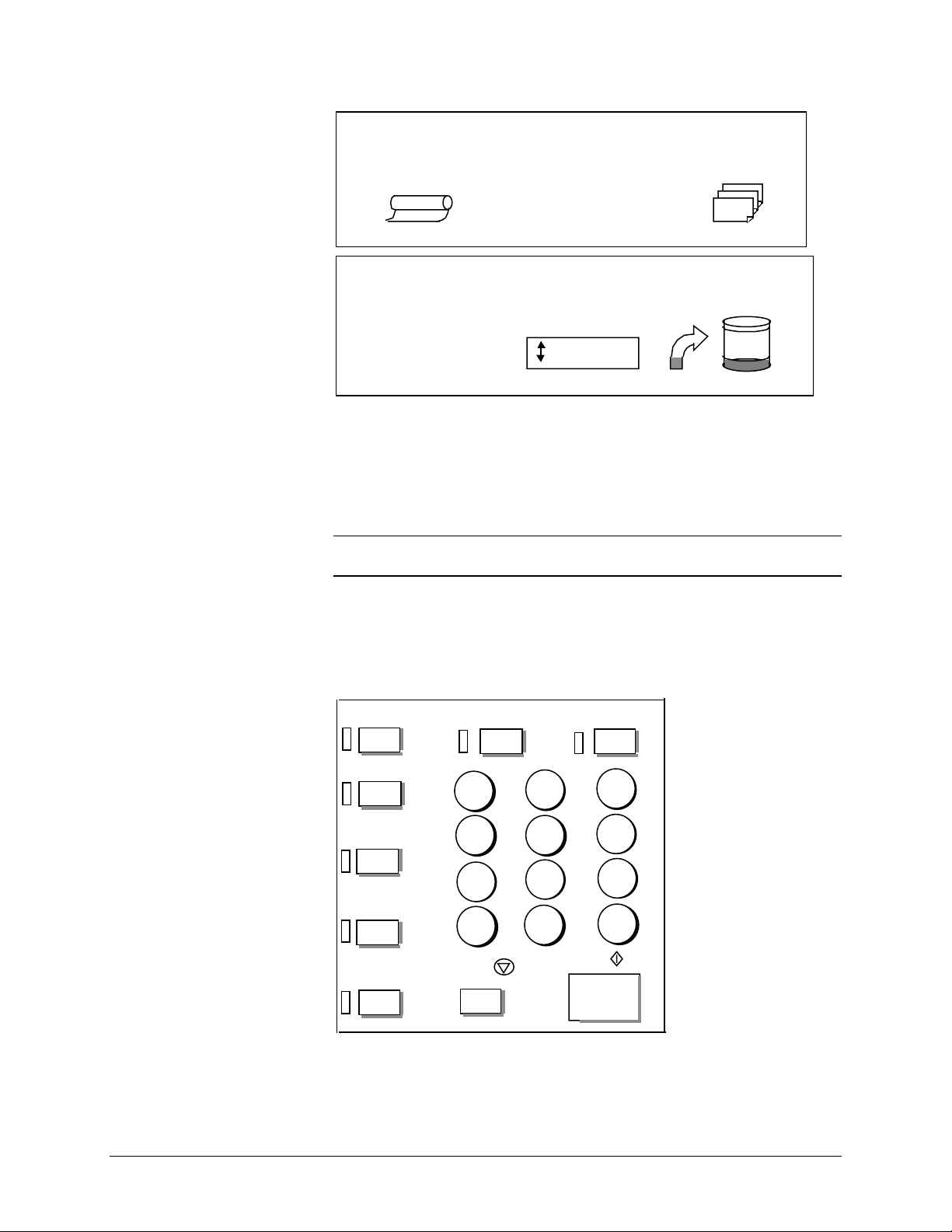
KOPIERBEREIT
Speich
/
VORLAGE EINLEGEN
AU TO M
ZAHLENTASTATUR
UND SPEZIELLE
FUNKTIONSTASTEN
100.0%
1
SCANBEREIT
VORLAGE EINLEGEN
AUTO M
TIFF/CCITTG4
1 BIT
Im Kopiermodus werden eingescannte Bilder auf dem Drucker
ausgedruckt und darauf von der Festplatte gelöscht.
Im Scan-Modus werden sie auf der Festplatte gespeichert, von wo sie
später über das Netzwerk von einem entfernten Client abgerufen werden
können. Siehe den Abschnitt „In das Netzwerk einscannen" für weitere
Informationen zum Scan-Modus.
HINWEIS: Der Scan-Modus ist eine Zusatz-Option für die Synergix 8825
Digital Solution. Nähere Informationen erteilt der XES Partner.
Rechts neben dem Display befinden sich eine Zahlentastatur zur
Eingabe numerischer Werte, Tasten zur Auswahl anderer Funktionen
sowie die Tasten, mit denen das Scannen und Drucken von Bildern
gesteuert wird. Die Statusanzeigen links neben einigen Tasten leuchten
auf, wenn die entsprechende Funktion gewählt wird.
400 DPI
ZAHLENTASTATUR
Stapel
Satzerstellung
Endverarbeitung
ern
Rückrufen
Drucker
unterbr.
Trans form.
1
4
GHI
7
PRS
/.
Stopp
2
ABC
5
JKL
8
TUV
0
Test
3
DEF
6
MNO
9
WXY
C/CA
Start
Die Zahlentastatur enthält die Tasten 0 bis 9, die Komma-Taste und die
C/CA-Taste.
XES Synergix & X2-TECH Digital Solution - BedienungshandbuchSynergix Digital Solution - Geräteübersicht •••• 17
Page 24
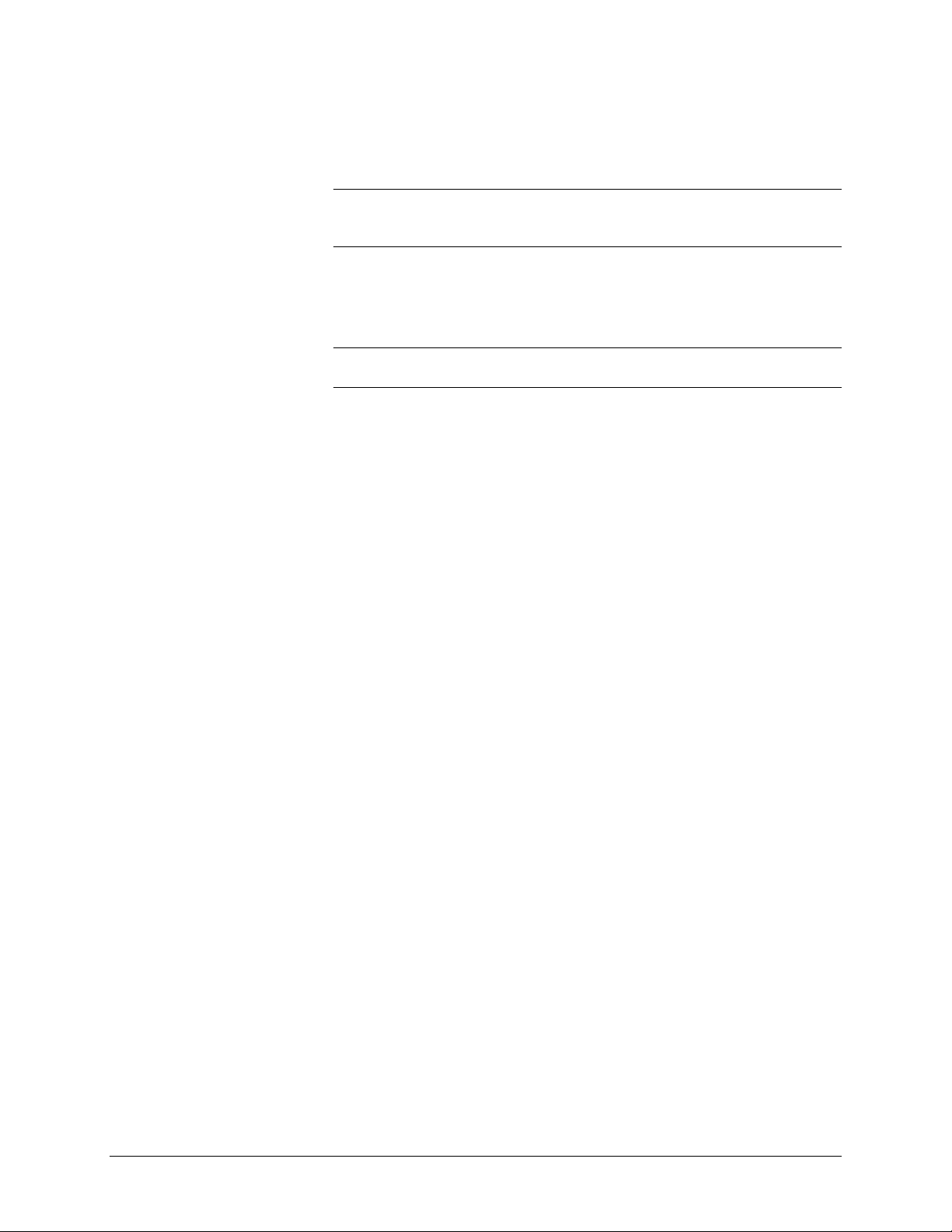
Zahlentasten (0 bis 9)
Diese Tasten werden zur Eingabe in Zahlen-, Passwort- und
Kopienanzahl-Felder verwendet.
HINWEIS: Die Buchstaben unter den Zahlen sind für die Eingabe von
Konten- und Benutzer-IDs sowie von Scan-Verzeichnis Informationen
vorbehalten.
Komma-Taste
Diese Taste wird als Dezimal-Komma für Zahlenwerte und als
Trennzeichen bei Eingabe-Ketten in Kostenstellen-Feldern verwendet.
HINWEIS: Der Schrägstrich (/) neben dem Komma ist künftigen
Verwendungszwecken vorbehalten.
Taste C/CA (Löschen/Alles löschen)
Diese Taste hat die folgenden Funktionen:
• Im Modus KOPIERBEREIT wird durch einen Druck auf die Taste
die Kopienanzahl auf 1 zurückgestellt. Wird die Taste innerhalb
einer Sekunde zweimal gedrückt, werden die Kopierparameter
auf die Grundeinstellungen zurückgestellt.
• Im Modus SCANBEREIT wird durch Drücken dieser Taste der
Bildschirm GESCANNTES BILD LÖSCHEN aufgerufen.
SPEZIELLE
FUNKTIONSTASTEN
SCANNERSTEUERTASTEN
• Im Modus BEREIT ZUR SATZERSTELLUNG wird durch
Drücken dieser Taste das gescannte Dokument aufgerufen
(siehe Taste Satzerstellung für weitere Informationen).
• Befindet man sich bei der Eingabe in Zahlenfeldern, fungiert die
Taste als Rückschritt- bzw. Löschtaste. Wenn die letzte Zahl
gelöscht ist, wird das Zahlenfeld auf 0 gesetzt.
• Befindet man sich bei der Eingabe in Passwort- bzw.
Zeichenfolgenfeldern fungiert die Taste als Rückschritt-Taste.
Wenn der letzte Buchstabe gelöscht ist, ist das Feld leer.
• In Feldern zur Eingabe einer Anzahl geht das Feld auf 1 zurück,
wenn die Taste gedrückt wird.
Mit diesen speziellen Funktionstasten werden Parameter für
Spezialfunktionen aktiviert, deaktiviert oder geändert. Eine
Anzeigelampe neben jeder Funktionstaste leuchtet auf, wenn die
entsprechende Funktion aktiviert ist.
Die Tasten für die Spezialfunktionen sind Drucker unterbr.,
Speichern/Rückrufen, Endverarbeitung, Satzerstellung, Stapel ,
Transformierung und Test. Diese Tasten werden im Abschnitt Spezielle
Funktionstasten dieses Handbuchs beschrieben.
Mit den Tasten Start und Stopp werden Scannen und Drucken von
Bildern gesteuert.
Start
Durch Drücken der Start-Taste wird die Kopierabfolge begonnen, wenn
die Funktion AUTOSCAN nicht aktiviert ist.
18 •••• Synergix Digital Solution - GeräteübersichtXES Synergix & X2-TECH Digital Solution - Bedienungshandbuch
Page 25
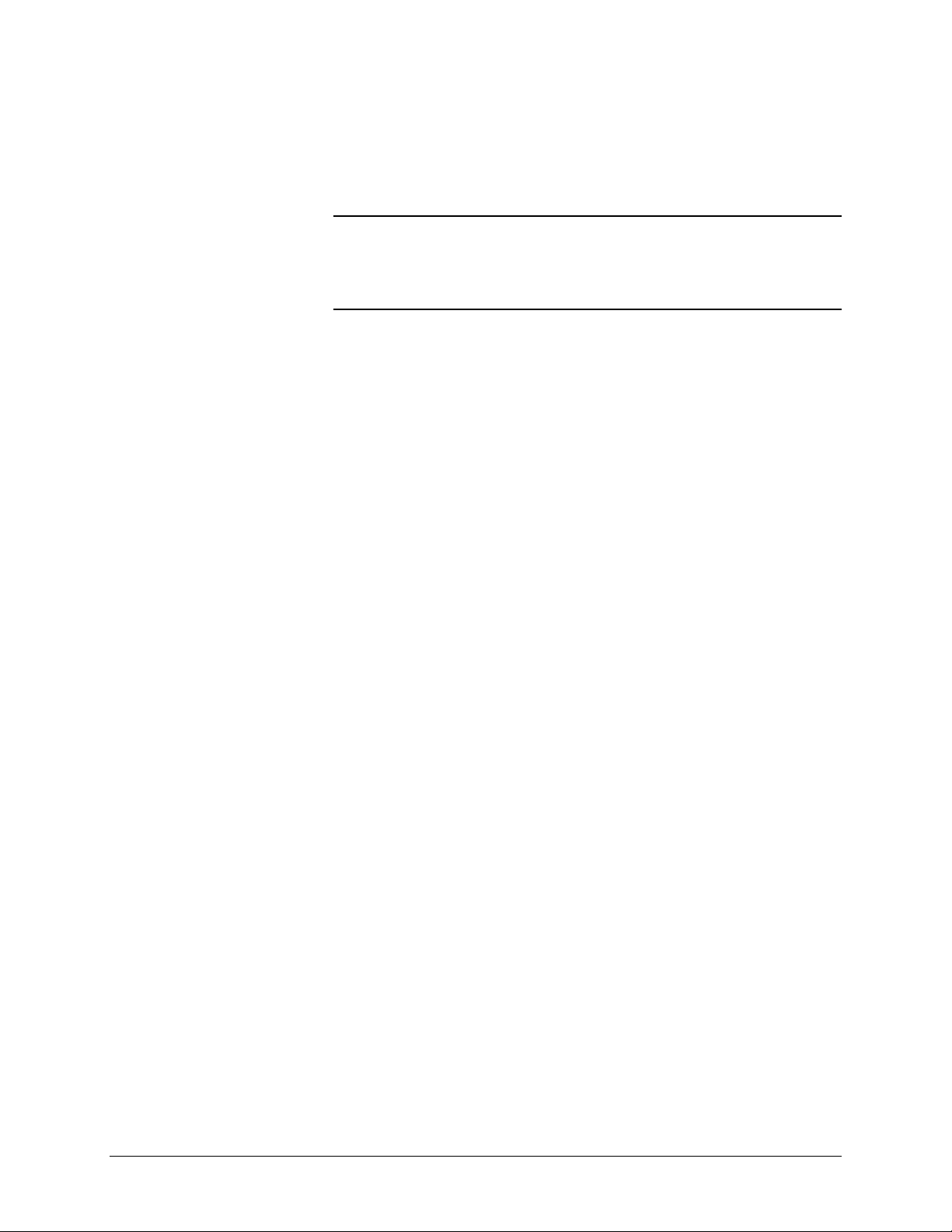
Wird die Start-Taste gedrückt, so lange der Systemstatus NICHT
BEREIT oder UNGÜLTIGE AUTOM.-KOMBINATION ist, gibt das
System einen Warnton aus, mit dem die unzulässige Tastenbetätigung
angezeigt wird. Wird die Start-Taste im Status KOPIERBEREIT bzw.
SCANBEREIT gedrückt, wird die Vorlage gescannt.
HINWEIS: Die Meldung UNGÜLTIGE AUTOM.-KOMBINATION weist auf
eine unzulässige Kombination von AUTOM.-Einstellungen hin, z. B.
wenn die Materialzufuhr auf Einzelblatt oder Autom., wenn Materialwahlausgabeformat auf Synchron und Vergrößern/Verkleinern auf Autom.
eingestellt ist.
Stopp
Mit der Stopp-Taste kann man den Scan-Vorgang mit sofortiger Wirkung
anhalten, z. B., um eine Beschädigung der Vorlage zu vermeiden. Alle
Scan-Informationen werden gelöscht. Der BEREIT-Bildschirm fordert
dann zur Entnahme der Vorlage auf.
Drucker und Controller
Für Informationen über die Drucker- und Controller-Komponenten der
Synergix Digital Solution sowie über Netzwerk-Anschluss siehe die im
Folgenden angeführten Bücher.
Informationen zum Einlegen der Druckmaterialien und sonstiger
Verbrauchsmaterialien sowie detaillierte Betriebsanweisungen sind dem
Benutzerhandbuch für den XES Synergix 8825/8830-Drucker, dem
Bedienerhandbuch für den 8850-Drucker und dem Bedienerhandbuch
für den XES Synergix 8855 Engineering-Drucker und dem ColorgrafX X2
Bedienerhandbuch zu entnehmen.
Das Setup-Handbuch für den XES Synergix 8825/8830-Controller enthält
detailliert Informationen zum Konfigurieren des Controllers, der für die
8825/8830/8850-Drucker eingesetzt wird. Das Setup-Handbuch für den
XES Synergix 8855-Controller und das Web Printer Manager Tool
Bedienerhandbuch (für Firmware Version 8.0) enthalten Hinweise zum
Konfigurieren des Controllers, der zusammen mit dem 8855-Drucker
zum Einsatz kommt. Das Web Printer Manager Tool Bedienerhandbuch
(für Firmware Version 8.0) enthält außerdem Informationen zum
Konfigurieren des Controller für den X2-TECH Farbdrucker.
Der XES Synergix 8825/8830/8855 Network Administrator's Guide
enthält wichtige Informationen zur Netzwerkkonnektivität und zur
Einstellung bzw. Überprüfung der jeweiligen Parameter.
Die Digital Solution einschalten
Zum Einschalten der Digital Solution muss zuerst das Scan-System
eingeschaltet werden, dann wird 30 Sekunden gewartet bzw. bis ein P
auf der Status-Anzeige auf der Scanner-Rückseite angezeigt wird. Dann
wird der Controller eingeschaltet, gefolgt von dem Drucker. Die Abfolge
zum Einschalten von Controller und Drucker sind unterschiedlich für die
8825/8830 Digital Solution und die 8855 Digital Solution. Führen Sie die
in diesem Abschnitt für das entsprechende System gegebenen
Anweisungen aus.
XES Synergix & X2-TECH Digital Solution - BedienungshandbuchSynergix Digital Solution - Geräteübersicht •••• 19
Page 26
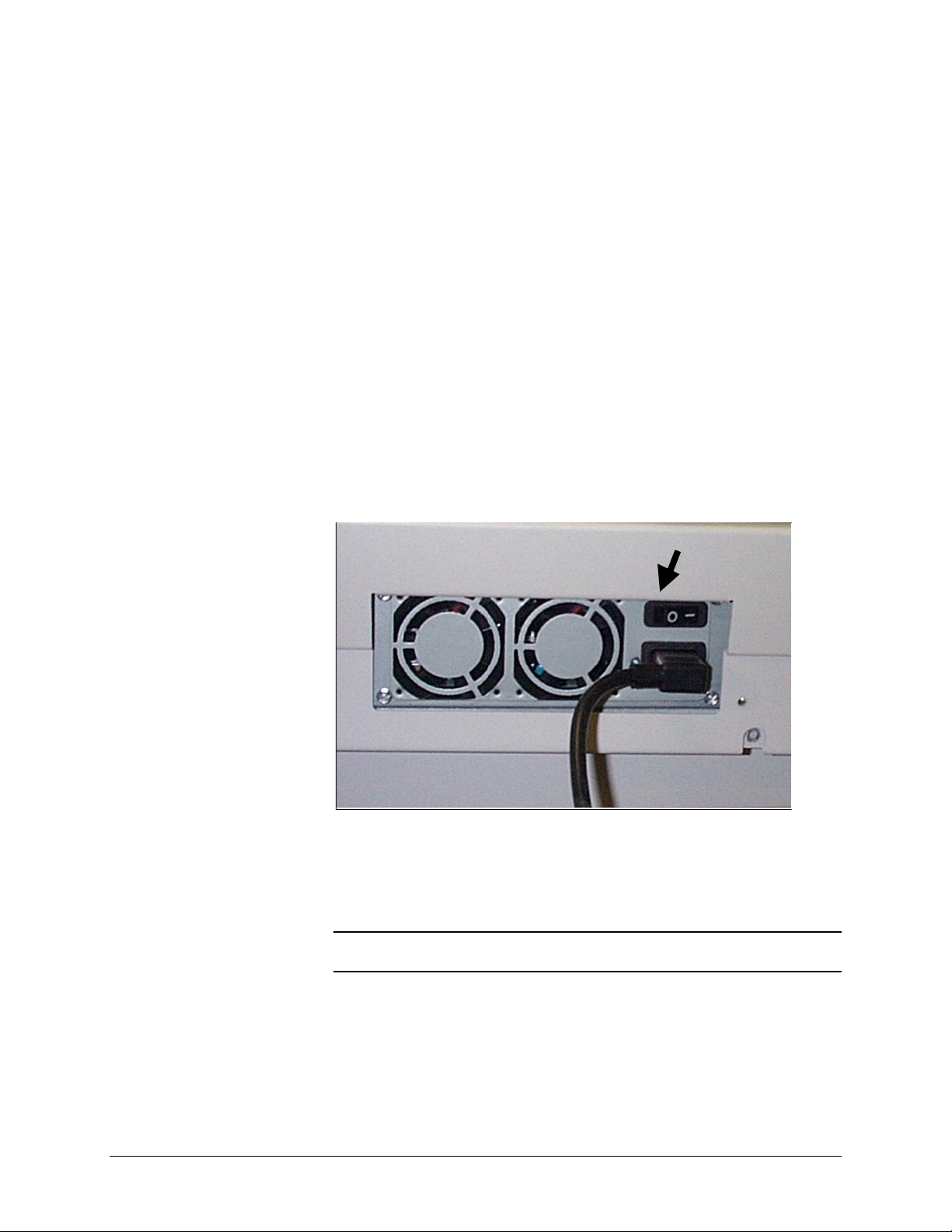
Netzstrom
einschalten
Wenn das Synergix Scanner-System vorhanden ist, muss der DSParameter auf Aktiviert gesetzt werden, so dass die Kopier/ScanFunktionalität aktiviert wird. Wenn der DS-Parameter auf Deaktiviert
gesetzt bleibt, wird Kopieren/Scannen nicht aktiviert.
Die Grundeinstellung für diesen Parameter ist Deaktiviert. Es muss
sichergestellt werden, dass er auf Aktiviert gesetzt wird, bevor die Digital
Solution zum ersten Mal eingeschaltet wird. Nach dem Einstellen der
DS-Parameter 30 Sekunden warten, dann das System aus- und wieder
einschalten. Wenn dieser Parameter einmal aktiviert ist, bleibt er aktiviert
(selbst bei nachfolgenden künftigen Software-Aktualisierungen).
Für die Synergix 8825, 8830 bzw. 8850 Digital Solution wird dieser
Parameter entweder auf dem Bildschirm CONTROLLER
KONFIGURATION auf dem Drucker-Steuerpult oder auf der Seite
DRUCKER-EINSTELLUNG/Verschiedenes des Web PMT gesetzt. Bei
der Synergix 8855 Digital Solution kann der Parameter nur über das
Web PMT gesetzt werden. Siehe das Setup-Handbuch für den
8825/8830/8850 Controller bzw. das Web PMT Bedienungshandbuch für
weitere Informationen.
Scanner einschalten
Controller und
Drucker
(8825/8830/8850
Digital Solution)
einschalten
Um den Scanner einzuschalten, den Ein/Aus-Schalter auf der Rückseite
des Scanners auf I stellen, siehe unten. 30 Sekunden oder bis zur
Anzeige eines P auf der Status-LED warten.
Sobald der Scanner eingeschaltet wird, leuchtet die Lampe innerhalb
des Scanners auf. Sollte die Lampe nicht aufleuchten, siehe den
Abschnitt „Störungsbeseitigung" dieses Benutzerhandbuchs.
Manche Controller werden direkt vom Drucker gespeist. Sie haben
keinen eigenen Netzschalter.
HINWEIS: Es ist sicherzustellen, dass der Scanner zuerst eingeschaltet
und das P. im Statusanzeige-Fenster angezeigt wird.
Diese Controller und Drucker werden folgendermaßen eingeschaltet:
1. Den Drucker-Netzschalter auf Aus (O) schalten.
2. Den Leistungsschalter auf Ein (I) schalten.
3. Den Drucker-Netzschalter auf Ein (I) schalten.
20 •••• Synergix Digital Solution - GeräteübersichtXES Synergix & X2-TECH Digital Solution - Bedienungshandbuch
Page 27
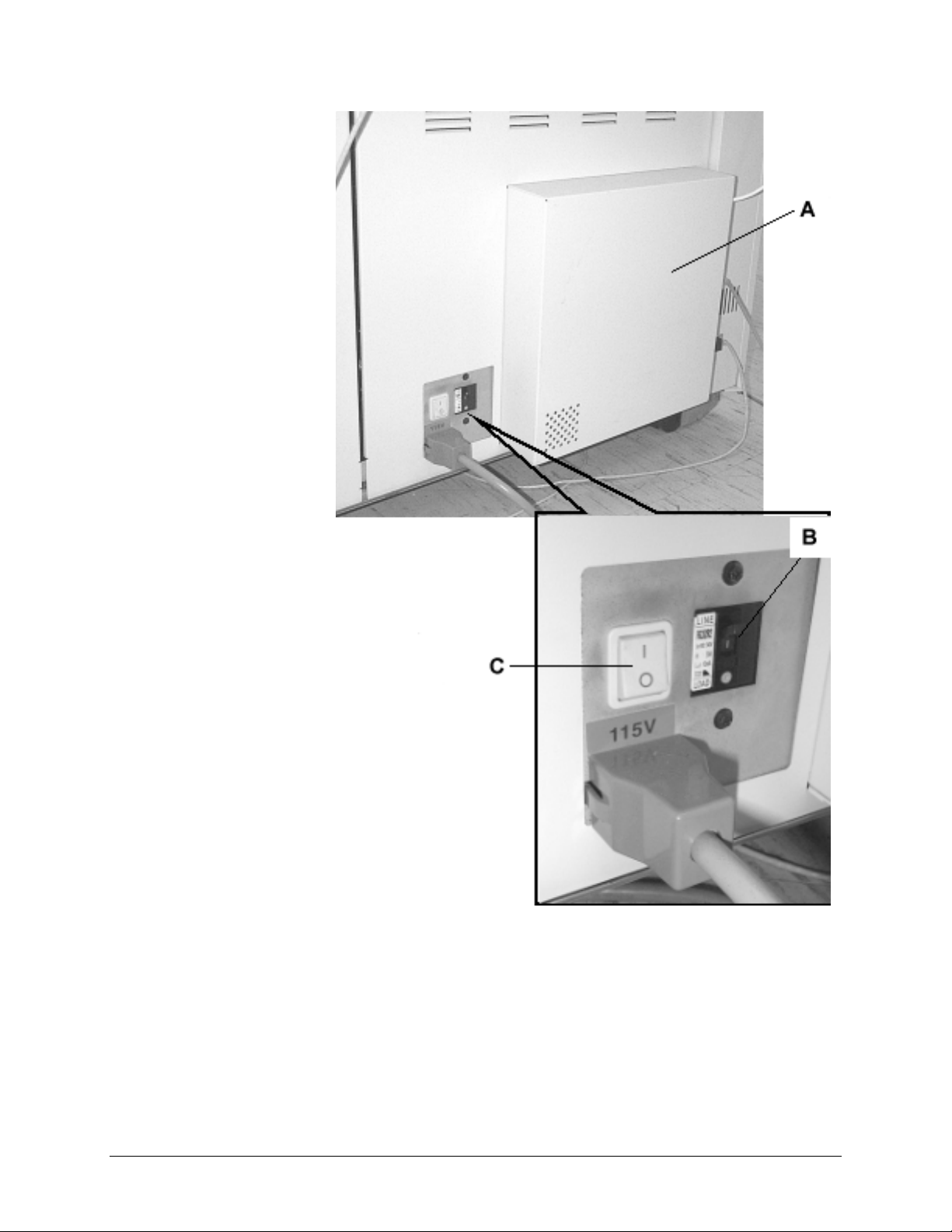
A: Controller
B: Leistungs-schalter
C: Drucker-Netzschalter
XES Synergix & X2-TECH Digital Solution - BedienungshandbuchSynergix Digital Solution - Geräteübersicht •••• 21
Page 28
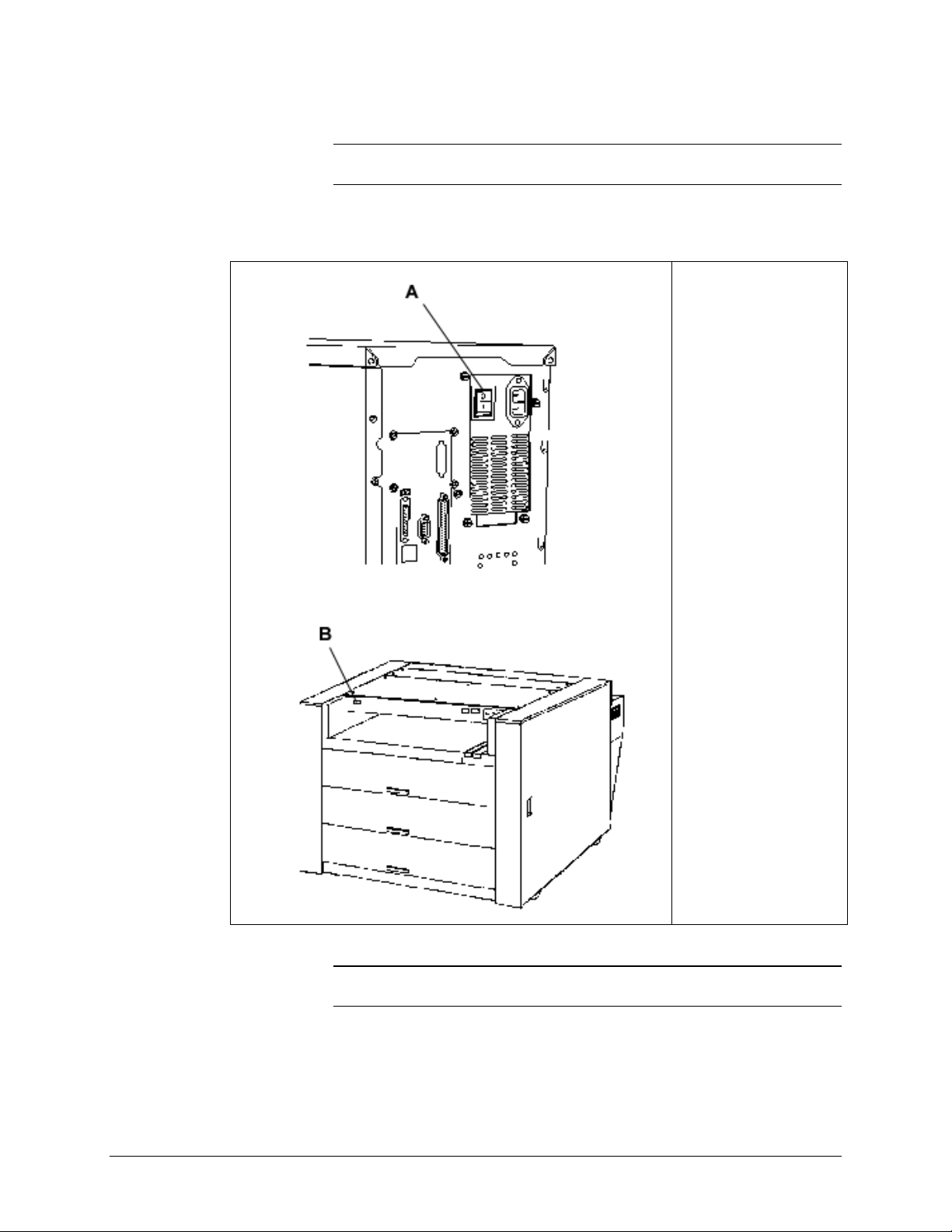
Controller und
Drucker (8855 Digital
Solution) einschalten
HINWEIS: Es ist sicherzustellen, dass der Scanner zuerst eingeschaltet
und das P. im Statusanzeige-Fenster angezeigt wird.
Der 8855-Drucker und der UP8-Controller haben jeweils einen eigenen
Betriebsschalter. Zur Betriebsaufnahme muss zuerst der Controller,
dann der Drucker eingeschaltet werden.
A: ControllerNetzschalter
B: DruckerNetzschalter
Controller und
Drucker (X2-TECH)
HINWEIS: Es ist sicherzustellen, dass der Scanner zuerst eingeschaltet
und das P. im Statusanzeige-Fenster angezeigt wird.
einschalten
Der KLF Controller und der X2-TECH-Drucker haben jeweils einen
eigenen Betriebsschalter. Zur Betriebsaufnahme muss zuerst der
Controller, dann der Drucker eingeschaltet werden.
22 •••• Synergix Digital Solution - GeräteübersichtXES Synergix & X2-TECH Digital Solution - Bedienungshandbuch
Page 29

Scanner-Anlaufzeit
Die Anlauf- und Initialisierungsphase des Scanners nach dem
Einschalten dauert etwa 45 Sekunden nach Einschalten der Synergix
Digital Solution. Wenn die Initialisierung beendet ist, wird der Bildschirm
BEREIT angezeigt. Die folgende Abbildung zeigt ein Beispiel dieses
Bildschirms.
KOPIERBEREIT
VORLAGE EINLEGEN
AUTO M
100.0%
Es kann nun eine Vorlage in den Vorlageneinzug des Scanners
eingelegt werden. Darauf bewegt der Scanner die Vorlage in die
Ausgangsstellung. Diese Art von Vorlagenbeförderung wird Staging
genannt.
Wenn eine Vorlage nicht vom Zufuhrmechanismus angenommen wird
und nach etwa 4 Minuten kein Vorlagentransport erfolgt, lesen Sie bitte
die Erläuterungen im Abschnitt „Störungsbeseitigung" dieses
Benutzerhandbuchs.
1
Das System ausschalten
Die Synergix Digital Solution wird wie folgt ausgeschaltet:
1. Controller und Drucker ausschalten.
• Bei der 8825/8830 Digital Solution den Unterbrecher auf Aus (O)
schalten. Dann den Drucker-Schalter auf Aus (O) schalten.
• Bei der 8855 Digital Solution zuerst den Drucker ausschalten.
Dann den Controller ausschalten.
2. Um den Scanner auszuschalten, den Ein/Aus-Schalter auf der
Rückseite des Scanners auf O stellen, siehe unten.
XES Synergix & X2-TECH Digital Solution - BedienungshandbuchSynergix Digital Solution - Geräteübersicht •••• 23
Page 30
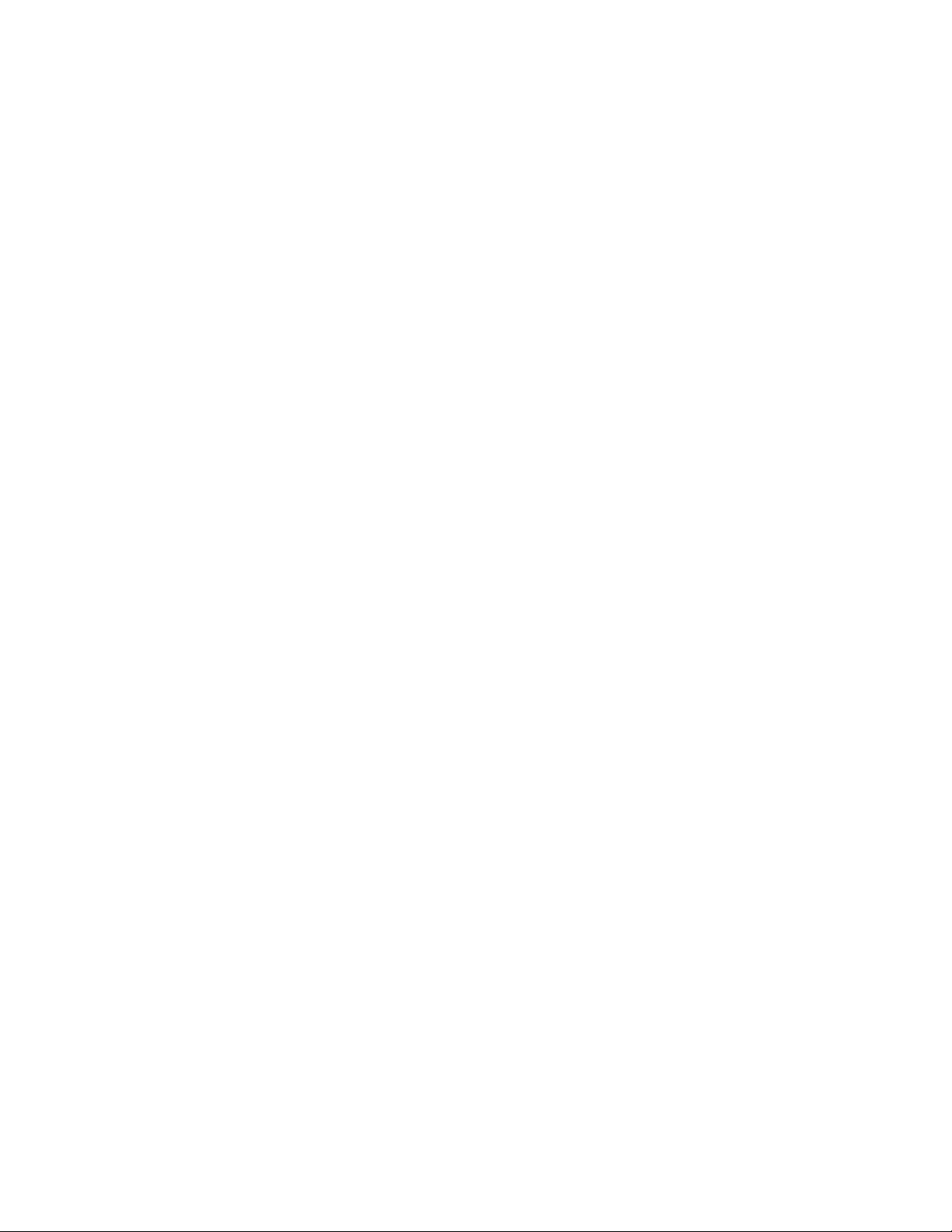
Page 31

Vorlagenqualität
Vorlagenqualität
Die Vorlagenqualität ist der hauptausschlaggebende Faktor zum
Erstellen guter Kopien von gescannten Vorlagen. Bei den meisten
Vorlagen wird mit der DynamicIQ-Funktion der Synergix Digital Solution
eine genaue Kopie erzielt. Manche Vorlagen erfordern jedoch die
Änderung mancher Einstellung von Hand zum Erzielen der besten
Kopierqualität.
In diesem Abschnitt werden die Funktionen der DynamicIQ erklärt, die
Eigenschaften von Vorlagen von guter und von mangelnder Qualität
beschrieben und Hinweise zur Vorbereitung und Ordnung von Vorlagen
zum Scanner gegeben. Dazu werden die Verfahren zum Scannen von
Vorlagen mit unterschiedlichen Qualtätsklassen zusammengefasst.
Dynamic IQ
Dynamische
Einstellung der
Kopierqualität
Dank der in der Synergix Digital Solution enthaltenen DynamicIQFunktion entfällt für die meisten Vorlagen die Notwendigkeit, zusätzliche
Anpassungen vorzunehmen. Siehe Menü, Konfiguration, ScannerSteuerung zur Wahl dieser Funktion.
Diese Technologie ermöglicht dem System eine dynamische Anpassung
für jede einzelne Vorlage. Diese Funktion beinhaltet zwei Betriebsarten:
• Wenn DynamicIQ aktiviert ist, wird das Bild beim Scannen
ständig überwacht und die Kopienqualitäts-Parameter werden
zur Erzielung der besten Qualität ständig angepasst.
• Wenn DynamicIQ nicht aktiviert ist, wird im Prozess ein 18 mm
langer Schnappschuss der vollen Bildbreite gemacht, nachdem
die ersten 4 cm gescannt sind. Dieser Festbereich wird dann zur
Festlegung der Kopienparameter des restlichen Scanbildes
verwendet.
Die dynamische Hintergrundunterdrückung überwacht die Vorlage
jedoch nur in der Verarbeitungsrichtung, von der Führungskante bis zur
Hinterkante des Blatts. Die Funktion kann keine links/rechts-Anpassung
vornehmen. Wenn beispielsweise die Vorlage dunkel ist, nimmt die
Funktion DynamicIQ die entsprechende Kompensierung vor, um die
Wiedergabe dunkler Details zu optimieren. Wenn die Vorlage einen
verblassten Hintergrund hat, ermöglicht Dynamic IQ die getreue
Wiedergabe des Originals. Ein verblassender Hintergrund muss so
XES Synergix & X2-TECH Digital Solution - Bedienungshandbuch Vorlagenqualität •••• 25
Page 32

eingelegt werden, dass die Verblassung der Verarbeitungsrichtung folgt,
so dass die dunklere Seite zuerst eingelegt wird.
In manchen Fällen ist es u. U. wünschenswert, die Einstellungen
einzelner Vorlagen zu optimieren. So sollen z. B. Kleberänder oder
Ähnliches wahrscheinlich nicht originalgetreu wiedergegeben werden.
Deshalb sind zusätzliche Steuerelemente verfügbar, mit denen
Dokumenttyp, Bildqualität, gewünschte Dunkelheit des Ausdrucks und
Unterdrückung des Hintergrunds gewählt werden können.
Wenn die DynamicIQ-Funktion aktiviert ist, verwendet sie die während
des Scannens erfassten Informationen über die Vorlage zur Bestimmung
der Bildqualitätseinstellungen Das System nimmt automatisch die der
Dunkelheit des Hintergrunds und dem Inhalt des Bildes entsprechenden
Anpassungen für die gesamte Länge der Vorlage vor. Wenn die Funktion
nicht aktiviert ist, werden nur die in einem 18 mm langen Bereich quer
über das Dokument enthaltenen Informationen zur Einstellung der
Bildqualität verwendet. Die besten Ergebnisse werden daher erzielt,
wenn das Dokument mit der Kante zuerst eingelegt wird, die ein für
sowohl Hinter- als auch Vordergrund repräsentatives Muster enthält.
Durch die Verwendung der DynamicIQ-Funktionen werden für die
meisten Vorlagen präzise Kopien erstellt, u.a. auch für Blaulinie,
Blaupause, Farblinien-Art/Text und gemischte Vorlagen mit
Kombinationen aus Halbtönen/Art oder Fotos/Art. Für invertierte
Dokumente ist die INVERTIEREN-Funktion zu aktivieren. Siehe „Bild
invertieren" im Abschnitt „Spezielle Funktionstasten" für Informationen
über die INVERTIEREN-Funktion.
Automatische
Breitenerkennung
und Zentrierung
Was sind gute
Vorlagen?
Mittels der Funktionen AUTOM. BREITENERKENNUNG und AUTOM.
ZENTRIEREN kann das System die Breite und die Mitte einer Vorlage
automatisch feststellen. Wenn Folien oder durchscheinende Vorlagen
verwendet werden, ist die automatische Erkennung nicht möglich und
das System fordert zur manuellen Eingabe der Breite auf. In diesem Fall
muss dann die Vorlage vor dem Einzug in den Scanner mittig
ausgerichtet werden.
Die Funktion AUTOM. BREITE/ZENTRIEREN kann jederzeit aktiviert
und deaktiviert werden. Siehe „Scanner-Steuerung" im Abschnitt
„Hauptmenü".
Vorlagenqualität bestimmen
Bei einigen Vorlagen sind zusätzliche Anpassungen erforderlich, um die
optimale Kopierqualität zu erzielen. Gute Vorlagen lassen sich leicht
scannen und ergeben meist auf Anhieb auch gute Kopien. Bei
mangelnder Vorlagenqualität sind eventuell mehrere Versuche mit
unterschiedlichen Einstellungen nötig, um die bestmögliche
Kopierqualität zu erreichen.
Hintergrund
4"
4"
Vordergrund
Auf eine gute Vorlage treffen alle der folgenden Eigenschaften zu:
26 •••• Vorlagenqualität XES Synergix & X2-TECH Digital Solution - Bedienungshandbuch
Page 33

• Der Kontrast zwischen dem Vordergrund (relevantes Bild) und
dem Hintergrund ist hoch. Der Vordergrund kann farbig oder
schwarz sein.
• Der Vordergrund hat eine durchgängige und gesättigte schwarze
oder dunkle Farbe (dunkelblau auf einer Blaupause oder
dunkelbraun auf einer Sepiazeichnung). Der Vordergrund ist
einheitlich dicht. Es ist nur eine Art von Vordergrund vorhanden
(und beispielsweise keine mit Bleistift hinzugefügten Elemente
auf einer Blaupause). Bei Vorlagen vom Typ Gemischt ist der
Vordergrund farbig.
• Wenn die Vorlage weiß auf schwarz oder weiß auf blau ist, ist
der Vordergrund hellweiß oder fast weiß und der Hintergrund hat
eine durchgängige schwarze oder dunkle Farbe hoher Dichte.
• Der Hintergrund ist weiß oder hellfarbig und frei von Flecken
oder anderen Störelemente. Der Hintergrund ist einheitlich dicht.
• Die Vorlage hat keine Knitter, Falten, Risse oder Flecken, die der
Scanner als Vordergrund interpretieren könnte.
Was sind schlechte
Vorlagen?
Um mit schlechten Vorlagen akzeptable Bilder zu erzielen, sind oft
spezielle Maßnahmen erforderlich. Glücklicherweise enthält die Synergix
Digital Solution eine spezielle Technologie zur Bildverarbeitung, mit der
auch von mit unterschiedlichen Mängeln behafteten Vorlagen gute
Kopien erstellt werden können.
Eine schlechte Vorlage ist durch eines oder mehrere der folgenden
Probleme gekennzeichnet:
• Der Vordergrund ist hell (z. B. eine verblasste oder
überbelichtete Blaupause oder helle Bleistiftstriche).
• Die Vordergrundauflösung ist ungleichmäßig (d. h. manche
Bereiche sind dunkel, andere wiederum sind hell).
• Der Vordergrund besteht aus zwei oder mehreren Dichten oder
Farben (z. B. Bleistiftmarkierungen auf einer Tintenzeichnung
bzw. Bleistift- oder Tintenmarkierungen auf einer Sepia).
• Dunkler oder mitteldunkler Hintergrund (z. B. unterbelichtete
Blaupause).
• Hintergrund mit unterschiedlicher Dichte.
• Hintergrund mit Flecken.
• Die Vorlage hat Knitter, Falten, Risse oder Flecken, die der
Scanner als Vordergrund interpretieren könnte.
Dokumente vorbereiten
Bei der Vorbereitung von Vorlagen zum Scannen sind folgende Punkte
zu beachten:
• Gerollt aufbewahrte Dokumente zunächst glätten. Sie sind
wesentlich einfacher zu handhaben, wenn sie mindesten 8
Stunden ausgebreitet gelagert wurden. Je länger die Dokumente
glatt liegen, desto leichter sind sie einzuscannen. Aufgerollte
Vorlagen rollen sich gewöhnlich nach dem Scannen wieder auf.
XES Synergix & X2-TECH Digital Solution - Bedienungshandbuch Vorlagenqualität •••• 27
Page 34

Wenn möglich, die zu scannenden Dokumente nach folgenden Kriterien
sortieren:
• Zuerst sind die Vorlagen nach Materialtyp zu sortieren - Bond-
Papier, Transparent und Film. In jeder VorlagenMaterialkategorie sind die Vorlagen nach Bildtyp einzuteilen, z.
B. Blaupause, Bleistift, Sepia, Linie, Foto, Gemischt (Foto mit
Linie, Blaupause mit Bleistift) usw.
• Linie - Diese Vorlagen enthalten Linien oder Text vor einem stark
abgesetzten Hintergrund.
• Foto - Diese Vorlagen sind durchgängig getönte oder
Graustufenbilder.
• Gemischt/Spezial - Diese Vorlagen enthalten Linien und
Fotoelemente oder Halbtonbilder.
• Wenn man Gruppen von Vorlagen des gleichen Typs scannt,
wird die Notwendigkeit, Bildqualitäts-Einstellungen vorzunehmen
minimiert.
• Anschließend die Dokumente innerhalb dieser Gruppen je nach
Beurteilung der Vordergrund- und Hintergrundqualität in „gute"
und „schlechte" Stapel unterteilen. Siehe dazu „Was ist eine gute
Vorlage" und „Was ist eine schlechte Vorlage" in diesem
Abschnitt.
• Wenn die Vorlagen auf diese Weise gruppiert werden, können
die Vorlagen guter Qualität zuerst gescannt werden. Dann kann
man sich auf die Vorlagen mangelnder Qualität konzentrieren,
die erhöhter Aufmerksamkeit bedürfen.
• Als nächstes ist zu bestimmen, ob das Dokument invertiert ist
(weißer oder heller Vordergrund auf dunklem Hintergrund).
Wenn dies der Fall ist, siehe „Bild invertieren" im Abschnitt
„Spezielle Funktionstasten"
• Dann die Dokumente nach Format sortieren. Dadurch wird der
Bedarf an Einstellungen für Materialauswahl-Ausgangsformat bei
Verwendung von Festwerten oder Spezialformaten minimiert.
Vorgehensweise beim Scannen
Beim Scannen von Vorlagen sollte man immer zunächst die
Grundeinstellungen für die Bildverarbeitung anwenden. Den
Vorlagentyp, Linie, Foto oder Gemischt/Spezial, wählen und die
Grundeinstellungen für den Typ anwenden. Diese Einstellungen sind auf
optimale Bildqualität für die meisten Vorlagen ausgerichtet.
Wenn ein spezieller Vorlagentyp gescannt werden soll, kann man einige
der auf dem Scanner verfügbaren Bildverarbeitungs-Funktionen
anwenden. Tabelle 2 auf der nächsten Seite beschreibt die Strategien
zum Scannen von Spezialvorlagen.
28 •••• Vorlagenqualität XES Synergix & X2-TECH Digital Solution - Bedienungshandbuch
Page 35

Tabelle 2. Vorgehensweisen zum Scannen besonderer Vorlagen
Vorlagentyp Erster Schritt Zweiter Schritt Dritter Schritt
Farbfoto Vorlagentyp auf
Gemischt/Spezial
und
Hintergrundunterd
rückung auf Aus
stellen.
Farb-Lithograph Vorlagentyp auf
Gemischt/Spezial
und
Hintergrundunterd
rückung auf Aus
stellen.
Farb-Landkarte Vorlagentyp auf
Gemischt/Spezial
und
Hintergrundunterd
rückung auf Aus
stellen.
Alte Blaupause
oder Sepia mit
dunklem
Hintergrund
Alte Blaupause
oder Sepia mit
dunklem
Hintergrund und
horizontaler
Verblassung
Verblasste
Linien/TextZeichung
Linie-, Foto- oder
Gemischt/Spezial
-Vorlage auf
Folie, klarem
Film,
Transparent/
Pauspapier bzw.
andere
Vorlagentyp auf
Linie,
Hintergrundunterdrückung auf
dunkle Vorlage
und Transformieren,
Invertieren auf Ein
stellen.
Vorlagentyp auf
Linie und
Hintergrundunterd
rückung auf
Autom. stellen.
Vorlagentyp auf
Linie und
Hintergrundunterd
rückung auf
Autom. stellen.
Hintergrundunterd
rückung auf (hell)
einstellen.
Vorlagentyp auf
Foto stellen.
Vorlagentyp auf
Linie und
Hintergrundunterd
rückung auf Aus
stellen.
Vorlagentyp auf
Linie und
Hintergrundunterd
rückung auf Aus
stellen.
Vorlagentyp auf
Linie und Hintergrundunterdrücku
ng auf Aus
stellen.
Wenn die
Verblassung
weiterhin sichtbar
ist, die Vorlage
um 90° drehen.
Gewöhnlich
erzielt man die
besten
Ergebnisse, wenn
die dunkelste
Ecke der Vorlage
zuerst eingeführt
wird.
Wenn die
Verblassung
weiter sichtbar ist,
die Vorlage um
90° drehen.
Vorlagentyp auf
Linie und
Hintergrundunter
drückung auf Aus
stellen.
Vorlagentyp auf
Foto stellen.
Kopien-Kontrast
auf die
bestmögliche
Bildqualität
einstellen.
Kopien-Kontrast
auf die
bestmögliche
Bildqualität
einstellen.
Kopien-Kontrast
auf die
bestmögliche
Bildqualität
einstellen. Bei
Verkleine-rung
Linienunterdrücku
ng einstellen
XES Synergix & X2-TECH Digital Solution - Bedienungshandbuch Vorlagenqualität •••• 29
Page 36

durchscheinende
Materialien
Folien-Vorlage
mit Streifen im
HintergrundBereich
Folien-Vorlage
mit
verschwommene
m Text oder
grauen Schatten
Hintergrundunterd
rückung auf (hell)
einstellen.
Hintergrundunterd
rückung auf (hell)
und Typ auf Linie
oder
Gemischt/Spezial
einstellen.
30 •••• Vorlagenqualität XES Synergix & X2-TECH Digital Solution - Bedienungshandbuch
Page 37

Kopieren
Kopieren
Wenn die Anzeige KOPIERBEREIT anzeigt, ist die Synergix Digital
Solution kopierbereit. Der Modus Kopieren wird momentan nicht vom X2
TECH-Drucker unterstützt.
Scan-Vorgang steuern
Zur Steuerung von Anfang und Ende des Scan-Vorgangs stehen
mehrere Einstellungen zur Verfügung. Zugriff auf diese Einstellungen
erhält man über die Option SCANNER-STEUERUNG des
KONFIGURATION-Menüs.
Beim Erstellen einer Kopie muss man diese Einstellungen kennen. Wenn
eine oder mehrere dieser Einstellungen von der Grundeinstellung
geändert wurden, arbeitet der Scanner u. U. nicht mehr zur vollen
Zufriedenheit.
Es folgt eine kurze Zusammenfassung der ScansteuerungsEinstellungen. Komplette Informationen über diese Einstellungen findet
man unter „Scanner-Steuerung" im Abschnitt „Hauptmenü".
VORLAGEN-RÜCKLAUF
Die Grundeinstellung ist VORNE. Wenn die Funktion VORLAGENRÜCKL. auf VORNE eingestellt ist, sendet der Scanner nach dem
Scannen die Vorlage zur Vorderseite, d. h. in die BEREIT-Stellung.
Wenn die Funktion VORLAGEN-RÜCKL. auf HINTEN eingestellt ist,
sendet der Scanner nach dem Scannen die Vorlage nach hinten zum
Stapler.
HINWEIS: Manche Vorlagen werden immer nach dem Scannen hinten
ausgegeben, unabhängig von der Einstellung für VORLAGEN-RÜCKL.
Diese Vorlagen umfassen:
• Dicke Vorlagen
• Vorlagen mit einer Länge über 1,5 m.
• Sehr breite Vorlagen, die die beiden Vorlagenbreiten-Sensoren
bedecken.
XES Synergix & X2-TECH Digital Solution - Bedienungshandbuch Kopieren •••• 31
Page 38

AUTOSCAN
Die Grundeinstellung ist AUTOSCAN aktiviert. Normalerweise ist
AUTOSCAN aktiviert. Wenn dies der Fall ist, beginnt der Scanner
automatisch mit dem Scannen, sobald eine Vorlage eingeführt wird.
Wenn AUTOSCAN deaktiviert ist, befördert der Scanner die Vorlage in
die Ausgangsposition und wartet darauf, dass die Start-Taste gedrückt
wird, bevor er mit dem Scannen beginnt.
AUTOM. BREITE
Die Grundeinstellung ist AUTOM. BREITE aktiviert. Wenn dies der Fall
ist, stellt der Scanner automatisch die Breite einer Vorlage fest. Wenn
AUTOM. BREITE deaktiviert ist, muss die Breite der Vorlage von Hand
eingegeben werden. Dann muss die Vorlage beim Einlegen in den
Scanner sorgfältig von Hand zentriert werden.
AUTOM. ZENTRIEREN
Die Grundeinstellung ist AUTOM. ZENTRIEREN aktiviert. Wenn diese
Funktion aktiviert ist, zentriert der Scanner automatisch die Vorlage.
Wenn sie nicht aktiviert ist, muss die Vorlage beim Einführen in den
Scanner behutsam zentriert werden.
Mit den Standardeinstellungen
kopieren
Beim Kopieren mit den Standardeinstellungen wird zunächst angezeigt,
dass automatisch die Materialrolle gewählt wird, die am besten der
Größe der Vorlage entspricht. Die Einstellung für Vergrößern/Verkleinern
ist 100%, d. h. die Kopie wird so groß wie die Vorlage. Kopienanzahl ist
auf 1 eingestellt.
Die folgenden Abbildung zeigt den Bildschirm BEREIT in
Grundeinstellung.
KOPIERBEREIT
VORLAGE EINLEGEN
AUTO M
100.0
HINWEIS: Über die Standardeinstellungen hinaus sind viele VorlagenEinstellungen verfügbar. Mit den Optionen-Tasten auf dem ScannerSteuerpult, zum Beispiel, kann man die Materialauswahl, Bildqualität und
den Prozentwert für die Größenänderung einstellen. Mit der
Spezialfunktionen-Taste Transformierung kann man die Ränder um das
Bild und die Ausrichtung des Bildes auf dem Material festlegen und das
gescannte Bild in ein Spiegelbild und/oder ein Negativbild umgewandeln.
Siehe die entsprechenden Abschnitte dieses Bedienungshandbuchs für
die zahlreichen verfügbaren Einstellungen.
Eine Kopie mit den Standard-Vorlageneinstellungen erstellen:
1. Originalvorlage mit Schriftbild unten mittig auf dem Einzugsfach
des Scanners ausrichten.
1
32 •••• Kopieren XES Synergix & X2-TECH Digital Solution - Bedienungshandbuch
Page 39

HINWEIS: Wenn die Vorlage nicht genau zentriert ist und die Funktion
AUTOM. ZENTRIEREN aktiviert ist, korrigiert die Synergix Digital
Solution das Problem automatisch. Das gedruckte Bild erscheint dann
korrekt ausgerichtet auf dem Druckmaterial. Wenn AUTOM.
ZENTRIEREN oder AUTOM. BREITE deaktiviert sind, dann muss die
Vorlage beim Einlegen in den Scanner sorgfältig von Hand zentriert
werden. Siehe „Scanvorgang steuern" auf der vorigen Seite.
2. Die Vorlage behutsam vorwärts bewegen, bis die Führungskante
von den Zufuhrrollen erfasst wird. Darauf bewegt der Scanner
die Vorlage in die Ausgangsstellung. Dann wird die Vorlage
gescannt. Das so entstandene Bild wird elektronisch zum
Drucker gesendet, und die Kopie wird gedruckt.
HINWEIS: Wenn AUTOSCAN deaktiviert ist, muss die Start-Taste
gedruckt werden, damit der Scan beginnen kann. Siehe „Scanvorgang
steuern" auf der vorigen Seite.
3. Wenn die Vorlage in die BEREIT-Stellung zurückgeführt wird, ist
eine der beiden folgenden Maßnahmen durchzuführen.
• Die Vorlage herausziehen. Zum Entnehmen von empfindlichen
oder dicken Vorlagen den Vorlagenhebel anheben.
• Die Start-Taste auf dem Scanner-Steuerpult drücken, damit die
Vorlage erneut gescannt wird.
HINWEIS: Wenn VORLAGEN-RÜCKL. auf HINTEN eingestellt ist, wird
die Vorlage zum hinteren Stapler ausgegeben. Alle dicken Vorlagen
werden auf den hinteren Stapler ausgegeben, unabhängig von der
Einstellung für VORLAGEN-RÜCKL. Siehe „Scanvorgang steuern" auf
der vorigen Seite.
In Originalgröße kopieren
1. Materialzufuhr auf Autom. setzen. Die Anzeigelampe Autom.
leuchtet auf. Mit dieser Einstellung kann die Synergix Digital
Solution automatisch die am besten für die Bildbreite geeignete
verfügbare Materialrolle wählen.
HINWEIS: Wenn kein genau passendes Materialformat geladen ist, wird
die nächstgrößere Materialrolle verwendet.
2. Den Material-Typ wählen. Die Standardeinstellung ist BondPapier.
3. Ausgabeformat auf Synchron setzen. Mit dieser Einstellung wird
das Material auf die gleiche Länge zugeschnitten wie die
Vorlage.
4. Vergrößern/Verkleinern auf Festwert setzen. Wenn die Größe
nicht bereits auf 100% eingestellt ist, mittels der Tasten Zurück
bzw. Weiter den Wert einstellen, dann die Eingabe-Taste
drücken.
XES Synergix & X2-TECH Digital Solution - Bedienungshandbuch Kopieren •••• 33
Page 40
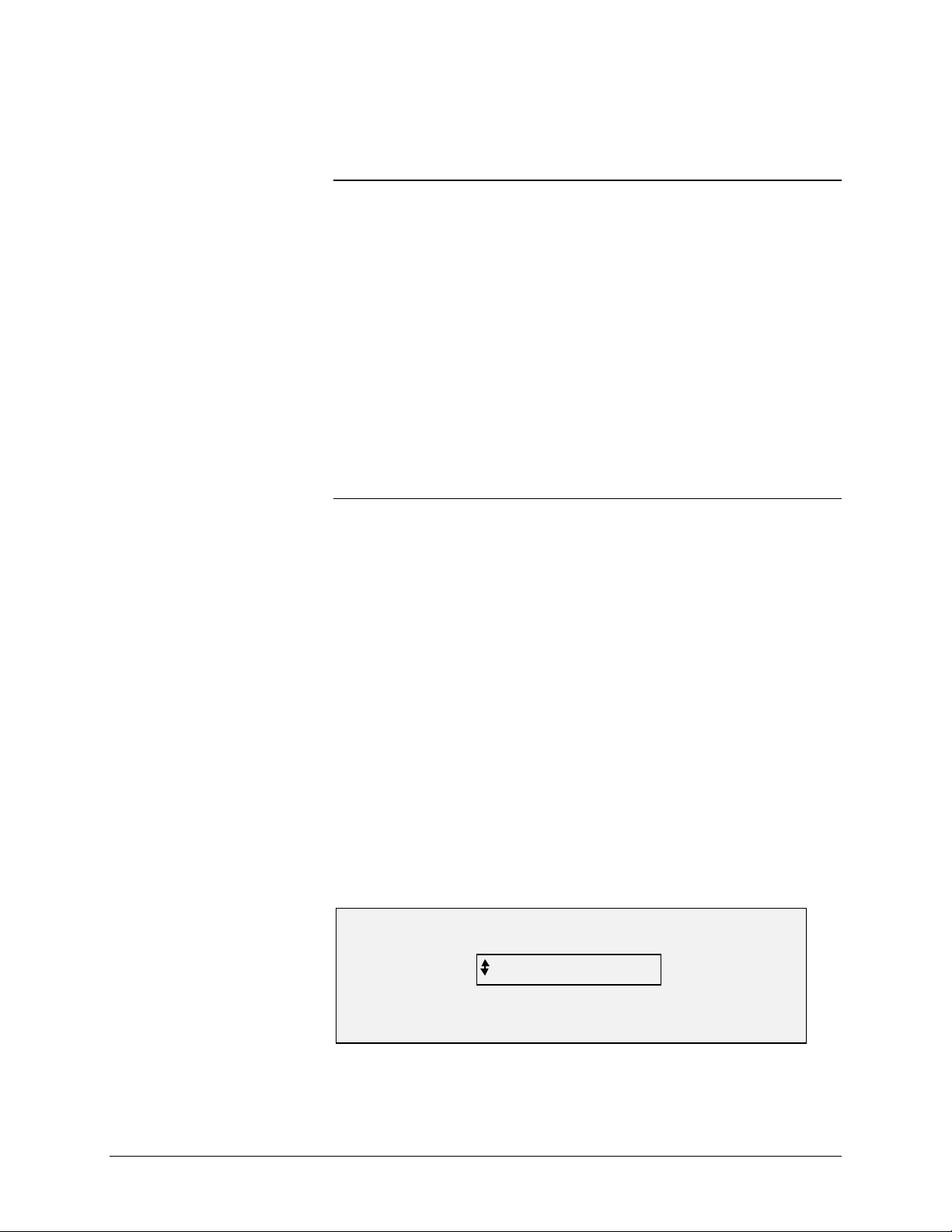
5. Jetzt die Vorlage mit dem Bild nach unten in den Scanner
einlegen. Wenn der Scan-Vorgang nicht automatisch gestartet
wird, die Taste Start drücken.
HINWEIS: Wie der Scanvorgang automatisch aktiviert wird, ist dem
Abschnitt „Scan-Vorgang steuern" zu entnehmen.
HINWEIS: Wenn die Synergix Digital Solution das Bild drehen muss,
damit es auf das gewählte Materialformat passt, nimmt dies zusätzliche
Verarbeitungszeit in Anspruch. Das Vorlagenbild ist nach Möglichkeit so
einzuführen, dass keine Drehung erforderlich ist. Damit wird die kürzeste
Verarbeitungszeit erreicht. Beispiel: Soll eine Kopie im Format A auf
einer 305 mm (12 Zoll) breiten Rolle ausgegeben werden, ist die Vorlage
mit der langen und nicht mit der kurzen Kante zuerst einzulegen. Soll
eine Kopie im Format B auf einer 420 mm (17 Zoll) breiten Rolle
ausgegeben werden, ist die Vorlage mit der langen und nicht mit der
kurzen Kante zuerst einzulegen. Der Scanner scannt die Vorlage und
der Drucker druckt die Kopie sofort aus (es sei denn, er druckt bereits).
Wenn der Scanner scannt und der Drucker gerade einen anderen
Druckauftrag ausführt, wird die Kopie gedruckt, sobald der Drucker
wieder verfügbar ist.
Wenn der Scanner die hintere Kante des Dokuments erkennt, wird das
Material automatisch abgeschnitten, so dass die Kopie die gleiche Länge
erhält wie das Originaldokument.
Bild an ein vordefiniertes Format
anpassen
Die Synergix Digital Solution kann das gescannte Bild automatisch an
ein vordefiniertes Materialformat anpassen.
1. Materialzufuhr auf Autom. setzen. Die Anzeigelampe Autom.
leuchtet auf. Mit dieser Einstellung kann die Synergix Digital
Solution automatisch die am besten für die Bildbreite geeignete
verfügbare Materialrolle wählen.
2. Materialauswahl-Art des Materials wählen. Die
Standardeinstellung ist Bond-Papier.
3. Ausgabeformat auf Festwert setzen und das gewünschte
Papierformat wählen. Mit dieser Einstellung wird das Material auf
eine von der Bedienungskraft gewählte vordefinierte Länge
zugeschnitten.
FESTWERT-AUSGABEFORMAT
WÄHLEN 8.5 X 11 A NSI A
4. Taste Weiter oder Zurück drücken, bis das gewünschte
Ausgabeformat hervorgehoben ist.
5. Mit der Taste Eingabe die Auswahl bestätigen.
34 •••• Kopieren XES Synergix & X2-TECH Digital Solution - Bedienungshandbuch
Page 41

6. Vergrößern/Verkleinern auf Autom. setzen.
7. Jetzt die Vorlage mit dem Bild nach unten in den Scanner
einlegen. Wenn der Scan-Vorgang nicht automatisch gestartet
wird, die Taste Start drücken.
HINWEIS: Wie der Scanvorgang automatisch aktiviert wird, ist dem
Abschnitt „Scan-Vorgang steuern" zu entnehmen.
Der Scanner scannt die Vorlage und der Drucker druckt die Kopie sofort
aus (es sei denn, er druckt bereits). Wenn der Scanner scannt und der
Drucker gerade einen anderen Druckauftrag ausführt, wird die Kopie
gedruckt, sobald der Drucker wieder verfügbar ist.
XES Synergix & X2-TECH Digital Solution - Bedienungshandbuch Kopieren •••• 35
Page 42

Page 43

Falter beim Scannen verwenden
Falter beim Scannen verwenden
Soll der Falter verwendet werden, muss die Vorlage wie in Tabelle 3
gezeigt in den Scanner eingelegt werden, damit die Titelzeile nach dem
Falten sichtbar ist. Damit die richtige Faltung erfolgt, ist die in Spalte
Empfohlene Rollenbreite angegebene Druckmaterialrolle zu verwenden.
Dokumente mit einer Breite über 2,1 m (80 Zoll)
können nur teilweise gefaltet werden.
Wird die Größe einer Vorlage geändert, dann muss bei Verwendung des
Falters der Titelblock der Vorlage so ausgerichtet werden, wie es für das
Zielformat angegeben ist. Außerdem muss das angegebene
Druckmaterial verwendet werden.
Beispiel: Eine Vorlage im Format A4 soll auf A2 vergrößert werden.
Damit der Titelblock nach dem Falten sichtbar ist, muss die A4-Vorlage
wie unter A2 angegeben eingelegt werden. Die entsprechenden
Angaben sind Tabelle 3 auf der folgenden Seite zu entnehmen.
Damit Kopien richtig gefaltet werden und nicht im Falter hängen bleiben,
dürfen nur Standard-Größenänderungswerte (z. B. A4 auf A2, A4 auf A0,
A3 auf A1 usw.) verwendet werden. Diese Größenänderungsverhältnisse
sind in Tabelle 3 durch Dokumentensymbole markiert. Bei Werten, bei
denen die Gefahr besteht, dass der Titelblock nach dem Falten nicht
sichtbar ist, ist das Tabellenfeld leer. Zur Einstellung der StandardGrößenänderungswerte auf die in Tabelle 3 aufgeführten StandardVergrößerungs/ Verkleinerungswerte siehe „Kunden V/V-Festwerte" im
Abschnitt „Hauptmenü". Die Einstellungen für
Vergrößerung/Verkleinerung sind so zu wählen, dass oberhalb der
Tasten A4 auf A2 angezeigt wird.
Weitere Informationen zum Falter sind dem Bedienungshandbuch für
den Falter zu entnehmen.
XES Synergix & X2-TECH Digital Solution - Bedienungshandbuch Falter beim Scannen verwenden •••• 37
Page 44

Tabelle 3. Titelblockausrichtung
38 •••• Falter beim Scannen verwenden XES Synergix & X2-TECH Digital Solution - Bedienungshandbuch
Page 45

Scannen von Vorlagen mit
Übergröße
Scannen von Vorlagen mit Übergröße
Eine Vorlage wird als Übergröße deklariert, wenn sie in der Breite oder
Länge das Format A0 übersteigt.
LANGE VORLAGEN
Bei langen Vorlagen ist ein Bedienereingriff erforderlich, der die Vorlage
ausrichtet und führt, um Verzerrungen oder horizontalen Bewegungen
beim Durchlaufen des Scanners vorzubeugen.
BREITE VORLAGEN
Vorlagen mit einer Breite zwischen 914 mm und 1057 mm können
gescannt werden. Der Scan-Bildbereich einer auf dem Zufuhrfach
zentrierten Vorlage ist jedoch 914 mm. Ein Bild das über dieses Maß
hinausgeht, erscheint auf dem Ausdruck abgeschnitten.
Wenn eine über 914 mm breite Vorlage in den Vorlagenwechsler
eingeführt wird, wird in einer Meldung zur Eingabe der Scan-Breite
aufgefordert. Zum Scannen der Vorlage 914 mm eingeben, dann durch
Drücken von Eingabe den Scan-Prozess beginnen. Eine Zahl über 914
wird nicht akzeptiert.
XES Synergix & X2-TECH Digital Solution - Bedienungshandbuch Scannen von Vorlagen mit Übergröße •••• 39
Page 46

Page 47

Spezielle Funktionstasten
Spezielle Funktionstasten
Die Synergix Digital Solution verfügt über zahlreiche Sonderfunktionen
zum Kopieren. Die Tasten zur Steuerung dieser Funktionen befinden
sich rechts neben dem Scanner-Steuerpult.
Zur Aktivierung einer Funktion wird die entsprechende Taste gedrückt.
Wenn zu einer Funktion ein weiterer Funktionsbildschirm gehört, wird
dieser beim Drücken der Taste angezeigt. Wenn von der
Grundeinstellung abweichende Einstellungen vorgenommen werden,
leuchtet die entsprechende Lampe neben der Taste auf. Durch
zweimaliges Drücken der Taste C/CA auf der Zahlentastatur wird die
Grundeinstellung sämtlicher Optionen wieder hergestellt und die
entsprechende Anzeigelampe erlischt.
Wenn die Einstellungen einer Funktion korrekt gesetzt sind, werden die
Änderungen durch Drücken der gleichen Funktionstaste angenommen
und das System kehrt in den Status BEREIT zurück. Das Drücken einer
anderen Funktionstaste beim Ändern einer Einstellung ist ungültig und
verursacht die Ausgabe eines Warntons. Das Drücken einer anderen
Funktionstaste, während keine Einstellung geändert wird, ruft den
angeforderten Funktions-Bildschirm auf.
Wenn eine Funktion keinen zugeordneten Bildschirm hat, wird die
Funktion durch Drücken ihrer Taste ein- (aktiviert) oder ausgeschaltet
(deaktiviert). Wenn eine solche Funktion aktiviert ist, leuchtet die
entsprechende Anzeigelampe.
Wenn die Funktion SUMMER aktiviert ist (Werkseinstellung), erklingt
beim Drücken einer Taste ein akustisches Signal. Das Drücken einer
falschen Taste erzeugt mehrere Signaltöne.
Die Abbildung rechts zeigt den Bereich Spezielle Funktionen auf dem
Scanner-Steuerpult.
XES Synergix & X2-TECH Digital Solution - Bedienungshandbuch Spezielle Funktionstasten •••• 41
Page 48

S
/
Stapel
Trans form.
Test
Satzerstellung
Endverarbeitung
peichern
Rückrufen
Druck
unterbr.
1
4
GHI
7
PRS
/.
Stopp
2
ABC
5
JKL
8
TUV
0
3
DEF
6
MNO
9
WXY
C/CA
Start
Taste zur Druckunterbrechung
Für die Auftragsverarbeitung auf der Synergix Digital Solution gelten
folgende Prioritäten:
1. jeder gerade laufende Druckauftrag
2. ein Kopierauftrag, der bereit ist für den Druck
3. ein entfernter Druckauftrag.
Wenn gerade ein entfernter Druckauftrag verarbeitet wird, kann ein
Kopierauftrag (ein oder mehrere vom Scanner aufgezeichnete Bilder)
normalerweise den Drucker erst verwenden, wenn der entfernte
Druckauftrag abgeschlossen wurde. Über die Taste zur
Druckunterbrechung kann die Kopier-Priorität von normal auf hoch
geschaltet werden.
Um den Kopierauftrag sofort zu verarbeiten, die Taste Druck unterbr.
drücken. Die Anzeigelampe Druck unterbr. leuchtet auf. Die Seiten des
aktuellen Netzwerkdruckauftrags, die gerade in Verarbeitung sind,
werden fertig gestellt. Normalerweise werden maximal zwei Seiten
ausgedruckt. Dann wird der Druckauftrag unterbrochen und man kann
Kopieraufträge ausführen. Wenn diese beendet sind, kann erneut die
Taste Druck unterbr. gedrückt werden. Die Anzeigelampe Druck unterbr.
erlischt. Der unterbrochene entfernte Druckauftrag wird wieder
aufgenommen.
Wenn keine weiteren Kopieraufträge gesendet, keine Tasten betätigt und
keine Vorlagen eingescannt werden, wird die Funktion Druck unterbr.
automatisch nach der mit dem Zeitnehmer für DRUCK UNTERBR.
festgelegten Zeitspanne deaktiviert. Wie dieser Wert einzustellen ist,
wird unter „Zeitnehmer" im Abschnitt „Hauptmenü" beschrieben. Die
Grundeinstellung für diesen Zeitnehmer ist 1 Minute. Es können Werte
zwischen 1 und 99 Minuten festgelegt werden.
42 •••• Spezielle Funktionstasten XES Synergix & X2-TECH Digital Solution - Bedienungshandbuch
Page 49

Taste Speichern/Rückrufen
Die Funktion Speichern/Rückrufen enthält die folgenden Menüelemente:
• LETZTER AUFTRAG - die Informationen des letzten
Kopierauftrags wieder aufrufen und verwenden,
• AUFTRAGSPROFILE - die Einstellungen von früheren Aufträgen
als Profile speichern
• STANDARD-PROFIL - die Einstellungen des aktuellen Auftrags
als Standard-Profil speichern.
• WERKSEINSTELLUNGEN RÜCKRUFEN - die
Werkseinstellungen zur Verwendung als aktive StandardEinstellungen rückrufen.
Das Menü SPEICHERN/RÜCKRUFEN aufrufen:
1. Taste Speichern/Rückrufen drücken. Der Bildschirm
SPEICHERN/RÜCKRUFEN wird angezeigt. Die schwarzen
Pfeile zeigen an, dass mehr Einträge verfügbar als sichtbar sind.
Die gewählte Option erscheint hervorgehoben.
SPEICHERN/RÜCKRUFEN
LETZTER AUFTRAG
AUFTRAGSPROFILE
STANDARDPROFIL SPEICHERN
Letzter Auftrag
2. Mit der Taste Zurück oder Weiter durch die Liste der
Wahlmöglichkeiten gehen.
3. Wenn die gewünschte Option hervorgehoben wird, wird sie
durch Drücken der Eingabe-Taste vorgewählt. Das Menü bzw.
der Bildschirm für die gewählte Option wird angezeigt.
Die Option LETZTER AUFTRAG des Menüs SPEICHERN/RÜCKRUFEN
enthält ein Untermenü mit den folgenden Elementen:
• LETZTEN AUFTRAG ZURÜCKRUFEN - die Parameter, Bilder
und Funktionen des letzten Kopierauftrags können hiermit
zurückgerufen und wiederverwendet werden. Es kann entweder
der letzte Auftrag erneut oder ein neuer Auftrag mit all den
zurückgerufenen Einstellungen gedruckt werden. Wenn
gewünscht können die zurückgerufenen Einstellungen ohne
erneutes Scannen des Auftrags geändert werden.
• LETZTEN AUFTRAG LÖSCHEN - Zum Löschen der
Informationen des letzten Auftrags.
HINWEIS: Im SCAN-Modus ist die Option Letzter Auftrag nicht
verfügbar.
Das Menü LETZTER AUFTRAG aufrufen:
XES Synergix & X2-TECH Digital Solution - Bedienungshandbuch Spezielle Funktionstasten •••• 43
Page 50

1. Taste Speichern/Rückrufen drücken. Der Bildschirm
SPEICHERN/RÜCKRUFEN wird angezeigt.
2. Taste Eingabe drücken, um LETZTER AUFTRAG auszuwählen.
Der Bildschirm LETZTER AUFTRAG wird angezeigt. Die
gewählte Option erscheint hervorgehoben.
LETZTER AUFTRAG
LETZTEN AUF TRAG ZURÜCKRUFEN
LETZTEN AUFTRAG LÖSCHEN
3. Taste Weiter oder Zurück drücken, bis die gewünschte Auswahl
hervorgehoben ist.
4. Taste Eingabe drücken, um die hervorgehobene Option
auszuwählen. Der Bildschirm für die gewählte Option wird
angezeigt.
LETZTEN AUFTRAG
ZURÜCKRUFEN
Mit der Option LETZTEN AUFTRAG ZURÜCKRUFEN werden die
Informationen des letzten Auftrags zurückgerufen.
Die Informationen des letzten Auftrags zurückrufen:
1. Taste Speichern/Rückrufen drücken. Das Menü
Speichern/Rückrufen wird angezeigt.
2. Taste Eingabe drücken, um LETZTER AUFTRAG auszuwählen.
Der Bildschirm LETZTER AUFTRAG wird angezeigt.
3. Taste Eingabe drücken, um LETZTER AUFTRAG auszuwählen.
Folgender Bildschirm wird angezeigt:
KOPIERPARAMETER UND BILDER
RÜCKRUF FÜR LTZT AUFTRAG
WEITER: EINGABE DRÜCKEN
4. Taste Eingabe drücken, um zum Bildschirm BEREIT
zurückzugehen.
Man kann dann die Parameter so verwenden, wie sie zurückgerufen
wurden, oder eine oder mehrere der Einstellungen ändern.
HINWEIS: Der zurückgerufene Auftrag muss gedruckt oder gelöscht
werden, bevor die nächste Vorlage gescannt werden kann. Wenn kein
letzter Auftrag rückrufbar ist, z. B. beim Einschalten des Systems oder
nachdem der letzte Auftrag gelöscht wurde, erscheint eine
entsprechende Meldung.
LETZTEN AUFTRAG
LÖSCHEN
44 •••• Spezielle Funktionstasten XES Synergix & X2-TECH Digital Solution - Bedienungshandbuch
Wenn aus Sicherheitsgründen die Parameter und Bilder des letzten
Auftrags nicht gespeichert bleiben sollen, die Option LETZTEN
AUFTRAG LÖSCHEN verwenden.
Informationen des letzten Auftrags löschen:
Page 51

1. Taste Speichern/Rückrufen drücken. Der Bildschirm
A
R
SPEICHERN/RÜCKRUFEN wird angezeigt.
2. Taste Eingabe drücken, um LETZTER AUFTRAG auszuwählen.
Der Bildschirm LETZTER AUFTRAG wird angezeigt.
3. Taste Weiter drücken, um LETZTEN AUFTRAG LÖSCHEN
auszuwählen.
4. Taste Eingabe drücken, um LETZTER AUFTRAG auszuwählen.
Ein Bildschirm mit einer Bestätigungsaufforderung erscheint. Die
Grundeinstellung für die Eingabe ist NEIN.
LETZTEN AUFTRAG LÖSCHEN
SIND SIE SICHER?: NEIN
5. Taste Weiter/Zurück drücken, bis die Antwort auf JA wechselt.
6. Mit der Taste Eingabe das Löschen bestätigen. Folgender
Bildschirm wird angezeigt: Die Bilder und Parameter des letzten
Auftrags werden gelöscht.
UFTRAGSPARAMETER UND BILDE
FÜR LTZT AUF TRAG GELÖSCHT
Auftragsprofile
WEITER: EINGABE DRÜCKEN
7. Taste Eingabe drücken, um zum Bildschirm BEREIT
zurückzugehen.
Die Option AUFTRAGSPROFILE des Menüs
SPEICHERN/RÜCKRUFEN enthält ein Untermenü mit den folgenden
Elementen:
• PROFIL ZURÜCKRUFEN - zum Aufrufen gespeicherter
Einstellungen.
• PROFIL SPEICHERN - zum Speichern von Auftrags-
Einstellungen.
• PROFIL LÖSCHEN - zum Löschen gespeicherter Einstellungen.
Das Menü AUFTRAGSPROFILE aufrufen:
1. Taste Speichern/Rückrufen drücken. Der Bildschirm
SPEICHERN/RÜCKRUFEN wird angezeigt.
2. Taste Weiter drücken, um AUFTRAGSPROFILE hervorzuheben.
3. Taste Eingabe drücken, um AUFTRAGSPROFILE auszuwählen.
Der Bildschirm AUFTRAGSPROFILE wird angezeigt. Die
gewählte Option erscheint hervorgehoben.
XES Synergix & X2-TECH Digital Solution - Bedienungshandbuch Spezielle Funktionstasten •••• 45
Page 52

AUFTRAGSPROFILE
A
PROFIL RÜCKRUFEN
PROF IL SP EIC HE RN
PROFIL LÖSCHEN
4. Taste Weiter oder Zurück drücken, bis die gewünschte Auswahl
hervorgehoben ist.
5. Taste Eingabe drücken, um die hervorgehobene Option
auszuwählen. Der Bildschirm für die gewählte Option wird
angezeigt.
AUFTRAGSPROFILE
ZURÜCKRUFEN
Mit der Option PROFIL ZURÜCKRUFEN kann man Auftragsparameter,
die zuvor als Profile gespeichert wurden, aufrufen und für den aktuellen
Auftrag verwenden.
Ein Profil zurückrufen:
1. Taste Speichern/Rückrufen drücken. Der Bildschirm
SPEICHERN/RÜCKRUFEN wird angezeigt.
2. Taste Weiter drücken, um AUFTRAGSPROFILE hervorzuheben.
3. Taste Eingabe drücken, um AUFTRAGSPROFILE auszuwählen.
Der Bildschirm AUFTRAGSPROFILE wird angezeigt.
4. Taste Eingabe drücken, um PROFIL RÜCKRUFEN
auszuwählen. Der Bildschirm PROFIL RÜCKRUFEN wird
angezeigt. Die Speicherpositionen, die derzeit Profile enthalten,
sind zu sehen. Speicherpositionen ohne Profil werden nicht
gezeigt.
Die folgende Abbildung zeigt ein Beispiel dieses Bildschirms.
PROFIL RÜCKRUFEN
NR.VERW. PROFILE:12345
PROFIL-NR. EINGEBEN 0
5. Mit den Tasten der Zahlentastatur die Nummer des Profils
eingeben, das zurückgerufen werden soll.
6. Mit der Taste Eingabe die Auswahl bestätigen. Ein Bildschirm
mit einer Bestätigungsaufforderung erscheint. Das zugehörige
Profil wird aufgerufen und die Einstellungen des ScannerSteuerpults werden entsprechend konfiguriert.
UFTRAGSPARAMETER RÜCKGERUFEN
WEITER: EINGABE DRÜCKEN
46 •••• Spezielle Funktionstasten XES Synergix & X2-TECH Digital Solution - Bedienungshandbuch
Page 53

Man kann dann die Parameter so verwenden, wie sie zurückgerufen
A
wurden, oder eine oder mehrere der Einstellungen ändern.
HINWEIS: Wenn eine der Bildqualität-Einstellungen (z. B. Vorlagenart,
Hintergrundunterdrückung oder Kopienkontrast) geändert wird oder
wenn das Bild invertiert werden soll, erscheint eine Aufforderung zum
Neu-Scannen des Bildes. Das Bild muss erneut gescannt werden, wenn
eine der Bildqualitäts-Einstellungen eines zurückgerufenen Auftrags
geändert werden soll.
7. Taste Eingabe drücken, um zum Bildschirm BEREIT
zurückzugehen.
AUFTRAGSPROFILE
SPEICHERN
Zu einem Auftrag gehörige Einstellungsgruppen können mit der Option
PROFIL SPEICHERN abgelegt werden. Es können bis zu neun Profile
gespeichert werden.
Speichern eines Auftragsprofils:
1. Taste Speichern/Rückrufen drücken. Der Bildschirm
SPEICHERN/RÜCKRUFEN wird angezeigt.
2. Taste Weiter drücken, um AUFTRAGSPROFILE hervorzuheben.
3. Taste Eingabe drücken, um AUFTRAGSPROFILE auszuwählen.
Der Bildschirm AUFTRAGSPROFILE wird angezeigt.
4. Taste Weiter drücken, um PROFIL SPEICHERN hervorzuheben.
5. Taste Eingabe drücken, um PROFIL SPEICHERN auszuwählen.
Der Bildschirm PROFIL SPEICHERN wird angezeigt. Darin
werden die leeren Profil-Positionen gezeigt. Positionen, die
bereits ein Profil enthalten, werden nicht angezeigt.
Die folgende Abbildung zeigt ein Beispiel dieses Bildschirms.
PROFIL SPEICHERN
N.VERW. PROFILE: 6 7 8 9
PROFIL-NR. EINGEBEN: 0
6. Eine nicht verwendete Position wählen und mit Hilfe der
Zahlentastatur eingeben.
7. Mit der Taste Eingabe die Auswahl bestätigen. Die Einstellungen
des aktuellen Kopierauftrags werden an der eingegebenen
Position gespeichert; eine Bestätigungsmeldung erscheint.
UFTRAGSPARAMETER GESPEICHERT
WEITER: EINGABE DRÜCKEN
XES Synergix & X2-TECH Digital Solution - Bedienungshandbuch Spezielle Funktionstasten •••• 47
Page 54

HINWEIS: Der Inhalt einer belegten Position kann mit den aktuellen
A
Auftragseinstellungs-Informationen ersetzt werden. Wird eine Position
gewählt, die bereits Informationen enthält, wird der Bildschirm PROFIL
IST IN GEBRAUCH angezeigt (siehe unten). Taste Eingabe drücken, um
den Inhalt zu überschreiben. Taste Beenden drücken, um den Vorgang
abzubrechen.
PROF IL IS T IN GE BRA UCH
WEITER: EINGABE DRÜCKEN
BBRECHEN: BEENDEN DRÜCKEN
8. Taste Eingabe drücken, um zum Bildschirm BEREIT
zurückzugehen.
AUFTRAGSPROFILE
LÖSCHEN
Mit der Option PROFIL LÖSCHEN werden gespeicherte Profile gelöscht.
Durch den Löschvorgang wird die Profilposition frei gemacht und ist für
weitere Verwendung verfügbar. Ein gelöschtes Profil kann nicht
wiederhergestellt werden.
Gespeichertes Profil löschen:
1. Taste Speichern/Rückrufen drücken. Der Bildschirm
SPEICHERN/RÜCKRUFEN wird angezeigt.
2. Taste Weiter drücken, um AUFTRAGSPROFILE hervorzuheben.
3. Taste Eingabe drücken, um AUFTRAGSPROFILE auszuwählen.
Der Bildschirm AUFTRAGSPROFILE wird angezeigt.
4. Taste Weiter drücken, bis PROFIL LÖSCHEN hervorgehoben
ist.
5. Taste Eingabe drücken, um PROFIL LÖSCHEN auszuwählen.
Der Bildschirm PROFIL LÖSCHEN wird angezeigt. Auf diesem
Bildschirm werden die Positionen der momentan verwendeten
Profile angezeigt. Speicherpositionen ohne Profil werden nicht
gezeigt.
Die folgende Abbildung zeigt ein Beispiel dieses Bildschirms.
PROFIL LÖSCHEN
VERW. PROF ILE 1 2 3 4 5
PROFIL-NR. EINGEBEN :0
6. Mit den Tasten der Zahlentastatur die Nummer des Profils
eingeben, das zurückgerufen werden soll, dann Eingabe
drücken. Die Position wird aus der Liste im Bildschirm PROFIL
LÖSCHEN entfernt und der Inhalt dieser Position gelöscht.
Auf dieselbe Weise können noch andere Positionen gewählt werden, die
gelöscht werden sollen.
48 •••• Spezielle Funktionstasten XES Synergix & X2-TECH Digital Solution - Bedienungshandbuch
Page 55

7. Wenn keine weiteren Positionen gelöscht werden sollen, Taste
A
Beenden drücken, um zum Bildschirm
SPEICHERN/RÜCKRUFEN zurückzukehren.
Standardprofil
speichern
Mit der Option STANDARDPROFIL SPEICHERN des Menüs
SPEICHERN/RÜCKRUFEN können die Einstellungen des aktuellen
Auftrags als Standardeinstellungen gespeichert werden. Für jeden
weiteren Auftrag werden dann diese Einstellungen als standardmäßige
Auswahl verwendet.
Aktuelle Auftragseinstellungen als Standardprofil speichern:
1. Überprüfen, ob alle Optionen unter Materialauswahl, Bildqualität
und Vergrößern/Verkleinern wunschgemäß eingestellt sind.
Eventuell erforderliche Änderungen vornehmen.
2. Taste Speichern/Rückrufen drücken. Der Bildschirm
SPEICHERN/RÜCKRUFEN wird angezeigt.
3. Taste Weiter drücken, bis STANDARDPROFIL SPEICHERN
hervorgehoben ist.
4. Taste Eingabe drücken, um STANDARDPROFIL SPEICHERN
auszuwählen. Die Auftrags-Parameter werden gespeichert; eine
entsprechende Bestätigungsmeldung erscheint.
UFTRAGSPARAME TER GESPEICHERT
WEITER: EINGABE DRÜCKEN
Werkseinstellungen
zurücksetzen
5. Taste Eingabe drücken, um zum Bildschirm BEREIT
zurückzugehen.
Die Werks-Grundeinstellungen für Aufträge sind dauerhaft im Speicher
abgelegt. Mit der Option WERKSEINSTELL. RÜCKSETZEN des Menüs
SPEICHERN/RÜCKRUFEN können die Werks-Grundeinstellungen
zurückgerufen und als aktive Standardeinstellungen verwendet werden.
Werks-Grundeinstellungen zurückrufen:
1. Taste Speichern/Rückrufen drücken. Der Bildschirm
SPEICHERN/RÜCKRUFEN wird angezeigt.
2. Taste Weiter drücken, bis WERKSEINSTELL. RÜCKSETZEN
hervorgehoben ist.
3. Taste Eingabe drücken, um WERKSEINSTELL. RÜCKSETZEN
auszuwählen. Die Werkseinstellungen werden sofort
wiederhergestellt. Ein Bildschirm mit einer
Bestätigungsaufforderung erscheint.
XES Synergix & X2-TECH Digital Solution - Bedienungshandbuch Spezielle Funktionstasten •••• 49
Page 56

A
UFTRAGSPARAMETER RÜCK GERUFEN
WEITER: EINGABE DRÜCKEN
4. Taste Eingabe drücken, um zum Bildschirm BEREIT
zurückzugehen.
Taste Endverarbeitung
An die Synergix Digital Solution können Geräte zur Endverarbeitung
(Finishing), z. B. ein Falter, angeschlossen werden. Wenn ein Gerät
dieser Art angeschlossen ist, wird es mit der Taste Endverarbeitung
aktiviert und deaktiviert.
Endverarbeitungsgerät aktivieren/deaktivieren:
1. Taste Endverarbeitung drücken. Die zugehörige Anzeigelampe
leuchtet auf, und der Bildschirm ENDVERARBEITUNG wird
angezeigt. Die schwarzen Pfeile zeigen an, dass mehr Einträge
verfügbar als sichtbar sind. Die gewählte Option erscheint
hervorgehoben.
ENDVERARBEITUNG
FALT-PROGRAMM
ÜBERLÄNGENOPTIONEN
TAB-OPTIONEN
HINWEIS: Wenn kein Endverarbeitungsgerät angeschlossen wird,
erzeugt das Drücken der Taste Endverarbeitung eine Fehlermeldung.
ENDVERARBEITUNG
ENDVERARBEITUNGSOPTION
IST NICHT VERFÜGBAR
HINWEIS: Während ein Satz erstellt wird, können die Optionen für die
Endverarbeitung nicht geändert werden. Das Drücken der Taste
Endverarbeitung ist dann ungültig. Folgender Fehlermeldungs-Bildschirm
wird angezeigt: Die Endverarbeitung aktivieren und die
Endverarbeitungs-Optionen entweder vor der Wahl der Option
Satzerstellung oder nach der Erstellung des Satzes wählen.
50 •••• Spezielle Funktionstasten XES Synergix & X2-TECH Digital Solution - Bedienungshandbuch
Page 57

ENDVERARBEITUNG
ENDVERARBEITUNGSOPTION KANN NICHT
GEÄNDERT WERDEN WÄHREND
SATZERSTELLUNG
HINWEIS: Bei beiden Fehler-Anzeigen ist die Taste Beenden zu
drücken, um zum Bildschirm BEREIT zurückzukehren. Die
Endverarbeitung-Leuchte erlischt.
2. Mit der Taste Zurück oder Weiter durch die Liste der
Wahlmöglichkeiten gehen.
3. Wenn die gewünschte Option hervorgehoben wird, wird sie
durch Drücken der Eingabe-Taste vorgewählt. Der Bildschirm für
die gewählte Option wird angezeigt. Siehe die nächste Seite für
eine Abbildung und eine Beschreibung jeder Wahlmöglichkeit.
Siehe auch die Benutzerdokumentation für den Falter für
zusätzliche Informationen zu den verfügbaren Falt-Optionen.
4. Mit der Taste Zurück oder Weiter durch die Liste der
Wahlmöglichkeiten gehen.
5. Wenn die gewünschte Option hervorgehoben wird, wird sie
durch Drücken der Eingabe-Taste vorgewählt.
Optionen im
EndverarbeitungsMenü
FALTPROGRAMM
6. Schritte 4 und 5 für die Änderung einer Einstellung anderer
Optionen wiederholen.
7. Taste Eingabe drücken, um zum Bildschirm BEREIT
zurückzugehen.
8. Um die Funktion Endverarb, zu deaktivieren, erneut die Taste
Endver. drücken. Die Endverarbeitung-Anzeigelampe erlischt.
Es folgen Beschreibungen jeder der Wahlmöglichkeiten im
Endverarbeitungs-Menü. Siehe die Benutzer-Dokumentation für das
Endverarbeitungsgerät für weitere Informationen über diese Optionen.
Die Option FALTPROGRAMM bietet die Auswahl unter bis zu 20
benutzerdefinierten Programmen. Die Programm-Namen werden in die
Endverarbeitung programmiert und an den Controller gesendet, wenn
die Endverarbeitung ihre Einschaltsequenz durchläuft.
FALTPROGRAMM
PROGRAMM: BENUTZERP ROGRAMM-NAME
ÜBERLÄNGENOPTIONEN
XES Synergix & X2-TECH Digital Solution - Bedienungshandbuch Spezielle Funktionstasten •••• 51
Die Auswahl ÜBERLÄNGEN-OPTIONEN ermöglichen die Festlegung
der Verarbeitung langer Dokumente (über 2 m Länge) durch den Falter.
Die Möglichkeiten sind NICHT FALTEN und ZICKZACK-FALTUNG
Page 58

Wenn NICHT FALTEN gewählt wird, wird das lange Dokument nicht
gefaltet. Wenn ZICKZACK-FALTUNG gewählt wird, wird das lange
Dokument ZICKZACK-GEFALTET, nicht jedoch quergefaltet. NICHT
FALTEN ist die Werkseinstellung.
ÜBERLÄNGENOPTIONEN
ÜBERLÄNGE: NICHT FALTEN
TAB-OPTIONEN
LOCHUNGS-OPTIONEN
Die Menü-Auswahl Tab-Optionen ermöglicht das Überschreiben der
vorprogrammierten Tab-Einstellungen für das gewählte
Endverarbeitungsprogramm. Die Wahlmöglichkeiten sind IMMER EIN,
IMMER AUS und PROGRAMMEINSTELLUNG VERWENDEN. Die
Werkseinstellung ist PROGRAMMEINSTELLUNG VERWENDEN.
TAB-OPTIONEN
TAB: PROGRAMMEINSTELLUNG VERW.
Die Menü-Auswahl LOCHUNGS-OPTIONEN ermöglicht das
Überschreiben der vorprogrammierten Lochungs-Einstellungen für das
gewählte Endverarbeitungsprogramm. Die Wahlmöglichkeiten sind
IMMER EIN, IMMER AUS und PROGRAMMEINSTELLUNG
VERWENDEN. Die Werkseinstellung ist PROGRAMMEINSTELLUNG
VERWENDEN.
LOCHUNGS-OPTIONEN
LOCHEN: PROGRAMMEINSTELLUNG VERW.
RÄNDER
Die Menü-Auswahl RÄNDER ermöglicht das Überschreiben der
vorprogrammierten Ränder-Einstellungen für das gewählte
Endverarbeitungsprogramm. Die Auswahlmöglichkeiten sind IMMER
AUS und PROGRAMMEINSTELLUNG VERWENDEN. Man beachte,
dass IMMER EIN nicht verfügbar ist. Die Werkseinstellung ist
PROGRAMMEINSTELLUNG VERWENDEN.
RÄNDER
RAND: PROGRAMME INSTELLUNG VERW.
52 •••• Spezielle Funktionstasten XES Synergix & X2-TECH Digital Solution - Bedienungshandbuch
Page 59

A
QUERFALTUNG
Die Menü-Auswahl QUERFALTUNG ermöglicht das Überschreiben der
vorprogrammierten Querfaltungs-Einstellungen für das gewählte
Endverarbeitungsprogramm. Die Wahlmöglichkeiten sind IMMER EIN,
IMMER AUS und PROGRAMMEINSTELLUNG VERWENDEN. Die
Werkseinstellung ist PROGRAMMEINSTELLUNG VERWENDEN.
QUERFALTUNG
QUERFALTG: PROGRAMMEINSTELLUNG VERW.
TITELBLOCK-POSITION
AUSGABEFACH
Mit der Option TITELBLOCK-POSITION kann man die Lage des
Titelblocks für zu druckende Kopieraufträge festlegen. Zur Wahl stehen
UNTEN RECHTS, UNTEN LINKS, OBEN RECHTS und OBEN LINKS.
UNTEN RECHTS ist die Werkseinstellung.
TITELBLOCK-POSITION
TB POSITION: UNTEN RECHTS
Die Option AUSGABEFACH ermöglicht die Bestimmung, in welches
Endverarbeitungsfach der bearbeitete Ausdruck transportiert werden
soll. Zur Wahl stehen EGAL, FACH X (wobei X für die Nummer des
betreffenden Fachs steht), ZICKZACK-FALTUNG und UMGEHUNG.
UMGEHUNG ist die Werkseinstellung.
AUSGABEFACH
USGABEFACH: UMGEHUNG
Taste Satzerstellung
Mit dem Modus Satzerstellung kann die Bedienungskraft eine Serie von
Bildern einscannen und einen elektronisch sortierten Satz erstellen.
Wenn der Satz erstellt wurde, können eine oder mehrere sortierte
Kopien gedruckt werden.
HINWEIS: Der Modus Satzerstellung ist nur verfügbar, wenn sich die
Synergix Digital Solution im Kopiermodus befindet.
Wenn der Satz von einem Endgerät, z. B. einem Falter, verarbeitet
werden soll, die Taste Endverarbeitung drücken und die Optionen für
das Endgerät vor dem Aktivieren der Option Satzerstellung einstellen.
Wenn der Modus Satzerstellung aktiv ist, können die Optionen für die
Endverarbeitung nicht geändert werden.
XES Synergix & X2-TECH Digital Solution - Bedienungshandbuch Spezielle Funktionstasten •••• 53
Page 60

t
t
Satzerstellung
vorbereiten
Bei Verwendung der Satzerstellung werden Dokumente im Format A2
und größer nach dem Scan normalerweise nach hinten ausgegeben. Ist
der Parameter VORLAGEN-RÜCKL. auf HINTEN eingestellt, dann
werden alle Dokumente nach dem Scannen nach hinten ausgegeben.
Die Synergix Scan Digital Solution ist mit einem Stapler ausgerüstet, die
diese Dokumente aufnimmt. Siehe „Scanner-Steuerung" im Abschnitt
„Hauptmenü" für weitere Informationen bezüglich des Parameters
VORLAGEN-RÜCKL.
Satz erstellen und
drucken
Einen sortierten Satz erstellen:
1. Die Taste Satzerstellung drücken. Die zugehörige Anzeigelampe
leuchtet auf, und der Bildschirm SATZERSTELLUNG wird
angezeigt.
SATZERS TELLUNG
SORTIERUNG: NORMAL
2. Taste Weiter oder Zurück drücken, um für die Sortierung
NORMAL oder RÜCKWÄRTS auszuwählen.
Mit NORMAL (Vorwärts) werden die Sätze in der Reihenfolge gedruckt in
der sie eingescannt wurden.
3
Gescannt
Mit RÜCKWÄRTS werden die Sätze in umgekehrter Reihenfolge
gedruckt in der sie eingescannt wurden.
1
2
3
Gescann
3
Gedruckt
1
Gedruck
1
2
1
2
3
2
3. Mit der Taste Eingabe die Auswahl bestätigen. Der Bildschirm
BEREIT ZUR SATZERSTELLUNG wird angezeigt.
BEREIT Z. SATZERSTELLUNG
VORLAGE EINLEGEN: 1
AUTO M
4. Die Dokumente des Satzes gemäß der angezeigten
Aufforderung einzeln in den Scanner einlegen. Während des
Scannens zeigt das rechteckige Display den verwendeten
Speicherplatz grafisch an.
HINWEIS: Vor dem Scannen der einzelnen Vorlagenseiten können
Größenänderung und Kopierqualität separat eingestellt werden.
54 •••• Spezielle Funktionstasten XES Synergix & X2-TECH Digital Solution - Bedienungshandbuch
Page 61

5. Wenn der Satz komplett eingescannt ist, erneut die Taste
A
R
Satzerstellung drücken. Die Satzerstellung-Anzeigelampe
erlischt, wenn die Start-Taste gedrückt wird, darauf erscheint die
Anzeige BEREIT ZUM SATZDRUCK.
BEREIT ZUM SATZDRUCK
DRUCKEN: START DRÜCKEN
3
6. Zu diesem Zeitpunkt kann die Bedienungskraft nach Bedarf
weitere Änderungen an der Auswahl der Materialzufuhr und am
Wert für die Vergrößerung/Verkleinerung vornehmen. Alle
Änderungen dieser Art gelten für den Ausdruck des gesamten
Satzes.
7. Anzahl der gewünschten Kopien eingeben und Start drücken.
Der Drucker druckt die angeforderte Anzahl an Sätzen.
Nach dem Ausdruck des Satzes können der Satz erneut aufgerufen, die
Werte nochmals geändert und der ganze Satz mit den neuen Werten
gedruckt werden. Zum Rückrufen des Satzes siehe „Taste
Speichern/Rückrufen" im Abschnitt „Spezielle Funktionstasten".
Stapel-Taste
Die Stapel-Funktion dient der Verbesserung der Kopiergeschwindigkeit
durch Aktivierung der Stapelverarbeitung auf dem Scanner. Wenn die
Stapel-Verarbeitung aktiviert ist, sammelt der Scanner
Vorabinformationen nur für die erste Vorlage, die in den Scanner
eingeführt wird. Für die folgenden Vorlagen des Satzes werden keine
Vorabinformationen gesammelt. Die folgenden Vorlagen werden unter
Verwendung der über die erste Vorlage gesammelten Informationen
gescannt. Wenn die Sammlung dieser Informationen unterbunden wird,
wird die Kopiergeschwindigkeit insgesamt erhöht.
Stapelverarbeitung aktivieren:
1. Taste Stapel drücken. Die Stapel-Anzeigelampe leuchtet auf.
2. Die erste Vorlage in den Scanner einlegen. Der Scanner scannt
die Vorlage und der folgende Bildschirm wird angezeigt:
BREITE FÜR SATZ IST XX.X
NDERE BREITE EINGEBEN ODE
EINGABE ZUR BESTÄTIGUNG
3. Eine der folgenden Maßnahmen ergreifen:
• Die Breite des Satzes mittels der Zahlentastatur eingeben und
Eingabe zur Bestätigung drücken.
• Die Eingabe-Taste zur Annahme der von der Synergix Digital
Solution festgestellten Breite drücken.
XES Synergix & X2-TECH Digital Solution - Bedienungshandbuch Spezielle Funktionstasten •••• 55
Page 62

Die Stapel-Anzeigelampe leuchtet nun beständig, bis der Stapel-Modus
deaktiviert wird.
4. Wenn die letzte Vorlage im Satz gescannt ist, die Stapel-Taste
zum Deaktivieren des Stapel-Modus drücken. Die StapelAnzeigelampe erlischt.
HINWEIS: Wenn der Stapel-Modus deaktiviert ist, ist die Funktion
AUTOM. ZENTRIEREN zeitweilig deaktiviert. Daher muss jede Vorlage
sorgfältig von Hand zentriert werden, wenn sie in den Scanner eingeführt
wird.
Taste Transformierung
Die Funktion Transformieren enthält die folgenden Menüelemente:
• RÄNDER - Zur Einstellung der Ränder um die Bilder. Bei
Eingabe positiver Ränder wird um das Bild Leerraum eingefügt.
Bei Eingabe negativer Werte können ungewünschte Teil des
Bildes abgeschnitten werden.
• AUSRICHTUNG - Zur Einstellung der Ausrichtung des Bildes auf
dem Material.
• TRANSFORMIERUNG - Zur Festlegung, dass das gescannte
Bild in ein Spiegelbild oder eine negative photografische
Inversion (oder beides) umgewandelt wird.
Ränder
HINWEIS: Das Bild kann auch gedreht werden. Siehe „Abbildung" im
Abschnitt „Kopieroptionen" für weitere Informationen über die
Bilddrehung.
Zugriff auf das Menü TRANSFORMIEREN:
1. Taste Transformierung drücken. Das Menü TRANSFORMIEREN
wird angezeigt. Die gewählte Option erscheint hervorgehoben.
TRANSFORMIEREN
RÄNDER
AUSRICHTUNG
TRANSFORMIERUNG
2. Taste Weiter oder Zurück drücken, bis die gewünschte Auswahl
hervorgehoben ist.
3. Taste Eingabe drücken, um die hervorgehobene Option
auszuwählen. Der Bildschirm für die gewählte Option wird
angezeigt.
Mit der Auswahl für RÄNDER des Menüs TRANSFORMIERUNG kann
der Bediener die Abmessungen alle Ränder um ein Bild wählen. Diese
Ränder werden als Einzugs-, linke, rechte und hintere Kante bezeichnet.
56 •••• Spezielle Funktionstasten XES Synergix & X2-TECH Digital Solution - Bedienungshandbuch
Page 63

HINWEIS: Ränder können nur angepasst werden, wenn sich die
Synergix Digital Solution im Kopiermodus befindet.
Das folgende Beispiel zeigt ein Bild, das in den Scanner eingezogen wird
und die Ausrichtung der Bildränder.
Scanner
Führungskante
Rechte Bildkante
Hinterkante
Die Ränder können auf zwei Arten zu dem Bild hinzugefügt werden.
• Wenn der Modus Synchron im Ausgabeformat-Bereich des
Scanner-Steuerpults gewählt wurde, wird der vordere Rand
hinzugefügt, bevor das Bild gedruckt wird. Der hintere Rand wird
hinzugefügt, nachdem der Scanner das Signal für das
Abschneiden des Materials gegeben hat. Die Länge des
Materials entspricht damit der Länge des gescannten
Dokuments plus dem vorderen und hinteren Rand.
• Wenn eine feste Materiallänge als Ausgabeformat gewählt
wurde (Festwert oder Manuell), umgibt der weiße Raum der
angegebenen Ränder das Bild, aber die tatsächlichen
Abmessungen des Materials entsprechen weiterhin dem
festgelegten Wert. Die Ränder reduzieren also den auf dem
Material verfügbaren Raum, in den das Bild platziert werden
kann.
Die Ränder um ein Bild einstellen:
1. Taste Transformierung drücken. Das Menü TRANSFORMIEREN
wird angezeigt.
2. Taste Eingabe drücken, um RÄNDER auszuwählen. Ein
Bildschirm mit den Einstellungen für alle Ränder wird angezeigt.
Die folgende Abbildung zeigt ein Beispiel dieses Bildschirms.
Linke Bildkante
VORNE + 1.0 IN
LINKS + 0.0 IN
RECHTS + 0.0 IN
HINTEN + 0.0 IN
Wenn die Maßeinheiten auf Zoll eingestellt wurde, erscheint „IN" neben
jedem Wert. Wenn die Maßeinheiten auf Millimeter eingestellt wurde,
erscheint „MM" neben jedem Wert. Siehe „Lokalisierung" im Abschnitt
„Hauptmenü" für weitere Informationen bezüglich der Maßeinheiten.
Die Abbildung rechts neben den Randeinstellungen stellt die ungefähre
Ausrichtung des Bildes den eingegebenen Einstellungen zufolge dar.
3. Die Taste Zurück bzw. Weiter drücken, um die zu ändernde
Einstellung hervorzuheben.
XES Synergix & X2-TECH Digital Solution - Bedienungshandbuch Spezielle Funktionstasten •••• 57
Page 64

HINWEIS: Jeder Rand hat zwei Bestandteile. Ein „+" oder „-" und einen
Zahlenwert. Wird die Taste Zurück bzw. Weiter gedrückt,werden die
Bestandteile nacheinander hervorgehoben.
4. Taste Eingabe drücken, um die Einstellung auszuwählen.
5. Die Einstellung wird wie folgt geändert:
• Zum Ändern von „+" oder „-" wird die Taste Zurück bzw. Weiter
gedrückt.
Durch Eingabe eines negativen Randwertes kann ein Rand des Bildes
abgeschnitten werden. In diesem Fall werden der betroffene Rand als
gepunktete Linie und das Symbol für das Bild teilweise außerhalb der
Materialränder angezeigt.
Die folgende Abbildung zeigt einen negativen linken Rand mit
Ausrichtung LINKS OBEN.
VORNE + 1.0 IN
LINKS - 1.0 IN
RECHTS + 0.0 IN
HINTEN + 0.0 IN
• Zum Ändern eines Wertes ist die Zahlentastatur zu verwenden.
Ausrichtung
Die Werte können innerhalb eines Bereichs von +100 bis -100 mm (+4
bis -4 Zoll) in Schritten von 1,0 mm oder 0,1 Zoll bestimmt werden.
Werte außerhalb dieses Bereichs sind ungültig. Wird ein unzulässiger
Wert eingegeben, drückt man auf die Taste Beenden, um ihn zu löschen.
Die Grundeinstellung für die Ränder ist 0.
6. Taste Eingabe drücken, um die Einstellung zu bestätigen. Die
Grafik-Abbildung wird entsprechend aktualisiert.
HINWEIS: Zum Stornieren der Einstellung wird die Taste Beenden
gedrückt.
7. Wenn alle Ränder nach Wunsch eingestellt sind, kehrt man
durch Drücken der Beenden-Taste zum Menü
TRANSFORMIERUNG zurück.
Die Position des Bildes auf dem Material kann mit Hilfe der Option
AUSRICHTUNG des Menüs TRANSFORMIERUNG angepasst werden.
HINWEIS: Unter „Bild" ist die gesamte eingescannte Seite einschließlich
der unbedruckten Flächen zu verstehen.
Die Bild-Ausrichtung festlegen:
1. Taste Transformierung drücken. Das Menü TRANSFORMIEREN
wird angezeigt.
2. Taste Weiter drücken, um AUSRICHTUNG hervorzuheben.
3. Taste Eingabe drücken, um AUSRICHTUNG auszuwählen. Der
Bildschirm AUSRICHTUNG wird angezeigt. Dieser Bildschirm
58 •••• Spezielle Funktionstasten XES Synergix & X2-TECH Digital Solution - Bedienungshandbuch
Page 65
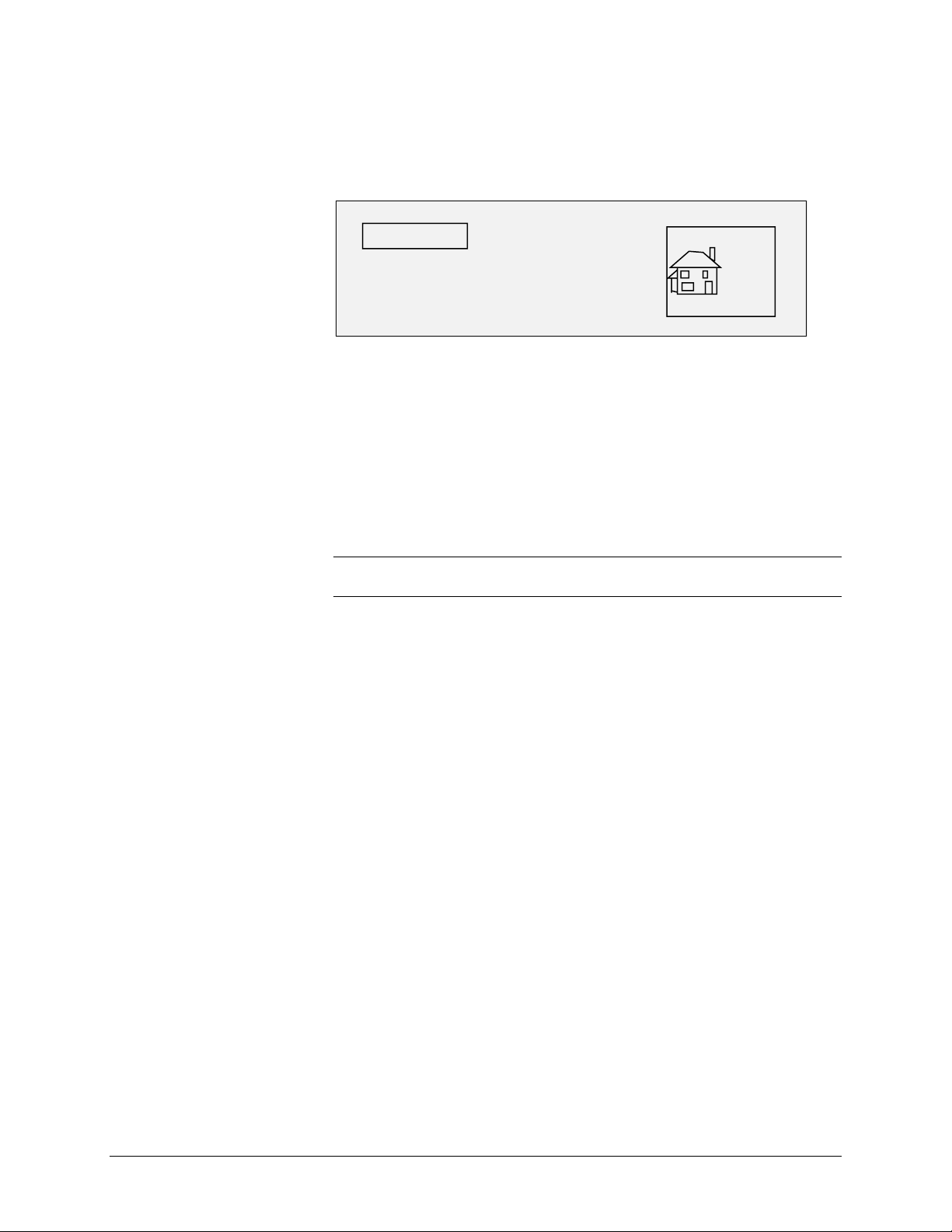
zeigt die aktuellen Einstellungen für die X- und die Y-Koordinate.
Y
Er enthält auch eine Abbildung der ungefähren Ausrichtung des
Bildes den eingegebenen Einstellungen zufolge.
Die folgende Abbildung zeigt ein Beispiel dieses Bildschirms.
AUSRICHTUNG
X:
:
Für die Richtung X kann LINKS, MITTE oder RECHTS gewählt werden.
Für die Richtung Y kann OBEN, MITTE oder UNTEN gewählt werden.
HINWEIS: Zum Stornieren der Einstellung wird die Taste Beenden
gedrückt.
LINKS
ZENTRIERT
4. Die Taste Zurück bzw. Weiter drücken, um die X- (horizontale)
bzw. die Y- (vertikale) Koordinate anzuwählen.
5. Mit der Taste Eingabe die Auswahl bestätigen.
6. Taste Weiter oder Zurück drücken, um eine Ausrichtung zu
wählen.
7. Mit der Taste Eingabe die Auswahl bestätigen. Die GrafikAbbildung wird entsprechend aktualisiert.
Transformierung
SPIEGELBILD
ERSTELLEN
8. Wenn die Position der zweiten Koordinate ebenfalls geändert
werden soll, sind die Schritte 4 bis 7 zu wiederholen.
9. Taste Eingabe drücken, um zum Bildschirm
TRANSFORMIEREN zurückzugehen.
Mit der Option Transformierung des Menüs TRANSFORMIEREN kann
festgelegt werden, dass das gescannte Bild in ein Spiegelbild oder in ein
Negativbild umgewandelt wird.
Mit der Option SPIEGELBILD kann man ein Spiegelbild eines
gescannten Bildes erstellen.
Spiegelbild erstellen:
1. Taste Transformierung drücken. Das Menü TRANSFORMIEREN
wird angezeigt.
2. Weiter drücken, bis TRANSFORMIERUNG angezeigt wird.
3. Taste Eingabe drücken, um TRANSFORMIERUNG
auszuwählen. Der Bildschirm TRANSFORMIERUNG wird
angezeigt.
Es folgt ein Beispiel eines TRANSFORMIERUNG-Bildschirms, in dem
sowohl die SPIEGEL- als auch die INVERT-Funktion ausgeschaltet ist.
XES Synergix & X2-TECH Digital Solution - Bedienungshandbuch Spezielle Funktionstasten •••• 59
Page 66

TRANSFORMIERUN
A
SPIEGEL: AUS
INVERT.: AUS
4. Taste Eingabe drücken, um SPIEGEL auszuwählen.
5. Taste Weiter oder Zurück drücken, bis die gewünschte Auswahl
hervorgehoben ist. Vier Möglichkeiten stehen zur Wahl - X, Y,
XY und AUS. In Tabelle 4 werden die Möglichkeiten bildlich
dargestellt.
Tabelle 4. Spiegelungen
Achse Transformierung
X
Y
XY
BILD INVERTIEREN
AUS
6. Mit der Taste Eingabe die Auswahl bestätigen. Die GrafikAbbildung wird entsprechend aktualisiert. Die folgende
Abbildung zeigt den Bildschirm TRANSFORMIERUNG mit der
Spiegelbild-Vorwahl „X".
TRANSFORMIERUN
SPIEGEL: X
INVE RT. :
US
HINWEIS: Zum Stornieren der Einstellung wird die Taste Beenden
gedrückt.
7. Taste Eingabe drücken, um zum Bildschirm BEREIT
zurückzugehen.
Mit der Option INVERTIEREN kann festgelegt werden, dass das
gescannte Bild in ein Negativbild umgewandelt wird. Bei Schwarz/WeißBildern werden weiße Pixel dann schwarz und schwarze Pixel weiß
gedruckt. Bei Graustufenbildern wird das Bild in sein fotografisches
Negativ umgekehrt.
Zum Invertieren eines Bildes:
60 •••• Spezielle Funktionstasten XES Synergix & X2-TECH Digital Solution - Bedienungshandbuch
Page 67

1. Taste Transformierung drücken. Das Menü TRANSFORMIEREN
A
A
wird angezeigt.
2. Weiter drücken, bis TRANSFORMIERUNG angezeigt wird.
3. Taste Eingabe drücken, um TRANSFORMIERUNG
auszuwählen. Der Bildschirm TRANSFORMIERUNG wird
angezeigt.
Es folgt ein Beispiel eines TRANSFORMIERUNG-Bildschirms, in dem
sowohl die SPIEGEL- als auch die INVERT-Funktion ausgeschaltet ist.
TRANSFORMIERUN
SPIEGEL: AUS
INVE RT. :
4. Taste Weiter drücken, um INVERT hervorzuheben.
5. Taste Eingabe drücken, um INVERT auszuwählen.
6. Taste Weiter oder Zurück drücken, um die Funktion ein- oder
7. Mit der Taste Eingabe die Auswahl bestätigen. Die Grafik-
US
auszuschalten.
Abbildung wird entsprechend aktualisiert.
Wenn INVERT eingeschaltet ist, wird das Symbol auf der rechten Seite
des TRANSFORMIERUNG-Bildschirms invertiert. Das folgende Beispiel
zeigt den TRANSFORMIERUNG-Bildschirm mit eingeschalteter INVERT
-Funktion.
TRANSFORMIERUNG
SPIEGEL
INVERT.:
HINWEIS: Zum Stornieren der Einstellung wird die Taste Beenden
gedrückt.
8. Taste Eingabe drücken, um zum Bildschirm BEREIT
zurückzugehen.
US
EIN
Taste Test
Mit der Taste Test kann man ein kleines Muster eines gescannten Bildes
drucken. Dessen Qualität kann man dann überprüfen oder die
Ergebnisse bestimmter Funktionen oder Anpassungen der Kopierqualität
feststellen. Die Abmessungen des Testmusters entsprechen der Breite
der Seite mal 210 mm. Das Muster wird ausgehend von einem Punkt
genommen, der gleich weit von der vorderen und hinteren Kante des
Bildes entfernt liegt.
Muster eines gescannten Bildes drucken:
XES Synergix & X2-TECH Digital Solution - Bedienungshandbuch Spezielle Funktionstasten •••• 61
Page 68

1. Taste Test drücken. Die Anzeigelampe Test leuchtet auf. Das
A
Scanner-Steuerpult wird in den Druckunterbrechungs-Modus
versetzt und die Anzeigelampe Druck unterbr. leuchtet auf. Der
Drucker druckt sofort ein Muster des nächsten in den Scanner
eingeführten Bildes. Der Bildschirm TESTMODUS wird
angezeigt.
TESTMODUS
SEITE AKZEPTIEREN: START
BLEHNEN: C/CA.
2. Eine der folgenden Maßnahmen ergreifen:
• Um das gesamte Bild als normalformatige Kopie zu drucken,
START drücken.
• Taste C/CA drücken, um das gescannte Bild zu löschen.
3. Die Taste Test erneut drücken, um die Testfunktion zu
deaktivieren. Der Drucker übernimmt wieder die
standardmäßigen Prioritätseinstellungen, und die
Anzeigelampen für Test und Druck unterbrechen erlöschen.
62 •••• Spezielle Funktionstasten XES Synergix & X2-TECH Digital Solution - Bedienungshandbuch
Page 69

In das Netzwerk einscannen
(Scan-Modus)
In das Netzwerk einscannen (ScanModus)
Die Synergix Digital Solution verfügt über zwei Betriebsarten: KOPIERund SCAN-Modus.
HINWEIS: Der SCAN-Modus ist optional auf der Synergix 8825 Digital
Solution. Auf der Synergix 8830 Digital Solution und der 8850 Digital
Solution, der 8855 Digital Solution und der X2 TECH Digital Solution ist
er eine Standard-Funktion. Ab Firmware 7.5 steht die optionale Funktion
Farbscannen ins Netz für alle Digital Solution Systeme zur Verfügung,
die mit einem Synergix Scan System ausgestattet sind. Zur Nutzung der
Option Farbscannen ins Netz ist der Erwerb der Lizenz zur
Farbaktivierung erforderlich. Eingescannte Farbbilder können auch in
Farbe mit dem X2 TECH Drucker ausgedruckt werden. Für
Informationen zur Bestellung der Option wenden Sie sich an Ihren
Xerox-Repräsentanten.
HINWEIS: Wenn die SCAN-OPTION (FARBE) aktiviert wurde, ist der
Kopiermodus deaktiviert und auf die Anzeige KOPIERBEREIT kann nicht
zugegriffen werden. Dazu muss der Farbducker mit dem Controller
verbunden sein.
• Im KOPIER-Modus werden Vorlagen eingescannt, im
Arbeitsspeicher oder auf der internen Festplatte vorübergehend
gespeichert und dann auf dem lokalen Drucker ausgegeben,
sobald dieser verfügbar ist. Wenn der nächste Auftrag
eingescannt wird, wird die Datei des vorherigen Auftrags
automatisch von der Festplatte gelöscht, um Platz für neue
Dateien zu schaffen. Das System wird wie in den vorstehenden
Abschnitten beschrieben betrieben.
• Im SCAN-Modus werden die beim Einscannen angelegten
Bilddateien direkt auf der Festplatte gespeichert und können
dann über das Netzwerk abgerufen werden. Das Bild wird im
Tagged Image File Format, (TIFF-Format; Dateiformat für
XES Synergix & X2-TECH Digital Solution - BedienungshandbuchIn das Netzwerk einscannen (Scan-Modus) •••• 63
Page 70

Bitabbildungen) 6.0 mittels CCITT Gruppe 4-, CALSKompression oder PDF gespeichert. Die Option Farbscannen
ermöglicht außerdem das Erstellen von JPG-Dateien mit höherer
Bildauflösung.
• Im SCAN-Modus gespeicherte Dateien können über das
Netzwerk abgerufen werden. Nach dem Abrufen der Datei mit
dem AccXES Client Tools-Programm über einen in das
Netzwerk eingebundenen Computer wird die Kopie auf der
lokalen Festplatte automatisch gelöscht. Für Einzelheiten siehe
das Handbuch zu AccXES Client Tools.
Es können auch andere entfernte Programme unter Verwendung von
FTP (File Transfer Protocol) eingesetzt werden, um Dateien von der
Festplatte der Synergix Digital Solution über das Netzwerk abzurufen
oder zu löschen. Dabei werden die Dateien kopiert und nicht
verschoben, d. h. sie verbleiben auf der Festplatte.
Dateien auf der lokalen Festplatte werden nach Ablauf der im
Zeitnehmer DATEI LÖSCHEN vorgegebenen Zeitspanne automatisch
gelöscht. Siehe den Abschnitt Hauptmenü, Konfigurationsmenü,
Zeitnehmer für Informationen zum Einstellen des Zeitnehmers DATEI
LÖSCHEN.
Vom KOPIER- in den SCAN-Modus
umschalten
HINWEIS: Wenn die SCAN-OPTIONEN (FARBE) aktiviert wurde, ist der
Kopiermodus deaktiviert und auf die Anzeige KOPIERBEREIT kann nicht
zugegriffen werden. Dazu muss der Farbducker mit dem Controller
verbunden sein.
Vom KOPIER-Modus wird wie folgt in den SCAN-Modus umgeschaltet:
1. Darauf achten, dass der Bildschirm KOPIERBEREIT angezeigt
wird. Wird gerade ein Menü angezeigt, dieses durch Drücken der
Taste Menü schließen. Wird Kostenstellennummer eingeben
angezeigt, einen gültigen Benutzer-Code und dann eine gültige
Kostenstellennummer eingeben, um zum Bildschirm „BEREIT..."
zu gelangen.
2. Taste Modus drücken. Daraufhin wird in den SCAN-Modus
umge-schaltet und der Bildschirm SCANBEREIT angezeigt.
Durch erneutes Drücken der Taste Modus wird der KOPIERModus wieder aufgerufen.
BITTE EINGEBEN
VERZEICHNIS
IMA GES
64 •••• In das Netzwerk einscannen (Scan-Modus)XES Synergix & X2-TECH Digital Solution - Bedienungshandbuch
Page 71

3. Den Namen eines Verzeichnisses mit maximal 16 Zeichen
eingeben, in das die gescannten Bilder gespeichert werden
sollen. Der Name darf nicht mit einem Punkt beginnen.
HINWEIS: Der Scan-Modus der Synergix Digital Solution wird nur dann
aktiviert, wenn im Controller der Netzwerkbetrieb unter TCP/IP
eingerichtet ist. Die Aktivierung dieses Protokolls ist im Setup-Handbuch
für den Controller beschrieben.
Bildschirm SCANBEREIT
Die folgende Abbildung zeigt ein Beispiel dieses Bildschirms. Der
Abbildung folgen die Beschreibungen der auf dem Bildschirm
dargestellten Informationen.
SCANBEREIT
VORLAGE EINLEGEN
TIFF/CCITTG4
1 BIT
TIFF/CCITTG
41 BIT
Dieses Symbol zeigt an, wie viel RAM die Scan-Datei belegt.
Je mehr Speicherkapazität belegt wird, desto größer ist der
dunkle Bereich. Nach Abschluss des Scan-Vorgangs wird die
Datei verarbeitet und auf die Systemfestplatte gespeichert.
Der von ihr belegte RAM-Speicher wird wieder freigegeben.
400 DPI
Dieser Bereich zeigt das gewählte Dateiformat an.
Siehe SCAN-OPTIONEN (Linie), SCAN-OPTIONEN
(Foto) oder SCAN-OPTIONEN (Farbe) zum Einstellen
dieser Optionen. Die verfügbaren Optionen richten sich
nach den jeweils gewählten Scan-Einstellungen.
In diesem Feld wird die gewählte Scan-Auflösung
angezeigt. Mit den Tasten Weiter oder Zurück kann
einer der folgenden Werte gewählt werden: 100, 200,
300 oder 400 DPI (Punkte pro Zoll). Die Auflösung
kann für jeden Scanvorgang neu eingestellt werden.
Dieses Symbol zeigt an, wie viel Festplattenplatz die
gespeicherten Dateien belegen. Je mehr Speicherkapazität
belegt wird, desto größer ist der dunkle Bereich. Bei Abruf
von Dateien über das Netzwerk zu entfernten Geräten wird
der Platz wieder frei. Des weiteren werden die Dateien nach
Ablauf der vorgegebenen Zeitspanne des Timers gelöscht.
Wie dieser Wert einzustellen ist, wird unter „Zeitnehmer" im
Abschnitt „Hauptmenü" beschrieben. Die Werkseinstellung
ist 24 Stunden.
XES Synergix & X2-TECH Digital Solution - BedienungshandbuchIn das Netzwerk einscannen (Scan-Modus) •••• 65
Page 72

Im SCAN-Modus deaktivierte
Funktionen
Im SCAN-Modus stehen im Gegensatz zum KOPIER-Modus nicht alle
Funktionen zur Verfügung. Im Einzelnen sind dies:
• Satzerstellung - Im SCAN-Modus werden alle Dokumente
einzeln als Bild auf der Festplatte gespeichert. Jedes Bild wird
vom entfernten Gerät separat abgerufen. Eine Gruppierung der
Bilder als Sätze ist nicht möglich.
• Festlegung von Materialquelle und -Typ - Da die Ausgabe als
Datei erfolgt, sind diese Angaben nicht erforderlich.
• Festlegung des Ausgabeformats - Das Format der Bilddatei ist
immer Vorlagenlänge x Scanbreite. Die Scan-Breite kann
manuell eingegeben werden, wenn die Vorlage nicht in der
gesamten Breite gescannt werden soll. Näheres zur Aktivierung
oder Deaktivierung der manuellen Angabe der Scan-Breite ist
dem Abschnitt „Hauptmenü, Scanner-Steuerung" zu entnehmen.
• Über die Angabe einer Scan-Breite, die geringer ist als die
Vorlagenbreite, kann links und rechts ein gleichmäßiger Rand
abgeschnitten werden. Näheres zur Aktivierung oder
Deaktivierung der manuellen Angabe der Scan-Breite ist dem
Abschnitt „Hauptmenü, Scanner-Steuerung" zu entnehmen.
• Festlegung der Endverarbeitungs-Optionen - Es kann keine
Endverarbeitung gewählt werden, da keine Druckausgabe
erfolgt.
• Wahl von Vergrößerung/Verkleinerung - Die Datei wird ohne
Größenänderung gespeichert, damit alle gescannten
Informationen erhalten bleiben.
• Wahl eines Bild-Typs (Gemischt) - Nur Strichzeichnung-, Foto-
und Farb-Bildtypen sind gültig für den SCAN-Modus.
• Testmodus ist ebenfalls deaktiviert.
• Hintergrundunterdrückung - Bei Verwendung eines Farbdruckers
wird diese Option automatisch auf AUS gestellt.
Betrieb im SCAN-Modus
Vorlagen werden wie folgt zum späteren Abruf über das Netzwerk
eingescannt:
1. Wenn die Kostenzählung aktiviert ist, eine gültige Benutzer-ID
eingeben und die Taste Eingabe drücken. Wenn Kostenzählung
nicht aktiviert wurde, müssen keine Kenncodes eingegeben
werden.
2. Wenn eine Vorschau des gescannten Bildes beim Abruf durch
den Controller angezeigt werden soll, dann muss auf dem
Scanner-Steuerpult die Option "Vorschau" aktiviert werden.
(Dazu auf dem Menü des Synergix Scan Systems im
HAUTPMENÜ die Optionen KONFIGURATION > SCAN
66 •••• In das Netzwerk einscannen (Scan-Modus)XES Synergix & X2-TECH Digital Solution - Bedienungshandbuch
Page 73

OPTIONEN - LINIE ODER FOTO (ODER FARBE, falls aktiviert)
> VORSCHAU wählen.) Mit der Taste Zurück oder Weiter durch
die Liste der Wahlmöglichkeiten gehen. Die Taste Eingabe
drücken, um die hervorgehobene Option auszuwählen.
3. Sobald auf dem Steuerpult des Scanners Kopierbereit angezeigt
wird, die Taste Modus betätigen.
4. Den Namen des Scan-Verzeichnisses mit maximal 16 Zeichen
über das Scanner-Steuerpult eingeben, in das die gescannten
Bilder gespeichert werden sollen.
5. Sobald auf dem Steuerpult des Scanners Scanbereit angezeigt
wird, die gewünschte Scan-Auflösung mithilfe der Tasten
WEITER und ZURÜCK auswählen.
HINWEIS: Das für den Netzwerkscan ausgewählte Dateiformat wird links
unten auf dem Scanner-Steuerpult angezeigt. Zum Ändern des
Dateiformats (einschließlich Farbformat, falls aktiviert), die Menütaste
drücken. Auf KONFIGURATION (das falls erforderlich mit den Tasten
Weiter und Zurück erreicht werden kann) und auf Eingabe klicken. Mit
der Taste Weiter die Scanoptionen auswählen (Linie, Foto oder Farbefalls Farbe aktiviert wurde) und auf Eingabe klicken. Die Tasten Zurück,
Weiter und Eingabe zur Navigation duch die verfügbaren Abschnitte
verwenden.
HINWEIS: Beim Erstellen eines Farbscans die Option für Bildqualität
"Gemischt/Spezial" mithilfe der Pfeiltasten am Scanner-Steuerpult
wählen.
6. Die Vorlage zentriert, mit der Druckseite nach unten auf dem
Vorlageneinzug des Scanners plazieren.
7. Dokument vorsichtig in den Zufuhrmechanismus schieben, so
dass die gesamte Vorderkante des Dokuments die Rollen
berührt, bevor der Scanner den Dokumenttransport startet
8. Wenn eine entsprechende Aufforderung erscheint, die ScanBreite eingeben und die Taste Eingabe drücken.
9. Das über den Scanner eingelesene Dokument wird automatisch
durchtransportiert und das erstellte Scan-Bild anschließend im
Scan-Verzeichnis auf der Festplatte des Controllers gespeichert.
Dieses kann später mit dem Dokument abrufen-Tool des
AccXES Client Tools abgerufen werden.
HINWEIS: Es muss u. U. die Start-Taste betätigt werden, falls die ScanEinstellungen (für Auto-Scan) von den werkseitigen Standardeinstellungen abweichen.
Gescannte Bilder löschen
Gescannte Bilder können mit der Taste C/CA von der Festplatte der
Synergix Digital Solution gelöscht werden.
Gescannte Bilder löschen:
XES Synergix & X2-TECH Digital Solution - BedienungshandbuchIn das Netzwerk einscannen (Scan-Modus) •••• 67
Page 74

1. C/CA drücken. Der Bildschirm GESCANNTES BILD LÖSCHEN
wird angezeigt.
GESCANNTES BILD LÖSCHEN
BILD NICHT LÖSCHEN
2. Taste Weiter oder Zurück drücken, bis die gewünschte Auswahl
hervorgehoben ist.
3. Taste Eingabe drücken, um den hervorgehobenen Eintrag
auszuwählen. Wahlmöglichkeiten sind:
• BILD NICHT LÖSCHEN - Das Bild wird nicht gelöscht.
• LETZTES BILD LÖSCHEN - Das zuletzt eingescannte Bild der
aktiven Kostenstelle wird gelöscht. Durch erneutes Drücken von
C/CA und Eingabe kann das vorletzte Bild gelöscht werden.
Durch Wiederholung dieser Schritte können alle gewünschten
Bilder von der Festplatte gelöscht werden.
HINWEIS: Es können keine Bilder übersprungen werden. So ist es
beispielsweise nicht möglich, das vorletzte, nicht jedoch das letzte Bild
zu löschen. ALLE BILDER LÖSCHEN - Alle unter der aktiven
Kostenstelle gespeicherten Bilder werden gelöscht.
Dateisystem verwalten
Bilder werden auf der internen Festplatte in einem Dateisystem in
Verzeichnissen abgelegt. Die Bilder werden in dem vom Benutzer beim
Aufrufen des SCAN-Modus angegebenen Verzeichnis gespeichert. Das
Standard-Verzeichnis ist „images". Zur Verwaltung des Dateisystems ist
Zugriff als Systemadministrator erforderlich.
Über die Option DATEISYSTEM des Menüs
SYSTEMADMINISTRATION kann der Systemadministrator
verschiedene Dateisystem-Verwaltungstätigkeiten ausführen. Diese
Arten sind:
• Anzeige der Anzahl der in jedem Verzeichnis gespeicherten
Seiten sowie des belegten Speicherplatzes in Prozent für jede
Kostenstelle.
• Löschung aller in ein Verzeichnis gescannten Bilder
• Löschung aller auf der Festplatte gespeicherten Bilder.
Siehe „Dateisystem" im Abschnitt „Hauptmenü" für weitere Informationen
bezüglich dieser Funktionen.
68 •••• In das Netzwerk einscannen (Scan-Modus)XES Synergix & X2-TECH Digital Solution - Bedienungshandbuch
Page 75

Hauptmenü
Hauptmenü
Das Hauptmenü enthält Optionen zur Konfiguration des Systems,
Einholung von Systeminformationen, Durchführung von
Systemverwaltungs-Funktionen und Ausführung der Systemdiagnose.
Bei Zugriff auf das Hauptmenü erscheint ein Menü mit den folgenden
Untermenüs:
• KONFIGURATION - Zur Konfiguration der Einstellungen einer
Vielzahl von Systemoptionen. Darin eingeschlossen sind
Lokalisierung, Scanner-Steuerpult, Kopieroptionen,
Scanoptionen für Linien- und Foto-Modi (und Farbe, falls
aktiviert), Zeitnehmer, Stromsparmodus-Zeitnehmer und
Scannersteuerung für die Modi Scannen und Kopieren.
• SYSTEMINFORMATION - Zur Einholung von Informationen über
die Systemkomponenten, Anzeige der Scanner-Fehlerliste,
Druckkonfigurationsseiten und zur Einsicht der
Benutzerkostenstellen-Informationen.
• SYSTEMADMINISTRATION - Zur Durchführung von
Kostenzählungsfunktions-, Dateisystem-Verwaltungs-,
Sicherheits- und Passwort-Funktionen durch den
Systemadministrator. Der Zugriff auf dieses Menü ist durch ein
Administrator-Passwort beschränkt.
• DIAGNOSE - Zur Durchführung einer Reihe von System-
Diagnosen durch das Bedienungs- bzw. das Service-Personal.
Zugriff auf das Hauptmenü:
1. Taste Menü drücken.
XES Synergix & X2-TECH Digital Solution - Bedienungshandbuch Hauptmenü •••• 69
Page 76

KOPIERBEREIT
VORLAGE EINLEGEN
AU TO M.
100,0%
Menü
Der Bildschirm HAUPTMENÜ wird angezeigt. Die schwarzen Pfeile
zeigen an, dass mehr Einträge verfügbar als sichtbar sind. Die gewählte
Option erscheint hervorgehoben.
Einga beWeiter BeendenZurück Modus
1
HAUPTMENÜ
KONF IGURATION
SYSTEMINF ORMATION
SYSTEMADMINISTRATION
2. Mit der Taste Zurück oder Weiter durch die Liste der
Wahlmöglichkeiten gehen.
3. Wenn die gewünschte Option hervorgehoben wird, wird sie
durch Drücken der Eingabe-Taste vorgewählt.
Menü Konfiguration
Die Option KONFIGURATION des Hauptmenüs enthält ein Untermenü
mit den folgenden Wahlmöglichkeiten:
• LOKALISIERUNG - Zur Einstellung von Anzeige-Sprache und
Maßeinheiten.
• STEUERPULT - Zur Festlegung, ob der Summton bei
Tastendruck und bei ungültigen Eingaben ertönen soll. Hier
können auch die Anzeige-Schriftart und die Standard-Betriebsart
festgelegt werden.
• KOPIEROPTIONEN - Legt die Auswahl für die Material-Serie,
Benutzer-Formate, Benutzerwerte für
Vergrößerung/Verkleinerung und Abbildungsparameter fest.
• SCAN-OPTIONEN (LINIE) - Steuerung der Funktion Scannen
ins Netzwerk im Linien-Modus.
• SCAN-OPTIONEN (FOTO) - Steuerung der Funktion Scannen
ins Netzwerk im Foto-Modus.
• SCAN-OPTIONEN (FARBE) - Steuerung der Funktion Scannen
ins Netzwerk im Farbe-Modus.
• ZEITNEHMER - Einstellung der Zeitnehmer-Werte für Funktion,
Drucker-Unterbrechung und Dateilöschung.
70 •••• Hauptmenü XES Synergix & X2-TECH Digital Solution - Bedienungshandbuch
Page 77

• STROMSPARMODUS - Einstellung der Stundenzahl, die das
System inaktiv bleiben kann, bevor es in den Stromsparmodus
umschaltet.
• SCANNER-STEUERUNG - Einstellung der Wahlmöglichkeiten
für den Scanner-Betrieb zum Kopieren und Scannen in Datei.
Zugriff auf das KONFIGURATION-Menü:
1. Taste Menü drücken. Der Bildschirm HAUPTMENÜ wird
angezeigt.
2. Taste Eingabe drücken, um KONFIGURATION auszuwählen.
Der Bildschirm KONFIGURATION wird angezeigt. Die
schwarzen Pfeile zeigen an, dass mehr Einträge verfügbar als
sichtbar sind. Die gewählte Option erscheint hervorgehoben.
KONFIGURA TION
LOKALISIERUNG
STEUERPULT
KOP IEROPTIONE N
3. Mit der Taste Zurück oder Weiter durch die Liste der
Wahlmöglichkeiten gehen.
4. Wenn die gewünschte Option hervorgehoben wird, wird sie
durch Drücken der Eingabe-Taste vorgewählt. Das Menü bzw.
der Bildschirm für die gewählte Option wird angezeigt.
Lokalisierung
In der Option LOKALISIERUNG wird die Sprache festgelegt, in der die
Meldungen angezeigt werden. Es wird hier auch bestimmt, ob die
angezeigten Maßeinheiten metrisch oder Englisch sind.
Zur Einstellung von Anzeige-Sprache bzw. -Maßeinheiten:
1. Taste Menü drücken. Der Bildschirm HAUPTMENÜ wird
angezeigt.
2. Taste Eingabe drücken, um KONFIGURATION auszuwählen.
Der Bildschirm KONFIGURATION wird angezeigt.
3. Taste Eingabe drücken, um LOKALISIERUNG auszuwählen.
Der Bildschirm LOKALISIERUNG wird angezeigt. Die folgende
Abbildung zeigt ein Beispiel dieses Bildschirms.
LOKALISIERUNG
SPRACHE: ENGLISCH
MASSEINHEITEN: ZOLL
4. Taste Weiter oder Zurück drücken, bis die gewünschte Auswahl
hervorgehoben ist.
5. Taste Eingabe drücken, um die hervorgehobene Option
auszuwählen.
XES Synergix & X2-TECH Digital Solution - Bedienungshandbuch Hauptmenü •••• 71
Page 78

6. Taste Weiter oder Zurück drücken, bis die gewünschte Auswahl
hervorgehoben ist.
Als Sprache können ENGLISCH, SPANISCH, FRANZÖSISCH,
ITALIENISCH, DEUTSCH oder PORTUGIESISCH gewählt werden. Die
Grundeinstellung ist ENGLISCH.
Die Wahlmöglichkeiten für MASSEINHEITEN sind ZOLL oder MM
(Millimeter). Die Grundeinstellung ist MM.
7. Taste Eingabe drücken, um die Einstellung auszuwählen.
8. Zur Änderung der anderen Einstellung, wenn gewünscht,
Schritte 4 bis 6 wiederholen.
9. Taste Eingabe drücken, um zum Bildschirm KONFIGURATION
zurückzugehen.
Steuerpult
Die Option STEUERPULT des Menüs KONFIGURATION dient zur
Festlegung, ob der Summton bei Tastendruck und bei ungültigen
Eingaben ertönen soll. Hier können auch die Anzeige-Schriftart und die
Standard-Betriebsart für die Synergix Digital Solution festgelegt werden.
Summton, Textstil oder Standard-Betriebsart festlegen:
1. Taste Menü drücken. Der Bildschirm HAUPTMENÜ wird
angezeigt.
2. Taste Eingabe drücken, um KONFIGURATION auszuwählen.
Der Bildschirm KONFIGURATION wird angezeigt.
3. Taste Weiter drücken, um STEUERPULT auszuwählen.
4. Taste Weiter drücken, um STEUERPULT auszuwählen. Der
Bildschirm STEUERPULT wird angezeigt. Die folgende
Abbildung zeigt ein Beispiel dieses Bildschirms.
STEUERPULT
SUMMER: AKTIVIERT
TEXT MODUS: NORMAL
STANDARDMODUS: KOPIE
5. Mit den Tasten Weiter oder Zurück SUMMER, TEXT oder
STANDARDMODUS hervorheben.
6. Taste Eingabe drücken, um die hervorgehobene Option
auszuwählen.
7. Taste Weiter oder Zurück drücken, bis die gewünschte Auswahl
hervorgehoben ist.
Die Auswahl für SUMMER ist AKTIVIERT oder DEAKTIVIERT. Die
Grundeinstellung ist AKTIVIERT. Der Initialisierungs- und der FehlerSummton sind nicht von dieser Einstellung betroffen und können nicht
abgeschaltet werden.
Die Auswahl für TEXT ist NORMAL oder FETT. Die Grundeinstellung ist
NORMAL.
Die Auswahl für STANDARDMODUS ist KOPIEREN oder SCANNEN.
Die Grundeinstellung ist KOPIEREN.
72 •••• Hauptmenü XES Synergix & X2-TECH Digital Solution - Bedienungshandbuch
Page 79

HINWEIS: Der STANDARDMODUS wird nur angezeigt, wenn Scannen
ins Netzwerk aktiviert ist. Der SCAN-Modus ist optional auf der 8825 und
der 8850 Digital Solution. Zur Bestellung dieser Funktion wenden Sie
sich an Ihren XES-Partner.
8. Taste Eingabe drücken, um die Einstellung auszuwählen.
9. Schritte 5 bis 8 wiederholen, um eine andere Einstellung zu
ändern.
10. Taste Eingabe drücken, um zum Bildschirm KONFIGURATION
zurückzugehen.
Optionen kopieren
Die Option KOPIEROPTIONEN des Menüs KONFIGURATION enthält
ein Untermenü mit den folgenden Elementen:
• MATERIAL-SERIE - Einstellung der Standard-Materialformate
für Festwert-Formate. Tabelle 5 rechts zeigt die StandardMaterialgrößen und die dazugehörigen Formate.
• BENUTZERFORMATE - Einstellung der Benutzer-
Materialformate für Festwert-Formate.
• V/V-BENUTZERFESTWERTE - Einstellung von
Vergrößerungs/Verkleinerungsverhältnissen.
• ABBILDUNG - Einstellung der Abbildungs-Optionen.
Zugriff auf das Menü KOPIEROPTIONEN:
1. Taste Menü drücken. Der Bildschirm HAUPTMENÜ wird
angezeigt.
2. Taste Eingabe drücken, um KONFIGURATION auszuwählen.
Der Bildschirm KONFIGURATION wird angezeigt.
3. Weiter drücken, bis KOPIEROPTIONEN angezeigt wird. Der
Bildschirm KOPIEROPTIONEN wird angezeigt. Die schwarzen
Pfeile zeigen an, dass mehr Einträge verfügbar als sichtbar sind.
Die gewählte Option erscheint hervorgehoben.
KOPIEROPTIONEN
MATERIALSERIE
BENUTZE RFORMATE
V/V-BENUTZER-FESTWERTE
4. Mit der Taste Zurück oder Weiter durch die Liste der
Wahlmöglichkeiten gehen.
5. Taste Eingabe drücken, um die hervorgehobene Option
auszuwählen. Der Bildschirm für die gewählte Option wird
angezeigt.
XES Synergix & X2-TECH Digital Solution - Bedienungshandbuch Hauptmenü •••• 73
Page 80

Tabelle 5. Materialgrößen
Serie Anzeige-formate Abmessungen
(Breite x Länge)
ANSI A 215,9 x 279,4 mm (8,5 x 11 Zoll)
B 279,4 x 43,18 cm (11 x 11 Zoll)
C 431,8 x 55,88 cm (17 x 11 Zoll)
D 558,8 x 86,36 cm (22 x 11 Zoll)
E 836,6 x 111,76 cm (34 x 11 Zoll)
ARCH A 228,6 x 30,48 cm (9 x 11 Zoll)
B 304,8 x 45,72 cm (12 x 11 Zoll)
C 457,2 x 60,96 cm (18 x 11 Zoll)
D 609,6 x 91,44 cm (24 x 11 Zoll)
E 914,4 x 121,92 cm (36 x 11 Zoll)
30 76,2 x 106,7 mm (30 x 42 Zoll)
ISO A (JIS A) A4 210 x 297 mm
A3 297 x 420 mm
A2 420 x 594 mm
A1 594 x 841 mm
A0 841 x 1.189 mm
ISO B B4 250 x 353 mm
B3 353 x 500 mm
B2 500 x 707 mm
B1 707 x 1.000 mm
MATERIALSERIE
Die Option MATERIALSERIE regelt, welche Standard-Materialserie
angezeigt wird, wenn Festwert im Bereich Ausgabeformat des ScannerSteuerpults gewählt wird.
Man kann eine oder mehrere Materialserien für die Anzeige wählen.
Siehe Tabelle 5 auf der vorigen Seite für eine Liste der jeder
Materialserie zugehörigen Formate.
Materialserie aktivieren/deaktivieren:
1. Taste Menü drücken. Der Bildschirm HAUPTMENÜ wird
angezeigt.
2. Taste Eingabe drücken, um KONFIGURATION auszuwählen.
Der Bildschirm KONFIGURATION wird angezeigt.
3. Taste Weiter drücken, bis KOPIEROPTIONEN hervorgehoben
ist.
4. Taste Eingabe drücken, um KOPIEROPTIONEN auszuwählen.
Der Bildschirm KOPIEROPTIONEN wird angezeigt.
5. Taste Eingabe drücken, um MATERIALSERIE auszuwählen. Der
Bildschirm MATERIALSERIE wird angezeigt. Die folgende
Abbildung zeigt ein Beispiel dieses Bildschirms.
74 •••• Hauptmenü XES Synergix & X2-TECH Digital Solution - Bedienungshandbuch
Page 81

MATERIALSERIE
A
A
NSI IS O A
RCH ISO B
JIS B
6. Taste Weiter oder Zurück drücken, bis die gewünschte Auswahl
hervorgehoben ist.
7. Eingabe drücken, um die hervorgehobene Auswahl zu
AKTIVIEREN oder zu DEAKTIVIEREN. Im Kästchen links der
Materialserie erscheint ein Häkchen, wenn sie aktiviert wird.
Die Werkseinstellung ist AKTIVIERT für die ANSI-Materialserie und
DEAKTIVIERT für alle anderen Serien.
8. Schritte 6 und 7 für alle anderen zu
aktivierenden/deaktivierenden Materialserien wiederholen.
9. Taste Eingabe drücken, um zum Bildschirm KOPIEROPTIONEN
zurückzugehen.
BENUTZERFORMATE
Die Option BENUTZERFORMATE regelt, welche Benutzer-Materialserie
angezeigt wird, wenn Festwert im Bereich Ausgabeformat des ScannerSteuerpults gewählt wird. Es können bis zu sechs Benutzerformate
festgelegt werden.
Benutzerformat festlegen:
1. Taste Menü drücken. Der Bildschirm HAUPTMENÜ wird
angezeigt.
2. Taste Eingabe drücken, um KONFIGURATION auszuwählen.
Der Bildschirm KONFIGURATION wird angezeigt.
3. Taste Weiter drücken, bis KOPIEROPTIONEN hervorgehoben
ist.
4. Taste Eingabe drücken, um KOPIEROPTIONEN auszuwählen.
Der Bildschirm KOPIEROPTIONEN wird angezeigt.
5. Taste Weiter drücken, bis BENUTZERFORMATE
hervorgehoben ist
6. Taste Eingabe drücken, um BENUTZERFORMATE
auszuwählen. Der Bildschirm BENUTZERFORMATE wird
angezeigt.
Das erste „0.0"-Ausdruck in jedem „0.0 x 0.0"-Format steht für die Breite.
Der zweite „0.0"-Ausdruck steht für die Länge.
HINWEIS: Die Formate werden in den für das System vorgewählten
Maßeinheiten angegeben. Siehe „Lokalisierung" im Abschnitt
„Hauptmenü".
Die folgende Abbildung zeigt ein Beispiel dieses Bildschirms. In diesem
Beispiel wurden die Maßeinheiten auf Zoll gesetzt.
XES Synergix & X2-TECH Digital Solution - Bedienungshandbuch Hauptmenü •••• 75
Page 82

BENUTZERFORMA TE ( ZOLL)
0.0 X 0.0 0.0.X 0.0
0.0 X 0.0 0.0.X 0.0
0.0 X 0.0
7. Taste Weiter oder Zurück drücken, bis das gewünschte Feld
hervorgehoben ist.
8. Den Wert für das hervorgehobene Feld über die Zahlentastatur
eingeben.
Breiten über 914 mm (36 Zoll) oder unter 297 mm (11 Zoll) sind nicht
zulässig.
9. Den Wert durch Drücken der Taste Eingabe bestätigen.
10. Schritte 7 bis 9 wiederholen, bis alle gewünschten Formate
gesetzt sind.
HINWEIS: Alle nicht definierten Benutzerformate werden automatisch
auf Null gesetzt und an anderer Stelle nicht angezeigt.
11. Taste Eingabe drücken, um zum Bildschirm KOPIEROPTIONEN
zurückzugehen.
0.0.X 0.0
V/V-BENUTZERFESTWERTE
Mit der Option V/V-BENUTZER-FESTWERTE regelt man die Anzeige
der Vergrößerungs/Verkleinerungs-Verhältnisse, wenn Festwert im
Vergrößerungs/Verkleinerungs-Bereich des Scanner-Steuerpults gewählt
wird. Es können bis zu sechs Vergrößerungs/Verkleinerungs-Festwerte
festgelegt werden.
Vergrößerungs/Verkleinerungs-Festwert festlegen:
1. Taste Menü drücken. Der Bildschirm HAUPTMENÜ wird
angezeigt.
2. Taste Eingabe drücken, um KONFIGURATION auszuwählen.
Der Bildschirm KONFIGURATION wird angezeigt.
3. Taste Weiter drücken, bis KOPIEROPTIONEN hervorgehoben
ist.
4. Taste Eingabe drücken, um KOPIEROPTIONEN auszuwählen.
Der Bildschirm KOPIEROPTIONEN wird angezeigt.
5. Weiter drücken, bis V/V-BENUTZER-FESTWERTE angezeigt
wird.
6. Zur Wahl von V/V-BENUTZER-FESTWERTE Eingabe drücken.
Der Bildschirm V/V-BENUTZER-FESTWERTE wird angezeigt.
Die folgende Abbildung zeigt ein Beispiel dieses Bildschirms.
76 •••• Hauptmenü XES Synergix & X2-TECH Digital Solution - Bedienungshandbuch
Page 83

V/V-BENUTZER-FESTWERTE
100.0% 100.0%
100.0% 100.0%
100.0% 100.0%
7. Die Taste Zurück bzw. Weiter drücken, um die zu ändernde
Einstellung hervorzuheben.
8. Den gewünschten Wert über die Zahlentastatur eingeben. Der
zulässige Bereich ist von 25% bis 400%.
HINWEIS: Doppelte Werte werden in der Liste V/V-Festwerte nicht
angezeigt. Ein Festwert kann aus der Liste entfernt werden, indem man
ihn auf 100% ändert.
9. Den Wert durch Drücken der Taste Eingabe bestätigen.
10. Für jeden zu ändernden Wert sind die Schritte 4 bis 7 zu
wiederholen
11. Taste Eingabe drücken, um zum Bildschirm KOPIEROPTIONEN
zurückzugehen.
ABBILDUNG
Mit der Option ABBILDUNG lassen sich folgende Funktionen ausführen:
• Automatische Bilddrehung aktivieren/deaktivieren. Mit AUTOM.
DREHEN wird das gescannte Bild bei Bedarf elektronisch
gedreht, um besser auf das festgelegte Ausgabeformat zu
passen.
• Linienmodus-Linienerhaltung aktivieren/deaktivieren. Wenn
LINIENMODUS-LINIENERHALTUNG aktiviert ist, werden dünne
Linien beim Verkleinern während des Kopierens bewahrt.
Eine Abbildung-Option aktivieren oder deaktivieren:
1. Taste Menü drücken. Der Bildschirm HAUPTMENÜ wird
angezeigt.
2. Taste Eingabe drücken, um KONFIGURATION auszuwählen.
Der Bildschirm KONFIGURATION wird angezeigt.
3. Taste Weiter drücken, bis KOPIEROPTIONEN hervorgehoben
ist.
4. Taste Eingabe drücken, um KOPIEROPTIONEN auszuwählen.
Der Bildschirm KOPIEROPTIONEN wird angezeigt.
5. Weiter drücken, bis ABBILDUNG angezeigt wird.
6. Taste Eingabe drücken, um ABBILDUNG auszuwählen. Der
Bildschirm ABBILDUNG wird angezeigt. Die folgende Abbildung
zeigt ein Beispiel dieses Bildschirms.
XES Synergix & X2-TECH Digital Solution - Bedienungshandbuch Hauptmenü •••• 77
Page 84

ABBILDUNG
AUTOM. DREHEN
LINIENMODUS-LINIENERHALTUNG
7. Taste Weiter oder Zurück drücken, bis die gewünschte Auswahl
hervorgehoben ist.
8. Taste Eingabe drücken, um eine Option zu aktivieren oder
deaktivieren. Im Kästchen links der Option erscheint ein
Häkchen, wenn sie aktiviert wird.
Die Werkseinstellung ist deaktiviert für AUTOM. DREHEN und aktiviert
für LINIENMODUS LINIENERHALTUNG.
9. Zur Deaktivierung der anderen Einstellung, wenn gewünscht,
Schritte 7 bis 8 wiederholen.
10. Taste Eingabe drücken, um zum Bildschirm KOPIEROPTIONEN
zurückzugehen.
SCAN OPTIONEN
(LINIE)
Die Funktion SCAN-OPTIONEN (LINIE) des Menüs KONFIGURATION
ermöglicht die Ausführung folgender Funktionen:
• Vorschau erstellen im Linien-Modus aktivieren/deaktivieren.
Wenn VORSCHAU aktiviert ist, wird während des Scans eine
kleine JPEG-Datei generiert und auf der Festplatte abgelegt.
Diese Datei kann dann mit AccXES Client Tools über das
Netzwerk abgerufen und am Rechner als Voransicht angezeigt
werden.
• Fehlerdiffusion im Linien-Modus aktivieren/deaktivieren
• Das Dateiformat der gespeicherten Scan-Datei für Linien-Modus
festlegen.
HINWEIS: Diese Option wird nur angezeigt, wenn Scannen ins Netzwerk
aktiviert ist. Der SCAN-Modus ist optional auf der Synergix 8825 Digital
Solution. Wenn der SCAN-Modus nicht aktiviert ist, ist DATEISYSTEM
nicht verfügbar. Zur Bestellung dieser Funktion wenden Sie sich an Ihren
XES-Partner.
Scan-Optionen für Linien-Modus festlegen:
1. Taste Menü drücken. Der Bildschirm Hauptmenü wird angezeigt.
2. Taste Eingabe drücken, um KONFIGURATION auszuwählen.
Der Bildschirm KONFIGURATION wird angezeigt.
3. Taste Weiter drücken, bis SCAN-OPTIONEN (LINIE)
hervorgehoben ist.
4. Taste Eingabe drücken, um SCAN-OPTIONEN (LINIE)
auszuwählen. Der Bildschirm SCAN-OPTIONEN (LINIE) wird
angezeigt.
78 •••• Hauptmenü XES Synergix & X2-TECH Digital Solution - Bedienungshandbuch
Page 85

SCAN-OPTIONEN (LINIE)
VORSCHAU
FEHLERDIFFUSION
DATEIFORMAT: TIFF
5. Die Taste Zurück bzw. Weiter drücken, um die zu ändernde
Einstellung hervorzuheben.
6. Eine der folgenden Maßnahmen ergreifen:
• VORSCHAU und FEHLERDIFFUSION werden mittels der
Eingabe-Taste aktiviert/deaktiviert. Im Kästchen links der Option
erscheint ein Häkchen, wenn sie aktiviert wird. Die
Werkseinstellung für beide Optionen ist DEAKTIVIERT.
• Für das DATEIFORMAT die Taste Weiter oder Zurück drücken,
bis das gewünschte Format hervorgehoben ist. Taste Eingabe
drücken, um die Einstellung auszuwählen. Die
Wahlmöglichkeiten sind TIFF (das Speicherformat ist 1 Bit-TIFF),
PDF (1 Bit mit CITT Group IV-Kompression) und CALS1 (Group
IV-Kompression). Die Werkseinstellung ist TIFF.
7. Für jeden zu ändernden Wert sind die Schritte 5 und 6 zu
wiederholen
SCAN OPTIONEN
(Foto)
8. Taste Eingabe drücken, um zum Bildschirm KONFIGURATION
zurückzugehen.
Die Funktion SCAN-OPTIONEN (FOTO) des KONFIGURATION-Menüs
ermöglicht die Ausführung folgender Funktionen:
• Vorschau erstellen im Foto-Modus aktivieren/deaktivieren. Wenn
VORSCHAU aktiviert ist, wird während des Scans eine kleine
JPEG-Datei generiert und auf der Festplatte abgelegt. Diese
Datei kann dann mit dem Document abrufen-Tool über das
Netzwerk abgerufen und am Rechner als Seitenansicht
angezeigt werden.
• Kompression der gespeicherten Scan-Datei für Foto-Modus
festlegen.
• Dateiformat der gespeicherten Scan-Datei für Foto-Modus
festlegen. Das Format ist 8 Bit-TIFF.
HINWEIS: Diese Option wird nur angezeigt, wenn Scannen ins Netzwerk
aktiviert ist. Der SCAN-Modus ist optional auf der Synergix 8825 Digital
Solution. Wenn der SCAN-Modus nicht aktiviert ist, ist DATEISYSTEM
nicht verfügbar. Zur Bestellung dieser Funktion wenden Sie sich an Ihren
XES-Partner.
Scan-Optionen für Foto-Modus festlegen:
1. Taste Menü drücken. Der Bildschirm Hauptmenü wird angezeigt.
2. Taste Eingabe drücken, um KONFIGURATION auszuwählen.
Der Bildschirm KONFIGURATION wird angezeigt.
XES Synergix & X2-TECH Digital Solution - Bedienungshandbuch Hauptmenü •••• 79
Page 86

3. Taste Weiter drücken, bis SCAN-OPTIONEN (FOTO)
hervorgehoben ist.
4. Taste Eingabe drücken, um SCAN-OPTIONEN (FOTO)
auszuwählen. Der Bildschirm SCAN-OPTIONEN (FOTO) wird
angezeigt.
SCAN-OPTIONEN (FOTO)
VORSCHAU
KOMPRESSION: RAW
DATEIFORMAT: TIFF
5. Die Taste Zurück bzw. Weiter drücken, um die zu ändernde
Einstellung hervorzuheben.
6. Eine der folgenden Maßnahmen ergreifen:
• VORSCHAU wird mittels der Eingabe-Taste aktiviert/deaktiviert.
Im Kästchen links der Option erscheint ein Häkchen, wenn sie
aktiviert wird. Die Werkseinstellung ist DEAKTIVIERT.
• Für KOMPRIMIERUNG die Taste Weiter oder Zurück drücken,
bis die gewünschte Einstellung hervorgehoben ist. Taste
Eingabe drücken, um die Einstellung auszuwählen. Zur Auswahl
stehen RAW und PACKBITS. Die Werkseinstellung ist RAW.
SCAN OPTIONEN
(Farbe)
7. Zur Änderung der anderen Einstellung, wenn gewünscht,
Schritte 5 bis 6 wiederholen.
8. Taste Eingabe drücken, um zum Bildschirm KONFIGURATION
zurückzugehen.
Diese Option wird nur angezeigt, wenn Scannen ins Netzwerk aktiviert
ist. Der SCAN-Modus ist optional für der Synergix 8825 Digital Solution
und standard für die 8830/8850/8855 Digital Solutions. Wenn der SCANModus nicht aktiviert wurde, ist DATEISYSTEM nicht verfügbar. Zur
Bestellung dieser Funktion wenden Sie sich an Ihren XES-Partner.
Die Funktion SCAN-OPTIONEN (FARBE) des Menüs KONFIGURATION
ermöglicht die Ausführung folgender Funktionen:
• Vorschau erstellen im Farb-Modus aktivieren/deaktivieren. Wenn
VORSCHAU aktiviert ist, wird während des Scans eine kleine
JPEG-Datei generiert und auf der Festplatte abgelegt. Diese
Datei kann dann mit einem Dokument abrufen-Tool über das
Netzwerk abgerufen und am Rechner als Seitenansicht
angezeigt werden.
• Komprimierung der gespeicherten Scan-Datei für Farb-Modus
festlegen.
• Dateiformat der gespeicherten Scan-Datei für Farb-Modus
festlegen. Die Formate sind:
• 24-Bit RGB TIFF (6) mit Packbits verlustfreie Komprimierung
• 8-Bit Indexed Color TIFF mit Packbits verlustfreie
Komprimierung und wahlweiser Fehlerdiffusion und
JPEG Komprimierung mit wahlweise SRGB-Ausgabe.
80 •••• Hauptmenü XES Synergix & X2-TECH Digital Solution - Bedienungshandbuch
Page 87

Scan-Optionen für Farb-Modus festlegen:
1. Taste Menü drücken. Der Bildschirm Hauptmenü wird angezeigt.
2. Taste Eingabe drücken, um KONFIGURATION auszuwählen.
Der Bildschirm KONFIGURATION wird angezeigt.
3. Taste Weiter drücken, bis SCAN-OPTIONEN (FARBE)
hervorgehoben ist.
4. Taste Eingabe drücken, um SCAN-OPTIONEN (FARBE)
auszuwählen. Der Bildschirm SCAN-OPTIONEN (FARBE) wird
angezeigt.
SCAN OPTIONEN (FARBE)
VORSCHAU FORMAT: TIFF
KOMPRESSION: PACKBITS
SRGB
Die auf dem Scanner-Steuerpult angezeigten Optionen richten sich nach
den jeweiligen Einstellungen für FORMAT und KOMPRIMIERUNG. Die
Auswahlmöglichkeiten und verfügbaren Optionen werden im Folgenden
erläutert:
• VORSCHAU - wird mittels der Eingabe-Taste
aktiviert/deaktiviert. Im Kästchen links neben der Option
erscheint ein Häkchen, wenn sie aktiviert wird. Die
Werkseinstellung ist DEAKTIVIERT (Kontrollkästchen aktiviert)
• FORMAT - die Taste verwenden, um das gewünschte
Dateiformat für die zu speichernde Scan-Datei auszuwählen.
Zwischen TIFF oder JPEG wählen. Der werkseitige Standard ist
TIFF.
• KOMPRIMIERUNG (TIFF gewählt) - Hier muss die
Komprimierungs-methode für die zu speichernden TIFF-Dateien
festgelegt werden. Folgende Optionen stehen zur Verfügung:
• PACKBITS - Die Dateien werden zu 24-Bit RGB mit
PACKBITS komprimiert.
• INDEX - Die Dateien werden zu 8-Bit RGB (mittels
Thresholding) mit Index und PACKBITS komprimiert.
• INDEXED - Die Dateien werden zu 8-Bit RGB (mittels
Fehlerdiffusion) Dateien mit Index und PACKBITS
komprimiert.
Die Werkseinstellung ist PACKBITS
• KOMPRIMIERUNG (JPEG gewählt) -Hier muss die
Komprimierungs-methode für die zu speichernden JPEGDateien festgelegt werden. Folgende Optionen stehen zur
Verfügung:
• BEST IQ - Die Dateien werden mit einer relativ niedrigen
Komprimierung und hoher Bildqualität (Image Quality-IQ)
gespeichert.
XES Synergix & X2-TECH Digital Solution - Bedienungshandbuch Hauptmenü •••• 81
Page 88

• NORMAL - Die Dateien werden mit normaler Komprimierung
und Bildqualität gespeichert (Normal entspricht den
Mittelwerten).
• MAX. KOMPRIMIERUNG - Die Dateien werden mit hoher
Komprimierung und niedriger Bildqualität gespeichert.
Die Werkseinstellung ist NORMAL
• PALLETTE - Wird nur angezeigt, wenn TIFF als Format
festgelegt wurde und für KOMPRIMIERUNG INDEX oder
INDEXED gewählt ist. Hier wird die Farbpallete für die
Umwandlung von RGB in Tabellen-Farben festgelegt. Folgende
Optionen stehen zur Verfügung:
• STANDARD - Dabei kommt das Standard-Palettensystem
unter Windows zum Einsatz.
• CAD_GIS - Eine auf AutoCAD-basierende Palette wird für
das Scannen von CAD-Zeichnungen und GIS-Karten
verwendet.
• WEB - Diese Windows WEB-Palette besteht aus 216 Farben
und ist besonders für Dokumente geeignet, die im Internet
(WEB) herausgegeben werden.
• PERCEPTUAL - Die Farbpalette (auch Visuelle Pallete
genannt) legt den Schwerpunkt der Farbdarstellung auf
"visuell" empfindliche Farben, solche die vom Betrachter
unterschiedlich interpretiert werden können.
Zeitnehmer
Die Werkseinstellung ist STANDARD
• SRGB (Scanner Data Representation) - Wird angezeigt, wenn
das FORMAT auf TIFF und KOMPRIMIERUNG auf PACKBIT
gesetzt, oder wenn für das FORMAT JPEG gewählt wurde. Mit
diesem Kästchen kann das Erstellen von Standard RGB (sRGB)
Daten aktiviert oder deaktiviert werden. Die Werkseinstellung ist
aktiviert (Häkchen im Kontrollkästchen).
Über die ZEITNEHMER-Option im KONFIGURATION-Menü kann man
die Werte für die Zeitnehmer-Funktionen festlegen. Die Zeitnehmer
werden durch Drücken einer Taste oder Scannen einer Vorlage
zurückgesetzt.
Folgende Zeitnehmer sind vorhanden:
• FUNKTION - Steuert die Zeit, die eine gewählte Funktion nach
dem letzten Tastendruck, nach Vollendung des Scans oder nach
Einführung einer Vorlage in den Scanner gewählt bleibt. Der
FUNKTION-Zeitnehmer kann auf 0 bis 99 Minuten eingestellt
werden. Die Werkseinstellung ist 5 Minuten. Bei dem Wert 0 wird
die Funktion nie ausgeschaltet.
HINWEIS: Zur Verhütung von Bildverlusten laufen die Zeitnehmer nicht
während der Satzerstellung ab.
• DRUCKUNTERBRECHUNG - Mit diesem Zeitnehmer wird
vorgegeben, wie lange der Druckbetrieb unterbrochen bleibt,
nachdem eine Eingabe am Scanner-Steuerpult erfolgt ist. Dies
bezieht sich auf Druckaufträge, die zugunsten eines
82 •••• Hauptmenü XES Synergix & X2-TECH Digital Solution - Bedienungshandbuch
Page 89

Kopierauftrags unterbrochen wurden. Zulässig sind Werte
zwischen 1 und 99 Minuten. Die Werkseinstellung ist 1 Minute.
• DATEI LÖSCHEN - Hiermit wird die Zeitspanne festgelegt,
während der ein Bild nach dem Einscannen auf der Festplatte
gespeichert bleibt. Der Zeitnehmer wird nur auf Dateien
angewendet, die im Modus SCANBEREIT der Synergix Digital
Solution eingescannt wurden.
Zulässig sind Eingaben zwischen 1 und 24 Stunden (in 1-StundenSchritten). Jede gescannte Datei wird mit einem Zeitstempel versehen.
Wenn das Alter einer Datei den Wert des DATEI LÖSCHENZeitnehmers überschreitet, wird sie automatisch gelöscht, um Platz für
neue Dateien zu schaffen. Die Grundeinstellung für diesen Zeitnehmer
ist 24 Stunden. Nachdem die Dateien gelöscht sind, wird auch das
Verzeichnis gelöscht, wenn keine weiteren Scan-Dateien dort
gespeichert werden.
Zeitnehmer einstellen:
1. Taste Menü drücken. Der Bildschirm HAUPTMENÜ wird
angezeigt.
2. Taste Eingabe drücken, um KONFIGURATION auszuwählen.
Der Bildschirm KONFIGURATION wird angezeigt.
3. Weiter drücken, bis ZEITNEHMER angezeigt wird.
4. Taste Eingabe drücken, um ZEITNEHMER auszuwählen. Der
Bildschirm ZEITNEHMER wird angezeigt.
Stromsparmodus
ZEITNEHMER
FUNKTION (0
DRUCK UNTERBR. (1
99 MIN): 5
−
99 MIN): 1
−
DATEI LÖSCHEN (1-24 HR): 24
5. Taste Weiter oder Zurück drücken, bis der gewünschte
Zeitnehmer hervorgehoben ist.
6. Taste Eingabe drücken, um den hervorgehobenen Zeitnehmer
auszuwählen.
7. Den gewünschten Wert über die Zahlentastatur eingeben.
8. Den Wert durch Drücken der Taste Eingabe bestätigen.
9. Schritte 5 bis 8 wiederholen, um den Wert weiterer Zeitnehmer
einzugeben.
10. Taste Eingabe drücken, um zum Bildschirm KONFIGURATION
zurückzugehen.
Die Funktion STROMSPARMODUS im KONFIGURATION-Menü dient
der Einstellung der Stundenzahl, die das System inaktiv bleiben kann,
bevor es in den Stromsparmodus umschaltet.
Stromsparmodus einstellen:
1. Taste Menü drücken. Der Bildschirm HAUPTMENÜ wird
angezeigt.
XES Synergix & X2-TECH Digital Solution - Bedienungshandbuch Hauptmenü •••• 83
Page 90

2. Taste Eingabe drücken, um KONFIGURATION auszuwählen.
Der Bildschirm KONFIGURATION wird angezeigt.
3. Taste Weiter drücken, bis STROMSPARMODUS hervorgehoben
ist.
4. Taste Eingabe drücken, um STROMSPARMODUS
auszuwählen. Der Bildschirm STROMSPARMODUS wird
angezeigt.
STROMSPARMODUS
SPARMODUS – VERZÖG. (0
5. Den gewünschten Wert über die Zahlentastatur eingeben. Der
zulässige Bereich ist von 0 bis 4 Stunden. Die Werkseinstellung
ist 3 Stunden.
6. Den Wert durch Drücken der Taste Eingabe bestätigen.
7. Taste Eingabe drücken, um zum Bildschirm KONFIGURATION
zurückzugehen.
4 H): 3
−
Scanner-Steuerung
Über den Bildschirm SCANNER-STEUERUNG des KONFIGURATIONMenüs kann die Bedienungskraft die Optionen für Start und Beendigung
eines Scan-Auftrags festlegen. Er enthält die folgenden Funktionen:
• VORLAGEN-RÜCKLAUF - weist den Scanner an, nach dem
Scannen die Vorlage entweder wieder zum vorderen Teil des
Scanners zurückzubringen (VORNE) oder es am hinteren Teil
des Scanners in den Auffangbehälter (HINTEN) abzulegen.
HINTEN ist die Werkseinstellung.
HINWEIS: Siehe „Scan-Vorgang" steuern für weitere Informationen.
AUTOM. SCAN - weist den Scanner an, automatisch mit dem Scannen
zu beginnen, sobald das Dokument eingelegt wird (AKTIVIERT), oder zu
warten, bis die Taste Start gedrückt wird (DEAKTIVIERT). AKTIVIERT ist
die Werkseinstellung.
• DYNAMIC IQ - wenn die Funktion aktiviert ist, wird das Bild in
seiner Gesamtbreite und -Länge beim Scannen überwacht und
verwendet die Informationewn zur Sicherstellung der besten
Reproduktion des gesamten Bildes. Wenn die Funktion nicht
aktiviert ist, wird nach dem Scannen der ersten 38 mm der
Vorlage nur ein 18 mm langer Streifen in der Breite des Bildes
analysiert. Dann werden diese Informationen zur Anpassung der
Qualität des gesamten zu scannenden Bildes. AKTIVIERT ist die
Werkseinstellung.
• AUTOM. BREITE - Zur automatischen Feststellung der
Vorlagenbreite. Wenn AUTOM. BREITE deaktiviert ist, muss die
Breite der Vorlage von Hand eingegeben werden. AKTIVIERT ist
die Werkseinstellung.
• AUTOM. ZENTRIER. - Zur automatischen Zentrierung des
Bildes. Wenn diese Funktion nicht aktiviert ist, muss die Vorlage
84 •••• Hauptmenü XES Synergix & X2-TECH Digital Solution - Bedienungshandbuch
Page 91

behutsam beim Einführen in den Scanner zentriert werden.
AKTIVIERT ist die Werkseinstellung.
Steuerfunktionen des Scanner festlegen:
1. Taste Menü drücken. Der Bildschirm HAUPTMENÜ wird
angezeigt.
2. Taste Eingabe drücken, um KONFIGURATION auszuwählen.
Der Bildschirm KONFIGURATION wird angezeigt.
3. Taste Weiter drücken, bis SCANNER-STEUERUNG
hervorgehoben ist.
4. Taste Eingabe drücken, um SCANNER-STEUERUNG
auszuwählen. Der Bildschirm SCANNER-STEUERUNG wird
angezeigt.
SCANNER-STEUERUNG
VORLAGEN-RÜCKL: VORNE
AUTOM. SCAN
DYNAMIC IQ
AUTOM. BRE ITE AUTOM.
ZENTRIER.
5. Taste Weiter oder Zurück drücken, bis die gewünschte Auswahl
hervorgehoben ist.
6. Mit der Taste Eingabe die Auswahl bestätigen.
7. Taste Weiter oder Zurück drücken, bis die gewünschte Auswahl
hervorgehoben ist.
Für VORLAGEN-RÜCKL. kann man zwischen VORNE und HINTEN
wählen. HINTEN ist die Werkseinstellung.
Für AUTOM. SCAN, AUTOM. BREITE, DYNAMIC IQ und AUTOM.
ZENTRIEREN kann man zwischen Aktivieren und Deaktivieren wählen.
Im Kästchen links neben der Funktion erscheint ein Häkchen, wenn sie
aktiviert wird. Die Werkseinstellung für diese Funktionen ist aktiviert.
8. Taste Eingabe drücken, um zum Bildschirm KONFIGURATION
zurückzugehen.
Menü System-Informationen
Die Option SYSTEM-INFORMATIONEN im HAUPTMENÜ enthält
folgenden Wahlmöglichkeiten:
• SYSTEM-INFORMATIONEN - macht die Informationen über die
einzelnen an die Synergix Digital Solution angeschlossenen
Komponenten zugänglich.
• AKTUELLE FEHLERLISTE - zeigt die letzten mit dem Scanner
zusammenhängenden Fehler an.
• KONFIGURATIONS-DRUCKE - druckt die Konfigurationsseiten
für Kopierer und Drucker.
Zugriff auf das Menü SYSTEM-INFORMATIONEN:
1. Taste Menü drücken. Der Bildschirm HAUPTMENÜ wird
angezeigt.
XES Synergix & X2-TECH Digital Solution - Bedienungshandbuch Hauptmenü •••• 85
Page 92

2. Taste Weiter drücken, um SYSTEM-INFORMATIONEN
hervorzuheben.
3. Taste Eingabe drücken, um SYSTEM-INFORMATIONEN
auszuwählen. Der Bildschirm SYSTEM-INFORMATIONEN wird
angezeigt. Die schwarzen Pfeile zeigen an, dass mehr Einträge
verfügbar als sichtbar sind. Die gewählte Option erscheint
hervorgehoben.
SYSTEM-INFORMATIONEN
SYSTEMBESCHREIBUNG
ZULETZT AUFGETRETENE FEHLER
KONF IGURATIONSDRUCKE
4. Mit der Taste Zurück oder Weiter durch die Liste der
Wahlmöglichkeiten gehen.
5. Wenn die gewünschte Option hervorgehoben wird, wird sie
durch Drücken der Eingabe-Taste vorgewählt. Das Menü bzw.
der Bildschirm für die gewählte Option wird angezeigt.
SystemBeschreibung
Die Option SYSTEM-BESCHREIBUNG des Menüs SYSTEMINFORMATIONEN bietet Informationen über Modell und Version jeder
einzelnen Komponente der Synergix Digital Solution.
Informationen über die Komponenten anzeigen:
1. Taste Menü drücken. Der Bildschirm HAUPTMENÜ wird
angezeigt.
2. Taste Weiter drücken, um SYSTEMINFORMATIONEN
hervorzuheben.
3. Taste Eingabe drücken, um SYSTEMINFORMATIONEN
auszuwählen. Der Bildschirm SYSTEM-INFORMATIONEN wird
angezeigt.
4. Taste Eingabe drücken, um SYSTEM-BESCHREIBUNG
auszuwählen. Der Bildschirm SYSTEM-BESCHREIBUNG wird
angezeigt.
SYSTEM-BESCHREIBUNG
SCANNER
CONTROLLER
STEUERPULT
5. Taste Weiter oder Zurück drücken, um die Komponente
hervorzuheben, über die Informationen eingeholt werden sollen.
6. Taste Eingabe drücken, um den hervorgehobenen Eintrag
auszuwählen. Der Bildschirm für die gewählte Komponente wird
angezeigt. Es folgen Beispiele für Bildschirme für jede der
Komponenten.
86 •••• Hauptmenü XES Synergix & X2-TECH Digital Solution - Bedienungshandbuch
Page 93

SCANNE
R
MODELL: XES Synergix
FIRMWARE: 1234
CONTROLLER
MODELL: 2
FIRMWARE: 6.0
RAM: 64MB
HINWEIS: Auf dem Controller-Bildschirm werden auch die Größe des
RAM-Speichers (Random Access Memory) und der Festplatte angezeigt.
STEUERPULT
MODELL: 1
FIRMWARE: 1.1.0
DRUCKER
MODELL: XES 8830
FIRMWA RE xxxx
ENDVERARBEITUNG
MODELL:
HINWEIS: Auf diesem Bildschirm wird die Endverarbeitung angezeigt,
falls vorhanden. Wenn keine Endverarbeitung vorhanden ist, wird unter
MODELL „KEINE" angezeigt. Wenn ein Falter angeschlossen ist,
erscheint auf dem Bildschirm ENDVERARBEITUNG die Konfiguration
dieses Falters.
7. Taste Eingabe drücken, um zum Bildschirm SYSTEMBESCHREIBUNG zurückzugehen.
XES Synergix & X2-TECH Digital Solution - Bedienungshandbuch Hauptmenü •••• 87
Page 94

Zuletzt aufgetretene
Fehler
Über den Bildschirm ZULETZT AUFGETRETENE FEHLER im Menü
SYSTEM-INFORMATIONEN sind Meldungen über die zuletzt
aufgetretenen Fehlfunktionen zugänglich. Diese Meldungen werden im
Controller gespeichert. Jede Fehlermeldung enthält einen Fehlercode
und einen digitalen Zeitstempel. Bei Anruf des Kundendienstes werden
diese Informationen eventuell benötigt.
Liste der zuletzt aufgetretenen Fehler anzeigen:
1. Taste Menü drücken. Der Bildschirm HAUPTMENÜ wird
angezeigt.
2. Taste Weiter drücken, um SYSTEM-INFORMATIONEN
hervorzuheben.
3. Taste Eingabe drücken, um SYSTEM-INFORMATIONEN
auszuwählen. Der Bildschirm SYSTEM-INFORMATIONEN wird
angezeigt.
4. Taste Weiter drücken, um ZULETZT AUFGETRETENE FEHLER
hervorzuheben.
5. Taste Weiter drücken, um ZULETZT AUFGETRETENE FEHLER
auszuwählen. Der Bildschirm ZULETZT AUFGETRETENE
FEHLER wird angezeigt. Die folgende Abbildung zeigt ein
Beispiel dieses Bildschirms.
ZULE TZT AUFGE TRE TENE FEHLER
37449914 50000008
37449868 50000008
KonfigurationsDrucke
6. Mit der Taste Zurück oder Weiter durch die Liste gehen.
7. Taste Eingabe drücken, um zum Bildschirm SYSTEMINFORMATIONEN zurückzugehen.
Über die Option KONFIGURATIONS-DRUCKE des Menüs SYSTEMINFORMATIONEN kann man eine der folgenden Konfigurationsseiten
ausdrucken:
• Kopierer-Konfiguration
• Druckerkonfiguration
• Drucker-Einstellungen
• Alle drei Seiten
Konfigurationsseite ausdrucken:
1. Taste Menü drücken. Der Bildschirm HAUPTMENÜ wird
angezeigt.
2. Taste Weiter drücken, um SYSTEM-INFORMATIONEN
hervorzuheben.
3. Taste Eingabe drücken, um SYSTEM-INFORMATIONEN
auszuwählen. Der Bildschirm SYSTEM-INFORMATIONEN wird
angezeigt.
88 •••• Hauptmenü XES Synergix & X2-TECH Digital Solution - Bedienungshandbuch
Page 95

4. Weiter drücken, bis KONFIGURATIONSAUSDRUCKE angezeigt
wird.
5. Taste Eingabe drücken, um KONFIGURATIONSAUSDRUCKE
auszuwählen. Der Bildschirm KONFIGURATIONSAUSDRUCKE
wird angezeigt.
KONFIGURATIONSAUSDRUCKE
KOPIERER-KONFIGURATION
DRUCKER-KONF IGURA TION
DRUCKER-EINSTELLUNGEN
6. Die Taste Zurück bzw. Weiter drücken, um die zu druckende
Konfigurationsseite hervorzuheben.
7. Taste Eingabe drücken, um die hervorgehobene Konfiguration
auszuwählen. Der Bildschirm für die gewählte Konfiguration wird
angezeigt. Die Grundeinstellung für die Eingabe ist Ja.
Die folgende Abbildung zeigt ein Beispiel des Bildschirms KOPIERERKONFIGURATION.
KOPIERER-KONFIGURATION
IN WARTESCHLANGE: JA
8. Mit der Taste Eingabe die Eingabe bestätigen. Eine
Statusmeldung wird angezeigt, die besagt, dass die
Konfiguration in die Drucker-Warteschlange gesendet wurde.
Die folgende Abbildung zeigt ein Beispiel des Bildschirms KOPIERERKONFIGURATION mit Statusmeldung.
KOPIERER-KONFIGURATION
IN WARTESCHLANGE: JA
IN DRUCKERWARTESCHLANGE
9. Taste Eingabe drücken, um zum Bildschirm
KONFIGURATIONS-DRUCKE zurückzugehen.
Menü Systemverwaltung
Die Option SYSTEMVERWALTUNG des Menüs HAUPTMENÜ ist dem
Systemadministrator vorbehalten. Zugriff darauf kann nur bei Eingabe
des korrekten Systemadministrator-Passworts erhalten werden.
Wenn die Option gewählt wird, wird sofort zur Eingabe des
Systemadministrator-Passworts aufgefordert. Siehe
XES Synergix & X2-TECH Digital Solution - Bedienungshandbuch Hauptmenü •••• 89
Page 96

„Systemadministrator-Passwort eingeben" für weitere Informationen
bezüglich der Passwort-Eingabe.
Sobald das Systemadministrator-Passwort korrekt eingegeben wurde,
erscheint der Menü-Bildschirm SYSTEMVERWALTUNG. Er enthält die
folgenden Funktionen:
AUFTRAGSKOSTENZÄHLUNG - Ermöglicht dem Systemadministrator
die Aktivierung des Modus Auftragskostenzählung. Wahlmöglichkeiten
sind DEAKTIVIERT, AKTIVIERT und OPTIONAL. Die Werkseinstellung
ist DEAKTIVIERT.
DATEISYSTEM - läßt den Systemadministrator die KostenstellenInformationen ansehen und löschen.
PASSWORT ÄNDERN - läßt den Systemadministrator das
Systemadministrations-Passwort ändern.
SICHERHEITSEINSTELLUNGEN - läßt den Systemadministrator die
Funktion Bild-Rückruf einstellen.
Systemadministration
s-Passwort eingeben
Zugriff auf das Menü SYSTEMADMINISTRATION erfordert die Eingabe
des Systemadministrations-Passworts.
Systemadministrations-Passwort eingeben:
1. Taste Menü drücken. Der Bildschirm HAUPTMENÜ wird
angezeigt.
2. Weiter drücken, bis SYSTEMADMINISTRATION angezeigt wird.
3. Taste Eingabe drücken, um SYSTEM-BESCHREIBUNG
auszuwählen. Der Bildschirm SYSTEMADMINISTRATION wird
angezeigt.
SYSTEMADMINISTRATION
PASSWORT EING.:
4. Das Passwort über die Zahlentastatur eingeben. Die Eingabe
wird als Sternchen (***) dargestelt.
5. Mit der Taste Eingabe die Auswahl bestätigen. Der MenüBildschirm SYSTEMADMINISTRATION wird angezeigt. Die
schwarzen Pfeile zeigen an, dass mehr Einträge verfügbar als
sichtbar sind. Die gewählte Option erscheint hervorgehoben.
SYSTEMADMINISTRATION
KOSTENZÄHLUNG
DATEISYSTEM
PASSWORT ÄNDERN
HINWEIS: Wenn ein falsches Passwort eingegeben wird, erscheint die
unten dargestellte Fehlermeldung. Das Passwort erneut eingeben.
90 •••• Hauptmenü XES Synergix & X2-TECH Digital Solution - Bedienungshandbuch
Page 97

SYSTEMADMINISTRATION
A
PASSWORT: *****
PASSWORT UNGÜLTIG, NEU EINGEBEN
6. Mit der Taste Zurück oder Weiter durch die Liste der
Wahlmöglichkeiten gehen.
7. Taste Eingabe drücken, um die hervorgehobene Option
auszuwählen.
Kostenzählung
Dateisystem
Mit der Option KOSTENZÄHLUNG des Systemadministrations-Menüs
kann der Systemadministrator die Kostenzählung aktivieren.
Wahlmöglichkeiten sind DEAKTIVIERT, AKTIVIERT und OPTIONAL. Die
Werkseinstellung ist DEAKTIVIERT.
HINWEIS: Diese Option wird nur angezeigt, wenn Scannen ins Netzwerk
aktiviert ist. Der SCAN-Modus ist optional auf der Synergix 8825 und der
8850 Digital Solution. Wenn der SCAN-Modus nicht aktiviert ist, ist
DATEISYSTEM nicht verfügbar. Zur Bestellung dieser Funktion wenden
Sie sich an Ihren XES-Partner.
Die Option DATEISYSTEM des Menüs SYSTEMVERWALTUNG enthält
ein Untermenü mit den folgenden Elementen:
• NACH VERZEICHNIS AUFLISTEN - läßt den
Systemadministrator die Anzahl an Bildern, die in jedem
Verzeichnis gespeichert sind, sowie die von dem Verzeichnis
belegte gesamte Speicherkapazität auflisten.
• BILDER LÖSCHEN - läßt den Systemadministrator die für ein
bestimmtes Verzeichnis gescannten Bilder löschen.
• ALLE BILDER LÖSCHEN - läßt den Systemadministrator alle
Bilder löschen, die gegenwärtig auf der Festplatte gespeichert
sind.
Zugriff auf das Menü DATEI-SYSTEM:
1. Auf das Menü SYSTEMVERWALTUNG zugreifen. Siehe
„Systemadministrator-Passwort eingeben" in diesem Abschnitt.
2. Mit der Taste Weiter DATEISYSTEM ansteuern.
3. Mit der Taste Eingabe DATEISYSTEM wählen. Der Bildschirm
DATEISYSTEM wird angezeigt.
DATEISYSTEM
NACH VERZEICHNIS AUFLISTEN
BILDER LÖSCHEN
LLE BILDER LÖSCHEN
4. Taste Weiter oder Zurück drücken, bis die gewünschte Auswahl
hervorgehoben ist.
XES Synergix & X2-TECH Digital Solution - Bedienungshandbuch Hauptmenü •••• 91
Page 98

5. Taste Eingabe drücken, um die hervorgehobene Option
A
auszuwählen.
GESPEICHERTE
BILDINFORMATIONEN
NACH VERZEICHNIS
AUFLISTEN
Die Option NACH VERZEICHNIS AUFLISTEN läßt den
Systemadministrator eine Liste der Anzahl Bilder, die unter jedem
Verzeichnis gespeichert sind, sowie die von der Kostenstelle belegte
gesamte Speicherkapazität in Prozent auflisten.
Scanbild-Informationen nach Kostenstelle listen:
1. Auf das Menü SYSTEMVERWALTUNG zugreifen. Siehe
„Systemadministrator-Passwort eingeben" in diesem Abschnitt.
2. Mit der Taste Weiter DATEISYSTEM ansteuern.
3. Mit der Taste Eingabe DATEISYSTEM wählen. Der Bildschirm
DATEISYSTEM wird angezeigt.
4. Taste Eingabe drücken, um NACH VERZEICHNIS AUFLISTEN
auszuwählen. Der Bildschirm NACH VERZEICHNIS AUFLISTEN
wird angezeigt. Die folgende Abbildung zeigt ein Beispiel dieses
Bildschirms.
HINWEIS: Verzeichnisse, die keine Dateien enthalten, werden nicht
angezeigt. Verzeichnisse ohne Dateien werden gelöscht.
NACH VERZEICHNIS AUFLISTEN
VERZEICHNIS
images
images
NZAHL
2*
35
UMFANG (%)
<1
2
GESPEICHERTE
BILDER NACH
KOSTENSTELLE
LÖSCHEN
Für jedes Verzeichnis werden die Kostenstellennummer
(VERZEICHNIS), die Anzahl an Bildern, die in diesem Verzeichnis
gespeichert sind (ANZAHL) und die von der Kostenstelle in Anspruch
genommene Gesamt-Speicherkapazität (UMFANG (%)) angezeigt. Die
Länge des Verzeichnisnamens kann zur Folge haben, dass die
Verzeichnis-Informationen über eine Zeile hinaus gehen. Im gleichen
Sinn, wenn der Name des Verzeichnisses die zulässige Höchstzahl an
Zeichen für die erste Zeile überschreitet, wird der Name am Rand des
Bildschirms abgeschnitten.
Mit der Taste Zurück oder Weiter durch die Liste gehen.
Ein Sternchen im ANZAHL-Feld zeigt an, dass einige Bilder im Speicher
noch nicht verarbeitet wurden. Ein „<1" im UMFANG-Feld zeigt an, dass
die Kostenstelle weniger als 1 % der gesamten Speicherkapazität im
Dateisystem in Anspruch nimmt.
5. Die Taste Eingabe drücken, um zum Bildschirm DATEISYSTEM
zurückzugehen.
Die Option BILDER LÖSCHEN läßt den Systemadministrator alle die für
eine bestimmte Kostenstelle gescannten Bilder löschen.
Gespeicherte Bilder nach Kostenstelle löschen:
1. Auf das Menü SYSTEMVERWALTUNG zugreifen. Siehe
„Systemadministrator-Passwort eingeben" in diesem Abschnitt.
92 •••• Hauptmenü XES Synergix & X2-TECH Digital Solution - Bedienungshandbuch
Page 99

2. Mit der Taste Weiter DATEISYSTEM ansteuern.
3. Mit der Taste Eingabe DATEISYSTEM wählen. Der Bildschirm
DATEISYSTEM wird angezeigt.
4. Mit der Taste Weiter BILDER LÖSCHEN ansteuern.
5. Taste Eingabe drücken, um BILDER LÖSCHEN auszuwählen.
Der Bildschirm BILDER LÖSCHEN wird angezeigt.
BILDER LÖSCHEN
KOSTENSTELLE:
6. Den Namen des Verzeichnisses, dessen gespeicherte Bilder
gelöscht werden sollen, über die Zahlentastatur eingeben.
7. Mit der Taste Eingabe die Kostenstellennummer bestätigen. Ein
Bildschirm mit einer Bestätigungsaufforderung erscheint. Die
Grundeinstellung für die Eingabe ist NEIN.
Die folgende Abbildung zeigt ein Beispiel dieses Bildschirms.
BILDER LÖSCHEN
VERZEICHNIS: images
ALLE GESPEICHERTEN
BILDER LÖSCHEN
SIND SIE SICHER?:
8. Taste Weiter oder Zurück drücken, bis die Antwort auf JA
wechselt.
9. Mit der Taste Eingabe das Löschen bestätigen. Während des
Löschvorgangs wird „LÖSCHEN..." angezeigt. Wenn der
Löschvorgang abgeschlossen ist, ändert sich die Anzeige zu
BILDER GELÖSCHT. Die folgende Abbildung zeigt ein Beispiel
des Löschen-Bildschirms.
NEIN
BILDER LÖSCHEN
VERZEICHNIS: images
SIND SIE SICHER?:
YES
BILDER GELÖSCHT
10. Die Taste Eingabe drücken, um zum Bildschirm DATEISYSTEM
zurückzugehen.
Die Option ALLE BILDER LÖSCHEN läßt den Systemadministrator alle
die im Dateisystem gespeicherten Bilder löschen.
Alle gespeicherten Bilder löschen:
1. Auf das Menü SYSTEMVERWALTUNG zugreifen. Siehe
„Systemadministrator-Passwort eingeben" in diesem Abschnitt.
XES Synergix & X2-TECH Digital Solution - Bedienungshandbuch Hauptmenü •••• 93
Page 100

2. Mit der Taste Weiter DATEISYSTEM ansteuern.
A
A
3. Mit der Taste Eingabe DATEISYSTEM wählen. Der Bildschirm
DATEISYSTEM wird angezeigt.
4. Taste Weiter drücken, bis ALLE BILDER LÖSCHEN
hervorgehoben ist.
5. Taste Eingabe drücken, um ALLE BILDER LÖSCHEN
auszuwählen. Der Bildschirm ALLE BILDER LÖSCHEN wird
angezeigt. Die Grundeinstellung für die Eingabe ist NEIN.
LLE BILDER LÖSCHEN
SIND S IE SICHER?: NEIN
6. Taste Weiter oder Zurück drücken, bis die Antwort auf JA
wechselt.
7. Mit der Taste Eingabe das Löschen bestätigen. Während des
Löschvorgangs wird „LÖSCHEN..." angezeigt. Wenn der
Löschvorgang abgeschlossen ist, ändert sich die Anzeige zu
BILDER GELÖSCHT.
Passwort ändern
LLE BILDER LÖSCHEN
SIND SIE SICHER?: JA
BILDER GELÖSCHT
8. Die Taste Eingabe drücken, um zum Bildschirm DATEISYSTEM
zurückzugehen.
Die Option PASSWORT ÄNDERN des Menüs SYSTEMVERWALTUNG
läßt den Systemadministrator das Systemadministrations-Passwort
ändern.
Die Grundeinstellung für das Systemadministrator-Passwort aller neu
ausgelieferten Systeme wird auf 0 (Null) eingestellt. Der
Systemadministrator muss nach dem ersten Anmelden am System das
Passwort ändern. Sofort nach der Anmeldung erscheint der Bildschirm
PASSWORT ÄNDERN. Zu diesem Zeitpunkt muss das Passwort
geändert werden.
Wurde das Passwort vergessen, den Kundendienst verständigen. Der
Kundendienst setzt das Passwort auf 0 zurück, so dass der
Systemadministrator wieder ein eigenes angeben kann.
HINWEIS: Wird das Systemadministrator-Passwort am ScannerSteuerpult geändert, wirkt sich diese Änderung auch auf den Drucker
aus. Diese beiden Passwörter sind identisch.
Systemadministrations-Passwort ändern:
94 •••• Hauptmenü XES Synergix & X2-TECH Digital Solution - Bedienungshandbuch
 Loading...
Loading...